Instrukcja użytkownika. User Manual. OV-BaseCore10(Y)
|
|
|
- Danuše Černá
- před 8 lety
- Počet zobrazení:
Transkript
1 Instrukcja użytkownika User Manual OV-BaseCore10(Y)
2 Wstęp Dziękujemy za zakup naszego produktu. Jesteśmy przekonani, że korzystanie z niego będzie dla Państwa prawdziwą przyjemnością. Prosimy przeczytać i zachować wszystkie instrukcje obsługi przed uruchomieniem urządzenia. Nasza firma nie ponosi żadnej odpowiedzialności wynikającej z jego niewłaściwego obsługiwania lub przypadkowych szkód. W związku z ciągłym ulepszaniem naszych produktów, zawartość niniejszej instrukcji obsługi może zostać zmieniona. Jeśli rzeczywista konfiguracja i obsługa urządzenia różnią się od informacji zawartych w instrukcji obsługi, prosimy odnieść się do strony internetowej naszej firmy, aby zapoznać się z najnowszymi informacjami o produkcie. Nie należy dopuścić by woda lub jakiekolwiek obce przedmioty przedostały się do wnętrza urządzenia. I. Uwaga: 1. Należy unikać upuszczenia urządzenia. Nie należy dopuścić aby wyświetlacz uległ wstrząsom, w przeciwnym razie może to doprowadzić do jego uszkodzenia. 2. Nie należy używać metalowych obiektów do dotykania urządzenia, gdyż może to doprowadzić do spięcia. 3. Należy dokonywać okresowych archiwizacji danych zapisanych na dysku urządzenia, aby zapobiec ich utracie, zwłaszcza przed przeprowadzeniem aktualizacji oprogramowania. Firma nie bierze odpowiedzialności za jakąkolwiek szkodę spowodowaną utratą danych. 4. Nie należy rozmontowywać urządzenia. Nie należy przecierać powierzchni urządzenia alkoholem, rozcieńczalnikiem ani benzenem. 5. Nie należy odłączać urządzenia podczas jego formatowania lub przesyłania / pobierania danych, w przeciwnym razie może to doprowadzić do wystąpienia błędów. 6. Nie bierzemy odpowiedzialności za uszkodzenia ciała wynikłe na skutek rozbcia produktu, próby jego naprawy lub z innych względów. Należy postępować ściśle z zaleceniami instrukcji. 7. Nie należy dopuścić by woda lub jakiekolwiek obce przedmioty przedostały się do wnętrza urządzenia. 8. Nie należy używać urządzenia w miejscach o ekstremalnie wysokich lub niskich temperaturach, zadymieniu lub wilgoci. 9. Należy unikać upuszczenia urządzenia. Nie należy dopuścić aby wyświetlacz uległ wstrząsom, w przeciwnym razie może to doprowadzić do jego uszkodzenia. 10. Specyfikacje mogą się zmienić bez uprzedzenia. 1
3 II. Wygląd zewnętrzny 1. Przednia kamera 2. Kontrolka 3. Przycisk Home, taki sam jak 4. Reset 5. Port mikrofonu 6. Port słuchawek 7. Port ładowarki DC 8. Port MINI USB 9. Port USB 10. HDMI 11. Port karty SD 12. Przycisk włączania/wyłączania (włącznik) 13. Głośnik 14. Głośnik 15. Kamera tylna III. Instrukcje operacji: 1. Operacje podstawowe 1.1. Włączanie/wyłączanie Włączanie: Wciśnij i przytrzymaj włącznik przez 5 sekundy; urządzenie wyświetli ekran startowy z logo, a następnie przejdzie do trybu pracy. Wyłączanie: Wciśnij i przytrzymaj włącznik przez 3 sekundy by wyłączyć urządzenie. Przejście w tryb spoczynku: Gdy urządzenie jest w trybie pracy, wciśnij krótko włącznik, aby przeszło w tryb uśpienia (ekran zostanie wówczas wyłączony). Ponowne wciśnięcie włącznika spowoduje powrót do trybu pracy. Funkcja ta jest przydatna jeśli użytkownik chwilowo nie korzysta z urządzenia i chce oszczędzić energię. 2
4 1.2. Ładowanie Gdy urządzenie wyemituje komunikat o niskim poziomie energii baterii należy naładować je przy użyciu dołączonej w zestawie ładowarki. Uwaga: Aby przedłużyć żywotność baterii można kontynuować ładowanie urządzenia jeszcze przez 15 minut po tym, jak zostanie wyświetlony komunikat informujący o tym, że bateria jest już pełna Menu główne Kliknięcie w interfejsie głównym spowoduje wyświetlenie głównego Menu. Zawiera ono zakładki: ustawienia systemowe, odtwarzanie muzyki, odtwarzanie wideo, przeglądarka internetowa oraz inne zainstalowane przez użytkownika aplikacje. 2. Ustawienia Kliknij w interfejsie głównym aby wyświetlić okno ustawień. Następnie kliknij zakładkę z odpowiednimi opcjami, które chcesz skonfigurować Ustawienia daty i czasu Kliknij "Data i czas" w interfejsie ustawień aby skonfigurować opcje daty i czasu. Możliwe jest tutaj ustawienie daty, strefy czasowej, czasu, formatu wyświetlania daty i godziny itp. 3
5 2.2. Jasność W interfejsie ustawień wybierz "Wyświetlacz". Kliknij "Jasność", aby wejść a następnie przesuwaj pasek aby dostosować tę funkcję. 3. Połączenie Wi-Fi Kliknij "Ustawienia" w interfejsie głównym, a następnie "Połączenia bezprzewodowe i sieci", aby przywołać odpowiednie okno konfiguracji. Kliknij Wi-Fi aby włączyć Wi-Fi. Kliknij Ustawienia Wi-Fi aby zarządzać ustawieniami dostępu do sieci bezprzewodowych. 4
6 Kliknij "Powiadomienia o dostępności sieci" aby wyświetlić listę wyszukanych dostępnych sieci. Kliknij nazwę sieci aby wyświetlić okno konfiguracji. Możliwe będzie połączenie z siecią bezprzewodową, należy w tym celu stosować się do wyświetlanych poleceń. Jeśli sieć jest szyfrowana konieczne będzie wprowadzenie nazwy użytkownika oraz hasła Bluetooth Włącz funkcję Bluetooth. Kliknij na ustawienia Bluetooth aby skonfigurować oraz uzyskać dostęp do urządzeń Bluetooth. Kliknij "WYSZUKIWANIE URZĄDZEŃ", a wyświetlona zostanie lista dostępnych urządzeń Bluetooth. Kliknij nazwę danego urządzenia z listy. Pojawi się okno ustawień, w którym będzie można nawiązać połączenie z wybranym urządzeniem Bluetooth. Po nawiązaniu połączenia istnieje możliwość przesyłu plików obrazów, filmów, muzyki itp. między tymi urządzeniami. 5
7 3.2. Konfiguracja Ethernet Urządzenie obsługuje kartę USB-Net-Card. 4. Instalacja, deinstalacja oraz uruchamianie aplikacji 4.1 Instalacja Istnieje wiele sposobów instalacji aplikacji pod systemem Android, na przykład za pośrednictwem USB, lub programu wgranego przez użytkownika. My przedstawimy sposób z wykorzystaniem Instalatora Aplikacji. W interfejsie głównym kliknij "Menedżer plików". Zaznacz preferowany plik aplikacji i przejdź do interfejsu instalacji aplikacji. Kliknij "Instaluj" aby automatycznie zainstalować aplikację. Po instalacji wyświetlone zostaną opcje "Otwórz" oraz "Zakończ". Kliknij "Otwórz" aby uruchomić aplikację. Kliknij "Zakończ" aby wyjść. 4.2 Odinstalowywanie Możesz użyć odpowiedniego oprogramowania stron trzecich lub zainstalowanego oprogramowania do zarządzania aplikacjami urządzenia aby instalować i deinstalować aplikacje. Wybierz kolejno "Ustawienia - Aplikacje - Zarządzanie aplikacjami" aby zaznaczać i sprawdzać informacje o zainstalowanych aplikacjach oraz odinstalować je. 5. Połączenie z Internetem 5.1. Po nawiązaniu połączenia z siecią bezprzewodową otwórz przeglądarkę i wprowadź adres strony, aby ją wyświetlić. 6
8 5.2. Kliknij ikonę aby otworzyć przeglądarkę i wyświetlić historię przeglądanych stron.. Kliknij stronę internetową, którą chcesz otworzyć. Aby zapisać stronę w zakładkach należy kliknąć 6. Odtwarzanie muzyki oraz wideo 6.1. Odtwarzanie muzyki a następnie "dodaj". Kliknij "Muzyka" w interfejsie głównym aby wyświetlić okno odtwarzania muzyki. Wyświetlona zostanie lista dostępnych (z dysków) ścieżek dźwiękowych i należy kliknąć wówczas nazwę pliku, który chcemy odtworzyć. W oknie odtwarzania kliknij odpowiednie ikony by odtwarzać / pauzować / zwiększać lub zmniejszać siłę głosu / szybko przewijać w przód lub tył itd Odtwarzanie wideo Kliknij Wideo w interfejsie głównym aby wyświetlić okno odtwarzania wideo. Wyświetlona zostanie lista dostępnych (z dysków) ścieżek wideo i należy kliknąć wówczas nazwę pliku, który chcemy odtworzyć. W oknie odtwarzania wideo kliknij odpowiednie ikony by odtwarzać / pauzować / zwiększać lub zmniejszać siłę głosu / przejść do kolejnego lub poprzedniego pliku itd. 7
9 7. Oglądanie obrazów Kliknij Galeria w interfejsie głównym aby wyświetlić okno z listą plików obrazów. Wybierz i kliknij na folder, który chcesz otworzyć. Wyświetlone zostaną miniaturki znajdujących się w nim plików obrazó. Kliknij w miniaturkę obrazu, który chcesz wyświetlić. Podczas oglądania obrazu dotknij ekran aby wyświetlić ikony funkcyjne umożliwiające przybliżanie, oddalanie, przejście do kolejnego lub poprzedniego obrazu, obracanie, usuwanie itd. 8
10 8. Wtyczka 3G Dongle Urządzenie obsługuje zewnętrzną wtyczkę 3G Dongle. Podłącz wtyczkę do urządzenia za pośrednictwem zewnętrznego przewodu transferowego. Gdy kontrolka wtyczki 3G Dongle zaświeci się możliwe będzie korzystanie z sieci 3G. 9
11 9. Kamera W interfejsie głównym kliknij "Kamera". 9.1 Aparat Jeśli kursor jest w pozycji aktywny jest tryb aparatu. Kliknij, aby rozpocząć nagrywanie. Kliknij aby ustawić tryb tła, rozmiar obrazu, jakość obrazu, kolor oraz efekt. Kliknij, aby ustawić balans bieli. Kliknij aby wybrać przednią lub tylną kamerę. 9.2 Jeśli kursor jest w pozycji aktywny jest tryb kamery. Kliknij, aby rozpocząć nagrywanie. Kliknij aby ustawić efekt kolorów lub przywrócić ustawienia fabryczne. Kliknij aby wybrać przednią lub tylną kamerę. 10. Połączenie z urządzeniem zewnętrznym Połączenie z komputerem PC Podłącz urządzenie do komputera PC za pośrednictwem przewodu USB. Po prawidłowym nawiązaniu połączenia komputer wyświetli komunikat o wykryciu dwóch nowych dysków. Jednym z nich jest karta TF, a drugim wbudowany wewnętrzny dysk 10
12 flash naszego tabletu. 11
13 10.2. Obsługa OTG i USB Tablet obsługuje przenośne dyski z systemem plików FAT32, takie jak dyski USB oraz MP3. Podłącz przenośne urządzenie do tabletu. (Uwaga: myszki i klawiatury USB obsługiwane są tylko za pośrednictwem portu OTG; port USB obsługuje tylko urządzenia USB 2.0 High speed) Aplikacje Dla wygody użytkownika na tablecie zainstalowane zostały niektóre aplikacje stron trzecich. Aby uzyskać szczegółowe informacje na temat ich obsługi należy odnieść się do załączonej dalej instrukcji. Niektóre z aplikacji mogą wymagać dostępu do sieci by mogły zostać prawidłowo obsługiwane. IV. Rozwiązywanie najczęstszych problemów I. Co zrobić jeśli urządzenie nie działa prawidłowo? Odpowiedź: 1.Zresetuj urządzenie a następnie sprawdź czy wszystko jest już w porządku. 2.Doładuj urządzenie przy użyciu ładowarki, aby aktywować baterię. Przed włączeniem urządzenia upewnij się czy jest ono naładowane. 3.Zaleca się, aby aktualizację systemu operacyjnego przeprowadził wykwalifikowany personel. 12
14 II. Dlaczego czasami bateria bardzo szybko się rozładowuje? Odpowiedź: Czas wyładowania baterii zależy od temperatury i stopnia obciążenia tabletu przez włączone aplikacje. Jeśli temperatura otoczenia, w którym pracuje tablet, jest zbyt wysoka lub zbyt niska, może to oddziaływać na szybkość rozładowania. Zaleca się używanie tabletu w umiarkowanych temperaturach. Szybkość rozładowania zależy także od ustawionej siły głosu oraz tego jak często i zjakich aplikacji korzysta użytkownik. Uwaga: Obrazy znajdujące się w instrukcji zostały zamieszczone jedynie w celach poglądowych. Projekt i specyfikacja urządzenia mogą ulec zmianie bez uprzedzenia. 13
15 ENGLISH USER MANUAL 14
16 Preface Thank you for buying the MID. We wish you enjoy using it. Please read and retain all the operating instructions before operating the unit, we do not assume any liability arising out of improper operation or incidental damages. For better services, the content of this operation manual may be changed. If the actual setup and usage of the unit are different from this operation manual, please view the website of our company to inquire about the latest product information. Do not allow water or foreign objects to enter the unit. I. Note: 1. Avoid the unit being dropped. Avoid the display been shake seriously, or the display will be damaged or unusual. 2. Do not use metal object to touch the device to prevent it from short circuit. 3. Please backup your data in case your important data is lost, especially before you upgrade the firmware. The company will not take charge in any loss that caused by lost of data. 4. Do not disassemble. Do not wipe the surface of the unit by alcohol, thinner or benzene. 5. Do not disconnect the unit while it is formatting or uploading/downloading, or the procedures may lead to errors 6. We do not take responsibility to the flash damage caused by product broken, repair or other reasons. Please operate strictly as per the user guide. 7. Avoid water or foreign objects enter the unit. 8. Do not use the unit in places that are extremely hot, cold, dusty, or humid. 9. Avoid the unit being dropped. Avoid the display been shake seriously, or the display will be damaged or unusual. 10. Specifications are subject to change and improvement without notice 15
17 II. Introduction of cover: 1. Front Camera 2. Indicator 3. Home, same as 4. Reset 5. MIC 6. Earphone Jack 7. DC charger interface 8. MINI USB interface 9. USB host 10. HDMI 11. SD card interface 12. Power on/off 13. Loudspeaker 14. Loudspeaker 15. Back Camera III. Operation Instruction 1. Basic Operation 1.1. Power on/power off Power on: Press and hold the power switch for 5 seconds; the unit displays the start-up logo and enters the working mode. Power off: Press and hold the power switch for 3 seconds to turn the unit off. Sleep: While the device is at working status, press the power switch, it enters the sleeping mode, and the screen will be off then. Press the power switch again, it shift to the normal mode. You may use this function when you don t use the device temporary to save power Charging When the device prompts low battery, please charge it by provided charger. Note: To improve the longevity of the battery, you may charge for another 15 minutes after it prompts the battery is full Main menu Click the icon in the main interface, the main menu is appeared. It including the system setting, music playback, video playback, web browser and other applications you installed in the main menu. 16
18 2. Settings Click in the main interface to enter the setting interface. Click the corresponding setting items to operate. 2.1.Date and Time Setting Click Date & Time in the setting interface to set the date and time. You may set the date, time zone, time, time format and date format etc. in the menu. 17
19 2.2. Brightness Select Display in the setting interface. Click Brightness to enter, and slide the bar to adjust the brightness. 3. Wi-Fi connection Click Settings in the main interface and click Wireless & network to enter the wireless and network setting interface. Click Wi-Fi to turn on the WIFI. Click Wi-Fi setting to set and manage wireless access. Click Network Notification, it lists the open network it searched. Click the name of the network; it pops up the setting window. You may connect it to WIFI according to the prompts. You need to input the user name and password if networks are encrypted. 18
20 3.1 Bluetooth Turn on the Bluetooth,Click Bluetooth setting to set and manage Blutooth Devices access.click SEARCH FOR DEVICES,it lists the open devices.click the name of the devices;it pops up the setting window.choose the device,pairing it,then you can transfer pictures,movies,music etc with it. 3.2 Ethernet configuration The Unit support USB-Net-Card. 4. Install, Uninstall and Run applications 4.1 Install There are many ways to install applications under Android, such as via USB, by third party program. We introduce installation by Apps Installer here. Click the Explorer or Apkinstaller in the main interface. Select the APK file you want and enter the application installation interface. Click Install to install the application automatically. After installation, it prompts Open and Finish. Click Open to open the application. Click Finish to exit. 19
21 4.2 Uninstall You may use the corresponding third party software management tool or the installed application management software of the device to install applications. Select Setting/Applications/Manage applications to select the installed applications and check the attribute of it or uninstall it. 5. Connect to internet 5.1. After connecting with WIFI, open the browser and input the web address, you can browse the web then Click the icon to enter the bookmark to view the browse history. Click the web page you want to open it. To save the web page into bookmark, you may click save it. to enter and click add to 6. Audio and video playback 6.1. Audio playback Click the Music in the main menu to enter the audio playback interface. It lists the audio files in the device, and you may click the file name to play it. in the audio playing interface, click the icons to play/pause/ increase volume/ decrease voluem/ FF/ REW. 20
22 6.2. Video Playback Click the Video in the main menu to enter the video playback interface. It lists the video files in the device, and you may click the file name to play it. in the video playing interface, touch the screen to pop-up the operation icons and click the icons to play/pause/ increase volume/ decrease volume/ skip to next file/skip to previous file. 7. Picture viewing Click Gallery in the main menu to enter the picture folder list. Select and click the folder you want to enter, it displays the. click the thumbnail of the picture to view it. Touch the screen to pop-up the operation icons while viewing the picture, you may zoom in/zoom out/ skip to next picture/skip to previous picture/ rotate/ delete the picture 21
23 8. 3G DONGLE The device supports external 3G Dongle, connect the 3G dongle to the device via the external transfer cable, after the dongle indicator lights, you may use the 3G network normally. 22
24 9. Camera Click Camera in the main interface. 9.1 Camera If the cursur is at postion, the device is at Camera mode. Click Click Click Click to take picture. to set the scene mode, Picture size, Picture quality, and color effect. to set white balance. to select back or front camera. 9.2 DV If the cursur is at postion, the device is at DV mode. Click Click Click to take picture. to set the color effect or restore to default settings. to select back or front camera. 10. Connect with external device Connect with PC Connect the device with the PC via the USB cable. The PC appears two new disk symbols after connected successfully. One is the TF card, and the other is the built-in flash. 23
25 10.2. Use of OTG and USB host It supports the movable device with FAT32 format, such as U disk and MP3. Connect the movable device to the MID. (Note: only OTG could support USB mouse and keyboard, USB HOST only support USB2.0 High speed device) 24
26 10.3. Applications For convenient usage, we installed some third party software in the MID. For detailed operation methods, please check the corresponding instruction. Some of the software may be able to be used in some area because of network service. IV. Troubleshooting 1.What if the device is abnormal during operation? Answer: 1). Reboot the device to see if it works OK. 2). Charge the device by the charger to activate the battery. Make sure it has power before you operate it. 3). It is suggested to upgrade the OS of the device by professional. 2.Why the standby time is so short sometimes? Answer: the use time of the battery is all depend on the temperature and use instance. If the temperature is too high or too low, the use time of the battery might be effected. It is suggest using the device in normal temperature. The using time is also affected by increased volume and frequently operation. Note: The pictures list in the manual are for reference only! The design and the specification of the unit are subject to change without notice. 25
27 Český UŽIVATELSKÁ PŘÍRUČKA 26
28 Předmluva Děkujeme vám za zakoupení tabletu. Doufáme, že s ním budete spokojeni. Prosíme vás o přečtení návodu k obsluze před použitím, neručíme za žádné následky vzniklé nesprávným zacházením nebo neúmyslným poškozením. Pro zlepšení služeb může být manuál změněn. Jestliže je aktuální nastavení a užívání jednotky rozdílné od toho manuálu, prosíme vás o návštěvu našich webových stránek a vyhledání aktuálních informací o produktu. Zamezte vstupu vody nebo cizích předmětů do zařízení. I. Poznámka: 1. Předejděte pádu zařízení. Předejděte otřesům displeje nebo by mohlo dojít k jeho poškození. 2. Nedotýkejte se zařízení kovovými předměty, mohlo by dojít ke zkratu. 3. Prosím zálohujte svá data jako prevence před jejich ztrátou, zvláště předtím než budete aktualizovat svůj firmware. Společnost neručí za jejich ztrátu. 4. Nerozebírejte zařízení. Nečistěte povrch alkoholem, ředidlem nebo benzenem. 5. Neodpojujte jednotku během formátování, nahrávání nebo stahovaní, mohlo by to vést k chybám. 6. Neneseme zodpovědnost za poškození blesku vzniklé rozbitím zařízení, opravami nebo jinou příčinou. Zacházejte se zařízením podle uživatelské příručky. 7. Zamezte vstupu cizích předmětů do jednotky. 8. Nepoužívejte zařízení v extrémně teplém, studeném, prašném nebo vlhkém prostředí. 9. Předejděte pádům jednotky. Předejděte závažným otřesům displeje nebo může dojít k jeho poškození. 10. Specifikace se mohou změnit bez varování. 27
29 II. Popis krytu 1. Přední kamera 2. Indikátor 3. Tlačítko Home stejné jako 4. Reset 5. Mikrofon 6. Konektor pro sluchátka 7. Nabíjecí rozhraní DC 8. Rozhraní MINI USB 9. USB host 10. HDMI 11. Rozhraní karty SD 12. Zapínání on/off 13. Reproduktory 14. Loudspeacker 15. Back Camera III. Provozní instrukce 1. Základní instrukce 1.1. Zapnutí/Vypnutí Zapnutí: Zmáčkněte a držte tlačítko pro zapnutí déle než 5 sekund; zařízení zobrazí startovací logo a vstoupí do pracovního režimu. Vypnutí: Zmáčkněte a držte tlačítko zapínání déle než 3 sekundy pro vypnutí. Spánek: Zatímco zařízení pracuje, zmáčkněte tlačítko zapínání a vstoupí do režimu spánku a obrazovka by se měla vypnout. Zmáčkněte tlačítko zapínání znovu a přepne se do normálního módu. Měli byste používat tuto funkci, pokud zařízení nepoužíváte pro úsporu energie Nabíjení Když zařízení zobrazí, že je baterie vybitá prosím nabijte jí dodávanou nabíječku. Pro prodloužení životnosti baterie byste jí měli nabíjet dalších 15 minut po té, co vám zařízení řekne, že je plně dobitá Hlavní menu Klikněte na ikonu v hlavním rozhraní, zobrazí se hlavní menu. To obsahuje nastavení systému, přehrávač hudby, přehrávač videa, internetový prohlížeč a jiné aplikace, které jsou nainstalované v hlavním menu. 28
30 11. Nastavení Klikněte na nastavení v hlavním rozhraní pro vstup do rozhraní pro nastavení. Klikněte na korespondující prvky pro nastavení. 2.1.Nastavení data a času Klikněte na Datum a čas v rozhraní pro nastavení data a času. Můžete nastavit datum časové pásmo, formát času atd. v menu. 29
31 2.2. Jas Vyberte Displej v rozhraní nastavení. Klikněte na Jas pro vstup a ovládejte posuvník pro úpravu jasu. 3. Připojení Wi-Fi Klikněte na Nastavení v hlavním rozhraní a klikněte na Bezdrátové připojení a sítě pro vstup do rozhraní bezdrátového připojení a sítí. Klikněte na Wi-Fi pro nastavení a správu bezdrátových sítí. Klikněte pro Oznamování sítě a zobrazí se seznam otevřených sítí, které byly vyhledány. Klikněte na název sítě; zobrazí se okno s nastavením. Můžete připojit WIFI dle pokynů. Možná budete muset vložit uživatelské jméno a heslo, jestliže je síť zabezpečená. 30
32 3.1 Bluetooth Zapněte Bluetooth,Klikněte na nastavení Bluetooth pro nastavení přístupu a správu přístupu k zařízení Blutooth. Klikněte na VYHLADÁVAT ZAŘÍZENÍ zobrazí se seznam dostupných zařízení. Klikněte na jméno zařízení, zobrazí se okno s nastavením, spárováním můžete přenášet obrázky, filmy, hudbu atd. 3.2 Nastavení Ethernetu Zařízení podporuje USB-Net-Card. 4. Instalace, Odinstalace a Spouštění aplikací 4.1 Instalace Na operačním systému Android je mnoho způsobů pro instalaci aplikací jak pomocí USB, tak pomocí programu třetích stran. Představíme vám instalaci pomocí Instalátoru aplikací. Klikněte na Explorer nebo Apkinstaller v hlavním rozhraní. Vyberte soubor APK, který chcete a vstupte do instalačního rozhraní. Klikněte na Instalovat pro automatickou instalaci aplikace. Po instalaci se zobrazí Otevřít a Hotovo. Klikněte na Otevřít pro otevření aplikace a na Hotovo pro ukončení. 31
33 4.2 Odinstalace Můžete využít odpovídající software třetích stran pro správu souborů nebo již nainstalovanou aplikaci pro instalaci aplikací. Vyberte Nastavení/Aplikace/Správa aplikací pro výběr nainstalovaných aplikací a vyberte atribut pro odinstalování. 5. Připojení k internetu 5.1. Po připojení k WIFI, otevřete prohlížeč a vložte webovou adresu, poté můžete prohlížet web Klikněte na ikonu pro vstup do záložek pro prohlížení historie prohlížení. Klikněte na webovou stránku pro otevření, té které chcete. Pro uložení webové stránky do záložek můžete kliknout na přidat pro uložení. pro vstup a klikněte na 6. Přehrávač audia a videa 6.1. Přehrávač audia Klikněte na Hudba v hlavním menu pro vstup do rozhraní pro přehrávání hudby. Zobrazí se seznam hudebních souborů v zařízení a můžete kliknout na název soboru pro přehrávání. V rozhraní pro přehrávání audia klikněte na ikony pro přehrát/pauzu/zvýšení hlasitosti/snížení hlasitosti/ff/rew 32
34 6.2. Přehrávání videa Klikněte na Video v hlavním menu pro vstup do rozhraní pro přehrávání videa. Zobrazí se seznam video souborů v zařízení a můžete kliknout na název souboru pro přehrávání. V rozhraní pro přehrávání videa V rozhraní pro přehrávání videa dotkněte se obrazovky a vyskočí ikony s ovládáním a klikněte na ikony pro přehrávání/pauzu/zvýšení hlasitosti/snížení hlasitosti/ návrat k předchozímu souboru 7. Prohlížení obrázků Klikněte na Galerie v hlavním menu se seznamem adresářů s obrázky. Vyberte a klikněte na adresář, do kterého chcete vstoupit, zobrazí se seznam náhledů, klikněte na ten, který chcete zobrazit. Dotkněte se obrazovky a vyskočí ikony s ovládáním, díky kterém můžete přibližovat/ oddalovat/přeskočit na další obrázek/ přeskočit na předchozí obrázek/otáčet/ smazat obrázek 33
35 8. 3G DONGLE Zařízení podporuje externí 3G dongle, připojte 3G dongle k zařízení pomocí externího kabelu a až se rozsvítí indikátor, můžete používat 3G síť normálně. 34
36 9. Fotoaparát Klikněte na Fotoaparát v hlavním rozhraní. 9.1Fotoaparát Jestliže je indikátor na pozici zařízení je v módu fotoaparátu. Klikněte na Klikněte na efektů. Klikněte na Klikněte na 9.2 Video pro focení. pro nastavení módu, Velikosti obrázku, Kvality obrázku a barevných pro nastavení vyvážení bílé. pro výběr přední nebo zadní kamery. Jestliže je kurzor na pozici,zařízení je v módu videa. Klikněte na Klikněte na Klikněte na pro nahrávání. pro výběr barevných efektů nebo obnovení výchozího nastavení. pro výběr přední nebo zadní kamery. 10. Propojení s externím zařízením Propojení s PC Propojte zařízení s PC pomocí USB kabelu. PC zobrazí symbol pro připojení dvou nových disků po úspěšném připojení. Jeden je TF karta a druhý je zabudovaná flash paměť. 35
37 10.2. Použití OTG a USB host Jsou podporovaná přenosná zařízení s formátem FAT 32, jako jsou U disky a MP3. Připojte zařízení k tabletu. (Poznámka: pouze OTG může podporovat myš a klávesnici, USB HOST podporuje pouze SB 2.0 vysoko rychlostní zařízení). 36
38 10.3. Aplikace Pro pohodlné použití jsme nainstalovali do tabletu software třetích stran. Pro podrobný popis jejich používání prosím přečtěte odpovídající instrukce. Některý z programů může být nedostupný na území některém území, kvůli nedostupnosti sítě. IV. Řešení problémů 1. Co dělat, když se zařízení chová nestandardně? Postup: 1). Restartujte zařízení a zkontrolujte, jestli pracuje správně. 2). Nabijte baterii pomocí nabíječky a ujistěte, že je nabitá předtím než ho použijete 3). Je doporučeno aktualizovat OS zařízení profesionálem. 2. Proč se baterie občas v pohotovostním režimu tak rychle vybije? Odpověď: Doba, za kterou se baterie vybije, záleží na teplotě a způsobu používání. Jestliže je teplota příliš velká nebo malá, může dojít k ovlivnění výdrže baterie. Je doporučeno používat baterii za normálních teplot. Doba je také ovlivněna hlasitostí a frekvencí činností. Poznámka: Obrázky zobrazení v manuálu jsou pouze ilustrativního charakteru! Design a specifikace zařízení se mohou změnit bez předchozího varování.. 37
39 Slovenčina PRÍRUČKA 38
40 Predslov Ďakujeme vám za zakúpenie tabletu. Dúfame, že s ním budete spokojní. Prosíme vás o prečítanie návodu na obsluhu pred použitím, neručíme za žiadne následky vzniknuté nesprávnym zaobchádzaním alebo neúmyselným poškodením. Pre zlepšenie služieb môže byť manuál zmenený. Ak je aktuálne nastavenie a používanie jednotky rozdielne od toho manuálu, prosíme vás o návštevu našich webových stránok a vyhľadanie aktuálnych informácií o produkte. Zamedzte vstupu vody alebo cudzích predmetov do zariadenia. I. Poznámka: 1. Predíďte pádu zariadenia. Predíďte otrasom displeja alebo by mohlo dôjsť k jeho poškodeniu. 2. Nedotýkajte sa zariadenia kovovými predmetmi, mohlo by dôjsť ku skratu. 3. Prosím zálohujte svoje dáta ako prevencia pred ich stratou, zvlášť predtým než budete aktualizovať svoj firmvér. Spoločnosť neručí za ich stratu. 4. Nerozoberajte zariadenia. Nečistite povrch alkoholom, riedidlom alebo benzénom. 5. Neodpájajte jednotku počas formátovania, nahrávanie alebo sťahovanie, mohlo by to viesť k chybám. 6. Nenesieme zodpovednosť za poškodenie blesku vzniknuté rozbitím zariadení, opravami alebo inou príčinou. Zaobchádzajte so zariadením podľa používateľskej príručky. 7. Zabráňte vstupu cudzích predmetov do jednotky. 8. Nepoužívajte zariadenie v extrémne teplom, studenom, prašnom alebo vlhkom prostredí. 9. Predíďte pádom jednotky. Predíďte závažným otrasom displeja alebo môže dôjsť k jeho poškodeniu. 10. Špecifikácie sa môžu zmeniť bez varovania. 39
41 II. Popis krytu 1. Predná kamera 2. Indikátor 3. Tlačidlo Home rovnaké ako 4. Reset 5. Mikrofón 6. Konektor pre slúchadlá 7. Nabíjacie rozhranie DC 8. Rozhranie MINI USB 9. USB host 10. HDMI 11. Rozhranie karty SD 12. Zapínanie on / off 13. Reproduktory 14. Loudspeacker 15. Back Camera III. Prevádzkové inštrukcie 1. Základné inštrukcie 1.1. Zapnutie / Vypnutie Zapnutie: Stlačte a držte tlačidlo pre zapnutie dlhšie ako 5 sekúnd; zariadenia zobrazí štartovacie logo a vstúpi do pracovného režimu. Vypnutie: Stlačte a držte tlačidlo zapínania dlhšie ako 3 sekundy pre vypnutie. Spánok: Kým zariadenie pracuje, stlačte tlačidlo zapínania a vstúpi do režimu spánku a obrazovka by sa mala vypnúť. Stlačte tlačidlo zapínania znovu a prepne sa do normálneho módu. Mali by ste používať túto funkciu, ak zariadenie nepoužívate pre úsporu energie Nabíjanie Keď zariadenie zobrazí, že je batéria vybitá prosím nabite jej dodávanú nabíjačku. Pre predĺženie životnosti batérie by ste jej mali nabíjať ďalších 15 minút po tom, čo vám zariadenie povie, že je plne dobitá Hlavné menu Kliknite na ikonu v hlavnom rozhraní, zobrazí sa hlavné menu. To obsahuje nastavenia systému, prehrávač hudby, prehrávač videa, internetový prehliadač a iné aplikácie, ktoré sú nainštalované v hlavnom menu. 40
42 2. Nastavenie Kliknite na nastavenie ""V hlavnom rozhraní pre vstup do rozhrania pre nastavenie. Kliknite na korešpondujúce prvky pre nastavenie. 2.1.Nastavenie dátumu a času Kliknite na "Dátum a čas" v rozhraní pre nastavenie dátumu a času. Môžete nastaviť dátum časové pásmo, formát času atď v menu. 41
43 2.2. Jas Vyberte "Displej" v rozhraní nastavenia. Kliknite na "Jas" pre vstup a ovládajte posuvník pre úpravu jasu. 3. Pripojenie Wi-Fi Kliknite na "Nastavenia" v hlavnom rozhraní a kliknite na "Bezdrôtové pripojenie a siete" pre vstup do rozhrania bezdrôtového pripojenia a sietí. Kliknite na Wi-Fi pre nastavenie a správu bezdrôtových sietí. Kliknite pre "Oznamovanie siete" a zobrazí sa zoznam otvorených sietí, ktoré boli vyhľadané. Kliknite na názov siete; zobrazí sa okno s nastavením. Môžete pripojiť WIFI podľa pokynov. Možno budete musieť vložiť užívateľské meno a heslo, ak je sieť zabezpečená. 42
44 3.1 Bluetooth Zapnite Bluetooth,Kliknite na nastavenie Bluetooth pre nastavenie prístupu a riadenie prístupu k zariadeniu Blutooth. Kliknite na "VYHLADÁVAT ZARIADENIA" zobrazí sa zoznam dostupných zariadení. Kliknite na meno zariadenia, zobrazí sa okno s nastavením, škárovaním môžete prenášať obrázky, filmy, hudbu atď 3.2 Nastavenie Ethernetu Zariadenie podporuje USB-Net-Card. 4. Inštalácia, Odinštalovanie a Spúšťanie aplikácií 4.1 Inštalácia Na operačnom systéme Android je mnoho spôsobov pre inštaláciu aplikácií ako pomocou USB, tak pomocou programu tretích strán. Predstavíme vám inštaláciu pomocou Inštalátora aplikácií. Kliknite na "Explorer" alebo "Apkinstaller" v hlavnom rozhraní. Vyberte súbor APK, ktorý chcete a vstúpte do inštalačného rozhrania. Kliknite na "Inštalovať" pre automatickú inštaláciu aplikácie. Po inštalácii sa zobrazí "Otvoriť" a "Hotovo". Kliknite na "Otvoriť" pre otvorenie aplikácie a na "Hotovo" pre ukončenie. 43
45 4.2 Odinštalovanie Môžete využiť vhodný softvér tretích strán pre správu súborov alebo už nainštalovanú aplikáciu pre inštaláciu aplikácií. Vyberte "Nastavenia / Aplikácie / Správa aplikácií" pre výber nainštalovaných aplikácií a vyberte atribút pre odinštalovanie. 5. Pripojenie k internetu 5.1. Po pripojení k WIFI, otvorte prehliadač a vložte webovú adresu, potom môžete prezerať web Kliknite na ikonu pre vstup do záložiek pre prehliadanie histórie prehliadania. Kliknite na webovú stránku pre otvorenie, tej ktorej chcete. Pre uloženie webovej stránky do záložiek môžete kliknúť na "pridať" pre uloženie. pre vstup a kliknite na 6. Prehrávač audia a videa 6.1. Prehrávač audia Kliknite na "Hudba" v hlavnom menu pre vstup do rozhrania pre prehrávanie hudby. Zobrazí sa zoznam hudobných súborov v zariadení a môžete kliknúť na názov sobor pre prehrávanie. V rozhranie pre prehrávanie audia kliknite na ikony pre prehrať / pauzu / zvýšenie hlasitosti / zníženie hlasitosti / FF / REW... 44
46 6.2. Prehrávanie videa Kliknite na "Video" v hlavnom menu pre vstup do rozhrania pre prehrávanie videa. Zobrazí sa zoznam video súborov v zariadení a môžete kliknúť na názov súboru pre prehrávanie. V rozhranie pre prehrávanie videa V rozhranie pre prehrávanie videa dotknite sa obrazovky a vyskočí ikony s ovládaním a kliknite na ikony pre prehrávanie / pauzu / zvýšenie hlasitosti / zníženie hlasitosti / návrat k predchádzajúcemu súboru Prehliadanie obrázkov Kliknite na "Galéria" v hlavnom menu so zoznamom adresárov s obrázkami. Vyberte a kliknite na adresár, do ktorého chcete vstúpiť, zobrazí sa zoznam náhľadov, kliknite na ten, ktorý chcete zobraziť. Dotknite sa obrazovky a vyskočí ikony s ovládaním, vďaka ktorom môžete približovať / odďaľovať / preskočiť na ďalší obrázok / preskočiť na predchádzajúci obrázok / otáčať / zmazať obrázok... 45
47 8. 3G DONGLE Zariadenie podporuje externé 3G dongle, pripojte 3G dongle k zariadeniu pomocou externého kábla a až sa rozsvieti indikátor, môžete používať 3G sieť normálne. 46
48 9. Fotoaparát Kliknite na "Fotoaparát" v hlavnom rozhraní. 9.1Fotoaparát Ak je indikátor na pozíciu zariadenie je v móde fotoaparátu. Kliknite na Kliknite na efektov. Kliknite na Kliknite na 9.2 Video pre fotenie. pre nastavenie módu, Veľkosti obrázku, Kvality obrázku a farebných pre nastavenie vyváženia bielej. pre výber prednej alebo zadnej kamery. Ak je kurzor na pozíciu, Zariadenie je v móde videa. Kliknite na Kliknite na nastavenia. Kliknite na pre nahrávanie. pre výber farebných efektov alebo obnovenie predvoleného pre výber prednej alebo zadnej kamery. 10. Prepojenie s externým zariadením Prepojenie s PC Prepojte zariadenia s PC pomocou USB kábla. PC zobrazí symbol pre pripojenie dvoch nových diskov po úspešnom pripojení. Jeden je TF karta a druhý je zabudovaná flash pamäť. 47
49 10.2. Použitie OTG a USB host Sú podporované prenosné zariadenia s formátom FAT 32, ako sú U disky a MP3. Pripojte zariadenie k tabletu. (Poznámka: iba OTG môže podporovať myš a klávesnicu, USB HOST podporuje iba SB 2.0 vysoko rýchlostné zariadenia). 48
50 10.3. Aplikácia Pre pohodlné použitie sme nainštalovali do tabletu softvér tretích strán. Pre podrobný popis ich používanie prosím prečítajte zodpovedajúce inštrukcie. Niektorý z programov môže byť nedostupný na území niektorom území, kvôli nedostupnosti siete. IV. Riešenie problémov 1. Čo robiť, keď sa zariadenie chová neštandardne? Postup: 1). Reštartujte zariadenie a skontrolujte, či pracuje správne. 2). Nabite batériu pomocou nabíjačky a uistite, že je nabitá predtým než ho použijete 3). Je doporučené aktualizovať OS zariadenia profesionálom. 2. Prečo sa batéria občas v pohotovostnom režime tak rýchlo vybije? Odpoveď: Doba, za ktorú sa batéria vybije, záleží na teplote a spôsobu používania. Ak je teplota príliš veľká alebo malá, môže dôjsť k ovplyvneniu výdrže batérie. Je odporúčané používať batériu za normálnych teplôt. Doba je tiež ovplyvnená hlasitosťou a frekvenciou činností. Poznámka: Obrázky zobrazenie v manuáli sú iba názorného charakteru! Dizajn a špecifikácie zariadenia sa môžu zmeniť bez predchádzajúceho upozornenia. 49
51 ROMANA MANUAL DE UTILIZARE 50
52 Prefata Va multumim ca ati cumparat MID. Va dorim sa-l utilizati cu placere. Va rugam sa cititi si sa retineti toate instructiunile de operare inainte sa folositi unitatea deoarece noi nu ne asumam nicio raspundere in cazul utilizarii incorecte sau avariilor accidentale. Pentru servicii mai bune, continutul acestui manual de utilizare poate sa fie schimbat. Daca configurarea actuala si folosirea unitatii sunt diferite fata de acest manual de utilizare va rugam sa verificati website-ul companiei noastre pentru a solicita informatii cu privire la cel mai nou produs al nostru. Nu permiteti sa intre apa sau alte obiecte straine in unitate. I.Nota: 1. Evitati ca unitatea sa nu va cada. Evitati ca afisorul sa nu fie serios zguduit, altfel afisorul va fi avariat si nefolositor. 2. Nu folositi obiecte din metal pentru a atinge dispozitivul pentru a preveni un scurt-circuit. 3. Va rugam salvati-va informatiile in cazul in care datele importante ale dumneavoastra sunt piedute, mai ales inainte sa upgradati firmware-ul (programe speciale, de mici dimensiuni, care asigură comanda și controlul unor aparate și dispozitive de o oarecare complexitate). Compania nu va suporta daunele cauzate de pierderea datelor. 4. A nu se demonta! Nu stergeti suprafata unitatii cu alcool, diluent sau benzen. 5. Nu deconectati unitatea in timp ce formateaza, incarca/descarca sau ar putea aparea erori. 51
53 6. Nu ne asumam responsabilitatea pentru daunele cauzate de blit datorita produsului stricat, reparat sau alte motive. Va rugam sa lucrati strict conform manualului de utilizare. 7. Evitati sa patrunda apa sau obiecte straine in unitate. 8. A nu se folosi unitatea in locuri calduroase, reci, prafuite sau umede. 9. Evitati ca unitatea sa fie scapata. Evitati ca afisorul sa nu fie serios zguduit, altfel afisorul va fi avariat si nefolositor. 10. Specificatiile au rolul de a schimba si de a imbunatati fara a anunta. II. Introducerea carcasei: 16. Camera frontala 17. Indicator 18. Home, la fel ca 19. Reset 20. MIC 21. Casca Jack 22. Interfata incarcator DC 23. Interfata MINI USB 24. Port USB 25. HDMI 26. Interfata card SD 27. Pornire/oprire 28. Boxa 29. Boxa 30. Camera din spate III. Instructiuni de operare. 1. Operatii de baza 1.1 Pornire/Oprire 52
54 Pornire: Tine apasat butonul de pornire/oprire pentru 5 secunde; unitatea va afisa logo-ul de inceput si va intra in modul de lucru. Oprire: Tine apasat butonul de pornire/oprire pentru 3 secunde si unitatea se va inchide. Repaus: In timp ce dispozitivul este in modul de lucru apasa butonul de pornire/oprire si va intra in modul de repaus si ecranul se va stinge. Apasati din nou butonul de pornire/oprire si se va schimba la modul normal.puteti utiliza aceasta functie cand nu folositi dispozitivul temporar pentru a economisi din baterie Incarcarea Cand dispozitivul semnaleaza baterie slaba, va rugam sa-l incarcati folosind incarcatorul prevazut. Nota: Pentru a creste longevitatea bateriei va recomandam sa il mai lasati la incarcat inca 15 minute dupa ce baterie semnaleaza ca este plina Meniul principal Apasati in interfata principala si meniul principal apare. Include 2. Setari setarile sistemului, redare muzica, redare video, web browser si alte aplicatii pe care le-ai instalat in meniul principal. Apasati Settings in interfata principal pentru a intra in setari. Apasati pe aricolul de setare corespunzator pentru a opera. 53
55 2.1.Seteaza data si timpul Apasati Date & Time in interfata pentru setari pentru a fixa data si ora. Puteti seta data, fusul orar, ora, formatul de timp si formatul datei Luminozitate Selectati Display in interfata setarilor. Apasati Brightness pentru a deschide si miscati bara pentru a ajusta luminozitatea. 54
56 3. Conexiune Wi-Fi Apasati Settings in interfata principala si apoi apasati Wireless and Network pentru a intra in interfata setarilor. Apasati Wi-Fi pentru pentru a-l porni. Apasati Wi-Fi setting pentru a seta si a modifica accesul wireless Apasati Network Notification si va afisa lista cu retelele deschise cautate. Apasati numele retelei; se va deschide fereastra pentru setari. 55
57 Te poti conecta la Wi-Fi conform solicitarilor. Trebuie sa introduci numele utilizatorului si parola daca reteaua este criptata. 3.1 Bluetooth Porniti Bluetooth, Click Bluetooth pentru a seta si a administra accesul dispozitivelor Blutooth.Click CAUTARE DISPOZITIVE,vor fi listate dispozitivele deschise.click pe numele dispozitivului;va aparea fereastra cu dispositive valabile pentru alegere,potriveste-le,apoi poti transfera poze, filme, muzica etc. 3.2 Configurare Ethernet Unitatea suporta USB-Net-Card 56
58 4. Instaleaza, Dezinstaleaza si Ruleaza aplicatiile. 4.1 Instaleaza Sunt multe posibilitati de a instala aplicatii pe Android, prin usb, prin programul third party. Noi va prezentam instalarea prin Apps Installer Click Explorer sau Apkinstaller in interfata principala. Selectati fisierul APK si intrati in aplicatia interfetei de instalare. Apasati Install pentru a instala aplicatia automat. Dupa instalare va aparea Open si Finish. Apasati Open pentru a deschide aplicatia si apasati Finish pentru a iesi. 4.2 Dezinstaleaza Puteti folosi corespunzator softul third party management tool sau aplicatia deja instalata (administrarea softului dispozitivului pentru a instala aplicatii). Selectati Setting/Applications/Manage Applications pentru a selecta aplicatiile instalate si verifica utilitatea lor sau dezinstaleaza-le. 5. Conectare la Internet 5.1. Dupa conectarea prin Wi-Fi, deschide browser-ul si scrie adresa web dorita. 57
59 5.2. Apasati pentru a intra in bookmark (semn de carte) pentru a vedea arhiva browser-ului. (history). Pentru a salva pagina web in bookmark poti apasa add (adauga) pentru a salva. pentru a intra si apasa 6. Redare audio si video 6.1. Redare audio Apasati Music in meniul principal pentru a deschide interfata principala de redare audio. Vor fi listate fisierele audio din dispozitiv si poti apasa pe numele fisierului pentru a-l asculta. In interfata audio de redare apasati iconitele reda/pauza/ creste sau descreste volumul/ FF/ REW Redare video Apasati Video in meniul principal pentru a intra in lista cu videoclipuri a fisierului. Vor fi listate fisierele video din dispozitiv si poti apasa pe numele videoclipului pentru a-l reda. In interfata de redare video atinge ecranul pentru a aparea 58
60 iconitele de operare si apasa iconitele pentru redare/pauza/creste sau descreste volumul/ treci la urmatorul fisier/treci la fisierul anterior.. 7. Vizionare fotografii Apasati Gallery in meniul principal pentru a intra in lista cu fotografii a fisierului. Slectati si apasati fisierul dorit pentru a-l deschide apoi apasati pe miniatura pozei pentru a o deschide. Atinge ecranul pentru a aparea iconitele de operare in timp ce privesti poza, poti mari/micsora/treci la urmatoarea poza/ treci la poza anterioara/ roteste/ sterge poza.. 59
61 8. 3G DONGLE Dispozitivul suporta 3G Dongle extern. Conecteaza 3G Dongle la dispozitiv prin cablul extern de transfer si dupa ce indicatorul Dongle se aprinde poti utiliza reteaua 3G normal. 60
62 9. Camera Apasati Camera pe interfata principala. 9.1 Camera Daca cursorul este in aceasta pozitie Camera dispozitivul este pe modul Click pentru a fotografia. 61
63 Click culoare. Click Click pentru a seta modul de cadru, marimea fotografiei, calitatea si efectul de pentru a seta balanta albului. pentru a selecta camera din fata sau din spate. 9.2 DV Daca cursorul este in aceasta pozitie, dispozitivul este in modul DV Click Click Click pentru a fotografia. pentru a seta efectul de culoare sau pentru a restabili setarile implicite. pentru a selecta camera din fata sau din spate. 10. Conectarea cu un dispozitiv extern Conectarea cu un PC Conectati dispozitivul la PC prin intermediul unui cablu USB PC-ul va reprezenta 2 noi simboluri dupa conectare. Unul este cardul TF si celalalt este blitul incorporat. 62
64 10.2. Utilizarea OTG si USB Suporta dispozitivele mobile cu format FAT32 la fel ca discul U si MP3. Conectati dispozitivul mobil la MID.. (Nota: doar OTG poate suporta mouse sau tastatura USB, USB HOST suporta doar USB2.0 dispozitiv de mare viteza) 63
65 10.3. Aplicatii Pentru o utilizare convenabila noi am instalat softul third party in MID. Pentru metode de operare detaliate, va rugam verificati instructiunile corespunzatoare. Este posibil ca unele softuri sa nu functioneze in anumite zone din cauza serviciilor de retele. IV. Rezolvarea problemelor 1. Ce ar fi daca dispozitivul n-ar merge normal in timpul operatiunilor? Raspuns: 1) Reporniti dispozitivul sa vedeti daca merge 2) Inacrcati dispozitivul cu incarcatorul adecvat pentru a activa bateria. Asigurati-va ca are baterie inainte de a lucra cu el. 3) Va sugeram sa upgradati OS prin intermediul unui profesionist. 2. De ce timpul de repaus este scurt cateodata? Raspuns: Timpul de utilizare al bateriei depinde de temperatura. Daca temperatura este prea ridicata sau prea scazuta, timpul de utilizare al bateriei poate fi afectat.va sugeram sa folositi dispozitivul la temperaturi normale. Timpul de utilizare este de asemenea afectat de volumul ridicat si de operatii frecvente. Nota: Fotografiile din acest manual sunt doar pentru referinta. Design-ul si specificatiile unitatii se pot schimba fara a anunta. 64
66 65
67 Declaration of Conformity We, the undersigned: Manufacturer: Overmax Polska Spółka z Ograniczoną Odpowiedzialnością, S.K. Address, City: ul. Dziadoszańska Poznań Country: Polska Declare the following apparatus: Products name: Tablet 10.1 BaseCore Brand and Model name: OV-BaseCore10(Y) Hereby we confirm above product compliance with the European directive of CE : EMC : 2004/108/EC LVD : 2006/95/EC R&TTE : 1999/5/EC ROHS : 2011/65/EU WE : 1275/2008 Below standards were tested and passed : EMC : ETSI EN V1.8.1 ( ) ETSI EN V2.1.1 ( ) LVD : EN : A11: A1: A12:2011 R&TTE : EN V1.7.1:2006 EN 62311:2008 Release date:
68 OV-BaseCore10(Y)
CZ EN SK. U-Smart. WiFi Desk Lamp
 CZ EN SK U-Smart WiFi Desk Lamp U-Smart WiFi Desk Lamp CZ časovač EN timer SK časovač CZ tlačítko M EN M button SK tlačidlo M CZ tlačítko ON/OFF EN ON/OFF button SK tlačidlo ON/OFF CZ Kliknutím na tlačítko
CZ EN SK U-Smart WiFi Desk Lamp U-Smart WiFi Desk Lamp CZ časovač EN timer SK časovač CZ tlačítko M EN M button SK tlačidlo M CZ tlačítko ON/OFF EN ON/OFF button SK tlačidlo ON/OFF CZ Kliknutím na tlačítko
CZ EN SK U-Smart. WiFi Plug Mini
 CZ EN SK U-Smart WiFi Plug Mini U-Smart / Android & ios CZ Vytvořte si účet EN Create an account SK Vytvorte si účet U-Smart WiFi Plug Mini CZ Klikněte na +. Klikněte na U-Smart WiFi Plug Mini. EN Click
CZ EN SK U-Smart WiFi Plug Mini U-Smart / Android & ios CZ Vytvořte si účet EN Create an account SK Vytvorte si účet U-Smart WiFi Plug Mini CZ Klikněte na +. Klikněte na U-Smart WiFi Plug Mini. EN Click
Point of View Android 2.3 Tablet - User s Manual PlayTab Pro
 Obsah 1. Úvod... 2 2. Příslušenství... 2 3. Technická specifikace... 3 4. Spouštění a vypínání... 4 5. Pracovní plocha... 4 6. Tlačítka... 5 7. Nastavení Systému... 5 8. HDMI... 7 9. Instalace, odinstalace
Obsah 1. Úvod... 2 2. Příslušenství... 2 3. Technická specifikace... 3 4. Spouštění a vypínání... 4 5. Pracovní plocha... 4 6. Tlačítka... 5 7. Nastavení Systému... 5 8. HDMI... 7 9. Instalace, odinstalace
Mid Android M001, M002, M003
 Mid Android M001, M002, M003 Uživatelská příručka 1 Uživatelská příručka...1 1. Obrázek zařízení...4 2. Základní informace...5 2.1 Nabíjení baterie...5 2.2 Použití SD karty...5 2.3 Vypnutí a zapnutí...5
Mid Android M001, M002, M003 Uživatelská příručka 1 Uživatelská příručka...1 1. Obrázek zařízení...4 2. Základní informace...5 2.1 Nabíjení baterie...5 2.2 Použití SD karty...5 2.3 Vypnutí a zapnutí...5
Manuál Shenzhen Rikomagic Tech Corp.,Ltd
 MK902 Manuál Shenzhen Rikomagic Tech Corp.,Ltd Tento manuál obsahuje všetky informácie pre správne a bezpečné používanie zariadenia. Pred používaním si tento manuál pozorne prečítajte. Nevystavujte zariadenie
MK902 Manuál Shenzhen Rikomagic Tech Corp.,Ltd Tento manuál obsahuje všetky informácie pre správne a bezpečné používanie zariadenia. Pred používaním si tento manuál pozorne prečítajte. Nevystavujte zariadenie
Point of View Android 2.3 Tablet - User s Manual ProTab 2XXL
 Obsah 1. Úvod... 2 2. Příslušenství... 2 3. Technická specifikace... 3 4. Spouštění a vypínání... 4 5. Pracovní plocha... 5 6. Tlačítka... 5 7. APP zásuvky... 6 8. Nastavení systému... 6 9. Instalace,
Obsah 1. Úvod... 2 2. Příslušenství... 2 3. Technická specifikace... 3 4. Spouštění a vypínání... 4 5. Pracovní plocha... 5 6. Tlačítka... 5 7. APP zásuvky... 6 8. Nastavení systému... 6 9. Instalace,
Uživatelský manuál - základ PiPO Max-M7 Pro (3G)
 Uživatelský manuál - základ PiPO Max-M7 Pro (3G) Vítejte Děkujeme za koupi tohoto tabletu. Tablet běží na systému Android 4.2 a má čtyřjádrový 1,6GHz procesor. Před použitím si prosím přečtěte tento manuál.
Uživatelský manuál - základ PiPO Max-M7 Pro (3G) Vítejte Děkujeme za koupi tohoto tabletu. Tablet běží na systému Android 4.2 a má čtyřjádrový 1,6GHz procesor. Před použitím si prosím přečtěte tento manuál.
Tablet EAGET FAMILY N7A Uživatelská příručka
 Tablet EAGET FAMILY N7A Uživatelská příručka Tento návod k použití je pouze pro referenční účely, mohou být změněny bez předchozího upozornění 1 Poděkování Děkujeme za zakoupení našeho produktu. Produkt
Tablet EAGET FAMILY N7A Uživatelská příručka Tento návod k použití je pouze pro referenční účely, mohou být změněny bez předchozího upozornění 1 Poděkování Děkujeme za zakoupení našeho produktu. Produkt
TAB R70 NÁVOD K OBSLUZE
 TAB R70 NÁVOD K OBSLUZE VISIT OUR WEBSITE WWW.GOCLEVER.COM TO SEE MORE PRODUCTS TAB, NAVIO, DVR, DVB-T Před prvním použitím přístroje si prosím pečlivě prostudujte návod k obsluze. Úvod Děkujeme za Vaši
TAB R70 NÁVOD K OBSLUZE VISIT OUR WEBSITE WWW.GOCLEVER.COM TO SEE MORE PRODUCTS TAB, NAVIO, DVR, DVB-T Před prvním použitím přístroje si prosím pečlivě prostudujte návod k obsluze. Úvod Děkujeme za Vaši
Uživatelský manuál - základ PiPO P9 (3G)
 Uživatelský manuál - základ PiPO P9 (3G) Vítejte Děkujeme za koupi tohoto tabletu. Tablet běží na systému Android 4.4 a má čtyřjádrový procesor. Před použitím si prosím přečtěte tento manuál. Klávesy a
Uživatelský manuál - základ PiPO P9 (3G) Vítejte Děkujeme za koupi tohoto tabletu. Tablet běží na systému Android 4.4 a má čtyřjádrový procesor. Před použitím si prosím přečtěte tento manuál. Klávesy a
A9 Smart TV Box. Uživatelská příručka
 A9 Smart TV Box Uživatelská příručka Součásti balení Součásti balení jsou následující: Přehrávač Uživatelská přiručka Audio-video kabel Dálkové ovládání Napájecí adaptér Baterie USB Kabel (volitelné) Bezdrátová
A9 Smart TV Box Uživatelská příručka Součásti balení Součásti balení jsou následující: Přehrávač Uživatelská přiručka Audio-video kabel Dálkové ovládání Napájecí adaptér Baterie USB Kabel (volitelné) Bezdrátová
Uživatelská příručka
 Uživatelská příručka Poděkování: Vážený uživateli, děkujeme vám za zakoupení našeho výrobku. Zde jsou provozní pokyny pro rychlé a pohodlné ovládání, před použitím si přečtěte pozorně návod. Obsah: 1.
Uživatelská příručka Poděkování: Vážený uživateli, děkujeme vám za zakoupení našeho výrobku. Zde jsou provozní pokyny pro rychlé a pohodlné ovládání, před použitím si přečtěte pozorně návod. Obsah: 1.
Rikomagic MK05. Uživatelská příručka CZ
 Rikomagic MK05 Uživatelská příručka CZ Děkujeme Vám za zakoupení Rikomagic MK05 Rikomagic MK05 je výkonný čtyřjádrový TV Box na bázi Android 4.4 KitKat s čtyřjádrovým ARM Cortex procesorem a grafikou Mali
Rikomagic MK05 Uživatelská příručka CZ Děkujeme Vám za zakoupení Rikomagic MK05 Rikomagic MK05 je výkonný čtyřjádrový TV Box na bázi Android 4.4 KitKat s čtyřjádrovým ARM Cortex procesorem a grafikou Mali
Quick Start Guide. Clear. Rychlý průvodce nastavením
 CZ EN Quick Start Guide Clear Rychlý průvodce nastavením Measurement Měření Před Fully prvním charge použitím the blood plně pressure dobijte monitor baterii before přístroje. first use. 1 Rest your bare
CZ EN Quick Start Guide Clear Rychlý průvodce nastavením Measurement Měření Před Fully prvním charge použitím the blood plně pressure dobijte monitor baterii before přístroje. first use. 1 Rest your bare
Instrukcja użytkownika
 Instrukcja użytkownika User Manual PL / EN / CZ / SK / RO / HU OV-BaseCore10II Wstęp Dziękujemy za zakup naszego produktu. Jesteśmy przekonani, że korzystanie z niego będzie dla Państwa prawdziwą przyjemnością.
Instrukcja użytkownika User Manual PL / EN / CZ / SK / RO / HU OV-BaseCore10II Wstęp Dziękujemy za zakup naszego produktu. Jesteśmy przekonani, że korzystanie z niego będzie dla Państwa prawdziwą przyjemnością.
Get started Začínáme Začíname
 Get started Začínáme Začíname Get started Začínáme Začíname 1 Insert the included AA batteries before proceeding with the installation. Před zahájením instalace vložte přiložené baterie AA. Pred začatím
Get started Začínáme Začíname Get started Začínáme Začíname 1 Insert the included AA batteries before proceeding with the installation. Před zahájením instalace vložte přiložené baterie AA. Pred začatím
Uživatelský manuál - základ PiPO Max M8 HD(3G)
 Uživatelský manuál - základ PiPO Max M8 HD(3G) Vítejte Děkujeme za koupi tohoto tabletu. Tablet běží na systému Android 4.2 a má čtyřjádrový 1,6GHz procesor. Před použitím si prosím přečtěte tento manuál.
Uživatelský manuál - základ PiPO Max M8 HD(3G) Vítejte Děkujeme za koupi tohoto tabletu. Tablet běží na systému Android 4.2 a má čtyřjádrový 1,6GHz procesor. Před použitím si prosím přečtěte tento manuál.
Uživatelská příručka CZ
 Minix NEO U9-H Uživatelská příručka CZ Děkujeme Vám za zakoupení Minix NEO U9-H Minix NEO U9-H je výkonné multimediální centrum na bázi Android 6.0 Marshmallow s osmijádrovým procesorem a grafikou Mali
Minix NEO U9-H Uživatelská příručka CZ Děkujeme Vám za zakoupení Minix NEO U9-H Minix NEO U9-H je výkonné multimediální centrum na bázi Android 6.0 Marshmallow s osmijádrovým procesorem a grafikou Mali
Uživatelský manuál. (cz) Tablet S7.1
 (cz) Tablet S7.1 Uživatelský manuál Děkujeme, že jste si zakoupili Tablet PC. Tento manuál Vám představí funkce tohoto zařízení, kterým je potřeba věnovat pozornost. Prosím, přečtěte si tento manuál řádně
(cz) Tablet S7.1 Uživatelský manuál Děkujeme, že jste si zakoupili Tablet PC. Tento manuál Vám představí funkce tohoto zařízení, kterým je potřeba věnovat pozornost. Prosím, přečtěte si tento manuál řádně
TAB-7830 QC TABLET 3G
 TAB-7830 QC TABLET 3G download user manual from : www.akai-atd.com TAB-7830 QC TABLET 3G A világhálóhoz Wifi vagy SIM kártya (3G) segítségével csatlakozhat. Használati útmutató:www.akai-atd.com TAB-7830
TAB-7830 QC TABLET 3G download user manual from : www.akai-atd.com TAB-7830 QC TABLET 3G A világhálóhoz Wifi vagy SIM kártya (3G) segítségével csatlakozhat. Használati útmutató:www.akai-atd.com TAB-7830
GUIDELINES FOR CONNECTION TO FTP SERVER TO TRANSFER PRINTING DATA
 GUIDELINES FOR CONNECTION TO FTP SERVER TO TRANSFER PRINTING DATA What is an FTP client and how to use it? FTP (File transport protocol) - A protocol used to transfer your printing data files to the MAFRAPRINT
GUIDELINES FOR CONNECTION TO FTP SERVER TO TRANSFER PRINTING DATA What is an FTP client and how to use it? FTP (File transport protocol) - A protocol used to transfer your printing data files to the MAFRAPRINT
WL-5480USB. Quick Setup Guide
 Quick Setup Guide 1 Czech 7 Install Utility Software Note1: Before installing the utility software, DO NOT inserts the into your computer. If the adapter is inserted already, Windows will detect the adapter
Quick Setup Guide 1 Czech 7 Install Utility Software Note1: Before installing the utility software, DO NOT inserts the into your computer. If the adapter is inserted already, Windows will detect the adapter
Poznámka. Informace o produktu
 Poznámka Pokud zařízení nejde poprvé spustit, zkontrolujte, zda je baterie nabitá. Pokud baterie není nabitá, připojte zařízení k nabíječce. Při nabíjení svítí indikátor v levém horním rohu. Informace
Poznámka Pokud zařízení nejde poprvé spustit, zkontrolujte, zda je baterie nabitá. Pokud baterie není nabitá, připojte zařízení k nabíječce. Při nabíjení svítí indikátor v levém horním rohu. Informace
Poznámka. Informace o produktu
 Poznámka Pokud zařízení nejde poprvé spustit, zkontrolujte, zda je baterie nabitá. Pokud baterie není nabitá, připojte zařízení k nabíječce. Při nabíjení svítí indikátor v levém horním rohu. Informace
Poznámka Pokud zařízení nejde poprvé spustit, zkontrolujte, zda je baterie nabitá. Pokud baterie není nabitá, připojte zařízení k nabíječce. Při nabíjení svítí indikátor v levém horním rohu. Informace
Uživatelský manuál - základ PiPO U6
 Uživatelský manuál - základ PiPO U6 Vítejte Děkujeme za koupi tohoto tabletu. Tablet běží na systému Android 4.2 a má čtyřjádobrý 1,6GHz procesor. Před použitím si prosím přečtěte tento manuál. Klávesy
Uživatelský manuál - základ PiPO U6 Vítejte Děkujeme za koupi tohoto tabletu. Tablet běží na systému Android 4.2 a má čtyřjádobrý 1,6GHz procesor. Před použitím si prosím přečtěte tento manuál. Klávesy
Uživatelský manuál - základ PiPO P1
 Uživatelský manuál - základ PiPO P1 Vítejte Děkujeme za koupi tohoto tabletu. Tablet běží na systému Android 4.4 a má čtyřjádrový 1,8GHz procesor. Před použitím si prosím přečtěte tento manuál. Klávesy
Uživatelský manuál - základ PiPO P1 Vítejte Děkujeme za koupi tohoto tabletu. Tablet běží na systému Android 4.4 a má čtyřjádrový 1,8GHz procesor. Před použitím si prosím přečtěte tento manuál. Klávesy
Uživatelský manuál - základ PiPO M6
 Uživatelský manuál - základ PiPO M6 Vítejte Děkujeme za koupi tohoto tabletu. Tablet běží na systému Android 4.2 a má čtyřjádrový 1,6GHz procesor. Před použitím si prosím přečtěte tento manuál. Klávesy
Uživatelský manuál - základ PiPO M6 Vítejte Děkujeme za koupi tohoto tabletu. Tablet běží na systému Android 4.2 a má čtyřjádrový 1,6GHz procesor. Před použitím si prosím přečtěte tento manuál. Klávesy
Rikomagic R1. Instalační příručka CZ
 Rikomagic R1 Instalační příručka CZ Děkujeme Vám za zakoupení Rikomagic R1 Rikomagic R1 je přenosný projektor s operačním systémem Android, který je vybaven čtyřjádrovým procesorem RK3128. Mezi hlavní
Rikomagic R1 Instalační příručka CZ Děkujeme Vám za zakoupení Rikomagic R1 Rikomagic R1 je přenosný projektor s operačním systémem Android, který je vybaven čtyřjádrovým procesorem RK3128. Mezi hlavní
Uživatelský manuál CZ
 Uživatelský manuál CZ Důležité upozornění:... 3 1. Tlačítka... 4 1.1 Dotykový panel... 4 1.2 POWER... 4 1.3 ESC... 4 1.4 Menu... 4 1.5 Hlasitost... 4 1.6 Sluchátka... 4 1.7 Video výstup... 4 1.8 TF karta...
Uživatelský manuál CZ Důležité upozornění:... 3 1. Tlačítka... 4 1.1 Dotykový panel... 4 1.2 POWER... 4 1.3 ESC... 4 1.4 Menu... 4 1.5 Hlasitost... 4 1.6 Sluchátka... 4 1.7 Video výstup... 4 1.8 TF karta...
CZ Manuál. Zařízení s OS Android. Import a distribuce: RECALL s.r.o.
 CZ Manuál Zařízení s OS Android Import a distribuce: RECALL s.r.o. Obsah 1. Představení... 4 2. Instalace a nastavení... 5 2.1. Stažení obslužné aplikace... 5 2.2. Připojení telefonu/tabletu k Wi-Fi HDD...
CZ Manuál Zařízení s OS Android Import a distribuce: RECALL s.r.o. Obsah 1. Představení... 4 2. Instalace a nastavení... 5 2.1. Stažení obslužné aplikace... 5 2.2. Připojení telefonu/tabletu k Wi-Fi HDD...
Uživatelský manuál - základ PiPO U2
 Uživatelský manuál - základ PiPO U2 Vítejte Děkujeme za koupi tohoto tabletu. Tablet běží na systému Android 4.1 a má dvoujádrový 1,6GHz procesor. Před použitím si prosím přečtěte tento manuál. Klávesy
Uživatelský manuál - základ PiPO U2 Vítejte Děkujeme za koupi tohoto tabletu. Tablet běží na systému Android 4.1 a má dvoujádrový 1,6GHz procesor. Před použitím si prosím přečtěte tento manuál. Klávesy
Rikomagic MK22/22 Plus
 Rikomagic MK22/22 Plus Instalační příručka CZ Děkujeme Vám za zakoupení Rikomagic MK22/22 Plus MK22/22 Plus je výkonné multimediální centrum pro domácí zábavu přinášející online zábavu do vašeho obývacího
Rikomagic MK22/22 Plus Instalační příručka CZ Děkujeme Vám za zakoupení Rikomagic MK22/22 Plus MK22/22 Plus je výkonné multimediální centrum pro domácí zábavu přinášející online zábavu do vašeho obývacího
Camera (fotoaparát) V hlavním menu zvolte položku Camera.
 Upozornění : V E-book můžete prohlížet pouze sobory v textovém formátu (TXT). Camera (fotoaparát) V hlavním menu zvolte položku Camera. 1) Focus control : Pro zooming použijte klávesy PREVIOUS/NEXT. 2)
Upozornění : V E-book můžete prohlížet pouze sobory v textovém formátu (TXT). Camera (fotoaparát) V hlavním menu zvolte položku Camera. 1) Focus control : Pro zooming použijte klávesy PREVIOUS/NEXT. 2)
Uživatelský manuál - základ PiPO T9 (3G)
 Uživatelský manuál - základ PiPO T9 (3G) Vítejte Děkujeme za koupi tohoto tabletu. Tablet běží na systému Android 4.2 a má osmijádrový procesor s frekvencí 1,7 GHz. Před použitím si prosím přečtěte tento
Uživatelský manuál - základ PiPO T9 (3G) Vítejte Děkujeme za koupi tohoto tabletu. Tablet běží na systému Android 4.2 a má osmijádrový procesor s frekvencí 1,7 GHz. Před použitím si prosím přečtěte tento
GOCLEVER HYBRID NÁVOD K OBSLUZE
 GOCLEVER HYBRID NÁVOD K OBSLUZE NAVŠTIVTE NAŠE STRÁNKY WWW.GOCLEVER.COM VÍCE INFORMACÍ O PRODUKTECH TAB, NAVIO, DVR, MEDIA Před instalací a použitím si prostudujte tento návod. Úvod Vážený uživateli, děkujeme
GOCLEVER HYBRID NÁVOD K OBSLUZE NAVŠTIVTE NAŠE STRÁNKY WWW.GOCLEVER.COM VÍCE INFORMACÍ O PRODUKTECH TAB, NAVIO, DVR, MEDIA Před instalací a použitím si prostudujte tento návod. Úvod Vážený uživateli, děkujeme
Rikomagic MK902 II. Uživatelská příručka CZ
 Rikomagic MK902 II Uživatelská příručka CZ Děkujeme Vám za zakoupení Rikomagic MK902 II MK902 II je revoluční TV Box na bázi Android 4.4 KitKat s čtyřjádrovým procesorem RK3288 a grafikou Mali T764. S
Rikomagic MK902 II Uživatelská příručka CZ Děkujeme Vám za zakoupení Rikomagic MK902 II MK902 II je revoluční TV Box na bázi Android 4.4 KitKat s čtyřjádrovým procesorem RK3288 a grafikou Mali T764. S
BDVR HD IR. Návod na použití
 Vážený zákazníku, děkujeme Vám za zakoupení přenosného záznamového zařízení DVR. Před použitím si pozorně přečtěte tento návod na použití. Popis zařízení 3 1) HDMI konektor 2) USB konektor 3) Konektor
Vážený zákazníku, děkujeme Vám za zakoupení přenosného záznamového zařízení DVR. Před použitím si pozorně přečtěte tento návod na použití. Popis zařízení 3 1) HDMI konektor 2) USB konektor 3) Konektor
První použití notebooku GIGABYTE
 Gratulujeme Vám ke koupi notebooku GIGABYTE! Tato příručka vás provede nastavením Vašeho notebooku při jeho prvním spuštění. Konečná konfigurace produktu závisí na daném modelu zakoupeném v prodejně. GIGABYTE
Gratulujeme Vám ke koupi notebooku GIGABYTE! Tato příručka vás provede nastavením Vašeho notebooku při jeho prvním spuštění. Konečná konfigurace produktu závisí na daném modelu zakoupeném v prodejně. GIGABYTE
TAB R106 NÁVOD K OBSLUZE
 TAB R106 NÁVOD K OBSLUZE NAVŠTIVTE NAŠE STRÁNKY WWW.GOCLEVER.COM VÍCE INFORMACÍ O PRODUKTECH TAB, NAVIO, DVR, DVB-T Před prvním použitím přístroje si prosím pečlivě prostudujte tuto příručku Úvod Děkujeme
TAB R106 NÁVOD K OBSLUZE NAVŠTIVTE NAŠE STRÁNKY WWW.GOCLEVER.COM VÍCE INFORMACÍ O PRODUKTECH TAB, NAVIO, DVR, DVB-T Před prvním použitím přístroje si prosím pečlivě prostudujte tuto příručku Úvod Děkujeme
PlayTab2/ProTab2 Česky. Obsah
 Obsah 1. Úvod 2. Příslušenství 3. Technická specifikace 4. Spouštění a vypínání 5. Pracovní plocha 6. Tlačítka 7. Nastavení systému 8. HDMI 9. Instalace, odinstalace a spouštění aplikací 10. Nastavení
Obsah 1. Úvod 2. Příslušenství 3. Technická specifikace 4. Spouštění a vypínání 5. Pracovní plocha 6. Tlačítka 7. Nastavení systému 8. HDMI 9. Instalace, odinstalace a spouštění aplikací 10. Nastavení
Tablet DFS-T88 Android Návod k použití
 Tablet DFS-T88 Android Návod k použití 2019-01-01 1 Obsah Vzhled... 3 Popis... 3 Inicializace a aplikace... 6 Menu... 8 Nastavení... 9 Systém... 9 Wi-Fi... 10 Bluetooth... 12 Přenos dat... 13 Speciální
Tablet DFS-T88 Android Návod k použití 2019-01-01 1 Obsah Vzhled... 3 Popis... 3 Inicializace a aplikace... 6 Menu... 8 Nastavení... 9 Systém... 9 Wi-Fi... 10 Bluetooth... 12 Přenos dat... 13 Speciální
Plantronics Explorer 50. Návod k obsluze
 Plantronics Explorer 50 Návod k obsluze Obsah Vítejte 3 Obsah balení 4 Přehled náhlavní soupravy 5 Buďte opatrní 5 Pair and Charge 6 Get Paired 6 Activate pair mode 6 Use two phones 6 Reconnect 6 Charge
Plantronics Explorer 50 Návod k obsluze Obsah Vítejte 3 Obsah balení 4 Přehled náhlavní soupravy 5 Buďte opatrní 5 Pair and Charge 6 Get Paired 6 Activate pair mode 6 Use two phones 6 Reconnect 6 Charge
BDVR HD IR. Návod na použití
 Návod na použití 2 BDVR HD IR Vážený zákazníku, děkujeme Vám za zakoupení přenosného záznamového zařízení DVR. Před použitím si pozorně přečtěte tento návod na použití. Popis zařízení 3 1) HDMI konektor
Návod na použití 2 BDVR HD IR Vážený zákazníku, děkujeme Vám za zakoupení přenosného záznamového zařízení DVR. Před použitím si pozorně přečtěte tento návod na použití. Popis zařízení 3 1) HDMI konektor
CZ Manuál Import a distribuce: RECALL s.r.o.
 CZ Manuál Import a distribuce: RECALL s.r.o. Obsah 1. Představení... 4 2. Instalace a nastavení... 5 2.1. Nabití Wi-Fi HDD... 5 2.2. Pro uživatele MAC OS... 5 2.3. Připojení Wi-Fi HDD k počítači prostřednictvím
CZ Manuál Import a distribuce: RECALL s.r.o. Obsah 1. Představení... 4 2. Instalace a nastavení... 5 2.1. Nabití Wi-Fi HDD... 5 2.2. Pro uživatele MAC OS... 5 2.3. Připojení Wi-Fi HDD k počítači prostřednictvím
Instrukcja obsługi OV-TB-08 III
 Instrukcja obsługi OV-TB-08 III Szybki start Obsługa baterii i jej ładowanie Przed rozpoczęciem korzystania z urządzenia należy je w pełni naładować. Podłącz zasilacz-ładowarkę do gniazda DC, a urządzenie
Instrukcja obsługi OV-TB-08 III Szybki start Obsługa baterii i jej ładowanie Przed rozpoczęciem korzystania z urządzenia należy je w pełni naładować. Podłącz zasilacz-ładowarkę do gniazda DC, a urządzenie
InnoDV TVideo-650 Sprievodca inštaláciou ovládačov a aplikácií
 InnoDV TVideo-650 Sprievodca inštaláciou ovládačov a aplikácií Hardvérová inštalácia: Video vstup pre S-Video alebo kompozitný video kábel Audio vstup Kompozitný video kábel: Prijímač diaľkového ovládania
InnoDV TVideo-650 Sprievodca inštaláciou ovládačov a aplikácií Hardvérová inštalácia: Video vstup pre S-Video alebo kompozitný video kábel Audio vstup Kompozitný video kábel: Prijímač diaľkového ovládania
EasyN P aplikace. Návod k obsluze. Kontakt na dodavatele: SHX Trading s.r.o. Týmlova 8, Praha 4, Tel: ,
 EasyN P aplikace Návod k obsluze Kontakt na dodavatele: SHX Trading s.r.o. Týmlova 8, Praha 4, 140 00 Tel: 244 472 125, email: info@spyobchod.cz www.spyobchod.cz Stránka 1 1. Rychlý start Stáhněte a nainstalujte
EasyN P aplikace Návod k obsluze Kontakt na dodavatele: SHX Trading s.r.o. Týmlova 8, Praha 4, 140 00 Tel: 244 472 125, email: info@spyobchod.cz www.spyobchod.cz Stránka 1 1. Rychlý start Stáhněte a nainstalujte
Point of view HDMI Smart TV dongle Mini RF klávesnice
 Obsah Obsah... 1 Obecné oznámení pro uživatele... 2 Varování... 2 Obsah balení... 2 1. HDMI TV dongle... 3 1.1. Zobrazení produktu... 3 1.2. Instrukce k užívání... 3 1.3. Základní plocha... 3 1.4. Nastavení
Obsah Obsah... 1 Obecné oznámení pro uživatele... 2 Varování... 2 Obsah balení... 2 1. HDMI TV dongle... 3 1.1. Zobrazení produktu... 3 1.2. Instrukce k užívání... 3 1.3. Základní plocha... 3 1.4. Nastavení
Xtreamer Wonder. Uživatelská příručka CZ
 Xtreamer Wonder Uživatelská příručka CZ Děkujeme Vám za zakoupení Xtreamer Wonder Xtreamer Wonder je zcela nový media hub na bázi Android 4.4 KitKat s čtyřjádrovým ARM Cortex A9 procesorem a grafikou Mali
Xtreamer Wonder Uživatelská příručka CZ Děkujeme Vám za zakoupení Xtreamer Wonder Xtreamer Wonder je zcela nový media hub na bázi Android 4.4 KitKat s čtyřjádrovým ARM Cortex A9 procesorem a grafikou Mali
Popis tlačítek a funkcí: Dálkový ovladač: CZ - 2
 NÁVOD K POUŽITÍ CD/Radio přehrávač NÁVOD NA POUŽITIE Radio/CD prehrávač INSTRUCTION MANUAL CD/Radio player Popis tlačítek a funkcí: 1) Hlavní vypínač: krátký stisk zapne přístroj, opětovný krátký stisk
NÁVOD K POUŽITÍ CD/Radio přehrávač NÁVOD NA POUŽITIE Radio/CD prehrávač INSTRUCTION MANUAL CD/Radio player Popis tlačítek a funkcí: 1) Hlavní vypínač: krátký stisk zapne přístroj, opětovný krátký stisk
Instalace programového vybavení
 Instalace programového vybavení English pro Windows Obecné Specifikace P-touch Editor P-touch Quick Editor Printer Driver Umožňuje vytvářet libovolné štítky pomocí různých vzorů, fontů, šablon a klipártů.
Instalace programového vybavení English pro Windows Obecné Specifikace P-touch Editor P-touch Quick Editor Printer Driver Umožňuje vytvářet libovolné štítky pomocí různých vzorů, fontů, šablon a klipártů.
Inštalácia modemu Huawei E220 pre OS MAC
 Inštalácia modemu Huawei E220 pre OS MAC Obsah I. Úvod...- 3 - II. Inštalácia ovládačov USB modemu Huawei E220...- 3 - III. Nastavenia parametrov spojenia pre USB modem Huawei E220...- 8 - IV. Konfigurácia
Inštalácia modemu Huawei E220 pre OS MAC Obsah I. Úvod...- 3 - II. Inštalácia ovládačov USB modemu Huawei E220...- 3 - III. Nastavenia parametrov spojenia pre USB modem Huawei E220...- 8 - IV. Konfigurácia
Microsoft Lync WEB meeting
 User - documentation ENU and CZ version Microsoft Lync WEB meeting - Připojení k WEB meetingu prostřednictvím Microsoft Lync Date: 10. 5. 2013 Version: 0.2 ENU, CZ www.axiomprovis.cz Version description:
User - documentation ENU and CZ version Microsoft Lync WEB meeting - Připojení k WEB meetingu prostřednictvím Microsoft Lync Date: 10. 5. 2013 Version: 0.2 ENU, CZ www.axiomprovis.cz Version description:
STARLIGHT UŽIVATELSKÝ MANUÁL
 STARLIGHT UŽIVATELSKÝ MANUÁL Česky WWW.NGS.EU SPECIFIKACE STARLIGHT PŘENOSNÝ BLUETOOTH REPRODUKTOR Bluetooth verze: 2.1 + EDR Bluetooth dosah: 8-10 metrů Výkon reproduktoru: 20W Výdrž baterie: až 3 hodiny
STARLIGHT UŽIVATELSKÝ MANUÁL Česky WWW.NGS.EU SPECIFIKACE STARLIGHT PŘENOSNÝ BLUETOOTH REPRODUKTOR Bluetooth verze: 2.1 + EDR Bluetooth dosah: 8-10 metrů Výkon reproduktoru: 20W Výdrž baterie: až 3 hodiny
UŽIVATELSKÁ PŘÍRUČKA
 UŽIVATELSKÁ PŘÍRUČKA Začínáme Představení produktu 1 Microphone LED světlo/blesk 3 Zrcadlo (pro vlastní portrét 4 Čočka 5 Klip 6 Držák řemínku 7 Přepínač režimu: 3 4 5 7 8 Kamera ( 6 Diktafon ( Fotoaparát
UŽIVATELSKÁ PŘÍRUČKA Začínáme Představení produktu 1 Microphone LED světlo/blesk 3 Zrcadlo (pro vlastní portrét 4 Čočka 5 Klip 6 Držák řemínku 7 Přepínač režimu: 3 4 5 7 8 Kamera ( 6 Diktafon ( Fotoaparát
Hi-Res Audio/DNC Headset MDR-NC750
 Uživatelská příručka Hi-Res Audio/DNC Headset MDR-NC750 Obsah Začínáme...3 Úvod...3 Přehled... 3 Základy práce...4 Nošení náhlavní soupravy...4 Připojení náhlavní soupravy k vašemu zařízení... 4 Nastavení
Uživatelská příručka Hi-Res Audio/DNC Headset MDR-NC750 Obsah Začínáme...3 Úvod...3 Přehled... 3 Základy práce...4 Nošení náhlavní soupravy...4 Připojení náhlavní soupravy k vašemu zařízení... 4 Nastavení
Černá skříňka se dvěma kamerami určená k záznamu jízdy vozidla
 Černá skříňka se dvěma kamerami určená k záznamu jízdy vozidla Před prvním použitím výrobku si přečtěte tuto uživatelskou příručku a ponechte si ji pro případ potřeby Obsah Funkce kamery... 1 Popis kamery
Černá skříňka se dvěma kamerami určená k záznamu jízdy vozidla Před prvním použitím výrobku si přečtěte tuto uživatelskou příručku a ponechte si ji pro případ potřeby Obsah Funkce kamery... 1 Popis kamery
2,4GHz/5,8 GHz LCD přijímač s DVR
 2,4GHz/5,8 GHz LCD přijímač s DVR Návod k obsluze Výhody produktu: Možnost současného sledování a nahrávání Kompaktní design Široká oblast použití 1. Diagram produktu www.spyobchod.cz Stránka 1 Jednotlivé
2,4GHz/5,8 GHz LCD přijímač s DVR Návod k obsluze Výhody produktu: Možnost současného sledování a nahrávání Kompaktní design Široká oblast použití 1. Diagram produktu www.spyobchod.cz Stránka 1 Jednotlivé
DVR12. Kamera (černá skříňka) pro záznam obrazu a zvuku za jízdy se zabudovaným pohybovým senzorem
 DVR12 Kamera (černá skříňka) pro záznam obrazu a zvuku za jízdy se zabudovaným pohybovým senzorem Uživatelská příručka Obsah 1. Popis kamery a ovládací prvky...2 2. Obsah balení...2 3. Napájení a spuštění...3
DVR12 Kamera (černá skříňka) pro záznam obrazu a zvuku za jízdy se zabudovaným pohybovým senzorem Uživatelská příručka Obsah 1. Popis kamery a ovládací prvky...2 2. Obsah balení...2 3. Napájení a spuštění...3
Manuál pre používateľov OS Android. *pre aplikáciu CONNECTED WATCH
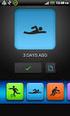 Manuál pre používateľov OS Android *pre aplikáciu CONNECTED WATCH Obsah 1. Ako používať hodinky 2. Párovanie hodiniek s telefónom 1. KROK 1: príprava hodiniek pre spárovanie 2. KROK 2: stiahnutie aplikácie
Manuál pre používateľov OS Android *pre aplikáciu CONNECTED WATCH Obsah 1. Ako používať hodinky 2. Párovanie hodiniek s telefónom 1. KROK 1: príprava hodiniek pre spárovanie 2. KROK 2: stiahnutie aplikácie
Úvod. Děkujeme vám za zakoupení tohoto výrobku Rollei! Před použitím zařízení, přečtěte si prosím pozorně tento návod.
 Úvod Děkujeme vám za zakoupení tohoto výrobku Rollei! Před použitím zařízení, přečtěte si prosím pozorně tento návod. Pozor! 1.Tento výrobek je citlivé zařízení, zacházejte s ním opatrně. Chcete-li ochránit
Úvod Děkujeme vám za zakoupení tohoto výrobku Rollei! Před použitím zařízení, přečtěte si prosím pozorně tento návod. Pozor! 1.Tento výrobek je citlivé zařízení, zacházejte s ním opatrně. Chcete-li ochránit
Wstęp. Nie należy dopuścić by woda lub jakiekolwiek obce przedmioty przedostały się do wnętrza urządzenia.
 Wstęp Dziękujemy za zakup naszego produktu. Jesteśmy przekonani, że korzystanie z niego będzie dla Państwa prawdziwą przyjemnością. Prosimy przeczytać i zachować wszystkie instrukcje obsługi przed uruchomieniem
Wstęp Dziękujemy za zakup naszego produktu. Jesteśmy przekonani, że korzystanie z niego będzie dla Państwa prawdziwą przyjemnością. Prosimy przeczytać i zachować wszystkie instrukcje obsługi przed uruchomieniem
Diktafon s pamětí 4GB, FM rádiem, LCD displejem a. kamerou DVR-156. Přečtěte si laskavě tento Návod k použití před prvním. použitím přístroje.
 Diktafon s pamětí 4GB, FM rádiem, LCD displejem a kamerou DVR-156 Přečtěte si laskavě tento Návod k použití před prvním použitím přístroje. Úvod S tímto profesionálním diktafonem zaznamenáte naprosto čistý
Diktafon s pamětí 4GB, FM rádiem, LCD displejem a kamerou DVR-156 Přečtěte si laskavě tento Návod k použití před prvním použitím přístroje. Úvod S tímto profesionálním diktafonem zaznamenáte naprosto čistý
Diktafon s rotační kamerou
 Diktafon s rotační kamerou Návod k obsluze Hlavní výhody Malé rozměry Otočná kamera Snadné ovládání www.spyobchod.cz Stránka 1 1. Popis produktu Rewind - Zpětné přetáčení Microphone hole - Mikrofon Forward
Diktafon s rotační kamerou Návod k obsluze Hlavní výhody Malé rozměry Otočná kamera Snadné ovládání www.spyobchod.cz Stránka 1 1. Popis produktu Rewind - Zpětné přetáčení Microphone hole - Mikrofon Forward
HP-2000E UŽIVATELSKÝ MANUÁL
 HP-2000E UŽIVATELSKÝ MANUÁL Strana 1 / 7 Úvod AirLive konfigurační utilita pro OS Windows umožňuje uživatelům identifikovat HomePlug zařízení (HP1000E Sérii & HP2000E Sérii) v elektrické síti. Dále zobrazuje
HP-2000E UŽIVATELSKÝ MANUÁL Strana 1 / 7 Úvod AirLive konfigurační utilita pro OS Windows umožňuje uživatelům identifikovat HomePlug zařízení (HP1000E Sérii & HP2000E Sérii) v elektrické síti. Dále zobrazuje
NÁVOD NA OBSLUHU AKTUALIZACE SW
 ohřev větrání chlazení podlahové VERZE 17.12 TUV objektů objektů vytápění Opatrně vyjměte z instalačního rámečku. V horní části je plastová aretace. Carefully remove the installation frame. In the upper
ohřev větrání chlazení podlahové VERZE 17.12 TUV objektů objektů vytápění Opatrně vyjměte z instalačního rámečku. V horní části je plastová aretace. Carefully remove the installation frame. In the upper
1) Instalace aplikace a) otevřete Obchod Play ve Vašem zařízení b) do vyhledávacího pole zajdejte výraz CamHi a vyhledání potvrďte
 Aplikace CamHi 1) Instalace aplikace a) otevřete Obchod Play ve Vašem zařízení b) do vyhledávacího pole zajdejte výraz CamHi a vyhledání potvrďte c) po úspěšném vyhledání aplikace, klikněte na tlačítko
Aplikace CamHi 1) Instalace aplikace a) otevřete Obchod Play ve Vašem zařízení b) do vyhledávacího pole zajdejte výraz CamHi a vyhledání potvrďte c) po úspěšném vyhledání aplikace, klikněte na tlačítko
Mini NVR - 9CH, 1080p, H.264
 Mini NVR - 9CH, 1080p, H.264 Návod k obsluze Kontakt na dodavatele: SHX Trading s.r.o. Týmlova 8, Praha 4, 140 00 Tel: 244 472 125, email: info@spyobchod.cz www.spyobchod.cz Stránka 1 1. Zobrazení přístroje
Mini NVR - 9CH, 1080p, H.264 Návod k obsluze Kontakt na dodavatele: SHX Trading s.r.o. Týmlova 8, Praha 4, 140 00 Tel: 244 472 125, email: info@spyobchod.cz www.spyobchod.cz Stránka 1 1. Zobrazení přístroje
GOCLEVER TAB TAB R76.1 TAB R76.2 UŽIVATELSKÁ PŘÍRUČKA NAVŠTIVTE WEBOVÉ STRÁNKY WWW.GOCLEVER.COM A PROHLÉDNĚTE SI DALŠÍ VÝROBKY TAB, NAVIO, DVR, DVB-T
 GOCLEVER TAB TAB R76.1 TAB R76.2 UŽIVATELSKÁ PŘÍRUČKA NAVŠTIVTE WEBOVÉ STRÁNKY WWW.GOCLEVER.COM A PROHLÉDNĚTE SI DALŠÍ VÝROBKY TAB, NAVIO, DVR, DVB-T Před prvním použitím přístroje si prosím pečlivě prostudujte
GOCLEVER TAB TAB R76.1 TAB R76.2 UŽIVATELSKÁ PŘÍRUČKA NAVŠTIVTE WEBOVÉ STRÁNKY WWW.GOCLEVER.COM A PROHLÉDNĚTE SI DALŠÍ VÝROBKY TAB, NAVIO, DVR, DVB-T Před prvním použitím přístroje si prosím pečlivě prostudujte
Point of View TAB-P731N- Android 4.0 Tablet PC. Čeština. Obsah
 Point of View TAB-P731N- Android 4.0 Tablet PC Čeština Obsah Obecné pokyny pro užívání zařízení... 2 Doplňující informace... 2 Obsah balení... 2 1.0 Základní informace... 3 1.1 Tlačítka a konektory...
Point of View TAB-P731N- Android 4.0 Tablet PC Čeština Obsah Obecné pokyny pro užívání zařízení... 2 Doplňující informace... 2 Obsah balení... 2 1.0 Základní informace... 3 1.1 Tlačítka a konektory...
Point of view HDMI SmartTV dongle 200 BT
 Point of view HDMI SmartTV dongle 200 BT Česky Obsah Obsah... 1 Obecné oznámení pro uživatele... 2 Varování... 2 Obsah balení... 2 1. HDMI TV dongle... 3 1.1. Zobrazení produktu... 3 1.2. Instrukce k užívání...
Point of view HDMI SmartTV dongle 200 BT Česky Obsah Obsah... 1 Obecné oznámení pro uživatele... 2 Varování... 2 Obsah balení... 2 1. HDMI TV dongle... 3 1.1. Zobrazení produktu... 3 1.2. Instrukce k užívání...
PALUBNÍ CAMERA, HD. příručka. Aby jste lépe využívali veškeré funkce Auto DVR, přečtěte si prosím návod před použitím pečlivě.
 PALUBNÍ CAMERA, HD příručka 87231 Aby jste lépe využívali veškeré funkce Auto DVR, přečtěte si prosím návod před použitím pečlivě. Pozor 1. Vložte paměťovou kartu do auta DVR a formátujte. Prosím vložte
PALUBNÍ CAMERA, HD příručka 87231 Aby jste lépe využívali veškeré funkce Auto DVR, přečtěte si prosím návod před použitím pečlivě. Pozor 1. Vložte paměťovou kartu do auta DVR a formátujte. Prosím vložte
UŽIVATELSKÝ MANUÁL. -Tlačítko ON/OFF. Stiskněte tlačítko napájení, jednou pro zapnutí ON - modrá kontrolka svítí
 UŽIVATELSKÝ MANUÁL Použití videokamery do auta -Tlačítko ON/OFF Stiskněte tlačítko napájení, jednou pro zapnutí ON - modrá kontrolka svítí Stiskněte opět tlačítko napájení OFF modrá kontrolka zhasne Upozornění:
UŽIVATELSKÝ MANUÁL Použití videokamery do auta -Tlačítko ON/OFF Stiskněte tlačítko napájení, jednou pro zapnutí ON - modrá kontrolka svítí Stiskněte opět tlačítko napájení OFF modrá kontrolka zhasne Upozornění:
Návod k obsluze kamery Angel Eye SY-68
 Návod k obsluze kamery Angel Eye SY-68 Specifikace přístroje: - Nahrávání ve smyčce (pokud je planá kapacity paměti, automaticky se začne přemazávat nejstarší záznam - Nahrávání videa jedním tlačítkem
Návod k obsluze kamery Angel Eye SY-68 Specifikace přístroje: - Nahrávání ve smyčce (pokud je planá kapacity paměti, automaticky se začne přemazávat nejstarší záznam - Nahrávání videa jedním tlačítkem
MASTER-MID GPS. Návod k obsluze. Mobility, Versatility, Flexibility MT7000
 MASTER-MID GPS Mobility, Versatility, Flexibility MT7000 Návod k obsluze CZ Úvod... 2 Obsah balení... 2 Schéma zařízení... 2 Tlačítka... 3 Zapnutí... 3 Vypnutí... 3 Režim Suspend... 4 Instalace karty microsd...
MASTER-MID GPS Mobility, Versatility, Flexibility MT7000 Návod k obsluze CZ Úvod... 2 Obsah balení... 2 Schéma zařízení... 2 Tlačítka... 3 Zapnutí... 3 Vypnutí... 3 Režim Suspend... 4 Instalace karty microsd...
Minix NEO Z64 Windows 8.1
 Minix NEO Z64 Windows 8.1 Uživatelská příručka CZ Děkujeme Vám za zakoupení Minix NEO Z64 s OS Windows 8.1 Minix NEO Z64 je revoluční kompaktní Mini PC s čtyřjádrovým procesorem Intel Atom. NEO Z64 nově
Minix NEO Z64 Windows 8.1 Uživatelská příručka CZ Děkujeme Vám za zakoupení Minix NEO Z64 s OS Windows 8.1 Minix NEO Z64 je revoluční kompaktní Mini PC s čtyřjádrovým procesorem Intel Atom. NEO Z64 nově
TABLET GOCLEVER TERRA 9o NÁVOD K OBSLUZE
 TABLET GOCLEVER TERRA 9o NÁVOD K OBSLUZE NAVŠTIVTE NAŠE STRÁNKY WWW.GOCLEVER.COM VÍCE INFORMACÍ O PRODUKTECH TAB, NAVIO, DVR, DVB-T Před prvním použitím si prosím přečtěte pozorně tento návod k obsluze.
TABLET GOCLEVER TERRA 9o NÁVOD K OBSLUZE NAVŠTIVTE NAŠE STRÁNKY WWW.GOCLEVER.COM VÍCE INFORMACÍ O PRODUKTECH TAB, NAVIO, DVR, DVB-T Před prvním použitím si prosím přečtěte pozorně tento návod k obsluze.
Instrukcja użytkownika. User Manual. OV-DualDriveMaxII
 Instrukcja użytkownika User Manual OV-DualDriveMaxII Wstęp Dziękujemy za zakup naszego produktu. Jesteśmy przekonani, że korzystanie z niego będzie dla Państwa prawdziwą przyjemnością. Prosimy przeczytać
Instrukcja użytkownika User Manual OV-DualDriveMaxII Wstęp Dziękujemy za zakup naszego produktu. Jesteśmy przekonani, że korzystanie z niego będzie dla Państwa prawdziwą przyjemnością. Prosimy przeczytać
DVRS02WIFI. Full HD sportovní kamera, WI-FI. Uživatelská příručka
 DVRS02WIFI Full HD sportovní kamera, WI-FI Uživatelská příručka Děkujeme Vám za zakoupení tohoto zařízení. Než začnete produkt používat, přečtěte si prosím pečlivě tento návod k maximalizaci jeho výkonu
DVRS02WIFI Full HD sportovní kamera, WI-FI Uživatelská příručka Děkujeme Vám za zakoupení tohoto zařízení. Než začnete produkt používat, přečtěte si prosím pečlivě tento návod k maximalizaci jeho výkonu
Připojení internetového modulu econet300 Do regulátoru ecomax 810P3-L TOUCH.
 Připojení internetového modulu econet300 Do regulátoru ecomax 810P3-L TOUCH. Connection of econet300 internet module to ecomax 810P3-L TOUCH Controller. Prosím ověřte verzi softwaru vašeho modulu ecomax.
Připojení internetového modulu econet300 Do regulátoru ecomax 810P3-L TOUCH. Connection of econet300 internet module to ecomax 810P3-L TOUCH Controller. Prosím ověřte verzi softwaru vašeho modulu ecomax.
108Mbps Wlireless 11G+ PCI-Card. Instalační manuál P/N:065-1795
 108Mbps Wlireless 11G+ PCI-Card Instalační manuál P/N:065-1795 108Mbps Wireless 11G+ PCI-Card Instalační manuál > Zapněte váš počítač > Vložte Wireless 11G+ PCI-kartu do volného 32-bit PCI slotu. Instalace
108Mbps Wlireless 11G+ PCI-Card Instalační manuál P/N:065-1795 108Mbps Wireless 11G+ PCI-Card Instalační manuál > Zapněte váš počítač > Vložte Wireless 11G+ PCI-kartu do volného 32-bit PCI slotu. Instalace
SPECIFIKACE 1. rozlišení 30fps, 720P / 30FPS 2. úhel snímače barevný LCD displej 4. automatické uzamykání záznamu při kolizi
 SPECIFIKACE 1. rozlišení videa:1080p @ 30fps, 720P / 30FPS 2. úhel snímače 170 3. 5.0 barevný LCD displej 4. automatické uzamykání záznamu při kolizi 5. Automatické zapínání po nastartování automobilu
SPECIFIKACE 1. rozlišení videa:1080p @ 30fps, 720P / 30FPS 2. úhel snímače 170 3. 5.0 barevný LCD displej 4. automatické uzamykání záznamu při kolizi 5. Automatické zapínání po nastartování automobilu
Kamera do auta s IR osvětlením a podporou SD karet HQS-205B
 Kamera do auta s IR osvětlením a podporou SD karet HQS-205B Úvod Přečtěte si laskavě tento Návod k použití před prvním použitím přístroje. Kamera do auta HQS-205B je zařízení pro nenáročné uživatele, kterým
Kamera do auta s IR osvětlením a podporou SD karet HQS-205B Úvod Přečtěte si laskavě tento Návod k použití před prvním použitím přístroje. Kamera do auta HQS-205B je zařízení pro nenáročné uživatele, kterým
NÁVOD K OBSLUZE www.kamerov.cz
 Akční Kamera Git1 NÁVOD K OBSLUZE TM Parametry kamery Procesor: Novatek 96655 Cmos: SONY CMOS IMX322 Objektiv: Vysoce kvalitní všechny skleněné prvky Úhel pohledu: 160, 120 Rozlišení fotek: 12MP (4032*3024)
Akční Kamera Git1 NÁVOD K OBSLUZE TM Parametry kamery Procesor: Novatek 96655 Cmos: SONY CMOS IMX322 Objektiv: Vysoce kvalitní všechny skleněné prvky Úhel pohledu: 160, 120 Rozlišení fotek: 12MP (4032*3024)
2N Voice Alarm Station
 2N Voice Alarm Station 2N Lift1 Installation Manual Version 1.0.0 www.2n.cz EN Voice Alarm Station Description The 2N Voice Alarm Station extends the 2N Lift1/ 2N SingleTalk with an audio unit installed
2N Voice Alarm Station 2N Lift1 Installation Manual Version 1.0.0 www.2n.cz EN Voice Alarm Station Description The 2N Voice Alarm Station extends the 2N Lift1/ 2N SingleTalk with an audio unit installed
NVR - 9CH, 1080p, H.264
 NVR - 9CH, 1080p, H.264 Návod k obsluze Kontakt na dodavatele: SHX Trading s.r.o. Týmlova 8, Praha 4, 140 00 Tel: 244 472 125, email: info@spyobchod.cz www.spyobchod.cz Stránka 1 1. Zobrazení přístroje
NVR - 9CH, 1080p, H.264 Návod k obsluze Kontakt na dodavatele: SHX Trading s.r.o. Týmlova 8, Praha 4, 140 00 Tel: 244 472 125, email: info@spyobchod.cz www.spyobchod.cz Stránka 1 1. Zobrazení přístroje
UPM3 Hybrid Návod na ovládání Čerpadlo UPM3 Hybrid 2-5 Instruction Manual UPM3 Hybrid Circulation Pump 6-9
 www.regulus.cz UPM3 Hybrid Návod na ovládání Čerpadlo UPM3 Hybrid 2-5 Instruction Manual UPM3 Hybrid Circulation Pump 6-9 CZ EN UPM3 Hybrid 1. Úvod V továrním nastavení čerpadla UPM3 Hybrid je profil PWM
www.regulus.cz UPM3 Hybrid Návod na ovládání Čerpadlo UPM3 Hybrid 2-5 Instruction Manual UPM3 Hybrid Circulation Pump 6-9 CZ EN UPM3 Hybrid 1. Úvod V továrním nastavení čerpadla UPM3 Hybrid je profil PWM
TL-WR740N, TL-WR741ND, TL- WR841N, TL-WR841ND, TL- WR941ND, TL-WR1043ND Inštalácia
 TL-WR740N, TL-WR741ND, TL- WR841N, TL-WR841ND, TL- WR941ND, TL-WR1043ND Inštalácia Pozn. V tomto návode je ako príklad inštalácie a obsluhy popísaný model. 1. Pripojenie zariadenia Pozn. Pri konfigurácií
TL-WR740N, TL-WR741ND, TL- WR841N, TL-WR841ND, TL- WR941ND, TL-WR1043ND Inštalácia Pozn. V tomto návode je ako príklad inštalácie a obsluhy popísaný model. 1. Pripojenie zariadenia Pozn. Pri konfigurácií
BDVR 2.5. Návod na použití
 Vážený zákazníku! Děkujeme Vám, za zakoupení přenosného záznamového zařízení DVR. Před použitím si pozorně přečtěte tento návod na použití. Popis Zařízení 2 1) SD slot 2) Zelená LED (spuštěné zařízení)
Vážený zákazníku! Děkujeme Vám, za zakoupení přenosného záznamového zařízení DVR. Před použitím si pozorně přečtěte tento návod na použití. Popis Zařízení 2 1) SD slot 2) Zelená LED (spuštěné zařízení)
CZ Manuál. Zařízení s ios. Import a distribuce: RECALL s.r.o.
 CZ Manuál Zařízení s ios Import a distribuce: RECALL s.r.o. Obsah 1. Představení... 4 2. Instalace a nastavení... 5 2.1. Nabití powerbanky... 5 2.2. Nabíjení smartphonu prostřednictvím Power Connect...
CZ Manuál Zařízení s ios Import a distribuce: RECALL s.r.o. Obsah 1. Představení... 4 2. Instalace a nastavení... 5 2.1. Nabití powerbanky... 5 2.2. Nabíjení smartphonu prostřednictvím Power Connect...
Používanie webových služieb na sieťové skenovanie (Windows Vista SP2 alebo novší, Windows 7 a Windows 8)
 Používanie webových služieb na sieťové skenovanie (Windows Vista SP2 alebo novší, Windows 7 a Windows 8) Protokol webových služieb umožňuje používateľom systému Windows Vista (SP2 alebo novší), Windows
Používanie webových služieb na sieťové skenovanie (Windows Vista SP2 alebo novší, Windows 7 a Windows 8) Protokol webových služieb umožňuje používateľom systému Windows Vista (SP2 alebo novší), Windows
1. Základní údaje. 2. Připojení kamery k počítači. 3. Nastavení kamery. Vnitřní IP kamera WaveRF IPC07IPT Návod k obsluze
 Vnitřní IP kamera WaveRF IPC07IPT Návod k obsluze 1. Základní údaje 1.1 Popis produktu 1.2 Přední strana kamery 1.3 Zadní strana kamery a popis portů 2. Připojení kamery k počítači 3. Nastavení kamery
Vnitřní IP kamera WaveRF IPC07IPT Návod k obsluze 1. Základní údaje 1.1 Popis produktu 1.2 Přední strana kamery 1.3 Zadní strana kamery a popis portů 2. Připojení kamery k počítači 3. Nastavení kamery
Užívateľský manuál. Popis produktu. 1)Ovládacie tlačidlo nahor 2)Tlačidlo MENU. 3)Ovládacie tlačidlo dolu. 4)Slot pre micro SD kartu 5)Objektív
 Užívateľský manuál Popis produktu Popis 1)Ovládacie tlačidlo nahor 2)Tlačidlo MENU 4)Slot pre micro SD kartu 5)Objektív 3)Ovládacie tlačidlo dolu 6)Reproduktor 7)Potvrdzujúce tlačidlo 8)Prepínanie režimu
Užívateľský manuál Popis produktu Popis 1)Ovládacie tlačidlo nahor 2)Tlačidlo MENU 4)Slot pre micro SD kartu 5)Objektív 3)Ovládacie tlačidlo dolu 6)Reproduktor 7)Potvrdzujúce tlačidlo 8)Prepínanie režimu
SWAN a.s., Borská 6, Bratislava, tel.: , Návod na inštaláciu. 4G WiFi routra Huawei B310
 SWAN a.s., Borská 6, 841 04 Bratislava, tel.: 0650 123 456, www.swan.sk Návod na inštaláciu 4G WiFi routra Huawei B310 a mobilného internetového pripojenia Dôležité upozornenie: Pred inštaláciou sa oboznámte
SWAN a.s., Borská 6, 841 04 Bratislava, tel.: 0650 123 456, www.swan.sk Návod na inštaláciu 4G WiFi routra Huawei B310 a mobilného internetového pripojenia Dôležité upozornenie: Pred inštaláciou sa oboznámte
Diktafon s HD kamerou
 Diktafon s HD kamerou Návod k obsluze Kontakt na dodavatele: SHX Trading s.r.o. Týmlova 8, Praha 4, 140 00 Tel: 244 472 125, email: info@spyobchod.cz www.spyobchod.cz Stránka 1 1. Zobrazení přístroje 1.1
Diktafon s HD kamerou Návod k obsluze Kontakt na dodavatele: SHX Trading s.r.o. Týmlova 8, Praha 4, 140 00 Tel: 244 472 125, email: info@spyobchod.cz www.spyobchod.cz Stránka 1 1. Zobrazení přístroje 1.1
Lenovo A5000. Quick Start Guide v1.0. English/Česky
 Lenovo A5000 Quick Start Guide v1.0 English/Česky English Read this guide carefully before using your smartphone. Learning more Getting support Electronic emission notices To learn more information about
Lenovo A5000 Quick Start Guide v1.0 English/Česky English Read this guide carefully before using your smartphone. Learning more Getting support Electronic emission notices To learn more information about
MP3-CD PREHRÁVAČ AUNA AV2-CD509, RÁDIOPRIJÍMAČ, USB. Návod na používanie / = HiFi zosilňovač / = CD prehrávač
 MP3-CD PREHRÁVAČ AUNA AV2-CD509, RÁDIOPRIJÍMAČ, USB Návod na používanie 10004933/1008980 = HiFi zosilňovač 10005063/1008983 = CD prehrávač Vážený zákazník, V prvom rade sa Vám chceme poďakovať za nákup
MP3-CD PREHRÁVAČ AUNA AV2-CD509, RÁDIOPRIJÍMAČ, USB Návod na používanie 10004933/1008980 = HiFi zosilňovač 10005063/1008983 = CD prehrávač Vážený zákazník, V prvom rade sa Vám chceme poďakovať za nákup
AKTIVACE. Nabíjení Před prvním použitím nechte chytrý náramek nabíjet po dobu 45 minut. Vysuňte zařízení z náramku.
 116HR COLOR AKTIVACE Nabíjení Před prvním použitím nechte chytrý náramek nabíjet po dobu 45 minut. Vysuňte zařízení z náramku. Připojte do USB nabíječky (5V 1A). Nabíjet lze jen z jedné strany. Pokud se
116HR COLOR AKTIVACE Nabíjení Před prvním použitím nechte chytrý náramek nabíjet po dobu 45 minut. Vysuňte zařízení z náramku. Připojte do USB nabíječky (5V 1A). Nabíjet lze jen z jedné strany. Pokud se
Aktualizácia firmvéru a aplikácie USB modemu Huawei E220 pre operačný systém Windows Vista
 Aktualizácia firmvéru a aplikácie USB modemu Huawei E220 pre operačný systém Windows Vista Krok 1: Aktualizácia firmvéru Pred aktualizáciou, prosím, najskôr skontrolujte: 1. Aktualizácia musí byť vykonávaná
Aktualizácia firmvéru a aplikácie USB modemu Huawei E220 pre operačný systém Windows Vista Krok 1: Aktualizácia firmvéru Pred aktualizáciou, prosím, najskôr skontrolujte: 1. Aktualizácia musí byť vykonávaná
