Uživatelský manuál (2-15) Uživatelský manuál (16-29) Instrukcja obsługi (30-43) Használati útmutató (44-57) User guide (58-71)
|
|
|
- Kristýna Bílková
- před 8 lety
- Počet zobrazení:
Transkript
1 Uživatelský manuál (2-15) Uživatelský manuál (16-29) Instrukcja obsługi (30-43) Használati útmutató (44-57) User guide (58-71) Инструкция по обслуживанию (72-88)
2 Procesor: 1 GHz Operační systém: Android 4.1 Operační paměť: 512 MB RAM Displej: 7 multikapacitní Rozšíření paměti: pomocí microsdhc karty Rozlišení: 800 * 480 pixelů Bezdrátové připojení: Wireless LAN b/g/n Uživatelský manuál CZ 2
3 Vážený zákazníku, děkujeme, že jste si vybral EVOLVEO tablet. Věříme, že Vám přinese mnoho zábavy a spokojenosti. Důležité upozornění! tento tablet je složité elektronické zařízení, proto jej chraňte před nárazy a před působením magnetického pole když se tablet nabíjí, nedotýkejte se jej mokrýma rukama, mohlo by dojít k zasažení elektrickým proudem nebo k vážnému poškození tabletu pro čistění displeje tabletu používejte suchý měkký hadřík (nepoužívejte rozpouštědla, jako je benzín, ředidla či alkohol) nedotýkejte se displeje ostrým předmětem, může dojít k poškození tabletu nevystavujte tablet působení tekutin nebo vlhkosti nerozebírejte tablet nebo baterii, protože by mohlo dojít k jejich nevratnému poškození opravy a servis je možné provádět pouze v autorizovaném servisním místě pro tablety EVOLVEO (více na jinak můžete tablet poškodit a přijít o záruku Důležitá obchodně právní ustanovení jakoukoliv část tohoto manuálu nelze kopírovat, rozšiřovat nebo upravovat bez předchozího písemného souhlasu výrobce výrobce/distributor si vyhrazuje právo na změny v produktu oproti stavu popsanému v tomto manuálu bez předchozího upozornění, protože produkt prochází neustálým vývojem a vylepšováním výrobce, distributoři ani prodejci nezodpovídají za jakékoliv ztráty dat nebo přímé či nepřímé škody způsobené v souvislosti s provozem tabletu, ať už vzniknou jakýmkoliv způsobem 3
4 obsah tohoto manuálu je poskytován bez záruky výrobce si vyhrazuje právo na úpravy nebo úplné stažení tohoto manuálu bez předchozího upozornění TIPY pro prodloužení výdrže baterie tabletu: zapnuté WiFi, nastavení podsvícení displeje nebo hraní her vybíjí baterii více než obvykle pro hraní her většinou zapnuté WiFi není nutné snižte jas displeje a nastavte kratší interval pro vypínání displeje vypněte automatickou synchronizaci pro Gmail, Kalendář, Kontakty, Automatické aktualizace aplikací, aktualizace status Facebooku/Twitteru aktualizace na pozadí používejte Správce aplikací pro získání kontroly nad běžícími procesy v tabletu zakažte nebo odinstalujte aplikace, které nepoužíváte zakažte Widgety na uvodní obrazovce, které nepotřebujete nepoužívejte živé tapety pro pozadí zabraňte přehřívání baterie tabletu nevystavujte ji vysokým teplotám, delšímu přímému působení slunce apod. kapacita baterie také závisí na úrovni nabití po dokončení nabíjecího procesu odpojte nabíječku TIP pro zvýšení výkonu tabletu Tablet během provozu využívá svoji operační paměť RAM. Některé aplikace po ukončení běží na pozadí a zatěžují tak stále tuto paměť. Pro lepší správu aplikací použijte např. ES Task Manager. 4
5 1. Zapnout/vypnout 5. Napájení 2. Zpět 6. microusb 3. Menu 7. Mikrofon 4. Vstup pro sluchátka 8. microsdhc slot 5
6 ÚVOD Zapnutí/vypnutí: Stiskněte a přidržte napájecí tlačítko po dobu 5 sekund. Přístroj vypnete stisknutím a podržením napájecího tlačítka a potvrzením volby pro vypnutí v zobrazeném dialogu. Krátké stisknutí napájecího tlačítka uzamkne a vypne LCD displej, pro rozsvícení displeje stiskněte toto tlačítko znova. Odemknutí zařízení provedete přetažením doprava na ikonu zámku. Přetažením zámku doleva na ikonu kamery spustíte Fotoaparát. Připojení k nabíječce Pokud je akumulátor vybitý, je nutné jej znova nabít. Nabití baterie můžete provést dodávanou nabíječkou. V průběhu nabíjení bude zobrazen stav nabíjení (textovou nebo grafickou formou). Po nabití neponechávejte přístroj v nabíječce příliš dlouho. V průběhu nabíjení se přístroj může mírně zahřát. To je normální a není to projevem závady. Časem však akumulátor (jako všechny typy) ztrácí svou kapacitu, proto pokud je doba od nabití po vybití extrémně krátká, bude třeba v přístroji akumulátor vyměnit. Tato kapacita by však měla vydržet po celou dobu morální životnosti přístroje. Pokud přístroj nabíjíte, můžete jej normálně používat. Přitom však dbejte zvýšené opatrnosti, abyste při manipulaci s ním neulomili nabíjecí konektor nebo nevytrhli kabel z USB portu. Nabijte baterii tabletu pokud: Android systém vám oznámí nízkou kapacitu baterie pokud tlačítka nereagují na stisknutí pokud tablet nepoužíváte delší dobu, nabijte jej alespoň jednou za měsíc pokud se tablet vypne v důsledku vybití baterie, musíte po připojení nabíječky chvíli počkat, než se baterie trochu dobije a tablet je opět připraven k použití 6
7 tablet by měl být při nabíjení v pohotovostním stavu, zapnutý displej nebo používání během nabíjení výrazně prodlužuje dobu nabíjení Ikony Hlavního menu Zpět pro návrat na předchozí obrazovku. Ikona pro Hlavní menu. Otevře seznam Aktuálně otevřených aplikací. Dotykem příslušné aplikace se přepnete do zvolené aplikace. Ikona Všechny aplikace je umístěna v pravém horním okraji displeje. Dotykem otevřete seznam Aplikací a Widgetů. Nastavení tabletu Aktivace dotykem Stisknutí a přidržení Přesunutí položky na displeji Pro aktivování položek na displeji, jako jsou ikony aplikací a nastavení, pro psaní znaků a symbolů pomocí OSD klávesnice nebo pro tisknutí tlačítek na displeji jednoduše klepněte na příslušná tlačítka prstem. Položte prst na položku, přidržte a nezdvihejte jej, dokud nezačne akce. Například pro otevření Menu pro uživatelskou úpravu Domovské obrazovky přiložte prst na prázdné místo na Domovské obrazovce a držte prst na displeji, dokud se Menu neotevře. Přidržte prst na položce a bez nadzvednutí posuňte prstem po displeji, dokud nedosáhnete cílové pozice. Posouvejte položky na Domovské obrazovce, abyste změnili jejich polohu. 7
8 Pohyb v menu a změna zobrazení Dvojité klepnutí Otočení zobrazení Při rychlém posunu rychle posunete prst přes povrch displeje bez přerušení od prvního dotyku (takže neprovedete klasický posun). Například pokud rolujete nahoru nebo dolů v zobrazeném seznamu a v některém zobrazení Kalendáře provedete rychlý posun přes displej, změníte zobrazované časové období. Dvakrát rychle klepněte na zobrazenou webovou stránku, mapu nebo na jiné zobrazení, aby se zvětšilo. Například poklepáním na část webové stránky v Prohlížeči se daná část zvětší tak, že se její šířka přesně přizpůsobí ploše displeje. U některých aplikací, např. v Prohlížeči, se poklepáním po předchozím zvětšení obrazu změní uspořádání sloupce textu tak, aby se jeho šířka přizpůsobila ploše displeje.likněte rychle na displej a internetová stránka nebo jiná aplikace provede přiblížení obrazovky. Při většině zobrazení se orientace otočí podle otočení tabletu na výšku nebo na šířku. Tuto funkci můžete zapnout nebo vypnout. Přitažení/Roztažení V některých aplikacích (např. Mapy, Prohlížeč a Galerie) můžete provést zvětšení/zmenšení tak, že položíte dva prsty na displej současně a přitáhnete je k sobě (pro zmenšení) nebo roztáhnete od sebe (pro zvětšení). Stav tabletu Více detailů zjistíte v pravém dolním rohu displeje v Hlavním menu, kliknutím na ukazatel času, např. status sítě (WiFi), nabití baterie atd. Můžete také otevřít Rychlé nastavení pro zobrazení a ovládání nejčastějších nastavení tabletu, stejně jako přístup do kompletního Nastavení tabletu. 8
9 Rychlé nastavení: Režim V letadle: přesuňte posuvník pro Zapnutí/Vypnutí bezdrátových připojení a také vypnutí mobilních dat Wi-Fi: Dotykem otevřete volby pro nastavení bezdrátového přístupu na Internet Autom. otočení obrazovky: přesuňte posuvník pro Zapnutí/Vypnutí Jas: nastavení jasu displeje Oznámení: Zapnutí/Vypnutí pro oznámení aplikací, Nový , pozvání na chat atd. Nastavení: pro otevření nabídky úplné nastavení všech funkcí tabletu. Povolení WiFi: Před spuštěním jakékoliv internetové aplikace se ujistěte, že jste připojeni k Internetu pomocí WiFi. Pro rychlý přístup k nastavení WiFi klikněte na ikonu hodin v systémové liště Hlavního menu. a. Zvolte "Zapnuto" a pokud je to nutné zvolte Vyhledávání vpravo nahoře nebo Přidat síť. EVOLVEO tablet vyhledá dostupné sítě. Klikněte na WiFi pro otevření nabídky b. Klikněte na síť, ke které se chcete připojit. Pokud je síť zabezpečená, budete vyzváni ke vložení hesla nebo jiných ověřovacích údajů (vyžádejte si podrobnosti od správce sítě). APLIKACE Na domovské obrazovce tabletu EVOLVEO klepněte na pravý horní roh. Vyvoláte seznam nainstalovaných aplikací. Krátkým kliknutím zvolenou aplikaci spustíte. Přidržením a přetažením ikony aplikace můžete vytvořit zástupce na domovské obrazovce. Pro odstranění z domovské obrazovky přesuňte ikonu do horní části obrazovky na položku "Odstranit". Pro získání Android aplikací spusťte v tabletu ikonu Google Play. Chcete-li zobrazit všechny aplikace, stiskněte ikonu Všechny aplikace na domovské obrazovce. Je to místo, kde můžete vidět všechny aplikace v tabletu, včetně aplikací stažených a nainstalovaných z webu Google Play nebo jiných zdrojů. 9
10 Popis stavového řádku menu Levá část: tlačítko Zpět, Domů, Přepínání mezi otevřenými aplikacemi Pravá část: Stav baterie/nabíjení baterie, čas, microsd karta, USB připojení a signál WiFi. Do Domovské obrazovky můžete přidávat následující typy položek: 1. Aplikace: Přidání odkazů na aplikace, záložky webových stránek, oblíbené kontakty, lokality na Mapě, jmenovku Gmail, hudební Playlist a mnoho dalších položek. Dostupné odkazy závisí na nainstalovaných aplikacích. 2. Widgety: Přidání jakékoli z množství různých miniaplikací (Widgety) do vlastní Domovské obrazovky, včetně widgetu hodin, audio přehrávače, fotorámečku, vyhledávací lišty Google, správce napájení, Kalendáře informujícího o nadcházejících schůzkách a widgetu zpráv a počasí. Widgety si také můžete stáhnout z webu Google Play. Nastavení Zde můžete měnit nastavení vašeho tabletu. Jazyk pro ovládání tabletu Language & input klikněte na Language a vyberte požadovaný jazyk. 10
11 WiFi Posuvníkem zapnete/vypnete WiFi v tabletu. Po zapnutí se dostupné WiFi sítě objeví napravo v seznamu. Kliknutím zvolte síť, a pokud je to nutné zadejte přihlašovací údaje. Aplikace Správa všech nainstalovaných aplikací. 11
12 Změnit tapetu Tapety jsou obrázky z Galerie a slouží jako pozadí pro Hlavní menu. a. Dotkněte se a podržte tlačítko na libovolném místě na domovské obrazovce, která není obsazena. b. Zvolte zdroj Galerie nebo Tapety. c. Vyberte tapetu a potvrďte volbu Nastavit tapetu Připojení k počítači a přenos souborů Po připojení k počítači bude zobrazeno dialogové okno s žádostí o povolení režimu vyměnitelného disku. Pro povolení klepněte na potvrzovací tlačítko. Po chvíli pak bude možné přistupovat jak do vnitřní paměti, tak i do obsahu paměťové karty. Pomocí USB připojení můžete do přístroje ukládat soubory pro pozdější použití. Soubory do přístroje kopírujte běžně tak, jako když pracujete s pevným diskem. Můžete vytvářet složky, přesouvat, mazat či přejmenovávat soubory. 12
13 Reset přístroje Reset zařízení provedete stisknutím tlačítka č. 1. Pozn: Snažte se přijít na to, co způsobilo zamrznutí přístroje a příště se pokuste problémovému souboru/aplikaci (bylo-li zamrznutí způsobeno jím) vyhnout. Příčinou může být také nekompatibilita některých starších aplikací s novým systémem Android 4.1. Odinstalujte aplikaci, která způsobuje problémy, a počkejte na vydání verze určené pro Android 4.1. Řešení problémů Problém Tablet nelze spustit Tablet se vypne během spouštění Není slyšet zvuk Možné řešení Zkontrolujte, zda je baterie nabitá Dobijte baterii tabletu napájecím adaptérem Zkontrolujte, zda jste nenastavili zvuk na hodnotu nula, může být také poškozen hudební soubor, který chcete přehrát nebo zkontrolujte správné zasunutí sluchátek do tabletu 13
14 Nelze kopírovat soubory do tabletu Nelze se připojit pomocí WiFi Tablet se chová nestandardně Musíte povolit Mass storage v tabletu Zkontrolujte: zda máte dostatek místa v tabletu, jestli je v pořádku USB kabel Zkontrolujte svůj WiFi router. Ujistěte se, že máte povolené WiFi v tabletu. Zkuste také jiné zařízení např. smartphone nebo notebook, jestli problémy s přístupem k vašemu WiFi přetrvávají. Pokud je připojení funkční, zvolte stejné připojení také pro tablet. Zkontrolujte, zda jste v dosahu WiFi sítě a zda je konfigurace správná. Resetujte tablet do Továrního nastavení nebo vypněte a zapněte tablet. Zálohujte svá data před provedením restu do Továrního nastavení. Upozornění: všechna uživatelská data, aplikace, soubory a nastavení budou smazána. Tento produkt prochází neustálým vývojem a zlepšováním. Proto se může stát, že aktuální vzhled, funkce nebo ovládání nebudou zcela odpovídat podmínkám popsaným v návodu k použití. Případný rozdíl není vadou výrobku a nezakládá právo na reklamaci. Informace o technické podpoře Potřebujete poradit i po přečtení tohoto manuálu? Přečtěte si nejdříve Často kladené otázky u vašeho modelu tabletu na nebo kontaktujte EVOLVEO technickou podporu. 14
15 Záruka se NEVZTAHUJE na: používání zařízení k jiným účelům než je navržen instalaci jiného firmware, než který byl v tabletu EVOLVEO nainstalován jako originální z továrny nebo který je ke stažení na ftp.evolveo.eu mechanické poškození tabletu nevhodným používáním (např. prasklý displej, prasklý přední nebo zadní kryt tabletu, poškozený napájecí nebo microusb konektor apod). poškození přírodními vlivy jako oheň, voda, statická elektřina, přepětí apod. poškození neautorizovanou opravou poškození záruční pečeti nebo nečitelné sériové číslo zařízení Likvidace Symbol přeškrtnutého kontejneru na výrobku, literatuře nebo obalu znamená, že na území Evropské unie musí být všechny elektrické a elektronické výrobky, baterie a akumulátory po ukončení své životnosti uloženy do odděleného sběru. Neodhazujte tyto výrobky do netříděného komunálního odpadu. PROHLÁŠENÍ O SHODĚ: Společnost ABACUS ELECTRIC spol. s r. o. tímto prohlašuje, že tablet EVOLVEO Vision XD7 (EAN: ) splňuje požadavky norem a předpisů, příslušných pro daný druh zařízení. Kompletní text prohlášení o shodě je k dispozici na ftp://ftp.evolveo.eu Copyright 2013 ABACUS Electric s.r.o. Všechna práva vyhrazena. Vzhled a specifikace mohou být změněny bez předchozího upozornění. Tiskové chyby vyhrazeny. 15
16 Procesor: 1 GHz Operačný systém: Android 4.1 Operačná pamäť: 512 MB RAM Displej: 7 multikapacitný Rozšírenie pamäti pomocou microsdhc karty Rozlíšenie: 800 * 480 pixlov Bezdrôtové pripojenie: Wireless LAN b/g/n Uživatelský manuál SK 16
17 Vážený zákazník, Ďakujeme, že ste si vybrali EVOLVEO tablet. Veríme, že Vám prinesie mnoho zábavy a spokojnosti. Dôležité upozornenie! tento tablet je zložité elektronické zariadenie, preto ho chráňte pred nárazmi a pred pôsobením magnetického poľa keď sa tablet nabíja, nedotýkajte sa ho mokrými rukami, mohlo by dôjsť k zasiahnutiu elektrickým prúdom alebo k vážnemu poškodeniu tabletu pre čistenie displeje tabletu používajte suchú, mäkkú handričku (nepoužívajte rozpúšťadlá, ako napríklad benzín, riedidlá či alkohol) nedotýkajte sa displeja ostrými predmetmi, môže dôjsť k poškodeniu tabletu nevystavujte tablet pôsobeniu tekutín alebo vlhkosti nerozoberajte tablet alebo batériu, pretože by mohlo dôjsť k ich nevratnému poškodeniu opravy a servis je možné prevádzať výhradne na autorizovanom servisnom mieste pre tablety EVOLVEO (viac na v opačnom prípade môžete tablet poškodiť a prísť o záruku Dôležité obchodno-právne ustanovenia akúkoľvek časť tohto manuálu nie je možné kopírovať, rozširovať alebo upravovať bez predošlého písomného súhlasu výrobcu výrobca/distribútor si vyhradzuje právo na zmeny v produkte oproti stavu popísanému v tomto manuáli bez predošlého upozornenia, pretože produkt prechádza neustálym vývojom a vylepšovaním výrobca, distribútori ani predajcovia nezodpovedajú za akékoľvek straty dát alebo priamej či nepriamej škody spôsobenej v súvislosti s prevádzkou tabletu, nech už vzniknú akýmkoľvek 17
18 spôsobom obsah tohto manuálu je poskytovaný bez záruky výrobca si vyhradzuje právo na úpravy alebo úplné stiahnutie tohto manuálu bez predošlého upozornenia TIPY pre predĺženie výdrže batérie tabletu: zapnuté WiFi, nastavenie podsvietenia displeja alebo hranie hier vybíjajú batériu viac než obvykle pre hranie väčšiny hier nie je zapnuté WiFi nutnosťou znížte jas displeja a nastavte kratší interval pre vypínanie displeja vypnite automatickú synchronizáciu pre Gmail, Kalendár, Kontakty, Automatické aktualizácie aplikácií, aktualizácie statusov Facebooku/Twitteru aktualizácie na pozadí používajte Správcu aplikácií pre získanie kontroly nad bežiacimi procesmi v tablete zakážte alebo odinštalujte aplikácie, ktoré nepoužívate zakážte tie Widgety na úvodnej obrazovke, ktoré nepotrebujete nepoužívajte živé tapety pre pozadí zabráňte prehrievaniu batérie tabletu nevystavujte ju vysokým teplotám, ďalšiemu priamemu pôsobeniu slnka a pod. kapacita batérie taktiež závisí na úrovni nabitia po dokončení nabíjacieho procesu odpojte nabíjačku TIP pre zvýšenie výkonu tabletu Tablet počas prevádzky využíva svoju operačnú pamäť RAM. Niektoré aplikácie po ukončení bežia na pozadí a tak túto pamäť stále zaťažujú. Pre lepšiu správu aplikácií použite napr. ES Task Manager. 18
19 1. Zapnúť/vypnúť 5. Napájanie 2. Späť 6. microusb 3. Menu 7. Mikrofón 4. Vstup pre slúchadlá 8. microsdhc slot 19
20 ÚVOD Zapnutie/vypnutie: Stlačte a pridržte napájacie tlačidlo po dobu 5 sekúnd. Prístroj vypnete stlačením a podržaním napájacieho tlačidla a potvrdením voľby pre vypnutí v zobrazenom dialógu. Krátke stlačenie napájacieho tlačidla uzamkne a vypne LCD displej, pre rozsvietenie displeje stlačte toto tlačidlo znovu. Odomknutie zariadenia prevediete potiahnutím vpravo na ikonu zámku. Potiahnutím zámku doľava na ikonu kamery spustíte Fotoaparát. Pripojenie k nabíjačke V prípade, že je batéria vybitá, je nutné ju znova nabiť. Nabitie batérie môžete prevádzať dodávanou nabíjačkou. V priebehu nabíjania bude zobrazený stav nabíjania (textovou nebo grafickou formou). Po nabití neponechávajte prístroj v nabíjačke príliš dlho. V priebehu nabíjania sa prístroj môže mierne zahriať. To je normálne a nie je to prejavom poškodenia. Časom však akumulátor (ako všetky typy) stráca svoju kapacitu, preto pokiaľ je doba od nabitia po vybitie extrémne krátka, bude treba batériu v prístroji vymeniť. Táto kapacita by však mala vydržať po celou dobu morálnej životnosti prístroja. Pokiaľ prístroj nabíjate, môžete ho normálne používať. Pritom však dbajte na zvýšenú opatrnosť, aby ste pri manipulácií s ním neodlomili nabíjací konektor alebo nevytrhli kábel z USB portu. Nabite batériu tabletu v prípade, že: Systém Android vám oznámi nízku kapacitu batérie Tlačidlá nereagujú na stlačenie Tablet nepoužívate dlhšiu dobu, nabite ho aspoň raz za mesiac Sa tablet vypne v dôsledku vybitia batérie, musíte po pripojení nabíjačky chvíľu počkať, kým sa 20
21 batéria trochu dobije a tablet je opäť pripravený k použitiu Tablet by mal byť pri nabíjaní v pohotovostnom stave, zapnutý displej alebo používanie počas nabíjania výrazne predlžuje dobu nabíjania Ikony Hlavného menu Späť pre návrat na predošlú obrazovku. Ikona pre Hlavné menu. Otvorí zoznam Aktuálne otvorených aplikácií. Dotykom na príslušnú aplikáciu sa prepnete do zvolené aplikácie. Ikona Všetky aplikácie je umiestnená v pravom hornom okraji displeja. Dotykom otvoríte zoznam Aplikácií a Widgetov. Nastavenie tabletu Aktivácia dotykom Stlačenie a pridržanie Presunutie Pre aktivovanie položiek na displeji, ako sú ikony aplikácií a nastavení, pre písanie znakov a symbolov pomocí OSD klávesnice alebo pre stlačenie tlačidiel na displeji jednoducho klepnite na príslušné tlačidlá prstom. Položte prst na položku, pridržte a nezdvíhajte ho, pokým sa nespustí akcia. Napríklad pre otvorenie Menu pre užívateľskú úpravu Domovskej obrazovky priložte prst na prázdne miesto na Domovskej obrazovke a držte prst na displeji, až pokým sa neotvorí Menu. Pridržte prst na položke a bez nadvihnutia potiahnite prst po displeji, kým 21
22 položky na displeji Pohyb v menu a zmena zobrazenia Dvojité klepnutí Otočenie zobrazenia Pritiahnutie/ Roztiahnutie nedosiahnete cieľovú pozíciu. Posúvajte položky na Domovské obrazovke, aby ste zmenili ich polohu. Rýchlym potiahnutím rýchlo potiahnite prst po povrchu displeja bez prerušenia od prvého dotyku (takže neprevediete klasický posun). Napríklad, v prípade, keď rolujete nahor alebo nadol v zobrazenom zozname a v niektorom zobrazení Kalendára a prevediete rýchle potiahnutie cez displej, zmeníte zobrazované časové obdobie. Dvakrát rýchlo klepnite na zobrazenú webovou stránku, mapu alebo na iné zobrazenie pre jeho zväčšenie. Napríklad poklepaním na časť webovej stránky v Prehliadači sa daná časť zväčší tak, že sa jej šírka presne prispôsobí ploche displeja. Pri niektorých aplikáciách, napr. v Prehliadači, sa poklepaním po predošlom zväčšení obrazu zmení usporiadanie stĺpca textu tak, aby sa jeho šírka prispôsobila ploche displeja. Kliknite rýchlo na displej a internetová stránka nebo iná aplikácie prevedie priblíženie obrazovky. Pri väčšine zobrazení sa orientácia otočí podľa otočenia tabletu na výšku alebo na šírku. Túto funkciu môžete zapnúť alebo vypnúť. V niektorých aplikáciách (napr. Mapy, Prehliadač a Galéria) môžete prevádzať zväčšenie/zmenšenie tak, že súčasne položíte dva prsty na displej a pritiahnete ich k sebe (pre zmenšení) alebo ich roztiahnete od seba (pre zväčšenie). Stav tabletu Viac detailov zistíte v pravom dolnom rohu displeja v Hlavnom menu, kliknutím na ukazovateľ času, napr. status siete (WiFi), nabitie batérie atď. Môžete taktiež otvoriť Rýchle nastavenie pre 22
23 zobrazenie a ovládanie najčastejších nastavení tabletu, rovnako ako aj prístup do kompletného Nastavenia tabletu. Rýchle nastavenie: Režim V lietadle: presuňte posuvné tlačidlo pre Zapnutie/Vypnutie bezdrôtových pripojení a taktiež vypnutie mobilných dát Wi-Fi: Dotykom otvorte voľby pre nastavenie bezdrôtového prístupu na Internet Autom. otočenie obrazovky: presuňte posuvné tlačidlo pre Zapnutí/Vypnutí Jas: nastavení jasu displeje Oznámenie: Zapnutie/Vypnutie pre oznámenia aplikácií, Nový , pozvanie na chat atď. Nastavenie: pre otvorenie úplnej ponuky nastavenia všetkých funkcií tabletu. Povolenie WiFi: Pred spustením akejkoľvek internetovej aplikácie sa uistite, že ste pripojený k Internetu pomocou WiFi. Pre rýchly prístup k nastaveniu WiFi kliknite na ikonu hodín v systémovom zozname Hlavného menu. a. Zvoľte Zapnuté a v prípade, že je to nutné zvoľte Vyhľadávanie vpravo hore alebo Pridať sieť. EVOLVEO tablet vyhľadá dostupné siete. Kliknite na WiFi pre otvorenie ponuky b. Kliknite na sieť, ku ktorej sa chcete pripojiť. V prípade, že je sieť zabezpečená, budete vyzvaný k vloženiu hesla, alebo iných overovacích údajov. (podrobnosti si vyžiadajte od správcu siete.) APLIKÁCIE Na domovskej obrazovke tabletu EVOLVEO klepnite na pravý horný roh. Vyvoláte zoznam nainštalovaných aplikácií. Krátkym kliknutím na zvolenú aplikáciu ju spustíte. Pridržaním a potiahnutím ikony aplikácie môžete vytvoriť zástupcu na domovskej obrazovke. Pre odstránenie z domovské obrazovky presuňte ikonu do hornej časti obrazovky na položku "Odstrániť". Pre získanie Android aplikácií spustite v tablete ikonu Google Play. V prípade, že chcete zobraziť všetky aplikácie, stlačte ikonu Všetky aplikácie na domovskej obrazovke. Je to miesto, kde môžete vidieť všetky aplikácie v tablete, vrátane aplikácií stiahnutých a nainštalovaných z webu Google Play alebo iných zdrojov. 23
24 Popis stavového riadku menu Ľavá časť: tlačidlo Späť, Domov, Prepínanie medzi otvorenými aplikáciami Pravá časť: Stav batérie/nabíjanie batérie, čas, microsd karta, USB pripojenie a signál WiFi. Do Domovskej obrazovky môžete pridávať nasledujúce typy položiek: 1.Aplikáce: Pridanie odkazov na aplikácie, záložky webových stránok, obľúbené kontakty, lokality na Mape, menovku Gmail, hudobný Playlist a mnoho ďalších položiek. Dostupné odkazy závisia na nainštalovaných aplikáciách. 2. Widgety: Pridanie akejkoľvek z množstva rôznych miniaplikácií (Widgetov) do vlastnej Domovskej obrazovky, vrátane widgetu hodín, audio prehrávača, fotorámčeka, vyhľadávacej lišty Google, správcu napájania, Kalendára informujúceho o nadchádzajúcich schôdzkach a widgetu správ a počasia. Widgety si taktiež môžete stiahnuť z webu Google Play. Nastavenie Tu môžete meniť nastavenie vášho tabletu. Jazyk pre ovládanie tabletu Language & input kliknite na Language a vyberte požadovaný jazyk. 24
25 WiFi Posuvným tlačidlom zapnite/vypnite WiFi v tabletu. Po zapnutí sa dostupné WiFi siete objavia na pravej strane v zozname. Kliknutím zvoľte sieť a v prípade, že je to nutné, zadajte prihlasovacie údaje. Aplikácie Správa všetkých nainštalovaných aplikácií. 25
26 Zmeniť tapetu Tapety sú obrázky z Galérie a slúžia ako pozadí pre Hlavní menu. a. Dotknite sa a podržte tlačidlo na ľubovoľnom mieste na domovskej obrazovke, ktoré nie je obsadené b. Zvoľte zdroj Galéria alebo Tapety. c. Vyberte tapetu a potvrďte voľbu Nastaviť tapetu Pripojenie k počítaču a prenos súborov Po pripojení k počítaču bude zobrazené dialógové okno so žiadosťou o povolení režimu vymeniteľného disku. Pre povolenie klepnite na potvrdzovacie tlačidlo. Po chvíli bude možné pristupovať ako do vnútornej pamäti, tak aj do obsahu pamäťovej karty. Pomocou USB pripojenia môžete do prístroja ukladať súbory pre neskoršie použitie. Súbory do prístroja kopírujte bežne tak, ako keď pracujete s pevným diskom. Môžete vytvárať zložky, presúvať, mazať či premenovávať súbory. 26
27 Reštart prístroja Reset zariadenia vykonáte stlačením tlačidla 2. Pozn: Snažte sa prísť na to, čo spôsobilo zamrznutie prístroja a nabudúce sa pokúste problémovému súboru/aplikácií (v prípade, že bolo zamrznutie spôsobené nimi) vyhnúť. Príčinou môže taktiež byť nekompatibilita niektorých starších aplikácií s novým systémom Android 4.1. Odinštalujte aplikáciu, ktorá spôsobuje problémy a počkajte na vydanie verzie určenej pre Android 4.1. Riešenie problémov Problém Tablet sa nedá spustiť Možné riešenie Skontrolujte, či je batéria nabitá Tablet sa počas spúšťania vypne Dobite batériu tabletu napájacím adaptérom Nie je počuť zvuk Skontrolujte, či ste nenastavili zvuk na hodnotu nula, môže byť taktiež 27
28 poškodený hudobný súbor, ktorý chcete prehrať alebo skontrolujte správne zasunutie slúchadiel do tabletu Do tabletu sa nedajú kopírovať súbory Nie je možné pripojiť sa pomocou WiFi Tablet sa chová neštandardne Musíte povoliť Mass storage v tablete Skontrolujte: či máte dostatok miesta v tablete, či je v poriadku USB kábel Skontrolujte svoj WiFi router. Uistite sa, že máte povolené WiFi v tablete. V prípade, že problémy s prístupom k vášmu WiFi pretrvávajú, skúste taktiež iné zariadenie, napr. smartphone alebo notebook. Pokiaľ je pripojenie funkčné, zvoľte rovnaké pripojenie aj pre tablet. Skontrolujte, či ste v dosahu WiFi siete a či je konfigurácia správna. Resetujte tablet do Továrenského nastavenia alebo vypnite a zapnite tablet. Zálohujte svoje dáta pred prevedením resetovania do Továrenského nastavenia. Upozornenie: všetky užívateľské dáta, aplikácie, súbory a nastavenia budú zmazané. Tento produkt prechádza neustálym vývojom a zlepšovaním. Preto sa môže stať, že aktuálny vzhľad, funkcie alebo ovládanie nebudú úplne zodpovedať podmienkam popísaným v používateľskej príručke. Prípadný rozdiel nie je chybou výrobku a nezakladá právo na reklamáciu. Informácie o technickej podpore Potrebujete poradiť aj po prečítaní tohto manuálu? Prečítajte si najprv Často kladené otázky vášho modelu tabletu na alebo kontaktujte EVOLVEO technickú podporu. 28
29 Záruka sa NEVZŤAHUJE na: používanie zariadenia k iným účelom, ako na ktoré je navrhnutý inštaláciu neautorizovaného firmware do zariadenia poškodenie prírodnými vplyvmi ako oheň, voda, statická elektrina, prepätie a pod. poškodenie neautorizovanou opravou alebo mechanické poškodenie poškodenie záručnej pečate alebo nečitateľné sériové číslo zariadenia Likvidácia Symbol preškrtnutého kontejnera na výrobku, literatúre alebo obale znamená, že na území Európskej únie musia byť všetky elektrické a elektronické výrobky, batérie a akumulátory po ukončení svojej životnosti uložené do oddeleného zberu. Neodhadzujte tieto výrobky do netriedeného komunálneho odpadu. PREHLÁSENIE O ZHODE: Spoločnosť ABACUS ELECTRIC spol. s r. o. týmto prehlasuje, že tablet EVOLVEO Vision XD7 (EAN: ) splňuje požiadavky noriem a predpisov, príslušných pre daný druh zariadení. Kompletný text prehlásenia o zhode je k dispozícií na ftp://ftp.evolveo.eu Copyright 2013 ABACUS Electric s.r.o. Všetky práva vyhradené. Vzhľad a špecifikácie môžu byť zmenené bez predošlého upozornenia. Tlačové chyby vyhradené. 29
30 Procesor: 1 GHz System operacyjny: Android 4.1 Pamięć: 512 MB RAM Wyświetlacz: 7 o dużej pojemności Powiększenie pamięci: przy pomocy karty microsdhc karty Rozdzielczość: 800 * 480 pixeli Połączenie bezprzewodowe: Wireless LAN b/g/n Instrukcja obsługi PL 30
31 Dziękujemy za wybranie tabletu marki EVOLVEO. Wierzymy, że dostarczy on wielu miłych wrażeń. Ważne informacje! tablet ten jest skomplikowanym urządzeniem elektronicznym, dlatego należy chronić go przed uszkodzeniami i działaniem pola magnetycznego; w czasie ładowania tabletu nie wolno go dotykać wilgotnymi dłońmi, ponieważ mogło by to doprowadzić do porażenia prądem elektrycznym oraz do poważnego uszkodzenia urządzenia; w czasie czyszczenia wyświetlacza należy używać suchej i miękkiej tkaniny (nie wolno używać rozpuszczalników takich jak benzyna, rozcieńczalniki czy alkohol); nie wolno dotykać wyświetlacza ostrymi przedmiotami, gdyż może to doprowadzić do uszkodzenia tabletu; nie wolno wystawiać tabletu na działanie płynów oraz wilgoci; nie wolno samodzielnie rozmontowywać tabletu oraz baterii, ponieważ może to prowadzić do trwałych uszkodzeń sprzętu; naprawy i serwis należy zlecać jedynie autoryzowanym serwisom tabletów EVOLVEO (więcej na w innym przypadku może dojść do uszkodzenia sprzętu oraz utraty gwarancji; Ważne prawne postanowienia handlowe nie wolno bez zgody producenta kopiować, zmieniać ani udostępniać żadnej części niniejszej instrukcji obsługi; producent/dystrybutor zastrzega sobie prawo do zmian w produkcie w w stosunku do stanu opisanego w niniejszej instrukcji obsługi bez wcześniejszego ostrzeżenia, ponieważ produkt ulega nieustannemu ulepszaniu; producent, dystrybutorzy ani sprzedawcy nie ponoszą jakiejkolwiek odpowiedzialności za utratę danych oraz za bezpośrednie lub pośrednie szkody powstałe w dowolny sposób i spowodowane 31
32 użytkowaniem urządzenia; zawartość niniejszej instrukcji obsługi nie podlega gwarancji; producent zastrzega sobie prawo do zmiany lub usunięcia części lub całości niniejszej instrukcji obsługi bez wcześniejszego ostrzeżenia; PODPOWIEDZI do wydłużenia wytrzymałości baterii tabletu: Włączone WiFi, ustawienie podświetlania ekranu lub długotrwałe granie w gry powodują szybsze zużycie baterii. Do grania w gry zazwyczaj nie ma potrzeby włączania WiFi. Należy obniżyć jasność wyświetlacza i ustawić krótszy czas do jego wyłączenia. Należy wyłączyć automatyczną synchronizację Gmail, Kalendarza, Kontaktów, Automatycznych aktualizacji aplikacji, aktualizację status Facebooka/Twittera aktualizacje w tle. Należy używać opcji Zarządzanie aplikacjami w celu kontrolowania bieżacych procesów w tablecie. Należy zabronić dostępu lub odinstalować nieużywane aplikacje. Należy zabronić dostępu nieużywanym Widgetom na ekranie głównym. Animowane tapety tła również powodują szybsze zużywanie się baterii. Należy zapobiegać przegrzewaniu się tabletu, nie należy wystawiać go na działanie wysokich temperatur ani długotrwałemu działaniu promieni słonecznych itd. Pojemność baterii zależy od poziomu naładowania. Po zakończeniu procesu ładowania należy odłączyć ładowarkę. RADY zwiększające wydajność tabletu Tablet w czasie pracy wykorzystuje swoją pamięć operacyjną RAM. Niektóre aplikacje po zakończeniu biegną w tle a tym samym nieustannie obciążają pamięć. W celu lepszego zarządzania aplikacjami można skorzystać na przykład z ES Task Manager. 32
33 1. Włącz/wyłącz 5. Zasilanie 2. Powrót 6. microusb 3. Menu 7. Mikrofon 4. Gniazdo słuchawkowe 8. microsdhc slot 33
34 WSTĘP Włączenie/wyłączenie: W celu włączenia urządzenia należy nacisnąć i przytrzymać przez 5 sekund przycisk włączania. Aby wyłączyć urządzenie, należy nacisnąć i przytrzymać przycisk wyłączania oraz potwierdzić swój wybór z oknie dialogowym. Krótkie naciśnięcie przycisku zasilającego zamknie i wyłączy wyświetlacz LCD,tak więc, aby go ponownie włączyć należy przycisk zasilania nacisnąć ponownie. Odblokowanie urządzenia należy dokonać poprzez przeciągnięcie ikonki blokady w prawo. Przeciągając ikonkę blokady w lewo otwiera się Aparat fotograficzny. Podłączenie do ładowarki W przypadku wyładowania się baterii, należy ją ponownie doładować. Można tego dokonać poprzez podłączenie dołączonej ładowarki. W czasie ładowania będzie pokazywany stan naładowania ( w formie tekstowej lub graficznej). Po naładowaniu należy odłączyć urządzenie od ładowarki. W czasie ładowania urządzenie może być nieco cieplejsze. Jest to normalne i nie oznacza jakiejkolwiek wady produktu. Z czasem bateria ( wszystkie typy) traci swą żywotność. W przypadku znacznego skrócenia czasu pomiędzy naładowaniem i wyładowaniem, należy wymienić baterię na nową. Jednak pojemność baterii powinna wytrzymać przez cały okres żywotności urządzenia. Po naładowaniu baterii, można ponownie normalnie używać urządzenia. Należy zwrócić szczególną uwagę przy podłączaniu i odłączaniu ładowarki aby jej nie uszkodzić, na przykład poprzez złamanie konektora lub wyrwanie portu USB. Ładowania baterii tabletu w przypadku: System Android powiadomi o niskim stanie naładowania baterii. Jeśli przyciski nie reagują na naciskanie. W przypadku nieużywania tabletu przez dłuższy czas, należy ładować go przynajmniej raz na 34
35 miesiąc W przypadku jeśli tablet wyłączył się z powodu całkowitego wyładowania się baterii, to z jego ponownym uruchomieniem należy poczekać aż bateria trochę się podładuje. W czasie ładowania tablet powinien być w trybie gotowości. Włączony wyświetlacz czy korzystanie z tabletu znacznie wydłużają czas ładowania. Ikony menu głównego Powrót powrót do poprzedniego ekranu. Ikonka Głównego menu. Otwieranie listy Aktualnie otwartych aplikacji. Wybraną aplikację można włączyć wybierając jej nazwę z listy. Ikonka Wszystkie aplikacje jest umieszczona w prawym górnym rogu wyświetlacza. Klikając na nią otwiera się listę Aplikacji i Widgetów. Ustawienia tabletu Aktywacja dotykowa Naciśnięcie i przytrzymanie W celu aktywowania opcji na wyświetlaczu, jak na przykład ikonki aplikacji i ustawień, pisanie znaków i symboli przy pomocy klawiatury OSD albo w celu naciśnięcia przycisku na wyświetlaczu, wystarczy kliknąć na wybrany przycisk lub ikonkę palcem. Należy dotknąć wybranej opcji, nacisnąć i przytrzymać dopóki się nie uruchomi. Na przykład w celu wejścia do Menu zarządzania Stroną Główną 35
36 Przesunięcie pozycji na wyświetlaczu Poruszanie się po menu i zmiana wyświetlania Powiększenie obrazu Obrócenie obrazu należy położyć palec na puste miejsce na Stronie głównej i przytrzymać do chwili otworzenia się Menu. Należy położyć palec na wybranej pozycji na Stronie głównej i nie odrywając go od ekranu przesunąć w wybrane miejsce. W celu szybkiej zmiany strony należy przesunąć palcem po wyświetlaczu ciągłym ruchem. Na przykład w menu kalendarza szybkie przesunięcie palcem po wyświetlaczu spowoduje pokazanie innego okresu. W celu powiększenia wybranej strony web, mapy lub innego obrazu należy dwukrotnie kliknąć na wybraną pozycję. Na przykład będąc w przeglądarce web, poprzez podwójne kliknięcie na część strony web, wybrana część się powiększy dostosowując się do wielkości wyświetlacza. W większości przypadków obrócenie obrazu następuje wraz z obróceniem całego tabletu. Tę funkcję można włączyć lub wyłączyć. Rozciąganie/zmniejszanie W niektórych aplikacjach (np. Mapy, Przeglądarka i Galeria) można przeprowadzić rozciągnięcie lub zmniejszenie obrazu, w ten sposób, że położy się jednocześnie dwa palce na wyświetlaczu i odsunie się je od siebie ( w celu rozciągnięcia obrazu) lub przysunie ( w celu zmniejszenia obrazu). Stan tabletu Szczegóły można uzyskać w prawym dolnym rogu wyświetlacza w Menu głównym, klikając na przykład na status sieci (WiFi), stan naładowania baterii itd. Można również otworzyć Szybkie ustawienia w celu otworzenia i zarządzania najczęściej używanych opcji tabletu lub skorzystać z menu pełnego menu Ustawień tabletu. Szybkie ustawienie: Tryb w samolocie: należy przesunąć przełącznik Włącz/Wyłącz połączeń bezprzewodowych 36
37 Wi-Fi: Poprzez dotknięcie otworzy się wybór opcji bezprzewodowego dostępu do Internetu Autom. obracanie ekranu: należy przesunąć przełącznik na Włącz/Wyłącz Jasność: ustawianie jasności wyświetlacza Powiadomienie: Włączenie/Wyłączenie powiadomień aplikacyjnych, nowy , zaproszenie na czat itd Ustawienie: otworzenie opcji zmiany wszystkich ustawień tabletu. Dostęp WiFi: Przed otworzeniem jakiejkolwiek aplikacji internetowej należy sprawdzić czy tablet jest podłączony do Internetu poprzez WiFi. W celu szybkiego dostępu do ustawień WiFi należy kliknąć na ikonkę godzin na pasku systemowym Menu głównego. a. Należy wybrać Włącz oraz jeśli trzeba wybrać Wyszukiwanie na prawo na górze albo Dodać sieć. Tablet EVOLVEO wyszuka dostępne sieci. Należy kliknąć na WiFi w celu otworzenia opcji b. Należy kliknąć na sieć, do której ma być podłączone urządzenie. W przypadku sieci zabezpieczonej, pojawi się okno dialogowe do wpisania hasła (szczegóły należy uzyskać od administratora sieci). APLIKACJE Na stronie głównej tabletu EVOLVEO należy kliknąć na prawy górny róg. Otworzy się wtedy lista zainstalowanych aplikacji. Aplikacje uruchamia się poprzez krótkie kliknięcie na wybraną pozycję. Poprzez przytrzymanie i przeciągnięcie ikonki aplikacji można utworzyć skrót do danej aplikacji na pulpicie. W celu usunięcia z pulpitu należy przesunąć ikonkę aplikacji na pozycję Usuń. W celu uzyskania aplikacji Android należy uruchomić ikonkę Google Play. W celu pokazania wszystkich aplikacji, należy wybrać ikonkę Wszystkie aplikacje na stronie głównej. Tutaj można zobaczyć wszystkie aplikacje w tablecie, włącznie z tymi ściągniętymi z webu Google Play lub innych źródeł. Opis paska systemowego menu Lewa część: przycisk Powrót, Strona główna, Przełączanie pomiędzy otwartymi aplikacjami Prawa część: Stan baterii/ładowanie baterii, czas, karta microsd, podłączenie USB i sygnał WiFi. 37
38 Do Strony głównej można dodać następujące typy pozycji: 1.Aplikacje: Dodanie skrótów do aplikacji, zakładek stron web, ulubionych kontaktów, lokalizacji na Mapie, logowania do poczty, muzycznej Playlisty i wielu innych opcji. Skróty zależą od zainstalowanych aplikacji. 2. Widgety: Dodanie jakiejkolwiek z wielu miniaplikacji (Widgety) do własnej strony głównej jak na przykład widget zegara, odtarzacza audio, ramki foto, wyszukiwarki Google, zarządzania zasilaniem, Kalendarza z notatkami o zbliżających się spotkaniach i wydarzeniach, widget wiadomości czy pogody. Widgety można również ściągnąć z webu Google Play. Ustawienia Tutaj można zmienić ustawienia tabletu. Język obsługi tabletu Language & input należy kliknąć na Language i wybrać odpowiedni język. 38
39 WiFi Przełącznikiem można Włączyć/Wyłączyć WiFi tabletu. Po włączeniu dostępne sieci WiFi pokażą się na prawo na liście. Sieć wybiera się poprzez kliknięcie na nią. Należy podać hasło w przypadku sieci zabezpieczonych. Aplikacje Zarządzanie wszystkimi zainstalowanymi aplikacjami. 39
40 Zmiana tapety Tapety są to obrazy z Galerii i służą jako tło Menu głównego. a. Należy dotknąć i przytrzymać dowolne puste miejce na ekranie głównym. b. Należy wybrać źródło Galeria lub Tapety. c. Należy wybrać tapetę i potwierdzić wybór Ustawić tapetę Podłączenie do komputera i transfer danych Po podłączeniu do komputera pojawi się okno dialogowe z zapytaniem o zgodę na tryb dysku wymienialnego. W celu udzielenia zgody należy kliknąć na przycisk potwierdzający. Po chwili będzie możliwy dostęp do zawartości pamięci wewnętrznej jak i karty pamięci. Przy pomocy połączenia USB można w urządzeniu zapisywać pliki do wykorzystania w przyszłości. Pliki do urządzenia kopiuje się tak samo jak z twardego dysku. 40
41 Reset urządzenia Reset urządzenia poprzez naciśnięcie przycisku numer 2. Uwaga: Należy sprawdzić co spowodowało zawieszenie się systemu aby w przyszłości uniknąć powtórzenia się tego problemu. Przyczyną może być również brak kompatybilności niektórych starszych aplikacji z nowym systemem Android 4.1. Aplikacje, które spowodowały zawieszenie się systemu należy odinstalować i poczekać z ich instalacją do pojawienia się ich wersji pod system Android 4.1. Rozwiązywanie problemów Problem Nie można uruchomić tabletu Tablet wyłączył się w czasie uruchamiania Nie słychać dźwięku Możliwe rozwiązanie Należy sprawdzić czy bateria jest naładowana Należy doładować baterię tabletu Należy sprawdzić czy dźwięk nie jest ustawiony na 41
42 Nie można skopiować plików do tabletu Nie można się podłączyć do sieci poprzez WiFi Tablet zachowuje się niestadardowo poziom zero, może również być uszkodzony plik dźwiękowy, który ma być odtwarzany, należy również sprawdzić poprawność podłączenia słuchawek. Trzeba pozwolić na Mass storage w tablecie Należy sprawdzić: czy jest wystarczająco wolnego miejsca w tablecie i czy nie jest uszkodzony kabel USB. Należy sprawdzić router WiFi. Należy sprawdzić czy jest włączona funkcja WiFi w tablecie. Należy spróbować czy w innych urządzeniach typu smartphone lub notebook również są problemy z podłączeniem do WiFi. Jeśli nie to należy spróbować ponownie podłączyć tablet do WiFi. Należy sprawdzić czy tablet jest w zasięgu sieci i czy jest poprawna konfiguracja. Należy zresetować tablet do Ustawień fabrycznych lub wyłączyć i ponownie włączyć urządzenie. Przed dokonaniem resetu należy wykonać kopię zapsową danych. Uwaga: w czasie resetu wszystkie dane, apliakcje, pliki i ustawienia zostaną usunięte. Nasz produkt ulega nieustannemu ulepszaniu i rozwojowi. Dlatego może się stać, że jego wygląd, funkcje lub obsługa będą się różnić od tych opisanych w instrukcji obsługi. Tego typu różnice nie są wadą produktu i nie podlegają gwarancji. Informacje o wsparciu technicznym W przypadku pytań lub wątpliwości należy w pierwszej kolejności zapoznać się z częścią Częste pytania przy wybranym modelu tabletu na lub skontaktować się z pomocą techniczną EVOLVEO. 42
43 Gwarancja NIE OBOWIĄZUJE w przypadku gdy: Urządzenie było używane w innym celu niż opisany w instrukcji obsługi. Zainstalowano nieautoryzowany firmware w urządzeniu. Nastąpiło uszkodzenie działaniem takich sił jak na przykład ogień, woda, prąd statyczny, przepięcie itd. Doszło do uszkodzenia poprzez nieautoryzowaną próbę naprawy. Doszło do mechanicznego uszkodzenia. Doszło do uszkodzenia pieczęci lub gdy nie jest czytelny numer seryjny urządzenia. Likwidacja Symbol przekreślonego kontenera na urządzeniu, dokumentach lub na opakowaniu oznacza, że na terenie Unii Europejskiej wszyskie urządzenia elektryczne i elektroniczne, baterie i akumulatory po skończeniu swej żywotności muszą zostać oddane do specjalnego miejsca zbiórki. Tych produktów nie wolno wyrzucać do niesegregowanych śmieci. OZNAJMIENIE O ZGODNOŚCI: Firma ABACUS ELECTRIC spol. s r. o. niniejszym oznajmia, że tablet EVOLVEO Vision XD7 (EAN: ) spełnia wymagania norm i przepisów dla danego typu urządzeń. Pełen tekst oznajmienia o zgodności jest do dyspozycji na ftp://ftp.evolveo.eu Copyright 2013 ABACUS Electric s.r.o. Wszystkie prawa zastrzeżone. Wygląd i specyfikacja mogą zostać zmienione bez wcześniejszego ostrzeżenia. Błędy drukarskie zastrzeżone. 43
44 Processzor: 1 GHz Operációs rendszer: Android 4.1 Memória: 512 MB RAM Kijelző: 7 multi kapacitású Memóriabővítés: microsdhc kártya Felbontás: 800 * 480 pixel Vezeték nélküli csatlakozás: Wireless LAN b/g/n Használati útmutató HU 44
45 Tisztelt vásárló, köszönjük, hogy az EVOLVEO tabletot választotta. Reméljük, hogy örömét leli benne, és meg lesz vele elégedve. Fontos figyelmeztetések! Ez a tablet egy bonyolult elektronikai berendezés, ezért kérjük, óvja az ütések elől, és ne tegye ki mágneses erők hatásainak Amikor a tablet töltődik, kérjük, ne érintse meg nedves kézzel, mert az áramütést is okozhat, vagy a tablet súlyos károsodásához vezethet A tablet képernyője tisztásához, csakis puha, száraz törlőt használjon (ne használjon semmilyen oldószert, mint például benzin, vagy alkoholt) Kerülje az éles tárgyak érintkezését a képernyővel, károsodást okozhat a tabletban Kerülje, hogy a tablet folyadékkal, vagy nedvességgel érintkezzen Kérjük, ne szedje szét sem a tabletot, sem a benne található akkumulátort, mert azzal visszafordíthatatlan károkat okozhat A javítást, vagy a szerelést csakis az EVOLVEO által feljogosított műhelyek végezhetik, ha ezt figyelmen kívül hagyja, úgy a tablet károsodása esetén elveszti a garanciáját (még több információt az honlapon találhat) Fontos kereskedelmi és jogi rendelkezések Ennek a kézikönyvnek egyetlen részét sem engedélyezett másolni, terjeszteni, vagy feldolgozni a gyártó írásos engedélye nélkül A gyártó/forgalmazó fenntartja magának jogot, hogy előzetes figyelmeztetés nélkül megváltoztassa a termék paramétereit a kézikönyvben leírtakhoz képest, mivel a termék folyamatos fejlesztés alatt áll Sem a gyártó, sem a forgalmazó, sem a kereskedő nem vállal felelősséget semmilyen adatveszteségért, illetve sem a közvetlen, sem a közvetett, a tablet működéséből fakadó károkért, vagy bármilyen módon felmerülő problémából 45
46 A kézikönyv tartalmára nincs garancia A gyártó fenntartja a jogot, hogy módosítsa, vagy teljesen visszavonja ezen kézikönyvet előzetes bejelentés nélkül TIPPEK, amelyek megnövelhetik a tablet akkumulátorának az élettartamát: A bekapcsolt WiFi, a háttérvilágítás beállítása, vagy játékok futtatása jobban fogyasztja az akkumulátor energiáját, mint szokásosan A játékok futtatása közben általában nem szükséges a WiFit bekacsolt módban tartani Csökkentse a képernyő fényerősségét, valamint rövidítse le a képernyő kikapcsolásának az időtartamát Kapcsolja ki a Gmail, a Naptár, a Névjegyzék, az Alkalmazások automatikus frissítését, valamint a Facebook/Twitter fiókjának automatikus frissítését, az ún. háttérben futó frissítések automatikus szinkronizációját Használja ki az Alkalmazás manager adta lehetőségeket, hogy irányíthassa a tableton futó folyamatokat Tiltsa le, vagy törölje azokat az alkalmazásokat, amelyeket nem használja Tiltsa le a kezdőképernyőn található azon Mini alkalmazásokat, amelyeket nem használ Ne használjon élő háttérképeket Akadályozza meg, hogy a tabletban található akkumulátor túlhevüljön ne tegye ki magas hőmérsékletnek, valamint hosszabb ideig tartó közvetlen napsütésnek, stb. Az akkumulátor kapacitása a töltöttségi szintjétől függ A töltés befejeztével, kérjük, csatlakoztassa le a készüléket a töltőről TIPP a tablet teljesítményének a növelésére A tablet a működése közben a RAM memóriáját használja. Némely alkalmazás a bezárását követően a háttérben fut tovább, így pedig folyamatosan használja feleslegesen a memóriát. Ahhoz, hogy jobban kihasználja az alkalmazások kezelését, használja pl.: a ES Task Manager (megtalálható előre telepítve az Ön tabletjén). 46
47 1. Bekapcsolás/Kikapcsolás 5. DC-IN 2. Vissza 6. microusb 3. Menu 7. Mikrofon 4. Fülhallgató 8. microsdhc 47
48 BEVEZETÉS Bekapcsolás/Kikapcsolás: Nyomja meg, és tartsa lenyomva a bekapcsoló gombot 5 másodpercig. A készüléket a következő képen lehetséges kikapcsolni: nyomja meg, és tartsa lenyomva a bekapcsoló gombot, majd a megnyíló ablakban válassza ki a kikapcsolás lehetőséget. Ha röviden megnyomja a bekapcsoló gombot, azzal kikapcsolja, és lezárolja az LCD képernyőt, ha újra működésbe szeretné hozni, nyomja meg újra röviden ezt a gombot. A készülék feloldásához a zár csúszkáját húzza el, jobb oldalra az ikon felé. A zár csúszkájának a baloldali elhúzásával a Fényképezőgépet indítja el. A töltő csatlakoztatása Ha az akkumulátor lemerült, akkor szükséges azt újra feltöltenie. Az akkumulátor töltését a csomagban található töltő segítségével lehetséges. A töltés során Ön informálva lesz a töltés állapotáról (szöveges, vagy képi formában). A feltöltést követően ne hagyja sokáig a készüléket a töltőre csatlakoztatva. A töltés folyamán a készülék enyhén felmelegedhet. Ez nem rendellenes. Idővel azonban az akkumulátor (minden típusú) veszít a kapacitásából, ezért ha a feltöltés és a lemerülés közti idő extrém rövid, az annak a jele, hogy a készülékben ajánlatos kicserélni az akkumulátort. Ennek a kapacitásnak azonban, a készülék életciklusának megfelelően, egész végig kellene megmaradnia. Amíg a készüléket tölti, szokásos módon használhatja. Kérjük, hogy használat során ügyelje a rendeltetésszerű használatra, különös tekintettel a töltő/usb csatlakozójára (kiszakadhat, letörhet, stb.). Kérjük, töltse fel a tabletot ha: Az Android rendszer jelzi Önnek a készülék alacsony töltöttségi szintjét Ha a gombok nem reagálnak az érintésre Ha a tabletot nem veszi igénybe hosszabb ideig, abban az esetben is legalább havonta egyszer töltse fel Ha a tablet abból az okból kifolyólag kapcsol ki, hogy már teljesen lemerült, a töltőre való csatlakozás után várnia kell, amíg a tablet akkumulátorába megfelelő mennyiségű energia jut, és a készülék újra használható lesz A tablet töltése alatt készenléti üzemmódban kell lennie, mivel a bekapcsol kijelző, vagy a tablet használata jelentősen megnöveli a töltési ciklus idejét 48
49 A Főmenü ikonja Vissza visszatér a kezdőképernyőre. A Főmenü ikonja. Megnyitja az Aktuálisan megnyitott alkalmazások listáját. A megfelelő alkalmazásra kattintással, képes megnyitni azt. Az összes alkalmazás ikonja a képernyő jobb felső sarkában található. A megnyitásával eléri az összes alkalmazás és mini alkalmazás listáját. A tablet beállításai Érintésre aktiválódik Nyomja meg, és tartsa lenyomva Egy elem mozgatása a képernyőn Navigálás a menüben és a nézet módosítása Ha szeretné aktiválni a képernyő található elemek egyikét, mint például az alkalmazások és beállítások ikonjait, vagy az OSD billentyűzetet a karakterek és szimbólumok írásához, esetleg a képernyőről való nyomtatáshoz, csak kattintson a megfelelő gombra. Helyezze az ujját a kívánt elemre, majd nyomja meg, és addig arról az elemről ne emelje fel az ujját, amíg a kívánt esemény nem indul el. Például a menüben található kezdőképernyő testre szabásához helyezze az ujját a menün belül egy szabad helyre, és tartsa, így amíg meg nem jelennek a beállítási lehetőségek. Helyezze az ujját a mozgatni kívánt elemre, és anélkül, hogy felemelné, az ujját mozgassa a kívánt helyre. Mozgassa az elemeket a kezdőképernyőre. Egy gyors mozdulattal húzza végig az ujját a képernyőn úgy, hogy az ujja az első érintéstől megszakítás nélkül a képernyőn található (ne a klasszikus lapozó mozdulatot végezze). Például, ha naptárban szeretne lapozni fel és le, abban az esetben egy gyors mozdulattal képes az adott időszakok közt lapozni. 49
50 Dupla kattintás A nézet elforgatása A kétszeri gyors kattintással fel tudja nagyítani az adott megjelenített tartalma, úgy, mint a weboldalakat, vagy térképet, stb. Például a weboldal egy adott pontjára kattintva a böngésző felnagyítja Önnek a tartalmát úgy, hogy a böngésző a képernyő egész szélességét kitölti. Az egyes alkalmazások, mint például a böngésző a nagyítás után átrendezi a szövegoszlopokat annak érdekében, hogy igazodjanak a megjelenítési terület szélességéhez. Kattintson gyorsan a képernyőre, és a böngésző, vagy más alkalmazás elvégzi a nagyítást. A legtöbb megjelenítéskor a nézet irányultsága elfordul, attól függően, hogy a tablet álló, vagy fekvő pozícióban található. Ez a funkció aktiválható, vagy akár ki is kapcsolható. összehúzás/nyújtás Némely alkalmazásoknál (pl.: Térkép, Böngésző és Galéria) használhatja a nagyítás/kicsinyítési funkciót úgy, hogy a képernyőre helyezi a két ujját, és egyszerre egymáshoz húzza őket (így kicsinyít), vagy széthúzza őket, egymástól távolodó irányba (így nagyít). A tablet állapota További részletet a képernyő jobb alsó sarkában található Főmenüre kattintva kaphat. Kattintson például az órára, vagy a hálózat állapotát jelző ikonra (WiFi), elem töltési szintjét jelző ikonra, stb. Kattintson a Gyors beállítás funkcióra, hogy megjelenjen a készüléken használatos leggyakoribb beállítások, valamint hozzáférést biztosít a tablet teljes Beállításaihoz. Gyors beállítás: Repülőgép üzemmód: mozgassa a csúszkát a vezeték nélküli kapcsolatokat, majd ugyanígy kapcsolja ki az adatszolgáltatások funkciót is. Wi-Fi: érintéssel nyissa meg a vezeték nélküli internet hozzáférés beállításait A képernyő automatikus forgatása: mozgassa a csúszkát a Kikapcsoláshoz/Bekapcsoláshoz. Fényerősség: a képernyő fényerősségének a beállítási lehetősége Értesítések: az alkalmazások, új , chat, stb. értesítéseinek Bekapcsolása/Kikapcsolása. Beállítások: a menü megnyitásával az összes a tableton elérthető funkció beállítása elérhető 50
51 WiFi engedélyezése: Bármilyen internetes alkalmazás elindítása előtt győződjön meg arról, hogy az internethez WiFi segítségével csatlakozik. A WiFi beállítások gyors eléréséhez kattintson a főmenü tálcáján található óra ikonra. a. Válassza ki a Bekapcsolási lehetőséget, és ha szükséges állítsa be a Keresés funkciót, fent jobb oldalon, vagy a Hálózat hozzáadása, és az EVOLVEO tablet felkeresi az elérhető hálózatokat. Kattintással megnyílnak WiFi hálózatok. b. Kattintson arra a hálózatra, amihez szeretne csatlakozni. Ha a hálózat le van védve, akkor értesítés érkezik arra, hogy adja meg a jelszót (további információkért keresse fel a rendszergazdát). ALKALMAZÁSOK Az EVOLVEO tablet kezdőképernyőjén kattintson a jobb felső sarokba. Ezzel megnyitja a feltelepített alkalmazások listáját. Ha szeretne egy alkalmazást megnyitni, kattintson röviden a megnyitni kívánt alkalmazás ikonjára. Kattintson az alkalmazás ikonjára, majd tartsa lenyomva azt, és húzza át a kezdőképernyőre, így hozhat létre egy parancsikont. Ha szeretne egy adott ikont eltávolítani a kezdőképernyőről, húzza az ikont a képernyő felső részén található törlés funkcióra. Ha Android alkalmazásokat szeretne beszerezni, akkor nyissa meg a tableton található Google Play alkalmazás boltot. Ha szeretné megtekinteni az összes alkalmazást, kattintson a kezdőképernyőn található Minden alkalmazás ikonra. Ez az ahol megtekintheti az összes, a tableton felelhető alkalmazásokat, beleértve a Google Play -ről (vagy más forrásból) beszerzett, és feltelepített alkalmazásokat. Leírás az állapotsor menüjéről Baloldal: a Vissza, a Haza és a Megnyitott alkalmazások közti váltó gombok Jobb oldal: az akkumulátor töltési szintje/akkumulátor töltése, idő, micorsd kártya, USB csatlakozás és a WiFi jel A kezdőképernyő az alábbi elemeket helyezheti el: 1.Alkalmazások: az alkalmazások parancsikonjának a hozzáadása, továbbá weboldalak könyvjelzőjét, kedvenc névjegyzékek, térképen megjelölt helyszínek, Gmail névkártya, zenei lejátszási listát és sok más elemet. Az 51
52 elérhető linkek a feltelepített alkalmazásoktól függenek. 2. Mini alkalmazások: Adjon hozzá a kezdőképernyőjéhez számtalan mini alkalmazást (Widget), beleértve az különféle órákat, a zenelejátszókat, fényképkeretek, Google kereső listákat, töltöttségi karbantartókat, naptárakat a közelgő események figyelmeztetésére, vagy akár üzenet és időjárás mini alkalmazásokat. A mini alkalmazásokat az internetről, a Google Play alkalmazás boltból is beszerezhet. Beállítások Itt tudja megváltoztatni a tablet beállításait. Nyelvek Language & input kattintson a Language opcióra, és válassza ki a tablet nyelvét. 52
53 WiFi A csúszka segítségével lehetséges bekapcsolni/kikapcsolni a WiFi hálózatot a tableton. Bekapcsolás után az elérhető WiFi hálózatok jobb oldalt egy listába szedve fognak megjelenni. Kattintással válassza ki a megfelelő hálózatot, és ha szükséges adja meg a bejelentkezési adatokat. Alkalmazások Minden feltelepített alkalmazás karbantartója. 53
54 Háttérkép cseréje A háttérképek a Galériában található képek, amelyek a Főmenüben szolgálnak mint háttérkép. a. Kattintson egy szabad helyre a kezdőképernyőn, majd tartsa lenyomva az ujját. b. Jelölje be forrásnak a Galériát vagy a Háttérképet. c. Válassza ki a megfelelő háttérképet, és a Háttérkép beállítása lehetőséggel állítsa be azt. Számítógéphez való csatlakozás és adatátvitel A számítógéphez való csatlakoztatás után meg fog jelenni egy párbeszéd ablak, amely engedélyt kér, hogy megnyissa a cserélhető adattároló üzemmódot. Az engedélyezéshez kattintson a visszaigazoló gombra. Egy kis idő elteltével máris hozzáférhet a készülék belső memóriájához, valamint a memória kártya tartalmához is. Az USB csatlakozás segítségével adatokat, ill. fájlokat menthet le a készülékbe, későbbi felhasználásra. A fájlok másolása a tabletre úgy működik, mint általában a merevlemezek esetében. 54
55 A készülék újraindítása, Alaphelyzet eszköz gomb megnyomásával a 2. Megjegyzés: Próbálja megkeresni, hogy mi okozta a készülékben a problémát, majd ezután a hibás fájlt/alkalmazást (ha az okozta a problémát) távolítsa el a készülékből. Az egyik ok az is lehet, hogy az alkalmazás nem kompatibilis az operációs rendszerrel (csak olyan alkalmazásokat használjon, ami megfelel az Android 4.1 rendszerigényeinek). Problémák megoldása Probléma A tablet nem indul el A tablet a használata során kikapcsol Nem hallani semmilyen Lehetséges megoldások Ellenőrizze, hogy az akkumulátora fel van e töltve Töltse fel a tabletot a töltő segítségével Ellenőrizze, hogy a hangszabályzója nincs e a nulla értéken, esetleg 55
56 hangokat Nem lehetséges fájlokat másolni a tabletra Nem lehetséges WiFi hálózathoz csatlakozni Tablet szokatlanul viselkedik sérült lehet a hang fájl, amit le szeretne játszani, továbbá ellenőrizze, hogy a fülhallgató csatlakozója megfelelően van e csatlakoztatva a tablethoz Engedélyezze a háttértároló funkciót a tableton Ellenőrizze: rendelkezésére áll-e a megfelelő mennyiségű szabad hely a tableton, továbbá, hogy nincs e megsérülve az USB csatlakozó Ellenőrizze a WiFi routert. Győződjön meg róla, hogy engedélyezve van a WiFi a tableton. Próbáljon ki más készülékeket is pl.: okos telefont, vagy notebookot, hogy itt is fenn áll-e ez a probléma. Ha a csatlakozás probléma mentes, használja ugyanezen beállításokat a tableton is. Ellenőrizze, hogy a WiFi hatósugarában tartózkodik e, ill. a beállítások helyesek e. Állítsa vissza a tabletot a Gyári beállításokra, vagy indítsa újra a készüléket. Mentse el az adatait, mielőtt visszaállítani a gyári beállításokat. Figyelmeztetés: minden felhasználói adat, alkalmazás, fájlok, ill. beállítások törlésre kerülnek a készülékről. Ez a termék folyamatos fejlesztés, és javítás alatt áll. Ezért megtörténhet az, hogy az aktuális dizájn, funkciók, vagy az irányítás nem feltétlenül tükrözi a felhasználói kézikönyvben foglaltakat. Az esetleges eltérések nem a készülék hibája, nem jogosítja fel Önt a reklamációra. Információk a műszaki támogatottságról Segítségre van szüksége még a kézikönyv elolvasása után is? Olvassa el a Gyakran ismételt kérdéseket az Ön tabletjéről a honlapon, vagy vegye fel a kapcsolatot az 56
57 EVOLVEO műszaki támogatásával. A garancia NEM VONATKOZIK a következőkre: Ha a készüléket eltérő célokra használja, mint amire tervezték Jogosulatlan firmware telepítése a készülékre Természeti elemek által okozott károk, mint a tűz, víz, statikus elektromosság, túlfeszültség, stb. Jogosulatlan szerviz által okozott károk Mechanikus károsodások A garanciás pecsét sérülése, vagy a készülék széria számának károsodása (olvashatatlan) Hulladék ártalmatlanítása A fentebb látható szimbólum az eszközön, a kézikönyvben, vagy a csomagoláson azt jelenti, hogy az Európai Unió területén belül az összes elektromos berendezést, akkumulátort és elemet, az élettartamuk lejárta után szeparált hulladék gyűjtőkben kell tárolni. Ezen tételeket ne dobja el az osztályozatlan kommunális hulladékok közé. MEGFELELŐSSÉGI NYILATKOZAT: Az ABACUS ELECTRIC spol. s r. o. ezennel kijelenti, hogy az EVOLVEO Vision XD7 (EAN: ) készülék megfelel a szabványoknak és előírásoknak, amelyek ezen típusú készülékekre érvényesek. A nyilatkozat teljes szövege megtalálható a ftp.evolveo.eu honlapon. A teljes megfelelőségi nyilatkozat a ftp://ftp.evolveo.eu Copyright 2013 ABACUS Electric s.r.o. Minden jog fenntartva. A dizájn és a műszaki adatok előzetes értesítés nélkül megváltoztathatóak. Nyomtatási hibák fenntartva. 57
58 Processor: 1 GHz Operating system: Android 4.1 Operating memory: 512 MB RAM Display: 7 multi capacity Memory extension: using the microsdhc card Definition: 800 * 480 pixels Wireless connection: Wireless LAN b/g/n User guide EN 58
59 Dear customer, Thank you for choosing the EVOLVEO tablet. We believe it will bring you a lot of fun and satisfaction. Important notice! this tablet is a complicated electronic device therefore protect it against the shocks and the magnetic field effect do not touch the tablet with wet hands when it is getting recharged, it could cause an injury by the electric current or a serious damage of the tablet use a dry soft cloth for cleaning the tablet display (do not use the dissolving agents, as petrol, solvents or alcohol) do not touch the display with the sharp object, it can cause the tablet damage do not expose the tablet to the influence of humidity or liquids do not dismantle the tablet or the battery because it could cause their irreversible damage the reparation and service is possible to realize only in the authorized service place for the tablets EVOLVEO (more at otherwise you can damage the tablet and lose the guarantee Important business legal regulations no part of this manual can be copied, extended or changed without prior written agreement of the manufacturer the manufacturer/distributor reserves the right to make changes in this product against the state written in this manual without prior notice, because the product goes through the continual progress and improving the manufacturer, distributors and sellers are not responsible for any loss of data and direct or indirect damages caused in connection with the tablet using no matter how they occurred 59
60 the content of this guide is provided without the guarantee the manufacturer reserves the right to change or withdraw this guide without prior notice TIPS for the tablet battery endurance extension: the Wi-Fi turned on, the display backlight or playing the games discharge the battery more than is usual for playing the games it is mostly not necessary to turn on the Wi-Fi reduce the display brightness and set a shorter interval for switching off the display turn off automatic synchronization for Gmail, Calendar, Contacts, automatic update of applications, Update of Facebook/ Twitter status updates on the background use the Application manager if you want to control the processes running in your tablet ban or uninstall applications which you do not use ban the Widgets on the opening screen, which you do not need do not use the Live wallpapers for background prevent the tablet battery overheating do not expose it to high temperatures, prolonged exposure to direct sun etc. capacity of battery also depends on the level of charging after completion of the charging process, disconnect the charger TIP: how to improve performance of the tablet The tablet during the operation uses its operating memory RAM. Some applications after ending run on the background and that still burdens the memory. For better management of applications use ES Task Manager, for example. 60
61 1. Turn ON/turn OFF 5. DC-IN 2. Escape 6. microusb 3. Menu 7. Microphone 4. Input for earphones 8. microsdhc slot 61
62 INTRODUCTION Turning on/off: Press and hold the power key for 5 seconds at least. You will turn off the device by pressing and holding the power key and confirming the option for turning off in the displayed dialog. Short pressing of the power key will lock and turn off the LCD display, for display lighting press this key again. To unlock the device you have to move it by drag and drop it to the right to the lock icon. You can start up the Photo camera by moving by drag and dropping to the left to the icon of camera. Connecting to the charger If the accumulator is discharged, it is necessary to recharge it. You can recharge the battery by the supplied/included charger. The charging status will be shown during recharging (in the text or graphic form). Do not leave the device in the charger too long after recharging. The device can get a little bit warmer during recharging. It is normal and it is not the sign of a malfunction. However, the accumulator (as all the types) loses its capacity as the time goes therefore if the time from recharging to discharging is extremely short it ll be necessary to replace the accumulator in the device. But still this capacity should last during all the moral lifetime (period) of the device. You can normally use the device when you recharge it. Be especially cautious though not to break off the charging connector or pull out the cable from the USB port during the manipulation with the device. Recharge the tablet battery if: Android system notifies the battery s low capacity the keys do not react at pressing if you do not use the tablet for a longer time, recharge it at least once in a month if the tablet turns off itself in consequence of battery discharging you have to wait for a while 62
63 after connecting the battery into the charger before the battery gets recharged a little bit and the tablet is ready to be used/for using again the tablet should be in the standby mode during recharging; the turned off display or using during recharging considerably prolongs recharging time Main menu Icons Back for return to the previous screen. Icon for Main menu. Opens the list of Actually open applications. By touching the corresponding application you will switch over to the chosen application. Icon All applications is placed in the top right corner of the display. By touching it, you will open the list of Applications and Widgets. The tablet settings Touch activation For activating the display icons, such as application icons and setting icons, for writing the signs and symbols using the OSD keypad or for pressing the keys on the display, just click on the corresponding keys by finger. Pressing and holding Put your finger on the icon, hold it and do not lift it up until the action begins. For example, for opening the Menu for user modification of Home screen put your finger at the blank place on the Home screen and hold it on the display until the Menu opens. Moving the icon on Hold your finger on the item and without lifting it up move the finger on the 63
64 the display Moving in the menu and changing the display Double click Display turning display, until you reach the target position. Move the icons on the Home screen to change their position. Move your finger quickly over the display surface without interruption from the first touch (so it is not the typical move) at the quick move. For example, if you roll up or down in the shown list and you make a quick move over the display in some display of Calendar you change the shown time period. Click twice quickly on the shown web page, map or another display to enlarge it. For example, you can enlarge the given part so its width will exactly adjust to the display area by clicking on the part of the web page in the Browser. In some applications, e. g. in the Browser, the text column arrangement will change so its width adjusts to the display area by clicking after previous image enlarging. Click quickly on the display and the internet page or another application will make the screen zooming in. The orientation turns according to the tablet turning in Landscape or Portrait format at most of the displaying. You can turn this function on or off. Drawing closer/apart In some application (e. g. Maps, Browser and Gallery) you can make the enlargement/reduction by putting two fingers on the display at the same time and draw them closer (for reduction) or apart (for enlargement). Tablet status You will find out more details in the down right corner of the display in the Main menu by clicking the time indicator, e. g. the network status (Wi-Fi), battery charging, and so on. You can also open Quick settings for showing and controlling the most common tablet settings the same way as the access to the complete tablet Settings. 64
65 Quick settings: Airplane mode: move the scroll bar for Turning on/off the wireless access and also for turning off the mobile data Wi-Fi: open the options for setting the wireless Internet access by touching Automatic screen turning: move the scroll bar for Turning on/off Brightness: setting the display brightness Notice: turning on/off for noticing the applications, New , chat invitation, and so on Setting: for opening the complete setting menu of all tablet functions Wi-Fi permission: Make sure that you are connected to Internet by Wi-Fi before starting up any internet application. Click on the clock icon in the system toolbar of the Main menu for a speed access to Wi-Fi setting. a. Choose Turned on and if it is necessary choose Searching on the top right or Add network. EVOLVEO tablet will search for available networks. Click on the Wi-Fi for opening the menu. b. Click on the network that you want to be connected to. If the network is safe you will be invited to enter your password or other verification data (ask for the details from your network administrator). APPLICATION Click on the top right corner on the EVOLVEO tablet home screen. You will call up the list of the installed applications. You will run the chosen application by a short click. You can create a shortcut on the home screen by holding and move the application icon by drag and drop. For deleting it from the home screen move the icon by drag and drop it to the top part of the screen to the icon Delete. For gaining the Android application run the icon Google Play in the tablet. If you want to show all the applications, press the icon All applications on the home screen. That is the place where you can see all the application in the tablet, including the applications downloaded and installed from the web Google Play or other sources. 65
66 Description of the menu toolbar Left side: key Back, Home, Switching between open applications Right side: battery status/charging battery, time, microsd card, USB connection and WiFi signal. You can add the following types of items into the Home screen: 1. Applications: Adding the application links, web pages bookmarks, favourite contacts, localities on the Maps, Gmail name tag, Playlist and many other items. Available links depend on the installed applications. 2. Widgets: Adding any of the amounts of the different mini applications (Widgets) to own Home screen, including the clock widget, audio player, photo frame, Google searching bar, the charging administrator, Calendar informing about upcoming events and news and weather widget. You can also download Widgets from the web Google Play. Settings Here you can change the settings of your tablet. Language and input click on Language and choose required language. 66
67 Wi-Fi You can turn on/off the Wi-Fi in tablet by the scroll bar. After turning on the available Wi-Fi network will show up on the right in the list. Choose the network by clicking and if it is possible enter the login data. Application The service of all installed applications. 67
68 Changing the wallpaper The wallpapers are the pictures from the Gallery and they serve as the background for Main menu. a. Touch and hold the key on the arbitrary place on the home screen that is not taken. b. Select the source Gallery or Wallpapers. c. Choose the wallpaper and confirm the option Set the wallpaper Connecting to the computer and data transfer The dialog window with the request for permitting the replaceable disc mode will be shown after connecting to the computer. Click on the confirming key for permitting it. Then it is possible to get connected to the inner memory and to the memory card content after a while. You can save the files to the device for later use using the USB connection. Copy the files into the device usually, the same way you work with the hard disc. 68
69 Device reset Reset device by pressing the On/Off button for longer than 2 seconds. Note: Try to find out what caused the device freezing and next time try to avoid the problem file/application (if freezing was caused by it). The cause can be also the incompatibility of some older applications with the new system Android 4.1. Uninstall the application that causes the problems and wait for an edition of the version designated for Android 4.1. Troubleshooting Problem The tablet can t be switched on The tablet gets turned off during running The sound can t be heard Solution Check if the battery is recharged. Recharge the battery by recharging adaptor. Check if you haven t muted the sound; the play file that you want to play can also be damaged or check right inserting of the earphones into the tablet. 69
70 The files can t be copied into the tablet The Wi-Fi connection can t be made The tablet isn t in standard You must allow Mass storage in the tablet. Check if you have enough place in the tablet, if the USB cable is all right. Check your Wi-Fi router. Make sure that you have the Wi- Fi in your tablet allowed. Try also other devices, e. g. Smartphone or laptop, if the problems with the access to your Wi-Fi persist. If the connection is functional choose the same connection also for the tablet. Check if you are in the Wi-Fi network coverage and if the configuration is correct. Reset the tablet to the Default settings or turn the tablet off and on. Make a backup copy of your data before making the reset to the Default settings. Notice: all the user s data, applications, files and settings will be deleted. This product goes through the constant development and improving. Therefore it is possible that the actual design, function or operating won t absolutely answer the conditions written in this guide. The possible difference isn t the device defect and it is not the reason for the warranty claim. Do you need an advice even after reading this guide? First read Frequently Asked Questions at your tablet model at or contact the EVOLVEO technical support. 70
71 The warranty DOESN T APPLY to: using the device for other purposes than it was designed to installation of another firmware then the one that was in EVOLVEO tablet installed as the original from the factory or that is to be downloaded on ftp.evolveo.eu mechanic damage of the tablet caused by inappropriate using (e. g. burst display, burst front or back tablet cover, damaged power connector or microusb connector and so on) damage caused by the natural elements as fire, water, static electricity, overvoltage and so on damage caused by unauthorized repair damage of the guarantee seal or unreadable serial number of the device Disposal The symbol of crossed out container on the product, in the literature or on the wrapping means that in the European Union all the electric and electronic products, batteries and accumulators must be placed into the separate salvage after finishing their lifetime. Do not throw these products into the unsorted municipal waste DECLARATION OF CONFORMITY: Hereby, the company ABACUS ELECTRIC spol. s r. o. declares that tablet EVOLVEO Vision XD7 (EAN: ) is in compliance with the requirements of the norms and regulations, relevant for the given type of device. The complete text of Declaration of conformity can be found on ftp://ftp.evolveo.eu Copyright 2013 ABACUS Electric s.r.o. All rights reserved. Design and specification can be changed without prior notice. 71
72 Процессор: 1 GHz Операционная система: Андроид 4.1 Операционная память: 512 MB RAM Экран: 7 мультиемкостный Увеличение памяти: с помощью микро SDHC карты Разрешение: 800 * 480 пикселей Безпроводное подсоединение: Wireless LAN b/g/n Инструкция по обслуживанию RU 72
73 Уважаемый покупатель, благодарим за покупку планшетного компьютера марки ЕVOLVEO. Мы уверены, что устройство принесет Вам много развлечений и удовольствия. Внимание! Данный планшетный компьютер (далее планшет) является сложным электронным устройством, поэтому оберегайте его от ударов и от воздействия магнитного поля. Когда планшет заряжается, не трогайте его мокрыми руками во избежание поражения электрическим током или серьезного повреждения самого планшета. Для очистки экрана планшета пользуйтесь сухой мягкой тканью. (Не пользуйтесь растворителями, бензином, или спиртом) Не прикасайтесь к экрану острыми предметами во избежание повреждения планшета. Не подвергайте планшет воздействию жидкости или влаги. Не разбирайте планшет или аккумулятор во избежание их необратимого повреждения. Ремонт и техническое обслуживание может производиться только авторизованным сервисным центром для планшетов EVOLVEO (подробнее на в противном случае возможны повреждение планшета и и потеря гарантии. Важные торгово-юридические положения запрещается копировать, распространять или перерабатывать любые части данной инструкции без предварительного письменного согласия производителя производитель/дистрибьютор оставляет за собой право без предварительного уведомления изменять продукт с точки зрения его состояния, описанного в даннной инструкции, поскольку изделие подвергается процессу постоянного развития и усовершенствования производитель, дистрибьюторы и продавцы не несут ответственности за потерю каких - 73
74 угодно данных а также за прямой или косвенный ущерб, возникший любым способом в связи с эксплуатацией планшета содержание данной инструкции не подлежит гарантии произволидель оставляет за собой право без предварительного уведомления изменять данную инструкцию или полностью его снять с пользования. Советы по повышению выдержки аккумулятора планшета включенная Wi-Fi, использование подсветки экрана или игры разряжают аккумулятор больше обычного для игр в большинстве случаев нет необходимости подсоединяться к Wi-Fi уберите яркость экрана и установите более короткий интервал для его выключения выключите автоматическую синхронизацию для функций «Gmail», «Календарь», «Контакты», «Автоматическая актуализация приложений», актуализацию статуса Facebook/Twitter-актуализация на фоне используйте «Администратора приложений» для контроля над происходящими процессами в планшете запретите или удалите приложения, которые не используете запретите ненужные «Виджеты» на вводном экране не пользуйтесь «живыми» обоями для фона не допускайте перегрева планшетного аккумулятора не подвергайте его воздействию высокой температуры, длительному прямому солнечному освещению и т.п. емкость аккумулятора также зависит от уровня зарядки после окончания зарядки отсоедините зарядное устройство 74
75 Совет по повышению мощности планшета В процессе работы планшет использует свою операционную память RAM. Некоторые приложения работают постоянно на «фоновом режиме» и тем самым загружают эту память. Для лучшего администрирования приложений используйте, например, ES Task Manager. 75
76 1. Включить/Выключить 5. Зарядка 2. Назад 6. микро USB- 3. Меню 7. Микрофон 4. Вход для наушников 8. Слот микроsdhc ВВЕДЕНИЕ Включить/Выключить: Нажмите и придержите кнопку питания в течение 5 секунд, устройство выключите, пппнажав и придерживая кнопку питания и подтвердив выбор выключения в изображенном диалоге Короткое нажатие на кнопку питания заблокирует и выключит LCD экран. Для включения экрана нажмите эту кнопку еще раз. Чтобы разблокировать устройство, перетащите значок замка вправо. Перетаскиванием замка влево на икону камеры включается Фотоаппарат. Подсоединение к зарядному устройству В случае разрядки аккумулятора необходимо его снова зарядить с помощью прилагаемого зарядного устройства. В процессе зарядки будет изображаться уровень зарядки (в текстовой или графической форме). После окончания зарядки не оставляйте аппарат в зарядном устройстве слишком долго. В течение зарядки планшет может несколько подогреться, что является нормальным явлением, а не дефектом. Однако со временем аккумулятор (все виды) теряет свою ёмкость, поэтому если промежутки времени между зарядкой и разрядкой бывают слишком короткими, аккумулятор придётся заменить. Тем не менее, данная ёмкость аккумулятора должна выдержать в течение всей моральной жизнеспособности 76
77 устройства.планшетом можно пользоваться и в процессе зарядки, но обращайтесь с ним особенно осторожно во избежание поломки коннектора зарядки или отрыва кабеля от USB порта. Заряжайте аккумулятор, если: Андроид сигнализирует низкую заряженность аккумулятора клавиши не реагируют на нажатие планшетом пользуетесь редко - заряжайте аккумулятор хотя бы один раз в месяц планшет выключится в результате разрядки аккумулятора. В этом случае нужно подсоединить зарядное устройставо и немного подождать, пока аккумулятор слегка подзарядится - после этого аппарат снова готов к пользованию в процессе зарядки планшет должен находиться в режиме готовности, включенный экран или использование устройства при зарядке намного увеличивает время зарядки. Иконы Главного меню Назад - для возврата на предыдущий экран Икона «Главное меню». Список «Актуально открытые приложения». Прикосновением к соответствующему приложению переключаетесь в выбранное приложение. Икона «Все приложения» расположена с правой стороны вверху. Прикосновением к ней откроются «Приложения» и «Виджеты». Настройка планшета 77
78 Сенсорное оживление Нажатие и придерживание клавиши Перемещение элементов на дисплее Навигация по меню и изменение вида Для оживления элементов на экране (иконки приложений и настройки), для написания знаков и символов при помощи виртуальной клавиатуры или для нажатия на клавиши на дисплее просто слегка коснитесь(ударьте) на соответствующую клавишу пальцем Поместите палец на элемент и не поднимая его придерживайте пока не начнётся действие. Например, чтобы открыть меню для настройки «Домашнего экрана», положите палец на пустое место на «Домашнем экране» и держите его на экране, пока не откроется меню. Придержите палец на элементе и, не отрываясь от дисплея, перетащите его на целевую позицию. Перетаскивайте элементы на «Домашнем экране», чтобы изменить их местонахождение. Для быстрого передвижения быстро и без отрыва двигайте пальцем по поверхности экрана с момента первого прикосновения к нему (т.е. не делаете классическое перетаскивание). Например, если вы выполните прокрутку вверх или вниз по появляющемуся списку и в любом режиме представления(например, в «Календаре») сделаете быстрое движение по экрану, тем самым измените отображаемый период времени. Двойное касание Для увеличения изображения веб-сайта, карты или другого 78
79 Поворот изображения мотива дважды быстро и слегка прикоснитесь к изображению. Например, при нажатии на какую-либо часть веб-страницы в «Браузере» она увеличивается так, чтобы ее ширина соответствовала размеру экрана. В некоторых приложениях, например, в «Браузере», после увеличения изображения двойным касанием переставляются колонки текста таким образом, чтобы ширина области текста приспособилась ширине области отображения. Нажмите быстро на экран -и вебстраница или другое приложение отобразится в увеличенном виде Большинство изображений изменит соответственно свою ориентировку при повороте планшета по ширине или по высоте. Данную функцию можно включить или выключить. Уменьшение/Растяжение В некоторых приложениях (напр., «Карты», «Браузер», «Галерея») можно произвести увеличение-уменьшение просматриваемого изображения, используя щипковые движения двух пальцев, приложив их на дисплей и соединив к себе (уменьшение) или раздвинув от себя (увеличение). Состояние планшета Подробности вы найдете в правом нижнем углу экрана в «Главном меню», нажмите на отображение времени, или например, на состояние сети (Wi-Fi), зарядку батареи и т.д. Вы можете также получить доступ к «Быстрой настройке» для просмотра и управления наиболее часто употребляемых настроек планшета, а также доступ к полной «Настройке» планшета. Быстрые настройки: 79
80 Режим полета: переместите ползунок для «Включения/Выключения» беспроводного подключения и для отключения мобильных данных. Wi-Fi: Нажатием откроете параметры для беспроводного доступа в Интернет Автом. поворот экрана: переместите ползунок «Включения/Выключения для поворота экрана» Яркость: настройка яркости дисплея Уведомления: «Включение/Выключение уведомлений для приложений» Новые сообщения, приглашения в чат и т.д. Настройки: для открытия меню полного набора всех функций планшета Включение Wi-Fi: Прежде чем запускать какие либо интернет-приложения, убедитесь, что вы подключены к интернету через Wi-Fi. Для быстрого доступа к WiFi, щелкните на иконку часов в системном трее (в области уведомлений) главного меню. a. Выберите «Включено» и, если необходимо, выберите «Поиск» в правом верхнем углу или «Добавить сеть». EVOLVEO планшет найдёт доступные сети. Нажмите на Wi-Fi, чтобы открыть меню b. Нажмите на сеть, к которой вы хотите подключиться. Если сеть защищена, вам будет предложено ввести пароль или другие проверочные данные (обратитесь к администратору сети за подробностями). 80
81 ПРИЛОЖЕНИЯ На «Домашнем экране» планшета EVOLVEO нажмите в верхний правый угол. Отображается список установленных приложений. Коротко нажмите на выбранное приложение, чтобы его запустить. Придержав и перетащив иконку приложения вы создадите ярлык (shotcut) на Домашнем экране. Для снятия с «Домашнего экрана» переместите иконку в верхнюю часть экрана на элемент «Удалить». Чтобы получить приложения для программы Андроид, запустите на планшете иконку «Google Play». Для просмотра всех приложений, нажмите на иконку «Все приложения» на «Домашнем экране». Это место, где можно увидеть все приложения установленные на планшете, в том числе приложения загруженные и установленные из «Google Play» или других источников. Описание меню строки состояния Левая часть: кнопка «Назад», «Домой», «Переключение» между открытыми приложениями Правая часть: состояние батареи/зарядка аккумулятора, время, MicroSD карта памяти, USBсоединение и Wi-Fi сигнал. На «Домашний экран» вы можете добавить следующие типы элементов: 1. «Приложения»: Добавление ссылок на приложения, закладки веб-сайтов, любимые контакты, месторасположения на карте, Gmail ссылки, список воспроизведения музыкальных файлов и многие другие элементы. Доступные ссылки зависят от установленных приложений. 2. «Виджеты»: Вы можете добавить любое из множества мини-приложений (виджеты) на ваш «Домашний экран», в том числе виджеты часов, аудиоплеера, фоторамки, поискового бара Google, менеджера питания; календаря, сообщающего о предстоящих встречах а также виджеты новостей и погоды. Виджеты Вы можете также загрузить из «Google Play». 81
82 Настройка Вы можете изменить настройку на вашем планшете. Язык управления планшетом - «Язык и ввод» - нажмите на «Язык» и выберите нужный язык. Wi-Fi Переместите ползунок Включения/Выключения Wi- Fi на планшете. После включения справа появляется список доступных беспроводных сетей. Нажатием выбрите сеть и, если это необходимо, введите логин и пароль. 82
83 Приложения. Управление всеми установленными приложениями. Смена фона Фон - это картинки из «Галереи», служащие в качестве фона для «Главного меню». a. Нажмите и удерживайте кнопку в любом месте на «Домашнем экране», которое не занято. b. Выберите источник «Галерея» или «Рабочий стол». c. Выберите картинку, и 83
84 нажмите кнопку «Установить фон» Подключение к компьютеру и передача файлов. После подключения к компьютеру отобразится диалоговое окно с запросом разрешения режима съемного диска. Для включения нажмите кнопку подтверждения. Через некоторое время можно будет получить доступ как к внутренней памяти так и к содержанию карты памяти. С помощью USB-соединения вы можете сохранять файлы для последующего использования. Копирование файлов на устройство делается как обычно при работе с жестким диском. Можно создавать папки, перемещать, удалять и переименовывать файлы. 84
85 Перезагрузка устройства Сброс устройства, проводим нажатием на кнопку 1. Примечание: Постарайтесь выяснить, что вызвало зависание компютера и в следующий раз попытайтесь избежать использования проблемного файла/приложения (если им было вызвано зависание). Проблеме также может способствовать несовместимость новой системы Андроид 4.1 с некоторыми старыми приложениями. Удалите приложения, вызывающие проблемы, и подождите издания версии для программы Андроид 1.4. Решение проблем Проблема Планшет не включается Планшет выключается в процессе запуска Не слышен звук Возможное решение Проверьте, если заряжена батарея/аккумулятор. Подзарядите батарею планшета зарядным адаптером. Проконтролируйте, не установлена ли громкость звука на нуле; 85
Uživatelský manuál (2-14) Uživatelský manuál (15-27) Instrukcja obsługi (28-40) Használati útmutató (41-54) User guide (55-67)
 Uživatelský manuál (2-14) Uživatelský manuál (15-27) Instrukcja obsługi (28-40) Használati útmutató (41-54) User guide (55-67) Инструкция по обслуживанию (68-81) XtraTab 7 QC Displej: 7 multikapacitní
Uživatelský manuál (2-14) Uživatelský manuál (15-27) Instrukcja obsługi (28-40) Használati útmutató (41-54) User guide (55-67) Инструкция по обслуживанию (68-81) XtraTab 7 QC Displej: 7 multikapacitní
Uživatelský manuál. Smart TV box Q4
 Smart TV box Q4 CPU: Quad Core až 1.6 GHz RAM: 2 GB, ROM: 8 GB flash memory Android Jelly Bean 4.2 Wi-Fi 802.11b/g/n + LAN RJ45 Infračervené dálkové ovládání podpora karet microsdhc Google Play Podpora
Smart TV box Q4 CPU: Quad Core až 1.6 GHz RAM: 2 GB, ROM: 8 GB flash memory Android Jelly Bean 4.2 Wi-Fi 802.11b/g/n + LAN RJ45 Infračervené dálkové ovládání podpora karet microsdhc Google Play Podpora
Uživatelský manuál CZ
 Uživatelský manuál CZ Důležité upozornění:... 3 1. Tlačítka... 4 1.1 Dotykový panel... 4 1.2 POWER... 4 1.3 ESC... 4 1.4 Menu... 4 1.5 Hlasitost... 4 1.6 Sluchátka... 4 1.7 Video výstup... 4 1.8 TF karta...
Uživatelský manuál CZ Důležité upozornění:... 3 1. Tlačítka... 4 1.1 Dotykový panel... 4 1.2 POWER... 4 1.3 ESC... 4 1.4 Menu... 4 1.5 Hlasitost... 4 1.6 Sluchátka... 4 1.7 Video výstup... 4 1.8 TF karta...
Procesor: Operační systém: Operační paměť: Interní paměť: Displej: Rozlišení: Rozšíření flash paměti:
 Procesor: 1.5 GHz Quad Core Operační systém: Android 4.2 Operační paměť: 1 GB Interní paměť: 16 GB Displej: 4.5 multikapacitní IPS Rozlišení: qhd 960 * 540 pix. Rozšíření flash paměti: pomocí microsdhc
Procesor: 1.5 GHz Quad Core Operační systém: Android 4.2 Operační paměť: 1 GB Interní paměť: 16 GB Displej: 4.5 multikapacitní IPS Rozlišení: qhd 960 * 540 pix. Rozšíření flash paměti: pomocí microsdhc
Procesor: Operační systém: Operační paměť: Displej: Rozšíření flash paměti: Rozlišení: Fotoaparát s autofocusem FM rádio Bezdrátové připojení: Data:
 Procesor: 1 GHz Dual Core Operační systém: Android 4.1 Operační paměť: 512 RAM Displej: 4.3 multikapacitní Rozšíření flash paměti: pomocí microsdhc karty Rozlišení: 480 * 800 pixelů Fotoaparát s autofocusem
Procesor: 1 GHz Dual Core Operační systém: Android 4.1 Operační paměť: 512 RAM Displej: 4.3 multikapacitní Rozšíření flash paměti: pomocí microsdhc karty Rozlišení: 480 * 800 pixelů Fotoaparát s autofocusem
Uživatelský manuál CZ
 Procesor: 1 GHz Opera ní systém: Android 4 Opera ní pam ť: 512 RAM Displej: 5.0 multikapacitní Rozší ení flash pam ti: pomocí microsdhc karty Rozlišení: 480 * 800 pixelů Fotoaparát s autofocusem FM rádio
Procesor: 1 GHz Opera ní systém: Android 4 Opera ní pam ť: 512 RAM Displej: 5.0 multikapacitní Rozší ení flash pam ti: pomocí microsdhc karty Rozlišení: 480 * 800 pixelů Fotoaparát s autofocusem FM rádio
TAB-7830 QC TABLET 3G
 TAB-7830 QC TABLET 3G download user manual from : www.akai-atd.com TAB-7830 QC TABLET 3G A világhálóhoz Wifi vagy SIM kártya (3G) segítségével csatlakozhat. Használati útmutató:www.akai-atd.com TAB-7830
TAB-7830 QC TABLET 3G download user manual from : www.akai-atd.com TAB-7830 QC TABLET 3G A világhálóhoz Wifi vagy SIM kártya (3G) segítségével csatlakozhat. Használati útmutató:www.akai-atd.com TAB-7830
Návod k použití. twitter.com/archos. klikněte na možnost Podpora > Poprodejní podpora
 Návod k použití Blahopřejeme k nákupu zařízení od společnosti ARCHOS! Tento stručný návod k obsluze vám v začátcích pomůže se správným použitím zařízení. V případě dalších dotazů týkajících se použití
Návod k použití Blahopřejeme k nákupu zařízení od společnosti ARCHOS! Tento stručný návod k obsluze vám v začátcích pomůže se správným použitím zařízení. V případě dalších dotazů týkajících se použití
Uživatelský manuál CZ
 Uživatelský manuál CZ OBSAH 1. DŮLEŽITÉ INFORMACE...3 2. ANDROID TM POPIS SYSTÉMU...3 3. ZAČÍNÁME/SEZNÁMENÍ S TELEFONEM...4 3.1 PŘEHLED TELEFONU...4 3.2 NABÍJENÍ BATERIE...4 3.3 TIPY PRO PRODLOUŽENÍ VÝDRŽE
Uživatelský manuál CZ OBSAH 1. DŮLEŽITÉ INFORMACE...3 2. ANDROID TM POPIS SYSTÉMU...3 3. ZAČÍNÁME/SEZNÁMENÍ S TELEFONEM...4 3.1 PŘEHLED TELEFONU...4 3.2 NABÍJENÍ BATERIE...4 3.3 TIPY PRO PRODLOUŽENÍ VÝDRŽE
Doca D589. Uživatelská příručka. Powerbanka pro nastartování vozidla
 Doca D589 Powerbanka pro nastartování vozidla Uživatelská příručka Děkujeme za nákup naší powerbanky pro nastartování auta. Prosím vždy dodržujte bezpečnostní pokyny. Před použitím si prostudujte tento
Doca D589 Powerbanka pro nastartování vozidla Uživatelská příručka Děkujeme za nákup naší powerbanky pro nastartování auta. Prosím vždy dodržujte bezpečnostní pokyny. Před použitím si prostudujte tento
Manuál Shenzhen Rikomagic Tech Corp.,Ltd
 MK902 Manuál Shenzhen Rikomagic Tech Corp.,Ltd Tento manuál obsahuje všetky informácie pre správne a bezpečné používanie zariadenia. Pred používaním si tento manuál pozorne prečítajte. Nevystavujte zariadenie
MK902 Manuál Shenzhen Rikomagic Tech Corp.,Ltd Tento manuál obsahuje všetky informácie pre správne a bezpečné používanie zariadenia. Pred používaním si tento manuál pozorne prečítajte. Nevystavujte zariadenie
Uživatelský manuál - základ PiPO U6
 Uživatelský manuál - základ PiPO U6 Vítejte Děkujeme za koupi tohoto tabletu. Tablet běží na systému Android 4.2 a má čtyřjádobrý 1,6GHz procesor. Před použitím si prosím přečtěte tento manuál. Klávesy
Uživatelský manuál - základ PiPO U6 Vítejte Děkujeme za koupi tohoto tabletu. Tablet běží na systému Android 4.2 a má čtyřjádobrý 1,6GHz procesor. Před použitím si prosím přečtěte tento manuál. Klávesy
Uživatelský manuál - základ PiPO P1
 Uživatelský manuál - základ PiPO P1 Vítejte Děkujeme za koupi tohoto tabletu. Tablet běží na systému Android 4.4 a má čtyřjádrový 1,8GHz procesor. Před použitím si prosím přečtěte tento manuál. Klávesy
Uživatelský manuál - základ PiPO P1 Vítejte Děkujeme za koupi tohoto tabletu. Tablet běží na systému Android 4.4 a má čtyřjádrový 1,8GHz procesor. Před použitím si prosím přečtěte tento manuál. Klávesy
Uživatelský manuál - základ PiPO P9 (3G)
 Uživatelský manuál - základ PiPO P9 (3G) Vítejte Děkujeme za koupi tohoto tabletu. Tablet běží na systému Android 4.4 a má čtyřjádrový procesor. Před použitím si prosím přečtěte tento manuál. Klávesy a
Uživatelský manuál - základ PiPO P9 (3G) Vítejte Děkujeme za koupi tohoto tabletu. Tablet běží na systému Android 4.4 a má čtyřjádrový procesor. Před použitím si prosím přečtěte tento manuál. Klávesy a
Joyplus M78 Uživatelská příručka
 Technická podpora Servisní stredisko: Conquest Entertainment/ UMAX Czech Hloubetínská 11 198 00 Praha 9 +420 284 000 111 Technická podpora: +420 284 000 164 support@umax.cz www.umax.cz www.hddplayer.cz
Technická podpora Servisní stredisko: Conquest Entertainment/ UMAX Czech Hloubetínská 11 198 00 Praha 9 +420 284 000 111 Technická podpora: +420 284 000 164 support@umax.cz www.umax.cz www.hddplayer.cz
Konvertibilní Tablet STRUČNÁ PŘÍRUČKA 8085 LKB001X CJB1FH002ASA
 V Konvertibilní Tablet STRUČNÁ PŘÍRUČKA 8085 LKB001X CJB1FH002ASA Obsah 1 Začínáme... 1 1.1 Vzhled... 1 1.2 Nabíjení tabletu a klávesnice... 3 1.3 Vložení karet microsd a SIM... 4 1.4 Připojení k přístupovému
V Konvertibilní Tablet STRUČNÁ PŘÍRUČKA 8085 LKB001X CJB1FH002ASA Obsah 1 Začínáme... 1 1.1 Vzhled... 1 1.2 Nabíjení tabletu a klávesnice... 3 1.3 Vložení karet microsd a SIM... 4 1.4 Připojení k přístupovému
Uživatelský manuál - základ PiPO T9 (3G)
 Uživatelský manuál - základ PiPO T9 (3G) Vítejte Děkujeme za koupi tohoto tabletu. Tablet běží na systému Android 4.2 a má osmijádrový procesor s frekvencí 1,7 GHz. Před použitím si prosím přečtěte tento
Uživatelský manuál - základ PiPO T9 (3G) Vítejte Děkujeme za koupi tohoto tabletu. Tablet běží na systému Android 4.2 a má osmijádrový procesor s frekvencí 1,7 GHz. Před použitím si prosím přečtěte tento
Uživatelský manuál - základ PiPO U2
 Uživatelský manuál - základ PiPO U2 Vítejte Děkujeme za koupi tohoto tabletu. Tablet běží na systému Android 4.1 a má dvoujádrový 1,6GHz procesor. Před použitím si prosím přečtěte tento manuál. Klávesy
Uživatelský manuál - základ PiPO U2 Vítejte Děkujeme za koupi tohoto tabletu. Tablet běží na systému Android 4.1 a má dvoujádrový 1,6GHz procesor. Před použitím si prosím přečtěte tento manuál. Klávesy
Tablet EAGET FAMILY N7A Uživatelská příručka
 Tablet EAGET FAMILY N7A Uživatelská příručka Tento návod k použití je pouze pro referenční účely, mohou být změněny bez předchozího upozornění 1 Poděkování Děkujeme za zakoupení našeho produktu. Produkt
Tablet EAGET FAMILY N7A Uživatelská příručka Tento návod k použití je pouze pro referenční účely, mohou být změněny bez předchozího upozornění 1 Poděkování Děkujeme za zakoupení našeho produktu. Produkt
Uživatelský manuál - základ PiPO M6
 Uživatelský manuál - základ PiPO M6 Vítejte Děkujeme za koupi tohoto tabletu. Tablet běží na systému Android 4.2 a má čtyřjádrový 1,6GHz procesor. Před použitím si prosím přečtěte tento manuál. Klávesy
Uživatelský manuál - základ PiPO M6 Vítejte Děkujeme za koupi tohoto tabletu. Tablet běží na systému Android 4.2 a má čtyřjádrový 1,6GHz procesor. Před použitím si prosím přečtěte tento manuál. Klávesy
Zkrácený návod k použití 7 Tablet Android 4.0
 Zkrácený návod k použití 7 Tablet Android 4.0 MODECOM CZ Model: MODECOM FreeTAB 2096 1. Tlačítka a funkce přístroje 1. Fotoaparát Fotoaparát s rozlišením 2 megapixely 2. Tlačítko zpět Stiskem tlačítka
Zkrácený návod k použití 7 Tablet Android 4.0 MODECOM CZ Model: MODECOM FreeTAB 2096 1. Tlačítka a funkce přístroje 1. Fotoaparát Fotoaparát s rozlišením 2 megapixely 2. Tlačítko zpět Stiskem tlačítka
ProfiPAD. mobilní EET terminál s tiskárnou. Manuál
 ProfiPAD mobilní EET terminál s tiskárnou Manuál Ovládací prvky Zapínací tlačítko Krátký stisk: probuzení nebo zámek obrazovky Dlouhý stisk: stiskněte tlačítko po dobu 2-3 sekundy a zařízení se zapne;
ProfiPAD mobilní EET terminál s tiskárnou Manuál Ovládací prvky Zapínací tlačítko Krátký stisk: probuzení nebo zámek obrazovky Dlouhý stisk: stiskněte tlačítko po dobu 2-3 sekundy a zařízení se zapne;
Terminál s tiskárnou Citaq V1. Manuál
 Terminál s tiskárnou Citaq V1 Manuál Ovládací prvky Zapínací tlačítko Krátký stisk: probuzení nebo zámek obrazovky Dlouhý stisk: stiskněte tlačítko po dobu 2-3 sekundy a zařízení se zapne; při zapnutém
Terminál s tiskárnou Citaq V1 Manuál Ovládací prvky Zapínací tlačítko Krátký stisk: probuzení nebo zámek obrazovky Dlouhý stisk: stiskněte tlačítko po dobu 2-3 sekundy a zařízení se zapne; při zapnutém
Doporučení pro péči o telefon a jeho bezpečné použití:
 Doporučení pro péči o telefon a jeho bezpečné použití: CZ Tento výrobek splňuje příslušné národní limity SAR o hodnotě 2,0 W/kg. Když budete produkt přenášet nebo ho budete používat, zatímco ho budete
Doporučení pro péči o telefon a jeho bezpečné použití: CZ Tento výrobek splňuje příslušné národní limity SAR o hodnotě 2,0 W/kg. Když budete produkt přenášet nebo ho budete používat, zatímco ho budete
Point of View Android 2.3 Tablet - User s Manual ProTab 2XXL
 Obsah 1. Úvod... 2 2. Příslušenství... 2 3. Technická specifikace... 3 4. Spouštění a vypínání... 4 5. Pracovní plocha... 5 6. Tlačítka... 5 7. APP zásuvky... 6 8. Nastavení systému... 6 9. Instalace,
Obsah 1. Úvod... 2 2. Příslušenství... 2 3. Technická specifikace... 3 4. Spouštění a vypínání... 4 5. Pracovní plocha... 5 6. Tlačítka... 5 7. APP zásuvky... 6 8. Nastavení systému... 6 9. Instalace,
2011 Všechna práva vyhrazena. Stručné pokyny k zařízení Acer ICONIA TAB Model: A500/A501 Původní vydání: 4/2011. Acer ICONIA TAB.
 2011 Všechna práva vyhrazena Stručné pokyny k zařízení Acer ICONIA TAB Model: A500/A501 Původní vydání: 4/2011 Acer ICONIA TAB Číslo modelu: Sériové číslo: Datum zakoupení: Místo zakoupení: Informace o
2011 Všechna práva vyhrazena Stručné pokyny k zařízení Acer ICONIA TAB Model: A500/A501 Původní vydání: 4/2011 Acer ICONIA TAB Číslo modelu: Sériové číslo: Datum zakoupení: Místo zakoupení: Informace o
Uživatelský manuál (2-15) Uživatelský manuál (16-29) Instrukcja obsługi (30-43) Használati útmutató (44-57) User guide (58-71)
 Uživatelský manuál (2-15) Uživatelský manuál (16-29) Instrukcja obsługi (30-43) Használati útmutató (44-57) User guide (58-71) Operační systém: Android 4.1 Operační paměť: 1 GHz RAM Displej: 9.7 IPS multikapacitní
Uživatelský manuál (2-15) Uživatelský manuál (16-29) Instrukcja obsługi (30-43) Használati útmutató (44-57) User guide (58-71) Operační systém: Android 4.1 Operační paměť: 1 GHz RAM Displej: 9.7 IPS multikapacitní
Uživatelský manuál (2-15) Uživatelský manuál (16-29) Instrukcja obsługi (30-43) Használati útmutató (44-57) User guide (58-71)
 Uživatelský manuál (2-15) Uživatelský manuál (16-29) Instrukcja obsługi (30-43) Használati útmutató (44-57) User guide (58-71) Operační systém: Android 4.1 Operační paměť: 1 GHz RAM Displej: 8 multikapacitní
Uživatelský manuál (2-15) Uživatelský manuál (16-29) Instrukcja obsługi (30-43) Használati útmutató (44-57) User guide (58-71) Operační systém: Android 4.1 Operační paměť: 1 GHz RAM Displej: 8 multikapacitní
Manuál pre používateľov OS Android. *pre aplikáciu CONNECTED WATCH
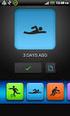 Manuál pre používateľov OS Android *pre aplikáciu CONNECTED WATCH Obsah 1. Ako používať hodinky 2. Párovanie hodiniek s telefónom 1. KROK 1: príprava hodiniek pre spárovanie 2. KROK 2: stiahnutie aplikácie
Manuál pre používateľov OS Android *pre aplikáciu CONNECTED WATCH Obsah 1. Ako používať hodinky 2. Párovanie hodiniek s telefónom 1. KROK 1: príprava hodiniek pre spárovanie 2. KROK 2: stiahnutie aplikácie
Otevřete balení. Přehled telefonu CZ-1. Konektor sluchátek. Konektor Micro USB. Přední fotoaparát. Reproduktor. Zadní fotoaparát Tlačítko napájení
 Otevřete balení Prestigio MultiPhone Baterie Cestovní nabíječka Sluchátka USB kabel Stručný návod k obsluze Přehled telefonu Přední fotoaparát Reproduktor Konektor sluchátek Zadní fotoaparát Tlačítko napájení
Otevřete balení Prestigio MultiPhone Baterie Cestovní nabíječka Sluchátka USB kabel Stručný návod k obsluze Přehled telefonu Přední fotoaparát Reproduktor Konektor sluchátek Zadní fotoaparát Tlačítko napájení
Point of View TAB-P731N- Android 4.0 Tablet PC. Čeština. Obsah
 Point of View TAB-P731N- Android 4.0 Tablet PC Čeština Obsah Obecné pokyny pro užívání zařízení... 2 Doplňující informace... 2 Obsah balení... 2 1.0 Základní informace... 3 1.1 Tlačítka a konektory...
Point of View TAB-P731N- Android 4.0 Tablet PC Čeština Obsah Obecné pokyny pro užívání zařízení... 2 Doplňující informace... 2 Obsah balení... 2 1.0 Základní informace... 3 1.1 Tlačítka a konektory...
Otevřete balení. Přehled telefonu CZ-1. Konektor Micro USB. Konektor sluchátek. Přední fotoaparát. Reproduktor. Zadní fotoaparát Tlačítko hlasitosti
 Otevřete balení Prestigio MultiPhone Baterie Cestovní nabíječka Sluchátka USB kabel Stručný návod k obsluze Přehled telefonu Reproduktor Přední fotoaparát Konektor Micro USB Zadní fotoaparát Tlačítko hlasitosti
Otevřete balení Prestigio MultiPhone Baterie Cestovní nabíječka Sluchátka USB kabel Stručný návod k obsluze Přehled telefonu Reproduktor Přední fotoaparát Konektor Micro USB Zadní fotoaparát Tlačítko hlasitosti
Vasco Mini 2 NÁVOD K OBSLUZE ČESKÝ
 Vasco Mini 2 NÁVOD K OBSLUZE ČESKÝ Copyright 2019 Vasco Electronics LLC www.vasco-electronics.com Obsah 1. Ovládání přístroje 4 1.1 Funkční tlačítka 5 1.2 Nabíjení baterie 6 1.3 Tovární SIM karta 6 1.3.1.
Vasco Mini 2 NÁVOD K OBSLUZE ČESKÝ Copyright 2019 Vasco Electronics LLC www.vasco-electronics.com Obsah 1. Ovládání přístroje 4 1.1 Funkční tlačítka 5 1.2 Nabíjení baterie 6 1.3 Tovární SIM karta 6 1.3.1.
Aktualizácia operačného systému Android tabletu Samsung Note 10.1 model N8010
 Aktualizácia operačného systému Android tabletu Samsung Note 10.1 model N8010 Verzia 1.0 Úvod. Pre skvalitnenie používania tabletov Samsung Note 10.1 model N8010 dodávaných v rámci projektu EVSRŠ (DIGIškola)
Aktualizácia operačného systému Android tabletu Samsung Note 10.1 model N8010 Verzia 1.0 Úvod. Pre skvalitnenie používania tabletov Samsung Note 10.1 model N8010 dodávaných v rámci projektu EVSRŠ (DIGIškola)
twitter.com/archos klikněte na možnost Podpora > Poprodejní podpora
 Czech Návod k použití Blahopřejeme k nákupu zařízení od společnosti ARCHOS! Tento stručný návod k obsluze vám v začátcích pomůže se správným použitím zařízení. V případě dalších dotazů týkajících se použití
Czech Návod k použití Blahopřejeme k nákupu zařízení od společnosti ARCHOS! Tento stručný návod k obsluze vám v začátcích pomůže se správným použitím zařízení. V případě dalších dotazů týkajících se použití
BEZPEČNOSTNÍ OPATŘENÍ Před použitím zařízení si pozorně přečtěte doporučené bezpečnostní opatření.
 Tento uživatelský manuál obsahuje všechny informace týkající se bezpečnosti a správného používání zařízení. Prosím ujistěte se, že jste se řádně seznámili se všemi body tohoto uživatelského manuálu před
Tento uživatelský manuál obsahuje všechny informace týkající se bezpečnosti a správného používání zařízení. Prosím ujistěte se, že jste se řádně seznámili se všemi body tohoto uživatelského manuálu před
Point of View Android 2.3 Tablet - User s Manual PlayTab Pro
 Obsah 1. Úvod... 2 2. Příslušenství... 2 3. Technická specifikace... 3 4. Spouštění a vypínání... 4 5. Pracovní plocha... 4 6. Tlačítka... 5 7. Nastavení Systému... 5 8. HDMI... 7 9. Instalace, odinstalace
Obsah 1. Úvod... 2 2. Příslušenství... 2 3. Technická specifikace... 3 4. Spouštění a vypínání... 4 5. Pracovní plocha... 4 6. Tlačítka... 5 7. Nastavení Systému... 5 8. HDMI... 7 9. Instalace, odinstalace
UMAX. VisionBook 10Wi. Uživatelská příručka
 UMAX VisionBook 10Wi Uživatelská příručka Součásti balení Součástí balení jsou: Tablet USB kabel Napájecí adaptér Klávesnice Uživatelská příručka Popis tabletu Horní pohled Pohled zleva Přední pohled Spodní
UMAX VisionBook 10Wi Uživatelská příručka Součásti balení Součástí balení jsou: Tablet USB kabel Napájecí adaptér Klávesnice Uživatelská příručka Popis tabletu Horní pohled Pohled zleva Přední pohled Spodní
Obsah. 4.0 Základní nastavení... 9 4.1 Výběr jazyka... 9 4.2 Wi-Fi nastavení... 9 4.3 Připojení tabletu k vašemu PC...10
 Čeština Obsah Obsah... 1 Obecné pokyny pro užívání zařízení... 2 Doplňující informace... 2 Obsah balení... 2 1.0 Základní informace... 3 1.1 Tlačítka a konektory... 3 1.2 Zapnutí a vypnutí... 3 2.0 Představení
Čeština Obsah Obsah... 1 Obecné pokyny pro užívání zařízení... 2 Doplňující informace... 2 Obsah balení... 2 1.0 Základní informace... 3 1.1 Tlačítka a konektory... 3 1.2 Zapnutí a vypnutí... 3 2.0 Představení
Easy, Reliable & Secure. Bezdrátový router N150 (N150R)
 Easy, Reliable & Secure Bezdrátový router N150 (N150R) Ochranné známky Značky a názvy výrobků jsou ochranné známky nebo registrované ochranné známky příslušných vlastníků. Informace mohou být změněny bez
Easy, Reliable & Secure Bezdrátový router N150 (N150R) Ochranné známky Značky a názvy výrobků jsou ochranné známky nebo registrované ochranné známky příslušných vlastníků. Informace mohou být změněny bez
Revogi Bluetooth Smart Meter Chytrá zásuvka ovládaná přes Bluetooth. Uživatelská příručka
 Představení produktu Revogi Bluetooth Smart Meter Chytrá zásuvka ovládaná přes Bluetooth Uživatelská příručka Chytrá zásuvka Revogi Bluetooth Smart Meter využívá ke svému ovládání moderní technologii Bluetooth
Představení produktu Revogi Bluetooth Smart Meter Chytrá zásuvka ovládaná přes Bluetooth Uživatelská příručka Chytrá zásuvka Revogi Bluetooth Smart Meter využívá ke svému ovládání moderní technologii Bluetooth
Uživatelský manuál - základ PiPO Max M8 HD(3G)
 Uživatelský manuál - základ PiPO Max M8 HD(3G) Vítejte Děkujeme za koupi tohoto tabletu. Tablet běží na systému Android 4.2 a má čtyřjádrový 1,6GHz procesor. Před použitím si prosím přečtěte tento manuál.
Uživatelský manuál - základ PiPO Max M8 HD(3G) Vítejte Děkujeme za koupi tohoto tabletu. Tablet běží na systému Android 4.2 a má čtyřjádrový 1,6GHz procesor. Před použitím si prosím přečtěte tento manuál.
Point of View ProTab 2.4 - Android 4.0 Tablet PC. Obsah... 1 Obecné pokyny pro užívání zařízení... 2 Doplňující informace... 2 Obsah balení...
 Obsah Obsah... 1 Obecné pokyny pro užívání zařízení... 2 Doplňující informace... 2 Obsah balení... 2 1.0 Základní informace... 3 1.1 Tlačítka a konektory... 3 1.2 Zapnutí a vypnutí... 3 2.0 Představení
Obsah Obsah... 1 Obecné pokyny pro užívání zařízení... 2 Doplňující informace... 2 Obsah balení... 2 1.0 Základní informace... 3 1.1 Tlačítka a konektory... 3 1.2 Zapnutí a vypnutí... 3 2.0 Představení
Představení telefonu
 Český manuál Představení telefonu Mobilní telefon CUBE 1 je představitelem rodiny chytrých mobilních telefonů vybavených operačním systémem Android, který patří mezi nejrozšířenější systémy pro mobilní
Český manuál Představení telefonu Mobilní telefon CUBE 1 je představitelem rodiny chytrých mobilních telefonů vybavených operačním systémem Android, který patří mezi nejrozšířenější systémy pro mobilní
Můžete si prohlédnout prohlášení o shodě: přejděte na stránku www.archos.com, klikněte na možnost Podpora > Ke stažení >
 Vítejte Český Blahopřejeme k nákupu zařízení od společnosti ARCHOS! Tento stručný návod k obsluze vám v začátcích pomůže se správným použitím zařízení. V případě dalších dotazů týkajících se použití zařízení,
Vítejte Český Blahopřejeme k nákupu zařízení od společnosti ARCHOS! Tento stručný návod k obsluze vám v začátcích pomůže se správným použitím zařízení. V případě dalších dotazů týkajících se použití zařízení,
Pouzdro Kuke s akumulátorem a pamětí pro iphone Přídavná baterie a paměť pro iphone. Uživatelská příručka
 Pouzdro Kuke s akumulátorem a pamětí pro iphone Přídavná baterie a paměť pro iphone Uživatelská příručka Představení produktu Unikátní pouzdro Kuke vyřeší problémy s kapacitou a úložným prostorem ve vašem
Pouzdro Kuke s akumulátorem a pamětí pro iphone Přídavná baterie a paměť pro iphone Uživatelská příručka Představení produktu Unikátní pouzdro Kuke vyřeší problémy s kapacitou a úložným prostorem ve vašem
Užívateľský manuál. Popis produktu. 1)Ovládacie tlačidlo nahor 2)Tlačidlo MENU. 3)Ovládacie tlačidlo dolu. 4)Slot pre micro SD kartu 5)Objektív
 Užívateľský manuál Popis produktu Popis 1)Ovládacie tlačidlo nahor 2)Tlačidlo MENU 4)Slot pre micro SD kartu 5)Objektív 3)Ovládacie tlačidlo dolu 6)Reproduktor 7)Potvrdzujúce tlačidlo 8)Prepínanie režimu
Užívateľský manuál Popis produktu Popis 1)Ovládacie tlačidlo nahor 2)Tlačidlo MENU 4)Slot pre micro SD kartu 5)Objektív 3)Ovládacie tlačidlo dolu 6)Reproduktor 7)Potvrdzujúce tlačidlo 8)Prepínanie režimu
Vasco Mini NÁVOD K OBSLUZE ČESKÝ
 Vasco Mini NÁVOD K OBSLUZE ČESKÝ Copyright 2018 Vasco Electronics LLC www.vasco-electronics.com Obsah 1. Ovládání přístroje 4 1.1 Funkční tlačítka 5 1.2 Nabíjení baterie 6 1.3 Tovární SIM karta 6 1.3.1.
Vasco Mini NÁVOD K OBSLUZE ČESKÝ Copyright 2018 Vasco Electronics LLC www.vasco-electronics.com Obsah 1. Ovládání přístroje 4 1.1 Funkční tlačítka 5 1.2 Nabíjení baterie 6 1.3 Tovární SIM karta 6 1.3.1.
TAB R70 NÁVOD K OBSLUZE
 TAB R70 NÁVOD K OBSLUZE VISIT OUR WEBSITE WWW.GOCLEVER.COM TO SEE MORE PRODUCTS TAB, NAVIO, DVR, DVB-T Před prvním použitím přístroje si prosím pečlivě prostudujte návod k obsluze. Úvod Děkujeme za Vaši
TAB R70 NÁVOD K OBSLUZE VISIT OUR WEBSITE WWW.GOCLEVER.COM TO SEE MORE PRODUCTS TAB, NAVIO, DVR, DVB-T Před prvním použitím přístroje si prosím pečlivě prostudujte návod k obsluze. Úvod Děkujeme za Vaši
Uživatelský manuál SK
 Procesor: 1 GHz Dual Core Operačný systém: Android 4 Operačná pamäť: 512 RAM Displej: 5.0 multikapacitný Rozšírenie flash pamäti: pomocou microsdhc karty Rozlíšenie: 480 * 800 pixlov Fotoaparát s autofocusom
Procesor: 1 GHz Dual Core Operačný systém: Android 4 Operačná pamäť: 512 RAM Displej: 5.0 multikapacitný Rozšírenie flash pamäti: pomocou microsdhc karty Rozlíšenie: 480 * 800 pixlov Fotoaparát s autofocusom
Přídavná klávesnice Bluetooth Keyboard Cover
 Přídavná klávesnice Bluetooth Keyboard Cover Pouze pro referenční účely, viz konkrétní produkt. Více informací Více informací o funkcích tabletu a užitečné příručky naleznete na webových stránkách http://support.lenovo.com/.
Přídavná klávesnice Bluetooth Keyboard Cover Pouze pro referenční účely, viz konkrétní produkt. Více informací Více informací o funkcích tabletu a užitečné příručky naleznete na webových stránkách http://support.lenovo.com/.
Video boroskop AX-B520. Návod k obsluze
 Video boroskop AX-B520 Návod k obsluze Obsah 1. Bezpečnostní instrukce... 3 2. Popis funkce... 3 3. Technické údaje... 4 4. Popis přístroje... 5 5. Obsluha zařízení... 7 6. Upozornění... 13 2 1. Bezpečnostní
Video boroskop AX-B520 Návod k obsluze Obsah 1. Bezpečnostní instrukce... 3 2. Popis funkce... 3 3. Technické údaje... 4 4. Popis přístroje... 5 5. Obsluha zařízení... 7 6. Upozornění... 13 2 1. Bezpečnostní
TABLET GOCLEVER TERRA 9o NÁVOD K OBSLUZE
 TABLET GOCLEVER TERRA 9o NÁVOD K OBSLUZE NAVŠTIVTE NAŠE STRÁNKY WWW.GOCLEVER.COM VÍCE INFORMACÍ O PRODUKTECH TAB, NAVIO, DVR, DVB-T Před prvním použitím si prosím přečtěte pozorně tento návod k obsluze.
TABLET GOCLEVER TERRA 9o NÁVOD K OBSLUZE NAVŠTIVTE NAŠE STRÁNKY WWW.GOCLEVER.COM VÍCE INFORMACÍ O PRODUKTECH TAB, NAVIO, DVR, DVB-T Před prvním použitím si prosím přečtěte pozorně tento návod k obsluze.
Uživatelský manuál - základ PiPO Max-M7 Pro (3G)
 Uživatelský manuál - základ PiPO Max-M7 Pro (3G) Vítejte Děkujeme za koupi tohoto tabletu. Tablet běží na systému Android 4.2 a má čtyřjádrový 1,6GHz procesor. Před použitím si prosím přečtěte tento manuál.
Uživatelský manuál - základ PiPO Max-M7 Pro (3G) Vítejte Děkujeme za koupi tohoto tabletu. Tablet běží na systému Android 4.2 a má čtyřjádrový 1,6GHz procesor. Před použitím si prosím přečtěte tento manuál.
Mini PC ITV26. Návod k použití
 Návod k použití Poslední revize: 13. 6. 2013 Obsah Spuštění... 3 Připojení napájení... 3 Připojení příslušenství... 3 Připojení televize... 3 Připojení myši... 4 Způsob použití... 4 Připojení k internetu...
Návod k použití Poslední revize: 13. 6. 2013 Obsah Spuštění... 3 Připojení napájení... 3 Připojení příslušenství... 3 Připojení televize... 3 Připojení myši... 4 Způsob použití... 4 Připojení k internetu...
Advanced Mini. Návod k obsluze
 Advanced Mini Návod k obsluze Před prvním použitím Vážený uživateli, děkujeme vám za zakoupení tohoto výrobku. Abychom zajistili rychlé a pohodlné používání nového tabletu Ainol, přečtěte si prosím před
Advanced Mini Návod k obsluze Před prvním použitím Vážený uživateli, děkujeme vám za zakoupení tohoto výrobku. Abychom zajistili rychlé a pohodlné používání nového tabletu Ainol, přečtěte si prosím před
Úvod. Děkujeme vám za zakoupení tohoto výrobku Rollei! Před použitím zařízení, přečtěte si prosím pozorně tento návod.
 Úvod Děkujeme vám za zakoupení tohoto výrobku Rollei! Před použitím zařízení, přečtěte si prosím pozorně tento návod. Pozor! 1.Tento výrobek je citlivé zařízení, zacházejte s ním opatrně. Chcete-li ochránit
Úvod Děkujeme vám za zakoupení tohoto výrobku Rollei! Před použitím zařízení, přečtěte si prosím pozorně tento návod. Pozor! 1.Tento výrobek je citlivé zařízení, zacházejte s ním opatrně. Chcete-li ochránit
Podpora. Děkujeme, že jste si vybrali výrobek společnosti NETGEAR.
 Začínáme Podpora Děkujeme, že jste si vybrali výrobek společnosti NETGEAR. Po dokončení instalace zařízení vyhledejte štítek se sériovým číslem vašeho produktu a použijte ho při registraci výrobku na adrese
Začínáme Podpora Děkujeme, že jste si vybrali výrobek společnosti NETGEAR. Po dokončení instalace zařízení vyhledejte štítek se sériovým číslem vašeho produktu a použijte ho při registraci výrobku na adrese
Twist. Multimediální 8 LCD TV s DVB-T tunerem a interní baterií
 Twist Multimediální 8 LCD TV s DVB-T tunerem a interní baterií 1 Dálkové ovládání Popis symbolů Ztišit TV/RADIO Přepínání mezi TV/rádiem DPF Vstup do menu INFO Zobrazení informací 1-9, 0 Volba kanálů Přetáčení
Twist Multimediální 8 LCD TV s DVB-T tunerem a interní baterií 1 Dálkové ovládání Popis symbolů Ztišit TV/RADIO Přepínání mezi TV/rádiem DPF Vstup do menu INFO Zobrazení informací 1-9, 0 Volba kanálů Přetáčení
Pouzdro s Bluetooth klávesnicí tablet S6000
 Pouzdro s Bluetooth klávesnicí tablet S6000 Úvod Pouzdro s Bluetooth klávesnicí je vybaveno drážkou pro uchycení tabletu S6000, se kterým se bezdrátově spojí pomocí rozhraní Bluetooth 3.0 a usnadní tak
Pouzdro s Bluetooth klávesnicí tablet S6000 Úvod Pouzdro s Bluetooth klávesnicí je vybaveno drážkou pro uchycení tabletu S6000, se kterým se bezdrátově spojí pomocí rozhraní Bluetooth 3.0 a usnadní tak
GOCLEVER HYBRID NÁVOD K OBSLUZE
 GOCLEVER HYBRID NÁVOD K OBSLUZE NAVŠTIVTE NAŠE STRÁNKY WWW.GOCLEVER.COM VÍCE INFORMACÍ O PRODUKTECH TAB, NAVIO, DVR, MEDIA Před instalací a použitím si prostudujte tento návod. Úvod Vážený uživateli, děkujeme
GOCLEVER HYBRID NÁVOD K OBSLUZE NAVŠTIVTE NAŠE STRÁNKY WWW.GOCLEVER.COM VÍCE INFORMACÍ O PRODUKTECH TAB, NAVIO, DVR, MEDIA Před instalací a použitím si prostudujte tento návod. Úvod Vážený uživateli, děkujeme
Point of View ProTab 2 IPS - Android 4.0 Tablet PC. Obsah... 1 Obecné pokyny pro užívání zařízení... 2 Doplňující informace... 2 Obsah balení...
 Čeština Obsah Obsah... 1 Obecné pokyny pro užívání zařízení... 2 Doplňující informace... 2 Obsah balení... 2 1.0 Základní informace... 3 1.1 Tlačítka a konektory... 3 1.2 Zapnutí a vypnutí... 3 2.0 Představení
Čeština Obsah Obsah... 1 Obecné pokyny pro užívání zařízení... 2 Doplňující informace... 2 Obsah balení... 2 1.0 Základní informace... 3 1.1 Tlačítka a konektory... 3 1.2 Zapnutí a vypnutí... 3 2.0 Představení
A9 Smart TV Box. Uživatelská příručka
 A9 Smart TV Box Uživatelská příručka Součásti balení Součásti balení jsou následující: Přehrávač Uživatelská přiručka Audio-video kabel Dálkové ovládání Napájecí adaptér Baterie USB Kabel (volitelné) Bezdrátová
A9 Smart TV Box Uživatelská příručka Součásti balení Součásti balení jsou následující: Přehrávač Uživatelská přiručka Audio-video kabel Dálkové ovládání Napájecí adaptér Baterie USB Kabel (volitelné) Bezdrátová
Vítejte přejděte na stránku přejděte na stránku
 Vítejte eský Blahopřejeme k nákupu zařízení od společnosti ARCHOS! Tento stručný návod k obsluze vám v začátcích pomůže se správným použitím zařízení. V případě dalších dotazů týkajících se použití zařízení
Vítejte eský Blahopřejeme k nákupu zařízení od společnosti ARCHOS! Tento stručný návod k obsluze vám v začátcích pomůže se správným použitím zařízení. V případě dalších dotazů týkajících se použití zařízení
BO:S:S Boccia Score System
 BO:S:S Boccia Score System Instalace a správa systému časomíry ATACK software, s.r.o. Obsah balení... 3 Zapojení systému... 4 Nastavení systému... 5 Tlačítko na časomíře... 5 Aktualizace... 6 Aktualizace
BO:S:S Boccia Score System Instalace a správa systému časomíry ATACK software, s.r.o. Obsah balení... 3 Zapojení systému... 4 Nastavení systému... 5 Tlačítko na časomíře... 5 Aktualizace... 6 Aktualizace
1. Klávesy a funkce. KynectTAB 32013G
 Rychlý průvodce 1. Klávesy a funkce 1. Přední fotoaparát 2. Klávesa Volume + 3. Klávesa Volume - 4. Zadní fotoaparát 5. Zdířka pro sluchátka 6. Slot pro SIM kartu 7. Klávesa pro zapnutí a zámek 8. Pack
Rychlý průvodce 1. Klávesy a funkce 1. Přední fotoaparát 2. Klávesa Volume + 3. Klávesa Volume - 4. Zadní fotoaparát 5. Zdířka pro sluchátka 6. Slot pro SIM kartu 7. Klávesa pro zapnutí a zámek 8. Pack
NÁVOD PRE AKTUALIZÁCIU FIRMVÉRU Glitel GT-318RI
 1/9 NÁVOD PRE AKTUALIZÁCIU FIRMVÉRU Glitel GT-318RI Pri problémoch s inštaláciou kontaktujte GLITEL Stropkov, s.r.o. na tel. čísle 054/7181037 od 8:00 do 16:00 (Po-Pi). Volanie je spoplatňované podľa štandardných
1/9 NÁVOD PRE AKTUALIZÁCIU FIRMVÉRU Glitel GT-318RI Pri problémoch s inštaláciou kontaktujte GLITEL Stropkov, s.r.o. na tel. čísle 054/7181037 od 8:00 do 16:00 (Po-Pi). Volanie je spoplatňované podľa štandardných
Stručná příručka. Model: 5800d-1. Nokia 5800 XpressMusic , 1. vydání CS
 Stručná příručka Model: 5800d-1 Nokia 5800 XpressMusic 9211325, 1. vydání CS Tlačítka a části 9 Druhý fotoaparát 10 Tlačítko hlasitosti a zoomu 11 Tlačítko multimédií 12 Přepínač zamykání displeje a tlačítek
Stručná příručka Model: 5800d-1 Nokia 5800 XpressMusic 9211325, 1. vydání CS Tlačítka a části 9 Druhý fotoaparát 10 Tlačítko hlasitosti a zoomu 11 Tlačítko multimédií 12 Přepínač zamykání displeje a tlačítek
IdeaTab A3000. Příručka se stručným návodem
 IdeaTab A3000 Příručka se stručným návodem Vítejte Kamera Front vpředu Ovládání hlasitosti Předtím než začnete používat své zařízení IdeaTab, důkladně si přečtětě tuto příručku. Příručka Vám pomůže naučit
IdeaTab A3000 Příručka se stručným návodem Vítejte Kamera Front vpředu Ovládání hlasitosti Předtím než začnete používat své zařízení IdeaTab, důkladně si přečtětě tuto příručku. Příručka Vám pomůže naučit
gdmss Lite Android DVR Mobile Client Návod k obsluze aplikace
 gdmss Lite Android DVR Mobile Client Návod k obsluze aplikace Pouze pro telefony se systémem Android Obsah 1. VŠEOBECNÉ INFORMACE... 3 1.1 Úvod... 3 1.2 Funkce... 3 1.3 Technické požadavky na provoz aplikace...
gdmss Lite Android DVR Mobile Client Návod k obsluze aplikace Pouze pro telefony se systémem Android Obsah 1. VŠEOBECNÉ INFORMACE... 3 1.1 Úvod... 3 1.2 Funkce... 3 1.3 Technické požadavky na provoz aplikace...
Gladiator RG300 - Uživatelský manuál
 Gladiator RG300 - Uživatelský manuál Důležité upozornění! Přečtěte si důkladně tyto informace, abyste mohli používat telefon správným a bezpečným způsobem: mobilní telefon EVOLVE Gladiator RG300 získal
Gladiator RG300 - Uživatelský manuál Důležité upozornění! Přečtěte si důkladně tyto informace, abyste mohli používat telefon správným a bezpečným způsobem: mobilní telefon EVOLVE Gladiator RG300 získal
Obecné pokyny pro užívání zařízení... 2 Doplňující informace... 2 Obsah balení... 2
 Obsah Obecné pokyny pro užívání zařízení... 2 Doplňující informace... 2 Obsah balení... 2 1.0 Základní informace... 3 1.1 Tlačítka a konektory... 3 1.2 Zapnutí a vypnutí... 3 2.0 Představení Google Android
Obsah Obecné pokyny pro užívání zařízení... 2 Doplňující informace... 2 Obsah balení... 2 1.0 Základní informace... 3 1.1 Tlačítka a konektory... 3 1.2 Zapnutí a vypnutí... 3 2.0 Představení Google Android
Chytré hodinky Deveroux P1
 Chytré hodinky Deveroux P1 návod k použití Popis zařízení Dobíjení zařízení Funkce Datum a čas Měření krevního tlaku Krokoměr Správný čas se zobrazí po spárování s mobilní aplikací. Displej kromě času
Chytré hodinky Deveroux P1 návod k použití Popis zařízení Dobíjení zařízení Funkce Datum a čas Měření krevního tlaku Krokoměr Správný čas se zobrazí po spárování s mobilní aplikací. Displej kromě času
G1342. Rychlý průvodce 2QM02-00006-200S
 G1342 Rychlý průvodce 2QM02-00006-200S Váš telefon Tato část představuje hardwarovou výbavu zařízení. 5 6 3 1 12 4 2 10 7 8 9 11 Č. Položky Funkce 1 Konektor sluchátek Použijte soupravu hands-free pro
G1342 Rychlý průvodce 2QM02-00006-200S Váš telefon Tato část představuje hardwarovou výbavu zařízení. 5 6 3 1 12 4 2 10 7 8 9 11 Č. Položky Funkce 1 Konektor sluchátek Použijte soupravu hands-free pro
Pokud se váš smartphone vypne nebo se nenabíjí jeho baterie, zkontrolujte baterii
 Pokud se váš smartphone vypne nebo se nenabíjí jeho baterie, zkontrolujte baterii a nabíje ku Pokud nelze nabít baterii vašeho mobilního telefonu, nebo máte pocit, že je výdrž baterie krátká, zkontrolujte
Pokud se váš smartphone vypne nebo se nenabíjí jeho baterie, zkontrolujte baterii a nabíje ku Pokud nelze nabít baterii vašeho mobilního telefonu, nebo máte pocit, že je výdrž baterie krátká, zkontrolujte
h Počítač h Baterie h Napájecí šňůra h Knihy:
 Číslo dílu: 92P1924 Děkujeme, že jste si zakoupili počítač IBM ThinkPad X Series. Porovnejte položky tohoto seznamu s položkami v krabici. Pokud některá z těchto položek chybí, obraťte se na svého prodejce.
Číslo dílu: 92P1924 Děkujeme, že jste si zakoupili počítač IBM ThinkPad X Series. Porovnejte položky tohoto seznamu s položkami v krabici. Pokud některá z těchto položek chybí, obraťte se na svého prodejce.
SWAN a.s., Borská 6, Bratislava, tel.: , Návod na inštaláciu. 4G WiFi routra Huawei B310
 SWAN a.s., Borská 6, 841 04 Bratislava, tel.: 0650 123 456, www.swan.sk Návod na inštaláciu 4G WiFi routra Huawei B310 a mobilného internetového pripojenia Dôležité upozornenie: Pred inštaláciou sa oboznámte
SWAN a.s., Borská 6, 841 04 Bratislava, tel.: 0650 123 456, www.swan.sk Návod na inštaláciu 4G WiFi routra Huawei B310 a mobilného internetového pripojenia Dôležité upozornenie: Pred inštaláciou sa oboznámte
Obsah. Obsah balení Popis telefonu Začínáme Mobilní a Wi-Fi připojení Účet Google a kontakty Tipy a rady pro systém Android Odstraňování problémů
 Obsah Obsah balení Popis telefonu Začínáme Mobilní a Wi-Fi připojení Účet Google a kontakty Tipy a rady pro systém Android Odstraňování problémů 2 3 6 10 12 14 16 Český Další informace naleznete v části
Obsah Obsah balení Popis telefonu Začínáme Mobilní a Wi-Fi připojení Účet Google a kontakty Tipy a rady pro systém Android Odstraňování problémů 2 3 6 10 12 14 16 Český Další informace naleznete v části
TL-WR740N, TL-WR741ND, TL- WR841N, TL-WR841ND, TL- WR941ND, TL-WR1043ND Inštalácia
 TL-WR740N, TL-WR741ND, TL- WR841N, TL-WR841ND, TL- WR941ND, TL-WR1043ND Inštalácia Pozn. V tomto návode je ako príklad inštalácie a obsluhy popísaný model. 1. Pripojenie zariadenia Pozn. Pri konfigurácií
TL-WR740N, TL-WR741ND, TL- WR841N, TL-WR841ND, TL- WR941ND, TL-WR1043ND Inštalácia Pozn. V tomto návode je ako príklad inštalácie a obsluhy popísaný model. 1. Pripojenie zariadenia Pozn. Pri konfigurácií
Uživatelský manuál. (cz) Tablet S7.1
 (cz) Tablet S7.1 Uživatelský manuál Děkujeme, že jste si zakoupili Tablet PC. Tento manuál Vám představí funkce tohoto zařízení, kterým je potřeba věnovat pozornost. Prosím, přečtěte si tento manuál řádně
(cz) Tablet S7.1 Uživatelský manuál Děkujeme, že jste si zakoupili Tablet PC. Tento manuál Vám představí funkce tohoto zařízení, kterým je potřeba věnovat pozornost. Prosím, přečtěte si tento manuál řádně
G1362. Rychlý průvodce 2QM02-00011-200S
 G1362 Rychlý průvodce 2QM02-00011-200S Váš telefon Tato část představuje hardwarovou výbavu zařízení. 1 2 3 4 5 6 7 8 Č. Položky Funkce 1 Konektor sluchátek Použijte soupravu hands-free pro volání nebo
G1362 Rychlý průvodce 2QM02-00011-200S Váš telefon Tato část představuje hardwarovou výbavu zařízení. 1 2 3 4 5 6 7 8 Č. Položky Funkce 1 Konektor sluchátek Použijte soupravu hands-free pro volání nebo
KLIMATIZÁCIA - KOMFORT
 KLIMATIZÁCIA - KOMFORT WiFi modul pre nástenné jednotky HKD, HND INŠTALAČNÝ NÁVOD Smart AC WiFi sada (vyhovuje norme IDA Da105762) Dátum vydania: 4.5.2016 INS-A-EXT-WiFi-0516-01-SK Sada WiFi obsahuje:
KLIMATIZÁCIA - KOMFORT WiFi modul pre nástenné jednotky HKD, HND INŠTALAČNÝ NÁVOD Smart AC WiFi sada (vyhovuje norme IDA Da105762) Dátum vydania: 4.5.2016 INS-A-EXT-WiFi-0516-01-SK Sada WiFi obsahuje:
PALUBNÍ CAMERA, HD. příručka. Aby jste lépe využívali veškeré funkce Auto DVR, přečtěte si prosím návod před použitím pečlivě.
 PALUBNÍ CAMERA, HD příručka 87231 Aby jste lépe využívali veškeré funkce Auto DVR, přečtěte si prosím návod před použitím pečlivě. Pozor 1. Vložte paměťovou kartu do auta DVR a formátujte. Prosím vložte
PALUBNÍ CAMERA, HD příručka 87231 Aby jste lépe využívali veškeré funkce Auto DVR, přečtěte si prosím návod před použitím pečlivě. Pozor 1. Vložte paměťovou kartu do auta DVR a formátujte. Prosím vložte
IRIScan Anywhere 5. Scan anywhere, go paperless! PDF. Mobile scanner & OCR software. for Windows and Mac
 IRIScan Anywhere 5 PDF Scan anywhere, go paperless! for Windows and Mac Mobile scanner & OCR software Začínáme Tato stručná uživatelská příručka vám pomůže začít používat produkt IRIScan TM Anywhere 5.
IRIScan Anywhere 5 PDF Scan anywhere, go paperless! for Windows and Mac Mobile scanner & OCR software Začínáme Tato stručná uživatelská příručka vám pomůže začít používat produkt IRIScan TM Anywhere 5.
ZMODO NVR KIT. Instalační příručka
 ZMODO NVR KIT Instalační příručka KROK 1 1. Zkontrolujte si obsah balení ZMODO NVR Kitu: NVR server 4 x IP kamera Napájecí adaptéry pro IP kamery LAN kabel CD se softwarem Příručka ( ke stažení na www.umax.cz)
ZMODO NVR KIT Instalační příručka KROK 1 1. Zkontrolujte si obsah balení ZMODO NVR Kitu: NVR server 4 x IP kamera Napájecí adaptéry pro IP kamery LAN kabel CD se softwarem Příručka ( ke stažení na www.umax.cz)
Návod k použití. twitter.com/archos. https://blog.archos.com/
 Návod k použití Blahopřejeme k nákupu zařízení od společnosti ARCHOS! Tento stručný návod k obsluze vám v začátcích pomůže se správným použitím zařízení. V případě dalších dotazů týkajících se použití
Návod k použití Blahopřejeme k nákupu zařízení od společnosti ARCHOS! Tento stručný návod k obsluze vám v začátcích pomůže se správným použitím zařízení. V případě dalších dotazů týkajících se použití
Uživatelský manuál CZ
 Uživatelský manuál CZ Důležité upozornění:... 3 1. Tlačítka... 4 1.1 Dotykový panel... 4 1.2 POWER... 4 1.3 ESC... 4 1.4 Menu... 4 1.5 Hlasitost... 4 1.6 Sluchátka... 4 1.7 Video výstup... 4 1.8 TF karta...
Uživatelský manuál CZ Důležité upozornění:... 3 1. Tlačítka... 4 1.1 Dotykový panel... 4 1.2 POWER... 4 1.3 ESC... 4 1.4 Menu... 4 1.5 Hlasitost... 4 1.6 Sluchátka... 4 1.7 Video výstup... 4 1.8 TF karta...
CZ Rychlý průvodce instalací SK Rýchly sprievodca inštaláciou
 CZ Rychlý průvodce instalací SK Rýchly sprievodca inštaláciou Obsah balení Obsah balenia Aktivace baterie pera Aktivácia batérie pera Nabíjení baterie Nabíjanie batérie Stav nabíjení Stav nabíjania Do
CZ Rychlý průvodce instalací SK Rýchly sprievodca inštaláciou Obsah balení Obsah balenia Aktivace baterie pera Aktivácia batérie pera Nabíjení baterie Nabíjanie batérie Stav nabíjení Stav nabíjania Do
GPS Loc. Užívateľský manuál. mobilné aplikácie. pre online prístup do systému GPS Loc cez mobilnú aplikáciu
 GPS Loc mobilné aplikácie Užívateľský manuál pre online prístup do systému GPS Loc cez mobilnú aplikáciu Mobilná aplikácia GPS Loc je určená na sledovanie aktuálnej polohy vozidla alebo sledovaného objektu,
GPS Loc mobilné aplikácie Užívateľský manuál pre online prístup do systému GPS Loc cez mobilnú aplikáciu Mobilná aplikácia GPS Loc je určená na sledovanie aktuálnej polohy vozidla alebo sledovaného objektu,
WELL Crystal Gears, nahrávání hovorů k telefonům Yealink SIP-T19, SIP-T2x a SIP-T4x
 WELL Crystal Gears, nahrávání hovorů k telefonům Yealink SIP-T19, SIP-T2x a SIP-T4x Vážený zákazníku, děkujeme Vám za důvěru, kterou jste nám projevil nákupem tohoto výrobku. Nákup WELL Crystal Gears byl
WELL Crystal Gears, nahrávání hovorů k telefonům Yealink SIP-T19, SIP-T2x a SIP-T4x Vážený zákazníku, děkujeme Vám za důvěru, kterou jste nám projevil nákupem tohoto výrobku. Nákup WELL Crystal Gears byl
BDVR 2.5. Návod na použití
 Vážený zákazníku! Děkujeme Vám, za zakoupení přenosného záznamového zařízení DVR. Před použitím si pozorně přečtěte tento návod na použití. Popis Zařízení 2 1) SD slot 2) Zelená LED (spuštěné zařízení)
Vážený zákazníku! Děkujeme Vám, za zakoupení přenosného záznamového zařízení DVR. Před použitím si pozorně přečtěte tento návod na použití. Popis Zařízení 2 1) SD slot 2) Zelená LED (spuštěné zařízení)
(CZ) Uživatelská příručka Tablet 9,7 ID-K97 Quadro
 (CZ) Uživatelská příručka Tablet 9,7 ID-K97 Quadro Vážený uživateli: Děkujeme za zakoupení našeho produktu. Držíte v rukou uživatelskou příručku, prosíme o pečlivé přečtení před prvním použitím. 0 Obsah
(CZ) Uživatelská příručka Tablet 9,7 ID-K97 Quadro Vážený uživateli: Děkujeme za zakoupení našeho produktu. Držíte v rukou uživatelskou příručku, prosíme o pečlivé přečtení před prvním použitím. 0 Obsah
QCZ2631 A639. Průvodce 15G06A2451Z0
 QCZ63 A639 Průvodce 5G06A45Z0 SD SD Seznámení s MyPal Přední část Boční část Indikátor napájení/oznámení Činnost Oznámení MyPal A636: Bluetooth / Wi-Fi / GPS dioda MyPal A63: Bluetooth/GPS dioda Bluetooth
QCZ63 A639 Průvodce 5G06A45Z0 SD SD Seznámení s MyPal Přední část Boční část Indikátor napájení/oznámení Činnost Oznámení MyPal A636: Bluetooth / Wi-Fi / GPS dioda MyPal A63: Bluetooth/GPS dioda Bluetooth
První použití notebooku GIGABYTE
 Gratulujeme Vám ke koupi notebooku GIGABYTE! Tato příručka vás provede nastavením Vašeho notebooku při jeho prvním spuštění. Konečná konfigurace produktu závisí na daném modelu zakoupeném v prodejně. GIGABYTE
Gratulujeme Vám ke koupi notebooku GIGABYTE! Tato příručka vás provede nastavením Vašeho notebooku při jeho prvním spuštění. Konečná konfigurace produktu závisí na daném modelu zakoupeném v prodejně. GIGABYTE
CZ EVOLVEO bezdrátová venkovní siréna
 CZ EVOLVEO bezdrátová venkovní siréna Instalace 1. Nezapojeno 7. Nezapojeno 2. Tamper ochrana (magnet) 8. Nezapojeno 3. On/Off, hlavní vypínač (Zap/Vyp) 9. Napájení 4. Spínač K1 10. Nezapojeno 5. Nezapojeno
CZ EVOLVEO bezdrátová venkovní siréna Instalace 1. Nezapojeno 7. Nezapojeno 2. Tamper ochrana (magnet) 8. Nezapojeno 3. On/Off, hlavní vypínač (Zap/Vyp) 9. Napájení 4. Spínač K1 10. Nezapojeno 5. Nezapojeno
Sprievodca rýchlym štartom
 Sprievodca rýchlym štartom Víta vás váš MacBook Air Začnime. Spustite Mac stlačením tlačidla napájania. Otvorí sa Sprievodca nastavením, vďaka ktorému môžete jednoducho nastaviť svoj Mac a ihneď ho začať
Sprievodca rýchlym štartom Víta vás váš MacBook Air Začnime. Spustite Mac stlačením tlačidla napájania. Otvorí sa Sprievodca nastavením, vďaka ktorému môžete jednoducho nastaviť svoj Mac a ihneď ho začať
Multimediální 8 LCD TV s DVB-T tunerem. Relax. Uživatelský manuál
 Multimediální 8 LCD TV s DVB-T tunerem Relax Uživatelský manuál 1 Dálkové ovládání Popis symbolů Zapnutí/vypnutí TV/RADIO Přepínání mezi TV/rádiem INFO Zobrazení informací Ztišit 1-9, 0 Volba kanálů Přetáčení
Multimediální 8 LCD TV s DVB-T tunerem Relax Uživatelský manuál 1 Dálkové ovládání Popis symbolů Zapnutí/vypnutí TV/RADIO Přepínání mezi TV/rádiem INFO Zobrazení informací Ztišit 1-9, 0 Volba kanálů Přetáčení
Talos. Návod k obsluze
 Talos Návod k obsluze Před prvním použitím Vážený uživateli, děkujeme vám za zakoupení tohoto výrobku. Abychom zajistili rychlé a pohodlné používání nového tabletu Ainol, přečtěte si prosím před použitím
Talos Návod k obsluze Před prvním použitím Vážený uživateli, děkujeme vám za zakoupení tohoto výrobku. Abychom zajistili rychlé a pohodlné používání nového tabletu Ainol, přečtěte si prosím před použitím
Příručka začínáme. Príručka začíname
 CZ: Příručka začínáme SK: Príručka začíname Stáhněte si aplikaci Bamboo Spark Stiahnite si aplikáciu Bamboo Spark Bamboo Spark -Abyste - mohli používat vaše zařízení, budete si muset stáhnout aplikaci
CZ: Příručka začínáme SK: Príručka začíname Stáhněte si aplikaci Bamboo Spark Stiahnite si aplikáciu Bamboo Spark Bamboo Spark -Abyste - mohli používat vaše zařízení, budete si muset stáhnout aplikaci
První použití notebooku GIGABYTE
 Čeština Gratulujeme Vám ke koupi notebooku GIGABYTE! Tato příručka vás provede nastavením Vašeho notebooku při jeho prvním spuštění. Konečná konfigurace produktu závisí na daném modelu zakoupeném v prodejně.
Čeština Gratulujeme Vám ke koupi notebooku GIGABYTE! Tato příručka vás provede nastavením Vašeho notebooku při jeho prvním spuštění. Konečná konfigurace produktu závisí na daném modelu zakoupeném v prodejně.
