Redakční systém internetové prezentace Marwel v2.5
|
|
|
- Vlastimil Hruška
- před 7 lety
- Počet zobrazení:
Transkript
1 Redakční systém internetové prezentace Marwel v2.5 postupy a doporučení pro práci redaktorů QCM, s.r.o Daniel Švanda Mgr. Petr Andrýsek podpora@qcm.cz 1
2 Obsah 1 Popis základních funkcí redakčního systému Marwel Přihlášení Formulář pro zaslání zapomenutého hesla Odhlášení Editace článku Jak změnit umístění článku (přesun článku) Jak editovat obsah článku Formulář editace části: Smazání článku Nastavení článku Záložka Článek Záložka Metainfo Záložka Odkazy Záložka Volitelné Oprávnění Jak vytvořit článek typu aktualita Jak přidat článek mezi Odkazy Jak označit článek jako Dokument Jak označit článek jako Formulář Jak zadat Kontakt Jak zadat Tiskovou zprávu Jak zadat Akci Jak ovlivnit odkaz na článek (Rewrite) Jak vytvořit článek, který je pouze odkazem na jiný web Jak zadat opožděné publikování článku Jak změnit autora článku Jak vložit horizontální navigaci do článku Jak vložit generovaný výpis článků Jak vytvořit článek s kapitolami Kontextové bloky u článku Jak přidat položku do odkazů Jak přidat položku do souvisejících článků Jak vytvořit jazykovou mutaci článku Jak vložit interní odkaz na článek z vlastního webu Jak smazat interní odkaz Jak vložit externí odkaz Jak zrušit externí odkaz Jak formátovat obsah článku Ovládací prvky editoru Jak zrušit formátování obsahu Jak vkládat soubory Jak vkládat obrázky Jak vložit obrázek do perexu Ochrana vložených ových adres Vložení fotografie z modulu fotogalerie (volitelné rozšíření) Uživatelské skupiny Přehled skupin Vytvoření skupiny Editace skupiny
3 Smazání skupiny Přehled členů skupiny Přidání člena ze strany redaktora Přidání nového uživatele Přidání existujícího uživatele Přidání člena ze strany uživatele Odeslání mailu skupině Vícenásobný výběr
4 1 Popis základních funkcí redakčního systému Marwel 1.1 Přihlášení K přihlášení redaktora do systému slouží dialog na adrese URL/user.php. Pro zjednodušení slouží odkaz PŘIHLÁŠENÍ v pravém sloupci pod vyhledávacím formulářem. Pro funkcionalitu redakce je nezbytnou podmínkou používat prohlížeč s podporou javascriptu, aby měl javascript povolen a bylo povoleno ukládání souborů Cookies Formulář pro zaslání zapomenutého hesla. Pokud reaktor zapomene přístupové heslo, je možné nechat si zaslat nové. Bude vygenerováno nové heslo a zasláno na Váš . ová adresa, kterou vepisujete do formuláře, se musí shodovat s em, který máte uveden v nastavení svého účtu. Na tuto adresu poté přijde také nově vygenerované přístupové heslo. 1.2 Odhlášení Po ukončení práce v redakci se odhlaste. Nezapomínejte se odhlašovat ze systému, obzvláště pokud pracujete na počítači, na který mají přístup i další osoby nebo pokud jste např. v internetové kavárně, v počítačové učebně atp. 1.3 Editace článku Aby mohl redaktor editovat články, musí být přihlášen (viz výše). Identifikace přihlášení je zobrazována na horním šedém menu, kde je vypsáno jméno právě přihlášeného redaktora. Další nezbytnou podmínkou jsou dostatečná oprávnění pro editaci zvoleného článku. Pokud jsou splněny tyto podmínky a je-li kurzor myši nad článkem, zobrazí se vpravo vedle nadpisu nová nabídka (editační toolbar). 4
5 Nabídka obsahuje: název článku, počet jeho podčlánků (číslo v závorce), ikonu pro vytvoření článku, ikonu pro editaci článku, ikonu pro smazání článku a jeho podčlánků. ikonu pro kopírování článku do schránky ikonu pro přesun článku (pouze byl-li článek předtím kopírován do schránky) 1.4 Jak změnit umístění článku (přesun článku) Přesun článku Přemístění článku na jiné místo v hierarchii článků se provádí v probíhá i s jeho několika krocích. potomky TIP 1. Přejděte na článek, který hodláte přemístit. Pokud zvolíte přesun článku, který má potomky 2. Kliknutím na ikonu pro kopírování článku do schránky v (na toolbaru o jejich počtu editačním toolbaru se článek označí pro přemístění. Zatím se s informuje číslice v závorce článkem nic nestane, pouze se do schránky uloží jeho současné za názvem článku), přesunou se i jeho potomci. umístění. 3. Přejděte na článek, do kterého se přemisťovaný článek včlení Pozor na přesun (přiřadíte jej jako potomka k tomuto článku). mezi kategoriemi TIP přesun článků mezi sekcemi 4. Kliknutím na ikonu pro přesun článku v editačním (článek s příznakem toolbaru se přemisťovaný článek z původního umístění kategorie) webu přemístí a vloží se jako potomek aktuálně zobrazeného článku. NEPROVÁDĚJTE sami (např. Ze SROP do ROP1). Tím je přesun článku dokončen. V takovém případě kontaktujte koordinátora (adminisrátora) a jemu 1.5 Jak editovat obsah článku sdělte Váš požadavek Kliknutím na ikonu pro editaci se přímo ve stránce zobrazí Neuvážený přesun článku formulář pro editaci článku a jeho nastavení. U článku můžete může způsobit vážné narušení struktury dat a upravovat obsah, měnit pořadí článku jeho parametry. znepřístupnění článku. 5
6 1.6 Formulář editace části: Formulář pro editaci článku se skládá z několika polí: jazyk editovaného článku změnou pole jazyk u článku si vynutíte uložení obsahu jako jiné jazykové mutace - lze tak vytvořit stejný článek v jiném jazyce. nadpis/titulek článku do titulku článku je možné vkládat pouze text, HTML značky nejsou nadále podporovány z důvodu možných problémů s přístupností obsahu stránek. perex článku by pokud možno neměl obsahovat formátování, případné formátovací značky v perexu budou ignorovány. Optimální délka je jeden odstavec běžného textu. Perex musí dávat smysl sám i bez okolního kontextu není pokračováním věty z nadpisu a nelze ani předpokládat, že čtenář vidí zároveň obsah článku. obrázek do perexu umožní vložit do perexu ilustrativní obrázek k článku. obsah/text článku lze formátovat podle potřeby. Omezeny jsou možnosti měnit barvu, měnit font textu a používat podtržený text (opět kvůli možným problémům s přístupností obsahu). podrobněji v kapitole Jak formátovat obsah. Zrušit stiskem tlačítka opustíte formulář pro editaci a nepotvrzené změny se neukládají. Proč je více tlačítek pro uložení? TIP Někdy se Vám může hodit průběžně si práci na článku ukládat (Uložit a pokračovat), jindy si přejete zobrazit náhled článku (Uložit), který budete publikovat, občas potřebujete rychle napsat a zpublikovat článek (Uložit a publikovat). 6
7 Uložit a pokračovat - dojde k uložení článku a poté zůstává dialog editace nadále otevřený. Uložit - článek se uloží a ukončí se editace článku, jste přesměrováni na náhled článku. Stejným způsobem funguje také tlačítko v nabídce editoru (poslední tlačítko vpravo na druhé liště editoru) Uložit a publikovat - pokud máte oprávnění publikovat články, tímto tlačítkem zároveň článku nastavíte parametry nutné pro zobrazování na webu. Záložky s nastaveními článku jsou popsány podrobněji v kapitole Nastavení článku. 1.7 Smazání článku Článek lze trvale odstranit/smazat pomocí ikony smazat článek TIP Je opravdu nutné článek trvale smazat? Trvalé odstranění článku není jedinou možností, jak v redakci zabránit zobrazení článku na stránkách. Pro pochopení doporučujeme pročíst kapitoly: na editačním toolbaru. Článek se vždy maže včetně všech podčlánků! Jejich počet je zobrazen na editačním toolbaru - za názvem článku v závorce. Jak zadat opožděné publikování článku Dokončenost článku Viditelnost článku Pokud nemají být smazány i podčlánky, pak je nutné podčlánky nejprve přesunout ve struktuře do jiné složky. Poté je teprve možné smazat článek, aniž by byly smazány také jeho potomci. Pro ujištění, že článek neobsahuje žádné potomky, pozorně zkontrolujte před smazáním počet podčlánků. Přesun článků do jiné složky je možný pouze v zadní (backendové) redakci. 7
8 1.8 Nastavení článku Proč vidím pouze některá TIP Možnosti nastavení jsou rozčleněny do čtyř tematických zatržítka? záložek: Ano, je možné, že na záložkách vidíte jen některá zatržítka (pole). Článek, Metainfo, Odkazy, Volitelné. Oprávnění Zobrazení zatržítek souvisí s přístupovými právy, která máte v systému přidělena. Např. redaktor bez práva publikovat obsah nevidí zatržítka tvoří kategorii, je v menu mezi Vlastnostmi článku a pod. 8
9 1.8.1 Záložka Článek Dokončen zaškrtnutím volby dáváte najevo, že článek je hotový, dopsaný; Zveřejněn tato volba určuje, jestli je článek publikovaný, tj. viditelný na www stránkách; podle nastavení práv je tato volba přístupná jen pro některé redaktory, kteří mohou články publikovat Zobrazování částí článku - volby pro zobrazení/skrytí částí článku: nadpis perex uživatele autora článku datum vytvoření článku obsah patičku definuje se jednotně pro celou www prezentaci, obvykle je umístěna pod článkem a obsahuje datum a autora, proto není zpravidla vhodné zatrhávat současně s uživatelem a datem navigaci vložení seznamu podčlánků v podobě bloku umístěného v článku pod nadpisem diskusi odkazy povolí zobrazování odkazů k článku ve vyhrazeném bloku 9
10 hodnocení uživatelské zatržítko 1,2 volitelně definované, dodatečné přepínače pro případné další vlastnosti článku Vlastnosti článku pro většinu článků vyhovuje výchozí nastavení vyhledatelný na mapě stránek článek (jeho nadpis) se bude zobrazovat v mapě webu tisknutelný obsahuje kapitoly viz kapitolu Jak vytvořit článek s kapitolami tvoří kategorii článek spolu se všemi svými podčlánky bude tvořit kategorii, jakýsi podweb, což má vliv např. při zobrazování Novinek (jen z dané kategorie), umožňuje použít jiné navigační menu aj. Pro většinu webů se používá nastavení předdefinované při vytvoření webu. Toto nastavení není vhodné u stávajících článků měnit. Neuvážené vytváření/odstranění tohoto příznaku může způsobit problémy webové prezentace. je v breadcrumbs článek (jeho nadpis) bude zobrazován v drobečkové navigaci je v menu článek (jeho nadpis) bude zobrazován v navigačním menu typ článku (Novinka, Akce, Tisková zpráva ) lze nastavit více typů pro článek (podržením klávesy CTRL a označením požadovaných typů) nebo naopak článek nemusí mít přiřazen žádný typ; nastavení typu u článku slouží např. pro filtrování článků (jen Novinky atp.), jednotlivé typy článků můžou mít různě nastavené formátování jejich výpisu aj. Platnost článku od - do blíže popsáno v sekci Jak zadat opožděné publikování článku V kalendáři od - do blíže popsáno v sekci Jak přidat akci Pořadí článku v sekci umožňuje nastavit pořadí článku mezi články stejné úrovně 10
11 1.8.2 Záložka Metainfo URL pro případ, že článek nemá vlastní obsah, ale pouze ukazuje na jiný obsah (např. odkaz z menu na jiný web) Klíčova slova slova, která heslovitě popisují, o co v článku jde (nezobrazují se nikde viditelně, používají je vyhledávací roboti při zatřiďování stránek) Rewrite název článku v URL adrese, generuje se při uložení článku; blíže v kapitole Jak ovlivnit URL článku Změna autora možnost změny autora, blíže popsáno v kapitole Jak nastavit autora článku Informativní pole nelze libovolně editovat: Vytvořeno datum vytvoření článku Vytvořil jméno redaktora, který článek vytvořil Změněno datum poslední změny článku Změnil jméno redaktora, který článek naposledy upravoval 11
12 1.8.3 Záložka Odkazy Přiřazení souvisejících odkazů vytvoření seznamu s odkazy na články, které s právě editovaným článkem souvisí. Blok s odkazy se objeví v pravém sloupci vedle zobrazeného článku. Blíže v sekci Jak nastavit související články Odkazy externí odkazy související s článkem; blíže v kapitole Jak vložit blok s odkazy 12
13 1.8.4 Záložka Volitelné Tato záložka obsahuje pole, která mohou být použita pro ukládání informací souvisejících s článkem, jež by mohly být případně využity. 1.9 Oprávnění Záložka oprávnění slouží k omezení přístupových práv uživatelských skupin ke konkrétnímu editovanému článku Jak vytvořit článek typu aktualita Redaktor musí být přihlášen a mít dostatečná oprávnění pro editaci příslušného článku. Na stránce novinky odpovídající sekce klikněte na ikonu přidat článek a zobrazí se formulář pro článek1. 1 Do aktualit lze přidat i články, které jsou umístěny jinde, a to nastavením typu článku na Aktualita. 13
14 Zadejte: titulek (jasný, krátký, výstižný), perex (jeden odstavec textu), celý text novinky, v nabídce na záložce Článek v sekci Článek typu označte volbu Novinky, článek uložte Jak přidat článek mezi Odkazy Postup pro zadání článku mezi odkazy je téměř stejný jako u aktuality. Vytvořit článek a pro odkaz je třeba zvolit na záložce Článek typ článku Odkaz Jak označit článek jako Dokument Postup pro zadání nového dokumentu je téměř stejný jako u aktuality. Vytvořit článek a pro dokument je třeba zvolit na záložce Článek typ článku Dokument Jak označit článek jako Formulář Postup pro zadání nového dokumentu je téměř stejný jako u aktuality. Vytvořit článek a pro fromulář je třeba zvolit na záložce Článek typ článku Formulář. 14
15 1.14 Jak zadat Kontakt Postup pro zadání nové stránky s kontakty je téměř stejný jako u aktuality. Vytvořit článek a pro zařazení do sekce kontakt je nutné zvolit na záložce Článek typ článku Kontakt Jak zadat Tiskovou zprávu Postup pro zadání nového článku Tisková zpráva je téměř stejný jako u aktuality. Vytvořit článek a pro zobrazování článku v rubrice Pro novináře je nutné zvolit na záložce Článek typ článku Tisková zpráva Jak zadat Akci Vytvořit článek a pro akci je nutné zadat typ článku Akce. Navíc je třeba zadat datum začátku a konce trvání akce. Tato data se zadávají na záložce Článek do pole V kalendáři od a do. Datum se zadává ve tvaru rok-měsíc číslem-den, volitelně ještě čas hodina:minuta Jak ovlivnit odkaz na článek (Rewrite) Proč neměnit Rewrite u dříve publikovaného článku? TIP Je zcela běžnou praxí, že na zveřejněné články vašeho webu se odkazují jiné servery. V případě, že změníte Rewrite článku, způsobí to, že odkazy z jiných serverů budou návštěvníky posílat na článek, který již neexistuje. Proto změnu Rewrite u zveřejněných článků provádějte výjimečně, nejlépe vůbec. Všechny odkazy na články mají tvar např. Adresa se automaticky vytvoří při uložení článku z jeho nadpisu tak, že se nahradí české znaky a mezery. Adresa musí být unikátní, takže pokud by tímto postupem vznikne řetězec, který už je v kategorii použit, redakční systém automaticky připojí na konec řetězce ještě číselný údaj/index. Popsané chování je ve většině případů dostačující, nicméně systém umožňuje tuto adresu (Rewrite) změnit. Rewrite není vhodné měnit zejména u článků, na něž se odkazují externí weby. 15
16 1.18 Jak vytvořit článek, který je pouze odkazem na jiný web Článek může sloužit pouze jako odkaz na externí web. K tomu je nutné vyplnit pole URL na záložce Metainfo. Odkaz je třeba vkládat kompletní včetně (definice protokolu). Pokud se tento článek má objevit v sekci odkazy, pak je třeba ještě nastavit Článek typu na Odkaz na záložce Článek. Takto vytvořený článek, který je odkazem na externí web, je možné editovat v inline redakci jen z výpisu článků, protože titulek vytvořeného článku Vás přesměruje přímo na externí web. Jedinou možností, jak můžete editovat z inline redakce tento článek, je ve výpise článků kliknout na ikonu celý článek. Tím se článek otevře, nedojde k přesměrování a můžete jej otevřít pro editaci Jak zadat opožděné publikování článku Pokud potřebujete, aby článek byl publikován v konkrétním čase, nikoliv ihned po uložení, pak je nutné nastavit čas platnosti. K tomu slouží editační pole Platnost článku na záložce Článek. Datum se zadává ve tvaru rok-měsíc číslemden, volitelně ještě čas hodina:minuta. Podobně lze omezit čas platnosti do kdy bude článek dostupný Jak změnit autora článku Pokud má být autor článku jiný než aktuálně přihlášený redaktor, pak autora lze nastavit na záložce Metainfo volbou Změna autora. 16
17 1.21 Jak vložit horizontální navigaci do článku Redakční systém umožňuje jednoduché vložení seznamu podčlánků v podobě bloku umístěného v článku pod nadpisem. Pro zobrazení nebo skrytí této navigace slouží volba navigace na záložce článek Jak vložit generovaný výpis článků Pro vložení automatizovaného výpisu článků do textu je možné použít generované výpisy pomocí vložení speciální řídící sekvence znaků, jejíž syntaxe je velmi variabilní. Řídící znaky se vkládají pomocí dialogu z nabídky editoru. V editaci článku se zobrazují jako text začínající a zakončený znaky ###. Odstranit generované výpisy z obsahu článku lze smazáním řídící sekvence znaků a textu mezi nimi. Postup vložení: 1. Z nabídky editoru vybrat volbu Vložit dynamicky vkládaný obsah, tím se otevře dialog, viz bod 2. Otevření dialogu může být blokováno prohlížečem je nutno tuto akci povolit a poté znovu stisknout tlačítko. 17
18 2. Dialog pro vkládaní generovaného obsahu (záložka seznam ). kořen webu seznam podčlánků z nejvyšší úrovně celého webu, aktuální článek (výchozí volba) vypíše seznam podčlánků editovaného článku, vybraný článek (složka) je třeba označit ve struktuře kliknutím (zůstane podbarvený). Dvojklikem na složku se složka otevře a zobrazí její obsah. Další volby slouží k nastavení parametrů výpisu. Můžete jimi ovlivnit: 1.23 počet úrovní, které se zobrazí, typ výpisu (pouze nadpis, nadpis s perexem, horizontální výpis, vertikální výpis), filtrovat pouze články, které mají požadovaný typ (Aktuality, Kontakty, Akce...), nastavit způsob (dle data, pořadí, nadpisu) a směr (sestupně, vzestupně) řazení článků ve výpise, omezit počet vypisovaných článků na stránce stránkování. Jak vytvořit článek s kapitolami Obdobně jako kniha se skládá z kapitol a podkapitol, je možné zobrazit část obsahu publikovaného na webu jako knihu s kapitolami. Tento způsob publikování je vhodný pro velmi rozsáhlé články (manuály, příručky, zákony). Do prvního (rodičovského) článku je pak vložen obsah celé knihy, do všech potomků zvoleného článku je pak automaticky vkládána navigace. 18
19 Jak toho docílit? Na záložce Článek v sekci Vlastnosti je nutné u prvního článku (rodiče) označit volbu obsahuje kapitoly. 19
20 1.24 Kontextové bloky u článku Jak přidat položku do odkazů Slouží k zadefinování souvisejících odkazů na jiné servery. Na záložce Metainfo položka odkazy. 1. Odkazy se vkládají ve tvaru: URL adresa mezera Libovolný textový popisek URL adresu je nutné zadat včetně za adresu vložte mezeru a na stejný řádek napište text, který bude titulkem odkazu. 2. Dále na záložce Článek je nutné povolit zobrazování odkazů u článku. 3. Uložit článek Jak přidat položku do souvisejících článků Slouží k zadefinování článků, které s aktuálním článkem souvisí. (Související odkazy z jiných serverů viz výše Jak přidat položku do odkazů.) Články se objeví v pravém sloupci vedle zobrazeného článku. K článku můžete přiřadit libovolné množství souvisejících článků. 20
21 Vybraný článek (složku) je třeba označit ve struktuře kliknutím (zůstane podbarvený) a poté potvrdit tlačítkem pro přesun do pravého boxu. Dvojklikem na složku se složka otevře a zobrazí její obsah. K odstranění souvisejícího článku stačí kliknout na článek v pravém boxu a potvrdit odstranění. Logika zobrazování souvisejících článků je obousměrná tzn. pokud označíte, že článek A souvisí s článkem B, pak článek B bude mít v souvisejících článcích také článek A. Propojení se vytvoří automaticky, aniž by bylo nutné článku B nastavovat související článek A. U článku B je ovšem potřeba ještě povolit zobrazování odkazů na záložce Článek Jak vytvořit jazykovou mutaci článku Vytvoření jazykové mutace existujícího článku se provádí následujícím postupem: 1. otevřete původní verzi článku, 2. nastavte jazyk na jinou mutaci, 3. změňte titulek, perex a obsah článku, 4. smažte Rewrite, 5. změňte klíčová slova a případně upravte odkazy, 6. článek uložte Jak vložit interní odkaz na článek z vlastního webu Ke vložení odkazu na jiný publikovaný článek z vlastního webu do editovaného článku 1. použijte tlačítko Vložit odkaz na článek (společné tlačítko s vkládáním dynamicky generovaného obsahu). Otevření dialogu může být blokováno prohlížečem je nutno tuto akci povolit a poté znovu stisknout tlačítko. 2. po otevření dialogu se přepněte na záložku vnitřní odkaz. 21
22 3. požadovaný článek (složku) je třeba označit ve struktuře kliknutím (zůstane podbarvený). Dvojklikem na složku se složka otevře a zobrazí její obsah. 4. volbu potvrďte tlačítkem Vložit Jak smazat interní odkaz Interní odkaz smažete odstraněním řídící sekvence znaků z obsahu článku. Označte jej v obsahu a stiskněte tlačítko Delete nebo Backspace na Vaší klávesnici. Proč není TIP 1.28 Jak vložit externí odkaz 1. Označte text popř. obrázek v článku, který bude odkazem. 2. Vyberte tlačítko pro vložení odkazu na jiný server. 3. V dialogu doplňte URL adresu odkazu včetně protokolu vhodné otvírat odkazy do nového okna? Odkaz, který se otevírá do nového okna, je překážkou pro návštěvníky, kteří používají pro čtení upravená čtecí zařízení (hlavně nevidomí čtenáři). V nově otevřeném okně nefunguje tlačítko Zpět. Čtenář ztrácí orientaci a musí okno zavřít, aby se dostal zpět na původní stránku. Návštěvník musí být předem upozorněn, že se odkaz bude otevírat do nového okna. Pokud vyberete volbu Otevřít odkaz do nového okna, redakční systém se automaticky postará o odlišení takového odkazu od běžných. 4. V případě, že požadujete otevření do nového okna, změňte volbu Cíl na položku Otevřít odkaz v novém okně. Tuto volbu používejte pouze v odůvodněných případech, viz tip. 5. Pole Název obsahuje text, který se objeví po najetí myší nad odkaz. 22
23 1.29 Jak zrušit externí odkaz 1. Vyberte v obsahu text odkazu popř. obrázek s odkazem, ze kterého hodláte odstranit odkaz. 2. Klikněte na tlačítko Zrušit odkaz Jak formátovat obsah článku K formátování obsahu jsou připraveny nástroje editoru. Než si je blíže popíšeme, malé odbočení. Cílem a smyslem formátování obsahu článku je usnadnit čtenáři orientaci ve sdělované informaci. V každém článku najdeme informace různé důležitosti. Našim záměrem je zvýraznit to podstatné od doplňujících, vysvětlujících informací. Proč tedy nestačí nastavit důležitější informaci jako je nadpis např. jen jinou barvou textu? Mluvíme o tzv. sémantice obsahu označování informací v obsahu podle významu pomocí značek. Data, která mají vyznačenou vnitřní strukturu, se budou strukturovaně zobrazovat např. vyhledávacím robotům. Lidé, kteří používají tzv. hlasové čtečky, mají možnost z textu vybrat jen nadpisy. Tím vlastně dělají totéž, co běžný čtenář dělá podvědomě zběžně proběhne text, zjistí jeho rozsah, délku a rozhodne se, zda je to právě ta informace, kterou hledá. Proč používat pro formátování textu nadpisy, seznamy níže popsaným způsobem? TIP Tímto způsobem v textu vyznačujete strukturu informací nejen opticky, ale také logicky. Důležitá informace je vyznačena jako důležitá, podružná jako podružná. S takto popsanými daty se snáze pracuje vyhledávačům i programům, které usnadňují čtení nevidomým apod. Pamatujte na to, že takto pomůžete i běžným návštěvníkům jelikož ve strukturované informaci se bude lépe orientovat. Většina uživatelů spíše prohlíží než čte. 23
24 Ovládací prvky editoru První řádek ikon tvoří základní formátovací prvky, mnohé znáte z MS Word: 1. nastavení řezu písma tučné, kurziva; s ohledem na pravidla přístupnosti není podporováno podtržení textu 2. nastavení vlastnosti odstavce (uživatelské styly) vybraný odstavec (blok textu) v obsahu se vyznačí jako předdefinovaný styl. 3. nastavení vlastnosti odstavce (stylu) vybraný odstavec (blok textu) v obsahu se vyznačí jako běžný odstavec, jako nadpis, adresa. Volba zarovnání odstavce (není podporováno pro zachování jednotného vzhledu článků) 4. formátovat text jako seznam vybraný odstavec převést na nečíslovaný seznam, nebo číslovaný seznam 5. zvětšit/zmenšít odsazení textu od kraje řádku 6. vložit vodorovnou čáru na pozici kurzoru v obsahu 7. vložení speciálních znaků na pozici kurzoru v obsahu 8. vložení aktuálního data na pozici kurzoru v obsahu 9. vložení aktuálního času na pozici kurzoru v obsahu 10. horní index vyznačit vybraný text jako horní index 11. dolní index vyznačit vybraný text jako dolní index Druhý řádek tlačítek editoru: 1. vysvětlení zkratky - slouží ke doplnění vysvětlujícího popisku u zkratek -po nejtí myší nad takto vyznačené slovo se zobrazí tooltip s vysvětlivkou zkratky 2. totéž, co předchozí <abbr>, rozdíl je v tom, že písmena se nehláskují, ale čtou dohromady. 24
25 3. Vyznačení citace v textu 4. vložit/editovat tzv. kotvu (anchor, návěští) slouží k definování cíle odkazů tímto způsobem je možné vytvořit cíl pro odkazování se např. na konkrétní část rozsáhlého dokumentu 5. vložení nezalomitelné mezery 6. zobrazovat neviditelné prvky a značky 7. vytvořit tabulku 8. vlastnosti řádku v tabulce 9. vlastnosti buňky v tabulce 10. vložit řádek v tabulce před 11. vložit řádek v tabulce za 12. smazání řádku v tabulce 13. vložit sloupec v tabulce před 14. vložit sloupec v tabulce za 15. smazat sloupec v tabulce 16. rozdělit buňky v tabulce 17. sloučit buňky v tabulce Třetí řádek tlačítek editoru: 1. návrat akce zpět / posun akce vpřed 2. kopírovat do schránky 3. vložit obsah schránky 4. vložit obsah z aplikace MS WORD blíže v kapitole Jak vložit do článku obsah z MS WORD / MS EXCEL 5. vyjmout označený obsah 6. vložit fotografii z fotoalba 7. dialog pro vkládání souborů viz Jak vkládat soubory 8. dialog pro vkládání obrázků viz Jak vkládat obrázky 9. dialog pro vložení vnitřních odkazů, generovaných výpisů článků a mapy stránek, 25
26 blíže v jednotlivých kapitolách 10. vložit odkaz na externí web (do článku), blíže viz Jak vložit odkaz na externí web 11. odstranění již vloženého odkazu, blíže viz Jak vložit odkaz na externí web 12. odstranit formátování textu, blíže viz Jak zrušit formátování obsahu 13. editace obsahu článku ve zdrojovém kódu 14. zapnutí/vypnutí celoobrazovkového režimu editoru dojde k otevření nového okna prohlížeče bez jeho ovládacích prvků (menu, navigační lišty atp.) přes celou obrazovku, nacházíte se buď v editaci perexu, nebo obsahu, podle toho, kde jste toto tlačítko použili; celoobrazovkový režim opustíte kliknutím na stejné tlačítko 15. tlačítko pro uložení provedených změn ve formuláři stejná funkce jako Uložit 1.31 Jak zrušit formátování obsahu Pokud se Vám stalo, že text v obsahu článku je špatně naformátovaný, použijte tento postup k rychlému odstranění všech formátovacích pravidel. 1. Označte text, ve kterém si přejete odstranit formátování (slovo, odstavec...) Formátování perexu? TIP Můžete nastavit formátování, ale při zobrazení článku nebude použito. 2. Stiskněte tlačítko Zrušit formátování Jak vložit do článku obsah z MS WORD / MS EXCEL Pro zachování části formátování z programů MS Word a MS Excel slouží tlačítko Vložit z Wordu. Postup je následující: 1. V programu MS Word / MS Excel vyberte obsah a zkopírujte jej do schránky (CTRL+C). 2. V redakci stiskněte tlačítko Vložit z Wordu, otevře se okno. 3. Pomocí CTRL+V otevřeného okna. vložte obsah schránky do Co bude zachováno? TIP Zachová se vyznačení nadpisů, odstavců, seznamů, tučný text, kurzíva, odkazy a další Co se nezachová? Podtržený text, barevné písmo, vložené obrázky a grafy, nastavení velikostí písma a další 4. Tlačítkem Vložit se upravený obsah okna vloží na aktuální pozici kurzoru v článku. 26
27 1.32 Jak vkládat soubory Ke vkládání odkazů na soubory slouží dialog, který se otevírá tlačítkem Vložit odkaz na soubor na liště editoru. (Otevření dialogu může být blokováno prohlížečem je nutno tuto akci povolit a poté znovu stisknout tlačítko.) Pokud budete vkládat soubor, který doposud není v nabídce, musíte nejdříve soubor načíst na server. Pro načtení slouží dialog Načíst soubor na server (viz červeně vyznačený blok v obrázku). Tlačítkem Procházet... vyvoláte dialog pro výběr souboru z lokálního umístění. Po jeho vybrání stiskněte tlačítko Načíst pro zahájení přenosu na server. Soubor bude načten do aktuálního adresáře, ve kterém se právě nacházíte. Poté již můžete soubor vybrat a potvrdit příkaz ke vložení. Dojde ke vložení odkazu na soubor na aktuální pozici kurzoru v článku. Je vhodné upravit pole Text odkazu, který bude zobrazen na stránce, a to zejména u nic neříkajících názvů souborů. Je lepší, když je dostatečně výstižný samotný odkaz, než k němu dodatečně připisovat vysvětlující text (text odkazu nemusí obsahovat název souboru či jeho příponu, k určení jeho typu slouží ikona). Rovněž nerušte zaškrtnutí pro Pokud potřebujete TIP vložit odkaz na stejný soubor v jiném článku, není třeba soubor znovu načítat na server. Stačí jen najít požadovaný soubor na serveru a dát příkaz pro vložení odkazu do článku. Neměňte strukturu odkazu Strukturu vloženého odkazu přímo v článku není dobré měnit, neboť odpovídá požadavkům na přístupnost obsahu. Pokud změníte podobu odkazu, odkaz již nemusí splňovat vyžadované náležitosti. 27
28 zobrazení ikony typu souboru a velikosti souboru, takovéto zobrazení odkazů na soubory odpovídá pravidlům přístupnosti. Nedopouštějte se chyby typu Podrobnosti v zákonu o XXX, odkaz nejdete zde. Použijte samovysvětlující odkaz Podrobnosti najdete v zákonu o XXX. Takto vložený odkaz můžete dále formátovat vkládat do seznamu, odstavce Jak vkládat obrázky Ke vkládání obrázků slouží dialog, který se otevírá tlačítkem Vložit obrázek z lišty editoru. Otevření dialogu může být blokováno prohlížečem je nutno tuto akci povolit a poté znovu stisknout tlačítko. Pokud zamýšlíte vkládat obrázek, který doposud není v nabídce, musíte použít dialog Načti soubor na server (viz červeně vyznačený blok v obrázku). Tlačítkem Procházet... vyvoláte dialog pro výběr obrázku z lokálního umístění. Po jeho vybrání stiskněte tlačítko Načti pro zahájení přenosu na server. Obrázek bude načten do aktuálního adresáře, ve kterém se právě nacházíte. 28
29 Následně můžete potvrdit vložení obrázku na požadované místo v článku. Dojde k jeho vložení na aktuální pozici kurzoru v článku. Je velmi vhodné změnit pole Alternativní text, aby stručně vystihoval obsah obrázku (jedno z pravidel přístupnosti webu). Alt - alternativní text TIP obrázku vyplňte a popiště, co představuje obrázek. Pokud se jedná pouze o obrázek ilustrativní, hodnotu tohoto pole nechejte prázdnou. Obrázku můžete nastavit zarovnání (doprava, doleva) volbou Zarovnání v dialogu vkládání obrázku, podle toho bude také přizpůsobeno obtékání textu. Pokud chcete na stránce zobrazit pouze zmenšený náhled obrázku, který se po kliknutí zvětší, použijte v dialogu pro vložení obrázku volbu Náhled s odkazem na velký obrázek Jak vložit obrázek do perexu Při editaci článku zvolte Načíst obrázek a otevře se okno s editační nabídkou pro načtení obrázku do perexu. Práce a postup je shodný jako vkládání obrázku do obsahu článku Pro veškeré obrázky, grafy TIP a fotografie je na serveru vytvořen adresář images. Jeho strukturu uvnitř je vhodné dále členit vytvářet složky. Ochrana vložených ových adres Jde o funkci redakčního sytému, která skrývá zobrazované ové adresy před vykrádáním roboty za účelem rozesílání nevyžádané pošty. ové adresy jsou v databázi uloženy v původní nezměněné podobě. Při zobrazení v prohlížeči jsou ové adresy sofistikovaně upravovány tak, aby nebyly nalezeny zmíněnými roboty Vložení fotografie z modulu fotogalerie (volitelné rozšíření) Je další možností jak vložit do obsahu článku. Jsou celkem tři možnosti, jak vložit fotografii z alba do článku. 29
30 1. přímo bez vazby na fotogalerii jednoduše se načte zvolený obrázek z alba do článku 2. náhled fotografie s odkazem na detail v novém okně v článku se zobrazí náhled na obrázek a po prokliknutí se zobrazí v plné velikosti 3. jako odkaz na galerii do článku se načte náhled obrázku a po jeho prokliknutí se zobrazí fotografie společně s náhledy na na ostatní obrázky a fotogalerie. 30
31 1.34 Uživatelské skupiny Uživatelské skupiny slouží k hromadnému odesílání ů konkrétní zájmové skupině s možností připojení přílohy. Uživatelé se mohou do skupiny sami zaregistrovat nebo mohou být přidání redaktorem Přehled skupin Přehled skupin nalezneme v menu zadní redakce: Rozšíření => Uživatelské skupiny => Správa zájmových skupin Obr. 1 - Přístup ke Správě zájmových skupin Obr. 2 Seznam zájmových skupin vytvoření nové skupiny Vytvoření skupiny Nová skupina se založí ve správě zájmových skupin kliknutím na příslušnou ikonu (Obr. 2 č.1). V následujícím formuláři se pak zadává název a popis nové skupiny Editace skupiny Kliknutím na ikonu pro editaci skupiny(obr. 2 č.3) lze upravit její parametry. 31
32 Smazání skupiny Mazání skupiny se uskutečňuje kliknutím na příslušnou ikonu (Obr. 2 č.4) ve správě zájmových skupin. Smazání skupiny nelze vrátit zpět!!! Přehled členů skupiny Do přehledu členů konkrétní uživatelské skupiny se dostaneme klepnutím na její název nebo na první ikonu v pravém sloupci (Obr. 2 č.2). Nové členy lze přidávat pomocí ikony pod nadpisem v levé části okna (Obr. 3 č.1) Obr. 3 Náhled na seznam členůvybrané skupiny Upravit stávajícího uživatele lze pomocí levé ikony ve sloupci Úprava uživatele (2) nebo ho odebrat ze skupiny ikonou pravou (3).V seznamu členů se také zobrazuje, který uživatel je aktivní. Pokud uživatel není aktivní, nebudou se mu odesílat y do té doby, než potvrdí registraci. Z vypsaného seznamu lze filtrovat členy dle u zadáním prvních znaků do pole Přidání člena ze strany redaktora Zvolíme požadovanou uživatelskou skupinu a klikneme na ikonu pro vytvoření nového člena skupiny pod nadpisem v levé části okna (Obr. 3 č.1). Poté se nám zobrazí okno pro zařazení člena do skupiny s možností výběru, zda chceme přiřadit existujícího uživatele (již registrovaného) nebo zcela nového Obr. 4 Formulář pro zařazení člena do skupiny Přidání nového uživatele Pro přidání nového uživatele slouží pole Nový uživatel, kam se vyplní celý jeho . Pokud uživatel opravdu není zaregistrován, nabídne se možnost danému uživateli poslat registrační . Obr. 5 Dialog pro přidání nového uživatele 32
33 Po kliknutí na tlačítko Odeslat se zobrazí informace, že uživatel byl přidán. Systém mu automaticky zašle s žádostí o aktivaci. Jakmile uživatel tuto žádost potvrdí, jeho účet se aktivuje a je zařazen do příslušné skupiny. Obr. 6 Informace o zařazení nového uživatele Přidání existujícího uživatele Pokud přidáváme existujícího uživatele, zadáme do vyhledávače jeho a klikneme na tlačítko Vyhledat. Poté označíme tohoto uživatele v políčku Výběr a klikneme na tlačítko Přidat. V tu chvíli by již tento uživatel měl být přiřazen do požadované skupiny. Obr. 7 Dialog pro přidání existujícího uživatele Pokud neznáme uživatele zpaměti, je zde možnost vyhledat uživatele podle prvních znaků v názvu u. Např. Zadáme slovo jirka a zobrazí se nám výpis všech uživatelů, jejichž má v prvních 5 znacích názvu slovo jirka. Poté již jen stačí zatržítkem nadefinovat, které uživatele přidáme. Obr. 8 Výběr z více uživatelů Přidání člena ze strany uživatele Registrovaný uživatel se musí přihlásit na adrese Obr. 9 Přihlášení uživatele 33
34 Po přihlášení vstoupíme do profilu uživatele kliknutím na své jméno a zvolíme Editovat profil. Obr. 10 Náhled na Profil uživatele V administraci účtu je možné si zvolit zařazení do příslušných uživatelských skupin. Požadované změny se uloží po jejich potvrzení pomocí tlačítka Uložit změny. Obr. 11 Volba zařazení do skupiny Odeslání mailu skupině Na stránku odesílacího formuláře je možné se dostat pomocí menu: Rozšíření => Uživatelské Odesílací formulář. skupin => K formuláři se lze také dostat ve správě zájmových skupin kliknutím na ikonu obálky (Obr. 2 č.5) Obr. 12 Přístup k odesílacímu formuláři Obr. 13 Náhled na formulář pro odesílání u skupině Do políčka Předmět zadáme předmět mailu, poté zvolíme, jakým uživatelským skupinám bude zpráva odeslána (můžeme zvolit jednu i více uživatelských skupin). Do políčka Text vložíme samotný obsah zprávy. V případě, že chceme se zprávou odeslat přílohu, klikneme na tlačítko Procházet a zvolíme příslušný soubor. Pokud je potřeba odeslat více dokumentů, je nutné je vložit ve formátu *.zip. 34
35 Vícenásobný výběr Pokud chceme odeslat několika skupinám, použijeme vícenásobný výběr. Toho docílíme tak, že stiskneme klávesu Ctrl a levým tlačítkem myši zvolíme požadované skupiny. Obr. 14 Vícenásobný výběr skupin 35
Modul Download pro redakční systém Marwel
 Modul Download pro redakční systém Marwel postupy a doporučení pro práci redaktorů verze manuálu: 0.1 Únor 2008 Podpora: e-mail: podpora@qcm.cz tel.: +420 538 702 705 Obsah Správce stahování...3 Přihlášení...3
Modul Download pro redakční systém Marwel postupy a doporučení pro práci redaktorů verze manuálu: 0.1 Únor 2008 Podpora: e-mail: podpora@qcm.cz tel.: +420 538 702 705 Obsah Správce stahování...3 Přihlášení...3
Modul Download verze pro redakční systém Marwel
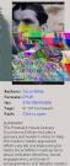 Modul Download verze 1.8 2.1 pro redakční systém Marwel postupy a doporučení pro práci redaktorů verze manuálu: 1.0 Říjen 2009 Podpora: e-mail: podpora@qcm.cz tel.: +420 538 702 705 Obsah 1.Přihlášení...3
Modul Download verze 1.8 2.1 pro redakční systém Marwel postupy a doporučení pro práci redaktorů verze manuálu: 1.0 Říjen 2009 Podpora: e-mail: podpora@qcm.cz tel.: +420 538 702 705 Obsah 1.Přihlášení...3
Manuál Redakční systém
 Manuál Redakční systém SA.07 Obsah Úvod... ) Struktura webu... ) Aktuality... 0 ) Kalendář akcí... ) Soubory ke stažení... 6 5) Fotogalerie... 8 Redakční systém umožňuje kompletní správu vašich internetových
Manuál Redakční systém SA.07 Obsah Úvod... ) Struktura webu... ) Aktuality... 0 ) Kalendář akcí... ) Soubory ke stažení... 6 5) Fotogalerie... 8 Redakční systém umožňuje kompletní správu vašich internetových
Uživatelský manuál aplikace. Dental MAXweb
 Uživatelský manuál aplikace Dental MAXweb Obsah Obsah... 2 1. Základní operace... 3 1.1. Přihlášení do aplikace... 3 1.2. Odhlášení z aplikace... 3 1.3. Náhled aplikace v jiné úrovni... 3 1.4. Změna barevné
Uživatelský manuál aplikace Dental MAXweb Obsah Obsah... 2 1. Základní operace... 3 1.1. Přihlášení do aplikace... 3 1.2. Odhlášení z aplikace... 3 1.3. Náhled aplikace v jiné úrovni... 3 1.4. Změna barevné
Marwel v2.6 redakční systém pro internetové prezentace
 Marwel v2.6 redakční systém pro internetové prezentace postupy a doporučení pro práci redaktorů verze manuálu: 1.0 QCM, s. r. o., srpen 2008 Podpora: e-mail: podpora@qcm.cz tel.: +420 538 702 705 Obsah
Marwel v2.6 redakční systém pro internetové prezentace postupy a doporučení pro práci redaktorů verze manuálu: 1.0 QCM, s. r. o., srpen 2008 Podpora: e-mail: podpora@qcm.cz tel.: +420 538 702 705 Obsah
Stručný manuál pro webový editor. Ukládáni základních informací, tvorba menu
 Stručný manuál pro webový editor Ukládáni základních informací, tvorba menu Po přihlášení ( zadejte zaslané přihlašovací jméno a heslo ) se Vám zobrazí stránka, kde jsou následující údaje: 1. blok, který
Stručný manuál pro webový editor Ukládáni základních informací, tvorba menu Po přihlášení ( zadejte zaslané přihlašovací jméno a heslo ) se Vám zobrazí stránka, kde jsou následující údaje: 1. blok, který
NÁVOD NA OBSLUHU INTERNETOVÉ PREZENTACE. Ataxo Czech s.r.o.
 NÁVOD NA OBSLUHU INTERNETOVÉ PREZENTACE Ataxo Czech s.r.o. ÚVOD Internetové stránky vytvořené společností Ataxo v rámci produktu Mini web můžete jednoduše a rychle upravovat prostřednictvím on-line administrace.
NÁVOD NA OBSLUHU INTERNETOVÉ PREZENTACE Ataxo Czech s.r.o. ÚVOD Internetové stránky vytvořené společností Ataxo v rámci produktu Mini web můžete jednoduše a rychle upravovat prostřednictvím on-line administrace.
MANUÁL K OBSLUZE REDAKČNÍHO SYSTÉMU / wordpress
 MANUÁL K OBSLUZE REDAKČNÍHO SYSTÉMU / wordpress www.webdevel.cz Webdevel s.r.o. IČ 285 97 192 DIČ CZ28597192 W www.webdevel.cz E info@webdevel.cz Ostrava Obránců míru 863/7 703 00 Ostrava Vítkovice M 603
MANUÁL K OBSLUZE REDAKČNÍHO SYSTÉMU / wordpress www.webdevel.cz Webdevel s.r.o. IČ 285 97 192 DIČ CZ28597192 W www.webdevel.cz E info@webdevel.cz Ostrava Obránců míru 863/7 703 00 Ostrava Vítkovice M 603
Administrace webu Postup při práci
 Administrace webu Postup při práci Obsah Úvod... 2 Hlavní menu... 3 a. Newslettery... 3 b. Administrátoři... 3 c. Editor stránek... 4 d. Kategorie... 4 e. Novinky... 5 f. Produkty... 5 g. Odhlásit se...
Administrace webu Postup při práci Obsah Úvod... 2 Hlavní menu... 3 a. Newslettery... 3 b. Administrátoři... 3 c. Editor stránek... 4 d. Kategorie... 4 e. Novinky... 5 f. Produkty... 5 g. Odhlásit se...
Tento projekt je spolufinancován Evropským sociálním fondem a státním rozpočtem České republiky. PORTÁL KUDY KAM. Manuál pro administrátory. Verze 1.
 Tento projekt je spolufinancován Evropským sociálním fondem a státním rozpočtem České republiky. PORTÁL KUDY KAM Manuál pro administrátory Verze 1.0 2012 AutoCont CZ a.s. Veškerá práva vyhrazena. Tento
Tento projekt je spolufinancován Evropským sociálním fondem a státním rozpočtem České republiky. PORTÁL KUDY KAM Manuál pro administrátory Verze 1.0 2012 AutoCont CZ a.s. Veškerá práva vyhrazena. Tento
WEBOVÉ STRÁNKY www.krestanskevanoce.cz
 WEBOVÉ STRÁNKY www.krestanskevanoce.cz Domovská stránka Křesťanských Vánoc je založena na databázi, která vedle běžných funkcí redakčního systému internetové prezentace umožňuje též uložit údaje o jednotlivých
WEBOVÉ STRÁNKY www.krestanskevanoce.cz Domovská stránka Křesťanských Vánoc je založena na databázi, která vedle běžných funkcí redakčního systému internetové prezentace umožňuje též uložit údaje o jednotlivých
Manuál k editoru TinyMCE
 Manuál k editoru TinyMCE Popis ovládacích prvků UPOZORNĚNÍ: Některé tlačítka nemusí být k dispozici. Styl písma Dolní a horní index Zarovnání textu Může se aplikovat na označený text. B - tučné písmo,
Manuál k editoru TinyMCE Popis ovládacích prvků UPOZORNĚNÍ: Některé tlačítka nemusí být k dispozici. Styl písma Dolní a horní index Zarovnání textu Může se aplikovat na označený text. B - tučné písmo,
1. Základní pojmy, používané v tomto manuálu. 2. Stránky
 Redakční systém manuál 1. Základní pojmy, používané v tomto manuálu Hlavní menu Menu v horní světlemodré liště obsahující 7 základních položek: Publikovat, Správa, Vzhled, Komentáře, Nastavení, Pluginy,
Redakční systém manuál 1. Základní pojmy, používané v tomto manuálu Hlavní menu Menu v horní světlemodré liště obsahující 7 základních položek: Publikovat, Správa, Vzhled, Komentáře, Nastavení, Pluginy,
Uživatelská příručka pro respondenty
 Uživatelská příručka pro respondenty Statistický informační systém Českého statistického úřadu Subsystém DANTE WEB Funkční blok Objednavatel: Český statistický úřad Na padesátém 81, 100 82 Praha 10 Dodavatel:
Uživatelská příručka pro respondenty Statistický informační systém Českého statistického úřadu Subsystém DANTE WEB Funkční blok Objednavatel: Český statistický úřad Na padesátém 81, 100 82 Praha 10 Dodavatel:
ZEBU webdesign s.r.o. Technologická 372/2 +420 597 305 937 70800 Ostrava Pustkovec info@zebu.cz
 DIČ: CZ24704091 Strana: 1 / 18 Obsah 1. Úvod... 3 2. Přihlášení... 4 2.1. Zapomenuté heslo... 4 3. Redakční systém... 5 3.1. Sekce Stránky... 5 3.1.1. Přidání přesměrování... 6 3.1.2. Přidání překladu...
DIČ: CZ24704091 Strana: 1 / 18 Obsah 1. Úvod... 3 2. Přihlášení... 4 2.1. Zapomenuté heslo... 4 3. Redakční systém... 5 3.1. Sekce Stránky... 5 3.1.1. Přidání přesměrování... 6 3.1.2. Přidání překladu...
ZSF web a intranet manuál
 ZSF web a intranet manuál Verze pro školení 11.7.2013. Návody - Jak udělat...? WYSIWYG editor TinyMCE Takto vypadá prostředí WYSIWYG editoru TinyMCE Jak formátovat strukturu stránky? Nadpis, podnadpis,
ZSF web a intranet manuál Verze pro školení 11.7.2013. Návody - Jak udělat...? WYSIWYG editor TinyMCE Takto vypadá prostředí WYSIWYG editoru TinyMCE Jak formátovat strukturu stránky? Nadpis, podnadpis,
Nástrojová lišta v editačním poli
 Nástrojová lišta v editačním poli Název projektu PŘEJÍT NA konkrétní sekci webu ZOBRAZIT zobrazí a) pracovní verzi webu (tj. nepublikovanou) b) publikovanou verzi webu a) Odstranit odstraní zobrazenou
Nástrojová lišta v editačním poli Název projektu PŘEJÍT NA konkrétní sekci webu ZOBRAZIT zobrazí a) pracovní verzi webu (tj. nepublikovanou) b) publikovanou verzi webu a) Odstranit odstraní zobrazenou
Jak se orientovat ve světě ESTOFANu verze 3.0.3?
 Jak se orientovat ve světě ESTOFANu verze 3.0.3? Systém ESTOFAN je určen pro administraci a editaci webových stránek, které jsou provozovány reklamní agenturou PANKREA. 1. Přihlášení Po objednávce a vytvoření
Jak se orientovat ve světě ESTOFANu verze 3.0.3? Systém ESTOFAN je určen pro administraci a editaci webových stránek, které jsou provozovány reklamní agenturou PANKREA. 1. Přihlášení Po objednávce a vytvoření
WEBOVÉ STRÁNKY
 WEBOVÉ STRÁNKY www.krestanskevanoce.cz Domovská stránka Křesťanských Vánoc je založena na databázi, která vedle běžných funkcí redakčního systému internetové prezentace umožňuje též uložit údaje o jednotlivých
WEBOVÉ STRÁNKY www.krestanskevanoce.cz Domovská stránka Křesťanských Vánoc je založena na databázi, která vedle běžných funkcí redakčního systému internetové prezentace umožňuje též uložit údaje o jednotlivých
Google Apps. weby 1. verze 2012
 Google Apps weby verze 0 Obsah Obsah... Úvod... Zahájení práce... Nastavení webu... Úprava stránky... Popis prostředí... Rozložení stránky... Nadpis stránky... Úprava textu... Vložení odkazu... 8 Vložení
Google Apps weby verze 0 Obsah Obsah... Úvod... Zahájení práce... Nastavení webu... Úprava stránky... Popis prostředí... Rozložení stránky... Nadpis stránky... Úprava textu... Vložení odkazu... 8 Vložení
ÚVOD 3 SEZNÁMENÍ SE SYSTÉMEM 4
 ÚVOD 3 SEZNÁMENÍ SE SYSTÉMEM 4 JEDNODUCHÉ PŘIHLÁŠENÍ 4 ADMINISTRAČNÍ PROSTŘEDÍ 5 PŘEPÍNÁNÍ JAZYKOVÉ VERZE 5 POLOŽKY HORNÍHO MENU 5 DOPLŇKOVÉ POLOŽKY MENU: 6 STROM SE STRÁNKAMI, RUBRIKAMI A ČLÁNKY 7 TITULNÍ
ÚVOD 3 SEZNÁMENÍ SE SYSTÉMEM 4 JEDNODUCHÉ PŘIHLÁŠENÍ 4 ADMINISTRAČNÍ PROSTŘEDÍ 5 PŘEPÍNÁNÍ JAZYKOVÉ VERZE 5 POLOŽKY HORNÍHO MENU 5 DOPLŇKOVÉ POLOŽKY MENU: 6 STROM SE STRÁNKAMI, RUBRIKAMI A ČLÁNKY 7 TITULNÍ
Modul Ankety verze 1.11 pro redakční systém Marwel 2.8 a 2.7
 Modul Ankety verze 1.11 pro redakční systém Marwel 2.8 a 2.7 postupy a doporučení pro práci redaktorů Ivo Vrána, červen 2011 Podpora: e-mail: podpora@qcm.cz tel.: +420 538 702 705 Obsah Modul Ankety...3
Modul Ankety verze 1.11 pro redakční systém Marwel 2.8 a 2.7 postupy a doporučení pro práci redaktorů Ivo Vrána, červen 2011 Podpora: e-mail: podpora@qcm.cz tel.: +420 538 702 705 Obsah Modul Ankety...3
Marwel v2.7 redakční systém pro internetové prezentace
 Marwel v2.7 redakční systém pro internetové prezentace Postupy a doporučení pro práci redaktorů Verze manuálu: 1.0 QCM, s. r. o., září 2009 Podpora: e-mail: podpora@qcm.cz tel.: +420 538 702 705 Obsah
Marwel v2.7 redakční systém pro internetové prezentace Postupy a doporučení pro práci redaktorů Verze manuálu: 1.0 QCM, s. r. o., září 2009 Podpora: e-mail: podpora@qcm.cz tel.: +420 538 702 705 Obsah
Podrobný návod pro administraci zákaznických účtů na portálu Czechiatour.eu
 2013 Podrobný návod pro administraci zákaznických účtů na portálu Czechiatour.eu Czechiatour.eu 1.2.2013 Vážení zákazníci portálu Czechiatour.eu. Abychom Vám co nejvíce usnadnili orientaci v administraci
2013 Podrobný návod pro administraci zákaznických účtů na portálu Czechiatour.eu Czechiatour.eu 1.2.2013 Vážení zákazníci portálu Czechiatour.eu. Abychom Vám co nejvíce usnadnili orientaci v administraci
zoom-driver Manuál k redakčnímu systému zoom-driver created by virtual-zoom s.r.o.
 zoom-driver Manuál k redakčnímu systému zoom-driver created by virtual-zoom s.r.o. 1 Obsah 1. Přihlášení 2. Výpis sekcí 3. Vytvoření nové sekce 4. Editace sekce 4.1. Výběr sekce k editaci 5. Editace hlavičky
zoom-driver Manuál k redakčnímu systému zoom-driver created by virtual-zoom s.r.o. 1 Obsah 1. Přihlášení 2. Výpis sekcí 3. Vytvoření nové sekce 4. Editace sekce 4.1. Výběr sekce k editaci 5. Editace hlavičky
WEBOVÉ STRÁNKY ŠKOLY A REDAKČNÍ SYSTÉM
 WEBOVÉ STRÁNKY ŠKOLY A REDAKČNÍ SYSTÉM WordPress manuál A3 WEBOVÉ STRÁNKY ŠKOLY A REDAKČNÍ SYSTÉM WordPress manuál Ing. Karel Rejthar 16. 6. 2015-1 - OBSAH WordPress manuál......................................
WEBOVÉ STRÁNKY ŠKOLY A REDAKČNÍ SYSTÉM WordPress manuál A3 WEBOVÉ STRÁNKY ŠKOLY A REDAKČNÍ SYSTÉM WordPress manuál Ing. Karel Rejthar 16. 6. 2015-1 - OBSAH WordPress manuál......................................
Stránky obce Olomučany
 Stránky obce Olomučany Uživatelská příručka 31. srpna 2011 Autor: Vojtěch Mrázek, mrazek.v@gmail.com Obsah 1 Úvod 1 2 Vytváření obsahu 1 2.1 Články................................ 1 2.2 Dokumenty.............................
Stránky obce Olomučany Uživatelská příručka 31. srpna 2011 Autor: Vojtěch Mrázek, mrazek.v@gmail.com Obsah 1 Úvod 1 2 Vytváření obsahu 1 2.1 Články................................ 1 2.2 Dokumenty.............................
Fotogalerie pro redakční systém Marwel Obscura v. 2.0
 Fotogalerie pro redakční systém Marwel Obscura v. 2.0 postupy a doporučení pro práci redaktorů verze manuálu: 1.1 QCM, s. r. o., březen 2011 Podpora: e-mail: podpora@qcm.cz tel.: +420 538 702 705 Obsah
Fotogalerie pro redakční systém Marwel Obscura v. 2.0 postupy a doporučení pro práci redaktorů verze manuálu: 1.1 QCM, s. r. o., březen 2011 Podpora: e-mail: podpora@qcm.cz tel.: +420 538 702 705 Obsah
Dokumentace pro správu zlínských DUM
 Dokumentace pro správu zlínských DUM Obsah 1 Správa administrátorů... 3 1.1 Přidávání administrátorů... 3 1.2 Nastavování práv administrátorů... 3 1.3 Upravení detailů administrátora... 5 1.4 Aktivování,
Dokumentace pro správu zlínských DUM Obsah 1 Správa administrátorů... 3 1.1 Přidávání administrátorů... 3 1.2 Nastavování práv administrátorů... 3 1.3 Upravení detailů administrátora... 5 1.4 Aktivování,
WEBOVÉ STRÁNKY WWW.NOCKOSTELU.CZ
 WEBOVÉ STRÁNKY WWW.NOCKOSTELU.CZ Zpracováno na základě podkladů poskytnutých organizátory akce Lange Nacht der Kirchen, Rakousko. Domovská stránka Noci kostelů je založena na databázi, která vedle běžných
WEBOVÉ STRÁNKY WWW.NOCKOSTELU.CZ Zpracováno na základě podkladů poskytnutých organizátory akce Lange Nacht der Kirchen, Rakousko. Domovská stránka Noci kostelů je založena na databázi, která vedle běžných
Návod k aplikaci DPH Kontrol
 Návod k aplikaci DPH Kontrol Obsah I. O aplikaci... 2 II. Jak používat DPH Kontrol... 3 1. Kontrola spolehlivosti plátců DPH... 3 2. Kontrola zveřejněných účtů... 5 III. Další práce s databází záznamů...
Návod k aplikaci DPH Kontrol Obsah I. O aplikaci... 2 II. Jak používat DPH Kontrol... 3 1. Kontrola spolehlivosti plátců DPH... 3 2. Kontrola zveřejněných účtů... 5 III. Další práce s databází záznamů...
Překlad obsahu. Obsahy je možné přeložit pro zařazení do anglické verze stránek.
 Obsah Pro koho je příručka určena?...3 Přihlášení do systému...3 Prostředí systému...4 Toolbar...4 Rychlý přístup k editaci obsahu...4 Tvorba obsahu stránek...5 Přehled typů obsahů...5 Aktuality...5 Publikace...5
Obsah Pro koho je příručka určena?...3 Přihlášení do systému...3 Prostředí systému...4 Toolbar...4 Rychlý přístup k editaci obsahu...4 Tvorba obsahu stránek...5 Přehled typů obsahů...5 Aktuality...5 Publikace...5
Postupy práce se šablonami IS MPP
 Postupy práce se šablonami IS MPP Modul plánování a přezkoumávání, verze 1.20 vypracovala společnost ASD Software, s.r.o. dokument ze dne 27. 3. 2013, verze 1.01 Postupy práce se šablonami IS MPP Modul
Postupy práce se šablonami IS MPP Modul plánování a přezkoumávání, verze 1.20 vypracovala společnost ASD Software, s.r.o. dokument ze dne 27. 3. 2013, verze 1.01 Postupy práce se šablonami IS MPP Modul
Už ivatelska dokumentace
 Už ivatelska dokumentace Aplikace Portál úspěšných projektů je určena k publikování informací o projektech realizovaných za přispění některého z Operačních programů v gesci Ministerstva vnitra České republiky.
Už ivatelska dokumentace Aplikace Portál úspěšných projektů je určena k publikování informací o projektech realizovaných za přispění některého z Operačních programů v gesci Ministerstva vnitra České republiky.
Nápověda k redakčnímu systému InstantWeb.cz
 Nápověda k redakčnímu systému InstantWeb.cz Přihlášení na adrese www.vasedomena.cz/admin naleznete přihlašovací pole se jménem a přiděleným heslem. Toto heslo je zpočátku přiděleno poskytovatelem programu,
Nápověda k redakčnímu systému InstantWeb.cz Přihlášení na adrese www.vasedomena.cz/admin naleznete přihlašovací pole se jménem a přiděleným heslem. Toto heslo je zpočátku přiděleno poskytovatelem programu,
Formátování pomocí stylů
 Styly a šablony Styly, šablony a témata Formátování dokumentu pomocí standardních nástrojů (přímé formátování) (Podokno úloh Zobrazit formátování): textu jsou přiřazeny parametry (font, velikost, barva,
Styly a šablony Styly, šablony a témata Formátování dokumentu pomocí standardních nástrojů (přímé formátování) (Podokno úloh Zobrazit formátování): textu jsou přiřazeny parametry (font, velikost, barva,
Manuál PVU zadavatel Platnost pro elektronický nástroj X-EN verze 4 a novější
 Manuál PVU zadavatel Platnost pro elektronický nástroj X-EN verze 4 a novější 1 Vytvoření profilu zadavatele... 2 1.1 Doplnění identifikátoru profilu zadavatele ve VVZ... 2 2 Správa profilu... 3 2.1 Vytvoření
Manuál PVU zadavatel Platnost pro elektronický nástroj X-EN verze 4 a novější 1 Vytvoření profilu zadavatele... 2 1.1 Doplnění identifikátoru profilu zadavatele ve VVZ... 2 2 Správa profilu... 3 2.1 Vytvoření
Uživatelská příručka aplikace. SPRÁVA NEMOVITOSTÍ pro bytová družstva a společenství vlastníků jednotek
 Uživatelská příručka aplikace SPRÁVA NEMOVITOSTÍ pro bytová družstva a společenství vlastníků jednotek Příručka pro práci s aplikací Správa nemovitostí pro bytová družstva a společenství vlastníků jednotek
Uživatelská příručka aplikace SPRÁVA NEMOVITOSTÍ pro bytová družstva a společenství vlastníků jednotek Příručka pro práci s aplikací Správa nemovitostí pro bytová družstva a společenství vlastníků jednotek
Tento projekt je spolufinancován Evropským sociálním fondem a státním rozpočtem České republiky. PORTÁL KUDY KAM. Manuál pro editaci ŽS. Verze 1.
 Tento projekt je spolufinancován Evropským sociálním fondem a státním rozpočtem České republiky. PORTÁL KUDY KAM Manuál pro editaci ŽS Verze 1.0 2012 AutoCont CZ a.s. Veškerá práva vyhrazena. Tento dokument
Tento projekt je spolufinancován Evropským sociálním fondem a státním rozpočtem České republiky. PORTÁL KUDY KAM Manuál pro editaci ŽS Verze 1.0 2012 AutoCont CZ a.s. Veškerá práva vyhrazena. Tento dokument
Modul Kalendář v. 0.3 pro redakční systém Marwel
 Modul Kalendář v. 0.3 pro redakční systém Marwel postupy a doporučení pro práci redaktorů verze manuálu: 1.0 Únor 2008 Podpora: e-mail: podpora@qcm.cz tel.: +420 538 702 705 Obsah 1.Popis modulu Kalendář...3
Modul Kalendář v. 0.3 pro redakční systém Marwel postupy a doporučení pro práci redaktorů verze manuálu: 1.0 Únor 2008 Podpora: e-mail: podpora@qcm.cz tel.: +420 538 702 705 Obsah 1.Popis modulu Kalendář...3
Marwel v2.7 redakční systém pro internetové prezentace
 Marwel v2.7 redakční systém pro internetové prezentace Postupy a doporučení pro práci redaktorů Verze manuálu: 1.0 QCM, s. r. o., únor 2010 Podpora: e-mail: podpora@qcm.cz tel.: +420 538 702 705 Obsah
Marwel v2.7 redakční systém pro internetové prezentace Postupy a doporučení pro práci redaktorů Verze manuálu: 1.0 QCM, s. r. o., únor 2010 Podpora: e-mail: podpora@qcm.cz tel.: +420 538 702 705 Obsah
Manuál PVU zadavatel Platnost pro elektronický nástroj X-EN verze 3 a novější
 Manuál PVU zadavatel Platnost pro elektronický nástroj X-EN verze 3 a novější 1 Vytvoření profilu zadavatele... 2 1.1 Doplnění identifikátoru profilu zadavatele ve VVZ... 2 2 Správa profilu... 3 2.1 Vytvoření
Manuál PVU zadavatel Platnost pro elektronický nástroj X-EN verze 3 a novější 1 Vytvoření profilu zadavatele... 2 1.1 Doplnění identifikátoru profilu zadavatele ve VVZ... 2 2 Správa profilu... 3 2.1 Vytvoření
Průvodce aplikací FS Karta
 Průvodce aplikací FS Karta Základní informace k Aplikaci Online aplikace FS Karta slouží k bezpečnému ukládání osobních údajů fyzických osob a k jejich zpracování. Osobní údaje jsou uloženy ve formě karty.
Průvodce aplikací FS Karta Základní informace k Aplikaci Online aplikace FS Karta slouží k bezpečnému ukládání osobních údajů fyzických osob a k jejich zpracování. Osobní údaje jsou uloženy ve formě karty.
Manuál k administraci
 Manuál k administraci webových stránek WeWeb WeWeb řešení pro každého WeWeb řešení pro každého V tomto podrobném návodu se dozvíte, jakým způsobem upravovat vaše webové stránky, pomocí administračního
Manuál k administraci webových stránek WeWeb WeWeb řešení pro každého WeWeb řešení pro každého V tomto podrobném návodu se dozvíte, jakým způsobem upravovat vaše webové stránky, pomocí administračního
WEBOVÝ PORTÁL. SOCIÁLNÍ SLUŽBY v Plzeňském kraji UŽIVATELSKÝ MANUÁL
 WEBOVÝ PORTÁL SOCIÁLNÍ SLUŽBY v Plzeňském kraji UŽIVATELSKÝ MANUÁL pro vkládání článků 1. Přihlášení Otevřete si portál Sociální služby v Plzeňském kraji, viz následující odkaz: https://socialnisluzby.plzensky-kraj.cz/
WEBOVÝ PORTÁL SOCIÁLNÍ SLUŽBY v Plzeňském kraji UŽIVATELSKÝ MANUÁL pro vkládání článků 1. Přihlášení Otevřete si portál Sociální služby v Plzeňském kraji, viz následující odkaz: https://socialnisluzby.plzensky-kraj.cz/
Marwel verze 2.8 redakční systém pro internetové prezentace
 Marwel verze 2.8 redakční systém pro internetové prezentace Postupy a doporučení pro práci redaktorů Verze manuálu: 2.0 QCM, s. r. o., duben 2013 Podpora: e-mail: podpora@qcm.cz tel.: +420 538 702 705
Marwel verze 2.8 redakční systém pro internetové prezentace Postupy a doporučení pro práci redaktorů Verze manuálu: 2.0 QCM, s. r. o., duben 2013 Podpora: e-mail: podpora@qcm.cz tel.: +420 538 702 705
Uživatelská příručka
 Uživatelská příručka fakultního informačního systému NETFEI, určeného pro evidenci odborných praxí studentů FEI VŠB - TU Ostrava pro roli Garant OBSAH Obecné informace... 2 Firmy... 3 Témata praxí... 4
Uživatelská příručka fakultního informačního systému NETFEI, určeného pro evidenci odborných praxí studentů FEI VŠB - TU Ostrava pro roli Garant OBSAH Obecné informace... 2 Firmy... 3 Témata praxí... 4
Uživatelská příručka administrativního rozhraní Vědecké knihovny v Olomouci
 Držitel certifikátu jakosti ISO 9001:2001 Uživatelská příručka administrativního rozhraní Vědecké knihovny v Olomouci Stránka 1/44 Obsah 1.Redakční systém...4 1.1. Povolené jazykové mutace...4 5.2.1 Překlad
Držitel certifikátu jakosti ISO 9001:2001 Uživatelská příručka administrativního rozhraní Vědecké knihovny v Olomouci Stránka 1/44 Obsah 1.Redakční systém...4 1.1. Povolené jazykové mutace...4 5.2.1 Překlad
CzechAdvisor.cz. Návod pro členy AHR
 CzechAdvisor.cz Návod pro členy AHR Obsah 1. Práce s portálem... 2 2. Registrace... 3 1.1. Základní údaje... 4 1.2. Informace o zařízení... 5 1.3. Fotografie... 5 1.4. Platba a podmínky... 6 1.5. Smlouva...
CzechAdvisor.cz Návod pro členy AHR Obsah 1. Práce s portálem... 2 2. Registrace... 3 1.1. Základní údaje... 4 1.2. Informace o zařízení... 5 1.3. Fotografie... 5 1.4. Platba a podmínky... 6 1.5. Smlouva...
Uživatelská příručka
 Tel.: 558 646 913 Fax: 558 6626 500 Webové stránky města Kolín Uživatelská příručka Vypracovala Kateřina Klichová 28. 4. 2011 Obsah 1 Přílohy... 1 1.1 Vložení přílohy... 1 1.2 Smazání přílohy... 2 1.3
Tel.: 558 646 913 Fax: 558 6626 500 Webové stránky města Kolín Uživatelská příručka Vypracovala Kateřina Klichová 28. 4. 2011 Obsah 1 Přílohy... 1 1.1 Vložení přílohy... 1 1.2 Smazání přílohy... 2 1.3
Modul Kalendář verze 1.0
 Modul Kalendář verze 1.0 Uživatelský manuál a správa modulu QCM, s.r.o., 2007 Mgr. Petr Andrýsek 1 Obsah 1. Popis modulu Kalendář...3 2. Jak přidat akci do kalendáře...5 3. Správa modulu Kalendář...6 4.
Modul Kalendář verze 1.0 Uživatelský manuál a správa modulu QCM, s.r.o., 2007 Mgr. Petr Andrýsek 1 Obsah 1. Popis modulu Kalendář...3 2. Jak přidat akci do kalendáře...5 3. Správa modulu Kalendář...6 4.
Uživatelská příručka pro respondenty
 Uživatelská příručka pro respondenty Statistický informační systém Českého statistického úřadu Subsystém DANTE WEB Funkční blok Objednavatel: Český statistický úřad Na padesátém 81, 100 82 Praha 10 Dodavatel:
Uživatelská příručka pro respondenty Statistický informační systém Českého statistického úřadu Subsystém DANTE WEB Funkční blok Objednavatel: Český statistický úřad Na padesátém 81, 100 82 Praha 10 Dodavatel:
ZEBU webdesign s.r.o. Technologická 372/2 +420 597 305 937 70800 Ostrava Pustkovec info@zebu.cz Czech Republic
 DIČ: CZ24704091 Strana: 1 / 29 Obsah Obsah... 2 1. Úvod... 3 2. Přihlášení... 4 2.1. Zapomenuté heslo... 4 3. Redakční systém... 5 3.1. Překlady... 8 3.1.1. Editace překladu... 9 3.2. Uživatelé... 10 3.2.1.
DIČ: CZ24704091 Strana: 1 / 29 Obsah Obsah... 2 1. Úvod... 3 2. Přihlášení... 4 2.1. Zapomenuté heslo... 4 3. Redakční systém... 5 3.1. Překlady... 8 3.1.1. Editace překladu... 9 3.2. Uživatelé... 10 3.2.1.
Školící dokumentace administrátorů IS KRIZKOM (úroveň KRAJ) (role manager, administrátor )
 Školící dokumentace administrátorů IS KRIZKOM (úroveň KRAJ) (role manager, administrátor ) DATASYS s.r.o., Jeseniova 2829/20, 130 00 Praha 3 tel.: +420225308111, fax: +420225308110 www.datasys.cz Obsah
Školící dokumentace administrátorů IS KRIZKOM (úroveň KRAJ) (role manager, administrátor ) DATASYS s.r.o., Jeseniova 2829/20, 130 00 Praha 3 tel.: +420225308111, fax: +420225308110 www.datasys.cz Obsah
Úprava stránek. Obsah 1. Popis ikon editoru použitých v šabloně 2. Psaní a formátování textu pro web 3. Odkazy 4. Tabulky 5. Obrázky 6.
 Úprava stránek Obsah 1. Popis ikon editoru použitých v šabloně 2. Psaní a formátování textu pro web 3. Odkazy 4. Tabulky 5. Obrázky 6. Média 1. Popis ikon editoru použitých v šabloně krátký popis detaily
Úprava stránek Obsah 1. Popis ikon editoru použitých v šabloně 2. Psaní a formátování textu pro web 3. Odkazy 4. Tabulky 5. Obrázky 6. Média 1. Popis ikon editoru použitých v šabloně krátký popis detaily
MS Word základy. Úvod do MS Word. Nový dokument. Vytvoření zástupce programu na ploše. Otevření dokumentu a popis prostředí: Ukládání souboru:
 MS Word základy Úvod do MS Word. Vytvoření zástupce programu na ploše. Start Programy PK na Microsoft Word Odeslat Plocha Vytvořit zástupce Otevření dokumentu a popis prostředí: Spuštění programu Start
MS Word základy Úvod do MS Word. Vytvoření zástupce programu na ploše. Start Programy PK na Microsoft Word Odeslat Plocha Vytvořit zástupce Otevření dokumentu a popis prostředí: Spuštění programu Start
36 Elektronické knihy
 36 Elektronické knihy Uživatelský modul Elektronické knihy slouží k přípravě a publikování informací ve formátu HTML. Tento formát je vhodný pro prezentaci informací na internetu a je široce podporován
36 Elektronické knihy Uživatelský modul Elektronické knihy slouží k přípravě a publikování informací ve formátu HTML. Tento formát je vhodný pro prezentaci informací na internetu a je široce podporován
M E T O D I K A W I K I
 M E T O D I K A W I K I STŘEDNÍ ŠKOLY INFORMATIKY A SPOJŮ, BRNO, ČICHNOVA 23 NÁPOVĚDA OBSAH Webové stránky Střední školy informatiky a spojů, Brno, Čichnova 23... 3 Moje stránka... 6 Přihlášení... 6 Po
M E T O D I K A W I K I STŘEDNÍ ŠKOLY INFORMATIKY A SPOJŮ, BRNO, ČICHNOVA 23 NÁPOVĚDA OBSAH Webové stránky Střední školy informatiky a spojů, Brno, Čichnova 23... 3 Moje stránka... 6 Přihlášení... 6 Po
Ovládání Open Office.org Calc Ukládání dokumentu : Levým tlačítkem myši kliknete v menu na Soubor a pak na Uložit jako.
 Ukládání dokumentu : Levým tlačítkem myši kliknete v menu na Soubor a pak na Uložit jako. Otevře se tabulka, v které si najdete místo adresář, pomocí malé šedočerné šipky (jako na obrázku), do kterého
Ukládání dokumentu : Levým tlačítkem myši kliknete v menu na Soubor a pak na Uložit jako. Otevře se tabulka, v které si najdete místo adresář, pomocí malé šedočerné šipky (jako na obrázku), do kterého
Práce s administračním systémem internetových stránek Podaných rukou
 Práce s administračním systémem internetových stránek Podaných rukou 2011 Ing. Jakub Matas Přihlášení a uživatelský účet Přihlášení Přihlášení do aplikace lze dvěma způsoby: 1. Pomocí panelu ve vrchní
Práce s administračním systémem internetových stránek Podaných rukou 2011 Ing. Jakub Matas Přihlášení a uživatelský účet Přihlášení Přihlášení do aplikace lze dvěma způsoby: 1. Pomocí panelu ve vrchní
Vzorce. Suma. Tvorba vzorce napsáním. Tvorba vzorců průvodcem
 Vzorce Vzorce v Excelu lze zadávat dvěma způsoby. Buď známe přesný zápis vzorce a přímo ho do buňky napíšeme, nebo použijeme takzvaného průvodce při tvorbě vzorce (zejména u složitějších funkcí). Tvorba
Vzorce Vzorce v Excelu lze zadávat dvěma způsoby. Buď známe přesný zápis vzorce a přímo ho do buňky napíšeme, nebo použijeme takzvaného průvodce při tvorbě vzorce (zejména u složitějších funkcí). Tvorba
Uživatelská příručka
 Tento projekt je spolufinancován Evropským sociálním fondem a státním rozpočtem České republiky. Uživatelská příručka Vzdělávací infoportál MSK IT Academy Regionální vzdělávací partnerství pro ICT Projekt
Tento projekt je spolufinancován Evropským sociálním fondem a státním rozpočtem České republiky. Uživatelská příručka Vzdělávací infoportál MSK IT Academy Regionální vzdělávací partnerství pro ICT Projekt
Návod - katalog. ANTEE s.r.o. - tel.: , fax: , helpdesk: ,
 Návod - katalog Strana 1/7 Obsah 1. Úvod...3 1.1. Založení katalogu...3 1.2. Drobečková navigace...3 1.3. Popis funkcí katalogu...4 2. Struktura katalogu...4 2.1. Vytvoření kategorie...4 2.2. Hierarchie
Návod - katalog Strana 1/7 Obsah 1. Úvod...3 1.1. Založení katalogu...3 1.2. Drobečková navigace...3 1.3. Popis funkcí katalogu...4 2. Struktura katalogu...4 2.1. Vytvoření kategorie...4 2.2. Hierarchie
Návod pro práci s aplikací
 Návod pro práci s aplikací NASTAVENÍ FAKTURACÍ...1 NASTAVENÍ FAKTURAČNÍCH ÚDA JŮ...1 Texty - doklady...1 Fakturační řady Ostatní volby...1 Logo Razítko dokladu...2 NASTAVENÍ DALŠÍCH ÚDA JŮ (SEZNAMŮ HODNOT)...2
Návod pro práci s aplikací NASTAVENÍ FAKTURACÍ...1 NASTAVENÍ FAKTURAČNÍCH ÚDA JŮ...1 Texty - doklady...1 Fakturační řady Ostatní volby...1 Logo Razítko dokladu...2 NASTAVENÍ DALŠÍCH ÚDA JŮ (SEZNAMŮ HODNOT)...2
Internetový přístup do databáze FADN CZ - uživatelská příručka Modul FADN RESEARCH / DATA
 Internetový přístup do databáze FADN CZ - uživatelská příručka Modul FADN RESEARCH / DATA Modul FADN RESEARCH je určen pro odborníky z oblasti zemědělské ekonomiky. Modul neomezuje uživatele pouze na předpřipravené
Internetový přístup do databáze FADN CZ - uživatelská příručka Modul FADN RESEARCH / DATA Modul FADN RESEARCH je určen pro odborníky z oblasti zemědělské ekonomiky. Modul neomezuje uživatele pouze na předpřipravené
Redakční systém IPO manuál
 Redakční systém IPO manuál 1 Obsah 1 Základní informace...3 1.1 Co je IPO...3 1.2 Kde najít IPO na internetu...3 1.3 IPO oddělení pro zákaznickou podporu...3 2 Příhlášení do systému...4 2.1 Vzhled systému
Redakční systém IPO manuál 1 Obsah 1 Základní informace...3 1.1 Co je IPO...3 1.2 Kde najít IPO na internetu...3 1.3 IPO oddělení pro zákaznickou podporu...3 2 Příhlášení do systému...4 2.1 Vzhled systému
Školící dokumentace administrátorů IS KRIZKOM (úroveň ÚSÚ) role ( administrátor )
 Školící dokumentace administrátorů IS KRIZKOM (úroveň ÚSÚ) role ( administrátor ) DATASYS s.r.o., Jeseniova 2829/20, 130 00 Praha 3 tel.: +420225308111, fax: +420225308110 www.datasys.cz Obsah 1.1 Historie
Školící dokumentace administrátorů IS KRIZKOM (úroveň ÚSÚ) role ( administrátor ) DATASYS s.r.o., Jeseniova 2829/20, 130 00 Praha 3 tel.: +420225308111, fax: +420225308110 www.datasys.cz Obsah 1.1 Historie
Moje-Projekty.cz Dokumentace k aplikaci
 Moje-Projekty.cz Dokumentace k aplikaci 12. 3. 2015 Verze: 1.0 Obsah 1. Obecné informace... 3 2. Přihlášení do systému... 4 3. Odhlašování ze systému... 4 4. Jak si změnit heslo... 4 5. Nastavení projektů...
Moje-Projekty.cz Dokumentace k aplikaci 12. 3. 2015 Verze: 1.0 Obsah 1. Obecné informace... 3 2. Přihlášení do systému... 4 3. Odhlašování ze systému... 4 4. Jak si změnit heslo... 4 5. Nastavení projektů...
Údržbové prostředí Rebeca44
 Údržbové prostředí Rebeca44 ÚVOD STRUKTURA VZNIKAJÍCÍCH WEB-STRÁNEK SPRÁVCE STRÁNEK Přihlášení Odhlášení POPIS PRVKŮ ÚDRŽBY Titulek Cestička Základní popis práce s modulem Menu Navigace Na úvodní stránku
Údržbové prostředí Rebeca44 ÚVOD STRUKTURA VZNIKAJÍCÍCH WEB-STRÁNEK SPRÁVCE STRÁNEK Přihlášení Odhlášení POPIS PRVKŮ ÚDRŽBY Titulek Cestička Základní popis práce s modulem Menu Navigace Na úvodní stránku
Administrace Grand Restaurant
 Administrace Grand Restaurant Nyní můžete sami upravovat svoji webovou prezentaci. Nový administrátor slouží k tomu, abyste mohli AKTUÁLNĚ reagovat na změny ve vašem jídelníčku, informovat o specialitách,
Administrace Grand Restaurant Nyní můžete sami upravovat svoji webovou prezentaci. Nový administrátor slouží k tomu, abyste mohli AKTUÁLNĚ reagovat na změny ve vašem jídelníčku, informovat o specialitách,
Prohlížení a editace externích předmětů
 Prohlížení a editace externích předmětů 1. Spuštění modulu Externí předměty 2. Popis prostředí a ovládacích prvků 2.1. Rozbalovací seznamy 2.3. Seznamy 2.3.1. Definice předmětů 2.3.2. Vypsané předměty
Prohlížení a editace externích předmětů 1. Spuštění modulu Externí předměty 2. Popis prostředí a ovládacích prvků 2.1. Rozbalovací seznamy 2.3. Seznamy 2.3.1. Definice předmětů 2.3.2. Vypsané předměty
Návod - katalog. ANTEE s.r.o. - tel.: , fax: , helpdesk: ,
 Návod - katalog Strana 1/9 Obsah 1. Úvod...3 1.1. Založení katalogu...3 1.2. Drobečková navigace...3 1.3. Popis funkcí katalogu...4 2. Struktura katalogu...4 2.1. Vytvoření kategorie...4 2.2. Hierarchie
Návod - katalog Strana 1/9 Obsah 1. Úvod...3 1.1. Založení katalogu...3 1.2. Drobečková navigace...3 1.3. Popis funkcí katalogu...4 2. Struktura katalogu...4 2.1. Vytvoření kategorie...4 2.2. Hierarchie
MANUÁL PRO REDAKČNÍ SYSTÉM WEBOVÝCH STRÁNEK OBSAH
 MANUÁL PRO REDAKČNÍ SYSTÉM WEBOVÝCH STRÁNEK OBSAH Obsah... 1 1. Přihlášení... 3 2. Struktura webu... 3 2.1. Změna pořadí podstránek... 4 2.2. Vložení nové podstránky... 4 3. Úprava obsahu podstránky...
MANUÁL PRO REDAKČNÍ SYSTÉM WEBOVÝCH STRÁNEK OBSAH Obsah... 1 1. Přihlášení... 3 2. Struktura webu... 3 2.1. Změna pořadí podstránek... 4 2.2. Vložení nové podstránky... 4 3. Úprava obsahu podstránky...
Registr IKTA. Příručka pro uživatele. Institut biostatistiky a analýz. Lékařské a Přírodovědecké fakulty Masarykovy univerzity.
 Registr IKTA Příručka pro uživatele Vytvořil: Lékařské a Přírodovědecké fakulty Masarykovy univerzity Obsah Práce s Registrem IKTA 3 1 Vstup do registru 3 2 Základní okno registru 4 3 Registrace nového
Registr IKTA Příručka pro uživatele Vytvořil: Lékařské a Přírodovědecké fakulty Masarykovy univerzity Obsah Práce s Registrem IKTA 3 1 Vstup do registru 3 2 Základní okno registru 4 3 Registrace nového
Word Lekce III. a IV.
 Word 2007 Lekce III. a IV. Záložní kopie Povolení a nastavení automatického obnovení a automatického uložení může být žádoucí ve chvíli, kdy aplikace Word nahlásí neočekávanou chybu, kolizi aplikace a
Word 2007 Lekce III. a IV. Záložní kopie Povolení a nastavení automatického obnovení a automatického uložení může být žádoucí ve chvíli, kdy aplikace Word nahlásí neočekávanou chybu, kolizi aplikace a
FFUK Uživatelský manuál pro administraci webu Obsah
 FFUK Uživatelský manuál pro administraci webu Obsah FFUK Uživatelský manuál pro administraci webu... 1 1 Úvod... 2 2 Po přihlášení... 2 3 Základní nastavení webu... 2 4 Menu... 2 5 Bloky... 5 6 Správa
FFUK Uživatelský manuál pro administraci webu Obsah FFUK Uživatelský manuál pro administraci webu... 1 1 Úvod... 2 2 Po přihlášení... 2 3 Základní nastavení webu... 2 4 Menu... 2 5 Bloky... 5 6 Správa
MS Word. verze Přehled programů pro úpravu textu
 MS Word verze 2013 Přehled programů pro úpravu textu Pro úpravu textu slouží textový editor Jednoduché (zdarma, součást operačního systému MS Windows): Poznámkový blok, WordPad Komplexní: MS Word, Writer
MS Word verze 2013 Přehled programů pro úpravu textu Pro úpravu textu slouží textový editor Jednoduché (zdarma, součást operačního systému MS Windows): Poznámkový blok, WordPad Komplexní: MS Word, Writer
Internetový přístup do databáze FADN CZ - uživatelská příručka Modul FADN BASIC
 Internetový přístup do databáze FADN CZ - uživatelská příručka Modul FADN BASIC Modul FADN BASIC je určen pro odbornou zemědělskou veřejnost bez větších zkušeností s internetovými aplikacemi a bez hlubších
Internetový přístup do databáze FADN CZ - uživatelská příručka Modul FADN BASIC Modul FADN BASIC je určen pro odbornou zemědělskou veřejnost bez větších zkušeností s internetovými aplikacemi a bez hlubších
Manuál k e-learningovému vzdělávacímu modulu 1 MODUL HIGH-TECH POTRAVINY. Popularizace zdraví Po.Zdrav (CZ.1.07/3.1.00/37.0104)
 2013 Manuál k e-learningovému vzdělávacímu modulu 1 MODUL HIGH-TECH POTRAVINY Popularizace zdraví Po.Zdrav (CZ.1.07/3.1.00/37.0104) Obsah OBSAH... 1 ÚVOD... 2 PŘÍRUČKA PRO ADMINISTRÁTORA... 3 1. VYTVOŘENÍ
2013 Manuál k e-learningovému vzdělávacímu modulu 1 MODUL HIGH-TECH POTRAVINY Popularizace zdraví Po.Zdrav (CZ.1.07/3.1.00/37.0104) Obsah OBSAH... 1 ÚVOD... 2 PŘÍRUČKA PRO ADMINISTRÁTORA... 3 1. VYTVOŘENÍ
Základní uživatelský manuál služby WMS Drive
 Základní uživatelský manuál služby WMS Drive Uživatelský manuál Obsah Uživatelský manuál Obsah 2 Webový klient Základní prostředí 3 Webový klient Oblíbené položky 4 Webový klient Upload souborů 5 Webový
Základní uživatelský manuál služby WMS Drive Uživatelský manuál Obsah Uživatelský manuál Obsah 2 Webový klient Základní prostředí 3 Webový klient Oblíbené položky 4 Webový klient Upload souborů 5 Webový
Úvod do email systému
 Úvod do email systému Základní informace Toto emailové prostředí je rozloženo do tří hlavních částí - rámců. Levý rámec zobrazuje aktuálně přihlášené složky. V pravé části strany se realizuje veškerá činnost
Úvod do email systému Základní informace Toto emailové prostředí je rozloženo do tří hlavních částí - rámců. Levý rámec zobrazuje aktuálně přihlášené složky. V pravé části strany se realizuje veškerá činnost
UŽIVATELSKÝ MANUÁL. pro nákup pneumatik a pneuservisních služeb.
 UŽIVATELSKÝ MANUÁL pro nákup pneumatik a pneuservisních služeb http://lesycr.bestdrive.cz/ Tento manuál je určen pracovníkům, kteří jsou pověřeni nákupem pneumatik a pneuservisních služeb pro svou OJ.
UŽIVATELSKÝ MANUÁL pro nákup pneumatik a pneuservisních služeb http://lesycr.bestdrive.cz/ Tento manuál je určen pracovníkům, kteří jsou pověřeni nákupem pneumatik a pneuservisních služeb pro svou OJ.
1. Přihlášení Práce s webem Nová stránka Aktuální stránka Moduly Editace textu... 6
 CMS / Manuál 1. Přihlášení... 1 2. Práce s webem... 2 Změnit strukturu webu...2 3. Nová stránka... 2 4. Aktuální stránka... 3 Přidat obsah na stránku...3 Upravit stávající obsah...3 SEO stránky...3 Vlastnosti
CMS / Manuál 1. Přihlášení... 1 2. Práce s webem... 2 Změnit strukturu webu...2 3. Nová stránka... 2 4. Aktuální stránka... 3 Přidat obsah na stránku...3 Upravit stávající obsah...3 SEO stránky...3 Vlastnosti
1 Úvod. 2 Registrace a přihlášení. Registrace). Zobrazí se stránka, kde budete mít na výběr ze dvou možností. Můžete vytvořit nové či.
 1 Úvod Aplikace XPERA Projects, která je určena pro sběr a řešení požadavků, přináší nový rozměr a efektivity mobilního klienta. Aplikace Xpera Projects pro ios znamená mít řešené případy stále s sebou.
1 Úvod Aplikace XPERA Projects, která je určena pro sběr a řešení požadavků, přináší nový rozměr a efektivity mobilního klienta. Aplikace Xpera Projects pro ios znamená mít řešené případy stále s sebou.
Práce v programu Word 2003
 Práce v programu Word 2003 Prostředí programu WORD 2003 Program WORD 2003 slouží k psaní textů, do kterých je možné vkládat různé obrázky, tabulky a grafy. Vytvořené texty se ukládají, jako dokumenty s
Práce v programu Word 2003 Prostředí programu WORD 2003 Program WORD 2003 slouží k psaní textů, do kterých je možné vkládat různé obrázky, tabulky a grafy. Vytvořené texty se ukládají, jako dokumenty s
WebNews 2.4 (publikační systém)
 WebNews publikační systém Strana 1 WebNews 2.4 (publikační systém) popis administračního rozhraní terc.cz Ing. Michal Terč, Sokolovská 2720, 530 02 Pardubice tel.: +420 604 793 955, tel./fax: +420 466
WebNews publikační systém Strana 1 WebNews 2.4 (publikační systém) popis administračního rozhraní terc.cz Ing. Michal Terč, Sokolovská 2720, 530 02 Pardubice tel.: +420 604 793 955, tel./fax: +420 466
Formátování obsahu adminweb
 Formátování obsahu adminweb verze 24032015 1 Obsah 1. Možnosti formátování textu...3 2. Formátování v editoru...4 3. Tabulka pro pozicování obsahu...5 4. Tabulka se stylem... 6 5. Šablony...7 6. Obrázky
Formátování obsahu adminweb verze 24032015 1 Obsah 1. Možnosti formátování textu...3 2. Formátování v editoru...4 3. Tabulka pro pozicování obsahu...5 4. Tabulka se stylem... 6 5. Šablony...7 6. Obrázky
CGMesky. Rozšiřující služba
 CGMesky Rozšiřující služba Návod Dokumentace Poslední aktualizace: 15.7.2015 CGMesky Služba CGMesky umožňuje odesílat textové SMS zprávy přímo z prostředí Vašeho programu. Rychle a efektivně můžete informovat
CGMesky Rozšiřující služba Návod Dokumentace Poslední aktualizace: 15.7.2015 CGMesky Služba CGMesky umožňuje odesílat textové SMS zprávy přímo z prostředí Vašeho programu. Rychle a efektivně můžete informovat
Manuál pro obsluhu Webových stránek
 ResMaster Systems s.r.o. Truhlářská 1119/20, 110 00 Praha 1 Manuál pro obsluhu Webových stránek (Prosinec 2018) Jana Vítová, +420 225 388 130 2018 Obsah Úvod Webové stránky... 3 Slovník pojmů... 3 URL
ResMaster Systems s.r.o. Truhlářská 1119/20, 110 00 Praha 1 Manuál pro obsluhu Webových stránek (Prosinec 2018) Jana Vítová, +420 225 388 130 2018 Obsah Úvod Webové stránky... 3 Slovník pojmů... 3 URL
CzechAdvisor.cz. Návod pro členy AHR
 CzechAdvisor.cz Návod pro členy AHR Obsah 1. Registrace... 2 1.1. Základní údaje... 3 1.2. Informace o zařízení... 4 1.3. Fotografie... 4 1.4. Platba a podmínky... 5 1.5. Smlouva... 6 2. Přihlášení do
CzechAdvisor.cz Návod pro členy AHR Obsah 1. Registrace... 2 1.1. Základní údaje... 3 1.2. Informace o zařízení... 4 1.3. Fotografie... 4 1.4. Platba a podmínky... 5 1.5. Smlouva... 6 2. Přihlášení do
1. Otevřete dokument, který chcete číst. 2. Na kartě Zobrazení klikněte ve skupině Zobrazení dokumentů na položku Čtení na celé obrazovce.
 2. lekce Čtení dokumentů 1. Otevřete dokument, který chcete číst. 2. Na kartě Zobrazení klikněte ve skupině Zobrazení dokumentů na položku Čtení na celé obrazovce. 3. Přecházení mezi stránkami v dokumentu:
2. lekce Čtení dokumentů 1. Otevřete dokument, který chcete číst. 2. Na kartě Zobrazení klikněte ve skupině Zobrazení dokumentů na položku Čtení na celé obrazovce. 3. Přecházení mezi stránkami v dokumentu:
Návod na používání webmailu
 Návod na používání webmailu Každý student a zaměstnanec UTB má svoji vlastní školní e-mailovou schránku. K té se lze připojit buď pomocí webového klienta http://webmail.utb.cz, nebo libovolného e-mailového
Návod na používání webmailu Každý student a zaměstnanec UTB má svoji vlastní školní e-mailovou schránku. K té se lze připojit buď pomocí webového klienta http://webmail.utb.cz, nebo libovolného e-mailového
Zdokonalování gramotnosti v oblasti ICT. Kurz MS Excel kurz 2. Inovace a modernizace studijních oborů FSpS (IMPACT) CZ.1.07/2.2.00/28.
 Zdokonalování gramotnosti v oblasti ICT Kurz MS Excel kurz 2 1 Obsah Práce s listy v MS Excel 2010... 4 Výběr (volba) listu... 4 Skrýt/zobrazit listy... 5 Klik na záložky... 5 Skrýt list (využítí pásu
Zdokonalování gramotnosti v oblasti ICT Kurz MS Excel kurz 2 1 Obsah Práce s listy v MS Excel 2010... 4 Výběr (volba) listu... 4 Skrýt/zobrazit listy... 5 Klik na záložky... 5 Skrýt list (využítí pásu
Internetový portál Elektrotechnika 2. školení
 Internetový portál Elektrotechnika 2. školení Tento projekt je spolufinancovaný Evropským sociálním fondem a státním rozpočtem České republiky č. CZ.1.07/1.3.09/01.0021, D/0059/2009/ŘDP 1 Opakování Přihlášení
Internetový portál Elektrotechnika 2. školení Tento projekt je spolufinancovaný Evropským sociálním fondem a státním rozpočtem České republiky č. CZ.1.07/1.3.09/01.0021, D/0059/2009/ŘDP 1 Opakování Přihlášení
PALSTAT s.r.o. systémy řízení jakosti PALSTAT CAQ verze. 3.00.01.09 Kontakty 08/2010. 1 Obsah
 1 Obsah 1 Obsah... 1 2 Úvod a spouštění SW Palstat CAQ... 2 2.1.1 Návaznost na další SW moduly Palstat CAQ... 2 2.2 Přihlášení do programu... 2 2.2.1 Stanovení přístupu a práv uživatele... 2 2.2.2 Spuštění
1 Obsah 1 Obsah... 1 2 Úvod a spouštění SW Palstat CAQ... 2 2.1.1 Návaznost na další SW moduly Palstat CAQ... 2 2.2 Přihlášení do programu... 2 2.2.1 Stanovení přístupu a práv uživatele... 2 2.2.2 Spuštění
Nápověda aplikace Patron-Pro
 Nápověda aplikace Patron-Pro 1. Popis aplikace Aplikace Patron-Pro slouží k zobrazení souboru zálohy mobilní aplikace Patron-Pro se záznamy o povolených kartách. Dále umožňuje tyto záznamy editovat, vytvářet
Nápověda aplikace Patron-Pro 1. Popis aplikace Aplikace Patron-Pro slouží k zobrazení souboru zálohy mobilní aplikace Patron-Pro se záznamy o povolených kartách. Dále umožňuje tyto záznamy editovat, vytvářet
Microsoft Office PowerPoint 2003
 Microsoft Office PowerPoint 2003 Školení učitelů na základní škole Meteorologická Maturitní projekt SSPŠ 2013/2013 Vojtěch Dušek 4.B 1 Obsah 1 Obsah... 2 2 Seznam obrázků... 4 3 Základy programu PowerPoint...
Microsoft Office PowerPoint 2003 Školení učitelů na základní škole Meteorologická Maturitní projekt SSPŠ 2013/2013 Vojtěch Dušek 4.B 1 Obsah 1 Obsah... 2 2 Seznam obrázků... 4 3 Základy programu PowerPoint...
Migrace na aplikaci Outlook 2010
 V tomto průvodci Microsoft Aplikace Microsoft Outlook 2010 vypadá velmi odlišně od aplikace Outlook 2003, a proto jsme vytvořili tohoto průvodce, který vám pomůže se s ní rychle seznámit. Dozvíte se o
V tomto průvodci Microsoft Aplikace Microsoft Outlook 2010 vypadá velmi odlišně od aplikace Outlook 2003, a proto jsme vytvořili tohoto průvodce, který vám pomůže se s ní rychle seznámit. Dozvíte se o
Nový způsob práce s průběžnou klasifikací lze nastavit pouze tehdy, je-li průběžná klasifikace v evidenčním pololetí a školním roce prázdná.
 Průběžná klasifikace Nová verze modulu Klasifikace žáků přináší novinky především v práci s průběžnou klasifikací. Pro zadání průběžné klasifikace ve třídě doposud existovaly 3 funkce Průběžná klasifikace,
Průběžná klasifikace Nová verze modulu Klasifikace žáků přináší novinky především v práci s průběžnou klasifikací. Pro zadání průběžné klasifikace ve třídě doposud existovaly 3 funkce Průběžná klasifikace,
