Uživatelská příručka pro TL-WR340G/TL-WR340GD Bezdrátový router 54M
|
|
|
- Dominik Neduchal
- před 8 lety
- Počet zobrazení:
Transkript
1 Uživatelská příručka pro TL-WR340G/TL-WR340GD Bezdrátový router 54M Revize: 1.0.1
2 AUTORSKÁ PRÁVA A OBCHODNÍ ZNÁMKY Technické parametry se mohou bez upozornění změnit. je registrovaná ochranná známka společnosti TP-LINK TECHNOLOGIES CO., LTD. Ostatní značky či názvy produktů jsou ochranné známky nebo registrované ochranné známky příslušných vlastníků. Ţádná část technického popisu nesmí být reprodukována jakoukoli formou či jakýmkoli způsobem ani ji není povoleno pouţít v odvozené podobě, jako je překlad, transformace či adaptace bez svolení společnosti TP-LINK TECHNOLOGIES CO., Ltd. Copyright 2007 TP-LINK TECHNOLOGIES CO., LTD. Všechna práva vyhrazena. II
3 PROHLÁŠENÍ FCC Toto zařízení bylo vyzkoušeno a bylo ověřeno, ţe odpovídá omezením pro digitální zařízení třídy B podle části 15 předpisů FCC. Tato omezení jsou určena k tomu, aby poskytovala přiměřenou míru ochrany před škodlivými účinky při instalaci v obytné oblasti. Toto zařízení generuje, pouţívá a můţe vyzařovat radiofrekvenční energii, a pokud se nenainstaluje a nepouţívá v souladu s pokyny, můţe negativně ovlivňovat radiovou komunikaci. Nelze ovšem zaručit, ţe se při určité instalaci rušení neobjeví. Pokud dojde k rušení rozhlasového nebo televizního příjmu, coţ lze zjistit jednoduchým vypnutím a zapnutím zařízení, doporučujeme následující kroky: změňte orientaci nebo umístění antény pro příjem signálu; umístěte zařízení dále od přijímače; zapojte zařízení do síťové zásuvky v napájecím okruhu, do kterého není zapojen přijímač; obraťte se na prodejce nebo servisního technika televizních nebo rozhlasových přijímačů. Zařízení odpovídá předpisům Federálního výboru pro telekomunikace USA (FCC), část 15 a jeho provoz podléhá dvěma podmínkám: 1) toto zařízení nesmí být zdrojem škodlivého rušení; 2) toto zařízení musí být schopno přijímat veškeré rušení, včetně toho, které by mohlo způsobit jeho neţádoucí činnost. Prohlášení FCC o působení záření RF Toto zařízení odpovídá mnoţstvím vyprodukovaného záření podmínkám FCC RF určeným pro nelicencované pásmo. Toto zařízení a jeho anténa nesmí být umístěny nebo provozovány na stejném místě jako jiná anténa nebo vysílač. Pro splnění poţadavků na shodu zařízení s předpisy FCC pro působení záření RF je tato záruka platná pouze pro mobilní komunikace. Anténa pouţitá pro tento vysílač musí být nainstalována tak, aby byla nejméně 20 cm od všech osob a nesmí být umístěna společně s jinou anténou ani s ní nebo jiným vysílačem nesmí být provozována. Upozornění značky CE Jedná se o produkt třídy B. V domácím prostředí můţe tento výrobek způsobit rádiové rušení; v takovém případě musí uţivatel podniknout odpovídající opatření. III
4 Národní omezení 2400,0 2483,5 MHz Země Omezení Důvod/poznámka Bulharsko Francie Itálie Lucembursko Norsko Ruská federace Venkovní pouţití je omezeno vyzářeným výkonem 10 mw v pásmu ,5 MHz Ţádné Implementováno Pro pouţití ve venkovním prostředí a pro veřejné sluţby se vyţaduje obecné oprávnění Vojenské radiolokační pouţití. V minulých letech byly provedeny úpravy v pásmu 2,4 GHz s cílem umoţnit platnost stávajících uvolněných předpisů. Úplná implementace je naplánována na rok 2012 Pokud je pouţito mimo vlastní obydlí, vyţaduje se obecné oprávnění Pro provozování sítě a sluţeb (nikoliv pro spektrum) se vyţaduje obecné oprávnění Tato podčást neplatí pro zeměpisnou oblast v poloměru 20 km od středu města Ny-Ålesund Pouze pro vnitřní pouţití Poznámka: ve Francii se nesmí pouţívat ve venkovním prostředí. IV
5 Obsah balení Balení by mělo obsahovat následující poloţky: jeden bezdrátový router 54 Mb/s, model TL-WR340G/TL-WR340GD jeden napájecí adaptér AC pro bezdrátový router 54 Mb/s, model TL-WR340G/TL-WR340GD Návod pro rychlou instalaci jedno zdrojové CD pro bezdrátový router 54 Mb/s, model TL-WR340G/TL-WR340GD, obsahující: tuto příručku další uţitečné informace Poznámka: pokud je některá z uvedených poloţek poničená nebo chybí, obraťte se na pracovníky obchodu, ve kterém jste produkt zakoupili. V
6 OBSAH Kapitola 1. Úvod Přehled produktu Hlavní vlastnosti Přehled uţivatelského průvodce Názvosloví... 2 Kapitola 2. Instalace hardwaru Přední panel Vysvětlení kontrolek LED Zadní panel Systémové poţadavky Poţadavky na prostředí instalace Připojení zařízení Konfigurace počítače... 6 Kapitola 3. Konfigurace softwaru Přihlášení Stav Rychlé nastavení Síť LAN WAN Klonování adres MAC Bezdrátový provoz Nastavení bezdrátové sítě Filtrování adres MAC Statistika bezdrátového připojení Server DHCP Nastavení serveru DHCP Seznam klientů serveru DHCP Rezervování adres Předávání Virtuální servery Aktivování portů Demilitarizovaná zóna DMZ UPnP Zabezpečení VI
7 3.8.1 Firewall Funkce filtrování adres IP Filtrování domén Filtrování adres MAC Remote Management (Vzdálená správa) Rozšířené zabezpečení Nastavení vazeb IP a MAC adres Nastavení vazeb Seznam ARP Směrování DDNS Dyndns.org DDNS Oray.net DDNS Comexe.cn DDNS Systémové nástroje Čas Firmware Výchozí tovární nastavení Zálohování a obnova Restartování Heslo Protokol Statistika Dodatek A: slovníček Dodatek B: technické informace Dodatek C: často kladené otázky Dodatek D: kontaktní informace VII
8 Kapitola 1. Úvod 1.1 Přehled produktu Děkujeme vám, ţe jste se rozhodli zakoupit bezdrátový router 54 Mb/s, model TL-WR340G/TL-WR340GD. Tento router je vynikajícím řešením pro malé sítě v domácnostech a kancelářích (Small Office/Home Office, SOHO). V zapojené místní síti můţete na větším počtu počítačů pomocí jednoho připojení na internet sdílet přístup k internetu, soubory a zábavu. Nastavení a správa se provádí velmi snadno přes webové rozhraní. I kdyţ nejste zkušenými uţivateli routeru, tato příručka vám nastavení routeru usnadní. Před instalací routeru si prosím tuto příručku projděte, abyste zjistili všechny funkce routeru. 1.2 Hlavní vlastnosti Odpovídá standardům IEEE g, IEEE b, IEEE 802.3, IEEE 802.3u. 1 10/100M WAN port RJ45 s funkcí Auto-Negotiation, 4 10/100M LAN porty RJ45 s funkcí Auto-Negotiation, podporující Auto-MDI/MDIX Podporuje PPPoE, Dynamic IP, Static IP, L2TP, PPTP, BigPond Cable Internet access a umoţňuje tak uţivatelům sdílení dat a přístupu na internet Ignoruje ping balíčky z portů WAN nebo LAN. Připojení k internetu na základě poţadavku uţivatele a odpojení od internetu při nečinnosti pro PPPoE. Zabudovaný NAT a DHCP server podporující funkci přidělování statických IP adres. Zabudovaný firewall podporující filtrování IP adres, filtrování doménových jmen a filtrování MAC adres. Podporuje WPA/WPA2, WPA-PSK/WPA2-PSK autentizaci, bezpečnostní šifrování TKIP/AES. Podporuje 64/128/152-bitové WEP bezpečnostní šifrování a bezdrátový LAN ACL (Access Control List). Podporuje statistiku toku dat. Podporuje aktualizaci firmwaru. Podpora správy přes webové rozhraní. Podporuje Virtual Server, Special Application a DMZ hostitele. Podporuje UPnP, dynamické DNS, statické směrování, VPN pass-through. Podporuje filtr ICMP-FLOOD, UDP-FLOOD a TCP-SYN-FLOOD. Podpora datových přenosových rychlostí 54/48/36/24/18/12/9/6 Mb/s nebo 11/5,5/2/1 Mb/s. Podporuje funkci připojení/odpojení internetu v zadaném čase. 1
9 Podporuje kontrolu přístupu podle času, aby rodiče a síťoví administrátoři mohli zavést omezený přístup pro děti nebo zaměstnance. 1.3 Přehled uživatelského průvodce Kapitola 1: Kapitola 2: Kapitola 3: Kapitola 4: Úvod Průvodce instalací hardwaru Průvodce instalací softwaru Dodatek 1.4 Názvosloví Výrazy router, TL-WR340G/TL-WR340GD nebo zařízení pouţité v tomto průvodci znamenají vţdy bezdrátový router TD-WR340G/TL-WR340GD 54M. Parametry uvedené na obrázcích jsou pouze doporučená nastavení výrobku, a mohou se lišit od aktuální situace. Parametry můţete nastavit podle vašich poţadavků. Poznámka: dvě zařízení, TL-WR340G a TL-WR340GD, mají společnou uţivatelskou příručku. Jako příklad pouţíváme TL-WR340G. Rozdíly mezi těmito zařízeními jsou následující: router TL-WR340G s pevnou anténou; router TL-WR340GD s odnímatelnou anténou. 2
10 Kapitola 2. Instalace hardwaru 2.1 Přední panel Obrázek 2-1 Kontrolky LED umístěné na předním panelu, jejichţ stav popisuje pracovní obvody zařízení. Podrobnosti naleznete v Vysvětlení kontrolek LED Vysvětlení kontrolek LED Název Stav Popis PWR SYS WLAN WAN/1-4 (LAN) Nesvítí Svítí Nesvítí Svítí Bliká Nesvítí Pomalu bliká Rychle bliká Nesvítí Svítí Bliká Bez napájení Napájení zapnuto Router hlásí chybu Probíhá inicializace routeru Router pracuje správně Funkce bezdrátové sítě je vypnuta Funkce bezdrátového provozu je zapnuta Odesílání nebo příjem dat přes bezdrátovou síť K příslušnému portu není připojeno ţádné zařízení Připojeno k nějakému zařízení přes odpovídající port Odesílání nebo příjem dat přes odpovídající port 3
11 2.2 Zadní panel Obrázek 2-2 Anténa: pouţívá se pro bezdrátový provoz a přenos dat. Tlačítko reset: existují dva způsoby, jak obnovit výchozí tovární nastavení routeru. Stiskněte tlačítko reset routeru a potom router zapněte. Přidrţte tlačítko reset na přibliţně pět sekund nebo obnovte výchozí v Management (Správa) Settings (Nastavení) Restore Default (Obnovit výchozí) v obsluţném webovém programu routeru. WAN: WAN port RJ45 pro připojení routeru ke kabelovému/dsl modemu nebo k ethernetové síti. 1, 2, 3, 4 (LAN): přes tyto porty můţete připojit router k počítačům nebo jiným zařízením ethernetové sítě. Napájení: do zásuvky napájení se zapojuje napájecí adaptér. 2.3 Systémové požadavky Širokopásmový přístup k internetu (DSL/kabel/ethernet) Jeden modem DSL/kabelový modem, který má konektor RJ45 (nemusíte, pokud připojujete router k síti Ethernet) Kaţdý počítač v síti LAN musí mít funkční ethernetový adaptér a ethernetový kabel s konektory 4
12 RJ45 Na kaţdém počítači musí být nainstalován protokol TCP/IP Webový prohlíţeč, jako je Microsoft Internet Explorer 5.0 nebo novější, Netscape Navigator 6.0 nebo novější 2.4 Požadavky na prostředí instalace Výrobek nesmí být umístěn na místě, kde by byl vystaven vlhkosti nebo nadměrnému teplu. Umístěte router na místo, kde můţe být připojen k různým zařízením i zdroji napájení. Ujistěte se, ţe jsou kabely a napájecí kabel umístěny bezpečně, aby nehrozilo riziko zakopnutí. Dosah bezdrátového připojení routeru je aţ 100 m uvnitř a 300 m venku. Router je moţné umístit na poličku nebo pracovní stůl. 2.5 Připojení zařízení Před instalací routeru se ujistěte, ţe je k dispozici širokopásmové připojení vašeho poskytovatele. V případě jakéhokoliv problému kontaktujte svého poskytovatele internetu. Poté instalujte router podle následujících kroků. Nezapomeňte odpojit napájení a pracujte se suchýma rukama. 1. Vyhledejte optimální umístění routeru. Nejlepší místo je obvykle blízko středu oblasti, ve které chcete váš počítač bezdrátově připojit. Místo musí odpovídat Poţadavkům na prostředí instalace zařízení. 2. Nasměrujte anténu. Správný směr je obvykle nahoru. 3. Připojte počítač(e) a kaţdý přepínač/hub ve vaší síti LAN k portům LAN na routeru, viz Obrázek 2-3. (Pokud máte bezdrátovou síťovou kartu a chcete ji pouţít pro bezdrátový provoz, můţete tento krok přeskočit.) 4. Zapojte DSL/kabelový modem do WAN portu na routeru, viz Obrázek Zapojte napájecí adaptér do napájecí zdířky na routeru, druhý konec pak do elektrické zásuvky. Router se spustí automaticky. 6. Zapněte napájení vašeho počítače a kabelového/dsl modemu. 5
13 Obrázek 2-3 Hardwarová instalace routeru 2.6 Konfigurace počítače Počítač musí obsahovat síťový adaptér. Můţete přímo připojit svůj adaptér k routeru nebo připojit adaptér k rozbočovači/přepínači a tento rozbočovač/přepínač připojit k routeru. Postupujte podle následujících pokynů, abyste nakonfigurovali počítač se systémem Windows XP jako klienta DHCP. 1. V nabídce Start počítače vyberte Nastavení a pak klepněte na Síťová připojení. 6
14 Obrázek V okně Síťová připojení klepněte pravým tlačítkem na LAN (připojení místní sítě), pak na Vlastnosti. Obrázek V kartě Obecné v nabídce Internetový protokol (TCP/IP) Vlastnosti vyberte poloţku Internetový protokol (TCP/IP) v poloţce Toto připojení pouţívá následující poloţky: a to 7
15 klepnutím na ni. Klepněte na tlačítko Vlastnosti. Obrázek Vyberte poloţku Získat adresu IP automaticky klepnutím na přepínací tlačítko. Klepněte na tlačítko OK. Obrázek 2-7 Ruční konfigurace IP adresy 1. Otevřete poloţku Vlastnosti TCP/IP karty LAN v počítači, zadejte adresu IP ve formě * (* je jakákoliv hodnota od 2 do 254, maska podsítě je , adresa 8
16 brány je , adresa DNS je hodnota předaná poskytovatelem připojení k Internetu (ISP)). Nyní můţete zadat do příkazového řádku příkaz Ping a ověřit síťové spojení mezi počítačem a routerem. Následující příklad je pro operační systém Windows XP. 2. Spusťte reţim příkazového řádku: z nabídky Start na pracovní ploše vyberte kartu Spustit, zadejte do pole příkaz cmd a dále ping na zobrazené obrazovce, pak stiskněte klávesu Enter. Pokud se zobrazený výsledek podobá výsledku na obrázku, připojení mezi počítačem a routerem bylo vytvořeno. Obrázek 2-8 Pokud se zobrazený výsledek podobá výsledku na obrázku níţe, připojení mezi počítačem a routerem nebylo vytvořeno. Obrázek 2-9 Zkontrolujte následující: Poznámka: pokud je připojení mezi počítačem a routerem správné? Kontrolka LED portu LAN, ke kterému je zařízení připojeno a kontrolka LED na adaptéru počítače by měly svítit. pokud je konfigurace protokolu TCP/IP v počítači správná? Pokud je adresa IP routeru , adresa IP počítače musí být v rozsahu , brána musí mít adresu
17 Kapitola 3. Konfigurace softwaru V této uţivatelské příručce se pro první instalaci doporučuje pouţít Návod pro rychlou instalaci. Pokud jste pokročilí uţivatelé a chcete se dozvědět více o tomto zařízení a odpovídajícím způsobem pouţívat jeho funkce, musíte si prostudovat tuto kapitolu a nakonfigurovat rozšířená nastavení zařízení prostřednictvím webového nástroje. 3.1 Přihlášení Po přihlášení můţete zařízení konfigurovat a spravovat. Ve webovém nástroji je několik hlavních nabídek. Podnabídky jsou dostupné po klepnutí na některou z hlavních nabídek. V pravé části obsluţného programu najdete podrobné vysvětlení a pokyny pro příslušnou stránku. Pro uloţení změn v nastavení, které jste provedli na stránce, klepněte na tlačítko Save. 3.2 Stav Na stránce Status se zobrazuje aktuální stav a konfigurace routeru. Tyto informace nelze měnit. LAN Toto pole zobrazuje aktuální nastavení a informace o síti LAN, včetně MAC adresy, IP adresy a masky podsítě. Bezdrátový provoz Toto pole zobrazuje stav a informace o bezdrátových funkcích včetně bezdrátového rádia, SSID, kanálu, režimu, bezdrátové adresy MAC a adresy IP. WAN Tyto parametry se vztahují na WAN port routeru, včetně MAC adresy, IP adresy, masky podsítě, výchozí brány, DNS serveru a typu připojení WAN. Pokud je jako typ připojení WAN zvoleno PPPoE, zobrazuje se během připojení k internetu tlačítko Disconnect (Odpojit). Připojení můţete ukončit také klepnutím na toto tlačítko. Pokud nejste připojeni k Internetu, klepnutím na tlačítko Connect (Připojit) se připojíte. Traffic Statistics (Statistika provozu) V tomto poli je uvedena statistika provozu přes router. System Up Time (Doba spuštění) Celkový čas od zapnutí routeru nebo od jeho restartu. 10
18 Obrázek 3-1 Stav routeru 3.3 Rychlé nastavení Informace najdete v Návodu pro rychlou instalaci 11
19 3.4 Síť Obrázek 3-2 Nabídka sítě V nabídce sítě jsou k dispozici tři podnabídky (viz Obrázek 3-2): LAN, WAN a MAC Clone (Klonování MAC). Klepněte na některou z moţností a budete moci nastavit odpovídající funkce. Podrobné vysvětlení pro kaţdou poloţku je uvedeno níţe LAN Na této stránce můţete nastavovat IP parametry LAN. Obrázek 3-3 LAN MAC Address (Adresa MAC) fyzická adresa routeru v síti LAN. Tato hodnota nemůţe být měněna. IP Address (Adresa IP) zadejte adresu IP routeru v desítkovém formátu odděleném tečkami (výchozí nastavení: ). Subnet Mask (Maska podsítě) kód adresy, který určuje velikost sítě. Běţně je pro masku podsítě pouţívána hodnota Poznámka: pokud změníte adresu IP sítě LAN, musíte pouţít pro přihlášení k routeru novou adresu IP. Pokud nová adresa IP sítě LAN, kterou jste zadali, není ve stejné podsíti, rozsah adres IP v serveru DHCP nebude funkční, dokud nedojde k přenastavení. Pokud nová adresa IP sítě LAN, kterou jste zadali, není ve stejné podsíti, Virtual Server a hostitel DMZ se současně změní příslušným způsobem WAN Na této stránce můţete nastavovat parametry portu WAN. Nejdříve vyberte typ připojení WAN (Dynamic IP/Static IP/PPPoE/802.1X + Dynamic IP/802.1X + Static IP/Big Pond Cable/L2TP/PPTP) k Internetu. Přednastavený typ je Dynamic IP. Pokud jste nedostali ţádné přihlašovací údaje (pevnou adresu IP, přihlašovací ID, atd.), vyberte moţnost Dynamic IP. Pokud jste obdrţeli pevnou adresu IP (statickou adresu IP), vyberte moţnost Static IP. 12
20 Pokud jste dostali uţivatelské jméno a heslo, prosím, vyberte typ vašeho poskytovatele internetu (PPPoE/BigPond/L2TP/PPTP). Pokud si nejste jistí, jaký typ připojení pouţíváte, prosím, kontaktujte vaše poskytovatele internetu, aby vám správné informace poskytl. 1. Pokud zvolíte Dynamic IP, router si automaticky zjistí IP parametry od vašeho poskytovatele internetu. Uvidíte následující (Obrázek 3-4): Obrázek 3-4 WAN dynamická IP adresa Tato stránka zobrazuje IP parametry WAN, přidělované dynamicky vaším poskytovatelem internetu včetně IP adresy, masky podsítě, přednastavené brány, atd. Klepněte na tlačítko Renew(Obnovit) a obnovte parametry adresy IP od svého poskytovatele ISP. Klepněte na tlačítko Release (Uvolnit) a uvolněte parametry IP. MTU Size (Velikost MTU) běţná hodnota MTU (Maximum Transmission Unit) pro většinu ethernetových sítí je 1500 bajtů. Někteří poskytovatelé Internetu vyţadují hodnotu MTU sníţit. Jedná se ale o vzácný případ a nemělo by se tak činit, pokud si nejste jisti, ţe je to pro vaše připojení k internetu skutečně potřeba. Pokud vám poskytovatel internetu poskytne jednu nebo dvě DNS adresy, vyberte Use These DNS Servers (Pouţít tyto DNS servery) a zadejte primární a sekundární adresu do příslušných polí. V opačném případě DNS servery budou přiděleny dynamicky vaším poskytovatelem. Poznámka: pokud jste adresy zadali a při načítání webových stránek dochází k chybě, je pravděpodobné, ţe servery DNS jsou nastaveny chybně. Kontaktujte poskytovatele ISP a vyţádejte si adresy serverů DNS. 13
21 Get IP with Unicast DHCP (Získat IP s Unicast DHCP) některé servery DHCP poskytovatelů připojení k Internetu nepodporují aplikace vysílání. Pokud nemůţete získat adresu IP běţným způsobem, je moţné zvolit tuto moţnost. (Je málo vyţadovaná.) 2. Pokud zvolíte Static IP (Statická adresa), měli byste mít pevné IP parametry určené vaším poskytovatelem internetu. Stránka pro nastavení statické adresy IP je zobrazena na Obrázek 3-5: Obrázek 3-5 WAN Statická IP adresa Do příslušných polí byste měli zadat dále uvedené parametry: IP Address (Adresa IP) zadejte adresu IP získanou od poskytovatele v desítkové formátu odděleném tečkami, Subnet Mask (Maska podsítě) zadejte masku podsítě od vašeho poskytovatele Internetu v desítkovém formátu odděleném tečkami; obvykle je to , Default Gateway (Výchozí brána) (Volitelné) zadejte adresu IP brány od svého poskytovatele v desítkovém formátu odděleném tečkami, MTU Size (Velikost MTU) běţná hodnota MTU (Maximum Transmission Unit) pro většinu ethernetových sítí je 1500 bajtů. Někteří poskytovatelé internetu vyţadují niţší hodnotu MTU. Jedná se ale o vzácný případ a nemělo by se tak činit, pokud si nejste jisti, ţe je to pro připojení k Internetu skutečně potřeba, Primary DNS (Primární DNS) (Volitelné) zadejte adresu DNS od poskytovatele připojení k Internetu v desítkovém formátu odděleném tečkami, Secondary DNS (Sekundární DNS) (Volitelné) zadejte druhou adresu DNS od poskytovatele připojení k Internetu v desítkovém formátu odděleném tečkami, 3. Pokud zvolíte PPPoE, musíte zadat následující parametry (Obrázek 3-6): 14
22 Obrázek 3-6 WAN - PPPoE User Name/Password (Uţivatelské jméno/heslo) zadejte své uţivatelské jméno a heslo od poskytovatele připojení k Internetu. Zde se rozlišují malá a velká písmena. Connect on Demand (Připojit dle poţadavku) router můţete nastavit tak, ţe ukončí připojení k internetu po určité době nečinnosti (Max Idle Time). Pokud bylo vaše připojení k Internetu přerušeno v důsledku nečinnosti, volba Connect on Demand umoţní, aby se router znovu automaticky připojil k Internetu, jakmile tak chcete opět učinit. Pokud chcete volbu Connect on Demand (Připojit dle poţadavku) aktivovat, klepněte na příslušný přepínač. Pokud chcete, aby připojení zůstalo stále aktivní, do pole Max Idle Time zadejte hodnotu 0. V opačném případě zadejte počet minut, které mají uplynout, neţ bude vaše připojení k Internetu ukončeno. Upozornění: někdy se stává, ţe spojení nelze přerušit, ačkoli je v poli Max Idle Time zadána konkrétní hodnota, protoţe na pozadí některá aplikace neustále vyuţívá sluţby internetu. Connect Automatically (Připojit automaticky) automaticky naváţe spojení poté, co je router odpojen. Pokud chcete tuto volbu zapnout, klepněte na příslušný přepínač. Time-based Connecting (Připojení podle času) můţete nastavit router tak, ţe se bude připojovat a odpojovat podle zadaného času. Zadejte čas připojení ve formátu HH:MM a čas odpojení opět ve formátu HH:MM v polích Period of Time (Čas). Poznámka: moţnost Time-based Connecting bude funkční pouze tehdy, pokud jste systémový čas nastavili na stránce System Tools -> Time. Connect Manually (Připojit ručně) router můţete nastavit tak, ţe se budete k Internetu připojovat a odpojovat ručně. Poté, co uplyne nastavená doba (Max Idle Time), router se odpojí a nebude moţné ho znovu automaticky připojit, dokud se opět nebudete chtít k Internetu připojit. Pokud chcete tuto volbu zapnout, klepněte na příslušný přepínač. Pokud chcete, aby připojení zůstalo stále aktivní, do pole Max Idle Time zadejte hodnotu 0. V opačném případě zadejte počet minut, během kterých bude připojení trvat, neţ se budete chtít dostat na další stránku na 15
23 Internetu. Upozornění: někdy se stává, ţe spojení nelze přerušit, ačkoli je v poli Max Idle Time zadána konkrétní hodnota, protoţe na pozadí některá aplikace neustále vyuţívá sluţby internetu. Klepněte na tlačítko Connect (Připojit) pro okamţité připojení. Klepněte na tlačítko Disconnect (Odpojit) pro okamţité odpojení. Klepněte na tlačítko Advanced Settings (Rozšířená nastavení) a proveďte další nastavení; zobrazí se stránka jako na Obrázek 3-7: Obrázek 3-7 Rozšířená nastavení PPPoE Packet MTU přednastavená hodnota MTU je 1480 bajtů; tato hodnota obvykle vyhovuje. U některých poskytovatelů musíte hodnotu upravit. Neměli byste to dělat, pokud si nejste jisti, ţe je to pro vašeho poskytovatele nezbytné. Service Name/AC Name Název sluţby a název koncentrátoru přístupu (AC); tyto hodnoty byste neměli měnit, pokud si nejste jisti, ţe je to pro vašeho poskytovatele ISP nezbytné. ISP Specified IP Address (Adresa IP specifikovaná ISP) pokud víte, ţe váš poskytovatel neposílá automaticky během přihlašování svou adresu IP routeru, klepněte na zaškrtávací políčko Use the IP Address specified by ISP (Pouţít adresu IP specifikovanou ISP) a zadejte adresu IP od svého poskytovatele v desítkovém formátu odděleném tečkami. Detect Online Interval (Interval detekce reţimu online) přednastavená hodnota je 0 ; můţete zadat hodnotu v rozmezí 0 aţ 120. Router detekuje reţim online koncentrátoru přístupu během zadaného intervalu. Pokud je nastavená hodnota rovná 0, znamená to, ţe k detekci nedojde. DNS IP address (Adresa IP DNS) pokud víte, ţe váš poskytovatel během přihlašování neposílá automaticky adresu DNS routeru, zadejte po zaškrtnutí Use the following DNS servers (Pouţít následující servery DNS) do příslušných polí adresu IP primárního serveru DNS v desítkovém formátu odděleném tečkami. Pokud máte k dispozici i adresu IP sekundárního serveru, zadejte ji také. 16
24 Chcete-li uloţit nastavení, klepněte na tlačítko Save (Uloţit). 4. Pokud zvolíte 802.1X + Dynamic IP, musíte nastavit následující parametry (viz Obrázek 3-8): Obrázek 3-8 Nastavení 802.1X + dynamická adresa IP User Name (Uţivatelské jméno) zadejte uţivatelské jméno pro autentizaci 802.1X od vašeho poskytovatele internetu Password (Heslo) zadejte heslo pro ověřování 802.1X, získané od poskytovatele ISP. Klepněte na Login (Přihlásit) pro zahájení autentizace 802.1X. Klepněte na Logout (Odhlásit) pro ukončení autentizace 802.1X. Host Name (Hostitelské jméno) toto pole musí být v případě některých poskytovatelů sluţeb vyplněno. 5. Pokud zvolíte 802.1X + Static IP, musíte nastavit následující parametry (viz Obrázek 3-9): 17
25 Obrázek 3-9 Nastavení 802.1X + statická adresa IP User Name (Uţivatelské jméno) zadejte uţivatelské jméno pro autentizaci 802.1X od vašeho poskytovatele internetu Password (Heslo) zadejte heslo pro ověřování 802.1X, získané od poskytovatele ISP. Klepněte na Login (Přihlásit) pro zahájení autentizace 802.1X. Klepněte na Logout (Odhlásit) pro ukončení autentizace 802.1X. IP Address (Adresa IP) zadejte adresu IP získanou od poskytovatele v desítkovém formátu odděleném tečkami. Subnet Mask (Maska podsítě) Zadejte masku podsítě od vašeho poskytovatele ISP v desítkovém formátu odděleném tečkami. Default Gateway (Výchozí brána) (Volitelné) zadejte výchozí adresu IP brány od svého poskytovatele ISP v desítkovém formátu odděleném tečkami. 6. Pokud pouţijete moţnost Big Pond Cable, musíte nastavit následující parametry (Obrázek 3-10): 18
26 Obrázek 3-10 Nastavení Big Pond User Name/Password (Uţivatelské jméno/heslo) zadejte své uţivatelské jméno a heslo od poskytovatele připojení k Internetu. Zde se rozlišují malá a velká písmena. Auth Server zadejte adresu IP ověřovacího serveru nebo jméno hostitele. Auth Domain zadejte doménovou příponu názvu serveru podle své oblasti. Např. NSW / ACT - nsw.bigpond.net.au VIC / TAS / WA / SA / NT - vic.bigpond.net.au QLD - qld.bigpond.net.au Connect on Demand (Připojit dle poţadavku) router můţete nastavit tak, ţe ukončí připojení k internetu po určité době nečinnosti (Max Idle Time). Pokud bylo vaše připojení k Internetu přerušeno v důsledku nečinnosti, volba Connect on Demand umoţní, aby se router znovu automaticky připojil k Internetu, jakmile tak chcete opět učinit. Pokud chcete volbu Connect on Demand (Připojit dle poţadavku) aktivovat, klepněte na příslušný přepínač. Pokud chcete, aby připojení zůstalo stále aktivní, do pole Max Idle Time zadejte hodnotu 0. V opačném případě zadejte počet minut, které mají uplynout, neţ bude vaše připojení k Internetu ukončeno. Upozornění: někdy se stává, ţe spojení nelze přerušit, ačkoli je v poli Max Idle Time zadána konkrétní hodnota, protoţe na pozadí některá aplikace neustále vyuţívá sluţby internetu. Connect Automatically (Připojit automaticky) automaticky naváţe spojení poté, co je router odpojen. Pokud chcete tuto volbu zapnout, klepněte na příslušný přepínač. Connect Manually (Připojit ručně) router můţete nastavit tak, ţe se budete k Internetu připojovat a odpojovat ručně. Poté, co uplyne nastavená doba (Max Idle Time), router se odpojí a nebude moţné ho znovu automaticky připojit, dokud se opět nebudete chtít k Internetu připojit. Pokud chcete tuto volbu zapnout, klepněte na příslušný přepínač. Pokud chcete, aby připojení zůstalo stále aktivní, do pole Max Idle Time zadejte hodnotu 0. V opačném případě zadejte 19
27 počet minut, během kterých zůstane připojení zachováno i bez poţadavku na vyhledání nové stránky na internetu. Upozornění: někdy se stává, ţe spojení nelze přerušit, ačkoli je v poli Max Idle Time zadána konkrétní hodnota, protoţe na pozadí některá aplikace neustále vyuţívá sluţby internetu. Klepněte na tlačítko Connect (Připojit) pro okamţité připojení. Klepněte na tlačítko Disconnect (Odpojit) pro okamţité odpojení. 7. Pokud zvolíte L2TP, musíte zadat následující parametry (Obrázek 3-11): Obrázek 3-11 Nastavení L2TP User Name/Password (Uţivatelské jméno/heslo) zadejte své uţivatelské jméno a heslo od poskytovatele připojení k Internetu. Zde se rozlišují malá a velká písmena. Dynamic IP/ Static IP (Dynamická IP/Statická IP) vyberte jednu z moţností podle instrukcí od poskytovatele ISP. Klepněte na tlačítko Connect (Připojit) pro okamţité připojení. Klepněte na tlačítko Disconnect (Odpojit) pro okamţité odpojení. Connect on Demand (Připojit dle poţadavku) router můţete nastavit tak, ţe ukončí připojení k internetu po určité době nečinnosti (Max Idle Time). Pokud bylo vaše připojení k Internetu 20
28 přerušeno v důsledku nečinnosti, volba Connect on Demand umoţní, aby se router znovu automaticky připojil k Internetu, jakmile tak chcete opět učinit. Pokud chcete volbu Connect on Demand (Připojit dle poţadavku) aktivovat, klepněte na příslušný přepínač. Pokud chcete, aby připojení zůstalo stále aktivní, do pole Max Idle Time zadejte hodnotu 0. V opačném případě zadejte počet minut, které mají uplynout, neţ bude vaše připojení k Internetu ukončeno. Upozornění: někdy se stává, ţe spojení nelze přerušit, ačkoli je v poli Max Idle Time zadána konkrétní hodnota, protoţe na pozadí některá aplikace neustále vyuţívá sluţby internetu. Connect Automatically (Připojit automaticky) automaticky naváţe spojení poté, co je router odpojen. Pokud chcete tuto volbu zapnout, klepněte na příslušný přepínač. Connect Manually (Připojit ručně) router můţete nastavit tak, ţe se budete k Internetu připojovat a odpojovat ručně. Poté, co uplyne nastavená doba (Max Idle Time), router se odpojí a nebude moţné ho znovu automaticky připojit, dokud se opět nebudete chtít k Internetu připojit. Pokud chcete tuto volbu zapnout, klepněte na příslušný přepínač. Pokud chcete, aby připojení zůstalo stále aktivní, do pole Max Idle Time zadejte hodnotu 0. V opačném případě zadejte počet minut, během kterých zůstane připojení zachováno i bez poţadavku na vyhledání nové stránky na internetu. Upozornění: někdy se stává, ţe spojení nelze přerušit, ačkoli je v poli Max Idle Time zadána konkrétní hodnota, protoţe na pozadí některá aplikace neustále vyuţívá sluţby internetu. 8. Pokud pouţijete moţnost PPTP, musíte nastavit následující parametry (Obrázek 3-12): 21
29 Obrázek 3-12 Nastavení PPTP User Name/Password (Uţivatelské jméno/heslo) zadejte své uţivatelské jméno a heslo od poskytovatele připojení k Internetu. Zde se rozlišují malá a velká písmena. Dynamic IP/ Static IP (Dynamická IP/Statická IP) vyberte jednu z moţností podle instrukcí od svého poskytovatele připojení k Internetu a zadejte adresu IP poskytovatele nebo název domény. Pokud zvolíte statickou adresu IP a zadáte název domény, musíte také zadat hodnotu DNS přidělenou poskytovatelem ISP. Klepněte na tlačítko Save (Uloţit). Klepněte na tlačítko Connect (Připojit) pro okamţité připojení. Klepněte na tlačítko Disconnect (Odpojit) pro okamţité odpojení. Connect on Demand (Připojit dle poţadavku) router můţete nastavit tak, ţe ukončí připojení k internetu po určité době nečinnosti (Max Idle Time). Pokud bylo vaše připojení k Internetu přerušeno v důsledku nečinnosti, volba Connect on Demand umoţní, aby se router znovu automaticky připojil k Internetu, jakmile tak chcete opět učinit. Pokud chcete volbu Connect on Demand (Připojit dle poţadavku) aktivovat, klepněte na příslušný přepínač. Pokud chcete, aby připojení zůstalo stále aktivní, do pole Max Idle Time zadejte hodnotu 0. V opačném případě zadejte počet minut, které mají uplynout, neţ bude vaše připojení k Internetu ukončeno. Upozornění: někdy se stává, ţe spojení nelze přerušit, ačkoli je v poli Max Idle Time zadána 22
30 konkrétní hodnota, protoţe na pozadí některá aplikace neustále vyuţívá sluţby internetu. Connect Automatically (Připojit automaticky) automaticky naváţe spojení poté, co je router odpojen. Pokud chcete tuto volbu zapnout, klepněte na příslušný přepínač. Connect Manually (Připojit ručně) router můţete nastavit tak, ţe se budete k Internetu připojovat a odpojovat ručně. Poté, co uplyne nastavená doba (Max Idle Time), router se odpojí a nebude moţné ho znovu automaticky připojit, dokud se opět nebudete chtít k Internetu připojit. Pokud chcete tuto volbu zapnout, klepněte na příslušný přepínač. Pokud chcete, aby připojení zůstalo stále aktivní, do pole Max Idle Time zadejte hodnotu 0. V opačném případě zadejte počet minut, během kterých zůstane připojení zachováno i bez poţadavku na vyhledání nové stránky na internetu. Upozornění: někdy se stává, ţe spojení nelze přerušit, ačkoli je v poli Max Idle Time zadána konkrétní hodnota, protoţe na pozadí některá aplikace neustále vyuţívá sluţby internetu Klonování adres MAC Na této stránce můţete nastavit MAC adresu portu WAN, Obrázek 3-13: Obrázek 3-13 Klonování adres MAC U některých poskytovatelů je potřeba, abyste registrovali adresu MAC vašeho adaptéru, který je během instalace připojen k vašemu kabelovému DSL modemu nebo ethernetu. Výjimky jsou velmi vzácné. WAN MAC Address toto pole zobrazuje stávající adresu MAC portu WAN, která je tímto portem pouţívána. Pokud poskytovatel připojení k Internetu vyţaduje zaregistrování adresy MAC, zadejte do tohoto pole správnou adresu. Formát adresy MAC je XX-XX-XX-XX-XX-XX (X je jakékoli hexadecimální číslo). Your PC's MAC Address (MAC adresa vašeho počítače) toto pole zobrazuje adresu MAC počítače, ze kterého spravujete router. Pokud je MAC adresa poţadována, můţete klepnout na tlačítko Clone MAC Address (Klonovat MAC adresu) a tato MAC adresa se vyplní do pole WAN MAC Address (MAC adresa WAN). Klepněte na Restore Factory MAC (Obnovit tovární adresu MAC) pro obnovení výchozího továrního nastavení MAC adresy portu WAN. Klepněte na tlačítko Save (Uloţit) pro uloţení vašeho nastavení. Poznámka: funkci MAC Address Clone můţe vyuţívat pouze počítač zapojený do sítě LAN. Jakmile klepnete na tlačítko Save, router vás poţádá o potvrzení restartování. 23
31 3.5 Bezdrátový provoz Obrázek 3-14 Nabídka bezdrátové sítě V nabídce Bezdrátové sítě jsou k dispozici tři podnabídky (viz Obrázek 3-14): Wireless Settings (Nastavení bezdrátového přenosu), MAC Filtering (Filtrování MAC) a Wireless Statistics (Statistika bezdrátového přenosu). Klepněte na některou z moţností a budete moci nastavit odpovídající funkce. Podrobné vysvětlení pro kaţdou poloţku je uvedeno níţe Nastavení bezdrátové sítě Na této stránce se nastavují základní parametry bezdrátové sítě, Obrázek 3-15: Obrázek 3-15 Nastavení bezdrátové sítě SSID Zadejte hodnotu o délce aţ 32 znaků. Stejné jméno (SSID) musí být přiřazeno všem bezdrátovým zařízením ve vaší síti. Přednastavená hodnota SSID je TP-LINK, ale důrazně doporučujeme, abyste jméno vaší sítě (SSID) změnili. Tato hodnota rozlišuje velká a malá 24
32 písmena. Na příklad TP-LINK není totéţ co tp-link. Region (Oblast) z rozbalovacího seznamu vyberte svou oblast. Toto pole určuje oblasti, ve kterých je moţné pouţívat bezdrátové funkce routeru. Pokud pouţíváte router v jiných oblastech neţ v těch, které jsou uvedeny v tomto poli, můţe to být nezákonné. Pokud vaše země nebo oblast není na seznamu, kontaktujte pro pomoc vaše správní orgány. Přednastavenou oblastí jsou Spojené státy. Pokud jste z rozbalovacího seznamu vybrali vaši oblast, klepněte na tlačítko Save (Uloţit), poté se objeví dialogové okno. Klepněte na tlačítko OK. Obrázek 3-16 Dialogové okno Poznámka: verze pro Severní Ameriku nemá rozbalovací seznam oblastí, coţ je dáno zákonnou úpravou. Channel (Kanál) toto pole určuje, jaká bude pouţívána frekvence. Není nutné bezdrátový kanál měnit, pokud nezaznamenáte negativní vlivy jiného přístupového bodu. Mode (Reţim) vyberte poţadovaný bezdrátový reţim. Na výběr máte: 54 Mb/s (802.11g) k routeru se mohou připojit jak g, tak i b bezdrátové stanice, 11 Mb/s (802.11b) pouze b bezdrátové stanice se mohou připojit k routeru. Poznámka: Přednastaveno je 54 Mb/s (802.11g), coţ umoţňuje, aby se k routeru připojily jak g, tak i b bezdrátové stanice. Enable Wireless Router Radio (Aktivovat router pro bezdrátové připojení) signál routeru pro bezdrátové připojení můţe být vypnutý nebo zapnutý. Pokud je zapnutý, bezdrátové stanice se budou moci k routeru připojit. V opačném případě se nebudou moci připojit. Enable SSID Broadcast (Aktivovat vysílání SSID) pokud zaškrtnete pole Enable SSID Broadcast, bude hodnota SSID bezdrátového routeru bezdrátově vysílána. Enable Wireless Security (Aktivovat bezdrátové zabezpečení) funkci pro zabezpečení bezdrátového přenosu je moţné zapnout nebo vypnout. Pokud je vypnuta, bezdrátové stanice se budou moci připojit k routeru bez šifrování. Důrazně doporučujeme, abyste měli tuto funkci zapnutou a síť šifrováním chránili. Nastavení šifrování je popsáno níţe. Authentication Type (Typ ověření) můţete vybrat jednu z moţností ověření identity: WEP - typ autentizace WEP zaloţený na autentizaci , WPA-PSK/WPA2-PSK vyberte typ ověřování WPA/WPA2 zaloţený na předem sdíleném hesle (klíč pro ověřování), 25
33 WPA /WPA2 vyberte ověřování WPA/WPA2 zaloţené na serveru Radius. Security Options (Moţnosti zabezpečení) můţete vybrat jednu z moţností ověření identity: pokud vyberete pro ověřování moţnost WEP, je moţné vybrat jednu z následujících moţností ověřování: Automatic (Automatická) vyberte moţnost Shared Key nebo Open System automaticky, na základě poţadavku bezdrátové stanice, Shared Key (Symetrické šifrování) vyberte typ ověřování Shared Key, Open System (Otevřený systém) vyberte typ ověřování Open System, pokud jako typ autentizace vyberete WPA-PSK/WPA2-PSK, můţete vybrat tyto moţnosti autentizace: Automaticky, WPA PSK nebo WPA2-PSK, pokud jako typ autentizace vyberete WPA/WPA2, můţete vybrat tyto moţnosti autentizace: Automatic WPA nebo WPA2. WEP Key Format (Formát klíče WEP) můţete vybrat formát ASCII nebo formát v šestnáctkové soustavě. Kódování ASCII slouţí pro jakoukoli kombinaci znaků klávesnice v konkrétní délce. Hexadecimální formát je určen pro jakoukoli kombinaci hexadecimálních číslic (0-9, A-F) v konkrétní délce. WEP Key settings (Nastavení klíče WEP) vyberte jeden ze čtyř klíčů, který bude pouţíván, a do pole k příslušnému přepínači zadejte klíč WEP pro svou síť. Tyto hodnoty musí být stejné na všech bezdrátových stanicích ve vaší síti. Key Type (Typ klíče) můţete zvolit délku šifrovacího klíče WEP (64bitový, 128bitový nebo 152bitový). Výraz Disabled znamená, ţe zadaný klíč WEP není správný. Pro 64-bit šifrování můţete zadat 10 hexadecimálních číslic (jakoukoli kombinaci 0-9, a-f, A-F, hodnota nula není povolena) nebo 5 znaků v kódování ASCII. Pro 128-bit šifrování můţete zadat 26 hexadecimálních číslic (jakoukoli kombinaci 0 9, a-f, A-F, hodnota nula není povolena) nebo 13 znaků v kódování ASCII. Pro 152-bit šifrování můţete zadat 32 hexadecimálních číslic (jakoukoli kombinaci 0-9, a-f, A-F, hodnota nula není povolena) nebo 16 znaků v kódování ASCII. Encryption (šifrování) pokud vyberete WPA-PSK/WPA2-PSK nebo WPA/WPA2 jako SecurityType (Typ zabezpečení), můţete vybrat Automatic, TKIP (Automaticky, TKIP) nebo AES jako Encryptions (Šifrování). Obrázek 3-17 WPA-PSK/WPA2-PSK WPA-PSK/WPA2-PSK Passphrase (Heslo WPA-PSK/WPA2-PSK) můţete zadat WPA nebo 26
34 WPA2 heslo o délce od 8 do 63 znaků. Group Key Update Period (Interval pro aktualizaci skupinového klíče) určete interval pro aktualizaci skupinového klíče v sekundách. Hodnota můţe být buď 0 sekund nebo 30 sekund a vyšší; rozmezí od 1 do 29 se nepouţívá. Zadejte hodnotu 0 pro vypnutí obnovení. Obrázek3-18 WPA/WPA2 Radius Server IP (IP serveru Radius) zadejte adresu IP serveru Radius. Radius Port (Port Radius) zadejte číslo portu uţívaného sluţbou serveru Radius. Radius Password (Heslo Radius) zadejte heslo pro server Radius. Pro uloţení vašeho nastavení na této stránce klepněte na tlačítko Save (Uloţit). Poznámka: po klepnutí na tlačítko Save se router automaticky restartuje Filtrování adres MAC Moţnosti nastavení filtrování adres MAC pro bezdrátové sítě jsou uvedeny na této stránce, Obrázek Obrázek 3-19 Funkce filtrování adres MAC bezdrátových zařízení Funkce filtrování adres MAC bezdrátových zařízení, která vyuţívá adresy MAC, umoţňuje určovat, které bezdrátové stanice se k routeru připojují. MAC Address adresa MAC bezdrátové stanice, které chcete přístup povolit. 27
35 Status (Stav) stav tohoto parametru, buď Enabled (Aktivní) nebo Disabled (Neaktivní). Privilege (Oprávnění) vyberte nastavení pro tuto poloţku. Můţete vybrat jednu z následujících moţností Allow (Povolit) / Deny (Odmítnout) / 64-bit / 128-bit / 152-bit. Description (Popis) stručný popis bezdrátové stanice. WEP Key (Klíč WEP) zadejte jedinečný šifrovací klíč WEP (v šestnáctkovém formátu) pro připojení k routeru. Při nastavení této poloţky postupujte podle následujících pokynů: nejprve se musíte rozhodnout, zda bude mít k routeru přístup neznámá bezdrátová stanice. Pokud si přejete, aby neznámé bezdrátové stanice moţnost připojení k routeru měly, zvolte přepínač Allow the stations not specified by any enabled entries in the list to access (Povolit přístup stanicím, které nejsou uvedeny v seznamu stanic s povoleným přístupem), v opačném případě zvolte moţnost Deny the stations not specified by any enabled entries in the list to access (Odmítnout stanice, které nejsou uvedeny v seznamu stanic s povoleným přístupem). Pro přidání poloţky funkce filtrování adres MAC bezdrátových zařízení klepněte na tlačítko Add New (Přidat nové...). Objeví se stránka Add or Modify Wireless MAC Address Filtering entry (Přidat nebo odebrat položku funkce filtrování adres MAC bezdrátových zařízení), zobrazená na Obrázek3-18. Obrázek 3-20 Přidávání a úprava poloţky funkce filtrování adres MAC bezdrátových zařízení Pro přidání a úpravu poloţek funkce filtrování adres MAC bezdrátových zařízení postupujte podle následujících instrukcí: 1. do pole MAC Address zadejte příslušnou adresu MAC. Formát adres MAC je XX-XX-XX-XX-XX-XX (X je jakékoli šestnáctkové číslo). Příklad: 00-0A-EB-B0-00-0B, 2. zdejte jednoduchý popis bezdrátové stanice do pole Description (Popis). Příklad: bezdrátová stanice A, 3. Privilege (Oprávnění) vyberte oprávnění pro tento záznam, moţnosti jsou Allow (Povolit) / Deny (Zamítnout) / 64-bit / 128-bit / 152-bit, 4. WEP Key pokud vyberete moţnost 64-bit, 128-bit nebo 152-bit v poli Privilege, zadejte jakoukoli kombinaci šestnáctkových čísel (0-9, a-f, A-F) v předepsané délce. Příklad: 2F34D20BE2, 5. Status (Stav) vyberte moţnost Enabled (Aktivní) nebo Disabled (Neaktivní) pro tento záznam 28
36 v rozevírací nabídce Status (Stav), 6. Pro uloţení této poloţky klepněte na tlačítko Save. Poznámka: pokud je vybrána moţnost 64-bit, 128-bit nebo 152-bit, klíč WEP bude funkční. Úprava a odstranění stávajících poloţek: 1. klepněte na Modify (Upravit) v poloţce, kterou chcete upravit. Pokud chcete poloţku smazat, klepněte na tlačítko Delete (Vymazat), 2. změňte potřebné informace, 3. klepněte na tlačítko Save (Uloţit). Pokud chcete všechny poloţky zapnout, klepněte na tlačítko Enable All (Aktivovat vše). Pokud chcete všechny poloţky vypnout, klepněte na tlačítko Disable All (Deaktivovat vše). Pokud chcete všechny poloţky vymazat, klepněte na tlačítko Delete All (Vymazat vše). Klepněte na tlačítko Next (Další) a přejděte na následující stránku, nebo klepněte na tlačítko Previous (Předchozí) a vraťte se na předchozí stránku. Například: poţadujete, aby bezdrátová stanice A s adresou MAC 00-0A-EB BE měla k routeru přístup. Dále, bezdrátová stanice B s adresou MAC 00-0A-EB F nebude moci k routeru přistupovat a bezdrátová stanice C s adresou MAC 00-0A-EB A bude moci k routeru přistupovat, pokud bude mít klíč WEP hodnotu 2F34D20BE2E 54B326C A, zatímco všechny ostatní bezdrátové stanice k routeru přistupovat nebudou moci v takovém případě byste měli funkci filtrování Wireless MAC Address Filtering nakonfigurovat následujícím postupem: 1. klepněte na tlačítko Enable (Aktivní) a funkci povolte, 2. zvolte přepínací tlačítko: Deny the stations not specified by any enabled entries in the list to access (Odmítnout stanice, které nejsou uvedeny v seznamu stanic s povoleným přístupem) a vyberte poloţku Filtering Rules (Pravidla filtrování), 3. smaţte nebo zakaţte všechny poloţky, pokud jiţ nějaké existují, 4. klepněte na tlačítko Add New... (Přidat nové...) a zadejte adresu MAC 00-0A-EB BE do pole MAC Address (Adresa MAC), pak zadejte bezdrátovou stanici A do pole Description (Popis), vyberte Allow (Povolit) v rozevírací nabídce Privilege (Oprávnění) a zvolte poloţku Enabled (Aktivní) v rozevírací nabídce Status (Stav). Klepněte na tlačítko Save(Uloţit) a Return(Zpět), 5. klepněte na tlačítko Add New... (Přidat nové...) a zadejte adresu MAC 00-0A-EB F do pole MAC Address (Adresa MAC), pak zadejte bezdrátovou stanici B do pole Description (Popis), vyberte Deny (Zamítnout) v rozevírací nabídce Privilege (Oprávnění) a zvolte poloţku Enabled (Aktivní) v rozevírací nabídce Status (Stav). Klepněte na tlačítko Save(Uloţit) a Return(Zpět), 6. klepněte na tlačítko Add New... (Přidat nové...) a zadejte adresu AC 00-0A-EB A do pole MAC Address (Adresa MAC), pak zadejte bezdrátovou stanici C do pole Description (Popis), vyberte 128-bit v rozevírací nabídce Privilege (Oprávnění), zadejte hodnotu 2F34D20BE2E54B326C A do pole WEP Key (Klíč WEP) a zvolte poloţku Enabled (Aktivní) v rozevírací nabídce Status (Stav). Klepněte na tlačítko Save(Uloţit) a Return(Zpět), Nastavené hodnoty pro filtrování by měly být stejné jako na následujícím obrázku: 29
37 Poznámka: pokud vyberete přepínací tlačítko Allow the stations not specified by any enabled entries in the list to access (Povolit přístup stanicím, které nejsou uvedeny v seznamu stanic s povoleným přístupem) pro Filtering Rules (Pravidla filtrování), bezdrátová stanice B se nebude moci přihlásit k routeru, ačkoli ostatní bezdrátové stanice, které nejsou v seznamu, se budou moci připojit. Pokud funkci povolíte a vyberete hodnotu Deny the stations not specified by any enabled entries in the list to access (Odmítnout stanice, které nejsou uvedeny v seznamu stanic s povoleným přístupem) pro Filtering Rules (Pravidla filtrování) a v seznamu nejsou ţádné povolené poloţky, ţádná bezdrátová stanice se nebude moci připojit k routeru Statistika bezdrátového připojení Tato stránka zobrazuje poloţky MAC Address (Adresa MAC), Current Status (Aktuální stav), Received Packets (Přijaté pakety) a Sent Packets (Odeslané pakety) pro kaţdou připojenou bezdrátovou stanici. Obrázek 3-21 Bezdrátové stanice připojené k routeru. MAC Address (Adresa MAC) adresa MAC připojené bezdrátové stanice Current Status (Aktuální stav) stav připojené bezdrátové stanice, jedna z hodnot STA-AUTH / STA-ASSOC / AP-UP / WPA / WPA-PSK /WPA2/WPA2-PSK/None Received Packets (Přijaté pakety) pakety přijaté stanicí Sent Packets (Odeslané pakety) pakety odeslané stanicí Na této stránce nelze měnit ţádnou hodnotu. Pro aktualizaci této stránky a zobrazovaných hodnot klepněte na tlačítko Refresh (Aktualizovat). Pokud se počet zobrazených stanic nevejde na jednu stránku, klepněte na tlačítko Next pro přechod na další stránku a na tlačítko Previous pro návrat na předchozí stránku. Poznámka: tato stránka se aktualizuje kaţdých 5 sekund. 30
38 3.6 Server DHCP Obrázek 3-22 Nabídka serveru DHCP V nabídce DHCP jsou k dispozici tři podnabídky (viz Obrázek 3-22): DHCP Settings (Nastavení DHCP), DHCP Clients List (Seznam klientů DHCP)a Address Reservation (Rezervace adres). Klepněte na některou z moţností a budete moci nastavit odpovídající funkce. Podrobné vysvětlení pro kaţdou poloţku je uvedeno níţe Nastavení serveru DHCP Router je přednastaven jako server DHCP (Dynamic Host Configuration Protocol), který poskytuje konfigurační údaje TCP/IP pro všechny počítače, které jsou k routeru připojeny v síti LAN. Server DHCP je moţno nastavit na níţe uvedené stránce (viz Obrázek 3-23): Obrázek 3-23 Nastavení serveru DHCP DHCP Server - Enable (Server DHCP aktivní) nebo Disable (Neaktivní) zapnutí nebo vypnutí serveru DHCP. Pokud server vypnete, musíte mít v síti jiný server DHCP nebo musíte počítače nastavit ručně. Start IP Address (Počáteční IP adresa) toto pole ukazuje první IP adresu ze seznamu IP adres. Přednastavená adresa IP je End IP Address (Koncová IP adresa) toto pole ukazuje poslední IP adresu ze seznamu IP adres. Přednastavená adresa IP je Address Lease Time (Doba zapůjčení adresy) hodnota Address Lease Time (Doba zapůjčení adresy) vyjadřuje celkový čas, po který bude uţivateli sítě umoţněno připojení k routeru s konkrétní dynamickou IP adresou. Zadejte délku času v minutách. Uţivateli bude dynamická adresa IP zapůjčena. Rozsah času je minut. Přednastavená hodnota je 120 minut. Default Gateway (Výchozí brána) (volitelná poloţka) Umoţňuje zadat adresu IP portu LAN 31
39 routeru; přednastavená hodnota je Default Domain (Výchozí doména) (volitelná poloţka) Zadejte název domény sítě. Primary DNS (Upřednostňovaný server DNS) (volitelná poloţka) Zadejte adresu IP serveru DNS obdrţenou od poskytovatele připojení k Internetu. Nebo se s poskytovatelem internetového připojení poraďte. Secondary DNS (Náhradní server DNS) (volitelná poloţka) Zadejte adresu IP druhého serveru DNS, pokud poskytovatel internetového připojení poskytuje servery DNS dva. Poznámka: abyste mohli na routeru vyuţívat funkci DHCP serveru, je nutné ve všech počítačích v síti LAN nastavit reţim Obtain an IP Address automatically (automatické získávání IP adresy). Tato funkce se projeví po restartování routeru Seznam klientů serveru DHCP Tato stránka ukazuje tyto parametry: Client Name (Jméno klienta), (MAC Address) MAC adresa, Assigned IP (Přidělená IP adresa) a Lease Time (Čas přidělení) pro kaţdého DHCP klienta připojeného k routeru (Obrázek 3-24): Obrázek 3-24 Seznam klientů serveru DHCP Index (Seznam) seznam klientů serveru DHCP Client name (Jméno klienta) jméno DHCP klienta MAC Address (MAC adresa) MAC adresa DHCP klienta Assigned IP (Přidělená adresa) adresa IP, kterou router přiřadil klientovi serveru DHCP. Lease Time (Doba zapůjčení) čas přidělený klientovi serveru DHCP. Před uplynutím času klient serveru DHCP automaticky poţádá o další přidělení času. Na této stránce nelze měnit ţádnou hodnotu. Pro aktualizaci této stránky a aktualizaci zobrazovaných hodnot klepněte na tlačítko Refresh Rezervování adres Pokud pro jeden z počítačů v síti LAN rezervujete adresu IP, tento počítač bude dostávat stejnou adresu IP pokaţdé, kdyţ se k serveru připojí. Rezervovaná adresa IP by měla být přidělována serverům, které vyţadují stálé IP nastavení. Pro rezervaci adres se pouţívá tato stránka (viz Obrázek 3-25): 32
40 Obrázek 3-25 Rezervování adres MAC Address (Adresa MAC) adresa MAC počítače, jehoţ adresu IP chcete rezervovat. Assigned IP Address (Přidělená adresa) rezervované adresy IP routeru. Status (Stav) stav tohoto parametru, buď Enabled (Aktivní) nebo Disabled (Neaktivní). Rezervování adresy IP: 1. klepněte na tlačítko Add New (Přidat nový). (Místní okno, Obrázek 3-26), 2. zadejte adresu MAC (formát adresy MAC je XX-XX-XX-XX-XX-XX) a adresu IP ve formátu desítkových čísel oddělených tečkami pro počítač, který chcete přidat, 3. po skočení úprav klepněte na tlačítko Save (Uloţit). Obrázek 3-26 Přidávání a úprava rezervace adres Úprava a odstranění stávajících poloţek: 1. klepněte na Modify (Upravit) v poloţce, kterou chcete upravit. Pokud chcete poloţku smazat, klepněte na tlačítko Delete (Vymazat), 2. změňte potřebné informace, 3. klepněte na tlačítko Save (Uloţit). Pokud chcete všechny poloţky zapnout, klepněte na tlačítko Enable All (Aktivovat vše). Pokud chcete všechny poloţky vypnout, klepněte na tlačítko Disable All (Deaktivovat vše). Pokud chcete všechny poloţky vymazat, klepněte na tlačítko Delete All (Vymazat vše). Klepněte na tlačítko Next (Další) a přejděte na následující stránku, nebo klepněte na tlačítko Previous (Předchozí) a vraťte se na předchozí stránku. Poznámka: funkce se projeví aţ po restartu routeru. 33
41 3.7 Předávání Obrázek 3-27 Nabídka předávání V nabídce předávání jsou k dispozici čtyři podnabídky (viz Obrázek 3-27): Virtual Servers (Virtuální servery), Port triggering, DMZ a UPnP. Klepněte na některou z nich a budete moci nastavit odpovídající funkce. Podrobné vysvětlení pro kaţdou poloţku je uvedeno níţe Virtuální servery Virtuální servery můţete ve své síti vyuţít k nastavení sluţeb, jako je DNS, a FTP. Virtuální server je nadefinován jako servisní port a všechny poţadavky, které přijdou z Internetu, jsou přesměrovány na počítač, který je určený serverem IP. Počítač, který je vyuţíván jako virtuální server, musí mít statickou adresu IP nebo rezervovanou adresu IP, protoţe pokud je vyuţívána funkce DHCP, jeho adresa IP by se mohla změnit. Virtuální servery můţete nastavit na této stránce (Obrázek 3-28): Obrázek 3-28 Virtuální servery Service Port (Servisní port) počet externích portů. Můţete zadat servisní port nebo rozsah těchto portů (formát je XXX YYY, XXX je počáteční port, YYY je koncový port). IP Address adresa IP počítače, který poskytuje servisní aplikaci. Protocol (Protokol) protokol pouţívaný pro tuto aplikaci, buď TCP, UDP, nebo All (Vše) (všechny protokoly podporované routerem). Status stav tohoto parametru, buď Enabled (Aktivovaný) nebo Disabled (Deaktivovaný). Nastavení záznamu virtuálního serveru: 1. klepněte na tlačítko Add New (Přidat nový). (Místní okno, Obrázek 3-29), 2. z rozevíracího seznamu Common Service Port vyberte sluţbu, kterou chcete pouţít. Pokud seznam Common Service Port (Porty běžných služeb) neobsahuje vámi poţadovanou sluţbu, zadejte číslo portu sluţby nebo interval portů sluţeb do pole Service Port (Port služby), 3. v poli Server IP Address zadejte adresu IP počítače, 4. vyberte protokol pro tuto aplikaci; TCP, UDP nebo All, 34
42 5. vyberte pole Enable (Aktivovat) a spusťte virtuální server, 6. klepněte na tlačítko Save (Uloţit). Obrázek 3-29 Přidání nebo modifikování záznamu virtuálního serveru Poznámka: je moţné, ţe váš počítač nebo server má více neţ jeden typ dostupné sluţby. Pokud je tomu tak, vyberte další sluţbu a zadejte pro počítač nebo server tutéţ IP adresu. Úprava a odstranění stávajících poloţek: 1. klepněte na Modify (Upravit) v poloţce, kterou chcete upravit. Pokud chcete poloţku smazat, klepněte na tlačítko Delete (Vymazat), 2. změňte potřebné informace, 3. klepněte na tlačítko Save (Uloţit). Pokud chcete všechny poloţky zapnout, klepněte na tlačítko Enable All (Aktivovat vše). Pokud chcete všechny poloţky vypnout, klepněte na tlačítko Disable All (Deaktivovat vše). Pokud chcete všechny poloţky vymazat, klepněte na tlačítko Delete All (Vymazat vše). Klepněte na tlačítko Next a přejděte na následující stránku, nebo klepněte na tlačítko Previous a vraťte se na předchozí stránku. Poznámka: pokud jste nastavili virtuální server se servisním portem 80, musíte na stránce Security -> Remote Management nastavit port webové správy na hodnotu jinou neţ 80 - například Jinak dojde ke konfliktu, který virtuálnímu serveru zabrání pracovat Aktivování portů Některé aplikace, jako internetové hry, videokonference, internetové telefonování a další, vyţadují vícenásobné připojení. Tyto aplikace nemohou pracovat pouze s NAT routerem. Pro některé z těchto aplikací, které nemohou spolupracovat s NAT routerem, se pouţívá funkce Port Triggering. Aktivaci portů můţete nastavit na následující stránce (obrázek Obrázek 3-30): 35
43 Obrázek 3-30 Aktivování portů Po konfiguraci probíhá funkce následovně: 1. lokální zařízení se připojí k cílovému portu s pomocí jeho čísla, které je nastaveno v poli Trigger Port, 2. router zaznamená toto spojení, otevře příchozí port nebo porty přidruţené k této poloţce v tabulce aktivování portů a přidělí je lokálnímu zařízení, 3. pokud je to nezbytné, externí zařízení se bude moci připojit k lokálnímu přístroji za pouţití jednoho z portů zadaných v poli Incoming Ports(Příchozí porty), Trigger Port port pro odchozí komunikaci. Toto pravidlo je spuštěno odchozím připojením. Trigger Protocol (Spouštěcí protokol) protokol pouţívaný pro tuto aplikaci, buď TCP, UDP, nebo All (Vše)(všechny protokoly podporované routerem). Incoming Ports Range (Interval příchozích portů) port nebo interval portů pouţívaný vzdáleným systémem, kdyţ reaguje na odchozí poţadavek. Odezva je pomocí jednoho z těchto portů předána do počítače, který toto pravidlo aktivoval. Můţete zadat aţ 5 skupin portů. Kaţdá skupina portů musí být oddělena čárkou (, ). Například , , 2085, Incoming Protocol (Příchozí protokol) protokol pouţitý pro rozsah vstupních portů, buď TCP, UDP nebo ALL (všechny protokoly podporované routerem). Status stav tohoto parametru, buď Enabled (Aktivovaný) nebo Disabled (Deaktivovaný). Pro přidání nového pravidla, zadejte na obrazovce Port triggering následující poloţky. 1. Klepněte na tlačítko Add New (Přidat nový). (Místní okno, Obrázek 3-31) 2. Zadejte číslo portu, který pouţije aplikace při generování odchozího poţadavku. 3. Z rozbalovacího seznamu vyberte protokol pouţívaný pro Trigger port (Spouštěcí port), buď TCP, UDP nebo All (Vše). 4. Zadejte rozsah čísel portů pouţívaných vzdálenými systémy při reakci na poţadavek počítače. 5. Z rozbalovacího seznamu vyberte protokol pouţívaný pro Incoming Ports Range (Interval příchozích portů), buď TCP, UDP nebo All (Vše). 6. Vyberte hodnotu Enable (Aktivovat) a funkci zapněte. 7. Chcete-li uloţit tuto poloţku, klepněte na tlačítko Save (Uloţit). 36
44 Obrázek 3-31 Přidání nebo modifikování záznamu aktivace V seznamu Popular Application (Populární aplikace) je řada populárních aplikací. Můţete některou z nich vybrat a tato aplikace bude zadána do polí Trigger Port (Spouštěcí port), Incoming Ports Range (Interval příchozích portů), v zaškrtávacím políčku zvolte Enable (Zapnout). Bude to mít stejný výsledek jako zadání nového pravidla. Úprava a odstranění stávajících poloţek: 1. klepněte na Modify (Upravit) v poloţce, kterou chcete upravit. Pokud chcete poloţku smazat, klepněte na tlačítko Delete (Vymazat). 2. Změňte potřebné informace. 3. Klepněte na tlačítko Save (Uloţit). Pokud chcete všechny poloţky zapnout, klepněte na tlačítko Enable All (Aktivovat vše). Pokud chcete všechny poloţky vypnout, klepněte na tlačítko Disable All (Deaktivovat vše). Pokud chcete všechny poloţky vymazat, klepněte na tlačítko Delete All (Vymazat vše). Poznámka: pokud je spojení trigger funkční, odpovídající otevřené porty se zavřou. Kaţdé pravidlo můţe být vyuţíváno pouze jedním zařízením v síti LAN. Spojení trigger pro další počítače v síti LAN bude odmítnuto. Rozsahy příchozích portů se nesmí překrývat Demilitarizovaná zóna DMZ Funkce demilitarizované zóny (DMZ) umoţňuje, aby jeden počítač byl vyčleněn pro zvláštní určení, jako například pro internetové hry nebo videokonference. Funkce DMZ přesměrovává všechny porty zároveň. Kaţdý počítač, jehoţ port je přesměrováván, musí mít vypnutou funkci klienta DHCP a musí mu být přidělena statická adresa IP, protoţe jeho adresa IP se během pouţívání funkce DHCP můţe měnit. Funkci DMZ můţete nastavit na stránce, která je zobrazena na obrázku 5-29: 37
45 Obrázek 3-32 DMZ Chcete-li přiřadit počítač nebo server, který bude slouţit jako DMZ server: 1. klepněte na poloţku Enable (Aktivovat) příslušného přepínače, 2. do pole DMZ Host IP Address (IP adresa hostitele DMZ) zadejte příslušnou adresu IP. Poznámka: po nastavení DMZ nebude funkční příslušný firewall UPnP Funkce Universal Plug and Play (UPnP) umoţňuje, aby zařízení, např. počítače připojené k internetu, měla podle potřeby přístup k lokálním zdrojům a zařízením. UPnP zařízení mohou být rozeznávána automaticky aplikacemi UPnP. UPnP můţete nastavit na stránce, která je zobrazena na obrázku Obrázek 3-33: Obrázek 3-33 Nastavení UPnP Current UPnP Status (Aktuální stav UPnP) funkce UPnP můţe být buď zapnuta, nebo vypnuta klepnutím na tlačítko Enable (Aktivovat) nebo Disable (Deaktivovat). Protoţe povolení této funkce můţe představovat bezpečnostní riziko, výchozí hodnota je vypnuto. Current UPnP Settings List (Seznam aktuálních nastavení UPnP) tato tabulka zobrazuje aktuální informace o UPnP. App Description (Popis aplikace) popis poskytnutý aplikací po dotazu UPnP External Port (Externí port) externí port, který router otevřel pro aplikaci. Protocol (Protokol) ukazuje, který typ protokolu je otevřen. Internal Port (Interní port) interní port, který router otevřel pro místní počítač. IP Address (IP adresa) UPnP zařízení, které je k routeru aktuálně připojeno. Status (Stav) buď Enabled, nebo Disabled; Enabled znamená, ţe port je stále aktivní. V 38
46 opačném případě je port neaktivní. Pro obnovení Seznamu aktuálních nastavení UPnP klepněte na Refresh (Aktualizovat). 3.8 Zabezpečení Obrázek 3-34 Nabídka zabezpečení Nabídka Security (Zabezpečení) obsahuje šest podnabídek (viz Obrázek 3-34): Firewall, IP Address Filtering (Filtrování adres), Domain Filtering (Filtrování domén), MAC Filtering (Filtrování MAC), Remote Management (Vzdálená správa) a Advanced Security (Rozšířené zabezpečení). Klepněte na některou z moţností a budete moci nastavit odpovídající funkce. Podrobné vysvětlení pro kaţdou poloţku je uvedeno níţe Firewall Na stránce Firewall, která je uvedena níţe (Obrázek 3-35), můţete vypnout nebo zapnout hlavní vypínač brány firewall. Přednastavena je hodnota vypnuto. Pokud je hlavní vypínač brány firewall vypnutý, nejsou k dispozici ani funkce IP Address Filtering, DNS Filtering a MAC Filtering, i kdyby jejich nastavení byla zapnuta. 39
47 Obrázek 3-35 Nastavení Firewall Enable Firewall (Aktivovat firewall) obecný přepínač brány firewall je zapnutý nebo vypnutý. Zapnout filtrování IP adres zapínání a vypínání funkce filtrování IP adres. Můţete si vybrat mezi dvěma výchozími pravidly pro filtrování IP adres; buď Přijmout nebo Odmítnout komunikaci routerem. Enable Domain Filtering (Aktivovat filtrování domén) zapíná nebo vypíná funkci filtrování domén. Enable MAC Filtering (Aktivovat filtrování adres MAC) vypínání a zapínání funkce filtrování adres MAC. Můţete vybrat mezi přednastavenými reţimy funkce filtrování adres MAC, buď povolení, nebo zabránění v přístupu k routeru Funkce filtrování adres IP Funkce filtrování IP adres vám umoţňuje řídit přístup jednotlivých uţivatelů vaší sítě LAN k internetu, a to podle jejich IP adres. Filtrování IP adres se nastavuje na této stránce, Obrázek 3-36: Obrázek 3-36 Funkce filtrování adres IP Pro vypnutí funkce filtrování adres IP nechte přednastavenou hodnotu Disabled (Deaktivováno). Chcete-li funkci filtrování adres IP zapnout, klepněte na tlačítko Enable Firewall (Aktivovat Firewall) a tlačítko Enable IP Address Filtering (Aktivovat filtrování adres IP) na stránce Firewall a pak klepněte na tlačítko Add New... (Přidat nové...). Objeví se stránka Add or Modify IP Address Filtering entry (Přidat nebo upravit poloţku filtrování adres IP), zobrazená na Obrázek 3-37: 40
48 Obrázek 3-37 Přidávání a úprava poloţky funkce filtrování adres IP Pro vytvoření nebo úpravu poloţky funkce IP Address Filtering pokynů: postupujte podle následujících 1. Effective Time (Časový rozsah) zadejte časový rozsah ve formátu HHMM, který určí časové rozmezí, kdy bude toto nastavení funkční. Například znamená, ţe nastavení bude funkční od 08:03 do 17:05, 2. LAN IP Address (IP adresa sítě LAN) zadejte do příslušného pole adresu IP sítě LAN nebo rozsah adres IP v desítkovém formátu odděleném tečkami. Například Pokud necháte pole nevyplněné, znamená to, ţe do tohoto pole budou vloţeny všechny adresy IP sítě LAN, 3. LAN Port (Port LAN) zadejte do tohoto pole port LAN nebo rozsah portů sítě LAN. Například Pokud necháte pole nevyplněné, budou do tohoto pole vloţeny všechny porty LAN, 4. WAN IP Address (IP adresa sítě WAN) zadejte do tohoto pole adresu IP sítě WAN nebo rozsah adres IP sítě WAN v desítkovém formátu. Například Pokud necháte pole nevyplněné, znamená to, ţe do tohoto pole budou vloţeny všechny adresy IP WAN, 5. WAN Port (Port WAN) do tohoto pole zadejte port WAN nebo rozsah portů sítě WAN. Například Pokud necháte pole nevyplněné, budou do tohoto pole vloţeny všechny porty WAN, 6. Protocol (Protokol) vyberte protokol, který má být vyuţíván, buď TCP, UDP, nebo All (všechny protokoly podporované routerem), 7. Pass (Průchod) vyberte moţnost Allow (Umoţnit) nebo Deny (Odmítnout) pro průchod routerem, 8. Status (Stav) vyberte moţnost Enabled (Aktivní) nebo Disabled (Neaktivní) pro tento záznam v rozevírací nabídce Status (Stav), 9. pro uloţení této poloţky klepněte na tlačítko Save. Úprava a odstranění stávajících poloţek: 1. klepněte na Modify (Upravit) v poloţce, kterou chcete upravit. Pokud chcete poloţku smazat, klepněte na tlačítko Delete (Vymazat), 2. změňte potřebné informace, 3. klepněte na tlačítko Save (Uloţit). Pokud chcete všechny poloţky zapnout, klepněte na tlačítko Enable All (Aktivovat vše). 41
49 Pokud chcete všechny poloţky vypnout, klepněte na tlačítko Disable All (Deaktivovat vše). Pokud chcete všechny poloţky vymazat, klepněte na tlačítko Delete All (Vymazat vše). Pořadí poloţek můţete měnit podle libosti. Novější poloţky jsou řazeny před dřívějšími. Zadejte identifikační číslo (ID) do prvního okénka poloţky, kterou chcete přesunout a do druhého okénka identifikační číslo (ID) poloţky, na jejíţ místo chcete poloţku přesunout; pro provedení přesunu klepněte na tlačítko Move (Přesunout). Klepněte na tlačítko Next a přejděte na následující stránku, nebo klepněte na tlačítko Previous a vraťte se na předchozí stránku. Například: pokud si přejete blokovat všechny y přijímané a odesílané z adresy IP ve vaší místní síti a zařídit, aby počítač s adresou IP nemohl přejít na www stránku s adresou IP a další počítače byly bez omezení, musíte nastavit následující seznam filtrovaných adres IP: Filtrování domén Stránka filtrování domén (Obrázek 3-38) umoţňuje řídit přístup k určitým webovým stránkám na Internetu uvedením jejich domén nebo klíčových slov. Obrázek 3-38 Filtrování domén Před přidáním poloţky pro filtrování domén se ujistěte, ţe na stránce Firewall byly vybrány funkce Aktivovat firewall a Aktivovat filtrování domén. Pro přidání poloţky do funkce filtrování domén klepněte na tlačítko Add New... (Přidat nové...). Objeví se stránka Add or Modify Domain Filtering entry (Přidat nebo upravit poloţku filtrování domén), zobrazená na Obrázek 3-39: 42
50 Obrázek 3-39 Přidání nebo úprava poloţky filtrování domén Pro přidání nebo úpravu poloţek funkce filtrování domén postupujte podle následujících pokynů: 1. Effective Time (Časový rozsah) zadejte časový rozsah ve formátu HHMM určující dobu, po kterou bude poloţka aktivní. Pokud například zadáte: , znamená to, ţe nastavení bude funkční od 08:03 do 17:05, 2. Domain Name (Název domény) do tohoto pole zadejte doménu nebo klíčové slovo. Pokud necháte toto pole prázdné, znamená to, ţe jsou uvedeny všechny webové stránky na Internetu. Například: 3. Status (Stav) vyberte moţnost Enabled (Aktivováno) nebo Disabled (Deaktivováno) pro tento záznam v rozevírací nabídce Status (Stav), 4. pro uloţení této poloţky klepněte na tlačítko Save. Úprava a odstranění stávajících poloţek: 1. klepněte na Modify (Upravit) v poloţce, kterou chcete upravit. Pokud chcete poloţku smazat, klepněte na tlačítko Delete (Vymazat), 2. změňte potřebné informace, 3. klepněte na tlačítko Save (Uloţit). Pokud chcete všechny poloţky zapnout, klepněte na tlačítko Enable All (Aktivovat vše). Pokud chcete všechny poloţky vypnout, klepněte na tlačítko Disable All (Deaktivovat vše). Pokud chcete všechny poloţky vymazat, klepněte na tlačítko Delete All (Vymazat vše). Klepněte na tlačítko Next a přejděte na následující stránku, nebo klepněte na tlačítko Previous a vraťte se na předchozí stránku. Například: pokud chcete nějakému počítači ve vaší síti LAN zabránit přejít na webovou stránku a a na webové stránky v doméně.net bez omezení přístupu k dalším stránkám, nastavte seznam poloţek funkce filtrování domén, jak je uvedeno níţe: Filtrování adres MAC Přístup uţivatelů vaší místní sítě k internetu můţete řídit nejen na základě IP adres pomocí stránky IP Address Filtering, ale také na základě jejich MAC address pomocí stránky MAC Address Filtering (viz 43
51 Obrázek 3-40). Obrázek 3-40 Funkce filtrování adres MAC Před nastavením poloţek filtrování MAC se ujistěte, ţe na stránce Firewall byly vybrány funkce Zapnout Firewall a Zapnout filtrování MAC. Chcete-li přidat poloţku funkce filtrování domén, klepněte na tlačítko Add New... (Přidat nové...). Objeví se stránka Add or Modify MAC Address Filtering entry (Přidat nebo upravit poloţku filtrování adres MAC), zobrazená na Obrázek Obrázek 3-41 Přidávání a úprava poloţky funkce filtrování adres MAC Pro přidání a úpravu poloţek funkce filtrování adres MAC bezdrátových zařízení postupujte podle následujících instrukcí: 1. do pole MAC Address zadejte příslušnou adresu MAC. Formát adres MAC je XX-XX-XX-XX-XX-XX (X je jakékoli šestnáctkové číslo). Například: 00-0E-AE-B0-00-0B, 2. do pole Description(Popis) zadejte popis počítače. Například: Janův počítač, 3. Status (Stav) vyberte moţnost Enabled (Aktivováno) nebo Disabled (Deaktivováno) pro tento záznam v rozevírací nabídce Status (Stav), 4. pro uloţení této poloţky klepněte na tlačítko Save. Pro přidání dalších poloţek opakujte kroky 1 4. Po zakončení nastavení klepněte na tlačítko Return (Zpět) a vrátíte se na stránku MAC Address Filtering (Filtrování adres MAC). Úprava a odstranění stávajících poloţek: 1. klepněte na Modify (Upravit) v poloţce, kterou chcete upravit. Pokud chcete poloţku smazat, 44
52 klepněte na tlačítko Delete (Vymazat), 2. změňte potřebné informace, 3. klepněte na tlačítko Save (Uloţit). Pokud chcete všechny poloţky zapnout, klepněte na tlačítko Enable All (Aktivovat vše). Pokud chcete všechny poloţky vypnout, klepněte na tlačítko Disable All (Deaktivovat vše). Pokud chcete všechny poloţky vymazat, klepněte na tlačítko Delete All (Vymazat vše). Klepněte na tlačítko Next a přejděte na následující stránku, nebo klepněte na tlačítko Previous a vraťte se na předchozí stránku. Příklad: pokud chcete počítačům s MAC adresami 00-0A-EB BE a 00-0A-EB F zabránit přístup k internetu, zapněte Firewall a MAC Address Filtering (Filtrování adres MAC) na stránce Firewall a potom zvolte výchozí pravidlo pro filtrování MAC adres Deny these PC(s) with effective rules to access the Internet (Odmítnout tyto počítače se zapnutými pravidly pro přístup k internetu) na stránce Firewall a specifikujte následující seznam filtrování MAC adres na této stránce: Remote Management (Vzdálená správa) Na této stránce můţete nastavit funkci vzdálené správy, viz Obrázek 3-42, která umoţňuje spravovat router na dálku přes internet. Obrázek 3-42 Vzdálená správa Web Management Port webový prohlíţeč pouţívá obvykle standardní HTTP service port 80. Číslo přednastaveného portu tohoto routeru pro vzdálenou správu je 80. Pro zvýšení bezpečnosti můţete port pro vzdálenou správu změnit zadáním vlastního čísla portu. Vyberte číslo mezi 1024 a 65534, ale nikoli číslo portu nějaké veřejné sluţby. Remote Management IP Address toto je adresa, kterou aktuálně pouţíváte, kdyţ se připojujete k routeru z Internetu. Přednastavená je adresa To znamená, ţe tato funkce je vypnuta. Pro spuštění funkce změňte přednastavenou adresu IP na jinou adresu IP podle vašich potřeb. Pro připojení k routeru zadejte do pole Address (IE) nebo Location (Navigator) vašeho prohlíţeče IP adresu WAN routeru a potom dvojtečku a číslo portu. Pokud je například adresa WAN routeru 45
53 a pouţíváte port číslo 8080, zadejte do prohlíţeče následující: Budete vyzváni k zadání hesla routeru. Po jeho úspěšném zadání budete pomoci vyuţít program pro správu přes webové rozhraní. Poznámka: ujistěte se, ţe přednastavené heslo pro přístup k routeru je změněno na heslo bezpečné Rozšířené zabezpečení Pouţitím stránky rozšířeného zabezpečení (viz Obrázek 3-43) můţete chránit router před útokem TCP-SYN Flood, UDP Flood a ICMP-Flood z vnější sítě LAN. Obrázek 3-43 Nabídka rozšířeného zabezpečení Packets Statistic interval (5 60) (Statisticky sledované období) přednastavená hodnota je 10. Z rozbalovacího seznamu vyberte hodnotu mezi 5 a 60 sekundami. Hodnota Packets Statistic interval určuje časový rozsah statistiky paketů. Výsledky statistiky pouţité pro analýzu SYN Flood, UDP Flood a ICMP-Flood. DoS protection (Ochrana DoS) Enable (Aktivovat) nebo Disable (Deaktivovat) zapínají nebo vypínají funkci ochrany DoS. Pouze pokud je tato funkce zapnutá, je funkční také funkce filtrů typu flood. Enable ICMP-FLOOD Attack Filtering (Aktivovat filtrování útoků ICMP-FLOOD) Enable (Aktivovat) nebo Disable (Deaktivovat) zapíná nebo vypíná funkci filtrování útoků ICMP-FLOOD. ICMP-FLOOD Packets threshold (Prahová hodnota balíčků ICMP-FLOOD): (5 3600) přednastavená hodnota je 50. Zadejte hodnotu 5 aţ 3600 paketů. Pokud je aktuální číslo vyjadřující mnoţství paketů ICMP-FLOOD mimo nastavenou hodnotu, router okamţitě spustí funkci blokování. Enable UDP-FLOOD Attack Filtering (Aktivovat filtrování útoků ICMP-FLOOD) Enable 46
54 (Aktivovat) nebo Disable (Deaktivovat) zapíná nebo vypíná funkci filtrování útoků UDP-FLOOD. UDP-FLOOD Packets threshold (Prahová hodnota balíčků UDP-FLOOD): (5 3600) přednastavená hodnota je 50. Zadejte hodnotu 5 aţ 3600 paketů. Pokud je aktuální číslo vyjadřující mnoţství paketů UDP-FLOOD mimo nastavenou hodnotu, router okamţitě spustí funkci blokování. Enable TCP-SYN-FLOOD Attack Filtering - Enable (Aktivovat filtrování útoků TCP-SYN-FLOOD - Aktivovat) nebo Disable (Deaktivovat) funkci filtrování útoků TCP-SYN- FLOOD. TCP-SYN-FLOOD Packets threshold (Prahová hodnota balíčků TCP-SYN-FLOOD): (5 3600) přednastavená hodnota je 50. Zadejte hodnotu 5 aţ 3600 paketů. Pokud je aktuální číslo vyjadřující mnoţství paketů TCP-SYN-FLOOD mimo nastavenou hodnotu, router okamţitě spustí funkci blokování. Ignore Ping Packet from WAN Port (Ignorovat balíčky ping z portu WAN) - Enable (Aktivovat) nebo Disable (Deaktivovat) ignorování balíčků ping z portu WAN. Přednastavená hodnota je vypnuto. Pokud bude zapnuta, paket příkazu ping z Internetu nebude moci proniknout do routeru. Forbid Ping Packet from LAN Port (Zakázat paket ping z portu LAN) zapíná a vypíná funkci, která zabrání paketům příkazu ping projít do routeru z portu LAN. Výchozí hodnota je Vypnuto. Pokud bude zapnuta, paket příkazu ping z portu LAN nebude moci proniknout do routeru. (Jde o ochranu proti některým virům.) Chcete-li uloţit nastavení, klepněte na tlačítko Save (Uloţit). Klepněte na tlačítko Blocked DoS Host Table (Tabulka blokovaných hostitelů DoS) a zobrazte tabulku blokovaných hostitelů DoS. Objeví se stránka, která je uvedena níţe na Obrázek 3-44: Obrázek 3-44 Tabulka hostitelů zmařených útoků DoS Tato stránka zobrazuje adresy Host IP Address a (Adresa IP hostitele) a Host MAC Address (Adresa MAC hostitele) pro kaţdého hostitele, kterého router zablokuje. Host IP Address (Adresa IP hostitele) zde jsou zobrazeny adresy IP blokované pomocí DoS. Host MAC Address (Adresa MAC hostitele) zde jsou zobrazeny adresy MAC blokované pomocí DoS. Pro aktualizaci této stránky a zobrazení aktuálních zablokovaných hostitelů klepněte na tlačítko Refresh (Aktualizovat). Klepněte na tlačítko Clear All(Vymazat vše) pro vymazání všech zobrazených poloţek. Po vyčištění tabulky s blokovanými přístroji se budou moci tyto přístroje připojit k Internetu. Klepněte na tlačítko Return (Zpět) pro návrat na stránku Advanced Security (Rozšířené 47
55 zabezpečení). 3.9 Nastavení vazeb IP a MAC adres Obrázek 3-45 Nabídka vazby IP a MAC adres V nabídce Vazby IP a MAC adres jsou dvě podnabídky (viz Obrázek 3-45): Binding Setting (Nastavení vazeb) a ARP List (Seznam ARP). Klepněte na některou z nich a budete moci skenovat nebo nastavit odpovídající funkce. Podrobné vysvětlení pro kaţdou poloţku je uvedeno níţe Nastavení vazeb Tato stránka zobrazuje tabulku IP & MAC Binding Setting (Nastavení vazeb IP a MAC adres), se kterou můţete pracovat podle potřeby. (Viz Obrázek 3-46.) Obrázek 3-46 Nastavení vazeb IP a MAC adres MAC Address MAC adresa daného počítače v síti LAN. IP Address přidělená IP adresa daného počítače v síti LAN. Bind (Vazba) zapnout nebo vypnout vazbu arp. Modify (Upravit) editovat nebo smazat poloţku. Pokud chcete přidat nebo upravit poloţku vazby IP a MAC adresy, můţete klepnout na tlačítko Add New (Přidat nové) nebo na tlačítko Modify (Upravit), potom přejdete na další stránku. Tato stránka se pouţívá pro přidávání a úpravu poloţek vazby IP a MAC adres (viz Obrázek 3-47). 48
56 Obrázek 3-47 Nastavení vazeb IP a MAC adres (Přidávání a úpravy) Pro přidání položky vazby IP a MAC adres: 1. klepněte na Add New... (Přidat nové...), 2. zadejte MAC adresu a IP adresu, 3. zaškrtněte políčko Bind checkbox (Vytvořit vazbu), 4. chcete-li uloţit nastavení, klepněte na tlačítko Save (Uloţit). Úprava a odstranění stávajících nastavení: 1. najděte poţadovanou poloţku v tabulce, 2. klepněte na Modify (Upravit) nebo Delete (Vymazat) ve sloupci Modify (Upravit). Pro nalezení existující položky: 1. klepněte na tlačítko Find (Najít) (viz Obrázek 3-47), 2. zadejte MAC adresu nebo IP adresu, 3. na následující stránce klepněte na tlačítko Find (Najít) (viz Obrázek 3-48). Obrázek 3-48 Najít poloţku vazby IP a MAC adresy Pokud chcete všechny poloţky zapnout, klepněte na tlačítko Enable All (Aktivovat vše). Pokud chcete všechny poloţky vymazat, klepněte na tlačítko Delete All (Vymazat vše). 49
57 3.9.2 Seznam ARP Jako správce můţete dohlíţet na počítače v síti LAN zjišťováním vazby MAC adresy a IP adresy v seznamu ARP. Poloţky seznamu ARP můţete také konfigurovat. Tato stránka zobrazuje seznam ARP; ukazuje všechny existující poloţky vazeb IP a MAC adres (viz Obrázek 3-49). Obrázek 3-49 Seznam ARP MAC Address MAC adresa daného počítače v síti LAN. IP Address přidělená IP adresa daného počítače v síti LAN. Status (Stav) zapnuta nebo Vypnuta vazba mezi MAC adresou a IP adresou. Configure (Konfigurovat) načíst nebo smazat poloţku. Load (Načíst) načíst poloţku do seznamu vazeb IP a MAC adres. Delete (Smazat) smazat poloţku. 1. Klepněte na tlačítko Bind All (Vytvořit vazbu pro všechny) pro vytvoření vazeb u všech aktuálních poloţek dostupných po zapnutí. 2. Klepněte na tlačítko Load All (Načíst vše) pro načtení všech poloţek do seznamu vazeb IP a MAC adres. 3. Klepněte na tlačítko Refresh (Aktualizovat) pro aktualizaci všech poloţek. Poznámka: pokud byla IP adresa některé poloţky dříve načtena, danou poloţku jiţ nelze do seznamu vazeb IP a MAC adres načíst. Objeví se chybové hlášení. Stejně tak funkce Načíst vše načte pouze poloţky, které nekolidují se seznamem vazeb IP a MAC adres 3.10 Směrování Static route je přednastavená cesta, kterou musí síťová informace projít, má-li dosáhnout konkrétní zařízení nebo síť. Pro přidání nebo smazání cesty vyuţijte funkce, které jsou k dispozici na stránce Statické směrování (viz Obrázek 3-50). 50
P-334U. Bezdrátový Wi-Fi router kompatibilní s normou 802.11a/g. Příručka k rychlé instalaci
 P-334U Bezdrátový Wi-Fi router kompatibilní s normou 802.11a/g Příručka k rychlé instalaci Verze 3.60 1. vydání 5/2006 Přehled P-334U představuje bezdrátový širokopásmový router (podporující normy IEEE
P-334U Bezdrátový Wi-Fi router kompatibilní s normou 802.11a/g Příručka k rychlé instalaci Verze 3.60 1. vydání 5/2006 Přehled P-334U představuje bezdrátový širokopásmový router (podporující normy IEEE
TL-WR543G. Bezdrátový přístupový bod s klientem/routerem 54M. Revize: 1.0.1
 TL-WR543G Bezdrátový přístupový bod s klientem/routerem 54M Revize: 1.0.1 COPYRIGHT OBCHODNÍ ZNÁMKY Technické parametry se mohou bez upozornění měnit. je registrovaná obchodní známka společnosti TP-LINK
TL-WR543G Bezdrátový přístupový bod s klientem/routerem 54M Revize: 1.0.1 COPYRIGHT OBCHODNÍ ZNÁMKY Technické parametry se mohou bez upozornění měnit. je registrovaná obchodní známka společnosti TP-LINK
Rychlá instalační příručka TP-LINK TL-WR741ND
 Rychlá instalační příručka TP-LINK TL-WR741ND Rychlá příručka Vám pomůže správně zapojit a zprovoznit Wi-Fi zařízení TP-LINK TL-WR741ND. Zařízení je nezávislé na použitém operačním systému. Postup zprovoznění
Rychlá instalační příručka TP-LINK TL-WR741ND Rychlá příručka Vám pomůže správně zapojit a zprovoznit Wi-Fi zařízení TP-LINK TL-WR741ND. Zařízení je nezávislé na použitém operačním systému. Postup zprovoznění
54Mbps bezdrátový router WRT-415. Návod pro rychlou instalaci
 54Mbps bezdrátový router WRT-415 Návod pro rychlou instalaci 1 Obsah 1 Úvod... 1 1.1 Obsah balení 1 1.2 Systémové požadavky 1 1.3 Vlastnosti zařízení 1 2 Fyzická instalace... 2 2.1 Připojení hardwaru 2
54Mbps bezdrátový router WRT-415 Návod pro rychlou instalaci 1 Obsah 1 Úvod... 1 1.1 Obsah balení 1 1.2 Systémové požadavky 1 1.3 Vlastnosti zařízení 1 2 Fyzická instalace... 2 2.1 Připojení hardwaru 2
SPARKLAN WX-7615A - návod k obsluze. Verze 1.2. 1 i4 Portfolio s.r.o.
 Bezdrátový 11ag AP router Příručka k rychlé instalaci (návod k obsluze) Verze 1.2 1 i4 Portfolio s.r.o. Obsah 1. Před instalací... 3 2. Instalace hardware... 4 3. Konfigurace nastavení TCP/IP vašeho počítače...
Bezdrátový 11ag AP router Příručka k rychlé instalaci (návod k obsluze) Verze 1.2 1 i4 Portfolio s.r.o. Obsah 1. Před instalací... 3 2. Instalace hardware... 4 3. Konfigurace nastavení TCP/IP vašeho počítače...
s anténou a podstavcem CD-ROM obsahující návod a informace o záruce Ethernetový kabel (CAT5 UTP nekřížený) ADSL kabel (standardní telefonní kabel)
 ČESKY Toto zařízení lze nastavit pomocí libovolného aktuálního webového prohlížeče, např. Internet Explorer 6 nebo Netscape Navigator 6.2.3. DSL-G664T Bezdrátový ADSL směrovač Než začnete 1. Pokud jste
ČESKY Toto zařízení lze nastavit pomocí libovolného aktuálního webového prohlížeče, např. Internet Explorer 6 nebo Netscape Navigator 6.2.3. DSL-G664T Bezdrátový ADSL směrovač Než začnete 1. Pokud jste
Uživatelská příručka Kabelový/DSL router TL-R402M
 Uživatelská příručka TL-R402M Kabelový/DSL router Sdílí vysokorychlostní přístup k internetu Vestavěný 4-portový přepínač a firewall Pro domov a malou kancelář http://www.i4shop.net 1 COPYRIGHT A OBCHODNÍ
Uživatelská příručka TL-R402M Kabelový/DSL router Sdílí vysokorychlostní přístup k internetu Vestavěný 4-portový přepínač a firewall Pro domov a malou kancelář http://www.i4shop.net 1 COPYRIGHT A OBCHODNÍ
Instalace. Bezdrátový přístupový bod NETGEAR 802.11ac WAC120. Obsah balení. NETGEAR, Inc. 350 East Plumeria Drive San Jose, CA 95134 USA.
 Ochranné známky NETGEAR, logo NETGEAR a Connect with Innovation jsou obchodní známky nebo registrované obchodní známky společnosti NETGEAR, Inc. v USA a jiných zemích. Informace zde uvedené podléhají změnám
Ochranné známky NETGEAR, logo NETGEAR a Connect with Innovation jsou obchodní známky nebo registrované obchodní známky společnosti NETGEAR, Inc. v USA a jiných zemích. Informace zde uvedené podléhají změnám
Uživatelská příručka pro bezdrátový router 54M\108M. TL-WR541G\TL-WR542G Bezdrátový router 54M TL-WR641G\TL-WR642G Bezdrátový router 108M. Rev:1.0.
 TL-WR541G\TL-WR542G Bezdrátový router 54M Bezdrátový router 108M Rev:1.0.1 1 AUTORSKÁ PRÁVA A OBCHODNÍ ZNÁMKY Technické parametry se mohou bez upozornění změnit. je registrovaná ochranná známka společnosti
TL-WR541G\TL-WR542G Bezdrátový router 54M Bezdrátový router 108M Rev:1.0.1 1 AUTORSKÁ PRÁVA A OBCHODNÍ ZNÁMKY Technické parametry se mohou bez upozornění změnit. je registrovaná ochranná známka společnosti
SPARKLAN WX-7800A - návod k obsluze Verze 1.2
 Bezdrátový 11ag AP Příručka k rychlé instalaci (návod k obsluze) Verze 1.2 1 i4 Portfolio s.r.o. Obsah 1. Před instalací... 3 2. Instalace hardware... 4 3. Konfigurace nastavení TCP/IP vašeho počítače...
Bezdrátový 11ag AP Příručka k rychlé instalaci (návod k obsluze) Verze 1.2 1 i4 Portfolio s.r.o. Obsah 1. Před instalací... 3 2. Instalace hardware... 4 3. Konfigurace nastavení TCP/IP vašeho počítače...
Při konfiguraci tohoto routeru používejte, prosím, pouze drátové síťové připojení.
 Instalace Připojení zařízení POZN Při konfiguraci tohoto routeru používejte, prosím, pouze drátové síťové připojení. Pomocí ethernetového síťového kabelu připojte WAN-port vašeho routeru k LAN-portu modemu.
Instalace Připojení zařízení POZN Při konfiguraci tohoto routeru používejte, prosím, pouze drátové síťové připojení. Pomocí ethernetového síťového kabelu připojte WAN-port vašeho routeru k LAN-portu modemu.
DI-784 11a/11g dvoupásmový 108Mb/s bezdrátový směrovač. 5V DC Power Adapter
 Toto zařízení lze nakonfigurovat pomocí libovolného aktuálního webového prohlížeče, např. Internet Explorer 6 nebo Netscape Navigator 6.2.3. DI-784 11a/11g Dvoupásmový 108Mb/s bezdrátový směrovač Než začnete
Toto zařízení lze nakonfigurovat pomocí libovolného aktuálního webového prohlížeče, např. Internet Explorer 6 nebo Netscape Navigator 6.2.3. DI-784 11a/11g Dvoupásmový 108Mb/s bezdrátový směrovač Než začnete
Česká verze. Úvod. Pohled zepředu. RO003/RO003UK Sweex širokopásmový router (směrovač)
 RO003/RO003UK Sweex širokopásmový router (směrovač) Důležité! Průvodce nastavením spustíte z přiloženého disku CD-ROM Sweex. Tento průvodce instalací vám krok za krokem ukáže, jak router nastavit. Nepodaří-li
RO003/RO003UK Sweex širokopásmový router (směrovač) Důležité! Průvodce nastavením spustíte z přiloženého disku CD-ROM Sweex. Tento průvodce instalací vám krok za krokem ukáže, jak router nastavit. Nepodaří-li
A B C D E F. F: Indikátor portu LAN 4 G: Konektor pro připojení napájecího zdroje. H: Port LAN 4 I: Port LAN 3 J: Port LAN 2
 Informace o výrobku A B C D E F G H I J K L M A: Indikátor napájení B: Indikátor portu WAN C: Indikátor portu LAN D: Indikátor portu LAN E: Indikátor portu LAN F: Indikátor portu LAN 4 G: Konektor pro
Informace o výrobku A B C D E F G H I J K L M A: Indikátor napájení B: Indikátor portu WAN C: Indikátor portu LAN D: Indikátor portu LAN E: Indikátor portu LAN F: Indikátor portu LAN 4 G: Konektor pro
 SIPURA telefonní adaptér Model: SPA-2100 Instalační a konfigurační příručka 1/6 Krok 1: Síťové požadavky instalace 1. Prosím, zkontrolujte, zda balení obsahuje následující věci: A). Sipura SPA-2100 B).
SIPURA telefonní adaptér Model: SPA-2100 Instalační a konfigurační příručka 1/6 Krok 1: Síťové požadavky instalace 1. Prosím, zkontrolujte, zda balení obsahuje následující věci: A). Sipura SPA-2100 B).
Balení obsahuje: Bezdrátový-G VPN Router s zesilovačem dosahu Instalační CD-ROM Uživatelskou příručku na CD-ROMu Síťová kabel Síťový napájecí adapter
 Balení obsahuje: Bezdrátový-G VPN Router s zesilovačem dosahu Instalační CD-ROM Uživatelskou příručku na CD-ROMu Síťová kabel Síťový napájecí adapter Rychlý průvodce instalací Registrační kartu Jsou dva
Balení obsahuje: Bezdrátový-G VPN Router s zesilovačem dosahu Instalační CD-ROM Uživatelskou příručku na CD-ROMu Síťová kabel Síťový napájecí adapter Rychlý průvodce instalací Registrační kartu Jsou dva
CC&C WA-2204C. Návod k obsluze
 CC&C Máte-li uživatelům bez přístupového práva zabránit v přístupu přes váš přístupový bod WLAN, doporučujeme vám, abyste využili bezpečnostní mechanismus jako třeba WEP či WPA nebo abyste nastavili ID
CC&C Máte-li uživatelům bez přístupového práva zabránit v přístupu přes váš přístupový bod WLAN, doporučujeme vám, abyste využili bezpečnostní mechanismus jako třeba WEP či WPA nebo abyste nastavili ID
Řada P-660HN. Příručka k rychlé instalaci. Bezdrátový router N /modem ADSL2+
 Řada P-660HN Bezdrátový router N /modem ADSL2+ Firmware v3.70 Vydání 2, 12/2008 Výchozí nastavení: IP adresa: http://192.168.1.1 Uživatelské heslo: user Administrátorské heslo: 1234 Příručka k rychlé instalaci
Řada P-660HN Bezdrátový router N /modem ADSL2+ Firmware v3.70 Vydání 2, 12/2008 Výchozí nastavení: IP adresa: http://192.168.1.1 Uživatelské heslo: user Administrátorské heslo: 1234 Příručka k rychlé instalaci
V tomto návodu je jako příklad instalace a obsluhy popisován model TL-WR741ND.
 Instalace V tomto návodu je jako příklad instalace a obsluhy popisován model TL-WR741ND. Připojení zařízení Při konfiguraci tohoto routeru používejte, prosím, pouze drátové síťové připojení. Vypněte všechna
Instalace V tomto návodu je jako příklad instalace a obsluhy popisován model TL-WR741ND. Připojení zařízení Při konfiguraci tohoto routeru používejte, prosím, pouze drátové síťové připojení. Vypněte všechna
V tomto návodu je jako příklad instalace a obsluhy popisován model TL-WR741ND.
 Instalace V tomto návodu je jako příklad instalace a obsluhy popisován model TL-WR741ND. Připojení zařízení Při konfiguraci tohoto routeru používejte, prosím, pouze drátové síťové připojení. Vypněte všechna
Instalace V tomto návodu je jako příklad instalace a obsluhy popisován model TL-WR741ND. Připojení zařízení Při konfiguraci tohoto routeru používejte, prosím, pouze drátové síťové připojení. Vypněte všechna
Uživatelská příručka. TL-WR543G 54M Bezdrátový AP Client Router. 2x to 3x extended Range 2,4 GHz g/b. Rev: 1.0
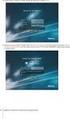 Uživatelská příručka TL-WR543G 54M Bezdrátový AP Client Router 2x to 3x extended Range 2,4 GHz 802.11 g/b Rev: 1.0 COPYRIGHT A OBCHODNÍ ZNACKY Technický popis se může měnit bez předchozího oznámení. je
Uživatelská příručka TL-WR543G 54M Bezdrátový AP Client Router 2x to 3x extended Range 2,4 GHz 802.11 g/b Rev: 1.0 COPYRIGHT A OBCHODNÍ ZNACKY Technický popis se může měnit bez předchozího oznámení. je
Instalace. Připojení zařízení. Vypněte všechna připojená síťová zařízení, včetně vašeho PC, modemu a routeru.
 Instalace Připojení zařízení Vypněte všechna připojená síťová zařízení, včetně vašeho PC, modemu a routeru. Pomocí ethernetového síťového kabelu připojte WAN-port vašeho routeru k LAN-portu modemu. Pomocí
Instalace Připojení zařízení Vypněte všechna připojená síťová zařízení, včetně vašeho PC, modemu a routeru. Pomocí ethernetového síťového kabelu připojte WAN-port vašeho routeru k LAN-portu modemu. Pomocí
Uživatelská příručka TG-3269/ TG-3201. Adaptér pro Gigabit Ethernet s rozhraním PCI. Rev:1.0.0 7106500690
 Uživatelská příručka TG-3269/ TG-3201 Adaptér pro Gigabit Ethernet s rozhraním PCI Rev:1.0.0 7106500690 AUTORSKÁ PRÁVA A OBCHODNÍ ZNÁMKY Technické parametry se mohou bez upozornění změnit. je registrovaná
Uživatelská příručka TG-3269/ TG-3201 Adaptér pro Gigabit Ethernet s rozhraním PCI Rev:1.0.0 7106500690 AUTORSKÁ PRÁVA A OBCHODNÍ ZNÁMKY Technické parametry se mohou bez upozornění změnit. je registrovaná
Easy, Reliable & Secure. Bezdrátový router N150 (N150R)
 Easy, Reliable & Secure Bezdrátový router N150 (N150R) Ochranné známky Značky a názvy výrobků jsou ochranné známky nebo registrované ochranné známky příslušných vlastníků. Informace mohou být změněny bez
Easy, Reliable & Secure Bezdrátový router N150 (N150R) Ochranné známky Značky a názvy výrobků jsou ochranné známky nebo registrované ochranné známky příslušných vlastníků. Informace mohou být změněny bez
NBG-417N. Příručka k rychlé instalaci. Bezdrátový router N-lite pro domácí užití
 Bezdrátový router N-lite pro domácí užití Výchozí nastavení: LAN Port: LAN1 LAN4 IP adresa: http://192.168.1.1 Heslo: 1234 Příručka k rychlé instalaci Verze 1.00 Prosinec 2008 Vydání 1 Copyright 2008.
Bezdrátový router N-lite pro domácí užití Výchozí nastavení: LAN Port: LAN1 LAN4 IP adresa: http://192.168.1.1 Heslo: 1234 Příručka k rychlé instalaci Verze 1.00 Prosinec 2008 Vydání 1 Copyright 2008.
BEZDRÁTOVÝ ŠIROKOPÁSMOVÝ ROUTER 11N 300MBPS
 BEZDRÁTOVÝ ŠIROKOPÁSMOVÝ ROUTER 11N 300MBPS Průvodce rychlou instalací DN-70591 ÚVOD DN-70591 je kombinovaným drátovým/bezdrátovým síťovým zařízení navrženým pro specifické síťové požadavky malých podniků,
BEZDRÁTOVÝ ŠIROKOPÁSMOVÝ ROUTER 11N 300MBPS Průvodce rychlou instalací DN-70591 ÚVOD DN-70591 je kombinovaným drátovým/bezdrátovým síťovým zařízení navrženým pro specifické síťové požadavky malých podniků,
Instalace. Bezdrátový přístupový bod NETGEAR 802.11ac WAC120. Obsah balení. NETGEAR, Inc. 350 East Plumeria Drive San Jose, CA 95134 USA.
 Ochranné známky NETGEAR, logo NETGEAR a Connect with Innovation jsou obchodní známky nebo registrované obchodní známky společnosti NETGEAR, Inc. v USA a jiných zemích. Informace zde uvedené podléhají změnám
Ochranné známky NETGEAR, logo NETGEAR a Connect with Innovation jsou obchodní známky nebo registrované obchodní známky společnosti NETGEAR, Inc. v USA a jiných zemích. Informace zde uvedené podléhají změnám
Obsah balení. Bezdrátový router AC1200 Model R6100 Instalační příručka
 Ochranné známky NETGEAR, logo NETGEAR a Connect with Innovation jsou obchodní známky nebo registrované obchodní známky společnosti NETGEAR, Inc. ve Spojených státech a jiných zemích. Informace mohou být
Ochranné známky NETGEAR, logo NETGEAR a Connect with Innovation jsou obchodní známky nebo registrované obchodní známky společnosti NETGEAR, Inc. ve Spojených státech a jiných zemích. Informace mohou být
J M K UP 009 IP KAMERA T865. Uživatelská příručka. Stručný průvodce instalací
 J M K UP 009 IP KAMERA T865 Uživatelská příručka Stručný průvodce instalací T865 IP kamera Stručný průvodce instalací Připojení k síti Připojte síťový kabel do příslušné zásuvky vzadu na kameře. Použijte
J M K UP 009 IP KAMERA T865 Uživatelská příručka Stručný průvodce instalací T865 IP kamera Stručný průvodce instalací Připojení k síti Připojte síťový kabel do příslušné zásuvky vzadu na kameře. Použijte
NAS 323 NAS jako VPN Server
 NAS 323 NAS jako VPN Server Naučte se používat NAS jako VPN server A S U S T O R C O L L E G E CÍLE KURZU V tomto kurzu se naučíte: 1. Nastavit ASUSTOR NAS jako VPN server a připojit se k němu z počítačů
NAS 323 NAS jako VPN Server Naučte se používat NAS jako VPN server A S U S T O R C O L L E G E CÍLE KURZU V tomto kurzu se naučíte: 1. Nastavit ASUSTOR NAS jako VPN server a připojit se k němu z počítačů
DŮLEŽITÉ INFORMACE, PROSÍM ČTĚTE!
 DŮLEŽITÉ INFORMACE, PROSÍM ČTĚTE! Tento dodatek k uživatelské příručce obsahuje postup nastavení USB portu pro ADSL modem CellPipe 22A-BX-CZ Verze 1.0 01/2004 Úvod Vážený zákazníku, tento text popisuje
DŮLEŽITÉ INFORMACE, PROSÍM ČTĚTE! Tento dodatek k uživatelské příručce obsahuje postup nastavení USB portu pro ADSL modem CellPipe 22A-BX-CZ Verze 1.0 01/2004 Úvod Vážený zákazníku, tento text popisuje
EW-7416APn V2 & EW-7415PDn Průvodce instalací pro Macintosh
 EW-7416APn V2 & EW-7415PDn Průvodce instalací pro Macintosh 09-2012 / v2.0 0 Začínáme Předtím, než začnete tento přístupový bod používat, prosím zkontrolujte, zda v balení nechybí žádná položka a pokud
EW-7416APn V2 & EW-7415PDn Průvodce instalací pro Macintosh 09-2012 / v2.0 0 Začínáme Předtím, než začnete tento přístupový bod používat, prosím zkontrolujte, zda v balení nechybí žádná položka a pokud
Stručný návod k obsluze Instalace ovladače WLAN USB adaptéru GW- 7200U pro Windows 98SE, ME, 2000 a XP
 82 83 Stručný návod k obsluze Tento stručný instalační návod vás provede instalací bezdrátového USB2.0 adaptéru GW-7200U a jeho programového vybavení. Pro zapojení do bezdrátové sítě musíte provést následující
82 83 Stručný návod k obsluze Tento stručný instalační návod vás provede instalací bezdrátového USB2.0 adaptéru GW-7200U a jeho programového vybavení. Pro zapojení do bezdrátové sítě musíte provést následující
Do tohoto portu není zapojené žádné zařízení. Do tohoto portu je zapojen počítač nebo jiné síťové zařízení.
 LW 055 Sweex bezdrátový širokopásmový směrovač (router) Pohled na směrovač zepředu Stav Význam LAN1x t/m 4x WAN OFF (Vypnuto) ON (Zapnuto) Bliká OFF (Vypnuto) ON (Zapnuto) Do tohoto portu není zapojené
LW 055 Sweex bezdrátový širokopásmový směrovač (router) Pohled na směrovač zepředu Stav Význam LAN1x t/m 4x WAN OFF (Vypnuto) ON (Zapnuto) Bliká OFF (Vypnuto) ON (Zapnuto) Do tohoto portu není zapojené
TP-LINK TL-WR741N. Zapojení routeru. LED indikace
 TP-LINK TL-WR741N Velkou výhodou routeru od společnosti TP-LINK je, že všechny jejich modely mají prakticky stejné administrační rozhraní, proto se dá říct, že tento návod bude platit na všechny jejich
TP-LINK TL-WR741N Velkou výhodou routeru od společnosti TP-LINK je, že všechny jejich modely mají prakticky stejné administrační rozhraní, proto se dá říct, že tento návod bude platit na všechny jejich
DWL-G122 AirPlus G TM Vysokorychlostní 802.11g USB bezdrátový adaptér
 Tento výrobek pracuje s následujícími operačními systémy: Windows XP, Windows 2000, Windows Me, Windows 98SE DWL-G122 AirPlus G TM Vysokorychlostní 802.11g USB bezdrátový adaptér Než začnete Musíte mít
Tento výrobek pracuje s následujícími operačními systémy: Windows XP, Windows 2000, Windows Me, Windows 98SE DWL-G122 AirPlus G TM Vysokorychlostní 802.11g USB bezdrátový adaptér Než začnete Musíte mít
Stručný návod pro nastavení routeru COMPEX NP15-C
 Stručný návod pro nastavení routeru COMPEX NP15-C Předpokládáme, že máte router ve výchozím nestavení, pokud si nejste jisti, v jakém stavu router je, proveďte hardwarový reset routeru do továrního nastavení
Stručný návod pro nastavení routeru COMPEX NP15-C Předpokládáme, že máte router ve výchozím nestavení, pokud si nejste jisti, v jakém stavu router je, proveďte hardwarový reset routeru do továrního nastavení
Širokopásmový bezdrátový směrovač 300Mb/s BR 6428nS Průvodce rychlou instalací Verze 1.0 / Prosinec, 2010
 Širokopásmový bezdrátový směrovač 300Mb/s BR 6428nS Průvodce rychlou instalací Verze 1.0 / Prosinec, 2010 1 COPYRIGHT Copyright Edimax Technology Co., Ltd. Všechna práva vyhrazena. Žádná část této publikace
Širokopásmový bezdrátový směrovač 300Mb/s BR 6428nS Průvodce rychlou instalací Verze 1.0 / Prosinec, 2010 1 COPYRIGHT Copyright Edimax Technology Co., Ltd. Všechna práva vyhrazena. Žádná část této publikace
NWA1100. Příručka k rychlé instalaci. Bezdrátový přístupový bod Business 802.11g. Výchozí přihlašovací údaje IP adresa: http://192.168.1.
 Bezdrátový přístupový bod Business 802.11g Výchozí přihlašovací údaje IP adresa: http://192.168.1.2 Heslo: 1234 Příručka k rychlé instalaci Firmware v1.00 Červenec 2008 Vydání 1 Copyright ZyXEL Communications
Bezdrátový přístupový bod Business 802.11g Výchozí přihlašovací údaje IP adresa: http://192.168.1.2 Heslo: 1234 Příručka k rychlé instalaci Firmware v1.00 Červenec 2008 Vydání 1 Copyright ZyXEL Communications
ZMODO NVR KIT. Instalační příručka
 ZMODO NVR KIT Instalační příručka KROK 1 1. Zkontrolujte si obsah balení ZMODO NVR Kitu: NVR server 4 x IP kamera Napájecí adaptéry pro IP kamery LAN kabel CD se softwarem Příručka ( ke stažení na www.umax.cz)
ZMODO NVR KIT Instalační příručka KROK 1 1. Zkontrolujte si obsah balení ZMODO NVR Kitu: NVR server 4 x IP kamera Napájecí adaptéry pro IP kamery LAN kabel CD se softwarem Příručka ( ke stažení na www.umax.cz)
WAP-5883 Rychlá Instalační Příručka
 Wireless-N Range Extender WAP-5883 Rychlá Instalační Příručka Copyright 2012 A. Obsah balení a důležitá upozornění Před použitím tohoto Wireless-N Range Extenderu, prosím zkontrolujte obsah balení. Wireless-N
Wireless-N Range Extender WAP-5883 Rychlá Instalační Příručka Copyright 2012 A. Obsah balení a důležitá upozornění Před použitím tohoto Wireless-N Range Extenderu, prosím zkontrolujte obsah balení. Wireless-N
DWL-G122 bezdrátový USB adaptér. Pokud některá z výše uvedených položek chybí, kontaktujte prodejce.
 Tento výrobek pracuje s následujícími operačními systémy: Windows XP, Windows 2000, Windows Me, Windows 98SE DWL-G122 AirPlus G TM Vysokorychlostní 802.11g USB bezdrátový adaptér Než začnete Musíte mít
Tento výrobek pracuje s následujícími operačními systémy: Windows XP, Windows 2000, Windows Me, Windows 98SE DWL-G122 AirPlus G TM Vysokorychlostní 802.11g USB bezdrátový adaptér Než začnete Musíte mít
P-660HN-TxA. Příručka k rychlé instalaci. Bezdrátová brána 802.11n ADSL2+ se 4 porty
 Bezdrátová brána 802.11n ADSL2+ se 4 porty Firmware v3.0 Vydání 1, 6/2010 Výchozí nastavení: IP adresa: http://192.168.1.1 Heslo: 1234 Příručka k rychlé instalaci Copyright 2010. Všechna práva vyhrazena.
Bezdrátová brána 802.11n ADSL2+ se 4 porty Firmware v3.0 Vydání 1, 6/2010 Výchozí nastavení: IP adresa: http://192.168.1.1 Heslo: 1234 Příručka k rychlé instalaci Copyright 2010. Všechna práva vyhrazena.
DP-G321AirPlus TM G bezdrátový víceportový tiskový server. Napájecí adaptér 5 V ss, 2.5 A
 Toto zařízení lze nakonfigurovat pomocí libovolného aktuálního webového prohlížeče, např. Internet Explorer 6 nebo Netscape Navigator 7.0 Než začnete AirPlus G 802.11g/2.4 GHz bezdrátový víceportový tiskový
Toto zařízení lze nakonfigurovat pomocí libovolného aktuálního webového prohlížeče, např. Internet Explorer 6 nebo Netscape Navigator 7.0 Než začnete AirPlus G 802.11g/2.4 GHz bezdrátový víceportový tiskový
NWA-3166. Příručka k rychlé instalaci. Dvoupásmový bezdrátový přístupový bod N třídy business
 Dvoupásmový bezdrátový přístupový bod N třídy business Výchozí nastavení: IP adresa: http://192.168.1.2 Heslo: 1234 Příručka k rychlé instalaci Firmware v3.60 Vydání 4, Leden 2010 Copyright ZyXEL Communications
Dvoupásmový bezdrátový přístupový bod N třídy business Výchozí nastavení: IP adresa: http://192.168.1.2 Heslo: 1234 Příručka k rychlé instalaci Firmware v3.60 Vydání 4, Leden 2010 Copyright ZyXEL Communications
Wireless-N Range Extender WAP Rychlá instalační příručka
 Wireless-N Range Extender WAP-5884 Rychlá instalační příručka A. Obsah balení a důležitá upozornění Před použitím tohoto Wireless-N Range Extenderu, prosím zkontrolujte obsah balení. * 1 - Wireless-N Range
Wireless-N Range Extender WAP-5884 Rychlá instalační příručka A. Obsah balení a důležitá upozornění Před použitím tohoto Wireless-N Range Extenderu, prosím zkontrolujte obsah balení. * 1 - Wireless-N Range
P-870HN-5xb. Instalační příručka. Bezdrátová brána 802.11n VDSL2 se 4 porty
 Bezdrátová brána 802.11n VDSL2 se 4 porty Výchozí nastavení: IP adresa: http://10.0.0.138 Uživatelské jméno: admin Heslo: admin Instalační příručka Vydání 1, 7/2011 Copyright 2011. Všechna práva vyhrazena.
Bezdrátová brána 802.11n VDSL2 se 4 porty Výchozí nastavení: IP adresa: http://10.0.0.138 Uživatelské jméno: admin Heslo: admin Instalační příručka Vydání 1, 7/2011 Copyright 2011. Všechna práva vyhrazena.
INSTALAČNÍ MANUÁL. Tenda W301R Wireless-N Broadband Router
 INSTALAČNÍ MANUÁL Tenda W301R Wireless-N Broadband Router Před připojením zařízení k PC si prosím prostudujte následující pokyny. Neručíme za škody vzniklé nedodržením pokynů k instalaci a obsluze zařízení.
INSTALAČNÍ MANUÁL Tenda W301R Wireless-N Broadband Router Před připojením zařízení k PC si prosím prostudujte následující pokyny. Neručíme za škody vzniklé nedodržením pokynů k instalaci a obsluze zařízení.
Základy bezdrátových sítí
 Základy bezdrátových sítí Tato příručka vám pomůže vytvořit bezdrátové připojení mezi tiskárnou a počítači. Chcete-li pomoci s jinými síťovými připojeními, například s pevnou místní sítí LAN nebo s režimem
Základy bezdrátových sítí Tato příručka vám pomůže vytvořit bezdrátové připojení mezi tiskárnou a počítači. Chcete-li pomoci s jinými síťovými připojeními, například s pevnou místní sítí LAN nebo s režimem
P-660HN-TxA. Instalační příručka. Bezdrátová brána 802.11n ADSL2+ se 4 porty
 Bezdrátová brána 802.11n ADSL2+ se 4 porty Firmware v3.0 Vydání 1, 6/2010 Výchozí nastavení: IP adresa: http://10.0.0.138 Heslo: admin Instalační příručka Copyright 2010. Všechna práva vyhrazena. Obsah
Bezdrátová brána 802.11n ADSL2+ se 4 porty Firmware v3.0 Vydání 1, 6/2010 Výchozí nastavení: IP adresa: http://10.0.0.138 Heslo: admin Instalační příručka Copyright 2010. Všechna práva vyhrazena. Obsah
Přední panel SP3361 ADSL DATA LAN USB PWR
 Úvod Toto zařízení je kompatibilní s novými ADSL2+ standardy, poskytuje vysoký výkon a jednoduché použití. Umožňuje uživatelům využívat rychlejší komunikační rychlosti, než kdykoli předtím a využívat tří
Úvod Toto zařízení je kompatibilní s novými ADSL2+ standardy, poskytuje vysoký výkon a jednoduché použití. Umožňuje uživatelům využívat rychlejší komunikační rychlosti, než kdykoli předtím a využívat tří
příklad. 2. Informace o technické podpoře jsou na poslední straně.
 Poznámka 1. Model produktu zobrazený v této příručce je Archer C7 a slouží jako příklad. 2. Informace o technické podpoře jsou na poslední straně. Připojení hardwaru Vypněte váš modem (jestliže má záložní
Poznámka 1. Model produktu zobrazený v této příručce je Archer C7 a slouží jako příklad. 2. Informace o technické podpoře jsou na poslední straně. Připojení hardwaru Vypněte váš modem (jestliže má záložní
NÁVOD K OBSLUZE ARC Wireless: SplitStation5 (+ iflex2 - vnitřní AP 2,4 GHz vč. 3 dbi antény)
 NÁVOD K OBSLUZE ARC Wireless: SplitStation5 (+ iflex2 - vnitřní AP 2,4 GHz vč. 3 dbi antény) 1. Popis produktu ARC FreeStation 5 je produkt, který přináší bezkonkurenční cenu v poměru s výkonem. Má integrovanou
NÁVOD K OBSLUZE ARC Wireless: SplitStation5 (+ iflex2 - vnitřní AP 2,4 GHz vč. 3 dbi antény) 1. Popis produktu ARC FreeStation 5 je produkt, který přináší bezkonkurenční cenu v poměru s výkonem. Má integrovanou
STRUč Ná Př íruč KA pro Windows Vista
 STRUč Ná Př íruč KA pro Windows Vista OBSAH Kapitola 1: SYSTéMOVé POžADAVKY...1 Kapitola 2: INSTALACE SOFTWARU TISKáRNY V SYSTéMU WINDOWS...2 Instalace softwaru pro lokální tisk... 2 Instalace softwaru
STRUč Ná Př íruč KA pro Windows Vista OBSAH Kapitola 1: SYSTéMOVé POžADAVKY...1 Kapitola 2: INSTALACE SOFTWARU TISKáRNY V SYSTéMU WINDOWS...2 Instalace softwaru pro lokální tisk... 2 Instalace softwaru
Xesar. Uvedení do provozu Síťový adaptér
 Xesar Uvedení do provozu Síťový adaptér Konfigurace PC Ke konfiguraci síťového adaptéru Xesar můžete použít počítač dle vašeho výběru, může to však být také počítač, na kterém používáte software Xesar.
Xesar Uvedení do provozu Síťový adaptér Konfigurace PC Ke konfiguraci síťového adaptéru Xesar můžete použít počítač dle vašeho výběru, může to však být také počítač, na kterém používáte software Xesar.
Model: Mbps Wireless 11G+ Access Point UŽIVATELSKÝ MANUÁL
 Model: 065-1785 108 Mbps Wireless 11G+ Access Point UŽIVATELSKÝ MANUÁL UŽIVATELSKÝ MANUÁL Obsah Úvod 3 Rozhraní 4 Použití webovského rozhraní pro nastavení parametrů AP 5 Current Status 6 Configuration
Model: 065-1785 108 Mbps Wireless 11G+ Access Point UŽIVATELSKÝ MANUÁL UŽIVATELSKÝ MANUÁL Obsah Úvod 3 Rozhraní 4 Použití webovského rozhraní pro nastavení parametrů AP 5 Current Status 6 Configuration
DI-624+ 2.4 GHz bezdrátový směrovač AirPlus G+
 Tento přístroj lze nastavit pomocí libovolného aktuálního webového prohlížeče, např. Internet Explorer 6 nebo Netscape Navigator 6.2.3. DI-624+ 2.4 GHz bezdrátový směrovač AirPlus G+ Než začnete 1. Pokud
Tento přístroj lze nastavit pomocí libovolného aktuálního webového prohlížeče, např. Internet Explorer 6 nebo Netscape Navigator 6.2.3. DI-624+ 2.4 GHz bezdrátový směrovač AirPlus G+ Než začnete 1. Pokud
NWA1100-N. Příručka k rychlé instalaci. Bezdrátový přístupový bod 802.11b/g/n PoE
 Bezdrátový přístupový bod 802.11b/g/n PoE Výchozí přihlašovací údaje IP adresa: http://192.168.1.2 Uživatelské jméno: admin Heslo: 1234 Příručka k rychlé instalaci Firmware v1.00 3/2011 Vydání 1 Copyright
Bezdrátový přístupový bod 802.11b/g/n PoE Výchozí přihlašovací údaje IP adresa: http://192.168.1.2 Uživatelské jméno: admin Heslo: 1234 Příručka k rychlé instalaci Firmware v1.00 3/2011 Vydání 1 Copyright
Popis zapojení jednotlivých provozních režimů WELL WRC3500_V2 WiFi GW/AP/klient/repeater/switch, 54 Mb/s, R-SMA
 JOYCE ČR, s.r.o., Fakturační adresa: Matzenauerova 8, 616 00 Brno, ČR, Korespondenční adresa: Venhudova 6, 614 00 Brno, ČR IČO: 25317571, DIČ: CZ25317571, Tel.: +420 539 088 010, Fax: +420 539 088 000,
JOYCE ČR, s.r.o., Fakturační adresa: Matzenauerova 8, 616 00 Brno, ČR, Korespondenční adresa: Venhudova 6, 614 00 Brno, ČR IČO: 25317571, DIČ: CZ25317571, Tel.: +420 539 088 010, Fax: +420 539 088 000,
Rychlý průvodce instalací
 Rychlý průvodce instalací Wireless Super-G BroadBand Multimedia Router NetPassage 28G Hotspot Potřebné příslušenství pro provozování Hotspotu Router Tiskárna USB klávesnice 1. WAN port pro připojení RJ45
Rychlý průvodce instalací Wireless Super-G BroadBand Multimedia Router NetPassage 28G Hotspot Potřebné příslušenství pro provozování Hotspotu Router Tiskárna USB klávesnice 1. WAN port pro připojení RJ45
Stručný přehled. Extender bezdrátové sítě AC750. Model EX3700
 Stručný přehled Extender bezdrátové sítě AC750 Model EX3700 Začínáme Extender bezdrátové sítě NETGEAR zvyšuje dosah bezdrátové sítě zesílením stávajícího signálu WiFi a vylepšením celkové kvality signálu
Stručný přehled Extender bezdrátové sítě AC750 Model EX3700 Začínáme Extender bezdrátové sítě NETGEAR zvyšuje dosah bezdrátové sítě zesílením stávajícího signálu WiFi a vylepšením celkové kvality signálu
Nastavení modemu Comtrend VR-3031eu
 Nastavení modemu Comtrend VR-3031eu Bezpečnostní upozornění Zařízení neinstalujte poblíž zdroje vody, abyste zamezili nebezpečí požáru nebo úrazu elektrickým proudem. Přístroj není vhodné umístit blízko
Nastavení modemu Comtrend VR-3031eu Bezpečnostní upozornění Zařízení neinstalujte poblíž zdroje vody, abyste zamezili nebezpečí požáru nebo úrazu elektrickým proudem. Přístroj není vhodné umístit blízko
NPS-520 Multifunkční tiskový server
 Multifunkční tiskový server Příručka k rychlé instalaci Verze 1.00 Listopad 2006 Obsah Úvodní informace... 1 1 Hardwarová instalace... 2 1.1 LED kontrolky... 2 2 Utilita ZyXEL... 3 2.1 Instalace (prostředí
Multifunkční tiskový server Příručka k rychlé instalaci Verze 1.00 Listopad 2006 Obsah Úvodní informace... 1 1 Hardwarová instalace... 2 1.1 LED kontrolky... 2 2 Utilita ZyXEL... 3 2.1 Instalace (prostředí
Uživatelská příručka
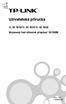 Uživatelská příručka TL-SF1016/TL-SF1024/TL-SF1048 Stojanový fast ethernet přepínač 10/100M Rev: 1.0.0 7106500586 AUTORSKÁ PRÁVA A OBCHODNÍ ZNÁMKY Technické parametry se mohou bez upozornění měnit. je
Uživatelská příručka TL-SF1016/TL-SF1024/TL-SF1048 Stojanový fast ethernet přepínač 10/100M Rev: 1.0.0 7106500586 AUTORSKÁ PRÁVA A OBCHODNÍ ZNÁMKY Technické parametry se mohou bez upozornění měnit. je
Průvodce rychlou instalací Wi-Fi směrovače pro Pevný internet DSL. Zyxel VMG bezdrátový N300 xdsl modem
 Průvodce rychlou instalací Wi-Fi směrovače pro Pevný internet DSL Zyxel VMG1312 - bezdrátový N300 xdsl modem Obsah 1. Obsah balení 3 2. Zapojení a základní nastavení směrovače 4 1. Jak zapojit směrovač
Průvodce rychlou instalací Wi-Fi směrovače pro Pevný internet DSL Zyxel VMG1312 - bezdrátový N300 xdsl modem Obsah 1. Obsah balení 3 2. Zapojení a základní nastavení směrovače 4 1. Jak zapojit směrovač
Telefonní adaptér SIPURA SPA-2100 Stručný průvodce instalací a konfigurací
 Telefonní adaptér SIPURA SPA-2100 Stručný průvodce instalací a konfigurací Pro veškeré vaše dotazy ohledně konfigurace námi dodaných adaptérů je vám k dispozici technická podpora firmy IPCOM.CZ. Telefon:
Telefonní adaptér SIPURA SPA-2100 Stručný průvodce instalací a konfigurací Pro veškeré vaše dotazy ohledně konfigurace námi dodaných adaptérů je vám k dispozici technická podpora firmy IPCOM.CZ. Telefon:
UŽIVATELSKÝ MANUÁL. Model R502 Multifunctional Broadband Router
 UŽIVATELSKÝ MANUÁL Model R502 Multifunctional Broadband Router UŽIVATELSKÝ MANUÁL Obsah Důležité informace 3 Obsah balení 3 Přehled indikace LED diod na předním panelu zařízení 3 Popis portů na zadním
UŽIVATELSKÝ MANUÁL Model R502 Multifunctional Broadband Router UŽIVATELSKÝ MANUÁL Obsah Důležité informace 3 Obsah balení 3 Přehled indikace LED diod na předním panelu zařízení 3 Popis portů na zadním
Bezdrátový router AC1750 Smart
 Ochranné známky NETGEAR, logo NETGEAR a Connect with Innovation jsou obchodní známky nebo registrované obchodní známky společnosti NETGEAR, Inc. ve Spojených státech a jiných zemích. Informace mohou být
Ochranné známky NETGEAR, logo NETGEAR a Connect with Innovation jsou obchodní známky nebo registrované obchodní známky společnosti NETGEAR, Inc. ve Spojených státech a jiných zemích. Informace mohou být
o DHCP Client (Klient DHCP) o Static IP (Statická IP) IP Address (IP adresa)... Subnet Mask(Maska podsíte)...
 WA-2204A-TX Autorizovaný prodejce v ČR: Aktuální informace o produktu a nejnovější verze firmware naleznete na www.zcomax.cz. 2004-2007 atlantis datacom s.r.o. Obsah příručky si neklade nároky na úplnost
WA-2204A-TX Autorizovaný prodejce v ČR: Aktuální informace o produktu a nejnovější verze firmware naleznete na www.zcomax.cz. 2004-2007 atlantis datacom s.r.o. Obsah příručky si neklade nároky na úplnost
Bezdrátový router AC1600 Smart
 Ochranné známky NETGEAR, logo NETGEAR a Connect with Innovation jsou obchodní známky nebo registrované obchodní známky společnosti NETGEAR, Inc. ve Spojených státech a jiných zemích. Informace mohou být
Ochranné známky NETGEAR, logo NETGEAR a Connect with Innovation jsou obchodní známky nebo registrované obchodní známky společnosti NETGEAR, Inc. ve Spojených státech a jiných zemích. Informace mohou být
Instalace. Připojení zařízení. Jako modelový vzorek výrobku v tomto návodu slouží typ TL-WA701ND. Poznámka
 Instalace Jako modelový vzorek výrobku v tomto návodu slouží typ TL-WA701ND. 1 Připojení zařízení Přiřaďte svému počítači statickou adresu IP 192.168.1.100. Bližší informace najdete v části T3 v kapitole
Instalace Jako modelový vzorek výrobku v tomto návodu slouží typ TL-WA701ND. 1 Připojení zařízení Přiřaďte svému počítači statickou adresu IP 192.168.1.100. Bližší informace najdete v části T3 v kapitole
DWL-G520 AirPlus Xtreme G 2.4 GHz bezdrátový PCI adaptér
 Tento výrobek pracuje s následujícími operačními systémy: Windows XP, Windows 2000, Windows Me, Windows 98se DWL-G520 AirPlus Xtreme G 2.4 GHz bezdrátový PCI adaptér Než začnete Musíte mít minimálně následující
Tento výrobek pracuje s následujícími operačními systémy: Windows XP, Windows 2000, Windows Me, Windows 98se DWL-G520 AirPlus Xtreme G 2.4 GHz bezdrátový PCI adaptér Než začnete Musíte mít minimálně následující
Air Force One 5. Stručná instalační příručka V1.08
 Air Force One 5 Stručná instalační příručka V1.08 Úvod Kozumi představuje výkonný bridge třídy Wi-Fi N jako venkovní přípojný bod bezdrátové sítě pro poskytovatele internetu za účelem vykrytí poslední
Air Force One 5 Stručná instalační příručka V1.08 Úvod Kozumi představuje výkonný bridge třídy Wi-Fi N jako venkovní přípojný bod bezdrátové sítě pro poskytovatele internetu za účelem vykrytí poslední
Návod k instalaci, provozu a údržbě brány MODBUS. Návod k instalaci, provozu a údržbě. Brána Modbus
 Návod k instalaci, provozu a údržbě Brána Modbus Obsah 1 Představení... 3 2 Úvodní informace... 3 3 Instalace... 5 4 Svorkovnice... 6 4.1 Svorky pro připojení k PC... 6 1 Představení... 1 2 Úvodní informace...
Návod k instalaci, provozu a údržbě Brána Modbus Obsah 1 Představení... 3 2 Úvodní informace... 3 3 Instalace... 5 4 Svorkovnice... 6 4.1 Svorky pro připojení k PC... 6 1 Představení... 1 2 Úvodní informace...
Uživatelská příručka AE6000. Dvoupásmový bezdrátový adaptér Mini USB AC580
 Uživatelská příručka AE6000 Dvoupásmový bezdrátový adaptér Mini USB AC580 a Obsah Přehled výrobku Funkce 1 Instalace Instalace 2 Konfigurace bezdrátové sítě Wi-Fi Protected Setup 3 Konfigurační utilita
Uživatelská příručka AE6000 Dvoupásmový bezdrátový adaptér Mini USB AC580 a Obsah Přehled výrobku Funkce 1 Instalace Instalace 2 Konfigurace bezdrátové sítě Wi-Fi Protected Setup 3 Konfigurační utilita
1. POWER svítí Externí napáječ pracuje normálně. Externí napáječ je vypnutý nebo odpojený. 2. WLAN svítí Bezdrátová síť WLAN pracuje normálně.
 Obsah Obsah... 2 Popis... 3 Funkce... 3 Kontrolka LED... 3 Popis rozhraní... 4 Instalace... 5 Vložení karty SIM... 5 Vložení modemu... 5 Připojení počítače... 6 Připojení napájecího zdroje... 6 Zapnutí
Obsah Obsah... 2 Popis... 3 Funkce... 3 Kontrolka LED... 3 Popis rozhraní... 4 Instalace... 5 Vložení karty SIM... 5 Vložení modemu... 5 Připojení počítače... 6 Připojení napájecího zdroje... 6 Zapnutí
českém Úvod Obsah balení Technické údaje Doplňkové technické údaje WWW.SWEEX.COM
 LW140 Wireless Broadband Router 140 Nitro XM LW140UK Wireless Broadband Router 140 Nitro XM Úvod Především bychom vám chtěli poděkovat za to, že jste si zakoupili Sweex Wireless Broadband Router 140 Nitro
LW140 Wireless Broadband Router 140 Nitro XM LW140UK Wireless Broadband Router 140 Nitro XM Úvod Především bychom vám chtěli poděkovat za to, že jste si zakoupili Sweex Wireless Broadband Router 140 Nitro
Univerzální WiFi opakovač TL-WA854RE, 300 Mb/s. Obj. č.: 10 79 305
 Výrobek je možné provozovat v následujících zemích: AT BG BY CA CZ DE DK EE ES FI FR GB GR HU IE IT LT LV MT NL NO PL PT RU SE SK TR UA Univerzální WiFi opakovač TL-WA854RE, 300 Mb/s Obecné zásady Označením
Výrobek je možné provozovat v následujících zemích: AT BG BY CA CZ DE DK EE ES FI FR GB GR HU IE IT LT LV MT NL NO PL PT RU SE SK TR UA Univerzální WiFi opakovač TL-WA854RE, 300 Mb/s Obecné zásady Označením
ZyXEL VMG8823. Návod na jednoduchou a rychlou instalaci modemu ZyXEL VMG8823-B50. Budoucnost je úžasná. Ready?
 ZyXEL VMG8823 Návod na jednoduchou a rychlou instalaci modemu ZyXEL VMG8823-B50 Budoucnost je úžasná. Ready? Máte v balení všechno? Šedý kabel (DSL/PHONE) Žlutý (WAN/LAN) ethernet kabel Návod ke snadné
ZyXEL VMG8823 Návod na jednoduchou a rychlou instalaci modemu ZyXEL VMG8823-B50 Budoucnost je úžasná. Ready? Máte v balení všechno? Šedý kabel (DSL/PHONE) Žlutý (WAN/LAN) ethernet kabel Návod ke snadné
Bezdrátový přístupový bod TL-WA501G 54M Bezdrátový přístupový bod TL-WA601G 108M
 Bezdrátový přístupový bod TL-WA501G 54M Bezdrátový přístupový bod TL-WA601G 108M Revize: 1.0.2 COPYRIGHT A OBCHODNÍ ZNÁMKY Technické parametry se mohou bez upozornění měnit. je registrovaná obchodní známka
Bezdrátový přístupový bod TL-WA501G 54M Bezdrátový přístupový bod TL-WA601G 108M Revize: 1.0.2 COPYRIGHT A OBCHODNÍ ZNÁMKY Technické parametry se mohou bez upozornění měnit. je registrovaná obchodní známka
LW300/LW300UK Sweex Bezdrátový širokopásmový router 300 Mbps
 LW300/LW300UK Sweex Bezdrátový širokopásmový router 300 Mbps Na Úvod Nevystavujte Sweex Bezdrátový širokopásmový router 300 Mbps extrémním teplotám. Nevystavujte routek přímému slunečnímu záření a nebo
LW300/LW300UK Sweex Bezdrátový širokopásmový router 300 Mbps Na Úvod Nevystavujte Sweex Bezdrátový širokopásmový router 300 Mbps extrémním teplotám. Nevystavujte routek přímému slunečnímu záření a nebo
... Default Gateway (Výchozí brána) DNS Address (DNS adresa) PPPoE User Name (Jméno uživatele) Password (Heslo) PPTP
 Máte-li uživatelům bez přístupového práva zabránit v přístupu přes váš širokopásmový router WLAN, doporučujeme vám, abyste využili bezpečnostní mechanismus jako třeba WEP či WPA nebo abyste nastavili ID
Máte-li uživatelům bez přístupového práva zabránit v přístupu přes váš širokopásmový router WLAN, doporučujeme vám, abyste využili bezpečnostní mechanismus jako třeba WEP či WPA nebo abyste nastavili ID
Návod na nastavení bezdrátového routeru Asus WL-520g Deluxe v režimu klient
 Návod na nastavení bezdrátového routeru Asus WL-520g Deluxe v režimu klient Příprava k nastavení Příprava k nastavení Ethernet port routeru označený 1 spojíme UTP kabelem s ethernetovým portem počítače.
Návod na nastavení bezdrátového routeru Asus WL-520g Deluxe v režimu klient Příprava k nastavení Příprava k nastavení Ethernet port routeru označený 1 spojíme UTP kabelem s ethernetovým portem počítače.
DI-824VUP+ 2,4 GHz bezdrátový VPN
 Toto zařízení lze nakonfigurovat pomocí libovolného aktuálního webového prohlížeče, např. Internet Explorer 6 nebo Netscape Navigator 6.2.3. Než začnete DI-824VUP+ 2,4 GHz bezdrátový VPN směrovač a tiskový
Toto zařízení lze nakonfigurovat pomocí libovolného aktuálního webového prohlížeče, např. Internet Explorer 6 nebo Netscape Navigator 6.2.3. Než začnete DI-824VUP+ 2,4 GHz bezdrátový VPN směrovač a tiskový
Telefonní adaptér SIPURA SPA-PAP2T Stručný průvodce instalací a konfigurací
 Telefonní adaptér SIPURA SPA-PAP2T Stručný průvodce instalací a konfigurací Pro veškeré vaše dotazy ohledně konfigurace námi dodaných adaptérů je vám k dispozici technická podpora firmy IPCOM.CZ. Telefon:
Telefonní adaptér SIPURA SPA-PAP2T Stručný průvodce instalací a konfigurací Pro veškeré vaše dotazy ohledně konfigurace námi dodaných adaptérů je vám k dispozici technická podpora firmy IPCOM.CZ. Telefon:
Návod k obsluze. Příprava. Příručka pro rychlou instalaci přístupového bodu WLAN
 Návod k obsluze Máte-li uživatelům bez přístupového práva zabránit v přístupu přes váš přístupový bod WLAN, doporučujeme vám, abyste využili bezpečnostní mechanismus jako třeba WEP či WPA nebo abyste nastavili
Návod k obsluze Máte-li uživatelům bez přístupového práva zabránit v přístupu přes váš přístupový bod WLAN, doporučujeme vám, abyste využili bezpečnostní mechanismus jako třeba WEP či WPA nebo abyste nastavili
DWL-G650 AirPlus Xtreme G 2.4 GHz bezdrátový Cardbus adaptér
 This product works with the following operating system software: Windows XP, Windows 2000, Windows Me, Windows 98SE DWL-G650 AirPlus Xtreme G 2.4 GHz bezdrátový Cardbus adaptér Než začnete Musíte mít minimálně
This product works with the following operating system software: Windows XP, Windows 2000, Windows Me, Windows 98SE DWL-G650 AirPlus Xtreme G 2.4 GHz bezdrátový Cardbus adaptér Než začnete Musíte mít minimálně
Stručný návod k obsluze Instalace ovladače GW-7100U pod Windows 98, ME, 2000 a XP Instalace obslužného programu pod Windows 98, ME, 2000 and XP
 57 Česky Stručný návod k obsluze Tento stručný instalační návod vás povede instalací adaptéru GW-7100U a jeho programovým vybavením. Pro zapojení do bezdrátové sítě musíte provést následující kroky: 1.
57 Česky Stručný návod k obsluze Tento stručný instalační návod vás povede instalací adaptéru GW-7100U a jeho programovým vybavením. Pro zapojení do bezdrátové sítě musíte provést následující kroky: 1.
NBG-419N. Příručka k rychlé instalaci. Bezdrátový router N-lite pro domácí užití
 Bezdrátový router N-lite pro domácí užití Výchozí nastavení: LAN Port: LAN1 LAN4 IP adresa: http://192.168.1.1 Heslo: 1234 Příručka k rychlé instalaci Verze 1.00 Duben 2009 Vydání 1 Copyright 2009. Všechna
Bezdrátový router N-lite pro domácí užití Výchozí nastavení: LAN Port: LAN1 LAN4 IP adresa: http://192.168.1.1 Heslo: 1234 Příručka k rychlé instalaci Verze 1.00 Duben 2009 Vydání 1 Copyright 2009. Všechna
Bezdrátový router 150 Mbit/s Wireless N
 Bezdrátový router 150 Mbit/s Wireless N TL-WR740N Hlavní znaky: Bezdrátový přenos dat rychlostí až 150 Mbit/s je ideální pro hraní online her, vysílání datového proudu videa a internetovou telefonii Snadné
Bezdrátový router 150 Mbit/s Wireless N TL-WR740N Hlavní znaky: Bezdrátový přenos dat rychlostí až 150 Mbit/s je ideální pro hraní online her, vysílání datového proudu videa a internetovou telefonii Snadné
B Series Waterproof Model. IP Kamera. Uživatelský manuál
 B Series Waterproof Model IP Kamera Uživatelský manuál Obsah 1 ÚVODEM... 3 2 VZHLED A ROZHRANÍ... 3 3 PŘIPOJENÍ KE KAMEŘE Z VAŠÍ LAN SÍTĚ... 4 4 PŘIPOJENÍ KAMERY PŘES WAN ROZHRANÍ... 8 5 DALŠÍ NASTAVENÍ...
B Series Waterproof Model IP Kamera Uživatelský manuál Obsah 1 ÚVODEM... 3 2 VZHLED A ROZHRANÍ... 3 3 PŘIPOJENÍ KE KAMEŘE Z VAŠÍ LAN SÍTĚ... 4 4 PŘIPOJENÍ KAMERY PŘES WAN ROZHRANÍ... 8 5 DALŠÍ NASTAVENÍ...
NSA310 + 500 GB HDD. Příručka k rychlé instalaci. Multimediální server s jedním diskem. Výchozí přihlašovací údaje. Webová adresa: nsa310 Heslo: 1234
 NSA310 + 500 GB HDD Multimediální server s jedním diskem Výchozí přihlašovací údaje Webová adresa: nsa310 Heslo: 1234 Příručka k rychlé instalaci irmware 4.22 Vydání 2, 1/2012 Kde jsou k nahlédnutí certifikace
NSA310 + 500 GB HDD Multimediální server s jedním diskem Výchozí přihlašovací údaje Webová adresa: nsa310 Heslo: 1234 Příručka k rychlé instalaci irmware 4.22 Vydání 2, 1/2012 Kde jsou k nahlédnutí certifikace
ZyWALL USG 2000 Komplexní internetový firewall
 Komplexní internetový firewall Příručka k rychlé instalaci ZLD 2.20 19.7.2010 Kde jsou k nahlédnutí certifikace výrobku 1. Přejděte na adresu http://www.zyxel.com/. 2. Na domovské stránce ZyXEL zvolte
Komplexní internetový firewall Příručka k rychlé instalaci ZLD 2.20 19.7.2010 Kde jsou k nahlédnutí certifikace výrobku 1. Přejděte na adresu http://www.zyxel.com/. 2. Na domovské stránce ZyXEL zvolte
WDC10 InstaShow Upgrade firmwaru SOP
 WDC10 InstaShow Upgrade firmwaru SOP Ver 1 Date: 2017/11/28 Upgrade firmwaru/upgrade ovladače Před provedením upgradu firmwaru/ovladače se prosím ujistěte, že máte nejnovější verzi firmwaru. Pokud si nejste
WDC10 InstaShow Upgrade firmwaru SOP Ver 1 Date: 2017/11/28 Upgrade firmwaru/upgrade ovladače Před provedením upgradu firmwaru/ovladače se prosím ujistěte, že máte nejnovější verzi firmwaru. Pokud si nejste
Nastavení a zapojení routeru Netis WF2419
 Nastavení a zapojení routeru Netis WF2419 Zapojení routeru Přívodní internetový kabel zapojte do portu označený WAN. Váš počítač připojte dalším kabelem do portu LAN1 až LAN4. Je jedno, který z portu LAN
Nastavení a zapojení routeru Netis WF2419 Zapojení routeru Přívodní internetový kabel zapojte do portu označený WAN. Váš počítač připojte dalším kabelem do portu LAN1 až LAN4. Je jedno, který z portu LAN
Popis zapojení jednotlivých provozních režimů WELL WRC7000N WiFi GW/AP/klient/repeater/switch, 300 Mb/s, R-SMA
 JOYCE ČR, s.r.o., Fakturační adresa: Venhudova 6, 614 00 Brno, ČR, Korespondenční adresa: Venhudova 6, 614 00 Brno, ČR IČO: 25317571, DIČ: CZ25317571, Tel.: +420 539 088 010, Fax: +420 539 088 000, E-mail:
JOYCE ČR, s.r.o., Fakturační adresa: Venhudova 6, 614 00 Brno, ČR, Korespondenční adresa: Venhudova 6, 614 00 Brno, ČR IČO: 25317571, DIČ: CZ25317571, Tel.: +420 539 088 010, Fax: +420 539 088 000, E-mail:
Inteligentní WiFi router R6200v2 Instalační příručka
 Ochranné známky NETGEAR, logo NETGEAR a Connect with Innovation jsou ochranné známky nebo registrované ochranné známky společnosti NETGEAR, Inc. ve Spojených státech a jiných zemích. Informace mohou být
Ochranné známky NETGEAR, logo NETGEAR a Connect with Innovation jsou ochranné známky nebo registrované ochranné známky společnosti NETGEAR, Inc. ve Spojených státech a jiných zemích. Informace mohou být
P-661HNU-Fx. Instalační příručka. Bezdrátový N router/modem ADSL2+ s funkcí 3G-backup
 Bezdrátový N router/modem ADSL2+ s funkcí 3G-backup Výchozí nastavení: IP adresa: http://10.0.0.138 Uživatelské jméno: admin Heslo: admin Instalační příručka Vydání 2, 1/2012 Copyright 2011. Všechna práva
Bezdrátový N router/modem ADSL2+ s funkcí 3G-backup Výchozí nastavení: IP adresa: http://10.0.0.138 Uživatelské jméno: admin Heslo: admin Instalační příručka Vydání 2, 1/2012 Copyright 2011. Všechna práva
Stručný návod k obsluze Nainstalujte ovladač GW-7100PCI pro Windows 98, ME, 2000 and XP
 38 Česky 39 Česky Stručný návod k obsluze Tento Instalační návod Vás bezpečně provede instalací GW-7100PCI a programového vybavení. Pro zapojení do bezdrátové sítě musíte provést následující kroky: 1.
38 Česky 39 Česky Stručný návod k obsluze Tento Instalační návod Vás bezpečně provede instalací GW-7100PCI a programového vybavení. Pro zapojení do bezdrátové sítě musíte provést následující kroky: 1.
Uživatelská příručka k síťovému projektoru
 Uživatelská příručka k síťovému projektoru Obsah Příprava...3 Připojení projektoru k vašemu počítači...3 Kabelové připojení... 3 Dálkové ovládání projektoru pomocí webového prohlížeče...5 Podporované rozlišení...7
Uživatelská příručka k síťovému projektoru Obsah Příprava...3 Připojení projektoru k vašemu počítači...3 Kabelové připojení... 3 Dálkové ovládání projektoru pomocí webového prohlížeče...5 Podporované rozlišení...7
