Informační podpora. Marek Drozdek. Opava Hrazeno z prostředků projektu OPVK CZ.1.07/2.2.00/
|
|
|
- Bohumila Božena Sedláčková
- před 8 lety
- Počet zobrazení:
Transkript
1 Informační podpora krizového řízení se zaměřením na práci s geoinformačním systémem ArcGIS Marek Drozdek Katarína Jelšovská Opava 2013 Hrazeno z prostředků projektu OPVK CZ.1.07/2.2.00/ Inovace bakalářských studijních oborů se zaměřením na spolupráci s praxí
2 Obsah ÚVOD VÝZNAM INFORMACÍ V KRIZOVÉM ŘÍZENÍ INFORMAČNÍ PODPORA KRIZOVÉHO ŘÍZENÍ Informační systém krizového řízení Některé informační systémy krizového řízení používané v ČR Softwarové nástroje pro podporu krizového řízení ÚNIK NEBEZPEČNÉ LÁTKY ŘEŠENÝ PŘÍKLAD PRŮVODCE GEOINFORMAČNÍM SYSTÉMEM ARCGIS Co je geografický informační systém ArcMap ArcCatalog Prostorová data Atributová tabulka Nastavení symbologie Popisování prvků Propojování tabulek, SQL dotazy Editace prvků Tvorba mapového výstupu Analytické nástroje GIS VYUŽITÍ MOŽNOSTÍ GIS PRO INTERPRETACI VÝSTUPŮ Z PROGRAMU ALOHA ZÁVĚR
3 Úvod Všechny události a jevy, které okolo nás vznikají, rozvíjejí se a zanikají v čase, jsou nerozlučně spojené s konkrétním, reálným a jedinečným prostorem. Prostor, v kterém se tento proces odehrává, nazýváme geografický prostor. Všechny důsledky, které v krizové oblasti nastaly, mají zas zpětný vliv na onen geografický prostor a zpravidla ho i mění. Taktéž všechna opatření, která je potřebné vykonat na záchranu lidí a majetku, jsou limitována geografickými možnostmi. Geografické podmínky každou krizovou situaci výrazně ovlivňují, a to jak ve fázi vývoje krize samotné, tak i ve fázi jejího řešení. Celý proces krizového řízení je o to složitější, že se charakter geografického prostoru v čase a pod vlivem krizových faktorů dynamicky vyvíjí. Při rozhodování v krizové situaci je proto znalost globálních i lokálních geografických vazeb mimořádně důležitá. Je potřeba znát polohu objektů a jevů v geografickém prostoru, vlastnosti těchto objektů a také jejich souvislosti a vzájemné možné interakce. Je mimořádně důležité poznat konfiguraci terénu, rozmístění potenciálních zdrojů ohrožení a také překážek, které jim stojí v cestě. Charakter média, jeho účinky i vlastnosti jeho šíření jsou sice typické pro každou ohrožující látku, ale v konkrétních geografických podmínkách se jejich chování může násobit nebo naopak redukovat. Jeden z nejvýznamnějších faktorů, které limitují správnost rozhodování, je aktuálnost geografických informací. Na jejich pozadí se totiž odehrává celý proces rozvoje krizové situace a také její samotné řešení. V případě neznalosti geografických informací, infrastruktury, reliéfních podmínek mohou být rozhodnutí ústředních orgánů státu ale i lokálních orgánů neefektivní, v některých případech dokonce kontraproduktivní. Nástup nových technologií přinesl i do oblasti informací o území nové možnosti. Vstup informačních technologií do oblasti geodezie, kartografie a geografie způsobil prudký nárůst možností v oblasti sběru a zpracování informací o území a současně otevřel obrovský prostor a nevídané možnosti v oblasti jejich interpretace, modelování a celkového využití. Nástup digitálních technologií v současnosti podporuje rozvoj simulací v geografickém prostoru, které se dají velmi účinně využívat na modelování potenciálních jevů, které by mohli nastat v krizových situacích. Předkládané opory prohlubují dosavadní znalosti studentů oboru Aplikovaná matematika pro řešení krizových situací. Navazují na předměty Krizový management, Integrovaný záchranný systém a jeho úkoly a Ochrana obyvatelstva. Cílem opor je rozšířit znalosti a dovednosti studentů v oblasti krizového řízení z pohledu informačních technologií. 3
4 Na tomto místě bych ráda poděkovala Tomáši Fröhlichovi za pomoc a podporu při tvorbě předmětu Softwarová podpora pro krizové řízení, za odborné školení i za čas strávený nad těmito oporami 4
5 1 Význam informací v krizovém řízení Klíčová slova: informace, požadavky na informace, informace v krizovém řízení Jedním z rozhodujících faktorů, který bezprostředně ovlivňuje úroveň řešení krizových situací, jsou informace. V podmínkách nejrůznějších destrukčních činností mají rychlé, výstižné, vyčerpávající, účelné a přitom pravdivé informace neocenitelný význam. Řešení konkrétních krizí si vyžaduje nejen včasné vyrozumění a varování obyvatelstva, ale i průběžné informování řídících orgánů krizového managementu o vývoji krize a postupu jejího řešení. V neposlední řadě není možné řešit krizové situace bez řady různorodých informací, které jsou nevyhnutelné na zabezpečení osob evakuovaných z prostorů krize, ale i jednotek vykonávajících záchranné a likvidační práce. Každá krize po dobu svého trvání negativně ovlivňuje informační systém, ať je jakkoliv detailně propracován a technicky zabezpečen. Izolace místa krize nebo uzavření průchodu krizovou oblastí je běžnou součástí praxe řešení mnoha krizí ve veřejném, ale také v ekonomickém sektoru, která nutně zredukuje také úroveň informací, následkem čehož vzroste stupeň nejistoty. Nedostatečné zapojení masmédií, případně jejich úplná blokace, vyvolává šíření poplašných zpráv a fám, které se mohou podílet na vytvoření stresových stavů kolektivní nejistoty. Vytváření relevantních informací a jejich přenos pomocí různých komunikačních systémů je v procesu řešení krizových situací ztížené působením různých vnějších i vnitřních faktorů. Některé z nich jsou všeobecně známé a jejich negativní dopady je možno eliminovat řadou preventivních kroků. Většina má však náhodný charakter a krizový management musí s problémy v informačních a komunikačních procesech počítat jako s objektivní realitou. Snaha o dosahování vysoké úrovně informačních a komunikačních procesů patří mezi základní úkoly krizových manažerů. Čím kvalitněji se daří tento úkol plnit, tím kvalitněji, rychleji a komplexněji se mohou krizoví manažeři rozhodovat v složitých podmínkách řešení konkrétních krizí. Informace (z lat. in-formatio, utváření, ztvárnění) je nejčastěji definována jako oznámení, které u příjemce snižuje míru neurčitosti systému (například příjemce/uživatele informace). Takovéto oznámení má pragmatický význam pro příjemce, a to hlavně z hlediska jeho užitečnosti a důležitosti pro řešení nějakého konkrétního problému. V zásadě existují dvě skupiny požadavků na informace: obecné: o potřebnost nepotřebné informace zbytečně zahlcují a ztěžují rozhodování o pravdivost využití nepravdivých informací by mohlo způsobit nenapravitelné škody a snížení důvěry v podávané informace i v jejich 5
6 zdroj, o úplnost neúplná informace je špatná informace. Na jejím základě si můžeme vytvořit zcela chybný úsudek, jestliže nemáme dostatek relevantních informací, o včasnost neaktuální informace se stává informací nesprávnou, nepravdivou. Zajištění aktuálnosti informací je tedy podmínkou pro zajištění jejich pravdivosti. specifické spočívají zejména v obsahu, utajení, způsobu zpracování a přenosu a jsou zpravidla stanoveny zadavatelem, který tyto informace požaduje. Informace je zpráva o tom, že nastal jeden z možných jevů z množiny existujících jevů, což u přijímatele sníží neznalost o tomto jevu. Existuje ale několik úrovní informovanosti. Informační úrovně jsou charakterizovány těmito pojmy: Údaje jsou určité obrazy vlastností sledovaných objektů, a to bez ohledu na jejich hlubší význam a jiné souvislosti. Jsou to jednoduchá fakta, vyjádřena symboly. Informace vznikají z údajů obsahujících určité souvislosti a účel. Představují nové poznání pro příjemce s určitým významem. Poznatky vznikají sloučením informací a tvořivého myšlení člověka je to stav důvěrného poznání, získaného učením, zkušeností nebo asociací. Základní pojmy informačních úrovní jsou na základě obsahu a stupně poznání logicky propojeny. Údaje mají nejnižší, resp. nemají žádný stupeň poznání. Informace vznikají interpretací údajů, přičemž se jim v určitých souvislostech přiřaďuje obsah a význam. Vyšší informační úrovně vznikají další interpretací a jsou také nositeli odpovídajícího vyššího stupně poznání. Z hlediska řízení jde v zásadě o rozlišení pojmů údaje a informace. V krizovém řízení je potřeba za skutečnou informaci považovat oznámení o tom, že nastala určitá krizová situace nebo mimořádná událost. Jestliže určité oznámení neplní tuto funkci, nemůžeme ho chápat jako informaci. Informace je prezentována množinou relevantních údajů, které jsou potřebné pro krizové řízení, hlavně pro rozhodovací procesy (nasazení sil a prostředků, metody a nástroje řešení, zdroje, možnosti). Informace je tedy objektivně existující veličina, která ve stanoveném termínu, případně požadovaném rozsahu a struktuře popisuje konkrétní hmotný objekt, děj nebo činnost, případně sociální jev. Má vždy vztah ke konkrétnímu příjemci, který na základě jejího přijetí vykonává stanovené činnosti, případně ji jenom registruje. Konkrétní informace má různý význam pro jednotlivé subjekty, které mohou informaci přijmout, případně zprostředkovaně se s ní seznámit. Informace v krizovém řízení jsou prostředkem poznávání skutkového stavu a předpokladem posuzování změn krizových ukazovatelů, podkladem pro vykonání rozhodnutí 6
7 v období prevence, krizového plánování i reakce na vzniklou krizovou situaci. K problémům využívání informací v krizovém řízení mohou patřit: výběr těch správných z velkého množství dostupných informací, rozptýlenost zdrojů informací, opožděný příjem informací, neúplnost informačních systémů, nekompatibilnost informačních systémů, záměrné znehodnocování informací, systém utajování důležitých informací Význam informací v krizovém řízení vyplývá především z toho, že jsou nepostradatelné pro vykonávání všech manažerských funkcí a také proto, že práce s informacemi představuje z hlediska obsahu i času podstatnou část manažerských činností. Informace je možné vnímat jako vstupní předpoklad i součást výsledku činnosti krizového řízení. Z obsahového i procedurálního aspektu představuje krizové řízení ve své podstatě cílevědomě organizovaný pohyb informací a to jak ve vertikálním směru (oboustranně mezi řízenými a řídícími prvky), tak i v horizontálním propojení (mezi jeho prvky na stejné vodorovné úrovni, například mezi jednotlivými ministerstvy). Tento pohyb informací je nedílnou součástí fungování celého krizového managementu jako systému. Účinná a efektivní práce s informacemi v krizovém řízení musí respektovat tyto zásady: zpracování informací musí vycházet z analýzy informačních potřeb, efektivní krizový management musí mít k dispozici zásadně ty informace, které jsou potřebné na kvalitní řešení plněných úkolů, informace musí být zabezpečovány diferencovaně a agregovaně, podle stupňů řízení, informační základna na vrcholové úrovni by se měla více orientovat na komplexnější informace o průběhu a vývoji krizové situace, která je sledována průběžně, je nezbytné zvyšovat podíl informací poskytovaných v reálném čase, informace musí sloužit hlavně pro podporu rozhodovacího procesu. Informační potřeba v procesu krizového řízení je do značné míry ovlivněna rozložením funkce, pravomocí a zodpovědnosti. Požadavky současného krizového řízení výrazně ovlivňují formování informačních potřeb řídících subjektů. Důležité je dosažení souladu informovanosti a pravomocí řídícího subjektu. Při řešení základní otázky na jaké úrovni se má určité rozhodnutí přijmout, je potřeba respektovat hledisko, jestli na této úrovni jsou zároveň optimální podmínky na získávání informací nezbytných na přijetí tohoto rozhodnutí. Za optimální je možné považovat 7
8 stav, kdy informace pro jednotlivé úrovně krizového managementu odpovídají jejich potřebám podle stupně pravomocí a zodpovědnosti. Úspěšnost výkonných prvků krizového managementu závisí od informací, které mají jednotlivé úrovně řízení k dispozici. Proto je potřeba, aby každý řídící pracovník formuloval s ohledem na podmínky své činnosti, informační potřebu pro řízení a neustále ji aktualizoval. To předpokládá vytvořit pružný systém, který by poskytoval potřebné informace o průběhu a vývoji situace v celém vnějším i vnitřním prostředí krizového managementu tak, aby mohly být využívány při preventivních činnostech i při řešení konkrétní krizové situace 8
9 2 Informační podpora krizového řízení Klíčová slova: informační systém, informační systém krizového řízení, softwarový nástroj krizového řízení Informační podpora krizového řízení představuje proces (soubor informačních činností) podporující informačně řídící, rozhodovací a poznávací procesy. Cílem informační potřeby je uspokojit prostřednictvím informačních činností informační potřeby, nezbytné k výkonu činností souvisejících s krizovým řízením. 2.1 Informační systém krizového řízení Informačním systémem je ve všeobecnosti každý systém, který je schopný zpracovávat a poskytovat informace. V užším slova smyslu je to souhrn procedur, činností, lidí a technologií, majících za cíl sběr relevantních údajů, jejich uchování do doby, kdy budou potřebné, jejich zpracování za účelem poskytnutí odpovědí na specifickou množinu otázek a konečně oznámení informací jejich uživatelům, kteří podle nich budou konat. Problematiku informačních systémů krizového řízení řeší zejména krizový zákon, který uvádí, že orgány krizového řízení při plánování krizových opatření a při řešení krizových situací využívají informační systémy krizového řízení. Dále je stanoveno, že zaváděné a užívané informační systémy krizového řízení musí splňovat standardy informačních systému veřejné správy a pravidla: přenosu informací nadřízeným, podřízeným a spolupracujícím orgánům krizového řízení, technického a programového přizpůsobení pro činnost v obtížných podmínkách, bezpečnosti uchovávaných informací stanovené pro informace s nejvyšším stupněm utajení obsažené ve zpracované dokumentaci. Zdůrazněna je rovněž zásada, že orgány krizového řízení odpovídají při plánování krizových opatření za dodržení zásady rovnocennosti písemných údajů a elektronických údajů obsažených v krizovém plánu. Potřeba existence informačního systému pro podporu krizového řízení je zmíněna rovněž například v souvislosti s problémy, které byly identifikovány v průběhu řešení krizové situace vzniklé v důsledku rozsáhlých povodní v srpnu 2002, kde se upozorňuje na chybějící jednotný informační systém. Informační systém je tedy nedílnou součástí krizového managementu a musí být budován současně s jeho rozvojem, systémem řízení i jeho organizační strukturou. 9
10 Základním posláním kvalitního informačního systému je umožnit lehčí orientaci v komplexních procesech krizového řízení a umožnit urychlení a zkvalitnění rozhodnutí. Úlohou informačního systému je ulehčit a zdokonalit proces rozhodování a pomoci proměnit informace na rozhodnutí o postupu analýzy rizik, organizaci preventivních opatření i zabezpečování procesu řešení konkrétních krizových situací. Když zohledníme specifika procesů souvisejících s řešením krizových situací, je možné informační a komunikační systém krizového managementu charakterizovat jako: proces monitorování permanentní získávání informací z okolního prostředí, z výrobních procesů a z technologických zařízení, z energetiky, ze sítí (spojovací, energetické, produktovody), ze sociálních procesů, z veřejného života, z legislativy, schopnost varovat a informovat obyvatelstvo o blížící se hrozbě, případně o vzniku krizové situace a jejím řešení (rozhlas, televize, teletext, veřejné informační tabule, internet, hlásná služba), schopnost vyrozumět zodpovědné pracovníky aby se dostavili na určené místo nebo do prostorů vzniku krize, schopnost ukládat a udržovat informace o území a rizicích, které se na něm vyskytují a mohou být zdrojem vzniku krizových situací, systém podpory rozhodovací činnosti potřebnými informacemi poskytnutí informací o krizi, jejich charakteristikách, možnostech řešení (standardní postupy), podpůrných procesech, zabezpečení záchranných a likvidačních prací, logistické podpoře, podporu vzdělávacích a tréninkových programů podklady pro modelování, plánování, výuku, výzkum, vývoj, cvičení, zdroj optimalizace činností institucí a výkonných prvků začleněných do krizového managementu. Složitost informačního systému krizového řízení se zvětšuje s rozsahem jeho organizace, která zasahuje do několika rezortů a zabezpečuje tok informací od ústředních orgánů státní správy až po jednotlivé objekty. Informační systém krizového řízení je možno posuzovat z dvou pohledů: informační systém v širším smyslu od shromažďování informací, přes vytváření informačních databází nebo zpracování informačních dokumentů až po jejich využívání v procesu řešení krizových situací, informační systém v užším smyslu počínaje sběrem a aktivizací informací a informačních dokumentů a konče vykonáváním informačních služeb (odevzdáváním, příp. zasíláním příslušných informací nebo informačních dokumentů a jejich rozšiřováním uživatelem). Je to teda zprostředkovací funkce komunikačního systému. 10
11 Práce s informacemi v krizovém řízení je charakterizována třemi základními skupinami činností: vytváření informací: vytváření a naplňování databází informacemi potřebnými k řešení krizových situací (místa vzniku krizových situací, objemy nebezpečných látek a jejich účinky v případě úniku, dislokace sil a prostředků IZS a jejich možnosti, zabezpečení evakuace obyvatel), provozování systému trvalého monitorování krizových činitelů a jejich vyhodnocování, zprostředkování informací: odevzdávání informací prostřednictvím počítačových sítí, vytvoření systému pravidelných hlášení (písemně, telefonicky, osobně), provozování systému varování a vyrozumění, odevzdání oficiálních informací pro masmédia, přijetí informací od fyzických nebo právnických osob, které se staly účastníky (pasivními, aktivními) krizové situace, použití informací: zabezpečení opatření na zvyšování míry bezpečnosti orgány veřejné správy a podnikatelskými subjekty, průběžné vyhodnocování nárůstu krizových činitelů a předpověď vzniku krize v konkrétním prostředí, vykonávání prvotních záchranných a likvidačních prací, komplexní řešení krizových jevů. Informační systém krizového řízení je soubor informačních složek (dílčích informačních činností) a informačních prvků (jednotlivých informačních prostředků), včetně jejich vztahů, vnitřních i vnějších vazeb, které tvoří uspořádaný celek podporující proces zabezpečování ochrany, obrany, vnitřní bezpečnosti a pořádku. Skládá se z těchto prvků: soubory informací, informační média, pracovníci podílející se na informačních činnostech, pracovní postupy zabezpečující sběr, přenos a využití informací, vazby mezi uvedenými prvky. Cílem informačního systému krizového řízení je dosažení bezpečného spojení rizikových objektů a lokalit s monitorovacími středisky, řídícími místy a s možnými centry pomoci a záchrany a zprostředkování objektivních správ v procesu řešení krizových situací. Hlavní úlohou informačního systému krizového managementu je 11
12 vypracování, přenos a využití nezbytných informací na účinné řešení krizových situací, včetně propojení řídících a výkonných prvků. Proces řešení krizových situací si vyžaduje komplexní legislativní, institucionální, personální, finanční, materiální, ale také informační zabezpečení. Informační podpora procesu řešení krizových situací je nezbytná jak v průběhu preventivních opatření, tak i v průběhu aktivní reakce na konkrétní krizi. Při řešení vzniklé krizové situace je pro řídící subjekty důležité vědět ne jen to, jakým způsobem se ovládá informační systém krizového řízení a jak z tohoto systému získat potřebné informace, ale mnohem důležitější je vědět, jak se vlastně zachovat, jak se správně rozhodnout a jak postupovat. Informační systém krizového řízení je jen nástrojem (i když nepostradatelným a rozhodně značně užitečným), který pokud je naplněn daty, může poskytovat významnou podporu při rozhodování nejen krizových manažerů ale kohokoliv, kdo je do řešení krizové situace zapojen. 2.2 Některé informační systémy krizového řízení používané v ČR EIS/GEM InfoBook Velmi rozšířeným informačním systémem krizového řízení, který využívá značné množství vyspělých států, je systém EIS/GEM InfoBook. Je to informační technologie, která je určena na podporu prevence i řešení nejrůznějších krizových a havarijních situací. Umožňuje uživatelům (řídící i výkonní pracovníci) adekvátně reagovat na jakoukoliv krizovou situaci. Umožňuje tedy příjem, odesílání a evidenci dat o řízení vzniklé události s automatizovaným zaznamenáváním průběhu události a automatizovanou tvorbou hlášení o situaci, dále evidenci potřebných zdrojů pro řešení mimořádných událostí a mnoho dalších včetně modelování a zakreslování do map. InfoBook tak poskytuje aktuální informace v kombinaci mapových podkladů, údajů z databází, modelování a komunikačních technologií. Modularita EIS/InfoBook umožňuje vedení okamžitých přehledů o situaci a jejím vývoji, o zdrojích rizika na území či objektu, o silách a prostředcích, jejich funkcích, úkolech a využití, popis teritoria, areálů, objektů a budov z hlediska rizik, odolnosti, obsazení, vybavení a dalších aspektů. Umožňuje zpracování konkrétních plánů činností, ukrytí a evakuace. Základní verze EIS/GEM InfoBook obsahuje tyto hlavní moduly: denní záznamy umožňuje shromažďování, vedení a zpracovávání záznamů 12
13 o vzniklých krizových situacích a o jejich řešení, plány a činnosti vytváří podmínky pro řešení krizových situací (taktiky a metodické postupy řešení, havarijní plány), zdroje a prostředky umožňuje shromažďování a vedení údajů o zdrojích, silách a prostředcích, nebezpečné látky poskytuje údaje o nebezpečných látkách, jejich negativních účincích a zásadách a postupech reakce na jejich výron, ohrožení vytváří nástroje na vykonávání rizikové analýzy objektů, místní plánování umožňuje zpracovávat podrobné havarijní plány objektů (rozmístění zdrojů rizik i záchranných prostředků), osoby vedení personálních údajů (spojení, kvalifikace, použitelnost, školení, výcvik, zkušenosti), reakce vytváří podmínky na řízení reakce na vzniklou krizi, včetně koordinace sil a prostředků v průběhu zásahu, obnova umožňuje vést přehled o škodách a ztrátách a zároveň taktéž postup obnovy infrastruktury, dopravy a zásobování. Uvedený systém používá například NATO, FEMA, NASA, IMB, British Petrol, Shell Oil a řada dalších předních organizací a společností. V našich podmínkách je aplikován v ozbrojených silách České republiky. Informační systémy hospodářských opatření pro krizové stavy Systém hospodářských opatření pro krizové stavy (označovaný jako HOPKS) je nedílnou součástí bezpečnostního systému České republiky a slouží k zajištění materiální podpory řešení všech typů krizových situací. Představuje organizační, materiální nebo finanční opatření nezbytná pro překonání krizových stavů. Ústředním orgánem HOPKS je Správa státních hmotných rezerv (SSHR). V současnosti je v rámci systému HOPKS používá několik informačních systémů. ARGIS Informační systém ARGIS je základní nástroj informační podpory hospodářských opatření pro krizové stavy v oblasti zajišťování věcných zdrojů. Jeho hlavním cílem je podpora orgánů krizového řízení od úrovně obecních úřadů s rozšířenou působností, přes úroveň krajských úřadů až po ústřední správní úřady při plnění povinností vyplývajících z krizové legislativy. K zabezpečení úkolů systému HOPKS informační systém ARGIS podporuje především: systém nouzového hospodářství s důrazem na zpracování Plánu nezbytných dodávek, 13
14 systém hospodářské mobilizace s důrazem na tvorbu a zpracování související plánovací dokumentace, zpřístupnění vybraných informací o státních hmotných rezervách určeným orgánům krizového řízení, vedení evidence objektů z hlediska jejich užitných vlastností a atributů jejich vlastníků a provozovatelů, proces vytváření, udržování a uvolňování nouzových strategických zásob ropy a ropných produktů na území České republiky. Do systému vstupují rovněž vybrané právnické a podnikající fyzické osoby, které v souladu s krizovým zákonem cestou HZS krajů poskytují požadované údaje včetně informací o svých schopnostech dodat předmět nezbytné dodávky. ARGIS je realizován jako centrální systém s modulární strukturou, kde nad společnou servisní částí (správa číselníků a registrů, nástroje pro práci s mapovými podklady, komunikační subsystém se správou účtů a práv) jsou vytvářeny moduly jednotlivých aplikací. Centrální systém umožňuje řízený sběr dat a následně práci s nimi podle územní nebo resortní příslušnosti. S využitím stejné technologie zpracování je realizován i systém formulářového sběru dat od právnických a podnikajících fyzických osob. Výsledkem je jednak naplnění požadavku jednotného principu pořizování dat a současně vyloučení jejich duplicity. Uživatelé systém využívají pomocí dálkového přístupu prostřednictvím bezpečné komunikace v prostředí Internetu s rozdílnými přístupovými právy a zabezpečením. Práva uživatelů jsou odvozena od působnosti správního úřadu a přidělené role konkrétního uživatele. V současnosti je ARGIS navíc propojen s Geoportálem Českého úřadu zeměměřického a katastrálního. Uživatelům je tak umožněna integrace mapových podkladů s vlastními daty. KISKAN SSHR Správa státních hmotných rezerv vyvíjí a provozuje informační systém KISKAN SSHR jako hlavní nástroj informační podpory hospodářských opatření pro krizové stavy v oblasti tvorby státních hmotných rezerv a jejich použití. Informační systém umožňuje zejména: evidenci státních hmotných rezerv u ochraňovatelů, komplexní přehled o státních hmotných rezervách, zejména o místu skladování, disponibilitě a použití při krizích a mimořádných událostech, podrobný, systematicky uspořádaný zápis o položkách evidovaných rezerv, využití databáze pro podporu krizového plánování a pro řešení krizových 14
15 situací, export přenosových souborů do souhrnné databáze SSHR, jako základní zdroj informací pro informační systém Krizkom při řešení požadavků na věcné zdroje za krizových stavů, při jiných mimořádných událostech a při poskytování humanitární pomoci, nebo zahraniční humanitární pomoci, adekvátní ochranu dat. Krizkom Správa státních hmotných rezerv vyvíjí a provozuje informační systém krizové komunikace Krizkom jako nástroj pro koordinaci a podporu procesů při řešení požadavků na věcné zdroje za krizových stavů, které orgány krizového řízení stanovené krizovým zákonem potřebují k překonání krizové situace nebo k odstranění jejich následků. Informační systém Krizkom umožňuje: práci s daty podle územní nebo resortní příslušnosti a poskytuje informace o státních hmotných rezervách, zobrazení informací o věcných zdrojích u podnikatelských subjektů zařazených do plánu nezbytných dodávek, jednotné a jednoznačné zpracování požadavků na věcné zdroje, automatizovaný souhrn požadavků, posuzování uplatněných požadavků (zjištění disponibility věcných zdrojů, které lze zajistit na daném stupni ve správním obvodu orgánu krizového řízení, nebo v jeho odborné působnosti), postoupení požadavků, které na daném stupni nelze zajistit, orgánu krizového řízení vyššího stupně, poskytnout notifikace (upozornění) o potřebě řešit požadavek na věcné zdroje (SMS, ), průběžně informovat každý článek řízení o stavu řešení požadavku, který uplatnil na vyšším stupni, propojit jednotlivé úrovně krizových štábů a ochraňovatele státních hmotných rezerv, poskytnout informaci o nabízené humanitární pomoci nebo materiální zahraniční humanitární pomoci orgánům krizového řízení, adekvátní ochranu dat. Následující obrázek zobrazuje funkční schéma informačních systémů pro podporu HOPKS. 15
16 Obrázek 1: Funkční schéma informačních systémů pro podporu HOPKS. Zdroj: Krizkom K obrázku je nutno ještě doplnit, že aplikační programové vybavení Krizdata bylo vyvinuto vzhledem k faktu, že nelze vyloučit vznik krizové situace, jejíž dopady povedou k rozsáhlému narušení datové komunikační sítě nebo budou provázeny výpadky dodávek elektrické energie pro velké územní oblasti. Aplikační programové vybavení Krizdata je určeno pro provoz v lokálním režimu a prioritně se předpokládá jeho instalace na počítače s vlastním zdrojem elektrické energie. Aplikace Krizdata poskytuje data o dodavatelích nezbytných dodávek, dodávkách nebo službách, které jsou evidovaní dodavatelé nezbytných dodávek schopni zabezpečit k překonání nebo k odstranění následků krizové situace. Aplikace je poskytována bezplatně a je určena pro orgány krizového řízení. Data pro aplikaci jsou připravována zaměstnanci Správy státních hmotných rezerv se stavem k poslednímu pracovnímu dni kalendářního měsíce. Další informační systémy V současné době existuje několik informačních systémů navržených jednotlivými komerčními subjekty (mezi nejznámější patří T-SOFT a.s., WAK Systém, spol. s r.o., TLP, spol. s r.o., GORDIC, a jiné). Pro potřeby tohoto studijního materiálu z důvodu neustálého vývoje a změn v této oblasti postačí jenom krátká charakteristika vybraných informačních systémů. EMOFF Systém EMOFF pro podporu informačních procesů při prevenci a řízení krizových 16
17 situací či mimořádných událostí zahrnuje technologie pro podporu analýzy rizik, krizového plánování a řešení krizových situací. Pro analýzu rizik systém umožňuje určení ohrožujících a ohrožených subjektů, určení druhu ohrožení možných dopadů na obyvatelstvo a infrastrukturu. V oblasti plánování EMOFF podporuje vytváření typových plánů, kterými ústřední správní úřady stanovují zásady a opatření pro řešení krizových situací a doporučují operační postupy k jejich realizaci. Při řešení krizových situací spočívá využití systému EMOFF v automatickém vyrozumívání pověřených osob, sledování nasazení lidských zdrojů a prostředků použitých pro řešení situace, sledování plnění definovaných postupů a opatření a vytváření hlášení o stavu a průběhu řešení. Informační systém EMOFF se skládá z následujících modulů: rizika (ohrožení) modul evidence rizik, jejich příčin a možných dopadů, určení ohrožujících a ohrožených objektů, plány modul tvorby havarijních a krizových plánovacích dokumentů, které shrnují nezbytné činnosti, procedury a vazby uskutečňované krizovým managementem, opatření modul přípravy a provádění opatření pro prevenci vzniku, podpory řešení a zmírnění dopadů mimořádných událostí nebo krizových situací, SOP (Standardní operační postupy) modul přípravy standardních operačních postupů řešení, orgány a organizace modul pro evidenci a přehled orgánů a organizací zapojených do krizového řízení a řešení mimořádných událostí či krizových situací, osoby modul pro evidenci osob zapojených do plánu řešení a kontaktních osob orgánů a organizací, zdroje (síly, prostředky, zařízení) modul pro evidenci a přehledy sil, prostředků a zařízení pro podporu řešení, vyrozumění modul pro přípravu vyrozumění osob a orgánů, události modul řešení mimořádných událostí či krizových situací, obnova modul pro záznam vzniklých škod a ztrát. Součástí EMOFF je možnost ukládání objektů, zdrojů a událostí do mapových podkladů. Systém je založen na platformě internetu či intranetu. KIS (Krizový informační systém) KIS je účinným nástrojem modelujícím procesy krizového řízení. Podporuje tvorbu a správu krizových plánů krizové připravenosti. Implementované funkce jsou ve shodě s ustanoveními krizového zákona. Tento informační systém lze využít i pro analýzu a modelování procesů zachování kontinuity podnikání. KIS umožňuje svým uživatelům rychleji a bezpečněji zpracovávat, vyhledávat a sdílet potřebné informace. 17
18 DOK Dopravní informační systém Informační systém pro preventivní a záchranná opatření v oblasti mobilních zdrojů nebezpečí. Systém nejenže umožňuje evidenci mimořádných událostí a nehod v dopravě, ale jeho hlavní náplní je komplexní informační podpora v případě mimořádných událostí a nehod s možnými ekologickými následky. Systém vytváří podmínky pro záchranná opatření. Informační systém DOK je rozdělen na veřejně přístupnou část a část pro registrované uživatele. Veřejně přístupná část slouží k vyhledávání informací v databázi nebezpečných látek a odpadů, k získávání přehledu ekologických havárií či k nahlédnutí do aktuálních legislativních předpisů a zákonů široké veřejnosti. V oblasti krizového managementu se ovšem využívají různé informační systémy, nejenom ty specifické, které byly přímo vytvořeny pro potřeby krizového řízení. Pro potřeby této studijní opory zaměříme pozornost na Geografický informační systém (GIS). GIS v krizovém managementu Na tomto místě bude geografickému informačnímu systému věnována jen velice malá pozornost a to z důvodu jeho detailního rozboru počínaje kapitolou 4. Z obsahu předmětu Krizový management a také z předchozích částí těchto studijních opor vyplývá, že efektivní a rychlé rozhodování orgánů krizového řízení vyžaduje pracovat se značným množstvím a rozsahem informací. Tyto informace musí orgány krizového řízení shromažďovat, ověřovat a aktualizovat, třídit, seskupovat a analyzovat podle aktuální potřeby řešení vzniklé krizové situace. Informační podporu rozhodovacího procesu krizového managementu v takovém rozsahu pomáhá pokrýt výpočetní technika. Ve většině případů je pro rychlé a správné rozhodování orgánů krizového řízení potřebná orientace v prostoru. Oblast krizového řízení je proto potenciálně jedním z nejvýznamnějších odběratelů služeb geografického informačního systému. Pod pojmem GIS se rozumí počítačový systém, který umí pracovat s prostorovými daty. Pojmem prostorová data se označují taková data, která se vztahují k určitým místům v prostoru a pro která jsou, na potřebné rovině rozlišení, známé lokalizace těchto míst tzn., že známe jejich polohu a jsme schopni tuto polohu určit. Nejčastěji jsou prostorová data prezentována v podobě map. Digitální prostorová data jsou uložena pomocí počítačových prostředků v databázích, nebo speciálních formátech pro ukládání prostorových dat. Obrovský přínos GIS-u však spočívá v možnosti propojit tato tzv. prostorová data s tzv. popisnými neboli atributovými daty a provádět nad množinou těchto dat společné dotazy a analýzy. 18
19 Na státní úrovni jsou v krizovém managementu využívány následující geografické informační systémy: Základní báze geografických dat (ZABAGED), Informační systém plánování civilních zdrojů (ARGIS), Emergency office (EMOFF), Informační systém katastru nemovitostí (ISKN). Na krajské úrovni jsou v krizovém managementu využívány následující geografické informační systémy: Základní báze geografických dat (ZABAGED), ArcČR 500, Informační systém katastru nemovitostí (ISKN). Street Net. Na obecní úrovni je využívána pouze Základní báze geografických dat (ZABAGED). Je to způsobeno vyššími nároky na kvalifikaci uživatelů a technické vybavení. Na druhou stranu by bylo možné přebírat data např. z krajské úrovně v určité zjednodušené formě, kterou by zvládali řadoví pracovníci obecních úřadů. Ačkoliv se dnes v krizovém managementu stále hojně využívají mapy a jiné podklady v analogové podobě, budoucnost je třeba hledat v geografických informačních systémech, a celkově v informačních technologiích. Hlavní výhody jejich využívání tkví ve snadném uchovávání shromážděných dat, možnost sdílení dat mezi jednotlivými úrovněmi (např. mezi státní a krajskou úrovní v krizovém managementu), v možnosti propojit data různých aplikací a formátů. Z toho pramení vyšší pružnost v rozhodovacích procesech, což vede k ušetření času, který je při řešení krizové situace velmi cenný. Využívání GIS s sebou ovšem nese i jisté nevýhody. Při mimořádných událostech, jako jsou přírodní pohromy, nebo průmyslové havárie, vzniká na lidi, pověřené rozhodováním v takové situaci, velký tlak. Dochází ke kumulaci velké odpovědnosti a nutnosti správného a hlavně rychlého rozhodování. Aktéři krizového managementu tedy jednají ve velkém stresu, což ovlivňuje vnímání věcí kolem nich. To musí být zohledněno i při tvorbě mapových podkladu a informačních systému pro podporu rozhodování v této oblasti. Mapové znaky, které se používají na běžných mapách, nemusejí být ideální volbou pro tuto speciální kartografickou tvorbu. Např. by měly být vetší, barvy by měly být výraznější tak, aby usnadňovaly jejich rozlišitelnost. Také ovládání a celková orientace v informačním systému by měla být jednoduchá a intuitivní, aby při použití systému nedocházelo ke ztrátám času. I když jsou některé změny lidského chování ve stresu známé, jejich výzkum je stižený faktem, že téměř každý člověk reaguje na stres odlišně. Vše závisí na osobních vlastnostech a zkušenostech, především na odolnosti vůči zátěži. Tato problematika je však detailně řešena v předmětu Psychologické aspekty krizových situací. 19
20 2.3 Softwarové nástroje pro podporu krizového řízení Každá krizová situace je specifická a vyžaduje si různé postupy řešení. Z tohoto důvodu existuje na našem trhu poměrně široká škála softwarových produktů, které se touto problematikou zabývají. Tyto softwarové nástroje je možno rozdělit následovně: evidenční, plánovací, řídící a kombinované, monitorovací, výpočetní a modelovací, analytické, speciální. Modelování a simulace je nedílnou součástí krizového řízení zejména v oblastech prevence či predikce ničivých účinků živelních pohrom a technologických havárií a předpovědi šíření příčiny mimořádné události (například chemické, biologické a radiační látky, postup povodňové vlny, výbuch). Jednotlivé modelové situace jsou založeny na matematickém výpočtu šíření účinků v závislosti na externích podmínkách, jako je teplota vzduchu, směr a síla větru, struktura povrchu, velikost zdroje ničivých účinků. Existují taktéž softwarové produkty, které zajišťují informační toky pro podporu dorozumívání při řešení krizové situace. Následující část studijní opory je věnována stručné charakteristice vybraných softwarových produktů, které jsou v současnosti dostupné na českém trhu (studenti se s jednotlivými softwarovými produkty blíže seznámí v předmětu Softwarová podpora krizového řízení). Po charakteristice jednotlivých produktů bude následovat případová studie, pro jejíž řešení je využit software ALOHA. Výsledky modelové situace pak budou využity v dalších částech této studijní opory. RISKAN RISKAN je program určen jako podpůrný prostředek při sestavování rizikové analýzy. Umožňuje snáze stanovit priority, které je potřeba respektovat a usnadňuje výpočty rizikové závažnosti. Může být významným pomocníkem pracovníků, kteří se stanovením rizik profesionálně zabývají a mají dostatek zkušeností. Nástroj je určen jak pro samostatné, tak pro týmové použití, nevyžaduje přesné číselné údaje. Taktéž umožňuje přizpůsobení profilů specifickým podmínkám tak, aby odpovídaly prostředí dané organizace. Rychlé zhodnocení rizik v kalkulátoru RISKAN zahrnuje: identifikace aktiv a jejich ohodnocení, identifikace hrozeb a ohodnocení jejich pravděpodobnosti, 20
21 ohodnocení zranitelností aktiv jednotlivými hrozbami, výpočet výsledného rizika pro každou relevantní dvojici aktivum-hrozba, roztřídění výsledných rizik na nízká, střední a vysoká dle stanovených kritérií. Provedení analýzy rizik s využitím softwarového produktu RISKAN umožňuje zrychlit celý proces, připravit přehledné výstupy a závěry pro rozhodování o dalším postupu ze strany vedení organizace i specialistů bezpečnosti. Kromě toho tento postup usnadňuje opakování analýzy při změně podmínek analyzovaného systému (prostředí) nebo jeho bezpečnosti a celý proces urychluje. Výstupy je možné převést do tabulek v Microsoft Office Excel a průběžně s nimi pracovat. TerEx TerEx je nástroj pro okamžité vyhodnocení dopadů úniku nebezpečné chemické látky, otravné látky či použití výbušného systému. Model je vytvořen jako počítačový program s návazností na GIS pro přímé zobrazení výsledků v mapách. Je určen zejména pro operativní použití jednotkami IZS při zásahu, pro rychlé určení rozsahu ohrožení a realizaci následných opatření pro ochranu obyvatel. Nástroj může být využíván velitelem zásahu přímo na místě nebo operačním důstojníkem v operačním informačním středisku. Nástroj má k dispozici cca 120 nebezpečných chemických látek v databázi a další jsou postupně přidávány. Taktéž obsahuje popis jednotlivých látek, jejich vlastností, první pomoc, zraňující projevy. Nástroj TerEx poskytuje výsledky i s minimem známých dat, jak je to obvyklé v reálných situacích, přičemž předpověď dopadů a následků je založena na konzervativní prognóze. V praxi to znamená, že výsledky odpovídají takovým podmínkám, při kterých dojde k maximálním možným dopadům a následkům na okolí tedy nejhorší varianta. Výsledky výpočtu modelu TerEx jsou uspořádány velmi jednoduše, srozumitelně a především jednoznačně, takže usnadňují rychlé rozhodování. Přehlednost a srozumitelnost výsledků je docílena soustředěním na důležité veličiny a informace a dále promítnutím výsledků do mapy. SFERA Program SFERA je softwarový nástroj vyvinutý speciálně pro analýzu rizika územních a objektových havarijních plánů. Program byl od roku 1996 postupně vyvíjen a testován krizovými manažery na modelových příkladech. 21
22 Program SFERA myšlenkově navazuje na známé analytické metody ve snaze se co nejvíce přiblížit filozofii myšlení krizových manažerů při zvažování možných hrozeb v analyzovaném systému. Důraz je položen na rychlost a jednoduchost práce na jedné straně a přehlednost a stručnost interpretace výstupů na straně druhé. Za samozřejmost je považována týmová práce a možnost verifikace výstupů s ostatními analytickými metodami. Program SFERA je explicitně určen pro analytické účely, avšak lze jej s výhodou využít pro rychlé kriteriální rozhodování, kdy manažer nepracuje s pravděpodobností a velkým množstvím rizik. Od podobných systémů se program SFERA liší svou schopností řešit problematiku neviditelných cyklických vztahů uvnitř analyzované struktury. Program SFERA v principu umožňuje tvorbu kontingenční tabulky, matematické operace třídící data v definovaných souvislostech pod diagonálu, formální editaci dat a jejich zápis do databáze analytických závěrů, návrh a zapracování hodnotových kritérií do výpočtů, výpočet zranitelností jednotlivých rizik s ohledem na časové parametry, export vypočítaných dat od programu Excel, html stránek nebo do programu Word a zobrazení výsledků do vývojového stromu nebo orientačního grafu. ALOHA ALOHA je program umožňující modelování rozptylu látky v ovzduší. Je to nástroj, který usnadňuje předvídat pohyb a rozptyl plynné fáze. Výsledkem je odhad koncentrace uniklé znečišťující látky šířící se po směru větru v závislosti na fyzikálních vlastnostech chemické látky. ALOHA bere v úvahu situaci v místě úniku, povětrnostní podmínky a okolnosti úniku. I ALOHA, stejně jako většina dalších programů vytvořených k podobným účelům, řeší zadanou úlohu v krátkém časovém úseku a poskytuje výsledky ve snadno použitelné grafické formě. Funkce programu je v mnohém totožná s programem TerEx, z čehož vyplývá i jeho nasazení v obdobných situacích. Od aktuální verze programu TerEx se odlišuje menším počtem látek v základní databázi, naopak z hlediska modelů šíření se jedná o velmi propracovaný a kvalitní nástroj. Možností zobrazit zákresy pouze v prostředí GIS systémů MARPLOT a ArcView (pomocí transformace nástrojem ALOHA ArcTools) se mohou zdát omezené, nicméně rozsah a možnosti numerických výsledků a výpočtů staví ALOHU na úroveň nástrojů vyšší kvality. Pro názornou ukázku využití výsledků programu ALOHA v prostředí GIS si pojďme tento program představit blíž. Tato aplikace je na rozdíl od komerčního produktu TerEx šířena zdarma americkou organizací NOAA National Ocean Service, Office of Response and Restoration a je vyvíjena cca přes 25 let. Z toho vyplývá široká podpora (mapová) nejen oblastí severoamerického kontinentu a také značné ověření nástroje praxí. 22
23 ALOHA byla v první řadě navržena s přihlédnutím na uživatele. Je určená pro zobrazení velikosti a tvaru plochy zasažené únikem chemické látky, a to pro náhlé chemické havárie (krátkodobé), kde mohou být lidé vystaveni riziku během úniku nebezpečné koncentrace toxického plynu. Není určena pro použití při haváriích zahrnujících radioaktivní chemické látky. Jelikož první uživatelé programu neměli dostatečné znalosti v oblasti modelování rozptylu, ALOHA byla vyvinuta tak, aby požadovaná vstupní data byla nejen dostupná, ale i snadno zjistitelná přímo na místě události. Při výběru a zadávání hodnot pomáhá nápověda, která je součástí programu. I za předpokladu přesných vstupních dat mohou být výsledky získané programem ALOHA nespolehlivé. Může se tak stát v následujících případech: velmi malá rychlost větru, velmi stabilní atmosférické podmínky, změny větru a vliv terénních nerovností (překážek), koncentrační nepravidelnost/různorodost, zejména blízko zdroje úniku. Velmi malá rychlost větru Stopa mraku stanovená ALOHOU zobrazí přesně polohu nebezpečného mraku pouze v případě, když se směr proudění větru nebude lišit od údaje, který byl zadán. Obecně lze říci, že směr proudění větru se předvídá nejhůře, když je rychlost větru velmi malá. Vliv změny směru větru na změnu polohy nebezpečného mraku pro zadané povětrnostní podmínky zobrazuje ALOHA (dvěma přerušovanými čarami) podél stopy nebezpečného mraku. ALOHA předpokládá, že kolem 95 % sledované doby nebude změna směru proudění větru dostatečná na to, aby se nebezpečný mrak přesunul mimo tyto hranice. Čím širší je zóna mezi čarami, tím obtížněji předvídatelný je směr větru a tím pravděpodobnější je možnost podstatných změn. Pro nejnižší rychlost větru přijatelnou pro ALOHU (asi 1 m.s -1 ve výšce 10 m) má tato hranice tvar kruhu a prakticky to znamená, že vítr nefouká z žádného směru. Velmi stabilní atmosférické podmínky Při největší stabilitě atmosférických podmínek (nejčastěji pozdě v noci nebo velmi brzy ráno) je obvykle velmi slabý vítr a většinou nedochází k promíchání oblaku nebezpečného plynu s okolním vzduchem. Koncentrace plynu uvnitř mraku mohou zůstat vysoké i ve velké vzdálenosti od zdroje (místa úniku). Za velmi stabilních atmosférických podmínek se bude mrak par chemické látky rozptylovat do okolí stejným způsobem jako smetana, kterou vlijeme do šálku kávy. Pokud kávu nezamícháme, bude trvat dlouho, než se smetana v kávě rozptýlí. V malých údolích nebo prohloubeninách mohou vysoké koncentrace nebezpečné látky zůstat po dlouhou dobu dokonce i ve větších vzdálenostech od místa úniku. ALOHA neumožňuje modelovat vytvoření vysoké koncentrace plynu v nízko položených oblastech. 23
24 Vliv změn směru větru a terénních nerovností (překážek) ALOHA dovoluje zadat pouze jeden údaj pro rychlost větru a směr proudění větru. Dále se předpokládá, že rychlost a směr větru se nemění (v jakékoliv výšce) ve směru větru v celé oblasti zasažené chemickou látkou. ALOHA při výpočtu předpokládá, že zemský povrch je pod rozptylovaným mrakem rovný bez překážek. Ve skutečnosti však vítr obvykle mění rychlost a směr podle toho, jak po svazích stoupá nahoru nebo klesá dolů, proudí mezi kopci nebo dolů do údolí a odchyluje se ze svého směru v místech, kde se mění rysy terénu. Jev, při kterém dochází vlivem terénu k promíchání vzduchu s parami, se nazývá promíchávání vlivem terénu. Obrázek 2: Změny směru větru vliv terénu. Zdroj: Babinec Obrázek 3: Lokální změny směru větru. Zdroj: Babinec V zastavěné oblasti proudí vítr kolem velkých budov, vytváří víry, mění směr a rychlost, což podstatně ovlivňuje tvar a směr pohybu mraku par. Ulice lemované velkými budovami tvoří úzké údolí a může dojít k proudění větru ulicí, což omezuje a usměrňuje rozptylovaný oblak. ALOHA nebere tyto vlivy v úvahu, když tvoří stopu mraku; stopa mraku se zakreslí nad nebo přes možnou terénní překážku (např. budova). Protože vítr pravděpodobně bude měnit rychlost proudění a směr proudění v závislosti na vzdálenosti a čase, je platnost výstupních údajů o rozptylu omezená. ALOHA nemůže předpovědět situaci na dobu delší než je 1 hodina po začátku úniku chemické 24
25 látky nebo pro vzdálenosti větší než 10 km od místa úniku (ALOHA ořezává stopu mraku delší než 10 km). Časové omezení na 1 hodinu od začátku úniku vyplývá z pravděpodobných změn z hlediska rychlosti a směru proudění větru. Jedením z důvodů omezení vzdálenosti na 10 km je skutečnost, že neznáme rychlost a směr proudění větru ve vzdálenosti 10 km a nelze předpokládat, že jsou totožné jako v místě úniku. Jestliže zadáme nesprávné údaje o směru a rychlosti větru, potom odhad velikosti a polohy stopy mraku nebude pravdivý. Koncentrační nepravidelnost/různorodost ALOHA ukazuje koncentrace, které představují střední hodnoty pro časový interval několika minut (přitom používá zákonů pravděpodobnosti a meteorologických znalostí o stavu ovzduší). ALOHA předpoví, jaká bude nejvyšší průměrná koncentrace v blízkosti místa úniku, podél středu nebezpečného oblaku, a také pokles koncentrace ve směru proudění větru a kolmo na tento směr. Nicméně, zvláště v blízkosti místa úniku, větrný vír posunuje nebezpečným oblakem sem a tam a tak způsobuje, že koncentrace plynu na jednotlivých místech střídavě rostou a klesají. Právě v tomto okamžiku jsou průměrné koncentrace přibližně takové jak ALOHA předpovídá. Jak se mrak pohybuje s větrem od místa úniku, a větrné víry oblak posouvají a rozptylují, koncentrace plynu v oblaku se stále více přibližují hodnotám, které předpovídá ALOHA. ALOHA modeluje rozptyl mraku plynu v ovzduší a výsledek je zobrazen v grafu, který v pohledu shora znázorňuje plochu, kde se očekává koncentrace plynu nebezpečné úrovně. Tento graf se nazývá stopa mraku (footprint). Aby mohla být stopa zakreslena, je nejprve třeba zadat prahovou hodnotu koncentrace (obvykle koncentrace plynu, která může být nebezpečná pro obyvatelstvo). Tato hodnota se označuje jako LOC (Level of Concern). Stopa mraku par znázorňuje plochu, na které přízemní hodnota koncentrace nebezpečného plynu převyšuje hodnotu LOC v daném čase od počátku úniku. ALOHA využívá pro modelování rozptylu dva základní různé modely: Gaussův model a model pro těžký plyn. Gaussův model ALOHA používá Gaussův model k předpovědi rozptylu plynu s podobnou nebo stejnou hustotou jako má vzduch. Podle tohoto modelu jsou vítr a atmosférická turbulence silami, které vyvolávají pohyb molekul uniklého plynu ve vzduchu a tak je oblak uniklého plynu rozptýlen ve směru větru. "Turbulentní míchání" způsobuje rozptýlení oblaku ve směru svislém a kolmém na směr proudění větru. V Gaussově modelu je grafické znázornění koncentrace plynu pohybujícího se mraku zvonovitá křivka, vysoká ve středu (kde je koncentrace nejvyšší) a klesající po stranách (kde je koncentrace nižší). Přesně v místě úniku je koncentrace unikajícího 25
26 plynu velmi vysoká, neboť plyn nemůže difundovat na velkou vzdálenost kolmo na směr a proti směru větru, takže graf koncentrace oblaku u zdroje vypadá jako jehla. Jak oblak plynu unáší vítr dále od místa úniku, tak se tvar grafu (zvonovitá křivka) rozšiřuje a snižuje. osa toxického mraku koncentrace koncentrac e směr větru vzdálenost kolmo na směr větru zdroj úniku kolmo na směr větru Obrázek 4: Gaussův model rozptylu látky. Zdroj: Babinec Model pro těžké plyny Když je unikající plyn těžší než vzduch, chová se zpočátku velmi odlišně od neutrálně vznosného plynu, který má prakticky stejnou hustotu jako vzduch. Těžký plyn nejdříve klesá k zemi, protože je těžší než okolní vzduch. Jak se oblak plynu pohybuje ve směru větru, vlivem gravitace se začne rozprostírat, to způsobuje šíření plynu proti směru větru a směrem vzhůru od místa úniku. Ve vzdálenějším místě po směru větru je oblak více zředěný a hustota plynu se přibližuje hustotě vzduchu. Teprve potom se začíná zředěný plyn chovat jako neutrální vznosný plyn. To se stane v okamžiku, když je koncentrace těžkého plynu v okolním vzduchu okolo 1 procenta. Pro většinu malých úniků k tomu dojde již ve vzdálenosti několika metrů. V případě většího úniku k tomu jevu dojde až ve větší vzdálenosti od zdroje ve směru větru. Obrázek 5: Vliv gravitace na rozptyl těžkého plynu. Zdroj: Babinec 26
27 Práce s programem Při používání programu ALOHA se postupuje v následujících krocích: zadání místa, kde došlo k náhodnému úniku chemické látky, včetně data a času, kdy k události došlo, výběr sledované chemické látky z vlastní databáze ALOHY, zadání údajů o současné povětrnostní situaci, popis typu úniku chemické látky ze systému, zobrazení stopy mraku, která vymezuje oblast s takovou koncentrací chemické látky v ovzduší, která představuje riziko pro obyvatele (ALOHA může zobrazit stopu mraku par přímo do elektronické mapy města). Program umožňuje predikci množství chemické látky, již budou lidé v okolí zdroje vystaveni. Zpracované výsledky je možné uložit do souboru a archivovat. ALOHA umožňuje kopírovat a vkládat grafy, nákresy a texty přímo do dokumentu nebo zprávy vytvořené pomocí textového editoru či grafických aplikací. 27
28 3 Únik nebezpečné látky řešený příklad ZADÁNÍ: Dne 3. září v dopoledních hodinách, mezi 8:20 8:30 h došlo na vlakovém nádraží Opava východ k poškození železniční cisterny o objemu 95 m 3, převážející kapalný amoniak do společnosti NOWACO Opava. Příčinou havárie bylo utržení stáčecího ramene DN 80 v důsledku jeho poškození korozí. V důsledku vzniklé havárie došlo ke kontinuálnímu Poznámka úniku amoniaku z železniční cisterny. Základní informace k výpočtu zadání zobrazují následující Díky tomu, že amoniak je jen o něco lehčí než vzduch, je tabulky: amoniak NH3 CAS (registrační číslo) molekulová hmotnost 17,03 g/mol bod varu -33,4 ºC tenze par (25ºC) hustota kapaliny (25ºC) hustota plynu (normální podmínky) LC 50% (zdroj EFFECTS) 1002,8 kpa 602,3 kg/m 3 ; 624 kg/m3 (10 ºC) 0,771 kg/m mg/m 3 ; ppm Tabulka 1: Vybrané vlastnosti pro amoniak Tabulka 2: Atmosférické podmínky v době úniku atmosférické podmínky třída stability ovzduší (počasí) rychlost proudění větru Referenční výška pro měření povětrnostní situace je 10 m (zdroj ČHMÚ) a není uvažována inverze. C 1,7 m/s teplota vzduchu 25 ºC relativní vlhkost 80 % pro jeho dobrý rozptyl nejlepší co nejrovnější terén a silný vítr, nejlépe nárazový s poryvy do všech směrů. Také prudký déšť dokáže pozitivně ovlivnit šíření amoniaku krajinou, jelikož amoniak se v dešťových kapkách velmi dobře rozpustí na slabý roztok čpavkové vody, která už pro lidi není nebezpečná. Naopak velmi nevhodné podmínky představuje bezvětří s vysokými teplotami a nízká vlhkost vzduchu. Teplo urychluje odpar z kaluže a nízká vlhkost vzduchu zabraňuje navázání amoniaku do vodného roztoku. Pro šíření mraku je pak nejhorší variantou inverze a mírný vítr až bezvětří s velmi členitým povrchem, kdy se mrak dlouhou dobu drží u země, jeho koncentrace se nesnižuje a může působit negativně po nejdelší dobu 28
29 ŘEŠENÍ 1. krok: zadání místa úniku. ALOHA poskytuje široký výběr severoamerických měst. Pro modelování v podmínkách České republiky je však nutné konkrétní místo nehody přidat. Postupujeme přes zadávací panel SiteData Location Add. Je potřeba také zadat nadmořskou výšku a souřadnice GPS. Obrázek 6: Zadání místa úniku. Zdroj: Aloha 2. krok: výběr uniklé chemické látky amoniak, přes SetUp Amonia. Obrázek 7: Výběr chemické látky. Zdroj: Aloha 29
30 3. krok: zadání údajů o současné povětrnostní situaci teplota, rychlost větru, směr větru, třída stability, přes SetUp Atmospheric Iser Input. Obrázek 8: Povětrnostní situace. Zdroj: Aloha Obrázek 9: Teplota vzduchu. Zdroj: Aloha 30
31 4. krok: popis typu úniku chemické látky ze systému (cisterny), přes SetUp Source Tank: a) výběr typu zásobníku (cisterny) + rozměry zásobníku, Obrázek 10: Zásobník. Zdroj: Aloha b) zadání množství nebezpečné látky + objem zásobníku (cisterny) + stupeň plnění. Obrázek 11: Nebezpečná látka. Zdroj: Aloha 31
32 5. krok: výběr havarijního scénáře. Obrázek 12: Havarijní scénář. Zdroj: Aloha 6. krok zadání typu poškození + údaje o místě úniku. Obrázek 13: Typ poškození. Zdroj: Aloha 32
33 7. krok: výběr modelu úniku (Gaussův model nebo model pro těžký plyn). Obrázek 14: Model úniku. Zdroj: Aloha 8. krok: zadání údajů o nebezpečné látce. Obrázek 15: Údaje o nebezpečné látce. Zdroj: Aloha 33
34 9. krok: zobrazení stopy mraku. Obrázek 16: Stopa mraku. Zdroj: Aloha Červená zóna představuje toxické ohrožení obyvatelstva ve vzdálenosti, pro zadaný příklad je to cca půl kilometru od místa výronu nebezpečné látky. Žlutá zóna představuje ohrožení explozí mraku, a to v tomto konkrétním případě ve vzdálenosti 10 km od místa výronu nebezpečné látky. Výstupem modelování v aplikaci ALOHA je grafický výstup, který představuje zasažené území rozdělené do různých zón podle množství uniklé látky. Získáváme tak představu o velikosti zasaženého území a jeho tvaru v závislosti na chemických vlastnostech uniklé látky a klimatických podmínkách, které ovlivňují jeho šíření v prostoru (atmosféře). Žádný další výstup aplikace neposkytuje. Z pohledu krizového řízení, plánovaní opatření a koordinace záchranných prací se však nabízejí další otázky, na které je jistě vhodné znát odpovědi. V tomto konkrétním případě se nabízí otázky typu: Kolik obyvatel je potenciálně ohroženo únikem amoniaku za daných klimatických podmínkách? Kolik jich žije v jednotlivých ohrožených oblastech? Nenachází se v potenciálně zasaženém území nějaký významný objekt typu nemocnice, škola, který je potřeba ochránit přednostně? Žádnou z těchto otázek již s pomocí programu ALOHA nevyřešíme. Abychom mohli odpovědět na výše uvedené otázky, potřebujeme grafický výstup přenést do aplikace, která je určena mimo jiné ke geoprostorovým analýzám a umožňuje vzájemně porovnávat a analyzovat objekty na základě jejich prostorového umístění. 34
35 Aplikace ALOHA umožňuje vyexportovat hranice zasaženého území do souborů s příponou pass nebo kml. Oba dva soubory lze následně načíst do aplikace ArcGIS, ve které je lze využít v dalších geoprostorových analýzách. Obrázek 17: Export údajů z programu ALOHA Obrázek 18: Uložení výstupu do formátů pass a kml Následující část opory je věnována geografickému informačnímu systému. Po seznámení se s principy jeho fungování, ovládáním a nástroji dokážete s využitím grafických výstupů vyexportovaných z programu ALOHA odpovědět právě na výše uvedené otázky. ÚLOHA 3.1: 1. Shrňte a interpretujte výsledek modelování úniku amoniaku. 2. Na základě shrnutých výsledků případové studie a vašich dosavadních znalostí z předmětů Krizový management, Integrovaný záchranný systém a jeho úkoly a Ochrana obyvatelstva navrhněte opatření na ochranu obyvatelstva. 3. Jaké složky se budou podílet na řešení této mimořádné události? Jaké jsou jejich kompetence? 35
36 4 Průvodce geoinformačním systémem ArcGIS Klíčová slova: GIS, ArcMap, ArcCatalog, mapový dokument, geodatabáze, ovládání mapy, měřítko mapy, tabulka obsahu, práce s vrstvou, přidání vrstvy, nástroje, připojení ke složce, náhled, metadata ArcGIS for Desktop je jedna ze skupin profesionálních aplikací vyvinutých společností ESRI, používaných pro řešení problémů a projektů, zvýšení produktivity práce, podporu rozhodovacích procesů a pro komunikaci, vizualizaci a porozumění myšlenkám, plánům, konfliktům, problémům nebo stavu situace [2]. ArcGIS for Desktop je tvořen aplikacemi ArcMap a ArcCatalog. Pro správu a analýzu geografických dat je v obou aplikacích k dispozici bohatý soubor nástrojů umístěných v uživatelském rozhraní ArcToolbox. ArcGIS for Desktop je škálovatelný a dostupný ve třech úrovních v závislosti na množství dostupné funkcionality a nástrojů. Těmito úrovněmi jsou ArcView, ArcEditor, ArcInfo. Obrázek 19: Systém ArcGIS. Zdroj: ArcData Praha 36
37 4.1 Co je geografický informační systém Geografický informační systém, zkráceně GIS (z anglického ekvivalentu Geographical Information Systems) není pouze počítačový program, ale komplexní systém skládající se z dílčích oblastí, které jsou ve vzájemné interakci. Předpona Geo naznačuje práci s údaji a informacemi vztahujícími se k Zemi, pro které je známa jejich lokalizace v prostoru, případně v čase. Grafický je proto, že využívá prostředků grafické prezentace dat, výsledků a analýz a grafické komunikace s uživatelem. Informační, že provádí sběr, ukládání, analýzu a syntézu dat s cílem získat nové informace potřebné pro rozhodování, řízení, plánováním či modelování. A nakonec Systém vyjadřuje jeho organizaci, zejména integraci technických a programových prostředků, dat, pracovních postupů, personálu, uživatelů do jednoho funkčního celku. Geografický informační systém je organizovaný souhrn počítačové techniky, programového vybavení, geografických dat a zaměstnanců navržený tak, aby mohl efektivně získávat, ukládat, aktualizovat, analyzovat, přenášet a zobrazovat všechny druhy geograficky vztažených informací [2]. Geografický informační systém slouží pro práci s prostorovými daty a jejich popisnými informacemi. Těmito daty rozumíme objekty, u kterých známe jejich prostorové umístění. Může se však jednat také o objekty, které mají pouze vztah k některému místu na zemském povrchu. Kromě toho, že se objekty na Zemi někde vyskytují, tak na sebe také vzájemně působí a jsou v interakci (např. člověk bydlí v domě a pracuje v továrně, do továrny jezdí po silnici autem, auto způsobuje hluk a produkuje výfukové plyny, těmito plyny a hlukem jsou postiženi jiní lidé žijící okolo silnice). Geografický informační systém umožňuje na základě znalosti polohy jednotlivých objektů a jejich vlastností, vyhodnocovat vzájemné působení objektů mezi sebou a poskytovat tak nové informace. Tyto nové informace se mohou samy stát vstupem do další analýzy, která přinese opět nová data. Obrázek 20: GIS a informace. Zdroj: [2] Data uložena v tradičních databázích nebo tabulkových procesorech, které neevidují informaci o prostorovém umístění objektu či jevu dokážou odpovídat pouze na jednoduché dotazy, kdy odpovědi jsou získány pouze mechanickým prozkoumáním 37
38 databáze a nalezením příslušného záznamu, jednoduchým setříděním záznamů nebo jednoduchým matematickým výpočtem. Takovými dotazy mohou být například: Kolik obyvatel žije v tomto městě? Jaká hora je nejvyšší? Většina otázek, na které potřebujeme znát odpovědi má však mnohem složitější zadání a nelze je takto jednoduše zodpovědět (například: Které všechny továrny na výrobu chemických látek leží do 300 metrů od břehu řeky a ve vzdálenosti bližší než 500m stojí obydlené domy? ) V těchto otázkách jsou kombinovány dotazy na vlastnosti objektů s dotazy na jejich polohu a jejich vztah k dalším objektům. Pro zodpovězení těchto otázek je již potřeba použít geografický informační systém. GIS tyto otázky dokáže vyřešit právě proto, že má nejen mnohem rozsáhlejší možnosti pro práci s údaji o poloze jednotlivých objektů, ale také umí pracovat s údaji o jejich vzájemných prostorových vztazích neboli topologií. Základní otázky řešené pomocí GIS [2]: POLOHA PODMÍNKA TREND ŠÍŘENÍ STRUKTURA MODELOVÁNÍ Co se kde nachází? Vyhledání místa, které splňuje určité podmínky. Co se změnilo za určitou dobu (trend v rozložení dat)? Podmíněný pohyb po různě definovaném povrchu. Prostorové uspořádání jevů. Závislosti, interpolace, predikce. Možnosti využití geografických informačních systémů v praxi jsou velmi široké a vyjmenovat všechny obory a odvětví, ve kterých se GIS uplatňuje je prakticky nemožné. Mezi nejdůležitější oblasti využití patří veřejná správa, krizový management, systémy rychlého zásahu, správa inženýrských sítí, ochrana přírody, přírodní zdroje, zemědělství, lesnictví, kartografie, obrana, doprava, zdravotnictví, vzdělávání, obchod a marketing, realitní kanceláře, pojišťovnictví a bankovnictví, architektura, památková péče, archeologie. OTÁZKA 4.1: Jaké jsou základní funkce GIS?.. OTÁZKA 4.2: Jaká vlastnost odlišuje GIS od běžných informačních systémů?.. 38
39 4.2 ArcMap Základní části aplikace Spusťte aplikaci ArcMap z nabídky Start/Programy/ArcGIS/ArcMap nebo použijte zástupce na ploše počítače. V zobrazeném dialogovém okně jsou vidět nedávno uložené mapové dokumenty. Mapový dokument V levé části okna klikněte na možnost Browse for More, nalezněte adresář s názvem ArcGIS a v něm označte mapový dokument s názvem ArcGIS.mxd. Zvolte Otevřít. Prostředí aplikace ArcMap je rozděleno do dvou hlavních částí. Mapový dokument umožňuje organizovat geografická data. K tomu využívá datových rámců, které obsahují jednotlivé datové vrstvy. Mapový dokument uchovává uživatelské nastavení datových rámců, vrstev a dalších mapových prvků (texty, grafika, kompoziční prvky mapy). Mapový dokument má přílohu MXD. V levé části aplikace se nachází Tabulka obsahu, která obsahuje datové rámce s jednotlivými vrstvami. V tomto případě je to datový rámec s názvem ArcGIS. V centrální části aplikace se nachází Mapové okno. To je určeno k práci s mapou a zobrazování dat. Obrázek 21: Mapové okno. Zdroj: ArcGIS Datový rámec obsahuje především mapové vrstvy, které představují reference na jednotlivá data a nastavení vlastností těchto dat. Data jsou fyzicky uložena v geodatabázi nebo souborově na disku počítače. Do mapového dokumentu jsou 39
40 přidávány pouze jejich reference (počítačové cesty k adresáři, ve kterém jsou data uložena). Data tak lze použít ve více mapových dokumentech najednou. Pokud v datech provedete změnu, projeví se tato změna ve všech mapových dokumentech, ve kterých byly data použity. V horní kontextové nabídce klikněte na možnost Soubor Vlastnosti mapového dokumentu. Geodatabáze Geodatabáze je prostorová databáze navržená pro ukládání, dotazování a manipulaci s geografickými informacemi a prostorovými daty. Geodatabáze je přirozená datová struktura systému ArcGIS a je primárním datovým formátem používaným pro editaci a správu dat. Rozlišujeme tři typy geodatabází, přičemž každá z nich má svá specifika (osobní geodatabáze, souborová geodatabáze, ArcSDE). Obrázek 22: Nastavení relativní cesty. Zdroj: ArcGIS. V otevřeném dialogovém okně zatrhněte možnost Ukládat relativní cesty ve zdrojích dat. Toto nastavení zajišťuje, že budou-li data s mapovým dokumentem překopírována do jiného adresáře, zůstanou zachovány vazby na datové zdroje použité v mapovém dokumentu. Pokud by nebyla zatrhnuta možnost Ukládat relativní cesty ve zdrojích dat, byly by tyto vazby zpřetrhány a vrstvy zobrazené v mapovém dokumentu by ztratily své datové zdroje a nezobrazovaly by se. V mapovém dokumentu by to bylo signalizováno červenými vykřičníky u názvů vrstev. Ovládání mapy V horní části aplikace klikněte na menu s názvem Upravit a vyberte Lišty nástrojů - Nástroje Zobrazí se nová lišta nástrojů, kterou lze považovat za jednu z nejdůležitějších v celé aplikaci ArcMap. 40
41 Obrázek 23: Lišta nástrojů - Nástroje. Zdroj: ArcGIS Obrázek 24: Nástroje. Zdroj: ArcGIS Jelikož se bez této lišty neobejdete při jakékoli práci s mapou, na pevno ji ukotvěte v aplikaci. Klikněte a držte levé tlačítko myši v záhlaví lišty Nástroje a přetažením k levému okraji aplikace ji zde zafixujte. První dvě tlačítka z názvy Zmenšení a Zvětšení slouží k přibližování a oddalování mapy. Lze s nimi do mapy klikat nebo držením levého tlačítka myši a táhnutím zakreslit prostor pro přiblížení. Přibližovat a oddalovat se v mapě lze také rolováním kolečka myši. Třetí nástroj s názvem Posun slouží k pohybování mapou. Posouvat v mapě se lze také kliknutím a držením kolečka myši. Čtvrtý nástroj s názvem Plný rozsah zajišťuje zobrazení mapy dle nastavení, které se provádí ve vlastnostech datového rámce. Klikněte pravým tlačítkem myši na název datového rámce ArcGIS a zvolte Vlastnosti. Zvolte záložku Datový rámec. Obrázek 25: Vlastnosti datového rámce. Zdroj: ArcGIS V části Rozsah aplikovaný při použití příkazu Plný rozsah zvolte Jiný rozsah a klikněte na Určení rozsahu V otevřeném dialogovém okně můžete zvolit z několika 41
42 možností. Jelikož se v mapovém okně aktuálně zobrazuje ten rozsah, který považujeme za plný, zvolte Aktuální viditelný rozsah. Potvrďte OK a vyzkoušejte tlačítko Plný rozsah z lišty Nástroje. Měřítko mapy V horní části aplikace je zobrazeno aktuální měřítko mapy. Obrázek 26: Měřítko. Zdroj: ArcGIS Měřítko obsahuje rozbalovací přednastavený seznam měřítek, který lze libovolně měnit kliknutím na možnost Upravit seznam měřítek. Měřítko můžete zvolit také přímým zadáním konkrétní hodnoty. Tabulka obsahu V tabulce obsahu se zobrazují jednotlivé vrstvy, které byly přidány do mapového dokumentu. Obrázek 27: Tabulka obsahu. Zdroj: ArcGIS Na tabulku obsahu lze nahlížet čtyřmi různými způsoby. Jednotlivé pohledy lze měnit pomocí tlačítek v horní části tabulky. V základním nastavení se Tabulka obsahu zobrazuje v režimu Vypsat podle pořadí vykreslování. Přepnete-li zobrazení do režimu Vypsat podle zdroje uvidíte strukturovaný seznam vrstev seřazený podle místa uložení zdrojových dat jednotlivých vrstev. Nyní přepněte zobrazení do režimu Vypsat podle viditelnosti. V tomto přehledu vidíte vrstvy rozdělené podle jejich viditelnosti v mapě. To může být praktické zvláště v případech, kdy mapa obsahuje množství zanořených vrstev seskupených do skupin. 42
43 Nakonec přepněte zobrazení do režimu Vypsat podle výběru. V tomto přehledu vidíte vrstvy rozdělené podle toho, zda jsou aktivovány pro výběr. ArcGIS obsahuje nástroje, pomocí kterých lze v mapě vybírat konkrétní prvky z konkrétních vrstev. V tomto režimu zobrazení můžete nastavit konkrétní vrstvy pro výběr prvků z mapy. Přepněte se zpět do výchozího nastavení Vypsat podle pořadí vykreslování. Práce s vrstvou Seznam vrstev mapového dokumentu je zobrazen v levé části aplikace v Tabulce obsahu. Zatrhávací políčko u názvu vrstvy signalizuje její zobrazení v mapě. Pořadí vrstev určuje pořadí vykreslování v mapě. Vrstvy zobrazené nejvýše překrývají vrstvy umístěné pod nimi. Klikněte a držte levé tlačítko myši na vrstvě s názvem Zastavěná území. Táhněte vrstvu směrem vzhůru. Černá linka naznačuje úroveň, na kterou bude vrstva zařazena. V seznamu vrstev přesuňte vrstvu úplně nahoru a prozkoumejte mapu. Změnilo se pořadí vykreslování vrstev. Vrstva Zastavěných území se nyní nachází nejvýše, a proto překrývá všechny vrstvy umístěné v tabulce obsahu pod ní. Vodní toky protékající zastavěným územím se v mapě nezobrazují. Přejmenování vrstvy Všimněte si názvu vrstvy ChraneneUzemi. Název vrstvy není gramaticky přesný a je nutné ho upravit. Klikněte pravým tlačítkem myši na název vrstvy a zvolte Vlastnosti. Vyberte záložku Obecné. Obrázek 28: Vlastnosti vrstvy. Zdroj: ArcGIS V horní části dialogového okna v poli Název vrstvy přepište její název na Chráněná 43
44 území. Klikněte na OK. Měřítková omezení vrstev Všechny vrstvy se v základním nastavení zobrazují ve všech měřítkách. Zobrazení lze však omezit pouze na určité měřítkové úrovně. Klikněte pravým tlačítkem myši na název vrstvy Chráněná území a zvolte Vlastnosti. Vyberte záložku Obecné. Ve spodní části dialogového okna v části nazvané Rozsah měřítek nastavte hodnoty. Nejprve zatrhněte možnost Nezobrazovat vrstvu při zvětšení a následně do pole s názvem menším než nastavte hodnotu Potvrďte OK a prozkoumejte mapu. Obrázek 29: Nastavení měřítkových omezení. Zdroj: ArcGIS Klikněte na nástroj Celý rozsah a všimněte si vrstvy Chráněná území. Zobrazení vrstvy je aktivováno, ale její zašedlá barva signalizuje, že se vrstva v mapě nezobrazuje. Aktuální měřítko mapy 1: a je menší než měřítko, které bylo vrstvě nastaveno pro horní (minimální) hodnotu zobrazení. V horní kontextové nabídce klikněte na Záložky a vyberte záložku PR U leskoveckého chodníku. Mapa se přiblíží na území této přírodní rezervace. Všimněte si, že název vrstvy chráněná území ztratil svou zašedlou barvu a vrstva se v mapě zobrazuje. To je způsobeno aktuálním nastavením měřítka, které je 1:
45 Přidání vrstvy V pravé části aplikace ArcMap klikněte na záložku Katalog, který představuje jakýsi průzkumník systému ArcGIS, sloužící ke správě dat. V základním nastavení se okno Katalog automaticky skrývá. Aby se neskrývalo, klikněte na ikonu Automaticky skrývat. Šipka musí směřovat směrem dolů. Obrázek 30: Katalog. Zdroj: ArcGIS Klikněte na tlačítko Domů. Tato volba nastaví pozici do adresáře, ze kterého je otevřen aktuální mapový dokument. Nacházíte se v adresáři s názvem ArcGIS. Ve spodní části okna Katalog se zobrazuje obsah právě otevřeného adresáře. Jedná se o mapový dokument ArcGIS.mxd a geodatabázi data.gdb. Označte geodatabázi kliknutím tlačítka myši na její název. Ve spodní části okna Katalog se zobrazí obsah geodatabáze, který je představován několika vrstvami. Klikněte na vrstvu s názvem vodniplocha a přetáhnete ji do okna mapy. Vrstva se přidala do tabulky obsahu a zobrazuje se v mapě. Umístěte vrstvu v pořadí vrstev pod vrstvu Vodní toky. Vrstva se zobrazuje zelenou barvou s šedým lemováním. Tato symbologie neodpovídá povaze této vrstvy a je vhodné ji změnit. Symbologie vrstvy Klikněte pravým tlačítkem myši na vrstvu s názvem Vodní plocha a zvolte Vlastnosti. Vyberte záložku Nastavení symbolů. Záložka slouží k definování symbolů prvků. To 45
46 jakým způsobem nastavovat symbologii je však předmětem kapitoly 4.6 Nastavování symbologie. Pro tuto chvíli nastavíte symbologii vrstvy načtením speciálního souboru, který tuto informaci obsahuje. Tento soubor má příponu *.lyr. Klikněte na tlačítko Import na záložce Nastavení symbolů. Soubor, který definuje nastavení symbologie vrstvy vodní plochy je uložený v domovském adresáři ArcGIS. Přejděte do tohoto adresáře. Vyberte soubor s názvem vodni_plocha.lyr a potvrďte OK. Prozkoumejte mapu. Obrázek 31: Načtení souboru vrsty do ArcMap. Zdroj: ArcGIS Soubor s koncovkou *.lyr vytvoříte v tabulce obsahu mapového dokumentu. U vrstvy jejíž symbologii chcete uložit, klikněte pravým tlačítkem myši na její název a z nabídky vyberte Uložit jako soubor vrstvy. Obrázek 32: Vytvoření souboru vrstvy v ArcMap. Zdroj: ArcGIS Lišta Nástroje Nyní se vrátíme zpět ke zbylým nástrojům z panelu lišty Nástroje. 46
47 Nástroj Identifikovat Dvanáctým nástrojem v řadě je nástroj Identifikovat. Obrázek 33: Nástroj Identifikovat. Zdroj: ArcGIS Tento nástroj identifikuje prvky v mapě a zobrazuje jejich popisné informace uložené v atributové tabulce třídy prvků. V horní části okna můžete nastavit vrstvy, jejichž prvky chcete v mapě identifikovat. Vyberte možnost Viditelné vrstvy. Po kliknutí do mapy se budou identifikovat všechny prvky zapnutých vrstev, nacházející se v místě, do kterého jste klikli. Z nabídky Záložky v horní části aplikace vyberte Neznáme jezero. Mapa se přiblížila na severní okraj města Opavy, kde se nachází jezero, jehož název zjistěte pomocí nástroje Identifikovat. Údaj o názvu tohoto jezera se nachází v atributové tabulce dané vrstvy. OTÁZKA 4.3: Jak se jmenuje jezero na severním okraji města Opavy? Nástroj Měření Dalším nástrojem v řadě je nástroj Měření. Nástroj slouží k odměřování délek a ploch v mapě. Obrázek 34: Nástroj Měření. Zdroj: ArcGIS Zvolte měření linií. Úkolem je zjistit vzdálenost mezi nejvzdálenějšími břehy jezera, jehož název jste zjišťovali v otázce 4.3. Kliknutím do mapy zahájíte měření. Dvojklikem měření ukončíte. V okně Měření se zobrazí naměřená vzdálenost. OTÁZKA 4.4: Jaká je vzdálenost mezi nejvzdálenějšími břehy jezera?.. 47
48 Nástroj Najít Tento nástroj slouží pro vyhledávání prvků v mapě. Obrázek 35: Nástroj Najít. Zdroj: ArcGIS Vyberte nástroj Najít a ujistěte se, že se nacházíte na záložce Prvky. Hledat budete řeku Moravici. Do pole Najít napište Moravice a do pole Nacházející se v nastavte vrstvu, ve které chcete vyhledávat. Tou je vrstva s názvem Vodní toky. Jelikož neznáte přesný název pole, ve kterém se hodnota nachází, vyhledávání bude probíhat ve všech polích. Zkontrolujte, že je zatrhnuté pole pro vyhledávání stejných prvků nebo prvků obsahující zadaný řetězec. Obrázek 36: Vyhledání záznamu nástrojem Najít. Zdroj: ArcGIS Stiskněte Najít. Byl nalezen jeden záznam. Klikněte na něj pravým tlačítkem myši a zvolte Zvětšit na. Mapa se přiblíží na daný prvek a zablikáním se identifikuje vyhledaný prvek v mapě. OTÁZKA 4.5: Jakou plochu má největší zastavěné území v ORP Opava?.. OTÁZKA 4.6: Ve které části ORP Opava se nachází NPR Kaluža (S,J,V,Z)?.. OTÁZKA 4.7: Jaké ID má nejvyšší kótovaný bod v ORP Opava (hodnota 568,3 m) 48
49 a ve které části území se nachází?.. OTÁZKA 4.8: Jak dlouhý je tok řeky Opavy protékající městem (vzdálenost mezi dvěma zelenými body)?.. OTÁZKA 4.9: Jakou rozlohu (přibližně) má PR Hněvošický háj?.. OTÁZKA 4.10: Jakou koncovku mají v prostředí aplikace ArcGIS soubory nesoucí nastavení symbologie vrstvy?.. 49
50 4.3 ArcCatalog Aplikace ArcCatalog slouží pro kompletní správu geografických dat. Mezi základní funkce aplikace patří vytváření nových tříd prvků, jejich organizace a správa. Aplikace ArcCatalog pomáhá organizovat a spravovat geografická data map, glóbů, datových sad, modelů, nástrojů, metadat a služeb. Obsahuje nástroje pro prohlížení a vyhledávání geografických informací, zaznamenávání, prohlížení a správu metadat, definování, export a import schémat a návrhů geodatabáze. [2] Otevřete aplikaci ArcCatalog Spusťte aplikaci ArcCatalog z nabídky Start/Programy/ArcGIS/ArcCatalog nebo použijte zástupce na ploše počítače. Obrázek 37: Aplikace ArcCatalog pracovní okno. Zdroj: ArcGIS V levé části aplikace se nachází okno s názvem Katalogový strom. V katalogovém stromu se nachází několik kořenových adresářů. Jejich zobrazení se dá ovlivnit nastavením. V horní textové kontextové nabídce klikněte na Upravit Možnosti aplikace ArcCatalog. Obrázek 38: Upravit možnosti aplikace ArcCatalog. Zdroj: ArcGIS V otevřeném dialogovém okně můžete zvolit z několika záložek, které slouží 50
51 k nastavení aplikace. Vyberte záložku s názvem Obecné. Záložka obsahuje jednotlivé názvy kořenových adresářů, jejichž zobrazení můžete nastavit. Jedná se o kořenové adresáře s názvy: Databázová připojení (pro připojení k místním databázím), Databázové servery (pro připojení k databázovým serverům), GIS Servery (pro připojení k serverům poskytujících mapové služby), Připojení složek (pro připojení se ke složce), Souřadnicové systémy, Toolboxy. Nastavte zobrazení dle uvedeného obrázku a potvrďte OK. Obrázek 39: Databázové připojení. Zdroj: ArcGIS Nastavení připojení ke složce Pravým tlačítkem myši klikněte na položku Připojené složky a z nabídky zvolte možnost Připojit složku. Obrázek 40: Připojení složek. Zdroj: ArcGIS V otevřeném dialogovém okně nastavte adresář s názvem ArcGIS. Nyní můžete přistupovat k této složce pomocí jediného kliknutí. Nastavení připojení k tomuto adresáři bude aktivní v celém systému ArcGIS. 51
52 Zobrazení dat připojené složky Klikněte na připojenou složku ArcGIS. V pravé části aplikace se zobrazil její obsah. Aktivní je první z trojice záložek s názvem Obsah. Obrázek 41: Obsah třídy prvků. Zdroj: ArcGIS Složka obsahuje souborovou geodatabázi s názvem data.gdb, mapový dokument ArcGIS.mxd a soubor nastavení vrstvy vodni_plocha.lyr. Obrázek 42: Obsah adresáře. Zdroj: ArcGIS Dvojklikem otevřete geodatabázi s názvem data.gdb a prozkoumejte její obsah. Geodatabáze obsahuje množství vrstev. Všimněte si, že každá vrstva má před svým názvem charakteristickou ikonu. Obrázek 43: Ikony vrstev. Zdroj: ArcGIS Tyto ikony charakterizují typ a geometrii dat a jsou charakteristické pro celý systém ArcGIS. 52
53 Vybrané typy ikon a jejich význam: Bodová vrstva Liniová vrstva Polygonová vrstva Rastrová vrstva Mapový dokument Nastavení vlastností vrstvy Geodatabáze Vlastnosti dat a metadata Klikněte pravým tlačítkem myši na libovolný název vrstvy a z kontextové nabídky zvolte Vlastnosti. Obrázek 44: Vlastnosti. Zdroj: ArcGIS Otevřelo se okno s názvem Vlastnosti třídy prvků obsahující několik záložek. S těmito záložkami jste se seznámili v kapitole ArcMap. Klikněte pravým tlačítkem myši na název vrstvy typu rastr a z kontextové nabídky zvolte Vlastnosti. 53
54 Obrázek 45: Vlastnosti rastrové datové sady. Zdroj: ArcGIS Otevřelo se okno s názvem Vlastnosti rastrové datové sady, které obsahuje pouze jednu záložku s názvem Obecné. V tabulce jsou zobrazeny základní informace o vlastnostech rastrové datové sady, mezi které patří její rozlišení, velikost pixelu, formát dat, barevná hloubka, informace o existenci pyramid, rozsahu dat, souřadnicovém systému nebo statistice. Prozkoumejte tabulku vlastností rastrové datové sady. Náhled Obrázek 46: Vlastnosti rastrové datové sady. Zdroj: ArcGIS Druhou záložkou v zobrazení obsahu připojené složky je záložka Náhled, která slouží k zobrazení náhledu dat. Na záložce Obecné v geodatabázi data.gdb označte vrstvu s názvem vodni_tok. Klikněte na záložku Náhled. V okně se zobrazil náhled na geometrii této vrstvy. 54
55 Obrázek 47: Náhled geometrie třídy prvků. Zdroj: ArcGIS Na data můžete aplikovat všechny dostupné nástroje z lišty Nástroje. Všimněte si, že ve spodní části okna se nachází rozbalovací nabídka. Klikněte na ni a zvolte Tabulka. Obrázek 48: Náhled atributové tybulky třídy prvků. Zdroj: ArcGIS V náhledu se zobrazila atributová tabulka vrstvy vodni_tok obsahující popisné informace k jednotlivým prvkům. Metadata Třetí záložkou v zobrazení obsahu připojené složky je záložka Metadata, která slouží k zobrazení popisných informací o vrstvě samotné. Na záložce Obecné v geodatabázi data.gdb opět označte vrstvu s názvem vodni_tok. Klikněte na záložku Metadata. V okně se zobrazil přehled metadat k této datové sadě. Metadata lze editovat a libovolně upravovat. Metadata Metadata jsou označována jako tzv. data o datech. V případě geografického informačního systému se jedná o informace popisující jednotlivé vrstvy, mapové dokumenty, mapové služby (například informace o zdroji dat, jejich kvalitě, možnostech použití, rozsahu). Informace, které jsou zde uvedeny jsou 55
56 s vrstvou nerozlučně spjaty. Obrázek 49: Metadata třídy prvků. Zdroj: ArcGIS 4.4 Prostorová data Klíčová slova: shapefile, rastr, datový model, rastrový katalog, rastrový datový set, souřadnicový systém, kartografické zobrazení, WGS84, S-JTSK, Bpv Reálný svět se skládá z jednotlivých objektů, které nazýváme geografickými prvky. V oblasti geoinformačních technologií jsou geografické prvky popisovány třemi základními vlastnostmi, kterými jsou geometrický popis, atributy a chování. Geometrický popis charakterizuje pomocí bodů, linií nebo ploch tvar geografických prvků a jejich polohu na zemském povrchu. Atributy obsahující popisné charakteristiky geografických prvků. Chování představuje zakódované pravidla, která se uplatňují při editaci, zobrazování nebo analýze geografických prvků. Obrázek 50: Geografické prvky. Zdroj: ArcGIS Geografické prvky se ukládají pomocí počítačových prostředků v geodatabázích, 56
57 nebo speciálních formátech pro ukládání prostorových dat. Nejběžnějším formátem je formát Shapefile, s příponou *.shp, vyvinutý firmou ESRI. Prozkoumání Shapefile Spusťte aplikaci ArcMap z nabídky Start/Programy/ArcGIS/ArcMap nebo použijte zástupce na ploše počítače. Klikněte na ikonu Otevřít a v dialogovém okně najděte adresář ProstorovaData a v něm adresář Shapefile. V adresáři naleznete mapový dokument s názvem Shapefile.mxd. Označte tento mapový dokument a zvolte Otevřít. V tabulce obsahu se nachází vrstva s názvem Shapefile Obce. Obrázek 51: Shapefile Obce. Zdroj: ArcGIS Jedná se o vektorovou mapovou vrstvu znázorňující území obcí s popisnými informacemi. Otevřete Průzkumník Windows a vyhledejte adresář ProstorovaData a v něm adresář Shapefile. Prozkoumejte jeho obsah. Nachází se v něm několik souborů s různými příponami. Všechny tyto soubory tvoří dohromady jedinou vrstvu, kterou v mapovém dokumentu reprezentuje vrstva Shapefile Obce. 57
58 Obrázek 52: Struktura formátu shapefile. Zdroj: Průzkumník Windows Každý ze souborů má svou funkci. Například v souboru s příponou *.dbf jsou uložena popisná data jednotlivých prvků v mapě. Soubor s příponou *.shp obsahuje informace o geometrickém tvaru jednotlivých objektů v mapě. Soubor s příponou *.prj obsahuje informace o prostorovém umístění. Prozkoumání rastrového souboru Spusťte aplikaci ArcMap z nabídky Start/Programy/ArcGIS/ArcMap nebo použijte zástupce na ploše počítače. Klikněte na ikonu Otevřít a v dialogovém okně najděte adresář ProstorovaData a v něm adresář Rastry. V adresáři naleznete mapový dokument s názvem Rastry.mxd. Označte mapový dokument a zvolte Otevřít. V tabulce obsahu se nachází vrstva s názvem Ortofoto. Obrázek 53: Vrstva Ortofoto. Zdroj: ArcGIS Jedná se o rastrový obrázek leteckého snímku zobrazující část území města Opavy. 58
59 Otevřete Průzkumník Windows a vyhledejte adresář ProstorovaData a v něm adresář Rastry. Prozkoumejte jeho obsah. V adresáři se nachází několik souborů s různými příponami. Všechny tyto soubory tvoří dohromady vrstvu s názvem Ortofoto, která se zobrazuje v mapovém dokumentu. Každý ze souborů má svou funkci. V souboru s příponou *.jpg jsou uložena obrazová data. Soubor s příponou *.jgw obsahuje informace o prostorovém umístění rastrového obrázku (souřadnice levého horního rohu v souřadnicovém systému S-JTSK). Poslední dva soubory s příponami *.ovr a *.aux.xml představují vygenerované náhledy zdrojového rastrového obrázku v dílčích měřítkových úrovních pro potřebu rychlého zobrazování rastru v prostředí aplikace ArcMap. Datové modely prostorových dat Obrázek 54: Rastr. Zdroj: Průzkumník Windows Údaje o poloze geografických prvků v prostoru mohou být principiálně kódovány dvěma základními způsoby vektorově nebo rastrově. Vektorový datový model využívá soustavy bodů a orientovaných linií s počátkem a koncem. Rastrový datový model je tvořen soustavou buněk stejné velikosti, kde každá má pevně definovanou pozici v soustavě řádků a sloupců. Barva buňky odpovídá hodnotě. Na první pohled je zřejmé, že se jedná o dva zcela odlišné způsoby ukládání prostorových informací. 59
60 Obrázek 55: Vektorový a rastrový datový model. Zdroj: ArcGIS Spusťte aplikaci ArcMap z nabídky Start/Programy/ArcGIS/ArcMap nebo použijte zástupce na ploše počítače. Klikněte na ikonu Otevřít a v dialogovém okně najděte adresář ProstorovaData. V adresáři naleznete mapový dokument s názvem Data.mxd. Označte mapový dokument a zvolte Otevřít. V tabulce obsahu se nacházejí dvě skupiny vrstev. První skupina vrstev s názvem VEKTOR reprezentuje vektorový způsob uložení dat. Druhá skupina vrstev s názvem RASTR reprezentuje rastrový způsob uložení dat. Vektorový datový model Skupina vrstev s názvem VEKTOR obsahuje tři vrstvy podle typu použité geometrie (bod, linie, polygon). Data nejsou uložena jako shapefile, ale v geodatabázi. Aktivujte zobrazení jednotlivých vrstev a sledujte mapu. Obrázek 56: Skupina vrstev VEKTOR. Zdroj: ArcGIS Aktivujte nástroj Identifikovat a klikejte na jednotlivé typy prvků. 60
61 Vektorový datový model využívá pro znázornění geometrie prvků body a linie, (případně plochy). Všimněte si zakulaceného tvaru některých prvků. Například plynulých zatáček či kruhových objezdů ve vrstvě Komunikací. Obrázek 57: Náhled vrstvy Komunikace. Zdroj: ArcGIS Použijte nástroj Zvětšení a přibližte mapu v daném místě. Na první pohled kulaté tvary jsou tvořeny jednotlivými body a liniemi (jejich spojnicemi). Rastrový katalog Rastrový katalog představuje množinu rastrových datových sad různých formátů uložení a různých souřadných systémů, se kterými uživatel potřebuje pracovat jako s jednou vrstvou. [3] Obrázek 58: Detail vrstvy Komunikace. Zdroj: ArcGIS Rastrový datový model Skupina vrstev s názvem RASTR obsahuje tři vrstvy. První z vrstev s názvem Katalog rastrů reprezentuje katalogový způsob uložení 61
62 rastrových dat v systému ArcGIS. Druhá vrstva reprezentuje uložení dvou zdrojových rastrových obrázků formou rastrové datové sady. Třetí vrstva zobrazuje rastrový obrázek se znázorněním digitálního modelu reliéfu. Každá hodnota pixelu na tomto obrázku nese informaci o nadmořské výšce v daném místě. Rastrový datový set Rastrový datový set představuje množinu jedné nebo více geograficky shodně umístěných a uložených matic pixelů homogenních dat. [3] Obecně platí, že vektorový způsob uložení dat je vhodné použít v případech, kdy jde pouze o znázornění prostorového rozložení jevu v prostředí. Naopak rastrový datový model je vhodnější použít v případech, kdy chceme znázornit prostorovou variabilitu sledované hodnoty jevu. Výhodami vektorového datového modelu jsou dobrá prezentace jevové struktury, kompaktnost dat, kvalitní grafika, operace využívající topologii, malý objem uložených dat, přesné transformování souřadnicových systémů. Nevýhodami vektorového datového modelu jsou naopak složitější datová struktura, složitost výpočtů při analytických operacích, nevhodnost pro souvislé povrchy, vyšší nároky na software. Obrázek 59: Porovnání modelů. Zdroj: [4] Výhodami rastrového datového modelu jsou jednoduchá datová struktura, jednoduchá kombinace s dalšími daty, jednoduché provedení analytických operací, relativní softwarová nenáročnost. Nevýhody rastrového datového modelu jsou velké objemy uložených a spravovaných 62
63 dat, nepřesnosti výpočtu délek a ploch, nevhodnost pro analýzy sítí, nekvalitní grafické výstupy, žádná či nedostatečná topologie. Souřadnicové systémy Problematika souřadnicových systémů a zobrazování dat v prostředí geografických informačních systémů není jednoduchá, a není Kartografické předmětem této opory se jí podrobně věnovat. zobrazení Prostorová data, se kterými chceme v geografickém informačním systému pracovat musí být prostorově lokalizovány. K této lokalizaci slouží souřadnice, které popisují polohu objektů na zemském povrchu. Celá problematika určování polohy objektů na zemském povrchu se odvíjí od faktu, že zeměkoule nemá matematicky definovatelný tvar, ale tvar tzv. geoidu. Proto, abychom mohli na jejím povrchu provádět jakékoliv výpočty, a tedy i určovat souřadnice musíme tvar generalizovat. Tato generalizace spočívá v nahrazení geoidu matematicky popsatelnými tělesy jako jsou rotační elipsoidy a koule. Jelikož je mapa rovinným útvarem, vstupuje do procesu další převod a tím je transformace povrchu rotačního elipsoidu či koule do roviny. Tato fáze se řeší tzv. kartografickým zobrazením, které představuje matematický popis vztahu mezi umístěním bodu na elipsoidu a v rovině. Umístění bodu na elipsoidu nebo kouli určujeme pomocí tzv. zeměpisných souřadnic (zeměpisná šířka a zeměpisná délka). Naopak v rovině používáme tzv. rovinné souřadnice. Kartografická zobrazení pak zajišťují pomocí matematicky popsaných transformací převod zeměpisných souřadnic na rovinné. Rozlišujeme mnoho kartografických zobrazení. Rozdělujeme je například podle toho, na jakou rozvinutelnou plochu se zobrazení provádí (válcová, kuželová, azimutální) nebo podle toho jaká ze tří základních veličin není na výsledné rovinné mapě nezkreslena (konformní úhly v mapě odpovídají úhlům na zdrojové kouli; ekvivalentní plochy jsou zachovány; ekvidistantní vzdálenosti jsou zachovány). V České republice jsou Nařízením vlády č. 430/2006 Sb., ze dne 16. srpna 2006, 2, stanoveny geodetické referenční systémy. Geodetickými referenčními systémy závaznými na území státu (dále jen "závazné geodetické systémy") jsou: a) Světový geodetický systém 1984 (WGS84), b) Evropský terestrický referenční systém (ETRS), c) Souřadnicový systém Jednotné trigonometrické sítě katastrální (S-JTSK), d) Katastrální souřadnicový systém gusterbergský, e) Katastrální souřadnicový systém svatoštěpánský, f) Výškový systém baltský - po vyrovnání (Bpv), 63 Kartografické zobrazení vyjadřují vztah mezi polohou daného bodu na referenčním tělese a jeho polohou na zobrazovací ploše. [16]
64 g) Tíhový systém 1995 (S-Gr95), h) Souřadnicový systém 1942 (S-42/83). Světový geodetický systém 1984 (WGS84) Jedná se o vojenský souřadnicový systém používaný státy NATO. Referenční plochou je elipsoid WGS 84 (World Geodetic System). Použité kartografické zobrazení se nazývá UTM (Univerzální transverzální Mercatorovo). Systém má počátek v hmotném středu Země (s přesností cca 2 m) jedná se o geocentrický systém. Osa Z je totožná s osou rotace Země v roce Osy X a Y leží v rovině rovníku. Počátek a orientace jeho os X,Y,Z jsou realizovány pomocí 12 pozemských stanic se známými přesnými souřadnicemi, které nepřetržitě monitorují dráhy družic systému GPS- NAVSTAR. [5] Zobrazení UTM je příčné konformní válcové Mercatorovo zobrazení poledníkových pásů. Každý pás má vlastní souřadnicovou soustavu. Světový geodetický systém 1984 je na území České republiky určen [15]: technologiemi kosmické geodézie, které jsou součástí programů monitorovacího a zpracovatelského centra správce systému, souborem souřadnic bodů, které jsou vztaženy ke světovému geodetickému systému 1984 v realizaci G873, elipsoidem světového geodetického systému 1984 s konstantami a = m, f = 1:298, , kde "a" je délka hlavní poloosy a "f" je zploštění. Souřadnicový systém Jednotné trigonometrické sítě katastrální (S-JTSK) Obrázek 60: Křovákovo zobrazení. Zdroj: [6] Souřadnicový systém jednotné trigonometrické sítě katastrální je definován Besselovým elipsoidem, Křovákovým zobrazením (dvojité konformní kuželové 64
65 zobrazení v obecné poloze), převzatými prvky sítě vojenské triangulace (orientací, rozměrem i polohou na elipsoidu) a jednotnou trigonometrickou sítí katastrální. Křovákovo zobrazení je jednotné pro celý stát. Navrhl a propracoval jej Ing. Josef Křovák roku [5] Souřadnicový systém Jednotné trigonometrické sítě katastrální je na území České republiky určen: Besselovým elipsoidem s parametry a = ,15508 m, b = ,96290 m, kde "a" je délka hlavní poloosy, "b" je délka vedlejší poloosy, Křovákovým konformním kuželovým zobrazením v obecné poloze, souborem souřadnic bodů z vyrovnání trigonometrických sítí. Výškový systém baltský - po vyrovnání Jedná se o výškový systém používaný v České republice. Jeho výchozím bodem (bodem s nulovou nadmořskou výškou) je nula stupnice vodočtu umístěného na břehu Baltského moře v Kronštadtu. Výchozí nivelační bod české státní nivelační sítě je bod s názvem Lišov, který má v tomto systému nadmořskou výšku 564,760 m. Výškový systém Výškový systém baltský - po vyrovnání je na území České republiky určen: výchozím výškovým bodem, kterým je nula stupnice mořského vodočtu v Kronštadtu, souborem normálních výšek z mezinárodního vyrovnání nivelačních sítí. Zjištění souřadnicového systému Spusťte aplikaci ArcMap z nabídky Start/Programy/ArcGIS/ArcMap nebo použijte zástupce na ploše počítače. Klikněte na ikonu Otevřít a v dialogovém okně najděte adresář ProstorovaData. V adresáři naleznete mapový dokument s názvem SouradnicoveSystemy.mxd Označte tento mapový dokument a zvolte Otevřít. V okně Katalog v pravé části okna aplikace ArcMap připojte adresář s názvem ProstorovaData a prozkoumejte jeho obsah. Klikněte pravým tlačítkem myši na název vrstvy Hranice ČR a zvolte Vlastnosti. 65
66 Obrázek 61: Katalog. Zdroj: ArcGIS V otevřeném dialogovém okně zvolte záložku XY souřadnice a zjistěte v jakém souřadnicovém systému je vrstva vedena. OTÁZKA 4.11: V jakém souřadnicovém systému je vedena vrstva s názvem HraniceCR?.. V tabulce obsahu klikněte pravým tlačítkem myši na název datového rámce S-JTSK a zvolte Přidat data. Z adresáře ProstorovaData zvolte vrstvu HraniceCR a potvrďte OK. Do mapy do datového rámce S-JTSK se přidala vrstva HraniceCR. Nyní zopakujte tento postup nad datovým rámcem s názvem WGS84. Přidejte do něj také vrstvu s názvem HraniceCR. Všimněte si tvaru území České republiky v jednotlivých oknech. Vrstva se zobrazuje vždy jinak. Je to způsobeno rozdílnými souřadnicovými systémy definovanými pro jednotlivé datové rámce. Každý souřadnicový systém využívá jinou kartografickou projekci pro zobrazení. Stejná data se tak zobrazují jinak. 66
67 Obrázek 62: Zobrazení dat v S-JTSK a WGS84. Zdroj: ArcGIS Vrstvy s názvem HraniceCR, kterou jste do mapy přidali je vedena v souřadnicovém systému S-JTSK. Datovému rámci aplikace ArcMap definujeme souřadnicový systém, ve kterém má zobrazovat data, která do něho budou přidána. Pokud má přidávaná vrstva jiný souřadnicový systém, dojde k jeho automatické transformaci. Změna souřadnicového systému pro zobrazení dat Klikněte pravým tlačítkem myši na název datového rámce WGS84 a zvolte Vlastnosti. V otevřeném dialogovém okně zvolte záložku Souřadnicový systém. Na této záložce je popsán souřadnicový systém datového rámce. Klikněte na Importovat. Obrázek 63: Souřadnicový systém datového rámce. Zdroj: ArcGIS 67
68 Otevřete domovský adresář a vyberte z něj geodatabázi domeny.mdb s definicí souřadnicového systému S-JTSK. Potvrďte OK. Obrázek 64: Výběr geodatabáze. Zdroj: ArcGIS Projekce dat se změnila a zobrazení odpovídá souřadnicovému systému S-JTSK. Vybírat projekce lze také z nabídky souřadnicových systémů přímo v aplikaci ArcMap. Ve spodní části dialogového okna s názvem Aktuální souřadnicový systém klikněte na Předdefinované. Zobrazí se široká nabídka souřadnicových systémů z celého světa. OTÁZKA 4.12: Popište základní charakteristiku rastrového datového modelu?.. OTÁZKA 4.13: Popište základní charakteristiku vektorového datového modelu?.. OTÁZKA 4.14: Jak je realizována geometrická složka dat rastrového/vektorového datového modelu?.. OTÁZKA 4.15: Co je to kartografické zobrazení?.. OTÁZKA 4.16: Jaké souřadnicové systémy se používají na území ČR?.. 68
69 4.5 Atributová tabulka Klíčová slova: atributová tabulka, datový typ, statistika, výběr, graf Atributová tabulka obsahuje popisné informace prvků obsažených v mapě. Každá vrstva (třída prvků) má svou vlastní atributovou tabulku. Tabulka je strukturovaná a obsahuje sloupce (pole) a řádky (prvky). Každý sloupec (pole) představuje jeden typ popisné informace prvku (vlastnost, hodnota). Každý řádek představuje jeden prvek (bod, linii, polygon) v mapě. Každé pole má definován datový typ, který předurčuje typ popisné informace, která může být v daném poli evidována (číslo, text). V této kapitole si osvojíte práci s atributovou tabulkou. Naučíte se ji ovládat, třídit a popisovat. Tabulka obsahuje mnoho údajů. Naučíte se v nich hledat podle zadaných kritérií. Výsledky pak statisticky zpracovat a zobrazit do podoby dynamického grafu. Otevření mapového dokumentu Spusťte aplikaci ArcMap z nabídky Start/Programy/ArcGIS/ArcMap nebo použijte zástupce na ploše počítače. Datový typ Datové typy představují jednotlivé typy polí pro uchovávání různých druhů hodnot. Základní typy polí jsou textový řetězec, dlouhé celé číslo, krátké celé číslo, číslo s pohyblivou čárkou, datum, rastr. V horní části aplikace klikněte na ikonu Otevřít a v dialogovém okně najděte adresář AtributTabulka. V adresáři naleznete mapový dokument s názvem AtributTabulka.mxd. Otevření atributové tabulky Klikněte pravým tlačítkem myši na vrstvu s názvem Území obce a z nabídky vyberte Otevřít atributovou tabulku. Obrázek 65: Otevření atributové tabulky. Zdroj: ArcGIS Tuto tabulku můžete pevně ukotvit v prostředí aplikace ArcMap. Klikněte a držte levé tlačítko myši nad záhlavím tabulky a táhnutím ji umístěte do 69
70 spodní části mapové aplikace. Obrázek 66: Ukotvení tabulky. Zdroj: ArcGIS Atributová tabulka se skládá z řádků (záznamů) a sloupců (polí). Každý řádek představuje jeden záznam reprezentovaný v mapě jedním objektem (geometrií prvku). Každé pole obsahuje určitý typ informace o každém ze záznamů. Tabulka obsahuje základní údaje o jednotlivých obcích na Opavsku jako je jejich název, kód či rozloha. Prozkoumejte tabulku a zjistěte kolik je v ní záznamů. OTÁZKA 4.17: Kolik záznamů se nachází v atributové tabulce vrstvy Území obce?.. Třídění záznamů Otevřete atributovou tabulku vrstvy Území obce. Kliknutím pravým tlačítkem na název pole v atributové tabulce vyvoláte nabídku obsahující několik nástrojů. Klikněte pravým tlačítkem myši na pole s názvem ROZLOHA. První tři nástroje v nabídce se týkají třídění záznamů. Postupně vyzkoušejte všechny tři možnosti - třídit vzestupně, třídit sestupně, rozšířené třídění. OTÁZKA 4.18: Která obec má největší rozlohu?.. OTÁZKA 4.19: Která obec má nejmenší rozlohu a zároveň obvod?.. 70
71 Statistika Dalšími nástroji v nabídce vyvolané kliknutím pravého tlačítka myši do záhlaví názvu pole ROZLOHA v atributové tabulce jsou nástroje pro tvorbu statistik. Vyzkoušejte nejprve nástroj Statistika. Pro vybrané pole v tabulce se spočítají základní statistické charakteristiky, kterými jsou počet, minimum, maximum, suma, průměr, směrodatná odchylka. Obrázek 67: Statistika. Zdroj: ArcGIS OTÁZKA 4.20: Jaký je součet rozloh všech obcí na Opavsku?.. Dalším statistickým nástrojem v nabídce je Sumarizace. Pomocí nástroje může být provedeno určení základních statistických hodnot pro více sloupců najednou a výsledky mohou být exportovány do soboru typu *.dbf. Obrázek 68: Sumarizace. Zdroj: ArcGIS 71
72 Všimněte si možností, které jsou pro každé pole dostupné. Pro textová pole jsou dostupné možnosti určení prvního a posledního textu, u číselných polí jsou to potom základní statistické hodnoty. Potlačení zobrazení pole, smazání pole, alternativní název V tomto kroku se naučíte vypnout ze zobrazení atributové pole nebo ho smazat. Klikněte pravým tlačítkem myši do názvu pole v atributové tabulce vrstvy Území obce. Z nabídky vyberte možnost Vypnout zobrazení pole. Dané pole se přestane v atributové tabulce zobrazovat. Pole se nesmazalo, pouze se vypnulo ze zobrazení. Obrázek 69: Vypnutí zobrazení pole. Zdroj: ArcGIS Možnost Smazat pole provede nenávratné smazání pole z obsahu atributové tabulky. V případě rozsáhlých tabulek o velkém počtu polí může být výše popsaný způsob vypínání polí ze zobrazení zdlouhavý. Existuje alternativní možnost, pomocí které lze docílit stejného efektu. Klikněte pravým tlačítkem na název vrstvy Území obce a vyberte Vlastnosti. Z nabídky záložek vyberte záložku s názvem Pole. V dialogovém okně vidíte přehled polí, které tabulka obsahuje. Po označení jednotlivých názvů polí se v pravé části dialogového okna zobrazují jejich vlastnosti jako jsou datový typ a délka pole. V tabulce vlastností datového pole můžete do řádku Alias uvést alternativní název pole. Uvedením alternativního názvu pole bude aplikace pracovat s tímto názvem. V prostředí celé aplikace se bude zobrazovat tento alias. 72
73 Obrázek 70: Vlastnosti vrstvy záložka Pole. Zdroj: ArcGIS Vyberete-li v řádku Zvýraznění možnost Ano bude pole v atributové tabulce zvýrazněno barvou. Všechny tyto nástroje slouží k lepší organizaci a přehlednosti tabulek. V případech, kdy jsou tabulky velmi rozsáhlé co do počtu jednotlivých polí, mohou tyto nástroje uživateli pomoci a zefektivnit jeho práci. Pokud chcete zrušit hromadným způsobem zobrazování Alternativních názvů u jednotlivých polí a chcete vidět jejich originální názvy, klikněte na tlačítko Možnosti tabulky a zrušte zatrhnutí možnosti Zobrazit alternativní jména. Výběry V tomto kroku se naučíte vybírat data z atributové tabulky. Otevřete atributovou tabulku vrstvy Území obce. Klikněte levým tlačítkem myši na šedé políčko vlevo před záznamem Brumovice. Vybere se záznam v tabulce i v mapě. Zmáčkněte klávesu Ctrl a klikněte na záznam Hlavnice. Vybrány jsou nyní dva záznamy, které jsou označeny v atributové tabulce i v mapě. 73
74 Obrázek 71: Výběr v atributové tabulce. Zdroj: ArcGIS Nyní si všimněte údajů uvedených ve spodní části okna atributové tabulky. Aktuálně je vybráno tlačítko Zobrazit všechny záznamy. Zobrazují se všechny záznamy v atributové tabulce. Stiskněte vedlejší tlačítko s názvem Zobrazit vybrané záznamy. V atributové tabulce se zobrazí pouze vybrané záznamy. Obrázek 72: Zobrazení vybraných záznamů. Zdroj: ArcGIS Další nástroje pro práci s výběry se nacházejí v horní části atributové tabulky. Stiskněte tlačítko Přepnout výběr. 74
75 Obrázek 73: Přepínání výběru v atributové tabulce. Zdroj: ArcGIS Vybrané a nevybrané prvky v atributové tabulce se vzájemně vyměnily. Stiskněte znovu tlačítko Přepnout výběr. Na vybrané záznamy můžete nyní přiblížit zobrazení mapy pomocí tlačítka Přiblížit na vybrané. Obrázek 74: Přiblížení zobrazení mapy. Zdroj: ArcGIS Kliknutím na tlačítko Zrušit výběr, odeberete z výběru všechny záznamy. Obrázek 75: Zrušení výběru. Zdroj: ArcGIS Zrušte veškeré výběry a zavřete atributovou tabulku vrstvy Území obce. Výběry v mapě V tomto kroku se seznámíte z možnostmi, jakými lze vybírat prvky z mapy. 75
76 V mapovém dokumentu aktivujte zobrazení vrstvy s názvem Vodní plochy. Klikněte pravým tlačítkem myši na název vrstvy a z menu vyberte Výběr Nastavit jako jedinou vrstvu pro výběr. Veškeré výběry prvků, které od této chvíle budete provádět v mapě, budou probíhat pouze nad vrstvou vodních toků. Prvky z vrstvy Území obce nebudou do výběru zahrnuty. Obrázek 76: Vybírání prvků z mapy. Zdroj: ArcGIS V liště nástrojů s názvem Nástroje klikněte na ikonu s názvem Výběr obdélníkem. Zvolit můžete i jiné geometrické útvary. Klikněte do mapy a nakreslete obdélník. Uvnitř obdélníků se označily všechny vodní plochy. Obrázek 77: Označení vodních ploch. Zdroj: ArcGIS Otevřete atributovou tabulku vrstvy Vodní plochy a prozkoumejte ji. Najdete v ní několik vybraných vodních ploch. Do výběru můžete přidat další prvky. Musíte však změnit nastavení. Pokud začnete 76
77 znovu označovat další prvky v mapě, ztratíte již vybrané prvky. Klikněte v horní části aplikace na textovou nabídku Výběr. Zvolte Výběr - Metoda interaktivního výběru - Přidat ke stávajícímu výběru. Obrázek 78: Interaktivní výběr. Zdroj: ArcGIS Nakreslete v mapě nový obdélník v jiné části mapy. K již existujícímu výběru byly přidány další vodní plochy ležící uvnitř zakresleného obdélníku. Výběr podle umístění Obrázek 79: Přidání dalších vodních ploch. Zdroj: ArcGIS V tomto kroku se seznámíte z možnostmi, jakými lze vybírat prvky na základě jejich polohy nebo prostorového vztahu k jiným prvkům. V mapovém dokumentu aktivujte zobrazení vrstvy s názvem Velké Heraltice a Silnice 1., 2., 3. třídy. V horní části aplikace klikněte na textovou nabídku Výběr. 77
78 Zvolte Výběr - Vybrat podle umístění. V otevřeném dialogovém okně sestavte dotaz. Úkolem je vybrat všechny prvky z vrstvy Silnice 1., 2., 3. třídy, které leží na území obce Velké Heraltice. Obrázek 80: Vybírání prvků. Zdroj: ArcGIS OTÁZKA 4.20: Kolik kilometrů silnic 1., 2., 3. třídy se nachází na území obce Velké Heraltice?.. Tvorba grafů Grafy lze využít k prezentaci údajů obsažených v atributové tabulce. Vytvořené údaje lze přidávat do mapy nebo je exportovat do běžných formátů pro potřebu dalšího zpracování mimo aplikaci ArcMap. Otevřete atributovou tabulku vrstvy Vodní plochy. Seřaďte záznamy v atributové tabulce podle názvu vodní plochy. Vyberte prvních deset záznamů v tabulce. V Možnostech tabulky zvolte Vytvořit graf. 78
79 Obrázek 81: Vytvoření grafu. Zdroj: ArcGIS Spustí se průvodce vytvořením grafu. Jako hodnotu pole pro tvorbu grafu vyberte pole s názvem ROZLOHA. V Poli X nastavte pole s názvem NAZEV Zrušte možnost Přidat do legendy. Klepněte na Další. Na druhém panelu klikněte na možnost Zobrazit v grafu pouze vybrané prvky. Upravte nadpis grafu na Vodní plochy. Nastavte 3D zobrazení a zrušte Legendu grafu. Klepněte na dokončit. Obrázek 82: Graf. Zdroj: ArcGIS 79
80 Graf se přidal do mapy a lze měnit jeho velikost a umístění. Graf je provázán s daty. Pokud vyberete jiné záznamy v atributové tabulce vrstvy Vodní plochy, graf se automaticky aktualizuje. Pravým tlačítkem myši klikněte do prostoru grafu a zvolte Uložit. Vyberte adresář a pojmenujte soubor. Graf můžete načíst do dalších mapových dokumentů. Graf zůstane propojený se zdrojovými daty vrstvy Vodní plochy. Graf můžete vyexportovat v podobě obrázku. Klikněte pravým tlačítkem myši do prostoru grafu a zvolte Exportovat. Obrázek 83: Export grafu. Zdroj: ArcGIS Vyberte požadovaný formát výstupu a zvolte cílový název a adresář pro uložení. Zvolte Uložit. Graf se uložil ve formě obrázku. V aplikaci ArcMap klikněte na Zobrazení Grafy Spravovat. Otevře se okno Správce grafů. Obrázek 84: Správce grafů. Zdroj: ArcGIS Pomocí tohoto manažera můžete přidávat, mazat, vytvářet, otevírat a zavírat své grafy. 80
81 OTÁZKA 4.21: Kolik názvů obcí ve vrstvě s názvem Území obce začíná na písmeno H a která z těchto obcí má nejmenší obvod?.. OTÁZKA 4.22: Jaká je průměrná rozloha obcí v ORP Opava?.. OTÁZKA 4.23: Jak se jmenuje největší vodní plocha v ORP Opava a na území které obce se nachází?.. OTÁZKA 4.24: Jaké datové typy rozlišujeme u jednotlivých polí v atributové tabulce Nastavení symbologie Klíčová slova: kvalitativní znak, kvantitativní znak, klasifikace, nastavení symbolů, barevná stupnice, stupňované barvy, stupňované symboly, proporcionální symboly, normalizace Vizualizace dat a nastavení jejich grafického vzhledu je jeden z klíčových kroků při tvorbě mapy. Správnou volbou symbolů tvůrce mapy přímo ovlivňuje její čitelnost a názornost. Nejlepší mapou přitom bývá ta, pro jejíž čtení uživatel nepotřebuje používat legendu. Vhodným výběrem barev může tvůrce mapy sugestivně ovlivňovat čtenářovo vnímání mapy a na ní zobrazených jevů. Každou barvu totiž člověk vnímá jinak a vzbuzuje v něm jiné pocity. Například červenou barvou můžeme na mapě vyobrazit jev, který má u čtenáře mapy umocnit pocit nebezpečí či ohrožení. Jiné barvy (například zelená) mají na člověka zklidňující účinek a lze je tak využít k vyobrazení témat, které mají v člověku vzbudit pocit klidu. Nevýrazné barvy autor použije na vyobrazení jevu, na který nechce v mapě záměrně upozorňovat. Důležitá je také volba správné metody klasifikace kvantitativních dat. Různé metody třídí a seskupují statistická data různým způsobem a samozřejmě tím ovlivňují výslednou podobu mapy. Výsledná podoba mapy je tak obrazem konkrétních potřeb a záměru jejího tvůrce. 81
82 Nastavení symbologie kvalitativních dat Otevření mapového dokumentu Spusťte aplikaci ArcMap z nabídky Start/Programy/ArcGIS/ArcMap nebo použijte zástupce na ploše počítače. V horní části aplikace klikněte na ikonu Otevřít a v dialogovém okně najděte adresář s názvem Symbologie. V adresáři naleznete mapový dokument s názvem Symbologie1.mxd. Označte mapový dokument a zvolte Otevřít. Pokud zobrazení dat není stejné jako na následujícím obrázku, použijte záložku Opavsko. Obrázek 85: Rozsah území. Zdroj: ArcGIS Nastavení symbolů podle jména obce V tomto kroku přiřadíte každé obci na Opavsku jedinečnou barvu. Základní nastavení aplikace ArcMap nerozlišuje vizuálně prvky jedné vrstvy. Prvky jsou v mapě vybarveny stejnou barvou. Nastavení různých symbolů a barev pro různé prvky je založeno na existenci unikátních atributů v konkrétním poli atributové tabulky. Takovým Kvalitativní znaky Vyjadřují vlastnosti statistických jednotek prostorových jevů, které se popisují slovem nebo jsou častěji exaktně popisovány (například druh půdy, národnost obyvatelstva). [13] 82
83 polem může být například název obce. Každému jedinečnému názvu bude přiřazena jedinečná barva symbolu. V tabulce obsahu klikněte pravým tlačítkem myši na název vrstvy Hranice obcí a zvolte Otevřít atributovou tabulku. V atributové tabulce vidíte jednotlivá pole Jedním z atributů, podle kterého je možné obarvit obce barvou je pole NAZEV. Obrázek 86: Pole Název. Zdroj: ArcGIS Nastavení symbolů se provádí z karty vlastností vrstvy. V tabulce obsahu klikněte pravým tlačítkem myši na název vrstvy Hranice obcí a otevřete dialogové okno Vlastnosti vrstvy. Kliknutím vyberte záložku s názvem Nastavení symbolů. Obrázek 87: Nastavení symbolů. Zdroj: ArcGIS V levé části této záložky vidíte množství metod, které lze využít pro nastavení 83
84 symbolů dané vrstvy. Ve výchozím zobrazení je vybrána metoda Jednoduchý symbol. To znamená, že všechny obce jsou v mapě zobrazeny stejnou barvou. Klikněte na metodu s názvem Kategorie. V pravé části dialogového okna vyberte pole NAZEV, podle kterého bude nastavena barevnost jednotlivých obcí. Klikněte na tlačítko Přidat všechny hodnoty. Pro každou jedinečnou hodnotu vyskytující se v poli NAZEV bude nastavena náhodná barva. Obrázek 88: Obarvení jednotlivých obcí. Zdroj: ArcGIS Klikněte na tlačítko Použít, případně na tlačítko OK. V mapě můžete pozorovat změnu zobrazení a vizualizace dat ve vrstvě Hranice obcí. Každé území obce je zobrazeno jedinečnou barvou, která se v mapě neopakuje. 84
85 Obrázek 89: Zbarvení obcí ve vrstvě Hranice obcí. Zdroj: ArcGIS Změna barevné stupnice Barevné provedení můžete libovolně změnit. Pokud jste zavřeli dialogové okno Vlastnosti vrstvy s nabídkou Nastavení symbolů, znovu ho otevřete. V nabídce nastavení můžete zvolit typ barevné stupnice. Rozbalením seznamu barevných témat můžete libovolně měnit Barevnou škálu zobrazení. Obrázek 90: Změna barev. Zdroj: ArcGIS Tímto způsobem se jednotlivé obce vybarvují automaticky a náhodně podle zvolené barevné škály. Pokud chcete nastavit konkrétní barevný symbol konkrétní obci, dvojklikem levým tlačítkem myši na konkrétní symbol otevřete barevnou paletu a vyberte barvu. 85
86 Obrázek 91: Nastavení konkrétního barevného symbolu konkrétní obci. Zdroj: ArcGIS Přidání vrstvy obcí V horní části aplikace klikněte na tlačítko Katalogové okno. V pravé části aplikace se zobrazilo okno s názvem Katalog. To umožňuje většinu operací jako samostatná aplikace ArcCatalog. V katalogovém okně najděte adresář s názvem Symbologie a v něm dvojklikem otevřete geodatabázi s názvem data.gdb. Přetáhněte vrstvu s názvem Obec do mapového dokumentu. Vrstva se objeví v tabulce obsahu na prvním místě. Pořadí vrstev je členěno hierarchicky podle typu geometrie třídy prvků. Nahoře se zobrazují bodové třídy prvků. Následují liniové a polygonové třídy prvků. Nastavení symbolů vrstvy obcí podle typu V tomto kroku se naučíte nastavit symbologii bodové vrstvy obcí s rozlišením jejich typu (obec, město, městys). Otevřete atributovou tabulku vrstvy Obec a vyhledejte pole, ve kterém je zaznamenána daná vlastnost. Jedná se o pole s názvem TYP_OBCE. Zapamatujte si název tohoto pole a zavřete atributovou tabulku. Otevřete dialogové okno Vlastnosti vrstvy Obec a vyberte záložku Nastavení symbolů. Klikněte na metodu klasifikace Kategorie a vyberte název pole, podle kterého budete obce třídit. Tímto polem je pole s názvem TYP_OBCE. Přidejte všechny hodnoty pole do tabulky. Zobrazí se čtyři kategorie obcí obec, městys, město, statutární město. Ve sloupci s názvem Počet, vidíte celkový počet záznamů, které se v daných kategoriích 86
87 nacházejí. OTÁZKA 4.25: Kolik obcí naleží do každé z kategorií rozdělení podle typu?.. Jednotlivé kategorie obcí jsou zobrazeny malým bodovým symbolem. Úkolem bude tento symbol změnit a zvětšit. Abyste nemuseli klikat na každý jeden z nich, můžete symboly a jejich velikost upravit hromadně. Stiskněte tlačítko Ctrl a klikejte na jednotlivé záznamy v přehledu. Následně klikněte pravým tlačítkem myši na jeden z označených záznamů. Z nabídky vyberte Vlastnosti vybraných symbolů. Vyberte černý čtvercový symbol bodové značky a upravte jeho velikost na hodnotu 10. Potvrďte OK. Obrázek 92: Zvětšení symbolu. Zdroj: ArcGIS Hromadně se změnily značky všech typů obcí. Jejich barva je stejná. Změňte barvu a velikost čtverců jednotlivých typů obcí individuálně. Proveďte to dvojklikem na jednotlivé symboly kategorií obcí a vyberte barvu z nabízené palety (město: 20, červeně; městys: 15, fialově; obec:10, černě; statutární město: 25, zeleně). 87
88 Obrázek 93: Změna symbolu. Zdroj: ArcGIS Změna popisu a pořadí hodnot V tomto kroku se naučíte měnit pořadí hodnot a popis těchto hodnot. Popis a pořadí uvedené v seznamu hodnot Nastavení symbolů je dále přejímáno do legendy mapy a zobrazuje se v Tabulce obsahu mapového dokumentu. Otevřete dialogové okno Vlastnosti vrstvy Obec a vyberte záložku Nastavení symbolů. Na pravé straně okna jsou dvě černé šipky. Pokud není označena žádná hodnota v přehledu hodnot, šipky jsou neaktivní. Označením jednoho ze záznamů se šipka aktivuje. Obrázek 94: Změna pořadí a popisu hodnot. Zdroj: ArcGIS Jednotlivé typy obcí seřaďte hierarchicky podle významu. Správné pořadí by mělo být 88
89 následující statutární město, město, městys, obec. Pomocí šipek upravte pořadí. V hlavičce můžete upravit popisek názvu pole, podle kterého jsou záznamy klasifikovány. Kliknutím na tento název a přepsáním původního textu upravte název pole na Typ obce. Obrázek 95: Úprava popisku názvu pole. Zdroj: ArcGIS Odstranění hodnot z nastavení symbolů V tomto kroku se naučíte odstranit hodnoty z nastavení symbolů. Kliknutím na hodnotu Obec označte tuto hodnotu. Klikněte na možnost Odstranit. Ze seznamu hodnot zmizela tato hodnota. Potvrďte OK. Všimněte si, jakým způsobem se změnila mapa a její obsah. Všechny záznamy typu Obec se v mapě zobrazují dále, ale změnila se jejich značka. Otevřete dialogové okno Vlastnosti vrstvy Obec a vyberte záložku Nastavení symbolů. V tabulce hodnot jsou tři typy záznamů. Všimněte si úplně nahoře typu s popiskem Všechny ostatní hodnoty. Jelikož je tato možnost zatrhnuta jako aktivní, v mapě se zobrazují všechny záznamy podle nastaveného symbolu, které jsou obsaženy v atributové tabulce a nespadají do typů obcí statutární město, městys, obec. Zrušením zatrhnutí této možnosti se tyto záznamy nebudou v mapě zobrazovat vůbec. Nastavení záznamů pro více než jeden atribut V tomto kroku se naučíte nastavovat symboly prvků podle více atributů. Použít můžete kombinaci hodnot až tří atributů. Cílem je vyznačit nad mapou všechny obce nespadající do kategorie statutární město, ve kterých se nachází čerpací stanice pohonných hmot. 89
90 Otevřete atributovou tabulku a prozkoumejte pole, která obsahují potřebné záznamy. Jedná se o pole s názvy TYP_OBCE a SPH (stanice pohonných hmot). Otevřete dialogové okno Vlastnosti vrstvy Obec a vyberte záložku Nastavení symbolů. Z třídících metod vyberte možnost Kategorie Hodnoty více polí. Jako první nastavte pole s názvem TYP_OBCE. Podle tohoto pole budete třídit typy obcí. Druhým polem pro třídění bude pole s názvem SPH. Toto pole obsahuje pouze dvě hodnoty Ano a Ne. Tím je stanoveno, zda se čerpací stanice v dané obci nachází či nikoliv. Přidejte do tabulky obsahu všechny hodnoty. Zobrazí se celkem pět kombinací hodnot obou polí. Na základě toho, co jste se naučili v předchozích krocích, proveďte potřebná nastavení (nastavení symbolů, odstranění hodnot z nastavení symbolů), aby se ve výsledné mapě zobrazovaly červeným trojúhelníkem velikosti 20 všechny obce, které nespadají do kategorie statutárních měst s čerpací stanicí. Ostatní záznamy budou zobrazeny černým čtverečkem velikosti 8. Obrázek 96: Nastavení symbolů. Zdroj: ArcGIS OTÁZKA 7.2: Na území kterých obcí se nacházejí čerpací stanice?.. OTÁZKA 7.3: Co rozumíte pod pojmem kvalitativní data a uveďte příklady... 90
91 Nastavení symbologie kvantitativních dat Otevření mapového dokumentu Spusťte aplikaci ArcMap z nabídky Start/Programy/ArcGIS/ArcMap nebo použijte zástupce na ploše počítače. V horní části aplikace klikněte na ikonu Otevřít a v dialogovém okně najděte adresář s názvem Symbologie. V adresáři naleznete mapový dokument s názvem Symbologie2.mxd. Označte tento mapový dokument a zvolte Otevřít Otevřete atributovou tabulku vrstvy Obyvatelstvo obcí a seznamte se s jednotlivými poli. Pole s názvem POCET_OBYV obsahuje údaje o počtu obyvatel žijících v obci v roce Kvantitativní znaky Obrázek 97: Vrstva Obyvatelstvo obcí. Zdroj: ArcGIS Setřiďte sestupně počet obyvatel. Získáte tak přehled o rozptylu hodnot. Třídění provedete kliknutím pravým tlačítkem myši na záhlaví pole a výběrem možnosti Třídit sestupně. OTÁZKA 4.26: Ve které obci na Opavsku žije nejméně obyvatel a ve které nejvíce?.. Vyjadřují vlastnosti statistických jednotek prostorových jevů, které se vyjadřují číselně. Rozdělují se na extenzivní a intenzivní. Extenzivní znaky charakterizují objemovou stránku statistických jednotek, jejich velikost, rozsah (např. počet obyvatel). Intenzivní znaky charakterizují úroveň určité vlastnosti intenzitu (např. počet obyvatel na km 2 ). [13] 91
92 Nastavení symbolů s použitím stupňovaných barev V tomto kroku se naučíte používat barevné stupňované symboly k odlišení lidnatosti obcí. Předpokládá se využití jednoho barevného odstínu. Intenzita jasu barvy signalizuje absolutní počet obyvatel v dané obci. Otevřete dialogové okno Vlastnosti vrstvy Obyvatelstvo obcí a vyberte záložku Nastavení symbolů. Vyberte metodu klasifikace Množství Stupňované barvy. V rozbalovacím seznamu Hodnota vyberte pole s názvem POCET_OBYV. Aplikace automaticky roztřídila hodnoty pole POCET_OBYV do pěti tříd. Všimněte si, že třídy nejsou stejně velké a rozsah hodnot každé z nich je odlišný. To je způsobeno algoritmem, který aplikace použila pro stanovení hranic jednotlivých tříd (intervalů). Algoritmus identifikoval shluky a mezery v hodnotách pole POCET_OBYV. Chcete-li blíže prozkoumat možnosti definování tříd a jejich rozdělení, klikněte na tlačítko Klasifikovat. V dialogovém okně vidíte graf rozdělení četností hodnot, metody jejich rozdělení, počet tříd a jejich hranice a statistiku. Této problematice se věnují následující části kapitoly. Nyní se vraťte k definování barevné škály. Z rozbalovacího seznamu Barevná škála vyberte například červenobílou barevnou škálu, kde bílá přechází v červenou. Klikněte na OK v okně nastavení symbolů. Mapa se změnila a jednotlivé obce jsou nyní barevně rozlišeny do pěti tříd podle počtu jejich obyvatel. 92
93 Obrázek 98: Červenobílá barevná škála. Zdroj: ArcGIS Nastavení symbolů pro počet obyvatel obcí s použitím stupňovaných symbolů V tomto kroku se naučíte používat různě velké symboly pro hodnoty o počtu obyvatel v jednotlivých obcích. Předpokládá se využití jednoho symbolu. Velikost symbolu signalizuje absolutní počet obyvatel v dané obci. Otevřete dialogové okno Vlastnosti vrstvy Obyvatelstvo obcí a záložku Nastavení symbolů. Vyberte metodu klasifikace Množství Stupňované symboly. V rozbalovacím seznamu Hodnota vyberte pole s názvem POCET_OBYV. Aplikace roztřídila hodnoty pole POCET_OBYV do pěti tříd. Třídy nejsou stejně velké a rozsah hodnot každé z nich je odlišný. Kliknutím na tlačítko Šablona, vyberte tvar symbolu (zelený čtverec). 93
94 Obrázek 99: Nastavení symbolů. Zdroj: ArcGIS Nyní potvrďte nastavení symbolů kliknutím na OK a prozkoumejte mapu. V mapě se zobrazuje symbol, jehož velikost odpovídá klasifikační třídě, do které byla obec zařazena. Obrázek 100: Nastavení zeleného čtverce jako symbolu. Zdroj: ArcGIS Porovnáme-li metodu stupňovaných barev a stupňovaných symbolů tak ani jedna z nich není zcela ideální pro zobrazení dat tohoto charakteru. Úskalím metody stupňovaných barev je fakt, že uživatel v mapě porovnává pouze barvy a nebere v potaz velikost prvků. Toto úskalí metoda stupňovaných symbolů potírá, avšak jejím úskalím je zase fakt, že uživatel při čtení mapy může nabýt dojmu, že velikost symbolu odpovídá počtu obyvatel dané obce. To však není pravda. Velikost symbolu zde odpovídá pouze zařazení obce do příslušného intervalu hodnot. Pokud by měla velikost symbolu odpovídat reálnému počtu obyvatel, museli bychom zvolit zcela jinou metodu tvorby symbolů. Tou je metoda tzv. Proporcionálních symbolů. 94
95 Nastavení symbolů pro počet obyvatel obcí s použitím proporcionálních symbolů V tomto kroku se naučíte používat proporcionální symboly pro hodnoty o počtu obyvatel v jednotlivých obcích. Otevřete dialogové okno Vlastnosti vrstvy Obyvatelstvo obcí a záložku Nastavení symbolů. Vyberte metodu klasifikace Množství Proporcionální symboly. V rozbalovacím seznamu Hodnota vyberte pole s názvem POCET_OBYV. Nastavte velikost a barvu symbolů. Jako minimální hodnotu zvolte 5. Potvrďte OK a prozkoumejte mapu. Nyní se v mapě zobrazují proporcionální symboly, jejichž velikost odpovídá počtu obyvatel v dané obci. Nad mapou je tak názorně vidět jakým obrovským způsobem převyšuje počet obyvatel Opavy počet obyvatel okolních obcí. Obrázek 101: Nastavení symbolů s použitím proporcionálních symbolů. Zdroj: ArcGIS Normalizace počtu obyvatel podle plochy obce V tomto kroku se naučíte normalizovat neboli dělit hodnotu počtu obyvatel obce její rozlohou. Výsledné hodnoty tak budou zobrazovat hustotu obyvatel, neboli počet obyvatel na jednotku plochy obce. Otevřete dialogové okno Vlastnosti vrstvy Obyvatelstvo obcí a záložku Nastavení symbolů. 95
96 Vyberte metodu klasifikace Množství - Stupňované barvy. V rozbalovacím seznamu Hodnota vyberte pole s názvem POCET_OBYV. Aplikace automaticky roztřídila hodnoty pole POCET_OBYV do pěti tříd. Třídy nejsou stejně velké a rozsah hodnot každé z nich je odlišný. Počet tříd ponechejte na hodnotě 5. Nyní budete hodnoty normalizovat. V rozbalovacím seznamu polí Normalizace vyberte pole, ve kterém jsou evidovány údaje o rozloze každé obce. Toto pole se jmenuje ROZLOHA. Hodnoty o počtu obyvatel dané obce byly vyděleny rozlohou dané obce uváděné v kilometrech čtverečních. Klasifikace dat Klasifikací dat rozumíme sdružování velkého množství jedinečných číselných hodnot do intervalů. Vznikají tak třídy, které reprezentují určité skupiny hodnot. Pokud znáte hodnoty, kterých nabývají vaše data, můžete jednotlivé třídy stanovit manuálně. Standardně jsou však k dispozici klasifikační metody, které automaticky rozdělí statistickou řadu dat (přirozené zlomy, kvantily, konstantní intervaly, směrodatná odchylka). [16] Hranice jednotlivých tříd (intervalů) jsou tak uváděny v jednotkách počet obyvatel na 1 kilometr čtvereční. Obrázek 102: Stupňování barev. Zdroj: ArcGIS Metoda stupňovaných barev je zvláště vhodná pro typy úloh, kdy jsou hodnoty normalizované jednotkami plochy. 96
97 Změna metody klasifikace Doposud jste pro klasifikaci využívali výchozího nastavení (metoda přirozených zlomů). V tomto kroku se seznámíte s dalšími metodami. Otevřete dialogové okno Vlastnosti vrstvy Obyvatelstvo obcí a záložku Nastavení symbolů. Vyberte metodu klasifikace Množství Stupňované symboly. V rozbalovacím seznamu Hodnota vyberte pole s názvem POCET_OBYV. Klikněte na tlačítko Klasifikovat. Obrázek 103: Změna hodnoty klasifikace. Zdroj: ArcGIS V levém horním rohu dialogového okna se nachází informace a aktuálně zvolené klasifikační metodě a počtu tříd. V pravém horním rohu je souhrnná tabulka se statistickými údaji k vybranému poli vrstvy Obyvatelstvo obcí. Můžete z ní vyčíst, že maximální hodnota počtu obyvatel je 58274, minimální je 146, průměrná hodnota je 2479 a hodnota mediánu je OTÁZKA 4.27: Co přesně vyjadřuje hodnota mediánu?.. OTÁZKA 4.28: Jaké znáte klasifikační metody v ArcGIS?.. 97
98 V pravém spodním rohu jsou zobrazeny hodnoty hranic jednotlivých intervalů. V levém spodním roku je umístěn histogram, na kterém osa x vyznačuje rozsah hodnot a modré vertikální linie značí polohu hranic tříd. Nyní začněte prozkoumávat jednotlivé metody klasifikace. Z rozbalovacího seznamu metod vyberte: Konstantní intervaly jednotlivé intervaly mají konstantní velikost. Rozdíl nejnižší a nejvyšší hodnoty se vydělil počtem stanovených tříd a byla tak získána velikost jednoho intervalu. Potvrďte OK a prozkoumejte mapu. Kvantily nyní obsahují jednotlivé intervaly přibližně stejný počet hodnot. Potvrďte OK a prozkoumejte mapu. Geometrické intervaly každá následující třída je násobně větší než třída pod ní. Geometrická metoda používá násobitel velikosti třídy. Tento násobitel je vždy různý a závisí na zdrojových datech a počtu zvolených tříd. Potvrďte OK a prozkoumejte mapu. V případě každé zvolené metody vypadá výsledná mapa trochu jinak. Výběr způsobu klasifikace dat je důležitým faktorem ovlivňující výslednou podobu mapy. Nevhodným výběrem metody klasifikace může tvůrce tématické mapy ovlivnit výslednou podobu mapy a její obsah. Manuální nastavení hranic intervalů při klasifikaci Jednou z klasifikačních metod je také ruční zadávání hranic intervalů tvůrcem mapy. Ruční zadávání může probíhat přímo nad histogramem, do kterého jsou přidávány hranice, nebo textovým zadáváním hodnot hranic intervalů. Otevřete dialogové okno Vlastnosti vrstvy Obyvatelstvo obcí a záložku Nastavení symbolů. Vyberte metodu klasifikace Množství Stupňované symboly. V rozbalovacím seznamu Hodnota vyberte pole s názvem POCET_OBYV. Klikněte na tlačítko Klasifikovat. Vyberte klasifikační metodu Manuální. Nyní můžete v pravé spodní části dialogového okna v tabulce hranic zadávat vlastní 98
99 hodnoty jednotlivých hranic. Hranice můžete zadávat také kliknutím do plochy histogramu pravým tlačítkem myši a volbou Vložit hranici třídy. Kliknutím na hranici třídy a tažením myší můžete hranici třídy libovolně přemístit v rámci plochy histogramu. OTÁZKA 4.29: Co rozumíte pod pojmem kvantitativní data a uveďte příklady... OTÁZKA 4.30: Nastavení vlastností zobrazení vrstvy můžeme uložit (vyexportovat) do zvláštního souboru. Jakou koncovku (příponu) má soubor nesoucí tyto informace vytvořený v prostředí ArcGIS? Popisování prvků Klíčová slova: nastavení popisku, popisek polygonu, popisek linie, popisek bodu Popisování prvků v mapě pomáhá uživateli k dobré orientaci v mapě. Mapa bez popisků by byla slepá a anonymní. Popisky obvykle vycházejí z textů uvedených v jednom či více polích atributové tabulky. Do mapy však můžeme umisťovat také své vlastní texty jednoduchým vkládáním do mapy. Grafické zpracování popisků ovlivňuje jejich čitelnost a srozumitelnost. Popisky různých prvků v mapě popisujeme odlišnými barvami, velikostí písma a jeho typem. Například barva popisku by měla odpovídat povaze a charakteru popisované vrstvy (například vodstvo popisujeme modrou barvou). Velikostí písma popisku pak můžeme zdůraznit například význam sídla. Spusťte aplikaci ArcMap z nabídky Start/Programy/ArcGIS/ArcMap nebo použijte zástupce na ploše počítače. V horní části aplikace klikněte na ikonu Otevřít a v dialogovém okně najděte adresář s názvem Popisky. V adresáři naleznete mapový dokument s názvem Popisky.mxd. Označte tento mapový dokument a zvolte Otevřít. Nastavení popisu V tomto kroku se naučíte aktivovat popisování prvků konkrétní vrstvy mapy a volbu pole atributové tabulky, které bude pro popisek použito. V tabulce obsahu klepněte pravým tlačítkem myši na název vrstvy Území obce a 99
100 zvolte možnost Popsat prvky popisky. Z nabídky Záložka v horní části aplikace zvolte Brumovice. Všimněte si rozmístění popisků jednotlivých názvů území obcí. Posunujte mapou směrem k Sosnové. Popisky se dynamicky posunují. Pokud je na mapě vidět alespoň kousek území, popisek se v mapě zobrazuje. Nyní vyberte záložku Hradec n./mor. Všimněte si popisků v úplně spodní části obrazovky. Jelikož se zde území obce zobrazuje nespojitě a 3 krát. Popisek se vytvořil pro každou část území Hradce n./mor. Odstranění duplicitních popisků Obrázek 104: Nastavení popisu. Zdroj: ArcGIS V tomto kroku se naučíte nastavovat pravidla pro umístění popisků. Klikněte pravým tlačítkem myši na název vrstvy Území obce a zvolte Vlastnosti vrstvy. Vyberte záložku Popisky. Záložka obsahuje nastavení, která definují vlastnosti popisků a řídí jejich umisťování v mapě. V dialogovém okně klikněte na Vlastnosti umístění popisku. Ve spodní části okna vyberte možnost Odstranit duplicitní popisky. Nyní má každé území pouze jeden popisek nehledě na to, z kolika částí se skládá. 100
101 Obrázek 105: Odstranění duplicitních popisků. Zdroj: ArcGIS Změna pole popisku Vypněte ze zobrazení vrstvu Území obce a zapněte vrstvu Rozloha území obce. Maximalizujte zobrazení rozsahu mapy. Vrstva Rozloha území obce rozděluje obce do několika skupin podle jejich velikosti. Obce jsou popsány svým názvem. Úkolem bude popsat obce jejich skutečnou rozlohou. V atributové tabulce se nachází pole s názvem ROZLOHA, které tyto údaje obsahuje a lze jej pro popisek využít. V dialogovém okně nastavení popisku vyberte z rozbalovacího seznamu atributových polí ROZLOHA a potvrďte OK. Území obce je popisováno jeho rozlohou. Jednotky rozlohy jsou uvedeny v metrech čtverečních a číselné hodnoty jsou velmi vysoké. Otevřete dialogové okno Vlastnosti vrstvy Rozloha území obce a vyberte záložku Popisky. Klikněte na tlačítko Výraz. V okně pro zápis výrazu doplňte za název pole / , aby tvar výrazu odpovídal zápisu [Rozloha]/ & "km2". 101
102 Obrázek 106: Výraz. Zdroj: ArcGIS Zápisem jste definovali to, aby se původní rozloha uváděná v metrech čtverečních vydělila milionem a zobrazovala se v kilometrech čtverečních. Kombinace popisků více polí a výrazy ArcMap umožňuje pro popis objektů v mapě využít také kombinaci více polí. Můžeme tak vytvořit mapu, kde budou uvedeny oba dva popisky zároveň. Klikněte pravým tlačítkem myši na název vrstvy Území obce v tabulce obsahu. Zrušte popisování této vrstvy deaktivací možnosti Popisovat prvky. Otevřete dialogové okno Popisky ve vlastnostech vrstvy Území obce. Klikněte na Výraz. V otevřeném okně můžete pomocí VBScriptu nebo JScriptu zapsat kód, který bude definovat styl a vlastnosti popisků. Klikněte na Načíst a najděte adresář Popisky. V adresáři naleznete soubor s názvem Vyraz.lxp Označte tento soubor a zvolte Otevřít. Načetl se zápis skriptu. Po kliknutí na tlačítko Ověřit se zobrazí náhled budoucího popisku. Popisek se skládá s kombinace dvou polí, která se zobrazují pod sebou. Každý s popisků má jinou barvu a velikost písma. 102
103 Všimněte si, že v popisku jsou chybně uvedeny jednotky rozlohy. Jsou zde chybně uvedeny milimetry namísto kilometrů. Nalezněte proto v zápisu skriptu místo, kde jsou tyto jednotky definovány a opravte je. Potvrďte OK a prozkoumejte mapu. V mapě se žádné popisky nezobrazují. Zkontrolujte, zda je aktivována možnost Popsat prvky popisky. Klikněte pravým tlačítkem na název vrstvy Území obce v tabulce obsahu. Aktivujte popisování této vrstvy zatrhnutím možnosti Popisovat prvky. Popisky se nyní zobrazují. Uložte skript pro jeho budoucí možné využití. Otevřete dialogové okno záložky Popisky ve vlastnostech vrstvy Území obce. Klikněte na Výraz a zvolte Uložit. Nalezněte adresář s názvem Popisky a uložte do něj výraz pod názvem Vyraz2.lxp Umisťování popisků do polygonových prvků Aplikace ArcMap nabízí dva základní způsoby, jakými lze umisťovat popisky do polygonových prvků. Jedná se o variantu horizontálního nebo šikmého umístění popisků. Nastavení umožňuje definovat podmínku, aby všechny popisky byly umístěny pouze uvnitř polygonu prvku. Přitom platí pravidlo, že pokud je velikost popisku větší než velikost plochy, do které se má umístit, popisek se nezobrazí. V mapovém dokumentu zapněte vrstvu s názvem Vodní plochy. V nabídce Záložky vyberte Pocheň. Otevřete dialogové okno záložky Popisky ve vlastnostech vrstvy Vodní plochy. Nastavte pole pro popisování vodních ploch na NAZEV. Nastavte modrou barvu textu a velikost na hodnotu 2. Aktivujte popisování vrstvy v horní části dialogového okna zatrhnutím možnosti Popsat prvky v této vrstvě. 103
104 Obrázek 107: Popisování polygonových prvků. Zdroj: ArcGIS V mapě se zobrazuje popisek modré barvy v horizontální poloze uvnitř vodní plochy. Otevřete dialogové okno záložky Popisky ve vlastnostech vrstvy Vodní plochy. Vyberte možnost Umístění popisků. Zatrhněte možnost Nejprve vodorovně potom přímo a dále zatrhněte možnost Popisek umístit pouze uvnitř polygonu. Zvolte OK a prozkoumejte mapu. Popisek se nyní zobrazuje v šikmé poloze a respektuje tvar vodní nádrže Pocheň. Obrázek 108: Přemístění popisku. Zdroj: ArcGIS Nyní zvětšete velikost popisku na hodnotu 3,5. Potvrďte OK. Popisek se přestal v mapě zobrazovat. Zvětšený popisek se již nevejde do polygonu vodní nádrže. V dialogovém okně nastavení vlastností popisků zrušte zatrhnutí možnosti Popisek umístit pouze uvnitř polygonu a potvrďte OK. Popisek se v mapě opět zobrazí. Umisťování popisků k liniovým prvkům Aktivujte zobrazení vrstvy s názvem Hlavní silnice. Úkolem je popsat všechny hlavní silnice jejími čísly. 104
105 Otevřete dialogové okno záložky Popisky ve vlastnostech vrstvy Hlavní silnice. Pole, ve kterém jsou udržovány popisky silnic se jmenuje NAZEV. Nastavte velikost písma (například 7) a jeho barvu. Aktivujte popisování vrstvy v horní části dialogového okna zatrhnutím možnosti Popsat prvky v této vrstvě. Klikněte na tlačítko Vlastnosti umístění popisků. Prozkoumejte možnosti nastavení popisků pro liniové prvky. Obrázek 109: Umístnění popisku k liniovým prvkům. Zdroj: ArcGIS Zvolte rovnoběžnou orientaci popisku v pozici na linii a v možnostech umístění zvolte variantu v nejlepším místě. Potvrďte OK a prozkoumejte mapu. Umisťování popisků k bodovým prvkům Aktivujte zobrazení vrstvy Obce. Úkolem je popsat obce svým jménem. Otevřete dialogové okno záložky Popisky ve vlastnostech vrstvy Obce. Nastavte pole pro popisování obcí na NAZEV. Nastavte velikost písma a jeho barvu (černá, 15). Aktivujte popisování vrstvy v horní části dialogového okna zatrhnutím možnosti 105
106 Popsat prvky v této vrstvě. Klikněte na tlačítko Vlastnosti umístění popisků. Prozkoumejte možnosti nastavení popisků pro bodové prvky. V nabídce nastavení Popisek odsazovat horizontálně okolo bodu zvolte možnost, která definuje zobrazení popisku nad bodem obce. Obrázek 110: Umisťování popisků k bodovým prvkům. Zdroj: ArcGIS Potvrďte OK a prozkoumejte mapu. Jednotlivé obce se popisují svým názvem. Mapa se však stala mírně nepřehlednou. Například popisky vrstvy Území obce a Obce jsou prakticky identické. Zrušte proto popisování vrstvy Území obce. Všimněte si, že i přes tuto korekci se v mapě nezobrazují všechny popisky prvků. To je způsobeno různě se překrývajícími popisky v jednotlivých vrstvách. Překrývající se popisky nejsou v mapě povoleny. Otevřete dialogové okno záložky Popisky ve vlastnostech vrstvy Obce. Klikněte na tlačítko Vlastnosti umístění popisků a zvolte záložku Pravidla řešení konfliktů. Zatržením povolte možnost Umístit překrývající se popisky. Klikněte na OK a prozkoumejte mapu, ve které nyní budou svým názvem popsány všechny obce. A to i za cenu vzájemně se překrývajících popisků (například Mikolajice a Štáblovice) 106
107 Priorita vrstvy a váha popisků V tomto kroku se seznámíte s možností, jakou lze ovlivnit zobrazení popisků v místech, kde dochází k překrývání vrstev a dochází tak ke konfliktům v popisování vrstev. Chcete-li se vyhnout vzájemnému překrývání popisků, jejich úplné absenci v mapě nebo nevhodnému umístění přes sousední vrstvu, použijte možnosti nastavení priorit vrstev a vah jednotlivých popisků. Klikněte pravým tlačítkem myši do šedé zóny v oblasti panelů nástrojů. Ze zobrazeného seznamu nástrojových lišt vyberte tu s názvem Popisky. Lišta obsahuje několik nástrojů. V následujících krocích se seznámíte s jednotlivými nástroji. Vašim úkolem bude nastavit popisování prvků tak, aby vrstva Vodních ploch nebyla překryta popisky cizích vrstev a nebyla překryta ani vlastními popisky a ty byly umístěny okolo jednotlivých prvků vodních ploch. Z nabídky záložek vyberte Pocheň. Popisek silnice číslo 4598, která prochází kolem nádrže, přesahuje svou velikostí až do vodní plochy nádrže Pocheň. Navíc vytlačuje vlastní popisek vodní plochy na okraj. V nástrojové liště Popisků klikněte na čtvrtý nástroj zleva Nastavení váhy popisků. Ve sloupci vrstva jsou uvedeny vrstvy, které jsou v mapě. Sloupce s názvem Váha prvku a váha popisku jsou nastavitelné. Zvolit lze vždy z možností žádná, malá, střední, vysoká. Základní pravidlo, ze kterého je vycházeno je to, že popisek nebude umístěn nad prvek se stejnou nebo vyšší váhou. Výchozí nastavení aplikace, kdy všechny popisky mají vysokou váhu a všechny vrstvy nemají nastavenu váhu, zajišťuje to, že všechny třídy popisků se mohou navzájem křížit. U vrstvy Vodní plochy ponechejte vysokou váhu popisku a nastavte vysokou váhu prvku. Tímto nastavením zajistíte, že vrstva Vodní plochy nebude překryta popisky jiných vrstev neboť její váha je vyšší (vysoká) než u ostatních vrstev (žádná). Zároveň má popisek stejnou váhu jako jeho mateřská vrstva. Tím pádem popisek vrstvy Vodní plochy nebude překrývat tuto mateřskou vrstvu a bude umístěn kolem prvků vodních ploch. Potvrďte OK a prozkoumejte mapu. Oddalte se v zobrazení a zkontrolujte toto nastavení i u ostatních prvků vodních ploch v mapě. 107
108 Správa popisků V rámci nástrojové lišty Popisky jste se v minulém kroku naučili používat nástroj Nastavení váhy prvků. Dalšími nástroji, které se na nástrojové liště nacházejí, jsou tyto: Obrázek 111: Správa popisků. Zdroj: ArcGIS Správa popisků pomocí tohoto nástroje můžete nastavovat základní vlastnosti popisků jednotlivých vrstev z jednoho místa. Odpadá tak procházení jednotlivých vrstev v Tabulce obsahu. Nastavení priority popisků umožňuje zvolit pořadí vykreslování jednotlivých popisků v případě, že se překrývají. Uzamčení popisků nástroj umožňuje uzamknout umístění popisků v mapě v jejich aktuálním umístění. Pozastavit zpracování popisků v případě práce s rozsáhlými mapovými soubory obsahující tisíce popisků (například adresní body) je pro efektivnější práci s mapou vhodné pozastavit vykreslování popisků. Zrychlí se tím vykreslování prvků v mapě. Zobrazení neumístěných popisků nástroj zobrazí červenou barvou všechny popisky, které nejsou v mapě z nejrůznějších důvodů zobrazeny. Tvůrce mapy tak může striktně nastavit umístění i těchto tzv. neumístěných popisků. Měřítková omezení V tomto kroku se naučíte nastavovat měřítková omezení pro jednotlivé popisky v mapě a filtrování popisků. Prvním úkolem je omezit zobrazování popisků vrstvy Hlavní silnice pouze na interval měřítek od do Z nástrojové lišty Popisky spusťte Správa popisků. V seznamu vrstev označte vrstvu s názvem Hlavní silnice a Default. V levé části dialogového okna klikněte na možnost Rozsah měřítek. Nastavte příslušné hodnoty a potvrďte OK. Prozkoumejte mapu a ověřte, že se popisky zobrazují pouze v rozsahu definovaných 108
109 měřítek. SQL výběry popisků V tomto kroku se naučíte filtrovat jednotlivé popisky. Úkolem je omezit zobrazování popisků vrstvy Hlavní silnice pouze na popisky silnic první třídy. Spusťte Správa popisků z nástrojové lišty Popisky. V seznamu vrstev označte vrstvu s názvem Hlavní silnice a Default. V levé části klikněte na možnost SQL dotaz Pomocí SQL operátorů nastavte vyhledávací řetěz "TYPSILNIC1" = 'silnice 1. třídy' Potvrďte OK. Obrázek 112: Filtrování popisků pomocí SQL. Zdroj: ArcGIS Prozkoumejte mapu a ověřte, že se popisky zobrazují pouze u silnic první třídy. 109
110 4.8 Propojování tabulek, SQL dotazy Klíčová slova: spojení tabulek, relace, SQL, kartodiagram Velmi často se při zpracování dat a jejich analýzách stane, že je nutné propojit dvě nebo více tabulek vzájemně mezi sebou. A vůbec přitom nezáleží na tom, zda jsou to tabulky prostorové nebo klasické neprostorové tabulky (například *.dbf, *.xls). Vzájemné propojování tabulek je možné na základě pole hodnot, které jsou identické. Pokud obě tabulky obsahují pole se stejnými hodnotami, mohou být vzájemně propojeny. Spojení tabulek Aplikace ArcMap umožňuje propojovat tabulky dvěma Spojení připojuje atributy způsoby jedná se o Spojení a Relace. Každý ze z jedné tabulky do druhé na způsobů má svá specifika a každý ze způsobů je základě společného pole. vhodné použít v různých situacích. Spojením dvou tabulek dojde ke přidání všech sloupců připojované tabulky do zdrojové tabulky. Takovou tabulku lze pak vyexportovat a pracovat s ní jako s jednou. Relace je jiným typem propojení tabulky. Relace mohou být typu 1-1, 1-M, M-1, M-N. To znamená, že například u relace typu 1-M obsahuje zdrojová tabulka jeden záznam, ke kterému se váže více záznamů z relační tabulky (například k jedné parcele existuje více vlastníků). Typ relace musíte znát před propojením tabulek. Jinak se vystavujete nebezpečí ztráty a některých dat. Spojení tabulek Úkolem je vytvořit mapu obcí, ve které bude vhodným způsobem vyznačen vzájemný poměr mezi věkovými skupinami obyvatel s možností zjištění jejich absolutního počtu. Relace Relace definuje vztah mezi dvěma tabulkami. Tyto vztahy mohou být typu 1-1, 1-M, M-1, M-N. Spojení vs. Relace Spojit můžete dvě tabulky pouze v případě, když data v tabulce mají typ relace 1-1 nebo M-1. Relaci mezi tabulkami naopak budete vytvářet v případě, kdy data v tabulkách budou v relaci 1- M nebo M-N. Spusťte aplikaci ArcMap z nabídky Start/Programy/ArcGIS/ArcMap nebo použijte zástupce na ploše počítače. Klikněte na ikonu Otevřít a v dialogovém okně najděte adresář Spojeni_Relace_SQL. V adresáři naleznete mapový dokument s názvem Spojeni.mxd Mapový dokument obsahuje vrstvu Území obcí. 110
111 Z geodatabáze v adresáři Spojeni_Relace_SQL přidejte do mapového dokumentu tabulku s názvem vekova_struktura.dbf. Přidání tabulky provedete stejně jako byste do mapového dokumentu přidávali shapefile. Tabulka vekova_struktura.dbf je neprostorová. Neobsahuje pole s názvem SHAPE. V této tabulce jsou uvedeny údaje o věkové struktuře obyvatel jednotlivých obcí. Tabulka pochází z Českého statistického úřadu a obsahuje údaje za rok Prozkoumejte atributovou tabulku vrstvy Území obcí a tabulku vekova_struktura.dbf. Vytipujte v obou tabulkách pole, pomocí kterých by mohlo dojít ke spojení obou tabulek. V úvahu připadají pole s názvem NAZEV a KODOBCE. Korektní spojení obou tabulek proběhne pouze v případě, že hodnoty v obou polích obou tabulek jsou identické. V názvech obcí mohou být různé gramatické nepřesnosti. Například absence či přebytečná čárka v textu názvu obce může zabránit korektnímu spojení záznamů. Pokud se ke spojení nabízí jiné pole (například číselné v podobě kódu), zvolte toto pole. Zvolte proto pole s názvem KODOBCE. Klikněte pravým tlačítkem myši na název vrstvy Území obcí. Z nabídky vyberte Připojení a relace Připojit. V dialogovém okně nadefinujte pole pro připojení a tabulku pro připojení. Obrázek 113: Připojení tabulky - nastavení. Zdroj: ArcGIS Nechte vytvořit atributový index pro rychlejší práci s tabulkou a potvrďte OK. 111
112 Otevřete atributovou tabulku vrstvy Území obcí a prozkoumejte ji. V tabulce přibylo 7 nových polí. OTÁZKA 4.31: Které pole přibyly do atributové tabulky vrstvy Území obcí?.. Atributová tabulka zobrazuje pole zdrojové i připojené tabulky. Některá z polí se opakují, neboť je obsahovaly obě tabulky. Můžete je skrýt. Klikněte pravým tlačítkem myši na záhlaví názvu daného pole a vyberte Vypnout zobrazení pole. Nyní se budete zabývat nastavením symbologie, aby byl na mapě zobrazen poměr mezi věkovými skupinami obyvatel na územích jednotlivých obcí. OTÁZKA 4.32: Jakou metodu použijete pro zobrazení dat, aby vyhovovala zadání?.. Otevřete dialogové okno záložky Nastavení symbolů ve vlastnostech vrstvy Území obcí. Kartodiagram Zvolte metodu výsečového grafu. Vyberte pole pro zobrazení poměru mezi jednotlivými věkovými skupinami obyvatel. Jedná se o pole POCET_0_14, POČET_15_64, POČET_65. Nastavte barvy jednotlivých věkových skupin podle obrázku. Velikost výsečových grafů bude odvozena z absolutního počtu obyvatel jednotlivých obcí. Klikněte na Velikost a zvolte možnost Proměnná velikost podle pole. Polem, které bude řídit celkovou velikost kartodiagramu, je pole s názvem POCET_CELK. To obsahuje údaje o celkovém počtu obyvatel dané obce. Velikost symbolu minimální hodnoty nastavte na 4. Kartodiagram je mapa s dílčími územními celky, do kterých jsou diagramy znázorněna statistická data (absolutní hodnoty) většinou geografického charakteru. [13] 112
113 Potvrďte OK a prozkoumejte mapu. Obrázek 114: Výsečový graf. Zdroj: ArcGIS Obrázek 115: Výsečový graf na mapě. Zdroj: ArcGIS Nad mapou obcí se zobrazují data z připojené neprostorové tabulky, která byla spojena s prostorovou tabulkou vrstvy Území obce. Věková struktura každé obce je prezentována samostatným kartodiagramem, jehož velikost je přímo úměrná celkovému počtu obyvatel dané obce. Pole z neprostorové tabulky vekova_struktura.dbf se zobrazují v tabulce vrstvy Území obcí, ale nejsou s ní pevně spojena. Jsou podmíněna existencí vytvořeného spojení. Chcete-li navždy spojit obě tabulky do jedné samostatné tabulky, použijte nástroje pro export vrstvy do nové vrstvy. Klikněte pravým tlačítkem myši na název vrstvy Území obcí a vyberte možnost Data - Exportovat. Zvolte umístění a název výstupního souboru. 113
114 Obrázek 116: Export dat. Zdroj: ArcGIS Vytvořili jste novou vrstvu, obsahující údaje atributová pole z obou tabulek zdrojové prostorové i připojené neprostorové. Relace V tomto kroku bude úkolem vytvořit propojení dvou tabulek, které zajistí, že po kliknutí na sídlo obce v mapě uživatel zjistí, jaké všechny typy úřadů se v obci nacházejí. Jedna tabulka bude prostorová a druhá bude neprostorová. Typ propojení bude 1:N, kdy pro každé jedno sídlo bude existovat více typů záznamů v druhé tabulce. Spusťte aplikaci ArcMap z nabídky Start/Programy/ArcGIS/ArcMap nebo použijte zástupce na ploše počítače. Klikněte na ikonu Otevřít a v dialogovém okně najděte adresář Propojeni_Relace_SQL. V adresáři naleznete mapový dokument s názvem Relace.mxd. Mapový dokument obsahuje vrstvu Území obce a Sídlo obce. Z geodatabáze v adresáři Pripojeni_Relace_SQL přidejte do mapového dokumentu neprostorovou tabulku s názvem urady.dbf. Tato tabulka je neprostorová jelikož neobsahuje pole s názvem SHAPE. V tabulce jsou uvedeny údaje o sídle úřadů v dané obci (finanční, matriční, stavební, obecní). Prozkoumejte atributovou tabulku vrstvy Území obce a tabulku urady.dbf. Vytipujte v obou tabulkách atributová pole, pomocí kterých by mohlo dojít ke spojení obou tabulek. V úvahu připadá pouze pole NAZEV. Korektní vytvoření relace mezi dvěma tabulkami proběhne pouze v případě, že 114
115 hodnoty v obou polích tabulky jsou identické. Klikněte pravým tlačítkem myši na vrstvu s názvem Území obce. Z nabídky vyberte Připojení a relace Relace. V dialogovém okně zvolte pole pro připojení a tabulku pro připojení. Pojmenujte relaci názvem Relace úřady. Obrázek 117: Relace. Zdroj: ArcGIS Otevřete atributovou tabulku vrstvy Území obce a prozkoumejte ji. Tabulka vypadá stále stejně. Zvolte nástroj Identifikace z lišty Nástroje a vyberte vrstvu Území obce, ve které budete chtít identifikovat prvky. Klikněte například do území obce Hradec nad Moravicí. Zobrazily se údaje z atributové tabulky této vrstvy. Všimněte si však, že v názvu vrstvy lze pomocí rozbalovacího tlačítka získat další informace. Jsou to údaje s relační tabulky. Celkem byly v relační tabulce identifikovány k Hradci n./mor. 3 záznamy. 115
116 Obrázek 118: Identifikování záznamů. Zdroj: ArcGIS OTÁZKA 4.33: Jaké typy úřadů sídlí v Hradci nad Moravicí?.. SQL V tomto kroku si vyzkoušíte tvorbu logických dotazů pomocí standardizovaného dotazovacího jazyka používaného při práci s daty uloženými v databázích tzv. SQL (Structured Query Language). SQL se používá k definování jednoho nebo více kritérií, kterými chcete vybrat prvky nebo záznamy v tabulce. Kritéria definujete pomocí zápisu výrazu skládajícího se z atributů, logických operátorů a hodnot. Úkolem bude vybrat všechny záznamy, které splňují zadaná kritéria z více polí atributové tabulky. Spusťte aplikaci ArcMap z nabídky Start/Programy/ArcGIS/ArcMap nebo použijte zástupce na ploše počítače. Klikněte na ikonu Otevřít a v dialogovém okně najděte adresář Propojeni_Relace_SQL. V adresáři naleznete mapový dokument s názvem SQL.mxd. Mapový dokument obsahuje vrstvu Obyvatelstvo obcí MSK. Prozkoumejte atributovou tabulku vrstvy Obyvatelstvo obcí MSK. Tabulka obsahuje spoustu atributových polí obsahující množství statistických demografických údajů. 116
117 Úkolem bude vybrat z početného množství záznamů ty, které splňují určitá kritéria a tyto záznamy následně vyexportovat do samostatné vrstvy a zobrazit je v mapě. Vyberte všechny obce na území Moravskoslezského kraje, které mají více než obyvatel a zároveň méně než obyvatel a zároveň je jejich rozloha menší než 5 km 2. Otevřete atributovou tabulku vrstvy Obyvatelstvo obcí MSK. Klikněte na Možnosti tabulky v levém horním roku a vyberte Vybrat podle atributů. V otevřeném dialogovém okně můžete zapsat výraz pro vyhledání. "POCOBYVCEL" >5000 AND "POCOBYVCEL" <10000 AND "Shape_Area" < Klikněte na Použít. Obrázek 119: Vybírání podle atributů. Zdroj: ArcGIS OTÁZKA 4.34: Které obce byly v tabulce vybrány?.. Zavřete atributovou tabulku. Proveďte export těchto záznamů do samostatného souboru shp. V tabulce obsahu klikněte pravým tlačítkem myši na název vrstvy Obyvatelstvo obcí MSK. Vyberte možnost Data - Export dat. Zkontrolujte, zda exportujete pouze vybrané prvky. 117
118 Obrázek 120: Export záznamů. Zdroj: ArcGIS Zvolte výstupní adresář uložení souboru. Napište název výstupního souboru a zvolte formát výstupu na shapefile. Potvrďte přidání exportovaných dat do tabulky obsahu. Vyberte všechny obce na území Moravskoslezského kraje, ve kterých žije stejné množství žen a mužů. Otevřete atributovou tabulku vrstvy Obyvatelstvo obcí MSK. Klikněte na Možnosti tabulky v levém horním roku a vyberte Vybrat podle atributů. V otevřeném dialogovém okně můžete zapsat výraz pro vyhledání. "PO_M_CELKE" = "PO_ZE_CELK" Klikněte na Použít. OTÁZKA 4.35: Které obce byly v tabulce vybrány?.. Zavřete atributovou tabulku. Proveďte export těchto záznamů do samostatného souboru shapefile. V tabulce obsahu klikněte pravým tlačítkem myši na název vrstvy Obyvatelstvo obcí MSK. Vyberte možnost Data-Export dat. Zkontrolujte, zda exportujete pouze vybrané prvky. Zvolte výstupní adresář uložení souboru. Napište název výstupního souboru a zvolte formát výstupu na shapefile. 118
119 Potvrďte přidání exportovaných dat do tabulky obsahu. OTÁZKA 4.36: Jaký je rozdíl mezi relací a spojením dvou tabulek? Editace prvků Klíčová slova: nová třída prvků, editace bodu, editace linie, pyramidy, přichytávání, editační šablona Editace dat slouží k vytváření nových prvků v mapě a úpravě stávajících. Vytvářením nových prvků myslíme proces mapování. Mapování může probíhat různými metodami a způsoby, v závislosti na přesnosti požadovaného výstupu. Existuje množství metod, kterými lze vytvořit geometrii nového prvku (bodu, linie, polygonu). V této kapitole se seznámíte se způsobem, jakým lze vytvářet novou geometrii digitalizací prvků nad leteckým snímkem. Dále se naučíte upravovat geometrii již existujících prvků v mapě. Otevření mapového dokumentu Úkolem bude zmapovat všechny budovy, na kterých se nacházejí akustické sirény pro upozorňování a informování obyvatel v případě krizových situací. Otevřete aplikaci ArcMap a mapový dokument Editace.mxd z adresáře Editace. Přidejte adresář Editace mezi připojené adresáře a nastavte souborovou geodatabázi Editace.gdb jako domovskou. Budou se do ní ukládat nové třídy prvků, které vytvoříte a všechny výsledky editace, které provedete. Do otevřeného mapového dokumentu přidejte z adresáře Editace rastrovou datovou sadu s názvem Ortofoto.jpg.. Jedná se o letecký snímek města Opavy, který bude sloužit jako podklad pro digitalizaci zájmových prvků. Vložený letecký snímek se však zobrazuje v nepravých barvách a je velmi zrnitý. Ve vlastnostech snímku se dají nastavit parametry tak, aby bylo zobrazení snímku korektní. 119
120 Pro tuto chvíli tyto vlastnosti nebudete nastavovat a použijete soubor, který již má tyto vlastnosti nastaveny. V adresáři Editace přidejte do mapy soubor s názvem Ortofoto.lyr a prvně vloženou rastrovou vrstvu Ortofoto z mapového dokumentu smažte. Soubor Ortofoto.lyr můžete do mapového dokumentu přidat například pouhým přetažením souboru z okna katalogu. Pyramidy Obrázek 121: ArcMap zobrazení ortofota. Zdroj: ArcGIS Pyramidové náhledy představují matici rastrů vytvořených pro několik měřítkových úrovní zobrazení. Pyramidové náhledy urychlují zobrazování rastrového obrázku (například ortofota). Místo zdrojového rastru se na obrazovce zobrazují příslušné náhledy. Zrychluje se tím práce s mapou a snižuje zátěž počítače. V dialogovém okně, které se zobrazilo, zvolte OK a nechejte vytvořit pyramidové náhledy leteckého snímku. Po vytvoření pyramidových náhledů se v mapovém dokumentu zobrazil letecký snímek města Opavy. Přibližte se v leteckém snímku a zkuste se v něm pohybovat. Na závěr nechte zobrazit celý rozsah snímku. Uložte mapu. Vytvoření nové třídy prvků V tomto kroku se naučíte vytvářet nové třídy prvků. Úkolem je vytvořit prázdnou bodovou třídu prvků, do které budou digitalizovány nebezpečné místa na území města Opavy. V okně Katalog v pravé části mapového dokumentu poklepáním na název geodatabáze Editace.gdb, otevřete tuto souborovou geodatabázi. Ve spodní části Katalogu klikněte pravým tlačítkem myši do prostoru okna 120
121 geodatabáze a zvolte Nový Třída prvků. Obrázek 122: Nová třída prvků. Zdroj: ArcGIS V otevřeném dialogovém okně zadejte název nové třídy prvků a specifikujte geometrii prvků, které budete chtít do této třídy prvků ukládat. Jako název uveďte Sireny, jako alternativní název pak Akustické sirény. Typ použité geometrie pro tuto třídu prvků bude bod. Linie ani polygony do této třídy prvků nepůjdou zakreslit. Obrázek 123: Třída prvků Sirénv. Zdroj: ArcGIS Klikněte na Další. V této části zvolte typ souřadnicového systému. Klikněte na Importovat a přesuňte se do domovského adresáře s názvem Editace. 121
122 V něm otevřete personální geodatabázi s názvem domeny.mdb a klikněte na datovou sadu s názvem S-JTSK. Klikněte na Další. Obrázek 124: Nastavení souřadnicového systému. Zdroj: ArcGIS Následující krok (nastavení tolerance) přejděte kliknutím na Další a stejně tak i následující krok (nastavení klíčového slova) přejděte kliknutím na Další. Na záložce se zobrazuje tabulka, ve které se definují jednotlivá atributová pole nové třídy prvků. Jedná se o vydefinování polí pro ukládání další popisných informací k jednotlivým bodům, které budete mapovat. Zadejte následující pole. První pole se bude jmenovat NAZEV a bude datového typu Text s délkou pole 50 znaků. Druhé pole se bude jmenovat TYP a bude datového typu Celočíselné - krátké. Zvolte Dokončit. Obrázek 125: Tvorba atributových polí. Zdroj: ArcGIS 122
123 Do mapového dokumentu se přidala nová třída prvků s názvem Akustické sirény. Ve vlastnostech vrstvy Akustické sirény zkontrolujte její umístění a souřadnicový systém. Vytvoření nového bodu a jeho popisných atributů V tomto kroku budete na leteckém snímku vyhledávat zájmová místa, zakreslovat je a třídit podle nebezpečí. Otevřete atributovou tabulku vrstvy Akustické sirény. Všimněte si, že je tabulka prázdná a neobsahuje žádné záznamy. Obsahuje však již vytvořenou strukturu polí, do kterých budete zapisovat popisné informace u nových prvků. Atributovou tabulku ukotvěte do spodní části aplikace. Nyní klikněte do šedého prostoru v horní části mapové aplikace (někde do prostoru u nástrojových lišt) a ze seznamu vyberte nástrojovou lištu Editace. Přetažením ji ukotvěte mezi nástrojové lišty. Obrázek 126: Ukotvení nástrojové lišty Editace. Zdroj: ArcGIS Před každým začátkem mapování musíte zahájit editaci. Klikněte na tlačítko Editace- Zahájit editaci na nástrojové liště Editace. 123
124 Editační šablona Editační šablona definuje všechny informace potřebné pro vytvoření nového prvku. Těmi jsou příslušnost k vrstvě, atributy a základní nástroj, se kterým bude prvek vytvořen. Při editaci pak stačí jednoduše kliknout na konkrétní editační šablonu, a po zakreslení jsou novému prvku přiděleny definované výchozí atributy včetně příslušné symboliky.p Obrázek 127: Zahájení editace. Zdroj: ArcGIS Editace se dá zahájit také po kliknutí pravým tlačítkem myši na název vrstvy a z nabídky vybrat možnost Editovat prvky - Zahájit editaci. Vpravo se otevřela nová záložka s výčtem existujících editačních šablon. Obrázek 128: Editační šablony. Zdroj: ArcGIS Nyní přidejte do mapy vrstvu s názvem Umisteni_siren.lyr. Vrstvu naleznete v adresáři Editace. Objekty, které budete v mapě mapovat, jsou naznačeny červenými kružnicemi. Jednotlivé kroužky signalizují budovu, na jejíž střeše se nachází varovná siréna pro 124
125 informování obyvatel v případě krizové situace. Zájmová budova se nachází vždy uprostřed kroužku. Každý kroužek je popsán názvem. Tento popis uvedete při mapování do atributového pole NAZEV. V rámci seznamu editačních šablon vyberte Akustické sirény a klikněte do místa v mapě, kde chcete vytvořit nový prvek. Na nástrojové liště Editace klikněte na tlačítko Atributy. V pravé části se zobrazilo okno pro zápis jednotlivých atributů. Vyplňte pole NAZEV a TYP dle výše uvedeného návodu. Tento postup nyní opakujte až do chvíle, než zmapujete všechny akustické sirény. Sledujte přitom záznamy v atributové tabulce. Záznamy postupně přibývají. Před ukončením editace musíte editaci uložit. Pokud neuložíte editaci, přijdete o všechny data, které jste vytvořili od posledního uložení editace dané vrstvy. Na nástrojové liště Editace zvolte Editace - Uložit editaci a následně zvolte Ukončit editaci. Nastavte výraznější symbologii bodové vrstvy sirén, aby byla vrstvy viditelná i v menších měřítkách zobrazení mapy. Vytvoření bodu ze souřadnic Ne zcela běžným, ale možným způsobem, jakým lze vytvářet nové body v mapě je také jejich vyhledáním na základě zadání jejich souřadnic. Zahajte editaci vrstvy Akustické sirény. Vyberte šablonu prvků a následně klikněte pravým tlačítkem myši do prostoru mapy. Z kontextové nabídky vyberte možnost Absolutní X,Y. Další z akustických sirén s názvem Milostnice se nachází na souřadnici uvedené v S- JTSK: X , Y , Zadejte tyto hodnoty do tabulky a na klávesnici klikněte na Enter. Do mapy se vložil nový bod. Vyplňte pole NAZEV a TYP a stejným způsobem vytvořte i další body sirén podle uvedeného seznamu: 125
126 Zlatníky , , Vlaštovičky , , Uložte editaci. Vytvoření nové linie a jejich popisných atributů V tomto kroku si vyzkoušíte digitalizaci liniových prvků a úpravu existujících. Přidejte do mapového dokumentu novou vrstvu s názvem Reky z geodatabáze Editace.gdb. Nastavte symbologii na modrou barvu a tloušťku čáry na velikost 2. Úkolem je digitalizovat tok řeky Opavy a Moravice. Mapování bude probíhat v měřítku 1:1000. Linie bude vedena středem vodního toku. Zahajte editaci vrstvy Vodní toky. V nabídce záložek vyberte záložku s názvem Opava - konec digitalizace. Mapa se přiblíží do místa, kde byla ukončena předchozí digitalizace vodního toku, která nebyla dokončena. Na tuto digitalizaci navážete a dokončíte ji v rozsahu leteckého snímku. Jelikož budete pokračovat v digitalizaci a tím pádem navazovat na již existující kresbu, musíte aktivovat Přichytávání. To zajistí přesné navázání kresby na již existující kresbu. V liště Editace klikněte na Editace Přichytávání - Nástroje přichytávání. Obrázek 129: Aktivace přichytávání. Zdroj: ArcGIS 126
127 Na ploše se zobrazila malá nástrojová lišta s názvem Přichytávání. Klikněte na rozbalovací menu Přichytávání a zvolte možnost Použít přichytávání. Aktivují se ikony na této liště. Ty slouží k definování typů bodů existujících prvků, ke kterým se má přichytávat. Na výběr máte z možnosti přichytit se k bodům, koncovým bodům čar, vertexům a k průběhům linií. V základním nastavení jsou aktivovány všechny možnosti. Ze seznamu vyberte šablonu pro vytvoření nového prvku vrstvy Vodní toky. Kursorem myši se přibližte ke koncovému bodu linie vodního toku řeky Opavy. Všimněte si, jak se kursor myši přichytil ke koncovému bodu existující linie. Klikněte do mapy a zahajte mapování vodního toku. Postupným klikáním nad leteckým snímkem digitalizujte celý průběh vodního toku řeky Opavy. Přichytávání Přichytávání je nástroj, který automaticky přesunuje kurzor myši k definované části prvku. Tou může být lomový či koncový bod linie nebo hrana linie. ArcMap nabízí možnost přichytávání se k dvěma typům prvků přichytávání k editovaným prvkům vrstvy nebo ke skice. Dvojklikem ukončíte kresbu linie. Nyní se v mapě přesuňte k vodnímu toku řeky Moravice. K přesunu použijte například záložku s názvem Moravice. Tento vodní tok již byl digitalizován. Zkontrolujte průběh linie a všimněte si, že linie není v některých místech vodního toku zmapována přesně. Vašim úkolem bude tuto kresbu opravit. Poklikejte na linii vodního toku. Na linii se objeví malé čtverečky signalizující jednotlivé vertexy (vrcholy) linie. Obrázek 130: Vertexy linie. Zdroj: ArcGIS Klikněte a držte tlačítko myši nad jedním ze špatně umístěných vertexů. Posuňte bod 127
128 na správné místo a pusťte tlačítko myši. Přesunuli jste lomový bod linie. Pro přidání dalšího vertexu na linii klikněte pravým tlačítkem myši na linii a zvolte možnost Přidat vertex. Pro smazání existujícího vertexu klikněte pravým tlačítkem myši na daný vertex a zvolte Smazat vertex. Obrázek 131: Přidání a smazání vertexu. Zdroj: ArcGIS Při mapování nových prvků je potřeba pečlivě zvážit přesnost požadovaného výstupu a tomu přizpůsobit měřítko mapování. Přesnost se odvíjí od účelu mapování a toho, k jakému typu analýz budou výsledná data použita. ÚLOHA 4.1: 1. Z mapového dokumentu vyexportujte třídu prvků obsahující body sirén do nového shapefile. Tento soubor pojmenujte X_Sireny (místo křížku uveďte své jméno) a výsledek odešlete na vyučujícího. 2. Z mapového dokumentu vyexportujte třídu prvků vodních toků, ve které jste opravili grafickou složku dat (průběhy) do nového shapefile a ten odevzdejte vyučujícímu. Data pojmenujte X_Reky (místo křížku uveďte své jméno) Tvorba mapového výstupu Klíčová slova: kompoziční prvky mapy, legenda, název mapy, měřítko, směrovka, tiráž, export mapy Přípravou mapového výstupu se rozumí soubor činností předcházejících vytištění mapy. Po stanovení měřítka mapy a její velikosti (formátu papíru) musí být výkres mapy doplněn o tzv. základní kompoziční prvky mapy. Samotná kompozice mapy se odvíjí především od požadavků na budoucí využití mapy a její účel. Samotné sestavení kompozice tematické mapy je pak dáno především tvůrčí schopností 128
129 kartografa. Základní kompoziční prvky mapy Jsou to základní součásti výsledného mapového výstupu. Patří mezi ně mapové pole, název mapy, měřítko, legenda a tiráž. Obrázek 132: Kompoziční prvky mapy - rozložení. Zdroj: ArcGIS Spusťte aplikaci ArcMap z nabídky Start/Programy/ArcGIS/ArcMap nebo použijte zástupce na ploše počítače. V horní části aplikace klikněte na ikonu Otevřít a v dialogovém okně najděte adresář s názvem Popisky. V adresáři naleznete mapový dokument s názvem MapovyVystup.mxd. Označte mapový dokument a zvolte Otevřít. Nastavení symbologie zobrazovaných dat V mapovém dokumentu se nachází mnoho vrstev. Jejich symbologie není nastavena. Nastavte symbologii jednotlivých vrstev podle obrázku. Obrázek 133: Nastavení symbologie. Zdroj: ArcGIS Zobrazení výkresu a nástrojová lišta výkres Až doposud jste pracovali v datovém zobrazení, které není omezeno žádnými hranicemi. Pracovní plocha je definována pouze zvoleným souřadnicovým zobrazením. Nyní se přepnete do zobrazení výkresu. Ve spodní části mapového zobrazení klikněte na tlačítko Zobrazení výkresu. 129
130 Obrázek 134: Zobrazení výkresu. Zdroj: ArcGIS Na obrazovce se zobrazila nová nástrojová lišta Výkres a zobrazil se výkres s mapou. Nástrojovou lištu přetáhnete k ostatním panelům nástrojů a zafixujte umístění lišty. Lišta obsahuje základní tlačítka pro ovládání výkresu. Tlačítka jsou podobná těm, které slouží k ovládání mapy. Obrázek 135: Nástrojová lišta Výkres. Zdroj: ArcGIS Tlačítko pro přiblížení, oddálení a posun slouží k ovládání výkresu. Následujícími tlačítky nastavíte zobrazení celého výkresu a jeho 100% velikosti. Při nastavení 100% velikosti uvidíte mapu v takovém detailu, v jakém bude vytištěna na papír. Získáte tak představu o její čitelnosti. Další tlačítka slouží pro fixní přibližování a oddalování mapy a přecházení mezi zobrazeními. Nastavení vlastností stránky Klikněte na Soubor Nastavení stránky a tisku. V části dialogového okna nazvané Papír zvolte velikost stránky na A3 a nastavte orientaci na šířku. Potvrďte OK. Virtuální výkres změnil svoji orientaci a lépe vystihuje tvar zobrazeného území mapy. Obdélník s mapou reprezentuje data obsažena v datovém rámci MapovyVystup. Nastavení pravítek a vodících linek Do mapy lze vkládat různé objekty. Pro jejich snadné zarovnávání slouží vodící linky a pravítka umístěná po stranách výkresu. Klikněte pravým tlačítkem do prostoru horního pravítka a z nabídky vyberte Vytvoř linku. Kliknutím na ni a táhnutím myši můžete tuto linku posouvat. Vytvořte čtyři linky vzdálené vždy jeden centimetr od okraje výkresu. 130
131 Obrázek 136: Vytvoření vodících linek výkresu. Zdroj: ArcGIS Nyní označte datový rámec a změňte jeho velikost k umístěným linkám. Na liště Nástroje klikněte na nástroj Vybrat prvky. Klepnutím na datový rámec ho vyberete. Datový rámec se označí modrou přerušovanou linií a zobrazí je v jeho rozích a středech stran úchyty pro změnu velikosti. Klikněte na úchyty a táhnutím směrem k vodícím linkám změňte velikost datového rámce. Vytvořili jste ve výkresu centimetrový bílý okraj. Obrázek 137: Datový rámec. Zdroj: ArcGIS Přiblížení dat a zafixování měřítka V tomto kroku nastavíte mapový výřez dat a vyberete měřítko budoucí mapy, které zafixujete. Maximalizujte zobrazení dat ve výkresu. Všimněte si, že výkres není daty pokryt rovnoměrně. Vzhledem k tvaru katastrálního území by bylo výhodnější území na mapě mírně pootočit. Zvětšilo by se tím měřítko mapy, která by se stala lépe čitelnou. Otočení datového rámce nastavíte v jeho vlastnostech. 131
132 Klikněte pravým tlačítkem myši na název datového rámce a vyberte Vlastnosti. Do pole Úhel nastavte -20 stupňů (bez uvozovek). Mapa se v rámci výkresu pootočí. Nastavte měřítko 1:15000 a vycentrujte umístění mapy do středu výkresu. Klikněte pravým tlačítkem myši na název datového rámce a vyberte Vlastnosti. Otevřete Vlastnosti datového rámce a vyberte záložku Datový rámec. V poli Rozsah klepněte na rozbalovací seznam a vyberte Pevné měřítko. Klepněte na OK. V mapě si všimněte neaktivní nabídky pro volbu měřítka na nástrojové liště Nástroje. Vložení nadpisu Klikněte v horní kontextové liště nabídek na možnost Vložit Nadpis. Název mapy Při definování názvu mapy se řídíme tzv. pravidlem trojího určení. Název mapy tak musí věcně, prostorově a časově vymezovat hlavní téma mapy. Je-li název mapy příliš dlouhý, rozdělíme ho na titul a podtitul. Slovo mapa se v názvu mapy nepoužívá. Obrázek 138: Vložení nadpisu. Zdroj: ArcGIS V dialogovém okně zapište název mapy například Slavkov. Do výkresu se přidal název mapy jako samostatný element výkresu. Lze s ním pohybovat a měnit jeho umístění. Poklikejte levým tlačítkem myši na text nadpisu. Otevřelo se dialogové okno, ve kterém můžete upravit text nadpisu a jeho vlastnosti - velikost písma, typ písma, barvu písma. Upravte text nadpisu do podoby Slavkov chráněná území. Velikost fontu zůstane zachována, ztučněte písmo a posuňte celý nadpis do levého horního rohu mapy. 132
133 Vložení legendy Klikněte v horní kontextové liště nabídek na možnost Vložit Legendu. Legenda Legenda mapy uživateli podává výklad použitých mapových znaků a ostatních kartografických vyjadřovacích prostředků a barevných stupnic.[13] Správně vytvořená legenda by měla být úplná, uspořádaná, nezávislá a srozumitelná. Obrázek 139: Vložení legendy. Zdroj: ArcGIS Otevřel se průvodce tvorby legendy, který pomůže s definováním obsahu a základních parametrů legendy. V rámečku Mapové vrstvy vidíte seznam všech vrstev obsažených v mapě. Ve vedlejším rámečku Položky legendy nastavte vrstvy, které chcete mít zobrazeny v legendě. V základním nastavení se do zobrazení v legendě vyberou všechny vrstvy obsažené v mapě. Vzhledem k počtu vrstev obsažených v legendě a volnému místu na výkresu bude výhodnější členit legendu do dvou sloupců. Zvolte dva sloupce. Klikněte na Další. Obrázek 140: Průvodce tvorby legendy. Zdroj: ArcGIS 133
134 Chcete-li přejmenovat nebo smazat název legendy, můžete tak učinit v tomto kroku. Následující krok nabízí volby k nastavení ohraničení legendy, jejího pozadí a případného stínu. Vyzkoušejte možnosti tohoto nastavení. Předposlední a poslední krok v průvodci přeskočte a zvolte Dokončit. Do mapy se umístila legenda jako další element, se kterým lze v rámci výkresu samostatně pracovat. Všimněte si, že jsou v legendě uvedeny názvy vrstev z tabulky obsahu. Legenda je propojena s tabulkou obsahu. Veškeré změny provedené v tabulce obsahu jsou automaticky promítnuty do legendy mapy. Zkuste změnit některé názvy vrstev v tabulce obsahu, případně vypněte některé z vrstev. Prozkoumejte legendu. Změny se automaticky projevily i v legendě v mapě. Chcete-li legendu dodatečně upravit, klikněte pravým tlačítkem myši do jejího prostoru a vyberte Vlastnosti. Vložení grafického měřítka Klikněte v horní kontextové liště nabídek na možnost Vložit Grafické měřítko. Obrázek 141: Vložení grafického měřítka. Zdroj: ArcGIS Grafické měřítko Přítomnost grafického měřítka v mapě není bezpodmínečně nutná. Je však vhodná. Bude-li vytištěná mapa kopírována nebo zmenšována, bude se grafické měřítko na papíře plynule měnit. To u číselného měřítka není možné. Vyberte z nabídky typ grafického měřítka s názvem Alternativ scale bar 1. Klepněte na OK. Do mapy se přidalo grafické měřítko. Hodnoty měřítka nejsou zvoleny zcela šťastně a je vhodné je zaokrouhlit. Klikněte pravým tlačítkem na grafické měřítko v mapě a zvolte Vlastnosti. 134
135 Vyberte záložku Měřítko a jednotky. V poli Měřítko pod textem Při změně velikosti klepněte na rozbalovací seznam a změňte nastavení na Přizpůsobit počet dílků. V horní části dialogového okna se aktivuje Hodnota dělení a zobrazí se základní hodnota v daných jednotkách, v původním nastavení v metrech. Změňte Hodnotu dělení na 500. Upravte popisek jednotek na metrů. Obrázek 142: Grafické měřítko nastavené hodnot. Zdroj: ArcGIS Klikněte na záložku Velikost a umístění. V poli Velikost zatrhněte V procentech. Upravte hodnotu výšky na 70%. Potvrďte OK. Zarovnejte grafické měřítko do levého spodního okraje mapy. Vložení textu Klikněte v horní kontextové liště nabídek na možnost Vložit Text. Tiráž Obrázek 143: Vložení textu. Zdroj: ArcGIS Tiráž mapy je soubor informací o různých aspektech tvorby a vlastnictví mapy. [8] Mezi tyto údaje mohou patřit informace o autorech, kartografickém zobrazení, zdrojích dat, apod. Ve výkresu přibyl textový element s default uvedeným textem Text. 135
136 Napište autor: své jméno. Posuňte element ke spodnímu okraji výkresu. Poklepejte do textu a zvolte Vlastnosti. V otevřeném dialogovém okně můžete upravit text a nastavit jeho formát. Nastavte textu formátování kurzívou a potvrďte OK. Dynamický text Obrázek 144: Formátování textu. Zdroj: ArcGIS V rámci vkládání textů do výkresu mapy lze využít také tzv. dynamického textu. Tento text je definován proměnnou, která se automaticky mění podle aktuálních okolností. V mapě se tak zobrazuje například stále aktuální datum nebo například čas. Klikněte v horní kontextové liště nabídek na možnost Vložit Dynamický text a zvolte Aktuální datum. Obrázek 145: Dynamický text. Zdroj: ArcGIS Ve výkresu přibyl textový element s uvedeným aktuálním datem. 136
137 Poklepejte do textu a zvolte Vlastnosti. V otevřeném dialogovém okně můžete upravit text a nastavit jeho formát. Samotná hodnota textu je představována řetězcem následujícího tvaru Date: <dyn type="date" format="short"/>. Upravte řetězec do následující podoby datum: <dyn type="date" format="short"/>. Potvrďte OK. Posuňte element ke spodnímu okraji výkresu k již umístěnému textu o názvu autora mapy. Horizontálně zarovnejte oba texty vedle sebe. Orientace mapy a ukazatel severu Klikněte pravým tlačítkem myši na název datového rámce MapovyVystup a zvolte Vlastnosti. Zvolte záložku Obecné. Ve spodní části je uvedena Rotace. Vidíte zde hodnotu -20 stupňů. Mapa tak není orientována na sever. Je tak vhodné do mapy přidat ukazatel severu. Směrovka Směrovka graficky znázorňuje orientaci mapy ke světovým stranám. Severka nepatří mezi hlavní kompoziční prvky mapy, ale je vhodné ji na mapě umisťovat. Zvláště v případech, kdy obsah mapy není orientován na geografický sever. Klikněte v horní kontextové liště nabídek na možnost Vložit Severku. Z šablon vyberte severku s názvem ESRI North 3. Obrázek 146: Směrovka typy. Zdroj: ArcGIS Ve výkresu přibyl další element představující ukazatel severu. 137
138 Poklepejte na severku a zvolte Vlastnosti. Nastavte velikost severky na hodnotu 50 a potvrďte OK. Zarovnejte severku do pravého horního roku mapy. Export mapy Mapa je nyní připravena k tisku nebo exportu do některého z grafických formátů. Klikněte v horní kontextové liště nabídek na možnost Soubor Exportovat mapu. Nastavte výstupní adresář a zvolte výstupní formát PDF. Uveďte název jako Mapa. Zatrhněte možnost Oříznout podle rozsahu grafiky. Klikněte na OK. Do vybraného adresáře se vyexportovala mapa ve formátu PDF. Otevřete ji a prozkoumejte. Obrázek 147: Mapa formátu PDF. Zdroj: ArcGIS Opakujte celý postup a vyzkoušejte exporty mapy do dalších formátů (jpg, tiff). OTÁZKA 4.36: Vyjmenujte základní kompoziční prvky mapy... OTÁZKA 4.37: Vysvětlete pravidlo tzv. trojího určení názvu mapy
139 ÚLOHA 4.2: Z mapového dokumentu vyexportujte mapu na formát papíru A3 na šířku do PDF. Soubor pojmenujte X_Mapa.pdf (místo křížku uveďte své jméno) a výsledek odešlete na vyučujícího. Mapa bude mít nastavenu symbologii a bude obsahovat všechny základní kompoziční prvky mapy dle zadání Analytické nástroje GIS Klíčová slova: ArcToolbox, obalová zóna, výběr podle umístění, průnik, sjednocení, vzdálenosti bodů, výpočet dojezdových vzdáleností, reliéf, snínovaný reliéf, sklonitost reliéfu Všechny dostupné nástroje jsou v prostředí aplikace ArcGIS dostupné z panelu ArcToolbox. Nástroje jsou logicky sdruženy do dílčích tematických skupin zaměřených vždy na určitou problematiku (3D analýzy, síťové analýzy, geodatabáze, třída prvků). Možnost použití jednotlivých nástrojů se však odvíjí od instalované úrovně licence software a dále pak od počtu nainstalovaných extenzí. Extenze jsou samostatné balíčky funkcionalit a nástrojů, které se dají do aplikace přidávat. ArcToolbox Přehled jednotlivých skupin nástrojů je uveden na následujícím obrázku. Obrázek 148: Skupiny nástrojů. Zdroj: ArcGIS Obalová zóna Obalová zóna je nástroj, kterým se okolo prvků vytváří v určené vzdálenosti obalový polygon. 139
140 Spusťte aplikaci ArcMap z nabídky Start/Programy/ArcGIS/ArcMap nebo použijte zástupce na ploše počítače. Klikněte na ikonu Otevřít a v dialogovém okně najděte adresář AnalytickeFunkce. V adresáři naleznete mapový dokument s názvem ObalovaZona.mxd Označte mapový dokument a zvolte Otevřít. Úkolem je zjistit pokrytí území města zvukem vydávaným ze sirén a identifikovat oblasti, které nemají dostatečné nebo žádné pokrytí. Sirény mají definovaný akustický dosah, který je 500 metrů. Klikněte na ikonu ArcToolbox a z nabídky vyberte Analýza - Obalové zóny, Vzdálenost - Obalová zóna (Buffer). Obrázek 149: Obalová zóna. Zdroj: ArcGIS V otevřeném dialogovém okně zadejte potřebné parametry. Nastavte vrstvu, pro kterou budete obalové zóny vytvářet. Nastavte název výstupního souboru (SirenyDosleh) a místo jeho uložení (geodatabáze data.gdb v adresáři Analyticke_Funkce. Uvědomte si, že byť je vstupem bodová vrstva sirén, výstupem bude zcela nová polygonová vrstva s vymezeným územím doslechu sirén. Nastavte velikost obalové zóny na 500 metrů a potvrďte OK. 140
141 Obrázek 150: Vlastnosti obalové zóny. Zdroj: ArcGIS Nástroj začal pracovat, což je signalizováno blikajícím nápisem v pravém spodním rohu obrazovky. Po dokončení celé operace se na stejném místě objeví informace o ukončení procesu a výsledku. Po ukončení procesu se do mapy přidala nová vrstva s vytvořenými obalovými zónami okolo jednotlivých sirén. Obrázek 151: Vrstva s obalovými zónami. Zdroj: ArcGIS Nastavte vrstvě SirenyDosleh symbologii podle obrázku. 141
142 Obrázek 152: Nastavení symbologie vrstvy SirenyDosleh. Zdroj: ArcGIS Nyní nad mapou opticky vidíte oblasti, které nejsou pokryty doslechem sirén. Výběr podle umístění Výběrem podle umístění se rozumí výběr prvků z vrstvy podle jejich topologie k prvkům v jiné vrstvě. Otevřete mapový dokument s názvem VyberPodleUmisteni.mxd. Úkolem je identifikovat místa, která nejsou v doslechu sirén (tzv. koncových prvků varování). Využijte k tomu vrstvu s názvem SirenyDosah a vrstvu s názvem Adresy. Vrstva Adresy obsahuje body adresních míst s informací o počtu obyvatel, kteří mají na dané adrese trvalý pobyt (POZOR hodnoty počtů obyvatel na jednotlivých adresách jsou smyšlené a náhodné). V horní části aplikace klikněte na Výběr - Vybrat podle umístění. Obrázek 153: Výběr podle umístění. Zdroj: ArcGIS Prvky, které mají být vybrány se nacházejí ve vrstvě Adresy. Z rozbalovacího seznamu nabídek vyberte výběrovou podmínku. Trochu nelogicky zvolte podmínku Prvky cílové vrstvy leží uvnitř prvku zdrojové vrstvy. Zdrojovou vrstvou zvolte vrstvu 142
143 s názvem SirenyDosleh. Potvrďte OK. Obrázek 154: Výběrová podmínka. Zdroj: ArcGIS V mapě jsou nyní vybrány všechny adresy ležící uvnitř území pokrytého signálem. Obrázek 155: Adresní body pokryté signálem. Zdroj: ArcGIS Otevřete atributovou tabulku vrstvy Adresy a zvolte možnost Přepnout výběr. Nyní se v mapě vybraly všechny adresy, které neleží ve vymezeném území. 143
144 Obrázek 156: Adresní body nepokryté signálem. Zdroj: ArcGIS Klikněte pravým tlačítkem na název vrstvy Adresy a vyberte možnost Výběr - Vytvořit vrstvu z vybraných prvků. Obrázek 157: Vytvoření nové vrstvy. Zdroj: ArcGIS Do mapy se přidala nová vrstva. Upravte její název a nastavte symbologii (Adresynepokryté, velikost bodu 4, červená výplň). Průnik V tomto kroku se naučíte na modelovém příkladu používat nástroj, který obecně vytváří novou polygonovou vrstvu z průniku více polygonových vrstev. Můžete tak v mapě identifikovat místa, na kterých dochází k průniku více jevů. Úkolem bude v mapě zvýraznit území, které je nejrizikovější z pohledu výskytu 3 nebezpečných jevů (nejrizikovější bude území s výskytem všech tří nebezpečných jevů, nejméně rizikové bude území s výskytem pouze jediného nebezpečí). Výskyt 144
145 těchto nebezpečných jevů je vymezen třemi polygonovými vrstvami s názvy Nebezpečí 1, 2 a 3. Otevřete mapový dokument s názvem Prunik.mxd. Aktivujte zobrazení vrstev Nebezpečí 1, 2 a 3. Klikněte na ikonu ArcToolbox a z nabídky vyberte Analýza Překryvné operace - Průnik(Intersect). Obrázek 158: Nástroj Průnik. Zdroj: ArcGIS Do otevřeného dialogového okna vyplňte potřebné parametry. Vstupními prvky budou tři vrstvy Nebezpečí 1, 2 a 3. Kliknutím na tlačítko plus je postupně všechny přidejte do tabulky. Zvolte výstupní adresář a geodatabázi. Vyberte geodatabázi data.gdb z adresáře Analyticke_Funkce. Výstupní třídu prvků pojmenujte NebezpeciPrunik. Jako připojované atributy ponechejte výchozí nastavení, tedy ALL (všechny). Jako výstupní typ ponechejte také výchozí nastavení, tedy INPUT (vstupní). Obrázek 159: Průnik nastavení vlastností. Zdroj: ArcGIS Potvrďte OK. Nástroj bude pracovat a následně do mapy přidá novou vrstvu s názvem NebezpeciPrunik. Vypněte ze zobrazení vrstvy s jednotlivými nebezpečími 1-3 a ponechejte aktivní pouze vrstvu s názvem NebezpeciPrunik. 145
146 Nastavte její symbologii (červeně šrafovaná výplň). Otevřete atributovou tabulku vrstvy NebezpeciPrunik a prozkoumejte ji. V atributové tabulce se v jednotlivých řádcích zobrazují atributy FID prvků původních vrstev Nebezpečí 1-3. Lze tak snadno identifikovat prvky zdrojových vrstev, které vytvořili každý jeden průnik v této vrstvě. Sjednocení Obrázek 160: Atributová tabulka. Zdroj: ArcGIS V tomto kroku se naučíte na modelovém příkladu používat nástroj, který obecně vytváří novou polygonovou vrstvu z více zdrojových vrstev, přičemž místa která se na mapě vzájemně překrývají atributově sjednocuje. Můžete tak v daném místě na mapě identifikovat všechny typy nebezpečí, která nám zde hrozí. Vašim úkolem bude vytvořit mapu, ve které barevně rozlišíte oblasti podle toho, kolik typů nebezpečí pro jejich území hrozí. Nebezpečí je představováno třemi polygonovými vrstvami s názvy Nebezpečí 1, 2 a 3. Otevřete mapový dokument s názvem Sjednocení.mxd. Aktivujete zobrazení vrstev Nebezpečí 1, 2 a 3. Klikněte na ikonu ArcToolbox a z nabídky vyberte Analýza Překryvné operace - Sjednocení(Union). Obrázek 161: Nástroj Sjednocení. Zdroj: ArcGIS Do otevřeného dialogového okna vyplňte potřebné parametry. 146
147 Vstupními prvky budou tři vrstvy Nebezpečí 1, 2 a 3. Kliknutím na tlačítko plus je postupně všechny přidejte do tabulky. Zvolte výstupní adresář a geodatabázi umístění. Vyberte geodatabázi data.gdb z adresáře Analyticke_Funkce. Výstupní třídu prvků pojmenujte NebezpeciSjednoceni. Jako připojované atributy ponechejte výchozí nastavení, tedy ALL (všechny). Jako výstupní typ ponechejte také výchozí nastavení, tedy INPUT (vstupní). Obrázek 162: Sjednocení nastavení vlastností. Zdroj: ArcGIS Potvrďte OK. Nástroj bude chvíli pracovat a následně do mapy přidá novou vrstvu s názvem NebezpeciSjednoceni. Vypněte ze zobrazení vrstvy s jednotlivými nebezpečími 1-3 a ponechejte aktivní pouze vrstvu s názvem NebezpeciSjednoceni. Otevřete dialogové okno Vlastnosti vrstvy NebezpeciSjednoceni a zvolte záložku Pole. Jednotlivá pole v této vrstvě vznikla sjednocením polí všech tří zdrojových vrstev Nebezpečí 1, 2 a 3. Nastavte zobrazení polí podle obrázku. Obrázek 163: Zobrazení polí. Zdroj: ArcGIS Zvolte nástroj Íčko z lišty nástrojů Nástroje a klikněte libovolně do plochy mapy. 147
148 Zobrazí se tabulka s výsledky dotazu na vrstvu NebezpeciSjednoceni. Obrázek 164: Identifikace. Zdroj: ArcGIS V tabulce vidíte, která nebezpečí se na daném území vyskytují. Jedná se o nebezpečí číslo 3 a nebezpečí číslo 2. Úkolem však bylo nastavit symbologii jednotlivých území podle přítomnosti dílčích nebezpečí. K tomu bychom nejlépe potřebovali samostatné pole v atributové tabulce prvků vrstvy NebezpeciSjednoceni. Otevřete atributovou tabulku vrstvy NebezpeciSjednoceni. Klikněte na Možnosti Přidat pole. Obrázek 165: Přidat pole. Zdroj: ArcGIS Pojmenujte nové pole jako KombinaceNebezpeci. Jako datový typ zvolte Celočíselné - krátké. 148
149 Obrázek 166: Přidat pole - vlastnosti. Zdroj: ArcGIS Nyní naplňte toto nové atributové pole hodnotami z tří ostatních atributových polí s typy nebezpečí. Klikněte pravým tlačítkem myši na záhlaví názvu pole KombinaceNebezpeci a zvolte Kalkulátor polí Obrázek 167: Kalkulátor polí. Zdroj: ArcGIS Do okna s názvem KombinaceNebezpeci zapište výraz pro naplnění tohoto pole. Pro naplnění pole použijte existující hodnoty z ostatních polí. Nastavte kurzor myši nad název atributového pole v horní části dialogového okna a dvojklikem levým tlačítkem myši přidejte pole do spodní části dialogového okna určeného pro zápis výrazu. Klikněte na logický operátor & a opět dvojklikem na další název pole přidejte další. Postupně takto přidejte všechna tři pole, aby měl zápis následující tvar: [TypNebezpeci] & [TypNebezpeci_1] & [TypNebezpeci_12] 149
150 Obrázek 168: Kalkulátor polí - výraz. Zdroj: ArcGIS Potvrďte OK. Pole se naplnilo hodnotami. Obrázek 169: Naplněné atributové pole. Zdroj: ArcGIS Nyní nastavte symbologii pro jednotlivé objekty v mapě podle kombinace nebezpečí, která se na daném území nacházejí. Otevřete dialogové okno Vlastnosti vrstvy NebezpeciSjednoceni a zvolte záložku Nastavení symbolů. Zvolte Kategorie Jedinečné symboly a nastavte symbologii podle obrázku. 150
151 Obrázek 170: Nastavení symbologie. Zdroj: ArcGIS Potvrďte OK V mapě se zobrazují oblasti rozdělené do tří barev podle přítomnosti jednoho, dvou nebo tří typů nebezpečí. Otevřete dialogové okno Vlastnosti vrstvy NebezpeciSjednoceni a zvolte záložku Zobrazení. Pro lepší práci s mapou nastavte průhlednost na 50%. Potvrďte OK a prozkoumejte mapu. Obrázek 171: Nastavení průhlednosti. Zdroj: ArcGIS 151
152 Vzdálenosti bodů Obrázek 172: Výsledná mapa nebezpečí. Zdroj: ArcGIS V tomto kroku se na modelovém příkladu naučíte používat nástroj, který slouží k identifikaci nejbližšího objektu z jiné vrstvy, výpočtu souřadnic tohoto objektu a výpočtu jeho azimutu. Úkolem bude vytvořit mapu vzdáleností obydlených domů od nejbližšího továrního komínu. Jednotlivé adresy budou odlišeny barvou podle toho, jak daleko se nejbližší tovární komín nalézá a dále pomocí vhodného symbolu, nejlépe šipkou, naznačíte směr, kterým se daný objekt nachází. Obrázek 173: Mapa vzdáleností. Zdroj: ArcGIS Otevřete mapový dokument s názvem Vzdalenost.mxd. Zapněte zobrazení vrstvy Tovární komíny a vrstvy Obývané adresy. 152
153 Klikněte na ikonu ArcToolbox a z nabídky vyberte Analýza Obalové zóny, vzdálenost Vzdálenost (Near). Obrázek 174: Nástroj Vzdálenost. Zdroj: ArcGIS Do otevřeného dialogového okna vyplňte potřebné parametry. Vstupními prvky je vrstva Obývané adresy. Prvky, k nimž se zjišťuje vzdálenost od vstupních prvků je vrstva Tovární komíny. Dále zatrhněte možnost Umístění a Úhel. Obrázek 175: Vzdálenost nastavení vlastností. Zdroj: ArcGIS Potvrďte OK. Nástroj bude pracovat a po skončení operace nebude do mapy přidána žádná nová vrstva. Otevřete atributovou tabulku vrstvy Obývané adresy. Všimněte si, že do tabulky přibylo několik nových atributových polí s vypočtenými hodnotami. Pole s názvem NEAR_DIST obsahuje hodnotu vzdálenosti nejbližšího komínu. Pole s názvem NEAR_X obsahuje hodnotu souřadnice bodu x nejbližšího komínu. 153
154 Pole s názvem NEAR_Y obsahuje hodnotu souřadnice bodu y nejbližšího komínu. Pole s názvem NEAR_ANGLE obsahuje hodnotu úhlu směru k nejbližšímu komínu. Obrázek 176: Vypočtené hodnoty. Zdroj: ArcGIS Nyní se pokuste nastavit symbologii podle zadání. Použijte k tomu metodu Množství Stupňované barvy. Jako symbol vyberte Znakový bodový symbol z nabídky fontu ESRI Dimensioning. Obrázek 177: Nastavení symbologie. Zdroj: ArcGIS Pokud nebudete úspěšní, použijte import souboru *.lyr z adresáře Analyticke_Funkce s názvem Obývané adresy_komin.lyr. Výpočet dojezdových vzdáleností V tomto kroku se seznámíte se sadou nástrojů Network Analyst (Síťové analýzy). ArcGIS Network Analyst umožňuje provádět síťové analýzy a dovoluje uživatelům modelovat reálné podmínky na síti. ArcGIS Network Analyst podporuje analýzy podle potřebného času, nalezení trasy od 154
155 bodu k bodu, vytvoření cestovního itineráře, nalezení nejbližšího střediska obsluhy či zařízení, nalezení nejkratší cesty, nalezení optimální trasy, vymezení oblastí pro obsluhu, výpočet matice vzdáleností. Umožňuje uživatelům řešit nejrůznější problémy pomocí geografických sítí. Mezi jeho schopnosti patří nalezení nejefektivnějšího dopravního spojení, generování příkazů pro řízení dopravy, nalezení nejbližšího specializovaného zařízení a vymezení oblasti obsluhy založené na čase potřebném pro dopravu. Úkolem bude v mapě vizualizovat dojezdové vzdálenosti záchranné služby na území města Opavy. Po potřebu řešení tohoto úkolu byly modelově vytvořeny dvě stanice. Jedna na Olomoucké ulici a druhá v Komárově. Analýza bude probíhat tím nejprimitivnějším způsobem, kdy nebude zohledňovat žádná omezení na komunikační síti, po které se vozidlo záchranné služby pohybuje. Pro potřebu detailní analýzy bychom tato omezení museli brát v úvahu (hustota dopravy, jednosměrné komunikace, bariéry, uzavírky, počasí). Z adresáře Analyticke_Funkce otevřete mapový dokument s názvem SitovaAnalyza.mxd. Aktivujte zobrazení vrstvy Stanice záchranné služby. V okně Katalogu otevřete v adresáři Analyticke_Funkce geodatabázi s názvem data.gdb. V geodatabázi klikněte na datovou sadu prvků s názvem Silnicni_sit. V datové sadě vytvořte nový Network Dataset. Klikněte pravým tlačítkem myši do prostoru datové sady prvků a zvolte Nový - Network Dataset. Obrázek 178: Průvodce. Zdroj: ArcGIS Otevřel se průvodce tvorbou nového Network Datasetu. Postupně proklikejte všechna okna. Nejprve zvolte název, následně třídu/y prvků, která budou tvořit novou síť, následně zamítněte možnost definování otáčení, další 155
156 krok přeskočte, následně zamítněte možnost práce se Z souřadnicí, další krok přeskočte a potvrďte OK, následující krok přeskočte a nakonec zvolte Dokončit. Potvrďte OK. Obrázek 179: Tvorba nového DataSetu. Zdroj: ArcGIS Přidejte novou Network layer do mapy. Do mapy se přidaly dvě nové vrstvy. Jedna vrstva s názvem silnicni_sit_nd_junctions, která představuje tzv. uzly a dále vrstva s názvem silnicni_sit_nd, která představuje spojnice těchto uzlů. Dohromady tvoří základ naší sítě, nad kterou budeme modelovat. Pro větší přehlednost tabulky obsahu nastavte zobrazení vrstev podle následujícího obrázku. Obrázek 180: Nastavení zobrazení vrstev. Zdroj: ArcGIS Z nabídky v horní části aplikace zvolte Upravit - Lišty nástrojů a klikněte na Network Analyst. 156
157 Obrázek 181: Přidání lišty. Zdroj: ArcGIS Do mapy se přidala nástrojová lišta Network Analyst. Obrázek 182: Nástrojová lišta. Zdroj: ArcGIS Nyní vyberte typ analýzy, který budete provádět. Jedná se o nalezení dojezdových vzdáleností. Na panelu nástrojů Network Analyst klikněte na Network Analyst - New service area. Obrázek 183: Výběr analýzy. Zdroj: ArcGIS Do mapy se přidala nová skupina vrstev s názvem Service Area. Každá z vrstev má určitou funkci. 157
158 Obrázek 184: Nová skupina vrstev. Zdroj: ArcGIS Nyní nadefinujte objekty, od kterých budou počítány dojezdové vzdálenosti. Na panelu nástrojů Network Analyst klikněte na Show/Hide Network Analyst Windows. Obrázek 185: Panel nástrojů Network Analyst. Zdroj: ArcGIS Vlevo se do aplikace přidalo okno s názvem Network Analyst. Klikněte pravým tlačítkem myši na název Facilities a zvolte Load locations Obrázek 186: Network Analyst. Zdroj: ArcGIS V otevřeném dialogovém okně nadefinujte potřebné parametry dle obrázku (název vrstvy a pole). 158
159 Obrázek 187: Definování parametrů. Zdroj: ArcGIS Na síti se identifikovaly body, od kterých bude proveden výpočet dojezdových vzdáleností. Nyní nadefinujte intervaly pro jednotlivé dojezdové vzdálenosti a požadavky na vlastnosti výstupu. Klikněte pravým tlačítkem na název vrstvy Service Area v tabulce obsahu a zvolte Vlastnosti. Obrázek 188: Service area - vlastnosti. Zdroj: ArcGIS V otevřeném okně zvolte záložku Analysis Settings. Do části Default breaks nadefinujte jednotlivé vzdálenosti oddělené středníkem. 159
160 Budeme-li pro jednoduchost uvažovat, že vozidlo se bude po síti pohybovat průměrnou rychlostí 50km/h a nás bude zajímat kam se dostane za 20 sekund, 30 sekund, 40 sekund, 60 sekund, 100 sekund a 120 sekund, tak nám vznikají intervaly ve vzdálenosti 1000m, 1500m, 2000m, 3000m, 5000m, 6000m. Uveďte tyto hodnoty do výše uvedeného pole a potvrďte OK. Obrázek 189: Definování vzdáleností. Zdroj: ArcGIS Na panelu nástrojů Network Analyst klikněte na tlačítko Solve. Obrázek 190: Panel nástrojů Network Analyst. Zdroj: ArcGIS Po provedení výpočtu se v mapě zobrazí jednotlivé dojezdové vzdálenosti signalizováné barevnými polygony. Obrázek 191: Mapa dojezdových vzdáleností - plochy. Zdroj: ArcGIS 160
161 Pokud bychom pro vizualizaci nechtěli použít barevné polygony, ale barevně zvýraznit přímo jednotlivé úseky komunikací, můžeme tak učinit nastavením požadovaného výstupu. Klikněte pravým tlačítkem na název vrstvy Service Area v tabulce obsahu a zvolte Vlastnosti. V otevřeném okně klikněte na záložku s názvem Line Generation. Vyplňte možnosti dle obrázku. Obrázek 192: Dojezdové vzdálenosti vlastnosti vrstvy. Zdroj: ArcGIS Nastavením jste určili, že výstupem analýzy bude liniová vrstva, ve které budou jednotlivé úseky rozděleny v místech, kde dochází ke změně dojezdové vzdálenosti a jednotlivé úseky budou opatřeny informací, jaká je dojezdová vzdálenost na začátku a konci daného úseku linie. Potvrďte OK a kliknutím na tlačítko Solve spusťte výpočet. Zdánlivě se v mapě nic nestalo. Klikněte na název vrstvy Lines a zvolte Vlastnosti - Nastavení symbolů a Import. Z adresáře Analyticke_funkce vyberte soubor s nastavením symbologie dané vrstvy Lines.lyr Potvrďte OK. Obrázek 193: Spuštění výpočtu. Zdroj: ArcGIS 161
162 Vypněte ze zobrazení vrstvu s názvem Polygons. Jednotlivé úseky silnic se obarvily podle dojezdových vzdáleností definovaných v analýze. Reliéf Obrázek 194: Mapa dojezdových vzdáleností - linie. Zdroj: ArcGIS V tomto kroku se seznámíte se sadou nástrojů 3D Analyst Tools. Tato sada nástrojů slouží k efektivnímu zobrazování a analýze dat reprezentující povrch. Obsahuje nástroje pro tvorbu 3D povrchů (rastrových nebo trojúhelníkových modelů) a jejich analýzu (orientace svahů, sklon, změna sklonu, výpočet kubatury, profil, analýza viditelnosti). Úkolem je vytvořit rastr, ve kterém budou jednotlivé pixely obsahovat informaci o nadmořské výšce v daném místě. Následně pak vytvořený rastry vizualizovat s pomocí stínování. K vytvoření terénu budou sloužit liniové vrstvy vrstevnic a dalších terénních tvarů, které mají v atributové tabulce uvedenu nadmořskou výšku pro každý úsek linie. Otevřete mapový dokument s názvem Relief.mxd. Aktivujte zobrazení vrstvy Terén. Otevřete atributovou tabulku vrstvy s názvem VrstevniceHlavni. Každý prvek obsahuje v poli VYSKA informaci o nadmořské výšce. Zapamatujte si název tohoto pole. 162
163 Obrázek 195: Pole VYSKA. Zdroj: ArcGIS Klikněte na ikonu ArcToolbox a z nabídky vyberte 3D Analyst Tools Raster Interpolation Topo to Raster Obrázek 196: Nástroj Topo to Raster. Zdroj: ArcGIS V otevřeném dialogovém okně do tabulky Imput feature data přidejte všechny vrstvy uvedené v tabulce obsahu ve skupině vrstev Terén. U každé vrstvy nastavte pole, které obsahuje informaci o nadmořské výšce. Klikněte do pole Field a z rozbalovacího seznamu vyberte pole s názvem VYSKA. Obrázek 197: Přidání vrstev Terén. Zdroj: ArcGIS 163
164 Dále nastavte místo uložení vytvořeného rastru. Zvolte geodatabázi data.gdb a jako název uveďte Teren. Do pole Output cell size uveďte výsledné rozlišení rastru. Nastavte 5. Potvrďte OK. Obrázek 198: Rozlišení rastru. Zdroj: ArcGIS Nástroj bude pracovat. Po skončení operace bude do mapy přidána nová rastrová datová sada. Pro lepší čitelnost mapy vypněte ze zobrazení vrstvu Terén. Obrázek 199: Hypsometrická mapa výškopisu - neořezaná. Zdroj: ArcGIS Rastr pokrývá větší území, než pokrývala zdrojová data vrstevnic. Území nacházející se tak za hranicí města Opavy bylo pouze dopočítáno a nezakládá se tak na reálném podkladu. Je vhodné ho odstranit. K tomu slouží nástroj pro ořezávání rastrů podle definovaného tvaru (například 164
165 obsahu jiné vrstvy). Klikněte na ikonu ArcToolbox a z nabídky vyberte Správa dat Rastr Zpracování rastru Oříznout rastr (Clip). Obrázek 200: Nástroj Oříznout rastr. Zdroj: ArcGIS V dialogovém okně nastavte zdrojový rastr, který budete ořezávat (Teren), dále prvky, podle kterých bude ořezání provedeno (Opava), zatrhněte možnost Použít vstupní prvky jako geometrii pro ořezání a zvolte místo uložení (geodatabáze data.gdb v adresáři Analyticke_funkce). Nakonec uveďte název nového ořezaného rastru (Teren_Orezany). Potvrďte OK. Obrázek 201: Oříznout nastavení vlastností. Zdroj: ArcGIS Nástroj bude pracovat. Po skončení operace bude do mapy přidána nová rastrová datová sada s názvem Teren_Orezany. Pro lepší čitelnost mapy vypněte ze zobrazení rastrovou vrstvu Terén. Vrstva nemá nastavenu symbologii. Pokuste se ji nastavit sami podle svého uvážení. Postupujte přitom stejně jako byste pracovali s vektorovou třídou prvků. 165
166 Obrázek 202: Nastavení symbologie. Zdroj: ArcGIS K nastavení symbologie můžete využít také připravený soubor s názvem Teren_Orezany.lyr. Naleznete ho v adresáři Analyticke_Funkce. Stínovaný reliéf Obrázek 203: Hypsometrická mapa výškopisu - ořezaná. Zdroj: ArcGIS Úkolem bude vytvořit rastr, ve kterém budou jednotlivé pixely obsahovat informaci o barevném odstínu, který v celkovém náhledu rastru vytváří efekt stínování a dává 2D rastru nádech 3D vizualizace. K vytvoření stínovaného reliéfu potřebujeme zdrojový rastr, jehož pixely obsahují informaci o nadmořské výšce. 166
167 Otevřete mapový dokument s názvem StinovanyRelief.mxd. Aktivujte zobrazení vrstvy Terén. Klikněte na ikonu ArcToolbox a z nabídky vyberte 3D Analyst Tools Raster Surface Hilshade. Obrázek 204: Vytvoření stínového reliéfu. Zdroj: ArcGIS V otevřeném dialogovém okně zvolte zdrojový rastr, pro který chcete stínování spočítat. Tímto rastrem je rastr s názvem Teren. Dále adresář uložení výsledného rastru (geodatabáze data.gdb v adresáři Analyticke_funkce) a jeho název (Teren_Stinovany). Nakonec uveďte hodnotu Z faktoru, kterým definujete výraznost kresby stínování. Nastavte hodnotu na 5. Potvrďte OK. Obrázek 205: Stínování nastavení vlastností. Zdroj: ArcGIS Nástroj bude pracovat. Po skončení operace bude do mapy přidána nová rastrová datová sada. 167
168 Obrázek 206: Stínovaná mapa reliéfu. Zdroj: ArcGIS Aby se dal tento stínovaný reliéf použít v praxi, je potřeba nastavit jeho průhlednost. Klikněte na vlastnosti rastru Teren_Stinovany a zvolte záložku Zobrazení. Nastavte hodnoty dle obrázku. Potvrďte OK a prozkoumejte mapu. Obrázek 207: Nastavení průhlednost. Zdroj: ArcGIS 168
169 Sklonitost reliéfu Obrázek 208: Hypsometrická stínovaná mapa reliéfu. Zdroj: ArcGIS Úkolem bude vytvořit rastr, ve kterém budou jednotlivé pixely obsahovat informaci o hodnotě sklonu reliéfu v daném místě. K vytvoření mapy sklonitosti reliéfu potřebujeme zdrojový rastr, jehož pixely obsahují informaci o nadmořské výšce. Otevřete mapový dokument s názvem Sklonitost.mxd. Aktivujte zobrazení vrstvy Terén. Klikněte na ikonu ArcToolbox a z nabídky vyberte 3D Analyst Tools Raster Surface Slope. Obrázek 209: Sklon reliéfu. Zdroj: ArcGIS V otevřeném dialogovém okně zvolte zdrojový rastr, pro který chcete sklonitost spočítat. Tímto rastrem je rastr s názvem Teren. Dále adresář uložení výsledného rastru (geodatabáze data.gdb v adresáři Analyticke_funkce) a jeho název 169
170 (Teren_Sklonitost). Zvolte jednotky sklonu uváděné u každé hodnoty pixelu výsledného rastru (ponechejte Degree). Potvrďte OK. Obrázek 210: Sklonitost nastavení vlastností. Zdroj: ArcGIS Nástroj bude chvíli pracovat. Po skončení operace bude do mapy přidána nová rastrová datová sada. Umístěte ji pod vrstvu stínovaného reliéfu a nad vrstvu Teren. Obrázek 211: Stínovaná mapa sklonitosti. Zdroj: ArcGIS ÚLOHA 4.3: Vyexportujte mapy, které jste vytvořili na konci každé z ukázek funkcionality jednotlivých nástrojů probíraných v této kapitole na velikost papíru A3 na šířku do formátu PDF. Soubor pojmenujte X.pdf (místo křížku uveďte své jméno a název nástroje) a výsledek odešlete na vyučujícího. 170
171 5 Využití možností GIS pro interpretaci výstupů z programu ALOHA Klíčová slova: PASS, KML V kapitole 3 byl s pomocí programu ALOHA řešen příklad, který simuloval únik amoniaku z cisterny na nádraží Opava-východ. V kapitole bylo položeno několik otázek, jejichž zodpovězení bude předmětem této kapitoly. Kolik obyvatel je potenciálně ohroženo únikem amoniaku za daných klimatických podmínek? Kolik obyvatel žije v jednotlivých ohrožených oblastech? Nenachází se v potenciálně zasaženém území nějaký významný objekt typu nemocnice, škola, který je potřeba ochránit přednostně? Na konci kapitoly bylo úkolem vyexportovat výslednou grafiku se zasaženým územím z programu ALOHA do souboru s příponou.pass a.kml. V minulých kapitolách jste porozuměli základním principům fungování geografických informačních systémů a naučili jste se ovládat program ArcGIS. Mimo jiné jste se seznámili s postupy a nástroji, které využijete pro zodpovězení položených otázek. Nalézt odpovědi na výše uvedené otázky spočívá v nutnosti převést soubory s grafickou informací o zasaženém území, kterou namodeloval program ALOHA do prostředí programu ArcGIS. Ten obsahuje nástroje, pomocí kterých lze nalézt potřebné odpovědi. Import grafického výstupu z programu ALOHA do prostředí ArcGIS Připravte si soubory s příponami pass a kml, obsahující grafický model zasaženého území únikem amoniaku, které jste vyexportovali z programu ALOHA v kapitole 2.4. Do prostředí aplikace ArcGIS lze importovat oba dva typy souborů. Import souboru s příponou PASS Pro import souboru s příponou.pass je potřeba funkcionalitu aplikace ArcGIS rozšířit o nový nástroj, který lze stáhnout ze stránek Jedná se o knihovnu aloha_92.dll, kterou je potřeba nakopírovat do instalačního adresáře aplikace ArcGIS C:\Program Files\ArcGIS\Desktop10.0\Bin). 171
172 Samotný nástroj do aplikace ArcGIS přidáte kliknutím pravým tlačítkem myši do prostoru šedé zóny v oblasti nástrojových lišt a zvolíte Vlastní. V adresáři C:\Program Files\ArcGIS\Desktop10.0\Bin označte nakopírovaný soubor aloha_92.dll a zvolte Otevřít. Do aplikace se přidá nový nástroj signalizovaný ikonou na obrázku 216. Obrázek 212: Skupiny nástrojů. Zdroj: ArcGIS Klikněte na nástroj Aloha Footprint Import. Obrázek 213: Skupiny nástrojů. Zdroj: ArcGIS Zadejte souřadnice, do kterého má být výsledná grafika s vizualizací zasaženého území umístěna. Souřadnice místa úniku lze zadat ve dvou formátech desetinných stupních nebo stupních minutách a vteřinách. Před samotným importem je důležité správným způsobem nastavit souřadnicový systém datového rámce v programu ArcMap. Souřadnice místa havarované cisterny s amoniakem na nádraží Opava-východ jsou následující: Desetinné stupně N, E; Stupně, minuty, vteřiny 49 55'59.823"N, 17 54'44.764"E 172
173 Obrázek 214: Skupiny nástrojů. Zdroj: ArcGIS Obrázek 215: Skupiny nástrojů. Zdroj: ArcGIS Import souboru s příponou KML Pro import souboru s příponou KML využijeme nativní nástroj programu ArcGIS. V panelu nástrojů ArcToolbox zvolte sadu nástrojů s názvem Konverze dat Z KML KML do vrstvy (Kml To Layer). 173
174 Obrázek 216: Skupiny nástrojů. Zdroj: ArcGIS Zadejte vstupní soubor, umístění výstupu, jeho jméno a potvrďte OK. Do mapy se přidají data s vizualizací místa úniku (bodová vrstva) a nejvíce zasaženého území (polygonová vrstva). Oproti importu souboru s příponou pass, však v mapě chybí vrstva s vizualizací žluté zóny a křivka s vizualizací maximální ohrožené oblasti Neznamená to však, že by zdrojový soubor KML tato data neobsahoval. Ve výstupním adresáři, který byl zadán při importu souboru naleznete souborovou geodatabázi s dalšími daty, které se během importu KML souboru do programu ArcGIS vytvořily, avšak nenačetly se do aplikace ArcMap. Otevřete tuto geodatabázi a přidejte do mapy polygonovou vrstvu s názvem Placemarks_polygon. V atributové tabulce této vrstvy naleznete tři polygonové prvky z nichž každý znázorňuje jednu ze zasažených zón. Výpočet počtu obyvatel, kteří žijí v nejohroženější zóně Úkolem tohoto příkladu je vyřešit a zodpovědět otázky, které byly položeny v kapitole 3. ÚLOHA 5 1. Kolik obyvatel je potenciálně ohroženo únikem amoniaku za daných klimatických podmínkách? 2. Kolik jich žije v jednotlivých. ohrožených oblastech? 3. Nenachází se v potenciálně zasaženém území nějaký významný objekt typu nemocnice, škola, úřad, který je potřeba ochránit přednostně? Klíč k nalezení odpovědí na výše uvedené otázky se nachází v použití několika základních nástrojů geografického informačního systému, se kterými jste se seznámili 174
GIS S SYSTÉMY KRIZOVÉHO ŘÍZENÍ. Bc. Vladimír Bátrla,BAT027
 GIS S SYSTÉMY KRIZOVÉHO ŘÍZENÍ Bc. Vladimír Bátrla,BAT027 Obsah GIS s systémy Krizového řízení Účel Data Informační systémy IS Havárie GIS CO KrS32 IS ARGIS Krizové stavy v ČR Krizová legislativa v ČR
GIS S SYSTÉMY KRIZOVÉHO ŘÍZENÍ Bc. Vladimír Bátrla,BAT027 Obsah GIS s systémy Krizového řízení Účel Data Informační systémy IS Havárie GIS CO KrS32 IS ARGIS Krizové stavy v ČR Krizová legislativa v ČR
GIS Libereckého kraje
 Funkční rámec Zpracoval: Odbor informatiky květen 2004 Obsah 1. ÚVOD...3 1.1. Vztah GIS a IS... 3 2. ANALÝZA SOUČASNÉHO STAVU...3 2.1. Technické zázemí... 3 2.2. Personální zázemí... 3 2.3. Datová základna...
Funkční rámec Zpracoval: Odbor informatiky květen 2004 Obsah 1. ÚVOD...3 1.1. Vztah GIS a IS... 3 2. ANALÝZA SOUČASNÉHO STAVU...3 2.1. Technické zázemí... 3 2.2. Personální zázemí... 3 2.3. Datová základna...
KRIZOVÉ ŘÍZENÍ PRO INŽENÝRSKÉ OBORY
 KRIZOVÉ ŘÍZENÍ PRO INŽENÝRSKÉ OBORY Denní i kombinované studium: doc. RNDr. Dana Procházková, DrSc. Cíle předmětu vyjádřené dosaženými dovednostmi a kompetencemi Prohloubení znalostí z oblasti řízení o
KRIZOVÉ ŘÍZENÍ PRO INŽENÝRSKÉ OBORY Denní i kombinované studium: doc. RNDr. Dana Procházková, DrSc. Cíle předmětu vyjádřené dosaženými dovednostmi a kompetencemi Prohloubení znalostí z oblasti řízení o
Studijní texty. Název předmětu: Krizové řízení. Krizové řízení v České republice. Ing. Miroslav Jurenka, Ph.D.
 Studijní texty Název předmětu: Krizové řízení Téma: Krizové řízení v České republice Zpracoval: Ing. Miroslav Jurenka, Ph.D. Operační program Vzdělávání pro konkurenceschopnost Název projektu: Inovace
Studijní texty Název předmětu: Krizové řízení Téma: Krizové řízení v České republice Zpracoval: Ing. Miroslav Jurenka, Ph.D. Operační program Vzdělávání pro konkurenceschopnost Název projektu: Inovace
Hasičský záchranný sbor Zlínského kraje Oddělení ochrany obyvatelstva a plánování Přílucká 213, 760 01 Zlín
 Hasičský záchranný sbor Zlínského kraje Oddělení ochrany obyvatelstva a plánování Přílucká 213, 760 01 Zlín Úloha starosty obce při řešení mimořádných událostí a krizových situací METODICKÁ POMŮCKA pro
Hasičský záchranný sbor Zlínského kraje Oddělení ochrany obyvatelstva a plánování Přílucká 213, 760 01 Zlín Úloha starosty obce při řešení mimořádných událostí a krizových situací METODICKÁ POMŮCKA pro
TECHNIK OCHRANY OBYVATELSTVA STUDIJNÍ MATERIÁL: KRIZOVÉ ŘÍZENÍ
 OBSAH 1 Krizové řízení... 2 2 Krizový plán hl. m. Prahy... 3 3 Havarijní plán hl. m. Prahy... 4 4 Vnější havarijní plány v hl. m. Praze... 5 5 Vnitřní havarijní plán... 6 6 Plán krizové připravenosti...
OBSAH 1 Krizové řízení... 2 2 Krizový plán hl. m. Prahy... 3 3 Havarijní plán hl. m. Prahy... 4 4 Vnější havarijní plány v hl. m. Praze... 5 5 Vnitřní havarijní plán... 6 6 Plán krizové připravenosti...
Krizové plánování v Moravskoslezském kraji ve vztahu k právnickým a podnikajícím fyzickým osobám zpracovatelům plánů krizové připravenosti
 Kratochvílová D. Plány krizové připravenosti jako součást krizového plánování v Moravskoslezském kraji 112 Odborný časopis požární ochrany, integrovaného záchranného systému a ochrany obyvatelstva, Ročník
Kratochvílová D. Plány krizové připravenosti jako součást krizového plánování v Moravskoslezském kraji 112 Odborný časopis požární ochrany, integrovaného záchranného systému a ochrany obyvatelstva, Ročník
SPRÁVA STÁTNÍCH HMOTNÝCH REZERV METODIKA PRO VYŽADOVÁNÍ VĚCNÝCH ZDROJŮ ZA KRIZOVÉ SITUACE
 SPRÁVA STÁTNÍCH HMOTNÝCH REZERV METODIKA PRO VYŽADOVÁNÍ VĚCNÝCH ZDROJŮ ZA KRIZOVÉ SITUACE Praha 2003 Metodiku pro vyžadování věcných zdrojů za krizové situace (dále jen Metodika) zpracovala Správa státních
SPRÁVA STÁTNÍCH HMOTNÝCH REZERV METODIKA PRO VYŽADOVÁNÍ VĚCNÝCH ZDROJŮ ZA KRIZOVÉ SITUACE Praha 2003 Metodiku pro vyžadování věcných zdrojů za krizové situace (dále jen Metodika) zpracovala Správa státních
KRIZOVÉ ŘÍZENÍ PRO INŽENÝRSKÉ OBORY
 KRIZOVÉ ŘÍZENÍ PRO INŽENÝRSKÉ OBORY Denní i kombinované studium: doc. RNDr. Dana Procházková, DrSc. Cíle předmětu vyjádřené dosaženými dovednostmi a kompetencemi Prohloubení znalostí z oblasti řízení o
KRIZOVÉ ŘÍZENÍ PRO INŽENÝRSKÉ OBORY Denní i kombinované studium: doc. RNDr. Dana Procházková, DrSc. Cíle předmětu vyjádřené dosaženými dovednostmi a kompetencemi Prohloubení znalostí z oblasti řízení o
Varovný systém ochrany obyvatel před povodněmi pro město Hrádek nad Nisou- digitální povodňový plán
 Příloha č. 3 Zadávací dokumentace: Technické požadavky na zpracování digitálního povodňového plánu v rámci veřejné zakázky: Varovný systém ochrany obyvatel před povodněmi pro město Hrádek nad Nisou- digitální
Příloha č. 3 Zadávací dokumentace: Technické požadavky na zpracování digitálního povodňového plánu v rámci veřejné zakázky: Varovný systém ochrany obyvatel před povodněmi pro město Hrádek nad Nisou- digitální
Test pro přijímací zkoušky do magisterského navazujícího studia (prezenční i kombinované) studijní modul Ochrana obyvatelstva.
 Test pro přijímací zkoušky do magisterského navazujícího studia (prezenční i kombinované) studijní modul Ochrana obyvatelstva Varianta B 1. Mezi rozsáhlé živelní pohromy nepatří: (2) a) sesuvy půdy vyvolané
Test pro přijímací zkoušky do magisterského navazujícího studia (prezenční i kombinované) studijní modul Ochrana obyvatelstva Varianta B 1. Mezi rozsáhlé živelní pohromy nepatří: (2) a) sesuvy půdy vyvolané
HLAVA I ZÁKLADNÍ USTANOVENÍ. Čl. 1. Předmět úpravy
 Metodika zpracování krizových plánů podle 15 až 16 nařízení vlády č. 462/2000 Sb., k provedení 27 odst. 8 a 28 odst. 5 zákona č. 240/2000 Sb., o krizovém řízení a o změně některých zákonů (krizový zákon),
Metodika zpracování krizových plánů podle 15 až 16 nařízení vlády č. 462/2000 Sb., k provedení 27 odst. 8 a 28 odst. 5 zákona č. 240/2000 Sb., o krizovém řízení a o změně některých zákonů (krizový zákon),
TEST: Ochrana obyvatelstva - CNPMgr0912
 TEST: Ochrana obyvatelstva - CNPMgr0912 Varianta:0 1. Kolik existuje stupňů povodňové aktivity a jak se nazývají: 1) dva stupně, 1. stupeň značí voda stoupá, 2. stupeň značí voda klesá 2) čtyři stupně,
TEST: Ochrana obyvatelstva - CNPMgr0912 Varianta:0 1. Kolik existuje stupňů povodňové aktivity a jak se nazývají: 1) dva stupně, 1. stupeň značí voda stoupá, 2. stupeň značí voda klesá 2) čtyři stupně,
Státní požární dozor - 31 zákona č. 133/1985 Sb., zákona o požární ochraně
 Státní požární dozor - 31 zákona č. 133/1985 Sb., zákona o požární ochraně Výkon státního požárního dozoru (1) Státní požární dozor se vykonává a) kontrolou dodržování povinností stanovených předpisy o
Státní požární dozor - 31 zákona č. 133/1985 Sb., zákona o požární ochraně Výkon státního požárního dozoru (1) Státní požární dozor se vykonává a) kontrolou dodržování povinností stanovených předpisy o
Společné minimum pro potřeby vzdělávání odborníků v oblasti bezpečnosti. (schváleno usnesením BRS ze dne 3. července 2007 č. 32)
 Společné minimum pro potřeby vzdělávání odborníků v oblasti bezpečnosti (schváleno usnesením BRS ze dne 3. července 2007 č. 32) 1 Minimum pro akreditaci výuky bezpečnosti na vysokých školách pro bakalářské
Společné minimum pro potřeby vzdělávání odborníků v oblasti bezpečnosti (schváleno usnesením BRS ze dne 3. července 2007 č. 32) 1 Minimum pro akreditaci výuky bezpečnosti na vysokých školách pro bakalářské
Odvětví (úsek): krizové řízení
 čá 3/2011 VVpOK METODICKÝ POKYN Ministerstva zemědělství č. j. 102598/2011-MZE-15000 ze dne 30. 5. 2011 k zajištění jednotného postupu orgánů krajů, hlavního města Prahy, orgánů obcí a městských částí
čá 3/2011 VVpOK METODICKÝ POKYN Ministerstva zemědělství č. j. 102598/2011-MZE-15000 ze dne 30. 5. 2011 k zajištění jednotného postupu orgánů krajů, hlavního města Prahy, orgánů obcí a městských částí
Systém prevence mimořádných událostí
 Systém prevence mimořádných událostí plk. Ing. Jana Neškodná 29.-30.3.2011 Červený kohout 2011 Hluboká nad Vltavou Právní rámec Zákon č. 133/1985 S., o požární ochraně, ve znění pozdějších předpisů, (dále
Systém prevence mimořádných událostí plk. Ing. Jana Neškodná 29.-30.3.2011 Červený kohout 2011 Hluboká nad Vltavou Právní rámec Zákon č. 133/1985 S., o požární ochraně, ve znění pozdějších předpisů, (dále
Krizové řízení. Plánovací a řídící dokumentace krizového řízení
 Krizové řízení Plánovací a řídící dokumentace krizového řízení Operační program Vzdělávání pro konkurenceschopnost Název projektu: Inovace magisterského studijního programu Fakulty vojenského leadershipu
Krizové řízení Plánovací a řídící dokumentace krizového řízení Operační program Vzdělávání pro konkurenceschopnost Název projektu: Inovace magisterského studijního programu Fakulty vojenského leadershipu
JEDNOTKY PO. 1.1 Druhy jednotek požární ochrany
 JEDNOTKY PO Jednotkou požární ochrany (dále jen jednotka PO ) se rozumí organizovaný systém tvořený odborně vyškolenými osobami (hasiči), požární technikou (automobily) a věcnými prostředky požární ochrany
JEDNOTKY PO Jednotkou požární ochrany (dále jen jednotka PO ) se rozumí organizovaný systém tvořený odborně vyškolenými osobami (hasiči), požární technikou (automobily) a věcnými prostředky požární ochrany
Jednotky PO působí buď v organizačním řízení nebo v operačním řízení. Organizačním řízením se rozumí činnost k dosažení stálé
 Jednotky PO Jednotky požární ochrany Systém jednotek požární ochrany Jednotky požární ochrany Jednotkou požární ochrany (dále jen jednotka PO ) se rozumí organizovaný systém tvořený odborně vyškolenými
Jednotky PO Jednotky požární ochrany Systém jednotek požární ochrany Jednotky požární ochrany Jednotkou požární ochrany (dále jen jednotka PO ) se rozumí organizovaný systém tvořený odborně vyškolenými
Jednotky PO. 1. Jednotky požární ochrany 2. Systém jednotek požární ochrany
 Jednotky PO 1. Jednotky požární ochrany 2. Systém jednotek požární ochrany Jednotkou požární ochrany (dále jen jednotka PO ) se rozumí organizovaný systém tvořený odborně vyškolenými osobami (hasiči),
Jednotky PO 1. Jednotky požární ochrany 2. Systém jednotek požární ochrany Jednotkou požární ochrany (dále jen jednotka PO ) se rozumí organizovaný systém tvořený odborně vyškolenými osobami (hasiči),
INFORMAČNÍ SYSTÉMY PRO KRIZOVÉ ŘÍZENÍ POUŽITÍ INFORMAČNÍCH SYSTÉMŮ PRO MODELOVÁNÍ A SIMULACE KRIZOVÝCH SITUACÍ - T5 ING.
 INFORMAČNÍ SYSTÉMY PRO KRIZOVÉ ŘÍZENÍ POUŽITÍ INFORMAČNÍCH SYSTÉMŮ PRO MODELOVÁNÍ A SIMULACE KRIZOVÝCH SITUACÍ - T5 ING. JIŘÍ BARTA Operační program Vzdělávání pro konkurenceschopnost Projekt: Vzdělávání
INFORMAČNÍ SYSTÉMY PRO KRIZOVÉ ŘÍZENÍ POUŽITÍ INFORMAČNÍCH SYSTÉMŮ PRO MODELOVÁNÍ A SIMULACE KRIZOVÝCH SITUACÍ - T5 ING. JIŘÍ BARTA Operační program Vzdělávání pro konkurenceschopnost Projekt: Vzdělávání
Úvodní přednáška. Význam a historie PIS
 Úvodní přednáška Význam a historie PIS Systémy na podporu rozhodování Manažerský informační systém Manažerské rozhodování Srovnávání, vyhodnocování, kontrola INFORMACE ROZHODOVÁNÍ organizace Rozhodovacích
Úvodní přednáška Význam a historie PIS Systémy na podporu rozhodování Manažerský informační systém Manažerské rozhodování Srovnávání, vyhodnocování, kontrola INFORMACE ROZHODOVÁNÍ organizace Rozhodovacích
SMĚRNICE MINISTERSTVA FINANCÍ Čj. 102598/2011-MZE-15000 ze dne 30. května 2011
 Strana 42 Věstník vlády pro orgány krajů a orgány obcí SMĚRNICE MINISTERSTVA FINANCÍ Čj. 102598/2011-MZE-15000 ze dne 30. května 2011 kterou se zrušuje směrnice Ministerstva zemědělství čj. 41658/2001-60000
Strana 42 Věstník vlády pro orgány krajů a orgány obcí SMĚRNICE MINISTERSTVA FINANCÍ Čj. 102598/2011-MZE-15000 ze dne 30. května 2011 kterou se zrušuje směrnice Ministerstva zemědělství čj. 41658/2001-60000
P ř í l o h a č. 7 S t a t u t u m ě s t a B r n a. Zajišťování krizového řízení při krizových situacích
 P ř í l o h a č. 7 S t a t u t u m ě s t a B r n a Zajišťování krizového řízení při krizových situacích Část I primátor města Brna Část II starosta Část III město Část I PRIMÁTOR MĚSTA BRNA 1. V době nouzového
P ř í l o h a č. 7 S t a t u t u m ě s t a B r n a Zajišťování krizového řízení při krizových situacích Část I primátor města Brna Část II starosta Část III město Část I PRIMÁTOR MĚSTA BRNA 1. V době nouzového
Dokumentace o začlenění do kategorie činností se zvýšeným požárním nebezpečím a s vysokým požárním nebezpečím obsahuje:
 Dokumentace o začlenění do kategorie činností se zvýšeným požárním nebezpečím a s vysokým požárním nebezpečím obsahuje: a. označení druhu provozované činnosti a uvedení místa, kde je tato činnost provozována,
Dokumentace o začlenění do kategorie činností se zvýšeným požárním nebezpečím a s vysokým požárním nebezpečím obsahuje: a. označení druhu provozované činnosti a uvedení místa, kde je tato činnost provozována,
Ochrana obyvatelstva
 Ochrana obyvatelstva Název opory - INTEGROVANÝ ZÁCHRANNÝ SYSTÉM, VÝZNAM A ÚKOLY doc. Ing. Josef Kellner, CSc. josef.kellner@unob.cz, telefon: 973 44 36 65 Operační program Vzdělávání pro konkurenceschopnost
Ochrana obyvatelstva Název opory - INTEGROVANÝ ZÁCHRANNÝ SYSTÉM, VÝZNAM A ÚKOLY doc. Ing. Josef Kellner, CSc. josef.kellner@unob.cz, telefon: 973 44 36 65 Operační program Vzdělávání pro konkurenceschopnost
Činnost jednotek požární ochrany při povodních. plk. Mgr. Štěpán Kavan, Ph.D. Hasičský záchranný sbor Jihočeského kraje
 Činnost jednotek požární ochrany při povodních plk. Mgr. Štěpán Kavan, Ph.D. Hasičský záchranný sbor Jihočeského kraje 1 Bezpečnost komplexně Úkolem vlády ČR a orgánů všech územních samosprávných celků
Činnost jednotek požární ochrany při povodních plk. Mgr. Štěpán Kavan, Ph.D. Hasičský záchranný sbor Jihočeského kraje 1 Bezpečnost komplexně Úkolem vlády ČR a orgánů všech územních samosprávných celků
MIMOŘÁDNÉ UDÁLOSTI A SITUACE
 MIMOŘÁDNÉ UDÁLOSTI A MIMOŘÁDNÉ SITUACE MIMOŘÁDNÁ UDÁLOST náhlá závažná událost, která způsobila narušení stability systému anebo probíhajících dějů a činností, případně ohrozila jejich bezpečnost anebo
MIMOŘÁDNÉ UDÁLOSTI A MIMOŘÁDNÉ SITUACE MIMOŘÁDNÁ UDÁLOST náhlá závažná událost, která způsobila narušení stability systému anebo probíhajících dějů a činností, případně ohrozila jejich bezpečnost anebo
MINISTERSTVO VNITRA generální ředitelství Hasičského záchranného sboru ČR
 MINISTERSTVO VNITRA generální ředitelství Hasičského záchranného sboru ČR Č.j. MV-70558-1/PO-2009 KŘ Kódové označení: VPP-M IV-OOB a Počet listů: 12 V S T U P N Í P Ř Í P R A V A P Ř Í S L U Š N Í K Ů
MINISTERSTVO VNITRA generální ředitelství Hasičského záchranného sboru ČR Č.j. MV-70558-1/PO-2009 KŘ Kódové označení: VPP-M IV-OOB a Počet listů: 12 V S T U P N Í P Ř Í P R A V A P Ř Í S L U Š N Í K Ů
Studijní texty. Název předmětu: Krizové řízení. Legislativní vymezení krizového řízení. Zpracoval: Ing. Miroslav Jurenka, Ph.D.
 Studijní texty Název předmětu: Krizové řízení Téma: Legislativní vymezení krizového řízení Zpracoval: Ing. Miroslav Jurenka, Ph.D. Operační program Vzdělávání pro konkurenceschopnost Název projektu: Inovace
Studijní texty Název předmětu: Krizové řízení Téma: Legislativní vymezení krizového řízení Zpracoval: Ing. Miroslav Jurenka, Ph.D. Operační program Vzdělávání pro konkurenceschopnost Název projektu: Inovace
Poplachové plány. 5.1. Poplachový plán IZS kraje
 Poplachové plány 5 Poplachový plán je dokument, který upravuje povolávání záchranných složek při organizaci záchranných a likvidačních prací. Poplachový plán se zpracovává vždy pro územní celek. Rozlišujeme
Poplachové plány 5 Poplachový plán je dokument, který upravuje povolávání záchranných složek při organizaci záchranných a likvidačních prací. Poplachový plán se zpracovává vždy pro územní celek. Rozlišujeme
INFORMAČNÍ SYSTÉMY PRO KRIZOVÉ ŘÍZENÍ POUŽITÍ INFORMAČNÍCH SYSTÉMŮ PRO MODELOVÁNÍ A SIMULACE KRIZOVÝCH SITUACÍ - T6 ING.
 INFORMAČNÍ SYSTÉMY PRO KRIZOVÉ ŘÍZENÍ POUŽITÍ INFORMAČNÍCH SYSTÉMŮ PRO MODELOVÁNÍ A SIMULACE KRIZOVÝCH SITUACÍ - T6 ING. JIŘÍ BARTA Operační program Vzdělávání pro konkurenceschopnost Projekt: Vzdělávání
INFORMAČNÍ SYSTÉMY PRO KRIZOVÉ ŘÍZENÍ POUŽITÍ INFORMAČNÍCH SYSTÉMŮ PRO MODELOVÁNÍ A SIMULACE KRIZOVÝCH SITUACÍ - T6 ING. JIŘÍ BARTA Operační program Vzdělávání pro konkurenceschopnost Projekt: Vzdělávání
Návrh. VYHLÁŠKA ze dne 2016 o požadavcích na systém řízení
 Návrh II. VYHLÁŠKA ze dne 2016 o požadavcích na systém řízení Státní úřad pro jadernou bezpečnost stanoví podle 236 zákona č..../... Sb., atomový zákon, k provedení 24 odst. 7, 29 odst. 7 a 30 odst. 9:
Návrh II. VYHLÁŠKA ze dne 2016 o požadavcích na systém řízení Státní úřad pro jadernou bezpečnost stanoví podle 236 zákona č..../... Sb., atomový zákon, k provedení 24 odst. 7, 29 odst. 7 a 30 odst. 9:
MINISTERSTVO VNITRA generální ředitelství Hasičského záchranného sboru ČR
 MINISTERSTVO VNITRA generální ředitelství Hasičského záchranného sboru ČR Č.j. MV-123427-1/PO-PVP-2014 Kódové označení: OOB a KŘ-P Praha 23. září 2014 listů: 13 Schvaluje: brig. gen. Ing. Drahoslav Ryba,
MINISTERSTVO VNITRA generální ředitelství Hasičského záchranného sboru ČR Č.j. MV-123427-1/PO-PVP-2014 Kódové označení: OOB a KŘ-P Praha 23. září 2014 listů: 13 Schvaluje: brig. gen. Ing. Drahoslav Ryba,
TEST: Mgr CNP Varianta: 0 Tisknuto: 12/09/2013 ------------------------------------------------------------------------------------------ 1.
 TEST: Mgr CNP Varianta: 0 Tisknuto: 12/09/2013 1. Plán krizové připravenosti je: 1) plánem krizových opatření obcí nebo právnických a podnikajících fyzických osob, kterým to uložil příslušný zpracovatel
TEST: Mgr CNP Varianta: 0 Tisknuto: 12/09/2013 1. Plán krizové připravenosti je: 1) plánem krizových opatření obcí nebo právnických a podnikajících fyzických osob, kterým to uložil příslušný zpracovatel
TÉMATA PRO ÚSTNÍ ČÁST SLUŽEBNÍ ZKOUŠKY
 TÉMATA PRO ÚSTNÍ ČÁST SLUŽEBNÍ ZKOUŠKY A) Ochrana obyvatelstva a krizové řízení 1. Krizové řízení 1.1. Definice pojmu, základní právní předpisy 1.2. Možné členění krizových situací z hlediska jejich vzniku
TÉMATA PRO ÚSTNÍ ČÁST SLUŽEBNÍ ZKOUŠKY A) Ochrana obyvatelstva a krizové řízení 1. Krizové řízení 1.1. Definice pojmu, základní právní předpisy 1.2. Možné členění krizových situací z hlediska jejich vzniku
Studijní texty. Název předmětu: Krizové řízení. Integrovaný záchranný systém v ČR. Ing. Miroslav Jurenka, Ph.D.
 Studijní texty Název předmětu: Krizové řízení Téma: Integrovaný záchranný systém v ČR. Zpracoval: Ing. Miroslav Jurenka, Ph.D. Operační program Vzdělávání pro konkurenceschopnost Název projektu: Inovace
Studijní texty Název předmětu: Krizové řízení Téma: Integrovaný záchranný systém v ČR. Zpracoval: Ing. Miroslav Jurenka, Ph.D. Operační program Vzdělávání pro konkurenceschopnost Název projektu: Inovace
EKONOMICKÝ A LOGISTICKÝ SOFTWARE. Luhačovice 24.10.2013
 EKONOMICKÝ A LOGISTICKÝ SOFTWARE Luhačovice 24.10.2013 CRM řízení vztahů se zákazníky CRM - je zkratka z anglického Customer Relationship Management a označují se tak systémy pro řízení vztahů se zákazníky.crm
EKONOMICKÝ A LOGISTICKÝ SOFTWARE Luhačovice 24.10.2013 CRM řízení vztahů se zákazníky CRM - je zkratka z anglického Customer Relationship Management a označují se tak systémy pro řízení vztahů se zákazníky.crm
MINISTERSTVO VNITRA generální ředitelství Hasičského záchranného sboru ČR
 MINISTERSTVO VNITRA generální ředitelství Hasičského záchranného sboru ČR Č.j. PO-3 790/GŘ-VZ-2003 Praha 28. listopadu 2003 S c h v a l u j e : Generální ředitel HZS ČR a náměstek ministra vnitra genmjr.
MINISTERSTVO VNITRA generální ředitelství Hasičského záchranného sboru ČR Č.j. PO-3 790/GŘ-VZ-2003 Praha 28. listopadu 2003 S c h v a l u j e : Generální ředitel HZS ČR a náměstek ministra vnitra genmjr.
Úloha vedoucího organizace při řešení krizových situací a dalších mimořádných událostí
 Hasičský záchranný sbor Moravskoslezského kraje odbor ochrany obyvatelstva a plánování Úloha vedoucího organizace při řešení krizových situací a dalších mimořádných událostí METODICKÁ POMŮCKA pro management
Hasičský záchranný sbor Moravskoslezského kraje odbor ochrany obyvatelstva a plánování Úloha vedoucího organizace při řešení krizových situací a dalších mimořádných událostí METODICKÁ POMŮCKA pro management
MINISTERSTVO VNITRA generální ředitelství Hasičského záchranného sboru ČR
 MINISTERSTVO VNITRA generální ředitelství Hasičského záchranného sboru ČR Č.j. MV-70558-1/PO-2009 Kódové označení: VPP-M IV-PRE Počet listů: 12 V S T U P N Í P Ř Í P R A V A P Ř Í S L U Š N Í K Ů H Z S
MINISTERSTVO VNITRA generální ředitelství Hasičského záchranného sboru ČR Č.j. MV-70558-1/PO-2009 Kódové označení: VPP-M IV-PRE Počet listů: 12 V S T U P N Í P Ř Í P R A V A P Ř Í S L U Š N Í K Ů H Z S
MINISTERSTVO VNITRA generální ředitelství Hasičského záchranného sboru ČR
 MINISTERSTVO VNITRA generální ředitelství Hasičského záchranného sboru ČR Č.j. MV-70558-1/PO-2009 Kódové označení: VPP-M IV-OŘ Počet listů: 12 V S T U P N Í P Ř Í P R A V A P Ř Í S L U Š N Í K Ů H Z S
MINISTERSTVO VNITRA generální ředitelství Hasičského záchranného sboru ČR Č.j. MV-70558-1/PO-2009 Kódové označení: VPP-M IV-OŘ Počet listů: 12 V S T U P N Í P Ř Í P R A V A P Ř Í S L U Š N Í K Ů H Z S
MINISTERSTVO VNITRA generální ředitelství Hasičského záchranného sboru ČR
 MINISTERSTVO VNITRA generální ředitelství Hasičského záchranného sboru ČR Č.j. MV-70558-1/PO-2009 Kódové označení: VPP-M IV-KIS Počet listů: 12 V S T U P N Í P Ř Í P R A V A P Ř Í S L U Š N Í K Ů H Z S
MINISTERSTVO VNITRA generální ředitelství Hasičského záchranného sboru ČR Č.j. MV-70558-1/PO-2009 Kódové označení: VPP-M IV-KIS Počet listů: 12 V S T U P N Í P Ř Í P R A V A P Ř Í S L U Š N Í K Ů H Z S
složkám IZS při provádění záchranných a likvidačních prací
 TEST: CNP (2018) 1. O poskytnutí zahraniční humanitární pomoci ze strany ČR rozhoduje: 1) Ministerstvo vnitra pro státy v rámci Evropské unie a Evropského hospodářského prostoru. Ministerstvo zahraničních
TEST: CNP (2018) 1. O poskytnutí zahraniční humanitární pomoci ze strany ČR rozhoduje: 1) Ministerstvo vnitra pro státy v rámci Evropské unie a Evropského hospodářského prostoru. Ministerstvo zahraničních
STÁTNÍ HMOTNÉ REZERVY A JEJICH POUŽITÍ ZA KRIZOVÝCH STAVŮ. Praha 15. června 2015
 PRAŽSKÉ BEZPEČNOSTNÍ FÓRUM STÁTNÍ HMOTNÉ REZERVY A JEJICH POUŽITÍ ZA KRIZOVÝCH STAVŮ Praha 15. června 2015 Ing. Pavel ŠVAGR, CSc. předseda Správa státních hmotných rezerv Obsah 1. Bezpečnostní systém ČR
PRAŽSKÉ BEZPEČNOSTNÍ FÓRUM STÁTNÍ HMOTNÉ REZERVY A JEJICH POUŽITÍ ZA KRIZOVÝCH STAVŮ Praha 15. června 2015 Ing. Pavel ŠVAGR, CSc. předseda Správa státních hmotných rezerv Obsah 1. Bezpečnostní systém ČR
Operační program Vzdělávání pro konkurenceschopnost Název projektu: Inovace magisterského studijního programu Fakulty ekonomiky a managementu
 Operační program Vzdělávání pro konkurenceschopnost Název projektu: Inovace magisterského studijního programu Fakulty ekonomiky a managementu Registrační číslo projektu: CZ.1.07/2.2.00/28.0326 PROJEKT
Operační program Vzdělávání pro konkurenceschopnost Název projektu: Inovace magisterského studijního programu Fakulty ekonomiky a managementu Registrační číslo projektu: CZ.1.07/2.2.00/28.0326 PROJEKT
Koncepce environmentální bezpečnosti
 Koncepce environmentální bezpečnosti Důvody zpracování Bezpečnostní strategie ČR Koncepce ochrany obyvatelstva Usnesení vlády č. 165/2008 Požadavky ES Úkol z usnesení vlády připravit koncepci environmentální
Koncepce environmentální bezpečnosti Důvody zpracování Bezpečnostní strategie ČR Koncepce ochrany obyvatelstva Usnesení vlády č. 165/2008 Požadavky ES Úkol z usnesení vlády připravit koncepci environmentální
INFORMAČNÍ SYSTÉMY PRO KRIZOVÉ ŘÍZENÍ GEOGRAFICKÉ INFORMAČNÍ SYSTÉMY A JEJICH VYUŽITÍ V KRIZOVÉM ŘÍZENÍ ING. JIŘÍ BARTA, RNDR. ING.
 INFORMAČNÍ SYSTÉMY PRO KRIZOVÉ ŘÍZENÍ GEOGRAFICKÉ INFORMAČNÍ SYSTÉMY A JEJICH VYUŽITÍ V KRIZOVÉM ŘÍZENÍ ING. JIŘÍ BARTA, RNDR. ING. TOMÁŠ LUDÍK Operační program Vzdělávání pro konkurenceschopnost Projekt:
INFORMAČNÍ SYSTÉMY PRO KRIZOVÉ ŘÍZENÍ GEOGRAFICKÉ INFORMAČNÍ SYSTÉMY A JEJICH VYUŽITÍ V KRIZOVÉM ŘÍZENÍ ING. JIŘÍ BARTA, RNDR. ING. TOMÁŠ LUDÍK Operační program Vzdělávání pro konkurenceschopnost Projekt:
Ing. Miroslav Jurenka,Ph.D.
 Krizové plánov nování Ing. Miroslav Jurenka,Ph.D. Operační program Vzdělávání pro konkurenceschopnost Projekt: Vzdělávání pro bezpečnostní systém státu (reg. č.: CZ.1.01/2.2.00/15.0070) Charakteristika
Krizové plánov nování Ing. Miroslav Jurenka,Ph.D. Operační program Vzdělávání pro konkurenceschopnost Projekt: Vzdělávání pro bezpečnostní systém státu (reg. č.: CZ.1.01/2.2.00/15.0070) Charakteristika
Monitoring eroze zemědělské půdy
 Monitoring eroze zemědělské půdy Ing. Jiří Kapička, Mgr. Daniel Žížala, Ing. Ivan Novotný Monitoring eroze zemědělské půdy (http://me.vumop.cz) vznikl jako společný projekt Státního pozemkového úřadu (SPÚ),
Monitoring eroze zemědělské půdy Ing. Jiří Kapička, Mgr. Daniel Žížala, Ing. Ivan Novotný Monitoring eroze zemědělské půdy (http://me.vumop.cz) vznikl jako společný projekt Státního pozemkového úřadu (SPÚ),
Garant karty projektového okruhu:
 Karta projektového okruhu Číslo a název projektového okruhu: Garant karty projektového okruhu: Spolupracující subjekty: 3.5 Elektronizace odvětví: eeducation Ministerstvo školství, mládeže a tělovýchovy
Karta projektového okruhu Číslo a název projektového okruhu: Garant karty projektového okruhu: Spolupracující subjekty: 3.5 Elektronizace odvětví: eeducation Ministerstvo školství, mládeže a tělovýchovy
5.3.1. Informatika pro 2. stupeň
 5.3.1. Informatika pro 2. stupeň Charakteristika vzdělávací oblasti Vzdělávací oblast Informační a komunikační technologie umožňuje všem žákům dosáhnout základní úrovně informační gramotnosti - získat
5.3.1. Informatika pro 2. stupeň Charakteristika vzdělávací oblasti Vzdělávací oblast Informační a komunikační technologie umožňuje všem žákům dosáhnout základní úrovně informační gramotnosti - získat
(krizový zákon) zákon č. 240/2000 Sb., ze dne 28. června 2000
 Zákon o krizovém řízení a o změně některých zákonů (krizový zákon) zákon č. 240/2000 Sb., ze dne 28. června 2000 ve znění: č. 320/2002 Sb., č. 127/2005 Sb., č. 112/2006 Sb., č. 110/2007 Sb., č. 306/2008
Zákon o krizovém řízení a o změně některých zákonů (krizový zákon) zákon č. 240/2000 Sb., ze dne 28. června 2000 ve znění: č. 320/2002 Sb., č. 127/2005 Sb., č. 112/2006 Sb., č. 110/2007 Sb., č. 306/2008
POPIS CSIRT. Státní pokladna Centrum sdílených služeb, s. p. Vlastník dokumentu: Datum poslední aktualizace:
 POPIS CSIRT Státní pokladna Centrum sdílených služeb, s. p. Datum poslední aktualizace: Vlastník dokumentu: Verze: 1 Datum: 15. 3. 2018 Státní pokladna Centrum sdílených služeb s. p. se sídlem Na Vápence
POPIS CSIRT Státní pokladna Centrum sdílených služeb, s. p. Datum poslední aktualizace: Vlastník dokumentu: Verze: 1 Datum: 15. 3. 2018 Státní pokladna Centrum sdílených služeb s. p. se sídlem Na Vápence
Odbor obrany. 6 - zajišťuje činnosti umožňující přijetí regulačních opatření, při vyhlášení nouzového stavu nebo stavu nebezpečí
 Odbor obrany v přenesené působnosti 1 - zajišťuje v oblasti obrany ČR plnění úkolů podle zákona č. 222/1999 Sb., o zajišťování obrany České republiky, v platném znění (při plnění těchto úkolů využívá práva
Odbor obrany v přenesené působnosti 1 - zajišťuje v oblasti obrany ČR plnění úkolů podle zákona č. 222/1999 Sb., o zajišťování obrany České republiky, v platném znění (při plnění těchto úkolů využívá práva
Hasičský záchranný sbor Zlínského kraje, odbor OPŘ a KIS
 Hasičský záchranný sbor Zlínského kraje, odbor OPŘ a KIS Odbor operačního řízení a komunikačních a informačních systémů odpovídá za plnění úkolů v rámci operačního řízení jednotek PO a složek IZS, za výstavbu
Hasičský záchranný sbor Zlínského kraje, odbor OPŘ a KIS Odbor operačního řízení a komunikačních a informačních systémů odpovídá za plnění úkolů v rámci operačního řízení jednotek PO a složek IZS, za výstavbu
obecnímu úřadu obce s rozšířenou působností, krajskému úřadu, Ministerstvu vnitra
 TEST: CNP (2017) Varianta:0 1. Která odpověď dle zákona č. 239/2000 Sb. je nesprávná? Ministerstvo vnitra zabezpečuje ústřední koordinaci záchranných a likvidačních prací, jestliže: 1) je vyhlášen stav
TEST: CNP (2017) Varianta:0 1. Která odpověď dle zákona č. 239/2000 Sb. je nesprávná? Ministerstvo vnitra zabezpečuje ústřední koordinaci záchranných a likvidačních prací, jestliže: 1) je vyhlášen stav
HOSPODÁŘSKÁ OPATŘENÍ PRO KRIZOVÉ STAVY
 HOSPODÁŘSKÁ OPATŘENÍ PRO KRIZOVÉ STAVY Hospodářská opatření pro krizové stavy systém k podpoře řešení krizových situací - umožňuje správním úřadům zajištění a využití věcných zdrojů pro řešení krizových
HOSPODÁŘSKÁ OPATŘENÍ PRO KRIZOVÉ STAVY Hospodářská opatření pro krizové stavy systém k podpoře řešení krizových situací - umožňuje správním úřadům zajištění a využití věcných zdrojů pro řešení krizových
Krizové řízení. Krizové řízení v oblasti obrany státu
 Krizové řízení Krizové řízení v oblasti obrany státu Operační program Vzdělávání pro konkurenceschopnost Název projektu: Inovace magisterského studijního programu Fakulty vojenského leadershipu Registrační
Krizové řízení Krizové řízení v oblasti obrany státu Operační program Vzdělávání pro konkurenceschopnost Název projektu: Inovace magisterského studijního programu Fakulty vojenského leadershipu Registrační
U Č E B N Í O S N O V Y
 MINISTERSTVO VNITRA generální ředitelství Hasičského záchranného sboru ČR U Č E B N Í O S N O V Y Operační řízení A (OŘ II A) Platnost od 1. ledna 2006 2005 MINISTERSTVO VNITRA generální ředitelství Hasičského
MINISTERSTVO VNITRA generální ředitelství Hasičského záchranného sboru ČR U Č E B N Í O S N O V Y Operační řízení A (OŘ II A) Platnost od 1. ledna 2006 2005 MINISTERSTVO VNITRA generální ředitelství Hasičského
MINISTERSTVO VNITRA generální ředitelství Hasičského záchranného sboru ČR
 MINISTERSTVO VNITRA generální ředitelství Hasičského záchranného sboru ČR Č.j. MV-74990-1/PO-PVP-2013 Kódové označení: TSŘ-Z Praha 17. června 2013 Počet listů: 10 Schvaluje: plk. Ing. Drahoslav Ryba, v.
MINISTERSTVO VNITRA generální ředitelství Hasičského záchranného sboru ČR Č.j. MV-74990-1/PO-PVP-2013 Kódové označení: TSŘ-Z Praha 17. června 2013 Počet listů: 10 Schvaluje: plk. Ing. Drahoslav Ryba, v.
VIZE INFORMATIKY V PRAZE
 VIZE INFORMATIKY V PRAZE Václav Kraus, ŘED INF MHMP 1 / 30. 4. 2009 PRAHA MĚSTO PRO ŽIVOT Město mezinárodně uznávané, ekonomicky prosperující a úspěšné. Město bezpečné a přívětivé, město sebevědomých a
VIZE INFORMATIKY V PRAZE Václav Kraus, ŘED INF MHMP 1 / 30. 4. 2009 PRAHA MĚSTO PRO ŽIVOT Město mezinárodně uznávané, ekonomicky prosperující a úspěšné. Město bezpečné a přívětivé, město sebevědomých a
Statut Krizového štábu Královéhradeckého kraje
 Statut Krizového štábu Královéhradeckého kraje Článek 1 Úvodní ustanovení 1. Krizový štáb Královéhradeckého kraje (dále i KŠKhK) podle 14 odst. 2 písm. b) Zákona č. 240/2000 Sb. o krizovém řízení a o změně
Statut Krizového štábu Královéhradeckého kraje Článek 1 Úvodní ustanovení 1. Krizový štáb Královéhradeckého kraje (dále i KŠKhK) podle 14 odst. 2 písm. b) Zákona č. 240/2000 Sb. o krizovém řízení a o změně
20 jedné nebo více obcí s rozšířenou působností 10 včetně digitálního povodňového plánu na celém území působnosti více obcí
 Výběrová (hodnotící) kritéria pro projekty přijímané v rámci. výzvy Operačního programu Životní prostředí - prioritní osa 6 a vybrané oblasti podpory prioritní osy ZVEŘEJNĚNO DNE X.X Výběrová (hodnotící)
Výběrová (hodnotící) kritéria pro projekty přijímané v rámci. výzvy Operačního programu Životní prostředí - prioritní osa 6 a vybrané oblasti podpory prioritní osy ZVEŘEJNĚNO DNE X.X Výběrová (hodnotící)
Počet stran: 7. Přehled právních předpisů využitelných při přípravě na krizové situace a jejich řešení
 C1 Přehled právních předpisů využitelných při přípravě na krizové situace a jejich řešení Všechny níže uvedené právní předpisy je třeba vnímat ve znění pozdějších předpisů. 1. ÚSTAVNÍ POŘÁDEK ČESKÉ REPUBLIKY
C1 Přehled právních předpisů využitelných při přípravě na krizové situace a jejich řešení Všechny níže uvedené právní předpisy je třeba vnímat ve znění pozdějších předpisů. 1. ÚSTAVNÍ POŘÁDEK ČESKÉ REPUBLIKY
Písemná příprava. Název předmětu: Řízení zdrojů v ozbrojených silách. Garant předmětu: doc. RSDr. Luboš Štancl, CSc.
 Písemná příprava Název předmětu: Řízení zdrojů v ozbrojených silách Garant předmětu: doc. RSDr. Luboš Štancl, CSc. Zpracoval: doc. Ing. Miroslav Cempírek, CSc. Téma: Informační systém logistiky MO a AČR
Písemná příprava Název předmětu: Řízení zdrojů v ozbrojených silách Garant předmětu: doc. RSDr. Luboš Štancl, CSc. Zpracoval: doc. Ing. Miroslav Cempírek, CSc. Téma: Informační systém logistiky MO a AČR
Schválená HZS ČR Květoslava Skalská prosinec 2011
 Schválená koncepce požární prevence HZS ČR 2012-2016 Květoslava Skalská prosinec 2011 Koncepce má ukazovat naši budoucnost v následujících 5 letech Hlavní poslání požární prevence Vytvářet účinnou a společensky
Schválená koncepce požární prevence HZS ČR 2012-2016 Květoslava Skalská prosinec 2011 Koncepce má ukazovat naši budoucnost v následujících 5 letech Hlavní poslání požární prevence Vytvářet účinnou a společensky
SYSTÉM FINANČNÍ KONTROLY OBCE
 SYSTÉM FINANČNÍ KONTROLY OBCE Obec: Brnířov Adresa: Brnířov 41, 345 06 Kdyně Identifikační číslo obce: 00572608 1) Předmět úpravy a právní rámec Tento vnitřní předpis vymezuje v souladu se zákonem č. 320/2001
SYSTÉM FINANČNÍ KONTROLY OBCE Obec: Brnířov Adresa: Brnířov 41, 345 06 Kdyně Identifikační číslo obce: 00572608 1) Předmět úpravy a právní rámec Tento vnitřní předpis vymezuje v souladu se zákonem č. 320/2001
Úloha starosty obce s rozšířenou působností. při přípravě na mimořádné události a krizové situace a při jejich řešení
 Hasičský záchranný sbor Moravskoslezského kraje odbor ochrany obyvatelstva a krizového řízení Úloha starosty obce s rozšířenou působností při přípravě na mimořádné události a krizové situace a při jejich
Hasičský záchranný sbor Moravskoslezského kraje odbor ochrany obyvatelstva a krizového řízení Úloha starosty obce s rozšířenou působností při přípravě na mimořádné události a krizové situace a při jejich
Veřejná správa a její odraz ve Strategii regionálního rozvoje
 Veřejná správa a její odraz ve Strategii regionálního rozvoje 2014-2020 Strategie regionálního rozvoje ČR pro období 2014 2020 (SRR) je základním koncepčním dokumentem v oblasti regionálního rozvoje. Dle
Veřejná správa a její odraz ve Strategii regionálního rozvoje 2014-2020 Strategie regionálního rozvoje ČR pro období 2014 2020 (SRR) je základním koncepčním dokumentem v oblasti regionálního rozvoje. Dle
Řízení rizik. Analýza a ovládání rizik chemického a biologického ohrožení vojsk v průběhu misí
 Řízení rizik Analýza a ovládání rizik chemického a biologického ohrožení vojsk v průběhu misí Operační program Vzdělávání pro konkurenceschopnost Název projektu: Inovace magisterského studijního programu
Řízení rizik Analýza a ovládání rizik chemického a biologického ohrožení vojsk v průběhu misí Operační program Vzdělávání pro konkurenceschopnost Název projektu: Inovace magisterského studijního programu
256/2006 Sb. VYHLÁŠKA. ze dne 22. května o podrobnostech systému prevence závažných havárií. Úvodní ustanovení
 256/2006 Sb. VYHLÁŠKA ze dne 22. května 2006 o podrobnostech systému prevence závažných havárií Ministerstvo životního prostředí stanoví podle 7 odst. 2, 9 odst. 5, 11 odst. 5, 17 odst. 5, 19 odst. 5 a
256/2006 Sb. VYHLÁŠKA ze dne 22. května 2006 o podrobnostech systému prevence závažných havárií Ministerstvo životního prostředí stanoví podle 7 odst. 2, 9 odst. 5, 11 odst. 5, 17 odst. 5, 19 odst. 5 a
239/2000 Sb. ZÁKON. ze dne 28. června 2000 o integrovaném záchranném systému a o změně některých zákonů Změna: 320/2002 Sb. Změna: 20/2004 Sb.
 239/2000 Sb. ZÁKON ze dne 28. června 2000 o integrovaném záchranném systému a o změně některých zákonů Změna: 320/2002 Sb. Změna: 20/2004 Sb. Parlament se usnesl na tomto zákoně České republiky: ČÁST PRVNÍ
239/2000 Sb. ZÁKON ze dne 28. června 2000 o integrovaném záchranném systému a o změně některých zákonů Změna: 320/2002 Sb. Změna: 20/2004 Sb. Parlament se usnesl na tomto zákoně České republiky: ČÁST PRVNÍ
Studie webů automobilek
 Studie webů automobilek červen 2006 [manažerské shrnutí] Obsah Obsah... 1 Manažerské shrnutí... 2 Kvalita obsahu a použitelnost webu... 3 Základní nedostatky negativně ovlivňují použitelnost většiny webů...
Studie webů automobilek červen 2006 [manažerské shrnutí] Obsah Obsah... 1 Manažerské shrnutí... 2 Kvalita obsahu a použitelnost webu... 3 Základní nedostatky negativně ovlivňují použitelnost většiny webů...
Možné cesty zvýšení efektivity a atraktivity při vzdělávání studentů bezpečnostních a krizových oborů.
 Možné cesty zvýšení efektivity a atraktivity při vzdělávání studentů bezpečnostních a krizových oborů. Ing. Jiří HALAŠKA, PhD., Mgr. Zdeněk HON, České vysoké učení technické v Praze, Fakulta biomedicínského
Možné cesty zvýšení efektivity a atraktivity při vzdělávání studentů bezpečnostních a krizových oborů. Ing. Jiří HALAŠKA, PhD., Mgr. Zdeněk HON, České vysoké učení technické v Praze, Fakulta biomedicínského
Zaměření a formy přípravy obyvatelstva k sebeochraně a vzájemné pomoci při vzniku mimořádných událostí
 Zaměření a formy přípravy obyvatelstva k sebeochraně a vzájemné pomoci při vzniku mimořádných událostí Zaměření a formy přípravy obyvatelstva k sebeochraně a vzájemné pomoci při vzniku mimořádných událostí
Zaměření a formy přípravy obyvatelstva k sebeochraně a vzájemné pomoci při vzniku mimořádných událostí Zaměření a formy přípravy obyvatelstva k sebeochraně a vzájemné pomoci při vzniku mimořádných událostí
Ing. František Barták řízení ORP Konice
 Ing. František Barták Oddělen lení krizového řízení ORP Konice Usnesení vlády ČR ze dne 19. července 2012 č. 560 k další optimalizaci skladby a množství ochraňovaných hmotných rezerv Plán vytváření a
Ing. František Barták Oddělen lení krizového řízení ORP Konice Usnesení vlády ČR ze dne 19. července 2012 č. 560 k další optimalizaci skladby a množství ochraňovaných hmotných rezerv Plán vytváření a
Legislativní změny v oblasti chemických látek a směsí a prevence závažných havárií. MUDr. Marie Adámková
 Legislativní změny v oblasti chemických látek a směsí a prevence závažných havárií MUDr. Marie Adámková Změny pro léta 2016-2017 Chemické látky a směsi Nařízení (ES) 1278/2008 CLP plně účinné od 1.června
Legislativní změny v oblasti chemických látek a směsí a prevence závažných havárií MUDr. Marie Adámková Změny pro léta 2016-2017 Chemické látky a směsi Nařízení (ES) 1278/2008 CLP plně účinné od 1.června
DOLOŽKA CIVILNÍ OCHRANY
 LOKET - ÚZEMNÍ PLÁN MĚSTA NÁVRH DOLOŽKA CIVILNÍ OCHRANY ZPRACOVAL VLADIMÍR PETRŽÍLEK 2006 1. Úvod Návrh územního plánu města Loket je odevzdán v červnu 2005. Celkově se navrhuje v územním plánu zvýšení
LOKET - ÚZEMNÍ PLÁN MĚSTA NÁVRH DOLOŽKA CIVILNÍ OCHRANY ZPRACOVAL VLADIMÍR PETRŽÍLEK 2006 1. Úvod Návrh územního plánu města Loket je odevzdán v červnu 2005. Celkově se navrhuje v územním plánu zvýšení
MANAGEMENT Přístupy k řízení organizace
 MANAGEMENT Přístupy k řízení organizace doc. Ing. Monika MOTYČKOVÁ (Grasseová), Ph.D. Univerzita obrany Fakulta ekonomika a managementu Katedra vojenského managementu a taktiky Kounicova 44/1. patro/kancelář
MANAGEMENT Přístupy k řízení organizace doc. Ing. Monika MOTYČKOVÁ (Grasseová), Ph.D. Univerzita obrany Fakulta ekonomika a managementu Katedra vojenského managementu a taktiky Kounicova 44/1. patro/kancelář
METODICKÉ MATERIÁLY červenec 2015
 PARDUBICKÝ KRAJ Krajský úřad oddělení krizového řízení METODICKÉ MATERIÁLY červenec 2015 POSTUP PRO ZAVEDENÍ REGULAČNÍCH OPATŘENÍ v souladu s ustanovením zákona č. 241/2000 Sb., o hospodářských opatření
PARDUBICKÝ KRAJ Krajský úřad oddělení krizového řízení METODICKÉ MATERIÁLY červenec 2015 POSTUP PRO ZAVEDENÍ REGULAČNÍCH OPATŘENÍ v souladu s ustanovením zákona č. 241/2000 Sb., o hospodářských opatření
HZS ČR a katastrofální povodně. plk. Ing. Luděk Prudil odbor operačního řízení MV-generální ředitelství HZS ČR
 HZS ČR a katastrofální povodně plk. Ing. Luděk Prudil odbor operačního řízení MV-generální ředitelství HZS ČR Velké katastrofy Je postiženo rozsáhlé území a velké množství osob Situace je v úvodní fázi
HZS ČR a katastrofální povodně plk. Ing. Luděk Prudil odbor operačního řízení MV-generální ředitelství HZS ČR Velké katastrofy Je postiženo rozsáhlé území a velké množství osob Situace je v úvodní fázi
ÚLOHA HASIČSKÉHO ZÁCHRANNÉHO SBORU ČR PŘI LIKVIDACI HAVÁRIÍ
 ÚLOHA HASIČSKÉHO ZÁCHRANNÉHO SBORU ČR PŘI LIKVIDACI HAVÁRIÍ Ing. Petra Najmanová pracoviště chemické služby, odbor IZS a výkonu služby, MV-GŘ HZS ČR Seminář Znečištění podzemních a povrchových vod riziko
ÚLOHA HASIČSKÉHO ZÁCHRANNÉHO SBORU ČR PŘI LIKVIDACI HAVÁRIÍ Ing. Petra Najmanová pracoviště chemické služby, odbor IZS a výkonu služby, MV-GŘ HZS ČR Seminář Znečištění podzemních a povrchových vod riziko
1.1 Význam a cíl měření
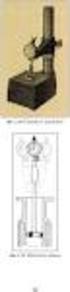 Projekt: Inovace oboru Mechatronik pro Zlínský kraj Registrační číslo: CZ.1.07/1.1.08/03.0009 1.1 Význam a cíl měření Cílem obsahového okruhu Technická měření je vybavit žáky především souborem praktických
Projekt: Inovace oboru Mechatronik pro Zlínský kraj Registrační číslo: CZ.1.07/1.1.08/03.0009 1.1 Význam a cíl měření Cílem obsahového okruhu Technická měření je vybavit žáky především souborem praktických
MINISTERSTVO VNITRA generální ředitelství Hasičského záchranného sboru ČR
 MINISTERSTVO VNITRA generální ředitelství Hasičského záchranného sboru ČR Č.j. MV- 84484-1/PO-PVP-2013 Kódové označení: TSŘ-P Praha 25. července 2013 Počet listů: 10 Schvaluje: plk. Ing. Drahoslav Ryba
MINISTERSTVO VNITRA generální ředitelství Hasičského záchranného sboru ČR Č.j. MV- 84484-1/PO-PVP-2013 Kódové označení: TSŘ-P Praha 25. července 2013 Počet listů: 10 Schvaluje: plk. Ing. Drahoslav Ryba
VLÁDA ČESKÉ REPUBLIKY
 VLÁDA ČESKÉ REPUBLIKY USNESENÍ VLÁDY ČESKÉ REPUBLIKY ze dne 23. května 2007 č. 561 k vytvoření účetnictví státu Vláda I. schvaluje 1. vytvoření účetnictví státu s účinností od 1. ledna 2010, 2. Základní
VLÁDA ČESKÉ REPUBLIKY USNESENÍ VLÁDY ČESKÉ REPUBLIKY ze dne 23. května 2007 č. 561 k vytvoření účetnictví státu Vláda I. schvaluje 1. vytvoření účetnictví státu s účinností od 1. ledna 2010, 2. Základní
Krizové řízení. Integrovaný záchranný systém
 Krizové řízení Integrovaný záchranný systém Operační program Vzdělávání pro konkurenceschopnost Název projektu: Inovace magisterského studijního programu Fakulty vojenského leadershipu Registrační číslo
Krizové řízení Integrovaný záchranný systém Operační program Vzdělávání pro konkurenceschopnost Název projektu: Inovace magisterského studijního programu Fakulty vojenského leadershipu Registrační číslo
Koncepce vzdělávání v oblasti krizového řízení
 Koncepce vzdělávání v oblasti krizového řízení ve vazbě na reformu veřejné správy a s ní související legislativní normy nově upravující přípravu a vzdělávání státních a ostatních zaměstnanců ve správních
Koncepce vzdělávání v oblasti krizového řízení ve vazbě na reformu veřejné správy a s ní související legislativní normy nově upravující přípravu a vzdělávání státních a ostatních zaměstnanců ve správních
komplexní podpora zvyšování výkonnosti strana 1 Využití Referenčního modelu integrovaného systému řízení veřejnoprávní korporace Město Hořovice
 strana 1 Využití Referenčního modelu integrovaného systému řízení veřejnoprávní korporace Město Hořovice 19.3.2018 Zpracoval: Roman Fišer, strana 2 1. ÚVOD... 3 2. POPIS REFERENČNÍHO MODELU INTEGROVANÉHO
strana 1 Využití Referenčního modelu integrovaného systému řízení veřejnoprávní korporace Město Hořovice 19.3.2018 Zpracoval: Roman Fišer, strana 2 1. ÚVOD... 3 2. POPIS REFERENČNÍHO MODELU INTEGROVANÉHO
Školení starostů správního obvodu obce s rozšířenou působností Písek. Písek, duben 2015
 Školení starostů správního obvodu obce s rozšířenou působností Písek Písek, duben 2015 Motta: Neštěstí nechodí po horách, ale po obcích. Pozdě bycha honiti. Kdo je připraven, není událostí zaskočen. Finanční
Školení starostů správního obvodu obce s rozšířenou působností Písek Písek, duben 2015 Motta: Neštěstí nechodí po horách, ale po obcích. Pozdě bycha honiti. Kdo je připraven, není událostí zaskočen. Finanční
Krizové řízení. Seminář
 Krizové řízení Seminář 1 Správa státních hmotných rezerv ústředním orgánem státní správy v oblastech hospodářských opatření pro krizové stavy a státních hmotných rezerv zřízena zákonem č. 2/1969 Sb., o
Krizové řízení Seminář 1 Správa státních hmotných rezerv ústředním orgánem státní správy v oblastech hospodářských opatření pro krizové stavy a státních hmotných rezerv zřízena zákonem č. 2/1969 Sb., o
Hodnocení rizik v resortu Ministerstva obrany
 Hodnocení rizik v resortu Ministerstva obrany OBSAH Pojmy používané v procesu řízení rizik v MO Systém řízení rizik Proces řízení rizik Dokumenty systému řízení rizik Pojmy používané v procesu řízení rizik
Hodnocení rizik v resortu Ministerstva obrany OBSAH Pojmy používané v procesu řízení rizik v MO Systém řízení rizik Proces řízení rizik Dokumenty systému řízení rizik Pojmy používané v procesu řízení rizik
Statut. Krizového štábu města Ivančice
 MĚSTO IVANČICE STAROSTA MĚSTA N A Ř Í Z E N Í starosty města Ivančice č. 3 /2003 V souladu s ustanovením zákona č. 240/2000 Sb. o krizovém řízení a o změně některých zákonů (krizový zákon) zákona č. 128/2000
MĚSTO IVANČICE STAROSTA MĚSTA N A Ř Í Z E N Í starosty města Ivančice č. 3 /2003 V souladu s ustanovením zákona č. 240/2000 Sb. o krizovém řízení a o změně některých zákonů (krizový zákon) zákona č. 128/2000
Nařízení starosty města Chrudim č. 3/2007. Statut. Krizového štábu určené obce města Chrudim
 Nařízení starosty města Chrudim č. 3/2007 V souladu s ustanovením 28 odst. 1 zákona č. 240/2000 Sb., o krizovém řízení a změně některých zákonů, ve znění pozdějších předpisů a ustanovením 12, 13 a 14 nařízení
Nařízení starosty města Chrudim č. 3/2007 V souladu s ustanovením 28 odst. 1 zákona č. 240/2000 Sb., o krizovém řízení a změně některých zákonů, ve znění pozdějších předpisů a ustanovením 12, 13 a 14 nařízení
1.1 DATUM POSLEDNÍ AKTUALIZACE Toto je verze číslo 1 ze dne
 Popis ELAT CSIRT Obsah 1. O TOMTO DOKUMENTU... 3 1.1 DATUM POSLEDNÍ AKTUALIZACE... 3 1.2 DISTRIBUČNÍ SEZNAM PRO OZNÁMENÍ... 3 1.3 MÍSTA, KDE MŮŽE BÝT TENTO DOKUMENT NALEZEN... 3 2. KONTAKTNÍ INFORMACE...
Popis ELAT CSIRT Obsah 1. O TOMTO DOKUMENTU... 3 1.1 DATUM POSLEDNÍ AKTUALIZACE... 3 1.2 DISTRIBUČNÍ SEZNAM PRO OZNÁMENÍ... 3 1.3 MÍSTA, KDE MŮŽE BÝT TENTO DOKUMENT NALEZEN... 3 2. KONTAKTNÍ INFORMACE...
NÁSTROJE A TECHNIKY PROJEKTOVÉHO MANAGEMENTU. Projektová dekompozice
 NÁSTROJE A TECHNIKY PROJEKTOVÉHO MANAGEMENTU Projektová dekompozice Úvod do vybraných nástrojů projektového managementu METODY A TECHNIKY PROJEKTOVÉHO MANAGEMENTU Tvoří jádro projektového managementu.
NÁSTROJE A TECHNIKY PROJEKTOVÉHO MANAGEMENTU Projektová dekompozice Úvod do vybraných nástrojů projektového managementu METODY A TECHNIKY PROJEKTOVÉHO MANAGEMENTU Tvoří jádro projektového managementu.
Povolání Analýza příčiny nedodržování emisních limitů s ohledem na znalost dané technologie. 12
 Podnikový ekolog Podnikový ekolog kontroluje činnost výrobních zařízení z hlediska dopadů činností na životní prostředí, řídí a koordinuje činnosti pracovníků ekologických zařízení a zajišťuje podklady
Podnikový ekolog Podnikový ekolog kontroluje činnost výrobních zařízení z hlediska dopadů činností na životní prostředí, řídí a koordinuje činnosti pracovníků ekologických zařízení a zajišťuje podklady
PRODUKTY. Tovek Tools
 Analyst Pack je desktopovou aplikací určenou k vyhledávání informací, tvorbě různých typů analýz a vytváření přehledů a rešerší. Jsou vhodné pro práci i s velkým objemem textových dat z různorodých informačních
Analyst Pack je desktopovou aplikací určenou k vyhledávání informací, tvorbě různých typů analýz a vytváření přehledů a rešerší. Jsou vhodné pro práci i s velkým objemem textových dat z různorodých informačních
