Skener HP Scanjet G4000 series. Používateľská príručka
|
|
|
- Rostislav Bartoš
- před 7 lety
- Počet zobrazení:
Transkript
1 Skener HP Scanjet G4000 series Používateľská príručka
2
3 Obsah 1 Používanie skenera...2 Kde je možné získať ďalšie informácie...2 Zjednodušenie ovládania...2 Používanie softvéru HP Photosmart...3 Prehľad predného panela a príslušenstva...4 Prehľad skenovania...5 Skenovanie obrázkov a dokumentov...6 Skenovanie filmov...10 Kopírovanie...16 Skenovanie do súboru PDF...17 Odoslanie naskenovaného dokumentu alebo obrázka v e...18 Zmena nastavenia skenovania Starostlivosť a údržba...20 Čistenie sklenenej podložky skenera...20 Čistenie adaptéra priesvitných materiálov (TMA)...20 Objednávanie spotrebného materiálu na údržbu a pre skener Riešenie problémov...22 Problémy s inicializáciou alebo hardvérom skenera...22 Problémy s prevádzkou skenera...23 Problémy s diapozitívmi, negatívmi a adaptérom TMA...26 Register...29 Používateľská príručka 1
4 1 Používanie skenera V tejto príručke sa nachádzajú informácie o používaní fotografického skenera HP Scanjet G4000 series a jeho príslušenstva. Táto časť obsahuje prehľad o skeneri a jeho používaní. Kde je možné získať ďalšie informácie Zjednodušenie ovládania Používanie softvéru HP Photosmart Prehľad predného panela a príslušenstva Prehľad skenovania Skenovanie obrázkov a dokumentov Skenovanie filmov Kopírovanie Skenovanie do súboru PDF Odoslanie naskenovaného dokumentu alebo obrázka v e Zmena nastavenia skenovania Kde je možné získať ďalšie informácie Ak chcete získať prístup k verzii online používateľskej príručky k skeneru, kliknite na tlačidlo Štart, ukážte na položku Programy alebo Všetky programy, ukážte na položky HP, Scanjet, G4000 series a potom kliknite na položku Používateľská príručka. Ďalšie informácie o používaní tohto produktu sa nachádzajú v programe HP Solution Center (Centrum riešení HP). Po inštalácii softvéru HP Photosmart, ktorý bol dodaný so skenerom, dvakrát kliknite na ikonu HP Solution Center (Centrum riešení HP) na pracovnej ploche a potom kliknite na ponuku Help and Support (Pomocník a podpora). V časti Documentation (Dokumentácia) kliknite na položku Product Help (Pomocník produktu). Zjednodušenie ovládania V tejto časti sú uvedené možnosti zjednodušenia ovládania dostupné pre tento skener. Sprístupnenie používateľskej príručky pomocou softvéru na čítanie obrazovky Pomôcka Button Disable Utility (Pomôcka na vypnutie tlačidiel) 2 Skener HP Scanjet G4000 series
5 Sprístupnenie používateľskej príručky pomocou softvéru na čítanie obrazovky Na disku CD so softvérom sa nachádza verzia Pomocníka online tejto používateľskej príručky. Tento formát možno použiť s väčšinou softvérových programov na čítanie obrazovky. Túto príručku môžete nájsť na disku CD nasledujúcim spôsobom: 1. Vložte disk CD HP dodaný spoločne so skenerom do jednotky CD počítača. Počkajte, kým sa zobrazí dialógové okno inštalácie. Poznámka Ak sa dialógové okno inštalácie nezobrazí, dvakrát kliknite na súbor scanner.htm v koreňovom adresári inštalačného disku CD. 2. Kliknite na možnosť View or print guides (Zobrazenie alebo vytlačenie príručiek). Zobrazí sa zoznam jazykov. 3. Kliknite na požadovaný jazyk. Zobrazí sa zoznam príručiek. 4. Kliknite na možnosť Onscreen User Guide (Používateľská príručka na obrazovke). Pomôcka Button Disable Utility (Pomôcka na vypnutie tlačidiel) Na zabránenie náhodnému stlačeniu tlačidiel môžete použiť pomôcku Button Disable Utility (Pomôcka na vypnutie tlačidiel). Tú istú pomôcku môžete použiť aj na opätovné zapnutie tlačidiel. Pri používaní pomôcky Button Disable Utility postupujte podľa nasledujúcich krokov: 1. Na pevnom disku vyhľadajte priečinok C:\Program Files\Common Files\Hewlett- Packard\Scanjet\G4000\. 2. Dvakrát kliknite na súbor hpbdu.exe. Zobrazí sa dialógové okno pomôcky HP Button Disable Utility (Pomôcka na vypnutie tlačidiel). 3. Vyberte skener a potom kliknite na tlačidlo Enable Buttons (Zapnúť tlačidlá) alebo Disable Buttons (Vypnúť tlačidlá). Používanie softvéru HP Photosmart Po nainštalovaní softvéru HP Photosmart sa na pracovnú plochu pridajú dve ikony. Tieto ikony spúšťajú programy na skenovanie a úpravu naskenovaných obrázkov alebo dokumentov. HP Solution Center (Centrum riešení HP) je program, ktorý umožňuje spustiť skenovanie obrázkov a dokumentov. Program HP Solution Center (Centrum riešení HP) používajte na nasledujúce úlohy: vykonávať funkcie skenovania a kopírovania, získať prístup k informáciám z pomocníkov a informáciám pre riešenie problémov, získať prístup k softvéru HP Photosmart na úpravu naskenovaných obrázkov, upraviť nastavenia a predvoľby. Používateľská príručka 3
6 Kapitola 1 pokračovanie Softvér HP Photosmart je program, ktorý sa používa na manipuláciu, tlač, archiváciu a zdieľanie obrázkov po ich naskenovaní. Softvér HP Photosmart sa otvára pomocou ikony na pracovnej ploche alebo pomocou programu HP Solution Center (Centrum riešení HP). Spustenie skenovania: Dvakrát kliknite na ikonu HP Solution Center (Centrum riešení HP) na pracovnej ploche, kliknite na kartu pre skener a potom kliknite na úlohu, ktorú chcete vykonať. Poznámka Ak ikona HP Solution Center (Centrum riešení HP) nie je na pracovnej ploche, kliknite na tlačidlo Štart, ukážte na položku Programy alebo Všetky programy, ukážte na položku HP a potom kliknite na položku HP Solution Center (Centrum riešení HP). Prehľad predného panela a príslušenstva Táto časť obsahuje prehľad o prednom paneli skenera a adaptéri priesvitných materiálov (TMA). Tlačidlá na prednom paneli Adaptér priesvitných materiálov (TMA) Tlačidlá na prednom paneli Ikona Názov funkcie Popis Tlačidlo Scan (Skenovať) Tlačidlo Scan Film (Skenovať film) Tlačidlo Copy (Kopírovať) Tlačidlo Scan to PDF (Skenovať do PDF) Skenovanie obrázkov, dokumentov alebo objektov. Skenovanie priesvitných pozitívov (napríklad 35 mm diapozitívov) a negatívov. Skenovanie filmu si vyžaduje použitie adaptéra priesvitných materiálov (TMA) umiestneného na spodnej strane krytu skenera. Skenovanie a odoslanie položky do tlačiarne na vytvorenie kópie. Skenovanie jednej alebo viacerých stránok a ich uloženie ako súboru PDF na zdieľanie alebo uloženie. Adaptér priesvitných materiálov (TMA) Na skenovanie 35 mm diapozitívov alebo negatívov je možné použiť adaptér priesvitných materiálov (TMA). Pomocou adaptéra TMA HP Scanjet G4050 možno skenovať aj filmy stredného a veľkého formátu. Ďalšie informácie o adaptéri TMA nájdete v časti Skenovanie filmov. 4 Skener HP Scanjet G4000 series
7 Prehľad skenovania Skenovanie je možné spustiť jedným z týchto spôsobov: Kvalita obrázkov (6-farebné skenovanie) verzus rýchlosť Skenovanie pomocou tlačidiel na prednom paneli skenera Skenovanie z programu HP Solution Center (Centrum riešení HP) Skenovanie z iných softvérových programov Ukážka skenovaného obrázka Kvalita obrázkov (6-farebné skenovanie) verzus rýchlosť Pri skenovaní obrázkov pomocou skenerov HP Scanjet G4000 series môžete nakonfigurovať nastavenia skenovania buď pre rýchle skenovanie, alebo pre kvalitnejší výstup. Ak sa rozhodnete využiť vysoko kvalitný výstup tohto produktu použitím možností optimálnej farebnej presnosti, skenovanie bude pomalšie. Skenery HP Scanjet G4000 series sú vybavené funkciou 6-farebného skenovania. Táto technológia umožňuje skenovaciemu zariadeniu rozlíšiť širšie spektrum farieb. Výsledkom sú realistickejšie reprodukcie fotografií s väčšou farebnou presnosťou. Termín 6-farebné sa týka množstva informácií, ktoré sa zhromaždia pre každý pixel počas skenovania, a nie počtu farieb na výstupe. Tip Nastavenie kvalitnejšieho skenovania najprv vyskúšajte na malom počte obrázkov, najmä, ak používate adaptér TMA HP Scanjet G4050. Tým získate predstavu o rýchlosti skenovania a budete vedieť, čo možno očakávať pri skenovaní väčšej dávky obrázkov. Nastavenia kvality a rýchlosti zobrazíte nasledujúcim spôsobom: 1. Otvorte program HP Solution Center (Centrum riešení HP) a vyberte svoje zariadenie. 2. Kliknite na položku Settings (Nastavenia). 3. Ukážte na položku Scan Settings (Nastavenia skenovania). 4. Kliknite na položku Scan Preferences (Predvoľby skenovania). 5. Kliknite na položku Quality vs. Speed (Kvalita verzus rýchlosť). Ak potrebujete ďalšie informácie o nastaveniach rýchlosti a kvality, v dialógovom okne Quality vs. Speed (Kvalita verzus rýchlosť) kliknite na položku Help (Pomocník). Skenovanie pomocou tlačidiel na prednom paneli skenera Tlačidlá na prednom paneli skenera sprístupňujú základné funkcie skenovania, ako napríklad skenovanie obrázkov a dokumentov. Pokyny na používanie tlačidiel na prednom paneli sa nachádzajú v tejto príručke. Ďalšie informácie o používaní tlačidiel na prednom paneli nájdete v nasledujúcich častiach: Prehľad predného panela a príslušenstva Skenovanie filmov Skenovanie obrázkov a dokumentov Kopírovanie Skenovanie do súboru PDF Používateľská príručka 5
8 Kapitola 1 Skenovanie z programu HP Solution Center (Centrum riešení HP) Ak chcete mať nad skenovaním väčšiu kontrolu, napríklad, ak chcete zobraziť ukážku obrázka pred skončením skenovania, používať rozšírené funkcie alebo zmeniť nastavenia skenovania, skenujte z programu HP Solution Center (Centrum riešení HP). Spustenie programu HP Solution Center (Centrum riešení HP): 1. Vyberte jednu z nasledujúcich možností: a. Na pracovnej ploche systému Windows dvakrát kliknite na ikonu HP Solution Center (Centrum riešení HP). b. Na paneli úloh kliknite na tlačidlo Štart, ukážte na položku Programy alebo Všetky programy, ukážte na položku HP a potom kliknite na položku HP Solution Center (Centrum riešení HP). 2. Ak ste nainštalovali viac zariadení HP, kliknite na kartu skenera. Program HP Solution Center (Centrum riešení HP) zobrazuje len tie možnosti funkcií, nastavení a podpory, ktoré sú vhodné pre vybraté zariadenie HP. Skenovanie z iných softvérových programov Obrázok môžete skenovať priamo do jedného zo softvérových programov, ak je daný program kompatibilný so štandardom TWAIN. Všeobecne je program kompatibilný vtedy, ak obsahuje možnosť ponuky, ako je Acquire (Získať), Scan (Skenovať) alebo Import New Object (Importovať nový objekt). Ak si nie ste istí, či je program kompatibilný, alebo o ktorú možnosť ide, prečítajte si dokumentáciu k danému programu. Ukážka skenovaného obrázka Ak chcete zobraziť ukážku skenovaného obrázka, buď začnite skenovať pomocou programu HP Solution Center (Centrum riešení HP), alebo v dialógovom okne What are you scanning? (Čo sa skenuje?) kliknite na položku Show Preview (Zobraziť ukážku). Ak chcete zmeniť nastavenie tlačidiel skenera, aby softvér vždy zobrazoval ukážku obrázka alebo dokumentu, pozrite si časť Zmena nastavenia skenovania. Skenovanie obrázkov a dokumentov Na rýchle skenovanie obrázkov alebo dokumentov používajte tlačidlo Scan (Skenovať). Výber typu originálu dokument alebo obrázok Skenovanie obrázkov Skenovanie viacerých obrázkov jedným skenovaním Skenovanie dokumentov 6 Skener HP Scanjet G4000 series
9 Výber typu originálu dokument alebo obrázok K dispozícii sú dve možnosti pre typ originálu: Document (Dokument) alebo Picture (Obrázok). Skener optimalizuje nastavenia na základe vášho výberu. Nasledujúca tabuľka pomáha určiť najvhodnejší typ originálu pre vaše potreby. Ak originál obsahuje Text alebo text aj obrázok Vytlačenú fotografiu alebo obrázok Vyberte tento typ originálu Document (Dokument) Picture (Obrázok) Skenovanie obrázkov Na skenovanie fotografií a obrázkov používajte tlačidlo Scan (Skenovať) ( ). Informácie o skenovaní diapozitívov alebo negatívov nájdete v časti Skenovanie filmov. Poznámka Ak chcete zobraziť ukážku naskenovaných údajov pred ich odoslaním do umiestnenia, v dialógovom okne What are you scanning? (Čo sa skenuje?) vyberte možnosť Show Preview (Zobraziť ukážku). Pozrite si aj časť Ukážka skenovaného obrázka. 1. Položte originál lícovou stranou nadol na sklenenú podložku skenera podľa označenia referenčnými značkami a zatvorte kryt. 2. Stlačte tlačidloscan (Skenovať) ( ). Zobrazí sa dialógové okno What are you scanning? (Čo sa skenuje?). 3. Pod nadpisom What are you scanning? (Čo sa skenuje?) kliknite na položku Picture (Obrázok). 4. Vyberte možnosť Scan originals from glass (Skenovať originály zo sklenenej podložky). 5. Kliknite na tlačidlo Scan (Skenovať). 6. Po dokončení skenovania umiestnite dokument na sklenenú podložku skenera a potom kliknutím na tlačidlo Scan (Skenovať) spustite skenovanie ďalšieho obrázka, alebo kliknite na tlačidlo Done (Hotovo). Softvér uloží naskenovaný obrázok do podpriečinka v priečinku My Scans (Moje skenovanie). Názov podpriečinka sa vytvorí podľa aktuálneho roka a mesiaca. Naskenovaný obrázok sa v predvolenom nastavení odošle aj do softvéru HP Photosmart. Poznámka Ak ste vybrali možnosť Show Preview (Zobraziť ukážku), kliknutím na tlačidlo Accept (Prijať) na obrazovke s ukážkou spustíte skenovanie. Po výzve sa kliknutím na možnosť Yes (Áno) skenujú ďalšie obrázky, alebo kliknutím na možnosť No (Nie) sa skenované obrázky odošlú do určeného umiestnenia. Používateľská príručka 7
10 Kapitola 1 Tip Softvér HP Scanning môže automaticky opraviť obrázky alebo obnoviť vyblednuté farby v starých obrázkoch. Ak chcete vypnúť alebo zapnúť opravu obrázkov, v ponuke Basic (Základné funkcie) v softvéri HP Scanning vyberte položku Auto Correct Photos (Automatická oprava fotografií) a potom vyberte požadované možnosti. Táto funkcia sa dá používať, len ak je vybratá možnosť Show Preview (Zobraziť ukážku). Skenovanie viacerých obrázkov jedným skenovaním Zo sklenenej podložky skenera môžete skenovať viaceré obrázky naraz. Obrázky, ktoré chcete naskenovať, rozmiestnite na sklenenú podložku skenovacieho zariadenia od spoločnosti HP. Najlepšie výsledky dosiahnete, ak medzi okrajmi jednotlivých obrázkov ponecháte medzery aspoň 6 mm. Potom postupujte rovnako ako pri skenovaní jedného obrázka. Ďalšie informácie nájdete v časti Skenovanie obrázkov. Ďalšie informácie nájdete na karte Index (Register) v Pomocníkovi na obrazovke. Do poľa kľúčových slov zadajte slovo multiple (viaceré) a v zozname kliknite na položku multiple items, scan (viaceré dokumenty, skenovanie). Skenovanie dokumentov Na skenovanie dokumentov používajte tlačidlo Scan (Skenovať) ( ). Skener naskenuje originálny dokument do umiestnenia vybratého v dialógovom okne programu HP Scanning. Poznámka Ak chcete zobraziť ukážku naskenovaných údajov pred ich odoslaním do umiestnenia, v dialógovom okne What are you scanning? (Čo sa skenuje?) vyberte možnosť Show Preview (Zobraziť ukážku) alebo začnite skenovať z programu HP Solution Center (Centrum riešení HP). Pozrite si aj časť Ukážka skenovaného obrázka. 1. Položte originál lícovou stranou nadol na sklenenú podložku skenera podľa označenia referenčnými značkami. 2. Stlačte tlačidloscan (Skenovať) ( ). Zobrazí sa dialógové okno What are you scanning? (Čo sa skenuje?). 8 Skener HP Scanjet G4000 series
11 3. V časti What are you scanning? (Čo sa skenuje?) kliknite na položku Document (Dokument) a potom vyberte niektorú z nasledujúcich možností: Color (Farebne) Toto je predvolené nastavenie. Grayscale (Odtiene sivej) Toto nastavenie konvertuje farebné originály do odtieňov sivej a vytvára súbor, ktorý bude menší ako v prípade nastavenia Color (Farebne). Black & White (Čiernobielo) Toto je najlepšie nastavenie na skenovanie čiernobielych obrázkov, ale nehodí sa pre farebné originály alebo originály v odtieňoch sivej, ak chcete zachovať detaily. 4. Kliknite na tlačidlo Scan (Skenovať). 5. Po skončení skenovania jednej strany položte na sklenenú podložku ďalšiu stranu a kliknutím na tlačidlo Scan (Skenovať) naskenujte ďalší dokument alebo stranu. 6. Po skončení skenovania všetkých strán kliknite na tlačidlo Done (Hotovo). Po kliknutí na tlačidlo Done (Hotovo) softvér odošle naskenovaný súbor do určeného umiestnenia. Poznámka Ak ste vybrali možnosť Show Preview (Zobraziť ukážku), skenovanie spustíte kliknutím na tlačidlo Accept (Prijať) na obrazovke s ukážkou. Po výzve sa kliknutím na možnosť Yes (Áno) skenujú ďalšie strany, alebo kliknutím na možnosť No (Nie) sa skenované strany odošlú do určeného umiestnenia. Používateľská príručka 9
12 Kapitola 1 Skenovanie filmov Táto časť obsahuje informácie o používaní adaptéra priesvitných materiálov (TMA) na skenovanie pozitívov vrátane 35 mm diapozitívov a negatívov. Táto časť popisuje dva modely skenera HP Scanjet G4000 series. Postupy pre jednotlivé modely sa líšia. Skontrolujte, či postupujete podľa pokynov pre váš model. Ako zistiť, ktorý model používate? Číslo modelu je uvedené na kryte skenera. HP Scanjet G4010 HP Scanjet G4050 Skenovanie pozitívov (ako napríklad 35 mm diapozitívov) alebo negatívov model HP Scanjet G4010 Skenovanie pozitívov (ako napríklad 35 mm diapozitívov) alebo negatívov model HP Scanjet G4050 Tipy pre skenovanie filmov nájdete v časti Tipy na skenovanie priesvitných materiálov. Skenovanie pozitívov (ako napríklad 35 mm diapozitívov) alebo negatívov model HP Scanjet G4010 Adaptér priesvitných materiálov (TMA) v tomto modeli umožňuje skenovať až päť 35 mm diapozitívov naraz, v závislosti od orientácie alebo jeden pás negatívov. 10 Skener HP Scanjet G4000 series
13 Poznámka Skontrolujte číslo modelu na kryte skenera. Nižšie uvedené kroky platia pre model HP Scanjet G4010. Informácie o skeneri HP Scanjet G4050 nájdete v časti Skenovanie pozitívov (ako napríklad 35 mm diapozitívov) alebo negatívov model HP Scanjet G Otvorte kryt skenera a vyberte kryt adaptéra TMA potiahnutím krytu smerom nahor. 2. Vyberte držiak pásu negatívov z držiaka diapozitívov. 3. Diapozitívy alebo negatívy vložte niektorým z nasledujúcich spôsobov: Ak skenujete diapozitívy, vložte ich do držiaka diapozitívov. Diapozitívy vkladajte horným okrajom smerom nahor a prednou stranou smerom k sebe. Skontrolujte, či sú diapozitívy umiestnené rovno a či sa neprekrývajú. Ak skenujete negatívy, vložte ich týmto spôsobom: a. Zasuňte pás negatívov, ktorý obsahuje až šesť políčok, do držiaka pásu negatívov lesklou stranou negatívov otočenou smerom k vám. Negatívy sa môžu ľahko poškodiť, takže sa ich dotýkajte len za okraje. Používateľská príručka 11
14 Kapitola 1 Ak je v držiaku pásu negatívov nevyužité miesto, negatívy posuňte až na spodok držiaka a kryt adaptéra TMA posuňte tak, aby vyplnil prázdne miesto. b. Vložte držiak pásu negatívov do držiaka diapozitívov. 4. Zatvorte kryt skenera. 5. Stlačte tlačidlo Scan Film (Skenovať film) ( ) na skeneri alebo kliknite na položku Scan Film (Skenovať film) v programe HP Solution Center (Centrum riešení HP). 6. V dialógovom okne What are you scanning? (Čo sa skenuje?) vyberte položku Picture (Obrázok). 7. Ak skenujete diapozitívy, vyberte položku Scan positives, including 35 mm slides, using the TMA (Skenovať pozitívy vrátane 35 mm diapozitívov pomocou adaptéra TMA). Ak skenujete negatívy, vyberte možnosť Scan negatives using the Transparent Materials Adapter (TMA) (Skenovať negatívy pomocou adaptéra priesvitných materiálov (TMA)). Ak chcete zobraziť ukážku skenovaného obrázka, na obrazovke začiarknite políčko Show Preview (Zobraziť ukážku) alebo spustite skenovanie z programu HP Solution Center (Centrum riešení HP). 8. Kliknite na tlačidlo Scan (Skenovať). 12 Skener HP Scanjet G4000 series
15 9. Skenovanie dokončite podľa pokynov na obrazovke. Naskenovaný obrázok sa odošle do predvoleného umiestnenia. 10. Po dokončení skenovania vyberte diapozitívy. Vložte držiak pásu negatívov späť do krytu skenera, kde sa najlepšie uskladňuje a potom opäť nasaďte kryt adaptéra TMA. Skenovanie pozitívov (ako napríklad 35 mm diapozitívov) alebo negatívov model HP Scanjet G4050 Adaptér priesvitných materiálov (TMA) je umiestnený na spodnej strane krytu skenera. Pre diapozitívy, negatívy a filmy stredného a širokého formátu sú určené špeciálne držiaky nazývané šablóny. Šablóny majú tvar obdĺžnikových snímok a slúžia na optimálne umiestnenie média pri skenovaní. Používateľská príručka 13
16 Kapitola 1 Poznámka Skontrolujte číslo modelu na kryte skenera. Nižšie uvedené kroky platia pre model HP Scanjet G4050. Informácie o skeneri HP Scanjet G4010 nájdete v časti Skenovanie pozitívov (ako napríklad 35 mm diapozitívov) alebo negatívov model HP Scanjet G Otvorte kryt skenera a vyberte kryt adaptéra TMA uvoľnením záklopky a potiahnutím krytu nahor a k sebe. 2. Vložte diapozitívy alebo negatívy do príslušnej šablóny. Otočte ich podľa ikon na šablóne. Ak skenujete diapozitívy, najprv položte šablónu na sklenenú podložku skenera a potom vložte diapozitívy. Šablónu na diapozitívy položte na sklenenú podložku skenera a potom do šablóny vložte diapozitívy. Začnite pozíciou s číslom 1 a pokračujte v poradí určenom číslami. Pásy filmov stredného a veľkého formátu vložte do šablóny veľkého formátu. Pásy 35 mm negatívov vložte do šablóny na negatívy. Začnite od horného okraja a rady postupne vypĺňajte pásmi negatívov. Negatívy sa môžu ľahko poškodiť, takže sa ich dotýkajte len za okraje. Ak pomocou adaptéra TMA skenujete menej ako maximálny počet negatívov, prázdne miesta zakryte dodanou clonou osvetlenia. Tým sa zabezpečí, že do naskenovaného negatívu neprenikne žiadne dodatočné svetlo. 3. Na šablóne zatvorte všetky otvorené dvierka. 14 Skener HP Scanjet G4000 series
17 4. Ak skenujete negatívy, šablónu s negatívmi položte na sklenenú podložku skenera. Zarovnajte šípku na šablóne s referenčnou značkou v rohu lôžka skenera. 5. Zatvorte kryt skenera. 6. Stlačte tlačidlo Scan Film (Skenovať film) ( ) na skeneri alebo kliknite na položku Scan Film (Skenovať film) v programe HP Solution Center (Centrum riešení HP). 7. V dialógovom okne What are you scanning? (Čo sa skenuje?) vyberte položku Picture (Obrázok). 8. Ak skenujete diapozitívy, vyberte položku Scan positives, including 35 mm slides, using the TMA (Skenovať pozitívy vrátane 35 mm diapozitívov pomocou adaptéra TMA). Ak skenujete negatívy, vyberte možnosť Scan negatives using the Transparent Materials Adapter (TMA) (Skenovať negatívy pomocou adaptéra priesvitných materiálov (TMA)). Ak chcete zobraziť ukážku skenovaného obrázka, začiarknite políčko Show Preview (Zobraziť ukážku) na obrazovke alebo spustite skenovanie z programu Centrum riešení spoločnosti HP. 9. Kliknite na tlačidlo Scan (Skenovať). 10. Skenovanie dokončite podľa pokynov na obrazovke. Naskenovaný obrázok sa odošle do umiestnenia vybratého v dialógovom okne What are you scanning? (Čo sa skenuje?). 11. Po dokončení skenovania odstráňte šablónu zo sklenenej podložky skenera. Vyberte médium zo šablóny. 12. Znova nasaďte kryt adaptéra TMA zasunutím háčikov do otvorov krytu a následným zatvorením záklopky, ktorá sa uzatvára navrchu. Používateľská príručka 15
18 Kapitola 1 Tipy na skenovanie priesvitných materiálov Ak chcete skenovať väčšie materiály, ktoré sa nezmestia do adaptéra priesvitných materiálov (TMA) alebo do šablóny, priesvitný materiál položte na sklenenú podložku skenera, na priesvitný materiál položte hárok bieleho papiera a potom skenujte podľa postupu v časti Skenovanie obrázkov. Pri skenovaní 35 mm diapozitívu alebo negatívu softvér skenera automaticky zväčší obrázok na rozmer približne 10 cm x 15 cm (4 x 6 palcov). Negatívy stredného a veľkého formátu sa tiež zväčšia na väčšiu konečnú veľkosť. Ak chcete, aby bol výsledný obrázok väčší alebo menší, nastavte mierku na vybratú výslednú veľkosť pomocou nástroja Resize (Zmeniť veľkosť) v softvéri skenera. Skener naskenuje materiál na vybratú veľkosť a nastaví vhodné rozlíšenie skenovania. Nastavenia skenovania môžete nakonfigurovať buď pre rýchle skenovanie, alebo pre kvalitnejší výstup. Ak sa rozhodnete využiť vysoko kvalitný výstup tohto produktu použitím možností optimálnej farebnej presnosti, skenovanie bude oveľa pomalšie. Ďalšie informácie nájdete v časti Kvalita obrázkov (6-farebné skenovanie) verzus rýchlosť. Pri orezávaní obrázkov úplne odstráňte okraje, aby sa obmedzilo rušenie nadbytočným svetom. Kopírovanie Orezaný obrázok z diapozitívu Na naskenovanie originálu a jeho odoslanie do tlačiarne použite tlačidlo Copy (Kopírovať) ( ). Tlačidlo Copy (Kopírovať) na prednom paneli je optimalizované na naskenovanie a vytlačenie duplikátu dokumentu umiestneného na sklenenej podložke skenera. Ak chcete zmeniť obrázok, napríklad zosvetliť, stmaviť alebo zmeniť jeho veľkosť, v dialógovom okne s priebehom kopírovania kliknite na tlačidlo Cancel (Zrušiť). Upravte nastavenie a potom skenovanie dokončite. Ak používate program HP Solution Center (Centrum riešení HP), môžete stlačiť aj tlačidlo Make Copies (Vytvoriť kópie) a upraviť nastavenia na obrazovke s ukážkou. 1. Položte originály lícovou stranou nadol na sklenenú podložku skenera podľa referenčných značiek. 2. Stlačte tlačidlo Copy (Kopírovať) ( ). Kópia sa vytlačí na predvolenej tlačiarni. Poznámka s ukážkou. Pre funkciu kopírovania nie je k dispozícii žiadny obrázok 16 Skener HP Scanjet G4000 series
19 Skenovanie do súboru PDF Ak chcete naskenovať dokument alebo obrázok a uložiť ho ako súbor PDF, použite tlačidlo Scan to PDF (Skenovať do súboru PDF) ( ). 1. Položte originály lícovou stranou nadol na sklenenú podložku skenera podľa označenia referenčnými značkami. 2. Stlačte tlačidlo Scan to PDF (Skenovať do súboru PDF) ( ). Zobrazí sa dialógové okno What are you scanning? (Čo sa skenuje?). 3. Pod nadpisom What are you scanning? (Čo sa skenuje?) kliknite na položku Document (Dokument) a potom vyberte jednu z nasledujúcich možností: Color (Farebne) Toto je predvolené nastavenie. Grayscale (Odtiene sivej) Toto nastavenie konvertuje farebné originály do odtieňov sivej a vytvára súbor, ktorý bude menší ako v prípade nastavenia Color (Farebne). Black & White (Čiernobielo) Toto je najlepšie nastavenie na skenovanie čiernobielych obrázkov, ale nehodí sa pre farebné originály alebo originály v odtieňoch sivej, ak chcete zachovať detaily. 4. V rozbaľovacom zozname Scan to (Skenovať do) vyberte možnosť Save to file (Uložiť do súboru) alebo vyberte inú možnosť, napríklad . Skontrolujte, či je v rozbaľovacom zozname File Type (Typ súboru) vybratá možnosť PDF. Ak chcete vybrať umiestnenie pre uložený súbor, kliknite na tlačidlo Save to file Save Options (Možnosti uloženia do súboru). 5. Kliknite na tlačidlo Scan (Skenovať). 6. Po skončení skenovania jednej strany položte na sklenenú podložku ďalšiu stranu a kliknutím na tlačidlo Scan (Skenovať) naskenujte ďalší dokument alebo stranu. 7. Po skončení skenovania všetkých strán kliknite na tlačidlo Done (Hotovo). Po kliknutí na tlačidlo Done (Hotovo) softvér odošle naskenovaný súbor do určeného umiestnenia. Používateľská príručka 17
20 Kapitola 1 Odoslanie naskenovaného dokumentu alebo obrázka v e- maile Ak chcete naskenovať obrázky alebo dokumenty zo sklenenej podložky skenera a odoslať ich do podporovaného ového programu ako prílohy, postupujte podľa týchto pokynov. 1. Položte originál lícovou stranou nadol na sklenenú podložku skenera podľa označenia referenčnými značkami. 2. Stlačte tlačidloscan (Skenovať) ( ). Zobrazí sa dialógové okno What are you scanning? (Čo sa skenuje?). 3. Pod nadpisom What are you scanning? (Čo sa skenuje?) kliknite na položku Document (Dokument) alebo Picture (Obrázok) a potom vyberte vhodné možnosti pre dokument alebo obrázok, ktorý sa skenuje. 4. V oblasti Scan to (Skenovať do) vyberte položku Kliknite na tlačidlo Scan (Skenovať). 6. Po naskenovaní prvej strany dokumentu alebo prvého obrázka položte na sklenenú podložku ďalšiu stranu a kliknutím na tlačidlo Scan (Skenovať) naskenujte ďalšiu stranu dokumentu alebo ďalší obrázok. 7. Po skončení skenovania všetkých strán kliknite na tlačidlo Done (Hotovo). Po kliknutí na tlačidlo Done (Hotovo) softvér odošle naskenovaný súbor do predvoleného ového programu. Poznámka Ak ste vybrali možnosť Show Preview (Zobraziť ukážku), skenovanie spustíte kliknutím na tlačidlo Accept (Prijať) na obrazovke s ukážkou. Po výzve sa kliknutím na možnosť Yes (Áno) skenujú ďalšie strany alebo kliknutím na možnosť No (Nie) sa skenované strany odošlú do určeného umiestnenia. 8. Na dokončenie a odoslanie u s naskenovanými obrázkami vo forme prílohy použite predvolený ový program. Ak chcete pred odoslaním u zobraziť naskenovaný obrázok, dvakrát kliknite na prílohu. Poznámka Ak chcete zmeniť ový program, spustite program HP Solution Center (Centrum riešení HP) pomocou ikony na pracovnej ploche alebo v ponuke Štart kliknite na kartu skenera, kliknite na tlačidlo Settings (Nastavenie) a potom vyberte položku Settings (Nastavenie u). Zobrazí sa dialógové okno Settings (Nastavenie u). Vyberte ový program, ktorý chcete používať a potom kliknite na tlačidlo OK. 18 Skener HP Scanjet G4000 series
21 Zmena nastavenia skenovania Pomocou programu HP Solution Center (Centrum riešení HP) môžete zmeniť viaceré nastavenia skenovania vrátane: nastavení tlačidiel na prednom paneli skenera, nastavení tlačidiel skenovania pre program HP Solution Center (Centrum riešení HP), predvolieb skenovania, napríklad automatickej expozície. Ak chcete zobraziť alebo zmeniť nastavenia skenovania, spustite program HP Solution Center (Centrum riešení HP) a vyberte kartu zariadenia. Kliknite na položku Settings (Nastavenia), ukážte na položku Scan Settings (Nastavenia skenovania) a potom vyberte typ nastavení, ktoré chcete zobraziť alebo zmeniť. Ak potrebujete získať pomoc pre nastavenia, kliknite na tlačidlo Help (Pomocník). Používateľská príručka 19
22 2 Starostlivosť a údržba Táto časť obsahuje informácie o starostlivosti o skener a jeho údržbe. Čistenie sklenenej podložky skenera Čistenie adaptéra priesvitných materiálov (TMA) Objednávanie spotrebného materiálu na údržbu a pre skener Občasné čistenie skenera pomáha zabezpečiť skenovanie vysokej kvality. Rozsah potrebnej starostlivosti závisí od niekoľkých faktorov, vrátane toho, ako často a v akom prostredí sa skener používa. Podľa potreby vykonávajte pravidelné čistenie. Informácie o požadovaných postupoch starostlivosti a údržby nájdete v Pomocníkovi na obrazovke v časti Starostlivosť a údržba skenera. V programe HP Solution Center (Centrum riešení HP) kliknite na položku Help (Pomocník) a potom vyberte Pomocníka pre svoj model skenera. Bežné čistenie a údržba skenera by mali zahŕňať čistenie sklenenej podložky skenera a adaptéra priesvitných materiálov (TMA). Upozornenie Do skenera nevkladajte predmety s ostrými hranami. Skener by sa tým mohol poškodiť. Pred položením dokumentu na sklenenú podložku skenera skontrolujte, či dokument neobsahuje tekuté lepidlo, korekčnú tekutinu alebo iné látky, ktoré sa môžu preniesť na sklenenú podložku. Čistenie sklenenej podložky skenera 1. Od skenera odpojte kábel USB a napájací kábel. 2. Sklenenú podložku vyčistite mäkkou handričkou, ktorá nepúšťa vlákna, jemne nasprejovanou slabým roztokom na čistenie skiel a vysušte ju suchou mäkkou handričkou, ktorá nepúšťa vlákna. Upozornenie Používajte len roztoky na čistenie skiel. Nepoužívajte drsné materiály, acetón, benzén ani chlorid uhličitý, môžu poškodiť sklenenú podložku skenera. Nepoužívajte izopropylový alkohol, na sklenenej podložke môže zanechať šmuhy. Nestriekajte roztok na čistenie skiel priamo na sklenenú podložku. Ak sa aplikuje priveľa roztoku na čistenie skiel, môže vtiecť cez okraje a poškodiť skener. 3. Po skončení čistenia k skeneru znovu pripojte kábel USB a napájací kábel. Poznámka Návod na čistenie spodnej strany sklenenej podložky skenera nájdete vo webovej lokalite Čistenie adaptéra priesvitných materiálov (TMA) Adaptér priesvitných materiálov (TMA) vyčistite suchou mäkkou handričkou. Ak je to potrebné, handričku jemne nasprejujte roztokom na čistenie skiel a adaptér utrite. 20 Skener HP Scanjet G4000 series
23 Objednávanie spotrebného materiálu na údržbu a pre skener Súčiastky na údržbu možno zakúpiť online na webovej lokalite podpory skenerov alebo u miestneho predajcu výrobkov spoločnosti HP. Používateľská príručka 21
24 3 Riešenie problémov Táto časť obsahuje návod na riešenie bežných problémov so skenerom a adaptérom priesvitných materiálov (TMA). Problémy s inicializáciou alebo hardvérom skenera Problémy s prevádzkou skenera Problémy s diapozitívmi, negatívmi a adaptérom TMA Problémy s inicializáciou alebo hardvérom skenera Táto časť obsahuje riešenia problémov s inicializáciou a hardvérom. Reštartovanie skenera Testovanie hardvéru skenera Skener nefunguje správne Ďalšie informácie o riešení problémov Reštartovanie skenera Ak sa pri pokuse o použitie skenera zobrazí chybové hlásenie Scanner initialization failed (Inicializácia skenera zlyhala), Scanner not found (Skener sa nenašiel) alebo podobné hlásenie, vykonajte nasledujúce kroky: 1. Ak je softvér HP Photosmart spustený, ukončite ho. 2. Odpojte kábel, ktorý spája skener a počítač. 3. Vypnite počítač, počkajte 60 sekúnd a znova ho zapnite. 4. Znova zapojte kábel, ktorý spája počítač so skenerom. Skontrolujte, či je kábel USB správne pripojený k zadnej strane skenera. Symbol USB na konci kábla (na konektore) by mal byť otočený nahor. Ak je pripojený správne, konektor USB sa na dotyk bude zdať trochu uvoľnený. Ak je pripojený nesprávne, zástrčka USB sa na dotyk bude zdať pripojená príliš tesne. Pokúste sa kábel USB pripojiť k inému portu USB na počítači. Ak je kábel USB pripojený k portu na prednej strane počítača, pripojte ho k portu na zadnej strane počítača. Testovanie hardvéru skenera Ak máte pocit, že skener má hardvérový problém, skontrolujte, či sú všetky káble pevne pripojené ku skeneru, počítaču a zdroju napájania. Ak sú káble pripojené správne, skontrolujte, či je skener zapnutý a potom skener otestujte nasledujúcim spôsobom: 1. Od skenera odpojte kábel USB a napájací kábel. 2. Znova pripojte kábel USB a napájací kábel ku skeneru. Vozík skenera sa bude pohybovať smerom dopredu a dozadu v rozsahu približne 25 mm a zapne sa lampa. Ak sa vozík nezačne pohybovať a lampa sa nezapne, problém pravdepodobne spočíva v hardvéri skenera. Pozrite si časť Skener nefunguje správne. 22 Skener HP Scanjet G4000 series
25 Skener nefunguje správne Ak skener prestane skenovať, postupujte podľa nasledujúcich krokov v určenom poradí. Po vykonaní každého kroku spustite skenovanie, aby ste zistili, či skener funguje. Ak problém pretrváva, pokračujte ďalším krokom. 1. Môže byť uvoľnený kábel. Skontrolujte, či sú kábel USB a napájací kábel pevne pripojené. 2. Vypnite skener pomocou vypínača, počkajte 60 sekúnd a potom ho znova zapnite. 3. Reštartujte počítač. 4. V počítači pravdepodobne nastal softvérový konflikt. Pravdepodobne budete musieť odinštalovať a potom znova nainštalovať softvér skenera. a. Kliknite na tlačidlo Štart, potom na položku Nastavenie a napokon na položku Ovládací panel (v systéme Windows XP kliknite na tlačidlo Štart a potom na položku Ovládací panel). b. Kliknite na ikonu Pridať alebo odstrániť programy (v systéme Windows XP sa táto ikona nazýva Pridanie alebo odstránenie programov) a potom vyberte položku HP Scanjet G4000 series. c. Kliknite na tlačidlo Odstrániť. d. Kliknite na ikonu Pridať alebo odstrániť programy (v systéme Windows XP sa táto ikona nazýva Pridanie alebo odstránenie programov) a potom vyberte položku softvéru HP Photosmart. e. Kliknite na tlačidlo Odstrániť. 5. Softvér znova nainštalujte pomocou disku CD so softvérom HP Photosmart, ktorý bol dodaný so skenerom. Po vložení disku CD do jednotky sa automaticky spustí rozhranie inštalačného programu. Softvér nainštalujte výberom položky HP Photosmart. Ak skener naďalej nefunguje, navštívte webovú lokalitu alebo sa obráťte na Zákaznícku podporu spoločnosti HP. Ďalšie informácie o riešení problémov Keď je softvér HP Photosmart nainštalovaný, na riešenie ďalších problémov so skenerom môžete používať Pomocníka na obrazovke. Ak chcete získať prístup k Pomocníkovi, dvakrát kliknite na ikonu HP Solution Center (Centrum riešení HP) na pracovnej ploche a potom kliknite na položku Help and Support (Pomocník a podpora). V časti Documentation (Dokumentácia) kliknite na položku Product Help (Pomocník produktu). Systém Pomocníka poskytuje informácie o hardvéri fotografického skenera HP Scanjet G4000 series a tiež informácie o softvéri HP Photosmart a HP Scanning. Ďalšie informácie nájdete v časti Scan troubleshooting (Riešenie problémov pri skenovaní), ktorá sa nachádza vo všeobecnej časti Pomocníka Troubleshooting and support (Riešenie problémov a podpora). Problémy s prevádzkou skenera Skener sa nezapne Skener nezačne okamžite skenovať Tlačidlá nefungujú Problémy so skenovaním dokumentov alebo textu (OCR) Naskenovaný obrázok je neostrý Používateľská príručka 23
26 Kapitola 3 Skener skenuje veľmi pomaly Je potrebné vyčistiť sklenenú podložku skenera Skener sa nezapne Ak sa skener po stlačení tlačidiel na prednom paneli skenera nezapne, skontrolujte, či sa nevyskytli tieto možné problémy: Skener môže byť odpojený od elektrickej siete. Skontrolujte, či napájací kábel nie je odpojený od skenera alebo zdroja napájania. Skener môže byť vypnutý. Skontrolujte, či je vypínač skenera v zapnutej polohe. Skontrolujte, či od skenera nie je odpojený kábel adaptéra priesvitných materiálov (TMA). Skener nezačne okamžite skenovať Ak ste skener nejaký čas nepoužívali, lampa skenera sa zrejme pred začatím skenovania potrebuje zahriať. Ak sa lampa skenera potrebuje zahriať, začiatok skenovania sa po spustení softvéru alebo stlačení tlačidla skenera o chvíľu oneskorí. Ak chcete zmeniť nastavenie zahrievania lampy, otvorte program HP Solution Center (Centrum riešení HP), kliknite na položku Settings (Nastavenia), kliknite na položku Scan Settings (Nastavenia skenovania) a potom kliknite na položku Scan Preferences (Predvoľby skenovania). Tlačidlá nefungujú Po vykonaní každého kroku spustite skenovanie, aby ste zistili, či tlačidlá fungujú. Ak nefungujú, vykonajte ďalší krok. Môže byť uvoľnený kábel. Skontrolujte, či sú kábel USB, kábel adaptéra TMA a napájací kábel pevne pripojené. Vypnite skener pomocou vypínača a potom ho znova zapnite. Reštartujte počítač. Tlačidlá sú pravdepodobne vypnuté. Vyskúšajte nasledujúci postup: Otvorte okno Ovládací panel, vyberte položku Skenery a fotoaparáty a potom v zozname vyberte svoj model skenera. Otvorte okno Vlastnosti a potom kliknite na kartu Udalosti. V zozname Udalosti skenera vyberte položku Stlačenie tlačidla skenovania dokumentu. Skontrolujte, či je vybratá možnosť HP Scanning software (Softvér HP Scanning). V systémoch Windows 98 a Windows 2000: Skontrolujte, či je zrušený výber možnosti Vypnúť udalosti zariadenia. V systémoch Windows Me a Windows XP: Skontrolujte, či je zrušený výber možnosti Nevykonať žiadnu akciu. Na vypnutie tlačidiel sa mohla použiť pomôcka Button Disable Utility (Pomôcka na vypnutie tlačidiel). Ďalšie informácie nájdete v časti Pomôcka Button Disable Utility (Pomôcka na vypnutie tlačidiel). 24 Skener HP Scanjet G4000 series
27 Problémy so skenovaním dokumentov alebo textu (OCR) Na konvertovanie textu na strane na text, ktorý možno upravovať v počítači, používa skener optické rozpoznávanie znakov (OCR). Ak ste text naskenovali, ale nedá sa upravovať, počas skenovania vyberte nasledujúce možnosti: HP Scanning (Vyberte možnosť Document (Dokument).) Scan to (Skenovanie do) (Vyberte softvér na spracovanie textu alebo možnosť Save to File (Uložiť do súboru).) Poznámka Ak vyberiete možnosť Save to File (Uložiť do súboru), v rozbaľovacom zozname File Type (Typ súboru) vyberte typ textového dokumentu. Naskenovaný text sa nemusí v počítači zobraziť presne v takej podobe ako na origináli, najmä vtedy, ak originál obsahuje škvrny alebo rozmazaný text. Niektoré znaky môžu byť napríklad nesprávne, alebo môžu chýbať. Pri úpravách textu porovnávajte naskenovaný text s originálom a urobte potrebné opravy. Ak chcete zmeniť možnosti skenovania textu, na úvodnej obrazovke What are you scanning? (Čo sa skenuje?) kliknite na tlačidlo Scan Document Settings (Nastavenia skenovania dokumentu). Softvér OCR sa štandardne nainštaluje počas inštalácie softvéru HP Scanning pri nastavovaní skenera. Ak pri inštalácii softvéru použijete možnosť Custom (Vlastné), môžete sa rozhodnúť, že softvér OCR nenainštalujete. Softvér skúste znova nainštalovať pomocou predvolených možností inštalácie. Naskenovaný obrázok je neostrý Je dôležité, aby bol dokument, ktorý skenujete, úplne priložený na sklenenú podložku skenera. Ak je výsledný naskenovaný obrázok nejasný, skontrolujte, či je dokument úplne priložený na sklenenú podložku skenera. Používateľská príručka 25
28 Kapitola 3 Skener skenuje veľmi pomaly Ak skenujete text na úpravy, pomalé skenovanie spôsobuje softvér OCR. V tomto prípade je pomalé skenovanie normálne. Počkajte, kým sa dokument naskenuje. Pomalé skenovanie môžu zapríčiniť aj niektoré predvolené nastavenia. Otvorte program HP Solution Center (Centrum riešení HP), kliknite na položku Settings (Nastavenia), kliknite na položku Scan Settings (Nastavenia skenovania), kliknite na položku Scan Preferences (Predvoľby skenovania) a potom kliknite na položku Quality vs. Speed (Kvalita verzus rýchlosť). Zrušte začiarknutie políčok Scan with higher bit depths (Skenovať pri vyšších bitových hĺbkach) a Scan with optimum color accuracy (Skenovať pri optimálnej farebnej presnosti). Môže byť nastavené príliš vysoké rozlíšenie. Nastavte rozlíšenie na nižšiu úroveň. Softvér skenera automaticky vyberie rozlíšenie a poskytne tak najlepšie vyváženie medzi kvalitou obrázka a veľkosťou súboru. Ak chcete zmeniť rozlíšenie, otvorte program HP Solution Center (Centrum riešení HP) a kliknite na položku Settings (Nastavenia). Vyberte položku Scan Settings and Preferences (Nastavenia a predvoľby skenovania) a potom kliknite na položku Button Settings (Nastavenia tlačidiel). Zobrazí sa dialógové okno Button Settings (Nastavenia tlačidiel). Kliknite na kartu Scan Document button (Solution Center) (Tlačidlo Skenovať dokument (Centrum riešení)) alebo Scan Document To button (Tlačidlo Skenovať dokument do) a potom kliknite na tlačidlo Scan Document Settings (Nastavenia skenovania dokumentu). Zobrazí sa dialógové okno Scan Document Settings (Nastavenia skenovania dokumentu). Pomocou rozbaľovacieho zoznamu zmeňte rozlíšenie. Je potrebné vyčistiť sklenenú podložku skenera Sklenenú podložku skenera vyčistite v nasledujúcich prípadoch: Na sklenenej podložke je atrament. Na sklenenej podložke sú odtlačky prstov. Na dokumentoch sa nachádza veľké množstvo prachu alebo nečistôt. Na naskenovaných obrázkoch sa vyskytujú šmuhy alebo iné škvrny. Sklenená podložka je zahmlená alebo zaprášená. Pred skenovaním ďalšieho obrázka nechajte sklenenú podložku úplne vysušiť. Ďalšie informácie nájdete v časti Starostlivosť a údržba. Problémy s diapozitívmi, negatívmi a adaptérom TMA Táto časť pomáha riešiť problémy, ktoré sa môžu vyskytnúť pri skenovaní 35 mm diapozitívov alebo 35 mm negatívov pomocou adaptéra TMA. Obrázok sa nedá zväčšiť Nesprávna farebnosť tlače alebo príliš svetlý či tmavý obrázok Na naskenovanom obrázku sa vyskytujú bodky alebo pruhy Naskenované obrázky sú tmavé Adaptér priesvitných materiálov (TMA) vôbec nefunguje 26 Skener HP Scanjet G4000 series
29 Po výbere diapozitívov či negatívov v dialógovom okne Scan (Skenovanie) je v adaptéri TMA viditeľné len nejasné alebo žiadne svetlo. Obrázok sa nedá zväčšiť Pravdepodobne ste použili funkciu Zoom in (Zväčšiť), ktorá mení len zobrazenie na obrazovke. Na zmenu veľkosti naskenovaného obrázka použite funkciu Resize (Zmeniť veľkosť). Ďalšie informácie nájdete na karte Index (Register) v Pomocníkovi na obrazovke. Do poľa kľúčových slov zadajte slovo resize (zmeniť veľkosť) a v zozname kliknite na položku images in HP Scanning software (obrázky v softvéri HP Scanning). Nesprávna farebnosť tlače alebo príliš svetlý či tmavý obrázok Softvér pravdepodobne nastavil expozíciu pre celú oblasť a nie pre jeden diapozitív alebo negatív. Vyberte a presuňte držadlá okolo oblasti výberu tak, aby ste videli oblasť obrázka, ktorú chcete naskenovať. Ak je v držiaku pásu negatívov alebo v držiaku diapozitívov skenera HP Scanjet G4010 nevyužité miesto, negatívy alebo diapozitívy posuňte až na spodok držiaka a kryt adaptéra TMA posuňte tak, aby vyplnil prázdne miesto. Ak pomocou adaptéra TMA skenera HP Scanjet G4050 skenujete menej ako maximálny počet diapozitívov alebo negatívov, prázdne miesta zakryte dodanou clonou osvetlenia. Tým sa zabezpečí, že do naskenovaného negatívu neprenikne žiadne dodatočné svetlo. Nastavenia pre priesvitné materiály sú opačné. Skontrolujte, či ste vybrali možnosť Scan positives, such as 35 mm slides, using the TMA (Skenovať pozitívy, ako sú 35 mm diapozitívy, pomocou adaptéra TMA) pre diapozitívy alebo možnosť Scan negatives using the Transparent Materials Adapter (TMA) (Skenovať negatívy pomocou adaptéra priesvitných materiálov (TMA)) pre negatívy. Na naskenovanom obrázku sa vyskytujú bodky alebo pruhy Skontrolujte, či nie je pôvodný diapozitív alebo negatív poškodený alebo znečistený. Adaptér priesvitných materiálov (TMA) vyčistite suchou mäkkou handričkou. Ak je to potrebné, handričku jemne nasprejujte slabým roztokom na čistenie skiel. Pred skenovaním ďalšieho obrázka nechajte sklenenú podložku úplne vysušiť. Naskenované obrázky sú tmavé Skontrolujte, či je zapnuté svetlo adaptéra TMA, a až potom kliknite na tlačidlo Scan (Skenovať) alebo Accept (Prijať). Žiarovka v zdroji svetla adaptéra TMA môže byť pokazená alebo nefunkčná. Ak je žiarovka pokazená, je potrebný servis. Oblasť výberu možno nebola zadaná správne. Zadajte oblasť výberu, ktorá zahŕňa len fotografiu bez okrajov. Adaptér priesvitných materiálov (TMA) vôbec nefunguje Kábel pravdepodobne nie je správne pripojený. Skontrolujte, či je kábel adaptéra TMA pevne pripojený k portu adaptéra TMA na zadnej časti skenera. Používateľská príručka 27
30 Kapitola 3 Po výbere diapozitívov či negatívov v dialógovom okne Scan (Skenovanie) je v adaptéri TMA viditeľné len nejasné alebo žiadne svetlo. Po vykonaní každého kroku spustite skenovanie, aby ste zistili, či skener funguje. Ak nefunguje, vykonajte ďalší krok. 1. Skontrolujte, či je adaptér TMA pripojený k skeneru. 2. Skontrolujte, či je v dialógovom okne What are you scanning? (Čo sa skenuje?) vybratá možnosť Scan positives, including 35 mm slides, using the TMA (Skenovať pozitívy, vrátane 35 mm diapozitívov, pomocou adaptéra TMA) alebo Scan negatives using the Transparent Materials Adapter (TMA) (Skenovať negatívy pomocou adaptéra priesvitných materiálov (TMA)). 3. Pravdepodobne nefunguje žiarovka v adaptéri TMA. Kliknite na tlačidlo Scan Film (Skenovať film) ( ) a vyhľadajte osvetlenie. Ak je žiarovka pokazená, je potrebný servis. Pozrite si Príručku na inštaláciu a podporu. 4. Adaptér TMA má krátky zahrievací režim. Počkajte niekoľko sekúnd, či sa svetlo nezapne. Ak chcete dosiahnuť najlepšiu kvalitu skenovania, adaptér TMA nechajte zahrievať aspoň 30 sekúnd. 28 Skener HP Scanjet G4000 series
31 Register Symboly/Čísla 6 farebné skenovanie 5 A adaptéra TMA orezávanie obrázkov 16 adaptér priesvitných materiálov (TMA) čistenie 20 kvalita verzus nastavenia rýchlosti 5 modely, skener 10 orezávanie obrázkov 16 riešenie problémov 26 skenovanie diapozitívov alebo negatívov pomocou modelu HP Scanjet G skenovanie diapozitívov alebo negatívov pomocou modelu HP Scanjet G adaptér TMA čistenie 20 kvalita verzus nastavenia rýchlosti 5 modely, skener 10 riešenie problémov 26 skenovanie diapozitívov alebo negatívov 16 skenovanie diapozitívov alebo negatívov pomocou modelu HP Scanjet G skenovanie diapozitívov alebo negatívov pomocou modelu HP Scanjet G Auto Correct Photos (Automatická oprava fotografií) 8 Č čistenie adaptér TMA 20 sklenenej podložky skenera 20 D diapozitívy, skenovanie kvalita verzus nastavenia rýchlosti 5 modely, skener 10 orezávanie obrázkov 16 riešenie problémov 26 s modelom HP Scanjet G s modelom HP Scanjet G tipy 16 dokumenty 18 skenovanie 8 F farba Auto Correct Photos (Automatická oprava fotografií) 8 kvalita verzus nastavenia rýchlosti 5 možnosti skenovania dokumentov 9 film, skenovanie kvalita verzus nastavenia rýchlosti 5 modely, skener 10 orezávanie obrázkov 16 riešenie problémov 26 s modelom HP Scanjet G s modelom HP Scanjet G tipy 16 fotografie kvalita verzus nastavenia rýchlosti 5 oprava farieb 8 skenovanie 7 typy originálov 7 H HP Photosmart nastavenia 19 spustenie 3 HP Solution Center (Centrum riešení HP) kvalita verzus nastavenia rýchlosti 5 Pomocník 2 skenovanie z 6 spustenie 3 J jazyky, používateľská príručka 3 K kopírovanie zo sklenenej podložky skenera 16 kresby skenovanie 7 typy originálov 7 kvalita verzus rýchlosť 5 L lokalizované používateľské príručky 3 N nastavenie, skenovanie 19 nastavenie bitovej hĺbky 5 negatívy, skenovanie kvalita verzus nastavenia rýchlosti 5 modely, skener 10 orezávanie obrázkov 16 riešenie problémov 26 s modelom HP Scanjet G s modelom HP Scanjet G tipy 16 neostré obrázky, riešenie problémov 25 Používateľská príručka 29
32 O objednávanie spotrebného materiálu na údržbu 21 obrázkov oprava farieb 8 typy originálov 7 obrázky 18 kvalita verzus nastavenia rýchlosti 5 skenovanie 7 skenovanie viacerých 8 OCR riešenie problémov 25 orezávanie obrázkov 16 originály typy 7 P Photosmart nastavenia 19 spustenie 3 Pomocník 2 Pomocník na obrazovke 2 pomôcka Button Disable Utility (Pomôcka na vypnutie tlačidiel) 3 prílohy, 18 R reštartovanie skenera 22 riešenie problémov adaptéra TMA 26 neostré obrázky 25 reštartovanie skenera 22 s diapozitívmi 26 s napájaním 24 s negatívmi 26 so skenerom 23 s rýchlosťou 24, 26 s tlačidlami 24 testovanie hardvéru skenera 22 rozmazané obrázky, riešenie problémov 25 rýchlosť nastavenie kvality 5 riešenie problémov 24, 26 S skener reštartovanie 22 riešenie problémov 23 testovanie hardvéru 22 skenovanie diapozitívov alebo negatívov pomocou modelu HP Scanjet G diapozitívov alebo negatívov pomocou modelu HP Scanjet G dokumentov 8 u 18 kvalita verzus rýchlosť 5 modely, skener 10 obrázkov 7 pomocou tlačidiel na prednom paneli 5 priesvitných materiálov 16 typy originálov 7 ukážka obrázka 6 viacerých obrázkov 8 zo softvéru TWAIN 6 z programu HP Solution Center (Centrum riešení HP) 6 skenovanie ov 18 skenovanie viacerých obrázkov 8 sklenená podložka, čistenie 20 sklenená podložka skenera, čistenie 20 softvér nastavenia 19 Pomocník 2 skenovanie z 6 softvér na čítanie obrazovky 3 Solution Center (Centrum riešení) kvalita verzus nastavenia rýchlosti 5 nastavenia 19 Pomocník 2 skenovanie z 6 spustenie 3 spotrebný materiál, údržba 21 súbor PDF, skenovanie do 17 súbory PDF, skenovanie do 4 súčiastky, objednávanie 21 Š šesťfarebné skenovanie 5 T testovanie hardvéru 22 testovanie hardvéru skenera 22 text, upravovateľný riešenie problémov 25 tlačidlá, predný panel informácie 4 nastavenia 19 riešenie problémov 24 skenovanie pomocou 5 tlačidlá predného panela informácie 4 nastavenia 19 riešenie problémov 24 skenovanie pomocou 5 tlačidlo Copy (Kopírovať) 4, 16 tlačidlo 4 tlačidlo Scan (Skenovať) 4, 7, 8 tlačidlo Scan Film (Skenovať film) 4 tlačidlo Scan to PDF (Skenovať do súboru PDF) 17 tlačidlo Scan to Share (Skenovať na zdieľanie) 4 TWAIN skenovanie z 6 U ukážka obrázka 6 upravovateľný text riešenie problémov 25 V vypnutie tlačidiel 3 W webové lokality objednávanie spotrebného materiálu na údržbu 21 Z zapnutie, riešenie problémov 24 zapnutie tlačidiel 3 zjednodušenie ovládania 2 30 Skener HP Scanjet G4000 series
Používanie webových služieb na sieťové skenovanie (Windows Vista SP2 alebo novší, Windows 7 a Windows 8)
 Používanie webových služieb na sieťové skenovanie (Windows Vista SP2 alebo novší, Windows 7 a Windows 8) Protokol webových služieb umožňuje používateľom systému Windows Vista (SP2 alebo novší), Windows
Používanie webových služieb na sieťové skenovanie (Windows Vista SP2 alebo novší, Windows 7 a Windows 8) Protokol webových služieb umožňuje používateľom systému Windows Vista (SP2 alebo novší), Windows
Externé zariadenia Používateľská príručka
 Externé zariadenia Používateľská príručka Copyright 2009 Hewlett-Packard Development Company, L.P. Informácie obsiahnuté v tomto dokumente sa môžu zmeniť bez predchádzajúceho upozornenia. Jediné záruky
Externé zariadenia Používateľská príručka Copyright 2009 Hewlett-Packard Development Company, L.P. Informácie obsiahnuté v tomto dokumente sa môžu zmeniť bez predchádzajúceho upozornenia. Jediné záruky
Podrobný sprievodca aktualizáciou na systém Windows 8.1
 Podrobný sprievodca aktualizáciou na systém Windows 8.1 Inštalácia a aktualizácia systému Windows 8.1 Aktualizácia systému BIOS, aplikácií a ovládačov, spustenie služby Windows Update Výber typu inštalácie
Podrobný sprievodca aktualizáciou na systém Windows 8.1 Inštalácia a aktualizácia systému Windows 8.1 Aktualizácia systému BIOS, aplikácií a ovládačov, spustenie služby Windows Update Výber typu inštalácie
TL-WR740N, TL-WR741ND, TL- WR841N, TL-WR841ND, TL- WR941ND, TL-WR1043ND Inštalácia
 TL-WR740N, TL-WR741ND, TL- WR841N, TL-WR841ND, TL- WR941ND, TL-WR1043ND Inštalácia Pozn. V tomto návode je ako príklad inštalácie a obsluhy popísaný model. 1. Pripojenie zariadenia Pozn. Pri konfigurácií
TL-WR740N, TL-WR741ND, TL- WR841N, TL-WR841ND, TL- WR941ND, TL-WR1043ND Inštalácia Pozn. V tomto návode je ako príklad inštalácie a obsluhy popísaný model. 1. Pripojenie zariadenia Pozn. Pri konfigurácií
ONLINE PORTÁL COPY OFFICE SERVICE ACCENT REMOTE CUSTOMER
 ONLINE PORTÁL COPY OFFICE SERVICE ACCENT REMOTE CUSTOMER UŽÍVATEĽSKÝ MANUÁL OBSAH 1. Úvod...3 2. Prihlásenie...3 3. Vybrať lokáciu...4 4. Zmluvy...5 5. Zariadenia...5 6. Stav počítadla...7 7. Objednávka
ONLINE PORTÁL COPY OFFICE SERVICE ACCENT REMOTE CUSTOMER UŽÍVATEĽSKÝ MANUÁL OBSAH 1. Úvod...3 2. Prihlásenie...3 3. Vybrať lokáciu...4 4. Zmluvy...5 5. Zariadenia...5 6. Stav počítadla...7 7. Objednávka
Hromadná korešpondencia v programe Word Lektor: Ing. Jaroslav Mišovych
 Hromadná korešpondencia v programe Word 2010 Lektor: Ing. Jaroslav Mišovych Obsah Čo je hromadná korešpondencia Spustenie hromadnej korešpondencie Nastavenie menoviek Pripojenie menoviek k zoznamu adries
Hromadná korešpondencia v programe Word 2010 Lektor: Ing. Jaroslav Mišovych Obsah Čo je hromadná korešpondencia Spustenie hromadnej korešpondencie Nastavenie menoviek Pripojenie menoviek k zoznamu adries
Projektory Acer s technológiou 3D. Stručný návod
 Projektory Acer s technológiou 3D Stručný návod 2014 Všetky práva vyhradené. Stručný návod na obsluhu projektorov série Acer Pôvodné vydanie: 10/2014 Číslo modelu: Sériové číslo: Dátum zakúpenia: Miesto
Projektory Acer s technológiou 3D Stručný návod 2014 Všetky práva vyhradené. Stručný návod na obsluhu projektorov série Acer Pôvodné vydanie: 10/2014 Číslo modelu: Sériové číslo: Dátum zakúpenia: Miesto
Program MultiBoot Používateľská príručka
 Program MultiBoot Používateľská príručka Copyright 2006, 2007 Hewlett-Packard Development Company, L.P. Informácie obsiahnuté v tomto dokumente sa môžu zmeniť bez predchádzajúceho upozornenia. Jediné záruky
Program MultiBoot Používateľská príručka Copyright 2006, 2007 Hewlett-Packard Development Company, L.P. Informácie obsiahnuté v tomto dokumente sa môžu zmeniť bez predchádzajúceho upozornenia. Jediné záruky
TP-Link TD-W8901GB Inštalácia
 TP-Link TD-W8901GB Inštalácia 1. Pripojenie zariadenia Poznámka: Na konfiguráciu routra používajte prosím iba káblové sieťové pripojenia. 1. Vypnite vaše všetky sieťové zariadenia, vrátane vášho počítača
TP-Link TD-W8901GB Inštalácia 1. Pripojenie zariadenia Poznámka: Na konfiguráciu routra používajte prosím iba káblové sieťové pripojenia. 1. Vypnite vaše všetky sieťové zariadenia, vrátane vášho počítača
Stručný návod na inštaláciu Wi-Fi routra pre T-Mobile mobilný internet
 Stručný návod na inštaláciu Wi-Fi routra pre T-Mobile mobilný internet 1. Postup inštalácie Pripojenie Wi-Fi routra k vašej sieti Upozornenie: NEPRIPÁJAJTE Wi-Fi router k zdroju napájania skôr, ako dokončíte
Stručný návod na inštaláciu Wi-Fi routra pre T-Mobile mobilný internet 1. Postup inštalácie Pripojenie Wi-Fi routra k vašej sieti Upozornenie: NEPRIPÁJAJTE Wi-Fi router k zdroju napájania skôr, ako dokončíte
SWAN a.s., Borská 6, Bratislava, Tel.: 0650 / , Návod na inštaláciu
 Návod na inštaláciu Inštalácia LTE USB modemu Huawei E3372 a mobilného internetového pripojenia 1 Dôležité upozornenie: pred inštaláciou zariadenia a internetového pripojenia sa oboznámte so zariadením
Návod na inštaláciu Inštalácia LTE USB modemu Huawei E3372 a mobilného internetového pripojenia 1 Dôležité upozornenie: pred inštaláciou zariadenia a internetového pripojenia sa oboznámte so zariadením
Programy vzdelávania: Vzdelávanie s interaktívnou tabuľou
 Pri tvorbe edukačných materiálov, nielen digitálnej povahy je mnohokrát potrebné dodatočne upraviť vybraný obrazový materiál. Najjednoduchším spôsobom je pouţiť program Microsoft Office Picture Manager.
Pri tvorbe edukačných materiálov, nielen digitálnej povahy je mnohokrát potrebné dodatočne upraviť vybraný obrazový materiál. Najjednoduchším spôsobom je pouţiť program Microsoft Office Picture Manager.
EW-7438APn Príručka rýchlou inštaláciou
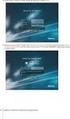 EW-7438APn Príručka rýchlou inštaláciou 07-2013 / v1.0 I. Informácie o produkte I-1. Obsah balenia - Prístupový bod EW-7438APn - Disk CD s viacjazyčnou rýchlou inštalačnou príručkou a používateľskou príruč
EW-7438APn Príručka rýchlou inštaláciou 07-2013 / v1.0 I. Informácie o produkte I-1. Obsah balenia - Prístupový bod EW-7438APn - Disk CD s viacjazyčnou rýchlou inštalačnou príručkou a používateľskou príruč
InnoDV TVideo-650 Sprievodca inštaláciou ovládačov a aplikácií
 InnoDV TVideo-650 Sprievodca inštaláciou ovládačov a aplikácií Hardvérová inštalácia: Video vstup pre S-Video alebo kompozitný video kábel Audio vstup Kompozitný video kábel: Prijímač diaľkového ovládania
InnoDV TVideo-650 Sprievodca inštaláciou ovládačov a aplikácií Hardvérová inštalácia: Video vstup pre S-Video alebo kompozitný video kábel Audio vstup Kompozitný video kábel: Prijímač diaľkového ovládania
TomTom Referenčná príručka
 TomTom Referenčná príručka Obsah Rizikové zóny 3 Rizikové zóny vo Francúzsku... 3 Upozornenia na rizikové zóny... 3 Zmena spôsobu upozornenia... 4 tlačidlo Ohlásiť... 4 Nahlásenie novej rizikovej zóny
TomTom Referenčná príručka Obsah Rizikové zóny 3 Rizikové zóny vo Francúzsku... 3 Upozornenia na rizikové zóny... 3 Zmena spôsobu upozornenia... 4 tlačidlo Ohlásiť... 4 Nahlásenie novej rizikovej zóny
Dell S2718H/S2718HX/S2718HN/ S2718NX Dell Display Manager Návod na obsluhu
 Dell S2718H/S2718HX/S2718HN/ S2718NX Dell Display Manager Návod na obsluhu Model: S2718H/S2718HX/S2718HN/S2718NX Regulačný model: S2718Hx/S2718Nx POZNÁMKA: POZNÁMKA označuje dôležité informácie, ktoré
Dell S2718H/S2718HX/S2718HN/ S2718NX Dell Display Manager Návod na obsluhu Model: S2718H/S2718HX/S2718HN/S2718NX Regulačný model: S2718Hx/S2718Nx POZNÁMKA: POZNÁMKA označuje dôležité informácie, ktoré
Stručný návod na inštaláciu Smerovač PCI Express
 Stručný návod na inštaláciu Smerovač PCI Express Gratulujeme vám k zakúpeniu smerovača PCI Express. Tento výrobok bol navrhnutý pre všetkých, ktorí potrebujú pripojenie k sieti Internet aj mimo kancelárie
Stručný návod na inštaláciu Smerovač PCI Express Gratulujeme vám k zakúpeniu smerovača PCI Express. Tento výrobok bol navrhnutý pre všetkých, ktorí potrebujú pripojenie k sieti Internet aj mimo kancelárie
Aktualizácia adaptéra Push2TV
 Aktualizácia adaptéra Push2TV 2 Spoločnosť NETGEAR odporúča aktualizovať adaptér Push2TV, pretože nové aktualizácie môžu podporovať ešte viac bezdrôtových zobrazovacích zariadení. 1. Pomocou prenosného
Aktualizácia adaptéra Push2TV 2 Spoločnosť NETGEAR odporúča aktualizovať adaptér Push2TV, pretože nové aktualizácie môžu podporovať ešte viac bezdrôtových zobrazovacích zariadení. 1. Pomocou prenosného
Aktualizácia operačného systému Android tabletu Samsung Note 10.1 model N8010
 Aktualizácia operačného systému Android tabletu Samsung Note 10.1 model N8010 Verzia 1.0 Úvod. Pre skvalitnenie používania tabletov Samsung Note 10.1 model N8010 dodávaných v rámci projektu EVSRŠ (DIGIškola)
Aktualizácia operačného systému Android tabletu Samsung Note 10.1 model N8010 Verzia 1.0 Úvod. Pre skvalitnenie používania tabletov Samsung Note 10.1 model N8010 dodávaných v rámci projektu EVSRŠ (DIGIškola)
Zapojenie set-top boxu
 Zapojenie set-top boxu KROK 1 Prepojenie vášho TV so set-top boxom SCART kábel HDMI kábel V prípade, že máte televízor s HDMI výstupom, prepojíte ho so set-top boxom pomocou HDMI kábla (kábel č. 1), ktorý
Zapojenie set-top boxu KROK 1 Prepojenie vášho TV so set-top boxom SCART kábel HDMI kábel V prípade, že máte televízor s HDMI výstupom, prepojíte ho so set-top boxom pomocou HDMI kábla (kábel č. 1), ktorý
STRUČNÝ NÁVOD NA OBSLUHU DATALOGERA KIMO KT110 / 150
 STRUČNÝ NÁVOD NA OBSLUHU DATALOGERA KIMO KT110 / 150 1. Inštalácia softvéru KILOG Pre dokončenie inštalácie je potrebné potvrdiť všetky čiastkové inštalácie, ktoré sa budú ponúkať v inštalačnom okne. Strana
STRUČNÝ NÁVOD NA OBSLUHU DATALOGERA KIMO KT110 / 150 1. Inštalácia softvéru KILOG Pre dokončenie inštalácie je potrebné potvrdiť všetky čiastkové inštalácie, ktoré sa budú ponúkať v inštalačnom okne. Strana
I.CA Securestore. Inštalačná príručka. Verzia 2.16 a vyššia
 I.CA Securestore Inštalačná príručka Verzia 2.16 a vyššia Úvod Táto verzia inštalačnej príručky je platná pre verziu aplikácie SecureStore 2.16 a vyššie. Inštalačné balíčky sú pripravené podľa verzie Windows.
I.CA Securestore Inštalačná príručka Verzia 2.16 a vyššia Úvod Táto verzia inštalačnej príručky je platná pre verziu aplikácie SecureStore 2.16 a vyššie. Inštalačné balíčky sú pripravené podľa verzie Windows.
ZyXEL FSG1100HN Príručka k rýchlej inštalácii bezdrôtového aktívneho fiber routera
 ZyXEL FSG1100HN Príručka k rýchlej inštalácii bezdrôtového aktívneho fiber routera Volajte na našu zákaznícku linku: 02/208 28 208 ZyXEL FSG1100HN Príručka k rýchlej inštalácii bezdrôtového aktívneho fiber
ZyXEL FSG1100HN Príručka k rýchlej inštalácii bezdrôtového aktívneho fiber routera Volajte na našu zákaznícku linku: 02/208 28 208 ZyXEL FSG1100HN Príručka k rýchlej inštalácii bezdrôtového aktívneho fiber
Návod na aktualizáciu firmvéru pre 4G router TP-Link MR200
 Návod na aktualizáciu firmvéru pre 4G router TP-Link MR200 Vážený zákazník, Čo budete potrebovať? každý z nás potrebuje z času na čas niečo nové a lepšie. Platí to aj pre zariadenia, ktoré spracúvajú dôležité
Návod na aktualizáciu firmvéru pre 4G router TP-Link MR200 Vážený zákazník, Čo budete potrebovať? každý z nás potrebuje z času na čas niečo nové a lepšie. Platí to aj pre zariadenia, ktoré spracúvajú dôležité
Uživatelská příručka. Čeština
 Uživatelská příručka 1 Práce se skenerem Tato příručka popisuje používání plochého skeneru dokumentů HP Scanjet 8270 a jeho příslušenství, řešení problémů při instalaci a kontaktování oddělení podpory
Uživatelská příručka 1 Práce se skenerem Tato příručka popisuje používání plochého skeneru dokumentů HP Scanjet 8270 a jeho příslušenství, řešení problémů při instalaci a kontaktování oddělení podpory
Dealer Extranet 3. Cenové ponuky
 Dealer Extranet 3 Cenové ponuky Obsah Vytvorenie cenovej ponuky so zľavou Velux 3 Vytvorenie klientskej cenovej ponuky zo súčasnej cenovej ponuky 10 Vytvorenie klientskej cenovej ponuky pomocou Konfigurátora
Dealer Extranet 3 Cenové ponuky Obsah Vytvorenie cenovej ponuky so zľavou Velux 3 Vytvorenie klientskej cenovej ponuky zo súčasnej cenovej ponuky 10 Vytvorenie klientskej cenovej ponuky pomocou Konfigurátora
Aktualizácia firmvéru a aplikácie USB modemu Huawei E220 pre operačný systém Windows Vista
 Aktualizácia firmvéru a aplikácie USB modemu Huawei E220 pre operačný systém Windows Vista Krok 1: Aktualizácia firmvéru Pred aktualizáciou, prosím, najskôr skontrolujte: 1. Aktualizácia musí byť vykonávaná
Aktualizácia firmvéru a aplikácie USB modemu Huawei E220 pre operačný systém Windows Vista Krok 1: Aktualizácia firmvéru Pred aktualizáciou, prosím, najskôr skontrolujte: 1. Aktualizácia musí byť vykonávaná
Pomôcka Setup Používateľská príručka
 Pomôcka Setup Používateľská príručka Copyright 2007 Hewlett-Packard Development Company, L.P. Windows je obchodná známka spoločnosti Microsoft Corporation registrovaná v USA. Informácie obsiahnuté v tomto
Pomôcka Setup Používateľská príručka Copyright 2007 Hewlett-Packard Development Company, L.P. Windows je obchodná známka spoločnosti Microsoft Corporation registrovaná v USA. Informácie obsiahnuté v tomto
Návod na rýchlu inštaláciu Wi-Fi smerovača pre optický internet. Glitel GR660GE
 Návod na rýchlu inštaláciu Wi-Fi smerovača pre optický internet Glitel GR660GE 07601 orange Optic DSL Glitel GR660GE navod na instalaciu A5.indd 1 27.4.2016 13:37 Obsah príručky 1 Obsah balenia 3 2 Zapojenie
Návod na rýchlu inštaláciu Wi-Fi smerovača pre optický internet Glitel GR660GE 07601 orange Optic DSL Glitel GR660GE navod na instalaciu A5.indd 1 27.4.2016 13:37 Obsah príručky 1 Obsah balenia 3 2 Zapojenie
Návod na používanie. Leadtek 7FD5 Flash-OFDM WiFi router
 Návod na používanie Leadtek 7FD5 Flash-OFDM WiFi router Úvod Gratulujeme vám k zakúpeniu Flash-OFDM routera DTM Leadtek 7FD5. Jedná sa o WiFi router so zabudovaným Flash-OFDM modulom. Podporuje NAT, smerovanie,
Návod na používanie Leadtek 7FD5 Flash-OFDM WiFi router Úvod Gratulujeme vám k zakúpeniu Flash-OFDM routera DTM Leadtek 7FD5. Jedná sa o WiFi router so zabudovaným Flash-OFDM modulom. Podporuje NAT, smerovanie,
Univerzálne dia kové ovládanie TV SAT DVD AUX
 TV SAT DVD AUX Skôr, než začnete používať diaľkový ovládač, budete musieť vykonať jeden z nasledujúcich krokov: Nastavenie na strane diaľkového ovládača A. Nastavenie pomocou kódu výrobcu 1. Zapnite zariadenie,
TV SAT DVD AUX Skôr, než začnete používať diaľkový ovládač, budete musieť vykonať jeden z nasledujúcich krokov: Nastavenie na strane diaľkového ovládača A. Nastavenie pomocou kódu výrobcu 1. Zapnite zariadenie,
UŽÍVATEĽSKÁ PRÍRUČKA. TCP Optimizátor
 UŽÍVATEĽSKÁ PRÍRUČKA TCP Optimizátor OBSAH OBSAH...2 1. ÚVOD...3 2. OBRAZOVKY...4 2.1. Obrazovka licenčných podmienok...4 2.2. Hlavná obrazovka...5 3. ODPORÚČANÝ POSTUP...8 3.1. Spustenie programu...8
UŽÍVATEĽSKÁ PRÍRUČKA TCP Optimizátor OBSAH OBSAH...2 1. ÚVOD...3 2. OBRAZOVKY...4 2.1. Obrazovka licenčných podmienok...4 2.2. Hlavná obrazovka...5 3. ODPORÚČANÝ POSTUP...8 3.1. Spustenie programu...8
ThinkPad Wireless WAN Card. Stručná príručka
 ThinkPad Wireless WAN Card Stručná príručka 1. Kapitola Opis produktu Ak používate počítač ThinkPad s podporou karty bezdrôtovej siete WAN (Wide Area Network), kartu bezdrôtovej siete WAN môžete nainštalovať
ThinkPad Wireless WAN Card Stručná príručka 1. Kapitola Opis produktu Ak používate počítač ThinkPad s podporou karty bezdrôtovej siete WAN (Wide Area Network), kartu bezdrôtovej siete WAN môžete nainštalovať
Úvod. Prehľad funkcií NORMAL OPERATION
 2 Úvod Ďakujeme Vám, že ste si kúpili univerzálny diaľkový ovládač Philips. Diaľkový ovládač SBC RU 252 je navrhnutý pre jednoduchú obsluhu viacerých zariadení u vás doma. Môže nahradiť až štyri diaľkové
2 Úvod Ďakujeme Vám, že ste si kúpili univerzálny diaľkový ovládač Philips. Diaľkový ovládač SBC RU 252 je navrhnutý pre jednoduchú obsluhu viacerých zariadení u vás doma. Môže nahradiť až štyri diaľkové
Projektory Acer s technológiou 3D. Stručný návod
 Projektory Acer s technológiou 3D Stručný návod 2012 Všetky práva vyhradené. Stručný návod na obsluhu projektorov série Acer Pôvodné vydanie: 8/2012 Číslo modelu: Sériové číslo: Dátum zakúpenia: Miesto
Projektory Acer s technológiou 3D Stručný návod 2012 Všetky práva vyhradené. Stručný návod na obsluhu projektorov série Acer Pôvodné vydanie: 8/2012 Číslo modelu: Sériové číslo: Dátum zakúpenia: Miesto
Postup inštalácie aplikácie BlackBerry Connect pre mobilný telefón Nokia E61.
 Postup inštalácie aplikácie BlackBerry Connect pre mobilný telefón Nokia E61. Tento manuál vám pomôže správne nastaviť mobilný telefón Nokia E61 na používanie služby BlackBerry prostredníctvom aplikácie
Postup inštalácie aplikácie BlackBerry Connect pre mobilný telefón Nokia E61. Tento manuál vám pomôže správne nastaviť mobilný telefón Nokia E61 na používanie služby BlackBerry prostredníctvom aplikácie
Sprievodca rýchlym štartom
 Sprievodca rýchlym štartom Víta vás váš MacBook Air Začnime. Spustite Mac stlačením tlačidla napájania. Otvorí sa Sprievodca nastavením, vďaka ktorému môžete jednoducho nastaviť svoj Mac a ihneď ho začať
Sprievodca rýchlym štartom Víta vás váš MacBook Air Začnime. Spustite Mac stlačením tlačidla napájania. Otvorí sa Sprievodca nastavením, vďaka ktorému môžete jednoducho nastaviť svoj Mac a ihneď ho začať
Prehľad nového TwinSpace
 Prehľad nového TwinSpace (Uvedený do činnosti v septembri 2014) Tento návod bol pripravený pre učiteľov-administrátorov. Nachádza sa v ňom všetko, čo potrebujete vedieť, aby ste mohli začať pracovať s
Prehľad nového TwinSpace (Uvedený do činnosti v septembri 2014) Tento návod bol pripravený pre učiteľov-administrátorov. Nachádza sa v ňom všetko, čo potrebujete vedieť, aby ste mohli začať pracovať s
Elektronické odosielanie výplatných pások
 Elektronické odosielanie výplatných pások Od verzie 11.50 pribudla v programe Olymp možnosť hromadného odosielania zaheslovaných výplatných pások na e-maily jednotlivých pracovníkov. V evidencii Personalistika
Elektronické odosielanie výplatných pások Od verzie 11.50 pribudla v programe Olymp možnosť hromadného odosielania zaheslovaných výplatných pások na e-maily jednotlivých pracovníkov. V evidencii Personalistika
Easy, Reliable & Secure. Powerline 200 Sieťový adaptér pre domácnosti (PL200)
 Easy, Reliable & Secure Powerline 200 Sieťový adaptér pre domácnosti (PL200) Ochranné známky Značky a názvy produktov sú ochranné známky alebo registrované ochranné známky príslušných držiteľov. Informácie
Easy, Reliable & Secure Powerline 200 Sieťový adaptér pre domácnosti (PL200) Ochranné známky Značky a názvy produktov sú ochranné známky alebo registrované ochranné známky príslušných držiteľov. Informácie
Sieťová klenbová minikamera
 Kamera Sieťová klenbová minikamera Rýchla používateľská príručka---po slovensky Táto rýchla príručka sa vzťahuje na: DS-2CD2312-I5, DS-2CD2332-I5 UD.6L0201B1256A01EU 1 Sieťová klenbová minikamera Rýchla
Kamera Sieťová klenbová minikamera Rýchla používateľská príručka---po slovensky Táto rýchla príručka sa vzťahuje na: DS-2CD2312-I5, DS-2CD2332-I5 UD.6L0201B1256A01EU 1 Sieťová klenbová minikamera Rýchla
DVDStyler. Získanie programu. Inštalovanie. Začíname tvoriť DVD
 DVDStyler DVDStyler je program určený na vytváranie DVD z domácich filmov a prezentácií. Pomocou tohto programu môžete jednoduchým spôsobom vytvoriť úvodnú snímku a tiež ďalšie snímky s jednotlivými titulmi
DVDStyler DVDStyler je program určený na vytváranie DVD z domácich filmov a prezentácií. Pomocou tohto programu môžete jednoduchým spôsobom vytvoriť úvodnú snímku a tiež ďalšie snímky s jednotlivými titulmi
Modem a lokálna sieť LAN Používateľská príručka
 Modem a lokálna sieť LAN Používateľská príručka Copyright 2007 Hewlett-Packard Development Company, L.P. Informácie obsiahnuté v tomto dokumente sa môžu zmeniť bez predchádzajúceho upozornenia. Jediné
Modem a lokálna sieť LAN Používateľská príručka Copyright 2007 Hewlett-Packard Development Company, L.P. Informácie obsiahnuté v tomto dokumente sa môžu zmeniť bez predchádzajúceho upozornenia. Jediné
INŠTALAČNÝ MANUÁL. TMEgadget
 INŠTALAČNÝ MANUÁL TMEgadget OBSAH 1 KROKY PRED INŠTALÁCIOU... 2 1.1 Kontrola operačného systému a internetového pripojenia... 2 1.2 Príprava inštalačného súboru TMEgadget.exe... 2 2 INŠTALÁCIA... 2 2.1
INŠTALAČNÝ MANUÁL TMEgadget OBSAH 1 KROKY PRED INŠTALÁCIOU... 2 1.1 Kontrola operačného systému a internetového pripojenia... 2 1.2 Príprava inštalačného súboru TMEgadget.exe... 2 2 INŠTALÁCIA... 2 2.1
Obsah. Uživatelská příručka 1
 HP Scanjet G3010 Obsah 1 Práce se skenerem...2 Kde získat další informace...2 Usnadnění práce...2 Použití programu HP Photosmart...3 Čelní panel a příslušenství...4 Přehled skenování...5 Skenování obrázků
HP Scanjet G3010 Obsah 1 Práce se skenerem...2 Kde získat další informace...2 Usnadnění práce...2 Použití programu HP Photosmart...3 Čelní panel a příslušenství...4 Přehled skenování...5 Skenování obrázků
Postup pre firmy s licenciou Profesionál účtovná firma
 Postup pre firmy s licenciou Profesionál účtovná firma Vážený používateľ programu Olymp. Tento postup je určený pre všetky firmy, ktoré majú zakúpený program Olymp s licenciou Profesionál účtovná firma.
Postup pre firmy s licenciou Profesionál účtovná firma Vážený používateľ programu Olymp. Tento postup je určený pre všetky firmy, ktoré majú zakúpený program Olymp s licenciou Profesionál účtovná firma.
Príručka na správu systému
 Príručka na správu systému Medtronic MiniMed Northridge, CA 91325 USA 800-646-4633 (800-MiniMed) 818.576.5555 www.minimed.com Zástupca pre EÚ Medtronic B.V. Earl Bakkenstraat 10 6422 PJ Heerlen The Netherlands
Príručka na správu systému Medtronic MiniMed Northridge, CA 91325 USA 800-646-4633 (800-MiniMed) 818.576.5555 www.minimed.com Zástupca pre EÚ Medtronic B.V. Earl Bakkenstraat 10 6422 PJ Heerlen The Netherlands
Zdieľanie zariadenia USB v sieti...3. Zdieľanie tlačiarne USB...5. Zálohovanie počítača Mac pomocou funkcie Time Machine...6
 Prémiové funkcie Obsah Zdieľanie zariadenia USB v sieti...3 Zdieľanie tlačiarne USB...5 Zálohovanie počítača Mac pomocou funkcie Time Machine...6 Aplikácia NETGEAR genie...8 2 Zdieľanie zariadenia USB
Prémiové funkcie Obsah Zdieľanie zariadenia USB v sieti...3 Zdieľanie tlačiarne USB...5 Zálohovanie počítača Mac pomocou funkcie Time Machine...6 Aplikácia NETGEAR genie...8 2 Zdieľanie zariadenia USB
Tlač do PDF a odosielanie dokladov cez . OBSAH
 Tlač do PDF a odosielanie dokladov cez e-mail. OBSAH Úvod... 2 Základné podmienky:... 2 Kde nájdem inštalačný program pre PDF tlačiarne?... 2 Pre aký operačný systém ho môžem použiť?... 2 Inštalácia PDF
Tlač do PDF a odosielanie dokladov cez e-mail. OBSAH Úvod... 2 Základné podmienky:... 2 Kde nájdem inštalačný program pre PDF tlačiarne?... 2 Pre aký operačný systém ho môžem použiť?... 2 Inštalácia PDF
P R O L U C. POZNÁMKY individuálnej účtovnej závierky pre rok 2014
 P R O L U C POZNÁMKY individuálnej účtovnej závierky pre rok 2014 Spustenie... 2 Doporučená verzia pre otvorenie a uloženie poznámok - Acrobat Reader XI... 2 Prvotné nastavenie a podmienky spracovania....
P R O L U C POZNÁMKY individuálnej účtovnej závierky pre rok 2014 Spustenie... 2 Doporučená verzia pre otvorenie a uloženie poznámok - Acrobat Reader XI... 2 Prvotné nastavenie a podmienky spracovania....
tiskové kazety tlačové kazety napájecí adaptér a kabel sieťový adaptér a kábel
 Začněte takto Začnite takto 1 2 Odstraňte obal Odbalenie Důležité: Nepřipojujte kabel USB, dokud se nedostanete k instalaci softwaru v kroku 15. Dôležité: Kábel USB pripojte až po inštalácii softvéru v
Začněte takto Začnite takto 1 2 Odstraňte obal Odbalenie Důležité: Nepřipojujte kabel USB, dokud se nedostanete k instalaci softwaru v kroku 15. Dôležité: Kábel USB pripojte až po inštalácii softvéru v
POSTUP GENEROVANIA ŽIADOSTI O KVALIFIKOVANÝ CERTIFIKÁT POMOCOU PROGRAMU COMFORTCHIP.
 POSTUP GENEROVANIA ŽIADOSTI O KVALIFIKOVANÝ CERTIFIKÁT POMOCOU PROGRAMU COMFORTCHIP. V prípade, že sa rozhodnete použiť ako úložisko kvalifikovaného certifikátu čipovú kartu StarCos2.3, musíte si žiadosť
POSTUP GENEROVANIA ŽIADOSTI O KVALIFIKOVANÝ CERTIFIKÁT POMOCOU PROGRAMU COMFORTCHIP. V prípade, že sa rozhodnete použiť ako úložisko kvalifikovaného certifikátu čipovú kartu StarCos2.3, musíte si žiadosť
MANUÁL K TVORBE CVIČENÍ NA ÚLOHY S POROZUMENÍM
 MANUÁL K TVORBE CVIČENÍ NA ÚLOHY S POROZUMENÍM Cvičenia na úlohy s porozumením si vieme pre žiakov vytvoriť v programe, ktorý stiahneme zo stránky http://www.education.vic.gov.au/languagesonline/games/comprehension/index.htm.
MANUÁL K TVORBE CVIČENÍ NA ÚLOHY S POROZUMENÍM Cvičenia na úlohy s porozumením si vieme pre žiakov vytvoriť v programe, ktorý stiahneme zo stránky http://www.education.vic.gov.au/languagesonline/games/comprehension/index.htm.
Zjednodušený manuál pre klientsky softvér ISS
 Zjednodušený manuál pre klientsky softvér ISS Inštalácia softvéru Vložte priložené CD do mechaniky, otvorte priečinok Sofware a následne priečinok 1.ISS. Dvakrát kliknite na inštalačný súbor ISSSetup,
Zjednodušený manuál pre klientsky softvér ISS Inštalácia softvéru Vložte priložené CD do mechaniky, otvorte priečinok Sofware a následne priečinok 1.ISS. Dvakrát kliknite na inštalačný súbor ISSSetup,
P-660HN-TxA. Príručka pre rýchlu inštaláciu. Bezdrôtová brána n ADSL2+ so 4 portami
 Bezdrôtová brána 802.11n ADSL2+ so 4 portami Firmware v3.0 Vydanie 1, 6/2010 Východiskové nastavenie: IP adresa: http://192.168.1.1 Heslo: 1234 Príručka pre rýchlu inštaláciu Copyright 2010. Všetky práva
Bezdrôtová brána 802.11n ADSL2+ so 4 portami Firmware v3.0 Vydanie 1, 6/2010 Východiskové nastavenie: IP adresa: http://192.168.1.1 Heslo: 1234 Príručka pre rýchlu inštaláciu Copyright 2010. Všetky práva
UKÁŽKOVÝ PRIEBEH TESTOVANIA - DEMO-TEST
 Moderné vzdelávanie pre vedomostnú spoločnosť/projekt je spolufinancovaný zo zdrojov EÚ UKÁŽKOVÝ PRIEBEH TESTOVANIA - DEMO-TEST MATURITA ONLINE Zvyšovanie kvality vzdelávania na základných a stredných
Moderné vzdelávanie pre vedomostnú spoločnosť/projekt je spolufinancovaný zo zdrojov EÚ UKÁŽKOVÝ PRIEBEH TESTOVANIA - DEMO-TEST MATURITA ONLINE Zvyšovanie kvality vzdelávania na základných a stredných
Návod na udelenie oprávnenia na prístup a disponovanie s elektronickou schránkou a jeho zneplatnenie
 Návod na udelenie oprávnenia na prístup a disponovanie s elektronickou schránkou a jeho zneplatnenie Dátum zverejnenia: 1. 2. 2014 Verzia: 7 Dátum aktualizácie: 23. 8. 2016 Popis: Tento dokument je určený
Návod na udelenie oprávnenia na prístup a disponovanie s elektronickou schránkou a jeho zneplatnenie Dátum zverejnenia: 1. 2. 2014 Verzia: 7 Dátum aktualizácie: 23. 8. 2016 Popis: Tento dokument je určený
Program pre prípravu hromadných príkazov na import do e-banky Prima banka Slovensko, a.s. (ďalej len Prima banka ) Užívateľská príručka
 Program pre prípravu hromadných príkazov na import do e-banky Prima banka Slovensko, a.s. (ďalej len Prima banka ) Užívateľská príručka Program pre prípravu hromadných príkazov na import do e-banky Program
Program pre prípravu hromadných príkazov na import do e-banky Prima banka Slovensko, a.s. (ďalej len Prima banka ) Užívateľská príručka Program pre prípravu hromadných príkazov na import do e-banky Program
UKÁŽKOVÝ PRIEBEH TESTOVANIA DEMO-TEST
 Moderné vzdelávanie pre vedomostnú spoločnosť/projekt je spolufinancovaný zo zdrojov EÚ UKÁŽKOVÝ PRIEBEH TESTOVANIA DEMO-TEST E-TESTOVANIE 9 Zvyšovanie kvality vzdelávania na základných a stredných školách
Moderné vzdelávanie pre vedomostnú spoločnosť/projekt je spolufinancovaný zo zdrojov EÚ UKÁŽKOVÝ PRIEBEH TESTOVANIA DEMO-TEST E-TESTOVANIE 9 Zvyšovanie kvality vzdelávania na základných a stredných školách
MP3-CD PREHRÁVAČ AUNA AV2-CD509, RÁDIOPRIJÍMAČ, USB. Návod na používanie / = HiFi zosilňovač / = CD prehrávač
 MP3-CD PREHRÁVAČ AUNA AV2-CD509, RÁDIOPRIJÍMAČ, USB Návod na používanie 10004933/1008980 = HiFi zosilňovač 10005063/1008983 = CD prehrávač Vážený zákazník, V prvom rade sa Vám chceme poďakovať za nákup
MP3-CD PREHRÁVAČ AUNA AV2-CD509, RÁDIOPRIJÍMAČ, USB Návod na používanie 10004933/1008980 = HiFi zosilňovač 10005063/1008983 = CD prehrávač Vážený zákazník, V prvom rade sa Vám chceme poďakovať za nákup
Návod na použite plaftormy ELMARK E- Business obsahuje popis hlavných možností a funkcií programu. Príručka je štruktúrovaná podľa poradia možností.
 Návod na použite PLATFORMA ELMARK E-BUSINESS ÚVOD Návod na použite plaftormy ELMARK E- Business obsahuje popis hlavných možností a funkcií programu. Príručka je štruktúrovaná podľa poradia možností. Platforma
Návod na použite PLATFORMA ELMARK E-BUSINESS ÚVOD Návod na použite plaftormy ELMARK E- Business obsahuje popis hlavných možností a funkcií programu. Príručka je štruktúrovaná podľa poradia možností. Platforma
Postup inštalácie aplikácie Blackberry Connect pre Sony Ericsson P990.
 Postup inštalácie aplikácie Blackberry Connect pre Sony Ericsson P990. Tento manuál vám pomôže správne nastaviť mobilný telefón Sony Ericsson P990 na používanie služby BlackBerry prostredníctvom aplikácie
Postup inštalácie aplikácie Blackberry Connect pre Sony Ericsson P990. Tento manuál vám pomôže správne nastaviť mobilný telefón Sony Ericsson P990 na používanie služby BlackBerry prostredníctvom aplikácie
HikVision DDNS. Pripojenie zariadenia pomocou HikVision DDNS servera
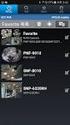 HikVision DDNS Pripojenie zariadenia pomocou HikVision DDNS servera 1. kopírovanie sériového čísla zariadenia - V klientskom softvéri ivms4200 postupujte podľa obrázka - V zobrazenom zozname vyberte vami
HikVision DDNS Pripojenie zariadenia pomocou HikVision DDNS servera 1. kopírovanie sériového čísla zariadenia - V klientskom softvéri ivms4200 postupujte podľa obrázka - V zobrazenom zozname vyberte vami
Inštalácia a ovládanie OPN2001
 Obsah Inštalácia ovládača 2 Pripojenie skeneru 3 OPN2001 pripojenie USB 3 Načítanie skeneru 3 Skener OPN2001 4 Ovládanie 4 Funkcie 5 Riešenie problémov 6 Význam LCD zobrazení 6 Skener OPN2001 má samoinštalačný
Obsah Inštalácia ovládača 2 Pripojenie skeneru 3 OPN2001 pripojenie USB 3 Načítanie skeneru 3 Skener OPN2001 4 Ovládanie 4 Funkcie 5 Riešenie problémov 6 Význam LCD zobrazení 6 Skener OPN2001 má samoinštalačný
AIS2 Hodnotenie študentov po skúške POMÔCKA PRE VYUČUJÚCICH
 AIS2 Hodnotenie študentov po skúške POMÔCKA PRE VYUČUJÚCICH PRIHLÁSENIE SA DO SYSTÉMU Spustite si internetový prehliadač a do riadku pre adresu web-stránky napíšte http://moja.uniba.sk. Kliknite na hypertextový
AIS2 Hodnotenie študentov po skúške POMÔCKA PRE VYUČUJÚCICH PRIHLÁSENIE SA DO SYSTÉMU Spustite si internetový prehliadač a do riadku pre adresu web-stránky napíšte http://moja.uniba.sk. Kliknite na hypertextový
Návod na nastavenie oprávnení pre oprávnené osoby s udeleným čiastočným prístupom
 Návod na nastavenie oprávnení pre oprávnené osoby s udeleným čiastočným prístupom Dátum zverejnenia: 1. 2. 2014 Verzia: 6 Dátum aktualizácie: 23. 8. 2017 Popis: Tento dokument je určený pre fyzické osoby,
Návod na nastavenie oprávnení pre oprávnené osoby s udeleným čiastočným prístupom Dátum zverejnenia: 1. 2. 2014 Verzia: 6 Dátum aktualizácie: 23. 8. 2017 Popis: Tento dokument je určený pre fyzické osoby,
Modul PROLUC Podvojné účtovníctvo
 Modul PROLUC Podvojné účtovníctvo ZÁKLADNÉ INFORMÁCIE Na rok 2014 sú spracované a dodané nové výkazy pre podnikateľov (Súvaha, Zisky a straty) a výkazy pre mikro účtovnú jednotku. Na základe zákona o účtovníctve
Modul PROLUC Podvojné účtovníctvo ZÁKLADNÉ INFORMÁCIE Na rok 2014 sú spracované a dodané nové výkazy pre podnikateľov (Súvaha, Zisky a straty) a výkazy pre mikro účtovnú jednotku. Na základe zákona o účtovníctve
Vytvorenie používateľov a nastavenie prístupov
 Vytvorenie používateľov a nastavenie prístupov 1. Vytvorenie používateľov Spustite modul Správa systému, prihláste sa ako používateľ sa, z ponuky vyberte Evidencie Používatelia - Zoznam. Pomocou tlačidla
Vytvorenie používateľov a nastavenie prístupov 1. Vytvorenie používateľov Spustite modul Správa systému, prihláste sa ako používateľ sa, z ponuky vyberte Evidencie Používatelia - Zoznam. Pomocou tlačidla
Pripojenie na internet cez WiFi pre zamestnancov a študentov
 Pripojenie na internet cez WiFi pre zamestnancov a študentov - Pripojenie funguje aj cez niektoré smartfóny, na strane 12 Windows 7: - Skontrolujte, či je zapnutá WiFi karta v notebooku/pc a či nie je
Pripojenie na internet cez WiFi pre zamestnancov a študentov - Pripojenie funguje aj cez niektoré smartfóny, na strane 12 Windows 7: - Skontrolujte, či je zapnutá WiFi karta v notebooku/pc a či nie je
2. Nahratie mapy pre Locus Map - formát sqlite alebo mbtiles do zariadenia (telefón, tablet) s OS Android.
 1. Inštalácia aplikácie Locus Map - free alebo pro verzia cez Google Play Pred inštaláciou je doporučené vložiť do prístroja microsd kartu pre zvýšenie kapacity pamäti zariadenia. Všetky mapy a namerané
1. Inštalácia aplikácie Locus Map - free alebo pro verzia cez Google Play Pred inštaláciou je doporučené vložiť do prístroja microsd kartu pre zvýšenie kapacity pamäti zariadenia. Všetky mapy a namerané
PLA-401 v3 Ethernetový adaptér PowerLine (prenos dát cez silové elektrické káble)
 Ethernetový adaptér PowerLine (prenos dát cez silové elektrické káble) Príručka pre rýchlu inštaláciu Firmware v3.3.4 Vydanie 1. Marec 2009 Obsah Úvodné informácie... 1 Pripojenie ku káblovému/dsl modemu
Ethernetový adaptér PowerLine (prenos dát cez silové elektrické káble) Príručka pre rýchlu inštaláciu Firmware v3.3.4 Vydanie 1. Marec 2009 Obsah Úvodné informácie... 1 Pripojenie ku káblovému/dsl modemu
Elektronická značka je k dispozícii na stránke etax v záložke Úvod, položka menu Správa Certifikátov.
 OBSAH: 1. ÚVOD 2. Inštalácia klientskej elektronickej značky EP DR SR 3. Inštalácia serverovskej elektronickej značky EP DR SR 4. Kontrola výsledkov inštalácie 5. Používanie elektronickej značky pri podávaní
OBSAH: 1. ÚVOD 2. Inštalácia klientskej elektronickej značky EP DR SR 3. Inštalácia serverovskej elektronickej značky EP DR SR 4. Kontrola výsledkov inštalácie 5. Používanie elektronickej značky pri podávaní
Textový editor WORD. Práca s obrázkami a automatickými tvarmi vo Worde
 Textový editor WORD Práca s obrázkami a automatickými tvarmi vo Worde WordArt WordArt je objekt, pomocou ktorého vieme vytvoriť text s rôznymi efektami. Začneme na karte Vložiť, kde použijeme ikonu WordArt.
Textový editor WORD Práca s obrázkami a automatickými tvarmi vo Worde WordArt WordArt je objekt, pomocou ktorého vieme vytvoriť text s rôznymi efektami. Začneme na karte Vložiť, kde použijeme ikonu WordArt.
Užívateľský manuál. Popis produktu. 1)Ovládacie tlačidlo nahor 2)Tlačidlo MENU. 3)Ovládacie tlačidlo dolu. 4)Slot pre micro SD kartu 5)Objektív
 Užívateľský manuál Popis produktu Popis 1)Ovládacie tlačidlo nahor 2)Tlačidlo MENU 4)Slot pre micro SD kartu 5)Objektív 3)Ovládacie tlačidlo dolu 6)Reproduktor 7)Potvrdzujúce tlačidlo 8)Prepínanie režimu
Užívateľský manuál Popis produktu Popis 1)Ovládacie tlačidlo nahor 2)Tlačidlo MENU 4)Slot pre micro SD kartu 5)Objektív 3)Ovládacie tlačidlo dolu 6)Reproduktor 7)Potvrdzujúce tlačidlo 8)Prepínanie režimu
NÁVOD PRE AKTUALIZÁCIU FIRMVÉRU Glitel GT-318RI
 1/9 NÁVOD PRE AKTUALIZÁCIU FIRMVÉRU Glitel GT-318RI Pri problémoch s inštaláciou kontaktujte GLITEL Stropkov, s.r.o. na tel. čísle 054/7181037 od 8:00 do 16:00 (Po-Pi). Volanie je spoplatňované podľa štandardných
1/9 NÁVOD PRE AKTUALIZÁCIU FIRMVÉRU Glitel GT-318RI Pri problémoch s inštaláciou kontaktujte GLITEL Stropkov, s.r.o. na tel. čísle 054/7181037 od 8:00 do 16:00 (Po-Pi). Volanie je spoplatňované podľa štandardných
CM WiFi-Box. Technické inštrukcie. (pre kotly PelTec/PelTec-lambda) VYKUROVACIA TECHNIKA. Domáci wifi router.
 Zamat s.r.o. Hlohovská cesta 106, Nemčice, www.zamatsro.sk VYKUROVACIA TECHNIKA Technické inštrukcie Pripojenie a používanie CM WiFi-Box pre internetový dohľad a riadenie práce kotla. (pre kotly PelTec
Zamat s.r.o. Hlohovská cesta 106, Nemčice, www.zamatsro.sk VYKUROVACIA TECHNIKA Technické inštrukcie Pripojenie a používanie CM WiFi-Box pre internetový dohľad a riadenie práce kotla. (pre kotly PelTec
Evidencia hrobov. Inštalácia programu
 Inštalácia programu copyright (c) 2012 KEO s.r.o. Ing. Tibor Čáky Aktualizované dňa 23.02.2012 Obsah Na úvod... 3 Charakteristika inštalovaného programu... 3 Základné podmienky pre úspešnú inštaláciu...
Inštalácia programu copyright (c) 2012 KEO s.r.o. Ing. Tibor Čáky Aktualizované dňa 23.02.2012 Obsah Na úvod... 3 Charakteristika inštalovaného programu... 3 Základné podmienky pre úspešnú inštaláciu...
Windows VISTA, Windows 7
 Windows VISTA, Windows 7 Zapnutie alebo vypnutie kontroly používateľských kont Vypracoval Martin Šupka Dátum 25.02.2010 Verzia 3.0 Typ Postup História zmien Verzia Dátum Popis revízie Revidoval 1.0 28.4.2009
Windows VISTA, Windows 7 Zapnutie alebo vypnutie kontroly používateľských kont Vypracoval Martin Šupka Dátum 25.02.2010 Verzia 3.0 Typ Postup História zmien Verzia Dátum Popis revízie Revidoval 1.0 28.4.2009
Čipová karta Siemens HiPath Sicurity Inštalácia ovládačov a zmena PIN kódov
 Čipová karta Siemens HiPath Sicurity Inštalácia ovládačov a zmena PIN kódov Pre prácu s čipovou kartou Siemens HiPath Sicurity je potrebné nainštalovať príslušný klientsky softvér. Inštalácia ovládacích
Čipová karta Siemens HiPath Sicurity Inštalácia ovládačov a zmena PIN kódov Pre prácu s čipovou kartou Siemens HiPath Sicurity je potrebné nainštalovať príslušný klientsky softvér. Inštalácia ovládacích
GPS Loc. Užívateľský manuál. mobilné aplikácie. pre online prístup do systému GPS Loc cez mobilnú aplikáciu
 GPS Loc mobilné aplikácie Užívateľský manuál pre online prístup do systému GPS Loc cez mobilnú aplikáciu Mobilná aplikácia GPS Loc je určená na sledovanie aktuálnej polohy vozidla alebo sledovaného objektu,
GPS Loc mobilné aplikácie Užívateľský manuál pre online prístup do systému GPS Loc cez mobilnú aplikáciu Mobilná aplikácia GPS Loc je určená na sledovanie aktuálnej polohy vozidla alebo sledovaného objektu,
Manuál Elektronická návratka
 Manuál Elektronická návratka Univerzita Pavla Jozefa Šafárika v Košiciach 2017 1 POSTUP PRE PRÍPRAVU ELEKTRONICKEJ NÁVRATKY A POTVRDENIE ZÁUJMU O ŠTÚDIUM. Upozornenie: Fotografia a údaje použité v tomto
Manuál Elektronická návratka Univerzita Pavla Jozefa Šafárika v Košiciach 2017 1 POSTUP PRE PRÍPRAVU ELEKTRONICKEJ NÁVRATKY A POTVRDENIE ZÁUJMU O ŠTÚDIUM. Upozornenie: Fotografia a údaje použité v tomto
Návod na použitie LWMR-210
 Návod na použitie LWMR-210 Model: Pôvodný mechanický spínač Obr.1 Vlastnosti Použitie výhradne s 230V klasickými a halogénovými žiarovkami a pre elektronické transformátory na spínanie a reguláciu 12V
Návod na použitie LWMR-210 Model: Pôvodný mechanický spínač Obr.1 Vlastnosti Použitie výhradne s 230V klasickými a halogénovými žiarovkami a pre elektronické transformátory na spínanie a reguláciu 12V
Cez tlačidlo Vyhľadať zvolíte miesto v PC, kde sa HW kľúč nainštaluje. Štandardne je prednastavená inštalácia do priečinka, kde je nainštalovaný progr
 Inštalácia hardvérového kľúča Hardvérový kľúč (ďalej HW kľúč) je určený pre firmy, ktoré majú zakúpenú licenciu Profesionál účtovná firma. POZOR! Pri používaní hardvérového kľúča je potrebné, aby všetky
Inštalácia hardvérového kľúča Hardvérový kľúč (ďalej HW kľúč) je určený pre firmy, ktoré majú zakúpenú licenciu Profesionál účtovná firma. POZOR! Pri používaní hardvérového kľúča je potrebné, aby všetky
Forerunner 310XT - vytvorenie konta na Garmin Connect Forerunner 310XT - nahratie slovenčiny do prístroja
 Forerunner 310XT - vytvorenie konta na Garmin Connect Forerunner 310XT - nahratie slovenčiny do prístroja Aby ste mohli nahrať slovenčinu do prístroja Forerunner 310XT, je potrebné si vytvoriť konto na
Forerunner 310XT - vytvorenie konta na Garmin Connect Forerunner 310XT - nahratie slovenčiny do prístroja Aby ste mohli nahrať slovenčinu do prístroja Forerunner 310XT, je potrebné si vytvoriť konto na
FREEIP. Aplikácia pre Android
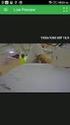 FREEIP Aplikácia pre Android Úvod: -1-1 Inštalácia a registrácia -2-1.1 Inštalácia aplikácie do Android telefónu -2-1.2 Registrácia účtu -2-2. Pridanie zariadenia -4-2.1 Použitie kódu SN pridanie IPC/NVR
FREEIP Aplikácia pre Android Úvod: -1-1 Inštalácia a registrácia -2-1.1 Inštalácia aplikácie do Android telefónu -2-1.2 Registrácia účtu -2-2. Pridanie zariadenia -4-2.1 Použitie kódu SN pridanie IPC/NVR
Manuál pripojenia sa k IP zariadeniu HikVision (videorekordéra, IP kamery, videoservera..) pomocou DDNS servera HikVision.
 1 Manuál pripojenia sa k IP zariadeniu HikVision (videorekordéra, IP kamery, videoservera..) pomocou DDNS servera HikVision. 2 OBSAH 1. Úvod... 3 2. Aktivácia DDNS pripojenia v IP zariadení HikVision...
1 Manuál pripojenia sa k IP zariadeniu HikVision (videorekordéra, IP kamery, videoservera..) pomocou DDNS servera HikVision. 2 OBSAH 1. Úvod... 3 2. Aktivácia DDNS pripojenia v IP zariadení HikVision...
Ekvia s.r.o EKVIA PREMIUMPRO. Užívateľský manuál
 Ekvia s.r.o EKVIA PREMIUMPRO Užívateľský manuál 1. Prihlásenie sa Pre prihlásenia sa do portálu Ekvia PremiumPro prejdite na adresu: www.ekviapremiumpro.sk Kde po kliknutí na tlačidlo Prihlásenie v pravom
Ekvia s.r.o EKVIA PREMIUMPRO Užívateľský manuál 1. Prihlásenie sa Pre prihlásenia sa do portálu Ekvia PremiumPro prejdite na adresu: www.ekviapremiumpro.sk Kde po kliknutí na tlačidlo Prihlásenie v pravom
Inštalácia modemu Huawei E220 pre OS MAC
 Inštalácia modemu Huawei E220 pre OS MAC Obsah I. Úvod...- 3 - II. Inštalácia ovládačov USB modemu Huawei E220...- 3 - III. Nastavenia parametrov spojenia pre USB modem Huawei E220...- 8 - IV. Konfigurácia
Inštalácia modemu Huawei E220 pre OS MAC Obsah I. Úvod...- 3 - II. Inštalácia ovládačov USB modemu Huawei E220...- 3 - III. Nastavenia parametrov spojenia pre USB modem Huawei E220...- 8 - IV. Konfigurácia
Externý klient Inštalácia
 Externý klient Inštalácia Obsah Obsah... 2 1. Úvod... 3 2. Externý klient... 4 3. Inštalácia... 7 3.1.NET Framework 3.5... 7 3.2 D.Signer/XAdES... 10 3.3 Externý klient... 14 4. Odinštalovanie... 16 1.
Externý klient Inštalácia Obsah Obsah... 2 1. Úvod... 3 2. Externý klient... 4 3. Inštalácia... 7 3.1.NET Framework 3.5... 7 3.2 D.Signer/XAdES... 10 3.3 Externý klient... 14 4. Odinštalovanie... 16 1.
Postup inštalácie ovládača JA-80T pre systém Windows XP
 Postup inštalácie ovládača JA-80T pre systém Windows XP Riešenie problému s načítaním nastavení GSM komunikátora (JA-60GSM) v ComLinku vo Windowse XP. Prejav poruchy: Po kliknutí na Nastavovanie - GSM
Postup inštalácie ovládača JA-80T pre systém Windows XP Riešenie problému s načítaním nastavení GSM komunikátora (JA-60GSM) v ComLinku vo Windowse XP. Prejav poruchy: Po kliknutí na Nastavovanie - GSM
Manuál Shenzhen Rikomagic Tech Corp.,Ltd
 MK902 Manuál Shenzhen Rikomagic Tech Corp.,Ltd Tento manuál obsahuje všetky informácie pre správne a bezpečné používanie zariadenia. Pred používaním si tento manuál pozorne prečítajte. Nevystavujte zariadenie
MK902 Manuál Shenzhen Rikomagic Tech Corp.,Ltd Tento manuál obsahuje všetky informácie pre správne a bezpečné používanie zariadenia. Pred používaním si tento manuál pozorne prečítajte. Nevystavujte zariadenie
Manuál Elektronická návratka
 Manuál Elektronická návratka Univerzita Pavla Jozefa Šafárika v Košiciach 2013 1 POSTUP PRE PRÍPRAVU ELEKTRONICKEJ NÁVRATKY A POTVRDENIE ZÁUJMU O ŠTÚDIUM. Upozornenie: Fotografia a údaje použité v tomto
Manuál Elektronická návratka Univerzita Pavla Jozefa Šafárika v Košiciach 2013 1 POSTUP PRE PRÍPRAVU ELEKTRONICKEJ NÁVRATKY A POTVRDENIE ZÁUJMU O ŠTÚDIUM. Upozornenie: Fotografia a údaje použité v tomto
Návod na viacnásobné podpisovanie dokumentov prostredníctvom aplikácie D.Signer/XAdES v prostredí elektronickej schránky
 Návod na viacnásobné podpisovanie dokumentov prostredníctvom aplikácie D.Signer/XAdES v prostredí elektronickej schránky Dátum platnosti: 9. 9. 2014 Verzia: 4 Dátum aktualizácie: 21. 8. 2017 Popis: Tento
Návod na viacnásobné podpisovanie dokumentov prostredníctvom aplikácie D.Signer/XAdES v prostredí elektronickej schránky Dátum platnosti: 9. 9. 2014 Verzia: 4 Dátum aktualizácie: 21. 8. 2017 Popis: Tento
Automatické pohony na brány
 Manuál CITY1-EVO 230V CALYPSO NASTAVOVANIE RIADIACEJ ELEKTRONIKY 1. Zatlačte a držte zatlačené tlačidlo OK pokiaľ sa nezobrazí požadovaná položka. 2. Pustite tlačidlo OK. Následne sa zobrazí prvá položka
Manuál CITY1-EVO 230V CALYPSO NASTAVOVANIE RIADIACEJ ELEKTRONIKY 1. Zatlačte a držte zatlačené tlačidlo OK pokiaľ sa nezobrazí požadovaná položka. 2. Pustite tlačidlo OK. Následne sa zobrazí prvá položka
Príručka na rýchlu inštaláciu VDSL pripojenia. Zyxel VMG1312. Volajte na našu Zákaznícku linku: 02/
 Príručka na rýchlu inštaláciu VDSL pripojenia Zyxel VMG1312 Volajte na našu Zákaznícku linku: 02/208 28 208 Príručka na rýchlu inštaláciu VDSL Zyxel VMG1312 2 Obsah 3 1 Obsah balenia...4 2 Schéma zapojenia
Príručka na rýchlu inštaláciu VDSL pripojenia Zyxel VMG1312 Volajte na našu Zákaznícku linku: 02/208 28 208 Príručka na rýchlu inštaláciu VDSL Zyxel VMG1312 2 Obsah 3 1 Obsah balenia...4 2 Schéma zapojenia
SWAN a.s., Borská 6, Bratislava, tel.: , Návod na inštaláciu. 4G WiFi routra Huawei B310
 SWAN a.s., Borská 6, 841 04 Bratislava, tel.: 0650 123 456, www.swan.sk Návod na inštaláciu 4G WiFi routra Huawei B310 a mobilného internetového pripojenia Dôležité upozornenie: Pred inštaláciou sa oboznámte
SWAN a.s., Borská 6, 841 04 Bratislava, tel.: 0650 123 456, www.swan.sk Návod na inštaláciu 4G WiFi routra Huawei B310 a mobilného internetového pripojenia Dôležité upozornenie: Pred inštaláciou sa oboznámte
Stručná príručka CJB1J10LCASA
 CJB1J10LCASA Stručná príručka Zariadenie MOVEBAND Displej LED Poznámka: Náramok udržujte čistý. Pri kontakte so znečisťujúcimi látkami, napríklad prachom či farbivom, môžu na náramku vzniknúť škvrny, ktoré
CJB1J10LCASA Stručná príručka Zariadenie MOVEBAND Displej LED Poznámka: Náramok udržujte čistý. Pri kontakte so znečisťujúcimi látkami, napríklad prachom či farbivom, môžu na náramku vzniknúť škvrny, ktoré
Tiandy IP kamera - SK manuál
 Tiandy IP kamera - SK manuál Krok 1: Zapojenie kabeláže VŽDY ODPORÚČAME TESTOVAŤ KAMERU NA STOLE PRED FINÁLNOU INŠTALÁCIOU!! Dôrazne odporúčame otestovať kameru vnútri, ideálne na stole - dočasný test
Tiandy IP kamera - SK manuál Krok 1: Zapojenie kabeláže VŽDY ODPORÚČAME TESTOVAŤ KAMERU NA STOLE PRED FINÁLNOU INŠTALÁCIOU!! Dôrazne odporúčame otestovať kameru vnútri, ideálne na stole - dočasný test
Užívateľská príručka k funkcii Zastavenie a pretočenie obrazu
 Užívateľská príručka k funkcii Zastavenie a pretočenie obrazu obsah Funkcia Zastavenie a pretočenie obrazu Skôr než začnete Ako používať funkciu Zastavenie a pretočenie obrazu 1. Zastavenie a spustenie
Užívateľská príručka k funkcii Zastavenie a pretočenie obrazu obsah Funkcia Zastavenie a pretočenie obrazu Skôr než začnete Ako používať funkciu Zastavenie a pretočenie obrazu 1. Zastavenie a spustenie
POKYNY PRE IT ADMINISTRÁTORA
 POKYNY PRE IT ADMINISTRÁTORA Zvyšovanie kvality vzdelávania na základných a stredných školách s využitím elektronického testovania SKÚŠOBNÉ TESTOVANIE NOVEMBER 2013 Moderné vzdelávanie pre vedomostnú spoločnosť/projekt
POKYNY PRE IT ADMINISTRÁTORA Zvyšovanie kvality vzdelávania na základných a stredných školách s využitím elektronického testovania SKÚŠOBNÉ TESTOVANIE NOVEMBER 2013 Moderné vzdelávanie pre vedomostnú spoločnosť/projekt
