2 z 70. SPOROTEL, Servisné centrum HB ,
|
|
|
- Jiří Němec
- před 7 lety
- Počet zobrazení:
Transkript
1
2 1. ZÁKLADNÉ INFORMÁCIE ZÁKLADNÉ PRINCÍPY POČÍTAČOVEJ BEZPEČNOSTI INŠTALÁCIA SOFTVÉRU - HOMEBANKING LOKÁLNA VERZIA SIEŤOVÁ VERZIA (SERVER) SIEŤOVÁ VERZIA (STANICA) AKTIVÁCIA INŠTALÁCIE UZAMYKANIE ADMINISTRÁCIA POUŽÍVATEĽOV AUTORIZÁCIA PRENÁŠANÝCH ÚDAJOV VEREJNÝ KĽÚČ BANKY Načítanie verejného kľúča banky pri inštalácii Aktualizácia verejného kľúča banky Podpisové kľúče používateľov Ďalšie bezpečnostné doporučenia: ŽURNÁL MAZANIE ŽURNÁLU NASTAVENIE KOMUNIKAČNÉHO KANÁLU KOMUNIKÁCIA CEZ TELEFONICKÉ PRIPOJENIE SIETE (DIAL VPN) Vytvorenie telefonického pripojenia siete Dial VPN Nastavenie komunikácie cez Dial VPN v Homebankingu KOMUNIKÁCIA CEZ INTERNET HTTP Komunikácia (port 80) HTTPS Komunikácia (SSL port 443) KOMUNIKÁCIA S BANKOU PRÍPRAVA DÁT ÚHRADY TYPY PLATIEB NASTAVENIE IMPORTU ZAHRANIČNÉ PLATBY POMÔCKA PRE POUŽITIE PLATOBNEJ PODMIENKY V PRÍKAZE ZPS: VALUTÁCIA A CUT-OFF TIME PREVODOV V MENE RUB, RON ŠPECIFIKÁ REALIZÁCIE ÚHRAD DO RUSKEJ FEDERÁCIE V RUSKÝCH RUBĽOCH (RUB) SPRÁVY DO BANKY SPRÁVY Z BANKY ZOSTATKY NARASTAJÚCE OBRATY KURZOVÉ LÍSTKY NASTAVENIE EXPORTOV DOPLŇUJÚCE INFORMÁCIE SERVIS DATABÁZY HB z 70
3 23. APLIKÁCIA HB V ANGLICKOM JAZYKU NASTAVENIE TELEFONICKÉHO PRIPOJENIA SIETE V OS WINDOWS MICROSOFT WINDOWS MICROSOFT WINDOWS NT MICROSOFT WINDOWS XP MICROSOFT WINDOWS 95/ z 70
4 1. Základné informácie Služba Homebanking (HB) Vám sprístupňuje Vaše účty prostredníctvom telefónnych liniek, mobilnej telefónnej siete alebo siete Internet z ľubovoľného miesta 24 hodín denne, 7 dní v týždni aj mimo pokladničných hodín banky. Prostredníctvom softvéru HB Vám Slovenská sporiteľňa, a. s. (ďalej len SLSP) umožní realizovať bezhotovostné prevody v EUR, ako aj v cudzej mene, tuzemské aj zahraničné, zisťovať zostatky a obraty na korunových a devízových účtoch a informovať sa o aktuálnych kurzoch s možnosťou spätného pohľadu na ich vývoj a iné. Zabezpečenie produktu je riešené prostredníctvom kryptovacích algoritmov RSA (digitálne podpisy) a Tripple DES (zabezpečenie spojenia s bankou). 2. Základné princípy počítačovej bezpečnosti Základným prvkom v počítačovej bezpečnosti je identifikácia používateľa. V praxi to znamená, že každý oprávnený používateľ Homebankingu, musí byť zavedený v systéme a je identifikovaný svojím prihlasovacím menom (login). Každý používateľ má vlastné heslo, ktorým sa overí jeho totožnosť. Heslá by mali byť minimálne 6 znakové (odporúčaná veľkosť je 8) a nemali by to byť bežné slová a mená. Šifra je algoritmus na prevod dát z bežne čitateľnej formy na nečitateľnú bez znalosti šifrovacieho kľúča. Šifrovacím kľúčom je postupnosť znakov, na základe ktorej sa dáta šifrujú. V Homebankingu sú použité symetrické a asymetrické šifry. Symetrická šifra používa jeden šifrovací kľúč na šifrovanie aj dešifrovanie a využíva sa na zabezpečenie komunikácie medzi klientom a bankou. Kľúč pre šifrovanie komunikácie sa generuje náhodne vždy pri nadviazaní spojenia. Asymetrická šifra používa systém privátneho a verejného kľúča a v systéme Homebanking je používaná na digitálne podpisovanie požiadaviek, ktoré sa vymieňajú medzi klientom a bankou, čím je zabezpečená neodmietnuteľnosť správy. Asymetrická šifra sa taktiež používa pri iniciovaní spojenia klienta s bankou, kedy slúži na zašifrovanie jednorazového kľúča spojenia. Kľúč spojenia je generovaný klientskou aplikáciou a po zašifrovaní verejným kľúčom banky a podpísaní privátnym kľúčom klienta sa zasiela do banky. Banka overí podpis a odšifruje kľúč pre šifrovanie komunikácie. Od tohto okamihu majú obe strany (klient aj banka) ten istý kľúč pre šifrovanie spojenia (symetrickou šifrou) a môžu si začať vymieňať dáta. V prípade akejkoľvek nezhody (nemožnosť odšifrovať kľúč spojenia prípadne neúspešné overenie podpisu) banka okamžite ukončí spojenie. Verejný kľúč nie je tajný, jeho zverejnením nehrozí žiadne riziko zneužitia druhou stranou. Naopak druhá strana ho potrebuje nevyhnutne k tomu, aby vedela overovať digitálne podpisy, alebo zasielať asymetricky šifrované správy svojmu proťajšku (napr. kľúč spojenia od klienta do banky). Súkromný kľúč naopak musí zostať utajený a mala by mať k nemu prístup iba osoba, ktorej patrí. Každý používateľ, ktorý bude mať potrebu podpisovať dáta zasielané banke (úhrady, ZPS, súbory ), musí vlastniť svoju dvojicu kľúčov. Je nevyhnutné, aby používateľ pracoval so svojim kľúčom obozretne a zabránil jeho odcudzeniu, alebo inému zneužitiu. Verejný kľúč používateľa bude načítaný na strane banky a banka týmto kľúčom bude overovať pravosť jeho podpisu pri prijatých správach. Taktiež banka má svoju dvojicu kľúčov a bankový verejný kľúč bude slúžiť klientom na overenie pravosti dát prichádzajúcich z banky. Platnosť týchto dvojíc býva spravidla maximálne jeden rok. Po vypršaní platnosti sa musí znova vygenerovať dvojica kľúčov a verejný kľúč odovzdať druhej strane. 3. Inštalácia softvéru - homebanking Homebanking je možné inštalovať ako lokálnu verziu (na jednom PC) alebo sieťovú verziu, kde Homebanking bude nainštalovaný na jednom PC (alebo serveri) a ostatné pracovné stanice budú zdieľať túto inštaláciu. 4 z 70
5 3.1 Lokálna verzia Spustite súbor HBK90Setup.exe z inštalačného CD Uvítacie okno inštalácie potvrďte <Pokračuj> Zvoľte cieľový adresár, kam má byť HB nainštalovaný. Môžete vytvoriť aj úplne nový adresár pre HB (predvolené nastavenie adresára pre inštaláciu HB je C:\Program Files\Homebanking 9.0 SLSP). Po zvolení adresára potvrďte tlačidlo <Pokračuj>. Vo fáze voľba komponentov inštalácie potvrďte úplnú inštaláciu a stlačte tlačidlo <Pokračuj>. 5 z 70
6 Zvoľte sekciu v Štart Menu, kam má inštalátor umiestniť programovú skupinu a stlačte tlačidlo <Pokračuj>. Inštalácia je pripravená, skontrolujte správnosť predchádzajúcich výberov a súhlas s inštaláciou potvrďte tlačidlom <Inštalovať>. 6 z 70
7 Začne sa samotná inštalácia SW (kopírovanie a rozbaľovanie súborov, zápis do registrov,...). Potvrďte inštaláciu BDE tlačidlom <OK>. 7 z 70
8 Pred dokončením inštalácie potvrdíte otázku aktivovať inštalačný program HBK90Setup tlačidlom <Dokončiť> - koniec inštalácie. 3.2 Sieťová verzia (server) Spustite súbor HBK90Setup.exe. (Okná inštalácie sú rovnaké ako pri lokálnej verzii). Zobrazí sa uvítacie okno pre inštaláciu Homebankingu. Potvrdením tlačidla <Pokračuj> začínate inštalovať aplikáciu HB. Zvoľte cieľový adresár, kam má byť HB nainštalovaný. Pôvodné nastavenie zmeňte tak, aby bol celý programový balík inštalovaný do samostatného adresára, napr. C:\HB_SLSP\HB90. Po zvolení adresára, potvrďte tlačidlo <Pokračuj>. Vo fáze voľby komponentov inštalácie potvrďte úplnú inštaláciu a stlačte tlačidlo <Pokračuj>. Zvoľte adresár v Štart Menu, kam má inštalátor umiestniť programovú skupinu a stlačte tlačidlo <Pokračuj>. Inštalácia je pripravená, skontrolujte správnosť predchádzajúcich výberov a súhlas s inštaláciou potvrďte tlačidlom <Inštalovať>. Začne sa samotná inštalácia SW (kopírovanie a rozbaľovanie súborov, zápis do registrov,...). Potvrďte inštaláciu BDE tlačidlom <OK>. Pred dokončením inštalácie potvrdíte otázku aktivovať inštalačný program HBSetup tlačidlom <Dokončiť> - koniec inštalácie. 8 z 70
9 Adresár HB_SLSP ponúknite v OS Windows na zdieľanie všetkým pracovníkom, ktorí budú používať aplikáciu HB s nastavením príslušných prístupových oprávnení na zdieľanie (minimum právo Zmeniť). Upozornenie! Na zdieľanie MUSÍ BYŤ ponúknutý nadradený adresár adresára HB90, v ktorom sú umiestnené programy HB, t.j. adresár HB_SLSP. Spustite program ClientConf.exe, ktorý plní funkciu prepínača z jednopoužívateľskej verzie na multipoužívateľskú, a naopak. Jednopoužívateľská (zdieľaná) verzia umožňuje pracovať s databázou na zdieľanom disku z ľubovoľnej pracovnej stanice HB (s nainštalovaným databázovým enginom) vrátane servera HB, ale len pre jedného používateľa. Viacpoužívateľská verzia umožňuje prácu v sieti súčasne pre väčší počet používateľov. 3.3 Sieťová verzia (stanica) V OS Windows na pracovnej stanici pripojte serverový adresár z predchádzajúceho bodu manuálu ako trvalé pripojenie a prideľte mu názov jednotky - napr. K:\ Spustite súbor HBSetup.exe. Na stanicu nainštalujte BDE - Borland database engine. Postup inštalácie databázového enginu je totožný s inštaláciou HB (lokálnou), rozdiel je len vo voľbe komponentov inštalácie. Zostane označený check box BDE - Borland database engine. Na ploche alebo v menu Štart vytvorte HB ikonu pre naštartovanie aplikácie, ktorej cieľ je program homebank.exe na serveri (v našom prípade K:\HB90\homebank.exe) Spustite HB prostredníctvom tejto ikony. 9 z 70
10 4. Aktivácia inštalácie Stlačte tlačidlo <Aktivácia inštalácie> a zadajte aktivačné heslo, ktoré ste dostali spolu s inštalačným CD. Po zadaní hesla otvorte dodaný binárny súbor HBSetup.bin, ktorý obsahuje údaje o klientovi a zoznam povolených modulov používaných v HB. Z binárneho súboru HBSetup.bin sa po otvorení prenesú do databázy HB všetky inicializačné parametre. Pokiaľ ste už používali HB Slovenskej sporiteľne, systém sa opýta, či chcete nahrať do novej inštalácie nastavenia zo staršej verzie ako napr. zoznam používateľov, privilégiá, kľúče, nastavenie komunikačných kanálov, a pod. Upozornenie: túto voľbu používajte iba v prípade reinštalácie alebo aktualizácie verzie HB. Verziu, z ktorej ste uvedené údaje nahrávali, už od tohto momentu nebude možné používať. Ak stlačíte <Áno>, program vám ponúkne zoznam všetkých používaných homebankingov SLSP a Vy si vyberiete, z ktorého HB si chcete ponechať nastavenia. Stlačte <Nahraj údaje o používateľoch> a do databázy sa nahrajú údaje o používateľoch a nastavených parametroch systému z predchádzajúcej verzie HB. 10 z 70
11 Ak ide o úplne novú inštaláciu HB stlačte <Nie> a inštalácia HB bude úspešne dokončená bez nahrávania údajov (čistá databáza). Po úspešnej aktivácii inštalácie HB, spustite program HOMEBANKING cez zástupcu v programovej skupine v Štart menu, alebo z Plochy. Ak ste HB reinštalovali, nahrali ste údaje z predchádzajúcej verzie, je potrebné zrealizovať tieto kroky: vo voľbe Komunikácia Požiadavky kliknite na check-box Prvé spojenie s bankou, vyberte komunikačný kanál a stlačte <OK>, uskutočnite spojenie s bankou voľbou Komunikácia Spojenie s bankou. Počas komunikácie s bankou sa vo vašej databáze zaktualizujú všetky číselníky, počítadlá s ID, limity,..., nastavte všetkým používateľom HB prístupové práva k jednotlivým účtom voľbou Admin Používatelia, Ak ste nainštalovali HB po prvýkrát, prípadne bez nahratia údajov z predchádzajúcej verzie HB, je potrebné postupovať nasledovne: po novej inštalácii je v HB definovaný používateľ ako admin s heslom banking Tento používateľ je určený na zadávanie nových používateľov a na správu systému Homebanking. Po spustení HB sa zobrazí prihlasovacie okno, prihlásite sa ako užívateľ admin. Načítajte verejný kľúč banky. Bez načítania tohto kľúča by nebolo možné komunikovať s bankou, pretože prostredníctvom tohto kľúča sa šifruje kľúč spojenia a overujú údaje prichádzajúce z banky. Tento kľúč sa nachádza v súbore pubkey.ser, ktorý ste obdržali spolu s inštalačnými súbormi na CD. Postup pre načítanie verejného kľúča banky je uvedený v kapitole 7 tohto návodu. Nastavte komunikačné parametre (pozri kapitolu 11 tohto návodu) Zriaďte ďalších používateľov HB (ďalší používatelia sa dajú definovať aj dodatočne, takže nie je nevyhnutné ich založiť všetkých naraz). (pozri 6. kapitolu Administrácia používateľov) Každý nanovo založený používateľ, ktorému chcete sprístupniť možnosť spojenia s bankou, alebo podpisovania, si musí vygenerovať elektronický podpis (tajný a verejný kľúč) a vytlačiť protokol o odovzdaní verejného kľúča. (pozri kapitolu 11 tohto návodu) Všetky verejné kľúče a protokoly o odovzdaní verejného kľúča je potrebné odovzdať v obchodnom mieste banky. Pokiaľ sú verejné kľúče medzi klientom a bankou už vymenené - používateľ HB s privilégiom Komunikácia môže uskutočniť prvé spojenie s bankou, pričom sa do databázy naimportujú všetky číselníky, limity a zosynchronizujú sa inicializačné údaje jednotlivých modulov. Prvé spojenie s bankou je potrebné nastaviť pomocou voľby Komunikácia Požiadavky. 11 z 70
12 Po zvolení požiadaviek spustíte komunikáciu s bankou pomocou voľby Komunikácia Spojenie s bankou. Poznámka: prenos údajov v poli Celkom na 25 %, kde v stavovom okne je prenos v stave Požiadavky poslané, Vyrovnávam si ID čísla so serverom, Server pripravuje dáta...,prosím čakajte, Prijímam... môže aplikácia čakať na vyrovnanie ID čísiel so serverom aj niekoľko minút. V prípade, že prenos dát nebude po cca 5 minútach pokračovať, je potrebné tlačidlom Návrat ukončiť spojenie a vyriešiť komunikačný problém. Po komunikácii program zobrazí Zhrnutie komunikácie. Ak bolo prvé spojenie s bankou úspešné, vypnite HB, aby sa korektne zaktualizovala databáza. 12 z 70
13 Od tohto okamihu je HB funkčne nainštalovaný, s aktuálnymi údajmi o číselníkoch, limitoch, Uzamykanie Admin Uzamykanie Voľba uzamykania podpisovania sa používa pri sieťovej verzii pokiaľ chcete zabezpečiť, aby počas komunikácie nikto nepodpísal žiadne údaje určené pre banku (úhrady, inkasá, súbory, ZPS,...). Uzamknutie podpisovania má právo zadať používateľ s privilégiom Komunikácia - je to používateľ, ktorý má priamu zodpovednosť za spojenie s bankou a za korektnosť odoslaných dát. 6. Administrácia používateľov Pre prácu s HB je potrebné byť definovaný ako používateľ. Používateľské konto je definované loginom (používateľským menom, pod ktorým sa daná osoba prihlasuje do HB) a chránené heslom. Preto jednou zo základných úloh administrátora (osoba, ktorá je zodpovedná za správu systému) je správa používateľov. Administrátor môže používateľov pridávať, rušiť, meniť a modifikovať ich prístupové práva k jednotlivým modulom ale i účtom v menu Admin Používatelia. Po aktivovaní tejto položky sa zobrazí zoznam všetkých používateľov. Ak nemáte administrátorské oprávnenie, zobrazí sa iba vaše konto a systém vám umožní len zmenu Vášho hesla. Pokiaľ ste prihlásený ako administrátor máte možnosť pridávať, modifikovať a vymazať ľubovoľného zo zadefinovaných používateľov HB. Nového používateľa pridáte stlačením tlačidla <Pridaj>. Zobrazí sa nový formulár, pomocou ktorého definujete jednotlivých používateľov. Do poľa login napíšete meno, pod ktorým sa bude daný používateľ prihlasovať. V mene môžu byť akékoľvek alfanumerické znaky, pričom sa rozlišujú malé i veľké písmená ( aladin a Aladin nie je to isté). To isté platí pre heslo s rozdielom, že musí byť minimálne šesť znakové (odporúčaná veľkosť je osem a viac znakov, súčasťou hesla minimálne jedno veľké a jedno malé písmeno a prípadne číslica alebo špeciálny znak). UPOZORNENIE : v prípade, že používateľ s administrátorskými oprávneniami zmení heslo inému používateľovi (napr. z dôvodu zabudnutia hesla), sa z bezpečnostných dôvodov automaticky naruší integrita kľúča daného používateľa. Preto je nevyhnutné, aby si používateľ, ktorému bolo heslo zmenené, vygeneroval svoj privátny kľúč znovu v zmysle kapitoly z 70
14 V časti Privilégiá sú zobrazené pridelené a nepridelené privilégiá pre prácu s HB: Administrácia administruje používateľov, nastavuje komunikačné parametre, načítava verejný kľúč banky,, konfigurovateľný import, export a čistí žurnál. Komunikácia umožňuje spojenie s bankou ( je nutné mať vygenerovaný kľúč) Podpisovanie umožňuje podpisovať úhrady, ZPS, správy ( je nutné mať vygenerovaný kľúč) Prezeranie kreditných avíz - práca s kreditnými avízami pri ZPS došlých platbách (vyjasnenie platobného titulu) Editovanie kreditných avíz Typovanie zahraničných platieb typovanie platieb zahraničného platobného styku (ZPS) Kurzový lístok práca s kurzovými lístkami Prezeranie obratov Prezeranie zostatkov Typovanie úhrad Prezeranie správ operácie so správami od banky pre klienta a zasielanie správ do banky Editovanie správ Prezeranie log súboru Import dávok File Transfer import súboru file transfer (hromadné spracovanie úhrad, inkás,...) Iba administrátor HB môže individuálne každému používateľovi definovať konkrétne účty, s ktorými bude oprávnený disponovať podľa pridelených privilégií. Pozor na reinštaláciu, resp. novú inštaláciu HB, nakoľko ku používateľom nie sú po reinštalácii/novej inštalácii z bezpečnostných dôvodov sprístupnené žiadne účty!!! Ak administrátor nepridelí používateľovi prístup na účty v systéme HB, tento neuvidí žiadne zostatky resp. obraty aj napriek tomu si ich z banky stiahol. Hlavná zásada, ktorú treba dodržiavať pri nezobrazení údajov, je SKONTROLOVAŤ PRIVILÉGIA PRIHLÁSENÉHO POUŽÍVATEĽA A NA PRIRADENÉ ÚČTY. Upozornenie: Pridelené privilégia pri používateľovi sa vzťahujú na všetky priradené účty. Systém HB neumožňuje individuálne prideľovať privilégia ku jednotlivým účtom t.j. nie je možné sprístupniť používateľovi napr. dva účty a ku každému účtu stanoviť iné privilégia, napr. na účet1 mu umožníme len typovanie úhrad, prezeranie zostatkov a na účet2 mu povolíme všetko. Pokiaľ by ste mali také požiadavky, tak je to potrebné riešiť zavedením dvoch používateľov napr. jozef1, jozef2 a každému prideliť po jednom účte, na ktorom zadefinujete individuálne privilégiá. 14 z 70
15 7. Autorizácia prenášaných údajov Prenášané údaje od klienta smerom do banky sú digitálne podpisované práve prihláseným používateľom. Na základe podpisu banka overuje, či komunikáciu vykonáva oprávnená osoba. Banka rovnako všetky dáta zasielané smerom na klienta podpisuje svojim privátnym kľúčom a klient má možnosť overiť, či prenášané dáta sú zaslané bankou. Ďalšou úrovňou bezpečnosti je podpisovanie platobných príkazov, správ, file transfer.... Každý platobný príkaz/ správa/ file transfer je klientom podpísaný samostatne, pričom aj HB server banky overuje korektnosť podpisov jednotlivo. Používanie elektronických podpisov si vyžaduje výmenu verejných kľúčov medzi oboma komunikujúcimi stranami. 7.1 Verejný kľúč banky Načítanie verejného kľúča banky pri inštalácii Verejný kľúč banky pubkey.ser dostanete na inštalačnom CD. Tento kľúč musí používateľ s administrátorskými právami v HB načítať do databázy HB voľbou Admin Načítanie verejného kľúča banky. Zobrazí sa dialóg na výber súboru. Nájdete súbor s kľúčom a stlačíte OK. Do okna Overenie kľúča je potrebné natypovať Odtlačok z Protokolu o odovzdaní / prevzatí verejného kľúča, ktorý ste dostali pri podpisovaní zmluvy (jedna z príloh zmluvy o HB). Systém overí správnosť kľúča banky (načítaného zo súboru), porovná ho s natypovaným odtlačkom a až následne ho uloží. Systém vás informuje o výsledku overenia. Platnosť verejného kľúča banky je 12 mesiacov. 15 z 70
16 7.1.2 Aktualizácia verejného kľúča banky Banka aktualizuje kľúč pre digitálny podpis podľa uvedených doporučení v pravidelných intervaloch. Po aktualizácii kľúča doručí banka svoj nový verejný kľúč ku klientovi, ktorý si ho v stanovenej lehote musí načítať do HB. V opačnom prípade bude komunikácia s bankou odmietnutá. Verejný kľúč banky Vám bude zasielaný v pravidelných periódach každých dvanásť mesiacov formou správy (podpísanej pôvodným kľúčom). Nový kľúč vám bude doručený vo forme súboru, ktorého názov bude KEY_ddmmrrrr.NEW spolu s textovým súborom PROTOKOL_ddmmrrrr.TXT. Textový súbor PROTOKOL_ddmmrrrr.TXT vytlačte a starostlivo uschovajte. Zavedenie nového verejného kľúča banky: Načítanie aktualizovaného kľúča je vhodné urobiť hneď po jeho príchode. Je ho možné samozrejme načítať kedykoľvek, najneskôr však deň pred ukončením platnosti pôvodného kľúča. Nastavte sa v menu Prezeranie Správy na aktuálny súbor s kľúčom banky KEY_ddmmrrrr.NEW, Presvedčíte sa, či je súbor podpísaný bankou (zelená farba), pokiaľ je súbor označený červenou farbou (neoverený podpis banky), nenačítavajte nový kľúč a kontaktujte zamestnancov služby SporoTel. Po nastavení kurzoru na súbor KEY_ddmmrrrr.NEW sa aktivuje tlačidlo <Nastav kľúč zo správy>. Táto voľba je určená na automatické načítanie verejného kľúča banky do Vášho HB (nemusíte súbor kopírovať a importovať verejný kľúč banky cez voľbu Admin Načítanie verejného kľúča banky ). Spolu s verejným kľúčom banky vám bude doručený i PROTOKOL_ddmmrrrr.TXT, v ktorom sa nachádza plné znenie verejného kľúča banky spolu s jeho odtlačkom. Prečítaním protokolu sa odvysiela do banky potvrdenka o prečítaní tejto správy. 16 z 70
17 7.1.3 Podpisové kľúče používateľov Banka na HB serveri eviduje všetky verejné kľúče používateľov HB, ktorí majú právo podpisovania/ komunikácie. Bez toho, aby používateľ HB nemal vygenerovaný kľúč pre digitálny podpis, nie je možné komunikovať s bankou cez HB. POSTUP GENEROVANIA KĽÚČA POUŽÍVATEĽA: oprávnený používateľ, ktorý bol do HB zavedený administrátorom, sa prihlási do HB voľbou Admin Generovanie kľúčov vygeneruje kľúče. Zobrazí sa dialóg, v ktorom je potrebné určiť miesto uloženia tajného kľúča. ako miesto uloženia privátneho kľúča je možné určiť: o pevný disk počítača (v tom prípade je privátny kľúč uložený v súbore v koreňovom adresári služby HB) o vymeniteľné médium (disketa, USB kľúč,...) pri podpisovaní alebo komunikácii musí byť médium s privátnym kľúčom vsunuté do počítača) tajný kľúč je uložený v súbore v zašifrovanej podobe a jeho použitie je možné iba cez aplikáciu HB prostredníctvom prihlasovacieho mena+hesla 17 z 70
18 Svoj verejný kľúč uložte na prenosné médium, ktoré spolu s vytlačeným protokolom zanesiete do banky. Názov súboru zvoľte tak, aby bolo zrejmé, ktorému používateľovi príslušný kľúč patrí. Po potvrdení obrazovky Uloženie verejného kľúča sa zobrazí okno na generovanie kľúčov, v ktorom náhodne stláčate klávesy. Do úvahy sa berú hodnoty kláves, ako aj intervaly medzi ich stlačením. Indikátor ukazuje koľko percent náhodných informácií už bolo zozbieraných. Po dosiahnutí 100% sa okno uzavrie a začne sa samotné generovanie kľúčov. Po vygenerovaní kľúčov sa zobrazí správa o úspešnom vygenerovaní a verejný kľúč sa automaticky uloží. Po úspešnom vygenerovaní digit. podpisu je potrebné vytlačiť protokol o odovzdaní verejného kľúča (pomocou voľby Admin Tlač verejného kľúča ). Protokoly podpísané štatutárom spoločnosti (podobne, ako zmluvná dokumentácia) je potrebné doručiť spolu so súborom (-mi) verejného kľúča do banky. Podpisovanie a komunikácia s predmetným kľúčom bude možná až po zavedení kľúča do bankového systému. Poznámka: Pre vyššiu bezpečnosť doporučujeme každému používateľovi aktualizovať podpis podľa už uvedených doporučení ( 1024bit každých 12 mesiacov). elektronický Upozornenie: Náhodné pregenerovanie kľúčov spôsobí, že banka odmietne s používateľom komunikáciu dovtedy, kým nedoručí do banky nový verejný kľúč spolu s podpísaným protokolom. 18 z 70
19 7.1.4 Ďalšie bezpečnostné doporučenia: Okrem štandardnej inštalácie operačného systému a dodržiavania zásad antivírovej bezpečnosti odporúčame, aby ste mali na počítačoch s nainštalovanou Homebankingovou aplikáciou aj nainštalovaný - antivírový prostriedok s aktualizáciou, - prostriedok identifikujúci infiltráciu PC trojskými koňmi, spyware a malware s aktualizáciou - inštalovaný personálny firewall 8. Žurnál Voľba Admin Žurnál je určená pre administrátora, aby mohol sledovať všetky aktivity v systéme homebanking. V hlavnom okne je zobrazený prehliadač obsahujúci dátum, čas, používateľa a vykonanú akciu v systéme HB. V spodnom okne pod prehliadačom je zobrazený podrobný popis jednotlivých aktivít v systéme HB. K prezeraniu log súboru (žurnálu) máte k dispozícii funkcie <Filter> a <Tlač>. Pomocou filtra môžete vybrať záznamy v systéme HB za zvolené obdobie OD-DO, popr. si môžete ešte zvoliť meno používateľa, ktorého aktivity v systéme HB chcete zobraziť. Týmto modulom môžete monitorovať správanie sa jednotlivých používateľov v systéme (nekorektné pokusy o prihlásenie,...). 9. Mazanie žurnálu Admin Mazanie žurnálu 19 z 70
20 10. Nastavenie komunikačného kanálu Komunikačný kanál pre pripojenie do banky je možné nastaviť v menu Admin Pre pripojenie do banky prostredníctvom Homebankingu máte k dispozícii dva komunikačné kanály: - telefonické pripojenie - Dial VPN o Dial VPN je služba telekomunikačného operátora, prostredníctvom ktorého sa vytvára virtuálny kanál medzi klientom a bankou na dobu potrebnú pre prenesenie údajov o použitie: v prípade, že máte k PC pripojený modem na analógovej alebo telefónnej linke, je možné tento komunikačný kanál použiť na telefonické pripojenie do banky o spojenie sa nadväzuje iba v prípade voľby Komunikácia Spojenie s bankou o číslo je zvýhodnené telefónne číslo - pripojenie cez Internet o použitie: ak máte pripojenie do Internetu (DSL, pevná linka, mikrovlnné pripojenie, telefonické pripojenie,...) 10.1 Komunikácia cez telefonické pripojenie siete (Dial VPN) Vytvorenie telefonického pripojenia siete Dial VPN Základnou podmienkou pre nastavenie telefonického pripojenia siete (ďalej len Dial Up pripojenie) je, aby ste mali svoj modem nainštalovaný ako zariadenie vo Vašom operačnom systéme Windows. Postup nastavenia sa mierne líši v závislosti od typu operačného systému, ktorý používate na PC. V Prílohe 1 sú uvedené krátke textové návody pre nastavenie Dial Up pripojenia v rôznych operačných systémoch. Pre minimalizáciu veľkosti súboru tohto návodu sú jednotlivé prípady popísané v skratke. V prípade potreby môžete detailnejší návod pre jednotlivé typy operačných systémov nájsť na v oblasti Homebanking (napríklad sekcia firemné financie podnikatelia elektronické bankovníctvo Homebanking), prípadne kontaktujte operátora služby SporoTel, ktorý Vám konkrétny návod podľa používaného operačného systému pošle prostredníctvom HB. Spoločné pre nastavenie pripojenia sú nasledovné údaje: Telefónne číslo pre Dial VPN: (v prípade volania zo zahraničia alebo z mobilnej siete ) Tip: Pre volanie mimo internú telefónnu sieť Vašej spoločnosti je obvykle potrebné zadať aj predvoľbu (napr.: 0), alebo použiť pravidlá vytáčania. Takže telefónne číslo, ktoré budete vypĺňať pri nastavovaní Dial VPN, by mohlo byť napr.: Vaše prihlasovacie meno do Dial VPN: hp@slsp.sk Vaše prihlasovacie heslo do Dial VPN: Lok@1n3 Tip: Pred nastavením spojenia v HB je vhodné overiť vytvorenie telefonického pripojenia siete tak, že ho spustíte z OS Windows. Následne je potrebné zadať horeuvedené prihlasovacie meno a heslo, pričom je vhodné zaškrtnúť voľbu Zapamätanie hesla. Ak sa spojenie vytvorí korektne, objaví sa v pravom dolnom rohu vedľa zobrazeného systémového času ikona indikujúca pripojenie do Dial VPN 20 z 70
21 Nastavenie komunikácie cez Dial VPN v Homebankingu Pre nastavenie komunikačného kanálu Dial VPN je potrebné, aby boli splnené nasledovné podmienky: musí byť v operačnom systéme vytvorené funkčné Telefonické pripojenie siete (Dial Up) do SLSP, ste prihlásený do Homebankingu ako používateľ s administrátorskými právami. je z Vášho PC povolená komunikácia protokolom TCP/IP na IP adresu Homebanking Gateway portom 8080 z aplikácie homebank.exe (komunikácia môže byť blokovaná napríklad Personal Firewallom, alebo iným packetovým filtrom, nainštalovaným na Vašom PC) Technické doporučenie: Doporučujeme, aby ste na počítači, na ktorom prevádzkujete službu Homebanking, nepoužívali lokálnu sieť , ani Doporučujeme tiež, aby ste nepoužívali ani supernet, ktorého súčasťou by boli vyššie uvedené siete. V menu Admin potvrdíte voľbu Dial VPN / Internet. Zobrazí sa dialógové okno: IP adresa Homebankin g Gateway V prípade, že je zaškrtnuté toto pole, počas spojenia sa zobrazí grafické znázornenie času nečinnosti Výber Dial- Up spojenia z OS Vaše prihlasovacie meno do Dial VPN * Vaše prihlasovacie heslo do Dial VPN * * - potrebné vypĺňať, keď máte zvolené Používať zadané Sekcia Meno/Heslo pre Dial Up možnosti Používať zadané pri označení tejto voľby sa pre pripojenie do Dial VPN použije Meno a Heslo (kapitola ), ktoré je zadané v tomto komunikačnom okne Používať systémové Homebanking pri nadväzovaní spojenia použije Meno/Heslo, ktoré je zadané a zapamätané v Telefonickom pripojení siete (Dial Up) vo Windows Zadávať pri spojení pri voľbe Komunikácia Spojenie s bankou, sa program vždy najprv opýta na Meno a Heslo do Dial VPN Po stlačení OK sa nastavenie uloží a použije sa pri každom ďalšom nadviazaní spojenia. Stlačením tlačidla OK a Test overte nastavenie komunikačného kanálu. Ak bude v nastavení voľba Dial-Up nezaškrtnutá, predpokladá sa, že pripojenie do SLSP cez Dial VPN je nadviazané a nie je potrebné, aby Homebanking toto spojenie nadväzoval. V takom prípade po ukončení komunikácie s bankou ostane Dial VPN pripojené a je potrebné ho zrušiť po ukončení komunikácie 21 z 70
22 manuálne. Túto voľbu však doporučujeme používať len vo výnimočných prípadoch, pretože je dôležité po ukončení komunikácie HB manuálne ukončiť aj nadviazané Dial VPN spojenie v OS Windows Komunikácia cez Internet HTTP Komunikácia (port 80) Pre nastavenie komunikačného kanálu Internet je potrebné, aby boli splnené nasledovné podmienky: ste prihlásený do Homebankingu ako používateľ s administrátorskými právami. je z Vášho PC povolená komunikácia protokolom TCP/IP na IP adresu Homebanking Gateway portom 80 z aplikácie homebank.exe (komunikácia môže byť blokovaná napríklad Personal Firewallom, alebo iným packetovým filtrom, nainštalovaným na Vašom PC, alebo centrálnym Firewallom/Proxy serverom, ktorý oddeľuje Vašu lokálnu počítačovú sieť od siete Internet) počas komunikácie nesmie dochádzať k modifikácii HTTP hlavičiek prenášaných dát ( HTTP hlavičky modifikujú špeciálne nastavené Firewally/Proxy servery, ktoré oddeľujú Vašu lokálnu sieť od Internetu) Zabezpečenie komunikácie s bankou prostredníctvom HTTP protokolu je realizované v zmysle kapitoly 2) a 7). V menu Admin potvrdíte voľbu Dial VPN / Internet. Zobrazí sa dialógové okno: v prípade, že sa z PC, na ktorom prevádzkujete HB, pripájate do Internetu cez HTTP Proxy, tak je potrebné vyplniť aj túto časť: Proxy Server: IP adresa Vášho Proxy servera Prot: port, na ktorom komunikuje s HTTP Proxy Meno/Heslo: v prípade, že pre pripojenie na HTTP Proxy používate aj autentifikáciou menom/heslom, je potrebné ho vyplniť do tejto časti Overiť spôsob pripojenia je možné buď priamo u administrátora Vašej siete, alebo z nastavenia Internetového prehliadača: napr. po štarte Internetového prehliadača menu Nástroje Možnosti Internetu Pripojenie Nastavenie miestnej siete LAN: - máte zakliknuté Použiť pre sieť LAN server proxy - adresu a port uvedenú v tomto okne napíšte do konfigurácie Dial VPN Stlačením tlačidla OK a Test overte nastavenie komunikačného kanálu. V prípade, že používate telefonické pripojenie do siete Internet, ktoré je nadväzované z PC, na ktorom je nainštalovaný HB, komunikačný kanál nastavte podľa bodu tohto návodu s tým rozdielom, že ako IP adresu Homebanking Gateway nastavte a port na z 70
23 HTTPS Komunikácia (SSL port 443) Pre nastavenie komunikačného kanálu Internet SSL je potrebné, aby boli splnené nasledovné podmienky: ste prihlásený do Homebankingu ako používateľ s administrátorskými právami. je z Vášho PC povolená komunikácia protokolom TCP/IP na IP adresu Homebanking Gateway portom 443 z aplikácie homebank.exe (komunikácia môže byť blokovaná napríklad Personal Firewallom, alebo iným packetovým filtrom, nainštalovaným na Vašom PC, alebo centrálnym Firewallom/Proxy serverom, ktorý oddeľuje Vašu lokálnu počítačovú sieť od siete Internet) počas komunikácie nesmie dochádzať k modifikácii HTTP hlavičiek prenášaných dát ( HTTP hlavičky modifikujú špeciálne nastavené Firewally/Proxy servery, ktoré oddeľujú Vašu lokálnu sieť od Internetu) Zabezpečenie komunikácie s bankou prostredníctvom HTTPS protokolu je realizované v zmysle kapitoly 2) a 7), na toto zabezpečenie je ešte aplikované zabezpečenie prostredníctvom SSL protokolu. V menu Admin potvrdíte voľbu Internet SSL. Zobrazí sa dialógové okno: Význam jednotlivých položiek formulára je totožný s kapitolou okrem položky Basic Autentifikácia túto položku je potrebné zaškrtnúť vtedy, ak na Vašom HTTP Proxy serveri je nastavená Basic autentifikácia používateľov. 11. Komunikácia s bankou Spojenie s bankou má dva kroky: - definícia požiadaviek, ktoré majú byť počas komunikácie vybavené (poslanie údajov do banky resp. prijatie údajov z banky) - spojenie s bankou prenesenie požiadaviek do banky a prijatie informácií z banky Voľbou menu Komunikácia Požiadavky sa zobrazí okno, v ktorom nadefinujete individuálne požiadavky na odoslanie elektronicky podpísaných dát, alebo na prijatie dát z banky. 23 z 70
24 Popis požiadaviek: Aktualizácia účtov - získanie informácií z banky v prípade pridania účtu do HB, zmeny informácií o účte, o klientovi (IČO, Názov firmy, názov účtu,...) Poslanie správ a FT zaslanie informácií do banky (správy pre banku a súbory File Transfer súbory hromadného spracovania úhrad alebo inkasných príkazov) Online protokoly generopvanie protokolov zo spracovania suborov File Transfer Poslanie úhrad zaslanie pripravených tuzemských úhrad do banky Prijatie zostatkov prijatie aktuálnych zostatkov na účtoch z banky Narastajúce obraty prijatie obratov na účtoch z banky za zadané obdobie: o po potvrdení okna Požiadavky tlačidlom OK sa v prípade, že je zaškrtnutá voľba Narastajúce obraty, objaví okno pre podrobnejšie zadefinovanie požiadavky: o o o o v tomto okne je možné definovať požiadavky na každý zobrazený účet samostatne, alebo pre skupinu účtov, resp. pre všetky zobrazené účty; pole Požiadavka na obraty v uvedenom okne je aktívne pre označené účty v ľavej časti okna ( Vlastné účty ) teda tie, ktoré sú podfarbené modrou farbou označenie viacerých účtov je možné napr. klikom myši na predmetné účty pri súčasne stlačenom klávese Ctrl, alebo označenie účtov za sebou prostredníctvom šípky dole + kláves Shift Požiadavka na obraty Žiadne z označeného účtu (-tov) neprenášať v tejto komunikácii obraty Za deň z označeného účtu (-tov) preniesť v tejto komunikácii obraty za konkrétny zadaný deň Od dátumu po dátum prenesenie obratov za zvolené časové obdobie z označených účtov Poslanie zahr. platieb - zaslanie pripravených zahraničných platieb do banky Prijatie kurz. lístku prijatie kurzového (-ých) lístku (-kov) z banky za zvolené obdobie Poslanie platobných titulov KA zaslanie pripravených platobných titulov kreditných avíz do banky 24 z 70
25 Tlačidlo <Čistiť> zaškrtnuté políčka zmení na nezaškrtnuté. Pomocou voľby Zákaz máte možnosť zakázať komunikáciu cez HB. Voľba Zákaz sa dá aktivovať iba vtedy, ak nie je zaškrtnutá žiadna iná voľba. Od momentu, keď pošlete zákaz do banky a banka ho akceptuje sa už nespojí žiaden používateľ s bankou a odblokovať HB je možné iba na základe osobnej návštevy na pobočke, kde sa spíše protokol so žiadosťou o odblokovanie služby HB. Zákaz HB používajte iba v krajnom prípade, keď je podozrenie na možnosť zneužitia HB (prezradenie hesiel, prípadné zneužitie elektronických podpisov, ). Po definovaní všetkých požiadaviek, systém zobrazí informačné okno o ich vytvorení. Následne môžete spustiť voľbou Komunikácia Požiadavky spojenie s bankou. Zobrazí sa vám okno informujúce o priebehu spojenia. V skupine Štatistika sa zobrazuje čas komunikácie ako aj celkový čas komunikácie od posledného nulovania. V skupine Súbor sa zobrazuje dĺžka práve prenášaného súboru, veľkosť doteraz prenesených dát zo súboru, veľkosť ešte neprenesených dát zo súboru, Bytes/sec - počet reálne (korektne) prenesených znakov za 1 sekundu (character per sec.). Pomocou tlačidla Vynuluj vynulujete počítadlo celkového času komunikácie. Po ukončení komunikácie sa zobrazí informačné okno, v ktorom je stručne zhrnutý celý jej priebeh. Upozornenie: Informáciu o priebehu komunikácie je potrebné vždy pozorne prečítať, nakoľko môže obsahovať veľmi dôležité informácie, ako napr., že vám z banky boli doručené správy (súbory), ktoré obsahujú nový verejný kľúč banky a protokol, prípadne informáciu o plánovanej odstávke služieb elektronického bankovníctva a iné dôležité oznamy. 25 z 70
26 Poznámka: V prípade spustenia komunikácie s nezakliknutou ani jednou požiadavkou sa automaticky prenesú výpisy z účtov pripravené na prenos. 12. Príprava dát 12.1 Úhrady Po aktivovaní menu Príprava dát Úhrady sa zobrazí základný formulár, ktorý zobrazuje aktuálne príkazy na úhradu, buď jednorazové (JPÚ) alebo hromadné (HPÚ). Aktuálne príkazy na úhradu majú dátum splatnosti väčší alebo rovný dnešnému dátumu. Jednorazové(JPÚ) Hlavné okno Hromadné(HPÚ) - Hlavné okno 26 z 70
27 Prostredníctvom modulu úhrady je možné realizovať tuzemské a cezhraničné príkazy na úhradu: SEPA úhrada (SCT) - v mene EUR v rámci SLSP a v rámci členských krajín SEPA (aj SR), v inej mene, ako je vedený účet v rámci SLSP (vnútrobankové príkazy s konverziou) Typy tuzemských úhrad (rozdelenie podľa spracovania) bežná okamžitá urgentná Ku každému príkazu v prehľade sa zobrazia okrem základných informácií aj informácie o stave príkazu. Stav príkazu popisuje stĺpec Info s nasledovnými grafickými ikonami:. Je reprezentovaný poliami Okamž. platba, St (stav), Zm (zmazaná) a CH (kód chyby) a je rozlíšený farebne. Všetky modré úhrady sú v banke a čakajú na zaúčtovanie, alebo už boli zaúčtované. Tento stav je textovo indikovaný tým, že pole St má hodnotu O. Červená farba indikuje buď to, že ju server z nejakého dôvodu odmietol pri komunikácii, alebo nebola zaúčtovaná, najčastejšie pre nedostatok finančných prostriedkov na účte v čase účtovania v pobočke. Žltá farba označuje úspešne vystornovanú úhradu v banke. Ak server úhradu odmietol, v poli CH je kód chyby. Podpísaná úhrada je reprezentovaná zelenou farbou. Tabuľka stavov: - nová úhrada (natypovaná) St = N Zm = Nie Ch = 0 - čierna - nová úhrada (podpísaná) St = N Zm = Nie Ch = 0 - zelená - úhrada prijatá bankou St = O Zm = Nie Ch = 0 - modrá - úhrada neprijatá bankou St = N Zm = Nie Ch = kód chyby - červená - úhrada po prijatí chybára z doúčt. St = N Zm = Nie Ch = kód chyby - červená - stornovaná úhrada St = D Zm = Ano Ch = 0 - žltá - neprijaté storno St = O Zm = Áno Ch = kód chyby - červená Pod zoznamom úhrad sa zobrazuje textovo stav, ktorú máte označenú, kto ju natypoval a podpísal. V spodnej časti obrazovky je okno, v ktorom je zobrazené nastavenie filtra a počet zobrazených záznamov. Jednorazové i hromadné príkazy na úhradu môžete v HB vytvoriť dvoma spôsobmi: ručným typovaním, alebo automatickým importom. Na ručné typovanie slúži tlačidlo Pridaj, po stlačení ktorého sa zobrazí formulár pre zadávanie JPÚ, prípadne HPÚ. Po vyplnení a potvrdení príkazu na úhradu sa formulár zobrazí znovu a môžete zadať ďalšiu úhradu. Ak chcete ukončiť zadávanie úhrad, stlačíte tlačidlo Návrat. Úhrady môžete označiť s príznakom Okamžitá.Tieto sa v banke okamžite zaúčtujú (pri ďalšom spojení s bankou ich budete mať v narastajúcich obratoch). Upozornenie: úhrady s príznakom Okamžitá s aktuálnym dátumom splatnosti už nie je možné cez HB odvolať/zrušiť. Typovanie jednorazového príkazu na úhradu (JPÚ): 27 z 70
28 Typovanie hromadného príkazu na úhradu (HPÚ): 1) natypovanie hlavičky HPÚ 2) natypovanie jednotlivých transakcií v rámci HPÚ podobne ako JPÚ Výhody HPÚ: rýchle podpísanie veľkého množstva dát (viac položiek -JPÚ) len jednou podpisovou skupinou, okamžité overenie na strane banky, krátka komunikácia s bankou, nízke náklady za telekomunikačné poplatky, Účet príkazcu výber zo zoznamu účtov priradených prihlásenému užívateľovi a definovaných v zmluve o HB Účet príjemcu o o možnosť zadať v prípade príjemcu v SR účet v tvare BBAN (predčíslo + číslo účtu + kód banky) a HB klient automaticky vypočíta IBAN alebo je možné zadať priamo IBAN + BIC príjemcu 28 z 70
29 Dátum splatnosti - dátum realizácie (zaúčtovania) JPÚ v banke, je preddefinovaný podľa systémového dátumu, používateľ môže plánovať v HB platobné príkazy i do budúcnosti, t.j. poslať ich do banky s budúcim dátumom splatnosti. Všetky platobné príkazy s dátumom splatnosti starším ako účtovný dátum banky server HB odmietne. Pri budúcom dátume splatnosti s príznakom platby "bežná" bude táto zrealizovaná až pri večernej uzávierke v deň splatnosti na konci účtovného dňa. Pri budúcom dátume splatnosti s príznakom platby "okamžitá" bude táto zrealizovaná v deň splatnosti okamžite pri zmene účtovného dátumu v systéme na dátum splatnosti. Takúto platbu však nie je možné odvolať. Čiastka (Suma + Mena): Suma výška platobného príkazu je ľubovoľná. Systém HB vykoná kontrolu maximálneho limitu na účet za príslušný deň až pri podpisovaní platobných príkazov. Pokiaľ prekračujete povolený limit, systém vás na túto skutočnosť upozorní a nedovolí podpísať platobné príkazy nad stanovený limit. Limity na jednu úhradu sú kontrolované až pri komunikácii s bankou (bankový server). Mena automatická kontrola na existenciu zvolenej meny v číselníku mien (možnosť výberu z číselníka). Variabilný symbol (VS) ľubovoľné, max. desaťmiestne číslo. Konštantný symbol (KS) od sa ruší automatická kontrola na existenciu KS v číselníku (možnosť výberu z číselníka). Možnosť zadania aj KS, ktorý sa nenachádza v číselníku. Špecifický symbol (ŠS) ľubovoľné max. desaťmiestne číslo. Referencia platiteľa - údaj pre príjemcu platby, ekvivalent súčasného variabilného resp. špecifického symbolu, podľa ktorého príjemca dokáže identifikovať platbu; nové pole vzniknuté zavedením SEPA v SR Správa pre príjemcu nepovinný údaj 140 znakov dlhý ľubovoľný text Kontaktná osoba užívateľ, ktorý platbu natypoval resp. iná kontaktné osoba Počet & Suma (HPÚ) celkový počet položiek HPÚ & celková suma HPÚ. Pokiaľ sa celkový počet položiek HPÚ, resp. celková suma položiek HPÚ nezhoduje, systém na to používateľa upozorní a on sám sa rozhodne či súhlasí s natypovaným počtom, resp. s celkovou sumou HPÚ, alebo vykoná opravu. Upozornenie: V module Úhrady môžete zadávať platobný príkaz na úhradu aj v inej mene ako máte vedený účet, avšak len v rámci v SLSP a iba ako okamžitú platbu. Úhrada, pri ktorej nastáva konverzia mien je kontrolovaná na maximálny konverzný limit. Pri jeho prekročení je platba realizovaná individuálnym kurzom (ďalej len IK ). Ak posielate viac podlimitných úhrad nemôžu spolu prekročiť denný limit. Oba limity sú stanovované Odborom Treasury. Príkaz na úhradu zadávaný z účtu vedeného v inej mene ako EUR môže byť iba okamžitý dnešný. Ak pri typovaní zadávate kód banky v poli Banka, ktorý sa nenachádza v zozname, overte si správnosť zadávaných údajov na call centre banky (0850/211888, 02/ ). Ak v číselníku nastane zmena, banka pri najbližšom spojení automaticky zabezpečí ich aktualizáciu. Zoznam protiúčtov si vytvárate sami podľa potreby. Takto si vytvoríte databázu bankových spojení vašich obchodných partnerov a uľahčíte si tak prácu pri manuálnom typovaní úhrad. Protiúčty môžete meniť i rušiť. 29 z 70
30 Ak máte v ZPS protiúčtoch zadefinované protiúčty, ktoré sú z krajiny SEPA, je možné voľbou Kopíruj zo ZPS protiúčtov skopírovať protiúčet do preddefinovaných protiúčtov v úhradách. S natypovanými úhradami môžete samozrejme ďalej pracovať opravovať ich alebo mazať. Pred odoslaním do banky je potrebné ich podpísať pomocou tlačidla <Podpíš>. Úhrady podpíše používateľ, ktorý je práve prihlásený a disponuje s privilégiom Podpisovanie. Na podpis iným používateľom ako je práve prihlásený slúži voľba Podpíš iný používateľ v pod menu Edituj. Zobrazí sa prihlasovacie okno, iný používateľ musí zadať svoje prihlasovacie meno a heslo. Počas podpisovania sa v spodnej časti okna, v poli Akcia zobrazuje priebeh podpisovania. Po podpísaní úhrady sa táto zmení z čiernej farby na zelenú. Obdobne môžete svoj podpis aj zrušiť. V prípade, že chcete naraz podpísať viac úhrad je potrebné si vysvietiť (označiť) všetky predmetné úhrady pomocou klávesy Ctrl + ľavé tlačidlo na myši, resp. Shift + šípka hore/dole. Iná možnosť označenia úhrad, ktoré chcete podpísať je cez voľbu Označ (všetky, všetky nepodpísané, všetky podpísané, resp. zruš označené). Ak stlačíte tlačidlo <Podpíš> podpíšu sa všetky označené úhrady. Na zrušenie podpisu je určená voľba Zruš podpis, resp. Edituj Zruš podpis iný používateľ. Systém označovania úhrad, na ktorých chcete zrušiť podpisy je totožný s predchádzajúcim postupom. Upozornenie: Ak zmeníte podpísanú úhradu, všetky k nej prislúchajúce podpisy sa zrušia (úhrada ostane čierna) a treba ju podpísať znovu. Jednu úhradu môže podpísať viac používateľov (2,3,..) pričom kombinácie používateľských podpisov musia byť zadefinované v podpisových skupinách, ktoré sú 30 z 70
31 zadefinované na HB serveri banky. Ak platobný príkaz je opatrený neplatnou kombináciou podpisov => platobný príkaz bude odmietnutý - Neplatná podpisová skupina. Popis ďalších doplňujúcich funkcí v module úhrad: Edituj Multiedit touto funkciou vykonáte hromadnú opravu v označených úhradách, napr. zmena dátumu splatnosti vo všetkých označených úhradách, príznak účtovať ihneď, KS, KB,... Úhrady Filter nastavenie filtra pre zobrazenie požadovanej množiny úhrad (i z archívu), Úhrady Tlač Tlač zobrazenej množiny úhrad 31 z 70
32 - ak máte viacstranovú tlačovú zostavu, kliknutím na toto tlačidlo sa posúvate o stranu späť, - ak máte viacstranovú tlačovú zostavu, kliknutím na toto tlačidlo sa posúvate o stranu dopredu, - zväčšenie zobrazenia tlačovej zostavy - zmenšenie zobrazenia tlačovej zostavy - po kliknutí na tlačidlo si môžete nastaviť tlačiareň (napr. sieťovú), na ktorú chcete vytlačiť tlačovú zostavu. - po kliknutí na tlačidlo sa tlačová zostava vytlačí, tlač ešte musíte potvrdiť v Dialógovom okne tlačidlom Yes (ak stlačíte tlačidlo No v tomto okne, zostava sa nevytlačí), Úhrady Zmazať staré voľba pre zmazanie úhrad starších ako 100 dní, Úhrady Kopíruj automatické skopírovanie označených úhrad ( z archívu, nezaúčtované, neprijaté bankou...) s možnosťou zadefinovať deň splatnosti kopírovaných úhrad, Úhrady Import automatické importovanie úhrad z informačného systému klienta (účtovnícky SW, mzdový SW,...) do HB. Import má zabudovaný kontrolný mechanizmus na formálnu a syntaktickú správnosť platobného príkazu, tak ako aj pri manuálnom typovaní (prepojenie a kontrola na číselníky, kontrola limitov,...) Ďalšou možnosťou ako dostať úhrady do HB je Import. Nájdete ho v Úhrady. Pred spustením importu sa zobrazí najprv okno, kde si zvolíte formát importu. 32 z 70
33 HB vám umožní import súborov s formátom vety SEPA SCT XML, ABO, clearingový formát, CU 98 (zhodná štruktúra z VÚB), konfigurovateľný import, pomocou ktorého môžete importovať textový súbor s ľubovoľnou štruktúrou vety v prípade, že ide o pevný pozičný formát. Podrobný popis o nastavení konfiguračného súboru pre importovanie úhrad nájdete v kapitole č. 13 Import - nastavenie konfiguračného súboru. Upozornenie: pri importe formátu SEPA SCT XML sa zo súboru prenesú do úhrady iba polia, ktoré sú vo formulári na manuálne zadávanie teda povinné atribúty SCT transakcie (napr. čísla účtov IBAN, BIC,Názov účtu príjemcu, Referencia príkazcu, dátum splatnosti, suma a pod. ) Ak je potrebné preniesť na príjemcu všetky atribúty SCT transakcie (nepovinné polia SCT konečný príkazca, príjemca a pod) použite prenos celého súboru formou Filetransfer viď kapitola 15. Správy do banky Check box Účtovať ihneď je určený na označenie dávky, ktorú idete importovať, či ju chcete zrealizovať okamžite po odoslaní do banky (bez možnosti storna), alebo aby sa zrealizovala až pri uzávierke (s možnosťou storna do uzávierky). Poznámka: Ak zabudnete tento príznak nastaviť pri importe, nič sa nedeje a môžete ho ešte zmeniť prostredníctvom voľby Úhrady Multiedit. V tomto okne môžete si ešte spraviť kontrolu nastavenia (ak aktivujete aspoň jeden check box v skupine Test importu ), pri ktorej program prejde celý dátový súbor a bez importovania iba skontroluje správnosť nastavenia importu. Ak sú jednotlivé položky dátového súboru v rozpore s konfiguračným súborom, systém Vám prípadné chyby oznámi vo forme výpisu na obrazovku ( Importu ), ktorý uloží do adresára CHYBARE. Súbory sú uložené v textovom tvare. Ak import nájde v platobnom príkaze starý, nekorektný, resp. chýba dátum splatnosti nahradí ho automaticky dnešným (systémovým) dátumom splatnosti. 33 z 70
34 Pokiaľ je správne nastavený konfiguračný súbor, pristúpte k ostrému importovaniu platobných príkazov (úhrady/inkasá). Importovanie plat. príkazov sa zrealizuje na ostro pokiaľ nezaškrtnete v skupine Test importu ani jeden z check boxov. Následne vyberte súbor, ktorý chcete importovať a stlačíte <Open>. Po tomto kroku systém HB importuje zvolený súbor platobných príkazov do databázy HB a o priebehu importu Vás informuje formou textového výpisu ( Priebeh importu ), ktorý sa ukladá do adresára../chybare. Tento výpis o priebehu importu si môžete vytlačiť tlačidlom <Tlač>. Tlačidlom <Návrat> sa vrátite do hlavnej obrazovky úhrad/ inkás a uvidíte všetky importované platobné príkazy. Poznámka: Dátový súbor môžete importovať do HB ako JPÚ alebo HPÚ. Pri formáte SCT XML, ABO, clearing a CU 98 záleží na vás, či zakliknete check box Hromadný príkaz, alebo nie. Pri konfigurovateľnom importe záleží na konfiguračnom súbore, v ktorom je priamo zadefinované, či sa bude dátový súbor importovať ako HPÚ / JPÚ. 34 z 70
35 Zoznam chybových stavov pri importe import ABO 1 chybný vlastný účet 2 vlastný účet - chyba mód 11 3 chybný/neexistujúci kód banky 5 chybný dátum splatnosti 6 chybný kód operácie (inkaso v importe úhrad...) 7 úhrada nezapadá do HP, buď ma iný účet ako HP alebo iný dátum splatnosti import CU 98 / konf. 1 - chybný vlastný účet 2 - vlastný účet - chyba mód chybný/neexistujúci kód banky 5 - chybný dátum splatnosti 6 - chybný kód operácie (inkaso v importe úhrad...) 7 - chybné poradové číslo vety 9 - chybný účet HP 10 - chybná valuta HP import Clearing 1 - chybný vlastný účet 2 - vlastný účet - chyba mód chybný/neexistujúci kód banky 5 - chybný dátum splatnosti 6 - chybný kód operácie (inkaso v importe úhrad...) 7 - chybné poradové číslo vety 9 - chybný účet HP 10 - chybná valuta HP Úhrady Export export zobrazenej množiny úhrad do textového súboru Zobrazenú (odfiltrovanú) množinu úhrad si môžete vyexportovať do textového súboru vo vami zvolenom formáte. Úhrady Prenos disketou uloženie podpísaných úhrad (JPÚ i HPÚ) na prenosné médium, ktoré doručíte do banky v prípade zlyhania komunikácie (náhradný spôsob doručenia úhrad do banky). Všetky úhrady na diskete sú elektronicky podpísané a zašifrované. 35 z 70
36 <Upratať> - Tlačidlo na upratanie obrazovky do pôvodného stavu. Použiť ho môžete, ak si rozhádžete okienka s popismi a tlačidlami, ak chcete zrušiť detail HPÚ na obrazovke, a pod. Posielanie úhrad do banky Ak chcete poslať úhrady do banky označte Posielanie úhrad" v požiadavkách na komunikáciu. Pred samotným posielaním si skontrolujte, či sú všetky úhrady podpísané (t.j. označené zelenou farbou). Po skončení spojenia sa v záverečnom zhrnutí komunikácie zobrazí počet prijatých/ neprijatých úhrad a storien. Prijaté úhrady sa označia ako odoslané (modré). Všetky úhrady, ktoré banka neprijala budú v prehľade úhrad označené červenou farbou a kódom chyby, pre ktorú neboli prijaté. Takéto úhrady môžete opraviť, podpísať a znovu poslať. Môže sa stať, že sa vám označí červenou farbou za chybnú aj úhrada, ktorú ste predtým úspešne poslali a bola označená ako odoslaná (modrá). Je to tým, že nastal problém pri zaúčtovaní (napr. nedostatok finančných prostriedkov na účte). Odvolanie/Zrušenie úhrady Ak dodatočne zistíte, že ste poslali omylom úhradu typu Bežná platba a nebola označená príznakom účtovania Účtovať ihneď, tak máte ju možnosť cez HB ešte odvolať/zrušiť. Spravíte to tak, že sa nastavíte na príslušnú úhradu a stlačíte tlačidlo <Zmaž>. Úhrada zostane aj naďalej modrá (odoslaná do banky), len sa jej zmení príznak Zm na Ano. Ak túto úhradu podpíšete (vyfarbí sa na zeleno), odošlete a banka storno prijme, úhrada sa označí žltou farbou a príznak St sa zmení na D. Poznámka: storno je možné poslať do banky iba dovtedy, pokiaľ neprebehlo účtovanie. Ak účtovanie už prebehlo, banka storno neprijme a úhrada zostane aj naďalej modrá, popr. červená a v popise pri úhrade budete mať informáciu z akého dôvodu nebolo storno zrealizované/ prijaté bankou. Úhrady po uplynutí dátumu splatnosti sa automaticky presúvajú z hlavného okna do archívu. Prezeranie takýchto úhrad realizujete voľbou Filter. Takto odfiltrujete požadovanú množinu úhrad za zvolené obdobie (napr. z archívu). Z archívu, ale i z aktuálnych úhrad si môžete jednotlivé úhrady, ktoré označíte (Ctrl+ľavé tlačidlo na myši) skopírovať pomocou tlačidla <Kopíruj>, pričom systém si vyžiada zadať nový dátum splatnosti. Následne sa skopírujú všetky označené úhrady s vami zadaným dátumom splatnosti. Úhrady sa nekopírujú s podpismi! 12.2 Typy platieb Typ platby Vlastnosti Upozornenia bežná - Platba čaká na HBServeri do dennej uzávierky (18:00) v deň splatnosti platby. - Ak sa protiúčet nachádza v SLSP, a.s. tak sú prostriedky na účte protistrany zaúčtované okamžite po uzávierke - Do iných peňažných ústavov prichádzajú platby štandardne, t.j. valutou D+1. okamžitá - Platba je automaticky odúčtovaná z účtu platiteľa - Platbu po odoslaní do banky a pred zaúčtovaním je možné odvolať cez homebanking najneskôr v deň splatnosti do dennej uzávierky (18:00). - Takýmto typom platby nie je možné zasielať prostriedky v inej mene ako EUR a len z účtov vedených v EUR. - Platbu nie je možné odvolať cez homebanking. - Takýmto typom platby je možné posielať 36 z 70
37 urgentná (účet debet). - Do iných peňažných ústavov prichádzajú platby štandardne, t.j. valutou.d+1. - Platba je automaticky odúčtovaná z účtu platiteľa (účet debet). - Platbu je možné zadať len na protiúčty do iných peňažných ústavov. - Prostriedky sú zaúčtované na účet príjemcu valutou D+0, t.j. v deň D. prostriedky v EUR aj v cudzej mene aj z devízových účtov (je treba mať stiahnutých posledný kurzový lístok) - Platby v cudzej mene nie je možné posielať do iných peňažných ústavov (je treba využiť modul ZPS hladké platby) - okamžitá platba v mene EUR z účtu vedeného v mene EUR zadaná s dopredným dátumom splatnosti je odvolateľná cez HB najneskôr D-1 - Platbu nie je možné odvolať cez homebanking. - Na platbu sa vzťahujú osobitné poplatky (pozri sadzobník poplatkov - Platby v cudzej mene nie je možné posielať do iných peňažných ústavov (je treba využiť modul ZPS hladké platby) - urgentná platba v mene EUR z účtu vedeného v mene EUR zadaná s dopredným dátumom splatnosti je odvolateľná cez HB najneskôr D-1 37 z 70
38 13. Nastavenie importu Systém HB umožňuje do databázy HB importovať dáta so štandardnými formátmi vety: SEPA CT XML, ABO, Clearing, CU 98, alebo neštandardnými formátmi, ktoré je potrebné parametrizovať v HB. Pre tento účel je v HB zabudovaný modul nastavenia konfigurovateľného importu (voľba Admin-Nastavenie importu ), ktorým je možné nastaviť formát dátového súboru, ktorý musí byť v tvare textového súboru, v ktorom je každý príkaz zapísaný ako jedna veta s nemennou dĺžkou jednotlivých položiek pevný pozičný formát. Import je konverziou Vášho súboru do štruktúr homebankingu tak, aby ho banka mohla spracovať. Na nastavenie parametrov importu je určený modul Admin Nastavenie importu. Jeho aktiváciou sa zobrazí okno Nastavenie importu. V hornom menu je možné prepínať záložky Úhrady, SEPA úhrady, Iné nastavenia, FileTransfer. 1. Úhrady Po aktivovaní tejto záložky sa v okne zobrazia polia, v ktorých nastavujete parametre ako sú pozícia a dĺžka jednotlivých položiek vo vašom dátovom súbore. V inštalácii HB sa štandardne dodávajú dva preddefinované konfiguračné súbory: HbImpCnf.dat (importovanie JPÚ) a IMP_HPU.dat (importovanie HPÚ). Na týchto súboroch vysvetlíme princíp nastavovania konf. súborov. príklad - nastavenie konfiguračného súboru pre import JPÚ - default nastavenie importu pre HB (konf. súbor HbImpCnf.dat, textový súbor faktury.txt, ktorí chcem importovať do HB ako JPÚ) Dátový (textový) súbor faktury.txt ukážka EUR Faktúra 45/ EUR Faktúra 47/ EUR Faktúra 48/ EUR Faktúra 45/ EUR Faktúra 47/ EUR Faktúra 45/ EUR Faktúra 47/ EUR Faktúra 48/ EUR Faktúra 45/ EUR Faktúra 47/ EUR Faktúra 45/ Záložka Pozície parametrov (JPÚ): predčíslo môjho účtu: začiatok v 1. stĺpci a obsahuje max. 6 znakov povinný údaj, číslo môjho účtu: začiatok v 8. stĺpci a obsahuje max. 10 znakov povinný údaj, predčíslo protiúčtu: začiatok v 19. stĺpci a obsahuje max. 6 znakov povinný údaj, 38 z 70
39 číslo protiúčtu: začiatok v 26. stĺpci a obsahuje max. 10 znakov povinný údaj, kód banky: začiatok v 37. stĺpci a obsahuje 4 znaky povinný údaj, suma: začiatok v 42. stĺpci a obsahuje max. 11 znakov, vrátane desatinných miest a bodky povinný údaj, kód meny: začiatok v 54. stĺpci a obsahuje 3 znaky nepovinný údaj, pokiaľ neuvediete menu zadajte dve nuly a v tomto prípade systém doplní automaticky menu, ktorá je definovaná v záložke Iné nastavenia, variabilný symbol: začiatok v 58. stĺpci a obsahuje max. 10 znakov nepovinný údaj konštantný symbol: začiatok v 69. stĺpci a obsahuje max. 10 znakov nepovinný údaj, špecifický symbol: začiatok v 80. stĺpci a obsahuje max. 10 znakov nepovinný údaj, poznámka: začiatok v 91. stĺpci a obsahuje max. 20 znakov nepovinný údaj, dátum splatnosti: začiatok v 112. stĺpci a obsahuje max. 10 znakov nepovinný údaj, pokiaľ váš dátový súbor neobsahuje tento údaj zadajte dve nuly a systém pri importe doplní automaticky ku každému pl. príkazu systémový dátum splatnosti (dnešný), oddeľovač: zvoľte oddeľovač desatinných miest v sume Vášho dátového súboru: bodka, čiarka, alebo bez oddeľovača Nič v tomto prípade uveďte počet desatinných miest v sume (v niektorých systémoch je totiž uvedená suma napr. sto korún ako ), editovaný konfiguračný súbor: názov konfiguračného súboru pre import, ktorý práve editujete a do ktorého uložíte všetky vykonané zmeny. Tlačidlo <Otvor> je určené pre načítanie iného už vytvoreného konfiguračného súboru. Tlačidlo <Nový> je určené pre otvorenie nového (čistého) konfiguračného súboru pre import. Používateľ HB si môže vytvoriť ľubovoľné množstvo konfiguračných súborov podľa potreby, lebo môže disponovať vo firme viacerými informačnými systémami, ktoré exportujú rôzne dátové súbory s odlišnou štruktúrou vety. Poznámka: Jednotlivé položky (suma, VS, KS, ŠS, číslo účtu,...) môžu byť u vás v úplne inom poradí s inými dĺžkami. Napr. Konštantný symbol máte na 76. pozícii (v 76. stĺpci) a dĺžku max. 4 znaky. V tomto prípade stačí, ak tieto parametre uvediete do príslušných polí (Konštantný symbol). Ak by boli vaše nastavenia pozícií v kolízií s iným nastavením, napr. zadefinujete KS na 76. pozíciu s max. dĺžkou 10 znakov a VS zadefinujete na 82. pozíciu s počtom znakov 10, systém vás na to upozorní. KS si rezervuje pozíciu (stĺpec) 76 až 85 a tým sa dostávate do kolízie s nadstavením VS, ktorému rezervujete pozíciu 82 až 91 => pozície 82,83,84,85 sú obsadené dvoma položkami, čo je neprípustné. 2. SEPA úhrady používa sa v prípade, že importovaný textový súbor obsahuje polia podľa špecifikácie SEPA - čísla účtov v IBAN, Referenciu príkazcu a pod. 3. Iné nastavenia 39 z 70
40 prvý riadok: číslo riadku, od ktorého začínajú úhrady (1. riadok), počet riadkov: počet riadkov (platobných príkazov), ktoré chcete importovať. Pokiaľ súbor neobsahuje fixný počet riadkov, zadajte do tohoto políčka nulu (0) a systém bude importovať pl. príkazy od zadaného prvého riadku do nekonečna konca súboru (bez ohraničenia), voľné riadky medzi úhradami: pokiaľ nie sú žiadne voľné riadky medzi jednotlivými pl. príkazmi zadajte do tohto políčka (0), formát dátumu: definícia formátu dátumu splatnosti aký je použitý vo vašom dátovom súbore (D.m.yyyy slovenský dátum). Definovanie formátu dátumu je zhodné z definovaním formátu v systéme Windows, oddeľovač riadkov: zakončenie riadku v súbore, štandardne to býva CR LF, parametre hromadného príkazu: Ak chcete dátové súbory importovať ako hromadný príkaz (HPÚ), označte check box Hromadný príkaz. Je potrebné, aby ste vyplnili aj ďalšie políčka týkajúce sa definovania HPÚ (definovanie HPÚ si ukážeme v druhom príklade na tom istom vstupnom súbore faktury.txt, uvidíte rozdiel medzi definovaním JPÚ a HPÚ). 4. príklad - nastavenie konfiguračného súboru pre import HPÚ - default nastavenie importu pre HB (konfiguračný súbor IMP_HPU.dat a textový súbor faktury.txt, ktorý importujeme do HB ako HPÚ) Dátový(textový) súbor faktury.txt ukážka EUR Faktúra 45/ EUR Faktúra 47/ EUR Faktúra 48/ EUR Faktúra 45/ EUR Faktúra 47/ EUR Faktúra 45/ EUR Faktúra 47/ EUR Faktúra 48/ EUR Faktúra 45/ EUR Faktúra 47/ EUR Faktúra 45/ Záložka Parametre hromadného príkazu (HPÚ): predčíslo môjho účtu: oba parametre zadáme nulové, lebo ich pozície udávame v záložke Iné nastavenia v parametroch HPÚ, číslo môjho účtu: oba parametre zadáme nulové, lebo ich pozície udávame v záložke Iné nastavenia v parametroch HPÚ, predčíslo protiúčtu: začiatok v 19. stĺpci a obsahuje max. 6 znakov povinný údaj, číslo protiúčtu: začiatok v 26. stĺpci a obsahuje max. 10 znakov povinný údaj, kód banky: začiatok v 37. stĺpci a obsahuje 4 znaky povinný údaj, suma: začiatok v 42. stĺpci a obsahuje max 11 znakov, vrátane desatinných miest a bodky povinný údaj, kód meny: začiatok v 54. stĺpci a obsahuje 3 znaky nepovinný údaj pokiaľ neuvediete menu zadajte dve nuly, systém doplní automaticky menu, ktorá je zadefinovaná v záložke Iné nastavenia, variabilný symbol: začiatok v 58. stĺpci a obsahuje max. 10 znakov povinný údaj, konštantný symbol: oba parametre zadáme nulové, lebo ich pozície udávame v záložke Iné 40 z 70
41 nastavenia v parametroch HPÚ špecifický symbol: začiatok v 80. stĺpci a obsahuje max. 10 znakov povinný údaj, poznámka: začiatok v 91. stĺpci a obsahuje max. 20 znakov nepovinný údaj, dátum splatnosť: oba parametre zadáme nulové, lebo ich pozície udávame v záložke Iné nastavenia v parametroch HPÚ, oddeľovač: zvoľte si aký oddeľovač desatinných miest v sume sa používa vo vašom dátovom súbore bodka, čiarka, alebo bez oddeľovača Nič v tomto prípade uveďte počet desatinných miest v čiastke (v niektorých systémoch je totiž uvedená čiastka napr. sto korún ako ), Záložka Iné nastavenia (HPÚ): prvý riadok: číslo riadku, od ktorého začínajú úhrady (1. riadok), počet riadkov: počet riadkov (platobných príkazov), ktoré chcete importovať. Pokiaľ súbor neobsahuje fixný počet riadkov, zadajte do tohoto políčka nulu (0) a systém bude importovať pl. príkazy od zadaného prvého riadku do nekonečna konca súboru (bez ohraničenia), voľné riadky medzi úhradami: pokiaľ nie sú žiadne voľné riadky medzi jednotlivými pl. príkazmi zadajte do políčka (0), formát dátumu: definícia formátu dátumu splatnosti, aký je použitý vo vašom dátovom súbore (D.m.yyyy slovenský dátum). Formátu dátumu je zhodný z formátom v systéme Windows, oddeľovač položiek oddeľovač medzi dátumovými položkami (DD, MM, RRRR), ktorý je použitý vo vašom súbore (napr. /,., -, nič,...), mena štandardne je uvedená slovenská mena EUR, ktorá je automaticky dopĺňaná do platobných príkazov v prípade absencie tejto informácie vo vašom dátovom súbore. oddeľovač riadkov: zakončenie riadku v súbore, štandardne to býva CR LF, Parametre hromadného príkazu: riadok s číslom môjho účtu: v našom prípade môžeme definovať prvý riadok (1), lebo prvý záznam v súbore Faktury.txt obsahuje všetky informácie moje predčíslo+číslo účtu, KS i dátum splatnosti, riadok s konštantným symbolom: v našom prípade môžeme zadať prvý riadok (1), riadok s dátumom splatnosti: v našom prípade môžeme zadať prvý riadok (1), predčíslo môjho účtu: začiatok v 1. stĺpci a obsahuje max. 6 znakov, číslo môjho účtu: začiatok v 8. stĺpci a obsahuje max. 10 znakov, konštantný symbol: začiatok v 69. stĺpci a obsahuje max. 10 znakov, dátum splatnosti: začiatok v 112. stĺpci a obsahuje max. 10 znakov. 5. príklad nastavenie konfiguračného súboru pre import HPÚ z tlačovej zostavy uloženej v textovom súbore u txt, konfig. súbor hpu.dat SÚBOR U txt Banke Slovensk sporite na,as. poboźke ilina HROMADNí PRÖKAZ NA éhradu ÚÄÄÄÄÄÄÄÄÄÄÄÄÄÄÄÄÄÄÄÂÄÄÄÄÄÄÂÄÄÄÄÄÄÄÄÄÄÄÄÄÄÄÂÄÄÄÄÄÄÄÄÄÄÄÄÂÄÄÄÄÄÄż ł. Łźtu platite a ł K d ł Celkov suma łd tum splat.łksymb.ł ĂÄÄÄÄÄÄÄÄÄÄÄÄÄÄÄÄÄÄÄĹÄÄÄÄÄÄĹÄÄÄÄÄÄÄÄÄÄÄÄÄÄÄĹÄÄÄÄÄÄÄÄÄÄÄÄĹÄÄÄÄÄÄ ł ł 0900 ł ,00 ł ł ł ĂÄÄÄÄÄÄÄÄÄÄÄÄÄÄÄÄÄÄÄÁÄÄÄÄÄÄĹÄÄÄÄÄÄÄÄÄÄÄÄÄÄÄĹÄÄÄÄÄÄÄÄÄÄÄÄÁÄÄÄÄÄÄÁÄÄÄÄÄÄÄÄÄÄÄÄż ł ł Mena Eur ł Symboly platieb ł ĂÄÄÄÄÄÄÄÄÄÄÄÄÄÄÄÄÄÄÄÂÄÄÄÄÄÄĹÄÄÄÄÄÄÄÄÄÄÄÄÄÄÄĹÄÄÄÄÄÄÄÄÄÄÄÄÂÄÄÄÄÄÄÂÄÄÄÄÄÄÄÄÄÄÄÄ ł. Łźtu prˇjemcu ł K d ł Suma ł Variabilně łkonçt.ł ćpecifickě ł ĂÄÄÄÄÄÄÄÄÄÄÄÄÄÄÄÄÄÄÄĹÄÄÄÄÄÄĹÄÄÄÄÄÄÄÄÄÄÄÄÄÄÄĹÄÄÄÄÄÄÄÄÄÄÄÄĹÄÄÄÄÄÄĹÄÄÄÄÄÄÄÄÄÄÄÄ ł ł 0200 ł 2.476,00 ł ł 0138ł ł ł ł 0200 ł 7.172,00 ł 9 ł 0138ł ł ł ł 0200 ł 2.925,00 ł 9 ł 0138ł ł ł ł 0200 ł 8.286,00 ł 9 ł 0138ł ł ł ł 0200 ł 4.013,00 ł ł 3558ł ł ł ł 0200 ł 420,00 ł 771 ł 0138ł ł ł ł 0900 ł 3.200,00 ł ł 0138ł ł ł ł 0900 ł 8.300,00 ł 2118 ł 0138ł ł ł ł 0900 ł 7.277,00 ł 9 ł 0138ł ł ł ł 0900 ł 5.407,00 ł 9 ł 0138ł ł ł ł 0900 ł 6.961,00 ł 9 ł 0138ł ł ł ł 0900 ł 9.389,00 ł 9 ł 0138ł ł ł ł 0900 ł 7.202,00 ł 9 ł 0138ł ł ł ł 0900 ł 8.650,00 ł 9 ł 0138ł ł ł ł 0900 ł 7.787,00 ł 9 ł 0138ł ł Zilina, dĺa: ÄÄÄÄÄÄÄÄÄÄÄÄÄÄÄÄÄÄÄÄÄÄÄÄÄÄÄÄÄÄÄÄÄÄÄ ÄÄÄÄÄÄÄÄÄÄÄÄÄÄÄÄÄÄÄÄÄÄÄÄÄÄÄÄ Miesto a d tum vystavenia Podpis(y), peźiatka prˇkazcu 41 z 70
42 4. Záložka Filetransfér: Import Filetransfer využíva nastavenie pozícií parametrov z predchádzajúcich záložiek Úhrady a Iné nastavenia. Dátum ukončenia účtovania FT najväčší dátum valuty plus: počet dní od maximálneho dňa splatnosti uvedeného v súbore FT, po ktorých sa vytvára protokol o zaúčtovaní/ nezaúčtovaní položiek z KM, najbližšieho: n-tého dňa v mesiaci, t.j. posledné účtovanie FT bude zrealizované vždy n-tého dňa v mesiaci, bez ohľadu na dátumy splatnosti uvedené v súbore FT pri jednotlivých položkách. N-tý deň v mesiaci bude zrealizované posledné účtovanie a následne bude vygenerovaný i protokol o zaúčtovaní/ nezaúčtovaní položiek zo súboru FT. Spôsob doručovania protokolu o účtovaní Po prvom a poslednom účtovaní: vytvorenie protokolu o zaúčtovaných/nezaúčtovaných položkách po prvom a poslednom účtovaní, Po dennom účtovaní: denné vytváranie protokolov o zaúčtovaných/nezaúčtovaných položkách po prvom a poslednom účtovaní, Po poslednom účtovaní: - vytvorenie protokolu o zaúčtovaných/nezaúčtovaných položkách až po poslednom účtovaní. Doplňujúce informácie Poznámka príkazcu č. 1: - nepovinný údaj, ktorý sa prenáša do výpisu, Poznámka príkazcu č. 2: - nepovinný údaj, ktorý sa neprenáša do výpisu, Správa pre príjemcu č. 1: - nepovinný údaj, ktorý sa prenáša sa do výpisu, Správa pre príjemcu č. 2: - nepovinný údaj, ktorý sa neprenáša sa do výpisu, dátum splatnosti FT, kód banky FT, konštantný symbol FT možnosť výberu KS z číselníka alebo ľubovoľný iný číselný údaj, variabilný symbol FT, oddeľovač halierov výber znaku, ktorý oddeľuje haliere, editovaný konfiguračný súbor možnosť otvoriť starý resp. vytvoriť nový súbor. 42 z 70
43 14. Zahraničné platby (prevody peňažných prostriedkov v cudzej mene a EUR do zahraničia a prevody v cudzej mene do iných slovenských bánk) Modul ZPS nájdete v Príprava dát Zahraničné platby. Jeho aktivovaním sa zobrazí zoznam zahraničných platieb (ako v úhradách). Práca s modulom úhrad ZPS je podobná ako pri úhradách tuzemských. Prostredníctvom modulu Zahraničné platby je možné realizovať zahraničné príkazy na úhradu: v domácej a cudzej mene do zahraničia v cudzej mene v rámci SR v prospech účtov vedených v iných slovenských bankách Upozornenie: Úhrady v cudzej mene v prospech príjemcov Slovenskej sporiteľne, a.s. sa typujú v module Úhrady. Typy zahraničných príkazov (rozdelenie podľa spracovania) štandardná urgentná Spôsob prevodu zahraničného príkazu SWIFT Šekom k osobnému prevzatiu Šekom na adresu príjemcu Klient HB môže typovať úhrady do zahraničia 24 hodín denne, 7 dní v týždni. Ukončenie prijímania platobných príkazov splatných v deň ich prijatia na HB server je oznámené Zverejnením. V module ZPS môžete platobné príkazy typovať ručne, automaticky importovať z vášho informačného systému, prípadne skopírovať existujúcu platbu s možnosťou ďalšej editácie. Pre podpisovanie a zasielanie úhrad ZPS platia rovnaké pravidlá ako pri úhradách, resp. správach. Nové príkazy môžete podpísať jedným, prípadne viacerými elektronickými podpismi (v závislosti od zmluvných podmienok), tiež platia rovnaké pravidlá pre limity, t.j. overuje sa denný limit na účet i limity na podpisové skupiny (limit na jednu úhradu). Tento modul vám tiež umožňuje zhodný systém vizuálneho (farebného) odlíšenia stavov, v ktorých sa môže platba nachádzať. Ďalej Vám HB umožňuje filtrovať a triediť príkazy aktuálne, ale i archívne. Upozornenie: do banky sa zasielajú všetky podpísané príkazy (i v minulosti), ktoré sú označené zelenou farbou. Štandardne je filter zobrazovania zahraničných platieb nastavený tak, aby používateľ videl všetky neodoslané príkazy (podpísané i nepodpísané) a odoslané príkazy (prijaté i neprijaté bankou) včerajšie a dnešné. Zadávací formulár obsahuje takzvané záložky, pomocou ktorých sa prepínate medzi pomyselnými stranami formulára. Prepínanie sa robí pomocou myši, kliknutím na príslušnú záložku formulára. Program sám kontroluje, či ste zadali všetky povinné polia a v prípade ak nie, nastaví vás na nevyplnenú, resp. nekorektne vyplnenú položku. Tabuľka stavov(farieb): nová úhrada (natypovaná) - čierna nová úhrada (podpísaná) - zelená úhrada prijatá bankou - modrá úhrada neprijatá bankou - červená úhrada po prijatí chybára z doúčtovania - červená 43 z 70
44 Upozornenie: Zaslané príkazy ZPS s budúcim dátumom splatnosti, je možné odvolať prostredníctvom HB najneskôr jeden deň pred dátumom splatnosti. Cez HB nie je možné odvolať ani stornovať príkazy ZPS s aktuálnym dátumom splatnosti. <Pridaj> - zadanie nového príkazu <Zmeň> - editácia už natypovaného príkazu <Zmaž> - zmazanie príkazu <Obnov> - refreš obrazovky pri sieťovej verzii HB Upozornenie: V edit-boxe Príkazca je nutné vyplniť 1. riadok názov/meno príkazcu. 44 z 70
45 V edit-boxe Príjemca je nutné vyplniť všetky riadky v presnom poradí ako je uvedené v príklade, t.j. a) ak v edit-boxe Platba zvolíte ako Spôsob realizácie platby platbu SWIFTom : 1. riadok názov/meno: meno a priezvisko alebo presný názov príjemcu (povinný údaj) 2. riadok ulica: adresa trvalého pobytu, resp. sídla príjemcu (nepovinný údaj) 3. riadok mesto: adresa trvalého pobytu, resp. sídla príjemcu (nepovinný údaj) 4. riadok štát: štát trvalého pobytu, resp. sídla príjemcu prevodu (nepovinný údaj) b) ak v edit-boxe Platba zvolíte ako Spôsob realizácie platby platbu šekom na adresu príjemcu v zahraničí alebo šekom k osobnému prevzatiu 1. riadok názov/meno: meno a priezvisko alebo presný názov príjemcu (povinný údaj) 2. riadok ulica: presná adresa trvalého pobytu, resp. sídla príjemcu (povinný údaj) 3. riadok mesto: presná adresa trvalého pobytu, resp. sídla príjemcu (povinný údaj) 4. riadok štát: štát trvalého pobytu, resp. sídla príjemcu prevodu (povinný údaj) V edit-boxe Banka príjemcu (povinný údaj, ak nie je zadaný BIC kód alebo CC kód) je potrebné vyplniť a) ak v edit-boxe Platba zvolíte ako Spôsob realizácie platby platbu SWIFTom : 1. riadok presný a neskrátený názov banky príjemcu (povinný údaj) 2. riadok ulica - sídlo banky príjemcu (nepovinný údaj) 3. riadok mesto, v ktorom ma banka príjemcu sídlo (nepovinný údaj) 4. riadok štát: štát trvalého pobytu, resp. sídla banky príjemcu prevodu (nepovinný údaj) b) ak v edit-boxe Platba zvolíte ako Spôsob realizácie platby platbu šekom na adresu príjemcu v zahraničí alebo šekom k osobnému prevzatiu, ponechajte všetky riadky edit-boxu Banka príjemcu nevyplnené. V edit-boxe Účet príjemcu je potrebné vyplniť: a) ak v edit-boxe Platba zvolíte ako Spôsob realizácie platby platbu SWIFTom : 1. číslo účtu príjemcu v štruktúre IBAN, ktoré ste povinní uviesť pri úhradách v mene EUR v prospech Vašich obchodných partnerov v krajinách EÚ a EHP. IBAN (International Bank Account Number) medzinárodné bankové číslo účtu, sú od svojím klientom povinné oznámiť všetky banky v krajinách EÚ a EHP. Údaj o medzinárodnom bankovom čísle účtu IBAN získate od svojho obchodného partnera. IBAN uveďte v elektronickej forme, t.j. súvisle bez medzier a bez slova IBAN Príklad: Písomná forma : IBAN DE Elektronická forma : DE Upozornenie: medzinárodné bankové číslo účtu umožňuje automatické spracovanie úhrad na strane SLSP, a.s. a na strane bánk v EÚ a EHP. Ak toto číslo nie je v platobnej inštrukcii zo strany našej banky obsiahnuté, zahraničné banky sú oprávnené účtovať na ťarchu SLSP a.s. svoje zvýšené výlohy 45 z 70
46 súvisiace s nutnosťou manuálneho spracovania úhrad bez uvedeného medzinárodného čísla účtu IBAN. Tieto výlohy SLSP a.s. prenáša na ťarchu účtu príkazcu. Výhodou je možnosť kontroly správnosti čísla účtu príjemcu už na strane SLSP, a.s. a eliminovanie zdržania platby a dodatočných poplatkov spojených s reklamáciou na strane banky príjemcu alebo s vrátením platby zo strany banky príjemcu. Upozornenie: V prípade, že neuvediete číslo účtu príjemcu IBAN v požadovanom elektronickom formáte, Váš platobný príkaz bude vykonaný a spoplatnený ako cezhraničný prevod v zmysle Sadzobníka poplatkov a náhrad. 2. číslo účtu príjemcu v zahraničnej banke presne podľa oznámenia Vášho obchodného partnera. Pokiaľ Vám obchodný partner oznámil číslo účtu dlhšie ako 34 znakov uveďte celé, neskrátené číslo účtu príjemcu v zadávacom formulári Platba do edit-boxu Špecifikácia platby takto: účet príjemcu: b) ak v edit-boxe Platba zvolíte ako Spôsob realizácie platby platbu šekom na adresu príjemcu v zahraničí alebo šekom k osobnému prevzatiu, do poľa Účet príjemcu uveďte slovo ŠEK. V edit-boxe Štát uveďte štát banky príjemcu. V edit-boxe BIC kód (povinný údaj, ak nie je zadaná banka príjemcu alebo CC kód) je potrebné vyplniť : a) ak v edit-boxe Platba zvolíte ako Spôsob realizácie platby platbu SWIFTom : veľkými písmenami súvisle, bez medzier BIC-SWIFTovú adresu banky príjemcu, ktorá má štandardnú kódovú štruktúru ISO, osem až jedenásť znakov a skladá sa z kódu banky, krajiny, miesta a pobočky. Umožňuje jednoznačnú identifikáciu banky príjemcu a umožňuje automatické spracovanie úhrad na strane SLSP, a.s. a na strane bánk v zahraničí. Údaj o BIC kóde získate od svojho obchodného partnera. Upozornenie: pri úhradách uskutočňovaných v mene EUR v prospech Vašich obchodných partnerov v krajinách EÚ a EHP je BIC-SWIFTový kód banky príjemcu povinný. Ak uvediete BIC kód pri každej úhrade bez ohľadu na cieľovú krajinu, výhodou bude umožnenie kontroly správnosti údajov o banke príjemcu a eliminovanie možného zdržania platby a dodatočných poplatkov spojených s reklamáciou v zahraničí alebo vrátením platby. b) ak v edit-boxe Platba zvolíte ako Spôsob realizácie platby platbu šekom na adresu príjemcu v zahraničí alebo šekom k osobnému prevzatiu, nechajte pole nevyplnené V edit-boxe CC kód (povinný údaj, ak nie je zadaná banka príjemcu alebo BIC kód) je potrebné vyplniť: a) ak v edit-boxe Platba zvolíte ako Spôsob realizácie platby platbu SWIFTom : 1. pri platbách do nižšie uvedených krajín uveďte národný klíringový kód banky príjemcu v nasledujúcej štruktúre: platba do Veľkej Británie SC + 6-ciferný klíringový kód platba do Austrálie AU + 6-ciferný klíringový kód platba do Kanady CC+ 9-miestny klíringový kód platba do Španielska ES + 9 miestny klíringový kód platba do Talianska IT + 10 miestny klíringový kód platba do Rakúska AT + 5-ciferný klíringový kód platba do Nemecka BL + 8-ciferný klíringový kód 1. pri platbách do ostatných krajín nechajte pole CC kód nevyplnené Upozornenie: ak chcete uviesť clearingový kód, ktorý nie je možné natypovať do edit-boxu CC kód, tak banku príjemcu uveďte bez BIC SWIFT-ového kódu a národný klíringový kód vypíšte do textovej časti určenej pre vypísanie adresy banky príjemcu Banka príjemcu. b) ak v edit-boxe Platba zvolíte ako Spôsob realizácie platby platbu šekom na adresu príjemcu v zahraničí alebo šekom k osobnému prevzatiu, nechajte pole nevyplnené Upozornenie: ak údaj o BIC-SWIFTovom kóde, resp. národnom klíringovom kóde nebudú s údajmi o názve banky príjemcu konzistentné, SLSP a.s. úhradu zrealizuje v prospech banky podľa BIC- SWIFTového kódu, resp. národného klíringového kódu. 46 z 70
47 V edit-boxe Mena vyberte menu, v ktorej má byť úhrada v prospech príjemcu v zahraničí realizovaná a) ak zvolíte ako Spôsob realizácie platby platbu SWIFTom vyberte z roletového menu tú menu, v ktorej váš obchodný partner žiada uhradiť svoju pohľadávku (len meny v ktorých banka vedie svoje nostro účty pre komerčné platby) b) ak zvolíte ako Spôsob realizácie platby šekom na adresu príjemcu v zahraničí, resp. šekom k osobnému prevzatiu, vyberte z roletového meny, v ktorých banka vykonáva platby šekom: Spôsob realizácie šekom na adresu príjemcu: CZK iba príjemcov v rámci ČR, EUR, USD,AUD,CAD,CHF,DKK,GBP,JPY,PLN,NOK,SEK (okrem mien RUB,HUF,HRK,RON) Spôsob realizácie šekom k osobnému prevzatiu: CZK,EUR,USD,AUD,CAD,CHF,DKK,GBP,JPY,PLN,NOK,SEK (okrem mien RUB,HUF,HRK,RON) V edit-boxe Suma uveďte výšku úhrady v jednotkách meny zadanej v edit-boxe Mena. Sumu v mene HUF, JPY, PLN uveďte ako celé číslo bez desatinných miest. Zaškrtávacie tlačidlo Urgentná platba - jeho aktivovaním požadujete zaslať úhradu do zahraničia urgentne, t.j. valutou o jeden obchodný deň kratšou v prospech účtu banky príjemcu oproti štandardnej valute j. Za túto službu si sporiteľňa v zmysle sadzobníka poplatkov a náhrad okrem poplatku za úhradu do zahraničia účtuje aj príplatok za urgentnú platbu v zmysle Sadzobníka poplatkov a náhrad SLSP,a.s... Úhrady so žiadosťou o realizáciu Urgentnej platby preberá banka do času oznámeného Zverejnením. Zaškrtávacie tlačidlo Individuálne podmienky ak máte nad účtom, z ktorého zasielate príkaz na úhradu do zahraničia na základe zmluvného vzťahu aktivované individuálne podmienky môžete o tieto požiadať pri vypĺňaní príkazu na úhradu aktivovaním check boxu Individuálne podmienky. V edit-boxe Dátum splatnosti uveďte požadovaný obchodný deň, kedy má byť úhrada zúčtovaná na ťarchu Vášho účtu uvedeného v zadávacom formulári Príkazca v edit-boxe Číslo účtu a realizovaná do zahraničia. Môžete zadať dátum najneskôr 30 kalendárnych dní od dátumu zadania príkazu na úhradu. Default hodnota pre dátum splatnosti je aktuálny systémový dátum. V edit-boxe Platobný titul vyberte 3-miestny kód označujúci účel platby. Tento údaj je povinný, bez neho nie je možné príkaz na úhradu odoslať. Poznámka: - pri platbách v EUR do krajín EHP v objeme do EUR uveďte kód z 70
48 - pri ostatných platbách bez rozdielu meny, objemu a cieľovej banky príjemcu uvádzať konkrétny platobný titul označujúci účel platby. V edit-boxe Špecifikácia platby uveďte údaje o platbe dohodnuté s Vaším obchodným partnerom, na základe ktorých Váš partner bude môcť konkrétnu úhradu identifikovať, v maximálnom rozsahu 4 x 35 znakov, vrátane interpunkčných znamienok a medzier. Upozornenie: pri úhradách v mene EUR do krajín EHP spracovávaných v zahraničí prostredníctvom európskych klíringových systémov sa banke príjemcu a tým i príjemcovi úhrady, sprostredkuje informácia v rozsahu maximálne 1 x 35 znakov. Preto sa v prípade týchto úhrad obmedzte na informáciu pre príjemcu v rozsahu 1x 35 znakov. V edit-boxe Spôsob realizácie platby vyberte spôsob akým chcete úhradu obchodnému partnerovi doručiť: a) SWIFTom znamená vykonať platbu v prospech účtu Vášho obchodného partnera vedeného v konkrétnej banke v zahraničí prostredníctvom bankového komunikačného kanála SWIFT. Podmienkou je vyplnenie všetkých údajov v zadávacom formulári Príjemca. Upozornenie: v mene EUR a do krajín EHP žiadajte o realizáciu úhrad SWIFTom, vzhľadom na podstatne kratšiu dobu spracovania a výšku nákladov súvisiacich s realizáciou úhrady. b) šekom na adresu príjemcu - SLSP požiada svojho zahraničného korešpondenta o vystavenie a zaslanie šeku na adresu príjemcu. Používajte iba v prípade, že nie je známe bankové spojenie príjemcu. Podmienkou je vyplnenie presnej adresy príjemcu v poštovom formáte v zadávacom formulári Príjemca, pole Banka príjemcu musí zostať prázdne, do poľa Účet príjemcu uveďte slovo ŠEK. c) šekom k osobnému prevzatiu SLSP alebo zahraničná korešpondenčná banka vystaví bankový šek a doručí ho k osobnému prevzatiu pobočke, ktorá vedie Váš účet. Príjemcovi ho ďalej doručíte dohodnutým spôsobom Vy. Šek k osobnému prevzatiu je možné vystaviť na akúkoľvek výšku v menách, v ktorých banka vykonáva platby šekom. V edit-boxe Bankové poplatky uvediete údaj o tom, kto bude znášať poplatky SLSP a poplatky zahraničných bánk zúčastnených na prevode:! ZMENA: Od banka neprijíma a nevykonáva platobné príkazy na cezhraničné prevody s platobnou podmienkou BEN. Kliknutím na prepínač SHA alebo OUR určíte, ktorá strana bude znášať poplatky spojené s uskutočnením platby: SHA - poplatky SLSP, a. s., hradíte Vy a tieto poplatky budú zúčtované na ťarchu Vášho účtu. V prospech príjemcu odošle SLSP, a. s., platbu v plnej výške. Poplatky ostatných bánk, zúčastnených na vykonaní prevodu, budú hradené príjemcom a tieto poplatky budú zúčtované na ťarchu sumy prevodu. Príjemca obdrží platbu zníženú o poplatky ostatných bánk zúčastnených na vykonaní prevodu. OUR - poplatky SLSP, a. s., i poplatky ostatných bánk, zúčastnených na uskutočnení platby, hradíte Vy. Poplatky SLSP, a. s., budú zúčtované na ťarchu Vášho účtu. Poplatky ostatných bánk, zúčastnených na prevode, môžu byť zúčtované na ťarchu Vášho účtu v deň uskutočnenia platby - ak sú SLSP, a. s., známe, alebo dodatočne, na základe reálne zdokumentovaných výdavkov príslušnej banky! Upozornenie: V prípade vykonania cezhraničného prevodu v mene EUR, resp. v mene členského štátu* EHP do krajiny EHP, kde nedochádza ku konverzii (tzn. mena transakcie je rovnaká ako mena, v ktorej je vedený účet platiteľa), nie je možné použiť inú platobnú podmienku ako SHA. CZK, HUF, PLN, GBP, NOK, DKK, RON, SEK, CHF Cezhraničné prevody v mene EUR, v objeme do EUR, s korektným IBAN, BIC SWIFT kódom banky príjemcu v krajine EHP a s platobnou podmienkou SHA, budú zúčtované na účet banky príjemcu v plnej výške Pomôcka pre použitie platobnej podmienky v príkaze ZPS: 48 z 70
49 mena účtu mena transakcie do EHP mimo EHP EUR EUR SHA SHA, OUR EUR MČŠ SHA, OUR SHA, OUR EUR CM SHA, OUR SHA, OUR MČŠ EUR SHA, OUR SHA, OUR MČŠ MČŠ SHA SHA, OUR MČŠ CM SHA, OUR SHA, OUR CM EUR SHA, OUR SHA, OUR CM MČŠ SHA, OUR SHA, OUR CM CM SHA, OUR SHA, OUR Vysvetlivky: MČŠ - mena členského štátu EHP (CZK, DKK, GBP, HUF, CHF, NOK, PLN, RON, SEK) CM - cudzia mena (ostatné meny) 14.2 Valutácia a Cut-off time prevodov v mene RUB, RON Slovenská sporiteľňa, a.s. vykonáva klientske cezhraničné prevody v mene ruský rubeľ (ďalej len RUB) pre príjemcov v Ruskej federácii a rumunský lei (ďalej len RON). Mena Typ prevodu Valuta Cut-off time RON RUB Štandardný prevod D+2 13:00 Urgentná platba D+0 9:30 Štandardný prevod D+2 13:00 Urgentná platba banka nerealizuje Poznámka: Cut-off time je čas stanovený bankou ako čas ukončenia prijímania príkazov na cezhraničný prevod splatných v deň doručenia. Ak platobný príkaz banka obdrží po čase stanovenom ako Cut-off time, suma prevodu je z účtu klienta odpísaná v obchodný deň nasledujúci po dni doručenia platobného príkazu. Povinné náležitosti prevodného príkazu Prevodný príkaz v mene RON (rumunský lei) Dodržiavať štandardné povinné náležitosti a postupy pri typovaní prevodného príkazu do zahraničia. Prevodný príkaz v mene RUB (ruský rubeľ) Nakoľko spracovanie prevodného príkazu v mene RUB v prospech príjemcov bánk Ruskej federácie je z dôvodu dodržovania legislatívnych predpisov pre zúčtovanie platieb v ruských bankách veľmi špecifické, je nutné pri vyplňovaní platobného príkazu dodržať nasledovné špecifiká uvedené v prílohe. Potrebné údaje pre správne vyplnenie platobného príkazu získate od Vášho obchodného partnera (príjemcu úhrady). V prípade, že ruská banka obdrží platbu, ktorá uvedené špecifické platobné inštrukcie neobsahuje a teda nespĺňa požadované podmienky, prevodný príkaz nezrealizuje a vráti platbu späť na účet príkazcu Špecifiká realizácie úhrad do Ruskej federácie v ruských rubľoch (RUB) Vyplnenie platobného príkazu Pokiaľ realizujete úhrady do Ruskej federácie v mene RUB prostredníctvom Homebanking-u, je nutné pri vyplňovaní platobného príkazu dodržať nasledovné špecifiká: 49 z 70
50 <Filter> - Filter pre zobrazenie úhrad ZPS z databázy HB (aj z archívu staré úhrady) 50 z 70
51 <Tlač> - tlač príkazu, na ktorom ste nastavení kurzorom <Podpíš> - podpísanie príkazu (podpísaný príkaz je odlíšený zelenou farbou) <Zruš podpis> - zrušenie podpisu na príkaze <Kopíruj> - kopírovanie ľubovoľného príkazu z databázy s možnosťou editácie Ďalšie voľby z hlavného menu: Edituj Kopíruj úhradu touto voľbou dokážete nakopírovať platby, napr. z archívu do aktuálnych príkazov na úhradu, ktoré stačí už len zeditovať a podpísať. Voľbu určite oceníte, nakoľko do jedného príkazu je potrebné natypovať obrovské množstvo údajov a prekopírovaním starého príkazu už nemusíte tieto údaje pracne typovať, ale jednoducho len zeditujete sumu, menu, prípadne niektoré iné polia. Nakoniec stačí už len úhrady podpísať a poslať ich do banky. Edituj Podpíš - iný používateľ touto voľbou môže podpísať platbu iný používateľ ako je aktuálne prihlásený v HB (podpisovanie platobných príkazov viacerými používateľmi) bez nutnosti reštartu HB. Edituj Zruš podpis - iný používateľ voľbou zruší svoj podpis iný používateľ ako je aktuálne prihlásený v HB bez nutnosti reštartu HB. Edituj Upratať stĺpce touto voľbou upracete stĺpce v browseri (tabuľke) na štandardné nastavenie. Voľba sa používa v prípade, že ste si stĺpce v tabuľke neprehľadne poprehadzovali (poradie stĺpcov v tabuľke sa dá meniť pomocou myši so stlačeným pravým tlačidlom a súčasným pretiahnutím názvu stĺpca na inú pozíciu). ZPS Import HB formát touto voľbou môžete automaticky importovať hladké platby zo svojho vnútrofiremného informačného systému do homebankingu. Popis štruktúry je vystavený: 51 z 70
52 15. Správy do banky Systém Homebanking umožňuje prijímanie ako aj posielanie správ. Správy môžu byť textové, alebo môžu obsahovať dátové súbory. Každá správa, ktorú chcete poslať do banky musí byť podpísaná. Správy prichádzajúce z banky sú takisto podpísané bankou. Príprava dát Správy Po spustení správ sa zobrazí základný formulár, ktorý zobrazuje zoznam pripravených správ na odoslanie. Ku každej správe sa zobrazuje stav správy, čas odoslania, názov správy/ súboru, typ súboru. Farebné označenie správ: čierna správa ešte nepodpísaná, zelená podpísaná správa, modrá správa prijatá bankou, červená správa neprijatá bankou. Počas komunikácie s bankou sa posielajú len podpísané správy, nepodpísané sa vôbec neprenesú. Check box Archív - zobrazia sa všetky správy, ktoré boli presunuté do archívu, Check box Potvrdenky - filter, ktorým sa zapína/ vypína zobrazovanie prijatých potvrdeniek z banky, Po aktivovaní voľby <Pridaj> sa zobrazí okno, v ktorom volíte typ správy, ktorý chcete importovať do systému HB. Do HB môžete pridať: textovú správu súbor (v ľubovoľnom formáte, z disku, diskety, CD,...) Filetransfer 52 z 70
53 je spracovanie úhrad a inkás zaslaním súboru, ktorý obsahuje dané transakcie a v HB sa spracuje ako dávka príkazov SEPA Credit Transfer (úhrady) formáty dát pred prechodom na SEPA Konfigurovateľný formát úhrady, formát FT na strane aplikácie pred zaslaním do banky prebehne automatická konverzia účtov v tvare BBAN na IBAN a vyplní sa referencia príkazcu z jednotlivých symbolov platby VS, ŠS a KS možné zasielať úhrady výhradne do slovenských bánk (jednoznačný algoritmus prepočtu účtu v tvare BBAN na IBAN) formát XML SEPA Credit Transfer súbor v tvare XML pain.001 podľa pravidiel SEPA môže obsahovať aj cezhraničné transakcie do krajín SEPA po naimportovaní súboru je potrebné zadefinovať, ako budú účtované poplatky za transakcie Filetransfer úhrady: v prípade spracovania miezd a iných transakcií vopred dohodnutým spôsobom s bankou (tzv. hromadné spracovanie FileTransfer) zakliknite mesačné účtovanie poplatkov poplatky za transakcie budú účtované k ultimu mesiaca jednou sumou ak ide o štandardné úhrady, zvoľte poplatok po obrate a na výpise z účtu bude za každou transakciou zaúčtovaný poplatok SEPA Direct Debit (inkasá) formáty dát pred prechodom na SEPA Konfigurovateľný formát inkasá, Formát FT na strane aplikácie pred zaslaním do banky prebehne interná konverzia na SEPA Direct Debit XML formát, pred ktorou je potrebné zadať symbol inkasa (VS alebo SS), ktorý konvertor nakopíruje z jednotlivých správ do UMR referencie mandátu výslednej SDD transakcie. Konverzia zároveň automaticky vykoná prevod účtov z tvaru BBAN na IBAN možné zasielať inaksá výhradne do slovenských bánk (jednoznačný algoritmus prepočtu účtu v tvare BBAN na IBAN) formát XML SEPA Direct Debit súbor v tvare XML pain.008 podľa pravidiel SEPA môže obsahovať aj cezhraničné SDD inkasá do krajín SEPA 53 z 70
54 Ak zvolíte typ správy Filetransfér, môžete si vybrať súbor z disku, diskety, CD, resp. zo siete, ktorý chcete do HB importovať. Po importe súboru sa zobrazí informácia o priebehu importu. Súbor bude importovaný do HB len ak neobsahuje žiadne chyby. Import má v sebe zabudované všetky dostupné kontrolné mechanizmy. Korektne naimportovaný súbor FT do HB je potrebné elektronicky podpísať a poslať do banky. ak zvolíte typ správy Textová správa objaví sa editovacie okno, v ktorom môžete napísať ľubovoľný text. Novú správu môžete zapísať cez voľbu Správa-Zapíš, prípadne si ju vytlačiť cez voľbu Správa-Tlač. ak zvolíte typ správy Súbor môžete si vybrať do správy ľubovoľný súbor z disku, diskety, CD, resp. zo siete. 54 z 70
55 <Zmeň> - editácia len textovej správy - KM a súbory v inom formáte ako text nie je možné editovať, <Zmaž> - zmazanie správy/ súboru/ KM presunutie súboru do archívu, <Obnov> - obnovenie pri používaní sieťovej verzie HB, <Podpíš> - podpísanie správy/ súboru (podpísaná správa je odlíšená zelenou farbou), <Kopíruj> - skopírovanie správy/súboru do zvoleného adresára na disku, <Stav> - tlačidlo použijete vtedy, ak požadujete bankou podpísanú potvrdenku o stave danej správy/ súboru. Po komunikácii s bankou nájdete príslušnú potvrdenku v Prezeranie Správy..., <Pomoc> - zobrazenie všetkých možných stavov, v akých sa správa môže nachádzať, Ďalšie voľby z hlavného menu: Správy Prenos disketou náhradný spôsob zasielania správ/ súborov/ KM do banky (ak zlyhali telekomunikačné zariadenia). Na disketu sa uložia len podpísané správy/ súbory, ktoré sú zašifrované. 55 z 70
56 Správy Zmaž staré Vymazanie starých správ/ súborov z archívu. Z archívu sa dajú vymazať len správy/ súbory staršie ako 100 dní. 16. Správy z banky Prezeranie Správy Po spustení správ z menu Prezeranie sa zobrazí základný formulár, ktorý zobrazuje zoznam prijatých správ z banky. Ku každej správe sa zobrazuje stav správy, čas prijatia, názov správy/ súboru, typ súboru,... Správy z banky sa prijímajú automaticky. Znamená to, že ak máte v banke pripravenú správu na odoslanie, táto sa vám pri spojení s bankou automaticky doručí a v zhrnutí komunikácie bude oznam koľko správ ste dostali. Farebné označenie správ je totožné ako pri súboroch FT. Medzi najdôležitejšie správy od banky patria: - nový verejný kľúč banky - elektronické výpisy z účtu: o formát PDF (verná kópia papierového výpisu) o formáty výpisov pred prechodom na SEPA (HB,CC,ABO,MT940) o formát SEPA výpisu (XML camt.053) Funkcie jednotlivých tlačidiel a volieb sú zhodné s modulom Príprava dát Správy, ktorého funkcie sú vyššie popísané. Jediný rozdiel je pri voľbe Správy Prenos disketou - v tomto module sa elektronické správy podpísané bankou prenášajú z diskety do vašej databázy HB (overí sa podpis). 56 z 70
57 17. Zostatky Zostatky vašich účtov nájdete v pod menu Prezeranie. Po spustení aplikácie sa zobrazí základné okno zobrazujúce všetky vaše účty a ich stav v čase poslednej aktualizácie (komunikácie s bankou). Ich aktualizáciu zabezpečíte zaškrtnutím príslušnej voľby v požiadavkách a následným spojením sa s bankou. Môžete ich filtrovať, triediť, vytlačiť alebo vyexportovať do textového súboru. Pomocou posuvníka v dolnej lište sa môžete pohybovať v okne zľava doprava a naopak týmto spôsobom si prezeráte všetky informácie o stave na účte (rezervácie vinkulácie,...). <Filter> - voľbou môžete filtrovať, prípadne triediť údaje podľa zvolených kritérií. <Tlač> - voľbou vytlačíte zostavu so zostatkami. Tlačová zostava vždy obsahuje len tie údaje, ktoré máte zobrazené (odfiltrované) na obrazovke. Upozornenie: Pre vás je najdôležitejšie sledovať na účte disponibilný zostatok (voľný zostatok), ktorý je očistený od zákazov, vinkulácii, rezervácii,... Tento vyjadruje výšku voľných finančných prostriedkov na účte. Preto pri zasielaní úhrad je potrebné riadiť sa jeho výškou, aby vám pri ich účtovaní nevypadli do chybára z dôvodu nedostatočného krytia na účte. <Export> - touto voľbou si môžete vyexportovať zobrazené (odfiltrované) zostatky do textového súboru. Údaje sa štandardne exportujú do zvoleného adresára (posledné nastavenie cieľového adresára si systém pamätá) vo forme textového súboru s názvom ZOSTddmm.txt. Názov súboru si môžete meniť podľa potreby. Údaj dd deň, mm-mesiac vytvorenia exportného súboru. Export vytvorí textový súbor, v ktorom je informácia o zostatku na každom účte v samostatnom riadku. Štruktúra exportného súboru so zostatkami: pozícia položky, popis položky, počet znakov, odelovač <. > 1 MojePredCislo: Chr6; 8 MojeCisloUctu: Chr10; 19 NazovUčtu: Chr30; 50 Zostatok: Chr17; 68 Kód meny: Chr3; 72 SumaRezervacie: Chr17; 90 SumaVinkulacie: Chr17; 108 SumaVypovede: Chr17; 126 SumaZakazy: Chr17; 144 MinZostatok Chr17; 162 DebetLimit Chr17; 180 DatumPoslObratu: Chr10; 192 Dispo zostatok Chr17; Možnosť voľby formátu položiek (s pevnou/ premenlivou dĺžkou) a voľby ľubovoľného oddeľovača položiek nastavíte cez voľbu Admin Nastavenie exportu. 57 z 70
58 18. Narastajúce obraty Narastajúce obraty nájdete v pod menu Prezeranie. V základnom formulári je zoznam narastajúcich obratov. V spodnej časti sa vždy zobrazuje aktuálne nastavenie filtra, aby ste vždy vedeli akú množinu obratov máte zobrazenú. Tlačidlo <Filter> umožňuje odfiltrovať obraty podľa vami zvoleného kritéria. Ak ho aktivujete, na obrazovke sa zobrazí formulár definujúci logický výraz, aké obraty a v akom poradí sa majú zobrazovať. Všetky podmienky sa zreťazia pomocou logickej spojky AND, čo znamená že obrat spĺňajúci podmienku filtra musí obsahovať všetky vami zadané hodnoty. Prázdne polia sa neberú do úvahy. Napríklad ak zadáte konštantný symbol a kód banky 0900 zobrazia sa iba obraty obsahujúce konštantný symbol s protiúčtami banky Zobrazené narastajúce obraty si môžete zoradiť, vytlačiť alebo vyexportovať do textového súboru. 58 z 70
59 Check box NOT (okrem) označuje negáciu danej položky (KS,VS,ŠS). Používa sa predovšetkým pri obratoch, ktoré chcete napr. očistiť od miezd, aby nedošlo k úniku informácii v rámci firmy. Napr. chcete zobraziť a vytlačiť obraty očistené od obratov s VS: 123. Do filtra zadáte: Variabilný symbol: NOT. Veľmi dôležitá je možnosť si očistiť obraty od poplatkov, alebo naopak odfiltrovať si len poplatky. Takéto kritérium si môžete nadefinovať prostredníctvom filtra na KS=898 => zobrazia sa vám len poplatky, alebo KS=898 + NOT => zobrazia sa vám obraty bez poplatkov. Check box Posledné nastavenie systém po označení zobrazí naposledy použité nastavenie filtra. Check box Od dátumu, Po dátum - pri označení je nutné definovať v príslušnej kolónke dátum vo formáte dd.mm.rrrr. Týmto spôsobom si definujete presné obdobie OD-DO, za ktoré chcete mať zobrazené obraty. Check box Od výpisu, Po výpis ak označíte niektorý z check boxov, je nutné definovať v príslušnej kolonke číslo výpisu. Takto definujete požiadavku na obraty, ktoré sa nachadzajú vo výpisoch OD-DO. Suma obratu - týmto parametrom odfiltrujete obraty, ktorých suma obratu je >, <, = definovanej hodnote. Napr. Suma obratu > ,00 Sk zobrazia sa všetky obraty nad ,00 Sk Obraty (Všetky, Vklady, Výbery) default je nastavené Všetky. Ak chcete zobraziť len došlé platby, tak zadajte Vklady. Pokiaľ by ste chceli odfiltrovať všetky došlé platby nad ,00 Sk - zadáte do filtra: Obraty: Vklady Suma obratu: > ,00 Číslo vlastného účtu pokiaľ používate v HB viac účtov, môžete si vo filtri vybrať konkrétny účet, z ktorého chcete zobraziť bližšie definovanú množinu obratov (prepojenie na číselník vlastných účtov) Číslo protiúčtu vo filtri môžete zadať podmienku na zobrazenie obratov, ktoré obsahujú konkrétny protiúčet (možnosť výberu z číselníka protiúčtov číselník bankových spojení obchodných partnerov), prípadne si môžete zobraziť i všetky došlé platby, ktoré prišli z banky (napr. 0200), zadáte do filtra: Obraty: Vklady, Číslo protiúčtu: z 70
60 Tlačidlo <Tlač> umožňuje vytlačiť zobrazenú množinu obratov vo forme tlačovej zostavy, ktorá obsahuje i použitý filter. Poznámka k tlačovým zostavám: Pred každou tlačou sa ešte pred samotným odoslaním na tlačiareň zobrazí náhľad, v ktorom môžete skontrolovať, či je to skutočne to, čo chcete vytlačiť. Tlačidlo <Export> umožňuje vyexportovať zobrazenú (odfiltrovanú) množinu obratov do textového súboru v rôznych formátoch: Formát Export HB Údaje sa štandardne exportujú vo formáte Export HB do zvoleného adresára (posledné nastavenie cieľového adresára si systém pamätá) vo forme textového súboru s názvom Obrddmm.txt. Názov súboru si môžete meniť podľa potreby, pričom dd je deň, mm je mesiac vytvorenia exportného súboru. Export vytvorí textový súbor, ktorý obsahuje obraty, ktoré ste si odfiltrovali na obrazovke. Štruktúra exportného súboru s obratmi (formát Export HB): Pozícia, popis položky počet znakov, odelovač <. > 1 Datum valuty: Chr10; 12 MojePredCislo: Chr6; 19 MojeCisloUctu : Chr10; 30 PredCislo2: Chr6; 37 CisloUctu2: Chr10; 48 KodBanky2: Chr4; 60 z 70
61 53 Názov protiúčtu: Chr30; 84 Suma: Chr17; 102 KodMeny: Chr3; 106 Kurz: Chr17; 124 ZostPoObrate: Chr17; 142 NazovObratu: Chr30; 173 VarSymbol: Chr10; 184 KonstSymbol: Chr10; 195 SpecSymbol: Chr10; 206 Priznak storna (1): Chr1; 208 Poznamka: Chr30; 239 CisloVypisu: Chr10; Možnosť voľby formátu položiek (s pevnou dĺžkou/ s premenlivou dĺžkou) a voľby ľubovoľného oddeľovača položiek. Tieto parametre sa nastavujú cez voľbu Admin Nastavenie exportu. Formát Konfigurovateľný export Klient si môže sám zvoliť výstupný formát textového súboru s obratmi pomocou konfiguračného súboru, ktorý si nadefinuje sám podľa kapitoly č. 21 Nastavenie exportov. Tlačidlo <Zmaž staré> je určená na vymazanie starých narastajúcich obratov za obdobie OD-DO, ktoré už nechceme držať v databáze HB. Čistiť databázu (narastajúce obraty, staré úhrady, staré kurzové lístky, žurnál,...) je vhodné kvôli rýchlosti systému. Veľké množstvo dát v databáze má vplyv na výkon aplikácie HB (spomalenie). 61 z 70
62 Tlačidlo <Suma NO> zobrazí informačné okno, v ktorom sú zobrazené sumy kladných a záporných obratov a celková suma zobrazených obratov. Tlačidlo <Obnov> refrešuje obrazovku pri použití sieťovej verzie HB 19. Kurzové lístky Kurzové lístky rôznych období môže používateľ prezerať v službe Kurzový lístok. Po jej potvrdení sa zobrazí okno Prezeranie kurzových lístkov, v ktorom sa automaticky zobrazí najaktuálnejší kurzový lístok. Program Homebanking umožňuje prezerať aj kurzové lístky predošlých období. Vyhľadanie kurzového lístka k určitému dátumu umožňuje kolonka Nájdi kurz k dátumu, v ktorej môžete zadať dátum požadovaného kurzového lístka. Po potvrdení tlačidlo <Hľadaj> program vyhľadá požadovaný kurzový lístok. Kurzové lístky určitých období je možné vyhľadávať aj tlačidlami <Ďalej> a <Späť>. Kliknutím na tlačidlo <Prvý> sa nastavíte na najstarší kurzový lístok zaznamenaný v databáze. Tlačidlom <Posledný> sa nastavíte na posledný (najnovší) kurzový lístok. Zobrazený KL si môžete vytlačiť tlačidlom <Tlač>. Kurzové lístky si môžete vyexportovať pomocou tlačidla <Export>. Požadované údaje sa vyexportujú do súboru Kurzddmm.txt, ktorý si môžete premenovať. (dd deň, mm mesiac vyexportovania súboru s KL. 62 z 70
63 Štruktúra vety exportného súboru s kurzovým lístkom: Požadované údaje sa vyexportujú do súboru Kurzddmm.txt, ktorý si môžete premenovať. (dd deň, mm mesiac vyexportovania súboru s KL. pozícia položky, popis položky, počet znakov, oddeľovač <. > 1 KodMeny: Chr3; 5 PocetJednotiek: Chr5; 11 DevizaNakup: Chr17 29 DevizaPredaj: Chr17; 47 DevizaStred: Chr17; 65 ValutaNakup: Chr17; 83 ValutaPredaj: Chr17; 101 ValutaStred: Chr17; Postupný vývoj určitého kurzu je možné zobraziť tlačidlom <Vývin kurzu> Vývin daného kurzu je možné vytlačiť tlačidlom <Tlač>. Tlačidlom <OK> sa zavrie okno História. Po stlačení tlačidla <Export> sa otvorí okno pre vytváranie súborov v preddefinovanom textovom formáte. Štruktúra vety exportného súboru s vývojom kurzu: 63 z 70
64 Požadované údaje sa vyexportujú do súboru Histddmm.txt, ktorý si môžete premenovať. (dd deň, mm mesiac vyexportovania súboru s vývojom kurzu. Vývoj - história kurzu príslušnej meny sa vyexportuje do súboru Histddmm.txt. Pri exporte sa vytvorí textový súbor, kde kurz zvolenej meny za príslušný deň je v jednom riadku. pozícia položky, popis položky, počet znakov, oddeľovač <. > 1 Datum Chr10; 12 KodMeny: Chr3; 16 PocetJednotiek: Chr5; 22 DevizaNakup: Chr17; 40 DevizaPredaj: Chr17; 58 DevizaStred: Chr17; 76 ValutaNakup: Chr17; 94 ValutaPredaj: Chr17; 112 ValutaStred: Chr17; 20. Nastavenie exportov Exporty v programe HB sú riešené univerzálne a ich štruktúra závisí od nastavenia vo voľbe: Admin Nastavenie exportu. Export dát pre ďalšie spracovanie je možné vykonať z každej obrazovky tlačidlom <Export>. Popis štruktúry viet vyexportovaných súborov z HB pre jednotlivé moduly uvádzame pre nastavenie: s pevnou dĺžkou oddeľovač položiek je čiarka, Modul Nastavenie exportu obsahuje i voľbu pre nastavenie konfiguračného súboru pre export narastajúcich obratov, resp. pre úhrady. Týmto konfigurovateľným exportom si dokážete sami vytvoriť ľubovoľnú štruktúru vety pre export narastajúcich obratov, ktorú následne viete importovať do vlastného informačného systému. 64 z 70
65 V Typ poľa máte zobrazené všetky polia z tabuľky narastajúcich obratov, ktoré pomocou šípky doprava, prípadne dvojklikom na myši premiestňujete do tabuľky Konfigurácia:. Jednotlivé polia presúvajte v poradí, v akom ich chcete mať rozmiestnené. Poradie polí v tabuľke Konfigurácia: je možné ešte dodatočne meniť šípkami hore, dole tak, že sa nastavíte na pole, ktoré chcete presunúť a príslušnou šípkou ho presúvate na požadované miesto. Tlačidlo <Edituj...> je určené na editáciu poľa, na ktorom ste nastavený. Editovať môžete šírku poľa (variabilná, fixná), max. veľkosť poľa, zarovnanie, pri separátore typ oddeľovača,... Tlačidlo <Vytvor ukážku> vám zobrazí momentálne nastavenie konfigurácie. Tlačidlo <Vymaž konfiguráciu> zobrazí prázdnu konfiguráciu. Tlačidlo <Načítaj zo súboru> otvorí súbor s konfiguráciou, ktorú ste už niekedy nadefinovali. Tlačidlo <Ulož do súboru> uloženie novej, resp. editovanej konfigurácie do zvoleného súboru. 65 z 70
66 Tabuľka Typ poľa obsahuje nasledovné oddeľovače: Separátor oddeľovač, v ktorom je preddefinovaný oddeľovač čiarka (,) a pole je nastavené na variabilnú šírku s max. dĺžkou poľa 10 znakov. Týmto separátorom môžete oddeľovať jednotlivé polia v riadku. Koniec riadku oddeľovač riadkov, v ktorom je preddefinovaný oddeľovač riadkov CR LF. Týmto oddeľovačom môžete jednu exportovanú vetu rozdeliť do viacerých riadkov. 21. Doplňujúce informácie V ľavom hornom rohu prehliadača sa nachádza ovládač +/-, prostredníctvom ktorého si viete nastaviť zobrazenie požadovaných položiek v aktívnom okne prehliadača. + zužuje stĺpce v aktívnom okne prehliadača, v aktívnom okne sa zobrazí viac stĺpcov. - rozširuje stĺpce v aktívnom okne prehliadača, v aktívnom okne sa zobrazí menej stĺpcov. Ak si chcete upraviť prehliadač (browser) podľa vlastnej potreby, zoraďte stĺpce v prehliadači v požadovanom poradí a pomocou +/- si upravte počet zobrazených stĺpcov v aktívnom okne. Poradie stĺpcov v tabuľke sa dá meniť pomocou myši so stlačeným pravým tlačidlom a súčasným pretiahnutím názvu stĺpca na inú pozíciu. Posledné nastavenie prehliadača si HB pamätá! V prehliadačoch si môžete vysvietiť (označiť) jednotlivé riadky viacerými možnosťami (multiselect). Túto vlastnosť oceníte najmä pri definovaní požiadaviek pre komunikáciu (NO), pri podpisovaní/ mazaní / editovaní úhrad, inkás, ZPS, správ (označovanie záznamov, ktoré chcete podpísať, mazať,...). Ctrl + ľavým tlačidlom na myši klikáte na jednotlivé riadky ktoré chcete vysvietiť, Shift + šípkou hore/dole označite riadky za sebou, <TAB> túto klávesu môžete používať pri presune kurzora medzi jednotlivými poliami v aktívnom okne, napr. v prihlasovacom okne, pri typovaní formulárov (úhrady, ZPS, inkasá,...). V prihlasovacom okne zadáte Meno, stlačíte <TAB> a kurzor sa presunie na Heslo => nemusíte sa preklikávať myšou, následne môžete znova stlačiť <TAB> a kurzor sa presunie na tlačidlo <OK>.... To isté platí pri posuve kurzora napr. pri typovaní úhrad,... Dvojklik ľavým tlačidlom na myši na zázname v prehliadačoch požadujete detail záznamu resp. jeho zmenu. 66 z 70
67 22. Servis databázy HB Servisný modul HB sa spúšťa prostredníctvom súboru HBSetup.exe a je určený k údržbe databázy HB a na riešenie havarijných stavov. Popis funkcií programu HBSetup: <Aktivácia inštalácie> sa spúšťa po inštalácii HB. Táto funkcia je podrobne popísaná v kapitole č. 3 Inštalácia SW HB. <Reaktivácia inštalácie> nastaví príznak Prvé spojenie s bankou - vyrovnajú sa ID vo vašej databáze s HBserverom na pobočke SLSP. + stiahnu sa z banky všetky číselníky. Túto funkciu je potrebné použiť ak máte podozrenie na poškodenie ID v databáze (správy sa nedajú podpísať - systém vám oznamuje, že taký príkaz bol už podpísaný => nekorektne nastavené ID a podobné nakorektné stavy vo vašej databáze a je nutná synchronizácia ID s bankou). Po reaktivácii inštalácie a po vykonaní prvého spojenia s bankou je nevyhnutné skontrolovať stav problematických správ a úhrad, resp. správ a úhrad s nekorektným stavom. V prípade, že problém pretrváva naďalej, je potrebné kontaktovať operátora služby SporoTel. <Zmena pridelených modulov> sa používa v prípade, ak požiadate o aktivovanie nového modulu v HB (napr. ZPS, Inkasá,...). V databáze sa potom nastavia príznaky zo súboru HBSetup.bin o používaných moduloch v HB. <Oprava databázy> opravuje poškodené tabuľky a indexové súbory. Pokiaľ je vymazaná alebo vážne poškodená niektorá tabuľka, systém nahradí túto tabuľku prázdnou (po vašom odsúhlasení). Po oprave tabuľky sa opravuje aj indexový súbor. <Obnova stĺpcov v prehliadačoch> obnoví štandardne nastavenie stĺpcov vo všetkých prehliadačoch obraty, zostatky, z 70
68 23. Aplikácia HB v anglickom jazyku Aplikácia HB je Vám dostupná aj v anglickom jazyku, jej prepnutie do anglického jazyka vykonáte nasledovne v menu cez funkciu Admin: Potvrdenie výberu: Po aktualizovaní jazyku aplikácie je potrebné opätovné spustenie aplikácie. 68 z 70
69 Po spustení aplikácie začínate pracovať s verziu HB v anglickom jazyku: 69 z 70
Náhrada i:key nová služba Internet banking TB aktívny bez limitu
 Náhrada i:key nová služba Internet banking TB aktívny bez limitu Funkcionality, ktoré boli súčasťou pôvodnej verzie Internet bankingu TB pre podnikateľov, sme pre vás sprístupnili v novom Internet bankingu
Náhrada i:key nová služba Internet banking TB aktívny bez limitu Funkcionality, ktoré boli súčasťou pôvodnej verzie Internet bankingu TB pre podnikateľov, sme pre vás sprístupnili v novom Internet bankingu
Mobilná aplikácia ekolok SP, a.s.
 Strana: 1/16 Mobilná aplikácia ekolok SP, a.s. Príručka k aplikácii Účel: Príručka k Mobilnej aplikácii SP, a.s. Určené pre: používateľov Mobilnej aplikácie Slovenskej pošty, a.s.: ekolok. 2015 Slovenská
Strana: 1/16 Mobilná aplikácia ekolok SP, a.s. Príručka k aplikácii Účel: Príručka k Mobilnej aplikácii SP, a.s. Určené pre: používateľov Mobilnej aplikácie Slovenskej pošty, a.s.: ekolok. 2015 Slovenská
INTERNET BANKING. Platby cez Internet banking VŠETKO, ČO JE MOŽNÉ. with.vub.sk, Bank of
 INTERNET BANKING Platby cez Internet banking VŠETKO, ČO JE MOŽNÉ www.vub.sk, with.vub.sk, 0850 123 000 Bank of VYNOVENÝ INTERNET BANKING Nový, moderný dizajn Dostupnosť zo všetkých zariadení Prehľad o
INTERNET BANKING Platby cez Internet banking VŠETKO, ČO JE MOŽNÉ www.vub.sk, with.vub.sk, 0850 123 000 Bank of VYNOVENÝ INTERNET BANKING Nový, moderný dizajn Dostupnosť zo všetkých zariadení Prehľad o
Manuál Klientska zóna
 Manuál Klientska zóna Strana 1 OBSAH Klientska zóna... 3 A. Registrácia užívateľa do klientskej zóny... 3 B. Prvé prihlásenie užívateľa... 4 C. Vytvorenie užívateľského mena a hesla... 6 D. Zmena hesla
Manuál Klientska zóna Strana 1 OBSAH Klientska zóna... 3 A. Registrácia užívateľa do klientskej zóny... 3 B. Prvé prihlásenie užívateľa... 4 C. Vytvorenie užívateľského mena a hesla... 6 D. Zmena hesla
Postup pre firmy s licenciou Profesionál účtovná firma
 Postup pre firmy s licenciou Profesionál účtovná firma Vážený používateľ programu Olymp. Tento postup je určený pre všetky firmy, ktoré majú zakúpený program Olymp s licenciou Profesionál účtovná firma.
Postup pre firmy s licenciou Profesionál účtovná firma Vážený používateľ programu Olymp. Tento postup je určený pre všetky firmy, ktoré majú zakúpený program Olymp s licenciou Profesionál účtovná firma.
POSTUP GENEROVANIA ŽIADOSTI O KVALIFIKOVANÝ CERTIFIKÁT POMOCOU PROGRAMU COMFORTCHIP.
 POSTUP GENEROVANIA ŽIADOSTI O KVALIFIKOVANÝ CERTIFIKÁT POMOCOU PROGRAMU COMFORTCHIP. V prípade, že sa rozhodnete použiť ako úložisko kvalifikovaného certifikátu čipovú kartu StarCos2.3, musíte si žiadosť
POSTUP GENEROVANIA ŽIADOSTI O KVALIFIKOVANÝ CERTIFIKÁT POMOCOU PROGRAMU COMFORTCHIP. V prípade, že sa rozhodnete použiť ako úložisko kvalifikovaného certifikátu čipovú kartu StarCos2.3, musíte si žiadosť
Externý klient Inštalácia
 Externý klient Inštalácia Obsah Obsah... 2 1. Úvod... 3 2. Externý klient... 4 3. Inštalácia... 7 3.1.NET Framework 3.5... 7 3.2 D.Signer/XAdES... 10 3.3 Externý klient... 14 4. Odinštalovanie... 16 1.
Externý klient Inštalácia Obsah Obsah... 2 1. Úvod... 3 2. Externý klient... 4 3. Inštalácia... 7 3.1.NET Framework 3.5... 7 3.2 D.Signer/XAdES... 10 3.3 Externý klient... 14 4. Odinštalovanie... 16 1.
KEO - Register obyvateľov Prevod údajov
 2013 Ing. Imrich Rados, KEO s.r.o. Posledná úprava: 29.5.2013 Obsah Úvod... 4 Vytvorenie spojovacích súborov... 4 Načítanie súborov... 5 Úvod KEO Register obyvateľov pre Windows je nástupcom rovnomenného
2013 Ing. Imrich Rados, KEO s.r.o. Posledná úprava: 29.5.2013 Obsah Úvod... 4 Vytvorenie spojovacích súborov... 4 Načítanie súborov... 5 Úvod KEO Register obyvateľov pre Windows je nástupcom rovnomenného
STRUČNÝ NÁVOD NA OBSLUHU DATALOGERA KIMO KT110 / 150
 STRUČNÝ NÁVOD NA OBSLUHU DATALOGERA KIMO KT110 / 150 1. Inštalácia softvéru KILOG Pre dokončenie inštalácie je potrebné potvrdiť všetky čiastkové inštalácie, ktoré sa budú ponúkať v inštalačnom okne. Strana
STRUČNÝ NÁVOD NA OBSLUHU DATALOGERA KIMO KT110 / 150 1. Inštalácia softvéru KILOG Pre dokončenie inštalácie je potrebné potvrdiť všetky čiastkové inštalácie, ktoré sa budú ponúkať v inštalačnom okne. Strana
Registrácia a aktivácia e-faktúry pre zákazníka kategórie Domácnosť na portáli Moje SPP
 1 Registrácia a aktivácia e-faktúry pre zákazníka kategórie Domácnosť na portáli Moje SPP 2 Na úvodnej stránke webu SPP zvoľte tlačidlo Moje SPP. 3 Na úvodnej stránke portálu Moje SPP si vyberte registráciu
1 Registrácia a aktivácia e-faktúry pre zákazníka kategórie Domácnosť na portáli Moje SPP 2 Na úvodnej stránke webu SPP zvoľte tlačidlo Moje SPP. 3 Na úvodnej stránke portálu Moje SPP si vyberte registráciu
Používateľská príručka pre autorov
 Používateľská príručka pre autorov Prihlásenie 1. Do internetového vyhľadávača zadajte: http://ezp.vssvalzbety.sk/login 2. Po zobrazení obrázku č. 1 kliknite na Prihlásiť sa pomocou Google" Obr. 1 - Prihlasovanie
Používateľská príručka pre autorov Prihlásenie 1. Do internetového vyhľadávača zadajte: http://ezp.vssvalzbety.sk/login 2. Po zobrazení obrázku č. 1 kliknite na Prihlásiť sa pomocou Google" Obr. 1 - Prihlasovanie
Autentifikačné zariadenia:
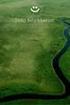 Autentifikačné zariadenia Autentifikačné zariadenie je najmä klientske číslo a mailer, Grid karta alebo autentifikačný kalkulátor Digipass GO3 (GO1), Digipass 300, Digipass 270, ktoré slúžiace na autentifikáciu
Autentifikačné zariadenia Autentifikačné zariadenie je najmä klientske číslo a mailer, Grid karta alebo autentifikačný kalkulátor Digipass GO3 (GO1), Digipass 300, Digipass 270, ktoré slúžiace na autentifikáciu
ELEKTRONICKÉ BANKOVNÍCTVO
 ELEKTRONICKÉ BANKOVNÍCTVO Katalóg služieb systému nový OTPdirekt (corporate) OTP Banka Slovensko, a.s. poskytuje služby elektronického bankovníctva prostredníctvom systému OTPdirekt v moduloch: Call Centrum
ELEKTRONICKÉ BANKOVNÍCTVO Katalóg služieb systému nový OTPdirekt (corporate) OTP Banka Slovensko, a.s. poskytuje služby elektronického bankovníctva prostredníctvom systému OTPdirekt v moduloch: Call Centrum
Program pre prípravu hromadných príkazov na import do e-banky Prima banka Slovensko, a.s. (ďalej len Prima banka ) Užívateľská príručka
 Program pre prípravu hromadných príkazov na import do e-banky Prima banka Slovensko, a.s. (ďalej len Prima banka ) Užívateľská príručka Program pre prípravu hromadných príkazov na import do e-banky Program
Program pre prípravu hromadných príkazov na import do e-banky Prima banka Slovensko, a.s. (ďalej len Prima banka ) Užívateľská príručka Program pre prípravu hromadných príkazov na import do e-banky Program
Manuál Klientska zóna
 Manuál Klientska zóna Strana 1 OBSAH Klientska zóna... 3 A. Registrácia užívateľa do klientskej zóny... 3 B. Prvé prihlásenie užívateľa... 4 C. Vytvorenie užívateľského mena a hesla... 6 D. Zmena hesla
Manuál Klientska zóna Strana 1 OBSAH Klientska zóna... 3 A. Registrácia užívateľa do klientskej zóny... 3 B. Prvé prihlásenie užívateľa... 4 C. Vytvorenie užívateľského mena a hesla... 6 D. Zmena hesla
Postup pri aktivácii elektronickej schránky na doručovanie pre fyzické osoby
 Postup pri aktivácii elektronickej schránky na doručovanie pre fyzické osoby Dátum zverejnenia: 1. 2. 2014 Verzia: 7 Dátum aktualizácie: 23. 8. 2017 Popis: Tento dokument je určený pre občanov a fyzické
Postup pri aktivácii elektronickej schránky na doručovanie pre fyzické osoby Dátum zverejnenia: 1. 2. 2014 Verzia: 7 Dátum aktualizácie: 23. 8. 2017 Popis: Tento dokument je určený pre občanov a fyzické
Tlač do PDF a odosielanie dokladov cez . OBSAH
 Tlač do PDF a odosielanie dokladov cez e-mail. OBSAH Úvod... 2 Základné podmienky:... 2 Kde nájdem inštalačný program pre PDF tlačiarne?... 2 Pre aký operačný systém ho môžem použiť?... 2 Inštalácia PDF
Tlač do PDF a odosielanie dokladov cez e-mail. OBSAH Úvod... 2 Základné podmienky:... 2 Kde nájdem inštalačný program pre PDF tlačiarne?... 2 Pre aký operačný systém ho môžem použiť?... 2 Inštalácia PDF
ezakazky Manuál uchádzača
 ezakazky Manuál uchádzača Document creation date: 04.05.2018 Version: Author(s) 9.5.0 slovenský Matej Marcin, Stanislava Marošiová Tel.: +421 910 977 071, +421 901 739 853 E-mail: podpora@ebiz.sk - 1 -
ezakazky Manuál uchádzača Document creation date: 04.05.2018 Version: Author(s) 9.5.0 slovenský Matej Marcin, Stanislava Marošiová Tel.: +421 910 977 071, +421 901 739 853 E-mail: podpora@ebiz.sk - 1 -
Vytvorenie používateľov a nastavenie prístupov
 Vytvorenie používateľov a nastavenie prístupov 1. Vytvorenie používateľov Spustite modul Správa systému, prihláste sa ako používateľ sa, z ponuky vyberte Evidencie Používatelia - Zoznam. Pomocou tlačidla
Vytvorenie používateľov a nastavenie prístupov 1. Vytvorenie používateľov Spustite modul Správa systému, prihláste sa ako používateľ sa, z ponuky vyberte Evidencie Používatelia - Zoznam. Pomocou tlačidla
Manuál Elektronická návratka
 Manuál Elektronická návratka Univerzita Pavla Jozefa Šafárika v Košiciach 2017 1 POSTUP PRE PRÍPRAVU ELEKTRONICKEJ NÁVRATKY A POTVRDENIE ZÁUJMU O ŠTÚDIUM. Upozornenie: Fotografia a údaje použité v tomto
Manuál Elektronická návratka Univerzita Pavla Jozefa Šafárika v Košiciach 2017 1 POSTUP PRE PRÍPRAVU ELEKTRONICKEJ NÁVRATKY A POTVRDENIE ZÁUJMU O ŠTÚDIUM. Upozornenie: Fotografia a údaje použité v tomto
Po zadaní a potvrdení nového hesla a po oprave mailovej adresy systém odošle na uvedenú mailovú adresu mail s prístupovým kódom a heslom.
 UŽÍVATEĽSKÝ MANUÁL PRE PORTÁL ČSOB LEASING, A.S. 1. PRVÉ PRIHLÁSENIE Od spoločnosti ČSOB Leasing ste dostali informáciu o užívateľskom mene a hesle. Po kliku na možnosť Prihlásiť a zadaní užívateľského
UŽÍVATEĽSKÝ MANUÁL PRE PORTÁL ČSOB LEASING, A.S. 1. PRVÉ PRIHLÁSENIE Od spoločnosti ČSOB Leasing ste dostali informáciu o užívateľskom mene a hesle. Po kliku na možnosť Prihlásiť a zadaní užívateľského
Mobilná aplikácia ekolok SP, a.s.
 Mobilná aplikácia ekolok SP, a.s. Príručka k aplikácii Účel: Príručka k Mobilnej aplikácii SP, a.s. Určené pre: používateľov Mobilnej aplikácie Slovenskej pošty, a.s.: ekolok. Vypracoval: Slovenská pošta,
Mobilná aplikácia ekolok SP, a.s. Príručka k aplikácii Účel: Príručka k Mobilnej aplikácii SP, a.s. Určené pre: používateľov Mobilnej aplikácie Slovenskej pošty, a.s.: ekolok. Vypracoval: Slovenská pošta,
Registrácia a aktivácia e-faktúry pre zákazníka kategórie Malé podnikanie a organizácie na portáli Moje SPP
 1 Registrácia a aktivácia e-faktúry pre zákazníka kategórie Malé podnikanie a organizácie na portáli Moje SPP 2 Na úvodnej stránke webu SPP zvoľte tlačidlo Moje SPP. 3 Na úvodnej stránke portálu Moje SPP
1 Registrácia a aktivácia e-faktúry pre zákazníka kategórie Malé podnikanie a organizácie na portáli Moje SPP 2 Na úvodnej stránke webu SPP zvoľte tlačidlo Moje SPP. 3 Na úvodnej stránke portálu Moje SPP
Používanie webových služieb na sieťové skenovanie (Windows Vista SP2 alebo novší, Windows 7 a Windows 8)
 Používanie webových služieb na sieťové skenovanie (Windows Vista SP2 alebo novší, Windows 7 a Windows 8) Protokol webových služieb umožňuje používateľom systému Windows Vista (SP2 alebo novší), Windows
Používanie webových služieb na sieťové skenovanie (Windows Vista SP2 alebo novší, Windows 7 a Windows 8) Protokol webových služieb umožňuje používateľom systému Windows Vista (SP2 alebo novší), Windows
NÁVOD NA INŠTALÁCIU A OBSLUHU SAMOOBSLUŽNÉHO AKTIVAČNÉHO PORTÁLU
 NÁVOD NA INŠTALÁCIU A OBSLUHU SAMOOBSLUŽNÉHO AKTIVAČNÉHO PORTÁLU 30.10.2017 Dokument v Users\civan\AppData\Local\Microsoft\Windows\INetCache\Content.Outlook\FBXHIAGL\ins tala cia c i tac ky_v07_dd.docx
NÁVOD NA INŠTALÁCIU A OBSLUHU SAMOOBSLUŽNÉHO AKTIVAČNÉHO PORTÁLU 30.10.2017 Dokument v Users\civan\AppData\Local\Microsoft\Windows\INetCache\Content.Outlook\FBXHIAGL\ins tala cia c i tac ky_v07_dd.docx
BusinessBanking Lite a SEPA Uistite sa, že ste pripravení
 BusinessBanking Lite a SEPA Uistite sa, že ste pripravení 20.08.2015 Vytvára Váš účtovný software príkazy do SEPA XML súborov? Importujete už do BusinessBanking Lite SEPA XML súbory (viď obrázok)? Pre
BusinessBanking Lite a SEPA Uistite sa, že ste pripravení 20.08.2015 Vytvára Váš účtovný software príkazy do SEPA XML súborov? Importujete už do BusinessBanking Lite SEPA XML súbory (viď obrázok)? Pre
Návod na udelenie oprávnenia na prístup a disponovanie s elektronickou schránkou a jeho zneplatnenie
 Návod na udelenie oprávnenia na prístup a disponovanie s elektronickou schránkou a jeho zneplatnenie Dátum zverejnenia: 1. 2. 2014 Verzia: 7 Dátum aktualizácie: 23. 8. 2016 Popis: Tento dokument je určený
Návod na udelenie oprávnenia na prístup a disponovanie s elektronickou schránkou a jeho zneplatnenie Dátum zverejnenia: 1. 2. 2014 Verzia: 7 Dátum aktualizácie: 23. 8. 2016 Popis: Tento dokument je určený
Prihlásenie do ibankingu
 Máj 2018 Prihlásenie do ibankingu 1. Zadajte ID Disponenta 4. Zadajte SMS kód doručený na Váš mobil 2. Zadajte HESLO z obálky (ak robíte prvé prihlásenie) alebo Vaše nové zmenené HESLO 4. Zadajte kód vygenerovaný
Máj 2018 Prihlásenie do ibankingu 1. Zadajte ID Disponenta 4. Zadajte SMS kód doručený na Váš mobil 2. Zadajte HESLO z obálky (ak robíte prvé prihlásenie) alebo Vaše nové zmenené HESLO 4. Zadajte kód vygenerovaný
INŠTALAČNÝ MANUÁL. TMEgadget
 INŠTALAČNÝ MANUÁL TMEgadget OBSAH 1 KROKY PRED INŠTALÁCIOU... 2 1.1 Kontrola operačného systému a internetového pripojenia... 2 1.2 Príprava inštalačného súboru TMEgadget.exe... 2 2 INŠTALÁCIA... 2 2.1
INŠTALAČNÝ MANUÁL TMEgadget OBSAH 1 KROKY PRED INŠTALÁCIOU... 2 1.1 Kontrola operačného systému a internetového pripojenia... 2 1.2 Príprava inštalačného súboru TMEgadget.exe... 2 2 INŠTALÁCIA... 2 2.1
ZRÝCHLENÝ PREDAJ (AJ CEZ DOTYKOVÚ OBRAZOVKU)
 ZRÝCHLENÝ PREDAJ (AJ CEZ DOTYKOVÚ OBRAZOVKU) Predaj cez dotykovú obrazovku sa štandardne spúšťa cez ikonu obrazovky Predvolené operácie pre dotykové obrazovky). (ikona sa vytvára v programe cez menu Číselníky
ZRÝCHLENÝ PREDAJ (AJ CEZ DOTYKOVÚ OBRAZOVKU) Predaj cez dotykovú obrazovku sa štandardne spúšťa cez ikonu obrazovky Predvolené operácie pre dotykové obrazovky). (ikona sa vytvára v programe cez menu Číselníky
Postup inštalácie aplikácie Blackberry Connect pre Sony Ericsson P990.
 Postup inštalácie aplikácie Blackberry Connect pre Sony Ericsson P990. Tento manuál vám pomôže správne nastaviť mobilný telefón Sony Ericsson P990 na používanie služby BlackBerry prostredníctvom aplikácie
Postup inštalácie aplikácie Blackberry Connect pre Sony Ericsson P990. Tento manuál vám pomôže správne nastaviť mobilný telefón Sony Ericsson P990 na používanie služby BlackBerry prostredníctvom aplikácie
Predloženie žiadosti o zápis športovej organizácie
 1. Choďte na stránku www.sport.gov.sk Predloženie žiadosti o zápis športovej organizácie Ako? a) na počítači si zapnite internetový prehliadač (napr. Internet Explorer, Mozilla, Opera, Chrome a pod.) b)
1. Choďte na stránku www.sport.gov.sk Predloženie žiadosti o zápis športovej organizácie Ako? a) na počítači si zapnite internetový prehliadač (napr. Internet Explorer, Mozilla, Opera, Chrome a pod.) b)
Manuál Generovanie prístupových práv E-Recept
 Manuál Generovanie prístupových práv E-Recept Obsah Čo je e-recept... 2 Online pobočka správa prístupov... 3 Aktivácia registrovaného používateľa... 4 Pridaj nového neregistrovaného používateľa... 5 Zabudnuté
Manuál Generovanie prístupových práv E-Recept Obsah Čo je e-recept... 2 Online pobočka správa prístupov... 3 Aktivácia registrovaného používateľa... 4 Pridaj nového neregistrovaného používateľa... 5 Zabudnuté
Postup zmeny verejného kľúča v programe ČSOB MultiCash 24 Návod pre klientov verzia 3.2
 Postup zmeny verejného kľúča v programe ČSOB MultiCash 24 Návod pre klientov verzia 3.2 V prvom kroku v aplikácii MultiCash vytvoríte a uložíte nový verejný kľúč na nové médium, vytvoríte obálku _ASSPU
Postup zmeny verejného kľúča v programe ČSOB MultiCash 24 Návod pre klientov verzia 3.2 V prvom kroku v aplikácii MultiCash vytvoríte a uložíte nový verejný kľúč na nové médium, vytvoríte obálku _ASSPU
Návod na aplikáciu Mobile Pay pre Orange
 Návod na aplikáciu Mobile Pay pre Orange Aktivácia bezkontaktných mobilných platieb Keď máte stiahnutú aplikáciu, môžete si aktivovať bezkontaktné mobilné platby. V menu uvítacej obrazovky zvoľte tlačidlo
Návod na aplikáciu Mobile Pay pre Orange Aktivácia bezkontaktných mobilných platieb Keď máte stiahnutú aplikáciu, môžete si aktivovať bezkontaktné mobilné platby. V menu uvítacej obrazovky zvoľte tlačidlo
Forerunner 310XT - vytvorenie konta na Garmin Connect Forerunner 310XT - nahratie slovenčiny do prístroja
 Forerunner 310XT - vytvorenie konta na Garmin Connect Forerunner 310XT - nahratie slovenčiny do prístroja Aby ste mohli nahrať slovenčinu do prístroja Forerunner 310XT, je potrebné si vytvoriť konto na
Forerunner 310XT - vytvorenie konta na Garmin Connect Forerunner 310XT - nahratie slovenčiny do prístroja Aby ste mohli nahrať slovenčinu do prístroja Forerunner 310XT, je potrebné si vytvoriť konto na
Používateľská príručka pre autorov Prihlásenie
 Používateľská príručka pre autorov Prihlásenie 1. Spustite internetový prehliadač (napr. Mozilla Firefox, MS Internet Explorer...). 2. Do adresového riadku prehliadača napíšte: ezp.vssvalzbety.sk 3. Zobrazí
Používateľská príručka pre autorov Prihlásenie 1. Spustite internetový prehliadač (napr. Mozilla Firefox, MS Internet Explorer...). 2. Do adresového riadku prehliadača napíšte: ezp.vssvalzbety.sk 3. Zobrazí
Stručný návod na inštaláciu Wi-Fi routra pre T-Mobile mobilný internet
 Stručný návod na inštaláciu Wi-Fi routra pre T-Mobile mobilný internet 1. Postup inštalácie Pripojenie Wi-Fi routra k vašej sieti Upozornenie: NEPRIPÁJAJTE Wi-Fi router k zdroju napájania skôr, ako dokončíte
Stručný návod na inštaláciu Wi-Fi routra pre T-Mobile mobilný internet 1. Postup inštalácie Pripojenie Wi-Fi routra k vašej sieti Upozornenie: NEPRIPÁJAJTE Wi-Fi router k zdroju napájania skôr, ako dokončíte
Prihlásenie do ibankingu
 Február 2017 Prihlásenie do ibankingu 1. Zadajte ID Disponenta 4. Zadajte SMS kód doručený na Váš mobil 2. Zadajte HESLO z obálky (ak robíte prvé prihlásenie) alebo Vaše nové zmenené HESLO 4. Zadajte kód
Február 2017 Prihlásenie do ibankingu 1. Zadajte ID Disponenta 4. Zadajte SMS kód doručený na Váš mobil 2. Zadajte HESLO z obálky (ak robíte prvé prihlásenie) alebo Vaše nové zmenené HESLO 4. Zadajte kód
UŽÍVATEĽSKÁ PRÍRUČKA K DIGIPASS MOBILE
 Slovenská záručná a rozvojová banka, a. s. Štefánikova 27, 814 99 Bratislava, IČO: 00 682 420, IČ DPH: SK2020804478 zapísaná v obchodnom registri Okresného súdu Bratislava I, oddiel Sa, vložka č. 3010/B
Slovenská záručná a rozvojová banka, a. s. Štefánikova 27, 814 99 Bratislava, IČO: 00 682 420, IČ DPH: SK2020804478 zapísaná v obchodnom registri Okresného súdu Bratislava I, oddiel Sa, vložka č. 3010/B
Dealer Extranet 3. Cenové ponuky
 Dealer Extranet 3 Cenové ponuky Obsah Vytvorenie cenovej ponuky so zľavou Velux 3 Vytvorenie klientskej cenovej ponuky zo súčasnej cenovej ponuky 10 Vytvorenie klientskej cenovej ponuky pomocou Konfigurátora
Dealer Extranet 3 Cenové ponuky Obsah Vytvorenie cenovej ponuky so zľavou Velux 3 Vytvorenie klientskej cenovej ponuky zo súčasnej cenovej ponuky 10 Vytvorenie klientskej cenovej ponuky pomocou Konfigurátora
ELEKTRONICKÝ PORTÁ L KÁTEGORIZÁ CIÁ
 ELEKTRONICKÝ PORTÁ L KÁTEGORIZÁ CIÁ Návod na vydanie následného certifikátu (získanie a inštalácia následného prístupového a podpisového certifikátu) Obsah 1. Úvod... 3 2. Vydania následného certifikátu
ELEKTRONICKÝ PORTÁ L KÁTEGORIZÁ CIÁ Návod na vydanie následného certifikátu (získanie a inštalácia následného prístupového a podpisového certifikátu) Obsah 1. Úvod... 3 2. Vydania následného certifikátu
7 krokov pre úspešné používanie ZEP pri komunikácii s finančnou správou SR
 7 krokov pre úspešné používanie ZEP pri komunikácii s finančnou správou SR 1. Vyplnenie registračného formulára na drsr.sk (FS SR Vám v rámci registrácie pridelí ID). http://www.drsr.sk/wps/portal/registracia
7 krokov pre úspešné používanie ZEP pri komunikácii s finančnou správou SR 1. Vyplnenie registračného formulára na drsr.sk (FS SR Vám v rámci registrácie pridelí ID). http://www.drsr.sk/wps/portal/registracia
D.Viewer2 Používateľská príručka
 D.Viewer2 Používateľská príručka Obsah 1. Úvod... 3 2. Inštalácia... 4 Inštalačné predpoklady... 4 3. Práca s aplikáciou... 8 3.1. Práca s podpísanou zložkou... 9 3.2. Menu aplikácie... 11 2 1. Úvod D.Viewer2
D.Viewer2 Používateľská príručka Obsah 1. Úvod... 3 2. Inštalácia... 4 Inštalačné predpoklady... 4 3. Práca s aplikáciou... 8 3.1. Práca s podpísanou zložkou... 9 3.2. Menu aplikácie... 11 2 1. Úvod D.Viewer2
Manuál Elektronická návratka
 Manuál Elektronická návratka Univerzita Pavla Jozefa Šafárika v Košiciach 2013 1 POSTUP PRE PRÍPRAVU ELEKTRONICKEJ NÁVRATKY A POTVRDENIE ZÁUJMU O ŠTÚDIUM. Upozornenie: Fotografia a údaje použité v tomto
Manuál Elektronická návratka Univerzita Pavla Jozefa Šafárika v Košiciach 2013 1 POSTUP PRE PRÍPRAVU ELEKTRONICKEJ NÁVRATKY A POTVRDENIE ZÁUJMU O ŠTÚDIUM. Upozornenie: Fotografia a údaje použité v tomto
ELEKTRONICKÉ BANKOVNÍCTVO
 ELEKTRONICKÉ BANKOVNÍCTVO Katalóg služieb systému OTPdirekt (individuálny klienti) OTP Banka Slovensko, a.s. poskytuje služby elektronického bankovníctva prostredníctvom systému OTPdirekt v moduloch: Call
ELEKTRONICKÉ BANKOVNÍCTVO Katalóg služieb systému OTPdirekt (individuálny klienti) OTP Banka Slovensko, a.s. poskytuje služby elektronického bankovníctva prostredníctvom systému OTPdirekt v moduloch: Call
Postup pri aktivácii elektronickej schránky na doručovanie pre právnické osoby, ktoré nie sú zapísané do obchodného registra
 Postup pri aktivácii elektronickej schránky na doručovanie pre právnické osoby, ktoré nie sú zapísané do obchodného registra Dátum platnosti: 1. 2. 2014 Verzia dokumentu: 9 Dátum zverejnenia: 19. 1. 2017
Postup pri aktivácii elektronickej schránky na doručovanie pre právnické osoby, ktoré nie sú zapísané do obchodného registra Dátum platnosti: 1. 2. 2014 Verzia dokumentu: 9 Dátum zverejnenia: 19. 1. 2017
P R O L U C. POZNÁMKY individuálnej účtovnej závierky pre rok 2014
 P R O L U C POZNÁMKY individuálnej účtovnej závierky pre rok 2014 Spustenie... 2 Doporučená verzia pre otvorenie a uloženie poznámok - Acrobat Reader XI... 2 Prvotné nastavenie a podmienky spracovania....
P R O L U C POZNÁMKY individuálnej účtovnej závierky pre rok 2014 Spustenie... 2 Doporučená verzia pre otvorenie a uloženie poznámok - Acrobat Reader XI... 2 Prvotné nastavenie a podmienky spracovania....
Finančné riaditeľstvo Slovenskej republiky
 Finančné riaditeľstvo Slovenskej republiky Informácia k novým funkcionalitám pri práci vo virtuálnej registračnej pokladnici Informácia je určená pre používateľov virtuálnej registračnej pokladnice (ďalej
Finančné riaditeľstvo Slovenskej republiky Informácia k novým funkcionalitám pri práci vo virtuálnej registračnej pokladnici Informácia je určená pre používateľov virtuálnej registračnej pokladnice (ďalej
Evidencia hrobov. Inštalácia programu
 Inštalácia programu copyright (c) 2012 KEO s.r.o. Ing. Tibor Čáky Aktualizované dňa 23.02.2012 Obsah Na úvod... 3 Charakteristika inštalovaného programu... 3 Základné podmienky pre úspešnú inštaláciu...
Inštalácia programu copyright (c) 2012 KEO s.r.o. Ing. Tibor Čáky Aktualizované dňa 23.02.2012 Obsah Na úvod... 3 Charakteristika inštalovaného programu... 3 Základné podmienky pre úspešnú inštaláciu...
s.r.o. HelpLine:
 1. Úvod Tento stručný manuál je určený bežnému užívateľovi využívajúcemu služby portálu www.burzabrigad.sk. 1.1 Technické požiadavky na prostredie Technické požiadavky sú nezávislé od operačného systému,
1. Úvod Tento stručný manuál je určený bežnému užívateľovi využívajúcemu služby portálu www.burzabrigad.sk. 1.1 Technické požiadavky na prostredie Technické požiadavky sú nezávislé od operačného systému,
Postup registrácie certifikátov do Windows
 Postup registrácie certifikátov do Windows Obsah Registrácia certifikátu do Windows... 2 1. Správa čipovej karty SecureStore... 2 1.1 Zmena PINu na čipovej karte... 5 2. Odregistrovanie certifikátu...
Postup registrácie certifikátov do Windows Obsah Registrácia certifikátu do Windows... 2 1. Správa čipovej karty SecureStore... 2 1.1 Zmena PINu na čipovej karte... 5 2. Odregistrovanie certifikátu...
Postup inštalácie aplikácie BlackBerry Connect pre mobilný telefón Nokia E61.
 Postup inštalácie aplikácie BlackBerry Connect pre mobilný telefón Nokia E61. Tento manuál vám pomôže správne nastaviť mobilný telefón Nokia E61 na používanie služby BlackBerry prostredníctvom aplikácie
Postup inštalácie aplikácie BlackBerry Connect pre mobilný telefón Nokia E61. Tento manuál vám pomôže správne nastaviť mobilný telefón Nokia E61 na používanie služby BlackBerry prostredníctvom aplikácie
Modul PROLUC Podvojné účtovníctvo
 Modul PROLUC Podvojné účtovníctvo ZÁKLADNÉ INFORMÁCIE Na rok 2014 sú spracované a dodané nové výkazy pre podnikateľov (Súvaha, Zisky a straty) a výkazy pre mikro účtovnú jednotku. Na základe zákona o účtovníctve
Modul PROLUC Podvojné účtovníctvo ZÁKLADNÉ INFORMÁCIE Na rok 2014 sú spracované a dodané nové výkazy pre podnikateľov (Súvaha, Zisky a straty) a výkazy pre mikro účtovnú jednotku. Na základe zákona o účtovníctve
Cez tlačidlo Vyhľadať zvolíte miesto v PC, kde sa HW kľúč nainštaluje. Štandardne je prednastavená inštalácia do priečinka, kde je nainštalovaný progr
 Inštalácia hardvérového kľúča Hardvérový kľúč (ďalej HW kľúč) je určený pre firmy, ktoré majú zakúpenú licenciu Profesionál účtovná firma. POZOR! Pri používaní hardvérového kľúča je potrebné, aby všetky
Inštalácia hardvérového kľúča Hardvérový kľúč (ďalej HW kľúč) je určený pre firmy, ktoré majú zakúpenú licenciu Profesionál účtovná firma. POZOR! Pri používaní hardvérového kľúča je potrebné, aby všetky
Sprievodný list SofComs.r.o., Priemyselná 1, Liptovský Mikuláš
 Sprievodný list SofComs.r.o., Priemyselná 1, 031 01 Liptovský Mikuláš Program basic.sk Verzia 3.02.18 Dátum 17.12.2018 Autor Ing. J. Malíček, Z. Patka Hot - line 044/562 41 97-8 Vážený používateľ programu
Sprievodný list SofComs.r.o., Priemyselná 1, 031 01 Liptovský Mikuláš Program basic.sk Verzia 3.02.18 Dátum 17.12.2018 Autor Ing. J. Malíček, Z. Patka Hot - line 044/562 41 97-8 Vážený používateľ programu
Vypracovalo: oddelenie redakcie ÚPVS, Národná agentúra pre sieťové a elektronické služby
 Návod na vytvorenie kvalifikovaného elektronického podpisu 1 prostredníctvom občianskeho preukazu s čipom (eid karta) s použitím aplikácie D.Signer/XAdES Dátum zverejnenia: 9. 9. 2014 Verzia dokumentu:
Návod na vytvorenie kvalifikovaného elektronického podpisu 1 prostredníctvom občianskeho preukazu s čipom (eid karta) s použitím aplikácie D.Signer/XAdES Dátum zverejnenia: 9. 9. 2014 Verzia dokumentu:
Certifikát. Prvé kroky s certifikátom na čipovej karte
 Certifikát Prvé kroky s certifikátom na čipovej karte Vážená klientka, vážený klient, ďakujeme Vám za prejavenie dôvery a blahoprajeme k získaniu certifikátu. Čo je to osobný certifikát Certifikát uložený
Certifikát Prvé kroky s certifikátom na čipovej karte Vážená klientka, vážený klient, ďakujeme Vám za prejavenie dôvery a blahoprajeme k získaniu certifikátu. Čo je to osobný certifikát Certifikát uložený
Používateľská príručka k aplikácii na SOČ
 Používateľská príručka k aplikácii na SOČ Aplikácia slúži na podporu procesov pri súťažiach SOČ všetkým zainteresovaným stranám pri všetkých fázach súťaže. Používateľmi sú jednak študenti ako osoby podávajúce
Používateľská príručka k aplikácii na SOČ Aplikácia slúži na podporu procesov pri súťažiach SOČ všetkým zainteresovaným stranám pri všetkých fázach súťaže. Používateľmi sú jednak študenti ako osoby podávajúce
Predaj cez PC pokladňu
 Predaj cez PC pokladňu PC pokladňa je určená na predaj v hotovosti cez fiškálny modul, ale pracuje so skladom offline, t.j. pri predaji nie je možné zistiť aktuálny stav tovaru na sklade. Pri predaji cez
Predaj cez PC pokladňu PC pokladňa je určená na predaj v hotovosti cez fiškálny modul, ale pracuje so skladom offline, t.j. pri predaji nie je možné zistiť aktuálny stav tovaru na sklade. Pri predaji cez
/1 REGISTRÁCIA PRIHLÁSENIE MÔJ PROFIL
 1 /1 REGISTRÁCIA Prvým krokom k využívaniu mobilnej aplikácie je registrácia cez portál www.eei.sk, kde je potrebné vyplniť nasledovné položky registračného formulára: Prihlasovacie meno. Prihlasovacie
1 /1 REGISTRÁCIA Prvým krokom k využívaniu mobilnej aplikácie je registrácia cez portál www.eei.sk, kde je potrebné vyplniť nasledovné položky registračného formulára: Prihlasovacie meno. Prihlasovacie
Príručka k programu WinSCP
 Príručka k programu WinSCP EXO TECHNOLOGIES spol. s.r.o. Garbiarska 3 Stará Ľubovňa 064 01 IČO: 36 485 161 IČ DPH: SK2020004503 support@exohosting.sk www.exohosting.sk 1 Úvod EXO HOSTING tím pre Vás pripravil
Príručka k programu WinSCP EXO TECHNOLOGIES spol. s.r.o. Garbiarska 3 Stará Ľubovňa 064 01 IČO: 36 485 161 IČ DPH: SK2020004503 support@exohosting.sk www.exohosting.sk 1 Úvod EXO HOSTING tím pre Vás pripravil
ONLINE POBOČKA. pre zamestnávateľov MANUÁL
 @ ONLINE POBOČKA pre zamestnávateľov @ MANUÁL Obsah Čo je online pobočka 3 Ako podať dávku 5 - Podanie mesačného výkazu 6 Postup: Už mám vytvorenú dávku 6 Postup: Nemám vytvorenú dávku 8 - Podanie hromadného
@ ONLINE POBOČKA pre zamestnávateľov @ MANUÁL Obsah Čo je online pobočka 3 Ako podať dávku 5 - Podanie mesačného výkazu 6 Postup: Už mám vytvorenú dávku 6 Postup: Nemám vytvorenú dávku 8 - Podanie hromadného
Hromadná korešpondencia v programe Word Lektor: Ing. Jaroslav Mišovych
 Hromadná korešpondencia v programe Word 2010 Lektor: Ing. Jaroslav Mišovych Obsah Čo je hromadná korešpondencia Spustenie hromadnej korešpondencie Nastavenie menoviek Pripojenie menoviek k zoznamu adries
Hromadná korešpondencia v programe Word 2010 Lektor: Ing. Jaroslav Mišovych Obsah Čo je hromadná korešpondencia Spustenie hromadnej korešpondencie Nastavenie menoviek Pripojenie menoviek k zoznamu adries
Virtuálna Registračná Pokladnica. Modul OPD pre ios
 Virtuálna Registračná Pokladnica Modul OPD pre ios Strana 2 / 10 Obsah OBSAH 2 1 VIRTUÁLNA REGISTRAČNÁ POKLADNICA MODUL OPD IOS 3 1.1 O APLIKÁCII OPD 3 1.2 PREDPOKLADY PRE POUŽÍVANIE OPD 3 2 PRÁCA S APLIKÁCIOU
Virtuálna Registračná Pokladnica Modul OPD pre ios Strana 2 / 10 Obsah OBSAH 2 1 VIRTUÁLNA REGISTRAČNÁ POKLADNICA MODUL OPD IOS 3 1.1 O APLIKÁCII OPD 3 1.2 PREDPOKLADY PRE POUŽÍVANIE OPD 3 2 PRÁCA S APLIKÁCIOU
Manuál pripojenia sa k IP zariadeniu HikVision (videorekordéra, IP kamery, videoservera..) pomocou DDNS servera HikVision.
 1 Manuál pripojenia sa k IP zariadeniu HikVision (videorekordéra, IP kamery, videoservera..) pomocou DDNS servera HikVision. 2 OBSAH 1. Úvod... 3 2. Aktivácia DDNS pripojenia v IP zariadení HikVision...
1 Manuál pripojenia sa k IP zariadeniu HikVision (videorekordéra, IP kamery, videoservera..) pomocou DDNS servera HikVision. 2 OBSAH 1. Úvod... 3 2. Aktivácia DDNS pripojenia v IP zariadení HikVision...
Stručný návod na inštaláciu Smerovač PCI Express
 Stručný návod na inštaláciu Smerovač PCI Express Gratulujeme vám k zakúpeniu smerovača PCI Express. Tento výrobok bol navrhnutý pre všetkých, ktorí potrebujú pripojenie k sieti Internet aj mimo kancelárie
Stručný návod na inštaláciu Smerovač PCI Express Gratulujeme vám k zakúpeniu smerovača PCI Express. Tento výrobok bol navrhnutý pre všetkých, ktorí potrebujú pripojenie k sieti Internet aj mimo kancelárie
Zoznam zmien: Dátum zverejnenia: Verzia dokumentu: 8. Dátum aktualizácie:
 Návod na vytvorenie kvalifikovaného elektronického podpisu prostredníctvom občianskeho preukazu s čipom s použitím aplikácie D.Suite/eIDAS alebo D.Launcher a D.Signer/XAdES Zoznam zmien: Dátum vydania
Návod na vytvorenie kvalifikovaného elektronického podpisu prostredníctvom občianskeho preukazu s čipom s použitím aplikácie D.Suite/eIDAS alebo D.Launcher a D.Signer/XAdES Zoznam zmien: Dátum vydania
sféra, a.s. Továrenská Bratislava
 Autentifikácia certifikátom občianskeho preukazu s elektronickým čipom (eid) Informačného systému operátora meraní a centrálnej fakturácie XMtrade /ISOM/ISCF sféra, a.s. Továrenská 14 811 09 Bratislava
Autentifikácia certifikátom občianskeho preukazu s elektronickým čipom (eid) Informačného systému operátora meraní a centrálnej fakturácie XMtrade /ISOM/ISCF sféra, a.s. Továrenská 14 811 09 Bratislava
AIS2 Hodnotenie študentov po skúške POMÔCKA PRE VYUČUJÚCICH
 AIS2 Hodnotenie študentov po skúške POMÔCKA PRE VYUČUJÚCICH PRIHLÁSENIE SA DO SYSTÉMU Spustite si internetový prehliadač a do riadku pre adresu web-stránky napíšte http://moja.uniba.sk. Kliknite na hypertextový
AIS2 Hodnotenie študentov po skúške POMÔCKA PRE VYUČUJÚCICH PRIHLÁSENIE SA DO SYSTÉMU Spustite si internetový prehliadač a do riadku pre adresu web-stránky napíšte http://moja.uniba.sk. Kliknite na hypertextový
Darčekové poukážky. Nastavenia programu pre evidenciu darčekových poukážok Nastavte v parametroch programu na záložke Sklad 1a hodnoty:
 Darčekové poukážky Program umožňuje evidovať, predávať a uplatňovať vlastné darčekové poukážky. Pre prevádzky s viacerými predajnými miestami je možné nastaviť evidenciu poukážok centrálne aby bolo možné
Darčekové poukážky Program umožňuje evidovať, predávať a uplatňovať vlastné darčekové poukážky. Pre prevádzky s viacerými predajnými miestami je možné nastaviť evidenciu poukážok centrálne aby bolo možné
[1] ICAReNewZEP v1.2 Užívateľská príručka
![[1] ICAReNewZEP v1.2 Užívateľská príručka [1] ICAReNewZEP v1.2 Užívateľská príručka](/thumbs/91/106527156.jpg) [1] ICAReNewZEP v1.2 Užívateľská príručka 19.7.2011 [2] Obsah 1 ÚVOD... 3 2 - POUŽITÉ SKRATKY... 3 3 POŽIADAVKY... 4 3.1 POŽIADAVKY PRE SPRÁVNY CHOD APLIKÁCIE... 4 3.2 POŽIADAVKY NA OBNOVOVANÝ CERTIFIKÁT...
[1] ICAReNewZEP v1.2 Užívateľská príručka 19.7.2011 [2] Obsah 1 ÚVOD... 3 2 - POUŽITÉ SKRATKY... 3 3 POŽIADAVKY... 4 3.1 POŽIADAVKY PRE SPRÁVNY CHOD APLIKÁCIE... 4 3.2 POŽIADAVKY NA OBNOVOVANÝ CERTIFIKÁT...
Externý klient. Inštalácia
 Externý klient Inštalácia Obsah Obsah... 2 1. Úvod... 3 2. Externý klient... 4 3. Inštalácia... 7 3.1.NET Framework 2.0/3.5... 8 3.2 Koreňový certifikát I.CA... 14 3.3 D.Signer/XAdES... 18 3.4 Externý
Externý klient Inštalácia Obsah Obsah... 2 1. Úvod... 3 2. Externý klient... 4 3. Inštalácia... 7 3.1.NET Framework 2.0/3.5... 8 3.2 Koreňový certifikát I.CA... 14 3.3 D.Signer/XAdES... 18 3.4 Externý
Nastavenie klientskeho prostredia aplikácie ET 2.1
 Nastavenie klientskeho prostredia aplikácie ET 2.1 V internetovom prehliadači zadať adresu https://vubslovak.fx.com/client_sk.html a stlačiť Enter. V okne prehliadača sa objaví logo VÚB s upozornením,
Nastavenie klientskeho prostredia aplikácie ET 2.1 V internetovom prehliadači zadať adresu https://vubslovak.fx.com/client_sk.html a stlačiť Enter. V okne prehliadača sa objaví logo VÚB s upozornením,
Návod na viacnásobné podpisovanie dokumentov prostredníctvom aplikácie D.Signer/XAdES v prostredí elektronickej schránky
 Návod na viacnásobné podpisovanie dokumentov prostredníctvom aplikácie D.Signer/XAdES v prostredí elektronickej schránky Dátum platnosti: 9. 9. 2014 Verzia: 4 Dátum aktualizácie: 21. 8. 2017 Popis: Tento
Návod na viacnásobné podpisovanie dokumentov prostredníctvom aplikácie D.Signer/XAdES v prostredí elektronickej schránky Dátum platnosti: 9. 9. 2014 Verzia: 4 Dátum aktualizácie: 21. 8. 2017 Popis: Tento
Návod na aktualizáciu firmvéru pre 4G router TP-Link MR200
 Návod na aktualizáciu firmvéru pre 4G router TP-Link MR200 Vážený zákazník, Čo budete potrebovať? každý z nás potrebuje z času na čas niečo nové a lepšie. Platí to aj pre zariadenia, ktoré spracúvajú dôležité
Návod na aktualizáciu firmvéru pre 4G router TP-Link MR200 Vážený zákazník, Čo budete potrebovať? každý z nás potrebuje z času na čas niečo nové a lepšie. Platí to aj pre zariadenia, ktoré spracúvajú dôležité
1. Inštalácia D.Signer (predpoklady) - Windows
 D.Signer prostriedok na vytváranie zaručeného elektronického podpisu D.Viewer prostriedok na otváranie príloh podpísaných aplikáciou D.Signer Inštalačná príručka 2 Obsah 1. Inštalácia D.Signer (predpoklady)
D.Signer prostriedok na vytváranie zaručeného elektronického podpisu D.Viewer prostriedok na otváranie príloh podpísaných aplikáciou D.Signer Inštalačná príručka 2 Obsah 1. Inštalácia D.Signer (predpoklady)
Užívateľská príručka. Vytvorte 1 medzi stránkami v niekoľkých jednoduchých krokoch
 Užívateľská príručka Vytvorte 1 medzi stránkami v niekoľkých jednoduchých krokoch EXO TECHNOLOGIES spol. s r.o. Garbiarska 3 Stará Ľubovňa 064 01 IČO: 36 485 161 IČ DPH: SK2020004503 support@exohosting.sk
Užívateľská príručka Vytvorte 1 medzi stránkami v niekoľkých jednoduchých krokoch EXO TECHNOLOGIES spol. s r.o. Garbiarska 3 Stará Ľubovňa 064 01 IČO: 36 485 161 IČ DPH: SK2020004503 support@exohosting.sk
Inštalačná príručka aplikácie D.Signer na vytváranie zaručeného elektronického podpisu a aplikácie D.Viewer na otváranie podpísaných príloh
 Inštalačná príručka aplikácie D.Signer na vytváranie zaručeného elektronického podpisu a aplikácie D.Viewer na otváranie podpísaných príloh Dátum zverejnenia: 16. 6. 2015 Verzia dokumentu: 3 Dátum aktualizácie:
Inštalačná príručka aplikácie D.Signer na vytváranie zaručeného elektronického podpisu a aplikácie D.Viewer na otváranie podpísaných príloh Dátum zverejnenia: 16. 6. 2015 Verzia dokumentu: 3 Dátum aktualizácie:
Elektronická značka je k dispozícii na stránke etax v záložke Úvod, položka menu Správa Certifikátov.
 OBSAH: 1. ÚVOD 2. Inštalácia klientskej elektronickej značky EP DR SR 3. Inštalácia serverovskej elektronickej značky EP DR SR 4. Kontrola výsledkov inštalácie 5. Používanie elektronickej značky pri podávaní
OBSAH: 1. ÚVOD 2. Inštalácia klientskej elektronickej značky EP DR SR 3. Inštalácia serverovskej elektronickej značky EP DR SR 4. Kontrola výsledkov inštalácie 5. Používanie elektronickej značky pri podávaní
P R O L E M FAKTURA Z VYDAJA OBSAH. Vystavenie faktúry z výdaja postup, podmienky... 2
 P R O L E M FAKTURA Z VYDAJA OBSAH Vystavenie faktúry z výdaja postup, podmienky...... 2 Vystavenie faktúry z výdajky - postup... 3 Tlač vystavenej faktúry.... 4 Parametrické nastavenia preberané z adresára:...
P R O L E M FAKTURA Z VYDAJA OBSAH Vystavenie faktúry z výdaja postup, podmienky...... 2 Vystavenie faktúry z výdajky - postup... 3 Tlač vystavenej faktúry.... 4 Parametrické nastavenia preberané z adresára:...
Zálohy (príjem, odpočítanie) bez modulu Sklad - Prijaté zálohy
 Zálohy (príjem, odpočítanie) bez modulu Sklad - Prijaté zálohy Program pri tvorbe daňových dokladov (hotovostný doklad, faktúra) umožňuje odpočítať prijatú zálohu. Pre prácu so zálohami je v programe určený
Zálohy (príjem, odpočítanie) bez modulu Sklad - Prijaté zálohy Program pri tvorbe daňových dokladov (hotovostný doklad, faktúra) umožňuje odpočítať prijatú zálohu. Pre prácu so zálohami je v programe určený
Aktualizácia operačného systému Android tabletu Samsung Note 10.1 model N8010
 Aktualizácia operačného systému Android tabletu Samsung Note 10.1 model N8010 Verzia 1.0 Úvod. Pre skvalitnenie používania tabletov Samsung Note 10.1 model N8010 dodávaných v rámci projektu EVSRŠ (DIGIškola)
Aktualizácia operačného systému Android tabletu Samsung Note 10.1 model N8010 Verzia 1.0 Úvod. Pre skvalitnenie používania tabletov Samsung Note 10.1 model N8010 dodávaných v rámci projektu EVSRŠ (DIGIškola)
Manuál pre Registrovaných používateľov / Klientov
 Manuál pre Registrovaných používateľov / Klientov OBSAH 1. Prihlásenie klienta web stránka, región, meno a heslo 2. Po prihlásení klienta vysvetlenie jednotlivých položiek 2.1. Pridávanie a odoberanie
Manuál pre Registrovaných používateľov / Klientov OBSAH 1. Prihlásenie klienta web stránka, región, meno a heslo 2. Po prihlásení klienta vysvetlenie jednotlivých položiek 2.1. Pridávanie a odoberanie
CM WiFi-Box. Technické inštrukcie. (pre kotly PelTec/PelTec-lambda) VYKUROVACIA TECHNIKA. Domáci wifi router.
 Zamat s.r.o. Hlohovská cesta 106, Nemčice, www.zamatsro.sk VYKUROVACIA TECHNIKA Technické inštrukcie Pripojenie a používanie CM WiFi-Box pre internetový dohľad a riadenie práce kotla. (pre kotly PelTec
Zamat s.r.o. Hlohovská cesta 106, Nemčice, www.zamatsro.sk VYKUROVACIA TECHNIKA Technické inštrukcie Pripojenie a používanie CM WiFi-Box pre internetový dohľad a riadenie práce kotla. (pre kotly PelTec
AKADEMICKÝ INFORMAČNÝ SYSTÉM
 AKADEMICKÝ INFORMAČNÝ SYSTÉM POMÔCKA PRE ŠTUDENTOV: ZÁPIS PREDMETOV (pridanie predmetov do zápisného listu) 1) Spustite si internetový prehliadač a do riadku pre webovú adresu napíšte http://moja.uniba.sk
AKADEMICKÝ INFORMAČNÝ SYSTÉM POMÔCKA PRE ŠTUDENTOV: ZÁPIS PREDMETOV (pridanie predmetov do zápisného listu) 1) Spustite si internetový prehliadač a do riadku pre webovú adresu napíšte http://moja.uniba.sk
Návod na nastavenie oprávnení pre oprávnené osoby s udeleným čiastočným prístupom
 Návod na nastavenie oprávnení pre oprávnené osoby s udeleným čiastočným prístupom Dátum zverejnenia: 1. 2. 2014 Verzia: 6 Dátum aktualizácie: 23. 8. 2017 Popis: Tento dokument je určený pre fyzické osoby,
Návod na nastavenie oprávnení pre oprávnené osoby s udeleným čiastočným prístupom Dátum zverejnenia: 1. 2. 2014 Verzia: 6 Dátum aktualizácie: 23. 8. 2017 Popis: Tento dokument je určený pre fyzické osoby,
SWAN a.s., Borská 6, Bratislava, tel.: , Návod na inštaláciu. 4G WiFi routra Huawei B310
 SWAN a.s., Borská 6, 841 04 Bratislava, tel.: 0650 123 456, www.swan.sk Návod na inštaláciu 4G WiFi routra Huawei B310 a mobilného internetového pripojenia Dôležité upozornenie: Pred inštaláciou sa oboznámte
SWAN a.s., Borská 6, 841 04 Bratislava, tel.: 0650 123 456, www.swan.sk Návod na inštaláciu 4G WiFi routra Huawei B310 a mobilného internetového pripojenia Dôležité upozornenie: Pred inštaláciou sa oboznámte
UŽÍVATEĽSKÁ PRÍRUČKA. TCP Optimizátor
 UŽÍVATEĽSKÁ PRÍRUČKA TCP Optimizátor OBSAH OBSAH...2 1. ÚVOD...3 2. OBRAZOVKY...4 2.1. Obrazovka licenčných podmienok...4 2.2. Hlavná obrazovka...5 3. ODPORÚČANÝ POSTUP...8 3.1. Spustenie programu...8
UŽÍVATEĽSKÁ PRÍRUČKA TCP Optimizátor OBSAH OBSAH...2 1. ÚVOD...3 2. OBRAZOVKY...4 2.1. Obrazovka licenčných podmienok...4 2.2. Hlavná obrazovka...5 3. ODPORÚČANÝ POSTUP...8 3.1. Spustenie programu...8
Čipová karta Siemens HiPath Sicurity Inštalácia ovládačov a zmena PIN kódov
 Čipová karta Siemens HiPath Sicurity Inštalácia ovládačov a zmena PIN kódov Pre prácu s čipovou kartou Siemens HiPath Sicurity je potrebné nainštalovať príslušný klientsky softvér. Inštalácia ovládacích
Čipová karta Siemens HiPath Sicurity Inštalácia ovládačov a zmena PIN kódov Pre prácu s čipovou kartou Siemens HiPath Sicurity je potrebné nainštalovať príslušný klientsky softvér. Inštalácia ovládacích
Návod Môj Slovanet Krátky sprievodca registráciou a obnovou hesla
 Návod Môj Slovanet Krátky sprievodca registráciou a obnovou hesla Obsah O portáli Môj Slovanet... 2 1. Ako sa zaregistrovať do portálu Môj Slovanet... 3 2. Zabudnuté heslo... 7 3. Kontakty... 10 O portáli
Návod Môj Slovanet Krátky sprievodca registráciou a obnovou hesla Obsah O portáli Môj Slovanet... 2 1. Ako sa zaregistrovať do portálu Môj Slovanet... 3 2. Zabudnuté heslo... 7 3. Kontakty... 10 O portáli
Návod na nastavenie ovej schránky v poštovom programe. Outlook Volajte na našu Zákaznícku linku: 02/
 Návod na nastavenie e-mailovej schránky v poštovom programe Outlook 2010 Volajte na našu Zákaznícku linku: 02/208 28 208 Návod na nastavenie e-mailovej schránky v poštovom programe Outlook 2010 cez protokol
Návod na nastavenie e-mailovej schránky v poštovom programe Outlook 2010 Volajte na našu Zákaznícku linku: 02/208 28 208 Návod na nastavenie e-mailovej schránky v poštovom programe Outlook 2010 cez protokol
Návod pre účastníkov na vloženie ponuky do eaukčnej siene v prostredí eaukčného sw PROebiz
 Návod pre účastníkov na vloženie ponuky do eaukčnej siene v prostredí eaukčného sw PROebiz Skrátený návod Vás bude sprevádzať pri vyplnení (odoslaní) prihlášky, pri prihlasovaní sa a pri vložení ponuky
Návod pre účastníkov na vloženie ponuky do eaukčnej siene v prostredí eaukčného sw PROebiz Skrátený návod Vás bude sprevádzať pri vyplnení (odoslaní) prihlášky, pri prihlasovaní sa a pri vložení ponuky
Ako postupovať pri vyplňovaní formulára.
 Ako postupovať pri vyplňovaní formulára. Formulár je dostupný v dvoch verziách a to pre kancelárske balíky Microsoft Office a Open Office. Spôsob vypĺňania formulára sa príliš neodlišuje od bežného písania
Ako postupovať pri vyplňovaní formulára. Formulár je dostupný v dvoch verziách a to pre kancelárske balíky Microsoft Office a Open Office. Spôsob vypĺňania formulára sa príliš neodlišuje od bežného písania
Užívateľská príručka k funkcii Zastavenie a pretočenie obrazu
 Užívateľská príručka k funkcii Zastavenie a pretočenie obrazu obsah Funkcia Zastavenie a pretočenie obrazu Skôr než začnete Ako používať funkciu Zastavenie a pretočenie obrazu 1. Zastavenie a spustenie
Užívateľská príručka k funkcii Zastavenie a pretočenie obrazu obsah Funkcia Zastavenie a pretočenie obrazu Skôr než začnete Ako používať funkciu Zastavenie a pretočenie obrazu 1. Zastavenie a spustenie
ONLINE PORTÁL COPY OFFICE SERVICE ACCENT REMOTE CUSTOMER
 ONLINE PORTÁL COPY OFFICE SERVICE ACCENT REMOTE CUSTOMER UŽÍVATEĽSKÝ MANUÁL OBSAH 1. Úvod...3 2. Prihlásenie...3 3. Vybrať lokáciu...4 4. Zmluvy...5 5. Zariadenia...5 6. Stav počítadla...7 7. Objednávka
ONLINE PORTÁL COPY OFFICE SERVICE ACCENT REMOTE CUSTOMER UŽÍVATEĽSKÝ MANUÁL OBSAH 1. Úvod...3 2. Prihlásenie...3 3. Vybrať lokáciu...4 4. Zmluvy...5 5. Zariadenia...5 6. Stav počítadla...7 7. Objednávka
NÁVOD PRE AKTUALIZÁCIU FIRMVÉRU Glitel GT-318RI
 1/9 NÁVOD PRE AKTUALIZÁCIU FIRMVÉRU Glitel GT-318RI Pri problémoch s inštaláciou kontaktujte GLITEL Stropkov, s.r.o. na tel. čísle 054/7181037 od 8:00 do 16:00 (Po-Pi). Volanie je spoplatňované podľa štandardných
1/9 NÁVOD PRE AKTUALIZÁCIU FIRMVÉRU Glitel GT-318RI Pri problémoch s inštaláciou kontaktujte GLITEL Stropkov, s.r.o. na tel. čísle 054/7181037 od 8:00 do 16:00 (Po-Pi). Volanie je spoplatňované podľa štandardných
TSS Autoškola. gpspreautoskoly.sk. Užívateľský manuál pre online prístup cez aplikáciu pre tablety s OS Android
 gpspreautoskoly.sk TSS Autoškola Aplikácia na kontrolu výučby v autoškolách Užívateľský manuál pre online prístup cez aplikáciu pre tablety s OS Android gpspreautoskoly.sk Popis zariadenia Mobilná aplikácia
gpspreautoskoly.sk TSS Autoškola Aplikácia na kontrolu výučby v autoškolách Užívateľský manuál pre online prístup cez aplikáciu pre tablety s OS Android gpspreautoskoly.sk Popis zariadenia Mobilná aplikácia
Magio router Zyxel P-2612HNU
 Postup inštalácie zariadenia Magio router Zyxel P-2612HNU V prípade otázok počas inštalácie kontaktujte: Technickú podporu 0900 211 111 V prípade akýchkoľvek problémov pri inštalácii je vám k dispozícii
Postup inštalácie zariadenia Magio router Zyxel P-2612HNU V prípade otázok počas inštalácie kontaktujte: Technickú podporu 0900 211 111 V prípade akýchkoľvek problémov pri inštalácii je vám k dispozícii
Návod na postúpenie podania orgánom verejnej moci
 Návod na postúpenie podania orgánom verejnej moci Dátum zverejnenia: 1. 6. 2015 Verzia dokumentu: 3 Dátum aktualizácie: 22. 8. 2017 Popis: Tento dokument je určený pre vedúcich orgánov verejnej moci (štatutárnych
Návod na postúpenie podania orgánom verejnej moci Dátum zverejnenia: 1. 6. 2015 Verzia dokumentu: 3 Dátum aktualizácie: 22. 8. 2017 Popis: Tento dokument je určený pre vedúcich orgánov verejnej moci (štatutárnych
