Portál veřejných informací
|
|
|
- Miloslav Beránek
- před 7 lety
- Počet zobrazení:
Transkript
1 Univerzitní informační systém Slovenská zemědělská univerzita v Nitře Portál veřejných informací Svazek 12 Verze: 2.23 Datum: 10. března 2016 Autor: Jitka Šedá, Martin Tyllich
2
3 Obsah Seznam obrázků 5 1 Úvod 9 2 Obecné informace o SPU Kalendář akcí univerzity Kompaktní telefonní seznam Lidé na SPU Absolventi Pracoviště Statistiky počtu operací využití UIS Telefonní čísla Tematické vyhledávání Veřejný dokumentový server Studijní informace SPU Brožura Katalog předmětů Brožura Studijní programy Harmonogram akademického roku Studijní plány Habilitační obory Úřední hodiny studijního oddělení Katalog předmětů Zahraniční dohody Závěrečné práce Zobrazení a tisk rozvrhů Zprávy ze zahraničních pobytů Vědecko-výzkumné informace Brožura publikační činnosti Projekty Publikace Rejstřík 61 3
4
5 Seznam obrázků 1: Další informace o SPU : Kalendář akcí univerzity : Výběr pracoviště pro tisk kompaktního telefonního seznamu : Volba ústavu nebo oddělení pro tisk telefonního seznamu : Příklad kompaktního telefonního seznamu : Vyhledávací pole : Osoby nalezené podle zadaného řetězce : Informace zveřejněné o učiteli a vědecko-výzkumném pracovníkovi : Lidé na SPU Stáže : Lidé na SPU Vedené práce : Lidé na SPU Výuka : Lidé na SPU Životopis : Absolventi : Příklad základních informací o pracovišti typu univerzita nebo fakulta : Příklad základních informací o pracovišti ústavu : Stromový přehled pracovišť : Univerzitní pracoviště : Orgány univerzity : Tabulka s garantovanými předměty, která navazuje na obrázek : Příklad telefonní seznam ústavu : Přehled vypsaných témat : Seznam areálů a budov univerzity : Seznam učeben : Roční počet aktivních uživatelů informačního systému : Tematické vyhledávání : Příklad stromu Veřejného dokumentového serveru : Dokumenty ve složce Oficiální dokumentace : Tisk brožury Katalogu předmětů : Brožura Studijní programy : Příklad harmonogramu fakultního období : Postup prohlídky studijních programů : Studijní plány : Informace o předmětech státní zkoušky : Úřední hodiny stud. oddělení : Výběr předmětu podle názvu : Výběr předmětu podle garantujícího pracoviště : Výběr předmětu podle tematických skupin : Zahraniční dohody : Příklad zobrazení aplikace Závěrečné práce : Volba způsobu zobrazení rozvrhu : Výběr rozvrhu ve zvoleném období : Výběr kritérií rozvrhu : Osobní rozvrh studenta : Zprávy ze zahraničních pobytů : Tisk brožury publikací
6 6 46: Vyhledání projektů podle názvu : Vyhledání projektů podle období jejich řešení : Vyhledání projektů podle jména jejich garanta : Vyhledání projektů podle pracoviště garanta projektu : Vyhledání projektů podle pracovníka projektu : Publikace : Publikace osob tabulka četností : Publikace dohledané v knihovnách SPU a řazené dle druhu výsledku [N], autorů a názvů
7 Vážení uživatelé Univerzitního informačního systému, dvanáctý svazek dokumentace zahrnuje popisy aplikací poskytujících široké veřejnosti základní informace o Slovenské zemědělské univerzitě v Nitře. Jsou to aplikace Univerzitního informačního systému zařazené do části Portál veřejných informací. Svazek dokumentace UIS je rozdělen do dvou částí podle toho, z jaké oblasti aplikace informace poskytují. Jsou to: Obecné informace o SPU základní informace o zaměstnancích a studentech univerzity, orgánech univerzity a jejich pracovišť, pracovištích univerzity, vědeckovýzkumných aktivitách na univerzitě, dále tematické vyhledávání atd. Studijní informace SPU informace o studiích na jednotlivých fakultách, předmětech, aktuálních rozvrzích, závěrečných pracích absolventů univerzity a další. Ing. Jitka Šedá, Ing. Martin Tyllich a kolektiv autorů 7
8
9 1 Úvod V části Portál veřejných informací jsou implicitně zobrazeny nejvyužívanější aplikace pro dohledávání osob a předmětů, zobrazení informací o pracovištích a studijních plánech a pro zobrazení a tisk rozvrhů. Ostatní aplikace jsou umístěny pod odkaz Další informace o SPU (obr. 1), kde jsou přehledně tématicky rozděleny. Pokud mají být do úvodní stránky Osobní administrativy zařazeny jiné aplikace, než nabízí menu, je možné je umístit do uživatelské nabídky Moje oblíbené (více o nastavení v 1. svazku Všichni uživatelé). Obrázek 1 Další informace o SPU 9
10
11 2 Obecné informace o SPU V kapitole Obecné informace o Slovenské zemědělské univerzitě v Nitře je možné se dozvědět, jak vyhledat osobu zaměstnanou nebo studující na Slovenské zemědělské univerzitě v Nitře a získat o ní informace související s jejím působením na univerzitě, zobrazit seznam osob působících ve vybraném orgánu univerzitního pracoviště, seznam pracovišť s kontaktními údaji a jejich stromovou strukturu, telefonní seznam, základní informace z vědecko-výzkumné činnosti, jako jsou publikace a seznam projektů podle různých kritérií, jak tyto informace rychle vyhledat pomocí tematického vyhledávače. Obrázek 2 Kalendář akcí univerzity 2.1 Kalendář akcí univerzity Aplikace Kalendář akcí univerzity slouží k prohlížení kalendária univerzity a podrobností o akcích v něm zařazených (například den otevřených dveří, konference, semináře, prezentace, workshopy, slavnostní zasedání, veletrhy vzdělávání). Implicitně jsou vždy zobrazeny akce pro aktuální rok. Příklad zobrazení akcí v aplikaci Kalendář akcí univerzity je na obrázku 2. 11
12 2 OBECNÉ INFORMACE O SPU Obrázek 3 Výběr pracoviště pro tisk kompaktního telefonního seznamu Obrázek Kompaktní telefonní seznam Volba ústavu nebo oddělení pro tisk telefonního seznamu Aplikace Kompaktní telefonní seznam umožňuje tisk kompaktních (zhuštěných) seznamů pro jednotlivá pracoviště, případně fakulty nebo pro téměř libovolné kombinace 12
13 2 OBECNÉ INFORMACE O SPU pracovišť. Obsahem výsledného telefonního seznamu jsou klapky a čísla kanceláří zaměstnanců, externistů a doktorandů zvolených pracovišť. Před tiskem seznamu je možné označit pole Tisknout i veřejné ostatní telefony, které seznam doplní o ostatní veřejná telefonní čísla evidovaná na zvolených pracovištích. Seznamy lze použít například u vstupu do ústavu. Obrázek 5 Příklad kompaktního telefonního seznamu Prvním krokem tvorby kompaktního telefonního seznamu je ujasnit si, jaký telefonní seznam má být vytištěn, resp. co má být jeho obsahem. Podle požadavku se pak vybere vhodná kombinace pracovišť a fakult, která následně povede k zobrazení jejich ústavů a oddělení. Výběr fakult a pracovišť se provede zatržením pole u názvu pracoviště a následným stisknutím tlačítka Vybrat (obr. 3). Na základě předchozího výběru jsou nabídnuta oddělení nebo ústavy, které spadají pod zvolená pracoviště (obr. 4). Z těchto se buď provede další výběr a stisknutím tlačítka Tisk vybraných pracovišť se vytiskne seznam na aktivní tiskárně, nebo se kliknutím na tlačítko Tisk všech pracovišť vytiskne telefonní seznam všech výše uvedených ústavů (oddělení). Telefonní seznam všech pracovišť univerzity se vytiskne použitím tlačítka Tisk celé univerzity (obr. 3). Jednoduchý příklad telefonního seznamu je uveden na obrázku 5. Možné kombinace pracovišť se volí tak, aby měl výsledný seznam význam. 2.3 Lidé na SPU V aplikaci Lidé na SPU lze vyhledat všechny osoby evidované v UIS (zaměstnance, učitele, studenty, absolventy a externí pracovníky), které nejsou vyřazeny z evidence. Nabídnut je také odkaz pro dohledání absolventů univerzity (více na straně 18). Ve veřejné části informačního nabízí aplikace také odkaz pro dohledání absolventů univerzity (více o dohledávání absolventů na straně 18). Osoby se vyhledávají přes vyhledávací pole (obr. 6), u nějž je před vyhledáním možné označit pracoviště, ze kterého se má osoba vyhledat, a dále skupiny osob, ze kterých má výběr proběhnout studenti, absolventi, zaměstnanci nebo externisté. 13
14 2 OBECNÉ INFORMACE O SPU Dostupné skupiny osob jsou závislé na nastavení systému a mohou se ve veřejné a autentizované části lišit. Z uvedených možností se vždy může zvolit jedna nebo více položek. Je-li podle zadaného řetězce dohledáno více osob, v jejich rozlišení napomůže bližší identifikace za jménem jednotlivých osob v podobě zkratky studia (v případě studenta) nebo pracoviště (v případě zaměstnance) anebo barevná značka před jménem označující pracoviště (obr. 7). Kliknutím na jméno se u nalezené osoby zobrazí její celé jméno i s tituly, fotografie, základní informace o jejím pracovním nebo studijním zařazení, identifikační číslo, univerzitní a další informace týkající se působení osoby na Slovenské zemědělské univerzitě v Nitře (obr. 8). Uživatel na své stránce vidí login, login ostatních uživatelů je mu skryt. Loginy všech uživatelů mohou vidět pouze osoby s oprávněním osvt-a. U vdaných žen se u jména může zobrazit jejich rodné jméno. Způsob jeho zobrazení (nikde, po přihlášení, veřejnosti) mohou ovlivnit v aplikaci Uživatelská nastavení Režim zobrazování informací na osobní stránce. Osoby lze dohledávat podle názvu jejich funkce v ženském nebo mužském rodě, například rektor, prorektor, prorektorka, kvestor, děkan, děkanka, proděkan, tajemník. Obrázek 6 Vyhledávací pole Obrázek 7 Osoby nalezené podle zadaného řetězce Dále je u každé osoby je uvedena informace o přeposílání univerzitní pošty na jiný účet (zde lze zveřejnění konkrétního účtu ovlivnit v aplikaci Uživatelská nastavení Režim zobrazování informací na osobní stránce). V případě, že osoba nemá nastaveno přeposílání pošty, je uvedena informace, zda univerzitní poštu četla a kdy naposledy (den, hodina, 14
15 2 OBECNÉ INFORMACE O SPU Obrázek 8 Informace zveřejněné o učiteli a vědecko-výzkumném pracovníkovi minuta). Informace jako jsou kontaktní údaje, režim zobrazení fotografie, konzultační hodiny, , kontakt na ICQ, Skype, Jabber atp. mohou uživatelé ovlivnit sami v aplikaci Uživatelská nastavení (více viz 1. svazek dokumentace Všichni uživatelé). Svoji fotografii a některé další informace může uživatel nepřihlášené osobě znepřístupnit prostřednictvím aplikace Uživatelská nastavení Režim zobrazování informací na osobní stránce (více je uvedeno v 1. svazku dokumentace Všichni uživatelé). Osoby, které jsou členy některého univerzitního orgánu (kolegia, senátu, komise, rady), nemohou zveřejnění své fotografie ovlivnit, jejich fotografie se zveřejňuje vždy. Tato skutečnost je dána rozhodnutím vedení univerzity. Součástí informací o osobě jsou ikony: exportuje data jako jméno, , telefon, ICQ ve formátu vcard, se kterým pracuje například aplikace Outlook. exportuje základní údaje (jméno, y, URL webové stránky atd.) o osobě do vašich Kontaktů Poštovní schránky. Ikona je zobrazena jen autentizovaným osobám. Některé údaje jsou specifické podle tzv. role osoby v UIS: Student u něj je zobrazení dalších informací závislé na tom, které údaje prostřednictvím aplikace Uživatelská nastavení. Zaměstnanec osobní číslo a zkratka pracoviště, k němuž přísluší, telefonní číslo do zaměstnání a číslo kanceláře, které vkládá určený pracovník pracoviště. Osoba, která má pracovní poměr na více pracovištích univerzity, má vypsáno osobních čísel více. 15
16 2 OBECNÉ INFORMACE O SPU Učitel je zaměstnancem, proto má zveřejněny stejné údaje jako zaměstnanec, dále názvy předmětů, které v aktuálním období vyučuje, a osobní rozvrh učitele záložka Výuka (obr. 11). Rozvrh se zobrazí kliknutím na ikonu, ale pouze v období, kdy jsou rozvrhy platné (tj. během semestru). U jednotlivých osob je stránka aplikace doplněna o portálové menu (obr. 8), protože množství zobrazovaných informací je u těchto osob velice rozsáhlé a přesahovalo by i několik obrazovek. Počet jejich záložek se může u jednotlivých osob lišit podle informací, které jsou o nich zveřejňovány. Například u osob, které nevyučují žádný předmět, je zbytečné záložku Výuka zobrazovat apod. Záložky portálového menu a jejich význam: Absolvent záložka se zobrazuje uživatelům, kteří absolvovali alespoň jedno studium na Slovenské zemědělské univerzitě v Nitře. Uvedena jsou úspěšně ukončená studia. Další informace záložka obsahuje komentář, který vložil sám uživatel přes apliakci Uživatelská nastavení. Konference seznam evidovaných tuzemských i zahraničních konferencí, kterých se uživatel zúčastnil. Aktivní účast na konferenci znamená, že měl uživatel příspěvek, podrobnosti jsou uvedeny ve sloupci Publikaci. Kontakty základní informace o uživateli, které jsou zmíněné v předchozích odstavcích (osobní číslo, telefon, , Skype kontakt, ICQ atd.). Ikony ICQ a skype detekují aktuální stav aplikace uživatele (online, offline apod.). Orgány seznam aktuálních a původních členství v orgánech na Slovenské zemědělské univerzitě v Nitře. Projekty seznam projektů, ve kterých je osoba garantem nebo je stanovena oficiálním řešitelem, tj. v projektu evidovaném ve vědecko-výzkumném systému jí byla stanovena oficiální role nebo je garantem projektu. Seznam projektů lze exportovat do MS Excel. Publikace nabízí publikace osoby v daném roce. Filtrem nad seznamem lze zobrazit publikace v dalších letech nebo všechny. Kliknutím na ikonu se zobrazí podrobné informace o publikaci. Seznam publikací lze exportovat do MS Excel. Stáže seznam stáží, kterých se osoba zúčastnila, je rozdělen na učitelské mobility a studijní pobyty. Údaje o mobilitách jsou plně v kompetenci učitele, na evidenci údajů o studijních pobytech se podílí studijní oddělení, které vyplňuje základní údaje o pobytu, a student, jež vyplňuje závěrečnou zprávu z pobytu. Ta je zveřejněna v jeho osobní stránce a je možné ji vytisknout. Informace o pobytech studentů lze také dohledat v aplikaci Zahraniční dohody (viz strana 42). Obrázek 9 Lidé na SPU Stáže Vedené práce seznam závěrečných prací, kde je uživatel vedoucím práce. Zobrazit lze podrobnosti o práci jako je zadání práce, u obhájených je možné zobrazit odevzdanou práci, posudek vedoucího a oponenta. Stav práce (nekompletní, rozpracovaná, obhájená, neobhájená) je indikován barevnou značkou. 16
17 2 OBECNÉ INFORMACE O SPU Obrázek 10 Lidé na SPU Vedené práce Výuka seznam předmětů, které osoba v aktuálním období vyučuje. Pod seznamem je pod ikonou uveden osobní rozvrh učitele (obr. 11). Obrázek 11 Lidé na SPU Výuka Závěrečné práce seznam závěrečných prací, které osoba vypracovala v rámci studií na Slovenské zemědělské univerzitě v Nitře. Přes ikonu ve sloupci Podrobnosti lze získat další informace o závěrečné práci, zobrazit zadání závěrečné práce, stáhnout soubory se závěrečnou prací, přílohami a posudek vedoucího a oponenta. Životopis záložka poskytuje možnost zobrazení nebo tisku životopisu dohledané osoby (obr. 12). Životopis si může každý uživatel sestavit sám podle předvolených struktur v aplikaci Tvorba životopisů. Zde si také stanoví stupeň zveřejnění životopisu. Stupeň zobrazení řídí zobrazení životopisu v Lidé na SPU. Životopis také může hromadně vytvořit pověřený pracovník fakulty. Většinou se v tomto případě jedná o životopisy, které budou fungovat podobně jako evaluační zprávy. Zobrazení hromadně vytvořeného životopisu si uživatel nemůže ovlivnit ani jej odebrat, může pouze nastavit, zda se bude životopis zobrazovat pouze v UIS nebo se bude zobrazovat všem uživatelům. Obrázek 12 Lidé na SPU Životopis 17
18 2 OBECNÉ INFORMACE O SPU Postup dohledání osoby je následující: Do vyhledávacího pole se vepíše jméno hledané osoby (postačují tři znaky a bez titulu) a stiskne se tlačítko Dohledat (obr. 6). Zobrazený seznam obsahuje všechna jména s hledanou posloupností znaků (obr. 7). Kliknutím na jméno se zobrazí veřejné informace nalezené osoby (obr. 8). Pro snazší orientaci v seznamu je u každého jména uveden titul a identifikace osoby (viz 1. svaze Všichni uživatelé). Pokud máte u svého jména v UIS uveden nesprávný titul nebo pracovní zařazení, obraťte se na personální oddělení, které může provést nápravu. Pracovní zařazení uvedené v aplikaci je pravidelně stahováno z ekonomického systému Slovenské zemědělské univerzity v Nitře, jehož součástí je platný aktuální číselník pracovních zařazení. 2.4 Absolventi Aplikace Absolventi umožňuje dohledávat absolventy Slovenské zemědělské univerzity v Nitře podle jména, příjmení, loginu nebo ID a zobrazovat seznamy absolventů. Je plněna z údajů, které poskytuje aplikace pro odevzdávání závěrečných prací, a ze studijních dat. Obrázek 13 Absolventi Seznamy absolventů jsou zobrazovány pro vybranou fakultu a rok s možností omezení na studijní program, zaměření a formu (obr. 13). Lze je zobrazit s fotografiemi nebo bez. Kliknutím na jméno nebo fotografii se otevře stránka se základními veřejnými informacemi o absolventovi, shodná se stránkou aplikace Lidé na SPU. Kliknutím 18
19 2 OBECNÉ INFORMACE O SPU na název závěrečné práce se otevře stránka, na které lze získat podrobnější informace o závěrečné práci včetně samotné práce. 2.5 Pracoviště Aplikace Pracoviště slouží k zobrazení všech pracovišť Slovenské zemědělské univerzity v Nitře a jejich základních informací, kterými jsou adresa, telefonní a faxové číslo, odkaz na webovou stánku a , jména vedoucích pracovníků. Další informace, které aplikace poskytuje, jsou seznam pracovníků, garantovaných předmětů v aktuálním období, vedených projektů, zveřejněných publikací, telefonní seznam atd. Pro snadnější orientaci a pohyb na stránkách aplikace je každá stránka opatřena navigační lištou se seznamem pracovišť. Kliknutím na zkratku pracoviště v liště se zobrazí informace o požadovaném pracovišti. Obrázek 14 Příklad základních informací o pracovišti typu univerzita nebo fakulta Spuštěním aplikace se zobrazí základní informace o univerzitě a jejich fakultách (obr. 14). U každého jmenovaného subjektu je sada ikon pro zobrazení seznamu příslušných pracovišť (obr. 15), zaměstnanců, členů orgánů (více na straně 21), informací o studijním oddělení (více na straně 40), telefonního seznamu, vedených projektů, publikací tisk brožury publikací, seznamu garantovaných předmětů, seznamu vedených závěrečných prací, přehledu vypsaných témat závěrečných prací. U pracoviště typu univerzita je navíc ikona učebny k zobrazení areálů univerzity, jejich budov a učeben (více na straně 26) a ikona informace o univerzitě k zobrazení základních a kontaktních informací o univerzitě (více na straně 26). U fakulty je navíc ikona k zobrazení a tisku brožury Katalog předmětů. Kliknutím na příslušnou ikonu se zobrazí požadované informace o univerzitě, fakultě nebo pracovišti. 19
20 2 OBECNÉ INFORMACE O SPU Obrázek 15 Příklad základních informací o pracovišti ústavu Stromový přehled pracovišť Přehledné zobrazení stromové struktury všech pracovišť Slovenské zemědělské univerzity v Nitře umožňuje záložka Stromový přehled pracovišť. Kliknutím na název pracoviště ve stromovém přehledu se zobrazí podrobné informace o pracovišti jako například na obrázku 16. Obrázek 16 Stromový přehled pracovišť Seznam pracovišť Pracoviště univerzity jsou seřazena v tabulce (obr. 17), z které lze kliknutím na ikonu získat seznam pracovišť, zaměstnanců, orgánů (jsou-li nějaké evidovány), projektů a publikací. Seznam pracovišť fakult je seřazen podle čísel jednotlivých ústavů. Každý ústav má zveřejněny veškeré kontaktní údaje a dále seznam zaměstnanců, seznam garantovaných předmětů (obr. 19), projekty, publikace a telefonní seznam. 20
21 2 OBECNÉ INFORMACE O SPU Obrázek 17 Univerzitní pracoviště Seznam zaměstnanců Seznam zaměstnanců je ve formě tabulky, ve které jsou uvedeny kontakty na jednotlivé osoby fakulty s aktivním odkazem na příslušné pracoviště (telefon, , číslo kanceláře). Seznam členů orgánů Orgán je uskupení osob, které se společně věnují nějaké činnosti na fakultě nebo univerzitě. Každý orgán má zpravidla svého předsedu, několik členů, případně tajemníka a místopředsedu. Zvlášť jsou evidovány orgány pracovišť, orgány studijních programů a orgány studijních zaměření. Aplikace Orgány zobrazuje přehled orgánů evidovaných na zvoleném pracovišti. Ikona je nabízena pouze u pracoviště, ke kterým jsou orgány evidovány. Pokud je seznam orgánů otevřen z pracoviště typu univerzita, pak je pod výčtem orgánů uveden odkaz pro zobrazení dalších orgánů podle pracovišť a podle jednotlivých typů orgánů. Seznam členů vybraného orgánu s jejich příslušností k pracovišti nebo studiu a ovou adresou se zobrazí kliknutím na ikonu ve sloupci Seznam členů. Orgány univerzity a jejich členy je možné zobrazit i v dalších aplikacích UIS Pracoviště, Studijní plány. Informace o orgánech, resp. členství v nich jsou dále využívány ve Vědecko-výzkumném systému univerzity. Informace o členství v orgánu je také uvedena v aplikaci Lidé na SPU. Evidenci orgánů provádějí systémoví integrátoři. Obrázek 18 Orgány univerzity 21
22 2 OBECNÉ INFORMACE O SPU Předměty garantované ústavem Předměty garantované ústavem v aktuálním studijním období jsou seřazeny v tabulce (obr. 19) s jejich plným názvem, identifikací období a fakulty, pro kterou je předmět vyučován, a jménem garanta. Kliknutím na název předmětu se zobrazí sylabus předmětu s jeho obsahem, ukončením a počtem kreditů, seznam literatury doporučené ke studiu předmětu atd. Tlačítko Tisk brožury umožňuje vytištění brožury s předměty garantovanými pracovištěm i s jejich sylaby, zařazením do studijních plánů a vyučujícími. Obrázek 19 Tabulka s garantovanými předměty, která navazuje na obrázek 15 Projekty vedené na pracovišti Projekty vedené na pracovišti i s jejich podprojekty jsou uvedeny v tabulce s jejich plným názvem, identifikací projektu, jménem garanta projektu a dalšími informacemi. Do některých projektů lze kliknutím na jejich název vstoupit a získat o nich další informace. To však záleží na stupni zveřejnění projektu, který ovlivňuje garant projektu. Publikace na pracovišti Abecední seznam všech publikací, které vyprodukovali zaměstnanci pracoviště, je uveden v tabulce s dalšími údaji. Přes ikonu lze zobrazit podrobnosti o publikaci, mimo jiné anotaci publikace, klíčová slova, navazující záznamy (např. sborník, odborné periodikum), rok vydání. Telefonní seznam Aplikace Pracoviště na SPU nabízí též elektronickou podobu telefonního seznamu zaměstnanců univerzity. Kliknutím na ikonu na stránce vybraného pracoviště se zobrazí seznam zaměstnanců s pracovním zařazením, telefonem, číslem kanceláře a em. V seznamu nejsou zobrazovány osoby s externím zařazením Host. 22
23 2 OBECNÉ INFORMACE O SPU Obrázek 20 Příklad telefonní seznam ústavu Dvě roletková menu umístěná nad seznamem slouží k tisku různých variant telefonního seznamu; například pouze s telefonními klapkami. Telefonní seznam lze zobrazit a vytisknout pro: celou univerzitu: abecedně se všemi zaměstnanci univerzity; po pracovištích (rektorát, fakulty, školní podniky, ústavy, koleje a menzy); celou fakultu (pracoviště): abecedně se všemi zaměstnanci fakulty (pracoviště); s omezením na jednotlivé ústavy (útvary); jen pro vybraný ústav. Ještě před vlastním tiskem telefonního seznamu se provede nastavení jeho formátu pomocí roletkových menu v úvodní části stránky. Výběr z nabídnutých menu se musí vždy potvrdit tlačítkem Zvolit. Volby zobrazení telefonního seznamu jsou: 23
24 2 OBECNÉ INFORMACE O SPU Jen primární údaje někteří zaměstnanci disponují několika telefonními čísly, čísly kanceláří a ovými adresami, proto se již při vkládání telefonních čísel vždy jedno z nich označuje jako primární. Pak po výběru jen primární údaje bude v seznamu uveden jen jeden primární údaj v každém sloupci tabulky. Všechny údaje po této volbě bude každý sloupec obsahovat všechny údaje, které byly pod tuto položku vloženy, tedy i několikanásobná telefonní čísla, y i označení kanceláří. Klapky všechna telefonní čísla budou zobrazena ve tvaru klapek. Celá čísla telefonní čísla budou vypsána v plném tvaru. Pracoviště lze vypisovat ve formě zkratek nebo čísel (používá se u telefonního seznamu univerzity nebo fakulty). Způsob výpisu seznamu je možné zvolit výpis podle jmen nebo podle pracoviště (používá se u telefonního seznamu univerzity nebo fakulty). Tlačítkem Vytisknout telefonní seznam, které je umístěno na konci stránky, je zvolený telefonní seznam vytištěn (obr. 20). Údaje, jako jsou číslo vašeho telefonu, číslo kanceláře a ová adresa, může změnit a aktualizovat OSSA ústavu. Brožura Katalog předmětů Kliknutím na ikonu se vytiskne brožura obsahující sylaby předmětů vyučovaných v aktuálním období. Podrobnější tisky a různé varianty brožury poskytuje aplikace Brožura Katalog předmětů, která je popsána na straně 33. Brožura publikací Kliknutím na ikonu se vytiskne brožura publikací zvoleného pracoviště pro aktuální rok, s abstrakty a klíčovými slovy, členěna je podle druhu publikací. Závěrečné práce Kliknutím na ikonu se otevře aplikace Závěrečné práce pro dohledání závěrečných prací pro zvoleného pracoviště (více na straně 43). Obrázek 21 Přehled vypsaných témat 24
25 2 OBECNÉ INFORMACE O SPU Přehled vypsaných témat Kliknutím na ikonu se zobrazí seznam aktuálních témat schválených pro tvorbu závěrečné práce. Uveden je název tématu, vedoucí práce, garantující pracoviště, pro koho je téma určeno, počet schválených řešitelů, maximum možných řešitelů, jména řešitelů a v podrobnostech lze zobrazit další informace, například abstrakt, omezení pro přihlášení na téma. Výčet témat lze omezit podle typu práce a podle vedoucího tématu práce. Učebny Obrázek 22 Seznam areálů a budov univerzity Aplikace Učebny postupně zobrazuje seznam areálů univerzity, jejich budov a učeben. Seznam areálů a budov obsahuje ikonu k výpisu podrobnějších informací, jako jsou adresa a telefonní číslo na vrátnici, a zobrazení plánků nebo fotografií areálů a budov (podmínkou zobrazení je jejich vložení do UIS). Ikona slouží k postupu v aplikaci na další obrazovku až k seznamu učeben v jednotlivých patrech budovy. U každé učebny lze zobrazit podrobné informace o jejím umístění, označení, kapaci- 25
26 2 OBECNÉ INFORMACE O SPU tě, pracovišti, které učebnu spravuje, vybavení atd. Evidované údaje spravují k tomu pověření uživatelé prostřednictvím aplikace Pasportizace. Obrázek 23 Seznam učeben Informace o univerzitě Aplikace Základní informace o univerzitě zobrazuje základní kontaktní údaje o univerzitě, jako jsou přesný oficiální název univerzity, oficiální zkratka názvu univerzity, IČO, telefonní číslo a fax, ové adresy, odkaz na univerzitní webovou stránku, bankovní údaje. 2.6 Statistiky počtu operací využití UIS Aplikace Statistiky počtu operací využití UIS poskytuje statistické údaje o počtu zaznamenaných operací využití informačního systému na základě předem zvolených kritérií. Údaje jsou graficky zpracovány a jsou předpočítány vždy o půlnoci každého dne. Aplikace je umístěna v části Dokumentace v Osobní administrativě a v úvodní stránce UIS. Zvolit lze ze tří typů statistik: Počty operací statistika poskytuje údaje o celkové zátěži systému za poslední týden, měsíc, rok, měsíční celkové zátěži, průměrném denním přístupu do systému, přehled celkové roční zátěže. Počty uživatelů statistika poskytuje údaje o počtu uživatelů, kteří v systému pracovali, například denní počet aktivních uživatelů za poslední měsíc, roční počet aktivních uživatelů. 26
27 2 OBECNÉ INFORMACE O SPU Obrázek 24 Roční počet aktivních uživatelů informačního systému Tiskové úlohy statistika poskytuje údaje o počtu provedených tiskových operacích z UIS, například roční, měsíční, deset dní s největším počtem tiskových operacích. 2.7 Telefonní čísla Aplikace Telefonní čísla zobrazuje přehled společných telefonních čísel pracovišť. Jsou to čísla telefonů, která nejsou evidována na jméno osoby, ale jen k určité místnosti. Jedná se například o telefonní čísla do učeben, laboratoří, na vrátnice. Výpis telefonních čísel lze seřadit podle názvu pracoviště, označení místnosti nebo popisu telefonního čísla. Telefonní čísla zobrazená touto aplikací jsou editovaná přes aplikaci Portál SIF a OSSA vybranými osobami příslušného pracoviště. 2.8 Tematické vyhledávání Aplikace Tematické vyhledávání umožňuje vyhledávání informací v různých oblastech UIS (osoby, předměty, publikace, dokumenty apod.) podle jednoslovných nebo víceslovných výrazů. Dohledávání může probíhat ve všech nabízených oblastech pod všemi pracovišti univerzity nebo podle omezení výběru uživatele. Do vyhledávacího pole se zadá hledaný řetězec po sobě jdoucích znaků nebo několik řetězců oddělených mezerou. Ve formuláři (obr. 25) se zvolí jedna nebo více oblastí, kde má vyhledávání proběhnout, 27
28 2 OBECNÉ INFORMACE O SPU Obrázek 25 Tematické vyhledávání 28
29 2 OBECNÉ INFORMACE O SPU vybrat se může i jedno nebo více pracovišť. Implicitně jsou označeny všechny volby formuláře. Hromadné odznačení je možné kliknutím na tlačítko Zrušit výběr. Jeho opakem je pak tlačítko Označit vše. Součástí názvů oblastí pro vyhledávání jsou odkazy na aplikace, kde je možné vyhledávání pouze v dané oblasti. Operace vyhledávání se spouští tlačítkem Vyhledat. Vyhledané záznamy jsou rozděleny do sekcí podle prohledávaných oblastí. Kliknutím na název vyhledané položky se zobrazí více informací (obr. 25). Oblasti vyhledávání jsou: Lidé po dohledání osoby se kliknutím na její jméno zobrazí osobní stránka s kontaktními údaji a dalšími informacemi vztahujícími se k výuce, publikační činnosti a dalším činnostem na univerzitě. Předměty kliknutím na název vyhledaného předmětu se zobrazí jeho aktuální sylabus, který je možné vytisknout, a ve výukové části období lze zobrazit i rozvrh předmětu. Pracoviště kliknutím na název vyhledaného pracoviště se otevře stránka s dalšími informacemi o pracovišti, jako jsou kontaktní údaje, seznam zaměstnanců, garantované projekty, publikace, telefonní seznam a další. Publikace vyhledávání publikací je možné omezit podle názvu práce, autora práce a klíčových slov. Po dohledání a kliknutí na název publikace se zobrazí další informace. Projekty u vyhledaných projektů je kromě názvu uveden rok řešení, stav a osoba, která je garantem projektu. V případě, že je nastavena možnost zveřejnění, lze kliknutím na název projektu zobrazit další informace. Dokumentový server umožňuje dohledání dokumentů umístěných v Dokumentovém serveru. Po dohledání je kromě názvu zobrazen název složky, kde je umístěna ikona pro stažení dokumentu. Závěrečné práce vyhledávání prací je možné omezit podle názvu práce, autora práce a klíčových slov. Po dohledání a kliknutí na název závěrečné práce se otevře stránka, kde lze získat podrobné informace o práci včetně souboru s vlastní prací a s posudky. TODO vyhledávání úkolů evidovaných v aplikaci Správa úkolů. Dohledání probíhá v blocích, kde má uživatel přiděleno jedno z oprávnění. U dohledaných úkolů je uvedeno jméno zadavatele a řešitele úkolu, termín splnění úkolu a název bloku, kde je úkol umístěn. Kliknutím na název úkolu se otevře stránka s komentáři k úkolu. Kliknutím na název bloku se zobrazí úkoly evidované v bloku. Více o aplikaci v 11. svazku Osobní management. V některých oblastech může být dohledáno mnoho položek. Pro snadnější orientaci na stránce a mezi sekcemi vyhledaných výrazů je vhodné použít navigační lištu, která je umístěná pod formulářem. Kliknutím na název oblasti vyhledávání se ihned zobrazí vyhledané informace v této sekci. 2.9 Veřejný dokumentový server Prostřednictvím aplikace Veřejný dokumentový server zveřejňují (ve formě dokumentů) fakulty a pracoviště univerzity důležité informace, jež mohou zajímat všechny uživatele, kteří navštíví stránky Univerzitního informačního systému Slovenské zemědělské univerzity v Nitře. Dokumenty Veřejného DS jsou přístupné všem uživatelům UIS, tedy i těm, kteří nejsou do Osobní administrativy přihlášeni. 29
30 2 OBECNÉ INFORMACE O SPU Obrázek 26 Příklad stromu Veřejného dokumentového serveru Složky ve Veřejném DS jsou založeny pro rektorát, jednotlivé fakulty, celoškolské pracoviště, koleje a menzy, akademický senát a dále jsou zde složky Dokumentace UIS, Základní předpisy, Formuláře a tiskopisy (obr. 26). Složka veřejného DS, která neobsahuje žádné dokumenty, se nezobrazuje. Do složek jsou vkládány dokumenty, které mají být ostatním uživatelům zveřejněny k nahlédnutí, případně ke stažení (uložení) nebo tisku. Pro přehlednost jsou složky univerzity a fakult členěny na další podsložky. Přehledný strom složek s dokumenty je celý vykreslen ihned po vstupu do Veřejného DS (obr. 26). Příklad dokumentů ve složce Oficiální dokumentace je na obrázku 27. Složku si lze představit jako šuplík, do kterého se vkládají dokumenty. 30
31 2 OBECNÉ INFORMACE O SPU Obrázek 27 Dokumenty ve složce Oficiální dokumentace Kromě složek Dokumentace a Základní předpisy mají všechny složky Veřejného DS automaticky založeny podsložky Aktuality a Úřední deska. Za povšimnutí stojí složka Dokumentace UIS, prostřednictvím které jsou uživatelům zpřístupněny neustále aktualizované svazky uživatelské dokumentace UIS, informační materiály a texty publikované k problematice vývoje Univerzitního informačního systému. Dokumenty jsou vloženy ve složkách, u nichž je zobrazeno číslo, které označuje počet vložených dokumentů. Kliknutím na název složky je v tabulce vypsán seznam všech dokumentů složky. Vlastní dokument se otevře kliknutím na ikonu souboru (nejčastěji ) ve sloupci Příloha. Kliknutím do některé ze složek Veřejného DS se zobrazí portálové menu s nabídkou těchto odkazů: strom dokumentů, zobrazení dokumentů, zobrazení podsložek. Neveřejnému Dokumentovému serveru je věnována kapitola v 11. svazku dokumentace Osobní management. 31
32
33 3 Studijní informace SPU Kapitola Studijní informace Slovenské zemědělské univerzity v Nitře zahrnuje aplikace, které se zabývají poskytováním informací ze studijní oblasti Slovenské zemědělské univerzity v Nitře. Čtenář zde nalezne postupy k získání informací o studijních programech a zaměřeních uskutečňovaných na fakultách a dalších univerzitních pracovištích, studijních plánech jednotlivých studií a tematických okruzích státních zkoušek, dozví se, jaké údaje poskytuje aplikace Katalog předmětů, že je možné vytisknout si brožuru se studijními programy a brožuru obsahující Katalog předmětů, jak pracovat s rozvrhy, kdy mají otevřeno na studijním odělení, kde získat seznam závěrečných prací absolventů Slovenské zemědělské univerzity v Nitře a jaké další informace o závěrečných pracích zveřejňujeme atd. 3.1 Brožura Katalog předmětů Aplikace Brožura Katalog předmětů umožňuje tisk brožury Katalogu předmětů i s aktuálními sylabya informačními listy vybraného období. Tisk brožury se provádí podle pracoviště (fakulty) a univerzitního období. Vlastní tisk brožury lze omezit až na předměty daného pracoviště, studijního programu nebo tematické skupiny. Obrázek 28 Tisk brožury Katalogu předmětů Před vlastním tiskem se zvolí jedno z pracovišť, resp. fakulta a akademický rok a déle období. Pro tisk brožur z minulých období se musí nejprve tlačítkem Zobrazit i starší období zobrazit minulá období. V následující obrazovce (obr. 28) se v portálovém menu vybere 33
34 3 STUDIJNÍ INFORMACE SPU pracoviště, studijní programy nebo tematická skupina předmětů, pro kterou se tisk provede a nastaví se filtry na požadované hodnoty. Pak se po kliknutí na Zvolit vyberou parametry tištěné brožury, jako jsou období (semestru), tisk speciálních předmětů, tisk rejstříku pracovišť, rejstříku kódů předmětů, seznamu doporučené literatury, seznamu studijních plánů v sylabu, rozepsaných kódů prerekvizit a tisk vyučujících předmětu. Upřesní se, zda má brožura obsahovat informační listy nebo sylaby. Některé parametry jsou vybrány předem. Tisk se provede kliknutím na Vytisknout brožuru. Brožuru se sylaby předmětů aktuálního období vybrané fakulty lze vytisk- nout v aplikaci Pracoviště (viz strana 19). Obrázek 29 Brožura Studijní programy 3.2 Brožura Studijní programy Aplikace Brožura Studijní programy slouží k tisku brožur studijních programů a dalších informací cenných zejména pro nové studenty Slovenské zemědělské univerzity v Nitře. Přístupná je všem uživatelům, tedy i neautorizovaným. Uživatel aplikace může obsah brožury ovlivnit nastavením určitých parametrů. Brožura může obsahovat základní 34
35 3 STUDIJNÍ INFORMACE SPU informace o fakultě, členy akademického senátu a vědecké rady, časový harmonogram období, pro které se brožura tiskne, charakteristiky programů, zaměření, jména členů programové komise, přehled předmětů státní zkoušky a Studijní a zkušební řád. Brožura se tiskne pro danou fakultu a období. Zejména při výběru počátečního období akademického roku je třeba dát pozor protože se týká počátečního období studia studijních programů. Tiskne-li se brožura pro studenty nastupující do studia v akademickém roce 2006/2007, je nutné vybrat období tisku brožury 2006/2007. Prvním krokem tisku brožury je výběr fakulty a již zmíněného období. Nabídku období lze rozšířit o historická období kliknutím na Zobrazit i starší období. V dalším kroku se lze rozhodnout, zda bude brožura obsahovat informace o všech studijních programech, nebo jen o jednom konkrétním (obr. 29). Před vytištěním je ještě možné ovlivnit výsledný tvar brožury výběrem položek, které mají, nebo nemají být součástí brožury. Kliknutím na Vytisknout brožuru se vygeneruje brožura ve formátu v PDF. Tisk brožury pro všechny studijní programy s plným obsahem může kvůli velkému rozsahu trvat déle. Brožuru Studijní programy je možné vytisknout v aplikaci Studijní plány. 3.3 Harmonogram akademického roku Harmonogram akademického roku eviduje termíny akcí na univerzitě a řídí jejich spouštění na celé univerzitě nebo individuálně po fakultách, celoškolských pracovištích a rektorátě během jednoho studijního období. Termíny univerzitního harmonogramu jsou zahrnuty do časové osy harmonogramu pracovišť a jsou společné pro všechny fakulty. Fakultní harmonogramy se sestavují pro každé studijní období zvlášť (LS, ZS, doktorská studia apod.). Při zobrazení požadovaného harmonogramu je nutné kliknutím na logo zvolit fakultu a následně název období. Období vypsaná tučným písmem jsou aktuální. Jednotlivé termíny akcí se zobrazují na časové ose aplikace Harmonogram akademického roku. Barva osy odpovídá barvě, kterou se pracoviště prezentuje. V levé části osy jsou termíny počátku a konce studijního období a aktuální datum, vpravo pak termíny všech evidovaných akcí období. Příklad harmonogramu je na obrázku 30. Termíny, které jsou vypsány kurzívou a od ostatních odděleny čarou, patří do tohoto období logicky, ale ne časově. Typicky jsou to termíny registrací, zápisů, podávání žádostí o koleje na toto období aj. Termíny, které jsou vypsány šedým textem, patří do tohoto období časově, ale ne logicky. Typicky jsou to termíny pro registraci předmětů, přijímací zkoušky a zápisy aj. 3.4 Studijní plány Aplikace Studijní plány umožňuje přehledné zobrazení akreditovaných studijních programů, zaměření fakult Slovenské zemědělské univerzity v Nitře. Současně dovoluje nahlédnout na studijní plány zvoleného studijního programu, zaměření a formy studia a vytisknout brožury Studijní programy. Pro zvolený typ studia lze zobrazit i seznam povinných a volitelných předmětů závěrečné zkoušky (bakalářské, státní atd.) a tematické celky pro otázky jednotlivých předmětů. Aplikace nabízí také přehled habilitačních oborů. Příslušný odkaz je umístěn v dolní části obrazovky pro výběr pracoviště. Více o aplikaci na straně
36 3 STUDIJNÍ INFORMACE SPU Obrázek 30 Příklad harmonogramu fakultního období 36
37 3 STUDIJNÍ INFORMACE SPU Obrázek 31 Postup prohlídky studijních programů Jak dohledat doporučený studijní plán: Nejprve se kliknutím na logo vybere fakulta, která zajišťuje výuku studijního programu. Z nabídky studijních období (obr. 31) se zvolí jedno, které vyjadřuje počáteční období studia v programu a zaměření. Následně se zvolí studijní program a zde lze zobrazit studijní plány bezoborových programů, nebo pokračovat volbou studijního oboru. Jakmile je zvoleno zaměření, lze zobrazit studijní plány dané formy studia nebo seznam předmětů závěrečné zkoušky (pro každý předmět 37
38 3 STUDIJNÍ INFORMACE SPU Obrázek 32 Studijní plány pak tématické okruhy s otázkami). V plánech jsou rozlišeny povinné, povinně volitelné a volitelné předměty a skupiny povinných a povinně volitelných předmětů pro celý studijní plán. Kliknutím na název aktuálního nebo historického předmětu se otevře sylabus, ve kterém lze získat informace o skladbě předmětu, doporučenou literaturu apod. 38 Pokud studium začalo v zimním semestru 2008/09, pak se vybere období označené ZS 2008/09. Zájemci o studium volí nejnovější období nabídky. Význam ikon v jednotlivých stránkách aplikace:
39 3 STUDIJNÍ INFORMACE SPU základní informace a charakteristika studijního programu a zaměření. postup k dalším informacím o programu a kvalifikačních oborech programu nebo zaměření. seznam členů orgánu programové komise nebo oborové komise. tisk brožury Studijní programy s přehledem základních informací o fakultě, přehledem pedagogických pracovišť, časovým harmonogramem platným pro zvolené počáteční období, charakteristikou studijního programu a zaměření, studijním plánem doporučeným pro jednotlivé semestry studia, se seznamem předmětů závěrečné zkoušky včetně tematických okruhů, seznamem volitelných předmětů. Obrázek 33 Informace o předmětech státní zkoušky Tematické celky pro otázky předmětů státních zkoušek Tematické celky předmětů státních zkoušek jsou jednoduše řečeno okruhy otázek z jednotlivých předmětů státní nebo bakalářské zkoušky v daném studijním zaměření. Lze je zobrazit ve čtvrté obrazovce výběru studijních programů a zaměření (obr. 31), resp. po volbě vhodného období, typu studia a studijního programu, v seznamu studijních zaměření. Zde se u vybraného zaměření klikne ve sloupci Předměty SZ na ikonu. Nemá-li program studijní zaměření, ikona je zobrazena v tabulce studijních programů. Kliknutím na se vypíše seznam předmětů státní zkoušky pro dané zaměření obrázek 33. Kliknutím na název předmětu se zobrazí seznam otázek s jejich popisem. Při vyhledávání předmětů státních zkoušek je nutné dát si pozor na výběr studijního období. Musí se vybrat to, ve kterém započalo vaše studium! 39
40 3 STUDIJNÍ INFORMACE SPU 3.5 Habilitační obory Aplikace Habilitační obory nabízí přehled akreditovaných habilitačních oborů a řízení ke jmenování profesorem na jednotlivých fakultách Slovenské zemědělské univerzity v Nitře. Nejprve se zvolí fakulta a potom obor nebo typ řízení. Seznam obsahuje název programu a dobu platnosti jeho akreditace. Obrázek 34 Úřední hodiny stud. oddělení 3.6 Úřední hodiny studijního oddělení Aplikace Úřední hodiny stud. oddělení zobrazuje informace o studijních odděleních fakult a rektorátu, jako jsou adresa a telefonní číslo, dále úřední hodiny studijního oddělení, jména a kontakty studijních referentek a jména a kontakty proděkanů fakulty. Po vstupu do aplikace se pouze zvolí příslušná fakulta a následně se zobrazí její informace. Obrázek 35 Výběr předmětu podle názvu 40
41 3 STUDIJNÍ INFORMACE SPU Obrázek Katalog předmětů Výběr předmětu podle garantujícího pracoviště Aplikace Katalog předmětů umožňuje vyhledávat libovolné předměty vyučované na Slovenské zemědělské univerzitě v Nitře v aktuálních, budoucích i historických obdobích. Všechny předměty a údaje o nich jsou součástí zveřejněných katalogů předmětů jednotlivých fakult pro současná a budoucí nebo minulá období. U vyhledaného předmětu je uveden jeho plný název a zkratka (kód), identifikace období, ve kterém je vyučován, a fakulta, na níž probíhá v daném období jeho výuka. Ve většině případů je dohledáno několik předmětů. Kliknutím na název vyhledaného předmětu se zobrazí jeho sylabus, platný ve vybraném univerzitním období. Součástí sylabu je mimo jiné jméno garanta předmětu, cíl a obsah předmětu, doporučená literatura, způsob ukončení a počet kreditů za uvedené ukončení. Ve výukové části období lze zobrazit rozvrhové akce předmětu přes ikonu. Kliknutím na Vytisknout sylabus se vytiskne zobrazený sylabus předmětu. Předměty lze vyhledávat podle těchto kritérií: Název či kód předmětu výběr je možné omezit na konkrétní pracoviště a období (obr. 35). K dohledání předmětu je připraveno vyhledávací pole, do kterého je nutné vepsat minimálně tři po sobě jdoucí znaky z názvu předmětu nebo celý kód předmětu. Pro vyplněný název předmětu lze volbu období a pracoviště upravit a změnu potvrdit tlačítkem Upravit kritéria. Garantující pracoviště možnost omezení výběru podle fakult a jejich ústavů z roletkového menu, se současným výběrem univerzitního nebo studijního období (obr. 36). Pokud je zvolena více jak jedna fakulta, pak v seznam obsahuje výčet ústavů zvolených fakult. Dohledané předměty mohou být ve skutečnosti zařazeny v katalogu předmětů jiné než garantujícího pracoviště domovské fakulty (v případě, že garantující pracoviště zajišťuje výuku předmětu pro jinou fakultu Slovenské zemědělské univerzity v Nitře). 41
42 3 STUDIJNÍ INFORMACE SPU Obrázek 37 Výběr předmětu podle tematických skupin Tematické skupiny předmětů výběr je možné omezit na konkrétní fakultu a období (obr. 37). Vhodná skupina předmětů (obr. 37) se dohledá v roletkovém menu a výběr se potvrdí stiskem tlačítka Vypsat předměty. Další kritéria (Rozšířené vyhledávání) výběr je možné omezit podle dalších kritérií, jako jsou existence prerekvizit, způsob ukončení předmětu (zápočet, zkouška, případně klasifikovaný zápočet), kredity, forma studia, pro kterou je předmět určen (denní prezenční, externí prezenční, denní distanční), jazyk výuky, pracoviště a akademický rok. Zvolenou kombinaci kritérií je nutné potvrdit příslušným dohledávacím tlačítkem. 3.8 Zahraniční dohody Aplikace Zahraniční dohody zobrazuje informace o dohodách uzavřených mezi naší univerzitou a partnerskými institucemi. Její obsah záleží na údajích vložených zahraničním oddělením. Dohledat lze i závěrečnou zprávu, kterou studenti vyplňují po ukončení pobytu. V úvodu jsou dohody rozděleny podle názvu se statistikou počtu evidovaných 42
43 3 STUDIJNÍ INFORMACE SPU Obrázek 38 Zahraniční dohody dohod, států a studentů, kteří se dané dohody zúčastnili. Postupně lze zobrazit přehled států dané dohody, seznam institucí, s nimiž má Slovenská zemědělská univerzita v Nitře v daném státě uzavřenou dohodu, seznam fakult s kontaktními údaji, které dohodu se studenty uzavírají, a seznam studentů, s nimiž byla dohoda uzavřena. Výběr se v jednotlivých krocích provádí kliknutím na ikonu. V poslední obrazovce prohlídky aplikace je kromě jména studenta zobrazena identifikace jeho studia, doba trvání pobytu daná termínem od kdy do kdy a stav pobytu (student na výjezdu, ukončený pobyt se splněnými podmínkami apod.). 3.9 Závěrečné práce Aplikace Závěrečné práce umožňuje vyhledávání bakalářských, diplomových, disertačních a jiných závěrečných prací studentů Slovenské zemědělské univerzity v Nitře. Práce, které jsou zveřejněny, je možné: vyhledat podle názvu, jména autora a klíčových slov s možným omezením stavu práce, typu práce, pracoviště, období a jazyk vyhledávání probíhá mezi pracemi, u nichž je vloženo minimálně zadání práce; zobrazit přehled závěrečných prací podle: pracoviště z menu se vybere pracoviště, jehož seznam závěrečných prací se má zobrazit. Výběr lze omezit podle typu závěrečné práce, jejího stavu a období, kdy byla práce odevzdána. Kliknutím na Dohledat se zobrazí seznam prací; jména vedoucího práce do vyhledávacího pole se vepíše jméno nebo část jména osoby a současně se může zvolit omezení pro vyhledávání podle typu práce a období, kdy byla práce odevzdána. Po kliknutí na Dohledat se vypíší jména osob, které odpovídají zadanému řetězci ve vyhledávacím poli. Označením osoby a kliknutím na Vyhledat závěrečné práce se zobrazí seznam prací, které tato osoba aktuálně vede nebo vedla. Vyhledávání probíhá pouze mezi osobami, které vedou závěrečné práce; jména oponenta práce vyhledávání podle oponenta práce probíhá stejně jako v předchozím případě u vedoucího práce. Lze vyhledat práce pouze podle 43
44 3 STUDIJNÍ INFORMACE SPU Obrázek 39 Příklad zobrazení aplikace Závěrečné práce oponentů, kteří jsou evidovaní v UIS jako zaměstnanci, studenti nebo externí osoby; studijního programu ve formuláři se vybere studijní program, zaměření a forma, případně se výběr omezí podle studijního období, a kliknutím na Dohledat se zobrazí seznam prací vyhovující kombinaci zvolené ve formuláři. Datum uvedené v seznamu dohledaných prací je stejné datum jako datum odevzdání závěrečné práce. Dohledaný seznam prací je implicitně seřazen sestupně podle sloupce Rok, pak podle jména autora a názvu práce. Uživatel může řazení upravit kliknutím na záhlaví sloupců. V seznamu vyhledaných prací je vždy uvedena ikona, přes kterou je možné získat další informace o závěrečné práci včetně souborů se zadáním práce, s vlastní prací, s přílohami a s posudky vedoucího práce a oponenta. Soubor se závěrečnou prací a 44
45 3 STUDIJNÍ INFORMACE SPU přílohami lze stáhnout v případě, že práce nepodléhá utajení. Příklad zobrazení aplikace je na obrázku Zobrazení a tisk rozvrhů Aplikace Zobrazení a tisk rozvrhů je vytvořena pro rychlé dohledání a tisk vybraného rozvrhu. V úvodní části aplikace pro zobrazení a tisk rozvrhů si uživatel kliknutím na ikonu v příslušném řádku platnosti období nebo pracoviště zvolí (obr. 40), zda bude zobrazovat rozvrhy podle období platnosti rozvrhů, nebo podle pracoviště, které rozvrhy vypracovalo a do UIS vložilo. Obrázek 40 Volba způsobu zobrazení rozvrhu Zobrazení rozvrhů podle období jejich platnosti První tabulka zobrazuje časová období, pro která jsou sestaveny rozvrhy v aktuálním studijním období. Odkaz Zobrazit všechna dostupná období umožňuje jejich nabídku rozšířit a tím uživateli poskytnout i rozvrhy minulých (historických) studijních období, které již pozbyly platnosti. Kliknutím na odkaz Zobrazit pouze aktuální období se lze vrátit zpět k nabídce aktuálního období. Každý rozvrh má udán začátek a konec své platnosti, podle nich jsou jednotlivé rozvrhy nabízeny k výběru. Období platnosti rozvrhů se mohou překrývat. Pro zobrazení rozvrhu je nutné vybrat to nejvhodnější období (může to být období, ve kterém platí nejvíce rozvrhů, ale není to pravidlem). Aktuální nebo nejbližší období platnosti rozvrhů je zvýrazněno tučným písmem. Výběrem období se zobrazí seznam všech rozvrhů (obr. 41). Ten obsahuje i doplňkové informace, jako jsou zkratka pracoviště, forma studia, období a začátek a konec období zobrazování rozvrhu. Pod seznamem rozvrhů je sada tlačítek pro označení rozvrhů, jejichž význam je následující: 45
46 3 STUDIJNÍ INFORMACE SPU Obrázek 41 Výběr rozvrhu ve zvoleném období Označit vše stisknutím tlačítka se označí všechny rozvrhy v tabulce (tento výběr je implicitně přednastaven). Odznačit vše tlačítko ruší veškerý výběr rozvrhů. Jen prezenční tlačítko označí všechny rozvrhy určené pro prezenční studium. Jen externí tlačítko označí všechny rozvrhy určené pro externí studium. Jen distanční tlačítko označí všechny rozvrhy určené pro distanční studium. Označit jen FZKI variabilní tlačítko, které se zobrazuje jen přihlášeným uživatelům; označení fakulty (pracoviště) se na tlačítku vypisuje podle příslušnosti pracovníka nebo studenta k fakultě, na které je zaměstnán, resp. zapsán do studia. Rozvrhy lze vybírat i kliknutím do políčka v příslušném řádku rozvrhu. Veškeré výběry se potvrzují posledním tlačítkem Vybrat označené rozvrhy. Po potvrzení volby rozvrhů se zobrazí formulář (obr. 42) na omezení rozvrhových akcí, který umožňuje zadat i několik kritérií najednou. Lze tak zvolit například zobrazení rozvrhu pro vybraný předmět v jednom dni v týdnu a pro vybraného učitele. Stisknutím tlačítka Individuální výběr se obsah formuláře rozvine o seznam předmětů, ze kterých si uživatel vybere vlastní kombinace předmětů pro zobrazení rozvrhu. Rozvrh lze zobrazit na obrazovce v grafické podobě nebo jako seznam rozvrhových akcí, vytisknout na tiskárně (je nutné ji mít v UIS nainstalovánu) nebo vygenerovat ve formátech PDF či PostScript (zde je však nutné mít nainstalován vhodný SW). Výsledný rozvrh se vytvoří kliknutím na tlačítko Zobrazit. Zobrazení rozvrhů podle pracoviště Druhá tabulka na obrázku 40 umožňuje výběr rozvrhů podle fakulty (pracoviště), která zajišťuje výuku a vypisuje rozvrh pro studijní období. Pro výběr všech se provede volba Všechna pracoviště. Zvolením fakulty se zobrazí seznam všech rozvrhů, které fakulta v aktuálním období sestavila a do UIS vložila. Výběr rozvrhu probíhá stejně jako v případě předchozí volby. Formulář s kritérii pro omezení rozvrhových akcí je také stejný. 46 Pokud se má vytisknout rozvrh učebny, ve které se vyučují předměty
47 3 STUDIJNÍ INFORMACE SPU Obrázek 42 Výběr kritérií rozvrhu pro celou fakultu nebo i univerzitu, zvolí se rozvrhové akce pro celou univerzitu, označí se všechny nabídnuté rozvrhy a poté se zvolí tisk rozvrhu pro vybranou místnost. Osobní rozvrh studenta Osobní rozvrh studenta se zobrazuje podle údajů vycházejících z volby rozvrhových akcí při zápise studenta do dalšího studijního období. Proto je tato funkce rozvrhu zpřístupněna jen studentům přihlášeným do Osobní administrativy. U studentů, kteří mají nějaké rozvrhové akce ve svém osobním rozvrhu, se rozvrhová aplikace v autentizované části UIS chová tak, že přeskočí první dvě stránky výběru (s volbou období a fakulty) aplikace automaticky vybere všechny rozvrhy, které student potřebuje pro zobrazení osobního rozvrhu a otevře stránku s výběrem omezení (obr. 41). Zde studentovi pro zobrazení nebo vytištění rozvrhu postačuje v části Osobní rozvrh stisknout tlačítko Zobrazit. Část Osobní rozvrh se zobrazuje pouze studentům po přihlášení do UIS Zprávy ze zahraničních pobytů Aplikace Zprávy ze zahraničních pobytů nabízí přehled studentů, kteří se zúčastnili studijního studijního pobytu, a přehled studentů, kteří se zúčastnili pracovních stáží. Součástí 47
48 3 STUDIJNÍ INFORMACE SPU Obrázek 43 Osobní rozvrh studenta informace o studijním nebo pracovním pobytu je závěrečná zpráva, kterou student vyplnil. Závěrečnou zprávu lze zobrazit kliknutím na ikonu ve sloupci zpráva nebo vytisknout kliknutím na ikonu ve sloupci Tisk. Pokud student zprávu nevyplnil, nelze ji zobrazit ani vytisknout. Seznam studentů lze omezit filtrem na obrázku 44. Aplikace je přístupná pouze přihlášeným uživatelům. 48
49 3 STUDIJNÍ INFORMACE SPU Obrázek 44 Zprávy ze zahraničních pobytů 49
50
51 4 Vědecko-výzkumné informace Obrázek 45 Tisk brožury publikací 4.1 Brožura publikační činnosti Aplikace Brožura publikační činnosti umožňuje tisk brožury publikací z vědeckovýzkumné činnosti pro zvolené pracoviště (fakultu, ústav atd.). Další specifika lze omezit ve formuláři na obrázku 45. Ovlivnit lze: název brožury implicitně je vyplněn název Publikační činnost, lze vložit jiný libovolný název; odkdy dokdy období, kdy byly publikace vydány; způsob členění brožury bez členění, členění podle druhu publikace, pracovníka, projektu; způsob řazení podle citačního záznamu, podle názvu publikace; jazyk originální, slovenský nebo anglický jazyk; druh publikace lze zvolit, které druhy publikací bude brožura obsahovat; rozsah údajů zahrnutých do brožury lze zvolit, zda bude brožura obsahovat abstrakty, klíčová slova, rejstřík autorů, zda budou zahrnuty pouze kompletní publikace, či pouze publikace pracovníků daného pracoviště (nebude obsahovat publikace, kde správce není autorem publikace z daného pracoviště). 51
52 4 VĚDECKO-VÝZKUMNÉ INFORMACE Kliknutím na tlačítko Tisk se brožura vytiskne do souboru PDF. Brožuru publikací aktuálního období vybraného pracoviště lze vytisknout v aplikaci Pracoviště (viz strana 24) nebo pro daný projekt v aplikaci Projekty (viz strana 52). 4.2 Projekty Projekty jsou jednou z výstupních aplikací Vědecko-výzkumného systému Slovenské zemědělské univerzity v Nitře (VVIS), která umožňuje zveřejňovat základní informace o vedených projektech široké veřejnosti. V aplikaci je možné vyhledat projekty a podprojekty vedené a evidované ve VVIS. Obrázek 46 Vyhledání projektů podle názvu Zveřejnění a přístupnost k informacím o projektu je dána právy, která má uživatel na projekt přidělena garantem projektu, nebo stupněm zveřejnění projektu definovaným také garantem projektu. 52
53 4 VĚDECKO-VÝZKUMNÉ INFORMACE Více o stupni zveřejnění projektu ve 4. svazku dokumentace UIS Věda a výzkum. Ve všech záložkách lze tlačítkem Export do Excelu exportovat zobrazená data do souboru pro tabulkový kalkulátor MS Excel. Kliknutím na ikonu se vytiskne brožura publikací (obr. 46). Ikona je zobrazena jen v případě, že stupeň zveřejnění projektu je vyšší než Zveřejnit informace o projektu s výsledky a projekt má evidován alespoň jeden výsledek. Projekty lze vyhledat podle následujících kritérií, jejichž odkazy jsou uvedeny v portálovém menu aplikace: Projekty dle názvu vyhledání projektů podle jejich názvu, příslušného pracoviště, druhu projektu a jeho stavu. Do vyhledávacího pole se vepíše část názvu projektu, nejméně však tři znaky libovolného řetězce názvu projektu. Akceptována jsou slova s diakritikou i bez. Pracoviště jsou ve formuláři implicitně označena všechna, prohledávání lze však omezit na jedno a více pracovišť. Druh projektu označuje instituci, která hledané projekty financuje VEGA, KEGA, MVTS atd. Stav projektu vypovídá o jeho rozpracovanosti (připravovaný, přijatý, řešený, ukončený apod.). Po vyplnění formuláře a kliknutí na Dohledat se vypíší projekty, které vyhověly hledanému řetězci a omezujícím podmínkám. V seznamu je uveden nejen název, ale i druh projektu, garant, doba trvání projektu a pracoviště (obr. 46). Obrázek 47 Vyhledání projektů podle období jejich řešení Projekty dle období vyhledání projektů podle období, ve kterém byly řešeny, nebo se řeší. Z menu formuláře se vybere počáteční a konečné období. Označením položky Zobrazit i podprojekty se vypíší i podprojekty vyhledaného projektu. Opět lze jako v předchozím případě dohledání projektů omezit na pracoviště, druh a stav projektu. Po vyplnění formuláře se pro získání výpisu projektů stiskne tlačítko Dohledat. V seznamu projektů je uveden název projektu i s jeho identifikací, doba trvání projektu od do, druh projektu, garant projektu a pracoviště (obr. 47). 53
54 4 VĚDECKO-VÝZKUMNÉ INFORMACE Obrázek 48 Vyhledání projektů podle jména jejich garanta Obrázek 49 Vyhledání projektů podle pracoviště garanta projektu Projekty dle garanta vyhledání projektů podle jména jejich garanta. Do vyhledávacího pole se vepíše jméno nebo jeho část bez titulů a klikne se na Dohledat. Vypsány jsou všechny projekty i s identifikací (obr. 48). Projekty dle pracoviště garanta vyhledání projektů podle názvu ústavu, na kterém garant projektu působí. V menu, které má stromovou strukturu, se vybere konkrétní pracoviště. Dalším omezením při vyhledávání evidovaných projektů je druh a stav projektu. Význam těchto položek je popsán výše u vyhledávání projektů dle názvu. Kliknutím na tlačítko Dohledat se vypíší všechny projekty, které vedou nebo vedly osoby zaměstnané na daném pracovišti (obr. 49). 54
55 4 VĚDECKO-VÝZKUMNÉ INFORMACE Obrázek 50 Vyhledání projektů podle pracovníka projektu Do některých projektů lze vstoupit poklepáním na jejich název. Projekty dle pracovníka vyhledání podle jména pracovníka na projektu. Vyhledávání je stejné jako v předchozím případě. Do vyhledávacího pole se vepíše jméno nebo jeho část bez titulů a klikne se na Dohledat. Vypsány jsou všechny projekty i s identifikací (obr. 50). Přes ikonu lze vytisknout Brožuru publikací. Tlačítkem Export do Excelu se zobrazená tabulka expostuje do souboru pro tabulkový kalkulátor MS Excel. 4.3 Publikace Aplikace Publikace umožňuje všem uživatelům UIS vyhledávat publikace evidované ve Vědecko-výzkumném informačním systému Slovenské zemědělské univerzity v Nitře. V jednotlivých záložkách jsou umístěny formuláře pro různé způsoby vyhledávání publikaci pomocí kombinace různých kritérií, z nichž některá jsou společná pro obě záložky. Publikace osob z SPU formulář na obrázku 51 umožňuje blíže specifikovat podrobnosti o hledané publikaci, jako jsou: Fulltext do pole je možné zadávat více slov oddělených mezerou, a to i z různých oblastí (např. lze zadat jméno autora, klíčové slovo, slovo z názvu publikace). Akceptována jsou slova s diakritikou nebo bez diakritiky. Pokud mají být dohledány publikace určitého autora, nechá se pole prázdné. Hledat v hledání řetězce vloženého do pole Fulltext bude probíhat v označených oblastech nebo jejich kombinacích, tj. v názvech publikací, autorech, klíčových slovech publikace, ISBN, v seznamu edicí, nakladatelů. Pracoviště zvolit lze dohledávání ze všech pracovišť nebo z jednoho označeného. 55
56 4 VĚDECKO-VÝZKUMNÉ INFORMACE Obrázek 51 Publikace Druh hledané publikace druh publikace, z nichž se bude vyhledávat, například časopis, článek ve sborníku, odborná kniha, skripta, výzkumná zpráva, závěrečná práce. Implicitně je zvolena položka všechny druhy publikací. Jazyk publikace jazyk, ve kterém byla hledaná publikace vydána. Rok vydání rok vydání publikace, lze ponechat volbu vše, nebo zvolit jeden či více roků (přidržením klávesy ALT nebo CTRL a postupným klikáním myší na zvolené roky). Země vydání země, kde byla hledaná publikace vydána. Projekt název projektu je dohledáván pomocí našeptávače a umožňuje vyhledat publikace, které jsou výsledkem zvoleného projektu. Autor jméno autora je dohledáváno pomocí našeptávače, hledat lze podle jednoho jména nebo lze zvolit více jmen autorů a následně zvolit, zda se mají dohledat publikace s alespoň jedním zde uvedeným autorem, nebo publikace, kde jsou autory všechny uvedené osoby. Autora lze z výběru odebrat kliknutím na ikonu. Způsob zobrazení seznam publikací lze zobrazit jako výpis publikací (obr. 53) nebo tabulku četností (obr. 52) podle druhu publikace a jednotlivých pracovišť (kliknutím na hodnotu počtu se zobrazí seznam publikací). Řadit dle seznam publikací může být řazen podle názvu, autora, roku vydání, data přidání nebo poslední změny v evidenci publikace a dále podle různých nabízených kombinací kritérií. Symbol [N] u kritéria řazení znamená, že jeho hodnota je zvýrazňována jako nadpis odpovídající úrovně (obr. 52). Zobrazený seznam lze exportovat do souboru XLS nebo RTF. 56
57 4 VĚDECKO-VÝZKUMNÉ INFORMACE Obrázek 52 Publikace osob tabulka četností Publikace v knihovnách aplikace umožňuje vyhledávání publikací importovaných z knihovnického systému SPU. Publikace lze mimo jiné vyhledávat podle: Fulltext do pole je možné zadávat více slov oddělených mezerou, a to i z různých oblastí (např. lze zadat jméno autora, klíčové slovo, slovo z názvu publikace). Akceptována jsou slova s diakritikou nebo bez diakritiky. Pokud mají být dohledány publikace určitého autora, nechá se pole prázdné. Hledat v hledání řetězce vloženého do pole Fulltext bude probíhat v označených oblastech nebo jejich kombinacích, tj. v názvech publikací, autorech, klíčových slovech publikace, ISBN, v seznamu edicí, nakladatelů. Knihovny zvolit lze dohledávání ze všech knihoven nebo jen ve vybrané. Typu dokumentu typ dokumentů, mezi nimiž se bude vyhledávat, například audio, CD-ROM, disertační práce, periodikum, video. Implicitně je zvolena položka všechny typy dokumentů. Rok vydání rok vydání publikace, lze ponechat volbu vše, nebo zvolit jeden či více roků (přidržením klávesy ALT nebo CTRL a postupným klikáním myší na zvolené roky). Jazyk publikace jazyk, ve kterém byla hledaná publikace vydána. 57
58 4 VĚDECKO-VÝZKUMNÉ INFORMACE Obrázek 53 Publikace dohledané v knihovnách SPU a řazené dle druhu výsledku [N], autorů a názvů Země vydání země, kde byla hledaná publikace vydána. Autor jméno autora je dohledáváno pomocí našeptávače, hledat lze podle jednoho jména nebo lze zvolit více jmen autorů a následně zvolit, zda se mají 58
Portál veřejných informací
 Akademický informační systém Slovenská technická univerzita v Bratislavě Portál veřejných informací Svazek 12 Verze: 2.23 Datum: 10. března 2016 Autor: Jitka Šedá, Martin Tyllich Obsah Seznam obrázků
Akademický informační systém Slovenská technická univerzita v Bratislavě Portál veřejných informací Svazek 12 Verze: 2.23 Datum: 10. března 2016 Autor: Jitka Šedá, Martin Tyllich Obsah Seznam obrázků
Portál veřejných informací
 Univerzitní informační systém Vysoká škola podnikání a práva, a.s. Portál veřejných informací Svazek 12 Verze: 2.23 Datum: 8. listopadu 2016 Autor: Jitka Šedá, Martin Tyllich Obsah Seznam obrázků 5 1
Univerzitní informační systém Vysoká škola podnikání a práva, a.s. Portál veřejných informací Svazek 12 Verze: 2.23 Datum: 8. listopadu 2016 Autor: Jitka Šedá, Martin Tyllich Obsah Seznam obrázků 5 1
Ostatní portálové aplikace
 Univerzitní informační systém Slovenská zemědělská univerzita v Nitře Ostatní portálové aplikace Svazek 9 Verze: 1.20 Datum: 10. března 2016 Autor: Jitka Šedá, Martin Tyllich Obsah Seznam obrázků 5 1
Univerzitní informační systém Slovenská zemědělská univerzita v Nitře Ostatní portálové aplikace Svazek 9 Verze: 1.20 Datum: 10. března 2016 Autor: Jitka Šedá, Martin Tyllich Obsah Seznam obrázků 5 1
Věda a výzkum. Univerzitní informační systém. Svazek 4. Slovenská zemědělská univerzita v Nitře
 Univerzitní informační systém Slovenská zemědělská univerzita v Nitře Věda a výzkum Svazek 4 Verze: 3.18 Datum: 11. března 2016 Autor: Jitka Šedá, Martin Tyllich Obsah Seznam obrázků 5 1 Základní pojmy
Univerzitní informační systém Slovenská zemědělská univerzita v Nitře Věda a výzkum Svazek 4 Verze: 3.18 Datum: 11. března 2016 Autor: Jitka Šedá, Martin Tyllich Obsah Seznam obrázků 5 1 Základní pojmy
Ostatní portálové aplikace
 Univerzitní informační systém Panevropská vysoká škola Ostatní portálové aplikace Svazek 9 Verze: 1.20 Datum: 10. března 2016 Autor: Jitka Šedá, Martin Tyllich Obsah Seznam obrázků 5 1 Helpdesk pro UIS
Univerzitní informační systém Panevropská vysoká škola Ostatní portálové aplikace Svazek 9 Verze: 1.20 Datum: 10. března 2016 Autor: Jitka Šedá, Martin Tyllich Obsah Seznam obrázků 5 1 Helpdesk pro UIS
Rámcový návod pro školitele. doktorských studijních programů
 Rámcový návod pro školitele doktorských studijních programů Univerzitní informační systém (UIS) Obsah Schvalování individuálního studijního plánu (ISP)-----------------------------------------------------
Rámcový návod pro školitele doktorských studijních programů Univerzitní informační systém (UIS) Obsah Schvalování individuálního studijního plánu (ISP)-----------------------------------------------------
Ostatní portálové aplikace
 Akademický informační systém ŠKODA AUTO VYSOKÁ ŠKOLA o.p.s. Ostatní portálové aplikace Svazek 9 Verze: 1.20 Datum: 10. března 2016 Autor: Jitka Šedá, Martin Tyllich Obsah Seznam obrázků 5 1 Absolventi
Akademický informační systém ŠKODA AUTO VYSOKÁ ŠKOLA o.p.s. Ostatní portálové aplikace Svazek 9 Verze: 1.20 Datum: 10. března 2016 Autor: Jitka Šedá, Martin Tyllich Obsah Seznam obrázků 5 1 Absolventi
Rámcový návod garanty a zkoušející. doktorských studijních předmětů
 Rámcový návod garanty a zkoušející doktorských studijních předmětů Univerzitní informační systém (UIS) Obsah Garant předmětu... 1 Předmět a jeho nastavení... 1 Evidence zkoušejících... 1 Vypisování termínu
Rámcový návod garanty a zkoušející doktorských studijních předmětů Univerzitní informační systém (UIS) Obsah Garant předmětu... 1 Předmět a jeho nastavení... 1 Evidence zkoušejících... 1 Vypisování termínu
ŠKODA AUTO VYSOKÁ ŠKOLA
 Akademický informační systém ŠKODA AUTO VYSOKÁ ŠKOLA o.p.s. Věda a výzkum Svazek 4 Verze: 3.18 Datum: 11. března 2016 Autor: Jitka Šedá, Martin Tyllich Obsah Seznam obrázků 7 1 Úvod 13 2 Základní pojmy
Akademický informační systém ŠKODA AUTO VYSOKÁ ŠKOLA o.p.s. Věda a výzkum Svazek 4 Verze: 3.18 Datum: 11. března 2016 Autor: Jitka Šedá, Martin Tyllich Obsah Seznam obrázků 7 1 Úvod 13 2 Základní pojmy
Obr. 61 Podání přihlášky na výměnný pobyt
 4 Zahraniční studium Kapitola se věnuje aplikacím podporujících evidenci studijních pobytů a zahraničních stáží studentů VŠE. K dohledání jsou v Portálu studenta v záložce Moje studium. Aplikace se nabízejí
4 Zahraniční studium Kapitola se věnuje aplikacím podporujících evidenci studijních pobytů a zahraničních stáží studentů VŠE. K dohledání jsou v Portálu studenta v záložce Moje studium. Aplikace se nabízejí
Manuál pro práci se SIS
 Manuál pro práci se SIS Obsah Přihlášení do SIS a přehled jednotlivých modulů... 2 Práce s jednotlivými moduly... 2 1.Aktuality... 2 2.Výuka... 2 a) anketa... 2 b) zápis předmětů a rozvrhu... 2 c) výsledky
Manuál pro práci se SIS Obsah Přihlášení do SIS a přehled jednotlivých modulů... 2 Práce s jednotlivými moduly... 2 1.Aktuality... 2 2.Výuka... 2 a) anketa... 2 b) zápis předmětů a rozvrhu... 2 c) výsledky
Závěrečné práce. Tato aplikace umožňuje vedoucím závěrečných prací:
 Závěrečné práce Tato aplikace umožňuje vedoucím závěrečných prací: navrhnout téma závěrečné práce; schválit studentům zvolená témata; vložit zadání závěrečné práce; provádět úpravy zadání závěrečné práce
Závěrečné práce Tato aplikace umožňuje vedoucím závěrečných prací: navrhnout téma závěrečné práce; schválit studentům zvolená témata; vložit zadání závěrečné práce; provádět úpravy zadání závěrečné práce
Žádost o uznání předmětů Obsah
 Žádost o uznání předmětů Obsah A. Zápis předmětů z vyšších ročníků... 1 B. Podání Žádosti pro studenty, kteří již na SU v Opavě studovali... 2 1. Zvolení předmětu stávajícího studia k uznání... 3 2. Výběr/zadání
Žádost o uznání předmětů Obsah A. Zápis předmětů z vyšších ročníků... 1 B. Podání Žádosti pro studenty, kteří již na SU v Opavě studovali... 2 1. Zvolení předmětu stávajícího studia k uznání... 3 2. Výběr/zadání
Systémový integrátor báze systému
 Univerzitní informační systém Panevropská vysoká škola Systémový integrátor báze systému Svazek 10 Verze: 2.99 Datum: 11. března 2016 Autor: Jitka Šedá, Martin Tyllich Obsah Seznam obrázků 5 1 eagenda
Univerzitní informační systém Panevropská vysoká škola Systémový integrátor báze systému Svazek 10 Verze: 2.99 Datum: 11. března 2016 Autor: Jitka Šedá, Martin Tyllich Obsah Seznam obrázků 5 1 eagenda
Zahraniční oddělení. Univerzitní informační systém. Svazek 17. Panevropská vysoká škola
 Univerzitní informační systém Panevropská vysoká škola Zahraniční oddělení Svazek 17 Verze: 0.66 Datum: 11. března 2016 Autor: Jitka Šedá, Martin Tyllich Obsah Seznam obrázků 5 1 Nastavení systému mobilit
Univerzitní informační systém Panevropská vysoká škola Zahraniční oddělení Svazek 17 Verze: 0.66 Datum: 11. března 2016 Autor: Jitka Šedá, Martin Tyllich Obsah Seznam obrázků 5 1 Nastavení systému mobilit
Odborná kvalifikace (paragrafy...)
 Odborná kvalifikace (paragrafy...) Modul slouží k evidenci odborných kvalifikací studentů - např. paragrafy... 1. Spuštění modulu Odborná kvalifikace 2. Popis prostředí a ovládacích prvků 2.1. Záložka
Odborná kvalifikace (paragrafy...) Modul slouží k evidenci odborných kvalifikací studentů - např. paragrafy... 1. Spuštění modulu Odborná kvalifikace 2. Popis prostředí a ovládacích prvků 2.1. Záložka
Hromadný zápis studentů
 Hromadný zápis studentů Modul "Hromadný zápis studentů" slouží k hromadnému zápisu studentů do ročníků. Zapisovat lze pouze studenty zařazené do ročníků. 1. Spuštění modulu Hromadný zápis studentů 2. Popis
Hromadný zápis studentů Modul "Hromadný zápis studentů" slouží k hromadnému zápisu studentů do ročníků. Zapisovat lze pouze studenty zařazené do ročníků. 1. Spuštění modulu Hromadný zápis studentů 2. Popis
Portál vedoucího pracoviště
 Univerzitní informační systém Slovenská zemědělská univerzita v Nitře Portál vedoucího pracoviště Svazek 8 Verze: 2.14 Datum: 10. března 2016 Autor: Jitka Šedá, Martin Tyllich Obsah Seznam obrázků 5 1
Univerzitní informační systém Slovenská zemědělská univerzita v Nitře Portál vedoucího pracoviště Svazek 8 Verze: 2.14 Datum: 10. března 2016 Autor: Jitka Šedá, Martin Tyllich Obsah Seznam obrázků 5 1
Zahraniční oddělení. Univerzitní informační systém. Svazek 17. Vysoká škola podnikání a práva, a.s.
 Univerzitní informační systém Vysoká škola podnikání a práva, a.s. Zahraniční oddělení Svazek 17 Verze: 0.66 Datum: 8. listopadu 2016 Autor: Jitka Šedá, Martin Tyllich Obsah Seznam obrázků 5 1 Nastavení
Univerzitní informační systém Vysoká škola podnikání a práva, a.s. Zahraniční oddělení Svazek 17 Verze: 0.66 Datum: 8. listopadu 2016 Autor: Jitka Šedá, Martin Tyllich Obsah Seznam obrázků 5 1 Nastavení
Systémový integrátor báze systému
 Akademický informační systém ŠKODA AUTO VYSOKÁ ŠKOLA o.p.s. Systémový integrátor báze systému Svazek 10 Verze: 2.99 Datum: 11. března 2016 Autor: Jitka Šedá, Martin Tyllich Obsah Seznam obrázků 5 1 eagenda
Akademický informační systém ŠKODA AUTO VYSOKÁ ŠKOLA o.p.s. Systémový integrátor báze systému Svazek 10 Verze: 2.99 Datum: 11. března 2016 Autor: Jitka Šedá, Martin Tyllich Obsah Seznam obrázků 5 1 eagenda
Žádost o uznání předmětů Obsah
 Žádost o uznání předmětů Obsah A. Všeobecné informace... 1 B. Podmínky uznání předmětu... 1 C. Zápis předmětů z vyšších ročníků... 1 D. Podání Žádosti pro studenty, kteří již na SU v Opavě studovali...
Žádost o uznání předmětů Obsah A. Všeobecné informace... 1 B. Podmínky uznání předmětu... 1 C. Zápis předmětů z vyšších ročníků... 1 D. Podání Žádosti pro studenty, kteří již na SU v Opavě studovali...
Informační manuál IS STUDIUM HROCH.CZU.CZ
 Informační manuál IS STUDIUM HROCH.CZU.CZ STŘEDISKO INFORMAČNÍCH TECHNOLOGIÍ FŽP a FLD Obsah manuálu: 1. Změna hesla... 3 2. Zápis předmětů-učitelé... 4 3. Předměty... 5 4. Zobrazení a export studentů
Informační manuál IS STUDIUM HROCH.CZU.CZ STŘEDISKO INFORMAČNÍCH TECHNOLOGIÍ FŽP a FLD Obsah manuálu: 1. Změna hesla... 3 2. Zápis předmětů-učitelé... 4 3. Předměty... 5 4. Zobrazení a export studentů
Portál vedoucího pracoviště
 Univerzitní informační systém Vysoká škola podnikání a práva, a.s. Portál vedoucího pracoviště Svazek 8 Verze: 2.15 Datum: 8. listopadu 2016 Autor: Jitka Šedá, Martin Tyllich Obsah Seznam obrázků 5 1
Univerzitní informační systém Vysoká škola podnikání a práva, a.s. Portál vedoucího pracoviště Svazek 8 Verze: 2.15 Datum: 8. listopadu 2016 Autor: Jitka Šedá, Martin Tyllich Obsah Seznam obrázků 5 1
Informační manuál IS STUDIUM HROCH.CZU.CZ
 Informační manuál IS STUDIUM HROCH.CZU.CZ STŘEDISKO INFORMAČNÍCH TECHNOLOGIÍ FŽP a FLD Zadáním adresy www.hroch.czu.cz do internetového prohlížeče se dostanete na stránky informačního systému HROCH. Kliknutím
Informační manuál IS STUDIUM HROCH.CZU.CZ STŘEDISKO INFORMAČNÍCH TECHNOLOGIÍ FŽP a FLD Zadáním adresy www.hroch.czu.cz do internetového prohlížeče se dostanete na stránky informačního systému HROCH. Kliknutím
Založení zadání závěrečné práce
 Založení zadání závěrečné práce 1. Pro založení nového zadání závěrečné práce zvolte v aplikaci Závěrečné práce v základní nabídce možnost Vedené práce. 2. Nová zadání závěrečných prací se vkládají přes
Založení zadání závěrečné práce 1. Pro založení nového zadání závěrečné práce zvolte v aplikaci Závěrečné práce v základní nabídce možnost Vedené práce. 2. Nová zadání závěrečných prací se vkládají přes
SEZNAMY A INFORMACE O STUDENTECH manuál pro vyučující a lokální správce
 manuál pro vyučující a lokální správce Systém i nformační Studijní SKUPINY OSOB Po přihlášení do SIS v roli Tajemník nebo v roli Učitel zvolíte modul Hledání osob. Tento modul umožňuje vytvořit seznamy
manuál pro vyučující a lokální správce Systém i nformační Studijní SKUPINY OSOB Po přihlášení do SIS v roli Tajemník nebo v roli Učitel zvolíte modul Hledání osob. Tento modul umožňuje vytvořit seznamy
Uživatelská příručka
 Uživatelská příručka fakultního informačního systému NETFEI, určeného pro evidenci odborných praxí studentů FEI VŠB - TU Ostrava pro roli Garant OBSAH Obecné informace... 2 Firmy... 3 Témata praxí... 4
Uživatelská příručka fakultního informačního systému NETFEI, určeného pro evidenci odborných praxí studentů FEI VŠB - TU Ostrava pro roli Garant OBSAH Obecné informace... 2 Firmy... 3 Témata praxí... 4
Nápovědu k ostatním modulům naleznete v "Přehledu nápověd pro Apollo". (IS Apollo Nápověda Nápověda).
 Moje Ph.D. studium Modul je určen pro studenty doktorských studijních programů na VUT. Modul umožňuje vytvářet, editovat a tisknout elektronické individuální plány doktorandů. Nápovědu k ostatním modulům
Moje Ph.D. studium Modul je určen pro studenty doktorských studijních programů na VUT. Modul umožňuje vytvářet, editovat a tisknout elektronické individuální plány doktorandů. Nápovědu k ostatním modulům
KATALOG PRODUKTŮ A SLUŽEB (stručný návod pro přispěvatele) 1. KATALOG PRODUKTŮ A SLUŽEB
 1. KATALOG PRODUKTŮ A SLUŽEB V sekci Management je vytvořena struktura podsekcí pro publikaci tematicky zaměřených článků. Specifickou podsekcí je sekce Katalog produktů a služeb. V této sekci je umístěn
1. KATALOG PRODUKTŮ A SLUŽEB V sekci Management je vytvořena struktura podsekcí pro publikaci tematicky zaměřených článků. Specifickou podsekcí je sekce Katalog produktů a služeb. V této sekci je umístěn
Portál vedoucího pracoviště
 Univerzitní informační systém Mendelova univerzita v Brně Portál vedoucího pracoviště Svazek 8 Verze: 2.14 Datum: 10. března 2016 Autor: Jitka Šedá, Martin Tyllich Obsah Seznam obrázků 5 1 Portál vedoucího
Univerzitní informační systém Mendelova univerzita v Brně Portál vedoucího pracoviště Svazek 8 Verze: 2.14 Datum: 10. března 2016 Autor: Jitka Šedá, Martin Tyllich Obsah Seznam obrázků 5 1 Portál vedoucího
Budovy a místnosti. 1. Spuštění modulu Budovy a místnosti
 Budovy a místnosti Tento modul představuje jednoduchou prohlížečku pasportizace budov a místností VUT. Obsahuje detailní přehled všech budov a místností včetně fotografií, výkresů objektů, leteckých snímků
Budovy a místnosti Tento modul představuje jednoduchou prohlížečku pasportizace budov a místností VUT. Obsahuje detailní přehled všech budov a místností včetně fotografií, výkresů objektů, leteckých snímků
Zadání tématu, odevzdání a evidence údajů o bakalářské, diplomové, rigorózní, dizertační a závěrečné práci a způsob jejich zveřejnění
 Zadání tématu, odevzdání a evidence údajů o bakalářské, diplomové, rigorózní, dizertační a závěrečné práci a způsob jejich zveřejnění NOVELIZACE 2016 Obsah: 1. Úvodní ustanovení 2. Zadání tématu bakalářské,
Zadání tématu, odevzdání a evidence údajů o bakalářské, diplomové, rigorózní, dizertační a závěrečné práci a způsob jejich zveřejnění NOVELIZACE 2016 Obsah: 1. Úvodní ustanovení 2. Zadání tématu bakalářské,
Studijní skupiny. 1. Spuštění modulu Studijní skupiny
 Studijní skupiny 1. Spuštění modulu Studijní skupiny 2. Popis prostředí a ovládacích prvků modulu Studijní skupiny 2.1. Rozbalovací seznamy 2.2. Rychlé filtry 2.3. Správa studijních skupin 2.3.1. Seznam
Studijní skupiny 1. Spuštění modulu Studijní skupiny 2. Popis prostředí a ovládacích prvků modulu Studijní skupiny 2.1. Rozbalovací seznamy 2.2. Rychlé filtry 2.3. Správa studijních skupin 2.3.1. Seznam
Zahraniční cesty. 1. Spuštění modulu Zahraniční cesty. 2. Popis prostředí a ovládacích prvků modulu Zahraniční cesty
 Zahraniční cesty 1. Spuštění modulu Zahraniční cesty 2. Popis prostředí a ovládacích prvků modulu Zahraniční cesty 2.1. Rozbalovací seznamy 2.2. Rychlé filtry 2.3. Hlavní záložky 2.3.1 Záložka "Seznam
Zahraniční cesty 1. Spuštění modulu Zahraniční cesty 2. Popis prostředí a ovládacích prvků modulu Zahraniční cesty 2.1. Rozbalovací seznamy 2.2. Rychlé filtry 2.3. Hlavní záložky 2.3.1 Záložka "Seznam
Manuál PVU dodavatel Platnost pro elektronický nástroj X-EN verze 3 a novější
 Manuál PVU dodavatel Platnost pro elektronický nástroj X-EN verze 3 a novější Obsah Registrace... 2 Přihlášení a odhlášení... 2 Správa profilu... 2 Domovská stránka... 3 Hledání zakázek... 4 Výsledky hledání...
Manuál PVU dodavatel Platnost pro elektronický nástroj X-EN verze 3 a novější Obsah Registrace... 2 Přihlášení a odhlášení... 2 Správa profilu... 2 Domovská stránka... 3 Hledání zakázek... 4 Výsledky hledání...
VÝSLEDKY ZKOUŠEK manuál pro vyučující a lokální správce
 manuál pro vyučující a lokální správce Systém i nformační Studijní Tento modul je určen pro zadávání studijních výsledků. V horní zelené liště menu je možné zvolit z těchto položek: Předměty slouží k vyplňování
manuál pro vyučující a lokální správce Systém i nformační Studijní Tento modul je určen pro zadávání studijních výsledků. V horní zelené liště menu je možné zvolit z těchto položek: Předměty slouží k vyplňování
Základní úkony učitele v IS
 Základní úkony učitele v IS 1. Přihlášení 2. Titulní strana IS 3. Záznamník učitele orientace 4. Poslat dopis seminární skupině 5. Vystavit studijní materiál 6. Zaznačit průběžné hodnocení - body nebo
Základní úkony učitele v IS 1. Přihlášení 2. Titulní strana IS 3. Záznamník učitele orientace 4. Poslat dopis seminární skupině 5. Vystavit studijní materiál 6. Zaznačit průběžné hodnocení - body nebo
41 Konzultace bariéry
 41 Konzultace bariéry Uživatelský modul Konzultace realizuje běžnou denní agendu pracovníků konzultačního centra pro odstraňování bariér. V tomto modulu jsou evidovány pokládané dotazy/požadavky spolu
41 Konzultace bariéry Uživatelský modul Konzultace realizuje běžnou denní agendu pracovníků konzultačního centra pro odstraňování bariér. V tomto modulu jsou evidovány pokládané dotazy/požadavky spolu
5 Evidence manželských smluv
 5 Evidence manželských smluv 5.1 Společné vyhledávání v evidencích Společné vyhledávání v evidencích slouží k vyhledání evidovaných závětí, listin i smluv a to pouze vyhledáním podle rodného čísla a data
5 Evidence manželských smluv 5.1 Společné vyhledávání v evidencích Společné vyhledávání v evidencích slouží k vyhledání evidovaných závětí, listin i smluv a to pouze vyhledáním podle rodného čísla a data
Univerzitní informační systém
 Univerzitní informační systém Panevropská vysoká škola Uchazeč Svazek 20 Verze: 0.10 Datum: 15. června 2012 Autor: Jitka Šedá, Martin Tyllich Obsah 1 Elektronická přihláška ke studiu na PEVŠ 9 1.1 První
Univerzitní informační systém Panevropská vysoká škola Uchazeč Svazek 20 Verze: 0.10 Datum: 15. června 2012 Autor: Jitka Šedá, Martin Tyllich Obsah 1 Elektronická přihláška ke studiu na PEVŠ 9 1.1 První
VNITŘNÍ NORMA PdF UP. PdF-B-17/08
 VNITŘNÍ NORMA PdF UP PdF-B-17/08 Zadání tématu, odevzdání a evidence údajů o bakalářské, diplomové, rigorózní, dizertační a závěrečné práci a způsob jejich zveřejnění Obsah: Garant: Článek 1 Úvodní ustanovení
VNITŘNÍ NORMA PdF UP PdF-B-17/08 Zadání tématu, odevzdání a evidence údajů o bakalářské, diplomové, rigorózní, dizertační a závěrečné práci a způsob jejich zveřejnění Obsah: Garant: Článek 1 Úvodní ustanovení
Práce s MS Excel v Portálu farmáře a využití pro stažení dat KN z LPIS a sestav z EPH
 Práce s MS Excel v Portálu farmáře a využití pro stažení dat KN z LPIS a sestav z EPH Leden 2012 1. Přehled sestav MS Excel v Portálu farmáře Registr půdy (LPIS) a Data ke stažení LPIS umožňuje na záložce
Práce s MS Excel v Portálu farmáře a využití pro stažení dat KN z LPIS a sestav z EPH Leden 2012 1. Přehled sestav MS Excel v Portálu farmáře Registr půdy (LPIS) a Data ke stažení LPIS umožňuje na záložce
Věda a výzkum. Akademický informační systém. Svazek 4. Slovenská technická univerzita v Bratislavě
 Akademický informační systém Slovenská technická univerzita v Bratislavě Věda a výzkum Svazek 4 Verze: 3.18 Datum: 11. března 2016 Autor: Jitka Šedá, Martin Tyllich Obsah Seznam obrázků 5 1 Základní pojmy
Akademický informační systém Slovenská technická univerzita v Bratislavě Věda a výzkum Svazek 4 Verze: 3.18 Datum: 11. března 2016 Autor: Jitka Šedá, Martin Tyllich Obsah Seznam obrázků 5 1 Základní pojmy
Manuál PVU dodavatel Platnost pro elektronický nástroj X-EN verze 3 a novější
 Manuál PVU dodavatel Platnost pro elektronický nástroj X-EN verze 3 a novější Obsah 1 Registrace... 2 2 Přihlášení a odhlášení... 2 3 Správa profilu... 2 3.1 Vytvoření uživatelského účtu... 3 4 Domovská
Manuál PVU dodavatel Platnost pro elektronický nástroj X-EN verze 3 a novější Obsah 1 Registrace... 2 2 Přihlášení a odhlášení... 2 3 Správa profilu... 2 3.1 Vytvoření uživatelského účtu... 3 4 Domovská
Elektronická spisová služba
 Univerzitní informační systém Univerzita Konštantína Filozofa v Nitre Elektronická spisová služba Svazek 19 Verze: 0.49 Datum: 11. března 2016 Autor: Jitka Šedá, Martin Tyllich Obsah Seznam obrázků 5
Univerzitní informační systém Univerzita Konštantína Filozofa v Nitre Elektronická spisová služba Svazek 19 Verze: 0.49 Datum: 11. března 2016 Autor: Jitka Šedá, Martin Tyllich Obsah Seznam obrázků 5
Vypsání konkurzu na BP/DP
 Vypsání konkurzu na BP/DP 1. Pro vypsání konkurzu na téma bakalářské či diplomové práce zvolte (po přihlášení do Osobní administrativy UIS) v základní nabídce v modulu Moje výuka možnost Závěrečné práce.
Vypsání konkurzu na BP/DP 1. Pro vypsání konkurzu na téma bakalářské či diplomové práce zvolte (po přihlášení do Osobní administrativy UIS) v základní nabídce v modulu Moje výuka možnost Závěrečné práce.
Návod na přihlašování a odevzdávání bakalářských a diplomových prací v SIS pro studenty MUP
 Návod na přihlašování a odevzdávání bakalářských a diplomových prací v SIS pro studenty MUP Obsah 1. Výběr tématu práce... 3 2. Odhlášení z daného tématu... 4 3. Tisk zadání práce... 4 4. Editace a vložení
Návod na přihlašování a odevzdávání bakalářských a diplomových prací v SIS pro studenty MUP Obsah 1. Výběr tématu práce... 3 2. Odhlášení z daného tématu... 4 3. Tisk zadání práce... 4 4. Editace a vložení
Informace pro nové zaměstnance Mendelovy univerzity v Brně
 Informace pro nové zaměstnance Mendelovy univerzity v Brně Každému zaměstnanci Mendelovy univerzity v Brně (MENDELU) je krátce po nástupu vytvořen účet v Univerzitním informačním systému a na Personálním
Informace pro nové zaměstnance Mendelovy univerzity v Brně Každému zaměstnanci Mendelovy univerzity v Brně (MENDELU) je krátce po nástupu vytvořen účet v Univerzitním informačním systému a na Personálním
Průvodce aplikací FS Karta
 Průvodce aplikací FS Karta Základní informace k Aplikaci Online aplikace FS Karta slouží k bezpečnému ukládání osobních údajů fyzických osob a k jejich zpracování. Osobní údaje jsou uloženy ve formě karty.
Průvodce aplikací FS Karta Základní informace k Aplikaci Online aplikace FS Karta slouží k bezpečnému ukládání osobních údajů fyzických osob a k jejich zpracování. Osobní údaje jsou uloženy ve formě karty.
Návod a pokyny k provedení předzápisu do 1. ročníku FAV v ak. roce 2017/2018. navazující magisterské studium - kombinovaná forma studia
 Návod a pokyny k provedení předzápisu do 1. ročníku FAV v ak. roce 2017/2018 navazující magisterské studium - kombinovaná forma studia Předzápis se provádí v několika krocích, které lze shrnout do následujícího
Návod a pokyny k provedení předzápisu do 1. ročníku FAV v ak. roce 2017/2018 navazující magisterské studium - kombinovaná forma studia Předzápis se provádí v několika krocích, které lze shrnout do následujícího
WebLIMS. Kuk do laboratoře
 WebLIMS Kuk do laboratoře 1. Přihlášení do WebLIMS Přístup do aplikace WEBLIMS naleznete na stránkách KNL v části Pro odborníky https://www.nemlib.cz. Kliknete na odkaz tlačítko a najdete odkaz na WebLIMS
WebLIMS Kuk do laboratoře 1. Přihlášení do WebLIMS Přístup do aplikace WEBLIMS naleznete na stránkách KNL v části Pro odborníky https://www.nemlib.cz. Kliknete na odkaz tlačítko a najdete odkaz na WebLIMS
Pravidla pro evidenci vyučovaných předmětů, studijních programů a oborů v informačním systému ČZU
 Pravidla pro evidenci vyučovaných předmětů, studijních programů a oborů v informačním systému ČZU Článek 1 Úvodní ustanovení (1) Tato směrnice je platná pro součást škola České zemědělské univerzity v
Pravidla pro evidenci vyučovaných předmětů, studijních programů a oborů v informačním systému ČZU Článek 1 Úvodní ustanovení (1) Tato směrnice je platná pro součást škola České zemědělské univerzity v
Studijní informační systém KOS ikos přístup pro referenty
 Studijní informační systém KOS ikos přístup pro referenty Pro práci se studijním informačním systémem AMU se používají dvě různé aplikace, které však pracují se společnými daty. Studenti a učitelé pracují
Studijní informační systém KOS ikos přístup pro referenty Pro práci se studijním informačním systémem AMU se používají dvě různé aplikace, které však pracují se společnými daty. Studenti a učitelé pracují
Univerzitní informační systém. Mendelova univerzita v Brně. Ubytování. Svazek 7. Verze: 1.43 Datum: 10. března 2016 Autor: Jitka Šedá, Martin Tyllich
 Univerzitní informační systém Mendelova univerzita v Brně Ubytování Svazek 7 Verze: 1.43 Datum: 10. března 2016 Autor: Jitka Šedá, Martin Tyllich Obsah Seznam obrázků 5 1 Úvod do kolejní administrativy
Univerzitní informační systém Mendelova univerzita v Brně Ubytování Svazek 7 Verze: 1.43 Datum: 10. března 2016 Autor: Jitka Šedá, Martin Tyllich Obsah Seznam obrázků 5 1 Úvod do kolejní administrativy
Rámcový návod pro studenty 1. ročníků. doktorských studijních programů
 Rámcový návod pro studenty 1. ročníků doktorských studijních programů Univerzitní informační systém (UIS) Obsah Přihlášení do univerzitního informačního systému... 1 Doporučené kroky po prvním přihlášení...
Rámcový návod pro studenty 1. ročníků doktorských studijních programů Univerzitní informační systém (UIS) Obsah Přihlášení do univerzitního informačního systému... 1 Doporučené kroky po prvním přihlášení...
Manuál PVU dodavatel
 Manuál PVU dodavatel Platnost pro elektronický nástroj X-EN verze 4 a novější 1 Registrace... 2 2 Přihlášení a odhlášení... 2 3 Správa profilu... 2 3.1 Vytvoření uživatelského účtu... 3 3.2 Ověření identity
Manuál PVU dodavatel Platnost pro elektronický nástroj X-EN verze 4 a novější 1 Registrace... 2 2 Přihlášení a odhlášení... 2 3 Správa profilu... 2 3.1 Vytvoření uživatelského účtu... 3 3.2 Ověření identity
Modul Statistika poskytuje přehled o počtu studentů na fakultách, v jednotlivých programech, oborech, apod.
 Statistika Modul Statistika poskytuje přehled o počtu studentů na fakultách, v jednotlivých programech, oborech, apod. 1. Spuštění modulu Statistika 2. Popis prostředí a ovládacích prvků modulu Statistika
Statistika Modul Statistika poskytuje přehled o počtu studentů na fakultách, v jednotlivých programech, oborech, apod. 1. Spuštění modulu Statistika 2. Popis prostředí a ovládacích prvků modulu Statistika
Jak vytvořit sestavy na míru v registru zvířat (IZR)
 Jak vytvořit sestavy na míru v registru zvířat (IZR) Obsah Jak vytvořit sestavy na míru v registru zvířat (IZR)... 1 1. Úvod... 1 2. Sestavy v MS Excel... 2 2.1. Volba sloupců sestavy... 2 2.2. Volba řádků
Jak vytvořit sestavy na míru v registru zvířat (IZR) Obsah Jak vytvořit sestavy na míru v registru zvířat (IZR)... 1 1. Úvod... 1 2. Sestavy v MS Excel... 2 2.1. Volba sloupců sestavy... 2 2.2. Volba řádků
Zadání tématu, odevzdání a evidence údajů o bakalářské, diplomové, rigorózní a disertační práci a způsob jejich zveřejnění
 Zadání tématu, odevzdání a evidence údajů o bakalářské, diplomové, rigorózní a disertační práci a způsob jejich zveřejnění Obsah: 1. Úvodní ustanovení 2. Zadání tématu bakalářské, diplomové či disertační
Zadání tématu, odevzdání a evidence údajů o bakalářské, diplomové, rigorózní a disertační práci a způsob jejich zveřejnění Obsah: 1. Úvodní ustanovení 2. Zadání tématu bakalářské, diplomové či disertační
Rubrika Zajímavostí ze zahraničního obchodu končí, ostatní zdroje získávání dat zůstávají
 31. 12. 2015 Rubrika Zajímavostí ze zahraničního obchodu končí, ostatní zdroje získávání dat zůstávají Oznamujeme příznivcům rubriky Zajímavosti ze zahraničního obchodu (ZO), že od 1. ledna 2016 dochází
31. 12. 2015 Rubrika Zajímavostí ze zahraničního obchodu končí, ostatní zdroje získávání dat zůstávají Oznamujeme příznivcům rubriky Zajímavosti ze zahraničního obchodu (ZO), že od 1. ledna 2016 dochází
Příručka aplikace Registr de minimis
 Příručka aplikace Registr de minimis Obsah Úvod...1 Souhrnné informace...2 Podrobné informace o podporách konkrétního příjemce...3 Číselníky...4 Informace o subjektu přihlášeného uživatele...5 Podrobné
Příručka aplikace Registr de minimis Obsah Úvod...1 Souhrnné informace...2 Podrobné informace o podporách konkrétního příjemce...3 Číselníky...4 Informace o subjektu přihlášeného uživatele...5 Podrobné
Návod pro uživatele ISIS
 Vysoká škola ekonomická v Praze Institut oceňování majetku Návod pro uživatele ISIS pro posluchače kurzů Institutu oceňování majetku 1 Pro zjednodušení komunikace a administrativy Institut oceňování majetku
Vysoká škola ekonomická v Praze Institut oceňování majetku Návod pro uživatele ISIS pro posluchače kurzů Institutu oceňování majetku 1 Pro zjednodušení komunikace a administrativy Institut oceňování majetku
Univerzitní informační systém. Mendelova univerzita v Brně. Student. Svazek 2. Verze: 6.16 Datum: 11. března 2016 Autor: Jitka Šedá, Martin Tyllich
 Univerzitní informační systém Mendelova univerzita v Brně Student Svazek 2 Verze: 6.16 Datum: 11. března 2016 Autor: Jitka Šedá, Martin Tyllich Obsah Seznam obrázků 5 1 Studium na MENDELU 11 1.1 Student.....................................
Univerzitní informační systém Mendelova univerzita v Brně Student Svazek 2 Verze: 6.16 Datum: 11. března 2016 Autor: Jitka Šedá, Martin Tyllich Obsah Seznam obrázků 5 1 Studium na MENDELU 11 1.1 Student.....................................
Věda a výzkum. Univerzitní informační systém. Svazek 4. Mendelova univerzita v Brně
 Univerzitní informační systém Mendelova univerzita v Brně Věda a výzkum Svazek 4 Verze: 3.18 Datum: 11. března 2016 Autor: Jitka Šedá, Martin Tyllich Obsah Seznam obrázků 7 1 Úvod 13 2 Základní pojmy
Univerzitní informační systém Mendelova univerzita v Brně Věda a výzkum Svazek 4 Verze: 3.18 Datum: 11. března 2016 Autor: Jitka Šedá, Martin Tyllich Obsah Seznam obrázků 7 1 Úvod 13 2 Základní pojmy
Zkrácený přehled úvodu do studia. pro bakalářské a magisterské obory
 Zkrácený přehled úvodu do studia pro bakalářské a magisterské obory Univerzitní informační systém (UIS) Univerzitní informační systém (UIS) http://is.czu.cz Získání přístupových údajů Přihlašovací údaje
Zkrácený přehled úvodu do studia pro bakalářské a magisterské obory Univerzitní informační systém (UIS) Univerzitní informační systém (UIS) http://is.czu.cz Získání přístupových údajů Přihlašovací údaje
HROMADNÝ E-MAIL ROZESÍLÁNÍ HROMADNÉHO E-MAILU Z PORTÁLU SLEZSKÉ UNIVERZITY. SLEZSKÁ UNIVERZITA V OPAVĚ, OBCHODNĚ PODNIKATELSKÁ FAKULTA V KARVINÉ
 HROMADNÝ E-MAIL ROZESÍLÁNÍ HROMADNÉHO E-MAILU Z PORTÁLU SLEZSKÉ UNIVERZITY. SLEZSKÁ UNIVERZITA V OPAVĚ, OBCHODNĚ PODNIKATELSKÁ FAKULTA V KARVINÉ Publikováno:15.4.2011 10:46 Obsah OBSAH Obsah... 2 Úvod...
HROMADNÝ E-MAIL ROZESÍLÁNÍ HROMADNÉHO E-MAILU Z PORTÁLU SLEZSKÉ UNIVERZITY. SLEZSKÁ UNIVERZITA V OPAVĚ, OBCHODNĚ PODNIKATELSKÁ FAKULTA V KARVINÉ Publikováno:15.4.2011 10:46 Obsah OBSAH Obsah... 2 Úvod...
Elektronické zpracování dotazníků AGEL. Verze 2.0.0.1
 Elektronické zpracování dotazníků AGEL Verze 2.0.0.1 1 Obsah 2 Přihlášení do systému... 1 3 Zápis hodnot dotazníků... 2 3.1 Výběr formuláře pro vyplnění dotazníku... 2 3.2 Vyplnění formuláře dotazníku...
Elektronické zpracování dotazníků AGEL Verze 2.0.0.1 1 Obsah 2 Přihlášení do systému... 1 3 Zápis hodnot dotazníků... 2 3.1 Výběr formuláře pro vyplnění dotazníku... 2 3.2 Vyplnění formuláře dotazníku...
14 Deník poradny. Popis modulu. Záložka Deník poradny
 14 Deník poradny Uživatelský modul Deník poradny realizuje běžnou denní agendu poradenských pracovníků. V tomto modulu jsou evidovány pokládané dotazy spolu s poskytovanými odpověďmi a radami. Dotazy,
14 Deník poradny Uživatelský modul Deník poradny realizuje běžnou denní agendu poradenských pracovníků. V tomto modulu jsou evidovány pokládané dotazy spolu s poskytovanými odpověďmi a radami. Dotazy,
Všichni uživatelé. Univerzitní informační systém. Svazek 1. Panevropská vysoká škola
 Univerzitní informační systém Panevropská vysoká škola Všichni uživatelé Svazek 1 Verze: 5.55 Datum: 11. března 2016 Autor: Jitka Šedá, Martin Tyllich Obsah Seznam obrázků 5 1 Úvod 11 2 První přihlášení
Univerzitní informační systém Panevropská vysoká škola Všichni uživatelé Svazek 1 Verze: 5.55 Datum: 11. března 2016 Autor: Jitka Šedá, Martin Tyllich Obsah Seznam obrázků 5 1 Úvod 11 2 První přihlášení
Informační systém Národní soustavy kvalifikací (IS NSK) Návod na obsluhu interního webu - tvorba kvalifikačního a hodnoticího standardu
 Informační systém Národní soustavy kvalifikací (IS NSK) Návod na obsluhu interního webu - tvorba kvalifikačního a hodnoticího standardu 28.5.2013 Obsah Interní web IS NSK tvorba standardu Obsah... 2 Návod
Informační systém Národní soustavy kvalifikací (IS NSK) Návod na obsluhu interního webu - tvorba kvalifikačního a hodnoticího standardu 28.5.2013 Obsah Interní web IS NSK tvorba standardu Obsah... 2 Návod
Už ivatelska dokumentace
 Už ivatelska dokumentace Aplikace Portál úspěšných projektů je určena k publikování informací o projektech realizovaných za přispění některého z Operačních programů v gesci Ministerstva vnitra České republiky.
Už ivatelska dokumentace Aplikace Portál úspěšných projektů je určena k publikování informací o projektech realizovaných za přispění některého z Operačních programů v gesci Ministerstva vnitra České republiky.
S B Í R K A INTERNÍCH AKTŮ ŘÍZENÍ DĚKANA FAKULTY BEZPEČNOSTNÍHO MANAGEMENTU POLICEJNÍ AKADEMIE ČESKÉ REPUBLIKY
 S B Í R K A INTERNÍCH AKTŮ ŘÍZENÍ DĚKANA FAKULTY BEZPEČNOSTNÍHO MANAGEMENTU POLICEJNÍ AKADEMIE ČESKÉ REPUBLIKY Ročník 2009 Praha 10. prosince 2009 Částka 2 O B S A H Pokyn děkana Fakulty bezpečnostního
S B Í R K A INTERNÍCH AKTŮ ŘÍZENÍ DĚKANA FAKULTY BEZPEČNOSTNÍHO MANAGEMENTU POLICEJNÍ AKADEMIE ČESKÉ REPUBLIKY Ročník 2009 Praha 10. prosince 2009 Částka 2 O B S A H Pokyn děkana Fakulty bezpečnostního
Návod pro práci s aplikací
 Návod pro práci s aplikací NASTAVENÍ FAKTURACÍ...1 NASTAVENÍ FAKTURAČNÍCH ÚDA JŮ...1 Texty - doklady...1 Fakturační řady Ostatní volby...1 Logo Razítko dokladu...2 NASTAVENÍ DALŠÍCH ÚDA JŮ (SEZNAMŮ HODNOT)...2
Návod pro práci s aplikací NASTAVENÍ FAKTURACÍ...1 NASTAVENÍ FAKTURAČNÍCH ÚDA JŮ...1 Texty - doklady...1 Fakturační řady Ostatní volby...1 Logo Razítko dokladu...2 NASTAVENÍ DALŠÍCH ÚDA JŮ (SEZNAMŮ HODNOT)...2
Příručka. pro uživatele
 Příručka pro uživatele Příručka pro uživatele Autoři: Jože Mohorko, Marko Malajner, Žarko Čučej Tento projekt byl realizován za finanční podpory Evropské unie. Za obsah publikací (sdělení) odpovídá výlučně
Příručka pro uživatele Příručka pro uživatele Autoři: Jože Mohorko, Marko Malajner, Žarko Čučej Tento projekt byl realizován za finanční podpory Evropské unie. Za obsah publikací (sdělení) odpovídá výlučně
UŽIVATELSKÝ MANUÁL. pro nákup pneumatik a pneuservisních služeb.
 UŽIVATELSKÝ MANUÁL pro nákup pneumatik a pneuservisních služeb http://lesycr.bestdrive.cz/ Tento manuál je určen pracovníkům, kteří jsou pověřeni nákupem pneumatik a pneuservisních služeb pro svou OJ.
UŽIVATELSKÝ MANUÁL pro nákup pneumatik a pneuservisních služeb http://lesycr.bestdrive.cz/ Tento manuál je určen pracovníkům, kteří jsou pověřeni nákupem pneumatik a pneuservisních služeb pro svou OJ.
Evropský zemědělský fond pro rozvoj venkova: Evropa investuje do venkovských oblastí. Portál farmáře. Katastr v LPIS. Podklady pro školení.
 Evropský zemědělský fond pro rozvoj venkova: Evropa investuje do venkovských oblastí Portál farmáře Katastr v LPIS Podklady pro školení Říjen 2010 PV-Agri s.r.o., 2010 http://www.pvagri.cz pvagri@pvagri.cz
Evropský zemědělský fond pro rozvoj venkova: Evropa investuje do venkovských oblastí Portál farmáře Katastr v LPIS Podklady pro školení Říjen 2010 PV-Agri s.r.o., 2010 http://www.pvagri.cz pvagri@pvagri.cz
Akce. 1. Spuštění modulu Akce
 Akce Modul slouží k přehledu a zadávání údajů o akcích do centrální databáze VUT. Data jsou pořizována za účelem předávání údajů o výsledcích výzkumu a vývoje do Rejstříku informací o výsledcích (RIV),
Akce Modul slouží k přehledu a zadávání údajů o akcích do centrální databáze VUT. Data jsou pořizována za účelem předávání údajů o výsledcích výzkumu a vývoje do Rejstříku informací o výsledcích (RIV),
Pravidla zadávání, zpracování, odevzdávání, archivace a zveřejňování bakalářských a diplomových prací na ČZU
 Pravidla zadávání, zpracování, odevzdávání, archivace a zveřejňování bakalářských a diplomových prací na ČZU Článek 1 Úvodní ustanovení (1) Účelem této směrnice je vymezit pravidla pro zadávání, zpracování,
Pravidla zadávání, zpracování, odevzdávání, archivace a zveřejňování bakalářských a diplomových prací na ČZU Článek 1 Úvodní ustanovení (1) Účelem této směrnice je vymezit pravidla pro zadávání, zpracování,
Uživatelská příručka
 Tel.: 558 646 913 Fax: 558 6626 500 Webové stránky města Kolín Uživatelská příručka Vypracovala Kateřina Klichová 28. 4. 2011 Obsah 1 Přílohy... 1 1.1 Vložení přílohy... 1 1.2 Smazání přílohy... 2 1.3
Tel.: 558 646 913 Fax: 558 6626 500 Webové stránky města Kolín Uživatelská příručka Vypracovala Kateřina Klichová 28. 4. 2011 Obsah 1 Přílohy... 1 1.1 Vložení přílohy... 1 1.2 Smazání přílohy... 2 1.3
Univerzitní informační systém
 Univerzitní informační systém komplexní informační systém pro řízení studijního a vědecko-výzkumného procesu VŠ IS4U, s. r. o. info@is4u.cz Představení komplexní informační systém pro hlavní činnost univerzity
Univerzitní informační systém komplexní informační systém pro řízení studijního a vědecko-výzkumného procesu VŠ IS4U, s. r. o. info@is4u.cz Představení komplexní informační systém pro hlavní činnost univerzity
Profesis on-line 20.1.2015. Obrázky v prezentaci byly upraveny pro potřeby prezentace.
 Profesis on-line 20.1.2015 Obrázky v prezentaci byly upraveny pro potřeby prezentace. Adresa systému: www.profesis.cz Údaje nutné pro přihlášení: - přihlašovací jméno: sedmimístné číslo autorizace (včetně
Profesis on-line 20.1.2015 Obrázky v prezentaci byly upraveny pro potřeby prezentace. Adresa systému: www.profesis.cz Údaje nutné pro přihlášení: - přihlašovací jméno: sedmimístné číslo autorizace (včetně
Uživatelská příručka DMS
 Verze 4.1 Uživatelská příručka DMS Pro: Univerzita Palackého v Olomouci Křižkovského 8, Olomouc - ORIGINAL Zpracoval: Lenka Zať ková Pokud nakládání s informacemi v tomto dokumentu nepodléhá podmínkám
Verze 4.1 Uživatelská příručka DMS Pro: Univerzita Palackého v Olomouci Křižkovského 8, Olomouc - ORIGINAL Zpracoval: Lenka Zať ková Pokud nakládání s informacemi v tomto dokumentu nepodléhá podmínkám
Učitel. Univerzitní informační systém. Svazek 3. Slovenská zemědělská univerzita v Nitře
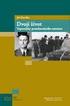 Univerzitní informační systém Slovenská zemědělská univerzita v Nitře Učitel Svazek 3 Verze: 6.80 Datum: 11. března 2016 Autor: Jitka Šedá, Martin Tyllich Obsah Seznam obrázků 5 1 Základní pojmy 11 1.1
Univerzitní informační systém Slovenská zemědělská univerzita v Nitře Učitel Svazek 3 Verze: 6.80 Datum: 11. března 2016 Autor: Jitka Šedá, Martin Tyllich Obsah Seznam obrázků 5 1 Základní pojmy 11 1.1
Prohlížení a editace externích předmětů
 Prohlížení a editace externích předmětů 1. Spuštění modulu Externí předměty 2. Popis prostředí a ovládacích prvků 2.1. Rozbalovací seznamy 2.3. Seznamy 2.3.1. Definice předmětů 2.3.2. Vypsané předměty
Prohlížení a editace externích předmětů 1. Spuštění modulu Externí předměty 2. Popis prostředí a ovládacích prvků 2.1. Rozbalovací seznamy 2.3. Seznamy 2.3.1. Definice předmětů 2.3.2. Vypsané předměty
Návod na přihlašování a odevzdávání bakalářských a diplomových prací v SIS pro studenty MUP Obsah
 Návod na přihlašování a odevzdávání bakalářských a diplomových prací v SIS pro studenty MUP Obsah 1. Výběr tématu práce... 3 2. Odhlášení z daného tématu... 4 3. Tisk zadání práce... 4 4. Editace a vložení
Návod na přihlašování a odevzdávání bakalářských a diplomových prací v SIS pro studenty MUP Obsah 1. Výběr tématu práce... 3 2. Odhlášení z daného tématu... 4 3. Tisk zadání práce... 4 4. Editace a vložení
všichni studenti studující k hromadných akcí Důležité upozornění: Hledání osob 23. říjen 2017
 Vážení předsedové oborových rad, mnozí z Vás mají zkušenosti s touto agendou hodnocení ISP z minulých let a nepotřebují podrobné pokyny, nicméně v letošním akademickém roce máme několik nových předsedů
Vážení předsedové oborových rad, mnozí z Vás mají zkušenosti s touto agendou hodnocení ISP z minulých let a nepotřebují podrobné pokyny, nicméně v letošním akademickém roce máme několik nových předsedů
CzechAdvisor.cz. Návod pro členy AHR
 CzechAdvisor.cz Návod pro členy AHR Obsah 1. Práce s portálem... 2 2. Registrace... 3 1.1. Základní údaje... 4 1.2. Informace o zařízení... 5 1.3. Fotografie... 5 1.4. Platba a podmínky... 6 1.5. Smlouva...
CzechAdvisor.cz Návod pro členy AHR Obsah 1. Práce s portálem... 2 2. Registrace... 3 1.1. Základní údaje... 4 1.2. Informace o zařízení... 5 1.3. Fotografie... 5 1.4. Platba a podmínky... 6 1.5. Smlouva...
Návod na použití univerzitní aplikace
 Page 1 of 19 Návod na použití univerzitní aplikace WHOIS viz jednotlivé kapitoly Stránky: Univerzita Karlova v Praze, Právnická fakulta Kurz: Návod pro použití aplikace Whois Kniha: Návod na použití univerzitní
Page 1 of 19 Návod na použití univerzitní aplikace WHOIS viz jednotlivé kapitoly Stránky: Univerzita Karlova v Praze, Právnická fakulta Kurz: Návod pro použití aplikace Whois Kniha: Návod na použití univerzitní
Příručka uživatele HELPDESK GEOVAP
 HELPDESK GEOVAP verze 1.2 11.11.2008 OBSAH 1 REGISTRACE DO HELPDESK...1 2 PŘIHLÁŠENÍ A ODHLÁŠENÍ...1 3 ZÁKLADNÍ OBRAZOVKA HELPDESK...2 4 PŘEHLED HLÁŠENÍ...2 5 ZALOŽENÍ NOVÉHO HLÁŠENÍ...3 6 ZOBRAZENÍ/EDITACE
HELPDESK GEOVAP verze 1.2 11.11.2008 OBSAH 1 REGISTRACE DO HELPDESK...1 2 PŘIHLÁŠENÍ A ODHLÁŠENÍ...1 3 ZÁKLADNÍ OBRAZOVKA HELPDESK...2 4 PŘEHLED HLÁŠENÍ...2 5 ZALOŽENÍ NOVÉHO HLÁŠENÍ...3 6 ZOBRAZENÍ/EDITACE
Externí spolupracovníci
 Externí spolupracovníci Modul obsahuje přehled všech osob, které mají nebo v minulosti měly nějaký vztah k VUT, umožňuje jim přiřadit nový aktuální vztah k VUT nebo k útvaru VUT - "externí spolupracovník".
Externí spolupracovníci Modul obsahuje přehled všech osob, které mají nebo v minulosti měly nějaký vztah k VUT, umožňuje jim přiřadit nový aktuální vztah k VUT nebo k útvaru VUT - "externí spolupracovník".
OBSAH. 48 Příručka ON-LINE KUPEG úvěrová pojišťovna, a.s. www.kupeg.cz
 DODATEK č. 1 20.1.2012 OBSAH OBSAH... 48 C. PRÁCE SE SYSTÉMEM... 49 C.1 ÚVODNÍ OBRAZOVKA PO PŘIHLÁŠENÍ... 49 C.2 NASTAVENÍ VLASTNÍCH ÚDAJŮ... 50 a. Nastavení Uživatele... 50 b. Nastavení Systému... 51
DODATEK č. 1 20.1.2012 OBSAH OBSAH... 48 C. PRÁCE SE SYSTÉMEM... 49 C.1 ÚVODNÍ OBRAZOVKA PO PŘIHLÁŠENÍ... 49 C.2 NASTAVENÍ VLASTNÍCH ÚDAJŮ... 50 a. Nastavení Uživatele... 50 b. Nastavení Systému... 51
Univerzitní informační systém (UIS)
 Univerzitní informační systém (UIS) http://is.czu.cz Získání přístupových údajů Přihlašovací údaje do UIS (login a heslo) máte zobrazené ve své elektronické přihlášce (https://is.czu.cz/prihlaska/) po
Univerzitní informační systém (UIS) http://is.czu.cz Získání přístupových údajů Přihlašovací údaje do UIS (login a heslo) máte zobrazené ve své elektronické přihlášce (https://is.czu.cz/prihlaska/) po
Informační manuál ZVEŘEJŇOVÁNÍ STUDIJNÍCH MATERIÁLŮ PROSTŘEDNICTVÍM PORTÁLU STUDENT.CZU.CZ
 Informační manuál ZVEŘEJŇOVÁNÍ STUDIJNÍCH MATERIÁLŮ PROSTŘEDNICTVÍM PORTÁLU STUDENT.CZU.CZ STŘEDISKO INFORMAČNÍCH TECHNOLOGIÍ FŽP a FLD Aplikace STUDENT Úvod Tento manuál je určen jako návod pro zpřístupňování
Informační manuál ZVEŘEJŇOVÁNÍ STUDIJNÍCH MATERIÁLŮ PROSTŘEDNICTVÍM PORTÁLU STUDENT.CZU.CZ STŘEDISKO INFORMAČNÍCH TECHNOLOGIÍ FŽP a FLD Aplikace STUDENT Úvod Tento manuál je určen jako návod pro zpřístupňování
Pokyny pro zadávání a odevzdávání bakalářských a diplomových prací studentů Fakulty zdravotnických věd UP v Olomouci (platné od 1. 9.
 Pokyny pro zadávání a odevzdávání bakalářských a diplomových prací studentů Fakulty zdravotnických věd UP v Olomouci (platné od 1. 9. 2018) I. Bakalářské práce (BP) 1. ZADÁNÍ tématu bakalářské práce Studenti
Pokyny pro zadávání a odevzdávání bakalářských a diplomových prací studentů Fakulty zdravotnických věd UP v Olomouci (platné od 1. 9. 2018) I. Bakalářské práce (BP) 1. ZADÁNÍ tématu bakalářské práce Studenti
O P A T Ř E N Í D Ě K A N A Č. 37/ Č. j. 9642/2017. O podrobnostech pro závěrečné práce
 Zpracovali: proděkanky pro studium Odpovídá: děkan fakulty O P A T Ř E N Í D Ě K A N A Č. 37/ 2 0 1 7 Č. j. 9642/2017 K provedení Studijního a zkušebního řádu Univerzity Karlovy (dále jen SZŘ ), Rigoróznímu
Zpracovali: proděkanky pro studium Odpovídá: děkan fakulty O P A T Ř E N Í D Ě K A N A Č. 37/ 2 0 1 7 Č. j. 9642/2017 K provedení Studijního a zkušebního řádu Univerzity Karlovy (dále jen SZŘ ), Rigoróznímu
PORTÁL KAM NA ŠKOLU VE ZLÍNSKÉM KRAJI (stručný návod pro ředitele a administrátory škol)
 1. PŘÍSTUP K PORTÁLU REGISTRACE - PŘIHLÁŠENÍ Adresa úvodní stránky: www.burzaskol.cz (přechodně: www.sofiazk.cz/burzaskol) Vytvoření uživatelského účtu registrace Pro portál jsou platné přihlašovací údaje
1. PŘÍSTUP K PORTÁLU REGISTRACE - PŘIHLÁŠENÍ Adresa úvodní stránky: www.burzaskol.cz (přechodně: www.sofiazk.cz/burzaskol) Vytvoření uživatelského účtu registrace Pro portál jsou platné přihlašovací údaje
Uživatelský manuál aplikace. Dental MAXweb
 Uživatelský manuál aplikace Dental MAXweb Obsah Obsah... 2 1. Základní operace... 3 1.1. Přihlášení do aplikace... 3 1.2. Odhlášení z aplikace... 3 1.3. Náhled aplikace v jiné úrovni... 3 1.4. Změna barevné
Uživatelský manuál aplikace Dental MAXweb Obsah Obsah... 2 1. Základní operace... 3 1.1. Přihlášení do aplikace... 3 1.2. Odhlášení z aplikace... 3 1.3. Náhled aplikace v jiné úrovni... 3 1.4. Změna barevné
Povinně Volitelné a Volitelné předměty INFORMACE & ZÁPIS SIS
 Povinně Volitelné a Volitelné předměty INFORMACE & ZÁPIS SIS Zápis (před zápis) povinně volitelných kurzů (dále PVK) a volitelných předmětů (dále VP) se bude provádět pomocí SIS aplikace Zápis předmětů
Povinně Volitelné a Volitelné předměty INFORMACE & ZÁPIS SIS Zápis (před zápis) povinně volitelných kurzů (dále PVK) a volitelných předmětů (dále VP) se bude provádět pomocí SIS aplikace Zápis předmětů
Studijní informační systém. Tvorba rozvrhu ve Studijním informačním systému (SIS) I. Obecné principy
 Studijní informační systém Tvorba rozvrhu ve Studijním informačním systému (SIS) Co je třeba zajistit před zadáním rozvrhu do systému 1. Všechny předměty realizované v rozvrhovaném semestru jsou zadané
Studijní informační systém Tvorba rozvrhu ve Studijním informačním systému (SIS) Co je třeba zajistit před zadáním rozvrhu do systému 1. Všechny předměty realizované v rozvrhovaném semestru jsou zadané
Nový způsob práce s průběžnou klasifikací lze nastavit pouze tehdy, je-li průběžná klasifikace v evidenčním pololetí a školním roce prázdná.
 Průběžná klasifikace Nová verze modulu Klasifikace žáků přináší novinky především v práci s průběžnou klasifikací. Pro zadání průběžné klasifikace ve třídě doposud existovaly 3 funkce Průběžná klasifikace,
Průběžná klasifikace Nová verze modulu Klasifikace žáků přináší novinky především v práci s průběžnou klasifikací. Pro zadání průběžné klasifikace ve třídě doposud existovaly 3 funkce Průběžná klasifikace,
