Acronis Backup Advanced Version 11.5 Update 4
|
|
|
- Rudolf Říha
- před 8 lety
- Počet zobrazení:
Transkript
1 Acronis Backup Advanced Version 11.5 Update 4 VZTAHUJE SE NA NÁSLEDUJÍCÍ PRODUKTY: Advanced pro Windows Server Advanced pro Linux Server Advanced pro PC Advanced pro VMware / Hyper-V / RHEV / Citrix XenServer / Oracle VM Advanced pro Exchange Advanced pro SQL Advanced pro SharePoint Advanced pro Active Directory Pro Windows Server Essentials UŽIVATELSKÁ PŘÍRUČKA
2 Obsah 1 Úvod k aplikaci Acronis Backup Co je nového v Update Co je nového v Update Co je nového v Update Co je nového v Update Co je nového v aplikaci Acronis Backup & Recovery Součásti Acronis Backup Agent pro Windows Agent pro Linux Agent pro VMware Agent pro Hyper-V Agent pro SQL Agent pro Active Directory Součásti pro centralizovanou správu Konzola pro správu Tvůrce spouštěcích médií Wake-on-LAN Proxy Acronis Používání produktu ve zkušebním režimu Podporované systémy souborů Technická podpora Začínáme Použití konzole pro správu Panel Navigace Hlavní oblast, zobrazení a stránky akcí Možnosti konzole Principy Acronis Backup Vlastníci Pověření použitá v plánech a úlohách zálohování Uživatelská oprávnění na spravovaném počítači Seznam služeb Acronis Plné, přírůstkové a rozdílové zálohy Co ukládá záloha disku nebo svazku? Dynamické a logické svazky Zálohování a obnovení dynamických svazků (Windows) Zálohování a obnova logických svazků a MD zařízení (Linux) Podpora pro pevné disky Advanced Format (sektory 4K) Podpora počítačů používajících rozhraní UEFI Podpora pro Windows 8 a Windows Server Kompatibilita se šifrovacím softwarem Podpora pro SNMP Copyright Acronis International GmbH,
3 4 Záloha Zálohování Vytvoření plánu zálohování Výběr dat pro zálohování Pověření k přístupu pro zdroj Vyloučení zdrojových souborů Výběr umístění záloh Pověření k přístupu pro umístění archivu Schémata zálohování Ověření archivu Pověření k plánu zálohování Jmenovka (zachování vlastností počítače v záloze) Pořadí operací v plánu zálohování Proč se program vyžaduje heslo? Zjednodušené pojmenování souborů záloh Proměnná [DATE] Rozdělení zálohy a zjednodušené pojmenování souborů Příklady použití Plánování Denní plán Týdenní plán Měsíční plán Při události v protokolu událostí systému Windows Pokročilá nastavení plánování Podmínky Replikace a zachování záloh Podporovaná umístění Nastavení replikace záloh Nastavení zachování záloh Pravidla zachování pro vlastní schéma Příklady použití Jak vypnout katalogizaci záloh Výchozí možnosti zálohování Další nastavení Zabezpečení archivu Katalogizace záloh Výkon zálohování Dělení zálohy Úroveň komprese Plán pro obnovu po poškození (DRP) ová upozornění Zpracování chyb Sledování událostí Rychlá přírůstková/rozdílová záloha Snímky záloh na úrovni souborů Úroveň zabezpečení souborů Zachycování snímků LVM Média se součástmi Přípojné body Snímek více svazků Příkazy před-po Příkazy před/po získání dat Doba neaktivity replikace/vyčištění Copyright Acronis International GmbH,
4 Zálohování sektor po sektoru Správa pásek Zpracování selhání úlohy Podmínky spuštění úlohy Služba Stínová kopie svazku (Volume Shadow Copy Service) Obnova Vytvoření úlohy obnovy Co obnovovat Pověření k přístupu pro umístění Pověření k přístupu pro cílové umístění Kam obnovovat Kdy obnovit Pověření k přístupu Acronis Universal Restore Získání doplňku Universal Restore Použití technologie Universal Restore Obnova systémů založených na systému BIOS do systémů založených na rozhraní UEFI a naopak Obnova svazků Obnova disků Acronis Active Restore Odstraňování problémů se spouštěním Jak reaktivovat zavaděč GRUB a změnit jeho konfiguraci Informace o zavaděčích systému Windows Obnova systému Windows do továrního nastavení Výchozí možnosti obnovení Další nastavení ová upozornění Zpracování chyb Sledování událostí Úroveň zabezpečení souborů Přípojné body Příkazy před-po Priorita obnovení Správa pásek Převod na virtuální počítač Metody převodu Převod na automaticky vytvořený virtuální počítač Co zvážit před převodem Nastavení pravidelných převodů na virtuální počítač Obnova do umístění Nový virtuální počítač Obnova do ručně vytvořeného virtuálního počítače Co zvážit před převodem Potřebné kroky Uložení zálohovaných dat Úložiště Práce s úložišti Centralizovaná úložiště Osobní úložiště Změna výchozí složky vyrovnávací paměti pro soubory katalogu Copyright Acronis International GmbH,
5 7.2 Acronis Secure Zone Tvorba Acronis Secure Zone Správa zóny Acronis Secure Zone Vyměnitelná zařízení Pásková zařízení Co je páskové zařízení? Přehled podpory páskových zařízení Začínáme s páskovým zařízením Správa pásek Úložiště na páskách Příklady použití Uzly úložišť Co je to uzel úložišť? Podporované typy úložišť Operace prováděné uzly úložišť Začínáme s uzlem úložišť Uživatelská oprávnění v uzlu úložišť Operace s uzly úložišť Deduplikace Operace s archivy a zálohami Ověřování archivů a záloh Výběr zálohy Výběr záloh Výběr úložiště Pověření k přístupu pro zdroj Kdy ověřovat Task credentials Export archivů a záloh Výběr zálohy Výběr zálohy Pověření k přístupu pro zdroj Výběr cíle Pověření k přístupu k cílovému umístění Připojení diskového obrazu Výběr zálohy Backup selection Pověření k přístupu Výběr svazku Správa připojených image Operace dostupné v úložištích Operace s archivy Operace se zálohami Převod zálohy na úplnou Odstraňování archivů a záloh Spouštěcí média Tvorba spouštěcího média Spouštěcí médium založené na Linuxu Spouštěcí média založená na prostředí WinPE Připojení k počítači spuštěnému ze spouštěcího média Práce se spouštěcím médiem Nastavení režimu zobrazení Copyright Acronis International GmbH,
6 9.3.2 Konfigurace zařízení iscsi a NDAS Seznam dostupných příkazů a nástrojů u spouštěcího média založeného na systému Linux Acronis Startup Recovery Manager Server PXE Acronis Instalace serveru Acronis PXE Server Nastavení spuštění počítače z PXE Práce v podsítích Správa disků Podporované systémy souborů Základní bezpečnostní opatření Spuštění aplikace Acronis Disk Director Lite Výběr operačního systému pro správu disků Zobrazení Správa disku Diskové operace Inicializace disku Klonování základních disků Převod disku: MBR na GPT Převod disku: GPT na MBR Převod disku: základního na dynamický Převod disku: dynamického na základní Změna stavu disku Operace se svazky Vytváření svazku Odstranění svazku Nastavení aktivního svazku Změna písmena svazku Změna jmenovky svazku Formátování svazku Operace k provedení Ochrana aplikací pomocí zálohování na úrovni disku Zálohování serveru aplikací Nalezení souborů databáze Zkrácení protokolových souborů transakcí Doporučené postupy pro zálohování serverů aplikací Obnova dat serveru SQL Obnova databází serveru SQL ze zálohy disku Přístup k databázím SQL serverů z diskové zálohy Připojení databází serveru SQL Obnova dat aplikace Exchange Server Obnova souborů databáze Exchange Server ze zálohy disku Připojení databází aplikace Exchange Server Částečná obnova poštovních schránek Obnova dat služby Active Directory Obnova řadiče domény (ostatní řadiče jsou dostupné) Obnova řadiče domény (ostatní řadiče nejsou dostupné) Obnova databáze služby Active Directory Obnova nechtěně odstraněných informací Zabránění vrácení čísla USN zpět Copyright Acronis International GmbH,
7 11.5 Obnovení dat serveru SharePoint Obnovení databáze obsahu Obnova databází konfigurací a služeb Obnova jednotlivých položek Ochrana serveru Microsoft SQL s jednoprůchodovou zálohou Obecné informace Agent pro SQL Podporované operační systémy Podporované verze serveru Microsoft SQL Server Oprávnění k zálohování a obnově serveru SQL Server Důležité informace o jednoprůchodových zálohách Instalace Agenta pro SQL Zálohování serveru Microsoft SQL Server Nastavení jednoprůchodové zálohy Obnova dat serveru Microsoft SQL Server Obnovení databází SQL do instancí Extrahování souborů databáze do složek Připojení databází serveru SQL z jednoprůchodové zálohy Odpojení připojených databází serveru SQL Ochrana instancí clusteru serveru SQL a AAG Ochrana dat služby Microsoft Active Directory pomocí jednoprůchodové zálohy Agent pro Active Directory Podporované operační systémy Instalace Agenta pro Active Directory Zálohování dat služby Microsoft Active Directory Obnova dat služby Microsoft Active Directory Nové povýšení řadiče domény Obnova dat služby Active Directory z jednoprůchodové zálohy Správa spravovaného počítače Plány a úlohy zálohování Akce s plány a úlohami zálohování Stavy plánů zálohování a úloh Export a import plánů zálohování Nasazení plánů zálohování jako souborů Podrobnosti plánu zálohování Podrobnosti o úloze/aktivitě Protokol Akce se záznamy protokolů Podrobnosti položky protokolu Výstrahy Změna licence Shromažďování systémových informací Úprava možností počítače Další nastavení Program zlepšování softwaru Acronis Výstrahy Nastavení u Copyright Acronis International GmbH,
8 Sledování událostí Pravidla čištění protokolu Správa počítače Proxy nastavení zálohování do cloudu Centralizovaná správa Porozumění centralizované správě Základní pojmy Oprávnění pro centralizovanou správu Komunikace mezi součástmi aplikace Acronis Backup Zálohování Vytvoření plánu centralizovaného zálohování Výběr dat pro zálohování Pravidla výběru pro soubory a složky Výběrová pravidla pro svazky Výběr umístění záloh Pověření centralizovaného plánu zálohování Co když počítač nemá data shodující se s pravidly výběru Správa Acronis Backup Management Serveru Kontrolní panel Počítače s agenty Virtuální počítače Plány a úlohy zálohování Uzly úložišť Licence Výstrahy Zprávy Protokol Možnosti management serveru Konfigurace součástí aplikace Acronis Backup Parametry nastavené pomocí šablony pro správu Slovníček Copyright Acronis International GmbH,
9 1 Úvod k aplikaci Acronis Backup 1.1 Co je nového v Update 4 Obnova poštovních schránek Exchange 2013 a jejich obsahu ze záloh databáze na server Microsoft Exchange Server Podpora platformy Red Hat Enterprise Virtualization (RHEV) 3.3 Vylepšené zálohování do úložiště Acronis Cloud Storage Vylepšené zálohování na pásky Možnost zrychlení obnovy velkých souborů z pásek (str. 167) Podpora pro jádro systému Linux verze 3.13 Podpora pro Debian 7.2, 7.4 a Co je nového v Update 3 Změna názvů produktů Aplikace Acronis Backup & Recovery 11.5 byla přejmenována na Acronis Backup. Rozšířené verze produktu se nyní nazývají sada Acronis Backup Advanced. Licencování Funkce Universal Restore je součástí všech licencí na produkt Acronis Backup a Acronis Backup Advanced. Funkce Deduplikace je součástí všech licencí na produkt Acronis Backup Advanced. Licence na doplněk Universal Restore a Deduplikace již nejsou používány. Agenta pro Exchange, Agenta pro SQL a Agenta pro Active Directory lze nainstalovat s použitím jakékoliv licence na produkt Acronis Backup Advanced pro virtuální prostředí. Žádné další licence již nejsou třeba. Zálohování do cloudu Služba Acronis Backup & Recovery Online byla přejmenována na Acronis Cloud Backup. Pro počítače se systémem Linux je nyní dostupné zálohování do cloudu. Předplatná pro zálohování do cloudu pro servery a pro virtuální počítače se již nepoužívají. Uživatelé mohou své předplatné obnovit jako hromadné předplatné. Podpora operačního systému Podpora pro Windows MultiPoint Server 2012 a Windows Storage Server 2012 R2. Podpora pro jádra Linuxu až do verze Podpora pro operační systémy Fedora 19, Fedora 20 a Debian Co je nového v Update 2 Jednoprůchodová záloha dat služby Microsoft Active Directory (str. 314) Zálohujte řadič domény do kteréhokoli umístění zálohy včetně úložiště Acronis Online Backup. Obnovte celý řadič domény bez rizika vrácení zpět čísla USN. Pomocí několika jednoduchých kroků rozbalte data služby Microsoft Active Directory ze zálohy a nahraďte jimi poškozená data. Obnova schránek Exchange 2013 a jejich obsahu ze záloh databáze do souborů PST. 9 Copyright Acronis International GmbH,
10 Podpora pro hromadné typy předplatného k aplikaci Acronis Backup & Recovery Online. Podpora pro WinPE 5.0. Podpora pro Ubuntu Co je nového v Update 1 Vylepšení přidaná v sestavení Základní podpora Windows 8.1 a Windows Server 2012 R2. Instalace aplikace Acronis Backup & Recovery 11.5 ve zkušebním režimu bez licenčního klíče. Upgrade ze samostatného produktu na pokročilou platformu bez přeinstalování softwaru. Zálohování a obnova s Agentem pro ESX(i): VMware vsphere 5,5. Zálohování a obnova z hostovaného systému: Red Hat Enterprise Virtualization 3.2, Oracle VM VirtualBox 4.x. Podpora pro jádra Linuxu až do verze 3.9. Podpora pro systémy Ubuntu a a systém Fedora 18. Přidána podpora pro Microsoft Exchange Server 2013 (od sestavení 37687) Zálohování a obnova databáze serveru Microsoft Exchange Server 2013 pomocí Agenta pro Exchange. Zálohování a obnova schránek Exchange 2013 (včetně obnovy schránek ze záloh databáze) zatím nejsou podporovány, ale budou přidány v budoucích aktualizacích. Podporována je kumulativní aktualizace 1 (CU1) pro Microsoft Exchange Server 2013 a novější. Jednoprůchodová záloha dat aplikace Microsoft SQL Server (str. 304) Použití jednoho řešení s jediným plánem zálohy pro účely obnovy po havárii a ochrany dat. Záloha počítače a obnovení disků svazků, souborů nebo databází Microsoft SQL. Obnovení databází Microsoft SQL přímo do spuštěné instance serveru SQL nebo jejich extrahování do složky systému souborů. Zkrácení protokolů aplikace SQL Server po zálohování. Použití jakéhokoli cíle zálohy včetně úložiště Acronis Online Backup. Podporována je aplikace Microsoft SQL Server 2012, stejně jako starší verze aplikace Microsoft SQL Server. Základní podpora Windows 8 a Windows Server 2012 (str. 48) Instalace Agenta pro Windows, Agenta pro SQL (jednoprůchodového) a součástí pro správu ve Windows 8 a Windows Server Spusťte počítač pomocí spouštěcího média založeného na WinPE 4. Použijte spouštěcí média v počítači, kde je povoleno zabezpečené spuštění rozhraní UEFI. Zálohování a obnova (bez změny velikosti) svazků, které mají systém souborů ReFS, nebo jakákoli data na těchto svazcích. Zálohování prostorů úložišť a jejich obnova do původního umístění, do jiných prostorů úložišť nebo jako běžné disky. Zálohujte a obnovte (na úrovni disku) svazky, ve kterých je zapnuta funkce deduplikace dat. Virtualizace Podpora pro nové virtualizační platformy: Zálohování a obnova s Agentem pro ESX(i): VMware vsphere 5.1. Zálohování a obnova s Agentem pro Hyper-V: Hyper-V Copyright Acronis International GmbH,
11 Agenta pro Hyper-V nelze instalovat do Windows 8, ačkoliv tento operační systému obsahuje funkci Hyper-V. Zálohování a obnova z hostovaného systému: Oracle VM Server 3.0, Red Hat Enterprise Virtualization 3.1. Linux Podpora pro Oracle Linux 5.x, 6.x Unbreakable Enterprise Kernel a Red Hat Compatible Kernel Jiné Úplné vypnutí katalogizace záloh (str. 103) ve spravovaném počítači, v uzlu úložišť nebo na serveru pro správu. Uložte plán obnovy po poškození (str. 111) do místní nebo síťové složky spolu s posláním em. Zapněte úplnou zálohu VSS (str. 127) a zkraťte tak po zálohování na úrovni disku protokoly aplikací podporujících službu VSS. Spusťte počítač s rozhraním UEFI pomocí spouštěcího média založeného na 64bitové verzi WinPE 4 (str. 256). Do pole předmět ového upozornění (str. 112) přidejte proměnnou %description% (popis zobrazený ve vlastnostech systému v počítači se systémem Windows). 1.5 Co je nového v aplikaci Acronis Backup & Recovery 11.5 Díky rozšíření možností zálohování a obnovy ve fyzickém, virtuálním a cloudovém prostředí teď aplikace Acronis umožňuje zálohování a obnovu dat serveru Microsoft Exchange. Následuje shrnutí nových funkcí a vylepšení aplikace. Zálohování a obnova dat serveru Microsoft Exchange Klíčové funkce Podpora pro Microsoft Exchange Server 2010 Aplikace Acronis Backup podporuje Microsoft Exchange Server 2010 a Microsoft Exchange Server 2003/2007. Metoda rychlé plné zálohy Tato metoda je založena na sledování změn databázových souborů Exchange. Po provedení počáteční plné zálohy budou další zálohy do této databáze zálohovat pouze změny bez nutnosti čtení celého souboru databáze. Kombinací této metody s funkcí deduplikace dat lze zálohovat velké databáze o velikosti 1 TB nebo více během pracovní doby a dokonce přes sítě WAN. Podpora clusterů Exchange Aplikace Acronis Backup & Recovery 11.5 podporuje konfigurace clusterů SCC, CCR a DAG: Místo aktivních databází je možné zálohovat repliky databáze, a snížit tak dopad na produkci. Pokud bude úloha schránky přesunuta na jiný server kvůli přesunutí nebo selhání, software detekuje veškerá přemístění dat a bezpečně je zálohuje. Souvislá ochrana dat Při použití souvislé ochrany dat můžete vrátit data služby Exchange téměř do kteréhokoliv bodu v čase. Pokud byl zachován poslední soubor transakčního protokolu, lze vrátit data Exchange do bodu před selháním. Umístění záloh 11 Copyright Acronis International GmbH,
12 Zálohy lze ukládat do libovolného typu úložiště podporovaného aplikací Acronis Backup & Recovery 11.5 kromě úložiště Acronis Online Backup, Acronis Secure Zone a vyměnitelných médií. Vylepšená částečná (granulární) obnova Projděte zálohy databáze nebo poštovních schránek serveru Exchange Server a obnovte jednu nebo více poštovních schránek nebo jen jednotlivé y. Je možné obnovit také položky kalendáře, poznámky, úlohy a položky žurnálu. Nová cílová umístění obnovy Kromě možnosti obnovení dat na server Exchange za provozu lze obnovit databáze aplikace Exchange do běžných složek disku, y a poštovní schránky do souborů PST. Virtualizace Podpora pro virtuální počítače založené na rozhraní UEFI (str. 48) (platí pouze pro VMware ESXi 5) Zálohování a obnova virtuálních počítačů, které používají rozhraní UEFI (Unified Extensible Firmware Interface). Převod fyzického počítače založeného na rozhraní UEFI (str. 168) na virtuální počítač, který používá stejný spouštěcí firmware. Obnova na úrovni souborů Obnovte jednotlivé soubory a složky do místního systému souborů agenta (pouze ve Windows), síťového úložiště, serveru FTP nebo SFTP. Podpora sledování změněných bloků (CBT) (platí pro VMware ESX(i) 4.0 a vyšší) Proveďte rychlé přírůstkové a rozdílové zálohy virtuálních počítačů ESX(i) pomocí funkce ESX(i) sledování změněných bloků (CBT). Podpora šablon VM Zálohujte a obnovte šablony virtuálního počítače stejným způsobem jako u normálních virtuálních počítačů ESX(i). Obnova hostitelů Microsoft Hyper-V na holé železo Zálohujte celého hostitele Hyper-V spolu s virtuálními počítači bez přerušení normální operace. Poté lze obnovit hostitele na stejném nebo jiném hardwaru. Vylepšená podpora prostředí Red Hat Enterprise Virtualization Zálohujte a obnovte virtuální počítače spuštěné v prostředí RHEV. Převeďte fyzické počítače do prostředí RHEV (P2V) a převeďte virtuální počítač z jiné virtualizační platformy na platformu RHEV (V2V). Instalace Vzdálená instalace Agenta pro Linux áplikace Acronis Backup & Recovery Podpora různých typů úložišť Úložiště Acronis Online Backup (pouze u počítačů s operačním systémem Windows a virtuálních počítačů) Replikace nebo přesunutí záloh do úložiště Acronis Online Backup (str. 100). Při zálohování do úložiště Acronis Online Backup jsou nyní dostupná schémata zálohování Grandfather-Father-Son a Hanojská věž. Pásky (pouze pro rozšířené verze, nyní nazývané Acronis Backup Advanced) Obnova na úrovni souborů je možná z diskových záloh uložených na páskách. 12 Copyright Acronis International GmbH,
13 Tuto funkci lze zapnout nebo vypnout pomocí odpovídajícího nastavením možnosti správy pásek (str. 124). Centralizovaná správa Výběr úložiště v katalogu dat (str. 134) Pokud mají zálohovaná data více kopií uložených ve více než jednom spravovaném úložišti, je možné vybrat úložiště, ze kterého chcete data obnovit. Linux Podpora pro jádra Linuxu až do verze 3.6 Podpora následujících distribucí Linuxu: Ubuntu 11.04, 11.10, Fedora 15, 16, 17 Debian 6 CentOS 6.x Podpora pro rozhraní Unified Extensible Firmware Interface (UEFI) (str. 48) Zálohování počítače založeného na rozhraní UEFI se systémem Linux a jeho obnovení do stejného nebo jiného počítače založeného na rozhraní UEFI. Spouštěcí média Nová verze jádra Linuxu (3.4.5) v linuxových spouštěcích médiích. Nové jádro nabízí lepší podporu hardwaru. Použitelnost Podpora rozlišení obrazovky Součásti Acronis Backup V aplikaci Acronis Backup existují následující hlavní typy součástí. Součásti pro spravované počítače (agenti) Jsou to aplikace, které provádí zálohování dat, obnovu a další operace v počítačích spravovaných pomocí Acronis Backup. Agenti pro provádění operací vyžadují licenci pro každý spravovaný počítač. Součásti pro centralizovanou správu Tyto součásti, které jsou obsaženy v aplikaci Acronis Backup Advanced, poskytují funkce centralizované správy. Používání těchto součástí není licencováno. Konzola Konzola nabízí grafické uživatelské rozhraní k dalším součástem aplikace Acronis Backup. Používání konzoly není licencováno. Tvůrce spouštěcích médií Pomocí Tvůrce spouštěcích médií můžete vytvořit médium, které může v záchranném prostředí využívat agenty nebo jiné záchranné nástroje. Tvůrce spouštěcích médií nepožaduje licenci, pokud je nainstalován společně s agentem. Chcete-li použít Tvůrce médií v počítači bez agenta, bude nutné zadat licenční klíč nebo mít alespoň jednu licenci na licenčním serveru. Licence mohou být buď dostupné, nebo přiřazené. 13 Copyright Acronis International GmbH,
14 1.6.1 Agent pro Windows Tento agent umožňuje ochranu dat v systému Windows na úrovni disků a na úrovni souborů. Záloha disků Ochrana dat na úrovni disku je založena buď na zálohování systému souborů disku, nebo svazků jako celku, spolu s veškerými informacemi potřebnými pro spuštění operačního systému nebo všech sektorů disku pomocí přístupu sektor po sektoru (režim RAW). Záloha, která obsahuje kopii disku nebo svazku v zabaleném stavu, se označuje jako záloha disku (svazku), neboli obraz disku (svazku). Z takové zálohy je možné obnovit disky nebo svazky jako celek i jednotlivé složky nebo soubory. Zálohování souborů Ochrana dat na úrovni souborů je založena na zálohování souborů a složek umístěných v počítači s instalovaným agentem nebo ve sdílené síťové položce. Soubory mohou být obnoveny do svého původní umístění nebo jinam. Je možné obnovit všechny soubory a složky, které byly zálohovány, nebo je možné vybrat, které z nich obnovit. Další operace Převod na virtuální počítač Agent pro Windows provede převod obnovením zálohy disku do nového virtuálního počítače kteréhokoli z následujících typů: VMware Workstation, Microsoft Virtual PC, Citrix XenServer Open Virtual Appliance (OVA) nebo Red Hat KVM (Kernel-based Virtual Machine). Soubory zcela nakonfigurovaného a funkčního počítače budou umístěny dle vašeho výběru. Počítač můžete spustit pomocí příslušného virtualizačního softwaru nebo připravit soubory počítače pro další použití. Obnova na odlišný hardware Funkci obnovení můžete použít u odlišného hardwaru v počítači, ve kterém je nainstalován agent, a vytvořit spouštěcí médium s touto funkcí. Doplněk Acronis Universal Restore řeší rozdíly v zařízeních, která jsou důležitá pro spuštění operačního systému, například ovladače pamětí, základní desky nebo čipové sady. Správa disků Agent pro Windows obsahuje Acronis Disk Director Lite efektivní nástroj pro správu disků. V operačním systému nebo s využitím spouštěcího média mohou být prováděny operace správy disků, například klonování disků, převody disků, vytváření, formátování a mazání svazků, změna techniky dělení disků mezi záznamem MBR a GPT nebo změna jmenovek disků Agent pro Linux Tento agent umožňuje ochranu dat na úrovni disků a na úrovni souborů v systémech Linux. Záloha disků Ochrana dat na úrovni disku je založena buď na zálohování celého systému souborů disku nebo jednotky, spolu s veškerými informacemi potřebnými pro spuštění operačního systému, nebo všech sektorů disku pomocí přístupu sektor po sektoru (režim RAW). Záloha, která obsahuje kopii disku nebo svazku v zabaleném stavu, se označuje jako záloha disku (svazku), neboli obraz disku (svazku). Z takové zálohy je možné obnovit disky nebo svazky jako celek, jakož i jednotlivé složky nebo soubory. 14 Copyright Acronis International GmbH,
15 Zálohování souborů Ochrana dat na úrovni souborů je založena na zálohování souborů a adresářů umístěných v počítači s instalovaným agentem nebo na sdílené položce v síti s využitím protokolu smb nebo nfs. Soubory mohou být obnoveny do svého původní umístění nebo jinam. Je možné obnovit všechny soubory a adresáře, které byly zálohovány, nebo je možné vybrat, které z nich obnovit. Převod na virtuální počítač Agent pro Linux provede převod obnovením zálohy disku do nového virtuálního počítače některého z následujících typů: VMware Workstation, Microsoft Virtual PC, Citrix XenServer Open Virtual Appliance (OVA) nebo Red Hat KVM (Kernel-based Virtual Machine). Soubory zcela nakonfigurovaného a funkčního počítače budou umístěny do zvoleného adresáře. Počítač můžete spustit s využitím příslušného virtualizačního softwaru nebo připravit soubory počítače pro další použití. Obnova na jiný hardware Funkci obnovení můžete použít u odlišného hardwaru v počítači, ve kterém je nainstalován agent, a vytvořit spouštěcí médium s touto funkcí. Doplněk Acronis Universal Restore řeší rozdíly v zařízeních, která jsou důležitá pro spuštění operačního systému, například ovladače pamětí, základní desky nebo čipové sady Agent pro VMware Agent pro VMware aplikace Acronis Backup umožňuje provádět zálohu a obnovu virtuálních počítačů ESX(i) bez instalace agentů na hostující systémy. Tato metoda zálohování je známa jako záloha bez agenta nebo zálohování na úrovni hypervisoru. Agent se dodává ve dvou verzích: Agenta pro VMware (Virtual Appliance) je možné importovat nebo nasadit do hostitele VMware ESX(i). Pro zálohu bez zátěže je možné Agenta pro VMware (Windows) nainstalovat do počítače se systémem Windows Agent pro Hyper-V Acronis Backup Agent pro Hyper-V zabezpečuje virtuální počítače umístěné na virtualizačních serverech Hyper-V. Agent umožňuje zálohovat virtuální počítače v hostiteli, aniž by bylo nutné instalovat agenta do každého virtuálního počítače. Agenta pro Hyper-V je možné nainstalovat do následujících operačních systémů: Windows Server bitová verze s Hyper-V Windows Server 2008 R2 s Hyper-V Microsoft Hyper-V Server 2008/2008 R2 Windows Server 2012/2012 R2 s Hyper-V Microsoft Hyper-V Server 2012/2012 R2 Agenta pro Hyper-V nelze instalovat do Windows 8 ani 8.1, ačkoliv tento operační systému obsahuje Hyper-V. 15 Copyright Acronis International GmbH,
16 1.6.5 Agent pro SQL Acronis Backup Agent pro SQL umožňuje vytvořit jednoprůchodové zálohy disku a aplikací a obnovit z nich databáze Microsoft SQL. Tyto databáze lze obnovit přímo do spuštěné instance serveru SQL nebo je lze extrahovat do složky systému souborů. Agent zajišťuje konzistenci zálohované databáze pomocí služby Microsoft VSS. Po úspěšné záloze agent může zkrátit transakční protokol serveru SQL. Agent je součástí instalačního programu aplikace Acronis Backup Advanced. Agent je instalován spolu s Agentem pro Windows (str. 14) nebo do počítače, kde je Agent pro Windows již nainstalován Agent pro Active Directory Acronis Backup Agent pro Active Directory umožňuje vytvořit jednoprůchodové zálohy disku a aplikací a extrahovat z nich data služby Microsoft Active Directory do složky v souborovém systému. Agent zajišťuje konzistenci zálohovaných dat pomocí služby Microsoft VSS. Agent je součástí instalačního programu aplikace Acronis Backup Advanced. Agent je instalován spolu s Agentem pro Windows (str. 14) nebo do počítače, kde je Agent pro Windows již nainstalován Součásti pro centralizovanou správu V této části je uveden seznam součástí, které jsou zahrnuty v produktu Acronis Backup Advanced a poskytují funkce centralizované správy. Kromě těchto součástí je třeba do všech počítačů vyžadujících ochranu dat nainstalovat Acronis Backup Agenty Server pro správu Server pro správu Acronis Backupje centrální server, který řídí ochranu dat ve firemní síti. Server pro správu nabízí administrátorům: jednotný vstupní bod pro infrastrukturu aplikace Acronis Backup snadný způsob ochrany dat ve více počítačích (str. 415) pomocí centralizovaných plánů zálohování a seskupování integrace s VMware vcenter k vyhledání virtuálních počítačů pro ochranu funkce celopodnikového monitorování a zpráv správa vestavěné licence možnost vytvářet centralizovaná úložiště (str. 410) pro ukládání podnikových archivů záloh (str. 409) možnost správy uzlů úložišť (str. 419) centralizovaný katalog (str. 413) všech dat uložených v uzlech úložišť. Pokud je v síti více serverů pro správu, pracují nezávisle, spravují různé počítače a používají k ukládání archivů různá centralizovaná úložiště. 16 Copyright Acronis International GmbH,
17 Uzel úložišť Uzel úložišť Acronis Backup je server určený k optimalizaci použití různých zdrojů (například firemní kapacity úložišť, zatížení sítě nebo správy vytížení procesoru počítačů) požadovaných pro zabezpečení podnikových dat. Tohoto cíle lze dosáhnout prostřednictvím organizování a správy umístění, která slouží jako vyhrazená úložiště podnikových archivů záloh (spravovaná úložiště). Nejdůležitější funkcí uzlu úložiště je deduplikace (str. 228) záloh uložených ve svých úložištích. To znamená, že totožná data budou zálohována v tomto úložišti pouze jednou. Tím se minimalizuje použití sítě při zálohování a úložný prostor používaný archivy. Pokud jde o podporu hardwaru, uzly úložišť umožňují vytvářet snadno rozšiřitelnou a flexibilní infrastrukturu úložišť. Může být nastaveno až 50 uzlů úložišť a každý může spravovat až 20 úložišť. Administrátor kontroluje uzly úložišť centrálně ze Serveru pro správu Acronis Backup (str. 16). Konzolu nelze připojit k uzlu úložišť přímo Součásti pro vzdálenou instalaci Instalační balíčky součástí Acronis používané konzolou pro správu (str. 17) k instalaci ve vzdálených počítačích. Součásti pro vzdálenou instalaci musí být nainstalovány v počítači s konzolou nebo na serveru pro správu (str. 16). Během instalace uloží instalační program tyto součásti do výchozího umístění a toto umístění uloží do cesty v registru. Výsledkem bude, že součásti budou dostupné ke čtení v Průvodci vzdálenou instalací jako registrované součásti PXE Server Acronis PXE Server umožňuje spouštění počítačů pomocí zaváděcích součástí Acronis prostřednictvím sítě. Spouštění po síti: Odstraňuje potřebu mít na místě technika, který vloží zaváděcí médium (str. 418) do systému, jenž má být zaveden. Během skupinových operací snižuje ve srovnání s použitím fyzických zaváděcích médií čas potřebný pro spuštění více počítačů Licenční server Tento server umožňuje spravovat licence produktů Acronis a instalovat součásti, které vyžadují licence. Licenční server můžete nainstalovat jako samostatnou součást nebo můžete použít licenční server začleněný v serveru pro správu. Funkce licenčního serveru (str. 376) jsou podobné v obou typech instalace Konzola pro správu Konzola pro správu Acronis Backup je nástroj pro správu pro přístup k agentům Acronis Backup a v aplikaci Acronis Backup Advanced k Serveru pro správu Acronis Backup. Konzola má dvě verze: k instalaci v systému Windows a k instalaci v systému Linux. I když obě verze umožňují připojení k jakémukoliv agentovi Acronis Backup a Serveru pro správu Acronis Backup, 17 Copyright Acronis International GmbH,
18 doporučujeme použití konzoly pro Windows, pokud je to možné. Konzola instalovaná v Linuxu má omezené funkce: není dostupná vzdálená instalace součástí Acronis Backup; nejsou dostupné funkce vztahující se k Active Directory, například prohlížení AD Tvůrce spouštěcích médií Tvůrce spouštěcích médií Acronis je specializovaný nástroj pro vytváření spouštěcích médií (str. 418). Existují dvě distribuce tvůrce médií: k instalaci v systému Windows a k instalaci v systému Linux. Tvůrce médií instalovaný ve Windows může vytvořit spouštěcí médium založené buď na Win PE (Windows Preinstallation Environment), nebo na jádře Linuxu. Tvůrce médií, který se instaluje v Linuxu, může vytvořit spouštěcí médium založené na jádře Linuxu Wake-on-LAN Proxy Acronis Wake-on-LAN Proxy Acronis umožňuje Serveru pro správu Acronis Backup probuzení zálohovaných počítačů nacházející se v jiné podsíti. Wake-on-LAN Proxy Acronis se instaluje na všechny servery v podsíti, ve které se nachází počítače, které chcete zálohovat. 1.7 Používání produktu ve zkušebním režimu Před zakoupením licence k aplikaci Acronis Backup můžete software vyzkoušet. To lze provést bez licenčního klíče. Chcete-li nainstalovat produkt ve zkušebním režimu, spusťte instalační program v počítači nebo použijte funkci vzdálená instalace. Bezobslužná instalace a další způsoby instalace nejsou podporovány. Omezení zkušebního režimu Při instalaci ve zkušebním režimu má aplikace Acronis Backup následující omezení: Funkčnost doplňku Universal Restore je vypnuta. Další omezení pro spouštěcí média: Funkce správy disků nejsou dostupné. Můžete si vyzkoušet uživatelské rozhraní, ale není zde možnost použít změny. Funkce obnovy jsou dostupné, ale funkce zálohování nikoliv. Chcete-li si vyzkoušet funkce zálohování, nainstalujte software do operačního systému. Upgrade na plný režim Po uplynutí zkušebního období se v aplikaci zobrazí upozornění požadující zadání nebo získání licenčního klíče. Chcete-li zadat licenční klíč, klikněte na tlačítko Nápověda > Změnit licenci (str. 331). Zadání klíče spuštěním instalačního programu není možné. Jestliže jste si aktivovali zkušební verzi nebo zakoupili předplatné pro službu zálohování do cloudu, bude zálohování do cloudu aktivní, dokud nevyprší doba předplatného, ať už zadáte licenční klíč, nebo ne. 18 Copyright Acronis International GmbH,
19 1.8 Podporované systémy souborů Acronis Backup umožňuje zálohování a obnovu následujících systémů s následujícími omezeními: FAT16/32 NTFS ReFS obnova svazku bez možnosti změny velikosti svazku. Podporováno pouze v systému Windows Server 2012 nebo 2012 R2 (str. 48). Ext2/Ext3/Ext4 ReiserFS3 ze záloh disků v Uzlu úložišť Acronis Backup nelze obnovit jednotlivé soubory. ReiserFS4 obnova svazků bez možnosti změny velikosti svazku; ze záloh disků v Uzlu úložišť Acronis Backup nelze obnovit jednotlivé soubory. XFS obnova svazků bez možnosti změny velikosti svazku; ze záloh disků v Uzlu úložišť Acronis Backup nelze obnovit jednotlivé soubory. JFS ze záloh disků v Uzlu úložišť Acronis Backup nelze obnovit jednotlivé soubory. Linux SWAP Acronis Backup umožňuje provádět zálohování a obnovu poškozených nebo nepodporovaných systémů souborů sektor po sektoru. 1.9 Technická podpora Program podpory a údržby Pokud potřebujete pomoc s produkty Acronis, přejděte na Aktualizace produktů Po přihlášení ke svému účtu ( a registraci produktů Acronis na našich webových stránkách si zde můžete kdykoliv stáhnout jejich nejnovější aktualizace. Viz článek o registraci produktů Registrace produktů společnosti Acronis na webových stránkách ( a příručka k webovým stránkám Acronis Webová uživatelská příručka Acronis ( 19 Copyright Acronis International GmbH,
20 2 Začínáme Krok 1. Instalace Pomocí těchto stručných pokynů instalace můžete produkt začít rychle používat. Úplný popis metod a postupů instalace naleznete v dokumentaci k instalaci. Před instalací se ujistěte, že: Použitý hardware splňuje systémové požadavky. Máte licenční klíče pro produkt, který si vyberete. Máte instalační program. Můžete jej stáhnout z webových stránek společnosti Acronis. Postup Podle níže uvedených pokynů můžete vybrat více než jednu úlohu počítače. 1. Nainstalujte server pro správu a budete moci spravovat více počítačů. a. Spusťte instalační program a klikněte na možnost Instalovat Acronis Backup. b. Po souhlasu s podmínkami licenční dohody zaškrtněte políčko Centrálně sledovat a konfigurovat zálohování fyzických a virtuálních počítačů. c. Zadejte licenční klíče nebo je importujte z textového souboru. d. Postupujte podle pokynů na obrazovce. Podrobnosti: Konzola se nainstaluje také, proto bude možné řídit server pro správu místně. 2. Do každého počítače, který chcete zálohovat, nainstalujte agenta. a. Spusťte instalační program a klikněte na možnost Instalovat Acronis Backup. b. Po souhlasu s podmínkami licenční dohody zaškrtněte políčko Zálohovat data v tomto počítači. c. Zvolte Zaplatil jsem licenci nebo předplatné. d. Zvolte Přidat licence, zaškrtněte políčko Použít následující licenční server a poté zadejte název nebo IP adresu dříve nainstalovaného serveru pro správu. e. Po vyzvání zaregistrujte počítač na serveru pro správu. f. Postupujte podle pokynů na obrazovce. Podrobnosti Konzola se do každého počítače nainstaluje také. 3. [Nepovinné] Nainstalujte uzel úložišť do počítače, který bude sloužit jako úložiště pro zálohy ostatních počítačů. a. Spusťte instalační program a klikněte na možnost Instalovat Acronis Backup. b. Po souhlasu s podmínkami licenční dohody zaškrtněte políčko Ukládat zálohy jiných počítačů. c. Na výzvu zaregistrujte uzel úložišť na serveru pro správu. d. Postupujte podle pokynů na obrazovce. 4. [Nepovinné] Nainstalujte konzolu do počítače, ze kterého budete systém ovládat (pokud tento počítač není server pro správu a nemá agenta). a. Spusťte instalační program a klikněte na možnost Instalovat Acronis Backup. b. Po souhlasu s podmínkami licenční dohody zaškrtněte políčko Připojovat se ke vzdáleným počítačům. c. Postupujte podle pokynů na obrazovce. 20 Copyright Acronis International GmbH,
21 Krok 2. Spuštění Spusťte Konzolu pro správu Acronis Backup. Ve Windows: Výběrem možnosti Acronis Backup v nabídce Start spusťte konzolu. V Linuxu Přihlaste se jako uživatel s oprávněním root nebo jako obyčejný uživatel a pak uživatele přepněte podle potřeby. Spusťte konzolu příkazem /usr/sbin/acronis_console Vysvětlení ovládacích prvků grafického uživatelského rozhraní naleznete v tématu Použití konzoly pro správu (str. 23). Krok 3. Spouštěcí média Chcete-li obnovit operační systém po nezdařeném spuštění systému nebo jej nainstalovat do zcela nového počítače, vytvořte spouštěcí médium. 1. V nabídce vyberte Nástroje > Vytvořit spouštěcí médium. 2. V uvítacím okně klikněte na tlačítko Další. Klikejte na tlačítko Další, dokud se neobjeví seznam součástí. 3. Postupujte podle tématu Spouštěcí média založená na Linuxu (str. 251). Krok 4. Připojení Připojte konzolu ke spravovanému počítači nebo k serveru pro správu. Na první stránce konzoly klikněte na jednu z následujících možností: Správa tohoto počítače Pokud je agent nainstalován do stejného počítače jako konzole. Správa vzdáleného počítače Pokud je agent nainstalován do vzdáleného počítače. Připojit k serveru pro správu Pro správu více fyzických a virtuálních počítačů. Krok 5. Zálohování Zálohování (str. 53) Kliknutím na tlačítko Zálohovat nyní provedete jednorázovou zálohu v několika jednoduchých krocích. Proces zálohování se spustí hned po provedení požadovaných kroků. Jak uložit počítač do souboru: V nabídce Kam zálohovat klikněte na položku Umístění a vyberte umístění, do kterého chcete uložit zálohu. Kliknutím na tlačítko OK potvrďte výběr. Kliknutím na tlačítko OK v dolní části okna spustíte zálohování. 21 Copyright Acronis International GmbH,
22 Tip: Pomocí spustitelných médií je možné provádět zálohování offline stejným způsobem, jako v operačním systému. Vytvořit plán zálohování (str. 53) Vytvořte plán zálohování, pokud potřebujete dlouhodobou strategii zálohování zahrnující schémata zálohování, plány a podmínky, časové odstraňování záloh nebo jejich přesouvání do jiných umístění. Poznámky pro uživatele aplikace Acronis Backup Advanced: Při vytváření plánu zálohování na serveru pro správu můžete: vybrat celé počítače nebo skupiny počítačů, vybrat různé datové položky na každém počítači, pomocí pravidel výběru vybrat stejné datové položky v různých počítačích. Tak vytvoříte plán centralizovaných záloh, který bude nasazen do vybraných počítačů. Další informace naleznete v tématu Vytvoření plánu centralizovaného zálohování (str. 349). Krok 6. Obnova Obnovit (str. 130) Chcete-li obnovit data, je třeba vybrat zálohovaná data a cíl, do kterého chcete data obnovit. Výsledkem bude vytvoření úlohy obnovení. Obnovení disku nebo svazku pomocí svazku uzamknutého operačním systémem vyžaduje restartování počítače. Po dokončení obnovení je obnovený operační systém automaticky online. Jestliže selže spuštění počítače nebo potřebujete systém obnovit ve zcela novém počítači, spusťte počítač pomocí spouštěcího média a nakonfigurujete operaci obnovení stejným způsobem jako úlohu obnovení. Poznámky pro uživatele aplikace Acronis Backup Advanced: V rámci spouštěcích médií nelze řídit operace pomocí serveru pro správu. Od serveru však můžete odpojit konzolu a připojit ji k počítači spuštěnému z média. Krok 7. Správa Panel Navigace (na levé straně konzoly) umožňuje procházet zobrazení produktu, která se používají k různým účelům správy. Pomocí zobrazení Plány a úlohy záloh lze spravovat plány a úlohy záloh, spuštění, úprava, zastavení a odstranění plánů a úloh, zobrazení jejich stavů. Pomocí zobrazení Upozornění lze rychle identifikovat a řešit problémy. Pro prohlížení protokolu operací použijte zobrazení Protokolový soubor. Umístění, kam se ukládají archivy záloh, se nazývá úložiště (str. 419). Informace o úložištích naleznete v zobrazení Úložiště (str. 178). Pro zobrazení záloh a jejich obsahu přejděte k požadovanému úložišti. Můžete také vybrat data k obnově a provádět ruční operace se zálohami (připojování, ověřování a odstraňování). Správa serveru pro správu Pomocí zobrazení Počítače s agenty lze spravovat počítače registrované na serveru pro správu. Pro efektivní práci s větším počtem počítačů je vhodné je řadit do skupin (str. 360). 22 Copyright Acronis International GmbH,
23 Pomocí zobrazení Virtuální počítače (str. 373) lze spravovat podporovaná virtualizační prostředí. Pokud se rozhodnete uložit všechny archivy záloh v jednom nebo několika místech propojených sítí, vytvořte pro tato umístění centralizovaná úložiště. Po vytvoření úložiště můžete prohlížet a spravovat jeho obsah výběrem možnosti Úložiště > Centralizovaná > 'Název úložiště' na panelu Navigace. Zástupci úložišť budou nasazeni do všech registrovaných počítačů. Úložiště může být určeno jako umístění záloh v každém plánu zálohování, který je vytvořen vámi nebo uživateli registrovaných počítačů. Po vytvoření centralizovaných spravovaných úložišť v uzlu úložišť (str. 219) budete moci: Vyhledávat v Katalogu dat (str. 134) požadovanou verzi zálohovaných dat ve všech spravovaných úložištích. Zálohovat více počítačů do páskových zařízení (str. 197) připojených k uzlu úložišť. Pomocí deduplikace (str. 228) minimalizovat potřebné místo na disku zabrané daty a omezit zátěž sítě během zálohování. 2.1 Použití konzole pro správu Jakmile se konzola připojí ke spravovanému počítači (str. 419) nebo k serveru pro správu (str. 417), příslušné položky se zobrazí na pracovní ploše konzoly (v nabídce, v hlavní oblasti obrazovky Vítejte, nebo na panelu Navigace) a umožní vám provádět operace specifické pro agenta nebo pro server. Konzola pro správu Acronis Backup Uvítací okno 23 Copyright Acronis International GmbH,
24 Klíčové prvky pracovní plochy konzoly Název Popis Panel Navigace Hlavní oblast Panel nabídek Obsahuje strom Navigace a panel Zástupci. Umožňuje vybírat různá zobrazení. Další informace naleznete v tématu Navigační panel (str. 24). Zde nastavujete a monitorujete zálohování, obnovování a další operace. Hlavní oblast nabízí zobrazení a stránky akcí (str. 26) v závislosti na položkách vybraných v nabídce nebo ve stromu Navigace. Zobrazuje se nad oknem aplikace. Umožňuje provádět většinu operací dostupných v aplikaci Acronis Backup. Položky nabídky se dynamicky mění v závislosti na vybrané položce ve stromu Navigace a hlavní oblasti Panel Navigace Panel navigace obsahuje strom Navigace a panel Zástupců. Strom Navigace Strom Navigace umožňuje procházení mezi zobrazeními aplikace. Zobrazení závisí na tom, zda je konzola připojena ke spravovanému počítači nebo k serveru pro správu. V obou případech je možné vybírat mezi celým seznamem nebo krátkým seznamem zobrazení. Krátký seznam obsahuje nejčastěji používaná zobrazení z celého seznamu. Zobrazení pro spravované počítače Když je konzola připojena k spravovanému počítači, jsou ve stromu navigace dostupná následující zobrazení: Krátký seznam zobrazuje [Název počítače]. Toto je kořen stromu, také nazývaný Úvodní okno. Zobrazuje název počítače, ke kterému je konzola aktuálně připojena. Toto zobrazení použijte pro rychlý přístup k hlavním operacím, které jsou k dispozici u spravovaného počítače. Plány a úlohy zálohování. Toto zobrazení použijte pro správu plánů záloh ve spravovaném počítači: spuštění, úprava, zastavení a odstranění plánů a úloh, zobrazení jejich stavů. Úložiště. Pomocí tohoto zobrazení je možné spravovat osobní úložiště a archivy zde uložené, přidávat nová úložiště, přejmenovat a odstranit existující úložiště, ověřovat úložiště, prohledávat obsah zálohy, provádět operace na archivech a zálohách atd. Pokud je počítač registrovaný na serveru pro správu, můžete prohledávat centralizovaná úložiště a provádět operace na archivech, pro které máte příslušná oprávnění. Upozornění. Pomocí tohoto zobrazení je možné prohlížet zprávy s upozorněním pro nespravovaný počítač. Celý seznam navíc zobrazuje Správa pásky. Pomocí tohoto zobrazení lze provádět operace s páskami. Správa disků. Pomocí tohoto zobrazení můžete provádět operace na jednotkách pevných disků. Protokol. Pomocí tohoto zobrazení můžete prozkoumávat informace o operacích, které aplikace provedla ve spravovaném počítači. Připojené obrazy. Tento uzel se zobrazí, pokud je připojen alespoň jeden svazek. Pomocí tohoto zobrazení je možné spravovat připojené svazky. 24 Copyright Acronis International GmbH,
25 Zobrazení serveru pro správu Pokud je konzola připojena k serveru pro správu, ve stromu navigace jsou dostupná následující zobrazení: Krátký seznam zobrazuje [Název serveru pro správu]. Toto je kořen stromu, také nazývaný Uvítací okno. Zobrazuje název serveru pro správu, ke kterému je konzola právě připojena. Toto zobrazení použijte pro rychlý přístup k hlavním operacím, které jsou k dispozici na serveru pro správu. Kontrolní panel. Chcete-li na první pohled zjistit, zda jsou data ve spravovaných počítačích registrovaných na serveru pro správu úspěšně chráněna, použijte toto zobrazení. Počítače s agenty. Toto zobrazení umožňuje správu počítačů registrovaných na serveru pro správu. Plány a úlohy zálohování. Pomocí tohoto zobrazení lze spravovat centralizované plány a úlohy zálohování na serveru pro správu. Úložiště. Pomocí tohoto zobrazení lze spravovat centralizovaná úložiště a v nich uložené archivy: vytvořit nová centralizovaná úložiště, přejmenovat a odstranit ta existující, přiřadit uživatele a správce úložišť, provádět operace na archivech a zálohách. Upozornění. Pomocí tohoto zobrazení je možné prohlížet zprávy s upozorněními pro server pro správu a všechny registrované počítače. Celý seznam navíc zobrazuje Katalog dat. V tomto zobrazení je možné rychle najít požadovanou verzi zálohovaných dat v centrálně spravovaných úložištích. Virtuální počítače. Toto zobrazení použijte pro správu podporovaných virtualizačních prostředí. Uzly úložišť. Toto zobrazení umožňuje správu uzlů úložišť: Přidání uzlů úložišť umožňuje vytvořit centralizovaná úložiště, která budou pomocí uzlu spravována. Správa pásek. Pomocí tohoto zobrazení je možné provádět operace s páskami. Licence. Pomocí tohoto zobrazení lze spravovat licence. Zprávy. Pomocí tohoto zobrazení je možné vytvářet zprávy. Protokol. Pomocí tohoto zobrazení je možné procházet historii operací centralizované správy a také historii operací zaznamenaných v místních protokolech registrovaných počítačů a uzlů úložišť. Panel Zástupci Panel Zástupci je pod stromem navigace. Umožňuje vám snadný a praktický způsob připojení k počítačům tím, že počítače přidáte jako zástupce. Jak přidat zástupce počítače 1. Připojte konzolu ke spravovanému počítači. 2. Ve stromu navigace klikněte pravým tlačítkem na název počítače (kořenová část navigačního stromu) a vyberte Vytvořit zástupce. Pokud je ve stejném počítači nainstalována konzola i agent, zástupce pro tento počítač bude automaticky přidán na panel zástupců jako Místní počítač [název počítače]. 25 Copyright Acronis International GmbH,
26 Operace s panelem Jak rozbalit nebo minimalizovat panely Panel Navigace se ve výchozím nastavení zobrazí rozbalený. Možná budete potřebovat panel minimalizovat pro uvolnění dalšího pracovního místa minimalizoval. Chcete-li to provést, klikněte na prýmek ( ). Panel se minimalizuje a prýmek změní směr ( ). Dalším kliknutím na prýmek znovu panel rozbalíte. Jak změnit okraj panelu 1. Najeďte kurzorem na okraj panelu. 2. Když se ukazatel změní na oboustrannou šipku, přetažením ukazatele přesuňte okraj panelu Hlavní oblast, zobrazení a stránky akcí Hlavní oblast je základním místem, kde pracujete s konzolou. Lze zde vytvářet, upravovat a spravovat plány zálohování a úlohy pro obnovu a provádět další operace. Hlavní oblast nabízí zobrazení a karty akcí v závislosti na položkách vybraných v nabídce nebo ve stromu Navigace Zobrazení Zobrazení se v hlavní oblasti objeví při kliknutí na libovolnou položku ve stromu Navigace v Panelu navigace (str. 24). Prohlížeč protokolových souborů Běžný způsob práce se zobrazeními Obecně platí, že každé zobrazení obsahuje tabulku položek, tabulku panelu nástrojů s tlačítky a panel Informace. 26 Copyright Acronis International GmbH,
27 Pomocí funkcí pro filtrování a řazení (str. 27) v tabulce vyhledejte položku, která vás zajímá. V tabulce vyberte požadovanou položku. V panelu informací (ve výchozím nastavení sbalený) zobrazte podrobnosti o položce. Chcete-li panel rozbalit, klikněte na šipku ( ). Proveďte s vybranou položkou požadovanou akci. Existuje několik způsobů provedení stejné akce s vybranou položkou: Kliknutím na tlačítka na panelu nástrojů tabulky. Výběrem položek v nabídce Akce. Kliknutím pravého tlačítka a výběrem operace v místní nabídce. Řazení, filtrování a konfigurace položek tabulky Následující popis slouží k seřazení, filtrování a konfiguraci položek v tabulce v jakémkoli zobrazení. Požadovaná operace Postup Seřazení položek podle jakéhokoli sloupce Filtrování položek podle předdefinované hodnoty sloupce Filtrování položek podle zadané hodnoty Filtrování položek podle předdefinovaných parametrů Zobrazení nebo skrytí sloupců tabulky Kliknutím na záhlaví sloupce seřaďte položky ve vzestupném pořadí. Dalším kliknutím je seřadíte sestupně. V poli pod záhlavím odpovídajícího sloupce vyberte požadovanou hodnotu v rozevíracím seznamu. Hodnotu zadejte do pole pod záhlavím odpovídajícího sloupce. V seznamu zůstanou pouze hodnoty, které se zcela nebo částečně shodují se zadanou hodnotou. Klikněte na odpovídající tlačítko nad tabulkou. Například v zobrazení Protokol můžete filtrovat položky protokolu podle typu události (Chyba, Upozornění, Informace) nebo podle doby, kdy k události došlo (Za posledních 24 hodin, Za poslední týden, Za poslední 3 měsíce nebo Za jinou dobu). Ve výchozím nastavení má každá tabulka pevný počet zobrazených sloupců, ostatní jsou skryty. Je-li to požadováno, můžete skrýt zobrazené sloupce a zobrazit skryté. Jak zobrazit nebo skrýt sloupce 1. Kliknutím pravého tlačítka na záhlaví libovolného sloupce zobrazte místní nabídku. 2. Klikněte na položku, u které chcete, aby byla zobrazena či skryta Stránky akcí V hlavní oblasti se po kliknutí na jakoukoli položku akce v nabídce Akce zobrazí karta akce. Obsahuje všechny kroky potřebné k vytvoření a spuštění kterékoliv úlohy nebo plánu zálohování. 27 Copyright Acronis International GmbH,
28 Stránka akcí Vytvoření plánu zálohování Použití ovládacích prvků a upřesňujících nastavení Pomocí aktivních ovladačů je možné zadat nastavení a parametry plánu zálohování nebo úlohy pro obnovu. Ve výchozím nastavení jsou pole, jako například možnosti, komentáře a některá další, skryta. Většina nastavení se konfiguruje kliknutím na příslušné odkazy Zobrazit... Jiná se vybírají v rozevíracím seznamu nebo ručně zapíšou do textových polí na stránce. Stránka akcí Ovládací prvky Acronis Backup si pamatuje změny provedené na stránkách akcí. Pokud například zahájíte tvorbu plánu zálohování a potom z nějakého důvodu přepnete do jiného zobrazení bez dokončení tvorby plánu, můžete kliknout na navigační tlačítko Zpět v nabídce. Nebo při přechodu o několik kroků dále můžete po kliknutí na šipku Dolů vybrat v seznamu okno, ve kterém jste zahájili tvorbu plánu. Tak je možné provést zbývající kroky a dokončit tvorbu plánu zálohování. 28 Copyright Acronis International GmbH,
29 Navigační tlačítka Možnosti konzole Možnosti konzole určují způsob, jakým jsou informace zobrazovány v grafickém uživatelském rozhraní programu Acronis Backup. Pro přístup k možnostem konzole vyberte v horní nabídce položky Možnosti -> Možnosti konzole Možnosti zobrazení výstrah Tato možnost určuje, které výstrahy budou v zobrazení Výstrahy zobrazeny a které skryty. Výchozí nastavení: Všechny výstrahy. Chcete-li zobrazit nebo skrýt výstrahy, zaškrtněte nebo zrušte zaškrtnutí políček vedle odpovídajících typů výstrah Vyrovnávací paměť pověření Tato možnost určuje, zda se pověření zadaná při používání konzoly pro správu mají ukládat. Přednastaveno je: Povoleno. Pokud je tato možnost zapnuta, pověření pro různá umístění, která zadáte během relace konzoly, jsou uložena pro použití v dalších relacích. V systému Windows jsou pověření uložena ve Správci pověření systému Windows. V systému Linux jsou pověření uložena ve zvláštním šifrovaném souboru. Pokud je tato možnost vypnuta, pověření jsou uložena pouze do zavření konzoly. Chcete-li vyprázdnit mezipaměť pověření aktuálního uživatelského účtu, klikněte na tlačítko Smazat mezipaměť pověření. 29 Copyright Acronis International GmbH,
30 Písma Tato možnost určuje, která písma se používají v grafickém uživatelském rozhraní aplikace Acronis Backup. Nastavení Písmo nabídek ovlivňuje rozevírací seznamy a místní nabídky. Nastavení Písmo aplikace ovlivňuje všechny ostatní prvky grafického uživatelského rozhraní. Výchozí nastavení: Výchozí písmo systému pro nabídky i položky rozhraní aplikace. Chcete-li provést výběr, vyberte písmo v příslušných rozevíracích seznamech a nastavte vlastnosti písma. Kliknutím na tlačítko Procházet napravo je možné zobrazit náhled vzhledu písma Vyskakovací zprávy Tyto možnosti mají vliv pouze v případě, že je konzola připojena ke spravovanému počítači nebo k serveru pro správu. Dialogové okno Aktivity vyžadují spolupráci Tato možnost určuje, zda se má zobrazit vyskakovací okno, pokud jedna nebo více aktivit vyžaduje spolupráci uživatele. Toto okno umožňuje určit rozhodnutí pro všechny aktivity na jednom místě, například potvrdit restart nebo provést nový pokud po uvolnění místa na disku. Dokud alespoň jedna aktivita vyžaduje spolupráci, je možné toto okno kdykoli otevřít na uvítací obrazovce spravovaného počítače. Alternativně lze zobrazit stavy provádění úloh v zobrazení Plány a úlohy záloh a určit rozhodnutí pro každou úlohu na panelu informací. Výchozí nastavení: Povoleno. Chcete-li provést výběr, zaškrtněte nebo zrušte zaškrtnutí políčka Dialogové okno Aktivity vyžadují spolupráci. Dialogové okno Potvrzení zpětné vazby Tato možnost definuje, zda se má po výskytu chyby zobrazit vyskakovací okno s informacemi o systému. Tyto informace je možné poslat technické podpoře Acronis. Výchozí nastavení: Povoleno. Chcete-li provést výběr, zaškrtněte nebo zrušte zaškrtnutí políčka Dialogové okno Potvrzení zpětné vazby. Upozornit, pokud se nevytvoří spouštěcí médium Tato možnost určuje, zda se vyskakovací zpráva, pokud je konzola pro správu spuštěna, ale nebyla vytvořena žádná spouštěcí média. Výchozí nastavení: povoleno. Možnost nastavíte zaškrtnutím políčka Upozornit, pokud se nevytvoří spouštěcí médium. Upozornění v případě, že je konzola pro správu připojena k součásti jiné verze Tato možnost určuje, zda se má zobrazit vyskakovací okno, pokud je konzola připojena k agentovi nebo serveru pro správu a jejich verze se liší. Výchozí nastavení: Povoleno. Chcete-li provést volbu, zaškrtněte nebo zrušte zaškrtnutí políčka Upozornit při připojení konzoly pro správu k součásti jiné verze. 30 Copyright Acronis International GmbH,
31 Při vysunování pásky vyžadovat popis Tato možnost definuje, zda se má zobrazit výzva k popsání pásky, když ji vysunete (str. 209) z páskového zařízení pomocí aplikace Acronis Backup. Můžete například popsat fyzické umístění, ve kterém bude páska uložena (doporučeno). Pokud je páska vysunuta automaticky podle možnosti Po úspěšném zálohování vysunout pásky (str. 124), nezobrazí se žádná výzva. Výchozí nastavení: povoleno. Chcete-li provést výběr, zaškrtněte nebo zrušte zaškrtnutí políčka Při vysunování pásky vyžadovat popis. Poznámka: Pásková zařízení lze použít pouze s produktem Acronis Backup Advanced. O výsledcích provedení úlohy Tato možnost se projeví, když je konzola připojena k spravovanému počítači. Tato možnost určuje, zda se zobrazí vyskakovací zprávy o výsledcích spuštěných úloh: úspěšném dokončení, selhání či úspěchu s varováním. Pokud je zobrazování vyskakovacích zpráv vypnuto, můžete zobrazit stavy a výsledky provádění úlohy v zobrazení Plány a úlohy záloh. Výchozí nastavení: Povoleno pro všechny výsledky. Chcete-li nastavení pro jednotlivé výsledky (úspěšné dokončení, selhání či úspěch s varováním) určit zvlášť, vyberte nebo zrušte zaškrtnutí příslušného políčka Spouštěcí okno Tato možnost určuje, zda se má při připojení konzoly k serveru pro správu zobrazit uvítací okno nebo zobrazení Kontrolní panel. Výchozí nastavení: Uvítací okno. Chcete-li provést výběr, zaškrtněte nebo zrušte zaškrtnutí políčka Zobrazit Kontrolní panel. Tato možnost může být také nastavena v uvítacím okně. Pokud v uvítacím okně zaškrtnete políčko Při spuštění místo aktuální obrazovky zobrazit kontrolní panel, aktualizuje se odpovídajícím způsobem výše zmíněné nastavení. 31 Copyright Acronis International GmbH,
32 3 Principy Acronis Backup Tento oddíl se pokusí čtenářům poskytnout jasnou představu o produktu, aby jej mohli využívat za různých okolností bez nutnosti instrukcí krok-za-krokem. 3.1 Vlastníci Toto téma popisuje pojmy plán zálohování (úlohy) a vlastník archivu. Vlastník plánu (úlohy) Vlastníkem místního plánu zálohování je uživatel, který vytvořil nebo naposledy modifikoval tento plán. Vlastník centralizovaného plánu zálohování je správce serveru pro správu, který vytvořil nebo naposled upravil centralizovaný plán zálohování. Úlohy, které náležejí k plánu zálohování, a to buď k místnímu nebo centralizovanému, jsou vlastněny vlastníkem plánu zálohování. Úlohy, které nepatří do plánu zálohování, například úloha obnovení, jsou ve vlastnictví uživatele, který vytvořil nebo naposledy upravoval úlohu. Správa plánů (úloh) vlastněných jiným uživatelem S oprávněním správce může uživatel v počítači upravit místní plán zálohování a úlohy ve vlastnictví libovolného uživatele registrovaného v operačním systému. Když uživatel otevře pro úpravy plán nebo úlohu, kterou vlastní jiný uživatel, všechna hesla nastavená v úloze jsou smazána. To zabrání triku upravit nastavení, nechat hesla. Aplikace zobrazí upozornění pokaždé, když se snažíte upravit plán (úlohu), který byl naposledy upraven jiným uživatelem. Když se zobrazí upozornění, máte dvě možnosti: Kliknout na Storno a vytvořit si vlastní plán nebo úlohu. Původní úloha zůstane nezměněna. Pokračovat v úpravách. Ke spuštění plánu nebo úlohy budete muset zadat všechna požadovaná pověření k přístupu Vlastník archivu Vlastník archivu je uživatel, který jej uložil do cílového umístění. Abychom byli přesnější, je to uživatel, jehož účet byl zadán při vytváření plánu zálohování v kroku Kam zálohovat. Ve výchozím nastavení jsou použita pověření k přístupu plánu. 3.2 Pověření použitá v plánech a úlohách zálohování V tomto tématu jsou popsány koncepce pověření k přístupu, pověření k plánu zálohování a pověření k úlohám. Pověření k přístupu Při procházení umístění záloh, nastavování záloh nebo tvorbě úloh obnovení může být nutné zadávat pověření pro přístup k různým prostředkům, například k datům, která se budou zálohovat, nebo k umístění, do kterého se zálohy ukládají. 32 Copyright Acronis International GmbH,
33 Pokud je možnost Mezipaměť pověření (str. 29) zapnuta (výchozí nastavení), pověření zadaná v relaci konzoly se uloží pro použití v pozdějších relacích. Nebude tedy nutné je příště zadávat. Pověření se do paměti ukládají nezávisle pro každého uživatele, který v počítači konzolu použije. Pověření k plánu zálohování Veškeré plány zálohování spuštěné v počítači probíhají pod účtem některého uživatele. Ve Windows Ve výchozím nastavení je plán spuštěn pod účtem služby agenta (pokud byl vytvořen uživatelem, který v počítači má oprávnění správce). Pokud jej vytvořil běžný uživatel, například člen skupiny Users, plán se spustí pod tímto účtem. Při tvorbě plánu zálohování budete k zadání pověření vyzváni pouze ve specifických případech. Například: Plánujete zálohování jako běžný uživatel a nezadali jste pověření při připojení konzoly k počítači. Tento případ může nastat, když je konzola nainstalována v počítači, který zálohujete. Zálohujete cluster Microsoft Exchange do uzlu úložiště. Explicitní zadání pověření Máte možnost explicitně zadat uživatelský účet, pod kterým bude plán zálohování spuštěn. To lze provést pomocí následujících úkonů na stránce tvorby plánu zálohování: 1. V části Parametry plánu klikněte na možnost Zobrazit pověření plánu, komentáře, jmenovku. 2. Klikněte na možnost Pověření plánu. 3. Zadejte pověření, pod kterými se plán bude spouštět. Při zadávání jména uživatelského účtu služby Active Directory se ujistěte, že zadáváte název domény (DOMENA\Uzivatelskejmeno nebo Uzivatelskejmeno@domena). V Linuxu Pověření plánu zálohování není nutné zadávat. V systému Linux se plány zálohování vždy spouštějí pod účtem uživatele root. Pověření k přístupu Podobně jako plány zálohování probíhají veškeré úlohy pod účtem některého uživatele. Ve Windows Při vytváření úlohy máte možnost výslovně určit, v rámci kterého účtu se úloha spustí. Vaše volba závisí na tom, zda je úloha určena k ručnímu spuštění, nebo k provedení podle plánu. Ruční spuštění Při každém ručním spuštění úlohy se úloha spustí s pověřeními k přístupu, s nimiž jste právě přihlášeni. Každá osoba, která má v počítači oprávnění správce, může úlohu spustit také. Úloha bude probíhat v rámci pověření této osoby. Pokud explicitně zadáte pověření k přístupu úlohy, poběží pod stejnými pověřeními k přístupu, a to bez ohledu na uživatele, který úlohu skutečně spouští. Plánované nebo odložené spuštění Pověření úlohy jsou povinná. Tvorbu úlohy nelze bez zadání pověření úlohy dokončit. Pověření úloh se zadávají na stránce tvorby úlohy podobně jako pověření plánu. 33 Copyright Acronis International GmbH,
34 V Linuxu Pověření úlohy není nutné zadávat. V systému Linux se úlohy vždy spouštějí pod účtem uživatele root. 3.3 Uživatelská oprávnění na spravovaném počítači Windows Při správě počítače s operačním systémem Windows, závisí rozsah práv uživatele pro správu na oprávněních uživatele na počítači. Běžní uživatelé Běžný uživatel, například člen skupiny Users, má následující práva pro správu: Provádět zálohování a obnovu souborů na úrovni souborů, souborů, ke kterým má uživatel přístup, ale bez ukládání snímku záloh na úrovni souborů (str. 115). Vytvářet plány a úlohy zálohování a spravovat je. Zobrazovat (ale ne spravovat) plány zálohování a úlohy vytvořené ostatními uživateli. Zobrazovat místní protokol událostí. Operátoři zálohování Uživatel, který je členem skupiny operátorů zálohování, má také následující oprávnění pro správce: Zálohovat a obnovovat celý počítač nebo kterákoliv data na počítači s nebo bez použití snímku disku. Používání poskytovatele snímku hardwaru může stále vyžadovat oprávnění správce. Správci Uživatel, který je členem skupiny správců, má také následující oprávnění pro správce: Zobrazovat a spravovat plány zálohování a úlohy, které vlastní kterýkoliv uživatel na počítači. Linux Při správě počítače se systémem Linux uživatel má nebo získá oprávnění správce a může tedy: Zálohovat a obnovovat jakákoliv data nebo celý počítač, mít plnou kontrolu nad všemi operacemi agenta aplikace Acronis Backup a soubory protokolů v počítači. Provádět správu místních plánů zálohování a úloh ve vlastnictví libovolného uživatele registrovaného v operačním systému. Abyste se nemuseli rutinně přihlašovat k systému jako root, může se uživatel s právy root přihlásit pomocí pověření k přístupu běžného uživatele a pak přepínat uživatele podle potřeby. 3.4 Seznam služeb Acronis Při instalaci vytvoří aplikace Acronis Backup několik služeb. Hlavní služby představují hlavní součásti aplikace Acronis Backup: agenta, server pro správu, uzel úložišť. Přídavné služby zpřístupňují určité funkce hlavních součástí. Společné služby pomáhají s funkcemi různých součástí Acronis Backup a dalších produktů Acronis. 34 Copyright Acronis International GmbH,
35 Služby součástí aplikace Acronis Backup Hlavní služba může být spuštěna pod vyhrazeným účtem nebo pod účtem, který zadáte při instalaci. Těmto účtům se přidělí oprávnění nutná k fungování služby. Mezi oprávnění patří sada uživatelských pravidel, členství v skupinách zabezpečení a oprávnění Úplné řízení pro klíče v registru v následujícím klíči: HKEY_LOCAL_MACHINE\SOFTWARE\Acronis. K jiným klíčům registru nejsou přidělena žádná oprávnění. Následující tabulka uvádí služby součástí aplikace Acronis Backup a oprávnění pro jejich účty. Název služby Účel Účet použitý službou Služby pro agenty aplikace Acronis Backup Acronis Managed Machine Service (Hlavní služba) Acronis VSS Provider (přídavná služba vytvářená pouze pro agenta pro Windows v operačním systému Windows Server) Acronis Removable Storage Management Service (přídavná služba) Zálohování a obnova dat v počítači Použití služby stínové kopie svazku (VSS) (str. 127) dodávané s aplikací Acronis Backup Správa lokálně připojených páskových zařízení. Může ji využívat také služba uzlu úložišť. Acronis Agent User (nový účet) nebo uživatelsky určený účet Místní systém Místní systém Služby pro server pro správu aplikace Acronis Backup Acronis Management Server Service (hlavní služba) Centrální správa operací zálohování ve více počítačích AMS User (nový účet) nebo uživatelsky zadaný účet Uživatelská oprávnění Přihlášení jako služba Nastavení paměťových kvót pro proces Nahrazení tokenu úrovně procesu Úprava hodnot prostředí firmwaru Přihlášení jako služba Oprávnění přidaná pro účet Členství veskupinách Backup Operators (pro libovolný účet) Administrators (pouze pro nový účet) Oprávnění pro klíče registru BackupAndRecovery Šifrování Globální MMS Žádná další oprávnění Žádná další oprávnění Acronis Centralized Admins AMS BackupAndRecovery 35 Copyright Acronis International GmbH,
36 Název služby Účel Účet použitý službou SQL Server (ACRONIS) (přídavná služba vytvářená pouze v případě, že je nainstalován nový server SQL) Acronis Web Server Service (přídavná služba) Spuštění serveru Microsoft SQL Server, který je volitelně nainstalován se serverem pro správu Hostitelství webových stránek serveru pro správu Služby pro uzel úložišť aplikace Acronis Backup Místní systém Uživatelská oprávnění Oprávnění přidaná pro účet Členství veskupinách Žádná další oprávnění Oprávnění pro klíče registru Stejné jako pro službu Acronis Management Server Service Acronis Storage Node Service (hlavní služba) Správa a deduplikace záloh a správa centralizovaného katalogu dat ASN User (nový účet) nebo uživatelsky zadaný účet Přihlášení jako služba Backup Operators (pro libovolný účet) Administrators (pouze pro nový účet) ASN BackupAndRecovery Šifrování Acronis Removable Storage Management Service (přídavná služba) Společné služby Správa místně připojených páskových zařízení. Může ji využívat také služba Managed Machine Service. Místní systém Žádná další oprávnění Následující služby mohou používat různé součásti aplikace Acronis Backup a jiné produkty Acronis. Tyto služby jsou vždy spuštěny pod systémovým účtem. Účtu nejsou přidělena žádná další oprávnění. Název služby Účel Účet použitý službou Služby pro Acronis PXE Server Acronis PXE Server Service Acronis File Server Service Spouštění počítačů do spustitelných součástí Acronis přes síť Zprostředkování spustitelných součástí pro Acronis PXE Server Místní systém Místní systém Vzdálený přístup a služby plánování 36 Copyright Acronis International GmbH,
37 Acronis Remote Agent Service Acronis Scheduler2 Service Zajištění konektivity mezi součástmi Acronis Zprostředkování plánování pro úlohy prováděné součástmi Acronis Místní systém (Windows Vista a novější) nebo NetworkService (systémy starší než Windows Vista) Místní systém Závislosti na dalších službách Hlavní služby závisí na službě Acronis Scheduler2 Service a následujících standardních službách systému Windows: Vzdálené volání procedur (RPC) a Chráněné úložiště. Služba Acronis Managed Machine Service a služba Acronis Storage Node Service také závisejí na standardní službě Windows Management Instrumentation (WMI). Chcete-li zobrazit seznam závislostí pro službu, proveďte následující úkony: 1. V modulu snap-in Služby klikněte dvakrát na název služby. 2. Na kartě Závislosti si prohlédněte pole Tato služba je závislá na. 3.5 Plné, přírůstkové a rozdílové zálohy Acronis Backup poskytuje možnost použít oblíbená schémata zálohování, jako jsou GFS (Grandfather-Father-Son) a Hanojská věž, jakož i vytvářet vlastní schémata zálohování. Všechna schémata zálohování jsou založena na metodách plné, přírůstkové a rozdílové zálohy. Termín "schéma" ve skutečnosti označuje algoritmus použití těchto metod plus algoritmus vyčistění archivu. Porovnání metod zálohování mezi sebou nemá smysl, protože metody ve schématu zálohování fungují jako tým. Každá metoda musí hrát určitou roli podle toho, jaké má výhody. Vhodné schéma zálohování přináší výhody všech metod zálohování a zmenšuje nevýhody všech těchto metod. Například, týdenní rozdílová záloha usnadňuje vyčistění archivu, protože může být snadno vymazána společně s týdenní sadou přírůstkových záloh, které jsou na ni závislé. Zálohování metodou plné, přírůstkově nebo rozdílové zálohy vede k záloze (str. 420) odpovídajícího typu. Plná záloha Plná záloha ukládá všechna data vybraná pro zálohování. Plná záloha je základem jakéhokoli archivu a vytváří základ pro přírůstkové a rozdílové zálohy. Archiv může obsahovat více plných záloh nebo se může skládat pouze z plných záloh. Plná záloha je nezávislá - pro obnovení dat z plné zálohy nemusíte mít přístupu k jakékoliv jiné záloze. Je všeobecně přijímáno, že plné zálohy se provádí nejpomaleji, ale nejrychleji se obnovují. S technologiemi Acronis nemusí být obnova z přírůstkové zálohy pomalejší než obnova z plné zálohy. Plná záloha je nejvhodnější, pokud: potřebujete systém vrátit zpět do počátečního stavu; tento počáteční stav se často nemění, takže není potřeba pravidelných záloh. Příklad: V internetové kavárně, ve škole nebo v univerzitní laboratoři, kde administrátor často odstraňuje změny provedené studenty nebo hosty, ale zřídka aktualizuje referenční zálohu (ve 37 Copyright Acronis International GmbH,
38 skutečnosti, pouze po instalaci aktualizace softwaru). V tomto případě není rozhodující doba zálohování a v případě obnovení z plné zálohy bude doba obnovení systému minimální. Administrátor může mít pro větší jistotu několik kopií plné zálohy. Přírůstková záloha Přírůstková záloha ukládá změnu dat vzhledem k poslední záloze. Pro obnovení dat z přírůstkové zálohy potřebujete přístup k dalším zálohám ze stejného archivu. Přírůstková záloha je nejvhodnější, pokud: potřebujete možnost vrátit se zpět do některé z mnoha uložených stavů; změna dat bývá malá v porovnání s celkovou velikostí dat. Je všeobecně přijímáno, že přírůstkové zálohy jsou méně spolehlivé než plné, protože pokud by byla jedna záloha v "řetězci" poškozena, následující již nelze použít. Nicméně, když potřebujete více předchozích verzí vašich dat, ukládání mnoha plných záloh není řešením, protože spolehlivost nadrozměrných archivů je ještě problematičtější. Příklad: Zálohování transakčních logů databáze. Rozdílová záloha Rozdílová záloha ukládá změnu dat vzhledem k poslední plné záloze. Pro obnovu dat z rozdílové zálohy potřebujete přístup k odpovídající plné záloze. Rozdílová záloha je nejvhodnější, pokud: máte zájem o ukládání pouze nejnovějšího stavu dat; změna dat bývá malá v porovnání s celkovou velikostí dat. Obvyklý závěr: "Rozdílové zálohy se provádí déle a jejich obnova je rychlejší než u přírůstkové, zatímco přírůstkové se provádí rychleji a a jejich obnova trvá déle. Vlastně neexistuje žádný fyzický rozdíl mezi přírůstkovou zálohou přidanou k plné záloze a rozdílovou zálohou přidanou k stejné plné záloze, pokud byly přidány ve stejný okamžik. Výše uvedené rozdíly předpokládají vytvoření rozdílové zálohy po (nebo místo) vytvoření více přírůstkových záloh." Přírůstkové nebo rozdílové zálohy vytvořené po defragmentaci disku mohou být podstatně větší, než je obvyklé, protože defragmentace změní umístění souboru na disku a záloha odráží tyto změny. Po defragmentaci disku je proto doporučeno znovu vytvořit plnou zálohu. Následující tabulka shrnuje výhody a nedostatky každého typu zálohy na základě obecných znalostí. V reálném životě jsou tyto parametry závislé na mnoha faktorech, jako je velikost, rychlost a způsob změny dat, povaha dat, fyzická specifikace zařízení, možnosti zálohování/obnovení, které nastavíte, abychom jmenovali alespoň některé. Praxe je nejlepším rádcem pro výběr optimálního schéma zálohování. Parametr Plná záloha Rozdílová záloha Přírůstková záloha Úložný prostor Maximální Střední Minimální Doba vytvoření Maximální Střední Minimální Doba obnovení Minimální Střední Maximální 38 Copyright Acronis International GmbH,
39 3.6 Co ukládá záloha disku nebo svazku? Záloha disku nebo svazku ukládá systém souborů disku nebo svazku jako celek spolu s informacemi potřebnými ke spuštění operačního systému. Z takových záloh je možné obnovit disky nebo svazky jako celek nebo i jednotlivé složky či soubory. Windows Linux Záloha svazku ukládá všechny soubory a složky nezávisle na jejich atributech (včetně skrytých a systémových souborů), spouštěcí záznam, (pokud existuje) tabulku FAT, kořenový adresář a nultou stopu pevného disku s hlavním spouštěcím záznamem (MBR). Záloha disku ukládá všechny svazky vybraného disku (včetně skrytých svazků jako je servisní diskový oddíl výrobce) a nultou stopu s hlavním spouštěcím záznamem (MBR). Následující položky nejsou zahrnuty v záloze disku nebo svazku (stejně jako v záloze na úrovni souborů): Odkládací soubor (pagefile.sys) a soubor hiberfil.sys, který při hibernaci uchovává obsah paměti RAM. Po obnově se na odpovídajícím místě tyto soubory znovu vytvoří s nulovou velikostí. Stínová kopie svazku systému Windows. Cesta je určená hodnotou registru VSS Default Provider, kterou lze nalézt v klíči registru HKEY_LOCAL_MACHINE\SYSTEM\CurrentControlSet\Control\BackupRestore\FilesNotToBa ckup. To znamená, že v operačních systémech počínaje systémem Windows Vista se body obnovení nezálohují. Záloha svazku obsahuje všechny soubory a složky vybraného svazku nezávisle na jejich atributech, spouštěcí záznam a superblok systému souborů. Záloha disku obsahuje všechny svazky disku i nulovou stopu s hlavním spouštěcím záznamem (MBR). Se zapnutou možností sektor po sektoru obsahuje záloha disku všechny sektory disku. Zálohování sektor po sektoru lze použít k zálohování disků s nerozpoznaným nebo nepodporovaným systémem souborů a dalších vlastních datových formátů. 3.7 Dynamické a logické svazky Zálohování a obnovení dynamických svazků (Windows) V tomto tématu je popsáno zálohování a obnova dynamické svazky (str. 411) pomocí aplikace Acronis Backup. Dynamický svazek je svazek umístěný na dynamických discích (str. 411) nebo přesněji na skupině disků (str. 417). Acronis Backup podporuje následující typy dynamických svazků: jednoduché/rozložené; prokládané (RAID 0); zrcadlené (RAID 1); zrcadlení prokládaných (RAID 0+1); RAID Copyright Acronis International GmbH,
40 Zálohování dynamických svazků Dynamické svazky jsou zálohovány stejným způsobem jako obyčejné svazky. Při vytváření plánu zálohování pomocí GUI jsou k dispozici jako Položky pro zálohování všechny druhy svazků. Při použití příkazové řádky zadejte dynamické svazky s předponou DYN. Příklady použití příkazového řádku acrocmd backup disk --volume=dyn1,dyn2 --loc=\\srv1\backups --credentials=netuser1,pass1 --arc=dyn1_2_arc Tento příkaz zálohuje svazky DYN1 a DYN2 do sdílené složky na síti. acrocmd backup disk --volume=dyn --loc=\\srv1\backups --credentials=netuser1,pass1 --arc=alldyn_arc Tento příkaz zálohuje všechny dynamické svazky místního počítače do složky sdílené v síti. Obnova dynamických svazků Dynamický svazek lze obnovit: Přes existující svazky libovolného typu. Do nepřiděleného prostoru skupiny disků. Do nepřiděleného prostoru základního disku. Na disk, který nebyl inicializován. Obnovení přes existující svazek Při obnově dynamického svazku přes stávající svazek, a to buď základní nebo dynamický, budou data cílového svazku přepsána obsahem zálohy. Typ cílového svazku (základní, jednoduchý/rozložený, prokládaný, zrcadlený, RAID 0+1, RAID-5) se nezmění. Velikost cílového svazku musí být dostatečná pro obsah zálohy. Obnovení do nepřiděleného prostoru skupiny disků Při obnově dynamického svazku do nepřiděleného prostoru skupiny disků zachovává software původní typ a velikost svazku. Pokud konfigurace skupiny disků neumožňuje původní typ svazku, bude svazek obnoven jako základní nebo rozložený svazek. Pokud se tento svazek nevejde do nepřiděleného prostoru, změní se velikost svazku zmenšením volného místa. Příklady konfigurace skupiny disků, které neumožňují zachovat původní typ svazku Příklad 1. Skupina obsahuje méně disků, než je potřeba pro dynamický svazek. Předpokládejme, že chcete obnovit svazek RAID-5 o velikosti 80 GB, který se skládal ze tří disků, do skupiny disků tvořené dvěma disky. Celková velikost nepřiděleného místa je 100 GB: 40 GB na prvním disku a 60 GB na druhém. Svazek RAID-5 bude obnoven jako rozložený svazek na dva disky. Příklad 2. Rozložení nepřiděleného místa neumožňuje obnovu dynamických svazků určitých typů. Předpokládejme, že se chystáte obnovit 30 GB prokládaný svazek na skupinu disků složenou ze dvou disků. Celková velikost nepřiděleného místa je 50 GB: 10 GB na prvním disku a 40 GB na druhém. Prokládaný svazek bude obnoven jako jednoduchý na druhý disk. Obnova do disku, který nebyl inicializován. V tomto případě bude cílový disk automaticky inicializován ve stylu oddílů MBR. Dynamické svazky budou obnoveny jako základní. Pokud se svazky nevejdou do nepřiděleného místa, bude úměrně změněna jejich velikost (zmenšením volného místa). Tabulka níže představuje výsledné typy svazků podle zálohovaného zdroje a cíle obnovy. 40 Copyright Acronis International GmbH,
41 Záloha (zdroj): Obnoveno na: Dynamický svazek Základní svazek Dynamický svazek Nepřidělený prostor (skupina disků) Základní svazek nebo nepřidělené místo na základním disku Dynamický svazek Typ cíle Dynamický svazek Typ zdroje Základní svazek Dynamický svazek Typ cíle Dynamický svazek Jednoduchý Základní svazek Přesouvání a změna velikosti svazků při obnově Během obnovy můžete ručně změnit velikost výsledného základního svazku nebo umístění svazku na disku. Výsledný dynamický svazek nelze ručně přesunout ani změnit jeho velikost. Příprava skupiny disků a svazků Před obnovením dynamických svazků ve zcela novém počítači byste měli na cílovém hardwaru vytvořit skupinu disků. Rovněž byste mohli potřebovat vytvořit nebo zvětšit nepřidělené místo u existující skupiny disků. Toho lze dosáhnout odstraněním svazků nebo převedením základních disků na dynamické. Možná budete chtít změnit typ cílového svazku (základní, jednoduchý/rozložený, prokládaný, zrcadlený, RAID 0 +1, RAID 5). Toho lze dosáhnout tím, že odstraníte cílový svazek a vytvoříte nový svazek ve výsledném nepřiděleném prostoru. Acronis Backup obsahuje šikovné nástroje pro správu disků, které vám umožňují provádět výše uvedené činnosti jak pod operačním systémem, tak ve zcela novém počítači. Další informace o nástroji Acronis Disk Director Lite naleznete v tématu Správa disků (str. 265) Zálohování a obnova logických svazků a MD zařízení (Linux) V tomto tématu je uvedeno, jak zálohovat a obnovovat logické svazky spravované pomocí správce logických svazků v Linuxu (Logical Volume Manager LVM) a vícedisková zařízení (Multiple-Disk MD) nazývaná Linux Software RAID. Další informace o LVM naleznete na webových stránkách nebo Zálohování logických svazků Acronis Backup Agent pro Linux může zálohovat, obnovovat a přistupovat na logické svazky tehdy, když je v počítači spuštěn systém Linux s jádrem 2.6.x nebo spouštěcí médium založené na systému Linux. Zálohování V rozhraní aplikace Acronis Backup se logické svazky zobrazují pod položkou Dynamické svazky na konci seznamu svazků dostupných k zálohování. Pokud pro zálohu vyberete logické svazky, bude struktura logického svazku uložena do zálohy společně s obsahem svazku. Tato struktura může být znovu vytvořena automaticky při obnově těchto svazků ze spouštěcího média založeného na systému Linux. 41 Copyright Acronis International GmbH,
42 Jestliže chcete zálohovat všechny dostupné disky, vyberte všechny logické svazky a základní svazky, které k nim nepatří. Toto je výchozí možnost při zobrazení stránky Vytvořit plán zálohování. Základní svazky zahrnuté v logických svazcích jsou zobrazeny v seznamu s hodnotou Žádný ve sloupci Systém souborů. Pokud vyberete takové svazky, aplikace bude zálohovat sektor po sektoru. Ve většině případů to není nutné. Obnova Při obnově logických svazků máte dvě možnosti: Obnovení pouze obsahu svazku. Typ ani další vlastnosti cílového svazku se nezmění. Tato možnost je dostupná jak v operačním systému, tak při použití spouštěcího média. Tato možnost je vhodná v následujících případech: Při ztrátě dat na svazku, pokud ale nedošlo k výměně disku. Při obnově logického svazku na základní disk nebo svazek. V tomto případě je možné změnit velikost výsledného svazku. Systém obnovený z logického svazku na normální disk nelze spustit, protože se jeho jádro pokouší připojit kořenový systém souborů k logickému svazku. Chcete-li systém spustit, změňte konfiguraci zavaděče a soubor /etc/fstab tak, aby se LVM nevyužívalo, a znovu aktivujte zavaděč (str. 157). Při obnově normálního nebo logického svazku do existujícího logického svazku. Pokud byl zaváděcí diskový oddíl (/boot) umístěn v základním svazku, doporučujeme jej obnovit do základního svazku, přestože zavaděč podporuje zavádění z logických svazků. Obnovení struktury logických svazků i jejich obsahu. To je případ, kdy provádíte obnovu do zcela nového počítače nebo počítače s odlišnou strukturou svazků. Struktura logických svazků může být vytvořena automaticky v okamžiku obnovy (str. 44). Tato možnost je dostupná ze spouštěcího média. Podrobné pokyny o obnově logických svazků naleznete v tématu Obnovování zařízení MD a logických svazků (str. 43) Zálohování zařízení MD Zařízení MD, známé jako softwarové pole RAID systému Linux, slučuje několik svazků a vytváří z nich samostatná bloková zařízení (/dev/md0, /dev/md1,..., /dev/md31). Informace o zařízeních MD jsou uloženy v souboru /etc/raidtab nebo ve vyhrazených oblastech odpovídajících svazků. Stejným způsobem jako logické svazky můžete zálohovat aktivní (připojená) zařízení MD. Tato zařízení MD se objevují na konci seznamu svazků dostupných k zálohování. Pokud pro zálohu vyberete zařízení MD, struktura zařízení MD bude zálohována spolu s jejich obsahem. Když je zařízení MD připojeno, nemá zálohování svazků tohoto zařízení smysl, protože je nebude možno obnovit. Při obnově zařízení MD za použití spouštěcího média může být struktura MD zařízení obnovena automaticky. Další informace o obnovení zařízení MD za pomoci spouštěcího média naleznete v tématu Obnova zařízení MD a logických svazků (str. 43). Další informace o sestavení zařízení MD při obnově v Linuxu naleznete v tématu Sestavení zařízení MD pro obnovení (Linux) (str. 43). 42 Copyright Acronis International GmbH,
43 Zálohování hardwarových polí RAID (Linux) Hardwarová pole RAID v systému Linux kombinují několik fyzických jednotek do jednoho disku rozdělitelného na diskové oddíly. Zvláštní soubor související s hardwarovým polem RAID je obvykle umístěn v umístění /dev/ataraid. Hardwarová pole RAID můžete zálohovat stejným způsobem jako běžné pevné disky. Fyzické jednotky, které jsou součástí hardwarových polí RAID, mohou být zobrazeny společně s dalšími disky, jako kdyby měly poškozenou tabulku diskových oddílů nebo vůbec žádnou tabulku neměly. Zálohování takovýchto disků nemá smysl, protože je nebude možné obnovit Sestavení zařízení MD pro zálohu (Linux) V Linuxu, když obnovujete ze zálohy disku na stávající zařízení MD (také označované jako softwarový RAID Linuxu), se ujistěte, že toto zařízení je v době obnovy sestaveno. Pokud zařízení není sestaveno, sestavte je s využitím utility mdadm. Zde jsou dva příklady: Příklad 1. Následující příkaz sestavuje zařízení /dev/md0 spojené ze dvou svazků /dev/sdb1 a /dev/sdc1: mdadm --assemble /dev/md0 -ayes /dev/sdb1 /sdc1 Příklad 2. Následující příkaz sestavuje zařízení /dev/md0 spojené z disků /dev/sdb a /dev/sdc: mdadm --assemble /dev/md0 -ayes /dev/sdb /dev/sdc Pokud obnova vyžaduje, aby byl počítač restartován (obvykle, když obnovované svazky obsahují spouštěcí oddíl), postupujte podle těchto pokynů: Pokud jsou všechna zařízení MD svazky (typickým příkladem je první příklad), ujistěte se, že typ jednotlivých svazků, označovaný jako typ oddílu nebo systémové ID, je Linux raid automount, hexadecimální kód tohoto oddílu je 0xFD. To zajistí, že zařízení budou následně po restartování automaticky sestavena. Chcete-li změnit typ oddílu, použijte nástroj pro dělení disku, jako je fdisk. Jinak (jako v druhém příkladě), proveďte zálohu ze spouštěcího média. V tomto případě nebude vyžadováno restartování. U spouštěcího média možná bude nutné vytvořit zařízení MD ručně nebo automaticky, jak je popsáno v tématu Obnovení zařízení MD a logických svazků (str. 43) Obnovení zařízení MD a logických svazků Obnovení zařízení MD nebo svazků vytvořených správcem logických svazků (logické svazky) předpokládá, že odpovídající struktura svazků bude vytvořena znovu. Ze spouštěcího média založeného na systému Linux můžete znovu vytvořit strukturu svazků automaticky (str. 44). Tato funkce je primárně určena k obnově celého počítače na nový neformátovaný disk. Software zálohuje a znovu vytvoří celou logickou strukturu svazku, i když nejsou zálohována nebo znovu vytvořena všechna MD zařízení nebo logické svazky. Proto potřebujete minimálně stejný počet disků, jaký obsahovala původní struktura svazku. Nepokoušejte se znovu vytvořit strukturu svazku automaticky v těchto případech: Počítač obsahuje data, která musí být zachována. Software zlikviduje všechna data na discích, které vybere k tomu, aby znovu vytvořil strukturu svazku. 43 Copyright Acronis International GmbH,
44 Počítač obsahuje méně fyzických disků, než používala původní struktura svazku. Software nedokáže znovu vytvořit strukturu svazku, přestože je kapacita fyzických disků pro umístění všech obnovovaných dat dostatečná. Záloha neobsahuje informace o struktuře svazku. Tyto informace nemusí být k dispozici v zálohách vytvořených softwarem Acronis Backup & Recovery 10, protože jejich uložení bylo volitelné. V těchto případech před provedením obnovy vytvořte strukturu svazku ručně (str. 44). Můžete to provést pomocí nástrojů mdadm a lvm ve spouštěcím médiu založeném na systému Linux nebo v systému Linux. Automatické vytvoření struktury svazku Pomocí následujícího postupu automaticky znovu vytvoříte logickou strukturu svazku v počítači. Varování Výsledkem následujícího postupu je, že aktuální struktura svazku v počítači bude nahrazena strukturou uloženou v záloze. Data uložená na některých nebo na všech discích počítače budou ztracena. Pokud se změnila konfigurace disků. MD zařízení nebo logický svazek je umístěn na jednom nebo více discích. Pokud jste kterýkoliv z těchto disků mezi zálohou a obnovou nahradili nebo svazky obnovujete na jiný hardware, ujistěte se, že konfigurace nových disků obsahuje alespoň stejný počet disků jako původní struktura svazku. Kapacita disků musí být natolik velká, aby se na ně vešla všechna obnovovaná data. Automatické vytvoření struktury svazku 1. Spusťte počítač ze spouštěcího média založeného na systému Linux. 2. Klikněte na položku Spouštěcí agent Acronis. Potom klikněte na příkaz Spustit konzolu pro správu. 3. V konzole pro správu klikněte na tlačítko Obnovit. Acronis Backup v rámci obsahu archivu zobrazí zprávu oznamující, že zjistil informace o struktuře svazku. 4. V oblasti zprávy klikněte na Podrobnosti. 5. Zkontrolujte strukturu svazku a kliknutím na Použít RAID/LVM strukturu vytvořte. Ruční vytvoření struktury svazku Následující postup popisuje obnovení MD zařízení a logických svazků pomocí spouštěcího média založeného na Linuxu a příklady obnovy. V systému Linux můžete používat podobné postupy. Ruční vytvoření struktury svazku 1. Spusťte počítač ze spouštěcího média založeného na Linuxu. 2. Klikněte na možnost Acronis Backup. Potom klikněte na příkaz Spustit konzolu pro správu. 3. V panelu nástrojů klikněte na Akce a potom na Spustit příkazový řádek. Také je možné použít klávesovou zkratku CTRL+ALT+F2. 4. V případě potřeby prozkoumejte pomocí nástroje acrocmd strukturu svazků uložených v archivu. Pomocí tohoto nástroje můžete také připojit jeden nebo více těchto svazků, jako by se jednalo o skutečné svazky (viz část "Připojení záloh svazků" dále v tomto tématu). 5. Pomocí nástroje mdadm pro MD zařízení, nástroje lvm pro logické svazky nebo obou nástrojů vytvořte strukturu svazků odpovídající struktuře v archivu. 44 Copyright Acronis International GmbH,
45 Poznámka: Nástroje správce logických disků, například pvcreate a vgcreate, které jsou v systému Linux obvykle dostupné, nejsou součástí prostředí spouštěcího média, nástroj lvm proto musíte používat pomocí odpovídajícího příkazu. Například: lvm pvcreate, lvm vgcreate a lvm lvcreate. 6. Pokud jste předtím připojili zálohu pomocí nástroje acrocmd, odpojte zálohu opět pomocí tohoto nástroje (viz část Připojení záloh svazků dále v tomto tématu). 7. Stisknutím kláves ALT+F1 se vrátíte do konzoly pro správu. (V tomto okamžiku nerestartujte počítač. Pokud byste počítač restartovali, bylo by nutné vytvořit strukturu svazků znovu.) 8. Klikněte na Obnovit, poté zadejte cestu k archivu, případně další požadované parametry a klikněte na tlačítko OK. Poznámka: Tento postup nebude fungovat, jestliže používáte vzdálené připojení k Spouštěcímu agentu Acronis Backup, protože v takovém případě není dostupný příkazový řádek. Příklad Předpokládejme, že jste předtím provedli zálohu na úrovni disku počítače s následující konfigurací disku: Počítač má dva pevné disky SCSI o velikosti 1GB a dva o velikosti 2GB připojené v uvedeném pořadí na /dev/sda, /dev/sdb, /dev/sdc a /dev/sdd. První a druhá dvojice pevných disků jsou nakonfigurovány jako dvě MD zařízení, obě v konfiguraci RAID-1, a jsou připojeny na /dev/md0, respektive /dev/md1. Logický svazek je založen na MD zařízeních a je připojen na /dev/my_volgroup/my_logvol. Konfiguraci můžete vidět na následujícím obrázku. Chcete-li obnovit data z archivu, postupujte následovně. Krok 1: Vytvoření struktury svazku 1. Spusťte počítač ze spouštěcího média založeného na Linuxu. 2. V konzole pro správu stiskněte klávesy CTRL+ALT+F2. 3. Vytvořte MD zařízení pomocí následujících příkazů: mdadm --create /dev/md0 --level=1 --raid-devices=2 /dev/sd[ab] mdadm --create /dev/md1 --level=1 --raid-devices=2 /dev/sd[cd] 4. Vytvořte skupinu logických svazků pomocí následujících příkazů: 45 Copyright Acronis International GmbH,
46 Varování: Příkaz pvcreate zničí veškerá data na zařízeních /dev/md0 a /dev/md1. lvm pvcreate /dev/md0 /dev/md1 lvm vgcreate my_volgroup /dev/md0 /dev/md1 lvm vgdisplay Výstup příkazu lvm vgdisplay bude následující : --- Volume group --- VG Name my_volgroup... VG Access read/write VG Status resizable... VG Size 1.99 GB... VG UUID 0qoQ4l-Vk7W-yDG3-uF1l-Q2AL-C0z0-vMeACu 5. Vytvořte logický svazek pomocí následujícího příkazu; pomocí parametru -L zadejte velikost svazku danou hodnotou VG Size: lvm lvcreate -L1.99G --name my_logvol my_volgroup 6. Aktivujte skupinu svazků spuštěním následujícího příkazu: lvm vgchange -a y my_volgroup 7. Stisknutím kombinace kláves ALT+F1 se vraťte do konzoly pro správu. Krok 2: Spuštění obnovy 1. V konzole pro správu klikněte na Obnovit. 2. V Archivu klikněte na Změnit a zadejte název archivu. 3. V Záloze klikněte na Změnit a vyberte zálohu, ze které chcete obnovit data. 4. V seznamu typ dat vyberte položku Svazky. 5. U položek pro obnovu zaškrtněte políčko u moje_skupina_sv-muj_log_sv. 6. Pod položkou Kam obnovit klikněte na Změnit a potom vyberte logický svazek, který jste vytvořili v kroku 1. Kliknutím na tlačítko se šipkou rozbalte seznam disků. 7. Kliknutím na tlačítko OK spusťte obnovu. Úplný seznam příkazů a nástrojů, které lze použít v prostředí spouštěcího média, naleznete v tématu Seznam dostupných příkazů a nástrojů pro spouštěcí média založená na systému Linux (str. 261). Podrobný popis nástroje acrocmd naleznete v dokumentaci Acronis Backup referenční příručka. Připojení záloh svazků Před zahájením obnovy možná budete chtít připojit svazek uložený v záloze disku, například kvůli zobrazení některých souborů uložených v tomto svazku. Jak připojit zálohovaný svazek 1. Pomocí příkazu acrocmd list content zobrazte seznam disků a svazků uložených v záloze. Například následující příkaz vypíše obsah poslední zálohy archivu linux_machine: acrocmd list content --loc=\\server\backups --credentials=user,mypasswd --arc=linux_machine Výsledkem budou řádky podobající se následujícím: 46 Copyright Acronis International GmbH,
47 type: disk Num Partition Flags Size Type GUID Dyn1 my_volgroup-my_lo... 4 GB Ext 3 Dyn2 md GB Ext 2 Disk 1 sda 16 GB DT_FIXED 1-1 sda1 Act,Pri MB Ext sda2 Pri GB Reiser 1-3 sda3 Pri GB Linux swap Disk 2 sdb 8 GB DT_FIXED 2-1 sdb1 Pri GB Ext sdb2 Pri GB None Disk 3 sdc 1 GB DT_FIXED Disk 4 sdd 8 GB DT_FIXED 4-1 sdd1 Pri GB Ext sdd2 Pri GB None 2. Použijte příkaz acrocmd mount s názvem svazku v parametru --volume. Například: acrocmd mount --loc=\\server\backups --arc=linux_machine --mount_point=/mnt --volume=dyn1 Tento příkaz připojí logický svazek DYN1 na přípojný bod /mnt. Jak odpojit zálohovaný svazek Použijte příkaz acrocmd umount s uvedením přípojného bodu svazku jako parametru. Například: acrocmd umount --mount_point=/mnt 3.8 Podpora pro pevné disky Advanced Format (sektory 4K) Aplikace Acronis Backup může kromě tradičních pevných disků s 512bajtovými sektory zálohovat také pevné disky s velikostí sektoru 4 kb (známé jako disky Advanced Format). Aplikace Acronis Backup může obnovovat data z jednoho disku na jiný, pokud oba disky mají stejnou velikost logického sektoru. (To je velikost sektoru udávaná pro operační systém.) Aplikace Acronis Backup automaticky v případě potřeby srovná svazky disku (str. 144). Tak bude začátek clusteru v systému souborů vždy odpovídat začátku fyzického sektoru na disku. Funkce správy disků (str. 265) v aplikaci Acronis Backup nejsou pro disky s velikostí logického sektoru 4 kb dostupné. Určení velikosti logického sektoru Podle specifikace disku Vývoj technologie Advanced Format je řízen organizací International Disk Drive Equipment and Materials Association (IDEMA). Podrobnosti naleznete na stránce IDEMA specifikuje dva typy disků Advanced Format podle velikosti logického sektoru: Disky s emulací 512 bajtů (512e) mají velikost logického sektoru 512 bajtů. Tyto disky jsou podporovány v systémech Windows počínaje od Windows Vista a v moderních distribucích systému Linux. Společnosti Microsoft a Western Digital používají termín Advanced Format výhradně pro tento typ disků. 47 Copyright Acronis International GmbH,
48 4K nativní (4Kn) disky mají velikost logického sektoru 4 kb. Moderní operační systémy mohou na tyto disky ukládat data, ale obvykle se z nich neumí spustit. Tyto disky jsou často externí s připojením USB. Spuštěním příslušného příkazu Chcete-li zjistit velikost logického sektoru disku, proveďte následující postup. Ve Windows: 1. Zkontrolujte, zda disk obsahuje svazek NTFS. 2. Spusťte následující příkaz jako správce a zadejte písmeno jednotky svazku NTFS: fsutil fsinfo ntfsinfo D: 3. Prohlédněte si první hodnotu na řádku Počet bajtů na sektor (Bytes Per Sector). Výsledek může být například následující: V Linuxu: Počet bajtů na sektor: Určete název zařízení disku, například /dev/sdb. 2. Spusťte následující příkaz jako uživatel root a zadejte název zařízení: parted /dev/sdb print 3. Prohlédněte si první hodnotu na řádku Velikost sektoru (logická/fyzická) (Sector size (logical/physical)). Výsledek může být například následující: Sector size (logical/physical): 512B/4096B 3.9 Podpora počítačů používajících rozhraní UEFI Aplikace Acronis Backup může zálohovat a obnovovat počítače používající 64bitové rozhraní UEFI (Unified Extensible Firmware Interface) stejným způsobem jako u počítačů, které používají ke spouštění BIOS. To se týká virtuálních i fyzických počítačů bez ohledu na to, zda jsou virtuální počítače zálohovány na úrovni hypervizoru nebo z hostujícího operačního systému. Zálohování a obnova počítačů, které používají 32bitové rozhraní UEFI, nejsou podporovány. Omezení Spouštěcí média založená na WinPE verze starší než 4.0 a Acronis PXE Server nepodporují spouštění pomocí rozhraní UEFI. Funkce Acronis Active Restore (str. 408) není v počítačích s rozhraním UEFI k dispozici. Správce Acronis Startup Recovery Manager (ASRM) (str. 408) není v počítačích s rozhraním UEFI podporován. V počítačích s rozhraním UEFI a systémem Windows je lepší aktivovat správce ASRM v systému Windows než pomocí spouštěcího média. Počítač se systémem Linux nelze převádět mezi rozhraními UEFI a BIOS. Podrobnosti o převodu počítačů se systémem Windows naleznete v tématu Obnovení systémů založených na systému BIOS na systémy založené na rozhraní UEFI nebo naopak (str. 150) Podpora pro Windows 8 a Windows Server 2012 V tomto tématu je popsán způsob, jakým aplikace Acronis Backup podporuje funkce představené v operačních systémech Windows 8 a Windows Server Copyright Acronis International GmbH,
49 Informace v této části se týkají i systémů Windows 8.1 a Windows Server 2012 R2. Omezení Aplikace Acronis Disk Director Lite (str. 265) není k dispozici v systémech Windows 8 a Windows Server Operace správy disků založené na spouštěcím médiu mohou fungovat nesprávně, pokud jsou v počítači nakonfigurovány prostory úložišť. Funkce Windows To Go operačního systému Windows 8 není podporována. WinPE 4.0 a WinPE 5.0 Tvůrce spouštěcích médií Acronis může vytvořit spouštěcí médium podle těchto verzí prostředí WinPE (Windows Preinstallation Environment). Tato spouštěcí média podporují nové funkce Windows 8 a Windows Server 2012 (viz dále v tomto tématu). Mohou se spustit v počítačích používajících rozhraní UEFI (Unified Extensible Firmware Interface). Pokud chcete spouštěcí médium vytvořit na základě těchto verzí prostředí WinPE, potřebujete sadu Windows Assessment and Deployment Kit (ADK). Další podrobnosti najdete v části Spouštěcí média založená na prostředí WinPE (str. 256). Zabezpečené spouštění UEFI V počítači s nainstalovaným operačním systém Windows 8 nebo Windows Server 2012 a používajícím rozhraním UEFI lze zapnout funkci zabezpečeného spouštění UEFI. Funkce zabezpečeného spuštění zajišťuje, že v počítači lze provést pouze důvěryhodné spuštění systému. Pomocí Tvůrce spouštěcích médií Acronis můžete vytvořit spouštěcí médium s důvěryhodným spuštěním systému. To můžete provést vytvořením média 64bitového operačního systému Linux nebo jiného systému v prostředí WinPE 4 nebo novějším. Odolný systém souborů (ReFS) V operačním systému Windows Server 2012 můžete svazek formátovat pomocí systému souborů ReFS. Tento systém souborů nabízí spolehlivější způsob ukládání dat na svazek než systém souborů NTFS. V operačním systému Windows Server 2012 a u spouštěcích médií založených na prostředí WinPE 4 nebo novějším můžete svazek ReFS zálohovat i obnovit. Změna velikost svazku ReFS během obnovení není podporována. Spouštěcí média založená na systému Linux a spouštěcí média založená na WinPE starší než 4.0 nemohou zapisovat soubory do svazku ReFS. Proto pomocí těchto médií nelze obnovit soubory do svazku ReFS a svazek ReFS nelze vybrat jako cíl zálohy. Prostory úložišť Ve Windows 8 a Windows Server 2012 můžete kombinovat několik fyzických disků do jedné skupiny úložišť. V této skupině můžete vytvořit jeden nebo více logických disků označované jako prostory úložišť. Jako u běžných disků mohou prostory úložišť mít svazky. V operačním systému Windows 8, Windows Server 2012 a u spouštěcích médií založených na prostředí WinPE 4 nebo novějším můžete prostory úložišť zálohovat i obnovit. V operačním systému Windows Server 2012 a u spouštěcích médií založených na prostředí WinPE 4 nebo novějším můžete také obnovit prostor úložiště na běžný disk a opačně. 49 Copyright Acronis International GmbH,
50 Spouštěcí média založená na Linuxu nerozpoznají prostory úložišť. Příslušné disky se zálohují sektor po sektoru. To stejné platí i pro Agenta pro VMware a Agenta pro Hyper-V. Pokud obnovíte všechny příslušné disky na původní disky, prostory úložišť se vytvoří znovu. Deduplikace dat V operačním systému Windows Server 2012 můžete pro svazek NTFS zapnout funkci deduplikace dat. Deduplikace dat snižuje velikost použitého místa ve svazku tak, že ukládá duplicitní části souborů svazku pouze jednou. Svazek se zapnutou deduplikací dat můžete zálohovat a obnovit na úrovni disku bez omezení. Je podporováno zálohování na úrovni souborů, kromě případu, kdy je použit zprostředkovatel služby Acronis VSS. Chcete-li obnovit soubory ze zálohy disku, připojte zálohu (str. 243) k počítači se systémem Windows Server 2012 a potom zkopírujte soubory z připojeného svazku. Funkce deduplikace dat operačního systému Windows Server 2012 nesouvisí s funkcí deduplikace aplikace Acronis Backup Kompatibilita se šifrovacím softwarem Acronis Backup si při spolupráci se softwarem pro šifrování souborů udržuje plnou funkcionalitu. Software pro šifrování disků šifruje data za běhu. Proto data obsažená v záloze nejsou šifrována. Software pro šifrování disků často provádí změny v systémových oblastech: spouštěcí záznamy, tabulky oddílů nebo tabulky souborového systému. Tyto faktory ovlivňují zálohu a obnovu na úrovni disku, schopnost obnoveného systému spustit se a přístup k Acronis Secure Zone. Za určitých podmínek je aplikace Acronis Backup kompatibilní s následujícím softwarem pro šifrování disků: Microsoft BitLocker Drive Encryption McAfee Endpoint Encryption PGP Whole Disk Encryption. Chcete-li zajistit spolehlivou obnovu na úrovni disku, dodržujte obecná pravidla a doporučení pro konkrétní software. Běžné pravidlo instalace Velmi se doporučuje instalovat šifrovací software před instalací Acronis Backup. Způsob používání Acronis Secure Zone Acronis Secure Zone nesmí být šifrována na úrovni disku. Jediný způsob použití Acronis Secure Zone je následující: 1. Nainstalujte šifrovací software, poté nainstalujte aplikaci Acronis Backup. 2. Vytvořte Acronis Secure Zone. 3. Při šifrování disku nebo svazků nezahrnujte Acronis Secure Zone. Běžné pravidla zálohování Zálohu na úrovni disků můžete provést v operačním systému. Nezkoušejte provádět zálohu pomocí spouštěcího média nebo Acronis Startup Recovery Manager. Postupy obnovení pro konkrétní software Microsoft BitLocker Drive Encryption 50 Copyright Acronis International GmbH,
51 Jak provést obnovu systému, který byl zašifrován programem BitLocker: 1. Spusťte systém ze spouštěcího média. 2. Obnovte systém. Obnovená data nebudou šifrována. 3. Restartujte obnovený systém. 4. Spusťte BitLocker. Pokud potřebujete obnovit pouze jeden diskový oddíl z disku s více diskovými oddíly, obnovte jej v operačním systému. Obnovení pomocí spouštěcího média může způsobit nezjistitelnost obnoveného diskového oddílu pro systém Windows. McAfee Endpoint Encryption a PGP Whole Disk Encryption Šifrovaný systémový diskový oddíl můžete obnovit pouze pomocí spouštěcích médií. Pokud se obnovený systém nepodaří spustit, vytvořte znovu hlavní spouštěcí záznam podle článku ve Znalostní databázi Acronis: a restartujte počítač Podpora pro SNMP Objekty SNMP Acronis Backup poskytuje následující objekty protokolu Simple Network Management Protocol (SNMP) pro aplikace správy SNMP: Typ události Identifikátor objektu (OID): Syntaxe: OctetString Hodnota může být Informace, Upozornění, Chyba a Neznámé. Neznámé se odesílá pouze ve zkušební zprávě. Textový popis události Identifikátor objektu (OID): Syntaxe: OctetString Hodnota obsahuje textový popis události (vypadá stejně jako zprávy, které aplikace Acronis Backup zapisuje do logu). Příklad hodnot varbind: :Information :I B Podporované operace Acronis Backup podporuje pouze operace TRAP. Acronis Backup nelze nastavit pro použití požadavků GET- a SET-. To znamená, že zprávy TRAP lze přijmout přijímačem SNMP Trap. O informační databázi pro správu (MIB) Soubor acronis-abr.mib se nachází v instalačním adresáři Acronis Backup. Ve výchozím nastavení: %ProgramFiles%\Acronis\BackupAndRecovery ve Windows a /usr/lib/acronis/backupandrecovery v Linuxu. Soubor lze zobrazit prohlížečem MIB nebo jednoduchým textovým editorem, například Poznámkový blok nebo editor vi. 51 Copyright Acronis International GmbH,
52 O zkušební zprávě Při konfiguraci oznámení SNMP lze odeslat zkušební zprávu a zkontrolovat, zda jsou nastavení správná. Parametry zkušební zprávy jsou: Typ události OID: Hodnota: Neznámý Textový popis události OID: Hodnota: "? " 52 Copyright Acronis International GmbH,
53 4 Záloha 4.1 Zálohování Pomocí funkce Zálohovat nyní nakonfigurujete a spustíte jednorázovou zálohu v několika jednoduchých krocích. Proces zálohování se spustí hned po provedení požadovaných kroků a kliknutí na tlačítko OK. U dlouhodobé strategie zálohování, která zahrnuje plány, podmínky a vhodné odstraňování záloh nebo jejich přesun do jiných umístění, zvažte vytvoření plánu zálohování. Konfigurace okamžité zálohy je podobná tvorbě plánu zálohování (str. 53) kromě následujících skutečností: Nejsou zde žádné možnosti plánování záloh ani nastavení pravidel zachování. Pokud to umístění zálohování podporuje, bude použito zjednodušené pojmenování souborů záloh (str. 75). Jinak se použije standardní pojmenování záloh. Následující umístění nepodporují zjednodušené pojmenování souborů: spravovaná úložiště, páska, Acronis Secure Zone nebo úložiště Acronis Cloud Storage. Kvůli zjednodušenému pojmenování souborů lze jednotku RDX nebo USB flash použít pouze v režimu vyměnitelných médií (str. 196). Převod zálohy na úrovni souborů na virtuální počítač není dostupný jako součást operace zálohování. Výsledná záloha může být převedena později. 4.2 Vytvoření plánu zálohování Před vytvořením prvního plánu zálohování (str. 415) se seznamte se základními pojmy používanými v aplikaci Acronis Backup. Chcete-li vytvořit plán zálohování, proveďte následující kroky: Co zálohovat Položky k zálohování (str. 55) Vyberte typ zálohovaných dat a zadejte položky dat. Typ dat závisí na instalovaných agentech. Pověření k přístupu, výjimky Toto nastavení je dostupné kliknutím na tlačítko Zobrazit pověření pro přístup, vyloučení. Pověření k přístupu (str. 57) Pokud účet plánu nemá dostatečná oprávnění k přístupu k datům, zadejte pověření k přístupu ke zdrojovým datům. Vyloučení (str. 58) Nastavte vyloučení pro určité typy souborů, které si nepřejete zálohovat. Kam zálohovat Umístění (str. 59) Zadejte cestu k umístění, kam budou uloženy archivy záloh, a název archivu. Název musí být v rámci umístění jedinečný. Jinak bude nově vytvořený plán zálohování umístěn do existujícího archivu, který náleží jinému plánu zálohování. Výchozí název archivu je Archiv(N), kde N je pořadové číslo archivu ve vybraném umístění. 53 Copyright Acronis International GmbH,
54 Vyberte režim, ve kterém bude použito vyměnitelné zařízení (str. 196) Pokud je zadané umístění jednotka RDX nebo jednotka USB flash, vyberte režim zařízení: Vyměnitelné médium nebo Pevný disk. Pojmenování souborů záloh, pověření k přístupu, komentáře archivu Tato nastavení jsou dostupná po kliknutí na příkaz Zobrazit pojmenování souborů záloh, pověření pro přístup, komentáře archivu. Pojmenování souborů (str. 75) [Nepovinné] Pokud chcete použít zjednodušené pojmenování souborů pro zálohy archivů, zaškrtněte políčko Použít k pojmenování souborů zálohy název archivu jako v aplikaci Acronis True Image Echo místo automaticky generovaných názvů. Tato možnost není dostupná při zálohování do spravovaného úložiště, Acronis Secure Zone nebo úložiště Acronis Cloud Storage. Při zálohování na jednotku RDX nebo USB flash je schéma pojmenování souborů určeno režimem vyměnitelných zařízení (str. 196). Pověření k přístupu (str. 62) [Nepovinné] Pokud účet plánu nemá dostatečná oprávnění pro přístup k umístění, zadejte pověření pro přístup k umístění. Komentáře archivu [Nepovinné] Zadejte komentář k archivu. Jednoprůchodová záloha disku a aplikace (str. 308) Funguje pouze v počítačích s licencí pro jednoprůchodové zálohy Určuje nastavení související s jednoprůchodovou zálohou disku. Jak zálohovat Schéma zálohování (str. 63) Zadejte, kdy a jak často se mají data zálohovat. Definujte, jak dlouho se mají vytvořené archivy záloh v daném umístění uchovávat. Nastavte plán postupu čištění archivu (další informace naleznete níže v tématu Nastavení replikace a zachování ). Nastavení replikace a zachování (str. 94) Není dostupné pro vyměnitelná média nebo při výběru zjednodušeného pojmenování souborů záloh (str. 75). Definujte, zda se zálohy budou kopírovat (replikovat) do jiného umístění a jestli se mají přesunout nebo odstranit podle pravidel zachování. Dostupná nastavení závisí na schématu zálohování. 2. umístění [Nepovinné] Chcete-li nastavit replikaci záloh, zaškrtněte políčko Zkopírovat nově vytvořenou zálohu do jiného umístění. Další informace o replikaci záloh naleznete v tématu Nastavení replikace záloh (str. 97). Ověření, převod na virtuální počítač. K těmto nastavením se dostanete kliknutím na Zobrazit ověření, převod na virtuální počítač. Kdy ověřovat (str. 72) [Nepovinné] Podle vybraného schématu zálohování určete, kdy a jak často se bude provádět ověření a jestli se má ověřovat celý archiv nebo poslední záloha v archivu. Převod na virtuální počítač (str. 170) [Nepovinné] Platí pro: zálohy disků nebo svazků, zálohy celých virtuálních počítačů nebo svazků virtuálních počítačů. Nastavte pravidelný převod zálohy disků nebo svazků na virtuální počítač. 54 Copyright Acronis International GmbH,
55 Parametry plánu Název plánu [Nepovinné] Zadejte jedinečný název plánu zálohování. Smysluplný název umožní identifikaci plánu mezi ostatními plány. Možnosti zálohování [Nepovinné] Nastavte parametry operace zálohování, například příkazy prováděné před a po záloze, maximální šířku pásma zálohovacího proudu nebo úroveň komprese archivu záloh. Pokud v této části neprovedete nic, použijí se výchozí hodnoty (str. 103). Pokud se kterékoli nastavení vůči výchozí hodnotě změní, objeví se nový řádek zobrazující nově nastavenou hodnotou. Stav nastavení se změní z Výchozí na Obnovit výchozí. Pokud změníte toto nastavení znovu, řádek zobrazí novou hodnotu nezávisle na tom, zda se jedná o výchozí hodnotu. Pokud je nastavena výchozí hodnota, řádek se skryje. Proto v této části vždy uvidíte pouze nastavení, která se liší od výchozích hodnot. Chcete-li obnovit všechna nastavení na výchozí hodnoty, klikněte na Obnovit výchozí. Pověření plánu, komentáře, jmenovka Toto nastavení je dostupné kliknutím na tlačítko Zobrazit pověření plánu, komentáře, jmenovku. Pověření plánu (str. 73) [Nepovinné] Zadejte pověření, se kterými se plán (úloha) bude spouštět. Komentář [Nepovinné] Zadejte popis plánu zálohování. Jmenovka (str. 73) [Nepovinné] Zadejte textový popis zálohovaného počítače. Jmenovka může být použita k identifikaci počítače v různých situacích. Po provedení všech potřebných kroků vytvoříte plán zálohy kliknutím na tlačítko OK. Poté můžete být dotázáni na heslo (str. 75). Vytvořený plán bude pro ověření a správu dostupný v zobrazení Plány a úlohy zálohování (str. 318) Výběr dat pro zálohování Jak vybrat data k zálohování 1. V části Data pro zálohování vyberte typ dat, která chcete zálohovat. Seznam dostupných datových typů závisí na agentech běžících v počítači a na typech licencí: Disky/svazky Chcete-li tato data zálohovat, musíte mít oprávnění správce nebo operátora zálohování. Tuto možnost zvolte k zálohování: Celých fyzických počítačů nebo jejich jednotlivých disků nebo svazků, pokud je nainstalován Acronis Backup Agent pro Windows nebo Acronis Backup Agent pro Linux. Zálohování na úrovni disku vám umožňuje obnovit celý systém v případě vážné ztráty dat nebo poruchy hardwaru. Je také možné obnovovat jednotlivé soubory a složky. Tento postup zálohování je mnohem rychlejší než kopírování souborů a může značně urychlit proces zálohování, pokud je třeba zálohovat velké množství dat. Databáze Microsoft SQL pomocí jednoprůchodové zálohy disku a aplikace, pokud je nainstalován Acronis Backup Agent pro SQL. 55 Copyright Acronis International GmbH,
56 Agent pro SQL umožňuje vytvořit zálohy disku rozeznávající aplikace a obnovit z nich databáze Microsoft SQL. Další informace naleznete v tématu Ochrana serveru Microsoft SQL Server (str. 304). Data služby Microsoft Active Directory pomocí jednoprůchodové zálohy disku a aplikace, pokud je nainstalován Acronis Backup Agent pro Active Directory. Agent pro Active Directory umožňuje vytvořit zálohy disku rozeznávající aplikace a obnovit z nich data služby Microsoft Active Directory. Další informace naleznete v tématu Ochrana dat služby Microsoft Active Directory... (str. 314). Složky/soubory Dostupné v případě, že je nainstalován Agent pro Windows Acronis Backup nebo Agent pro Linux Acronis Backup. Pro zálohování určitých souborů a složek zvolte tuto možnost. Zálohování na úrovni souborů není dostatečné pro obnovu operačního systému. Zálohování souborů vyberte v případě, že chcete zabezpečit pouze určitá data (například aktuální projekt). Čímž se sníží velikost archivu a ušetří se volné místo na disku. Abyste obnovili operační systém spolu se všemi nastaveními a aplikacemi, musíte provést zálohování disku. Virtuální počítače Dostupné v případě, že je nainstalován Acronis Backup Agent pro VMware nebo Acronis Backup Agent for Hyper-V. Výběrem této možnosti zálohujete celý virtuální počítač na virtualizačním serveru nebo jeho disky nebo svazky. Zálohování celého virtuálního počítače, jeho disků nebo svazků vytvoří standardní zálohu disku (str. 420). Záloha navíc ukládá konfiguraci virtuálního počítače. Tato konfigurace bude doporučována jako výchozí při obnovování obsahu zálohy do nového virtuálního počítače. Další informace o zálohování virtuálních počítačů naleznete v tématu Zálohování virtuálních počítačů. Úložiště informací Microsoft Exchange Tato možnost je dostupná v případě, že je nainstalován agent Acronis Backup Agent pro Exchange. Výběrem této možnosti můžete zálohovat úložiště informací, jednotlivé skupiny úložišť nebo databáze serverů Microsoft Exchange. V případě havárie bude možné obnovit ztracené nebo poškozené databáze nebo skupiny úložišť. Je také možné obnovovat jednotlivé schránky, veřejné složky, jednotlivé y, kontakty, události v kalendáři a další položky. Chcete-li zálohovat data Exchange, je nutné mít účet uživatele domény, který má oprávnění správce na serveru Exchange. V clusteru musí účet mít oprávnění správce pro každý z uzlů. Další informace o zálohování dat Microsoft Exchange naleznete v tématu Zálohování dat serveru Microsoft Exchange Server. Poštovní schránky Microsoft Exchange Tato možnost je dostupná v případě, že je nainstalován agent Acronis Backup Agent pro Exchange. Výběrem této možnosti můžete zálohovat jednotlivé poštovní schránky a veřejné složky bez zálohování celé databáze Microsoft Exchange. Použitím filtrů vyloučení lze určit položky, které během zálohování schránek chcete vynechat. Chcete-li zálohovat data Exchange, je nutné mít účet uživatele domény, který má oprávnění správce na serveru Exchange. V clusteru musí účet mít oprávnění správce pro každý z uzlů. 56 Copyright Acronis International GmbH,
57 Další informace o zálohování dat Microsoft Exchange naleznete v tématu Zálohování dat serveru Microsoft Exchange Server. 2. Ve stromu pod částí Data pro zálohování vyberte položky, které chcete zálohovat. Chcete-li zálohovat všechny položky vybraného typu dat v počítači, zaškrtněte políčko vedle počítače. Pokud chcete zálohovat jednotlivé datové položky, rozbalte počítač a zaškrtněte políčka těchto položek. Poznámky pro počítače/disky/svazky Pokud se operační systém a jeho zavaděč nachází na různých svazcích, zahrňte do zálohy vždy oba svazky. Tyto svazky je rovněž nutné společně obnovovat, jinak je velká šance, že operační systém nebude možné spustit. Poznámka pro uživatele Linuxu: Logické svazky a zařízení MD se zobrazují pod položkou Dynamické svazky. Další informace o zálohování takových svazků a zařízení naleznete v tématu Zálohování a obnova logických svazků a zařízení MD (Linux) (str. 41). Poznámka pro uživatele Linuxu: Doporučujeme před zálohováním těchto svazků odpojit všechny svazky obsahující nežurnálovací systémy souborů například systém ext2. Při obnově by tyto svazky jinak mohly obsahovat poškozené soubory; také obnova těchto svazků se změnou velikosti by mohla selhat. Poznámky pro virtuální počítače Zálohování celých virtuálních počítačů je vhodné u malých (ve smyslu velikosti virtuálních disků), ale početných starých serverů, jako jsou ty, které jsou důsledkem slučování pracovního zatížení. Pro každý počítač bude vytvořen samostatný archiv. Zálohování jednotlivých disků nebo svazků virtuálního počítače je vhodné v případě, že operační systém a aplikace, například databázový server, běží na virtuálním disku, ale data, například databáze, jsou uložena na velkokapacitním fyzickém disku přidaném ke stejnému počítači. Pro ukládání virtuálního a fyzického disku budete moci používat různé strategie zálohování. 3. Po nastavení dat pro zálohování klikněte na tlačítko OK Pověření k přístupu pro zdroj Specifikují pověření k přístupu požadovaná pro přístup k datům, která chcete zálohovat. Jak zadat pověření 1. Vyberte jednu z následujících možností: Použít pověření plánu Aplikace získá přístup ke zdrojovým datům pomocí pověření účtu plánu zálohování zadaných v části Parametry úlohy. Použít následující pověření Program získá přístup ke zdrojovým datům pomocí zadaných pověření. Použijte tuto možnost, pokud účet plánu nemá oprávnění přístupu k datům. Určete: Uživatelské jméno. Při zadávání názvu uživatelského účtu služby Active Directory se ujistěte, že zadáváte název domény (DOMENA\Uzivatelskejmeno nebo Uzivatelskejmeno@domena). Heslo. Heslo účtu. Potvrďte heslo. Znovu zadejte heslo. 2. Klikněte na tlačítko OK. 57 Copyright Acronis International GmbH,
58 4.2.3 Vyloučení zdrojových souborů Tato možnost se projeví v operačním systému Windows a Linux i u spouštěcího média. Tato možnost má vliv na zálohu na úrovni disku pouze u systémů souborů NTFS, FAT, Ext3 a Ext4. Tato možnost má vliv pro zálohu na úrovni souboru u všech podporovaných systémů souborů. Tato možnost určuje, které soubory a složky se mají během procesu zálohování vynechat a tím vyloučit ze seznamu zálohovaných položek. Poznámka: Výjimky překryjí výběr datových položek k záloze. Pokud například vyberete zálohu souboru Soubor.tmp a vyloučíte všechny soubory.tmp, soubor Soubor.tmp nebude zálohován. Pomocí následujících parametrů lze určit, které soubory a složky budou vyloučeny. Vyloučit všechny skryté soubory a adresáře zaškrtnutím tohoto políčka lze přeskočit soubory a složky, které mají atribut skryté (u systémů souborů, které jsou podporovány systémem Windows) nebo které začínají znakem tečka (.) (u systémů souborů používaných systémem Linux, například Ext2 a Ext3). Pokud je složka skrytá, vyloučí se veškerý její obsah (včetně souborů, které nejsou skryté). Vyloučit všechny systémové soubory a složky Tato možnost je účinná jen u systémů souborů podporovaných systémem Windows. Výběrem tohoto zaškrtávacího políčka přeskočíte soubory a složky s nastaveným atributem Systémový. Jestliže má složka atribut systémový, veškerý její obsah (včetně souborů, které nemají atribut systémové) se vyloučí. Tip: Atributy souboru nebo složky se zobrazují ve vlastnostech souboru nebo složky nebo je lze zobrazit pomocí příkazu attrib. Další informace získáte v Centru pro nápovědu a odbornou pomoc Microsoft. Vyloučit soubory podle následujících kritérií Toto políčko vyberte pro vynechání souborů a složek, které splňují jakákoliv z kritérií. Pomocí tlačítek Přidat, Upravit, Odebrat a Odebrat vše vytvořte seznam kritérií. U kritérií se nerozlišuje velikost písmen (platí pro systémy Windows a Linux). Pokud například vyloučíte všechny soubory.tmp a složku C:\Temp, vyloučí se také všechny soubory.tmp, soubory.tmp a složka C:\TEMP. Kritéria: úplná cesta Zadejte úplnou cestu k souboru nebo složce, počínaje písmenem jednotky (při zálohování systému Windows) nebo kořenovým adresářem (při zálohování systému Linux). V obou systémech, Windows i Linux, je možné v cestě k souboru nebo složce použít lomítko (například C:/Temp a C:/Temp/File.tmp). V systému Windows je také možné použít obrácené lomítko (například C:\Temp a C:\Temp\File.tmp). U spouštěcího média ve stylu Windows může mít svazek rozdílné písmeno jednotky než v systému Windows. Další informace naleznete v tématu Práce se spouštěcím médiem (str. 259). Kritéria: name Zadejte název souboru nebo složky, například Document.txt. Všechny soubory a složky s tímto jménem budou vyloučeny. 58 Copyright Acronis International GmbH,
59 Zástupné znaky V kritériu můžete použít jeden nebo více zástupných znaků * a?. Tyto znaky mohou být použity jak v úplné cestě, tak i v názvu souboru nebo složky Znak hvězdičky (*) nahrazuje v názvu souboru žádný nebo více znaků. Kritérium Doc*.txt například zahrnuje soubory jako Doc.txt a Document.txt. Znak otazníku (?) nahrazuje v názvu souboru přesně jeden znak. Kritérium Doc?.txt například zahrnuje soubory jako Doc1.txt a Docs.txt, ale nezahrnuje soubory Doc.txt nebo Doc11.txt. Příklady vyloučení Kritérium Příklad Popis Podle názvu Podle masky (*) F.log F *.log F* Windows a Linux Vyloučí všechny soubory s názvem F.log. Vyloučí všechny složky s názvem F. Vyloučí všechny soubory s příponou LOG. Vyloučí všechny soubory a složky s názvy začínajícími na F (například složky F, F1 a soubory F.log a F1.log). Podle masky (?) F???.log Vyloučí všechny soubory LOG, jejichž název má čtyři znaky a začíná na F. Windows Podle cesty souboru Podle cesty složky Podle cesty souboru Podle cesty složky C:\Finance\F.log C:\Finance\F nebo C:\Finance\F\ /home/user/finance/f.log /home/user/finance nebo /home/user/finance/ Vyloučí soubory pojmenované F.log umístěné ve složce C:\Finance. Vyloučí složku C:\Finance\F (zkontrolujte, zda jste zadali celou cestu začínající písmenem jednotky). Linux Vyloučí soubory pojmenované F.log umístěné ve složce (adresáři) /home/user/finance. Vyloučí složku (adresář) /home/user/finance Výběr umístění záloh Určete, kam bude archiv uložen. 1. Výběr cíle Do pole Cesta zadejte celou cestu k umístění nebo vyberte požadované umístění ve stromu umístění podle pokynů v tématu Výběr umístění zálohy (str. 60). 2. Použití tabulky archivů Tabulka zobrazuje názvy archivů obsažených v každém umístění, které si zvolíte, což vám usnadňuje výběr správného umístění. Při přezkoumávání obsahu umístění lze do umístění archivy přidávat, odstraňovat je nebo upravovat jiným uživatelem nebo samotnou aplikací dle naplánovaných operací. Chcete-li aktualizovat seznam archivů, klikněte na Aktualizovat. 59 Copyright Acronis International GmbH,
60 3. Pojmenování archivu Jakmile zvolíte umístění archivu, aplikace vygeneruje název pro nový archiv a zobrazí jej v poli Název. Název je obvykle ve tvaru Archiv(N), kde N je pořadové číslo. Vygenerovaný název je ve vybraném umístění unikátní. Pokud jste spokojeni s automaticky vygenerovaným názvem, klikněte na tlačítko OK. Jinak zadejte jiný jedinečný název. Pokud je automaticky vygenerovaný název ve tvaru [Název počítače]_archiv(n), znamená to, že tento název obsahuje proměnné. Může se jednat o případ, kdy jste si zvolili zálohu virtuálních počítačů. [Název počítače] představuje název virtuálního počítače. K názvu můžete přidat přípony, ale nikdy odstranit proměnné, protože každý virtuální počítač se musí zálohovat do samostatného archivu s jedinečným názvem. Zálohování do existujícího archivu Plán zálohování můžete nakonfigurovat tak, aby zálohování probíhalo do existujícího archivu. To provedete výběrem archivu v tabulce archivů nebo zadáním názvu archivu do pole Název. Pokud je archiv chráněn heslem, aplikace si je vyžádá ve vyskakovacím okně. Výběrem existujícího archivu zasahujete do oblasti jiného plánu zálohování, který tento archiv používá. Nejedná se o problém, pokud je druhý plán ukončen. Obecně by ale mělo platit následující pravidlo: jeden plán zálohování - jeden archiv. Když toto pravidlo nedodržíte, aplikaci to ve fungování překážet nebude, ale s výjimkou některých specifických případů to není praktické ani efektivní. Proč by dva a více plánů nemělo provádět zálohování do stejného archivu 1. Zálohování různých zdrojů do stejného archivu znesnadňuje jeho používání. Při obnově je často nutné postupovat rychle a orientace v obsahu archivu může být obtížná. Plány zálohování pracující se stejným archivem by měly zálohovat stejné datové položky (například oba mohou zálohovat svazek C). 2. Použití více pravidel zachování pro archiv způsobuje nepředvídatelnost obsahu archivu. Protože každé pravidlo bude použito pro celý archiv, mohou být zálohy patřící k jednomu plánu zálohování snadno odstraněny spolu se zálohami patřícími ke druhému. Neočekávejte zde klasické chování schémat zálohování GFS a Hanojská věž. Každý složitý plán zálohování by měl provádět zálohování do vlastního archivu Výběr umístění záloh Aplikace Acronis Backup umožňuje zálohovat data do různých fyzických úložišť. 60 Copyright Acronis International GmbH,
61 Cílové umístění Cloudové úložiště Podrobnosti Chcete-li data zálohovat do úložiště Acronis Cloud Storage, klikněte na možnost Přihlásit a zadejte pověření k přihlášení ke cloudovému úložišti. Poté rozbalte skupinu Cloudové úložiště a vyberte účet. Před zálohováním do cloudového úložiště je nutné zaplatit předplatné pro službu zálohování do cloudu a aktivovat předplatné v počítačích, které chcete zálohovat. Zálohování do cloudu není dostupné ze spouštěcího média. Zálohování do cloudu není možné u dat serveru Microsoft Exchange pomocí Agenta pro Exchange. Poznámka: Služba Acronis Cloud Backup nemusí být ve vaší oblasti dostupná. Další informace zobrazíte kliknutím zde: Osobní Centralizované Počítač Místní složky CD, DVD, BD RDX, USB Páskové zařízení Chcete-li zálohovat data do osobního úložiště, rozbalte skupinu Úložiště a klikněte na úložiště. Zóna Acronis Secure Zone je považována za osobní úložiště dostupné všem uživatelům, kteří se mohou přihlásit do systému. Chcete-li data zálohovat do centralizovaného úložiště, rozbalte skupinu Úložiště a klikněte na úložiště. Místní počítač Chcete-li data zálohovat do místní složky počítače, rozbalte skupinu <Název počítače> a klikněte na požadovanou složku. Chcete-li data zálohovat na optická média jako disky CD a DVD nebo disky Blu-ray (BD), rozbalte skupinu <Název počítače> a vyberte požadovanou jednotku. Chcete-li data zálohovat na jednotku RDX nebo na USB flash disk, rozbalte skupinu <Název počítače> a vyberte požadovanou jednotku. Další informace o používání těchto jednotek naleznete v tématu nápovědy Vyměnitelná zařízení (str. 196). Chcete-li data zálohovat na místně připojené páskové zařízení, rozbalte skupinu <Název počítače> a pak klikněte na požadované zařízení. Poznámka: Pásková zařízení lze použít pouze s produktem Acronis Backup Advanced. Další informace o používání pásek naleznete v tématu nápovědy Pásková zařízení (str. 197). Síťové složky Chcete-li data zálohovat do sdílené síťové složky, rozbalte skupinu Síťové složky, vyberte požadovaný počítač v síti a potom klikněte na sdílenou složku. Pokud sdílená síťová složka vyžaduje pověření k přístupu, zobrazí aplikace žádost k jejich zadání. Poznámka pro uživatele Linuxu: Chcete-li zadat sdílenou síťovou složku CIFS (Common Internet File System), která je připojena k přípojnému bodu jako /mnt/share, vyberte tento přípojný bod místo samotné sdílené síťové složky. 61 Copyright Acronis International GmbH,
62 Cílové umístění FTP, SFTP Podrobnosti Chcete-li data zálohovat na serveru FTP nebo SFTP, zadejte název serveru nebo adresu do pole Cesta následujícím způsobem: ftp://ftp_server:port _číslo nebo sftp://sftp_server:port číslo Chcete-li navázat připojení FTP v aktivním režimu, použijte následující zápis: aftp://server_ftp:číslo_portu Pokud číslo portu není zadáno, použije se pro FTP port 21 a pro SFTP port 22. Po zadání pověření k přístupu budou složky na serveru dostupné. Klikněte na odpovídající složku na serveru. Pokud to server umožňuje, můžete k němu získat přístup jako anonymní uživatel. V takovém případě klikněte místo zadávání pověření k přístupu na Použít anonymní přístup. Poznámka: Dle původní specifikace FTP se pověření k přístupu k FTP serverům přenáší po síti jako prostý text. Znamená to, že je možné pomocí odposlechu zachytit s využitím sledovače paketů jméno a heslo. Uzly úložišť Pokud potřebujete zálohovat data do uzlu úložišť, který není registrován na serveru pro správu, nebo pokud pracujete v počítači spuštěném ze spouštěcího média: Pro přístup k spravovanému úložišti zadejte do pole Cesta následující řetězec: bsp://adresa_uzlu/název_úložiště/ Pro přístup k centralizovanému úložišti bez správy zadejte úplnou cestu ke složce úložiště. NFS jednotky Chcete-li zálohovat data do úložiště NFS, rozbalte skupinu Jednotky NFS a klikněte na složku. Tento postup je možný pouze v systému Linux a ze spouštěcího média založeného na tomto systému Pověření k přístupu pro umístění archivu Zadejte pověření k přístupu požadovaná pro přístup k umístění, kde bude uložen archiv záloh. Uživatel, jehož jméno je zadáno, bude považován za vlastníka archivu. Jak zadat pověření 1. Vyberte jednu z následujících možností: Použít pověření plánu Aplikace získá přístup ke zdrojovým datům pomocí pověření účtu plánu zálohování zadaných v části Parametry úlohy. Použít následující pověření Program získá přístup ke zdrojovým datům pomocí zadaných pověření. Tuto možnost použijte, pokud účet plánu nemá oprávnění přístupu k umístění. Pro sdílenou síťovou složku nebo úložiště v uzlu úložišť možná bude nutné zadat speciální pověření. Určete: Uživatelské jméno. Při zadávání názvu uživatelského účtu služby Active Directory se ujistěte, že zadáváte název domény (DOMENA\Uzivatelskejmeno nebo Uzivatelskejmeno@domena). 62 Copyright Acronis International GmbH,
63 Heslo. Heslo účtu. Potvrďte heslo. Znovu zadejte heslo. 2. Klikněte na tlačítko OK. Upozornění: Podle původní specifikace FTP jsou pověření pro přístup k serverům FTP přenášena po síti jako prostý text. To znamená, že jméno a heslo mohou být s využitím sledovače paketů zachyceny pomocí odposlechu Schémata zálohování Zvolte jedno z dostupných schémat zálohování: Jednoduché chcete-li naplánovat, kdy a jak často se mají data zálohovat a stanovit pravidla zachování. GFS (Grandfather-Father-Son) chcete-li použít schéma Grandfather-Father-Son. Toto schéma nedovoluje, aby data byla zálohována častěji než jednou denně. Můžete nastavit dny v týdnu, kdy se budou provádět denní zálohy, a vybrat z těchto dní dny pro týdenní a měsíční zálohy. Pak můžete nastavit dobu zachovávání pro denní (dále jen potomci ), týdenní (dále jen předci ) a měsíční (dále jen prapředci ) zálohy. Prošlé zálohy budou automaticky odstraňovány. Hanojská věž chcete-li používat schéma Hanojská věž. Toto schéma umožňuje plánovat, kde a jak často zálohovat (relace) a vybrat počet úrovní záloh (až 16). Data lze zálohovat častěji než jednou denně. Nastavením plánu zálohování a výběrem úrovní zálohování automaticky dosáhnete doby možného návratu zaručený počet relací, které můžete kdykoliv vrátit. Mechanismus automatického čištění udržuje požadovanou dobu návratu odstraněním prošlých záloh a udržováním nejaktuálnějších záloh na každé úrovni. Vlastní chcete-li vytvořit vlastní schéma, u něhož máte možnost vytvořit strategii zálohování, která nejvíce vyhovuje vašemu podniku: zadejte více plánů pro různé druhy záloh, přidejte podmínky a stanovte pravidla zachování. Ruční spuštění chcete-li vytvořit úlohu zálohy pro ruční spuštění. Počáteční naplnění chcete-li místně uložit plnou zálohu, jejímž cílovým umístěním je úložiště Acronis Cloud Storage. Poznámka pro uživatele Microsoft Exchange: Informace o použitých schématech při zálohování databází Exchange, skupin úložišť nebo poštovních schránek naleznete v tématu Schémata zálohování v dokumentaci Zálohování dat aplikace Microsoft Exchange Server Jednoduché schéma U jednoduchého schématu zálohování pouze plánujete, kdy a jak často se data zálohují. Další kroky jsou volitelné. Chcete-li nastavit jednoduché schéma zálohování, určete příslušné volby následovně. Plán Nastavte, kdy a jak často data zálohovat. Další informace o nastavení plánu naleznete v tématu Plánování (str. 80). Pravidla zachování Zadejte, jak dlouho ukládat zálohy v umístění a zda je poté přesunout nebo odstranit. Pravidla zachování budou použita po vytvoření zálohy. Ve výchozím nastavení je zapnuta možnost 63 Copyright Acronis International GmbH,
64 Zachovat zálohy na neurčito, která znamená, že žádné zálohy nebudou odstraněny automaticky. Další informace o pravidlech zachování naleznete v tématu Nastavení zachování záloh (str. 97). Typ zálohy K těmto nastavením se dostanete kliknutím na Zobrazit typ zálohy, ověření, převod na virtuální počítač. Vyberte typ zálohy. Plná výchozí nastavení pro všechna umístění zálohy (kromě úložiště Acronis Cloud Storage). Přírůstková. Nejdříve se vytvoří plná záloha. Další záloha bude přírůstková. Vybrána jako jediný typ zálohy pro úložiště Acronis Cloud Storage. Poznámka: Pokud je spolu s pravidly zachování vybrán typ zálohy Přírůstková, archiv bude vyčištěn pomocí slučování (str. 418), které je velmi časově náročné a vyžaduje velké množství prostředků Schéma Grandfather-Father-Son Ve zkratce Denní ( Son ), týdenní ( Father ) a měsíční ( Grandfather ) zálohy Vlastní den pro týdenní a měsíční zálohy Vlastní doby zachování pro zálohy všech typů Popis Předpokládejme, že chceme nastavit plán zálohování, který bude pravidelně vytvářet sady denních (D), týdenních (T) a měsíčních (M) záloh. Zde je uveden obvyklý způsob, jak toho dosáhnout: následující tabulka ukazuje vzorek dvouměsíčního období pro takovýto plán. Po Út St Čt Pá So Ne D D D D T D D D D T D D D D T D D D D M D D D D T D D D D T D D D D T D D D D M D D D D T - - Denní zálohy se spouštějí každý den kromě pátku, který je ponechán pro týdenní a měsíční zálohy. Měsíční zálohy probíhají poslední pátek každého měsíce a týdenní všechny ostatní pátky. V důsledku toho se obvykle pořizuje 12 měsíčních záloh pro celý rok. Parametry U schématu Grandfather-Father-Son můžete nastavit následující parametry. Začátek zálohování Určuje, kdy se má spustit záloha. Výchozí hodnota je 12:00. Den zálohování Určuje dny týdne, kdy se provede záloha. Nastavená výchozí hodnota je Pracovní dny. 64 Copyright Acronis International GmbH,
65 Týdně/měsíčně Uchovávat zálohy Typ zálohy Určuje, který den týdne (kromě dní vybraných v poli Zálohovat v) chcete vyhradit pro týdenní a měsíční zálohy. Nastavená výchozí hodnota je pátek. S použitím této hodnoty proběhne měsíční záloha poslední pátek každého měsíce. Týdenní zálohy proběhnou všechny ostatní pátky. Jestliže vyberete jiný den týdne, tato pravidla se použijí na zvolený den. Určuje, jak dlouho mají být zálohy uloženy v archivu. Dobu lze nastavit na hodiny, dny, týdny, měsíce nebo roky. U měsíčních záloh můžete také vybrat Zachovávat trvale, pokud chcete, aby byly uloženy stále. Výchozí hodnoty u jednotlivých typů záloh jsou následující. Denní: 5 dní (doporučované minimum) Týdenní: 7 týdnů Měsíční: trvale Doba zachování pro týdenní zálohy musí být delší než pro denní zálohy a doba zachování pro měsíční zálohy musí být delší než pro týdenní zálohy. Doporučená doba zachování je u denních záloh minimálně týden. Určuje typy denních, týdenních a měsíčních záloh Vždy plná všechny denní, týdenní a měsíční zálohy budou vždycky plné. Toto je výchozí nastavení pro případy, kdy je jako umístění záloh vybrána pásková jednotka. Pokročilá nastavení Plná/Rozdílová/Přírůstková denní zálohy jsou přírůstkové, týdenní zálohy jsou rozdílové a měsíční zálohy jsou plné. První záloha je vždy plná. To však neznamená, že to je měsíční záloha. Bude zachována jako denní, týdenní nebo měsíční záloha podle dne v týdnu, kdy je vytvořena. Dostupná pouze v aplikaci Acronis Backup Advanced při vytváření plánu centralizovaného zálohování. Další informace naleznete v tématu Pokročilá nastavení plánování (str. 89). Záloha se neodstraňuje, dokud všechny zálohy, které jsou na ni přímo závislé, nejsou také určeny pro odstranění. To je důvod, proč můžete vidět několik dní prošlou zálohu, která je označena ikonou. Příklady Každý den posledního týdne, každý týden posledního měsíce Uvažujme schéma zálohování Grandfather-Father-Son (GFS). Zálohovat soubory každý den, včetně víkendů Schopnost obnovit soubory z kteréhokoli data za posledních sedm dní Přístup do týdenních záloh minulého měsíce Ponechání měsíčních záloh na neurčito. Parametry schématu zálohování lze nastavit následovně. Začátek zálohování: 23:00 Den zálohování: Všechny dny Týdně/měsíčně: Sobota (například) Uchovávat zálohy: 65 Copyright Acronis International GmbH,
66 Denní: 1 týden Týdenní: 1 měsíc Měsíční: trvale Výsledkem je, že se vytvoří archiv denních, týdenních a měsíčních záloh. Denní zálohy budou dostupné po dobu 7 dní od svého vytvoření. Například denní záloha z neděle 1. ledna bude dostupná do příští neděle 8. ledna; první týdenní záloha ze soboty 7. ledna bude uložena v systému do 7. února. Měsíční zálohy nebudou odstraněny nikdy. Omezené úložiště Pokud nechcete připravovat velký prostor pro ukládání obrovských archivů, můžete nastavit schéma GFS, abyste zkrátili životnost záloh a současně zajistili možnost obnovení informací v případě náhodné ztráty dat. Předpokládejme, že potřebujete: Provádět zálohy ke konci každého pracovního dne Mít možnost obnovit náhodně odstraněné nebo nenávratně modifikované soubory, pokud se na to přišlo relativně rychle Mít přístup k týdenním zálohám 10 dní po vytvoření Měsíční zálohy zachovávat půl roku Parametry schématu zálohování mohou být nastaveny následovně. Spustit zálohu v: 18:00:00 Zálohovat v: Pracovní dny Týdenní/měsíční: Pátek Zachovat zálohy: Denní: 1 týden Týdenní: 10 dní Měsíční: 6 měsíců Pomocí tohoto schématu budete mít týden pro obnovení předchozích verzí poškozených souborů z denních záloh a taktéž 10denní přístup k týdenním zálohám. Každá plná měsíční záloha bude k dispozici po dobu šesti měsíců od data vytvoření. Pracovní plán Předpokládejme, že v nějaké firmě pracujete v úterý a ve čtvrtky na částečný pracovní úvazek jako finanční poradce. V tyto dny se na vašem notebooku často mění finanční dokumenty, výkazy a aktualizují se tabulky. Chcete-li zálohovat tato data, můžete chtít: Sledovat změny finančních výkazů, tabulek atd. prováděných v úterky a čtvrtky (denní přírůstkové zálohy). Mít týdenní shrnutí změn souborů vzhledem k poslednímu měsíci (páteční týdenní rozdílová záloha). Mít měsíční plné zálohy souborů. Navíc předpokládejme, že chcete zachovat přístup ke všem zálohám včetně denních záloh alespoň šest měsíců. Takovýmto účelům vyhovuje následující schéma GFS: Spustit zálohu v: 23:30 66 Copyright Acronis International GmbH,
67 Zálohovat v: Úterý, Čtvrtek, Pátek Týdenní/měsíční: Pátek Zachovat zálohy: Denní: 6 měsíců Týdenní: 6 měsíců Měsíční: 5 let Zde budou přírůstkové zálohy vytvářeny v úterky a ve čtvrtky a týdenní a měsíční zálohy budou prováděny v pátky. Všimněte si, že aby bylo možné v poli Týdenní/měsíční zvolit Pátek, musíte jej nejdříve vybrat v poli Zálohovat v. Takovýto archiv by vám umožňoval srovnávat finanční dokumenty z prvního a posledního dne práce a mít 5letou historii všech dokumentů atd. Žádné denní zálohy Zvažte exotičtější schéma GFS: Spustit zálohu v: 23:00 Zálohovat v: Pátek Týdenní/měsíční: Pátek Zálohy udržovat: Denní: 1 týden Týdenní: 1 měsíc Měsíční: trvale Záloha je tak prováděna pouze v Pátek. To dělá z pátku jedinou volbu pro týdenní a měsíční zálohy, přičemž pro denní zálohy není ponechán žádný další den. Výsledný archiv "GF" (Grandfather-Father) se tak bude skládat pouze z týdenních a měsíčních plných záloh. I když je možné pro vytvoření takovéhoto archivu používat GFS, uživatelské schéma je v takové situaci flexibilnější Vlastní schéma zálohování Ve zkratce Vlastní plán a podmínky pro zálohy všech typů Vlastní plán a pravidla zachování Parametry Parametr Plán pro plnou zálohu Plán pro přírůstkovou zálohu Význam Určuje, podle kterého plánu a za jakých podmínek se má provádět plná záloha. Pro plnou zálohu můžete například nastavit spouštění na každou neděli v 1:00, jakmile se všichni uživatelé odhlásí. Určuje, podle kterého plánu a za jakých podmínek se má provádět přírůstková záloha. Pokud archiv v době spuštění úlohy neobsahuje žádnou zálohu, místo přírůstkové zálohy se vytvoří plná. 67 Copyright Acronis International GmbH,
68 Plán pro rozdílovou zálohu Vyčistit archiv Použít pravidla zachování (pouze pokud jsou nastavena pravidla zachování) Plán vyčistění (pouze pokud je vybrána možnost Podle plánu) 2. umístění, 3. umístění, a tak dále Určuje, podle kterého plánu a za jakých podmínek se má provádět rozdílová záloha. Pokud archiv v době spuštění úlohy neobsahuje žádnou zálohu, místo rozdílové zálohy se vytvoří plná. Určuje, jak se zbavit starých záloh: buď se použijí obvyklá pravidla zachování (str. 98), nebo se při zálohování vyčistí archiv v případě, že v cílovém umístění dojde místo. Ve výchozím nastavení nejsou pravidla zachování určena, což znamená, že starší zálohy nebudou automaticky odstraňovány. Používání pravidel zachování Určete pravidla zachování a kdy se mají použít. Toto nastavení je doporučeno pro umístění záloh, jako jsou sdílené složky nebo centralizovaná úložiště. Když při zálohování není dostatek místa Archiv bude vyčištěn pouze během zálohování a pouze v případě, že v něm není dostatek místa pro vytvoření nové zálohy. V tomto případě bude aplikace postupovat následujícím způsobem: Odstraní nejstarší plnou zálohu se všemi závislými přírůstkovými nebo rozdílovými zálohami. Pokud zůstává pouze jedna plná záloha a probíhá vytváření plné zálohy, odstranění se poslední plná záloha se všemi závislými přírůstkovými nebo rozdílovými zálohami. Pokud zbývá pouze jedna plná záloha a probíhá tvorba přírůstkové nebo rozdílové zálohy, zobrazí se chyba oznamující nedostatek dostupného místa. Toto nastavení se doporučuje při zálohování na USB disk nebo do Acronis <BONE>. Toto nastavení nelze použít na spravovaná úložiště, servery FTP a SFTP. Toto nastavení umožňuje odstranění poslední zálohy v archivu v případě, že úložné zařízení nemůže pojmout více než jednu zálohu. Může však dojít k tomu, že skončíte bez zálohy v případě, že aplikace z nějakého důvodu nebude schopna vytvořit novou zálohu. Určuje, kdy použít pravidla zachování (str. 98). Například procedura vyčistění může být nastavena na spuštění po každé záloze a také podle plánu. Tato možnost je dostupná pouze v případě, že jste v pravidlech zachování nastavili alespoň jedno pravidlo. Určuje plán pro vyčistění archivu. Spuštění vyčistění může být například naplánováno na poslední den každého měsíce. Tato možnost je dostupná, pouze pokud vyberete v Použít pravidla zachování možnost Podle plánu. Určuje, kam se mají zkopírovat nebo přesunout (str. 94) zálohy z aktuálního umístění. Tato možnost je dostupná, pouze pokud zaškrtnete políčko Replikovat nově vytvořenou zálohu do jiného umístění v poli Jak zálohovat nebo políčko Přesunout nejstarší zálohy do jiného umístění v okně Pravidla zachování. 68 Copyright Acronis International GmbH,
69 Příklady Týdně plné zálohy Následující schéma představuje plnou zálohu, která se provádí každý pátek v noci. Plná záloha: Plánování: Týdně každý pátek ve 22:00 Všechny parametry kromě Plánování v plné záloze jsou ponechány prázdné. Všechny zálohy v archivu jsou zachovány na neurčito (neprovádí se žádné vyčištění zálohy). Plné a přírůstkové zálohy plus vyčistění Dle následujícího schématu se archiv bude skládat z týdenních plných záloh a denních přírůstkových záloh. Dále požadujeme, aby se plná záloha spustila jedině poté, co se odhlásí všichni uživatelé. Plná záloha: Plánování: Týdně každý pátek ve 22:00 Plná záloha: Podmínky: Uživatel je odhlášen Přírůstková: Plánování: Týdně, každý pracovní den ve 21:00 Nechte také všechny zálohy starší než jeden rok odstranit z archivu a nechte provést vyčištění po vytvoření nové zálohy. Pravidla zachování: Odstranit zálohy starší než 12 měsíců Použít pravidla: Po zálohování Při výchozím nastavení nebude jeden rok stará plná záloha odstraněna, dokud nebudou všechny přírůstkové zálohy, které jsou na ní závislé, určené k odstranění. Další informace naleznete v tématu Pravidla zachování (str. 98). Měsíčně plné, týdně rozdílové a denně přírůstkové zálohy plus vyčistění Tento příklad představuje použití všech operací dostupných ve vlastním schématu. Předpokládejme, že potřebujeme schéma, které bude měsíčně vytvářet plné zálohy, týdně rozdílové zálohy a denně přírůstkové zálohy. Schéma zálohování může vypadat následovně. Plná záloha: Plánování: Měsíčně každou poslední neděli měsíce ve 21:00 Přírůstková: Plánování: Týdně každý pracovní den v 19:00 Rozdílová: Plánování: Týdně každou sobotu ve 20:00 Dále chceme přidat podmínky, které musí být splněné, aby se spustila úloha zálohování. To je nastaveno v polích Podmínky pro každý typ zálohy. Plná záloha: Podmínky: Dostupné umístění Přírůstková: Podmínky: Uživatel je odhlášen Rozdílová: Podmínky: Uživatel je nečinný V důsledku toho se plná záloha, původně naplánovaná na 21:00, může ve skutečnosti spustit později: jakmile se umístění zálohy stane dostupným. Stejně tak budou úlohy zálohování pro přírůstkové a rozdílové zálohy čekat, dokud nebudou všichni uživatelé odhlášení a nečinní. 69 Copyright Acronis International GmbH,
70 Nakonec vytvoříme pro archiv pravidla zachování: Uchovávejme pouze zálohy, které nejsou starší víc než šest měsíců a proveďme vyčištění po každé úloze zálohování a také poslední den každého měsíce. Pravidla zachování: Odstranit zálohy starší než 6 měsíců Použít pravidla: Po zálohování, Podle plánu Plán vyčistění: Měsíčně poslední den každého měsíce ve 21:00 Při výchozím nastavení zálohu nelze odstranit, dokud má závislé zálohy, které se musí zachovat. Jestliže se například plná záloha stala subjektem k odstranění, ale existují přírůstkové nebo rozdílové zálohy, které jsou na ní závislé, odstranění je odloženo, dokud nebudou odstraněny také všechny závislé zálohy. Další informace naleznete v tématu Pravidla zachování (str. 98) Schéma Hanojská věž Ve zkratce Až 16 úrovní plných, rozdílových a přírůstkových záloh Zálohy na další úrovni jsou dvakrát méně časté než předchozí úrovni záloh V jednom okamžiku je na každé úrovni uložena jedna záloha Vyšší četnost aktuálnějších záloh Parametry U schématu Hanojská věž můžete nastavit následující parametry. Plán Počet úrovní Perioda návratnosti Typ zálohy Příklad Parametry plánu jsou následující Opakovat: Každý 1 den. Frekvence: Jednou v 06:00. Počet úrovní: 4 Nastavit denní (str. 82), týdenní (str. 83) nebo měsíční (str. 85) plán. Nastavení parametrů plánu umožňuje vytváření jednoduchých plánů (příklad jednoduchého denního plánu: plán zálohování se bude spouštět každý 1 den v 10:00) a taktéž složitější plány (příklad složitějšího denního plánu: úloha se bude spouštět každé 3 dny, počínaje 15. ledna. Během určených dní se bude úloha opakovat každé 2 hodiny od 10:00 do 22:00). Složité plány takto určují relace, na nichž by toto schéma mělo být spuštěno. V diskusi níže mohou být dny nahrazeny termínem plánované relace. Vyberte 2 16 úrovní zálohování. Podrobněji viz níže uvedený příklad. Zaručený počet relací v archivu, které můžete kdykoliv vrátit. Vypočítá se automaticky podle parametrů plánu a počtu vybraných úrovní. Podrobněji viz níže uvedený příklad. Určuje, jaké budou mít úrovně záloh typy Vždy plná všechny úrovně záloh budou plné. Toto je výchozí nastavení pro případy, kdy je jako umístění záloh vybrána pásková jednotka. Plná/Rozdílová/Přírůstková zálohy různých úrovní budou mít různé typy: -Zálohy poslední úrovně budou plné -Zálohy střední úrovně budou rozdílové -Zálohy první úrovně budou přírůstkové 70 Copyright Acronis International GmbH,
71 Typ zálohy: Plná/Rozdílová/Přírůstková Takto vypadá prvních 14 dní (nebo 14 relací) tohoto plánu schématu. Čísla s barevným pozadím označují úrovně zálohování Zálohy na různých úrovních jsou různých typů: Poslední úroveň (v tomto případě úroveň 4) jsou plné zálohy; Zálohy středních úrovní (2, 3) jsou rozdílové; Zálohy na první úrovni (1) jsou přírůstkové. Mechanismus vyčištění zajišťuje, že na každé úrovni jsou zachovány pouze nejnovější zálohy. Zde je uvedeno, jak vypadá archiv 8.den před vytvořením nové plné zálohy Toto schéma umožňuje efektivní ukládání dat: blíže k aktuální době je akumulováno více záloh. Se čtyřmi zálohami bychom mohli obnovit data ze dneška, včerejška, zpřed půl týdne nebo data před týdnem. Perioda návratnosti Počet dnů, které se lze v archivu vrátit zpět, se v různých dnech liší. Minimální počet dní, jejichž existence je zaručena, se nazývá perioda návratnosti. Následující tabulka ukazuje plné zálohy a periody návratnosti pro schémata na různých úrovních. Počet úrovní Plná záloha každé/každých V jiných dnech se lze vrátit Perioda návratnosti 2 2 dny 1 až 2 dny 1 dní 3 4 dny 2 až 5 dnů 2 dny 4 8 dnů 4 až 11 dní 4 dny 5 16 dnů 8 až 23 dní 8 dnů 6 32 dnů 16 až 47 dnů 16 dnů Přidání úrovně zdvojnásobí počet plných záloh a periodu návratnosti. Chcete-li zjistit, proč je počet dní obnovy různý, vraťme se k předchozímu příkladu. Zde jsou zálohy existující 12.den (čísla s šedým pozadím označují odstraněné zálohy) Nová rozdílová záloha na úrovni 3 dosud nebyla vytvořena, takže záloha pátého dne je stále uložena. Vzhledem k tomu, že závisí na plné záloze z prvního dne, tato záloha je k dispozici také. To nám umožňuje vrátit se až 11 dní, což je nejlepší případ. Následující den se ale na třetí úrovni vytvoří nová rozdílová záloha a stará plná záloha se odstraní Copyright Acronis International GmbH,
72 To dává jen čtyřdenní interval pro obnovu, což se ukazuje jako nejhoršího případ. 14. den je interval pět dní. Interval se v následujících dnech před opětovným snižováním zvyšuje a stále dokola Doba návratnosti ukazuje, kolik dní je v nejhorším případě zaručeno mít. U čtyřúrovňového schématu to jsou čtyři dny Ruční spuštění Se schématem Ruční spuštění nemusíte určovat plán zálohování. Plán zálohování můžete spustit v zobrazení Plány a úlohy kdykoliv ručně. Zadejte příslušná nastavení následovně. Typ zálohy Vyberte typ zálohy Plná výchozí nastavení pro všechna umístění zálohy (kromě úložiště Acronis Cloud Storage). Přírůstková. Nejprve se vytvoří plná záloha. Další záloha bude přírůstková. Vybrána jako jediný typ zálohy pro úložiště Acronis Cloud Storage. Rozdílová. Nejprve se vytvoří plná záloha. Další zálohy budou rozdílové Počáteční naplnění Toto schéma zálohování je dostupné, pokud je jako cíl zálohování vybráno úložiště Acronis Cloud Storage. Zálohování proběhne úspěšně jen tehdy, pokud vlastníte licenci služby počátečního naplnění. Služba počátečního naplnění nemusí být ve vaší oblasti dostupná. Další informace zobrazíte kliknutím sem: ( Počáteční naplnění umožňuje přenos první zálohy, která je plná a obvykle největší, do cloudového úložiště na pevném disku místo přes internet. Další zálohy, které jsou všechny přírůstkové a tedy obvykle mnohem menší, lze přenést přes internet po přijetí plné zálohy v cloudovém úložišti. Pokud zálohujete 100 GB dat nebo více, počáteční naplnění zajišťuje rychlejší dodání zálohovaných dat a nižší náklady na přenos. Další podrobnosti naleznete v tématu Počáteční naplnění často kladené otázky Ověření archivu Chcete-li zkontrolovat, zda jsou zálohovaná data obnovitelná, nastavte úlohu ověření. Pokud záloha neprojde úspěšně ověřením, úloha ověření se nezdaří a stav plánu zálohování bude označen jako chybný. Ověření souborových záloh se podobá obnově všech souborů zálohy do fiktivního cílového umístění. U ověření zálohy svazku se pro každý blok dat uložený v záloze spočítá kontrolní součet. Chcete-li nastavit ověření, zadejte následující parametry: 72 Copyright Acronis International GmbH,
73 1. Kdy ověřovat vyberte, kdy se má provést ověření. Protože je ověření operace náročná na prostředky, má smysl jej naplánovat mimo pracovní špičku spravovaného počítače. Jestliže je však ověření hlavní součástí vaší strategie na ochranu dat a raději chcete být okamžitě informováni, zda jsou zálohovaná data nepoškozená a mohou být úspěšně obnovena, uvažujte o ověření okamžitě po vytvoření zálohy. 2. Co ověřovat vyberte, zda ověřit celý archiv nebo poslední zálohu v archivu. Ověřením archivu se ověří všechny zálohy archivu a to může trvat dlouhou dobu a spotřebovat mnoho systémových prostředků. Ověření poslední zálohy také trvá nějaký čas, a to i když je záloha přírůstková nebo rozdílová a má malou velikost. To proto, že operace ověří nejen data fyzicky obsažená v záloze, ale také data obnovitelná výběrem zálohy. K tomu je nezbytný přístup k dříve vytvořeným zálohám. 3. Plán ověřování (zobrazí se pouze, pokud jste v kroku 1 vybrali položku Podle plánu) nastavte plán ověřování. Další informace naleznete v tématu Plánování (str. 80) Pověření k plánu zálohování Zadejte pověření pro účet, pod kterým bude plán spuštěn. Ve výchozím nastavení je plán spuštěn pod účtem služby agenta (pokud byl vytvořen uživatelem, který v počítači má oprávnění správce). Pokud jej vytvořil běžný uživatel, například člen skupiny Users, plán se spustí pod tímto účtem. Jak explicitně zadat pověření 1. Pokud máte v počítači oprávnění správce, vyberte možnost Použít následující pověření. Jinak tento krok přeskočte. 2. Určete: Uživatelské jméno. Při zadávání jména uživatelského účtu služby Active Directory se ujistěte, že zadáváte název domény (DOMENA\Uzivatelskejmeno nebo Uzivatelskejmeno@domena). Heslo. Heslo účtu. Potvrďte heslo. Znovu zadejte heslo. 3. Klikněte na tlačítko OK. Další informace o operacích dostupných podle uživatelských oprávněních naleznete v tématu Uživatelská oprávnění ve spravovaném počítači (str. 34) Jmenovka (zachování vlastností počítače v záloze) Vždy při zálohování dat v počítači se k záloze přidají informace o názvu počítače, operačním systému, aktualizaci Windows Service Pack a bezpečnostním identifikátoru (SID), spolu s uživatelskou textovou jmenovkou. Jmenovka může obsahovat název oddělení, jméno vlastníka počítače nebo podobnou informaci, kterou lze použít jako značku či klíč. Jestliže počítač obnovíte (str. 130) na VMware ESX(i) pomocí Agenta pro VMware nebo zálohu převedete (str. 170) na virtuální počítač ESX(i), přenesou se tyto vlastnosti do konfigurace virtuálního počítače. Je možné je zobrazit v nastavení virtuálního počítače: Edit settings > Options > Advanced > General > Configuration parameters. Virtuální počítače lze pomocí těchto vlastních parametrů třídit a seskupit. To může být užitečné v různých situacích. Příklad: Předpokládejme, že přenášíte kancelář nebo datové centrum do virtuálního prostředí. Pomocí softwaru od jiného výrobce, který má přístup k parametrům konfigurace pomocí rozhraní VMware API, je možné na každý počítač automaticky použít zásady zabezpečení ještě před jeho zapnutím. 73 Copyright Acronis International GmbH,
74 Jak přidat k záloze textovou jmenovku: 1. Na kartě Vytvořit plán zálohování (str. 53) klikněte na Zobrazit pověření plánu, komentáře, jmenovku. 2. Do textového pole Jmenovka zadejte textovou jmenovku nebo ji vyberte v rozbalovacím seznamu. Výběr parametrů Parametr Hodnota Popis acronistag.label <řetězec> Uživatelem definovaná jmenovka. acronistag.hostname <řetězec> Název hostitele (FQDN) acronistag.os.type <řetězec> Operační systém Jmenovku může uživatel nastavit při tvorbě plánu zálohování. acronistag.os.servicepack 0, 1, 2... Verze aktualizace Service Pack nainstalovaná v systému. Pouze pro OS Windows. acronistag.os.sid <řetězec> SID počítače. Například: S Pouze pro OS Windows. Hodnoty parametru "acronistag.os.type" Windows NT 4 Windows 2000 Professional Windows 2000 Server Windows 2000 Advanced Server Windows XP všechny verze Windows XP všechny verze (64bitová verze) Windows Server 2003, všechny verze Windows Server 2003, všechny verze (64bitová verze) Windows 2008 Windows 2008 (64bitová verze) Windows Vista Windows Vista (64bitová verze) Windows 7 Windows 7 (64bitová verze) Windows Server 2008 R2 (64bitová verze) Linux Linux (64bitová verze) Jiný operační systém Jiný operační systém (64bitová verze) winntguest win2000proguest win2000servguest win2000servguest winxpproguest winxppro64guest winnetstandardguest winnetstandard64guest winlonghornguest winlonghorn64guest winvistaguest winvista64guest windows7guest windows7_64guest windows7server64guest otherlinuxguest otherlinux64guest otherguest otherguest64 Příklad acronistag.label = DEPT:BUCH; COMP:SUPERSERVER; OWNER:EJONSON acronistag.hostname = superserver.corp.local 74 Copyright Acronis International GmbH,
75 acronistag.os.type = windows7server64guest acronistag.os.servicepack = 1 acronistag.os.sid = S Pořadí operací v plánu zálohování Pokud plán zálohování obsahuje více operací, aplikace Acronis Backup je vykoná v následujícím pořadí: 1. Čistění (pokud je vybrána možnost Před zálohováním) a ověření (pokud bylo čištění provedeno a ověření je nastaveno na spuštění po použití pravidel zachování). Jestliže byla záloha během čištění přesunuta do jiného umístění, všechny operace nastavené pro následující umístění budou provedeny předtím, než se bude pokračovat v následujících krocích v hlavním umístění. 2. Provedení příkazu před zálohou. 3. Zálohování: a. Provedení příkazu před získáním dat b. Tvorba snímku c. Provedení příkazu po získání dat d. Proces zálohování 4. Spuštění katalogizace zálohy Katalogizace zálohy může být časově náročná. Provádí se zároveň s následujícími kroky. 5. Provedení příkazu po záloze 6. Tvorba plánu pro obnovu po havárii (DRP) 7. Převod na virtuální počítač 8. Replikace zálohy 9. Vyčištění Pokud během čištění proběhla replikace nebo byla záloha přesunuta do jiného umístění, všechny operace nastavené pro následující umístění budou provedeny dříve, než se bude pokračovat v následujících krocích v hlavním umístění. 10. Ověření 11. Vysunutí pásky 12. Odeslání ového upozornění Proč se program vyžaduje heslo? Naplánovaná nebo odložená úloha se musí spustit bez ohledu na to, zda je uživatel přihlášen. V případě že jste výslovně neuvedli přihlašovací údaje, na základě kterých se úloha spustí, program navrhne použití vašeho účtu. Zadejte své heslo, nebo jiný účet, nebo změňte naplánované spuštění na ruční. 4.3 Zjednodušené pojmenování souborů záloh Chcete-li použít zjednodušené pojmenování souborů záloh, proveďte jeden z následujících úkonů: V uvítacím okně zvolte Vytvořit plán zálohování (str. 53), rozbalte položku Zobrazit pojmenování souborů záloh, komentáře archivu a zaškrtněte políčko Použít k pojmenování souborů zálohy název archivu Copyright Acronis International GmbH,
76 Pokud chcete zálohovat na místně připojené jednotky RDX nebo flash disky USB, políčko Použít k pojmenování souborů zálohy název archivu... se nezobrazí. Místo toho režim vyměnitelného zařízení (str. 196) určuje, zda se použije standardní nebo zjednodušené schéma pojmenování. V systému Linux se políčko zobrazí po ručním připojení zařízení. V uvítacím okně klikněte na příkaz Zálohovat nyní (str. 53). Zjednodušené pojmenování se použije, pokud ho umístění záloh podporuje (viz Omezení níže). Při použití zjednodušeného pojmenování souborů Název souboru první (plné) zálohy v archivu se bude skládat z názvu archivu; například: Data.tib. Názvy souborů dalších (přírůstkových nebo rozdílových) záloh budou mít index. Například: Data2.tib, Data3.tib atd. Toto jednoduché schéma názvů umožňuje vytvořit přenosný obraz počítače na výměnné médium nebo pomocí skriptu zálohy přesunout do jiného umístění. Před vytvořením nové plné zálohy software odstraní celý archiv a spustí nové zálohování. Toto chování je užitečné, pokud zaměňujete pevné disky USB a chcete, aby na každém disku byla uložena jedna plná záloha (str. 78) nebo zálohy vytvořené za týden (str. 79). Jestliže se plná záloha na jediný disk nezdaří, může se stát, že nebudete mít žádnou zálohu. Toto chování lze vypnout přidáním proměnné [Date] (str. 76) do názvu archivu. Pokud používáte standardní pojmenování souborů Každá záloha bude mít jedinečný název s přesnou časovou značkou a typem zálohy. Například: Data_2010_03_26_17_01_38_960D.tib. Toto standardní pojmenování souborů umožňuje zálohovat do více umístění zálohy a použít více schémat zálohování. Omezení Pokud používáte zjednodušené pojmenování souborů, nebudou k dispozici následující funkce: nastavení plných, přírůstkových a rozdílových záloh v jednom plánu zálohování, pro každý typ zálohy je nutné vytvořit samostatný plán zálohování, zálohování do spravovaného úložiště, na pásku, do zóny Acronis Secure Zone nebo úložiště Acronis Cloud Storage, zálohování virtuálních počítačů pomocí Agenta pro VMware nebo Agenta pro Hyper-V, nastavení replikace záloh, nastavení pravidel zachování, nastavení pravidelných převodů záloh do virtuálního stroje, převod přírůstkové nebo rozdílové zálohu na plnou zálohu. Omezení názvů archivů Název archivu nesmí končit číslem. Systémy souborů FAT16, FAT32 a NTFS nepovolují v názvech souborů následující znaky: obrácené lomítko (\), lomítko (/), dvojtečka (:), hvězdička (*), otazník (?), uvozovky ("), znak menší než (<), znak větší než (>) a svislá čára ( ) Proměnná [DATE] Pokud v názvu archivu určíte proměnnou [DATE], název souboru každé zálohy bude obsahovat datum vytvoření zálohy. Jestliže použijete tuto proměnnou, první zálohou v novém dni bude plná záloha. Před vytvořením další plné zálohy software odstraní všechny zálohy vytvořené v daném dni. Zálohy vytvořené před tímto dnem se zachovají. To znamená, že lze uložit více plných záloh s nebo bez přírůstkových záloh, 76 Copyright Acronis International GmbH,
77 ale ne více než jednu plnou zálohu denně. Zálohy lze řadit podle data. Kopírovat, přesunovat nebo mazat starší zálohy je také možné pomocí skriptu. Hodnotou této proměnné je aktuální datum v závorkách ([]). Formát data záleží na místním nastavení počítače. Pokud je například datum ve formátu rok-měsíc-den, hodnota pro 31. leden 2012 je [ ]. Znaky v názvech souborů, které nejsou podporovány, například lomítka (/), se nahradí podtržítky (_). Tuto proměnnou lze vložit kamkoli v názvu archivu. V proměnné lze použít malá i velká písmena. Příklady Příklad 1. Předpokládejme, že dvakrát denně po dobu dvou dní provádíte přírůstkovou zálohu (o půlnoci a v poledne) od 31. ledna Název archivu je Archiv-[DATE]-, formát data je rok-měsíc-den. Takto bude vypadat seznam souborů záloh po druhém dni: Archiv-[ ].tib (plná, vytvořena 31. ledna o půlnoci) Archiv-[ ]2.tib (přírůstková, vytvořena 31. ledna v poledne) Archiv-[ ].tib (plná, vytvořena 1. února o půlnoci) Archiv-[ ]2.tib (přírůstková, vytvořena 1. února v poledne) Příklad 2. Předpokládejme, že provádíte plné zálohy se stejným plánem, názvem archivu a formátem data jako v předchozím příkladu. Seznam souborů záloh po dvou dnech je potom následující: Archiv-[ ].tib (plná, vytvořena 31. ledna v poledne) Archiv-[ ].tib (plná, vytvořena 1. února v poledne) To je proto, že plné zálohy vytvořené o půlnoci se nahradí novými plnými zálohami ze stejného dne Rozdělení zálohy a zjednodušené pojmenování souborů Pokud je záloha rozdělena podle nastavení rozdělování záloh (str. 109), stejné indexování bude použito také při pojmenování částí zálohy. Název souboru další zálohy bude mít další dostupný index. Například předpokládejme, že první záloha archivu Data byla rozdělena na dvě části. Názvy souborů této zálohy pak budou Data1.tib a Data2.tib. Druhá záloha (za předpokladu, že nebude rozdělena) bude mít název Data3.tib Příklady použití V této části jsou popsány příklady použití zjednodušeného pojmenování souborů Příklad 1. Denní záloha nahrazující starší Představte si následující situaci: Chcete provádět denní plnou zálohu počítače. Zálohu chcete uložit na místně připojený pevný disk USB do souboru MyMachine.tib. Starou zálohu chcete pokaždé nahradit novou. V tomto případě vytvořte plán zálohování s denním plánem. Při tvorbě plánu zálohování zadejte pevný disk USB jako umístění archivu, určete MyMachine jako název archivu, zaškrtněte políčko Použít k pojmenování souborů zálohy název archivu... a vyberte možnost Plná jako typ zálohy. Výsledek: Archiv se vytvoří jako jeden soubor: MyMachine.tib. Tento soubor se před tvorbou nové zálohy odstraní. 77 Copyright Acronis International GmbH,
78 Pokud chcete zálohovat na místně připojené jednotky RDX nebo flash disky USB, políčko Použít k pojmenování souborů zálohy název archivu... se nezobrazí. Místo toho zkontrolujte, zda je režim vyměnitelných zařízení (str. 196) nastaven na možnost Vyměnitelné médium Příklad 2. Denní plné zálohy s časovým razítkem Představte si následující situaci: Chcete provádět denní plnou zálohu počítače. Chcete přesunout staré zálohy do vzdáleného umístění pomocí skriptu. V tomto případě vytvořte plán zálohování s denním plánem. Při tvorbě plánu zálohování zadejte jako název archivu Počítač-[DATE], zaškrtněte políčko Použít k pojmenování souborů zálohy název archivu... a jako typ zálohy zvolte možnost Plná. Výsledek: Zálohy z 1. ledna 2012, 2. ledna 2012 atd. se uloží jako počítač-[ ].tib, počítač-[ ].tib atd. Skript poté může přesouvat starší zálohy pomocí časového razítka. Další informace naleznete v tématu Proměnná [Date] (str. 76) Příklad 3. Hodinové zálohy během dne Představte si následující situaci: Chcete provádět hodinové zálohy důležitých souborů serveru každý den. První záloha každého dne má být plná a spustit se o půlnoci, další zálohy v rámci dne mají být rozdílové a spouštět se v 01:00, 02:00 atd. Starší zálohy chcete uchovat v archivu. V tomto případě vytvořte plán zálohování s denním plánem. Při tvorbě plánu zálohování zadejte jako název archivu položku ServerSoubory[Date], zaškrtněte políčko Použít k pojmenování souborů zálohy název archivu, jako typ zálohy zvolte možnost Rozdílová a naplánujte spuštění zálohování na každou hodinu od půlnoci. Výsledek: 24 záloh z 1. ledna 2012 se uloží jako ServerSoubory[ ].tib, ServerSoubory[ ]2.tib a tak dále až po ServerSoubory[ ]24.tib. Další den začne zálohování plnou zálohou ServerSoubory[ ].tib. Další informace naleznete v tématu Proměnná [Date] (str. 76) Příklad 4. Denní plné zálohy s denní záměnnou jednotek Představte si následující situaci: Chcete provádět denní plnou zálohu počítače. Zálohu chcete uložit na lokálně připojený pevný disk USB do souboru MyMachine.tib. Máte dva takové disky. Chcete je měnit před každým zálohováním tak, aby jeden disk obsahoval dnešní zálohu a druhý včerejší zálohu. Každá nová záloha má přepsat starou zálohu na momentálně připojeném disku. V tomto případě vytvořte plán zálohování s denním plánem. Při vytváření plánu zálohování: 78 Copyright Acronis International GmbH,
79 Zadejte MyMachine jako název archivu. Ve Windows zadejte D:\ jako umístění archivu; D představuje písmeno jedné z jednotek v operačním systému při připojení k počítači. V Linuxu vytvořte adresář, například /mnt/backup, a určete jej jako umístění zálohy. Při každém připojení disku jej připojte k přípojnému bodu /mnt/backup. Zaškrtněte políčko Použít k pojmenování souborů zálohy název archivu... Vyberte možnost Plná jako typ zálohy. Výsledek. Každá disková jednotka bude obsahovat jednu plnou zálohu. Zatímco je jedna jednotka připojena k počítači, můžete druhou nechat jinde kvůli zlepšení ochrany dat. Pokud chcete ve Windows zálohovat na místně připojené jednotky RDX nebo flash disky USB, políčko Použít k pojmenování souborů zálohy název archivu... se nezobrazí. Místo toho zkontrolujte, zda je režim vyměnitelných zařízení (str. 196) nastaven na možnost Vyměnitelné médium Příklad 5. Denní zálohy s týdenní záměnou jednotek Představte si následující situaci: Chcete provádět denní zálohy počítače: plnou zálohu v pondělí a přírůstkové zálohy od úterý do neděle. Zálohy chcete ukládat na lokálně připojený pevný disk USB do archivu MyMachine. Máte dva takové disky. Chcete je měnit každé pondělí, tak aby jedna jednotka obsahovala zálohy aktuálního týdne (od pondělí do neděle) a aby druhá jednotka obsahovala totéž z minulého týdne. V tomto případě musíte vytvořit dva plány zálohování podle následujícího postupu: a) Při vytváření prvního plánu zálohování: Zadejte MyMachine jako název archivu. Ve Windows zadejte D:\ jako umístění archivu; D představuje písmeno jedné z jednotek v operačním systému při připojení k počítači. V Linuxu vytvořte adresář, například /mnt/backup, a určete jej jako umístění zálohy. Při každém připojení disku jej připojte k přípojnému bodu /mnt/backup. Zaškrtněte políčko Použít k pojmenování souborů zálohy název archivu... Vyberte možnost Plná jako typ zálohy. Naplánujte zálohy na spuštění každý týden v pondělí. b) Při tvorbě druhého plánu zálohování zadejte stejná nastavení jako v případě prvního, ale vyberte možnost Přírůstková jako typ zálohy a naplánujte spuštění zálohování každý týden od úterý do neděle. Výsledek: Před tvorbou pondělní zálohy (podle prvního plánu zálohování) se odstraní všechny zálohy na aktuálně připojené jednotce. Zatímco je jedna jednotka připojena k počítači, můžete druhou nechat jinde kvůli zlepšení ochrany dat. Pokud chcete ve Windows zálohovat na místně připojené jednotky RDX nebo flash disky USB, políčko Použít k pojmenování souborů zálohy název archivu... se nezobrazí. Místo toho zkontrolujte, zda je režim vyměnitelných zařízení (str. 196) nastaven na možnost Vyměnitelné médium. 79 Copyright Acronis International GmbH,
80 Příklad 6. Zálohování během pracovní doby Představte si následující situaci: Chcete provádět zálohy kritických souborů serveru každý den. První záloha každého dne má být plná a spustit se v 01:00 ráno. Zálohy během pracovní doby mají být rozdílové a spouštět se každou hodinu od 8:00 ráno do 17:00 odpoledne. Každý název souboru zálohy má obsahovat datum vytvoření. V tomto případě musíte vytvořit dva plány zálohování podle následujícího postupu: a) Při tvorbě prvního plánu zálohování zadejte ServerSoubory[DATE] jako název archivu, zaškrtněte políčko Použít k pojmenování souborů zálohy název archivu, jako typ zálohy zvolte možnost Plná a naplánujte spuštění zálohování na každý den v 01:00:00. b) Při tvorbě druhého plánu zálohování zadejte stejná nastavení jako v případě prvního, ale jako typ zálohy vyberte možnost Rozdílová a naplánujte spuštění zálohování následovně: Spustit úlohu: Denně Vždy: 1 hodinu Od: 08:00:00 Do: 17:01:00 Výsledek: Plná záloha z 31. ledna 2012 se uloží jako ServerSoubory[ ].tib. 10 rozdílových záloh z 31. ledna 2012 se uloží jako ServerSoubory[ ]2.tib, ServerSoubory[ ]3.tib a tak dále až po ServerSoubory[ ]11.tib. Další den, 1. února, začne zálohování plnou zálohou ServerSoubory[ ].tib. Rozdílové zálohy začnou souborem ServerSoubory[ ]2.tib. Další informace naleznete v tématu Proměnná [Date] (str. 76). 4.4 Plánování Plánovač Acronis pomáhá správcům přizpůsobit plány zálohování každodenním běžným úlohám společnosti a pracovnímu stylu zaměstnanců. Úlohy plánů se budou systematicky spouštět při zachování bezpečné ochrany kriticky důležitých dat. Plánování je dostupné při vytváření plánu zálohování (str. 53) s kterýmkoliv následujícím schématem zálohování: Jednoduché, Vlastní nebo Hanojská věž. Plán může být také nastaven pro úlohy ověřování (str. 234). Plánovač používá místní čas počítače, na kterém je plán zálohování. Před vytvořením plánu se ujistěte, že nastavení data a času počítače je správné. Plán Chcete-li definovat, kdy má být úloha provedena, je třeba zadat událost nebo více událostí. Úloha bude zahájena, jakmile nastane některá z událostí. V následující tabulce je uveden seznam událostí, které jsou k dispozici pro Windows a Linux. 80 Copyright Acronis International GmbH,
81 Událost Windows Linux Čas: Denně, Týdně, Měsíčně + + Doba od dokončení poslední úspěšné zálohy v rámci stejného plánu zálohování (zadejte časový interval) Přihlášení uživatele (každý uživatel, aktuální uživatel, zadat účet uživatele) Odhlášení uživatele** (každý uživatel, aktuální uživatel, zadat účet uživatele) * Vypnutí není totéž jako odhlášení. Úloha při vypnutí systému nebude spuštěna Spuštění systému + + Vypnutí systému + - Událost v protokolu událostí systému Windows (určete parametry události) Podmínka + - Pouze pro operace zálohování můžete navíc k událostem určit podmínku nebo více podmínek. Jakmile dojde k některé z událostí, plánovač zkontroluje podmínku, a pokud je podmínka splněna, spustí úlohu. Pro povolení provedení úlohy při více podmínkách musí být splněny všechny podmínky současně. V následující tabulce je uveden seznam podmínek, které jsou k dispozici ve Windows a Linuxu. Podmínka: spouštět úlohu pouze, pokud: Windows Linux Uživatel je nečinný (spořič je spuštěn nebo je počítač uzamknut). + - Hostitel umístění je dostupný. + + Čas spuštění úlohy je v určeném časovém intervalu. + + Všichni uživatelé jsou odhlášeni. + - Od dokončení poslední úspěšné zálohy v rámci stejného plánu zálohování uplynul určený časový interval. + + Chování plánovače v případě, že událost nastane, ale podmínka (nebo více podmínek) není splněna, určuje možnost zálohování Podmínky pro spuštění úlohy (str. 126). Co když Co když nastane událost (a podmínka, pokud nějaká je, je splněna), zatímco předchozí úloha není dokončena? Událost bude ignorována. Co když nastane událost, když plánovač čeká na podmínku požadovanou předchozí událostí? Událost bude ignorována. Co když podmínka nebyla splněna velmi dlouhou dobu? Pokud se oddalování úlohy stává riskantní, můžete podmínku vynutit (například říci uživateli, aby se odhlásil) nebo spustit úlohu ručně. Chcete-li situaci zpracovat automaticky, můžete nastavit časový interval, po kterém se úloha spustí nezávisle na podmínce. 81 Copyright Acronis International GmbH,
82 4.4.1 Denní plán Denní plán se projeví v operačních systémech Windows a Linux. Jak určit denní plán V části Plán vyberte vhodný parametr: Opakování: <...> dnů Nastavte určitý počet dní, po jejichž uplynutí chcete, aby byla úloha spuštěna. Pokud například nastavíte možnost opakování každé 2 dny, úloha se spustí každý druhý den. V části Během dne spustit úlohu... vyberte jednu z následujících možností: Jednou v: <...> Opakování: <...> Od: <...> Do: <...> Nastavte čas pro jednorázové spuštění úlohy. Nastavte počet restartování úlohy v zadaném časovém intervalu. Například při nastavení frekvence úlohy na každou 1 hodinu od 10:00:00 do 22:00:00 umožňuje spuštění úlohy 12 krát: od 10 do 22 hodin během jednoho dne. V části Platnost... zadejte následující nastavení: Od: <...> Do: <...> Nastavte datum, kdy se plán zapne (datum platnosti). Jestliže políčko není zaškrtnuto, úloha bude spuštěna první den a v čase, který jste určili výše. Nastavte datum, kdy se plán vypne. Jestliže políčko není zaškrtnuto, úloha bude spuštěna na neurčitý počet dnů. Pokročilá nastavení plánování (str. 89) jsou dostupná pouze pro počítače registrované na serveru pro správu aplikace Acronis Backup. Chcete-li určit tato nastavení, klikněte na příkaz Změnit v části Pokročilá nastavení. Všechna provedená nastavení se zobrazí v poli Výsledek v dolní části okna. Příklady Jednoduchý denní plán Tento plán spouští úlohu každý den v 18 hodin. Parametry plánu se tedy nastaví následujícím způsobem. 1. Opakování: 1 den. 2. Jednou v: 18:00: Platnost: Od: nenastaveno. Úloha bude spuštěna daný den, pokud byla vytvořena před 18. hodinou. Jestliže jste vytvořili úlohu po 18. hodině, úloha bude poprvé spuštěna následující den v 18 hodin. Do: nenastaveno. Úloha se bude provádět neurčitý počet dnů. Plán Tříhodinový interval trvající tři měsíce Tento plán spouští úlohu každé tři hodiny. Úloha se spouští v určité datum (řekněme 15. září 2009) a ukončí se po třech měsících. Parametry plánu se tedy nastaví následujícím způsobem. 1. Opakování: 1 den. 2. Opakování: 3 hodiny Od: 24:00:00 (půlnoc) Do: 21:00:00 proto se úloha bude provádět osmkrát denně ve tříhodinovém časovém intervalu. Po posledním denním opakování ve 21 hodin se úloha znovu spustí od půlnoci další den. 82 Copyright Acronis International GmbH,
83 3. Platnost: Od: Jestliže je 15. září 2009 aktuální datum vytvoření úlohy a řekněme, 13:15 je čas vytvoření úlohy, úloha bude spuštěna, až nastane nejbližší časový interval: v 15:00 hodin v našem příkladu. Do: Úloha bude provedena naposledy v toto datum, ale úloha samotná bude stále dostupná v zobrazení Úlohy. Více denních plánů pro jednu úlohu Existují některé případy, kdy můžete potřebovat spustit úlohu několikrát za den, případně i s různými časovými intervaly. V takových případech zvažte přidání více plánů k jedné úloze. Předpokládejme například, že úlohu je nutné spustit každý třetí den pětkrát za den od 20. září 2009: nejprve v 8 hodin ráno, podruhé ve 12 hodin (v poledne), potřetí ve 3 hodiny odpoledne, počtvrté ve 5 hodin odpoledne, popáté v 7 hodin večer. Zřejmou možností je přidání pěti jednoduchých plánů. Pokud se nad situací zamyslíte, můžete přijít na optimálnější způsob. Jak je vidět, časový interval mezi prvním a druhým opakováním úlohy je 4 hodiny, zatímco mezi třetím, čtvrtým a pátým jsou to 2 hodiny. V tomto případě je optimálním způsobem přidání dvou plánů k úloze. První denní plán 1. Opakování: 3 dny. 2. Opakování: 4 hodiny. Od: 08:00:00 Do: 12:00: Platnost: Od: 09/20/2009. Do: nenastaveno. Druhý denní plán 1. Opakování: 3 dny. 2. Opakování: 2 hodiny. Od: 15:00:00 Do: 19:00: Platnost: Od: 09/20/2009. Do: nenastaveno Týdenní plán Týdenní plán se projeví v operačních systémech Windows a Linux. Jak určit týdenní plán V části Plán vyberte vhodný parametr: Opakování: <...> týdnů v: <...> Zadejte určitý počet týdnů a dny v týdnu, kdy chcete úlohu spouštět. Například při nastavení opakování každé 2 týdny v Po se bude úloha provádět každý druhý týden v pondělí. 83 Copyright Acronis International GmbH,
84 V části Během dne spustit úlohu... vyberte jednu z následujících možností: Jednou v: <...> Opakování: <...> Od: <...> Do: <...> Nastavte čas pro jednorázové spuštění úlohy. Nastavte počet spuštění úlohy v zadaném časovém intervalu. Například při nastavení frekvence úlohy na každou 1 hodinu od 10:00:00 do 22:00:00 umožňuje spuštění úlohy 12krát mezi 10. hodinou a 22. hodinou během jednoho dne. V části Platnost... zadejte následující nastavení: Od: <...> Do: <...> Nastavte datum, kdy se plán zapne (datum platnosti). Jestliže políčko není zaškrtnuto, úloha bude spuštěna první den a v čase, který jste určili výše. Nastavte datum, kdy se plán vypne. Jestliže políčko není zaškrtnuto, úloha bude spuštěna na neurčitý počet týdnů. Pokročilá nastavení plánování (str. 89) jsou dostupná pouze pro počítače registrované na serveru pro správu aplikace Acronis Backup. Chcete-li určit tato nastavení, klikněte na Změnit v části Pokročilá nastavení. Všechna provedená nastavení se zobrazí v poli Výsledek v dolní části okna. Příklady Plán Jeden den v týdnu Spustit úlohu každý pátek ve 22:00 od určitého data (například ) a ukončit spouštění po 6 měsících. Parametry plánu se tedy nastaví následujícím způsobem. 1. Opakování: 1 týden v: Pá. 2. Jednou v: 22:00: Platnost: Od: Úloha bude spuštěna první pátek ve 22 hodin. Do: Úloha bude provedena naposledy v toto datum, ale úloha samotná bude stále dostupná v zobrazení Úlohy i po tomto datu. (Jestliže by toto datum nebyl pátek, úloha by se naposledy provedla poslední pátek předcházející tomuto datu.) Tento plán se často používá po vytvoření vlastního schématu zálohování. Plán Jeden den v týdnu je přidán do plných záloh, zatímco přírůstkové zálohy jsou naplánovány, aby se prováděly v pracovních dnech. Další informace naleznete v příkladu plné a přírůstkové zálohy spolu s vyčistěním v tématu Vlastní schéma zálohování (str. 67). Plán Pracovní dny Tento plán spouští úlohu každý týden v pracovní dny: od pondělí do pátku. V pracovní den se úloha spustí pouze jednou ve 21 hodin. Parametry plánu se tedy nastaví následujícím způsobem. 1. Opakování: 1 týden v: <Pracovní dny> zaškrtnutím políčka <Pracovní dny> automaticky vyberete odpovídající políčka (Po, Út, St, Čt a Pá) a ponecháte zbývající dvě beze změny. 2. Jednou v: 09:00:00 odp.. 3. Platnost: Od: prázdné. Pokud jste úlohu vytvořili řekněme v pondělí v 11:30, bude spuštěna ve stejný den ve 21 hodin. Pokud jste ji vytvořili v pátek po 21. hodině, spustí se poprvé další nejbližší pracovní den (v našem příkladě pondělí) ve 21 hodin. 84 Copyright Acronis International GmbH,
85 Datum ukončení: prázdné. Úloha bude restartována po neurčitý počet týdnů. Tento plán se často používá po vytvoření vlastního schématu zálohování. Plán Pracovní dny je přidán do přírůstkových záloh, zatímco plné zálohy jsou naplánovány, aby se prováděly jeden den v týdnu. Další informace naleznete v příkladu plné a přírůstkové zálohy spolu s vyčistěním v tématu Vlastní schéma zálohování (str. 67). Několik týdenních plánů pro jednu úlohu V případě, že úloha potřebuje být spuštěna v jiných dnech v týdnu s jinými časovými intervaly, zvažte přidání vyhrazeného plánu pro každý požadovaný den v týdnu nebo na několik dní. Například potřebujete úlohu, která má být spuštěna s následujícím plánem: Pondělí: dvakrát ve 24 hodin (poledne) a ve 21 hodin Úterý: každé 3 hodiny od 9 hodin do 21 hodin Středa: každé 3 hodiny od 9 hodin do 21 hodin Čtvrtek: každé 3 hodiny od 9 hodin do 21 hodin Pátek: dvakrát ve 24 hodin a ve 21 hodin (tj. stejně jako v pondělí) Sobota: jednou ve 21 hodin Neděle: jednou ve 21 hodin Sloučením stejných časů mohou být následující tři plány přidány do úlohy: První plán 1. Opakování: 1 týden v: Po, Pá. 2. Opakování: 9 hodin Od: 24:00:00 Do: 21:00: Platnost: Od: nenastaveno. Do: nenastaveno. Druhý plán 1. Každý 1 týden v: Út, St, Čt. 2. Každé 3 hodiny Od 09:00:00 do 21:00: Platnost: Od: nenastaveno. Do: nenastaveno. Třetí plán 1. Opakování: 1 týden v: So, Ne. 2. Jednou v: 21:00: Platnost: Od: nenastaveno. Do: nenastaveno Měsíční plán Měsíční plán se projeví v operačních systémech Windows a Linux. 85 Copyright Acronis International GmbH,
86 Jak určit měsíční plán V části Plán vyberte vhodný parametr: Měsíce: <...> Dny: <...> Zapnout: <...> <...> Vyberte určité měsíce, ve kterých chcete úlohu spustit. Vyberte určité dny měsíce, ve kterých se má úloha spustit. Můžete také vybrat poslední den měsíce bez ohledu na skutečné datum. Vyberte určité dny z týdnů, ve kterých se má úloha spustit. V části Během dne spustit úlohu... vyberte jednu z následujících možností: Jednou v: <...> Opakování: <...> Od: <...> Do: <...> Nastavte čas pro jednorázové spuštění úlohy. Nastavte počet spuštění úlohy v zadaném časovém intervalu. Například při nastavení frekvence úlohy na každou 1 hodinu od 10:00:00 do 22:00:00 umožňuje spuštění úlohy 12krát mezi 10. hodinou a 22. hodinou během jednoho dne. V části Platnost... zadejte následující nastavení: Od: <...> Do: <...> Nastavte datum, kdy se plán zapne (datum platnosti). Jestliže políčko není zaškrtnuto, úloha bude spuštěna první den a v čase, který jste určili výše. Nastavte datum, kdy se plán vypne. Jestliže políčko není zaškrtnuto, úloha bude spuštěna na neurčitý počet měsíců. Pokročilá nastavení plánování (str. 89) jsou dostupná pouze pro počítače registrované na serveru pro správu aplikace Acronis Backup. Chcete-li určit tato nastavení, klikněte na Změnit v části Pokročilá nastavení. Všechna provedená nastavení se zobrazí v poli Výsledek v dolní části okna. Příklady Plán Poslední den každého měsíce Spusťte úlohu ve 22 hodin poslední den každého měsíce. Parametry plánu se tedy nastaví následujícím způsobem. 1. Měsíce: <Všechny měsíce>. 2. Dny: Poslední. Úloha bude spuštěna poslední den každého měsíce navzdory skutečnému datu. 3. Jednou v: 22:00: Platnost: Od: prázdné. Do: prázdné. Tento plán se často používá po vytvoření vlastního schématu zálohování. Plán Poslední den každého měsíce je přidán do plných záloh, zatímco rozdílové zálohy jsou naplánovány, aby se prováděly jednou týdně a přírůstkové v pracovních dnech. Další informace naleznete v příkladu měsíčně plné, týdně rozdílové a denně přírůstkové zálohy spolu s vyčistěním v tématu Vlastní schéma zálohování (str. 67). Plán Roční období Tento plán spouští úlohu v pracovních dnech během podzimních ročních období 2009 a 2010 na severní polokouli. Během pracovního dne je úloha provedena každých 6 hodin od 00:00 hodin (půlnoci) do 18 hodin. Parametry plánu se tedy nastaví následujícím způsobem. 86 Copyright Acronis International GmbH,
87 1. Měsíce: září, říjen, listopad. 2. Zapnout: <všechny> <pracovní dny>. 3. Opakování: 6 hodin. Od: 12:00:00 Do: 18:00: Platnost: Od: Úloha bude skutečně spuštěna první pracovní den v září. Nastavením tohoto data se určí, že úloha musí být spuštěna v roce Do: Úloha bude ve skutečnosti končit poslední pracovní den v listopadu. Nastavením tohoto data se pouze určí, že úloha musí být zastavena v roce 2010, poté co končí na severní polokouli podzim. Několik měsíčních plánů pro jednu úlohu V případě, že úloha potřebuje být spuštěna v jiných dnech nebo týdnech s jinými časovými intervaly v závislosti na měsíci, zvažte přidání vyhrazeného plánu pro každý požadovaný měsíc nebo několik měsíců. Předpokládejme, že úloha přejde v účinnost Během zimy na severní polokouli se úloha spustí jednou ve 22 hodin každý pracovní den. Během jara a podzimu na severní polokouli se úloha spustí každých 12 hodin ve všech pracovních dnech. Během léta se na severní polokouli úloha spustí každého prvního a patnáctého v každém měsíci ve 22 hodin. Následující tři plány jsou přidány do úlohy. První plán 1. Měsíce: prosinec, leden, únor. 2. Zapnout: <všechny> <všechny pracovní dny>. 3. Jednou v: 22:00: Platnost: Od: 11/01/2009. Do: nenastaveno. Druhý plán 1. Měsíce: březen, duben, květen, září, říjen, listopad. 2. Zapnout: <všechny> <všechny pracovní dny>. 3. Opakování: 12 hodin Od: 12:00:00 Do: 12:00: Platnost: Od: 11/01/2009. Do: nenastaveno. Třetí plán 1. Měsíce: červen, červenec, srpen. 2. Dny: 1, Jednou v: 22:00: Platnost: 87 Copyright Acronis International GmbH,
88 Od: 11/01/2009. Do: nenastaveno Při události v protokolu událostí systému Windows Tento typ plánu platí pouze pro operační systémy Windows. Je možné naplánovat úlohu zálohování tak, aby byla spuštěna v případě, že je v jednom z protokolů systému Windows (protokol Aplikace, Zabezpečení nebo Systém) zaznamenána určitá událost. Je například možné nastavit plán zálohování tak, aby byla provedena nouzová plná záloha vašich dat, jakmile systém Windows zjistí, že hrozí havárie pevného disku. Parametry Název logu (protokolového souboru) Určuje jméno logu. Vyberte název standardního protokolu (Aplikace, Zabezpečení nebo Systém) ze seznamu, nebo napište například: Microsoft Office Sessions Zdroj události Určuje zdroj události, který typicky indikuje program nebo součást systému, která způsobila událost - například: disk Typ události Určuje typ události: Chyba, Upozornění, Informace, Úspěšný audit nebo Neúspěšný audit. ID události Určuje číslo události, které typicky identifikuje konkrétní typ událostí mezi událostmi ze stejného zdroje. Například, událost Chyba se Zdrojem události disk a Událost ID 7 se objeví, když Windows na disku objeví vadný blok, zatímco událost Chyba se Zdrojem události disk a Událost ID 15 se objeví, když disk ještě není připraven pro přístup. Příklady Nouzová záloha při zjištění vadného bloku Jeden nebo více špatných bloků, které se náhle objevily na pevném disku, obvykle indikují, že pevný disk brzy selže. Předpokládejme, že chcete vytvořit plán zálohování, který jakmile taková situace nastane, bude zálohovat data na pevném disku. Když systém Windows na pevném disku detekuje špatný blok, je do protokolu Systém zaznamenána událost se zdrojem události disk a číslem událostí 7, druh této události je Chyba. Při vytváření plánu zadejte nebo vyberte v oblasti Plán následující pole: Název logu: Systém Zdroj událostí: Disk Typ události: Chyba ID události: 7 Důležité: Abyste zajistili, že taková úloha se dokončí přes existenci vadných bloků, musíte zajistit, aby úloha ignorovala vadné bloky. To provedete tak, že v Možnostech zálohování přejdete k položce Zpracování chyb a pak vyberte políčko Ignorovat chybné sektory. 88 Copyright Acronis International GmbH,
89 Záloha před aktualizací v systému Vista Předpokládejme, že chcete vytvořit plán zálohování, který bude automaticky provádět zálohování systému - např. zálohou svazku, kde jsou nainstalovány Windows - pokaždé, když se Windows chystá nainstalovat aktualizace. Po stažení jedné nebo více aktualizací a naplánování jejich instalace operační systém Microsoft Windows Vista zaznamená událost se zdrojem události Microsoft-Windows- WindowsUpdateClient a číslem události 18 do protokolu Systém; typem události je Informace. Při vytváření plánu zadejte nebo vyberte v oblasti Plán následující pole: Název logu: Systém Zdroj událostí: Microsoft-Windows-WindowsUpdateClient Typ události: Informace ID události: 18 Tip: Chcete-li nastavit podobný plán zálohování pro počítače se systémem Microsoft Windows XP, nahraďte text u položky Zdroj události s Windows Update Agent a zbývající pole nechte stejné. Jak zobrazit události v Prohlížeči událostí Jak otevřít protokol v Prohlížeči událostí 1. Klikněte na ploše nebo v nabídce Start pravým tlačítkem myši na položku Počítač a poté zvolte možnost Spravovat. 2. V konzole Správa počítače rozbalte nabídku Systémové nástroje a poté nabídku Prohlížeč událostí. 3. V Prohlížeči událostí klikněte na název protokolu, který chcete zobrazit, například na protokol Aplikace. Poznámka: Protokol Zabezpečení je možné otevřít jen tehdy, pokud jste členem skupiny Administrators. Jak zobrazit vlastnosti události včetně zdroje události a čísla události 1. V Prohlížeči událostí klikněte na název protokolu, který chcete zobrazit, například na protokol Aplikace. Poznámka: Protokol Zabezpečení je možné otevřít pouze jen tehdy, pokud jste členem skupiny Administrators. 2. V seznamu událostí na pravém panelu dvakrát klikněte na název události, jejíž vlastnosti chcete zobrazit. 3. V dialogovém okně Vlastnosti události zobrazíte vlastnosti události, například zdroj události zobrazený v poli Zdroj a číslo události zobrazené v poli ID události. Po skončení kliknutím na tlačítko OK zavřete dialogové okno Vlastnosti události Pokročilá nastavení plánování Následující pokročilá nastavení jsou dostupná při nastavování denních, týdenních a měsíčních plánů v centralizovaném plánu zálohování. Použít Wake-on-LAN Pokud je tato možnost zapnuta, Server pro správu Acronis Backup bude pomocí funkce Wake-on-LAN spouštět vypnuté registrované počítače při naplánovaném spuštění zálohy, vyčistění nebo ověření. 89 Copyright Acronis International GmbH,
90 Pokud se úloha zálohování na každém počítači spustí s prodlevou (viz další nastavení), server pro správu spustí (probudí) počítače pomocí těchto prodlev. Před použitím této možnosti se ujistěte, že máte povolenou funkci Wake-on-LAN v registrovaných počítačích. Konfigurace základních vstupních a výstupních systémů počítače (BIOS), konfigurace síťových adaptérů a konfigurace operačního systému musí dovolovat spuštění (probuzení) počítače z vypnutého stavu, jinak známého jako stav napájení S5 nebo G2. Rozložit čas spuštění do časového rámce Pokud je toto nastavení zapnuto, úloha zálohování v každém registrovaném počítači se spustí s určitým zpožděním od času spuštění nastaveného v plánu zálohování. To rozloží skutečné časy spuštění úloh v rámci časového intervalu. Toto nastavení možná budete chtít použít při tvorbě centralizovaného plánu pro zálohování více počítačů do síťového umístění, abyste se vyhnuli nadměrnému zatížení sítě. Rozsah hodnot prodlevy je od nuly po určenou maximální hodnotu a je určován dle zvolené metody rozložení. Hodnota zpoždění každého počítače se určí po nasazení plánu zálohování do počítače a zůstane stejná, dokud neupravíte plán zálohování a nezměníte maximální hodnotu zpoždění. Podmínky, pokud nějaké jsou, budou v každém počítači kontrolovány během skutečného času spuštění. Bez ohledu na maximální hodnotu prodlevy mají všechny časy spuštění stejné datum. Pokud se například plán zálohování spustí ve 23:00 a maximální hodnota prodlevy je dvě hodiny, budou se nacházet časy spuštění všech úloh pouze mezi 23:00 a 23:59. Úlohy se mohou jako obvykle dokončit po půlnoci. Následující příklady ilustrují tato nastavení: Příklad 1 Předpokládejme, že nasazujete centralizovaný plán zálohování s následujícím plánem do tří počítačů: Spustit úlohu: Denně Jednou v: 09:00:00 Rozložit čas spuštění do časového rámce Maximální prodleva: 1 Hod. Metoda rozložení: Náhodně V tomto případě může být čas spuštění úlohy v každém počítači kdykoliv mezi 09:00:00 a 09:59:59. Například: První počítač: Každý den v 09:30:03 Druhý počítač: Každý den v 09:00:00 Třetí počítač: Každý den v 09:59:59 Příklad 2 Předpokládejme, že nasazujete centralizovaný plán zálohování s následujícím plánem do tří počítačů: Spustit úlohu: Denně Každé: 2 Hod. Od: 09:00:00 Do: 11:00:00 Rozložit čas spuštění do časového rámce Maximální prodleva: 1 Hod. Metoda rozložení: Náhodně 90 Copyright Acronis International GmbH,
91 V tomto případě může být čas prvního spuštění v každém počítači kdykoliv mezi 09:00:00 a 09:59:59, interval mezi prvním a druhým spuštěním jsou přesně dvě hodiny. Například: První počítač: Každý den v 09:30:03 a v 11:30:03 Druhý počítač: Každý den v 09:00:00 a v 11:00:00 Třetí počítač: Každý den v 09:59:59 a v 11:59:59 Jak specifikovat pokročilá nastavení 1. Připojte se k serveru pro správu a začněte vytvářet plán zálohování. 2. V poli Jak zálohovat vyberte schéma zálohování Jednoduché, Grandfather-Father-Son (GFS), Hanojská věž nebo Vlastní. 3. Podle schématu zálohování proveďte jeden z následujících kroků: U schématu zálohování Grandfather-Father-Son (GFS) klikněte na Pokročilá nastavení. U schématu zálohování Jednoduché, Hanojská věž nebo Vlastní: a. Kliknutím na Naplánovat vytvořte plán schématu. b. Pod položkou Spuštění úlohy vyberte Denně, Týdně nebo Měsíčně. c. V poli Pokročilá nastavení klikněte na Změnit. 4. Chcete-li povolit použití funkce Wake-on-LAN, zaškrtněte políčko Použít Wake-on-LAN. 5. Chcete-li rozložit časy spuštění centralizovaných úloh zálohování, zaškrtněte políčko Rozložit čas spuštění do časového rámce a pak určete maximální hodnotu prodlevy a metodu rozložení Podmínky Pomocí podmínek obohatíte plánovač o další možnosti, které umožní spouštět úlohy zálohovaní podle určitých podmínek. Jakmile nastane daná událost (seznam dostupných událostí naleznete v tématu Plánování (str. 80)), plánovač zkontroluje zadanou podmínku a v případě její splnění spustí úlohu. Podmínky jsou dostupné pouze za použití vlastního schématu zálohování (str. 67). Podmínky je možné nastavit zvlášť pro plné, přírůstkové i rozdílové zálohy. Chování plánovače, když událost nastane, ale podmínka (nebo více podmínek) není splněna, určuje možnost zálohování Podmínky pro spuštění úlohy (str. 126). Zde můžete zadat, jak důležité jsou podmínky pro strategii zálohování: Podmínky jsou povinné úlohy budou pozastaveny, dokud nebudou podmínky splněny. Podmínky mají přednost, ale spuštění úlohy má větší prioritu pozastaví běh úlohy na daný časový úsek. Pokud časový limit vyprší a podmínky stále nebudou splněny, úloha se přesto spustí. S tímto nastavením si program automaticky poradí v situaci, kdy podmínky nejsou splněny příliš dlouho a další odklad zálohování není žádoucí. Na časech spuštění úlohy záleží přeskočí úlohu zálohování, pokud nejsou v době plánovaného spuštění splněny podmínky. Přeskočení spuštění úlohy dává smysl v případech, kdy potřebujete zálohovat data v přesně určený čas, obzvláště pokud se jedná o relativně časté události. Přidání více podmínek Pokud jsou zadány dvě nebo více podmínek, zálohování začne pouze v případě, že budou všechny splněny Uživatel je nečinný Platí pro: Windows 91 Copyright Acronis International GmbH,
92 "Uživatel je nečinný" znamená, že na spravovaném počítači běží spořič nebo počítač je uzamčen. Příklad: Spustit úlohu zálohování na spravovaném počítači každý den ve 21 hodin, nejlépe, když je uživatel v nečinnosti. Pokud je uživatel aktivní po 23 hodině, spustit úlohu přesto. Akce: Denně, každých 1 dní; Jednou v: 21:00:00. Podmínka: Uživatel je nečinný. Podmínky spuštění úlohy: Čekat, než budou splněny podmínky, Rozhodně spustit úlohu po 2 hodinách. Výsledek (1) Pokud bude uživatel nečinný před 21 hodinou, záloha se spustí ve 21 hodin. (2) Pokud je uživatel nečinný mezi 21 a 23 hodinou, úloha se spustí okamžitě, když je uživatel nečinný. (3) Pokud je uživatel po 23 hodině stále aktivní, záloha se spustí i přesto Hostitel umístění je dostupný. Platí pro: Windows, Linux Hostitel umístění je dostupný znamená, že počítač, který je hostitelem cílového umístění pro ukládání záloh na síťovém disku, je k dispozici. Příklad: Zálohování dat do umístění v síti se provádí v pracovní dny ve 21:00 hodin. Pokud hostitel umístění není v té době dostupný (například kvůli údržbě), přeskočte zálohu a počkejte se spuštěním úlohy na další pracovní den. Je lepší, aby úloha zálohování vůbec nebyla spuštěna, než aby se nezdařila. Akce: Týdně, každý 1 týden v <pracovní dny>; jednou ve 21:00:00. Podmínka: Hostitel umístění je dostupný. Podmínky spuštění úlohy: Přeskočit spuštění úlohy. Výsledek (1) Pokud je 21:00 hodin a hostitel umístění je dostupný, úloha zálohování začne v zadanou dobu. (2) Pokud je 21:00 hodin a hostitel umístění není právě dostupný, úloha zálohování začne další pracovní den (jestliže bude hostitel umístění dostupný). (3) Pokud hostitel umístění nebude nikdy dostupný v pracovní dny ve 21:00 hodin, úloha nebude spuštěna nikdy Přizpůsobení časovému intervalu Platí pro: Windows, Linux Omezuje čas spuštění úlohy zálohování na určitý interval. 92 Copyright Acronis International GmbH,
93 Příklad Společnost používá odlišné umístění na stejném úložišti připojeném k síti pro zálohování uživatelských dat a serverů. Pracovní den začíná v 8 hodin a končí v 17 hodin. Uživatelská data by se měla zálohovat, jakmile se uživatelé odhlásí, ale ne dříve než v 16:30 a nejpozději do 22 hodin. Každý den ve 23 hodin se zálohují firemní servery. Takže všechna uživatelská data by měla být zálohována nejlépe před tímto termínem, aby uvolnila zatížení sítě. Při zadání horního limitu 22 hodin se předpokládá, že zálohování uživatelských dat nebude trvat déle než jednu hodinu. Pokud je nějaký uživatel v určeném časovém intervalu stále přihlášen nebo se odhlásí kdykoliv jindy - nejsou zálohována data uživatelů, tj. vynechá se provedení úlohy. Akce: Při odhlášení, Následující uživatel: Libovolný uživatel. Podmínka: Vyhovuje časovému intervalu, od 16:30:00 do 22:00:00. Podmínky spuštění úlohy: Přeskočit provedení úlohy. Výsledek (1) Pokud se uživatel odhlásí mezi 16:30:00 a 22 hodinou, úloha se spustí okamžitě po odhlášení uživatele. (2) Pokud se uživatel odhlásí kdykoliv jindy, úloha bude vynechána. Co když... Co když je provedení úlohy naplánováno na určitou dobu a tato doba je mimo určený časový interval? Například: Akce: Denně, Každých 1 dní; jednou v 15:00:00. Podmínka: Vyhovuje časovému intervalu, od 18:00:00. do 23:59:59. V tomto případě závisí na podmínkách spuštění úlohy, zda a kdy bude spuštěna: Pokud jsou podmínky spuštění Přeskočit provedení úlohy, úloha se nikdy nespustí. Pokud jsou podmínky spuštění úlohy Čekat, než budou splněny podmínky a políčko Rozhodně spustit úlohu po je prázdné, úloha (na plánované spuštění na 15:00) se spustí v 18:00 - v době splnění podmínky. Pokud jsou podmínky spuštění úlohy Čekat, než budou splněny podmínky a políčko Rozhodně spustit úlohu po je vybrané, s například časem čekání 1 Hodina, úloha (naplánovaná na 15:00) se spustí v 16:00 - v době ukončení doby čekání Odhlášený uživatel Platí pro: Windows Umožňuje úlohu zálohování pozdržet, dokud se všichni uživatelé na spravovaném počítači neodhlásí z Windows. Příklad Spustit zálohu ve 20:00 první a třetí pátek v každém měsíci, nejlépe, když jsou všichni uživatelé odhlášeni. Pokud je jeden z uživatelů stále přihlášen ve 23 hodin, spustit úlohu přesto. Akce: Měsíčně, Měsíce: <Všechny>; V: <První>, <Třetí> <Pátek>; Jednou v 20:00:00. Podmínka: Odhlášený uživatel. Podmínky spuštění úlohy: Čekat, než budou splněny podmínky, Rozhodně spustit úlohu po 3 hodinách. 93 Copyright Acronis International GmbH,
94 Výsledek (1) Pokud jsou všichni uživatelé v 20:00 odhlášeni, úloha zálohování se spustí v 20:00. (2) Pokud se poslední uživatel odhlásí mezi 21 a 23 hodinou, úloha se spustí okamžitě po odhlášení uživatele. (3) Pokud je uživatel po 23 hodině stále přihlášen, záloha se přesto spustí Čas od poslední zálohy Platí pro: Windows, Linux Odloží zálohování na dobu, až od dokončení poslední úspěšné zálohy v rámci stejného plánu zálohování uplyne určený časový interval. Příklad: Spouštět úlohu zálohování při spuštění systému, ale jen když od poslední úspěšné zálohy uplynulo více jak 12 hodin Akce: Při spuštění, Spustit úlohu při spuštění počítače Podmínka: Čas od poslední zálohy, Čas od poslední zálohy: 12 h Podmínky spuštění úlohy: Čekat, než budou splněny podmínky Výsledek (1) Jestliže je počítač restartován před uplynutím 12 hodin od dokončení poslední úspěšné zálohy, plánovač bude čekat, dokud neuplyne 12 hodin, a potom spustí úlohu. (2) Jestliže je počítač restartován po uplynutí 12 hodin od dokončení poslední úspěšné zálohy, úloha zálohování se spustí okamžitě. (3) Jestliže počítač nebude nikdy restartován, úloha se nikdy nespustí. V případě potřeby můžete zálohování spustit ručně v zobrazení Plány a úlohy zálohování. 4.5 Replikace a zachování záloh Při tvorbě plánu zálohování (str. 53) zadáváte primární umístění záloh. Navíc je možné provést následující úkony: Replikovat (zkopírovat) každou zálohu do druhého umístění hned po vytvoření. Zachovat zálohy podle zadaných pravidel zachování a buď je přesunout do druhého umístění, nebo je odstranit. Podobně můžete zkopírovat nebo přesunout zálohy z druhého umístění do třetího atd. Je podporováno až pět následných umístění (včetně primárního). Poznámka: Funkce replikace nahrazuje a vylepšuje možnost Dvojí umístění, která byla dostupná v aplikaci Acronis Backup & Recovery 10. Příklad. Provádíte zálohu do místní složky. Záloha se ihned zkopíruje do síťové složky. V původní místní složce bude záloha uložena jen jeden měsíc. 94 Copyright Acronis International GmbH,
95 Tento příklad je na následujícím obrázek ilustruje. Scénáře použití Spolehlivá obnova po havárii (str. 100) Ukládejte zálohy jak na místě (pro okamžitou obnovu) tak na jiném místě (pro ochranu záloh při selhání místního úložiště nebo při přírodní katastrofě). Zachování pouze posledních bodů obnovy (str. 100) Odstraněním starších záloh z rychlého úložiště podle pravidel zachování zabráníte přílišnému používání drahého místa úložiště. Ochrana dat před přírodní pohromou pomocí služby Acronis Cloud Backup (str. 100) Replikujte archiv do cloudového úložiště přenesením pouze datových změn mimo pracovní dobu. Snížení nákladů na uložení zálohovaných dat (str. 101) Ukládejte zálohy do rychlých úložišť, pokud je vysoká pravděpodobnost potřeby přístupu k zálohám. Potom zálohy přesuňte do levnějšího úložiště, kde budou uložena delší dobu. Díky tomu můžete splnit právní požadavky uchování dat. Zálohování na pomalé zařízení v rámci omezeného okna zálohování (str. 102) Zálohujte přes noc do spravovaných rychlých úložišť a potom během dne nechte Uzel úložišť Acronis Backup přesunout zálohy na pásky. Replikace a zachování ve schématech zálohování V následující tabulce je zobrazena dostupnost pravidel replikace a zachování v různých schématech zálohování. Schéma zálohování Je možné kopírovat zálohy Je možné přesouvat zálohy Je možné odstraňovat zálohy Ruční spuštění (str. 72) Ano Ne Ne Jednoduché (str. 63) Ano Ano Ano Grandfather-Father-Son (GFS) Ano Ne Ano (str. 64) Hanojská věž (str. 70) Ano Ne Ano Vlastní (str. 67) Ano Ano Ano Počáteční naplnění (str. 72) Ne Ne Ne Poznámky: Nastavení kopírování a přesunutí záloh ze stejného umístění zároveň není možné. Se zjednodušeným pojmenováním souborů záloh (str. 75) není dostupná ani replikace, ani použití pravidel zachování Podporovaná umístění Zálohy můžete kopírovat nebo přesouvat z následujících umístění: 95 Copyright Acronis International GmbH,
96 místní složka na pevném disku, síťová složka, server FTP nebo SFTP, Uzel úložišť Acronis Backup, Acronis Secure Zone Zálohy můžete kopírovat nebo přesouvat do následujících umístění: místní složka na pevném disku, síťová složka, server FTP nebo SFTP, Uzel úložišť Acronis Backup, páskové zařízení, úložiště Acronis Cloud Storage. vyměnitelné zařízení (str. 196) použité v režimu Pevný disk. (Režim vyměnitelného zařízení vyberete při tvorbě plánu zálohování.) Zálohy, které byly zkopírovány nebo přesunuty do jiného umístění, nezávisí na zálohách, které zůstaly v původním umístění, a naopak. Data můžete obnovit z jakékoliv zálohy bez přístupu k jiným umístěním. Omezení Kopírování nebo přesouvání záloh na a z optických disků (disky CD, DVD, Blu-ray) není podporováno. Kopírování nebo přesouvání záloh do a z vyměnitelných zařízení použitých v režimu Vyměnitelné médium není podporováno. Kopírování a přesouvání záloh z Uzlu úložišť Acronis Backup do místní složky není podporováno. Místní složka představuje složku v počítači s agentem, který zálohu vytvořil. Pásková zařízení a úložiště Acronis Cloud Storage mohou být pouze konečným umístěním. Další kopírování nebo přesouvání záloh z nich není možné. Stejné umístění nemůžete zadat více než jednou. Nemůžete například přesunout zálohu z jedné složky do jiné a potom zpět do původní. Který počítač provádí operaci? Kopírování, přesunutí nebo odstranění zálohy z jakéhokoliv umístění je spuštěno agentem, který vytvořil zálohu, a je provedeno: Agentem, pokud umístěním není spravované úložiště. Odpovídajícím uzlem úložišť, pokud umístěním je spravované úložiště. Kopírování nebo přesouvání zálohy ze spravovaného úložiště do cloudového úložiště se však provádí pomocí agenta, který zálohu vytvořil. Jak vyplývá z popisu výše, operace může být provedena pouze v případě, že je počítač s agentem zapnut. Pokud je operace naplánována, použije se datum a čas tohoto počítače. Kopírování a přesouvání záloh mezi spravovanými úložišti Kopírování nebo přesouvání zálohy z jednoho spravovaného úložiště do jiného se provádí pomocí uzlu úložišť. Pokud je cílové úložiště deduplikované úložiště (str. 410) (možná v jiném uzlu úložišť), zdrojový uzel úložišť odešle pouze ty bloky dat, které se nenacházejí v cílovém úložišti. Jinými slovy uzel úložišť 96 Copyright Acronis International GmbH,
97 provádí (podobně jako agent) deduplikaci ve zdroji (str. 229). To snižuje zatížení sítě při replikaci dat mezi geograficky oddělenými uzly úložišť Nastavení replikace záloh Nastavení replikace záloh je dostupné při tvorbě plánu zálohování (str. 53). Chcete-li nastavit replikaci z primárního umístění, zaškrtněte políčko Replikovat nově vytvořenou zálohu do jiného umístění. Chcete-li nastavit replikaci z druhého a dalších umístění, zaškrtněte políčko Replikovat zálohy do jiného umístění, jakmile se objeví v tomto umístění. Dále vyberte umístění, kam budou replikovány zálohy. Pokud to dovoluje schéma zálohování, můžete dále zadat, kdy budou automaticky odstraněny zálohy z každého umístění. Záloha se zreplikuje do dalšího umístění ihned, jakmile se objeví v předchozím umístění. Pokud předchozí zálohy nebyly replikovány (například došlo ke ztrátě síťového spojení), aplikace replikuje také všechny zálohy, které se objevily po poslední úspěšné replikaci Nastavení zachování záloh Nastavit pravidla zachování pro zálohy můžete při tvorbě plánu zálohování (str. 53). Dostupná pravidla zachování závisí na vybraném schématu zálohování. Použití pravidel zachování může být omezeno na možnost Doba neaktivity replikace/vyčištění (str. 123). Jednoduché schéma Každá záloha je uchována, dokud její věk nepřesáhne zadaný limit. Potom je odstraněna nebo přesunuta. Chcete-li nastavit odstranění záloh, postupujte následovně: V okně Pravidla zachování, vyberte možnost Odstranit zálohy starší než a potom zadejte čas zachování. Chcete-li nastavit přesunutí záloh, postupujte následovně: V okně Pravidla zachování vyberte možnost Přesunout zálohy starší než a potom zadejte čas zachování. Do pole Kam zkopírovat/přesunout zálohy zadejte umístění. Pravidla zachování budou použita po vytvoření zálohy. Pro druhé a další umístění znamená vytvoření zálohy zkopírování nebo přesunutí zálohy z předchozího umístění. Schéma Grandfather-Father-Son (GFS) Zálohy každého typu (denní, týdenní a měsíční) se zachovávají po dobu zadanou v zachování záloh a potom jsou odstraněny. Pravidla zachování budou použita po vytvoření zálohy. Použijí se postupně v primárním, sekundárním a všech dalších umístěních. Schéma Hanojská věž Každá záloha je zachována na základě její úrovně (str. 70) a potom odstraněna. Počet úrovní se zadává v poli Počet úrovní. 97 Copyright Acronis International GmbH,
98 Pravidla zachování budou použita po vytvoření zálohy. Použijí se postupně v primárním, sekundárním a všech dalších umístěních. Vlastní schéma Každá záloha je zachována, dokud nejsou splněna zadaná pravidla. Potom je odstraněna nebo přesunuta. Chcete-li nastavit odstranění záloh, postupujte následovně: V okně Vyčistit archiv vyberte možnost Pomocí pravidel zachování. V okně Pravidla zachování (str. 98) zvolte pravidla a zaškrtněte možnost Pokud jsou zadané podmínky splněny: Odstranit nejstarší zálohy. V okně Použít pravidla zachování zadejte, kdy se mají použít pravidla. Chcete-li nastavit přesunutí záloh, postupujte následovně: V okně Vyčistit archiv vyberte možnost Pomocí pravidel zachování. V okně Pravidla zachování (str. 98) zvolte pravidla a zaškrtněte možnost Pokud jsou zadané podmínky splněny: Přesunout nejstarší zálohy do jiného umístění. Klikněte na tlačítko OK a potom zadejte umístění do pole Kam zkopírovat/přesunout zálohy. V okně Použít pravidla zachování zadejte, kdy se mají použít pravidla. Můžete vybrat použití pravidel zachování před vytvořením zálohy, po vytvoření zálohy, podle plánu nebo tyto možnosti zkombinovat. Pro druhé a další umístění znamená vytvoření zálohy zkopírování nebo přesunutí zálohy z předchozího umístění Pravidla zachování pro vlastní schéma V okně Pravidla zachování můžete vybrat, jak dlouho se budou ukládat zálohy v umístění a jestli je potom přesunout nebo odstranit. Pravidla budou použita na všechny zálohy, které byly pořízeny na určitém počítači a vloženy do tohoto určitého umístění tímto určitým plánem zálohování. V aplikaci Acronis Backup se taková sada záloh označuje jako archiv. Chcete-li nastavit pravidla zachování záloh, postupujte následovně: 1. Zvolte jednu z následujících možností (možnosti (a) a (b) se vzájemně vylučují): a. Zálohy starší než... a/nebo Velikost archivu větší než... Zálohy budou uloženy, dokud se nesplní daná podmínka (nebo obě podmínky). Poznámka: V deduplikačním úložišti (str. 410) má podmínka Velikost archivu větší než malý vliv na spotřebu místa v úložišti. To proto, že většina všech zálohovaných dat je uložených v datovém úložišti mimo archiv. Příklad: Zálohy starší než 5 dnů Velikost archivu větší než 100 GB S tímto nastavením bude záloha uložena, dokud nebude starší než 5 dní a a velikost archivu, ve kterém je obsažena, nepřesáhne 100 GB. b. Počet záloh v archivu přesahuje... Pokud počet záloh přesáhne zadanou hodnotu, jedna nebo více nejstarších záloh bude přesunuta nebo odstraněna. Nejmenší hodnota je Vyberte, jestli chcete zálohy odstranit nebo je přesunout do jiného umístění, pokud budou splněny zadané podmínky. 98 Copyright Acronis International GmbH,
99 Umístění, kam přesunout zálohy, budete moci zadat a nastavit pro něj pravidla zachování po kliknutí na tlačítko OK. Odstranění poslední zálohy v archivu Pravidla zachování jsou účinná, pokud archiv obsahuje více než jednu zálohu. To znamená, že bude zachována poslední záloha v archivu i v případě, že je zjištěno porušení pravidel zachovávání. Prosím, nepokoušejte se před zálohováním odstranit jedinou zálohu, kterou máte, aplikováním pravidel zachovávání. Tento přístup nebude fungovat. Pokud počítáte s rizikem ztráty poslední zálohy, použijte alternativní nastavení Vyčistit archiv > Když při zálohování není dostatek místa (str. 67). Odstranění nebo přesunutí záloh se závislostmi Chcete-li zobrazit tato nastavení, klikněte na možnost Zobrazit pokročilá nastavení v okně Pravidla zachování. Pravidla zachování předpokládají odstranění nebo přesouvání některých záloh a ponechání ostatních. Co když archiv obsahuje přírůstkové nebo rozdílové zálohy, které závisí jedna na druhé a na plných zálohách, na kterých jsou založeny? Nemůžete například odstranit starou plnou zálohu a ponechat její přírůstkové potomky. Pokud odstranění nebo přesun zálohy ovlivní další zálohy, použije se jedno z následujících pravidel: Zachovat zálohu, dokud všechny závislé zálohy nejsou označeny k odstranění (přesunu) Zastaralá záloha (označená ikonou ) bude zachována, dokud všechny zálohy na ní závislé nebudou zastaralé také. Poté bude celý řetězec odstraněn najednou během běžného vyčištění. Pokud zvolíte přesun zastaralých záloh do dalšího umístění, záloha tam bude zkopírována okamžitě. Pouze její odstranění z aktuálního umístění bude odloženo. Tento režim zabraňuje potenciálně časově náročnému sloučení, ale vyžaduje místo navíc pro ukládání záloh, jejichž odstranění je odloženo. Velikost archivu, stáří nebo číslo zálohy může překročit zadané hodnoty. Tento režim není dostupný pro úložiště Acronis Cloud Storage, když v něm kopírujete nebo přesouváte zálohy. V cloudovém úložišti jsou všechny zálohy přírůstkové kromě první zálohy archivu, která je vždy plná. Tento řetězec nemůže být celý odstraněn, protože nejnovější záloha se musí vždy zachovat. Sloučit tyto zálohy Software sloučí zálohu, která má být odstraněna nebo přesunuta, při další závislé záloze. Například pravidla zachování požadují odstranění plné zálohy, ale zachování další přírůstkové. Zálohy budou zkombinovány do jediné plné zálohy, jejíž datum bude odpovídat přírůstkové záloze. Pokud je odstraněna přírůstková nebo rozdílová záloha uprostřed řetězce, výsledná záloha bude přírůstkového typu. Tento režim zajišťuje, aby po každém vyčištění byly velikost archivu a stáří záloh v mezích, které zadáte. Sloučení však může trvat dlouho a spotřebovat spoustu systémových prostředků. Navíc potřebujete v úložišti místo navíc pro dočasné soubory vytvořené během sloučení. Tento režim není dostupný, pokud vyberete pravidlo Velikost archivu větší než pro jakékoli umístění archivu kromě úložiště Acronis Cloud Storage. Co potřebujete vědět o sloučení Je třeba si uvědomit, že slučování je pouze metoda odstranění, ale není alternativou k odstranění. Výsledná záloha nebude obsahovat data, která byla obsažena v odstraněné záloze a chyběla v zachovaných přírůstkových nebo rozdílových zálohách. 99 Copyright Acronis International GmbH,
100 4.5.5 Příklady použití V tomto tématu naleznete příklady, jak replikovat zálohy a nastavit pro ně pravidla uchovávání Příklad 1. Replikace záloh do síťové složky Představte si následující situaci: Chcete provádět ruční plnou zálohu počítače. Zálohy chcete ukládat v počítači v zóně Acronis Secure Zone (str. 192). Kopii záloh chcete ukládat v síťové složce. V tomto případě vytvořte plán zálohování se schématem Ruční spuštění. Při tvorbě plánu zálohování zadejte zónu Acronis Secure Zone do pole Umístění, vyberte možnost Plná v poli Typ zálohy, zaškrtněte políčko Replikovat nově vytvořenou zálohu do jiného umístění a zadejte síťovou složku do pole 2. umístění. Výsledek: Svazky počítače nebo soubory můžete obnovit z místní zálohy dostupné pro čtení, která je uložena ve vyhrazené oblasti disku. Počítač můžete obnovit ze síťové složky, pokud selže pevný disk počítače Příklad 2. Omezení stáří a celkové velikosti uložených záloh Představte si následující situaci: Chcete provádět týdenní plnou zálohu počítače. Chcete uchovat všechny zálohy, které nejsou starší než měsíc. Starší zálohy chcete zachovat, dokud celková velikost všech záloh zůstane nižší než 200 GB. V tomto případě vytvořte plán zálohování se schématem Vlastní. Při tvorbě plánu zálohování zadejte týdenní plán pro plnou zálohu. V okně Vyčistit archiv vyberte možnost Pomocí pravidel zachování. Klikněte na Pravidla zachování, zaškrtněte políčka Zálohy starší než a Velikost archivu větší než a zadejte popořadě 1 měsíc a 200 GB. V okně Pokud jsou zadané podmínky splněny vyberte možnost Odstranit nejstarší zálohy. Klikněte na tlačítko OK. V okně Použít pravidla zachování zaškrtněte políčko Po záloze. Výsledek: Zálohy, které nejsou starší než jeden měsíc, jsou uchovány nezávisle na jejich celkové velikosti. Zálohy, které jsou starší než jeden měsíc, jsou uchovány, pokud celková velikost všech záloh (starších i mladších) nepřesahuje 200 GB. Jinak software odstraní některé nebo všechny starší zálohy postupně od nejstarší Příklad 3. Replikace záloh do cloudového úložiště Tento příklad předpokládá, že jste aktivovali předplatné zálohování do cloudu pro počítač, který zálohujete. Následující situace předpokládá, že množství zálohovaných dat je relativně malé. Při provádění větších záloh si přečtěte část Replikace velkého množství dat do cloudového úložiště dále v tomto tématu. 100 Copyright Acronis International GmbH,
101 Představte si následující situaci: Chcete občas zálohovat počítač do místní složky. Kopii výsledného archivu uchovávat v jiném umístění v úložišti Acronis Cloud Storage. Bez ohledu na dobu spuštění zálohy chcete, aby replikace probíhala mimo pracovní dobu, kdy je zatížení připojení k internetu nižší. V tomto případě vytvořte plán zálohování s požadovaným schématem. Při tvorbě tohoto plánu zálohování zadejte do pole Umístění místní složku. Zaškrtněte políčko Replikovat nově vytvořenou zálohu do jiného umístění a potom zadejte cloudové úložiště do pole 2. umístění. V části Možnosti zálohy přejděte k možnostem Doba neaktivity replikace/vyčištění (str. 123) a zadejte pracovní dobu (například od pondělí do pátku od 8:00 do 17:00). Výsledek: Po spuštění plánu zálohování se data zálohují do místní složky. Pokud záloha skončí mimo pracovní dobu, replikace okamžitě začne. V opačném případě je odložena a začne až po konci pracovní doby. Poznámka: V cloudovém úložišti budou druhá a další zálohy vždy přírůstkové bez ohledu na jejich typ v původním umístění. Tím se dosáhne efektivního využívání prostoru úložiště pro vaše předplatné zálohování do cloudu. Replikace velkého množství dat do cloudového úložiště Pokud chcete zálohovat 100 GB dat nebo více, můžete první zálohu do cloudového úložiště odeslat na fyzickém pevném disku. Tuto možnost nabízí služba počátečního naplnění, kterou můžete zakoupit spolu s předplatným zálohování do cloudu. Služba počátečního naplnění nemusí být ve vaší oblasti dostupná. Další informace zobrazíte kliknutím sem: ( Při následujících zálohách se do cloudového úložiště odešlou pouze změny původních dat, což nebude mít tak velký vliv na zatížení sítě. V tomto případě vytvořte plán zálohování se schématem Počáteční naplnění. Při tvorbě tohoto plánu zálohování zadejte do pole Umístění místní složku. To může být složka na pevném disku, který odešlete. Podrobnosti naleznete v tématu Jak provést počáteční naplnění?. Po odeslání pevného disku a změně stavu objednávky na Odeslání dat bylo dokončeno upravte plán zálohování. Změňte nastavení schématu zálohování, cílového umístění a replikace na hodnoty dříve popsané v tomto tématu. Aktualizovaný plán zálohování vytvoří zálohy, které budou do cloudového úložiště replikovány mimo pracovní dobu Příklad 4. Přesunutí starších záloh na pásky Představte si následující situaci: Chcete provádět denní zálohování počítače. Zálohy chcete ukládat místně po dobu jednoho týdne. Zálohy starší než jeden týden chcete přesunout na páskové zařízení. 101 Copyright Acronis International GmbH,
102 Takový scénář se někdy označuje jako vícestupňové zálohování podle schématu D2D2T (disk-to-disk-to-tape). V tomto případě vytvořte plán zálohování s jednoduchým schématem a denním plánem. (Všechny zálohy budou ve výchozím nastavení plné.) Při tvorbě plánu zálohování zadejte místní složku nebo zónu Acronis Secure Zone do pole Umístění. V Pravidlech zachování zaškrtněte možnost Přesunout zálohy starší než 1 týden. Potom zadejte páskové zařízení do pole 2. umístění. Zkontrolujte, že páskové zařízení je připraveno. Přípravné kroky jsou popsány v tématu Zálohování počítače do přímo připojeného páskového zařízení (str. 201). Výsledek: Po dokončení zálohování zkontroluje agent zálohy, které je třeba přesunout. Agent přesune zálohy, které jsou starší než jeden týden, jejich zkopírováním na páskové zařízení a potom jejich odstraněním z původního umístění. Pásky se zálohami můžete vysunout a bezpečně je uložit na jiném místě. Jakmile vyberete data pro obnovu, aplikace Acronis Backup vás vyzve k zadání potřebných pásek Příklad 5. Zálohování na pásky v rámci omezeného okna zálohování Tento příklad předpokládá, že používáte Acronis Backup Advanced. Představte si následující situaci: Chcete zálohovat servery každý pracovní den po pracovní době. Chcete provádět měsíční plnou zálohu v jednom z pracovních dnů a částečné (přírůstkové nebo rozdílové) zálohy v dalších pracovních dnech. Zálohy chcete ukládat do knihovny pásek. Okno zálohování serverů je omezené, proto není možné zálohovat přímo na pásky. V tomto případě nainstalujte Uzel úložišť Acronis Backup a vytvořte dvě spravovaná úložiště: jedno na pevném disku místního uzlu úložišť a další v místně připojené knihovně pásek. Vytvořte centralizovaný plán zálohování pro všechny počítače se schématem Grandfather-Father-Son (GFS). Při tvorbě plánu zálohování zadejte úložiště na pevném disku do pole Umístění. Pod položkou Typ zálohy vyberte možnost Plná/přírůstková/rozdílová. Pro primární umístění vyberte v okně Ponechat zálohy zachování měsíčních záloh jeden měsíc (je nutné zrušit zaškrtnutí políčka Zachovat natrvalo). Takto bude úložiště sloužit jako přechodné dočasné úložiště záloh. Zaškrtněte políčko Replikovat nově vytvořenou zálohu do jiného umístění a potom zadejte úložiště v páskové knihovně do pole 2. umístění. Pro druhé umístění nastavte zachování měsíčních záloh natrvalo. Výsledek: Agenti zálohují své počítače do úložiště na pevném disku. Uzel úložišť kopíruje zálohy na páskové zařízení. Nejsou použity žádné zdroje CPU počítačů. Zálohy na pevném disku nezůstávají déle než jeden měsíc. V knihovně pásek jsou měsíční zálohy zachovány trvale. 102 Copyright Acronis International GmbH,
103 4.6 Jak vypnout katalogizaci záloh Katalogizace zálohy přidá obsah zálohy do katalogu dat, jakmile je záloha vytvořena. Tento proces může být časově náročný, zejména v prostředích s velkým množstvím počítačů. Proto možná budete chtít vypnout katalogizaci v celém prostředí. Úplné vypnutí katalogizace záloh Tyto kroky lze provést v libovolném pořadí. 1. Upravte registr systému Windows na serveru pro správu. 2. Upravte registr systému Windows v uzlech úložišť. 3. [Ve spravovaných počítačích v doméně Active Directory] Načtěte šablonu pro správu Acronis (str. 393) na řadiči domény a konfigurujte nastavení Katalogizace v kategorii šablony Acronis Backup Agent pro Windows (str. 397). 4. [Ve spravovaných počítačích nezahrnutých v doméně Active Directory] Připojte konzolu ke každému počítači, přejděte k nabídce Možnosti > Možnosti počítače a konfigurujte možnost Katalogizace záloh. 4.7 Výchozí možnosti zálohování Každý agent aplikace Acronis má své vlastní výchozí možnosti zálohování. Po nainstalování agenta mají možnosti přednastavené hodnoty, které jsou v dokumentaci označovány jako výchozí. Při vytváření plánu zálohování můžete buď použít výchozí možnosti, nebo přepsat výchozí možnosti vlastními hodnotami, který budou specifické pouze pro tento plán. Také je možné přizpůsobit samotné výchozí hodnoty změnou jejich hodnot z předdefinovaných. Nová hodnota bude v tomto počítači implicitně použita na všechny později vytvořené plány zálohování. Chcete-li zobrazit a změnit výchozí možnosti zálohování, připojte konzolu ke spravovanému počítači a v horní nabídce vyberte příkaz Možnosti > Výchozí možnosti zálohování a obnovy > Výchozí možnosti zálohy. Dostupnost možností zálohování Sada dostupných možností zálohování závisí na: Prostředí, ve kterém agent funguje (Windows, Linux, spouštěcí médium) typu zálohovaných dat (disk, soubor), cíli zálohy (umístění v síti nebo místní disk), schématu zálohování (ruční spuštění nebo spuštění pomocí plánovače). Následující tabulka shrnuje dostupnost možností zálohování. Agent pro Windows Agent pro Linux Spouštěcí médium (založené na Linuxu nebo PE) Záloha disků Záloha souborů Záloha disků Záloha souborů Záloha disků Záloha souborů Další nastavení (str. 106): Požádat o první médium během zálohování na vyměnitelná média Cíl: vyměnitelná média Cíl: vyměnitelná média Cíl: vyměnitelná média Cíl: vyměnitelná média Cíl: vyměnitelná média Cíl: vyměnitelná média 103 Copyright Acronis International GmbH,
104 Deduplikovat zálohu, pouze po přenosu do úložiště Agent pro Windows Agent pro Linux Spouštěcí médium Záloha disků Cíl: deduplikující se úložiště Záloha souborů Cíl: deduplikující se úložiště Záloha disků Cíl: deduplikující se úložiště Záloha souborů Cíl: deduplikující se úložiště (založené na Linuxu nebo PE) Záloha disků Cíl: deduplikující se úložiště Záloha souborů Cíl: deduplikující se úložiště Resetovat bit archivace Po dokončení zálohování automaticky restartovat počítač Zabezpečení archivu (str. 107) (heslo + šifrování) Katalog záloh (str. 107) Výkon zálohování: Priorita zálohování (str. 108) Rychlost zápisu na disk (str. 109) Rychlost síťového připojení (str. 109) Rozdělení zálohy (str. 109) Úroveň komprimace (str. 110) Plán pro obnovu po poškození (str. 111) ová upozornění (str. 112) Zpracování chyb (str. 113): Při zpracování nezobrazovat zprávy a dialogová okna (tichý režim) Pokud dojde k chybě, pokusit se znovu Ignorovat chybné sektory Sledování událostí: Protokol událostí systému Windows (str. 115) Cíl: HDD Cíl: HDD Cíl: HDD Cíl: HDD Cíl: HDD Cíl: HDD Cíl: sdílená síťová složka Cíl: sdílená síťová složka Cíl: sdílená síťová složka Cíl: sdílená síťová složka Cíl: sdílená síťová složka Cíl: sdílená síťová složka Copyright Acronis International GmbH,
105 Agent pro Windows Agent pro Linux Spouštěcí médium Záloha disků Záloha souborů Záloha disků Záloha souborů (založené na Linuxu nebo PE) Záloha disků SNMP (str. 114) Rychlá přírůstková/rozdílová záloha (str. 115) Snímky záloh na úrovni souborů (str. 115) Záloha souborů Úroveň zabezpečení souborů: (str. 116): Zachovat bezpečnostní nastavení souborů v archivech V archivech uložit šifrované soubory v dešifrovaném stavu Zachycování snímků LVM (str. 117) Média se součástmi (str. Cíl: Cíl: Cíl: Cíl: ) vyměnitelná média vyměnitelná média vyměnitelná média vyměnitelná média Přípojné body (str. 119) Snímek více svazků (str. 119) Příkazy před/po záloze (str. 120) Příkazy před/po získání dat (str. 121) Doba neaktivity replikace/vyčištění (str. 123) Zálohování sektor po sektoru (str. 124) Pouze PE Pouze PE Správa pásek (str. 124) Cíl: páska Cíl: páska Cíl: páska Cíl: páska Cíl: páska Cíl: páska Zpracování selhání úlohy (str. 126) Podmínky spuštění úlohy (str. 126) Služba Stínová kopie svazku (Volume Shadow Copy Service) (str. 127) Copyright Acronis International GmbH,
106 4.7.1 Další nastavení Další nastavení pro operace zálohování můžete nastavit zaškrtnutím nebo zrušením zaškrtnutí následujících políček. Požádat o první médium během zálohování na vyměnitelná média Tato možnost má vliv pouze při zálohování na vyměnitelné médium. Tato možnost určuje, zda se při zálohování na vyměnitelná média zobrazí výzva Vložte první médium. Výchozí nastavení: zakázáno. Když je tato možnost povolena, může být zálohování na vyměnitelné médium znemožněno, pokud je uživatel nedostupný, protože aplikace bude čekat na stisknutí tlačítka OK v okně s výzvou. Proto byste při plánování zálohování na vyměnitelné médium měli výzvu vypnout. Potom může úloha probíhat bez obsluhy, pokud je dostupné vyměnitelné médium (například vložené DVD). Resetovat bit archivace Tato možnost má vliv pouze u záloh na úrovni souborů v operačním systému Windows a u spouštěcích médií. Výchozí nastavení: zakázáno. V operačním systému Windows mají všechny soubory atribut Soubor je připraven k archivaci, který je dostupný pomocí příkazů Soubor -> Vlastnosti -> Obecné -> Pokročilé -> Archivace a indexování. Operační systém tento atribut, známý také jako archivační bit, nastaví vždy, když se soubor změní a aplikace pro zálohování jej mohou resetovat vždy, když je soubor zahrnutý do zálohy. Hodnotu archivačního bitu využívají různé aplikace, například databáze. Když je zaškrtnuto políčko Resetovat bit archivace, Acronis Backup resetuje bity archivace všech zálohovaných souborů. Acronis Backup nepoužívá hodnotu bitu archivace. Při provádění přírůstkových nebo rozdílových záloh aplikace pomocí velikosti a data/času souboru určí, zda byl soubor od posledního uložení změněn. Po dokončení zálohování automaticky restartovat počítač Tato možnost je dostupná pouze při spuštění ze spouštěcího média. Výchozí nastavení: zakázáno. Když je tato možnost zapnuta, Acronis Backup po dokončení procesu zálohování restartuje počítač. Pokud je například počítač spuštěn z pevného disku a ve výchozím nastavení zaškrtnete toto políčko, bude operace probíhat tak, že jakmile spouštěcí agent ukončí vytvoření zálohy, počítač bude restartován a spustí se operační systém. Deduplikovat zálohu pouze po přenosu do úložiště (nededuplikovat ve zdroji) Tato možnost je dostupná pouze v aplikaci Acronis Backup Advanced. Tato možnost má vliv v operačních systémech Windows i Linux a u spouštěcího média, když je umístěním zálohy deduplikující se úložiště. Výchozí nastavení: zakázáno. Zapnutí této možnosti vypne deduplikaci záloh ve zdroji, což znamená, že deduplikace se bude provádět Uzlem úložišť Acronis Backup až po uložení zálohy do úložiště (to se nazývá deduplikace v cíli). 106 Copyright Acronis International GmbH,
107 Vypnutí deduplikace ve zdroji může vést k rychlejšímu procesu zálohování, ale k většímu zatížení sítě a většímu zatížení uzlu úložišť. Případná velikost zálohy v úložišti je nezávislá na tom, zda je deduplikace ve zdroji zapnuta. Deduplikace ve zdroji a v cíli jsou popsány v tématu Přehled deduplikace (str. 228) Zabezpečení archivu Tato možnost platí pro operační systémy Windows a Linux i u zaváděcího média. Tato možnost se projeví u záloh na úrovni disku i u záloh na úrovni souborů. Tato možnost určuje, zda bude archiv chráněn heslem a zda bude obsah archivu šifrován. Tato možnost není dostupná, pokud archiv již obsahuje zálohy. Tato možnost nemusí být dostupná například: Pokud určíte jako cíl plánu zálohování existující archiv. Pokud upravíte plán zálohování, který již vytvořil zálohu. Výchozí nastavení: Vypnuto. Jak ochránit archiv před neoprávněným přístupem 1. Zaškrtněte políčko Nastavit pro archiv heslo. 2. Do pole Zadejte heslo napište heslo. 3. Zadejte heslo znovu do textového pole Potvrďte heslo. 4. Vyberte jednu z následujících možností: Nešifrovat archiv bude zabezpečen pouze heslem; AES 128 archiv bude šifrován s využitím algoritmu AES (Avanced Standard Encryption) se 128bitovým klíčem; AES 192 archiv bude šifrován s využitím algoritmu AES se 192bitovým klíčem; AES 256 archiv bude šifrován s využitím algoritmu AES s 256bitovým klíčem. 5. Klikněte na tlačítko OK. Šifrovací algoritmus AES pracuje v režimu zřetězení číselných bloků (CBC) a používá náhodně generovaný klíč s uživatelem definovanou velikostí 128, 192 nebo 256 bitů. Čím větší je klíč, tím déle bude aplikace trvat šifrování archivu a tím více budou zabezpečena vaše data. Šifrovací klíč je pak šifrován s AES-256 pomocí hodnoty hashovací funkce SHA-256 hesla jako klíče. Samotné heslo není uloženo kdekoliv na disku nebo v souboru zálohy; hash hesla se používá pro účely ověření. S tímto dvouúrovňovým zabezpečením jsou data chráněna před neautorizovaným přístupem, ale obnovení ztraceného hesla není možné Katalogizace záloh Katalogizace zálohy přidá obsah zálohy do katalogu dat. Pomocí katalogu dat můžete jednoduše najít potřebnou verzi dat a vybrat ji pro obnovu. Možnost Katalogizace záloh definuje, jestli budou zálohy rychle nebo plně katalogizovány hned po vytvoření. Tato možnost se projeví pouze v případě, že je v zálohovaném počítači nebo v uzlu úložišť zapnuta katalogizace záloh. 107 Copyright Acronis International GmbH,
108 Výchozí nastavení: Úplná katalogizace. Pokud vyberete možnost Úplná katalogizace, obsah zálohy se katalogizuje co nejpodrobněji. To znamená, že v katalogu budou zobrazena následující data: Disky, svazky, soubory a složky pro zálohu na úrovní disku. Soubory a složky pro zálohu na úrovní souborů. Databáze nebo skupiny úložišť a poštovní schránky (vždy), složky a y (podle nastavení možnosti kolekce metadat aplikace Microsoft Exchange) pro zálohu na úrovni databáze Exchange. Poštovní schránky, složky a y pro zálohu Exchange na úrovni poštovních schránek. Pokud úplná katalogizace ovlivňuje výkon spravovaného počítače nebo je časové okno zálohování příliš úzké, můžete vybrat možnost Rychlá katalogizace. V katalogu budou zobrazena následující data: Pouze disky a svazky pro zálohu na úrovní disku. Nic pro zálohu na úrovni souborů. Pouze databáze nebo skupiny úložišť a poštovní schránky pro zálohu na úrovni databáze Exchange. Pouze poštovní schránky pro zálohu Exchange na úrovni poštovních schránek. Celý obsah již vytvořených záloh můžete přidat do katalogu ručním spuštěním úplné katalogizace, až to bude vhodné. Poznámka pro uživatele Acronis Backup Advanced pro virtuální prostředí: Při zálohování do nespravovaného úložiště (kromě místně připojeného úložiště) bude Agent pro VMware (Virtual Appliance) vždy provádět rychlou katalogizaci. Úplnou katalogizaci úložiště lze spustit ručně ze serveru pro správu. Další informace o katalogu dat naleznete v tématu Katalog dat (str. 134) Výkon zálohování Tuto skupinu možností použijte, chcete-li určit množství síťových a systémových prostředků přidělených pro proces zálohování. Možnosti výkonu zálohování mohou mít větší či menší vliv na rychlost procesu zálohování. Tento vliv závisí na celkové konfiguraci systému a fyzických vlastnostech zařízení, na kterém nebo na které je záloha prováděna Priorita zálohování Tato možnost je účinná v operačním systému Windows a Linux. Priorita procesu běžícího v systému určuje množství CPU a systémových zdrojů poskytnutých procesu. Snížením priority zálohy uvolníte více zdrojů pro další aplikace. Zvýšení priority zálohování může zrychlit proces zálohování žádostí, aby operační systém přidělil zálohovací aplikaci více zdrojů, například procesor. Výsledek ovšem závisí na celkovém zatížení procesoru a dalších faktorech, například rychlosti čtení/zápisu disku nebo síťovém provozu. Výchozí nastavení: Nízká. Jak určit prioritu procesu zálohování Vyberte jednu z následujících možností: 108 Copyright Acronis International GmbH,
109 Nízká Tuto hodnotu použijte, pokud chcete minimalizovat prostředky využité procesem zálohování a ponechat více prostředků ostatním procesům spuštěným v počítači. Normální Tuto hodnotu použijte, pokud chcete proces zálohování nechat spuštěný normální rychlostí a přidělit ostatním procesům stejné prostředky. Vysoká Tuto hodnotu použijte, chcete-li maximalizovat rychlost procesu zálohování odebráním prostředků ostatním procesům Rychlost zápisu na disk Tato možnost se projeví v operačním systému Windows a Linux i u spouštěcího média. Tato možnost je dostupná v případě, že jako cíl zálohování vyberete vnitřní pevný disk zálohovaného počítače. Zálohování na interní pevný disk (například do Acronis Secure Zone) může zpomalit výkon operačního systému a aplikací, protože se na disk zapisuje velké množství dat. Využití pevného disku procesem zálohování lze omezit na požadovanou úroveň. Výchozí nastavení: Maximální. Jak nastavit požadovanou rychlost zápisu na pevný disk pro zálohování Proveďte jeden z následující postupů: Klikněte na možnost Rychlost zápisu určená jako procenta maximální rychlosti cílového pevného disku a potom přetáhněte posuvník nebo v příslušném poli zadejte procenta. Klikněte na možnost Rychlost zápisu udaná v kilobajtech za sekundu a zadejte rychlost zápisu v kilobajtech za sekundu Rychlost síťového připojení Tato možnost se projeví v operačním systému Windows a Linux i u spouštěcího média. Tato možnost je k dispozici v případě, že umístění v síti (sdílená složka, spravované úložiště nebo FTP server) je vybráno jako cílové umístění zálohy. Tato možnost určuje šířku pásma síťového připojení přidělenou pro přenos zálohovaných dat. Ve výchozím nastavení je rychlost nastavena na maximum, tj. software využívá celou šířku pásma sítě, jakou může získat pro přenos zálohujících se dat. Tuto možnost použijte k vyhrazení části pásma sítě dalším aktivitám. Výchozí nastavení: Maximální. Jak nastavit rychlost připojení k síti pro zálohování Proveďte jeden z následujících úkonů: Klikněte na položku Přenosová rychlost určená jako procenta odhadované maximální rychlosti připojení k síti a pak přetáhněte posuvník nebo do příslušného pole zadejte procenta. Klikněte na položku Rychlost přenosu udaná v kilobajtech za sekundu a zadejte limit rychlosti přenosu zálohujících se dat v kilobajtech za sekundu Dělení zálohy Tato možnost se projeví v operačním systému Windows a Linux i u spouštěcího média. 109 Copyright Acronis International GmbH,
110 Tato možnost nemá vliv, pokud je cílem zálohy spravované úložiště nebo úložiště Acronis Cloud Storage. Možnost určuje, jak lze zálohu rozdělit. Výchozí nastavení: Automaticky K dispozici jsou následující nastavení. Automaticky S tímto nastavením bude aplikace Acronis Backup postupovat následovně. Při zálohování na pevný disk nebo na síťové úložiště: Jeden soubor zálohy se vytvoří, pokud systém souborů cílového disku podporuje odhadovanou velikost souboru. Pokud systém souborů cílového disku nepodporuje odhadovanou velikost souboru, záloha se automaticky rozdělí do několika souborů. To se může stát například při umístění zálohy do systému souborů FAT16 a FAT32, které mají omezení velikosti souboru 4 GB. Jestliže na cílovém disku není při vytvoření zálohy dostatek místa, úloha se přepne do stavu Vyžadující zásah uživatele. Máte možnost uvolnit další místo a operaci opakovat. Pokud tak učiníte, výsledná záloha bude rozdělena do částí vytvořených před a po pokusu o zálohování. Při zálohování na vyměnitelné médium (CD, DVD, Blu-ray disky, samostatná pásková jednotka, jednotka RDX nebo USB použitá v režimu vyměnitelné zařízení (str. 196)): Stav úlohy se změní na Vyžadující zásah uživatele a zobrazí se požadavek na nové médium v případě, že je předchozí plné. Při zálohování na server FTP: Záloha se automaticky rozdělí do souborů o velikosti maximálně 2 GB. K rozdělení je potřeba povolit obnovení dat přímo ze serveru FTP. Při zálohování na server SFTP: Vytvoří se jedna záloha. Pokud při vytvoření zálohy v cílovém úložišti není dostatek místa, úloha se nezdaří. Při replikaci nebo přesunu zálohy (str. 94) do jiných umístění se použijí tato pravidla nezávisle pro každé umístění. Příklad. Předpokládejme, že primární umístění pro zálohu o velikosti 3GB je pevný disk, druhé umístění je server FTP a třetí umístění je síťové úložiště. V takovém případě se zálohy uloží jako jeden soubor do primárního umístění, jako dva soubory do druhého umístění a znovu jako jeden soubor do třetího umístění. Pevná velikost Zadejte požadovanou velikost souboru nebo ji vyberte v rozbalovacím seznamu. Záloha se poté rozdělí do více souborů o zadané velikosti. To je užitečné při tvorbě zálohy, kterou chcete později vypálit na více disků CD nebo DVD. Také můžete rozdělit zálohu na soubory o velikosti 2 GB, jestliže zálohujete na pevný disk, ale později plánujete ručně zkopírovat zálohu na server FTP Úroveň komprese Tato volba se projeví v operačním systému Windows a Linux i u zaváděcího média. Tato možnost určuje úroveň komprimace, která se použije na zálohovaná data. 110 Copyright Acronis International GmbH,
111 Přednastaveno je: Normální. Optimální úroveň komprese dat závisí na typu dat, která jsou zálohována. Například ani maximální komprese nesníží významně velikost souboru zálohy, pokud obsahuje zkomprimované soubory jako jsou.jpg,.pdf nebo.mp3. Nicméně formáty souboru jako jsou.doc nebo.xls se budou komprimovat dobře. Jak zadat úroveň komprimace Vyberte jednu z následujících možností: Žádná data budou kopírována jak jsou, bez jakékoli komprimace. Velikost výsledné zálohy bude maximální. Normální doporučeno ve většině případů. Vysoká výsledná velikost typické zálohy bude menší než u úrovně Normální. Maximální data budou komprimována, jak je jen možné. Doba zálohování bude maximální. Při zálohování na vyměnitelná média můžete vybrat maximální kompresi, aby byl snížen počet požadovaných prázdných disků Plán pro obnovu po poškození (DRP) Tato možnost má vliv v systémech Windows a Linux, ale nelze ji použít na spouštěcí média. Tato možnost není dostupná pro zálohování na úrovni souborů. Plán pro obnovu po poškození (DRP) obsahuje seznam zálohovaných datových položek a podrobné pokyny, které uživatele provedou procesem obnovy těchto položek ze zálohy. Po první úspěšné záloze provedené zálohovacím plánem se vytvoří DRP. Pokud je zapnutá možnost Odesílat plány obnovy po havárii, DRP se odešle em uživatelům definovaným v seznamu. Jestliže je zapnuta možnost Uložit DRP jako soubor, DRP se uloží jako soubor do určeného umístění. DRP se vytvoří znovu v následujících případech: Plán zálohování byl upraven tak, že se změnily parametry DRP. Záloha obsahuje nové datové položky nebo neobsahuje dříve zálohované položky. (To se nevztahuje na datové položky, například soubory nebo složky.) Pokud je pomocí plánu zálohování chráněno více počítačů, vytvoří se zvláštní plán DRP pro každý počítač. Jako umístění k uložení DRP můžete určit místní složku (pokud jste připojeni přímo ke spravovanému počítači), síťovou složku, server FTP nebo SFTP. DRP a příkazy po zálohování Všimněte si, že se DRP automaticky nezmění, pokud příkazy po zálohování v plánu zálohování zkopírují nebo přesunou zálohy z původního umístění. DRP ukazuje pouze na umístění zadaná v plánu zálohování. Přidání informací do šablony DRP Do šablony DRP můžete přidat další informace, pokud dobře rozumíte formátu XML a HTML. Výchozí cesty k šabloně DRP jsou: %ProgramFiles%\Acronis\BackupAndRecovery\drp.xsl v 32bitovém systému Windows %ProgramFiles(x86)%\Acronis\BackupAndRecovery\drp.xsl v 64bitovém systému Windows /usr/lib/acronis/commandlinetool v systému Linux 111 Copyright Acronis International GmbH,
112 Nastavení odesílání plánů DRP: 1. Zaškrtněte políčko Odesílat plány pro obnovu po poškození. 2. Do textového pole ová adresa zadejte ovou adresu. Zadat lze více ových adres oddělených středníkem. 3. [Nepovinné] V případě potřeby změňte výchozí hodnotu pole Předmět. Pokud zálohujete více počítačů pomocí jednoho centralizovaného plánu zálohování a chcete, aby každý uživatele počítač obdržel samostatný DRP pouze o jeho/jejím počítači: a. Název konkrétního počítače do předmětu u přidáte pomocí proměnné %MachineName%. b. Nastavte poštovní server nebo klient tak, aby filtroval nebo přeposílal y pomocí pole Předmět. 4. Zadejte parametry přístupu k serveru SMTP. Podrobnější informace naleznete v tématu ová upozornění (str. 162). 5. [Nepovinné] Kliknutím na položku Zaslat testovací ovou zprávu zkontrolujte, zda je nastavení správné. Jak nastavit ukládání DRP jako souborů: 1. Zaškrtněte políčko Uložit DRP jako soubor. 2. Kliknutím na tlačítko Procházet zadejte umístění souborů DRP ová upozornění Tato možnost je účinná v operačních systémech Windows i Linux. Tato možnost není k dispozici při spuštění ze spouštěcího média. Tato možnost umožňuje dostávat upozornění em o úspěšném dokončení úlohy zálohování, jejím nezdaru nebo potřebě zásahu uživatele. Výchozí nastavení: zakázáno. Jak nastavit upozornění em 1. Upozornění zapnete zaškrtnutím políčka Zasílat ová upozornění. 2. Pod položkou Zasílat ová upozornění zaškrtněte některá z následujících políček: Při úspěšném dokončení zálohy Při selhání zálohy Při nutnosti uživatelské interakce 3. Pokud chcete, aby ové upozornění obsahovalo položky protokolu operace, zaškrtněte políčko Přidat k upozornění úplný protokol. 4. Do textového pole ové adresy zadejte cílové ové adresy. Je možné zadat více adres oddělených středníky. 5. Do pole Předmět zadejte předmět upozornění. Předmět může obsahovat obyčejný text a jednu nebo více proměnných. V přijatých ových zprávách je každá proměnná nahrazena její hodnotou v čase provedení úkolu. Podporovány jsou následující proměnné: %description% V počítači se systémem Windows bude proměnná %description% nahrazena textem, který je zadán v poli Popis počítače tohoto počítače. Chcete-li zadat tento text, přejděte do Ovládací panely >Systém nebo spusťte následující příkaz jako správce: 112 Copyright Acronis International GmbH,
113 net config server /srvcomment:<text> V počítači se systémem Linux bude proměnná %description% nahrazena prázdným řetězcem ( ). %subject% Proměnná %subject% bude nahrazena následujícím výrazem: Úloha <název úlohy> <výsledek úlohy> v počítači <název počítače>. 6. Do pole Server SMTP zadejte název serveru odchozí pošty (SMTP). 7. Do pole Port zadejte port serveru odchozí pošty (SMTP). Ve výchozím nastavení je to port Pokud server odchozí pošty vyžaduje ověření, zadejte do polí Uživatelské jméno a Heslo údaje ového účtu odesílatele. Pokud server SMTP nevyžaduje ověřování, ponechte pole Uživatelské jméno a Heslo prázdná. Jestliže si nejste jisti, zda server SMTP vyžaduje ověření, kontaktujte správce sítě nebo poskytovatele ových služeb. 9. Kliknutím na možnost Další parametry u... nakonfigurujte další následující parametry u: a. Od zadejte jméno odesílatele. Pokud toto pole necháte prázdné, bude ve zprávách v poli Od ová adresa odesílatele. b. Použít šifrování je možné zvolit šifrované připojení k poštovnímu serveru. K dispozici je výběr mezi typy šifrování SSL a TLS. c. Někteří internetoví poskytovatelé vyžadují před odesláním čehokoliv přihlášení k serveru příchozí pošty. V tomto případě zaškrtnutím políčka Přihlásit se k serveru příchozí pošty povolte server POP a proveďte jeho nastavení: Server příchozí pošty (POP) zadejte název serveru POP. Port nastavte port serveru POP. Ve výchozím nastavení je tento port nastaven na hodnotu 110. Zadejte uživatelské jméno a heslo serveru příchozí pošty. d. Klikněte na tlačítko OK. 10. Kliknutím na položku Odeslat testovací ovou zprávu zkontrolujte, zda ová upozornění fungují se zadaným nastavením správně Zpracování chyb Tyto možnosti mají vliv v operačním systému Windows a Linux a u spouštěcích médií. Umožňují určit, jak se mají zpracovat chyby, které se mohou vyskytnou během zálohování. Při zpracování nezobrazovat zprávy a dialogová okna (tichý režim) Výchozí nastavení: zakázáno. S povoleným tichým režimem bude aplikace automaticky zpracovávat situace vyžadující zásah uživatele (kromě zpracování vadných sektorů, jenž je definováno jako samostatná možnost). Když operace nemůže bez zásahu uživatele pokračovat, nezdaří se. Podrobnosti o operaci včetně případných chyb lze nalézt v protokolu operace. Pokud dojde k chybě, pokusit se znovu Výchozí nastavení: povoleno. Počet pokusů: 30. Intervaly mezi pokusy: 30 sekund. 113 Copyright Acronis International GmbH,
114 Když dojde k opravitelné chybě, aplikace se znovu pokusí provést neúspěšnou operaci. Je možné nastavit interval a počet pokusů. Pokusy budou ukončeny, jakmile se operace zdaří nebo dojde k vykonání zadaného počtu pokusů, podle toho, co nastane dřív. Například pokud umístění zálohy v síti není k dispozici nebo není dosažitelné, aplikace se bude pokoušet o přístup k tomuto umístění každých 30 sekund, ale ne více než 5krát. Pokusy budou zastaveny, jakmile se obnoví spojení nebo bude dosaženo zadaného počtu pokusů, v závislosti na tom, co se nastane dříve. Pokud je jako primární, sekundární nebo další umístění zálohy vybráno úložiště Acronis Cloud Storage, tato možnost je automaticky nastavena na Povoleno. Počet pokusů: 300, bez ohledu na výchozí hodnotu. Ignorovat chybné sektory Výchozí nastavení: zakázáno. Když je tato možnost vypnuta, zobrazí aplikace okno vždy, když narazí na chybný sektor, a zobrazí dotaz, zda chce pokračovat nebo zastavit proces zálohování. Chcete-li zálohováním zachránit důležité informace z rychle se poškozujícího disku, zapněte ignorování chybných sektorů. Zbytek dat se zálohuje a vy budete moci připojit výslednou zálohu disku a extrahovat platné soubory na jiný disk Sledování událostí Je možné duplikovat události protokolu událostí operací zálohování prováděné ve spravovaném počítači v protokolu událostí aplikací systému Windows nebo události zasílat určitým správcům SNMP SNMP upozornění Tato možnost je účinná v operačních systémech Windows i Linux. Tato možnost není k dispozici při spuštění ze spouštěcího média. Tato možnost určuje, zda mají agenti fungující ve spravovaném počítači posílat vlastní protokol událostí operací zálohování určeným správcům SNMP (Simple Network Management Protocol). Můžete si vybrat, které typy události mají být zasílány. Další informace o použití SNMP s aplikací Acronis Backup naleznete v tématu Podpora pro SNMP (str. 51). Výchozí nastavení: Použít nastavení určena v možnostech počítače. Jak zvolit odesílání událostí operací zálohování na správce SNMP: Vyberte si jednu z následujících možností: Použít nastavení určena v možnostech počítače využívá nastavení určená pro počítač. Více informací viz Možnosti počítače. Zasílat SNMP upozornění individuálně pro události operací zálohování zasílání události operací zálohování určeným správcům SNMP. Typy událostí, které se mají odesílat - vyberte typy událostí, které se mají odesílat: Všechny události, Chyby a varování nebo Pouze chyby. Název serveru/ip - zadejte název nebo IP adresu hostitele, na kterém je spuštěna aplikace pro správu SNMP, kam se budou zprávy odesílat. 114 Copyright Acronis International GmbH,
115 Komunita - zadejte název komunity SNMP, do které patří hostitel provozující aplikaci pro správu SNMP i odesílající počítač. Typická komunita je veřejná. Chcete-li zkontrolovat správnost nastavení, klikněte na Zaslat zkušební zprávu. Neodesílat SNMP upozornění vypnutí zasílání záznamů událostí operací zálohování správcům SNMP Protokol událostí systému Windows Tato možnost je účinná pouze v operačních systémech Windows. Tato možnost není k dispozici při běhu ze zaváděcího média. Tato volba určuje, zda má agent fungující na spravovaném počítači zaznamenávat události operací zálohování do protokolu událostí aplikací systému Windows (chcete-li jej zobrazit, spusťte příkaz eventvwr.exe nebo vyberte položky Ovládací panely -> Nástroje pro správu -> Prohlížeč událostí). Zaznamenávané informace můžete filtrovat. Přednastaveno je: Použít nastavení, uložená v možnostech počítače. Chcete-li zvolit zaznamenávání událostí operací zálohování v protokolu událostí aplikací Windows Vyberte si jednu z následujících možností: Použít nastavení, uložená v možnostech počítače využívá nastavení určená pro počítač. Více informací viz Možnosti počítače. Zaznamenat následující typy události zaznamenání událostí týkajících se operací zálohování v protokolu událostí aplikací. Určete typy akcí, které se mají zaznamenat: Všechny události zaznamená všechny události (informace, varování a chyby) Chyby a varování Jen chyby Nezaznamenávat - zakázat protokolování událostí operací zálohování v Protokolu událostí aplikací Rychlá přírůstková/rozdílová záloha Tato možnost je účinná v operačním systému Windows a Linux i pro zaváděcí médium. Tato volba se projeví u přírůstkových a rozdílových záloh na úrovni disků. Tato volba určuje, zda je změna souboru detekována pomocí velikosti souboru a časového razítka nebo porovnáním obsahu souboru se souborem uloženém v archivu. Přednastaveno je: Povoleno. Přírůstkové a rozdílové zálohy zachycují pouze změny dat. Pro urychlení procesu zálohování program pomocí velikosti a data/času souboru určuje, zda byl nebo nebyl soubor od poslední úpravy změněn. Po vypnutí této funkce bude program porovnávat celý obsah souboru se souborem uloženým v archivu Snímky záloh na úrovni souborů Tato volba platí pouze pro zálohy na úrovni souborů/složek v operačních systémech Windows a Linux. 115 Copyright Acronis International GmbH,
116 Tato volba určuje, zda zálohovat soubory jeden po druhém nebo pomocí získání okamžitého snímku dat. Poznámka: Soubory, které jsou uloženy na síťových sdílených složkách, jsou vždy zálohovány jeden po druhém. Přednastaveno je: Pokud je to možné, vytvořit snímek. Vyberte jednu z následujících možností: Vždy vytvářet snímek Snímek umožňuje zálohování všech souborů, včetně souborů otevřených pro exkluzivní přístup. Soubory budou zálohovány ve stejném okamžiku. Toto nastavení vyberte, pouze pokud jsou tyto faktory důležité, tj. když zálohování souborů bez snímku nemá smysl. Chcete-li použít snímek, plán zálohování musí běžet pod účtem s oprávněním Administrátor nebo Operátor zálohování. Pokud nemůže být snímek získán, záloha selže. Pokud je to možné, vytvořit snímek Pokud získání snímku není možné, soubory se zálohují přímo. Nevytvářet snímky Soubory se vždy zálohují přímo. Oprávnění Administrátor nebo Operátor zálohování nejsou vyžadována. Pokus o zálohování souborů, které jsou otevřené pro exkluzivní přístup, povede k chybě čtení. Soubory v záloze nemusí být časově konzistentní Úroveň zabezpečení souborů Tyto volby jsou účinné pouze u záloh na úrovni souborů v operačních systémech Windows. V archívech uchovávat šifrované soubory v dešifrovaném stavu Tato možnost určuje, zda se mají soubory před uložením do archivu zálohy dešifrovat. Přednastaveno je: Zakázáno. Pokud nepoužívat šifrování, tuto volbu jednoduše ignorujte. Povolte tuto možnost, pokud jsou v záloze šifrované soubory a chcete je po obnovení zpřístupnit všem uživatelům. V opačném případě bude soubory nebo složky schopen číst pouze uživatel, který je zašifroval. Dešifrování může být užitečné i při obnovování zašifrovaných souborů na jiném počítači. Šifrování souborů je dostupné ve Windows se systémem souborů NTFS se šifrováním systému souborů (EFS). Chcete-li mít přístup k nastavení šifrování souborů a složek, vyberte položky Vlastnosti -> Obecné -> Upřesnit atributy -> Šifrovat obsah a zabezpečit tak data. Zachovat bezpečnostní nastavení souborů v archivech Tato volba určuje, zda se společně se soubory mají zálohovat NTFS oprávnění. Výchozí nastavení je: Povoleno. Když je tato volba povolena, soubory a složky jsou uloženy v archivu s původními oprávněními pro čtení, zápis nebo spouštění pro každého uživatele nebo skupiny uživatelů. Pokud obnovíte zabezpečený soubor/složku na počítači bez uživatelského účtu specifikovaného v oprávněních, nebudete moci tento soubor ani číst, ani upravovat. Chcete-li se tomuto druhu problému úplně vyhnout, vypněte zachování nastavení zabezpečení souborů v záloze. Obnovené soubory a složky potom vždy zdědí oprávnění od složky, do které jsou obnoveny, nebo od disku, pokud jsou obnoveny do kořenového adresáře. 116 Copyright Acronis International GmbH,
117 Je také možné vypnout obnovení (str. 165) nastavení zabezpečení, i když je v archivu dostupné. Výsledek bude stejný - soubory budou dědit oprávnění nadřazené složky. Chcete-li mít přístup k oprávněním souborů nebo složek NTFS, vyberte položky Vlastnosti -> Zabezpečení Zachycování snímků LVM Tato možnost platí pouze pro operační systémy Linux. Tato možnost je platná pro zálohy na úrovni disků i souborů při zálohování svazků spravovaných Správcem logických svazků systému Linux (LVM). Takové svazky se také nazývají logické svazky. Tato možnost definuje způsob pořízení snímku logického svazku. Aplikace Acronis Backup může tyto operace provádět sama nebo pomocí Správce logických svazků systému Linux (LVM). Použití snímků zajišťuje časově konzistentní zálohování svazků, jejichž data se mohou měnit během procesu zálohování. Výchozí nastavení: Acronis Backup Vyberte jednu z následujících možností: Acronis Backup Aplikace Acronis Backup pořídí snímek sama. S tímto nastavením zálohování obvykle proběhne rychleji a nepřidělený prostor ve skupině svazků není nutný. Proto doporučujeme měnit přednastavené hodnoty pouze v případě, že se setkáváte s problémy se zálohováním logických svazků. Správce logických svazků Aplikace Acronis Backup použije snímek pořízený LVM. Tento snímek je uložen v nepřiděleném prostoru skupiny svazků. Pokud nepřidělený prostor chybí, aplikace Acronis Backup pořídí snímek sama. Podrobné vysvětlení tvorby snímků LVM Jakmile je pořízen snímek svazku a data se začnou měnit, je nutné někde uchovat stará data, dokud nebudou uložena do zálohy. Acronis udržuje data většinou v RAM. (Při zálohování na úrovni souborů může software vytvořit dočasný soubor ve složce /tmp, pokud se velikost starých dat značně zvýší.) LVM vyžaduje k uchování starých dat dočasný logický svazek (logický svazek snímku) viz Zápis těchto dat do svazku s sebou nese velké množství I/O operací s diskem. Proto je záloha při pořízení snímku LVM obvykle pomalejší. Pokud chcete použít LVM, aplikace Acronis Backup sama vytvoří logický svazek snímku. Software bude pokračovat následujícím způsobem: 1. Zkontroluje velikost zálohovaného svazku (ne velikost dat, ale velikost svazku). 2. Vypočítá 10 procent této velikosti řekněme 10 GB. 3. Zkontroluje, zda odpovídající skupina svazků obsahuje aspoň 10 GB nepřiděleného prostoru. 4. Pokud ano, vytvoří se logický svazek snímku o velikosti 10 GB (pomocí příkazu lvcreate -s) a zahájí se zálohování. V opačném případě software provede zálohování pomocí snímku Acronis. 5. Odstraní svazek snímku ve chvíli, kdy již není potřeba. 117 Copyright Acronis International GmbH,
118 Větší počet logických svazků se zálohuje po jednom. Pro každý z nich software vytvoří samostatný svazek snímku odpovídající velikosti. V jednom okamžiku se vždy ukládá pouze jeden svazek snímku. Jestliže se data při zachovávání snímku softwarem mění extrémně rychle, v logickém svazku snímku dojde volné místo a záloha se nezdaří. Proto je možné výchozí hodnotu 10 procent změnit na jakoukoliv hodnotu až do 100 procent (která zaručí úspěšnost) v souboru /etc/acronis/backupandrecovery.config. Změna výchozí velikosti logického svazku snímku: 1. Rozhodněte se, kolik nepřiděleného prostoru chcete využít. Pokud zálohujete dva nebo více logických svazků, rozhodněte se podle toho největšího. Tip: Chcete-li zobrazit množství nepřiděleného prostoru ve skupině svazků, spusťte příkaz vgdisplay a prohlédněte si řádek Free PE / Size. Pokud chcete zobrazit velikosti logických svazků, spusťte příkaz lvdisplay a prohlédněte si řádky LV Size. 2. Otevřete soubor /etc/acronis/backupandrecovery.config v textovém editoru. 3. Vyhledejte řádek <value name="mmsdirpath" type="tstring">. 4. Přidejte přímo před tento řádek následující zadání: <key name="lvmsnapshots"> <value name="minimalvgfreerelative" type="tstring"> 20 </value> </key> V tomto příkladu je nová hodnota 20 procent. Musí se jednat o celé číslo. 5. Uložte soubor. Nové nastavení vstoupí v platnost při dalším zálohování. Služby není nutné restartovat Média se součástmi Když je umístěním zálohy disk CD, DVD nebo Blue-ray (BD), je tato možnost účinná v operačních systémech Windows i Linux. Při zálohování na toto médium z něj můžete přidáním dalších součástí udělat skutečné spouštěcí médium (str. 418) založené na Linuxu. Nebudete tedy potřebovat samostatný záchranný disk. Výchozí nastavení: Žádné spouštěcí součásti. Vyberte jednu z následujících součástí, kterou chcete vložit na spouštěcí médium: Spouštěcí agent Acronis je záchranný spouštěcí nástroj (založený na jádru Linux), který zahrnuje většinu funkcí agenta aplikace Acronis Backup. Pokud chcete mít během obnovy k dispozici více funkcí, uložte tuto součást na médium. Operace obnovy budete moci nakonfigurovat stejným způsobem jako s řádným spouštěcím médiem; používat Active Restore nebo Universal Restore. Pokud se médium vytváří ve Windows, bude také dostupná funkce správy disků. Spouštěcí agent Acronis a Obnova jedním kliknutím. Obnova jedním kliknutím je minimální přídavek k záloze disku uložené na vyměnitelném médiu, umožňujícím lehké obnovení z této zálohy. Pokud počítač spustíte z tohoto média a kliknete na Spustit Okamžitou obnovu Acronis, disk bude okamžitě obnoven ze zálohy, která je umístěna na stejném médiu. Varování: Protože postup jedním kliknutím (one-click) nepředpokládá uživatelský výběr, jako je například výběr svazků k obnovení, funkce Okamžitá záloha Acronis obnovuje vždy celý disk. Jestliže váš disk obsahuje několik svazků a chystáte se využívat technologii Okamžitá záloha Acronis, musí být v záloze zahrnuty všechny svazky. Všechny svazky chybějící v záloze budou ztraceny. 118 Copyright Acronis International GmbH,
119 Přípojné body Tato možnost je účinná jen ve Windows pro zálohování zdrojů dat na úrovni souborů, které zahrnují připojené svazky nebo svazky sdílené v clusteru. Tato možnost je účinná pouze v případě, že pro zálohování vyberete složku, která je v hierarchii složek výše než přípojný bod. (Přípojný bod je složka, ke které je logicky připojen další svazek.) Pokud je taková složka (nadřazená složka) vybrána k zálohování a možnost Přípojné body je zapnuta, budou všechny soubory umístěné na připojeném svazku zahrnuty do zálohy. Pokud je možnost Přípojné body vypnuta, bude v záloze přípojný bod prázdný. Obnovení obsahu přípojného bodu během obnovy nadřazené složky závisí na tom, jestli je zapnuta nebo vypnuta možnost obnovy Přípojné body (str. 165). Pokud vyberete přímo přípojný bod nebo složku v připojeném svazku, budou vybrané složky považovány za běžné složky. Budou zálohovány nezávisle na stavu možnosti Přípojné body a obnoveny nezávisle na stavu možnosti obnovy Přípojné body (str. 165). Výchozí nastavení: Zakázáno. Tip: Zálohu virtuálních počítačů Hyper-V, které se nacházejí na svazku sdíleném v rámci clusteru, můžete provést zálohováním potřebných souborů nebo celého svazku na úrovni souborů. Je třeba pouze vypnout virtuální počítače, aby bylo jisté, že záloha bude provedena v konzistentním stavu. Příklad Předpokládejme, že složka C:\Data1\ je přípojným bodem připojeného svazku. Svazek obsahuje složky Složka1 a Složka2. Vytvoříte plán zálohování pro zálohu vašich dat na úrovni souborů. Pokud vyberete svazek C a zapnete možnost Přípojné body, složka C:\Data1\ v záloze bude obsahovat složky Složka1 a Složka2. Při obnově zálohovaných dat dávejte pozor na správné použití možnosti obnovy Přípojné body (str. 165). Pokud zaškrtnete políčko pro svazek C a zrušíte zaškrtnutí možnosti Přípojné body, složka C:\Data1\ v záloze bude prázdná. Pokud zaškrtnete políčko pro složku Data1, Složka1 nebo Složka2, budou vybrané složky zahrnuty do zálohy jako obyčejné složky nezávisle na nastavení možnosti Přípojné body Snímek více svazků Tato možnost platí pouze pro operační systémy Windows. Tato možnost platí pro zálohy na úrovni disku. Platí také pro zálohy na úrovni souborů v případě, že jsou prováděny pořízením snímků. (Možnost Snímky záloh na úrovni souborů (str. 115) určuje, zda bude při záloze na úrovni souborů pořízen snímek). Možnost určuje, zda se snímky více svazků budou vytvářet zároveň nebo po jednom. Výchozí nastavení: povoleno. Pokud je tato možnost povolena, snímky všech zálohovaných svazků se budou vytvářet současně. Pomocí této možnosti lze vytvořit časově konzistentní zálohu dat rozložených ve více svazcích, například databáze Oracle. Pokud je tato možnost zakázána, snímky svazků se budou vytvářet jeden po druhém. Jestliže jsou tedy data rozložena ve více svazcích, nemusí výsledná záloha být konzistentní. 119 Copyright Acronis International GmbH,
120 Příkazy před-po Tato možnost platí pro operační systémy Windows a Linux i pro zaváděcí médium založená na PE. Tato možnost umožňuje určit příkazy, které se provedou automaticky před a po procesu zálohování Následující schéma znázorňuje, kdy jsou příkazy před/po prováděny. Příkaz před zálohou Zálohování Příkaz po záloze Příklady, jak můžete používat příkazy před/po záloze: odstranit z disku dočasné soubory před spuštěním zálohy, nastavit antivirové programy od jiných dodavatelů, aby se spouštěly před spuštěním každé zálohy, selektivně zkopírovat zálohy z archivu do jiného umístění. Tato možnost může být užitečná, protože replikace nastavená v plánu zálohování kopíruje každou zálohu archivu do následujících umístění. Aplikace Acronis Backup provede replikaci po vykonání příkazů, které se spouští po zálohování. Další informace naleznete v tématu Pořadí operací v plánu zálohování (str. 75). Tento program nepodporuje interaktivní příkazy, tedy příkazy, které vyžadují zásah uživatele (například pause ). Jak zadat příkazy před/po 1. Zaškrtnutím jedné z následujících možností povolte příkazy před/po: Vykonat před zálohou Vykonat po záloze 2. Proveďte jeden z následujících úkonů: Klikněte na možnost Upravit pro zadání nového příkazu nebo dávkového souboru. V rozevíracím seznamu vyberte existující příkaz nebo dávkový soubor. 3. Klikněte na tlačítko OK Příkaz před zálohou Jak zadat příkaz nebo dávkový soubor, který má být proveden před spuštěním procesu zálohování 1. V textovém poli Příkaz zadejte příkaz nebo vyhledejte dávkový soubor. Tento program nepodporuje interaktivní příkazy. To jsou příkazy, které vyžadují zásah uživatele (například "pause"). 2. V textovém poli Pracovní adresář zadejte cestu k adresáři, kde bude spuštěn příkaz nebo dávkový soubor. 3. Pokud je to nutné, zadejte argumenty spouštěných příkazů do textového pole Argumenty. 4. V závislosti na požadovaných výsledcích zvolte vhodné možnosti, jak jsou uvedeny v následující tabulce. 5. Chcete-li ověřit správnost příkazu, klikněte na položku Testovat příkaz. 120 Copyright Acronis International GmbH,
121 Políčko Nechat selhat úlohu, pokud selže vykonávání příkazu* Neprovádět zálohu před dokončením provedení příkazu Nastavení Zaškrtnuto Nezaškrtnuto Zaškrtnuto Nezaškrtnuto Zaškrtnuto Zaškrtnuto Nezaškrtnuto Nezaškrtnuto Výsledek Přednastaveno Provést zálohu pouze po úspěšném vykonání příkazu. Nechat selhat úlohu, pokud selhalo spuštění příkazu. Provést zálohu po vykonání příkazu, ať už vykonání příkazů bylo nebo nebylo úspěšné. N/A Provést zálohu současně s vykonáváním příkazu a bez ohledu na výsledek provedení příkazu. Za selhání příkazu se považuje, pokud jeho návratový kód není roven nule Příkaz po záloze Jak určit, aby byl příkaz/spustitelný soubor spuštěn po dokončení zálohy 1. V textovém poli Příkaz zadejte příkaz nebo vyhledejte dávkový soubor. 2. V textovém poli Pracovní adresář zadejte cestu k adresáři, kde bude spuštěn příkaz nebo dávkový soubor. 3. Pokud je to nutné, zadejte argumenty spouštěných příkazů do textového pole Argumenty. 4. Pokud je provedení příkazu velmi důležité, zaškrtněte políčko Nechat selhat úlohu, pokud selže vykonávání příkazu. Za selhání příkazu se považuje, pokud jeho návratový kód není roven nule. V případě, že provedení příkazu selže, aplikace odstraní výsledný soubor TIB a pokud to bude možné, i dočasné soubory, a výsledek spuštění úlohy bude nastaven jako Neúspěšné. Jestliže není toto políčko zaškrtnuto, výsledek provedení příkazu neovlivní úspěch nebo selhání provedení zálohy. Výsledky vykonání příkazu můžete sledovat prozkoumáním protokolu nebo chyb a varování zobrazených v prohlížeči protokolových souborů. 5. Chcete-li ověřit správnost příkazu, klikněte na položku Vyzkoušet příkaz Příkazy před/po získání dat Tato možnost platí pro operační systémy Windows i Linux. Tato možnost vám umožňuje určit příkazy, které se provedou automaticky před a po získání dat (tedy pořízení snímku dat). Získání dat provádí aplikace Acronis Backup na začátku procedury zálohování. Následující schéma znázorňuje, kdy jsou příkazy před/po získání dat prováděny. < Záloha > Získání dat Příkaz po získání dat Příkaz před zálohou Příkaz před získáním dat Příkaz po záloze Pokud je zaškrtnuta možnost Volume Shadow Copy Service (str. 127), spuštění příkazů a akcí VSS bude uspořádáno následovně: Příkazy před získáním dat -> pozastavení VSS -> získání dat -> obnovení VSS -> příkazy po získání dat. 121 Copyright Acronis International GmbH,
122 Pomocí příkazů před/po získání dat můžete pozastavit a opět uvést do chodu databázi nebo aplikaci, která není kompatibilní se službou VSS. Na rozdíl od Příkazů před/po (str. 120) příkazy před/po získání dat budou spuštěny před a po proceduře získání dat. To trvá několik sekund. Celý proces zálohování může trvat mnohem déle podle množství dat, která mají být zálohována. Proto bude doba nečinnosti databáze nebo aplikace minimální. Jak zadat příkazy před/po získání dat 1. Zaškrtnutím jedné z následujících možností povolte příkazy před/po získání dat: Vykonat před získáním dat Vykonat po získání dat 2. Proveďte jeden z následujících úkonů: Klikněte na možnost Upravit pro zadání nového příkazu nebo dávkového souboru. V rozevíracím seznamu vyberte existující příkaz nebo dávkový soubor. 3. Klikněte na tlačítko OK Příkaz před získáním dat Jak zadat příkaz nebo dávkový soubor, který má být proveden před získáním dat 1. V textovém poli Příkaz zadejte příkaz nebo vyhledejte dávkový soubor. Tento program nepodporuje interaktivní příkazy. To jsou příkazy, které vyžadují zásah uživatele (například "pause"). 2. V textovém poli Pracovní adresář zadejte cestu k adresáři, kde bude spuštěn příkaz nebo dávkový soubor. 3. Pokud je to nutné, zadejte argumenty spouštěných příkazů do textového pole Argumenty. 4. V závislosti na požadovaných výsledcích zvolte vhodné možnosti, jak jsou uvedeny v následující tabulce. 5. Chcete-li ověřit správnost příkazu, klikněte na položku Testovat příkaz. Políčko Nastavení Nechat selhat úlohu zálohování, pokud selže vykonávání příkazu* Neprovádět získání dat před dokončením provedení příkazu Zaškrtnuto Nezaškrtnuto Zaškrtnuto Nezaškrtnuto Zaškrtnuto Zaškrtnuto Nezaškrtnuto Nezaškrtnuto Výsledek Přednastaveno Provést získání dat pouze po úspěšném vykonání příkazu. Nechat selhat úlohu, pokud selhalo spuštění příkazu. Provést získání dat po vykonání příkazu, ať už vykonání příkazů bylo nebo nebylo úspěšné. N/A Provést získání dat současně s příkazem a to bez ohledu na výsledek provedení příkazu. Za selhání příkazu se považuje, pokud jeho návratový kód není roven nule. 122 Copyright Acronis International GmbH,
123 Příkaz po získání dat Jak zadat příkaz nebo dávkový soubor, který má být proveden po získání dat 1. V textovém poli Příkaz zadejte příkaz nebo vyhledejte dávkový soubor. Tento program nepodporuje interaktivní příkazy. To jsou příkazy, které vyžadují zásah uživatele (například "pause"). 2. V textovém poli Pracovní adresář zadejte cestu k adresáři, kde bude spuštěn příkaz nebo dávkový soubor. 3. Pokud je to nutné, zadejte argumenty spouštěných příkazů do textového pole Argumenty. 4. V závislosti na požadovaných výsledcích zvolte vhodné možnosti, jak jsou uvedeny v následující tabulce. 5. Chcete-li ověřit správnost příkazu, klikněte na položku Testovat příkaz. Políčko Nastavení Nechat selhat úlohu, pokud selže vykonávání příkazu* Neprovádět zálohu před dokončením provedení příkazu Zaškrtnuto Nezaškrtnuto Zaškrtnuto Nezaškrtnuto Zaškrtnuto Zaškrtnuto Nezaškrtnuto Nezaškrtnuto Výsledek Přednastaveno Pokračování v záloze pouze po úspěšném vykonání příkazu. Odstranit soubor TIB, dočasné soubory a nechat selhat úlohu, pokud vykonání příkazu selže. Pokračovat v záloze po vykonání příkazu, ať už vykonání příkazu bylo nebo nebylo úspěšné. N/A Pokračování v záloze současně s vykonáváním příkazu, a to bez ohledu na výsledku provedení příkazu. Za selhání příkazu se považuje, pokud jeho návratový kód není roven nule Doba neaktivity replikace/vyčištění Tato možnost se projeví pouze v případě, že pro zálohy nastavíte pravidla replikace nebo zachování (str. 94). Tato možnost definuje časový úsek, po který není dovoleno spuštění pravidel replikace nebo zachování. Operace budou provedeny po skončení doby neaktivity, pokud bude v tu dobu počítač zapnutý. Operace, které byly spuštěny před začátkem doby neaktivity, pokračují bez přerušení. Doba neaktivity ovlivňuje všechna umístění, včetně primárního. Výchozí nastavení: Vypnuto. Chcete-li zadat dobu neaktivity, zaškrtněte políčko Nespouštět replikaci/čištění v tomto čase a potom vyberte dny a časový úsek během dne. Příklad použití Tuto možnost můžete použít pro oddělení procesu zálohování od replikace nebo čištění. Předpokládejme například, že zálohujete počítače místně během dne a replikujete zálohy do síťové 123 Copyright Acronis International GmbH,
124 složky. Nastavte dobu neaktivity tak, aby zahrnovala pracovní dobu. Replikace bude provedena po pracovní době, kdy je zatížení sítě nižší Zálohování sektor po sektoru Tato možnost má vliv pouze na zálohy na úrovni disku. Přesnou kopii disku nebo svazku na fyzické úrovni lze vytvořit zaškrtnutím políčka Zálohování sektor po sektoru. Výsledná záloha bude mít stejnou velikost jako zálohovaný disk (pokud je možnost Úroveň komprese (str. 110) nastavena na Žádná). Zálohování sektor-po-sektoru použijte pro zálohování disků s nerozpoznaným nebo nepodporovaným systémem souborů a dalších vlastních datových formátů Správa pásek Tato nastavení jsou účinná, pokud je záloha umístěna na páskovém zařízení. Použít oddělenou sadu pásek pro každý počítač Výchozí nastavení: zakázáno. Pásky v rámci jednoho fondu mohou být seskupeny do takzvaných sad pásek. Pokud necháte tuto možnost vypnutou, data z jiných počítačů budou zálohována na všechny pásky, které náleží fondu. Pokud je tato možnost zapnuta, zálohy každého počítače se uloží na samostatnou sadu pásek. Možnost platí pro zálohování do uzlu úložišť. Povolit obnovu souborů z diskových záloh uložených na páskách Výchozí nastavení: zakázáno. Pokud je toto políčko zaškrtnuto, software při každé záloze vytvoří dodatečné soubory na pevném disku počítače, ke kterému je připojeno páskové zařízení. Dokud budou tyto dodatečné soubory zachovány, obnovení souborů z diskových záloh je proveditelné. Soubory se automaticky odstraní v případě, že páska s příslušnými zálohami je smazána (str. 210), odebrána (str. 213) nebo přepsána. Dodatečné soubory jsou umístěny na následujících místech: V systému Windows XP a Server 2003: %ALLUSERSPROFILE%\Application Data\Acronis\BackupAndRecovery\TapeLocation. V systému Windows Vista a novějších verzích systému Windows: %PROGRAMDATA%\Acronis\BackupAndRecovery\TapeLocation. V Linuxu: /var/lib/acronis/backupandrecovery/tapelocation. Místo obsazené těmito dodatečnými soubory závisí na počtu souborů v záloze. U plné zálohy disku obsahujícího přibližně souborů (typická záloha disku pracovní stanice) mají tyto dodatečné soubory velikost asi 150 MB. Při plné záloze serveru s soubory může vzniknout asi 700 MB dodatečných souborů. Pokud si tedy jste jistí, že nebude nutné obnovovat jednotlivé soubory, můžete zaškrtnutí políčka zrušit a ušetřit tak místo na disku. Pokud konfigurujete jednoprůchodovou zálohu disků a aplikací (str. 308), políčko Povolit obnovu souborů z diskových záloh uložených na páskách se zaškrtne automaticky. Zaškrtnutí lze zrušit jen po změně umístění zálohy nebo zakázání jednoprůchodové zálohy. 124 Copyright Acronis International GmbH,
125 Jestliže dodatečné soubory nebyly při zálohování vytvořeny nebo byly smazány, můžete je stále vytvořit překontrolováním (str. 210) pásek, na kterých je záloha umístěna. To neplatí pro zálohy vytvořené aplikací Acronis Backup & Recovery 11 Update 0 (sestavení 17318) a staršími verzemi. Po úspěšném zálohování vysunout pásky Výchozí nastavení: zakázáno. Pokud je toto políčko zaškrtnuto, software vysune pásky po úspěšném zálohování. Jestliže podle plánu zálohování za zálohou následují další operace (například ověření nebo replikace do jiného umístění), bude páska vysunuta po jejich dokončení. Po použití přesunout pásku zpět do slotu Výchozí nastavení: povoleno. Pokud tuto možnost vypnete, páska po dokončení operace s páskou zůstane v jednotce. Pokud je zapnuta tato možnost a možnost Po úspěšném zálohování vysunout pásky, páska se vysune. Vždy použít volnou pásku Ve výchozím nastavení se software pokouší zapsat zálohu na pásku obsahující zálohy ze stejného řetězce záloh nebo archivu. Pokud není nalezena, software hledá pásku ze stejné sady pásek. (Sady pásek lze určit pomocí fondů pásek, možnosti Použít oddělenou sadu pásek pro každý počítač a pomocí schémat zálohování Grandfather-Father-Son (str. 64) nebo Hanojská věž (str. 70).) Pokud není nalezena páska ze stejné sady pásek, software se pokusí použít volnou pásku. Použití volné pásky lze vynutit změnou následujících nastavení. Pro každou plnou zálohu Výchozí nastavení: zakázáno. Když je tato možnost zapnuta, bude každá plná záloha zapsána na volnou pásku. Pro každou rozdílovou zálohu (nelze použít při zálohování dat aplikace Exchange). Výchozí nastavení: zakázáno. Když je tato možnost zapnuta, každá rozdílová záloha se zapíše na volnou pásku. Navíc bude každá plná záloha zapsána na volnou pásku. Zaškrtávací políčko Pro každou plnou zálohu se zapíná a vypíná. Pro každou přírůstkovou zálohu (nebo zálohu protokolového souboru transakcí při zálohování dat aplikace Exchange). Výchozí nastavení: zakázáno. Když je tato možnost zapnuta, každá přírůstková záloha se zapíše na volnou pásku. Kromě toho bude každá plná a rozdílová záloha zapsána na volnou pásku. Zaškrtávací políčka Pro každou plnou zálohu a Pro každou rozdílovou zálohu se zapínají a vypínají. Při vytváření plné zálohy přepsat pásku v jednotce. Výchozí nastavení: zakázáno. Tato možnost platí pouze pro samostatné páskové jednotky. Když je tato možnost zapnuta, páska vložená do jednotky bude přepsána při každém vytvoření plné zálohy. 125 Copyright Acronis International GmbH,
126 Zpracování selhání úlohy Tato možnost je účinná v operačních systémech Windows i Linux. Tato možnost není k dispozici při spuštění ze spouštěcího média. Tato možnost určuje chování aplikace při selhání libovolné z úloh v plánu zálohování. Výchozím nastavením je možnost, že neúspěšná úloha se nerestartuje. Aplikace se pokusí spustit neúspěšnou úlohu znovu, pokud zaškrtnete políčko Restartovat neúspěšnou úlohu a zadáte počet pokusů a časový interval mezi nimi. Pokusy budou ukončeny, jakmile se operace zdaří NEBO dojde k vykonání zadaného počtu pokusů, podle toho, co nastane dřív. Pokud úloha selže kvůli chybě v plánu zálohování, budete plán moci upravit, když bude úloha ve stavu nečinnosti. Pokud je úloha spuštěna, budete ji muset před úpravou plánu zálohování zastavit Podmínky spuštění úlohy Tato volba je účinná v operačních systémech Windows a Linux. Tato možnost není k dispozici při běhu ze zaváděcího média. Toto nastavení určuje chování programu v případě, že se chystá spuštění zálohy (přijde naplánovaný čas nebo nastane událost specifikovaná v plánovači), ale podmínka (nebo některá z více podmínek) splněna není. Více informací k podmínkám viz Plánování (str. 80) a Podmínky (str. 91). Přednastaveno je: Čekat, než budou splněny podmínky. Čekat, než budou splněny podmínky Při tomto nastavení plánovač spustí monitorování podmínek a jakmile jsou podmínky splněny, úlohu spustí. Pokud se podmínky nikdy nesplní, úloha se nikdy nespustí. Chcete-li zvládnout situaci, kdy podmínky nejsou splněny příliš dlouho a další zdržení se stává riskantní, můžete nastavit časový interval, po kterém bude úloha provedena bez ohledu na podmínky. Vyberte poličky Rozhodně spustit úlohu po a určete časový interval. Úloha bude zahájena, jakmile jsou splněny podmínky nebo uplyne maximální zpoždění a to v závislosti na tom, co nastane dříve. 126 Copyright Acronis International GmbH,
127 Časový diagram podmínky: Čekat, než budou splněny podmínky Přeskočit provedení úlohy Zdržení zálohy může být nepřijatelné, například v případě, když data potřebujete zálohovat v přesně stanovenou dobu. Pak má smysl zálohu raději přeskočit, než čekat na podmínky, zejména pokud se jedná tyto události vyskytují poměrně často Služba Stínová kopie svazku (Volume Shadow Copy Service) Tyto možnosti platí pouze pro operační systémy Windows. Použití služby Stínová kopie svazku (Volume Shadow Copy Service) Možnost určuje, zda zprostředkovatel služby VSS musí upozorňovat aplikace se službou VSS, že bude spuštěno zálohování. Tím je zajištěn konzistentní stav dat používaných danou aplikací a zvláště dokončení všech transakcí databáze v okamžiku pořízení snímku dat pomocí aplikace Acronis Backup. Konzistence dat pak zajišťuje, že aplikace bude obnovena do správného stavu a bude funkční okamžitě po obnově. Výchozí nastavení: Použít službu Stínová kopie svazku. Použití VSS Se zaškrtnutou možností Použít službu Stínová kopie svazku vyberte zprostředkovatele snímku v následujícím seznamu: Hardware/software vybrat automaticky VSS použije hardwarového zprostředkovatele, který podporuje zdrojový svazek. Pokud není nalezen žádný svazek, služba VSS použije zprostředkovatele služby VSS Acronis. Software vybrat automaticky Ve většině případů služba VSS použije zprostředkovatele služby VSS Acronis. 127 Copyright Acronis International GmbH,
128 Software Acronis VSS Provider VSS ke snímkování použije zprostředkovatele služby VSS Acronis. Software zprostředkovatel systému (vybráno ve výchozím nastavení) VSS ke snímkování použije systémového zprostředkovatele (služba Zprostředkovatel softwaru služby Stínová kopie svazků od společnosti Microsoft). Během zálohy serverů aplikací (Microsoft Exchange Server, Microsoft SQL Server, Microsoft SharePoint nebo Active Directory) se doporučuje vybrat zprostředkovatele systému. Software softwarový zprostředkovatel Ve většině případů služba VSS použije službu Zprostředkovatel softwaru služby Stínová kopie svazků. Hardwarový vybrat automaticky Služba VSS použije hardwarového zprostředkovatele, který podporuje zdrojový svazek. Pokud nebude nalezen žádný hardwarový zprostředkovatel, zálohy se vytvoří pomocí aplikace Acronis Backup bez pořizování snímků. Poznámka: Použití hardwarového poskytovatele snímku může vyžadovat oprávnění správce. Bez použití VSS Pokud vyberete možnost Nepoužívat službu VSS, snímek dat bude vytvořen aplikací Acronis Backup. Možnost Nepoužívat službu VSS vyberte v případě, že vaše databáze není kompatibilní s VSS. Proces zálohování je nejrychlejší, ale konzistenci dat aplikací, jejichž operace nejsou dokončeny v čase vytvoření snímku, nelze zaručit. Pomocí příkazů před a po zachycení dat (str. 121) lze určit, které příkazy se mají provést před a po pořízení snímku. Tím se zajistí, že data budou zálohována v konzistentním stavu. Například zadejte příkazy před zachycením dat, které pozastaví databázi a vyprázdní všechny mezipaměti, aby bylo zajištěno, že veškeré transakce jsou dokončeny, a zadejte příkazy po zachycení dat, které po pořízení snímku opět spustí operace databáze. Zapisovače služby Stínová kopie svazku Před zálohování dat aplikací se službou VSS se pomocí kontroly seznamu zapisovačů v operačním systému ujistěte, že zapisovače stínové kopie svazku jsou pro tuto aplikaci zapnuty. Chcete-li zobrazit tento seznam, spusťte následující příkaz: vssadmin list writers Poznámka: V OS Microsoft Windows Small Business Server 2003 je zapisovač serveru Microsoft Exchange Server 2003 ve výchozím nastavení vypnut. Pokyny k jeho zapnutí naleznete v tomto článku znalostní databáze Microsoft: Povolení plné zálohy služby VSS Výchozí nastavení: zakázáno. Tato možnost může být užitečná v případě, že chcete ochránit server Microsoft Exchange Server pomocí zálohy na úrovni disku (str. 281). Pokud je tato možnost povolena, protokoly aplikace Microsoft Exchange Server a ostatních aplikací s podporou VSS (kromě Microsoft SQL Server) se zkrátí po každé plné, přírůstkové nebo rozdílové záloze. Tuto možnost ponechte zakázanou v následujících případech: 128 Copyright Acronis International GmbH,
129 Jestliže zálohujete data serveru Exchange Server pomocí agenta Acronis Backup Agent pro Exchange nebo softwaru od externích dodavatelů. To proto, že zkracování protokolů bude kolidovat s následnými zálohami transakčních protokolů. Pokud zálohu dat serveru SQL provádíte pomocí softwaru externích dodavatelů: Důvodem je to, že software externích dodavatelů převezme výslednou zálohu na úrovni disku jako vlastní plnou zálohu. Tím způsobí selhání další rozdílové zálohy dat serveru SQL. Zálohy budou selhávat do doby, kdy si software externího dodavatele vytvoří další vlastní plnou zálohu. Pokud jsou v počítači spuštěny aplikace s podporou VSS a potřebujete z libovolného důvodu zachovat jejich protokoly: Povolení této možnosti nezkrátí protokoly aplikace Microsoft SQL Server. Chcete-li zkrátit protokoly aplikace SQL Server po jednoprůchodové záloze (str. 304), povolte možnost Zkrácení protokolu v části Jednoprůchodová záloha disku a aplikací (str. 308) stránky Vytvořit plán zálohování nebo Zálohovat nyní. 129 Copyright Acronis International GmbH,
130 5 Obnova Při obnově dat zvažte nejdříve použití následujícího postupu: připojte konzolu ke spravovanému počítači, v němž je spuštěn operační systém, a vytvořte úlohu obnovy. Pokud se nepodaří spustit operační systém počítače nebo potřebujete data obnovit ve zcela novém počítači, spusťte počítač ze spouštěcího média (str. 418) nebo s využitím správce Acronis Startup Recovery Manager a proveďte konfiguraci obnovy. Doplněk Acronis Universal Restore umožňuje obnovit a spustit operační systémy na odlišném hardwaru nebo virtuálním počítači. Acronis Backup umožňuje převádět operační systémy Windows mezi hardwarem založeným na systému BIOS a hardwarem založeným na systému UEFI (Unified Extensible Firmware Interface). Další informace nabízí téma Obnova systémů založených na systému BIOS v systémech založených na UEFI a naopak (str. 150). Windows lze uvést do chodu během několika sekund, zatímco obnova stále probíhá. Aplikace Acronis Backup s využitím vlastní technologie Acronis Active Restore (str. 154) spustí počítač v operačním systému nacházejícím se v záloze, jako by se jednalo o fyzický disk. Počítač se stává funkčním a připraveným poskytovat potřebné služby. Výpadek systému takto bude minimální. Dynamický svazek lze obnovit do stávajícího svazku, na nepřidělené místo skupiny disků nebo na nepřidělené místo základního disku. Další informace o obnovování dynamických svazků naleznete v tématu Zálohování a obnova dynamických svazků (Windows) (str. 39). Podrobnosti o obnově softwarových zařízení RAID v systému Linux a svazků vytvořených Správcem logických svazků (LVM) naleznete v tématu Obnova zařízení MD a logických svazků (str. 43). Agent pro Windows a Agent pro Linux aplikace Acronis Backup dokáží obnovit zálohu disku (svazku) na nový virtuální počítač. S Agentem pro Hyper-V nebo VMware aplikace Acronis Backup můžete na odpovídajících virtualizačních serverech vytvářet nové virtuální počítače. Další informace naleznete v tématu Obnova do cíle Nový virtuální počítač (str. 173). Cílové disky bude možná nutné před obnovou připravit. Aplikace Acronis Backup obsahuje efektivní nástroje pro správu disků, které vám umožňují vytvářet nebo mazat svazky, měnit styl rozložení svazků, vytvářet skupiny disků a provádět další operace správy disků na určeném hardwaru jak pod operačním systémem, tak ve zcela novém počítači. Další informace o aplikaci Acronis Disk Director LV naleznete v tématu Správa disku (str. 265). 5.1 Vytvoření úlohy obnovy Chcete-li vytvorit úlohu obnovení, proveďte následující kroky: Co obnovovat Výběr dat (str. 132) Vyberte data pro obnovu. Pověření k přístupu (str. 136) [Nepovinné] Pokud účet úlohy nemá dostatečná oprávnění pro přístup k umístění archivu, zadejte pověření k přístupu. Tato možnost je dostupná kliknutím na tlačítko Zobrazit pověření k přístupu. 130 Copyright Acronis International GmbH,
131 Kam obnovovat Tato část se zobrazí, jakmile vyberete požadovanou zálohu a definujete typ dat, který se má obnovit. Zadané parametry závisí na typu obnovovaných dat. Disky (str. 137) Svazky (str. 141) Soubory (str. 144) Databáze nebo skupiny úložišť aplikace Microsoft Exchange Veřejné složky nebo poštovní schránky aplikace Microsoft Exchange Databáze Microsoft SQL (str. 308) Microsoft Active Directory (str. 316) [Pouze na serveru pro správu] Vyberte registrovaný počítač, do kterého chcete obnovit data. Většinou je automaticky vybrán počítač, z něhož data pocházejí. Pokud potřebujete obnovit data do síťově sdíleného úložiště nebo virtuálního počítače, vyberte registrovaný počítač s agentem, který provede obnovu. Acronis Active Restore [Nepovinné] Pokud potřebujete převést systém nebo databázi do stavu online okamžitě po spuštění obnovy, zapněte funkci Acronis Active Restore. Dostupné při obnově systému Windows (str. 154), databází Microsoft Exchange nebo databází Microsoft SQL (str. 310). Pověření k přístupu (str. 137) [Nepovinné] Pokud pověření úlohy neumožňují obnovu vybraných dat, zadejte pověření pro cílové umístění. Toto nastavení je dostupné kliknutím na tlačítko Zobrazit pověření k přístupu. Kdy obnovit Obnovit (str. 146) Zvolte, kdy se má spustit obnova. Úloha se může spustit okamžitě po vytvoření, může být naplánována na určité datum a čas v budoucnosti nebo může být jednoduše uložena pro ruční spuštění. Parametry úlohy Název úlohy [Nepovinné] Zadejte jedinečný název úlohy obnovy. Zámerne urcený název vám umožnuje rychle identifikovat úlohu mezi ostatnímis. Možnosti obnovy [Nepovinné] Přizpůsobují operace obnovy podle možností nastavení, jako jsou příkazy před/po obnovení, priorita obnovy, zpracování chyb nebo možností upozornění. Pokud v této části neprovedete nic, použijí se výchozí hodnoty (str. 159). Pokud se kterékoli nastavení vuci výchozí hodnote zmení, objeví se nový řádek zobrazující nově zadanou hodnotu. Stav nastavení se změní z Výchozí na Vlastní. Pokud změníte toto nastavení znovu, řádek zobrazí novou hodnotu nezávisle na tom, zda se jedná o výchozí hodnotu. Pokud je nastavena výchozí hodnota, řádek se skryje. Proto v této části vždy uvidíte pouze nastavení, která se liší od výchozích hodnot. Kliknutím na Nastavit výchozí hodnoty obnovíte všechna nastavení na výchozí hodnoty. Pověření k přístupu [Nepovinné] Úloha bude spuštěna pod uživatelem, který vytváří úlohu. Pokud je to nezbytné, můžete změnit pověření k přístupu účtu úlohy. Toto nastavení je dostupné kliknutím na tlačítko Zobrazit pověření úlohy. 131 Copyright Acronis International GmbH,
132 [Nepovinné] Universal Restore pro Windows/Linux Platí pro: obnovu systémového disku nebo svazku. Universal Restore pro Windows/Linux (str. 147) Doplněk Acronis Universal Restore použijte v případě, že potřebujete obnovit nebo spustit operační systém na různém hardwaru. Jakmile dokončíte všechny požadované kroky, kliknutím na tlačítko OK vytvořte úlohu obnovy Co obnovovat 1. Určení umístění archivu V poli Cesta k datům zadejte cestu k archivu nebo klikněte na tlačítko Procházet a vyberte požadované umístění pomocí postupu v tématu Výběr umístění archivu (str. 133). V aplikaci Acronis Backup Advanced si můžete vybrat zadání cesty umístění archivu podle popisu výše nebo použít centralizovaný katalog dat. 2. Výběr dat Zálohovaná data mohou být vybrána pomocí karty Zobrazení dat nebo Zobrazení archivu. Karta Zobrazení dat zobrazuje všechna zálohovaná data podle verzí (data a času vytvoření zálohy) ve vybraném umístění archivu. Karta Zobrazení archivu zobrazuje zálohovaná data podle archivů. Výběr dat pomocí karty Zobrazení dat Protože karta Zobrazení dat sdílí stejné funkce s katalogem dat, výběr dat na kartě Zobrazení dat se provádí stejným způsobem jako v katalogu. Další informace o výběru dat naleznete v tématu Katalog dat (str. 134). Výběr dat pomocí karty Zobrazení archivu 1. Rozbalte potřebný archiv a vyberte jednu z následných záloh podle data a času vytvoření. Data na disku je takto možné vrátit do určitého okamžiku v čase. Pokud není seznam archivů zobrazen (například došlo ke ztrátě metadat archivu), klikněte na tlačítko Aktualizovat. Pokud je seznam archivů příliš dlouhý, můžete archivy filtrovat výběrem zobrazení pouze potřebného typu archivů. To provedete výběrem potřebného typu archivu v seznamu Zobrazit. Poznámka pro uživatele Microsoft Exchange: Informace o výběru dat Microsoft Exchange naleznete v tématu Výběr dat Exchange pomocí zobrazení archivu v dokumentaci Zálohování dat aplikace Microsoft Exchange Server. 2. Pouze pro zálohy disku nebo svazku: v poli Obsah zálohy vyberte typ dat, která chcete zobrazit, v rozevíracím seznamu: Disky pro obnovu disků jako celek (se všemi svazky). Svazky pro obnovu jednotlivých základních nebo dynamických svazků. Soubory pro obnovu samostatných souborů a složek. Databáze Microsoft SQL pro obnovu databází Microsoft SQL z jednoprůchodového disku a aplikačních záloh. Databáze Microsoft Active Directory pro rozbalení dat služby Microsoft Active Directory z jednoprůchodového disku a aplikačních záloh. 3. V poli Obsah zálohy zaškrtněte políčka u položek, které potřebujete obnovit. 4. Klikněte na tlačítko OK. 132 Copyright Acronis International GmbH,
133 Výběr záznamu MBR Při obnově systémového svazku vyberete obvykle záznam MBR disku v následujících případech: Operační systém nelze spustit. Disk je nový a nemá záznam MBR. Obnovujete vlastní zavaděč nebo zavaděč jiného systému než Windows (například LILO a GRUB). Geometrie disku se liší od geometrie uložené v záloze. Existují pravděpodobně i jiné případy, kdy je potřeba obnovit záznam MBR, výše zmíněné jsou ale nejběžnější. Acronis Backup při obnovování záznamu MBR jednoho disku na druhý obnovuje stopu 0, což neovlivňuje tabulku diskových oddílů a rozložení oddílů cílového disku. Acronis Backup po obnově automaticky aktualizuje zavaděče Windows, takže pro tyto systémy není potřeba obnovovat záznam MBR a stopu 0, není-li záznam MBR poškozen Výběr umístění archivu Umístění Podrobnosti Cloudové úložiště Pokud je archiv uložen v úložišti Acronis Cloud Storage, klikněte na položku Přihlásit a zadejte pověření k přihlášení ke cloudovému úložišti. Poté rozbalte skupinu Cloudové úložiště a vyberte účet. U záloh uložených v úložišti Acronis Cloud Storage není možný export a připojování. Osobní Centralizované Název počítače Místní složky CD, DVD, BD RDX, USB Páskové zařízení Pokud je archiv uložen v osobním úložišti, rozbalte skupinu Osobní a klikněte na požadované úložiště. Pokud je archiv umístěn v centralizovaném úložišti, rozbalte skupinu Centralizované a klikněte na příslušné úložiště. Místní počítač Pokud je archiv uložen v místní složce počítače, rozbalte skupinu <Název počítače> a vyberte požadovanou složku. Pokud je archiv uložen na optických médiích, například CD, DVD nebo Blu-ray disky (BD), rozbalte skupinu <Název počítače> a vyberte požadovanou jednotku. Nejprve vložte poslední disk. Poté na požádání aplikace vkládejte disky v pořadí od prvního disku. Pokud je archiv uložen na jednotce RDX nebo na USB flash disku, rozbalte skupinu <Název počítače> a vyberte požadovanou jednotku. Další informace o používání těchto jednotek naleznete v tématu nápovědy Vyměnitelná zařízení (str. 196). Jestliže je archiv uložen na připojeném páskovém zařízení, rozbalte skupinu Pásková zařízení a pak klikněte na požadované zařízení. Poznámka: Pásková zařízení lze použít pouze s produktem Acronis Backup Advanced. Další informace o používání pásek naleznete v tématu nápovědy Pásková zařízení (str. 197). 133 Copyright Acronis International GmbH,
134 Umístění Síťové složky Podrobnosti Pokud je archiv uložen ve sdílené síťové složce, rozbalte skupinu Síťové složky, potom vyberte požadovaný počítač v síti a pak klikněte na sdílenou složku. Pokud sdílená síťová složka vyžaduje pověření k přístupu, aplikace zobrazí žádost k jejich zadání. Poznámka pro uživatele Linuxu: Chcete-li zadat sdílenou síťovou složku CIFS (Common Internet File System), která je připojena k přípojnému bodu jako /mnt/share, vyberte tento přípojný bod místo samotné sdílené síťové složky. FTP, SFTP Pokud je archiv uložen na serveru FTP nebo SFTP, zadejte název serveru nebo adresu do pole Cesta následujícím způsobem: ftp://server_ftp:číslo_portu nebo sftp://server_sftp:číslo portu Chcete-li navázat připojení FTP v aktivním režimu, použijte následující zápis: aftp://server_ftp:číslo_portu Pokud číslo portu není zadáno, použije se port 21 pro FTP a port 22 pro SFTP. Po zadání pověření k přístupu se složky na serveru stanou dostupnými. Klikněte na odpovídající složku na serveru. K serveru můžete přistupovat jako anonymní uživatel, pokud server umožňuje takovýto přístup. Chcete-li to provést, místo zadávání pověření k přístupu klikněte na Použít anonymní přístup. Podle původní specifikace FTP jsou pověření potřebná pro přístup k serverům FTP přenášena po síti v textové podobě. To znamená, že jméno a heslo může být s využitím sledovače paketů pomocí odposlechu zachyceno. Uzly úložišť Při práci s operačním systémem k uzlu úložišť přistoupíte výběrem příslušného centralizovaného úložiště. Při práci v počítači spuštěným ze spouštěcího média: Pro přístup k spravovanému úložišti zadejte do pole Cesta následující řetězec: bsp://adresa_nodu/název_úložiště/ Pro přístup k centralizovanému úložišti bez správy zadejte úplnou cestu ke složce úložiště. Jednotky NFS Pokud je archiv umístěn v úložišti NFS, rozbalte skupinu Jednotky NFS a klikněte na složku. Tento postup je možný pouze v Linuxu a ze spouštěcího média založeného na Linuxu Katalog dat Katalog dat umožňuje snadno nalézt požadovanou verzi dat a obnovit ji. Ve spravovaném počítači je funkce katalogu dat dostupná na kartě Zobrazení dat pro všechna úložiště dostupná z tohoto počítače. Na serveru pro správu je funkce katalogu dostupná jak pomocí karty Zobrazení dat, tak pomocí centralizovaného katalogu dat. Centralizovaný katalog dat zobrazuje na jednom místě všechna data uložená v centralizovaných spravovaných úložištích. Aplikace Acronis Backup může odesílat soubory katalogů dat z úložiště do místní složky mezipaměti. Ve výchozím nastavení je tato složka umístěna na disku s operačním systémem. Informace o změně výchozí složky mezipaměti naleznete v tématu Změna výchozí složky mezipaměti pro soubory katalogu (str. 191). Výběr zálohovaných dat k obnovení 1. Proveďte jeden z následujících úkonů: 134 Copyright Acronis International GmbH,
135 Chcete-li zobrazit kartu Zobrazení dat, připojte konzolu k počítači nebo k serveru pro správu, přejděte k zobrazení Úložiště a klikněte na požadované úložiště. Chcete-li zobrazit katalog dat, připojte konzolu k serveru pro správu a ve stromu Navigace vyberte Katalog dat. 2. V poli Zobrazit vyberte typ dat, která chcete zobrazit: Vyberte počítače, disky nebo svazky, které chcete procházet, a vyhledejte celé disky a svazky v zálohách na úrovni disků. Vyberte složky/soubory, které chcete procházet, a vyhledejte soubory a složky v zálohách na úrovni souborů a disků. Vyberte Úložiště informací Microsoft Exchange k procházení a prohledávání úložišť informací, samostatných skupin úložišť nebo databází v zálohách na úrovni databáze. Vyberte Schránky Microsoft Exchange k procházení a prohledávání celých schránek, veřejných složek, samostatných složek, událostí v kalendáři, úloh, kontaktů a poznámek na úrovni záloh databází i schránek. Informace o výběru dat Microsoft Exchange naleznete v tématu Výběr dat Exchange pomocí zobrazení dat nebo katalogu dat v dokumentaci Zálohování dat aplikace Microsoft Exchange Server. Pro procházení a vyhledávání databází Microsoft SQL v jednoprůchodovém disku a aplikačních zálohách vyberte možnost Databáze Microsoft SQL. Databáze Microsoft Active Directory pro vyhledání dat Microsoft Active Directory na jednoprůchodovém disku a v aplikačních zálohách. 3. Do pole Zobrazit data zálohovaná pro zadejte časový interval, pro který se mají zálohovaná data zobrazovat. 4. Proveďte jeden z následujících úkonů: Vyberte data k obnově ve stromu katalogu nebo v tabulce napravo od stromu katalogu. Do hledaného řetězce zadejte informace, které pomohou identifikovat požadované datové položky (může se jednat o název počítače, souboru nebo složky nebo jmenovku disku), a pak klikněte na tlačítko Hledat. Lze použít zástupné znaky hvězdička (*) a otazník (?). Jako výsledek se v okně Hledat zobrazí seznam zálohovaných datových položek, jejichž názvy zcela nebo částečně odpovídají zadaným hodnotám. Pokud je seznam nalezených položek příliš dlouhý, můžete upravit kritéria hledání zadáním data nebo času vytvoření zálohy a velikosti zálohovaných položek. Když naleznete požadovaná data, vyberte je a kliknutím na tlačítko OK se vraťte do katalogu dat nebo zobrazení dat. 5. V seznamu Verze vyberte bod v čase, do kterého chcete data vrátit. Ve výchozím nastavení budou data vrácena do nejnovějšího bodu v čase dostupného pro časový interval vybraný v kroku 3. [Nepovinné, platí pouze pro katalog dat] Pokud zálohovaná data mají více kopií uložených ve více než jednom umístění, můžete zvolit umístění, ze kterého budou data obnovena. Chcete-li přistupovat k informacím o umístění vybraných dat, klikněte pravým tlačítkem na verzi a potom klikněte na příkaz Změnit úložiště, ze kterého proběhne obnova. Ve výchozím nastavení je vybráno umístění umožňující nejrychlejší přístup k datům. Místní pevné disky jsou nejrychlejší, pásky nejpomalejší. 6. Po výběru požadovaných dat klikněte na tlačítko Obnovit a nakonfigurujte parametry operace obnovy. Co dělat, když se data nezobrazí v katalogu nebo zobrazení dat Pravděpodobné důvody jsou následující. 135 Copyright Acronis International GmbH,
136 Je nastaven špatný časový interval Požadovaná data nebyla zálohována během časového intervalu nastaveného pomocí Zobrazit data zálohovaná pro. Řešení: Zkuste zvětšit časový interval. Katalogizace není zapnuta nebo je zapnuta rychlá katalogizace. Pokud jsou data zobrazena částečně nebo nejsou zobrazena vůbec, pravděpodobně je katalogizace vypnuta nebo byla při zálohování zapnuta možnost rychlé tvorby katalogu (str. 107). Řešení: Pokud je katalogizace vypnuta Ve spravovaném počítači: Katalogizaci zapnete pomocí možnosti Katalogizace záloh (Možnosti > Možnosti počítače). Na serveru pro správu: Katalogizaci zapnete úpravou registru Windows. V uzlech úložišť: Katalogizaci zapnete úpravou registru Windows. Spusťte úplnou katalogizaci ručně kliknutím na možnost Katalogizovat nyní. Pro katalog dat budou všechny zálohy uložené ve spravovaných úložištích katalogizovány. Pro kartu zobrazení dat budou vytvořeny katalogy pouze pro zálohy uložené na vybraném úložišti. Zálohy, které již byly v katalogu uvedeny, nebudou v katalogu uvedeny znovu. Jelikož katalogizace velkého množství zálohovaných dat může trvat delší dobu, lze použít také Zobrazení archivu příslušného úložiště. Další informace o použití Zobrazení archivu naleznete v části Procházení obsahu úložiště a výběr dat v tématu Práce s úložišti (str. 179). Data nejsou katalogem podporována Následující data nelze zobrazit v katalogu ani v zobrazení dat: data z šifrovaných a heslem chráněných archivů, data z šifrovaných spravovaných úložišť, data zálohovaná na vyměnitelná média, například CD, DVD, BD, Iomega REV, RDX nebo USB, data zálohovaná do úložiště Acronis Cloud Storage, data zálohovaná pomocí aplikace Acronis True Image Echo nebo jejích starších verzí, data zálohovaná pomocí zjednodušeného pojmenování záloh. Řešení: Chcete-li taková data procházet, použijte kartu Zobrazení archivu příslušného úložiště. Data nejsou zahrnuta v centralizovaném katalogu. Centralizovaný katalog nezobrazuje data z centralizovaných nespravovaných úložišť nebo z osobních úložišť (str. 189). Řešení pro centralizovaná nespravovaná úložiště: Vyberte úložiště ve stromu Navigace a vyberte možnost Zobrazení dat. Řešení pro osobní úložiště: Připojte se přímo k počítači, vyberte úložiště a vyberte možnost Zobrazení dat Pověření k přístupu pro umístění Určují pověření k přístupu požadovaná pro přístup k umístění, kde jsou uloženy zálohy. 136 Copyright Acronis International GmbH,
137 Jak zadat pověření 1. Vyberte jednu z následujících možností: Použít pověření úlohy Aplikace přistoupí k umístění pomocí pověření účtu úlohy zadaných v části Parametry úlohy. Použít následující pověření Aplikace bude přistupovat k cílovému umístění pomocí pověření, která zadáte. Tuto možnost použijte, pokud účet úlohy nemá oprávnění přístupu k umístění. Pro sdílenou síťovou složku nebo úložiště v uzlu úložišť možná bude nutné zadat speciální pověření. Určete: Uživatelské jméno. Při zadávání názvu uživatelského účtu služby Active Directory se ujistěte, že zadáváte název domény (DOMENA\Uzivatelskejmeno nebo Uzivatelskejmeno@domena). Heslo. Heslo účtu. 2. Klikněte na tlačítko OK. Podle původní specifikace FTP jsou pověření pro přístup k serverům FTP přenášena po síti jako prostý text. To znamená, že jméno a heslo mohou být s využitím sledovače paketů zachyceny pomocí odposlechu Pověření k přístupu pro cílové umístění Jak zadat pověření 1. Vyberte jednu z následujících možností: Použít přihlašovací údaje úlohy Aplikace přistoupí k cíli pomocí pověření úlohy zadaných v části Parametry úlohy. Použít následující pověření Aplikace bude přistupovat k cílovému umístění pomocí pověření, která zadáte. Tuto možnost použijte, pokud účet úlohy nemá oprávnění přístupu k cílovému umístění. Určete: Uživatelské jméno. Při zadávání názvu uživatelského účtu služby Active Directory se ujistěte, že zadáváte název domény (DOMENA\Uzivatelskejmeno nebo Uzivatelskejmeno@domena). Heslo. Heslo účtu. 2. Klikněte na tlačítko OK Kam obnovovat Vyberte umístění, kam budou obnovena vybraná data Výběr cílových disků Dostupná umístění disků nebo svazků závisí na agentech fungujících v počítači. Obnovit na: Fyzický počítač Dostupné v případě, že je nainstalován Agent pro Windows nebo Agent pro Linux Acronis Backup. Vybrané disky budou obnoveny na fyzické disky počítače, ke kterému je konzola připojena. Při výběru této možnosti se dostanete k dále popsanému standardnímu postupu mapování disku. 137 Copyright Acronis International GmbH,
138 Nový virtuální počítač Pokud je nainstalován Agent pro Windows nebo Agent pro Linux aplikace Acronis Backup. Vybrané disky budou obnoveny do nového virtuálního počítače kteréhokoliv z následujících typů: VMware Workstation, Microsoft Virtual PC, Red Hat KVM (Kernel-based Virtual Machine), Red Hat RHEV (Enterprise Virtualization) nebo Citrix XenServer OVA (Open Virtual Appliance). Soubory virtuálního počítače budou uloženy do cílového umístění, které určíte v části Úložiště. Ve výchozím nastavení bude nový virtuální počítač vytvořen ve složce dokumentů aktuálního uživatele. Pokud je nainstalován Acronis Backup Agent pro Hyper-V nebo Agent pro VMware. Tito agenti umožňují vytvoření nového virtuálního počítače na virtualizačním serveru, který zadáte. Ve výchozím nastavení bude nový virtuální počítač vytvořen ve výchozím úložišti virtualizačního serveru. To, zda můžete změnit úložiště na virtualizačním serveru, nebo ne, záleží na značce virtualizačního produktu a nastaveních. VMware ESX(i) může mít několik úložišť. Server Microsoft Hyper-V umožňuje vytvoření nového virtuálního počítače v kterékoliv místní složce. Nový virtuální počítač bude nastaven automaticky, přičemž konfigurace zdrojového počítače se zkopíruje všude, kde je to možné. Konfigurace se zobrazuje v části Nastavení virtuálního počítače (str. 175). Zkontrolujte nastavení a v případě potřeby proveďte změny. Poté se dostanete k níže popsanému standardnímu postupu mapování disku. Existující virtuální počítač Tato možnost je dostupná, když je nainstalován Acronis Backup Agent pro Hyper-V nebo Agent pro VMware. Při výběru této možnosti zadáváte virtualizační server a cílový virtuální počítač. Poté se dostanete k níže popsanému standardnímu postupu mapování disku. Mějte na paměti, že cílový počítač bude před obnovou automaticky vypnut. Pokud dáváte přednost ručnímu vypnutí, upravte možnosti správy napájení virtuálního počítače. Disky/svazky Automaticky mapovat Aplikace Acronis Backup se pokouší mapovat vybrané disky na cílové disky postupem popsaným v tématu Jak funguje automatické mapování (str. 139). Pokud nejste spokojeni s výsledkem mapování, můžete disky znovu mapovat ručně. Předtím je ale nutné zrušit mapování disků v opačném pořadí, to znamená, že jako první je nutné zrušit mapování posledního mapovaného disku. Potom mapujte disky ručně, jak je popsáno níže. Disk #: Disk # (MODEL) (str. 138) Pro každý ze zdrojových disků vyberte cílový disk. Signatura disku (str. 139) Zvolte způsob obnovení signatury disku. Signaturu disku používá Windows a kernely Linuxu verze 2.6 a vyšší. Cílový disk Jak zadat cílový disk: 1. Vyberte disk, na který chcete obnovit vybraný disk. Prostoru cílového disku by měl být alespoň stejně velký jako velikost nekomprimovaných dat image. 138 Copyright Acronis International GmbH,
139 2. Klikněte na tlačítko OK. Všechna data uložená na cílovém disku budou nahrazena zálohovanými daty, buďte tedy opatrní a dávejte pozor na nezálohovaná data, která byste mohli později potřebovat. Signatura disku Signatura disku je záznam, který je uchováván v záznamu MBR. Jednoznačně identifikuje pevný disk pro operační systém. Při obnově disku obsahujícího systémový svazek lze určit, co se má dělat se signaturou cílového disku. Zadejte některý z následujících parametrů: Automatický výběr Aplikace ponechá signaturu cílového disku, pokud se jedná o stejnou signaturu disku, která je uložena v záloze. (Jinými slovy, pokud obnovíte disk na stejný disk, který byl zálohován.) Jinak aplikace vygeneruje novou signaturu disku pro cílový disk. Toto je výchozí možnost doporučená ve většině případů. Následující možnosti použijte pouze v případě, že je opravdu nutně potřebujete. Vytvořit nový Aplikace Acronis Backup vygeneruje novou signaturu disku pro cílový pevný disk. Obnovit ze zálohy Aplikace Acronis Backup nahradí signaturu cílového pevného disku signaturou ze zálohy disku. Poznámka: Měli byste si být absolutně jistí, že žádný z existujících disků v tomto počítači nemá stejnou signaturu disku. Jinak se při spuštění operační systém spustí z prvního disku, objeví stejnou signaturu na druhém, automaticky vygeneruje novou unikátní signaturu disku a přiřadí ji druhému disku. Výsledkem je, že svazky druhého disku ztratí svá písmena, všechny cesty na disku budou neplatné a programy nenaleznou své soubory. Operační systém na tomto disku nebude spustitelný. Obnovení signatury disku může být žádoucí z následujících důvodů: Aplikace Acronis Backup vytváří naplánované úlohy pomocí podpisu zdrojového pevného disku. Když obnovíte stejný podpis disku, není třeba dříve vytvořené úlohy znovu vytvářet nebo upravovat. Některé nainstalované aplikace využívají podpis disku pro licencování a k dalším účelům. To umožňuje na obnoveném disku ponechat všechny body obnovení systému Windows. Obnovit snímky VSS používané funkcí Windows Vista: Předchozí verze. Ponechat existující Aplikace ponechá signaturu cílového pevného disku nedotčenou. Jak funguje automatické mapování Acronis Backup automaticky mapuje disky nebo svazky na cílové disky, pouze pokud lze zachovat spustitelnost systému. Jinak je automatické mapování zrušeno a je nutné namapovat disky nebo svazky ručně. Svazky je také nutné namapovat ručně, pokud se jedná o logické svazky systému Linux nebo softwarové pole RAID systému Linux RAID (zařízení MD). Další informace o obnově logických svazků a zařízení MD naleznete v tématu Obnova zařízení MD a logických svazků (str. 43). Automatické mapování se provádí následujícím způsobem. 139 Copyright Acronis International GmbH,
140 1. Pokud je disk nebo svazek obnoven do původního umístění, mapovací proces použije původní rozložení disků nebo svazků. Původní umístění disku nebo svazku znamená přesně stejný disk nebo svazek, který byl zálohován. Svazek nebude považován za původní, pokud se jeho velikost, umístění nebo jiné fyzické parametry po zálohování změnily. Změna písmene nebo jmenovky nezabrání aplikaci v rozpoznání svazku. 2. Pokud se disk nebo svazek obnovuje do jiného umístění: Při obnově disků: Aplikace zkontroluje velikost a svazky cílového disku. Cílový disk nesmí obsahovat žádné svazky a jeho velikost musí být dostatečná k umístění obnovovaného disku. Neinicializované cílové disky budou inicializovány automaticky. Pokud požadovaný disk nelze najít, je nutné disky namapovat ručně. Při obnově svazků: Aplikace zkontroluje nepřidělené místo cílového disku. Pokud je na disku dostatek nepřiděleného místa, budou svazky obnoveny tak, jak jsou. Pokud je na cílovém disku méně nepřiděleného místa, než je velikost obnovovaných svazků, budou svazky proporcionálně zmenšeny (zmenšením jejich volného místa), aby se vešly do nepřiděleného místa. Pokud se zmenšené svazky do nepřiděleného místa stále nevejdou, je nutné svazky namapovat ručně. Podpora pro pevné disky Advanced Format (sektory 4K) Aplikace Acronis Backup může kromě tradičních pevných disků s 512bajtovými sektory zálohovat také pevné disky s velikostí sektoru 4 kb (známé jako disky Advanced Format). Aplikace Acronis Backup může obnovovat data z jednoho disku na jiný, pokud oba disky mají stejnou velikost logického sektoru. (To je velikost sektoru udávaná pro operační systém.) Aplikace Acronis Backup automaticky v případě potřeby srovná svazky disku (str. 144). Tak bude začátek clusteru v systému souborů vždy odpovídat začátku fyzického sektoru na disku. Funkce správy disků (str. 265) v aplikaci Acronis Backup nejsou pro disky s velikostí logického sektoru 4 kb dostupné. Určení velikosti logického sektoru Podle specifikace disku Vývoj technologie Advanced Format je řízen organizací International Disk Drive Equipment and Materials Association (IDEMA). Podrobnosti naleznete na stránce IDEMA specifikuje dva typy disků Advanced Format podle velikosti logického sektoru: Disky s emulací 512 bajtů (512e) mají velikost logického sektoru 512 bajtů. Tyto disky jsou podporovány v systémech Windows počínaje od Windows Vista a v moderních distribucích systému Linux. Společnosti Microsoft a Western Digital používají termín Advanced Format výhradně pro tento typ disků. 4K nativní (4Kn) disky mají velikost logického sektoru 4 kb. Moderní operační systémy mohou na tyto disky ukládat data, ale obvykle se z nich neumí spustit. Tyto disky jsou často externí s připojením USB. Spuštěním příslušného příkazu Chcete-li zjistit velikost logického sektoru disku, proveďte následující postup. Ve Windows: 1. Zkontrolujte, zda disk obsahuje svazek NTFS. 140 Copyright Acronis International GmbH,
141 2. Spusťte následující příkaz jako správce a zadejte písmeno jednotky svazku NTFS: fsutil fsinfo ntfsinfo D: 3. Prohlédněte si první hodnotu na řádku Počet bajtů na sektor (Bytes Per Sector). Výsledek může být například následující: V Linuxu: Počet bajtů na sektor: Určete název zařízení disku, například /dev/sdb. 2. Spusťte následující příkaz jako uživatel root a zadejte název zařízení: parted /dev/sdb print 3. Prohlédněte si první hodnotu na řádku Velikost sektoru (logická/fyzická) (Sector size (logical/physical)). Výsledek může být například následující: Sector size (logical/physical): 512B/4096B Výběr cílových svazků Dostupná umístění svazků závisí na agentech fungujících v počítači. Obnovit na: Fyzický počítač Dostupné v případě, že je nainstalován Agent pro Windows Acronis Backup nebo Agent pro Linux Acronis Backup. Vybrané svazky budou obnoveny na fyzické disky počítače, kde je připojena konzola. Po tomto výběru pokračujte normálním procesem mapování svazku popsaným níže. Nový virtuální počítač Pokud je nainstalován Agent pro Windows nebo Agent pro Linux aplikace Acronis Backup. Vybrané svazky budou obnoveny do nového virtuálního počítače kteréhokoliv z následujících typů: VMware Workstation, Microsoft Virtual PC, Red Hat KVM (Kernel-based Virtual Machine), Red Hat RHEV (Enterprise Virtualization) nebo Citrix XenServer OVA (Open Virtual Appliance). Soubory virtuálního počítače budou uloženy do cílového umístění, které určíte v části Úložiště. Ve výchozím nastavení bude nový virtuální počítač vytvořen ve složce dokumentů aktuálního uživatele. Pokud je nainstalován Acronis Backup Agent pro Hyper-V nebo Agent pro VMware. Tito agenti umožňují vytvoření nového virtuálního počítače na zadaném virtualizačním serveru. Ve výchozím nastavení se nový virtuální počítač vytvoří ve výchozím úložišti virtualizačního serveru. Zda můžete změnit úložiště na virtualizačním serveru záleží na značce virtualizačního produktu a nastaveních. VMware ESX(i) může mít několik úložišť. Server Microsoft Hyper-V umožňuje vytvoření nového virtuálního počítače v kterékoliv místní složce. Nový virtuální počítač se nastaví automaticky, přičemž konfigurace zdrojového počítače se zkopíruje všude, kde je to možné. Konfigurace se zobrazuje v části Nastavení virtuálního počítače (str. 175). Zkontrolujte nastavení a v případě potřeby proveďte změny. Poté budete pokračovat níže popsaným standardním postupem mapování svazků. Existující virtuální počítač Tato možnost je dostupná, když je nainstalován Acronis Backup Agent pro Hyper-V nebo Agent pro VMware. 141 Copyright Acronis International GmbH,
142 Při výběru této možnosti zadáváte virtualizační server a cílový virtuální počítač. Poté budete pokračovat níže popsaným standardním postupem mapování svazků. Mějte na paměti, že cílový počítač bude před obnovou automaticky vypnut. Pokud dáváte přednost ručnímu vypnutí, upravte možnosti správy napájení virtuálního počítače. Disky/svazky Automaticky mapovat Acronis Backup se pokusí vybrané svazky automaticky namapovat na cílové disky, jak je popsáno v kapitole Jak funguje automatické mapování (str. 139). Pokud nejste spokojeni s výsledkem mapování, můžete svazky znovu mapovat ručně. Předtím je ale nutné zrušit mapování svazků v opačném pořadí, to znamená, že jako první je nutné zrušit mapování posledního mapovaného svazku. Potom mapujte svazky ručně, jak je popsáno níže. Obnovit [Disk #] MBR na: [Pokud je pro obnovu vybrán Hlavní spouštěcí záznam MBR] Disk # (str. 142) Vyberte disk, na nějž se má obnovit záznam MBR. Signatura disku: (str. 139) Zvolte způsob, jak bude zpracována signatura disku v záznamu MBR. Signaturu disku používá Windows a kernely Linuxu verze 2.6 a vyšší. Obnovit [Svazek] [Písmeno] na: Disk # /Svazek Sekvenčně mapuje každý zdrojový svazek na svazek nebo nepřidělené místo na cílovém disku. Velikost: (str. 143) [Volitelné] Mění velikost obnovovaného svazku, umístění a další vlastnosti. Cíl MBR Jak zadat cílový disk: 1. Vyberte disk, na který se záznam MBR obnoví. 2. Klikněte na tlačítko OK. Cílové umístění svazku Jak zadat cílový svazek nebo nepřidělené místo 1. Vyberte svazek nebo nepřidělené místo, kam chcete obnovit vybraný svazek. Místo na cílovém svazku nebo nepřidělené místo by mělo být alespoň stejně velké jako velikost nekomprimovaných dat obrazu. 2. Klikněte na tlačítko OK. Všechna data uložená na cílovém svazku budou nahrazena zálohovanými daty, buďte tedy opatrní a dávejte pozor na nezálohovaná data, která byste mohli později potřebovat. Při použití spouštěcího média Písmena disků, která jsou vidět ze spouštěcího média ve stylu Windows, se někdy mohou lišit od písmen, která identifikuje systém Windows. Například disk D: v záchranném nástroji může odpovídat disku E: v systému Windows. Buďte opatrní! Chcete-li mít jistotu, přiřaďte svazků jedinečné názvy. 142 Copyright Acronis International GmbH,
143 Spouštěcí média pro Linux ukazují místní disky a svazky jako nepřipojené (sda1, sda2...). Změna vlastností svazku Velikost a umístění Při obnovování svazku na základní disk MBR můžete změnit velikost a umístění svazku tažením za něj nebo za jeho hranice myší nebo zadáním odpovídajících hodnot do příslušných políček. Pomocí této funkce můžete rozšířit diskový prostor mezi obnovovanými svazky. V takovém případě budete muset nejprve obnovit svazek, který budete zmenšovat. Poznámka: Velikost svazků zálohovaných sektor po sektoru nelze změnit. Tip: Při obnovování svazku ze zálohy rozdělené na více vyměnitelných médií nelze změnit jeho velikost. Chcete-li velikost svazku změnit, zkopírujte všechny části zálohy do jednoho umístění na disku. Typ Základní disk MBR může obsahovat až čtyři primární svazky nebo až tři primární svazky a několik logických jednotek. Vy výchozím nastavení aplikace vybírá původní typ svazku. Pokud je to potřeba, můžete toto nastavení změnit. Primární. Informace o primárním svazku jsou obsaženy v tabulce diskových oddílů MBR. Většinu operačních systémů lze spustit pouze z primárního svazku prvního pevného disku, počet primárních svazků je ale omezen. Pokud se na základní disk MBR chystáte obnovit systémový svazek, vyberte políčko Aktivní. Aktivní svazek se používá ke spuštění operačního systému. Nastavení svazku bez operačního systému jako aktivního může zabránit spuštění systému v počítači. Jako aktivní nelze nastavit logickou jednotku nebo dynamický svazek. Logický. Informace o logických svazcích se neukládají v záznamu MBR, ale v tabulce rozšířených oddílů. Počet logických svazků na disku je neomezený. Logický svazek nelze nastavit jako aktivní. Pokud obnovujete systémový svazek na jiný pevný disk s vlastními svazky a operačním systémem, pravděpodobně potřebujete jen data. V tomto případě můžete obnovit svazek jako logický jen kvůli přístupu k datům. Systém souborů Ve výchozím nastavení bude mít obnovený svazek stejný systém souborů jako původní svazek. V případě potřeby můžete změnit systém souborů svazku během obnovy. Acronis Backup může provádět následující převody systémů souborů: FAT 16 -> FAT 32 a Ext2 -> Ext3. Tato možnost není dostupná pro svazky s jiným nativním systémem souborů. Předpokládejme, že se chystáte obnovit svazek ze starého disku FAT16 o nízké kapacitě na novější disk. FAT16 by nebyl efektivní a může být dokonce nemožné nastavit jej na vysokokapacitním pevném disku. Je to z toho důvodu, že FAT16 podporuje svazky do velikosti 4 GB, proto beze změny systému souborů takovéhoto svazku jej nebudete moci obnovit na svazek, který překračuje tento limit. V tomto případě může mít smysl změnit systém souborů z FAT16 na FAT32. Starší operační systémy (MS-DOS, Windows 95 a Windows NT 3.x, 4.x) FAT32 nepodporují a po obnovení a změně systému souborů svazku nebudou provozuschopné. Tyto operační systémy mohou být normálně obnoveny pouze na svazek FAT Copyright Acronis International GmbH,
144 Zarovnání svazku (oddílu) Aplikace Acronis Backup automaticky odstraňuje nesprávné zarovnání svazku situaci, kdy clustery svazku nejsou zarovnány se sektory disku. Nesprávné zarovnání nastává při obnově svazků vytvořených se schématem adresování CHS (Cylinder/Head/Sector) na pevné disky (HDD) nebo disky bez pohyblivých součástí (SSD), které mají velikost sektoru 4 kb. Schéma adresování CHS se používá například ve všech operačních systémech Windows, které předcházejí systému Windows Vista. Jestliže dojde k nesprávnému zarovnání, cluster překrývá více fyzických sektorů, než by překrýval, kdyby k nesprávnému zarovnání nedošlo. Výsledkem je, že je při každé změně dat nutné vymazat a přepsat více fyzických sektorů. Nadbytečné operace čtení a zápisu znatelně zpomalí rychlost disku a sníží celkový výkon počítače. U disku SSD nesprávné zarovnání sníží nejen výkon systému, ale také jejich životnost. Protože paměťové buňky SSD jsou navrženy na určité množství operací čtení a zápisu, nadbytečné operace čtení a zápisu způsobí dřívější degradaci disku SSD Při obnově dynamických svazků a logických svazků vytvořených v Linuxu pomocí správce logických svazků (LVM) je odpovídající zarovnání nastaveno automaticky. Při obnově základních svazků MBR a GPT, můžete vybrat metodu zarovnání ručně, pokud vám automatické zarovnání z nějakého důvodu nevyhovuje. Dostupné jsou následující možnosti: Automatický výběr (výchozí) doporučeno. Software automaticky nastaví odpovídající zarovnání na základě vlastností zdrojového a cílového disku nebo svazku. Následující možnosti použijte pouze v případě, že je opravdu nutně potřebujete. CHS (63 sektorů) tuto možnost vyberte, pokud obnovený svazek bude použit v systémech Microsoft Windows XP a Windows Server 2003 (nebo starších) na discích, které mají fyzickou velikost sektoru 512 bajtů. VMware VMFS (64 kb) tuto možnost vyberte při obnově svazku jako oddílu systému souborů virtuálního počítače VMware. Zarovnání Vista (1 MB) tuto možnost vyberte, pokud bude obnovený svazek použit v operačním systému Windows novějším než Windows Vista včetně nebo při obnově svazků na jednotky HDD nebo SSD s velikostí sektoru 4 kb. Vlastní zadejte zarovnání svazku ručně. Doporučuje se, aby hodnota byla násobkem fyzické velikosti sektoru. Písmeno logické jednotky (pouze pro systém Windows) Implicitně bude svazku přiděleno první nepoužité písmeno. Chcete-li přidělit jiné písmeno, vyberte požadované písmeno v rozevíracím seznamu. Pokud vyberete prázdnou hodnotu, nebude obnovenému svazku přiřazeno žádné písmeno, což jej skryje operačnímu systému. Svazkům, které nejsou pro Windows přístupné, například těm s jinými systémy souborů než FAT a NTFS, byste neměli písmena přiřazovat Výběr cílového umístění pro soubory a složky Kam obnovovat Cílové umístění Vyberte umístění pro obnovu zálohovaných souborů: Původní umístění 144 Copyright Acronis International GmbH,
145 Soubory a složky budou obnoveny do stejné cesty, ve které jsou v záloze. Například pokud jste zálohovali všechny soubory a složky v C:\Documents\Finance\Reports\, budou soubory obnoveny do stejné složky. Pokud tato složka neexistuje, vytvoří se automaticky. Nové umístění Přepisování Soubory budou obnoveny do umístění, které zadáte ve stromu. Pokud nezrušíte zaškrtnutí políčka Obnovit bez úplné cesty, soubory a složky budou obnoveny bez opětovného vytvoření plné cesty. Zvolte, co si přejete provést v případě, že aplikace v cílové složce nalezne soubor se stejným názvem jako v záloze: Přepsat existující soubory při použití této možnosti dostane soubor v záloze přednost před souborem na pevném disku. Přepsat existující soubor, pokud je starší při použití této možnosti dostane přednost nejnovější verze souboru bez ohledu na to, zda je v záloze nebo na disku. Nepřepisovat existující soubory soubor na pevném disku dostane přednost před souborem v záloze. Pokud umožníte přepsání souborů, máte stále možnost zabránit přepsání specifických souborů jejich vyloučením z operace obnovení. Vyloučení při obnovení (str. 145) Zadejte soubory a složky, které si nepřejete obnovit. Vyloučení při obnovení Nastavte vyloučení určitých souborů a složek, které nechcete obnovovat. Poznámka: Výjimky předefinují výběr datových položek k obnovení. Pokud například zvolíte k obnovení soubor Soubor.tmp a vyloučíte všechny soubory.tmp, soubor Soubor.tmp nebude obnoven. Pomocí tlačítek Přidat, Upravit, Odebrat a Odebrat vše vytvořte seznam souborů a složek, které chcete vyloučit. Zadejte název souboru nebo složky, například Dokument.txt. U názvů se nerozlišuje velikost písmen (platí pro systémy Windows a Linux). Pokud například vyloučíte všechny soubory.tmp a složky Temp, budou také vyloučeny všechny soubory.tmp, soubory.tmp a složky TEMP. Také je možné použít více zástupných znaků * a?: Znak hvězdičky (*) nahrazuje nula nebo více znaků. Řetězec Doc*.txt například zahrnuje soubory jako Doc.txt a Document.txt. Znak otazníku (?) nahrazuje přesně jeden znak. Řetězec Doc?.txt například zahrnuje soubory jako Doc1.txt a Docs.txt, ale nezahrnuje soubory Doc.txt nebo Doc11.txt. Příklady vyloučení Kritérium Příklad Popis Podle názvu F.log F Vyloučí všechny soubory s názvem F.log. Vyloučí všechny složky s názvem F. 145 Copyright Acronis International GmbH,
146 Podle masky (*) *.log F* Vyloučí všechny soubory s příponou LOG. Vyloučí všechny soubory a složky s názvy začínajícími na F (například složky F, F1 a soubory F.log a F1.log). Podle masky (?) F???.log Vyloučí všechny soubory LOG, jejichž název má čtyři znaky a začíná na F Kdy obnovit Zvolte, kdy se má spustit úloha obnovy: Nyní úloha obnovy se spustí ihned po kliknutí na OK v okně Obnovit data. Později - úloha obnovy bude spuštěna později ručně. Pokud je potřeba naplánovat úlohu, zrušte zaškrtnutí políčka Úloha bude spuštěna ručně a určete požadované datum a čas Pověření k přístupu Zadejte pověření pro účet, pod kterým budou úkoly spuštěny. Jak zadat pověření 1. Vyberte jednu z následujících možností: Použít pověření aktuálního uživatele Úloha bude spuštěna s pověřeními, která má uživatel spouštějící úlohu. Pokud má být úkol spouštěn plánovaně, zobrazí se výzva k zadání hesla aktuálního uživatele, aby bylo možné dokončit vytvoření úlohy. Použít následující pověření Úlohy budou vždy spuštěny pod pověřeními, která zadáte, ať už jsou spuštěny ručně nebo podle plánu. Určete: Uživatelské jméno. Při zadávání názvu uživatelského účtu služby Active Directory se ujistěte, že zadáváte název domény (DOMENA\Uzivatelskejmeno nebo Uzivatelskejmeno@domena). Heslo. Heslo účtu. 2. Klikněte na tlačítko OK. Další informace o použití pověření v aplikaci Acronis Backup naleznete v tématu Pověření použitá v plánech a úkolech zálohování (str. 32). Další informace o operacích dostupných podle uživatelských oprávněních naleznete v tématu Uživatelská oprávnění ve spravovaném počítači (str. 34). 5.2 Acronis Universal Restore Acronis Universal Restore je technologie vlastněná společností Acronis, která pomáhá obnovit a spustit operační systém na různém hardwaru nebo ve virtuálním počítači. Doplněk Universal Restore řeší rozdíly v zařízeních důležité ke spuštění operačního systému, například ovladače pamětí, základní desky nebo čipové sady. Technologie Universal Restore je velmi užitečná v následujících případech: 1. Rychlá obnova systému, který selhal, na novém hardwaru. 146 Copyright Acronis International GmbH,
147 2. Klonování a instalaci operačního systému nezávisle na hardwaru. 3. Migraci počítače z fyzického na fyzický, fyzického na virtuální a virtuálního na fyzický Získání doplňku Universal Restore Doplněk Universal Restore je součástí všech produktů společnosti Acronis, které umožňují zálohování na úrovni disku nebo jednoprůchodové zálohování Použití technologie Universal Restore Během obnovy Doplněk Universal Restore je dostupný při konfiguraci obnovy disku nebo svazku, pokud se ve výběru disků nebo svazků nachází operační systém Windows nebo Linux. Pokud je ve výběru více než jeden operační systém, můžete použít doplněk Universal Restore na všechny systémy Windows, všechny systémy Linux nebo systémy Windows i Linux. Pokud software nedokáže zjistit, jestli se v záloze nachází operační systém, navrhne použití doplňku Universal Restore s malou pravděpodobností přítomnosti systému. Tyto případy jsou následující: Záloha je rozdělena do několika souborů. Záloha je umístěna v deduplikujícím se úložišti, v úložišti Acronis Cloud Storage, na serveru FTP/SFTP, pásce, CD nebo DVD. Doplněk Universal Restore je někdy použit na pozadí, protože software zná, které ovladače nebo moduly jsou potřebné pro podporované virtuální počítače. Tyto případy jsou následující: Obnova systému na nový virtuální počítač. Obnova systému na jakýkoliv počítač pomocí Agenta pro VMware nebo Agenta pro Hyper-V. Universal Restore není dostupný v následujících případech: záloha je umístěna v Acronis Secure Zone; vybrali jste použití Acronis Active Restore (str. 408); Tyto funkce jsou totiž primárně určeny pro okamžitou obnovu dat na stejném počítači. Bez obnovy Při spuštění ze spouštěcího média můžete také použít doplněk Universal Restore bez obnovy kliknutím na tlačítko Použít doplněk Universal Restore v úvodním okně média. Doplněk Universal Restore se použije na operační systém, který již v počítači existuje. Pokud používáte více operačních systémů, budete vyzváni k výběru jednoho z nich, na který se použije doplněk Universal Restore Universal Restore ve Windows Příprava Příprava ovladačů Před použitím doplňku Universal Restore v operačním systému Windows se ujistěte, že máte k dispozici ovladače pro nový řadič HDD a čipovou sadu. Tyto ovladače jsou rozhodující pro spuštění operačního systému. Použijte CD nebo DVD dodávané dodavatelem hardwaru nebo stáhněte ovladače z jeho webových stránek. Soubory ovladačů by měly být typu INF, SYS nebo OEM. Pokud stáhnete ovladače ve formátu EXE, CAB nebo ZIP, rozbalte je pomocí příslušných aplikací. Osvědčeným postupem je uchovávat ovladače pro veškerý hardware použitý ve vaší organizaci v jediném úložišti tříděném podle typu zařízení nebo hardwarové konfigurace. Kopii úložiště můžete 147 Copyright Acronis International GmbH,
148 mít na DVD nebo flash disku; můžete vybrat některé ovladače a přidat je na spouštěcí médium, vytvořit vlastní spouštěcí médium s potřebnými ovladači (a požadovanou konfigurací sítě) pro každý ze serverů. Nebo můžete jednoduše při každém použití doplňku Universal Restore zadat cestu k úložišti. Kontrola přístupu k ovladačům ve spouštěcím prostředí Zkontrolujte, zda máte při práci ze spouštěcího média přístup k zařízení s ovladači. I když nastavujete konfiguraci obnovení systémového disku v prostředí Windows, počítač se restartuje a obnovení proběhne v prostředí založeném na Linuxu. Jestliže je zařízení k dispozici ve Windows, ale médium založené na Linuxu jej nenalezne, použijte médium založené na prostředí WinPE. Co dělat v případě, že ovladače nemáte Windows 7 zahrnuje více ovladačů než starší operační systémy Windows. Je velká šance, že doplněk Universal Restore nalezne všechny potřebné ovladače ve složce ovladačů Windows 7. Nemusí tedy být bezpodmínečně nutné zadávat externí cestu k ovladačům. Přesto je při provádění operace Universal Restore důležité, aby systém používal správné ovladače. Výchozí složka úložiště ovladačů Windows je určená hodnotou registru DevicePath, kterou lze nalézt v klíči registru HKEY_LOCAL_MACHINE\SOFTWARE\Microsoft\Windows\CurrentVersion. Touto složkou úložiště je většinou WINDOWS/inf. Nastavení doplňku Universal Restore Automatické vyhledání ovladačů Určete, kde bude aplikace hledat vrstvu HAL (Hardware Abstraction Layer), ovladač řadiče pevného disku a ovladače síťových adaptérů: Jestliže jsou ovladače na disku výrobce nebo na jiném vyměnitelném médiu, zapněte možnost Prohledávat vyměnitelná média. Pokud jsou ovladače umístěny v síťové složce nebo na spouštěcím médiu, do pole Hledat složku zadejte cestu ke složce. V průběhu obnovení doplněk Universal Restore provede rekurzivní hledání ve všech podsložkách určené složky, nalezne ve všech dostupných ovladačích nejvhodnější ovladače HAL a řadiče disku a nainstaluje je do obnoveného systému. Doplněk Universal Restore také hledá ovladač síťového adaptéru; cestu k nalezenému ovladači potom doplněk Universal Restore přenese do operačního systému. Jestliže má hardware více karet síťových rozhraní, doplněk Universal Restore se pokusí konfigurovat ovladače všech karet. V každém případě instalovat ovladače velkokapacitních zařízení Toto nastavení je přístupné po rozbalení položky Zobrazit ovladače velkokapacitních zařízení pro instalaci v každém případě*. Toto nastavení potřebujete v následujících případech: Cílový hardware obsahuje specifický řadič velkokapacitního paměťového zařízení, například RAID (obzvláště NVIDIA RAID) nebo adaptér Fibre Channel. Obnovujete systém na virtuální počítač, který používá řadič pevného disku SCSI a spouští se ze spouštěcího média. Použijte ovladače dodávané s virtualizačním softwarem nebo stáhněte nejnovější verze ovladačů ze stránek výrobce softwaru. Pokud automatické vyhledání ovladačů nepomůže spustit systém. 148 Copyright Acronis International GmbH,
149 Zadejte příslušné ovladače kliknutím na možnost Přidat ovladač. Zde definované ovladače se nainstalují s příslušným upozorněním i v případě, že aplikace najde lepší ovladač. Proces obnovy Pokud doplněk Universal Restore nenalezne kompatibilní ovladač v zadaných umístěních, zobrazí výzvu s problémovým zařízením. Proveďte jeden z následujících úkonů: Přidejte ovladač do jednoho z dříve zadaných umístění a klikněte na tlačítko Opakovat. Pokud si nepamatujete umístění, pokračujte s obnovou. Pokud výsledek není uspokojivý, spusťte doplněk Universal Restore bez obnovy kliknutím na tlačítko Použít doplněk Universal Restore v úvodním okně média. Při konfiguraci operace zadejte potřebný ovladač. Po spuštění Windows se spustí běžná procedura instalace nového hardwaru. Pokud je ovladač síťového adaptéru podepsán společností Microsoft Windows, ovladač se nainstaluje na pozadí. Jinak systém Windows požádá o potvrzení, zda nepodepsaný ovladač instalovat. Potom bude možné konfigurovat síťové připojení a vybrat ovladače pro grafický adaptér, USB a další zařízení Doplněk Universal Restore v Linuxu Doplněk Universal Restore lze použít v operačních systémech Linux s verzí jádra nebo novější. Pokud je doplněk Universal Restore použit na operační systém Linux, aktualizuje dočasný systém souborů nazývaný počáteční disk RAM (initrd). To zajistí, že bude možné spustit operační systém na novém hardwaru. Universal Restore přidá moduly pro nový hardware (včetně ovladačů zařízení) do počátečního disku RAM. Obvykle nalezne potřebné moduly v adresáři /lib/modules v operačním systému, který obnovujete. Pokud Universal Restore nenalezne potřebný modul, zapíše název souboru modulu do protokolu (str. 328). Universal Restore může změnit konfiguraci zavaděče GRUB. To může být například nutné pro zajištění spuštění systému, pokud má nový počítač jiné rozvržení svazků než původní počítač. Universal Restore nikdy neupravuje jádro Linuxu. Návrat k původnímu počátečnímu disku RAM V případě potřeby se můžete vrátit zpět k původnímu počátečnímu disku RAM. Počáteční disk RAM je uložen v počítači v souboru. Před první aktualizací počátečního disku RAM uloží Universal Restore jeho kopii do stejného adresáře. Název kopie je název souboru následovaný příponou _acronis_backup.img. Tato kopie bude přepsána v případě, že spustíte Universal Restore více než jednou (například po přidání chybějících ovladačů). Chcete-li se vrátit v původnímu počátečnímu disku RAM, proveďte některý z následujících úkonů: Přejmenujte odpovídajícím způsobem kopii. Například pomocí příkazu podobného následujícímu: mv initrd default_acronis_backup.img initrd default Zadejte kopii v řádku initrd konfigurace zavaděče GRUB (str. 157). 149 Copyright Acronis International GmbH,
150 Použití Universal Restore na více operačních systémů Během obnovy můžete použít doplněk Universal Restore pro operační systémy určitého typu: všechny systémy Windows, Linux nebo obojí. Pokud výběr obnovovaných svazků obsahuje více systémů Windows, můžete pro ně zadat všechny ovladače v jednom seznamu. Každý ovladač bude nainstalován v operačním systému, pro který je určen. 5.3 Obnova systémů založených na systému BIOS do systémů založených na rozhraní UEFI a naopak Aplikace Acronis Backup podporuje přenos 64bitových operačních systémů Windows mezi hardwarem založeným na systému BIOS a hardwarem, který podporuje rozhraní UEFI (Unified Extensible Firmware Interface). Jak to funguje Pohle toho, zda je v počítači ke spuštění používán systém BIOS nebo rozhraní UEFI, je nutné, aby na disku byl určitý styl rozdělení. Styl rozdělení je záznam MBR (Master Boot Record) pro systém BIOS a tabulka diskových oddílů GUID pro rozhraní UEFI. Sám operační systém je také citlivý na typ firmwaru. Během obnovení do počítače, který má odlišný typ firmwaru než původní počítač, aplikace Acronis Backup: podle nového firmwaru inicializuje disk, do kterého provádíte obnovení, jako disk MBR nebo disk GPT. Upraví operační systém Windows tak, aby bylo možné jej na novém firmwaru spustit. Další informace včetně seznamu operačních systémů Windows, které mohou být tímto způsobem upraveny, naleznete v tématech Obnova svazků (str. 151) a Obnova disků (str. 152) v této části. Doporučení Obnovte celý systém na neinicializované disky. Při migraci na hardware založený na rozhraní UEFI použijte spouštěcí médium založené na systému Linux nebo spouštěcí médium založené na systému WinPE verze novější než 4.0. Starší verze systému WinPE a server Acronis PXE Server nepodporují rozhraní UEFI. Mějte na paměti, že systém BIOS neumožňuje využít více jak 2 TB místa. Omezení Přenos systému Linux mezi rozhraním UEFI a systémem BIOS není podporován. Přenos systému Windows mezi rozhraním UEFI a systémem BIOS není podporován, jestliže je záloha uložena v některých z těchto umístění: úložiště Acronis Cloud Storage. Páskové zařízení Optické disky (disky CD, DVD nebo Blu-ray) Pokud přenos mezi rozhraním UEFI a systémem BIOS není podporován, aplikace Acronis Backup inicializuje cílový disk se stejným schématem rozdělení jako disk původní. Není provedena žádná úprava operačního systému. Pokud cílový počítač podporuje rozhraní UEFI i systém BIOS, je nutné povolit režim spouštění odpovídající původnímu počítači. Jinak se systém nespustí. 150 Copyright Acronis International GmbH,
151 5.3.1 Obnova svazků Předpokládejme, že jste zálohovali systém a spustitelné svazky (nebo celý počítač) a chcete tyto svazky obnovit na jinou platformu. Schopnost obnoveného systému spustit se závisí na následujících faktorech: Zdrojový operační systém: je operační systém převoditelný nebo nepřevoditelný? Převoditelný operační systém umožňuje změnu režimu spouštění ze systému BIOS na rozhraní UEFI a zpět. 64bitové verze všech operačních systémů Windows počínaje systémem Windows Vista x64 SP1 jsou převoditelné. 64bitové verze všech operačních systémů Windows Server počínaje systémem Windows Server 2008 x64 SP1 jsou převoditelné. Všechny ostatní operační systémy nejsou převoditelné. Styl rozdělení zdrojového a cílového disku: MBR nebo GPT. Systém a spouštěcí svazky platforem BIOS používají disky MBR. Systém a spouštěcí svazky platforem UEFI používají disky GPT. Při výběru neinicializovaného cílového disku k obnově bude tento disk automaticky inicializován buď na GPT, nebo na MBR, podle stylu rozdělení původního disku, aktuálního režimu spouštění (UEFI nebo BIOS) a typu operačních systémů (převoditelné nebo nepřevoditelné), které se na tomto svazku nacházejí. Pokud by inicializace mohla mít za následek ztrátu spustitelnosti, aplikace vezme styl rozdělení ze zdrojového svazku a bude ignorovat velikost cílového disku. V takových případech může aplikace vybrat styl rozdělení disku MBR pro disky, jejichž velikost je větší než 2 TB, ale místo nad 2 TB není možné využívat. V případě potřeby je možné cílový disk inicializovat ručně pomocí funkce Správa disků (str. 265). Následující tabulka obsahuje souhrn, zda je možné zachovat spustitelnost systému při obnově spouštěcích a systémových svazků ze systému založeného na systému BIOS na systém založený na rozhraní UEFI a zpět. Zelené pozadí znamená, že systém lze spustit. Není vyžadován žádný zásah uživatele. Žluté pozadí značí, že je nutné provést další kroky, aby bylo možné systém spustit. Tyto kroky není možné na některých počítačích uskutečnit. Červené pozadí znamená, že se systém nebude moci spustit kvůli omezením platforem BIOS a UEFI. Původní systém Cílový hardware BIOS BIOS UEFI UEFI Disk: MBR Disk: GPT Disk: MBR Disk: GPT BIOS OS: převoditelný Řešení Obnovte operační systém na disk MBR nebo na neinicializovaný disk. Cílový počítač musí podporovat systém BIOS. Další kroky 1. Před obnovou v systému BIOS Převoditelný operační systém bude automaticky převeden tak, aby podporoval spouštění pomocí rozhraní UEFI. 151 Copyright Acronis International GmbH,
152 Původní systém BIOS OS: nepřevoditelný UEFI OS: převoditelný UEFI OS: nepřevoditelný BIOS Disk: MBR Převoditelný operační systém bude automaticky převeden tak, aby podporoval spouštění pomocí systému BIOS. Řešení Obnovte operační systém na disk GPT nebo na neinicializovaný disk. BIOS Disk: GPT Cílový počítač musí podporovat rozhraní UEFI. Další kroky 1. Před obnovou v systému BIOS zapněte podporu rozhraní UEFI. 2. Proveďte obnovu se spouštěcím médiem. nebo Po obnově v systému BIOS zapněte podporu rozhraní UEFI. Cílový hardware UEFI Disk: MBR vypněte podporu rozhraní UEFI. 2. Proveďte obnovu se spouštěcím médiem. nebo Po obnově v systému BIOS vypněte podporu rozhraní UEFI. Řešení Obnovte operační systém na disk GPT nebo na neinicializovaný disk. UEFI Disk: GPT Řešení Obnovte operační systém na disk MBR nebo na neinicializovaný disk Obnova disků Předpokládejme, že jste zálohovali celý disk (se všemi jeho svazky) a chcete jej obnovit na jinou cílovou platformu. Schopnost obnoveného systému spustit se v různých režimech závisí na operačních systémech nainstalovaných na zdrojovém disku. Operační systémy mohou být převoditelné, tedy umožňovat změnu spouštěcího režimu ze systému BIOS na rozhraní UEFI a zpět, nebo nepřevoditelné. Seznam převoditelných operačních systémů naleznete v tématu Obnova svazků (str. 151). Pokud zdrojový disk obsahuje jeden nebo více operačních systémů, a všechny jsou převoditelné, lze režim spouštění změnit automaticky. V závislosti na aktuálním režimu spouštění může být cílový disk inicializován buď na styl oddílů GPT nebo MBR. Pokud je alespoň jeden operační systém na zdrojovém disku nepřevoditelný (nebo zdrojový disk obsahuje spouštěcí svazky nepřevoditelných systémů), nelze režim spouštění změnit automaticky a aplikace inicializuje cílový disk podle zdrojového. Chcete-li spustit cílový počítač, je nutné v systému BIOS ručně zapnout/vypnout rozhraní UEFI. Jinak se systém po obnově nespustí. 152 Copyright Acronis International GmbH,
153 Následující tabulka obsahuje souhrn všech případů obnovy disků se systémem založeným na systému BIOS na systém založený na rozhraní UEFI a opačně. Zelené pozadí znamená, že systém bude spustitelný. Není vyžadován žádný zásah uživatele. Žluté pozadí znamená, že je nutné provést další kroky, aby byl systém spustitelný. Tyto kroky není možné na některých počítačích uskutečnit. Původní systém Cílový hardware BIOS OS: převoditelný BIOS OS: nepřevoditelný UEFI OS: převoditelný UEFI OS: nepřevoditelný BIOS Cílový disk bude inicializován jako MBR. Operační systém bude automaticky převeden tak, aby podporoval spouštění pomocí systému BIOS. Pokud chcete zdrojový disk obnovit tak, jak je : 1. Zapněte v systému BIOS podporu rozhraní UEFI. 2. Spusťte počítač ze spustitelného média a proveďte obnovu. Cílový disk bude inicializován jako zdrojový (GPT). Cílový počítač musí podporovat rozhraní UEFI. Další kroky 1. Zapněte v systému BIOS podporu rozhraní UEFI. 2. Spusťte počítač ze spustitelného média a proveďte obnovu. UEFI Cílový disk bude inicializován jako GPT. Operační systém bude automaticky převeden tak, aby podporoval spouštění s rozhraním UEFI. Pokud chcete zdrojový disk obnovit tak, jak je : 1. Vypněte v systému BIOS podporu rozhraní UEFI. 2. Spusťte počítač ze spustitelného média a proveďte obnovu. Cílový disk bude inicializován jako zdrojový (MBR). Cílový počítač musí podporovat systém BIOS. Další kroky 1. Vypněte v systému BIOS podporu rozhraní UEFI. 2. Spusťte počítač ze spustitelného média a proveďte obnovu. 153 Copyright Acronis International GmbH,
154 Obnova na velké disky v systému BIOS Po obnově do systému založeném na systému BIOS se cílový disk inicializuje jako MBR. Pokud je disk větší než 2 TB, budou kvůli omezením na velikost disku v systému BIOS dostupné pouze první 2 TB disku. Pokud počítač podporuje rozhraní UEFI, je omezení možné obejít zapnutím podpory rozhraní UEFI a následným provedením obnovy. Disk je inicializován jako GPT. U disků GPT neexistuje omezení na 2 TB. 5.4 Acronis Active Restore Active Restore je vlastní technologií společnosti Acronis, která převede systém nebo databázi do stavu online okamžitě po spuštění obnovy. V tomto tématu je popsáno použití technologie Active Restore během obnovení operačního systému. I když je obnovení založeno na stejné technologii, obnovení databází Microsoft Exchange nebo Microsoft SQL probíhá zcela jinak. Další informace naleznete v následujících tématech: Informace o obnovení databází Microsoft Exchange naleznete v tématu Použití doplňku Acronis Active Restore k obnově databáze dokumentu Zálohování dat serveru Microsoft Exchange. Informace o obnovení databází Microsoft SQL naleznete v tématu Použití doplňku Acronis Active Restore k obnově databáze SQL (str. 310). Omezení Doplněk Active Restore není k dispozici při obnově operačního systému Windows 8/8.1 nebo Windows Server 2012/2012 R2. Pomocí funkce Active Restore lze okamžitě obnovit data na stejném počítači. Tato funkce není při obnově na odlišný hardware dostupná. Jediné podporované umístění archivu je lokální disk nebo přesněji všechna zařízení, která jsou k dispozici prostřednictvím systému BIOS počítače. Tímto zařízením může být zóna Acronis Secure Zone, USB disk, flash disk nebo kterýkoliv interní pevný disk. Doplněk Active Restore nepodporuje disky se stylem oddílů GPT jako obnovovaný zdroj, cíl obnovy nebo umístění archivů. To také znamená, že není podporováno rozhraní UEFI. Jediný podporovaný režim spouštění je BIOS. Jak to funguje Při konfiguraci operace obnovy vyberete ze zálohy disky nebo svazky, které se mají obnovit. Acronis Backup prohledá v záloze vybrané disky nebo svazky. Pokud při prohledávání najde podporované operační systémy, stane se doplněk Acronis Active Restore se povolí. Pokud nepovolíte doplněk Active Restore, bude obnova probíhat obvyklým způsobem a počítač bude schopen provozu až po dokončení obnovy. Pokud doplněk Active Restore povolíte, bude průběh akcí vypadat následovně. Jakmile je obnova systému spuštěna, operační systém se spustí ze zálohy. Stroj se stává funkčním a připraveným poskytovat nezbytné služby. Data požadovaná k obsluze příchozích požadavků jsou obnovována s nejvyšší prioritou, vše ostatní je obnovováno na pozadí. Protože obsluha požadavků je prováděna simultánně s obnovou, mohou se systémové operace zpomalit, pokud je priorita obnovy (str. 167) v možnostech obnovení nastavena na hodnotu Nízká. I přesto, že čas, po který systém není dostupný je minimální, během obnovy se může snížit jeho výkon. Scénáře použití 1. Doba naběhnutí systému je jedním z kritérií efektivnosti. 154 Copyright Acronis International GmbH,
155 Příklady: Online služby orientované na zákazníky, internetové obchody, hlasovací místnosti. 2. Poměr mezi místem na systém a celkovým volným prostorem je ve velkém nepoměru k celkovému prostoru. Některé počítače jsou používány jako úložná zařízení, kde operační systém vyžaduje malou část prostoru a veškerý zbývající prostor na disku je určen jako úložiště pro filmy, hudbu a další multimediální soubory. Některé z těchto jednotek mohou být extrémně velké vzhledem k systému, a tak prakticky veškerá doba obnovy bude vyhrazena pro obnovení souborů, které mohou být obnoveny mnohem později, pokud v blízké budoucnosti vůbec. Pokud zvolíte doplněk Acronis Active Restore, systém bude v krátkém čase funkční. Uživatelé budou moci otevírat nezbytné soubory z paměti a používat je, zatímco zbytek souborů, které nejsou okamžitě potřeba, jsou obnovovány na pozadí. Příklady: uložená sbírka filmů, uložená hudba, multimédia. Způsob použití 1. Zálohujte systémový svazek nebo disk do umístění přístupného ze systému BIOS. To může být Acronis Secure Zone, USB disk, flash disk nebo kterýkoliv interní pevný disk. Pokud se operační systém a jeho zavaděč nachází v různých svazcích, zahrňte do zálohy vždy oba svazky. Tyto svazky je rovněž nutné společně obnovovat, jinak je velká pravděpodobnost, že operační systém nebude možné spustit. 2. Tvorba spouštěcích médií. 3. Pokud dojde k selhání systému, spusťte počítač s pomocí spouštěcího média. Spusťte konzolu a připojte se ke spouštěcímu agentovi. 4. Vytvoření úlohy obnovy (str. 130). V části Co obnovovat zkontrolujte, že je pro obnovu vybrán systémový disk nebo svazek. Acronis Active Restore vybere pro spuštění a následnou obnovu první operační systém nalezený během prohledávání zálohy. Nepokoušejte se s pomocí technologie Active Restore obnovit více než jeden operační systém, pokud chcete, aby byl výsledek předvídatelný. Pokud obnovujete systém spouštějící více systémů, zvolte pouze jednu systémovou jednotku a spouštěcí jednotku najednou. 5. V části Kam obnovovat zkontrolujte, že je systémový disk nebo svazek namapován na první disk. Pokud tomu tak není, namapujte jej ručně pomocí postupu popsaného v tématu Výběr cílových disků (str. 137). 6. Pod položkou Acronis Active Restore vyberte Použít. 7. Jakmile je obnova systému spuštěna, operační systém se spustí ze zálohy. Na hlavním panelu systému se objeví ikona funkce Acronis Active Restore. Stroj se stává funkčním a připraveným poskytovat nezbytné služby. Uživatel bezprostředně vidí stromovou strukturu jednotek, ikony a může otevírat soubory nebo spouštět aplikace, i když doposud nebyly obnoveny. Ovladače Acronis Active Restore zachytávají systémové dotazy a nastavují přímou prioritu pro obnovení souborů, které jsou nezbytné pro obsloužení příchozích požadavků. Zatímco probíhá obnova za běhu, pokračující proces obnovy je přenesen na pozadí. Dokud není obnova dokončena, nevypínejte a nerestartujte počítač. Pokud počítač vypnete, všechny změny provedené v systému od posledního spuštění budou ztraceny. Systém by se neobnovil, a to ani částečně. Jediným možným řešením je v takovém případě restartování procesu obnovy ze spouštěcího média. 8. Obnova na pozadí pokračuje, dokud nejsou obnoveny vybrané jednotky, je proveden zápis do protokolu a doplněk Acronis Active Restore zmizí ze systémové oblasti. 155 Copyright Acronis International GmbH,
156 5.5 Odstraňování problémů se spouštěním Pokud bylo systém v době zálohování možné spustit, očekáváte, že to bude možné i po obnově. Informace, které operační systém ukládá a používá ke spouštění, však mohou být v době obnovy již zastaralé, především pokud změníte velikosti svazků, jejich umístění nebo cílové disky. Aplikace Acronis Backup po obnově automaticky aktualizuje zavaděče systému Windows. Ostatní zavaděče mohou být také opraveny, ale existují případy, kdy je zavaděče nutné znovu aktivovat. Konkrétně při obnově svazku systému Linux je někdy třeba provést opravy nebo změny spouštění tak, aby se systém Linux mohl správně spustit a načíst. Níže je shrnutí obvyklých situací vyžadujících další akce uživatele. Proč nemusí být možné obnovený operační systém spustit BIOS počítače je nastaven na spouštění z jiného pevného disku. Řešení: Nastavte BIOS tak, aby spouštění probíhalo z HDD, na kterém je operační systém umístěn. Systém byl obnoven na odlišný hardware a nový hardware není kompatibilní s nejdůležitějšími ovladači obsaženými v obrazu Řešení: Spusťte počítač pomocí spouštěcího média a pomocí doplňku Acronis Universal Restore (str. 147) nainstalujte příslušné ovladače a moduly. Systém Windows byl obnoven do dynamického svazku, který nelze nastavit jako spouštěcí Řešení: Obnovte systém Windows na základní, jednoduchý nebo zrcadlený svazek. Systémový svazek byl obnoven na disk, který neobsahuje záznam MBR Když nastavíte obnovu systémového svazku na disk, který neobsahuje záznam MBR, zeptá se aplikace, zda chcete současně se systémovým svazkem obnovit i záznam MBR. Neobnovení zvolte pouze v případě, že systém nechcete spouštět. Řešení: Obnovte svazek ještě jednou spolu se záznamem MBR příslušného disku. Systém používá Správce výběru OS Acronis Protože hlavní spouštěcí záznam (MBR) může být během obnovy systému změněn, Správce výběru OS Acronis, který využívá záznam MBR, může přestat fungovat. V takovém případě lze Správce výběru OS Acronis znovu aktivovat následovně. Řešení: Spusťte počítač ze spouštěcího média Acronis Disk Director a v nabídce vyberte možnost Nástroje -> Aktivovat Správce výběru OS Acronis. Systém používá zavaděč GRUB (GRand Unified Bootloader) a byl obnoven z normální (ne z identické kopie sektor po sektoru) zálohy Jedna část zavaděče GRUB je umístěna buď v několika prvních několika sektorech disku, nebo v prvních několika sektorech svazku. Zbytek se nacház v systému souborů jednoho ze svazků. Spustitelnost systému lze obnovit automaticky pouze v případě, že je zavaděč GRUB umístěn v prvních několika sektorech disku a v systému souborů, ke kterému je umožněn přímý přístup. V jiných případech musí uživatel spouštěcí program znovu aktivovat ručně. Řešení: Aktivujte spouštěcí program znovu. Možná bude nutné opravit konfigurační soubor. Systém používá Linux Loader (LILO) a byl obnoven z normální (ne z identické kopie sektor po sektoru) zálohy LILO obsahuje mnoho odkazů na absolutní čísla sektorů, takže jej nelze opravit automaticky kromě případů, kdy jsou všechna data obnovena do sektorů, které mají stejná absolutní čísla jako na zdrojovém disku. Řešení: Aktivujte spouštěcí program znovu. Možná bude nutné opravit konfigurační soubor z důvodů uvedených v předchozí položce. 156 Copyright Acronis International GmbH,
157 Systémový zavaděč ukazuje na špatný svazek To se může stát, pokud nejsou systémové nebo spouštěcí svazky obnoveny do svého původního umístění. Řešení: Úpravou souboru boot.ini nebo boot\bcd lze tento problém vyřešit pro systémy Windows. Aplikace Acronis Backup to provádí automaticky a proto pravděpodobně žádné problémy mít nebudete. Pro zavaděče GRUB a LILO budete potřebovat opravit konfigurační soubory GRUB. Pokud se číslo kořenového diskového oddílu Linuxu změnilo, doporučuje se také změnit soubor /etc/fstab, aby byl svazek SWAP přístupný. Linux byl obnoven ze zálohy svazku LVM na základní disk MBR Takový systém nelze spustit, protože jeho jádro se snaží připojit kořenový systém souborů ve svazku LVM. Řešení: Změňte konfiguraci zavaděče a soubor /etc/fstab tak, aby se LVM nevyužívalo, a znovu aktivujte zavaděč Jak reaktivovat zavaděč GRUB a změnit jeho konfiguraci Obecně můžete hledat vhodný postup v příručce k zavaděči. Existuje také odpovídající článek znalostní databáze na webové stránce společnosti Acronis. Zde je uveden příklad reaktivace zavaděče GRUB v případě obnovení systémového disku (svazku) na identický hardware. 1. Spusťte Linux nebo proveďte spuštění ze spouštěcího média a stiskněte klávesy CTRL+ALT+F2. 2. Připojte systém, který obnovujete: mkdir /mnt/system/ mount -t ext3 /dev/sda2 /mnt/system/ # root partition mount -t ext3 /dev/sda1 /mnt/system/boot/ # boot partition 3. Připojte systémy souborů proc a dev k obnovovanému systému: mount -t proc none /mnt/system/proc/ mount -o bind /dev/ /mnt/system/dev/ 4. Uložte kopii souboru nabídky GRUB spuštěním jednoho z následujících příkazů: cp /mnt/system/boot/grub/menu.lst /mnt/system/boot/grub/menu.lst.backup nebo cp /mnt/system/boot/grub/grub.conf /mnt/system/boot/grub/grub.conf.backup 5. Upravte soubor /mnt/system/boot/grub/menu.lst (v distribucích Linuxu Debian, Ubuntu a SUSE) nebo soubor /mnt/system/boot/grub/grub.conf (v distribucích Linuxu Fedora a Red Hat Enterprise) například následujícím způsobem: vi /mnt/system/boot/grub/menu.lst 6. V souboru menu.lst (respektive grub.conf) vyhledejte položku nabídky odpovídající obnovovanému systému. Tyto položky nabídky mají následující tvar: title Red Hat Enterprise Linux Server ( ) root (hd0,0) kernel /vmlinuz ro root=/dev/sda2 rhgb quiet initrd /initrd img Řádky začínající title, root, kernel a initrd určují: Název položky nabídky. 157 Copyright Acronis International GmbH,
158 Zařízení, ve kterém je umístěno jádro Linuxu obvykle se jedná o spouštěcí nebo kořenový diskový oddíl, například root (hd0,0) v tomto příkladu. Cestu k jádru v tomto zařízení a kořenový diskový oddíl v tomto případě je cesta /vmlinuz a kořenový diskový oddíl je /dev/sda2. Kořenový diskový oddíl lze určit jmenovkou (například root=label=/), identifikátorem (ve tvaru root=uuid=uuid) nebo názvem zařízení (například root=/dev/sda2). Cestu ke službě initrd v tomto zařízení. 7. Upravte soubor /mnt/system/etc/fstab a opravte názvy zařízení, která se změnila v důsledku obnovení. 8. Spusťte prostředí GRUB spuštěním jednoho z následujících příkazů: chroot /mnt/system/ /sbin/grub nebo chroot /mnt/system/ /usr/sbin/grub 9. Určete disk, na kterém je zavaděč GRUB umístěn (obvykle spouštěcí nebo kořenový diskový oddíl): root (hd0,0) 10. Nainstalujte zavaděč GRUB. Pokud chcete například nainstalovat zavaděč GRUB do hlavního spouštěcího záznamu (MBR) prvního disku, spusťte následující příkaz: setup (hd0) 11. Ukončete prostředí GRUB: quit 12. Odpojte připojené systémy souborů a spusťte znovu systém: umount /mnt/system/dev/ umount /mnt/system/proc/ umount /mnt/system/boot/ umount /mnt/system/ reboot 13. Překonfigurujte zavaděč pomocí nástrojů a dokumentace distribuce Linuxu, kterou používáte. Například v systémech Debian a Ubuntu může být nutné upravit některé řádky komentářů v souboru /boot/grub/menu.lst a spustit skript update-grub; jinak se změny nemusí projevit Informace o zavaděčích systému Windows Windows NT/2000/XP/2003 Část zavaděče je umístěna v zaváděcím sektoru diskového oddílu, zbývající část je v následujících souborech: ntldr, boot.ini, ntdetect.com a ntbootdd.sys. Soubor boot.ini je textový soubor obsahující konfiguraci zavaděče. Příklad: [boot loader] timeout=30 default=multi(0)disk(0)rdisk(0)partition(1)\windows [operating systems] multi(0)disk(0)rdisk(0)partition(1)\windows="microsoft Windows XP Professional" /noexecute=optin /fastdetect Systém Windows Vista a novější Část zavaděče je umístěna v zaváděcím sektoru diskového oddílu, zbývající část je souborech bootmgr a boot\bcd. Při spuštění systému Windows je soubor boot\bcd připojen ke klíči registru HKLM \BCD Copyright Acronis International GmbH,
159 5.6 Obnova systému Windows do továrního nastavení Pokud byl systém Windows nasazen pomocí aplikace Acronis Backup for System Builders, je možné systém obnovit do továrního nastavení. Obnovení systému do továrního nastavení je možné spustit z konzoly pro správu nebo při spuštění systému. Druhý způsob lze použít v případě, že operační systém z neznámého důvodu nelze spustit. Chcete-li spustit operaci z konzoly pro správu, klikněte na možnost Vrátit tovární nastavení v uvítacím okně. Chcete-li operaci spustit při spouštění systému, stiskněte klávesovou zkratku (ve většině případů F11) a na nové obrazovce klikněte na možnost Vrátit tovární nastavení. Je také možné pokračovat ve spouštění operačního systému. Jakmile potvrdíte operaci, aplikace Acronis Backup znovu nasadí obraz s továrním nastavením umístěný v zóně Acronis Secure Zone. Tímto bude obnoveno původní rozložení svazků, předinstalovaný operační systém Windows a všechny původní aplikace třetích stran. Aplikace dále odstraní všechny uživatelské archivy ze zóny Acronis Secure Zone a změní velikost zóny Acronis Secure Zone na původní. Varování: Všechna data uživatele uložená na původních discích počítače budou ztracena. V některých případech systém nelze vrátit do továrního nastavení ani při spouštění systému. To může nastat v případě selhání jednotky, poškozená obrazu s továrním nastavením v zóně Acronis Secure Zone nebo po nahrazení původní jednotky novou. V těchto případech je možné systém obnovit do továrního nastavení pomocí spouštěcího média s továrním nastavením, pokud bylo dodáno společně s počítačem. Chcete-li spustit tuto operaci, spusťte počítač ze spouštěcího média s továrním nastavením a klikněte na nové obrazovce na možnost Vrátit tovární nastavení. Poté, co potvrdíte operaci, aplikace Acronis Backup vytvoří Acronis Secure Zone a zkopíruje do ní obraz s továrním nastavením. Poté tento obraz nasadí výše popsaným způsobem. Další informace naleznete v tématech Acronis Secure Zone (str. 192) a Správce Acronis Startup Recovery Manager (str. 262). 5.7 Výchozí možnosti obnovení Každý agent aplikace Acronis má své vlastní výchozí možnosti obnovení. Po nainstalování agenta mají možnosti přednastavené hodnoty, které jsou v dokumentaci označovány jako výchozí. Při vytváření úlohy obnovení můžete použít buď výchozí možnosti, nebo přepsat výchozí možnosti vlastními hodnotami, který budou specifické pouze pro tuto úlohu. Také je možné přizpůsobit samotné výchozí hodnoty změnou jejich hodnot z předdefinovaných. Nová hodnota bude v tomto počítači použita jako výchozí použita na všechny později vytvořené úlohy obnovení. Chcete-li zobrazit a změnit výchozí možnosti obnovy, připojte konzolu ke spravovanému počítači a v horní nabídce vyberte příkaz Možnosti > Výchozí možnosti zálohování a obnovy > Výchozí možnosti zálohy. Dostupnost možností obnovení Dostupné možnosti obnovení závisí na: 159 Copyright Acronis International GmbH,
160 Prostředí, ve kterém agent funguje (Windows, Linux, spouštěcí médium) Typu obnovovaných dat (disky, soubory) Operačním systému obnovovaném z diskové zálohy (Windows, Linux) Následující tabulka shrnuje dostupnosti možností obnovení. Další nastavení (str. 161): Ověřit archiv záloh před obnovením Pokud obnova vyžaduje restart, automaticky restartovat počítač Po dokončení obnovy automaticky restartovat počítač Zkontrolovat po obnovení systém souborů Po obnově změnit SID Nastavit aktuální datum a čas pro obnovované soubory ová upozornění (str. 162) Zpracování chyb (str. 163): Při zpracování nezobrazovat zprávy a dialogová okna (tichý režim) Pokud dojde k chybě, pokusit se znovu Sledování událostí: Protokol událostí systému Windows (str. 164) Agent pro Windows Agent pro Linux Spouštěcí médium Obnova disku Obnova souborů (také ze zálohy disku) Obnova disku Obnova souborů (také ze zálohy disku) (založené na Linuxu nebo PE) Obnova disku Obnova souborů (také ze zálohy disku) Obnova - Obnova - Obnova - Windows Windows Windows SNMP (str. 164) Úroveň zabezpečení souborů: (str. 165): Obnovit soubory s jejich nastavením zabezpečení Přípojné body (str. 165) Copyright Acronis International GmbH,
161 Příkazy před/po obnovení (str. 165) Agent pro Windows Agent pro Linux Spouštěcí médium Obnova disku Obnova souborů (také ze zálohy disku) Obnova disku Obnova souborů (také ze zálohy disku) (založené na Linuxu nebo PE) Obnova disku Obnova souborů (také ze zálohy disku) Pouze PE Pouze PE Priorita obnovení (str. 167) Správa pásek (str. 167) - Umístění: páska Další nastavení - Umístění: páska - Umístění: páska Specifikujte další nastavení pro operace obnovení pomocí výběru nebo vymazání následujících políček. Nastavit aktuální datum a čas pro obnovené soubory Tato možnost je účinná pouze při obnově souborů. Výchozí nastavení je Povoleno. Tato možnost určuje, zda obnovit datum a čas souborů, jak je v záloze, nebo zda k nim přiřadit aktuální datum a čas. Ověřit zálohy před obnovením Výchozí nastavení je Zakázáno. Tato možnost určuje, zda se má ověřovat záloha, aby bylo před obnovením dat zajištěno, že záloha není poškozena. Zkontrolovat po obnovení systém souborů Tato možnost je účinná pouze při obnově disků nebo svazků. Výchozí nastavení je Zakázáno. Tato možnost určuje, zda se má po obnovení disku nebo svazku kontrolovat integrita systému souborů. Kontrola se koná buď okamžitě po obnovení nebo poté, co je počítač spuštěn v obnoveném operačním systému. Pokud obnova vyžaduje restart, automaticky restartovat počítač Tato možnost je účinná, pokud obnova probíhá v počítači, v němž je spuštěn operační systém. Výchozí nastavení je Zakázáno. Tato možnost určuje, zda se má počítač restartovat automaticky, pokud je to vyžadováno pro obnovu. Může se jednat o případ, když musí být obnoven svazek, který byl uzamčen operačním systémem. Po dokončení obnovy automaticky restartovat počítač Tato možnost je účinná pouze při spuštění ze spouštěcího média. 161 Copyright Acronis International GmbH,
162 Výchozí nastavení je Zakázáno. Tato možnost umožňuje zavedení počítače do obnoveného operačního systému bez zásahu uživatele. Po obnově změnit SID Tato možnost není účinná, když se provádí obnova na virtuální počítač pomocí Acronis Backup Agenta pro VMware nebo Acronis Backup Agenta pro Hyper-V. Výchozí nastavení je Zakázáno. Acronis Backup umí pro obnovený systém vygenerovat unikátní bezpečnostní identifikátor (SID). Nové SID není nutné při obnově systému na sebe nebo když vytváříte repliku systému, která nahradí původní systém. Vygenerujte nové SID, pokud původní a obnovovaný systém budou pracovat současně ve stejné pracovní skupině nebo doméně ová upozornění Tato možnost je účinná v operačních systémech Windows i Linux. Tato možnost není k dispozici při spuštění ze spouštěcího média. Tato možnost vám umožňuje dostávat upozornění em o úspěšném dokončení úlohy obnovení, jejím nezdaru nebo potřebě zásahu uživatele. Výchozí nastavení: zakázáno. Jak nastavit upozornění em 1. Upozornění zapnete zaškrtnutím políčka Zasílat ová upozornění. 2. Pod položkou Zasílat ová upozornění zaškrtněte některá z následujících políček: Když se úspěšně dokončí obnova. Když se obnova nezdaří. Když je vyžadována spolupráce uživatele. 3. Do textového pole ové adresy zadejte cílové ové adresy. Je možné zadat více adres oddělených středníky. 4. Do pole Předmět zadejte předmět upozornění. Předmět může obsahovat obyčejný text a jednu nebo více proměnných. V přijatých ových zprávách je každá proměnná nahrazena její hodnotou v čase provedení úkolu. Podporovány jsou následující proměnné: %description% V počítači se systémem Windows bude proměnná %description% nahrazena textem, který je zadán v poli Popis počítače tohoto počítače. Chcete-li zadat tento text, přejděte do Ovládací panely >Systém nebo spusťte následující příkaz jako správce: net config server /srvcomment:<text> V počítači se systémem Linux bude proměnná %description% nahrazena prázdným řetězcem ( ). %subject% Proměnná %subject% bude nahrazena následujícím výrazem: Úloha <název úlohy> <výsledek úlohy> v počítači <název počítače>. 5. Do pole Server SMTP zadejte název serveru odchozí pošty (SMTP). 6. Do pole Port zadejte port serveru odchozí pošty (SMTP). Ve výchozím nastavení je to port Copyright Acronis International GmbH,
163 7. Pokud server odchozí pošty vyžaduje ověření, zadejte do polí Uživatelské jméno a Heslo údaje ového účtu odesílatele. Pokud server SMTP nevyžaduje ověřování, ponechte pole Uživatelské jméno a Heslo prázdná. Jestliže si nejste jisti, zda server SMTP vyžaduje ověření, kontaktujte správce sítě nebo poskytovatele ových služeb. 8. Kliknutím na možnost Další parametry u... nakonfigurujte další následující parametry u: a. Od zadejte jméno odesílatele. Pokud toto pole necháte prázdné, bude ve zprávách v poli Od ová adresa odesílatele. b. Použít šifrování je možné zvolit šifrované připojení k poštovnímu serveru. K dispozici je výběr mezi typy šifrování SSL a TLS. c. Někteří internetoví poskytovatelé vyžadují před odesláním čehokoliv přihlášení k serveru příchozí pošty. V tomto případě zaškrtnutím políčka Přihlásit se k serveru příchozí pošty povolte server POP a proveďte jeho nastavení: Server příchozí pošty (POP) zadejte název serveru POP. Port nastavte port serveru POP. Ve výchozím nastavení je tento port nastaven na hodnotu 110. Zadejte uživatelské jméno a heslo serveru příchozí pošty. d. Klikněte na tlačítko OK. 9. Kliknutím na položku Odeslat testovací ovou zprávu zkontrolujte, zda ová upozornění fungují se zadaným nastavením správně Zpracování chyb Tyto možnosti jsou účinné v operačním systému Windows a Linux i pro spouštěcí média. Tyto možnosti umožňují určit, jak se mají zpracovat chyby, které se mohou vyskytnou během obnovy. Při zpracování nezobrazovat zprávy a dialogová okna (tichý režim) Výchozí nastavení: Zakázáno. Když je zapnut tichý režim, aplikace automaticky zpracuje situace vyžadující zásah uživatele, kde je to jen možné. Když operace nemůže bez zásahu uživatele pokračovat, tak selže. Podrobnosti o operaci včetně případných chyb lze nalézt v protokolu operace. Pokud dojde k chybě, pokusit se znovu Výchozí nastavení: Povoleno. Počet pokusů: 30. Intervaly mezi pokusy: 30 sekund. Když dojde k opravitelné chybě, aplikace se znovu pokusí provést nespěšnou operaci. Můžete nastavit interval a počet pokusů. Pokusy budou ukončeny, jakmile se operace zdaří NEBO dojde k vykonání zadaného počtu pokusů, podle toho, co nastane dřív. Pokud například umístění v síti není k dispozici nebo není dosažitelné, aplikace se bude pokoušet o přístup k tomuto umístění každých 30 sekund, ale ne více než 5krát. Pokusy budou zastaveny, jakmile se obnoví spojení nebo bude dosaženo zadaného počtu pokusů, podle toho, co nastane dříve Sledování událostí Je možné duplikovat události protokolu událostí operací obnovování prováděné ve spravovaném počítači v protokolu událostí aplikací systému Windows, nebo události zasílat určitým správcům SNMP. 163 Copyright Acronis International GmbH,
164 SNMP upozornění Tato možnost je účinná v operačních systémech Windows i Linux. Tato možnost není k dispozici při spuštění ze spouštěcího média. Tato možnost určuje, zda mají agenti fungující ve spravovaném počítači posílat vlastní protokol událostí operací obnovení určeným správcům SNMP (Simple Network Management Protocol). Můžete si vybrat, které typy události mají být zasílány. Další informace o použití SNMP s aplikací Acronis Backup naleznete v tématu Podpora pro SNMP (str. 51). Výchozí nastavení: Použít nastavení určena v možnostech počítače. Jak zvolit odesílání událostí operací obnovení na správce SNMP: Vyberte si jednu z následujících možností: Použít nastavení určena v možnostech počítače využívá nastavení určená pro počítač. Více informací viz Možnosti počítače. Zasílat SNMP upozornění individuálně pro události operací obnovení zasílání události operací obnovení určeným správcům SNMP. Typy událostí, které se mají odesílat - vyberte typy událostí, které se mají odesílat: Všechny události, Chyby a varování nebo Pouze chyby. Název serveru/ip - zadejte název nebo IP adresu hostitele, na kterém je spuštěna aplikace pro správu SNMP, kam se budou zprávy odesílat. Komunita - zadejte název SNMP komunity, do které patří hostitel provozující aplikaci pro správu SNMP i odesílající počítač. Typická komunita je veřejná. Chcete-li zkontrolovat správnost nastavení, klikněte na Zaslat zkušební zprávu. Neodesílat SNMP upozornění vypnutí zasílání záznamů událostí operací obnovení správcům SNMP Protokol událostí systému Windows Tato možnost je účinná pouze v operačních systémech Windows. Tato možnost není k dispozici při běhu ze zaváděcího média. Tato volba určuje, zda má agent fungující na spravovaném počítači zaznamenávat události operací obnovení do protokolu událostí aplikací systému Windows (chcete-li jej zobrazit, spusťte příkaz eventvwr.exe nebo vyberte položky Ovládací panely -> Nástroje pro správu -> Prohlížeč událostí). Zaznamenávané informace můžete filtrovat. Přednastaveno je: Použít nastavení, uložená v možnostech počítače. Chcete-li zvolit zaznamenávání událostí operací obnovení v protokolu událostí aplikací Windows Vyberte jednu z následujících možností: Použít nastavení, uložená v možnostech počítače využívá nastavení určená pro počítač. Více informací viz Možnosti počítače. Zaznamenat následující typy události zaznamenání událostí týkajících se operací obnovení v protokolu událostí aplikací. Určete typy akcí, které se mají zaznamenat: 164 Copyright Acronis International GmbH,
165 Všechny události zaznamená všechny události (informace, varování a chyby) Chyby a varování Jen chyby Nezaznamenávat - zakázat protokolování událostí operací obnovení v Protokolu událostí aplikací Úroveň zabezpečení souborů Tato volba je účinná pouze pro obnovu souborů Windows ze zálohy na úrovni souborů. Tato volba určuje, zda se společně se soubory mají obnovit NTFS oprávnění. Přednastaveno je: Obnovit soubory s jejich bezpečnostním nastavením. Pokud oprávnění NTFS byla během zálohování (str. 116) zachována, můžete zvolit, zda obnovit oprávnění nebo nechat soubory zdědit NTFS oprávnění od složky, do které jsou obnovovány Přípojné body Tato možnost má vliv jen ve Windows při obnově dat ze zálohy na úrovni souborů. Možnost Přípojné body zaškrtněte, chcete-li obnovit soubory a složky, které byly uloženy na připojených svazcích a zálohovány se zapnutou možností Přípojné body. Další informace o zálohování připojených svazků nebo svazků sdílených v clusteru naleznete v tématu Přípojné body (str. 119). Výchozí nastavení: Zakázáno. Tato možnost je účinná pouze v případě, že pro zálohování vyberete složku, která je v hierarchii složek výše než přípojný bod. Pokud vyberete pro obnovu složky v přípojném bodě nebo samotný přípojný bod, obnoví se vybrané položky nezávisle na hodnotě možnosti Přípojné body. Nezapomeňte, že pokud není v okamžiku obnovy svazek připojen, data se obnoví přímo do složky, která byla přípojným bodem v okamžiku zálohy Příkazy před-po Tato možnost platí pro operační systémy Windows a Linux i pro zaváděcí médium založená na PE. Tato volba vám umožňuje určit příkazy, které se provedou automaticky před a po obnově dat. Příklad, jak můžete používat příkazy před/po: můžete spustit příkaz Checkdisk s cílem najít a opravit logické chyby systému souborů, fyzické chyby nebo vadné sektory před zahájením obnovy nebo po dokončení obnovy. Tento program nepodporuje interaktivní příkazy. To jsou příkazy, které vyžadují zásah uživatele (například "pause"). Příkazy po obnově nebudou vykonány, pokud obnova pokračuje restartováním. Jak zadat příkazy před/po 1. Zaškrtnutím jedné z následujících možností povolte příkazy před/po: Vykonat před obnovou Vykonat po obnově 2. Proveďte jeden z následujících úkonů: 165 Copyright Acronis International GmbH,
166 Klikněte na Upravit pro zadání nového příkazu nebo dávkového souboru V rozevíracím seznamu vyberte existující příkaz nebo dávkový soubor 3. Klikněte na tlačítko OK Příkaz před obnovením Jak zadat příkaz nebo dávkový soubor, který má být proveden před spuštěním procesu obnovení 1. V textovém poli Příkaz zadejte příkaz nebo vyhledejte dávkový soubor. Tento program nepodporuje interaktivní příkazy. To jsou příkazy, které vyžadují zásah uživatele (například "pause"). 2. V textovém poli Pracovní adresář zadejte cestu k adresáři, kde bude spuštěn příkaz nebo dávkový soubor. 3. Pokud je to nutné, zadejte argumenty spouštěných příkazů do textového pole Argumenty. 4. V závislosti na požadovaných výsledcích zvolte vhodné možnosti, jak jsou uvedeny v následující tabulce. 5. Chcete-li ověřit správnost příkazu, klikněte na položku Testovat příkaz. Políčko Nastavení Nechat selhat úlohu, pokud selže vykonávání příkazu* Neobnovovat před dokončením provedení příkazu Zaškrtnuto Nezaškrtnuto Zaškrtnuto Nezaškrtnuto Zaškrtnuto Zaškrtnuto Nezaškrtnuto Nezaškrtnuto Přednastaveno Provést obnovu pouze po úspěšném vykonání příkazu. Nechat selhat úlohu, pokud selhalo spuštění příkazu. Výsledek Provést obnovu po vykonání příkazu, ať už vykonání příkazů bylo nebo nebylo úspěšné. N/A Provést obnovu současně s vykonáváním příkazu a bez ohledu na výsledku provedení příkazu. Za selhání příkazu se považuje, pokud jeho návratový kód není roven nule Příkaz po obnovení Jak zadat příkaz/spustitelný soubor, aby byl spuštěn po dokončení obnovení 1. V textovém poli Příkaz zadejte příkaz nebo vyhledejte dávkový soubor. 2. V textovém poli Pracovní adresář zadejte cestu k adresáři, kde bude spuštěn příkaz nebo dávkový soubor. 3. Pokud je to nutné, zadejte argumenty spouštěných příkazů do textového pole Argumenty. 4. Pokud je provedení příkazu velmi důležité, zaškrtněte políčko Nechat selhat úlohu, pokud selže vykonávání příkazu. Za selhání příkazu se považuje, pokud jeho návratový kód není roven nule. V případě, že provedení příkazu selže, výsledek spuštění úlohy bude nastaven na Selhalo. Jestliže není toto políčko zaškrtnuto, výsledek provedení příkazu neovlivní úspěch nebo selhání provedení zálohy. Výsledky vykonání příkazu můžete sledovat prozkoumáním protokolu. 5. Chcete-li ověřit správnost příkazu, klikněte na položku Vyzkoušet příkaz. 166 Copyright Acronis International GmbH,
167 Příkazy po obnově nebudou vykonány, pokud obnova pokračuje restartováním Priorita obnovení Tato možnost je účinná v operačních systémech Windows i Linux. Tato možnost není k dispozici při běhu ze zaváděcího média. Priorita procesu běžícího v systému určuje množství prostředků CPU a systémových prostředků přiřazených procesu. Snížení priority pro obnovu uvolní více zdrojů pro další aplikace. Zvýšení priority obnovy může urychlit proces obnovení pomocí požádání operačního systému, aby přidělil více prostředků aplikaci, která provádí obnovu. Ačkoliv výsledný účinek tohoto nastavení závisí na celkovém využití CPU a dalších faktorech, jako je rychlost čtení a zápisu na disk nebo zatížení sítě. Přednastaveno je: Normální. Jak určit prioritu procesu obnovení Vyberte jednu z následujících možností: Nízká minimalizace prostředků používaných procesem obnovy a přenechání více prostředků dalším procesům běžícím na počítači; Normální spuštění procesu obnovy s normální rychlostí, přidělování zdrojů rovnoměrně jiným procesům; Vysoká - maximalizace rychlosti obnovení převzetím prostředků jiných procesů Správa pásek Použít ke zrychlení obnovy diskovou mezipaměť Tuto možnost lze použít u obnovy souborů ze záloh uložených na páskách. Výchozí nastavení: Zakázáno Pokud je tato možnost povolena, software použitím dočasných souborů minimalizuje počet přetočení pásky a tím zrychlí obnovu. Software vytvoří soubory na místním disku počítače, ke kterému je připojeno páskové zařízení, a po dokončení obnovy soubory odstraní. Tato možnost je účinná zejména při obnově velkých souborů. Dočasné soubory ale vyžadují místo odpovídající celkové velikosti souborů, které chcete obnovit. 167 Copyright Acronis International GmbH,
168 6 Převod na virtuální počítač Aplikace Acronis Backup nabízí množství způsobů převodu diskové zálohy na virtuální počítač. Toto téma vám pomůže s výběrem metody, která nejlépe vyhovuje vašim potřebám, a obsahuje také příslušné postupy pro převod. 6.1 Metody převodu Je možné si vybrat z následujících metod převodu: a) Nastavení převodu na součást plánu zálohování Kdy použít: Pokud chcete zálohování a převod provést podle plánu. To umožňuje udržování záložního virtuálního serveru pro případ selhání fyzického serveru. Pokud nechcete měnit výsledné nastavení virtuálního počítače. Jak to provést: Při tvorbě plánu zálohování (str. 53) zapněte převod zálohy do virtuálního počítače (str. 170). b) Obnovení zálohovaných disků nebo svazků do umístění Nový virtuální počítač Kdy použít: Pokud chcete převod provést jednou nebo příležitostně podle potřeby. Pokud chcete provést bezztrátový převod z fyzického do virtuálního prostředí. V tomto případě spusťte původní počítač ze spouštěcího média, proveďte zálohování ve stavu offline a okamžitě počítač obnovte z výsledné zálohy. Pokud je nutné změnit výsledné nastavení virtuálního počítače. Například můžete přidat nebo odebrat disky, vybrat režim poskytování disku, změnit velikosti svazků a jejich umístění na discích a další. Jak to provést: Postupujte podle pokynů v tématu Obnovení do umístění Nový virtuální počítač (str. 173). c) Obnovení zálohovaných disků nebo svazků do ručně vytvořeného virtuálního počítače pomocí spouštěcího média Kdy použít: Pokud chcete místo importu vytvořit počítač přímo na virtualizačním serveru. Tip: Pomocí Agenta pro VMware nebo Agenta pro Hyper-V je možné pomocí metod (a) a (b) přímo vytvořit virtuální počítač na příslušném virtualizačním serveru. Pokud je nutné znovu vytvořit dynamické svazky v počítači se systémem Windows. Pokud je nutné znovu vytvořit logické svazky nebo softwarové pole RAID v počítači se systémem Linux. Jak to provést: Řiďte se postupem popsaným v části Obnovení do ručně vytvořeného virtuálního počítače (str. 176). 6.2 Převod na automaticky vytvořený virtuální počítač V tomto tématu jsou popsány metody převodu (str. 168), při kterých aplikace Acronis Backup automaticky vytváří nový virtuální počítač: Při převodu, který je součástí plánu zálohování (str. 170), software vytvoří kromě zálohy i virtuální počítač. Tento virtuální počítač má stejnou konfiguraci jako původní. 168 Copyright Acronis International GmbH,
169 Při obnovení do umístění Nový virtuální počítač (str. 173) software vytvoří virtuální počítač ze zálohy, kterou již máte. Konfiguraci virtuálního počítače lze změnit. Podle agenta, který převod provádí, může aplikace Acronis Backup vytvořit virtuální počítače v následujících formátech: Agent pro Windows, Agent pro Linux VMware Workstation Microsoft Virtual PC (zahrnuje Windows Virtual PC) Citrix XenServer OVA (pouze během obnovení do umístění Nový virtuální počítač ). Virtuální počítač založený na jádře Red Hat Enterprise Virtualization (formát RAW) Agent pro VMware VMware ESX(i) Agent pro Hyper-V Microsoft Hyper-V Co zvážit před převodem Převod počítače založeného na rozhraní UEFI Virtuální počítače používající rozhraní UEFI, v současnosti podporuje VMware ESXi 5. Pokud je cílová virtualizační platforma ESXi 5, aplikace Acronis Backup vytvoří počítač založený na rozhraní UEFI. V opačném případě bude výsledný počítač používat spouštěcí firmware BIOS. Aplikace Acronis Backup upraví režim spouštění Windows na spouštěcí firmware systému BIOS a zajistí, že systém Windows bude možné spustit. Změna režimu spouštění z rozhraní UEFI na BIOS není podporována v systémech Linux. Během převodu počítače založeného na rozhraní UEFI se systémem Linux zkontrolujte, že počítač používá zavaděč GRUB verze 1 a že cílovou virtualizační platformou je ESXi 5. Další informace naleznete v tématu Podpora počítačů založených na rozhraní UEFI (str. 48). Logické a dynamické svazky Výsledný počítač bude obsahovat základní svazky i v případě, že se v záloze nachází logická struktura svazků systému Linux. To stejné platí pro dynamické disky používané v systémech Windows. Pokud chcete znovu vytvořit logické nebo dynamické svazky v počítači, proveďte převod postupem popsaným v tématu Obnova do ručně vytvořeného virtuálního počítače (str. 176). Opětovná aktivace vlastního zavaděče Během převodu se může diskové rozhraní změnit ručně nebo jako výsledek migrace na jinou platformu. Aplikace nastaví rozhraní systémového disku na výchozí rozhraní nové platformy. Výchozím rozhraním je SCSI pro platformu VMware a IDE pro ostatní podporované platformy. Pokud se rozhraní systémového disku změní, název spouštěcího zařízení se také změní, zatímco zavaděč bude pořád používat starý název. Převod logických svazků na základní může také způsobit, že se systém nespustí. Z těchto důvodů může být nutné počítač nakonfigurovat tak, aby odkazoval na nová zařízení, a znovu jej aktivovat, jestliže používá vlastní spouštěcí program, Konfigurace zavaděče GRUB není v běžných případech nutná, protože aplikace Acronis Backup ji provede automaticky. V případě nutnosti použijte postup popsaný v tématu Reaktivace zavaděče GRUB a změna jeho konfigurace (str. 157). 169 Copyright Acronis International GmbH,
170 Další informace o převodu fyzického počítače na virtuální naleznete v dokumentu Zálohování virtuálních počítačů Nastavení pravidelných převodů na virtuální počítač Při vytváření plánu zálohování (str. 53) můžete nastavit pravidelný převod zálohy disku nebo svazku na virtuální počítač. Pomocí nastavení pravidelných převodů můžete získat kopii vašeho serveru nebo pracovní stanice ve virtuálním počítači, který lze snadno zapnout v případě, že původní počítač selže. Omezení Převod záloh z následujících umístění není dostupný: CD, DVD, disky Blu-Ray, páskové jednotky a úložiště Acronis Cloud Storage. Převod virtuálního počítače Citrix XenServer není dostupný jako součást plánu zálohování. Jako další možnost lze použít metody (b) a (c) popsané v tématu Metody převodu (str. 168). Microsoft Virtual PC nepodporuje virtuální disky větší než 127 GB. Během převodu na virtuální počítač bude velikost všech disků, které přesahují 127 GB zmenšena na tuto hodnotu. Pokud změna velikosti disku není možná, převod se nezdaří. Pokud potřebujete větší virtuální disky, aby je bylo možné připojit k počítači Hyper-V, použijte metody (b) a (c) popsané v tématu Metody převodu (str. 168) Nastavení převodu Toto téma obsahuje informace, které vám pomohou provést správné nastavení převodu. Nastavení se zadává v části Převést na virtuální počítač na stránce Vytvořit plán zálohování. Převod na virtuální počítač Převod z Při kopírování nebo přesunu záloh do jiných umístění (str. 94) vyberte umístění zálohy. Umístění převodů, které nejsou dostupné (str. 170), například úložiště Acronis Cloud Storage, nejsou v seznamu uvedena. Ve výchozím nastavení se převod provede z primárního umístění. Kdy převádět V závislosti na vybraném schématu zálohování určete, zda převádět všechny plné, přírůstkové nebo rozdílové zálohy, nebo zda převádět poslední vytvořenou zálohu podle plánu. V případě potřeby určete plán převodu (str. 171). Cílový hostitel... (str. 171) Vyberte výsledný typ virtuálního počítače a umístění. Dostupné možnosti závisí na agentovi, který převod provede. Převod může provádět agent, který provádí zálohování (výchozí nastavení), nebo agent nainstalovaný v jiném počítači. V případě agenta nainstalovaného v jiném počítači je třeba archiv uložit do sdíleného umístění, například do síťové složky nebo spravovaného úložiště, aby ostatní počítače měly přístup k archivu. Chcete-li určit jiného agenta, klikněte na možnost Změnit a vyberte počítač, kde je nainstalován Agent pro VMware, Agent pro Hyper-V, Agent pro Windows nebo Agent pro Linux. Úložiště Vyberte úložiště na virtualizačním serveru nebo složku, do níž se mají umístit soubory virtuálního počítače. Výsledné VM 170 Copyright Acronis International GmbH,
171 Zadejte název virtuálního počítače. Výchozí název je Backup_of_[Název počítače]. Do názvu lze přidat více proměnných. Podporovány jsou následující šablony: [Název plánu] [Název počítače] [Název virtuálního hostitele] [Název virtuálního počítače] [Typ virtualizačního serveru] Složka na VMware vcenter Pokud je server pro správu integrován se serverem vcenter, výsledné virtuální počítače se objeví ve složce Acronis Backups na serveru vcenter. Můžete zadat podsložku pro počítače, jež vyplývají z provádění plánu Nastavení plánu převodu Záloha disku (str. 420) vytvořená během provádění plánu zálohování může být převedena na virtuální počítač okamžitě, podle plánu nebo můžete tyto metody zkombinovat. Úloha převodu bude vytvořena na zálohovaném počítači a použije datum a čas tohoto počítače. Pokud je agent, který provádí zálohu, nainstalován mimo něj (například pokud zálohujete virtuální počítač ESX(i) nebo Hyper-V na úrovni hypervizor), úloha se vytvoří v počítači, kde se agent nachází. Cílový virtuální počítač musí být vypnut v okamžiku převodu, jinak úloha převodu selže. Pokud se to stane, můžete znovu spustit úlohu převodu ručně po vypnutí počítače. Všechny změny provedené v počítači zatímco byl zapnut, budou přepsány Výběr počítače, který bude provádět převod Vezměte v úvahu následující činitele. Který agent je nainstalován v počítači? Typ a umístění výsledného virtuálního počítače závisí na agentovi, který se nachází ve vybraném počítači. V počítači je nainstalován Agent pro VMware Pokud agent spravuje více hostitelů ESX(i), můžete vybrat hostitele, na kterém se vytvoří virtuální počítač. V kroku úložiště můžete vybrat úložiště, kde se vytvoří virtuální počítač. Virtuální počítače vytvořené jako výsledek zálohování nelze přidat do plánu zálohování. Na serveru pro správu se zobrazují jako nespravovatelné nebo se nezobrazují vůbec (pokud není zapnuta integrace se serverem vcenter). V počítači je nainstalován Agent pro Hyper-V Virtuální počítač lze vytvořit pouze na serveru Hyper-V. V kroku úložiště můžete vybrat cestu virtuálního počítače. Virtuální počítače vytvořené na serveru jako výsledek zálohování se neobjeví na serveru pro správu, protože takovéto počítače by neměly být zálohovány. V počítači je nainstalován Agent pro Windows nebo Agent pro Linux. Vybírat můžete z následujících typů virtuálního počítače: VMware Workstation, Microsoft Virtual PC, Red Hat KVM (Kernel-based Virtual Machine) nebo Red Hat RHEV (Enterprise Virtualization). V kroku úložiště můžete vybrat cestu virtuálního počítače. 171 Copyright Acronis International GmbH,
172 Jaký je výkon zpracování počítače? Úloha převodu vezme prostředky procesoru vybraného počítače. Více úloh převedení v počítači bude umístěno do fronty a dokončení všech těchto úloh může zabrat značné množství času. Počítejte s tím při tvorbě centralizovaného plánu zálohování s převodem pro více počítačů nebo více místních plánů zálohování používajících pro převod stejný počítač. Jaké úložiště se použije pro virtuální počítače? Využití sítě Na rozdíl od běžných záloh (soubory TIB) se soubory virtuálních počítačů po síti přenáší nekomprimované. Proto je z hlediska využití sítě nejlepší možností použití SAN nebo úložiště, které je místní k počítači, jenž provádí převod. Nicméně pokud se převod provádí stejný počítačem, který je zálohován, možnost místní disk není k dispozici. Použití NAS rovněž dává smysl. Prostory úložišť U systémů VMware, Hyper-V a Virtual PC disky výsledného virtuálního počítače využijí tolik volného místa, kolik zabírají původní data. Za předpokladu, že původní velikost disku je 100 GB a na disku je uloženo 10 GB dat, odpovídající virtuální disk bude zabírat přibližně 10 GB. Ve VMware se tento formát nazývá tenké poskytování, společnost Microsoft používá termín dynamicky se rozšiřující disk. Jelikož místo není předem přiděleno, očekává se, že fyzické úložiště bude mít dostatek volného místa pro zvětšení virtuálních disků. U systémů KVM a RHEV nebudou disky výsledného virtuálního počítače formátované. To znamená, že velikost virtuálního disku je vždy rovna původní kapacitě disku. Za předpokladu, že původní velikost disku je 100 GB, odpovídající virtuální disk bude zabírat 100 GB i v případě, že na disku je uloženo 10 GB dat Jak funguje typický převod do virtuálního počítače Fungování opakovaných převodů závisí na vybraném umístění virtuálního počítače. Pokud vyberete uložení virtuálního počítače jako sady souborů: každý převod znovu vytvoří nový virtuální počítač. Pokud zvolíte vytvoření virtuálního počítače na virtualizačním serveru: při převodu přírůstkové nebo rozdílové zálohy aktualizuje software existující virtuální počítač místo jeho nového vytvoření. Takový převod je obvykle rychlejší. Šetří síťový provoz a prostředky procesoru na hostiteli, který provádí převod. Pokud není aktualizace virtuálního počítače možná, vytvoří jej software znovu od začátku. Následuje podrobný popis obou případů. Pokud vyberete uložení virtuálního počítače jako sady souborů Výsledkem prvního převodu bude vytvoření nového virtuálního počítače. Každý další převod znovu vytvoří tento počítač od začátku. Nejprve je starý počítač dočasně přejmenován. Poté je vytvořen nový virtuální počítač s názvem starého počítače. Pokud se tato operace zdaří, dojde k odstranění původního počítače. Jestliže se tato operace nezdaří, nový počítač se odstraní a starému počítači bude navrácen jeho předchozí název. Tímto způsobem převod vždy skončí s jedním počítačem. Během převodu je však potřeba úložiště navíc pro uložení starého počítače. Pokud zvolíte vytvoření virtuálního počítače na virtualizačním serveru: První převod vytvoří nový virtuální počítač. Následné převody pracují následovně: 172 Copyright Acronis International GmbH,
173 Pokud od posledního převodu byla vytvořena plná záloha, bude virtuální počítač vytvořen znovu od začátku, jak bylo popsáno dříve v tomto tématu. Jinak se existující virtuální počítač aktualizuje podle změn od posledního převodu. Pokud není aktualizace možná (například pokud jste odstranili přechodný snímek, další informace naleznete níže), vytvoří software virtuální počítač znovu od začátku. Přechodné snímky Software ukládá několik přechodných snímků, aby mohl aktualizovat virtuální počítač. Jejich názvy budou Záloha a Replika a měli byste je zachovat. Nepotřebné snímky budou smazány automaticky. Poslední snímek Replika odpovídá výsledku posledního převodu. Tento snímek můžete použít, pokud chcete vrátit počítač do tohoto stavu, například pokud jste s počítačem pracovali a nyní chcete zrušit provedené změny. Ostatní snímky jsou pro vnitřní potřeby aplikace Obnova do umístění Nový virtuální počítač Místo převodu souboru TIB na soubor virtuálního disku, který vyžaduje další operace, aby byl virtuální disk použitelný, Acronis Backup provádí převod obnovením zálohy disku na kompletně nakonfigurovaný a funkční nový virtuální počítač. Konfiguraci virtuálního počítače máte možnost přizpůsobit pro vaše potřeby při konfiguraci operace obnovy. Pomocí Agenta pro Windows aplikace Acronis Backup nebo Agenta pro Linux, můžete v místní nebo síťové složce vytvořit nový virtuální počítač. Počítač můžete spustit s využitím příslušného virtualizačního softwaru nebo připravit soubory počítače pro další použití. Následující tabulka obsahuje přehled dostupných formátů virtuálních počítačů a akcí, kterými lze přidat virtuální počítač na virtualizační server. Formát virtuálního počítače Další akce a nástroje k použití Cílová virtualizační platforma VMware Workstation Export pomocí softwaru VMware Workstation; nebo Převod na OVF pomocí nástroje VMware OVF > Nasazení šablony OVF pomocí aplikace vsphere Client ESX(i) Microsoft Virtual PC* Přidání souboru VHD do počítače Hyper-V Hyper-V Citrix XenServer OVA Import pomocí aplikace Citrix XenCenter XenServer Virtuální počítač založený na jádře (nezformátovaný formát) Red Hat Enterprise Virtualization (RHEV) (nezformátovaný formát) Přesun souborů virtuálního počítače do počítače se systémem Linux a jeho spuštění pomocí Správce virtuálních počítačů Import pomocí Správce RHEV *Microsoft Virtual PC nepodporuje disky větší než 127 GB. Acronis umožňuje vytvořit virtuální počítač s většími disky, proto budete moci připojit disky k virtuálnímu počítači Microsoft Hyper-V. - RHEV S Agentem pro Hyper-V aplikace Acronis Backup nebo Agentem pro VMware můžete na odpovídajících virtualizačních serverech přímo vytvářet nové virtuální počítače. 173 Copyright Acronis International GmbH,
174 Potřebné kroky Jak provést obnovu do nového virtuálního počítače 1. Připojte konzolu k serveru pro správu, k počítači, ve kterém je nainstalován agent, nebo k počítači spuštěnému ze spouštěcího média. 2. Kliknutím na tlačítko Obnovit zobrazte stránku Obnovit data (str. 130). 3. Klikněte na možnost Vybrat data (str. 132). Pomocí karty Zobrazení dat nebo karty Zobrazení archivu vyberte disky nebo svazky, které chcete převést. 4. V poli Obnovy na vyberte možnost Nový virtuální počítač. 5. Klikněte na tlačítko Procházet. V okně Výběr VM/VS (str. 174) vyberte výsledný typ virtuálního počítače nebo virtualizační server, ve kterém chcete počítač vytvořit. 6. [Nepovinné] V kroku úložiště můžete prohlížet nebo vybrat úložiště, kde se vytvoří virtuální počítač. 7. [Nepovinné] V poli Nastavení virtuálního počítače (str. 175) můžete přejmenovat nový virtuální počítač, změnit režim poskytování disku, přidělenou paměť a provést další nastavení. Ve stejné složce nelze vytvořit stejný typ počítače se stejným názvem. Pokud dojde k chybě způsobené stejnými názvy, změňte název virtuálního počítače nebo cestu. 8. Cílový disk pro každý ze zdrojových disků nebo svazků a záznam MBR bude vybrán automaticky. V případě potřeby můžete změnit cílové disky. Na Microsoft Virtual PC se ujistěte, že disk nebo svazek, v němž je umístěn zavaděč operačního systému, obnovujete na Pevný disk 1. Jinak se operační systém nespustí. Toto nelze opravit změnou pořadí spouštěcích zařízení v systému BIOS, protože Virtual PC tato nastavení ignoruje. 9. Možnost Kdy obnovit určuje, kdy spustit úlohu obnovy. 10. [Nepovinné] U možnosti Úloha překontrolujte Možnosti obnovy a v případě potřeby změňte výchozí nastavení. U položky Možnosti obnovy > Správa napájení VM můžete určit, zda se má nový virtuální počítač po dokončení obnovy spustit automaticky. Tato možnost je dostupná pouze tehdy, když je nový počítač vytvářen na virtualizačním serveru. 11. Klikněte na tlačítko OK. Pokud je úloha obnovy naplánována na budoucnost, zadejte pověření, pod kterými se úloha spustí. V zobrazení Plány a úlohy zálohování můžete prozkoumat stav a postup využití úlohy Typ virtuálního počítače / výběr virtualizačního serveru Vyberte typ výsledného virtuálního počítače nebo virtualizačního serveru, na kterém bude počítač vytvořen. Dostupné možnosti závisí na agentech nainstalovaných v počítači, ke kterému je připojena konzola. Pokud je konzola připojena k serveru pro správu, je možné vybrat jakýkoliv registrovaný počítač, který je schopen provést požadovanou operaci. Jak vybrat virtualizační server, na kterém bude vytvořen nový virtuální počítač 1. Vyberte možnost Vytvořit nový virtuální počítač na serveru. 2. V levé části okna vyberte virtualizační server. Pro přezkoumání podrobností o zvoleném serveru použijte pravou část okna. [Platí pouze v případě, že je konzola připojena k serveru pro správu] Pokud vybraného hostitele ESX(i) spravuje více agentů, je možné vybrat agenta, který provede obnovení. Pro lepší výkon vyberte Agenta pro VMware (Virtual Appliance) umístěného na hostiteli ESX(i). Pokud hostitele ESX(i) nespravuje žádný agent a možnost automatické nasazení je zapnuta, Agent pro VMware 174 Copyright Acronis International GmbH,
175 (Virtual Appliance) bude nasazen okamžitě po kliknutí na tlačítko OK. Obnovení bude provedeno tímto agentem. Při tom se použije licence. 3. Pro návrat na stránku Obnovit data klikněte na tlačítko OK. Jak vybrat typ virtuálního počítače 1. Vyberte možnost Uložit virtuální počítač jako sadu souborů. 2. V levé části okna vyberte typ virtuálního počítače. Pro zkontrolování podrobností o zvoleném typu virtuálního počítače použijte pravou část okna. [Platí pouze v případě, že je konzola připojena k serveru pro správu] Vyberte počítač, který provede obnovení. tím může být jakýkoliv počítač, ve kterém je nainstalován Agent pro Windows nebo Agent pro Linux. 3. Pro návrat na stránku Obnovit data klikněte na tlačítko OK Nastavení virtuálního počítače Nakonfigurována mohou být následující nastavení virtuálního počítače: Disky Výchozí nastavení: počet a velikost disků zdrojového počítače. Počet disků je zpravidla stejný jako u zdrojového počítače. Může však dojít ke změně, pokud aplikace musí přidat více disků, aby obsáhla svazky zdrojového počítače kvůli omezením virtualizačního produktu. Do konfigurace virtuálního počítače můžete virtuální disky přidat, nebo v některých případech můžete navrhované disky odstranit. Při přidávání nového virtuálního disku můžete spolu s rozhraním a kapacitou zadat také jeho formát. Tenký formát. Disk zabírá tolik místa, jako data, která ukládá. Tenké disky šetří úložný prostor. Chcete-li tenký formát zapnout, zaškrtněte políčko Tenké poskytování (pro ESX) nebo Dynamicky se rozšiřující disk (pro Hyper-V). Tlustý formát. Disk zabírá celý přednastavený úložný prostor. Zlepšuje se tím výkon virtuálního počítače. Chcete-li tlustý formát použít, zrušte zaškrtnutí políčka Tenké poskytování (pro ESX) nebo Dynamicky se rozšiřující disk (pro Hyper-V). Výchozím nastavením je tlustý formát, pokud byl zálohován fyzický počítač. Při obnovování ze zálohy virtuálního počítače se software pokusí použít formát disků původního počítače. Pokud to není možné, je použit tlustý formát. Implementace počítačů Xen je založena na počítači Microsoft Virtual PC a zdědila následující omezení: maximálně 3 disky IDE a 1 procesor. SCSI disky nejsou podporovány. Paměť Výchozí nastavení: pokud není obsaženo v záloze, výchozí nastavení virtualizačního serveru. Je to velikost paměti přidělené pro nový virtuální počítač. Rozsah nastavení paměti závisí na hostitelském hardwaru, hostitelském operačním systému a nastaveních virtualizačního produktu. Například virtuální počítače mohou mít povoleno používat více než 30% paměti. Název Výchozí nastavení: pokud není obsažen v záloze, Nový virtuální počítač. 175 Copyright Acronis International GmbH,
176 Zadejte název nového virtuálního počítače. Pokud byla záloha vytvořena pomocí Agenta pro VMware nebo Agenta pro Hyper-V, aplikace použije název z konfigurace virtuálního počítače obsažené v záloze. Procesory Výchozí nastavení: pokud nejsou obsaženy v záloze nebo zálohovaná nastavení nejsou podporována virtualizačním serverem, jsou jimi výchozí nastavení serveru. Je to počet procesorů nového virtuálního počítače. Ve většině případů je nastaven na jeden. Výsledek přiřazení více než jednoho procesoru k počítači není zaručen. Počet virtuálních procesorů může být omezen konfigurací hostitelského CPU, virtualizačním programem a hostujícím operačním systémem. Více virtuálních procesorů je zpravidla dostupných na hostitelích s více procesory. Procesory hostitele s více jádry nebo hyperthreading mohou umožnit více virtuálních procesorů na hostitelích s jedním procesorem. 6.3 Obnova do ručně vytvořeného virtuálního počítače V tomto tématu je popsána metoda převodu (str. 168), při kterém sami vytvoříte virtuální počítač a provedete do něj obnovu stejným způsobem jako do fyzického počítače Co zvážit před převodem Převod počítače založeného na rozhraní UEFI Pokud původní počítač používá ke spouštění rozhraní UEFI, zvažte vytvoření virtuálního počítače, který také používá rozhraní UEFI. Pokud vaše virtualizační aplikace nepodporuje rozhraní UEFI, je možné vytvořit počítač založený na systému BIOS v případě, že na původním počítači je nainstalován systém Windows. Aplikace Acronis Backup upraví režim spouštění Windows na spouštěcí firmware, systém BIOS, a zajistí, že systém Windows bude možné spustit. Změna režimu spouštění z rozhraní UEFI na systém BIOS není podporována u systémů Linux. Aplikace Acronis Backup může provést konverzi počítače založeného na rozhraní UEFI se systémem Linux pouze v případě, že počítač používá zavaděč GRUB verze 1 a cílový počítač je také založený na rozhraní UEFI. Další informace naleznete v tématu Podpora počítačů založených na rozhraní UEFI (str. 48). Výběr diskového rozhraní Při vytváření virtuálního počítače je možné určit, aby disky měly odlišné rozhraní než disky původní. Je také možné při migraci počítače do ESX(i) změnit rozhraní všech disků z IDE na SCSI, protože SCSI je pro ESX(i) výchozím typem rozhraní disku a poskytuje lepší výkon. Při migraci do Hyper-V je nutné změnit rozhraní systémového disku z SCSI na IDE, protože Hyper-V nepodporuje spouštění z disků SCSI. Pokud původní počítač používá vlastní zavaděč, obnovte systémový disk na disk se stejným rozhraním nebo ručně nakonfigurujte zavaděč. Důvodem je, že při změně rozhraní systémového disku se změní také název spouštěcího zařízení, ale zavaděč stále používá starý název. Konfigurace zavaděče GRUB není v běžných případech nutná, protože aplikace Acronis Backup ji provede automaticky. 176 Copyright Acronis International GmbH,
177 6.3.2 Potřebné kroky Jak provést obnovu do ručně vytvořeného virtuálního počítače 1. [Při obnově systému Windows] Připravte ovladače Windows (str. 147) které odpovídají cílové cílové platformě virtualizace. V počítačích se systémem Linux jsou za normálních podmínek potřebné ovladače již obsaženy v operačním systému. 2. Vytvořte spouštěcí médium (str. 251) pomocí doplňku Universal Restore pomocí nástroje Tvůrce spouštěcích médií Acronis. 3. Vytvořte virtuální počítač pomocí nativních nástrojů vaší virtualizační aplikace. 4. Spusťte počítač pomocí spouštěcího média. 5. [Při obnově systému Windows] Pokud potřebujete dynamické svazky, vytvořte skupinu svazků pomocí funkce správy disků (str. 275). 6. Vyberte Akce > Obnovit. Při konfiguraci obnovy: Zapněte doplněk Universal Restore pro Linux nebo Universal Restore pro Windows. Ve druhém případě zadejte připravené ovladače. [Při obnově systému Linux] Pokud potřebujete logické svazky, klikněte při nastavování obnovy na možnost Použít RAID/LVM. Struktura LVM bude v průběhu obnovení automaticky znovu vytvořena (str. 44). 7. Nakonfigurujte další nastavení obnovy a proveďte obnovu stejným způsobem jako do fyzického počítače. 177 Copyright Acronis International GmbH,
178 7 Uložení zálohovaných dat 7.1 Úložiště Úložiště je umístění pro ukládání archivů záloh. Pro snadné používání a správu jsou s úložištěm asociována metadata archivů. Zmiňovaná metadata umožňují rychlé a pohodlné operace s archivy a zálohami uloženými v úložišti. Úložiště lze zřídit na místní nebo síťové jednotce, vyměnitelném médiu nebo na páskové mechanice. Neexistují nastavení pro omezení velikosti úložiště nebo počet záloh v úložišti. Velikost každého archivu můžete omezit pomocí vyčištění. Celková velikost archivů uložených v úložišti je ovšem omezena pouze velikostí úložiště. Proč vytvářet úložiště? Doporučujeme, abyste vytvořili úložiště v každém umístění, kde se chystáte ukládat archivy záloh. To vaši práci usnadní následujícím způsobem. Rychlý přístup k úložišti Nebudete si muset pamatovat cesty ke složkám, kde jsou uloženy archivy. Při vytváření plánu zálohování nebo úlohy, která vyžaduje výběr archivu nebo určení místa archivu, bude k dispozici seznam úložišť pro rychlý přístup bez procházení úrovní stromové struktury složek. Snadná správa archivů Úložiště je přístupné z panelu Navigace. Po výběru úložiště můžete prohlížet zde uložené archivy a provést následující operace správy archivů: získat seznam záloh v každém archivu obnovit data ze zálohy prozkoumat obsah zálohy ověřit všechny archivy v úložišti nebo jednotlivé archivy nebo zálohy připojit zálohu jednotky pro kopírování souborů ze zálohy na fyzický disk bezpečně vymazat archivy a zálohy z archivů. Vytvoření úložišť se doporučuje, ale není závazné. Zástupce není nutné používat, je možné vždy zadat cestu k umístění. Vytvoření úložiště vede k přidání názvu úložiště na panelu Navigace v tématu Úložiště. Centralizovaná a osobní úložiště Centralizované úložiště je umístění připojené na síť vymezené správcem serveru pro správu jako úložiště pro archivy záloh. Centralizované úložiště může být spravováno pomocí uzlu úložišť (spravované úložiště) nebo může být bez správy. Další informace naleznete v tématu Centralizovaná úložiště (str. 180). Úložiště může být nazýváno osobním, pokud bylo vytvořeno pomocí přímého připojení konzoly k serveru pro správu. Osobní úložiště je pro konkrétní spravovaný počítač. 178 Copyright Acronis International GmbH,
179 Zobrazení Úložiště Úložiště (na panelu navigace) horní položka stromu úložišť. Kliknutím na tuto položku zobrazíte centralizovaná a osobní úložiště. Chcete-li provést akci na jakémkoliv úložišti, použijte panel nástrojů umístěný v horní části zobrazení Úložiště. Informace o akcích pro centralizovaná úložiště naleznete v tématu Funkce centralizovaných úložišť (str. 181). Informace o akcích pro osobní úložiště naleznete v tématu Funkce osobních úložišť (str. 189). Centralizovaná úložiště. Tato úložiště jsou dostupná, pokud je konzola připojena ke spravovanému počítači nebo k serveru pro správu. Osobní úložiště. Tato úložiště jsou dostupná, pokud je konzola připojena ke spravovanému počítači. Kliknutím na kterékoliv úložiště otevřete podrobné zobrazení tohoto úložiště (str. 179) a můžete provádět akce se zde uloženými archivy (str. 246) a zálohami (str. 247) Práce s úložišti V tomto tématu jsou stručně popsány hlavní objekty grafického rozhraní vybraného úložiště a je navržen způsoby práce s nimi. Prohlížení informací o úložišti Informace o vybraném úložišti jsou umístěny na horním panelu vybraného úložiště. Pomocí skládaného pruhového grafu můžete odhadnout zaplnění úložiště. Zaplnění úložiště je poměr volného a zabraného místa úložiště (není dostupné, pokud je úložiště umístěno v páskové knihovně). Volné místo je místo v úložném zařízení, ve kterém je úložiště umístěno. Pokud je například úložiště umístěno na pevném disku, volné místo úložiště je volné místo odpovídajícího svazku. Zabrané místo je celková velikost archivů záloh a jejich metadat, pokud jsou umístěna v úložišti. Také je možné zjistit celkový počet archivů a záloh uložených v úložišti a celou cestu k úložišti. U spravovaných úložišť si můžete prohlédnout název uzlu úložišť, který spravuje úložiště, stavy šifrování a deduplikace (str. 228). Procházení obsahu úložiště a výběr dat Procházet obsah úložiště a vybrat data pro obnovu můžete pomocí karty Zobrazení dat nebo Zobrazení archivu. Zobrazení dat Karta zobrazení dat umožňuje procházet a vybrat zálohovaná data podle verzí (data a času zálohy). Karta Zobrazení dat sdílí stejné funkce vyhledávání a katalogizace s katalogem dat (str. 134). Zobrazení archivu Karta Zobrazení archivu zobrazuje zálohovaná data podle archivů. Operace s archivy a zálohami uloženými v úložišti provedete pomocí karty Zobrazení archivu. Další informace o těchto operacích naleznete v následujících tématech: Operace s archivy umístěnými v úložišti (str. 246). Operace se zálohami (str. 247). Řazení, filtrování a konfigurace položek tabulky (str. 27). Co znamená ikona? 179 Copyright Acronis International GmbH,
180 Při procházení archivů na kartě Zobrazení archivu můžete narazit na zálohu s ikonou. Tato ikona znamená, že záloha je označena k odstranění, ale nelze ji odstranit hned kvůli některému z následujících důvodů: Jsou na ní závislé jiné zálohy, ale sloučení není možné nebo je vypnuto pravidly zachování. Záloha je uložena na pásce. Na zálohách, které jsou označeny k odstranění, nelze provést žádnou operaci. Ze Zobrazení archivu zmizí poté, co budou fyzicky odstraněny. To nastane, pokud budou odstraněny všechny ze závislých záloh nebo pokud se páska přepíše nebo při příštím vyčištění po vypnutí sloučení v pravidlech zachování Centralizovaná úložiště Centralizované úložiště je umístění připojené na síť přidělené správcem serveru pro správu, které slouží jako úložiště pro archivy záloh. Centralizované úložiště může být spravováno pomocí uzlu úložišť nebo může být bez správy. Celkový počet a velikost archivů uložených v centralizovaném úložišti je omezen pouze velikostí úložiště. Jakmile správce serveru pro správu vytvoří centralizované úložiště, je název a cesta úložiště distribuována do všech počítačů registrovaných na serveru. Zástupce úložiště se zobrazí v počítačích ve skupině Úložiště. Jakýkoli plán zálohování, který je v počítačích, včetně místních plánů, může používat centralizované úložiště. Následující tabulky detailně vysvětlují rozdíl mezi spravovanými úložišti a úložišti bez správy. Funkce Spravovaná úložiště Nespravovaná úložiště Vyžadovaná instalace Uzlu úložišť aplikace Acronis Backup Ano Ne Data uložená v úložišti zahrnuta v centralizovaném datovém katalogu (str. 134) Vyhrazené uživatelské účty pro přístup k úložišti (správci úložiště (str. 185) a uživatelé úložiště (str. 186)) Deduplikace dat (str. 228) Ano Ne Šifrování úložiště (str. 185) Ano Ne Vyčištění, replikace a ověření archivu nastavené v plánu zálohování je provedeno pomocí... Podporované typy úložišť: Ano Ano...uzlu úložišť (str. 217) (kromě replikace úložiště Acronis Cloud Storage, která je prováděna agentem). úložiště Acronis Cloud Storage. Ne Ano Páskové zařízení Ano (žádná deduplikace nebo šifrování úložiště) Sdílená síťová složka Ano Ano SAN, NAS Ano Ano Server FTP/SFTP Ne Ano Ne Ne...agenta Ne 180 Copyright Acronis International GmbH,
181 Funkce centralizovaných úložišť Jak zpřístupnit možnosti 1. Připojte konzolu k serveru pro správu. 2. Na panelu Navigace klikněte na položku Úložiště > Centralizovaná. Veškeré zde popsané operace se provádějí kliknutím na odpovídající tlačítka na panelu nástrojů úložišť. K těmto operacím lze také přistupovat pomocí položky [název úložiště] akce v hlavní nabídce. V následující tabulce je návod, jak provádět operace s centralizovanými úložišti. Požadovaná operace Vytvoření spravovaného nebo nespravovaného úložiště Postup 1. Klikněte na příkaz Vytvořit. 2. V poli Typ vyberte typ úložiště: Spravované nebo Nespravované Postup vytvoření centralizovaných úložišť je podrobně popsán v tématu: Vytvoření spravovaného centralizovaného úložiště (str. 182) Vytvoření nespravovaného centralizovaného úložiště (str. 186) Úprava spravovaného nebo nespravovaného úložiště. 1. Vyberte úložiště. 2. Klikněte na příkaz Upravit. Podle vybraného typu úložiště (spravované nebo nespravované) se otevře příslušná stránka úprav: Odpojení spravovaného úložiště 1. Vyberte úložiště. Karta Upravit spravované úložiště umožňuje upravit název úložiště, uživatelské účty a informace v poli Komentář. Stránka Upravit nespravované úložiště vám umožňuje upravit název úložiště a informace v poli Komentář. 2. Klikněte na příkaz Odpojit. Odpojení úložiště odstraní vazbu mezi úložištěm a uzlem úložišť a odstraní toto úložiště z uživatelského rozhraní. Přesto zůstanou všechny archivy uložené v úložišti netknuty. Plány a úlohy používající toto úložiště selžou. Později budete moci připojit toto odpojené úložiště ke stejnému nebo k jinému uzlu úložišť. Poznámky. Úložiště založené na páskách nelze odpojit. Chcete-li odpojit úložiště z nedostupného uzlu úložiště, odeberte uzel úložiště (str. 221) ze serveru pro správu. Připojení dříve odpojeného spravovaného úložiště Klikněte na příkaz Připojit. Postup připojení spravovaného úložiště k uzlu úložišť je podrobně popsán v tématu Připojení spravovaného úložiště (str. 187). Poznámka. Úložiště založené na páskách nelze připojit. Ověření úložiště 1. Vyberte úložiště. 2. Klikněte na příkaz Ověřit. Zobrazí se stránka Ověření (str. 234) s již vybraným úložištěm jako zdrojem. Ověřování úložiště kontroluje všechny archivy v tomto úložišti. 181 Copyright Acronis International GmbH,
182 Požadovaná operace Otevření složky nespravovaného úložiště Odstranění úložiště Postup 1. Vyberte nespravované úložiště. 2. Klikněte na příkaz Prozkoumat. Úložiště budete moci prozkoumat pomocí běžného správce souborů. 1. Vyberte úložiště. 2. Klikněte na příkaz Odstranit. Úložiště a všechny v něm uložené archivy budou odstraněny. Plány a úlohy používající toto úložiště selžou. Změna uživatelských pověření k přístupu k úložišti Klikněte na příkaz Změnit uživatele. Změna pověření uživatele je dostupná pouze pro úložiště, která jsou ve sdílených úložištích. Aktualizace informací o úložišti Klikněte na příkaz Aktualizovat. Při kontrole obsahu úložiště lze přidávat do úložiště archivy, odstraňovat je nebo upravovat. Kliknutím na příkaz Aktualizovat můžete aktualizovat informace o úložišti nejnovějšími změnami. Vytvoření spravovaného centralizovaného úložiště Chcete-li vytvořit spravované centralizované úložiště, proveďte následující kroky Úložiště Název Zadejte jedinečný název úložiště. Vytvoření dvou centralizovaných úložišť se stejným názvem není dovoleno. Komentář [Nepovinné] Zadejte popis charakterizující vytvářené úložiště. Typ Vyberte typ Spravovaný. Uzel úložišť Vyberte Uzel úložišť Acronis Backup, který bude provádět správu úložiště. Deduplikace [Nepovinné] Určete, zda zapnout deduplikaci pro archivy v úložišti. Deduplikace minimalizuje místo v úložišti využívané archivy, zatížení zálohováním a přenosy záloh. Omezuje velikost archivů v úložišti odstraněním nadbytečných dat, například duplikujících se souborů nebo bloků disků. Na páskových zařízeních není deduplikace možná. Deduplikaci nelze provést v případě, že je uzel úložiště nainstalován v 32bitovém operačním systému. Chcete-li se dozvědět více o tom, jak deduplikace funguje, podívejte se na článek Deduplikace (str. 228). Šifrování (str. 185) [Nepovinné] Zvolte, zda se má úložiště chránit šifrováním. Cokoliv zapsaného do úložiště bude zašifrováno a cokoliv co bude čteno z úložiště bude uzlem úložišť pomocí šifrovací klíče určeného pro úložiště (klíč je uložen na uzlu úložišť) transparentně dešifrováno. Úložiště umístěné v páskovém zařízení nelze chránit šifrováním. 182 Copyright Acronis International GmbH,
183 Cesta (str. 184) Určete, kde bude úložiště vytvořeno. Spravovaná úložiště mohou být umístěna v síťové složce, SAN, NAS, páskovém zařízení nebo na pevném disku, který je místně připojený k uzlu úložišť. Umístit deduplikační databáze k zálohám (dostupné pouze v případě, že je zapnuta funkce Deduplikace) Deduplikační databáze ukládá hodnoty hashovacího klíče všech položek uložených v úložišti kromě těch, které nelze deduplikovat, například šifrovaných souborů. Pokud je úložiště umístěno na pevném disku, který je místně připojený k uzlu úložišť, deduplikační databáze se umístí do stejného úložiště (je zaškrtnuto políčko Umístit deduplikační databáze k zálohám). Pokud je úložiště vytvořeno v síťové složce, políčko Umístit deduplikační databáze k zálohám není zaškrtnuto a je nutné zadat cestu k deduplikační databázi ručně. Umístění deduplikační databáze spolu se zálohami může způsobit snížení výkonu systému. Chcete-li zlepšit výkon systému, doporučujeme vytvořit deduplikační databázi a spravované úložiště na různých discích. Deduplikační databáze (str. 184) (dostupná pouze v případě, že je zapnutá možnost Deduplikace) Chcete-li vytvořit deduplikační databázi, zadejte složku na místních discích uzlu úložišť nebo SAN. Jednotky [Nepovinné] Pokud je úložiště vytvořeno na páskové jednotce, určete, které páskové jednotky se mají použít při zálohování do úložiště. Ve výchozím nastavení se použijí všechny dostupné jednotky. Klikněte na šipku dolů a vyberte nebo zrušte výběr požadovaných políček. Fond pásek [Nepovinné] Pokud je úložiště vytvořeno na páskové jednotce, určete fond, jehož pásky budou používány úložištěm. Ve výchozím nastavení se zvolí fond Acronis. Databáze katalogu [Nepovinné] Určete umístění databáze katalogu. Zpětná kompatibilita Tato možnost je dostupná kliknutím na tlačítko Zobrazit zpětnou kompatibilitu. [Nepovinné] Zvolte, zda má být úložiště zpětně kompatibilní pro práci s agenty aplikace Acronis Backup & Recovery 10. Důležité informace o zpětně kompatibilních úložištích: - úložiště umístěné v páskovém zařízení není zpětně kompatibilní, agenti aplikací Acronis Backup & Recovery 11 a Acronis Backup mohou zálohovat do úložiště bez ohledu na jeho vlastnost zpětné kompatibility, pro zpětně kompatibilní úložiště není možné určit správce a uživatele úložiště, - během připojení konzoly k agentovi aplikace Acronis Backup & Recovery 10 není karta Datový pohled úložiště zobrazena, - katalogy záloh vytvořených pomocí aplikací Acronis Backup & Recovery 11 a Acronis Backup se vytvářejí automaticky. Chcete-li do katalogu dat zahrnout zálohy vytvořené aplikací Acronis Backup & Recovery 10, klikněte na odkaz Aktualizujte katalog nyní na kartě Datový pohled úložiště. Pamatujte, že proces katalogizace může být náročný na čas a prostředky. 183 Copyright Acronis International GmbH,
184 Komprimace [Nepovinné] Vyberte, jestli se mají datové záznamy deduplikace komprimovat. Toto nastavení je dostupné pouze v případě, že je zapnuta zpětná kompatibilita a je povolena deduplikace. Uživatelské účty Správci úložiště (str. 185) Přidejte skupiny nebo uživatelské účty, které budou mít práva pro správu tohoto úložiště. Správci úložiště mohou zobrazit a spravovat všechny archivy uložené v úložišti. Členové skupiny Acronis Centralized Admins a skupiny Administrators v uzlu úložišť jsou považováni za správce úložiště ve výchozím nastavení. Uživatelé úložiště (str. 186) Přidejte skupiny nebo uživatelské účty, které budou mít práva uživatele pro toto úložiště. Uživatelé úložiště mohou zobrazit a spravovat pouze vlastní archivy v úložišti. Ve výchozím nastavení je k uživatelům úložiště přidána skupina Everyone uzlu úložišť. Po provedení všech potřebných kroků vytvořte spravované úložiště kliknutím na tlačítko OK. Cesta k úložišti Jak určit cestu, kde bude vytvořeno spravované úložiště 1. Do pole Cesta zadejte úplnou cestu ke složce nebo vyberte požadovanou složku ve stromu složek. Spravovaná úložiště lze vytvořit: Na místních pevných discích uzlu úložišť, ve sdílených síťových složkách, v SAN (Storage Area Network), v NAS (Network Attached Storage), na páskové knihovně místně připojené k uzlu úložišť. Chcete-li pro úložiště ve vybraném umístění vytvořit novou složku, klikněte na složku. 2. Klikněte na tlačítko OK. Úložiště lze vytvořit pouze v prázdné složce. Vytvořit Deduplikující se spravované úložiště nedoporučujeme vytvářet na svazcích se systémem FAT32. Důvodem je, že takovéto úložiště ukládá všechny deduplikované položky ve dvou potenciálně velkých souborech. Protože maximální velikost souboru v systémech souborů FAT je limitována na 4 GB, uzel úložišť může přestat fungovat po dosažení tohoto limitu. Cesta k deduplikační databázi Jak zadat cestu, kde bude uložena deduplikační databáze 1. V Lokáních složkách uzlu úložišť vyberte požadovanou složku nebo do textového pole Cesta zadejte úplnou cestu. Chcete-li pro databázi vytvořit novou složku, klikněte na Vytvořit složku. Důrazně doporučujeme dodržovat doporučení v části Výběr disku pro deduplikační databázi v tématu Nejlepší postupy deduplikace (str. 231). 2. Klikněte na tlačítko OK. 184 Copyright Acronis International GmbH,
185 Šifrování úložiště Jestliže úložiště zabezpečíte šifrováním, data zapsaná do úložiště budou zašifrována a při čtení z úložiště budou uzlem úložišť pomocí šifrovací klíče určeného pro úložiště (klíč je uložen v uzlu úložišť) transparentně dešifrována. V případě, že je paměťové médium ukradeno nebo k němu přistupuje neoprávněná osoba, pachatel nebude schopen dešifrovat obsah úložiště bez přístupu k tomuto uzlu úložišť. Toto šifrování nemá nic společného se šifrováním archivu určeným plánem zálohování a prováděným agentem. Pokud je již archiv šifrován, šifrování na straně uzlu úložišť je aplikováno šifrováním prováděným agentem. Jak zabezpečit úložiště šifrováním 1. V seznamu vyberte jeden z následujících šifrovacích algoritmů: AES 128 obsah úložiště bude šifrován pomocí algoritmu AES (Advanced Standard Encryption) se 128bitovým klíčem. AES 192 obsah úložiště bude šifrován pomocí algoritmu AES se 192bitovým klíčem. AES 256 obsah úložiště bude šifrován s využitím algoritmu AES se 256bitovým klíčem. 2. Pod položkou Zadejte výraz zadejte výraz, který se použije k vygenerování šifrovacího klíče. Podrobnosti: U hesla se rozlišuje velikost písmen. Při připojování úložiště k jinému uzlu úložišť se zobrazí pouze výzva k zadání tohoto výrazu. 3. Do pole Potvrzení znovu zadejte právě zadané slovo. 4. Klikněte na tlačítko OK. Šifrovací algoritmus AES pracuje v režimu zřetězení číselných bloků (CBC) a používá náhodně generovaný klíč s uživatelem definovanou velikostí 128, 192 nebo 256 bitů. Čím delší je klíč, tím déle bude aplikaci trvat šifrování archivů uložených v úložišti a tím více budou zabezpečeny vaše archivy. Šifrovací klíč je pak šifrován pomocí algoritmu AES-256 pomocí hodnoty hashovací funkce SHA-256 vybraného slova jako klíče. Samotné slovo není na disku uloženo; pro účely ověření je použita hodnota hash slova. S tímto dvouúrovňovým zabezpečením jsou archivy chráněny před neautorizovaným přístupem, ale obnovení ztraceného slova není možné. Správci úložiště Správci úložiště mohou zálohovat do úložiště, zobrazit a spravovat jakýkoliv archiv v úložišti. Ve výchozím nastavení je ke skupině správců na uzlu úložišť přidána skupina správců úložišť. Jak přidat skupinu nebo uživatelský účet 1. Zadejte názvy skupin nebo jména uživatelů do samostatných polí podle následujících vzorů: ZobrazovanéJméno (například: KřestníJméno Příjmení). JménoUživatele (například: Uživatel1). NázevObjektu@NázevDomény (například: Uživatel1@Doména1). NázevDomény\NázevObjektu (například: Doména1\Uživatel1). 2. Po zadání údajů klikněte na příkaz Zkontrolovat názvy. Pokud bylo zadané jméno nalezeno, klikněte na tlačítko OK (tlačítko OK je do nalezení jména zakázáno). Pokud nebyly nalezeny žádné objekty, odstraňte jméno a zadejte jiné. Pokud bylo pro zadané jméno nalezeno více objektů, vyberte jeden z nich a klikněte na tlačítko OK nebo klikněte na tlačítko Storno a zadejte jiné jméno. 185 Copyright Acronis International GmbH,
186 Software se nejprve pokusí najít zadaná jména v seznamu místních uživatelů a skupin v počítači, kde je nainstalován uzel úložišť. Pokud žádné nenalezne, software zkontroluje uživatele a skupiny domény. Pokud zadáte jméno uživatele nebo skupiny, které nelze zkontrolovat pomocí vašeho doménového účtu, budete vyzváni k zadání pověření doménového účtu. Například pokud jste přihlášeni pomocí jiného doménového účtu, než který jste zadali pro kontrolu. Uživatelé úložiště Uživatelé úložiště mohou zobrazit a spravovat pouze vlastní archivy v úložišti. Uživatel úložiště, který je v počítači členem skupiny Administrators, může navíc zobrazit a spravovat jakékoliv archivy vytvořené z tohoto počítače ve spravovaném úložišti. Ve výchozím nastavení je ke skupině Everyone v uzlu úložiště přidána skupina uživatelů úložiště. Jak přidat skupinu nebo uživatelský účet 1. Zadejte názvy skupin nebo jména uživatelů do samostatných polí podle následujících vzorů: ZobrazovanéJméno (například: KřestníJméno Příjmení). UživatelskéJméno (například: Uživatel1). NázevObjektu@NázevDomény (například: Uživatel1@Doména1). NázevDomény\NázevObjektu (například: Doména1\Uživatel1). 2. Po zadání údajů klikněte na příkaz Zkontrolovat názvy. Pokud bylo zadané jméno nalezeno, klikněte na tlačítko OK (tlačítko OK je do nalezení jména zakázáno). Pokud nebyly nalezeny žádné objekty, odstraňte jméno a zadejte jiné. Pokud bylo pro zadané jméno nalezeno více objektů, vyberte jeden z nich a klikněte na tlačítko OK nebo klikněte na tlačítko Storno a zadejte jiné jméno. Software se nejprve pokusí najít zadaná jména v seznamu místních uživatelů a skupin v počítači, kde je nainstalován uzel úložišť. Pokud žádné nenalezne, software zkontroluje uživatele a skupiny domény. Pokud zadáte jméno uživatele nebo skupiny, které nelze zkontrolovat pomocí vašeho doménového účtu, budete vyzváni k zadání pověření doménového účtu. Například pokud jste přihlášeni pomocí jiného doménového účtu, než který jste zadali pro kontrolu. Vytvoření nespravovaného centralizovaného úložiště Na rozdíl od centralizovaných spravovaných úložišť nejsou data z nespravovaných úložišť zahrnuta v centralizovaném katalogu dat (str. 134). Přesto však lze pomocí karty Zobrazení dat každého úložiště procházet jeho data. Chcete-li vytvořit centralizované úložiště bez správy, proveďte následující kroky. Úložiště Název Zadejte jedinečný název úložiště. Vytvoření dvou centralizovaných úložišť se stejným názvem není dovoleno. Komentář Zadejte popis charakterizující úložiště. Typ Vyberte typ Nespravovaný. Cesta (str. 187) Určete, kde bude úložiště vytvořeno. 186 Copyright Acronis International GmbH,
187 Po provedení všech potřebných kroků klikněte na tlačítko OK a vytvořte tak nespravované centralizované úložiště. Cesta k úložišti Zadání cesty, kde bude vytvořeno nespravované úložiště 1. Do pole Cesta zadejte úplnou cestu ke složce nebo vyberte požadovanou složku ve stromu složek. Nespravovaná úložiště mohou být zřizována: úložiště Acronis Cloud Storage. ve sdílených síťových složkách v SAN (Storage Area Network) v NAS (Network Attached Storage) na FTP a SFTP serverech. Podle původní specifikace FTP jsou pověření pro přístup k serverům FTP přenášena po síti jako prostý text. To znamená, že jméno a heslo mohou být s využitím sledovače paketů zachyceny pomocí odposlechu. Chcete-li pro vault vytvořit novou složku, klikněte na Úložiště lze vytvořit pouze v prázdné složce. Vytvořit složku. 2. Klikněte na tlačítko OK. Připojení spravovaného úložiště Úložiště, které je spravováno pomocí uzlu úložišť, může být odpojeno (str. 181) z tohoto uzlu úložišť a připojeno k jinému uzlu úložišť. Výsledkem bude, že původní uzel přestane spravovat úložiště a nový uzel jej spravovat začne. Této možnosti bývá potřeba při likvidaci hardwaru uzlu úložišť, při ztrátě uzlu úložišť nebo při reinstalaci uzlu úložišť. Pokud je starý uzel úložišť nedostupný, odstraňte jej (str. 221) ze serveru pro správu před připojením jeho úložišť k novému uzlu úložišť. Poznámka: Osobní nebo centralizovaná nespravovaná úložiště založená na páskách nelze připojovat. Před připojením Databáze katalogu Doporučujeme přesunutí katalogu úložiště ze starého uzlu úložišť na nový. V opačném případě je nutné úložiště znovu katalogizovat, a to může trvat dlouhou dobu. Databáze katalogu úložišť je sada souborů umístěných ve složce, jejíž název je stejný jako GUID úložiště. Během přesunu neměňte název složky. GUID správně připojeného úložiště lze nalézt v souboru pojmenovaném <GUID úložiště>_l.fdb ve složce úložiště. Výchozí umístění databází katalogu v uzlu úložišť je následující: V systému Windows XP a Server 2003: %ALLUSERSPROFILE%\Application Data\Acronis\BackupAndRecovery\ASN\Catalog. V systému Windows Vista a novějších verzích systému Windows: %PROGRAMDATA%\Acronis\BackupAndRecovery\ASN\Catalog. Deduplikační databáze 187 Copyright Acronis International GmbH,
188 Pokud úložiště prochází deduplikací, je doporučeno přesunout databázi deduplikace ze starého uzlu úložišť na nový. V opačném případě aplikace automaticky znovu vytvoří databázi deduplikace, což může trvat dlouhou dobu. Další informace o doporučeném umístění deduplikační databáze naleznete v tématu Nejlepší postupy při deduplikaci (str. 231). Deduplikační databáze obsahuje několik souborů, které mají název <GUID úložiště>_u.*. GUID správně připojeného úložiště lze nalézt v souboru pojmenovaném <GUID úložiště>_l.fdb ve složce úložiště. Databáze úložiště Databáze úložiště obsahuje metadata všech archivů uložených v úložišti. Běžně se při odpojení úložiště z uzlu úložišť přesune databáze úložišť ze svého výchozího umístění do odpojovaného úložiště. Při připojování úložiště software nejprve vyhledává databázi v úložišti. Pokud je databáze úložiště nalezena, je přesunuta do výchozího umístění v uzlu úložišť, ke kterému je úložiště připojeno. Pokud databázi nelze v úložišti nalézt, budete vyzváni k ručnímu zadání cesty k této databázi. Výchozí umístění databáze úložiště v uzlu úložišť je následující: V systému Windows XP a Server 2003: %ALLUSERSPROFILE%\Application Data\Acronis\BackupAndRecovery\ASN\VaultMetadataDatabases. V systému Windows Vista a novějších verzích systému Windows: %PROGRAMDATA%\Acronis\BackupAndRecovery\ASN\VaultMetadataDatabases. Chcete-li připojit spravovaná úložiště k uzlu úložišť, proveďte následující kroky. Úložiště Uzel úložišť Vyberte Uzel úložišť, který bude provádět správu úložiště. Cesta Zadejte cestu k odpojenému úložišti. Databáze úložiště Určete, kde je databáze úložiště umístěna. Tato část se zobrazí jen tehdy, pokud uzel úložiště nenaleznul databázi uvnitř úložiště. Jestliže bude databáze úložiště nalezena v zadané složce, bude přesunuta do výchozího umístění v uzlu úložiště, ke kterému je úložiště připojováno. V opačném případě nový uzel úložiště získá metadata a znova vytvoří databázi ve výchozím umístění uvedeném dříve. Deduplikační databáze Zadejte složku, ve které je umístěna deduplikační databáze úložiště. Pokud databáze nebude nalezena v zadané složce, bude v ní znovu vytvořena. Jestliže je databáze uložena ve složce úložiště, cesta k ní bude automaticky doplněna. Databáze katalogu Určete, kde je umístěna databáze katalogu úložiště. (Pokud je například cesta k databázi katalogu úložištěe:\catalog_db\aaaaaaaa-bbbb-cccc-dddd-eeeeeeeeeeee, zadejte E:\catalog_db.) Jestliže ve složce, kterou zadáte, nebude databáze katalogu nalezena, připojené úložiště bude považováno za nekatalogizované. Heslo Pokud je úložiště šifrováno, zadejte heslo. Jakmile provedete všechny potřebné kroky, kliknutím na tlačítko OK připojte úložiště. 188 Copyright Acronis International GmbH,
189 7.1.3 Osobní úložiště Úložiště může být nazýváno osobním, pokud bylo vytvořeno pomocí přímého připojení konzoly k serveru pro správu. Osobní úložiště je pro konkrétní spravovaný počítač. Osobní úložiště jsou viditelná pro každého uživatele, který se může přihlásit do systému. Právo uživatele zálohovat do osobního úložiště je určeno oprávněními uživatele pro složku nebo zařízení, na němž je úložiště umístěno. Osobní úložiště lze zřídit v síťové sdílené složce, na serveru FTP, odpojitelném nebo vyměnitelném médiu, v úložišti Acronis Cloud Storage, páskové mechanice nebo na místním pevném disku počítače. Acronis Secure Zone je považována za osobní úložiště, kterýéje k dispozici všem uživatelům, kteří se mohou přihlásit do systému. Osobní úložiště se vytvoří automaticky při zálohování jakéhokoliv z předchozích umístění. Osobní úložiště lze využívat místními plány záloh nebo místními úlohami. Centralizované zálohy nemohou kromě Acronis Secure Zone využívat osobní úložiště. Sdílení osobních úložišť Na stejné fyzické umístění může odkazovat více počítačů, například na stejnou síťovou složku. Každý počítač má však svého vlastního zástupce ve stromu Úložiště. Uživatelé, kteří zálohují do sdílených složek, mohou v souladu s přidělenými právy prohlížet a spravovat archivy ostatních uživatelů. Pro usnadnění identifikace archivů má stránka Osobní úložiště sloupec Vlastník, ve kterém je zobrazeno jméno majitele každého archivu. Další informace o pojmu vlastník naleznete v tématu Vlastníci a pověření (str. 32). Metadata Během zálohy se v každém osobním úložišti vytvoří složka.meta. Tato složka obsahuje přídavné informace o archivech a zálohách uložených v úložišti, jako je například vlastník nebo název počítače. Pokud náhodou složku.meta odstraníte, bude po dalším přístupu do úložiště obnovena. Některé informace, například jméno majitele a název počítače, však mohou být ztraceny Funkce osobních úložišť Jak zpřístupnit možnosti 1. Připojte konzolu ke spravovanému počítači. 2. Na panelu Navigace klikněte na položku Úložiště > Osobní. Veškeré zde popsané operace se provádějí kliknutím na odpovídající tlačítka na panelu nástrojů úložišť. K těmto operacím lze také přistupovat pomocí položky [název úložiště] akce v hlavní nabídce. Následující návod umožňuje provádět operace s osobními úložišti. Požadovaná operace Postup Vytvoření osobního úložiště Klikněte na Vytvořit. Postup vytvoření osobního úložiště je podrobně popsán v tématu Vytvoření osobního úložiště (str. 190): Úprava úložiště 1. Vyberte úložiště. 2. Klikněte na příkaz Upravit. Stránka Upravit osobní úložiště umožňuje upravit název úložiště a informace v poli Komentář. 189 Copyright Acronis International GmbH,
190 Změna uživatelského účtu pro přístup k úložišti Vytvoření Acronis Secure Zone Klikněte na příkaz Změnit uživatele. V dialogovém okně, které se objeví, zadejte pověření k přístupu požadovaná pro přístup k úložišti. Klikněte na Vytvořit Acronis Secure Zone. Postup vytvoření Acronis Secure Zone je podrobně popsán v tématu Vytvoření Acronis Secure Zone (str. 193). Prozkoumání obsahu úložiště Klikněte na Prozkoumat. Ověření úložiště Klikněte na příkaz Ověřit. V okně Průzkumníku, které se objeví, můžete prozkoumat obsah vybraných úložišť. Zobrazí se stránka Ověření (str. 234), kde je již úložiště vybráno jako zdroj. Ověřování úložiště kontroluje všechny archivy uložené v úložišti. Odstranění úložiště Klikněte na příkaz Odstranit. Operace odstranění ve skutečnosti pouze odstraní zástupce ke složce ze zobrazení Úložiště. Samotná složka zůstane nedotčena. Máte možnost zachovat nebo odstranit archivy obsažené ve složce. Aktualizovat informace tabulky úložiště Klikněte na příkaz Aktualizovat. Při kontrole obsahu úložiště lze přidávat do úložiště archivy, odstraňovat je nebo upravovat. Kliknutím na příkaz Aktualizovat můžete aktualizovat informace o úložišti nejnovějšími změnami. Vytvoření osobního úložiště Jak vytvořit osobní úložiště 1. Do pole Název zadejte jméno vytvářeného úložiště. 2. [Nepovinné] Do pole Komentář zadejte popis úložiště. 3. Klikněte na možnost Cesta a zadejte cestu ke složce, která bude použita jako úložiště. Osobní úložiště lze zřídit v síťové složce,na serveru FTP, vyměnitelném médiu, v úložišti Acronis Cloud Storage, páskovém zařízení nebo na místním pevném disku počítače. 4. [Nepovinné] Pokud je úložiště vytvořeno na páskovém zařízení: a. Kliknutím na tlačítko Jednotky vyberete pásková zařízení, která lze použít k zálohování do úložiště. Ve výchozím nastavení se použijí všechny dostupné jednotky. Klikněte na Použít pouze následující jednotky a zaškrtněte nebo zrušte zaškrtnutí příslušných políček; b. Klikněte na Fond pásek a zadejte fond, jehož pásky budou použity úložištěm. Ve výchozím nastavení se zvolí fond Acronis. 5. Klikněte na tlačítko OK. Výsledkem je, že se vytvořené úložiště objeví ve stromové struktuře úložišť ve skupině Osobní. Slučování a přesun osobních úložišť Co když potřebuji přesunout existující úložiště z jednoho místa na druhé? Postupuje takto 1. Ujistěte se, že žádný z plánů zálohování existující úložiště nepoužívá během přesunu souborů, nebo dané plány vypněte. Viz téma Akce s plány a úlohami zálohování (str. 318). 190 Copyright Acronis International GmbH,
191 2. Přesuňte složku úložiště se všemi obsahy na nové místo ručně pomocí správce souborů od jiného dodavatele. 3. Vytvořte nové úložiště. 4. Upravte plány a úlohy zálohování: nasměrujte jejich cílové umístění do nového úložiště. 5. Odstraňte staré úložiště. Jak lze sloučit dvě úložiště? Předpokládejme, že používáte dvě úložiště, A a B. Obě úložiště jsou využívána plány zálohování. Rozhodnete se nechat pouze úložiště B a přesunout do něj všechny archivy z úložiště A. Chcete-li to provést, postupujte takto 1. Ujistěte se, že žádný z plánů zálohování nepoužívá během přesunu souborů úložiště A, nebo dané plány vypněte. Viz téma Akce s plány a úlohami zálohování (str. 318). 2. Pomocí správce souborů od jiného výrobce ručně přesuňte obsah složky úložiště A do úložiště B. 3. Upravte plány záloh, které používají úložiště A: nasměrujte jejich cílové umístění do úložiště B. 4. Chcete-li zkontrolovat, zda se archivy zobrazují, vyberte ve stromové struktuře úložiště B. Pokud ne, klikněte na Aktualizovat. 5. Odstraňte úložiště A Změna výchozí složky vyrovnávací paměti pro soubory katalogu Soubory katalogu se obvykle ukládají do úložišť. Při práci se soubory katalogu je aplikace Acronis Backup může uložit do místní složky ve spravovaném počítači nebo v serveru pro správu. To se stane v následujících případech: Když agent katalogizuje data zálohovaná do nespravovaného úložiště. Agent vytvoří nebo aktualizuje katalog místně a zkopíruje jej do úložiště. Při ukládání záloh na páskové zařízení. Protože páska má dlouhé zpoždění pro náhodné přístupy, katalog úložiště založeného na páskách se vždy ukládá v počítači, ke kterému je připojeno páskové zařízení. Při procházení dat zálohovaných na serveru FTP na kartě Zobrazení dat. Při procházení aplikace Acronis Backup udržuje na spravovaném počítači nebo serveru pro správu úplnou kopii katalogu dat ze serveru FTP. Důvodem je možnost rychlého přístupu ke katalogu dat. Při výchozím nastavení je složka vyrovnávací paměti umístěna na disku s operačním systémem. Při ukládání více souborů katalogu v tomto umístění může dojít k nedostatku volného místa na disku. Cestu ke složce budete muset tedy změnit. Změna výchozí složky vyrovnávací paměti Změnu provedete přidáním zvláštního parametru do systémového registru v systému Windows nebo úpravou konfiguračního souboru MMS.config v systému Linux. Pokud zadaná složka neexistuje, aplikace Acronis Backup ji automaticky vytvoří při příští tvorbě nebo kopírování souborů katalogu. Jestliže ukládáte zálohy v páskovém zařízení, vytvořte složku předem, aby se data nemusela katalogizovat znovu. Jak určit novou složku vyrovnávací paměti v systému Windows: 1. Přidejte klíč Catalog do následujícího klíče registru: HKEY_LOCAL_MACHINE\SOFTWARE\Acronis\AMS\Configuration (na serveru pro správu) nebo HKEY_LOCAL_MACHINE\SOFTWARE\Acronis\MMS\Configuration (ve spravovaném počítači). 191 Copyright Acronis International GmbH,
192 2. Přidejte hodnotu řetězce CatalogDir. 3. Zadejte novou cestu složky do hodnoty řetězce CatalogDir. Cesta musí končit zpětným lomítkem (\) a může mít až znaků. Jak určit novou složku vyrovnávací paměti v systému Linux: Přidejte následující prvek do značky Configuration v souboru /etc/acronis/mms.config: <key name="catalog"> <value name="catalogdir" type="tstring">"/home/catalog/"</value> </key> Konfigurační soubor tedy bude vypadat takto: <?xml version="1.0" encoding="utf-8"?> <registry name="mms"> <key name="configuration">... <key name="catalog"> <value name="catalogdir" type="tstring">"/home/catalog/"</value> </key> </key> </registry> kde /home/catalog/ je nová cesta složky. Cesta musí končit lomítkem (/) a může mít až znaků. Přesouvání souborů katalogu Po změně složky vyrovnávací paměti aplikace Acronis Backup nepřesouvá soubory katalogu do nové složky ani neodstraňuje starou složku. Pokud ukládáte zálohy v páskovém zařízení, přesuňte soubory katalogu do nového umístění, aby se data nemusela katalogizovat znovu. Jinak můžete nechat aplikaci Acronis Backup vytvořit nebo zkopírovat soubory katalogu znovu. Můžete také odstranit starou složku. Výchozí cesta ke složce vyrovnávací paměti je následující: V systému Windows XP a Server 2003: %ALLUSERSPROFILE%\Application Data\Acronis\AMS\AMS\Catalog (na serveru pro správu) nebo %ALLUSERSPROFILE%\Application Data\Acronis\BackupAndRecovery\MMS\Catalog (ve spravovaném počítači) V systému Windows Vista a novějších verzích systému Windows: %PROGRAMDATA%\Acronis\AMS\AMS\Catalog (na serveru pro správu) nebo %PROGRAMDATA%\Acronis\BackupAndRecovery\MMS\Catalog (ve spravovaném počítači) V Linuxu: /var/lib/acronis/backupandrecovery/mms/catalog/ 7.2 Acronis Secure Zone Acronis Secure Zone je bezpečný diskový oddíl umožňující uchovávat zálohy na disku spravovaného počítače a zajišťuje tak možnost obnovy disku na stejný disk, na kterém je umístěna záloha. Když dojde k fyzickému selhání disku, zóna a zde uložené archivy budou ztraceny. To je důvod, proč by Acronis Secure Zone neměla být jediným umístěním pro ukládání záloh. V prostředí podniku je možné Acronis Secure Zone považovat za přechodné umístění záloh používané v případě, když je běžné umístění dočasně nedostupné nebo když je připojení pomalé nebo obsazené. Výhody Acronis Secure Zone: 192 Copyright Acronis International GmbH,
193 Umožňuje obnovení disku na stejný disk, kde je umístěna záloha disku. Nabízí cenově efektivní a šikovnou metodu zabezpečení dat před vadným softwarem, útokem viru a chybami obsluhy. Jako interní úložiště archivů eliminuje potřebu rozdělených zvláštních médií nebo síťového připojení pro zálohování nebo obnovu dat. To je zvláště praktické pro mobilní uživatele. Může sloužit jako primární umístění při použití replikace záloh (str. 97). Omezení Acronis Secure Zone nelze nainstalovat na dynamický disk Tvorba Acronis Secure Zone Acronis Secure Zone můžete vytvořit ve spuštěném operačním systému nebo pomocí spouštěcího média. Chcete-li vytvořit Acronis Secure Zone, proveďte následující kroky: Umístění a velikost Disk (str. 193) Zvolte pevný disk (pokud je jich několik), na němž se má zóna vytvořit. Acronis Secure Zone se vytváří pomocí nepřiděleného prostoru, pokud je dostupný, nebo na úkor volného místa na svazku. Velikost (str. 194) Zadejte přesnou velikost zóny. Přesouvání a změna velikosti svazků, jako jsou například svazky obsahující právě aktivní operační systém, vyžaduje restart. Zabezpečení Heslo (str. 194) [Volitelné] Zabezpečte Acronis Secure Zone před neautorizovaným přístupem heslem. Výzva k zadání hesla se objeví při jakékoliv operaci vztahující se k zóně. Po konfiguraci požadovaných kroků klikněte na OK. V okně Potvrzení výsledku (str. 194) překontrolujte požadované rozložení a pro spuštění vytvoření zóny klikněte na OK Disk Acronis Secure Zone Acronis Secure Zone může být umístěna na kterémkoliv vestavěném pevném disku. Acronis Secure Zone se vytváří vždy na konci pevného disku. Počítač může mít pouze jednu zónu Acronis Secure Zone. Acronis Secure Zone se vytváří s využitím nepřiděleného prostoru, pokud je dostupný, nebo na úkor volného místa na svazcích. Acronis Secure Zone nelze nainstalovat na dynamický disk. Jak přidělit prostor pro Acronis Secure Zone 1. Zvolte pevný disk (pokud je jich několik), na němž se má zóna vytvořit. Implicitně se vybere nepřidělené a volné místo ze všech svazků prvního očíslovaného disku. Aplikace zobrazuje celkové místo dostupné pro Acronis Secure Zone. 2. Pokud pro zónu potřebujete přidělit více místa, můžete vybrat svazky, od kterých bude volný prostor odebrán. V závislosti na vašem výběru aplikace opět zobrazí celkové místo dostupné pro Acronis Secure Zone. V okně Velikost Acronis Secure Zone (str. 194) budete moci zadat přesnou velikost. 3. Klikněte na tlačítko OK. 193 Copyright Acronis International GmbH,
194 Velikost zóny Acronis Secure Zone Zadejte velikost zóny Acronis Secure Zone nebo určete velikost přetažením posuvníku mezi minimální a maximální hodnotou. Minimální velikost je přibližně 50 MB v závislosti na geometrii pevného disku. Maximální velikost odpovídá volnému místu na disku včetně celkového volného místa na všech svazcích vybraných v předchozím kroku. Jestliže je nutné odebrat místo ze spouštěcího nebo systémového svazku, vezměte prosím v úvahu tato kritéria: Při přesouvání a změně velikosti svazků, ze kterých je systém spuštěn, bude vyžadováno restartování počítače. Použití veškerého místa ze svazku systému může způsobit to, že operační systém nebude pracovat stabilně a dokonce ho nebude možné spustit. Nenastavujte maximální velikost zóny, pokud je vybrán spouštěcí nebo systémový svazek Heslo pro zónu Acronis Secure Zone Nastavením hesla ochráníte Acronis Secure Zone před neautorizovaným přístupem. Aplikace si vyžádá heslo u každé operace související se zónou a zde umístěnými archivy, například při zálohování a obnově dat, ověřování záloh, změně velikosti a odstranění zóny. Jak nastavit heslo 1. Vyberte možnost Použít heslo. 2. Do pole Zadejte heslo zadejte nové heslo. 3. Zadejte heslo znovu do textového pole Potvrďte heslo. 4. Klikněte na tlačítko OK. Jak vypnout používání hesla 1. Vyberte možnost Nepoužívat. 2. Klikněte na tlačítko OK Potvrzení výsledku Okno Potvrzení výsledku zobrazuje očekávané rozložení diskových oddílů podle vybraných nastavení. Klikněte na tlačítko OK, pokud jste s rozvržením spokojeni, a tvorba Acronis Secure Zone bude zahájena. Jak bude provedené nastavení zpracováno Tyto informace vám pomohou pochopit způsob, jakým Acronis Secure Zone transformuje disk s více svazky. Acronis Secure Zone se vytváří vždy na konci pevného disku. Při výpočtu konečného rozvržení svazků aplikace využije nejprve nepřidělené místo na konci. Pokud není na konci disku dostatek nepřiděleného místa, ale existuje nepřidělené místo mezi svazky, budou svazky přesunuty tak, aby se nepřidělené místo vyskytovalo na konci. Jestliže již bylo všechno nepřidělené místo shromážděno, ale stále to nestačí, aplikace využije volné místo ve vybraných svazcích a proporcionálně zmenší jejich velikost. Změna velikosti uzamknutých svazků vyžaduje restartování. Ve svazku však musí být volné místo, aby mohl fungovat operační systém a aplikace (například kvůli tvorbě dočasných souborů). Aplikace nebude zmenšovat svazky, kde volné místo tvoří méně než 25 % celkové velikosti svazku. Aplikace bude pokračovat v proporcionálním zmenšování svazků teprve tehdy, když budou všechny svazky na disku mít 25 % volného místa nebo méně. 194 Copyright Acronis International GmbH,
195 Jak je z výše uvedeného patrné, nastavení maximální možné velikosti zóny není doporučeno. Důsledkem by byl nedostatek volného místa ve všech svazcích, a to by pravděpodobně způsobilo nestabilitu nebo dokonce neschopnost spuštění systému nebo aplikací Správa zóny Acronis Secure Zone Acronis Secure Zone je považována za osobní úložiště (str. 419). Jakmile je zóna ve spravovaném počítači vytvořena, je vždy v seznamu osobních úložišť. Acronis Secure Zone mohou používat centralizované plány zálohování a také místní plány. Všechny operace správy archivu dostupné v úložištích lze také použít pro zónu Acronis Secure Zone. Další informace o operacích pro správu archivů naleznete v tématu Operace s archivy a zálohami (str. 246) Zvětšení velikosti zóny Acronis Secure Zone Jak zvětšit Acronis Secure Zone 1. Na stránce Spravovat Acronis Secure Zone klikněte na možnost Zvětšit. 2. Vyberte svazky, jejichž volné místo bude pro zvětšení velikosti zóny Acronis Secure Zone použito. 3. Zadejte novou velikost zóny: Přetažením posuvníku a výběrem libovolné velikosti mezi aktuální a maximální hodnotou. Maximální velikost odpovídá nepřidělenému místu na disku plus celkovému volnému místu ve všech vybraných diskových oddílech. Zadáním přesné hodnoty do pole Velikost Acronis Secure Zone. Při zvětšování zóny bude aplikace postupovat následovně: Nejprve využije nepřidělené místo. Svazky se mohou v případě potřeby přesunout, ale jejich velikost se nezmění. Přesun uzamknutých svazků vyžaduje restartování. Pokud není dostatek nepřiděleného místa, aplikace využije volné místo ve vybraných svazcích a proporcionálně zmenší jejich velikost. Změna velikosti uzamknutých diskových oddílů vyžaduje restartování. Zmenšení systémového svazku na minimální velikost může znemožnit spuštění operačního systému počítače. 4. Klikněte na tlačítko OK Zmenšení velikosti zóny Acronis Secure Zone Jak zmenšit velikost zóny Acronis Secure Zone 1. Na kartě Spravovat Acronis Secure Zone klikněte na příkaz Zmenšit velikost. 2. Vyberte svazky, které mají získat volný prostor po zmenšení velikosti zóny. Pokud vyberete několik svazků, volné místo bude rozděleno poměrným způsobem mezi jednotlivé oddíly. Pokud nevyberete žádné svazky, uvolněné místo nebude přiděleno. 3. Zadejte novou velikost zóny: Přetažením posuvníku a výběrem jakékoli velikosti mezi aktuálními a minimálními hodnotami. Minimální velikost je přibližně 50 MB v závislosti na geometrii pevného disku. Zadáním přesné hodnoty v poli Velikost zóny Acronis Secure Zone. 4. Klikněte na tlačítko OK. 195 Copyright Acronis International GmbH,
196 Odstranění Acronis Secure Zone Jak odstranit zónu Acronis Secure Zone: 1. Na kartě Spravovat Acronis Secure Zone klikněte na položku Odstranit. 2. V okně Smazat Acronis Secure Zone vyberte svazky, kterým chcete přidat místo uvolněné po odstranění zóny, a potom klikněte na OK. Pokud vyberete několik svazků, volné místo bude rozděleno poměrným způsobem mezi jednotlivé oddíly. Pokud nevyberete žádné svazky, uvolněné místo nebude přiděleno. Kliknutím na OK začne aplikace Acronis Backup odstraňovat zónu. 7.3 Vyměnitelná zařízení Tato část popisuje zvláštnosti zálohování na vyměnitelná zařízení. Vyměnitelným zařízením je myšlena jednotka RDX nebo USB flash. Pevný disk USB se za vyměnitelné zařízení považuje pouze v případě, že je takto operačním systémem rozpoznán. V Linuxu se jednotka RDX nebo USB flash disk považují za vyměnitelné zařízení, pokud je uveden název (například, sdf:/). Jestliže je zařízení určeno svým přípojným bodem (například, /mnt/backup), chová se jako pevný disk. Metoda práce s knihovnami vyměnitelných disků (vícepásková zařízení) závisí na typu zařízení, značce a konfiguraci. Případy je tedy nutné řešit jednotlivě. Úložiště ve vyměnitelných zařízeních Před zálohováním počítače na vyměnitelné zařízení můžete vytvořit osobní úložiště (str. 190). Pokud si to nepřejete, aplikace automaticky vytvoří osobní úložiště ve složce jednotky vybrané pro zálohování. Omezení Centralizovaná úložiště nelze vytvářet ve vyměnitelných zařízeních. Úložiště vytvořená ve vyměnitelných zařízeních nemají kartu Zobrazení dat (str. 134). Režimy použití vyměnitelných zařízení Při tvorbě plánu zálohování můžete určit, zda chcete vyměnitelné zařízení použít jako pevný disk nebo vyměnitelné médium. Režim Pevný disk předpokládá, že vyměnitelné zařízení bude k počítači vždy připojeno. Při výchozím nastavení je vybrán režim Vyměnitelné médium. Při zálohování pomocí funkce Zálohovat nyní nebo ze spouštěcích médií se vyměnitelné zařízení vždy použije v režimu Vyměnitelné médium. Pokud zálohujete pomocí Agenta pro Exchange, Agent for VMware (Windows) nebo Agenta pro Hyper-V, vyměnitelné zařízení se použije vždy v režimu Pevný disk. Rozdíl mezi oběma režimy se týká hlavně uchovávání a replikace záloh. Funkce Pevný disk Vyměnitelné médium Pokud pro pokračování v zálohování není dostatek místa, software vás vyzve k... Pro zálohy uložené v zařízení je možné nastavit pravidla zachování (str. 97)....ručnímu uvolnění místa na disku, Ano...vložení nového média. Ne 196 Copyright Acronis International GmbH,
197 Je možné nastavit možnost pro vyčištění archivu Když při zálohování není dostatek místa ve vlastním (str. 67) schématu zálohování. Ano Ne Zjednodušené pojmenování (str. 75) souborů záloh......není dostupné,...se použije vždy. Je možné replikovat zálohy (str. 97) do vyměnitelného zařízení. Ano Ne Je možné replikovat zálohy z vyměnitelného zařízení. Ne Ne Vytvoří se archiv s několika plnými zálohami. Ano Ne. Před vytvořením nové plné zálohy software odstraní celý archiv a spustí nové zálohování. Z libovolného archivu lze odstranit libovolnou zálohu. Ano Ne. Lze odstranit pouze zálohu, která nemá závislé zálohy. Protože režim vyměnitelného zařízení určuje schéma pojmenování pro soubory záloh, políčko Použít k pojmenování souborů zálohy název archivu... se nezobrazí v případě, že cílem zálohy je vyměnitelné zařízení. 7.4 Pásková zařízení Následující část podrobně popisuje použití páskových zařízení pro ukládání archivů záloh. Pásková zařízení můžete používat pouze v případě, že vlastníte verzi Acronis Backup Advanced Co je páskové zařízení? Páskové zařízení je obecný pojem, který označuje knihovnu pásek nebo samostatnou páskovou jednotku. Knihovna pásek (robotická knihovna) je vysokokapacitní úložné zařízení, které se skládá z následujících součástí: jedna nebo více páskových jednotek, několik (až několik tisíc) slotů, do kterých se ukládají pásky, jeden nebo více měničů (robotických mechanismů), které slouží k přesunu pásek mezi sloty a páskovými jednotkami. Může také obsahovat další součásti, například čtečky a tiskárny čárových kódů. Automatický zavaděč je speciálním případem knihoven pásek. Obsahuje jednu jednotku, několik slotů, měnič a čtečku čárových kódů (nepovinně). Samostatná pásková jednotka (také označovaná jako streamer) obsahuje jeden slot a může v ní být uložena současně pouze jedna páska Přehled podpory páskových zařízení Agenti aplikace Acronis Backup mohou zálohovat data na páskové zařízení přímo nebo pomocí Uzlu úložišť Acronis Backup (str. 17). V každém případě je zajištěna plně automatická operace páskové jednotky. Pokud je k uzlu úložišť připojeno páskové zařízení s více jednotkami, může na pásky zálohovat současně více počítačů. 197 Copyright Acronis International GmbH,
198 Kompatibilita s RSM a softwarem jiných dodavatelů Spolupráce se softwarem jiných dodavatelů Aplikace Acronis Backup nemůže pracovat s páskami v počítači, ve kterém je nainstalován software jiných dodavatelů s vlastními nástroji pro správu pásek. Chcete-li, aby aplikace Acronis Backup používala v takovém počítači pásky, je nutné odinstalovat nebo vypnout software pro správu pásek jiných dodavatelů. Spolupráce s RSM Na rozdíl od Acronis Backup & Recovery 10, aplikace Acronis Backup nepoužívá službu Removable Storage Manager systému Windows. Během aktualizace z verze Acronis Backup & Recovery 10 si aplikace Acronis Backup zapíše potřebné informace ze služby RSM do své vlastní databáze v novém formátu. Při detekování páskového zařízení (str. 205) aplikace Acronis Backup vyřadí zařízení RSM (pokud není používáno jiným softwarem). Pokud chcete, aby aplikace Acronis Backup pracovala s páskovým zařízením, ujistěte se, že uživatel, ani software třetích stran nepovoluje zařízení v RSM. Jestliže bylo páskové zařízení v RSM povoleno, opakujte detekci páskového zařízení Podporovaný hardware Aplikace Acronis Backup podporuje zařízení SCSI. Jedná se o zařízení připojené k Fibre Channel nebo pomocí rozhraní SCSI, iscsi, Serial Attached SCSI (SAS). Aplikace Acronis Backup podporuje také pásková zařízení připojená přes USB. V systému Windows může aplikace Acronis Backup zálohovat na páskové zařízení i v případě, že nejsou nainstalovány ovladače pro měnič zařízení. Takové páskové zařízení je ve Správci zařízení zobrazeno jako Neznámý měnič médií. Ovladače pro pásky však musejí být nainstalovány. V systému Linux a při použití spouštěcího média není zálohování na páskové zařízení bez ovladačů možné. Rozpoznání připojených zařízení IDE nebo SATA není zaručeno. Závisí to na tom, zda byly do operačního systému instalovány příslušné ovladače Databáze správy pásek Aplikace Acronis Backup ukládá informace o všech páskových zařízeních připojených k počítači v databázi správy pásek. Výchozí cesta k databázi je následující: V systému Windows XP/Server 2003: %ALLUSERSPROFILE%\Application Data\Acronis\BackupAndRecovery\ARSM\Database. V systému Windows Vista a novějších verzích systému Windows: %PROGRAMDATA%\Acronis\BackupAndRecovery\ARSM\Database. V Linuxu: /var/lib/acronis/backupandrecovery/arsm/database. Velikost databáze závisí na počtu archivů uložených na páskách a přibližně vychází 10 MB na 100 archivů. Databáze může být velká, pokud knihovna pásek obsahuje tisíce archivů. V tomto případě můžete databázi pásek uložit do jiného svazku. Chcete-li databázi přemístit v systému Windows: 1. Zastavte službu Acronis Removable Storage Management Service. 2. Přesuňte všechny soubory z výchozího umístění do nového umístění. 3. Přidejte klíč registru popsaný níže. Zadejte novou cestu k umístění do hodnoty registru ArsmDmlDbProtocol. 198 Copyright Acronis International GmbH,
199 Klíč registru: HKEY_LOCAL_MACHINE\SOFTWARE\Acronis\ARSM\Settings Hodnota registru: ArsmDmlDbProtocol Možné hodnoty dat: Jakýkoli řetězec dlouhý 0 až znaků. Popis: Určuje složku, ve které je uložena databáze správy pásek. 4. Spusťte službu Acronis Removable Storage Management Service. Chcete-li databázi přemístit v systému Linux: 1. Zastavte službu acronis_rsm. 2. Přesuňte všechny soubory z výchozího umístění do nového umístění. 3. Otevřete konfigurační soubor /etc/acronis/arsm.config v textovém editoru. 4. Vyhledejte řádek <value name="arsmdmldbprotocol" type="tstring">. 5. Změňte cestu na tomto řádku. 6. Uložte soubor. 7. Spusťte službu acronis_rsm Zvláštnosti zálohování na pásky Možnosti zálohování Konfigurací možností zálohy správy pásky (str. 124) můžete určit: Kdy se páska vysunout. Zda použít volnou pásku pro každou plnou, přírůstkovou nebo rozdílovou zálohu. Zda se má páska přepsat při tvorbě plné zálohy (pouze pro samostatné páskové jednotky). Zda použít pro zálohování každého počítače samostatnou sadu pásek. Zda povolit obnovu souborů z diskových záloh uložených na páskách Schémata zálohování Jednoduché schéma Pokud použijete Schéma jednoduchého zálohování (str. 63), budou na páskách vytvářeny pouze plné zálohy. Důvodem je, že zálohy umístěné na páskách nelze spojit (str. 418). Pokud jste měli možnost tvorby přírůstkových záloh, nebudete moci odstranit žádnou z těchto záloh. Schémata zálohování Grandfather-Father-Son a Hanojská věž Ve výchozím nastavení vytváří schémata zálohování Grandfather-Father-Son (str. 64) a Hanojská věž (str. 70) na páskách pouze plné zálohy. Díky tomu aplikace včas odstraní každou zálohu podle definice ve schématu zálohování. Chcete-li vytvářet plné, přírůstkové a rozdílové zálohy, můžete výchozí nastavení změnit. Například pokud máte několik pásek, ale plné zálohy jsou příliš velké, můžete ušetřit místo na páskách. Každá úroveň výše uvedených schémat používá samostatnou sadu pásek ve stejném fondu pásek. To znamená, že software může použít pouze pásku, která náleží dané sadě pásek, nebo volnou pásku (pokud dochází místo na právě používané pásce). Díky tomu se minimalizuje počet používaných pásek, protože pásky s přírůstkovými a rozdílovými zálohami jsou zaplňovány a přepisovány častěji než pásky s plnými zálohami. Vlastní schéma Nastavte vlastní schéma tak, že vytvoří plné zálohy v rozumné frekvenci. Pokud určíte pravidla zachování, software nebude schopen vhodně přepsat pásky. 199 Copyright Acronis International GmbH,
200 V pravidlech zachování ve vlastním schématu zálohování (str. 67) je možnost Pokud přesouvaná nebo odstraňovaná záloha obsahuje závislosti: Sloučit tyto zálohy vypnuta. Je dostupná pouze možnost Uchovat zálohu, dokud nebudou všechny závislé zálohy určené k odstranění. To proto, že zálohy umístěné na páskách nelze spojit (str. 418) Souběžné operace Aplikace Acronis Backup může současně provádět operace s různými součástmi páskového zařízení. Během operace, která používá jednotku (zálohování, obnova, překontrolování (str. 210) nebo mazání (str. 210)), můžete spustit operaci, která používá měnič (přesun (str. 209) pásky do jiného slotu nebo vysouvání (str. 209) pásky) a naopak. Pokud vaše knihovna pásek má více než jednu jednotku, můžete také spustit operaci, která používá jednu z jednotek během operace s jinou jednotkou. Různé počítače mohou například zálohovat nebo obnovovat současně pomocí různých jednotek stejné knihovny pásek. Operace detekce nových páskových zařízení (str. 205) může být provedena současně s jakoukoliv jinou operací. Během inventarizace (str. 211) není dostupná žádná jiná operace kromě detekce nových páskových zařízení. Operace, které nelze provádět paralelně, se řadí do fronty Omezení Omezení použití páskových zařízení jsou následující: 1. Sloučení (str. 418) záloh umístěných na páskách není možné. Výsledkem je, že použití schémat zálohování má jisté odlišnosti (str. 199). 2. Deduplikace (str. 410) záloh umístěných na páskách není možná. 3. Zjednodušené pojmenování souborů záloh (str. 75) není možné pro zálohy umístěné na páskách. 4. Obnova v operačním systému ze zálohy umístěné na páskách není možná, pokud obnova vyžaduje restartování operačního systému. Takovou obnovu proveďte pomocí spouštěcího média. 5. Soubory nelze obnovit ze záloh na úrovni disku vytvořených aplikací Acronis Backup & Recovery 11 Update 0 (sestavení 17318) nebo starší. Soubory lze obnovit ze zálohy na úrovni disku vytvořené aplikací Acronis Backup & Recovery 11 Update 0.5 (sestavení 17437) pouze po překontrolování (str. 210) pásek, na kterých je záloha umístěna. Hodnota možnosti Povolit obnovu souborů z diskových záloh uložených na páskách (str. 124) určuje, zda lze obnovovat soubory a složky ze záloh na úrovni disku vytvořených aplikací Acronis Backup. 6. Ověřit (str. 234) můžete libovolnou zálohu nebo archiv uložený na páskách, ale nelze k ověření vybrat celé úložiště založené na pásce nebo páskovém zařízení. 7. Úložiště založené na páskách nelze připojit (str. 187) ani odpojit. 8. Spravované páskové úložiště nelze chránit šifrováním. Místo toho zašifrujte archivy. 9. Nelze vytvořit spravované páskové úložiště (str. 182) se zpětnou kompatibilitou. To znamená, že agenti Acronis Backup & Recovery 10 nemohou zálohovat na spravovaná pásková úložiště aplikace Acronis Backup. 10. Software nemůže současně zapisovat jednu zálohu na více pásek nebo více záloh pomocí jedné jednotky na jednu pásku. 11. Nejsou podporována zařízení používající protokol NDMP (Network Data Management Protocol). 12. Nejsou podporovány tiskárny čárových kódů. 200 Copyright Acronis International GmbH,
201 Čtení pásek zapsaných staršími produkty Acronis Následující tabulka shrnuje čitelnost pásek zapsaných rodinami produktu Acronis True Image Echo, Acronis True Image 9.1, Acronis Backup & Recovery 10 a Acronis Backup & Recovery 11 v aplikaci Acronis Backup. Tato tabulka také ukazuje kompatibilitu pásek zapsaných různými součástmi aplikace Acronis Backup. Páska zapsaná na místně připojeném páskovém zařízení (pásková jednotka nebo pásková knihovna) pomocí... Páska zapsaná na páskovém zařízení prostřednictvím... Spouštěcí médium Agent pro Windows...je čitelná na páskovém zařízení připojeném k počítači s... Spouštěcí médium aplikace Acronis Backup Acronis Backup Agent pro Windows Acronis Backup Agent pro Linux Uzel úložišť Acronis Backup Echo ABR ABR11/ Acronis Backup Echo ABR ABR11/ Acronis Backup 11.5 Agent pro Linux Echo ABR ABR11/ Acronis Backup Backup Server Echo Uzel úložišť ABR ABR11/ Acronis Backup Začínáme s páskovým zařízením Zálohování počítače na přímo připojené páskové zařízení Předpoklady Páskové zařízení je připojeno k počítači podle instrukcí výrobce. V počítači je nainstalován agent Acronis Backup. Před zálohováním 1. Vložte pásky do zařízení. 2. Připojte konzolu k počítači. 3. Ve stromu Navigace klikněte na položku Správa pásky. 201 Copyright Acronis International GmbH,
202 4. Klikněte na Detekovat pásková zařízení. 5. Pokud je toto zařízení samostatná jednotka, tento krok přeskočte. Jinak proveďte následující: a. Kliknutím na příkaz Inventarizovat detekujte načtené pásky. Vyberte Úplnou metodu inventarizace. Nezaškrtávejte políčko Přesunout nově nalezené pásky ze skupin Nerozpoznané pásky nebo Importované pásky do skupiny Volné pásky. Výsledek. Načtené pásky byly přesunuty do správných fondů podle zadání v části Inventarizace (str. 211). Plná inventarizace celého páskového zařízení může trvat dlouho. b. Pokud byly načtené pásky odeslány do fondu Nerozpoznané pásky nebo Importované pásky a chcete je použít pro zálohování, přesuňte (str. 208) je ručně do fondu Volné pásky. Pásky odeslané do fondu Importované pásky obsahují zálohy zapsané aplikací Acronis. Před přesunutím takových pásek do fondu Volné pásky zkontrolujte, že tyto zálohy nepotřebujete. Zálohování V nabídce Akce klikněte na příkaz Zálohovat nyní nebo Vytvořit plán zálohování. Konfigurujte (str. 53) nastavení zálohy. Při zadávání umístění zálohy vyberte páskové zařízení. Výsledky Výsledné zálohy budou umístěny v automaticky vytvořeném osobním úložišti (str. 213). Úložiště zpřístupníte kliknutím na příkaz Úložiště ve stromě Navigace. Po každém výběru páskového zařízení jako cíle zálohy budou zálohy uloženy do stejného úložiště. Pásky se zálohami budou přesunuty do skupiny Acronis Zálohování na páskové zařízení připojené k uzlu úložišť Předpoklady Uzel úložišť aplikace Acronis Backup se přidá na server pro správu (str. 221). Páskové zařízení je připojeno k uzlu úložišť podle pokynů výrobce. Před zálohováním 1. Vložte pásky do zařízení. 2. Připojte konzolu k serveru pro správu. 3. Ve stromu Navigace klikněte na položku Správa pásky. Vyberte uzel úložišť, ke kterému je páskové zařízení připojeno. 4. Klikněte na možnost Detekovat pásková zařízení. 5. Pokud je toto zařízení samostatná jednotka, tento krok přeskočte. Jinak proveďte následující: a. Kliknutím na příkaz Inventarizovat detekujte načtené pásky. Vyberte Úplnou metodu inventarizace. Nezaškrtávejte políčko Přesunout nově nalezené pásky z fondu Nerozpoznané pásky nebo Importované pásky do fondu Volné pásky. Výsledek. Načtené pásky byly přesunuty do správných fondů podle zadání v části Inventarizace (str. 211). Plná inventarizace celého páskového zařízení může trvat dlouho. b. Pokud byly načtené pásky odeslány do fondu Nerozpoznané pásky nebo Importované pásky a chcete je použít pro zálohování, přesuňte (str. 208) je ručně do fondu Volné pásky. Pásky odeslané do fondu Importované pásky obsahují zálohy zapsané aplikací Acronis. Před přesunutím takových pásek do fondu Volné pásky zkontrolujte, že tyto zálohy nepotřebujete. 202 Copyright Acronis International GmbH,
203 c. Rozhodněte, zda chcete zálohovat do výchozí skupiny (str. 206) Acronis nebo vytvořit novou skupinu (str. 207). Podrobnosti. Více fondů umožňuje použít samostatnou sadu pásek pro každý počítač nebo pro každé oddělení společnosti. Použití více fondů zabraňuje promíchání záloh (vytvořených pomocí různých plánů zálohování) na pásce. d. Pokud jste vybrali fond Acronis nebo umožnili novému fondu získávat pásky v případě potřeby z fondu Volné pásky, tento krok vynechejte. Jinak přesuňte pásky z fondu Volné pásky do nového fondu. Tip: Chcete-li zjistit, zda fond může získávat pásky z fondu Volné pásky, klikněte na tento fond a vyberte příkaz Podrobnosti. 6. Ve stromu Navigace klikněte na položku Uzly úložišť. Vyberte uzel úložišť, ke kterému je připojeno páskové zařízení, a klikněte na příkaz Vytvořit úložiště. Postupujte podle pokynů v tématu Tvorba spravovaného centralizovaného úložiště (str. 182). V seznamu Skupina pásek vyberte fond, který jste se rozhodli použít v kroku 5c. Tvorba centralizovaného úložiště je povinná, pokud je páskové zařízení připojeno k uzlu úložišť. Zálohování V nabídce Akce klikněte na příkaz Zálohovat nyní nebo Vytvořit plán zálohování. Nakonfigurujte (str. 349) nastavení zálohy pro jeden nebo více počítačů. Při zadávání umístění zálohy vyberte vytvořené úložiště. Výsledky Výsledné zálohy budou umístěny ve vytvořeném úložišti. Tipy pro další používání knihovny pásek Není nutné provádět plnou inventarizaci pokaždé, když načtete novou pásku. Chcete-li ušetřit čas, postupujte podle části Inventarizace (str. 211) v tématu Kombinace rychlé a plné inventarizace. Ve stejné knihovně pásek je možné vytvořit další úložiště (str. 213) a kterékoli z nich vybrat jako cíl pro zálohy Obnova pod operačním systémem z páskového zařízení Jak provést obnovu pod operačním systémem z páskového zařízení 1. Připojte konzolu k počítači, který chcete obnovit. 2. V nabídce Akce klikněte na Obnovit. 3. Klikněte na položku Označit data, poté na Cesta k datům a poté klikněte na položku Procházet. 4. Vyberte úložiště obsahující zálohu, jejíž data chcete obnovit, klikněte na tlačítko OK a poté zvolte Zobrazení archivu. 5. Vyberte zálohu a poté vyberte data, která chcete obnovit. Po kliknutí na tlačítko OK se na kartě Obnovit zobrazí seznam pásek potřebných k obnovení. Chybějící pásky jsou zašedlé. Pokud má vaše páskové zařízení volné sloty, vložte tyto pásky do zařízení. 6. Konfigurujte (str. 130) další nastavení obnovy. 7. Kliknutím na tlačítko OK spusťte operaci obnovy. 8. Pokud některé požadované pásky nejsou z nějakého důvodu vloženy, software zobrazí zprávu s identifikátorem potřebné pásky. Vložte pásku a kliknutím na tlačítko Opakovat pokračujte v obnově. 203 Copyright Acronis International GmbH,
204 Co když nevidím zálohy uložené na páskách? Může to znamenat, že databáze s obsahem pásek byla ztracena nebo poškozena. Chcete-li databázi obnovit, postupujte takto: Pokud se záloha nachází v počítači 1. Nejdříve klikněte na tlačítko Obnovit, poté na Vybrat data a poté klikněte na Procházet. 2. Dvakrát klikněte na Pásková zařízení. Systém zobrazí výzvu k potvrzení detekce páskových zařízení. Klikněte na Ano. 3. Jakmile se detekovaná pásková zařízení zobrazí ve stromu, vyberte potřebné zařízení a klikněte na tlačítko OK. Systém zobrazí výzvu k potvrzení opětovného hledání. Klikněte na Ano. 4. Překontrolujte (str. 210) fond Nerozpoznané pásky. Výsledkem bude obsah vložených pásek. 5. Pokud některé ze záloh pokračují na další páskách, které dosud nebyly překontrolovány, po výzvě tyto pásky vložte a spusťte opětovné hledání. 6. Poté můžete vybrat požadovanou zálohu. Pokud je záloha umístěna v uzlu úložiště 1. Připojte konzolu k serveru pro správu. 2. Detekujte pásková zařízení (str. 205). 3. Proveďte rychlou inventarizaci (str. 211). Během inventarizace nezaškrtávejte políčko Přesunout nově nalezené pásky ze skupin Nerozpoznané pásky nebo Importované pásky do skupiny Volné pásky. Pokud by bylo políčko zaškrtnuto, mohli byste přijít o všechny zálohy. 4. Na páskovém zařízení vytvořte spravované úložiště (str. 213). 5. Překontrolujte (str. 210) fond Nerozpoznané pásky. Výsledkem bude obsah načtených pásek. 6. Pokud některá ze zjištěných záloh pokračuje na jiných páskách, které ještě nebyly překontrolovány, načtěte tyto pásky a překontrolujte je Obnova se spustitelným médiem z místně připojeného páskového zařízení Chcete-li provést obnovu pomocí spouštěcího média z místně připojeného páskového zařízení: 1. Vložte pásky potřebné k obnově do páskového zařízení. 2. Spusťte počítač ze spouštěcího média. 3. Klikněte na Acronis Backup a poté na příkaz Místní správa tohoto počítače. Pokud používáte média založená na WinPE, tento krok přeskočte. 4. Pokud je páskové zařízení připojeno pomocí rozhraní iscsi, nakonfigurujte jej podle popisu v tématu Konfigurace zařízení iscsi a NDAS (str. 260). 5. Klikněte na příkaz Obnovit. 6. Klikněte na Označit data a poté klikněte na Procházet. 7. Dvakrát klikněte na možnost Pásková zařízení. Systém zobrazí výzvu k potvrzení detekce páskových zařízení. Klikněte na tlačítko Ano. 8. Jakmile se zjištěná pásková zařízení objeví ve stromu, vyberte potřebné zařízení. Systém zobrazí výzvu k potvrzení překontrolování. Klikněte na tlačítko Ano. 9. Vyberte fond Nerozpoznané pásky. 10. Vyberte pásky, které budou překontrolovány. Chcete-li vybrat všechny dostupné pásky ve fondu, zaškrtněte políčko vedle záhlaví sloupce Název pásky. 204 Copyright Acronis International GmbH,
205 11. Pokud pásky obsahují archiv chráněný heslem, zaškrtněte odpovídající políčko a zadejte heslo pro archiv do pole Heslo. Pokud nezadáte heslo nebo heslo není správné, archiv nebude nalezen. Pamatujte na to v případě, že po překontrolování žádné archivy neuvidíte. Tip. Pokud pásky obsahují několik archivů chráněných různými hesly, je nutné kontrolu opakovat několikrát a pokaždé zadat heslo. 12. Kliknutím na příkaz Start spusťte kontrolu. Výsledkem bude obsah načtených pásek. 13. Pokud některá ze zjištěných záloh pokračuje na jiných páskách, které ještě nebyly překontrolovány, načtěte tyto pásky a překontrolujte je. 14. Po dokončení kontroly klikněte na tlačítko OK. 15. V zobrazení archivu vyberte zálohu, jejíž data mají být obnovena, a poté vyberte data k obnově. Jakmile kliknete na OK, stránka Obnovit zobrazí seznam pásek potřebných k obnově. Chybějící pásky jsou zašedlé. Pokud má páskové zařízení prázdné sloty, vložte tyto pásky do zařízení. 16. Konfigurujte (str. 130) jiná nastavení obnovy. 17. Kliknutím na tlačítko OK spusťte obnovu. 18. Pokud z nějakého důvodu nejsou vloženy některé z požadovaných pásek, software zobrazí zprávu s identifikátorem potřebné pásky. Pokračujte v obnově vložením pásky a kliknutím na tlačítko Opakovat Obnova pomocí spouštěcího média z páskového zařízení připojeného k uzlu úložišť Jak provést obnovu pomocí spouštěcího média z páskového zařízení připojeného k uzlu úložišť 1. Vložte pásky požadované k obnově do páskového zařízení. 2. Spusťte počítač ze spouštěcího média. 3. Klikněte na Acronis Backup, a poté klikněte na Správa tohoto počítače. Pokud používáte médium založené na prostředí WinPE, přeskočte tento krok. 4. Klikněte na příkaz Obnovit. 5. Klikněte na Označit data a poté klikněte na Procházet. 6. V poli Cesta zadejte bsp://<adresa uzlu úložiště>/<název úložiště>/, kde <adresa uzlu úložiště> je IP adresa uzlu úložiště, který obsahuje požadované zálohy, a <název úložiště> je název úložiště. Klikněte na OK a zadejte pověření k přístupu k úložišti. 7. Zvolte zálohu a poté zvolte, která data chcete obnovit. Jakmile kliknete na OK, stránka Obnovit vám zobrazí seznam pásek potřebných pro obnovu. Chybějící pásky jsou zašedlé. Pokud má vaše páskové zařízení prázdné sloty, vložte tyto pásky do zařízení. 8. Konfigurujte (str. 130) jiná nastavení obnovy. 9. Kliknutím na tlačítko OK spusťte obnovu. 10. Pokud z nějakého důvodu nejsou vloženy některé z požadovaných pásek, software vám zobrazí zprávu s identifikátorem potřebné pásky. Pro pokračování obnovy vložte pásku a klikněte na Opakovat Správa pásek Detekování páskových zařízení Při detekování páskových zařízení Acronis Backup hledá pásková zařízení připojená k počítači a vkládá informace o nich do databáze správy pásek. Detekování páskových zařízení je vyžadováno: Po připojení nebo opětovném připojení páskové jednotky. 205 Copyright Acronis International GmbH,
206 Po instalaci nebo opětovné instalaci Acronis Backup do počítače, ke kterému je pásková jednotka připojena. Při detekování páskových zařízení je aplikace Acronis Backup vyřadí z RSM. Jak detekovat pásková zařízení 1. Ve stromu Navigace klikněte na položku Správa pásky. Pokud jste připojeni k serveru pro správu, vyberte uzel úložišť, ke kterému je pásková jednotka připojena. 2. Klikněte na Detekovat pásková zařízení. Zobrazí se množství připojených páskových zařízení, jejich jednotky a sloty Fondy pásek Acronis Backup používá fondy pásek, které jsou logickými skupinami pásek. Software obsahuje následující předdefinované fondy pásek: Nerozpoznané pásky, Importované pásky, Volné pásky a Acronis. Můžete také vytvořit vlastní fondy. Předdefinované skupiny Nerozpoznané pásky Skupina obsahuje pásky, které byly zapsány aplikacemi třetích stran. Chcete-li zapisovat na takovéto pásky, je nutné je přesunout (str. 208) do skupiny Volné pásky. Přesun pásek z této skupiny do jiné není možný s výjimkou skupiny Volné pásky. Importované pásky Skupina obsahuje pásky, které byly zapsány aplikací Acronis Backup v páskovém zařízení připojeném k jinému uzlu úložiště nebo agentu. Chcete-li zapisovat na takovéto pásky, je nutné je přesunout do skupiny Volné pásky. Přesun pásek z této skupiny do jiné není možný s výjimkou skupiny Volné pásky. Volné pásky Skupina obsahuje volné (prázdné) pásky. Do této skupiny můžete ručně přesunout pásky z jiných skupin. Pokud přesunete pásku do skupiny Volné pásky, software ji označí jako prázdnou. Pokud páska obsahuje zálohy, budou zobrazeny jako vymazané. S přepisováním záloh bude software odstraňovat data související se zálohami z databáze. Acronis Skupina se ve výchozím nastavení používá pro zálohování, když nechcete vytvářet vlastní skupiny. Platí obvykle pro jednu páskovou jednotku s malým počtem pásek. Vlastní fondy Pokud chcete mít samostatné zálohy různých dat, je nutné vytvořit několik fondů. Vlastní fondy budete chtít vytvořit například v případě, kdy budete chtít oddělit: zálohy od různých oddělení společnosti, zálohy od různých počítačů, zálohy systémových svazků a uživatelská data naplněné pásky tak, aby na ně nebylo možné zapisovat (str. 207). 206 Copyright Acronis International GmbH,
207 Oddělení naplněných pásek Naplněné pásky možná budete chtít oddělit od nedokončených. Předpokládejme, že pásky starší než měsíc chcete odesílat do jiného umístění. Postupujte následovně: 1. Vytvořte vlastní fond pásek (str. 207) (například Naplněné pásky). 2. Vytvořte jiný vlastní fond pásek (například Aktuální pásky). V nastavení fondu zaškrtněte políčko Pokud je páska plná, přesunout ji do fondu a v seznamu vyberte fond Naplněné pásky. 3. Vytvořte úložiště (str. 213) a asociujte je s fondem aktuálních pásek. 4. Při tvorbě plánu zálohování vyberte vytvořené úložiště jako cíl zálohování. 5. Jednou za měsíc vyjměte pásky uložené ve skupině Naplněné pásky a přesuňte je do jiného umístění Operace se skupinami Vytvoření fondu Jak vytvořit fond: 1. Ve stromu Navigace klikněte na položku Správa pásky. Pokud jste připojeni k serveru pro správu, vyberte uzel úložišť, ke kterému je pásková jednotka připojena. 2. Klikněte na možnost Nový fond. 3. Zadejte název fondu. 4. [Volitelné] Vyberte pásky, které budou přesunuty do fondu z fondu Volné pásky. 5. [Volitelné] Zrušte zaškrtnutí políčka Brát pásky automaticky z fondu volných pásek... Pokud není toto políčko zaškrtnuto, použijí se pro zálohování pouze pásky, které jsou v daném okamžiku obsaženy v novém fondu. 6. [Volitelné] Zaškrtněte políčko Po... přepsáních pásku přesunout do fondu, zadejte počet cyklů zápisu informací a vyberte fond, do kterého budou posléze pásky přesunuty. Tip: Pásky mají relativně krátkou životnost. Můžete tedy vytvořit zvláštní fond a přesunout do něj staré pásky. Potom můžete pásky uložené v tomto fondu pravidelně vysunovat, odstranit je a vložit do páskového zařízení nové pásky. 7. [Volitelné] Zaškrtněte políčko Po... zálohách pásku přesunout do fondu, zadejte počet záloh a vyberte fond, do kterého budou posléze pásky přesunuty. Tip: Tato možnost může být užitečná například v následujícím případě. Počítač zálohujete jednou denně od pondělí do pátku a pásky přesunujete po pěti zálohách do vlastního fondu. Jednou týdně zvláštní zaměstnanci vysunou pásky z tohoto fondu a přesunou je na jiné bezpečné místo. 8. [Volitelné] Zaškrtněte políčko Pokud je páska plná, přesunout ji do fondu a vyberte fond, do kterého bude páska přesunuta po jejím zaplnění. Tip: Tato možnost může být například užitečná pro oddělení naplněných pásek tak, aby na ně nebylo možné zapisovat (str. 207). 9. Klikněte na tlačítko OK. Úprava fondu Je možné změnit parametry fondu Acronis nebo vlastního fondu. Jak upravit fond: 1. Ve stromu Navigace klikněte na položku Správa pásky. Pokud jste připojeni k serveru pro správu, vyberte uzel úložišť, ke kterému je pásková jednotka připojena. 2. Vyberte požadovaný fond a klikněte na tlačítko Nastavení. 207 Copyright Acronis International GmbH,
208 3. Můžete změnit název fondu (kromě názvu fondu Acronis) nebo nastavení. Další informace o nastavení fondu naleznete v tématu Vytvoření fondu (str. 207). 4. Kliknutím na tlačítko OK uložte změny. Odstranění fondu Odstranit můžete pouze vlastní fondy. Předdefinované fondy pásek (Nerozpoznané pásky, Importované pásky, Volné pásky a Acronis) není možné odstranit. Chcete-li odstranit fond: 1. Ve stromu Navigace klikněte na položku Správa pásky. Pokud jste připojeni k serveru pro správu, vyberte uzel úložišť, ke kterému je pásková jednotka připojena. 2. Vyberte požadovaný fond a klikněte na tlačítko Odstranit. 3. Pokud je skupina přiřazena k jednomu nebo více úložištím, systém zobrazí upozornění, že skupinu nelze odstranit. Je nutné kliknout na tlačítko Zavřít, změnit skupinu v nastavení každého z úložišť zmíněných ve zprávě a opakovat operaci odstranění skupiny. Jinak vyberte fond, do kterého budou po odstranění fondu přesunuty pásky. 4. Kliknutím na tlačítko OK fond odstraňte Operace s páskami Přejmenování Pokud je aplikací zjištěna nová páska, je jí automaticky přidělen název v následujícím formátu: Páska XXX, kde XXX je jedinečné číslo. Pásky jsou číslovány postupně. Operace přejmenování umožňuje ručně změnit název jedné nebo několika pásek. Jak přejmenovat pásky: 1. Ve stromu Navigace klikněte na položku Správa pásky. Pokud jste připojeni k serveru pro správu, vyberte uzel úložišť, ke kterému je pásková jednotka připojena. 2. Klikněte na fond, který obsahuje požadované pásky, a vyberte požadované pásky. 3. Klikněte na příkaz Přejmenovat. 4. Zadejte nové názvy vybraných pásek. 5. Kliknutím na tlačítko OK uložte změny. Změna fondu Tato operace vám umožňuje přesunout jednu nebo více páskových jednotek z jednoho fondu do druhého. Pokud přesunete pásku do skupiny Volné pásky, software ji označí jako prázdnou. Pokud páska obsahuje zálohy, budou zobrazeny jako vymazané. S přepisováním záloh bude software odstraňovat data související se zálohami z databáze. Poznámky o určitých typech pásky Do fondu Volné pásky nelze přesouvat pásky chráněné proti zápisu a nepřepisovatelné pásky WORM (Write-Once-Read-Many). Vyčištěné pásky se vždy zobrazí ve fondu Nerozpoznané pásky; nelze je přesunout do jiného fondu. 208 Copyright Acronis International GmbH,
209 Jak přesunout pásky do jiného fondu: 1. Ve stromu Navigace klikněte na položku Správa pásky. Pokud jste připojeni k serveru pro správu, vyberte uzel úložišť, ke kterému je pásková jednotka připojena. 2. Klikněte na fond, který obsahuje požadované pásky, a potom je vyberte. 3. Klikněte na možnost Změnit fond. 4. [Volitelné] Pokud chcete vytvořit pro vybrané pásky další fond, klikněte na možnost Nový fond. Proveďte akce popsané v části Vytvoření fondu (str. 207). 5. Vyberte fond, do kterého chcete pásky přesunout. 6. Kliknutím na tlačítko OK uložte změny. Přesunutí do jiného slotu Tuto operaci použijte v následujících situacích: Potřebujete z páskového zařízení odebrat současně více pásek. Pokud páskové zařízení nemá ový slot a pásky, které se mají vysunout, jsou umístěny ve slotech neodpojitelného zásobníku. Pásky je nutné přesunout do slotů zásobníku s jedním slotem a vysunout zásobník ručně. Jak přesunout pásky do jiného slotu: 1. Ve stromu Navigace klikněte na položku Správa pásky. Pokud jste připojeni k serveru pro správu, vyberte uzel úložišť, ke kterému je pásková jednotka připojena. 2. Klikněte na fond, který obsahuje požadované pásky, a vyberte je. 3. Klikněte na příkaz Přesunout. 4. Vyberte nový slot, do kterého bude přesunuta každá vybraná páska. 5. Kliknutím na tlačítko OK spusťte operaci. Vysunutí Pro úspěšné vysunutí pásky z knihovny pásek musí mít knihovna ový slot a tento slot nesmí být uzamčen uživatelem nebo softwarem. Jak vysunout pásku: 1. Ve stromu Navigace klikněte na položku Správa pásky. Pokud jste připojeni k serveru pro správu, vyberte uzel úložišť, ke kterému je pásková jednotka připojena. 2. Klikněte na fond, který obsahuje požadovanou pásku, a potom ji vyberte. 3. Klikněte na tlačítko Vysunout. Aplikace zobrazí výzvu, abyste zadali popis pásky. Doporučujeme zadat popis fyzického umístění, kde bude páska uložena. Během obnovy aplikace zobrazí tento popis, proto můžete pásku snadno najít. Podrobnosti. Výzvu k zadání popisu pásky můžete zakázat kliknutím na možnost Nezobrazovat znovu tuto zprávu. Chcete-li znovu povolit tuto výzvu, postupujte následujícím způsobem: v nabídce klikněte na položku Možnosti, potom na možnost Možnosti konzoly, klikněte na možnost Vyskakovací zprávy a zaškrtněte políčko Při vysunování pásky vyžadovat popis. 4. Kliknutím na tlačítko OK spusťte operaci. Po ručním nebo automatickém (str. 124) vysunutí pásky je doporučeno zapsat na pásku její název. 209 Copyright Acronis International GmbH,
210 Vymazání Vymazání pásky fyzicky odstraní všechny zálohy uložené na pásce a odstraní informace o těchto zálohách z databáze. Informace o pásce samotné však v databázi zůstávají. Po vymazání se páska umístěná ve fondu Nerozpoznané pásky nebo Importované pásky přesune do fondu Volné pásky. Páska umístěná v jakémkoliv jiném fondu se nepřesouvá. Operaci je možné použít v daném okamžiku pouze na jednu pásku. Jak vymazat pásku: 1. Ve stromu Navigace klikněte na položku Správa pásky. Pokud jste připojeni k serveru pro správu, vyberte uzel úložišť, ke kterému je pásková jednotka připojena. 2. Klikněte na fond, který obsahuje požadovanou pásku, a potom ji vyberte. 3. Klikněte na tlačítko Smazat. Systém zobrazí výzvu pro potvrzení operace. 4. Kliknutím na tlačítko OK spusťte operaci. Podrobnosti. Operaci vymazání nelze zrušit. Překontrolování Informace o obsahu pásek jsou uloženy ve vyhrazené databázi. Operace překontrolování čte obsah pásek a aktualizuje databázi, pokud informace v ní neodpovídají datům uloženým na páskách. Archivy zjištěné během operace jsou umístěny do zvláštního úložiště. V rámci jedné operace lze překontrolovat pásky jednoho fondu. Pro operaci mohou být vybrány pouze připojené pásky. Překontrolování spusťte v následujících případech: Pokud je databáze uzlu úložišť nebo spravovaného počítače ztracena nebo poškozena. Pokud jsou informace o pásce v databázi zastaralé (například jestliže byl obsah pásky změněn jiným uzlem úložišť nebo agentem). Chcete-li získat přístup k zálohám uloženým na pásky během práce ze spouštěcího média. Pokud jste omylem odstranili (str. 213) informace o pásce z databáze. Jestliže překontrolujete odstraněnou pásku, zálohy na ní uložené se znovu objeví v databázi a stanou se dostupné k obnovení dat. Pokud byly zálohy odstraněny z pásky ručně nebo pomocí pravidel zachování (str. 416), ale chcete je zpřístupnit k obnovení dat. Před překontrolováním takovou pásku vyjměte (str. 209), odstraňte (str. 213) informace o ní z databáze a poté pásku do zařízení znovu vložte. Jak překontrolovat pásky: 1. Pokud nemáte žádné páskové úložiště (str. 213) asociované se zařízením, do kterého jste vložili pásky, vytvořte jej. 2. Ve stromu Navigace klikněte na položku Správa pásky. Po připojení k serveru pro správu vyberte uzel úložišť, ke kterému je pásková jednotka připojena. 3. Proveďte rychlou inventarizaci (str. 211). Poznámka Během inventarizace nezaškrtávejte políčko Přesunout nově nalezené pásky ze skupin Nerozpoznané pásky nebo Importované pásky do skupiny Volné pásky. 4. Klikněte na příkaz Překontrolovat. 5. Vyberte úložiště, do kterého budou vloženy nově nalezené archivy. 210 Copyright Acronis International GmbH,
211 6. Vyberte fond Nerozpoznané pásky. Do tohoto fondu se přesunuje většina pásek jako výsledek rychlé inventarizace. Překontrolování fondu asociovaného s vybraným úložištěm nebo importovanými páskami je také možné. 7. Vyberte pásky, které budou překontrolovány. Chcete-li vybrat všechny dostupné pásky ve fondu, zaškrtněte políčko vedle záhlaví sloupce Název pásky. 8. V případě nutnosti zaškrtněte políčko Povolit obnovu souborů z diskových záloh uložených na páskách. Podrobnosti Je-li toto políčko zaškrtnuto, aplikace vytvoří speciální dodatečné soubory na pevném disku počítače, ke kterému je připojeno páskové zařízení. Dokud budou tyto dodatečné soubory zachovány, bude možné obnovení souborů z diskových záloh provádět. Zkontrolujte, zda je políčko zaškrtnuto, pokud pásky obsahují jednoprůchodové zálohy (str. 412). Jinak nebudete schopní z těchto záloh obnovit data aplikace. 9. Pokud pásky obsahují archiv chráněný heslem, zaškrtněte odpovídající políčko a zadejte heslo pro archiv do pole Heslo. Pokud nezadáte heslo nebo heslo není správné, archiv nebude nalezen. Pamatujte na to v případě, že po překontrolování žádné archivy neuvidíte. Tip. Pokud pásky obsahují několik archivů chráněných různými hesly, je nutné kontrolu opakovat několikrát a pokaždé zadat heslo. 10. Kliknutím na příkaz Start spusťte kontrolu. Výsledek: Vybrané pásky jsou překontrolovány a přesunuty do fondu asociovaného s vybraným úložištěm. Zálohy uložené na páskách naleznete v tomto úložišti. Dokud nebudou překontrolovány všechny pásky, záloha rozložená na několik pásek se v úložišti nezobrazí. Inventarizace Operace inventarizace vyhledává pásky načtené v páskovém zařízení a přiřazuje názvy těm, které žádné názvy nemají. Proveďte tuto operaci po každém vložení pásek do slotů páskového zařízení. Metody inventarizace Aplikace Acronis Backup nabízí následující dvě metody inventarizace. Rychlá inventarizace Aplikace Acronis Backup vyhledá na páskách čárové kódy. Pomocí čárových kódů může aplikace rychle vrátit pásku do fondu, kde byla používána dříve. Výběrem této metody rozpoznáte pásky použité stejným páskovým zařízením připojeným ke stejnému počítači. Ostatní pásky budou přesunuty do fondu Nerozpoznané pásky. Pokud knihovna pásek neobsahuje čtečku čárových kódů, všechny pásky budou přesunuty do fondu Nerozpoznané pásky. Chcete-li své pásky rozpoznat, proveďte plnou inventarizaci nebo zkombinujte rychlou a plnou inventarizaci podle postupu dále v tomto tématu. Plná inventarizace Aplikace Acronis Backup čte značky vytvořené softwarem společnosti Acronis a analyzuje další informace o obsahu načtených pásek. Pomocí této metody lze rozpoznat prázdné pásky a pásky zapsané softwarem od společnosti Acronis na všech páskových zařízeních a v libovolném počítači. V následující tabulce jsou zobrazeny fondy, do kterých jsou při plné inventarizaci přesunuty pásky. 211 Copyright Acronis International GmbH,
212 Páska byla používána... Páska je čtena... Páska je přesunuta do fondu... Agent Uzel úložišť Zálohovací aplikace od jiných výrobců Stejným agentem Jiným agentem Uzel úložišť Stejným uzlem úložišť Jiným uzlem úložišť Agent Agentem nebo uzlem úložišť Kde byla páska dříve Importované pásky Importované pásky Kde byla páska dříve Importované pásky Importované pásky Nerozpoznané pásky Pásky určitých typů jsou přesunuty do zvláštních fondů: Typ pásky Prázdná páska Prázdná páska chráněná proti zápisu Čisticí páska Páska je přesunuta do fondu... Volné pásky Nerozpoznané pásky Nerozpoznané pásky Rychlou inventarizaci lze použít na celá pásková zařízení. Plnou inventarizaci lze použít na celá pásková zařízení, samostatné jednotky nebo sloty. Kombinace rychlé a plné inventarizace Plná inventarizace celého páskového zařízení může trvat dlouho. Pokud potřebujete provést inventarizaci pouze několika pásek, postupujte následovně: 1. Proveďte rychlou inventarizaci páskového zařízení. 2. Klikněte na fond Nerozpoznané pásky. Najděte pásky, u kterých chcete provést inventarizaci, a poznamenejte si sloty, ve kterých se nacházejí. 3. Proveďte plnou inventarizaci těchto slotů. Co dělat po inventarizaci Pokud chcete zálohovat na pásky, které byly vloženy do fondu Nerozpoznané pásky nebo Importované pásky, přesuňte (str. 208) je do fondu Volné pásky a potom do fondu Acronis nebo do vlastního fondu. Pokud je fond, do kterého chcete zálohovat, obnovitelný (str. 414), můžete pásky nechat ve fondu Volné pásky. Jestliže chcete obnovovat z pásky, která byla umístěna do fondu Nerozpoznané pásky nebo Importované pásky, je nutné pásku překontrolovat (str. 210). Páska bude přesunuta do fondu asociovaného s úložištěm vybraným během překontrolování a zálohy uložené na pásce se zobrazí v úložišti. Posloupnost akcí 1. Ve stromu Navigace klikněte na položku Správa pásky. Pokud jste připojeni k serveru pro správu, vyberte uzel úložišť, ke kterému je pásková jednotka připojena. 2. Klikněte na příkaz Inventarizovat. 3. Vyberte metodu inventarizace: Rychlá nebo Plná. 4. [Nepovinné] Zaškrtněte políčko Přesunout nově nalezené pásky ze skupin Nerozpoznané pásky nebo Importované pásky do skupiny Volné pásky. 212 Copyright Acronis International GmbH,
213 Upozornění: Zaškrtněte toto políčko jen tehdy, pokud jste si zcela jisti, že data uložená na páskách mohou být přepsána. 5. [Nepovinné] Vyberte knihovny pásek a samostatné jednotky, které budou inventarizovány. Ve výchozím nastavení jsou vybrány všechny knihovny pásek a samostatné jednotky. 6. [Nepovinné] Pokud vyberete metodu inventarizace Plná, je možné vybrat sloty a jednotky knihoven pásek, které mají být inventarizovány. Ve výchozím nastavení jsou vybrány všechny sloty a jednotky. Odstranění Operace odstranění odstraní informace o zálohách uložených na vybrané pásce a o pásce samotné z databáze. Odstranit můžete pouze odpojenou (vysunutou (str. 209)) pásku. Jak odstranit pásku: 1. Ve stromu Navigace klikněte na položku Správa pásky. Pokud jste připojeni k serveru pro správu, vyberte uzel úložišť, ke kterému je pásková jednotka připojena. 2. Klikněte na fond, který obsahuje požadovanou pásku, a potom ji vyberte. 3. Klikněte na tlačítko Odebrat. Systém zobrazí výzvu pro potvrzení operace. 4. Kliknutím na tlačítko OK odstraňte pásku. Co dělat, pokud odstraníte pásku omylem? Na rozdíl od vymazané (str. 210) pásky nejsou data z odstraněné pásky fyzicky odstraněna. Je tedy možné zálohy uložené na takové pásce znovu obnovit. Postupujte následujícím způsobem: 1. Vložte pásku do páskového zařízení. 2. Provedením rychlé inventarizace (str. 211) detekujte pásku. Během inventarizace nezaškrtávejte políčko Přesunout nově nalezené pásky ze skupin Nerozpoznané pásky nebo Importované pásky do skupiny Volné pásky. 3. Překontrolováním (str. 210) porovnejte data uložená na páskách s databází Úložiště na páskách Každé úložiště založené na páskách je asociováno s jednou nebo několika jednotkami páskového zařízení a s fondem (str. 206) pásek. Proč potřebuji několik úložišť? Dvě nejčastější situace, které vyžadují vytvoření více úložišť, jsou následující: Chcete zálohovat data z několika počítačů tak, aby zálohy z každého počítače byly umístěny na samostatné sadě pásek. Chcete zálohovat různá data jednoho počítače na samostatné sady pásek. Například pokud chcete zálohovat systémový svazek každý týden a často se měnící data denně. V tomto případě vytvořte samostatný uživatelský fond pro každou sadu pásek a propojte s ním samostatné úložiště. Osobní úložiště založená na páskách Před zálohováním počítače na přímo připojené páskové zařízení můžete vytvořit osobní úložiště. Pokud si to nepřejete, aplikace automaticky vytvoří osobní úložiště asociované s fondem Acronis. 213 Copyright Acronis International GmbH,
214 Pokud vytvoříte více než jedno osobní úložiště, pásky se zálohami budou umístěny do příslušných fondů určených v nastavení úložiště. Každé úložiště však zobrazí všechny zálohy umístěné ve všech ostatních úložištích. Jak vytvořit osobní úložiště: 1. Ve stromu Navigace klikněte na položku Úložiště. 2. Klikněte na tlačítko Vytvořit. 3. Postupujte podle pokynů v tématu Tvorba osobního úložiště (str. 190). Spravované centralizované úložiště založené na páskách Chcete-li zálohovat počítač na páskové zařízení připojené k uzlu úložišť, musíte vytvořit spravované centralizované úložiště na páskovém zařízení. Jak vytvořit spravované centralizované úložiště 1. Ve stromu Navigace klikněte na položku Uzly úložišť. 2. Vyberte potřebný uzel úložišť a klikněte na příkaz Vytvořit úložiště. 3. Postupujte podle pokynů v tématu Tvorba spravovaného centralizovaného úložiště (str. 182). Tip: Pokud zálohujete více počítačů do páskové knihovny s více jednotkami, propojte úložiště s celou knihovnou. To umožňuje současné zálohování pomocí různých jednotek. Pokud propojíte úložiště nebo několik úložišť s jednou jednotkou, budou zálohy řazeny do fronty Příklady použití Kromě příkladů popsaných v této části si můžete prohlédnout dva následující příklady: Přesunutí starších záloh na pásky pro dlouhodobé zachování (str. 101) (disk-disk-páska) Zálohování na pásky v rámci omezeného okna zálohování (str. 102) Příklad 1. Automatický zavaděč a 12 pásek Představte si následující situaci: Máte 12 pásek a automatický zavaděč připojený k počítači, jehož data chcete zálohovat. Chcete zálohovat data z počítače tak, aby zálohování v případě nedostatku místa na pásce pokračovalo na další pásce. Po zaplnění všech pásek je chcete sekvenčně přemazávat bez zásahu uživatele. Pro plán zálohy, který provede tento scénář, potřebujete samostatný fond. Pokud jste vytvořili nebo chcete vytvořit jiné plány zálohování, které zapisují na stejném páskovém zařízení, použijte pro tyto plány jiné fondy. Posloupnost akcí 1. Vložte pásky do slotů automatického zavaděče. 2. Proveďte rychlou inventarizaci (str. 211) a nezaškrtávejte políčko Přesunout nově nalezené pásky ze skupin Nerozpoznané pásky nebo Importované pásky do skupiny Volné pásky. Výsledek. Načtené pásky jsou ve fondu Volné pásky. Pokud jsou některé z nich přesunuty do fondu Acronis nebo do vlastního fondu, znamená to, že pásky obsahují zálohy, které jste v tomto počítači prováděli již dříve. Přesuňte (str. 208) tyto pásky do fondu Volné pásky ručně, pokud tyto zálohy nepotřebujete. 3. Rozhodněte, zda chcete zálohovat do výchozí skupiny (str. 206) Acronis nebo vytvořit novou skupinu (str. 207). V každém případě zrušte zaškrtnutí políčka Vzít pásky z fondu volných pásek automaticky v nastavení vybraného fondu. 214 Copyright Acronis International GmbH,
215 4. Přesuňte všechny načtené pásky z fondu Volné pásky do vámi vybraného fondu. 5. Vytvořte osobní úložiště (str. 213) a asociujte s ním vaši skupinu. 6. Při vytváření plánu zálohování (str. 53): Jako umístění zálohy vyberte úložiště. Vyberte Vlastní schéma zálohování. Nastavte schéma zálohování tak, aby celá sada 12 pásek obsahovala alespoň dvě úplné zálohy. To aplikaci umožní přepisovat pásky podle potřeby. V poli Vyčistit archiv vyberte hodnotu Když při zálohování není dostatek místa. Výsledek Plán zálohování použije pouze pásky umístěné ve vybraném fondu. Když jsou pásky plné, nejstarší páska bude přepsána Příklad 2. Zálohování pomocí týdenní rotace pásek Představte si následující situaci: Chcete zálohovat několik počítačů na páskové zařízení připojené k Uzlu úložišť Acronis Backup. Chcete vytvářet plné zálohy v pátek a přírůstkové v pondělí, úterý, středu a čtvrtek. Chcete použít dvě sady pásek, na každou se bude zapisovat jeden týden. Sada pásek z uplynulého týdne by se měla vysunout a nahradit jinou sadou, která by se měla později přepsat. Tento způsob práce může být užitečný v případě, že počet slotů vašeho páskového zařízení stačí pouze k zálohování v průběhu týdne. Posloupnost akcí 1. Vložte jednu sadu pásek do slotů páskového zařízení. 2. Proveďte rychlou inventarizaci (str. 211) a nezaškrtávejte políčko Přesunout nově nalezené pásky z fondu Nerozpoznané pásky nebo Importované pásky do fondu Volné pásky. Výsledek. Načtené pásky jsou ve fondu Volné pásky. Pokud jsou některé z nich přesunuty do fondu Acronis nebo do vlastního fondu, znamená to, že pásky obsahují zálohy, které jste v tomto počítači prováděli již dříve. Přesuňte (str. 208) tyto pásky do fondu Volné pásky ručně, pokud tyto zálohy nepotřebujete. 3. Rozhodněte, zda chcete zálohovat do výchozí skupiny (str. 206) Acronis nebo vytvořit novou skupinu (str. 207). 4. Pokud není vybraný fond obnovitelný (str. 414), přesuňte do něj všechny načtené pásky z fondu Volné pásky. 5. Vyjměte vloženou sadu pásek. Opakujte kroky 1, 2 a 4 pro druhou sadu pásek. 6. Vytvořte spravované úložiště (str. 182). Při tvorbě úložiště: V poli Jednotky vyberte celé páskové zařízení. Tím umožníte současné zálohování počítačů pomocí různých jednotek v případě, že jich má páskové zařízení více. V poli Fond pásek vyberte fond, kam budete zálohovat (fond Acronis nebo nově vytvořený fond). 7. Při vytváření centralizovaného plánu zálohování (str. 349): V poli Položky pro zálohování vyberte počítače, které chcete zálohovat. Vyberte vytvořené úložiště jako cíl zálohování. Vyberte Vlastní schéma zálohování. Určete plány pro plné a přírůstkové zálohy. 215 Copyright Acronis International GmbH,
216 V okně Vyčistit archiv vyberte možnost Pomocí pravidel zachování a potom klikněte na Pravidla zachování. Nastavte pravidlo zachování tak, aby odstraňovalo zálohy starší než 1 týden. 8. Každý pátek, před spuštěním nového zálohování, vyjměte vloženou sadu pásek a vložte novou. Pokud páskové zařízení obsahuje čtečku čárových kódů, proveďte rychlou inventarizaci. Jinak proveďte plnou inventarizaci. Výsledek Sady pásek budou použity střídavě. Po vložení sady pásek bude jejich obsah sekvenčně přepsán Příklad 3. Schéma D2D2T a posílání pásek do jiného umístění Představte si následující situaci: Chcete zálohovat počítač na pevný disk a replikovat každou zálohu na místně připojené páskové zařízení. Chcete vysunout pásky se zálohami a poslat je do jiného umístění. Posloupnost akcí 1. Vložte pásky do slotů zařízení. 2. Proveďte rychlou inventarizaci (str. 211) a nezaškrtávejte políčko Přesunout nově nalezené pásky z fondů Nerozpoznané pásky nebo Importované pásky do fondu Volné pásky. Výsledek. Načtené pásky jsou ve fondu Volné pásky. Pokud jsou některé z nich přesunuty do fondu Acronis nebo do vlastního fondu, znamená to, že pásky obsahují zálohy, které jste v tomto počítači prováděli již dříve. Přesuňte (str. 208) tyto pásky do fondu Volné pásky ručně, pokud tyto zálohy nepotřebujete. 3. Rozhodněte, zda chcete zálohovat do výchozí skupiny (str. 206) Acronis nebo vytvořit novou skupinu (str. 207). 4. Pokud není vybraný fond obnovitelný (str. 414), přesuňte do něj všechny načtené pásky z fondu Volné pásky. 5. Vytvořte osobní úložiště (str. 213) a asociujte s ním vaši skupinu. 6. Při vytváření plánu zálohování (str. 53): vyberte jako cíl zálohování místní složku, nastavte požadované schéma zálohování, Zaškrtněte políčko Replikovat nově vytvořenou zálohu do jiného umístění, klikněte na položku 2. umístění a ve stromu vyberte vytvořené úložiště. Klikněte na Možnosti zálohy, ve stromu klikněte na Správu pásek (str. 124) a zaškrtněte políčko Po úspěšném zálohování vysunout pásky. 7. Po vytvoření zálohy a vysunutí pásek je odešlete do jiného bezpečného umístění. Pokud nemáte dostatek volných pásek k pokračování v zálohování, načtěte nové pásky a proveďte kroky 2 a 4. Výsledek Počítač bude zálohován do místní složky a na pásky. Pásky s každou zálohou budou odeslány do úložiště na jiném místě Příklad 4. GFS. Odeslání plných záloh do úložiště mimo hlavní umístění Představte si následující situaci: 216 Copyright Acronis International GmbH,
217 Chcete zálohovat počítač na páskové zařízení připojené k uzlu úložišť. Chcete použít Schéma Grandfather-Father-Son (str. 64). Chcete vytvořit plné, přírůstkové a rozdílové zálohy. Každá plná záloha musí být zapsána na samostatnou pásku, aby bylo možné pásky odeslat s plnými zálohami do bezpečného úložiště mimo hlavní umístění. Posloupnost akcí 1. Vložte pásky do slotů zařízení. 2. Proveďte rychlou inventarizaci (str. 211) a nezaškrtávejte políčko Přesunout nově nalezené pásky z fondů Nerozpoznané pásky nebo Importované pásky do fondu Volné pásky. Výsledek. Načtené pásky jsou ve fondu Volné pásky. Pokud jsou některé z nich přesunuty do fondu Acronis nebo do vlastního fondu, znamená to, že pásky obsahují zálohy, které jste v tomto počítači prováděli již dříve. Přesuňte (str. 208) tyto pásky do fondu Volné pásky ručně, pokud tyto zálohy nepotřebujete. 3. Rozhodněte, zda chcete zálohovat do výchozí skupiny (str. 206) Acronis nebo vytvořit novou skupinu (str. 207). 4. Pokud není vybraný fond obnovitelný (str. 414), přesuňte do něj všechny načtené pásky z fondu Volné pásky. 5. Vytvořte spravované úložiště (str. 182). Při tvorbě úložiště: V poli Jednotky vyberte celé páskové zařízení. Tím umožníte současné zálohování počítačů pomocí různých jednotek v případě, že jich má páskové zařízení více. V poli Fond pásek vyberte fond, kam budete zálohovat (fond Acronis nebo nově vytvořený fond). 6. Při vytváření plánu zálohování (str. 53): Vyberte vytvořené úložiště jako cíl zálohování. Vyberte schéma zálohování Grandfather-Father-Son. Upravte pravidla tak, aby ponechávala denní zálohy 7 dní, týdenní 4 týdny a měsíční navždy. Klikněte na Zobrazit typ zálohy, ověření... a vyberte Plná/přírůstková/rozdílová v poli Typ zálohy. Klikněte na Možnosti zálohy, ve stromu klikněte na Správu pásek (str. 124) a vyberte možnost Pro každou plnou zálohu pod možností Vždy použít volnou pásku. 7. Po vytvoření plné zálohy můžete vysunout její pásky a odeslat je do bezpečného úložiště na jiném místě. Pokud nemáte dostatek volných pásek k pokračování v zálohování, načtěte nové pásky a proveďte kroky 2 a 4. Výsledek Počítač bude zálohován na pásky podle určeného schématu zálohování. Pásky s plnou zálohou budou odeslány do bezpečného úložiště na jiném místě. 7.5 Uzly úložišť V následujícím tématu je popsáno použití Uzlu úložiště Acronis Backup. Uzly úložišť jsou dostupná v aplikaci Acronis Backup Advanced Co je to uzel úložišť? Uzel úložišť Acronis Backup je server určený k optimalizaci použití různých zdrojů (například firemní kapacity úložišť, zatížení sítě nebo správy vytížení procesoru počítačů) potřebných pro zabezpečení 217 Copyright Acronis International GmbH,
218 podnikových dat. Tohoto cíle lze dosáhnout prostřednictvím organizování a správy umístění, která slouží jako vyhrazená úložiště podnikových archivů záloh (spravovaná úložiště). Nejdůležitější funkcí uzlu úložišť je deduplikace záloh uložených v jeho úložištích. To znamená, že totožná data budou zálohována v tomto úložišti pouze jednou. To minimalizuje použití sítě při zálohování a úložný prostor používaný archivy. Lze nastavit až 50 uzlů úložišť Podporované typy úložišť Spravované úložiště lze uspořádat: Na místních pevných discích uzlu úložišť Ve sdílených síťových složkách V SAN (Storage Area Network) V NAS (Network Attached Storage) Na páskové knihovně (str. 197) místně připojené k uzlu úložišť Operace prováděné uzly úložišť Uzly úložišť mohou s archivy uloženými ve spravovaných úložištích provádět následující operace. Vyčištění a ověření Archivy uložené v úložištích bez správy jsou udržovány agenty (str. 409), kteří je vytvářejí. To znamená, že každý agent do archivů nejen zálohuje data, ale také provádí služby, které se vztahují k archivům například pravidla zachování a ověření stanovená plánem zálohování (str. 415). Aby nebyly procesory spravovaných počítačů zbytečně zatěžovány, může být provádění servisních úloh přeneseno na uzel úložišť. Protože plány úloh existují v počítači, ve kterém je agent umístěn, a protože se používá čas a události tohoto počítače, musí vyčištění a ověření podle plánu zahajovat agent. Aby to bylo možné provést, musí být agent online. Další zpracování se provádí pomocí uzlu úložišť. Tuto funkci ve spravovaném úložišti nelze vypnout. Další dvě operace jsou volitelné. Deduplikace Spravované úložiště může být nakonfigurováno jako úložiště odstraňující duplikace. To znamená, že totožná data budou zálohována v tomto úložišti pouze jednou, aby se minimalizovalo použití sítě při zálohování a úložný prostor používaný archivy. Další informace naleznete v tématu Deduplikace (str. 228). Šifrování Spravované úložiště může lze nakonfigurovat tak, že jakákoliv data zapisována do úložiště jsou šifrována a jakákoliv čtená data jsou transparentně dešifrována uzlem úložišť. Šifrování se provádí pomocí specifického šifrovacího klíče uloženého na serveru uzlu. V případě, že je paměťové médium ukradeno nebo k němu přistupuje neoprávněná osoba, pachatel nebude schopen dešifrovat obsah úložiště bez přístupu k tomuto uzlu úložišť. Pokud je již archiv šifrován agentem, je uzlem úložišť aplikováno šifrování pomocí šifrování prováděného agentem. 218 Copyright Acronis International GmbH,
219 7.5.4 Začínáme s uzlem úložišť Předpoklady Zkontrolujte, zda byly provedeny tyto kroky: Je již nainstalován server pro správu, konzola a agenti. Počítač, do kterého plánujete instalaci uzlu úložišť, splňuje systémové požadavky popsané v dokumentaci instalace. Stáhli jste instalační program aplikace Acronis Backup Advanced. Nastavení infrastruktury uzlu úložišť 1. Nainstalujte Uzel úložišť Acronis Backup. a. Přihlaste se jako správce a spusťte instalační program aplikace Acronis Backup Advanced. b. Zvolte Instalovat Acronis Backup. c. Potvrďte podmínky licenčního ujednání. d. Zaškrtněte políčko Ukládat zálohy jiných počítačů v tomto počítači. e. Zvolte možnost Registrovat. Zadejte název nebo IP adresu počítače, kde je instalován server pro správu. Zadejte jméno a heslo uživatele, který je členem skupiny Acronis Centralized Admins v počítači serveru pro správu. Podrobnosti. Uzel úložišť lze také přidat později, podle pokynů v kroku 2. f. Pokračujte v instalaci. 2. Přidejte uzel úložišť na server pro správu. Tento krok můžete vynechat, pokud jste zaregistrovali uzel úložišť během instalace. a. Připojte konzolu k serveru pro správu a klikněte na Uzly úložišť na panelu Navigace. b. Klikněte na tlačítko Přidat a pak pokračujte podle pokynů v tématu Přidání uzlu úložišť do počítače pro správu (str. 222). 3. Vytvořte spravované centralizované úložiště. a. Pokud již není připojena, připojte konzolu k serveru pro správu a klikněte na Uzly úložišť na panelu Navigace. b. Vyberte uzel úložišť a klikněte na položku Vytvořit úložiště. Zobrazí se okno Vytvoření centralizovaného úložiště s dříve vybraným uzlem úložišť. Proveďte zbývající kroky k vytvoření úložiště podle pokynů v tématu Tvorba spravovaného centralizovaného úložiště (str. 182). Podrobnosti. Při zadávání cest k úložišti a deduplikační databázi postupujte podle pokynů v tématu Osvědčené postupy při deduplikaci (str. 231). Zálohování do uzlu úložišť Vytvořte místní (str. 53) nebo centralizovaný (str. 349) plán zálohování. Při tvorbě plánu zálohování určete spravované úložiště jako cíl pro ukládání záloh. Obnova z uzlu úložišť Řiďte se pokyny popsanými v tématu Vytvoření úlohy obnovy (str. 130). Správu uzlů úložišť 1. Připojte konzolu k serveru pro správu. 2. Na panelu Navigace klikněte na položku Uzly úložišť. 3. Vyberte uzel úložišť a poté proveďte potřebné operace podle pokynů v tématu Akce s uzly úložišť (str. 221). 219 Copyright Acronis International GmbH,
220 7.5.5 Uživatelská oprávnění v uzlu úložišť Uživatelské účty mohou mít různý rozsah uživatelských oprávnění v Uzlu úložišť Acronis Backup. 1. Acronis Centralized Admins správci serveru pro správu, členové skupiny Acronis Centralized Admins. Členové skupiny Acronis Centralized Admins mohou provádět následující činnosti: Vytvořit centralizovaná úložiště, která budou spravována uzlem úložišť. Přidat, změnit nebo odstranit účty správců a uživatelů úložiště. Zobrazovat a provádět správu archivů v kterémkoli centralizovaném úložišti spravovaném pomocí uzlu úložišť Spravovat indexování a komprimaci tak, jak je popsáno v části Akce uzlu úložišť (str. 221). 2. Správci úložiště skupinové nebo uživatelské účty na uzlu úložiště vybrané správcem serveru pro správu při tvorbě nebo úpravě úložiště. Správci úložiště mohou zobrazovat a spravovat kterýkoliv archiv v daném spravovaném úložišti. Ve výchozím nastavení je ke skupině správců na uzlu úložiště přidána skupina správců úložiště. 3. Uživatelé úložiště skupinové nebo uživatelské účty na uzlu úložiště vybrané správcem serveru pro správu při tvorbě nebo úpravě úložiště. Uživatelé úložiště mohou zobrazit a spravovat pouze vlastní archivy v úložišti. Ve výchozím nastavení je ke skupině Everyone na uzlu úložiště přidána skupina uživatelů úložiště. Doporučení pro uživatelské účty Chcete-li uživatelům umožnit přístup k centralizovaným úložištím spravovaným uzlem úložišť, musíte se ujistit, že tito uživatelé mají právo přístupu k uzlu úložišť ze sítě. Pokud jsou jak počítače uživatelů, tak i počítač s uzlem úložišť v jedné doméně Active Directory, pravděpodobně nemusíte provádět žádné další kroky: všichni uživatelé jsou obvykle členy skupiny Domain Users a mají tak přístup k uzlu úložišť. Jinak potřebujete vytvořit uživatelský účet v počítači, kde je nainstalován uzel úložišť. Pro každého uživatele, který bude přistupovat k uzlu úložišť, doporučujeme vytvořit samostatný uživatelský účet tak, aby uživatelé mohli přistupovat pouze k vlastním archivům. Další práva správce počítače Uživatel úložiště, který je členem skupiny Administrators v počítači, může zobrazit a spravovat jakýkoliv archiv vytvořený z tohoto počítače ve spravovaném úložišti nezávisle na typu uživatelského účtu v uzlu úložišť. Příklad Předpokládejme, že uživatelé v počítači, Uživatel_A a Uživatel_B, provádějí zálohování z tohoto počítače do centralizovaného úložiště spravovaného uzlem úložišť. V uzlu úložišť nechte uživatele přidat jako obyčejné uživatele úložiště (účty bez oprávnění správce) Uživatel_A_SN a Uživatel_B_SN. Při tvorbě spravovaného úložiště byly přidány oba účty jako uživatelé úložiště. Obvykle může Uživatel_A přistupovat k archivům, které vytvořil Uživatel_A (a vlastněným účtem Uživatel_A_SN) a Uživatel_B může přistupovat k archivům, které vytvořil Uživatel_B (a vlastněným účtem Uživatel_B_SN). Pokud je ale Uživatel_A v počítači členem skupiny Administrators, může navíc přistupovat k archivům, které z tohoto počítače vytvořil Uživatel_B, přestože účet Uživatele_A je v uzlu úložišť obyčejným účtem. 220 Copyright Acronis International GmbH,
221 7.5.6 Operace s uzly úložišť Akce s uzly úložišť Jak zpřístupnit možnosti 1. Připojte konzolu k serveru pro správu. 2. Na panelu Navigace klikněte na položku Uzly úložišť. 3. Akce provedete kliknutím na odpovídající tlačítka na panelu nástrojů. Požadovaná operace Postup Přidání uzlu úložišť na server pro správu 1. Klikněte na tlačítko Přidat. 2. V okně Přidání uzlu úložišť (str. 222) určete počítač, ve kterém je uzel úložišť instalován. Přidání uzlu úložišť vytvoří důvěryhodné spojení mezi serverem pro správu a uzlem úložišť stejným způsobem, jako když na server přidáváte počítače. Jakmile bude uzel úložišť přidán na server pro správu, budete moci v uzlu vytvářet spravovaná úložiště. Odstranění uzlu úložišť ze serveru pro správu 1. Vyberte uzel úložiště, který chcete odebrat. 2. Klikněte na Odebrat. Jakmile je uzel úložišť odebrán ze serveru pro správu, úložiště spravovaná tímto uzlem úložišť jsou odstraněna ze seznamu úložišť (str. 178) a budou pro provádění operací nedostupná. Všechny plány a úlohy používající tato úložiště se nezdaří. Všechny databáze a úložiště tohoto uzlu úložišť zůstanou nedotčena. Dříve odebrané uzly úložišť je možné na server pro správu opět přidat. Výsledkem je, že všechna úložiště spravovaná uzlem úložišť se zobrazí v seznamu úložišť a budou opět k dispozici pro všechny plány a úlohy, které používaly tato úložiště. Vytvoření centralizovaného úložiště se správou ve vybraném uzlu úložišť Zobrazení podrobností o uzlu úložišť 1. Vyberte Uzel úložišť, který bude provádět správu úložiště. 2. Klikněte na Vytvořit úložiště. Zobrazí se okno Vytvoření centralizovaného úložiště (str. 182) s dříve vybraným uzlem úložišť. Proveďte zbývající kroky k vytvoření úložiště. 1. Vyberte uzel úložiště. 2. Klikněte na Zobrazit podrobnosti. V okně Vlastnosti uzlu úložišť (str. 222) (jehož obsah je duplikován na panelu Informace v dolní části zobrazení uzlů úložiště) můžete prozkoumat informace o uzlu úložišť a úložištích spravovaných tímto uzlem. Spuštění, zastavení nebo změna plánu komprimace Spuštění nebo zastavení indexování 1. Vyberte uzel úložiště. 2. Klikněte na Zobrazit podrobnosti. V okně Vlastnosti uzlu úložišť (str. 222) klikněte na odkazy Spustit stlačování, Zastavit nebo Rozvrh stlačování. 1. Vyberte uzel úložiště. 2. Klikněte na Zobrazit podrobnosti. V okně Vlastnosti uzlu úložišť (str. 222) klikněte na odkazy Spustit indexování nebo Zastavit. 221 Copyright Acronis International GmbH,
222 Aktualizace seznamu uzlu úložišť Klikněte na Aktualizovat. Konzola pro správu zaktualizuje seznam uzlů úložišť nejnovějšími informace ze serveru pro správu. Seznam uzlů úložiště se aktualizuje automaticky na základě událostí. Data ze serveru pro správu však nemusí být z důvodu zpoždění obdržena okamžitě. Ruční aktualizace zaručuje zobrazení aktuálních dat Přidání uzlu úložišť na server pro správu Jak přidat uzel úložišť 1. Do pole IP/název zadejte název nebo IP adresu počítače umístěného v uzlu úložišť nebo klikněte na Procházet... a vyhledejte počítač v síti. Používejte plně kvalifikovaný název domény (FQDN) uzlu úložišť, což je úplně zadaný název domény končící doménou nejvyšší úrovně. Jako IP / název uzlu úložišť nezadávejte nebo localhost. Tato nastavení jsou k ničemu i v případě, že server pro správu a uzel úložišť jsou ve stejném počítači, protože po instalaci centralizovaného plánu zálohování pomocí uzlu úložišť se všichni agenti pokusí přistupovat k uzlu úložišť, jakoby byl nainstalovaný na hostiteli agenta. 2. Chcete-li zadat platný uživatelský účet, klikněte na Možnosti>> a zadejte: Uživatelské jméno. Při zadávání jména uživatelského účtu Active Directory se ujistěte, že zadáváte název domény (DOMENA\Uzivatelskejmeno nebo Uzivatelskejmeno@domena). Uživatelský účet musí být v počítači členem skupiny Administrators. Heslo. Heslo účtu. Zaškrtnutím políčka Uložit heslo uložíte heslo účtu. 3. Klikněte na tlačítko OK. Protože registrace vyžaduje účast uzlu úložišť, nemůže k ní dojít tehdy, když je počítač offline Vlastnosti uzlu úložišť V okně Vlastnosti uzlu úložišť jsou na čtyřech kartách shromážděny informace o vybraném Uzlu úložišť Acronis Backup. Tyto informace jsou také duplikovány na panelu Informace. Vlastnosti uzlu úložišť Tato karta zobrazuje následující informace o vybraném uzlu úložišť: Název název počítače, kde je nainstalován uzel úložišť. Dostupnost: Neznámá tento stav se zobrazuje tak dlouho, dokud není po přidání uzlu úložišť nebo po spuštění služby serveru pro správu navázáno první spojení mezi serverem pro správu a uzlem úložišť. Online uzel úložišť je dostupný pro server pro správu. To znamená, že poslední připojení serveru pro správu k nodu bylo úspěšné. Připojení se navazuje každé 2 minuty. Offline uzel úložišť je nedostupný. Uzavřený uzel úložišť byl registrován na jiném serveru pro správu. Následkem toho uzel není možné ovládat z aktuálního serveru pro správu. IP IP adresa počítače, kde je nainstalován uzel úložišť. Archivy celkový počet archivů uložených ve všech úložištích spravovaných uzlem úložišť. 222 Copyright Acronis International GmbH,
223 Zálohy celkový počet záloh uložených v archivech ve všech úložištích spravovaných uzlem úložišť. Indexování aktivita indexování deduplikuje data uložená do deduplikačního úložiště během zálohování. Indexování se vždy spouští po dokončení zálohování. Další informace o indexování naleznete v tématu Jak funguje deduplikace (str. 229). Nečinná indexování neběží. Můžete je spustit kliknutím na odkaz Spustit indexování. Běžící indexování běží. Indexování můžete zastavit kliknutím na odkaz Zastavit. Indexování je časově náročná operace, proto ji možná budete chtít zastavit, aby bylo možné přiřadit více zdrojů pro ostatní procesy, které budou v danou chvíli důležitější. Doporučujeme zastavit indexování pouze v případě, že to opravdu nutně potřebujete, a znovu indexování co nejdříve spustit. Čím déle budete zpožďovat indexování, tím více dat nebude v úložišti deduplikováno a na disku bude zaplněno více místa. Stlačování úloha stlačování odstraní z datového úložiště deduplikace bloky, které již nejsou odkazovány. Chcete-li se dozvědět více o stlačování, podívejte se na část Jak funguje deduplikace (str. 229). Nečinná stlačování neběží. Stlačování můžete spustit kliknutím na odkaz Spustit stlačování. Běžící stlačování běží. Stlačování můžete zastavit kliknutím na odkaz Zastavit. Plán stlačování parametry plánování úlohy stlačování. Kliknutím na odkaz Plán stlačování znovu naplánujete úlohu stlačování. Jedinými nastavitelnými událostmi jsou události časové (denní (str. 82), týdenní (str. 83) a měsíční (str. 85) plány). Výchozí nastavení: Spouštět úlohu každý 1 týden v neděli v 03:00:00. Statistiky Tato karta nabízí informace o velikostech původních a zálohovaných dat ve všech spravovaných úložištích vybraného uzlu úložiště. Úložiště Tato karta zobrazuje seznam úložišť spravovaných vybraným uzlem úložišť. Kliknutím na tlačítko Aktualizovat aktualizujete seznam úložišť posledními informacemi ze serveru pro správu. Indexování Tato karta umožňuje prohlédnout aktuální stav indexování pro deduplikační úložiště uzlu úložišť a zobrazit datum a čas posledního spuštění Konfigurace uzlu úložišť pomocí šablony pro správu Acronis Následují parametry Uzlu úložišť aplikace Acronis Backup mohou být nastaveny pomocí šablony pro správu Acronis. Další informace o šablonách pro správu naleznete v tématu Jak načíst šablonu pro správu Acronis (str. 393). Parametry související s komprimací Po odstranění záloh z deduplikujícího se úložiště se může stát, že deduplikační datové úložiště (str. 229) může obsahovat nepoužívané datové bloky (položky), na které již neodkazuje žádná záloha. Uzel úložišť zpracováním datového úložiště odstraní nepoužívané položky. Tato operace se označuje jako stlačování. Stlačování provádí úloha komprimace. Při každém spuštění úlohy komprimace uzel úložišť rozhoduje, zda provádět stlačování. Proto uzel úložišť: 1. Kontroluje velikost zálohovaných dat, která byla odstraněna z úložiště od posledního stlačování. 223 Copyright Acronis International GmbH,
224 2. Pomocí parametru Compacting Trigger Rough Estimation Threshold určuje, jestli je jeho velikost vzhledem k velikosti zbývajících zálohovaných dat důležitá. 3. Pokud ano, pomocí parametru Compacting Trigger Threshold rozhoduje, zda deduplikační datové úložiště obsahuje významný počet nepoužitých položek. Pokud ano, uzel úložišť provede stlačování. Parametry jsou následující. Compacting Trigger Rough Estimation Threshold Popis: Určuje relativní velikost zálohovaných dat, která zůstávají v deduplikujícím se úložišti; pokud je hodnota nižší než tato hodnota, provede se hledání položek (viz parametr Compacting Trigger Threshold). Možné hodnoty: Libovolné celé číslo mezi 0 až 100 Výchozí hodnota: 90 Parametr Compacting Trigger Rough Estimation Threshold umožňuje přeskočit kontrolu nepoužitých položek (a tedy přeskočit stlačování), pokud se obsah úložiště výrazně nezměnil. Čím větší je hodnota tohoto parametru, tím častěji bude provedeno hledání nepoužívaných položek. Hodnota 100 znamená, že kontrola bude prováděna pokaždé, když se spustí úloha komprimace. Jak to funguje Předpokládejme, že hodnota parametru je 90 a úložiště obsahuje 100 GB zálohovaných dat. Nezáleží na tom, zda jsou tato data duplikována. Poté odstraníte několik záloh a velikost zálohovaných dat se změní na 80 GB. V tomto případě: Velikost odstraněných dat je 20 GB a velikost zbývajících dat je 80 GB. Poměr odstraněných ke zbývajícím datům je tedy 20 GB / 80 GB = 0,25, neboli 25 procent. Uzel úložišť spočítá relativní velikost zbývajících dat jako 100 procent 25 procent = 75 procent. Protože tato relativní velikost je menší než 90 procent, uzel úložišť začne kontrolovat nepoužité položky. Compacting Trigger Threshold Popis: Určuje procentuální hodnotu položek použitých v deduplikovaných datových úložištích, pod kterou se spustí stlačování. Možné hodnoty: Libovolné celé číslo mezi 0 a 100 Výchozí hodnota: 90 Protože stlačování je náročná operace, měla by se provádět pouze v případě, že je počet nepoužívaných položek významný. Parametr Compacting Trigger Threshold umožňuje nastavit rovnováhu mezi nadbytečným místem pro uložení nepoužitých položek a četností stlačování. Čím větší je hodnota parametru, tím méně nepoužívaných položek smí v datových úložištích zůstat, ale stlačování pravděpodobně bude častější. Kontrola se provádí pouze po kontrole procentuální části zbývajících zálohovaných dat v úložišti (viz parametr Compacting Trigger Rough Estimation Threshold). Další parametry Log Cleanup Rules Určuje, jak se má vyčistit soubor protokolu uzlu úložiště. Tento parametr má následující nastavení: Max Size Popis: Určuje maximální velikost složky protokolu uzlu úložišť v kilobajtech. 224 Copyright Acronis International GmbH,
225 Možné hodnoty: Libovolné celé číslo od 0 do Výchozí hodnota: (což je 1 GB) Percentage To Keep Popis: Určuje procentuální hodnotu maximální velikosti protokolového souboru k pokračování čištění. Možné hodnoty: Libovolné celé číslo mezi 0 a 100 Výchozí hodnota: 95 Client Connection Limit Popis: Určuje maximální počet současných připojení k uzlu úložišť pomocí agentů, kteří provádějí zálohu, obnovu nebo operace s archivy (například ověření, replikaci nebo vyčištění). Možné hodnoty: Libovolné celé číslo od 1 do Výchozí hodnota: 10 Agenti Acronis Backup se během zálohování, obnovy nebo provádění operace s archivem připojují k uzlu úložišť, aby měli přístup ke svým spravovaným úložištím. Parametr Client Connection Limit určuje maximální počet takovýchto připojení, které může uzel úložišť současně zvládnout. Pokud je tento limit dosažen, uzel úložišť pro agenty, kteří čekají na připojení, použije frontu záloh (viz další parametr). Viz také parametr Fast Operation Connection Limit. Backup Queue Limit Popis: Určuje maximální počet agentů ve frontě záloh uzlu úložišť. Možné hodnoty: Libovolné celé číslo od 1 do Výchozí hodnota: 50 Fronta záloh je seznam agentů, kteří čekají na připojení k uzlu úložišť k zálohování, obnově nebo operacím s archivem (viz předchozí parametr). Tento seznam zahrnuje také agenty, kteří jsou aktuálně připojeni k uzlu úložišť pro tyto účely. Pokud se agent pokusí navázat takové připojení, když je počet agentů ve frontě záloh roven hodnotě Backup Queue Limit, uzel úložišť tohoto agenta nevloží do fronty. V takovém případě se připojení agentů k uzlu úložišť nezdaří. Příslušná úloha skončí stavem Chyba. Viz také parametr Fast Operation Connection Limit. Fast Operation Connection Limit Popis: Určuje maximální počet současných připojení k uzlu úložišť pro jiné potřeby než záloha, obnova, a operace s archivy. Možné hodnoty: Libovolné celé číslo od 1 do Výchozí hodnota: 10 Součásti Acronis Backup se mohou připojovat k uzlu úložišť pro sledování obsahů úložišť a jiných rychlých operací. Parametr Fast Operation Connection Limit určuje maximální počet takovýchto připojení, které může uzel úložišť současně zvládnout. Pokud je tento limit dosažen, uzel úložišť použije pro součásti, které čekají na spojení, frontu označovanou fronta rychlých operací (viz další parametr). Viz také parametr Client Connection Limit. Fast Operation Queue Limit 225 Copyright Acronis International GmbH,
226 Popis: Určuje maximální počet součástí Acronis Backup ve frontě rychlých operací (viz předchozí parametr). Možné hodnoty: Libovolné celé číslo od 1 do Výchozí hodnota: 50 Fronta rychlých operací je seznam součástí, které čekají na spojení s rychlými operacemi, například zobrazením obsahu úložišť. Když je počet součástí v této frontě roven hodnotě Fast Operation Queue Limit a další součást se pokusí navázat spojení, uzel úložišť tuto součást nevloží do fronty. V tomto případě se odpovídající operace nezdaří. Viz také parametr Backup Queue Limit. Vault Metadata Databases Path Popis: Určuje cestu ke složce, kde jsou uloženy databáze úložišť, která se označují jako databáze metadat. Možné hodnoty: Jakýkoliv řetězec dlouhý 0 až znaků Výchozí hodnota: Prázdný řetězec Prázdný řetězec značí složku %ALLUSERSPROFILE%\Application Data\Acronis\BackupAndRecovery\ASN\VaultMetadataDatabases (v systému Windows XP a Server 2003) nebo %PROGRAMDATA%\Acronis\BackupAndRecovery\ASN\VaultMetadataDatabases (v systému Windows Vista a novějších verzích systému Windows). Databáze úložiště obsahuje informace o archivech a zálohách uložených v úložišti. Pokud vytvoříte nebo připojíte úložiště, uzel úložišť umístí databázi k úložišti do složky určené tímto parametrem. Změnou tohoto parametru neovlivníte aktuálně existující databáze úložišť. Pokud chcete přesunout tyto databáze do nové složky, odpojte (str. 181) odpovídající úložiště a poté úložiště připojte (str. 187) ke stejnému uzlu úložišť. Cesta k deduplikační databázi Popis: Určuje cestu k místu uložení deduplikačních databází. Možné hodnoty: Jakýkoliv řetězec dlouhý 0 až znaků Výchozí hodnota: Prázdný řetězec Prázdný řetězec znamená, že cestu je nutné zadat ručně. Deduplikační databáze obsahuje hodnoty hashovacího klíče všech datových položek uložených v úložišti kromě těch, které nelze deduplikovat. Pokud vytvoříte deduplikační úložiště, uzel úložišť umístí deduplikační databázi pro toto úložiště do složky určené tímto parametrem. Pro lepší výkon umístěte databázi na jinou diskovou jednotku než tu, která se používá pro ukládání záloh. Změnou tohoto parametru neovlivníte aktuálně existující deduplikační databáze. Check Hash Value On Server Side Popis: Určuje, zda kontrolovat hodnoty hash bloků dat, které jsou posílány do deduplikujícího se úložiště. Možné hodnoty: Povoleno nebo Zakázáno Výchozí hodnota: Zakázáno Při posílání bloku dat do deduplikujícího se úložiště posílá agent také otisk tohoto bloku nazývaný také hash. 226 Copyright Acronis International GmbH,
227 Parametr Check Hash Value On Server Side určuje, zda uzel úložišť kontroluje, jestli hodnota hash odpovídá bloku dat. Tato kontrola dále zvýší zátěž uzlu úložišť. Tato kontrola není obvykle potřebná. Pro větší bezpečnost deduplikačního procesu můžete nastavit hodnotu tohoto parametru na Povoleno. Pokud kontrola odhalí neshodu mezi blokem dat a jeho hodnotou hash, operace zálohování se nezdaří. Vault Warnings and Limits Určuje množství volného místa v úložišti (jako absolutní hodnotu i jako procentuální hodnotu), při kterém se do protokolu zaznamenávají upozornění a chyby. Tento parametr má následující nastavení: Vault Free Space Warning Limit Popis: Určuje množství volného místa ve spravovaném úložišti v megabajtech, při kterém se zaznamená upozornění do protokolu uzlu úložišť. Možné hodnoty: Libovolné celé číslo mezi 0 a Výchozí hodnota: 200 Volné místo v úložišti je množství volného místa na médiu (například v diskovém svazku), kde je úložiště uloženo. V případě, že množství volného místa v úložišti je rovno nebo menší než hodnota Vault Free Space Warning Limit, do protokolu uzlu úložišť se zaznamená upozornění s oznámením, že spolehlivost tohoto úložiště je ohrožena. Upozornění uzlu úložišť si můžete prohlédnout na kontrolním panelu. Vault Free Space Warning Percentage Popis: Určuje množství volného místa ve spravovaném úložišti jako procentuální část celkové velikosti, při které se zaznamená upozornění do protokolu uzlu úložišť. Možné hodnoty: Libovolné celé číslo mezi 0 a 100 Výchozí hodnota: 10 Celková velikost úložiště je volné místo v úložišti plus velikost všech archivů, které jsou v úložišti obsaženy. Například předpokládejme, že na svazku disku jsou uložena dvě úložiště, Úložiště A a Úložiště B. Dále předpokládejme, že velikost archivů v Úložišti A je 20 GB a velikost archivů v Úložišti B je 45 GB. Pokud má svazek 5 GB volného místa, potom celková velikost Úložiště A je 20 GB + 5 GB = 25 GB a Úložiště B je 45 GB + 5 GB = 50 GB, bez ohledu na velikost svazku. Procentuální část volného místa v úložišti je rovna velikosti volného místa v úložišti děleno celkovou velikostí úložiště. V předchozím příkladě je to u Úložiště A 5 GB / 25 GB = 20 % volného místa a u Úložiště B 5 GB / 50 GB = 10 % volného místa. V případě, že procentuální velikost volného místa v úložišti je rovna nebo menší než hodnota Vault Free Space Warning Percentage, zaznamená se do protokolu uzlu úložišť upozornění s oznámením, že spolehlivost úložiště je ohrožena. Upozornění uzlu úložišť si můžete prohlédnout na kontrolním panelu. Poznámka: Parametry Vault Free Space Warning Limit a Vault Free Space Warning Percentage jsou vzájemně nezávislé: pokaždé, když bude dosažena jedna z mezí, zaznamená se upozornění. Vault Free Space Error Limit 227 Copyright Acronis International GmbH,
228 Popis: Určuje množství volného místa ve spravovaném úložišti v megabajtech, při kterém se zaznamená chyba do protokolu uzlu úložišť a zakáže se ukládání dalších záloh do úložiště. Možné hodnoty: Libovolné celé číslo mezi 0 a Výchozí hodnota: 50 Když je velikost celkového volného místa v úložišti rovna nebo menší než hodnota nastavení Vault Free Space Error Limit, do protokolu uzlu úložišť se zaznamená chyba. Dokud se volné místo v úložišti nedostane nad danou hranici, zálohy prováděné v úložišti budou selhávat. Vault Database Free Space Warning Limit Popis: Určuje množství volného místa v megabajtech na svazku obsahujícím databázi spravovaného úložiště, při kterém se zaznamená upozornění do protokolu uzlu úložišť. Možné hodnoty: Libovolné celé číslo mezi 0 a Výchozí hodnota: 20 V případě, že množství volného místa na svazku obsahujícím databázi spravovaného úložiště je rovno nebo menší hodnotě Vault Database Free Space Warning Limit, do protokolu uzlu úložišť se zaznamená upozornění, že spolehlivost úložiště je ohrožena. Upozornění uzlu úložišť si můžete prohlédnout na kontrolním panelu. Databáze je uložena v uzlu úložišť v místní složce, jejíž název je určen parametrem Vault Metadata Database Path. Vault Database Free Space Error Limit Popis: Určuje množství volného místa ve svazku obsahujícím databázi spravovaného úložiště v megabajtech, při kterém se zaznamená chyba do protokolu uzlu úložišť a zakáže se ukládání dalších záloh do úložiště. Možné hodnoty: Libovolné celé číslo mezi 0 a Výchozí hodnota: 10 Pokud je velikost volného místa na disku obsahujícím databázi spravovaného úložiště menší než hodnota parametru Vault Database Free Space Error Limit, do protokolu uzlu úložišť se zaznamená chyba. Dokud se volné místo nedostane nad danou hranici, zálohy prováděné do úložiště budou neúspěšné. Chyby uzlu úložišť můžete zobrazit na kontrolním panelu. Databáze je uložena v uzlu úložišť v místní složce, jejíž název je určen parametrem Vault Metadata Database Path Deduplikace Toto téma popisuje deduplikaci, mechanismus navržený pro odstranění opakování dat ukládáním identických dat v archivu pouze jednou Přehled Deduplikace je proces minimalizace potřebného místa na disku zabraného daty pomocí detekce opakování dat a ukládáním identických dat pouze jednou. Deduplikace může také snížit zátěž sítě: pokud je v průběhu zálohování zjištěno, že data jsou kopií již uložených dat, jejich obsah již nebude znovu poslán přes síť. 228 Copyright Acronis International GmbH,
229 Aplikace Acronis Backup deduplikuje zálohy uložené do spravovaného úložiště, pokud během vytváření úložiště deduplikaci zapnete. Úložiště, ve kterém je zapnuta deduplikace, se nazývá deduplikační úložiště. Deduplikace se provádí na úrovni bloků dat. Velikost bloku je 4 kb pro zálohy na úrovni disku a 1 B až 256 kb pro zálohy na úrovni souboru. Všechny soubory menší než 256 kb jsou považovány za bloky dat. Soubory větší než 256 kb se dělí do bloků o velikosti 256 kb. Aplikace Acronis Backup provádí deduplikaci ve dvou krocích: Deduplikace u zdroje Provádí se ve spravovaném počítači během zálohování. Agent podle uzlu úložišť rozhoduje, která data lze deduplikovat, a nepřenáší bloky dat, jejichž duplikáty jsou již uloženy v úložišti. Deduplikace u cíle Provádí se v úložišti po dokončení zálohování. Uzel úložišť analyzuje obsah úložiště a deduplikuje data v úložišti. Při vytváření plánu zálohování máte možnost pro tento plán vypnout deduplikaci u zdroje. To může vést k rychlejšímu zálohování, ale větší zátěži sítě a uzlu úložišť. Deduplikační databáze Uzel úložišť Acronis Backup spravující deduplikační úložiště udržuje deduplikační databázi, která obsahuje hodnoty hash všech bloků dat uložených v úložišti kromě těch, které nelze deduplikovat, například šifrované soubory. Deduplikační databáze je uložena v místní složce uzlu úložišť. Při vytváření úložiště lze zadat cestu k databázi. Velikost deduplikační databáze je přibližně 1,5 procent celkové velikosti unikátních dat uložených v úložišti. Jinými slovy, každý terabajt nových (neduplicitních) dat přidá do databáze přibližně 15 GB. Pokud je databáze poškozena nebo je uzel úložišť ztracen, úložiště si zachová svůj obsah a nový uzel úložišť překontroluje úložiště a opět vytvoří databázi úložiště a poté deduplikační databázi Jak funguje deduplikace Deduplikace u zdroje Při provádění zálohování do deduplikačního úložiště počítá agent aplikace Acronis Backup otisk pro každý blok dat. Takový otisk se často nazývá hodnota hash. Před odesláním bloku dat do úložiště zkontroluje agent deduplikační databázi, zda není hodnota hash položky stejná jako hash u některé již dříve uložené položky. Pokud ano, agent odešle pouze hodnotu hash, jinak odešle blok samotný. Uzel úložišť ukládá obdržené bloky dat do dočasného souboru. Některá data, například šifrované soubory nebo bloky disku nestandardní velikosti, nelze deduplikovat. Agent vždy přenáší taková data do úložiště bez výpočtu hodnot hash. Další informace o omezeních deduplikace naleznete v tématu Omezení deduplikace (str. 233). Po dokončení procesu zálohování úložiště obsahuje výslednou zálohu a dočasný soubor s unikátními bloky dat. Dočasný soubor bude zpracován v následujícím kroku. Záloha (soubor TIB) obsahuje hodnoty hash a data, která nelze deduplikovat. Další zpracování této zálohy není nutné. Lze z ní okamžitě obnovit data. 229 Copyright Acronis International GmbH,
230 Deduplikace u cíle Po dokončení zálohování do deduplikačního úložiště uzel úložišť spustí indexování. Tato aktivita deduplikuje data v úložišti následujícím způsobem: 1. Přesune bloky dat z dočasného souboru do speciálního souboru v úložišti, přičemž duplicitní položky uloží pouze jednou. Tento soubor se nazývá deduplikační datové úložiště. 2. Ukládá do deduplikační databáze hodnoty hash a odkazy, které jsou potřebné k sestavení deduplikovaných dat. 3. Po přesunutí všech bloků dat je dočasný soubor odstraněn. Výsledkem je, že datové úložiště obsahuje určitý počet unikátních bloků dat. Na každý blok ukazuje jeden nebo více odkazů ze záloh. Odkazy jsou obsaženy v deduplikační databázi. Zálohy zůstaly nedotčeny. Obsahují hodnoty hash a data, která nelze deduplikovat. Následující diagram znázorňuje výsledek deduplikace u cíle. Dokončení úlohy indexování může zabrat mnoho času. Stav této aktivity můžete sledovat na serveru pro správu výběrem příslušného uzlu úložišť a kliknutím na Zobrazit podrobnosti (str. 222). V tomto okně můžete tuto úlohu také ručně spustit nebo zastavit. Stlačování Po vymazání jedné nebo více záloh nebo archivů z úložiště buď ručně nebo během čistění může datové úložiště obsahovat bloky, na které již není odkaz z žádného archivu. Takové bloky jsou odstraněny úlohou stlačování, která je plánovanou úlohou prováděnou uzlem úložišť. Ve výchozím nastavení se úloha stlačování spouští každou neděli v 03:00 v noci. Úlohu můžete přeplánovat výběrem příslušného uzlu úložišť, kliknutím na Zobrazit podrobnosti (str. 222) a poté kliknutím na Plán stlačování. Na této kartě můžete také ručně spustit nebo zastavit úlohu. Protože odstranění nepoužívaných bloků je náročné na prostředky, úloha stlačování jej provádí pouze tehdy, když se nashromáždí dostatečné množství dat k odstranění. Práh je určen parametrem konfigurace Práh spuštění stlačování (str. 223). 230 Copyright Acronis International GmbH,
231 Kdy je deduplikace nejefektivnější Deduplikace je nejúčinnější v následujících případech: Při zálohování podobných dat z různých zdrojů v režimu plného zálohování. Například když zálohujete operační systémy a aplikace nasazené z jediného zdroje přes síť. Při provádění přírůstkových záloh podobných dat z různých zdrojů za předpokladu, že změny dat jsou rovněž podobné. Například pokud nasazujete aktualizace těchto systémů a poté provádíte přírůstkové zálohy. Při provádění přírůstkových záloh dat, která se nezměnila, ale změnilo se jejich umístění. Například pokud větší množství dat putuje po síti nebo v rámci jednoho systému. Pokaždé, když se blok dat přesune, je zahrnut do přírůstkové zálohy, jejíž velikost narůstá, aniž by obsahovala nová data. Deduplikace tento problém pomáhá řešit: pokaždé, když se položka objeví v novém umístění, uloží se odkaz na ni místo položky samotné. Deduplikace a přírůstkové zálohy V případě náhodných změn dat nebude mít deduplikace přírůstkových záloh téměř žádný efekt, protože: Deduplikované položky, které se nezměnily, nebudou zahrnuty do přírůstkové zálohy. Deduplikované položky, které se změnily, nejsou již stejné a proto je nelze deduplikovat. Deduplikace a zálohy databází Deduplikace není příliš efektivní pro pravidelné zálohování databáze. To proto, že změny databáze jsou většinou unikátní a tedy je nelze deduplikovat. Doporučujeme databáze zálohovat do nededuplikujících úložišť Osvědčené postupy při deduplikaci Deduplikace je složitý proces, který závisí na mnoha faktorech. Nejdůležitější faktory, které ovlivňují rychlost deduplikace, jsou: rychlost přístupu k deduplikační databázi, kapacita paměti RAM v uzlu úložišť, počet deduplikačních úložišť vytvořených v uzlu úložišť. Chcete-li zvýšit výkone deduplikace, dbejte následujících doporučení. Umístěte deduplikační databázi a deduplikační úložiště na samostatná fyzická zařízení Chcete-li zvýšit rychlost přístupu k deduplikační databázi, je nutné mít databázi a úložiště umístěny na samostatných fyzických zařízeních. Nejvhodnější je přidělit vyhrazená zařízení pro úložiště a databázi. Pokud to není možné, alespoň neumisťujte úložiště a databázi na jeden disk s operačním systémem. A to z důvodu, že operační systém provádí velké množství operací pro zápis/čtení z disku, které podstatně zpomalují deduplikaci. Výběr disku pro deduplikační databázi Databáze se musí nacházet na pevném disku. Neumisťujte deduplikační databázi na externí jednotky. Minimální přístupový čas disku je důležitý. Nejvhodnějším pevným diskem je SSD (Solid-State Drive) určený pro podniky, i když lze použít i rychlý pevný disk IDE (7 200 rpm nebo rychlejší) nebo disk SCSI. 231 Copyright Acronis International GmbH,
232 Svazek k ukládání deduplikační databáze by měl mít nejméně 10 GB volného prostoru. Při zálohování velkého počtu počítačů možná požadavek na volný prostor překročí 10 GB. Požadovaný diskový prostor pro deduplikační databázi lze odhadnout pomocí následujícího vzorce: V = U / kde: V velikost disku v GB U plánované množství jedinečných dat v úložišti deduplikačních dat v GB. Pokud je například plánované množství jedinečných dat v úložišti deduplikačních dat U=5 TB, nebude deduplikační databáze požadovat méně volného prostoru disku než Výběr disku pro deduplikační úložiště S = / = 170 GB Kvůli předcházení ztrátě dat doporučujeme používat RAID 10, 5 nebo 6. RAID 0 se nedoporučuje, protože není odolný vůči chybám. RAID 1 není doporučován, kvůli relativně nízké rychlosti. Řešení pomocí místních disků nebo SAN je rovnocenné, obě řešení jsou dobrá. 16 GB paměti RAM na 1 TB jedinečných dat Doporučuje se pro nejhorší možný případ. Tímto doporučením se nemusíte řídit, pokud neřešíte problém s výkonem deduplikace. Pokud je však deduplikace příliš pomalá, můžete její rychlost významně zvýšit přidáním další paměti RAM do uzlu úložišť. Obecně platí, že čím více paměti RAM je k dispozici, tím větší může být deduplikační databáze, při zachování rychlosti deduplikace. Pouze jedno deduplikační úložiště ke každému uzlu úložišť Velmi se doporučuje vytvořit pouze jedno deduplikační úložiště v uzlu úložišť. V opačném případě bude celý dostupný svazek paměti RAM rozdělen podle velikosti mezi více úložišť. 64bitový operační systém Uzel úložiště musí být nainstalován v 64bitovém operačním systému. V počítači s uzlem úložiště by neměly běžet aplikace, které požadují mnoho systémových prostředků, například systém řízení báze dat (SŘBD) nebo systém ERP (Enterprise Resource Planning). Procesor s více jádry a frekvencí procesoru alespoň 2,5 GHz Doporučujeme použití procesorů s nejméně 4 jádry a minimálním taktem CPU 2,5 GHz. Dostatek volného prostoru v úložišti Indexování záloh vyžaduje tolik volného místa, kolik zabírají zálohovaná data ihned po uložení do úložiště. Bez komprese nebo deduplikace ve zdroji je tato hodnota rovna velikosti původních dat zálohovaných během dané operace zálohování. Vysokorychlostní LAN Doporučuje se 1GB síť LAN. Ta povolí aplikaci provést 5 až 6 záloh zároveň s deduplikací a rychlost se výrazně nesníží. Zálohujte obvyklý počítač před zálohováním více počítačů s podobným obsahem Při zálohování více počítačů s podobným obsahem se doporučuje zálohovat nejdříve jeden z počítačů a počkat, dokud neskončí indexování zálohovaných dat. Poté budou ostatní počítače zálohovány 232 Copyright Acronis International GmbH,
233 rychleji díky efektivní deduplikaci. Většina dat je již v deduplikačním úložišti dat, protože záloha prvního počítače byla indexována. Záloha různých počítačů v různém čase Pokud zálohujete velký počet počítačů, rozložte operace zálohování v čase. K tomu je potřeba vytvořit více plánů zálohování s různým plánováním. Použití rychlé katalogizace Indexování zálohy začne po dokončení katalogizace. Celkový čas nutný pro zpracování zálohy můžete zkrátit přepnutím automatické katalogizace (str. 107) do rychlého režimu. Úplnou katalogizaci lze spustit ručně mimo okno zálohování. Konfigurace upozornění na výstrahy Doporučuje se nakonfigurovat v možnostech serveru pro správu upozornění na výstrahy (str. 389) úložišť. Toto může pomoci k rychlým reakcím v situacích. Například rychlá reakce na upozornění Dochází volné místo v úložišti" může předejít chybě při dalším zálohování do úložiště Omezení deduplikace Běžná omezení Deduplikaci nelze provádět, pokud archiv chráníte heslem. Bloky dat archivů chráněných heslem se ukládají v zálohách tak, jako kdyby byly v neduplikujícím se úložišti. Pokud chcete ochránit data v archivu a přitom stále umožnit deduplikaci, nechte samotný archiv bez ochrany heslem a zašifrujte s heslem samotné deduplikující se úložiště. To lze provést při vytváření úložiště. Záloha na úrovni disku Deduplikace bloků disku se neprovádí, jestliže velikost alokační jednotky svazku známé též jako velikost clusteru nebo bloku není dělitelná 4 KB. Tip: Velikost alokační jednotky na většině NTFS a ext3 svazků je 4 KB. To umožňuje deduplikaci na úrovni bloků. Dalšími příklady velikostí alokační jednotky, které umožňují deduplikaci na úrovni bloku, jsou 8 kb, 16 kb a 64 kb. Zálohy na úrovni souborů Deduplikace souboru se neprovádí, pokud je soubor zašifrován a v možnostech zálohy není zaškrtnuto políčko V zálohách uchovávat šifrované soubory v dešifrovaném stavu (výchozí nastavení je vypnuto). Deduplikace a datové proudy NTFS V souborovém systému NTFS může mít soubor přiřazenu jednu nebo více sad dalších dat často nazývanou alternativní datový proud. Pokud je takový soubor zálohován, zálohují se rovněž všechny jeho datové proudy. Tyto proudy však nikdy nejsou deduplikovány ani když je deduplikován samotný soubor. 233 Copyright Acronis International GmbH,
234 8 Operace s archivy a zálohami 8.1 Ověřování archivů a záloh Ověřování je operace, která kontroluje možnost obnovy dat ze zálohy. Ověření souborových záloh se podobá obnově všech souborů zálohy do fiktivního cílového umístění. U ověření zálohy disku nebo svazku se pro každý blok dat uložený v záloze spočítá kontrolní součet. Obě procedury jsou náročné na prostředky. Ověření archivu kontroluje zálohy archivu. Ověřování úložiště (nebo umístění) zkontroluje všechny archivy v úložišti (umístění). I když úspěšné ověření znamená vysokou pravděpodobnost úspěšně obnovy, nekontrolují se všechny faktory, které ovlivňují proces obnovy. Pokud zálohujete operační systém, může potřebnou jistotu obnovy v zajistit pouze zkušební obnova spouštěcího média na rezervní pevný disk. Což alespoň zajistí, že záloha může být s využitím spouštěcího média úspěšně ověřena. Omezení Archivy a zálohy v úložišti Acronis Cloud Storage nelze ověřit. Záloha typu počáteční naplnění je však hned po svém vytvoření automaticky ověřena. Různé způsoby vytvoření úlohy ověření Nejobecnějším způsobem vytvoření úlohy ověření je použití karty Ověření. Na této kartě můžete začít okamžitě ověřovat nebo nastavit plán ověřování pro všechny zálohy, archivy nebo úložiště, ke kterým máte přístup. Ověření archivu nebo poslední zálohy v archivu lze naplánovat jako součást plánu zálohování. Další informace naleznete v tématu Vytvoření plánu zálohování (str. 53). Chcete-li zobrazit kartu Ověřování, vyberte nejprve objekt ověřování: úložiště, archiv nebo zálohu. Chcete-li vybrat úložiště, klikněte na ikonu Úložiště na panelu Navigace a vyberte úložiště rozbalením stromu úložišť v zobrazení Úložiště nebo přímo na panelu Navigace. Chcete-li vybrat archiv, vyberte úložiště a poté v zobrazení Úložiště vyberte kartu Zobrazení archivu a klikněte na název archivu. Chcete-li vybrat zálohu, vyberte archiv v zobrazení Zobrazení archivu, rozbalte archiv kliknutím na tlačítko pro rozbalení nalevo od názvu archivu a poté klikněte na zálohu. Po vybrání objektu k ověření vyberte v místní nabídce příkaz Ověřit. Zobrazí se karta Ověření s vybraným objektem jako zdrojem. Vše co musíte udělat, je zvolit, kdy se má ověřovat a (nepovinně) zadat název úlohy. Chcete-li vytvořit úlohu ověření, proveďte následující kroky. Co ověřovat Ověřování Vyberte objekt pro ověření: Archiv (str. 240) v tomto případě musíte vybrat archiv. Záloha (str. 235) nejprve zadejte archiv. Poté vyberte požadovanou zálohu v tomto archivu. 234 Copyright Acronis International GmbH,
235 Úložiště (str. 236) vyberte úložiště (nebo jiné umístění), ze kterého chcete ověřovat archivy. Pověření (str. 236) [Volitelné] Pokud účet úlohy nemá dostatečná oprávnění pro přístup ke zdrojovým datům, zadejte pověření k přístupu. Kdy ověřovat Spustit ověřování (str. 237) Určete, kdy a jak často provádět ověřování. Parametry úlohy Název úlohy [Nepovinné] Zadejte unikátní název úlohy ověření. Záměrně určený název vám umožňuje rychle identifikovat úlohu mezi ostatními. Pověření (str. 237) [Nepovinné] Úloha ověřování bude běžet pod uživatelem, který vytváří úlohu. Pokud je to nezbytné, můžete změnit přihlašovací údaje úlohy. Komentář [Nepovinné] Zadejte komentář k úloze. Jakmile nakonfigurujete všechna požadovaná nastavení, klikněte na tlačítko OK pro vytvoření úlohy ověření Výběr zálohy Jak určit archiv k ověření 1. Do pole Cesta zadejte úplnou cestu k umístění archivu nebo vyberte požadované umístění ve stromu (str. 133). Při práci v počítači spuštěným ze spouštěcího média: Pro přístup k spravovanému úložišti zadejte do pole Cesta následující řetězec: bsp://adresa_nodu/název_úložiště/ Pro přístup k centralizovanému úložišti bez správy zadejte úplnou cestu ke složce úložiště. 2. V tabulce napravo od stromu vyberte archiv. Tabulka zobrazuje názvy záloh obsažených ve všech vybraných umístěních. Při přezkoumávání obsahu umístění lze do umístění archivy přidávat, odstraňovat je nebo upravovat jiným uživatelem nebo samotnou aplikací dle naplánovaných operací. Chcete-li aktualizovat seznam archivů, klikněte na Aktualizovat. 3. Klikněte na tlačítko OK Výběr záloh Jak zadat zálohu k ověření 1. V horním panelu vyberte zálohu dle data a času vytvoření. Spodní část okna zobrazuje obsah vybrané zálohy, což usnadňuje nalezení správné zálohy. 2. Klikněte na tlačítko OK. 235 Copyright Acronis International GmbH,
236 8.1.3 Výběr úložiště Jak vybrat úložiště nebo umístění 1. Do pole Cesta zadejte úplnou cestu k umístění úložiště nebo vyberte požadované umístění ve stromu. Chcete-li zvolit centralizované úložiště (spravované nebo nespravované), rozbalte skupinu Centralizované a klikněte na odpovídající úložiště. Jestliže k spravovanému úložišti nemáte přístup (například při použití spouštěcího média), vyberte skupinu Uzly úložišť, do políčka Cesta zadejte název uzlu úložiště (použijte formát bsp://<adresa uzlu úložiště>/) a klikněte na šipku. Chcete-li vybrat osobní úložiště, rozbalte skupinu Osobní a klikněte na odpovídající úložiště. Chcete-li vybrat místní složku počítače, rozbalte skupinu Místní složky a klikněte na požadovanou složku. Chcete-li zvolit sdílenou složku v síti, rozbalte skupinu Síťové složky, vyberte požadovaný počítač v síti a klikněte na sdílenou složku. Pokud sdílená síťová složka vyžaduje pověření k přístupu, zobrazí aplikace žádost k jejich zadání. Chcete-li zvolit složku uloženou ve sdílené složce NFS, rozbalte skupinu Jednotky NFS a klikněte na složku. Chcete-li označit server FTP nebo SFTP, rozbalte odpovídající skupinu a klikněte na příslušnou složku na serveru. Poznámka: Podle původní specifikace FTP jsou pověření pro přístup k serverům FTP přenášena po síti jako prostý text. To znamená, že jméno a heslo mohou být s využitím sledovače paketů zachyceny pomocí odposlechu. Chcete-li vybrat místně připojené páskové zařízení, rozbalte skupinu Páskové jednotky a klikněte na požadované zařízení. Poznámka: Pásková zařízení lze použít pouze s produktem Acronis Backup Advanced. S výběrem správného úložiště vám pomůže tabulka, která zobrazuje názvy archivů obsažených ve vybraném úložišti. Při přezkoumávání obsahu umístění lze do umístění archivy přidávat, odstraňovat je nebo upravovat jiným uživatelem nebo samotnou aplikací dle naplánovaných operací. Chcete-li aktualizovat seznam archivů, klikněte na Aktualizovat. 2. Klikněte na tlačítko OK Pověření k přístupu pro zdroj Zadejte přihlašovací údaje požadované pro přístup k umístění, kde je uložen archiv zálohy. Jak zadat pověření 1. Vyberte jednu z následujících možností: Použít pověření úlohy Aplikace přistoupí k umístění pomocí pověření účtu úlohy zadaných v části Parametry úlohy. Použít následující pověření Aplikace bude přistupovat k cílovému umístění pomocí pověření, která zadáte. Tuto možnost použijte, pokud účet úlohy nemá oprávnění přístupu k umístění. Pro sdílenou síťovou složku nebo úložiště v uzlu úložišť možná bude nutné zadat speciální pověření. Určete: 236 Copyright Acronis International GmbH,
237 Uživatelské jméno. Při zadávání názvu uživatelského účtu služby Active Directory se ujistěte, že zadáváte název domény (DOMENA\Uzivatelskejmeno nebo Heslo. Heslo účtu. 2. Klikněte na tlačítko OK. Podle původní specifikace FTP jsou pověření pro přístup k serverům FTP přenášena po síti jako prostý text. To znamená, že jméno a heslo mohou být s využitím sledovače paketů zachyceny pomocí odposlechu Kdy ověřovat Ověřování je operace náročná na prostředky, ověřování na spravovaných počítačích je proto smysluplné naplánovat na dobu mimo špičku. Na druhou stranu, pokud preferujete možnost být okamžitě informováni, zda data nejsou poškozena a mohou být úspěšně obnovena, zvažte spuštění ověřování okamžitě po vytvoření úlohy. Vyberte si jednu z následujících možností: Nyní - chcete-li spustit úlohu ověřování okamžitě po vytvoření, t.j. po kliknutí na OK na stránce ověřování. Později - chcete-li spustit jednorázovou úlohu ověření k datu a v čase, který určíte. Určete příslušné parametry, následovně: Datum a čas - datum a čas, kdy se má spustit úloha. Úloha bude spuštěna manuálně (neplánovat úlohu) - zaškrtnete toto políčko, pokud chcete úlohu spustit ručně později. Dle plánu - pro naplánování úlohy. Chcete-li se dozvědět více o nastavení parametrů plánování, viz část Plánování (str. 80) Task credentials Zadejte pověření pro účet, pod kterým budou úkoly spuštěny. Jak zadat pověření 1. Vyberte jednu z následujících možností: Použít pověření aktuálního uživatele Úloha bude spuštěna s pověřeními, která má uživatel spouštějící úlohu. Pokud má být úkol spouštěn plánovaně, zobrazí se výzva k zadání hesla aktuálního uživatele, aby bylo možné dokončit vytvoření úlohy. Použít následující pověření Úlohy budou vždy spuštěny pod pověřeními, která zadáte, ať už jsou spuštěny ručně nebo podle plánu. Určete: Uživatelské jméno. Při zadávání názvu uživatelského účtu služby Active Directory se ujistěte, že zadáváte název domény (DOMENA\Uzivatelskejmeno nebo Uzivatelskejmeno@domena). Heslo. Heslo účtu. 2. Klikněte na tlačítko OK. Další informace o používání pověření v aplikaci Acronis Backup naleznete v tématu Vlastníci a pověření (str. 32). 237 Copyright Acronis International GmbH,
238 Další informace o operacích dostupných podle uživatelských oprávněních naleznete v tématu Uživatelská oprávnění na spravovaném počítači (str. 34). 8.2 Export archivů a záloh Operace exportu vytvoří kopii archivu nebo soběstačnou kopii části archivu v umístění, které určíte. Původní archiv zůstává nedotčen. Operaci exportu lze použít na: Jeden archiv vytvoří se přesná kopie archivu; Jednu zálohu vytvoří se jeden archiv skládající se z jedné plné zálohy. Export přírůstkové nebo rozdílové zálohy se provádí s využitím sloučení předchozích záloh až k nejbližší plné záloze. Zálohy dle vašeho výběru patřící do stejného archivu výsledný archiv bude obsahovat pouze určené zálohy. Sloučení se provádí podle potřeby, takže výsledný archiv může obsahovat plné, přírůstkové a rozdílové zálohy. Celé úložiště lze exportovat pomocí rozhraní příkazového řádku. Další informace naleznete v dokumentaci Acronis Backup referenční příručka. Scénáře použití Export umožňuje z řetězce přírůstkových záloh oddělit určité zálohy pro rychlou obnovu, nebo rychlý zápis na vyměnitelná média, odnímatelná média a pro další účely. Příklad. Při zálohování dat do vzdáleného umístění pomocí nestabilního nebo pomalého internetového připojení (například zálohování přes síť WAN pomocí přístupu VPN) může být vhodné uložit počáteční plnou zálohu na vyměnitelné médium. Poté odešlete médium do vzdáleného umístění. Odtud bude záloha exportována do cílového úložiště. Následující přírůstkové zálohy, které jsou obvykle mnohem menší, lze přenést pomocí sítě. Exportem spravovaného úložiště na vyměnitelné médium získáte přenosné nespravované úložiště, který lze použít v následujících situacích: Jako kopii úložiště nebo nejdůležitějších archivů mimo umístění; K fyzické přepravě úložiště do vzdálené pobočky. K obnovení bez přístupu k uzlu úložišť v případě potíží se sítí nebo při selhání uzlu úložišť. Obnovení samotného uzlu úložišť. Výsledný název archivu Při výchozím nastavení exportovaný archiv převezme název původního archivu. Protože se nedoporučuje mít v jednom umístění více archivů se stejným názvem, jsou pro výchozí název vypnuty následující akce: export části archivu do stejného umístění, export archivu nebo jeho části do umístění, kde již existuje archiv se stejným názvem, export archivu nebo části archivu do stejného umístění dvakrát. Ve všech výše uvedených případech zadejte název, který je pro cílovou složku nebo úložiště jedinečný. Pokud je nutné export provést znovu se stejným názvem archivu, nejprve odstraňte archiv vzniklý při předchozí operaci exportu. Výsledné možnosti archivu 238 Copyright Acronis International GmbH,
239 Exportovaný archiv převezme možnosti původního archivu včetně šifrování a hesla. Při exportu archivu chráněného heslem budete vyzváni k jeho zadání. Pokud je původní archiv šifrovaný, heslo se použije k zašifrování výsledného archivu. Umístění zdroje a cíle Když je Konzola pro správu připojena k spravovanému počítači, můžete archiv nebo jeho část exportovat z libovolného umístění, které je přístupné agentovi na počítači. Mezi ně patří osobní úložiště, místně připojená pásková zařízení, vyměnitelná média a v aplikaci Acronis Backup Advanced spravovaná a nespravovaná centralizovaná úložiště. Když je konzola připojena k serveru pro správu, k dispozici dvě metody exportu: Export ze spravovaného úložiště. Export provádí úzel úložišť, který spravuje úložiště. Cílem může být sdílená síťová složka nebo místní složka uzlu úložišť. Export z nespravovaného centralizovaného úložiště. Export se provádí pomocí agenta nainstalovaného ve spravovaném počítači, který určíte. Cílem může být libovolné umístění přístupné agentovi včetně spravovaného úložiště. Operace s úlohou exportu Úloha exportu začne okamžitě po dokončení její konfigurace. Úlohu exportu lze zastavit nebo odstranit stejným způsobem jako jiné úlohy. Jakmile je úloha exportu dokončena, můžete ji kdykoliv spustit znovu. Než to provedete, odstraňte archiv, který vznikl z předchozího spuštění úlohy (pokud v cílovém úložišti stále existuje). Jinak se úloha nezdaří. V úloze exportu platí omezení, že nelze zadat jiný název pro cílový archiv. Tip: Scénář postupných operací lze implementovat ručně pravidelným spouštěním úlohy odstranění archivů následované úlohou exportu. Různé způsoby vytvoření úlohy exportu Nejběžnějším způsobem vytvoření úlohy exportu je pomocí karty Exportovat. V tomto okně můžete provést export libovolné zálohy nebo archivu, ke kterému máte oprávnění k přístupu. Kartu Exportovat lze zobrazit ze zobrazení Úložiště. Pravým tlačítkem klikněte na objekt pro export (archiv nebo zálohu) a v místní nabídce vyberte Exportovat. Chcete-li zobrazit okno Exportovat, nejprve vyberte objekt ověřování: archiv nebo záloha. 1. Vyberte úložiště. Na panelu Navigace klikněte na ikonu Úložiště a vyberte úložiště rozbalením stromu úložišť v zobrazení Úložiště nebo přímo na panelu Navigace. 2. Chcete-li vybrat archiv, vyberte úložiště, v zobrazení Úložiště, vyberte kartu Zobrazení archivu a klikněte na název archivu. 3. Chcete-li vybrat zálohu, vyberte archiv v zobrazení Zobrazení archivu, rozbalte archiv kliknutím na tlačítko pro rozbalení nalevo od názvu archivu a poté klikněte na zálohu. Po vybrání objektu k ověření vyberte v místní nabídce příkaz Exportovat. Zobrazí se okno Exportovat s vybraným objektem jako zdrojem. Vše, co musíte udělat, je zvolit cílové umístění a zadat název úlohy (volitelné). Chcete-li exportovat archiv nebo zálohu, proveďte následující kroky. Co exportovat Export Vyberte typ objektů, které chcete exportovat: 239 Copyright Acronis International GmbH,
240 Archiv v tomto případě je nutné vybrat pouze archiv. Zálohy nejdříve je nutné vybrat archiv a poté vybrat požadované zálohy v tomto archivu. Procházet Vyberte Archiv (str. 240) nebo Zálohy (str. 240). Zobrazit pověření k přístupu (str. 241) [Volitelné] Pokud účet úlohy nemá dostatečná oprávnění pro přístup ke zdrojovým datům, zadejte pověření k přístupu. Kam exportovat Procházet (str. 241) Zadejte cestu k umístění, kde bude vytvořen nový archiv. Ujistěte se, že pro nový archiv zadáváte odlišný název a komentář. Úplná katalogizace/rychlá katalogizace Není dostupné u spouštěcích médií nebo umístění, které nepodporují katalogizaci Vyberte, zda bude v exportovaných zálohách provedena rychlá nebo plná katalogizace. Další informace o katalogizaci naleznete v tématu Katalogizace záloh (str. 107). Zobrazit pověření k přístupu (str. 242) [Nepovinné] Pokud pověření úlohy nemají dostatečná oprávnění pro přístup k cílovému umístění, zadejte pověření k přístupu. Po provedení všech potřebných kroků spusťte úlohu exportu kliknutím na tlačítko OK. Aplikace zobrazí Stav provádění úlohy v zobrazení Plány a úlohy záloh. Po skončení úlohy se v okně Informace o úloze zobrazí konečný stav provádění úlohy Výběr zálohy Jak určit archiv k exportu 1. Do pole Cesta zadejte úplnou cestu k umístění archivu nebo vyberte požadované umístění ve stromu (str. 133). Pro server pro správu: ve stromu složek vyberte spravované úložiště. 2. V tabulce napravo od stromu vyberte archiv. Tabulka zobrazuje názvy záloh obsažených ve všech vybraných umístěních. Při přezkoumávání obsahu umístění lze do umístění archivy přidávat, odstraňovat je nebo upravovat jiným uživatelem nebo samotnou aplikací dle naplánovaných operací. Chcete-li aktualizovat seznam archivů, klikněte na Aktualizovat. 3. Klikněte na tlačítko OK Výběr zálohy Jak určit zálohy k exportu 1. V horní části okna vyberte příslušná zaškrtávací políčka. Chcete-li zkontrolovat, zda jste vybrali správnou zálohu, klikněte na zálohu a v dolní části tabulky se zobrazí svazky obsažené ve vybrané záloze. Chcete-li získat informace o svazku, klikněte na něj pravým tlačítkem a vyberte příkaz Informace. 2. Klikněte na tlačítko OK. 240 Copyright Acronis International GmbH,
241 8.2.3 Pověření k přístupu pro zdroj Zadejte pověření požadované pro přístup k umístění, kde je uložen archiv zdroje nebo záloha. Jak zadat pověření 1. Vyberte jednu z následujících možností: Použít pověření aktuálního uživatele Software přistoupí k umístění pomocí pověření aktuálního uživatele. Použít následující pověření Aplikace bude přistupovat k umístění pomocí zadaných pověření. Tuto možnost použijte, pokud účet úlohy nemá oprávnění přístupu pro umístění. Pro sdílenou síťovou složku nebo úložiště v uzlu úložišť možná bude nutné zadat speciální pověření. Určete: Uživatelské jméno. Při zadávání názvu uživatelského účtu služby Active Directory se ujistěte, že zadáváte název domény (DOMENA\Uzivatelskejmeno nebo Uzivatelskejmeno@domena). Heslo. Heslo účtu. 2. Klikněte na tlačítko OK. Podle původní specifikace FTP jsou pověření pro přístup k serverům FTP přenášena po síti jako prostý text. To znamená, že jméno a heslo mohou být s využitím sledovače paketů zachyceny pomocí odposlechu Výběr cíle Určete umístění, do kterého se uloží exportovaný objekt. Exportování záloh do stejného archivu není povoleno. 1. Výběr cíle exportu Do pole Cesta zadejte úplnou cestu k umístění nebo vyberte požadovaný cíl ve stromu. Chcete-li data exportovat do centralizovaného úložiště (spravovaného nebo nespravovaného), rozbalte skupinu Centralizované a klikněte na úložiště. Jestliže k spravovanému úložišti nemáte přístup (například při práci se spouštěcím médiem), vyberte skupinu Uzly úložišť, do políčka Cesta zadejte název uzlu úložiště ve formátu bsp://<adresa uzlu úložiště>/ a klikněte na zelené tlačítko Přejít. Chcete-li data exportovat do osobního úložiště, rozbalte skupinu Osobní a klikněte na úložiště. Chcete-li data exportovat do místní složky počítače, rozbalte skupinu Místní složky a klikněte na požadovanou složku. Chcete-li data exportovat do sdílené síťové složky, rozbalte skupinu Síťové složky, vyberte požadovaný počítač v síti a klikněte na sdílenou složku. Pokud sdílená síťová složka vyžaduje pověření k přístupu, zobrazí aplikace žádost k jejich zadání. Poznámka pro uživatele Linuxu: <Chcete-li zadat sdílenou síťovou složku CIFS (Common Internet File System), která je připojena k přípojnému bodu jako /mnt/share, vyberte tento přípojný bod místo samotné sdílené síťové složky. Chcete-li data exportovat na server FTP nebo SFTP, zadejte název nebo adresu serveru do pole Cesta následujícím způsobem: ftp://ftp_server:port _číslo nebo sftp://sftp_server:port číslo Pokud číslo portu není zadáno, použije se pro FTP port 21 a pro SFTP port Copyright Acronis International GmbH,
242 Po zadání pověření k přístupu budou složky na serveru dostupné. Klikněte na odpovídající složku na serveru. Pokud to server umožňuje, můžete k němu získat přístup jako anonymní uživatel. V takovém případě klikněte místo zadávání pověření k přístupu na Použít anonymní přístup. Poznámka: Podle původní specifikace FTP jsou pověření pro přístup k serverům FTP přenášena po síti jako prostý text. To znamená, že jméno a heslo mohou být s využitím sledovače paketů zachyceny pomocí odposlechu. Chcete-li data exportovat na připojené páskové zařízení, rozbalte skupinu Páskové jednotky a pak klikněte na požadované zařízení. Poznámka: Pásková zařízení lze použít pouze s produktem Acronis Backup Advanced. Pokud je konzola připojena k serveru pro správu a jako umístění zdroje je vybráno spravované úložiště, obsahuje strom složek: Skupinu Místní složky pro export dat na pevné disky, které jsou místní vzhledem k uzlu úložišť. Skupinu Síťové složky pro export dat do síťové sdílené složky. Pokud sdílená síťová složka vyžaduje pověření k přístupu, zobrazí aplikace žádost k jejich zadání. 2. Použití tabulky archivů Na pomoc s výběrem správného cíle se v tabulce na pravé straně zobrazují názvy archivů obsažených v každém umístění, které vyberete ve stromové struktuře. Při přezkoumávání obsahu umístění může dle naplánovaných operací přidávat archivy, odstraňovat nebo upravovat jiný uživatel nebo samotná aplikace. Chcete-li aktualizovat seznam archivů, klikněte na Aktualizovat. 3. Pojmenování nového archivu Při výchozím nastavení exportovaný archiv převezme název původního archivu. Protože se nedoporučuje mít v jednom umístění více archivů se stejným názvem, jsou pro výchozí název vypnuty následující akce: export části archivu do stejného umístění, export archivu nebo jeho části do umístění, kde již existuje archiv se stejným názvem, export archivu nebo části archivu do stejného umístění dvakrát. Ve všech výše uvedených případech zadejte název, který je pro cílovou složku nebo úložiště jedinečný. Pokud je nutné export provést znovu se stejným názvem archivu, nejprve odstraňte archiv vzniklý při předchozí operaci exportu Pověření k přístupu k cílovému umístění Zadejte pověření požadovaná pro přístup k umístění, kde bude uložen výsledný archiv. Uživatel, jehož jméno je zadáno, bude považován za vlastníka archivu. Jak zadat pověření 1. Vyberte jednu z následujících možností: Použít pověření aktuálního uživatele Software získá přístup k cílovému umístění pomocí pověření aktuálního uživatele. Použít následující pověření Aplikace bude přistupovat k cílovému umístění pomocí pověření, která zadáte. Tuto možnost použijte, pokud účet úlohy nemá oprávnění přístupu k cílovému umístění. 242 Copyright Acronis International GmbH,
243 Určete: Uživatelské jméno. Při zadávání názvu uživatelského účtu služby Active Directory se ujistěte, že zadáváte název domény (DOMENA\Uzivatelskejmeno nebo Heslo. Heslo účtu. 2. Klikněte na tlačítko OK. Podle původní specifikace FTP jsou pověření pro přístup k serverům FTP přenášena po síti jako prostý text. To znamená, že jméno a heslo mohou být s využitím sledovače paketů zachyceny pomocí odposlechu. 8.3 Připojení diskového obrazu Připojování svazků ze zálohy disku (obrazu) vám umožňuje přistupovat ke svazkům, jako by se jednalo o fyzické disky. Více svazků obsažených ve stejné záloze může být připojeno v jedné operaci připojení. Operace připojení je dostupná, když je konzola připojena k spravovanému počítači se systémem Windows nebo Linux. Připojení svazků v režimu pro čtení a zápis vám umožňuje upravovat obsah zálohy, tedy ukládat, přesouvat, vytvářet a odstraňovat soubory nebo složky a spouštět spustitelné soubory skládající se z jednoho souboru. V tomto režimu vytvoří software přírůstkovou zálohu, která obsahuje změny provedené v obsahu zálohy. Mějte na paměti, že tyto změny nebude obsahovat žádná z následujících záloh. Svazky můžete připojovat, pokud je záloha disku uložena v místní složce (kromě optických disků), zóně Acronis Secure Zone nebo ve sdíleném síťovém úložišti. Scénáře použití Sdílení: připojené obrazy lze snadno sdílet se síťovými uživateli. Záchrana databáze: připojte obraz obsahující databázi SQL počítače, který zhavaroval. Tím umožníte přístup k databázi, dokud nebude počítač obnoven. Odstranění virů offline: pokud je počítač napaden, správce jej vypne, provede spuštění pomocí spouštěcího média a vytvoří obraz. Poté správce tento obraz připojí v režimu čtení a zápisu, prohledá, vyčistí jej antivirovým programem a počítač obnoví. Kontrola chyb: pokud se obnova nezdařila kvůli chybě disku, připojte obraz v režimu čtení/zápisu. Poté zkontrolujte chyby na připojeném disku příkazem chkdsk /r. Chcete-li připojit obraz, postupujte následujícím způsobem: Zdroj Archiv (str. 244) Zadejte cestu k umístění archivu a vyberte archiv obsahující zálohy disku. Zálohování (str. 244) Vyberte zálohu. Pověření k přístupu (str. 244) [Nepovinné] Zadejte pověření pro umístění archivu. Nastavení připojování Svazky (str. 245) Vyberte svazky, které chcete připojit, a nakonfigurujte nastavení připojení pro každý svazek: Přiřaďte písmeno nebo zadejte přípojný bod, vyberte režim přístupu čtení/zápis nebo pouze ke čtení. 243 Copyright Acronis International GmbH,
244 Až dokončíte všechny požadované kroky, kliknutím na tlačítko OK svazek připojte Výběr zálohy Jak vybrat archiv 1. Do pole Cesta zadejte úplnou cestu k umístění nebo vyberte požadovanou složku ve stromu složek: Pokud je archiv uložen v osobním úložišti umístěném v místní složce, zóně Acronis Secure Zone nebo ve sdílené složce, rozbalte skupinu Osobní a klikněte na požadované úložiště. Pokud je archiv uložen v místní složce počítače, rozbalte skupinu Místní složky a klikněte na požadovanou složku. Pokud je archiv uložen na optickém médiu, například na discích CD, DVD nebo Blu-ray (BD), připojení není možné. Pokud je archiv uložen ve sdílené síťové složce, rozbalte skupinu Síťové složky, potom vyberte požadovaný počítač v síti a pak klikněte na sdílenou složku. Pokud sdílená síťová složka vyžaduje pověření k přístupu, aplikace zobrazí žádost k jejich zadání. Poznámka pro uživatele Linuxu: Chcete-li zadat sdílenou síťovou složku CIFS (Common Internet File System), která je připojena k přípojnému bodu jako /mnt/share, vyberte tento přípojný bod místo samotné sdílené síťové složky. Pokud je archiv umístěn v úložišti NFS, rozbalte skupinu Jednotky NFS a klikněte na složku. Přístup k jednotkám NFS je možný pouze v systému Linux a ve spouštěcích médiích založených na systému Linux. 2. V tabulce napravo od stromu vyberte archiv. Tabulka zobrazuje názvy archivů obsažených v úložišti nebo složce, kterou vyberete. Při přezkoumávání obsahu umístění lze do umístění archivy přidávat, odstraňovat je nebo upravovat jiným uživatelem nebo samotnou aplikací dle naplánovaných operací. Chcete-li aktualizovat seznam archivů, klikněte na Aktualizovat. 3. Klikněte na tlačítko OK Backup selection Jak vybrat zálohu: 1. Vyberte jednu ze záloh podle data/času vytvoření. 2. Spodní tabulka zobrazuje svazky obsažené ve vybrané záloze, což vám usnadňuje výběr správné zálohy. Chcete-li získat informace o svazku, pravým tlačítkem klikněte na vybraný svazek a potom na Informace. 3. Klikněte na tlačítko OK Pověření k přístupu Jak zadat pověření 1. Vyberte jednu z následujících možností: Použít pověření aktuálního uživatele Aplikace bude přistupovat k umístění s využitím přihlašovacích údajů aktuálního uživatele. Použít následující pověření 244 Copyright Acronis International GmbH,
245 Aplikace bude přistupovat k umístění pomocí zadaných pověření k přístupu. Tuto možnost použijte, pokud účet aktuálního uživatele nemá pověření přístupu k umístění. Pro sdílenou síťovou složku nebo úložiště v uzlu úložišť možná bude nutné zadat speciální pověření. Určete: Uživatelské jméno. Při zadávání názvu uživatelského účtu služby Active Directory se ujistěte, že zadáváte název domény (DOMENA\Uzivatelskejmeno nebo Uzivatelskejmeno@domena). Heslo. Heslo účtu. 2. Klikněte na tlačítko OK. Podle původní specifikace FTP jsou pověření pro přístup k serverům FTP přenášena po síti jako prostý text. To znamená, že jméno a heslo mohou být s využitím sledovače paketů zachyceny pomocí odposlechu Výběr svazku Vyberte svazky pro připojení a nakonfigurujte pro jednotlivé vybrané svazky parametry připojení následovně: 1. Zaškrtněte políčko pro každý svazek, který potřebujete připojit. 2. Klikněte na vybraný svazek pro nastavení parametrů připojení. Režim přístupu - zvolte režim, ve kterém chcete svazek připojit: Pouze pro čtení - umožňuje prozkoumání a otevření souborů v záloze bez provedení jakékoliv změny. Čtení/zápis - s tímto režimem program předpokládá, že připojený obsah zálohy bude upraven a vytvoří přírůstkové zálohy pro zachycení změn. Přiřadit písmeno (ve Windows) - Acronis Backup přiřadí připojenému svazku nepoužité písmeno. Pokud je to potřeba, vyberte z rozbalovacího seznamu jiné písmeno pro přiřazení. Přípojný bod (v Linuxu) - zadejte adresář, kde chcete, aby byl svazek připojen. 3. Pokud je pro připojení vybráno několik svazků, klikněte na každý svazek pro nastavení parametrů připojení, které je popsané v předchozím kroku. 4. Klikněte na tlačítko OK Správa připojených image Jakmile je svazek připojen, můžete s využitím správce souborů prohlížet soubory a složky obsažené v záloze a kopírovat požadované soubory na jakékoliv místo. Takto, pokud potřebujete odstranit pouze několik souborů a složek ze zálohy svazku, nemusíte provádět proceduru obnovy. Prozkoumání image Prozkoumání připojených svazků vám umožňuje zobrazovat a upravovat obsah svazku (pokud je připojen v režimu čtení zápis). Chcete-li prozkoumat připojený svazek, vyberte jej v tabulce a klikněte na Prozkoumat. Otevře se výchozí okno správce souborů, což uživateli umožňuje prozkoumat obsah připojeného svazku. Odpojení image Údržba připojených svazků vyžaduje značné množství systémových prostředků. Je doporučováno, abyste po dokončení nezbytných operací odpojili svazky. Pokud svazek není ručně odpojen, zůstává připojen, dokud není operační systém restartován. 245 Copyright Acronis International GmbH,
246 Chcete-li odpojit image, vyberte jej v tabulce a klikněte na Chcete-li odpojit všechny připojené svazky, klikněte na Odpojit. Odpojit vše. 8.4 Operace dostupné v úložištích Pomocí úložišť můžete snadno přistupovat k archivům a zálohám a provádět operace správy archivu. Jak provádět operace s archivy a zálohami 1. Na panelu Navigace vyberte úložiště, jehož archivy chcete spravovat. 2. V zobrazení úložiště vyberte kartu Zobrazení archivu. Tato karta zobrazuje všechny archivy uložené ve vybraném úložišti. 3. Postupujte podle pokynů v tématu Operace s archivy (str. 246) Operace se zálohami (str. 247) Operace s archivy Chcete-li s archivem provádět jakékoliv operace 1. Na panelu Navigace vyberte úložiště, které obsahuje archivy. 2. Na kartě úložiště Zobrazení archivu vyberte archiv. Pokud je archiv zabezpečen heslem, budete vyzváni k jeho zadání. 3. Operace provedete kliknutím na odpovídající tlačítka na panelu nástrojů. K těmto operacím lze také přistupovat prostřednictvím položky Akce '[název archivu]' v hlavní nabídce. Toto je návod, jak provádět operace s archivy uloženými v úložišti. Požadovaná operace Postup Ověření archivu Klikněte na ikonu Ověřit. Okno Ověření (str. 234) se otevře s vybraným archivem jako zdrojem. Ověření archivu zkontroluje zálohy v archivu. Export archivu Klikněte na ikonu Exportovat. Zobrazí se karta Export (str. 238) s vybraným archivem jako zdrojem. Export archivu vytvoří duplikát archivu, se všemi jeho zálohami, které určíte. Vymazání jednoho archivu nebo více archivů Vymazání všech archivů v úložišti 1. Vyberte jeden nebo více archivů, které chcete odstranit. 2. Klikněte na ikonu Odstranit. Program váš výběr zduplikuje do okna Vymazání záloh (str. 248), ve kterém jsou zaškrtávací políčka pro každý archiv a každou zálohu. Zkontrolujte výběr a pokud je potřeba, opravte jej (u požadovaných archivů vyberte políčka), pak potvrďte vymazání. Mějte na paměti, že pokud byly v seznam úložišť použity filtry, vidíte pouze část obsahu úložišť. Před zahájením operace se ujistěte, že úložiště neobsahuje archivy, které potřebujete zachovat. Klikněte na ikonu Odstranit vše. Program váš výběr zduplikuje do nového okna, které má zaškrtávací políčka pro každý archiv a každou zálohu. Zkontrolujte výběr a pokud je to potřeba, opravte jej a pak potvrďte odstranění. 246 Copyright Acronis International GmbH,
247 8.4.2 Operace se zálohami Jak provádět jakékoliv operace se zálohou 1. Na panelu Navigace vyberte úložiště, které obsahuje archivy. 2. Na kartě úložiště Zobrazení archivu vyberte archiv. Poté rozbalte archiv a kliknutím na zálohu ji vyberte. Pokud je archiv zabezpečen heslem, zobrazí se výzva k jeho zadání. 3. Operace provedete kliknutím na odpovídající tlačítka na panelu nástrojů. K těmto operacím lze také přistupovat prostřednictvím položky Akce '[název zálohy]' v hlavní nabídce. Následuje návod, jak provádět operace se zálohami. Požadovaná operace Zobrazení obsahu zálohy v samostatném okně Postup Klikněte na Zobrazit obsah. V zobrazeném okně Obsah zálohy můžete prozkoumat obsah zálohy. Obnovit Klikněte na Obnovit. Stránka s názvem Otevřít data (str. 130) se otevře s vybranou zálohou jako zdrojem. Převedení zálohy disku nebo svazku na virtuální počítač Klikněte pravým tlačítkem na zálohu disku, poté vyberte možnost Převést na VM. Ověřit zálohu Klikněte na ikonu Ověřit. Stránka s názvem Otevřít data (str. 130) se otevře s vybranou zálohou jako zdrojem. Vyberte umístění a typ nového virtuálního počítače a pak pokračujte jako při skutečné obnově disku nebo svazku. Stránka ověření (str. 234) se otevře s vybraným zálohou jako zdrojem. Ověření záloh souborů se podobá obnově všech souborů zálohy do fiktivního cílového umístění. U ověření zálohy disku se pro každý blok dat uložený v záloze spočítá kontrolní součet. Export zálohy Klikněte na ikonu Exportovat. Stránka Ověření (str. 238) se otevře s vybranou zálohou jako zdrojem. Export zálohy vytvoří nový archiv se soběstačnou kopií zálohy do umístění, které určíte. Převod zálohy na úplnou Kliknutím na příkaz Převést na plnou zálohu nahraďte přírůstkovou nebo rozdílovou zálohu úplnou zálohou pro stejný bod v čase. Další informace naleznete v tématu Převod zálohy na plnou (str. 248). Odstranit jednu nebo více záloh Vyberte jednu ze záloh, kterou chcete odstranit, a potom klikněte na Odstranit. Program váš výběr duplikuje do okna Vymazání záloh (str. 248), ve kterém jsou zaškrtávací políčka pro každý archiv a každou zálohu. Zkontrolujte výběr, a pokud je to potřeba, opravte jej (u požadovaných záloh zaškrtněte políčka) a potom potvrďte vymazání. Odstranit všechny archivy a zálohy v úložišti Mějte na paměti, že pokud byly v seznam úložišť použity filtry, vidíte pouze část obsahu úložišť. Před zahájením operace se ujistěte, že úložiště neobsahuje archivy, které potřebujete zachovat. Klikněte na ikonu Odstranit vše. Aplikace výběr duplikuje do okna Vymazání záloh (str. 248), ve kterém jsou zaškrtávací políčka pro každý archiv a každou zálohu. Zkontrolujte výběr a pokud je to potřeba, opravte jej a pak potvrďte odstranění. 247 Copyright Acronis International GmbH,
248 8.4.3 Převod zálohy na úplnou Pokud se řetězec přírůstkových záloh v archivu stane příliš dlouhým, převod přírůstkové zálohy na plnou zvýší spolehlivost archivu. Rozdílovou zálohu lze také převést, pokud existují přírůstkové zálohy, které na ní závisí. Během převodu je vybraná přírůstková nebo rozdílová záloha nahrazena plnou zálohou pro stejný časový okamžik. Předchozí zálohy v řetězci se nezmění. Všechny následné přírůstkové nebo rozdílové zálohy až do nejbližší plné zálohy se také aktualizují. Nejdříve se vytvoří nové verze zálohy a teprve poté se staré odstraní. Proto musí mít umístění dostatek místa pro dočasné uložení nové i staré verze. Příklad V archivu je následující řetězec záloh: F1 I2 I3 I4 D5 I6 I7 I8 F9 I10 I11 D12 F13 F znamená plnou zálohu, I přírůstkovou, D rozdílovou. Na plnou zálohu převedete zálohu I4. Zálohy I4, D5, I6, I7, I8 budou aktualizovány, zatímco zálohy I10 I11 D12 zůstanou beze změn, protože závisí na F9. Tipy Převod nevytvoří kopii zálohy. Chcete-li získat samostatnou kopii zálohy na flash disku nebo vyměnitelném médiu, použijte operaci export (str. 238). Při připojení diskového obrazu (str. 243) v režimu ke čtení a zápisu vytvoří software přírůstkovou zálohu, která obsahuje změny provedené v obsahu zálohy. Další následné zálohy nebudou tyto změny obsahovat. Jestliže samozřejmě převedete jakékoli další zálohy na plné, žádné z těchto změn se v plné záloze neobjeví. Omezení Převod není povolen pro následující zálohy: zálohy uložené na páskách, CD nebo DVD nebo v úložišti Acronis Cloud Storage, zálohy se zjednodušenými názvy (str. 75), zálohy dat serveru Microsoft Exchange Server Odstraňování archivů a záloh Okno Odstranění záloh zobrazuje stejnou kartu jako v zobrazení pro úložiště, ale se zaškrtávacími políčky pro každý archiv a zálohu. Archiv nebo záloha, kterou chcete odstranit, jsou zaškrtnuty. Prohlédněte si archiv nebo zálohu, kterou chcete odstranit. Pokud potřebujete odstranit další archivy a zálohy, zaškrtněte příslušná políčka, poté klikněte na Odstranit vybrané a potvrďte odstranění. Co se stane, pokud odstraním zálohu, která je základem přírůstkové nebo rozdílové zálohy? Chcete-li zachovat konzistenci archivů, aplikace tyto dvě zálohy sloučí. Například odstraníte plnou zálohu, ale zachováte další přírůstkovou. Zálohy budou zkombinovány do jediné plné zálohy, jejíž datum bude odpovídat přírůstkové záloze. Pokud je odstraněna přírůstková nebo rozdílová záloha uprostřed řetězce, výsledná záloha bude přírůstkového typu. 248 Copyright Acronis International GmbH,
249 Je třeba si uvědomit, že slučování je pouze metoda odstranění, ale není alternativou k odstranění. Výsledná záloha nebude obsahovat data, která byla obsažena v odstraněné záloze a chyběla v zachovaných přírůstkových nebo rozdílových zálohách. V úložišti by mělo být dost místa na dočasné soubory vytvořené během slučování. Zálohy, které jsou výsledkem slučování, mají vždy maximální úroveň komprese. 249 Copyright Acronis International GmbH,
250 9 Spouštěcí média Spouštěcí média Spouštěcí médium je fyzické médium (CD, DVD, jednotka USB Flash nebo jiná vyměnitelná média, která BIOS počítače podporuje jako spouštěcí zařízení), které se spouští v počítači kompatibilním s platformou PC a umožňuje spouštět agenta aplikace Acronis Backup bez pomoci operačního systému v prostředí založeném na Linuxu nebo na WinPE (Windows Preinstallation Environment). Spouštěcí médium se nejčastěji používá k: obnově operačního systému, který nelze spustit, přístupu a zálohování dat, která zůstala zachována v poškozeném systému, nasazení operačního systému na zcela nový počítač, vytváření základních nebo dynamických svazků ve zcela novém počítači, zálohování disků s nepodporovaným systémem souborů sektor po sektoru, offline zálohování jakýchkoliv dat, která nemohou být zálohována online z důvodu omezeného přístupu (jsou trvale blokována spuštěnou aplikací nebo z nějakého jiného důvodu). Počítač lze také spustit do výše zmíněného prostředí buď pomocí fyzického média, nebo spouštěním ze sítě z PXE Serveru Acronis, pomocí služby WDS (Windows Deployment Services) nebo služby RIS (Microsoft Remote Installation Service). Tyto servery s nahranými spouštěcími součástmi lze považovat za jistý druh spouštěcího média. S pomocí stejného průvodce můžete nakonfigurovat PXE server, službu WDS/RIS nebo vytvořit spouštěcí médium. Spouštěcí médium založené na Linuxu Médium založené na systému Linux obsahuje spouštěcího agenta aplikace Acronis Backup založeného na jádře tohoto systému. Tohoto agenta lze spustit a provádět operace na hardwaru kompatibilním s PC, včetně zcela nových počítačů a počítačů s poškozeným nebo nepodporovaným systémem souborů. Operace lze s využitím konzoly pro správu kontrolovat a ovládat místně nebo vzdáleně. Spouštěcí médium založené na PE Spouštěcí médium založené na PE obsahuje minimální systém Windows nazývaný WinPE (Windows Preinstallation Environment) s doplňkem Acronis pro WinPE, který je modifikací agenta aplikace Acronis Backup a který může být spuštěn v předinstalačním prostředí. V rozsáhlých prostředích s různým hardwarem se WinPE ukázalo jako nejpohodlnější spouštěcí řešení. Výhody: Aplikace Acronis Backup nabízí v prostředí Windows Preinstallation Environment více funkcí než při použití linuxového spouštěcího média. Po spuštění PC-kompatibilního hardwaru do WinPE můžete používat nejen agenta aplikace Acronis Backup, ale také příkazy a skripty PE a další doplňky, které přidáte do PE. Spouštěcí médium založené na prostředí PE vám pomůže vyřešit určité problémy, které se vyskytují u spouštěcích médií založených na systému Linux, například podporu určitých řadičů RAID nebo jen určitých úrovní polí RAID. Média založená na WinPE 2.x a a novějším umožňují dynamické načtení potřebných ovladačů zařízení. Omezení: 250 Copyright Acronis International GmbH,
251 Spouštěcí média založená na verzích WinPE starších než 4.0 nelze použít ke spuštění v počítačích, které používají rozhraní UEFI (Unified Extensible Firmware Interface). Pokud je počítač spuštěn ze zaváděcího média založeného na systému PE, nemůžete jako cílové umístění záloh vybrat optická média, jako jsou disky CD, DVD nebo Blu-ray (BD). 9.1 Tvorba spouštěcího média Společnost Acronis nabízí Tvůrce spouštěcích médií Acronis, což je specializovaný nástroj pro vytváření spouštěcích médií. Tvůrce spouštěcích médií nepožaduje licenci, pokud je nainstalován společně s agentem. Chcete-li použít Tvůrce médií v počítači bez agenta, bude nutné zadat licenční klíč nebo mít alespoň jednu licenci na licenčním serveru. Licence mohou být buď dostupné, nebo přiřazené. Chcete-li umožnit vytvoření fyzického média, počítač musí mít vypalovací mechaniku CD/DVD nebo umožňovat připojení flash disku. Chcete-li umožnit nastavení WDS/RIS, počítač musí mít síťové připojení. Tvůrce spouštěcích médií může také vytvořit obraz ISO spouštěcího disku kvůli pozdějšímu vypálení. V následující části jsou uvedeny pokyny k vytvoření spouštěcího média Spouštěcí médium založené na Linuxu Jak vytvořit spouštěcí médium založené na Linuxu 1. V konzole pro správu spusťte Tvůrce spouštěcích médií pomocí výběrů příkazů Nástroje > Vytvořit spouštěcí médium nebo jako samostatnou součást. 2. Pokud Agent pro Windows nebo pro Linux není v počítači nainstalován, zadejte licenční klíč nebo licenční server s licencemi. Licence nebudou přiřazovány. Určují, které funkce budou pro vytvořená média povoleny. Bez licence je možné vytvářet média pouze k obnově z cloudového úložiště. Pokud je v počítači nainstalován Agent pro Windows nebo pro Linux, médium převezme jeho funkce včetně funkcí doplňku Universal Restore a deduplikace. 3. Vyberte možnost Typ spouštěcího média: Výchozí (média založená na Linuxu). Zvolte způsob, jak bude pracováno se svazky a síťovými prostředky styl média: Médium, které pracuje se svazky ve stylu Linux, bude svazky zobrazovat například jako hda1 a sdb2. Toto médium se před zahájením obnovy pokusí obnovit zařízení MD a logické svazky (LVM). Médium, které pracuje se svazky ve stylu Windows, bude svazky zobrazovat například jako C: a D:. Toto médium poskytuje přístup k dynamickým svazkům (LDM). 4. Postupujte podle kroků průvodce a zadejte následující nastavení: a. [Nepovinné] Parametry jádra systému Linux. Parametry oddělujte mezerami. Chcete-li mít například možnost vybrat při každém spuštění média režim zobrazení agenta, zadejte: vga=ask Seznam parametrů naleznete v tématu Parametry jádra (str. 252). b. Spouštěcí součásti Acronis, které chcete na médium umístit. Je možné vybrat 32bitové nebo 64bitové součásti. 32bitové součásti mohou fungovat na 64bitovém hardwaru. Ke spuštění počítače s rozhraním UEFI je ovšem nutné použít 64bitové součásti. 251 Copyright Acronis International GmbH,
252 Chcete-li médium používat na různých typech hardwaru, vyberte oba typy součástí. Při spouštění počítače z výsledného média bude možné vybrat ve spouštěcí nabídce 32bitové nebo 64bitové součásti. c. [Nepovinné] Časový interval spouštěcí nabídky a součást, která se po uplynutí času spustí automaticky. Když není toto nastavení určeno, počká zavaděč Acronis, dokud nevyberete, zda se má spustit operační systém (pokud existuje) nebo součást Acronis. Když nastavíte například 10 sekund, spustí se agent poté, co bude nabídka zobrazena po dobu 10 sekund. To umožňuje bezobslužné operace při spouštění serveru PXE nebo WDS/RIS. d. [Nepovinné] Nastavení vzdáleného přihlášení: Uživatelské jméno a heslo pro přihlášení ke konzole při připojení agenta. Pokud necháte tato pole prázdná, připojení se zavede bez zadání pověření. e. [Nepovinné] Síťová nastavení (str. 254): Nastavení TCP/IP přiřazené síťovým adaptérům počítače. f. [Nepovinné] Síťový port (str. 255): TCP port, na kterém spouštěcí agent naslouchá pro příchozí spojení. g. Typ média, které se má vytvořit. Můžete: Vytvořit disk CD, DVD nebo jiná spouštěcí média, například vyměnitelné USB flash disky, pokud systém BIOS podporuje spouštění z takových médií. Vytvořit ISO obraz spouštěcího disku, abyste jej mohli později vypálit na prázdný disk. Odeslat vybrané součástí na Server PXE Acronis Nahrát vybrané součásti na WDS/RIS. h. [Nepovinné] Ovladače systému Windows používané doplňkem Acronis Universal Restore (str. 255). Toto okno se zobrazuje pouze v případě, že je vybráno jiné médium než PXE nebo WDS/RIS. i. Cesta k souboru ISO výsledného média, případně název nebo IP adresa a pověření pro PXE nebo WDS/RIS Parametry jádra Toto okno umožňuje určit jeden nebo více parametrů jádra Linuxu. Tyto parametry budou automaticky použity při spuštění ze spouštěcího média. Tyto parametry se obvykle používají při problémech při práci se spouštěcím médiem. Normálně můžete toto pole nechat prázdné. Některé z těchto parametrů můžete také zadat stisknutím klávesy F11 ve spouštěcí nabídce při spouštění počítače. Parametry Při zadávání více parametrů oddělte parametry mezerami. acpi=off noapic Zakáže ACPI (Advanced Configuration and Power Interface). Tento parametr může být užitečný při problémech se speciální hardwarovou konfigurací. 252 Copyright Acronis International GmbH,
253 Zakáže APIC (Advanced Programmable Interrupt Controller). Tento parametr může být užitečný při problémech se speciální hardwarovou konfigurací. vga=ask Výzva pro zobrazovací režim, který bude použit pro grafické uživatelské rozhraní spouštěcího média. Bez parametru vga se zobrazovací režim detekuje automaticky. vga=číslo_režimu quiet nousb Určuje zobrazovací režim, který bude použit pro grafické uživatelské rozhraní spouštěcího média. Číslo režimu je dáno parametrem číslo_režimu v hexadecimálním formátu například: vga=0x318 Rozlišení obrazovky a počet barev odpovídající číslu režimu může být na různých počítačích odlišné. Před zvolením hodnoty parametru číslo_režimu se doporučuje nejdřív použít parametr vga=ask. Zakáže zobrazování zpráv o spouštění při načítání jádra Linuxu a po načtení jádra spustí konzolu pro správu. Tento parametr je implicitně zadán při vytváření spouštěcího média, tento parametr ale můžete odebrat při spuštění počítače ve spouštěcí nabídce. Bez tohoto parametru se zobrazí všechny spouštěcí zprávy a budou následovány příkazovým řádkem. Chcete-li spustit konzolu pro správu z příkazového řádku, zadejte příkaz: /bin/product nousb2 nodma nofw Zakáže načtení podsystému USB (Universal Serial Bus). Vypne podporu USB 2.0. Zařízení standardu USB 1.1 při použití tohoto parametru stále fungují. Tento parametr umožňuje používat ovladače USB v režimu USB 1.1 v případě, že v režimu USB 2.0 nefungují. Zakáže přímý přístup do paměti (DMA) pro všechny pevné disky IDE. Zabraňuje zamrznutí jádra při použití určitého hardwaru. Vypne podporu rozhraní FireWire (IEEE1394). nopcmcia Vypne detekci hardwaru PCMCIA. nomouse Vypne podporu myši. název_modulu=off Vypne modul, jehož název je dán parametrem název_modulu. Například chcete-li zakázat použití modulu SATA, zadejte: sata_sis=off pci=bios Vynutí použití PCI systému BIOS místo přímého přístupu k hardwarovému zařízení. Tento parametr můžete použít, pokud má počítač nestandardní přemostění hostitelského PCI. pci=nobios 253 Copyright Acronis International GmbH,
254 Vypne použití PCI systému BIOS; povoleny budou pouze metody přímého přístupu k hardwaru. Tento parametr lze použít, když selže spuštění spouštěcího média, což může být způsobeno BIOSem. pci=biosirq K získání tabulky směrování přerušení se použijí volání PCI systému BIOS. Tento parametr může být užitečný, pokud jádro není schopno přidělit požadavky na přerušení (IRQ) nebo nalézt sekundární sběrnice PCI. Tato volání nemusí na některých počítačích fungovat. Může to být ale jediný způsob, jak získat tabulku směrování přerušení Nastavení sítě Při vytváření zaváděcího média Acronis máte možnost přednastavit síťová připojení, která budou použita zaváděcím agentem. Přednastaveny mohou být následující parametry: IP adresa; Maska podsítě; Brána; DNS server; WINS server. Jakmile se na počítači spustí zaváděcí agent, tato nastavení se aplikují na rozhraní síťové karty počítače (NIC). Pokud tato nastavení nebyla přednastavena, agent použije automatickou konfiguraci DHCP. Nastavení sítě máte také možnost nakonfigurovat ručně při běhu zaváděcího agenta na počítači. Přednastavení více síťových připojení Konfiguraci TCP/IP můžete přednastavit až pro deset síťových karet. Aby bylo zajištěno, že každá síťová karta má přidělena příslušná nastavení, vytvořte médium na tom serveru, pro nějž je médium přizpůsobováno. Když v okně průvodce vyberete existující rozhraní síťové karty, tato nastavení rozhraní se použijí při ukládání na médium. Na médium se také použije MAC adresa každého stávajícího rozhraní síťové karty. Tato nastavení můžete změnit, kromě MAC adresy, nebo pokud je potřeba, nakonfigurovat nastavení pro neexistující rozhraní NIC. Jakmile se agent na serveru spustí, obdrží seznam dostupných rozhraní síťových karet. Seznam bude seřazen podle toho, které sloty síťové karty zabírají: čím blíže procesoru, tím výše. Zaváděcí agent přiřadí jednotlivým síťovým kartám (NIC) odpovídající nastavení, které identifikují síťové karty podle MAC adresy. Po nakonfigurování síťových adaptérů se známými MAC adresami, se zbývajícím adaptérům (NIC) přiřadí nastavení, která jste určili pro neexistující síťové adaptéry, přiřazování začíná shora od nepřiřazených adaptéru. Zaváděcí médium můžete přizpůsobit pro jakýkoliv počítač a ne pouze pro počítač, na němž bylo médium vytvořeno. Chcete-li to provést, nakonfigurujte síťové karty v závislosti na jejich pořadí ve slotech na takovém počítači: NIC1 zabírá slot nejblíže k procesoru, NIC2 je v dalším slotu a tak dále. Když se zaváděcí agent na takovém počítači spustí, nenalezne žádnou síťovou kartu (NIC) se známou MAC adresou a nakonfiguruje síťové karty ve stejném pořadí, jak jste to udělali vy. Příklad 254 Copyright Acronis International GmbH,
255 Zaváděcí agent může používat jeden ze síťových adaptérů pro komunikaci s management konzolou prostřednictvím produkční sítě. Pro toto spojení by se dala udělat automatická konfigurace. Velké objemy dat pro obnovu by mohly být přenášeny přes druhou síťovou kartu (NIC) zahrnutou do specializované záložní sítě pomocí statického nastavení TCP/IP Síťový port Při vytváření zaváděcích médií máte možnost přednastavit síťový port, u kterého zaváděcí agent čeká na příchozí spojení. K dispozici je možnost volby mezi: výchozím portem; aktuálně používaným portem; novým portem (zadejte číslo portu). Pokud port nebyl přednastaven, agent použije výchozí číslo portu (9876). Implicitně je tento port také používán Management konzolou Acronis Backup Ovladače pro doplněk Universal Restore Při vytváření spustitelného média máte možnost na něho přidat ovladače pro Windows. Tyto ovladače použije doplněk Universal Restore při obnovování systému Windows na počítači s jiným procesorem, s jinou základní deskou nebo s jiným velkokapacitním paměťovým zařízením než v zálohovaném systému. Doplněk Universal Restore budete moci nakonfigurovat: na vyhledání média pro ovladače, které nejlépe vyhovují cílovému hardwaru, na získání ovladačů velkokapacitních paměťových zařízení, které z média explicitně určíte. To je potřeba, pokud cílový hardware obsahuje specifický řadič velkokapacitního paměťového zařízení (například SCSI, RAID nebo adaptér Fibre Channel) pro pevný disk. Další informace naleznete v tématu Acronis Universal Restore (str. 146). Ovladače budou umístěny do viditelné složky Drivers na spouštěcím médiu. Ovladače se nenačtou do paměti RAM cílového počítače, a proto je třeba médium vložit nebo připojit v rámci operace doplňku Universal Restore. Přidávání ovladačů na spouštěcí médium je k dispozici při vytváření vyměnitelného média, jeho souboru ISO nebo odpojitelného média, jako je flash disk. Ovladače nelze nahrávat na server PXE nebo WDS/RIS. Ovladače lze do seznamu přidat jen ve skupinách, a to přidáním souborů INF nebo složek obsahujících tyto soubory. Vybírání jednotlivých ovladačů ze souborů INF není možné, ale tvůrce médií zobrazuje souborový obsah pro vaši informaci. Jak přidat ovladače: 1. Klikněte na tlačítko Přidat a přejděte k souboru INF nebo složce obsahující soubory INF. 2. Vyberte soubor INF nebo požadovanou složku. 3. Klikněte na tlačítko OK. Ovladače lze ze seznamu odebrat jen ve skupinách, a to odebráním souborů INF. Jak odebrat ovladače: 1. Vyberte soubor INF. 2. Klikněte na tlačítko Odebrat. 255 Copyright Acronis International GmbH,
256 9.1.2 Spouštěcí média založená na prostředí WinPE Tvůrce spouštěcích médií nabízí tři metody integrace aplikace Acronis Backup s prostředím WinPE: Přidání doplňku Acronis do existujícího souboru PE ISO. To je užitečné v případě, že potřebujete přidat doplněk do již nastaveného souboru PE ISO, který je připraven k použití. Tvorba souboru PE ISO s doplňkem od začátku. Přidání doplňku Acronis k souboru WIM pro budoucí účely (ruční sestavení ISO, přidání dalších nástrojů k obrazu atd.). Tvůrce spouštěcích médií podporuje distribuce WinPE, které jsou založeny na některém z následujících jader: Windows Vista (PE 2.0) Windows Vista SP1 a Windows Server 2008 (PE 2.1) Windows 7 (PE 3.0) s doplňkem nebo bez doplňku pro Windows 7 SP1 (PE 3.1) Windows 8 (PE 4.0) Windows 8,1 (PE 5,0) Tvůrce spouštěcích médií podporuje 32bitové i 64bitové distribuce WinPE. 32bitové distribuce mohou pracovat i na 64bitovém hardwaru. Ke spuštění počítače s rozhraním UEFI je ovšem nutné použít 64bitové součásti. Obrazy prostředí PE založené na prostředí WinPE 4 a novějším vyžadují ke správné činnosti alespoň 1 GB paměti RAM Příprava: Prostředí WinPE 2.x a 3.x Aby bylo možné vytvářet nebo upravovat diskový obraz PE 2.x nebo 3.x, nainstalujte Tvůrce spouštěcích médií do počítače, ve kterém je nainstalována sada AIK (Windows Automated Installation Kit). Pokud nemáte počítač se sadou AIK, připravte následující prostředí. Jak připravit počítač se sadou AIK 1. Stáhněte a nainstalujte sadu Windows Automated Installation Kit. Sada Automated Installation Kit (AIK) pro Windows Vista (PE 2.0): 0D629F2&displaylang=cs Sady Automated Installation Kit (AIK) pro Windows Vista SP1 a Windows Server 2008 (PE 2.1): 657de08&DisplayLang=en Sada Automated Installation Kit (AIK) pro Windows 7 (PE 3.0): D3B3B34&displaylang=en Doplněk sady Automated Installation Kit (AIK) pro Windows 7 SP1 (PE 3.1): Systémové požadavky na instalaci naleznete v odkazech výše. 2. [Nepovinné] Vypalte sadu WAIK na disk DVD nebo jej zkopírujte na flash disk. 3. Nainstalujte prostředí Microsoft.NET Framework z této sady (NETFXx86 nebo NETFXx64 podle hardwaru). 4. Nainstalujte Microsoft Core XML (MSXML) 5.0 nebo 6.0 Parser z této sady. 256 Copyright Acronis International GmbH,
257 5. Z této sady nainstalujte sadu Windows AIK. 6. Nainstalujte do tohoto počítače Tvůrce spouštěcích médií. Doporučuje se seznámit se s dokumentací dodávanou k sadě Windows AIK. Tuto dokumentaci lze zobrazit výběrem příkazů Microsoft Windows AIK -> Documentation v nabídce Start Příprava: WinPE 4.0 a WinPE 5.0 Aby bylo možné vytvářet nebo upravovat obrazy PE 4 nebo 5, nainstalujte Tvůrce spouštěcích medií do počítače, ve kterém je nainstalována sada ADK (Windows Assessment and Deployment Kit). Pokud nemáte počítač se sadou ADK, připravte následující prostředí. Jak připravit počítač se sadou ADK 1. Stáhněte instalační program sady ADK. Sada ADK (Assessment and Deployment Kit) pro Windows 8 (PE 4.0): Sada ADK (Assessment and Deployment Kit) pro Windows 8.1 (PE 5,0): Systémové požadavky na instalaci naleznete v odkazech výše. 2. Nainstalujte do počítače sadu Assessment and Deployment Kit. 3. Nainstalujte do tohoto počítače Tvůrce spouštěcích médií Přidání doplňku Acronis do prostředí WinPE Jak přidat doplněk Acronis Plug-in do souboru ISO prostředí WinPE: 1. Při přidávání doplňku plug-in do existujícího souboru ISO prostředí WinPE rozbalte všechny soubory v tomto souboru ISO do samostatné složky na pevném disku. 2. V konzole pro správu spusťte Tvůrce spouštěcích médií pomocí výběrů příkazů Nástroje > Vytvořit spouštěcí médium nebo jako samostatnou součást. 3. Pokud Agent pro Windows není v počítači nainstalován, zadejte licenční klíč nebo licenční server s licencemi. Licence nebudou přiřazovány. Určují, které funkce budou pro vytvořená média povoleny. Bez licence je možné vytvářet média pouze k obnově z cloudového úložiště. Pokud je v počítači nainstalován Agent pro Windows, médium převezme jeho funkce včetně funkcí doplňku Universal Restore a deduplikace. 4. Vyberte možnost Typ spouštěcího média: Windows PE. Při vytváření nového souboru PE ISO: Vyberte možnost Vytvořit prostředí WinPE automaticky. [Nepovinné] Chcete-li vytvořit 64bitovou verzi spouštěcího média, zaškrtněte políčko Vytvořit 64bitové médium, je-li dostupné. Ke spuštění počítače s rozhraním UEFI je nutné použít 64bitové spouštěcí médium. Software spustí příslušný skript a přepne se do dalšího okna. Při přidávání doplňku do existujícího souboru PE ISO: Vyberte možnost Použít WinPE soubory umístěné ve složce, kterou určím. Zadejte cestu ke složce, ve které jsou umístěny soubory WinPE. 5. [Nepovinné] Vyberte, zda mají být povolena nebo zakázána vzdálená připojení k počítači spuštěnému z média. V případě povolení zadejte uživatelské jméno a heslo pro přihlášení ke konzole při připojení agenta. Pokud tato pole necháte prázdná, připojení bude zakázáno. 257 Copyright Acronis International GmbH,
258 6. Určete nastavení sítě (str. 254) pro síťové adaptéry v počítačích nebo vyberte automatickou konfiguraci DHCP. 7. [Nepovinné] Určete ovladače systému Windows, které se mají přidat do prostředí Windows PE. Po spuštění počítače v prostředí Windows PE vám mohou ovladače pomoci v přístupu k zařízení, ve kterém je umístěna záloha. Přidejte 32bitové ovladače, pokud používáte 32bitovou distribuci prostředí WinPE, nebo 64bitové ovladače, pokud používáte 64bitovou distribuci prostředí WinPE. Přidané ovladače budete také moci využít pro doplněk Universal Restore. Chcete-li používat funkci Universal Restore, přidejte 32bitové nebo 64bitové ovladače podle toho, zda plánujete obnovovat 32bitový nebo 64bitový operační systém Windows. Jak přidat ovladače: Klikněte na tlačítko Přidat a určete cestu k potřebnému souboru INF příslušného řadiče SCSI, RAID, SATA, síťového adaptéru, páskové jednotky nebo jiného zařízení. Opakujte tento postup u všech ovladačů, které chcete na výsledné spouštěcí médium WinPE přidat. 8. Vyberte, zda chcete vytvořit obraz ISO nebo WIM nebo zda chcete odeslat médium na server (Server PXE Acronis, WDS nebo RIS). 9. Zadejte úplnou cestu k výslednému souboru obrazu včetně názvu souboru nebo určete server a zadejte uživatelské jméno a heslo pro přístup. 10. V okně shrnutí zkontrolujte nastavení a klikněte na tlačítko Pokračovat. 11. Vypalte soubor ISO na disk CD nebo DVD pomocí nástroje od jiného výrobce nebo jej zkopírujte na flash disk. Až bude počítač spuštěn do prostředí WinPE, aplikace Acronis Backup se automaticky spustí. Jak vytvořit obraz PE (soubor ISO) z výsledného souboru WIM: Nahraďte výchozí soubor boot.wim ve složce Windows PE nově vytvořeným souborem WIM. U výše uvedeného příkladu: copy c:\acronismedia.wim c:\winpe_x86\iso\sources\boot.wim Použijte nástroj Oscdimg. U výše uvedeného příkladu: oscdimg -n bc:\winpe_x86\etfsboot.com c:\winpe_x86\iso c:\winpe_x86\winpe_x86.iso Informace o přizpůsobení Windows PE naleznete v uživatelské příručce Windows Preinstallation Environment (Winpe.chm). 9.2 Připojení k počítači spuštěnému ze spouštěcího média Jakmile se počítač spustí ze spouštěcího média, terminál počítače zobrazí spouštěcí obrazovku s IP adresami získanými ze serveru DHCP nebo nastavenými podle přednastavených hodnot. Konfigurace síťových nastavení Chcete-li změnit síťová nastavení pro aktuální relaci, klikněte na položku Konfigurovat síť na spouštěcí obrazovce. Zobrazené okno Nastavení sítě umožní nakonfigurovat nastavení sítě pro každou síťovou kartu (NIC) v počítači. Změny provedené během relace budou po restartu počítače ztraceny. 258 Copyright Acronis International GmbH,
259 Přidání sítí VLAN V okně Nastavení sítě můžete přidat virtuální místní sítě (VLAN). Tuto funkci použijte, pokud je nutné získat přístup k umístění záloh, které se vyskytují v určité síti VLAN. Sítě VLAN se používají zejména k rozdělení místní sítě do segmentů. NIC, která je připojena k přístupovému portu přepínače má vždy přístup k síti VLAN určené v konfiguraci portu. NIC připojená ke kmenovému portu přepínače může k sítím VLAN povoleným v konfiguraci portu přistupovat pouze tehdy, určíte-li tyto sítě VLAN v síťovém nastavení. Jak zapnout přístup k síti VLAN prostřednictvím kmenového portu 1. Klikněte na tlačítko Přidat síť VLAN. 2. Zvolte síťovou kartu, která poskytuje přístup k místní síti obsahující požadovanou síť VLAN. 3. Určete identifikátor sítě VLAN. Po kliknutí na tlačítko OK se v seznamu síťových adaptérů zobrazí nová položka. Pokud potřebujete odebrat síť VLAN, klikněte na položku požadované sítě VLAN a poté klikněte na tlačítko Odebrat síť VLAN. Místní připojení Má-li fungovat přímo v počítači spuštěném ze spouštěcího média, klikněte na položku Místní správa tohoto počítače na spouštěcí obrazovce. Vzdálené připojení Má-li se konzola pro správu připojit ke vzdálenému počítači spuštěnému ze spouštěcího média, vyberte v nabídce konzoly příkazy Připojit > Správa vzdáleného počítače a poté určete jednu z IP adres počítače. Zadejte uživatelské jméno a heslo (pokud byly nastaveny při tvorbě spouštěcího média). 9.3 Práce se spouštěcím médiem Operace v počítači spuštěném ze spouštěcího média jsou velmi podobné zálohování a obnově v rámci operačního systému. Rozdíly jsou následující: 1. U spouštěcího média ve stylu Windows má svazek stejné písmeno jednotky jako ve Windows. Svazky, které nemají ve Windows písmena jednotek (například svazek rezervovaný systémem), mají přiřazena volná písmena v pořadí jejich výskytu na disku. Pokud spouštěcí médium nedokáže detekovat v počítači systém Windows nebo jich detekuje více, budou všem svazkům včetně těch bez písmen přiřazena písmena jednotek podle jejich pořadí na disku. Písmena svazků se tak mohou lišit od zobrazení ve Windows. Například disk D: v rámci spouštěcího média může odpovídat disku E: v systému Windows. Buďte opatrní! Chcete-li mít jistotu, přiřaďte svazkům jedinečné názvy. 2. Spouštěcí médium pro Linux ukazuje místní disky a svazky jako nepřipojené (sda1, sda2...). 3. Zálohy vytvořené pomocí spouštěcího média mají zjednodušené názvy souborů (str. 75). Standardní názvy jsou přiřazeny k zálohám pouze v případě, že jsou tyto zálohy přidávány do existujícího archivu se standardním pojmenováním souborů nebo pokud umístění nepodporuje zjednodušené názvy souborů. 4. Spouštěcí médium pro Linux nemůže zapisovat zálohy do svazku ve formátu NTFS. Pokud potřebujete zapisovat do systému NTFS, přepněte styl na Windows. 5. Přepínat mezi spouštěcími médii pro Windows a Linux můžete výběrem nabídky Nástroje > Změnit reprezentaci svazků. 259 Copyright Acronis International GmbH,
260 6. V grafickém uživatelském rozhraní média není žádný strom Navigace. Nabídku Navigace použijte k procházení zobrazení. 7. Úlohy nelze naplánovat, ve skutečnosti se úlohy nevytváří vůbec. Pokud operaci potřebujete zopakovat, nakonfigurujte ji od začátku. 8. Životnost protokolu je omezena na aktuální relaci. Celý protokol nebo jeho filtrované záznamy můžete uložit do souboru. 9. Ve stromu složek okna Archiv se nezobrazují centralizovaná úložiště. Pro přístup k spravovanému úložišti zadejte do pole Cesta následující řetězec: bsp://adresa_uzlu/název_úložiště/ Pro přístup k centralizovanému úložišti bez správy zadejte úplnou cestu ke složce úložiště. Po zadání pověření pro přístup uvidíte seznam archivů umístěných v úložišti Nastavení režimu zobrazení U počítačů spuštěných z média se režim zobrazení rozpozná automaticky podle hardwarové konfigurace (specifikací monitoru a grafické karty). Pokud se z nějakého důvodu neurčí režim zobrazení správně, proveďte následující úkony: 1. Ve spouštěcí nabídce stiskněte klávesu F Přidejte na příkazový řádek následující příkaz: vga=ask a pokračujte ve spouštění. 3. Chcete-li zobrazit seznam podporovaných režimů zobrazení, vyberte příslušný režim zadáním jeho čísla (například 318) a stiskněte klávesu ENTER. Jestliže nechcete tento postup provádět při každém spouštění z média na této hardwarové konfiguraci, vytvořte nové spouštěcí médium s příslušným číslem režimu (v tomto případě vga=0x318) zadaným v okně Parametry jádra podrobnosti naleznete v tématu Tvůrce spouštěcích médií (str. 251) Konfigurace zařízení iscsi a NDAS V tomto tématu je popsáno, jak konfigurovat zařízení iscsi (Small Computer System Interface) a zařízení NDAS (Network Direct Attached Storage) při práci se spouštěcím médiem. Tato zařízení jsou k počítači připojena přes síťové rozhraní a objeví se, jakmile budou připojena k počítači. V síti se zařízení iscsi určuje podle IP adresy a zařízení NDAS se určuje podle ID zařízení. Zařízení iscsi se někdy označuje jako cíl iscsi. Součást hardwaru nebo softwaru, která nabízí interakci mezi počítačem a cílem iscsi, se označuje jako spouštěč iscsi. Název spouštěče iscsi je obvykle určen správcem serveru, který dělá zařízení hostitele. Jak přidat zařízení iscsi 1. Ve spouštěcím médiu (založeném na Linuxu nebo PE) spusťte konzolu pro správu. 2. Klikněte na možnost Konfigurovat zařízení iscsi/ndas (v médiích založených na Linuxu) nebo Spustit instalaci iscsi (v médiích založených na PE). 3. Určete IP adresu a port hostitele zařízení iscsi a název spouštěče iscsi. 4. Jestliže hostitel vyžaduje ověření, zadejte pro něj uživatelské jméno a heslo. 5. Klikněte na tlačítko OK. 6. Vyberte v seznamu zařízení iscsi a klikněte na Připojit. 7. Při zobrazení žádosti zadejte uživatelské jméno a heslo pro přístup k zařízení iscsi. 260 Copyright Acronis International GmbH,
261 Jak přidat zařízení NDAS 1. Ve spouštěcím médiu založeném na Linuxu spusťte konzolu pro správu. 2. Klikněte na možnost Konfigurovat zařízení iscsi/ndas. 3. V části Zařízení NDAS klikněte na Přidat zařízení. 4. Zadejte ID zařízení o délce 20 znaků. 5. Jestliže chcete povolit do zařízení zápis dat, zadejte klíč k zápisu o délce 5 znaků. Bez tohoto klíče bude zařízení dostupné v režimu pouze pro čtení. 6. Klikněte na tlačítko OK. 9.4 Seznam dostupných příkazů a nástrojů u spouštěcího média založeného na systému Linux Spouštěcí médium založené na Linuxu obsahuje následující příkazy a nástroje příkazové řádky, které můžete použít v režimu příkazové řádky. Chcete-li spustit shell příkazového řádku,v konzole pro správu spouštěcího média stiskněte kombinaci kláves CTRL+ALT+F2. Nástroje příkazového řádku Acronis acrocmd acronis asamba lash Příkazy a nástroje pro Linux busybox ifconfig rm cat init rmmod cdrecord insmod route chmod iscsiadm scp chown kill scsi_id chroot kpartx sed cp ln sg_map26 dd ls sh df lspci sleep dmesg lvm ssh dmraid mdadm sshd e2fsck mkdir strace e2label mke2fs swapoff echo mknod swapon egrep mkswap sysinfo fdisk more tar 261 Copyright Acronis International GmbH,
262 fsck mount tune2fs fxload mtx udev gawk mv udevinfo gpm pccardctl udevstart grep ping umount growisofs pktsetup uuidgen grub poweroff vconfig gunzip ps vi halt raidautorun zcat hexdump hotplug readcd reboot 9.5 Acronis Startup Recovery Manager Acronis Startup Recovery Manager je modifikací spouštěcího agenta (str. 421) umístěného na systémovém disku ve Windows nebo oddílu /boot v Linuxu a je nakonfigurován, aby se spustil při spuštění systému při zmáčknutí klávesy F11. To odstraňuje potřebu samostatného média nebo síťového připojení ke spuštění záchranného spouštěcího nástroje. Acronis Startup Recovery Manager je praktický zejména pro mobilní uživatele. Pokud dojde k selhání, restartujte počítač, počkejte na výzvu Stisknutím klávesy F11 spustíte Acronis Startup Recovery Manager... a stiskněte klávesu F11. Aplikace se spustí a můžete provést obnovení. Pomocí správce Acronis Startup Recovery Manager je možné provádět zálohování i na cestách. V počítačích s nainstalovaným zavaděčem GRUB spusťte správce Acronis Startup Recovery Manager ve spouštěcí nabídce místo použitím klávesy F11. Aktivovat Aktivace zapne výzvu Stisknutím klávesy F11 spustíte Acronis Startup Recovery Manager... (pokud nemáte zavaděč GRUB) nebo přidá položku Acronis Startup Recovery Manager do nabídky zavaděče GRUB (pokud máte GRUB). Systémový disk (nebo oddíl /boot v Linuxu) by měl mít alespoň 100 MB volného místa k aktivaci správce Acronis Startup Recovery Manager. Pokud nepoužíváte zavaděč GRUB a zavaděč je nainstalován v záznamu MBR (Master Boot Record), aktivace správce Acronis Startup Recovery Manager přepíše záznam MBR svým vlastním kódem. Pokud jsou nainstalovány zavaděče od jiných výrobců, bude možná nutná jejich reaktivace. V Linuxu, pokud používáte jiný zavaděč než GRUB (jako například LILO), zvažte instalaci zavaděče do spouštěcího záznamu kořenového diskového oddílu Linuxu místo do záznamu MBR ještě před aktivací správce Acronis Startup Recovery Manager. Jinak zavaděč překonfigurujte ručně po aktivaci. 262 Copyright Acronis International GmbH,
263 Neaktivovat Vypne výzvu "Stisknutím klávesy F11 spustíte Acronis Startup Recovery Manager " (nebo položku nabídky v zavaděči GRUB) při spuštění počítače. Pokud správce Acronis Startup Recovery Manager není aktivován, budete pro obnovu systému, který selže při spouštění, potřebovat jednu z následujících možností: spustit počítač ze samostatného spouštěcího záchranného média; použít spuštění ze sítě ze Serveru PXE Acronis nebo služby RIS (Microsoft Remote Installation Services). 9.6 Server PXE Acronis Acronis PXE Server umožňuje spouštění počítačů do spouštěcích součástí aplikace Acronis pomocí sítě. Síťové spouštění: Odstraňuje potřebu mít na místě technika, který vloží spouštěcí médium do systému, jenž má být spuštěn. Při skupinových operacích zkracuje oproti použití fyzických spouštěcích médií čas potřebný ke spuštění více počítačů. Spouštěcí součásti se odesílají na Server PXE Acronis pomocí Tvůrce spouštěcích médií Acronis. Chcete-li odeslat spouštěcí součásti, spusťte Tvůrce spouštěcích médií (pomocí konzoly pro správu, výběrem příkazů Nástroje -> Vytvořit spouštěcí médium nebo jako samostatnou součást) a řiďte se postupem popsaným v tématu Tvůrce spouštěcích médií (str. 251). Spouštění více počítačů ze Serveru PXE Acronis má smysl v případě, že se v síti nachází server DHCP (Dynamic Host Control Protocol). V takovém případě síťová rozhraní spouštěných počítačů automaticky získají IP adresy. Omezení: Server PXE Acronis nepodporuje zavaděč UEFI Instalace serveru Acronis PXE Server Instalace serveru Acronis PXE Server 1. Spusťte instalační program produktu Acronis Backup Advanced. 2. Zvolte Instalovat Acronis Backup. 3. Potvrďte podmínky licenčního ujednání. 4. Zaškrtněte políčko Chci ručně vybrat součásti Acronis. 5. Ve stromu součástí zaškrtněte v části Další součásti zaškrtávací políčko PXE Server. 6. Postupujte podle zobrazených pokynů. Acronis PXE Server se ihned po instalaci spustí jako služba. Později se bude spouštět automaticky při každém spuštění systému. Acronis PXE Server můžete spouštět a zastavovat stejným způsobem jako jiné služby Windows Nastavení spuštění počítače z PXE U počítačů bez systému stačí, aby BIOS počítače podporoval spuštění ze sítě. 263 Copyright Acronis International GmbH,
264 Na počítači s nainstalovaným operačním systémem je nutné nastavit BIOS tak, aby byla síťová karta prvním zaváděcím zařízením, nebo aby alespoň byla před pevným diskem. Následující příklad zobrazuje jednu z možných konfigurací BIOSu. Pokud nevložíte spouštěcí médium, počítač se spustí ze sítě. V některých verzích BIOSu je nutné po zapnutí síťové karty uložit změny BIOSu, aby se karta zobrazila v seznamu zaváděcích zařízení. Pokud hardware obsahuje více síťových karet, zkontrolujte, zda je kabel připojen ke kartě podporované BIOSem Práce v podsítích Pokud chcete, aby mohl Acronis PXE Server pracovat v jiné podsíti (přes přepínač), nastavte přepínač (switch) tak, aby umožňoval PXE přenos. IP adresy PXE serveru se nastavují podle rozhraní pomocí funkce IP helper stejně jako adresy DHCP serveru. Více informací naleznete na adrese: Copyright Acronis International GmbH,
Acronis Backup & Recovery 11
 Acronis Backup & Recovery 11 Update 0 Uživatelská příručka Vztahuje se na následující verze: Advanced Server Virtual Edition Advanced Server SBS Edition Advanced Workstation Server for Linux Server for
Acronis Backup & Recovery 11 Update 0 Uživatelská příručka Vztahuje se na následující verze: Advanced Server Virtual Edition Advanced Server SBS Edition Advanced Workstation Server for Linux Server for
Acronis Backup Advanced Version 11.7
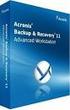 Acronis Backup Advanced Version 11.7 VZTAHUJE SE NA NÁSLEDUJÍCÍ PRODUKTY: Advanced pro Windows Server Advanced pro Linux Server Advanced pro PC Advanced pro VMware / Hyper-V / RHEV / Citrix XenServer /
Acronis Backup Advanced Version 11.7 VZTAHUJE SE NA NÁSLEDUJÍCÍ PRODUKTY: Advanced pro Windows Server Advanced pro Linux Server Advanced pro PC Advanced pro VMware / Hyper-V / RHEV / Citrix XenServer /
Acronis Backup & Recovery 11.5
 Acronis Backup & Recovery 11.5 Update 1 Uživatelská příručka Vztahuje se na následující verze: Advanced Server Virtuální verze Advanced Server SBS Edition Advanced Workstation Pro server Microsoft Exchange
Acronis Backup & Recovery 11.5 Update 1 Uživatelská příručka Vztahuje se na následující verze: Advanced Server Virtuální verze Advanced Server SBS Edition Advanced Workstation Pro server Microsoft Exchange
Acronis Backup Advanced Version 11.5 Update 4
 Acronis Backup Advanced Version 11.5 Update 4 VZTAHUJE SE NA NÁSLEDUJÍCÍ PRODUKTY: Advanced pro Windows Server Advanced pro Linux Server Advanced pro PC Advanced pro VMware / Hyper-V / RHEV / Citrix XenServer
Acronis Backup Advanced Version 11.5 Update 4 VZTAHUJE SE NA NÁSLEDUJÍCÍ PRODUKTY: Advanced pro Windows Server Advanced pro Linux Server Advanced pro PC Advanced pro VMware / Hyper-V / RHEV / Citrix XenServer
Acronis Backup Advanced Version 11.7
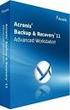 Acronis Backup Advanced Version 11.7 VZTAHUJE SE NA NÁSLEDUJÍCÍ PRODUKTY: Advanced pro Windows Server Advanced pro Linux Server Advanced pro PC Advanced pro VMware / Hyper-V / RHEV / Citrix XenServer /
Acronis Backup Advanced Version 11.7 VZTAHUJE SE NA NÁSLEDUJÍCÍ PRODUKTY: Advanced pro Windows Server Advanced pro Linux Server Advanced pro PC Advanced pro VMware / Hyper-V / RHEV / Citrix XenServer /
Acronis Backup Version 11.5 Update 4 UŽIVATELSKÁ PŘÍRUČKA. Pro PC VZTAHUJE SE NA NÁSLEDUJÍCÍ PRODUKTY:
 Acronis Backup Version 11.5 Update 4 VZTAHUJE SE NA NÁSLEDUJÍCÍ PRODUKTY: Pro PC UŽIVATELSKÁ PŘÍRUČKA Obsah 1 Úvod k aplikaci Acronis Backup... 7 1.1 Co je nového v aktualizaci 4... 7 1.2 Co je nového
Acronis Backup Version 11.5 Update 4 VZTAHUJE SE NA NÁSLEDUJÍCÍ PRODUKTY: Pro PC UŽIVATELSKÁ PŘÍRUČKA Obsah 1 Úvod k aplikaci Acronis Backup... 7 1.1 Co je nového v aktualizaci 4... 7 1.2 Co je nového
Acronis Backup Advanced Version 11.7
 Acronis Backup Advanced Version 11.7 VZTAHUJE SE NA NÁSLEDUJÍCÍ PRODUKTY: Advanced pro Windows Server Advanced pro PC Pro Windows Server Essentials ÚVODNÍ PŘÍRUČKA Prohlášení o autorských právech Copyright
Acronis Backup Advanced Version 11.7 VZTAHUJE SE NA NÁSLEDUJÍCÍ PRODUKTY: Advanced pro Windows Server Advanced pro PC Pro Windows Server Essentials ÚVODNÍ PŘÍRUČKA Prohlášení o autorských právech Copyright
Acronis Backup Version 11.5 Update 4 UŽIVATELSKÁ PŘÍRUČKA. Pro Windows Server VZTAHUJE SE NA NÁSLEDUJÍCÍ PRODUKTY:
 Acronis Backup Version 11.5 Update 4 VZTAHUJE SE NA NÁSLEDUJÍCÍ PRODUKTY: Pro Windows Server UŽIVATELSKÁ PŘÍRUČKA Obsah 1 Úvod k aplikaci Acronis Backup... 7 1.1 Co je nového v aktualizaci 4... 7 1.2 Co
Acronis Backup Version 11.5 Update 4 VZTAHUJE SE NA NÁSLEDUJÍCÍ PRODUKTY: Pro Windows Server UŽIVATELSKÁ PŘÍRUČKA Obsah 1 Úvod k aplikaci Acronis Backup... 7 1.1 Co je nového v aktualizaci 4... 7 1.2 Co
Acronis Backup & Recovery 11.5
 Acronis Backup & Recovery 11.5 Update 1 Uživatelská příručka Vztahuje se na následující verze: Advanced Server Virtual Edition Advanced Server SBS Edition Advanced Workstation Server for Linux Server for
Acronis Backup & Recovery 11.5 Update 1 Uživatelská příručka Vztahuje se na následující verze: Advanced Server Virtual Edition Advanced Server SBS Edition Advanced Workstation Server for Linux Server for
Acronis Backup Version 11.5 Update 4 INSTALAČNÍ PŘÍRUČKA. Pro Linux Server VZTAHUJE SE NA NÁSLEDUJÍCÍ PRODUKTY:
 Acronis Backup Version 11.5 Update 4 VZTAHUJE SE NA NÁSLEDUJÍCÍ PRODUKTY: Pro Linux Server INSTALAČNÍ PŘÍRUČKA Obsah 1 Před instalací... 3 1.1 Používání produktu ve zkušebním režimu... 3 1.2 Licence na
Acronis Backup Version 11.5 Update 4 VZTAHUJE SE NA NÁSLEDUJÍCÍ PRODUKTY: Pro Linux Server INSTALAČNÍ PŘÍRUČKA Obsah 1 Před instalací... 3 1.1 Používání produktu ve zkušebním režimu... 3 1.2 Licence na
Backup Srovnání licencí. Přehled
 Backup 12.5 Srovnání licencí Přehled Acronis Backup 12.5 je světově nejrychlejší a nejjednodušeji použitelné zálohovací řešení chránící data na 21 platformách, ať už jsou umístěna on-premise, ve vzdálených
Backup 12.5 Srovnání licencí Přehled Acronis Backup 12.5 je světově nejrychlejší a nejjednodušeji použitelné zálohovací řešení chránící data na 21 platformách, ať už jsou umístěna on-premise, ve vzdálených
Acronis. Lukáš Valenta lukas.valenta@acronis.cz www.acronis.cz
 Acronis Lukáš Valenta lukas.valenta@acronis.cz www.acronis.cz Acronis Kdo jsme? Společnost se sídlem v USA Zálohovací software Software pro ochranu proti haváriím Nástroje pro správu disků Nástroje pro
Acronis Lukáš Valenta lukas.valenta@acronis.cz www.acronis.cz Acronis Kdo jsme? Společnost se sídlem v USA Zálohovací software Software pro ochranu proti haváriím Nástroje pro správu disků Nástroje pro
Acronis Backup Version 11.5 Update 4 INSTALAČNÍ PŘÍRUČKA. Pro Windows Server Pro PC VZTAHUJE SE NA NÁSLEDUJÍCÍ PRODUKTY:
 Acronis Backup Version 11.5 Update 4 VZTAHUJE SE NA NÁSLEDUJÍCÍ PRODUKTY: Pro Windows Server Pro PC INSTALAČNÍ PŘÍRUČKA Obsah 1 Před instalací... 3 1.1 Používání produktu ve zkušebním režimu... 3 1.2 Licence
Acronis Backup Version 11.5 Update 4 VZTAHUJE SE NA NÁSLEDUJÍCÍ PRODUKTY: Pro Windows Server Pro PC INSTALAČNÍ PŘÍRUČKA Obsah 1 Před instalací... 3 1.1 Používání produktu ve zkušebním režimu... 3 1.2 Licence
Acronis Backup Advanced Version 11.5 Update 4
 Acronis Backup Advanced Version 11.5 Update 4 VZTAHUJE SE NA NÁSLEDUJÍCÍ PRODUKTY: Advanced pro Windows Server Advanced pro PC Pro Windows Server Essentials ÚVODNÍ PŘÍRUČKA Obsah 1 Hlavní součásti... 3
Acronis Backup Advanced Version 11.5 Update 4 VZTAHUJE SE NA NÁSLEDUJÍCÍ PRODUKTY: Advanced pro Windows Server Advanced pro PC Pro Windows Server Essentials ÚVODNÍ PŘÍRUČKA Obsah 1 Hlavní součásti... 3
Instalační příručka Command WorkStation 5.6 se sadou Fiery Extended Applications 4.2
 Instalační příručka Command WorkStation 5.6 se sadou Fiery Extended Applications 4.2 Sada Fiery Extended Applications Package (FEA) v4.2 obsahuje aplikace Fiery pro provádění úloh souvisejících se serverem
Instalační příručka Command WorkStation 5.6 se sadou Fiery Extended Applications 4.2 Sada Fiery Extended Applications Package (FEA) v4.2 obsahuje aplikace Fiery pro provádění úloh souvisejících se serverem
Backup Srovnání edicí. Základní přehled
 Backup 12.5 Srovnání edicí 12.5 je dostupný ve dvou edicích, Standard a Advanced, a chrání data ve vzdálených i v on-premise systémech, v soukromých i veřejných cloudech i na mobilních zařízeních. Podporuje
Backup 12.5 Srovnání edicí 12.5 je dostupný ve dvou edicích, Standard a Advanced, a chrání data ve vzdálených i v on-premise systémech, v soukromých i veřejných cloudech i na mobilních zařízeních. Podporuje
Acronis Backup Advanced Version 11.5 Update 4
 Acronis Backup Advanced Version 11.5 Update 4 VZTAHUJE SE NA NÁSLEDUJÍCÍ PRODUKTY: Advanced pro Exchange ZÁLOHOVÁNÍ DAT APLIKACE MICROSOFT EXCHANGE SERVER Obsah 1 Důležité poznámky... 4 2 Přehled... 5
Acronis Backup Advanced Version 11.5 Update 4 VZTAHUJE SE NA NÁSLEDUJÍCÍ PRODUKTY: Advanced pro Exchange ZÁLOHOVÁNÍ DAT APLIKACE MICROSOFT EXCHANGE SERVER Obsah 1 Důležité poznámky... 4 2 Přehled... 5
Zálohování v MS Windows 10
 Zálohování v MS Windows 10 Historie souborů Způsob zálohování jako v MS Windows 8.1 Nastavení Aktualizace a zabezpečení Zálohování nebo Ovládací panely Systém a zabezpečení - Historie souborů Přidat jednotku
Zálohování v MS Windows 10 Historie souborů Způsob zálohování jako v MS Windows 8.1 Nastavení Aktualizace a zabezpečení Zálohování nebo Ovládací panely Systém a zabezpečení - Historie souborů Přidat jednotku
Slovník pro Acronis True Image 2017
 Slovník pro Acronis True Image 2017 A Acronis Secure Zone Spolehlivý diskový oddíl určený k zálohování (str. 172) na pevném disku. Výhody: Umožňuje obnovení disku na stejný disk, kde je umístěna záloha
Slovník pro Acronis True Image 2017 A Acronis Secure Zone Spolehlivý diskový oddíl určený k zálohování (str. 172) na pevném disku. Výhody: Umožňuje obnovení disku na stejný disk, kde je umístěna záloha
Lukáš Valenta +420 724 739 057 lukas.valenta@acronis.cz. Acronis Presentation www.acronis.cz 1
 Lukáš Valenta +420 724 739 057 lukas.valenta@acronis.cz Acronis Presentation www.acronis.cz 1 Physical, Virtual, Cloud (PVC) Fyzické prostředí Windows a Linux operační systémy, servery a pracovní stanice
Lukáš Valenta +420 724 739 057 lukas.valenta@acronis.cz Acronis Presentation www.acronis.cz 1 Physical, Virtual, Cloud (PVC) Fyzické prostředí Windows a Linux operační systémy, servery a pracovní stanice
Acronis Backup Advanced Version 11.5 Update 4
 Acronis Backup Advanced Version 11.5 Update 4 VZTAHUJE SE NA NÁSLEDUJÍCÍ PRODUKTY: Advanced pro VMware / Hyper-V / RHEV / Citrix XenServer / Oracle VM ZÁLOHOVÁNÍ VIRTUÁLNÍCH POČÍTAČŮ Obsah 1 O tomto dokumentu...
Acronis Backup Advanced Version 11.5 Update 4 VZTAHUJE SE NA NÁSLEDUJÍCÍ PRODUKTY: Advanced pro VMware / Hyper-V / RHEV / Citrix XenServer / Oracle VM ZÁLOHOVÁNÍ VIRTUÁLNÍCH POČÍTAČŮ Obsah 1 O tomto dokumentu...
Acronis Backup & Recovery 10 Server for Windows
 Acronis Backup & Recovery 10 Server for Windows Instalační příručka Obsah 1. Instalace Acronis Backup & Recovery 10... 3 1.1. Součásti Acronis Backup & Recovery 10... 3 1.1.1. Agent for Windows... 3 1.1.2.
Acronis Backup & Recovery 10 Server for Windows Instalační příručka Obsah 1. Instalace Acronis Backup & Recovery 10... 3 1.1. Součásti Acronis Backup & Recovery 10... 3 1.1.1. Agent for Windows... 3 1.1.2.
Téma 1 - řešení s obrázky
 Téma 1 - řešení s obrázky 1. Instalace Windows Server 2008 R2 1.1. Spusťte Správce serveru ( Start -> Nástroje pro správu -> Správce serveru) 1.2. Rozbalte možnost Role a dále pak Hyper-V -> Správce technologie
Téma 1 - řešení s obrázky 1. Instalace Windows Server 2008 R2 1.1. Spusťte Správce serveru ( Start -> Nástroje pro správu -> Správce serveru) 1.2. Rozbalte možnost Role a dále pak Hyper-V -> Správce technologie
Acronis Backup Advanced Version 11.7
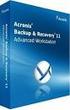 Acronis Backup Advanced Version 11.7 VZTAHUJE SE NA NÁSLEDUJÍCÍ PRODUKTY: Advanced pro VMware / Hyper-V / RHEV / Citrix XenServer / Oracle VM ZÁLOHOVÁNÍ VIRTUÁLNÍCH POČÍTAČŮ Prohlášení o autorských právech
Acronis Backup Advanced Version 11.7 VZTAHUJE SE NA NÁSLEDUJÍCÍ PRODUKTY: Advanced pro VMware / Hyper-V / RHEV / Citrix XenServer / Oracle VM ZÁLOHOVÁNÍ VIRTUÁLNÍCH POČÍTAČŮ Prohlášení o autorských právech
Acronis Backup & Recovery 11.5. Update 1. Zálohování dat aplikace Microsoft Exchange Server
 Acronis Backup & Recovery 11.5 Update 1 Zálohování dat aplikace Microsoft Exchange Server Prohlášení o autorských právech Autorská práva Acronis International GmbH, 2002-2013. Všechna práva vyhrazena.
Acronis Backup & Recovery 11.5 Update 1 Zálohování dat aplikace Microsoft Exchange Server Prohlášení o autorských právech Autorská práva Acronis International GmbH, 2002-2013. Všechna práva vyhrazena.
Správa zařízení Scan Station Pro 550 a Servisní nástroje zařízení Scan Station
 Správa zařízení Scan Station Pro 550 a Servisní nástroje zařízení Scan Station Konfigurační příručka A-61732_cs 7J4367 Správa zařízení Kodak Scan Station Pro 550 Obsah Rozdíly... 1 Instalace... 2 Vytváření
Správa zařízení Scan Station Pro 550 a Servisní nástroje zařízení Scan Station Konfigurační příručka A-61732_cs 7J4367 Správa zařízení Kodak Scan Station Pro 550 Obsah Rozdíly... 1 Instalace... 2 Vytváření
Acronis SharePoint Explorer. Uživatelská příručka
 Acronis SharePoint Explorer Uživatelská příručka Obsah 1 Úvod k aplikaci Acronis SharePoint Explorer...3 1.1 Podporované verze služby Microsoft SharePoint... 3 1.2 Podporovaná umístění záloh... 3 1.3 Licencování...
Acronis SharePoint Explorer Uživatelská příručka Obsah 1 Úvod k aplikaci Acronis SharePoint Explorer...3 1.1 Podporované verze služby Microsoft SharePoint... 3 1.2 Podporovaná umístění záloh... 3 1.3 Licencování...
Nintex Workflow 2007 je nutné instalovat na Microsoft Windows Server 2003 nebo 2008.
 Systémové požadavky Operační systém Nintex Workflow 2007 je nutné instalovat na Microsoft Windows Server 2003 nebo 2008. Prohlížeč Microsoft Internet Explorer 6.x, doporučujeme ale Microsoft Internet Explorer
Systémové požadavky Operační systém Nintex Workflow 2007 je nutné instalovat na Microsoft Windows Server 2003 nebo 2008. Prohlížeč Microsoft Internet Explorer 6.x, doporučujeme ale Microsoft Internet Explorer
2.2 Acronis True Image 19
 Obsah Kniha první Acronis True Image 9.0 1. Úvod 15 1.1 Co je Acronis True Image? 15 1.2 Co je nového v aplikaci Acronis True Image 9.0? 15 1.3 Jaký je rozdíl mezi zálohami a diskovými obrazy disků/diskových
Obsah Kniha první Acronis True Image 9.0 1. Úvod 15 1.1 Co je Acronis True Image? 15 1.2 Co je nového v aplikaci Acronis True Image 9.0? 15 1.3 Jaký je rozdíl mezi zálohami a diskovými obrazy disků/diskových
Acronis Backup Advanced Version 11.7
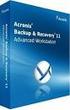 Acronis Backup Advanced Version 11.7 VZTAHUJE SE NA NÁSLEDUJÍCÍ PRODUKTY: Advanced pro Exchange ZÁLOHOVÁNÍ DAT APLIKACE MICROSOFT EXCHANGE SERVER Prohlášení o autorských právech Copyright Acronis International
Acronis Backup Advanced Version 11.7 VZTAHUJE SE NA NÁSLEDUJÍCÍ PRODUKTY: Advanced pro Exchange ZÁLOHOVÁNÍ DAT APLIKACE MICROSOFT EXCHANGE SERVER Prohlášení o autorských právech Copyright Acronis International
Memeo Instant Backup Průvodce rychlým. Krok 1: Vytvořte si bezplatný účet Memeo. Krok 2: Připojte vaše úložné zařízení k počítači
 Úvod Memeo Instant Backup představuje jednoduché řešení zálohování pro celý digitální svět. Automatickým a nepřetržitým zálohováním vašich cenných souborů na disku C aplikace Memeo Instant Backup chrání
Úvod Memeo Instant Backup představuje jednoduché řešení zálohování pro celý digitální svět. Automatickým a nepřetržitým zálohováním vašich cenných souborů na disku C aplikace Memeo Instant Backup chrání
Stručná instalační příručka SUSE Linux Enterprise Server 11
 Stručná instalační příručka SUSE Linux Enterprise Server 11 RYCHLÝ ÚVODNÍ LIST NOVELL Při instalaci nové verze systému SUSE Linux Enterprise 11 postupujte podle následujících pokynů. Tento dokument obsahuje
Stručná instalační příručka SUSE Linux Enterprise Server 11 RYCHLÝ ÚVODNÍ LIST NOVELL Při instalaci nové verze systému SUSE Linux Enterprise 11 postupujte podle následujících pokynů. Tento dokument obsahuje
Postup přechodu na podporované prostředí. Přechod aplikace BankKlient na nový operační systém formou reinstalace ze zálohy
 Postup přechodu na podporované prostředí Přechod aplikace BankKlient na nový operační systém formou reinstalace ze zálohy Obsah Zálohování BankKlienta... 3 Přihlášení do BankKlienta... 3 Kontrola verze
Postup přechodu na podporované prostředí Přechod aplikace BankKlient na nový operační systém formou reinstalace ze zálohy Obsah Zálohování BankKlienta... 3 Přihlášení do BankKlienta... 3 Kontrola verze
Téma 8: Konfigurace počítačů se systémem Windows 7 IV
 Téma 8: Konfigurace počítačů se systémem Windows 7 IV 1 Teoretické znalosti V tomto cvičení budete pracovat se správou vlastností systému, postupně projdete všechny karty tohoto nastavení a vyzkoušíte
Téma 8: Konfigurace počítačů se systémem Windows 7 IV 1 Teoretické znalosti V tomto cvičení budete pracovat se správou vlastností systému, postupně projdete všechny karty tohoto nastavení a vyzkoušíte
Acronis Backup 12 Update 3 UŽIVATELSKÁ PŘÍRUČKA
 Acronis Backup 12 Update 3 UŽIVATELSKÁ PŘÍRUČKA Obsah 1 Co je nového v aplikaci Acronis Backup...6 1.1 Co je nového v aktualizaci 3... 6 1.2 Co je nového v aktualizaci 2... 6 1.3 Co je nového v aplikaci
Acronis Backup 12 Update 3 UŽIVATELSKÁ PŘÍRUČKA Obsah 1 Co je nového v aplikaci Acronis Backup...6 1.1 Co je nového v aktualizaci 3... 6 1.2 Co je nového v aktualizaci 2... 6 1.3 Co je nového v aplikaci
Acronis Backup 12.5 Update 2 UŽIVATELSKÁ PŘÍRUČKA
 Acronis Backup 12.5 Update 2 UŽIVATELSKÁ PŘÍRUČKA Obsah 1 Co je nového v aplikaci Acronis Backup...7 1.1 Co je nového v aktualizaci 2... 7 1.2 Co je nového v aktualizaci 1... 8 1.3 Co je nového v aplikaci
Acronis Backup 12.5 Update 2 UŽIVATELSKÁ PŘÍRUČKA Obsah 1 Co je nového v aplikaci Acronis Backup...7 1.1 Co je nového v aktualizaci 2... 7 1.2 Co je nového v aktualizaci 1... 8 1.3 Co je nového v aplikaci
Acronis Backup 12.5 Update 3.1 UŽIVATELSKÁ PŘÍRUČKA
 Acronis Backup 12.5 Update 3.1 UŽIVATELSKÁ PŘÍRUČKA Obsah 1 Co je nového v aplikaci Acronis Backup...8 1.1 Co je nového v aktualizaci 3.1... 8 1.2 Co je nového v aktualizaci 3... 8 1.3 Co je nového v aktualizaci
Acronis Backup 12.5 Update 3.1 UŽIVATELSKÁ PŘÍRUČKA Obsah 1 Co je nového v aplikaci Acronis Backup...8 1.1 Co je nového v aktualizaci 3.1... 8 1.2 Co je nového v aktualizaci 3... 8 1.3 Co je nového v aktualizaci
LAN se používá k prvnímu nastavení Vašeho DVR a když potřebujete nastavit síť na Vašem DVR pro používání po internetu.
 Návod Video Viewer 1.9.9 1 Dodávaný licencovaný software Následující stránky popisují nejpoužívanější funkce software Video Viewer. Podrobnosti o softwaru a jeho nastavení, najdete v rozšířené příručce,
Návod Video Viewer 1.9.9 1 Dodávaný licencovaný software Následující stránky popisují nejpoužívanější funkce software Video Viewer. Podrobnosti o softwaru a jeho nastavení, najdete v rozšířené příručce,
STRUč Ná Př íruč KA pro Windows Vista
 STRUč Ná Př íruč KA pro Windows Vista OBSAH Kapitola 1: SYSTéMOVé POžADAVKY...1 Kapitola 2: INSTALACE SOFTWARU TISKáRNY V SYSTéMU WINDOWS...2 Instalace softwaru pro lokální tisk... 2 Instalace softwaru
STRUč Ná Př íruč KA pro Windows Vista OBSAH Kapitola 1: SYSTéMOVé POžADAVKY...1 Kapitola 2: INSTALACE SOFTWARU TISKáRNY V SYSTéMU WINDOWS...2 Instalace softwaru pro lokální tisk... 2 Instalace softwaru
Messenger. Novell 1.0 UMÍSTĚNÍ DOKUMENTACE K PROGRAMU NOVELL MESSENGER. www.novell.com STRUČ NÁ ÚVODNÍ PŘ ÍRUČ KA
 Novell Messenger 1.0 STRUČ NÁ ÚVODNÍ PŘ ÍRUČ KA www.novell.com Novell Messenger je produkt, který nezávisle na platformě slouží k rychlému zasílání zpráv v podnicích pomocí adresáře Novell e-directory
Novell Messenger 1.0 STRUČ NÁ ÚVODNÍ PŘ ÍRUČ KA www.novell.com Novell Messenger je produkt, který nezávisle na platformě slouží k rychlému zasílání zpráv v podnicích pomocí adresáře Novell e-directory
Acronis Backup 12.5 UŽIVATELSKÁ PŘÍRUČKA
 Acronis Backup 12.5 UŽIVATELSKÁ PŘÍRUČKA Obsah 1 Co je nového v aplikaci Acronis Backup...7 1.1 Co je nového ve verzi 12.5 aplikace Acronis Backup... 7 2 Instalace...9 2.1 Přehled instalace... 9 2.2 Součásti...11
Acronis Backup 12.5 UŽIVATELSKÁ PŘÍRUČKA Obsah 1 Co je nového v aplikaci Acronis Backup...7 1.1 Co je nového ve verzi 12.5 aplikace Acronis Backup... 7 2 Instalace...9 2.1 Přehled instalace... 9 2.2 Součásti...11
Návod k instalaci. Nintex Workflow Návod k instalaci
 Nintex Workflow 2010 - Návod k instalaci Návod k instalaci support@nintex.com www.nintex.com Nintex USA LLC 2012, Všechna práva vyhrazena. Nintex nenese odpovědnost za případné chyby či opomenutí. Nintex
Nintex Workflow 2010 - Návod k instalaci Návod k instalaci support@nintex.com www.nintex.com Nintex USA LLC 2012, Všechna práva vyhrazena. Nintex nenese odpovědnost za případné chyby či opomenutí. Nintex
IFTER-EQU Instalační manuál
 IFTER-EQU Instalační manuál Revize: Únor 2016 1 / 30 Obsah: 1 IFTER EQU Instalace softwaru 1.1 Rychlá instalace 1.1.1 Instalace na jeden počítač 1.1.2 Instalace na více počítačů 1.2 Pokročilá instalace
IFTER-EQU Instalační manuál Revize: Únor 2016 1 / 30 Obsah: 1 IFTER EQU Instalace softwaru 1.1 Rychlá instalace 1.1.1 Instalace na jeden počítač 1.1.2 Instalace na více počítačů 1.2 Pokročilá instalace
2014 Electronics For Imaging. Informace obsažené v této publikaci jsou zahrnuty v Právním upozornění pro tento produkt.
 2014 Electronics For Imaging. Informace obsažené v této publikaci jsou zahrnuty v Právním upozornění pro tento produkt. 23 června 2014 Obsah 3 Obsah...5 Přístup k programu...5 Poštovní schránky...5 Připojování
2014 Electronics For Imaging. Informace obsažené v této publikaci jsou zahrnuty v Právním upozornění pro tento produkt. 23 června 2014 Obsah 3 Obsah...5 Přístup k programu...5 Poštovní schránky...5 Připojování
Důležité informace o produktu
 Začněte zde Copyright 2013 Hewlett-Packard Development Company, L.P. Windows je ochranná známka společnosti Microsoft Corporation registrovaná v USA. Informace uvedené v této příručce se mohou změnit bez
Začněte zde Copyright 2013 Hewlett-Packard Development Company, L.P. Windows je ochranná známka společnosti Microsoft Corporation registrovaná v USA. Informace uvedené v této příručce se mohou změnit bez
Nejčastější dotazy pro řešení Symantec System Recovery 2011
 Nejčastější dotazy pro řešení Symantec System Recovery 2011 Obnova vašeho systému kdykoli, kamkoli a během několika minut Co je Symantec System Recovery? Symantec System Recovery 2011, dříve známý jako
Nejčastější dotazy pro řešení Symantec System Recovery 2011 Obnova vašeho systému kdykoli, kamkoli a během několika minut Co je Symantec System Recovery? Symantec System Recovery 2011, dříve známý jako
Zahájit skenování ze skla tiskárny nebo z automatického podavače dokumentů (ADF). Přistupovat k souborům se skeny uloženým v poštovní schránce.
 Fiery Remote Scan Program Fiery Remote Scan umožňuje spravovat skenování na serveru Fiery server a na tiskárně ze vzdáleného počítače. Prostřednictvím programu Fiery Remote Scan můžete provádět tyto akce:
Fiery Remote Scan Program Fiery Remote Scan umožňuje spravovat skenování na serveru Fiery server a na tiskárně ze vzdáleného počítače. Prostřednictvím programu Fiery Remote Scan můžete provádět tyto akce:
Průvodce instalací modulu Offline VetShop verze 3.4
 Průvodce instalací modulu Offline VetShop verze 3.4 Úvod k instalaci Tato instalační příručka je určena uživatelům objednávkového modulu Offline VetShop verze 3.4. Obsah 1. Instalace modulu Offline VetShop...
Průvodce instalací modulu Offline VetShop verze 3.4 Úvod k instalaci Tato instalační příručka je určena uživatelům objednávkového modulu Offline VetShop verze 3.4. Obsah 1. Instalace modulu Offline VetShop...
Univerzální rezervační systém. Uživatelská příručka
 Univerzální rezervační systém Uživatelská příručka Obsah I. Instalace... 3 II. První spuštění aplikace... 4 III. Hlavní okno aplikace... 5 IV. Nastavení aplikace... 6 1. Přidání místností... 6 2. Uživatelské
Univerzální rezervační systém Uživatelská příručka Obsah I. Instalace... 3 II. První spuštění aplikace... 4 III. Hlavní okno aplikace... 5 IV. Nastavení aplikace... 6 1. Přidání místností... 6 2. Uživatelské
TSM for Virtual Environments Data Protection for VMware v6.3. Ondřej Bláha CEE+R Tivoli Storage Team Leader. TSM architektura. 2012 IBM Corporation
 TSM for Virtual Environments Data Protection for VMware v6.3 Ondřej Bláha CEE+R Tivoli Storage Team Leader TSM architektura 2012 IBM Corporation Tradiční zálohování a obnova dat ze strany virtuálního stroje
TSM for Virtual Environments Data Protection for VMware v6.3 Ondřej Bláha CEE+R Tivoli Storage Team Leader TSM architektura 2012 IBM Corporation Tradiční zálohování a obnova dat ze strany virtuálního stroje
Fiery Command WorkStation
 2017 Electronics For Imaging, Inc. Informace obsažené v této publikaci jsou zahrnuty v Právní oznámení pro tento produkt. 25. listopadu 2017 Obsah 3 Obsah Přehled aplikace Fiery Command WorkStation...5
2017 Electronics For Imaging, Inc. Informace obsažené v této publikaci jsou zahrnuty v Právní oznámení pro tento produkt. 25. listopadu 2017 Obsah 3 Obsah Přehled aplikace Fiery Command WorkStation...5
Motorola Phone Tools. Začínáme
 Motorola Phone Tools Začínáme Obsah Minimální požadavky... 2 Před instalací aplikace Motorola Phone Tools... 3 Instalace aplikace Motorola Phone Tools... 4 Instalace a konfigurace mobilního zařízení...
Motorola Phone Tools Začínáme Obsah Minimální požadavky... 2 Před instalací aplikace Motorola Phone Tools... 3 Instalace aplikace Motorola Phone Tools... 4 Instalace a konfigurace mobilního zařízení...
Instalační příručka pro Windows Vista
 Instalační příručka pro Windows Vista Než je možno tiskárnu použít, musíte připravit hardware a instalovat ovladač. Ve Stručném návodu k obsluze a v této Instalační příručka pro Windows Vista naleznete
Instalační příručka pro Windows Vista Než je možno tiskárnu použít, musíte připravit hardware a instalovat ovladač. Ve Stručném návodu k obsluze a v této Instalační příručka pro Windows Vista naleznete
Aktualizace systému WorldShip na jedné pracovní stanici nebo pracovní stanici v rámci pracovní skupiny
 POKYNY PŘED INSTALACÍ: Tento dokument se zabývá použitím disku DVD se systémem WorldShip pro aktualizaci systému WorldShip. Systém WorldShip můžete také nainstalovat z webových stránek. Přejděte na následující
POKYNY PŘED INSTALACÍ: Tento dokument se zabývá použitím disku DVD se systémem WorldShip pro aktualizaci systému WorldShip. Systém WorldShip můžete také nainstalovat z webových stránek. Přejděte na následující
Aktualizace softwaru Uživatelská příručka
 Aktualizace softwaru Uživatelská příručka Copyright 2008, 2009 Hewlett-Packard Development Company, L.P. Windows je registrovaná ochranná známka společnosti Microsoft Corporation v USA. Informace uvedené
Aktualizace softwaru Uživatelská příručka Copyright 2008, 2009 Hewlett-Packard Development Company, L.P. Windows je registrovaná ochranná známka společnosti Microsoft Corporation v USA. Informace uvedené
ČSOB Business Connector instalační příručka
 ČSOB Business Connector instalační příručka Obsah 1 Úvod... 2 2 Získání komerčního serverového certifikátu... 2 2.1 Vytvoření žádosti o certifikát v počítači... 2 2.2 Instalace certifikátu na počítač...
ČSOB Business Connector instalační příručka Obsah 1 Úvod... 2 2 Získání komerčního serverového certifikátu... 2 2.1 Vytvoření žádosti o certifikát v počítači... 2 2.2 Instalace certifikátu na počítač...
eliška 3.04 Průvodce instalací (verze pro Windows 7) w w w. n e s s. c o m
 eliška 3.04 Průvodce instalací (verze pro Windows 7) Příprava Při instalaci elišky doporučujeme nemít spuštěné žádné další programy. Pro instalaci elišky je třeba mít administrátorská práva na daném počítači.
eliška 3.04 Průvodce instalací (verze pro Windows 7) Příprava Při instalaci elišky doporučujeme nemít spuštěné žádné další programy. Pro instalaci elišky je třeba mít administrátorská práva na daném počítači.
Instalace webové služby Mydlinka
 Instalace webové služby Mydlinka Aktualizace dokumentu: 21.10.2014 Obsah 1 Co je to webová služba Mydlinka 2 Požadavky na instalaci a provoz 2.1 SAS 2.2 Databáze 2.3 Operační systém 2.4 Softwarové vybavení
Instalace webové služby Mydlinka Aktualizace dokumentu: 21.10.2014 Obsah 1 Co je to webová služba Mydlinka 2 Požadavky na instalaci a provoz 2.1 SAS 2.2 Databáze 2.3 Operační systém 2.4 Softwarové vybavení
ČÁST 1 ÚVOD. Instalace operačního systému 21 Aktualizace operačního systému 57 Příkazový řádek 77 Windows Script Host 103 ČÁST 2 ŘEŠENÍ
 Stručný obsah ČÁST 1 ÚVOD Instalace operačního systému 21 Aktualizace operačního systému 57 Příkazový řádek 77 Windows Script Host 103 ČÁST 2 ŘEŠENÍ Uživatelé a skupiny 117 Soubory a složky 199 Správa
Stručný obsah ČÁST 1 ÚVOD Instalace operačního systému 21 Aktualizace operačního systému 57 Příkazový řádek 77 Windows Script Host 103 ČÁST 2 ŘEŠENÍ Uživatelé a skupiny 117 Soubory a složky 199 Správa
Instalace pluginů pro formuláře na eportálu ČSSZ
 Instalace pluginů pro formuláře na eportálu ČSSZ Uživatelská příručka Aktualizováno: 10. 8. 2017 Obsah Instalace pluginů pro formuláře na eportálu ČSSZ... 1 Obsah... 2 1 Přehled změn v tomto dokumentu...
Instalace pluginů pro formuláře na eportálu ČSSZ Uživatelská příručka Aktualizováno: 10. 8. 2017 Obsah Instalace pluginů pro formuláře na eportálu ČSSZ... 1 Obsah... 2 1 Přehled změn v tomto dokumentu...
Novinky. Autodesk Vault helpdesk.graitec.cz,
 Novinky Autodesk Vault 2017 www.graitec.cz www.cadnet.cz, helpdesk.graitec.cz, www.graitec.com Novinky Autodesk Vault 2017 PDF dokument obsahuje přehled novinek produktu Autodesk Vault 2017. Obsah: 1.
Novinky Autodesk Vault 2017 www.graitec.cz www.cadnet.cz, helpdesk.graitec.cz, www.graitec.com Novinky Autodesk Vault 2017 PDF dokument obsahuje přehled novinek produktu Autodesk Vault 2017. Obsah: 1.
BRICSCAD V15. Licencování
 BRICSCAD V15 Licencování Protea spol. s r.o. Makovského 1339/16 236 00 Praha 6 - Řepy tel.: 235 316 232, 235 316 237 fax: 235 316 038 e-mail: obchod@protea.cz web: www.protea.cz Copyright Protea spol.
BRICSCAD V15 Licencování Protea spol. s r.o. Makovského 1339/16 236 00 Praha 6 - Řepy tel.: 235 316 232, 235 316 237 fax: 235 316 038 e-mail: obchod@protea.cz web: www.protea.cz Copyright Protea spol.
Registr práv a povinností
 Registr práv a povinností Doporučené postupy a nastavení internetového prohlížeče pro práci v aplikaci AIS RPP Doporučené postupy a nastavení internetového prohlížeče pro práci v aplikaci AIS RPP v4.0
Registr práv a povinností Doporučené postupy a nastavení internetového prohlížeče pro práci v aplikaci AIS RPP Doporučené postupy a nastavení internetového prohlížeče pro práci v aplikaci AIS RPP v4.0
Edu-learning pro školy
 Edu-learning pro školy ONLINE VARIANTA Příručka pro instalaci a správu EDU 2000 s.r.o. Počítačové vzdělávání a testování Oldřichova 49 128 00 Praha 2 www.edu2000.cz info@edu2000.cz www.edu-learning.cz
Edu-learning pro školy ONLINE VARIANTA Příručka pro instalaci a správu EDU 2000 s.r.o. Počítačové vzdělávání a testování Oldřichova 49 128 00 Praha 2 www.edu2000.cz info@edu2000.cz www.edu-learning.cz
Zahájit skenování ze skla tiskárny nebo z automatického podavače dokumentů (ADF). Přistupovat k souborům se skeny uloženým v poštovní schránce.
 Fiery Remote Scan Program Fiery Remote Scan umožňuje spravovat skenování na Fiery server a na tiskárně ze vzdáleného počítače. Prostřednictvím programu Fiery Remote Scan můžete provádět tyto akce: Zahájit
Fiery Remote Scan Program Fiery Remote Scan umožňuje spravovat skenování na Fiery server a na tiskárně ze vzdáleného počítače. Prostřednictvím programu Fiery Remote Scan můžete provádět tyto akce: Zahájit
Software Capture Pro. Začínáme. A-61640_cs
 Software Capture Pro Začínáme A-61640_cs Začínáme se softwarem Kodak Capture Pro Software a Capture Pro Limited Edition Instalace softwaru: Kodak Capture Pro Software a Network Edition... 1 Instalace softwaru:
Software Capture Pro Začínáme A-61640_cs Začínáme se softwarem Kodak Capture Pro Software a Capture Pro Limited Edition Instalace softwaru: Kodak Capture Pro Software a Network Edition... 1 Instalace softwaru:
Návod na instalaci a použití programu
 Návod na instalaci a použití programu Minimální konfigurace: Pro zajištění funkčnosti a správné činnosti SW E-mentor je potřeba software požívat na PC s následujícími minimálními parametry: procesor Core
Návod na instalaci a použití programu Minimální konfigurace: Pro zajištění funkčnosti a správné činnosti SW E-mentor je potřeba software požívat na PC s následujícími minimálními parametry: procesor Core
Uživatelská příručka pro Mac
 Uživatelská příručka pro Mac Obsah Začínáme... 1 Použití nástroje pro přeformátování disku... 1 Instalace softwaru... 4 Bezpečné vysouvání disků... 9 Správa disků... 10 Spouštění diagnostických aplikací...11
Uživatelská příručka pro Mac Obsah Začínáme... 1 Použití nástroje pro přeformátování disku... 1 Instalace softwaru... 4 Bezpečné vysouvání disků... 9 Správa disků... 10 Spouštění diagnostických aplikací...11
AIDA64 Extreme. Příručka k nastavení. v 1.1 30. 07. 2014.
 Příručka k nastavení v 1.1 30. 07. 2014. je vyvíjen společností FinalWire s.r.o. Copyright 1995-2014 FinalWire s.r.o. Tento dokument byl vytvořen společností ABSEIRA s.r.o. Všechna práva vyhrazena. Copyright
Příručka k nastavení v 1.1 30. 07. 2014. je vyvíjen společností FinalWire s.r.o. Copyright 1995-2014 FinalWire s.r.o. Tento dokument byl vytvořen společností ABSEIRA s.r.o. Všechna práva vyhrazena. Copyright
Instalace a první spuštění programu. www.zoner.cz
 Instalace a první spuštění programu www.zoner.cz CZ Průvodce instalací Z nabídky instalačního CD vyberte Zoner Photo Studio 13 v požadované jazykové verzi * a klikněte na položku Instalace programu. Pokud
Instalace a první spuštění programu www.zoner.cz CZ Průvodce instalací Z nabídky instalačního CD vyberte Zoner Photo Studio 13 v požadované jazykové verzi * a klikněte na položku Instalace programu. Pokud
CUZAK. Instalační příručka. Verze 2.0 2015
 CUZAK Instalační příručka Verze 2.0 2015 Copyright 2015 Altair CUZAK s.r.o. Všechna práva vyhrazena. Všechna práva vyhrazena. Všechna informace, jež jsou publikována na v tomto dokumentu, jsou chráněna
CUZAK Instalační příručka Verze 2.0 2015 Copyright 2015 Altair CUZAK s.r.o. Všechna práva vyhrazena. Všechna práva vyhrazena. Všechna informace, jež jsou publikována na v tomto dokumentu, jsou chráněna
Doporučené nastavení prohlížeče MS Internet Explorer 7 a vyšší pro Max Homebanking PS s využitím čipové karty
 Doporučené nastavení prohlížeče MS Internet Explorer 7 a vyšší pro Max Homebanking PS s využitím čipové karty Obsah 1. Instalace SecureStore... 2 2. Nastavení Internet Exploreru... 3 3. První přihlášení...
Doporučené nastavení prohlížeče MS Internet Explorer 7 a vyšší pro Max Homebanking PS s využitím čipové karty Obsah 1. Instalace SecureStore... 2 2. Nastavení Internet Exploreru... 3 3. První přihlášení...
Téma 6: Konfigurace počítačů se systémem Windows 7 II
 Téma 6: Konfigurace počítačů se systémem Windows 7 II 1 Teoretické znalosti V tomto cvičení se dozvíte více o nástroji WMI sytému Windows 7 a použití nástrojů na podporu systému. Vyzkoušíte si funkci zálohování,
Téma 6: Konfigurace počítačů se systémem Windows 7 II 1 Teoretické znalosti V tomto cvičení se dozvíte více o nástroji WMI sytému Windows 7 a použití nástrojů na podporu systému. Vyzkoušíte si funkci zálohování,
ešení pro správu klientských počítač a mobilní tisk Číslo dokumentu:
 ešení pro správu klientských počítač a mobilní tisk Číslo dokumentu: 410173-221 Leden 2006 Obsah 1 ešení pro správu klientských počítač Konfigurace a nasazení....................... 1 2 Správa a aktualizace
ešení pro správu klientských počítač a mobilní tisk Číslo dokumentu: 410173-221 Leden 2006 Obsah 1 ešení pro správu klientských počítač Konfigurace a nasazení....................... 1 2 Správa a aktualizace
SOFTWARE 5P. Instalace. SOFTWARE 5P pro advokátní praxi 2010. Oldřich Florian
 SOFTWARE 5P Instalace SOFTWARE 5P pro advokátní praxi 2010 Oldřich Florian 2010 Instalace Stránka 1 z 16 Obsah Instalace Runtime Access 2010... 2 Instalace klienta (programu)... 3 Instalace databáze...
SOFTWARE 5P Instalace SOFTWARE 5P pro advokátní praxi 2010 Oldřich Florian 2010 Instalace Stránka 1 z 16 Obsah Instalace Runtime Access 2010... 2 Instalace klienta (programu)... 3 Instalace databáze...
Acronis Backup & Recovery 10
 Acronis Backup & Recovery 10 Advanced Server SBS Edition Instalační příručka Obsah 1. Instalace Acronis Backup & Recovery 10... 3 1.1. Součásti Acronis Backup & Recovery 10... 3 1.1.1. Agent for Windows...
Acronis Backup & Recovery 10 Advanced Server SBS Edition Instalační příručka Obsah 1. Instalace Acronis Backup & Recovery 10... 3 1.1. Součásti Acronis Backup & Recovery 10... 3 1.1.1. Agent for Windows...
Průvodce aktualizací systému Windows 8.1 krok za krokem
 Průvodce aktualizací systému Windows 8.1 krok za krokem Instalace a aktualizace systému Windows 8.1 Aktualizujte prostředí BIOS, aplikace, ovladače a spusťte službu Windows Update Vyberte typ instalace
Průvodce aktualizací systému Windows 8.1 krok za krokem Instalace a aktualizace systému Windows 8.1 Aktualizujte prostředí BIOS, aplikace, ovladače a spusťte službu Windows Update Vyberte typ instalace
Symantec Backup Exec System Recovery Nejvyšší standard úplného obnovení systémů Windows
 Nejvyšší standard úplného obnovení systémů Windows Přehled Software Symantec Backup Exec System Recovery 8 je úplné diskové řešení obnovení systému pro servery a stolní a přenosné počítače s operačním
Nejvyšší standard úplného obnovení systémů Windows Přehled Software Symantec Backup Exec System Recovery 8 je úplné diskové řešení obnovení systému pro servery a stolní a přenosné počítače s operačním
Téma 10: Správa hardwarových zařízení a ovladačů II
 Téma 10: Správa hardwarových zařízení a ovladačů II 1 Teoretické znalosti V tomto cvičení budete detailněji pracovat se Správcem zařízení a nastavením ovladačů zařízení hardware. Správce zařízení S tímto
Téma 10: Správa hardwarových zařízení a ovladačů II 1 Teoretické znalosti V tomto cvičení budete detailněji pracovat se Správcem zařízení a nastavením ovladačů zařízení hardware. Správce zařízení S tímto
Návod pro připojení do pevné sítě na kolejích, učebnách a v kancelářích Univerzity Pardubice
 Návod pro připojení do pevné sítě na kolejích, učebnách a v kancelářích Univerzity Pardubice Česká verze Verze 1.5 Březen 2010 Informační centrum Univerzita Pardubice Obsah Obsah... 1 Windows XP... 2 Windows
Návod pro připojení do pevné sítě na kolejích, učebnách a v kancelářích Univerzity Pardubice Česká verze Verze 1.5 Březen 2010 Informační centrum Univerzita Pardubice Obsah Obsah... 1 Windows XP... 2 Windows
Aktualizace softwaru Uživatelská příručka
 Aktualizace softwaru Uživatelská příručka Copyright 2009 Hewlett-Packard Development Company, L.P. Windows a Windows Vista jsou v USA registrované ochranné známky společnosti Microsoft Corporation. Důležité
Aktualizace softwaru Uživatelská příručka Copyright 2009 Hewlett-Packard Development Company, L.P. Windows a Windows Vista jsou v USA registrované ochranné známky společnosti Microsoft Corporation. Důležité
Acronis Disk Director 12.5
 Acronis Disk Director 12.5 UŽIVATELSKÁ PŘÍRUČKA Revize: 27.9.2018 Obsah 1 Úvod k aplikaci Acronis Disk Director...5 1.1 Co je nového v aplikaci Acronis Disk Director 12.5... 5 1.2 Klíčové funkce... 5 2
Acronis Disk Director 12.5 UŽIVATELSKÁ PŘÍRUČKA Revize: 27.9.2018 Obsah 1 Úvod k aplikaci Acronis Disk Director...5 1.1 Co je nového v aplikaci Acronis Disk Director 12.5... 5 1.2 Klíčové funkce... 5 2
1 Úvod...6 1.1 Co je aplikace Acronis True Image 2016?... 6 1.2 Nově v této verzi... 6. 1.2.1 Alternativy k odebraným funkcím... 7
 Obsah 1 Úvod...6 1.1 Co je aplikace Acronis True Image 2016?... 6 1.2 Nově v této verzi... 6 1.2.1 Alternativy k odebraným funkcím... 7 1.3 Systémové požadavky a podporovaná média... 7 1.3.1 Minimální
Obsah 1 Úvod...6 1.1 Co je aplikace Acronis True Image 2016?... 6 1.2 Nově v této verzi... 6 1.2.1 Alternativy k odebraným funkcím... 7 1.3 Systémové požadavky a podporovaná média... 7 1.3.1 Minimální
Windows RT 8.1 Update Step-by-Step Guide
 Windows RT 8.1 Update Step-by-Step Guide Aktualizace Windows RT na verzi Windows RT 8.1 Nainstalováním nejnovějších aktualizací Windows zajistěte, aby byl počítač s Windows RT v aktuálním stavu Zjištění
Windows RT 8.1 Update Step-by-Step Guide Aktualizace Windows RT na verzi Windows RT 8.1 Nainstalováním nejnovějších aktualizací Windows zajistěte, aby byl počítač s Windows RT v aktuálním stavu Zjištění
Návod pro uživatele DS150E. Dangerfield May 2009 V3.0 Delphi PSS
 Návod pro uživatele DS150E 1 OBSAH Hlavní součásti...3 Zápis do elektronické řídicí jednotky (OBD)...86 Pokyny k instalaci......5 Skenování... 89 Konfigurace technologie Bluetooth...26 Diagnostický program...39
Návod pro uživatele DS150E 1 OBSAH Hlavní součásti...3 Zápis do elektronické řídicí jednotky (OBD)...86 Pokyny k instalaci......5 Skenování... 89 Konfigurace technologie Bluetooth...26 Diagnostický program...39
Aktualizace softwaru, zálohování a obnova
 Aktualizace softwaru, zálohování a obnova Uživatelská příručka Copyright 2007 Hewlett-Packard Development Company, L.P. Windows je registrovaná ochranná známka Microsoft Corporation v USA. Informace uvedené
Aktualizace softwaru, zálohování a obnova Uživatelská příručka Copyright 2007 Hewlett-Packard Development Company, L.P. Windows je registrovaná ochranná známka Microsoft Corporation v USA. Informace uvedené
ČSOB Business Connector Instalační příručka
 ČSOB Business Connector Instalační příručka Obsah 1 Úvod... 2 2 Získání komerčního serverového certifikátu... 2 2.1 Vytvoření žádosti o certifikát v počítači... 2 2.2 Instalace certifikátu do počítače...
ČSOB Business Connector Instalační příručka Obsah 1 Úvod... 2 2 Získání komerčního serverového certifikátu... 2 2.1 Vytvoření žádosti o certifikát v počítači... 2 2.2 Instalace certifikátu do počítače...
Acronis True Image 2019
 Acronis True Image 2019 UŽIVATELSKÁ PŘÍRUČKA Obsah 1 Úvod...7 1.1 Co je aplikace Acronis True Image?... 7 1.2 Nově v této verzi... 7 1.3 Systémové požadavky a podporovaná média... 8 1.3.1 Minimální systémové
Acronis True Image 2019 UŽIVATELSKÁ PŘÍRUČKA Obsah 1 Úvod...7 1.1 Co je aplikace Acronis True Image?... 7 1.2 Nově v této verzi... 7 1.3 Systémové požadavky a podporovaná média... 8 1.3.1 Minimální systémové
Přepínání zobrazení Použijte zobrazení kalendáře, které nejlépe vyhovuje vašemu pracovnímu postupu. Přepínejte tak často, jak chcete.
 Kalendář Úvodní příručka Naplánování schůzky v Lyncu Setkejte se tváří v tvář a ušetřete si cestu díky online schůzce v Lyncu 2013. Přepínání zobrazení Použijte zobrazení kalendáře, které nejlépe vyhovuje
Kalendář Úvodní příručka Naplánování schůzky v Lyncu Setkejte se tváří v tvář a ušetřete si cestu díky online schůzce v Lyncu 2013. Přepínání zobrazení Použijte zobrazení kalendáře, které nejlépe vyhovuje
1. Úvod. 2. CryptoPlus jak začít. 2.1 HW a SW předpoklady. 2.2 Licenční ujednání a omezení. 2.3 Jazyková podpora. Požadavky na HW.
 CryptoPlus KB verze 2.1.2 UŽIVATELSKÁ PŘÍRUČKA říjen 2013 Obsah Obsah 2 1. Úvod 3 2. CryptoPlus jak začít... 3 2.1 HW a SW předpoklady... 3 2.2 Licenční ujednání a omezení... 3 2.3 Jazyková podpora...
CryptoPlus KB verze 2.1.2 UŽIVATELSKÁ PŘÍRUČKA říjen 2013 Obsah Obsah 2 1. Úvod 3 2. CryptoPlus jak začít... 3 2.1 HW a SW předpoklady... 3 2.2 Licenční ujednání a omezení... 3 2.3 Jazyková podpora...
Uživatelská příručka Dynavix Manager
 Uživatelská příručka Dynavix Manager 1. O aplikaci Dynavix Manager je bezplatný synchronizační software určený pro správu a aktualizaci zařízení vybavených navigačním softwarem Dynavix. Aplikace Dynavix
Uživatelská příručka Dynavix Manager 1. O aplikaci Dynavix Manager je bezplatný synchronizační software určený pro správu a aktualizaci zařízení vybavených navigačním softwarem Dynavix. Aplikace Dynavix
Nápověda pro možnosti Fiery 1.3 (klient)
 2015 Electronics For Imaging. Informace obsažené v této publikaci jsou zahrnuty v Právním upozornění pro tento produkt. 5. února 2015 Obsah 3 Obsah...5 Aktivace možnosti Fiery...6 Automatická aktivace
2015 Electronics For Imaging. Informace obsažené v této publikaci jsou zahrnuty v Právním upozornění pro tento produkt. 5. února 2015 Obsah 3 Obsah...5 Aktivace možnosti Fiery...6 Automatická aktivace
Provozní pokyny Aplikační stránky
 Před použitím tohoto zařízení si důkladně přečtěte tento manuál a mějte jej po ruce pro budoucí použití. Provozní pokyny Aplikační stránky OBSAH Jak číst tuto příručku...2 Použité symboly...2 Vyloučení
Před použitím tohoto zařízení si důkladně přečtěte tento manuál a mějte jej po ruce pro budoucí použití. Provozní pokyny Aplikační stránky OBSAH Jak číst tuto příručku...2 Použité symboly...2 Vyloučení
FIREMNÍ CERTIFIKÁT V APLIKACI PŘÍMÝ KANÁL NÁVOD PRO KLIENTY
 FIREMNÍ CERTIFIKÁT V APLIKACI PŘÍMÝ KANÁL NÁVOD PRO KLIENTY 1. POUŽITÍ FIREMNÍHO CERTIFIKÁTU 1.1 Stručný popis Firemní certifikát je nový typ certifikátu, který Vám umožní zrychlit a zjednodušit Vaši práci.
FIREMNÍ CERTIFIKÁT V APLIKACI PŘÍMÝ KANÁL NÁVOD PRO KLIENTY 1. POUŽITÍ FIREMNÍHO CERTIFIKÁTU 1.1 Stručný popis Firemní certifikát je nový typ certifikátu, který Vám umožní zrychlit a zjednodušit Vaši práci.
Příručka pro správu systému
 Příručka pro správu systému Medtronic MiniMed Northridge, CA 91325 USA 800-646-4633 (800-MiniMed) 818.576.5555 www.minimed.com Zástupce pro ES Medtronic B.V. Earl Bakkenstraat 10 6422 PJ Heerlen Nizozemsko
Příručka pro správu systému Medtronic MiniMed Northridge, CA 91325 USA 800-646-4633 (800-MiniMed) 818.576.5555 www.minimed.com Zástupce pro ES Medtronic B.V. Earl Bakkenstraat 10 6422 PJ Heerlen Nizozemsko
Aktualizace softwaru Uživatelská příručka
 Aktualizace softwaru Uživatelská příručka Copyright 2008 Hewlett-Packard Development Company, L.P. Windows je ochranná známka Microsoft Corporation registrovaná v USA. Informace uvedené v této příručce
Aktualizace softwaru Uživatelská příručka Copyright 2008 Hewlett-Packard Development Company, L.P. Windows je ochranná známka Microsoft Corporation registrovaná v USA. Informace uvedené v této příručce
Podrobný průvodce aktualizací Microsoft Windows Server Update Services 3.0 SP2
 Podrobný průvodce aktualizací Microsoft Windows Server Update Services 3.0 SP2 Microsoft Corporation Autor: Anita Taylor Redaktor: Theresa Haynie Shrnutí Tento průvodce obsahuje podrobné pokyny k instalaci
Podrobný průvodce aktualizací Microsoft Windows Server Update Services 3.0 SP2 Microsoft Corporation Autor: Anita Taylor Redaktor: Theresa Haynie Shrnutí Tento průvodce obsahuje podrobné pokyny k instalaci
Uživatelská příručka
 Uživatelská příručka Prohlášení o autorských právech Copyright Acronis International GmbH, 2002-2014. Všechna práva vyhrazena. Acronis, Acronis Compute with Confidence, Acronis Recovery Manager, Acronis
Uživatelská příručka Prohlášení o autorských právech Copyright Acronis International GmbH, 2002-2014. Všechna práva vyhrazena. Acronis, Acronis Compute with Confidence, Acronis Recovery Manager, Acronis
Aktualizace softwaru Uživatelská příručka
 Aktualizace softwaru Uživatelská příručka Copyright 2009 Hewlett-Packard Development Company, L.P. Windows je ochranná známka Microsoft Corporation registrovaná v USA. Informace uvedené v této příručce
Aktualizace softwaru Uživatelská příručka Copyright 2009 Hewlett-Packard Development Company, L.P. Windows je ochranná známka Microsoft Corporation registrovaná v USA. Informace uvedené v této příručce
