Kapitola 2: Formát 17
|
|
|
- Kamila Vávrová
- před 7 lety
- Počet zobrazení:
Transkript
1 Kapitola 2: Formát 17 Formátování 2. Formát Dosud jsme psali text, v němž všechna slova měla stejný vzhled. V textovém procesoru mohou mít díky formátování různé části textu různý vzhled. Dokument musíme chápat jako strukturovaný celek. Formátujeme různé vlastnosti textu. Úpravu různých vlastností lze provádět pro různě velké části textu, např.: Zvětšit písmo lze již v části slova ve formátu jednotlivých znaků (viz obr. 2-1, v němž je uvedeno dialogové okno formátování písma ve slově Encián). OBR. 2-1: DIALOGOVÉ OKNO PÍSMO, KARTA PÍSMO Styl odstavce Styl znaku Formátování odsazení od levého okraje lze uplatnit až na odstavce. Vypisování textu do dvou sloupců lze uplatnit až na tzv. oddíl, který se skládá z jednoho či více odstavců. Změnu orientace stránky (na výšku, na šířku) lze uplatnit až v novém oddílu, který začíná na nové stránce. Z hlediska formátovaného objektu rozlišujeme znak, odstavec, oddíl a dokument. Word nabízí bohaté nástroje formátování. Jejich chaotické uplatnění může snížit přehlednost a čitelnost dokumentu. Snažíme se proto aplikovat nástroje formátování systematicky. Není vhodné, aby každý odstavec měl jiné formátování. Většina dokumentů se skládá z několika typů odstavců. Word nabízí sdružení formátů jednotlivých typů odstavců do tzv. stylů. V dokumentu uplatňujeme na jednotlivé odstavce styly. Výhodou uplatnění stylů je jednotný vzhled dokumentu, další výhodou je možnost zpětně upravovat styl odstavce s promítnutím úpravy do všech odstavců daného stylu. Ve Wordu můžeme používat a upravovat některé již připravené styly nebo si vytvářet vlastní. Pokud nechceme jednotně formátovat celý odstavec, ale pouze jednotlivá slova (např. zvýraznit pojem tučným písmem), můžeme použít styl znaků. Word tedy nabízí styly odstavců a styly znaků. Výklad formátování začneme bez použití stylů. Téměř všechny příkazy pro formátování jsou začleněny do nabídky FORMÁT.
2 Kapitola 2: Formát 18 Písmo DEM-2-01 ENC-2-01 Znaková sada Proložení znaků 2.1 Písmo Poklepáním označíme slovo Encián v prvním řádku dokumentu. Zadáme příkaz FORMÁT, PÍSMO. Word zobrazí dialogové okno Písmo (viz obr. 2-1). Dialogové okno Písmo se skládá ze tří karet. Všechny tři karty mají ve spodní části náhled, v němž se na označené části textu ukazují změny formátu. Změna jednotlivých parametrů formátování je demonstrována v demonstračním souboru DEM-2-01 (viz obr. 2-2). OBR. 2-2: FORMÁTOVÁNÍ PÍSMA Písmo Barva Písmo černá (automatická) Praha Arial Praha žlutá Praha Courier New Praha Efekty Symbol Πραηα přeškrtnuté Praha 3-Žižkov Times New Roman Praha dvojitě přeškrtnuté Praha 3-Žižkov Wingdings horní index Praha 3-Žižkov Styl písma dolní index Praha 3-Žižkov obyčejné Praha stínované Praha 3-Žižkov kurzíva Praha obrys tučné Praha reliéf Praha 3-Žiižkov 3-Žižkov tučné kurzíva Praha ryté Praha 3-Žiižkov 3-Žižkov Velikost kapitálky PRAHA 3-ŽIŽKOV 8 Praha všechna velká PRAHA 3-ŽIŽKOV 10 Praha skryté 12 Praha 20 Praha Podtržení Proložení znaků žádné Praha 3 Měřítko jednoduché Praha % Praha 3-Žižkov pouze slov Praha % Praha 3 dvojité Praha 3 50 % Praha 3-Žižkov tečkované Praha 3 Mezery tlusté Praha 3 normální Praha 3-Žižkov čárka Praha 3 rozšířené Praha 3-Žižkov čerchovaná Praha 3 zúžené Praha 3-Žižkov tečka tečka čárka Praha 3 Umístění vlnovka Praha 3 normální Praha 3-Žižkov zvýšené Praha 3- Žižkov snížené Praha 3- Žižkov Ve slově Encián změníme velikost písma na 24 a zaškrtneme pole Všechna velká. Dále označíme druhý odstavec (Váš průvodce...) a změníme velikost písma na 16 a kurzívu. Změny provedeme prostřednictvím panelu nástrojů Formát (čtvrtý řádek okna Wordu). Klepneme do tlačítka Kurzíva. Klepnutím do trojúhelníčku na tlačítku Velikost písma vyklopíme nabídku písem a vybereme velikost 16. Za zmínku stojí možnost změny znakové sady (na kartě Písmo). Písmo Symbol obsahuje matematické symboly, písmo Wingdings obsahuje malé obrázky, kterými je možné zpestřit text. Tlačítkem Výchozí (na kartě Písmo) můžeme (pro danou šablonu) definovat nastavené písmo jako výchozí, tj. prvotně se bude text psát tímto písmem (ve všech stylech založených na stylu Normální). V kartě Proložení znaků (viz obr. 2-3) můžeme změnit Měřítko velikosti znaků, měřítko pod 100 % zmenší šířku jednotlivých znaků, měřítko nad 100 % naopak šířku zvětší. 13 Mezery mezi slovy nejsou podtrženy.
3 Kapitola 2: Formát 19 Umístění Pole Mezery umožňuje zvětšit mezery mezi znaky. (Obdoba prokládání písma mezerami na psacím stroji. Ve Wordu by prokládání mezerami znemožnilo automaticky kontrolovat pravopis.) V našem případě označíme slovo Encián vybereme možnost rozšířené, Word nastaví rozšíření o jeden bod, mezeru mezi znaky můžeme dále zvětšovat. Pole Umístění umožňuje psát označený text pod běžným či nad běžným textem (obdoba indexů dole a nahoře, avšak text psaný indexem je menší než text umístěný pod běžným textem, tj. snížený či nad ním, tj. zvýšený ). Snížené či zvýšené písmo narušuje při jednoduchém řádkování pravidelné rozestupy mezi řádky. Prokládání písem velikosti nabízí tzv. párování (úprava velikosti mezer mezi jednotlivými dvojicemi písmen v závislosti na tvaru písmen, např. po znaku i bude menší mezera než po znaku w). Párování můžeme povolit až od určité velikosti písmen (pole bodů a více). OBR. 2-3: DIALOGOVÉ OKNO PÍSMO, KARTA PROLOŽENÍ ZNAKŮ Textové efekty V kartě Textové efekty (viz obr. 2-4) můžeme vybrat animační efekt. Efekty nelze tisknout. Slouží pouze k přehlednějšímu čtení textů na obrazovce. Textové efekty nelze ve stejné části textu kombinovat. V našem případě zadáme pro slovo Encián efekt Blikotání. OBR. 2-4: DIALOGOVÉ OKNO PÍSMO, KARTA TEXTOVÉ EFEKTY ENC-2-02 Ohraničení 2.2 Ohraničení a stínování Označíme slovo Encián, které chceme ohraničit. Zadáme příkaz FORMÁT, OHRANIČENÍ A STÍNOVÁNÍ. Dialogové okno Ohraničení a stínování má tři karty (viz obr. 2-5). V kartě Ohraničení v poli Nastavení můžeme vybrat z předvolených způsobů ohraničení. V polích uprostřed dialogového okna můžeme upřesnit parametry ohraničení: styl, barvu a šířku. V poli Použít na zadáme, zda se ohraničí jen označený text nebo celý odstavec (až k okrajům stránky). V případě použití na odstavec můžeme klepnutím do tlačítek u náhledu zadat ohraničení jen z některých stran. Tlačítko Možnosti je dostupné jen při použití na odstavec. V doplňujícím dialogovém okně můžeme upřesnit, jak daleko od textu bude rám nakreslen. V našem případě zadáme pro slovo Encián Nastavení Okolo, ostatní parametry ponecháme dle předvoleb Wordu (neměníme styl čáry, v poli použít na ponecháme text). Tlačítko Panel nástrojů ve spodní části okna zavře dialogové okno Ohraničení a stínování a zobrazí panel nástrojů Tabulky a ohraničení. Tlačítko Vodorovná čára také zavře dialogové okno a zobrazí okno Vodorovná čára, ve kterém můžeme volit čáru, kterou chceme vložit do WWW stránky.
4 Kapitola 2: Formát 20 OBR. 2-5: DIALOGOVÉ OKNO OHRANIČENÍ A STÍNOVÁNÍ, KARTA OHRANIČENÍ Ohraničení stránky Karta Ohraničení stránky je téměř stejná jako karta Ohraničení. Nastavené ohraničení platí pro ohraničení celé stránky. V poli Použít na se nabízí možnosti: celý dokument, na tento oddíl (zde poprvé pociťujeme potřebu dokument rozčlenit na oddíly 14 ), tento oddíl pouze první stránka, tento oddíl vše vyjma první stránky. Dialogové okno zobrazené po stisku tlačítka Možnosti je oproti okna možností ohraničení odstavce rozšířené o další pole: Můžeme se rozhodnout, zda vzdálenost ohraničení měříme od hrany stránky či od textu. Můžeme zahrnout či nezahrnout do ohraničené části záhlaví a zápatí stránky (texty vypisované na každé stránce 15 ). Ohraničení může překrývat či nepřekrývat případné jiné objekty na okrajích stránek (např. obrázky). Práci s dialogovým oknem ukončíme klepnutím do tlačítka OK. Označme celý druhý odstavec (Váš průvodce...). Zadáme opět příkaz FORMÁT, OHRANIČENÍ A STÍNOVÁNÍ. V kartě Ohraničení zadáme do pole Nastavení hodnotu Okolo. Do pole Použít na tentokrát zadáme odstavec. Stínování V kartě Stínování (viz obr. 2-6) klepneme v sekci Výplň do třetího čtverečku v první řadě. Obecně můžeme nastavit výplň odstavce (např. žlutou), vzorek výplně (např. tm. mřížka) a barvu vzorku (např. červená). V našem případě ponecháme Šedou-10% a do pole Použít na vybereme odstavec. Dosáhneme tak ohraničení druhého odstavce a jeho vyplnění šedivou barvou. Práci s dialogovým oknem ukončíme klepnutím do tlačítka OK. 14 Podrobněji v kap. 2.5 a Podrobněji v kap
5 Kapitola 2: Formát 21 OBR. 2-6: DIALOGOVÉ OKNO OHRANIČENÍ A STÍNOVÁNÍ, KARTA STÍNOVÁNÍ ENC-2-03 Odsazování Zarovnání 2.3 Odstavec V ilustračním dokumentu jsme upravili formát dvou prvních odstavců. Další úprava bude platit pro oba odstavce. Označíme je tažením v levém okraji stránky a klepneme do tlačítka Zarovnat na střed v panelu nástrojů Formát. V prvním odstavci vlastního textu chceme odsadit první řádek, aby byla jasná struktura textu v odstavcích. Využijeme k tomu vodorovné pravítko. Zde jsou celkem čtyři značky (názvy se zobrazují v žlutých obdélníčcích, když se přiblížíme myší ke značce): odsazení prvního řádku: trojúhelníkovitá značka nahoře, předsazení prvního řádku: trojúhelníkovitá značka dole, odsazení zleva: obdélníkovitá značka dole, odsazení zprava: trojúhelníkovitá značka dole na konci pravítka. Význam jednotlivých druhů odsazení: Odsazení prvního řádku nastavuje odsazení pouze prvního řádku od okraje textu. Předsazení prvního řádku nastavuje odsazení všech řádků odstavce s výjimkou prvního řádku. Odsazením zleva měníme odsazení prvního i ostatních řádků. Odsazení zprava nečiní rozdíly mezi prvním a dalšími řádky. Kurzor umístíme do odstavce Firma Encián tvoří... a táhneme značku Odsazení prvního řádku na pozici 1,25 cm. Klepnutím na tlačítko Do bloku zarovnáme text k pravému i levému okraji za cenu větších mezer mezi slovy. Rádi bychom před každým odstavcem textu vynechali malý odstup od předchozího odstavce. Zatím jsme měnili formát odstavce pomocí značek v pravítku a pomocí tlačítka z panelu nástrojů. Nyní již musíme zadat příkaz FORMÁT, ODSTAVEC. (Kurzor je v odstavci Program je určen.) Zobrazí se dialogové okno Odstavec se dvěma kartami (viz obr. 2-7). Některé parametry jsou již upraveny na základě předchozích úprav: Zarovnání může být vlevo, na střed, vpravo nebo do bloku. Odsazení jsme se naučili zadávat přesouváním značek. Speciální odsazení může být pro první řádek nebo předsazení (odsazení všech řádků kromě prvního).
6 Kapitola 2: Formát 22 OBR. 2-7: DIALOGOVÉ OKNO ODSTAVEC, KARTA ODSAZENÍ A MEZERY Mezery před odstavcem Řádkování Doplníme pole Mezery před. Zde v bodech zadáme, jaký bude odstup od předchozího odstavce. Obdobně můžeme zadat odstup za odstavcem. (Je vhodné důsledně definovat mezery před, aby nedošlo ke sčítání mezer před a za.) Krok 6, přičítaný při klepnutí do šipky nahoru, je pro nás příliš velký. Zapíšeme proto přímo do pole mezery před hodnotu 2b. V poli Řádkování bychom mohli změnit řádkování v odstavci výběrem z nabízených možností (jednoduché, 1,5 řádku, dvojité, nejméně přizpůsobením velikosti písmen v odstavci, nejméně však zadanou velikost, přesně zadanou velikost, i kdyby nebyla dost velká pro vybranou velikost písmen, násobky upřesnění v poli výška) nebo zadáním v bodech do pole Výška. Význam pole Úroveň osnovy si vysvětlíme až v souvislosti se zobrazováním rozvržení dokumentu (kap. 5.9). Tlačítkem Tabulátory bychom zobrazili okno pro definici tabulátorů, které si vysvětlíme v souvislosti s příkazem FORMÁT, TABULÁTORY (kap. 2.6). Klepneme do tlačítka OK. Tok textu V kartě Tok textu dialogového okna Odstavec (viz obr. 2-8) lze parametrizovat zalomení stránky možnost ukončení stránky v odstavci pro případ, že odstavec začíná dole na stránce natolik, že bude pokračovat na další stránce: OBR. 2-8: DIALOGOVÉ OKNO ODSTAVEC, KARTA TOK TEXTU Kontrola osamocených řádků: Zabraňuje tisknout osamocený poslední řádek odstavce nahoře na stránce (vdova) nebo osamocený první řádek odstavce dole na stránce (sirotek). V textu potom nenajdeme vdovy ani sirotky i za cenu volných řádků na konci stránky.
7 Kapitola 2: Formát 23 Svázat řádky: Zabraňuje zalomit stránku uvnitř odstavce. (Je tedy přísnějším omezením než předchozí Kontrola osamocených řádků.) V textu mohou vznikat velké mezery na konci stránek. Svázat s následujícím: Zabraňuje zalomit stránku mezi odstavcem a následujícím odstavcem. Vložit konec stránky před: Před odstavcem zalomí stránku, tj. odstavec začíná vždy na nové stránce. Zbývající pole v kartě Tok textu se již nevztahují ke stránkování. Zaškrtnutím pole Potlačit čísla řádků zrušíme číslování řádků v odstavci, pokud jsme je příkazem SOUBOR, VZHLED STRÁNKY, ROZMÍSTĚNÍ, ČÍSLOVÁNÍ ŘÁDKŮ přidali (kap. 9.8). Řádky nejen že nejsou číslovány, ale ani do číslování nejsou započítávány. Zaškrtnutím pole Bez dělení slov zakážeme v odstavci automatické dělení slov, pokud jsme dělení slov povolili příkazem NÁSTROJE, JAZYK, DĚLENÍ SLOV (kap. 7.2). ENC-2-04 Změna odrážky 2.4 Odrážky a číslování Subjekty, pro něž je určen program Bonita, chceme uvádět s odrážkami. Využijeme k tomu Wordem připravený styl. Kurzor umístíme do řádku pro potenciální vlastníky... Když vyklopíme nabídku stylů ve čtvrtém řádku okna Wordu, je v nabídce uvedeno pouze pět stylů připravených Wordem. Přesto Word skrývá další nabídku stylů. Klepneme do trojúhelníčku vedle pole Styl současně s držením klávesy Shift. Nabídka se podstatně rozšířila. Vybereme styl Seznam s odrážkami. Označíme další dva řádky a z nabídky stylů vybereme nyní již uvedený Seznam s odrážkami. Nově použitý styl předpokládá automaticky aktualizaci. Když nyní chceme změnit symbol odrážky z kolečka na pomlčku, stačí jej změnit v kterémkoliv odstavci daného stylu, automaticky tak měníme definici stylu. Kurzor umístíme do řádku pro potenciální vlastníky. Zadáme příkaz FORMÁT, ODRÁŽKY A ČÍSLOVÁNÍ, objeví se dialogové okno Odrážky a číslování se třemi kartami (viz obr. 2-9). OBR. 2-9: DIALOGOVÉ OKNO ODRÁŽKY A ČÍSLOVÁNÍ - KARTA ODRÁŽKY V dialogovém okně jsou připraveny různé odrážky. Naše odrážka je označena. Žádný z nabízených návrhů nám nevyhovuje, vybereme ten, který je nejbližší naší představě a klepneme do tlačítka Vlastní. (Při zvýrazněné volbě žádné není tlačítko Vlastní dostupné.)
8 Kapitola 2: Formát 24 OBR. 2-10: DIALOGOVÉ OKNO VLASTNÍ SEZNAM ODRÁŽEK Obrázek jako odrážka Změna odsazení V dialogovém okně Vlastní seznam odrážek nenalezneme ještě požadovanou odrážku. Musíme klepnout do tlačítka Odrážka. Teprve potom se objeví tabulka všech dostupných znaků, z níž vybereme pomlčku (uprostřed prvního řádku) a klepneme do tlačítka OK. Práci s dialogovým oknem Vlastní seznam odrážek ukončíme klepnutím do tlačítka OK. Místo odrážky je možné do textu vložit obrázek. V okně Odrážky a číslování klikneme na tlačítko Obrázek, zobrazí se okno vložit obrázek, kde vybereme vhodný klipart. Pokud zadáme jako odrážku obrázek, není odrážka součástí formátu odstavce, obrázek se vloží na začátek řádku textu. 16 Dále chceme zmenšit odsazení. Pokud nemáme zobrazeny značky konců odstavců, klepneme do tlačítka Zobrazit nebo skrýt. V dokumentu jsou značkami označeny nejen konce odstavců, ale také tabulátory. Vidíme, že v souvislosti se stylem Seznam s odrážkami se vložil do textu v prvním řádku odstavce mezi odrážku a text tabulátor. Tabulátorová značka ve vodorovném pravítku definuje polohu, odkud se píše text po odrážce. Zpočátku je nastavena na pozici 0,63 cm. My nechceme za odrážkou nechávat tak velký odstup, proto tažením myší přesuneme tabulátorovou značku levá zarážka na pozici 0,25 cm 17. Tím jsme upravili začátek psaní textu po odrážce. Ještě musíme přesunout značku předsazení prvního řádku, abychom ve stejné vzdálenosti od kraje jako po odrážce vypisovali také další řádky odstavce. Přesuneme značku předsazení prvního řádku na pozici 0,25 cm. Vzhledem k automatické aktualizaci se ihned upraví i odsazení dalších odstavců stylu Seznam s odrážkami. Doplňme dokument o další text. Odešleme na začátku řádku Bonita a před řádek Bonita doplníme nový řádek Stručná charakteristika programů. Na konec dokumentu doplníme text dle obr OBR. 2-11: TŘETÍ FÁZE EDITACE ILUSTRATIVNÍHO DOKUMENTU Výstupy jsou prezentovány v číselné a grafické podobě. Především se jedná o: ukazatele likvidity, ukazatele struktury kapitálu, ukazatele vnitřní aktivity, ukazatele rentability. Finanční analýza Program odhaluje a kvantifikuje rezervy, které vznikají při podnikatelské činnosti. Pro analýzu jsou využity dvě pyramidové soustavy ukazatelů: celkové činnosti, provozní činnosti. Program obsahuje též srovnávání vybraných podnikových ukazatelů se standardy. Srovnání je provedeno číselně, slovně i graficky. 16 Vkládání obrázků je podrobněji popsáno v kapitole Tabulátory jsou podrobně vysvětleny v kapitole 2.6.
9 Kapitola 2: Formát 25 Číslovaný seznam Při psaní používáme, kde je to vhodné, styl Seznam s odrážkami. Ostatní odstavce jsou zatím ve stylu Normální. Různé druhy ukazatelů chceme uvést jako číslovaný seznam. Označíme proto řádky ukazatele likvidity,..., ukazatele rentability a vybereme pro ně další Wordem připravený styl Číslovaný seznam. Seznam nechceme číslovat čísly, ale písmeny. Označíme seznam ukazatelů a zadáme příkaz FORMÁT, ODRÁŽKY A ČÍSLOVÁNÍ. Tentokrát pracujeme s kartou Číslování, která nabízí místo odrážek různé způsoby číslování (viz obr. 2-12). Vybereme číslování a), b), c). Levou zarážku tabulátoru i značku předsazení prvního řádku přesuneme na pozici 0,5 cm. Při příštím použití stylu Číslovaný seznam by číslování pokračovalo (e, f, g,...). Pokud bychom chtěli číslovat znovu od začátku museli bychom v kartě Číslování klepnout do pole Číslovat od začátku. (Pole je v obr nedostupné, protože se jedná o první odstavec stylu Číslovaný seznam.) Nabízené varianty číslování se mění dle našich úprav. Úpravy je možné v nabídce anulovat tlačítkem Obnovit, které je funkční jen pro změněné varianty číslování. OBR. 2-12: DIALOGOVÉ OKNO ODRÁŽKY A ČÍSLOVÁNÍ - KARTA ČÍSLOVÁNÍ Detailní úpravy číslování lze provést klepnutím do tlačítka Vlastní, kterým se zobrazí dialogové okno Vlastní číslovaný seznam (viz obr. 2-13). OBR. 2-13: DIALOGOVÉ OKNO VLASTNÍ ČÍSLOVANÝ SEZNAM Význam jednotlivých polí: Formát čísla: Zadání znaku, který následuje za číslováním. Znaků může být více, např. celé slovo. Tlačítko Písmo otevře dialogové okno Písmo, v němž je možné parametrizovat formát zobrazování čísla a znaků, které následují za číslováním.
10 Kapitola 2: Formát 26 ENC-2-05 Víceúrovňový nadpis Styl číslování: K číslování můžeme použít různé formy (arabská či římská čísla, velká či malá písmena, pořadová čísla s tečkami, slovní vyjádření: jedna, dvě... nebo první, druhý...). Číslovat od: Můžeme zadat nestandardní počátek číslování. Umístění číslování: Pokud je vlastní text dostatečně odsazen v poli Odsadit na (např. 2 cm), můžeme číslování umístit dále než na okraj, přičemž vzdálenost je dána v poli Zarovnat na a způsob použití této míry je dán v poli Umístění číslování: vlevo, na střed, vpravo (např. při zarovnání 1 cm na střed, bude střed všech čísel na pozici 1 cm). Umístění textu Odsadit na: Umístění levé zarážky tabulátoru i značky předsazení prvního řádku. Změnou hodnoty se přesune zarážka i značka. 18 Nadpis Stručná charakteristika programů, který jsme napsali před řádek Bonita, chceme vypisovat větším písmem a očíslovat, názvy programů chceme také očíslovat jako podkapitoly Stručné charakteristiky. Word má připraven víceúrovňový styl Nadpis. Klepneme do řádku Stručná charakteristika programů a vybereme předdefinovaný styl Nadpis 1. Nadpis 1 není zatím číslovaný. Zadáme příkaz FORMÁT, ODRÁŽKY A ČÍSLOVÁNÍ a vybereme kartu Víceúrovňové (viz obr. 2-14). Druhý řádek připravených formátů číslování je již nachystán pro styl Nadpis 1 a s ním související podřazené styly Nadpis 2, Nadpis 3 a další. Vybereme volbu z druhého řádku a druhého sloupce. Chtěli bychom, aby na první úrovni číslování (Nadpis 1) byla za číslem nadpisu tečka. OBR. 2-14: DIALOGOVÉ OKNO ODRÁŽKY A ČÍSLOVÁNÍ - KARTA VÍCEÚROVŇOVÉ Klepnutím do tlačítka Vlastní zobrazíme dialogové okno Vlastní číslovaný přehled (viz obr. 2-15). Klepnutím do tlačítka Více zobrazíme i detailní parametrizaci, tlačítkem Méně se později můžeme vrátit ke skrytí detailů. 18 Příkazem NÁSTROJE, MOŽNOSTI, karta Obecné, lze v poli Měrné jednotky vybrat měrnou jednotku všech dialogových oken Wordu (palce, centimetry, body, pica).
11 Kapitola 2: Formát 27 OBR. 2-15: DIALOGOVÉ OKNO VLASTNÍ ČÍSLOVANÝ PŘEHLED Propojení úrovní na styl Číslování nižších úrovní Odsazení textu nadpisu od čísla Změna úrovně nadpisu Další úpravy se týkají úrovně číslování zvýrazněné vlevo nahoře. Do pole Formát čísla doplníme tečku za obecné vyjádření čísla kapitoly. Význam dalších polí je obdobný jako u jednoúrovňového číslování. Tlačítkem Písmo bychom mohli definovat pro číslování jiný typ písma než pro text nadpisu. Pro další práci jsou významné parametry Úroveň a Propojit úroveň na styl. Styly s víceúrovňovým číslováním mohou být propojeny. Lze potom snadno přecházet na vyšší či nižší úroveň nadpisu. Pokud zadáme v poli Úroveň 2, uvidíme, že je propojená na styl Nadpis 2, úroveň 3 je propojená na Nadpis 3 atd. U druhé a nižších úrovní je zaškrtnuto pole Číslovat od začátku po a vyplněna vyšší úroveň, tj. Word bude číslovat kapitoly 1, 1.1, 1.2,..., 2., 2.1, 2.2,... Kdyby pole nebylo zaškrtnuto, Word by čísloval kapitoly 1, 1.1, 1.2, 2., 2.3, V poli Za číslo přidat znak ponecháme tabulátor, abychom snadno mohli upravovat odsazení textu nadpisu od čísla nadpisu. Jiným způsobem odsazení by bylo vřazování mezery. Potom by však u víceřádkového nadpisu nebylo stejné odsazení prvního a dalších řádků. Tlačítkem OK ukončíme práci s dialogovým oknem. Značka odsazení prvního řádku ve vodorovném pravítku neodsazuje text nadpisu, ale číslo nadpisu. Za jedničkou je již tečka. Vlastní text nadpisu se vypisuje od tabulátoru na pozici 0,76 cm, což je přijatelné. Upravíme nyní nadpisy Bonita a Finanční analýza. Můžeme postupovat dvěma způsoby: Uplatníme na řádek Bonita styl Nadpis 1 a za číslem nadpisu stiskneme klávesu tabulátoru Tab. Díky provázanosti stylů Nadpis 1 a Nadpis 2 se automaticky změní styl na Nadpis 2, po dalším stisknutí tabulátoru by se změnil na styl Nadpis 3. Změnu na vyšší úroveň dosáhneme kombinací kláves Shift Tab. 19 Nebo na řádek Bonita uplatníme přímo styl Nadpis Sloupce S využitím stávajících stylů dopíšeme další text do našeho dokumentu dle obr Pro body licenčního ujednání použijeme Wordem připravený a zatím nepoužitý styl Číslovaný seznam 2, který upravíme. (Odsazení prvního řádku přesuneme na pozici 0 cm. Levou zarážku tabulátoru a předsazení prvního řádku přesuneme na pozici 0,5 cm. Podle změn upravíme styl.) 19 Propojovat můžeme i jiné styly než nadpis. Aplikace dvou nezávislých víceúrovňových propojených stylů nadpisů se však prakticky nevyužívá. Word může úspěšně sledovat i více kombinací propojených nadpisů.
12 Kapitola 2: Formát 28 ENC Finanční plán OBR. 2-16: ČTVRTÁ FÁZE EDITACE ILUSTRATIVNÍHO DOKUMENTU Program připravuje finanční plán a vyhodnocuje uplynulý vývoj. Je pomocníkem při zpracování podnikatelských projektů a při zpracování žádostí o bankovní úvěr. Program umožňuje sestavit plánovaný výkaz zisku a ztrát a rozvahu v plném rozsahu až na 12 let dopředu. Modeluje peněžní tok a upozorňuje na případný nedostatek finančních prostředků. Poskytuje přehled o peněžních tocích v tis. Kč, v procentech i v grafické podobě Mezipodnikové srovnávání Uživatel vkládá do programu tři druhy vstupů: názvy a hodnoty tzv. základních ukazatelů za několik podniků, definice dopočtených ukazatelů, parametry srovnávání: do srovnávání lze vybrat libovolný ze základních a odvozených ukazatelů, parametr upřesňuje, zda ukazatel má nabýt maximální či minimální hodnoty, a váhu jeho vlivu pro hodnocení ESO Program slouží k editaci všech dat z rozvahy a výsledovky. Jednu větu tvoří jedna rozvaha a výsledovka. Program ESO provádí kromě vstupu a záznamu dat také jednoduchou analýzu rozvahy a výsledovky. 2. Podmínky prodeje 2.1 Licenční ujednání mezi Enciánem (dále jen výrobcem) a uživatelem programového produktu 1. Uživatel se zavazuje provozovat programový produkt pouze na jednom počítači. K programu je možné chovat se jako ke knize: Produkt může používat libovolný počet osob, je možné jej libovolně přenášet z jednoho počítače na druhý za předpokladu, že je vyloučeno, aby produkt byl současně použit na dvou místech zároveň. V počítačových sítích lze instalovat program pouze v adresářích přístupných jen jednomu uživateli. V případě možnosti provozu programu na více stanicích může uživatel využít multilicence. 2. Uživatel má právo pořídit si kopii programového produktu, potřebuje-li ji pro archívní účely. 3. Je zakázané převádět uživatelská práva na jiný subjekt, půjčovat či pronajímat produkt. 4. Odesláním vyplněné registrační karty na adresu výrobce vzniká nárok uživateli na roční záruku na provoz programového vybavení v souladu s uživatelskou dokumentací a případný nákup vyšší verze produktu za sníženou cenu. 5. Na školách je povoleno využívání produktu v neomezeném počtu instalací, avšak výlučně k výukovým či výzkumným účelům. 6. V případě multilicence je počet instalací v organizaci neomezen. 7. Výrobce upozorňuje uživatele, že programový produkt je individuálně identifikovatelný sériovým číslem. 8. Odpovědnosti za vady se výrobce může zbavit bezplatným zasláním opravené verze uživateli. Výrobce neručí za žádné škody vzniklé nesprávným provozováním programového produktu v rozporu s uživatelskou dokumentací. V případě jakékoliv škody vzniklé uživateli nebo třetí osobě přímo nebo nepřímo na základě používání programového produktu je případná odpovědnost výrobce za tuto škodu výslovně podmíněna jeho zaviněním a případná výše náhrad škody v žádném případě nepřesáhne smluvní pokutu ve výši ceny programového produktu. ENC Ceny programů Body licenčního ujednání jsou často krátké. Každý bod ujednání tvoří samostatný odstavec. Řádky v textu nejsou dopisovány do konce. Místo ušetříme formátováním bodů
13 Kapitola 2: Formát 29 licenčního ujednání do dvou sloupců. Ještě než formátování provedeme, všimněte si, že v celém dosavadním textu je uváděn ve stavovém řádku oddíl 1. OBR. 2-17: DIALOGOVÉ OKNO SLOUPCE Sloupce Oddíl ENC-2-08 Umístění tabulátoru Označíme všechny body licenčního ujednání včetně znaku konce odstavce posledního bodu ujednání a zadáme příkaz FORMÁT, SLOUPCE. V dialogovém okně Sloupce (viz obr. 2-17) můžeme zadat počet sloupců. Word sám navrhne na základě okrajů textu šířku sloupců a mezeru mezi sloupci. Šířku i mezeru můžeme změnit. Pokud zrušíme zaškrtnutí pole Sloupce stejně široké, můžeme diferencovat šířku jednotlivých sloupců. Zaškrtnutím pole Čára mezi se vytvoří mezi sloupci čára usnadňující čtení textu. V poli Použít bychom mohli zadat na celý dokument. Potom by byl rozdělen do sloupců celý dokument, nejen označený text. V horní části jsou předdefinována častá uspořádání sloupců. Můžeme tak v našem případě klepnout do uspořádání Dva, do pole Čára mezi a do tlačítka OK. Pokud bychom před příkazem sloupců neoznačili část textu, Word by v poli Použít nabízel možnosti na celý dokument a od tohoto místa. Psaní ve více sloupcích můžeme zadat i klepnutím do tlačítka Sloupce v panelu nástrojů Standardní. Formátování do sloupců je tak podstatný zásah, že Word oddělí text psaný do sloupců do samostatného oddílu. V našem ilustrativním dokumentu jsou nyní tři oddíly: první oddíl psaný v jednom sloupci (do bodů licenčního ujednání), druhý oddíl psaný ve dvou sloupcích (licenční ujednání), třetí oddíl psaný opět v jednom sloupci (po bodech licenčního ujednání). Poznali jsme tak, že oddíl tvoří samostatnou jednotku z hlediska formátování. Oddíl nemusí začínat na nové stránce Tabulátory Do ilustrativního dokumentu dopíšeme nyní ceny programů. Ceny chceme psát do sloupců. Využijeme k tomu tabulátory. Na novém řádku ve stylu Normální na konci dokumentu klepneme do spodní poloviny vodorovného pravítka do pozice 3 cm. Do pravítka se umístil tabulátor typu, který je uveden nalevo od pravítka, tj. zatím levá zarážka. Ceny programů chceme uspořádat dle obr Oddíl se využívá, když je třeba změnit v části dokumentu zásadně formátování: počet sloupců, velikost papíru, orientaci stránky nebo okraje, formát, umístění nebo řazení čísel stránek, obsah a pozici záhlaví nebo paty, číslování řádků, místo, kde jsou tisknuty poznámky pod čarou a vysvětlivky, svislé zarovnávání textu na stránce. V některých případech vytvoří Word oddíl sám (např. sloupce), jindy jej musíme zadat sami (např. formát stránek).
14 Kapitola 2: Formát 30 OBR. 2-18: PÁTÁ FÁZE EDITACE ILUSTRATIVNÍHO DOKUMENTU Program Podniky Školy Bonita Finanční analýza Typy tabulátorů Přesunutí, odstranění tabulátoru Výchozí nastavení tabulátorů Vodicí znak Odstranění zarážky Ceny chceme vypisovat zarovnané napravo. Klepáním do symbolu tabulátoru nalevo od pravítka cyklicky nastavujeme různé typy zarážek: levá zarážka: zarovnání levého okraje textu na pozici zarážky, zarážka na střed: zarovnání středu textu na pozici zarážky, pravá zarážka: zarovnání pravého okraje textu na pozici zarážky,. desetinná zarážka: číslo s desetinnou čárkou bude zarovnáno tak, aby desetinná čárka (popř. desetinná tečka) byla na pozici zarážky. zarážka svislé čáry: vypisuje na pozici zarážky tenkou svislou čáru. odsazení prvního řádku: odsazuje první řádek odstavce, není to typ tabulátoru. předsazení prvního řádku: také není typem tabulátoru, nastavuje odsazení druhého a dalších řádků odstavce. Pravou zarážku cen pro podniky umístíme na pozici 7 cm, pravou zarážku cen pro školy na pozici 9 cm. Stisknutím tabulátoru se kurzor přesune na pozici tabulační zarážky. Po dopsání slova Program stiskneme tabulátor a kurzor se přesune na pozici další tabulační zarážky. Po dopsání celého řádku odešleme. Formátování je pro další řádek uchováno. Teprve použitím jiného stylu či úpravou zarážek se situace změní. Tabulační zarážky lze v pravítku přemísťovat tažením. Odtažením mimo pravítko zarážku zrušíme. Nastavené tabulační zarážky platí v označeném odstavci. Tabulační zarážky mohou být součástí stylů. Kdybychom zafixovali formátování cen jako nový styl, byly by součástí stylu i tabulační zarážky. Pokud tabulační zarážky nenadefinujeme, jsou umístěny na pravítku světlé zarážky vzdálené od sebe výchozím krokem (standardně 1,25 cm). Výchozí zarážky se definováním vlastních zarážek mažou až do poslední uživatelem definované tabulační zarážky. Tabulační zarážky můžeme s větší přesností definovat příkazem FORMÁT, TABULÁTORY. Např. pro libovolný řádek cen v ilustrativním dokumentu se objeví dialogové okno Tabulátory dle obr V poli Výchozí krok můžeme OBR. 2-19: DIALOGOVÉ OKNO TABULÁTORY nadefinovat vzdálenost světlých zarážek používaných za poslední uživatelem definovanou zarážkou. Novou zarážku lze přidat vypsáním její pozice v poli Umístění zarážek, upřesněním jejího Zarovnání a Vodícího znaku a klepnutím do tlačítka Nastavit. Zarovnání typu Sloupec je při vkládání klepnutím do pravítka nazýváno zarážka svislé čáry. Vodící znak může zpřehlednit čtení textu. Vloží zvolené symboly od začátku řádku, popř. od předchozí tabulační zarážky až do pozice definované tabulátorem. (Vodící znak se nejen zobrazuje, ale také tiskne na tiskárně.) Pokud chceme některou zarážku odstranit, klepneme na její řádek v dialogovém okně a potom klepneme na tlačítko Vymazat. Zarážka je připravena k odstranění. Tlačítkem Vymazat vše lze připravit k odstranění všechny zarážky. Teprve tlačítkem OK dojde k odstranění připravených zarážek. Naopak tlačítkem Storno se můžeme vrátit do textu bez odstranění připravených zarážek.
15 Kapitola 2: Formát 31 ENC-2-09 Iniciála 2.7 Iniciála Vraťme se k úvodnímu odstavci ilustrativního dokumentu Firma Encián tvoří... Chceme zvýraznit první písmeno odstavce. Zadáme příkaz FORMÁT, INICIÁLA. Iniciála znamená zvětšení prvního písmene odstavce. V dialogovém okně Iniciála upřesňujeme parametry zvětšení: Umístění: Iniciála může být včleněna do odstavce nebo může být umístěna na levý kraj textu. Písmo: Iniciála může být vypsána jiným typem písma než vlastní odstavec. Iniciály do řádků: Udáváme výšku iniciály v počtu řádků. Vzdálenost od textu: Text můžeme od iniciály odsadit. V našem případě pouze klepneme na tlačítko V textu a do tlačítka OK. OBR. 2-20: DIALOGOVÉ OKNO INICIÁLA Směr textu ENC-2-10 Změna velikosti písmen Automatické formátování textu 2.8 Směr textu Příkaz FORMÁT, SMĚR TEXTU není pro běžný text dostupný. Vyložíme si jej až při výkladu orientace textu v tabulce (kap. 3.7) a orientace textu v automatickém tvaru (kap. 4.11). 2.9 Velká písmena V odstavci Firma Encián tvoří... označíme slovo Encián. Chceme, aby bylo vypisováno velkými písmeny. Zadáme příkaz FORMÁT, VELKÁ PÍSMENA. V dialogovém okně Změnit velikost písmen (viz obr. 2-21) upřesňujeme změnu velikosti písmen: Velká na začátku věty: V označené části jsou upravena písmena na začátku vět OBR. 2-21: OKNO ZMĚNIT VELIKOST PÍSMEN na velká. Věty Word rozpoznává podle teček na konci vět. 21 malá: Všechna písmena označené části textu budou převedena na malá. VELKÁ: Všechna písmena označené části textu budou převedena na velká. Všechna První Velká: Písmena na začátku slov v označené části textu budou převedena na velká (anglický způsob psaní nadpisů). zaměnit malá a velká: Velká písmena budou zaměněna za malá. Naopak původně malá písmena budou zaměněna za velká. Tím můžeme opravit text, který jsme omylem psali po stisknutí klávesy Caps Lock. V našem případě ponecháme vybrané pole VELKÁ a klepneme do tlačítka OK Automatický formát Word se snaží pomoci i uživatelům, kteří nejsou zběhlí ve formátování. Příkaz FORMÁT, AUTOMATICKÝ FORMÁT upraví formátování dokumentu. Někdy však automatický formát nemusí uživateli vyhovovat. Zkusme aplikovat příkaz na náš dokument. Po zadání příkazu se zobrazí dialogové okno Automatický formát (viz obr. 2-22). 21 Příkazem NÁSTROJE, AUTOMATICKÉ OPRAVY lze v kartě Opravy, při zatržení pole Velká písmena na začátku vět klepnout do tlačítka Výjimky a upřesnit seznam slov, po nichž tečka neukončuje větu (atd., apod.).
16 Kapitola 2: Formát 32 Automatický formát ENC-2-11 Nový styl Užití stylu Ponecháme vybrané pole Automaticky formátovat. Kdybychom OBR. 2-22: OKNO AUTOMATICKÝ FORMÁT vybrali pole Formátovat se zobrazováním změn, Word by nejprve zvýraznil změny, které bychom po jedné mohli potvrzovat či zamítat. (Sledování změn bude popsáno podrobně v kap. 7.7.) Výběr typu dokumentu (obecný dokument, dopis, elektronická pošta) jen mírně změní výsledek automatického formátování. V našem případě Word provedl následující změny: Styl Normální převedl na Základní text, aby případné změny stylu Normální neovlivnily další styly, které jsou založeny na stylu Normální. (Návaznost stylů bude popsána v kap ) Potlačil formátování prvních dvou odstavců textu, které bylo nesystémové, neboť nebylo provedeno přes styl, ale formátováním jednotlivých odstavců. Po jednopísmenných předložkách vložil tzv. tvrdou mezeru místo obvyklé mezery, aby nedocházelo k ponechání jednopísmenných předložek (k, s, v, z) na konci řádku. 22 S některými změnami po automatickém formátování nejsme spokojeni, proto klepnutím do tlačítka Zpět v panelu nástrojů Standardní změny potlačíme. Tlačítkem Možnosti můžeme zobrazit dialogové okno Automatické opravy, kartu Formátování, kde můžeme parametrizovat, co všechno automaticky formátujeme. (Podrobný výklad parametrizace je uveden v kap. 7.5.) Obdobně jako u jiných formátovacích příkazů platí, že když před aplikací příkazu označíme jen část textu, bude provedeno automatické formátování jen označené části Styl Ručně jsme naformátovali odstavec Firma Encián tvoří Stejné formátování odstavce (se zarovnáním do bloku, ale bez iniciály) chceme využít i v dalším textu, např. v odstavci Program je určen. Zrušíme dočasně zobrazování iniciály (příkazem FORMÁT, INICIÁLA a zadáním umístění žádné). Posunutím značky odsazení prvního řádku odsadíme první řádek odstavce. Klepneme do pole tlačítka Styl v panelu nástrojů Formát. OBR. 2-23: SEZNAM STYLŮ Název stávajícího stylu Normální (v němž se psal dosavadní text) je nyní vypsán bíle na modrém podkladu. 23 Napíšeme název svého stylu Běžný odsazený a odešleme stisknutím klávesy Enter. Nadefinovali jsme tak svůj první styl. Použijeme nyní styl běžný odsazený. Přemístíme kurzor kamkoli do odstavce Program je určen. Klepneme na trojúhelníček v tlačítku Styl. Vyklopí se seznam stylů. Kromě známých stylů Normální a Běžný odsazený jsou zde uvedeny další Wordem nabízené předdefinované styly. Všimněme si, že se nám Word snaží připomenout formátování stylů způsobem vypisování jejich názvů. Vybereme styl Běžný odsazený. První (a v tomto případě jediný) řádek odstavce se odsadí od kraje dle vybraného stylu. 22 Pokud je zapnuto zobrazování konců odstavců, jsou tvrdé mezery zobrazovány na obrazovce jako kolečka v horní polovině řádku. 23 Mezi klepnutím a zobrazením modrého podkladu může nastat delší časová prodleva. Neklepejme znovu do tlačítka Styl. Upravovali bychom tak stávající název, který bychom museli smazat.
17 Kapitola 2: Formát 33 Úprava stylu Výběr stylu Ve stylu bychom chtěli zvětšit mezeru před odstavcem. Kurzor umístíme OBR. 2-24: DIALOGOVÉ OKNO ÚPRAVA STYLU do kteréhokoli odstavce ve stylu Běžný odsazený, zadáme z menu FORMÁT, ODSTAVEC a v kartě Odsazení a mezery zadáme mezeru před například 6 bodů. Ovlivnili jsme tak pouze formát jednoho konkrétního odstavce. Klepneme do názvu stylu Běžný odsazený a odešleme klávesou Enter. Protože jsme již nadefinovali styl, jsme dotázáni, zda chceme upravit definici stylu. Ponecháme vybranou možnost Upravit styl... a klepneme do tlačítka OK. V případě, že bychom vybrali volbu Naformátovat vybraný text podle stylu, zrušili bychom všechny specifické vlastnosti konkrétního odstavce, odstavec by byl přeformátován podle stylu. Zatrhneme-li pole Od nynějška automaticky aktualizovat styl, bude se každá změna jednotlivého odstavce promítat do definice stylu. Styly jsme dosud upravovali úpravou formátu a odesláním názvu stylu s následnou úpravou stylu podle úprav v textu. Styl můžeme upravit také příkazem FORMÁT, STYL. Objeví se dialogové okno Styl, v němž je vybrán styl aktuálního odstavce (viz obr. 2-25). Vybereme styl Normální. OBR. 2-25: DIALOGOVÉ OKNO STYL Úpravy stylu V seznamu stylů mohou být uvedeny dle pole Seznam: v dokumentu použité styly, uživatelem definované styly (Běžný odsazený) nebo všechny styly (obdoba výběru stylu z panelu nástrojů s klávesou Shift). Klepneme do tlačítka Upravit. Objeví se dialogové okno úprav stylu (viz obr. 2-26). Klepnutím do tlačítka Formát se vyklopí nabídka: Písmo, Odstavec, Tabulátory, Ohraničení, Jazyk, Rám, Číslování. S výjimkou Jazyku a Rámu už známe způsoby formátování z výkladu o formátování. (Jazyk si vysvětlíme v kap. 7.2.) Vybereme Odstavec a v dialogovém okně Odstavec na kartě Odsazení a mezery (viz obr. 2-7) v poli Zarovnání zadáme Zarovnání do bloku. Tlačítky OK, OK, Zavřít postupně uzavřeme dílčí dialogová okna.
18 Kapitola 2: Formát 34 OBR. 2-26: DIALOGOVÉ OKNO ÚPRAVA STYLU Návaznost stylů Styl následujícího odstavce Styl znaků ENC-2-12 Všechny odstavce jsou nyní zarovnány do bloku, neboť všechny dosud užité styly jsou založeny na stylu Normální. V dialogovém okně Úprava stylu (viz obr. 2-24) bychom u nich našli v poli Založit na styl Normální. Styly mohou být založeny na sobě navzájem. Na stylu Běžný odsazený by mohl být založen další styl, který by byl nepřímo založen také na stylu Normální. Všechny vlastnosti, které nezadáme v definici stylu, se přebírají ze stylu, na kterém je založen. Podívejme se na význam dalších polí dialogového okna Úprava stylu: Styl následujícího odstavce: Když ukončíme odstavec odesláním, přejde Word v dalším odstavci na zde definovaný styl. Většinou to bývá stejný styl jako v předchozím odstavci. Typickým příkladem uvedení jiného stylu je styl Nadpis, po němž přecházíme na jiný styl odstavce (Normální či Běžný odsazený). V náhledu vidíme schématicky znázorněnu aplikaci parametrů stylu na odstavci, v němž je umístěn kurzor. Slovní charakteristikou upřesňuje pole Popis parametry stylu. Zaškrtneme-li pole Automaticky aktualizovat, bude styl automaticky upraven při změně formátu jakéhokoliv odstavce daného stylu. (I tento případ již známe z dřívějšího dialogového okna Úprava stylu viz obr. 2-24). Vypnutí automatické aktualizace lze provést jen v dialogovém okně Úprava stylu (viz obr. 2-24) po příkazu FORMÁT, STYL. Pole Typ stylu je dostupné jen při definici nového stylu. Označíme si dvojici slov Microsoft Word. Zadáme příkaz FORMÁT, STYL. V dialogovém okně Styl klepneme do tlačítka Nový. V dialogovém okně Nový styl do pole Název vyplníme Pojem a v poli Typ stylu vybereme znak. Znakové styly se nevztahují k odstavcům, ale pouze ke znakům. Při jejich aplikaci musí být označena část textu na rozdíl od stylů odstavců, pro něž stačí umístění kurzoru do odstavce se změnou stylu. Klepneme do tlačítka Formát. Ve znakovém stylu můžeme měnit pouze Písmo, Ohraničení a Jazyk. Vybereme Písmo a zde zadáme kurzívu. Ukončíme definici stylu tlačítky OK, OK, Použít. (Kdybychom na závěr místo tlačítka Použít klepnuli do tlačítka Zavřít, styl by se nadefinoval, ale nepoužil by se pro označený text.) 24 Znakové styly mohou být také provázané. Nově vytvářené styly jsou založeny na stylu Standardní písmo odstavce (znaková obdoba stylu Normální, ponechává text formátovaný stejně jako zbytek odstavce). Pokud chceme v části textu rychle zrušit uživatelské znakové formáty (ať už definované znakovým stylem či formátováním jednotlivých znaků), stačí text označit a stisknout Ctrl Mezerník. Označme nyní slovo Windows a aplikujme styl Pojem. V seznamu stylů je typ stylu naznačen písmenem a v pravém horním rohu tlačítka stylu. (Styl můžeme také vybírat 24 Znakové styly byly použity při psaní těchto skript. Svůj styl mají pojmy (kurzívou), klávesové zkratky (v rámečcích, tj. ohraničené), volby z nabídky (kapitálky), dialogová okna (tučně), tlačítka (tučně kurzívou) atd.
19 Kapitola 2: Formát 35 příkazem FORMÁT, STYL. V dialogovém okně Styl vybereme styl v seznamu stylů a klepneme do tlačítka Použít.) Zásobník stylů a textu Vytvoření šablony z dokumentu ENC-SAB.dot Nový soubor založený na šabloně 2.12 Šablona Styly se ukládají do souboru s textem. Při otevření nového dokumentu by styly připravené v jiném dokumentu nebyly přístupné. Jako zásobník stylů můžeme použít šablonu. Šablona je zvláštní soubor, na němž lze založit nový dokument. Provázanost nového dokumentu a šablony má následující důsledky: V nově otevřeném dokumentu je prvotně nachystán text ze šablony, pokud v šabloně nějaký text byl uveden. V nově otevřeném dokumentu jsou nadefinovány styly ze šablony. V nově otevřeném dokumentu můžeme využívat dalších pomůcek Wordu definovaných pro šablonu. Tyto pomůcky (automatický text, vlastní panely nástrojů, makra, klávesové zkratky) poznáme postupně v dalších kapitolách. 25 Z našeho ilustrativního dokumentu připravíme šablonu. Nejprve uložíme dokument běžným způsobem příkazem SOUBOR, ULOŽIT pod názvem ENC (Podrobněji viz kap. 9.4.) Dále uložíme dokument jako šablonu. Zadáme příkaz SOUBOR, ULOŽIT JAKO. V dialogovém okně Uložit jako vybereme v poli Typ souboru možnost šablona dokumentu. Do názvu souboru zapíšeme ENC-SAB. Po výběru typu souboru bylo uložení souboru přesměrováno do složky šablon Wordu. My si vytvoříme pro vlastní šablony svojí podsložku nazvanou např. Vlastní šablony. Po uložení šablony zavřeme příkazem SOUBOR, ZAVŘÍT okno šablony. Když nyní použijeme příkaz SOUBOR, NOVÝ, nabízí se v dialogovém okně Nový (viz obr. 2-27) naše šablona na samostatné kartě nazvané Vlastní šablony. OBR. 2-27: OTEVÍRÁNÍ SOUBORU ZALOŽENÉHO NA VLASTNÍ ŠABLONĚ Umístění šablon V dialogovém okně Nový se zobrazují ve formě karet i další podsložky připravené Wordem. Soubory šablon, které by byly přímo zařazeny do složky šablon, jsou uvedeny v kartě Obecné. Word předpokládá značnou spolupráci uživatelů. Proto je možné modifikovat umístění složky šablon a doplnit další složku šablon. Příkazem NÁSTROJE, MOŽNOSTI lze v kartě Umístění souborů modifikovat: Uživatelské šablony: původní složka šablon, 25 Automatický text: kap Vlastní panely nástrojů: kap Makra: kap Klávesové zkratky: v této kapitole dále.
20 Kapitola 2: Formát 36 Úprava šablony Připojení šablony k dokumentu ENC-2-13 Přidání změn stylu do šablony Klávesová zkratka Šablony skupiny: doplňující složka pro čerpání dalších šablon, např. skupiny uživatelů sdílejících obdobné šablony. Pro úplnost dodejme, že pokud by podsložky složky šablon obsahovaly další podsložky, budou v kartě uvedeny šablony všech dílčích podsložek. Po výběru šablony se otevře nový dokument, který: obsahuje text uvedený v šabloně, obsahuje styly nadefinované v šabloně, má dostupné další pomůcky (automatický text, vlastní panely nástrojů, makra, klávesové zkratky). Word nám nenabízí uložení otevřeného dokumentu ve formátu šablony, abychom si omylem nepřepsali dříve vytvořenou šablonu. I po příkazu SOUBOR, ULOŽIT nás vyzývá k pojmenování dokumentu. Do nového souboru nyní nic nechceme zapisovat, proto jej zavřeme příkazem SOUBOR, ZAVŘÍT. Pokud chceme v šabloně provést úpravy, lze ji otevřít příkazem SOUBOR, OTEVŘÍT a vyplnit do pole Soubory typu volbu šablony. Word při ukládání neumožní změnit typ souboru na jiný než šablona dokumentu. Pro úplnost dodejme, že novou šablonu můžeme vytvořit ze stávající šablony příkazem SOUBOR, NOVÝ a výběrem pole Vytvořit nový: šablonu v pravém dolním rohu okna Nový (viz obr. 2-27). Word se potom při ukládání příkazem SOUBOR, ULOŽIT zeptá na název souboru, typ souboru neumožní změnit na jiný než šablonu. OBR. 2-28: DIALOGOVÉ OKNO ŠABLONY A DOPLŇKY V našem případě zadáme příkaz SOUBOR, OTEVŘÍT, změníme pole Soubory typu na šablony a otevřeme šablonu ENC- SAB. Smažeme v ní celý text a příkazem SOUBOR, ULOŽIT ji uložíme. Šablona je nyní zásobníkem námi vytvořených stylů. Tak jako dokumenty mají příponu doc, šablony mají příponu dot. Šablonu příkazem SOUBOR, ZAVŘÍT zavřeme. Každý dokument je založen na nějaké šabloně. Ilustrativní dokument otevřeme příkazem SOUBOR, OTEVŘÍT. Dokument je zatím založen na šabloně Normal. (Po spuštění Wordu je prázdný dokument založen na šabloně Normal. Pokud chceme tvořit dokument vycházející z jiné šablony, zahájíme jeho editaci příkazem SOUBOR, NOVÝ, po němž můžeme šablonu dokumentu vybrat.) Záměnu šablony provedeme příkazem NÁSTROJE, ŠABLONY A DOPLŇKY. V dialogovém okně Šablony a doplňky (viz obr. 2-28) je zatím v poli Šablona dokumentu uvedena šablona Normal.dot. Klepneme do tlačítka Připojit a vyhledáme umístění šablony ENC-SAB. Vybereme tak šablonu, k níž bude ilustrativní dokument připojen. Pokud bychom nyní zaškrtli pole Automaticky aktualizovat styly dokumentu, aktualizovaly by se styly v ilustrativním dokumentu dle šablony vždy při otevření ilustrativního dokumentu. Je třeba znovu zdůraznit, že styly jsou obsaženy v dokumentu i v šabloně. Pokud vytvoříme v dokumentu nový styl, není automaticky hned zařazen do šablony. Obdobně pokud změníme styl v dokumentu, není automaticky změněn také v šabloně. Velký význam má proto pole Přidat do šablony v dialogovém okně Úprava stylu (viz obr. 2-26). Pokud po úpravách stylu zaškrtneme toto pole, změny se promítnou nejen do dokumentu, ale také do příslušného stylu připojené šablony. Vraťme se nyní k problematice změny stylu. Kurzor přesuneme do odstavce Program je určen. Stylu Běžný odsazený chceme přiřadit klávesovou zkratku. Zadáme příkaz FORMÁT, STYL, klepneme do tlačítka Upravit a v dialogovém okně Úprava stylu (viz obr. 2-26) klepneme do tlačítka Klávesová zkratka. Objeví se dialogové okno Vlastní klávesnice (viz obr. 2-29).
21 Kapitola 2: Formát 37 OBR. 2-29: DIALOGOVÉ OKNO VLASTNÍ KLÁVESNICE Uložení klávesové zkratky Motiv Uplatnění motivu V poli Změny uložit do se nabízí tři možnosti: Normal: Uložení klávesové zkratky do šablony Normal, která nabízí kombinaci kláves jako jednu z pomůcek všem dokumentům (založeným i na jiných šablonách). Enc-sab: Uložení klávesové zkratky do šablony dokumentu, která nabízí kombinaci kláves jako jednu z pomůcek dokumentům založeným na šabloně ENC-SAB. ENC-2-13 (název souboru): Definice klávesové zkratky je uložena do souboru dokumentu. Klávesová zkratka je dostupná jen z tohoto souboru. Pokud dojde ke konfliktu významu kláves, má přednost definice v souboru před definicí v připojené šabloně a před definicí v šabloně Normal. Klávesovou zkratku uložíme do připojené šablony ENC-SAB. Klávesovou zkratku definujeme v poli Stiskněte klávesovou zkratku, v němž stiskneme kombinaci Alt B. Pokud by kombinace měla již význam dříve přiřazen, budeme výpisem v dialogovém okně informováni. Je vhodné používat kombinace klávesy Alt a písmene, které nejsou ve Wordu využity 26. Klávesovou zkratku definitivně přiřadíme klepnutím do tlačítka Přiřadit. Jednomu stylu může být přiřazeno více klávesových zkratek. Pokud naopak chceme definici klávesové zkratky zrušit, vybereme klávesovou zkratku v poli Aktuální klávesy a klepneme do tlačítka Odebrat. Práci s dialogovým oknem Vlastní klávesnice ukončíme klepnutím do tlačítka Zavřít. K tlačítku Organizátor v dialogovém okně Styl (viz obr. 2-25) se vrátíme v kap. 7.14, až budeme znát ostatní pomůcky shromažďované v šablonách. Práci s dialogovým oknem Styl ukončíme klepnutím do tlačítka Zavřít Motiv Motiv je sada jednotných prvků návrhu a barevných schémat pro obrázky pozadí, odrážky, písma, vodorovné čáry a další prvky dokumentu. Motivy usnadňují vytváření vkusně navržených dokumentů s profesionálním vzhledem určených k zobrazení v aplikaci Word, v elektronické poště nebo v síti WWW. Motiv, na rozdíl od šablony, neobsahuje položky automatického textu, vlastní panely nástrojů, makra, nastavení nabídek nebo klávesové zkratky. Upravuje vzhled dokumentu pomocí barev, různých typů písma a grafických prvků. Z nabídky FORMÁT vybereme volbu MOTIV. Zobrazí se dialogové okno Motiv (viz. obr. 2-30) V seznamu motivů vybereme například motiv Kapsle a potvrdíme jeho výběr tlačítkem OK. Word přejde do zobrazení Rozvržení stránky WWW. Zadáme znovu příkaz FORMÁT, MOTIV a volbou bez motivu zrušíme uplatnění motivu Kapsle. Klepnutím na tlačítko Zobrazit rozvržení při tisku se vrátíme k původnímu zobrazení. 26 Ve verzi MS Wordu 2000 CZ je využito Wordem v kombinaci s Alt jen písmeno X.
KAPITOLA 3 - ZPRACOVÁNÍ TEXTU
 KAPITOLA 3 - ZPRACOVÁNÍ TEXTU KLÍČOVÉ POJMY textové editory formát textu tabulka grafické objekty odrážky a číslování odstavec CÍLE KAPITOLY Pracovat s textovými dokumenty a ukládat je v souborech různého
KAPITOLA 3 - ZPRACOVÁNÍ TEXTU KLÍČOVÉ POJMY textové editory formát textu tabulka grafické objekty odrážky a číslování odstavec CÍLE KAPITOLY Pracovat s textovými dokumenty a ukládat je v souborech různého
K 2 - Základy zpracování textu
 Radek Maca Makovského 436 Nové Město na Moravě 592 31 tel. 0776 / 274 152 e-mail: rama@inforama.cz http://www.inforama.cz K 2 - Základy zpracování textu Mgr. Radek Maca Word I 1 slide ZÁKLADNÍ POJMY PRVKY
Radek Maca Makovského 436 Nové Město na Moravě 592 31 tel. 0776 / 274 152 e-mail: rama@inforama.cz http://www.inforama.cz K 2 - Základy zpracování textu Mgr. Radek Maca Word I 1 slide ZÁKLADNÍ POJMY PRVKY
Kapitola 11: Formuláře 151
 Kapitola 11: Formuláře 151 Formulář DEM-11-01 11. Formuláře Formuláře jsou speciálním typem dokumentu Wordu, který umožňuje zadávat ve Wordu data, která lze snadno načíst například do databázového systému
Kapitola 11: Formuláře 151 Formulář DEM-11-01 11. Formuláře Formuláře jsou speciálním typem dokumentu Wordu, který umožňuje zadávat ve Wordu data, která lze snadno načíst například do databázového systému
Formát stránky, písma, odstavce Word 2007 egon. Formát stránky a písma, okraje, odstavce, oddíly
 Formát stránky, písma, odstavce Word 2007 egon Formát stránky a písma, okraje, odstavce, oddíly Jan Málek 11.6.2010 Formát stránky Před psaním textu bychom se měli rozmyslet, na jaký formát papíru případně
Formát stránky, písma, odstavce Word 2007 egon Formát stránky a písma, okraje, odstavce, oddíly Jan Málek 11.6.2010 Formát stránky Před psaním textu bychom se měli rozmyslet, na jaký formát papíru případně
Gabriela Janská. Středočeský vzdělávací institut akademie J. A. Komenského www.sviajak.cz
 PŘÍRUČKA KE KURZU: ZÁKLADY PRÁCE NA PC MS WORD 2003 Gabriela Janská Středočeský vzdělávací institut akademie J. A. Komenského www.sviajak.cz Obsah: 1. Písmo, velikost písma, tučně, kurzíva, podtrhnout
PŘÍRUČKA KE KURZU: ZÁKLADY PRÁCE NA PC MS WORD 2003 Gabriela Janská Středočeský vzdělávací institut akademie J. A. Komenského www.sviajak.cz Obsah: 1. Písmo, velikost písma, tučně, kurzíva, podtrhnout
Gymnázium Vysoké Mýto nám. Vaňorného 163, Vysoké Mýto
 Gymnázium Vysoké Mýto nám. Vaňorného 163, 566 01 Vysoké Mýto Registrační číslo projektu Šablona Autor Název materiálu / Druh CZ.1.07/1.5.00/34.0951 III/2 INOVACE A ZKVALITNĚNÍ VÝUKY PROSTŘEDNICTVÍM ICT
Gymnázium Vysoké Mýto nám. Vaňorného 163, 566 01 Vysoké Mýto Registrační číslo projektu Šablona Autor Název materiálu / Druh CZ.1.07/1.5.00/34.0951 III/2 INOVACE A ZKVALITNĚNÍ VÝUKY PROSTŘEDNICTVÍM ICT
OBR. 3-1: DIALOGOVÉ OKNO PÍSMO
 Kapitola 3: Formát 31 3. Formát Písmo 3.1 Písmo V prezentaci Encian chceme změnit formát písma v prvním snímku. Poklepáním označíme textový nadpis Encián (nikoliv WordArt). Z menu zadáme příkaz FORMÁT,
Kapitola 3: Formát 31 3. Formát Písmo 3.1 Písmo V prezentaci Encian chceme změnit formát písma v prvním snímku. Poklepáním označíme textový nadpis Encián (nikoliv WordArt). Z menu zadáme příkaz FORMÁT,
Práce v programu Word 2003
 Práce v programu Word 2003 Prostředí programu WORD 2003 Program WORD 2003 slouží k psaní textů, do kterých je možné vkládat různé obrázky, tabulky a grafy. Vytvořené texty se ukládají, jako dokumenty s
Práce v programu Word 2003 Prostředí programu WORD 2003 Program WORD 2003 slouží k psaní textů, do kterých je možné vkládat různé obrázky, tabulky a grafy. Vytvořené texty se ukládají, jako dokumenty s
Styly odstavců. Word 2010. Přiřazení stylu odstavce odstavci. Změna stylu odstavce
 Styly odstavců V textu, který přesahuje několik stránek a je nějakým způsobem strukturovaný (což znamená, že se dá rozdělit na části (v knize jim říkáme kapitoly) a jejich podřízené části (podkapitoly),
Styly odstavců V textu, který přesahuje několik stránek a je nějakým způsobem strukturovaný (což znamená, že se dá rozdělit na části (v knize jim říkáme kapitoly) a jejich podřízené části (podkapitoly),
6. Formátování: Formátování odstavce
 6. Formátování: Formátování odstavce Obrázek 1: Formát / Odstavec Odstavec je text mezi dvěma znaky konce odstavce. Konec odstavce je skrytý znak a vkládáme jej během psaní při každém stisknutí klávesy
6. Formátování: Formátování odstavce Obrázek 1: Formát / Odstavec Odstavec je text mezi dvěma znaky konce odstavce. Konec odstavce je skrytý znak a vkládáme jej během psaní při každém stisknutí klávesy
MS Word základy. Úvod do MS Word. Nový dokument. Vytvoření zástupce programu na ploše. Otevření dokumentu a popis prostředí: Ukládání souboru:
 MS Word základy Úvod do MS Word. Vytvoření zástupce programu na ploše. Start Programy PK na Microsoft Word Odeslat Plocha Vytvořit zástupce Otevření dokumentu a popis prostředí: Spuštění programu Start
MS Word základy Úvod do MS Word. Vytvoření zástupce programu na ploše. Start Programy PK na Microsoft Word Odeslat Plocha Vytvořit zástupce Otevření dokumentu a popis prostředí: Spuštění programu Start
KAPITOLA 4 ZPRACOVÁNÍ TEXTU
 KAPITOLA 4 ZPRACOVÁNÍ TEXTU TABULÁTORY Jsou to značky (zarážky), ke kterým se zarovná text. Můžeme je nastavit kliknutím na pravítku nebo v dialogovém okně, které vyvoláme kliknutím na tlačítko Tabulátory
KAPITOLA 4 ZPRACOVÁNÍ TEXTU TABULÁTORY Jsou to značky (zarážky), ke kterým se zarovná text. Můžeme je nastavit kliknutím na pravítku nebo v dialogovém okně, které vyvoláme kliknutím na tlačítko Tabulátory
Otázky neopisuj, piš odpověď!
 Otázky neopisuj, piš odpověď! Mezi jaké programy řadíme MS Word? Jakým způsobem správně ukončíme odstavec? Jakým způsobem ukončíme předčasně řádek, ale neukončíme odstavec? Jakým způsobem předčasně ukončíme
Otázky neopisuj, piš odpověď! Mezi jaké programy řadíme MS Word? Jakým způsobem správně ukončíme odstavec? Jakým způsobem ukončíme předčasně řádek, ale neukončíme odstavec? Jakým způsobem předčasně ukončíme
Změna velikosti písmen
 Změna velikosti písmen U aplikace Word můžeme změnit velikost písmen v textu bez toho, aniž bychom museli daný text přepisovat ručně. Postup je následující: 1) Vyberte text, u kterého chcete změnit psaní
Změna velikosti písmen U aplikace Word můžeme změnit velikost písmen v textu bez toho, aniž bychom museli daný text přepisovat ručně. Postup je následující: 1) Vyberte text, u kterého chcete změnit psaní
Kapitola 5: Zobrazit 81
 Kapitola 5: Zobrazit 81 5. Zobrazit Způsoby zobrazení Normální zobrazení Rozvržení stránky WWW Rozvržení při tisku Osnova 5.1 Způsoby zobrazení Word nabízí několik způsobů zobrazení dokumentu. Zobrazení
Kapitola 5: Zobrazit 81 5. Zobrazit Způsoby zobrazení Normální zobrazení Rozvržení stránky WWW Rozvržení při tisku Osnova 5.1 Způsoby zobrazení Word nabízí několik způsobů zobrazení dokumentu. Zobrazení
Sada 2 Microsoft Word 2007
 S třední škola stavební Jihlava Sada 2 Microsoft Word 2007 02. Písmo, fonty, formátování textu Digitální učební materiál projektu: SŠS Jihlava šablony registrační číslo projektu:cz.1.09/1.5.00/34.0284
S třední škola stavební Jihlava Sada 2 Microsoft Word 2007 02. Písmo, fonty, formátování textu Digitální učební materiál projektu: SŠS Jihlava šablony registrační číslo projektu:cz.1.09/1.5.00/34.0284
Místo úvodu. Čeho se vyvarovat. Mazání znaků
 Místo úvodu Proč používat program pro psaní a úpravy textu? Můžete v něm snadno nejenom psát, ale i opravovat libovolné části textu. Přitom ovládání programu vychází z práce v prostředí Windows (práce
Místo úvodu Proč používat program pro psaní a úpravy textu? Můžete v něm snadno nejenom psát, ale i opravovat libovolné části textu. Přitom ovládání programu vychází z práce v prostředí Windows (práce
Microsoft Office. Word vzhled dokumentu
 Microsoft Office Word vzhled dokumentu Karel Dvořák 2011 Práce se stránkou Stránka je jedním ze stavebních kamenů tvořeného dokumentu. Představuje pracovní plochu, na které se vytváří dokument. Samozřejmostí
Microsoft Office Word vzhled dokumentu Karel Dvořák 2011 Práce se stránkou Stránka je jedním ze stavebních kamenů tvořeného dokumentu. Představuje pracovní plochu, na které se vytváří dokument. Samozřejmostí
MS Word. verze Přehled programů pro úpravu textu
 MS Word verze 2013 Přehled programů pro úpravu textu Pro úpravu textu slouží textový editor Jednoduché (zdarma, součást operačního systému MS Windows): Poznámkový blok, WordPad Komplexní: MS Word, Writer
MS Word verze 2013 Přehled programů pro úpravu textu Pro úpravu textu slouží textový editor Jednoduché (zdarma, součást operačního systému MS Windows): Poznámkový blok, WordPad Komplexní: MS Word, Writer
1. Otevřete dokument, který chcete číst. 2. Na kartě Zobrazení klikněte ve skupině Zobrazení dokumentů na položku Čtení na celé obrazovce.
 2. lekce Čtení dokumentů 1. Otevřete dokument, který chcete číst. 2. Na kartě Zobrazení klikněte ve skupině Zobrazení dokumentů na položku Čtení na celé obrazovce. 3. Přecházení mezi stránkami v dokumentu:
2. lekce Čtení dokumentů 1. Otevřete dokument, který chcete číst. 2. Na kartě Zobrazení klikněte ve skupině Zobrazení dokumentů na položku Čtení na celé obrazovce. 3. Přecházení mezi stránkami v dokumentu:
Word základní ovládání a práce v programu I.
 Předmět: Ročník: Vytvořil: Datum: Informační a 1. a 2. Ing. Andrea komunikační (podle oboru Duben 2013 Modrovská technologie zaměření) Název zpracovaného celku: Textový procesor Word základní ovládání
Předmět: Ročník: Vytvořil: Datum: Informační a 1. a 2. Ing. Andrea komunikační (podle oboru Duben 2013 Modrovská technologie zaměření) Název zpracovaného celku: Textový procesor Word základní ovládání
7. Nástroje. 7.1 Pravopis. 7.2 Jazyk. Kapitola 7: Nástroje 47. Kontrola pravopisu
 Kapitola 7: Nástroje 47 7. Nástroje Kontrola pravopisu 7.1 Pravopis V prezentaci Encian přichystejme dvě záměrné pravopisné chyby na prvním snímku. Slovo Váš nahradíme slovem Vaš a slovo přehledným nahradíme
Kapitola 7: Nástroje 47 7. Nástroje Kontrola pravopisu 7.1 Pravopis V prezentaci Encian přichystejme dvě záměrné pravopisné chyby na prvním snímku. Slovo Váš nahradíme slovem Vaš a slovo přehledným nahradíme
Gymnázium Vysoké Mýto nám. Vaňorného 163, 566 01 Vysoké Mýto
 Gymnázium Vysoké Mýto nám. Vaňorného 163, 566 01 Vysoké Mýto Registrační číslo projektu Šablona Autor Název materiálu / Druh CZ.1.07/1.5.00/34.0951 III/2 INOVACE A ZKVALITNĚNÍ VÝUKY PROSTŘEDNICTVÍM ICT
Gymnázium Vysoké Mýto nám. Vaňorného 163, 566 01 Vysoké Mýto Registrační číslo projektu Šablona Autor Název materiálu / Druh CZ.1.07/1.5.00/34.0951 III/2 INOVACE A ZKVALITNĚNÍ VÝUKY PROSTŘEDNICTVÍM ICT
Požadované dovednosti v ovládání textového procesoru Microsoft Word 2013 pro předměty VA1 a VT1
 Požadované dovednosti v ovládání textového procesoru Microsoft Word 2013 pro předměty VA1 a VT1 1 Úvod 1.1 Práce s dokumenty 1.1.1 Spustit a ukončit textový editor. 1.1.2 Otevřít jeden nebo několik dokumentů.
Požadované dovednosti v ovládání textového procesoru Microsoft Word 2013 pro předměty VA1 a VT1 1 Úvod 1.1 Práce s dokumenty 1.1.1 Spustit a ukončit textový editor. 1.1.2 Otevřít jeden nebo několik dokumentů.
GOODWILL vyššší odborná škola, s. r. o. P. Holého 400, Frýdek-Místek
 GOODWILL vyššší odborná škola, s. r. o. P. Holého 400, Frýdek-Místek Projekt Využití ICT ve výuce na gymnáziích, registrační číslo projektu CZ.1.07/1.1.07/02.0030 MS Word Metodický materiál pro základní
GOODWILL vyššší odborná škola, s. r. o. P. Holého 400, Frýdek-Místek Projekt Využití ICT ve výuce na gymnáziích, registrační číslo projektu CZ.1.07/1.1.07/02.0030 MS Word Metodický materiál pro základní
Gymnázium Vysoké Mýto nám. Vaňorného 163, Vysoké Mýto
 Gymnázium Vysoké Mýto nám. Vaňorného 163, 566 01 Vysoké Mýto Registrační číslo projektu Šablona Autor Název materiálu / Druh CZ.1.07/1.5.00/34.0951 III/2 INOVACE A ZKVALITNĚNÍ VÝUKY PROSTŘEDNICTVÍM ICT
Gymnázium Vysoké Mýto nám. Vaňorného 163, 566 01 Vysoké Mýto Registrační číslo projektu Šablona Autor Název materiálu / Druh CZ.1.07/1.5.00/34.0951 III/2 INOVACE A ZKVALITNĚNÍ VÝUKY PROSTŘEDNICTVÍM ICT
METODICKÝ POKYN PRÁCE S MS Word MÍRNĚ POKROČILÍ. Tento projekt je spolufinancován Evropským sociálním fondem a státním rozpočtem České republiky.
 METODICKÝ POKYN PRÁCE S MS Word MÍRNĚ POKROČILÍ Formátování textu Text formátujeme (určujeme jeho vlastnosti) na pásu karet DOMŮ. U textu můžeme formátovat font, velikost písma, řez, barvu písma, barvu
METODICKÝ POKYN PRÁCE S MS Word MÍRNĚ POKROČILÍ Formátování textu Text formátujeme (určujeme jeho vlastnosti) na pásu karet DOMŮ. U textu můžeme formátovat font, velikost písma, řez, barvu písma, barvu
KAPITOLA 5 - POKROČILÉ ZPRACOVÁNÍ TEXTU
 KAPITOLA 5 - POKROČILÉ ZPRACOVÁNÍ TEXTU KLÍČOVÉ POJMY Oddíly, styly, poznámka pod čarou, revize, obsah, rejstřík, záložka, citace a seznamy literatury, vzorce, vložené a propojené objekty, oddíly, zabezpečení.
KAPITOLA 5 - POKROČILÉ ZPRACOVÁNÍ TEXTU KLÍČOVÉ POJMY Oddíly, styly, poznámka pod čarou, revize, obsah, rejstřík, záložka, citace a seznamy literatury, vzorce, vložené a propojené objekty, oddíly, zabezpečení.
Kapitola 1: Editace dokumentu 9
 Kapitola 1: Editace dokumentu 9 Spuštění Wordu 1. Editace dokumentu Textový procesor Word spustíme z Windows 98 či NT klepnutím do nabídky START a výběrem PROGRAMY, MICROSOFT WORD. (Programy jsou uspořádány
Kapitola 1: Editace dokumentu 9 Spuštění Wordu 1. Editace dokumentu Textový procesor Word spustíme z Windows 98 či NT klepnutím do nabídky START a výběrem PROGRAMY, MICROSOFT WORD. (Programy jsou uspořádány
KAPITOLA 8 TABULKOVÝ PROCESOR
 KAPITOLA 8 TABULKOVÝ PROCESOR FORMÁT BUNĚK Parametry formátu buněk a tabulky můžeme nastavit pomocí celkem šesti karet v nabídce Domů/Buňky FORMÁT BUNĚK - OKNO FORMÁT BUNĚK Karta Číslo - nastavuje formát
KAPITOLA 8 TABULKOVÝ PROCESOR FORMÁT BUNĚK Parametry formátu buněk a tabulky můžeme nastavit pomocí celkem šesti karet v nabídce Domů/Buňky FORMÁT BUNĚK - OKNO FORMÁT BUNĚK Karta Číslo - nastavuje formát
Kapitola 6: Úpravy 89
 Kapitola 6: Úpravy 89 Kopírování (do schránky) 6. Úpravy 6.1 Kopírovat Kopírování je ve Wordu zajištěno dle konvencí Windows. Výsledky kopírování mohou být odlišné podle charakteru kopírování. Zapneme
Kapitola 6: Úpravy 89 Kopírování (do schránky) 6. Úpravy 6.1 Kopírovat Kopírování je ve Wordu zajištěno dle konvencí Windows. Výsledky kopírování mohou být odlišné podle charakteru kopírování. Zapneme
Inovace výuky prostřednictvím šablon pro SŠ
 Název projektu Číslo projektu Název školy Autor Název šablony Název DUMu Stupeň a typ vzdělávání Vzdělávací oblast Vzdělávací obor Tematický okruh Inovace výuky prostřednictvím šablon pro SŠ CZ.1.07/1.5.00/34.0748
Název projektu Číslo projektu Název školy Autor Název šablony Název DUMu Stupeň a typ vzdělávání Vzdělávací oblast Vzdělávací obor Tematický okruh Inovace výuky prostřednictvím šablon pro SŠ CZ.1.07/1.5.00/34.0748
Formátování pomocí stylů
 Styly a šablony Styly, šablony a témata Formátování dokumentu pomocí standardních nástrojů (přímé formátování) (Podokno úloh Zobrazit formátování): textu jsou přiřazeny parametry (font, velikost, barva,
Styly a šablony Styly, šablony a témata Formátování dokumentu pomocí standardních nástrojů (přímé formátování) (Podokno úloh Zobrazit formátování): textu jsou přiřazeny parametry (font, velikost, barva,
Microsoft Word - Styly, obsah a další
 Microsoft Word - Styly, obsah a další Definice uživatelských stylů Nový - tzv. uživatelský styl - se vytváří pomocí panelu Styly a formátování stiskem tlačítka Nový styl. Po stisknutí tlačítka se objeví
Microsoft Word - Styly, obsah a další Definice uživatelských stylů Nový - tzv. uživatelský styl - se vytváří pomocí panelu Styly a formátování stiskem tlačítka Nový styl. Po stisknutí tlačítka se objeví
Základní nastavení textového editoru Word 8.0 (Microsoft Office 97)
 Základní nastavení textového editoru Word 8.0 (Microsoft Office 97) V následujícím textu jsou zapsány nabídky, příslušné podnabídky a záložky, které je nutné volit a hodnoty nastavení, které je třeba nastavit.
Základní nastavení textového editoru Word 8.0 (Microsoft Office 97) V následujícím textu jsou zapsány nabídky, příslušné podnabídky a záložky, které je nutné volit a hodnoty nastavení, které je třeba nastavit.
Prezentace (Presentation) - ECDL / ICDL Sylabus 6.0
 Prezentace (Presentation) - ECDL / ICDL Sylabus 6.0 Upozornění: Oficiální verze ECDL / ICDL Sylabu verze 6.0 je publikovaná na webových stránkách ECDL Foundation - www.ecdl.org a lokalizovaná verze na
Prezentace (Presentation) - ECDL / ICDL Sylabus 6.0 Upozornění: Oficiální verze ECDL / ICDL Sylabu verze 6.0 je publikovaná na webových stránkách ECDL Foundation - www.ecdl.org a lokalizovaná verze na
Dokument a jeho části oddíly, záhlaví, zápatí
 Dokument a jeho části oddíly, záhlaví, zápatí Nejčastějším úkolem bývá ukončení stránky a pokračování textu na další stránce nebo vložení stránky před napsaný text. Podobným úkolem je jiné svislé zarovnání
Dokument a jeho části oddíly, záhlaví, zápatí Nejčastějším úkolem bývá ukončení stránky a pokračování textu na další stránce nebo vložení stránky před napsaný text. Podobným úkolem je jiné svislé zarovnání
Práce se styly 1. Styl
 Práce se styly 1. Styl Styl se používá, pokud chceme, aby dokument měl jednotný vzhled odstavců. Můžeme si nadefinovat styly pro různé úrovně nadpisů, jednotlivé popisy, charakteristiky a další odstavce.
Práce se styly 1. Styl Styl se používá, pokud chceme, aby dokument měl jednotný vzhled odstavců. Můžeme si nadefinovat styly pro různé úrovně nadpisů, jednotlivé popisy, charakteristiky a další odstavce.
Microsoft Office Word 2003
 Microsoft Office Word 2003 č. 6 název anotace očekávaný výstup druh učebního materiálu druh interaktivity Microsoft Office Word 2003 - Cesta k základním úpravám Prezentace je zaměřena na úpravy textu v
Microsoft Office Word 2003 č. 6 název anotace očekávaný výstup druh učebního materiálu druh interaktivity Microsoft Office Word 2003 - Cesta k základním úpravám Prezentace je zaměřena na úpravy textu v
ZARÁŽKY A TABULÁTORY V MS OFFICE WORD
 ZARÁŽKY A TABULÁTORY V MS OFFICE WORD Tabulátory a odrážky slouží k přesnějšímu formátování textů, které mají tabulkový nebo výčtový charakter. Tento text objasní základní práci s těmito funkcionalitami
ZARÁŽKY A TABULÁTORY V MS OFFICE WORD Tabulátory a odrážky slouží k přesnějšímu formátování textů, které mají tabulkový nebo výčtový charakter. Tento text objasní základní práci s těmito funkcionalitami
Ovládání Open Office.org Calc Ukládání dokumentu : Levým tlačítkem myši kliknete v menu na Soubor a pak na Uložit jako.
 Ukládání dokumentu : Levým tlačítkem myši kliknete v menu na Soubor a pak na Uložit jako. Otevře se tabulka, v které si najdete místo adresář, pomocí malé šedočerné šipky (jako na obrázku), do kterého
Ukládání dokumentu : Levým tlačítkem myši kliknete v menu na Soubor a pak na Uložit jako. Otevře se tabulka, v které si najdete místo adresář, pomocí malé šedočerné šipky (jako na obrázku), do kterého
INFORMATIKA MS WORD TVORBA VLASTNÍHO STYLU
 Škola: Autor: DUM: Vzdělávací obor: Tematický okruh: Téma: Masarykovo gymnázium Vsetín Mgr. Petr Koňařík MGV_VT_SS_1S3-D10_Z_WORD_VL_STYL.docx Informatika MS Word Styly, tvorba vlastního stylu INFORMATIKA
Škola: Autor: DUM: Vzdělávací obor: Tematický okruh: Téma: Masarykovo gymnázium Vsetín Mgr. Petr Koňařík MGV_VT_SS_1S3-D10_Z_WORD_VL_STYL.docx Informatika MS Word Styly, tvorba vlastního stylu INFORMATIKA
Microsoft Office. Word hromadná korespondence
 Microsoft Office Word hromadná korespondence Karel Dvořák 2011 Hromadná korespondence Hromadná korespondence je způsob, jak určitý jeden dokument propojit s tabulkou obsahující více záznamů. Tímto propojením
Microsoft Office Word hromadná korespondence Karel Dvořák 2011 Hromadná korespondence Hromadná korespondence je způsob, jak určitý jeden dokument propojit s tabulkou obsahující více záznamů. Tímto propojením
II. Elektronická pošta
 II. Chceme-li si přečíst poštu, klikneme v levém sloupci na nápis Doručená pošta. Máme před sebou seznam e-mailů seřazených podle data a času přijetí. Pokud máme zapnuto zobrazení náhledu, ve spodní nebo
II. Chceme-li si přečíst poštu, klikneme v levém sloupci na nápis Doručená pošta. Máme před sebou seznam e-mailů seřazených podle data a času přijetí. Pokud máme zapnuto zobrazení náhledu, ve spodní nebo
Formuláře. Téma 3.2. Řešený příklad č Zadání: V databázi formulare_a_sestavy.accdb vytvořte formulář pro tabulku student.
 Téma 3.2 Formuláře Formuláře usnadňují zadávání, zobrazování, upravování nebo odstraňování dat z tabulky nebo z výsledku dotazu. Do formuláře lze vybrat jen určitá pole z tabulky, která obsahuje mnoho
Téma 3.2 Formuláře Formuláře usnadňují zadávání, zobrazování, upravování nebo odstraňování dat z tabulky nebo z výsledku dotazu. Do formuláře lze vybrat jen určitá pole z tabulky, která obsahuje mnoho
Obsah 3. Obsah... 3 Úvod... 7 1 Editace dokumentu... 9. Shrnutí... 14. 2 Karta Domů... 15
 Obsah 3 Obsah Obsah... 3 Úvod... 7 1 Editace dokumentu... 9 Shrnutí... 14 2 Karta Domů... 15 2.1 Písmo... 15 2.2 Odstavec... 18 2.3 Tabulátory... 20 2.4 Odrážky... 21 2.5 Číslování... 22 2.6 Ohraničení
Obsah 3 Obsah Obsah... 3 Úvod... 7 1 Editace dokumentu... 9 Shrnutí... 14 2 Karta Domů... 15 2.1 Písmo... 15 2.2 Odstavec... 18 2.3 Tabulátory... 20 2.4 Odrážky... 21 2.5 Číslování... 22 2.6 Ohraničení
Word 2007 pro začátečníky
 Word 2007 pro začátečníky 1 Word OP LZZ Tento kurz je financován prostřednictvím výzvy č. 40 Operačního programu Lidské zdroje a zaměstnanost z prostředků Evropského sociálního fondu. 2 Word Cíl kurzu
Word 2007 pro začátečníky 1 Word OP LZZ Tento kurz je financován prostřednictvím výzvy č. 40 Operačního programu Lidské zdroje a zaměstnanost z prostředků Evropského sociálního fondu. 2 Word Cíl kurzu
Textový editor MS Word
 5. hodina Textový editor MS Word 1. Ovládání programu MS Word Obrázek č. 1 Okno MS Word Zadávání příkazů a nabídky příkazů Použití panelů s ikonami (+ jejich přesouvání různé umístnění) Přesun kurzoru:
5. hodina Textový editor MS Word 1. Ovládání programu MS Word Obrázek č. 1 Okno MS Word Zadávání příkazů a nabídky příkazů Použití panelů s ikonami (+ jejich přesouvání různé umístnění) Přesun kurzoru:
Microsoft. Word. Styly použití a definování. Mgr. Jan Veverka Střední odborná škola sociální Evangelická akademie
 Microsoft Word Styly použití a definování Mgr. Jan Veverka Střední odborná škola sociální Evangelická akademie Styly Styl = souhrn všech nastavených vlastností textu (velikost, řez, zarovnání, prokládání
Microsoft Word Styly použití a definování Mgr. Jan Veverka Střední odborná škola sociální Evangelická akademie Styly Styl = souhrn všech nastavených vlastností textu (velikost, řez, zarovnání, prokládání
ZŠ ÚnO, Bratří Čapků 1332
 MS Word 2002 Grada - po spuštění je třeba kliknout do středu obrazovky - v dalším dialogovém okně (Přihlášení) vybrat uživatele, zřídit Nového uživatele nebo zvolit variantu Bez přihlášení (pro anonymní
MS Word 2002 Grada - po spuštění je třeba kliknout do středu obrazovky - v dalším dialogovém okně (Přihlášení) vybrat uživatele, zřídit Nového uživatele nebo zvolit variantu Bez přihlášení (pro anonymní
Microsoft Office Word 2003
 Microsoft Office Word 2003 Školení učitelů na základní škole Meteorologická Maturitní projekt SSPŠ 2013/2013 Vojtěch Dušek 4.B 1 Obsah 1 Obsah... 2 2 Seznam obrázků... 3 3 Základy programu PowerPoint...
Microsoft Office Word 2003 Školení učitelů na základní škole Meteorologická Maturitní projekt SSPŠ 2013/2013 Vojtěch Dušek 4.B 1 Obsah 1 Obsah... 2 2 Seznam obrázků... 3 3 Základy programu PowerPoint...
6. Textové editory konečná úprava dokumentu
 6. Textové editory konečná úprava dokumentu Formát stránky Ještě než začneme tvořit nový dokument, je namístě nastavit rozměry stránky. Pokud nechceme použít výchozí rozměr A4, nastavíme rozměry papíru
6. Textové editory konečná úprava dokumentu Formát stránky Ještě než začneme tvořit nový dokument, je namístě nastavit rozměry stránky. Pokud nechceme použít výchozí rozměr A4, nastavíme rozměry papíru
Příprava dokumentů textovým procesorem II.
 Příprava dokumentů textovým procesorem II. Zpracování textu v textovém procesoru Microsoft Word 2007 Petr Včelák vcelak@kiv.zcu.cz Katedra informatiky a výpočetní techniky, Fakulta aplikovaných věd, Západočeská
Příprava dokumentů textovým procesorem II. Zpracování textu v textovém procesoru Microsoft Word 2007 Petr Včelák vcelak@kiv.zcu.cz Katedra informatiky a výpočetní techniky, Fakulta aplikovaných věd, Západočeská
Microsoft Word Textový procesor. Manažerská informatika. Vysoká škola ekonomická v Praze Fakulta mezinárodních vztahů
 Vysoká škola ekonomická v Praze Fakulta mezinárodních vztahů Manažerská informatika Textový procesor Microsoft Word 2016 Ivana Topolová Tomáš Kubálek Markéta Kubálková Obsah 3 Obsah Obsah... 3 Úvod...
Vysoká škola ekonomická v Praze Fakulta mezinárodních vztahů Manažerská informatika Textový procesor Microsoft Word 2016 Ivana Topolová Tomáš Kubálek Markéta Kubálková Obsah 3 Obsah Obsah... 3 Úvod...
Základní škola Hluk výukové texty MS Word 2007
 MS Word je textový editor (program pro tvorbu a editaci textových dokumentů). Ve verzi 2007 došlo k zásadní změně v grafickém prostředí a tedy i ovládání programu. Základní ovládací prvky aplikace: RÁM
MS Word je textový editor (program pro tvorbu a editaci textových dokumentů). Ve verzi 2007 došlo k zásadní změně v grafickém prostředí a tedy i ovládání programu. Základní ovládací prvky aplikace: RÁM
Microsoft Office PowerPoint 2003
 Microsoft Office PowerPoint 2003 Školení učitelů na základní škole Meteorologická Maturitní projekt SSPŠ 2013/2013 Vojtěch Dušek 4.B 1 Obsah 1 Obsah... 2 2 Seznam obrázků... 4 3 Základy programu PowerPoint...
Microsoft Office PowerPoint 2003 Školení učitelů na základní škole Meteorologická Maturitní projekt SSPŠ 2013/2013 Vojtěch Dušek 4.B 1 Obsah 1 Obsah... 2 2 Seznam obrázků... 4 3 Základy programu PowerPoint...
Tabulkový procesor Microsoft Excel
 Tabulkový procesor Microsoft Excel Úvod Tabulkový procesor Microsoft Excel spolu s Microsoft Word, Access, Outlook, PowerPoint a FrontPage tvoří programový balíku Microsoft Office. Tabulkový procesor Microsoft
Tabulkový procesor Microsoft Excel Úvod Tabulkový procesor Microsoft Excel spolu s Microsoft Word, Access, Outlook, PowerPoint a FrontPage tvoří programový balíku Microsoft Office. Tabulkový procesor Microsoft
Word textový editor. Tlačítko Office základní příkazy pro práci se souborem. Karta Domů schránka. písmo. vyjmout. vložit kopírovat.
 Word textový editor Tlačítko Office základní příkazy pro práci se souborem Karta Domů schránka vyjmout vložit kopírovat kopírovat formát písmo velikost písma volba písma barva písma tučné podtržené zvýraznění
Word textový editor Tlačítko Office základní příkazy pro práci se souborem Karta Domů schránka vyjmout vložit kopírovat kopírovat formát písmo velikost písma volba písma barva písma tučné podtržené zvýraznění
WORD 2007 grafický manuál
 TLAČÍTKO OFFICE dříve známo jako nabídka Soubor umožňuje práci se souborem (otevřít nový nebo existující, uložit, vytisknou, odeslat, zavřít program, ) Mimo jiné zobrazuje názvy posledních otevřených dokumentů
TLAČÍTKO OFFICE dříve známo jako nabídka Soubor umožňuje práci se souborem (otevřít nový nebo existující, uložit, vytisknou, odeslat, zavřít program, ) Mimo jiné zobrazuje názvy posledních otevřených dokumentů
Informace o zdroji učebního textu a poučení o jeho užívaní. Petr Broža, Libor Kříž, Roman Kučera, Pavel Nygrýn
 Informace o zdroji učebního textu a poučení o jeho užívaní Informace o zdroji: Autor: Název díla: Vydavatelství: Petr Broža, Libor Kříž, Roman Kučera, Pavel Nygrýn Microsoft Office 2007 - Průvodce pro
Informace o zdroji učebního textu a poučení o jeho užívaní Informace o zdroji: Autor: Název díla: Vydavatelství: Petr Broža, Libor Kříž, Roman Kučera, Pavel Nygrýn Microsoft Office 2007 - Průvodce pro
Supernova 16 Ovládací zkratky. Akce Funkce Stolní počítač Přenosný počítač Automatické popisování grafických objektů LEVÝ CONTROL + PRAVÁ HRANATÁ
 Supernova 16 Ovládací zkratky Akce Funkce Stolní počítač Přenosný počítač Automatické popisování grafických objektů PRAVÁ HRANATÁ G Otevřít kontextové menu ovládacího panelu ZÁVORKA MEZERNÍK Předčítací
Supernova 16 Ovládací zkratky Akce Funkce Stolní počítač Přenosný počítač Automatické popisování grafických objektů PRAVÁ HRANATÁ G Otevřít kontextové menu ovládacího panelu ZÁVORKA MEZERNÍK Předčítací
Základní vzorce a funkce v tabulkovém procesoru
 Základní vzorce a funkce v tabulkovém procesoru Na tabulkovém programu je asi nejzajímavější práce se vzorci a funkcemi. Když jednou nastavíte, jak se mají dané údaje zpracovávat (některé buňky sečíst,
Základní vzorce a funkce v tabulkovém procesoru Na tabulkovém programu je asi nejzajímavější práce se vzorci a funkcemi. Když jednou nastavíte, jak se mají dané údaje zpracovávat (některé buňky sečíst,
Tabulky. V té to ka pi to le:
 7 Tabulky V té to ka pi to le: Vytvoření tabulky Výběr oblastí v tabulce Vkládání hodnot a objektů do tabulky Formátování tabulky Řazení dat v tabulce Výpočty v tabulce Kapitola 7 Tabulky Tabulky jsou
7 Tabulky V té to ka pi to le: Vytvoření tabulky Výběr oblastí v tabulce Vkládání hodnot a objektů do tabulky Formátování tabulky Řazení dat v tabulce Výpočty v tabulce Kapitola 7 Tabulky Tabulky jsou
METODICKÝ POKYN PRÁCE S MS PowerPoint - ZAČÁTEČNÍCI. Tento projekt je spolufinancován Evropským sociálním fondem a státním rozpočtem České republiky.
 METODICKÝ POKYN PRÁCE S MS PowerPoint - ZAČÁTEČNÍCI Základní rozložení plochy Výchozím stavem při práci je normální zobrazení. pás karet - základní nabídka příkazů Pořadí jednotlivých snímků Základní plocha
METODICKÝ POKYN PRÁCE S MS PowerPoint - ZAČÁTEČNÍCI Základní rozložení plochy Výchozím stavem při práci je normální zobrazení. pás karet - základní nabídka příkazů Pořadí jednotlivých snímků Základní plocha
Soukromá střední odborná škola Frýdek-Místek, s.r.o. VY_32_INOVACE_49_IVT_MSOFFICE_05_Word
 Číslo projektu Název školy Název Materiálu Autor Tematický okruh Ročník CZ.1.07/1.5.00/34.0499 Soukromá střední odborná škola Frýdek-Místek, s.r.o. VY_32_INOVACE_49_IVT_MSOFFICE_05_Word Ing. Pavel BOHANES
Číslo projektu Název školy Název Materiálu Autor Tematický okruh Ročník CZ.1.07/1.5.00/34.0499 Soukromá střední odborná škola Frýdek-Místek, s.r.o. VY_32_INOVACE_49_IVT_MSOFFICE_05_Word Ing. Pavel BOHANES
Úvodní list. Název školy Integrovaná střední škola stavební, České Budějovice, Nerudova 59 Číslo šablony/ číslo sady Poř. číslo v sadě 19 32/10
 Úvodní list Název školy Integrovaná střední škola stavební, České Budějovice, Nerudova 59 Číslo šablony/ číslo sady Poř. číslo v sadě 19 32/10 Jméno autora Období vytvoření materiálu Název souboru Zařazení
Úvodní list Název školy Integrovaná střední škola stavební, České Budějovice, Nerudova 59 Číslo šablony/ číslo sady Poř. číslo v sadě 19 32/10 Jméno autora Období vytvoření materiálu Název souboru Zařazení
8. Formátování. Úprava vzhledu tabulky
 8. Formátování Úprava vzhledu tabulky Výšku řádku nastavíme tak, že kurzorem najedeme na rozhraní mezi políčky s čísly řádků. Kurzor se změní na křížek s dvojšipkou. Stiskneme levé tlačítko a tahem myší
8. Formátování Úprava vzhledu tabulky Výšku řádku nastavíme tak, že kurzorem najedeme na rozhraní mezi políčky s čísly řádků. Kurzor se změní na křížek s dvojšipkou. Stiskneme levé tlačítko a tahem myší
Číslo a název šablony III / 2 = Inovace a zkvalitnění výuky prostřednictvím ICT
 Číslo projektu CZ.1.07/1.5.00/34.0556 Číslo a název šablony III / 2 = Inovace a zkvalitnění výuky prostřednictvím ICT klíčové aktivity Označení materiálu VY_32_INOVACE_ST_IKT_01 Název školy Střední průmyslová
Číslo projektu CZ.1.07/1.5.00/34.0556 Číslo a název šablony III / 2 = Inovace a zkvalitnění výuky prostřednictvím ICT klíčové aktivity Označení materiálu VY_32_INOVACE_ST_IKT_01 Název školy Střední průmyslová
Nástroje v InDesignu. Panel nástrojů 1. část. Nástroje otevřeme Okna Nástroje
 Nástroje v InDesignu Panel nástrojů 1. část Nástroje otevřeme Okna Nástroje Poklepem levé myši změníme panel nástrojů Nástroje v panelu nástrojů se používají k vybírání, úpravám a vytváření prvků stránek.
Nástroje v InDesignu Panel nástrojů 1. část Nástroje otevřeme Okna Nástroje Poklepem levé myši změníme panel nástrojů Nástroje v panelu nástrojů se používají k vybírání, úpravám a vytváření prvků stránek.
Nástavbový kurz ovládání počítače II. Word
 Nástavbový kurz ovládání počítače II. Word 0. Potřebné znalosti Dříve než začnete pracovat s tímto manuálem je nutné důkladně zvládnout všechny dovednosti uvedené v manuálech Základní znalosti nutné k
Nástavbový kurz ovládání počítače II. Word 0. Potřebné znalosti Dříve než začnete pracovat s tímto manuálem je nutné důkladně zvládnout všechny dovednosti uvedené v manuálech Základní znalosti nutné k
Úvod do problematiky ÚPRAVY TABULKY
 Úvod do problematiky ÚPRAVY TABULKY Zaměříme se na úpravy, které určují finální grafickou úpravu tabulky (tzv. formátování.). Měnit můžeme celou řadu vlastností a ty nejdůležitější jsou popsány v dalším
Úvod do problematiky ÚPRAVY TABULKY Zaměříme se na úpravy, které určují finální grafickou úpravu tabulky (tzv. formátování.). Měnit můžeme celou řadu vlastností a ty nejdůležitější jsou popsány v dalším
Microsoft Word - Záhlaví a užití stylů
 Microsoft Word - Záhlaví a užití stylů Záhlaví a zápatí Záhlaví a zápatí jsou oblasti umístěné na horním a dolním okraji každé stránky v dokumentu. Do záhlaví a zápatí můžete vložit text nebo grafiku (obrázek,
Microsoft Word - Záhlaví a užití stylů Záhlaví a zápatí Záhlaví a zápatí jsou oblasti umístěné na horním a dolním okraji každé stránky v dokumentu. Do záhlaví a zápatí můžete vložit text nebo grafiku (obrázek,
INFORMATIKA WORD 2007
 INFORMATIKA WORD 2007 Název školy Číslo projektu Autor Název šablony Název DUMu Stupeň a typ vzdělávání Vzdělávací oblast Vzdělávací obor Vzdělávací okruh Druh učebního materiálu Cílová skupina Střední
INFORMATIKA WORD 2007 Název školy Číslo projektu Autor Název šablony Název DUMu Stupeň a typ vzdělávání Vzdělávací oblast Vzdělávací obor Vzdělávací okruh Druh učebního materiálu Cílová skupina Střední
Zpracování textu. K těmto speciálním symbolům se dostaneme přes záložku Vložení, na kartě Symboly je tlačítko Symbol.
 Speciální znaky Do textu můžeme vkládat nejen znaky, které máme na klávesnici, ale také takzvané speciální znaky. Jsou to většinou jednoduché piktogramy určitého významu. Typickým představitelem může být
Speciální znaky Do textu můžeme vkládat nejen znaky, které máme na klávesnici, ale také takzvané speciální znaky. Jsou to většinou jednoduché piktogramy určitého významu. Typickým představitelem může být
PRÁCE S DOKUMENTEM. Autor: Mgr. Dana Kaprálová. Datum (období) tvorby: srpen 2013. Ročník: šestý. Vzdělávací oblast: Informatika a výpočetní technika
 PRÁCE S DOKUMENTEM Autor: Mgr. Dana Kaprálová Datum (období) tvorby: srpen 2013 Ročník: šestý Vzdělávací oblast: Informatika a výpočetní technika 1 Anotace: Žák se orientuje v prostředí aplikace WORD.
PRÁCE S DOKUMENTEM Autor: Mgr. Dana Kaprálová Datum (období) tvorby: srpen 2013 Ročník: šestý Vzdělávací oblast: Informatika a výpočetní technika 1 Anotace: Žák se orientuje v prostředí aplikace WORD.
Průvodce aplikací FS Karta
 Průvodce aplikací FS Karta Základní informace k Aplikaci Online aplikace FS Karta slouží k bezpečnému ukládání osobních údajů fyzických osob a k jejich zpracování. Osobní údaje jsou uloženy ve formě karty.
Průvodce aplikací FS Karta Základní informace k Aplikaci Online aplikace FS Karta slouží k bezpečnému ukládání osobních údajů fyzických osob a k jejich zpracování. Osobní údaje jsou uloženy ve formě karty.
MS Word 2007 Šablony programu MS Word
 MS Word 2007 Šablony programu MS Word Obsah kapitoly V této kapitole se seznámíme s: Možností využití šablon při vytváření nových dokumentů Vytvářením vlastních šablon Studijní cíle Po absolvování této
MS Word 2007 Šablony programu MS Word Obsah kapitoly V této kapitole se seznámíme s: Možností využití šablon při vytváření nových dokumentů Vytvářením vlastních šablon Studijní cíle Po absolvování této
František Hudek. leden Informační a komunikační technologie ZONER Práce s textem. Tvorba a editace odstavcového a uměleckého textu.
 VY_32_INOVACE_FH19_Z Jméno autora výukového materiálu Datum (období), ve kterém byl VM vytvořen Ročník, pro který je VM určen Vzdělávací oblast, obor, okruh, téma Anotace František Hudek leden 2013 9.
VY_32_INOVACE_FH19_Z Jméno autora výukového materiálu Datum (období), ve kterém byl VM vytvořen Ročník, pro který je VM určen Vzdělávací oblast, obor, okruh, téma Anotace František Hudek leden 2013 9.
1 Animace. Kapitola 7: Animace 7
 Kapitola 7: Animace 7 Animace 1 Animace PowerPoint nabízí kromě přechodových efektů mezi jednotlivými snímky animaci objektů na snímku. Kromě úvodních animací, které zobrazí objekt na snímku, můžeme využívat
Kapitola 7: Animace 7 Animace 1 Animace PowerPoint nabízí kromě přechodových efektů mezi jednotlivými snímky animaci objektů na snímku. Kromě úvodních animací, které zobrazí objekt na snímku, můžeme využívat
Obsah, oddíly, záhlaví a zápatí, číslování stránek Word egon. Obsah dokumentu, oddíly, záhlaví a zápatí, číslování
 Obsah, oddíly, záhlaví a zápatí, číslování stránek Word 2007 - egon Obsah dokumentu, oddíly, záhlaví a zápatí, číslování stránek Jan Málek 26.7.2010 Obsah S nepřímým formátováním, tedy Styly souvisí i
Obsah, oddíly, záhlaví a zápatí, číslování stránek Word 2007 - egon Obsah dokumentu, oddíly, záhlaví a zápatí, číslování stránek Jan Málek 26.7.2010 Obsah S nepřímým formátováním, tedy Styly souvisí i
Zá klády prá ce se styly
 Formát docx Zá klády prá ce se styly Základem, všech dokumentů je xml formát o Bez nutnosti nastavení, transformace či konverze nativní součást ukládání Ve skutečnosti souhrn dílčích souborů o Text, obrázky,
Formát docx Zá klády prá ce se styly Základem, všech dokumentů je xml formát o Bez nutnosti nastavení, transformace či konverze nativní součást ukládání Ve skutečnosti souhrn dílčích souborů o Text, obrázky,
WORD PRO ZAČÁTEČNÍKY (I POKROČILÉ) MANUÁL
 WORD PRO ZAČÁTEČNÍKY (I POKROČILÉ) MANUÁL aktualizace červen 2011 elektronická verze ke stažení na http://213.211.37.49/egon/materialy Kapitola 1 První kroky s programem Word... 2 Kapitola 2 Práce s dokumenty...
WORD PRO ZAČÁTEČNÍKY (I POKROČILÉ) MANUÁL aktualizace červen 2011 elektronická verze ke stažení na http://213.211.37.49/egon/materialy Kapitola 1 První kroky s programem Word... 2 Kapitola 2 Práce s dokumenty...
EXCEL IV. část. 7. Vzorce a funkceuložení, tisk a doplňky 8. Používané zkratky. Zpracoval: Ing. Pavel branšovský. pro potřebu VOŠ a SŠSE
 EXCEL 2007 IV. část 7. Vzorce a funkceuložení, tisk a doplňky 8. Používané zkratky Zpracoval: Ing. Pavel branšovský pro potřebu VOŠ a SŠSE Volně použito podkladů z "Microsoft Office EXCEL 2007, Petr Broža,
EXCEL 2007 IV. část 7. Vzorce a funkceuložení, tisk a doplňky 8. Používané zkratky Zpracoval: Ing. Pavel branšovský pro potřebu VOŠ a SŠSE Volně použito podkladů z "Microsoft Office EXCEL 2007, Petr Broža,
Gymnázium Vysoké Mýto nám. Vaňorného 163, 566 01 Vysoké Mýto
 Gymnázium Vysoké Mýto nám. Vaňorného 163, 566 01 Vysoké Mýto Registrační číslo projektu Šablona Autor Název materiálu / Druh CZ.1.07/1.5.00/34.0951 III/2 INOVACE A ZKVALITNĚNÍ VÝUKY PROSTŘEDNICTVÍM ICT
Gymnázium Vysoké Mýto nám. Vaňorného 163, 566 01 Vysoké Mýto Registrační číslo projektu Šablona Autor Název materiálu / Druh CZ.1.07/1.5.00/34.0951 III/2 INOVACE A ZKVALITNĚNÍ VÝUKY PROSTŘEDNICTVÍM ICT
Výkresy. Projekt SIPVZ D Modelování v SolidWorks. Autor: ing. Laďka Krejčí
 Výkresy Projekt SIPVZ 2006 3D Modelování v SolidWorks Autor: ing. Laďka Krejčí 2 Obsah úlohy Otevření šablony výkresu Vlastnosti, úprava a uložení formátu listu Nastavení detailů dokumentu Vytvoření výkresu
Výkresy Projekt SIPVZ 2006 3D Modelování v SolidWorks Autor: ing. Laďka Krejčí 2 Obsah úlohy Otevření šablony výkresu Vlastnosti, úprava a uložení formátu listu Nastavení detailů dokumentu Vytvoření výkresu
aplikační software pro práci s informacemi
 INFORMATIKA aplikační software pro práci s informacemi CITÁTY Pracovní list pro žáky Autor: RNDr. Ivanka Dvořáčková 2013 Citáty pracovní list Podle pokynů vyučujícího vyhledejte soubor IT 35Citáty pracovní
INFORMATIKA aplikační software pro práci s informacemi CITÁTY Pracovní list pro žáky Autor: RNDr. Ivanka Dvořáčková 2013 Citáty pracovní list Podle pokynů vyučujícího vyhledejte soubor IT 35Citáty pracovní
1. Základní pojmy, používané v tomto manuálu. 2. Stránky
 Redakční systém manuál 1. Základní pojmy, používané v tomto manuálu Hlavní menu Menu v horní světlemodré liště obsahující 7 základních položek: Publikovat, Správa, Vzhled, Komentáře, Nastavení, Pluginy,
Redakční systém manuál 1. Základní pojmy, používané v tomto manuálu Hlavní menu Menu v horní světlemodré liště obsahující 7 základních položek: Publikovat, Správa, Vzhled, Komentáře, Nastavení, Pluginy,
Kapitola 9: Soubor 127
 Kapitola 9: Soubor 127 9. Soubor Nový soubor 9.1 Nový Po spuštění Wordu je v okně Wordu automaticky nachystán nový prázdný dokument založený na šabloně Normal. Pokud chceme zahájit práci s novým dokumentem
Kapitola 9: Soubor 127 9. Soubor Nový soubor 9.1 Nový Po spuštění Wordu je v okně Wordu automaticky nachystán nový prázdný dokument založený na šabloně Normal. Pokud chceme zahájit práci s novým dokumentem
Pracovní list č. 7. Microsoft Word 2010 odrážky a číslování. Odrážky
 Pracovní list č. 7 Microsoft Word 2010 odrážky a číslování strukturování textu do bodů a podbodů pás karet Domů, část Odstavec kontextové menu automatické odrážky a číslování (viz Možnosti automatických
Pracovní list č. 7 Microsoft Word 2010 odrážky a číslování strukturování textu do bodů a podbodů pás karet Domů, část Odstavec kontextové menu automatické odrážky a číslování (viz Možnosti automatických
ÚPRAVA BAKALÁŘSKÉ A DIPLOMOVÉ PRÁCE
 ÚPRAVA BAKALÁŘSKÉ A DIPLOMOVÉ PRÁCE PhDr. Pavel Pavlík, Ph.D. (Opatření děkanky ZSF JU č. 6/2016) Desky - lepená vazba do tuhých desek s textilním potahem - tmavě šedé plátno (70 % černé) - není povolena
ÚPRAVA BAKALÁŘSKÉ A DIPLOMOVÉ PRÁCE PhDr. Pavel Pavlík, Ph.D. (Opatření děkanky ZSF JU č. 6/2016) Desky - lepená vazba do tuhých desek s textilním potahem - tmavě šedé plátno (70 % černé) - není povolena
Sestavy. Téma 3.3. Řešený příklad č Zadání: V databázi zkevidence.accdb vytvořte sestavu, odpovídající níže uvedenému obrázku.
 Téma 3.3 Sestavy Sestavy slouží k výstupu informací na tiskárnu. Tisknout lze také formuláře, ale v sestavách má uživatel více možností pro vytváření sumárních údajů. Pokud všechna pole, která mají být
Téma 3.3 Sestavy Sestavy slouží k výstupu informací na tiskárnu. Tisknout lze také formuláře, ale v sestavách má uživatel více možností pro vytváření sumárních údajů. Pokud všechna pole, která mají být
FORMÁTOVÁNÍ ODSTAVCE
 FORMÁTOVÁNÍ ODSTAVCE Autor: Mgr. Dana Kaprálová Datum (období) tvorby: srpen 2013 Ročník: šestý Vzdělávací oblast: Informatika a výpočetní technika 1 Anotace: Žák se orientuje v prostředí aplikace WORD.
FORMÁTOVÁNÍ ODSTAVCE Autor: Mgr. Dana Kaprálová Datum (období) tvorby: srpen 2013 Ročník: šestý Vzdělávací oblast: Informatika a výpočetní technika 1 Anotace: Žák se orientuje v prostředí aplikace WORD.
Gymnázium Vysoké Mýto nám. Vaňorného 163, 566 01 Vysoké Mýto
 Gymnázium Vysoké Mýto nám. Vaňorného 163, 566 01 Vysoké Mýto Registrační číslo projektu Šablona Autor Název materiálu / Druh CZ.1.07/1.5.00/34.0951 III/2 INOVACE A ZKVALITNĚNÍ VÝUKY PROSTŘEDNICTVÍM ICT
Gymnázium Vysoké Mýto nám. Vaňorného 163, 566 01 Vysoké Mýto Registrační číslo projektu Šablona Autor Název materiálu / Druh CZ.1.07/1.5.00/34.0951 III/2 INOVACE A ZKVALITNĚNÍ VÝUKY PROSTŘEDNICTVÍM ICT
Microsoft Word základní úpravy textu
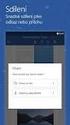 Microsoft Word základní úpravy textu Microsoft Word je program, který slouží k psaní a úpravám textu. Programy tohoto typu se nazývají textové editory. Kromě programu Word, který je součástí balíku Microsoft
Microsoft Word základní úpravy textu Microsoft Word je program, který slouží k psaní a úpravám textu. Programy tohoto typu se nazývají textové editory. Kromě programu Word, který je součástí balíku Microsoft
Sada 2 Microsoft Word 2007
 S třední škola stavební Jihlava Sada 2 Microsoft Word 2007 06. Odrážky, číslování, víceúrovňový seznam Digitální učební materiál projektu: SŠS Jihlava šablony registrační číslo projektu:cz.1.09/1.5.00/34.0284
S třední škola stavební Jihlava Sada 2 Microsoft Word 2007 06. Odrážky, číslování, víceúrovňový seznam Digitální učební materiál projektu: SŠS Jihlava šablony registrační číslo projektu:cz.1.09/1.5.00/34.0284
METODICKÉ LISTY. výstup projektu Vzdělávací středisko pro další vzdělávání pedagogických pracovníků v Sokolově
 METODICKÉ LISTY výstup projektu Vzdělávací středisko pro další vzdělávání pedagogických pracovníků v Sokolově reg. č. projektu: CZ.1.07/1.3.11/02.0005 Sada metodických listů: KABINET INFORMATIKY Název
METODICKÉ LISTY výstup projektu Vzdělávací středisko pro další vzdělávání pedagogických pracovníků v Sokolově reg. č. projektu: CZ.1.07/1.3.11/02.0005 Sada metodických listů: KABINET INFORMATIKY Název
Google Apps. weby 1. verze 2012
 Google Apps weby verze 0 Obsah Obsah... Úvod... Zahájení práce... Nastavení webu... Úprava stránky... Popis prostředí... Rozložení stránky... Nadpis stránky... Úprava textu... Vložení odkazu... 8 Vložení
Google Apps weby verze 0 Obsah Obsah... Úvod... Zahájení práce... Nastavení webu... Úprava stránky... Popis prostředí... Rozložení stránky... Nadpis stránky... Úprava textu... Vložení odkazu... 8 Vložení
Word 2007 praktická práce
 Word 2007 praktická práce 1 Word OP LZZ Tento kurz je financován prostřednictvím výzvy č. 40 Operačního programu Lidské zdroje a zaměstnanost z prostředků Evropského sociálního fondu. 2 Word Cíl kurzu
Word 2007 praktická práce 1 Word OP LZZ Tento kurz je financován prostřednictvím výzvy č. 40 Operačního programu Lidské zdroje a zaměstnanost z prostředků Evropského sociálního fondu. 2 Word Cíl kurzu
Microsoft Word - Úvod
 Microsoft Word - Úvod Vzhled Microsoft Word je aplikace typu MDI (Multiple Document Interface), tzn. v hlavním okně aplikace (v pracovní oblasti tohoto okna) se otvírají další podřízená okna s jednotlivými
Microsoft Word - Úvod Vzhled Microsoft Word je aplikace typu MDI (Multiple Document Interface), tzn. v hlavním okně aplikace (v pracovní oblasti tohoto okna) se otvírají další podřízená okna s jednotlivými
Formátování diplomové práce (Office 2007,2010)
 Formátování diplomové práce (Office 2007,2010) Formátování textu Formát textu je jeden z faktorů, který ovlivní celkový dojem a funkčnost dokumentu. Mnoho začátečníků se zpočátku nechává unést možnostmi
Formátování diplomové práce (Office 2007,2010) Formátování textu Formát textu je jeden z faktorů, který ovlivní celkový dojem a funkčnost dokumentu. Mnoho začátečníků se zpočátku nechává unést možnostmi
