. uživatelská příručka pro práci s komunikačním modulem
|
|
|
- Vít Kašpar
- před 8 lety
- Počet zobrazení:
Transkript
1 příručka 10 uživatelská příručka pro práci s komunikačním modulem Každá příručka obsahuje informace k modulu, jehož název je uveden v záhlaví. Každý modul má svou příručku. Příručky jsou k dispozici ke stažení na Adresa naší školy: Systém iškola.cz je XHTML 1.1 validní. Systém Iškola je optimalizován pro prohlížeče: Internet Explorer 9 a vyšší Google Chrome (aktuální verze) Mozilla Firefox (aktuální verze) Opera (aktuální verze) Verze této příručky: Aktuální verzi této příručky, popisující nejnovější možnosti serveru naleznete ke stažení na serveru v sekci nápovědy. Tato příručka je tematicky zaměřena pro typ uživatele - Admin. Vzhledem k tomu, že každý typ uživatele (učitel, administrátor, žák a rodič) má trochu odlišné možnosti a nabídky, je pro každý typ uživatele k dispzoici i jiná příručka. Všechny příručky jsou v aktuálních verzích k dispozici na výše uvedené adrese. Upozorňujeme, že tato příručka je bez jakékoliv redakční a jazykové úpravy. Vyhrazujeme si právo na pozdější změny, zejména pokud verze systému je novější než verze této příručky. 1
2 Obsah Schopnosti WebMail klienta Iškoly Výchozí ová adresa uživatele Iškoly Přihlášení se do poštovního klienta Iškoly... 3 Přístup k poště bez přihlášení do agendy Iškoly...3 Přístup k poště z prostředí agendy Iškoly Základní okno prostředí poštovního klienta Iškoly Ovládací prvky poštovního klienta Základní ovládání poštovního klienta Iškoly... 7 Příjem pošty...7 Vytvoření a odeslání nové zprávy...7 Připojení souborů ke zprávě...7 Neodeslání zprávy uložení do rozepsaných (tzv. konceptů)...8 Odpověď na příchozí zprávu...8 Přeposlání příchozí zprávy dalšímu adresátovi Práce s adresářem kontaktů... 9 Adresní kontakty z Iškoly Mohu si vytvořit v adresáři vlastní skupinu kontaktů? Oprava / přejmenování / smazání položek ve vlastním adresáři kontaktů Prvky pokročilejšího ovládání ového klienta Iškoly...13 Změna vzhledu poštovního klienta Parametry psaní ové zprávy Správa složek v sekci u Správa vlastního profi lu v nastavení klienta Nastavení fi ltrů v poštovním klientovi Hromadné označení (výběr) zpráv Přesunutí hromadně označených (vybraných) zpráv do jiné složky Smazání / hromadné smazání zpráv Obnovení smazaných zpráv Příznaky zpráv Další operace se zprávou (tisk, její uložení, zobrazení zdrojového kódu apod.) TIP na rychlé přidání kontaktu do Adresáře Vytvoření účtu pošty Iškoly v jiných poštovních systémech...19 Výchozí hodnoty poštovního serveru Iškoly Ukázka přidání účtu pro poštu Iškoly ve webovém klientu Outlook.com Ukázka nastavení účtu pro poštu Iškoly v klientu Mozilla Thunderbird Nastavení přeposílání pošty z ového klienta Iškoly na jiný Postup nastavení přesměrování pošty Iškoly na jiný Další užitečné nástroje a nastavení poštovního klienta Iškoly...26 Zobrazování jen zpráv vyhovujících vybranému třídícímu fi ltru...26 Hledání ve zprávách...26 Velikost poštovní schránky a její obsazenost schránky...27 Nástroj Seznam možností v okně seznamu zpráv Jak je to s em po ukončení aktivity uživatele v systému Iškoly?...28 Obecně zakončení aktivního působení uživatele v Iškole (ve vztahu k jeho u)...28 Které hodnoty jsou (u toho kterého typu uživatele) těmi ukončovacími? Jaké iškolácké ové kontakty může vidět ta která role uživatelů? Jak je tomu při změně loginu uživatele, jak se to projeví na u?...29 Jen změna příjmení beze změny loginu...29 Změna příjmení i změna loginu...29 Co na to systém? Zachovají se při změně loginu i původní y Změna odkazu pro přístup k u uživatele
3 1. Schopnosti WebMail klienta Iškoly Nároky uživatelů na funkčnost a nástroje poštovních programů (společně s požadavky na bezpečnost) stále rostou. Nový poštovní klient (program pro práci s el. poštou) je sestaven přesně podle standardů obdobných programů a je vybaven řadou nástrojů a možností nastavení. Přitom zůstává poměrně jednoduchý a s přehledným grafickým prostředím. 2. Výchozí ová adresa uživatele Iškoly Založením uživatele (učitele, žáka i rodiče) se všem zmíněným zakládá i ová adresa typu: prihlasovaci_jmeno.nazev_db_skoly@iskola.cz například: jan.trictvrtecka.ssdolnipv@.iskola.cz Tato ová adresa je v ovém systému Iškoly pokládána za výchozí. Tyto adresy jsou např. zakomponovány do interní adresářové struktury ového klienta; alouží pak pro rychlý výběr skupin adresátů (učitelů, či žáků/rodičů po třídách). Poznámka: Nicméně, uživatel sám může přikročit k tzv. přeposílání u z této výchozí iškolácké ové adresy na svůj privátní . Je tedy i na společné domluvě (např. třídního učitele) jakou ovou adresu budou pro komunikaci prostřednictvím u používat. Více se o problematice skupin adresátů dozvíte v této příručce na str. 9 a k možnosti přesměrování z iškoláckého u na jiný na str. 25. i 3. Přihlášení se do poštovního klienta Iškoly K poště Iškoly je možné se přihlásit dvěma způsoby: 1. buď přímým přístupem do ového klienta (mimo prostředí agendy Iškoly), přes webové rozhraní prohlížeče 2. nebo po přihlášení do Iškoly prostřednictvím odkazu vstupu do pošty Iškoly. Přístup k poště bez přihlášení do agendy Iškoly Jedná se tedy o první způsob, kdy se jako uživatel (z nějakého důvodu) nepotřebujete přihlašovat do agendy Iškoly, nýbrž chcete rovnou jen vstoupit do u. Budete se tedy přihlašovat do své poštovní iškolácké schránky prostřednictvím webového rozhraní svého prohlížeče. 1. Ve webovém prohlížeči zadejte v adresním řádku tuto URL adresu: a zadanou adresu potvrďte stisknutím klávesy Enter. 2. Webový prohlížeč vás přesměruje na zabezpečenou přihlašovací stránku vstupu do u Iškoly. To, že se jedná o zabezpečený přístup, poznáte podle zkratky kryptovaného protokolu v URL adrese prohlížeče. Od tohoto okamžiku, tedy přihlašování se do ové schránky, již budete pracovat v zabezpečeném režimu. Přihlašovací okno s popisem polí je zobrazeno na následující straně. 3
4 3. V přihlašovacím okně vstupu do pošty Iškoly zadejte uživatelské jméno a heslo. Uživatelské jméno se zadává ve tvaru: přihlašovací_jméno_uživatele.jméno_databáze_vaší_školy (např. novacek.zsdolnipv) Tečka Heslo: ******** (vaše heslo z Iškoly) Potvrzení tlačítkem Přihlásit. joklik.ssdolnipv Zadání uživatelského jména a databázového názvu školy (oddělené tečkou). Uživatelovo heslo. Je stejné jak k přihlášení do samotné Iškoly, tak ke vstupu do u. 4. Bezprostředně po správném přihlášení vstupujete do grafi ckého prostředí poštovního programu. Poznámka: Předpokladem takového přihlášení samozřejmě je, že uživatel zná kromě svého uživatelského jména i databázový název své školy! To mu sdělí např. admin školy (či třídní učitel, zástupce ředitele apod.). i Přístup k poště z prostředí agendy Iškoly Druhým, možná i pohodlnějším způsobem, je přihlášení se do ového klienta z prostředí samotné aplikace Iškola. 1. Předpokladem je, že jste se do Iškoly úspěšně přihlásili; což poznáte i podle toho, že se vám zobrazí stránka po přihlášení s rozvrhem, zprávami z vývěsky apod. 2. Vzhledem k tomu, že jste již v Iškole přihlášeni, vstup do ového klienta nebude opakovaně vyžadovat zadání přístupových údajů. 3. Pro vstup do ového klienta slouží horní stavový panel uživatele, konkrétně místo, kde je vypsána jeho ová iškolácká adresa. Výpis této adresy je zároveň i funkčním odkazem. 4. Klepněte tedy na odkaz této ové adresy systém vás přesměruje do nového okna ového klienta. Poznámka: Ať už přistupujete k poště Iškoly sólo (tedy přímo do WebMailu prostřednictvím WWW rozhraní prohlížeče) nebo až po přihlášení do agendy Iškoly, systém vám v následujícím okamžiku zobrazí shodné prostředí ového klienta; v něm schránku vázanou na vaše přihlašovací jméno. Na následující straně si již popíšeme samotného poštovního klienta. i 4
5 4. Základní okno prostředí poštovního klienta Iškoly Vzhled prostředí poštovní program Iškoly vidíte na následujícím obrázku. Seznam ů daného adresáře, v tomto případě Příchozí pošty. Ve schránce příchozí pošty je jen jedna zpráva. Adresářová struktura poštovního programu Náhlad na zprávu označeného (vybraného) u Ze vzhledu je vidět, že se jedná o víceméně standardně koncipovanou aplikaci pro správu elektronické pošty. Klient má k dispozici všechny nástroje typické pro poštovní programy, tedy: je schopen přijímat, odesílat a přeposílat elektronickou poštu přikládat ke zprávě přílohy souborů nastavovat fi ltry (např. pro přeposílání došlé pošty na jinou ovou adresu) využívat interní systém ových z domény iskola.cz (učitelů, žáků/rodičů členěných podle tříd) apod. 5. Ovládací prvky poštovního klienta Nejprve stručně k základnímu ovládání a jednotlivým ovládacím prvkům klienta. Tlačítko pro editaci kontaktů Nastavení prostředí klienta Odhlášení se z prostředí poštovního programu Tlačítko pro přechod do sekce ů Sada tlačítek a dialog. polí pro práci s em (viz další popis práce s klientem) 5 Tlačítko pro změnu vzhledu lišty s těmito nástroji.
6 Adresářová struktura klienta. Ve výchozím stavu má k dispozici tyto adresáře, není ovšem problém si doplnit své vlastní adresáře, a v nich si následně třídit poštu. V seznamu zpráv (v rámci daného adresáře) se pohybujete klepnutím myši. Na tomto obrázku je vidět, že adresář Příchozí pošta obsahuje dvě zprávy. Ta, která je nyní aktivovaná, je označena modrým podbarvením, druhá ještě není přečtena (tučně zvýrazněna s modrou hvězdičkou). Sada tlačítek pro výběr zpráv: - vybere (označí) všechny y - označí (vybere) y v rámci této načtené stránky - označí (vybere) všechny nepřečtené y - zrcadlově označí (vybere) y, místo označených přečtených nepřečtené či naopak - zruší označení (výběr) ů Doplňková tlačítka nástrojů používaná při způsobu zobrazení zpráv v podobě Konverzace. Přepínání mezi režimem zobrazení zpráv v podobě Seznam (seřazené podle času doručení) a Konverzace (seřazení zpráv od stejného uživatele, chronologicky dle doručení). Hlavička (s údaji odesílatele a příjemce zprávy) Sada nástrojů pro akci s vybranou složkou. Text samotné zprávy. Povšiměte si, že obsahuje i hypertextový odkaz a přílohu (obrázek). Vidíte, že prostředí ového klienta jednak disponuje rozvržením typickým pro standardní poštovní programy, navíc je vcelku přehledný a pro rutinní práci s em (dle našeho mínění) dostačující. Funkční tlačítka pro práci s přijatou zprávou: - odpovědět odesílateli zprávy - odpovědět všem, tedy odesílateli zprávy, ale také ostatním adresátům, kteří byli uvedeni jako její další příjemci - odpovědět (přeposlat) zprávu další osobě - otevřít danou zprávu v novém okně prohlížeče K podrobnějším nastavením a přizpůsobením prostředí se ještě dostaneme v dalších kapitolách. 6
7 6. Základní ovládání poštovního klienta Iškoly Příjem pošty Jednoduše příchozí pošta se vám zobrazí (a načtou nově příchozí y) po příhlášení do poštovního klienta. Stáhnout nové zprávy během práce s poštou můžete klepnutím na tlačítko Obnovit (Zkontrolovat nové zprávy). Vytvoření a odeslání nové zprávy 1. Z horního nástrojového pruhu vyberte tlačítko Napsat zprávu (Vytvořit novou zprávu). 2. Poté již pokračujete samotnou editací nové zprávy v aktualizovaném okně poštovního klienta (viz následující obr.). ová adresa příjemců zprávy Nezapomeňte doplnit předmět zprávy Pole pro editaci textu zprávy Další nástroje a nastavení sloužící pro vytváření zprávy... Možnost připojení přílohy (souboru/ů) k zasílané zprávě... pokud např. zvolíte, že zpráva má mít podobu HTML textu, můžete u ní nastavovat parametry písma, jeho barvu a velikost, vkládat do těla zprávy smajlíky, odrážky, zarovnávat text apod. Při aktivování tohoto zatržítka bude po adresátovi vyžadováno potvrzení o doručení vaší zprávy. Při aktivování tohoto zatržítka doručí ový server Iškoly (konkrétně to je MAILER-DAEMON@iskola.cz) servisní o úspěšnosti doručení vámi odesílané zprávy do ové schránky adresáta (viz následující obr.). 3. Po dokončení editace odešlete zprávu klepnutím na tlačítko Odeslat (Odeslat zprávu nyní), viz obr. vpravo. 4. Zpráva bude neprodleně odeslána. Připojení souborů ke zprávě 1. K účelu připojení příloh (souborů) k ové zprávě klepněte na tlačítko Přiložit (Přidat přílohu), viz obr. vpravo. Nebo můžete klepnout na tlačítko v pravé části okna vytvářené zprávy. 7
8 ! 2. V obou případech systém otevře standardní okno Windows, prostřednictvím kterého nalistujte soubor, který bude tvořit přílohu vašeho u. Označte jej v okně klepnutím myši a potvrďte tlačítkem Otevřít. Upozornění: Pozor, limitní velikost souboru je 5 MB (míněno i na celkový objem dat více přikládaných souborů, který nesmí přesáhnout 5 MB)! 3. Pokud chcete k prvně přidanému souboru (příloze) připojit další, stačí jen, když v dialogovém panelu přidávání klepnete na malý piktogram ; nalistujte a přiložte další soubor. 4. Pokud již nebudete přidávat další přílohy, klepněte na tlačítko Nahrát. Tím fyzicky připojíte soubor(y) přílohy k ové zprávě. Možnost připojení dalšího souboru přílohy u. Připojený soubor k u. V případě, že se rozhodnete jej nakonec jako součást zprávy neposílat, můžete jej z u odejmout klepnutím na piktogram koše. 5. Hotovo, soubor(y) jako přílohu(y) máte připojeny, zprávu včetě příloh můžete obvykým způsobem odeslat. Neodeslání zprávy uložení do rozepsaných (tzv. konceptů) Může se stát, že nedokončíte editaci zprávy (a neodešlete ji tedy); v editaci budete chtít pokračovat... Jak postupovat, abyste nemuseli začít se sestavováním zprávy odpočátku? 1. Jednoduše uložením této nedokončené zprávy do tzv. konceptů (tedy do rozepsaných), klepnutím na tlačítko Uložit (Uložit do rozepsaných). 2. Uložení rozepsané zprávy do konceptů je vizuálně doplněno potvrzovacím hlášením. Z potvrzujícího hlášení vidíte, že rozepsaná zpráva byla uložena do adresáře Rozepsané. Do něj přejdete (z okna editace zprávy) tak, že nejprve klepnete na tlačítko Konec do seznamu rozepsaných zpráv. Systém poštovního klienta vás přepnul do konceptů zpráv (adresář Rozepsané). V něm vidíte svoji rozepsanou zprávu Poklepáním na ní se přepnete do jejího editačního režimu, můžete pokračovat v psaní, fi nalizovat ji a následně odeslat. Odpověď na příchozí zprávu Opět jednoduché V otevřeném u (stačí jej ale i pouze označit klepnutím v seznamu příchozích ů) klepněte v horním pruhu na tlačítko Odpovědět (Odpovědět odesílateli), respektive tlačítko Odpovědět odesílateli přímo na dělící liště mezi seznamem zpráv a zobrazenou zprávou daného u. 2. Další postup je již obvyklý doplnění odpovědi, případně připojení souboru (ů) jako přílohy a následné odeslání klepnutím na tlačítko Odeslat (Odeslat zprávu nyní). 8
9 Přeposlání příchozí zprávy dalšímu adresátovi Podobné jako v předešlém případu... s tím rozdílem, že klepnete na tlačítko Přeposlat (Předat zprávu) v hlavním panelu nástrojů, nebo (podobně jako u odpovědi) níže tlačítko Předat zprávu přímo na dělící liště mezi seznamem zpráv a zobrazenou zprávou daného u. Další postup je stejný jako při odpovědi na příchozí zprávu. 7. Práce s adresářem kontaktů V případě, že máte doplněný adresář kontaktů, můžete jej samozřejmě využít při zadávání ové adresy příjemců vámi zasílané pošty. V okamžiku, když editujete zprávu, máte k dispozici v levém panelu adresáře s kontakty. Jsou řešeny tak, že z aplikace Iškoly přejímáte tzv. iškolácké kontakty (adresář iškola; ten není editovatelný, nemůžete do něj ani přidat, ani z něj odejmout kontakty), ale máte také možnost si zakládat kontakty mimo oblast uživatelů Iškoly (adresář Osobní kontakty). 1. Nejprve se rozhodněte, z jakého adresáře chcete vybrat adresáta (zda z Osobních kontaktů či kontaktů Iškoly). 2. Pro příklad můžeme použít někoho z adresáře kontaktů Iškoly. Klepnete-li myší na adresář iškola rozbalí se větev jejich kontaktů, členěných do podadresářů. A to tak, že na podadresář Učitelé a pak podle tříd na Žáky a Rodiče (např. 2.A - Žáci, 2.A - Rodiče, apod.). To, jaký typ uživatelů vidí jaké uživatele z těchto adresářů, určuje systém (ve smyslu, Učitel může vidět ostatní kolegy z tohoto adresáře, Žáci vidí jen spolužáky své třídy, apod., více viz str. 10 této příručky). 3. Dejme tomu bude chtít vyučující (pan Tomáš Výpočetkář) poslat svým kolegům . V rozepsané zprávě klepne v levém sloupci nejprve na adresář kontaktů iškola a jakmile se rozbalí, tak bude předmětem jeho pozornosti podadresář Učitelé. Pokud bude chtít posílat zprávu všem kolegům, nemusí jej dále otevírat (pro výběr jednotlivých jmen), pokud bude posílat zprávu jen některým, je nutné klepnout myší na piktográmku dvojité šipky, což právě zobrazí jednotlivé osoby adresáře Učitelé. 4. Následně se vkládají jednotliví (či všichni) adesáti do políčka Adresát. K tomu slouží ve spodní části sloupci kontaktů série tlačítek To +, Cc + a Bcc +. Co znamenají? Zkratky jsou přejaty z angličtiny a znamenají: To + vložení kontaktu do pole Adresát (v případě, že bude více adresátů, pak bude jednak zaslán všem z nich a také všichni tito adráti po přijetí u budou vědět o ostatních příjemcích - budou moci vidět jejich ové adresy. Cc + vložení kontaktu do pole Kopie (defacto obdoba předchozího) Bcc + vložení kontaktu do pole Skrytá kopie (adrsát/adresáti u budou obesláni em, ale žádný z nich nebude vědět o dalších příjemcích této pošty neuvidí je v seznamu osob, kterým byl poslán). 9
10 ! i Upozornění / Poznámka: Proč zmiňujeme volbu Skrytá kopie, k čemu je vhodná? Doporučujeme ji použít např. když budete adresovat svůj větší skupině adresátů (typicky např. Rodičů) a budete chtít respektovat jejich právo na soukromí, tedy že ostatním vlastně nebudete zpřístupňovat jejich ovou adresu. Pokud je dáte do Skryté kopie, tak skutečně všem od vás dojde, všichni uvidí pouze vás jako odesílatele a naopak nikdo z nich nebude vidět jako adresáty ostatní, kterým jste stejnou zprávu takto hromadně zasílali. 5. Vyberte klepnutím myši buď celý adreář kontaktů (např. Učitelé) nebo jednotlivce z něj pomocí klepnuti myši na tom kterém jméně za stálého stisku klávesy Ctrl (selektivní výběr adresátů). 6. Následně klepněte ve spodní části sloupce kontaktů na ikonu Adresát, Kopie či Skrytá kopie. 7. Dojde k vložení vybraných příjemců u do toho adresního pole, které přísluší vámi zvolené volbě Adresát, Kopie či Skrytá kopie. Dál pokračujte v dokončení a odesílání u obvyklým způsobem. Tento příjemnce pošty byl vložen do pole Adresát a následující do pole Kopie. Všichni tito příjemci pošty byli vloženi do pole Skrytá kopie. Adresní kontakty z Iškoly Již v minulých odstavcích jsme zmínili interní adresní kontakty z Iškoly. Jde právě o ty ové adresy, které získává každý založený uživatel v systému. Mají podobu: prihlasovaci_jmeno_uzivatele.nazev_databeze_skoly@iskola.cz.! Tyto kontakty se v poštovním klientu nachází sdružené v adresáři iškola, jinými slovy poštovní klient je čerpá z databáze dané školy v Iškole. Upozornění: Na rozdíl od adresáře Osobní kontakty není možné kontakty z adresáře iškola ani editovat, ani z celého adresáře odejmout (smazat)! Je možné je v ové korespondenci pouze případně využívat. Upozornění: To, koho má právo koho v interním adresáři iškoly vidět, určuje škola v Nastavení modulu komunikace v Iškole, v tabulce přístupů. K vymezení práv k těmto přístupům má pouze Admin. 10
11 Mohu si vytvořit v adresáři vlastní skupinu kontaktů? Ano, jde to, adresář Osobní kontakty v poštovním klientu Iškoly si můžete naplňovat i vlastními kontakty (Pozn. adresář iškola již nikoliv, to již víte) a dále si je i třídit a přizpůsobovat je tak k jejich hromadnému zadávání do polí adresátů (cítíte-li potřebu větší organizovanosti kontaktů v adresáři Osobní kontakty). Postup při zakládání dalších podadresářů adresáře Osobní kontakty: 1. V hlavním panelu klienta klepněte na ikonu Adresář. 2. Poté nejprve aktivujte klepnutím maší právě adresář Osobní kontakty. 3. Ve spodní části levého sloupce Skupiny klepněte na ikonu Vytvořit novou skupinu kontaktů (viz obr. vpravo ) 4. Ve zpřístupněném políčku zadejte název podadresáře a potvrďte jej stiskem klávesy Enter. 5. Do tohoto podadresáře již můžete přidávat konkrétní další kontakty, a to tak, že nejprve aktivujete tento podadresář (v našem případě např. Partnerské školy) a pak se přesunete" do sloupce Kontakty vpravo a dole opět klepnete (pro přidání kontaktu) na ikonku Vytvořit nový kontakt. V kartě nově přidávaného kontaktu editujte potřebné údaje a uložte je klepnutím na tlačítko Uložit.... v ní editujte potřebné údaje... Po klepnutí na ikonu přidávání se zpřístupní karta nového kontaktu Hotovo, nový kontakt je založen a připraven k použití. Můžete se z Adresáře přepnout zpátky do okna pro práci s em (stejnojmenná ikona vpravo nahoře), vytvořit zprávu a poslat ji tomuto nově přidanému kontaktu.... a uložte je. 11
12 Oprava / přejmenování / smazání položek ve vlastním adresáři kontaktů A) Editace skupiny kontaktů: 1. Nejprve klepnutím myší označte příslušnou vlastní skupinu a níže pak klepněte na ikonku ozubeného kolečka. 2. Z menu nástrojů vyberte ten, ketrý potřebujete použít (Přejmenovat skupinu či Smazat skupinu). 3. Odsouhlaste případný potvrzující dialog (v případě smazání skupiny) a je hotovo. Výhodou je, že se smazáním podskupiny nemažete případný(é) kontakt(y), které tím pádem zůstanou zachovány v nadřazeném adresáři Osobní kontakty. B) Editace konkrétního kontaktu: 1. Nejprve ve sloupci Kontakty označte danou osobu. Na její kartě klepněte na tlačítko Upravit kontakt. 2. Změnu (doplnění) údajů opět nezapomeňte potvrdit tlačítkem Uložit. C) Přesunutí kontaktu do jiné skupiny: 1. Předpokladem je, že v adresáři Osobní kontakty máte nějaký další podskupinu, do které budete chtít existující kontakt přemístit. 2. Pokud ano, stačí jen konkrétní osobu(y) uchopit myší a přetáhnout ji (je) do dotyčného adresáře. D) Co znamenají další ikony ve sloupci kontaktů? Vytvoření nového kontaktu Úplné smazání kontaktu Odebrání kontaktu z podskupiny. Kontakt ale zůstane zachován, nebude fyzicky smazán. 12
13 8. Prvky pokročilejšího ovládání ového klienta Iškoly V případě, že chcete proniknout do funkčnosti poštovního klienta více, bude vás zajímat jeho další nastavování a konfi gurace. K tomuto účelu slouží v hlavním nástrojovém pruhu ikona Nastavení. Po aktivaci tohoto nástroje se změní okno klienta do podoby, jakou vidíte na následujícím obrázku. V levém sloupci je výchozí kategorie nastavování, v prostředním jeho případné podkategorie a v pravém poli konkrétní prvky podkategorie. ový klient je ve výchozím stavu funkční a správně nastavený; zmíníme si proto jen ta nastavení, která jsou podstatnější z uživatelského pohledu. Změna vzhledu poštovního klienta Pokud se vám nezamlouvá modro-šedo-černý vzhled uživatelského prostředí, můžete se přepnout do klasického, a to tak, že v Nastavení Vlastnosti Uživatelské rozhraní, vyberete ve volbě Vzhled možnost Classic. Parametry psaní ové zprávy V Nastavení Vlastnosti Psaní zpráv, naleznete sadu parametrů, jejichž výběr a aktivace je schopen ovlivňit vzhled nově vytvářenách zpráv (např. vždy ve vzhledu a formátování HTML zprávy, interval ukládání rozepeaného u do Konceptů, vždy vyžadovat Doručenku, automatické přidávání Podpisu k textu u apod). Vyzkoušejte si a nastavte tak, jak vám bude vyhovovat. 13
14 ! Správa složek v sekci u Pomocí modulu Nastavení Složky můžete spravovat složky své ové schránky. Upozornění: Zde je nutná malá poznámka spravovat je můžete jen do určité míry protože základní složky Příchozí pošta, Rozepsané, Odeslané, Spam a Koš jsou z principu zastoupeny v každém ovém klientu a jako takové nejdou odstranit! Můžete zde ale vytvářet své uživatelské podsložky, například pokud cítíte potřebu doručené zprávy nějakým podrobnějším způsobem organizovat a druhotně pak automaticky příchozí y (např. na základě určité ové adresy) fi ltrovat do určité další předpřipravené složky. Vytvářená uživatelská složka, která bude podřízená složce Příchozí pošta hotovo. Pouze tyto uživatelské složky lze smazat. Takto pak vypadá uživatelsky vytvořená složka Podpora Iškoly jako podsložka Příchozí pošty. Správa vlastního profilu v nastavení klienta Pomocí modulu Nastavení Profily můžete upravovat svůj uživatelský profil, typicky například Zobrazovací jméno, či editovat svůj Podpis (který může být automaticky připojovaný ke každé ové zprávě, kterou budete zasílat). Na ukázce vidíte úpravu Zobrazo- vacího jména uživatele (místo pouhého výpisu ové adresy), níže pak editaci Podpisu, který může být připojován ke každému zasílanému u, apod. 14
15 Nastavení filtrů v poštovním klientovi Práce s nastavováním filtrů je mezi méně zkušenými uživateli spíše obávanou činností, avšak neprávem. Podívejme se na typický případ nastavení uživatelského filtru na příchozí y. Příklad: Uživatel (pan Tomáš Výpočetkář, správce sítě a databáze aplikace Iškola na škole, ne které i vyučuje) chce nastavit chování ového klienta tak, aby veškeré y přicházející z technické podpory provozovatele systému Iškola, se automaticky zatřiďovaly do předvoleného uživatelského sdresáře. Jak bude postupovat při vytváření tohoto filtru? 1. Nejprve přejděte do modulu Nastavení Filtry. Zde ve sloupci fi ltry klepněte na piktogram Přidej fi ltr. 2. V pravém panelu Defi nice fi ltru editujte parametry přidávaného fi ltru. Název fi ltru Pravidlo, podle kterého bude fi ltr posuzovat příchozí y a na základě něj pak vyhovující bude zatříděn do již předchystané uživatelské složky. Komentář: Podle takto nastaveného filtru bude ový klient posuzovat příchozí zprávy uživateli, a to tak, že pokud nalezne v ové adrese odesílatele zprávy řetězec computermedia.cz, pak vezme a automaticky zatřídí do složky Podpora Iškoly, která je podsložkou Příchozí pošta. 3. Editaci fi ltru potvrďte (uložte) klepnutím na tlačítko Uložit. Hotovo, od tohoto okamžiku je fi ltr funkční a pracuje. Ukázku jeho činnosti vidíte na následujícím obrázku. Filtr klienta funguje - automaticky zatřiďuje y z dotyčné domény do uživatelské podsložky Podpora Iškoly. Hromadné označení (výběr) zpráv Čas od času budete jistě provádět hromadné operace se zprávami (ať už s tříděním přijatých či je budete potřebovat hromadně smazat apod.). Jak hromadně označovat zprávy bylo již naznačeno u výčtu nástrojů základního okna klienta. Je to sada ikonek v úzkém středovém vodorovném panelu (rozhraní mezi seznamem zpráv a náhledovou částí na zprávu). 15
16 K hromadnému označení / výběru (či odznačení) zpráv tedy můžete použít některé ze zmíněných nástrojů volby Vybrat. Sada tlačítek pro výběr zpráv: - vybere (označí) všechny y - označí (vybere) y v rámci této načtené stránky - označí (vybere) všechny nepřečtené y - zrcadlově označí (vybere) y, místo označených přečtených nepřečtené či naopak - zruší označení (výběr) ů Samozřejmě vám bude fungovat i alternativní označování zpráv pomocí myši za držení příslušných kláves, což vlastně souvisí s operačním systémem samotným: a nesovisí s výše zmíněnými nástroji výběru: A) Hromadný výběr pomocí myši a klávesy Shift: Pokud klepnete na první zprávu v seznamu, stisknete (a držíte) klávesu Shift a pak klepnete myší na poslední zprávu v seznamu přiznačí se vám (kromě těchto dvou) i všechny ostaní mezi těmito dvěmi správami. Opět máte vybrané všechny zprávy. myš + Shift B) Hromadný selektivní výběr pomocí myši a klávesy Ctrl: Pokud klepnete myší na určitou zprávu a pak se stisknutou klávesou Ctrl postupně klepáte na další zprávy, vyberete selektivně právě ty, které chcete. myš + Ctrl Přesunutí hromadně označených (vybraných) zpráv do jiné složky Jednoduše označené zprávy uchopíte myší a vlečete je po obrazovce do (již vámi přichystané) uživatelské složky. Vlečené zprávy do složky upustíte a je hotovo, zprávy jsou přesunuty. Přetažení dvou vybraných zpráv do (uživatelsky vytvořené) jiné složky. Smazání / hromadné smazání zpráv Předně v případě smazání zpráv funguje pojistka Koš (který je jako výchozí složka k dispozici v adresářové struktuře). Do něj se přesune smazaná zpráva(y) a z něj je také možné je (v případě nechtěného smazání) obnovit. Smazání zpráv(y): Buďto pomocí příslušné ikony Smazat (Přesunout zprávu do koše) v nástrojovém pruhu, nebo pomocí klávesy Del (Delete). Obnovení smazaných zpráv Aktivujte ve stromové struktuře složku Koš, v jeho seznamu zpráv označte ty které chcete obnovit a přetáhněte je myší do příslušné jiné složky. 16
17 Příznaky zpráv Dost možná budete potřebovat nastavit jiný příznak ke zprávě (např. k již přečtené opět příznak, že není přečtena). Vyberte předmětnou zprávu a v pásu nástrojů klepněte na ikonu Označit (Označ zprávy). Z nabídky vyberte příslušnou volbu. Další operace se zprávou (tisk, její uložení, zobrazení zdrojového kódu apod.) K těmto operacem slouží tlačítko Více (Další akce). Typicky je budete potřebovat například pro vytištění zprávy. Označte předmětnou zprávu, klepněte na tlačítko Více a z nabídky vyberte příkaz Vytisknout zprávu. Zpráva bude vytištěna na vámi zvolené tiskárně. Dalšími operacemi, které při práci s em můžete využít, jsou: Sada operací pro práci se zprávou: - vytiskne zvolenou zprávu - nabídne otevření / uložení zvolené zprávy v.eml formátu - umožní načíst již přijatou zprávu jako novou (s možností ji dále upravit a případně odeslat na zvolené kontakty) - zobrazí zdrojový kód zprávy v novém okně prohlížeče - možnost přesunutí zprávy do zvolené existující složky - možnost zkopírování zprávy do zvolené existující složky (originál zůstane na jejím původním místě, v původní složce) - otevře zprávu v novém okně - spustí průvodce tvorbou fi ltru 17
18 TIP na rychlé přidání kontaktu do Adresáře K tomuto můžete využít hlavičky příchozího u, kde u odesílatele drobná ikonka postavičky. Pokud na ni klepnete myší, přidáte kontakt do adresáře (jeho zobrazovací jméno + ová adresa). V adresáři pak samozřejmě můžete u tohoto kontaktu kdykoliv následně doplňovat další informace. Pro rychlé přidání kontaktu do Adresáře stačí jen klepnout na ikonce Přidat do adresáře; systém potvrdí přidání. Následně můžete přímo v Adresáři upravit jeho vizitku. Pokud již kontakt v Adresáři existuje, klient nepovolí jeho duplicitní přidání. 18
19 9. Vytvoření účtu pošty Iškoly v jiných poštovních systémech Kromě práce s poštou přímo v prostředí ového klienta Iškoly ji lze stahovat (a zpracovávat) i v jiných ových sytémech, které podporují práci s více ovými účty. Pracovat s y můžete přímo z Vašeho poštovního klienta zcela nezávisle na webovém rozhraní Iškoly, tím že si do něj přidáte poštovní účet Iškoly. Jsou to jednak weboví poštovní klienti typu Gmail.com, Outlook.com apod. nebo i poštovní programy instalované na vašem počítači (Outlook, Thunderbird apod.). Výchozí hodnoty poštovního serveru Iškoly Přistupovat k u Iškoly můžete prostřednictvím svého oblíbeného ového prostředí přes IMAP nebo POP3. Nastavení příchozích serverů: 1. Pro IMAP je nastavení příchozího poštovního serveru: .iskola.cz, port Pro POP3 je nastavení příchozího poštovního serveru: .iskola.cz, port 995. Zabezpečení spojení: aktivujte si volbu pro Zabezpečené připojení (SSL / TLS), plus případné doprovodné volby (záleží na typu vašeho ového klienta) v podobě Způsobu autentizace (pak tedy Heslo, zabezpečený přenos).! Upozornění: Počítejte s tím, že v případě použití protokolu POP3 stáhnete poštu k sobě na klientskou stanici a proto se pak logicky pošta nebude zobrazovat ve webovém rozhraní. Ukázka přidání účtu pro poštu Iškoly ve webovém klientu Outlook.com Nastavení příjmu pošty Iškoly v poštovním klientu Outlook.com: Název Iškoláckého účtu, který si nyní přidáváte do webového klienta Outlook.com Vaše ová adresa v Iškole Příchozí poštovní server Iškoly a číslo portu, v tomto případě pro POP3 Server Iškoly vyžaduje zabezpečené připojení (SSL). V samotném ovém systému Iškoly (ve vaší pošt. schránce v Iškole) zůstane při tomto nastavení původní zpráva, nebude při přeposlání na Outlook.com smazána. Vaše uživatelské jméno odvozené od ové adresy Iškoly ve tvaru: přihlašovací_jméno.název_db_vaší školy Vaše přihlašovací heslo do Iškoly 19 Volba odchozího SMTP serveru Outlook.com, u které není zapotřebí žádné doplňující nastavení. U této volby byste zadávali hodnoty SMTP serveru vašeho poskytovatele
20 ! V dalším kroku zvolíte, do jaké složky ve webovém klientu Outlook.com bude ukládána pošta i Iškoly. Outlook.com jednak ověřuje správnost parametrů (tedy zda spolu oba mailové servery Iškoly a Outlook. com komunikují) a také vytváří virtuální složku pro poštu z Iškoly. Obvyklá praxe, než budete moci s účtem Iškoly ve webovém klientu Outlook.com, musíte potvrdit (tzv. verifi kova) zadanou iškoláckou ovou, že jste skutečně jejím oprávněným držitelem. Verifi kační doručený do schránky v Outlook.com. Klepnutí na tento odkaz bude Iškolácká ová adresa v klientu Outlook.com ověřena. Tím je i přidání poštovního účtu Iškoly do tohoto webového klienta úspěšně dokončeno. Od tohoto okamžiku můžete plnohodnotně pracovat s poštou Iškoly pouze prostřednictvím poštovního klienta Outlook.com. Na podobném principu je založeno například i přidání nového účtu do poštovního klienta Gmail.com a jistě i dalších. Předpokladem samozřejmě je, že daný webový klientu umožňuje přidání dalšího účtu. Chce to vyzkoušet. 20
Tipy k vývěsce a e-mailu
 příručka 11 TIPY K VÝVĚSCE A E-MAILU uživatelská příručka rychlé tipy k funkčnosti vývěsky a e-mailu Každá příručka obsahuje informace k modulu, jehož název je uveden v záhlaví. Každý modul má svou příručku.
příručka 11 TIPY K VÝVĚSCE A E-MAILU uživatelská příručka rychlé tipy k funkčnosti vývěsky a e-mailu Každá příručka obsahuje informace k modulu, jehož název je uveden v záhlaví. Každý modul má svou příručku.
Příručka uživatelů pro práci s komunikačním modulem
 příručka 10 E-MAIL uživatelská příručka pro práci s komunikačním modulem E-mail Každá příručka obsahuje informace k modulu, jehož název je uveden v záhlaví. Každý modul má svou příručku. Příručky jsou
příručka 10 E-MAIL uživatelská příručka pro práci s komunikačním modulem E-mail Každá příručka obsahuje informace k modulu, jehož název je uveden v záhlaví. Každý modul má svou příručku. Příručky jsou
SCHRÁNKA DŮVĚRY. příručka pro použití schránky důvěry
 příručka 29 SCHRÁNKA DŮVĚRY příručka pro použití schránky důvěry Každá příručka obsahuje informace k modulu, jehož název je uveden v záhlaví. Každý modul má svou příručku. Příručky jsou k dispozici ke
příručka 29 SCHRÁNKA DŮVĚRY příručka pro použití schránky důvěry Každá příručka obsahuje informace k modulu, jehož název je uveden v záhlaví. Každý modul má svou příručku. Příručky jsou k dispozici ke
Na vod k nastavenı e-mailu
 Na vod k nastavenı e-mailu 1. Návod k nastavení e-mailových schránek na serveru stribrny.net. Do e-mailových schránek lze přistupovat přes webové rozhraní Webmail nebo přes poštovního klienta. Návod popisuje
Na vod k nastavenı e-mailu 1. Návod k nastavení e-mailových schránek na serveru stribrny.net. Do e-mailových schránek lze přistupovat přes webové rozhraní Webmail nebo přes poštovního klienta. Návod popisuje
CENTRÁLNÍ DATABÁZE. příručka pro práci s Centrální databází
 příručka 22 CENTRÁLNÍ DATABÁZE příručka pro práci s Centrální databází Každá příručka obsahuje informace k modulu, jehož název je uveden v záhlaví. Každý modul má svou příručku. Příručky jsou k dispozici
příručka 22 CENTRÁLNÍ DATABÁZE příručka pro práci s Centrální databází Každá příručka obsahuje informace k modulu, jehož název je uveden v záhlaví. Každý modul má svou příručku. Příručky jsou k dispozici
příručka pro uživatele používající systém iškola.cz Adresa naší školy: www.iskola.cz/
 příručka pro uživatele používající systém iškola.cz Tato příručka obsahuje informace k jedinému modulu, jehož název je uveden v záhlaví. Každý modul má svou příručku. Příručky jsou k dispozici ke stažení
příručka pro uživatele používající systém iškola.cz Tato příručka obsahuje informace k jedinému modulu, jehož název je uveden v záhlaví. Každý modul má svou příručku. Příručky jsou k dispozici ke stažení
Návod na používání webmailu
 Návod na používání webmailu Každý student a zaměstnanec UTB má svoji vlastní školní e-mailovou schránku. K té se lze připojit buď pomocí webového klienta http://webmail.utb.cz, nebo libovolného e-mailového
Návod na používání webmailu Každý student a zaměstnanec UTB má svoji vlastní školní e-mailovou schránku. K té se lze připojit buď pomocí webového klienta http://webmail.utb.cz, nebo libovolného e-mailového
Informace o poštovním provozu na serveru mail.ktkadan.cz a stručný návod na použití OpenWebMailu
 Informace o poštovním provozu na serveru mail.ktkadan.cz a stručný návod na použití OpenWebMailu 1. Obecné informace Příchozí zprávy se ukládají do vaší schránky na serveru mail.ktkadan.cz. Tuto schránku
Informace o poštovním provozu na serveru mail.ktkadan.cz a stručný návod na použití OpenWebMailu 1. Obecné informace Příchozí zprávy se ukládají do vaší schránky na serveru mail.ktkadan.cz. Tuto schránku
Freemail Prahy 10. Do svého e-mailu se můžete přihlásit odkudkoliv na webové adrese
 Freemail Prahy 10 Co umožňuje Freemail Freemail funguje na podobném principu jako běžné e-maily (seznam.cz, centrum.cz apod.). Abyste se lépe ve svém e-mailu orientovali, připravili jsme pro vás jednoduchý
Freemail Prahy 10 Co umožňuje Freemail Freemail funguje na podobném principu jako běžné e-maily (seznam.cz, centrum.cz apod.). Abyste se lépe ve svém e-mailu orientovali, připravili jsme pro vás jednoduchý
ZKUŠEBNÍ PLÁNY. příručka pro práci se zadáváním a prohlížením zkušebních plánů pro třídu/žáka
 příručka 15 ZKUŠEBNÍ PLÁNY příručka pro práci se zadáváním a prohlížením zkušebních plánů pro třídu/žáka Každá příručka obsahuje informace k modulu, jehož název je uveden v záhlaví. Každý modul má svou
příručka 15 ZKUŠEBNÍ PLÁNY příručka pro práci se zadáváním a prohlížením zkušebních plánů pro třídu/žáka Každá příručka obsahuje informace k modulu, jehož název je uveden v záhlaví. Každý modul má svou
Nastavení a využívání emailových služeb na serveru společnosti. Via Aurea, s.r.o.
 Nastavení a využívání emailových služeb na serveru společnosti Via Aurea, s.r.o. Aktualizováno: 31.10.2013 Obsah NASTAVENÍ A VYUŽÍVÁNÍ EMAILOVÝCH SLUŽEB NA SERVERU SPOLEČNOSTI...1 VIA AUREA, S.R.O....1
Nastavení a využívání emailových služeb na serveru společnosti Via Aurea, s.r.o. Aktualizováno: 31.10.2013 Obsah NASTAVENÍ A VYUŽÍVÁNÍ EMAILOVÝCH SLUŽEB NA SERVERU SPOLEČNOSTI...1 VIA AUREA, S.R.O....1
Příručka pro tvorbu a zadávání DÚ, jeho vypracování žákem a vyhodnocení učitelem DOMÁCÍ ÚKOLY
 příručka 21 DOMÁCÍ ÚKOLY příručka pro tvorbu a zadávání DÚ, jeho vypracování žákem a vyhodnocení učitelem Každá příručka obsahuje informace k modulu, jehož název je uveden v záhlaví. Každý modul má svou
příručka 21 DOMÁCÍ ÚKOLY příručka pro tvorbu a zadávání DÚ, jeho vypracování žákem a vyhodnocení učitelem Každá příručka obsahuje informace k modulu, jehož název je uveden v záhlaví. Každý modul má svou
Docházka z pohledu rodiče / žáka
 příručka 16 DOCHÁZKA PRO RODIČE / ŽÁKA uživatelská příručka ke sledování docházky žáka Každá příručka obsahuje informace k modulu, jehož název je uveden v záhlaví. Každý modul má svou příručku. Příručky
příručka 16 DOCHÁZKA PRO RODIČE / ŽÁKA uživatelská příručka ke sledování docházky žáka Každá příručka obsahuje informace k modulu, jehož název je uveden v záhlaví. Každý modul má svou příručku. Příručky
MS Outlook Web Access Nastavení pravidel pro předávání pošty na Google
 MS Outlook Web Access Nastavení pravidel pro předávání pošty na e-mail Google Pro automatické předávání pošty z MS Outlook na Gmail je nutné nastavit pravidlo pro přesměrování v aplikaci MS Outlook. Pravidla
MS Outlook Web Access Nastavení pravidel pro předávání pošty na e-mail Google Pro automatické předávání pošty z MS Outlook na Gmail je nutné nastavit pravidlo pro přesměrování v aplikaci MS Outlook. Pravidla
Úvod do email systému
 Úvod do email systému Základní informace Toto emailové prostředí je rozloženo do tří hlavních částí - rámců. Levý rámec zobrazuje aktuálně přihlášené složky. V pravé části strany se realizuje veškerá činnost
Úvod do email systému Základní informace Toto emailové prostředí je rozloženo do tří hlavních částí - rámců. Levý rámec zobrazuje aktuálně přihlášené složky. V pravé části strany se realizuje veškerá činnost
GMAIL. Verze 1 18.8.2008 Gmail je online aplikace, která se neustále vyvíjí. V daném okamžiku proto používáte vždy tu nejaktuálnější verzi.
 GMAIL VERZE NÁVODU A NÁSTOJI Verze 1 18.8.2008 Gmail je online aplikace, která se neustále vyvíjí. V daném okamžiku proto používáte vždy tu nejaktuálnější verzi. VYUŽITÍ PRO e-mail s emailovou schránkou
GMAIL VERZE NÁVODU A NÁSTOJI Verze 1 18.8.2008 Gmail je online aplikace, která se neustále vyvíjí. V daném okamžiku proto používáte vždy tu nejaktuálnější verzi. VYUŽITÍ PRO e-mail s emailovou schránkou
Nastavení ového klienta MS Outlook Express. IMAP první spuštění
 Nastavení e-mailového klienta MS Outlook Express IMAP první spuštění Protokol IMAP je převážně pro uživatele, kteří pro svou práci využívají více počítačů a chtějí mít kontrolu nad svou poštou. Protokol
Nastavení e-mailového klienta MS Outlook Express IMAP první spuštění Protokol IMAP je převážně pro uživatele, kteří pro svou práci využívají více počítačů a chtějí mít kontrolu nad svou poštou. Protokol
ČSOB Business Connector
 ČSOB Business Connector Instalační příručka Člen skupiny KBC Obsah 1 Úvod... 3 2 Instalace aplikace ČSOB Business Connector... 3 3 Získání komunikačního certifikátu... 3 3.1 Vytvoření žádosti o certifikát
ČSOB Business Connector Instalační příručka Člen skupiny KBC Obsah 1 Úvod... 3 2 Instalace aplikace ČSOB Business Connector... 3 3 Získání komunikačního certifikátu... 3 3.1 Vytvoření žádosti o certifikát
Práce s e-mailovými schránkami v síti Selfnet
 Práce s e-mailovými schránkami v síti Selfnet Obsah návodu Základní informace k nastavení schránky selfnet.cz...2 Doporučené parametry nastavení e-mailového klienta...2 Základní informace k nastavení e-mailové
Práce s e-mailovými schránkami v síti Selfnet Obsah návodu Základní informace k nastavení schránky selfnet.cz...2 Doporučené parametry nastavení e-mailového klienta...2 Základní informace k nastavení e-mailové
Základní uživatelský manuál služby WMS Drive
 Základní uživatelský manuál služby WMS Drive Uživatelský manuál Obsah Uživatelský manuál Obsah 2 Webový klient Základní prostředí 3 Webový klient Oblíbené položky 4 Webový klient Upload souborů 5 Webový
Základní uživatelský manuál služby WMS Drive Uživatelský manuál Obsah Uživatelský manuál Obsah 2 Webový klient Základní prostředí 3 Webový klient Oblíbené položky 4 Webový klient Upload souborů 5 Webový
Průvodce aplikací FS Karta
 Průvodce aplikací FS Karta Základní informace k Aplikaci Online aplikace FS Karta slouží k bezpečnému ukládání osobních údajů fyzických osob a k jejich zpracování. Osobní údaje jsou uloženy ve formě karty.
Průvodce aplikací FS Karta Základní informace k Aplikaci Online aplikace FS Karta slouží k bezpečnému ukládání osobních údajů fyzických osob a k jejich zpracování. Osobní údaje jsou uloženy ve formě karty.
Použití Office 365 na iphonu nebo ipadu
 Použití Office 365 na iphonu nebo ipadu Úvodní příručka Kontrola e-mailů iphone nebo ipad si můžete nastavit tak, aby odesílal a přijímal poštu z vašeho účtu Office 365. Kontrola kalendáře z libovolného
Použití Office 365 na iphonu nebo ipadu Úvodní příručka Kontrola e-mailů iphone nebo ipad si můžete nastavit tak, aby odesílal a přijímal poštu z vašeho účtu Office 365. Kontrola kalendáře z libovolného
e-learningový systém EDU
 Sdružení CEPAC - Morava e-learningový systém EDU příručka metodika Kapitola: Přihlášení a základní orientace v uživatelském centru Obsah Přihlášení a základní orientace v uživatelském centru... 3 Změna
Sdružení CEPAC - Morava e-learningový systém EDU příručka metodika Kapitola: Přihlášení a základní orientace v uživatelském centru Obsah Přihlášení a základní orientace v uživatelském centru... 3 Změna
První kroky s Google Apps
 První kroky s Google Apps Postupujte podle jednotlivých kroků popsaných v tomto dokumentu. Krok 1: Krok 2: Krok 3: Krok 4: Přihlášení Nastavení Gmail Nastavení Kalendáře Nastavení mobilního telefonu Podpora
První kroky s Google Apps Postupujte podle jednotlivých kroků popsaných v tomto dokumentu. Krok 1: Krok 2: Krok 3: Krok 4: Přihlášení Nastavení Gmail Nastavení Kalendáře Nastavení mobilního telefonu Podpora
Migrace na aplikaci Outlook 2010
 V tomto průvodci Microsoft Aplikace Microsoft Outlook 2010 vypadá velmi odlišně od aplikace Outlook 2003, a proto jsme vytvořili tohoto průvodce, který vám pomůže se s ní rychle seznámit. Dozvíte se o
V tomto průvodci Microsoft Aplikace Microsoft Outlook 2010 vypadá velmi odlišně od aplikace Outlook 2003, a proto jsme vytvořili tohoto průvodce, který vám pomůže se s ní rychle seznámit. Dozvíte se o
Faxový server společnosti PODA s.r.o.
 Faxový server společnosti PODA s.r.o. Vážení zákazníci, jako doplněk k poskytovaným službám VoIP jsme pro vás zprovoznili službu faxového serveru. Tento server vám umožní pohodlně odesílat a přijímat faxy
Faxový server společnosti PODA s.r.o. Vážení zákazníci, jako doplněk k poskytovaným službám VoIP jsme pro vás zprovoznili službu faxového serveru. Tento server vám umožní pohodlně odesílat a přijímat faxy
Průvodce instalací modulu Offline VetShop verze 3.4
 Průvodce instalací modulu Offline VetShop verze 3.4 Úvod k instalaci Tato instalační příručka je určena uživatelům objednávkového modulu Offline VetShop verze 3.4. Obsah 1. Instalace modulu Offline VetShop...
Průvodce instalací modulu Offline VetShop verze 3.4 Úvod k instalaci Tato instalační příručka je určena uživatelům objednávkového modulu Offline VetShop verze 3.4. Obsah 1. Instalace modulu Offline VetShop...
Dokumentace. k modulu. podnikový informační systém (ERP) Datové schránky
 Dokumentace k modulu podnikový informační systém (ERP) Nastavení datové schránky Datová schránka je elektronické úložiště, které je určené k doručování písemností státních institucí (orgánů veřejné moci)
Dokumentace k modulu podnikový informační systém (ERP) Nastavení datové schránky Datová schránka je elektronické úložiště, které je určené k doručování písemností státních institucí (orgánů veřejné moci)
Nastavení e-mailového klienta
 Nastavení e-mailového klienta NEOFEMA s.r.o. server Pampeliška Jelikož údaje ohledně portů a zabezpečení níže v dokumentu nemusí být aktuální, používejte prosím při nastavování účtů následující údaje.
Nastavení e-mailového klienta NEOFEMA s.r.o. server Pampeliška Jelikož údaje ohledně portů a zabezpečení níže v dokumentu nemusí být aktuální, používejte prosím při nastavování účtů následující údaje.
ipodatelna Uživatelská příručka
 Uživatelská příručka 1 Obsah Obsah 1 I Úvod 2 II Práce s aplikací 3 III Podání 4 1 Nové podání... 5 IV Informace o Uživateli 11 V Podatelna 13 1 Přijmout... a odmítnout podání 13 2 Seznam... došlých podání
Uživatelská příručka 1 Obsah Obsah 1 I Úvod 2 II Práce s aplikací 3 III Podání 4 1 Nové podání... 5 IV Informace o Uživateli 11 V Podatelna 13 1 Přijmout... a odmítnout podání 13 2 Seznam... došlých podání
PRACUJEME S TSRM. Modul Samoobsluha
 PRACUJEME S TSRM Modul Samoobsluha V této kapitole Tato kapitola obsahuje následující témata: Téma Na straně Přehled kapitoly 6-1 Užití modulu Samoobsluha 6-2 Přihlášení k systému 6-3 Hlavní nabídka TSRM
PRACUJEME S TSRM Modul Samoobsluha V této kapitole Tato kapitola obsahuje následující témata: Téma Na straně Přehled kapitoly 6-1 Užití modulu Samoobsluha 6-2 Přihlášení k systému 6-3 Hlavní nabídka TSRM
Nastavení poštovních klientů pro přístup k e-mailové schránce na VŠPJ
 Nastavení poštovních klientů pro přístup k e-mailové schránce na VŠPJ Obsah: Nastavení poštovního klienta Mozilla Thunderbird... 2 Nastavení poštovního klienta Microsoft Outlook... 6 Použití poštovního
Nastavení poštovních klientů pro přístup k e-mailové schránce na VŠPJ Obsah: Nastavení poštovního klienta Mozilla Thunderbird... 2 Nastavení poštovního klienta Microsoft Outlook... 6 Použití poštovního
Návod pro použití Plug-in SMS Operátor
 Verze: 1.06 Strana: 1 / 17 Návod pro použití Plug-in SMS Operátor 1. Co to je Plug-in modul SMS Operátor? Plug-in modul (zásuvkový modul) do aplikace MS Outlook slouží k rozšíření možností aplikace MS
Verze: 1.06 Strana: 1 / 17 Návod pro použití Plug-in SMS Operátor 1. Co to je Plug-in modul SMS Operátor? Plug-in modul (zásuvkový modul) do aplikace MS Outlook slouží k rozšíření možností aplikace MS
ONI system Notifikace a pravidla + vícenásobný filtr
 ONI system Notifikace a pravidla + vícenásobný filtr 2015 BüroKomplet, s.r.o. Obsah Notifikace a pravidla... 3 Jak nastavit notifikace... 3 Práce v uživatelském rozhraní nového pravidla... 4 Příklad:...
ONI system Notifikace a pravidla + vícenásobný filtr 2015 BüroKomplet, s.r.o. Obsah Notifikace a pravidla... 3 Jak nastavit notifikace... 3 Práce v uživatelském rozhraní nového pravidla... 4 Příklad:...
V tomto manuálu získáte informace o postupu:
 V tomto manuálu získáte informace o postupu: A. Jak se jako dodavatel registrovat B. Jak se jako dodavatel přihlásím C. Jak podat elektronickou nabídku F. Elektronická komunikace 1 A. Jak se jako dodavatel
V tomto manuálu získáte informace o postupu: A. Jak se jako dodavatel registrovat B. Jak se jako dodavatel přihlásím C. Jak podat elektronickou nabídku F. Elektronická komunikace 1 A. Jak se jako dodavatel
Tisk dokumentů na VŠPJ
 Tisk dokumentů na VŠPJ Tisk dokumentů na VŠPJ je zabezpečený. Úlohy, které si pošlete k tisku, se vytisknou teprve ve chvíli, kdy přiložíte svoji ISIC kartu ke kopírce. Úlohu si můžete vytisknout na kterékoli
Tisk dokumentů na VŠPJ Tisk dokumentů na VŠPJ je zabezpečený. Úlohy, které si pošlete k tisku, se vytisknou teprve ve chvíli, kdy přiložíte svoji ISIC kartu ke kopírce. Úlohu si můžete vytisknout na kterékoli
OmniTouch 8400 Instant Communications Suite. Aplikace My Instant Communicator Desktop. Aplikace My Instant Communicator pro počítač.
 OmniTouch 8400 Instant Communications Suite Stručná uživatelská příručka R6.1 Aplikace My Instant Communicator pro počítač Aplikace My Instant Communicator pro počítač ve svém intuitivním uživatelském
OmniTouch 8400 Instant Communications Suite Stručná uživatelská příručka R6.1 Aplikace My Instant Communicator pro počítač Aplikace My Instant Communicator pro počítač ve svém intuitivním uživatelském
Postup instalace síťové verze Mount Blue
 Postup instalace síťové verze Mount Blue Instalace na serveru 1. Stáhněte si instalační balíček pro server ze stránek Mount Blue na adrese: http://www.mountblue.cz/download/mountblue-server-setup.exe 2.
Postup instalace síťové verze Mount Blue Instalace na serveru 1. Stáhněte si instalační balíček pro server ze stránek Mount Blue na adrese: http://www.mountblue.cz/download/mountblue-server-setup.exe 2.
Nastavení Microsoft Outlook 2007
 Nastavení Microsoft Outlook 2007 Pro nastavení programu Microsoft Outlook 2007 k výběru pošty, je nutné provést manuální nastavení dle níže uvedeného návodu. spusťte Microsoft Outlook 2007 klikněte na
Nastavení Microsoft Outlook 2007 Pro nastavení programu Microsoft Outlook 2007 k výběru pošty, je nutné provést manuální nastavení dle níže uvedeného návodu. spusťte Microsoft Outlook 2007 klikněte na
1 Příručka používání Google Apps
 1 Příručka používání Google Apps Tento manuál vznikl pro účel seznámení se základní funkčností balíku Google Apps a má za úkol Vás seznámit s principy používání jednotlivých služeb (Gmail, Kalendáře, Disk).
1 Příručka používání Google Apps Tento manuál vznikl pro účel seznámení se základní funkčností balíku Google Apps a má za úkol Vás seznámit s principy používání jednotlivých služeb (Gmail, Kalendáře, Disk).
Podrobný návod pro administraci zákaznických účtů na portálu Czechiatour.eu
 2013 Podrobný návod pro administraci zákaznických účtů na portálu Czechiatour.eu Czechiatour.eu 1.2.2013 Vážení zákazníci portálu Czechiatour.eu. Abychom Vám co nejvíce usnadnili orientaci v administraci
2013 Podrobný návod pro administraci zákaznických účtů na portálu Czechiatour.eu Czechiatour.eu 1.2.2013 Vážení zákazníci portálu Czechiatour.eu. Abychom Vám co nejvíce usnadnili orientaci v administraci
www.iskola.cz příručka modulu docházka v systém iškola.cz Adresa naší školy: www.iskola.cz/
 www.iskola.cz příručka modulu docházka v systém iškola.cz Adresa naší školy: www.iskola.cz/ Verze této příručky: 1.000 Aktuální verzi této příručky, popisující nejnovější možnosti serveru www.iskola.cz
www.iskola.cz příručka modulu docházka v systém iškola.cz Adresa naší školy: www.iskola.cz/ Verze této příručky: 1.000 Aktuální verzi této příručky, popisující nejnovější možnosti serveru www.iskola.cz
Předpoklady správného fungování formulářů
 Předpoklady správného fungování formulářů Uživatelská příručka Aktualizováno: 19. 2. 2018 Obsah 1 Úvod... 3 2 Systémové požadavky... 3 3 Práce s přílohami... 3 4 MS Internet Explorer... 3 4.1 Instalace
Předpoklady správného fungování formulářů Uživatelská příručka Aktualizováno: 19. 2. 2018 Obsah 1 Úvod... 3 2 Systémové požadavky... 3 3 Práce s přílohami... 3 4 MS Internet Explorer... 3 4.1 Instalace
Manuál pro žadatele OBSAH
 Manuál pro žadatele OBSAH 1. Úvod... 2 2. Registrace žadatele do systému... 3 3. Přihlášení... 5 4. Změna hesla... 6 5. Obnova zapomenutého hesla... 7 6. Vyplňování formuláře žádosti o dotaci... 8 6.1.
Manuál pro žadatele OBSAH 1. Úvod... 2 2. Registrace žadatele do systému... 3 3. Přihlášení... 5 4. Změna hesla... 6 5. Obnova zapomenutého hesla... 7 6. Vyplňování formuláře žádosti o dotaci... 8 6.1.
Nastavení e-mailového klienta NEOFEMA s.r.o. server Slunečnice
 Nastavení e-mailového klienta NEOFEMA s.r.o. server Slunečnice - 1 - Obsah Outlook 2003... - 3 - Outlook 2007... - 5 - Outlook 2010... - 10 - Outlook Express... - 12 - Windows Live Mail... - 16 - Mozilla
Nastavení e-mailového klienta NEOFEMA s.r.o. server Slunečnice - 1 - Obsah Outlook 2003... - 3 - Outlook 2007... - 5 - Outlook 2010... - 10 - Outlook Express... - 12 - Windows Live Mail... - 16 - Mozilla
Redakční systém Joomla. Prokop Zelený
 Redakční systém Joomla Prokop Zelený 1 Co jsou to red. systémy? Redakční systémy (anglicky Content Management System - CMS) jsou webové aplikace používané pro snadnou správu obsahu stránek. Hlavním cílem
Redakční systém Joomla Prokop Zelený 1 Co jsou to red. systémy? Redakční systémy (anglicky Content Management System - CMS) jsou webové aplikace používané pro snadnou správu obsahu stránek. Hlavním cílem
ČSOB Business Connector Instalační příručka
 ČSOB Business Connector Instalační příručka Obsah 1 Úvod... 2 2 Získání komerčního serverového certifikátu... 2 2.1 Vytvoření žádosti o certifikát v počítači... 2 2.2 Instalace certifikátu do počítače...
ČSOB Business Connector Instalační příručka Obsah 1 Úvod... 2 2 Získání komerčního serverového certifikátu... 2 2.1 Vytvoření žádosti o certifikát v počítači... 2 2.2 Instalace certifikátu do počítače...
Archiv elektronických dokumentů Zela
 Archiv elektronických dokumentů Zela Instalace po rozbalení servisního balíčku 38 se automaticky spustí instalační program, který nainstaluje potřebné moduly pro provoz archivu dokumentů. Tyto moduly je
Archiv elektronických dokumentů Zela Instalace po rozbalení servisního balíčku 38 se automaticky spustí instalační program, který nainstaluje potřebné moduly pro provoz archivu dokumentů. Tyto moduly je
Uživatelský manuál aplikace. Dental MAXweb
 Uživatelský manuál aplikace Dental MAXweb Obsah Obsah... 2 1. Základní operace... 3 1.1. Přihlášení do aplikace... 3 1.2. Odhlášení z aplikace... 3 1.3. Náhled aplikace v jiné úrovni... 3 1.4. Změna barevné
Uživatelský manuál aplikace Dental MAXweb Obsah Obsah... 2 1. Základní operace... 3 1.1. Přihlášení do aplikace... 3 1.2. Odhlášení z aplikace... 3 1.3. Náhled aplikace v jiné úrovni... 3 1.4. Změna barevné
y v TimeMakeru
 E-Maily v TimeMakeru Jakákoliv komunikace od externího uživatele (uživatele, který nemá TimeMaker) anebo pro něj. Po doručení se objeví ve Vašem Souhrnném Inboxu. Vždy se pozná podle znaku @ v adrese,
E-Maily v TimeMakeru Jakákoliv komunikace od externího uživatele (uživatele, který nemá TimeMaker) anebo pro něj. Po doručení se objeví ve Vašem Souhrnném Inboxu. Vždy se pozná podle znaku @ v adrese,
Použití Office 365 na telefonu s Androidem
 Použití Office 365 na telefonu s Androidem Úvodní příručka Kontrola e-mailů Telefon s Androidem si můžete nastavit tak, aby odesílal a přijímal poštu z vašeho účtu Office 365. Kontrola kalendáře z libovolného
Použití Office 365 na telefonu s Androidem Úvodní příručka Kontrola e-mailů Telefon s Androidem si můžete nastavit tak, aby odesílal a přijímal poštu z vašeho účtu Office 365. Kontrola kalendáře z libovolného
Nastavení programu pro práci v síti
 Nastavení programu pro práci v síti Upozornění: následující text nelze chápat jako kompletní instalační instrukce - jedná se pouze stručný návod, který z principu nemůže popsat všechny možné stavy ve vašem
Nastavení programu pro práci v síti Upozornění: následující text nelze chápat jako kompletní instalační instrukce - jedná se pouze stručný návod, který z principu nemůže popsat všechny možné stavy ve vašem
Instalace pluginů pro formuláře na eportálu ČSSZ
 Instalace pluginů pro formuláře na eportálu ČSSZ Uživatelská příručka Aktualizováno: 10. 8. 2017 Obsah Instalace pluginů pro formuláře na eportálu ČSSZ... 1 Obsah... 2 1 Přehled změn v tomto dokumentu...
Instalace pluginů pro formuláře na eportálu ČSSZ Uživatelská příručka Aktualizováno: 10. 8. 2017 Obsah Instalace pluginů pro formuláře na eportálu ČSSZ... 1 Obsah... 2 1 Přehled změn v tomto dokumentu...
Manuál SW lokalizace problémů a hodnot v dynamické mapě
 Manuál SW lokalizace problémů a hodnot v dynamické mapě Přístup na software je přes webovou stránku http://hodnoty.mapovyportal.cz, přes tlačítko Vstup do aplikace nebo přímým odkazem, například ze stránek
Manuál SW lokalizace problémů a hodnot v dynamické mapě Přístup na software je přes webovou stránku http://hodnoty.mapovyportal.cz, přes tlačítko Vstup do aplikace nebo přímým odkazem, například ze stránek
ČSOB Business Connector instalační příručka
 ČSOB Business Connector instalační příručka Obsah 1 Úvod... 2 2 Získání komerčního serverového certifikátu... 2 2.1 Vytvoření žádosti o certifikát v počítači... 2 2.2 Instalace certifikátu na počítač...
ČSOB Business Connector instalační příručka Obsah 1 Úvod... 2 2 Získání komerčního serverového certifikátu... 2 2.1 Vytvoření žádosti o certifikát v počítači... 2 2.2 Instalace certifikátu na počítač...
Edu-learning pro školy
 Edu-learning pro školy ONLINE VARIANTA Příručka pro instalaci a správu EDU 2000 s.r.o. Počítačové vzdělávání a testování Oldřichova 49 128 00 Praha 2 www.edu2000.cz info@edu2000.cz www.edu-learning.cz
Edu-learning pro školy ONLINE VARIANTA Příručka pro instalaci a správu EDU 2000 s.r.o. Počítačové vzdělávání a testování Oldřichova 49 128 00 Praha 2 www.edu2000.cz info@edu2000.cz www.edu-learning.cz
MS Exchange a MS Outlook
 MS Exchange a MS Outlook Břetislav Regner PROJEKT financovaný z Operačního programu Vzdělávání pro konkurenceschopnost ZVYŠOVÁNÍ IT GRAMOTNOSTI ZAMĚSTNANCŮ VYBRANÝCH FAKULT MU Registrační číslo: CZ.1.07/2.2.00/15.0224
MS Exchange a MS Outlook Břetislav Regner PROJEKT financovaný z Operačního programu Vzdělávání pro konkurenceschopnost ZVYŠOVÁNÍ IT GRAMOTNOSTI ZAMĚSTNANCŮ VYBRANÝCH FAKULT MU Registrační číslo: CZ.1.07/2.2.00/15.0224
PRO PRÁCI S APLIKACÍ SKV - SYSTÉM KVALITNÍCH VÝSLEDKŮ
 MANUÁL PRO PRÁCI S APLIKACÍ SKV - SYSTÉM KVALITNÍCH VÝSLEDKŮ Verze 6.0 (130818) 1 OBSAH 1. ZÁKLADNÍ INFORMACE O POUŽÍVÁNÍ SKV - SYSTÉM PRO VÝBĚR KVALITNÍCH VÝSLEDKŮ... 3 1.1 PŘIHLÁŠENÍ DO SKV... 3 2.1
MANUÁL PRO PRÁCI S APLIKACÍ SKV - SYSTÉM KVALITNÍCH VÝSLEDKŮ Verze 6.0 (130818) 1 OBSAH 1. ZÁKLADNÍ INFORMACE O POUŽÍVÁNÍ SKV - SYSTÉM PRO VÝBĚR KVALITNÍCH VÝSLEDKŮ... 3 1.1 PŘIHLÁŠENÍ DO SKV... 3 2.1
Přihlášení k webmailu a jeho nastavení
 Přihlášení k webmailu a jeho nastavení Obsah Kontakt technické podpory... 2 Přihlášení k webmailu... 2 Změna hesla... 2 Nastavení podpisu... 4 Nastavení automatické odpovědi... 7 Jak odesílat e-mailem
Přihlášení k webmailu a jeho nastavení Obsah Kontakt technické podpory... 2 Přihlášení k webmailu... 2 Změna hesla... 2 Nastavení podpisu... 4 Nastavení automatické odpovědi... 7 Jak odesílat e-mailem
SMS modul a SMS brána Systémová příručka Admina pro práci s SMS modulem a SMS bránou
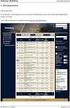 příručka 30 SMS modul a SMS brána systémová příručka admina pro práci s SMS modulem a SMS bránou Každá příručka obsahuje informace k modulu, jehož název je uveden v záhlaví. Každý modul má svou příručku.
příručka 30 SMS modul a SMS brána systémová příručka admina pro práci s SMS modulem a SMS bránou Každá příručka obsahuje informace k modulu, jehož název je uveden v záhlaví. Každý modul má svou příručku.
návod Bidvest dealer 4
 návod Bidvest dealer 4 Nové menu Synchronizace pro data a odesílání objednávek Synchronizace dat Nyní je několik způsobů synchronizace: pro data, pro kalendáře a zprávy, pro soubory a kontrolu stavu objednávek.
návod Bidvest dealer 4 Nové menu Synchronizace pro data a odesílání objednávek Synchronizace dat Nyní je několik způsobů synchronizace: pro data, pro kalendáře a zprávy, pro soubory a kontrolu stavu objednávek.
Nastavení e-mailové schránky
 Windows Live Essentials lze zdarma nainstalovat na operační systémy Windows XP, Vista a samozřejmě i Windows 7. V OS Windows 7 nenajdete defaultní e-mailovou aplikaci. Kromě práce s elektronickou poštou
Windows Live Essentials lze zdarma nainstalovat na operační systémy Windows XP, Vista a samozřejmě i Windows 7. V OS Windows 7 nenajdete defaultní e-mailovou aplikaci. Kromě práce s elektronickou poštou
Návod pro práci s aplikací
 Návod pro práci s aplikací NASTAVENÍ FAKTURACÍ...1 NASTAVENÍ FAKTURAČNÍCH ÚDA JŮ...1 Texty - doklady...1 Fakturační řady Ostatní volby...1 Logo Razítko dokladu...2 NASTAVENÍ DALŠÍCH ÚDA JŮ (SEZNAMŮ HODNOT)...2
Návod pro práci s aplikací NASTAVENÍ FAKTURACÍ...1 NASTAVENÍ FAKTURAČNÍCH ÚDA JŮ...1 Texty - doklady...1 Fakturační řady Ostatní volby...1 Logo Razítko dokladu...2 NASTAVENÍ DALŠÍCH ÚDA JŮ (SEZNAMŮ HODNOT)...2
8. E-mail, kalendář a kontakty kdekoliv a kdykoliv. Verze dokumentu: 1.0 Autor: Marián Henč, Microsoft Časová náročnost: 25 minut
 8. E-mail, kalendář a kontakty kdekoliv a kdykoliv Verze dokumentu: 1.0 Autor: Marián Henč, Microsoft Časová náročnost: 25 minut Úvod Pro úspěšnou realizaci tohoto scénáře budete pracovat jako uživatel
8. E-mail, kalendář a kontakty kdekoliv a kdykoliv Verze dokumentu: 1.0 Autor: Marián Henč, Microsoft Časová náročnost: 25 minut Úvod Pro úspěšnou realizaci tohoto scénáře budete pracovat jako uživatel
REGISTRACE UŽIVATELE
 OBCHODOVÁNÍ S POVOLENKAMI REJSTŘÍK UNIE REGISTRACE UŽIVATELE Stručná uživatelská příručka Obsah Spuštění aplikace... 2 Přihlášení a odhlášení... 3 Vytvoření uživatelského účtu EU Login a přidání čísla
OBCHODOVÁNÍ S POVOLENKAMI REJSTŘÍK UNIE REGISTRACE UŽIVATELE Stručná uživatelská příručka Obsah Spuštění aplikace... 2 Přihlášení a odhlášení... 3 Vytvoření uživatelského účtu EU Login a přidání čísla
Základní nastavení telefonu Vložení paměťové karty Zapnutí telefonu a PIN Vložení SIM karty SMS a MMS Nastavení střediska zpráv Nastavení MMS
 1 6. 7. 8. Základní nastavení telefonu Vložení paměťové karty Zapnutí telefonu a PIN Vložení SIM karty SMS a MMS Nastavení střediska zpráv Nastavení MMS Nastavení tónů Upozornění o doručení SMS Volání
1 6. 7. 8. Základní nastavení telefonu Vložení paměťové karty Zapnutí telefonu a PIN Vložení SIM karty SMS a MMS Nastavení střediska zpráv Nastavení MMS Nastavení tónů Upozornění o doručení SMS Volání
Jak nastavit elektronickou poštu při využívání služeb sítě FDLnet.CZ
 Jak nastavit elektronickou poštu při využívání služeb sítě FDLnet.CZ Pro zajištění správné funkcionality elektronické pošty při využívání služeb sítě FDLnet.CZ je třeba nastavit poštovní klienty, kteří
Jak nastavit elektronickou poštu při využívání služeb sítě FDLnet.CZ Pro zajištění správné funkcionality elektronické pošty při využívání služeb sítě FDLnet.CZ je třeba nastavit poštovní klienty, kteří
Manuál PVU zadavatel Platnost pro elektronický nástroj X-EN verze 4 a novější
 Manuál PVU zadavatel Platnost pro elektronický nástroj X-EN verze 4 a novější 1 Vytvoření profilu zadavatele... 2 1.1 Doplnění identifikátoru profilu zadavatele ve VVZ... 2 2 Správa profilu... 3 2.1 Vytvoření
Manuál PVU zadavatel Platnost pro elektronický nástroj X-EN verze 4 a novější 1 Vytvoření profilu zadavatele... 2 1.1 Doplnění identifikátoru profilu zadavatele ve VVZ... 2 2 Správa profilu... 3 2.1 Vytvoření
Dokumentace. k projektu Czech POINT Provozní řád. Rychlý znalostní kvíz a doplnění informací
 Dokumentace k projektu Czech POINT Provozní řád Rychlý znalostní kvíz a doplnění informací Vytvořeno dne: 19.11.2009 Aktualizováno: 25.11.2009 Verze: 1.0 Obsah 1. Přihlášení do centrály Czech POINT...
Dokumentace k projektu Czech POINT Provozní řád Rychlý znalostní kvíz a doplnění informací Vytvořeno dne: 19.11.2009 Aktualizováno: 25.11.2009 Verze: 1.0 Obsah 1. Přihlášení do centrály Czech POINT...
Uživatelská příručka
 Uživatelská příručka k registraci a zpracování elektronické žádosti o dotaci v prostředí aplikace Komunikace s občany (RAP) Obsah: 1. Úvod... 1 2. Než začnete vyplňovat elektronickou žádost o dotaci...
Uživatelská příručka k registraci a zpracování elektronické žádosti o dotaci v prostředí aplikace Komunikace s občany (RAP) Obsah: 1. Úvod... 1 2. Než začnete vyplňovat elektronickou žádost o dotaci...
Groupwise PŘÍSTUP A NASTAVENÍ E-MAILOVÉ SCHÁNKY PŘES WEBOVÉ ROZHRANÍ
 Groupwise PŘÍSTUP A NASTAVENÍ E-MAILOVÉ SCHÁNKY PŘES WEBOVÉ ROZHRANÍ Obsah 1. Přístup přes webové rozhraní... 1 2. Možnosti nastavení schránky... 1 2.1. Změna hesla... 1 2.2. Pravidla... 2 2.3. Podpis...
Groupwise PŘÍSTUP A NASTAVENÍ E-MAILOVÉ SCHÁNKY PŘES WEBOVÉ ROZHRANÍ Obsah 1. Přístup přes webové rozhraní... 1 2. Možnosti nastavení schránky... 1 2.1. Změna hesla... 1 2.2. Pravidla... 2 2.3. Podpis...
Kompletní manuál programu HiddenSMS Lite
 v1.1001 Kompletní manuál programu HiddenSMS Lite Poslední aktualizace: 27. 8. 2009 HiddenSMS Lite software pro mobilní telefony s operačním systémem Windows Mobile, určený pro skrytí Vašich soukromých
v1.1001 Kompletní manuál programu HiddenSMS Lite Poslední aktualizace: 27. 8. 2009 HiddenSMS Lite software pro mobilní telefony s operačním systémem Windows Mobile, určený pro skrytí Vašich soukromých
Vzorce. Suma. Tvorba vzorce napsáním. Tvorba vzorců průvodcem
 Vzorce Vzorce v Excelu lze zadávat dvěma způsoby. Buď známe přesný zápis vzorce a přímo ho do buňky napíšeme, nebo použijeme takzvaného průvodce při tvorbě vzorce (zejména u složitějších funkcí). Tvorba
Vzorce Vzorce v Excelu lze zadávat dvěma způsoby. Buď známe přesný zápis vzorce a přímo ho do buňky napíšeme, nebo použijeme takzvaného průvodce při tvorbě vzorce (zejména u složitějších funkcí). Tvorba
Manuál k aplikaci MoneyWeb pro pracovníky ÚFO
 Manuál k aplikaci MoneyWeb pro pracovníky ÚFO V Praze, únor 2010 Úvod V souvislosti s platnou Metodika k postupu ÚFO při aplikaci zákona o některých opatřeních proti legalizaci výnosů z trestné činnosti
Manuál k aplikaci MoneyWeb pro pracovníky ÚFO V Praze, únor 2010 Úvod V souvislosti s platnou Metodika k postupu ÚFO při aplikaci zákona o některých opatřeních proti legalizaci výnosů z trestné činnosti
Návod pro tisk dokumentů na VŠPJ. Vysoká škola polytechnická Jihlava
 Návod pro tisk dokumentů na VŠPJ Vysoká škola polytechnická Jihlava autor: OIKT 2016 Obsah Tisk dokumentů na VŠPJ... 3 Tiskneme... 4 Tisk přes WiFi z Vašeho notebooku... 6 Správa tiskové fronty... 7 Mapa
Návod pro tisk dokumentů na VŠPJ Vysoká škola polytechnická Jihlava autor: OIKT 2016 Obsah Tisk dokumentů na VŠPJ... 3 Tiskneme... 4 Tisk přes WiFi z Vašeho notebooku... 6 Správa tiskové fronty... 7 Mapa
Průvodce aplikací GTS Webový portál pro správce
 Průvodce aplikací GTS Webový portál pro správce www.centrex.gts.cz Strana 1 z 14 Obsah 1 Přihlášení do portálu Centrex... 3 2 Hlavní stránka aplikace základní popis... 3 3 Použití interaktivní nápovědy...
Průvodce aplikací GTS Webový portál pro správce www.centrex.gts.cz Strana 1 z 14 Obsah 1 Přihlášení do portálu Centrex... 3 2 Hlavní stránka aplikace základní popis... 3 3 Použití interaktivní nápovědy...
Modul Download pro redakční systém Marwel
 Modul Download pro redakční systém Marwel postupy a doporučení pro práci redaktorů verze manuálu: 0.1 Únor 2008 Podpora: e-mail: podpora@qcm.cz tel.: +420 538 702 705 Obsah Správce stahování...3 Přihlášení...3
Modul Download pro redakční systém Marwel postupy a doporučení pro práci redaktorů verze manuálu: 0.1 Únor 2008 Podpora: e-mail: podpora@qcm.cz tel.: +420 538 702 705 Obsah Správce stahování...3 Přihlášení...3
RSS NÁVOD K POUŽITÍ. Na internetu lze najít spoustu jednoduchých RSS čteček. Níže pár samostatných specializovaných programů:
 RSS NÁVOD K POUŽITÍ Technologie RSS umožňuje uživatelům internetu přihlásit se k odběru novinek z webové stránky, která nabízí RSS zdroj (RSS kanál, RSS feed). Z jednoho místa pak lze přehledně sledovat
RSS NÁVOD K POUŽITÍ Technologie RSS umožňuje uživatelům internetu přihlásit se k odběru novinek z webové stránky, která nabízí RSS zdroj (RSS kanál, RSS feed). Z jednoho místa pak lze přehledně sledovat
Servisní telefon: 724008007 Internet: www.ktvprerov.cz email: internet@ktvprerov.cz
 Kabelová televize Přerov, a.s. Servisní telefon: 724008007 Internet: www.ktvprerov.cz email: internet@ktvprerov.cz Vážení uživatelé služby MediaLINE v této příručce předkládáme návod na konfiguraci počítače
Kabelová televize Přerov, a.s. Servisní telefon: 724008007 Internet: www.ktvprerov.cz email: internet@ktvprerov.cz Vážení uživatelé služby MediaLINE v této příručce předkládáme návod na konfiguraci počítače
Tabulkový kalkulátor
 1.1.1 GRAF Vhodným doplněním textů a tabulek jsou grafy. Graf je v podstatě obrázek graficky zobrazující hodnoty údajů z tabulky. Je vhodným objektem pro porovnávání údajů a jejich analýzu. Graf můžeme
1.1.1 GRAF Vhodným doplněním textů a tabulek jsou grafy. Graf je v podstatě obrázek graficky zobrazující hodnoty údajů z tabulky. Je vhodným objektem pro porovnávání údajů a jejich analýzu. Graf můžeme
Manuál k redakčnímu systému
 Manuál k redakčnímu systému 1. OBSAH 2. Úvod... 3 3. Příspěvky... 5 4. Média... 8 5. Stránky... 10 6. Menu... 12 7. Profil... 13 2 2. ÚVOD PŘIHLÁŠENÍ DO SYSTÉMU Přihlášení do redakčního systému WordPress
Manuál k redakčnímu systému 1. OBSAH 2. Úvod... 3 3. Příspěvky... 5 4. Média... 8 5. Stránky... 10 6. Menu... 12 7. Profil... 13 2 2. ÚVOD PŘIHLÁŠENÍ DO SYSTÉMU Přihlášení do redakčního systému WordPress
Word Lekce III. a IV.
 Word 2007 Lekce III. a IV. Záložní kopie Povolení a nastavení automatického obnovení a automatického uložení může být žádoucí ve chvíli, kdy aplikace Word nahlásí neočekávanou chybu, kolizi aplikace a
Word 2007 Lekce III. a IV. Záložní kopie Povolení a nastavení automatického obnovení a automatického uložení může být žádoucí ve chvíli, kdy aplikace Word nahlásí neočekávanou chybu, kolizi aplikace a
LMS Moodle příručka učitele
 LMS Moodle příručka učitele Stručná příručka pro orientaci v LMS Moodle Realizováno v rámci OP VK: rozvoj studijních programů, didaktických metod a inovování modelu řízení v oblasti kombinovaného studia,
LMS Moodle příručka učitele Stručná příručka pro orientaci v LMS Moodle Realizováno v rámci OP VK: rozvoj studijních programů, didaktických metod a inovování modelu řízení v oblasti kombinovaného studia,
Aplikace Microsoft Office Outlook 2003 se součástí Business Contact Manager
 Aplikace Microsoft Office Outlook 2003 se součástí Business Contact Manager Tipy a triky Obsah Tento dokument obsahuje tipy a triky, které vám pomohou maximalizovat produktivitu při používání aplikace
Aplikace Microsoft Office Outlook 2003 se součástí Business Contact Manager Tipy a triky Obsah Tento dokument obsahuje tipy a triky, které vám pomohou maximalizovat produktivitu při používání aplikace
Připojení ke vzdálené aplikaci Target 2100
 Připojení ke vzdálené aplikaci Target 2100 Pro úspěšné připojení ke vzdálené aplikaci Target 2100 je nutné připojovat se ze stanice s Windows XP SP3, Windows Vista SP1 nebo Windows 7. Žádná VPN není potřeba,
Připojení ke vzdálené aplikaci Target 2100 Pro úspěšné připojení ke vzdálené aplikaci Target 2100 je nutné připojovat se ze stanice s Windows XP SP3, Windows Vista SP1 nebo Windows 7. Žádná VPN není potřeba,
MIGRACE POŠTY NA NOVÝ SERVER POSTUP NASTAVENÍ
 MIGRACE POŠTY NA NOVÝ SERVER POSTUP NASTAVENÍ Nejprve doporučujeme změnit si heslo, dodržujte níže uvedený postup. Z důvodu bezpečnosti se nové heslo musí skládat z: délka hesla min. 8 znaků min. 1 velké
MIGRACE POŠTY NA NOVÝ SERVER POSTUP NASTAVENÍ Nejprve doporučujeme změnit si heslo, dodržujte níže uvedený postup. Z důvodu bezpečnosti se nové heslo musí skládat z: délka hesla min. 8 znaků min. 1 velké
VÝVĚSKA. systémová příručka admina pro práci s komunikačním modulem Vývěska
 příručka 9 VÝVĚSKA systémová příručka admina pro práci s komunikačním modulem Vývěska Každá příručka obsahuje informace k modulu, jehož název je uveden v záhlaví. Každý modul má svou příručku. Příručky
příručka 9 VÝVĚSKA systémová příručka admina pro práci s komunikačním modulem Vývěska Každá příručka obsahuje informace k modulu, jehož název je uveden v záhlaví. Každý modul má svou příručku. Příručky
1. Obsah 2. Úvod Zdarma poštovní klient od společnosti Microsoft přímo v PC
 1. Obsah 1. Obsah... 1 2. Úvod... 1 3. Instalace... 2 4. Vytvoření účtu... 5 5. Pošta... 7 6. Kontakty... 11 7. Informační kanály... 11 8. Nastavení zobrazení... 12 2. Úvod Zdarma poštovní klient od společnosti
1. Obsah 1. Obsah... 1 2. Úvod... 1 3. Instalace... 2 4. Vytvoření účtu... 5 5. Pošta... 7 6. Kontakty... 11 7. Informační kanály... 11 8. Nastavení zobrazení... 12 2. Úvod Zdarma poštovní klient od společnosti
DOKUMENTACE REDAKČNÍHO SYSTÉMU PINYA
 DOKUMENTACE REDAKČNÍHO SYSTÉMU PINYA Obsah Obsah... 4 Pinya CMS... 5 Přihlášení do systému... 6 Položky v menu administrace... 7 Uživatelé... 8 Správa uživatelů... 8 Nový uživatel... 9 Role... 10 Vytvoření
DOKUMENTACE REDAKČNÍHO SYSTÉMU PINYA Obsah Obsah... 4 Pinya CMS... 5 Přihlášení do systému... 6 Položky v menu administrace... 7 Uživatelé... 8 Správa uživatelů... 8 Nový uživatel... 9 Role... 10 Vytvoření
Průvodce pro přenos dat
 Průvodce pro přenos dat (pro tonometr OMRON M6 Comfort IT a OMRON M3 IT) 1)Před prvním použití se musíte nejdříve zaregistrovat. 2)Přejděte na webovou stránku: http://bi-link.omron.com/home/landing 3)Zde
Průvodce pro přenos dat (pro tonometr OMRON M6 Comfort IT a OMRON M3 IT) 1)Před prvním použití se musíte nejdříve zaregistrovat. 2)Přejděte na webovou stránku: http://bi-link.omron.com/home/landing 3)Zde
 NÁVOD NA POUŽÍVÁNÍ SYSTÉMU ARIADNE 3 Strana 1 1 Úvod Systém Ariadne3 je systém pro správu obsahu (CMS - "Content Management System"). Umožňuje pomocí jednoduchého a intuitivního uživatelského rozhraní
NÁVOD NA POUŽÍVÁNÍ SYSTÉMU ARIADNE 3 Strana 1 1 Úvod Systém Ariadne3 je systém pro správu obsahu (CMS - "Content Management System"). Umožňuje pomocí jednoduchého a intuitivního uživatelského rozhraní
Příručka pro obsluhu aplikace Elektronický kurýr. Elektronický kurýr - 1 -
 - 1 - Obsah: 1. ÚVOD... - 3-2. POPIS ZÁKLADNÍCH PRINCIPŮ... - 3-3. UŽIVATELÉ ELEKTRONICKÉHO KURÝRA... - 3-4. PŘIHLÁŠENÍ DO SYSTÉMU ELEKTRONICKÝ KURÝR... - 3-5. NASTAVENÍ SCHRÁNKY UŽIVATELE... - 4-6. SPRÁVA
- 1 - Obsah: 1. ÚVOD... - 3-2. POPIS ZÁKLADNÍCH PRINCIPŮ... - 3-3. UŽIVATELÉ ELEKTRONICKÉHO KURÝRA... - 3-4. PŘIHLÁŠENÍ DO SYSTÉMU ELEKTRONICKÝ KURÝR... - 3-5. NASTAVENÍ SCHRÁNKY UŽIVATELE... - 4-6. SPRÁVA
NÁVOD K AKTIVACI A POUŽÍVÁNÍ E-MAILOVÉHO ÚČTU V DOMÉNĚ PACR.EU
 NÁVOD K AKTIVACI A POUŽÍVÁNÍ E-MAILOVÉHO ÚČTU V DOMÉNĚ PACR.EU PŘIHLÁŠENÍ K E-MAILOVÉMU ÚČTU Pro přihlášení k účtu je třeba do internetového vyhledávače napsat internetovou adresu http://hotmail.com. Po
NÁVOD K AKTIVACI A POUŽÍVÁNÍ E-MAILOVÉHO ÚČTU V DOMÉNĚ PACR.EU PŘIHLÁŠENÍ K E-MAILOVÉMU ÚČTU Pro přihlášení k účtu je třeba do internetového vyhledávače napsat internetovou adresu http://hotmail.com. Po
Up & Down opce. Manuál. Obsah
 Up & Down opce Manuál Obsah 1 Přihlášení do platformy... 2 2 Rozhraní platformy... 4 2.1 Změna modulu z Forex na Opce... 4 2.2 Market Watch... 5 2.3 Up-Down Opce... 9 2.4 Okno Obchodního portfólia... 11
Up & Down opce Manuál Obsah 1 Přihlášení do platformy... 2 2 Rozhraní platformy... 4 2.1 Změna modulu z Forex na Opce... 4 2.2 Market Watch... 5 2.3 Up-Down Opce... 9 2.4 Okno Obchodního portfólia... 11
Nastavení telefonu T-Mobile MDA II
 Nastavení telefonu T-Mobile MDA II Telefon s integrovaným kapesním počítačem T-Mobile MDA II, zakoupený v prodejní síti společnosti T-Mobile Czech Republic a.s., má potřebné parametry pro použití T-Mobile
Nastavení telefonu T-Mobile MDA II Telefon s integrovaným kapesním počítačem T-Mobile MDA II, zakoupený v prodejní síti společnosti T-Mobile Czech Republic a.s., má potřebné parametry pro použití T-Mobile
UŽIVATELSKÁ PŘÍRUČKA UČITEL
 VYSOKÁ ŠKOLA BÁŇSKÁ TECHNICKÁ UNIVERZITA OSTRAVA UŽIVATELSKÁ PŘÍRUČKA UČITEL INFORMAČNÍ SYSTÉM PRO ZÁKLADNÍ ŠKOLU LOŠTICE Radek ZIMMERMANN Obsah 1 Úvod... 3 2 Přístup... 3 3 Přihlášení do systému... 4
VYSOKÁ ŠKOLA BÁŇSKÁ TECHNICKÁ UNIVERZITA OSTRAVA UŽIVATELSKÁ PŘÍRUČKA UČITEL INFORMAČNÍ SYSTÉM PRO ZÁKLADNÍ ŠKOLU LOŠTICE Radek ZIMMERMANN Obsah 1 Úvod... 3 2 Přístup... 3 3 Přihlášení do systému... 4
