Základní uživatelská příručka
|
|
|
- Dagmar Krausová
- před 8 lety
- Počet zobrazení:
Transkript
1 Zoner Photo Studio 10 základní uživatelská příručka 1 Základní uživatelská příručka kouzlo digitální fotografie
2 2 Zoner Photo Studio 10 základní uživatelská příručka Zoner Photo Studio 10 Základní uživatelská příručka Software: ZONER software, s. r. o. Dokumentace: ZONER software, s. r. o. Ilustrace: ZONER software, s. r. o. Ukázky fotografií: 2007 ZONER software, s. r. o. Všechna práva vyhrazena. Text neprošel jazykovou korekturou. Ukázky prostředí a dialogových oken nemusí vždy přesně odpovídat aktuální instalaci produktu. Informace v příručce jsou poskytovány bez záruky, mohou se bez upozornění změnit a nemohou být považovány za závazek producenta. ZONER software, s. r. o., nepřejímá žádnou odpovědnost za případné chyby nebo nepřesnosti, které mohou být v textu příručky. Žádná část příručky nesmí být kopírována, vydávána, ukládána v zobrazovacích systémech nebo přenášena jakýmkoli způsobem včetně elektronického, fotografického či jiného záznamu bez písemného svolení ZONER software, s. r. o.. Zoner, Callisto, Media Explorer a Photo Studio jsou registrované ochranné známky společnosti ZONER software, s. r. o. Windows je registrovaná ochranná známka společnosti Microsoft Corp. Ostatní názvy mohou být registrovanými ochrannými známkami svých vlastníků. Program využívá rozšířenou podporu služby Mapy.cz, největšího mapového serveru v ČR.
3 Zoner Photo Studio 10 základní uživatelská příručka 3 Děkujeme za vaše rozhodnutí používat program pro kompletní zpracování digitálních fotografií na počítači Zoner Photo Studio 10. Program navazuje na úspěšnou řadu Zoner Media Explorer 5 a 6 a Zoner Photo Studio 7 9. Nová verze rozšiřuje nabídku funkcí v oblasti zpracování digitální fotografie a její archivace a přináší i změny v uživatelském rozhraní a optimalizaci programu. Věříme, že se Zoner Photo Studio 10 stane nepostradatelným pomocníkem každého laického i profesionálního fotografa. Přejeme vám mnoho úspěchů nejenom při práci s digitální fotografií! Váš tým ZONER software, s. r. o. Obsah: Instalace a aktivace programu...4 Základy ovládání programu...6 Nastavení a přizpůsobení programu Použití Zoner Photo Studia Publikování fotografií a speciální nástroje Technická podpora: Registrovaní uživatelé programu Zoner Photo Studio mohou využít technickou podporu poskytovanou odbornými pracovníky ZONER software. Než budete kontaktovat pracovníky telefonické podpory ujistěte se, zda máte poslední sestavení programu, které mohlo odstranit chyby. Připravte si také konkrétní popis vašeho problému včetně přesných kroků, které k němu vedou. Na stránkách technické podpory naleznete také seznam častých otázek a odpovědí, ve kterém se již může nacházet odpověď na stejný problém. Kontakty a formuláře naleznete na: Telefonická podpora na čísle je možná v provozní době pondělí až pátek 8:00 17:00. producent: zastoupení SR: ZONER software, s. r. o., Nové sady 18/583, Brno tel: , e mail: info@zoner.cz, ZONER, s. r. o., Kopčianská 94, Bratislava tel: (02) , e mail: info@zoner.sk,
4 4 Instalace a aktivace programu Zoner Photo Studio 10 základní uživatelská příručka Instalace programu, ovladačů a doplňků Z nabídky na univerzálním instalačním CD si vyberte Zoner Photo Studio 10, zde naleznete odkaz na instalaci programu a potřebných ovladačů. Před instalací se ujistěte, že konfigurace vašeho počítače odpovídá alespoň minimálním systémovým požadavkům. Pro bezproblémovou instalaci program vyžaduje dočasně 150 MB volného prostoru na disku. Před instalací si také ověřte, zda jste oprávněni instalovat program jako administrátor systému. Minimální požadavky na počítač: Pentium nebo ekv. 300 MHz a vyšší, 256 MB RAM, rozlišení min x 768 High Color, min. místo na HDD: 120 MB. Určeno pro operační systémy MS Windows 2000, XP a Vista. Vyžadována je instalace prohlížeče MS Internet Explorer 6 a vyšší. Stahování fotografií přes WIA rozhraní není podporováno na Windows Pokud chcete vypalovat CD/DVD z prostředí ZPS, musíte nejprve nainstalovat ovladače pro vypalování. Tyto ovladače jsou na instalačním CD nebo na webových stránkách technické podpory. Po instalaci budete požádáni o restart operačního systému. Doporučujeme jej provést, zejména pokud hodláte využívat funkce pro vypalování CD/DVD, Video CD a DVD promítání. Pokud nastanou problémy při spouštění programu, proveďte nejdříve aktualizaci vašeho systému pomocí Windows Update. Zejména ověřte, jestli máte MS Internet Explorer 6 a vyšší. Pro správné zobrazení nápovědy, čtení další dokumentace a prohlížení dokumentů ve formátu PDF je zapotřebí nainstalovat Adobe Reader, který také naleznete na CD nebo na webu. Verze programu (Professional, Home, Xpress a Classic) Verze Professional je určena pro všechny pokročilé uživatele digitálních fotoaparátů a skenerů, kteří chtějí snadno, rychle a efektivně upravit svoje fotografie. Obsahuje rozsáhlou sadu nástrojů pro komplexní zpracování digitálních fotografií na počítači. Její vlastnosti ocení každý zkušený uživatel digitálního fotoaparátu. Podporuje také zpracování fotografií v barevné hloubce 16 bitů na kanál. Verze Home je cenově výhodná alternativa pro domácí a kancelářské uživatele digitálních fotoaparátů, kteří chtějí snadno proniknout do světa digitální fotografie. Obsahuje všechno podstatné pro pohodlné zpracování snímků méně zkušenými uživateli. Verze neobsahuje vybrané pokročilé editační nástroje, hromadný filtr a exporty do formátu PDF. Pro účely multilicenčního využití je tato verze uvedena jako verze Office. Verze Xpress je určena zejména pro začínající uživatele, kteří nevyužijí možnosti nástrojů vyšších verzí nebo pro pracovníky forem a organizací, kteří vyžadují přehledný a jednoduchý nástroj pro základní operace s digitální fotodokumentací a nepostačují jim k tomu vlastnosti verze Classic. Verze Classic je odlehčenou verzí určenou pro všechny uživatele digitálních fotoaparátů, kteří potřebují zejména prohlížet fotografie.
5 Zoner Photo Studio 10 základní uživatelská příručka 5 Aktivace programu a upgrade pomocí registračního čísla Na instalačním CD a na internetu je univerzální verze programu, která funguje po dobu 60 dnů jako zkušební (trial) verze a poté je potřeba ji aktivovat do plné verze pomocí registračního čísla, které získáte nejčastěji po zakoupení licence. Zakoupením ZPS získáte licenci Registrační číslo má tvar 123ABpro používání a registrační číslo, které 45CD6-EF78G-HI9JK (kombinace číslic použijete pro aktivaci programu ze zkušební verze na plnou, časově neomezenou číslo naleznete při nákupu krabicového a písmen ve 4 skupinách po pěti). Toto verzi. Toto číslo nelze použít pro aktivaci ostatních programů na CD. Na samolepce je nejprve uveden název a balení (BOX) v obalu u instalačního CD. Registrační číslo lze také použít vývojová verze (Zoner Photo Studio 10) a pro získání dalších služeb (např. prostor také funkční verze (Professional) programu. Pod tímto názvem je čárový kód a vaše pro fotografie na Foto24.cz) a pro uplatnění slevy na nákup dalších programů, registrační číslo. Pokud jste produkt zakoupili pomocí internetu jako ESD licenci, nebo upgrade (sleva pro uživatele předchozích, nebo nižších verzí). tak jste vaše číslo dostali v u. Po spuštění nainstalované zkušební programu registrační číslo správně opište nebo zkopírujte (můžete včetně pomlček) do zobrazeného dialogu. Poté potvrďte licenční ujednání. Nyní je vaše verze časově neomezená. Dialog pro zadání registračního čísla v případě upgrade na vyšší funkční verzi (Classic Home) vyvoláte po kliknutí na tlačítko Nápověda a volbou Upgrade Upozornění: Aktivujte program pouze přiděleným registračním číslem. Použití registračního čísla jiné funkční verze, než která byla uživateli poskytnuta, je v rozporu s licenčními podmínkami. Aktualizace programu Na webu technické podpory jsou pravidelně zveřejňovány opravné balíčky programu tzv. sestavení, které obsahují opravy nalezených chyb a přidávají nové funkce a vlastnosti. Uživatel si je může zdarma stáhnout a instalovat. Program v pravidelných intervalech nabízí kontrolu aktuálnosti. Ručně lze tuto kontrolu vyvolat po kliknutí na tlačítko Nápověda volbou Ověření aktuální verze Podrobná elektronická příručka Na instalačním CD je umístněna podrobná referenční příručka ve formátu PDF. Tuto příručku můžete také vyvolat z prostředí programu kliknutím na tlačítko Nápověda a volbou Témata nápovědy, nebo po stisknutí klávesy [F1]
6 6 Základy ovládání programu Zoner Photo Studio 10 základní uživatelská příručka Zoner Photo Studio používá grafické prostředí, které má drobné odlišnosti od standardního ovládání programů pod operačním systémem Windows. V následující kapitole naleznete základní principy ovládání programu. Ovládání oken Zoner Photo Studio se skládá z oken: Navigátor, Náhled, Informace, Návody, Průzkumník a Editor. Pro zobrazení nebo skrytí jednotlivých oken lze použít menu Okna, případně tlačítka umístěná v titulkovém pruhu okna (Pokud nejsou tato skrytá volbou Schovat tlačítka v titulku ukotvených oken v dialogu Možnosti [Ctrl+M] sekce Vzhled.). Ukotvená a volná okna Ve výchozí konfiguraci programu jsou okna ukotvená. Volbou Zrušit ukotvení, z lokálního menu (po kliknutí druhým tlačítkem myši do titulkového pruhu okna), nebo klepnutím na tlačítko pro zrušení ukotvení se toto okno uvolní. Volná okna se chovají jako nezávislé aplikace Windows, tj. objeví se na hlavním panelu (Taskbar) a při přepínání mezi aplikacemi pomocí [Alt+Tab]. Pomocí lokálního menu lze neukotvenému oknu také nastavit vlastnost Vždy navrchu. Okno Editor se ve výchozím nastavení programu chová jako volné okno. Otevření dalšího okna Někdy je při práci s fotografiemi vhodné používat dvě a více oken Průzkumník nebo Editor, která lze opět otevřít v menu Okna. Program nabídne přechod do některého již otevřeného nebo otevření nového průzkumníku či editoru. Rozložení oken Okna lze v hlavním okně aplikace zvětšovat nebo zmenšovat tažením za jejich okraje. Kliknutím na titulkový pruh a tažením lze okna libovolně také přemístit. Kromě standardního rozložení oken (v levém části Navigátor, pod ním Náhled a v pravé části Průzkumník) lze program používat v mnoha různých variacích. Vaše vlastní rozložení oken uložíte volbou Uložit rozložení oken, kterou naleznete v menu Okna. Mezi různými rozloženími oken se přepíná klávesami [Alt+0] (výchozí) až [Alt+9] nebo pomocí menu Okna. Do rozložení oken se ukládá pouze rozložení oken, neukládají se informace jako aktuální složka. Pro rychlý přístup do složek slouží Oblíbené složky. Redukovaná velikost oken Při zmenšení oken hlavní aplikace, Průzkumníka a Editoru dojde k redukci menu, viz obr. 2 na protější straně.
7 Zoner Photo Studio 10 základní uživatelská příručka 7 Obr. 1: Názvy oken, ovládacích prvků a částí programu Hlavní okno aplikace Okno Navigátor Okno Průzkumník alternativní vzhled ZPS Okno Náhled Menu okno Návody Panel klíčových slov Histogram snímku v náhledu Okno Náhled Panel pro popis fotek Náhledy s informacemi Histogram Okno Informace Obr. 2: Titulkový pruh a menu Titulkový pruh okna Menu Lišta nástrojů Alternativní lišta nástrojů Titulkový pruh a menu při základní šířce neukotveného okna (nahoře) a při redukované šířce ukotveného okna Editor (vpravo). tlačítko Zrušit ukotvení tlačítko Ukotvit
8 8 Zoner Photo Studio 10 základní uživatelská příručka Okno Navigátor Okno Navigátor pracuje v jednom z osmi režimů, které vyberete z jeho menu. Obsah vybrané složky se zobrazí v okně Průzkumník podle zvoleného režimu zobrazení nejčastěji jako náhledy obrázků a složek. Režimy okna Navigátor Strom Při tomto zobrazení můžete procházet kompletní strukturu složek vašeho počítače. Podložky zobrazíte po kliknutí na znaménko plus ve čtverečku, které signalizuje, že složka obsahuje podsložky. Kliknutím na znaménko minus tuto složku zavřete. Složky lze otevírat i zavírat poklepáním myši na jejich název. Obrázky Zkratka do složky, ve které uchováváte vaše obrázky. Nejčastěji se jedná o systémovou složku Obrázky (My Pictures), která se nachází ve složce Dokumenty (My Documents). Nastavuje se při prvním spuštění programu nebo v okně Možnosti [CTRL+M] sekce Složky. Složky ZPS Zkratka ke speciálním složkám ZPS Alba, CD kompilace, Archiv médií a Výsledky hledání. Cesta se nastavuje po instalaci automaticky do složky Dokumenty (My Documents) a je možné ji změnit v okně Možnosti [CTRL+M] sekce Složky. Alba Zobrazí uživatelská alba složky se zástupci souborů. HTML Alba Zobrazí složky a zástupce snímků určených pro umístění na webových stránkách. V albu lze nastavit a vygenerovat stromovou strukturu HTML galerií a pomocí FTP ji umístit na server. Do lokálních složek lze přidávat nové soubory i složky a synchronizovat je se galeriemi umístěnými na serveru. CD kompilace Složka kompilací určených k vypalování. Archiv médií Složka archivních médií. Média představují obrazy archivů uložených nejčastěji na CD s načtenými náhledy na obrázky a dalšími fotografickými informacemi. Vytváření off-line archivu je dále věnována celá kapitola. Výsledky hledání Do této složky se automaticky ukládají výsledky předchozích vyhledávání. Při práci metodou táhni a pusť (dragand-drop) je možné využít automatického posunu (autoscroll) zobrazeného stromu zastavíme-li s ukazatelem myši u okraje okna, za který se chceme posunout. Podobně je možné dosáhnout automatického rozbalení části stromu zastavením na symbolu symbolizujícím, že složka má další podsložky. Ikony speciálních složek ZPS: Alba, HTML alba, CD kompilace, Archiv médií a Výsledky hledání
9 Zoner Photo Studio 10 základní uživatelská příručka 9 Okno Náhled Toto okno je určeno pro rychlé prohlédnutí vybraného (označeného) souboru v okně Průzkumník. Po kliknutí druhým tlačítkem myši lze v lokálním menu zapnout zobrazení histogramu a přepalů. Okno Informace V okně Informace je zobrazen histogram s barevnými složkami a dále jsou zde zobrazeny veškeré jinak skryté informace o obrázku (tzv. metadata) obecné informace o souboru, základní i detailní EXIF, GPS a textové informace popisky. Pro konfiguraci zobrazení prvků použijte odkaz Nastavení na spodním okraji okna s informacemi. Odkaz Kopírovat do schránky vloží do schránky všechny povolené texty. Okno Návody V tomto okně naleznete základní postupy pro operace s digitální fotografií.
10 10 Zoner Photo Studio 10 základní uživatelská příručka Okno Průzkumník Průzkumník obsahuje hlavní menu ZPS, ve kterém jsou veškeré funkce pro práci s obrázky. Funkce jsou sdruženy do pěti kategorií podle typu práce s obrázky získávání, úpravy, práce s informacemi, organizace a publikování. V menu jsou dále položky pro správu oken, nastavení programu a nápovědu. Hlavní plocha okna Průzkumník je určena pro zobrazení aktuálního obsahu složky vybrané v Navigátoru. Typ zobrazení je možné změnit buď tlačítkem Režim zobrazení v liště nebo v kontextovém menu, které se zobrazí stiskem druhého tlačítka myši na volné ploše okna Průzkumník. Typ zobrazení je po prvním startu nastaven na režim Náhledy obrázků. Další režimy Velké ikony, Malé ikony, Seznam a Detaily jsou podobné jako režimy standardního Windows Exploreru. Nový režim Dlaždice lépe zobrazuje náhledy spolu s textovými informacemi. Průzkumník ZPS má téměř totožné ovládání jako standardní průzkumník (Explorer) v systému Windows (historie zobrazených složek, oblíbené složky, přesunování a kopírování souborů metodou táhni a pusť (drag-and-drop), některé režimy zobrazení, atd. procházení historií navštívených složek přechod do nadřazené složky oblíbené složky panel klíčových slov filtrování obsahu složky vyhledávání režim zobrazení cesta ke složce řazení hlavní menu panel pro popis bezeztrátové otáčení fotografií hromadný filtr promítání Obr. 3: Průzkumník Další Průzkumník otevřete v menu Okna. Pokud je otevřeno více Průzkumníků, přepíná se mezi nimi přes toto menu. Podle aktuálního okna Průzkumník se také zobrazuje strom složek v Navigátoru, kde se vždy zvýrazní odpovídající složka. Řazení Složku souborů je možné seřadit podle atributů jednotlivých souborů jméno, velikost souborů, přípona, typ, datum vytvoření/změny nebo uživatelsky a pokročile podle metadat (EXIFu). Při zapnutém uživatelském řazení si může uživatel snímky libovolně přeskupit. Stačí jednoduše myší přesunout obrázek na pozici, kterou potřebuje červená čára zobrazuje novou pozici, na kterou se obrázek umístí. Pokud zastavíte s ukazatelem myši u okraje okna, posune automaticky zobrazení celé plochy požadovaným směrem. V pokročilém řazení lze řadit obrázky i podle informací z EXIFu. Tyto informace mohou být zobrazeny v záhlaví okna Průzkumník. Pomocí kontextového menu, které vyvoláte kliknutím druhým tlačítkem na záhlaví s volbou řazení můžete přidávat nebo ubírat jednotlivé položky. Chycením a táhnutím za libovolnou položku je možné přesunout celý sloupec na jinou pozici. Stisknutím jednotlivých položek v záhlaví můžete obrázky pohodlně seřadit. Opakovaným stiskem je možné změnit směr řazení ten je vždy indikován šipkou. Režim Náhledy V náhledech se zobrazují i malé grafické symboly indikující přítomnost jednotlivých informací v obrázku. Postupně z levého horního okraje doprava jsou
11 Zoner Photo Studio 10 základní uživatelská příručka 11 to informace (EXIF), popisky, klíčová slova, zvuková poznámka, záloha EXIF, digitální podpis, GPS data a on/off-line indikátor. Tento indikátor se zobrazuje pouze při procházení Archivu médií a oznamuje, zda je právě teď dostupný původní soubor. Poklepáním na každý z těchto symbolů se zobrazí dialog zobrazující související informace. Zcela vpravo nahoře je zobrazena ikona zaregistrovaného programu. Poklepáním na ikonu je možné obrázek v tomto programu otevřít. U spodního okraje vlevo mohou být symboly zástupce, který upozorňuje, že se nepracuje s fyzickým souborem. V pravé dolní části náhledu se zobrazuje hodnocení fotografie. Pod náhledem fotografie lze kromě názvu zapnout v Možnostech i zobrazení rozšířených informací (čas, clona, ). Pro zrychlení procházení složek s obrázky se používají buď náhledy uložené v obrázcích, nebo se generují a pak ukládají do dočasného souboru cache. Odsud jsou načteny při opětovném zobrazení. Režim Dlaždice V tomto režimu (obr. vpravo nahoře) se lépe zobrazují textové popisky a další informace vedle náhledů. Režim Detaily V režimu Detaily (obr. dole) se zobrazují v přehledné tabulce textové informace a atributy souborů. Způsob zobrazení jednotlivých objektů (náhledů, složek, stavového řádku, ) je možné změnit v okně Možnosti [Ctrl+M] v sekcích Náhledy a Popisy náhledů.
12 12 Okno Editor Okno Editoru slouží k úpravě snímků a také k jejich prohlížení. Vyvolává se několika způsoby: z hlavního okna aplikace kliknutím na ikonu Editor, z Průzkumníka poklepáním na položce (náhledu) obrázku nebo z menu Průzkumníka Upravit Editovat obrázek. Editor se standardně otevře v novém okně, které nebude ukotvené. Editor v neukotveném okně zavřete stiskem [Esc] nebo [Alt+F4]. Zoner Photo Studio 10 základní uživatelská příručka Z okna Editor se lze po stisku klávesy [Enter] přejít zpět do Průzkumníka nebo kombinací kláves [Ctrl+Enter] spustit promítání fotografií ve složce. Další okno Editoru se zobrazí poklepáním na položce (náhledu) obrázku se současně stisknutou klávesou Ctrl nebo z menu Průzkumníka Upravit Editovat obrázek v novém okně... Editor lze také přepnout do celoobrazovkového režimu [Ctrl+F] nebo stiskem kolečka myši. otevřít uložit posun ve složce: předchozí další Obr. 4: Editor lišta nástrojů (funkcí) alternativní lišta nástroje panel nástroje: měřítko (Z) posun (P) oříznout (C) srovnat horizont (H) úpravit kolinearitu (K) perspektiva (V) redukovat červené oči (R) klonovací razítko (S) žehlička (U) efektový štětec (E) štětec (B) výplň (G) obdélníkový výběr (M) laso (L) polygonové laso (N) kouzelná hůlka (W) vložit obrázek (I) vložit text (T) přechodový filtr (F) funkce zpět vpřed (vrátí zopakuje dříve provedené změny, možnost rozbalit historii) vykopírovat vložit otočit filtry zvětšení úchopový bod na ose stavový řádek rozměr obrázku v obrazových bodech a barevná hloubka pozice kurzoru/umístění a velikost výběru indikátor změny výběr, uložení, smazání a výchozí nastavení filtru ovládací prvky filtru: posuvníky rozbalovací nabídka volby (zatržítka) indikátor průběhu změna režimu dialogu (bez náhledu - klasický) náhled výsledku (zobrazuje se v Editoru) možnosti beznáhledového filtru Obr. 5: Filtr bez náhledů (lze přepnout pomocí F10 pouze v Editoru)
13 Zoner Photo Studio 10 základní uživatelská příručka 13 Klasický univerzální dialog pro obrazové filtry Úpravy a efekty se nastavují v okně, v jehož horní části mohou být náhledy původní fotografie a výsledku po úpravě. Velikost náhledů lze ovládat čtyřmi ikonami vlevo nad náhledy nebo pomocí kolečka myši. Pomocí dalších ikon se zapíná a vypíná zobrazení histogramu, zobrazení histogramu velikost náhledů detekce přepalů informace detekce přepalů a zobrazení informací o souboru. Rozvržení náhledu originálu a výsledku se ovládá čtyřmi ikonami na pravé straně dialogového okna. Stisknutím kolečka myši nad některým z náhledů se přepne zobrazení z originálu na výsledek a naopak. Obr. 6: Hromadný filtr s náhledy rozvržení náhledů originál (modrý) výsledek (červený) originál výsledek přidání odebrání a změna pořadí operací v Hromadném filtru výběr, uložení, smazání a výchozí nastavení právě vybraného filtru změna režimu dialogu (bez náhledů - klasický s náhledy) pouze v okně Editor náhled výsledku automatický náhled ovládací prvky vybraného filtru Globální nastavení Hromadného filtru soubory vybrané pro hromadnou operaci pouze v okně Průzkumník indikátor průběhu Pod náhledy je vlevo skupina ovládacích prvků pro uložení aktuálního nastavení efektu a vpravo tlačítko Náhled, které může být uzamknuto. aplikace filtru pouze na vybraný soubor potvrzení hromadné operace Klávesou [F10], nebo kliknutím na ikonu vedle tlačítka Náhled lze v Editoru zobrazit také beznáhledový filtrový dialog (viz obr. 5 na předchozí straně). Nastavení a přizpůsobení programu Kromě již zmíněného nastavování oken a výchozích složek lze Zoner Photo Studio nakonfigurovat tak, aby co nejlépe vyhovovalo vašemu způsobu práce s fotografiemi. V menu Nastavení lze zobrazit okno Možnosti [Ctrl+M] pro podrobné nastavené ZPS, dále je zde možnost ukládat a načíst nastavení programu z registrů Windows a obnovit výchozí nastavení. Naleznete zde i kalibrační obrázek k optimálnímu nastavení monitoru. Okno Možnosti V tomto okně jsou nastavení uspořádány do sekcí. Jejich seznam naleznete vlevo. Podrobný popis jednotlivých nastavení naleznete v Příručce k programu - nápovědě [F1].
14 14 Zoner Photo Studio 10 základní uživatelská příručka V okně Možnosti nastavujete mimo jiné Zobrazované typy souborů (asociace) a integrace ZPS do systému (lokální menu) a také přiřazujete uživatelské aplikace. Formátovací řetězce S oknem pro zadání formátovacího řetězce se v ZPS setkáte nejen v okně Možnosti při nastavování vzhledu náhledů a stavového informačního řádku, ale také téměř u všech publikačních funkcí. Formátovací řetězec je obecný předpis, podle kterého se budou formátovat informace o obrázku. Uživatel si může tento řetězec libovolně poskládat z textů a předpřipravených polí proměnných (viz obrázek). Každé pole se potom převádí na text, podle hodnot u konkrétního obrázku. Zápis každého pole musí být přesný a musí být uzavřen ve složených závorkách. Obr. 7: Formátovací řetězce formátovací řetězec (lze ručně editovat) seznam dostupných informací (lze je vložit dvojklikem) náhled zobrazených informací Pro rozšíření možností ZPS je zde možné přidávat zásuvné efektové moduly (filtry 8bf) a také nastavit cestu k externímu DNG konvertoru RAW souborů. Vlastní nastavení menu, klávesových zkratek a panelů nástrojů Volba Vlastní v menu Nastavení umožňuje upravit panely nástrojů oken Editor a Průzkumník, skrýt vybrané položky v menu a definovat vlastní klávesové zkratky. Např. formátovací řetězec: {PATH}{NAME}.{EXT} Rozměry: {W} x {H} se pro konkrétní obrázek rozvine: E:\Fotky\Foto.JPG Rozměry: 1209 x 984 Pole {PATH} je nahrazeno cestou k souboru E:\Fotky\, pole {NAME} jménem souboru, znak. zůstane zachován, pole {EXT} je nahrazeno příponou souboru JPG, text Rozměry: zůstane zachován, {W} a {H} jsou nahrazeny skutečnou šířkou a výškou obrázku. Při publikování fotografií do HTML galerií a při tisku naplno využijete vložené popisky (Autor {A}, Název obrázku {T} a popis {D}). tlačítko pro vložení vybrané informace parametry pro formátování konkrétní informace změna formátu data a času touto ikonou se vždy vyvolá okno Formátovací řetězec, v případě, že jej lze použít
15 Zoner Photo Studio 10 základní uživatelská příručka 15 Použití Zoner Photo Studia V následující kapitole naleznete typické ukázky použití programu při organizaci a zpracování série fotografií. Jednotlivé kroky během popisu úprav lze samozřejmě vynechat, pokud popisovaná úprava u fotografie není nutná. Odlišným písmem naleznete podrobnější návody a tipů na použití vybraných funkcí. Podrobný popis všech parametrů funkcí naleznete v elektronické příručce [F1]. Menu Získat stahovaní fotografií do počítače Stažení fotografií z fotoaparátu Snímky je nejprve třeba přenést do PC z paměťových karet a fotoaparátů. ZPS podporuje fotoaparáty, které se po připojení k PC chovají jako výměnná média (USB storage) a standardní komunikační protokol WIA. Během stahování lze automaticky zakládat složky podle data pořízení nebo stahování a také přiřazovat popisky (autor, copyright). Získat Kopírovat/Přesunout ze zařízení Skenování fotografií Do ZPS lze skenovat přes rozhraní TWAIN. Pokud se během skenování objeví problémy, použijte volbu Nativní režim. Skenování bude sice náročnější na operační pamět, ale tento režim je plně podporován všemi skenery. Získat Získat z rohrani TWAIN Zoner Photo Studio také umožňuje automatické stažení fotografií z webu, získat obrazová data ze schránky Windows a snímat obrazovku. Konverze RAW souborů Pomocí ZPS zkonvertujete RAW soubory (tzv. digitální negativy) do formátu JPEG nebo TIFF, který lze dále zpracovávat. Během konverze lze nastavit množství parametrů a dosáhnout maximální kvality snímků. Pokud vlastníte fotoaparát Canon, použijte pro konverzi CRW a CR2 souborů fukci Získat z Canon RAW. Získat Získat z Canon RAW V případě že váš fotoaparát ukládá snímky do standardního formátu DNG (Digital negative), použijte funkci. Získat Získat z DNG V Možnostech [Ctrl+M] sekce Formát RAW lze nastavit cestu k externímu konvertoru (např.: Adobe DNG Converter) můžete pomocí této funkce konvertovat i další RAWy z jiných fotoaparátů (Nikon, Olympus, Sony, )
16 16 Zoner Photo Studio 10 základní uživatelská příručka Tipy pro organizaci vašeho fotoarchivu Při používání digitálního fotoaparátu přibudou téměř každý den nové fotografie. Právě proto je potřeba mít vytvořený promyšlený systém na jejich správu a archivaci v počítači. Pomocí programu Zoner Photo Studio to zvládnete velice snadno. Fotografie se v počítači ukládají nejčastěji do složky Obrázky (My Pictures), která se nachází ve složce Dokumenty (My Documents). Tyto složky vytvoří operační systém v uživatelském profilu (Documents and Settings) každého uživatele počítače. V tomto profilu se také ukládají další složky využívané pro Alba, HTML Alba, CD kompilace, Archiv médií a Výsledky hledání. TIP: Pokud chcete sdílet archív fotografií se členy rodiny nebo s kolegy v práci, zvolte si jiné umístění výchozí složky pro fotografie (např.: C:\Fotografie). Při prvním spuštění ZPS se vás na umístění této složky program zeptá. Změnit umístění výchozí složky můžete provést v okně Možnosti sekce Složky. Nejefektivnější ukládaní fotografií je do složek, které začínají datem (např ). Počítač složky automaticky řadí podle časové osy. K datu na počátku složky je možné přidat i krátký popis, který připomene obsah (např Brno-architektura). Pokud během dne fotíte více témat, není problém soubory rozdělit do více složek s odlišným popisem (např Brno-Petrov a Brno-Spilberk). I když systém Windows umožňuje využívat pro pojmenování složek a souborů znaky s diakritickými znaménky a mezery, není to vždy zcela ideální (například při publikování na Internetu a publikování na CD). Abyste zabránili nechtěnému smazání či přepsání důležitých fotografií, naučte se pracovat s kopiemi. Nejsnadnějším způsobem je vytvoření archivní složky, kam budete stahovat originální fotografie. Pokud složku bude ve výpisu složek na prvním místě, kde ji rozhodně nepřehlédnete. Před úpravou snímků si zkopírujte celou složku z Archivu přímo do složky Fotografie, kde budete s fotografiemi pracovat. Pokud si zde omylem vymažete nebo změníte některou z fotografií lze si její originál zkopírovat ze Pokud si tento způsob práce osvojíte vyhnete se riziku ztráty cenných dat. TIP: Kliknutím na opačné (pravé) tlačítko myši na vybrané složce v okně Navigátor nebo Průzkumník vyvoláte přehlednou lokální nabídku pro práci se soubory a složkami. Funkce pro kopírování souborů a složek naleznete v menu Organizovat Soubor. V programu lze pracovat se známými klávesovými zkratkami z Windows CTRL+C kopírování, CTRL+X vyjmutí a CTRL+V vložení označených souborů či složek. Soubory i složky lze také přetahovat systémem dragand-drop. Nové složky se zakládají výběrem z menu Organizovat Nová složka nebo klávesou F6. Přejmenování složky nejsnadněji provedete dvěmi kliknutími na původní název složky, případně označením složky a stisknutím klávesové zkratky F2. Nezapomínejte si také pravidelně archivní i upravené fotografie vypálit na CD nebo DVD disk nejen z důvodu úspory místa na disku počítače, ale i pro případ havárie.
17 Zoner Photo Studio 10 základní uživatelská příručka 17 Úpravy fotografií Otočení fotografií Část fotografií bývá otočená o 90. Pokud je váš fotoaparát vybaven zařízením s automatickým rozpoznáváním orientace snímku, umožní ZPS otočení automaticky již při stahování, případně zobrazuje fotografie správně otočené. Pro zrychlení práce je vždy lepší ukládat fotografie správně otočené. Rotace fotografií prováděné z Průzkumníka ZPS probíhají bezeztrátově, tzn. nedojde k převzorkování JPEG. Průzkumník a Editor: Upravit Otočení a převrácení... Důležité upozornění při práci s fotografiemi! Průzkumník ZPS je souborový manažer. Všechny operace spuštěné z tohoto okna jsou prováděny přímo na originálních souborech a jsou nevratné! Originální soubory doporučujeme vždy před zpracováním zálohovat! Úpravy provádějte vždy na kopiích! Srovnání horizontu Při fotografování se stává, že fotoaparát není udržen zcela rovně. Zvláště u fotografií vodní hladiny působí nerovný horizont nepřirozeně. V ZPS není třeba složitě experimentovat s odhadem úhlu, stačí srovnat přímku pomocí úchopových bodů se skutečným horizontem. Stejně tak lze fotografii narovnat podle svislé hrany (sloupy, věže, ). Průzkumník Upravit Nástroje Srovnat horizont Úprava sbíhavých linií Nástroj na úpravu kolinearity (kácejících se linií u budov apod.) pracuje s dvěmi přímkami, které se přesně přiloží na hrany, podle kterých se má fotografie vyrovnat. Při použití širokého ohniska se doporučuje před vyrovnáním svislic odstranit případnou soudkovitost (funkci naleznete v menu Upravit Odstranit vady obrazu Soudkovitost). Upravit Nástroje Upravit kolinearitu
18 18 Zoner Photo Studio 10 základní uživatelská příručka Perspektiva Nástroj současně vyrovná vodorovné i svislé linie. Tato funkce se využije při focení tabulí a při rovnání nepovedených čelních pohledů. Upravit Nástroje Perspektiva Ořezy fotografií Vhodným ořezem lze vylepšit kompozici snímku a odstranit zbytečně prázdné místo nebo rušivé prvky. Nástroj ořez umožňuje také nastavení dodržení poměrů stran (3 : 2, 10 15, 9 13) nebo rozměru v obr. bodech. Ve výběru pro ořez lze zobrazit pomocné linky (bez linek, zlatý řez, třetiny) opakovaným stiskem [Ctrl+Tab]. Upravit Nástroje Oříznout... Vytvoření výběru U fotografíí je někdy potřeba upravit některé jejich části jiným způsobem než zbytek snímku. Pro vymezení oblasti pro úpravu slouží tzv. výběry. Vybranou oblast lze také vykopírovat a vložit do jiné fotografie. Pomocí výběrových nástrojů Obdélníkový výběr, Laso, Polygonové laso a Kouzelná hůlka lze vybrat k dalším úpravám pouze část obrazu (např. oblohu, určitý objekt apod.). Nástroje lze při tvorbě výběru kombinovat. K vytvořenému výběru lze přičítat další výběr pořízený libovolným nástrojem po stisknutí klávesy Shift, nebo odečítat po stisknutí klávesy Ctrl. Při současném stisku obou kláves vytváříte průnik původního a nového výběru. Klávesové zkratky mají i své ikonky na alternativním panelu. Kromě nich je zde možnost nastavit rozmazání okrajů a inverzi výběru.
19 Zoner Photo Studio 10 základní uživatelská příručka 19 Vykopírování a vložení části obrazu Pomocí nástroje Vložit obrázek [I] lze v Editoru snadno vytvářet i fotomontáže. Po vytvoření výběru v libovolném okně Editoru lze tento výběr pomocí klávesové zkratky CTRL+C vložit do schránky. Po stisknutí CTRL+V v Editoru se automaticky aktivuje nástroj Vložit obrázek a do snímku se vloží obsah schránky (výběr) se kterým lze dále pracovat. Okolo vloženého obrazu se zobrazí rámeček, se kterým lze myší pohybovat a tažením za okraje měnit velikost. Návrat k původní velikosti je možný kliknutím na ikonku 1:1 v alternativním panelu nástroje. U vloženého obrazu lze nastavit průhlednost a rozmazání okrajů, které se v případě nepravidelného výběru aplikuje na hrany původního výběru. Lze také vybrat režim vložení této virtuální vrstvy. Po kliknutí na tlačítko Použít se obraz definitivně vloží. Vložení textu do obrázku Zoner Photo Studio také umožňuje snadné vložení víceřádkového textu přímo v Editoru. Po zvolení nástroje Vložit text [T] a kliknutím do fotografie se nejprve zobrazí dialog, do kterého lze napsat text nebo použít text z popisků. Lze také vybrat písmo, barvu, zarovnání a další parametry textu a také jeho pozadí. Po potvrzení se v editoru zobrazí plovoucí výběr, který lze případně upravit a umístit pomocí myši stejně jako vložený obrázek.
20 20 Zoner Photo Studio 10 základní uživatelská příručka Nástroje pro retuš fotografií Zoner Photo Studio umožňuje provádět retušování pomocí nástrojů, které mají rozsáhlé možnosti nastavení zobrazené na alternativním panelu po výběru nástroje. Odstranění červených očí Kruhem o přesném poloměru panenky oka klikněte na barvu kterou chcete potlačit. U pokročilého nastavení lze kapátkem vybrat a odstranit jakoukoliv barvu, například modrou nebo zelenou, která je typická pro zvířata. Klonovací razítko Pomocí razítka překryjete nevhodné objekty jinou částí fotografie. Výběr zdrojové části provedete kliknutím myši se současným podržením klávesy Ctrl. Krytí udává maximální míru překrytí při opakovaném přejíždění cílové oblasti myší, Hustotou se nastavuje míra překrytí při prvním přejetí cílové oblasti. Volbou Spojený se bude zdrojová posunovat společně s cílovou. V opačném případě by zdrojová oblast zůstávala stále stejná. Žehlička Slouží k vyhlazení jemných detailů. Parametr vyhlazení určuje míru aplikace efektu. Ostatní parametry jsou shodné s klonovacím razítkem. Efektový štětec Nástroj je určený k lokálním úpravám obrázku. Jak se projeví určuje zvolený Efekt: jas, gamma, kontrast, sytost a doostření ve spojení s parametrem Síla. Ostatní parametry jsou obdobné jakou předchozích nástrojů. Štětec Pomocí štětce lze překreslit od ruky místo na fotografii barvou vybranou pomocí nástroje kapátko z fotografie nebo libovolnou jinou barvou. Výplň Vyplní barvou plochu v závislosti na parametrech. Parametr Tolerance určuje míru podobnosti vybranému odstínu, který bude nahrazen barvou. Volba Spojitý určuje, zda bude vyplněna pouze sousedící body nebo všechny stejně barevné plochy ve fotografii. Přechodový filtr Pomocí tohoto nástroje můžete virtuálně používat fotografické přechodové filtry. I když nástroj zcela nenahradí použití skutečného filtru při pořizování snímků, může pomoci při úpravách expozice. Přechodový filtr se ovládá podobně jako nástroj na vyrovnání horizontu pomocí pravítka se určí střed přechodu a tažením za konce šipky se nastaví šířka. Další volitelné parametry jsou barva a průhlednost. Nastavení lze uložit.
21 Zoner Photo Studio 10 základní uživatelská příručka 21 Úprava expozice Snímky focené za zhoršených světelných podmínek, ale také fotografie pořízené při automatickém nastavení fotoaparátu mohou být špatně exponované. ZPS nabízí hned několik možností úpravy snímků, mezi jinými i automatickou úpravu. Pokročilí uživatelé spíše zvolí možnost úpravy expozice pomocí funkcí Úrovně nebo Křivky. Pomocí těchto funkcí lze efektivně upravovat expozici a zvyšovat kontrast fotografií. Průzkumník/Editor: Upravit Vylepšit obraz Vylepšit expozici... Úprava barev Pomocí této funkce lze změnit celkové barevné podání fotografie nebo její vybrané části. Pomocí číselného zadání nebo posuvníků lze pracovat s hodnotami základních barevných složek, provádět zesvětlení a ztmavení středních tónů pomocí gamma korekce, upravovat odstín, sytost a světlost barev a také ovlivňovat jas a kontrast fotografie. K úpravám jasu, kontrastu a gamma korekcím lze použít také funkce Úrovně a Křivky. Průzkumník/Editor: Upravit Vylepšit obraz Upravit barvy... Úprava teploty barev Tato funkce slouží k odstranění barevných nádechů způsobených různým typem osvětlení a nevhodně vyváženou hodnotou bílého bodu. Volba Ručním určením barevně neutrálního bodu nabídne nástroj kapátko, kterým v náhledu vyberte neutrální barvu (šedá, bílá). Volba Zadáním teploty osvětlení nabídne dva posuvníky nad barevným teploměrem. Prvním z nich zvolte barvu světla, které způsobuje nevhodný barevný nádech. Pomocí druhého nastavte požadovanou výslednou barvu. Průzkumník/Editor: Upravit Vylepšit obraz Upravit teplotu barev...
22 22 Zoner Photo Studio 10 základní uživatelská příručka Změna rozměrů Pro prezentace, zasílání elektronickou poštou a další příležitosti je vhodné fotografie fyzicky zmenšit tzv. převzorkovat (snížit počet pixelů). U této volby je v ZPS možno nastavit doostření, které je nutné provést vždy při změně počtu obrazových bodů, ze kterých se skládá fotografie. V tomto okně lze také přepočítat velikost v závislosti na požadovaném DPI. Průzkumník/Editor: Upravit Změna rozměrů Doostřit Pomocí této funkce snímek zaostříte. Volbami Jednoduché doostření se celý snímek rovnoměrně zaostří a zvýrazní se tak všechny jeho detaily. Volba Plošné je vhodná pro snímky s pohybovou neostrostí, Gaussovské pro obrázky neostré např. po zmenšení fotografie. Volba Maskování neostrosti vytvoří na základě analýzy hran neostrou masku, která se odečte od fotografie. Vzniklý obraz se zvýrazněnými hranami je následně přičten k původnímu obrázku. Poloměr i sílu efektu je nutno vyzkoušet a nastavit individuálně pro každou fotografii. Síla filtru určuje intenzitu ostření. Poloměr určuje, s jak velkým okolím každého pixelu bude počítáno (zvětšuje účinek ostření). Při přeostření vznikají na okrajích objektů nepříjemné kontury (viz obrázek), kterým se vyhnete změnou poloměru, nebo zmenšením síly efektu. Při jakémkoliv ostření snímku je potřeba zkoušet nastavení a změny sledovat v náhledu. Průzkumník/Editor: Upravit Vylepšit obraz Doostřit Okraje a rámečky Přidáním rámečku získají fotografie profesionální vzhled. Linka kolem obrazu jasně oddělí fotografii od okolí a vhodně zvolený rámeček dodá atmosféru. ZPS nabízí dvě možnosti zadání okrajů a rámečku k fotografii a to nastavením šířky okraje, vnitřního a vnějšího rámečku, nebo pomocí nastavení tří linek přidaných k fotografii. Pokud by se vám zdály rámečky příliš obyčejné, můžete vyzkoušet Obálky a další efekty z menu Upravit Ostatní Průzkumník/Editor: Upravit Okraje a rámečky...
23 Zoner Photo Studio 10 základní uživatelská příručka 23 Profesionální nástroje na úpravu expozice ZPS obsahuje několik nástrojů pro úpravu expozice, mezi nimi i dva profesionální nástroje Úrovně a Křivky. Pomocí nich lze upravit jas a kontrast fotografie, nebo výběru. Při použití těchto nástrojů se pracuje s histogramem, který ukazuje poměrné zastoupení tónů od černé po bílou. Mezi těmito krajními hodnotami je znázorněn výskyt tmavých, středních a světlých tónů. Při úpravách fotografií v Editoru si můžete zobrazit podrobnější histogram pomocí klávesové zkratky CTRL+H. Pokud máte vytvořený výběr zobrazí se vám histogram vytvořený pouze z vybraných bodů. Pro získání maximálního kontrastu pomocí funkce Úrovně nastavte černý a bílý posuvník vstupních úrovní na okraje grafu program přepočítá zadané vstupní hodnoty (krajní posuvníky), tak aby výsledná fotografie obsahovala černý a bílý bod. Fotografie zvýší kontrast a ztratí šedý nádech. Prostředním posuvníkem se provádí zesvětlení, nebo ztmavení středních tónů gamma korekce. Tuto úpravu je vhodné provést u většiny digitálních fotografií, zejména pokud během fotografování použiváte korekci expozice, abyste se vyhnuli přepalům. Pomocí této funkce lze kromě jasu (RGB) upravovat i hodnoty jednotlivých barevných kanálů. Tím se dá ovlivnit výsledná barevnost. Pomocí funkce Křivky lze mnohem lépe pracovat s výslednými hodnotami barev i jasu. Horizontálním posunem krajních bodů křivky se upravuje vstupní hodnota černého a bílého bodu, stejně jako při použití funkce Úrovně. Podle tvaru křivky se ovlivňují hodnoty tmavých, středních i světlých tónů. Další bod na křivce vytvořte kliknutím v části tónů, které potřebují upravit pokud chcete ovlivnit stíny vytvořte jej v levé části, pro ovlivnění světel naopak vpravo. Bodů na křivce můžete vytvořit více. Nevhodně umístěný bod odstraníte kliknutím druhým tlačítkem myši. Posunutím vytvořeného bodu na křivce směrem dolů nebo doprava se část tónů v obraze ztmaví. Posunem bodu směrem nahoru nebo doleva se část tónů v obraze zesvětlí. Křivka by měla mít stoupající průběh, pokud bude v některém úseku klesat, bude tato část tónů barevně ovlivněna. TIP: Maximální kontrast fotografie získáte vytvoření křivky ve tvaru písmene S tím lehce ztmavíte část středních tónů a rozáhnete zbývající střední a světlé tóny.
24 24 Práce s informacemi (EXIF) Digitální fotoaparáty vkládají do záhlaví fotografie informace o nastavení fotoaparátu v okamžiku expozice podle standardu EXIF. ZPS umožňuje tyto informace prohlížet, případně i editovat po stisknutí [Shift+Enter]. K fotografickým datům lze přidat i textové popisky jméno autora, název fotografie, popis, Tyto popisky využijete při organizaci a publikaci. Nejefektivnější vložení popisků snímků je pomocí Panelu pro popis fotek v okně Průzkumník. Informace Panel pro popis fotek Informace Informace o obrázku Informace Hromadné přiřazení informací... Editor: Soubor Informace o obrázku... Klíčová slova Aby bylo možné fotografie do budoucna snadno vyhledávat, je vhodné při zpracování fotografií doplnit je o klíčová slova. Ta jsou ukládána do EXIFu nebo IPTC popisku každého snímku, eventuálně do databáze archivu médií. Zoner Photo Studio 10 základní uživatelská příručka Klíčová slova lze přidávat stejně jako popisky po stisknutí [Shift+Enter], případně pomocí Hormadného přiřazení informací [Ctrl+K] Nejefektivnější vložení popisků snímků je pomocí Panelu klíčových slov v okně Průzkumník. Informace Panel klíčových slov Najdi a nahraď Pomocí této funkce lze opravit chybné popisky u více snímků najednou. V dialogu lze zvolit pole ve kterých bude probíhat hledání a nahrazování. Informace Najdi a nahraď V menu Informace naleznete mnoho dalších funkcí, které vám pomohou naplno využít všechny možnosti digitálních fotografií. Zvukové poznámky Některé digitální fotoapráty dokáží ihned ke snímku přidat krátkou zvukovou poznámku, případně si ji můžete přidat pomocí ZPS. Informace Zvuková poznámka Pokud chcete, aby se pořízená fotografie stala dostatečně průkazným dokumentem, můžete ji digitálně podepsat. V případě jakékoliv změny se podpis stane neplatným a upozorní tak na možnou manipulaci se snímkem. Informace Digitální podpis Abyste o pracně vložené popisky a klíčová slova nepřišli můžete si EXIF informace zálohovat (v menu Informace Operace s informacemi )
25 Zoner Photo Studio 10 základní uživatelská příručka 25 GPS a mapy Součástí záhlaví EXIF v digitální fotografii mohou být i geografické údaje GPS souřadnice a nadmořská výška místa pořízení snímku. Digitální fotoaparáty ale většinou nebývají vybaveny GPS přijímačem, který by souřadnice do EXIFu ihned zapsal, ale i jednoduché ruční GPS přístroje dokáží ukládat data o cestě do tzv. tracklogu. Pomocí Zoner Photo Studia lze údaje z tohoto logu přiřadit k fotografii a to podle času pořízení snímku. GPS pozici lze také zadat ručně, nebo výběrem místa pořízení na mapě. Pomocí funkce Přiřazení GPS informací lze hromadně přidat geografické informace z tracklogů GPS přijímačů. V případě, že nemáte stejný čas v GPS přijímači a ve fotoaparátu, nastavte správně Korekci času. V případě ručního zadání je možné najít pozici na off-line mapě, příp. na internetových mapách (mapy.cz). Konkrétní mapa se vybere pomocí nabídky nad mapou. Na interních mapách lze pomocí pravého tlačítka vyvolat lokální nabídku pro změnu měřítka a také užitečnou funkci Zístat GPS pozici, která automaticky přenese souřadnice místa do dialogu vlevo. V případě internetových map se pravé tlačítko myši chová stejně jako v prohlížeči. Funkcí Zobrazit na mapě lze zobrazit místo pořízení snímků na vybrané mapě. V případě interních off-line map lze volitelně zobrazit celou trasu pomocí volby Zobrazit spojnici lokací. Pomocí funkce Odstranění GPS údajů se ze snímku tyto údaje odstraní. Informace GPS Editor: Soubor GPS Pro zobrazení zeměpisných souřadnic v ZPS bez nutnosti připojení k internetu je možné využít interní mapové podklady z edice Zoner Photo Map. K některým funkčním verzím se mapové podklady nedodávají a je nutné si vybrané mapy dokoupit. V nabídce jsou tyto mapy: Automapa ČR 1: , Automapa SR 1: a Topomapa ČR 1: Program také podporuje mapy z edice SmartMaps společnosti PLANstudio.
26 26 Organizace fotoarchívu ZPS má řadu organizačních možností, které pomohou při správě fotoarchívu. Porovnání souborů Pomocí funkce Provnat obrázky [Ctrl+J] si můžete najednou zobrazit až 4 snímky. Organizovat Porovnat obrázky Zoner Photo Studio 10 základní uživatelská příručka Vyhledávání a filtrování Konkrétní fotografie lze snadno vyhledat pomocí jmen souborů, data vytvoření, klíčových slov, popisků a informací z EXIFu. Výsledek hledání se uloží do složky ZPS ve formě zástupců. Stejným způsobem lze zapnout filtrování zobrazených fotografií při procházení složkami. Organizovat Najít Organizovat Filtrovat zobrazení Při kopírování se také může stát, že se v cílové složce již nachází soubor se stejným jménem. ZPS dokáže tyto soubory porovnat. Alba Alba slouží k tématickému rozdělení obrázků uložených na počítači v různých složkách (podle data pořízení). Pokud chcete mít na jednom místě tematicky shodné fotografie bez nutnosti je vždy vyhledávat (např. pomocí klíčových slov), můžete si založit vhodná alba a fotografie do nich přetáhnout pomocí myši. ZPS zde vytvoří zástupce fotografií, ale pokud během přetahování podržíte klávesu CTRL, tak se do alba umístí kopie vybraných souborů. Se zástupci lze pracovat stejně jako s originálními snímky i v dalších programech. POZOR: Pokud upravujete fotografie v albu, upravujete originál, nikoliv kopii!!! Při odstranění originálního souboru zmizí i jeho zástupce v albu.
27 Zoner Photo Studio 10 základní uživatelská příručka 27 Archiv médií Tato funkce slouží pro udržení pořádku ve vašem archívu CD, DVD, případně jiných médiích (i síťových disků). V počítači se vytvoří databáze náhledů včetně vložených EXIF informací a popisů. V této databázi lze vyhledávat podobně jako v obrázcích umístěných na disku. Následuje dialog, ve kterém si vyberete složky. Následují dvě dialogová okna pro nastavení velikost a kvalitu náhledů nejprve malé náhledy do okna průzkumník a volitelně i velké náhledy, které se zobrazí v okně náhled. Nakonec zadáte jméno média a necháte ZPS vygenerovat náhledy. Pro snadný přístup do archivu vyberte v okně Navigátor položku Archiv médií. Nyní si můžete procházet váš archiv buď podle médií a složkách, nebo si můžete zobrazit všechny náhledy najednou. V okně průzkumník je u náhledů pomocí symbolů zatržítka a křížku označena přítomnost média. Vytvoření a údržba archivu médií se provádí pomocí menu Organizovat Archiv médií. Zde můžete přidávat nová média, odstranit nebo přejmenovat stará a také archiv udržovat. Při přidávání nového média se ZPS zeptá na cestu k médiu nejčastěji se bude jednat o CD nebo DVD. Dále si můžete zvolit které typy souborů indexovat. V archivu lze také vyhledávat podle data, klíčových slov a informací z EXIFu a popisků stejně jako kdyby jste měli fotografie v počítači. Vybrané soubory lze pomocí funkce Organizovat Vykopírovat soubory hromadně zkopírovat na pevný disk. Pokud chcete vybraný soubor umístěný na externím médiu editovat nebo vykopírovat program zobrazí požadavek na vložení konkrétního CD. Organizovat Archiv médií
28 28 Zoner Photo Studio 10 základní uživatelská příručka Hromadné přejmenování a konverze formátu Fotografie z fotoaparátu mají názvy složené z písmen a čísel, které jim přidělí automatika. Toto číslo může být pořadovým číslem fotografie ve složce nebo celkovým pořadovým číslem pořízené fotografie, Takovéto číslování ale není vždy nejvhodnější. Přejmenování fotografií ZPS umí dávkově fotografie přejmenovat a přečíslovat s využitím informací z EXIFu (datum vytvoření a popisky). Organizovat Hromadné Přejmenování... Jméno z vložených popisků Ze jména souboru je patrný i obsah. Název je vhodný pro publikování fotografií na Internetu, posílání em, sdílení, Formátovací řetězec: {C}-{T}-{A} (počítadlo, název z popisku a autor) Název se nemusí skládat jen z proměnných, ale lze použít i text (Dovolená- 2005, Rodinná-oslava) a kombinovat ho s časovými údaji nebo počítadlem. Jméno souboru podle data pořízení Je vhodné při synchronizaci snímků pořízených více přístroji, reportážní fotografii, pořizování technické dokumentace apod. Formátovací řetězec (Jméno souboru): {Y}-{M}-{D}-{h}-{m}-{s}-{C} Počítadlo ve jméně Použití počítadla na začátku jména souboru je vhodný způsob zafixování uživatelského řazení i mimo ZPS. U počítadla {C} se nastavuje počáteční hodnota, krok (přírustek) a počet číslic, které se doplňují na počátku nulami. Formátovací řetězec: {C}-{N} (přidá počítadlo před jméno souboru) Pokud k tomu nemáte závažný důvod neměňte příponu souboru {E}. Změnou názvu se může stát, že vám fotografie zmizí z okna Průzkumník. ZPS (i systém Windows) totiž podle přípony rozpoznává formát dat v souboru a rozhoduje o jeho zobrazení či skrytí. Pokud si omylem přejmenujete příponu (např. z JPG na JPG001) zapněte si zobrazení všech souborů v okně Možnosti Zobrazení a přejmenujte. Konverze souboru (změna formátu uložení dat a zároveň i přípony) se provádí funkcí Konvertovat soubor [Ctrl+Shift+F], kde lze nastavit také parametry výstupního souboru (komprese, barevná hloubka, zachování EXIFu, ). POZOR: Písmena s diakritikou mohou způsobit problémy při vystavování na Internetu, proto je vhodné zvolit Odstranit diakritiku a nahradit mezery.
29 Zoner Photo Studio 10 základní uživatelská příručka 29 Publikování fotografií a speciální nástroje Promítání s nastavením Pro rychlé promítnutí obrázků ve složce, ale i pro multimediální prezentaci lze využít funkce Publikovat Promítnout a Publikovat Promítnout s nastavením Pomocí nastavení lze zobrazit v záhlaví a zápatí fotografie informace z EXIFu a popisky. Během promítání lze spustit hudební doprovod na pozadí a také přehrávat zvukové poznámky. Navíc lze využít i mnoho přechodových efektů při změně snímku. Tisk fotografií ZPS dokáže perfektně vytisknout vaše fotografie. V několika krocích vytvoříte tiskový výstup pomocí generátoru kalendářů, indexového tisku, spořiče papíru nebo podle jedné z grafických šablon. Tiskový výstup můžete v závěrečné fázi otevřít v grafickém editoru a upravit jeho parametry, doplnit fotografie apod. Publikovat Tisk a export... Průvodce tiskem umožní všechna nastavení v několika přehledných krocích s náhledem. zde lze použít formátovací řetězec (pro zobrazení a tisk informací a popisků k fotografiím)
30 30 Zoner Photo Studio 10 základní uživatelská příručka V posledním kroku je možné kromě přímého tiskového výstupu uložit tiskovou sestavu, nebo uložit jednotlivé stránky jako sérii bitmap pro další úpravy. Export do PDF Během exportu lze mimo jiné zmenšit výslednou velikost dokumentů zasílané například elektronickou poštou pomocí redukci DPI a komprese. Pro zachování vzhledu písma u neobvyklých fontů je potřeba vložit do PDF dokumentu tyto fonty (pokud to jejich licence umožňuje), případně je převést na křivky (vhodné pro tisk). Pokud chcete provést drobné změny (zarovnání objektů, přidat text, ) lze sestavu otevřít v předtiskovém editoru (obr. vpravo nahoře). Majitelé programu Zoner Callisto 5 mohou sestavu editovat v tomto programu. Tisk z Editoru Jednotlivé fotografie lze vytisknout přímo z Editoru včetně umístění a zarovnání fotografie na stránce a vložení informací a popisků. Editor: Soubor Tisk...
31 Zoner Photo Studio 10 základní uživatelská příručka 31 Panoráma Funkce slouží ke složení panoramatické fotografie z několika snímků. Pomocí průvodce je možno složit panoráma zcela automaticky. V prvních krocích vyberete snímky a správně je seřadíte. Následuje určení ohniska (načte se z EXIFu) a několik dalších nastavení. Po stisknutí tlačítka Spojit program automaticky sestaví panoráma. ZPS snímky otočí a provede potřebné korekce expozice. Pokud je některý spoj nedokonalý, je možno na něj kliknout a ručně vybrat nebo upravit společné body obrázků. V posledních krocích je možno upravit ořez a výsledek uložit nebo otevřít v editoru pro další úpravy (např. naklonování chybějících částí louky a oblohy apod.) Publikovat Panoráma
Úvod...9 Historie počítačů...9 Digitální fotoaparát...10 Co čekat od počítače...10 Historie od verze 5 po verzi 8...10
 Obsah Úvod...................................................9 Historie počítačů...................................9 Digitální fotoaparát.................................10 Co čekat od počítače...............................10
Obsah Úvod...................................................9 Historie počítačů...................................9 Digitální fotoaparát.................................10 Co čekat od počítače...............................10
Instalace a první spuštění programu. www.zoner.cz
 Instalace a první spuštění programu www.zoner.cz CZ Průvodce instalací Z nabídky instalačního CD vyberte Zoner Photo Studio 13 v požadované jazykové verzi * a klikněte na položku Instalace programu. Pokud
Instalace a první spuštění programu www.zoner.cz CZ Průvodce instalací Z nabídky instalačního CD vyberte Zoner Photo Studio 13 v požadované jazykové verzi * a klikněte na položku Instalace programu. Pokud
Obsah. Úvod 11. Poděkování 9. Použité konvence 12. KAPITOLA 1 Poznáváme Zoner Photo Studio 13
 Poděkování 9 Úvod 11 Použité konvence 12 KAPITOLA 1 Poznáváme Zoner Photo Studio 13 Instalace a spuštění 14 Okno aplikace 17 Základní nastavení 19 Jak pracovat s dialogovými okny 23 Vyhledat složku 23
Poděkování 9 Úvod 11 Použité konvence 12 KAPITOLA 1 Poznáváme Zoner Photo Studio 13 Instalace a spuštění 14 Okno aplikace 17 Základní nastavení 19 Jak pracovat s dialogovými okny 23 Vyhledat složku 23
Získávání obrázků. Úpravy fotografií. ZPS 10 Home (Office) ZPS 10 Xpress. ZPS 10 Professional ZPS 10. Classic
 Získávání obrázků získávání obrázků z fotoaparátu získávání obrázků skenováním stáhnutí obrázků ze schránky snímání obrazovky stahování obrázků z webu získat z Adobe DNG získat z Canon RAW Úpravy fotografií
Získávání obrázků získávání obrázků z fotoaparátu získávání obrázků skenováním stáhnutí obrázků ze schránky snímání obrazovky stahování obrázků z webu získat z Adobe DNG získat z Canon RAW Úpravy fotografií
Gymnázium Vysoké Mýto nám. Vaňorného 163, 566 01 Vysoké Mýto
 Gymnázium Vysoké Mýto nám. Vaňorného 163, 566 01 Vysoké Mýto Registrační číslo projektu Šablona CZ.1.07/1.5.00/34.0951 III/2 INOVACE A ZKVALITNĚNÍ VÝUKY PROSTŘEDNICTVÍM ICT Autor Mgr. Petr Štorek,Ph. D.
Gymnázium Vysoké Mýto nám. Vaňorného 163, 566 01 Vysoké Mýto Registrační číslo projektu Šablona CZ.1.07/1.5.00/34.0951 III/2 INOVACE A ZKVALITNĚNÍ VÝUKY PROSTŘEDNICTVÍM ICT Autor Mgr. Petr Štorek,Ph. D.
verze Grafický editor PALSTAT s.r.o. systémy řízení jakosti PALSTAT CAQ 1 Obsah
 1 Obsah 1 Obsah... 1 2 Úvod... 2 2.1 Výhody... 2 2.2 Základní ovládání... 2 3 Menu... 3 3.1 Menu Soubor... 3 3.1.1 Menu Soubor / Nový... 3 3.1.2 Menu Soubor / Otevřít... 3 3.1.3 Menu Soubor / Otevřít podle
1 Obsah 1 Obsah... 1 2 Úvod... 2 2.1 Výhody... 2 2.2 Základní ovládání... 2 3 Menu... 3 3.1 Menu Soubor... 3 3.1.1 Menu Soubor / Nový... 3 3.1.2 Menu Soubor / Otevřít... 3 3.1.3 Menu Soubor / Otevřít podle
Gymnázium Vysoké Mýto nám. Vaňorného 163, 566 01 Vysoké Mýto
 Gymnázium Vysoké Mýto nám. Vaňorného 163, 566 01 Vysoké Mýto Registrační číslo projektu Šablona CZ.1.07/1.5.00/34.0951 III/2 INOVACE A ZKVALITNĚNÍ VÝUKY PROSTŘEDNICTVÍM ICT Autor Mgr. Petr Štorek,Ph. D.
Gymnázium Vysoké Mýto nám. Vaňorného 163, 566 01 Vysoké Mýto Registrační číslo projektu Šablona CZ.1.07/1.5.00/34.0951 III/2 INOVACE A ZKVALITNĚNÍ VÝUKY PROSTŘEDNICTVÍM ICT Autor Mgr. Petr Štorek,Ph. D.
Gymnázium Vysoké Mýto nám. Vaňorného 163, 566 01 Vysoké Mýto
 Gymnázium Vysoké Mýto nám. Vaňorného 163, 566 01 Vysoké Mýto Registrační číslo projektu Šablona CZ.1.07/1.5.00/34.0951 III/2 INOVACE A ZKVALITNĚNÍ VÝUKY PROSTŘEDNICTVÍM ICT Autor Mgr. Petr Štorek,Ph. D.
Gymnázium Vysoké Mýto nám. Vaňorného 163, 566 01 Vysoké Mýto Registrační číslo projektu Šablona CZ.1.07/1.5.00/34.0951 III/2 INOVACE A ZKVALITNĚNÍ VÝUKY PROSTŘEDNICTVÍM ICT Autor Mgr. Petr Štorek,Ph. D.
Windows 10 (5. třída)
 Windows 10 (5. třída) Pracovní plocha: takto vypadá Pracovní plocha u nás ve škole - pozadí Pracovní plochy - ikony na Pracovní ploše ikona Student 17 (se jménem přihlášeného uživatele) ikona Tento počítač
Windows 10 (5. třída) Pracovní plocha: takto vypadá Pracovní plocha u nás ve škole - pozadí Pracovní plochy - ikony na Pracovní ploše ikona Student 17 (se jménem přihlášeného uživatele) ikona Tento počítač
Okno Editoru nabízí v panelu nástrojů
 110 Editor pracovní nástroje Naučte se používat základní nástroje Editoru pro efektivní úpravy obrázků. VYBRANÉ OVLÁDACÍ PRVKY 112 POLYGONOVÉ LASO A LASO 124 VLOŽIT OBRÁZEK DO OBRÁZKU 132 VÝBĚRY 114 REDUKCE
110 Editor pracovní nástroje Naučte se používat základní nástroje Editoru pro efektivní úpravy obrázků. VYBRANÉ OVLÁDACÍ PRVKY 112 POLYGONOVÉ LASO A LASO 124 VLOŽIT OBRÁZEK DO OBRÁZKU 132 VÝBĚRY 114 REDUKCE
Windows 8.1 (5. třída)
 Windows 8.1 (5. třída) Pracovní plocha: takto vypadá Pracovní plocha u nás ve škole - pozadí Pracovní plochy - ikony na pracovní ploše - Hlavní panel - ikony na Hlavním panelu (zvýrazněná ikona spuštěné
Windows 8.1 (5. třída) Pracovní plocha: takto vypadá Pracovní plocha u nás ve škole - pozadí Pracovní plochy - ikony na pracovní ploše - Hlavní panel - ikony na Hlavním panelu (zvýrazněná ikona spuštěné
Gymnázium Vysoké Mýto nám. Vaňorného 163, Vysoké Mýto
 Gymnázium Vysoké Mýto nám. Vaňorného 163, 566 01 Vysoké Mýto Registrační číslo projektu Šablona CZ.1.07/1.5.00/34.0951 III/2 INOVACE A ZKVALITNĚNÍ VÝUKY PROSTŘEDNICTVÍM ICT Autor Mgr. Petr Štorek,Ph. D.
Gymnázium Vysoké Mýto nám. Vaňorného 163, 566 01 Vysoké Mýto Registrační číslo projektu Šablona CZ.1.07/1.5.00/34.0951 III/2 INOVACE A ZKVALITNĚNÍ VÝUKY PROSTŘEDNICTVÍM ICT Autor Mgr. Petr Štorek,Ph. D.
FLUO+ 3.4. Uživatelská příručka
 FLUO+ 3.4 Uživatelská příručka FLUO+ 3.4 FLUO+ 3.4 Copyright 2014 PROMICRA, s.r.o. Všechna práva vyhrazena. Obsah Úvod... 5 Instalace modulu FLUO+ 3.4... 7 Použití modulu FLUO+ 3.4... 9 Minimální systémové
FLUO+ 3.4 Uživatelská příručka FLUO+ 3.4 FLUO+ 3.4 Copyright 2014 PROMICRA, s.r.o. Všechna práva vyhrazena. Obsah Úvod... 5 Instalace modulu FLUO+ 3.4... 7 Použití modulu FLUO+ 3.4... 9 Minimální systémové
3 Formuláře a sestavy Příklad 1 Access 2007
 TÉMA: Vytváření formulářů Správce databáze Naše zahrada předpokládá, že bude s vytvořenou databází pracovat více uživatelů. Je třeba proto navrhnout a vytvořit formuláře pro přístup k datům. Zadání: Otevřete
TÉMA: Vytváření formulářů Správce databáze Naše zahrada předpokládá, že bude s vytvořenou databází pracovat více uživatelů. Je třeba proto navrhnout a vytvořit formuláře pro přístup k datům. Zadání: Otevřete
Základní uživatelská příručka
 Základní uživatelská příručka 2 Zoner Photo Studio 8 základní uživatelská příručka Zoner Photo Studio 8 Základní uživatelská příručka Software: 1994 2005 ZONER software, s. r. o. Dokumentace: 2001 2005
Základní uživatelská příručka 2 Zoner Photo Studio 8 základní uživatelská příručka Zoner Photo Studio 8 Základní uživatelská příručka Software: 1994 2005 ZONER software, s. r. o. Dokumentace: 2001 2005
Základy ovládání programu
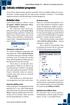 6 Základy ovládání programu Zoner Photo Studio 10 základní uživatelská příručka Zoner Photo Studio používá grafické prostředí, které má drobné odlišnosti od standardního ovládání programů pod operačním
6 Základy ovládání programu Zoner Photo Studio 10 základní uživatelská příručka Zoner Photo Studio používá grafické prostředí, které má drobné odlišnosti od standardního ovládání programů pod operačním
Konvertor diakritiky 3. Instalace
 OBSAH Popis... 2 Ovládání aplikace... 3 Odstranění diakritických znamének... 4 Operace s textem... 4 Nastavení aplikace... 4 Písmo... 4 Jazyk... 4 Přidání dalšího jazyka do aplikace... 5 Znaky... 5 Instalace
OBSAH Popis... 2 Ovládání aplikace... 3 Odstranění diakritických znamének... 4 Operace s textem... 4 Nastavení aplikace... 4 Písmo... 4 Jazyk... 4 Přidání dalšího jazyka do aplikace... 5 Znaky... 5 Instalace
SYLABUS Digitální fotografie, Úpravy a vylepšení digitálních fotografií 1.0 (DF2)
 SYLABUS Digitální fotografie, Úpravy a vylepšení digitálních fotografií 1.0 (DF2) Upozornění: Oficiální znění Sylabu Digitální fotografie 1.0 je publikováno na webových stránkách pracovní skupiny ECDL-CZ
SYLABUS Digitální fotografie, Úpravy a vylepšení digitálních fotografií 1.0 (DF2) Upozornění: Oficiální znění Sylabu Digitální fotografie 1.0 je publikováno na webových stránkách pracovní skupiny ECDL-CZ
Digitální fotografie II. Mgr. Milana Soukupová Gymnázium Česká Třebová
 Digitální fotografie II Mgr. Milana Soukupová Gymnázium Česká Třebová Téma sady didaktických materiálů Číslo a název šablony Číslo didaktického materiálu Druh didaktického materiálu Téma didaktického materiálu
Digitální fotografie II Mgr. Milana Soukupová Gymnázium Česká Třebová Téma sady didaktických materiálů Číslo a název šablony Číslo didaktického materiálu Druh didaktického materiálu Téma didaktického materiálu
Kontextové dokumenty
 Příručka uživatele systému Museion Kontextové dokumenty Autorská práva Copyright 2012-2015 MUSOFT.CZ, s.r.o.. Všechna práva vyhrazena. Tato příručka je chráněna autorskými právy a distribuována na základě
Příručka uživatele systému Museion Kontextové dokumenty Autorská práva Copyright 2012-2015 MUSOFT.CZ, s.r.o.. Všechna práva vyhrazena. Tato příručka je chráněna autorskými právy a distribuována na základě
Územní plán Ústí nad Labem
 mapová aplikace Územní plán Ústí nad Labem Návod na ovládání veřejné mapové aplikace: Územní plán Ústí nad Labem Logo, název Panel nástrojů Vrstvy Odkazy Výběr podkladové mapy Rychlá navigace Hledání Obsah
mapová aplikace Územní plán Ústí nad Labem Návod na ovládání veřejné mapové aplikace: Územní plán Ústí nad Labem Logo, název Panel nástrojů Vrstvy Odkazy Výběr podkladové mapy Rychlá navigace Hledání Obsah
FortiaViewer verze 5.0
 FortiaViewer verze 5.0 Prohlížeč obrázků formátu BMP a JPG ve složce, který je malý, nevyžaduje instalaci a můžete si jej vypálit do každé složky s fotografiemi na CD nebo DVD Příručka uživatele FORTIA
FortiaViewer verze 5.0 Prohlížeč obrázků formátu BMP a JPG ve složce, který je malý, nevyžaduje instalaci a můžete si jej vypálit do každé složky s fotografiemi na CD nebo DVD Příručka uživatele FORTIA
Uživatelský manuál aplikace. Dental MAXweb
 Uživatelský manuál aplikace Dental MAXweb Obsah Obsah... 2 1. Základní operace... 3 1.1. Přihlášení do aplikace... 3 1.2. Odhlášení z aplikace... 3 1.3. Náhled aplikace v jiné úrovni... 3 1.4. Změna barevné
Uživatelský manuál aplikace Dental MAXweb Obsah Obsah... 2 1. Základní operace... 3 1.1. Přihlášení do aplikace... 3 1.2. Odhlášení z aplikace... 3 1.3. Náhled aplikace v jiné úrovni... 3 1.4. Změna barevné
Pro správné zobrazení mapové aplikace je potřeba mít nainstalovaný zásuvný modul Flash Adobe Player.
 Návod na ovládání veřejné mapové aplikace: Generel cyklodopravy Pro správné zobrazení mapové aplikace je potřeba mít nainstalovaný zásuvný modul Flash Adobe Player. Logo, název Panel nástrojů Odkazy Vrstvy
Návod na ovládání veřejné mapové aplikace: Generel cyklodopravy Pro správné zobrazení mapové aplikace je potřeba mít nainstalovaný zásuvný modul Flash Adobe Player. Logo, název Panel nástrojů Odkazy Vrstvy
Vysoké učení technické v Brně Fakulta elektrotechniky a komunikačních technologií Institut experimentálních technologií
 Vysoké učení technické v Brně Fakulta elektrotechniky a komunikačních technologií Institut experimentálních technologií Kolejní 2906/4 612 00 Brno http://www.ietbrno.eu 1 Vysoké učení technické v Brně
Vysoké učení technické v Brně Fakulta elektrotechniky a komunikačních technologií Institut experimentálních technologií Kolejní 2906/4 612 00 Brno http://www.ietbrno.eu 1 Vysoké učení technické v Brně
POČÍTAČOVÁ GRAFIKA. Počítačová grafika 1
 Počítačová grafika 1 POČÍTAČOVÁ GRAFIKA Gymnázium Jiřího Wolkera v Prostějově Výukové materiály z matematiky pro nižší gymnázia Autoři projektu Student na prahu 21. století - využití ICT ve vyučování matematiky
Počítačová grafika 1 POČÍTAČOVÁ GRAFIKA Gymnázium Jiřího Wolkera v Prostějově Výukové materiály z matematiky pro nižší gymnázia Autoři projektu Student na prahu 21. století - využití ICT ve vyučování matematiky
Odpadové hospodářství v ORP Ústí nad Labem
 mapová aplikace Odpadové hospodářství Návod na ovládání veřejné mapové aplikace: Odpadové hospodářství v ORP Ústí nad Labem Pro správné zobrazení mapové aplikace je potřeba mít nainstalovaný zásuvný modul
mapová aplikace Odpadové hospodářství Návod na ovládání veřejné mapové aplikace: Odpadové hospodářství v ORP Ústí nad Labem Pro správné zobrazení mapové aplikace je potřeba mít nainstalovaný zásuvný modul
Migrace na aplikaci Outlook 2010
 V tomto průvodci Microsoft Aplikace Microsoft Outlook 2010 vypadá velmi odlišně od aplikace Outlook 2003, a proto jsme vytvořili tohoto průvodce, který vám pomůže se s ní rychle seznámit. Dozvíte se o
V tomto průvodci Microsoft Aplikace Microsoft Outlook 2010 vypadá velmi odlišně od aplikace Outlook 2003, a proto jsme vytvořili tohoto průvodce, který vám pomůže se s ní rychle seznámit. Dozvíte se o
Gymnázium Vysoké Mýto nám. Vaňorného 163, 566 01 Vysoké Mýto
 Gymnázium Vysoké Mýto nám. Vaňorného 163, 566 01 Vysoké Mýto Registrační číslo projektu Šablona CZ.1.07/1.5.00/34.0951 III/2 INOVACE A ZKVALITNĚNÍ VÝUKY PROSTŘEDNICTVÍM ICT Autor Mgr. Petr Štorek,Ph. D.
Gymnázium Vysoké Mýto nám. Vaňorného 163, 566 01 Vysoké Mýto Registrační číslo projektu Šablona CZ.1.07/1.5.00/34.0951 III/2 INOVACE A ZKVALITNĚNÍ VÝUKY PROSTŘEDNICTVÍM ICT Autor Mgr. Petr Štorek,Ph. D.
Obsah. Zdroj vlastní
 Zdroj www.zoner.cz, vlastní Obsah 1. Jak zmenšit fotky... 1.1 Vyberte fotky... 1.2 Nastavte rozměry... 1.3 Potvrďte změnu (jednotlivě nebo hromadně)... 2. Jak ořezat fotku... 2.1 V modulu Vyvolat zvolte
Zdroj www.zoner.cz, vlastní Obsah 1. Jak zmenšit fotky... 1.1 Vyberte fotky... 1.2 Nastavte rozměry... 1.3 Potvrďte změnu (jednotlivě nebo hromadně)... 2. Jak ořezat fotku... 2.1 V modulu Vyvolat zvolte
Gymnázium Vysoké Mýto nám. Vaňorného 163, 566 01 Vysoké Mýto
 Gymnázium Vysoké Mýto nám. Vaňorného 163, 566 01 Vysoké Mýto Registrační číslo projektu Šablona CZ.1.07/1.5.00/34.0951 III/2 INOVACE A ZKVALITNĚNÍ VÝUKY PROSTŘEDNICTVÍM ICT Autor Mgr. Petr Štorek,Ph. D.
Gymnázium Vysoké Mýto nám. Vaňorného 163, 566 01 Vysoké Mýto Registrační číslo projektu Šablona CZ.1.07/1.5.00/34.0951 III/2 INOVACE A ZKVALITNĚNÍ VÝUKY PROSTŘEDNICTVÍM ICT Autor Mgr. Petr Štorek,Ph. D.
Návod k aplikaci DPH Kontrol
 Návod k aplikaci DPH Kontrol Obsah I. O aplikaci... 2 II. Jak používat DPH Kontrol... 3 1. Kontrola spolehlivosti plátců DPH... 3 2. Kontrola zveřejněných účtů... 5 III. Další práce s databází záznamů...
Návod k aplikaci DPH Kontrol Obsah I. O aplikaci... 2 II. Jak používat DPH Kontrol... 3 1. Kontrola spolehlivosti plátců DPH... 3 2. Kontrola zveřejněných účtů... 5 III. Další práce s databází záznamů...
Archive Player Divar Series. Návod k obsluze
 Archive Player Divar Series cs Návod k obsluze Archive Player Obsah cs 3 Obsah 1 Úvod 4 2 Použití 5 2.1 Spuštění programu 5 2.2 Popis hlavního okna 6 2.3 Tlačítko Otevřít 6 2.4 Pohledy kamery 6 2.5 Tlačítko
Archive Player Divar Series cs Návod k obsluze Archive Player Obsah cs 3 Obsah 1 Úvod 4 2 Použití 5 2.1 Spuštění programu 5 2.2 Popis hlavního okna 6 2.3 Tlačítko Otevřít 6 2.4 Pohledy kamery 6 2.5 Tlačítko
Práce s počítačem a úprava písemností
 Práce s počítačem a úprava písemností Projekt OP VK MODERNÍ TRENDY VZDĚLÁVÁNÍ PEDAGOGICKÝCH PRACOVNÍKŮ CZ.1.07/3.2.05/01.0020 Obsah 1. Pracovní prostředí programu Zoner PhotoStudio... 3 1.1 Jak spustit
Práce s počítačem a úprava písemností Projekt OP VK MODERNÍ TRENDY VZDĚLÁVÁNÍ PEDAGOGICKÝCH PRACOVNÍKŮ CZ.1.07/3.2.05/01.0020 Obsah 1. Pracovní prostředí programu Zoner PhotoStudio... 3 1.1 Jak spustit
Průvodce aplikací FS Karta
 Průvodce aplikací FS Karta Základní informace k Aplikaci Online aplikace FS Karta slouží k bezpečnému ukládání osobních údajů fyzických osob a k jejich zpracování. Osobní údaje jsou uloženy ve formě karty.
Průvodce aplikací FS Karta Základní informace k Aplikaci Online aplikace FS Karta slouží k bezpečnému ukládání osobních údajů fyzických osob a k jejich zpracování. Osobní údaje jsou uloženy ve formě karty.
Rollei DF-S 240 SE.
 Obsah balení Rollei DF-S 240 SE skener Držáky negativů/filmů Držák 4v1 Napájecí adapter Kabely Čistící štětec Uživatelská příručka Osazení diapozitivů do držáku 1. Otevřete držák 2. Vložte diapozitivy
Obsah balení Rollei DF-S 240 SE skener Držáky negativů/filmů Držák 4v1 Napájecí adapter Kabely Čistící štětec Uživatelská příručka Osazení diapozitivů do držáku 1. Otevřete držák 2. Vložte diapozitivy
Budovy a místnosti. 1. Spuštění modulu Budovy a místnosti
 Budovy a místnosti Tento modul představuje jednoduchou prohlížečku pasportizace budov a místností VUT. Obsahuje detailní přehled všech budov a místností včetně fotografií, výkresů objektů, leteckých snímků
Budovy a místnosti Tento modul představuje jednoduchou prohlížečku pasportizace budov a místností VUT. Obsahuje detailní přehled všech budov a místností včetně fotografií, výkresů objektů, leteckých snímků
Úvodní příručka. Správa souborů Kliknutím na kartu Soubor můžete otevřít, uložit, vytisknout a spravovat své soubory Wordu.
 Úvodní příručka Microsoft Word 2013 vypadá jinak než ve starších verzích, proto jsme vytvořili tuto příručku, která vám pomůže se s ním rychle seznámit. Panel nástrojů Rychlý přístup Příkazy tady umístěné
Úvodní příručka Microsoft Word 2013 vypadá jinak než ve starších verzích, proto jsme vytvořili tuto příručku, která vám pomůže se s ním rychle seznámit. Panel nástrojů Rychlý přístup Příkazy tady umístěné
MS Word. verze Přehled programů pro úpravu textu
 MS Word verze 2013 Přehled programů pro úpravu textu Pro úpravu textu slouží textový editor Jednoduché (zdarma, součást operačního systému MS Windows): Poznámkový blok, WordPad Komplexní: MS Word, Writer
MS Word verze 2013 Přehled programů pro úpravu textu Pro úpravu textu slouží textový editor Jednoduché (zdarma, součást operačního systému MS Windows): Poznámkový blok, WordPad Komplexní: MS Word, Writer
Gymnázium Vysoké Mýto nám. Vaňorného 163, 566 01 Vysoké Mýto
 Gymnázium Vysoké Mýto nám. Vaňorného 163, 566 01 Vysoké Mýto Registrační číslo projektu Šablona CZ.1.07/1.5.00/34.0951 III/2 INOVACE A ZKVALITNĚNÍ VÝUKY PROSTŘEDNICTVÍM ICT Autor Mgr. Petr Štorek, Ph.
Gymnázium Vysoké Mýto nám. Vaňorného 163, 566 01 Vysoké Mýto Registrační číslo projektu Šablona CZ.1.07/1.5.00/34.0951 III/2 INOVACE A ZKVALITNĚNÍ VÝUKY PROSTŘEDNICTVÍM ICT Autor Mgr. Petr Štorek, Ph.
UniLog-D. v1.01 návod k obsluze software. Strana 1
 UniLog-D v1.01 návod k obsluze software Strana 1 UniLog-D je PC program, který slouží k přípravě karty pro záznam událostí aplikací přístroje M-BOX, dále pak k prohlížení, vyhodnocení a exportům zaznamenaných
UniLog-D v1.01 návod k obsluze software Strana 1 UniLog-D je PC program, který slouží k přípravě karty pro záznam událostí aplikací přístroje M-BOX, dále pak k prohlížení, vyhodnocení a exportům zaznamenaných
Windows - základy. Hlavním vypínačem na základní jednotce. K datům uloženým do výchozí složky.
 Práce se soubory a složkami Windows - základy Otázka Jakým způsobem se zapíná počítač? Jaká vstupní pole musí být vyplněna v přihlašovacím panelu Windows? K čemu slouží postup "Nabídka Start" - "Vypnout"
Práce se soubory a složkami Windows - základy Otázka Jakým způsobem se zapíná počítač? Jaká vstupní pole musí být vyplněna v přihlašovacím panelu Windows? K čemu slouží postup "Nabídka Start" - "Vypnout"
Návod pro práci s aplikací
 Návod pro práci s aplikací NASTAVENÍ FAKTURACÍ...1 NASTAVENÍ FAKTURAČNÍCH ÚDA JŮ...1 Texty - doklady...1 Fakturační řady Ostatní volby...1 Logo Razítko dokladu...2 NASTAVENÍ DALŠÍCH ÚDA JŮ (SEZNAMŮ HODNOT)...2
Návod pro práci s aplikací NASTAVENÍ FAKTURACÍ...1 NASTAVENÍ FAKTURAČNÍCH ÚDA JŮ...1 Texty - doklady...1 Fakturační řady Ostatní volby...1 Logo Razítko dokladu...2 NASTAVENÍ DALŠÍCH ÚDA JŮ (SEZNAMŮ HODNOT)...2
WORD. (zobecněno pro verzi 2007)
 WORD (zobecněno pro verzi 2007) Program MS Word patří softwarově do skupiny uživatelských aplikací, které se nazývají textové editory. Slouží především k editacím či-li úpravám textů vč. vkládání grafických
WORD (zobecněno pro verzi 2007) Program MS Word patří softwarově do skupiny uživatelských aplikací, které se nazývají textové editory. Slouží především k editacím či-li úpravám textů vč. vkládání grafických
Jednoduché stříhání videa
 Pátek 23. listopadu Jednoduché stříhání videa Máte-li v projektu vložený alespoň jeden videozáznam, objeví se pod náhledem ovládací tlačítka pro spuštění (respektive zastavení) přehrávání a posun vpřed
Pátek 23. listopadu Jednoduché stříhání videa Máte-li v projektu vložený alespoň jeden videozáznam, objeví se pod náhledem ovládací tlačítka pro spuštění (respektive zastavení) přehrávání a posun vpřed
Co je nového v aplikaci PaperPort 12?
 Vítejte! Aplikace PaperPort společnosti Nuance je softwarový balíček pro správu dokumentů pracovní plochy, který vám usnadní skenování, uspořádání, sdílení, správu a přístup k papírovým a digitálním dokumentům
Vítejte! Aplikace PaperPort společnosti Nuance je softwarový balíček pro správu dokumentů pracovní plochy, který vám usnadní skenování, uspořádání, sdílení, správu a přístup k papírovým a digitálním dokumentům
Nástroje v InDesignu. Panel nástrojů 1. část. Nástroje otevřeme Okna Nástroje
 Nástroje v InDesignu Panel nástrojů 1. část Nástroje otevřeme Okna Nástroje Poklepem levé myši změníme panel nástrojů Nástroje v panelu nástrojů se používají k vybírání, úpravám a vytváření prvků stránek.
Nástroje v InDesignu Panel nástrojů 1. část Nástroje otevřeme Okna Nástroje Poklepem levé myši změníme panel nástrojů Nástroje v panelu nástrojů se používají k vybírání, úpravám a vytváření prvků stránek.
Recognoil RRW Manager rychlý návod k obsluze
 Recognoil RRW Manager rychlý návod k obsluze Obsah: 1) Úvod charakteristika funkcí 2) Instalace 3) První spuštění - menu 4) Selektivní vyhodnocení plochy + uložení 5) Práce s projektem a exporty 6) Poznámky
Recognoil RRW Manager rychlý návod k obsluze Obsah: 1) Úvod charakteristika funkcí 2) Instalace 3) První spuštění - menu 4) Selektivní vyhodnocení plochy + uložení 5) Práce s projektem a exporty 6) Poznámky
MS Excel 2010. Lekce 1. Operační program Vzdělávání pro konkurenceschopnost. Projekt Zvyšování IT gramotnosti zaměstnanců vybraných fakult MU
 MS Excel 2010 Lekce 1 Operační program Vzdělávání pro konkurenceschopnost Projekt Zvyšování IT gramotnosti zaměstnanců vybraných fakult MU Registrační číslo: CZ.1.07/2.2.00/15.0224, Oblast podpory: 7.2.2
MS Excel 2010 Lekce 1 Operační program Vzdělávání pro konkurenceschopnost Projekt Zvyšování IT gramotnosti zaměstnanců vybraných fakult MU Registrační číslo: CZ.1.07/2.2.00/15.0224, Oblast podpory: 7.2.2
Hlavní okno aplikace
 Hlavní okno aplikace Ovládací prvky mapy Základní ovládací panel Panely pro ovládání jednotlivých funkcí aplikace jsou zobrazeny/skryty po kliknutí na záhlaví příslušného panelu. Vrstvy Seznam vrstev slouží
Hlavní okno aplikace Ovládací prvky mapy Základní ovládací panel Panely pro ovládání jednotlivých funkcí aplikace jsou zobrazeny/skryty po kliknutí na záhlaví příslušného panelu. Vrstvy Seznam vrstev slouží
Kapitola 1: Úvod. 1.1 Obsah balení. 1.2 Požadavky na systém. Česky
 Kapitola 1: Úvod 1.1 Obsah balení Po obdržení televizního adaptéru TVGo A03 zkontrolujte, zda balení USB TV Super Mini obsahuje následující položky. Adaptér TVGo A03 Disk CD s ovladači Dálkový ovladač
Kapitola 1: Úvod 1.1 Obsah balení Po obdržení televizního adaptéru TVGo A03 zkontrolujte, zda balení USB TV Super Mini obsahuje následující položky. Adaptér TVGo A03 Disk CD s ovladači Dálkový ovladač
Supernova 16 Ovládací zkratky. Akce Funkce Stolní počítač Přenosný počítač Automatické popisování grafických objektů LEVÝ CONTROL + PRAVÁ HRANATÁ
 Supernova 16 Ovládací zkratky Akce Funkce Stolní počítač Přenosný počítač Automatické popisování grafických objektů PRAVÁ HRANATÁ G Otevřít kontextové menu ovládacího panelu ZÁVORKA MEZERNÍK Předčítací
Supernova 16 Ovládací zkratky Akce Funkce Stolní počítač Přenosný počítač Automatické popisování grafických objektů PRAVÁ HRANATÁ G Otevřít kontextové menu ovládacího panelu ZÁVORKA MEZERNÍK Předčítací
Archiv elektronických dokumentů Zela
 Archiv elektronických dokumentů Zela Instalace po rozbalení servisního balíčku 38 se automaticky spustí instalační program, který nainstaluje potřebné moduly pro provoz archivu dokumentů. Tyto moduly je
Archiv elektronických dokumentů Zela Instalace po rozbalení servisního balíčku 38 se automaticky spustí instalační program, který nainstaluje potřebné moduly pro provoz archivu dokumentů. Tyto moduly je
Použití prezentací. K heslovitému sdělení informací. Oživení obrázky, schématy, tabulkami, Nevhodné pro dlouhé texty. Doprovodná pomůcka při výkladu
 PowerPoint 2007 Osnova Koncept a použití prezentací Seznámení s pracovním prostředím MS Word 2007 Režimy zobrazení Užitečná nastavení Základní práce s dokumenty Práce s textem a objekty Šablony a jejich
PowerPoint 2007 Osnova Koncept a použití prezentací Seznámení s pracovním prostředím MS Word 2007 Režimy zobrazení Užitečná nastavení Základní práce s dokumenty Práce s textem a objekty Šablony a jejich
Osnovy kurzů. pilotního projektu v rámci I. Etapy realizace SIPVZ. Systém dalšího vzdělávání veřejnosti. počítačová gramotnost
 Osnovy kurzů pilotního projektu v rámci I. Etapy realizace SIPVZ Systém dalšího vzdělávání veřejnosti počítačová gramotnost Začínáme s počítačem Úvod...5 Co je to počítač, informace, použití...10 Hlavní
Osnovy kurzů pilotního projektu v rámci I. Etapy realizace SIPVZ Systém dalšího vzdělávání veřejnosti počítačová gramotnost Začínáme s počítačem Úvod...5 Co je to počítač, informace, použití...10 Hlavní
POZOR!!! INSTALACE POD WINDOWS 200 / XP / VISTA PROBÍHÁ VE DVOU ETAPÁCH A JE NUTNÉ DOKON
 Program SK2 Připojení adaptérusk2 k počítači Propojte svůj počítač pomocí přiloženého propojovacího USB kabelu s adaptérem SK2. SK2 v prostředí Windows 2000 - XP - Vista - po propojení počítače s adaptérem
Program SK2 Připojení adaptérusk2 k počítači Propojte svůj počítač pomocí přiloženého propojovacího USB kabelu s adaptérem SK2. SK2 v prostředí Windows 2000 - XP - Vista - po propojení počítače s adaptérem
Obslužný software. PAP ISO 9001
 Obslužný software PAP www.apoelmos.cz ISO 9001 červen 2008, TD-U-19-20 OBSAH 1 Úvod... 4 2 Pokyny pro instalaci... 4 2.1 Požadavky na hardware...4 2.2 Postup při instalaci...4 3 Popis software... 5 3.1
Obslužný software PAP www.apoelmos.cz ISO 9001 červen 2008, TD-U-19-20 OBSAH 1 Úvod... 4 2 Pokyny pro instalaci... 4 2.1 Požadavky na hardware...4 2.2 Postup při instalaci...4 3 Popis software... 5 3.1
Zoner PhotoStudio 11 archivace, správa, publikování a základní úpravy digitálních fotografií
 Zoner PhotoStudio 11 archivace, správa, publikování a základní úpravy digitálních fotografií Zlobí se... má k tomu svůj důvod! www.zonerpress.cz archivace správa publikování a základy úprav digitálních
Zoner PhotoStudio 11 archivace, správa, publikování a základní úpravy digitálních fotografií Zlobí se... má k tomu svůj důvod! www.zonerpress.cz archivace správa publikování a základy úprav digitálních
Technologické postupy práce s aktovkou IS MPP
 Technologické postupy práce s aktovkou IS MPP Modul plánování a přezkoumávání, verze 1.20 vypracovala společnost ASD Software, s.r.o. dokument ze dne 27. 3. 2013, verze 1.01 Technologické postupy práce
Technologické postupy práce s aktovkou IS MPP Modul plánování a přezkoumávání, verze 1.20 vypracovala společnost ASD Software, s.r.o. dokument ze dne 27. 3. 2013, verze 1.01 Technologické postupy práce
Průvodce instalací modulu Offline VetShop verze 3.4
 Průvodce instalací modulu Offline VetShop verze 3.4 Úvod k instalaci Tato instalační příručka je určena uživatelům objednávkového modulu Offline VetShop verze 3.4. Obsah 1. Instalace modulu Offline VetShop...
Průvodce instalací modulu Offline VetShop verze 3.4 Úvod k instalaci Tato instalační příručka je určena uživatelům objednávkového modulu Offline VetShop verze 3.4. Obsah 1. Instalace modulu Offline VetShop...
Formuláře. Téma 3.2. Řešený příklad č Zadání: V databázi formulare_a_sestavy.accdb vytvořte formulář pro tabulku student.
 Téma 3.2 Formuláře Formuláře usnadňují zadávání, zobrazování, upravování nebo odstraňování dat z tabulky nebo z výsledku dotazu. Do formuláře lze vybrat jen určitá pole z tabulky, která obsahuje mnoho
Téma 3.2 Formuláře Formuláře usnadňují zadávání, zobrazování, upravování nebo odstraňování dat z tabulky nebo z výsledku dotazu. Do formuláře lze vybrat jen určitá pole z tabulky, která obsahuje mnoho
Internetový přístup do databáze FADN CZ - uživatelská příručka Modul FADN RESEARCH / DATA
 Internetový přístup do databáze FADN CZ - uživatelská příručka Modul FADN RESEARCH / DATA Modul FADN RESEARCH je určen pro odborníky z oblasti zemědělské ekonomiky. Modul neomezuje uživatele pouze na předpřipravené
Internetový přístup do databáze FADN CZ - uživatelská příručka Modul FADN RESEARCH / DATA Modul FADN RESEARCH je určen pro odborníky z oblasti zemědělské ekonomiky. Modul neomezuje uživatele pouze na předpřipravené
1. Obsah. 2. Úvod. 1. Obsah... 1. 2. Úvod... 1. 3. Přihlášení... 2. 4. Přizpůsobení prostoru... 3. 5. Sdílení fotografií... 5. 6. Moduly...
 1. Obsah 1. Obsah... 1 2. Úvod... 1 3. Přihlášení... 2 4. Přizpůsobení prostoru... 3 5. Sdílení fotografií... 5 6. Moduly... 11 7. Popis některých modulů... 12 8. Rozložení modulů... 14 2. Úvod Vlastní
1. Obsah 1. Obsah... 1 2. Úvod... 1 3. Přihlášení... 2 4. Přizpůsobení prostoru... 3 5. Sdílení fotografií... 5 6. Moduly... 11 7. Popis některých modulů... 12 8. Rozložení modulů... 14 2. Úvod Vlastní
Práce v programu Word 2003
 Práce v programu Word 2003 Prostředí programu WORD 2003 Program WORD 2003 slouží k psaní textů, do kterých je možné vkládat různé obrázky, tabulky a grafy. Vytvořené texty se ukládají, jako dokumenty s
Práce v programu Word 2003 Prostředí programu WORD 2003 Program WORD 2003 slouží k psaní textů, do kterých je možné vkládat různé obrázky, tabulky a grafy. Vytvořené texty se ukládají, jako dokumenty s
je aplikace určená k editaci videozáznamu, funguje v operačních systémech Windows Vista a Windows7
 Live Movie Maker je aplikace určená k editaci videozáznamu, funguje v operačních systémech Windows Vista a Windows7 Importovat video Klepněte na prozatím jediné aktivní tlačítko Přidat videa a fotografie
Live Movie Maker je aplikace určená k editaci videozáznamu, funguje v operačních systémech Windows Vista a Windows7 Importovat video Klepněte na prozatím jediné aktivní tlačítko Přidat videa a fotografie
Dell UltraSharp U2518D/U2518DX/U2518DR Dell Display Manager Uživatelská příručka
 Dell UltraSharp U2518D/U2518DX/U2518DR Dell Display Manager Uživatelská příručka Model: U2518D/U2518DX/U2518DR Regulatorní model: U2518Dt POZNÁMKA: POZNÁMKA označuje důležité informace, které pomáhají
Dell UltraSharp U2518D/U2518DX/U2518DR Dell Display Manager Uživatelská příručka Model: U2518D/U2518DX/U2518DR Regulatorní model: U2518Dt POZNÁMKA: POZNÁMKA označuje důležité informace, které pomáhají
Digitální fotografie II. Mgr. Milana Soukupová Gymnázium Česká Třebová
 Digitální fotografie II Mgr. Milana Soukupová Gymnázium Česká Třebová Téma sady didaktických materiálů Číslo a název šablony Číslo didaktického materiálu Druh didaktického materiálu Téma didaktického materiálu
Digitální fotografie II Mgr. Milana Soukupová Gymnázium Česká Třebová Téma sady didaktických materiálů Číslo a název šablony Číslo didaktického materiálu Druh didaktického materiálu Téma didaktického materiálu
Nový design ESO9. E S O 9 i n t e r n a t i o n a l a. s. U M l ý n a , P r a h a. Strana 1 z 9
 Nový design ESO9 E S O 9 i n t e r n a t i o n a l a. s. U M l ý n a 2 2 1 4 1 0 0, P r a h a Strana 1 z 9 Úvod... 3 Popis změn... 4 Horní lišta... 4 Strom činností... 5 Prostřední rám... 7 Horní lišta...
Nový design ESO9 E S O 9 i n t e r n a t i o n a l a. s. U M l ý n a 2 2 1 4 1 0 0, P r a h a Strana 1 z 9 Úvod... 3 Popis změn... 4 Horní lišta... 4 Strom činností... 5 Prostřední rám... 7 Horní lišta...
APS Administrator.GS
 APS Administrator.GS Grafická nadstavba pro vizualizaci systémů APS (rozšiřující programový modul pro APS Administrator) Instalační a uživatelská příručka 2004 2015,TECH FASS s.r.o., www.techfass.cz, techfass@techfass.cz
APS Administrator.GS Grafická nadstavba pro vizualizaci systémů APS (rozšiřující programový modul pro APS Administrator) Instalační a uživatelská příručka 2004 2015,TECH FASS s.r.o., www.techfass.cz, techfass@techfass.cz
Gymnázium Vincence Makovského se sportovními třídami Nové Město na Moravě
 VY_32_INOVACE_INF_BU_19 Sada: Digitální fotografie Téma: Panorama, redukce šumu, zaostření snímku, chromatická vada, vinětace Autor: Mgr. Miloš Bukáček Předmět: Informatika Ročník: 3. ročník osmiletého
VY_32_INOVACE_INF_BU_19 Sada: Digitální fotografie Téma: Panorama, redukce šumu, zaostření snímku, chromatická vada, vinětace Autor: Mgr. Miloš Bukáček Předmět: Informatika Ročník: 3. ročník osmiletého
VYTVOŘENÍ / EDITACE RDP SOUBORU
 VYTVOŘENÍ / EDITACE RDP SOUBORU Windows Server 2008 Windows Server 2012 ipodnik cloud ipodnik pro Vás provozuje: BIZ-ONE EU s.r.o. Jiráskova 306 252 25 Jinočany, Praha Západ Web: www.ipodnik.cz Tel.: 605
VYTVOŘENÍ / EDITACE RDP SOUBORU Windows Server 2008 Windows Server 2012 ipodnik cloud ipodnik pro Vás provozuje: BIZ-ONE EU s.r.o. Jiráskova 306 252 25 Jinočany, Praha Západ Web: www.ipodnik.cz Tel.: 605
Strategie ochrany před negativními dopady povodní a erozními jevy přírodě blízkými opatřeními v České republice
 Strategie ochrany před negativními dopady povodní a erozními jevy přírodě blízkými opatřeními v České republice Návod k prezentačnímu mapovému portálu Obsah: 1. Úvod... 3 2. Obecná část mapového portálu...
Strategie ochrany před negativními dopady povodní a erozními jevy přírodě blízkými opatřeními v České republice Návod k prezentačnímu mapovému portálu Obsah: 1. Úvod... 3 2. Obecná část mapového portálu...
Dell S2419H/S2419HN/S2419NX/ S2719H/S2719HN/S2719NX Dell Display Manager Uživatelská příručka
 Dell S2419H/S2419HN/S2419NX/ S2719H/S2719HN/S2719NX Dell Display Manager Uživatelská příručka Model: S2419H/S2419HN/S2419NX/S2719H/S2719HN/S2719NX Regulatorní model: S2419Hc/S2419Nc/S2719Hc/S2719Nc POZNÁMKA:
Dell S2419H/S2419HN/S2419NX/ S2719H/S2719HN/S2719NX Dell Display Manager Uživatelská příručka Model: S2419H/S2419HN/S2419NX/S2719H/S2719HN/S2719NX Regulatorní model: S2419Hc/S2419Nc/S2719Hc/S2719Nc POZNÁMKA:
Nový způsob práce s průběžnou klasifikací lze nastavit pouze tehdy, je-li průběžná klasifikace v evidenčním pololetí a školním roce prázdná.
 Průběžná klasifikace Nová verze modulu Klasifikace žáků přináší novinky především v práci s průběžnou klasifikací. Pro zadání průběžné klasifikace ve třídě doposud existovaly 3 funkce Průběžná klasifikace,
Průběžná klasifikace Nová verze modulu Klasifikace žáků přináší novinky především v práci s průběžnou klasifikací. Pro zadání průběžné klasifikace ve třídě doposud existovaly 3 funkce Průběžná klasifikace,
ČSOB Business Connector
 ČSOB Business Connector Instalační příručka Člen skupiny KBC Obsah 1 Úvod... 3 2 Instalace aplikace ČSOB Business Connector... 3 3 Získání komunikačního certifikátu... 3 3.1 Vytvoření žádosti o certifikát
ČSOB Business Connector Instalační příručka Člen skupiny KBC Obsah 1 Úvod... 3 2 Instalace aplikace ČSOB Business Connector... 3 3 Získání komunikačního certifikátu... 3 3.1 Vytvoření žádosti o certifikát
Dell UltraSharp U2917W Dell Display Manager Uživatelská příručka
 Dell UltraSharp U2917W Dell Display Manager Uživatelská příručka Model: U2917W Regulatorní model: U2917Wt POZNÁMKA: POZNÁMKA označuje důležité informace, které pomáhají lépe využít počítač. Copyright 2016
Dell UltraSharp U2917W Dell Display Manager Uživatelská příručka Model: U2917W Regulatorní model: U2917Wt POZNÁMKA: POZNÁMKA označuje důležité informace, které pomáhají lépe využít počítač. Copyright 2016
PROFI TDi s.r.o. 696 37, Želetice 40 www.profi-tdi.cz info@profi-tdi.cz. Návod k používání systému OTDI.CZ
 Návod k používání systému OTDI.CZ Vážený kliente. Děkujeme za projevený zájem o náš on-line systém evidence kontrol, určený speciálně pro účely dozorů staveb. Systém OTDI.CZ nabízí svým uživatelům zejména:
Návod k používání systému OTDI.CZ Vážený kliente. Děkujeme za projevený zájem o náš on-line systém evidence kontrol, určený speciálně pro účely dozorů staveb. Systém OTDI.CZ nabízí svým uživatelům zejména:
První kroky s aplikací ActivInspire
 První kroky s aplikací ActivInspire Výukový program 1 Otevření předváděcího sešitu 1. Klikněte na tlačítko Hlavní nabídka. 2. Klikněte na položku Soubor. 3. Klikněte na položku Otevřít. 4. Vyhledejte umístění
První kroky s aplikací ActivInspire Výukový program 1 Otevření předváděcího sešitu 1. Klikněte na tlačítko Hlavní nabídka. 2. Klikněte na položku Soubor. 3. Klikněte na položku Otevřít. 4. Vyhledejte umístění
UniLog-L. v0.81 návod k obsluze software. Strana 1
 UniLog-L v0.81 návod k obsluze software Strana 1 UniLog-L je PC program, který slouží k přípravě karty pro záznam logických průběhů aplikací přístroje M-BOX, dále pak k prohlížení a vyhodnocení. Popis
UniLog-L v0.81 návod k obsluze software Strana 1 UniLog-L je PC program, který slouží k přípravě karty pro záznam logických průběhů aplikací přístroje M-BOX, dále pak k prohlížení a vyhodnocení. Popis
MS Windows 7. Milan Myšák. Příručka ke kurzu. Milan Myšák
 MS Windows 7 Milan Myšák Příručka ke kurzu Milan Myšák Vývoj MS Windows Historické verze (do Win Me a Win NT 4.0) Windows XP (2001) Windows 7 (2009) Windows 2000 Windows Vista (2007) Windows 8 (2012) Milan
MS Windows 7 Milan Myšák Příručka ke kurzu Milan Myšák Vývoj MS Windows Historické verze (do Win Me a Win NT 4.0) Windows XP (2001) Windows 7 (2009) Windows 2000 Windows Vista (2007) Windows 8 (2012) Milan
Přehledy pro Tabulky Hlavním smyslem této nové agendy je jednoduché řazení, filtrování a seskupování dle libovolných sloupců.
 Přehledy pro Tabulky V programu CONTACT Professional 5 naleznete u firem, osob a obchodních případů záložku Tabulka. Tuto záložku lze rozmnožit, přejmenovat a sloupce je možné definovat dle vlastních požadavků
Přehledy pro Tabulky V programu CONTACT Professional 5 naleznete u firem, osob a obchodních případů záložku Tabulka. Tuto záložku lze rozmnožit, přejmenovat a sloupce je možné definovat dle vlastních požadavků
3 Formuláře a sestavy Příklad 1 Access 2010
 TÉMA: Vytváření formulářů Správce databáze Naše zahrada předpokládá, že bude s vytvořenou databází pracovat více uživatelů. Je třeba proto navrhnout a vytvořit formuláře pro přístup k datům. Zadání: Otevřete
TÉMA: Vytváření formulářů Správce databáze Naše zahrada předpokládá, že bude s vytvořenou databází pracovat více uživatelů. Je třeba proto navrhnout a vytvořit formuláře pro přístup k datům. Zadání: Otevřete
Manuál k programu KaraokeEditor
 Manuál k programu KaraokeEditor Co je KaraokeEditor? Program slouží pro editaci tagů v hudebních souborech formátu mp3. Tagy jsou doprovodné informace o písni, uložené přímo v mp3. Aplikace umí pracovat
Manuál k programu KaraokeEditor Co je KaraokeEditor? Program slouží pro editaci tagů v hudebních souborech formátu mp3. Tagy jsou doprovodné informace o písni, uložené přímo v mp3. Aplikace umí pracovat
Instalace programu OZO. z www stránek či odkazu z e-mailu
 Instalace programu OZO z www stránek či odkazu z e-mailu První instalaci programu OZO pro rok 2015 si vždy musíte zvolit volbu PLNÁ VERZE PROGRAMU. Upgrade programu OZO 2015 si můžete stahovat až v době,
Instalace programu OZO z www stránek či odkazu z e-mailu První instalaci programu OZO pro rok 2015 si vždy musíte zvolit volbu PLNÁ VERZE PROGRAMU. Upgrade programu OZO 2015 si můžete stahovat až v době,
Redakční systém Joomla. Prokop Zelený
 Redakční systém Joomla Prokop Zelený 1 Co jsou to red. systémy? Redakční systémy (anglicky Content Management System - CMS) jsou webové aplikace používané pro snadnou správu obsahu stránek. Hlavním cílem
Redakční systém Joomla Prokop Zelený 1 Co jsou to red. systémy? Redakční systémy (anglicky Content Management System - CMS) jsou webové aplikace používané pro snadnou správu obsahu stránek. Hlavním cílem
Microsoft Publisher 2013 vypadá jinak než ve starších verzích, proto jsme vytvořili tuto příručku, která vám pomůže se s ním rychle seznámit.
 Úvodní příručka Microsoft Publisher 2013 vypadá jinak než ve starších verzích, proto jsme vytvořili tuto příručku, která vám pomůže se s ním rychle seznámit. Panel nástrojů Rychlý přístup Do panelu nástrojů
Úvodní příručka Microsoft Publisher 2013 vypadá jinak než ve starších verzích, proto jsme vytvořili tuto příručku, která vám pomůže se s ním rychle seznámit. Panel nástrojů Rychlý přístup Do panelu nástrojů
Zdokonalování gramotnosti v oblasti ICT. Kurz MS Excel kurz 2. Inovace a modernizace studijních oborů FSpS (IMPACT) CZ.1.07/2.2.00/28.
 Zdokonalování gramotnosti v oblasti ICT Kurz MS Excel kurz 2 1 Obsah Práce s listy v MS Excel 2010... 4 Výběr (volba) listu... 4 Skrýt/zobrazit listy... 5 Klik na záložky... 5 Skrýt list (využítí pásu
Zdokonalování gramotnosti v oblasti ICT Kurz MS Excel kurz 2 1 Obsah Práce s listy v MS Excel 2010... 4 Výběr (volba) listu... 4 Skrýt/zobrazit listy... 5 Klik na záložky... 5 Skrýt list (využítí pásu
SCHÉMA aplikace ObčanServer 2 MENU aplikace Mapové kompozice
 ObčanServer Nápověda SCHÉMA aplikace ObčanServer 2 MENU aplikace Mapové kompozice Příklady mapových kompozic Katastrální mapa Územní plán Funkční plochy Letecký snímek Pasport hřbitova Císařské otisky
ObčanServer Nápověda SCHÉMA aplikace ObčanServer 2 MENU aplikace Mapové kompozice Příklady mapových kompozic Katastrální mapa Územní plán Funkční plochy Letecký snímek Pasport hřbitova Císařské otisky
Otevření souboru. - druhé tlačítko zleva (v nástrojové liště se symbolem šipky a dokumentu)
 XnView Program XnView na prohlížení obrázků, (ale umí i přehrávat multimediální, tedy zvukové a video soubory) je zdarma a je celý zpracován v českém jazyce. Tento pozoruhodný program, v lecčems předčí
XnView Program XnView na prohlížení obrázků, (ale umí i přehrávat multimediální, tedy zvukové a video soubory) je zdarma a je celý zpracován v českém jazyce. Tento pozoruhodný program, v lecčems předčí
Tiskový manažer Printman (Tiskový manažer verze 1.58 a novější)
 Tiskový manažer Printman (Tiskový manažer verze 1.58 a novější) Tiskový manažer je program, který je součástí programu Praktik. Používá se pokud máte připojenou tiskárnu přes USB port. (Pokud je tiskárna
Tiskový manažer Printman (Tiskový manažer verze 1.58 a novější) Tiskový manažer je program, který je součástí programu Praktik. Používá se pokud máte připojenou tiskárnu přes USB port. (Pokud je tiskárna
Gymnázium Vincence Makovského se sportovními třídami Nové Město na Moravě
 VY_32_INOVACE_INF_BU_20 Sada: Digitální fotografie Téma: DVD promítání a tisk fotografií Autor: Mgr. Miloš Bukáček Předmět: Informatika Ročník: 3. ročník osmiletého gymnázia, třída 3.A Využití: Prezentace
VY_32_INOVACE_INF_BU_20 Sada: Digitální fotografie Téma: DVD promítání a tisk fotografií Autor: Mgr. Miloš Bukáček Předmět: Informatika Ročník: 3. ročník osmiletého gymnázia, třída 3.A Využití: Prezentace
Mapa Česka: www.mapa-ceska.cz
 Mapa Česka: www.mapa-ceska.cz Mapový portál Mapa Česka, který je dostupný na internetové adrese www.mapa-ceska.cz, byl vytvořen v roce 2014 v rámci bakalářské práce na Přírodovědecké fakultě Univerzity
Mapa Česka: www.mapa-ceska.cz Mapový portál Mapa Česka, který je dostupný na internetové adrese www.mapa-ceska.cz, byl vytvořen v roce 2014 v rámci bakalářské práce na Přírodovědecké fakultě Univerzity
WAK INTRA. Ovládání systému. internetový informační systém. účinný nástroj pro vedení firemních agend.
 WAK INTRA účinný nástroj pro vedení firemních agend internetový informační systém Ovládání systému Jak na to? Tato prezentace poskytuje základní návod jak pracovat v systému WAK INTRA. Jednotlivé kroky
WAK INTRA účinný nástroj pro vedení firemních agend internetový informační systém Ovládání systému Jak na to? Tato prezentace poskytuje základní návod jak pracovat v systému WAK INTRA. Jednotlivé kroky
Kanboard Documentation. The Kanboard Authors
 The Kanboard Authors 21.11.2018 Obsah 1 Úvod 3 2 Uživatelé 5 3 Desky 7 4 Projekty 13 5 Úkoly 19 6 Nastavení 25 i ii Kanboard je bezplatný a otevřený zdroj pro správu projektů společnosti Kanban. Oficiální
The Kanboard Authors 21.11.2018 Obsah 1 Úvod 3 2 Uživatelé 5 3 Desky 7 4 Projekty 13 5 Úkoly 19 6 Nastavení 25 i ii Kanboard je bezplatný a otevřený zdroj pro správu projektů společnosti Kanban. Oficiální
Operační systém MS Windows XP Professional
 Operační systém MS Windows XP Professional Operační systém základní programové vybavení počítače zprostředkovává komunikaci uživatele s počítačem s technickým vybavením počítače s aplikačním programovým
Operační systém MS Windows XP Professional Operační systém základní programové vybavení počítače zprostředkovává komunikaci uživatele s počítačem s technickým vybavením počítače s aplikačním programovým
Microsoft Office PowerPoint 2003
 Microsoft Office PowerPoint 2003 Školení učitelů na základní škole Meteorologická Maturitní projekt SSPŠ 2013/2013 Vojtěch Dušek 4.B 1 Obsah 1 Obsah... 2 2 Seznam obrázků... 4 3 Základy programu PowerPoint...
Microsoft Office PowerPoint 2003 Školení učitelů na základní škole Meteorologická Maturitní projekt SSPŠ 2013/2013 Vojtěch Dušek 4.B 1 Obsah 1 Obsah... 2 2 Seznam obrázků... 4 3 Základy programu PowerPoint...
