Návod na použití univerzitní aplikace
|
|
|
- Vratislav Kříž
- před 7 lety
- Počet zobrazení:
Transkript
1 Page 1 of 19 Návod na použití univerzitní aplikace WHOIS viz jednotlivé kapitoly Stránky: Univerzita Karlova v Praze, Právnická fakulta Kurz: Návod pro použití aplikace Whois Kniha: Návod na použití univerzitní aplikace WHOIS Vytiskl(a): Nepřihlášený host Datum: Středa, 20. leden 2016, 09.32
2 Page 2 of 19 Obsah 1 Přihlášení a výběr aplikace 2 Výběr organizační jednotky a hledání osob 3 Podrobnosti osoby 3.1 Vložení u k osobě 3.2 Přidání místnosti osobě 3.3 Vložení telefonního čísla osobě 3.4 Vložení konzultačních hodin osobě 4 Organizační struktura
3 Page 3 of 19 1 Přihlášení a výběr aplikace Začneme s přihlášením do webové aplikace WhoIs na stránkách Zde zadáme naše přihlašovací jméno a heslo. Stiskneme tlačítko Přihlásit. Po přihlášení se dostáváme do menu. Zde se nachází seznam dostupných aplikací. Nás bude zajímat Seznam kontaktů (WhoIs). Rozklikneme si tuto možnost.
4 Page 4 of 19 2 Výběr organizační jednotky a hledání osob Dostáváme se k vyhledávání všech osob a organizačních jednotek. Máme zde okénko, kam zadáme hledaný výraz a pod ním malé plus s Možnostmi. Když rozklikneme Možnosti, zobrazí se nám podrobnější výběr. V organizační struktuře si zvolíme, kde budeme hledat. Klikneme na tlačítko - Zvolit -. Budeme hledat na Univerzitě Karlově v Praze. Dále se budeme zajímat o to, zda budeme hledat na Rektorátě, Fakultě či na jiných z uvedených možností. Pro náš příklad si zvolíme např. Právnickou fakultu. Rozvineme tedy oddíl s fakultami a dvojklikem potvrdíme Právnickou fakultu. Vybrali jsme si, že hledat budeme na Právnické fakultě UK. V tento moment můžeme ještě zvolit typ osoby - zda-li to má být zaměstnanec, student, člen, externista nebo uživatel. V našem případě budeme hledat zaměstnance. Zaškrtneme tedy políčko zaměstnanec. V poslední fázi tohoto kroku vyplníme celé jméno nebo alespoň příjmení hledané osoby a stiskneme tlačítko Hledej. Aplikace nám vyhledala zvolenou osobu. Pro podrobnosti o dané osobě klikneme myší na jméno osoby pod vyhledávačem, zvýrazněné modře a podtržené modrou barvou.
5 Page 5 of 19
6 Page 6 of 19 3 Podrobnosti osoby V předchozí kapitole jsme se naučili jak vyhledat osobu. Nyní můžeme vidět podrobné údaje o námi zvolené osobě. V levém sloupci máme na výběr z osobních údajů, které obsahují třeba bydliště, datum narození, stát občanství, poté se zde nacházejí kontakty jako je , fax, telefon, dále je tu osoba v rámci UK (zaměstnání, případně čeho je dotyčný členem, pod co ho řadíme..), identifikace u které je číslo osoby a rodné číslo, atd. (údaje se zobrazují pouze pokud jsou vyplněné).
7 Page 7 of Vložení u k osobě Může se stát, že budeme chtít k dané osobě přiřadit např. pro lepší spojení. Začneme tím, že opět vyhledáme danou osobu, u které si přejeme zadat (popsáno od bodu 1 do bodu 6). V levém sloupci vybereme možnost Kontakty. Najdeme si kolonku a vpravo vedle tohoto nápisu máme tlačítko Přidat . Klikneme na tuto možnost. Zobrazí se nám okénko s možnostmi. Hvězdičkami označené kolonky jsou povinné a musíme je vyplnit. Vyplníme . Jako organizační jednotku zvolíme, kde daný člověk působí (stejný způsob jako u vyhledávání, většinou aplikace sama nabídne možnosti). Zaškrtneme políčko veřejný (aby Váš mohli vidět i ostatní) a u kolonky Ověřený nastavíme platný. Po vyplnění stiskneme tlačítko Odešli.
8 Page 8 of 19 Nyní nás aplikace vrátí na stránku Kontaktů, kde by se nám již měl zobrazit námi zadaný . Stejný, nebo jen minimálně odlišný postup je i u všeho ostatního.
9 Page 9 of Přidání místnosti osobě Vyhledáme osobu, u které si přejeme zadat číslo místnosti (návod na vyhledání osoby je popsán od bodu 1 do bodu 6). V levém sloupci vybereme možnost kontakty. Najdeme si kolonku Místnost a vpravo vedle tohoto nápisu máme tlačítko Přidat místnost. Klikneme. Zobrazí se nám okénko s možnostmi. Kolonky, které jsou označeny červenou hvězdičkou, jsou povinné a musíme je vyplnit. Jako Budovu si zvolíme, kde daná osoba působí. Vybereme z nabídky. V kolonce Místnost uvedeme, v jakém čísle místnosti se daná osoba nachází. Vybereme z nabídky.
10 Page 10 of 19 Do kolonky Organizační jednotka vyplníme, kde se přesně daná osoba nachází (stejný postup jako u vyhledávání s tím, že nám většinou aplikace sama nabídne místo díky zadané budově a místnosti). Dále zaškrtneme políčko Veřejný, aby to, kde působí daná osoba, mohli vidět i ostatní a z nabídky u kolonky Ověřený zvolíme platný. Konečná fáze vyplnění místnosti bude vypadat takto:
11 Page 11 of 19 Stiskneme tlačítko Odešli. Aplikace nás automaticky přesměruje na stránku s přehledem Kontaktů, kde už bude námi vyplněná místnost vidět.
12 Page 12 of Vložení telefonního čísla osobě Vyhledáme osobu, u které si přejeme zadat telefonní číslo (návod na vyhledání osoby popsán od bodu 1 do bodu 6). V levém sloupci vybereme možnost kontakty. Najdeme si kolonku Telefon a vpravo vedle tohoto nápisu máme tlačítko Přidat telefon. Klikneme. Zobrazí se nám okénko s možnostmi. Kolonky, které jsou označeny červenou hvězdičkou, jsou povinné a musíme je vyplnit. Jako první vyplníme kolonku telefon. Vyplníme číslo telefonu. Začneme předvolbou a pokračujeme číslem na danou osobu. Jako typ telefonu zvolíme, zda se bude jednat o pevnou linku nebo mobilní telefon.
13 Page 13 of 19 Dále zaškrtneme políčko Veřejný, aby číslo dané osoby mohli vidět i ostatní, a jako Ověřený zvolíme platný. V této chvíli můžeme stisknout tlačítko Odešli. Aplikace nás automaticky přesměruje zpět na stránku s kontakty u dané osoby, kde již bude vidět přidané telefonní číslo.
14 Page 14 of Vložení konzultačních hodin osobě Vyhledáme osobu, u které si přejeme zadat konzultační hodiny (návod na vyhledání osoby popsán od bodu 1 do bodu 6). V levém sloupci vybereme možnost Osoba v rámci UK. Rozklikneme si malé plus pod zadaným pracovištěm. Vidíme, že se nám zde zobrazily Konzultační hodiny. Pro zadání konzultačních hodin klikneme vpravo na tlačítko Zadat konzultační hodiny. Zobrazí se nám dvě tabulky (čeština / angličtina). Máme zde i několik možných funkcí - jestli chceme písmo tučně, psané kurzívou, odrážky nebo číslování a taky HTML zdroj. Pro naši potřebu bohatě stačí pouze vepsat v jaké dny a od kdy do kdy jsou konzultační hodiny či úřední hodiny. Ve chvíli, kdy máme vyplněno, stiskneme tlačítko Odešli.
15 Page 15 of 19 Aplikace nás automaticky přesměruje zpět na stránku a záložku Osoba v rámci UK s již vyplněnými konzultačními hodinami.
16 Page 16 of 19 4 Organizační struktura Organizační struktura slouží k lepšímu přehledu co se týče Karlovy Univerzity v Praze. Dá se zde zcela jednoduše najít přehled Fakult, přehled Statutárních orgánů, jakýmž jsou např. Rektor, Akademický senát nebo Vědecká rada. Nachází se tu i přehled Rektorátu a Programů rozvoje vědních oblastí na Univerzitě Karlově. K Organizační struktuře se dostaneme následovně: Jako první krok se přihlásíme do webové aplikace WhoIs. Stránka nám nabídne menu. Zvolíme Seznam kontaktů (WhoIs). Rozklikneme. (Celý tento postup je popsán jako úplně první část i s obrázky od bodu 1 do bodu 2). V levé části obrazovky vidíme sloupeček s názvem Menu. Když klikneme na položku Menu v levém sloupečku, rozbalí se nám nabídka možností. V tomto případě nás bude zajímat položka Organizační struktura, kterou najdeme v nabídce Možnosti. Klikneme.
17 Page 17 of 19 Dostáváme se k Organizační struktuře Univerzity Karlovy v Praze. Zde máme mnohočetnou nabídku. Jak jsem psala výše, dá se zde najít téměř vše. Je zde i kolonka Prohledat strukturu, kam se dá napsat hledaný výraz pro rychlejší vyhledávání. Máme zde vyobrazené jednotlivé nabídky organizační struktury: Statutární orgány
18 Page 18 of 19 Fakulty Další součásti Rektorát
19 Page 19 of 19 Programy rozvoje vědních oblastí na Univerzitě Karlově Většinou u každé nabídky máme znaménko plus nebo mínus. Znaménko plus nám říká, že daná část skrývá ještě podrobnější schéma, kde můžeme hledat. Znaménko mínus znamená, že můžeme srolovat nabídku na schéma všeobecné.
1 Příručka používání Google Apps
 1 Příručka používání Google Apps Tento manuál vznikl pro účel seznámení se základní funkčností balíku Google Apps a má za úkol Vás seznámit s principy používání jednotlivých služeb (Gmail, Kalendáře, Disk).
1 Příručka používání Google Apps Tento manuál vznikl pro účel seznámení se základní funkčností balíku Google Apps a má za úkol Vás seznámit s principy používání jednotlivých služeb (Gmail, Kalendáře, Disk).
Gabriela Janská. Středočeský vzdělávací institut akademie J. A. Komenského www.sviajak.cz
 PŘÍRUČKA KE KURZU: ZÁKLADY PRÁCE NA PC MS WORD 2003 Gabriela Janská Středočeský vzdělávací institut akademie J. A. Komenského www.sviajak.cz Obsah: 1. Písmo, velikost písma, tučně, kurzíva, podtrhnout
PŘÍRUČKA KE KURZU: ZÁKLADY PRÁCE NA PC MS WORD 2003 Gabriela Janská Středočeský vzdělávací institut akademie J. A. Komenského www.sviajak.cz Obsah: 1. Písmo, velikost písma, tučně, kurzíva, podtrhnout
NÁVOD PRO ÚPRAVU OSOBNÍHO PROFILU NA PORTÁLU UP
 NÁVOD PRO ÚPRAVU OSOBNÍHO PROFILU NA PORTÁLU UP Obsah Kde najdu nastavení svého profilu... Úprava detailu zaměstnance... 3 3 Vložení a úprava osobní fotografie... 4 4 Nastavení konzultačních nebo úředních
NÁVOD PRO ÚPRAVU OSOBNÍHO PROFILU NA PORTÁLU UP Obsah Kde najdu nastavení svého profilu... Úprava detailu zaměstnance... 3 3 Vložení a úprava osobní fotografie... 4 4 Nastavení konzultačních nebo úředních
Uživatelská příručka
 Tel.: 558 646 913 Fax: 558 6626 500 Webové stránky města Kolín Uživatelská příručka Vypracovala Kateřina Klichová 28. 4. 2011 Obsah 1 Přílohy... 1 1.1 Vložení přílohy... 1 1.2 Smazání přílohy... 2 1.3
Tel.: 558 646 913 Fax: 558 6626 500 Webové stránky města Kolín Uživatelská příručka Vypracovala Kateřina Klichová 28. 4. 2011 Obsah 1 Přílohy... 1 1.1 Vložení přílohy... 1 1.2 Smazání přílohy... 2 1.3
Externí spolupracovníci
 Externí spolupracovníci Modul obsahuje přehled všech osob, které mají nebo v minulosti měly nějaký vztah k VUT, umožňuje jim přiřadit nový aktuální vztah k VUT nebo k útvaru VUT - "externí spolupracovník".
Externí spolupracovníci Modul obsahuje přehled všech osob, které mají nebo v minulosti měly nějaký vztah k VUT, umožňuje jim přiřadit nový aktuální vztah k VUT nebo k útvaru VUT - "externí spolupracovník".
Manuál: Editace textů v textovém editoru SINPRO Úprava tabulek a internetových odkazů, řádkování
 Manuál: Editace textů v textovém editoru SINPRO Úprava tabulek a internetových odkazů, řádkování (nejen pro editaci STI v systému SINPRO, aktualizováno: 25. 6. 2015) v 2.0 Obsah TABULKY Úprava tabulek...
Manuál: Editace textů v textovém editoru SINPRO Úprava tabulek a internetových odkazů, řádkování (nejen pro editaci STI v systému SINPRO, aktualizováno: 25. 6. 2015) v 2.0 Obsah TABULKY Úprava tabulek...
NÁVOD K AKTIVACI A POUŽÍVÁNÍ E-MAILOVÉHO ÚČTU V DOMÉNĚ PACR.EU
 NÁVOD K AKTIVACI A POUŽÍVÁNÍ E-MAILOVÉHO ÚČTU V DOMÉNĚ PACR.EU PŘIHLÁŠENÍ K E-MAILOVÉMU ÚČTU Pro přihlášení k účtu je třeba do internetového vyhledávače napsat internetovou adresu http://hotmail.com. Po
NÁVOD K AKTIVACI A POUŽÍVÁNÍ E-MAILOVÉHO ÚČTU V DOMÉNĚ PACR.EU PŘIHLÁŠENÍ K E-MAILOVÉMU ÚČTU Pro přihlášení k účtu je třeba do internetového vyhledávače napsat internetovou adresu http://hotmail.com. Po
II. Elektronická pošta
 II. Chceme-li si přečíst poštu, klikneme v levém sloupci na nápis Doručená pošta. Máme před sebou seznam e-mailů seřazených podle data a času přijetí. Pokud máme zapnuto zobrazení náhledu, ve spodní nebo
II. Chceme-li si přečíst poštu, klikneme v levém sloupci na nápis Doručená pošta. Máme před sebou seznam e-mailů seřazených podle data a času přijetí. Pokud máme zapnuto zobrazení náhledu, ve spodní nebo
Obrázek 10.1: Stránky pro stahování softwaru Slunečnice.cz
 10. ICQ a Skype V kapitole věnované komunikaci na internetu jsme si řekli, že existuje spousta možností, jak být v kontaktu s ostatními lidmi. Naučili jsme se již používat e-mail a Facebook. Teď je před
10. ICQ a Skype V kapitole věnované komunikaci na internetu jsme si řekli, že existuje spousta možností, jak být v kontaktu s ostatními lidmi. Naučili jsme se již používat e-mail a Facebook. Teď je před
PRACUJEME S TSRM. Modul Samoobsluha
 PRACUJEME S TSRM Modul Samoobsluha V této kapitole Tato kapitola obsahuje následující témata: Téma Na straně Přehled kapitoly 6-1 Užití modulu Samoobsluha 6-2 Přihlášení k systému 6-3 Hlavní nabídka TSRM
PRACUJEME S TSRM Modul Samoobsluha V této kapitole Tato kapitola obsahuje následující témata: Téma Na straně Přehled kapitoly 6-1 Užití modulu Samoobsluha 6-2 Přihlášení k systému 6-3 Hlavní nabídka TSRM
Nastavení e-mailového klienta NEOFEMA s.r.o. server Slunečnice
 Nastavení e-mailového klienta NEOFEMA s.r.o. server Slunečnice - 1 - Obsah Outlook 2003... - 3 - Outlook 2007... - 5 - Outlook 2010... - 10 - Outlook Express... - 12 - Windows Live Mail... - 16 - Mozilla
Nastavení e-mailového klienta NEOFEMA s.r.o. server Slunečnice - 1 - Obsah Outlook 2003... - 3 - Outlook 2007... - 5 - Outlook 2010... - 10 - Outlook Express... - 12 - Windows Live Mail... - 16 - Mozilla
1. Základní pojmy, používané v tomto manuálu. 2. Stránky
 Redakční systém manuál 1. Základní pojmy, používané v tomto manuálu Hlavní menu Menu v horní světlemodré liště obsahující 7 základních položek: Publikovat, Správa, Vzhled, Komentáře, Nastavení, Pluginy,
Redakční systém manuál 1. Základní pojmy, používané v tomto manuálu Hlavní menu Menu v horní světlemodré liště obsahující 7 základních položek: Publikovat, Správa, Vzhled, Komentáře, Nastavení, Pluginy,
Nastavení Mobilní banky 2 MojeBanka a MojeBanka Business
 Nejprve si prosím zvolte aplikaci (klikněte na obrázek nebo text), ve které chcete nastavení provést. Automaticky budete přeneseni do odpovídající části dokumentu. Vyberte aplikaci, ve které chcete provést
Nejprve si prosím zvolte aplikaci (klikněte na obrázek nebo text), ve které chcete nastavení provést. Automaticky budete přeneseni do odpovídající části dokumentu. Vyberte aplikaci, ve které chcete provést
Protože naše Klientské centrum bylo podstatně vylepšeno a umožňuje řadu dalších funkcí níže je návod jak klientské centrum používat.
 JAK SE PŘIHLÁSIT NA TÁBOR DDM POLNÁ Přihlašování na tábory bude zahájeno v pondělí 12.2.2018 Od 12. 2. 2018 pouze pro děti, které v tomto školním roce 2017/2018 navštěvují kroužek v DDM Polná. Přihlašování
JAK SE PŘIHLÁSIT NA TÁBOR DDM POLNÁ Přihlašování na tábory bude zahájeno v pondělí 12.2.2018 Od 12. 2. 2018 pouze pro děti, které v tomto školním roce 2017/2018 navštěvují kroužek v DDM Polná. Přihlašování
Zápis Předměty nabízí zápis výsledků obdobným způsobem, na který jsme byli doposud zvyklí.
 VÝSLEDKY ZKOUŠEK NOVÁ VERZE MODULU Nový modul Výsledky zkoušek nabízí čtyři způsoby zápisu výsledků, zobrazené v horní zelené liště. Zároveň také nabízí možnost evidence propadlých termínů. I. II. III.
VÝSLEDKY ZKOUŠEK NOVÁ VERZE MODULU Nový modul Výsledky zkoušek nabízí čtyři způsoby zápisu výsledků, zobrazené v horní zelené liště. Zároveň také nabízí možnost evidence propadlých termínů. I. II. III.
Návod na používání Digitálního povodňového plánu povodňové komise
 Návod na používání Digitálního povodňového plánu povodňové komise Obsah: 1. Spuštění programu 2. Změny údajů v povodňových komisích 3. Další možnost editace změn u osob 4. Zápis nových členů povodňových
Návod na používání Digitálního povodňového plánu povodňové komise Obsah: 1. Spuštění programu 2. Změny údajů v povodňových komisích 3. Další možnost editace změn u osob 4. Zápis nových členů povodňových
MANUÁL PŘIHLÁŠEK SVČ ODRY
 MANUÁL PŘIHLÁŠEK SVČ ODRY 1.) Pro přihlášení účastníka do kroužku SVČ Odry na webových stránkách www.svcodry.cz zvolte v menu sekci KROUŽKY a klikněte na kroužek, o který máte zájem: 2.) U vybraného kroužku
MANUÁL PŘIHLÁŠEK SVČ ODRY 1.) Pro přihlášení účastníka do kroužku SVČ Odry na webových stránkách www.svcodry.cz zvolte v menu sekci KROUŽKY a klikněte na kroužek, o který máte zájem: 2.) U vybraného kroužku
Návod pro použití aplikace crisp [vyjádření]
![Návod pro použití aplikace crisp [vyjádření] Návod pro použití aplikace crisp [vyjádření]](/thumbs/26/9445044.jpg) Návod pro použití aplikace crisp [vyjádření] 2014 Českomoravská telekomunikační s. r. o. 1. Co je crisp [vyjádření] a k čemu slouží? Aplikace slouží k vyřizování Žádostí o vyjádření k existenci sítí zaslaných
Návod pro použití aplikace crisp [vyjádření] 2014 Českomoravská telekomunikační s. r. o. 1. Co je crisp [vyjádření] a k čemu slouží? Aplikace slouží k vyřizování Žádostí o vyjádření k existenci sítí zaslaných
Uživatelská příručka
 Uživatelská příručka fakultního informačního systému NETFEI, určeného pro evidenci odborných praxí studentů FEI VŠB - TU Ostrava pro roli Garant OBSAH Obecné informace... 2 Firmy... 3 Témata praxí... 4
Uživatelská příručka fakultního informačního systému NETFEI, určeného pro evidenci odborných praxí studentů FEI VŠB - TU Ostrava pro roli Garant OBSAH Obecné informace... 2 Firmy... 3 Témata praxí... 4
Manuál pro NetDOGs práce s administrací
 Manuál pro NetDOGs práce s administrací Po přihlášení se nacházíme v administraci V horní části jsou hlavní ikony značící moduly prezentace - REDAKCE - NOVINKY - OSTATNÍ - ADMINISTRACE (a možná i další
Manuál pro NetDOGs práce s administrací Po přihlášení se nacházíme v administraci V horní části jsou hlavní ikony značící moduly prezentace - REDAKCE - NOVINKY - OSTATNÍ - ADMINISTRACE (a možná i další
Monitoring rejstříku - uživatelská příručka. Manuál k užívání aplikace Monitoring rejstříku
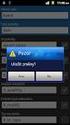 Manuál k užívání aplikace Monitoring rejstříku Verze aplikace 1.1, červenec 2012 ce 2008, a.s. Omezující podmínky pro zveřejnění, poskytnutí údajů: Tento dokument obsahuje informace důvěrného charakteru.
Manuál k užívání aplikace Monitoring rejstříku Verze aplikace 1.1, červenec 2012 ce 2008, a.s. Omezující podmínky pro zveřejnění, poskytnutí údajů: Tento dokument obsahuje informace důvěrného charakteru.
Lokality a uživatelé
 Administrátorský manuál TTC TELEKOMUNIKACE, s.r.o. Třebohostická 987/5 100 00 Praha 10 tel.: 234 052 111 fax.: 234 052 999 e-mail: ttc@ttc.cz http://www.ttc-telekomunikace.cz Datum vydání: 15.října 2013
Administrátorský manuál TTC TELEKOMUNIKACE, s.r.o. Třebohostická 987/5 100 00 Praha 10 tel.: 234 052 111 fax.: 234 052 999 e-mail: ttc@ttc.cz http://www.ttc-telekomunikace.cz Datum vydání: 15.října 2013
FFUK Uživatelský manuál pro administraci webu Obsah
 FFUK Uživatelský manuál pro administraci webu Obsah FFUK Uživatelský manuál pro administraci webu... 1 1 Úvod... 2 2 Po přihlášení... 2 3 Základní nastavení webu... 2 4 Menu... 2 5 Bloky... 5 6 Správa
FFUK Uživatelský manuál pro administraci webu Obsah FFUK Uživatelský manuál pro administraci webu... 1 1 Úvod... 2 2 Po přihlášení... 2 3 Základní nastavení webu... 2 4 Menu... 2 5 Bloky... 5 6 Správa
Popis nejpoužívanějšch funkčností v aplikaci MojeBanka business
 Popis nejpoužívanějšch funkčností v aplikaci OBSAH Zadání jednorázového příkazu k úhradě... Kliknutím na text 2 se rychle Vyplnění formuláře... dostanete na 3 požadovanou Autorizace... stránku 4 Zadání
Popis nejpoužívanějšch funkčností v aplikaci OBSAH Zadání jednorázového příkazu k úhradě... Kliknutím na text 2 se rychle Vyplnění formuláře... dostanete na 3 požadovanou Autorizace... stránku 4 Zadání
ZSF web a intranet manuál
 ZSF web a intranet manuál Verze pro školení 11.7.2013. Návody - Jak udělat...? WYSIWYG editor TinyMCE Takto vypadá prostředí WYSIWYG editoru TinyMCE Jak formátovat strukturu stránky? Nadpis, podnadpis,
ZSF web a intranet manuál Verze pro školení 11.7.2013. Návody - Jak udělat...? WYSIWYG editor TinyMCE Takto vypadá prostředí WYSIWYG editoru TinyMCE Jak formátovat strukturu stránky? Nadpis, podnadpis,
Manuál k užívání aplikace Monitoring rejstříku
 Monitoring rejstříku - uživatelská příručka Manuál k užívání aplikace Monitoring rejstříku Verze aplikace 1.2, leden 2013 Copyright 2013, Insolvence 2008, a.s. Omezující podmínky pro zveřejnění, poskytnutí
Monitoring rejstříku - uživatelská příručka Manuál k užívání aplikace Monitoring rejstříku Verze aplikace 1.2, leden 2013 Copyright 2013, Insolvence 2008, a.s. Omezující podmínky pro zveřejnění, poskytnutí
Monitoring rejstříku - uživatelská příručka. Manuál k užívání aplikace Monitoring rejstříku
 Monitoring rejstříku - uživatelská příručka Manuál k užívání aplikace Monitoring rejstříku Verze aplikace 1.3, listopad 2013 Copyright 3, Insolvence 201 2008, a.s. Omezující podmínky pro zveřejnění, poskytnutí
Monitoring rejstříku - uživatelská příručka Manuál k užívání aplikace Monitoring rejstříku Verze aplikace 1.3, listopad 2013 Copyright 3, Insolvence 201 2008, a.s. Omezující podmínky pro zveřejnění, poskytnutí
Nastavení e-mailového klienta
 Nastavení e-mailového klienta NEOFEMA s.r.o. server Pampeliška Jelikož údaje ohledně portů a zabezpečení níže v dokumentu nemusí být aktuální, používejte prosím při nastavování účtů následující údaje.
Nastavení e-mailového klienta NEOFEMA s.r.o. server Pampeliška Jelikož údaje ohledně portů a zabezpečení níže v dokumentu nemusí být aktuální, používejte prosím při nastavování účtů následující údaje.
Uživatelský manuál. Obsah
 Uživatelský manuál Obsah Úvodní stránka a horní menu Registrace uživatele Registrace studenta Registrace pedagoga Registrace firmy Přihlášeni do systému Obnovení zapomenutého hesla Nastavení uživatelského
Uživatelský manuál Obsah Úvodní stránka a horní menu Registrace uživatele Registrace studenta Registrace pedagoga Registrace firmy Přihlášeni do systému Obnovení zapomenutého hesla Nastavení uživatelského
JEDNODUCHÝ PRŮVODCE STRÁNKAMI www.dedra.cz
 JEDNODUCHÝ PRŮVODCE STRÁNKAMI www.dedra.cz Pomocí tohoto jednoduchého průvodce se budete lépe orientovat na našich internetových stánkách a bez problémů využívat výhod nového automatického objednávkového
JEDNODUCHÝ PRŮVODCE STRÁNKAMI www.dedra.cz Pomocí tohoto jednoduchého průvodce se budete lépe orientovat na našich internetových stánkách a bez problémů využívat výhod nového automatického objednávkového
Kontakty (Lidé) OKNO KONTAKTY (LIDÉ) Seznam kontaktů najdeme v sekci Lidé nalevo ve spodní části Outlooku mezi nabídkami Pošta, Kalendář a Úkoly.
 KAPITOLA 4 Kontakty (Lidé) OKNO KONTAKTY (LIDÉ) VYTVOŘENÍ NOVÉHO KONTAKTU ÚPRAVA KONTAKTU VYMAZÁNÍ KONTAKTU SKUPINA KONTAKTŮ ÚPRAVA SKUPINY KONTAKTŮ VYMAZÁNÍ SKUPINY KONTAKTŮ VYHLEDÁNÍ KONTAKTU TISK KONTAKTŮ
KAPITOLA 4 Kontakty (Lidé) OKNO KONTAKTY (LIDÉ) VYTVOŘENÍ NOVÉHO KONTAKTU ÚPRAVA KONTAKTU VYMAZÁNÍ KONTAKTU SKUPINA KONTAKTŮ ÚPRAVA SKUPINY KONTAKTŮ VYMAZÁNÍ SKUPINY KONTAKTŮ VYHLEDÁNÍ KONTAKTU TISK KONTAKTŮ
NÁVOD K POUŽITÍ. IP kamerový systém.
 NÁVOD K POUŽITÍ IP kamerový systém www.slkamery.cz 1 1. Práce se systémem CMS 1. Instalace aplikace Aplikaci CMS nainstalujeme z přiloženého CD. Pokud není CD součástí balení, stáhneme instalační soubory
NÁVOD K POUŽITÍ IP kamerový systém www.slkamery.cz 1 1. Práce se systémem CMS 1. Instalace aplikace Aplikaci CMS nainstalujeme z přiloženého CD. Pokud není CD součástí balení, stáhneme instalační soubory
Návod pro užívání systému CRemko
 Návod pro užívání systému CRemko Obsah 1 Úvodní stránka 2 Horní lišta 3 Projekty 3.1 Nový projekt 4 Firmy 4.1 Editace firmy 5 Kontakty 5.1 Editace kontaktu 6 Kalendář 6.1 Editace kalendáře 7 Zprávy 7.1
Návod pro užívání systému CRemko Obsah 1 Úvodní stránka 2 Horní lišta 3 Projekty 3.1 Nový projekt 4 Firmy 4.1 Editace firmy 5 Kontakty 5.1 Editace kontaktu 6 Kalendář 6.1 Editace kalendáře 7 Zprávy 7.1
M E T O D I K A W I K I
 M E T O D I K A W I K I STŘEDNÍ ŠKOLY INFORMATIKY A SPOJŮ, BRNO, ČICHNOVA 23 NÁPOVĚDA OBSAH Webové stránky Střední školy informatiky a spojů, Brno, Čichnova 23... 3 Moje stránka... 6 Přihlášení... 6 Po
M E T O D I K A W I K I STŘEDNÍ ŠKOLY INFORMATIKY A SPOJŮ, BRNO, ČICHNOVA 23 NÁPOVĚDA OBSAH Webové stránky Střední školy informatiky a spojů, Brno, Čichnova 23... 3 Moje stránka... 6 Přihlášení... 6 Po
Školní události. v Pozn.: Níže popsaný návod je určen pro uživatele s rolí Administrátor, není-li uvedeno jinak.
 Školní události v. 2.0 Pozn.: Níže popsaný návod je určen pro uživatele s rolí Administrátor, není-li uvedeno jinak. Obsah : Školní událost 2 Záložky události 4 Hodiny třídy / kurzu - nastavení hodin 5
Školní události v. 2.0 Pozn.: Níže popsaný návod je určen pro uživatele s rolí Administrátor, není-li uvedeno jinak. Obsah : Školní událost 2 Záložky události 4 Hodiny třídy / kurzu - nastavení hodin 5
Nový modul Výsledky zkoušek nabízí čtyři způsoby zápisu výsledků, zobrazené v horní zelené liště:
 VÝSLEDKY ZKOUŠEK NOVÁ VERZE MODULU Nový modul Výsledky zkoušek nabízí čtyři způsoby zápisu výsledků, zobrazené v horní zelené liště: I. II. III. IV. I. Zápis výsledků po PŘEDMĚTECH Zápis výsledků po TERMÍNECH
VÝSLEDKY ZKOUŠEK NOVÁ VERZE MODULU Nový modul Výsledky zkoušek nabízí čtyři způsoby zápisu výsledků, zobrazené v horní zelené liště: I. II. III. IV. I. Zápis výsledků po PŘEDMĚTECH Zápis výsledků po TERMÍNECH
Připojení repsondérů bez ISO
 Připojení repsondérů bez ISO 1 Pomocí přihlašovacího jména a hesla se přihlásíme do VeeManageru. 2 V levé liště menu otevřeme roletku Ovalert. 3 Z rozvinuté nabídky zvolíme políčko Připojené respondéry.
Připojení repsondérů bez ISO 1 Pomocí přihlašovacího jména a hesla se přihlásíme do VeeManageru. 2 V levé liště menu otevřeme roletku Ovalert. 3 Z rozvinuté nabídky zvolíme políčko Připojené respondéry.
Zápis státního občanství
 Uživatelská příručka Zápis státního občanství 1. Nabytí státního občanství České republiky (zavedení osoby) 2. Přidání dalšího občanství (i nabytí státního občanství evidenčního cizince) 3. Zrušení zápisu
Uživatelská příručka Zápis státního občanství 1. Nabytí státního občanství České republiky (zavedení osoby) 2. Přidání dalšího občanství (i nabytí státního občanství evidenčního cizince) 3. Zrušení zápisu
Návod k instalaci aplikace. Mobilní ekasa
 Návod k instalaci aplikace Mobilní ekasa Instalace aplikace Mobilní ekasy je téměř totožná s registrací standardní ekasy a může proběhnout dvěma způsoby. Tyto způsoby jsou určeny tím, zda již jste či nejste
Návod k instalaci aplikace Mobilní ekasa Instalace aplikace Mobilní ekasy je téměř totožná s registrací standardní ekasy a může proběhnout dvěma způsoby. Tyto způsoby jsou určeny tím, zda již jste či nejste
Instalace SW VIS z internetu - Opakovaná instalace, instalace upgrade
 Instalace SW VIS z internetu - Opakovaná instalace, instalace upgrade Opakovanou instalací SW VIS rozumíme instalaci do adresáře, který již obsahuje starší instalaci programu VIS. Většinou se provádí ze
Instalace SW VIS z internetu - Opakovaná instalace, instalace upgrade Opakovanou instalací SW VIS rozumíme instalaci do adresáře, který již obsahuje starší instalaci programu VIS. Většinou se provádí ze
Návod jak žádat o dotace pro neorganizovanou mládež
 Návod jak žádat o dotace pro neorganizovanou mládež Založit a podat žádost pro neorganizovanou mládež je v současné době umožněno pouze v roli vedoucí/admin dané organizační jednotky. Pokud tuto roli nemáte,
Návod jak žádat o dotace pro neorganizovanou mládež Založit a podat žádost pro neorganizovanou mládež je v současné době umožněno pouze v roli vedoucí/admin dané organizační jednotky. Pokud tuto roli nemáte,
Práce s programem MPVaK
 Práce s programem MPVaK Tato informace popisuje postup práce s programem "MPVaK Vybrané údaje z majetkové a Vybrané údaje z provozní evidence. Jsou v ní popsány nejdůležitější úlohy, které budete s programem
Práce s programem MPVaK Tato informace popisuje postup práce s programem "MPVaK Vybrané údaje z majetkové a Vybrané údaje z provozní evidence. Jsou v ní popsány nejdůležitější úlohy, které budete s programem
[RDM] STRUČNÁ UŽIVATELSKÁ PŘÍRUČKA. CENTRÁLNÍ REGISTR PODPOR MALÉHO ROZSAHU - de minimis
![[RDM] STRUČNÁ UŽIVATELSKÁ PŘÍRUČKA. CENTRÁLNÍ REGISTR PODPOR MALÉHO ROZSAHU - de minimis [RDM] STRUČNÁ UŽIVATELSKÁ PŘÍRUČKA. CENTRÁLNÍ REGISTR PODPOR MALÉHO ROZSAHU - de minimis](/thumbs/23/2036200.jpg) PDS s.r.o. Viniční 20, 615 00 Brno IČ: 25523121, DIČ: CZ25523121 [RDM] CENTRÁLNÍ REGISTR PODPOR MALÉHO ROZSAHU - de minimis STRUČNÁ UŽIVATELSKÁ PŘÍRUČKA Praha, Brno 2009, 2010 Verze dokumentu Verze Datum
PDS s.r.o. Viniční 20, 615 00 Brno IČ: 25523121, DIČ: CZ25523121 [RDM] CENTRÁLNÍ REGISTR PODPOR MALÉHO ROZSAHU - de minimis STRUČNÁ UŽIVATELSKÁ PŘÍRUČKA Praha, Brno 2009, 2010 Verze dokumentu Verze Datum
5. Přihlášení zahraničního hráče k registraci u ČSLH
 5. Přihlášení zahraničního hráče k registraci u ČSLH V případě, že potřebujete požádat o registraci nového hráče, který dosud u ČSLH není registrován, a je členem cizí federace IIHF, vyberte prosím v levém
5. Přihlášení zahraničního hráče k registraci u ČSLH V případě, že potřebujete požádat o registraci nového hráče, který dosud u ČSLH není registrován, a je členem cizí federace IIHF, vyberte prosím v levém
Návod na stažení a instalaci programu Statistica. Návod na prodloužení programu Statistica. Upgrade z verze ENG 13 na 13.2
 Návod na stažení a instalaci programu Statistica. Návod na prodloužení programu Statistica Upgrade z verze ENG 13 na 13.2 Časté chyby a jejich řešení Odinstalace programu Statistica Návod na stažení a
Návod na stažení a instalaci programu Statistica. Návod na prodloužení programu Statistica Upgrade z verze ENG 13 na 13.2 Časté chyby a jejich řešení Odinstalace programu Statistica Návod na stažení a
Základy Remedy. Zákaznický portál. Version 0.1 Status: Released. Konica Minolta Česká republika
 Základy Remedy Zákaznický portál Version 0.1 Status: Released Konica Minolta Česká republika Obsah 1 PŘIHLÁŠENÍ DO SYSTÉMU REMEDY 3 2 JAK ZALOŽIT POŽADAVEK 3 3 JAK SLEDOVAT STAV JIŽ ZALOŽENÉHO POŽADAVKU
Základy Remedy Zákaznický portál Version 0.1 Status: Released Konica Minolta Česká republika Obsah 1 PŘIHLÁŠENÍ DO SYSTÉMU REMEDY 3 2 JAK ZALOŽIT POŽADAVEK 3 3 JAK SLEDOVAT STAV JIŽ ZALOŽENÉHO POŽADAVKU
Bakala ř i - manua l. Obsah
 Bakala ř i - manua l Obsah 1 Úvod... 2 2 Osobní údaje... 3 3 Klasifikace... 3 3.1 Průběžná klasifikace... 3 3.2 Pololetní klasifikace... 4 3.3 Výchovná opatření... 4 3.4 Opravné zkoušky... 4 4 Kommens...
Bakala ř i - manua l Obsah 1 Úvod... 2 2 Osobní údaje... 3 3 Klasifikace... 3 3.1 Průběžná klasifikace... 3 3.2 Pololetní klasifikace... 4 3.3 Výchovná opatření... 4 3.4 Opravné zkoušky... 4 4 Kommens...
Uživatelská dokumentace
 Uživatelská dokumentace Podporované prohlížeče Mozilla Firefox 3.2, Internet explore 7.0 a Opera 8.0 Pro využívání aplikace je doporučené minimální rozlišení 1280 x 720 pixelu. Obrázky v dokumentaci odpovídají
Uživatelská dokumentace Podporované prohlížeče Mozilla Firefox 3.2, Internet explore 7.0 a Opera 8.0 Pro využívání aplikace je doporučené minimální rozlišení 1280 x 720 pixelu. Obrázky v dokumentaci odpovídají
Plánování a objednávání pacientů. návod pro pacienty
 Plánování a objednávání pacientů návod pro pacienty Verze: 1.1 Datum: 20.8.2007 1. Obsah 1. Obsah...3 2. Úvodem...4 3. Objednávání...4 3.1. Objednávání na objednacím místě v MN...4 3.2. Objednávání přes
Plánování a objednávání pacientů návod pro pacienty Verze: 1.1 Datum: 20.8.2007 1. Obsah 1. Obsah...3 2. Úvodem...4 3. Objednávání...4 3.1. Objednávání na objednacím místě v MN...4 3.2. Objednávání přes
Průvodce nastavením VoIP u telefonní ústředny OMEGA
 Průvodce nastavením VoIP u telefonní ústředny OMEGA Postup nastavení: 1) Vytvoření uživatele 2) Registrace VoIP telefonu 3) Nastavení ARS 4) Nastavení LCR 5) Nastavení SIP Proxy a vytvoření vnitřní SIP
Průvodce nastavením VoIP u telefonní ústředny OMEGA Postup nastavení: 1) Vytvoření uživatele 2) Registrace VoIP telefonu 3) Nastavení ARS 4) Nastavení LCR 5) Nastavení SIP Proxy a vytvoření vnitřní SIP
Flexi uživatelská příručka verze 2.1
 Flexi uživatelská příručka verze 2.1 6. listopadu 2009 1 OBSAH 1. ÚVOD... 3 1.1 ZÁKLADNÍ POPIS A FUNKCIONALITA... 3 1.2 PŘEHLED ČINNOSTÍ... 4 1.3 UŽIVATELÉ... 4 1.4 SPRÁVCE AGENDY... 4 1.5 PRACOVNÍ POSTUPY...
Flexi uživatelská příručka verze 2.1 6. listopadu 2009 1 OBSAH 1. ÚVOD... 3 1.1 ZÁKLADNÍ POPIS A FUNKCIONALITA... 3 1.2 PŘEHLED ČINNOSTÍ... 4 1.3 UŽIVATELÉ... 4 1.4 SPRÁVCE AGENDY... 4 1.5 PRACOVNÍ POSTUPY...
Návod na nastavení bezdrátového routeru Asus WL-520g Deluxe v režimu klient
 Návod na nastavení bezdrátového routeru Asus WL-520g Deluxe v režimu klient Příprava k nastavení Příprava k nastavení Ethernet port routeru označený 1 spojíme UTP kabelem s ethernetovým portem počítače.
Návod na nastavení bezdrátového routeru Asus WL-520g Deluxe v režimu klient Příprava k nastavení Příprava k nastavení Ethernet port routeru označený 1 spojíme UTP kabelem s ethernetovým portem počítače.
Moje PNS. Návod použití
 Moje PNS Návod použití První přihlášení Pro první přihlášení potřebujete Zvací email. Ten jsme Vám zaslali, pokud známe Vaši emailovou adresu. V emailu najdete návod na první přihlášení. Heslo, které budete
Moje PNS Návod použití První přihlášení Pro první přihlášení potřebujete Zvací email. Ten jsme Vám zaslali, pokud známe Vaši emailovou adresu. V emailu najdete návod na první přihlášení. Heslo, které budete
Modul Zásoby Položky ZVS Materiál pro samostudium (+1906)
 Modul Zásoby Položky ZVS Materiál pro samostudium (+1906) 24.1.2017 Major Bohuslav, Ing. Datum tisku 24.1.2017 2 Modul Zásoby Položky ZVS Modul Za soby Polož ky ZVS Obsah 1. Číselník položek - *8718...
Modul Zásoby Položky ZVS Materiál pro samostudium (+1906) 24.1.2017 Major Bohuslav, Ing. Datum tisku 24.1.2017 2 Modul Zásoby Položky ZVS Modul Za soby Polož ky ZVS Obsah 1. Číselník položek - *8718...
SD Quick Book Rezervační systém MANUÁL Určeno pro přístupová práva RECEPČNÍ
 SD Quick Book Rezervační systém MANUÁL Určeno pro přístupová práva RECEPČNÍ OBSAH SD Quick Book Rezervační systém - Správa rezervací 1. Přihlášení do systému 3 2. Vložení rezervace 4 2.1 Vložení rezervace
SD Quick Book Rezervační systém MANUÁL Určeno pro přístupová práva RECEPČNÍ OBSAH SD Quick Book Rezervační systém - Správa rezervací 1. Přihlášení do systému 3 2. Vložení rezervace 4 2.1 Vložení rezervace
Tvorba aplikace pro porovnání map
 Tvorba aplikace pro porovnání map V druhé lekci práce s ArcGIS Online si vytvoříme aplikaci skládající se ze dvou map, pomocí které budeme moci porovnat hodnoty fertility a HDP na hlavu jednotlivých států
Tvorba aplikace pro porovnání map V druhé lekci práce s ArcGIS Online si vytvoříme aplikaci skládající se ze dvou map, pomocí které budeme moci porovnat hodnoty fertility a HDP na hlavu jednotlivých států
E-BILLING UŽIVATELSKÝ MANUÁL. Platí od 08.2012. www.dhlfreight.cz 840 111 308
 E-BILLING UŽIVATELSKÝ MANUÁL Platí od 08.2012 www.dhlfreight.cz 840 111 308 Obsah 1. E-BILLING 1.1 Úvod... 3 2. Registrační proces 2.1 Registrace do DHL E-BILLING... 4 2.2 Postup registrace do DHL E-BILLING...
E-BILLING UŽIVATELSKÝ MANUÁL Platí od 08.2012 www.dhlfreight.cz 840 111 308 Obsah 1. E-BILLING 1.1 Úvod... 3 2. Registrační proces 2.1 Registrace do DHL E-BILLING... 4 2.2 Postup registrace do DHL E-BILLING...
Informační manuál ZVEŘEJŇOVÁNÍ STUDIJNÍCH MATERIÁLŮ PROSTŘEDNICTVÍM PORTÁLU STUDENT.CZU.CZ
 Informační manuál ZVEŘEJŇOVÁNÍ STUDIJNÍCH MATERIÁLŮ PROSTŘEDNICTVÍM PORTÁLU STUDENT.CZU.CZ STŘEDISKO INFORMAČNÍCH TECHNOLOGIÍ FŽP a FLD Aplikace STUDENT Úvod Tento manuál je určen jako návod pro zpřístupňování
Informační manuál ZVEŘEJŇOVÁNÍ STUDIJNÍCH MATERIÁLŮ PROSTŘEDNICTVÍM PORTÁLU STUDENT.CZU.CZ STŘEDISKO INFORMAČNÍCH TECHNOLOGIÍ FŽP a FLD Aplikace STUDENT Úvod Tento manuál je určen jako návod pro zpřístupňování
Registrace a nastavení účtů do Vodafone OneNet Samoobsluhy, Vodafone evyúčtování.
 Registrace a nastavení účtů do Vodafone OneNet Samoobsluhy, Vodafone evyúčtování. Úvod: Pro správu a přehled aktivovaných služeb slouží Vodafone OneNet Samoobsluha. Pro veškeré sledování vyúčtování (různé
Registrace a nastavení účtů do Vodafone OneNet Samoobsluhy, Vodafone evyúčtování. Úvod: Pro správu a přehled aktivovaných služeb slouží Vodafone OneNet Samoobsluha. Pro veškeré sledování vyúčtování (různé
2.1. Stáhneme si do počítače instalační soubor InstalImesVodne.exe zde
 1. Návod instalace demoverze Vodné IMES Databáze demoverze Vodné IMES je uložena na serverech (cloudu) naší společnosti. Jedná se o databázi SQL serveru. Přihlášení probíhá na náš cloudový server na zkušební
1. Návod instalace demoverze Vodné IMES Databáze demoverze Vodné IMES je uložena na serverech (cloudu) naší společnosti. Jedná se o databázi SQL serveru. Přihlášení probíhá na náš cloudový server na zkušební
Postup: Nejprve musíme vyplnit tabulku. Pak bude vypadat takto:
 Úkol: Jednoduchá tabulka v Excelu Obrázky jsou vytvořené v Excelu verze 2003 CZ. Postupy jsou platné pro všechny běžně dostupné české verze Excelu s výjimkou verze roku 2007. Postup: Nejprve musíme vyplnit
Úkol: Jednoduchá tabulka v Excelu Obrázky jsou vytvořené v Excelu verze 2003 CZ. Postupy jsou platné pro všechny běžně dostupné české verze Excelu s výjimkou verze roku 2007. Postup: Nejprve musíme vyplnit
Po prvním spuštění Chrome Vás prohlížeč vyzve, aby jste zadali své přihlašovací údaje do účtu Google. Proč to udělat? Máte několik výhod:
 Internetový prohlížeč CHROME Pro správné fungování veškerých funkcionalit, které nám nástroje společnosti Google nabízí, je dobré používat prohlížeč Chrome. Jeho instalaci je možné provést z webové adresy:
Internetový prohlížeč CHROME Pro správné fungování veškerých funkcionalit, které nám nástroje společnosti Google nabízí, je dobré používat prohlížeč Chrome. Jeho instalaci je možné provést z webové adresy:
Návod na používání webmailu
 Návod na používání webmailu Každý student a zaměstnanec UTB má svoji vlastní školní e-mailovou schránku. K té se lze připojit buď pomocí webového klienta http://webmail.utb.cz, nebo libovolného e-mailového
Návod na používání webmailu Každý student a zaměstnanec UTB má svoji vlastní školní e-mailovou schránku. K té se lze připojit buď pomocí webového klienta http://webmail.utb.cz, nebo libovolného e-mailového
1. Webový informační systém Svalová dystrofie
 Svalová dystrofie 1. Webový informační systém Svalová dystrofie Pro vstup do databáze použijte Internet Explorer Vstupní adresa: http://dystrofie.registry.cz 1.1 Přihlášení do systému Web projektu Diskusní
Svalová dystrofie 1. Webový informační systém Svalová dystrofie Pro vstup do databáze použijte Internet Explorer Vstupní adresa: http://dystrofie.registry.cz 1.1 Přihlášení do systému Web projektu Diskusní
ROK V OBCI. Uživatelská příručka
 Uživatelská příručka Hlavní obrazovka Menu pro správu uživatele Hlavní nabídka Kalendář akcí Přihlášený uživatel Odkazy na hlavní moduly aplikace Aktuální zprávy Seznam aktualit Přihlášení, uživatelský
Uživatelská příručka Hlavní obrazovka Menu pro správu uživatele Hlavní nabídka Kalendář akcí Přihlášený uživatel Odkazy na hlavní moduly aplikace Aktuální zprávy Seznam aktualit Přihlášení, uživatelský
MANUÁL K PROGRAMU JEDNODUCHÝ SKLAD (VER-1.2)
 MANUÁL K PROGRAMU JEDNODUCHÝ SKLAD (VER-1.2) Program byl vytvořený za účelem uchovávání artiklů (položek) a jejich cen. Základním cílem bylo vytvořit uživatelsky příjemné prostředí s mnoha funkcemi ve
MANUÁL K PROGRAMU JEDNODUCHÝ SKLAD (VER-1.2) Program byl vytvořený za účelem uchovávání artiklů (položek) a jejich cen. Základním cílem bylo vytvořit uživatelsky příjemné prostředí s mnoha funkcemi ve
WhoIS kontakty. Doplnění kontaktů do whois.cuni.cz
 WhoIS kontakty uživatele FSV Doplnění kontaktů do whois.cuni.cz Podrobný manuál jak doplnit kontakty do whois.cuni.cz a tím vyplnit kontakty na fakultním webu fsv.cuni.cz, kam se informace automaticky
WhoIS kontakty uživatele FSV Doplnění kontaktů do whois.cuni.cz Podrobný manuál jak doplnit kontakty do whois.cuni.cz a tím vyplnit kontakty na fakultním webu fsv.cuni.cz, kam se informace automaticky
TERMÍNY ZKOUŠEK VYPISOVÁNÍ (verze 2)
 TERMÍNY ZKOUŠEK VYPISOVÁNÍ (verze 2) K práci s termíny zkoušek slouží modul Termíny zkoušek vypisování, přístupný na hlavní stránce SIS po přihlášení. I. VYPSÁNÍ NOVÉHO TERMÍNU Termín zápočtu nebo zkoušky
TERMÍNY ZKOUŠEK VYPISOVÁNÍ (verze 2) K práci s termíny zkoušek slouží modul Termíny zkoušek vypisování, přístupný na hlavní stránce SIS po přihlášení. I. VYPSÁNÍ NOVÉHO TERMÍNU Termín zápočtu nebo zkoušky
Manuál k produktu. fajny shop. FajnyWEB.cz 2008 (6.11.2008)
 Manuál k produktu fajny shop FajnyWEB.cz 2008 (6.11.2008) Obsah Obsah... 2 1 Popis administrace... 4 1.1 Objednávky... 4 1.1.1 Přehled... 4 1.1.1.1 Filtry a vyhledávání... 4 1.1.1.2 Seznam objednávek a
Manuál k produktu fajny shop FajnyWEB.cz 2008 (6.11.2008) Obsah Obsah... 2 1 Popis administrace... 4 1.1 Objednávky... 4 1.1.1 Přehled... 4 1.1.1.1 Filtry a vyhledávání... 4 1.1.1.2 Seznam objednávek a
THEOPHILOS. (návod k použití)
 THEOPHILOS (návod k použití) Nejprve si z internetových stránek www.theophilos.com (nebo www.theophilos.sk) stáhněte všechny soubory, které Vás zajímají a nainstalujte je (podrobný návod na instalaci programu
THEOPHILOS (návod k použití) Nejprve si z internetových stránek www.theophilos.com (nebo www.theophilos.sk) stáhněte všechny soubory, které Vás zajímají a nainstalujte je (podrobný návod na instalaci programu
Instalace ArcGIS Pro krok za krokem
 Instalace ArcGIS Pro krok za krokem Tento dokument Vás provede instalací desktopové aplikace ArcGIS Pro. V návodu jsou postupně popsány tyto kroky: Stažení instalačního media pro ArcGIS Pro Instalace ArcGIS
Instalace ArcGIS Pro krok za krokem Tento dokument Vás provede instalací desktopové aplikace ArcGIS Pro. V návodu jsou postupně popsány tyto kroky: Stažení instalačního media pro ArcGIS Pro Instalace ArcGIS
Instalace SQL 2008 R2 na Windows 7 (64bit)
 Instalace SQL 2008 R2 na Windows 7 (64bit) Pokud máte ještě nainstalovaný MS SQL server Express 2005, odinstalujte jej, předtím nezapomeňte zálohovat databázi. Kromě Windows 7 je instalace určena také
Instalace SQL 2008 R2 na Windows 7 (64bit) Pokud máte ještě nainstalovaný MS SQL server Express 2005, odinstalujte jej, předtím nezapomeňte zálohovat databázi. Kromě Windows 7 je instalace určena také
Microsoft Office. Excel ověření dat
 Microsoft Office Excel ověření dat Karel Dvořák 2011 Ověření dat Při zadávání dat přímo z klávesnice je poměrně vysoké procento chybovosti, ať už jde o překlepy nebo zadání dat mimo předpokládaný rozsah.
Microsoft Office Excel ověření dat Karel Dvořák 2011 Ověření dat Při zadávání dat přímo z klávesnice je poměrně vysoké procento chybovosti, ať už jde o překlepy nebo zadání dat mimo předpokládaný rozsah.
Uživatelská dokumentace
 Mendelova univerzita v Brně Softwarové inženýrství 2 Uživatelská dokumentace Bioadresáře Zpracoval: Bc. Martin Ventruba, Bc. Stratos Zerdaloglu 15. leden 2010 1 ÚVOD DO BIOADRESÁŘE 2 1 Úvod do bioadresáře
Mendelova univerzita v Brně Softwarové inženýrství 2 Uživatelská dokumentace Bioadresáře Zpracoval: Bc. Martin Ventruba, Bc. Stratos Zerdaloglu 15. leden 2010 1 ÚVOD DO BIOADRESÁŘE 2 1 Úvod do bioadresáře
Rozlišujeme hlavní adresu subjektu, její obálkovou adresu a adresy zástupných osob přidružené k hlavní adrese.
 Základní popis kartotéky externích subjektů Kartotéka externích subjektů (zkratka - ESU) je číselník, ve kterém jsou sdíleny adresy pro použití v rámci celého Úřadu. Z kartotéky vybíráme subjekt, který
Základní popis kartotéky externích subjektů Kartotéka externích subjektů (zkratka - ESU) je číselník, ve kterém jsou sdíleny adresy pro použití v rámci celého Úřadu. Z kartotéky vybíráme subjekt, který
Questionnaire příručka uživatele
 Questionnaire příručka uživatele Obsah: K čemu aplikace slouží? Popis funkcí Návod k použití o Úvodní dialogové okno o Pro respondenty o Pro administrátory K čemu aplikace slouží? Program questionnaire
Questionnaire příručka uživatele Obsah: K čemu aplikace slouží? Popis funkcí Návod k použití o Úvodní dialogové okno o Pro respondenty o Pro administrátory K čemu aplikace slouží? Program questionnaire
Dealer Extranet 3. Správa objednávek
 Dealer Extranet 3 Správa objednávek Obsah Zpracování objednávky 3 Vyhledávací pole 4 Konfigurátor 5 Rychlá objednávka 6 Rychlá objednávka náhradních dílů a nestandardních produktů 7 Oblíbené 8 Objednávání
Dealer Extranet 3 Správa objednávek Obsah Zpracování objednávky 3 Vyhledávací pole 4 Konfigurátor 5 Rychlá objednávka 6 Rychlá objednávka náhradních dílů a nestandardních produktů 7 Oblíbené 8 Objednávání
Evidence Popis aplikace QUANTUM a.s. Verze pro OS Android
 Evidence Popis aplikace QUANTUM a.s. Verze pro OS Android 1 Instalace aplikace Evidence 1. 2. Spustíme Google Play Store. 3. 1. Do vyhledávače napíšeme edocu 2. Play Store nám vyhledá edocu Evidence -
Evidence Popis aplikace QUANTUM a.s. Verze pro OS Android 1 Instalace aplikace Evidence 1. 2. Spustíme Google Play Store. 3. 1. Do vyhledávače napíšeme edocu 2. Play Store nám vyhledá edocu Evidence -
Hromadná korespondence
 Hromadná korespondence Teoretická část: Typickým příkladem použití hromadné korespondence je přijímací řízení na školách. Uchazeči si podají přihlášku, škola ji zpracuje a připraví zvací dopis k přijímací
Hromadná korespondence Teoretická část: Typickým příkladem použití hromadné korespondence je přijímací řízení na školách. Uchazeči si podají přihlášku, škola ji zpracuje a připraví zvací dopis k přijímací
Uživatelská příručka k portálu WWW.DIAGNOSTIK.CZ. Společnost pro kvalitu školy, o.s. část druhá. administrace testování na portálu
 Uživatelská příručka k portálu WWW.DIAGNOSTIK.CZ Společnost pro kvalitu školy, o.s. část druhá administrace testování na portálu Ostrava 2012 1 Obsah Úvod:... 3 1. Výběr kampaně výběr Termínu testování...
Uživatelská příručka k portálu WWW.DIAGNOSTIK.CZ Společnost pro kvalitu školy, o.s. část druhá administrace testování na portálu Ostrava 2012 1 Obsah Úvod:... 3 1. Výběr kampaně výběr Termínu testování...
MS Office 365/2016, Windows 10 EDU
 Stručný postup 1. Zaregistrujeme se na portálu kraje určeného pro žáky středních škol: https://academic.softwareone.com/#/ustistudenti/ 2. Potvrdíme registraci skrz mail, který nám je zaslán po registraci.
Stručný postup 1. Zaregistrujeme se na portálu kraje určeného pro žáky středních škol: https://academic.softwareone.com/#/ustistudenti/ 2. Potvrdíme registraci skrz mail, který nám je zaslán po registraci.
GIS Mikroregionu Telčsko
 GIS Mikroregionu Telčsko Spuštění aplikace v internetu http.//www.bnhelp.cz Tato adresa je pouze dočasná nově se bude do mapy přistupovat ze stránek www.telcsko.cz nebo www.telc-etc.cz. Skrze odkaz Přihlášení
GIS Mikroregionu Telčsko Spuštění aplikace v internetu http.//www.bnhelp.cz Tato adresa je pouze dočasná nově se bude do mapy přistupovat ze stránek www.telcsko.cz nebo www.telc-etc.cz. Skrze odkaz Přihlášení
VĚRNOSTNÍ PROGRAM (VP)
 VĚRNOSTNÍ PROGRAM (VP) 1. Nastavení věrnostního programu a) přidání odměn b) peníze a body c) hromadná aktivace věrnostního programu 2. Detail věrnostního programu u zákazníka 3. Zisk bodů 4. Získání odměny,
VĚRNOSTNÍ PROGRAM (VP) 1. Nastavení věrnostního programu a) přidání odměn b) peníze a body c) hromadná aktivace věrnostního programu 2. Detail věrnostního programu u zákazníka 3. Zisk bodů 4. Získání odměny,
KAPITOLA 8 TABULKOVÝ PROCESOR
 KAPITOLA 8 TABULKOVÝ PROCESOR FORMÁT BUNĚK Parametry formátu buněk a tabulky můžeme nastavit pomocí celkem šesti karet v nabídce Domů/Buňky FORMÁT BUNĚK - OKNO FORMÁT BUNĚK Karta Číslo - nastavuje formát
KAPITOLA 8 TABULKOVÝ PROCESOR FORMÁT BUNĚK Parametry formátu buněk a tabulky můžeme nastavit pomocí celkem šesti karet v nabídce Domů/Buňky FORMÁT BUNĚK - OKNO FORMÁT BUNĚK Karta Číslo - nastavuje formát
Uživatelská příručka internetové aplikace
 CDSw - City Data Software, spol. s r. o. Sídlo: Nepravidelná 156/2, 102 00 Praha 10 Kanceláře: Korytná 1538/4, 100 00 Praha 10 TEL., FAX: 274775306 TEL.: 274775315 e-mail: info@cdsw.cz internet: www.cdsw.cz
CDSw - City Data Software, spol. s r. o. Sídlo: Nepravidelná 156/2, 102 00 Praha 10 Kanceláře: Korytná 1538/4, 100 00 Praha 10 TEL., FAX: 274775306 TEL.: 274775315 e-mail: info@cdsw.cz internet: www.cdsw.cz
Jak vyhledávat. Vyhledávače KAPITOLA 3
 KAPITOLA 3 Jak vyhledávat Už víme, jak zacházet s programem Microsoft Internet Explorer, a můžeme se pustit do surfování. Ostatně, stejně jsme to při seznamování s funkcemi programu chtíce nechtíce dělali.
KAPITOLA 3 Jak vyhledávat Už víme, jak zacházet s programem Microsoft Internet Explorer, a můžeme se pustit do surfování. Ostatně, stejně jsme to při seznamování s funkcemi programu chtíce nechtíce dělali.
Vítězslav Bártl. Leden 2013
 VY_32_INOVACE_VB18_W Jméno autora výukového materiálu Datum (období), ve kterém byl VM vytvořen Ročník, pro který je VM určen Vzdělávací oblast, vzdělávací obor, tematický okruh, téma Anotace Vítězslav
VY_32_INOVACE_VB18_W Jméno autora výukového materiálu Datum (období), ve kterém byl VM vytvořen Ročník, pro který je VM určen Vzdělávací oblast, vzdělávací obor, tematický okruh, téma Anotace Vítězslav
INSTITUT PRO TESTOVÁNÍ A CERTIFIKACI, a. s. NÁVOD NA PŘÍSTUP K SEZNAMŮM VYSTAVENÝCH DOKUMENTŮ
 INSTITUT PRO TESTOVÁNÍ A CERTIFIKACI, a. s. www.itczlin.cz NÁVOD NA PŘÍSTUP K SEZNAMŮM VYSTAVENÝCH DOKUMENTŮ Obsah: I. Návod na registraci pro přístup k seznamům vystavených dokumentů (odborná posouzení,
INSTITUT PRO TESTOVÁNÍ A CERTIFIKACI, a. s. www.itczlin.cz NÁVOD NA PŘÍSTUP K SEZNAMŮM VYSTAVENÝCH DOKUMENTŮ Obsah: I. Návod na registraci pro přístup k seznamům vystavených dokumentů (odborná posouzení,
Technická podpora: tel
 Návod na vyplnění el. žádosti o dotace v prostředí portálu Komunikace pro občany Než začnete vyplňovat elektronický formulář Budete potřebovat: e-mailovou schránku, na kterou máte přístup zařízení s přístupem
Návod na vyplnění el. žádosti o dotace v prostředí portálu Komunikace pro občany Než začnete vyplňovat elektronický formulář Budete potřebovat: e-mailovou schránku, na kterou máte přístup zařízení s přístupem
Přihlášení určeno pro přihlášení mapovatele či sčitatele
 Aplikace APK je součástí mapového serveru Správy Krkonošského národního parku http://gis.krnap.cz/map/ Aplikace APK se skládá z následujících částí: 1. Pozorování určeno pro širokou veřejnost 2. Mapování
Aplikace APK je součástí mapového serveru Správy Krkonošského národního parku http://gis.krnap.cz/map/ Aplikace APK se skládá z následujících částí: 1. Pozorování určeno pro širokou veřejnost 2. Mapování
Nevíte, jaký je postup pro získání studentské licence na Autodesk produkty zdarma? Tak čtěte tento manuál.
 Jak získat akademickou licenci od Autodesku zdarma? Nevíte, jaký je postup pro získání studentské licence na Autodesk produkty zdarma? Tak čtěte tento manuál. Na úvod musíme uvést, že studentská licence
Jak získat akademickou licenci od Autodesku zdarma? Nevíte, jaký je postup pro získání studentské licence na Autodesk produkty zdarma? Tak čtěte tento manuál. Na úvod musíme uvést, že studentská licence
Elektronické podání žádosti o udělení výjimky pro použití konvenčních osiv v ekologickém zemědělství prostřednictvím Portálu farmáře MZe
 Uživatelská příručka Elektronické podání žádosti o udělení výjimky pro použití konvenčních osiv v ekologickém zemědělství prostřednictvím Portálu farmáře MZe verze pro mobilní zařízení a čtečky elektronických
Uživatelská příručka Elektronické podání žádosti o udělení výjimky pro použití konvenčních osiv v ekologickém zemědělství prostřednictvím Portálu farmáře MZe verze pro mobilní zařízení a čtečky elektronických
Automaticky nastaven přes Školní program- záložka ŠOL
 Škola OnLine Přihlášení do aplikace Automaticky nastaven přes Školní program- záložka ŠOL Kalendář Kalendář je první stránka aplikace, která se uživateli po přihlášení zobrazí. Je koncipována tak, aby
Škola OnLine Přihlášení do aplikace Automaticky nastaven přes Školní program- záložka ŠOL Kalendář Kalendář je první stránka aplikace, která se uživateli po přihlášení zobrazí. Je koncipována tak, aby
Systém eprojekty Příručka uživatele
 YOUR SYSTEM http://www.ys.cz Systém eprojekty Příručka uživatele YOUR SYSTEM, spol. s r.o., se sídlem Praha Türkova 2319/5b, 149 00 Praha 4, IČ: 00174939, DIČ: CZ00174939, zapsaná v obchodním rejstříku,
YOUR SYSTEM http://www.ys.cz Systém eprojekty Příručka uživatele YOUR SYSTEM, spol. s r.o., se sídlem Praha Türkova 2319/5b, 149 00 Praha 4, IČ: 00174939, DIČ: CZ00174939, zapsaná v obchodním rejstříku,
Návod k ovládání aplikace
 Návod k ovládání aplikace Tento návod se zabývá ovládáním aplikace PDF Annotation 1, která je založena na aplikaci AVP PDF Viewer a umožňuje nejen PDF dokumenty prohlížet, ale také do těchto dokumentů
Návod k ovládání aplikace Tento návod se zabývá ovládáním aplikace PDF Annotation 1, která je založena na aplikaci AVP PDF Viewer a umožňuje nejen PDF dokumenty prohlížet, ale také do těchto dokumentů
Zásoby_Bonusový systém Materiál pro samostudium +1905
 Zásoby_Bonusový systém Materiál pro samostudium +1905 28.7.2016 Major Bohuslav, Ing. Datum tisku 29.7.2016 2 Zásoby_Bonusový systém Za soby_bonusovy syste m Obsah 1. Úvod... 3 2. Možnosti... 3 3. Prvotní
Zásoby_Bonusový systém Materiál pro samostudium +1905 28.7.2016 Major Bohuslav, Ing. Datum tisku 29.7.2016 2 Zásoby_Bonusový systém Za soby_bonusovy syste m Obsah 1. Úvod... 3 2. Možnosti... 3 3. Prvotní
Pro definici pracovní doby nejdříve zvolíme, zda chceme použít pouze informační
 1. 1 V programu Medicus Komfort a Medicus Profesionál je možné objednávat pacienty v nově přepracovaném objednávacím kalendáři. Volba Objednávky zpřístupňuje možnosti objednávání pacientů, nastavení pracovní
1. 1 V programu Medicus Komfort a Medicus Profesionál je možné objednávat pacienty v nově přepracovaném objednávacím kalendáři. Volba Objednávky zpřístupňuje možnosti objednávání pacientů, nastavení pracovní
Uživatelský manuál: Modul Nové kontakty
 Uživatelský manuál: Modul Nové kontakty Se zapnutím nových kontaktů souvisí nasazení nové aplikace Těžká podatelna a nový formulář pro evidenci externí písemnosti (dokumentu). Zapnutí nových kontaktů lze
Uživatelský manuál: Modul Nové kontakty Se zapnutím nových kontaktů souvisí nasazení nové aplikace Těžká podatelna a nový formulář pro evidenci externí písemnosti (dokumentu). Zapnutí nových kontaktů lze
WEBOVÉ STRÁNKY ŠKOLY A REDAKČNÍ SYSTÉM
 WEBOVÉ STRÁNKY ŠKOLY A REDAKČNÍ SYSTÉM WordPress manuál A3 WEBOVÉ STRÁNKY ŠKOLY A REDAKČNÍ SYSTÉM WordPress manuál Ing. Karel Rejthar 16. 6. 2015-1 - OBSAH WordPress manuál......................................
WEBOVÉ STRÁNKY ŠKOLY A REDAKČNÍ SYSTÉM WordPress manuál A3 WEBOVÉ STRÁNKY ŠKOLY A REDAKČNÍ SYSTÉM WordPress manuál Ing. Karel Rejthar 16. 6. 2015-1 - OBSAH WordPress manuál......................................
ProBee stručný manuál k práci s úlovým deníkem
 ProBee stručný manuál k práci s úlovým deníkem Jak začít Založení včelnice Po registraci, přihlášení a vyplnění údajů v profilu uživatele je prvním krokem práce s evidencí vytvoření včelnice - to provedeme
ProBee stručný manuál k práci s úlovým deníkem Jak začít Založení včelnice Po registraci, přihlášení a vyplnění údajů v profilu uživatele je prvním krokem práce s evidencí vytvoření včelnice - to provedeme
