Národní šetření výsledků žáků v počátečním vzdělávání
|
|
|
- Barbora Dostálová
- před 7 lety
- Počet zobrazení:
Transkript
1 Národní šetření výsledků žáků v počátečním vzdělávání a postup stažení dávky v režimu online a off-line Název souboru: Klient - _v6.doc Strana 1
2 Seznam použitých zkratek Zkratka Význam CP1 Celoplošná zkouška 1 Klient Dávka testů ID testu Testovací aplikace instalovaná na koncové stanice ve školách, která je schopna fungovat off-line, tedy bez nepřetržitého datového spojení se servery Objednatele Dávka obsahující testy pro všechny žáky v rámci jedné školy. Tato dávka je z důvodu bezpečnosti zašifrovaná a bude ji možné rozšifrovat jen Administrátorským heslem. Jednotlivé testy v této dávce je pak možné rozšifrovat jen adekvátní kombinací ID testu a Klíče testu. Jednoznačná alfanumerická identifikace jednoho testu z jednoho předmětu pro jednoho žáka z evidence MŠMT není to identifikace žáka, každý žák může absolvovat více testů. Klíč testu Heslo sloužící k rozšifrování testu obsaženého v Dávce testů pro žáka identifikovaného pomocí zadaného ID testu v rámci aplikace Klient. Název souboru: Klient - _v6.doc Strana 2
3 Obsah 1 Úvod Účel dokumentu Instalace klienta, kontrola aktualizace aplikace a stažení dávky Vstupní podmínky Zdrojové soubory instalace Klienta Instalace. NET Framework Instalace Klienta Kontrola aktualizace aplikace Stažení a odeslání dávky Stažení dávky v režimu online Odeslání výsledku testů v režimu online Stažení dávky v režimu off-line Odeslání výsledků testů v režimu off-line Zkušební test Distribuce dávky v rámci učebny Název souboru: Klient - _v6.doc Strana 3
4 1 ÚVOD Celková koncepce projektu Národní šetření výsledků žáků v počátečním vzdělávání je členěna na jednotlivé dílčí fáze, od Pilotního testování, Celoplošné zkoušky č. 1 (CP1) až po ukončení a předání finální dokumentace a veškerého vyvinutého aplikačního vybavení v roce Dokument Instalační příručky se vždy týká popisu instalace pro danou dílčí část projektu. 1.1 Účel dokumentu Tento dokument v jednotlivých kapitolách podrobně popisuje postup instalace Klienta softwarové aplikace určené pro Celoplošnou zkoušku 1 (dále CP1). Dále popisuje stažení Dávky testů a verifikaci funkčnosti Klienta a Dávky testů pro danou školu. Tento dokument je určen pro pracovníky škol, kteří budou mít zodpovědnost za všechny úkony spojené s instalací Klienta na škole, s jejím otestováním a potvrzením, že škola je připravena pro podmínky testování v rámci Celoplošné zkoušky č. 1 Za provedení instalace včetně odzkoušení funkčnosti v rámci dané školy je zodpovědný pracovník školy v roli (správce IT nebo administrátor IT), kterého deleguje ředitel dané školy. Pracovníci ČŠI nebudou fyzicky provádět instalace a kontrolu na přidělených školách, budou jen monitorovat postup, zajistí komunikaci mezi ČŠI a školami, budou primárně hlásit problematické školy ze své skupiny škol a monitorovat postup v rámci systému InSpis, tak jak bylo již prováděno v rámci Pilotní zkoušky. V případě problémů či nejasností neváhejte kontaktovat ServiceDesk projektu NIQES: Podpora59@sapcon.cz Název souboru: Klient - _v6.doc Strana 4
5 2 INSTALACE KLIENTA, KONTROLA AKTUALIZACE APLIKACE A STAŽENÍ DÁVKY V následujících kapitolách je popsán postup instalace Klienta, popis kontroly aktualizace aplikace a stažení dávek testů pro otestování žáků v rámci dané školy pro provedení Celoplošné zkoušky 1. Pro instalaci Klienta musíte být přihlášeni na instalovaném PC pod účtem lokálního ADMINISTRÁTORA (z důvodu instalace nové aplikace) login a heslo získáte od Ředitele školy, nebo od správce IT na škole, nebo zástupce školy sám provede přihlášení (např. z důvodu bezpečnosti Vám nebudou sděleny přihlašovací údaje) a pod tímto účtem pak provedete instalaci. 2.1 Vstupní podmínky Pro provedení instalace byste měli mít k dispozici: Instalační balíček pro instalaci Klienta Zajištěný přístup do počítačové učebny v dané škole od ředitele školy, případně jím určené kontaktní osoby Potřebná administrátorská oprávnění pro instalaci aplikace na lokální stanici, kam bude klientská aplikace instalována Přístupová oprávnění, pod kterými bude probíhat testování pro ověření instalace na lokální stanici, kam bude klientská aplikace instalována Logovací údaje pro stažení Dávky testů (Přihlašovací jméno <REDIZO_školy>, Heslo <REDIZO_pozpátku>) Logovací údaje pro spuštění Zkušebního testu (uživatel i heslo = 33333) Seznam tříd a testovaných žáků pro danou školu 2.2 Zdrojové soubory instalace Klienta Zdrojový adresář obsahuje následující soubory a podadresáře: Obrázek 1 Instalační soubory Instalace aplikace je třeba spouštět s přístupovým oprávněním lokálního administrátora na stanici. Pro instalaci na stanici s operačním systémem Pro Windows XP - Setup_WinXP.exe Windows 7, Windows Vista - Setup_W7.msi Název souboru: Klient - _v6.doc Strana 5
6 2.2.1 Instalace. NET Framework Pokud instalace aplikace detekuje. NET Framework 2.0 na stanici, je následující fáze dle kapitoly vynechána a pokračuje se kapitolou V opačném případě je nejdříve automaticky spuštěna jeho instalace: Obrázek 2 Instalace.Net Framework Licenční podmínky Pro korektní instalaci, je nutné potvrzení podmínek licenční smlouvy tlačítkem Přijímám, načež je automaticky spuštěna instalace.net Framework 2.0 SP2: Obrázek 3 Instalace.NET Framework Po dokončení instalace systém automaticky pokračuje samotnou instalací Klienta. Název souboru: Klient - _v6.doc Strana 6
7 2.2.2 Instalace Klienta Po spuštění instalačního souboru je zobrazena uvítací obrazovka instalace, na které je třeba pokračovat tlačítkem Další. Obrázek 4 Instalace NIQES Název souboru: Klient - _v6.doc Strana 7
8 Obrázek 5 Instalace NIQES s výběrem složky Na obrázku č. 5 je možné změnit složku, do kterého je aplikace instalována pomocí tlačítka Procházet, a následným výběrem cílové složky na lokální stanici a potvrzením OK. Aplikace by neměla být instalována do adresářů Program Files, Program Files (x86) a Windows. Obrázek 6 Výběr složky Název souboru: Klient - _v6.doc Strana 8
9 Ponechat zvolenou možnost Všichni (Everyone) pro instalaci na všechny uživatele stanice a pokračovat tlačítkem Další. Obrázek 7 Instalace na všechny uživatele stanice Na obrázku č. 8 je po stisku tlačítka Další spuštěna samotná instalace. Obrázek 8 Instalace aplikace Název souboru: Klient - _v6.doc Strana 9
10 Po dokončení instalace je zobrazeno úspěšné potvrzení, které se ukončí tlačítkem Zavřít. Obrázek 9 Ukončení instalace Instalace aplikace vytvoří na Ploše stanice ikonu NIQES testování a v nabídce Start Všechny programy podsložku Česká školní inspekce s položkami NIQES testování,, Kontrola aktualizace aplikace. 2.3 Kontrola aktualizace aplikace Při spuštění aplikace Klient se provede kontrola aktualizace aplikace a v případě existence nové verze se provede automatický update aplikace. V případě, že bychom chtěli znát, jaké aktualizace jsou nabízeny, otevřeme nabídku Start Všechny programy vybereme složku Česká školní inspekce, klikneme na podsložku Kontrola aktualizace aplikace a zobrazí se dialogové okno Vyhledávání aktualizací. Název souboru: Klient - _v6.doc Strana 10
11 Obrázek 10 Vyhledávání aktualizací Po vyhledání dostupných aktualizací se zobrazí následující dialogové okno viz. obr. č. 11 Informace o aktualizaci Obrázek 11 Informace o aktualizaci Název souboru: Klient - _v6.doc Strana 11
12 Po stisknutí tlačítka Aktualizovat se zobrazí dialogové okno viz. obr. č. 12 Stahování a instalace aktualizací Obrázek 12 Stahování a instalace aktualizací Po úspěšném provedení update aplikace uzavřeme dialogové okno tlačítkem Dokončit. Obrázek 13 Aktualizace byla úspěšná Název souboru: Klient - _v6.doc Strana 12
13 V případě kontroly ověření aktualizace aplikace, která již byla aktualizována a novější verze neexistuje je zobrazeno dialogové okno viz. obr. č. 14. Dialogové okno opět uzavřeme stisknutím tlačítka Dokončit. Obrázek 14 Kontrola aktualizace aplikace 2.4 Stažení a odeslání dávky Po úspěšné instalaci a aktualizace klienta můžeme přistoupit ke stažení dávky testů pro certifikované testování pro danou školu. V menu Start/všechny programy/česká školní inspekce/ spustit program Stažení dávky v režimu online Přihlásíme se Logovacími údaji pro stažení Dávky testů. Uživatelské jméno: <REDIZO_školy> Heslo: <REDIZO_pozpátku> Příklad škola, která má REDIZO , použije jako: Přihlašovací jméno: Heslo: Název souboru: Klient - _v6.doc Strana 13
14 Obrázek 15 Přihlášení uživatele do aplikace v režimu online Aplikace je po korektním přihlášení otevřena na záložce Seznam aktuálně uložených testů viz obr. 16. V režimu online jsou dostupná (aktivní)tlačítka: Importovat dávky, Importovat testy (tlačítka pro import slouží pro stažení dávky nebo testů v off-line režimu), Stáhnout aktuální sadu testů, Nový login Ukončit aplikaci. Jakmile uživatel stiskne tlačítko Stáhnout aktuální sadu testů, aplikace dle přihlášeného uživatele rozpozná příslušnou školu a stáhne sadu testů pouze pro žáky dané školy a zobrazí informativní hlášení o počtu stažených testů. Jsou zobrazeny všechny testovací dávky na stanici u každého testu je uvedeno ID, které je zároveň přihlašovacím Id testu (přihlašovací kód do Klienta), jméno žáka a základní identifikace testu. Název souboru: Klient - _v6.doc Strana 14
15 Obrázek 16 Stáhnutí aktuální sady testů Pokud je zároveň zaškrtnuta volba Vymazat aktuální sady testů, zůstanou na stanici pouze nově stažené testy, stávající jsou odstraněny. Viz. obr. 17 a obr. 18. Obrázek 17 Stažení dávky se zaškrtnutým checkboxem Vymazat stávající sady testů Obrázek 18 Stažení dávky bez zaškrtnutého checkboxu Vymazat stávající sady testů Název souboru: Klient - _v6.doc Strana 15
16 Obrázek 19 Stažení testů Po úspěšném stažení aktuální verze testů, zkontrolujeme počet testů s počtem žáků. Pro každého žáka (až v rámci přípravy Celoplošného testování) by měly být vygenerovány 3 testy pro každý předmět jeden. Každá dávka testů dále obsahuje určitý počet testů pro tzv. náhradníky. Náhradníkem je předem neznámý nepojmenovaný žák, resp. test pro takového žáka. Bude použito v případě, že konkrétní žák dané třídy nebude mít vygenerovaný test (může být způsobeno změnou školy na poslední chvíli, chybou ve vstupních datech, atd.). V případě přerušení dostupnosti sítě při stahování sady testů se zobrazí dialogové okno viz. obr. č. 20. Obrázek 20 Nedostupná síť Odeslání výsledku testů v režimu online Po absolvování testu se test automaticky odesílá prostřednictvím internetu na servery ČŠI. Následující možnosti budou využity v případě, že v době ukončení testu nedošlo k odeslání, o čemž byl žák informován, ale spojení se podařilo obnovit a tak je možno administrátorem provést nový pokus o odeslání vyplněných testů. Název souboru: Klient - _v6.doc Strana 16
17 Vyplněné testy se zobrazují na záložce Seznam zodpovězených testů. Všechny testy jsou před odesláním zašifrovány a uloží se jako jeden XML soubor per test do složky Delivery, která je podsložkou složky, kde je nainstalovaná aplikace. Po kontrole všech zodpovězených testů můžeme testy odeslat na centrální servery ČŠI stiskem tlačítka Odeslat. Odesílají se všechny testy, serverová strana pozná, které již zpracovala a ty nebude zpracovávat opakovaně. Uživatel tedy neřeší, co odeslat a co ne odesílá vše. Před samotným odesláním testů se zobrazí kontrola viz. obr. č. 21. Obrázek 21 Potvrzení o odeslání Po odsouhlasení odeslání testů jsou testy odeslány na centrální servery ČŠI. Po stisku tlačítka Ukončit aplikaci se odhlásíme z Administrátorské konzoly Stažení dávky v režimu off-line V případě, že škola nemá z počítačů v učebně připojení na internet, je potřeba před zahájením testování zajistit stažení dávky v režimu off-line. Doporučený postup je následující: Vyinstalujeme aplikace Klient na libovolném počítači, který je připojen na internet. Dále postupujeme postupem popsaným v kapitole Stažení dávky v režimu online. Tímto postupem zajistíme stažení dávky z centrálních serverů na tento počítač. Stažené testy jsou na klientské stanici uloženy v adresáři C:\CSI\NIQES - testování\repository, který je skrytý. Z tohoto adresáře je možno testy zkopírovat na přenositelné médium a tyto testy následně popsaným způsobem distribuovat na ostatní stanice, bez ohledu na to, zda tyto stanice jsou on-line, nebo off-line. Postup si ukážeme na počítači, který není připojen k Internetu. Předpokládáme, že je zde již nainstalována aplikace Klient, případně nainstalujeme. Spustíme Administrační konzolu aplikace Klient. V menu Start/všechny programy/česká školní inspekce/ spustit program. Název souboru: Klient - _v6.doc Strana 17
18 Přihlásíme se Logovacími údaji pro stažení Dávky testů viz. obr. 22. Uživatelské jméno: <REDIZO_školy> Heslo: <REDIZO_pozpátku> Obrázek 22 Přihlášení uživatele do aplikace v režimu off-line Po potvrzení logovacích údajů se zobrazí dialogové okno viz. obr. č. 23. Toto hlášení upozorňuje, že nejsme on-line a že tedy musíme přistoupit k variante stažení dávky způsobem off-line. Obrázek 23 Neověření zadaného uživatelského jména Testy máme připravené na přenositelném médiu získány ze stroje, který přístup na Internet měl viz. předchozí stránka návodu. Nebo oprávněný pracovník školy zajistí alternativním způsobem dávku s testy (např. ze ServiceDesku, nebo CD s dávkou). Import celé zašifrované dávky testů, nebo jednotlivých testů do Klienta je možný z externího disku, flash disku, CD, nebo z uloženého souboru. Název souboru: Klient - _v6.doc Strana 18
19 Po odkliknutí oznámení o nedostupnosti služby se zobrazí dialogové okno viz.obr.č.24 s aktivními tlačítky: Importovat dávky, Importovat testy, Nový login, Ukončit aplikaci. Naopak tlačítko Stáhnout aktuální verzi testů je neaktivní (protože stanice není on-line). Obrázek 24 Seznam aktuálně uložených testů v režimu off-line Po stisknutí tlačítka Importovat dávky, resp.testy se tyto soubory nakopírují do skryté složky Repository, která leží v adresáři, kam byla aplikace nainstalována (standardně C:\CSI). Tato složka je skrytá. Opět můžeme zaškrtnout či nezaškrtnout checkbox Vymazat stávající sady testů a při stisknutí tlačítka Importovat dávky či importovat testy se objeví dialogová okna viz.obr.č.25. Obrázek 25 Potvrzení importu dávek a testů Název souboru: Klient - _v6.doc Strana 19
20 2.4.4 Odeslání výsledků testů v režimu off-line Po absolvování testu se test automaticky odesílá prostřednictvím internetu na servery ČŠI. Následující možnosti budou využity v případě, že v době ukončení testu nedošlo k odeslání, o čemž byl žák informován a spojení se nepodařilo obnovit Po absolvování testů se vyplněné a zašifrované testy zobrazují na záložce Seznam zodpovězených testů. Viz.obr.č.26 a zároveň ve složce Delivery v adresáři aplikace (standardně C:\CSI). Obrázek 26 Seznam zodpovězených testů v režimu off-line Aby testy mohly být vyhodnoceny, je zapotřebí pomocí tlačítka Exportovat vybrané testy, vybrat příslušnou složku či externí médium (CD, flash disk),. Viz. obr. č.27. Vyplněné zašifrované testy lze odeslat pomocí aplikace Klient z jiného počítače, který je připojený na Internet, nebo i mailem z jiného počítače, jejich velikost je řádově menší, než nevyplněných v těchto testech jsou zašifrované pouze zvolené volby, které systém na straně serveru umí vyhodnotit (doporučujeme vhodnost postupu konzultovat se ServiceDeskem). Při Exportu může dojít k několika situacím: po výběru příslušné složky, na kterou nemá administrátor příslušná práva a médium, které použijeme k přenosu dat je díky své kapacitě zaplněno, se zobrazí dialogová okna viz. obr. 28. V takovém případě je nutno zvolit jiné cílové úložiště. Název souboru: Klient - _v6.doc Strana 20
21 Obrázek 27 Výběr složky či média pro export testů Obrázek 28 Nedostatek místa na disku, přístup odepřen Po stisku tlačítka Ukončit aplikaci se odhlásíme z Administrátorské konzoly. 2.5 Zkušební test Po zkontrolování Dávky testů proveďte dále Zkušební test. Přihlaste se na stanici jako uživatel se standardním oprávněním, jaké budou používat žáci pro testování. To znamená, že se budete přihlašovat do systému pod účtem žáka. Spusťte Klienta pomocí ikony na ploše, nalogujte se pomocí Logovacích údajů (uživatel a heslo 33333) pro spuštění Zkušebního testu a projděte zkušebním testem. Zkušební test obsahuje 3 otázky a je zakončen odesláním výsledku na centrální servery, což je uživateli indikováno hláškou. Zkušební test je doporučeno provést na každé stanici, kde je nainstalována dávka z důvodů ověření připravenosti PC k testování. Pro nastavení příznaků Klient OK v modulu IDM je nezbytné provedení poinstalačního testu alespoň na jednom PC a zaslání výsledku tohoto testu na centrální servery. Zkušební test projde i bez připojení na Internet, na konci testu bude uživatel informován, že dávka nebyla odeslána. Pokud bylo možné testem projít, znamená to, že data na stanici jsou již v pořádku, ale není funkční datové připojení prostřednictvím sítě Internet na centrální server. Ovládání aplikace a vzhled testů je popsán v dokumentu Klient Uživatelská příručka. 2.6 Distribuce dávky v rámci učebny Pokud je pomalejší připojení školy na internet, nebo připojení na internet počítačů v učebně není funkční. Je možné postupovat podle kroků pro off-line distribuci, viz. kapitola a Název souboru: Klient - _v6.doc Strana 21
Uživatelská příručka pro ředitele škol
 Národní šetření výsledků žáků v počátečním vzdělávání Uživatelská příručka pro ředitele škol Název souboru: Modul IDM - Uživatelská příručka pro ředitele škol V2.doc Strana 1 Obsah 1 Úvod... 3 2 Přihlášení
Národní šetření výsledků žáků v počátečním vzdělávání Uživatelská příručka pro ředitele škol Název souboru: Modul IDM - Uživatelská příručka pro ředitele škol V2.doc Strana 1 Obsah 1 Úvod... 3 2 Přihlášení
Národní šetření výsledků žáků v počátečním vzdělávání
 Projekt NIQES Národní šetření žáků v počátečním vzdělávání Národní šetření výsledků žáků v počátečním vzdělávání Druhá celoplošná generální zkouška Název souboru: CP2-Procesy_přípravy_a_realizace_V3.doc
Projekt NIQES Národní šetření žáků v počátečním vzdělávání Národní šetření výsledků žáků v počátečním vzdělávání Druhá celoplošná generální zkouška Název souboru: CP2-Procesy_přípravy_a_realizace_V3.doc
Národní šetření výsledků žáků v počátečním vzdělávání
 Národní šetření výsledků žáků v počátečním vzdělávání Druhá celoplošná generální zkouška y Název souboru: CP2-Modul_IDM-Příprava škol V2.doc Strana 1 Obsah 1 ÚVOD... 3 1.1 Kde hledat další informace...
Národní šetření výsledků žáků v počátečním vzdělávání Druhá celoplošná generální zkouška y Název souboru: CP2-Modul_IDM-Příprava škol V2.doc Strana 1 Obsah 1 ÚVOD... 3 1.1 Kde hledat další informace...
Národní šetření výsledků žáků v počátečním vzdělávání
 Národní šetření výsledků žáků v počátečním vzdělávání Uživatelská příručka pro ředitele škol Název souboru: Modul IDM - Uživatelská příručka pro ředitele škol V4.doc Strana 1 Obsah 1 Úvod... 3 2 Přihlášení
Národní šetření výsledků žáků v počátečním vzdělávání Uživatelská příručka pro ředitele škol Název souboru: Modul IDM - Uživatelská příručka pro ředitele škol V4.doc Strana 1 Obsah 1 Úvod... 3 2 Přihlášení
eliška 3.04 Průvodce instalací (verze pro Windows 7) w w w. n e s s. c o m
 eliška 3.04 Průvodce instalací (verze pro Windows 7) Příprava Při instalaci elišky doporučujeme nemít spuštěné žádné další programy. Pro instalaci elišky je třeba mít administrátorská práva na daném počítači.
eliška 3.04 Průvodce instalací (verze pro Windows 7) Příprava Při instalaci elišky doporučujeme nemít spuštěné žádné další programy. Pro instalaci elišky je třeba mít administrátorská práva na daném počítači.
Národní šetření výsledků žáků v počátečním vzdělávání
 Národní šetření výsledků žáků v počátečním vzdělávání Druhá celoplošná generální zkouška ověřování výsledků žáků na úrovni 5. a 9. ročníků základních škol Název souboru: CP2-Modul_IDM-Vyhodnocení kampaně
Národní šetření výsledků žáků v počátečním vzdělávání Druhá celoplošná generální zkouška ověřování výsledků žáků na úrovni 5. a 9. ročníků základních škol Název souboru: CP2-Modul_IDM-Vyhodnocení kampaně
Postup přechodu na podporované prostředí. Přechod aplikace BankKlient na nový operační systém formou reinstalace ze zálohy
 Postup přechodu na podporované prostředí Přechod aplikace BankKlient na nový operační systém formou reinstalace ze zálohy Obsah Zálohování BankKlienta... 3 Přihlášení do BankKlienta... 3 Kontrola verze
Postup přechodu na podporované prostředí Přechod aplikace BankKlient na nový operační systém formou reinstalace ze zálohy Obsah Zálohování BankKlienta... 3 Přihlášení do BankKlienta... 3 Kontrola verze
plussystem Příručka k instalaci systému
 plussystem Příručka k instalaci systému Tato příručka je určena zejména prodejcům systému a případně koncovým uživatelům. Poskytuje návod, jak provést potřebná nastavení komponent. ITFutuRe s.r.o. 26.2.2015
plussystem Příručka k instalaci systému Tato příručka je určena zejména prodejcům systému a případně koncovým uživatelům. Poskytuje návod, jak provést potřebná nastavení komponent. ITFutuRe s.r.o. 26.2.2015
Šachmatky Resortní část
 Instalační manuál Šachmatky Resortní část název dokumentu: autor: DATA SOLUTIONS s.r.o. verze: 1.0 datum: 11.05.11 stádium: důvěrnost: Finální verze Určeno správcům sítě název souboru: SM_Instalacni Manual_Resort_110511.doc
Instalační manuál Šachmatky Resortní část název dokumentu: autor: DATA SOLUTIONS s.r.o. verze: 1.0 datum: 11.05.11 stádium: důvěrnost: Finální verze Určeno správcům sítě název souboru: SM_Instalacni Manual_Resort_110511.doc
Průvodce instalací modulu Offline VetShop verze 3.4
 Průvodce instalací modulu Offline VetShop verze 3.4 Úvod k instalaci Tato instalační příručka je určena uživatelům objednávkového modulu Offline VetShop verze 3.4. Obsah 1. Instalace modulu Offline VetShop...
Průvodce instalací modulu Offline VetShop verze 3.4 Úvod k instalaci Tato instalační příručka je určena uživatelům objednávkového modulu Offline VetShop verze 3.4. Obsah 1. Instalace modulu Offline VetShop...
Připojení ke vzdálené aplikaci Target 2100
 Připojení ke vzdálené aplikaci Target 2100 Pro úspěšné připojení ke vzdálené aplikaci Target 2100 je nutné připojovat se ze stanice s Windows XP SP3, Windows Vista SP1 nebo Windows 7. Žádná VPN není potřeba,
Připojení ke vzdálené aplikaci Target 2100 Pro úspěšné připojení ke vzdálené aplikaci Target 2100 je nutné připojovat se ze stanice s Windows XP SP3, Windows Vista SP1 nebo Windows 7. Žádná VPN není potřeba,
Základní informace pro zprovoznění Aktovky Dozory IS MPP
 Základní informace pro zprovoznění Aktovky Dozory IS MPP Modul plánování a přezkoumávání, verze 1.20 vypracovala společnost ASD Software, s.r.o. dokument ze dne 15. 6. 2015, verze 1.00 Základní informace
Základní informace pro zprovoznění Aktovky Dozory IS MPP Modul plánování a přezkoumávání, verze 1.20 vypracovala společnost ASD Software, s.r.o. dokument ze dne 15. 6. 2015, verze 1.00 Základní informace
.NET Framework verze 3.5... 4 Program pro připojení ke vzdálené ploše (RDC) verze 7.1... 5
 Obsah Přístup k serveru ČMIS Kancelář Online... 2 Úvod... 2 Uživatelé s operačním systémem Windows XP musí nainstalovat:... 2 Uživatelé s operačním systémem Windows Vista musí nainstalovat:... 4.NET Framework
Obsah Přístup k serveru ČMIS Kancelář Online... 2 Úvod... 2 Uživatelé s operačním systémem Windows XP musí nainstalovat:... 2 Uživatelé s operačním systémem Windows Vista musí nainstalovat:... 4.NET Framework
INSTALAČNÍ POSTUP PRO APLIKACI ELIŠKA 4
 INSTALAČNÍ POSTUP PRO APLIKACI ELIŠKA 4 1. Dříve než spustíte instalaci Vítáme Vás při instalaci nové verze aplikace eliška. Před samotnou instalací, prosím, ověřte, že jsou splněné následující podmínky:
INSTALAČNÍ POSTUP PRO APLIKACI ELIŠKA 4 1. Dříve než spustíte instalaci Vítáme Vás při instalaci nové verze aplikace eliška. Před samotnou instalací, prosím, ověřte, že jsou splněné následující podmínky:
ČSOB Business Connector
 ČSOB Business Connector Instalační příručka Člen skupiny KBC Obsah 1 Úvod... 3 2 Instalace aplikace ČSOB Business Connector... 3 3 Získání komunikačního certifikátu... 3 3.1 Vytvoření žádosti o certifikát
ČSOB Business Connector Instalační příručka Člen skupiny KBC Obsah 1 Úvod... 3 2 Instalace aplikace ČSOB Business Connector... 3 3 Získání komunikačního certifikátu... 3 3.1 Vytvoření žádosti o certifikát
MapleSim 4.5 instalační příručka
 MapleSim 4.5 instalační příručka Tato příručka slouží jako průvodce instalací programu MapleSim verze 4.5. Upozornění Před instalací systému MapleSim je nutné nainstalovat systém Maple 14. Instalace systému
MapleSim 4.5 instalační příručka Tato příručka slouží jako průvodce instalací programu MapleSim verze 4.5. Upozornění Před instalací systému MapleSim je nutné nainstalovat systém Maple 14. Instalace systému
DBGen v.1.0. Uživatelská příručka v. 1.0
 DBGen v.1.0 Uživatelská příručka 31.3.2011 v. 1.0 Program DBGen slouží pro přípravu aktualizace databáze centrálního registru a databáze hledaných vozidel pro zařízení Ramer 10 a AD9 s podporou lustrace
DBGen v.1.0 Uživatelská příručka 31.3.2011 v. 1.0 Program DBGen slouží pro přípravu aktualizace databáze centrálního registru a databáze hledaných vozidel pro zařízení Ramer 10 a AD9 s podporou lustrace
Návod k instalaci S O L U T I O N S
 Návod k instalaci SOLUTIONS Návod k instalaci Hasičská 53 700 30 Ostrava-Hrabůvka www.techis.eu www.elvac.eu +420 597 407 507 Obchod: +420 597 407 511 obchod@techis.eu Podpora: +420 597 407 507 support@techis.eu
Návod k instalaci SOLUTIONS Návod k instalaci Hasičská 53 700 30 Ostrava-Hrabůvka www.techis.eu www.elvac.eu +420 597 407 507 Obchod: +420 597 407 511 obchod@techis.eu Podpora: +420 597 407 507 support@techis.eu
Instalační Příručka. Verze 10
 Instalační Příručka Verze 10 Vytvořeno 30. listopadu 2009 Obsah Instalační příručka 1 Předpoklady... 1 Spuštění instalačního průvodce... 2 Uvítací okno... 4 Licenční ujednání... 5 Údaje o vás... 6 Instalace
Instalační Příručka Verze 10 Vytvořeno 30. listopadu 2009 Obsah Instalační příručka 1 Předpoklady... 1 Spuštění instalačního průvodce... 2 Uvítací okno... 4 Licenční ujednání... 5 Údaje o vás... 6 Instalace
Základní informace a postup instalace systému IS MPP
 Základní informace a postup instalace systému IS MPP Modul plánování a přezkoumávání, verze 1.20 vypracovala společnost ASD Software, s.r.o. dokument ze dne 27. 3. 2013, verze 1.01 Základní informace a
Základní informace a postup instalace systému IS MPP Modul plánování a přezkoumávání, verze 1.20 vypracovala společnost ASD Software, s.r.o. dokument ze dne 27. 3. 2013, verze 1.01 Základní informace a
CERTIFIKOVANÉ TESTOVÁNÍ (CT) Výběrové šetření výsledků žáků 2014
 (CT) Výběrové šetření výsledků žáků 2014 Průběh - uživatelská příručka Verze 1 Obsah 1 ÚVOD... 3 1.1 Kde hledat další informace... 3 1.2 Posloupnost kroků... 3 2 KROK 1 STAŽENÍ HESEL K TESTŮM... 4 2.1
(CT) Výběrové šetření výsledků žáků 2014 Průběh - uživatelská příručka Verze 1 Obsah 1 ÚVOD... 3 1.1 Kde hledat další informace... 3 1.2 Posloupnost kroků... 3 2 KROK 1 STAŽENÍ HESEL K TESTŮM... 4 2.1
Instalace programu ProVIS
 Instalace programu ProVIS Tento program umožňuje instalovat program ProVIS. Umožňuje vybrat, kam se bude instalovat, a jednotlivé součásti instalace. Instalace probíhá v několika krocích. Každý krok má
Instalace programu ProVIS Tento program umožňuje instalovat program ProVIS. Umožňuje vybrat, kam se bude instalovat, a jednotlivé součásti instalace. Instalace probíhá v několika krocích. Každý krok má
Versiondog 3.0.3 Lukáš Rejfek, Pantek (CS) s.r.o. 4/2014
 Versiondog 3.0.3 Lukáš Rejfek, Pantek (CS) s.r.o. 4/2014 Strana 2 Versiondog 3.0.3 Nová verze systému Versiondog 3.0.3 přináší oproti verzi 2.5.1 celou řadu nových funkčností a rozšíření typů komponent
Versiondog 3.0.3 Lukáš Rejfek, Pantek (CS) s.r.o. 4/2014 Strana 2 Versiondog 3.0.3 Nová verze systému Versiondog 3.0.3 přináší oproti verzi 2.5.1 celou řadu nových funkčností a rozšíření typů komponent
Postup instalace síťové verze Mount Blue
 Postup instalace síťové verze Mount Blue Instalace na serveru 1. Stáhněte si instalační balíček pro server ze stránek Mount Blue na adrese: http://www.mountblue.cz/download/mountblue-server-setup.exe 2.
Postup instalace síťové verze Mount Blue Instalace na serveru 1. Stáhněte si instalační balíček pro server ze stránek Mount Blue na adrese: http://www.mountblue.cz/download/mountblue-server-setup.exe 2.
informačního systému Uživatelská příručka Konfigurace klientských statnic
 informačního systému Uživatelská příručka Konfigurace klientských statnic Tento dokument a jeho obsah je důvěrný. Dokument nesmí být reprodukován celý ani částečně, ani ukazován třetím stranám nebo používán
informačního systému Uživatelská příručka Konfigurace klientských statnic Tento dokument a jeho obsah je důvěrný. Dokument nesmí být reprodukován celý ani částečně, ani ukazován třetím stranám nebo používán
Instalace a první spuštění Programu Job Abacus Pro
 Instalace a první spuštění Programu Job Abacus Pro Pro chod programu je nutné mít nainstalované databázové úložiště, které je připraveno v instalačním balíčku GAMP, který si stáhnete z našich webových
Instalace a první spuštění Programu Job Abacus Pro Pro chod programu je nutné mít nainstalované databázové úložiště, které je připraveno v instalačním balíčku GAMP, který si stáhnete z našich webových
INSTALACE. programu WinDUO. pod Windows 7 / Windows Vista. ČAPEK-WinDUO, s.r.o.
 ČAPEK-WinDUO, s.r.o. INSTALACE programu WinDUO pod Windows 7 / Windows Vista 1) Instalace programu WinDUO 2) Nastavení práv 3) První spuštění 4) Doporučení 5) Co Vás při instalaci mohlo potkat 6) Archivace
ČAPEK-WinDUO, s.r.o. INSTALACE programu WinDUO pod Windows 7 / Windows Vista 1) Instalace programu WinDUO 2) Nastavení práv 3) První spuštění 4) Doporučení 5) Co Vás při instalaci mohlo potkat 6) Archivace
Certifikát. První kroky s certifikátem
 Certifikát První kroky s certifikátem Vážená klientko, vážený kliente, děkujeme Vám za projevení důvěry a blahopřejeme k získání Vašeho certifikátu. Co je to osobní certifikát Osobní certifikát je soubor,
Certifikát První kroky s certifikátem Vážená klientko, vážený kliente, děkujeme Vám za projevení důvěry a blahopřejeme k získání Vašeho certifikátu. Co je to osobní certifikát Osobní certifikát je soubor,
IceWarp Outlook Sync Rychlá příručka
 IceWarp Mail server 10 IceWarp Outlook Sync Rychlá příručka Verze 10.4 Printed on 20 September, 2011 Instalace Prostudujte si před instalací Na cílové pracovní stanici musí být nainstalovaný program Microsoft
IceWarp Mail server 10 IceWarp Outlook Sync Rychlá příručka Verze 10.4 Printed on 20 September, 2011 Instalace Prostudujte si před instalací Na cílové pracovní stanici musí být nainstalovaný program Microsoft
Certifikační autorita PostSignum
 Certifikační autorita PostSignum Generování klíčů pomocí programu PostSignum Tool Plus verze 2.0.1 Uživatelská dokumentace Červenec 2011 Strana 1 (celkem 21) 1 Obsah 1 Obsah...2 2 Úvod...3 2.1 Informace
Certifikační autorita PostSignum Generování klíčů pomocí programu PostSignum Tool Plus verze 2.0.1 Uživatelská dokumentace Červenec 2011 Strana 1 (celkem 21) 1 Obsah 1 Obsah...2 2 Úvod...3 2.1 Informace
INSTALAČNÍ MANUÁL. TME gadget
 INSTALAČNÍ MANUÁL TME gadget OBSAH 1 KROKY PŘED INSTALACÍ... 2 1.1 Kontrola operačního systému a internetového připojení... 2 1.2 Příprava instalačního souboru TMEgadget.exe... 2 2 INSTALACE... 2 2.1 Spuštění
INSTALAČNÍ MANUÁL TME gadget OBSAH 1 KROKY PŘED INSTALACÍ... 2 1.1 Kontrola operačního systému a internetového připojení... 2 1.2 Příprava instalačního souboru TMEgadget.exe... 2 2 INSTALACE... 2 2.1 Spuštění
SKYLA Pro II. Popis instalace programu
 SKYLA Pro II Popis instalace programu Rev. 30.07.2014 O manuálu Dokument popisuje celý proces instalace programu Skyla Pro II, který se v některých ohledech liší od instalace předchozích verzí a upozorňuje
SKYLA Pro II Popis instalace programu Rev. 30.07.2014 O manuálu Dokument popisuje celý proces instalace programu Skyla Pro II, který se v některých ohledech liší od instalace předchozích verzí a upozorňuje
Národní šetření výsledků žáků v počátečním vzdělávání
 Národní šetření výsledků žáků v počátečním vzdělávání Druhá celoplošná generální zkouška Název souboru: CP2-Klient-příručka V10.doc Strana 1 Obsah 1 ÚVOD... 6 1.1 Kde hledat další informace... 6 2 APLIKACE
Národní šetření výsledků žáků v počátečním vzdělávání Druhá celoplošná generální zkouška Název souboru: CP2-Klient-příručka V10.doc Strana 1 Obsah 1 ÚVOD... 6 1.1 Kde hledat další informace... 6 2 APLIKACE
Příručka pro klientský certifikát
 Příručka pro klientský certifikát OBSAH 1) Instalace programového vybavení do systému Microsoft Windows 2 1. krok - Průvodce instalací 4 2. krok - Dokončení instalace 5 3. krok - Instalace na PC, který
Příručka pro klientský certifikát OBSAH 1) Instalace programového vybavení do systému Microsoft Windows 2 1. krok - Průvodce instalací 4 2. krok - Dokončení instalace 5 3. krok - Instalace na PC, který
TMEGadget. by TMESolutions
 TMEGadget by TMESolutions Obsah 1 Instalace... 1 2 Prvotní přihlášení do gadgetu... 6 2.1 Registrace uživatele... 6 2.2 Přihlášení uživatele... 7 2.3 Zapomenuté heslo... 7 3 Popis funkcí... 9 3.1 Banner...
TMEGadget by TMESolutions Obsah 1 Instalace... 1 2 Prvotní přihlášení do gadgetu... 6 2.1 Registrace uživatele... 6 2.2 Přihlášení uživatele... 7 2.3 Zapomenuté heslo... 7 3 Popis funkcí... 9 3.1 Banner...
Návod pro řešení typických problémů se stabilitou AMČR
 Návod pro řešení typických problémů se stabilitou AMČR (poslední aktualizace 26. 10. 2017) Archeologický mapa ČR (AMČR) je aplikace využívající pro svůj běh prostředků platformy Java. Správná instalace
Návod pro řešení typických problémů se stabilitou AMČR (poslední aktualizace 26. 10. 2017) Archeologický mapa ČR (AMČR) je aplikace využívající pro svůj běh prostředků platformy Java. Správná instalace
INISOFT UPDATE - SLUŽBA AUTOMATICKÝCH AKTUALIZACÍ Uživatelská příručka
 INISOFT UPDATE - SLUŽBA AUTOMATICKÝCH AKTUALIZACÍ Uživatelská příručka Popis funkce Softwarový nástroj INISOFT Update je univerzálním nástrojem pro stahování, údržbu a distribuci programových aktualizací
INISOFT UPDATE - SLUŽBA AUTOMATICKÝCH AKTUALIZACÍ Uživatelská příručka Popis funkce Softwarový nástroj INISOFT Update je univerzálním nástrojem pro stahování, údržbu a distribuci programových aktualizací
CUZAK. Instalační příručka. Verze 2.0 2015
 CUZAK Instalační příručka Verze 2.0 2015 Copyright 2015 Altair CUZAK s.r.o. Všechna práva vyhrazena. Všechna práva vyhrazena. Všechna informace, jež jsou publikována na v tomto dokumentu, jsou chráněna
CUZAK Instalační příručka Verze 2.0 2015 Copyright 2015 Altair CUZAK s.r.o. Všechna práva vyhrazena. Všechna práva vyhrazena. Všechna informace, jež jsou publikována na v tomto dokumentu, jsou chráněna
T-Mobile Internet. Manager. pro Mac OS X NÁVOD PRO UŽIVATELE
 T-Mobile Internet Manager pro Mac OS X NÁVOD PRO UŽIVATELE Obsah 03 Úvod 04 Podporovaná zařízení 04 Požadavky na HW a SW 05 Instalace SW a nastavení přístupu 05 Hlavní okno 06 SMS 06 Nastavení 07 Přidání
T-Mobile Internet Manager pro Mac OS X NÁVOD PRO UŽIVATELE Obsah 03 Úvod 04 Podporovaná zařízení 04 Požadavky na HW a SW 05 Instalace SW a nastavení přístupu 05 Hlavní okno 06 SMS 06 Nastavení 07 Přidání
ČSOB Business Connector instalační příručka
 ČSOB Business Connector instalační příručka Obsah 1 Úvod... 2 2 Získání komerčního serverového certifikátu... 2 2.1 Vytvoření žádosti o certifikát v počítači... 2 2.2 Instalace certifikátu na počítač...
ČSOB Business Connector instalační příručka Obsah 1 Úvod... 2 2 Získání komerčního serverového certifikátu... 2 2.1 Vytvoření žádosti o certifikát v počítači... 2 2.2 Instalace certifikátu na počítač...
Podrobný návod na instalaci programu HiddenSMS
 Podrobný návod na instalaci programu HiddenSMS Poslední aktualizace: 9. 6. 2009 Samotná instalace programu HiddenSMS se skládá ze dvou kroků: I. PŘIPOJENÍ TELEFONU S POČÍTAČEM - podrobný popis najdete
Podrobný návod na instalaci programu HiddenSMS Poslední aktualizace: 9. 6. 2009 Samotná instalace programu HiddenSMS se skládá ze dvou kroků: I. PŘIPOJENÍ TELEFONU S POČÍTAČEM - podrobný popis najdete
DLS V v1.2. Nové funkce. Používání programu DLS V
 DLS V v1.2 Nové funkce Nahrazuje SW DLS IV stáhne se sám přes DLS IV Updater, nebo ho lze nainstalovat ručně Existuje DLS V pro instalační firmy a DLS V SA pro uživatele Databáze místo MS SQL serveru se
DLS V v1.2 Nové funkce Nahrazuje SW DLS IV stáhne se sám přes DLS IV Updater, nebo ho lze nainstalovat ručně Existuje DLS V pro instalační firmy a DLS V SA pro uživatele Databáze místo MS SQL serveru se
Certifikát. První kroky s certifikátem na čipové kartě
 Certifikát První kroky s certifikátem na čipové kartě Vážená klientko, vážený kliente, děkujeme Vám za projevení důvěry a blahopřejeme k získání certifikátu. Co je to osobní certifikát Certifikát uložený
Certifikát První kroky s certifikátem na čipové kartě Vážená klientko, vážený kliente, děkujeme Vám za projevení důvěry a blahopřejeme k získání certifikátu. Co je to osobní certifikát Certifikát uložený
CS OTE. Dokumentace pro externí uživatele
 CS OTE OTE Launcher Manager 1/13 Obsah Použité zkratky... 2 1 Úvod... 3 2 Nastavení systému uživatele... 3 2.1 Konfigurace stanice... 3 2.2 Distribuce aplikace OTE Launcher Manager... 3 2.3 Download aplikace
CS OTE OTE Launcher Manager 1/13 Obsah Použité zkratky... 2 1 Úvod... 3 2 Nastavení systému uživatele... 3 2.1 Konfigurace stanice... 3 2.2 Distribuce aplikace OTE Launcher Manager... 3 2.3 Download aplikace
INSTALACE SOFTWARE A AKTIVACE PRODUKTU NÁVOD
 INSTALACE SOFTWARE A AKTIVACE PRODUKTU NÁVOD www.aktion.cz Obsah: Kompletní instalace (serverová část) str. 03 Aktivace produktu první spuštění str. 10 Instalace Windows klienta na jiný počítač v síti
INSTALACE SOFTWARE A AKTIVACE PRODUKTU NÁVOD www.aktion.cz Obsah: Kompletní instalace (serverová část) str. 03 Aktivace produktu první spuštění str. 10 Instalace Windows klienta na jiný počítač v síti
Doporučené nastavení prohlížeče MS Internet Explorer 7 a vyšší pro Max Homebanking PS s využitím čipové karty
 Doporučené nastavení prohlížeče MS Internet Explorer 7 a vyšší pro Max Homebanking PS s využitím čipové karty Obsah 1. Instalace SecureStore... 2 2. Nastavení Internet Exploreru... 3 3. První přihlášení...
Doporučené nastavení prohlížeče MS Internet Explorer 7 a vyšší pro Max Homebanking PS s využitím čipové karty Obsah 1. Instalace SecureStore... 2 2. Nastavení Internet Exploreru... 3 3. První přihlášení...
Konfigurace pracovní stanice pro ISOP-Centrum verze 1.21.32
 Informační systém ISOP 7-13 Vypracováno pro CzechInvest Konfigurace pracovní stanice pro ISOP-Centrum verze 1.21.32 vypracovala společnost ASD Software, s.r.o. Dokument ze dne 20.2.2015, verze 1.00 Konfigurace
Informační systém ISOP 7-13 Vypracováno pro CzechInvest Konfigurace pracovní stanice pro ISOP-Centrum verze 1.21.32 vypracovala společnost ASD Software, s.r.o. Dokument ze dne 20.2.2015, verze 1.00 Konfigurace
Instalace ArcGIS Pro krok za krokem
 Instalace ArcGIS Pro krok za krokem Tento dokument Vás provede instalací desktopové aplikace ArcGIS Pro. V návodu jsou postupně popsány tyto kroky: Stažení instalačního media pro ArcGIS Pro Instalace ArcGIS
Instalace ArcGIS Pro krok za krokem Tento dokument Vás provede instalací desktopové aplikace ArcGIS Pro. V návodu jsou postupně popsány tyto kroky: Stažení instalačního media pro ArcGIS Pro Instalace ArcGIS
Zpravodaj. Uživatelská příručka. Verze
 Zpravodaj Uživatelská příručka Verze 02.01.02 1. Úvod... 3 2. Jak číst tuto příručku... 4 3. Funkčnost... 5 3.1. Seznam zpráv... 5 4. Ovládání programu... 6 4.1. Hlavní okno serveru... 6 4.2. Seznam zpráv...
Zpravodaj Uživatelská příručka Verze 02.01.02 1. Úvod... 3 2. Jak číst tuto příručku... 4 3. Funkčnost... 5 3.1. Seznam zpráv... 5 4. Ovládání programu... 6 4.1. Hlavní okno serveru... 6 4.2. Seznam zpráv...
Messenger. Novell 1.0 UMÍSTĚNÍ DOKUMENTACE K PROGRAMU NOVELL MESSENGER. www.novell.com STRUČ NÁ ÚVODNÍ PŘ ÍRUČ KA
 Novell Messenger 1.0 STRUČ NÁ ÚVODNÍ PŘ ÍRUČ KA www.novell.com Novell Messenger je produkt, který nezávisle na platformě slouží k rychlému zasílání zpráv v podnicích pomocí adresáře Novell e-directory
Novell Messenger 1.0 STRUČ NÁ ÚVODNÍ PŘ ÍRUČ KA www.novell.com Novell Messenger je produkt, který nezávisle na platformě slouží k rychlému zasílání zpráv v podnicích pomocí adresáře Novell e-directory
CS OTE. Dokumentace pro externí uživatele
 CS OTE OTE-COM Launcher Manager aplikace vnitrodenního trhu s plynem 1/19 Obsah Použité zkratky... 2 1 Úvod... 3 2 Nastavení systému uživatele... 3 2.1 Konfigurace stanice... 3 2.2 Distribuce aplikace
CS OTE OTE-COM Launcher Manager aplikace vnitrodenního trhu s plynem 1/19 Obsah Použité zkratky... 2 1 Úvod... 3 2 Nastavení systému uživatele... 3 2.1 Konfigurace stanice... 3 2.2 Distribuce aplikace
Obsah. 1. Instalace... 2
 NÁVOD K INSTALACI MULTIMEDIÁLNÍCH MATERIÁLŮ A PROGRAMU MEDIA CREATOR verze 1.4 aktualizovaná ke dni 10. 9. 2012 Obsah 1. Instalace... 2 1.1. Před spuštěním instalace... 2 1.2. Spuštění instalace... 2 1.3.
NÁVOD K INSTALACI MULTIMEDIÁLNÍCH MATERIÁLŮ A PROGRAMU MEDIA CREATOR verze 1.4 aktualizovaná ke dni 10. 9. 2012 Obsah 1. Instalace... 2 1.1. Před spuštěním instalace... 2 1.2. Spuštění instalace... 2 1.3.
Univerzální rezervační systém. Uživatelská příručka
 Univerzální rezervační systém Uživatelská příručka Obsah I. Instalace... 3 II. První spuštění aplikace... 4 III. Hlavní okno aplikace... 5 IV. Nastavení aplikace... 6 1. Přidání místností... 6 2. Uživatelské
Univerzální rezervační systém Uživatelská příručka Obsah I. Instalace... 3 II. První spuštění aplikace... 4 III. Hlavní okno aplikace... 5 IV. Nastavení aplikace... 6 1. Přidání místností... 6 2. Uživatelské
Instalace programu ProGEO
 Instalace programu ProGEO Obsah dokumentu: 1. Požadavky na systém 2. Průběh instalace 3. Aktivace zakoupené licence 4. Automatické aktualizace Updater 1. Požadavky na systém Softwarové požadavky: MicroStation
Instalace programu ProGEO Obsah dokumentu: 1. Požadavky na systém 2. Průběh instalace 3. Aktivace zakoupené licence 4. Automatické aktualizace Updater 1. Požadavky na systém Softwarové požadavky: MicroStation
Síťová instalace a registrace pro progecad
 Síťová instalace a registrace pro 1 Obsah 1 Obsah... 1 2 Úvod... 1 3 Jak začít... 2 3.1 Instalace NLM Serveru pro... 2 3.2 Registrace NLM Serveru pro... 2 3.3 Přidávání a aktivace licencí... 2 3.4 Instalace
Síťová instalace a registrace pro 1 Obsah 1 Obsah... 1 2 Úvod... 1 3 Jak začít... 2 3.1 Instalace NLM Serveru pro... 2 3.2 Registrace NLM Serveru pro... 2 3.3 Přidávání a aktivace licencí... 2 3.4 Instalace
NÁVOD K INSTALACI SOLUTIONS
 NÁVOD K INSTALACI SOLUTIONS Obsah 1 PŘEDPOKLADY Strana 3 2 INSTALACE Strana 4-10 Úvodní obrazovka instalace Licenční ujednání Vložení licenčního souboru Nastavení připojení k databázi Volba způsobu provozování
NÁVOD K INSTALACI SOLUTIONS Obsah 1 PŘEDPOKLADY Strana 3 2 INSTALACE Strana 4-10 Úvodní obrazovka instalace Licenční ujednání Vložení licenčního souboru Nastavení připojení k databázi Volba způsobu provozování
František Hudek. červen ročník
 VY_32_INOVACE_FH17_WIN Jméno autora výukového materiálu Datum (období), ve kterém byl VM vytvořen Ročník, pro který je VM určen Vzdělávací oblast, obor, okruh, téma Anotace František Hudek červen 2013
VY_32_INOVACE_FH17_WIN Jméno autora výukového materiálu Datum (období), ve kterém byl VM vytvořen Ročník, pro který je VM určen Vzdělávací oblast, obor, okruh, téma Anotace František Hudek červen 2013
1. Instalace MySQL Serveru...2. 2. Konfigurace MySql Serveru...2. 3. Vytvoření struktury databáze...3
 Obsah 1. Instalace MySQL Serveru...2 2. Konfigurace MySql Serveru...2 3. Vytvoření struktury databáze...3 4. Instalace Watchdog na klientských stanicích...4 5. Watchdog Viewer...6 Nastavení připojení k
Obsah 1. Instalace MySQL Serveru...2 2. Konfigurace MySql Serveru...2 3. Vytvoření struktury databáze...3 4. Instalace Watchdog na klientských stanicích...4 5. Watchdog Viewer...6 Nastavení připojení k
Technologické postupy práce s aktovkou IS MPP
 Technologické postupy práce s aktovkou IS MPP Modul plánování a přezkoumávání, verze 1.20 vypracovala společnost ASD Software, s.r.o. dokument ze dne 27. 3. 2013, verze 1.01 Technologické postupy práce
Technologické postupy práce s aktovkou IS MPP Modul plánování a přezkoumávání, verze 1.20 vypracovala společnost ASD Software, s.r.o. dokument ze dne 27. 3. 2013, verze 1.01 Technologické postupy práce
CS OTE. Dokumentace pro externí uživatele
 CS OTE OTE Launcher Manager 1/20 Obsah Použité zkratky... 2 1 Úvod... 3 2 Nastavení systému uživatele... 3 2.1 Konfigurace stanice... 3 2.2 Distribuce aplikace OTE Launcher Manager... 3 2.3 Download aplikace
CS OTE OTE Launcher Manager 1/20 Obsah Použité zkratky... 2 1 Úvod... 3 2 Nastavení systému uživatele... 3 2.1 Konfigurace stanice... 3 2.2 Distribuce aplikace OTE Launcher Manager... 3 2.3 Download aplikace
Nová áplikáce etesty zá te z ove testová ní
 Nová áplikáce etesty zá te z ove testová ní Verze 0.4 Datum aktualizace 28. 11. 2014 1 Obsah 1 Úvod... 2 1.1 Podpora - kontakty... 2 1.2 Zdroje... 2 1.3 Zkratky... 2 2 Předpoklady pro testování... 3 2.1
Nová áplikáce etesty zá te z ove testová ní Verze 0.4 Datum aktualizace 28. 11. 2014 1 Obsah 1 Úvod... 2 1.1 Podpora - kontakty... 2 1.2 Zdroje... 2 1.3 Zkratky... 2 2 Předpoklady pro testování... 3 2.1
APS Administrator.GS
 APS Administrator.GS Grafická nadstavba pro vizualizaci systémů APS (rozšiřující programový modul pro APS Administrator) Instalační a uživatelská příručka 2004 2015,TECH FASS s.r.o., www.techfass.cz, techfass@techfass.cz
APS Administrator.GS Grafická nadstavba pro vizualizaci systémů APS (rozšiřující programový modul pro APS Administrator) Instalační a uživatelská příručka 2004 2015,TECH FASS s.r.o., www.techfass.cz, techfass@techfass.cz
Jazz pro Účetní (export) Příručka uživatele
 JAZZ pro Účetní - export (SQL/E1) Příručka uživatele 1 / 8 JAZZ pro Účetní export (SQL/E1) Příručka uživatele 2019 Václav Petřík JAZZWARE.CZ Příručka k programu Jazz pro Účetní - export (SQL/E1) pro Windows
JAZZ pro Účetní - export (SQL/E1) Příručka uživatele 1 / 8 JAZZ pro Účetní export (SQL/E1) Příručka uživatele 2019 Václav Petřík JAZZWARE.CZ Příručka k programu Jazz pro Účetní - export (SQL/E1) pro Windows
Doporučené nastavení prohlížeče Mozilla Firefox 3.6 pro Max Homebanking PS s využitím čipové karty
 Doporučené nastavení prohlížeče Mozilla Firefox 3.6 pro Max Homebanking PS s využitím čipové karty Obsah 1. Instalace SecureStore... 2 2. Nastavení Firefoxu... 3 3. První přihlášení... 4 4. Odstraňování
Doporučené nastavení prohlížeče Mozilla Firefox 3.6 pro Max Homebanking PS s využitím čipové karty Obsah 1. Instalace SecureStore... 2 2. Nastavení Firefoxu... 3 3. První přihlášení... 4 4. Odstraňování
1. Úvod. 2. CryptoPlus jak začít. 2.1 HW a SW předpoklady. 2.2 Licenční ujednání a omezení. 2.3 Jazyková podpora. Požadavky na HW.
 CryptoPlus KB verze 2.1.2 UŽIVATELSKÁ PŘÍRUČKA říjen 2013 Obsah Obsah 2 1. Úvod 3 2. CryptoPlus jak začít... 3 2.1 HW a SW předpoklady... 3 2.2 Licenční ujednání a omezení... 3 2.3 Jazyková podpora...
CryptoPlus KB verze 2.1.2 UŽIVATELSKÁ PŘÍRUČKA říjen 2013 Obsah Obsah 2 1. Úvod 3 2. CryptoPlus jak začít... 3 2.1 HW a SW předpoklady... 3 2.2 Licenční ujednání a omezení... 3 2.3 Jazyková podpora...
ČSOB Business Connector Instalační příručka
 ČSOB Business Connector Instalační příručka Obsah 1 Úvod... 2 2 Získání komerčního serverového certifikátu... 2 2.1 Vytvoření žádosti o certifikát v počítači... 2 2.2 Instalace certifikátu do počítače...
ČSOB Business Connector Instalační příručka Obsah 1 Úvod... 2 2 Získání komerčního serverového certifikátu... 2 2.1 Vytvoření žádosti o certifikát v počítači... 2 2.2 Instalace certifikátu do počítače...
Návod na instalaci HW certifikátu aplikace PARTNER24
 Návod na instalaci HW certifikátu aplikace PARTNER24 Verze: 2.13 (19. 8. 2015) Vlastník: CEN7350_03 Jméno souboru: P24_manual_certifikat_hw Obsah Návod na instalaci HW certifikátu aplikace PARTNER24...
Návod na instalaci HW certifikátu aplikace PARTNER24 Verze: 2.13 (19. 8. 2015) Vlastník: CEN7350_03 Jméno souboru: P24_manual_certifikat_hw Obsah Návod na instalaci HW certifikátu aplikace PARTNER24...
Software602 FormApps Server
 Software602 FormApps Server Instalace pluginů pro elektronické formuláře Aktualizováno: 13. 1. 2017 Software602 a.s. Hornokrčská 15 140 00 Praha 4 tel: 222 011 602 web: www.602.cz e-mail: info@602.cz ID
Software602 FormApps Server Instalace pluginů pro elektronické formuláře Aktualizováno: 13. 1. 2017 Software602 a.s. Hornokrčská 15 140 00 Praha 4 tel: 222 011 602 web: www.602.cz e-mail: info@602.cz ID
ABRA Software a.s. ABRA on- line
 ABRA Software a.s. ABRA online ÚVOD 2 2.1 ABRA on-line - úvod 1 ČÁST 1 2 1.1 ABRA on-line - připojení do vzdálené aplikace z prostředí OS MS Windows 1 ČÁST 2 11 2.1 ABRA on-line - připojení do vzdálené
ABRA Software a.s. ABRA online ÚVOD 2 2.1 ABRA on-line - úvod 1 ČÁST 1 2 1.1 ABRA on-line - připojení do vzdálené aplikace z prostředí OS MS Windows 1 ČÁST 2 11 2.1 ABRA on-line - připojení do vzdálené
Po přihlášení do Osobní administrativy v Technologie a jejich správa vybereme položku Certifikáty bezdrátové sítě (Eduroam).
 Import certifikátů Prvním krokem je vygenerování a import kořenového a uživatelského certifikátu obdobně jako u sítě Eduroam. Pokud již máte certifikáty importované z Eduroam, tuto část návodu vynechte.
Import certifikátů Prvním krokem je vygenerování a import kořenového a uživatelského certifikátu obdobně jako u sítě Eduroam. Pokud již máte certifikáty importované z Eduroam, tuto část návodu vynechte.
Generování žádosti o certifikát Uživatelská příručka pro prohlížeč Opera
 Generování žádosti o certifikát Uživatelská příručka pro prohlížeč Opera První certifikační autorita, a.s. Verze 8.15 1 Obsah 1. Úvod... 3 2. Požadavky na software... 3 3. Instalace kořenového certifikátu
Generování žádosti o certifikát Uživatelská příručka pro prohlížeč Opera První certifikační autorita, a.s. Verze 8.15 1 Obsah 1. Úvod... 3 2. Požadavky na software... 3 3. Instalace kořenového certifikátu
Registr práv a povinností
 Registr práv a povinností Doporučené postupy a nastavení internetového prohlížeče pro práci v aplikaci AIS RPP Doporučené postupy a nastavení internetového prohlížeče pro práci v aplikaci AIS RPP v4.0
Registr práv a povinností Doporučené postupy a nastavení internetového prohlížeče pro práci v aplikaci AIS RPP Doporučené postupy a nastavení internetového prohlížeče pro práci v aplikaci AIS RPP v4.0
Nová áplikáce etesty Př í přává PC ž ádátele
 Nová áplikáce etesty Př í přává PC ž ádátele Verze 0.6 Datum aktualizace 20. 12. 2014 Obsah 1 Příprava PC žadatele... 2 1.1 Splnění technických požadavků... 2 1.2 Prostředí PC pro žadatele... 2 1.3 Příprava
Nová áplikáce etesty Př í přává PC ž ádátele Verze 0.6 Datum aktualizace 20. 12. 2014 Obsah 1 Příprava PC žadatele... 2 1.1 Splnění technických požadavků... 2 1.2 Prostředí PC pro žadatele... 2 1.3 Příprava
NÁVOD K POUŽITÍ. IP kamerový systém.
 NÁVOD K POUŽITÍ IP kamerový systém www.slkamery.cz 1 1. Práce se systémem CMS 1. Instalace aplikace Aplikaci CMS nainstalujeme z přiloženého CD. Pokud není CD součástí balení, stáhneme instalační soubory
NÁVOD K POUŽITÍ IP kamerový systém www.slkamery.cz 1 1. Práce se systémem CMS 1. Instalace aplikace Aplikaci CMS nainstalujeme z přiloženého CD. Pokud není CD součástí balení, stáhneme instalační soubory
Fides Software Storage Administrator
 Trade FIDES, a.s. Fides Software Storage Administrator 1.0.2.0 (aktualizace - 7/2014) Popis programu Manuál správce systému 2 Fides Software Storage Administrator manuál správce Obsah 1 Úvod... 3 1.1 Popis
Trade FIDES, a.s. Fides Software Storage Administrator 1.0.2.0 (aktualizace - 7/2014) Popis programu Manuál správce systému 2 Fides Software Storage Administrator manuál správce Obsah 1 Úvod... 3 1.1 Popis
Middleware eop. Instalační příručka pro práci s eop v prostředí MS Windows
 Middleware eop Instalační příručka pro práci s eop v prostředí MS Windows 1 Obsah: 1 Co byste měli vědět před zahájením instalace... 3 2 Karta eop na MS Windows XP/Vista/7... 4 2.1 Instalace software...
Middleware eop Instalační příručka pro práci s eop v prostředí MS Windows 1 Obsah: 1 Co byste měli vědět před zahájením instalace... 3 2 Karta eop na MS Windows XP/Vista/7... 4 2.1 Instalace software...
Instalace SW VIS přímo z programu VIS - Opakovaná instalace, instalace upgrade
 Instalace SW VIS přímo z programu VIS - Opakovaná instalace, instalace upgrade Opakovanou instalací SW VIS rozumíme instalaci do adresáře, který již obsahuje starší instalaci programu VIS. Většinou se
Instalace SW VIS přímo z programu VIS - Opakovaná instalace, instalace upgrade Opakovanou instalací SW VIS rozumíme instalaci do adresáře, který již obsahuje starší instalaci programu VIS. Většinou se
Instalace SW VIS z internetu - Opakovaná instalace, instalace upgrade
 Instalace SW VIS z internetu - Opakovaná instalace, instalace upgrade Opakovanou instalací SW VIS rozumíme instalaci do adresáře, který již obsahuje starší instalaci programu VIS. Většinou se provádí ze
Instalace SW VIS z internetu - Opakovaná instalace, instalace upgrade Opakovanou instalací SW VIS rozumíme instalaci do adresáře, který již obsahuje starší instalaci programu VIS. Většinou se provádí ze
Instalační příručka Command WorkStation 5.6 se sadou Fiery Extended Applications 4.2
 Instalační příručka Command WorkStation 5.6 se sadou Fiery Extended Applications 4.2 Sada Fiery Extended Applications Package (FEA) v4.2 obsahuje aplikace Fiery pro provádění úloh souvisejících se serverem
Instalační příručka Command WorkStation 5.6 se sadou Fiery Extended Applications 4.2 Sada Fiery Extended Applications Package (FEA) v4.2 obsahuje aplikace Fiery pro provádění úloh souvisejících se serverem
MANUÁLNÍ AKTUALIZACE. programu WinDUO. pod Windows 7 / Windows Vista. ČAPEK-WinDUO, s.r.o.
 ČAPEK-WinDUO, s.r.o. MANUÁLNÍ AKTUALIZACE programu WinDUO pod Windows 7 / Windows Vista 1) Instalace programu WinDUO 2) Doporučení 3) Co Vás při instalaci mohlo potkat 4) Archivace a rearchivace dat Čapek
ČAPEK-WinDUO, s.r.o. MANUÁLNÍ AKTUALIZACE programu WinDUO pod Windows 7 / Windows Vista 1) Instalace programu WinDUO 2) Doporučení 3) Co Vás při instalaci mohlo potkat 4) Archivace a rearchivace dat Čapek
DEKRA Emise CIS instalační příručka
 DEKRA Emise CIS instalační příručka (datum vydání: 19.10.2017) DEKRA Automobil a.s. Stránka 1 Obsah Instalace programu MEKamery na mobilní zařízení...3 Stažení aplikace...3 Konfigurace aplikace a její
DEKRA Emise CIS instalační příručka (datum vydání: 19.10.2017) DEKRA Automobil a.s. Stránka 1 Obsah Instalace programu MEKamery na mobilní zařízení...3 Stažení aplikace...3 Konfigurace aplikace a její
Uživatelská dokumentace
 Uživatelská dokumentace Verze 01-04 - 2010 Stahování DTMM (v rámci služby Geodata Distribution) OBSAH OBSAH...2 1. O MAPOVÉM SERVERU...3 2. NASTAVENÍ PROSTŘEDÍ...3 2.1 Hardwarové požadavky...3 2.2 Softwarové
Uživatelská dokumentace Verze 01-04 - 2010 Stahování DTMM (v rámci služby Geodata Distribution) OBSAH OBSAH...2 1. O MAPOVÉM SERVERU...3 2. NASTAVENÍ PROSTŘEDÍ...3 2.1 Hardwarové požadavky...3 2.2 Softwarové
Velký křízovkářský slovník 4.0 (VKS) Instalace programu
 Velký křízovkářský slovník 4.0 (VKS) Instalace programu Obsah Technické podmínky pro provoz programu minimální konfigurace... 2 Základní informace... 2 Hlavní nabídka instalačního programu... 2 Instalace
Velký křízovkářský slovník 4.0 (VKS) Instalace programu Obsah Technické podmínky pro provoz programu minimální konfigurace... 2 Základní informace... 2 Hlavní nabídka instalačního programu... 2 Instalace
Profibanka. Komplexní péče o kraje, města a obce
 Profibanka Komplexní péče o kraje, města a obce Obsah Co Vám Profibanka nabízí? 3 Postup instalace služby Profibanka 4 První kroky Aktivace služby Profibanka 5 První kroky Standardní přihlášení a aktualizace
Profibanka Komplexní péče o kraje, města a obce Obsah Co Vám Profibanka nabízí? 3 Postup instalace služby Profibanka 4 První kroky Aktivace služby Profibanka 5 První kroky Standardní přihlášení a aktualizace
1. Podmínky chodu aplikace
 1 / 15 1. Podmínky chodu aplikace Licenční instalace určení pro značku, lokální instalace, nebo síťová licencovaná MAS serverem. 1.1. Instalace podpory MicroCat na lokální stanici Na dané stanici musí
1 / 15 1. Podmínky chodu aplikace Licenční instalace určení pro značku, lokální instalace, nebo síťová licencovaná MAS serverem. 1.1. Instalace podpory MicroCat na lokální stanici Na dané stanici musí
I.CA SecureStore. Instalační příručka. Verze 2.32 a vyšší
 I.CA SecureStore Instalační příručka Verze 2.32 a vyšší Úvod Tato verze instalační příručky je platná pro verzi aplikace SecureStore 2.32 a vyšší. Instalační příručka Instalační balíčky jsou připraveny
I.CA SecureStore Instalační příručka Verze 2.32 a vyšší Úvod Tato verze instalační příručky je platná pro verzi aplikace SecureStore 2.32 a vyšší. Instalační příručka Instalační balíčky jsou připraveny
Návod na provedení upgrade IS Harmonik
 Návod na provedení upgrade IS Harmonik Ing. Martin Klinger 4.1.2016 Co je to upgrade IS Harmonik? Upgrade systému představuje soubor technických nebo legislativních změn v ekonomickém softwaru Harmonik,
Návod na provedení upgrade IS Harmonik Ing. Martin Klinger 4.1.2016 Co je to upgrade IS Harmonik? Upgrade systému představuje soubor technických nebo legislativních změn v ekonomickém softwaru Harmonik,
Elektronická evidence tržeb v KelSQL / KelEXPRESS / KelMINI
 Elektronická evidence tržeb v KelSQL / KelEXPRESS / KelMINI (dále jen KelSQL) Základní informace o EET získáte na etrzby.cz, tento návod Vás provede nezbytnými kroky od získání certifikátu, přes prvotní
Elektronická evidence tržeb v KelSQL / KelEXPRESS / KelMINI (dále jen KelSQL) Základní informace o EET získáte na etrzby.cz, tento návod Vás provede nezbytnými kroky od získání certifikátu, přes prvotní
Elektronická komunikace s ČSSZ
 Elektronická komunikace s ČSSZ Elektronická komunikace není ani v roce 2017 povinná. Nicméně je dobré být připraven a na elektronickou komunikaci se připravit. Elektronická komunikace v DUNA MZDY se týká
Elektronická komunikace s ČSSZ Elektronická komunikace není ani v roce 2017 povinná. Nicméně je dobré být připraven a na elektronickou komunikaci se připravit. Elektronická komunikace v DUNA MZDY se týká
Instalace aplikace 602XML Filler
 Instalace aplikace 602XML Filler Popis aplikace 602XML Filler 602XML Filler je aplikace pro vyplňování formulářů. Jedná se o volně šiřitelný a v České republice již všeobecně rozšířený nástroj se snadným
Instalace aplikace 602XML Filler Popis aplikace 602XML Filler 602XML Filler je aplikace pro vyplňování formulářů. Jedná se o volně šiřitelný a v České republice již všeobecně rozšířený nástroj se snadným
BRICSCAD V15. Licencování
 BRICSCAD V15 Licencování Protea spol. s r.o. Makovského 1339/16 236 00 Praha 6 - Řepy tel.: 235 316 232, 235 316 237 fax: 235 316 038 e-mail: obchod@protea.cz web: www.protea.cz Copyright Protea spol.
BRICSCAD V15 Licencování Protea spol. s r.o. Makovského 1339/16 236 00 Praha 6 - Řepy tel.: 235 316 232, 235 316 237 fax: 235 316 038 e-mail: obchod@protea.cz web: www.protea.cz Copyright Protea spol.
APS 400 nadministrator
 APS 400 APS 400 nadministrator Balík programů pro správu systému APS 400 Instalační příručka 2004 2008,TECH FASS s.r.o., Plavecká 503, 252 42 Jesenice, www.techfass.cz, techfass@techfass.cz (vydáno dne
APS 400 APS 400 nadministrator Balík programů pro správu systému APS 400 Instalační příručka 2004 2008,TECH FASS s.r.o., Plavecká 503, 252 42 Jesenice, www.techfass.cz, techfass@techfass.cz (vydáno dne
APS mini.ed programová nadstavba pro základní vyhodnocení docházky. Příručka uživatele verze 2.2.0.6
 APS mini.ed programová nadstavba pro základní vyhodnocení docházky Příručka uživatele verze 2.2.0.6 APS mini.ed Příručka uživatele Obsah Obsah... 2 Instalace a konfigurace programu... 3 Popis programu...
APS mini.ed programová nadstavba pro základní vyhodnocení docházky Příručka uživatele verze 2.2.0.6 APS mini.ed Příručka uživatele Obsah Obsah... 2 Instalace a konfigurace programu... 3 Popis programu...
Postup instalace účetního softwaru ABRA G2 verze 5.03.11 pro ČSTV na operačním systému Windows XP
 Postup instalace účetního softwaru ABRA G2 verze 5.03.11 pro ČSTV na operačním systému Windows XP Postup instalace je vyzkoušen na počítači, který má aplikovánu Aktualizaci Service Pack2 a má zapnuty všechny
Postup instalace účetního softwaru ABRA G2 verze 5.03.11 pro ČSTV na operačním systému Windows XP Postup instalace je vyzkoušen na počítači, který má aplikovánu Aktualizaci Service Pack2 a má zapnuty všechny
Obsah. 1. Co byste měli vědět před spuštěním instalace Spuštění instalace Průběh instalace Odinstalování, změna instalace...
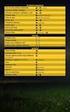 Middleware eop pro MS Windows Instalační PŘÍRUČKA Obsah 1. Co byste měli vědět před spuštěním instalace... 3 2. Spuštění instalace... 3 3. Průběh instalace... 4 4. Odinstalování, změna instalace... 8 1.
Middleware eop pro MS Windows Instalační PŘÍRUČKA Obsah 1. Co byste měli vědět před spuštěním instalace... 3 2. Spuštění instalace... 3 3. Průběh instalace... 4 4. Odinstalování, změna instalace... 8 1.
1. Obecná konfigurace autentizace osob. 2. Konfigurace klienta Windows Vista
 1. Obecná konfigurace autentizace osob K autentizaci jakéhokoliv bezdrátového klienta k bezdrátové síti ISS-COP v Brně je nutné nastavit následující parametry. SSID pro učitele: ISSCOP_V1 SSID pro studenty:
1. Obecná konfigurace autentizace osob K autentizaci jakéhokoliv bezdrátového klienta k bezdrátové síti ISS-COP v Brně je nutné nastavit následující parametry. SSID pro učitele: ISSCOP_V1 SSID pro studenty:
