Přehled zkratek a pojmů použitých v dokumentaci
|
|
|
- Ladislav Musil
- před 8 lety
- Počet zobrazení:
Transkript
1 UŽIVATELSKÁ DOKUMENTACE
2 Uživatelská dokumentace Verze Verze Číslo Datum Autor Poznámky/Komentáře Stav AutoCont CZ a.s. Nová verze aplikace etesty Finální verze AutoContCZ a.s. Doplnění a opravy Upřesnění Přehled zkratek a pojmů použitých v dokumentaci etesty Zkratka používaná pro obě aplikace, jak etesty - Komisař, tak etesty Žadatel. etesty - Komisař Aplikace etesty komisař, určená pro správu a přidělování zkušebních testů zkušebním komisařem. etesty - Žadatel Aplikace etesty Žadatel, určená pro realizaci cvičného testu a vlastního ostrého testu (zkoušky). MD ČR Ministerstvo dopravy České republiky MS IE Microsoft Internet Explorer SZK o řidičské oprávnění přihlášených ke zkoušce SPZ o profesní způsobilost SVV zařazených do výuky a výcviku Stránka 2 z 23
3 Obsah Obsah Verze... 2 Přehled zkratek a pojmů použitých v dokumentaci... 2 Obsah... 3 ÚVOD Konvence používané v uživatelské dokumentaci INSTALACE OVLÁDÁNÍ APLIKACE Obecné ovládací prvky Zadání identifikačních údajů Evidence žadatele Zadání nového žadatele Úprava žadatele... 2 Odstranění žadatele... 2 Evidence cvičných vozidel k provádění výcviku Zadání nového vozidla... 2 Úprava vozidla Odstranění vozidla... 3 Tisk Tisk seznamu žadatelů zařazených do výuky a výcviku Tisk seznamu žadatelů o profesní způsobilost... 4 Tisk seznamu žadatelů o řidičské oprávnění přihlášených ke zkoušce 5 Vytvoření výstupního souboru Kalendář... 8 Vazba mezi aplikacemi a etesty Komisař... 6 Adresář uložení XML Otevření souboru Nový soubor Ukončení aplikace... 8 CHYBOVÉ STAVY Kompatibilita verzí Komunikace se serverem MD... 9 PŘÍLOHY Výstupní XML soubor Název souboru Obsah souboru Stránka 3 z 23
4 Úvod ÚVOD Aplikace (dále jen aplikace ) představuje volně dostupnou součást aplikace etesty (je k dispozici ke stažení na serveru MD ČR). Aplikace je určena autoškolám, případně zkušebním komisařům. Pomocí aplikace lze vytvořit: - seznam žadatelů o získání řidičského oprávnění přihlášených ke zkoušce. Tento seznam lze vytisknout nebo uložit do souboru a předat na příslušný úřad nebo jej lze odeslat na server MD ČR. Zkoušející při generování testu mohou načíst seznam buď ze serveru MD nebo z doručeného souboru. V dokumentaci je tento seznam označován zkratkou SZK. - seznam žadatelů o profesní způsobilost. Tento seznam lze vytisknout nebo uložit do souboru a předat na příslušný úřad, kde může být pomocí této aplikace načten a případně vytištěn. V dokumentaci je tento seznam označován zkratkou SPZ. - seznam žadatelů zařazených do výuky a výcviku dle ustanovení 25 zákona č. 247/2000 Sb. Tento seznam lze vytisknout nebo uložit do souboru a předat na příslušný úřad, kde může být pomocí této aplikace načten a případně vytištěn. V dokumentaci je tento seznam označován zkratkou SVV.. Konvence používané v uživatelské dokumentaci Typy písma používané v uživatelské dokumentaci Typy písma Význam typu písma ENTER Typ písma odkazující na stisk označené klávesy, resp. kombinace kláves na klávesnici. Tisk Typ písma označující názvy tlačítek, ikon, odkazů, záložek a příkazů menu, tj. ovládacích prvků, které se aktivují myší nebo klávesnicí. Někdy vycházejí ze znění alternativního textu, který se zobrazuje po ukázání na příslušný ovládací prvek. Číslo Kurzívou se standardním písmem odstavce jsou označeny názvy jednotlivých dialogů aplikace a polí (položek pro práci s aplikací, které po klepnutí obvykle nespouštějí žádnou akci, tj. nejsou klikatelné ). Text Typ písma používaný při znázornění textu zapisovaného přímo do pole (např. pole formuláře). Zvýrazněný text Tučný styl standardního písma zvýrazňuje podstatnou informaci obsaženou v textu odstavce, řešení příkladu nebo popisu obrázku. Úvod Hypertextový odkaz. Klepnutím přejdete na příslušnou část, kapitolu nebo obrázek. Stránka 4 z 23
5 Úvod Styly pro upozornění, poznámku, tip UPOZORNĚNÍ Text důležitého upozornění významného pro práci s aplikací. POZNÁMKA Text poznámky podávající doplňující informace k popisovanému tématu. TIP Text doporučení (tipu) pro snadnou a efektivní práci se systémem. Často používané pojmy Používané pojmy Vysvětlení pojmu Dialog Rozumí se tím dialogové okno aplikace. Slouží k zadávání hodnot do aplikace a jejich editaci. Některá dialogová okna plní pouze oznamovací, informační nebo výstražné funkce. Dvojité klepnutí Ukázání na objekt a dvakrát rychlé klepnutí levým tlačítkem myši. Klepnutí Ukázání na objekt, krátké stisknutí a puštění levého tlačítka myši. Ukázat Umístění kurzoru myši na příslušný objekt, zpravidla se ukáže stručný popis významu daného objektu formou alternativního textu. Stránka 5 z 23
6 2 2 Instalace INSTALACE Pro běh aplikace je třeba mít nainstalovaný Microsoft.NET Framework verze 4.0, ke stáhnutí zdarma na stránkách firmy Microsoft (klikněte na odkaz "stáhnout", soubor uložte do počítače a nainstalujte) Aplikace se neinstaluje, je pouze třeba na počítači rozbalit zip soubor do Vámi zvolené složky, ze které lze aplikaci spustit. Aplikace může přímo komunikovat se systémy MD, umožňuje nahrát vytvořený seznam kandidátů pro skládání elektronických testů do úložiště MD, odkud si je může přímo použít zkoušející na zkušebním místě. Stránka 6 z 23
7 3 OVLÁDÁNÍ AP LIK AC E Aplikaci spustíte otevřením odpovídajícího programu SeznamZadatelu (soubor s příponou EXE). Zobrazí se následující okno aplikace: Obrázek : Rozvržení obrazovky aplikace Nabídka aplikace obsahuje následující příkazy:»»» Soubor Vytisknout... (viz Tisk seznamu kandidátů) Vygenerovat soubor... (viz Vytvoření výstupního souboru) Otevřít soubor... (viz Otevření souboru) Nový (viz Nový soubor) O programu... (zobrazí informace o verzi aplikace) Konec (viz Ukončení aplikace) Nastavení Adresář uložení xml... (viz Adresář uložení XML) Připojení... (viz Vazba mezi aplikacemi Seznam kandidátů a etesty Komisař) Žadatel Přidat... (viz Zadání nového žadatele_zadání_nového_žadatele) Stránka 7 z 23
8 3. Obecné ovládací prvky 3.. Kalendář Kalendář slouží pro zadání data. Datum zvolíte klepnutím na vybrané datum v zobrazeném systémovém kalendáři. Obrázek 2: Systémový kalendář Pro přechod na příslušné datum použijte ikony měsíc vpřed). (pro přechod o měsíc zpět) a (pro přechod o P O Z NÁMKA Datum můžete do pole vložit také ručně přímým zápisem. 3.2 Zadání identifikačních údajů Identifikační údaje o autoškole a o zkoušce tvoří tzv. hlavičkové údaje. Tyto údaje se budou objevovat v hlavičce tištěných výstupů z aplikace. Dále také slouží pro rozlišení údajů na zkušebních místech (tyto údaje se ukládají do exportního souboru viz Vytvoření výstupního souboru. Většina údajů zadávaných v aplikaci slouží současně pro tvorbu seznamu žadatelů o řidičské oprávnění přihlášených ke zkoušce (SZK), pro tvorbu seznamu žadatelů o profesní způsobilost (SPZ) i pro tvorbu seznamu žadatelů zařazených do výuky a výcviku (SVV). POZNÁMKA Dále popsané údaje lze přednastavit v konfiguračním souboru aplikace, v podsložce config v souboru config.xml. Pro jejich nastavení lze použít například textový editor Notepad. Obrázek 3: Detail identifikačních údajů [] Zvolte typ evidence. [2] Zadejte číslo, které bylo přidělené dané autoškole. [3] Volitelně lze zadat rozlišení v názvu souboru. Toto rozlišení bude součástí generovaného výstupního souboru. Toto rozlišení pak například umožňuje zjednodušenou orientaci zkoušejícího na zkušebním místě při výběru z většího množství souborů. Stránka 8 z 23
9 [4] Zadejte název autoškoly. Pro SVV a SPZ: Obrázek 4: Detail identifikačních údajů [5] Zadejte druh výuky a výcviku. [6] Zadejte formu výuky a výcviku. [7] Zadejte datum zahájení. [8] Zadejte adresu konání výuky a výcviku nebo školení profesní způsobilosti. Pro SZK: [9] Zadejte pořadové číslo seznamu. Toto číslo je nastavováno automaticky podle posledního vytvořeného čísla souboru. V obvyklých případech jej není třeba měnit. Potřeba změny může vzniknout například při přeinstalování aplikace. [0] Zadejte datum konání zkoušky. [] Vyplňte místo konání zkoušky. 3.3 Evidence žadatele 3.3. Zadání nového žadatele Nový žadatel se do aplikace zadává prostřednictvím dialogového okna s formulářem pro zadání nového žadatele. Dialogové okno vyvoláte pomocí tlačítka určeného pro editaci žadatelů nebo z nabídky aplikace volbou posloupnosti příkazů Žadatel Přidat... Dialogové okno také vyvoláte klepnutím pravým tlačítkem myši v části se seznamem žadatelů, kde ze zobrazeného kontextového menu vyberte příkaz Přidat... Stránka 9 z 23
10 Obrázek 5: Dialog Žadatel [] Do zobrazeného formuláře zadejte nacionále žadatele, rodné číslo a adresu bydliště. TIP Pokud se jedná o žadatele s českou státní příslušností, tak se kontroluje správnost zadaného rodného čísla. Pokud se jedná o žadatele s jinou státní příslušností a žadatel nemá přiděleno RČ, zadejte RČ do pole Rodné číslo ve formátu RRMMDD0000. [2] Datum narození se doplní automaticky podle zadaného rodného čísla. Můžete jej však zadat také ručně pomocí výklopného seznamu a zobrazeného systémového kalendáře (viz kapitola Zadání identifikačních údajů). Při uložen je kontrolována správnost zadání data narození oproti zadanému rodnému číslu. [3] Zadejte zbývající údaje o žadateli, tj. číslo ŘP, pokud jej vlastní a evidenční číslo žadatele. [4] Datum ukončení výcviku je položka použitá při tisku SZK. Při tisku jiných typů evidence se toto pole nevyužívá. [5] Zadejte informace o zkoušce a dále pak jakou skupinu řidičského oprávnění žadatel vlastní a o jaké skupiny žádá. Pro zadání skupin řidičského oprávnění, které žadatel již vlastní (pole Držitel ŘO), a pro zadání zkoušky, kterou chce uživatel vykonat (pole Pro skupiny vozidel), klepněte na tlačítko u odpovídajícího pole. Následně se otevře dialogové okno se všemi skupinami řidičského oprávnění, které jsou k dispozici. Stránka 0 z 23
11 Obrázek 6: Dialog Oprávnění Aktivujte vypínač u dané skupiny (můžete jich současně označit několik) a poté klepněte na tlačítko Nastavit. Klepnutím na tlačítko Zpět dialog uzavřete bez provedení jakýchkoliv změn. UPOZORNĚNÍ Vyplnění polí, jejichž popisek je zvýrazněn tučně, je povinné. Bez vyplnění povinných polí neumožní aplikace uložení údajů. [6] Pro uložení údajů klepněte na tlačítko Uložit. Klepnutím na tlačítko Storno dialogové okno uzavřete bez provedení jakýchkoliv změn. UPOZORNĚNÍ V tomto okamžiku jsou údaje uložené pouze dočasně. Pokud nyní uzavřete aplikaci a znovu ji otevřete, všechny vámi zadané údaje zmizí a musíte je tudíž zadat znovu. Aby vámi zadané údaje byly uložené natrvalo, použijte před uzavřením aplikace postup popsaný v kapitole Vytvoření výstupního souboru. Stránka z 23
12 3.3.2 [] Úprava žadatele V části se seznamem žadatelů klepnutím vyberte žadatele, jehož záznam chcete editovat, a klepněte na tlačítko, nebo klepněte pravým tlačítkem myši na odpovídající záznam a ze zobrazeného kontextového menu vyberte příkaz Editovat... [2] Otevře se dialogové okno s formulářem určeným pro editaci dat žadatele. Obsah tohoto dialogového okna je popsán v předchozí kapitole. [3] Upravte údaje podle potřeby. [4] Pro uložení údajů klepněte na tlačítko Uložit. Klepnutím na tlačítko Storno uzavřete dialogové okno bez provedení jakýchkoliv změn [] Odstranění žadatele V části se seznamem žadatelů klepnutím vyberte žadatele, jehož záznam chcete ze seznamu odstranit, a klepněte na tlačítko, nebo klepněte pravým tlačítkem myši na odpovídající záznam a ze zobrazeného kontextového menu vyberte příkaz Odstranit... [2] Otevře se dialogové okno s kontrolním dotazem, zda chcete vybraný záznam skutečně odstranit. [3] Klepnutím na tlačítko Ano záznam nenávratně vymažete. Klepnutím na tlačítko Ne zobrazený dialog uzavřete bez provedení jakýchkoliv změn. 3.4 Evidence cvičných vozidel k provádění výcviku V případě evidence seznamu žadatelů zařazených do výuky a výcviku (SVV) a seznamu žadatelů o profesní způsobilost (SPZ) je možné evidovat výcviková vozidla Zadání nového vozidla Nové vozidlo se do aplikace zadává prostřednictvím dialogového okna s formulářem pro zadání nového vozidla. Dialogové okno vyvoláte pomocí tlačítka určeného pro vložení vozidla. Dialogové okno také vyvoláte klepnutím pravým tlačítkem myši v části se seznamem cvičných vozidel, kde ze zobrazeného kontextového menu vyberte příkaz Přidat... Obrázek 7: Dialog Vozidlo k provádění výcviku Stránka 2 z 23
13 [] Do zobrazeného formuláře zadejte typ vozidla a registrační značku. [2] Pro uložení údajů klepněte na tlačítko Uložit. Klepnutím na tlačítko Storno dialogové okno uzavřete bez provedení jakýchkoliv změn [3] Úprava vozidla V části se seznamem cvičných vozidel klepnutím vyberte vozidlo, jehož záznam chcete editovat, a klepněte na tlačítko, nebo klepněte pravým tlačítkem myši na odpovídající záznam a ze zobrazeného kontextového menu vyberte příkaz Editovat... [4] Otevře se dialogové okno s formulářem určeným pro editaci dat vozidla. Obsah tohoto dialogového okna je popsán v předchozí kapitole. [5] Upravte údaje podle potřeby. [6] Pro uložení údajů klepněte na tlačítko Uložit. Klepnutím na tlačítko Storno uzavřete dialogové okno bez provedení jakýchkoliv změn [7] Odstranění vozidla V části se seznamem vozidel vyberte vozidlo, jehož záznam chcete ze seznamu odstranit, a klepněte na tlačítko, nebo klepněte pravým tlačítkem myši na odpovídající záznam a ze zobrazeného kontextového menu vyberte příkaz Odstranit... [8] Otevře se dialogové okno s kontrolním dotazem, zda chcete vybraný záznam skutečně odstranit. [9] Klepnutím na tlačítko Ano záznam nenávratně vymažete. Klepnutím na tlačítko Ne zobrazený dialog uzavřete bez provedení jakýchkoliv změn. Stránka 3 z 23
14 3.5 Tisk 3.5. Tisk seznamu žadatelů výuky a výcviku [] zařazených do Pro vytištění seznamu žadatelů zařazených do výuky a výcviku klepněte na tlačítko Vytisknout ve spodní části obrazovky nebo v nabídce aplikace použijte posloupnost příkazů Soubor Vytisknout... [2] Otevře se další dialogové okno Tisk s tiskovým výstupem v takové podobě, v jaké bude nakonec vytištěn na tiskárně. Obrázek 8: Dialog Tisk [3] Klepnutím na tlačítko Tisk vyvoláte další dialogové okno pro výběr tiskárny. [4] Tlačítkem Storno dialogové okno uzavřete bez vytištění tiskového výstupu na tiskárně [] Tisk seznamu způsobilost žadatelů o profesní Pro vytištění seznamu žadatelů o profesní způsobilost klepněte na tlačítko Vytisknout ve spodní části obrazovky nebo v nabídce aplikace použijte posloupnost příkazů Soubor Vytisknout... [2] Otevře se další dialogové okno Tisk s tiskovým výstupem v takové podobě, v jaké bude nakonec vytištěn na tiskárně. Stránka 4 z 23
15 Obrázek 9: Dialog Tisk [3] Klepnutím na tlačítko Tisk vyvoláte další dialogové okno pro výběr tiskárny. [4] Tlačítkem Storno dialogové okno uzavřete bez vytištění tiskového výstupu na tiskárně Tisk seznamu žadatelů o řidičské oprávnění přihlášených ke zkoušce [] Pro vytištění seznamu žadatelů o řidičské oprávnění přihlášených ke zkoušce klepněte na tlačítko Vytisknout ve spodní části obrazovky nebo v nabídce aplikace použijte posloupnost příkazů Soubor Vytisknout... [2] Otevře se další dialogové okno Tisk s tiskovým výstupem v takové podobě, v jaké bude nakonec vytištěn na tiskárně. Obrázek 0: Dialog Tisk [3] Klepnutím na tlačítko Tisk vyvoláte další dialogové okno pro výběr tiskárny. [4] Tlačítkem Storno dialogové okno uzavřete bez vytištění tiskového výstupu na tiskárně. Stránka 5 z 23
16 3.6 Vytvoření výstupního souboru Pomocí této funkce zadaná data uložíte do souboru ve formátu XML, který lze následně načíst do aplikace etesty Komisař, kde bude použit pro zadání žadatele o řidičské oprávnění při generování ostrého testu. [] Pro vytvoření exportního souboru klepněte na tlačítko Vygenerovat soubor umístěné ve spodní části obrazovky, nebo v nabídce aplikace použijte posloupnost příkazů Soubor Vygenerovat soubor... Obrázek : Dialog Vytvoření souboru [2] Pro vygenerování souboru klepněte na tlačítko Vytvořit. Pokud se soubor vytvoří v pořádku, objeví se informativní dialog, kde je vygenerovaný exportní soubor uložen (pro nastavení adresáře, do něhož se exportní soubor ukládá, přejděte na kapitolu Adresář uložení XML). Informativní dialog uzavřete klepnutím na tlačítko OK. [3] Pokud se soubor nepodaří vytvořit, objeví se upozorňovací dialog s informací, proč se aplikaci nepodařilo soubor vygenerovat. Odstraňte příčinu, proč došlo k selhání, a vygenerujte soubor znovu. Upozorňovací dialog opět uzavřete klepnutím na tlačítko OK. TIP Odeslání na server MD je k dispozici pro seznam žadatelů o řidičské oprávnění přihlášených ke zkoušce. UPOZORNĚNÍ Po vytvoření exportního souboru údaje o žadatelích zmizí, zůstanou však natrvalo uložené v XML souboru. TIP Pokud poprvé odesíláte data na server MD, může se stát, že na počítači nemáte správné nastavení a aplikace zobrazí chybu. Podrobnosti a postup řešení viz. Chybové stavy 3.6. Vazba mezi aplikacemi a etesty Komisař Aplikace umožňuje kromě vytvoření souboru se seznamem žadatelů o řidičské oprávnění data o žadatelích přímo odeslat na server MD ČR, odkud si jej mohou zkoušející při generování testu načíst. Stránka 6 z 23
17 Aby bylo možné výsledek z aplikace na server MD ČR odeslat, musí mít autoškola přidělen přihlašovací klíč, pomocí něhož jsou data na serveru MD ČR ověřována. Přidělení přihlašovacího klíče pro autoškolu může provést hlavní zkušební komisař příslušného úřadu. POZNÁMKA Přidělení přihlašovacího klíče, který umožňuje autoškole uložení dat na server MD ČR, provádí hlavní zkušební komisař úřadu po přihlášení do webové aplikace etesty ve funkci Vzdělávací subjekty. Podrobnosti jsou uvedeny v dokumentaci pro zkoušející. Vložení přihlašovacího klíče se provádí v menu Nastavení Připojení... Obrázek 2: Dialog Nastavení připojení [] Zadejte vygenerovaný Přihlašovací klíč. [2] Pokud přistupujete na internet přes proxy server a ověřováním uživatele, můžete zadat uživatelské jméno a heslo. [3] Pro uložení změn klepněte na tlačítko Uložit. Klepnutím na tlačítko Storno dialogové okno uzavřete bez provedení jakýchkoliv změn Adresář uložení XML V nabídce aplikace použijte posloupnost příkazů Nastavení Adresář uložení xml... Vyvoláte tak dialogové okno s adresářovou strukturou, kde vyberte adresář, do něhož se mají vygenerované soubory ve formátu XML ukládat. Obrázek 3: Dialog Vyhledat složku Nastavení adresáře uložení XML se provede zpravidla při prvním spuštění aplikace. Zadaný údaj zůstává v aplikaci trvale uložen, tzn. že jej nemusíte při každém spuštění aplikace znovu zadávat. Stránka 7 z 23
18 3.7 Otevření souboru V nabídce aplikace použijte posloupnost příkazů Soubor Otevřít soubor... Otevře se dialogové okno Otevřít soubor s adresářovou strukturou, kde vyberte soubor ve formátu XML, který chcete neimportovat do aplikace. Obrázek 4: Dialog Vyhledat složku V zobrazeném dialogovém okně vyberte odpovídající soubor a klepněte na tlačítko Otevřít. Tlačítkem Storno dialog uzavřete bez provedení jakýchkoliv změn. UPOZORNĚNÍ Pokud je v aplikaci rozpracován seznam žadatelů, který dosud nebyl uložen do souboru, tak se při otevření souboru stávající seznam kandidátů vymaže. Proto před každým otevřením souboru nejprve vámi vytvořený seznam kandidátů uložte do souboru (viz Vytvoření výstupního souboru) a otevřete další soubor až poté. V opačném případě se všechna nevyexportovaná data nenávratně vymažou! 3.8 Nový soubor V nabídce aplikace použijte posloupnost příkazů Soubor Nový... Tato operace smaže zadaná data z aplikace a je možné začít s vkládáním nového seznamu. POZNÁMKA Při provedení operace jsou smazána pouze data zadaná v aplikaci, data uložená na disku nejsou nijak ovlivněna. 3.9 Ukončení aplikace Po skončení práce s aplikací ji uzavřete. Na výběr máte ze dvou možností:. klepněte na ikonu umístěnou v záhlaví aplikace, nebo. 2. v nabídce aplikace použijte posloupnost příkazů Soubor Konec. V obou případech se otevře dialogové okno s kontrolním dotazem, zda chcete aplikaci skutečně ukončit. Klepnutím na tlačítko Ano uzavření potvrdíte. Klepnutím na tlačítko Ne uzavřete kontrolní dialog bez uzavření aplikace. Stránka 8 z 23
19 4 Chybové stavy 4 CHY BO VÉ 4. Kompatibilita verzí ST AVY Verze 2.x.x.x (například ) je určena pro novou aplikace etesty od Tato verze není kompatibilní se starší verzí aplikace, starší verzi nelze pro předávání dat od použít. 4.2 Komunikace se serverem MD Komunikace se serverem MD je realizována prostřednictvím webových služeb na zabezpečeném protokolu https. SSL certifikát serveru MD je vystavený certifikační autoritou PostSignum, pro bezproblémovou komunikaci je třeba mít nainstalované certifikáty PostSignum, viz Stránka 9 z 23
20 5 Přílohy 5 PŘÍ LOH Y 5. Výstupní XML soubor Výstupem z aplikace je textový soubor. Jde o textový soubor v kódování UTF-8. Obsahem souboru je XML struktura, která obsahuje data o jednotlivých uchazečích. 5.. Název souboru Výstupem aplikace je soubor, který je obecný pro všechny seznamy (typy evidencí), které aplikace podporuje. Název výstupního souboru z aplikace je generován automaticky následujícím způsobem: <RRRR><MM><DD>_<AUTOSKOLA>_<EXT_><PORADOVECISLO>.xml Například: _90000_00.xml _90000_ZPZ_00.xml <RRRR> Čtyřciferný rok (viz popis hodnoty datum níže). <MM> Dvojciferný měsíc (viz popis hodnoty datum níže). <DD> Dvojciferný den (viz popis hodnoty datum níže). <AUTOSKOLA> Číslo autoškoly (číslo může být z definovaného seznamu autoškol, číslo je evidováno v systému etesty a zná je zkušební komisař). <EXT_> Nepovinná hodnota zadaná v aplikaci v poli Rozšíření v názvu souboru. <PORADOVECISLO> Pořadové číslo seznamu pro den. Jedinečné číslo pro kombinaci dne a autoškoly. (Pro případ, že je vygenerováno více seznamů pro jeden den). Hodnota datum se podle typu evidence přebírá buď z pole Datum zahájení, Datum zkoušky, nebo se naplňuje aktuálním datem (v případě ISV). POZNÁMKA Pro načtení souboru typu SZK zkoušejícím na zkušebním místě může být z technického pohledu název souboru libovolný. Případná pravidla pro pojmenování souboru může stanovit příslušná ORP Obsah souboru Soubor obsahuje data o jednotlivých žadatelích. Struktura souboru je pevně definována. Jde o XML soubor v kódování UFT-8. Popis je uveden v následující tabulce. - Obsah souboru řádek z vygenerovaného výstupního souboru. - Popis význam. - Výskyt počet možných výskytů příslušného elementu. Pokud jde o pole s definovaným rozsahem hodnot, tak i název číselníku. Seznam číselníku je uveden v další tabulce. Stránka 20 z 23
21 - 5 Přílohy Zk. zda je daný údaj relevantní () při importu žadatelů do aplikace etesty. Obsah souboru Popis Výskyt <?xml version=".0" encoding="utf-8"?> Hlavička XML, informace o kódování <root> Kořenový uzel Sekce autoškola <number>00</number> Číslo autoškoly <name>autoškola X</name> Název autoškoly <ext></ext> Rozšíření v názvu souboru <ordernumber>2/2006</ordernumber> Pořadové číslo seznamu <examdate> </examdate> Datum zkoušky. Není možné importovat na zkoušku v minulosti. <examplace>měú Město, odbor dopravy</examplace> Místo konání zkoušky. Informativní charakter, v aplikaci komisaře se pouze zobrazuje, pro účely tisku. <place>brno, Ulice 98</place> Adresa autoškoly. Informativní charakter, v aplikaci komisaře se pouze zobrazuje, pro účely tisku. <evidencetype></evidencetype> Typ evidence / C4 <form>kurz</form> Forma / C5 <isp> Termíny pro ISP <carschool> <term> </term> Zk. 0-N </isp> <teachname>základní</teachname> Druh výuky a výcviku / C6 </carschool> <participants> Uzel žadatelů Uzel žadatel -N <id></id> Identifikace řádku <surname>nový</surname> Příjmení <firstname>tomáš</firstname> Jméno <degree>ing</degree> Titul <registry></registry> Číslo matriky <dateofbirth> </dateofbirth> Datum narození <birthnumber> </birthnumber> Rodné číslo / číslo pasu <nationality>česká republika</nationality> Národnost / C <street>ulice</street> Ulice <streetnumber>2/</streetnumber> Číslo popisné nebo evidenční <city>brno</city> Město <postcode>60000</postcode> PSČ <license>b</license> Vlastněná řidičská oprávnění / C2 <licensenone></licensenone> Nevlastní ŘO / C7 <licenserequested>b</licenserequested> Žádá o skupiny / C2 <participant> Stránka 2 z 23
22 5 Přílohy <testtype>prvni</testtype> Druh zkoušky / C3 <typeexam>c</typeexam> Typ testu (pro ZPZ) / C8 <typeexamext></typeexamext> Upřesnění typu testu <note>poznámka</note> Poznámka. Informativní charakter. <trainingrange>40</trainingrange> Rozsah školení (pro ZPZ) <drivinglicence>x2345</drivinglicence> Číslo řidičského průkazu <finishdate> </finishdate> Datum ukončení výcviku </participant> </participants> </root> Číselníky Číselník Dostupné hodnoty C Česká republika národnost jiná C2 A řidičská oprávnění A2 Popis Jedna z uvedených hodnot. V případě hodnoty Česká republika je v aplikaci komisaře prováděna kontrola rodného čísla. Žádná, jedna nebo více možností. Jednotlivé možnosti oddělené čárkou. A AM B B+E B C C+E C C+E D D+E D D+E T C3 první druh zkoušky rozsireni bodovy zkouska_pp C4 0 SVV typ evidence SPZ 2 SZK C5 Kurz forma Individuální studijní plán C6 Základní Druh výuky a výcviku Rozšiřující Pro SVV: Základní, Rozšiřující, Doplňovací Stránka 22 z 23
23 5 Přílohy Doplňovací Pro SPZ: Základní, Rozšíření, Zvláštní část Rozšíření Zvláštní část C7 nevlastní ŘO none Buď nevyplněno, nebo pokud nevlastní, tak hodnota none. C8 C Typ zkoušky D CD Stránka 23 z 23
ČSOB Business Connector
 ČSOB Business Connector Instalační příručka Člen skupiny KBC Obsah 1 Úvod... 3 2 Instalace aplikace ČSOB Business Connector... 3 3 Získání komunikačního certifikátu... 3 3.1 Vytvoření žádosti o certifikát
ČSOB Business Connector Instalační příručka Člen skupiny KBC Obsah 1 Úvod... 3 2 Instalace aplikace ČSOB Business Connector... 3 3 Získání komunikačního certifikátu... 3 3.1 Vytvoření žádosti o certifikát
PhD. Milan Klement, Ph.D. Použití systému studijní agendy STAG
 Příručka pro použití systému studijní agendy STAG na PdF UP Určeno pro koordinátory STAGu kateder Část 3: Zapisování známek do STAGu a generování zkušebních katalogů Vypracoval: PhDr. Milan Klement, Ph.D.
Příručka pro použití systému studijní agendy STAG na PdF UP Určeno pro koordinátory STAGu kateder Část 3: Zapisování známek do STAGu a generování zkušebních katalogů Vypracoval: PhDr. Milan Klement, Ph.D.
Postupy práce se šablonami IS MPP
 Postupy práce se šablonami IS MPP Modul plánování a přezkoumávání, verze 1.20 vypracovala společnost ASD Software, s.r.o. dokument ze dne 27. 3. 2013, verze 1.01 Postupy práce se šablonami IS MPP Modul
Postupy práce se šablonami IS MPP Modul plánování a přezkoumávání, verze 1.20 vypracovala společnost ASD Software, s.r.o. dokument ze dne 27. 3. 2013, verze 1.01 Postupy práce se šablonami IS MPP Modul
Nastavení Internet Exploreru pro vstup do IS ARGIS
 Nastavení Internet Exploreru pro vstup do IS ARGIS Obsah: 1. Nastavení Internet Exploreru pro vstup do IS ARGIS... 3 1.1. Postup uživatele při umístění IS ARGIS do zóny důvěryhodných serverů... 3 1.2.
Nastavení Internet Exploreru pro vstup do IS ARGIS Obsah: 1. Nastavení Internet Exploreru pro vstup do IS ARGIS... 3 1.1. Postup uživatele při umístění IS ARGIS do zóny důvěryhodných serverů... 3 1.2.
Prohlížení a editace externích předmětů
 Prohlížení a editace externích předmětů 1. Spuštění modulu Externí předměty 2. Popis prostředí a ovládacích prvků 2.1. Rozbalovací seznamy 2.3. Seznamy 2.3.1. Definice předmětů 2.3.2. Vypsané předměty
Prohlížení a editace externích předmětů 1. Spuštění modulu Externí předměty 2. Popis prostředí a ovládacích prvků 2.1. Rozbalovací seznamy 2.3. Seznamy 2.3.1. Definice předmětů 2.3.2. Vypsané předměty
Připojení ke vzdálené aplikaci Target 2100
 Připojení ke vzdálené aplikaci Target 2100 Pro úspěšné připojení ke vzdálené aplikaci Target 2100 je nutné připojovat se ze stanice s Windows XP SP3, Windows Vista SP1 nebo Windows 7. Žádná VPN není potřeba,
Připojení ke vzdálené aplikaci Target 2100 Pro úspěšné připojení ke vzdálené aplikaci Target 2100 je nutné připojovat se ze stanice s Windows XP SP3, Windows Vista SP1 nebo Windows 7. Žádná VPN není potřeba,
Informace k přihlášení do aplikace REGIS Obsah
 Informace k přihlášení do aplikace REGIS Obsah 1. Kvalifikovaný certifikát... 2 1.1. Základní informace... 2 1.2. Instalace kvalifikovaného certifikátu... 2 2. Podpůrné certifikáty... 5 2.1. Stažení podpůrných
Informace k přihlášení do aplikace REGIS Obsah 1. Kvalifikovaný certifikát... 2 1.1. Základní informace... 2 1.2. Instalace kvalifikovaného certifikátu... 2 2. Podpůrné certifikáty... 5 2.1. Stažení podpůrných
AC FORM FILLER. aplikace pro podání žádosti o poskytnutí finančního příspěvku. Verze 1.0
 aplikace pro podání žádosti o poskytnutí finančního příspěvku Verze 1.0 2013 AutoCont CZ a.s. Veškerá práva vyhrazena. Tento dokument obsahuje informace důvěrného charakteru a informace v něm obsažené
aplikace pro podání žádosti o poskytnutí finančního příspěvku Verze 1.0 2013 AutoCont CZ a.s. Veškerá práva vyhrazena. Tento dokument obsahuje informace důvěrného charakteru a informace v něm obsažené
Elektronický formulář
 Elektronický formulář a postup při jeho podání ÚVOD... 2 INSTALACE PROGRAMU... 2 Požadavky na vybavení... 2 Instalace programu... 2 POSTUP PŘI PRÁCI S ELEKTRONICKÝM FORMULÁŘEM ŽÁDOSTI... 3 Ukládání formuláře...
Elektronický formulář a postup při jeho podání ÚVOD... 2 INSTALACE PROGRAMU... 2 Požadavky na vybavení... 2 Instalace programu... 2 POSTUP PŘI PRÁCI S ELEKTRONICKÝM FORMULÁŘEM ŽÁDOSTI... 3 Ukládání formuláře...
Postup pro přihlášení k EET
 Postup pro přihlášení k EET Krok 1. autentizační údaje Žádost o autentizační údaje neboli přihlašovací jméno a heslo. Přihlásit se o ně můžete na daňovém portálu MF http://adisspr.mfcr.cz/adistc/adis/idpr_pub/eet/eet_sluzby.faces,
Postup pro přihlášení k EET Krok 1. autentizační údaje Žádost o autentizační údaje neboli přihlašovací jméno a heslo. Přihlásit se o ně můžete na daňovém portálu MF http://adisspr.mfcr.cz/adistc/adis/idpr_pub/eet/eet_sluzby.faces,
Vystavení certifikátu PostSignum v operačním systému MAC OSx
 Vystavení certifikátu PostSignum v operačním systému MAC OSx Návod popisuje kroky od vystavení certifikátu až po odeslání a podepsání dat v obchodním systému CS OTE v prostředí operačního systému Apple
Vystavení certifikátu PostSignum v operačním systému MAC OSx Návod popisuje kroky od vystavení certifikátu až po odeslání a podepsání dat v obchodním systému CS OTE v prostředí operačního systému Apple
Nová aplikace etesty funkční testování
 Nová aplikace etesty funkční testování Verze 0.5 Datum aktualizace 21. 11. 2014 Obsah 1 Úvod... 2 1.1 Nové pojmy pro stávající uživatele aplikace etesty... 2 1.2 Helpdesk... 2 1.3 Zdroje... 2 1.4 Zkratky...
Nová aplikace etesty funkční testování Verze 0.5 Datum aktualizace 21. 11. 2014 Obsah 1 Úvod... 2 1.1 Nové pojmy pro stávající uživatele aplikace etesty... 2 1.2 Helpdesk... 2 1.3 Zdroje... 2 1.4 Zkratky...
Uživatelská příručka
 B2B CENTRUM a.s. 3.2011 Obsah Začínáme... 3 Přihlášení a zapomenuté heslo... 3 Vytvoření uživatele... 3 Editace osobních údajů... 5 Vkládání souborů... 6 Elektronický podpis... 8 Stavební deník... 11 Identifikační
B2B CENTRUM a.s. 3.2011 Obsah Začínáme... 3 Přihlášení a zapomenuté heslo... 3 Vytvoření uživatele... 3 Editace osobních údajů... 5 Vkládání souborů... 6 Elektronický podpis... 8 Stavební deník... 11 Identifikační
Návod k použití pro uživatele Systému monitoringu návštěvnosti oficiálních turistických informačních center
 Návod k použití pro uživatele Systému monitoringu návštěvnosti oficiálních turistických informačních center Systém monitoringu návštěvnosti a využívání služeb TIC Projekt: Marketingové aktivity ke zvýšení
Návod k použití pro uživatele Systému monitoringu návštěvnosti oficiálních turistických informačních center Systém monitoringu návštěvnosti a využívání služeb TIC Projekt: Marketingové aktivity ke zvýšení
Modul IRZ návod k použití
 Modul IRZ návod k použití Verze: 2 Datum: 26. 2. 2016 Tento dokument představuje stručný návod na použití modulu IRZ v programu EVI 8. Modul IRZ je určen na evidenci odpadů pro IRZ provozovny a hlášení
Modul IRZ návod k použití Verze: 2 Datum: 26. 2. 2016 Tento dokument představuje stručný návod na použití modulu IRZ v programu EVI 8. Modul IRZ je určen na evidenci odpadů pro IRZ provozovny a hlášení
Manuál pro žadatele OBSAH
 Manuál pro žadatele OBSAH 1. Úvod... 2 2. Registrace žadatele do systému... 3 3. Přihlášení... 5 4. Změna hesla... 6 5. Obnova zapomenutého hesla... 7 6. Vyplňování formuláře žádosti o dotaci... 8 6.1.
Manuál pro žadatele OBSAH 1. Úvod... 2 2. Registrace žadatele do systému... 3 3. Přihlášení... 5 4. Změna hesla... 6 5. Obnova zapomenutého hesla... 7 6. Vyplňování formuláře žádosti o dotaci... 8 6.1.
www.dpd.cz/dobirky Uživatelský manuál
 www.dpd.cz/dobirky Uživatelský manuál DPD CZ Obsah 1. Úvod... 3 2. Přihlášení... 3 Přihlášení... 3 Nový uživatel, zapomenuté heslo... 5 3. Nastavení... 6 Nastavení uživatele... 6 Nastavení bankovních účtů...
www.dpd.cz/dobirky Uživatelský manuál DPD CZ Obsah 1. Úvod... 3 2. Přihlášení... 3 Přihlášení... 3 Nový uživatel, zapomenuté heslo... 5 3. Nastavení... 6 Nastavení uživatele... 6 Nastavení bankovních účtů...
PORTÁL KAM NA ŠKOLU VE ZLÍNSKÉM KRAJI (stručný návod pro ředitele a administrátory škol)
 1. PŘÍSTUP K PORTÁLU REGISTRACE - PŘIHLÁŠENÍ Adresa úvodní stránky: www.burzaskol.cz (přechodně: www.sofiazk.cz/burzaskol) Vytvoření uživatelského účtu registrace Pro portál jsou platné přihlašovací údaje
1. PŘÍSTUP K PORTÁLU REGISTRACE - PŘIHLÁŠENÍ Adresa úvodní stránky: www.burzaskol.cz (přechodně: www.sofiazk.cz/burzaskol) Vytvoření uživatelského účtu registrace Pro portál jsou platné přihlašovací údaje
Návod k obsluze aplikace EKOR 2 Trial
 Návod k obsluze aplikace EKOR 2 Trial Ostrava, leden 2010 Obsah O programu:... 4 Přihlášení do programu:... 5 Nastavení uživatelských údajů:... 7 Vstup do aplikace:... 7 1. Zvolte si firmu... 9 2. Evidence...
Návod k obsluze aplikace EKOR 2 Trial Ostrava, leden 2010 Obsah O programu:... 4 Přihlášení do programu:... 5 Nastavení uživatelských údajů:... 7 Vstup do aplikace:... 7 1. Zvolte si firmu... 9 2. Evidence...
KRAJSKÝ ÚŘAD KARLOVARSKÉHO KRAJE. Manuál. Uživatele aplikace informačního systému pro
 Manuál Uživatele aplikace informačního systému pro zjišťování údajů a vypracování Přehledu o předběžném odhadu nákladů na obnovu majetku sloužícího k zabezpečení základních funkcí v území Karlovarského
Manuál Uživatele aplikace informačního systému pro zjišťování údajů a vypracování Přehledu o předběžném odhadu nákladů na obnovu majetku sloužícího k zabezpečení základních funkcí v území Karlovarského
Formulář NÚV v programu PPP4
 Formulář NÚV v programu PPP4 Verze programu: 4.2.1.0 Datum: 16. 5. 2017 1. Nastavení programu PPP4 V programu je nutné nastavit: 1. cestu k programu Form Filler 602 (tento program musí mít každý uživatel
Formulář NÚV v programu PPP4 Verze programu: 4.2.1.0 Datum: 16. 5. 2017 1. Nastavení programu PPP4 V programu je nutné nastavit: 1. cestu k programu Form Filler 602 (tento program musí mít každý uživatel
Technologické postupy práce s aktovkou IS MPP
 Technologické postupy práce s aktovkou IS MPP Modul plánování a přezkoumávání, verze 1.20 vypracovala společnost ASD Software, s.r.o. dokument ze dne 27. 3. 2013, verze 1.01 Technologické postupy práce
Technologické postupy práce s aktovkou IS MPP Modul plánování a přezkoumávání, verze 1.20 vypracovala společnost ASD Software, s.r.o. dokument ze dne 27. 3. 2013, verze 1.01 Technologické postupy práce
Elektronická evidence činnosti studentů DSP na FLD Česká zemědělská univerzita v Praze
 Elektronická evidence činnosti studentů DSP na FLD Česká zemědělská univerzita v Praze 1 Návod pro studenty DSP 1.1 Vyplnění tabulky v Excelu Vzorovou tabulku ke stažení naleznete na webu www.fld.czu.cz
Elektronická evidence činnosti studentů DSP na FLD Česká zemědělská univerzita v Praze 1 Návod pro studenty DSP 1.1 Vyplnění tabulky v Excelu Vzorovou tabulku ke stažení naleznete na webu www.fld.czu.cz
Zpracoval: AutoCont CZ a. s. ve spolupráci s Ministerstvem dopravy. Výstup projektu: etesty Informační systém pro vykonávání elektronických testů
 Název: NOVÁ APLIKACE ETESTY (ekomunikace) Uživatelská dokumentace pro zkoušející Zpracoval: AutoCont CZ a. s. ve spolupráci s Ministerstvem dopravy Datum vyhotovení: 29. 12. 2014 Výstup projektu: etesty
Název: NOVÁ APLIKACE ETESTY (ekomunikace) Uživatelská dokumentace pro zkoušející Zpracoval: AutoCont CZ a. s. ve spolupráci s Ministerstvem dopravy Datum vyhotovení: 29. 12. 2014 Výstup projektu: etesty
1. Podmínky chodu aplikace
 1 / 15 1. Podmínky chodu aplikace Licenční instalace určení pro značku, lokální instalace, nebo síťová licencovaná MAS serverem. 1.1. Instalace podpory MicroCat na lokální stanici Na dané stanici musí
1 / 15 1. Podmínky chodu aplikace Licenční instalace určení pro značku, lokální instalace, nebo síťová licencovaná MAS serverem. 1.1. Instalace podpory MicroCat na lokální stanici Na dané stanici musí
Příručka pro používání portálu EOBCAN.CZ
 Příručka pro používání portálu EOBCAN.CZ verze 1.2 ze dne 26. 2. 2012 Obsah Přihlášení do portálu EOBCAN.CZ...2 Jednotlivé moduly aplikace...2 Evidence...2 Úplný import dat...2 Aktualizační import dat...2
Příručka pro používání portálu EOBCAN.CZ verze 1.2 ze dne 26. 2. 2012 Obsah Přihlášení do portálu EOBCAN.CZ...2 Jednotlivé moduly aplikace...2 Evidence...2 Úplný import dat...2 Aktualizační import dat...2
Integrační modul REX. pro napojení elektronické spisové služby e-spis LITE k informačnímu systému základních registrů. Uživatelská příručka
 REX a e-spis LITE 2.5.4 - uživatelská příručka Integrační modul REX pro napojení elektronické spisové služby e-spis LITE k informačnímu systému základních registrů Uživatelská příručka www.i.cz Czech Republic
REX a e-spis LITE 2.5.4 - uživatelská příručka Integrační modul REX pro napojení elektronické spisové služby e-spis LITE k informačnímu systému základních registrů Uživatelská příručka www.i.cz Czech Republic
Zpracování ročních zpráv v IS FKVS Příručka pro koncové uživatele
 Zpracování ročních zpráv v IS FKVS Příručka pro koncové uživatele vypracovala společnost ASD Software, s.r.o. dokument ze dne 1.10.2007, verze 1.01 Obsah Obsah... 2 1. Úvod... 3 2. Spuštění počítače, spuštění
Zpracování ročních zpráv v IS FKVS Příručka pro koncové uživatele vypracovala společnost ASD Software, s.r.o. dokument ze dne 1.10.2007, verze 1.01 Obsah Obsah... 2 1. Úvod... 3 2. Spuštění počítače, spuštění
Podrobný návod pro administraci zákaznických účtů na portálu Czechiatour.eu
 2013 Podrobný návod pro administraci zákaznických účtů na portálu Czechiatour.eu Czechiatour.eu 1.2.2013 Vážení zákazníci portálu Czechiatour.eu. Abychom Vám co nejvíce usnadnili orientaci v administraci
2013 Podrobný návod pro administraci zákaznických účtů na portálu Czechiatour.eu Czechiatour.eu 1.2.2013 Vážení zákazníci portálu Czechiatour.eu. Abychom Vám co nejvíce usnadnili orientaci v administraci
Elektronický výpis v Internet Bance
 Elektronický výpis v Internet Bance Obsah Elektronický výpis...3 Jak si nastavíte elektronický výpis...3 Jak si prohlédnete elektronický výpis...5 Jak si nastavíte upozornění na nový elektronický výpis...7
Elektronický výpis v Internet Bance Obsah Elektronický výpis...3 Jak si nastavíte elektronický výpis...3 Jak si prohlédnete elektronický výpis...5 Jak si nastavíte upozornění na nový elektronický výpis...7
Už ivatelska dokumentace
 Už ivatelska dokumentace Aplikace Portál úspěšných projektů je určena k publikování informací o projektech realizovaných za přispění některého z Operačních programů v gesci Ministerstva vnitra České republiky.
Už ivatelska dokumentace Aplikace Portál úspěšných projektů je určena k publikování informací o projektech realizovaných za přispění některého z Operačních programů v gesci Ministerstva vnitra České republiky.
Registr práv a povinností
 Registr práv a povinností Doporučené postupy a nastavení internetového prohlížeče pro práci v aplikaci AIS RPP Doporučené postupy a nastavení internetového prohlížeče pro práci v aplikaci AIS RPP v4.0
Registr práv a povinností Doporučené postupy a nastavení internetového prohlížeče pro práci v aplikaci AIS RPP Doporučené postupy a nastavení internetového prohlížeče pro práci v aplikaci AIS RPP v4.0
Průvodce instalací modulu Offline VetShop verze 3.4
 Průvodce instalací modulu Offline VetShop verze 3.4 Úvod k instalaci Tato instalační příručka je určena uživatelům objednávkového modulu Offline VetShop verze 3.4. Obsah 1. Instalace modulu Offline VetShop...
Průvodce instalací modulu Offline VetShop verze 3.4 Úvod k instalaci Tato instalační příručka je určena uživatelům objednávkového modulu Offline VetShop verze 3.4. Obsah 1. Instalace modulu Offline VetShop...
Hlavní okno aplikace
 Hlavní okno aplikace Ovládací prvky mapy Základní ovládací panel Panely pro ovládání jednotlivých funkcí aplikace jsou zobrazeny/skryty po kliknutí na záhlaví příslušného panelu. Vrstvy Seznam vrstev slouží
Hlavní okno aplikace Ovládací prvky mapy Základní ovládací panel Panely pro ovládání jednotlivých funkcí aplikace jsou zobrazeny/skryty po kliknutí na záhlaví příslušného panelu. Vrstvy Seznam vrstev slouží
Uživatelská dokumentace
 Uživatelská dokumentace Verze 01-04 - 2010 Stahování DTMM (v rámci služby Geodata Distribution) OBSAH OBSAH...2 1. O MAPOVÉM SERVERU...3 2. NASTAVENÍ PROSTŘEDÍ...3 2.1 Hardwarové požadavky...3 2.2 Softwarové
Uživatelská dokumentace Verze 01-04 - 2010 Stahování DTMM (v rámci služby Geodata Distribution) OBSAH OBSAH...2 1. O MAPOVÉM SERVERU...3 2. NASTAVENÍ PROSTŘEDÍ...3 2.1 Hardwarové požadavky...3 2.2 Softwarové
NAHLAŠOVÁNÍ UBYTOVANÝCH CIZINCŮ PŘES PORTÁL UBYPORT
 NAHLAŠOVÁNÍ UBYTOVANÝCH CIZINCŮ PŘES PORTÁL UBYPORT 23.8.2017 aktuální požadavky cizinecké policie postup při zápisu údajů o ubytovaném cizinci v programu RECEPCE konfigurace pro vytváření UNL souborů
NAHLAŠOVÁNÍ UBYTOVANÝCH CIZINCŮ PŘES PORTÁL UBYPORT 23.8.2017 aktuální požadavky cizinecké policie postup při zápisu údajů o ubytovaném cizinci v programu RECEPCE konfigurace pro vytváření UNL souborů
Uživatelský manuál.
 Uživatelský manuál www.dpd.cz/objednavkaprepravy Obsah 1 Úvod 1 2 Přihlášení 1 2.1 Nový uživatel, zapomenuté heslo 1 3 Nastavení 2 3.1 Nastavení 2 3.2 Uživatelé 3 3.3 Bankovní účty 4 3.4 Adresář 5 3.4.1
Uživatelský manuál www.dpd.cz/objednavkaprepravy Obsah 1 Úvod 1 2 Přihlášení 1 2.1 Nový uživatel, zapomenuté heslo 1 3 Nastavení 2 3.1 Nastavení 2 3.2 Uživatelé 3 3.3 Bankovní účty 4 3.4 Adresář 5 3.4.1
Instalace a nastavení PDFCreatoru
 Instalace a nastavení PDFCreatoru Program Komunikátor dokáže převést libovolnou tiskovou sestavu do formátu PDF. Aby však mohla tato funkce spolehlivě fungovat, musí být na počítači nainstalován program
Instalace a nastavení PDFCreatoru Program Komunikátor dokáže převést libovolnou tiskovou sestavu do formátu PDF. Aby však mohla tato funkce spolehlivě fungovat, musí být na počítači nainstalován program
Výtisk č.: Počet listů 19. Přílohy: 0 ÚZIS ČR. Role žadatel - postup
 ÚZIS ČR Palackého nám. 4 128 01 Praha 2 - Nové Město Výtisk č.: Počet listů 19 Přílohy: 0 ÚZIS ČR Role žadatel - postup Projekt - ereg - Úprava rezortních registrů a konsolidace rezortních dat v návaznosti
ÚZIS ČR Palackého nám. 4 128 01 Praha 2 - Nové Město Výtisk č.: Počet listů 19 Přílohy: 0 ÚZIS ČR Role žadatel - postup Projekt - ereg - Úprava rezortních registrů a konsolidace rezortních dat v návaznosti
CUZAK. Uživatelská příručka. Verze 2.0 2014
 CUZAK Uživatelská příručka Verze 2.0 2014 Copyright 2014 Altair Software s.r.o. Všechna práva vyhrazena. Všechna práva vyhrazena. Všechna informace, jež jsou publikována na v tomto dokumentu, jsou chráněna
CUZAK Uživatelská příručka Verze 2.0 2014 Copyright 2014 Altair Software s.r.o. Všechna práva vyhrazena. Všechna práva vyhrazena. Všechna informace, jež jsou publikována na v tomto dokumentu, jsou chráněna
WebSyncro Stručná příručka pro koncové uživatele
 WebSyncro Stručná příručka pro koncové uživatele ŠKODA Auto / PLL-S/1 a FIB, WebSyncro, 18.04.2017 1 Obsah Popis aplikace... 3 Přístup k aplikaci... 3 Přihlášení k aplikaci... 3 Práce s aplikací... 4 Soubor...
WebSyncro Stručná příručka pro koncové uživatele ŠKODA Auto / PLL-S/1 a FIB, WebSyncro, 18.04.2017 1 Obsah Popis aplikace... 3 Přístup k aplikaci... 3 Přihlášení k aplikaci... 3 Práce s aplikací... 4 Soubor...
Uživatelská příručka
 Uživatelská příručka k registraci a zpracování elektronické žádosti o dotaci v prostředí aplikace Komunikace s občany (RAP) Obsah: 1. Úvod... 1 2. Než začnete vyplňovat elektronickou žádost o dotaci...
Uživatelská příručka k registraci a zpracování elektronické žádosti o dotaci v prostředí aplikace Komunikace s občany (RAP) Obsah: 1. Úvod... 1 2. Než začnete vyplňovat elektronickou žádost o dotaci...
Manuál PVU zadavatel Platnost pro elektronický nástroj X-EN verze 3 a novější
 Manuál PVU zadavatel Platnost pro elektronický nástroj X-EN verze 3 a novější 1 Vytvoření profilu zadavatele... 2 1.1 Doplnění identifikátoru profilu zadavatele ve VVZ... 2 2 Správa profilu... 3 2.1 Vytvoření
Manuál PVU zadavatel Platnost pro elektronický nástroj X-EN verze 3 a novější 1 Vytvoření profilu zadavatele... 2 1.1 Doplnění identifikátoru profilu zadavatele ve VVZ... 2 2 Správa profilu... 3 2.1 Vytvoření
Uživatelský manuál aplikace. Dental MAXweb
 Uživatelský manuál aplikace Dental MAXweb Obsah Obsah... 2 1. Základní operace... 3 1.1. Přihlášení do aplikace... 3 1.2. Odhlášení z aplikace... 3 1.3. Náhled aplikace v jiné úrovni... 3 1.4. Změna barevné
Uživatelský manuál aplikace Dental MAXweb Obsah Obsah... 2 1. Základní operace... 3 1.1. Přihlášení do aplikace... 3 1.2. Odhlášení z aplikace... 3 1.3. Náhled aplikace v jiné úrovni... 3 1.4. Změna barevné
Úvod...1 Instalace...1 Popis funkcí...2 Hlavní obrazovka...2 Menu...3 Práce s aplikací - příklad...5
 Rejstřík Úvod...1 Instalace...1 Popis funkcí...2 Hlavní obrazovka...2 Menu...3 Práce s aplikací - příklad...5 Úvod Správcovská aplikace slouží k vytvoření vstupního a zašifrovaného souboru pro odečtovou
Rejstřík Úvod...1 Instalace...1 Popis funkcí...2 Hlavní obrazovka...2 Menu...3 Práce s aplikací - příklad...5 Úvod Správcovská aplikace slouží k vytvoření vstupního a zašifrovaného souboru pro odečtovou
Informační systém pro Ocenění odškodňování újem na zdraví ztížení společenského uplatnění (ZSU)
 Informační systém pro Ocenění odškodňování újem na zdraví ztížení společenského uplatnění (ZSU) Přihlášení do aplikace Pro vstup do aplikace zadejte přihlašovací jméno a heslo, které jste obdrželi. Pokud
Informační systém pro Ocenění odškodňování újem na zdraví ztížení společenského uplatnění (ZSU) Přihlášení do aplikace Pro vstup do aplikace zadejte přihlašovací jméno a heslo, které jste obdrželi. Pokud
Uživatelská dokumentace
 Uživatelská dokumentace k projektu Czech POINT Provozní řád Výpis z Insolvenčního rejstříku Vytvořeno dne: 26.3.2009 Aktualizováno: 18.9.2009 Verze: 1.1 2009 MVČR Obsah 1. Přihlášení do Centrály Czech
Uživatelská dokumentace k projektu Czech POINT Provozní řád Výpis z Insolvenčního rejstříku Vytvořeno dne: 26.3.2009 Aktualizováno: 18.9.2009 Verze: 1.1 2009 MVČR Obsah 1. Přihlášení do Centrály Czech
Způsoby získání autentizačních údajů
 Návod ke stažení certifikátu EET a vložení do aplikace (verze 1.2.4.) 1) Způsob získání autentizačních údajů krok 1 2) Daňový portál krok 2 3) Založit provozovnu krok 3 4) Vygenerování certifikátu krok
Návod ke stažení certifikátu EET a vložení do aplikace (verze 1.2.4.) 1) Způsob získání autentizačních údajů krok 1 2) Daňový portál krok 2 3) Založit provozovnu krok 3 4) Vygenerování certifikátu krok
CUZAK. Uživatelská příručka. Verze 2.0 2015
 CUZAK Uživatelská příručka Verze 2.0 2015 Copyright 2015 Altair CUZAK s.r.o. Všechna práva vyhrazena. Všechna práva vyhrazena. Všechna informace, jež jsou publikována na v tomto dokumentu, jsou chráněna
CUZAK Uživatelská příručka Verze 2.0 2015 Copyright 2015 Altair CUZAK s.r.o. Všechna práva vyhrazena. Všechna práva vyhrazena. Všechna informace, jež jsou publikována na v tomto dokumentu, jsou chráněna
Informační systém Národní soustavy kvalifikací (IS NSK) Návod na obsluhu interního webu - tvorba kvalifikačního a hodnoticího standardu
 Informační systém Národní soustavy kvalifikací (IS NSK) Návod na obsluhu interního webu - tvorba kvalifikačního a hodnoticího standardu 28.5.2013 Obsah Interní web IS NSK tvorba standardu Obsah... 2 Návod
Informační systém Národní soustavy kvalifikací (IS NSK) Návod na obsluhu interního webu - tvorba kvalifikačního a hodnoticího standardu 28.5.2013 Obsah Interní web IS NSK tvorba standardu Obsah... 2 Návod
Ministerstvo pro místní rozvoj. olověných rozvodů
 Pokyny pro vyplnění elektronické žádosti podprogram 117 515 Podpora oprav domovních olověných rozvodů Elektronická žádost je umístěna na internetové adrese http://www3.mmr.cz/zad a lze na ni vstoupit i
Pokyny pro vyplnění elektronické žádosti podprogram 117 515 Podpora oprav domovních olověných rozvodů Elektronická žádost je umístěna na internetové adrese http://www3.mmr.cz/zad a lze na ni vstoupit i
Elektronická evidence tržeb v KelSQL / KelEXPRESS / KelMINI
 Elektronická evidence tržeb v KelSQL / KelEXPRESS / KelMINI (dále jen KelSQL) Základní informace o EET získáte na etrzby.cz, tento návod Vás provede nezbytnými kroky od získání certifikátu, přes prvotní
Elektronická evidence tržeb v KelSQL / KelEXPRESS / KelMINI (dále jen KelSQL) Základní informace o EET získáte na etrzby.cz, tento návod Vás provede nezbytnými kroky od získání certifikátu, přes prvotní
4. Nastavení programu
 4. Nastavení programu Tato kapitola má za úkol Vás seznámit s možnostmi uživatelského nastavení programu Podání PVS. Formulář "Nastavení" naleznete v části programu "Nastavení a ostatní", otevřete jej
4. Nastavení programu Tato kapitola má za úkol Vás seznámit s možnostmi uživatelského nastavení programu Podání PVS. Formulář "Nastavení" naleznete v části programu "Nastavení a ostatní", otevřete jej
Konfigurace pracovní stanice pro ISOP-Centrum verze 1.21.32
 Informační systém ISOP 7-13 Vypracováno pro CzechInvest Konfigurace pracovní stanice pro ISOP-Centrum verze 1.21.32 vypracovala společnost ASD Software, s.r.o. Dokument ze dne 20.2.2015, verze 1.00 Konfigurace
Informační systém ISOP 7-13 Vypracováno pro CzechInvest Konfigurace pracovní stanice pro ISOP-Centrum verze 1.21.32 vypracovala společnost ASD Software, s.r.o. Dokument ze dne 20.2.2015, verze 1.00 Konfigurace
1. Elektronická hlášení a objednávky
 1. Elektronická hlášení a objednávky 1.1. Známky Tato část portálu farmáře slouží k objednávání nových ušních známek a duplikátů ušních známek. 1.1.1. Nové známky (skot, ovce, kozy) Po kliknutí na tuto
1. Elektronická hlášení a objednávky 1.1. Známky Tato část portálu farmáře slouží k objednávání nových ušních známek a duplikátů ušních známek. 1.1.1. Nové známky (skot, ovce, kozy) Po kliknutí na tuto
Uživatelská příručka pro respondenty
 Uživatelská příručka pro respondenty Statistický informační systém Českého statistického úřadu Subsystém DANTE WEB Funkční blok Objednavatel: Český statistický úřad Na padesátém 81, 100 82 Praha 10 Dodavatel:
Uživatelská příručka pro respondenty Statistický informační systém Českého statistického úřadu Subsystém DANTE WEB Funkční blok Objednavatel: Český statistický úřad Na padesátém 81, 100 82 Praha 10 Dodavatel:
Přístup do cloudu ESO9 z OS Windows
 Přístup do cloudu ESO9 z OS Windows E S O 9 i n t e r n a t i o n a l a. s. U M l ý n a 2 2 1 4 1 0 0, P r a h a Strana 1 (celkem 9) Úvod... 3 Vystavení žádosti o vydání klientského certifikátu... 3 Stažení
Přístup do cloudu ESO9 z OS Windows E S O 9 i n t e r n a t i o n a l a. s. U M l ý n a 2 2 1 4 1 0 0, P r a h a Strana 1 (celkem 9) Úvod... 3 Vystavení žádosti o vydání klientského certifikátu... 3 Stažení
Nastavení elektronického výpisu v Internet Bance
 Nastavení elektronického výpisu v Internet Bance Obsah Elektronický výpis... 3 Jak si nastavíte elektronický výpis... 3 Jak si prohlédnete elektronický výpis... 5 Jak si nastavíte upozornění na nový elektronický
Nastavení elektronického výpisu v Internet Bance Obsah Elektronický výpis... 3 Jak si nastavíte elektronický výpis... 3 Jak si prohlédnete elektronický výpis... 5 Jak si nastavíte upozornění na nový elektronický
Průvodce aplikací. Aplikaci easyeldp spusťte z nabídky Start pomocí ikony KomixFiller, kterou naleznete ve složce Komix.
 Instalace aplikace easyeldp Aplikaci easyeldp je třeba instalovat na počítač, který splňuje příslušné systémové požadavky. Při instalaci postupujte následovně: 1) Spusťte instalaci aplikace easyeldp z
Instalace aplikace easyeldp Aplikaci easyeldp je třeba instalovat na počítač, který splňuje příslušné systémové požadavky. Při instalaci postupujte následovně: 1) Spusťte instalaci aplikace easyeldp z
Stručný manuál pro webový editor. Ukládáni základních informací, tvorba menu
 Stručný manuál pro webový editor Ukládáni základních informací, tvorba menu Po přihlášení ( zadejte zaslané přihlašovací jméno a heslo ) se Vám zobrazí stránka, kde jsou následující údaje: 1. blok, který
Stručný manuál pro webový editor Ukládáni základních informací, tvorba menu Po přihlášení ( zadejte zaslané přihlašovací jméno a heslo ) se Vám zobrazí stránka, kde jsou následující údaje: 1. blok, který
Nápověda Webové aplikace CA EET. Verze 1.0,
 Nápověda Webové aplikace CA EET Verze 1.0, 1.9.2016 OBSAH NÁPOVĚDY 1. Úvod... 3 2. Přihlášení do webové aplikace CA EET... 4 3. Vydání nového certifikátu - vytvoření žádosti v prohlížeči... 5 1.1 Vysvětlení
Nápověda Webové aplikace CA EET Verze 1.0, 1.9.2016 OBSAH NÁPOVĚDY 1. Úvod... 3 2. Přihlášení do webové aplikace CA EET... 4 3. Vydání nového certifikátu - vytvoření žádosti v prohlížeči... 5 1.1 Vysvětlení
Obsah. Úvod 3. Návod k rezervaci přes Microsoft Outlook MeetingRoomApp 2
 Obsah Úvod 3 Rezervace místnosti přes webovou aplikaci Office 365 (Outlook) 4 Aplikace Kalendář 4 Vytvoření schůzky (události) 5 Rezervace zasedací místnosti 6 Rezervace místnosti přes Microsoft Outlook
Obsah Úvod 3 Rezervace místnosti přes webovou aplikaci Office 365 (Outlook) 4 Aplikace Kalendář 4 Vytvoření schůzky (události) 5 Rezervace zasedací místnosti 6 Rezervace místnosti přes Microsoft Outlook
Návod pro použití Plug-in SMS Operátor
 Verze: 1.06 Strana: 1 / 17 Návod pro použití Plug-in SMS Operátor 1. Co to je Plug-in modul SMS Operátor? Plug-in modul (zásuvkový modul) do aplikace MS Outlook slouží k rozšíření možností aplikace MS
Verze: 1.06 Strana: 1 / 17 Návod pro použití Plug-in SMS Operátor 1. Co to je Plug-in modul SMS Operátor? Plug-in modul (zásuvkový modul) do aplikace MS Outlook slouží k rozšíření možností aplikace MS
CERTIFIKOVANÉ TESTOVÁNÍ (CT) Výběrové šetření výsledků žáků 2014
 (CT) Výběrové šetření výsledků žáků 2014 Průběh - uživatelská příručka Verze 1 Obsah 1 ÚVOD... 3 1.1 Kde hledat další informace... 3 1.2 Posloupnost kroků... 3 2 KROK 1 STAŽENÍ HESEL K TESTŮM... 4 2.1
(CT) Výběrové šetření výsledků žáků 2014 Průběh - uživatelská příručka Verze 1 Obsah 1 ÚVOD... 3 1.1 Kde hledat další informace... 3 1.2 Posloupnost kroků... 3 2 KROK 1 STAŽENÍ HESEL K TESTŮM... 4 2.1
Provozní dokumentace. Seznam orgánů veřejné moci. Příručka pro běžného uživatele
 Provozní dokumentace Seznam orgánů veřejné moci Příručka pro běžného uživatele Vytvořeno dne: 7. 7. 2011 Aktualizováno: 7. 6. 2017 Verze: 2.4 2017 MVČR Obsah Příručka pro běžného uživatele 1 Úvod...3 1.1
Provozní dokumentace Seznam orgánů veřejné moci Příručka pro běžného uživatele Vytvořeno dne: 7. 7. 2011 Aktualizováno: 7. 6. 2017 Verze: 2.4 2017 MVČR Obsah Příručka pro běžného uživatele 1 Úvod...3 1.1
Provozní dokumentace. Seznam orgánů veřejné moci. Příručka pro běžného uživatele
 Provozní dokumentace Seznam orgánů veřejné moci Příručka pro běžného uživatele Vytvořeno dne: 7. 7. 2011 Aktualizováno: 11. 2. 2015 Verze: 2.2 2015 MVČR Obsah Příručka pro běžného uživatele 1 Úvod...3
Provozní dokumentace Seznam orgánů veřejné moci Příručka pro běžného uživatele Vytvořeno dne: 7. 7. 2011 Aktualizováno: 11. 2. 2015 Verze: 2.2 2015 MVČR Obsah Příručka pro běžného uživatele 1 Úvod...3
Uživatelská dokumentace
 Uživatelská dokumentace Verze 14-06 2010 Stahování DTMM (v rámci služby Geodata Distribution) OBSAH OBSAH...2 1. O MAPOVÉM SERVERU...3 2. NASTAVENÍ PROSTŘEDÍ...3 2.1 Hardwarové požadavky...3 2.2 Softwarové
Uživatelská dokumentace Verze 14-06 2010 Stahování DTMM (v rámci služby Geodata Distribution) OBSAH OBSAH...2 1. O MAPOVÉM SERVERU...3 2. NASTAVENÍ PROSTŘEDÍ...3 2.1 Hardwarové požadavky...3 2.2 Softwarové
Postup pro získání elektronického podpisu a podepisování dokumentů v MS2014+
 2016 Postup pro získání elektronického podpisu a podepisování dokumentů v MS2014+ Místní akční skupina Hlinecko, z.s. 1.6.2016 Obsah: 1 Postup pro založení elektronického podpisu... 1 Výběr druhu elektronického
2016 Postup pro získání elektronického podpisu a podepisování dokumentů v MS2014+ Místní akční skupina Hlinecko, z.s. 1.6.2016 Obsah: 1 Postup pro založení elektronického podpisu... 1 Výběr druhu elektronického
Sběr informačních povinností regulovaných subjektů. Návod na instalaci certifikátů a nastavení prohlížeče. Verze: 2.1
 Sběr informačních povinností regulovaných subjektů. Návod na instalaci certifikátů a nastavení prohlížeče Verze: 2.1 Vytvořil: Milan Horák Poslední aktualizace: 1. 4. 2016 1 Obsah 1. Úvod... 1 1.1 Úvodní
Sběr informačních povinností regulovaných subjektů. Návod na instalaci certifikátů a nastavení prohlížeče Verze: 2.1 Vytvořil: Milan Horák Poslední aktualizace: 1. 4. 2016 1 Obsah 1. Úvod... 1 1.1 Úvodní
Výměna pokladních certifikátů pro evidenci tržeb
 Výměna pokladních certifikátů pro evidenci tržeb Blíží se období, kdy může končit platnost některých pokladních certifikátů, které používáte pro evidenci tržeb. Vydané pokladní certifikáty mají platnost
Výměna pokladních certifikátů pro evidenci tržeb Blíží se období, kdy může končit platnost některých pokladních certifikátů, které používáte pro evidenci tržeb. Vydané pokladní certifikáty mají platnost
Pokyny pro vyplnění elektronické žádosti
 Pokyny pro vyplnění elektronické žádosti podprogram 117 712 Cestovní ruch pro všechny Elektronická žádost je umístěna na internetové adrese http://www3.mmr.cz/zad a lze na ni vstoupit i přímo z textu daného
Pokyny pro vyplnění elektronické žádosti podprogram 117 712 Cestovní ruch pro všechny Elektronická žádost je umístěna na internetové adrese http://www3.mmr.cz/zad a lze na ni vstoupit i přímo z textu daného
Podrobný postup stažení, vyplnění a odeslání elektronické žádosti
 Podrobný postup stažení, vyplnění a odeslání elektronické žádosti K vyplnění žádosti je nutné mít nainstalován program 602XML Filler Spuštění instalace kliknutím na odkaz na webových stránkách Jihočeského
Podrobný postup stažení, vyplnění a odeslání elektronické žádosti K vyplnění žádosti je nutné mít nainstalován program 602XML Filler Spuštění instalace kliknutím na odkaz na webových stránkách Jihočeského
Uživatelská příručka pro. elektronické podání žádosti o uznání porostů. přístup k výsledkům přehlídek uznávacího řízení
 Uživatelská příručka pro elektronické podání žádosti o uznání porostů a přístup k výsledkům přehlídek uznávacího řízení prostřednictvím Portálu farmáře verze: 1.0 Strana 1 (celkem 14) Vytvořeno dne 3.1.2011
Uživatelská příručka pro elektronické podání žádosti o uznání porostů a přístup k výsledkům přehlídek uznávacího řízení prostřednictvím Portálu farmáře verze: 1.0 Strana 1 (celkem 14) Vytvořeno dne 3.1.2011
Zpracoval Datum Verze Popis změn
 Uživatelský manuál Zpracoval Datum Verze Popis změn Grant Avakjan 29.09.2010 1.0 Vytvoření manuálu Grant Avakjan 14.10.2010 2.0 Aktualizace dokumentu Aleš Danda 2. 8. 2011 2.1 Aktualizace dokumentu popis
Uživatelský manuál Zpracoval Datum Verze Popis změn Grant Avakjan 29.09.2010 1.0 Vytvoření manuálu Grant Avakjan 14.10.2010 2.0 Aktualizace dokumentu Aleš Danda 2. 8. 2011 2.1 Aktualizace dokumentu popis
ERP informační systém
 Systém WAK INTRA podporuje elektronickou evidenci tržeb (EET) v rámci evidence pokladních dokladů (PD). V souvislosti se zavedením podpory EET byla do systému doplněna možnost realizace úhrad PD alternativními
Systém WAK INTRA podporuje elektronickou evidenci tržeb (EET) v rámci evidence pokladních dokladů (PD). V souvislosti se zavedením podpory EET byla do systému doplněna možnost realizace úhrad PD alternativními
ipodatelna Uživatelská příručka
 Uživatelská příručka 1 Obsah Obsah 1 I Úvod 2 II Práce s aplikací 3 III Podání 4 1 Nové podání... 5 IV Informace o Uživateli 11 V Podatelna 13 1 Přijmout... a odmítnout podání 13 2 Seznam... došlých podání
Uživatelská příručka 1 Obsah Obsah 1 I Úvod 2 II Práce s aplikací 3 III Podání 4 1 Nové podání... 5 IV Informace o Uživateli 11 V Podatelna 13 1 Přijmout... a odmítnout podání 13 2 Seznam... došlých podání
APS mini.ed programová nadstavba pro základní vyhodnocení docházky. Příručka uživatele verze 2.2.0.6
 APS mini.ed programová nadstavba pro základní vyhodnocení docházky Příručka uživatele verze 2.2.0.6 APS mini.ed Příručka uživatele Obsah Obsah... 2 Instalace a konfigurace programu... 3 Popis programu...
APS mini.ed programová nadstavba pro základní vyhodnocení docházky Příručka uživatele verze 2.2.0.6 APS mini.ed Příručka uživatele Obsah Obsah... 2 Instalace a konfigurace programu... 3 Popis programu...
[RDM] STRUČNÁ UŽIVATELSKÁ PŘÍRUČKA. CENTRÁLNÍ REGISTR PODPOR MALÉHO ROZSAHU - de minimis
![[RDM] STRUČNÁ UŽIVATELSKÁ PŘÍRUČKA. CENTRÁLNÍ REGISTR PODPOR MALÉHO ROZSAHU - de minimis [RDM] STRUČNÁ UŽIVATELSKÁ PŘÍRUČKA. CENTRÁLNÍ REGISTR PODPOR MALÉHO ROZSAHU - de minimis](/thumbs/23/2036200.jpg) PDS s.r.o. Viniční 20, 615 00 Brno IČ: 25523121, DIČ: CZ25523121 [RDM] CENTRÁLNÍ REGISTR PODPOR MALÉHO ROZSAHU - de minimis STRUČNÁ UŽIVATELSKÁ PŘÍRUČKA Praha, Brno 2009, 2010 Verze dokumentu Verze Datum
PDS s.r.o. Viniční 20, 615 00 Brno IČ: 25523121, DIČ: CZ25523121 [RDM] CENTRÁLNÍ REGISTR PODPOR MALÉHO ROZSAHU - de minimis STRUČNÁ UŽIVATELSKÁ PŘÍRUČKA Praha, Brno 2009, 2010 Verze dokumentu Verze Datum
Uživatelská příručka
 Uživatelská příručka fakultního informačního systému NETFEI, určeného pro evidenci odborných praxí studentů FEI VŠB - TU Ostrava pro roli Garant OBSAH Obecné informace... 2 Firmy... 3 Témata praxí... 4
Uživatelská příručka fakultního informačního systému NETFEI, určeného pro evidenci odborných praxí studentů FEI VŠB - TU Ostrava pro roli Garant OBSAH Obecné informace... 2 Firmy... 3 Témata praxí... 4
Nejčastější kladené dotazy
 Nejčastější kladené dotazy Než začnete vyplňovat žádost o dotace prostřednictvím jednotného inteligentního formuláře, je vhodné si přečíst návod. Přesto se může stát, že v něm nenajdete všechno. V takovém
Nejčastější kladené dotazy Než začnete vyplňovat žádost o dotace prostřednictvím jednotného inteligentního formuláře, je vhodné si přečíst návod. Přesto se může stát, že v něm nenajdete všechno. V takovém
Elektronická komunikace s ČSSZ
 Elektronická komunikace s ČSSZ Elektronická komunikace není ani v roce 2017 povinná. Nicméně je dobré být připraven a na elektronickou komunikaci se připravit. Elektronická komunikace v DUNA MZDY se týká
Elektronická komunikace s ČSSZ Elektronická komunikace není ani v roce 2017 povinná. Nicméně je dobré být připraven a na elektronickou komunikaci se připravit. Elektronická komunikace v DUNA MZDY se týká
Nastavení lokálního úložiště certifikátů v OSx
 Nastavení lokálního úložiště certifikátů v OSx Aby bylo možné používat lokální úložiště, je nezbytné vytvořit zálohu privátní části elektronického podpisu, tj. soubor s koncovou *.pfx, nebo *.p12. Soubor
Nastavení lokálního úložiště certifikátů v OSx Aby bylo možné používat lokální úložiště, je nezbytné vytvořit zálohu privátní části elektronického podpisu, tj. soubor s koncovou *.pfx, nebo *.p12. Soubor
Certifikační autorita PostSignum
 Certifikační autorita PostSignum Generování klíčů pomocí programu PostSignum Tool Plus verze 2.0.1 Uživatelská dokumentace Červenec 2011 Strana 1 (celkem 21) 1 Obsah 1 Obsah...2 2 Úvod...3 2.1 Informace
Certifikační autorita PostSignum Generování klíčů pomocí programu PostSignum Tool Plus verze 2.0.1 Uživatelská dokumentace Červenec 2011 Strana 1 (celkem 21) 1 Obsah 1 Obsah...2 2 Úvod...3 2.1 Informace
Uživatelský manuál. Verze 1.0.4 -1- Tel: + 420 555 130 669, E-mail: sales@ictb.cz, WWW: www.ictb.cz
 Uživatelský manuál Verze 1.0.4 ICT Br@ins s.r.o., Fryčovice č. p. 105, 739 45 IČ: 28650891, DIČ: CZ28650891-1- Tel: + 420 555 130 669, E-mail: sales@ictb.cz, WWW: www.ictb.cz 1. Spuštění systému 4 2. Přihlášení
Uživatelský manuál Verze 1.0.4 ICT Br@ins s.r.o., Fryčovice č. p. 105, 739 45 IČ: 28650891, DIČ: CZ28650891-1- Tel: + 420 555 130 669, E-mail: sales@ictb.cz, WWW: www.ictb.cz 1. Spuštění systému 4 2. Přihlášení
W e l d Ma n a g e r
 WeldManager Manuál 1. Úvod Vážený zákazníku, program Win-STH je určen ke komunikaci se zařízením s hydraulickým pohonem řady STH vyráběné firmou DYTRON. program umožňuje: - evidovat a tisknout protokoly
WeldManager Manuál 1. Úvod Vážený zákazníku, program Win-STH je určen ke komunikaci se zařízením s hydraulickým pohonem řady STH vyráběné firmou DYTRON. program umožňuje: - evidovat a tisknout protokoly
AC FORM FILLER. aplikace pro podání žádosti o poskytnutí finančního příspěvku. Verze z 13
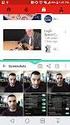 AC FORM FILLER aplikace pro podání žádosti o poskytnutí finančního příspěvku Verze 1.0 1 z 13 Základní informace Úvod AC Form Filler je aplikace připravená pro Ministerstvo zemědělství pro potřeby žadatelů
AC FORM FILLER aplikace pro podání žádosti o poskytnutí finančního příspěvku Verze 1.0 1 z 13 Základní informace Úvod AC Form Filler je aplikace připravená pro Ministerstvo zemědělství pro potřeby žadatelů
Přihlášky uchazečů. 1. Spuštění modulu Přihlášky uchazečů. 2. Popis obrazovky
 Přihlášky uchazečů 1. Spuštění modulu Přihlášky uchazečů 2. Popis obrazovky 2.1. Rozbalovací seznamy 2.2. Rychlé filtry 2.3. Export do CSV 2.4. Hlavní seznam přihlášek uchazečů 2.5. Založení nové přihlášky
Přihlášky uchazečů 1. Spuštění modulu Přihlášky uchazečů 2. Popis obrazovky 2.1. Rozbalovací seznamy 2.2. Rychlé filtry 2.3. Export do CSV 2.4. Hlavní seznam přihlášek uchazečů 2.5. Založení nové přihlášky
Po přihlášení do Osobní administrativy v Technologie a jejich správa vybereme položku Certifikáty bezdrátové sítě (Eduroam).
 IMPORT CERTIFIKÁTŮ Prvním krokem je vygenerování a import kořenového a uživatelského certifikátu obdobně jako u sítě Eduroam. Pokud již máte certifikáty importované z Eduroam, tuto část návodu vynechte.
IMPORT CERTIFIKÁTŮ Prvním krokem je vygenerování a import kořenového a uživatelského certifikátu obdobně jako u sítě Eduroam. Pokud již máte certifikáty importované z Eduroam, tuto část návodu vynechte.
Externí spolupracovníci
 Externí spolupracovníci Modul obsahuje přehled všech osob, které mají nebo v minulosti měly nějaký vztah k VUT, umožňuje jim přiřadit nový aktuální vztah k VUT nebo k útvaru VUT - "externí spolupracovník".
Externí spolupracovníci Modul obsahuje přehled všech osob, které mají nebo v minulosti měly nějaký vztah k VUT, umožňuje jim přiřadit nový aktuální vztah k VUT nebo k útvaru VUT - "externí spolupracovník".
Ohlašování údajů pro vodní bilanci nápověda a příručka pro uživatele
 Ohlašování údajů pro vodní bilanci nápověda a příručka pro uživatele Toto je příručka pro uživatele aplikace Ohlašování údajů pro vodní bilanci. Obsah Obsah...1 O aplikaci...2 Úvodní stránka...3 Přihlášení...4
Ohlašování údajů pro vodní bilanci nápověda a příručka pro uživatele Toto je příručka pro uživatele aplikace Ohlašování údajů pro vodní bilanci. Obsah Obsah...1 O aplikaci...2 Úvodní stránka...3 Přihlášení...4
Vystavení osobního komerčního certifikátu PostSignum v operačním systému MAC OSx
 Vystavení osobního komerčního certifikátu PostSignum v operačním systému MAC OSx Tento návod popisuje všechny kroky od vystavení certifikátu až po odeslání a podepsání dat v obchodním systému CS OTE v
Vystavení osobního komerčního certifikátu PostSignum v operačním systému MAC OSx Tento návod popisuje všechny kroky od vystavení certifikátu až po odeslání a podepsání dat v obchodním systému CS OTE v
Manuál PVU zadavatel Platnost pro elektronický nástroj X-EN verze 4 a novější
 Manuál PVU zadavatel Platnost pro elektronický nástroj X-EN verze 4 a novější 1 Vytvoření profilu zadavatele... 2 1.1 Doplnění identifikátoru profilu zadavatele ve VVZ... 2 2 Správa profilu... 3 2.1 Vytvoření
Manuál PVU zadavatel Platnost pro elektronický nástroj X-EN verze 4 a novější 1 Vytvoření profilu zadavatele... 2 1.1 Doplnění identifikátoru profilu zadavatele ve VVZ... 2 2 Správa profilu... 3 2.1 Vytvoření
TAXexpert5 modul Kartotéka II.
 TAXexpert5 modul Kartotéka II. Strana 1 (celkem 11) Základní obrazovka kartotéky Aplikace Kartotéka nahrazuje od verze 5.4.1 stávající modul CRM. Data byla převedena. Základní obrazovka se kromě společných
TAXexpert5 modul Kartotéka II. Strana 1 (celkem 11) Základní obrazovka kartotéky Aplikace Kartotéka nahrazuje od verze 5.4.1 stávající modul CRM. Data byla převedena. Základní obrazovka se kromě společných
Ekonomický systém UK 2. LF (EIS) https://leonardo.lf2.cuni.cz
 Ekonomický systém UK 2. LF (EIS) https://leonardo.lf2.cuni.cz Požadavky na systém: Do ekonomického systému se připojíte zadáním výše uvedené internetové adresy. Operační systém Windows XP nebo vyšší (vista,
Ekonomický systém UK 2. LF (EIS) https://leonardo.lf2.cuni.cz Požadavky na systém: Do ekonomického systému se připojíte zadáním výše uvedené internetové adresy. Operační systém Windows XP nebo vyšší (vista,
Po přihlášení do Osobní administrativy v Technologie a jejich správa vybereme položku Certifikáty bezdrátové sítě (Eduroam).
 Import certifikátů Prvním krokem je vygenerování a import kořenového a uživatelského certifikátu obdobně jako u sítě Eduroam. Pokud již máte certifikáty importované z Eduroam, tuto část návodu vynechte.
Import certifikátů Prvním krokem je vygenerování a import kořenového a uživatelského certifikátu obdobně jako u sítě Eduroam. Pokud již máte certifikáty importované z Eduroam, tuto část návodu vynechte.
