VEKTOROVÝ EDITOR ZONER CALLISTO
|
|
|
- Tadeáš Říha
- před 8 lety
- Počet zobrazení:
Transkript
1 VEKTOROVÝ EDITOR ZONER CALLISTO ZÁKLADNÍ FUNKCE 2005
2 OBSAH O PROGRAMU...3 SPUŠTÌNÍ PROGRAMU...3 UKONÈENÍ PROGRAMU...3 PRACOVNÍ PROSTØEDÍ...3 ZÁKLADNÍ TYPY PRÁCE...5 KRESLENÍ ZÁKLADNÍCH OBJEKTÙ - TVARY...5 ZPÙSOBY KRESLENÍ TVARÙ...5 ÈÁRY A KØIVKY...6 KLASICKÁ ÈÁRA KRESLENÁ Z JEDNOHO BODU DO DRUHÉHO...6 KØIVKA OD RUKY...6 KØIVKA S NASTAVENÍM VEKTORU...6 OBECNÉ OPERACE S OBJEKTY...7 VYBRÁNÍ OBJEKTU...7 PØEMÍSTÌNÍ OBJEKTU...7 ZMÌNA VELIKOSTI OBJEKTU...7 OTOÈENÍ A ZKOSENÍ OBJEKTU...7 TVAROVÁNÍ OBJEKTÙ...8 NASTAVENÍ BAREV OBJEKTU...9 TEXT A PRÁCE S TEXTEM...9 VKLÁDÁNÍ TEXTU...9 TEXT NA KØIVCE...10 BARVY TEXTU...10 VKLÁDÁNÍ EXTERNÍCH ZDROJÙ...11 VLO ENÍ EXTERNÍHO OBRÁZKU...11 VLO ENÍ TABULKY...11 HLADINY A PRÁCE S NIMI...13 PØIDÁNÍ HLADINY...13 ODEBRÁNÍ HLADINY...13 PRÁCE S HLADINAMI A JEJICH POU ÍVÁNÍ...14 HLADINY SÍ, VODÍCÍ LINKY, VZOROVÁ STRÁNKA...14 EFEKTY ZONERU CALLISTO...15 NEJÈASTÌJI POU ÍVANÉ EFEKTY...15 DALŠÍ PRÁCE S OBJEKTY...16 ZMÌNA POLOHY OBJEKTÙ...16 ZRCADLENÍ OBJEKTÙ...16 SESKUPENÍ OBJEKTÙ...16 NASTAVENÍ PARAMETRÙ STRÁNKY...17 PØEHLED FUNKCÍ ZONER CALLISTO
3 O PROGRAMU Český program Zoner Callisto je program pro zpracování vektorové grafiky. Svými vlastnostmi, logikou a způsobem ovládání je podobný světoznámým programům Corel Draw a Adobe Illustrator. Obsahuje sice méně funkcí, ale díky cenové dostupnosti a schopnostem je více něž dostačující pro běžné domácí použití i náročnější grafické práce. Vytváří dokumenty typu.zmf. SPUŠTĚNÍ PROGRAMU Poklepáním na ikonu programu na pracovní ploše. Přes nabídku START-PROGRAMY-Zoner Callisto. Poklepáním na ikonu programu v sekci pro rychlé spuštění programů v hlavním panelu. Otevřením už existujícího dokumentu typu.zmf. Zoner Callisto 4.lnk UKONČENÍ PROGRAMU Zvolíme příkaz SOUBOR-KONEC. Použijeme klávesovou zkratku ALT+F4. Použijeme tlačítko pro ukončení programu v titulní liště okna. Vybereme funkci ZAVŘÍT ze systémového menu programu (ikona na začátku titulní lišty, záhlaví programu). Vybereme funkci ZAVŘÍT z místní nabídky (kontextového menu) titulní lišty (záhlaví) programu. PRACOVNÍ PROSTŘEDÍ 1. Titulní lišta (záhlaví okna programu okna aplikace) se systémovou ikonou, názvem programu, názvem otevřeného dokumentu a třemi tlačítky pro práci s oknem programu. 2. Hlavní menu (panel nabídek) s tlačítkem pro uzavření dokumentu v okně programu (program zůstává otevřený). Obsahuje seznam všech funkcí programu. 3. Panely nástrojů (pruhy ikon a nástrojů) první panel shora obsahuje vždy jiná tlačítka podle toho, jaký je aktuálně zvolený pracovní nástroj nebo funkce (alternativní panel nástrojů). Druhý panel je určen pro formátování textu. 4. Vodorovné a svislé pravítko 5. Základní panel nástrojů svisle na levém okraji pracovní plochy. Slouží pro vytváření nejzákladnějších objektů a pro jejich editaci (úpravu). 3
4 6. Nástroje pro změnu měřítka a pohledu na pracovní plochu dokumentu. Kliknutím na tlačítko se symbolem lupy a + můžeme kteroukoliv část pracovní plochy přiblížit (nastavíme se myší na pomyslný levý horní roh objektu, který chceme přiblížit, zmáčkneme levé tlačítko a taháme směrem k pomyslnému dolnímu pravému rohu objektu. Po uvolnění tlačítka se označená část dokumentu zvětší). Klepnutím na tlačítko lupy se symbolem se pohled na dokument zmenší. Ikona se symbolem papíru zobrazí aktuální stránku dokumentu tak, aby se celá vešla na pracovní plochu. Další ikona nastaví takovou velikost, aby byly vidět všechny objekty na ploše. Předposlední tlačítko zobrazuje část pracovní plochy s označenými objekty a poslední zobrazuje celou pracovní plochu. 7. Přepínač mezi stránkami a možnost vytvářet nové stránky. 8. Vodorovný posuvník. 9. Svislý posuvník. 10. Barevná paleta (kliknutím na zvolenou barvu levým tlačítkem myši zabarvujeme obrys vybraného objektu, pravým tlačítkem jeho výplň). Tlačítko s šipkou směrem dolů na pravém okraji palety nabízí další barvy, tlačítko s křížkem na začátku paletu učiní barvu průhlednou. 11. Pracovní plocha programu
5 ZÁKLADNÍ TYPY PRÁCE KRESLENÍ ZÁKLADNÍCH OBJEKTŮ - TVARY Většina propagačních materiálů, letáků, plakátů, vizitek apod. se skládá ze základních geometrických tvarů, které jsou následně upraveny, změněny, sloučeny, obarveny, aby výsledkem byl takový objekt, jaký si uživatel přeje do dokumentu vložit. Zoner Callisto disponuje celou řadou základních tvarů, ze kterých při práci vycházíme. 1. Všechny dostupné tvary nalezneme po stisknutí a podržení tlačítka s obdélníkem v základním panelu nástrojů na levém okraji pracovní plochy. 2. V zobrazené liště klikneme na vybraný tvar. 3. Vzhled myšího kurzoru se změní na křížek se symbolem vybraného tvaru. Nastavíme se do pracovního prostoru na místo, kde chceme tvar umístit. 4. Stiskneme a držíme stisknuté levé tlačítko myši a táháme potřebným směrem. Na ploše se tenkou čarou vytváří vybraný tvar. 5. Po vybrání tvaru z nabídky můžeme také kliknout jednou levým tlačítkem do zvoleného místa pracovní plochy a zobrazí se nám dialogový panel pro zadání parametrů tvaru (rozměry, počet cípů u hvězd apod.). ZPŮSOBY KRESLENÍ TVARŮ Po zvolení libovolného tvaru se příslušně změní tlačítka prvního panelu nástrojů. První tlačítko vytváří tvar z jednoho rohu do protějšího. Druhé tlačítko vytváří tvar z jeho středu. U některých tvarů je i možnost, kterou nabízí první tlačítko ve druhé ukázce vytváření ze středu s možností rotace tvaru. Alternativní panel pro obdélník (možnost volby tvaru rohů a jejich sražení). Alternativní panel pro hvězdu (množnost volby počtu cípů hvězdy a jejich ostrosti). 5
6 ČÁRY A KŘIVKY Dalším důležitým typem objektů je i čára a křivka. Díky nim je možné kreslit a vytvářet vlastní objekty bez omezení. Pro čáry a křivky jsou určeny nástroje na panelu, který se zobrazí po kliknutí a chvilce držení myši na tlačítku čáry. KLASICKÁ ČÁRA KRESLENÁ Z JEDNOHO BODU DO DRUHÉHO 1. Klikneme na tlačítko čáry. 2. V dokumentu se nastavíme na místo, kde bude čára začínat (první bod čáry). 3. Stiskneme a držíme stisknuté levé tlačítko myši a taháme požadovaným směrem, čára se vykresluje. 4. Uvolníme levé tlačítko myši, čára je hotová. 5. V kreslení můžeme pokračovat z místa, kde skončila první čára začneme kreslit další. Tímto způsobem můžeme vykreslit libovolný obrazec. Program tyto čáry spojuje do jednoho celku. 6. Přesně vodorovnou nebo přesně svislou čáru vytvoříme při současném podržení klávesy CTRL (tehdy program dovolí kreslit pouze ve vodorovném a svislém směru a pod úhly, které jsou násobky 15 ). 7. Po vybrání tlačítka čáry můžeme také jen kliknout v dokumentu levým tlačítkem. Tím vytvoříme první bod čáry. Kliknutím na jiném místě dokumentu vytvoříme poslední bod čáry a vykreslí se čára mezi těmito body. KŘIVKA OD RUKY 1. Klikneme na tlačítko pro kreslení čáry od ruky. 2. Nastavíme se na plochu, stiskneme a držíme levé tlačítko a kreslíme volně rukou. Po uvolnění tlačítka myši můžeme pokračovat s další křivkou. 8. Jestliže při kreslení křivky od ruky spojíme její počáteční a koncový bod, vznikne objekt, který může mít nejen čáru ale i výplň. KŘIVKA S NASTAVENÍM VEKTORU 1. Je možné nakreslit křivku s možností nastavení vektoru na jejím začátku a konci. 2. Klikneme na ikonu křivky s vektorem. 3. Nastavíme myš do prostoru dokumentu, stiskneme a držíme levé tlačítko myši. Pohybujeme myší (u prvního bodu vzniká tečkovaná čára, která určuje tvar vektoru, který křivku definuje). Uvolníme levé tlačítko. 4. Klikneme do koncového bodu budoucí křivky a myší nastavíme parametry směrového vektoru, Teď už můžeme vidět tvar budoucí křivky. Alternativní panel nástrojů křivky 1 kreslení úsečky 5 napojit na existující 2 kreslení křivek 6 nová křivka 3 ostrý přechod 7 douzavřít tvar 4 po 15 stupních 6
7 OBECNÉ OPERACE S OBJEKTY VYBRÁNÍ OBJEKTU Jakýkoliv objekt vložený nebo nakreslený do pracovní plochy dokumentu je možné kdykoliv modifikovat změnit jeho polohu, velikost, barvu, barvu výplně, tloušťku čáry obrysu a u některých typů objektů i další parametry počet cípů apod. Před začátkem práce s už existujícím objektem ho musíme vybrat použijeme první tlačítko v základním panelu nástrojů na levém okraji obrazovky a klikneme do objektu. Vybrání se projeví zobrazením úchopových bodů v rozích a středech stran objektu. PŘEMÍSTĚNÍ OBJEKTU 1. Vybereme objekt, který budeme přesouvat. Nastavíme myš dovnitř objektu. 2. Stiskneme a držíme stisknuté levé tlačítko myši a taháme požadovaným směrem. 3. Na požadované pozici tlačítko myši uvolníme objekt bude přemístěn. ZMĚNA VELIKOSTI OBJEKTU 1. Vybereme objekt, kterého velikost budeme měnit. 2. Nastavíme se na úchopový bod v požadovaném směru tak, že se tam zobrazí oboustranná šipka. Stiskneme a držíme stisknuté levé tlačítko myši a taháme požadovaným směrem. Velikost objektu se průběžně mění. 3. Po dosažení požadované velikosti objektu uvolníme levé tlačítko myši. 4. Při změně velikosti objektu tažením za rohové úchopové body se velikost mění proporcionálně vodorovně i svisle, nedochází k deformaci. OTOČENÍ A ZKOSENÍ OBJEKTU 1. Pokud na vybraný objekt klikneme podruhé levým tlačítkem, úchopové body se změní ze čtverečků na šipky a uprostřed objektu se zobrazí kruh s křížkem. Jde o režim, ve kterém můžeme objektem otáčet. 2. Jestliže držíme stisknuté levé tlačítko myši na kterékoliv rohové šipce a pohybujeme myší, otáčíme objektem. Osou otáčení je křížek uprostřed objektu. U myši se zobrazí symbol otáčení. 3. Jestliže držíme stisknuté levé tlačítko myši na šipce uprostřed strany objektu, můžeme objekt v daném směru zkosit. 4. Polohu bodu otáčení kruhu s křížkem - můžeme také měnit přetáhneme ho na požadované místo stisknutým levým tlačítkem myši. 7
8 TVAROVÁNÍ OBJEKTŮ Kromě toho, že objekt můžeme uchopit, otáčet a natahovat běžnými úchopovými body, je možné tvar objektů ještě detailněji měnit pomocí speciálních úchopových bodů, a to až na úroveň křivek, ze kterých je objekt složen. 1. Klikneme na objekt, který chceme modifikovat. 2. V základním panelu nástrojů na levém okraji okna programu vybereme druhé tlačítko seshora. 3. Z objektu zmizí klasické úchopové body a zobrazí se menší body, kteých je více než původních. 4. Nastavíme se na některý úchopový bod, stiskneme a držíme stisknuté levé tlačítko myši a taháme úchopovým bodem požadovaným směrem. Spolu s tažením se posunují i související křivky nebo hrany objektu. 5. Po uvolnění tlačítka máme nový nebo modifikovaný tvar objektu. Podobně jako u čtverce nebo obdélníku můžeme deformovat i tvar mnohoúhelníku nebo objektu typu hvězda. 1. Označíme objekt typu hvězda. 2. Klikneme na příslušné tlačítko v základním panelu nástrojů, zobrazí se úchopové body pro deformaci objektu. 3. Klikneme na úchopový bod mezi dvěma oblouky objektu a tažením tvarujeme vrchol hvězdy. Stejně se změný tvary všech vrcholů, celý objekt má jednolitou - symetrickou podobu. 4. Pokud se při kliknutí na černou šipku neobjevili úchopové body jednotlivých křivek, ale jenom celkové obrysové, je nutné v horní části okna v panelech nástrojů kliknout na tlačítko ve tvaru hvězdy. 5. Pokud chceme deformovat jednotlivé oblouky různě, po vybrání nástroje černé šipky ještě v horním panelu nástrojů vybereme tlačítko se symbolem kladívka rozbijeme tvar na jednotlivé čáry. Původní objekt Původní objekt po Původní objekt po tvarování připravený pro modifikaci černou šipkou rozbitím kladívkem na modifikaci jednotlivé segmenty Alternativní panel tvarování křivek 1 přidat uzel 5 symetrický přechod 9 napojit na existující 2 - odebrat uzel 6 hladký přechod 10 douzavřít novým úsekem 3 převést na úsečku 7 ostrý přechod 11 - rozdělit 4 převést na křivku 8 po 15 stupních 8
9 NASTAVENÍ BAREV OBJEKTU U vektorových objektů můžeme nastavit barvu popředí (obrysu, čáry) a barvu pozadí (výplně). Nejde to však u všech typů objektů do stejné míry, např. u vloženého rastrového obrázku můžeme nastavit maximálně jeho okraje. U nakresleného vektorového objektu můžeme nastavit barvu téměř jakéhokoliv barevného segmentu. Pro nastavení barev má program Zoner Callisto na dolním okraji okna barevnou paletu. 1. Vybereme objekt, u kterého si přejeme změnit barvy, zobrazí se kolem něj úchopové body čtverečky. 2. Kliknutím levým tlačítkem na kteroukoliv barvu v paletě změníme barvu popředí čáry. 3. Kliknutím pravého tlačítka na libovolnou barvu v paletě změníme barvu výplně objektu. 4. Kliknutím levým tlačítkem myši na úplně poslední tlačítko v paletě (šipka směrem dolů) otevřeme okno pro namíchání vlastní barvy. Chceme-li namíchanou barvu používat častěji, tlačítkem NAPLNIT ji doplníme do seznamu barev. 5. Kliknutím na barvu s křížkem na začátku palety dosáhneme průhlednost. TEXT A PRÁCE S TEXTEM Na rozdíl od klasických textových editorů se v grafických programech text vkládá formou nového objektu textového rámečku, textového pole. Text se potom chová jako jakýkoliv jiný objekt můžeme ho přesouvat, umístit na přesně stanovenou pozici apod. Rozeznáváme dva režimy texty T základní, odstavcový text a A umělecký text. VKLÁDÁNÍ TEXTU 1. V základním panelu nástrojů klikneme na ikonu textu. 2. V pracovní ploše vymezíme prostor pro text vykreslíme rámeček jakobychom vykreslovali obdélník od pomyslného levého horního rohu textového rámečku k pomyslnému pravému dolnímu. 3. Uvolníme tlačítko myši, textový rámeček je vytvořen. Můžeme začít psát požadovaný text. Editace napsaného textu je naprosto zhodná s textovým editorem, jen možností je méně. 4. Pro editaci textu používáme horní panel nástrojů s možnostmi úpravy textu typ, velikost, řez, zarovnávní apod., nebo hlavní menu TEXT. 9
10 5. Po opuštění textového rámu (kliknutí kamkoliv mimo něj), se dovnitř vrátíme dvojím poklepáním do rámu. 6. Jestliže hotový rám vybereme a pomocí úchopových bodů změníme jeho velikost, přizpůsobí se automaticky i obsah rámu. 7. Vybráním textového rámečku a po chvíli druhým kliknutím levého tlačítka můžeme rám stejně jako kterýkoliv jiný objekt otáčet. TEXT NA KŘIVCE Specialitou vytváření písma je možnost vytvořit text na křivce. Text může být namísto klasických řádků umístěn na jakékoliv námi definované křivce jakéhokoliv vektorového objektu. Text na křivce je velmi působivý, ale jeho použivání vždy dobře zvažujeme. 1. Vytvoříme křivku, na kterou budeme text umísťovat. Můžeme použít i ikonu křivky. 2. Klikneme na ikonu uměleckého textu A, kurzor myši se změní na myš s písmenem. Zároveň se nahoře zobrazí alternativní panel nástrojů. První tlačítko umísťuje text na křivku, druhé tlačítko po dokončení psaní textu vymaže nebo ponechá křivku, na kterou budeme text psát. 3. Klikneme na samotnou křivku. Zobrazí se kurzor a můžeme začít psát. 4. Kromě ručně vytvořené křivky můžeme umístit text i na jakýkoliv už existující objekt, např., hvězdu. 5. Editace textu na křivce je shodná s editací textu v textovém rámečku. Psaní textu na křivce Hotový text na křivce vybraný pro editaci BARVY TEXTU I písmo může být barevné. Může mít dokonce dvě barvy jednu pro obrysovou čáru (standardně je vypnutá) a jednu pro výplň. Před nastavením barvy vybereme-označíme do bloku text, slovo, písmeno. Kliknutím levým tlačítkem na některou barvu v paletě obarvíme obrys písmen, kliknutím pravým tlačítkem vybarvíme výplň. Kliknutím na barvu s křížkem dosáhneme průhlednost písma. 10
11 VKLÁDÁNÍ EXTERNÍCH ZDROJŮ Kromě vlastnoručně nakreslených vektorových objektů můžeme do dokumentu vložit i celou řadu externích objektů (vektorových a rastrových). Můžeme zde vložit ilustraci z programů Adobe Illustrator, Corel Draw, AutoCAd, soubory formátu.wmf,.eps,.zbr,.zmf,.cdr,.ai apod. Z rastrových formátů dovede Zoner Callisto zpracovat všechny běžně používané typy souborů -.bmi,.bmp,.pcx,.tif,.jpg,.gif,.tga atd. VLOŽENÍ EXTERNÍHO OBRÁZKU 1. Všechny typy obrázků vkládáme stejným postupem. 2. V hlavním menu programu vybereme funkci SOUBOR- IMPORT. 3. Zobrazí se stromová struktura počítače, otevíráme potřebné složky a hledáme obrázek, který budeme vkládat. 4. Na vybraný obrázek dvakrát klikneme, nebo jednou a potom na tlačítko OTEVŘÍT. 5. Klikneme v pracovním prostoru Zoneru na místo, kde chceme mít levý horní roh vkládaného obrázku a taháme směrem k pomyslnému pravému dolnímu rohu vykreslujeme obdélník. 6. Obrázek se vloží do dokumentu a dále s ním můžeme pracovat jako s jakýmkoliv jiným objektem. 7. Pro vložení obrázku můžeme použít i jedno z tlačítek základního panelu nástrojů na levém okraji pracovní plochy. VLOŽENÍ TABULKY Program Zoner Callisto má v sobě integrovanou podporu tabulek. Díky tomu je vytvořební tabulky a její úprava velice snadná. Uživatel se může věnovat tvorbě tabulky a neztrácí čas kreslením čar. 1. K vytvoření tabulky používáme jednu z ikon základního panelu nástrojů na levém okraji okna. Pokud na ni klikneme, kurzor myši se změní na šipku s mřížkou. 2. Klikneme kamkoliv do plochy, kde má být tabulka. 3. Zobrazí se dialogový panel pro zadání parametrů tabulky (počet řádku a sloupců). 4. Tabulka se vloží do plochy. 5. Vzhled tabulky připomíná tabulkový procesor, ale ovládání je jiné. Po buňkách se pohybujeme pomocí kláves se šipkami na klávesnici nebo klikáním do požadovaných buněk. 6. Obsah jednotlivých buněk je možné zadávat nebo editovat, pokud do buňky dvakrát klikneme nebo stiskneme klávesu F2. 7. Text v buňkách tabulky můžeme editovat stejně jako text v textovém rámu (typy písma, velikosti, řezy, barvy,.). 11
12 8. Text, který se z hlediska velikosti nebo délky do buňky nevejde, jeví se, jakoby v buňce vůbec nebyl. 9. Pokud tabulku opustíme (klikneme kamkoliv mimo ni), chová se potom jako jakýkoliv jiný celistvý objekt a můžeme s ní stejně manipulovat. Chceme-li obsah tabulky opět editovat, nejprve do ní dvakrát klikneme. Tabulka v editačním režimu Tabulka v klasickém režimu jako objekt V celé tabulce i jednotlivých buňkách je možné nastavit barvy ohraničení i výplně buněk. Teoreticky může mít každá buňka jiný obrys a jiné pozadí. Označímevybereme jednu buňku, skupinu buněk nebo celou tabulku a barvy nastavujeme pomocí palety na dolním okraji okna programu známým postupem levým nebo pravým tlačítkem. Alternativní panel nástrojů - tabulka 1 přesné rozměry buněk 4 zarovnání obsahu buněk 2 přidání buněk 5 ohraničení buněk 3 odebrání buněk 6 barva textu 12
13 HLADINY A PRÁCE S NIMI U složitějších návrhů grafických materiálů můžeme využívat další nástroj programu Zoner Calisto hladiny, neboli vrstvy. Je to možnost rozdělit si všechny objekty v dokumetu do několika jakoby nad sebou plovoucích vrstev (jakobchom jednotlivé objekty dokumentu kreslili na průhledné fólie, které potom naskládáme přes sebe). Můžeme si vybrat, do které vrstvy který objekt nakreslíme, která vrstva bude nad nebo pod kterou jinou hladinou, kdykoliv můžeme kteroukoliv hladinu dočasně nebo i trvale zviditelnit nebo odstranit. Hladiny a nástroje pro práci s nimi zobrazíme postupem hlavní menu GALERIE-HLADINY. Seznam hladin se zobrazí u pravé hrany programu. Hladiny se rozdělují na tzv. virtuální, které se u každého dokumentu vytvářejí automaticky a na všechny ostatní, které může uživatel libovolně upravovat. - Ikona oka slouží k identifikaci stavu viditelné nebo neviditelné hladiny. Pokud je oko poloprůhledné, obsah hladiny je neviditelný. Kliknutím na ikonu oka můžeme hladinu zviditelnit nebo naopak. - Ikona zámku značí, že hladina je uzamčená proti jakýmkoliv úpravám. Veškeré objekty v hladině jsou také uzamčeny. - Ikona tiskárny značí, zda je daná hladina a objekty v ní tisknutelná nebo ne. Pokud je u hladiny tiskárna vypnutá, potom se objekty, které tato hladina obsahuje, nebudou tisknout. - Magnet slouží u některých typů hladin jako indikátor přitahování objektů k mřížce nebo vodítkům. Magnet mají pouze hladiny typu vodící linky a síť. - Každá hladina může mít své libovolné jméno. Slouží pro lepší orientaci uživatele v případném větším množství hladin v dokumentu. - Hladina, která je zvýrazněna modře (na kterou klikneme), je aktivní v té právě pracujeme. PŘIDÁNÍ HLADINY Novou hladinu do seznamu hladin přidáme tak, že klikneme do bílého prostoru pod už existujícími hladinami pravým tlačítkem myši a z otevřené nabídky vybereme funkci PŘIDAT. Zobrazí se dialogový panel pro zadání jména a vlastností hladiny. ODEBRÁNÍ HLADINY Kteroukoliv uživatelem vytvořenou hladinu můžeme odstranit tak, že vyvoláme její místní nabídku (klikneme na jméno hladiny pravým tlačítkem) a z nabídky vybereme funkci SMAZAT. Smazáním hladiny automaticky dochází k trvalému smazání všech objektů, které se na této hladině nachází. 13
14 PRÁCE S HLADINAMI A JEJICH POUŽÍVÁNÍ Obecně platí, že hladina, která je v seznamu hladin zvýrazněna modře, je aktivní. V této hladině se nacházíme a jakékoliv vložení či přidání objektů se děje právě v této hladině. Na samotné pracovní ploše není vidět, který objekt se nachází ve které hladině to poznáme až ve chvíli, kdy některou hladine skryjeme. Jakoukoliv hladinu skryjeme či znovu zobrazíme kliknutím na symbol oka této hladiny. Skrytá hladina není smazaná, pouze ji není vidět. Podobně můžeme kteroukoliv hladinu nastavit jako tisknutelnou nebo netisknutelnou kliknutím na ikonu tiskárny. HLADINY SÍŤ, VODÍCÍ LINKY, VZOROVÁ STRÁNKA Hladiny Síť, Vodící linky, Vzorová stránka, Vzorové vodící linky, Tiskové značky a Okraj stránky jsou v každém dokumentu a nelze je smazat. Jsou to hladiny spíše pomocné, slouží k lepší práci s programem nebo poskytují komplexnější tiskový výstup. Např. hladiny Vzorové vodící linky a Vodící linky slouží jako vodítka pro umísťování objektů na stránce. U těchto hladin se nachází namísto ikony tiskárny ikona podkovy, která v zapnutém stavu indikuje, že objekt se bude automaticky přitahovat k vodícím linkám. 14
15 EFEKTY ZONERU CALLISTO I se zdánlivě jednoduchými objekty (čára, obdélník apod.) je možné vytvářet zajímavé efekty. Pro tento účel má program Zoner Callisto několik nástrojů, např. vytvoření průhlednosti, nastavení stínu apod. Panel nástrojů efektů zobrazíme postupem hlavní menu ZOBRAZIT- PANELY NÁSTROJŮ- GALERIE. Na pravém okraji okna programu se zobrazí galerie efektů. Panely jednotlivých efektů můžeme vybírat i z hlavního menu GALERIE. NEJČASTĚJI POUŽÍVANÉ EFEKTY - Nastavení výplně vybraného objektu vybíráne typ grafické barevné výplně, jako výplň objektu můžeme vložit i bitmapový-rastrový obrázek. Po nastavení parametrů je odešleme na vykonámí kliknutím na tlačítko se symbolem fajfky. - Nastavení průhlednosti objektu používáme např. když máme v grafickém návrhu více dokumentů nad sebou. Díky průhlednosti můžeme vidět skrz horní objekt. Na prvním obrázku vidíme dva neprůhledné objekty text a obdélník, na druhém obrázku je obdélník průhledný. - Nastavení stínu jakéhokoliv objektu. Můžeme nastavit typ stínu, jeho velikost, zkosení, rozmazání apod. Na ukázce máme nastavení stínu pro text a např. pro objekt hvězda. Hvězda má výplň z rastrového obrázku a je průhledná. - Zarovnání vybraného objektu tato funkce umožňuje přesně umístit objekt vzhledem k vybranému rámci (např. okraji stránky). 15
16 DALŠÍ PRÁCE S OBJEKTY ZMĚNA POLOHY OBJEKTŮ Máme-li na ploše více objektů, vrství se tyto objekty v pořadí, v jakém je vytváříme. Objekty se mohou navzájem překrývat v pořadí, které nám nevyhovuje a potřebujeme je přeskupit. Po vybrání libovolného objektu se kolem něj vytvoří základní úchopové body a aktivizuje se panel nástrojů uvedený na začátku této kapitoly. Pro přesun objektů nahoru a dolů mezi sebou používáme šipky. Šipky nahoru a dolů přesunou objekt o jeden sousední objekt nahoru nebo dolů. Šipka s čarou nahoře nebo dole přesune vybraný objekt úplně nahoru nebo úplně dolu nad nebo pod ostatní objekty. ZRCADLENÍ OBJEKTŮ V některých případech potřebujeme objekt otočit, ale tak, aby byl vytvořen jeho zrcadlový obraz (např. když máme obrázek nebo fotografii, kde se postava dívá ven z plochy). Pro zrcadlení používáme další tři ikony z horního panelu nástrojů. SESKUPENÍ OBJEKTŮ Často se v případě, že máme na hladině mnoho objektů, dostaneme do situace, že nějakou skupinu objektů už máme graficky upravenou, doladěnou a chceme zachovat její vzájemné rozmístění, pracovat s ní jako s celkem. Program Zoner umožňuje slučovat více objektů do jednoho tak, že sloučené objekty se potom chovají jako jeden celek, ale toto sloučení není nevratné. Kdykoliv později můžeme tuto skupinu rozdělit na jednotlivé objekty. 1. Označíme všechny objekty, které chceme sloučit. Držíme stisnutou klávesu SHIFT a postupně klikáme do slučovaných objektů. 2. Klikneme v horním panelu nástrojů na ikonu sloučení nebo použijeme postup hlavní menu OBJEKTY-VYTVOŘIT SKUPINU (klávesová zkratka je CTRL+G). 3. Sloučené objkety opět oddělíme kliknutím na tlačítko rozpojení, nebo vybereme postup hlavní menu OBJEKTY-ROZDĚLIT SKUPINU (klávesová zkratka CTRL+U). 16
17 NASTAVENÍ PARAMETRŮ STRÁNKY V hlavním menu programu SOUBOR vybereme funkci NASTAVENÍ DOKUMENTU. Zobrazí se dialogový panel s několika záložkami. Pro běžného uživatele jsou nejdůležitější žáložky FORMÁT a STRÁNKA. Na záložce FORMÁT nastavujeme formát stránky z uvedené nabídky, její orientaci, nebo můžeme vytvořit svůj vlastní formát tlačítkem NOVÝ. Na záložce STRÁNKA nastavujeme okraje stránky. Tyto okraje slouží pouze jako vizuální ohraničení oblasti, za kterou by se už neměl vyskytovat žádný objket. Dále můžeme zvolit, jestli tyto okraje mají, nebo nemají být viditelné. Volby barva papíru umožňuje nastavit pracovní barevnost papíru. Nastavení dokumentu formát Nastavení dokumentu stránka 17
18 PŘEHLED FUNKCÍ ZONER CALLISTO SOUBOR ÚPRAVY - Nový, Ctrl+N - Zpět, Ctrl+Z - Nový podle šablony, Ctrl+Shift+N - Opakovat, Ctrl+Y - Otevřít, Ctrl+O - Vyjmout, Ctrl+X - Zavřít - Kopírovat, Ctrl+C - Uložit, Ctrl+S - Vložit, Ctrl+V - Uložit jako, Ctrl+Shift+S - Vložit jinak, Ctrl+Shift+V - Odeslat dokument - Vymazat, Delete - Import, Ctrl+Shift+I - Vybrat vše, Ctrl+A - Export, Ctrl+Shift+E - Zrušit výběr, ESC - Naskenovat obrázek - Invertovat výběr, I - Nastavení dokumentu, Ctrl+F - Vybrat - Informace o dokumentu - Kopírovat do souboru, Ctrl+W - Tisk, Ctrl+P - Vložit do souboru, Ctrl+Shift+W - Nastavení tisku - Naposledy otevřené dokumenty - Konec ZOBRAZIT OBJEKTY - Vodící linky, L - Vytvořit skupinu, Ctrl+G - Zamknout vodící linky - Rozdělit skupinu, Ctrl+U - Síť, G - Kombinovat, Ctrl+K - Překreslit, F5 - Zrušit kombinace, Ctrl+Shift+K - Celoobrazovkový přehled, F10 - Vytvořit přechod, Ctrl-Shift+B - Separace - Zrušit přechod, Ctrl+Shift+L - Kvalita vykreslování - Logické operace - Pohledy - Pořadí objektů - Panely nástrojů - Uzamčení objektů - Paleta - Vícenásobné kopírování - Stavový řádek - Zdvojení, Ctrl+D - Pravítka - Duplikační režim - Celá obrazovka, F9 - Zrušit transformace - Možnosti, Ctrl+M - Převést na křivky, Ctrl+Q NÁSTROJE TEXT - Převést objekty na bitmapy - Editovat text, Ctrl+T - Míchání barev - Umístit na křivku - Vytvořit šipky - Zrušit transformaci textu OKNO - Nové okno - Rozdělit - Kaskáda - Dlaždice - Uspořádat ikony 18
19 BITMAPY GALERIE - Zrušit průhlednost - Výplň, Ctrl+1 - Jas-Kontrast - Pero, Ctrl+2 - Upravit RGB - Průhlednost, Ctrl+3 - Upravit HSV - Stín, Ctrl+4 - Zaostřit - Barvy, Ctrl+5 - Rozmazat - Transformace, Ctrl+6 - Přetlačit - Zarovnání objektů, Ctrl+7 - Kontury - Rozmístění objektů, Ctrl+8 - Mozaika - Sjednocení velikosti, Ctrl+9 - Dvoubarevný - Logické operace, Ctrl+0 - Odstíny barev - Hladiny, Ctrl+Shift+1 - Inverze - Správce pohledů, Ctrl+Shift+2 - Nastavit filtry - Pohledy, Ctrl+Shift+3 - Styly, Ctrl+Shift+6 - Kliparty, Ctrl+Shift+7 - Symboly, Ctrl+Shift+8 19
Zoner Callisto. text. tabulky
 Středa 30. listopadu Zoner Callisto vektorový kreslící program, grafická informace je ukládána ve formě matematického zápisu Panel základních nástrojů text tabulky vkládání obrázků výběr a editace objektů
Středa 30. listopadu Zoner Callisto vektorový kreslící program, grafická informace je ukládána ve formě matematického zápisu Panel základních nástrojů text tabulky vkládání obrázků výběr a editace objektů
František Hudek. leden Informační a komunikační technologie ZONER Práce s textem. Tvorba a editace odstavcového a uměleckého textu.
 VY_32_INOVACE_FH19_Z Jméno autora výukového materiálu Datum (období), ve kterém byl VM vytvořen Ročník, pro který je VM určen Vzdělávací oblast, obor, okruh, téma Anotace František Hudek leden 2013 9.
VY_32_INOVACE_FH19_Z Jméno autora výukového materiálu Datum (období), ve kterém byl VM vytvořen Ročník, pro který je VM určen Vzdělávací oblast, obor, okruh, téma Anotace František Hudek leden 2013 9.
6. Základní pojmy o vektorové grafice
 6. Základní pojmy o vektorové grafice Programy, které pracují s vektorovou grafikou, ukládají grafickou informaci ve formě matematického zápisu. Ten definuje tvar čáry a křivky, které jsou základními kameny
6. Základní pojmy o vektorové grafice Programy, které pracují s vektorovou grafikou, ukládají grafickou informaci ve formě matematického zápisu. Ten definuje tvar čáry a křivky, které jsou základními kameny
Vektorová grafika. Návod do cvičení z Informatiky pro ekonomy I
 1 Práce ve vektorovém editoru 1.1 Principy vektorového obrazu Vektorová grafika Návod do cvičení z Informatiky pro ekonomy I Vektorový obraz je reprezentován pomocí geometrických prvků (úsečky, křivky,
1 Práce ve vektorovém editoru 1.1 Principy vektorového obrazu Vektorová grafika Návod do cvičení z Informatiky pro ekonomy I Vektorový obraz je reprezentován pomocí geometrických prvků (úsečky, křivky,
DUM 03 téma: Tvary - objekty
 DUM 03 téma: Tvary - objekty ze sady: 1 tematický okruh sady: Vektorová grafika ze šablony: 09 Počítačová grafika určeno pro: 2. ročník vzdělávací obor: vzdělávací oblast: číslo projektu: anotace: metodika:
DUM 03 téma: Tvary - objekty ze sady: 1 tematický okruh sady: Vektorová grafika ze šablony: 09 Počítačová grafika určeno pro: 2. ročník vzdělávací obor: vzdělávací oblast: číslo projektu: anotace: metodika:
POČÍTAČOVÁ GRAFIKA VEKTOROVÁ GRAFIKA POKROČILEJŠÍ ČINNOSTI
 POČÍTAČOVÁ GRAFIKA VEKTOROVÁ GRAFIKA POKROČILEJŠÍ ČINNOSTI MALOVÁNÍ HODIN Naším úkolem bude namalovat nástěnné hodiny. VODÍCÍ LINKY Vodící linky umožňují přesné umístění kreslených objektů. Není nutné
POČÍTAČOVÁ GRAFIKA VEKTOROVÁ GRAFIKA POKROČILEJŠÍ ČINNOSTI MALOVÁNÍ HODIN Naším úkolem bude namalovat nástěnné hodiny. VODÍCÍ LINKY Vodící linky umožňují přesné umístění kreslených objektů. Není nutné
CORELDRAW SEZNÁMENÍ S PROGRAMEM. Lenka Bednaříková
 CORELDRAW SEZNÁMENÍ S PROGRAMEM Lenka Bednaříková SEZNÁMENÍ S OKNEM APLIKACE Panel nabídek Panel nástrojů Panel vlastností Ukotvitelné panely Okno nástrojů Paleta barev Okno kresby Pravítko Stavový řádek
CORELDRAW SEZNÁMENÍ S PROGRAMEM Lenka Bednaříková SEZNÁMENÍ S OKNEM APLIKACE Panel nabídek Panel nástrojů Panel vlastností Ukotvitelné panely Okno nástrojů Paleta barev Okno kresby Pravítko Stavový řádek
Základy práce v programu Inkscape Projekty pro základní školy
 Moduly cesta k racionálnější výuce Zefektivnění výuky oboru ICT aplikace osobních počítačů Základy práce v programu Inkscape Projekty pro základní školy Tomáš Kmínek Projekt CZ.1.07/1.1.32/01.0013 je spolufinancován
Moduly cesta k racionálnější výuce Zefektivnění výuky oboru ICT aplikace osobních počítačů Základy práce v programu Inkscape Projekty pro základní školy Tomáš Kmínek Projekt CZ.1.07/1.1.32/01.0013 je spolufinancován
Nástroje v InDesignu. Panel nástrojů 1. část. Nástroje otevřeme Okna Nástroje
 Nástroje v InDesignu Panel nástrojů 1. část Nástroje otevřeme Okna Nástroje Poklepem levé myši změníme panel nástrojů Nástroje v panelu nástrojů se používají k vybírání, úpravám a vytváření prvků stránek.
Nástroje v InDesignu Panel nástrojů 1. část Nástroje otevřeme Okna Nástroje Poklepem levé myši změníme panel nástrojů Nástroje v panelu nástrojů se používají k vybírání, úpravám a vytváření prvků stránek.
Práce v programu Word 2003
 Práce v programu Word 2003 Prostředí programu WORD 2003 Program WORD 2003 slouží k psaní textů, do kterých je možné vkládat různé obrázky, tabulky a grafy. Vytvořené texty se ukládají, jako dokumenty s
Práce v programu Word 2003 Prostředí programu WORD 2003 Program WORD 2003 slouží k psaní textů, do kterých je možné vkládat různé obrázky, tabulky a grafy. Vytvořené texty se ukládají, jako dokumenty s
Práce s plátnem. Vrácení se o krok zpět CTRL+Z Vrácení se o krok vpřed SHIFT+CTRL+Z Duplikace objektu CTRL+D
 INKSCAPE - Základy Tato prezentace se vám bude snažit přiblížit základy práce s vektorovou grafikou, v našem případě v programu Inkscape. Ukážeme si navigaci na plátně, práci s objekty, výplní, seskupováním
INKSCAPE - Základy Tato prezentace se vám bude snažit přiblížit základy práce s vektorovou grafikou, v našem případě v programu Inkscape. Ukážeme si navigaci na plátně, práci s objekty, výplní, seskupováním
POČÍTAČOVÁ GRAFIKA VEKTOROVÁ GRAFIKA VÍCENÁSOBNÉ KOPÍROVÁNÍ
 POČÍTAČOVÁ GRAFIKA VEKTOROVÁ GRAFIKA VÍCENÁSOBNÉ KOPÍROVÁNÍ VÍCENÁSOBNÉ KOPÍROVÁNÍ Kopírování jednoho prvku je častá činnost v mnoha editorech. Vícenásobné kopírování znamená opakování jednoho prvku v
POČÍTAČOVÁ GRAFIKA VEKTOROVÁ GRAFIKA VÍCENÁSOBNÉ KOPÍROVÁNÍ VÍCENÁSOBNÉ KOPÍROVÁNÍ Kopírování jednoho prvku je častá činnost v mnoha editorech. Vícenásobné kopírování znamená opakování jednoho prvku v
Inovace bakalářského studijního oboru Aplikovaná chemie
 Inovace bakalářského studijního oboru Aplikovaná chemie http://aplchem.upol.cz CZ.1.07/2.2.00/15.0247 Tento projekt je spolufinancován Evropským sociálním fondem a státním rozpočtem České republiky. PRSC
Inovace bakalářského studijního oboru Aplikovaná chemie http://aplchem.upol.cz CZ.1.07/2.2.00/15.0247 Tento projekt je spolufinancován Evropským sociálním fondem a státním rozpočtem České republiky. PRSC
PRÁCE S TEXTOVÝM EDITOREM 6.4 TEXTOVÉ POLE
 6.4 TEXTOVÉ POLE Při tvorbě dokumentů je někdy třeba vkládat texty do rámců, kterým říkáme Textová pole. Tato textová pole, ale nemusí mít vždy pravidelný tvar (obdélník). Pomocí textových polí můžeme
6.4 TEXTOVÉ POLE Při tvorbě dokumentů je někdy třeba vkládat texty do rámců, kterým říkáme Textová pole. Tato textová pole, ale nemusí mít vždy pravidelný tvar (obdélník). Pomocí textových polí můžeme
K 2 - Základy zpracování textu
 Radek Maca Makovského 436 Nové Město na Moravě 592 31 tel. 0776 / 274 152 e-mail: rama@inforama.cz http://www.inforama.cz K 2 - Základy zpracování textu Mgr. Radek Maca Word I 1 slide ZÁKLADNÍ POJMY PRVKY
Radek Maca Makovského 436 Nové Město na Moravě 592 31 tel. 0776 / 274 152 e-mail: rama@inforama.cz http://www.inforama.cz K 2 - Základy zpracování textu Mgr. Radek Maca Word I 1 slide ZÁKLADNÍ POJMY PRVKY
Prostředí Microstationu a jeho nastavení. Nastavení výkresu
 Prostředí Microstationu a jeho nastavení Nastavení výkresu 1 Pracovní plocha, panely nástrojů Seznámení s pracovním prostředím ovlivní pohodlí, rychlost, efektivitu a možná i kvalitu práce v programu Microstation.
Prostředí Microstationu a jeho nastavení Nastavení výkresu 1 Pracovní plocha, panely nástrojů Seznámení s pracovním prostředím ovlivní pohodlí, rychlost, efektivitu a možná i kvalitu práce v programu Microstation.
Microsoft Office. Word vzhled dokumentu
 Microsoft Office Word vzhled dokumentu Karel Dvořák 2011 Práce se stránkou Stránka je jedním ze stavebních kamenů tvořeného dokumentu. Představuje pracovní plochu, na které se vytváří dokument. Samozřejmostí
Microsoft Office Word vzhled dokumentu Karel Dvořák 2011 Práce se stránkou Stránka je jedním ze stavebních kamenů tvořeného dokumentu. Představuje pracovní plochu, na které se vytváří dokument. Samozřejmostí
MS Word základy. Úvod do MS Word. Nový dokument. Vytvoření zástupce programu na ploše. Otevření dokumentu a popis prostředí: Ukládání souboru:
 MS Word základy Úvod do MS Word. Vytvoření zástupce programu na ploše. Start Programy PK na Microsoft Word Odeslat Plocha Vytvořit zástupce Otevření dokumentu a popis prostředí: Spuštění programu Start
MS Word základy Úvod do MS Word. Vytvoření zástupce programu na ploše. Start Programy PK na Microsoft Word Odeslat Plocha Vytvořit zástupce Otevření dokumentu a popis prostředí: Spuštění programu Start
Gabriela Janská. Středočeský vzdělávací institut akademie J. A. Komenského www.sviajak.cz
 PŘÍRUČKA KE KURZU: ZÁKLADY PRÁCE NA PC MS WORD 2003 Gabriela Janská Středočeský vzdělávací institut akademie J. A. Komenského www.sviajak.cz Obsah: 1. Písmo, velikost písma, tučně, kurzíva, podtrhnout
PŘÍRUČKA KE KURZU: ZÁKLADY PRÁCE NA PC MS WORD 2003 Gabriela Janská Středočeský vzdělávací institut akademie J. A. Komenského www.sviajak.cz Obsah: 1. Písmo, velikost písma, tučně, kurzíva, podtrhnout
8. Formátování. Úprava vzhledu tabulky
 8. Formátování Úprava vzhledu tabulky Výšku řádku nastavíme tak, že kurzorem najedeme na rozhraní mezi políčky s čísly řádků. Kurzor se změní na křížek s dvojšipkou. Stiskneme levé tlačítko a tahem myší
8. Formátování Úprava vzhledu tabulky Výšku řádku nastavíme tak, že kurzorem najedeme na rozhraní mezi políčky s čísly řádků. Kurzor se změní na křížek s dvojšipkou. Stiskneme levé tlačítko a tahem myší
Vkládání dalších objektů
 Vkládání dalších objektů Do textu v aplikaci Word, můžeme vkládat další objekty. Jedním z takových objektů je tabulka, o které jsme si už něco ukázali. Dalšími jsou obrázky, kliparty, grafy a kreslené
Vkládání dalších objektů Do textu v aplikaci Word, můžeme vkládat další objekty. Jedním z takových objektů je tabulka, o které jsme si už něco ukázali. Dalšími jsou obrázky, kliparty, grafy a kreslené
METODICKÝ POKYN PRÁCE S MS Word MÍRNĚ POKROČILÍ. Tento projekt je spolufinancován Evropským sociálním fondem a státním rozpočtem České republiky.
 METODICKÝ POKYN PRÁCE S MS Word MÍRNĚ POKROČILÍ Formátování textu Text formátujeme (určujeme jeho vlastnosti) na pásu karet DOMŮ. U textu můžeme formátovat font, velikost písma, řez, barvu písma, barvu
METODICKÝ POKYN PRÁCE S MS Word MÍRNĚ POKROČILÍ Formátování textu Text formátujeme (určujeme jeho vlastnosti) na pásu karet DOMŮ. U textu můžeme formátovat font, velikost písma, řez, barvu písma, barvu
Úvod do problematiky ÚPRAVY TABULKY
 Úvod do problematiky ÚPRAVY TABULKY Zaměříme se na úpravy, které určují finální grafickou úpravu tabulky (tzv. formátování.). Měnit můžeme celou řadu vlastností a ty nejdůležitější jsou popsány v dalším
Úvod do problematiky ÚPRAVY TABULKY Zaměříme se na úpravy, které určují finální grafickou úpravu tabulky (tzv. formátování.). Měnit můžeme celou řadu vlastností a ty nejdůležitější jsou popsány v dalším
COREL PHOTO-PAINT SEZNÁMENÍ S PROGRAMEM. Lenka Bednaříková
 COREL PHOTO-PAINT SEZNÁMENÍ S PROGRAMEM Lenka Bednaříková SEZNÁMENÍ S OKNEM APLIKACE Panel nabídek Panel nástrojů Panel vlastností Ukotvitelné panely Okno nástrojů Paleta barev Okno obrázku Stavový řádek
COREL PHOTO-PAINT SEZNÁMENÍ S PROGRAMEM Lenka Bednaříková SEZNÁMENÍ S OKNEM APLIKACE Panel nabídek Panel nástrojů Panel vlastností Ukotvitelné panely Okno nástrojů Paleta barev Okno obrázku Stavový řádek
Seznámení Corel Draw. PDF vytvořeno zkušební verzí pdffactory Pro www.fineprint.cz. Panel Vlastnosti. panel základních kreslicích nástrojů
 Seznámení Corel Draw Okno programu Objeví se po spuštění, většinou je připraven nový, prázdný dokument, obvyklá velikost A4. Pamatujme, že na běžném monitoru se stránka zobrazí menší, takže při tisku budou
Seznámení Corel Draw Okno programu Objeví se po spuštění, většinou je připraven nový, prázdný dokument, obvyklá velikost A4. Pamatujme, že na běžném monitoru se stránka zobrazí menší, takže při tisku budou
KAPITOLA 8 TABULKOVÝ PROCESOR
 KAPITOLA 8 TABULKOVÝ PROCESOR FORMÁT BUNĚK Parametry formátu buněk a tabulky můžeme nastavit pomocí celkem šesti karet v nabídce Domů/Buňky FORMÁT BUNĚK - OKNO FORMÁT BUNĚK Karta Číslo - nastavuje formát
KAPITOLA 8 TABULKOVÝ PROCESOR FORMÁT BUNĚK Parametry formátu buněk a tabulky můžeme nastavit pomocí celkem šesti karet v nabídce Domů/Buňky FORMÁT BUNĚK - OKNO FORMÁT BUNĚK Karta Číslo - nastavuje formát
Základy práce s programem pro interaktivní tabuli SMART notebook
 ZŠ praktická a ZŠ speciální Chodov, okres Sokolov, příspěvková organizace Základy práce s programem pro interaktivní tabuli SMART notebook Metodický materiál k základnímu školení Materiál vznikl v rámci
ZŠ praktická a ZŠ speciální Chodov, okres Sokolov, příspěvková organizace Základy práce s programem pro interaktivní tabuli SMART notebook Metodický materiál k základnímu školení Materiál vznikl v rámci
Téma: Práce se základními objekty, výplní a obrysem
 Téma: Práce se základními objekty, výplní a obrysem Vypracovala: Ing. Jana Wasserbauerová TE NTO PR OJ E KT J E S POLUFINANC OVÁN EVR OPS KÝ M S OC IÁLNÍM FONDEM A STÁTNÍM ROZPOČTEM ČESKÉ REPUBLIKY. Cíl:
Téma: Práce se základními objekty, výplní a obrysem Vypracovala: Ing. Jana Wasserbauerová TE NTO PR OJ E KT J E S POLUFINANC OVÁN EVR OPS KÝ M S OC IÁLNÍM FONDEM A STÁTNÍM ROZPOČTEM ČESKÉ REPUBLIKY. Cíl:
DUM 04 téma: Úpravy objektů
 DUM 04 téma: Úpravy objektů ze sady: 1 tematický okruh sady: Vektorová grafika ze šablony: 09 Počítačová grafika určeno pro: 2. ročník vzdělávací obor: vzdělávací oblast: číslo projektu: anotace: metodika:
DUM 04 téma: Úpravy objektů ze sady: 1 tematický okruh sady: Vektorová grafika ze šablony: 09 Počítačová grafika určeno pro: 2. ročník vzdělávací obor: vzdělávací oblast: číslo projektu: anotace: metodika:
METODICKÝ POKYN PRÁCE S MS PowerPoint - POKROČILÍ. Tento projekt je spolufinancován Evropským sociálním fondem a státním rozpočtem České republiky.
 METODICKÝ POKYN PRÁCE S MS PowerPoint - POKROČILÍ Pozadí snímku Pozadí snímku můžeme nastavit všem snímkům stejné nebo můžeme volit pro jednotlivé snímky různé pozadí. Máme několik možností: Pozadí snímku
METODICKÝ POKYN PRÁCE S MS PowerPoint - POKROČILÍ Pozadí snímku Pozadí snímku můžeme nastavit všem snímkům stejné nebo můžeme volit pro jednotlivé snímky různé pozadí. Máme několik možností: Pozadí snímku
Zdokonalování gramotnosti v oblasti ICT. Kurz MS Excel kurz 2. Inovace a modernizace studijních oborů FSpS (IMPACT) CZ.1.07/2.2.00/28.
 Zdokonalování gramotnosti v oblasti ICT Kurz MS Excel kurz 2 1 Obsah Práce s listy v MS Excel 2010... 4 Výběr (volba) listu... 4 Skrýt/zobrazit listy... 5 Klik na záložky... 5 Skrýt list (využítí pásu
Zdokonalování gramotnosti v oblasti ICT Kurz MS Excel kurz 2 1 Obsah Práce s listy v MS Excel 2010... 4 Výběr (volba) listu... 4 Skrýt/zobrazit listy... 5 Klik na záložky... 5 Skrýt list (využítí pásu
Tabulkový procesor. Orientace textu. O úroveň níž O úroveň výš
 Formátování Formátováním rozumíme změnu vlastností daného objektu, dle našich představ a možností programu MS Excel. Formátovat můžeme texty v buňkách, můžeme formátovat buňky, listy i celý sešit a měnit
Formátování Formátováním rozumíme změnu vlastností daného objektu, dle našich představ a možností programu MS Excel. Formátovat můžeme texty v buňkách, můžeme formátovat buňky, listy i celý sešit a měnit
Gymnázium Vysoké Mýto nám. Vaňorného 163, 566 01 Vysoké Mýto
 Gymnázium Vysoké Mýto nám. Vaňorného 163, 566 01 Vysoké Mýto Registrační číslo projektu Šablona Autor Název materiálu / Druh CZ.1.07/1.5.00/34.0951 III/2 INOVACE A ZKVALITNĚNÍ VÝUKY PROSTŘEDNICTVÍM ICT
Gymnázium Vysoké Mýto nám. Vaňorného 163, 566 01 Vysoké Mýto Registrační číslo projektu Šablona Autor Název materiálu / Druh CZ.1.07/1.5.00/34.0951 III/2 INOVACE A ZKVALITNĚNÍ VÝUKY PROSTŘEDNICTVÍM ICT
KAPITOLA 3 - ZPRACOVÁNÍ TEXTU
 KAPITOLA 3 - ZPRACOVÁNÍ TEXTU KLÍČOVÉ POJMY textové editory formát textu tabulka grafické objekty odrážky a číslování odstavec CÍLE KAPITOLY Pracovat s textovými dokumenty a ukládat je v souborech různého
KAPITOLA 3 - ZPRACOVÁNÍ TEXTU KLÍČOVÉ POJMY textové editory formát textu tabulka grafické objekty odrážky a číslování odstavec CÍLE KAPITOLY Pracovat s textovými dokumenty a ukládat je v souborech různého
Kreslení úseček a křivek
 Adobe Illustrator Kreslení úseček a křivek Volná kresba od ruky o Tužka (N) - stisknutím levého tlačítka pohybujte po výkrese o Úkol: zkuste si nakreslit čáru, označit ji a smazat Kreslení úseček o Nástroj
Adobe Illustrator Kreslení úseček a křivek Volná kresba od ruky o Tužka (N) - stisknutím levého tlačítka pohybujte po výkrese o Úkol: zkuste si nakreslit čáru, označit ji a smazat Kreslení úseček o Nástroj
Gymnázium Vysoké Mýto nám. Vaňorného 163, Vysoké Mýto
 Gymnázium Vysoké Mýto nám. Vaňorného 163, 566 01 Vysoké Mýto Registrační číslo projektu Šablona Autor Název materiálu / Druh CZ.1.07/1.5.00/34.0951 III/2 INOVACE A ZKVALITNĚNÍ VÝUKY PROSTŘEDNICTVÍM ICT
Gymnázium Vysoké Mýto nám. Vaňorného 163, 566 01 Vysoké Mýto Registrační číslo projektu Šablona Autor Název materiálu / Druh CZ.1.07/1.5.00/34.0951 III/2 INOVACE A ZKVALITNĚNÍ VÝUKY PROSTŘEDNICTVÍM ICT
MS Excel 2010. Lekce 1. Operační program Vzdělávání pro konkurenceschopnost. Projekt Zvyšování IT gramotnosti zaměstnanců vybraných fakult MU
 MS Excel 2010 Lekce 1 Operační program Vzdělávání pro konkurenceschopnost Projekt Zvyšování IT gramotnosti zaměstnanců vybraných fakult MU Registrační číslo: CZ.1.07/2.2.00/15.0224, Oblast podpory: 7.2.2
MS Excel 2010 Lekce 1 Operační program Vzdělávání pro konkurenceschopnost Projekt Zvyšování IT gramotnosti zaměstnanců vybraných fakult MU Registrační číslo: CZ.1.07/2.2.00/15.0224, Oblast podpory: 7.2.2
Jak namalovat obraz v programu Malování
 Jak namalovat obraz v programu Malování Metodický text doplněný praktickou ukázkou zpracovanou pro moţnost promítnutí v prezentačním programu MS PowerPoint PaedDr. Hana Horská 20. 7. 2006, aktualizováno
Jak namalovat obraz v programu Malování Metodický text doplněný praktickou ukázkou zpracovanou pro moţnost promítnutí v prezentačním programu MS PowerPoint PaedDr. Hana Horská 20. 7. 2006, aktualizováno
Tabulkový procesor Microsoft Excel
 Tabulkový procesor Microsoft Excel Úvod Tabulkový procesor Microsoft Excel spolu s Microsoft Word, Access, Outlook, PowerPoint a FrontPage tvoří programový balíku Microsoft Office. Tabulkový procesor Microsoft
Tabulkový procesor Microsoft Excel Úvod Tabulkový procesor Microsoft Excel spolu s Microsoft Word, Access, Outlook, PowerPoint a FrontPage tvoří programový balíku Microsoft Office. Tabulkový procesor Microsoft
Základní škola Hluk výukové texty MS Word 2007
 MS Word je textový editor (program pro tvorbu a editaci textových dokumentů). Ve verzi 2007 došlo k zásadní změně v grafickém prostředí a tedy i ovládání programu. Základní ovládací prvky aplikace: RÁM
MS Word je textový editor (program pro tvorbu a editaci textových dokumentů). Ve verzi 2007 došlo k zásadní změně v grafickém prostředí a tedy i ovládání programu. Základní ovládací prvky aplikace: RÁM
Vkládání ilustrací do dokumentu Word egon. Tato část se zabývá vkládáním obrázků, kreseb a nadpisů WordArt do dokumentu.
 Vkládání ilustrací do dokumentu Word 2007 - egon Tato část se zabývá vkládáním obrázků, kreseb a nadpisů WordArt do dokumentu. Jan Málek 16.7.2010 Vkládání ilustrací do dokumentu Vše potřebné najdeme na
Vkládání ilustrací do dokumentu Word 2007 - egon Tato část se zabývá vkládáním obrázků, kreseb a nadpisů WordArt do dokumentu. Jan Málek 16.7.2010 Vkládání ilustrací do dokumentu Vše potřebné najdeme na
Gymnázium Vysoké Mýto nám. Vaňorného 163, 566 01 Vysoké Mýto
 Gymnázium Vysoké Mýto nám. Vaňorného 163, 566 01 Vysoké Mýto Registrační číslo projektu Šablona Autor Název materiálu / Druh CZ.1.07/1.5.00/34.0951 III/2 INOVACE A ZKVALITNĚNÍ VÝUKY PROSTŘEDNICTVÍM ICT
Gymnázium Vysoké Mýto nám. Vaňorného 163, 566 01 Vysoké Mýto Registrační číslo projektu Šablona Autor Název materiálu / Druh CZ.1.07/1.5.00/34.0951 III/2 INOVACE A ZKVALITNĚNÍ VÝUKY PROSTŘEDNICTVÍM ICT
7. Vektorová grafika
 7. Vektorová grafika 7.1 TEXT A PRÁCE S TEXTEM Práce s textem tvoří samostatnou kapitolu programu Zoner Callisto. Text je neodmyslitelnou součástí každého dokumentu, letáku, vizitky či jiného objektu,
7. Vektorová grafika 7.1 TEXT A PRÁCE S TEXTEM Práce s textem tvoří samostatnou kapitolu programu Zoner Callisto. Text je neodmyslitelnou součástí každého dokumentu, letáku, vizitky či jiného objektu,
Microsoft Office PowerPoint 2003
 Microsoft Office PowerPoint 2003 Školení učitelů na základní škole Meteorologická Maturitní projekt SSPŠ 2013/2013 Vojtěch Dušek 4.B 1 Obsah 1 Obsah... 2 2 Seznam obrázků... 4 3 Základy programu PowerPoint...
Microsoft Office PowerPoint 2003 Školení učitelů na základní škole Meteorologická Maturitní projekt SSPŠ 2013/2013 Vojtěch Dušek 4.B 1 Obsah 1 Obsah... 2 2 Seznam obrázků... 4 3 Základy programu PowerPoint...
Dokument a jeho části oddíly, záhlaví, zápatí
 Dokument a jeho části oddíly, záhlaví, zápatí Nejčastějším úkolem bývá ukončení stránky a pokračování textu na další stránce nebo vložení stránky před napsaný text. Podobným úkolem je jiné svislé zarovnání
Dokument a jeho části oddíly, záhlaví, zápatí Nejčastějším úkolem bývá ukončení stránky a pokračování textu na další stránce nebo vložení stránky před napsaný text. Podobným úkolem je jiné svislé zarovnání
GOODWILL vyššší odborná škola, s. r. o. P. Holého 400, Frýdek-Místek
 GOODWILL vyššší odborná škola, s. r. o. P. Holého 400, Frýdek-Místek Projekt Využití ICT ve výuce na gymnáziích, registrační číslo projektu CZ.1.07/1.1.07/02.0030 MS Word Metodický materiál pro základní
GOODWILL vyššší odborná škola, s. r. o. P. Holého 400, Frýdek-Místek Projekt Využití ICT ve výuce na gymnáziích, registrační číslo projektu CZ.1.07/1.1.07/02.0030 MS Word Metodický materiál pro základní
Buňka typy buněk, formát buňky
 Buňka typy buněk, formát buňky VY_32_INOVACE_In 6.,7.12 Anotace: Žák získá základní informace pro práci s buňkami v programu MS Excel 2010. Pracuje na svém žákovském počítači dle pokynů v prezentaci. Vzdělávací
Buňka typy buněk, formát buňky VY_32_INOVACE_In 6.,7.12 Anotace: Žák získá základní informace pro práci s buňkami v programu MS Excel 2010. Pracuje na svém žákovském počítači dle pokynů v prezentaci. Vzdělávací
DUM 02 téma: Corel - křivky
 DUM 02 téma: Corel - křivky ze sady: 1 tematický okruh sady: Vektorová grafika ze šablony: 09 Počítačová grafika určeno pro: 2. ročník vzdělávací obor: vzdělávací oblast: číslo projektu: anotace: metodika:
DUM 02 téma: Corel - křivky ze sady: 1 tematický okruh sady: Vektorová grafika ze šablony: 09 Počítačová grafika určeno pro: 2. ročník vzdělávací obor: vzdělávací oblast: číslo projektu: anotace: metodika:
MS PowerPoint ZÁKLADY
 MS PowerPoint ZÁKLADY UKÁZKA ŠKOLÍCÍCH MATERIÁLŮ Centrum služeb pro podnikání s.r.o. 2014, I. Verze, TP OBSAH 1. Úvod do PowerPointu... 1 2. Otevření PowerPointu... 1 3. Pracovní prostředí PowerPointu...
MS PowerPoint ZÁKLADY UKÁZKA ŠKOLÍCÍCH MATERIÁLŮ Centrum služeb pro podnikání s.r.o. 2014, I. Verze, TP OBSAH 1. Úvod do PowerPointu... 1 2. Otevření PowerPointu... 1 3. Pracovní prostředí PowerPointu...
Styly odstavců. Word 2010. Přiřazení stylu odstavce odstavci. Změna stylu odstavce
 Styly odstavců V textu, který přesahuje několik stránek a je nějakým způsobem strukturovaný (což znamená, že se dá rozdělit na části (v knize jim říkáme kapitoly) a jejich podřízené části (podkapitoly),
Styly odstavců V textu, který přesahuje několik stránek a je nějakým způsobem strukturovaný (což znamená, že se dá rozdělit na části (v knize jim říkáme kapitoly) a jejich podřízené části (podkapitoly),
VKLÁDÁNÍ OBJEKTŮ - obrázek
 VKLÁDÁNÍ OBJEKTŮ - obrázek Autor: Mgr. Dana Kaprálová Datum (období) tvorby: srpen 2013 Ročník: šestý Vzdělávací oblast: Informatika a výpočetní technika 1 Anotace: Žák se orientuje v prostředí aplikace
VKLÁDÁNÍ OBJEKTŮ - obrázek Autor: Mgr. Dana Kaprálová Datum (období) tvorby: srpen 2013 Ročník: šestý Vzdělávací oblast: Informatika a výpočetní technika 1 Anotace: Žák se orientuje v prostředí aplikace
Word 2007 pro začátečníky
 Word 2007 pro začátečníky 1 Word OP LZZ Tento kurz je financován prostřednictvím výzvy č. 40 Operačního programu Lidské zdroje a zaměstnanost z prostředků Evropského sociálního fondu. 2 Word Cíl kurzu
Word 2007 pro začátečníky 1 Word OP LZZ Tento kurz je financován prostřednictvím výzvy č. 40 Operačního programu Lidské zdroje a zaměstnanost z prostředků Evropského sociálního fondu. 2 Word Cíl kurzu
Variace. Zoner Callisto
 Variace 1 Zoner Callisto Autor: Mgr. Jaromír JUŘEK Kopírování a jakékoliv další využití výukového materiálu je povoleno pouze s uvedením odkazu na www.jarjurek.cz. 1. Zoner Callisto Osnova výuky: do jaké
Variace 1 Zoner Callisto Autor: Mgr. Jaromír JUŘEK Kopírování a jakékoliv další využití výukového materiálu je povoleno pouze s uvedením odkazu na www.jarjurek.cz. 1. Zoner Callisto Osnova výuky: do jaké
Jak namalovat obraz v programu Malování
 Jak namalovat obraz v programu Malování Metodický text doplněný praktickou ukázkou zpracovanou pro možnost promítnutí v prezentačním programu MS PowerPoint PaedDr. Hana Horská 20. 7. 2006 MALOVÁNÍ aplikace,
Jak namalovat obraz v programu Malování Metodický text doplněný praktickou ukázkou zpracovanou pro možnost promítnutí v prezentačním programu MS PowerPoint PaedDr. Hana Horská 20. 7. 2006 MALOVÁNÍ aplikace,
Místo úvodu. Čeho se vyvarovat. Mazání znaků
 Místo úvodu Proč používat program pro psaní a úpravy textu? Můžete v něm snadno nejenom psát, ale i opravovat libovolné části textu. Přitom ovládání programu vychází z práce v prostředí Windows (práce
Místo úvodu Proč používat program pro psaní a úpravy textu? Můžete v něm snadno nejenom psát, ale i opravovat libovolné části textu. Přitom ovládání programu vychází z práce v prostředí Windows (práce
SMART Notebook verze Aug
 SMART Notebook verze 10.6.219.2 Aug 5 2010 Pořadové číslo projektu CZ.1.07/1.4.00/21.3007 Šablona č.: III/2 Datum vytvoření: 11.10.2012 Pro ročník: 7. Vzdělávací obor předmět: Informatika Klíčová slova:
SMART Notebook verze 10.6.219.2 Aug 5 2010 Pořadové číslo projektu CZ.1.07/1.4.00/21.3007 Šablona č.: III/2 Datum vytvoření: 11.10.2012 Pro ročník: 7. Vzdělávací obor předmět: Informatika Klíčová slova:
Digitální učební materiál
 Digitální učební materiál Číslo projektu Číslo materiálu Název školy Autor Tematický celek Ročník CZ.1.07/1.5.00/34.0029 VY_32_INOVACE_28-10 Střední průmyslová škola stavební, Resslova 2, České Budějovice
Digitální učební materiál Číslo projektu Číslo materiálu Název školy Autor Tematický celek Ročník CZ.1.07/1.5.00/34.0029 VY_32_INOVACE_28-10 Střední průmyslová škola stavební, Resslova 2, České Budějovice
Soukromá střední odborná škola Frýdek-Místek, s.r.o. 4 Forma denní, 5 Forma dálková
 Číslo projektu Název školy Název Materiálu Autor Tematický okruh Ročník CZ.1.07/1.5.00/34.0499 Soukromá střední odborná škola Frýdek-Místek, s.r.o. VY_32_INOVACE_149_IVT_MSOFFICE_05_PP Ing. Pavel BOHANES
Číslo projektu Název školy Název Materiálu Autor Tematický okruh Ročník CZ.1.07/1.5.00/34.0499 Soukromá střední odborná škola Frýdek-Místek, s.r.o. VY_32_INOVACE_149_IVT_MSOFFICE_05_PP Ing. Pavel BOHANES
METODICKÝ POKYN PRÁCE S MS PowerPoint - ZAČÁTEČNÍCI. Tento projekt je spolufinancován Evropským sociálním fondem a státním rozpočtem České republiky.
 METODICKÝ POKYN PRÁCE S MS PowerPoint - ZAČÁTEČNÍCI Základní rozložení plochy Výchozím stavem při práci je normální zobrazení. pás karet - základní nabídka příkazů Pořadí jednotlivých snímků Základní plocha
METODICKÝ POKYN PRÁCE S MS PowerPoint - ZAČÁTEČNÍCI Základní rozložení plochy Výchozím stavem při práci je normální zobrazení. pás karet - základní nabídka příkazů Pořadí jednotlivých snímků Základní plocha
INFORMATIKA PRO ZŠ. Ing. Veronika Šolcová
 INFORMATIKA PRO ZŠ 2 Ing. Veronika Šolcová 6. 7. 2016 1 Anotace: 1. Nástroje I 2. Ukládání dokumentu 3. Otevírání dokumentu 4. Nový dokument 5. Nástroje II 6. Nástroje III 7. Kopírování 8. Mazání 9. Text
INFORMATIKA PRO ZŠ 2 Ing. Veronika Šolcová 6. 7. 2016 1 Anotace: 1. Nástroje I 2. Ukládání dokumentu 3. Otevírání dokumentu 4. Nový dokument 5. Nástroje II 6. Nástroje III 7. Kopírování 8. Mazání 9. Text
František Hudek. listopad 2012
 VY_32_INOVACE_FH10_Z Jméno autora výukového materiálu Datum (období), ve kterém byl VM vytvořen Ročník, pro který je VM určen Vzdělávací oblast, obor, okruh, téma Anotace František Hudek listopad 2012
VY_32_INOVACE_FH10_Z Jméno autora výukového materiálu Datum (období), ve kterém byl VM vytvořen Ročník, pro který je VM určen Vzdělávací oblast, obor, okruh, téma Anotace František Hudek listopad 2012
Ovládání Open Office.org Calc Ukládání dokumentu : Levým tlačítkem myši kliknete v menu na Soubor a pak na Uložit jako.
 Ukládání dokumentu : Levým tlačítkem myši kliknete v menu na Soubor a pak na Uložit jako. Otevře se tabulka, v které si najdete místo adresář, pomocí malé šedočerné šipky (jako na obrázku), do kterého
Ukládání dokumentu : Levým tlačítkem myši kliknete v menu na Soubor a pak na Uložit jako. Otevře se tabulka, v které si najdete místo adresář, pomocí malé šedočerné šipky (jako na obrázku), do kterého
František Hudek. listopad 2012
 VY_32_INOVACE_FH11_Z Jméno autora výukového materiálu Datum (období), ve kterém byl VM vytvořen Ročník, pro který je VM určen Vzdělávací oblast, obor, okruh, téma Anotace František Hudek listopad 2012
VY_32_INOVACE_FH11_Z Jméno autora výukového materiálu Datum (období), ve kterém byl VM vytvořen Ročník, pro který je VM určen Vzdělávací oblast, obor, okruh, téma Anotace František Hudek listopad 2012
Vytvoření tiskové sestavy kalibrace
 Tento návod popisuje jak v prostředí WinQbase vytvoříme novou tiskovou sestavu, kterou bude možno použít pro tisk kalibračních protokolů. 1. Vytvoření nového typu sestavy. V prvním kroku vytvoříme nový
Tento návod popisuje jak v prostředí WinQbase vytvoříme novou tiskovou sestavu, kterou bude možno použít pro tisk kalibračních protokolů. 1. Vytvoření nového typu sestavy. V prvním kroku vytvoříme nový
Excel 2007 pro začátečníky
 Excel 2007 pro začátečníky 1 Excel OP LZZ Tento kurz je financován prostřednictvím výzvy č. 40 Operačního programu Lidské zdroje a zaměstnanost z prostředků Evropského sociálního fondu. 2 Excel Cíl kurzu
Excel 2007 pro začátečníky 1 Excel OP LZZ Tento kurz je financován prostřednictvím výzvy č. 40 Operačního programu Lidské zdroje a zaměstnanost z prostředků Evropského sociálního fondu. 2 Excel Cíl kurzu
1. Základní pojmy, používané v tomto manuálu. 2. Stránky
 Redakční systém manuál 1. Základní pojmy, používané v tomto manuálu Hlavní menu Menu v horní světlemodré liště obsahující 7 základních položek: Publikovat, Správa, Vzhled, Komentáře, Nastavení, Pluginy,
Redakční systém manuál 1. Základní pojmy, používané v tomto manuálu Hlavní menu Menu v horní světlemodré liště obsahující 7 základních položek: Publikovat, Správa, Vzhled, Komentáře, Nastavení, Pluginy,
Digitální učební materiál
 Digitální učební materiál Projekt: Digitální učební materiály ve škole, registrační číslo projektu CZ.1.07/1.5.00/34.0527 Příjemce: Střední zdravotnická škola a Vyšší odborná škola zdravotnická, Husova
Digitální učební materiál Projekt: Digitální učební materiály ve škole, registrační číslo projektu CZ.1.07/1.5.00/34.0527 Příjemce: Střední zdravotnická škola a Vyšší odborná škola zdravotnická, Husova
Střední průmyslová škola strojnická Vsetín. Předmět Druh učebního materiálu Tvorba a editace textu v dokumentu
 Název školy Číslo projektu Autor Střední průmyslová škola strojnická Vsetín CZ.1.07/1.5.00/34.0483 Ing. Martin Baričák Název šablony III/2 Název DUMu 1.4 WORD - psaní a úpravy textu I. Tematická oblast
Název školy Číslo projektu Autor Střední průmyslová škola strojnická Vsetín CZ.1.07/1.5.00/34.0483 Ing. Martin Baričák Název šablony III/2 Název DUMu 1.4 WORD - psaní a úpravy textu I. Tematická oblast
aneb Malířem snadno a rychle
 MALUJEME V MALOVÁNÍ aneb Malířem snadno a rychle Počítačová grafika nás dnes obklopuje na každém kroku veškeré tiskoviny, noviny, časopisy, knihy, letáky, billboardy apod. už se dnes bez retušování a úprav
MALUJEME V MALOVÁNÍ aneb Malířem snadno a rychle Počítačová grafika nás dnes obklopuje na každém kroku veškeré tiskoviny, noviny, časopisy, knihy, letáky, billboardy apod. už se dnes bez retušování a úprav
OBRÁZKY (FOTKY, OBRAZCE) vložení a editace
 OBRÁZKY (FOTKY, OBRAZCE) vložení a editace K vložení grafického, nebo i jiného objektu do dokumentu se použije záložka VLOŽENÍ. Přehledně zde máme pohromadě vše, co lze do Wordu vložit. Ukažme si vložení
OBRÁZKY (FOTKY, OBRAZCE) vložení a editace K vložení grafického, nebo i jiného objektu do dokumentu se použije záložka VLOŽENÍ. Přehledně zde máme pohromadě vše, co lze do Wordu vložit. Ukažme si vložení
Ukázka knihy z internetového knihkupectví
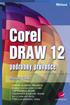 Ukázka knihy z internetového knihkupectví www.kosmas.cz U k á z k a k n i h y z i n t e r n e t o v é h o k n i h k u p e c t v í w w w. k o s m a s. c z, U I D : K O S 1 8 0 6 5 7 U k á z k a k n i h
Ukázka knihy z internetového knihkupectví www.kosmas.cz U k á z k a k n i h y z i n t e r n e t o v é h o k n i h k u p e c t v í w w w. k o s m a s. c z, U I D : K O S 1 8 0 6 5 7 U k á z k a k n i h
Microsoft Publisher 2013 vypadá jinak než ve starších verzích, proto jsme vytvořili tuto příručku, která vám pomůže se s ním rychle seznámit.
 Úvodní příručka Microsoft Publisher 2013 vypadá jinak než ve starších verzích, proto jsme vytvořili tuto příručku, která vám pomůže se s ním rychle seznámit. Panel nástrojů Rychlý přístup Do panelu nástrojů
Úvodní příručka Microsoft Publisher 2013 vypadá jinak než ve starších verzích, proto jsme vytvořili tuto příručku, která vám pomůže se s ním rychle seznámit. Panel nástrojů Rychlý přístup Do panelu nástrojů
InDesign. GRAFIKA V INDESIGNU 1 (úvod do práce s grafikou)
 InDesign GRAFIKA V INDESIGNU 1 (úvod do práce s grafikou) Přehled témat: Co jsou to vazby a jak s nimi pracovat v InDesignu? Představení dvou rámečků pro editaci grafiky Jak importovat grafiku do dokumentu?
InDesign GRAFIKA V INDESIGNU 1 (úvod do práce s grafikou) Přehled témat: Co jsou to vazby a jak s nimi pracovat v InDesignu? Představení dvou rámečků pro editaci grafiky Jak importovat grafiku do dokumentu?
KAPITOLA 4 ZPRACOVÁNÍ TEXTU
 KAPITOLA 4 ZPRACOVÁNÍ TEXTU TABULÁTORY Jsou to značky (zarážky), ke kterým se zarovná text. Můžeme je nastavit kliknutím na pravítku nebo v dialogovém okně, které vyvoláme kliknutím na tlačítko Tabulátory
KAPITOLA 4 ZPRACOVÁNÍ TEXTU TABULÁTORY Jsou to značky (zarážky), ke kterým se zarovná text. Můžeme je nastavit kliknutím na pravítku nebo v dialogovém okně, které vyvoláme kliknutím na tlačítko Tabulátory
Excel tabulkový procesor
 Pozice aktivní buňky Excel tabulkový procesor Označená aktivní buňka Řádek vzorců zobrazuje úplný a skutečný obsah buňky Typ buňky řetězec, číslo, vzorec, datum Oprava obsahu buňky F2 nebo v řádku vzorců,
Pozice aktivní buňky Excel tabulkový procesor Označená aktivní buňka Řádek vzorců zobrazuje úplný a skutečný obsah buňky Typ buňky řetězec, číslo, vzorec, datum Oprava obsahu buňky F2 nebo v řádku vzorců,
Gymnázium Vysoké Mýto nám. Vaňorného 163, Vysoké Mýto
 Gymnázium Vysoké Mýto nám. Vaňorného 163, 566 01 Vysoké Mýto Registrační číslo projektu Šablona Autor Název materiálu / Druh CZ.1.07/1.5.00/34.0951 III/2 INOVACE A ZKVALITNĚNÍ VÝUKY PROSTŘEDNICTVÍM ICT
Gymnázium Vysoké Mýto nám. Vaňorného 163, 566 01 Vysoké Mýto Registrační číslo projektu Šablona Autor Název materiálu / Druh CZ.1.07/1.5.00/34.0951 III/2 INOVACE A ZKVALITNĚNÍ VÝUKY PROSTŘEDNICTVÍM ICT
Pro správné zobrazení mapové aplikace je potřeba mít nainstalovaný zásuvný modul Flash Adobe Player.
 Návod na ovládání veřejné mapové aplikace: Generel cyklodopravy Pro správné zobrazení mapové aplikace je potřeba mít nainstalovaný zásuvný modul Flash Adobe Player. Logo, název Panel nástrojů Odkazy Vrstvy
Návod na ovládání veřejné mapové aplikace: Generel cyklodopravy Pro správné zobrazení mapové aplikace je potřeba mít nainstalovaný zásuvný modul Flash Adobe Player. Logo, název Panel nástrojů Odkazy Vrstvy
Požadované dovednosti v ovládání textového procesoru Microsoft Word 2013 pro předměty VA1 a VT1
 Požadované dovednosti v ovládání textového procesoru Microsoft Word 2013 pro předměty VA1 a VT1 1 Úvod 1.1 Práce s dokumenty 1.1.1 Spustit a ukončit textový editor. 1.1.2 Otevřít jeden nebo několik dokumentů.
Požadované dovednosti v ovládání textového procesoru Microsoft Word 2013 pro předměty VA1 a VT1 1 Úvod 1.1 Práce s dokumenty 1.1.1 Spustit a ukončit textový editor. 1.1.2 Otevřít jeden nebo několik dokumentů.
ROZLOŽENÍ STRÁNKY, NÁVRH. Okraje
 ROZLOŽENÍ STRÁNKY, NÁVRH Ve Wordu tedy můžeme nastavovat vlastnosti písma, vlastnosti odstavce a také vlastnosti stránky. Přesuneme se na záložku ROZLOŽENÍ STRÁNKY, kde tyto najdeme v levé části. Další
ROZLOŽENÍ STRÁNKY, NÁVRH Ve Wordu tedy můžeme nastavovat vlastnosti písma, vlastnosti odstavce a také vlastnosti stránky. Přesuneme se na záložku ROZLOŽENÍ STRÁNKY, kde tyto najdeme v levé části. Další
P o w e r P o i n t 2 0 0 7
 4. Karta Domů Obsahuje skupiny příkazů, z nichž každá umožňuje zpracovat jednu ucelenou tematickou oblast úkolů: 1. Schránka 2. Snímky 3. Písmo 4. Odstavec 5. Kreslení 6. Úpravy 4.1. Schránka Text či objekt,
4. Karta Domů Obsahuje skupiny příkazů, z nichž každá umožňuje zpracovat jednu ucelenou tematickou oblast úkolů: 1. Schránka 2. Snímky 3. Písmo 4. Odstavec 5. Kreslení 6. Úpravy 4.1. Schránka Text či objekt,
6. Formátování: Formátování odstavce
 6. Formátování: Formátování odstavce Obrázek 1: Formát / Odstavec Odstavec je text mezi dvěma znaky konce odstavce. Konec odstavce je skrytý znak a vkládáme jej během psaní při každém stisknutí klávesy
6. Formátování: Formátování odstavce Obrázek 1: Formát / Odstavec Odstavec je text mezi dvěma znaky konce odstavce. Konec odstavce je skrytý znak a vkládáme jej během psaní při každém stisknutí klávesy
Manuál: Editace textů v textovém editoru SINPRO Úprava tabulek a internetových odkazů, řádkování
 Manuál: Editace textů v textovém editoru SINPRO Úprava tabulek a internetových odkazů, řádkování (nejen pro editaci STI v systému SINPRO, aktualizováno: 25. 6. 2015) v 2.0 Obsah TABULKY Úprava tabulek...
Manuál: Editace textů v textovém editoru SINPRO Úprava tabulek a internetových odkazů, řádkování (nejen pro editaci STI v systému SINPRO, aktualizováno: 25. 6. 2015) v 2.0 Obsah TABULKY Úprava tabulek...
1. Blok Bloky a hladiny Barva a typ čáry v blocích 2. Vytvoření bloku příkaz BLOK [BLOCK]
![1. Blok Bloky a hladiny Barva a typ čáry v blocích 2. Vytvoření bloku příkaz BLOK [BLOCK] 1. Blok Bloky a hladiny Barva a typ čáry v blocích 2. Vytvoření bloku příkaz BLOK [BLOCK]](/thumbs/88/115230487.jpg) 1. Blok Velmi silnou vlastností AutoCADu je možnost seskupit několik entit výkresu dohromady a vytvořit z nich jeden objekt blok. Blok při vytvoření dostane svoje jméno, kterým se pak na něj odkazujeme.
1. Blok Velmi silnou vlastností AutoCADu je možnost seskupit několik entit výkresu dohromady a vytvořit z nich jeden objekt blok. Blok při vytvoření dostane svoje jméno, kterým se pak na něj odkazujeme.
Odpadové hospodářství v ORP Ústí nad Labem
 mapová aplikace Odpadové hospodářství Návod na ovládání veřejné mapové aplikace: Odpadové hospodářství v ORP Ústí nad Labem Pro správné zobrazení mapové aplikace je potřeba mít nainstalovaný zásuvný modul
mapová aplikace Odpadové hospodářství Návod na ovládání veřejné mapové aplikace: Odpadové hospodářství v ORP Ústí nad Labem Pro správné zobrazení mapové aplikace je potřeba mít nainstalovaný zásuvný modul
POČÍTAČOVÁ GRAFIKA VEKTOROVÁ GRAFIKA POKROČILÉ ČINNOSTI
 POČÍTAČOVÁ GRAFIKA VEKTOROVÁ GRAFIKA POKROČILÉ ČINNOSTI PASTELKA Naším dalším úkolem bude namalovat pastelku. Při tom si vyzkoušíme malování podle vodících linek, různé výplně, transformace i logické operace.
POČÍTAČOVÁ GRAFIKA VEKTOROVÁ GRAFIKA POKROČILÉ ČINNOSTI PASTELKA Naším dalším úkolem bude namalovat pastelku. Při tom si vyzkoušíme malování podle vodících linek, různé výplně, transformace i logické operace.
Nápověda ke cvičení 5
 Nápověda ke cvičení 5 Formát datum: vyznačíme buňky pravé tlačítko myši Formát buněk Číslo Druh Datum Typ: vybereme typ *14. březen 2001 Do tabulky pak zapíšeme datum bez mezer takto: 1.9.2014 Enter OK
Nápověda ke cvičení 5 Formát datum: vyznačíme buňky pravé tlačítko myši Formát buněk Číslo Druh Datum Typ: vybereme typ *14. březen 2001 Do tabulky pak zapíšeme datum bez mezer takto: 1.9.2014 Enter OK
Excel 2007 praktická práce
 Excel 2007 praktická práce 1 Excel OP LZZ Tento kurz je financován prostřednictvím výzvy č. 40 Operačního programu Lidské zdroje a zaměstnanost z prostředků Evropského sociálního fondu. 2 Excel Cíl kurzu
Excel 2007 praktická práce 1 Excel OP LZZ Tento kurz je financován prostřednictvím výzvy č. 40 Operačního programu Lidské zdroje a zaměstnanost z prostředků Evropského sociálního fondu. 2 Excel Cíl kurzu
Sada 2 Microsoft Word 2007
 S třední škola stavební Jihlava Sada 2 Microsoft Word 2007 10. Vložení obrázku a práce s ním Digitální učební materiál projektu: SŠS Jihlava šablony registrační číslo projektu:cz.1.09/1.5.00/34.0284 Šablona:
S třední škola stavební Jihlava Sada 2 Microsoft Word 2007 10. Vložení obrázku a práce s ním Digitální učební materiál projektu: SŠS Jihlava šablony registrační číslo projektu:cz.1.09/1.5.00/34.0284 Šablona:
Tento projekt je spolufinancován Evropským sociálním fondem a státním rozpočtem České republiky. PORTÁL KUDY KAM. Manuál pro administrátory. Verze 1.
 Tento projekt je spolufinancován Evropským sociálním fondem a státním rozpočtem České republiky. PORTÁL KUDY KAM Manuál pro administrátory Verze 1.0 2012 AutoCont CZ a.s. Veškerá práva vyhrazena. Tento
Tento projekt je spolufinancován Evropským sociálním fondem a státním rozpočtem České republiky. PORTÁL KUDY KAM Manuál pro administrátory Verze 1.0 2012 AutoCont CZ a.s. Veškerá práva vyhrazena. Tento
MS EXCEL. MS Excel 2007 1
 MS Excel 2007 1 MS EXCEL Gymnázium Jiřího Wolkera v Prostějově Výukové materiály z informatiky pro gymnázia Autoři projektu Student na prahu 21. století - využití ICT ve vyučování matematiky na gymnáziu
MS Excel 2007 1 MS EXCEL Gymnázium Jiřího Wolkera v Prostějově Výukové materiály z informatiky pro gymnázia Autoři projektu Student na prahu 21. století - využití ICT ve vyučování matematiky na gymnáziu
verze Grafický editor PALSTAT s.r.o. systémy řízení jakosti PALSTAT CAQ 1 Obsah
 1 Obsah 1 Obsah... 1 2 Úvod... 2 2.1 Výhody... 2 2.2 Základní ovládání... 2 3 Menu... 3 3.1 Menu Soubor... 3 3.1.1 Menu Soubor / Nový... 3 3.1.2 Menu Soubor / Otevřít... 3 3.1.3 Menu Soubor / Otevřít podle
1 Obsah 1 Obsah... 1 2 Úvod... 2 2.1 Výhody... 2 2.2 Základní ovládání... 2 3 Menu... 3 3.1 Menu Soubor... 3 3.1.1 Menu Soubor / Nový... 3 3.1.2 Menu Soubor / Otevřít... 3 3.1.3 Menu Soubor / Otevřít podle
MS OFFICE POWER POINT 2010
 MS OFFICE POWER POINT 2010 Program Power Point patří do rodiny programů Microsoft Office a slouží ke tvorbě prezentací. Prezentace je tvořena snímky, které jsou postupně zobrazovány a to buď po nějaké
MS OFFICE POWER POINT 2010 Program Power Point patří do rodiny programů Microsoft Office a slouží ke tvorbě prezentací. Prezentace je tvořena snímky, které jsou postupně zobrazovány a to buď po nějaké
Informatika 6. ročník/9. Malování IV
 Malování IV Text v obrázku Malování je program určený pro malování. Pro psaní textů existují jiné, mnohem lepší programy. I v Malování máme možnost určitým způsobem vložit text. Důležité je uvědomit si,
Malování IV Text v obrázku Malování je program určený pro malování. Pro psaní textů existují jiné, mnohem lepší programy. I v Malování máme možnost určitým způsobem vložit text. Důležité je uvědomit si,
DUM 07 téma: Výběry práce s nimi
 DUM 07 téma: Výběry práce s nimi ze sady: 2 tematický okruh sady: Bitmapová grafika ze šablony: 09 Počítačová grafika určeno pro: 2. ročník vzdělávací obor: vzdělávací oblast: číslo projektu: anotace:
DUM 07 téma: Výběry práce s nimi ze sady: 2 tematický okruh sady: Bitmapová grafika ze šablony: 09 Počítačová grafika určeno pro: 2. ročník vzdělávací obor: vzdělávací oblast: číslo projektu: anotace:
VÝUKA PČ NA 2. STUPNI základy technického modelování. Kreslící a modelovací nástroje objekty, čáry
 VÝUKA PČ NA 2. STUPNI základy technického modelování Kreslící a modelovací nástroje objekty, čáry Název šablony: III/2-9, Výuka PČ na 2. stupni základy technického modelování Číslo a název projektu: CZ.1.07/1.4.00/21.3443,
VÝUKA PČ NA 2. STUPNI základy technického modelování Kreslící a modelovací nástroje objekty, čáry Název šablony: III/2-9, Výuka PČ na 2. stupni základy technického modelování Číslo a název projektu: CZ.1.07/1.4.00/21.3443,
Základní vzorce a funkce v tabulkovém procesoru
 Základní vzorce a funkce v tabulkovém procesoru Na tabulkovém programu je asi nejzajímavější práce se vzorci a funkcemi. Když jednou nastavíte, jak se mají dané údaje zpracovávat (některé buňky sečíst,
Základní vzorce a funkce v tabulkovém procesoru Na tabulkovém programu je asi nejzajímavější práce se vzorci a funkcemi. Když jednou nastavíte, jak se mají dané údaje zpracovávat (některé buňky sečíst,
MS Word. verze Přehled programů pro úpravu textu
 MS Word verze 2013 Přehled programů pro úpravu textu Pro úpravu textu slouží textový editor Jednoduché (zdarma, součást operačního systému MS Windows): Poznámkový blok, WordPad Komplexní: MS Word, Writer
MS Word verze 2013 Přehled programů pro úpravu textu Pro úpravu textu slouží textový editor Jednoduché (zdarma, součást operačního systému MS Windows): Poznámkový blok, WordPad Komplexní: MS Word, Writer
1. Nastavení dokumentu
 Obsah as a asta 2. Okno / více dokumentů otevírání, zavírání, vytváření nového, přepínání, ukládání 3. Barevný režim dokumentu 4. Zobrazení, vlastní pohledy 5. Objekty vkládání 1. Nastavení dokumentu Uprostřed
Obsah as a asta 2. Okno / více dokumentů otevírání, zavírání, vytváření nového, přepínání, ukládání 3. Barevný režim dokumentu 4. Zobrazení, vlastní pohledy 5. Objekty vkládání 1. Nastavení dokumentu Uprostřed
Webový editor MARKET INOVATOR verze 1.0.0.0
 Webový editor MARKET INOVATOR verze 1.0.0.0 Uživatelská příručka Úprava hotových webových prezentací 1.krok stáhnout web ze serveru Chceme-li provádět úpravy na webových stránkách, které jsou na internetovém
Webový editor MARKET INOVATOR verze 1.0.0.0 Uživatelská příručka Úprava hotových webových prezentací 1.krok stáhnout web ze serveru Chceme-li provádět úpravy na webových stránkách, které jsou na internetovém
