Advance Design. Uživatelská příručka
|
|
|
- Alžběta Bláhová
- před 7 lety
- Počet zobrazení:
Transkript
1
2
3 Advance Design Uživatelská příručka
4 Tento dokument byl připraven s cílem zodpovědět všechny vaše dotazy ohledně používání programu Advance Design. Tento dokument obsahuje pouze stručný popis funkcí programu a měl by sloužit jako pomůcka při používání programu. Může obsahovat informace o funkcích, které nejsou obsahem vašeho paketu. Podrobnější informace o funkcích programu naleznete v online nápovědě Advance Design. V případě rozdílů mezi informacemi uvedenými v této příručce a údaji v nápovědě k programu berte jako referenční nápovědu. Obsah této příručky může být upraven bez upozornění. Jakékoli kopírování nebo distribuce, i částečné, v jakékoli formě - elektronicky nebo mechanicky - obsahu této příručky a další dodávané dokumentace je zakázáno bez předchozího souhlasu firmy GRAITEC. GRAITEC, Bièvres. Všechna práva vyhrazena. Windows a logo Windows jsou ochranné známky společnosti Microsoft. DXF a AutoCAD jsou ochranné známky nebo registrované ochranné známky společnosti AutoDesk, Inc. San Rafael, CA. Všechny ostatní ochranné známky patří jejich majitelům.
5 Obsah VÍTEJTE...1 ÚVOD...2 O TÉTO PŘÍRUČCE...3 KONTAKT GRAITEC...3 KAPITOLA 1 INSTALACE ADVANCE DESIGN...5 SYSTÉMOVÉ POŽADAVKY...6 INSTALACE...6 INSTALACE VERZE SE SAMOSTATNOU LICENCÍ...6 ODINSTALOVÁNÍ...9 SPUŠTĚNÍ ADVANCE DESIGN...9 SPRÁVA SOUBORU A SLOŽKY ADVANCE DESIGN...9 KAPITOLA 2 SPRÁVA PROJEKTU...11 ÚVODNÍ OBRAZOVKA...12 NASTAVENÍ LOKALIZACE...13 NASTAVENÍ PROJEKTU...14 IMPORT/EXPORT...17 ULOŽENÍ PROJEKTU...18 SYNCHRONIZACE...19 KAPITOLA 3 PRACOVNÍ PROSTŘEDÍ ADVANCE DESIGN...21 POPIS HLAVNÍ OBRAZOVKY...22 HLAVNÍ NABÍDKA...25 PANEL HLAVNÍ NABÍDKY...25 MÍSTNÍ NABÍDKA...27 PANELY NÁSTROJŮ...28 KOMPONENTY UŽIVATELSKÉHO ROZHRANÍ...35 NAVIGÁTOR...35 OKNO VLASTNOSTI...36 STAVOVÝ ŘÁDEK...37 PŘÍKAZOVÝ ŘÁDEK...38 SPRÁVA POHLEDŮ...39 PŘIBLÍŽENÍ...39 TYPY POHLEDŮ...40 SPRÁVA ZOBRAZENÍ...44 Styly zobrazení...44 Rozšířené možnosti zobrazení...47 i
6 Možnosti zobrazení...50 NASTAVENÍ PRACOVNÍHO PROSTORU...51 SOUŘADNICOVÉ SYSTÉMY...51 PRACOVNÍ ROVINA...53 KAPITOLA 4 PRACOVNÍ POSTUP REŽIM MODEL...58 KOMPONENTY REŽIMU MODEL...58 USPOŘÁDÁNÍ PRVKŮ MODELU V NAVIGÁTORU...59 MODELOVÁNÍ - PRINCIPY...60 Modelování - metody...61 MODELOVÁNÍ PRVKŮ KONSTRUKČNÍHO MODELU...65 Konstrukční prvky...65 Lineární prvky...65 Plošné prvky...66 Složené konstrukce...67 Analytické prvky...70 Podpory...70 Zatěžovací panely...72 Hmotnosti...75 Geometrické prvky...75 Body...75 Křivky...76 Pomocné objekty...78 Dotazy (délka, úhel)...78 Kótovací čáry...78 Řezy...79 Rastry...80 NASTAVENÍ MATERIÁLŮ A PRŮŘEZŮ...81 Materiál:...81 Průřezy...83 Půdní vrstvy...87 Výběr prvků...88 Posun prvku...94 Kopírování prvků...97 Úpravy tvaru Úprava polohy uzlů Vyjmutí Ořezání nebo prodloužení Rozdělení Tvorba otvorů do plošných prvků Rozdělení zatěžovacích panelů Vytváření zaoblení Převod křivek na konstrukční prvky Vytažení bodů a úseček Přečíslování prvků ZATÍŽENÍ KONSTRUKCE Tvorba rodiny zatěžovacích stavů Vítr (ČSN EN ) Sníh (ČSN EN ) ii
7 Seizmicita (ČSN EN1998-1) Tvorba zatěžovacího stavu Stálé zatížení Statické zatížení Seizmické zatížení Tvorba zatížení Generování zatížení Typy zatížení NASTAVENÍ PŘEDPOKLADŮ VÝPOČTU Tvorba typů výpočtu Modální výpočet Analýza vzpěru Nelineární statický výpočet Tvorba obálky Tvorba kombinací Tvorba uživatelsky definovaných kombinací Načtení předdefinovaných kombinací NASTAVENÍ PRAVIDEL ULOŽENÍ POHLEDŮ TVORBA ANIMACE OVĚŘENÍ KONSTRUKČNÍHO MODELU VÝPOČETNÍ MODEL REŽIM VÝPOČET PŘEDPOKLADY Generování sítě konečných prvků Nastavení konfigurace Nastavení výsledků Úprava sítě konstrukčních prvků Nastavení okrajových podmínek Vazby v uzlech Vazby mezi uzly Pružné vazby mezi uzly Podmínky symetrie Výpočet GRAFICKÁ KONTROLA VÝSLEDKŮ Nastavení výpočtu - zobrazení výsledků Typy výsledků výpočtu konečných prvků Posuny Síly Napětí Vlastní tvary Redukované vnitřní síly (Torzory) Volba zatěžovacích stavů a kombinací pro zobrazení výsledků Režimy reprezentace výsledků Grafické zpracování výsledků na výpočetním modelu Výsledné křivky Diagramy napětí pro lineární prvky Metody zpracování výsledků Uložené výsledky Animace Statické zprávy iii
8 REŽIM DOKUMENT KAPITOLA 5 POSUZOVÁNÍ V ADVANCE DESIGN POSUZOVÁNÍ ŽELEZOBETONOVÝCH PRVKŮ NASTAVENÍ KOMBINACÍ PRO POSUZOVÁNÍ ŽELEZOBETONOVÝCH PRVKŮ PŘEDPOKLADY POSUZOVÁNÍ ŽELEZOBETONOVÝCH PRVKŮ Globální předpoklady Lokální předpoklady VÝPOČET ŽELEZOBETONOVÝCH PRVKŮ KONFIGURACE VÝSLEDKŮ ŽELEZOBETONOVÝCH PRVKŮ VÝSLEDKŮ TYPY VÝSLEDKŮ POSOUZENÍ ŽELEZOBETONOVÝCH PRVKŮ GRAFICKÉ ZNÁZORNĚNÍ VÝSLEDKŮ POSOUZENÍ ŽELEZOBETONOVÝCH PRVKŮ VÝPOČET SLOUPU POSUZOVÁNÍ OCELOVÝCH PRVKŮ NASTAVENÍ KOMBINACÍ PRO POSUZOVÁNÍ OCELOVÝCH PRVKŮ PŘEDPOKLADY POSUZOVÁNÍ OCELOVÝCH PRVKŮ Globální předpoklady Lokální předpoklady DOSTUPNÉ PRŮŘEZY OPTIMALIZACE VÝPOČET OCELOVÝCH PRVKŮ NASTAVENÍ VÝSLEDKŮ VÝPOČTU OCELOVÝCH PRVKŮ VÝSLEDKŮ TYPY VÝSLEDKŮ POSOUZENÍ OCELOVÝCH PRVKŮ GRAFICKÉ ZNÁZORNĚNÍ VÝSLEDKŮ POSOUZENÍ OCELOVÝCH PRVKŮ LISTY TVARU OPTIMALIZACE PROFILŮ NASTAVENÍ NÁVRHOVÝCH ŠABLON KAPITOLA 6 VÝUKOVÉ PŘÍKLADY OCELOVÝ PORTÁLOVÝ RÁM V ROVINĚ PŘÍHRADOVÝ VAZNÍK NA 2 PODPORÁCH V ROVINĚ OCELOVÁ KONSTRUKCE SE 6 PORTÁLOVÝMI RÁMY A BETONOVOU DESKOU BETONOVÁ DESKA PODEPŘENA KLOUBOVĚ NA TŘECH STRANÁCH ŽELEZOBETONOVÁ BUDOVA O DVOU PODLAŽÍCH KRUHOVÁ VODNÍ NÁDRŽ INDEX iv
9 Vítejte Advance Desig je výpočetní program určený pro oblast stavebnictví. V prostředí tohoto programu lze provádět statické a dynamické výpočty konstrukcí ve 2D nebo ve 3D metodou konečných prvků, od modelování konstrukce po výpočet, aktualizaci vytvořených dokumentů, nebo optimalizaci konstrukce. V této kapitole: Úvod O této příručce Kontakt Graitec
10 Úvod Advance Design je kompletní řešení pro výpočty jednoduchých i složitých konstrukcí metodou konečných prvků. Poskytuje širokou škálu funkcí zaměřených na rychlé modelování, generování sítě konečných prvků, výpočet, posuzování konstrukcí a následné zpracování výsledků. Advance Design obsahuje nástroje pro 2D a 3D modelování konstrukcí, generování zatížení, vytváření sítě, výpočet modelu, ověření a optimalizaci železobetonových, ocelových a dřevěných konstrukcí podle zvolených norem a následné zpracování výsledků. Tento program obsahuje taky generátor dokumentů. Uživatelské rozhraní programu je intuitivní a jednoduše ovladatelné. Práce s projektem v prostředí programu Advance Design je rozdělena do tří pracovních režimů: Režim Model: tvorba konstrukčních prvků (nosníky, desky, základy, stěny, atd.) a zatížení (bodové, lineární, plošné), organizace modelu do systémů a podsystémů a nastavení předpokladů výpočtu. Režim Výpočet: generování sítě konečných prvků, provádění výpočtů a kontrola výsledků. Režim Dokument: generování a prohlížení dokumentů, ukládaní a organizace uložených pohledů a grafických náhledů výsledků. 2
11 O této příručce Tento manuál vás v rychlosti seznámí s prostředím a funkcemi vašeho nového výpočetního programu. Dozvíte se, jak jej nainstalovat, jak jej spustit a jak používat jeho funkce. Naleznete zde: Informace týkající se uživatelského rozhraní; Popis funkcí programu; Postupy vytváření projektů Advance Design; Několik příkladů, které Vám pomůžou porozumět pracovním postupům v programu Advance Design. Kontakt Graitec Hlavní nabídka? umožňuje: "Technická podpora : po uložení aktuálního modelu, můžete pomocí tohoto příkazu odeslat archiv s modelem technické podpoře pomocí vaší výchozí aplikace pro elektronickou poštu; Graitec Advantages": (pouze pokud je dostupné připojení k internetu) otevře webovou stránku Graitec Advantages, která je určena zákazníkům firmy Graitec s platným subscription programem, zajišťující přístup k aktualizacím a technickým informacím; O aplikaci : zobrazí dialog s odkazy na webové stránky Graitec a kontaktní . 3
12
13 Kapitola 1 Instalace Advance Design Tato kapitola poskytuje informace o základních požadavcích Advance Design. Naleznete zde podrobný proces instalace samostatné nebo síťové verze programu. Můžete zde nalézt taky informace o způsobech spuštění aplikace a správy souborů Advance Design. V této kapitole: Instalace Odinstalování Spuštění Advance Design Správa souboru a složky Advance Design
14 Systémové požadavky Pro úspěšnou instalaci Advance musí být splněny základní požadavky. Podrobné informace naleznete v dokumentu Instalační příručka nebo na Instalace Před instalací Advance Design: Ujistěte se, že máte v systému Windows administrátorské práva; Pokud je vaše licence vázaná na hardwarový klíč, ujistěte se, že je připojen k počítači. Zavřete všechny aplikace. Instalace verze se samostatnou licencí 1. Vložte instalační médium do DVD mechaniky. Instalační program se automaticky spustí a zobrazí se průzkumník. Poznámka: Pokud je nástroj AutoPlay v počítači je vypnutý, pak se instalační program nespustí automaticky, proto postupujte následujícím způsobem: - Na hlavním panelu systému Windows klikněte na ikonu. - V poli "Hledat programy a soubory" zadejte SetupAdvance.exe. Dvojitým kliknutím spusťte soubor. 2. Vyberte jazyk instalace a stiskněte tlačítko Instalovat produkty. 6
15 3. V následujícím okně vyberte GRAITEC Advance Design a klikněte na tlačítko Další. 4. Přečtěte si licenční podmínky. Vyberte Souhlasím pro odsouhlasení smluvních podmínek a klikněte na tlačítko Další pro pokračování. 7
16 5. V dalším okně vyberete jazykovou verzi a cestu k umístění instalace na disku. Jazyk aplikace vyberte kliknutím na tlačítko Nastavit. V dalším dialogu vyberte jazyk a místní nastavení pro každou instalovanou aplikaci a klikněte na tlačítko <OK>. Chcete-li změnit cílovou cestu, klikněte na. V dalším dialogu zadejte cestu, nebo vyberte jinou složku, kam bude Advance Design nainstalován. Poznámka: Pokud je již nainstalována předchozí verze Advance, vyberte jinou složku pro instalaci. 6. Instalaci programu spustíte tlačítkem Instalovat. Instalace se spustí. 7. Dokončení instalace potvrďte tlačítkem Ukončit. Poznámka: Po dokončení instalace Advance Design je požadována licence k aktivaci programu. Licence je aktivována pomocí aktivačního kódu a sériového čísla, které Vám byly doručené dodavatelem programu. Postupujte podle postupu, popsaného v "Instalační příručce". 8
17 Odinstalování 1. Z nabídky Start systému Windows vyberte Nastavení > Panel Nástrojů. 2. Klikněte na Přidat / Odebrat Programy. 3. Vyberte Advance Design a klikněte na tlačítko Odebrat. 4. Klikněte na Ano. Spuštění Advance Design Advance Design můžete spustit několika způsoby: Z nabídky Start systému Windows, vyberte Programy. Vyberte složku Graitec a klikněte na vnořenou složku Advance Design; Můžete taky dvakrát poklepat na ikonu Advance Design na pracovní ploše; Dvakrát klikněte na soubor projektu Advance Design s koncovkou.fto. Správa souboru a složky Advance Design Advance Design vytvoří dle výchozích nastavení při každém spuštění soubor *.fto a odpovídající datovou složku, která obsahuje podsložky data, document a result. Po uložení projektu neodstraňujte žádnou z těchto složek, protože obsahují všechny data a nastavení projektu. 9
18
19 Kapitola 2 Správa projektu Tato kapitola se zabývá nastavením a správou projektu Advance V této kapitole: Design. Dozvíte se, jak vytvořit nový projekt, jak jej uložit a jak definovat obecné nastavení projektu. Úvodní obrazovka Nastavení lokalizace Nastavení projektu Import/Export Uložení projektu Synchronizace
20 Úvodní obrazovka Při každém spuštění Advance Design lze využít úvodní obrazovky k rychlému založení a konfiguraci nového projektu, nebo k přístupu k existujícím projektům: 1. GRAITEC Zdroje Zajišťuje rychlý přístup k nástroji pro správu licencí a umožňuje uživateli změnit konfiguraci. Oznámení zajišťuje přístup k oznámením. Správa licencí otevírá dialog nástroje pro správu licencí. Konfigurace zobrazí dialog "Konfigurace lokalizace", který umožňuje výběr jazyka aplikace a normy použité v projektu. První kroky (příručka) otevírá dokument První kroky v Advance Design. 2. GRAITEC - Podpora zajišťuje rychlý přístup k různým online zdrojům dostupným na webu Graitec Advantages: Aktualizace Dokumentace FAQ - Často kladené dotazy Fórum 3. Online obsahuje odkazy na další online zdroje Graitec: Webové zdroje Novinky Události Projekty uživatelů 4. Projekty umožňuje přístup k existujícím projektům uživatele, nebo možnost založení nového projektu. Nový umožňuje vytvoření nového projektu Advance Design a konfiguraci jeho vlastností. Otevřít otevírá okno průzkumníka, ve kterém lze vybrat z projektů uložených na disku. 5. Příklady poskytuje přístup k sadě souborů.fto obsahujících příklady projektů vytvořených pomocí Advance Design. 6. Video poskytuje přístup k sadě videí s ukázkami Advance Design. Příště nezobrazovat po aktivaci zablokuje zobrazení úvodní obrazovky při spuštění Advance Design. 12
21 Nastavení lokalizace Uživatel má možnost konfigurovat nastavení lokalizace: Lokalizace: vyberte jazyk rozhraní programu a generovaných dokumentů; Standardy: z odpovídající roletové nabídky vyberte normy pro seizmické a klimatické zatížení a pro posuzování ocelových, železobetonových a dřevěných prvků, které budou použity v projektech Advance Design. Tyto nastavení budou použity pro všechny nové projekty. Poznámka: Dialog "Nastavení lokalizace" lze zobrazit kdykoliv během práce s projektem: z hlavní nabídky vyberte Soubor > Konfigurace. Poznámka: K provedení změn v nastavení lokalizace je potřeba nejprve zavřít aktuální projekt (pomocí příkazu hlavní nabídky Soubor > Zavřít), pak otevřít dialog "Nastavení lokalizace". Nastavné normy se zobrazí taky na stavovém řádku: 13
22 Nastavení projektu Při každém vytvoření nového projektu Advance Design se zobrazí dialogové okno, ve které můžete zadat základní informace o projektu a nastavit obecné vlastnosti konstrukce. 1. V okně Nastavení projektu můžete zadat informace, které se objeví v generovaných dokumentech. Název, Část, Adresa, Město, Číslo (referenční číslo projektu), Fáze, Datum. Tip: Pokud si přejete, aby se dialog "Nastavení projektu" nezobrazoval při každém vytvoření nového projektu, vyberte možnost Nezobrazovat. Dialog lze kdykoli otevřít z hlavní nabídky: Soubor > Nastavení projektu, nebo kliknutím pravým tlačítkem myši na "Model" v Navigátoru a výběrem "Nastavení projektu" z místní nabídky. Klikněte na Seznam zúčastněných stran a objeví se následující okno: Seznam zúčastněných stran: vyberte kategorii, kterou si přejete upravit ze seznamu vlevo (společnost, divize, kotakt, adresa, město, telefon, fax a ). Logo: můžete vložit obrázek s logem ve formátu BMP: nastavením cesty k umístění na disku; kliknutím na tlačítko a procházením k umístění souboru obrázku. Data budou vloženy na titulní stránku statické zprávy, pokud je aktivní možnost Zobrazit na titulní stránce. Kliknutím na OK potvrdíte nastavení a zavřete toto okno. 14
23 2. Kliknutím na tlačítko "Další" se zobrazí dialog s definicí globálních předpokladů projektu. Pracovní plocha Vyberte typ pracovního prostoru: XZ - pokud jsou zatížení uvažována v rovině konstrukce; XY - pokud jsou zatížení uvažována kolmo na konstrukci; 3D - konstrukce je třírozměrná a zatížení lze definovat v libovolném směru. "Příhradová konstrukce": vyberte tuto možnost, pokud se model konstrukce skládá z prvků, které nepřenášejí namáhání v ohybu (příhradové prvky, membrány). Ohybově tuhá konstrukce vyberte tuto možnost, pokud je konstrukce uvažována jako tuhá v ohybu. Můžete nastavit výchozí pohled na konstrukci (pouze pro 3D typ pracovního prostoru). Charakteristiky Referenční teplota : nastavte referenční teplotu (ve stupních Celzia) pro konstrukční prvky. Výchozí materiál : vyberte výchozí materiál pro modelování konstrukce jedním z následujících způsobů: Vyberte materiál z výsuvné nabídky; Kliknutím na otevřete dialog "Materiály" a vyberte materiál ze seznamu; nebo klikněte na tlačítko "Knihovny >>" a vyberte jiný materiál z knihovny (viz strana 81 pro bližší informace). 15
24 "Výchozí průřez": vyberte výchozí průřez jedním z následujících způsobů: Vyberte průřez z výsuvné nabídky; Kliknutím na ikonu otevřete dialog "Knihovna průřezů" kde vyberte požadovaný průřez (viz strana 84 pro bližší informace); Kliknutím na otevřete dialog "Složené průřezy", ve kterém nastavíte složený průřez (viz strana 86 pro bližší informace). Kliknutím na ikonu bližší informace). otevřete dialog"parametrický" a nastavte požadovaný průřez (viz strana 84 pro Jednotky Kliknutím na tlačítko "Upravit" otevřete dialog "Definice pracovních jednotek", ve kterém lze nastavit typy jednotek a počty desetinných míst: V dialogu lze dále: Vytvořit vlastní styl podle aktuálního nastavení pracovních jednotek pomocí tlačítka Uložit. Přejmenovat existující styl pomocí tlačítka Přejmenovat. Odstranit vybraný styl pomocí tlačítka Odstranit. Tip: Výchozí nastavení konstrukce lze změnit kdykoli během práce v dialogu "Předpoklady - Konstrukce": hlavní nabídka: Předpoklady > Konstrukce. 16
25 Import/Export Advance Design dokáže importovat a exportovat soubory z / do dalších programů. Import souborů do Advance Design Hlavní nabídka: vyberte Soubor > Import. Dostupné jsou následující možnosti: Export souborů z Advance Design Soubory Graitec Exchange (.gtc) Graitec IFC Structures (*.ifc) Soubory SDNF (*.sdnf) Soubory PSS (*.pss) Soubory CIS2 (*.cis2) Soubory DXF (*.dxf) Autodesk Advance Concrete (*.sta, *.st2, *.gtc) Autodesk Advance Steel (*.sdnf, *.gtc) FE/Model konstrukce Arche (*.st2, *.ae) Model Skewer (*.do4) Soubor knihovny (*.adb), obsahující vybrané prvky modelu Advance Design Soubor knihovny (*.abq), obsahující vybraná pohyblivá břemena Soubor *.xml, obsahující systémy prvků Soubor *.xml, obsahující data post-processingu Soubor.txt obsahující souřadnice bodů a zatížení Soubor.txt obsahující data účinků v podporách Hlavní nabídka:vyberte Soubor > Export. Otevře se seznam možností: Soubory datové výměny Graitec (.gtc) Graitec IFC Structures (*.ifc) Soubory SDNF (*.sdnf) Souory VRML (*.wrml) - export 3D modelu Advance Design do prohlížeče Cortona VRML Soubory CIS2 (*.cis2) Soubory PSS (*.pss) Soubory DXF (*.dxf) Soubor archivu (*.do4) nebo textový soubor (*.txt) Soubory Arcelor Cellular Beam (*.clb) Soubory Autodesk Advance Concrete (*.sta) Soubory Autodesk Advance Steel (*.sdnf) Export vybraných prvků jako soubor knihovny (*.adb) Soubor *.xml obsahující systémy konstrukce Soubor *.xml, obsahující data post-processingu Soubor.txt obsahující data účinků v podporách 17
26 Uložení projektu Uložení projektu pod novým názvem: Hlavní nabídka:soubor > Uložit jako. Zadejte jméno nového souboru a jeho umístění na disku. Uložení projektu: Hlavní nabídka: Soubor > Uložit (klávesová zkratka <Ctrl + S>); Nastavení parametrů ukládání souboru.fto: otevřete nabídku Možnosti > Aplikace... Otevře se dialog Možnosti - Aplikace. Záložka Obecné umožňuje některá nastavení aplikace: Specifikujte umístění složky pro ukládání souborů.fto. K dispozici jsou dvě možnosti: 1. Použít nastavení platformy OMD; 2. Nastavte pracovní adresář na disku: kliknutím na ikonu zadejte cestu. Nastavení intervalu automatického ukládání: zadejte hodnotu intervalu automatického ukládání (v minutách). 18
27 Synchronizace Synchronizace umožňuje komunikaci mezi modely vytvořenými v aplikacích Graitec Advance nebo dalších kompatibilních aplikacích. Je možné aplikovat úpravy provedené více uživateli na tom samém modelu. Modifikace lze akceptovat nebo zamítnout a tento postup je možné dle potřeby opakovat. Je možné synchronizovat dvě verze toho samého modelu, vytvořeného v Advance Design, nebo dvě verze toho samého modelu, vytvořeného ve dvou různých kompatibilních aplikacích. Funkce synchronizace používá pro výměnu souboru formát GTC. Prvním krokem v procesu synchronizace je export modelu do formátu GTC. Synchronizace souboru 1. Hlavní nabídka: vyberte Soubor > Synchronizace. 2. V dialogu "Synchronizace" klikněte na tlačítko Načíst. 3. Vyberte soubor GTC a klikněte na Otevřít. V dialogu "Synchronizace" se zobrazí všechny prvky, které byly v modelu přidány, odstraněny nebo změněny. Pro použití akcí vybraných pro každý prvek z tabulky synchronizace klikněte na Použít. Pro vygenerování zprávy s detaily synchronizace klikněte na Zpráva. Pro načtení souboru GTC k synchronizaci klikněte na Načíst. Pro aktualizaci obsahu tabulky podle použitých akcí klikněte na Obnovit. Pro zobrazení a úpravu možností filtrování obsahu tabulky klikněte na Filtr. Pro zobrazení a úpravu atributů prvků tabulky klikněte na Atributy. 19
28
29 Kapitola 3 Pracovní prostředí Advance Design Advance Design je kompatibilní s prostředím systému Microsoft V této kapitole: Windows. Pomocí klávesových zkratek Windows lze přizpůsobit pracovní prostředí a používat jeho funkce. Popis hlavní obrazovky Hlavní nabídka Panely nástrojů Komponenty uživatelského rozhraní Správa pohledů Nastavení pracovního prostoru
30 Popis hlavní obrazovky Navigátor Panel hlavní nabídky Panely nástrojů Pracovní plocha Kurzor Okno Vlastnosti Symbol souřadnicového systému Příkazový řádek Stavový řádek Poznámka: V případě rozdílů mezi obrázky uváděnými v této příručce a rozhraním aplikace, považujte aktuální stav programu za referenční. 22
31 Panel hlavní nabídky Funkce programu lze spouštět výběrem z hlavní nabídky. Funkce v hlavní nabídce jsou seřazeny zleva doprava, s ohledem na postup jednotlivých fází práce s projektem. Panely nástrojů Panely nástrojů můžete jednoduše zobrazovat, skrývat nebo přesouvat na libovolné místo v rámci okna aplikace. Některé panely nástrojů jsou aktivní pouze během konkrétních pracovních kroků, jako Modelování (v režimu Model), Výpočet Předpoklady a Výpočet - Výsledky K.P. (v režimu Výpočet). Pracovní plocha Reprezentuje pracovní plochu, s její vlastní místní nabídkou. Lze ji rozdělit až na 4 samostatné výřezy. Symbol souřadnicového systému Zobrazuje orientaci globálního souřadnicového systému. Každá osa je reprezentována jinou barvou: červená pro X, zelená pro Y a modrá pro Z. Navigátor Základní nástroj pro správu projektu Advance Design - Navigátor umožňuje jednoduché spuštění příkazů programu a zobrazuje stromovou strukturu projektu ve třech základních režimech: Model, Výpočet a Dokumenty. Okno Vlastnosti V tomto okně můžete prohlížet a upravovat vlastnosti objektu (objekty můžou být: konstrukční, analytické nebo geometrické prvky). Vlastnosti jsou seřazeny a zobrazeny ve stromové struktuře. Příkazový řádek Příkazový řádek Vás informuje o stavu aktuální operace nebo nabízí různé možnosti pro prováděný příkaz. Příkazový řádek lze použít taky pro vytváření / úpravu objektů (přímým zadáváním příkazů a parametrů). Příkazový řádek obsahuje tři záložky: Informace - zobrazuje seznam provedených operací; Chyby - vypisuje chyby; Upravit - umožňuje komunikaci mezi uživatelem a aplikací. Stavový řádek Bližší informace se zobrazí, pokud je kurzor myši nad jednotlivými ikonami stavového řádku. Obsahuje ikony, pomocí kterých lze nastavit některé parametry: režimy uchopování, obsah popisek, souřadnicový systém a pracovní jednotky. Zobrazuje taky aktuální nastavení norem v projektu. 23
32 Kurzor V pracovní ploše představuje výchozí ukazatel myši symbol ve tvaru ruky vzhled kurzoru.. S ohledem na aktuální operaci se mění i Pomocí kolečka myši Přiblížit +/- Pro přiblížení nebo oddálení oblasti v pozici kurzoru použijte kolečko myši. Přiblížení / oddálení Přiblížení výběru Přiblížení oknem* Přiblížení výběru Oddálení pohledu * S aktivním nástrojem pro přiblížení oknem: zadejte okno zprava doleva pro přiblížení, nebo zleva doprava pro oddálení pohledu. Všimněte si, že během těchto operací se mění vzhled kurzoru. Přiblížení Posun obecně Posun pohledu* Posun horizontálně Posun vertikálně Volná rotace. Rotace* Rotace kolem osy Z. Rotace kolem osy X. Rotace kolem osy Y. * Chcete-li přepnout mezi různými režimy posunutí a rotace, klikněte na příslušnou ikonu na panelu nástrojů a stiskněte klávesu Tab. Všimněte si, že během těchto operací se mění vzhled kurzoru. Kreslení / modelování Vyjmutí Úpravy objektů Rozdělení Ořezání nebo prodloužení Přesunout Posun konce nebo hrany objektu Posun celého objektu 24
33 Hlavní nabídka Panel hlavní nabídky Příkazy Advance Design lze spustit pomocí hlavní nabídky. Příkazy hlavní nabídky lze spustit: Rozbalením hlavní nabídky a kliknutím na příkaz. Stisknutím klávesy Alt a zadáním podtrženého písmena z názvu v hlavní nabídce. Například stisknutím <Alt + V> otevřete hlavní nabídku Vytvořit. Pomocí kláves se šipkami můžete procházet seznamem hlavní nabídky a stisknutím Enter spustit příkaz. Pro příkazy hlavní nabídky s podtrženými písmeny: nejdříve otevřete požadovaný seznam nabídky, pak na klávesnici stiskněte podtržené písmeno pro spuštění příkazu. Například, stisknutím <Alt + M> otevřete hlavní nabídku Možnosti, pak stisknutím <J> otevřete dialog s nastavením jednotek. Pokud se příkaz hlavní nabídky zobrazuje jako neaktivní, znamená to, že není v té chvíli dostupný. Příkaz hlavní nabídky, za kterým následuje šipka, znamená, že v rámci něj jsou k dispozici další související příkazy. Držte chvíli kurzor nad názvem příkazu po vyvolání vnořeného seznamu příkazů. Hlavní nabídka Soubor Obsahuje příkazy pro správu souborů (otevřít, zavřít, uložit, atd.) a konfiguraci projektu. Hlavní nabídka Editace Pomocí příkazů pro editaci můžete kontrolovat kroky pracovního postupu (zpět / vpřed) a provádět operace s objekty (měření; výběr; parametry konfigurace). 25
34 Hlavní nabídka Zobrazit Umožňuje přístup k příkazům, pomocí kterých můžete zobrazovat jednotlivé komponenty pracovního prostředí, definovat pracovní rovinu, spouštět příkazy pro přiblížení nebo natáčení pohledu a nastavovat styl zobrazení. Hlavní nabídka Vytvořit Obsahuje příkazy pro vytváření prvků a zatížení konstrukce. Hlavní nabídka Upravit Obsahuje příkazy, které umožňují změny a úpravy prvků modelu. Hlavní nabídka Předpoklady Pomocí této nabídky můžete spouštět příkazy, které Vám umožní nastavovat parametry konstrukčního a výpočetního modelu (konstrukce, kombinace zatížení a obálky, typy výpočtů, nastavení posuzování ocelových, betonových a dřevěných prvků). 26
35 Hlavní nabídka Výpočet Tato skupina příkazů umožňuje spustit ověření, výpočet, posouzení modelu a nastavit zobrazení výsledků. Hlavní nabídka Dokumenty Obsahuje příkazy pro vytváření statických zpráv (umožňuje spuštění Generátoru dokumentů ). Hlavní nabídka Možnosti Obsahuje možnosti nastavení výchozí lokace projektů na disku a automatického ukládání, nastavení sítě konečných prvků a pracovních jednotek. Hlavní nabídka Nástroje Umožňuje přístup k různým doplňujícím příkazům, jako je součet konstrukčních prvků nebo nastavení sekvencí výpočtu. Spouští modul Advance Design Steel Connection (ADSC - posuzování ocelových styčníků). Hlavní nabídka Nápověda Umožňuje přístup k nástrojům nápovědy a odkazům. Místní nabídka Umožňuje rychlý přístup k vybraným příkazům, které jsou dostupné taky z hlavní nabídky. Místní nabídka se zobrazí po kliknutí pravým tlačítkem myši v jednotlivých oblastech pracovního prostředí aplikace. Například: Klikněte pravým tlačítkem myši na okraji pracovní plochy: místní nabídka zobrazí seznam komponentů uživatelského rozhraní; Klikněte pravým tlačítkem myši v pracovní ploše: zobrazí se hlavní nabídka obsahující specifické příkazy pro jednotlivé kroky práce s projektem (tvorba prvků, výpočet) a obecné příkazy pro práci s objekty (výběr, přiblížení, atd.). Místní nabídka obsahuje specifické příkazy pro každou operaci v pracovním prostoru a umožňuje jednodušší práci s aplikací. Například: Příkaz Ukončit zruší všechny aktivní příkazy (funkce příkazu je identická s funkcí klávesy Esc); Klikněte pravým tlačítkem myši na vybraný objekt: místní nabídka zobrazí seznam příkazů souvisejících s úpravami objektů a nástrojů pro modelování (přesunout, kopírovat, generovat prvky na výběr, atd.); Klikněte pravým tlačítkem myši v Navigátoru:místní nabídka zobrazí seznam specifických příkazů pro aktuální pracovní režim. Každá položka Navigátoru má specifickou místní nabídku. 27
36 Panely nástrojů Panely nástrojů Advance Design: Hlavní nabídka: vyberte Zobrazit > Panely nástrojů a vyberte panel nástrojů, který si přejete zobrazit. Místní nabídka: klikněte pravým tlačítkem myši na okraj pracovní plochy a vyberte panel nástrojů, který si přejete zobrazit. Každý panel nástrojů obsahuje ikony, které odpovídají specifické skupině příkazů. Ikony s černým tříúhelníkem v pravém spodním rohu jsou výsuvné. Aby se zobrazily vnořené ikony, podržte stlačené hlavní tlačítko. Panely nástrojů Advance Design můžou být plovoucí (umístěné kdekoli v pracovní ploše) nebo ukotvené (připojené k okrajům pracovní plochy). Lze je rozmísťovat a kotvit kdekoli v pracovním prostředí. Panely nástrojů můžete ukotvit nebo uvolnit dvojitým kliknutím na jejich okraj. Popis panelů nástrojů Advance Design Standard Nový Otevřít Uložit Poslat Náhled tisku Tisk Zpět Opakovat Zobrazit/skrýt navigátor Modelování Uložit pohled Nahradit vybraný pohled na model aktuálním zobrazením Kopírovat vlastnosti prvku a použít je na jiném prvku stejného typu Vytvořit bod Vytvořit úsečku Vytvořit oblouk zadáním 3 bodů Vytvořit kružnici zadáním středu a poloměru 28
37 Vytvořit lineární prvek Vytvořit navazující lineární prvky Vytvořit vertikální lineární prvek zadáním 1 bodu Vytvořit horizontální lineární prvek zadáním 2 bodů Vytvořit plošný prvek Vytvořit vertikální plošný prvek zadáním 2 bodů Vytvořit horizontální plošný prvek Vytvořit tuhou bodovou podporu Vytvořit pružnou bodovou podporu Vytvořit bodovou podporu přenášející pouze tah nebo tlak Vytvořit tuhou lineární podporu Vytvořit pružnou lineární podporu Vytvořit lineární podporu přenášející pouze tah nebo tlak Vytvořit tuhou plošnou podporu Vytvořit pružnou plošnou podporu Vytvořit plošnou podporu přenášející pouze tah nebo tlak Vytvořit zatěžovací panel Vytvořit bodové zatížení Vytvořit lineární zatížení Vytvořit plošné zatížení Výsuvný seznam obsahující všechny statické zatěžovací stavy modelu Ověřit konstrukční model Výpočet - Předpoklady Uložit pohled Nahradit vybraný pohled na model aktuálním zobrazením Kopírovat vlastnosti prvku a použít je na jiném prvku stejného typu Vytvořit bod Vytvořit úsečku Vytvořit oblouk zadáním 3 bodů Vytvořit kružnici zadáním středu a poloměru Vytvořit vazbu stupňů volnosti uzlů Vložit vazby stupňů volnosti uzlů Vložit pružné vazby Spustit tvorbu a zobrazení sítě konečných prvků Vyhodnotit Zobrazit dialog Sekvence výpočtu 29
38 Výběr a filtry Zoom a pohledy Režim výběru Výběr podle kritérií Invertovat výběr Filtr Zobrazit výběr v poloprůhledném zobrazení Zobrazit vše Skrýt výběr Pohled čelní (Alt + 1) Pohled shora (Alt +3) Pohled (-1, -1, -1) (Alt + 4) Zobrazit nebo skrýt pracovní rovinu (F7) Přiblížit +/- Přiblížit okno Přiblížit vše Posun 3D Orbita kolem modelu Předchozí pohled Spravovat řezové roviny Předdefinované pohledy Izometrie/perspektiva Bez rozdělení pracovní plochy: 1 pohled Rozdělit vertikálně: 2 pohledy Rozdělit horizontálně: 2 pohledy Rozdělit: pohledy Rozdělit: pohledy Rozdělit: 4 pohledy Pohled čelní (Alt + 1) Pohled zprava (Alt + 2) Pohled shora (Alt +3) Pohled (-1, -1, -1) (Alt + 4) Pohled (1, -1, 1) (Alt + 5) Pohled (-1, -1, 1) (Alt + 6) Pohled (-1, 1, 1) (Alt + 7) Nastavit pohled čelem k pracovní rovině Spravovat řezové roviny 30
39 Pracovní rovina Zobrazit nebo skrýt pracovní rovinu (F7) Pravoúhlá / polární pracovní rovina Definovat pracovní rovinu průmětem do aktuálního pohledu Definovat pracovní rovinu 3 body Definovat pracovní rovinu: bod + normála Centrovat pracovní rovinu na model Posunout pracovní rovinu zadáním výšky Režimy uchopování Zapnout / vypnout režim uchopování Koncový bod Polovina Průsečík Střed Nejblíže Kolmo Paralelně Režim prodloužení Režim trasování Pravoúhlý režim Relativní režim Úpravy Kopírovat Přesunout Zrcadlení Vytažení prvku Rovinné zrcadlení Osové zrcadlení Rotace (zadání úhlu) Rozdělení Vyjmutí Ořezání nebo prodloužení Vytvořit zaoblení Vytváření otvorů Odstranit otvory Povolit deformace Převést křivky na lineární prvky Konvertovat uzavřené křivky na plošný prvek 31
40 Kontrola Automaticky Zkrátit & Prodloužit Projekce do roviny Protažení do uzlu Zrušení odsazení Náhled sítě KP Rozdělit po vytvoření sítě Zobrazení Osy Osy s průřezem Profily Lineární obrys Stínované plochy Liniový obrys se stínovanými plochami Poloprůhledné zobrazení Animace Přidat kameru Zobrazit /skrýt kamery Spustit animaci Vytvořit AVI soubor Otevřít okno nastavení animace. Panel nástrojů Výpočet - Výsledky K.P. Uložit pohled Aktualizovat pohled Vyberte typ výsledku Dostupné výsledky pro lineární a plošné prvky Seznam zatěžovacích stavů, kombinací a obálek Seznam kroků výpočtu Zobrazit výsledky Nastavení výsledků Nastavení legendy barev 32
41 Dynamické obrysy Animace Výsledné křivky Vytvořit novou zprávu Zobrazit konstrukční model (F10) Výpočet - Výsledky Železobeton Uložit pohled Aktualizovat pohled Vyberte typ výsledku Dostupné výsledky pro lineární a plošné prvky Zobrazit výsledky Nastavení výsledků Nastavení legendy barev Dynamické obrysy Animace Výsledné křivky Výběr výztuže nosníku Výběr výztuže sloupu Zobrazit konstrukční model (F10) Dynamická výztuž Přidat výztužné řešení Upravit výztužné řešení Správce výztužných řešení Odstranit výztužné řešení Výpočet - Výsledky Ocel Uložit pohled Aktualizovat pohled Vyberte typ výsledku Dostupné výsledky pro ocelové lineární prvky Zobrazit výsledky Nastavení výsledků Listy tvarů (posudky prvků) Výsledek optimalizace ocelových průřezů Zobrazit panel nástrojů Přípoje Nastavení legendy barev Dynamické obrysy 33
42 Výsledné křivky Zobrazit konstrukční model (F10) Export Arcelor Cellular Beam Výpočet - Výsledky Dřevo Uložit pohled Aktualizovat pohled Vyberte typ výsledku Dostupné výsledky pro dřevěné prvky Zobrazit výsledky Nastavení výsledků Listy tvarů (posudky prvků) Výsledek optimalizace ocelových průřezů Nastavení legendy barev Dynamické obrysy Zobrazit konstrukční model (F10) Přípoje Vytvořit základovou desku Vytvořit styčník Vytvořit pevné připojení nosník - nosník Vytvořit pevné připojení nosník - sloup Vytvořit pevné připojení nosník - sloup Vytvořit připojení sloupu pod spojitým nosníkem Vytvořit připojení trubek s přírubou Vytvořit připojení trubek svarem - 1 diagonála Vytvořit připojení trubek svarem - 2 diagonály Vytvořit připojení trubek se styčníkovým plechem - 1 diagonála Vytvořit spojení trubek se styčníkovým plechem - 2 vedlejší pruty Vytvořit připojení trubek se styčníkovým plechem - 3 diagonály Vytvořit kloubové připojení nosník - nosník s úhelníky Vytvořit kloubové připojení nosník - sloup s úhelníky Vytvořit připojení úhelníků se styčníkovým plechem - 1 diagonála Vytvořit připojení úhelníků se styčníkovým plechem - 2 diagonály Vytvořit připojení úhelníků se styčníkovým plechem 3 diagonály Export do ADSC Export do MELODY Attaches Přímé přepojení na Vision (via modul MELODY Attaches) Skupiny přípojů Systémy přípojů 34
43 Komponenty uživatelského rozhraní Navigátor Spuštění příkazu Hlavní nabídka: Zobrazit > Komponenty > Navigátor; Klikněte pravým tlačítkem myši na okraj pracovní plochy a ze zobrazené nabídky vyberte Navigátor ; Panel nástrojů Standard: kliknutím na zobrazíte / skryjete Navigátor. Tip: Dvojitým kliknutím na horní část Navigátoru jej ukotvíte / uvolníte na okraj pracovní plochy. Tato možnost je dostupná taky pro Příkazový řádek a okno Vlastnosti. Práce s Navigátorem Jednotlivé pracovní režimy aktivujete kliknutím na jednu ze tří odpovídajících ikon. Obsah navigátoru se mění podle aktivního pracovního režimu. Kliknutím na ikonku umístěnou nalevo od položky, obsahující další vnořené položky zobrazíte (+) nebo skryjete (-) jejich seznam. Dvojitým kliknutím na komponenty konstrukčního modelu je zobrazíte nebo skryjete. Kliknutím pravým tlačítkem myši na libovolnou položku stromové struktury v navigátoru zobrazíte místní nabídku, ze které můžete vybírat různé možnosti, mnoho z nich je specifických pro aktuální pracovní režim (Model, Výpočet nebo Dokument). Poznámka: Význam zabarvení jednotlivých tlačítek Navigátoru: Modré tlačítko - odpovídající režim je aktivní a aktuální; Stínované tlačítko odpovídající režim je neaktivní; Červené tlačítko - obsah odpovídajícího pracovního režimu není aktuální (je nutné přepočítat model nebo aktualizovat dokumenty). 35
44 Okno Vlastnosti Spuštění příkazu Hlavní nabídka: Zobrazit > Komponenty > Vlastnosti; Klikněte pravým tlačítkem myši na okraj pracovní plochy a ze zobrazeného seznamu vyberte Vlastnosti. Práce s oknem Vlastnosti Režim zobrazení okna Vlastnosti můžete nastavit pomocí ikony v jeho horní části. Pokud je ikona vypnuta, znamená to, že je okno Vlastnosti zobrazené trvale; Pokud je ikona zapnuta, znamená to, že se okno Vlastnosti zobrazí, pouze pokud je vybrán prvek modelu. Kliknutím na ikonu se uloží vlastnosti vybraného prvku do souboru.xml. Kliknutím na ikonu lze nahrát soubor s vlastnostmi. Tato výsuvná nabídka obsahuje kritéria výběru profiltrování vlastností zobrazených v tomto okně: "K.P. vlastnosti": zobrazí se pouze vlastnosti lineárních / plošných prvků, které souvisí s výpočtem metodou konečných prvků (materiál, průřez, tloušťka, nastavení sítě, typ chování); "Vlastnosti - Železobeton : zobrazí se pouze vlastnosti železobetonového lineárního / plošného prvku, které souvisí s jeho posouzením; Vlastnosti - Ocel : zobrazí se pouze vlastnosti ocelového lineárního prvku, které souvisí s jeho posouzením; Všechny vlastnosti : zobrazí se všechny dostupné vlastnosti vybraného prvku; Uživatel : umožňuje uživatelsky definovat filtr zobrazených vlastností. Kliknutím na ikonu otevřete dialog, ve kterém můžete vybrat kategorie atributů pro každý typ prvku, zobrazované v Vlastnosti okno: V této oblasti se zobrazuje popis pro vybranou buňku. Pomocí místní nabídky této oblasti je možné ji skrýt / zobrazit a zabalit / rozbalit celý obsah okna Vlastnosti. Okno Vlastnosti obsahuje data (název, ID, číslo, různé parametry) vybraných prvků. Pokud jsou násobně vybrané prvky stejného typu, okno Vlastnosti zobrazí pouze ty, které mají společné. 36
45 Stavový řádek Spuštění příkazu Hlavní nabídka: Zobrazit > Komponenty > Stavový řádek; Klikněte pravým tlačítkem myši na okraj pracovní plochy a ze zobrazeného seznamu vyberte Stavový řádek. Práce se stavovým řádkem Na levé straně stavového řádku se zobrazují informace o objektech a operacích: Po umístění kurzoru myši nad ikonu panelu nástrojů se zobrazí popis ve stavovém řádku; Zobrazí se název prováděné operace (vytváření sítě, výpočet, atd.) a informace o aktuálním stavu aplikace. Stavový řádek obsahuje následující konfigurační ikony umístěné na jeho pravé straně. Výběr režimu uchopování Zapnutí / vypnutí režimu uchopování: klikněte na ikonu levým tlačítkem, nebo klikněte na ikonu pravým tlačítkem myši a z místní nabídky vyberte povolit / zakázat; Chcete-li vybrat režim uchopování: dialogové okno Režimy uchopování otevřete dvojitým kliknutím na ikonu nebo výběrem Vlastnosti z místní nabídky: Nastavení popisek Popisky objektů představují plovoucí informace, které se dynamicky zobrazují při umístění kurzoru nad prvky; Zobrazení popisky objektu: klikněte na ikonu levým tlačítkem, nebo klikněte na ikonu pravým tlačítkem myši a z místní nabídky vyberte povolit / zakázat; Přidání / odebrání typu informací zobrazených v popisce: Dvakrát klikněte na stejnou ikonu nebo z místní nabídky vyberte "Vlastnosti" a vyberte kategorie informací zobrazené v dialogu: 37
46 Aktuální souřadnicový systém výběr Pro povolení této možnosti musí být pracovní rovina skryta: v Navigátoru dvakrát klikněte na "Pracovní rovina". Dvakrát klikněte na ikonu a zobrazí se dialogové okno, ve kterém můžete vybrat existující, nebo vytvořit nový souřadnicový systém. Příkazový řádek Spuštění příkazu Normy nastavené pro aktuální projekt. Aktuální pracovní jednotky (délka, síly, momenty, hmotnost a úhel). Dvojitým kliknutím na některou z nich se zobrazí dialog, ve kterém můžete nastavit pracovní jednotky. Hlavní nabídka: Zobrazit > Komponenty > Příkazový řádek; Klikněte pravým tlačítkem myši okraji pracovní plochy a ze zobrazeného seznamu vyberte "Příkazový řádek"; Okno příkazového řádku uvolníte / ukotvíte k okraji pracovní plochy dvojitým kliknutím na jeho horní část. Práce s příkazovým řádkem Příkazový řádek má tři hlavní funkce, odpovídající jeho třem záložkám: Informace : zobrazuje výpis vykonaných operací: Chyby : zobrazuje chyby a upozornění: Upravit : umožňuje komunikaci mezi uživatelem a aplikací. Pomocí této funkce lze kreslit, posouvat, kopírovat, atd. objekty zadáváním parametrů v oblasti příkazového řádku: 38
47 Správa pohledů Přiblížení Spuštění příkazu Hlavní nabídka: Zobrazit > Přiblížit, zobrazí se související seznam příkazů s možností výběru funkce přiblížení; Z místní nabídky vybraného objektu (pohled je možné přiblížit na vybraný objekt pomocí příkazu Přiblížit / Výběr z místní nabídky); Panel nástrojů Zoom a pohledy; Pro přiblížení nebo oddálení oblasti, ve které se nachází kurzor, otáčejte kolečkem myši. Stlačením a držením středního kolečka myši se aktivuje příkaz pro posun pohledu, dvojitým kliknutím kolečka se aktivuje příkaz Přiblížit vše. Pomocí klávesnice: Příkazy pro přiblížení pohledu je možné aktivovat taky klávesovými zkratkami (<Alt+W> pro "Přiblížit oknem"; <Alt+A> pro "Přiblížit vše", atd.). Pokud je dostupná klávesová zkratka, je zobrazena s příkazem v hlavní nabídce (vedle názvu příkazu) nebo na popisce ikony na panelu nástrojů. Práce s panelem nástrojů Zoom a pohledy Každý z nástrojů pro ovládání pohledu lze používat různými způsoby; můžete si všimnout, že pro některé z nich se změní kurzor: Přiblížit +/- (Ctrl + / Ctrl -) Přiblížit okno (Alt + W) Posouvejte myší zdola nahoru pro přiblížení a shora dole pro oddálení výběru. Zadejte okno zleva doprava pro přiblížení. Přetažením okna výběru zprava doleva oddálíte pohled na výběr. Přiblížit vše (Alt + A) Posun (pohledu)* (Alt + P) Zobrazení všech prvků v pracovní ploše. Posun pohledu v horizontálním a vertikálním směru. Posun pohledu horizontálně. Posun pohledu vertikálně. Otáčení kolem modelu* (Alt + R) Volná rotace. Rotace kolem osy Z. Rotace kolem osy X. Rotace kolem osy Y. Předchozí pohled (Alt + U) Spravovat řezové roviny Zobrazení předchozího pohledu v pracovní ploše. Pomocí příkazu řezové roviny lze prohlížet model v různých hloubkách a lze jej natáčet v libovolném úhlu dle zadání uživatelem. Příkaz řezové roviny umožňuje částečný pohled na model podle vybrané roviny. * Chcete-li přepnout mezi různými režimy posunutí nebo natočení, vyberte příslušnou ikonu na panelu nástrojů Zoom a pohledy a stiskněte klávesu Tab. Všimněte si, že během těchto operací se mění vzhled kurzoru. 39
48 Typy pohledů Model lze prohlížet z různých úhlů a perspektiv, v jednom nebo ve více oknech současně, s různým zobrazením modelu v různých oknech. Okno obsahující specifický pohled na pracovní plochu se nazývá výřez. Jak pracovat s pohledy: Nastavení více pohledů: Pomocí ikon na panelu nástrojů Předdefinované pohledy; Stiskněte klávesy <Ctrl + Space>. Kliknutím do vybraného pohledu jej aktivujete; Průběh prováděné operace (jako kreslení, výběr, posun prvků, atd.) lze sledovat ve více pohledech najednou. Prováděnou operaci je možné začít v jednom pohledu a dokončit ji v jiném. Pro každý pohled lze nastavit jiný styl zobrazení; například: můžete vybrat rozlišné styly vykreslování, zobrazit pracovní rovinu v jednom a skrýt ji v druhém pohledu, atd. Příklad práce s více pohledy: 40
49 Předdefinované pohledy Pohled na pracovní rovinu můžete změnit pomocí sady předdefinovaných pohledů. Spuštění příkazu Hlavní nabídka: Zobrazit > Předdefinované pohledy; Předdefinované pohledy panel nástrojů: kliknutím na ikonu, odpovídající požadovanému pohledu; Pomocí klávesnice: pomocí šipek (3D-orbita musí být aktivní); Klikněte na symbol souřadnicového systému, umístěný v levém spodním rohu pracovní plochy. Předdefinované pohledy 1. Izometrie/perspektiva: V pracovním prostoru můžete nastavit pohled jako axonometrický nebo perspektivní: Pravoúhlé promítání Perspektivní promítání 41
50 2. Rozdělení pohledu: Pomocí těchto ikon lze nastavit v pracovní ploše jeden výřez nebo ji rozdělit na více výřezů (horizontálně, vertikálně, rozdělení na dva, tři nebo čtyři výřezy), podle obrázku ikony. Příklad pracovní plochy rozdělené na čtyři výřezy: 3. 2D a 3D pohledy: Pomocí těchto ikon lze natáčet pohled z různých úhlů. Vyberte požadovaný pohled (levý, pravý, horní, dolní, atd.). Příklady: Pohled zprava 42
51 3D pohled (-1, -1, -1) Čelem k pracovní rovině: Pomocí této ikony nastavíte čelní pohled k pracovní rovině. Spravovat řezové roviny:pomocí této ikony se otevírá dialog "Řezové roviny", který umožňuje zobrazit model v různých hloubkách pohledu a jeho natočení podle zadaného úhlu. Příkaz řezové roviny umožňuje částečný pohled na model podle vybrané roviny. Práce s řezovými rovinami Poznámka: "Pohled čelní", "Pohled shora", "Pohled (-1, -1, -1)" a "Řezové roviny" jsou taky dostupné z panelu nástrojů Zoom a pohledy. Souřadnicový systém - symbol Hlavní funkcí symbolu souřadnicového systému je popsat natočení pohledu na model v globálním souřadnicovém systému. Během natáčení pohledu mění symbol souřadnicového systému svou orientaci, čím informuje o aktuální pozici pohledu na model. 3D pohledy Po umístění kurzoru myši nad některou z os symbolu souřadnicového systému se objeví popisek s informací o natočení pohledu: Pozici pohledu můžete změnit kliknutím na některou ze šipek symbolu souřadnicového systému. Pozice souřadnicového systému se změní: Rovinné pohledy 43
52 Správa zobrazení Styly zobrazení Spuštění příkazu Hlavní nabídka: Zobrazit > Nastavení zobrazení; Vlastní text: stiskněte <Alt + X>. Změna stylu zobrazení Obecné možnosti Objekty modelu lze zobrazit jako osy; osy s profily nebo plné tvary profilů; Kliknutím na tlačítko "Možnosti zobrazení" otevřete dialog "Zobrazení" (viz strana 50). Barvy Barvu zobrazení objektů můžete nastavit podle několika kategorií z výsuvné nabídky, jako typ prvku, systém, materiál, průřez, atd. Výběrem možnosti "Zobrazit legendu barev" zobrazíte barevnou legendu odpovídající vybrané kategorii v pravé spodní části pracovní plochy; Zvýraznit při najetí myší : pomocí této možnosti lze dosáhnout lepší zobrazení objektů. Pokud je volba aktivní, objekty nacházející se pod kurzorem myši budou zvýrazněné; Zobrazit lokální osy na výběr : zobrazí se lokální osy vybraných prvků. Pomocí posuvníků lze nastavit Velikost symbolu a Velikost textu pro objekty zobrazené v pracovním prostoru v rozmezí od minimální po maximální velikost. Pevné měřítko zatížení : symboly zatížení budou zobrazeny s fixní velikostí. 44
53 Další možnosti Z levého panelu vyberte typ objektu a nastavte, jestli je možné ho vybírat a možnosti jeho zobrazení: Zvolte Viditelný pro zobrazení vybraného typu objektu v pracovním prostoru a Vybíratelný pro možnost výběru tohoto typu objektu v pracovním prostoru; Z nabídky Symbol je možné vybrat specifický způsob, kterým bude odpovídající objekt zobrazen. Například je možné použít tyto symboly: Lokální osa pro lineární prvky Síť plošných prvků Popisy: kliknutím na + se otevře nové dialogové okno, ve kterém lze vybírat různé popisy prvků modelu: Použitím nastavení dialogu podle obrázku se popis lineárních prvků zobrazí tímto způsobem: Obsah popisu lze nastavit výběrem ze seznamu Dostupné atributy, nebo můžete napsat libovolný text, který si přejete zobrazit, do pole Text popisek ; Pozici textu popisu lze určit pomocí výsuvných nabídek Horizont. a Vertik. ; Kliknutím na pole barvy se vyvolá dialog, ve kterém lze vybrat barvu textu popisu. Dostupné pouze pro zatížení: pomocí posuvníku Měřítko zatížení můžete nastavit měřítko pro každý typ zatížení mezi minimální a maximální hodnotou. "Popisky na výběr": vyberte tuto možnost pro zobrazení nastavených popisek pouze pro vybrané prvky. 45
54 Nastavení stylu zobrazení Styl zobrazení můžete nastavit vlastní definicí parametrů zobrazení pomocí funkcí v poli Styl dialogu Nastavení zobrazení : Po nastavení požadované konfigurace zobrazení klikněte v horní části dialogu na ikonu Nový. V otevřeném dialogu zadejte název stylu a potvrďte OK. Po výběru uloženého stylu z výsuvné nabídky se načtou jeho nastavení. Pro přejmenování stylu použijte ikonu Přejmenovat. V zobrazeném dialogu zadejte nový název: Odstranění existujícího stylu: z nabídky vyberte požadovaný styl a klikněte na ikonu Odstranit. Tip: Výchozí nastavení zobrazení obnovíte tlačítkem "Výchozí hodnoty". 46
55 Rozšířené možnosti zobrazení Spuštění příkazu Hlavní nabídka: Zobrazit > Nastavení zobrazení otevřete dialog Nastavení zobrazení, dále klikněte na ikonu Rozšířené možnosti ; Stiskněte <Alt + C>. Nastavení Obecné Pohledy Výběr barvy pozadí pracovní plochy: klikněte na pole barvy. Zobrazí se barevná paleta Windows". Vyberte barvu (nebo nastavte vlastní) a potvrďte OK. Možnost Gradient aktivuje efekt slábnutí nastavené barvy pozadí. Zobrazit popis pohledu : pokud je tato volba aktivní, zobrazí se během modelování popis aktuálních souřadnic: Frekvence snímků : nastavuje počet snímků za sekundu zobrazených během manipulace s modelem. Můžete vybrat číslo mezi 0 až 64 a upravit kvalitu nebo rychlost vykreslování modelu. CAD Citlivost (v pixelech) : hodnota citlivosti pro uchopování a výběr určuje vzdálenost mezi kurzorem myši a objektem, ve které je možné objekt vybrat nebo ve které se aktivuje úchop. Tato vzdálenost narůstá se zadanou hodnotou. Minimální vzdálenost mezi 2 body : dva body jsou považované za odlišné, pokud j vzdálenost mezi nimi vyšší než zadaná hodnota. "Zjednodušené zobrazování": tato možnost povolí použití nového vykreslovacího zařízení. Volbou "Hardwarová akcelerace" aktivujete rozšíření OpenGL (ujistěte se, že máte aktuální ovladač grafické karty). 47
Obsah. 1. Obecná vylepšení Úpravy Prvky Zatížení Výpočet Posudky a výsledky Dokument...
 Novinky 2/2016 Obsah 1. Obecná vylepšení...3 2. Úpravy...7 3. Prvky...9 4. Zatížení... 11 5. Výpočet...4 6. Posudky a výsledky...5 7. Dokument...8 2 1. Obecná vylepšení Nové možnosti otáčení modelu, zobrazení
Novinky 2/2016 Obsah 1. Obecná vylepšení...3 2. Úpravy...7 3. Prvky...9 4. Zatížení... 11 5. Výpočet...4 6. Posudky a výsledky...5 7. Dokument...8 2 1. Obecná vylepšení Nové možnosti otáčení modelu, zobrazení
OBSAH. ÚVOD...5 Vítejte v Advance Design...5 O této příručce...6 Nápověda...6 Technická podpora...6 CO JE ADVANCE DESIGN?...7
 OBSAH ÚVOD...5 Vítejte v Advance Design...5 O této příručce...6 Nápověda...6 Technická podpora...6 CO JE ADVANCE DESIGN?...7 INSTALACE ADVANCE DESIGN...8 Systémové požadavky...8 Instalace Advance Design...8
OBSAH ÚVOD...5 Vítejte v Advance Design...5 O této příručce...6 Nápověda...6 Technická podpora...6 CO JE ADVANCE DESIGN?...7 INSTALACE ADVANCE DESIGN...8 Systémové požadavky...8 Instalace Advance Design...8
OBSAH. ÚVOD... 5 Vítejte v Advance Design... 5 O této příručce... 6 Nápověda... 6 Technická podpora... 6 CO JE ADVANCE DESIGN?...
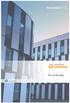 První kroky OBSAH ÚVOD... 5 Vítejte v Advance Design... 5 O této příručce... 6 Nápověda... 6 Technická podpora... 6 CO JE ADVANCE DESIGN?... 7 INSTALACE ADVANCE DESIGN... 8 Systémové požadavky... 8 Instalace
První kroky OBSAH ÚVOD... 5 Vítejte v Advance Design... 5 O této příručce... 6 Nápověda... 6 Technická podpora... 6 CO JE ADVANCE DESIGN?... 7 INSTALACE ADVANCE DESIGN... 8 Systémové požadavky... 8 Instalace
Územní plán Ústí nad Labem
 mapová aplikace Územní plán Ústí nad Labem Návod na ovládání veřejné mapové aplikace: Územní plán Ústí nad Labem Logo, název Panel nástrojů Vrstvy Odkazy Výběr podkladové mapy Rychlá navigace Hledání Obsah
mapová aplikace Územní plán Ústí nad Labem Návod na ovládání veřejné mapové aplikace: Územní plán Ústí nad Labem Logo, název Panel nástrojů Vrstvy Odkazy Výběr podkladové mapy Rychlá navigace Hledání Obsah
OBSAH. ÚVOD...5 O Advance CADu...5 Kde nalézt informace...5 Použitím Online nápovědy...5. INSTALACE...6 Systémové požadavky...6 Začátek instalace...
 OBSAH ÚVOD...5 O Advance CADu...5 Kde nalézt informace...5 Použitím Online nápovědy...5 INSTALACE...6 Systémové požadavky...6 Začátek instalace...6 SPUŠTĚNÍ ADVANCE CADU...7 UŽIVATELSKÉ PROSTŘEDÍ ADVANCE
OBSAH ÚVOD...5 O Advance CADu...5 Kde nalézt informace...5 Použitím Online nápovědy...5 INSTALACE...6 Systémové požadavky...6 Začátek instalace...6 SPUŠTĚNÍ ADVANCE CADU...7 UŽIVATELSKÉ PROSTŘEDÍ ADVANCE
Advance Design 2014 / SP1
 Advance Design 2014 / SP1 První Service Pack pro ADVANCE Design 2014 přináší několik zásadních funkcí a více než 240 oprav a vylepšení. OBECNÉ [Réf.15251] Nová funkce: Možnost zahrnout zatížení do generování
Advance Design 2014 / SP1 První Service Pack pro ADVANCE Design 2014 přináší několik zásadních funkcí a více než 240 oprav a vylepšení. OBECNÉ [Réf.15251] Nová funkce: Možnost zahrnout zatížení do generování
Odpadové hospodářství v ORP Ústí nad Labem
 mapová aplikace Odpadové hospodářství Návod na ovládání veřejné mapové aplikace: Odpadové hospodářství v ORP Ústí nad Labem Pro správné zobrazení mapové aplikace je potřeba mít nainstalovaný zásuvný modul
mapová aplikace Odpadové hospodářství Návod na ovládání veřejné mapové aplikace: Odpadové hospodářství v ORP Ústí nad Labem Pro správné zobrazení mapové aplikace je potřeba mít nainstalovaný zásuvný modul
Pro správné zobrazení mapové aplikace je potřeba mít nainstalovaný zásuvný modul Flash Adobe Player.
 Návod na ovládání veřejné mapové aplikace: Generel cyklodopravy Pro správné zobrazení mapové aplikace je potřeba mít nainstalovaný zásuvný modul Flash Adobe Player. Logo, název Panel nástrojů Odkazy Vrstvy
Návod na ovládání veřejné mapové aplikace: Generel cyklodopravy Pro správné zobrazení mapové aplikace je potřeba mít nainstalovaný zásuvný modul Flash Adobe Player. Logo, název Panel nástrojů Odkazy Vrstvy
Advance Design 2015 / SP2
 Advance Design 2015 / SP2 Druhý Service Pack pro ADVANCE Design 2015 obsahuje více než 150 vylepšení a oprav. NOVÉ POLSKÉ NÁRODNÍ DODATKY K EUROKÓDŮM Advance Design 2015 SP2 je nyní dostupný v lokalizaci
Advance Design 2015 / SP2 Druhý Service Pack pro ADVANCE Design 2015 obsahuje více než 150 vylepšení a oprav. NOVÉ POLSKÉ NÁRODNÍ DODATKY K EUROKÓDŮM Advance Design 2015 SP2 je nyní dostupný v lokalizaci
Prostředí Microstationu a jeho nastavení. Nastavení výkresu
 Prostředí Microstationu a jeho nastavení Nastavení výkresu 1 Pracovní plocha, panely nástrojů Seznámení s pracovním prostředím ovlivní pohodlí, rychlost, efektivitu a možná i kvalitu práce v programu Microstation.
Prostředí Microstationu a jeho nastavení Nastavení výkresu 1 Pracovní plocha, panely nástrojů Seznámení s pracovním prostředím ovlivní pohodlí, rychlost, efektivitu a možná i kvalitu práce v programu Microstation.
GEOM LITE - MANUÁL hlavní obrazovka
 GEOM LITE - MANUÁL hlavní obrazovka Levý panel Pomoci levého panelu je možné vybírat aktivní vrstvy, měnit jejich průhlednost a pořadí. V dolní části je zobrazena legenda. Horní panel V horním panelu se
GEOM LITE - MANUÁL hlavní obrazovka Levý panel Pomoci levého panelu je možné vybírat aktivní vrstvy, měnit jejich průhlednost a pořadí. V dolní části je zobrazena legenda. Horní panel V horním panelu se
Zadejte ručně název první kapitoly. Manuál. Rozhraní pro program ETABS
 Zadejte ručně název první kapitoly Manuál Rozhraní pro program ETABS Všechny informace uvedené v tomto dokumentu mohou být změněny bez předchozího upozornění. Žádnou část tohoto dokumentu není dovoleno
Zadejte ručně název první kapitoly Manuál Rozhraní pro program ETABS Všechny informace uvedené v tomto dokumentu mohou být změněny bez předchozího upozornění. Žádnou část tohoto dokumentu není dovoleno
Obsah. Výkon a stabilita... 6 Nové nastavení / možnosti... 7
 Obsah VÍTEJTE V ADVANCE CONCRETE 2012... 5 OBECNÉ... 6 Výkon a stabilita... 6 Nové nastavení / možnosti... 7 MODELOVÁNÍ... 8 Označené konce prvků při jejich výběru... 8 Výkaz materiálů (BOM) Možnost nastavit
Obsah VÍTEJTE V ADVANCE CONCRETE 2012... 5 OBECNÉ... 6 Výkon a stabilita... 6 Nové nastavení / možnosti... 7 MODELOVÁNÍ... 8 Označené konce prvků při jejich výběru... 8 Výkaz materiálů (BOM) Možnost nastavit
SCIA.ESA PT. Export a import souborů DWG a DXF
 SCIA.ESA PT Export a import souborů DWG a DXF VÍTEJTE 5 EXPORT DWG A DXF 6 Export z grafického okna programu...6 Export z Galerie obrázků...8 Export z Galerie výkresů...9 IMPORT DWG A DXF 10 Import do
SCIA.ESA PT Export a import souborů DWG a DXF VÍTEJTE 5 EXPORT DWG A DXF 6 Export z grafického okna programu...6 Export z Galerie obrázků...8 Export z Galerie výkresů...9 IMPORT DWG A DXF 10 Import do
Průvodce instalací modulu Offline VetShop verze 3.4
 Průvodce instalací modulu Offline VetShop verze 3.4 Úvod k instalaci Tato instalační příručka je určena uživatelům objednávkového modulu Offline VetShop verze 3.4. Obsah 1. Instalace modulu Offline VetShop...
Průvodce instalací modulu Offline VetShop verze 3.4 Úvod k instalaci Tato instalační příručka je určena uživatelům objednávkového modulu Offline VetShop verze 3.4. Obsah 1. Instalace modulu Offline VetShop...
Co je nového 2018 R2
 Co je nového 2018 R2 Obsah NOVINKY... 5 1: Vyhledat prvek... 5 2: Čáry modelu podle... 6 3: Duplikovat výkresy... 7 4: Délka kabelů... 8 5: Výškové kóty... 9 VYLEPŠENÍ... 10 1: Excel Link... 10 2: Uspořádání
Co je nového 2018 R2 Obsah NOVINKY... 5 1: Vyhledat prvek... 5 2: Čáry modelu podle... 6 3: Duplikovat výkresy... 7 4: Délka kabelů... 8 5: Výškové kóty... 9 VYLEPŠENÍ... 10 1: Excel Link... 10 2: Uspořádání
Co je nového 2017 R2
 Co je nového 2017 R2 Co je nového v GRAITEC Advance BIM Designers - 2017 R2 Obsah STRUCTURAL BIM DESIGNERS... 4 STEEL STRUCTURE DESIGNER 2017 R2... 4 Možnost "Připojit osu do uzlu"... 4 Zarovnání" otvorů...
Co je nového 2017 R2 Co je nového v GRAITEC Advance BIM Designers - 2017 R2 Obsah STRUCTURAL BIM DESIGNERS... 4 STEEL STRUCTURE DESIGNER 2017 R2... 4 Možnost "Připojit osu do uzlu"... 4 Zarovnání" otvorů...
Reliance 3 design OBSAH
 Reliance 3 design Obsah OBSAH 1. První kroky... 3 1.1 Úvod... 3 1.2 Založení nového projektu... 4 1.3 Tvorba projektu... 6 1.3.1 Správce stanic definice stanic, proměnných, stavových hlášení a komunikačních
Reliance 3 design Obsah OBSAH 1. První kroky... 3 1.1 Úvod... 3 1.2 Založení nového projektu... 4 1.3 Tvorba projektu... 6 1.3.1 Správce stanic definice stanic, proměnných, stavových hlášení a komunikačních
z aplikace Access 2003
 V tomto průvodci Microsoft Aplikace Microsoft Access 2010 vypadá velmi odlišně od aplikace Access 2003, a proto jsme vytvořili tohoto průvodce, který vám pomůže se s ní rychle seznámit. Dozvíte se o klíčových
V tomto průvodci Microsoft Aplikace Microsoft Access 2010 vypadá velmi odlišně od aplikace Access 2003, a proto jsme vytvořili tohoto průvodce, který vám pomůže se s ní rychle seznámit. Dozvíte se o klíčových
Novinky v programu. LogiKal VERZE 7 ČERVEN 2010. Newsletter Verze 7 Strana 1
 Novinky v programu LogiKal VERZE 7 ČERVEN 2010 Newsletter Verze 7 Strana 1 OBSAH NOVÉ UŽIVATELSKÉ PROSTŘEDÍ... 4 Úvodní strana... 4 Správa zakázek... 5 Centrum zakázky... 6 Zadávání prvků... 7 SPRÁVA ZAKÁZEK...
Novinky v programu LogiKal VERZE 7 ČERVEN 2010 Newsletter Verze 7 Strana 1 OBSAH NOVÉ UŽIVATELSKÉ PROSTŘEDÍ... 4 Úvodní strana... 4 Správa zakázek... 5 Centrum zakázky... 6 Zadávání prvků... 7 SPRÁVA ZAKÁZEK...
IDEA Corbel 5. Uživatelská příručka
 Uživatelská příručka IDEA Corbel IDEA Corbel 5 Uživatelská příručka Uživatelská příručka IDEA Corbel Obsah 1.1 Požadavky programu... 3 1.2 Pokyny k instalaci programu... 3 2 Základní pojmy... 4 3 Ovládání...
Uživatelská příručka IDEA Corbel IDEA Corbel 5 Uživatelská příručka Uživatelská příručka IDEA Corbel Obsah 1.1 Požadavky programu... 3 1.2 Pokyny k instalaci programu... 3 2 Základní pojmy... 4 3 Ovládání...
SolidWorks. SW je parametrický 3D modelář a umožňuje. Postup práce v SW: Prostředí a ovládání
 SolidWorks Prostředí a ovládání SW je parametrický 3D modelář a umožňuje objemové a plošné modelování práci s rozsáhlými sestavami automatické generování výrobních výkresu spojení mezi modelováním dílu,
SolidWorks Prostředí a ovládání SW je parametrický 3D modelář a umožňuje objemové a plošné modelování práci s rozsáhlými sestavami automatické generování výrobních výkresu spojení mezi modelováním dílu,
SCIA.ESA PT. Galerie obrázků
 SCIA.ESA PT Galerie obrázků 2 VÍTEJTE 5 SPRÁVCE GALERIE OBRÁZKŮ 6 Otevření Galerie obrázků...6 Vložení obrázku z okna do galerie...7 Průvodce tvorbou obrázků...7 Řezy rovinami čárového rastru (generované
SCIA.ESA PT Galerie obrázků 2 VÍTEJTE 5 SPRÁVCE GALERIE OBRÁZKŮ 6 Otevření Galerie obrázků...6 Vložení obrázku z okna do galerie...7 Průvodce tvorbou obrázků...7 Řezy rovinami čárového rastru (generované
Connect Genius V2. Instalace programu.
 Connect Genius V2 Program připojíte k PC přes RS 232. Instalace programu. Vložte CD do PC a automaticky se nabídne instalační program. Otevřete instalační program a klikněte dvojklikem na setup.exe a program
Connect Genius V2 Program připojíte k PC přes RS 232. Instalace programu. Vložte CD do PC a automaticky se nabídne instalační program. Otevřete instalační program a klikněte dvojklikem na setup.exe a program
Kapitola 1: Úvod. 1.1 Obsah balení. 1.2 Požadavky na systém. Česky
 Kapitola 1: Úvod 1.1 Obsah balení Po obdržení televizního adaptéru TVGo A03 zkontrolujte, zda balení USB TV Super Mini obsahuje následující položky. Adaptér TVGo A03 Disk CD s ovladači Dálkový ovladač
Kapitola 1: Úvod 1.1 Obsah balení Po obdržení televizního adaptéru TVGo A03 zkontrolujte, zda balení USB TV Super Mini obsahuje následující položky. Adaptér TVGo A03 Disk CD s ovladači Dálkový ovladač
Závěrečná práce. AutoCAD Inventor 2010. (Zadání D1)
 Závěrečná práce AutoCAD Inventor 2010 (Zadání D1) Pavel Čurda 4.B 4.5. 2010 Úvod Tato práce obsahuje sestavu modelu, prezentaci a samotný výkres Pákového převodu na přiloženém CD. Pákový převod byl namalován
Závěrečná práce AutoCAD Inventor 2010 (Zadání D1) Pavel Čurda 4.B 4.5. 2010 Úvod Tato práce obsahuje sestavu modelu, prezentaci a samotný výkres Pákového převodu na přiloženém CD. Pákový převod byl namalován
APS Administrator.GS
 APS Administrator.GS Grafická nadstavba pro vizualizaci systémů APS (rozšiřující programový modul pro APS Administrator) Instalační a uživatelská příručka 2004 2015,TECH FASS s.r.o., www.techfass.cz, techfass@techfass.cz
APS Administrator.GS Grafická nadstavba pro vizualizaci systémů APS (rozšiřující programový modul pro APS Administrator) Instalační a uživatelská příručka 2004 2015,TECH FASS s.r.o., www.techfass.cz, techfass@techfass.cz
Obsah. Kompatibilita s AutoCAD 2015... 5. Vylepšené pomocné čáry... 6 Kótování... 6 Manuální kóty... 6. Export do Autodesk Navisworks...
 Co je nového v Advance Steel 2015 Co je nového v Autodesk Advance Steel 2015 Obsah REBRANDING... 5 RŮZNÉ... 5 Kompatibilita s AutoCAD 2015... 5 ADVANCE STEEL MANAGEMENT TOOLS... 5 VÝPIS... 5 VÝKRES...
Co je nového v Advance Steel 2015 Co je nového v Autodesk Advance Steel 2015 Obsah REBRANDING... 5 RŮZNÉ... 5 Kompatibilita s AutoCAD 2015... 5 ADVANCE STEEL MANAGEMENT TOOLS... 5 VÝPIS... 5 VÝKRES...
Advance Design 2013 / SP1
 Advance Design 2013 / SP1 Tento dokument popisuje vylepšení v Advance Design 2013 Service Pack 1. První Service Pack pro Advance design 2013 obsahuje více než 110 vylepšení a oprav. Měl by být nainstalován
Advance Design 2013 / SP1 Tento dokument popisuje vylepšení v Advance Design 2013 Service Pack 1. První Service Pack pro Advance design 2013 obsahuje více než 110 vylepšení a oprav. Měl by být nainstalován
Advance Design 2019 / SP1
 Advance Design 2019 / SP1 Aktualizace Service Pack 1 k produktu Advance Design 2019 přináší řadu nových funkcí, vylepšení a oprav, které jsou shrnuty v tomto dokumentu. NOVÉ MOŽNOSTI A VYLEPŠENÍ 1: NOVÁ
Advance Design 2019 / SP1 Aktualizace Service Pack 1 k produktu Advance Design 2019 přináší řadu nových funkcí, vylepšení a oprav, které jsou shrnuty v tomto dokumentu. NOVÉ MOŽNOSTI A VYLEPŠENÍ 1: NOVÁ
Advance Design SP1
 Advance Design 2019 - SP1 Aktualizace Service Pack 1 k produktu Advance Design 2019 přináší řadu nových funkcí, vylepšení a oprav, které jsou shrnuty v tomto dokumentu. NOVÉ MOŽNOSTI A VYLEPŠENÍ 1: NOVÁ
Advance Design 2019 - SP1 Aktualizace Service Pack 1 k produktu Advance Design 2019 přináší řadu nových funkcí, vylepšení a oprav, které jsou shrnuty v tomto dokumentu. NOVÉ MOŽNOSTI A VYLEPŠENÍ 1: NOVÁ
Pole sestavy. Číslo publikace spse01640
 Pole sestavy Číslo publikace spse01640 Pole sestavy Číslo publikace spse01640 Poznámky a omezení vlastnických práv Tento software a související dokumentace je majetkem společnosti Siemens Product Lifecycle
Pole sestavy Číslo publikace spse01640 Pole sestavy Číslo publikace spse01640 Poznámky a omezení vlastnických práv Tento software a související dokumentace je majetkem společnosti Siemens Product Lifecycle
Zdokonalování gramotnosti v oblasti ICT. Kurz MS Excel kurz 6. Inovace a modernizace studijních oborů FSpS (IMPACT) CZ.1.07/2.2.00/28.
 Zdokonalování gramotnosti v oblasti ICT Kurz MS Excel kurz 6 1 Obsah Kontingenční tabulky... 3 Zdroj dat... 3 Příprava dat... 3 Vytvoření kontingenční tabulky... 3 Možnosti v poli Hodnoty... 7 Aktualizace
Zdokonalování gramotnosti v oblasti ICT Kurz MS Excel kurz 6 1 Obsah Kontingenční tabulky... 3 Zdroj dat... 3 Příprava dat... 3 Vytvoření kontingenční tabulky... 3 Možnosti v poli Hodnoty... 7 Aktualizace
Uživatelské rozhraní grafického zadávání
 24.02.2014 Seznam změn Truss 4.6 Firma Fine s.r.o. připravila verzi 4.6 programu Truss. Tato verze přináší následující změny a vylepšení: Grafické zadávání Rovinné (2D) pracovní plochy nyní umožňují přímé
24.02.2014 Seznam změn Truss 4.6 Firma Fine s.r.o. připravila verzi 4.6 programu Truss. Tato verze přináší následující změny a vylepšení: Grafické zadávání Rovinné (2D) pracovní plochy nyní umožňují přímé
První kroky s aplikací ActivInspire
 První kroky s aplikací ActivInspire Výukový program 1 Otevření předváděcího sešitu 1. Klikněte na tlačítko Hlavní nabídka. 2. Klikněte na položku Soubor. 3. Klikněte na položku Otevřít. 4. Vyhledejte umístění
První kroky s aplikací ActivInspire Výukový program 1 Otevření předváděcího sešitu 1. Klikněte na tlačítko Hlavní nabídka. 2. Klikněte na položku Soubor. 3. Klikněte na položku Otevřít. 4. Vyhledejte umístění
Rychlá navigace Prolínání vrstev
 mapová aplikace Historické mapy Návod na ovládání veřejné mapové aplikace: Historické mapy Logo, název Panel nástrojů Vrstvy Odkazy Výběr podkladové mapy Rychlá navigace Prolínání vrstev Obsah mapové aplikace:
mapová aplikace Historické mapy Návod na ovládání veřejné mapové aplikace: Historické mapy Logo, název Panel nástrojů Vrstvy Odkazy Výběr podkladové mapy Rychlá navigace Prolínání vrstev Obsah mapové aplikace:
Migrace na aplikaci Outlook 2010
 V tomto průvodci Microsoft Aplikace Microsoft Outlook 2010 vypadá velmi odlišně od aplikace Outlook 2003, a proto jsme vytvořili tohoto průvodce, který vám pomůže se s ní rychle seznámit. Dozvíte se o
V tomto průvodci Microsoft Aplikace Microsoft Outlook 2010 vypadá velmi odlišně od aplikace Outlook 2003, a proto jsme vytvořili tohoto průvodce, který vám pomůže se s ní rychle seznámit. Dozvíte se o
Konvertibilní Tablet STRUČNÁ PŘÍRUČKA 8085 LKB001X CJB1FH002ASA
 V Konvertibilní Tablet STRUČNÁ PŘÍRUČKA 8085 LKB001X CJB1FH002ASA Obsah 1 Začínáme... 1 1.1 Vzhled... 1 1.2 Nabíjení tabletu a klávesnice... 3 1.3 Vložení karet microsd a SIM... 4 1.4 Připojení k přístupovému
V Konvertibilní Tablet STRUČNÁ PŘÍRUČKA 8085 LKB001X CJB1FH002ASA Obsah 1 Začínáme... 1 1.1 Vzhled... 1 1.2 Nabíjení tabletu a klávesnice... 3 1.3 Vložení karet microsd a SIM... 4 1.4 Připojení k přístupovému
SPIRIT 15. Nové funkce. SOFTconsult spol. s r. o., Praha
 SPIRIT 15 Nové funkce SOFTconsult spol. s r. o., Praha Informace v tonto dokumentu mohou podléhat změnám bez předchozího upozornění. 04/2008 (SPIRIT 15 CZ) Revize 1 copyright SOFTconsult spol. s r. o.
SPIRIT 15 Nové funkce SOFTconsult spol. s r. o., Praha Informace v tonto dokumentu mohou podléhat změnám bez předchozího upozornění. 04/2008 (SPIRIT 15 CZ) Revize 1 copyright SOFTconsult spol. s r. o.
BALISTICKÝ MĚŘICÍ SYSTÉM
 BALISTICKÝ MĚŘICÍ SYSTÉM UŽIVATELSKÁ PŘÍRUČKA Verze 2.3 2007 OBSAH 1. ÚVOD... 5 2. HLAVNÍ OKNO... 6 3. MENU... 7 3.1 Soubor... 7 3.2 Měření...11 3.3 Zařízení...16 3.4 Graf...17 3.5 Pohled...17 1. ÚVOD
BALISTICKÝ MĚŘICÍ SYSTÉM UŽIVATELSKÁ PŘÍRUČKA Verze 2.3 2007 OBSAH 1. ÚVOD... 5 2. HLAVNÍ OKNO... 6 3. MENU... 7 3.1 Soubor... 7 3.2 Měření...11 3.3 Zařízení...16 3.4 Graf...17 3.5 Pohled...17 1. ÚVOD
UniLog-D. v1.01 návod k obsluze software. Strana 1
 UniLog-D v1.01 návod k obsluze software Strana 1 UniLog-D je PC program, který slouží k přípravě karty pro záznam událostí aplikací přístroje M-BOX, dále pak k prohlížení, vyhodnocení a exportům zaznamenaných
UniLog-D v1.01 návod k obsluze software Strana 1 UniLog-D je PC program, který slouží k přípravě karty pro záznam událostí aplikací přístroje M-BOX, dále pak k prohlížení, vyhodnocení a exportům zaznamenaných
Obsah. Export... 9 Import... 10
 Obsah VÍTEJTE V ADVANCE DESIGN 2014... 5 2D GENERÁTOR KLIMATICKÝCH ZATÍŽENÍ EUROKÓD 1... 6 EUROKÓD 8 NÁRODNÍ DODATEK FRANCIE... 8 IMPORT/EXPORT ÚČINKŮ V PODPORÁCH... 9 Export... 9 Import... 10 GRAFICKÉ
Obsah VÍTEJTE V ADVANCE DESIGN 2014... 5 2D GENERÁTOR KLIMATICKÝCH ZATÍŽENÍ EUROKÓD 1... 6 EUROKÓD 8 NÁRODNÍ DODATEK FRANCIE... 8 IMPORT/EXPORT ÚČINKŮ V PODPORÁCH... 9 Export... 9 Import... 10 GRAFICKÉ
Obsah. ČSN EN : Budovy s rozhodující fasádou Definice mezilehlých vazeb...22 Vylepšení zpráv posouzení ocelových prvků...
 Obsah OBSAH... 3 VÍTEJTE V ADVANCE DESIGN 2012 SOUČÁSTI ŘEŠENÍ GRAITEC BIM... 5 NOVÉ JAZYKOVÉ VERZE... 6 OBECNÉ NÁSTROJE... 7 Šablony vlastností prvků...7 Možnost kopírovat/vložit existující větev hierarchie
Obsah OBSAH... 3 VÍTEJTE V ADVANCE DESIGN 2012 SOUČÁSTI ŘEŠENÍ GRAITEC BIM... 5 NOVÉ JAZYKOVÉ VERZE... 6 OBECNÉ NÁSTROJE... 7 Šablony vlastností prvků...7 Možnost kopírovat/vložit existující větev hierarchie
Kreslení a vlastnosti objektů
 Kreslení a vlastnosti objektů Projekt SIPVZ 2006 Řešené příklady AutoCADu Autor: ing. Laďka Krejčí 2 Obsah úlohy Procvičíte založení výkresu zadávání délek segmentů úsečky kreslící nástroje (úsečka, kružnice)
Kreslení a vlastnosti objektů Projekt SIPVZ 2006 Řešené příklady AutoCADu Autor: ing. Laďka Krejčí 2 Obsah úlohy Procvičíte založení výkresu zadávání délek segmentů úsečky kreslící nástroje (úsečka, kružnice)
Spuštění a ukončení databázové aplikace Access
 Spuštění a ukončení databázové aplikace Access Aplikaci Access spustíte tak, že vyhledáte její ikonu v nabídce "Start" a klepnete na ní. Najdete ho v Sekci Všechny programy/mircosoft Office. Po výběru
Spuštění a ukončení databázové aplikace Access Aplikaci Access spustíte tak, že vyhledáte její ikonu v nabídce "Start" a klepnete na ní. Najdete ho v Sekci Všechny programy/mircosoft Office. Po výběru
Postupy práce se šablonami IS MPP
 Postupy práce se šablonami IS MPP Modul plánování a přezkoumávání, verze 1.20 vypracovala společnost ASD Software, s.r.o. dokument ze dne 27. 3. 2013, verze 1.01 Postupy práce se šablonami IS MPP Modul
Postupy práce se šablonami IS MPP Modul plánování a přezkoumávání, verze 1.20 vypracovala společnost ASD Software, s.r.o. dokument ze dne 27. 3. 2013, verze 1.01 Postupy práce se šablonami IS MPP Modul
SEZNÁMENÍ S PROGRAMEM
 SEZNÁMENÍ S PROGRAMEM Základní informace pro každého Následující popis je určen pro stručné a rychlé seznámení s programem a jeho ovládáním. Detailnější vysvětlení funkcí programu naleznete v českém i
SEZNÁMENÍ S PROGRAMEM Základní informace pro každého Následující popis je určen pro stručné a rychlé seznámení s programem a jeho ovládáním. Detailnější vysvětlení funkcí programu naleznete v českém i
Úvod. Program ZK EANPRINT. Základní vlastnosti programu. Co program vyžaduje. Určení programu. Jak program spustit. Uživatelská dokumentace programu
 sq Program ZK EANPRINT verze 1.20 Uživatelská dokumentace programu Úvod Základní vlastnosti programu Jednoduchost ovládání - umožňuje obsluhu i málo zkušeným uživatelům bez nutnosti většího zaškolování.
sq Program ZK EANPRINT verze 1.20 Uživatelská dokumentace programu Úvod Základní vlastnosti programu Jednoduchost ovládání - umožňuje obsluhu i málo zkušeným uživatelům bez nutnosti většího zaškolování.
Truss 4.7. Předvolby nastavení tisku
 Truss 4.7 Firma Fine s.r.o. připravila verzi 4.7 programu Truss. Tato verze přináší následující změny a vylepšení: Změna práce s násobnými vazníky Z důvodu omezení chyb v průběhu návrhu byl upraven způsob
Truss 4.7 Firma Fine s.r.o. připravila verzi 4.7 programu Truss. Tato verze přináší následující změny a vylepšení: Změna práce s násobnými vazníky Z důvodu omezení chyb v průběhu návrhu byl upraven způsob
Obsah. Co je nového v Advance CAD 2015 NOVINKY... 5 VYLEPŠENÍ... 8
 Obsah NOVINKY... 5 1: Nová ukotvitelná paleta nástrojů...5 2: Oříznutí výřezu...5 3: Různé typy licencí...5 4: Uživatelské nastavení stránky...6 5: Nastavení barev pro šrafy...7 6: Asociativita úhlových
Obsah NOVINKY... 5 1: Nová ukotvitelná paleta nástrojů...5 2: Oříznutí výřezu...5 3: Různé typy licencí...5 4: Uživatelské nastavení stránky...6 5: Nastavení barev pro šrafy...7 6: Asociativita úhlových
IDEA Frame 4. Uživatelská příručka
 Uživatelská příručka IDEA Frame IDEA Frame 4 Uživatelská příručka Uživatelská příručka IDEA Frame Obsah 1.1 Požadavky programu... 6 1.2 Pokyny k instalaci programu... 6 2 Základní pojmy... 7 3 Ovládání...
Uživatelská příručka IDEA Frame IDEA Frame 4 Uživatelská příručka Uživatelská příručka IDEA Frame Obsah 1.1 Požadavky programu... 6 1.2 Pokyny k instalaci programu... 6 2 Základní pojmy... 7 3 Ovládání...
Výkresy. Projekt SIPVZ D Modelování v SolidWorks. Autor: ing. Laďka Krejčí
 Výkresy Projekt SIPVZ 2006 3D Modelování v SolidWorks Autor: ing. Laďka Krejčí 2 Obsah úlohy Otevření šablony výkresu Vlastnosti, úprava a uložení formátu listu Nastavení detailů dokumentu Vytvoření výkresu
Výkresy Projekt SIPVZ 2006 3D Modelování v SolidWorks Autor: ing. Laďka Krejčí 2 Obsah úlohy Otevření šablony výkresu Vlastnosti, úprava a uložení formátu listu Nastavení detailů dokumentu Vytvoření výkresu
Archive Player Divar Series. Návod k obsluze
 Archive Player Divar Series cs Návod k obsluze Archive Player Obsah cs 3 Obsah 1 Úvod 4 2 Použití 5 2.1 Spuštění programu 5 2.2 Popis hlavního okna 6 2.3 Tlačítko Otevřít 6 2.4 Pohledy kamery 6 2.5 Tlačítko
Archive Player Divar Series cs Návod k obsluze Archive Player Obsah cs 3 Obsah 1 Úvod 4 2 Použití 5 2.1 Spuštění programu 5 2.2 Popis hlavního okna 6 2.3 Tlačítko Otevřít 6 2.4 Pohledy kamery 6 2.5 Tlačítko
Strategie ochrany před negativními dopady povodní a erozními jevy přírodě blízkými opatřeními v České republice
 Strategie ochrany před negativními dopady povodní a erozními jevy přírodě blízkými opatřeními v České republice Návod k prezentačnímu mapovému portálu Obsah: 1. Úvod... 3 2. Obecná část mapového portálu...
Strategie ochrany před negativními dopady povodní a erozními jevy přírodě blízkými opatřeními v České republice Návod k prezentačnímu mapovému portálu Obsah: 1. Úvod... 3 2. Obecná část mapového portálu...
Děkujeme Vám za zakoupení HSPA USB modemu Huawei E1750. Pomocí něj se můžete připojit k vysokorychlostnímu internetu.
 Děkujeme Vám za zakoupení HSPA USB modemu Huawei E1750. Pomocí něj se můžete připojit k vysokorychlostnímu internetu. Poznámka: Tento manuál popisuje vzhled USB modemu a postup přípravy modemu, instalace
Děkujeme Vám za zakoupení HSPA USB modemu Huawei E1750. Pomocí něj se můžete připojit k vysokorychlostnímu internetu. Poznámka: Tento manuál popisuje vzhled USB modemu a postup přípravy modemu, instalace
IPFW. Aplikace pro ovládání placeného připojení k Internetu. verze 1.1
 IPFW Aplikace pro ovládání placeného připojení k Internetu verze 1.1 Popis aplikace Aplikace IPFW (IP Firewall) je určen k řízení placeného připojení k Internetu ve spojení s elektronickým mincovníkem
IPFW Aplikace pro ovládání placeného připojení k Internetu verze 1.1 Popis aplikace Aplikace IPFW (IP Firewall) je určen k řízení placeného připojení k Internetu ve spojení s elektronickým mincovníkem
Přechod z AutoCADu na CADKON+
 Přechod z AutoCADu na CADKON+ www.cadkon.eu www.cadnet.cz, helpdesk.cadkon.eu, www.graitec.com Úvod Ke zpracování projektové dokumentace jste doposud používali program AutoCAD a nyní přecházíte na řešení
Přechod z AutoCADu na CADKON+ www.cadkon.eu www.cadnet.cz, helpdesk.cadkon.eu, www.graitec.com Úvod Ke zpracování projektové dokumentace jste doposud používali program AutoCAD a nyní přecházíte na řešení
Obsah. Předmluva 15 KAPITOLA 1 17 KAPITOLA 2 39
 Předmluva 15 KAPITOLA 1 17 AutoCAD Tour 17 Úvod 17 Spuštění programu AutoCAD 18 Okno aplikace AutoCAD 20 Ovládací prvky 22 Příkazový řádek 25 Dynamická výzva 28 Vizuální nastavení 29 Práce s výkresovými
Předmluva 15 KAPITOLA 1 17 AutoCAD Tour 17 Úvod 17 Spuštění programu AutoCAD 18 Okno aplikace AutoCAD 20 Ovládací prvky 22 Příkazový řádek 25 Dynamická výzva 28 Vizuální nastavení 29 Práce s výkresovými
Univerzální rezervační systém. Uživatelská příručka
 Univerzální rezervační systém Uživatelská příručka Obsah I. Instalace... 3 II. První spuštění aplikace... 4 III. Hlavní okno aplikace... 5 IV. Nastavení aplikace... 6 1. Přidání místností... 6 2. Uživatelské
Univerzální rezervační systém Uživatelská příručka Obsah I. Instalace... 3 II. První spuštění aplikace... 4 III. Hlavní okno aplikace... 5 IV. Nastavení aplikace... 6 1. Přidání místností... 6 2. Uživatelské
Obsah KAPITOLA 1 13 KAPITOLA 2 33
 Obsah KAPITOLA 1 13 Seznámení s programem AutoCAD 13 Úvod 13 Spuštění programu AutoCAD 13 Okno aplikace AutoCAD 16 Ovládací prvky 17 Příkazový řádek 20 Dynamická výzva 24 Vizuální nastavení 24 Práce s
Obsah KAPITOLA 1 13 Seznámení s programem AutoCAD 13 Úvod 13 Spuštění programu AutoCAD 13 Okno aplikace AutoCAD 16 Ovládací prvky 17 Příkazový řádek 20 Dynamická výzva 24 Vizuální nastavení 24 Práce s
OBSAH. Kde najít informace?...6 Kontaktování technické podpory...6. Systémové požadavky...7 Spuštění instalace...7 SPUŠTĚNÍ ADVANCE STEELU...
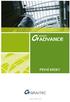 OBSAH ÚVOD...5 Advance Steel...5 Kde najít informace?...6 Kontaktování technické podpory...6 INSTALACE...7 Systémové požadavky...7 Spuštění instalace...7 SPUŠTĚNÍ ADVANCE STEELU...8 UŽIVATELSKÉ PROSTŘEDÍ
OBSAH ÚVOD...5 Advance Steel...5 Kde najít informace?...6 Kontaktování technické podpory...6 INSTALACE...7 Systémové požadavky...7 Spuštění instalace...7 SPUŠTĚNÍ ADVANCE STEELU...8 UŽIVATELSKÉ PROSTŘEDÍ
TDS-TECHNIK 13.1 pro AutoCAD
 TDS-TECHNIK 13.1 pro AutoCAD V následujícím textu jsou uvedeny informace o hlavních novinkách strojírenské nadstavby TDS-TECHNIK. V přehledu je souhrn novinek verzí 13.0 a 13.1. Poznámka: Pokud máte předplacený
TDS-TECHNIK 13.1 pro AutoCAD V následujícím textu jsou uvedeny informace o hlavních novinkách strojírenské nadstavby TDS-TECHNIK. V přehledu je souhrn novinek verzí 13.0 a 13.1. Poznámka: Pokud máte předplacený
Autodesk AutoCAD 2018
 Novinky Autodesk AutoCAD 2018 www.graitec.cz www.cadnet.cz, helpdesk.graitec.cz, www.graitec.com Novinky Autodesk AutoCAD 2018 PDF dokument obsahuje přehled novinek produktu AutoCAD 2018. AutoCAD 2018
Novinky Autodesk AutoCAD 2018 www.graitec.cz www.cadnet.cz, helpdesk.graitec.cz, www.graitec.com Novinky Autodesk AutoCAD 2018 PDF dokument obsahuje přehled novinek produktu AutoCAD 2018. AutoCAD 2018
Beton 3D Výuková příručka Fine s. r. o. 2010
 Zadání Cílem tohoto příkladu je navrhnout a posoudit výztuž šestiúhelníkového železobetonového sloupu (výška průřezu 20 cm) o výšce 2 m namáhaného normálovou silou 400 kn, momentem My=2,33 knm a momentem
Zadání Cílem tohoto příkladu je navrhnout a posoudit výztuž šestiúhelníkového železobetonového sloupu (výška průřezu 20 cm) o výšce 2 m namáhaného normálovou silou 400 kn, momentem My=2,33 knm a momentem
Zóny a pravidla UŽIVATELSKÁ PŘÍRUČKA
 Zóny a pravidla UŽIVATELSKÁ PŘÍRUČKA Verze 4.1.30 10/2014 Obsah Zóny... 2 Omezení modulu Zóny a pravidla... 2 Vstup do modulu Zóny a pravidla... 3 Karta zóny... 3 Vytvoření nové zóny... 3 Editace zóny...
Zóny a pravidla UŽIVATELSKÁ PŘÍRUČKA Verze 4.1.30 10/2014 Obsah Zóny... 2 Omezení modulu Zóny a pravidla... 2 Vstup do modulu Zóny a pravidla... 3 Karta zóny... 3 Vytvoření nové zóny... 3 Editace zóny...
1. Obsah 2. Úvod Zdarma poštovní klient od společnosti Microsoft přímo v PC
 1. Obsah 1. Obsah... 1 2. Úvod... 1 3. Instalace... 2 4. Vytvoření účtu... 5 5. Pošta... 7 6. Kontakty... 11 7. Informační kanály... 11 8. Nastavení zobrazení... 12 2. Úvod Zdarma poštovní klient od společnosti
1. Obsah 1. Obsah... 1 2. Úvod... 1 3. Instalace... 2 4. Vytvoření účtu... 5 5. Pošta... 7 6. Kontakty... 11 7. Informační kanály... 11 8. Nastavení zobrazení... 12 2. Úvod Zdarma poštovní klient od společnosti
SPIRIT 2012. Nové funkce. SOFTconsult spol. s r. o., Praha
 SPIRIT 2012 Nové funkce SOFTconsult spol. s r. o., Praha Informace v tomto dokumentu mohou podléhat změnám bez předchozího upozornění. 01/2012 (SPIRIT 2012 CZ) Revize 1 copyright SOFTconsult spol. s r.
SPIRIT 2012 Nové funkce SOFTconsult spol. s r. o., Praha Informace v tomto dokumentu mohou podléhat změnám bez předchozího upozornění. 01/2012 (SPIRIT 2012 CZ) Revize 1 copyright SOFTconsult spol. s r.
Popis ovládání. Po přihlášení do aplikace se objeví navigátor. Navigátor je stromově seřazen a slouží pro přístup ke všem oknům celé aplikace.
 Popis ovládání 1. Úvod Tento popis má za úkol seznámit uživatele se základními principy ovládání aplikace. Ovládání je možné pomocí myši, ale všechny činnosti jsou dosažitelné také pomocí klávesnice. 2.
Popis ovládání 1. Úvod Tento popis má za úkol seznámit uživatele se základními principy ovládání aplikace. Ovládání je možné pomocí myši, ale všechny činnosti jsou dosažitelné také pomocí klávesnice. 2.
Hlavní okno aplikace
 Hlavní okno aplikace Ovládací prvky mapy Základní ovládací panel Panely pro ovládání jednotlivých funkcí aplikace jsou zobrazeny/skryty po kliknutí na záhlaví příslušného panelu. Vrstvy Seznam vrstev slouží
Hlavní okno aplikace Ovládací prvky mapy Základní ovládací panel Panely pro ovládání jednotlivých funkcí aplikace jsou zobrazeny/skryty po kliknutí na záhlaví příslušného panelu. Vrstvy Seznam vrstev slouží
Nastavení stránky : Levým tlačítkem myši kliknete v menu na Soubor a pak na Stránka. Ovládání Open Office.org Draw Ukládání dokumentu :
 Ukládání dokumentu : Levým tlačítkem myši kliknete v menu na Soubor a pak na Uložit jako. Otevře se tabulka, v které si najdete místo adresář, pomocí malé šedočerné šipky (jako na obrázku), do kterého
Ukládání dokumentu : Levým tlačítkem myši kliknete v menu na Soubor a pak na Uložit jako. Otevře se tabulka, v které si najdete místo adresář, pomocí malé šedočerné šipky (jako na obrázku), do kterého
Výukový manuál 1 /64
 1 Vytvoření křížového spojovacího dílu 2 1. Klepněte na ikonu Geomagic Design a otevřete okno Domů. 2. V tomto okně klepněte na Vytvořit nové díly pro vložení do sestavy. 3 1. 2. 3. 4. V otevřeném okně
1 Vytvoření křížového spojovacího dílu 2 1. Klepněte na ikonu Geomagic Design a otevřete okno Domů. 2. V tomto okně klepněte na Vytvořit nové díly pro vložení do sestavy. 3 1. 2. 3. 4. V otevřeném okně
Příručka pro aplikaci KSnapshot
 Richard J. Moore Robert L. McCormick Brad Hards Kontrolor: Lauri Watts Vývojář: Richard J Moore Vývojář: Matthias Ettrich Překlad: Lukáš Vlček 2 Obsah 1 Úvod 5 2 Použití KSnapshot 6 2.1 Spuštění KSnapshot.....................................
Richard J. Moore Robert L. McCormick Brad Hards Kontrolor: Lauri Watts Vývojář: Richard J Moore Vývojář: Matthias Ettrich Překlad: Lukáš Vlček 2 Obsah 1 Úvod 5 2 Použití KSnapshot 6 2.1 Spuštění KSnapshot.....................................
Obsah. Co je nového v Advance Design 2017 NOVÝ... 5 RŮZNÁ VYLEPŠENÍ A OPRAVY... 31
 Co je nového 2017 Obsah NOVÝ... 5 GRAITEC Advance BIM Designers... 5 Pracovní postup Advance Design - Advance BIM Designers... 8 Výstup: Karta Výsledky výpočtu... 13 Zprávy BIM Designer... 14 Synchronizace
Co je nového 2017 Obsah NOVÝ... 5 GRAITEC Advance BIM Designers... 5 Pracovní postup Advance Design - Advance BIM Designers... 8 Výstup: Karta Výsledky výpočtu... 13 Zprávy BIM Designer... 14 Synchronizace
Ovládání Open Office.org Calc Ukládání dokumentu : Levým tlačítkem myši kliknete v menu na Soubor a pak na Uložit jako.
 Ukládání dokumentu : Levým tlačítkem myši kliknete v menu na Soubor a pak na Uložit jako. Otevře se tabulka, v které si najdete místo adresář, pomocí malé šedočerné šipky (jako na obrázku), do kterého
Ukládání dokumentu : Levým tlačítkem myši kliknete v menu na Soubor a pak na Uložit jako. Otevře se tabulka, v které si najdete místo adresář, pomocí malé šedočerné šipky (jako na obrázku), do kterého
Novinky v Solid Edge ST7
 Novinky v Solid Edge ST7 Primitiva Nově lze vytvořit základní geometrii pomocí jednoho příkazu Funkce primitiv je dostupná pouze v synchronním prostředí Těleso vytvoříme ve dvou navazujících krocích, kde
Novinky v Solid Edge ST7 Primitiva Nově lze vytvořit základní geometrii pomocí jednoho příkazu Funkce primitiv je dostupná pouze v synchronním prostředí Těleso vytvoříme ve dvou navazujících krocích, kde
Nápověda CADKON Express
 Nápověda CADKON Express Úvod CADKON Express je nadstavba pro AutoCAD LT 2004 až AutoCAD LT 2014. Má stejné nároky na operační systém počítače jako verze AutoCADu LT, na které je používán. Podporované operační
Nápověda CADKON Express Úvod CADKON Express je nadstavba pro AutoCAD LT 2004 až AutoCAD LT 2014. Má stejné nároky na operační systém počítače jako verze AutoCADu LT, na které je používán. Podporované operační
Svolávací systém Uživatelský manuál
 Uživatelský manuál TTC TELEKOMUNIKACE, s.r.o. Třebohostická 987/5 100 00 Praha 10 tel.: 234 052 111 fax.: 234 052 999 e-mail: ttc@ttc.cz http://www.ttc-telekomunikace.cz Datum vydání: 14. srpna 2013 Číslo
Uživatelský manuál TTC TELEKOMUNIKACE, s.r.o. Třebohostická 987/5 100 00 Praha 10 tel.: 234 052 111 fax.: 234 052 999 e-mail: ttc@ttc.cz http://www.ttc-telekomunikace.cz Datum vydání: 14. srpna 2013 Číslo
Elektronická příručka navrhování interiéru
 Elektronická příručka navrhování interiéru Verze: 1.0 Název: CZ_navrhování_interiéru_V1.PDF Témata: 1 Úvod...2 2 Funkce navrhování interiéru...2 2.1 Spustit navrhování interiéru...2 2.2 Definovat stěnu...3
Elektronická příručka navrhování interiéru Verze: 1.0 Název: CZ_navrhování_interiéru_V1.PDF Témata: 1 Úvod...2 2 Funkce navrhování interiéru...2 2.1 Spustit navrhování interiéru...2 2.2 Definovat stěnu...3
Obsah. 1 Úvod do Visia 2003 15. 2 Práce se soubory 47. Předmluva 11 Typografická konvence použitá v knize 13
 Předmluva 11 Typografická konvence použitá v knize 13 1 Úvod do Visia 2003 15 Visio se představuje 16 Výchozí podmínky 16 Spuštění a ukončení Visia 18 Způsoby spuštění Visia 18 Ukončení práce s Visiem
Předmluva 11 Typografická konvence použitá v knize 13 1 Úvod do Visia 2003 15 Visio se představuje 16 Výchozí podmínky 16 Spuštění a ukončení Visia 18 Způsoby spuštění Visia 18 Ukončení práce s Visiem
Obsah. Příkazy Nosník, opakovaně... 7 Nosník, průběžně... 7 Ohýbaný plech, vytvořit ohyb... 7
 Obsah VÍTEJTE U GRAITEC ADVANCE POWERPACK 2015... 5 PÁS KARET POWERPACK GRAITEC... 6 Příkazy... 6 PŘÍKAZY UŽITEČNÉ PRO RYCHLEJŠÍ MODELOVÁNÍ PRODUKTIVITA... 7 Nosník, opakovaně... 7 Nosník, průběžně...
Obsah VÍTEJTE U GRAITEC ADVANCE POWERPACK 2015... 5 PÁS KARET POWERPACK GRAITEC... 6 Příkazy... 6 PŘÍKAZY UŽITEČNÉ PRO RYCHLEJŠÍ MODELOVÁNÍ PRODUKTIVITA... 7 Nosník, opakovaně... 7 Nosník, průběžně...
9. Práce s naskenovanými mapami
 9. Práce s naskenovanými mapami V této kapitole si ukážeme práci s předlohami. Předlohou rozumíme naskenovanou bitmapu, načtenou jako pozadí na pracovní plochu. Použitím bitmapového obrázku jako podklad,
9. Práce s naskenovanými mapami V této kapitole si ukážeme práci s předlohami. Předlohou rozumíme naskenovanou bitmapu, načtenou jako pozadí na pracovní plochu. Použitím bitmapového obrázku jako podklad,
Obsah. Co je nového v GRAITEC Advance PowerPack 2018 NOVINKY... 5 VYLEPŠENÍ... 9
 Co je nového 2018 Obsah NOVINKY... 5 Zakřivená čelní deska... 5 Přípoj vazníku na hlavu sloupu... 5 Přípoj Omega vaznic... 6 Připoj obdélníkové vaznice... 6 Spojka trubek... 7 GRAITEC PowerPack Multi
Co je nového 2018 Obsah NOVINKY... 5 Zakřivená čelní deska... 5 Přípoj vazníku na hlavu sloupu... 5 Přípoj Omega vaznic... 6 Připoj obdélníkové vaznice... 6 Spojka trubek... 7 GRAITEC PowerPack Multi
Obsah. Položkování 1: Prefix dřívějších osamocených dílů se zachovává...23 Položkování 2: Editace předběžných čísel...23
 Obsah VÍTEJTE V ADVANCE STEEL 2013, ČÁSTÍ ŘEŠENÍ GRAITEC BIM... 5 ADVANCE CAD DOSTUPNÁ 64BITOVÁ PLATFORMA... 6 VYLEPŠENÍ PLATFORMY ADVANCE CAD 2013... 7 NOVÁ PALETA NÁSTROJŮ... 8 MODELOVÁNÍ... 9 Modelování
Obsah VÍTEJTE V ADVANCE STEEL 2013, ČÁSTÍ ŘEŠENÍ GRAITEC BIM... 5 ADVANCE CAD DOSTUPNÁ 64BITOVÁ PLATFORMA... 6 VYLEPŠENÍ PLATFORMY ADVANCE CAD 2013... 7 NOVÁ PALETA NÁSTROJŮ... 8 MODELOVÁNÍ... 9 Modelování
Budovy a místnosti. 1. Spuštění modulu Budovy a místnosti
 Budovy a místnosti Tento modul představuje jednoduchou prohlížečku pasportizace budov a místností VUT. Obsahuje detailní přehled všech budov a místností včetně fotografií, výkresů objektů, leteckých snímků
Budovy a místnosti Tento modul představuje jednoduchou prohlížečku pasportizace budov a místností VUT. Obsahuje detailní přehled všech budov a místností včetně fotografií, výkresů objektů, leteckých snímků
METODICKÝ POKYN PRÁCE S MS PowerPoint - POKROČILÍ. Tento projekt je spolufinancován Evropským sociálním fondem a státním rozpočtem České republiky.
 METODICKÝ POKYN PRÁCE S MS PowerPoint - POKROČILÍ Pozadí snímku Pozadí snímku můžeme nastavit všem snímkům stejné nebo můžeme volit pro jednotlivé snímky různé pozadí. Máme několik možností: Pozadí snímku
METODICKÝ POKYN PRÁCE S MS PowerPoint - POKROČILÍ Pozadí snímku Pozadí snímku můžeme nastavit všem snímkům stejné nebo můžeme volit pro jednotlivé snímky různé pozadí. Máme několik možností: Pozadí snímku
Prozkoumání příkazů na pásu karet Každá karta na pásu karet obsahuje skupiny a každá skupina obsahuje sadu souvisejících příkazů.
 Úvodní příručka Microsoft Excel 2013 vypadá jinak než ve starších verzích, proto jsme vytvořili tuto příručku, která vám pomůže se s ním rychle seznámit. Přidání příkazů na panel nástrojů Rychlý přístup
Úvodní příručka Microsoft Excel 2013 vypadá jinak než ve starších verzích, proto jsme vytvořili tuto příručku, která vám pomůže se s ním rychle seznámit. Přidání příkazů na panel nástrojů Rychlý přístup
Advance Design 2015 / SP1
 Advance Design 2015 / SP1 První Service Pack pro ADVANCE Design 2015 obsahuje více než 340 vylepšení a oprav. Nejvýznamnější vylepšení jsou popsané níže: POPIS ZATÍŽENÍ PROMĚNNÉ INTENZITY Advance Design
Advance Design 2015 / SP1 První Service Pack pro ADVANCE Design 2015 obsahuje více než 340 vylepšení a oprav. Nejvýznamnější vylepšení jsou popsané níže: POPIS ZATÍŽENÍ PROMĚNNÉ INTENZITY Advance Design
3D EDITOR. Základy práce s programem. Verze 1.0.0
 3D EDITOR Základy práce s programem Verze 1.0.0 OBSAH 1. Přehled verzí aplikace... 3 2. Spuštění aplikace... 4 3. Princip jednoho souboru... 4 4. Práce ve více oknech... 4 5. Rozložení okna s úlohou...
3D EDITOR Základy práce s programem Verze 1.0.0 OBSAH 1. Přehled verzí aplikace... 3 2. Spuštění aplikace... 4 3. Princip jednoho souboru... 4 4. Práce ve více oknech... 4 5. Rozložení okna s úlohou...
František Hudek. březen ročník. Informační a komunikační technologie OS WINDOWS Hlavní panel
 VY_32_INOVACE_FH05_WIN Jméno autora výukového materiálu Datum (období), ve kterém byl VM vytvořen Ročník, pro který je VM určen Vzdělávací oblast, obor, okruh, téma Anotace František Hudek březen 2013
VY_32_INOVACE_FH05_WIN Jméno autora výukového materiálu Datum (období), ve kterém byl VM vytvořen Ročník, pro který je VM určen Vzdělávací oblast, obor, okruh, téma Anotace František Hudek březen 2013
Popis základního prostředí programu AutoCAD
 Popis základního prostředí programu AutoCAD Popis základního prostředí programu AutoCAD CÍL KAPITOLY: CO POTŘEBUJETE ZNÁT, NEŽ ZAČNETE PRACOVAT Vysvětlení základních pojmů: Okno programu AutoCAD Roletová
Popis základního prostředí programu AutoCAD Popis základního prostředí programu AutoCAD CÍL KAPITOLY: CO POTŘEBUJETE ZNÁT, NEŽ ZAČNETE PRACOVAT Vysvětlení základních pojmů: Okno programu AutoCAD Roletová
Návod na instalaci a použití programu
 Návod na instalaci a použití programu Minimální konfigurace: Pro zajištění funkčnosti a správné činnosti SW E-mentor je potřeba software požívat na PC s následujícími minimálními parametry: procesor Core
Návod na instalaci a použití programu Minimální konfigurace: Pro zajištění funkčnosti a správné činnosti SW E-mentor je potřeba software požívat na PC s následujícími minimálními parametry: procesor Core
POZOR!!! INSTALACE POD WINDOWS 200 / XP / VISTA PROBÍHÁ VE DVOU ETAPÁCH A JE NUTNÉ DOKON
 Program SK2 Připojení adaptérusk2 k počítači Propojte svůj počítač pomocí přiloženého propojovacího USB kabelu s adaptérem SK2. SK2 v prostředí Windows 2000 - XP - Vista - po propojení počítače s adaptérem
Program SK2 Připojení adaptérusk2 k počítači Propojte svůj počítač pomocí přiloženého propojovacího USB kabelu s adaptérem SK2. SK2 v prostředí Windows 2000 - XP - Vista - po propojení počítače s adaptérem
Stručná instalační příručka SUSE Linux Enterprise Server 11
 Stručná instalační příručka SUSE Linux Enterprise Server 11 RYCHLÝ ÚVODNÍ LIST NOVELL Při instalaci nové verze systému SUSE Linux Enterprise 11 postupujte podle následujících pokynů. Tento dokument obsahuje
Stručná instalační příručka SUSE Linux Enterprise Server 11 RYCHLÝ ÚVODNÍ LIST NOVELL Při instalaci nové verze systému SUSE Linux Enterprise 11 postupujte podle následujících pokynů. Tento dokument obsahuje
Výběr výrobku pro branding...2. Otevření nástroje brandingu 3. Výběr barevné varianty loga...4. Otevření editoru brandingu..6
 Obsah Výběr výrobku pro branding....2 Otevření nástroje brandingu 3 Výběr barevné varianty loga....4 Otevření editoru brandingu..6 Popis ovládacích prvků editoru brandingu....6 Ovládací prvky a klávesy
Obsah Výběr výrobku pro branding....2 Otevření nástroje brandingu 3 Výběr barevné varianty loga....4 Otevření editoru brandingu..6 Popis ovládacích prvků editoru brandingu....6 Ovládací prvky a klávesy
METODICKÝ POKYN PRÁCE S MS PowerPoint - ZAČÁTEČNÍCI. Tento projekt je spolufinancován Evropským sociálním fondem a státním rozpočtem České republiky.
 METODICKÝ POKYN PRÁCE S MS PowerPoint - ZAČÁTEČNÍCI Základní rozložení plochy Výchozím stavem při práci je normální zobrazení. pás karet - základní nabídka příkazů Pořadí jednotlivých snímků Základní plocha
METODICKÝ POKYN PRÁCE S MS PowerPoint - ZAČÁTEČNÍCI Základní rozložení plochy Výchozím stavem při práci je normální zobrazení. pás karet - základní nabídka příkazů Pořadí jednotlivých snímků Základní plocha
Základní popis Toolboxu MPSV nástroje
 Základní popis Toolboxu MPSV nástroje Nástroj XLS2DBF ze sady MPSV nástroje slouží pro zkonvertování souboru ve formátu XLS do formátu DBF. Nástroj umožňuje konvertovat buď vybraný list nebo listy ze sešitu
Základní popis Toolboxu MPSV nástroje Nástroj XLS2DBF ze sady MPSV nástroje slouží pro zkonvertování souboru ve formátu XLS do formátu DBF. Nástroj umožňuje konvertovat buď vybraný list nebo listy ze sešitu
FortiaViewer verze 5.0
 FortiaViewer verze 5.0 Prohlížeč obrázků formátu BMP a JPG ve složce, který je malý, nevyžaduje instalaci a můžete si jej vypálit do každé složky s fotografiemi na CD nebo DVD Příručka uživatele FORTIA
FortiaViewer verze 5.0 Prohlížeč obrázků formátu BMP a JPG ve složce, který je malý, nevyžaduje instalaci a můžete si jej vypálit do každé složky s fotografiemi na CD nebo DVD Příručka uživatele FORTIA
Revit Structure 2016
 Novinky Revit Structure 2016 www.graitec.cz www.cadnet.cz, helpdesk.graitec.cz, www.graitec.com Novinky Revit Structure 2016 Dokument obsahuje podrobný přehled novinek a vylepšení Revit Structure verze
Novinky Revit Structure 2016 www.graitec.cz www.cadnet.cz, helpdesk.graitec.cz, www.graitec.com Novinky Revit Structure 2016 Dokument obsahuje podrobný přehled novinek a vylepšení Revit Structure verze
