PowerPoint Ing. Michal Munzar, Dis.
|
|
|
- Martina Mašková
- před 7 lety
- Počet zobrazení:
Transkript
1 PowerPoint Ing. Michal Munzar, Dis. Studijní materiál vznikl za podpory projektu Vzájemným učením - cool pedagog 21. století (CZ.1.07/1.3.00/ ), který je spolufinancován Evropským sociálním fondem a státním rozpočtem České republiky.
2 Význam ikon v textu Cíle Na začátku každé kapitoly je uveden seznam cílů Pojmy k zapamatování Seznam důležitých pojmů a hlavních bodů, které by student při studiu tématu neměl opomenout. Poznámka V poznámce jsou různé méně důležité nebo upřesňující informace. Kontrolní otázky Prověřují, do jaké míry student text a problematiku pochopil, zapamatoval si podstatné a důležité informace. Souhrn Shrnutí tématu. Literatura, zajímavé odkazy Použitá ve studijním materiálu, pro doplnění a rozšíření poznatků. 2
3 Obsah 1 Úvod Práce s programem na tvorbu prezentací úvod a prostředí Uložení prezentace Otevření nové prezentace Otevření uložené prezentace Snímky, motivy, předloha snímku formátování a operace Tvorba nového snímku Úprava (vzhled) snímku Výběr snímku Motivy Předloha snímků Grafické objekty, animace, přechody Práce s objekty Formátování objektu Kopírování formátů Seskupení objektů Otáčení objektů Práce s obrázky Kliparty Tabulky a grafy Animace Přechody Video a zvuk, tlačítka akcí, nastavení prezentace Zvuk Nastavení prezentace Tlačítka akcí Video Literatura Banka otázek
4 1 Úvod Microsoft PowerPoint je program, s kterým můžeme vytvářet prezentace. Prezentace je řada za sebou jdoucích snímků, předváděných posluchačům na obrazovce monitoru, nebo pomocí projektoru. Pro tyto prezentace je typické, že nejsou statické. Mohou být animované, mohou být doprovázeny zvukovými efekty nebo dokonce videem. Promítány jsou automaticky s předem určeným časováním, nebo manuálně podle pokynů přednášejícího. K čemu je možné prezentace využít? Možností je celá řada: přednášky, reklamní akce, školení, obchodní prezentace atd. Kromě vytváření prezentací poskytuje PowerPoint takřka ideální prostředí pro tvorbu jednoduchých obrázků pomocí rastrové i vektorové grafiky. Tyto obrázky, uložené ve formátu WMF, jsou pak použitelné v ostatních aplikacích Microsoft Office, zejména v dokumentech Microsoft Wordu. 2 Práce s programem na tvorbu prezentací úvod a prostředí Cíle V této kapitole se seznámíme s pracovní plochou programu, naučíme se program otevírat, ukládat a otevírat již existující prezentaci. Pojmy k zapamatování Alt + S Alt + 1 (2,3) Alt + U Alt + V Alt + G Alt + C Alt + EE Alt + R Alt + I Office 2007 a vyšší verze disponují tzv. dynamickým náhledem, což znamená, že jednotlivé prvky na obrazovce mají snahu napovídat. Tak například najedete-li na tlačítko Office a chvíli vytrváte, rozevře se popisek. Podobně reaguje většina ostatních 4
5 objektů v okně, máte tedy, alespoň z počátku, poněkud usnadněnou úlohu. V dolní části nabídky tlačítka Office jsou umístěna dvě tlačítka. Pravým můžete PowerPoint ukončit, levé tlačítko otevře dialogové okno Možnosti aplikace PowerPoint. Toto okno slouží pro základní nastavení parametrů programu a v dalším textu na ně budu několikrát odkazovat. Obr. 1: Úvodní plocha programu Microsoft PowerPoint Obr. 2: Bublinová nápověda 5
6 Záhlaví okna je vlevo překryté malým panelem Rychlý přístup. Jsou na něm umístěna tlačítka nejčastěji používaných operací. Na tento panel můžete rozmisťovat vlastní tlačítka; skutečností však je, že tento jediný panel nemůže nahradit mnohotvárnost vlastních panelů nástrojů z předchozích verzí PowerPointu. Na panelu Rychlý přístup jsou implicitně umístěna tlačítka pro průběžné uložení dokumentu (Uložit), pro odvolání (Zpět) a opakování (Opakovat) akce. Tento panel můžete umístit na spodnístranu pásu karet, takže vám nebude zakrývat záhlaví okna. Příkaz k této operaci je dostupný z místní nabídky otevřené na libovolném místě pásu karet nebo na panelu Rychlý přístup. Pás karet je hlavní dominantou horní části okna; v porovnání se staršími verzemi PowerPointu nahrazuje nabídku i panely nástrojů. Těchto karet je v základním nastavení PowerPointu sedm a lze na nich najít ty nejdůležitější a nejpoužívanější příkazy. Obr. 3: Nabídka pásu karet Obr. 4: Karta domů Některé karty jsou ukryty a zobrazí se až tehdy, když budou potřeba; tímto způsobem zareaguje PowerPoint například na klepnutí na vložený obrázek. S pásem karet lze pracovat bez použití myši, pouze pomocí klávesnice. Stiskem klávesy ALT aktivujete maličká tlačítka s názvy kláves, které je třeba pro spuštění dané funkce stisknout. Na obrázku č. 5 můžete vidět, že jednotlivé karty jsou přístupné například po stisku klávesy U, V nebo G, tlačítko Office aktivujete stiskem klávesy S a panel Rychlý přístup obsloužíte stiskem kláves s číslicemi (na numerické části klávesnice). Pás karet můžete minimalizovat, což 6
7 v důsledku znamená, že se vám zvětší plocha s dokumentem. Stačí k tomu otevřít na pásu karet místní nabídku a z ní zadat příkaz Minimalizovat pás karet. Z minimalizovaného pásu karet se zobrazují pouze názvy karet; klepnutím na tento název se ale zobrazí karta celá. Jakmile zvolíte příslušnou operaci, pás karet se opět poslušně skryje. Pokud chcete, aby se pás karet zobrazoval kompletní, zadejte opět z místní nabídky příkaz Minimalizovat pás karet. Obr. 5: Ovládání pásu karet kurzorem, nebo pomocí tlačítka Alt + znaku uvedeného na obrázku Pás karet je rozdělen svislými příčkami do skupin, například na kartě Domů lze nalézt skupiny Stránka, Snímky, Písmo, Odstavec, Kreslení. Některé z těchto položek mají v pravém dolním rohu maličké tlačítko Více. Stisknete-li toto tlačítko, otevře se příslušné dialogové okno, eventuálně podokno, které vám umožní přesnější nastavení. Na obrázku 1.7 bude vzápětí otevřeno dialogové okno Formát tvaru; po najetí ukazatelem myši vám ostatně tuto skutečnost prozradí popisek v bublině. Pás karet se zobrazuje v plné šíři pouze při maximalizovaném okně, které odpovídá rozlišení obrazovky bodů. Je-li okno menší, mohou se některé sekce okna stáhnout do jednoho tlačítka a stanou se dostupnými až po stisku tohoto tlačítka. Je velmi důležité, abyste se s pásem karet velmi dobře seznámili.. Pracovní plocha V PowerPointu 2007a ve vyšších verzích je na rozdíl od předchozí verze silně omezena role podokna úloh. Vše, co se odsud nastavovalo, nyní převzal pás karet a nabídky jeho tlačítek (rozložení snímku, přechody, animace). Po spuštění PowerPointu se na pracovní ploše zobrazí jeden snímek nové prázdné prezentace, po levé straně se zobrazuje podokno Snímky/Osnova. Na snímek je 7
8 vloženo implicitní rozložení (dva textové rámy, jeden pro nadpis snímku a druhý pro podnadpis). Přesuneme pozornost k podoknu osnovy po levé straně. Skládá se ze dvou karet, jejichž zobrazení je možné změnit klepnutím na ouško karty (na obrázku jsou pro názornost vloženy ještě navíc další čtyři snímky). Na kartě Osnova se zobrazuje osnova jednotlivých snímků. Osnova je hierarchická podobně jako u nadpisů ve Wordu. Nadpisy první úrovně jsou současně i nadpisy snímků. Tyto nadpisy lze pak jednoduše vkládat a editovat přímo na této kartě. Jakmile vložíte nový nadpis první úrovně, PowerPoint automaticky vloží do prezentace nový snímek. Na kartě Snímky jsou dostupné miniatury snímků v pořadí, v jakém jsou řazeny v prezentaci. Zpravidla jich bývá víc, než se do podokna vejde, a pak lze mezi nimi procházet pomocí posuvníku. Klepnutím na miniaturu se na pracovní ploše aplikačního okna zobrazí daný snímek. Pro lepší srozumitelnost dalšího textu bude lepší, když do prezentace vložíte další snímky. Nový snímek můžete vložit: Stiskem tlačítka Nový snímek na kartě Domů. Stiskem klávesové zkratky CTRL+M. Z místní nabídky otevřené v podokně Osnova/Snímky zadáním příkazu Nový snímek. V podokně Osnova/Snímky stiskem klávesy ENTER. Nový snímek se vloží vždy za vybraný snímek, tedy za ten, který se zobrazuje v okně a který má v podokně Osnova na kartě Snímky barevný rámeček. Mezi jednotlivými snímky můžete procházet (v normálním zobrazení s osnovou) několika způsoby. K následujícímu snímku přejdete stiskem klávesy PAGE DOWN, k předchozímu snímku stiskem klávesy PAGE UP. Pro přechod k sousedním snímkům lze rovněž použít tlačítka na svislém posuvníku Následující nebo Předchozí 8
9 K prvnímu snímku prezentace přejdete stiskem klávesy HOME, k poslednímu stiskem klávesy END. K určitému snímku přejdete klepnutím na jeho nadpis (v podokně Osnova) nebo jeho miniaturu (podokno Snímky). Budete-li přesouvat jezdec svislého posuvníku, popisek vás bude informovat o tom, který snímek se zobrazí, uvolníte-li myš. O tom, který snímek se právě zobrazuje (a který můžete upravovat), jste trvale informováni na stavovém řádku, kde je v levé části uvedeno pořadové číslo snímku a celkový počet snímků v aktuální prezentaci. To však není jediné, co se na stavovém řádku může zobrazovat. O tom, jaké informace bude stavový řádek podávat, můžete rozhodnout sami, pokud na něm otevřete místní nabídku Nenechte se zmást tím, že na stavovém řádku právě teď skoro nic není; stavový řádek bude pružně reagovat až v případě potřeby. Přejdete-li na kartu Zobrazení a stisknete tlačítko Řazení snímků v sekci Zobrazení prezentací, změní se zobrazení pracovní plochy. Současně si můžete vyzkoušet, jaký efekt způsobí stisk tlačítek Poznámky, Prezentace, a také tlačítko Normální, které zobrazí aktuální snímek ve výchozí podobě. Karta Zobrazení není ale vždy bezprostředně dostupná, proto můžete ke změně zobrazení využít tlačítka umístěná v řádku vodorovného posuvníku vpravo. Postupně takto můžete zobrazit svou prezentaci jako Normální, Řazení snímků nebo Prezentace. Zatímco Normální zobrazení využijete k editaci a úpravě jednotlivých snímků, zobrazení Řazení snímků se používá k editaci celé prezentace. V tomto zobrazení můžete měnit pořadí snímků, kopírovat je, skrývat, odstraňovat, nemůžete však editovat to, co je umístěno na ploše snímku. 9
10 Obr. 6: Rozbalení dočasně nedostupné sekce 10
11 Obr. 7: Podokno Snímky a Osnova Obr. 8: Tlačítka na svislém posuvníku 11
12 Obr. 9: Svislý posuvník 12
13 Obr. 10: Nastavení stavového řádku Obr. 11: Možnosti řazení snímků 2.1 Uložení prezentace Na svá data musíte myslet kdykoli a za všech okolností. Vědomí, že zpracovávaný dokument je umístěn jen v operační paměti, která je vlastně jen virtuálním médiem, a při sebemenší kolizi se vymaže, musí být pro vaše počínání naprosto určující. Jedině 13
14 uložená prezentace je v bezpečí, proto neváhejte a okamžitě novou prezentaci uložte na pevný disk. Potom však průběžně dbejte na to, aby data uložená na disku byla neustále aktualizována. Jakmile otevřete nový dokument (prezentaci), získá tento dokument pracovní název prezentace, doplněný pořadovým číslem. Takový dokument však není uložen, nachází se jen v operační paměti počítače. Povšimněte si, že název není opatřen žádnou příponou. Kdyby došlo k přerušení přívodu napětí do operační paměti počítače (výpadek proudu, vypnutí nebo restartování počítače), tak se dokument nenávratně ztratí. Prezentaci musíte uložit. Nečekejte, až vás k tomu vyzve PowerPoint při zavírání okna, přistupte k této akci sami, a to co nejdříve. Co nejdříve pro vás musí znamenat ihned. Při uložení dokumentu můžete postupovat několika způsoby: Stiskněte tlačítko Office a z rozevřené nabídky zvolte příkaz Uložit jako. Stiskněte klávesovou zkratku CTRL+S, F12 nebo ALT+F2. Stiskněte tlačítko Uložit na panelu Rychlý přístup. Zvolíte-li z nabídky tlačítka Office položku Uložit jako. Výběrem v této podnabídce si usnadníte další postup, protože dialogové okno Uložit jako se přizpůsobí vašim požadavkům. Ať zvolíte kteroukoli z výše uvedených metod, otevře PowerPoint dialogové okno Uložit jako, v němž se bude dotazovat, kam a pod jakým názvem si přejete daný dokument uložit. Myslete neustále na to, že nestačí napsat název do vstupního pole Název souboru. Při ukládání je totiž důležité nejen to, jak se bude nazývat příslušný soubor, ale také to, kde bude tento soubor uložen a také v jakém formátu. Při ukládání dokumentu do souboru musíte vždy odpovědět na tyto čtyři zásadní otázky: Jaký bude typ (formát) uloženého souboru? Na kterém disku bude soubor uložen? Ve které složce bude soubor uložen? Jaký bude mít soubor název? Postupně si na tyto otázky odpovíme. Jaký bude formát uloženého souboru? Na tuto otázku je odpověď patrně nejjednodušší. 14
15 V poli Typ souboru vyberte formát, v němž se bude dokument ukládat. Možných formátů je pěkná řádka, ale vás by měl zajímat především ten, jenž se týká dané aplikace. Základní formát je Prezentace aplikace PowerPoint (*.pptx), chcete-li, aby vaše prezentace podporovala makra, je třeba zvolit formát pptm. Obr. 12: Možnosti uložení Má-li být tato prezentace otevřena v některé ze starších verzí aplikace PowerPoint, je třeba zvolit položku Prezentace aplikace PowerPoint (*.ppt). Otevřete-li takovou prezentaci pomocí PowerPointu 2007, v záhlaví bude uvedeno Režim kompatibility. Na který disk uložit soubor? Tady je odpověď na otázku sice rovněž jednoduchá, ale protože vše souvisí se vším, je třeba trochu proniknout do způsobu organizace souborů v počítači. Proto mi dovolte malou teoretickou pasáž, kterou ti zkušenější mohou klidně přeskočit. Data jsou v převážné většině ukládána na pevných discích. Pevné disky, ostatně jako kterýkoli jiný disk (CD-ROM, DVD), jsou označeny písmeny anglické abecedy a dvojtečkou, tedy například C:, D:, H:. Sedíte-li doma u svého počítače, je vaše rozhodování jednoduché: tím pravým diskem bude patrně C:, složka Dokumenty. Takto je vždy označován místní disk přímo ve vašem počítači. Máte-li v počítači ještě další pevný disk, jeho označení bude pravděpodobně D:, ale může být i jiné. Tady vám jistě nemusím a ani nemohu radit, svůj počítač jistě znáte lépe než já. Složitější (nebo možná jednodušší) to máte v 15
16 případě, že sedíte u počítače zapojeného do velké sítě, kde máte k dispozici možná i desítku disků. Pak dbejte na dodržování instrukcí správce sítě. On vám určí správný disk pro vaše data, ten by neměl být přístupný ostatním uživatelům sítě. Správný disk vyberete v dialogovém okně Uložit jako, když rozevřete seznam Uložit do v horní části dialogového okna. Do které složky uložit soubor? Soubory se ukládají do složek. Složku lze definovat jako vymezené místo na disku označené názvem, do nějž ukládáme soubory, které spolu nějak souvisejí. Po výběru disku vám program zobrazí na ploše dialogového okna Uložit jako všechny složky na tomto disku. Strukturu složek máte s největší pravděpodobností úplně jinou než já ve svém počítači. Vyberte vhodnou složku a stiskněte tlačítko Otevřít. Název složky se přesune do pole Uložit do a na ploše okna se zobrazí její obsah. Ale i v této složce můžete mít umístěny další složky, které podle potřeby otevřete stejným postupem. Chcete-li, můžete operativně vytvořit novou složku. Stiskněte tlačítko Vytvořit novou složku v horní části dialogového okna Uložit jako. Otevře se dialogové okno Nová složka. Do vstupního pole Název napište název právě vytvářené složky a stiskněte tlačítko OK. Nová složka se vzápětí objeví na ploše dialogového okna Uložit jako. Vyberte ji a stiskněte tlačítko Otevřít. Teď už vám zbývá jen pojmenovat svůj dokument. Jeho název napište do vstupního pole Název souboru. Pojmenujte jej jakkoli, ale název by měl co nejvýstižněji charakterizovat obsah dokumentu. Název, který nabízí PowerPoint, přepište; po otevření okna je ve výběru (podbarvený modře), můžete jej tedy přepsat bez mazání navrženého názvu. Teď už můžete mít alespoň částečnou jistotu, že o svá data nepřijdete. Váš dokument je uložen a vy se můžete s klidem dát do práce. Jde ovšem o klid pouze zdánlivý. Svou prezentaci totiž stále vytváříte pouze v operační paměti, tedy v té součásti počítače, jež je nejvíc náchylná k jakýmkoli otřesům, jimiž se rozumí jak výpadek elektrického proudu, tak i zablokování počítače. Čím déle pracujete, tím víc se váš výtvor odchyluje od toho, který jste uložili na disk. Aplikace tyto změny pochopitelně registruje. I kdybyste od okamžiku uložení přidali na plochu prezentace třeba jen jediný maličký tvar, pro PowerPoint je to změna. Pokud byste teď zkusili dokument zavřít, budete varováni. Nevíte-li, jak prezentaci zavřít, zkuste některou z těchto možností: Stiskněte klávesovou zkratku CTRL+F4. Stiskněte tlačítko Zavřít v záhlaví okna. Jestliže při pokusu o zavření dokumentu PowerPoint zaznamená rozdíl mezi skutečným stavem dokumentu v operační paměti a 16
17 dokumentem uloženým na disku. Je pouze na vás, jak se rozhodnete, já vás na tomto místě mohu jen seznámit s důsledky vašeho konání. Stisknete-li tlačítko Ano, dokumentové okno se zavře a všechny změny budou uloženy, což znamená, že dokument uložený na disku všechny změny zaznamená a při příštím otevření dokumentu se s nimi shledáte. Stisknete-li tlačítko Ne, dokumentové okno se zavře, dokument uložený na disku zůstane beze změny a vše, co jste od okamžiku posledního uložení vytvořili, bude nenávratně ztraceno. Stisknete-li tlačítko Storno, dokumentové okno zůstane otevřeno, dialogové okno s výstrahou se zavře a můžete pokračovat dál v práci, jako byste žádnou otázku nikdy neviděli. Ovšem pozor změny stále nejsou uloženy. Lépe je však nespoléhat na PowerPoint a rozmary elektrárny. Ukládejte dokument průběžně a pokud možno co nejčastěji. Prakticky byste měli ukládat dokument v pravidelných intervalech a zejména pak tehdy, vytvoříte-li něco obzvlášť složitého, pracného nebo obtížného, na co jste oprávněně hrdi a o čem víte, že opětovné vytváření by vás stálo hodně potu a sil. Průběžně můžete dokument ukládat takto: Stiskněte klávesovou zkratku CTRL+S. Stiskněte tlačítko Uložit na panelu Rychlý přístup. 2.2 Otevření nové prezentace Teď nastal čas, abychom se zabývali otevřením dokumentu. Pro otevření nové prázdné prezentace: Stiskněte klávesovou zkratku CTRL+N. Z nabídky tlačítka Office zadejte příkaz Nový. Použijete-li výše uvedenou klávesovou zkratku CTRL+N, otevře se automaticky nová prezentace s vloženým jedním snímkem v základním rozložení. Příkaz Nový z nabídky Tlačítka Office otevře dialogové okno Nová prezentace. Pomocí tohoto okna můžete otevřít novou prezentaci s již vytvořeným designem, tedy s vloženým pozadím a nastaveným formátem textu. Toto okno je svislými příčkami rozděleno do tří částí. V levé se nabízejí názvy skupin šablon, podle kterých bude vytvořen vzhled prezentace. Některé z těchto šablon jsou 17
18 dostupné pouze tehdy, je-li počítač připojen k internetu. Ve střední části vybíráte podle miniatur vhodnou šablonu, pravá část vám pak tuto šablonu přiblíží v náhledu. Nová prezentace podle šablony vznikne po stisku tlačítka Vytvořit. Mnohé tyto prezentace obsahují již několik snímků, na kterých najdete základ budoucí prezentace. Prozkoumejte tyto šablony sami, v dalším textu se jimi už nebudu zabývat. Společně se budeme odrážet od zcela prázdné prezentace, jaká vznikne například stiskem klávesové zkratky CTRL+N. Obr. 13: Nastavení možností ukládání 18
19 Obr. 14: Okno Nová prezentace Poznámka Názvy několika posledních prezentací, s kterými jste pracovali, se nabízejí i v nabídce tlačítka Office. 2.3 Otevření uložené prezentace Jestliže však chcete otevřít prezentaci, s kterou jste již pracovali, musíte použít odlišný postup. Není-li uložená prezentace v nabídce tlačítka Office dostupná, je třeba použít dialogové okno Otevřít. Toto dialogové okno otevřete: Z nabídky tlačítka Office zadáním příkazu Otevřít. Stiskem klávesové zkratky CTRL+O. Toto dialogové okno se svým vzhledem prakticky neliší od dialogového okna Uložit jako. 19
20 3 Snímky, motivy, předloha snímku formátování a operace Cíle Po prostudování této kapitoly: Seznámíte se s tím, jak fungují snímky, motivy. Naučíme se je také formátovat a celkově upravovat Vytvoříme první jednoduchou prezentaci Pojmy k zapamatování CTRL +M CTRL + C Než budete moci editovat jednotlivé snímky, je třeba se zmínit o práci s prezentací jako s celkem. Máte v ní jistě už vloženo několik snímků a to už si zaslouží pozornost. Proto přepněte do zobrazení Řazení snímků (karta Zobrazení, tlačítko Řazení snímků); Pokud byste chtěli mít své snímky barevně odlišené, zadejte z místní nabídky na miniatuře snímku příkaz Formát pozadí a v otevřeném stejnojmenném dialogovém okně zvolte vhodnou barvu. Můžete volit (pomocí přepínače v horní části okna) nejen jednobarevnou výplň, ale i přechodovou výplň nebo textury; nepochybuji o tom, že si s nastavením snadno poradíte. 3.1 Tvorba nového snímku Nový snímek vložíte do prezentace: Stiskem tlačítka Nový snímek na kartě Domů v sekci Snímek. Stiskem klávesové zkratky CTRL+M. Z místní nabídky otevřené v podokně Osnova/Snímky zadáním příkazu Nový snímek. 20
21 Uvedenými postupy bude vložen vždy stejný snímek s rozložením Nadpis a obsah. Rozložením se rozumí rozmístění automaticky vytvořených objektů, zde to jsou dvě textová pole (název snímku a obsah snímku, a sada zástupných symbolů uprostřed snímku, jejichž pomocí lze vložit na plochu snímku další objekty (tabulka, graf, SmartArt, obrázek, klipart, videoklip) Pokud ovšem použijete nabídku tlačítka Nový snímek na kartě Domů v sekci Snímek, rozevře se nabídka, z které si lze zvolit, kromě již uvedeného, dalších osm rozložení. Kromě toho můžete z této nabídky vložit dialogové okno prezentace, snímky z osnovy, z knihovny snímků nebo duplikovat vybrané snímky; o těchto operacích si povíme později. Nový snímek bude vložen vždy právě za vybraný snímek, tedy ten, který je na ploše černě orámován nebo má v podokně Osnova/Snímky barevný rámeček. Pokud vytváříte prezentaci, kde každý snímek má svůj název a opakují se standardní objekty, je pomoc předvolených rozvržení nedocenitelná. Můžete samozřejmě zvolit i prázdný snímek (ze skupiny rozložení obsahu) a objekty pak rozmisťovat dodatečně. Poznámka Rozložení snímku lze změnit i dodatečně, a to z nabídky tlačítka Rozložení na kartě Domů v sekci Snímky. Jeho nabídka je shodná s nabídkou tlačítka Nový snímek. Poznámka Pokud je to možné, používejte takové rozložení snímku, které obsahuje textové pole pro nadpis. Text uvedený v tomto poli se bude zobrazovat v osnově prezentace, o čemž se snadno přesvědčíte, pokud podokno Osnova/ Snímky přepnete do pozice Osnova. 21
22 Obr. 15: Nový snímek 22
23 Obr. 16: Vložení nového snímku s rozložením Obr. 17: Úprava vzhledu stránky 23
24 3.2 Úprava (vzhled) snímku Standardně mají snímky velikost a tvar optimálně nastavené pro předvádění na obrazovce monitoru s poměrem stran 4 : 3. Pokud však chcete PowerPoint využít k jiným účelům, například pro tisk, nebo chcete předvádět prezentaci na monitoru o jiných rozměrech, můžete vzhled stránky změnit. Přejděte na kartu Návrh a v sekci Vzhled stránky můžete rozhodnout z nabídky tlačítka Orientace snímku o tom, zda bude snímek orientován na šířku nebo na výšku. Chcete-li změnit další parametry snímku, stiskněte tlačítko Vzhled stránky na kartě Návrh v sekci Vzhled stránky; otevře se stejnojmenné dialogové. V rozevíracím seznamu Velikost snímků určíte, zda bude prezentace předváděna na obrazovce 4 : 3 nebo 16 : 9, eventuálně 16 : 10; k dispozici jsou ještě další, u nás méně obvyklé formáty. Můžete určit vlastní velikost snímku, a to v číselných polích Šířka snímku a Výška snímku. Snímky jsou číslovány; číselné pole Číslovat od slouží k nastavení čísla prvního snímku. V sekci orientace můžete změnit orientaci snímku (na šířku nebo na výšku), ale také orientaci poznámek. Poznámka Nastavené změny se budou týkat všech snímků prezentace. 3.3 Výběr snímku Snímek je vybraný tehdy, když je v zobrazení Řazení snímků barevně orámován. To znamená, že eventuální úpravy se budou týkat právě tohoto snímku. Je logické, že může být vybráno i více snímků, nebo třeba i všechny. Není-li žádný snímek vybrán, objevuje se na pracovní ploše kurzor jako tenká svislá blikající čára. Ve skutečnosti není možné, aby byl některý snímek vybrán a současně byl vidět kurzor. Kdybyste vložili do prezentace nový snímek nebo snímek ze schránky, bude umístěn právě na pozici kurzoru. Je-li některý snímek vybrán, bude nový snímek nebo snímek ze schránky vložen na pozici vpravo od tohoto snímku. Najedete-li ukazatelem myši na některý snímek, bude po tu dobu ohraničen podobným rámečkem 24
25 jako při výběru, tento rámeček je ale pouze dočasný, popojedete-li myší dál, orámování se ztratí. Chcete-li vybrat více snímků, například pro nastavení jednotného formátu, potom: Pro výběr souvislého bloku snímků klepněte na první snímek, podržte stisknutou klávesu SHIFT a klepněte na poslední snímek. Pro výběr souvislého bloku snímků můžete označit celou oblast tahem myši, ovšem nikoli po jednotlivých snímcích, ale po pracovní ploše. Pro výběr nesouvislého bloku podržte stisknutou klávesu CTRL a postupně klepněte na ty snímky, které mají být vybrány. Chcete-li vybrat všechny snímky, stiskněte klávesovou zkratku CTRL+A. Výběr zrušíte, pokud klepnete kamkoli na prázdnou pracovní plochu. Zrušení výběru není totéž jako odstranění snímků, je to v principu neškodná operace. Poznámka Podobné operace jako v zobrazení Řazení snímků umožňuje i podokno Osnova/Snímky. Je tu však méně manipulačního prostoru a miniatury snímku jsou řazeny pouze svisle pod sebou. Jednotlivé snímky lze v rámci prezentace přemisťovat tak, že je uchopíte myší a přesunete na jiné místo. Když při přesunu snímku podržíte stisknutou klávesu CTRL, vytvoříte kopii snímku. To se hodí zejména tehdy, vytvoříte-li na jednom snímku pozadí, které chcete použít u některých dalších snímků. Objekty pak lze rozmístit a editovat dodatečně. Kopírovat a přesouvat snímky lze výhodně i pomocí schránky, a to jak v rámci jedné prezentace, tak i mezi různými prezentacemi. Obě prezentace musí být otevřeny. Pro práci se schránkou platí tyto hlavní zásady: Vybraná data můžete kopírovat do schránky stiskem klávesové zkratky CTRL+C, nebo stiskem tlačítka Kopírovat na kartě Domů v sekci Schránka. 25
26 Data ze schránky vložíte do okna stiskem klávesové zkratky Ctrl+V, nebo stiskem tlačítka Vložit na kartě Domů v sekci Schránka. Chcete-li data pomocí schránky přesunout, můžete použít stisk tlačítka Vyjmout na kartě Domů v sekci Schránka, nebo stisknout klávesovou zkratku CTRL+X. Uvědomte si však, že v tuto chvíli vaše data existují už pouze ve schránce a další kopírování dat je může navždy zrušit. Poznámka Je-li ve výběru několik snímků, přesun nebo kopírování se týká všech vybraných snímků. Poznámka Zadáte-li z nabídky tlačítka Vložit příkaz Duplikovat, bude vytvořena kopie všech vybraných snímků. PowerPoint umožňuje práci se schránkou sady Office. Její podokno se zobrazuje po levé straně okna. Zobrazte si je: na kartě Domů v sekci Schránka stiskněte zobrazovací tlačítko. Schránka sady Office reaguje na každý příkaz pro vložení do schránky tak, že vybraný text (objekt) zobrazí jako jednu položku. Tuto položku pak vložíte na pozici kurzoru zadáním příkazu Vložit z místní nabídky dané položky, nebo prostým klepnutím na položku. Pokud byste chtěli snímek z prezentace odstranit, vyberte jej a stiskněte klávesu DELETE. Vybrané snímky budou odstraněny bez dalšího varování, je to však akce, kterou lze odvolat. Přesto vám při této operaci doporučuji zvýšenou opatrnost. Nemá-li se snímek při veřejném předvádění zobrazovat, nemusíte před publikem provádět krkolomné kroky; snímky lze skrýt. Postačí, když jej vyberete a z místní nabídky zadáte příkaz Skrýt snímek. Skrytý snímek se v zobrazení Řazení snímků nadále zobrazuje, jeho pořadové číslo je však odlišené. Když si teď přehrajete prezentaci v režimu zobrazení Prezentace, zjistíte, že skrytý snímek při projekci chyběl. 26
27 Poznámka Obsah všech položek schránky sady Office vložíte na pozici kurzoru stiskem tlačítka Vložit vše. Jednotlivé položky budou vloženy do dokumentu ve stejném pořadí, v jakém byly vkládány do schránky. 3.4 Motivy Zatím jsme si ukázali jen úpravu pozadí snímku, a to poměrně pracným způsobem. Autoři programu mysleli i na ty, kteří si chtějí práci maximálně zjednodušit, a přesto dosáhnout poměrně uspokojivých výsledků. Proto jsou k dispozici již hotové motivy, styly pozadí a barevná schémata. Tyto prostředky jsou dostupné na kartě Návrh. Při změně motivu totiž vložené objekty projevují neobyčejnou neposednost, proto je na plochu snímku rozmístěte až poté, co se definitivně rozhodnete pro vzhled pozadí. Klepnete-li na tlačítko s motivem, je motiv automaticky uplatněn na celou prezentaci. Chcete-li motiv uplatnit pouze na aktuální snímek nebo na vybrané snímky, je třeba použít místní nabídku. Nejste-li spokojeni s tím, jaké motivy jsou k dispozici, můžete si některý z nich barevně vylepšit či ozvláštnit. K tomu můžete použít barevné schéma, jež je dostupné z karty Návrh v sekci Motivy po stisku tlačítka. K dispozici je 21 předvolených schémat, a kdyby vás to ještě neuspokojilo, můžete využít položku Vytvořit nové barvy motivu. Pro jednotlivé části motivu (v levé části okna jsou pojmenovány) můžete pomocí tlačítek zvolit prakticky libovolnou barvu. Výsledek pak posoudíte v ukázce. Vyplatí se vlastní pokusy uložit, k čemuž slouží vstupní pole Název v dolní části okna a tlačítko Uložit. Vlastní schémata jsou k dispozici v horní části nabídky tlačítka Barvy. Odsud je lze použít na všechny snímky (klepnutím), na aktuální snímek nebo na vybrané snímky (z místní nabídky). Podle potřeby můžete vlastní schéma Odstranit nebo znovu Upravit v dialogovém okně Upravit barvy motivu (je stejné jako dialogové okno Vytvořit barvy motivu). 27
28 3.5 Předloha snímků Předloha snímků je snímek, který obsahuje informace o použité šabloně návrhu (včetně řezů písma), velikosti a umístění zástupných symbolů, pozadí návrhu a barevných schématech. Chcete-li předlohu změnit nebo jinak upravit, přejděte na kartu Zobrazení a v sekci Zobrazení prezentací stiskněte tlačítko Předloha snímků. Zobrazí se vzorová prezentace se všemi dostupnými rozloženími snímku. Podle toho, jak teď nastavíte nejrůznější formáty textových polí a pozadí, bude vypadat budoucí prezentace. Procházíte-li v předloze od jednoho snímku k druhému, jistě poznáváte, že se jedná o snímky, na kterých bylo uplatněno vstupní rozložení. Pro tato rozložení můžete upravit formát písma, a sice pro každou úroveň osnovy zvlášť. Panel umožňující nastavení formátu písma a odstavce je dostupný přímo z plochy snímku, pokud daný text vyberete. Zobrazí se také současně s místní nabídkou (pravé tlačítko myši). Předloha vám umožňuje změnu vzhledu snímku v sekci Upravit motiv. Editovat lze motivy, barvy, písma i efekty. V sousední sekci lze nastavit Pozadí s použitím stylů pozadí. Na plochu snímků můžete vložit i zástupné symboly, jejichž pomocí lze později vkládat na plochu snímku grafy, tabulky, obrázky apod. K tomu je třeba zvolit vhodný zástupný symbol z nabídky tlačítka Vložit zástupný symbol. Takto upravenou předlohu pak můžete uložit k dalšímu použití. Po otevření dialogového okna Uložit jako nastavte v seznamu Typ souboru položku Šablona aplikace PowerPoint. Program vám nabídne složku, v níž jsou šablony návrhu umístěny, do ní novou šablonu uložte. Jedná se o soubor ve formátu pptx. Podle této šablony pak otevřete novou prezentaci, když v okně Nová prezentace přejdete k položce Šablony. Otevře se dialogové okno Nová šablona. 28
29 4 Grafické objekty, animace, přechody Cíle Cílem této kapitoly je naučit se pracovat s přechody, animací a se všemi grafickými objekty. V prezentaci PowerPointu nelze nic umístit přímo na plochu snímku; například než vložíte libovolný text, je třeba umístit na plochu rám. Podobně je tomu i s obrázky, které však nepotřebují rám, ale jsou zpravidla vloženy jako samostatný objekt. Vše, co je možné na plochu snímku vložit, je dostupné na kartě Vložení. Jak vidíte, karta je rozdělena do několika sekcí podle typu objektů. Platí, že jakmile vložíte objekt, vzápětí se přizpůsobí okno PowerPointu tak, abyste mohli ihned vložný objekt editovat. Znamená to, že je ihned dostupná karta vhodná pro úpravu objektu, například Nástroje obrázku, Nástroje kreslení, nebo se vytvoří propojení s jinou aplikací jako při vložení tabulky nebo grafu. Objekty na ploše můžete volně přesunovat, měnit jejich velikost, lze s nimi i otáčet. Objekty lze sdružovat do skupin, vyrovnávat podle vodítek nebo mřížky, uspořádat do vrstev. To vše si budeme nejdříve demonstrovat na jednoduchých tvarech. 4.1 Práce s objekty Tvary jsou dostupné z nabídky tlačítka Tvar v sekci Ilustrace na kartě Vložení. Jakmile toto tlačítko stisknete, rozevře se velmi bohatá nabídka, která je rozdělena do deseti skupin. Jakmile stisknete tlačítko objektu, který chcete nakreslit, nabídka tlačítka Tvar se skryje a ukazatel myši nabude tvar křížku. Teď musíte na ploše okna vykreslit zhruba obrys budoucího objektu. Když mezitím vykonáte jinou akci, o možnost vložit objekt se připravíte a museli byste pak tlačítko stisknout znovu. PowerPoint vám umožní některé geometrické tvary kreslit jednoduše, když podržíte při kreslení objektu stisknutou klávesu SHIFT: Při kreslení obdélníku bude výsledkem čtverec. 29
30 Při kreslení elipsy vznikne kruh. Při kreslení čáry nebo šipky můžete řídit sklon čáry přesně po 15. Obr. 18: Karta Vložení Obr. 19: Karta Tvary 30
31 Všechny vložené objekty jsou na ploše snímku rovnocenné. Tahem za úchyty je možné měnit tvar objektu (jeho rozměry), tahem za rám lze objekt přesunout, uchopením za zelený úchyt lze objektem libovolně otáčet. Poznámka Pokud při otáčení držíte stisknutou klávesu SHIFT, objekt se neotáčí volně, ale po 15. Při přesunování se objekt nepohybuje plynule, ale v malých skocích; pro plynulý přesun je třeba současně podržet stisknutou klávesu ALT. Abyste objektem mohli manipulovat, musí být vybraný. Objekt vyberete tak, že na něj klepnete. Jestliže se vám takto objekt vybrat nepodaří, znamená to, že jste se trefili do jeho středu, tam, kde není žádná výplň; zkuste to znovu klepnutím na rám. Máte-li na ploše rozmístěno více objektů, můžete je vybrat všechny, nebo jen některé. Chcete-li vybrat několik objektů, pak stiskněte klávesu CTRL a postupně klepněte na ty objekty, které mají být vybrány. Souvislý blok objektů můžete vybrat tak, že na ploše snímku vykreslíte myší při stisknutém levém tlačítku obdélník. V pravé části obrázku je stejná skupina objektů již vybrána. Některé tvary (například šipky, nápisy nebo jiné tvary) lze deformovat, což znamená, že v rámci možností lze změnit jejich tvar. Takový objekt je opatřen dalším úchytem žluté barvy. Uchopením za tento úchyt (ukazatel myši se podobá malému trojúhelníčku) lze objekt deformovat. Některé tvary tak lze změnit téměř k nepoznání. Tvarů na ploše snímku může být velmi mnoho a může se stát, že se v nich přestanete orientovat. Některé z nich mohou být malé nebo špatně dostupné, takže se vám je nemusí podařit ani uchopit. Proto si můžete zobrazit podokno Výběr a viditelnost. Je dostupné z karty Domů, v sekci Úpravy, z nabídky tlačítka Vybrat zadáním položky Podokno výběru. Je zde dostupný seznam všech tvarů na aktuálním snímku. Klepnutím na položku (nebo několik položek při stisku klávesy CTRL) budou tyto tvary na ploše snímku vybrány. Symbol oka po pravé straně naznačuje, že tvar je viditelný. Klepnutím na tento symbol lze tvar dočasně skrýt. Pomocí tlačítek Přenést blíž nebo Přenést dál určujete nejen pořadí zobrazení v tomto seznamu, ale i pořadí na ploše snímku. Výše 31
32 umístěný tvar bude zakrývat níže umístěné tvary, pokud budou na snímku na téže pozici. Zvolíte-li z nabídky tlačítka Vybrat položku Vybrat vše, budou vybrány všechny viditelné tvary na ploše snímku. Objekty na snímku jistě nebudete chtít mít rozmístěny jen tak nahodile. Přece jen je třeba trochu dbát na estetiku. Při přesunu, jak už jsme si řekli, objekty trochu poskakují, a vyrovnat kruh, trojúhelník a obdélník do jedné řady není nic jednoduchého. Proto jsou tu pomůcky. Řadíme mezi ně pravítka, vodítka a mřížku. Pokud se pravítka nezobrazují, přejděte na kartu Zobrazení a zaškrtněte políčko Pravítko. Příslušné nástroje pak najdete na horní a levé straně dokumentového okna. Rozměry na nich uváděné jsou v centimetrech a střed souřadnic je uprostřed snímku. Přesunujete-li objekt na ploše snímku, zobrazují se na pravítkách značky odpovídající poloze ukazatele myši. Záleží tedy na tom, kde vlastně objekt uchopí-te. Na každém pravítku můžete spatřit jednu drobnou značku. Mnohdy vám ani tak nebude záležet na umístění objektu vzhledem ke snímku, jako na umístění jednoho objektu vzhledem k druhému. Můžete k tomu použít mřížku nebo vodítka. Vodítka se implicitně zobrazují na ploše snímku jako přerušovaná svislá a vodorovná čára, protínající se ve středu snímku (v bodě 0;0). Pokud se vodítka nezobrazují, zadejte z místní nabídky na ploše snímku příkaz Mřížka a vodítka. V otevřeném dialogovém okně zaškrtněte políčko Zobrazit vodítka na obrazovce. Přiblížíte-li se při přesunu objektu k vodítku, zjistíte, že se vám objekt odtrhne od ukazatele myši a jako magnetem přitažený přiskočí k vodítku. Takto můžete snadno objekty vyrovnat, i když jsou zcela jiného tvaru. Vodítka lze přesouvat postačí, když vodítko uchopíte myší a odtáhnete je na jiné místo. Ukazatel myši je přitom doplněn šipkou směřující od středu souřadnic a číslem ukazujícím polohu vodítka vzhledem ke středu souřadnic snímku.. Svislé vodítko je právě přesunováno směrem doprava. Vodítek může být na ploše snímku více. Pro zobrazení dalšího vodítka přesuňte stávající vodítko za současného stisku klávesy CTRL. Pro umístění vodítka je třeba uvolnit dříve stisk tlačítka myši než klávesnici. Přebytečná vodítka můžete odstranit tak, že je odtáhnete mimo prostor snímku, anebo je necháte splynout s původním vodítkem. Někdy je však výhodnější použít místo vodítek mřížku, i tu můžete zobrazit pomocí dialogového okna Mřížka a. Zaškrtněte políčko 32
33 Zobrazit mřížku na obrazovce. Mřížka se zobrazuje jako řada bodů. Hustotu mřížky nastavíte v dialogovém okně Mřížka a vodítka v rozevíracím seznamu Mezery. Pokud je zaškrtnuto políčko Přichytit objekty k mřížce, přichytávají se objekty k mřížce podobně jako k vodítku. Poznámka Zaškrtnete-li v dialogovém okně Mřížka a vodítka políčko Přichytit objekty k jiným objektům, udete mít usnadněno uspořádání objektů, které mají spolu souviset, i bez použití mřížky a vodítek. Má-li mít objekt přesně danou velikost, můžete k tomu použít dvě číselná pole v sekci Velikost na kartě Formát Nástroje kreslení. Většina tvarů sice nemá pravidelný obdélníkový tvar, ale přesto u nich nastavujete pouze dva rozměry výšku a šířku. Rozměry jsou dány obrysem pravoúhelníku, který spatříte, když na objekt klepnete. To platí i tehdy, pokud je objekt různě prostorově deformován či pootočen. K přesnému nastavení velikosti a pozice objektu slouží dialogové okno Velikost a umístění; otevřete je z tlačítka lišty Velikost na kartě Formát nebo z místní nabídky otevřené na objektu. Můžete nastavit nejen výšku a šířku objektu v centimetrech, ale i Otočení ve stupních směrem doprava. Odsud také lze změnit velikost tvaru v porovnání s původní velikostí (což není tak podstatné jako u obrázků), ale důležité je, že lze poměr výšky a šířky uzamknout, když zaškrtnete políčko Zamknout poměr stran. Už víte, že objekty lze na ploše snímku libovolně přesouvat. Můžete je dokonce odložit i mimo snímek (na šedou plochu aplikačního okna). Dialogové okno Velikost a umístění vám na kartě Pozice umožní posadit tvar na přesnou pozici na snímku. K tomu slouží dvě číselná pole Vodorovně a Svisle. Poloha levého horního rohu objektu je určena v centimetrech od levého horního rohu snímku, nebo od středu snímku. Při dalším otevření dialogového okna je pak rozměr vždy udáván od levého horního rohu. 4.2 Formátování objektu Pokud na objekt poklepete, vzápětí se podle typu objektu zobrazí karta Nástroje kreslení Formát (tvary, textové pole, WordArt), nebo Nástroje obrázku Formát (obrázky, kliparty). Z této karty můžete nastavit výplň a obrys objektu, a navíc jej lze doplnit efekty. Nejrychleji a komplexně lze změnit formát objektu, použijete-li styly tvaru. Ty jsou dostupné 33
34 v sekci Styly tvaru, vidíte je tam jako tři malé čtvercové rámečky. V seznamu je však mnohem více stylů, ty jsou dostupné za pomoci malého posuvníku. Kompletní seznam rozevřete stiskem malého tlačítka Více. Obr. 20: Karta formát Možnosti formátování Obr. 21: Výběr stylu tvaru 34
35 Obr. 22: Výběr požadovaného obrysu Nevyužijete-li vestavěných stylů, můžete se pokusit nastavit formát objektu jinými prostředky; i ty jsou dostupné v sekci Styly tvaru. Výplň tvaru nastavíte, stisknete-li stejnojmenné tlačítko. Nabídka tohoto tlačítka se věrně podobá nabídce tlačítka Barva, jehož pomocí jsme již nastavovali formát pozadí. Obrys tvaru má rovněž k dispozici vlastní tlačítko, i zde je nastavení barev shodné. Kromě barvy však můžete z rozevřené nabídky tlačítka nastavit i typ a vzhled čáry. Třetí tlačítko, Efekty tvarů, je víceúčelové. Stisknete-li je, dostanete nabídku šesti typů efektů, přičemž tento seznam je ještě doplněn základními předvolbami. Nabídka efektů je skutečně bohatá, můžete volit mezi dvourozměrným a třírozměrným zobrazením a doplňovat tvary září, odrazy, stínem, tvary lze různě deformovat či otáčet. Podrobnému průzkumu z vaší strany skutečně nikdo nebude bránit. Pokud stisknete na liště Styly tvaru malé tlačítko po pravé straně, otevře se dialogové okno Formát tvaru. Toto dialogové okno je víceúčelové, jeho pomocí lze nastavit formát prakticky všeho, co je v objektech myslitelné. Pro přehlednost je rozděleno na dvě části, v levé, menší polovině jsou dostupné jednotlivé kategorie, vpravo pak jsou na ploše okna dostupné jednotlivé nastavovací prvky. Co se týče kategorií Výplň a Barva čáry,práce s nimi je v principu shodná 35
36 s nastavením formátu pozadí. V kategorii Styl čáry lze nastavit šířku čáry v bodech, typ složené čáry, typ přerušované čáry a způsob ukončení čáry. Obr. 23: Výběr efektu tvaru 36
37 Obr. 24: Dialogové okno Formát tvaru Poznámka Chcete-li nastavit formát jiného tvaru, nemusíte dialogové okno Formát tvaru zavírat. Můžete je opustit klepnutím na plochu snímku, k dialogovému oknu Formát tvaru se vrátíte opět klepnutím kamkoli na jeho plochu. Spojení čar se týká tvarů, v nichž se čára láme pod určitým úhlem. Potom se rozlišují typy spojení Zkosení, Kulaté. O stínech už v této knize byla řeč, lze je objektu přiřadit z nabídky tlačítka Efekty tvarů. Jejich přesné nastavení umožňuje právě dialogové okno Formát tvaru, kategorie Stín. Z nabídky tlačítka Předvolby lze vybrat jeden z 23 typů stínu, který lze opatřit libovolnou barvou. Ke každému stínu lze nastavit Průhlednost v rozsahu 0 až 100 %, Velikost od 1 do 200 %. Stín můžete Rozostřit v rozmezí od 1 do 100 bodů, pootočit o určitý Úhel od 1 do 359 a konečně lze určit Vzdálenost od objektu od0 do 200 bodů. Pro každý tvar lze nastavit i Prostorový efekt a v kategorii Otočení prostoru jím můžete otáčet ve třech rozměrech. 37
38 Nebudu se na tomto místě rozepisovat do podrobností, nechám vás, abyste si vše vyzkoušeli sami. 4.3 Kopírování formátů PowerPoint umožňuje kopírovat nastavený formát z jednoho tvaru na jiný, a to stiskem tlačítka Kopírovat formát na kartě Domů v sekci Schránka. Nejprve vyberte objekt, jehož formát má být přenesen, a pak stiskněte tlačítko. Ukazatel myši nabude stejného tvaru jako tlačítko. Pak klepněte na objekt, který chcete naformátovat. 4.4 Seskupení objektů Jestliže je několik objektů vybráno a vy se rozhodnete manipulovat pouze jedním z nich, budou se tyto změny týkat všech vybraných objektů, ať už půjde o přesun, změnu rozměrů nebo otáčení. Přitom se ale všechny objekty otáčejí samostatně kolem svého středu. Pro uspořádání objektů je určena sekce Uspořádat na kartě Formát Nástroje kreslení. Mimo jiné odsud lze i několik objektů seskupit. Chcete-li vybranými objekty trvale manipulovat společně, můžete je seskupit zadáním příkazu Skupina z nabídky tlačítka Skupina; stejný příkaz je dostupný i v příkazu Skupina z nabídky tlačítka Uspořádat na kartě Domů Objekty není nutné seskupovat najednou, již hotové skupině lze stejným způsobem přidávat další objekty nebo skupiny. Nechcete-li už dále pracovat se seskupenými objekty, můžete je opět osamostatnit například zadáním příkazu Skupina Oddělit z místní nabídky. Zdá-li se vám, že obě poloviny obrázku jsou stejné, tak se podívejte pozorněji. Ano, elipsa se přesunula ze spodní pozice až nahoru a překrývá ostatní objekty. Pořadí objektů můžete měnit, vyberete-li objekt a zadáte některý z příkazů ze sekce Uspořádat Přenést do popředí nebo Přenést do pozadí. Tytéž příkazy lze zadat i z místní nabídky. Pokud chcete, aby byl objekt přesunut nahoru (dolů) jen o jednu pozici, použijte příkaz Přenést blíž (dál). 38
39 4.5 Otáčení objektů Překlopení, otočení a otáčení jsou různé pojmy: Při překlopení se objekt otočí kolem svislé osy. Při otočení se objekt otočí doprava nebo doleva o 90. Při otáčení objekt plynule rotuje podle středu nebo protějšího rohu. K otočení či překlopení slouží příkaz z nabídky tlačítka Otočit v sekci Uspořádat na kartě Formát, nebo z nabídky tlačítka Uspořádat na kartě Domů. Vlevo nahoře je nesymetrický objekt v základní pozici, uprostřed stejný objekt otočený o 90 doprava, vpravo je překlopený svisle a vlevo dole je překlopený vodorovně. 4.6 Práce s obrázky V této kapitole si řekneme, jak vkládat do prezentace objekty, které byly (v převážné většině) vytvořeny v jiných aplikacích (obrázky), eventuálně takové objekty, k jejichž editaci jiné aplikace potřebujete (tabulky, grafy). Obrázek je třeba předem připravit v některé složce jako soubor ve vhodném formátu, například BMP nebo JPEG (JPG). Pro vložení obrázku stiskněte na kartě Vložení tlačítko Obrázek. Můžete ale využít vhodného rozložení, které jste určili už při vkládání nového snímku. Zvolíte-li kterékoli rozložení, které umožňuje vložit na plochu snímku další objekty, zobrazí se na ploše snímku rám a uvnitř rámeček s několika tlačítky. Stisknete-li tlačítko Vložit obrázek ze souboru, bude výsledek stejný jako při zadání výše uvedeného příkazu. V dialogovém okně Vložit obrázek otevřete disk a složku s uloženým obrázkem a vyberte ikonu obrázku. Obr. 25: Vložení obrázku pomocí ikony na snímku 39
40 4.7 Kliparty Programy balíku Microsoft Office obsahují galerii tzv. klipartů, což je sada jednoduchých obrázků ve formátu wmf, kterými lze rychle graficky doplnit text nebo prezentaci, můžete je použít i k dokreslení atmosféry tabulek nebo grafů. Kliparty lze vložit nejlépe prostřednictvím podokna Klipart, které otevřete stiskem tlačítka Klipart na kartě Vložení. V podokně Klipart se zobrazí miniatury všech klipartů, které vyhovují podmínce, po zadání masky *.* se zobrazí všechny. Najedete-li na některou z miniatur, zobrazí se popisek, který naznačí, do které kategorie je klipart zařazen, jeho rozměry v bodech (šířka výška) a velikost souboru, v němž je klipart uložen. Znáte-li název kolekce, v níž je klipart zařazen, můžete jej vepsat místo masky, například Zvířata nebo Rostliny. Najedete-li na miniaturu, zobrazí se po její pravé straně tlačítko nabídky; po jeho stisku můžete z rozevřené nabídky klipart vložit na plochu snímku, kopírovat do schránky, eventuálně nastavit některé jeho charakteristiky. 40
41 Obr. 26: Podokno Klipart 41
42 Všechny kliparty jsou sestaveny z tvarů, které jsou sdruženy jako skupina. Každou skupinu lze rozdělit na jednotlivé elementy, pokud ji vyberete a na kartě Formát Nástroje kreslení z nabídky tlačítka Skupina zadáte příkaz Oddělit. Některé tvar lze oddělit dokonce několikrát. Tyto tvary, které byly nakresleny zručnými grafiky, můžete potom sami použít při vytváření vlastních obrázků. Máte-li obrázek (klipart) vložený na ploše snímku, chová se vůči svému okolí netečně až do okamžiku, kdy na něj poklepete. V tom případě se zobrazí karta Formát Nástroje obrázku. Poznámka Základní úpravy obrázku umístění, změna velikosti, otáčení, seskupování, určení pořadí atd. se provádějí shodně jako v případě tvarů již dříve popsanými postupy. Pro obrázky poskytuje karta Formát Nástroje obrázku následující možnosti úprav: Jas a kontrast, základní parametry každého obrázku, nastavíte z nabídek tlačítek Jas a Kontrast, která najdete na kartě v sekci Upravit. Překlopení a otočení, chcete-li změnit základní barevné ladění obrázku, vybírejte další odstíny z nabídky tlačítka Přebarvit v sekci Upravit. Obrázky mohou být zdrojem potíží, neboť neúměrně zvětšují velikost souboru. Je-li to možné, lze udělat opatření pro zmenšení velikosti souboru, i když to může být na úkor kvality obrázku. Když stisknete tlačítko Komprese obrázků, otevře se stejnojmenné dialogové okno. Z něj stiskem tlačítka Možnosti otevřete dialogové okno Možnosti komprese. Velikost obrázků můžete upravit snížením rozlišení na 96 bodů/palec (pro e- mail), 150 bodů/ palec pro projekci nebo 220 bodů/ palec (pro tisk) a pak definitivním odstraněním oříznutých částí. Kromě toho lze obrázek komprimovat, což je způsob běžný u formátu JPEG. 42
43 Obr. 27: Možnosti stylu obrázku Můžete změnit Styl obrázku. K tomu slouží sada malých tlačítek v sekci Styl obrázků. K dalším tlačítkům se dostanete, použijete-li malý posuvník po pravé straně. Stiskem tlačítka Více (pod posuvníkem) zobrazíte nabídku se všemi dostupnými styly. PowerPoint dovoluje změnit základní tvar obrázku (obvykle obdélník), když zvolíte některý z tvarů z nabídky tlačítka Tvar obrázku v sekci Styl obrázku. Vše můžete ještě dotvořit, když použijete deformační (žlutý) úchyt. Obrázek nemusíte prezentovat světu celý. Z každé strany jej můžete o libovolný kousek oříznout. Když stisknete tlačítko Oříznout v sekci Velikost, můžete uchopit obrázek za úchyt a tahem dovnitř nebo ven měnit velikost oříznutí. Jestliže vám pás karet k úpravám obrázku nestačí, můžete z místní nabídky nebo z tlačítka sekce Styly obrázků na pásu karet Formát Nástroje obrázku otevřít dialogové okno Formát obrázku. Většina nastavení je prakticky shodná s nastavením formátu tvaru; výplň sice nelze použít, zato plně uplatníte barvu a styl čáry (obrys), stín, prostorový efekt a otočení v prostoru. Nastavení specifická pro obrázek poskytu je kategorie Obrázek, ale najdete zde vlastně jen možnost obrázek přebarvit a nastavení jasu a kontrastu. 43
44 Obr. 28: Změna tvaru obrázku 4.8 Tabulky a grafy Chcete-li na plochu listu vložit tabulku, můžete použít nabídku tlačítka Tabulka na kartě Vložení. Stisknete-li je, rozevře se rastr budoucí tabulky. Tahem myši vyberete vhodný počet řádků a sloupců (vybraná část rastru je barevně odlišena). Jakmile stisknete levé tlačítko myši, bude tabulka o dané velikosti vložena na plochu listu. Pokud z nabídky tlačítka Tabulka zvolíte položku Vložit tabulku nebo když použijete zástupný symbol Tabulka v některém rozložení, které jej obsahuje, otevře se dialogové okno Vložit tabulku. Zadejte počet řádků a sloupců a stiskněte tlačítko OK, tabulka bude vložena na plochu listu. Tabulka, která takto vznikne, má ihned elegantní vzhled. Protože takto vybarvená tabulka může být nepřehledná, během vkládání dat můžete nechat zobrazit obyčejnou mřížku. K tomu zvolte v sekci Styly tabulky jiný styl. 44
45 Obr. 29: Vkládání tabulky s požadovanými parametry Naplňte tabulku daty. K přechodu do sousední buňky používejte kurzorové klávesy, nikoli klávesu ENTER (jak jste možná navyklí z Excelu). Pro nastavení formátu písma a zarovnání v buňce používejte textové nástroje, které jsou k dispozici na kartě Domů v sekci Písmo a Odstavec. Pro nastavení formátu tabulky máte na kartě Návrh Nástroje tabulky k dispozici nástroje ohraničení podobně jako u nastavení formátu tvaru. Styl, barvu a šířku čáry nastavíte předem v sekci Nakreslit ohraničení v rozevíracích seznamech Styl pera, Šířka pera a Barva pera. Vlastní ohraničení pak určujete (pro vybranou část tabulky) v rozevíracím seznamu Ohraničení, který najdete v sekci Styly tabulky. Výplň buněk lze nastavit pomocí tlačítka Stínování, které je rovněž k dispozici v sekci Styly tabulky. Tabulku lze opatřit stínem, zkosením nebo odrazem, k tomuto cíli vás dovede tlačítko Efekty umístěné rovněž v sekci Styly tabulky. K rychlému a efektnímu formátování celé tabulky lze použít styly tabulky, které najdete na kartě Návrh Nástroje tabulky ve formě velkých tlačítek v sekci Styly tabulky. Všechny styly najednou jsou dostupné, stisknete- li tlačítko Více v liště sekce Styly tabulky. Pokud se mají některé části tabulky formátovat odlišně, je třeba přistoupit k nastavení v sekci Možnosti stylů tabulek, kde zaškrtnutím jednotlivých políček určíte právě tyto odlišné oblasti tabulky (první a poslední řádek atd.). Takto vložená tabulka je sice možná hezká, ale má velkou nevýhodu všechny součty musíte dopočítat ručně. Chcete-li využít výhod automatických součtů, je třeba začít spolupracovat s jinou aplikací Excelem. Pro tento účel zadejte na kartě Vložení z 45
46 nabídky tlačítka Tabulka příkaz Tabulka Excel. Na ploše snímku se zobrazí prázdná tabulka ve formátu Excelu a k tomu budete mít okamžitě k dispozici všechny nástroje Excelu. Spolupráci s Excelem přerušíte klepnutím na prázdnou plochu snímku. Nástroje Excelu zpřístupníte znovu poklepáním na vloženou tabulku. Pokud potřebujete vytvořit v PowerPointu graf, můžete poklepat na zástupném symbolu Graf nebo stisknout tlačítko Graf na kartě Vložení v sekci Ilustrace. V obou případech se otevře dialogové okno Vložit graf. Zde si vyberete vhodný typ grafu a stiskem tlačítka OK přistoupíte k dalšímu kroku. Vzhled obrazovky se vzápětí rapidně změní. Je rozdělena na dvě části okny aplikací PowerPoint a Excel; zatímco v okně PowerPointu začne pomalu vznikat graf, v okně Excelu musíte vytvořit tabulku. Oblast pro budoucí graf je v tabulce vymezena modrou linií; tu můžete přesouvat do jiné pozice tahem za pravý dolní roh. Průběžně můžete v okně PowerPointu sledovat, jaký graf vlastně vzniká; jste-li s tabulkou a výběrem vhodné oblasti hotovi, můžete okno Excelu zavřít. Máte-li však již hotovou tabulku nebo graf v aplikaci Excel, nezdržujte se výše uvedenými postupy. Jak tabulku, tak graf můžete na plochu snímku jednoduchým způsobem zkopírovat. I v případě, že žádný graf ani tabulku ještě hotovy nemáte, nejdříve zvažte, zda nebude účelnější si tyto objekty připravit v Excelu a do prezentace je dodatečně překopírovat. 46
47 Obr. 30: Vkládání grafu 4.9 Animace Zatímco u přechodů jste řešili nástup snímku jako celku, při animaci rozhodujete o tom, jak se budou objevovat na ploše snímku jednotlivé objekty. Proto je třeba před nastavením animace vybrat na ploše snímku objekt (nebo objekty). Animaci pak můžete nastavit na kartě Animace v sekci Animace v rozevíracím seznamu Animovat. Po najetí na položku s animací můžete přímo na ploše snímku sledovat, jakým způsobem bude objekt na danou animaci reagovat. Základní nabídka však obsahuje pouhé čtyři položky, což vás asi příliš neuspokojí. Proto stiskněte tlačítko Vlastní animace - vzápětí se po pravé straně okna zobrazí podokno Vlastní animace. Animační efekty se přidávají postupně jednotlivým objektům. Vyberte objekt, který chcete animovat, a pak stiskněte tlačítko Přidat efekt. Rozevře se nabídka, z níž zvolíte jeden ze čtyř základních způsobů animace, v podnabídce již vybíráte přímo konkrétní efekt. 47
48 Obr. 31: Možnosti animace Jestliže vám nabídka efektů nestačí, pak zvolte položku Další efekty a vyberte některý z efektů v dialogovém okně Přidat efekt. Objekt, kterému jste přiřadili animaci, je po levé straně opatřen bledě modrým tlačítkem s pořadovým číslem, které naznačuje pořadí nástupu objektu na scénu. Na ploše podokna Vlastní animace se zobrazuje typ a název objektu včetně pořadového čísla. Klepnete-li na modré tlačítko s pořadovým číslem u objektu, bude vzápětí objekt v seznamu v podokně úloh vybrán. Naopak vyberete- li položku v podokně Vlastní animace, bude pořadové číslo u vlastního objektu zobrazeno žlutě. V podokně Vlastní animace se zobrazují jen ty objekty, které mají přiřazenu animaci. Ostatní objekty zůstávají dále na ploše snímku a při zobrazení snímku se zobrazí okamžitě a zůstanou tam po celou dobu předvádění snímku. Animace jsou rozděleny do čtyř skupin, jejichž názvy jsou dostatečně sugestivní na to, aby naznačily, oč se bude jednat. Znamená to, že objekt se může objevit (Počátek), upozornit na svou přítomnost (Zdůraznění) a také může snímek opustit (Konec). Každému objektu můžete přiřadit několik animačních efektů. Je však třeba, abyste zachovali logiku věcí. Pokud napřed nastavíte, jak má objekt zmizet (Konec) a teprve potom určíte nástup objektu (Počátek), bude docházet k poněkud podivným věcem. Pořadí animačních efektů (dané pořadovým číslem) můžete kdykoli změnit, pokud efekt vyberete a přesunete jej v seznamu nahoru nebo dolů pomocí dvou tlačítek Znovu uspořádat. Pro každou animaci můžete nastavit ještě několik podrobností: Způsob spuštění v rozevíracím seznamu Spustit, kde lze vybrat spuštění po klepnutí myší současně s předchozím objektem, nebo až po předchozím objektu. Směr (příletu) v rozevíracím seznamu Směr. Rychlost, s jakou se objekt zobrazuje, v rozevíracím seznamu Rychlost, a to od velmi pomalu až po velmi rychle. Je-li zaškrtnuto políčko Automatický náhled, ihned po výběru jakékoli akce vám snímek na ploše předvede, co jste vlastně nastavili. Každá položka animace je napravo opatřena rozevíracím tlačítkem, klepnutím na ně získáte nabídku. Tato nabídka obsahuje některé příkazy, o kterých již v předcházejícím textu 48
49 byla řeč odebrání animace, způsob spuštění. Zadáte-li z této nabídky na položce animace příkaz Možnosti efektu, otevře se dialogové okno nazvané podle typu animace. Nastavení se samozřejmě může lišit, ale zpravidla lze nastavit směr, odkud se objekt objeví, plynulost začátku a konce efektu, zvuk, kterým má být animace doprovázena a to, co se má odehrát po animaci, zejména má-li objekt na snímku zůstat nebo opět zmizet. Pokud se jedná o textové pole, lze rovněž určit způsob, jakým bude nastupovat text, a to jak na kartě Efekt, tak i na kartě Animace textu. Animaci celého snímku můžete přehrát, když stisknete tlačítko Přehrát v podokně Vlastní animace. Zatímco se na ploše snímku odehrává děj, můžete v podokně úloh sledovat grafický průběh přehrávaných animací. K tomu je vhodnější zobrazit rozšířenou časovou osu z nabídky některé z animací. Měřítko časové osy pak určíte z nabídky tlačítka Sekundy Přechody Nejdříve se zmíním o přechodech mezi snímky. Kdybyste natáčeli film, tak byste tuto akci nazvali střihem. Jde o způsob, jakým jeden snímek zmizí z obrazovky a je nahrazen snímkem následujícím. Pokud teď spustíte předvádění své prezentace (například stiskem klávesy F5), při každém klepnutí myší nebo stisku klávesy ENTER proběhne tato akce bleskově bez přechodu. Jestliže chcete, aby přechod byl aspoň trochu efektní, pak můžete začít vybírat v sekci Přechod na tento snímek mezi 59 různými přechody. Zobrazují se jako šestice tlačítek s názornými piktogramy; k dalším přechodům se dostanete pomocí posuvníku. Celou nabídku můžete zobrazit, stisknete-li tlačítko Více, umístěné pod posuvníkem. Sám snímek na pracovní ploše vám vzápětí po najetí na tlačítko předvede, co přechod dokáže Vybírejte tak dlouho, dokud se vám daný přechod snímku nelíbí. Potom ještě zvolte v rozevíracím seznamu Rychlost přechodu. Můžete volit mezi Pomalu, Středně nebo Rychle. Přechod můžete doplnit zvukovou kulisou, kterou si zvolíte v rozevíracím seznamu Zvuk přechodu. Už v tomto okamžiku můžete určit, zda se má k dalšímu snímku přejít Při klepnutí myší, nebo Automaticky po (zde nastavte čas ve formátu mm:ss). Není ale nic méně spolehlivého, než odhadovat správný čas. Ale pokusit se o to můžete. Víte přece, že automatiku lze vypnout. K tomu jen několik drobných rad pamatujte, že méně znamená více. Budete-li používat v jedné malé prezentaci celou kaskádu 49
50 nejrůznějších přechodů, rozptýlíte pozornost diváka a odvedete ji od hlavního tématu. Přechody používejte střídmě a účelně. Měly by dát jasně najevo, kdy je jeden snímek oddělen od dalšího, zejména tehdy, pokud se nemění pozadí, ale například jen textové údaje na ploše. 50
51 5 Video a zvuk, tlačítka akcí, nastavení prezentace Cíle Po prostudování této kapitoly: V této části se naučíme pokročilejší funkce, jako například přidávání videí a zvuků do prezentace Pojmy k zapamatování wav mp3 wma klipart tlačítka akcí 5.1 Zvuk Každý snímek lze doplnit zvukem, tedy hudbou nebo zvukovými efekty. Jako zdroj zvuku lze použít zvukový soubor, zvuk z galerie médií i stopu ze zvukového DVD. Zvuk můžete také pro potřeby prezentace zaznamenat. Zvuk ze souboru vložíte stiskem tlačítka Zvuk v sekci Mediální klipy na kartě Vložení. Z rozevřené nabídky tlačítka lze volit jednu z výše uvedených čtyř možností. Máte-li zvukový doprovod připraven v souboru, volte první možnost Zvuk ze souboru. Soubor se zvukem pak vybírejte v dialogovém okně Vložit zvuk (toto okno se vzhledem a funkcí nijak neodlišuje od oken pro operace se soubory). Kompatibilní je většina dostupných formátů, nejčastěji se dnes používá zvuk ve formátu wav, mp3 a také wma. Jakmile vydáte souhlas s vložením zvuku, otevře se dialogové okno, které se vás dotáže, zda se má zvuk spouštět automaticky nebo až na pokyn lektora. Volit musíte podle konkrétní situace. Pokud chcete použít zvukový efekt, zvolte z nabídky tlačítka Zvuk položku Zvuk z galerie médií. Otevře se již známé podokno Klipart, kde jsou na ploše dostupné ikony všech nainstalovaných zvuků, kterých je ovšem málo, což ale nevadí. Zvuk je na plochu snímku vložen jako objekt ve tvaru maličkého amplionku. Tento objekt je viditelný i při předvádění, proto jej můžete při prezentaci skrýt. 51
52 K editaci zvuku je určena karta Možnosti Zvukové nástroje, která se zobrazí, pokud na symbol zvuku poklepete. Zvukový objekt skryjete zaškrtnutím políčka Skrýt během prezentace. Každý zvukový soubor má svou délku. Pokud nic nezměníte, bude se daný snímek předvádět přinejmenším tak dlouho, jak dlouhý je zvukový záznam. Je-li to nepraktické, zvolte v rozevíracím seznamu Přehrát zvuk položku Přehrát během několika snímků. Poté prezentace poběží dál svým tempem daným časováním a na přehrávání zvuku to nebude mít žádný vliv. Jedná-li se o doprovodnou hudbu, je ale třeba včas navázat dalším souborem, nebo lépe si předem připravit zvukový soubor o stejné délce jako má předváděná prezentace. Hlasitost zvuku nastavíte z nabídky tlačítka Hlasitost prezentace, můžete volit ze čtyř možností. Zvuk si můžete přehrát, pokud stisknete tlačítko Náhled nebo na zvukovém objektu poklepete. 5.2 Nastavení prezentace Dostáváme se ke konečné fázi tvorby prezentace musíme doladit způsob, jakým ji budeme předvádět publiku. Podle předchozích kapitol máte sice prezentaci sestavenou, jsou do ní vloženy všechny snímky a na nich jsou rozmístěny všechny potřebné objekty. Problémem je, že takto ji ukazovat publiku vůbec nemůžete. Jen si to vyzkoušejte stiskněte klávesu F5 a vžijte se do role nezúčastněného. Kromě těch nejjednodušších prezentací, například fotoalb, byste se takto daleko nedostali. Jistě, neexistují přechody mezi snímky, není určeno pořadí, v jakém se budou zobrazovat objekty, není nastaveno časování. Existují dvě metody, jak prezentaci předvádět: Automatické předvádění s časováním. Předvádění ovládané lektorem; prezentace přechází na další snímek až na pokyn lektora. Jsou-li objekty animovány, i ony čekají na pokyn lektora. Neuškodí ale, když se připravíte na obě alternativy. O tom, jakým způsobem bude prezentace předváděna, budete rozhodovat na kartě Prezentace. K základnímu nastavení prezentace je určeno dialogové okno Nastavení prezentace. Otevřete je stiskem tlačítka Nastavení prezentace v sekci Nastavení na kartě Prezentace. Základní způsob předvádění určíte v přepínači Typ prezentace. Jsou zde k dispozici tři typy: Pro manuální ovládání přechodů mezi snímky a postupného zobrazování objektů a předvádění na celé obrazovce slouží poloha Předvádění lektorem. 52
53 Pro manuální ovládání přechodů mezi snímky a postupného zobrazování objektů a předvádění v okně je určena poloha Předvádění jednotlivcem. Automatické předvádění, tedy bez zásahu lidské ruky, bude spuštěno, nastavíte-li přepínač do polohy Automatické prohlížení. Zmíním se ještě o několika dalších důležitých možnostech tohoto okna: Při předvádění nemusíte ukazovat všechny snímky prezentace. Některé snímky můžete skrýt, u dalších můžete rozhodnout v sekci Zobrazit snímky tím, že určíte první a poslední snímek, které se ještě mají při předvádění zobrazit. O tom, jakým způsobem se bude přecházet k dalšímu snímku, rozhodnete přepínačem Přechod na další snímek. Implicitně je nastaven přechod S časováním, ale snadno můžete přepnout na ruční ovládání. Při ručním ovládání zůstanou zachovány animace, ale jak celé snímky, tak i animované objekty budou čekat na váš pokyn. Při předvádění můžete změnit rozlišení obrazovky. Ideální je použít aktuální rozlišení obrazovky, ale to není vždy možné. O menším rozlišení rozhodnete v rozevíracím seznamu Rozlišení prezentace v sekci Výkon. Prezentace vám dovolí během předvádění kreslit přímo na plátno pomocí myši. V tomto okně lze pro tyto účely nastavit Barvu pera. Když si teď ale nastavíte přepínač do polohy pro automatické prohlížení a spustíte předvádění prezentace, zjistíte, že to prostě nefunguje. Ano, je třeba ještě nastavit časování, tedy dobu, po kterou má snímek nebo objekt setrvat na obrazovce (projekčním plátnu). Mohli byste časování nastavit už teď, ale je to předčasné. Prezentace není opatřena přechody a animacemi. Ty se nastavují na kartě Animace. 5.3 Tlačítka akcí Jistě vás to už napadlo když si lektor jen tak odskočí k jinému snímku, jistě by se rád vrátil k původnímu seznamu. Nikdy nesmí nastat dlouhé a mnohdy i marné pátrání. Je třeba zařídit, aby se lektor velmi snadno vrátil v prezentaci tam, odkud hypertextový odkaz vyšel. Je třeba použít tlačítka akcí. Tato tlačítka najdete mezi tvary v nabídce tlačítka Tvary (karta Vložení) úplně dole v sekci Tlačítka akcí. Tlačítek je k dispozici 12. Liší se od sebe vzhledem a potom tím, jakou akci vám nabídnou. Ve výše uvedeném případě je vhodné tlačítko Návrat. Toto tlačítko vždy vrátí prezentaci na snímek, kde se 53
54 nacházela předtím. Jakmile vykreslíte tvar tlačítka na ploše snímku, otevře se dialogové okno Nastavení akce. Akci, která má být tlačítku přiřazena, vybírejte v seznamu Přejít na cíl hypertextového odkazu. Automaticky je nabídnuta ta akce, která je tlačítku implicitně přiřazena (zde tedy Poslední zobrazený snímek). Po zavření dialogového okna můžete tlačítko vyzkoušet. Takto můžete prezentaci snadno přesouvat od seznamu parků na snímek s národním parkem a zpět. Poznámka Jestliže objektu už nemá být žádný hypertextový odkaz přiřazen, vyberte jej a z místní nabídky zadejte příkaz Odebrat hypertextový odkaz. 5.4 Video Volbu pro vložení videa do prezentace najdeme v záložce Vložit v skupině Mediální soubor. Pro vložení videa do prezentace máme možnost využít tří voleb: Video z galerie Klipart Zde najdeme jen několik málo animovaných GIF obrázků, které jsou jakýmsi pseudovidei. Pokud by jste vyžadovali více těchto GIFů, je možno na webových stránkách Office.com nalézt další animovaná videa. Video z webové stránky Využití této možnosti podporuje například jeden z největších videoportálů youtube.com. Postup je velmi jednoduchý. Klikněte na položku Vložit a najděte skupinu prvků Mediální soubor. Nyní klikněte na šipku u volby Video. Nabídne se Vám jedna ze tří zde popisovaných možností. Vyberte tedy Video z webu. Nyní se objeví okno, které 54
55 Vás vyzívá k vložení odkazu na umístění videa ve webové stránce Nejedná se o odkaz na webovou stránku nýbrž o speciální kód, který získáte následujícím způsobem: Spusťte si například portál youtube.com. Nejděte na portálu video, které by jste chtěli zobrazit i ve své prezentaci. Spusťte video na webových stránkách, aby se začalo načítat. Po chvíli jej můžete zastavit a kliknout pravým tlačítkem myši do videa. Zobrazí se Vám nabídka, ve které je volba Zkopírovat kód pro vložení stránky. Kliknete na tuto možnost. Došlo ke zkopírování odkazu na video. Nyní se můžete vrátit do PowerPointu a vložit tento odkaz do okna pro adresu videa na webu. Video ze souboru. Jedná se o nejčastější možnost, kdy máme k dispozici video záznam a chtěli bychom jej v prezentaci přehrát. Postup je velmi jednoduchý. Klikneme na volbu Video v záložce Vložit. PowerPoint nás vyzve k vyhledání videozáznamu. Vybereme tedy náš videozáznam a klikneme na OK. Nyní mám v prezentaci objekt videa, kterému můžeme přiřadit různé akce, můžeme také upravovat další parametry, ale to až v následující kapitole. Pokud máme vložen videozáznam do prezentace, můžeme s ním dále pracovat jako s objektem. Tzn. máme další sérii voleb a nastavení, které můžeme na video aplikovat. Tyto volby jsou dostupné po kliknutí na pravé tlačítko myši na objektu videa. Vybereme zde volbu Formát videa. 55
56 Obr. 31: Nastavení format videa Většinu voleb tohoto nastavení jsme si již prošli v předchozí kapitolách při tvorbě tlačítka. Nyní jsou pro nás zajímavější volby: Otočení v prostoru, kdy můžete celý objet pootočit a tak mu dodat zajímavější vzhled. Opět doporučuji použít předdefinovaných voleb. Video: Zde je možnost přebarvit celý video záznam. Jedná se o funkci, kterou znáte například fotoaparátu tzv. filtr sépie. Tato volba dá videu barevný nádech, který si zvolíte z předdefinované palety. Můžete zde také upravit Jas, Kontrast. Opět z předvoleb nebo ručním posunutím jezdce. Oříznutí: Pomocí této volby můžete oříznout obraz, například od nechtěných pruhů vzniklých změnou formátu videa 4:3 nebo 16:9. Změnou parametrů Šířky a Výšky dosáhnete kýženého výsledku. Velikost: tato volba mění velikost objektu videozáznamu. Můžete také využít změnu velikosti pomocí tažení myši za rohy objektu. V této záložce ale můžete velikost nastavit přesně. Zde se také uzamyká poměr stran, aby nedošlo při změně velikosti videa k jeho deformaci. 56
57 Pokud potřebujeme dané video spustit například od poloviny celkové délky záznamu, tak můžeme využít volby Střih videa, která nám nastaví, kdy se video spustí (od které vteřiny nebo snímku) a kdy se zastaví. Nemusíme tedy hledat složité nástroje pro střih videa, abychom například odstřihli konec záznamu, ale postačuje využít přímo této volby v PowerPointu. Funkce se nachází na rolovacím menu, které se zobrazí po kliknutí pravým tlačítkem myši na objekt videozáznamu. Náhled na ukázku střihu vidíme v následujícím obrázku. Obr. 32: Střih videa 57
Josef Pecinovský PowerPoint 2007
 Josef Pecinovský PowerPoint 2007 Jak na PowerPoint 2007 v rekordním čase Josef Pecinovský Vydala Grada Publishing, a.s. U Průhonu 22, Praha 7 jako svou 3054. publikaci Odpovědný redaktor Karel Samohýl
Josef Pecinovský PowerPoint 2007 Jak na PowerPoint 2007 v rekordním čase Josef Pecinovský Vydala Grada Publishing, a.s. U Průhonu 22, Praha 7 jako svou 3054. publikaci Odpovědný redaktor Karel Samohýl
MS OFFICE, POWERPOINT
 Škola: Autor: DUM: Vzdělávací obor: Tematický okruh: Téma: Masarykovo gymnázium Vsetín Mgr. Petr Koňařík MGV_VT_SS_1S2-D15_Z_OFF_PP.docx Informatika MS Office Powerpoint MS OFFICE, POWERPOINT ÚVOD PowerPoint
Škola: Autor: DUM: Vzdělávací obor: Tematický okruh: Téma: Masarykovo gymnázium Vsetín Mgr. Petr Koňařík MGV_VT_SS_1S2-D15_Z_OFF_PP.docx Informatika MS Office Powerpoint MS OFFICE, POWERPOINT ÚVOD PowerPoint
Josef Pecinovský PowerPoint 2007
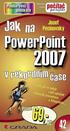 Josef Pecinovský PowerPoint 2007 Jak na PowerPoint 2007 v rekordním čase Josef Pecinovský Vydala Grada Publishing, a.s. U Průhonu 22, Praha 7 jako svou 3054. publikaci Odpovědný redaktor Karel Samohýl
Josef Pecinovský PowerPoint 2007 Jak na PowerPoint 2007 v rekordním čase Josef Pecinovský Vydala Grada Publishing, a.s. U Průhonu 22, Praha 7 jako svou 3054. publikaci Odpovědný redaktor Karel Samohýl
Obsah. Úvod Začínáme s PowerPointem Operace se snímky Pro koho je kniha určena...10 Použité konvence...11
 Obsah Úvod... 9 Pro koho je kniha určena...10 Použité konvence...11 Začínáme s PowerPointem... 13 1.1 Základní pojmy...14 1.2 Podokno úloh...16 1.3 Zobrazení dokumentu...17 1.4 Uložení prezentace...21
Obsah Úvod... 9 Pro koho je kniha určena...10 Použité konvence...11 Začínáme s PowerPointem... 13 1.1 Základní pojmy...14 1.2 Podokno úloh...16 1.3 Zobrazení dokumentu...17 1.4 Uložení prezentace...21
METODICKÝ POKYN PRÁCE S MS PowerPoint - ZAČÁTEČNÍCI. Tento projekt je spolufinancován Evropským sociálním fondem a státním rozpočtem České republiky.
 METODICKÝ POKYN PRÁCE S MS PowerPoint - ZAČÁTEČNÍCI Základní rozložení plochy Výchozím stavem při práci je normální zobrazení. pás karet - základní nabídka příkazů Pořadí jednotlivých snímků Základní plocha
METODICKÝ POKYN PRÁCE S MS PowerPoint - ZAČÁTEČNÍCI Základní rozložení plochy Výchozím stavem při práci je normální zobrazení. pás karet - základní nabídka příkazů Pořadí jednotlivých snímků Základní plocha
Použití prezentací. K heslovitému sdělení informací. Oživení obrázky, schématy, tabulkami, Nevhodné pro dlouhé texty. Doprovodná pomůcka při výkladu
 PowerPoint 2007 Osnova Koncept a použití prezentací Seznámení s pracovním prostředím MS Word 2007 Režimy zobrazení Užitečná nastavení Základní práce s dokumenty Práce s textem a objekty Šablony a jejich
PowerPoint 2007 Osnova Koncept a použití prezentací Seznámení s pracovním prostředím MS Word 2007 Režimy zobrazení Užitečná nastavení Základní práce s dokumenty Práce s textem a objekty Šablony a jejich
METODICKÝ POKYN PRÁCE S MS Word MÍRNĚ POKROČILÍ. Tento projekt je spolufinancován Evropským sociálním fondem a státním rozpočtem České republiky.
 METODICKÝ POKYN PRÁCE S MS Word MÍRNĚ POKROČILÍ Formátování textu Text formátujeme (určujeme jeho vlastnosti) na pásu karet DOMŮ. U textu můžeme formátovat font, velikost písma, řez, barvu písma, barvu
METODICKÝ POKYN PRÁCE S MS Word MÍRNĚ POKROČILÍ Formátování textu Text formátujeme (určujeme jeho vlastnosti) na pásu karet DOMŮ. U textu můžeme formátovat font, velikost písma, řez, barvu písma, barvu
METODICKÝ POKYN PRÁCE S MS PowerPoint - POKROČILÍ. Tento projekt je spolufinancován Evropským sociálním fondem a státním rozpočtem České republiky.
 METODICKÝ POKYN PRÁCE S MS PowerPoint - POKROČILÍ Pozadí snímku Pozadí snímku můžeme nastavit všem snímkům stejné nebo můžeme volit pro jednotlivé snímky různé pozadí. Máme několik možností: Pozadí snímku
METODICKÝ POKYN PRÁCE S MS PowerPoint - POKROČILÍ Pozadí snímku Pozadí snímku můžeme nastavit všem snímkům stejné nebo můžeme volit pro jednotlivé snímky různé pozadí. Máme několik možností: Pozadí snímku
Formuláře. Téma 3.2. Řešený příklad č Zadání: V databázi formulare_a_sestavy.accdb vytvořte formulář pro tabulku student.
 Téma 3.2 Formuláře Formuláře usnadňují zadávání, zobrazování, upravování nebo odstraňování dat z tabulky nebo z výsledku dotazu. Do formuláře lze vybrat jen určitá pole z tabulky, která obsahuje mnoho
Téma 3.2 Formuláře Formuláře usnadňují zadávání, zobrazování, upravování nebo odstraňování dat z tabulky nebo z výsledku dotazu. Do formuláře lze vybrat jen určitá pole z tabulky, která obsahuje mnoho
Prezentace (Presentation) - ECDL / ICDL Sylabus 6.0
 Prezentace (Presentation) - ECDL / ICDL Sylabus 6.0 Upozornění: Oficiální verze ECDL / ICDL Sylabu verze 6.0 je publikovaná na webových stránkách ECDL Foundation - www.ecdl.org a lokalizovaná verze na
Prezentace (Presentation) - ECDL / ICDL Sylabus 6.0 Upozornění: Oficiální verze ECDL / ICDL Sylabu verze 6.0 je publikovaná na webových stránkách ECDL Foundation - www.ecdl.org a lokalizovaná verze na
Zdokonalování gramotnosti v oblasti ICT. Kurz MS Excel kurz 2. Inovace a modernizace studijních oborů FSpS (IMPACT) CZ.1.07/2.2.00/28.
 Zdokonalování gramotnosti v oblasti ICT Kurz MS Excel kurz 2 1 Obsah Práce s listy v MS Excel 2010... 4 Výběr (volba) listu... 4 Skrýt/zobrazit listy... 5 Klik na záložky... 5 Skrýt list (využítí pásu
Zdokonalování gramotnosti v oblasti ICT Kurz MS Excel kurz 2 1 Obsah Práce s listy v MS Excel 2010... 4 Výběr (volba) listu... 4 Skrýt/zobrazit listy... 5 Klik na záložky... 5 Skrýt list (využítí pásu
KAPITOLA 1 Několik slov o PowerPointu 2007 9
 Obsah KAPITOLA 1 Několik slov o PowerPointu 2007 9 Nové uživatelské rozhraní 9 Pás karet 10 Panel nástrojů Rychlý přístup 11 Tlačítko Office 12 Pracovní plocha 12 Nápověda 13 Obecné zásady pro vytváření
Obsah KAPITOLA 1 Několik slov o PowerPointu 2007 9 Nové uživatelské rozhraní 9 Pás karet 10 Panel nástrojů Rychlý přístup 11 Tlačítko Office 12 Pracovní plocha 12 Nápověda 13 Obecné zásady pro vytváření
Osnova. Koncept a použití prezentací. Seznámení s pracovním prostředím MS Word Režimy zobrazení. Užitečná nastavení. Základní práce s dokumenty
 PowerPoint 2007 Osnova Koncept a použití prezentací Seznámení s pracovním prostředím MS Word 2007 Režimy zobrazení Užitečná nastavení Základní práce s dokumenty Práce s textem a objekty Doporučení, jak
PowerPoint 2007 Osnova Koncept a použití prezentací Seznámení s pracovním prostředím MS Word 2007 Režimy zobrazení Užitečná nastavení Základní práce s dokumenty Práce s textem a objekty Doporučení, jak
Microsoft Office PowerPoint 2003
 Microsoft Office PowerPoint 2003 Školení učitelů na základní škole Meteorologická Maturitní projekt SSPŠ 2013/2013 Vojtěch Dušek 4.B 1 Obsah 1 Obsah... 2 2 Seznam obrázků... 4 3 Základy programu PowerPoint...
Microsoft Office PowerPoint 2003 Školení učitelů na základní škole Meteorologická Maturitní projekt SSPŠ 2013/2013 Vojtěch Dušek 4.B 1 Obsah 1 Obsah... 2 2 Seznam obrázků... 4 3 Základy programu PowerPoint...
Osnova, hlavní a vnořené dokumenty
 Osnova, hlavní a vnořené dokumenty 912 K čemu slouží osnova dokumentu Osnovu lze použít pro zobrazení struktury dokumentu, ale také například pro přesouvání bloků textu nebo změnu úrovně nadpisů. Strukturu
Osnova, hlavní a vnořené dokumenty 912 K čemu slouží osnova dokumentu Osnovu lze použít pro zobrazení struktury dokumentu, ale také například pro přesouvání bloků textu nebo změnu úrovně nadpisů. Strukturu
Příručka Vzdělávacího střediska Konero ke kurzu Milan Myšák
 MS PowerPoint (verze 2010) Příručka Vzdělávacího střediska Konero ke kurzu Milan Myšák e-mail: milan.mysak@konero.cz Obsah 1. Seznámení s prezentacemi 2. Zobrazení prezentace 3. Nastavení programu a prezentace
MS PowerPoint (verze 2010) Příručka Vzdělávacího střediska Konero ke kurzu Milan Myšák e-mail: milan.mysak@konero.cz Obsah 1. Seznámení s prezentacemi 2. Zobrazení prezentace 3. Nastavení programu a prezentace
Jednoduché stříhání videa
 Pátek 23. listopadu Jednoduché stříhání videa Máte-li v projektu vložený alespoň jeden videozáznam, objeví se pod náhledem ovládací tlačítka pro spuštění (respektive zastavení) přehrávání a posun vpřed
Pátek 23. listopadu Jednoduché stříhání videa Máte-li v projektu vložený alespoň jeden videozáznam, objeví se pod náhledem ovládací tlačítka pro spuštění (respektive zastavení) přehrávání a posun vpřed
K 2 - Základy zpracování textu
 Radek Maca Makovského 436 Nové Město na Moravě 592 31 tel. 0776 / 274 152 e-mail: rama@inforama.cz http://www.inforama.cz K 2 - Základy zpracování textu Mgr. Radek Maca Word I 1 slide ZÁKLADNÍ POJMY PRVKY
Radek Maca Makovského 436 Nové Město na Moravě 592 31 tel. 0776 / 274 152 e-mail: rama@inforama.cz http://www.inforama.cz K 2 - Základy zpracování textu Mgr. Radek Maca Word I 1 slide ZÁKLADNÍ POJMY PRVKY
PREZENTACE MS POWERPOINT
 PREZENTACE MS POWERPOINT PREZENTACE Prezentace Je sdělování informací pomocí slovních i vizuálních (obrazových) prostředků. Počítačová prezentace Jedna z moderních forem sdělování informaci. Programy pro
PREZENTACE MS POWERPOINT PREZENTACE Prezentace Je sdělování informací pomocí slovních i vizuálních (obrazových) prostředků. Počítačová prezentace Jedna z moderních forem sdělování informaci. Programy pro
P o w e r P o i n t 2 0 0 7
 4. Karta Domů Obsahuje skupiny příkazů, z nichž každá umožňuje zpracovat jednu ucelenou tematickou oblast úkolů: 1. Schránka 2. Snímky 3. Písmo 4. Odstavec 5. Kreslení 6. Úpravy 4.1. Schránka Text či objekt,
4. Karta Domů Obsahuje skupiny příkazů, z nichž každá umožňuje zpracovat jednu ucelenou tematickou oblast úkolů: 1. Schránka 2. Snímky 3. Písmo 4. Odstavec 5. Kreslení 6. Úpravy 4.1. Schránka Text či objekt,
MS Word. verze Přehled programů pro úpravu textu
 MS Word verze 2013 Přehled programů pro úpravu textu Pro úpravu textu slouží textový editor Jednoduché (zdarma, součást operačního systému MS Windows): Poznámkový blok, WordPad Komplexní: MS Word, Writer
MS Word verze 2013 Přehled programů pro úpravu textu Pro úpravu textu slouží textový editor Jednoduché (zdarma, součást operačního systému MS Windows): Poznámkový blok, WordPad Komplexní: MS Word, Writer
Gymnázium Ostrava Hrabůvka, příspěvková organizace Františka Hajdy 34, Ostrava Hrabůvka
 Gymnázium Ostrava Hrabůvka, příspěvková organizace Františka Hajdy 34, Ostrava Hrabůvka Projekt Využití ICT ve výuce na gymnáziích, registrační číslo projektu CZ.1.07/1.1.07/02.0030 MS Power Point Metodický
Gymnázium Ostrava Hrabůvka, příspěvková organizace Františka Hajdy 34, Ostrava Hrabůvka Projekt Využití ICT ve výuce na gymnáziích, registrační číslo projektu CZ.1.07/1.1.07/02.0030 MS Power Point Metodický
Při vytváření šablony vytváříte soubor (POTX), ve kterém jsou zaznamenány všechny úpravy kombinace předlohy
 Vytvoření šablony Při vytváření šablony vytváříte soubor (POTX), ve kterém jsou zaznamenány všechny úpravy kombinace předlohy snímků, rozložení a motivu. Šablony slouží jako základ pro opakované vytváření
Vytvoření šablony Při vytváření šablony vytváříte soubor (POTX), ve kterém jsou zaznamenány všechny úpravy kombinace předlohy snímků, rozložení a motivu. Šablony slouží jako základ pro opakované vytváření
MS PowerPoint ZÁKLADY
 MS PowerPoint ZÁKLADY UKÁZKA ŠKOLÍCÍCH MATERIÁLŮ Centrum služeb pro podnikání s.r.o. 2014, I. Verze, TP OBSAH 1. Úvod do PowerPointu... 1 2. Otevření PowerPointu... 1 3. Pracovní prostředí PowerPointu...
MS PowerPoint ZÁKLADY UKÁZKA ŠKOLÍCÍCH MATERIÁLŮ Centrum služeb pro podnikání s.r.o. 2014, I. Verze, TP OBSAH 1. Úvod do PowerPointu... 1 2. Otevření PowerPointu... 1 3. Pracovní prostředí PowerPointu...
PowerPoint 2010 snadno a rychle
 Josef Pecinovský PowerPoint 2010 snadno a rychle Vydala Grada Publishing, a.s. U Průhonu 22, Praha 7 jako svou 4134. publikaci Odpovědný redaktor Hynek Šeda Sazba Hynek Šeda Počet stran 96 První vydání,
Josef Pecinovský PowerPoint 2010 snadno a rychle Vydala Grada Publishing, a.s. U Průhonu 22, Praha 7 jako svou 4134. publikaci Odpovědný redaktor Hynek Šeda Sazba Hynek Šeda Počet stran 96 První vydání,
Formátování pomocí stylů
 Styly a šablony Styly, šablony a témata Formátování dokumentu pomocí standardních nástrojů (přímé formátování) (Podokno úloh Zobrazit formátování): textu jsou přiřazeny parametry (font, velikost, barva,
Styly a šablony Styly, šablony a témata Formátování dokumentu pomocí standardních nástrojů (přímé formátování) (Podokno úloh Zobrazit formátování): textu jsou přiřazeny parametry (font, velikost, barva,
Modul 6. Multimediální prezentace
 Multimediální prezentace Obsah MODUL 6... 1 MULTIMEDIÁLNÍ PREZENTACE... 1 Obsah... 3 Úvod... 3 POWER POINT 2003... 3 POSTUP PRÁCE NA PREZENTACI... 3 Šablona návrh... 4 Rozložení snímku... 4 Prohlížení
Multimediální prezentace Obsah MODUL 6... 1 MULTIMEDIÁLNÍ PREZENTACE... 1 Obsah... 3 Úvod... 3 POWER POINT 2003... 3 POSTUP PRÁCE NA PREZENTACI... 3 Šablona návrh... 4 Rozložení snímku... 4 Prohlížení
Metodika pro učitele
 Metodika pro učitele Tvorba prezentace v aplikaci PowerPoint 2010 PowerPoint je program, který umožňuje navrhnout, kvalitně graficky a esteticky ztvárnit a následně spustit a předvést prezentaci. Celý
Metodika pro učitele Tvorba prezentace v aplikaci PowerPoint 2010 PowerPoint je program, který umožňuje navrhnout, kvalitně graficky a esteticky ztvárnit a následně spustit a předvést prezentaci. Celý
Microsoft Publisher 2013 vypadá jinak než ve starších verzích, proto jsme vytvořili tuto příručku, která vám pomůže se s ním rychle seznámit.
 Úvodní příručka Microsoft Publisher 2013 vypadá jinak než ve starších verzích, proto jsme vytvořili tuto příručku, která vám pomůže se s ním rychle seznámit. Panel nástrojů Rychlý přístup Do panelu nástrojů
Úvodní příručka Microsoft Publisher 2013 vypadá jinak než ve starších verzích, proto jsme vytvořili tuto příručku, která vám pomůže se s ním rychle seznámit. Panel nástrojů Rychlý přístup Do panelu nástrojů
Práce v programu Word 2003
 Práce v programu Word 2003 Prostředí programu WORD 2003 Program WORD 2003 slouží k psaní textů, do kterých je možné vkládat různé obrázky, tabulky a grafy. Vytvořené texty se ukládají, jako dokumenty s
Práce v programu Word 2003 Prostředí programu WORD 2003 Program WORD 2003 slouží k psaní textů, do kterých je možné vkládat různé obrázky, tabulky a grafy. Vytvořené texty se ukládají, jako dokumenty s
Grafy. 268 Vložení grafu rychlou analýzou Excel disponuje funkcí Rychlá analýza; již jsme se s ní v této knize seznámili.
 Grafy Grafy jsou ozdobou listů Excelu. Platí zásada, že jedním grafem toho řeknete desetkrát víc a mnohem rychleji než jednou úžasnou tabulkou. Tabulky je třeba studovat a podstata věci zaniká ve spoustě
Grafy Grafy jsou ozdobou listů Excelu. Platí zásada, že jedním grafem toho řeknete desetkrát víc a mnohem rychleji než jednou úžasnou tabulkou. Tabulky je třeba studovat a podstata věci zaniká ve spoustě
Vektorizace obrázků. Co se naučíte. Vítá vás aplikace CorelDRAW, komplexní profesionální program pro grafický návrh a práci s vektorovou grafikou.
 Vektorizace obrázků Vítá vás aplikace CorelDRAW, komplexní profesionální program pro grafický návrh a práci s vektorovou grafikou. V tomto kurzu převedeme rastrový obrázek na vektorový pomocí trasování.
Vektorizace obrázků Vítá vás aplikace CorelDRAW, komplexní profesionální program pro grafický návrh a práci s vektorovou grafikou. V tomto kurzu převedeme rastrový obrázek na vektorový pomocí trasování.
Josef Pecinovský PowerPoint 2007
 Josef Pecinovský PowerPoint 2007 Jak na PowerPoint 2007 v rekordním čase Josef Pecinovský Vydala Grada Publishing, a.s. U Průhonu 22, Praha 7 jako svou 3054. publikaci Odpovědný redaktor Karel Samohýl
Josef Pecinovský PowerPoint 2007 Jak na PowerPoint 2007 v rekordním čase Josef Pecinovský Vydala Grada Publishing, a.s. U Průhonu 22, Praha 7 jako svou 3054. publikaci Odpovědný redaktor Karel Samohýl
MS OFFICE PUBLISHER 2010
 Škola: Autor: DUM: Vzdělávací obor: Tematický okruh: Téma: Masarykovo gymnázium Vsetín Mgr. Petr Koňařík MGV_VT_SS_1S2-D19_Z_OFF_PUB.docx Informatika MS Office MS Publisher MS OFFICE PUBLISHER 2010 ÚVOD
Škola: Autor: DUM: Vzdělávací obor: Tematický okruh: Téma: Masarykovo gymnázium Vsetín Mgr. Petr Koňařík MGV_VT_SS_1S2-D19_Z_OFF_PUB.docx Informatika MS Office MS Publisher MS OFFICE PUBLISHER 2010 ÚVOD
3 Formuláře a sestavy Příklad 1 Access 2007
 TÉMA: Vytváření formulářů Správce databáze Naše zahrada předpokládá, že bude s vytvořenou databází pracovat více uživatelů. Je třeba proto navrhnout a vytvořit formuláře pro přístup k datům. Zadání: Otevřete
TÉMA: Vytváření formulářů Správce databáze Naše zahrada předpokládá, že bude s vytvořenou databází pracovat více uživatelů. Je třeba proto navrhnout a vytvořit formuláře pro přístup k datům. Zadání: Otevřete
Místo úvodu. Čeho se vyvarovat. Mazání znaků
 Místo úvodu Proč používat program pro psaní a úpravy textu? Můžete v něm snadno nejenom psát, ale i opravovat libovolné části textu. Přitom ovládání programu vychází z práce v prostředí Windows (práce
Místo úvodu Proč používat program pro psaní a úpravy textu? Můžete v něm snadno nejenom psát, ale i opravovat libovolné části textu. Přitom ovládání programu vychází z práce v prostředí Windows (práce
První kroky s aplikací ActivInspire
 První kroky s aplikací ActivInspire Výukový program 1 Otevření předváděcího sešitu 1. Klikněte na tlačítko Hlavní nabídka. 2. Klikněte na položku Soubor. 3. Klikněte na položku Otevřít. 4. Vyhledejte umístění
První kroky s aplikací ActivInspire Výukový program 1 Otevření předváděcího sešitu 1. Klikněte na tlačítko Hlavní nabídka. 2. Klikněte na položku Soubor. 3. Klikněte na položku Otevřít. 4. Vyhledejte umístění
je aplikace určená k editaci videozáznamu, funguje v operačních systémech Windows Vista a Windows7
 Live Movie Maker je aplikace určená k editaci videozáznamu, funguje v operačních systémech Windows Vista a Windows7 Importovat video Klepněte na prozatím jediné aktivní tlačítko Přidat videa a fotografie
Live Movie Maker je aplikace určená k editaci videozáznamu, funguje v operačních systémech Windows Vista a Windows7 Importovat video Klepněte na prozatím jediné aktivní tlačítko Přidat videa a fotografie
PowerPoint 2010. Kurz 1. Inovace a modernizace studijních oborů FSpS (IMPACT) CZ.1.07/2.2.00/28.0221
 PowerPoint 2010 Kurz 1 Představení Program PowerPoint 2010 je nástroj pro tvorbu prezentací. Tyto prezentace jsou pak určeny především k promítání na plátno pomocí dataprojektoru. Prezentace je formát
PowerPoint 2010 Kurz 1 Představení Program PowerPoint 2010 je nástroj pro tvorbu prezentací. Tyto prezentace jsou pak určeny především k promítání na plátno pomocí dataprojektoru. Prezentace je formát
Ovládání Open Office.org Calc Ukládání dokumentu : Levým tlačítkem myši kliknete v menu na Soubor a pak na Uložit jako.
 Ukládání dokumentu : Levým tlačítkem myši kliknete v menu na Soubor a pak na Uložit jako. Otevře se tabulka, v které si najdete místo adresář, pomocí malé šedočerné šipky (jako na obrázku), do kterého
Ukládání dokumentu : Levým tlačítkem myši kliknete v menu na Soubor a pak na Uložit jako. Otevře se tabulka, v které si najdete místo adresář, pomocí malé šedočerné šipky (jako na obrázku), do kterého
742 Jak prohlížet seznam dat pomocí formuláře. další záznamy pomocí formuláře
 Formuláře 742 Jak prohlížet seznam dat pomocí formuláře pokročilý Pokud si přejete prohlížet seznam dat po jednotlivých záznamech ve formulářovém zobrazení, pak postupujte takto: Klepněte myší kamkoliv
Formuláře 742 Jak prohlížet seznam dat pomocí formuláře pokročilý Pokud si přejete prohlížet seznam dat po jednotlivých záznamech ve formulářovém zobrazení, pak postupujte takto: Klepněte myší kamkoliv
Migrace na aplikaci Outlook 2010
 V tomto průvodci Microsoft Aplikace Microsoft Outlook 2010 vypadá velmi odlišně od aplikace Outlook 2003, a proto jsme vytvořili tohoto průvodce, který vám pomůže se s ní rychle seznámit. Dozvíte se o
V tomto průvodci Microsoft Aplikace Microsoft Outlook 2010 vypadá velmi odlišně od aplikace Outlook 2003, a proto jsme vytvořili tohoto průvodce, který vám pomůže se s ní rychle seznámit. Dozvíte se o
Úvodní příručka. Správa souborů Kliknutím na kartu Soubor můžete otevřít, uložit, vytisknout a spravovat své soubory Wordu.
 Úvodní příručka Microsoft Word 2013 vypadá jinak než ve starších verzích, proto jsme vytvořili tuto příručku, která vám pomůže se s ním rychle seznámit. Panel nástrojů Rychlý přístup Příkazy tady umístěné
Úvodní příručka Microsoft Word 2013 vypadá jinak než ve starších verzích, proto jsme vytvořili tuto příručku, která vám pomůže se s ním rychle seznámit. Panel nástrojů Rychlý přístup Příkazy tady umístěné
Ukazka knihy z internetoveho knihkupectvi www.kosmas.cz
 Ukazka knihy z internetoveho knihkupectvi www.kosmas.cz Josef Pecinovský PowerPoint 2010 snadno a rychle Vydala Grada Publishing, a.s. U Průhonu 22, Praha 7 jako svou 4134. publikaci Odpovědný redaktor
Ukazka knihy z internetoveho knihkupectvi www.kosmas.cz Josef Pecinovský PowerPoint 2010 snadno a rychle Vydala Grada Publishing, a.s. U Průhonu 22, Praha 7 jako svou 4134. publikaci Odpovědný redaktor
MS Word základy. Úvod do MS Word. Nový dokument. Vytvoření zástupce programu na ploše. Otevření dokumentu a popis prostředí: Ukládání souboru:
 MS Word základy Úvod do MS Word. Vytvoření zástupce programu na ploše. Start Programy PK na Microsoft Word Odeslat Plocha Vytvořit zástupce Otevření dokumentu a popis prostředí: Spuštění programu Start
MS Word základy Úvod do MS Word. Vytvoření zástupce programu na ploše. Start Programy PK na Microsoft Word Odeslat Plocha Vytvořit zástupce Otevření dokumentu a popis prostředí: Spuštění programu Start
PowerPoint lekce II.
 PowerPoint lekce II. Formát pptx Základem, všech dokumentů je xml formát Bez nutnosti nastavení, transformace či konverze nativní součást ukládání Ve skutečnosti souhrn dílčích souborů Text, obrázky, styly
PowerPoint lekce II. Formát pptx Základem, všech dokumentů je xml formát Bez nutnosti nastavení, transformace či konverze nativní součást ukládání Ve skutečnosti souhrn dílčích souborů Text, obrázky, styly
Ukázka knihy z internetového knihkupectví
 U k á z k a k n i h y z i n t e r n e t o v é h o k n i h k u p e c t v í w w w. k o s m a s. c z, U I D : K O S 1 8 1 2 5 3 Ukázka knihy z internetového knihkupectví www.kosmas.cz U k á z k a k n i h
U k á z k a k n i h y z i n t e r n e t o v é h o k n i h k u p e c t v í w w w. k o s m a s. c z, U I D : K O S 1 8 1 2 5 3 Ukázka knihy z internetového knihkupectví www.kosmas.cz U k á z k a k n i h
KAPITOLA 3 - ZPRACOVÁNÍ TEXTU
 KAPITOLA 3 - ZPRACOVÁNÍ TEXTU KLÍČOVÉ POJMY textové editory formát textu tabulka grafické objekty odrážky a číslování odstavec CÍLE KAPITOLY Pracovat s textovými dokumenty a ukládat je v souborech různého
KAPITOLA 3 - ZPRACOVÁNÍ TEXTU KLÍČOVÉ POJMY textové editory formát textu tabulka grafické objekty odrážky a číslování odstavec CÍLE KAPITOLY Pracovat s textovými dokumenty a ukládat je v souborech různého
PROJEKT ŘEMESLO - TRADICE A BUDOUCNOST Číslo projektu: CZ.1.07/1.1.38/ PŘEDMĚT PRÁCE S POČÍTAČEM
 PROJEKT ŘEMESLO - TRADICE A BUDOUCNOST Číslo projektu: CZ.1.07/1.1.38/02.0010 PŘEDMĚT PRÁCE S POČÍTAČEM Obor: Studijní obor Ročník: Druhý Zpracoval: Mgr. Fjodor Kolesnikov PROJEKT ŘEMESLO - TRADICE A BUDOUCNOST
PROJEKT ŘEMESLO - TRADICE A BUDOUCNOST Číslo projektu: CZ.1.07/1.1.38/02.0010 PŘEDMĚT PRÁCE S POČÍTAČEM Obor: Studijní obor Ročník: Druhý Zpracoval: Mgr. Fjodor Kolesnikov PROJEKT ŘEMESLO - TRADICE A BUDOUCNOST
,,Škola nás baví CZ. 1.07/1.4.00/21.1342 VY_32_INOVACE_Inf.Ma.10
 ,,Škola nás baví CZ. 1.07/1.4.00/21.1342 VY_32_INOVACE_Inf.Ma.10 INFORMATIKA 7. ročník Microsoft POWER POINT 2010 Ing. Miroslava Maříková PŘÍPRAVA Předmět: Informatika Stupeň vzdělávání: druhý stupeň /7.roč./
,,Škola nás baví CZ. 1.07/1.4.00/21.1342 VY_32_INOVACE_Inf.Ma.10 INFORMATIKA 7. ročník Microsoft POWER POINT 2010 Ing. Miroslava Maříková PŘÍPRAVA Předmět: Informatika Stupeň vzdělávání: druhý stupeň /7.roč./
Pracovní prostředí Word 2003 versus Word 2010
 Zdokonalování gramotnosti v oblasti ICT Pracovní prostředí Word 2003 versus Word 2010 Inovace a modernizace studijních oborů FSpS Vránová Hana 11.7.2012 OBSAH Srovnání pracovního prostředí Word 2003 a
Zdokonalování gramotnosti v oblasti ICT Pracovní prostředí Word 2003 versus Word 2010 Inovace a modernizace studijních oborů FSpS Vránová Hana 11.7.2012 OBSAH Srovnání pracovního prostředí Word 2003 a
Sestavy. Téma 3.3. Řešený příklad č Zadání: V databázi zkevidence.accdb vytvořte sestavu, odpovídající níže uvedenému obrázku.
 Téma 3.3 Sestavy Sestavy slouží k výstupu informací na tiskárnu. Tisknout lze také formuláře, ale v sestavách má uživatel více možností pro vytváření sumárních údajů. Pokud všechna pole, která mají být
Téma 3.3 Sestavy Sestavy slouží k výstupu informací na tiskárnu. Tisknout lze také formuláře, ale v sestavách má uživatel více možností pro vytváření sumárních údajů. Pokud všechna pole, která mají být
PowerPoint 2010 Kurz 4
 PowerPoint 2010 Kurz 4 Animace... 1 Texty vkládání, formátování... 3 Grafy vkládání, formátování... 5 Grafické objekty... 6 Přechody mezi snímky... 7 CZ.1.07/2.2.00/28.0221 Animace Animace jsou umístěny
PowerPoint 2010 Kurz 4 Animace... 1 Texty vkládání, formátování... 3 Grafy vkládání, formátování... 5 Grafické objekty... 6 Přechody mezi snímky... 7 CZ.1.07/2.2.00/28.0221 Animace Animace jsou umístěny
PRÁCE S TEXTOVÝM EDITOREM 6.4 TEXTOVÉ POLE
 6.4 TEXTOVÉ POLE Při tvorbě dokumentů je někdy třeba vkládat texty do rámců, kterým říkáme Textová pole. Tato textová pole, ale nemusí mít vždy pravidelný tvar (obdélník). Pomocí textových polí můžeme
6.4 TEXTOVÉ POLE Při tvorbě dokumentů je někdy třeba vkládat texty do rámců, kterým říkáme Textová pole. Tato textová pole, ale nemusí mít vždy pravidelný tvar (obdélník). Pomocí textových polí můžeme
Výkresy. Projekt SIPVZ D Modelování v SolidWorks. Autor: ing. Laďka Krejčí
 Výkresy Projekt SIPVZ 2006 3D Modelování v SolidWorks Autor: ing. Laďka Krejčí 2 Obsah úlohy Otevření šablony výkresu Vlastnosti, úprava a uložení formátu listu Nastavení detailů dokumentu Vytvoření výkresu
Výkresy Projekt SIPVZ 2006 3D Modelování v SolidWorks Autor: ing. Laďka Krejčí 2 Obsah úlohy Otevření šablony výkresu Vlastnosti, úprava a uložení formátu listu Nastavení detailů dokumentu Vytvoření výkresu
Kapitola 6 - Akce a animace
 Kapitola 6 - Akce a animace Cíle kapitoly Po prostudování této kapitoly budete schopni v aplikaci MS Office PowerPoint: Animovat objekty (obrázek, klipart, text). Přidávat objektům akce. Zadávat objektům
Kapitola 6 - Akce a animace Cíle kapitoly Po prostudování této kapitoly budete schopni v aplikaci MS Office PowerPoint: Animovat objekty (obrázek, klipart, text). Přidávat objektům akce. Zadávat objektům
MS PowerPoint 2010. Každá prezentace by se měla skládat ze tří klíčových částí: 1. Obsah
 MS PowerPoint 2010 PowerPoint je vcelku jednoduchá aplikace na tvorbu prezentací, v které lze použít mnoho postupů z Wordu - formátování textu je téměř identické, PowerPoint ale nabízí uživatelsky příjemnější
MS PowerPoint 2010 PowerPoint je vcelku jednoduchá aplikace na tvorbu prezentací, v které lze použít mnoho postupů z Wordu - formátování textu je téměř identické, PowerPoint ale nabízí uživatelsky příjemnější
Microsoft Visio 2013 vypadá jinak než ve starších verzích, proto jsme vytvořili tuto příručku, která vám pomůže se s ním rychle seznámit.
 Úvodní příručka Microsoft Visio 2013 vypadá jinak než ve starších verzích, proto jsme vytvořili tuto příručku, která vám pomůže se s ním rychle seznámit. Aktualizované šablony Šablony vám pomáhají při
Úvodní příručka Microsoft Visio 2013 vypadá jinak než ve starších verzích, proto jsme vytvořili tuto příručku, která vám pomůže se s ním rychle seznámit. Aktualizované šablony Šablony vám pomáhají při
1. Otevřete dokument, který chcete číst. 2. Na kartě Zobrazení klikněte ve skupině Zobrazení dokumentů na položku Čtení na celé obrazovce.
 2. lekce Čtení dokumentů 1. Otevřete dokument, který chcete číst. 2. Na kartě Zobrazení klikněte ve skupině Zobrazení dokumentů na položku Čtení na celé obrazovce. 3. Přecházení mezi stránkami v dokumentu:
2. lekce Čtení dokumentů 1. Otevřete dokument, který chcete číst. 2. Na kartě Zobrazení klikněte ve skupině Zobrazení dokumentů na položku Čtení na celé obrazovce. 3. Přecházení mezi stránkami v dokumentu:
Vzorce. Suma. Tvorba vzorce napsáním. Tvorba vzorců průvodcem
 Vzorce Vzorce v Excelu lze zadávat dvěma způsoby. Buď známe přesný zápis vzorce a přímo ho do buňky napíšeme, nebo použijeme takzvaného průvodce při tvorbě vzorce (zejména u složitějších funkcí). Tvorba
Vzorce Vzorce v Excelu lze zadávat dvěma způsoby. Buď známe přesný zápis vzorce a přímo ho do buňky napíšeme, nebo použijeme takzvaného průvodce při tvorbě vzorce (zejména u složitějších funkcí). Tvorba
POWERPOINT 2010 Autor: Jan Somner
 Projekt Vzdělávání dotykem CZ.1.07/1.3.00/51.0031 POWERPOINT 2010 Autor: Jan Somner Obsah 1. Úvod... 2 2. Rozdíly oproti straším verzím... 2 3. Karta Soubor... 2 4. Základní klávesové zkratky... 3 5. Karty
Projekt Vzdělávání dotykem CZ.1.07/1.3.00/51.0031 POWERPOINT 2010 Autor: Jan Somner Obsah 1. Úvod... 2 2. Rozdíly oproti straším verzím... 2 3. Karta Soubor... 2 4. Základní klávesové zkratky... 3 5. Karty
z aplikace Access 2003
 V tomto průvodci Microsoft Aplikace Microsoft Access 2010 vypadá velmi odlišně od aplikace Access 2003, a proto jsme vytvořili tohoto průvodce, který vám pomůže se s ní rychle seznámit. Dozvíte se o klíčových
V tomto průvodci Microsoft Aplikace Microsoft Access 2010 vypadá velmi odlišně od aplikace Access 2003, a proto jsme vytvořili tohoto průvodce, který vám pomůže se s ní rychle seznámit. Dozvíte se o klíčových
Modul 2. Druhá sada úkolů:
 Zadání Druhá sada úkolů: Modul 2 Všechny potřebné složky a soubory pro splnění následující sady úkolů se nachází ve složce sada2. 1. Ve složce Ulohy vytvořte šest nových složek (podle obrázku) a pojmenujte
Zadání Druhá sada úkolů: Modul 2 Všechny potřebné složky a soubory pro splnění následující sady úkolů se nachází ve složce sada2. 1. Ve složce Ulohy vytvořte šest nových složek (podle obrázku) a pojmenujte
DUM 01 téma: Úvod do PowerPointu
 DUM 01 téma: Úvod do PowerPointu ze sady: 03 tematický okruh sady: Tvorba multimediální ze šablony: 09 počítačová grafika určeno pro: 1-4. ročník vzdělávací obor: vzdělávací oblast: číslo projektu: anotace:
DUM 01 téma: Úvod do PowerPointu ze sady: 03 tematický okruh sady: Tvorba multimediální ze šablony: 09 počítačová grafika určeno pro: 1-4. ročník vzdělávací obor: vzdělávací oblast: číslo projektu: anotace:
Prostředí Microstationu a jeho nastavení. Nastavení výkresu
 Prostředí Microstationu a jeho nastavení Nastavení výkresu 1 Pracovní plocha, panely nástrojů Seznámení s pracovním prostředím ovlivní pohodlí, rychlost, efektivitu a možná i kvalitu práce v programu Microstation.
Prostředí Microstationu a jeho nastavení Nastavení výkresu 1 Pracovní plocha, panely nástrojů Seznámení s pracovním prostředím ovlivní pohodlí, rychlost, efektivitu a možná i kvalitu práce v programu Microstation.
3 Formuláře a sestavy Příklad 1 Access 2010
 TÉMA: Vytváření formulářů Správce databáze Naše zahrada předpokládá, že bude s vytvořenou databází pracovat více uživatelů. Je třeba proto navrhnout a vytvořit formuláře pro přístup k datům. Zadání: Otevřete
TÉMA: Vytváření formulářů Správce databáze Naše zahrada předpokládá, že bude s vytvořenou databází pracovat více uživatelů. Je třeba proto navrhnout a vytvořit formuláře pro přístup k datům. Zadání: Otevřete
MS Excel 2010. Lekce 1. Operační program Vzdělávání pro konkurenceschopnost. Projekt Zvyšování IT gramotnosti zaměstnanců vybraných fakult MU
 MS Excel 2010 Lekce 1 Operační program Vzdělávání pro konkurenceschopnost Projekt Zvyšování IT gramotnosti zaměstnanců vybraných fakult MU Registrační číslo: CZ.1.07/2.2.00/15.0224, Oblast podpory: 7.2.2
MS Excel 2010 Lekce 1 Operační program Vzdělávání pro konkurenceschopnost Projekt Zvyšování IT gramotnosti zaměstnanců vybraných fakult MU Registrační číslo: CZ.1.07/2.2.00/15.0224, Oblast podpory: 7.2.2
OBRÁZKY (FOTKY, OBRAZCE) vložení a editace
 OBRÁZKY (FOTKY, OBRAZCE) vložení a editace K vložení grafického, nebo i jiného objektu do dokumentu se použije záložka VLOŽENÍ. Přehledně zde máme pohromadě vše, co lze do Wordu vložit. Ukažme si vložení
OBRÁZKY (FOTKY, OBRAZCE) vložení a editace K vložení grafického, nebo i jiného objektu do dokumentu se použije záložka VLOŽENÍ. Přehledně zde máme pohromadě vše, co lze do Wordu vložit. Ukažme si vložení
1. Základní okno programu
 1. Základní okno programu Po spuštění PowerPointu se zobrazí základní okno programu, které je podobné základnímu oknu ve Wordu či Excelu. 1 2 3 4 5 6 7 8 9 10 1. záhlaví = titulní lišta obsahuje název
1. Základní okno programu Po spuštění PowerPointu se zobrazí základní okno programu, které je podobné základnímu oknu ve Wordu či Excelu. 1 2 3 4 5 6 7 8 9 10 1. záhlaví = titulní lišta obsahuje název
Univerzita Palackého. Pedagogická fakulta
 Univerzita Palackého Pedagogická fakulta Program ACTIVstudio Mgr. Martina Rešková Olomouc 2013 1. O programu ACTIVstudio Program ACTIVstudio, speciálně navržený pro prezentační a výuková prostředí, je
Univerzita Palackého Pedagogická fakulta Program ACTIVstudio Mgr. Martina Rešková Olomouc 2013 1. O programu ACTIVstudio Program ACTIVstudio, speciálně navržený pro prezentační a výuková prostředí, je
Popis ovládání aplikace - Mapový klient KÚPK
 Popis ovládání aplikace - Mapový klient KÚPK Úvodní informace K využívání této aplikace musíte mít ve Vašem internetovém prohlížeči nainstalovaný plugin Adobe Flash Player verze 10 a vyšší. Mapová aplikace
Popis ovládání aplikace - Mapový klient KÚPK Úvodní informace K využívání této aplikace musíte mít ve Vašem internetovém prohlížeči nainstalovaný plugin Adobe Flash Player verze 10 a vyšší. Mapová aplikace
Veškeré formátovací úpravy buněk vždy platí pouze pro buňky, které si označíte.
 Veškeré formátovací úpravy buněk vždy platí pouze pro buňky, které si označíte. Přesun kurzoru Šipky:,,, o jeden znak, řádek, buňku daným směrem Ctrl + / na konec / začátek řádku buněk Ctrl + / na konec
Veškeré formátovací úpravy buněk vždy platí pouze pro buňky, které si označíte. Přesun kurzoru Šipky:,,, o jeden znak, řádek, buňku daným směrem Ctrl + / na konec / začátek řádku buněk Ctrl + / na konec
Word základní ovládání a práce v programu I.
 Předmět: Ročník: Vytvořil: Datum: Informační a 1. a 2. Ing. Andrea komunikační (podle oboru Duben 2013 Modrovská technologie zaměření) Název zpracovaného celku: Textový procesor Word základní ovládání
Předmět: Ročník: Vytvořil: Datum: Informační a 1. a 2. Ing. Andrea komunikační (podle oboru Duben 2013 Modrovská technologie zaměření) Název zpracovaného celku: Textový procesor Word základní ovládání
Ignijet_2007 Externí monitor
 Ignijet_2007 Externí monitor ver 2010-06-17 Úvod Externí monitor dokáže monitorovat vybrané parametry zapalování a zobrazovat je dle modifikovatelného nastavení a to jak hodnoty parametrů, tak jednoduché
Ignijet_2007 Externí monitor ver 2010-06-17 Úvod Externí monitor dokáže monitorovat vybrané parametry zapalování a zobrazovat je dle modifikovatelného nastavení a to jak hodnoty parametrů, tak jednoduché
PowerPoint 2010. Kurz 2, 3. Inovace a modernizace studijních oborů FSpS (IMPACT) CZ.1.07/2.2.00/28.0221
 PowerPoint 2010 Kurz 2, 3 CZ.1.07/2.2.00/28.0221 Jak by měla vypadat prezentace v PowerPointu Typy na správnou prezentaci Základním prvkem prezentace je text kontrola opakujících se slov v prezentaci Texty
PowerPoint 2010 Kurz 2, 3 CZ.1.07/2.2.00/28.0221 Jak by měla vypadat prezentace v PowerPointu Typy na správnou prezentaci Základním prvkem prezentace je text kontrola opakujících se slov v prezentaci Texty
MS OFFICE, POWERPOINT - ANIMACE OBJEKTŮ
 Škola: Autor: DUM: Vzdělávací obor: Tematický okruh: Téma: Masarykovo gymnázium Vsetín Mgr. Petr Koňařík MGV_VT_SS_1S2-D16_Z_OFF_PP_ANIM.docx Informatika MS Office Powerpoint MS OFFICE, POWERPOINT - ANIMACE
Škola: Autor: DUM: Vzdělávací obor: Tematický okruh: Téma: Masarykovo gymnázium Vsetín Mgr. Petr Koňařík MGV_VT_SS_1S2-D16_Z_OFF_PP_ANIM.docx Informatika MS Office Powerpoint MS OFFICE, POWERPOINT - ANIMACE
Jak namalovat obraz v programu Malování
 Jak namalovat obraz v programu Malování Metodický text doplněný praktickou ukázkou zpracovanou pro moţnost promítnutí v prezentačním programu MS PowerPoint PaedDr. Hana Horská 20. 7. 2006, aktualizováno
Jak namalovat obraz v programu Malování Metodický text doplněný praktickou ukázkou zpracovanou pro moţnost promítnutí v prezentačním programu MS PowerPoint PaedDr. Hana Horská 20. 7. 2006, aktualizováno
Pokyny pro žáky k testování písemné zkoušky na počítači
 Pokyny pro žáky k testování písemné zkoušky na počítači Posadíte se na určené místo v počítačové učebně, kde již předtím správce zkoušky spustil určený internetový prohlížeč s IP adresou zkouškového serveru.
Pokyny pro žáky k testování písemné zkoušky na počítači Posadíte se na určené místo v počítačové učebně, kde již předtím správce zkoušky spustil určený internetový prohlížeč s IP adresou zkouškového serveru.
Microsoft Word 2010 prostředí MS Wordu, práce se souborem
 Pracovní list č. 1 Microsoft Word 2010 prostředí MS Wordu, práce se souborem Struktura a ovládání programu 1. Titulkový pruh název dokumentu a název spuštěného programu (Microsoft Word) Obrázek 1 Horní
Pracovní list č. 1 Microsoft Word 2010 prostředí MS Wordu, práce se souborem Struktura a ovládání programu 1. Titulkový pruh název dokumentu a název spuštěného programu (Microsoft Word) Obrázek 1 Horní
Základní nastavení systému Windows 7
 Základní nastavení systému Windows 7 Ing. Miroslava Trusková 2012 1 Dobrý den, vítejte v lekci Systémová nastavení. Dnes si vysvětlíme, jak si přizpůsobit nastavení počítače tak, aby vyhovoval Vašim požadavkům.
Základní nastavení systému Windows 7 Ing. Miroslava Trusková 2012 1 Dobrý den, vítejte v lekci Systémová nastavení. Dnes si vysvětlíme, jak si přizpůsobit nastavení počítače tak, aby vyhovoval Vašim požadavkům.
Obrázek 1 Nabídka Office 2010
 Škola: Autor: DUM: Vzdělávací obor: Tematický okruh: Téma: Masarykovo gymnázium Vsetín Mgr. Petr Koňařík MGV_VT_SS_1S2-D11_Z_OFF_UVOD.docx Informatika MS Office Úvod OFFICE - ÚVOD POPIS KANCELÁŘSKÉHO BALÍKU
Škola: Autor: DUM: Vzdělávací obor: Tematický okruh: Téma: Masarykovo gymnázium Vsetín Mgr. Petr Koňařík MGV_VT_SS_1S2-D11_Z_OFF_UVOD.docx Informatika MS Office Úvod OFFICE - ÚVOD POPIS KANCELÁŘSKÉHO BALÍKU
Migrace na aplikaci PowerPoint 2010
 V tomto průvodci Microsoft Aplikace Microsoft PowerPoint 2010 vypadá velmi odlišně od aplikace PowerPoint 2003. Proto jsme vytvořili tohoto průvodce, který vám pomůže se s ní rychle seznámit. v následujícím
V tomto průvodci Microsoft Aplikace Microsoft PowerPoint 2010 vypadá velmi odlišně od aplikace PowerPoint 2003. Proto jsme vytvořili tohoto průvodce, který vám pomůže se s ní rychle seznámit. v následujícím
Úvod 13. Seznámení s PowerPointem 15. K čemu slouží PowerPoint a prezentace 16 Obvyklé využití prezentací 17 Možnosti publikování prezentací.
 Obsah Úvod 13 1 Seznámení s PowerPointem 15 K čemu slouží PowerPoint a prezentace 16 Obvyklé využití prezentací 17 Možnosti publikování prezentací. 19 Spuštění a ukončení programu 20 Spuštění PowerPointu
Obsah Úvod 13 1 Seznámení s PowerPointem 15 K čemu slouží PowerPoint a prezentace 16 Obvyklé využití prezentací 17 Možnosti publikování prezentací. 19 Spuštění a ukončení programu 20 Spuštění PowerPointu
Jeden z mírně náročnějších příkladů, zaměřený na úpravu formátu buňky a především na detailnější práci s grafem (a jeho modifikacemi).
 Příklad zahrnuje Textová editace buněk Základní vzorce Vložené kliparty Propojené listy Grafi cká úprava buněk Složitější vzorce Vložené externí obrázky Formuláře Úprava formátu Vysoce speciální funkce
Příklad zahrnuje Textová editace buněk Základní vzorce Vložené kliparty Propojené listy Grafi cká úprava buněk Složitější vzorce Vložené externí obrázky Formuláře Úprava formátu Vysoce speciální funkce
Grafický návrh. Co se naučíte. Vítá vás aplikace CorelDRAW, komplexní profesionální program pro grafický návrh a práci s vektorovou grafikou.
 Grafický návrh Vítá vás aplikace CorelDRAW, komplexní profesionální program pro grafický návrh a práci s vektorovou grafikou. V tomto kurzu vytvoříte plakát propagující smyšlenou kavárnu. Výsledný návrh
Grafický návrh Vítá vás aplikace CorelDRAW, komplexní profesionální program pro grafický návrh a práci s vektorovou grafikou. V tomto kurzu vytvoříte plakát propagující smyšlenou kavárnu. Výsledný návrh
sloučení dokumentů Zadání: TÉMA: Sledování změn a komentářů, revize, porovnání dokumentů,
 TÉMA: Sledování změn a komentářů, revize, porovnání dokumentů, sloučení dokumentů Sekretářka společnosti Naše Zahrada napsala článek věnovaný kompostování a nechala jej zkontrolovat majitelce společnosti.
TÉMA: Sledování změn a komentářů, revize, porovnání dokumentů, sloučení dokumentů Sekretářka společnosti Naše Zahrada napsala článek věnovaný kompostování a nechala jej zkontrolovat majitelce společnosti.
Office 2013. podrobný průvodce. Tomáš Šimek
 Office 2013 podrobný průvodce Tomáš Šimek Seznámení se společnými postupy při práci s dokumenty Office Popis základních a pokročilejších postupů při práci s Wordem, Excelem, PowerPointem a OneNote Možnosti
Office 2013 podrobný průvodce Tomáš Šimek Seznámení se společnými postupy při práci s dokumenty Office Popis základních a pokročilejších postupů při práci s Wordem, Excelem, PowerPointem a OneNote Možnosti
Obsah, oddíly, záhlaví a zápatí, číslování stránek Word egon. Obsah dokumentu, oddíly, záhlaví a zápatí, číslování
 Obsah, oddíly, záhlaví a zápatí, číslování stránek Word 2007 - egon Obsah dokumentu, oddíly, záhlaví a zápatí, číslování stránek Jan Málek 26.7.2010 Obsah S nepřímým formátováním, tedy Styly souvisí i
Obsah, oddíly, záhlaví a zápatí, číslování stránek Word 2007 - egon Obsah dokumentu, oddíly, záhlaví a zápatí, číslování stránek Jan Málek 26.7.2010 Obsah S nepřímým formátováním, tedy Styly souvisí i
Sada 2 Microsoft Word 2007
 S třední škola stavební Jihlava Sada 2 Microsoft Word 2007 10. Vložení obrázku a práce s ním Digitální učební materiál projektu: SŠS Jihlava šablony registrační číslo projektu:cz.1.09/1.5.00/34.0284 Šablona:
S třední škola stavební Jihlava Sada 2 Microsoft Word 2007 10. Vložení obrázku a práce s ním Digitální učební materiál projektu: SŠS Jihlava šablony registrační číslo projektu:cz.1.09/1.5.00/34.0284 Šablona:
Vytváříme prezentaci její strukturu a celkový vzhled Práce s textem a vkládání objektů 2. b) Vkládání objektů
 Vytváříme prezentaci její strukturu a celkový vzhled Práce s textem a vkládání objektů 2 b) Vkládání objektů Kromě textových polí můžeme do snímků vkládat obrázky, grafy, tabulky, diagramy, zvukové stopy,
Vytváříme prezentaci její strukturu a celkový vzhled Práce s textem a vkládání objektů 2 b) Vkládání objektů Kromě textových polí můžeme do snímků vkládat obrázky, grafy, tabulky, diagramy, zvukové stopy,
Tabulky. V té to ka pi to le:
 7 Tabulky V té to ka pi to le: Vytvoření tabulky Výběr oblastí v tabulce Vkládání hodnot a objektů do tabulky Formátování tabulky Řazení dat v tabulce Výpočty v tabulce Kapitola 7 Tabulky Tabulky jsou
7 Tabulky V té to ka pi to le: Vytvoření tabulky Výběr oblastí v tabulce Vkládání hodnot a objektů do tabulky Formátování tabulky Řazení dat v tabulce Výpočty v tabulce Kapitola 7 Tabulky Tabulky jsou
Návod k použití programu Business Plan
 Návod k použití programu Business Plan Osnova Po spuštění programu... 3 Otevření existujícího projektu... 4 Prostředí programu... 5 Váš obchodní plán... 6 Náhled a tisk... 6 Uložení... 6 Vážený uživateli,
Návod k použití programu Business Plan Osnova Po spuštění programu... 3 Otevření existujícího projektu... 4 Prostředí programu... 5 Váš obchodní plán... 6 Náhled a tisk... 6 Uložení... 6 Vážený uživateli,
Nástroje v InDesignu. Panel nástrojů 1. část. Nástroje otevřeme Okna Nástroje
 Nástroje v InDesignu Panel nástrojů 1. část Nástroje otevřeme Okna Nástroje Poklepem levé myši změníme panel nástrojů Nástroje v panelu nástrojů se používají k vybírání, úpravám a vytváření prvků stránek.
Nástroje v InDesignu Panel nástrojů 1. část Nástroje otevřeme Okna Nástroje Poklepem levé myši změníme panel nástrojů Nástroje v panelu nástrojů se používají k vybírání, úpravám a vytváření prvků stránek.
Jak namalovat obraz v programu Malování
 Jak namalovat obraz v programu Malování Metodický text doplněný praktickou ukázkou zpracovanou pro možnost promítnutí v prezentačním programu MS PowerPoint PaedDr. Hana Horská 20. 7. 2006 MALOVÁNÍ aplikace,
Jak namalovat obraz v programu Malování Metodický text doplněný praktickou ukázkou zpracovanou pro možnost promítnutí v prezentačním programu MS PowerPoint PaedDr. Hana Horská 20. 7. 2006 MALOVÁNÍ aplikace,
PowerPoint 2010 Kurz 5, 6
 PowerPoint 2010 Kurz 5, 6 Obsah Kurz 5... 1 1. Časování prezentace 1 2. Audiozáznamy 2 3. Záhlaví a zápatí 3 Kurz 6... 4 4. Tvorba fotoalba 4 5. Komprese obrázků 5 6. Příprava výstupů 5 7. Tisk prezentace
PowerPoint 2010 Kurz 5, 6 Obsah Kurz 5... 1 1. Časování prezentace 1 2. Audiozáznamy 2 3. Záhlaví a zápatí 3 Kurz 6... 4 4. Tvorba fotoalba 4 5. Komprese obrázků 5 6. Příprava výstupů 5 7. Tisk prezentace
INFORMATIKA MS WORD GRAFIKA VE WORDU
 Škola: Autor: DUM: Vzdělávací obor: Tematický okruh: Téma: Masarykovo gymnázium Vsetín Mgr. Petr Koňařík MGV_VT_SS_1S3-D04_Z_WORD_GRAFIKA.docx Informatika MS Word Grafika ve Wordu INFORMATIKA MS WORD GRAFIKA
Škola: Autor: DUM: Vzdělávací obor: Tematický okruh: Téma: Masarykovo gymnázium Vsetín Mgr. Petr Koňařík MGV_VT_SS_1S3-D04_Z_WORD_GRAFIKA.docx Informatika MS Word Grafika ve Wordu INFORMATIKA MS WORD GRAFIKA
Informace o zdroji učebního textu a poučení o jeho užívaní. Petr Broža, Libor Kříž, Roman Kučera, Pavel Nygrýn
 Informace o zdroji učebního textu a poučení o jeho užívaní Informace o zdroji: Autor: Název díla: Vydavatelství: Petr Broža, Libor Kříž, Roman Kučera, Pavel Nygrýn Microsoft Office 2007 - Průvodce pro
Informace o zdroji učebního textu a poučení o jeho užívaní Informace o zdroji: Autor: Název díla: Vydavatelství: Petr Broža, Libor Kříž, Roman Kučera, Pavel Nygrýn Microsoft Office 2007 - Průvodce pro
Tisk výkresu. Projekt SIPVZ 2006 Řešené příklady AutoCADu Autor: ing. Laďka Krejčí
 Tisk výkresu Projekt SIPVZ 2006 Řešené příklady AutoCADu Autor: ing. Laďka Krejčí 2 Obsah úlohy Procvičíte práci se soubory práci s DesignCentrem přenesení bloku z Design Centra do výkresu editace atributů
Tisk výkresu Projekt SIPVZ 2006 Řešené příklady AutoCADu Autor: ing. Laďka Krejčí 2 Obsah úlohy Procvičíte práci se soubory práci s DesignCentrem přenesení bloku z Design Centra do výkresu editace atributů
OFFICE MS EXCEL SEZNÁMENÍ S PROGRAMEM
 Škola: Autor: DUM: Vzdělávací obor: Tematický okruh: Téma: Masarykovo gymnázium Vsetín Mgr. Petr Koňařík MGV_VT_SS_1S2-D12_Z_OFF_EX_UVOD Informatika MS Office MS Excel - úvod OFFICE MS EXCEL SEZNÁMENÍ
Škola: Autor: DUM: Vzdělávací obor: Tematický okruh: Téma: Masarykovo gymnázium Vsetín Mgr. Petr Koňařík MGV_VT_SS_1S2-D12_Z_OFF_EX_UVOD Informatika MS Office MS Excel - úvod OFFICE MS EXCEL SEZNÁMENÍ
