i škola.cz Nejčastější dotazy příručka pro uživatele používající systém iškola.cz Adresa naší školy:
|
|
|
- Bedřich Pospíšil
- před 8 lety
- Počet zobrazení:
Transkript
1 Nejčastější dotazy příručka pro uživatele používající systém iškola.cz Tato příručka obsahuje informace k jedinému modulu, jehož název je uveden v záhlaví. Každý modul má svou příručku. Příručky jsou k dispozici ke stažení na Adresa naší školy: Systém iškola.cz je XHTML validní. Systém doporučuje prohlížeč Mozilla FireFox. Verze této příručky: Aktuální verzi této příručky, popisující nejnovější možnosti serveru naleznete ke stažení na serveru v sekci Příručky. Tato příručka je tematicky zaměřena pro typ uživatele - učitel / administrátor. Všechny příručky jsou v aktuálních verzích k dispozici na výše uvedené adrese. Upozorňujeme, že tato příručka je bez jakékoliv redakční a jazykové úpravy. Vyhrazujeme si právo na pozdější změny, zejména pokud verze systému je novější než verze této příručky. 1
2 Obsah 1. Evidence a sledování absence na úrovni jednotlivých hodin Označení absence jako defi nitivně neomluvené ze strany učitele Mohou rodiče omlouvat absenci svých dětí? Jak efektivně na správu Učitelů a Žáků? Zapoměli jsme přidat žáka do Skupiny v minulém období Zapoměli jsme v minulém období uzavřít žákovi absenci Můžu žákovi doplnit klasifi kaci v minulém období? Musím mazat klasifi kaci typu Nehodnocen či Nedostatečný a znovu ji zadávat? Nemůže se stát, že ztratíme klasifi kační podklady smazáním předmětu? Co se stane s klasifi kačními podklady, když ze systému odstraníme vyučujícího? Jak přesunout žáka či celou třídu do Archivu? Jak pracovat s Archivem? Zapoměli jsme doplnit data a přesunuli jsme žáka do Archivu Omylem jsme přesunuli žáka do Archivu, co s tím? Jak s přechodem na nové období, nový školní rok? Máme v systému hodně Skupin, budeme je muset manuálně přejmenovávat v novém školním roce? Jak na tisk vysvědčení z Archivu? Jak na to, aby vyučující v klaifi kaci viděl skutečně jen své žáky a ne celou třídu?...9 2
3 Často kladené dotazy 1. Evidence a sledování absence na úrovni jednotlivých hodin Je možné evidovat docházku až na úrovni jednotlivých hodin? Ano, ovšem musíte mít docházku propojenu s rozvrhem (modul Agenda - Docházka - Nastavení parametrů - zde aktivace položky Přejete si aktivovat funkci propojení docházky s rozvrhem?). Pak již můžete sledovat a evidovat absenci žáků přímo na úrovni jednotlivých hodin v rozvrhu - Docházka - zadávání a správa absence, načtení třídy - a ve formuláři u daného žáka klepnete v daném dni na odkaz Sestavit. V následujícím formuláři vyberte u hodin příznak, zda byl či nebyl žák přítomen ve výuce, popř. doplňte poznámku a potvrďte. 2. Označení absence jako definitivně neomluvené ze strany učitele Můžu absenci (jako třídní učitel) označit jako defi nitivně neomluvenou, aby pod takovýmto příznakem fi gurovala ve sledování absence žáka? Ano, systém sledování absence nyní rozlišuje 3 stavy absence žáka - Omluveno (značenou zeleně), Dosud neomluveno (značenou červeně) a Defi nitivně neomluveno (značenou fialově). V případě, že se třídní učitel rozhodne předmětnou absenci skutečně defi nitivně neomluvit (a zamezit tak např. opakovaným snahám rodičů žáka tuto absenci elektronicky stále omlouvat - absence označenou jako defi nitivně neomluvenou již pak rodič nebude moci omlouvat.). Postup: modul Agenda - Docházka - Přehled a omluva absence, výběr Třídy a Žáka. Pokud má předmětný žák dosud neomluvenou absenci, pak stačí předmětné hodiny (které mají být defi nitivně neomluveny) označit zatržítkem a vpravo dole na stránce klepnout na tlačítko Označ. za def. neoml. Příznak dosud neomluvených hodin se změní na příznak Defi nitivně neomluveno. Doporučení: v případě, že žák má skutečně neomluvenou absenci, označte ji právě příznakem Definitivně neomluve- no, příznak Dosud neomluveno se pokládá spíše jako dočasný stav, než třídní učitel rozhodne, zda absenci omluví či defi nitivně ne. Poznámka: samozřejmě že oba typy neomluvených hodin se načítají do statistik neomluvené absence, pro lepší přehlednost a pořádek v datech ale skutečně doporučujeme používání příznaku Definitivně neomluveno. 3. Mohou rodiče omlouvat absenci svých dětí? Mohou rodiče elektronicky omlouvat absenci - oznamovat třídnímu učiteli důvod nepřítomnosti svých dětí ve výuce? Ano, samozřejmě, musíte ovšem tuto možnost aktivovat v nastavení docházky. Modul Agenda - Docházka - Nastavení docházky, zde aktivujte položku Povolit omlouvání absence žáka rodičem?. Rodič žáka pak bude mít možnost u Dosud neomluvené absencé svého dítěte elektronicky avizovat třídnímu učiteli důvod absence. Třídní učitel pak vidí u této absence příznaky omluvy ze strany rodiče, záleží ovšem samozřejmě jen na učiteli, zda omluvu akceptuje či nikoliv. 3
4 4. Jak efektivně na správu Učitelů a Žáků? Doposud jsem musel řešit například člentví Žáka pouze listováním ve Skupinách. Existuje nějaký efektivnější způsob? Obdobně pak také u Učitelů? Ano, nově můžete tyto požadavky na správu členství žáka ve skupině či vyučovaných předmětů učitelem ve třídách / skupinách řešit přímo na úrovni dotyčné osoby. A) Členství žáka ve skupinách - modul Agenda - Administrace - Žáci, načtení karty Žáka - a na jeho kartě záložka Skupiny. Zde pak vidíte seznam všech skupin, které máte v systému vytvořeny a operativně můžete žáka ze skupin odebírat, či naopak jej do nich přidávat. B) Nastavení vyučovaných předmětů ve třídách / skupinách u vyučujícího - modul Agenda - Administrace - Učitelé, načtení karty Učitele - a na jeho kartě záložka Nastavení vyučovaných předmětů ve třídách / skupinách. Zde vidíte seznam Tříd a Skupin školy a Předmětů, které se v dané Třídě / Skupině vyučují. Efektivně můžete řešit případné změny. Vše je systémově propojeno, pokud tedy realizujete změnu výše popsaným způsobem, změna se promítne i v samotných skupinách, třídách. Samozřejmě, pokud jste zvyklí členství ve Skupinách a přiřazování Předmětů řešit původním postupem, můžete - tato možnost zůstala zachována. Původní postup u členství Žáka ve Skupinách - Agenda - Administrace - Skupiny. Načíst příslušnou Skupinu - záložka Nastavení žáků, Nastavení předmětů, Nastavení vyučujících, a provedení požadované změny. Obdobně, pokud chcete klasickým způsobem nastavovat předměty ve třídách - Agenda - Administrace - Třídy. Načíst příslušnou Třídu a v rámci ní nastavit odpovídající hodnoty prostřednictvím záložek Nastavení předmětů a Nastavení vyučujících. 5. Zapoměli jsme přidat žáka do Skupiny v minulém období a potřebujeme jej v minulém období doklasifi kovat a vytisknout mu vysvědčení. Jde ještě takto zpětně žáka přidat do Skupiny v již minulém uplynulém období dřívějšího pololetí? Ano, jde to, sami můžete tohoto zapomenutého žáka do Skupiny v minulém období přidat. Zvolte jeden z výše uvedených způsobů správy žáka ve skupinách. V kroku, kdy se žák zařazuje do skupiny - vpravo nahoře zvolte předmětné období, ve kterém jej chcete zpětně do skupiny minulého období přiřadita a po načtení tohoto období jej do skupiny přiřaďte a změnu potvrďte. Upozornění: Do minulých období můžete POUZE PŘIDÁVAT žáka do skupin, NIKOLIV ODEBÍRAT!! Nemožnost odebrání žáka ze skupiny z minulého období je proto, že žák jako člen skupiny v minulém období již v rámci této skupiny může být klasifi kován a tím, že byste jej z této skupiny (třeba i nechtíc) odebrali, byste ztratili vazbu na jeho klasifikační kační podklady apod. 6. Zapoměli jsme v minulém období uzavřít žákovi absenci. Je možné žákovi v uplynulém období dřívějšího pololetí uzavřít absenci? Zapoměli jsme na to. Ano, je to obdoba předchozího, je možné vstupovat do uzavírání absence i v minulém období. Běžte do modulu Agenda - Docházka - Uzavření absence. Otevřete předmětnou Třídu, pak vpravo nahoře z nabídky aktivujte příslušné období, potvrďte jeho výběr a poté doplňte/opravte výslednou absenci u daného žáka. 4
5 7. Můžu žákovi doplnit klasifikaci v minulém období? Je možné žákovi v uplynulém období dřívějšího pololetí uzavřít klasifikaci? Přirozeně, je to poměrně častá operace, kdy se takto například doplňuje neuzavřená klasifikace žáků (nehodnocení či klasifi kovaní stupněm Nedostatečný) po opravných zkouškách či u žáka, který měl přerušené studium a opětovně nastoupil do školy a dokončuje klasifi kaci. Běžte do modulu Agenda - Docházka - Hodnocení - Přehled a správa hodnocení. Otevřete předmětnou Třídu, pak vyberte daného Žáka. Dole klepněte na odkaz Zadat známku na vysvědčení a poté vpravo nahoře vyberte období, ve kterém má být žák doklasifi kován. Výběr období potvrďte a pak již můžete klasifi kovat v daném předmětu. Zadaná známka se objeví právě v tom klasifi kačním období, které jste pro doklasifi kaci vybrali. 8. Musím mazat klasifi kaci typu Nehodnocen či Nedostatečný a znovu ji zadávat? Pokud je žák ke konci pololetí Nehodnocen či Neprospěl, musím toto hodnocení smazat a zadat znovu, až si je žák doplní? Nebo je možné je opravit? Můžete je opravit - vlastně upřesnit. Přejděte do modulu Agenda - Docházka - Hodnocení - Přehled a správa hodnocení. Otevřete předmětnou Třídu, pak vyberte daného Žáka. Na jeho klasifi kační kartě přímo klepněte na předmětnou známku (N či 5), a (pokud Admin nastavil příslušná práva vyučujícímu k této opravě) klepněte na tlačítko Opravná/ Dodatečná zk. a žáka doklasifi kujte (možnost uvedení datumu a poznámky k dodatečné / opravné klasifi kaci. Původně přidělená známka zůstane zachována v historii. 9. Nemůže se stát, že ztratíme klasifikační podklady smazáním předmětu? Co se stane, když smažeme předmět z jeho nabídky v systému v Iškole? Neztratíme klasifi kační podklady vázané právě na tento předmět? Toto je ošetřeno tak, že pokud je (byť jeden jediný) žák v daném předmětu klasifi kován známkou na vysvědčení, tak tento předmět není možno ze seznamu předmětů odstranit. Všimněte si, že některé předměty mají a některé nemají možnost práce se zatržítkem (jeho aktivace/deaktivace), což má spojitost právě s možností jeho smazání. Předmět ve kterém bylo klasifi kováno toto zatržítko nemá k dispozici. Nemusíte tedy mít obavu, že byste z tohoto důvodu přišli o klasifikační kační podklady. Zdůvodnění: Je to bezpečnostní prvek. Pokud by totiž byla možnost předmět, ve kterém bylo klasifi kováno, smazat, spolu s ním byste smazali i veškerou klasifi kaci (i do minulosti), protože klasifikační podklady jsou přirozeně na daný předmět vázány. Předměty, u kterých NENÍ k dispozici zatržítko, nemůžete ze systému odstranit, bylo v nich totiž klasifikováno! V těchto předmětech nebylo klasifikováno, v principu je tedy lze ze systému odstranit 5
6 10. Co se stane s klasifikačními podklady, když ze systému odstraníme vyučujícího? Obdobný dotaz - co se stane s klasifi kačními podklady, když ze systému odebereme vyučujícího (například odchází ze školy) daného předmětu, ovšem předmět zachováme? Neztratí se klasifi kace, kterou dotyčný uděloval? Nikoliv. Tady je to trochu jinak, setrvání přidělené klasifi kace nemůže být dáno na existenci vyučujícího na škole - je počítáno s tím, že se personál pedagogů přirozeně na škole obměňuje. Pokud tedy vyučující odejde a vy jej ze systému odstraníte a přidělíte danému předmětu nového vyučujícího, zůstane veškerá původní klasifikace zachována. Dokonce to můžete vidět i v tiskových klasifi kačních sestavácha přehledech, kdy u známek přidělených původním učitelem ůstane jeho jméno a u známek přidělených novým vyučujícím bude jméno právě toho nového. Smazáním učitele tedy nepřicházíte o klasifikační kační podklady. 11. Jak přesunout žáka či celou třídu do Archivu? Jak pracovat s Archivem? Ze školy (a tedy i systému) odchází žáci. Jak je přesunout do Archivu a jak se s Archivem pracuje? Žáky můžete do Archivu přesunovat dvojím způsobem - buďto jako jednotlivce nebo jako celou třídu. A) Pokud se jedná o jednotlivce, pak běžte na kartu dotyčného žáka - záložku Přeruš. studia. Dostanete se do, oblasti, prostřednictvím které můžete žákovi buďto přerušit studium (tlačítko Přerušit studium) anebo jej skutečně převést do Archivu (tlačítko Uložit do archivu). Pokud tedy budete žáka archivovat, zvolte příkaz Uložit do archivu; v následujícím kroku pak (dle vašich zvyklostí) upravte název archivovaného objektu (např. Jan Novák 3.B 2007/2008 ), pod kterým bude dotyčný fi gurovat mezi objekty Archivu. B) Archivace všech žáků třídy (například maturitní třídy, která končí studium na SŠ či žáků 9. ročníku) - otevřete danou třídu do její karty (Administrace - Třídy), poslední záložka Archiv - tlačítko Uložit do archivu. V následujícím kroku opět (dle vašich zvyklostí) upravte název archivovaného objektu (např. 4.B-maturitní 2007/2008 ), pod kterým budou dotyční žáci fi gurovat mezi objekty Archivu. Systém řazení objektů v Archivu: Princip archivu Iškoly ja založen na tom, že akždý žák zde vystupuje jako objekt. Samozřejmě, že při jejich zobrazování máte možnost je selektivne zobrazovat pomocí výběru tříd v archivu (tedy jmen tříd, které jste zvolili v rámci svých archivačních zvyklostí). Výběr objektů archivu (žáků) za pomoci filtru tříd Archivní názvy, pod kterými jste objekt do Archivu uložili Možnost smazání objektu (žáka) z archivu po zatržení zatržítka a klepnutí na tlačítko Smazat vybrané. POZOR, TENTO PROCES JE JIŽ NEVTRATNÝ, data smazaného žáka z Archivu již nelze obnovit! Pokud klepnete myší na toho kterého žáka, otevíráte jeho archivní kartu, která svojí podstatou obdobná kartě žáka zařazeného v aktivní části systému Iškoly. 6
7 Důležitá poznámka: Pokud pracujete s daty v Archivu, tak jsou to data mimo aktivní oblast Iškoly, nicméně i zde je nutné pamatovat na doplnění dat matričního charakteru. Systém sběru dat totiž sahá i po těchto žácích, protože přestože nejsou již v aktivní části Iškoly (tedy novém školním roku), tak svojí existencí v minulém školním roce (předtím než byli zaarchivováni) spadají do rozhodného období, ze kterého je pořizován sběr dat. Data je tedy nutno (dle pravidel vedení matriky) i zde doplnit. Co tedy v Archivu zkontrolovat a doplnit? Po klepnutí na objekt (žáka v Archivu) zkontrolujte: 1. Třídu, do které skutečně patřil (jiný název totiž může být archivační pod kterýmjste jej ukládali Archivu a ten, pod kterým byl skutečně ve své střídě - to je právě validní matriční údaj třídy. Pomocí odkazu Upravit případně upravte název třídy na ten, pod kterým byl žák před archivací veden během své existence v aktivní části Iškoly, tedy název své skutečné třídy (např. 4.A). Nezapomeňte také na doplnění případně chybějícího údaje o typu třídy - použijte výběr z číselníku). Obdobně postupujte při doplňování všech chybějících povinných matričních údajů. 2. Klasifi kace a absence žáka v archivu 2. Klasifi kace a absence žáka v archivu - tu je možné rovněž doplnit, a to i zpětně v minulých obdobích, pokud jste náhodou na jejich vyčíslení a záznam zapoměli (záložky Prospěch, Maturita, Celk. abs.). Maturitní údaje (či údaje závěrečné zkoušky) se doplňují pro jedno období, prospěch a celková absence pak výběrem období (z rozevírací nabídka vpravo nahoře po aktivaci záložky Prospěch či Celk. abs.). Způsob vyplňování je analogický se způsobem zadávání v aktivní oblasti Iškoly). 12. Zapoměli jsme doplnit data a přesunuli jsme žáka do Archivu. Zapoměli doplnit data u žáka a přesunuli jej do Archivu, co s tím? Odpověď je prostá, navazuje na předchozí otázku. Archiv je plně editovatelný, jak matriční data, tak data prospěchu a absence můžete kompletně doplnit. 7
8 13. Omylem jsme přesunuli žáka do Archivu, co s tím? Žáka jsme omylem přesunuli do archivu, patří ovšem do aktivního studia, dá se s tím něco dělat? Ano, dá - s jistými omezeními můžete žáka přesunou zpět do aktivní zóny Iškoly a vrátit jej tak do třídy, do které patří. Data která s žákem z Archivu přesunete zpět - jsou vlastně všechna podstatná a data matriky, personální údaje žáka a také výsledné klasifi kační podklady a podklady absence udělené v jednotlivých obdobích, dalo by se tedy říci - skutečně všechna podstatná data. Data která se z Archivu zpět nepřesunují - jsou jednotlivé dílčí známky týdenních klasifi kací a jednotlivé údaje denní absence. Proč se tato data nepřesunují? Protože jsou vázána na kalendář a záznamy denního charakteru, ke kterým z principu již nemají vazby; tato data je tedy nutné oželet, případně operativně manuálně žákovi doplnit. Pokud byste přesto i tato data potřebovali (tedy dílčí klasifikaci kaci a denní absenci a neměli jejich podklady pro manuální doplnění,) je možné to řešit obnovou dat ze zálohy. V tomto případě kontaktujte co nejdříve Hotline Iškoly. 14. Jak s přechodem na nové období, nový školní rok? Můžete mi poradit, jak s přechodem na nové období, nový školní rok? Obecně lze poradit před přechodem na nový školní rok toto: 1. Pokud máte v posledních ročnících (které již dále v novém školním roce nebudou pokračovat) žáky, kteří budou opakovat ročník studia, tak tyto žáky nejprve ve stávajícím školním roce přeřaďte do nižšího ročníku (např. ze 4.A do 3.A), po přechodu na nový školní rok se z třetího ročníku (tedy např. z 3.A) stane ročník vyšší (tedy 4.A) a tito žáci tedy budou po přechodu do nového školního roku v (pro ně) opakujícím ročníku. 2. Pokud budete vyřazovat poslední ročník (který dále nepokračuje) z aktivní sekce Iškoly, tak opět nejprve ověřte, zda v něm není žák, který by měl opakovat (viz. procedura popsaná v předchozím odstavci). Pokud tomu tak není a všichni žáci této končící třídy úspěšně završili stucium tohoto ročníku, tak přejděte v sekci Administrace na Třídy a otevřete si kartu předmětné třídy. Třídu (žáka) zaarchivujte - viz. Otázka a odpověď č Pokud někteří žáci nematurovali (neskládali závěrečné zkoušky) v řádném termínu, ale budou je konat v náhradním (zářijovém), můžete celou třídu (i s nimi) zaarchivovat (tedy přesunout ji mimo aktivní oblast Iškoly), protože maturitní podklady a podklady záv. zkoušek lze přímo kompletně doplnit v Archivu. Vychází to z toho, že dle platné legislativy žák řádným ukončením posledního ročníku studia přestává být žákem školya maturitu může složit až do 2 let po ukončení studia, proto jeho maturitní údaje lze v Archivu doplnit posléze. Tisk maturitního vysvědčení tohoto žáka pak realizujete standardně prostřednictvím modulu Aplikace - Maturita / Záv. zkoušky a to tiskem vysvědčení ze záložky Tiskové sestavy Archivu. Pakliže jste tyto procedury provedli, můžete přistoupit k přechodu na nový školní rok. Prostřednictvím modulu Agenda - Administrace - Nastavení období (pololetí) vás krátký průvodce provede procesem přechodu na nový školní rok, kdy pouze volíte, zda chcete převést přístupová práva (doporučeno), zda budete přejmenovávat třídy a skupiny o ročník výše (zřejmě také budete), zda budete převádět přístupová práva, nastavení předmětů a vyučujících (ve většině případů asi také ano) a zda chcete do existujících skupin převést i žáky (zde budou ovšem posléze po přechodu jistě individuální změny v systému nového šk. roku) a přechod fi nalizujte. Tímto máte založený nový školní rok, stará klasifi kační data z minulých obdbí zůstanou samozřejmě zachována. 8
9 15. Máme v systému hodně Skupin, budeme je muset manuálně přejmenovávat v novém školním roce? Jak je to s přechodem na nový školní rok a Skupinami, budeme muset manuálně upravit jejich názvy při přechodu na nový školní rok, pokud jsou svázané s určitými třídami (a tedy změnou jejich názvu)? Nikoliv, na to je pamatováno - právě při přechodu na nový školní rok můžete přejmenovat kromě názvu tříd (o ročník výše) i názvy všech skupin, které máte založené v systému. Provodce přechodu na nový školní rok (období) vám tuto možnost nabídne. Pouze je nutné se držet svého schématu, uvědomit si vazby na přejmenovávané třídy a v seznamu skupin správně názvy editovat. 16. Jak na tisk vysvědčení z Archivu? Jak je realizován tisk vysvědčení z Archivu; máme doplněna všechna klasifi kační data, ale nevíme jak vysvědčení z Archivu vytisknout... Postup je velmi jednoduchý: A) Tisk běžného vysvědčení - modul Agenda - Hodnocení - Tiskové sestavy, volba sestavy 1302 či V následujícím kroku výběru třídy (které má být vysvědčení tisknuto) zvolte nejprve záložku Tiskové sestavy archivu, v rámci ní vyberte z rozevírací nabídky Třídu (asi jste si povšimnuli, že zde jsou skutečně v nabídce pouze třídy obsažené v Archivu) a vyberte typ formuláře v poli Typ vysvědčení, potvrďte. Dále pokračujte jako při běžném tisku v aktivní zóně Iškoly. B) Tisk maturitního vysvědčení (vysvědčení závěrečných zkoušek) - zde nejprve vstupte do aplikace maturit / závěrečných zkoušek - modul Aplikace - Marurita (či Závěrečné zkoušky) - Tiskové sestavy - tisková sestava V následujícím kroku nejprve klepněte na záložku Tiskové sestavy archivu, dále je to již jako v předchozím případě. 17. Jak na to, aby vyučující v klaifikaci viděl skutečně jen své žáky a ne celou třídu? Jak docílíme toho, aby vyučující skutečně viděl jen na klasifi kaci svých žáků, které vyučuje v rámci své skupiny a aby neměl možnost (zejména v klasifi kaci) vidět všechny žáky třídy, tedy ty které učí (třeba i ve stejném předmětu) jiný vyučující? Tak toto je velmi frekventovaná záležitost - tedy problematika skupin a dělené výuky. Pokud si ji správně nakoncipujete a v systému Iškoly nastavíte, pak funguje zcela precizně. Naznačíme obecný postup: nejprve ke skupinám jaky takovým - skupina je virtuálním objektem organizačního charakteru, v systému Iškoly si můžete nadefi novat libovolné množství skupin s přesným vymezením vyučujících a žáků, kteří jsou jejími členy. Můžete tak například sestavit skupinu i z žáků z více tříd ročníku a dokonce i žáků z různých ročníků. Typickým příkladem může být například dělená výuka jazyků či tělocvik chlapců z více tříd a z různých ročníků. Praktická ukázka koncepce skupin: Vezměme si typický příklad dělění výuky jazyků - AJ a NJ. Ve třídě, např. 4.A budeme mít tedy např. skupiny 4.A-AJ a 4.A-NJ, ty si založíme se Skupinách. Postup naznačíme na příkladu AJ, u NJ je pak postup obdobný. Máme také založený předmět Anglický jazyk v Předmětech. Anglický jazyk učí v rámci školy pět učitelů (Novák, Kopecká, Jarolím a Malá a třeba ještě rodilý mluvčí Counihann). 9
10 Tomuto předmětu ( Anglickému jazyku ) obecně pro celou školu přiřadíme všechny tyto učitele. Předpokládejme, že angličtinu u dané skupiny ve 4.A učí pouze jeden vyučující (ovšem ani kdyby jich bylo více, není problém to nastavit, popíšeme dále), ale je to dejme tomu například pouze vyučující Novák, tedy jen on by měl vidět do své skupiny 4.A-AJ. Jdeme na nastavení Skupin (Agenda - Administrace - Skupiny), najdeme založenou skupinu 4.A-AJ, otevřeme ji do karty a nejprve ji přiřadíme Žáky (záložka Nastavení žáků). Nyní se dostáváme ke klíčovému nastavení - nastavení předmětů. na kartě skupiny 4.A-AJ klepněte na záložku Nastavení předmětů a zde vyberte předmět Anglický jazyk (a zřejmě Povinný ). Pak přejděte na záložka Nastavení učitelů - zde vyberte Nováka (jako jednoho konkrétního co učí ANJ v této třídě). Změny a nasatvení uložte, potvrďte. Nyní klíčová věc (ta možná způsobovala v nesprávném nastavení to, že vám vidělo příliš mnoho vyučujících tam, kam neměli) - přejděte v modulu Agenda - Administrace - Skupiny do oddílu Třídy. Aktivujte třídu 4.A, otevřete její kartu a klepněte na záložku Nastavení předmětů. Zde již NEAKTIVUJTE předmět Anglický jazyk, protože celá třída jej ve výuce nemá, má jej pouze určitá skupina žáků a tu jste právě výše nastavili, včetně toho, že tato skupina se sama odkazuje na kmenový klasifi kační předmět Anglický jazyk. Pokud byste zde plošně pro celou třídu předmět aktivovali, bylo by to vlastně ve významovém konfl iktu a negovalo by to právě váš požadavek, aby to bylo řešeno skupinou, včetně toho, že v rámci té skupiny má na klasifi kaci vidět pouze a jen vyučující Novák. Ať vás tedy nemate, že třída nemá aktivní předmět Anglický jazyk a že byste jej nemohli klasifi kovat, víte již, že vám výuku tohoto předmětu organizačně řeší skupina 4.A-AJ. To je vše, nyní máte dělěnou výuku předmětu Anglický jazyk nastavenou. Obdobně je to s němčinou, tedy tvorba a nastavení skupiny 4.A-NJ, přiřazení žáků této skupině, vyučujícího a neaktivace NJ jako předmětu celé třídě. Obecně je to princip jakékoliv dělené výuky jakéhokoliv předmětu. Pokud byste požadovali ještě přesnější nastavení, například tak, že máte v rámci daného jazyka odděleně výuku teorie a konverzace s oddělenými vyučujícími, tak není problém. Máte skupinu 4.A-AJ (s učitelem Novákem) a pak si vytvořte ještě konverzační skupinu 4.A-AJ-konverz (s rodilým mluvčím Counihanem) - obě skupiny maji v sobě aktivovaný pořád jeden a tentýž klasifi kační předmět Anglický jazyk. Celou výuku tohoto jazyka máte elegantně vyřešenou, včetně odděleného přístupu vyučujících pouze a jen ke svému předmětu a svým žákům. Návazně klasifikace kace v rámci dělené výuky: V klasifi kaci daného jazyka (obecně dělené výuky) je to pak tak, že daný vyučující se přihlásí pod svým jménem, jde na Hodnocení - Přehled a správa hodnocení, ovšem nevstupuje do hodnocení celé třídy (vlastně by ji ani v klasifi kaci předmětu jako celé třídě nenašel, neboť jste ji pro celou třídu neaktivovali), nýbrž klepne na záložku Správa hodnocená skupiny - a právě tam uvidí skupinu, kterou má přidělenu, kterou učí, tedy např. vyučující Novák zde uvidí svoji skupinu 4A-AJ a Counihan svoji konverzační 4.A-AJ-konverz, a v ní žáky kteří jsou členy těchto skupin ke klasifi - kaci. Při hodnocení předmětu se také v nabídce předmětu těmto dvěma objeví/nabídne právě ten (pro tyto skupiny v administraci přidělený předmět Anglický jazyk). Toto skutečně funguje dobře, chce si to maličko pohrát se skupinami - organizačními jednotkami výuky dané třídy v rámci dělené výuky. Můžete vytvářet spoustu skupin dle vašich organizačních potřeb, přesně vymezovat odkaz na jeden společný klasifi kační předmět. V rámci klasifi kace pak bude moci žáky dané skupiny klasifi kovat opravdu jen ta konkrétní osoba vyučujícího. Ve skupinách můžete kombinovat i žáky z více tříd či dokonce i ročníků (typicky např. tělocvik mezi chlapci více tříd i více ročníků, stále s jedním přiděleným učitelem v rámci skupiny např. TV-hoši-3a4roč ). Skutečně toto funguje precizně a spolehlivě, pokud si zvyknete na to, že nebudete plošně přidělovat všechny vyučující předmětu, nýbrž to budete řešit formou skupin, budete mít větší přehled v přístupech vyučujících ke klasifi kaci žáků a zamezíte tak (třeba i nechtěným) zápisům vyučujícího jiné třídě, žákovi apod. Často kladené dotazy a odpovědi budou průběžně doplňovány. 10
Docházka z pohledu rodiče / žáka
 příručka 16 DOCHÁZKA PRO RODIČE / ŽÁKA uživatelská příručka ke sledování docházky žáka Každá příručka obsahuje informace k modulu, jehož název je uveden v záhlaví. Každý modul má svou příručku. Příručky
příručka 16 DOCHÁZKA PRO RODIČE / ŽÁKA uživatelská příručka ke sledování docházky žáka Každá příručka obsahuje informace k modulu, jehož název je uveden v záhlaví. Každý modul má svou příručku. Příručky
www.iskola.cz příručka modulu docházka v systém iškola.cz Adresa naší školy: www.iskola.cz/
 www.iskola.cz příručka modulu docházka v systém iškola.cz Adresa naší školy: www.iskola.cz/ Verze této příručky: 1.000 Aktuální verzi této příručky, popisující nejnovější možnosti serveru www.iskola.cz
www.iskola.cz příručka modulu docházka v systém iškola.cz Adresa naší školy: www.iskola.cz/ Verze této příručky: 1.000 Aktuální verzi této příručky, popisující nejnovější možnosti serveru www.iskola.cz
ZKUŠEBNÍ PLÁNY. příručka pro práci se zadáváním a prohlížením zkušebních plánů pro třídu/žáka
 příručka 15 ZKUŠEBNÍ PLÁNY příručka pro práci se zadáváním a prohlížením zkušebních plánů pro třídu/žáka Každá příručka obsahuje informace k modulu, jehož název je uveden v záhlaví. Každý modul má svou
příručka 15 ZKUŠEBNÍ PLÁNY příručka pro práci se zadáváním a prohlížením zkušebních plánů pro třídu/žáka Každá příručka obsahuje informace k modulu, jehož název je uveden v záhlaví. Každý modul má svou
příručka pro uživatele používající systém iškola.cz Adresa naší školy: www.iskola.cz/
 příručka pro uživatele používající systém iškola.cz Tato příručka obsahuje informace k jedinému modulu, jehož název je uveden v záhlaví. Každý modul má svou příručku. Příručky jsou k dispozici ke stažení
příručka pro uživatele používající systém iškola.cz Tato příručka obsahuje informace k jedinému modulu, jehož název je uveden v záhlaví. Každý modul má svou příručku. Příručky jsou k dispozici ke stažení
ČÍM ZAČÍT... systémová příručka vymezující doporučený postup při zakládání školní agendy
 příručka Čím začít? ČÍM ZAČÍT... systémová příručka vymezující doporučený postup při zakládání školní agendy Každá příručka obsahuje informace k modulu, jehož název je uveden v záhlaví. Každý modul má
příručka Čím začít? ČÍM ZAČÍT... systémová příručka vymezující doporučený postup při zakládání školní agendy Každá příručka obsahuje informace k modulu, jehož název je uveden v záhlaví. Každý modul má
MAZÁNÍ DAT. systémová příručka vymezující doporučený postup při mazání dat v daném pololetí
 příručka 12 MAZÁNÍ DAT systémová příručka vymezující doporučený postup při mazání dat v daném pololetí Každá příručka obsahuje informace k modulu, jehož název je uveden v záhlaví. Každý modul má svou příručku.
příručka 12 MAZÁNÍ DAT systémová příručka vymezující doporučený postup při mazání dat v daném pololetí Každá příručka obsahuje informace k modulu, jehož název je uveden v záhlaví. Každý modul má svou příručku.
Příručka pro tvorbu a zadávání DÚ, jeho vypracování žákem a vyhodnocení učitelem DOMÁCÍ ÚKOLY
 příručka 21 DOMÁCÍ ÚKOLY příručka pro tvorbu a zadávání DÚ, jeho vypracování žákem a vyhodnocení učitelem Každá příručka obsahuje informace k modulu, jehož název je uveden v záhlaví. Každý modul má svou
příručka 21 DOMÁCÍ ÚKOLY příručka pro tvorbu a zadávání DÚ, jeho vypracování žákem a vyhodnocení učitelem Každá příručka obsahuje informace k modulu, jehož název je uveden v záhlaví. Každý modul má svou
Převod na nový školní rok
 Převod na nový školní rok Funkce pro převod na nový školní je součástí systému SAS od jeho počátku. Umožňuje převést třídy a žáky ze školního roku, který končí, do dalšího školního roku. Před tím, než
Převod na nový školní rok Funkce pro převod na nový školní je součástí systému SAS od jeho počátku. Umožňuje převést třídy a žáky ze školního roku, který končí, do dalšího školního roku. Před tím, než
SCHRÁNKA DŮVĚRY. příručka pro použití schránky důvěry
 příručka 29 SCHRÁNKA DŮVĚRY příručka pro použití schránky důvěry Každá příručka obsahuje informace k modulu, jehož název je uveden v záhlaví. Každý modul má svou příručku. Příručky jsou k dispozici ke
příručka 29 SCHRÁNKA DŮVĚRY příručka pro použití schránky důvěry Každá příručka obsahuje informace k modulu, jehož název je uveden v záhlaví. Každý modul má svou příručku. Příručky jsou k dispozici ke
Zápis klasifikace pro učitele teoretické výuky
 Evropský sociální fond Střední škola umělecká a řemeslná "Praha a EU: Investujeme do vaší budoucnosti" Projekt IMPLEMENTACE ŠVP Zápis klasifikace pro učitele teoretické výuky Tento tematický plán je pro
Evropský sociální fond Střední škola umělecká a řemeslná "Praha a EU: Investujeme do vaší budoucnosti" Projekt IMPLEMENTACE ŠVP Zápis klasifikace pro učitele teoretické výuky Tento tematický plán je pro
Převod na 2. pololetí
 Převod na 2. pololetí Funkce pro převod na 2. pololetí je součástí systému SAS od verze 5.12, kdy byla v SASu zavedena evidence žáků po pololetích. Umožňuje převést třídy a žáky z 1. do 2. pololetí. Nová
Převod na 2. pololetí Funkce pro převod na 2. pololetí je součástí systému SAS od verze 5.12, kdy byla v SASu zavedena evidence žáků po pololetích. Umožňuje převést třídy a žáky z 1. do 2. pololetí. Nová
CENTRÁLNÍ DATABÁZE. příručka pro práci s Centrální databází
 příručka 22 CENTRÁLNÍ DATABÁZE příručka pro práci s Centrální databází Každá příručka obsahuje informace k modulu, jehož název je uveden v záhlaví. Každý modul má svou příručku. Příručky jsou k dispozici
příručka 22 CENTRÁLNÍ DATABÁZE příručka pro práci s Centrální databází Každá příručka obsahuje informace k modulu, jehož název je uveden v záhlaví. Každý modul má svou příručku. Příručky jsou k dispozici
i škola.cz příručka pro uživatele používající systém iškola.cz Adresa naší školy:
 příručka pro uživatele používající systém iškola.cz Tato příručka obsahuje informace k jedinému modulu, jehož název je uveden v záhlaví. Každý modul má svou příručku. Příručky jsou k dispozici ke stažení
příručka pro uživatele používající systém iškola.cz Tato příručka obsahuje informace k jedinému modulu, jehož název je uveden v záhlaví. Každý modul má svou příručku. Příručky jsou k dispozici ke stažení
Informace k převodu na nový školní rok
 Informace k převodu na nový školní rok Pokud nebudete chtít využívat nové možnosti průvodce přechodem na nový školní rok, které jsou popsány v následující kapitole, pak použijete volbu základní převod
Informace k převodu na nový školní rok Pokud nebudete chtít využívat nové možnosti průvodce přechodem na nový školní rok, které jsou popsány v následující kapitole, pak použijete volbu základní převod
Nastavení nového školního roku
 Nastavení nového školního roku v 4.0 Níže popsaný návod je určen pro uživatele s rolí Administrátor, není-li uvedeno jinak. Obsah školení: Školní rok 2 Ukončení žáků, kteří nepokračují ve studiu (přestup
Nastavení nového školního roku v 4.0 Níže popsaný návod je určen pro uživatele s rolí Administrátor, není-li uvedeno jinak. Obsah školení: Školní rok 2 Ukončení žáků, kteří nepokračují ve studiu (přestup
Tipy k vývěsce a e-mailu
 příručka 11 TIPY K VÝVĚSCE A E-MAILU uživatelská příručka rychlé tipy k funkčnosti vývěsky a e-mailu Každá příručka obsahuje informace k modulu, jehož název je uveden v záhlaví. Každý modul má svou příručku.
příručka 11 TIPY K VÝVĚSCE A E-MAILU uživatelská příručka rychlé tipy k funkčnosti vývěsky a e-mailu Každá příručka obsahuje informace k modulu, jehož název je uveden v záhlaví. Každý modul má svou příručku.
Systémová příručka Admina a uživatelů pro práci s modulem Závěrečné zkoušky. Modul ZÁVĚREČNÉ ZKOUŠKY
 příručka 24 Modul ZÁVĚREČNÉ ZKOUŠKY Vedení studijních výsledků a jejich tisky pro: - závěrečné zkoušky žáků OU - absolutorium studentů VOŠ - evidence výsledků státních maturit - evidence původních maturitních
příručka 24 Modul ZÁVĚREČNÉ ZKOUŠKY Vedení studijních výsledků a jejich tisky pro: - závěrečné zkoušky žáků OU - absolutorium studentů VOŠ - evidence výsledků státních maturit - evidence původních maturitních
Manuál k užívání webové aplikace BAKALÁŘI
 Manuál k užívání webové aplikace BAKALÁŘI Obsah 1 Přihlášení se do webové aplikace BAKALÁŘI... 3 2 Zadání přístupových údajů... 4 3 Úvodní stránka... 5 3.1 hlavní panel s kartami nabídek (dále vysvětleno
Manuál k užívání webové aplikace BAKALÁŘI Obsah 1 Přihlášení se do webové aplikace BAKALÁŘI... 3 2 Zadání přístupových údajů... 4 3 Úvodní stránka... 5 3.1 hlavní panel s kartami nabídek (dále vysvětleno
Bakaláři elektronická žákovská knížka (přístup rodičů)
 Bakaláři elektronická žákovská knížka (přístup rodičů) Tento návod je určen pro elektronickou žákovskou knížku Základní školy Vizovice, příspěvkové organizace při využití webového prohlížeče a přístupu
Bakaláři elektronická žákovská knížka (přístup rodičů) Tento návod je určen pro elektronickou žákovskou knížku Základní školy Vizovice, příspěvkové organizace při využití webového prohlížeče a přístupu
DOZORY. Příručka pro práci s dozory vyučujících
 příručka 18 DOZORY Příručka pro práci s dozory vyučujících Každá příručka obsahuje informace k modulu, jehož název je uveden v záhlaví. Každý modul má svou příručku. Příručky jsou k dispozici ke stažení
příručka 18 DOZORY Příručka pro práci s dozory vyučujících Každá příručka obsahuje informace k modulu, jehož název je uveden v záhlaví. Každý modul má svou příručku. Příručky jsou k dispozici ke stažení
Pololetní klasifikace - zahrnuje kompletní pololetní klasifikaci ve všech ročnících od počátku studia včetně přehledu zameškaných hodin
 Elektronická komunikace s rodiči a žáky Šestým rokem škola využívá program Bakaláři, který umožňuje vést elektronickým zpracováním školskou dokumentaci a školskou matriku (dle vyhlášky č. 364/2005 Sb.).
Elektronická komunikace s rodiči a žáky Šestým rokem škola využívá program Bakaláři, který umožňuje vést elektronickým zpracováním školskou dokumentaci a školskou matriku (dle vyhlášky č. 364/2005 Sb.).
Do aplikace se přihlásíte na webových stránkách bakalari.zshloubetin.cz a budete přesměrováni do systému Bakaláři a zadáte přidělená hesla.
 Návod Tento návod Vám má pomoci se zorientovat ve webové aplikaci Bakaláři. Webová aplikace Bakaláři obsahuje: Osobní údaje žáka - dle výběru, rodiče mohou kontrolovat, zda škola eviduje správné údaje
Návod Tento návod Vám má pomoci se zorientovat ve webové aplikaci Bakaláři. Webová aplikace Bakaláři obsahuje: Osobní údaje žáka - dle výběru, rodiče mohou kontrolovat, zda škola eviduje správné údaje
Elektronická komunikace s rodiči a žáky ISŠP Brno systém Bakaláři
 Elektronická komunikace s rodiči a žáky ISŠP Brno systém Bakaláři Sedmým rokem škola využívá program Bakaláři, který umožňuje vést elektronicky školskou dokumentaci a školskou matriku (dle vyhlášky č.
Elektronická komunikace s rodiči a žáky ISŠP Brno systém Bakaláři Sedmým rokem škola využívá program Bakaláři, který umožňuje vést elektronicky školskou dokumentaci a školskou matriku (dle vyhlášky č.
Tisk vysvědčení pro třídní učitele
 Tisk vysvědčení pro třídní učitele (v. 1.0) Obsah: Kontrola osobních dat žáků 2 Závěrka třídního učitele 3 Vyplnění absence u žáků 3 Doplnění známky z chování 4 Doplnění známek z předmětů u žáků 4 Nastavení
Tisk vysvědčení pro třídní učitele (v. 1.0) Obsah: Kontrola osobních dat žáků 2 Závěrka třídního učitele 3 Vyplnění absence u žáků 3 Doplnění známky z chování 4 Doplnění známek z předmětů u žáků 4 Nastavení
Instalace pluginů pro formuláře na eportálu ČSSZ
 Instalace pluginů pro formuláře na eportálu ČSSZ Uživatelská příručka Aktualizováno: 10. 8. 2017 Obsah Instalace pluginů pro formuláře na eportálu ČSSZ... 1 Obsah... 2 1 Přehled změn v tomto dokumentu...
Instalace pluginů pro formuláře na eportálu ČSSZ Uživatelská příručka Aktualizováno: 10. 8. 2017 Obsah Instalace pluginů pro formuláře na eportálu ČSSZ... 1 Obsah... 2 1 Přehled změn v tomto dokumentu...
Tematická příručka. k informačnímu systému Cygnus
 KONTAKT Hot-linka: 543 213 606 E-mail: servis@iscygnus.cz Tematická příručka k informačnímu systému Cygnus Přehled přítomnosti verze 7.17 2 Obsah 1 Přehled přítomnosti... 4 1.1 Jak zadat klientovi nepřítomnost?...
KONTAKT Hot-linka: 543 213 606 E-mail: servis@iscygnus.cz Tematická příručka k informačnímu systému Cygnus Přehled přítomnosti verze 7.17 2 Obsah 1 Přehled přítomnosti... 4 1.1 Jak zadat klientovi nepřítomnost?...
MOODLE 2 PRO STUDENTY návod č. 1 (verze 0 bude dopracována, září 2012)
 MOODLE 2 PRO STUDENTY návod č. 1 (verze 0 bude dopracována, září 2012) První přihlášení a úprava profilu, zápis do kurzu Přihlášení do Moodlu Na stránkách školy přejděte vpravo v sekci Pro studenty na
MOODLE 2 PRO STUDENTY návod č. 1 (verze 0 bude dopracována, září 2012) První přihlášení a úprava profilu, zápis do kurzu Přihlášení do Moodlu Na stránkách školy přejděte vpravo v sekci Pro studenty na
Předpoklady správného fungování formulářů
 Předpoklady správného fungování formulářů Uživatelská příručka Aktualizováno: 19. 2. 2018 Obsah 1 Úvod... 3 2 Systémové požadavky... 3 3 Práce s přílohami... 3 4 MS Internet Explorer... 3 4.1 Instalace
Předpoklady správného fungování formulářů Uživatelská příručka Aktualizováno: 19. 2. 2018 Obsah 1 Úvod... 3 2 Systémové požadavky... 3 3 Práce s přílohami... 3 4 MS Internet Explorer... 3 4.1 Instalace
SMS modul a SMS brána Systémová příručka Admina pro práci s SMS modulem a SMS bránou
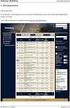 příručka 30 SMS modul a SMS brána systémová příručka admina pro práci s SMS modulem a SMS bránou Každá příručka obsahuje informace k modulu, jehož název je uveden v záhlaví. Každý modul má svou příručku.
příručka 30 SMS modul a SMS brána systémová příručka admina pro práci s SMS modulem a SMS bránou Každá příručka obsahuje informace k modulu, jehož název je uveden v záhlaví. Každý modul má svou příručku.
Třídy - založení tříd, zápisy do tříd
 Třídy - založení tříd, zápisy do tříd V 2.0 Pozn.: Níže popsaný návod je určen pro uživatele s rolí Administrátor, není-li uvedeno jinak. Obsah: Založení třídy 2 Zápis žáků, učitele do třídy 6 Zadání čísla
Třídy - založení tříd, zápisy do tříd V 2.0 Pozn.: Níže popsaný návod je určen pro uživatele s rolí Administrátor, není-li uvedeno jinak. Obsah: Založení třídy 2 Zápis žáků, učitele do třídy 6 Zadání čísla
návod Bidvest dealer 4
 návod Bidvest dealer 4 Nové menu Synchronizace pro data a odesílání objednávek Synchronizace dat Nyní je několik způsobů synchronizace: pro data, pro kalendáře a zprávy, pro soubory a kontrolu stavu objednávek.
návod Bidvest dealer 4 Nové menu Synchronizace pro data a odesílání objednávek Synchronizace dat Nyní je několik způsobů synchronizace: pro data, pro kalendáře a zprávy, pro soubory a kontrolu stavu objednávek.
i škola.cz příručka pro uživatele používající systém iškola.cz Adresa naší školy: www.iskola.cz/
 příručka pro uživatele používající systém iškola.cz Tato příručka obsahuje informace k jedinému modulu, jehož název je uveden v záhlaví. Každý modul má svou příručku. Příručky jsou k dispozici ke stažení
příručka pro uživatele používající systém iškola.cz Tato příručka obsahuje informace k jedinému modulu, jehož název je uveden v záhlaví. Každý modul má svou příručku. Příručky jsou k dispozici ke stažení
3. Software Bakaláři Kompletní školení
 1. Software Bakaláři Aplikace spisová služba a Kniha úrazů 1. Jak nainstalovat aplikace 2. Spisová služba Legislativní východiska (zákon o archivnictví a příslušné vyhlášky) Karta spisové služby popis
1. Software Bakaláři Aplikace spisová služba a Kniha úrazů 1. Jak nainstalovat aplikace 2. Spisová služba Legislativní východiska (zákon o archivnictví a příslušné vyhlášky) Karta spisové služby popis
Sestavy. Téma 3.3. Řešený příklad č Zadání: V databázi zkevidence.accdb vytvořte sestavu, odpovídající níže uvedenému obrázku.
 Téma 3.3 Sestavy Sestavy slouží k výstupu informací na tiskárnu. Tisknout lze také formuláře, ale v sestavách má uživatel více možností pro vytváření sumárních údajů. Pokud všechna pole, která mají být
Téma 3.3 Sestavy Sestavy slouží k výstupu informací na tiskárnu. Tisknout lze také formuláře, ale v sestavách má uživatel více možností pro vytváření sumárních údajů. Pokud všechna pole, která mají být
Constructo. Uživatelská příručka
 Constructo Uživatelská příručka Constructo 1 Úvod 3 Filosofie systému 4 Registrace do systému 5 Přihlášení do systému 8 Popis rozhraní 9 O projektech 10 Nastavení rolí v projektu 11 Moduly 13 Stavební
Constructo Uživatelská příručka Constructo 1 Úvod 3 Filosofie systému 4 Registrace do systému 5 Přihlášení do systému 8 Popis rozhraní 9 O projektech 10 Nastavení rolí v projektu 11 Moduly 13 Stavební
Manuál k užívání webové aplikace BAKALÁŘI
 Manuál k užívání webové aplikace BAKALÁŘI Přihlášení se do webové aplikace BAKALÁŘI na webových stránkách školy zsceladna.cz klikněte na ikonu Klasifikace Bakaláři. Zadání přístupových údajů zadejte přihlašovací
Manuál k užívání webové aplikace BAKALÁŘI Přihlášení se do webové aplikace BAKALÁŘI na webových stránkách školy zsceladna.cz klikněte na ikonu Klasifikace Bakaláři. Zadání přístupových údajů zadejte přihlašovací
EVIDENCE DOCHÁZKY SE ČTEČKOU INTAGRAL. příručka uživatele
 EVIDENCE DOCHÁZKY SE ČTEČKOU INTAGRAL příručka uživatele Obsah 1. Úvod 2. Instalace čtečky 3. Instalace programu 4. Nastavení programu 4.1. Nastavení směny 4.2. Nastavení přesčasů 4.3. Nastavení výjimek
EVIDENCE DOCHÁZKY SE ČTEČKOU INTAGRAL příručka uživatele Obsah 1. Úvod 2. Instalace čtečky 3. Instalace programu 4. Nastavení programu 4.1. Nastavení směny 4.2. Nastavení přesčasů 4.3. Nastavení výjimek
Webové rozhraní informačního systému Bakaláři
 Název dokumentu: Zpracoval: Určené programy: Webové rozhraní informačního systému Bakaláři Mgr. Marek Internet Explorer 7.0 a vyšší, Google Chrome 20.0 a vyšší Datum poslední revize: 17. 10. 2013 Kontakt:
Název dokumentu: Zpracoval: Určené programy: Webové rozhraní informačního systému Bakaláři Mgr. Marek Internet Explorer 7.0 a vyšší, Google Chrome 20.0 a vyšší Datum poslední revize: 17. 10. 2013 Kontakt:
Webová aplikace Znalostní testy online UŽIVATELSKÁ PŘÍRUČKA
 Webová aplikace Znalostní testy online UŽIVATELSKÁ PŘÍRUČKA 2005 Lukáš Trombik OBSAH ÚVOD... 1 SPUŠTĚNÍ... 1 POPIS OVLÁDÁNÍ INFORMAČNÍHO SYSTÉMU... 1 POPIS KLIENTSKÉ ČÁSTI... 1 POPIS ADMINISTRÁTORSKÉ ČÁSTI...
Webová aplikace Znalostní testy online UŽIVATELSKÁ PŘÍRUČKA 2005 Lukáš Trombik OBSAH ÚVOD... 1 SPUŠTĚNÍ... 1 POPIS OVLÁDÁNÍ INFORMAČNÍHO SYSTÉMU... 1 POPIS KLIENTSKÉ ČÁSTI... 1 POPIS ADMINISTRÁTORSKÉ ČÁSTI...
Nejčastější kladené dotazy
 Nejčastější kladené dotazy Než začnete vyplňovat žádost o dotace prostřednictvím jednotného inteligentního formuláře, je vhodné si přečíst návod. Přesto se může stát, že v něm nenajdete všechno. V takovém
Nejčastější kladené dotazy Než začnete vyplňovat žádost o dotace prostřednictvím jednotného inteligentního formuláře, je vhodné si přečíst návod. Přesto se může stát, že v něm nenajdete všechno. V takovém
TEST UČEBNÍCH STYLŮ INSTRUKCE
 TEST UČEBNÍCH STYLŮ INSTRUKCE S případnými dotazy se obracejte e-mailem na ucebnistyly@scio.cz nebo na tel. číslo 234 705 021. Testování administrativně zajišťuje škola, ale žáci si test a dotazník mohou
TEST UČEBNÍCH STYLŮ INSTRUKCE S případnými dotazy se obracejte e-mailem na ucebnistyly@scio.cz nebo na tel. číslo 234 705 021. Testování administrativně zajišťuje škola, ale žáci si test a dotazník mohou
Návod k programu pro zpracování statistického výkazu P 1c-01
 Návod k programu pro zpracování statistického výkazu P 1c-01 Výkaz P 1c-01 o evidenčním počtu zaměstnanců v regionálním školství se vyplňuje podle stavu k 30. 9. daného roku a týká se pouze organizací,
Návod k programu pro zpracování statistického výkazu P 1c-01 Výkaz P 1c-01 o evidenčním počtu zaměstnanců v regionálním školství se vyplňuje podle stavu k 30. 9. daného roku a týká se pouze organizací,
DOCHÁZKA. systémová příručka pro administraci docházky žáků
 příručka 7 DOCHÁZKA systémová příručka pro administraci docházky žáků Každá příručka obsahuje informace k modulu, jehož název je uveden v záhlaví. Každý modul má svou příručku. Příručky jsou k dispozici
příručka 7 DOCHÁZKA systémová příručka pro administraci docházky žáků Každá příručka obsahuje informace k modulu, jehož název je uveden v záhlaví. Každý modul má svou příručku. Příručky jsou k dispozici
Elektronická třídní kniha Manuál na ovládání webového rozhraní systému Bakaláři
 Elektronická třídní kniha Manuál na ovládání webového rozhraní systému Bakaláři Gymnázium Jana Blahoslava Ivančice 2013 Popis programu Bakaláři Databázový systém Bakaláři je na škole v provozu již šestnáct
Elektronická třídní kniha Manuál na ovládání webového rozhraní systému Bakaláři Gymnázium Jana Blahoslava Ivančice 2013 Popis programu Bakaláři Databázový systém Bakaláři je na škole v provozu již šestnáct
W E B O V Á A P L I K A C E P R O G R A M U B A K A L Á Ř I
 W E B O V Á A P L I K A C E P R O G R A M U B A K A L Á Ř I Program Bakalář je jednotný systém dat umožňující dokonalé využití všech údajů. Je v něm vedena kompletní administrace dat žáků a učitelů, klasifikace
W E B O V Á A P L I K A C E P R O G R A M U B A K A L Á Ř I Program Bakalář je jednotný systém dat umožňující dokonalé využití všech údajů. Je v něm vedena kompletní administrace dat žáků a učitelů, klasifikace
Návod pro rodičovský portál systému Edookit
 Návod pro rodičovský portál systému Edookit Vážení uživatelé, na následujících stránkách si Vám dovolujeme představit funkce našeho Rodičovského portálu za pomoci jednoduché příručky. Pevně doufáme, že
Návod pro rodičovský portál systému Edookit Vážení uživatelé, na následujících stránkách si Vám dovolujeme představit funkce našeho Rodičovského portálu za pomoci jednoduché příručky. Pevně doufáme, že
Vzorce. Suma. Tvorba vzorce napsáním. Tvorba vzorců průvodcem
 Vzorce Vzorce v Excelu lze zadávat dvěma způsoby. Buď známe přesný zápis vzorce a přímo ho do buňky napíšeme, nebo použijeme takzvaného průvodce při tvorbě vzorce (zejména u složitějších funkcí). Tvorba
Vzorce Vzorce v Excelu lze zadávat dvěma způsoby. Buď známe přesný zápis vzorce a přímo ho do buňky napíšeme, nebo použijeme takzvaného průvodce při tvorbě vzorce (zejména u složitějších funkcí). Tvorba
Nápověda pro systém moje.i-zakovska.cz
 www.i-zakovska.cz Nápověda pro systém moje.i-zakovska.cz Obsah 1. Základní informace o moje.i-zakovska.cz... 2 2. Příručka pro uživatele i-zakovska.cz... 3 2.1 Registrace do aplikace... 3 2.2 Základní
www.i-zakovska.cz Nápověda pro systém moje.i-zakovska.cz Obsah 1. Základní informace o moje.i-zakovska.cz... 2 2. Příručka pro uživatele i-zakovska.cz... 3 2.1 Registrace do aplikace... 3 2.2 Základní
Evidence přítomnosti dětí a pečovatelek. Uživatelský manuál
 Evidence přítomnosti dětí a pečovatelek Uživatelský manuál Obsah První spuštění, přihlašování... 3 První spuštění... 3 Přihlášení... 5 Agenda Osoby... 6 Vytvoření nové osoby... 6 Tabletová aplikace...
Evidence přítomnosti dětí a pečovatelek Uživatelský manuál Obsah První spuštění, přihlašování... 3 První spuštění... 3 Přihlášení... 5 Agenda Osoby... 6 Vytvoření nové osoby... 6 Tabletová aplikace...
Příručka pro zadavatele E-ZAK krok za krokem
 Příručka pro zadavatele E-ZAK krok za krokem veřejná zakázka 50-500 tis. Kč bez DPH (VZMR pro evidenci) ver. 1.1 leden 2017 odbor investic Krajského úřadu Jihomoravského kraje Obsah 1. Pravidla uveřejňování
Příručka pro zadavatele E-ZAK krok za krokem veřejná zakázka 50-500 tis. Kč bez DPH (VZMR pro evidenci) ver. 1.1 leden 2017 odbor investic Krajského úřadu Jihomoravského kraje Obsah 1. Pravidla uveřejňování
Software602 FormApps Server
 Software602 FormApps Server Instalace pluginů pro elektronické formuláře Aktualizováno: 13. 1. 2017 Software602 a.s. Hornokrčská 15 140 00 Praha 4 tel: 222 011 602 web: www.602.cz e-mail: info@602.cz ID
Software602 FormApps Server Instalace pluginů pro elektronické formuláře Aktualizováno: 13. 1. 2017 Software602 a.s. Hornokrčská 15 140 00 Praha 4 tel: 222 011 602 web: www.602.cz e-mail: info@602.cz ID
Převod úvazků a rozvrhů z ASC
 příručka 27 PŘEVOD ÚVAZKŮ A ROZVRHU Z ASC příručka pro možnost načtení úvazků a hotového rozvrhu ze systému ASC rozvrhy Každá příručka obsahuje informace k modulu, jehož název je uveden v záhlaví. Každý
příručka 27 PŘEVOD ÚVAZKŮ A ROZVRHU Z ASC příručka pro možnost načtení úvazků a hotového rozvrhu ze systému ASC rozvrhy Každá příručka obsahuje informace k modulu, jehož název je uveden v záhlaví. Každý
Google Apps. kalendář 2. verze 2012
 Google Apps kalendář verze 0 Obsah Obsah... Úvod... Vytvoření události... Vytvoření události v daném čase... Vytvoření celodenní události... 6 Vytvoření opakované události... 6 Vytvoření vícedenní události...
Google Apps kalendář verze 0 Obsah Obsah... Úvod... Vytvoření události... Vytvoření události v daném čase... Vytvoření celodenní události... 6 Vytvoření opakované události... 6 Vytvoření vícedenní události...
Směrnice pro provoz webové aplikace Katedra
 Směrnice pro provoz webové aplikace Katedra Tato směrnice stanovuje závazný dále uvedený postup při užívání webové aplikace KATEDRA pro vedení elektronické evidence žáků dle školského zákona o vedení pedagogické
Směrnice pro provoz webové aplikace Katedra Tato směrnice stanovuje závazný dále uvedený postup při užívání webové aplikace KATEDRA pro vedení elektronické evidence žáků dle školského zákona o vedení pedagogické
Google Apps. kontakty. verze 2011
 Google Apps kontakty verze 0 Obsah Obsah... Úvod... Popis prostředí... Přidání kontaktu mezi Moje kontakty... Výběr ze skupiny Všechny kontakty... Ruční přidání kontaktu... Import kontaktů... Úprava kontaktu...
Google Apps kontakty verze 0 Obsah Obsah... Úvod... Popis prostředí... Přidání kontaktu mezi Moje kontakty... Výběr ze skupiny Všechny kontakty... Ruční přidání kontaktu... Import kontaktů... Úprava kontaktu...
Dodatek k manuálu service.cbf.cz - organizační pracovník klubu
 Dodatek k manuálu service.cbf.cz - organizační pracovník klubu 1) Nechte si založit organizačního pracovníka klubu (případně zkontrolovat přístupové údaje v service). Pokud jste organizační pracovník klubu,
Dodatek k manuálu service.cbf.cz - organizační pracovník klubu 1) Nechte si založit organizačního pracovníka klubu (případně zkontrolovat přístupové údaje v service). Pokud jste organizační pracovník klubu,
Formuláře. Téma 3.2. Řešený příklad č Zadání: V databázi formulare_a_sestavy.accdb vytvořte formulář pro tabulku student.
 Téma 3.2 Formuláře Formuláře usnadňují zadávání, zobrazování, upravování nebo odstraňování dat z tabulky nebo z výsledku dotazu. Do formuláře lze vybrat jen určitá pole z tabulky, která obsahuje mnoho
Téma 3.2 Formuláře Formuláře usnadňují zadávání, zobrazování, upravování nebo odstraňování dat z tabulky nebo z výsledku dotazu. Do formuláře lze vybrat jen určitá pole z tabulky, která obsahuje mnoho
UŽIVATELSKÁ PŘÍRUČKA UČITEL
 VYSOKÁ ŠKOLA BÁŇSKÁ TECHNICKÁ UNIVERZITA OSTRAVA UŽIVATELSKÁ PŘÍRUČKA UČITEL INFORMAČNÍ SYSTÉM PRO ZÁKLADNÍ ŠKOLU LOŠTICE Radek ZIMMERMANN Obsah 1 Úvod... 3 2 Přístup... 3 3 Přihlášení do systému... 4
VYSOKÁ ŠKOLA BÁŇSKÁ TECHNICKÁ UNIVERZITA OSTRAVA UŽIVATELSKÁ PŘÍRUČKA UČITEL INFORMAČNÍ SYSTÉM PRO ZÁKLADNÍ ŠKOLU LOŠTICE Radek ZIMMERMANN Obsah 1 Úvod... 3 2 Přístup... 3 3 Přihlášení do systému... 4
Nejčastější kladené dotazy
 Nejčastější kladené dotazy Než začnete vyplňovat žádost prostřednictvím jednotného inteligentního formuláře, je vhodné si přečíst návod. Přesto se může stát, že v něm nenajdete všechno. V takovém případě
Nejčastější kladené dotazy Než začnete vyplňovat žádost prostřednictvím jednotného inteligentního formuláře, je vhodné si přečíst návod. Přesto se může stát, že v něm nenajdete všechno. V takovém případě
ČSOB Business Connector
 ČSOB Business Connector Instalační příručka Člen skupiny KBC Obsah 1 Úvod... 3 2 Instalace aplikace ČSOB Business Connector... 3 3 Získání komunikačního certifikátu... 3 3.1 Vytvoření žádosti o certifikát
ČSOB Business Connector Instalační příručka Člen skupiny KBC Obsah 1 Úvod... 3 2 Instalace aplikace ČSOB Business Connector... 3 3 Získání komunikačního certifikátu... 3 3.1 Vytvoření žádosti o certifikát
Tisk vysvědčení - krok za krokem
 Tisk vysvědčení - krok za krokem (v. 3.0) Obsah školení: Nastavení nejnutnějších společných dat na vysvědčení 2 Nastavení hodnotícího období 2 Nastavení pořadí tisku předmětů na vysvědčení 3 Nastavení
Tisk vysvědčení - krok za krokem (v. 3.0) Obsah školení: Nastavení nejnutnějších společných dat na vysvědčení 2 Nastavení hodnotícího období 2 Nastavení pořadí tisku předmětů na vysvědčení 3 Nastavení
PTV MAP&GUIDE INTERNET V2 USNADNĚNÝ PŘECHOD
 PTV MAP&GUIDE INTERNET V2 USNADNĚNÝ PŘECHOD Obsah Obsah 1 PTV Map&Guide internet V2 Co je nového?... 3 1.1 Změna licenčních modelů... 3 1.1.1 Kmenoví zákazníci 3 1.1.2 Noví zákazníci 4 1.2 Nástroj pro
PTV MAP&GUIDE INTERNET V2 USNADNĚNÝ PŘECHOD Obsah Obsah 1 PTV Map&Guide internet V2 Co je nového?... 3 1.1 Změna licenčních modelů... 3 1.1.1 Kmenoví zákazníci 3 1.1.2 Noví zákazníci 4 1.2 Nástroj pro
Tematická příručka. k informačnímu systému Orion
 KONTAKT Hot-linka: 543 213 606 E-mail: servis@isorion.cz Tematická příručka k informačnímu systému Orion Statistické vykazování dat na MPSV verze 2.18 Obsah 1 Základní informace... 3 2 Nastavení IS...
KONTAKT Hot-linka: 543 213 606 E-mail: servis@isorion.cz Tematická příručka k informačnímu systému Orion Statistické vykazování dat na MPSV verze 2.18 Obsah 1 Základní informace... 3 2 Nastavení IS...
Aplikace Bakaláři. Návod
 Aplikace Bakaláři Návod Tento návod Vám má pomoci se zorientovat ve webové aplikaci Bakaláři. Mezi základní možnosti Webové aplikace patří: Informace získané z Evidence osobní údaje žáka, údaje o jeho
Aplikace Bakaláři Návod Tento návod Vám má pomoci se zorientovat ve webové aplikaci Bakaláři. Mezi základní možnosti Webové aplikace patří: Informace získané z Evidence osobní údaje žáka, údaje o jeho
ČNHP. Příručka pro pacienty. Institut biostatistiky a analýz. Vytvořil:
 ČNHP Vytvořil: Institut biostatistiky a analýz OBSAH. VSTUP DO REGISTRU... 3. ZAPOMENUTÉ HESLO... 3 2. ZÁKLADNÍ OKNO REGISTRU... 4 3. VYHLEDÁVÁNÍ PACIENTA... 5 3. NAPOSLEDY OTEVŘENÍ PACIENTI... 5 4. PRÁCE
ČNHP Vytvořil: Institut biostatistiky a analýz OBSAH. VSTUP DO REGISTRU... 3. ZAPOMENUTÉ HESLO... 3 2. ZÁKLADNÍ OKNO REGISTRU... 4 3. VYHLEDÁVÁNÍ PACIENTA... 5 3. NAPOSLEDY OTEVŘENÍ PACIENTI... 5 4. PRÁCE
Školní události. v Pozn.: Níže popsaný návod je určen pro uživatele s rolí Administrátor, není-li uvedeno jinak.
 Školní události v. 2.0 Pozn.: Níže popsaný návod je určen pro uživatele s rolí Administrátor, není-li uvedeno jinak. Obsah : Školní událost 2 Záložky události 4 Hodiny třídy / kurzu - nastavení hodin 5
Školní události v. 2.0 Pozn.: Níže popsaný návod je určen pro uživatele s rolí Administrátor, není-li uvedeno jinak. Obsah : Školní událost 2 Záložky události 4 Hodiny třídy / kurzu - nastavení hodin 5
ELEKTRONICKÝ PRACOVNÍ VÝKAZ příručka pro uživatele verze: listopad 2009
 ELEKTRONICKÝ PRACOVNÍ VÝKAZ příručka pro uživatele verze: listopad 2009 Aplikace slouží pro časovou evidenci práce na projektech formou vykazování měsíčního souhrnu odpracovaných hodin (timesheet). Elektronická
ELEKTRONICKÝ PRACOVNÍ VÝKAZ příručka pro uživatele verze: listopad 2009 Aplikace slouží pro časovou evidenci práce na projektech formou vykazování měsíčního souhrnu odpracovaných hodin (timesheet). Elektronická
Elektronická spisová služba
 Univerzitní informační systém Univerzita Konštantína Filozofa v Nitre Elektronická spisová služba Svazek 19 Verze: 0.49 Datum: 11. března 2016 Autor: Jitka Šedá, Martin Tyllich Obsah Seznam obrázků 5
Univerzitní informační systém Univerzita Konštantína Filozofa v Nitre Elektronická spisová služba Svazek 19 Verze: 0.49 Datum: 11. března 2016 Autor: Jitka Šedá, Martin Tyllich Obsah Seznam obrázků 5
CUZAK. Uživatelská příručka. Verze 2.0 2015
 CUZAK Uživatelská příručka Verze 2.0 2015 Copyright 2015 Altair CUZAK s.r.o. Všechna práva vyhrazena. Všechna práva vyhrazena. Všechna informace, jež jsou publikována na v tomto dokumentu, jsou chráněna
CUZAK Uživatelská příručka Verze 2.0 2015 Copyright 2015 Altair CUZAK s.r.o. Všechna práva vyhrazena. Všechna práva vyhrazena. Všechna informace, jež jsou publikována na v tomto dokumentu, jsou chráněna
MOODLE PRO STUDENTY návod č. 1 (verze 3, září 2010)
 MOODLE PRO STUDENTY návod č. 1 (verze 3, září 2010) První přihlášení a úprava profilu, zápis do kurzu První přihlášení a úprava profilu Na stránkách školy přejděte vpravo v sekci elearning odkaz Moodle
MOODLE PRO STUDENTY návod č. 1 (verze 3, září 2010) První přihlášení a úprava profilu, zápis do kurzu První přihlášení a úprava profilu Na stránkách školy přejděte vpravo v sekci elearning odkaz Moodle
Dokumentace. k projektu Czech POINT. Administrace. (pro obce) Vytvořeno dne: 11.4. 2007 Aktualizováno: 14.7.2010 Verze: 4.
 Dokumentace k projektu Czech POINT (pro obce) Administrace Vytvořeno dne: 11.4. 2007 Aktualizováno: 14.7.2010 Verze: 4.1 2009 MVČR Obsah 1. Práce v prostředí Czech POINT... 3 1.1. Technické požadavky...
Dokumentace k projektu Czech POINT (pro obce) Administrace Vytvořeno dne: 11.4. 2007 Aktualizováno: 14.7.2010 Verze: 4.1 2009 MVČR Obsah 1. Práce v prostředí Czech POINT... 3 1.1. Technické požadavky...
Do evidenčního systému ČAS se atletický oddíl/klub (dále jen oddíl ) přihlásí na adrese:
 Do evidenčního systému ČAS se atletický oddíl/klub (dále jen oddíl ) přihlásí na adrese: http://online.atletika.cz/registrace. Přístupové údaje do systému byly zástupcům všech oddílů zaslány emailem. Pokud
Do evidenčního systému ČAS se atletický oddíl/klub (dále jen oddíl ) přihlásí na adrese: http://online.atletika.cz/registrace. Přístupové údaje do systému byly zástupcům všech oddílů zaslány emailem. Pokud
Bakala ř i - manua l. Obsah
 Bakala ř i - manua l Obsah 1 Úvod... 2 2 Osobní údaje... 3 3 Klasifikace... 3 3.1 Průběžná klasifikace... 3 3.2 Pololetní klasifikace... 4 3.3 Výchovná opatření... 4 3.4 Opravné zkoušky... 4 4 Kommens...
Bakala ř i - manua l Obsah 1 Úvod... 2 2 Osobní údaje... 3 3 Klasifikace... 3 3.1 Průběžná klasifikace... 3 3.2 Pololetní klasifikace... 4 3.3 Výchovná opatření... 4 3.4 Opravné zkoušky... 4 4 Kommens...
Docházka Systémová příručka Admina pro zpracování docházky žáků
 příručka 7 DOCHÁZKA systémová příručka pro administraci docházky žáků Každá příručka obsahuje informace k modulu, jehož název je uveden v záhlaví. Každý modul má svou příručku. Příručky jsou k dispozici
příručka 7 DOCHÁZKA systémová příručka pro administraci docházky žáků Každá příručka obsahuje informace k modulu, jehož název je uveden v záhlaví. Každý modul má svou příručku. Příručky jsou k dispozici
Nastavení třídnických hodin
 Nastavení třídnických hodin (v 4.0) Níže popsaný návod je určen pro uživatele s rolí Administrátor, není-li uvedeno jinak. Obsah školení: Založení kurzu Třídnická hodina (Th) 2 Hromadná změna hodin na
Nastavení třídnických hodin (v 4.0) Níže popsaný návod je určen pro uživatele s rolí Administrátor, není-li uvedeno jinak. Obsah školení: Založení kurzu Třídnická hodina (Th) 2 Hromadná změna hodin na
Základní úkony učitele v IS
 Základní úkony učitele v IS 1. Přihlášení 2. Titulní strana IS 3. Záznamník učitele orientace 4. Poslat dopis seminární skupině 5. Vystavit studijní materiál 6. Zaznačit průběžné hodnocení - body nebo
Základní úkony učitele v IS 1. Přihlášení 2. Titulní strana IS 3. Záznamník učitele orientace 4. Poslat dopis seminární skupině 5. Vystavit studijní materiál 6. Zaznačit průběžné hodnocení - body nebo
Gymnázium a Jazyková škola s právem státní jazykové zkoušky Zlín. Novinky v elektronické žákovské knížce
 Gymnázium a Jazyková škola s právem státní jazykové zkoušky Zlín Novinky v elektronické žákovské knížce Nová verze elektronické žákovské knížky Webová aplikace Bakaláři je v provozu na adrese https://jmenoskoly.bakalari.cz
Gymnázium a Jazyková škola s právem státní jazykové zkoušky Zlín Novinky v elektronické žákovské knížce Nová verze elektronické žákovské knížky Webová aplikace Bakaláři je v provozu na adrese https://jmenoskoly.bakalari.cz
Manuál k užívání webové aplikace BAKALÁŘI
 Manuál k užívání webové aplikace BAKALÁŘI OBSAH Přihlášení se do webové aplikace BAKALÁŘI Zadání přístupových údajů Úvodní stránka Hlavní panel s kartami nabídek Karta Úvod Karta Osobní údaje Karta Klasifikace
Manuál k užívání webové aplikace BAKALÁŘI OBSAH Přihlášení se do webové aplikace BAKALÁŘI Zadání přístupových údajů Úvodní stránka Hlavní panel s kartami nabídek Karta Úvod Karta Osobní údaje Karta Klasifikace
ČSOB Business Connector instalační příručka
 ČSOB Business Connector instalační příručka Obsah 1 Úvod... 2 2 Získání komerčního serverového certifikátu... 2 2.1 Vytvoření žádosti o certifikát v počítači... 2 2.2 Instalace certifikátu na počítač...
ČSOB Business Connector instalační příručka Obsah 1 Úvod... 2 2 Získání komerčního serverového certifikátu... 2 2.1 Vytvoření žádosti o certifikát v počítači... 2 2.2 Instalace certifikátu na počítač...
Vyúčtování daně z příjmu ve Mzdách Profi 2015
 Vyúčtování daně z příjmu ve Mzdách Profi 2015 Rozsáhlý formulář Vyúčtování daně se dosud podával klasicky na tištěném formuláři, přičemž program Mzdy Profi pro něj sestavil a vytisknul podklad pro vyplnění.
Vyúčtování daně z příjmu ve Mzdách Profi 2015 Rozsáhlý formulář Vyúčtování daně se dosud podával klasicky na tištěném formuláři, přičemž program Mzdy Profi pro něj sestavil a vytisknul podklad pro vyplnění.
Modul Zakázky MANUÁL
 MANUÁL www.aktion.cz POPIS Modul Aktion Zakázky zajišťuje evidenci času, který zaměstnanci, externisté či brigádníci stráví na jednotlivých zakázkách/projektech a jejich částech. Projekty lze naplánovat
MANUÁL www.aktion.cz POPIS Modul Aktion Zakázky zajišťuje evidenci času, který zaměstnanci, externisté či brigádníci stráví na jednotlivých zakázkách/projektech a jejich částech. Projekty lze naplánovat
Manuál pro zasílání záznamů o úrazech
 Obsah: Manuál pro zasílání záznamů o úrazech Kapitola 1) Získání přihlašovacích údajů str. 3 2) Přihlášení a změna hesla str. 3 3) Vytvoření účtu pro pracovníka školy str. 4 4) Založení akce str. 5 5)
Obsah: Manuál pro zasílání záznamů o úrazech Kapitola 1) Získání přihlašovacích údajů str. 3 2) Přihlášení a změna hesla str. 3 3) Vytvoření účtu pro pracovníka školy str. 4 4) Založení akce str. 5 5)
Dealer Extranet 3. Správa objednávek
 Dealer Extranet 3 Správa objednávek Obsah Zpracování objednávky 3 Vyhledávací pole 4 Konfigurátor 5 Rychlá objednávka 6 Rychlá objednávka náhradních dílů a nestandardních produktů 7 Oblíbené 8 Objednávání
Dealer Extranet 3 Správa objednávek Obsah Zpracování objednávky 3 Vyhledávací pole 4 Konfigurátor 5 Rychlá objednávka 6 Rychlá objednávka náhradních dílů a nestandardních produktů 7 Oblíbené 8 Objednávání
PR04 - PŘÍPRAVA REALIZACE PŘIJÍMACÍCH ZKOUŠEK
 PR04 - PŘÍPRAVA REALIZACE PŘIJÍMACÍCH ZKOUŠEK PROCES: PR04 - PŘIJÍMACÍ ŘÍZENÍ ČÍSLO 04 KARVINÁ, 2011 Publikováno:14.10.2013 12:21:18 Obsah OBSAH Obsah... 2 Úvod... 3 Workflow procesu příprava realizace
PR04 - PŘÍPRAVA REALIZACE PŘIJÍMACÍCH ZKOUŠEK PROCES: PR04 - PŘIJÍMACÍ ŘÍZENÍ ČÍSLO 04 KARVINÁ, 2011 Publikováno:14.10.2013 12:21:18 Obsah OBSAH Obsah... 2 Úvod... 3 Workflow procesu příprava realizace
Přehledy pro Tabulky Hlavním smyslem této nové agendy je jednoduché řazení, filtrování a seskupování dle libovolných sloupců.
 Přehledy pro Tabulky V programu CONTACT Professional 5 naleznete u firem, osob a obchodních případů záložku Tabulka. Tuto záložku lze rozmnožit, přejmenovat a sloupce je možné definovat dle vlastních požadavků
Přehledy pro Tabulky V programu CONTACT Professional 5 naleznete u firem, osob a obchodních případů záložku Tabulka. Tuto záložku lze rozmnožit, přejmenovat a sloupce je možné definovat dle vlastních požadavků
Manuál k používání el. ŽK a el. třídní knihy. ZŠ a MŠ Ústavní
 Manuál k používání el. ŽK a el. třídní knihy ZŠ a MŠ Ústavní Vážení rodiče, připravili jsme pro vás příručku k práci s el. žákovskou knížkou a el.třídní knihou. Prosíme, abyste program Bakaláři pečlivě
Manuál k používání el. ŽK a el. třídní knihy ZŠ a MŠ Ústavní Vážení rodiče, připravili jsme pro vás příručku k práci s el. žákovskou knížkou a el.třídní knihou. Prosíme, abyste program Bakaláři pečlivě
Metodická příručka pro učitele. InspIS SET modul školní testování
 Metodická příručka pro učitele InspIS SET modul školní testování Tato Metodická příručka pro učitele byla zpracována v rámci projektu Národní systém inspekčního hodnocení vzdělávací soustavy v České republice
Metodická příručka pro učitele InspIS SET modul školní testování Tato Metodická příručka pro učitele byla zpracována v rámci projektu Národní systém inspekčního hodnocení vzdělávací soustavy v České republice
Google Apps. weby 3. verze 2012
 Google Apps weby verze 0 Obsah Obsah... Úvod... Další akce... Akce stránky... Šablony stránek... Akce webu... Spravovat web... 5 Sdílení webu... 9 Přehled... 9 Nastavení viditelnosti... 0 Nastavení sdílení
Google Apps weby verze 0 Obsah Obsah... Úvod... Další akce... Akce stránky... Šablony stránek... Akce webu... Spravovat web... 5 Sdílení webu... 9 Přehled... 9 Nastavení viditelnosti... 0 Nastavení sdílení
Návod k použití pro uživatele Systému monitoringu návštěvnosti oficiálních turistických informačních center
 Návod k použití pro uživatele Systému monitoringu návštěvnosti oficiálních turistických informačních center Systém monitoringu návštěvnosti a využívání služeb TIC Projekt: Marketingové aktivity ke zvýšení
Návod k použití pro uživatele Systému monitoringu návštěvnosti oficiálních turistických informačních center Systém monitoringu návštěvnosti a využívání služeb TIC Projekt: Marketingové aktivity ke zvýšení
CUZAK. Uživatelská příručka. Verze 2.0 2014
 CUZAK Uživatelská příručka Verze 2.0 2014 Copyright 2014 Altair Software s.r.o. Všechna práva vyhrazena. Všechna práva vyhrazena. Všechna informace, jež jsou publikována na v tomto dokumentu, jsou chráněna
CUZAK Uživatelská příručka Verze 2.0 2014 Copyright 2014 Altair Software s.r.o. Všechna práva vyhrazena. Všechna práva vyhrazena. Všechna informace, jež jsou publikována na v tomto dokumentu, jsou chráněna
Google Apps. pošta 3. verze 2012
 Google Apps pošta verze 0 Obsah Obsah... Úvod... Mazání email... Nevyžádaná pošta (spam)... Tisk emailu... 6 Úvod V dnešní době chce mít každý své informace po ruce. Díky Internetu a online aplikacím je
Google Apps pošta verze 0 Obsah Obsah... Úvod... Mazání email... Nevyžádaná pošta (spam)... Tisk emailu... 6 Úvod V dnešní době chce mít každý své informace po ruce. Díky Internetu a online aplikacím je
EvidencePřípravkůaHnojiv
 Založení zemědělských parcel Postup založení parcel: 1. Vyberte v seznamu půdních bloků příslušný blok. Na kartě PB/DPB stisknete záložku Zemědělské parcely. 2. Po kliknutí na kód PB/DPB se zobrazí formulář
Založení zemědělských parcel Postup založení parcel: 1. Vyberte v seznamu půdních bloků příslušný blok. Na kartě PB/DPB stisknete záložku Zemědělské parcely. 2. Po kliknutí na kód PB/DPB se zobrazí formulář
epersonalista Změnu hesla provedete v pohledu nabídky funkcí, v levo. 2. Správa a evidence karty pracovníka
 epersonalista V modulu epersonalista lze provádět následující operace: 1. Změna hesla 2. Správa a evidence karty pracovníka 3. Vedení komplexní evidence vzdělávacích aktivit zaměstnanců a monitorování
epersonalista V modulu epersonalista lze provádět následující operace: 1. Změna hesla 2. Správa a evidence karty pracovníka 3. Vedení komplexní evidence vzdělávacích aktivit zaměstnanců a monitorování
1. Přihlášení Ke spuštění Webové aplikace potřebuje rodič a žák či učitel pouze internetový prohlížeč, do kterého zadá adresu Vašeho webového
 1. Přihlášení Ke spuštění Webové aplikace potřebuje rodič a žák či učitel pouze internetový prohlížeč, do kterého zadá adresu Vašeho webového serveru, na kterém Webová aplikace běží. Odkaz na elektronickou
1. Přihlášení Ke spuštění Webové aplikace potřebuje rodič a žák či učitel pouze internetový prohlížeč, do kterého zadá adresu Vašeho webového serveru, na kterém Webová aplikace běží. Odkaz na elektronickou
Zapsání zkoušky. 3. Nyní vyberte ze základní nabídky možnost Zkušební zpráva, přes kterou probíhá zadávání hodnocení.
 Zapsání zkoušky 1. Pro zapsání zápočtu zvolte (po přihlášení do Osobní administrativy UIS) v základní nabídce v modulu Moje výuka možnost Záznamník učitele. 2. Dále vyberte ze seznamu Vámi vyučovaných
Zapsání zkoušky 1. Pro zapsání zápočtu zvolte (po přihlášení do Osobní administrativy UIS) v základní nabídce v modulu Moje výuka možnost Záznamník učitele. 2. Dále vyberte ze seznamu Vámi vyučovaných
Základní škola a Mateřská škola Mladá Boleslav, Jilemnického 1152, příspěvková organizace
 Základní škola a Mateřská škola Mladá Boleslav, Jilemnického 1152, příspěvková organizace ELEKTRONICKÁ ŽÁKOVSKÁ KNÍŽKA WEBOVÁ APLIKACE Bakaláři Webová aplikace obsahuje: Úvod úvodní stránka se základním
Základní škola a Mateřská škola Mladá Boleslav, Jilemnického 1152, příspěvková organizace ELEKTRONICKÁ ŽÁKOVSKÁ KNÍŽKA WEBOVÁ APLIKACE Bakaláři Webová aplikace obsahuje: Úvod úvodní stránka se základním
Informační manuál IS STUDIUM HROCH.CZU.CZ
 Informační manuál IS STUDIUM HROCH.CZU.CZ STŘEDISKO INFORMAČNÍCH TECHNOLOGIÍ FŽP a FLD Obsah manuálu: 1. Změna hesla... 3 2. Zápis předmětů-učitelé... 4 3. Předměty... 5 4. Zobrazení a export studentů
Informační manuál IS STUDIUM HROCH.CZU.CZ STŘEDISKO INFORMAČNÍCH TECHNOLOGIÍ FŽP a FLD Obsah manuálu: 1. Změna hesla... 3 2. Zápis předmětů-učitelé... 4 3. Předměty... 5 4. Zobrazení a export studentů
Základní školení pro administrátory
 Základní školení pro administrátory Pozn.: Níže popsaný návod je určen pro uživatele s rolí Administrátor, není-li uvedeno jinak. Obsah : Založení nového žáka 2 Nový stav zápisu do organizace 2 Osobní
Základní školení pro administrátory Pozn.: Níže popsaný návod je určen pro uživatele s rolí Administrátor, není-li uvedeno jinak. Obsah : Založení nového žáka 2 Nový stav zápisu do organizace 2 Osobní
