iškola.cz příručka pro administrátory používající systém iskola.cz Adresa naší školy:
|
|
|
- Adam Kadlec
- před 8 lety
- Počet zobrazení:
Transkript
1 iškola.cz příručka pro administrátory používající systém iskola.cz Adresa naší školy: Verze této příručky: Aktuální verzi této příručky, popisující nejnovější možnosti serveru naleznete ke stažení na serveru v sekci Příručky. Tato příručka je tematicky zaměřena pro typ uživatele - učitel. Vzhledem k tomu, že každý typ uživatele (učitel, administrátor, žák a rodič) má trochu odlišné možnosti a nabídky, je pro každý typ uživatele k dispozici i jiná příručka. Všechny příručky jsou v aktuálních verzích k dispozici na výše uvedené adrese. Upozorňujeme, že tato příručka je bez jakékoliv redakční a jazykové úpravy. Vyhrazujeme si právo na pozdější změny, zejména pokud verze systému je novější než verze této příručky. 1
2 Informace o této příručce Tato příručka je určena administrátorům serveru tj. uživatelům, kteří se do systému hlásí pod uživatelským jménem admin a nebo mají oprávnění admina a nebo mají oprávnění k administrování určité části (modulu) systému. Příručka předpokládá solidní znalost počítačových základů a nezabývá se vysvětlováním základů výpočetní techniky. Předpokládá chápání principu přístupových práv v obecné rovině, rozumění pojmům sdílení apod. Děkujeme za pochopení. Základní informace o iškole Co je to iškola.cz? iškola.cz je nový internetový elektronický, výukový a komunikační systém určený pro Vaši školu. Nabízí Vám mimo jiné správu známek, absence, výuky, domácích úkolů, umožňuje realizovat on-line testy a slouží pro vedení dalších agend vaší školy s použitím internetu. Jinými slovy, iškola.cz je na internetu. Co umí iškola.cz? Níže uvedené dovednosti iškoly.cz jsou zde popsané k datu vydání této knihy. Ovšem systém se neustále vyvíjí a proto již nyní nepochybně umí víc, než je zde popsáno. kompletní evidenci známek každého žáka s upozorněním rodičům buď formou u. Systém obsahuje žákovskou knížku, do níž oprávněný žák nebo jeho rodič má možnost kdykoliv nahlédnout. on-line systém vytváření testů a jejich zkoušení s možností automatického vyhodnocení a přenosu výsledků z testů do modulu známek on-line systém zadávání domácích úkolů a jejich následné vyhodnocení s možností přenosu vyhodnocených testů do známek rozvrh a suplování je dalším zajímavým modulem systému. Pokud admin zadá do systému rozvrh, jakýkoliv uživatel ihned po přihlášení vidí, kde má být, kde se co učí apod. Ale to hlavní - systém umí evidovat suplování, které se okamžitě promítá do všech odpovídajících systémů, tj. učitel ihned po přihlášení vidí, kde a v jaké učebně supluje, žáci vidí, jaké mají změny v rozvrhu atd. systém vývěsek, umožňuje ze strany učitelů informovat jiné učitele, žáky a jejich rodiče o dění ve škole komunikační modul, umožňuje každému uživateli s každým komunikovat podobně jako v u. Co v brzké době připravujeme? Z dlouhodobého hlediska připravujeme řadu dalších modulů, jenž budou více či méně stěžejní. Rádi bychom rovněž upozornili, že jsme připraveni reagovat na vaše dotazy a připomínky, které, budou-li opodstatněné, do systému budeme zapracovávat. Sami si tak můžete určovat směr vývoje vaší iškoly.cz. Proč používat iškolu.cz Zvýšíte atraktivitu a tedy i konkurenceschopnost vaší školy. Nabídnete rodičům i žákům nadstandardní servis, který jinde mít nebudou a nebo naopak, který už jinde mají a Vám chybí. Zvýšíte efektivitu výuky a práce učitelů a jejich vzájemnou komunikaci. Každý učitel i žák je zapojen do komunikačního systému, tj. na své aktuální vývěsce vidí zprávy a informace, které jsou určeny právě jemu. Informace okamžitě po ruce. Oprávněný učitel, např. třídní, má okamžitě po ruce hodnocení a výsledky svých žáků, a to nejen známky, ale i docházku, přesné odpovědi na testy, výsledky domácích úkolů apod. 2
3 Nemusíte chodit pro každou informaci do sborovny nebo se ptát kolegů. Stačí se přihlásit. Údaje kdekoliv k dispozici. Pokud bez Vaší školy nemůžete být :-), jste li například nemocní, na služební cestě nebo na stáži v zahraničí, máte kdekoliv, kde je připojen internet k dispozici údaje vaší školy i informace o tom, co se ve škole děje. Víte co se stalo, kdo kdy a jak byl přítomen, jak se suplovalo, jaké byly změny rozvrhu apod. iškola.cz je svobodná - nepreferuje ani nedegraduje žádnou platformu ze strany uživatele. iškola.cz Vás nenutí používat ten či onen prohlížeč či operační systém nebo textový či tabulkový editor a na druhé straně žádný typ programu, prohlížeče, op. systému či jakoukoliv platformu nedegraduje. Využívání a sdílení typu dat, jenž jsou součástí výměnných systémů nebo třeba domácích úkolů je plně na vás. Neobyčejnou výhodou iškoly.cz je přitom skutečnost, že k tomu, abyste vše popsané mohli využívat, nepotřebujete doslova a do písmene vůbec nic, pouze připojení k internetu a už za cca 10 minut může být vaše škola v systému napojena. Z Vaší strany není nutné kupovat žádný další server, žádný software, žádný systém instalovat nebo udržovat, nemusíte vynakládat žádné další náklady na nového zaměstnance - vše je zohledněno v jediné licenci pro celou školu za příjemnou cenu. Bezpečnost a výkon systému Kde jsou shromážděna data? Jak jsou zabezpečena? Častou otázkou uživatelů je, kde se shromažďují všechna data, tj. seznamy učitelů a žáků, úkoly, známky apod. Veškeré údaje o žácích, učitelích, známkách, rodičích, domácích úkolech, testech apod. se centrálně shromažďují na centrálním serveru v kryptovaných databázích. Vědomi si citlivosti údajů jsme systém zabezpečili několikastupňovou ochranou s využitím moderních systémů šifrování. Skutečnost, že veškerá data jsou centralizovaná na našem serveru má pro vás obrovskou výhodu. Nemusíte se absolutně o nic starat. Nemusíte totiž udržovat žádné databáze, nic reindexovat, spravovat, aktualizovat nové verze, nakupovat stále nový software, přeinstalovávat upgrade, nemusíte chránit údaje proti virům, chránit údaje proti hackerům apod. O to vše se postaráme na profesionální úrovni my. Navíc, pokud vytvoříme jakoukoliv novinku v systému, promítne se Vám okamžitě již pár sekund po jejím uvedení a Vy můžete být (snad příjemně) překvapeni. Uvedená filosofie navíc umožňuje pracovat s Vašimi daty doslova a do písmene kdekoliv na planetě. Číst výsledky testů svých studentů, známky či jakékoliv jiné údaje vaší práce je nyní možné stejně snadno ze školy samotné, jako z domova, veletrhu, zahraniční cesty či dovolené. Stejně tak i rodiče nebo žáci samotní mohou mít on-line přístup k informacím o událostech ve škole. Uvedená filosofie tedy v podstatě od Vás žádá jediné být připojeni k internetu (dokonce není nutné mít připojení trvalé). Bez této podmínky je bohužel používání iškoly.cz nereálné a nemožné. Volba hesel Ze zkušenosti víme, že paradoxně nejslabším stupněm zabezpečení jsou sami uživatelé, kteří velmi často volí jednoduchá hesla, nemění si je, sdělují je kolegům a přátelům apod. Z dosavadní zkušenosti máme ověřeno, že uživatelé i přes varování volí často jako heslo svá jména, rodná čísla, jména přátel či rodinných příslušníků apod. Tyto skutečnosti již pochopitelně nejsme schopni ovlivnit a za zneužití prozrazeného hesla pochopitelně neneseme žádnou odpovědnost. Nezbývá tedy než apelovat na uživatele - volte si obtížnější hesla - nebudete nemile překvapeni! Na jakém systému je iškola.cz provozována? Z bezpečnostních důvodů, na kterou klademe maximální důraz, neprozradíme o našem systému víc, než základní údaje. A tedy. Iškola.cz je provozována na kvalitní hardwarové architektuře s připojením do páteřní sítě internetu ČR s dostatečně naddimenzovanou konektivitou. Softwarová architektura je maximálně založena na OpenSource software, tj. např. operačním systémem je Linux, databáze jsou zpracovávány na MySQL apod. 3
4 Kolik toho systém zvládne? Logická dimenzace systému V principu je systém navržen zcela modulárně a objektově tak, že zvládne jakékoliv množství údajů ve všech podstatných směrech. To v praxi znamená, že můžete mít neomezený počet tříd (klidně i tisíce), neomezený počet učitelů a neomezený počet žáků. Každý žák může dostat neomezený počet známek, neomezený počet poznámek, neomezený počet domácích úkolů, testů atd. Ve všech směrech pak samozřejmě budou fungovat přístupová práva a možnosti systému. Technická dimenzace systému Systém byl navržen tak, aby zvládnul obsloužit v rozumném čase až tisíce na sobě nezávislých škol se v součtu statisíci zadanými uživateli. To je dostatečně výrazně naddimenzovaná hodnota pro region České republiky, a to minimálně pro prvotní rozjezd systému. Server je připojen do páteřní sítě internetu s vysokou konektivitou. Nicméně přesto, že je systém hardwarově i softwarově dostatečně dimenzovaný, je možné, že v případě extrémně enormního zájmu o využívání systému v konkrétním exponovaném čase, mohou ojediněle a vyjímečně být odezvy mírně delší. Jinými slovy, ve vyjímečných případech se mohou stránky načítat lehce déle než je obvyklé. Na tuto skutečnost ovšem v takových případech budeme neprodleně reagovat posílením výkonu celého systému. Grafika iškoly.cz Všimněte si, že veškeré stránky systému jsou záměrně vytvořeny s použitím minimálního počtu grafických prvků a obrázků. Tato skutečnost sice může být některými uživateli odsouzena, nicméně prioritou pro nás byla rychlost načítání stránek a jejich dostupnost byť i na úkor - řekněme líbivosti. Díky tomu jsou odezvy velmi pružné a i uživatelé s připojením modemem nemusí na načtení stránek čekat. Tato skutečnost je rovněž důležitá i pro práci několika uživatelů současně na jedné škole (například při vyplňování testu pracuje v učebně 20 žáků současně - tj. internetová linka připojení školy není tak zatížená). Pokud máte jakékoliv pevné připojení alespoň trochu rychlejší než modem, pak se vám budou stránky načítat v podstatě v reálném čase a rychlost práce se systémem bude srovnatelná s rychlostí práce s jakýmkoliv jiným programem nainstalovaným na disk vašeho počítače. Ovlivnění ostatních škol Z důvodu bezpečnosti i výkonu systému jsou struktury databází navrženy tak, aby systém zvládal teoreticky neomezený počet škol. Jednotlivé školy jsou v systému strukturově i logicky přísně odděleny. To znamená, že ani principiálně neexistuje možnost, aby se dvě nezávislé školy jakkoliv mohli ovlivňovat. Každá vytvořená škola je vlastní samostatnou jednotkou a není možné aby jakýkoliv subjekt (např učitel či admin) jakkoliv zasáhl do jakýchkoliv dat jiné než vlastní školy. Systém je dokonce navržen tak, že na každé škole mohou existovat uživatelé se stejnými uživatelskými jmény, tj. v rámci všech škol v ČR může klidně existovat např. 200 Josefů Nováků s přihlašovacím jménem Novak s tím, že je vyloučeno, aby se tito jakkoliv vzájemně ovlivňovali. Právní struktura Systém iškola.cz má velmi dobře promyšlenou právní strukturu. Podobně jako přidělujete přístupová práva na vaší lokální počítačové síti, podobně můžete přidělovat práva i jednotlivým uživatelům v systému iškola.cz. Vše podléhá základní logice a filosofii ve školství. Například učitel, který učí matematiku má v konkrétní třídě přístup ke známkám nebo testům pouze z matematiky a nevidí jiné předměty. A nebo naopak i přesto, že učí matematiku, vidí pouze žáky těch tříd, které skutečně učí a nemůže tedy zapsat známku z matematiky ve třídě, kde učí jeho kolega a neoprávněně mu tak zasahovat do jeho známek. Ovšem aby celý systém fungoval, je nutné tyto souvztažnosti v systému nastavit, tj. je nutné nastavit kde kdo a jak má mít přístup a kam naopak nesmí. A právě toto je úkol admina. Nemusíte se ale bát, nastavení přístupových práv je velmi intuitivní a logické. Uvidíte sami. 4
5 Systém rozlišuje několik základních typů uživatelů s přednastaveným oprávněním a možnostmi, které daný typ uživatele může provádět. Typy a úlohy uživatelů Systém iškola.cz rozlišuje následující typy uživatelů, kteří se systémem mohou pracovat: Nepřihlášený uživatel. Jedná se o jakéhokoliv návštěvníka iškoly.cz, který nemá bez znalosti uživatelského jména a hesla žádné oprávnění pracovat a přistupovat k jakýmkoliv údajům založené školy s vyjímkou hlavní stránky. Po přihlášení se z takového uživatele stane jeden z následujících typů uživatelů. Admin. To jste pravděpodobně Vy, čtete-li tuto příručku :-). Jedná se o v právní struktuře nejvýše postaveného uživatele, kterého není možné smazat a kterého dokonce ani není možné vidět v seznamu učitelů. Tento uživatel má právo provádět ve vytvořené škole vše. Může libovolně vytvářet, mazat a modifikovat předměty, učitele, známky, rodiče, studenty, domácí úkoly, editovat veškeré testy atd. Jinými slovy, uživatel s tímto oprávněním je neomezeným pánem celé vaší iškoly.cz. Uživatel Admin má možnost určit jakéhokoliv jiného uživatele jako ekvivalentního s uživatelem Admin. Tento uživatel pak může všechno to, co admin. V systému totiž může být více neomezených uživatelů, což ale z hlediska bezpečnosti důrazně nedoporučujeme! Mít více adminů je vhodné zejména u hodně velkých škol. Obecné pravidlo zní - maximálně dva adminové v závislosti na velikosti školy. Učitel. Je uživatel s přiděleným oprávněním na určité předměty a třídy. V rámci těchto předmětů může v oprávněných třídách udělovat známky, může vytvářet a vyhodnocovat on-line testy, systém domácích úkolů atd. Tento typ uživatele již ale zdaleka nemá možnost spravovat celou iškolu.cz jako takovou. Tzn. nemůže například vidět známky ve třídách, ke kterým nemá oprávnění, (ve kterých neučí) nemůže modifikovat osobní údaje žáků a učitelů, nemůže vytvářet a rušit nové předměty apod. I přesto lze ale učiteli nastavit i nadstandardní práva. Například lze učitele určit jako třídního, který pak může vidět známky celé třídy (nikoliv je zapisovat). Učitel také může být určen jako správce osobních údajů vybraných tříd, ve kterých může žáky přidávat a odebírat apod. Jinými slovy, dodatečným nastavením práv je možné z pouhého uživatele typu učitel vytvořit uživatele s výrazně vyššími právy, ovšem nedosahující právům admina. Díky tomu je možné, aby zejména na větších školách admin určil vybrané učitele, aby měli možnost se na správě struktury školy částečně podílet, ale přitom aby neměly zbytečně práva admina. Žák. Uživatel s tímto oprávněním má právo prohlížet své vlastní údaje a základní údaje o svém uživateli má navíc právo změnit (např změn hesla, telefonního čísla apod.). Tento typ uživatele má právo přístupu ke svým známkám, domácím úkolům, ke svým testům a jejich výsledkům apod. a může pochopitelně povolené operace vykonávat - např. vypracovávat testy, domácí úkoly, používat materiály do výuky apod. Nemůže ovšem jakkoliv měnit uspořádání tříd, své zásadní osobní údaje, nevidí údaje o spolužácích, nemůže měnit předměty, učitele a další údaje v systému. Rodič. Uživatel s poměrně malým oprávněním. Oprávnění tohoto uživatele spočívá především v prohlížení údajů o svém dítěti (žákovi / studentovi). Uživatel typu rodič je vždy přímo svázán s konkrétním žákem, má ale vlastní uživatelské jméno a heslo. Tento typ uživatele nemůže v podstatě nic měnit, kromě svých osobních údajů a hesla a některých osobních údajů svého dítěte. Má ovšem kompletní přehled o známkách, výsledcích testů a domácích úkolech svého svěřence. Pokud má rodič v jedné škole dva a více svých žáků, lze vždy ke každému žákovi nastavit pouze dva rodiče a naopak. Systém pro přehlednost neumožňuje nastavit jednomu rodiči přístup k datům více jak jednoho žáka, tzn. rodič se dvěma dětmi na jedné škole bude používat dva uživatelské účty a pod každým se dostane k datům svého jednoho dítěte. Admin - uživatel spravující systém Jak již z uvedeného textu vyplývá, nejvíce práce, a to zejména v první fázi je na uživateli, který systém založil - tedy na adminovi. Ten musí v první fázi vytvořit celou strukturu iškoly.cz, nastavit přístupová práva, vytvořit žáky, učitele a nastavit jim oprávnění. Vědomi si náročnosti těchto kroků jsme mnoho procedur sloučili do průvodců, takže i přes to, že se admin řadě úkolů v úvodu nevyhne, nebude nastavení celého systému zase tak složité, jak by se na první pohled mohlo zdát. Zásadní doporučení: Uživatel Admin má neomezená práva a v některých případech jsou to oprávnění výhradní (např. pouze admin může mazat ve větším rozsahu předměty). Zásadně ale doporučujeme 5
6 nepoužívat uživatele Admin pro běžnou učitelskou práci!!! Uživatel Admin totiž může velmi snadno provést operace, které jsou nevratné (např smazat třídu s žáky a veškerým obsahem všech údajů o nich i jejich známek, úkolů atd.) což běžný uživatel ani zdaleka nemůže. Pokud jste učitel(ka) určitého předmětu a zároveň administrátor vaší iškoly, pak si raději pro svou učitelskou práci (známkování apod.) vytvořte nového uživatele a pod tímto vykonávejte běžné učitelské operace! Uživatele Admin používejte pouze na správu systému! Druhým důvodem je fakt, že uživatel admin, i když principiálně může udělovat hodnocení, se nikam nezařazuje. Tj. Pokud byste s adminem například udělovali známky, tak ve výsledných sestavách hodnocení by se sice známky jako takové objevovaly, ale admin by například nebyl započítán do statistiky četnosti hodnocení, průměrného hodnocení apod. Admin prostě není normální učitel. Systémové požadavky Celé rozhraní systému je možné ovládat z internetového prohlížeče Internet Explorer ver. 6.0 a vyšší, dále z prohlížečů Mozilla a Firefox. Na uvedené typy prohlížečů byl systém testován. Systém samozřejmě můžete používat i z jiných prohlížečů, ale v takových případech nezaručujeme 100%ní správnost zobrazení stránek. Rovněž nižší než uvedená verze IE nemusí správně podporovat zobrazení stránky. V případě problémů nebo v případě, že na určitých stránkách budete mít s jejich používáním pravidelné potíže, je možné, že právě vaše verze prohlížeče není vyhovující či třeba aktualizovaná - v každém případě proto doporučujeme používat nejvyšší verzi prohlížeče, kterou máte k dispozici. Certifikát V okamžiku přihlášení se každému uživateli zobrazí dotaz na přístupový certifikát. Je to kvůli bezpečnosti, protože v zabezpečeném režimu komunikujete s iškolou pod protokolem https, což je protokol, který zajišťuje kryptovanou oboustrannou komunikaci mezi Vámi a serverem. Obsah certifikátu a jeho pravost si můžete ověřit porovnáním otisků klíčů na stránkách Jak založit svou iškolu? Abyste mohli systém využívat, musíte si založit vlastní virtuální školu. Tato vaše virtuální škola bude mít i svou vlastní hlavní stránku ve tvaru Například pokud jméno vaší virtuální iškoly bude spsprostejov, pak adresa bude znít Právě název je nesmírně důležitý údaj, protože je to jednoznačný identifikátor vaší školy mezi ostatními školami v systému. Důrazně proto doporučujeme zvážit pojmenování vaší virtuální školy. Název musí mít minimálně 4 znaky. Postup založení vlastní virtuální školy naleznete v samostatné, velmi stručné příručce. 6
7 Základní obrazovka Přihlášení a základní obrazovka admina Okamžitě po vytvoření iškoly se lze přihlásit pouze pod uživatelem admin, jehož heslo jste zadali ihned při vytvoření iškoly. Můžete se přihlásit z hlavní stránky, kde je ale navíc nutné zadat kromě jména (loginu) a hesla i název vaší školy a nebo se můžete přihlásit již na stránce vaší virtuální školy, která má podobu http: // - kde právě jmeno je jméno vaší školy. V takovém případě nemusíte zadávat tři údaje do dialogů. Po přihlášení admina se zobrazí hlavní stránka, kde jsou vidět provozní záležitosti, tj. kolik uživatelů jakého typu je v systému založeno, kdy vyprší licence a hlavně, sdělení administrátorů serveru o tom, co je na serveru nového. Stránku v takové podobě nemá žádný jiný typ uživatele. Takto vypadá hlavní stránka admina. Admin má hlavní stránku určenou zejména pro provozní potřeby, tj. pro získání informací o tom, coje nového na iškole apod. Základní obrazovky dalších uživatelů Jakmile vytvoříte nové uživatele, mohou se tito okamžitě přihlásit. Hlavní obrazovka všech typů uživatelů je v podstatě podobná. Každý typ uživatele vidí svůj rozvrh hodin, každý uživatel vidí své zprávy ve vývěsce a podle typu uživatele pak může vidět i další doplňující údaje. Například učitel vidí dialog pro rychlé přidání známky, žák seznam nových úkolů apod. Takto vypadá hlavní stránka učitele. Učitel ihned vidí potřebné údaje, tzn. jaký je jeho rozvrh, event. kde supluje a případně kdo supluje jeho (jedná se o zvýrazněné položky). Dále pak vidí aktuální informace z vývěsky a může pouhým napsáním příjmení vyhledat žáka k okamžitému hodnocení. 7
8 Kdo co vidí V této fázi je dobré si uvědomit rovněž následující. Vy jako admin vidíte všechny položky hlavní nabídky. To se o jakémkoliv jiném uživateli rozhodně říct nedá. Jinými slovy, například v nabídce Administrace vidí jakýkoliv jiný uživatel než admin, pouze některé položky. Stejně tak mnoho obrazovek, tlačítek apod. je určeno pouze pro admina nebo lokálního správce modulu. Jak ladit? Pokud budete vytvářet uživatele, je vždy dobré po jeho vytvoření a nastavení se pod tímto uživatelem přihlásit a vyzkoušet si tak v praxi, jestli má dobře nastavena přístupová práva a jestli může vykonávat takové operace, které jste požadovali aby vykonával. Vytváření objektů Pokud jste právě založili svou novou školu a nezvolili jste přitom import připravených dat, budou databáze Vaší nové školy zcela prázdné. Ve vaší nové iškole.cz se nebude nacházet kromě uživatele admin (ten nelze ze systému odstranit) absolutně žádný jiný uživatel, učitel, třída, žák, předmět, skupina... prostě vůbec nic. Nyní vás tedy čeká postupné naplňování databází daty. Pokud máte ihned po založení školy zcela prázdnou databázi, pak vzhledem k tomu, že jednotlivé objekty jsou vzájemně provázané, je vhodné vytvářet jednotlivé objekty v určitém doporučeném postupu. Samozřejmě to není povinné a nic se nestane, pokud tento postup nedodržíte, ale o to více si přiděláte práce s pozdějším nastavováním souvztažností a přístupových práv - resp. o to více kroků budete muset udělat posléze. Uvedené doporučení se vztahuje pouze na zcela prázdnou databázi školy. 1. Vytvořit předměty 2. Vytvořit učitele 3. Vytvořit třídy 4. Vytvořit žáky Veškeré administrační nástroje k administraci základních objektů, tj. uživatelů, tříd, předmětů, skupin apod. jsou k dispozici v nabídce Administrace. Vytvoření předmětu 1. V hlavní nabídce zvolte položku Administrace a následně klepněte na položku Předměty. 2. Zobrazí se obrazovka se seznamem předmětů. Ta bude ale pravděpodobně prázdná, pokud jste školu právě založili a nezvolili import zkušební databáze. 3. Klepněte v levé části na odkaz Přidat předmět. 4. Zobrazí se stránka, na které je nutné zadat jednak plný název předmětu a jednak zkratku předmětu. Pod touto zkratkou bude předmět vystupovat v rozvrhu a v jiných sestavách. Dobrovolně můžete zadat i Stručný komentář k předmětu. Následně klepněte na tlačítko Potvrdit. 5. Nyní se buď zobrazí seznam učitelů, kteří již v systému existují a vy můžete vybrat ty učitele, kteří tento předmět na škole učí. A nebo (pokud ještě učitele nemáte založeny) se nezobrazí žádný učitel - to ale vůbec nevadí - prostě v takovém případě jen klepněte opět na Potvrdit. 6. Tímto krokem je nový předmět založen. Stejně založte i ostatní předměty školy. K založenému předmětu se můžete kdykoliv později vrátit a jakkoliv ho editovat, tj. přejmenovat, změnit mu zkratku apod. U každého předmětu lze dokonce nastavit i tematické okruhy, ale to je zmíněno až v kapitole editace předmětu. 8
9 Vytvoření učitele Pokud chcete vytvářet učitele, doporučujeme před tím vytvořit nejprve předměty. Není to sice nutné, ale tento postup je nejlepší proto, že se díky němu co nejméně vracíte v nastavování přístupových práv. 1. V hlavní nabídce zvolte položku Administrace a následně klepněte na položku Učitelé. 2. Zobrazí se obrazovka se seznamem učitelů. Ta bude ale pravděpodobně prázdná, pokud jste školu právě založili a nezvolili import zkušební databáze. 3. Klepněte v levé části na odkaz Přidat učitele. 4. Zobrazí se obrazovka, kde je nutné zadat jméno a příjmení učitele a jeho přihlašovací jméno (login). Vše ostatní je dobrovolné a systém to nevyžaduje. Doporučujeme ale také správně nastavit Typ funkce učitele, protože pokud zde bude zvolena položka Ředitel, má tento typ uživatele práva zejména v hodnocení o něco větší než klasický učitel. U zadání ů můžete zatrhnout, zda informace z iškoly budou na tento automaticky zasílány. Celkem má každý učitel možnost zadat 3 různé y. Možnosti zasílání informací se budou v dalších verzích iškoly rozšiřovat. Vyplňte pokud možno co nejvíce údajů o učiteli. Červeně zvýrazněné údaje jsou povinné. Nastavte typ funkce učitele, nadefinujte jeho uživatelské jméno a heslo. Pokud na této obrazovce nezadáte heslo, systém ho v takovém případě sám vygeneruje. 5. Klepněte na tlačítko Potvrdit. 6. Zobrazí se druhá obrazovka s nastavením přístupových práv učitele. 9
10 Zde v horní části zvolte, zda je učitel třídním nebo ne. Třídní učitel má mírně nadstandardní oprávnění než běžný učitel například v tom, že může například tisknout sestavu hodnocení žáků (nemůže cokoliv měnit) ve své třídě. Jinak má ale třídní v podstatě stejná práva jako klasický učitel. Velmi důležité je nastavit, resp. zatrhnout předměty, které učitel vyučuje. Zatím se nenastavuje ve které třídě bude mít k těmto předmětům přístup, zatím se pouze určuje, které předměty principiálně na škole může učit. Pod seznamem předmětů se v případě, pokud již máte založeny třídy zobrazí seznam tříd. Na obrázku seznam tříd není, protože ještě žádná v systému neexistuje. V tomto případném seznamu byste zatrhnuli ty třídy, u nichž by učitel mohl editovat osobní údaje. Tzn. zcela nezávisle na možnosti zapisovat známky, by učitel u vybraných tříd mohl editovat vlastnosti žáků - jméno, příjmení, adresy, apod. Tato možnost je užitečná zejména u velkých škol, kde by jeden administrátor nemohl stíhat administrovat třeba 2000 žáků a proto prostě podělí administraci tříd mezi oprávněné učitele. A konečně v dolní polovině je seznam oprávnění, která učitel může mít a která můžete každému učiteli nastavit zcela individuálně. Jejich význam je následující: Má oprávnění správce - Pokud zde zatrhnete Ano, pak tento učitel bude mít práva stejná jako admin. Tzn. bude moci v systému vše, uvidí veškeré známky, hodnocení, testy, hesla, prostě naprosto všechno jako admin. Je povoleno se přihlásit - Toto právo umožňuje zablokovat učiteli přístup do systému. Pokud zatrhnete Ne, pak se učitel i když zadá správné heslo, prostě nepřihlásí. Povoleno modifikovat jiné učitele - Toto právo umožní učiteli měnit osobní údaje jiných učitelů. Neumožňuje ale vytvořit nového učitele, protože by si tak vlastně mohl vytvořit nového admina. Umožňuje ale smazat jiného učitele. Má právo mazat hodnocení, ke kterým má právo přístupu - Toto právo je poměrně důležité. Standardně může učitel, pokud udělí hodnocení žákovi a chce ho z nějakého důvodu zrušit, pouze toto hodnocení škrtnout. Škrtnuté hodnocení se nezapočítává do jakýchkoliv sestav a průměrů a vizuálně je zobrazeno jednak škrtnutě a jednak šedě. Škrtnutí proto, aby nedocházelo k manipulaci s hodnocením a také proto, aby nedocházelo k matení rodičů, protože si představte, že rodiči přijde informace o známce na mail 10
11 - podívá se do systému, ale protože učitel mezitím známku smazal tak tam nebude figurovat - to by pro rodiče bylo matoucí. Pokud ovšem učitel má toto právo nastaveno na Ano, pak učitel může své zadané hodnocení nejen škrtat, ale i definitivně mazat. Má právo měnit rozvrh hodin - Toto právo umožní jakémukoliv učiteli, který není admin, aby mohl zasahovat do rozvrhu hodin. Má právo zadávat a měnit suplování - Toto právo umožňuje učiteli, aby zadával a nastavoval suplování v systému. Má právo zadávat a měnit tematické okruhy v předmětech, které učí - Tematické okruhy jsou spojeny s předmětem a slouží v systému hlavně pro lepší přehlednost v hodnocení. U každého předmětu může být libovolný počet tematických okruhů a při každém hodnocení je možné ke každé známce, bodům apod. nastavit i právě tento tematický okruh. Vše je ale dobrovolné a používat se nemusí. Admin může rozhodnout, zda se tato funkce vůbec bude nabízet. Toto právo určuje, zda učitel bude moci tyto tematické okruhy editovat. 7. Po nastavení všech práv dle vašich představ klepněte na tlačítko Potvrdit. 8. Nový učitel bude vytvořen a ihned se bude zobrazovat v seznamu učitelů. Okamžitě poté se tento učitel může do systému přihlásit a zcela nezávisle pracovat. Podobným způsobem můžete založit ostatní učitele školy. Vytvoření Třídy Pokud chcete vytvářet třídy, doporučujeme před tím vytvořit nejprve předměty a učitele. Není to sice nutné, ale tento postup je nejlepší proto, že se díky němu co nejméně vracíte v nastavování přístupových práv. 1. V hlavní nabídce zvolte položku Administrace a následně klepněte na položku Třídy. 2. Zobrazí se obrazovka se seznamem tříd. Ta bude ale pravděpodobně prázdná, pokud jste školu právě založili a nezvolili import zkušební databáze. 3. Klepněte v levé části na odkaz Přidat třídu. 4. Zobrazí se stránka s dialogem pro zadání názvu třídy. Zadejte název třídy -například 1.A. Poté můžete popsat třídu, např. prvňáci, strojaři apod. Stejně tak můžete (ale nemusíte) rovnou nastavit třídě třídního učitele. Mimochodem všimněte si, že třídní učitel se může nastavovat jednak zde ihned při vytváření třídy ale jednak jste tuto možnost měli i při vytváření učitele. iškola má provázané vazby jednotlivých funkcí. 5. Klepněte na tlačítko Potvrdit. 6. Zobrazí se stránka se seznamem učitelů. Pozor, zde volíte ty učitele, kteří budou moci editovat a vidět osobní data žáků, kteří se v této třídě budou nacházet. Tato volba nemá nic společného s hodnocením nebo nastavením toho, kde učitel učí. Prostě zde zatrhnete pouze ty učitele, kteří žáky této třídy budou moci administrovat. Následně klepněte na Potvrdit. 7. Nyní se zobrazí přehled předmětů zadaných v systému. Zatrhněte, které předměty třída bude mít. Tyto předměty se budou zobrazovat jednotlivým žákům v jejich výpisech hodnocení. Pokud některý z předmětů nezatrhnete, nebude principiálně možné, aby žák této třídy dostal v tomto předmětu jakékoliv hodnocení. Ovšem pozor, některé z nabídnutých předmětů nemusí být zatržitelné - nejdou zatrhnout!!!! A to proto, že na škole neexistuje učitel, který by tento předmět učil. Je proto logické, že iškola nedovolí aby třída měla předmět, který nikdo neučí a tím pádem ve kterém nidko nemůže žáka ohodnotit. A nyní se právě dostáváme k tomu, proč bylo v této příručce doporučeno, abyste si nejprve vytvořili předměty a učitele. 11
12 Teď se to totiž hodí. Pokud ale nemáte učitele pro daný předmět, nezoufejte, prostě klidně pokračujte dál - vše lze samozřejmě editovat a tedy i nastavit dodatečně. 8. Klepněte na tlačítko Potrvdit. 9. Nyní se zobrazí tabulka s možností omezení vyučujícího v daném předmětu a třídě. Jinými slovy, pokud na vaší škole učí daný předmět více učitelů a zároveň tento předmět má tato třída, pak zde můžete omezit přístup k hodnocení daného předmětu v dané třídě pouze na jednoho učitele. Může ale zejména na velkých školách nastat případ, kdy jeden předmět učí v jedné třídě více učitelů a zároveň to nejsou všichni učitelé učící na škole daný předmět (například tělocvik dívky a tělocvik chlapci). V takovém případě je nejlepší sáhnout po skupinách, protože ty obvykle stejně i prakticky tuto situaci řeší. O skupinách pojednává samostatná kapitola příručky. V této nabídce tedy buď ponechejte položky na stavu Všichni učitelé předmětu a nebo omezte pro tuto třídu v předmětu učitele. 10. Po klepnutí na Potvrdit bude třída založena. Podobným způsobem můžete založit i ostatní třídy. Tímto krokem jste založili třídy jako takové. Samozřejmě je ještě nutné je naplnit žáky. To popisuje odstavec následující. Vytvoření žáka (a jeho rodiče) Pokud máte prázdnou databázi a chcete vytvářet žáky, doporučujeme před tím vytvořit nejprve předměty, učitele a třídy. Není to sice nutné, ale tento postup je nejlepší proto, že se díky němu co nejméně vracíte v nastavování přístupových práv. 1. V hlavní nabídce zvolte položku Administrace a následně klepněte na položku Žáci. 2. Zobrazí se obrazovka s rozevírací nabídkou. Pokud již systém obsahuje nějaké žáky, stačí v nabídce zvolit třídu a klepnout na položku Zobrazit žáky. My ale chceme žáka přidat a proto klepněte na odkaz zcela vlevo - Přidat žáka. 3. Zobrazí se stránka s formulářem pro zadání všech údajů o žákovi. Povinné údaje jsou vyznačeny červeně. Kromě povinných údajů nastavte dobře i třídu, do které se nový žák ihned po vytvoření zařadí (samozřejmě lze později měnit). 12
13 4. Po vyplnění údajů klepněte na tlačítko Potvrdit. 5. Zobrazí se stránka s možností nastavení přístupových práv žáka: Je povoleno se přihlásit - Toto právo umožňuje zablokovat žákovi přístup do systému. Pokud zatrhnete Ne, pak se žák i když zadá správné heslo, prostě nepřihlásí. Povoleno modifikovat základní údaje? - Pokud je zatrženo Ano, může si žák měnit heslo a modifikovat číslo telefonu, apod. Nemůže ale např. měnit svoji národnost, data narození, třídu a další strategické údaje. Povoleno modifikovat rozšiřující údaje? - Pokud je zatrženo Ano, může kromě základních údajů modifikovat i údaje o bydlišti. Stále ale nemůže modifikovat strategické údaje. 13
14 6. Klepněte na tlačítko Potvrdit. 7. Nyní se systém bude ptát na dva rodiče žáka. U rodičů je povinné vyplnit pouze jejich přihlašovací jméno a to navíc předvyplňuje systém sám tak, že rodič č.1 má přihlašovací jméno ve tvaru rjmenozaka a rodič číslo 2 má přihlašovací jméno r2jmenozaka. Navíc systém sám generuje hesla. Jinými slovy, prostě pokud chcete, můžete velmi snadno 2x po sobě stisknout tlačítko Potvrdit a oba rodiče zcela vygeneruje systém. Pokud se ale s tímto nespokojíte, můžete samozřejmě iniciály vyplnit a nastavit příslušná přihlašovací jména i hesla. 8. Klepněte na tlačítko Potvrdit, a to jak pro prvního, tak i pro druhého rodiče. 9. Tím je žák vytvořen. Podobným způsobem můžete vytvořit i ostatní žáky. Okamžitě po vytvoření se žák může přihlásit. Poznámka ke vložení fotografie učitele i žáka Ke každému učiteli i žákovi můžete umístit fotografii. To se provádí tak, že zatrhnete zatržítko Fotografie a po klepnutí na tlačítko Potvrdit vás průvodce ve speciální obrazovce vyzve k nalezení cesty k této vkládané fotografii. Je ale důležité, aby fotografie kterou si připravíte, měla rozměr maximálně 150x150 bodů a byla buď ve formátu JPG nebo GIF - žádné jiné formáty obrázků nebo obrázky větší než uvedený rozměr systém automaticky nepřijme. Hromadné vytvoření více žáků Pokud se vám způsob vytváření žáků jeden po druhém nejeví jako dostatečně rychlý, máme pro vás možnost hromadného zadání žáků. Výhodou je skutečnost, že stačí zadat pouze jméno, příjmení a přihlašovací jméno (login) žáka a vše ostatní zařídí systém. Nevýhodou tohoto způsobu vytváření je skutečnost, že u žáků nelze pochopitelně takto zadat veškeré podrobnosti a detailní údaje (adresy, telefony, apod.). 1. V hlavní nabídce zvolte položku Administrace a následně klepněte na položku Žáci. 2. Nyní klepněte na odkaz Hromadně přidat více žáků. 3. Zobrazí se rozevírací nabídka, ve které zvolte třídu, do níž budou žáci přidáváni. Základním předpokladem samozřejmě je, že nějaké třídy máte vytvořeny. Následně klepněte na tlačítko Zadat žáky. 4. Zobrazí se tabulka, pomocí které můžete najednou zadat až 35 žáků do jedné třídy. Povinnými údaji jsou zde příjmení, jméno a přihlašovací jméno žáka. Nepovinným údajem je zde rodné číslo. Žáky začněte vyplňovat shora dolů. Můžete samozřejmě vyplnit pouze tolik žáků, kolik potřebujete. 5. Jakmile vyplníte potřebné žáky, klepněte na tlačítko Zadat žáky. Pokud jste vše vyplnili dobře, žáci budou automaticky do dané třídy přidáni. Pokud jste někde v zadání udělali chybu, systém nahlásí na kolikátém řádku a požádá vás o opravu. Heslo, rodiče, jejich přihlašovací jména pod. - to vše v tomto případě generuje systém sám a vy tyto informace samozřejmě kdykoliv později můžete změnit. Tímto způsobem můžete zadat hromadně žáky do jedné třídy i opakovaně - například pokud by vám na jedno zadávací kolo nestačil počet 35 žáků na třídu. 14
15 Tip na vytváření žáků na velké škole Jste-li velká škola, a máte-li databázi žáků v přijatelné elektronické podobě, obraťte se na nás. Pokusíme se žáky do vaší databáze naimportovat. Druhým typem, pokud data v elektronické podobě nemáte, je možnost rozdělení rolí ve škole. Prostě přiřaďte třídním učitelům práva k editaci žáků v jejich třídě a učitelé sami si již mohou konkrétní žáky vytvořit. Přitom máte jistotu v tom, že nemohou ovlivnit žáky v jiné třídě a navíc vám toto ušetří čas. Vytvoření skupiny Co to je a proč je dobrá skupina Skupina je užitečným objektem a jedná se o velmi vyspělý prvek, který podtrhuje schopnosti systému Skupina je seskupení libovolných žáků z jedné nebo různých tříd do jednoho logického celku. Příklad č. 1 Dejme tomu, že například na škole existuje volitelný předmět Keramika. Tento předmět navštěvuje ze tří tříd 15 žáků a to tak, že z každé třídy zhruba 5. Pokud by ale měl učitel tohoto předmětu mít správně nastavena práva klasickým způsobem, tak by jednak viděl v každé z těchto tří tříd všechny žáky (i ty co do keramiky nechodí) a mohl by jim neoprávněně udělit známku. Dále pak by žáci z těchto tříd, kteří do keramiky nechodí viděli tento předmět ve výpisu jejich předmětů, což je také nežádoucí. A proto se vytvoří skupina, do které se zařadí žáci z různých tříd a jenom této skupině se určí, že bude mít předmět keramika a učiteli, který učí keramiku se zase zobrazí všichni žáci - tj. celá skupina pohromadě, aniž by se musel zabývat tím, že jsou třeba ze tří nebo i více tříd. Příklad č. 2 Dejme tomu že máte na škole dělitelný předmět. Například určitou hodinu jde polovina třídy na angličtinu a polovina na němčinu. Opět by vznikl stejný problém jako v předchozím případě, tzn. učitel by za normálních okolností musel pracovat pouze s celou třídou a žáci by ve svých výpisech viděli i předměty, které nikdy mít nebudou. Proto se vytvoří skupina Angličtina a do té se zařadí ta část třídy, která chodí na angličtinu a skupina Němčina pro část němčinářů. Pozor, skupina jako taková pouze logicky shromažďuje žáky z jiných tříd., Ve skupině není možné přímo žáka vytvořit. Každá skupina tedy má pouze žáky, kteří již existují a patří do nějaké existující třídy. Obrovská výhoda skupin je v tom, že práva na skupinu lze nastavit podobně a ve stejném rozsahu jako práva na třídu. To je velká výhoda, protože pokud třeba na školu chodí jen učitel keramiky (čistě pro příklad) nebo angličtiny, tak může dostat práva pouze na skupinu, aniž by viděl uspořádání žáků standardně ve škole a není navíc zatížen jakoukoliv jinou strukturou žáků a tříd ve škole! Založení skupiny Založení skupiny doporučujeme provádět, až jakmile budete mít v systému alespoň nějaké vytvořené třídy a žáky (abyste je mohli do skupin vkládat). 1. V hlavní nabídce zvolte položku Administrace a následně klepněte na položku Skupiny. 2. Zobrazí se obrazovka se seznamem skupin. Seznam může být prázdný, pokud jste ještě žádnou nezakládali nebo jste vytvořili novou prázdnou školu. 3. Klepněte na odkaz Přidat skupinu. 4. Zobrazí se jednoduchý formulář pro zadání názvu skupiny a jejího stručného popisu. Vyplňte povinně alespoň název. Následně klepněte na tlačítko Potvrdit. 15
16 5. Zobrazí se seznam všech žáků školy setříděných do tříd. Zde můžete zatržením vybrat libovolný počet žáků z libovolné třídy, nebo například celou třídu + libovolné žáky z jiné třídy nebo jen několik žáků z jedné třídy - prostě zatrhněte žáky zcela libovolně tak, jak je potřebujete umístit do této jedné skupiny. Klepněte na tlačítko Potvrdit. 6. Zobrazí se další stránka průvodce vytvářením skupinou. Zde podobně jako při vytváření třídy je nutné zadat, jaký předmět bude skupina mít, tj. v podstatě pro jaký předmět je skupina určena. Jestliže tedy například byla skupina určena pro keramiku (viz. předchozí příklady), pak by měl být ještě před vytvářením skupiny vytvořen předmět keramika a nyní by na něj měla být skupina aplikována. Pokud ale například skupina slouží pro dělené předměty, pak samozřejmě můžete tento předmět také vybrat, tj. například angličtinu, tělocvik apod. Vyberte předměty a klepněte na Potvrdit. 7. Nyní se opět podobně jako u vytváření tříd zobrazí tabulka s možností omezit přístup učitelů v každém předmětu pro přístup do skupiny. Opět můžete ponechat všechny učitele nebo omezit přístup pouze na jednoho konkrétního. Klepněte na tlačítko Potvrdit a skupina bude vytvořena. Podobným způsobem můžete vytvořit libovolný počet skupin s libovolnými žáky, zaměřené libovolně na jakékoliv předměty apod. Samozřejmě skupiny jsou typem objektů, bez kterých se na vaší škole můžete obejít zcela. Upozornění: Nastavení skupiny přesně podle požadavků nemusí být začínajícímu adminovi jasné hned napoprvé. Skupiny a jejich návaznost na předměty a učitele nabízí skutečně široké možnosti nastavení práv, i když se to na první pohled nezdá. V principu tak můžete například nastavit učiteli právo na pouze několik žáků v jedné třídě, kteří jsou v dané skupině i přes to, že jinak učitel do této třídy vůbec nemá právo zápisu. Takových možností je celá řada, ovšem vyžaduje to po adminovi dobré pochopení filosofie právní struktury, která v tomto konkrétním případě není díky velkým možnostem úplně jednoduchá. Pokud budete mít s řešením konkrétního případu skupiny problém, bez obav volejte na naše hot-line linky nebo pište mail na hotline@iskola.cz. Vytvoření učebny Učebnou se v systému rozumí učební místnost, specifikovaná především pro potřeby rozvrhu hodin. Učebna jako taková nemá v systému nijak zvlášť zásadní význam a slouží právě v rozvrhu především pro informovanost. 1. V hlavní nabídce zvolte položku Administrace a následně klepněte na položku Učebny. 2. Zobrazí se obrazovka se seznamem učeben. Seznam může být prázdný, pokud jste ještě žádnou nezakládali nebo jste vytvořili novou prázdnou školu. 3. Klepněte na odkaz Přidat učebnu a postupujte standardním způsobem. 16
17 Nastavení objektů V předchozích částech jste se seznámili s vytvářením objektů. V následující části se seznámíme s tím, jak již vytvořené objekty nastavovat a modifikovat. V podstatě jakýkoliv vytvořený objekt je možné téměř jakkoliv modifikovat, tj. měnit jeho jméno, parametry, jednotlivé položky, práva a samozřejmě je možné jakýkoliv objekt i smazat. Pozor, mnoho voleb a zatržítek je křížových. To v praxi znamená, že jednu stejnou věc můžete nastavit na několika místech. Například dejme tomu, že učitel Brandejs bude učit Biologii. Pokud si prohlédnete detail učitele Brandejs, bude na záložce Nastavení předmětů vidět, že je zatržena Biologie. Ale stejně tak do kříže, pokud si prohlédnete detail předmětu Biologie a tam nastavení učitelů, tak i zde se toto promítá. Samozřejmě nastavit předmět k učiteli lze na obou záložkách a okamžitě se to projeví i na záložce druhého souvisejícího objektu. Tuto informaci zde popisujeme proto, abyste nebyly překvapeni, že jednu věc můžete nastavovat na několika místech - je to proto, aby to usnadnilo práci uživatelům. Prostě pokud nastavujete učitele, tak ho již můžete nastavit kompletně a nemusíte zbytečně stále přepínat mezi mnoha nabídkami - stejně tak s předměty i ostatnímy typy objektů. Předměty - nastavení Pro správu předmětů klepněte v hlavní nabídce na položku Administrace a poté na položku Předměty. Zobrazí se seznam předmětů, zadaných v systému. Jakýkoliv předmět můžete blíže modifikovat klepnutím na jeho název. 17
18 V detailu předmětu se můžete v horní části přepínat mezi čtyřmi záložkami. Vždy po provedení změn klepněte na tlačítko Potvrdit v dolní části záložky. Záložka Základní údaje - obsahuje možnost změnit název předmětu, jeho zkratku a popis. Záložka Nastavení učitelů umožňuje určit, kteří učitelé učí daný předmět na škole. Zatržení této volby vlastně zpřístupní konkrétnímu učiteli předmět k hodnocení. Učitel ale samozřejmě kromě toho musí mít ještě nastavenu třídu, ve které tento předmět bude učit a to se zde nenastavuje. Volba je křížová, tj. zpětně pak učitel vidí ve svém nastavení, že má zatržený tento předmět. Záložka tematické okruhy U této záložky se zastavíme trochu více. Co to je vlastně tematický okruh a k čemu slouží? Tematický okruh v prostředí serveru je v podstatě jakýsi další upřesňující parametr pro hodnocení. V systému je totiž možné podle toho, jak to nastaví admin používat několik různých možností hodnocení - detailně je toto popsáno v samostatné kapitole této příručky. Tematické okruhy se vždy váží k předmětu a pomáhají zpřesnit hodnocenou známku. Tento parametr pak může být vidět v tiskových sestavách a může podle něj proběhnout třídění. Počet tematických okruhů jednoho předmětu není omezen. Například u anglického jazyka může být tematickým okruhem: Základní slovní zásoba, Londýn, Slovíčka (cestování), Základní gramatika, Pokročilá gramatika apod... Nový tematický okruh přidáte jako jakýkoliv jiný objekt v iškole, tj. klepnutím na odkaz Přidat tematický okruh. Následně je nutné zadat název okruhu a nepovinně stručný popis okruhu. A co chování? V souvislosti s předměty bývá častou otázkou hodnocení chování. V systému lze chování charakterizovat jako samostatný předmět, hodnocený dle úvahy vedení školy buď klasicky známkově nebo ústně. Práva k předmětu pak zřejmě bude mít jakýkoliv učitel, tj. s evidencí chování není žádný problém. V této fázi je nutné podotknout, že systém umí i evidenci zejména kázeňských poznámek. Jejich používání naleznete v příručce pro učitele. 18
19 Učitelé - nastavení Pro správu učitelů klepněte v hlavní nabídce na položku Administrace a poté na položku Učitelé. Zobrazí se seznam učitelů, zadaných v systému. Jakéhokoliv učitele můžete blíže modifikovat klepnutím na jeho název. Přitom možnosti, které editace nabízí jsou v podstatě stejné jako možnosti, které nabízel systém při vytvoření učitele. Jedná se zejména o nastavení osobních údajů učitelů a nastavení přístupových práv učitele. Význam jednotlivých položek a práv naleznete popsán o několik odstavců dříve v části Vytvoření nového učitele. Zobrazení hesel Pouze admin nebo uživatel s oprávněním admina mají právo nechat si zobrazit hesla učitelů nebo žáků. A to zejména proto, že pokud vytváříte uživatele hromadně, tak tito mají heslo vytvořené systémem. Abyste jim mohli heslo sdělit, musíte ho samozřejmě někde zjistit - a k tomu právě tento odkaz. Máte-li tedy dostatečná oprávnění, můžete si klepnutím na odkaz Zobrazit hesla učitelů nechat hesla zobrazit. Tuto obrazovku ale nepoužívejte příliš často! Jedná se o citlivé a zneužitelné údaje! 19
20 Třídy - nastavení Pro správu tříd klepněte v hlavní nabídce na Administrace a následně na Třídy. Zobrazí se seznam tříd, ve kterém klepněte na tu z nich, kterou si přejete editovat. Zobrazí se stránka se čtyřmi záložkami. Editovat můžete v podstatě všechny údaje, které jste mohli zadat či nastavit už při vytváření nové třídy. Záložka Základní údaje Slouží vyloženě pro editaci názvu a popisu třídy. Chcete-li něco na těchto parametrech změnit, proveďte to. Záložka Nastavení učitelů Jedná se o nastavení (výběr) těch učitelů, kteří budou moci u žáků v této třídě mít možnost měnit údaje v databázi těchto žáků. Tedy například uživatelské jméno, adresu apod. Pozor, tímto se nenastavuje právo k výuce v této třídě. Toto nastavení nemá nic společného s hodnocením nebo s přístupem k hodnocení!! Jedná se vyloženě jen a pouze o nastavení práva přístupu k osobním údajům žáků!!! Nastavení předmětů Na této záložce se nastavuje, který předmět bude mít tato třída. Toto nastavení je velmi důležité, protože právě tyto vybrané předměty se každému žákovi budou zobrazovat v jeho hodnocení a k těmto předmětům budou mít učitelé povolení učit daný předmět v této třídě přístup. Na záložce Nastavení předmětů ovšem nemusí být všechny volby aktivní a připraveny k zatržení. Může se to stát v případě, když daný předmět neučí na škole žádný učitel - není na škole žádný učitel nastavený jako 20
21 vyučující tohoto předmětu. Je proto logické, že iškola nedovolí aby třída měla předmět, který nikdo neučí a tím pádem ve kterém nidko nemůže žáka ohodnotit. To napravíte tak, že prostě daný předmět přiřadíte nějakému učiteli a poté již tento půjde přiřadit i jakékoliv třídě. Záložka Nastavení vyučujících Na této záložce můžete omezit jednoho učitele na daný předmět v dané třídě. Pokud například na škole učí 4 učitelé angličtinu a vy vyberete angličtinu této třídě, tak ji budou vidět ve třídě vidět a moci hodnotit všichni čtyři učitelé. Na záložce Nastavení vyučujících můžete omezit angličtinu pouze na učitele jednoho. Tím pádem ostatní učitelé, i když mají právo učit předmět a i když tento předmět je ve třídě nastaven - tak nemohou v této třídě vidět ani do něj zapisovat. Pozor, pokud dojde ke změnám v nastavení předmětů třídy na záložce Nastavení předmětů, je nezbytně nutné opětovně nastavit na záložce Nastavení vyučujících novou selekci učitelů na předmět - jinak totiž vždy systém povolí ve třídě na předmět všechny učitele, kteří předmět na škole učí. Ovšem pozor, iškola samozřejmě pamatuje i na to, pokud by v jedné třídě učil jeden předmět více jak jeden učitel. Tato situace nastane velmi pravděpodobně v okamžiku dělení třídy, kdy např. polovina třídy má předmět s jedním a polovina třídy má stejný předmět s druhým učitelem. V takovém případě se toto řeší skupinami, u kterých lze rovněž nastavit právo pro učitele. V předchozím odstavci uvedený případ prosím nezaměňujte s případem dělení hodin, které jsou učeny dvěma různými učiteli - např. hodina s cizím jazykem se rozdělí na angličtinu s angličtinářem a němčinu s němčinářem - to lze řešit také skupinami, ale nejedná se o výše popsaný případ. Výše popsaný případ popisuje rozdělení jedné třídy JEDNOHO předmětu, který ovšem učí dva učitelé. 21
22 Žáci a jejich rodiče - nastavení Pro správu žáků klepněte v hlavní nabídce na Administrace a následně na Žáci. Zobrazí se obrazovka s rozevírací nabídkou, pomocí níž máte možnost vybrat, na jakou třídu (jaké žáky) chcete zobrazit. Jakmile zobrazíte seznam žáků - pak klepnutím na jakéhokoliv z nich můžete žáka - resp. jeho detailní informace editovat. Obrazovka s editací žáka obsahuje čtyři záložky. Záložka Osobní údaje - je klasickou záložkou pro evidenci dat žáka. Obsahuje možnost vložit osobní údaje žáka. Na této záložce rovněž v dolní části můžete žákovi změnit heslo či uživatelské jméno. Také můžete určit, zda žákovi bude chodit na jeho upozornění o informacích v systému (tuto možnost si žák sám může také editovat). Záložka Nastavení přístupových práv - obsahuje možnost upřesnit práva žáka v systému. K dispozici jsou následující položky: Je povoleno se přihlásit - Toto právo umožňuje zablokovat žákovi přístup do systému. Pokud zatrhnete Ne, pak se žák i když zadá správné heslo, prostě nepřihlásí. Povoleno modifikovat základní údaje? - Pokud je zatrženo Ano, může si žák měnit heslo a modifikovat číslo telefonu, apod. Nemůže ale např. měnit svoji národnost, data narození, třídu a další strategické údaje. Povoleno modifikovat rozšiřující údaje? - Pokud je zatrženo Ano, může kromě základních údajů modifikovat i údaje o bydlišti. Stále ale nemůže modifikovat strategické údaje. 22
23 Záložka Rodič1 a Rodič2 (obě záložky jsou totožné) - Pomocí těchto záložek je možné jednak zadat osobní údaje rodiče a jednak rodiči nastavit uživatelské jméno a heslo, pod kterým se bude k údajům svého žáka přihlašovat. U rodiče rovněž není možné nastavovat jakákoliv přístupová práva, protože jeho role je v systému pevně zakotvena - rodič může pasivně, bez možnosti zásahu prohlížet veškeré údaje o svém dítěti. Tj. může vidět nejen hodnocení, ale i vypracované testy žáka, zadané domácí úkoly, rozvrhy, suplování, zprávy z vývěsky apod. Rodič samozřejmě může i pomocí komunikačního systému komunikovat s ostatními uživateli. V systému jsou ke každému žákovi přiřazeni automaticky dva rodiče. Jestli jich využívat budete či nikoliv je plně na Vás. Rodiče se automaticky vytváří (vč. uživatelského jména a hesla) s vytvořením žáka. První rodič má po vytvoření žáka uživatelské jméno rjmenozaka a druhý rodič má automaticky jméno r2jmenozaka. Jménem žáka se rozumí přihlašovací jméno žáka. Zobrazení hesel Pokud se postavíte na stránku se seznamem žáků, pak JEDINÉ a pouze admin nebo uživatel s oprávněním admina může klepnutím na odkazy Zobrazit hesla žáků (event. rodičů) nechat zobrazit veškerá hesla. 23
24 Skupiny - nastavení Jak již bylo uvedeno, skupina je specifický, ale zato velmi užitečný typ objektu. Skupina může obsahovat pouze žáky, kteří již existují a jsou zařazeny v nějaké třídě. Žáci mohou být ve skupině zcela libovolně, tj. jedna skupina může obsahovat libovolný počet žáků z libovolného počtu tříd ve škole. Proč skupina? Některé specifické operace a možnosti je možné provádět pouze se skupinou. To znamená, že například dělené hodiny, kroužky, dělené rozvrhy apod. se mohou uskutečnit pouze formou skupiny, resp. jde to samozřejmě i formou práv na celé třídy, ale tento systém by nebyl striktně právně ošetřen. Správy skupin naleznete po klepnutí v hlavní nabídce na Administrace a poté na položku Skupiny. Zobrazí se seznam skupin. Klepnutím na konkrétní skupinu zobrazíte její detailní nastavení. Záložka Základní údaje Záložka slouží pro změnu nejzákladnějších údajů, tj. názvu skupiny, event. jejího popisu. Záložka Nastavení žáků Na této záložce můžete do skupiny vybrat libovolné žáky zcela podle vlastního uvážení. Nemusíte se ničím omezovat. Vybrané žáky, nebo celé třídy prostě stačí zatrhnout. Následně je nutné klepnout na tlačítko Potvrdit. Pro zařazování žáků do skupin platí následující pravidla: - jeden žák může být zařazen ve více, resp. v neomezeném počtu skupin - jedna skupina může obsahovat žáky z jedné třídy, různý počet žáků z různých tříd, celou jednu třídu, několik různých celých tříd apod. - v podstatě lze žáky řadit do skupin jakkoliv zcela libovolně - ve skupině nelze vytvořit přímo žáka, který by byl jedině v této skupině a nikde jinde - skupina není původním nositelem žáka. Skupina může obsahovat vždy pouze již existujícího žáka, který již je vytvořen a zařazen v jiné třídě. - počet žáků ve skupině není omezen Záložka Nastavení předmětů a Nastavení vyučujících Princip nastavení práv na těchto záložkách je zcela totožný jako u nastavení práv na třídu. 24
25 Učebny - nastavení Učebna jako taková nemá přímý vliv na právní strukturu a jedná se v podstatě pouze o informativní objekt pro potřeby rozvrhu hodin. Učebna je tedy objekt, který nese své jméno a stručný popis. Editace učebny je velmi snadná, v podstatě stačí v hlavní nabídce klepnout na Administrace a následně na položku Učebny. V seznamu učeben pak klepnutím na konkrétní učebnu můžete editovat její základní parametry. Příklady nastavení práv V následujícím textu si ukážeme příklad typických nastavení přístupových práv. Samozřejmě se jedná pouze o kapku v moři, protože modelových situací může nastat nespočet. Pro lepší pochopení by ale tato ukázka měla stačit. Učitel učí matematiku ve vybraných třídách, jak to nastavit? Dejme tomu, že chcete nastavit nejzákladnější možnou modelovou situaci, tj. vytvoříte učitele a chcete nastavit, aby mohl v konkrétní třídě mít přístup k hodnocení matematiky. U tohoto učitele již nechcete aby měl žádná další speciální oprávnění, tj. nebude moci nic navíc. V první řadě, pokud chcete provést nastavení přístupových práv je nutné zkontrolovat, zda: 1. Existuje třída, kterou má učitel učit (nejlépe alespoň s jedním vytvořeným žákem). 2. Existuje předmět, který má učitel učit. 3. Existuje samotný učitel za předpokladu, že chceme měnit stávající práva a nevytváříme nového. Pokud tedy všechny tři objekty existují, začneme tím, že nastavíme u učitele právo učit tento předmět, tj. matematiku. Poté nastavíme, že tato vybraná třída bude mít předmět matematiku jako svůj předmět. 1. V hlavní nabídce zvolte položku Administrace a poté Učitelé. 2. Klepněte na učitele, kterého chcete nastavit. Následně se v detailu učitele přepněte na záložku Nastavení přístupových práv. 25
26 3. Na této záložce zatrhněte právo k předmětu, který učitel učí, tj. k matematice. Poté klepněte na tlačítko Potvrdit. 4. V hlavní nabídce zvolte položku Administrace a poté položku Třídy. 5. Klepněte na třídu, kterou chcete nastavit. 6. V detailním pohledu na třídu klepněte na záložku Nastavení předmětů. Na této záložce pak zatrhněte předmět, který má třída mít, tj. předmět matematika. V tomto okamžiku je důležité zdůraznit, že kdybyste postupovali opačně, tj. nejdříve nastavovali třídu a až pak učitele, nemusel by předmět Matematika být aktivní, protože by neexistoval žádný učitel, který ho učí. Proto jsme nejprve nastavili u učitele že má tento předmět a až nyní nastavujeme u třídy, že má tento předmět. 7. Volbu potvrďte klepnutím na tlačítko Potvrdit. Nyní se můžete zkusit přihlásit pod učitelem a uvidíte, že bude moci ve vybrané třídě hodnotit právě nastavené předměty a žádné jiné. Třída má dělené jazyky na skupiny - jak to nastavit? Typický příklad. Třída má hodinu jazyků, kdy polovina třídy má angličtinu obvykle s polovinou jiné třídy a druhá polovina má němčinu s polovinou další jiné třídy. To v praxi znamená, že by bylo ideální, aby učitel angličtiny viděl pohromadě v jedné skupině žáky spojené z jedné i druhé třídy a učitel němčiny to stejné s druhou polovinou obou druhých tříd. Navíc by bylo ideální, kdyby žáci mající němčinu neviděli ve svých známkách vůbec předmět angličtina a žáci mající angličtinu by vůbec neviděli předmět němčina. Toto vše samozřejmě systém umí. A to právě pomocí skupin. Princip je následující: 1. Vytvoří se skupina pro angličtinu i pro němčinu. 2. Třída jako taková nebude mít právo ani na předmět angličtina ani na předmět němčina. 3. Právo na angličtinu bude mít jen skupina angličtiny a právo na němčinu jen skupina němčiny. 4. Učitel angličtiny nebude mít právo na ani jednu ze tříd, ale na skupinu angličtina. Stejně tak učitel němčiny na skupinu němčina. Konkrétní postup by byl následující: 1. Vytvořte standardně popsaným způsobem předmět Angličtina a předmět Němčina. Při vytváření v právech nemusíte zadávat nic - žádná práva ani učitele zatrhávat. Vše nastavíme později. 2. Nyní vytvoříme učitele angličtiny a učitele němčiny. Pokud již vytvořeni jsou, nastavíte jim pouze správná práva. Práva obou uživatelů nastavte na možnost učit předmět, který bude mít skupina. To znamená, že angličtináři nastavte u učitele práva k angličtině a němčináři k němčině. 26
27 3. A nyní to nejdůležitější. Vytvoření skupiny, resp. nastavení práv skupiny. Vytvořte novou skupinu Angličtina a novou skupinu Němčina (nebo pro lepší orientaci Angličtina Group a Němčina Group). 4. Na záložce skupiny Nastavení žáků umístěte do skupiny žáky, kteří ji budou tvořit. To bude pravděpodobně část žáků z jedné třídy a část žáků z třídy druhé. 5. Nyní přejděte na záložku Nastavení předmětů a zde zatrhněte ten předmět, který skupina má, tedy angličtinu nebo němčinu. 6. Nyní po klepnutí na tlačítko Potvrdit je nastavení skupin hotové. A jak zjistíte, že jste nastavili skupinu dobře? Jednak tím, že se zkusíte pod učitelem angličtinářem přihlásit a musíte vidět v nabídce hodnocení právě jen tuto skupinu s žáky do ní vloženými a musíte mít povoleno hodnotit předmět, který jste nastavili. A druhá možnost jak zjistit správné nastavení je mrknout se pod uživatele admin na třídu, ve které pokud klepnete na žáka majícího angličtinu by tento měl ve výpisu předmětů mít jen angličtinu a ne němčinu a pokud klepnete ve třídě na žáka majícího němčinu, tak tento by neměl mít ve výpisu předmětů angličtinu - pokud tomu tak je, pak je nastavení velmi pravděpodobně správné. Pokud ovšem oba předměty má celá třída, tak je nastavení velmi pravděpodobně špatné. Všimněte si, že v uvedeném postupu jsme nikde nefigurovali se třídou. A to je právě ta finta. Třída jako taková se nikde nenastavuje, protože pouze někteří žáci třídy přebírají práva skupiny na předmět - podobně tak i učitelé. Častá chyba uživatelů je právě ta, že při práci se skupinami se snaží začlenit do procesu vytváření třídu jako takovou a přidělit jí práva na předmět, ale to není nutné, protože již ve skupině začleňujeme konkrétní žáky třídy. Několik zákonitostí právní struktury uživatelů Dvojité přihlašování Zásadně nedoporučujeme aby jeden uživatel by přihlášen na dvou počítačích nebo obecně kdekoliv 2x. V podstatě to ani není logické, protože každý uživatel má pouze jedno své jméno a heslo. Okamžité promítnutí práv Systém iškola neustále hlídá přístupová práva. To v praxi znamená, že pokud je přihlášen uživatel, který se systémem pracuje a v průběhu práce na zcela jiné stanici mu uživatel admin nějaká práva přidá nebo odeberte, tak se tato změna projeví pracujícímu uživateli okamžitě po dalším klepnutí. Nemusí se odhlašovat či znovu přihlašovat, prostě najednou bude mít zpřístupněno nebo omezeno to, co předtím nebylo. 27
28 Odhlášení po době nečinnosti Z bezpečnostního hlediska systém hlídá nečinnost každého uživatele a pokud tato překročí stanovený limit, sám uživatele odhlásí. Tento časový limit je nyní nastavena na 20 minut. Tzn. pokud 20 minut v přihlášeném stavu uživatel na nic neklepne, prostě po uplynutí této doby bude automaticky odhlášen. Přenos hodnocení z testů a domácích úkolů Testy a domácí úkoly mají lehce odlišnou strukturu práv na předmět. Jinými slovy, učitel, který je omezen právy na nějaký předmět může v tomto předmětu vytvořit test i domácí úkol. Je to proto, že každý učitel má svoji přihrádku testů a domácích úkolů a systém nijak neomezuje to, co si učitel ve své přihrádce sám bude vytvářet. Tato relativní volnost totiž neporušuje princip práv v okolních modulech. Je ale nutné dávat pozor na jednu věc. Pokud chce učitel přenést hodnocení (např. známku) z modulu testů nebo domácích úkolů, a to z předmětu, na který nemá právo, tak se toto hodnocení samozřejmě nepřenese, protože to by již bylo porušení principu právní struktury. Mazání objektů Jakýkoliv typ objektu je samozřejmě možné kdykoliv smazat. Stupeň závažnosti výmazu objektu je vždy závislý na to, jaký typ objektu mažete. Při mazání je totiž nesmírně důležité si uvědomit, že data jsou vzájemně provázána a že výmaz jednoho objektu může zásadním způsobem ovlivnit chod celého systému (myšleno nikoliv že by se systém zhroutil, to určitě ne, ale spíš logické návaznosti). Například výmaz učebny nemůže způsobit žádný vážnější problém. Ale například výmaz předmětu může mít fatální následky! Obecně výmaz probíhá tak, že tam, kde je výmaz objektu povolen se v seznamu objektů zobrazí u levého okraje zatržítko a pod seznamem tlačítko Smazat vybrané. Pokud tedy zatrhnete vybrané objekty a poté stisknete uvedené tlačítko, budete dotázáni, zda si výmaz skutečně přejete provést a ihned poté budou objekty vymazány. Výmaz předmětu Upozornění zásadního charakteru!!! Pokud vymažete předmět, uvědomte si, že se vymažou i všechny známky všech žáků, které byly kdy v historii v tomto předmětu uděleny! To znamená, že tímto jedním krokem zcela zlikvidujete historii hodnocení, testy a domácí úkoly zařazené v předmětu, vymažete předmět z rozvrhu hodin, veškerá nastavení práv předmětu, nastavení učitelů na předmět apod. U školy, která systém používá aktivně již nějakou dobu je tento zásah nutné velmi dobře promyslet!! Výmaz žádného jiného objektu totiž nemůže napáchat tolik nechtěných škod jako výmaz předmětu! 28
29 Administrace hodnocení Systém umožňuje hodnotit: - klasickou známkou ve škále pomocnými hodnotiteli + plus a - minus - nehodnocenou poznámkou - ústním hodnocením - procentuálním hodnocením - bodovým hodnocením s možností určení maxima bodů u každého hodnocení K hodnocení je navíc možné zahrnout: - detailnější specifikaci za co hodnocení, tj. upřesnění charakteru hodnocení - tematický okruh hodnocení ve vztahu k předmětu Už jen podle uvedených možností je zřejmé, že možnosti hodnocení jsou velmi vyčerpávající a každé škole velmi pravděpodobně bude vyhovovat jen určitá část a možnosti hodnocení. Systém je takto předimenzovaný proto, aby si každá škola vybrala, jak bude hodnotit a aby si admin každé školy nastavil, jaké typy hodnocení budou na škole používat. na následujících dvou obrázcích je příklad dvou obrazovek pro zadání hodnocení. Obrázek vlevo výše obsahuje možnost zadání pouze známkového hodnocení s textovým komentářem a upřesňujícím údajem Za co hodnocení. Obrázek vpravo níže je nejextrémnější variantou zobrazené nabídky pro zadání hodnocení. Umožňuje zadat jakýkoliv typ hodnocení včetně bodového a procentuálního s podporou tematických okruhů. Standardně po založení školy je nastaveno hodnocení klasickou škálou známek s možností specifikace položky Za co hodnocení. Nicméně vše je možné nastavit, a to následovně. Připomínáme, že níže uvedené možnosti nastavení hodnocení může provádět pouze uživatel admin nebo jemu ekvivalentní uživatel. 1. V hlavní nabídce zvolte položku Hodnocení. Následně klepněte na položku Nastavení parametrů. 2. Zobrazí se stránka s řadou parametrů. Jednotlivé parametry jsou uspořádány do bloků, oddělených čarou. To je důležité zmínit, protože každý blok se potvrzuje samostatným tlačítkem Potvrdit! 29
30 Při zadání hodnocení nabízet Tato sekce umožní zpřístupnit do hodnotícího modulu i jiné než klasické způsoby známkování. Tzn. pokud zatrhnete např. Bodové hodnocení, bude systém umět Známkování i Bodové hodnocení. Vždy zatržené varianty se budou nabízet učitelům. Systém lze dokonce nastavit i tak, že zcela zakážete známkování a v tom případě bude umět třeba jen procentuální hodnocení - i to je možné. Jaký typ hodnocení se má přednostně nabízet ve Vaší škole? Jedná se o možnost, která může učitelům pomocí zejména při častém hodnocení. Jde v podstatě o to, že když máte v systému povoleno více druhů hodnocení - viz. předchozí text - tak se bude jedno nich nabízet jako přednastavené - předvolené. Tím pádem se pak uživatel nemusí zatěžovat stálým přepínáním mezi několika stupni hodnocení. Přejete si aktivovat podporu tematických okruhů...? Tematickým okruhem se rozumí detailnější specifikace probírané oblasti v konkrétním předmětu. Tato problematika je popsána v nastavení předmětu. Uvedenou nabídkou můžete aktivovat to, aby byla u každého hodnocení možnost specifikovat, k jakému tematickému okruhu se hodnocení váže. Nastavení položek Za co hodnocení? Položka Za co hodnocení lépe specifikuje typ známky, resp. za co byla známka udělena. Typicky zde tak můžete ponechat například domácí úkol, ústní zkoušení apod. Je nutné si ale uvědomit, že tyto položky se nastavují pro celou školu, tj. pro všechny typy předmětů. Takže například položky Z a co hodnocení by měly být zvoleny tak, aby na jedné straně byly výstižné a dobře specifikovali hodnocení, ale na druhou stranu, aby byly natolik obecné, aby je bylo možné použít jakýmkoliv učitelem v jakémkoliv předmětu. 30
31 Nastavení rozvrhu hodin Rozvrh hodin je samostatným, na okolí nezávislým rozvrhem. Základní princip rozvrhu hodin je skutečnost, že admin nebo oprávněný uživatel do systému rozvrh hodin zadá a systém pak podle nastavení distribuuje každému uživateli právě jeho aktuální rozvrh navíc včetně zaneseného suplování (o tom v další podkapitole). Nastavení parametrů rozvrhu Ještě před tím, než začnete nastavovat jakékoliv hodiny, je nutné nastavit parametry rozvrhu. Tj. zejména od kterého do kterého času trvá jaká hodina a zda si přejete používat nultou hodinu. 1. V hlavní nabídce klepněte na položku Rozvrh hodin a dále na položku Rozvrh (správa rozvrhu). 2. Zobrazí se okno se třemi záložkami, kde zvolte záložku Administrace rozvrhu. 3. Na záložce můžete pomocí jednotlivých dialogů nastavit přesné časy hodin, resp. zvonění na vaší škole. Dimenzace rozvrhu je standardně pro 11 hodin, nicméně v případě potřeby jsme připraveni dimenzaci počtu hodin rozšířit. 4. Pokud vaše škola používá nultou hodinu, pak zatrhněte odpovídající zatržítko. 5. Klepnutím na tlačítko Potvrdit uložíte veškeré změny. Zadání rozvrhu do systému Princip zadání rozvrhu třídám je velmi jednoduchý. Celý rozvrh se v podstatě do systému jen nakliká. K tomu, abyste mohli rozvrh hodin zadávat je nutné, abyste byli přihlášeni pod uživatelem admin nebo pod uživatelem, kterého uživatel amin zvolil jako správce rozvrhu (na toto existuje samostatné právo). 31
32 Rozvrh hodin se samozřejmě doporučuje zadávat až úplně nakonec, kdy máte vytvořenou celou strukturu školy, tj. předměty, učitele, třídy, učebny, skupiny apod., protože rozvrh se všemi těmito objekty umí pracovat. 1. V hlavní nabídce zvolte položku Rozvrh hodin a následně položku Rozvrh - správa rozvrhu. 2. Zobrazí se třízáložková obrazovka. Rozvrh hodin se zásadně zadává na záložce Rozvrh hodin tříd. Zůstaňte proto na této záložce a klepněte na třídu, u které chcete zadat rozvrh hodin. 3. Zobrazí se tabulka rozvrhu hodin. Každá hodina v sobě má odkaz Přidat. Právě pomocí těchto odkazů je možné pokaždé hodiny přidat předmět. 4. Do požadované hodiny v požadovaném dni klepněte na odkaz Přidat. 5. Zobrazí se stránka s nabídkou pro výběr předmětu. Vyberte předmět, který si přejete do tohoto dne a této hodiny vložit. Následně klepněte na tlačítko Potvrdit. 6. Zobrazí se další stránka, tentokrát s detailním nastavením předmětu v rozvrhu hodin. Většina položek je intuitivních. Tj. zvolte ze seznamu učitelů toho, kdo bude tuto hodinu učit. Dále pak zvolte učebnu (nepovinné) a případně skupinu (opět pouze, pokud se o skupinu jedná). Následně ve spodní části můžete zvolit, zda bude hodina platit pro každý týden, nebo zda jen pro sudý či lichý. 6. Klepněte na tlačítko Potvrdit a hodina bude do rozvrhu hodin přidána. 32
33 Podobným způsobem můžete nastavit celý rozvrh pro všechny třídy. Ovšem pozor, uvedená forma rozvrhu je tou nejjednodušší. Určitě ale na vaší škole máte dělené hodiny, sudé a liché týdny a další rozvrhové komplikace. S tím samozřejmě iškola také počítá. Pojďme se tedy podívat, jak. Jiný hodina pro sudé a liché týdny Jestliže v konkrétní hodinu máte pro sudý a lichý týden jiný předmět, není nic jednoduššího, že do jednoho políčka zadat dva předměty, z nichž jeden bude platit pro sudý a jeden pro lichý týden. A jak přidat do jednoho políčka dva předměty? Velmi jednoduše, i poté co přidáte do políčka rozvrhu předmět, se zde nadále objevuje odkaz Přidat. Stačí tedy na něj klepnout a hodina je přidána. Teoreticky v jednom políčku může být neomezený počet hodin a tedy i neomezený počet konfigurací rozvrhu. Rozvrh a skupiny Dalším případem specifičtějšího nastavení rozvrhu je dělení předmětů. Jak již bylo v příručce dříve uvedeno, dělené hodiny se provádí pomocí skupin. Prostě se nastaví část třídy dělená do skupin a tyto skupiny se použijí v rozvrhu. Ovšem díky tomu opět bude admin muset do jednoho políčka zadat hodinu dvakrát - opět pokaždé pro jinou skupinu. V takovém případě při zadávání hodiny do rozvrhu je nutné zvolit i skupinu. Extra případ :-) Aby toho nebylo dost, zkusme si obě předchozí varianty rozvrhu zkombinovat. Dejme tomu, že bude hodina, kdy jednak každý lichý týden bude hodina dělená například pro jazyky a každý sudý týden bude hodina dělená pro tělocvik hoši a tělocvik dívky. V praxi tak nastává potřeba zadat do jednoho políčka čtyři hodiny - to samozřejmě systém zvládá, ovšem tabulka s rozvrhem se adekvátně tomu natahuje. Zde je ale nutné podotknout, že takto nataženou tabulku rozvrhu se čtyřmi políčky vidí pouze admin, resp. správce rozvrhu, protože běžný uživatel, ať již učitel, žák nebo rodič, vidí vždy pouze svůj aktuální rozvrh, tj. vždy to, kde má být právě on. Důležité upozornění! Máte rozvrh dobře? Přesto, že admin může v jedné hodině mít díky komplikovanosti rozvrhu i čtyři políčka, pak rozvrh takto vidí opravdu pouze jen admin nebo správce rozvrhu. Jinými slovy, rozvrh je navržen tak, aby každý uživatel neadmin a nesprávce rozvrhu viděl vždy každý den jen a pouze jedno políčko v rozvrhu. To proto, že rozvrh musí pro každého jednoho uživatele kopírovat skutečnost, a tedy žádný uživatel principiálně nemůže být v jednu hodinu na dvou místech. I v těch nejkomplikovanějších variantách, kdy například polovina třídy má 33
34 jeden předmět a druhá polovina třídy má navíc podle sudého a lichého týdne jiný předmět s různými učiteli, MUSÍ být vždy jen a pouze vidět u každého uživatele jen jedna varianta - tj. ta varianta, kde má být právě v době této hodiny. Pokud se některému uživateli zobrazují v jedné hodině dvě políčka (např. dělená hodina), pak máte velmi pravděpodobně rozvrh nastaven špatně. Smazání hodiny rozvrhu Není nic jednoduššího než smazání hodiny v rozvrhu :-). Prostě stačí klepnout u hodiny na odkaz Smazat a dojde k výmazu hodiny z rozvrhu. Pozor, výmaz probíhá bez potvrzení!! Prohlížení rozvrhu Rozvrh hodin je možné prohlížet na několika úrovních: - Rozvrh hodin se zobrazí každému přihlášenému uživateli ihned po přihlášení na jeho hlavní stránce. Každý uživatel tak má vždy po ruce aktuální rozvrh včetně suplování. - Rozvrh hodin třídy si může každý uživatel nechat zobrazit pomocí nabídky Rozvrh hodin -> Rozvrh. - Pokud to admin nastaví, může se rozvrh hodin všech tříd zobrazovat i na hlavní stránce virtuální školy. v tom případě jsou rozvrhy přístupné i veřejnosti, resp. komukoliv bez přihlášení. Jak na toto nastavení je popsáno dále v textu v kapitole Údaje o škole. Nastavení suplování Systém umí evidovat suplování. To se pak přímo promítá do aktuálních rozvrhů všech typů uživatelů. To znamená, že učitelé mají okamžitý přehled, kde a kdy suplují, žáci mají přehled kde a co se supluje a stejně tak jejich rodiče mají přehled o změnách v rozvrhu svého dítěte. K tomu, aby bylo možné zadávat suplování je nutné buď být přihlášen jako uživatel admin nebo mít právo k zadávání suplování. K tomu, aby bylo možné suplovat je pochopitelně nutné, aby byl do systému zadán kompletní rozvrh hodin. 1. V hlavní nabídce zvolte položku Rozvrh hodin a následně klepněte na položku Suplování a akt. změny. 2. Zobrazí se stránka se seznamem tříd. Ovšem pozor, na iškole se zásadně nastavuje suplování na učitele!!! Nelze nastavit suplování na hodinu jako takovou, protože vždy je suplován učitel! Toto pravidlo si velmi dobře zapamatujte! Přepněte se na záložku Nastavení suplování učitelů. 3. Vyberte a klepněte na učitele, kterého chcete nechat suplovat. 4. Zobrazí se rozvrh tohoto učitele. 5. Nyní je nastavení suplování velmi snadné. Klepněte na odkaz Supl u hodiny, kterou chcete nechat suplovat. 6. Zobrazí se dialog pro nastavení suplování aktuální zvolené hodiny. V horní části je souhrn informací o suplované hodině a v dolní polovině je možné nastavit suplování. Hodinu je možné nechat odpadnout zatržením položky Zcela zrušit tuto hodinu. 34
35 Pokud hodinu nenacházíte zrušit, je možné nastavit suplování. Vyberte učitele, kteří budou hodinu suplovat. Dále pak vyberte předmět, který bude místo původní hodiny a stejně tak můžete vybrat učebnu, kde suplovaná hodina bude odučena. V dolní části je nyní nutné zadat data suplování. Automaticky se doplní aktuální datum ve zvoleném týdnu. Pokud se nastavení suplování týká pouze této jedné konkrétní hodiny, pak nevyplňujte dialog Periodicky suplovat každý... Pokud naopak víte, že hodina bude suplovaná v delším období, tak doplňte datum, do kdy bude tato hodina figurovat jako suplovaná. 7. Klepněte na tlačítko Potvrdit a hodina je nastavena jako suplovaná. Obrovskou výhodou suplování je, že se tyto změny okamžitě promítají do aktuálních rozvrhů všech uživatelů, kterých se změna (suplování) týká. Navíc se v jejich rozvrzích suplovaná hodina barevně odlišuje, takže je na první pohled vidět, kde je v rozvrhu nějaká změna. Tmavě žlutou barvou zvýrazněné políčko rozvrhu značí, že hodinu supluje jiný učitel. Po klepnutí na detail se samozřejmě zobrazí veškeré podrobnosti. Zelenou barvou se značí, že přihlášený učitel někde supluje - tzn. zelenou barvou políčko rozvrhu tím pádem může mít hodiny zvýrazněné pouze učitel. 35
36 Údaje o škole (nastavení školy) Základní údaje o škole může pouze admin nebo jemu ekvivalentní uživatel měnit po klepnutí v hlavní nabídce na Administrace a poté na položku Údaje o škole. Záložka Základní údaje Na této záložce máte možnost měnit základní údaje o škole. Upozorňujeme, že ty opravdu nejzákladnější se zobrazují na hlavní stránce vaší virtuální školy, tj. např. na Jinak má ovšem tato záložka spíše informativní charakter. Záložka Přístupové údaje Pokud se přepnete na záložku Přístupové údaje, budete moci měnit heslo administrátora a jeho . Je to jediné místo v celé iškole, kde je možné tyto informace měnit. Upozorňujeme, že není možné změnit pojmenování vaší virtuální školy. To jste mohli volit při vytváření a od toho okamžiku je neměnné. Záložka Licence Na této záložce můžete vidět stav vaší licence v iškole. Na řádku se zobrazuje, která licence je aktivní, kdy vyprší její platnost a odkazem Objednat licenci můžete novou licenci objednat. Objednání nové licence je velmi intuitivní, stačí zvolit správný typ licence a ve všem ostatním Vás systém navede. 36
příručka pro uživatele používající systém iškola.cz Adresa naší školy: www.iskola.cz/
 příručka pro uživatele používající systém iškola.cz Tato příručka obsahuje informace k jedinému modulu, jehož název je uveden v záhlaví. Každý modul má svou příručku. Příručky jsou k dispozici ke stažení
příručka pro uživatele používající systém iškola.cz Tato příručka obsahuje informace k jedinému modulu, jehož název je uveden v záhlaví. Každý modul má svou příručku. Příručky jsou k dispozici ke stažení
www.iskola.cz příručka modulu docházka v systém iškola.cz Adresa naší školy: www.iskola.cz/
 www.iskola.cz příručka modulu docházka v systém iškola.cz Adresa naší školy: www.iskola.cz/ Verze této příručky: 1.000 Aktuální verzi této příručky, popisující nejnovější možnosti serveru www.iskola.cz
www.iskola.cz příručka modulu docházka v systém iškola.cz Adresa naší školy: www.iskola.cz/ Verze této příručky: 1.000 Aktuální verzi této příručky, popisující nejnovější možnosti serveru www.iskola.cz
UŽIVATELSKÁ PŘÍRUČKA UČITEL
 VYSOKÁ ŠKOLA BÁŇSKÁ TECHNICKÁ UNIVERZITA OSTRAVA UŽIVATELSKÁ PŘÍRUČKA UČITEL INFORMAČNÍ SYSTÉM PRO ZÁKLADNÍ ŠKOLU LOŠTICE Radek ZIMMERMANN Obsah 1 Úvod... 3 2 Přístup... 3 3 Přihlášení do systému... 4
VYSOKÁ ŠKOLA BÁŇSKÁ TECHNICKÁ UNIVERZITA OSTRAVA UŽIVATELSKÁ PŘÍRUČKA UČITEL INFORMAČNÍ SYSTÉM PRO ZÁKLADNÍ ŠKOLU LOŠTICE Radek ZIMMERMANN Obsah 1 Úvod... 3 2 Přístup... 3 3 Přihlášení do systému... 4
instalační příručka - vytvoření vlastní virtuální školy
 instalační příručka - vytvoření vlastní virtuální školy Příručka se vztahuje k verzi iškoly.cz 1.03c. Aktuální verzi iškoly.cz naleznete přímo na stránkách www.iskola.cz. Vzhledem k neustálým obnovám aplikace
instalační příručka - vytvoření vlastní virtuální školy Příručka se vztahuje k verzi iškoly.cz 1.03c. Aktuální verzi iškoly.cz naleznete přímo na stránkách www.iskola.cz. Vzhledem k neustálým obnovám aplikace
ZKUŠEBNÍ PLÁNY. příručka pro práci se zadáváním a prohlížením zkušebních plánů pro třídu/žáka
 příručka 15 ZKUŠEBNÍ PLÁNY příručka pro práci se zadáváním a prohlížením zkušebních plánů pro třídu/žáka Každá příručka obsahuje informace k modulu, jehož název je uveden v záhlaví. Každý modul má svou
příručka 15 ZKUŠEBNÍ PLÁNY příručka pro práci se zadáváním a prohlížením zkušebních plánů pro třídu/žáka Každá příručka obsahuje informace k modulu, jehož název je uveden v záhlaví. Každý modul má svou
Webová aplikace Znalostní testy online UŽIVATELSKÁ PŘÍRUČKA
 Webová aplikace Znalostní testy online UŽIVATELSKÁ PŘÍRUČKA 2005 Lukáš Trombik OBSAH ÚVOD... 1 SPUŠTĚNÍ... 1 POPIS OVLÁDÁNÍ INFORMAČNÍHO SYSTÉMU... 1 POPIS KLIENTSKÉ ČÁSTI... 1 POPIS ADMINISTRÁTORSKÉ ČÁSTI...
Webová aplikace Znalostní testy online UŽIVATELSKÁ PŘÍRUČKA 2005 Lukáš Trombik OBSAH ÚVOD... 1 SPUŠTĚNÍ... 1 POPIS OVLÁDÁNÍ INFORMAČNÍHO SYSTÉMU... 1 POPIS KLIENTSKÉ ČÁSTI... 1 POPIS ADMINISTRÁTORSKÉ ČÁSTI...
DOKUMENTACE REDAKČNÍHO SYSTÉMU PINYA
 DOKUMENTACE REDAKČNÍHO SYSTÉMU PINYA Obsah Obsah... 4 Pinya CMS... 5 Přihlášení do systému... 6 Položky v menu administrace... 7 Uživatelé... 8 Správa uživatelů... 8 Nový uživatel... 9 Role... 10 Vytvoření
DOKUMENTACE REDAKČNÍHO SYSTÉMU PINYA Obsah Obsah... 4 Pinya CMS... 5 Přihlášení do systému... 6 Položky v menu administrace... 7 Uživatelé... 8 Správa uživatelů... 8 Nový uživatel... 9 Role... 10 Vytvoření
UŽIVATELSKÁ PŘÍRUČKA RODIČ
 VYSOKÁ ŠKOLA BÁŇSKÁ TECHNICKÁ UNIVERZITA OSTRAVA UŽIVATELSKÁ PŘÍRUČKA RODIČ INFORMAČNÍ SYSTÉM PRO ZÁKLADNÍ ŠKOLU LOŠTICE Radek ZIMMERMANN Obsah 1 Úvod... 3 2 Přístup... 3 3 Přihlášení do systému... 4 4
VYSOKÁ ŠKOLA BÁŇSKÁ TECHNICKÁ UNIVERZITA OSTRAVA UŽIVATELSKÁ PŘÍRUČKA RODIČ INFORMAČNÍ SYSTÉM PRO ZÁKLADNÍ ŠKOLU LOŠTICE Radek ZIMMERMANN Obsah 1 Úvod... 3 2 Přístup... 3 3 Přihlášení do systému... 4 4
Nápověda pro systém moje.i-zakovska.cz
 www.i-zakovska.cz Nápověda pro systém moje.i-zakovska.cz Obsah 1. Základní informace o moje.i-zakovska.cz... 2 2. Příručka pro uživatele i-zakovska.cz... 3 2.1 Registrace do aplikace... 3 2.2 Základní
www.i-zakovska.cz Nápověda pro systém moje.i-zakovska.cz Obsah 1. Základní informace o moje.i-zakovska.cz... 2 2. Příručka pro uživatele i-zakovska.cz... 3 2.1 Registrace do aplikace... 3 2.2 Základní
Manuál. Omluvenky online
 Manuál Omluvenky online Jan Čižmár Chlupac.com Brno 2013 Obsah 1 Přihlášení 2 2 Student 2 2.1 Výpis absencí........................... 3 2.2 Nastavení............................. 3 3 Zákonný zástupce
Manuál Omluvenky online Jan Čižmár Chlupac.com Brno 2013 Obsah 1 Přihlášení 2 2 Student 2 2.1 Výpis absencí........................... 3 2.2 Nastavení............................. 3 3 Zákonný zástupce
Uživatelská příručka
 B2B CENTRUM a.s. 3.2011 Obsah Začínáme... 3 Přihlášení a zapomenuté heslo... 3 Vytvoření uživatele... 3 Editace osobních údajů... 5 Vkládání souborů... 6 Elektronický podpis... 8 Stavební deník... 11 Identifikační
B2B CENTRUM a.s. 3.2011 Obsah Začínáme... 3 Přihlášení a zapomenuté heslo... 3 Vytvoření uživatele... 3 Editace osobních údajů... 5 Vkládání souborů... 6 Elektronický podpis... 8 Stavební deník... 11 Identifikační
prohrtesty ze skupiny produktů prohr
 prohrtesty ze skupiny produktů prohr Aplikace prohrtesty Vám umožní jednoduchým, ale přesto sofistikovaným způsobem zjišťovat znalosti Vašeho týmu, kolektivu, třídy studentů apod. Stejně jako znalosti,
prohrtesty ze skupiny produktů prohr Aplikace prohrtesty Vám umožní jednoduchým, ale přesto sofistikovaným způsobem zjišťovat znalosti Vašeho týmu, kolektivu, třídy studentů apod. Stejně jako znalosti,
CENTRÁLNÍ DATABÁZE. příručka pro práci s Centrální databází
 příručka 22 CENTRÁLNÍ DATABÁZE příručka pro práci s Centrální databází Každá příručka obsahuje informace k modulu, jehož název je uveden v záhlaví. Každý modul má svou příručku. Příručky jsou k dispozici
příručka 22 CENTRÁLNÍ DATABÁZE příručka pro práci s Centrální databází Každá příručka obsahuje informace k modulu, jehož název je uveden v záhlaví. Každý modul má svou příručku. Příručky jsou k dispozici
ČNHP. Příručka pro pacienty. Institut biostatistiky a analýz. Vytvořil:
 ČNHP Vytvořil: Institut biostatistiky a analýz OBSAH. VSTUP DO REGISTRU... 3. ZAPOMENUTÉ HESLO... 3 2. ZÁKLADNÍ OKNO REGISTRU... 4 3. VYHLEDÁVÁNÍ PACIENTA... 5 3. NAPOSLEDY OTEVŘENÍ PACIENTI... 5 4. PRÁCE
ČNHP Vytvořil: Institut biostatistiky a analýz OBSAH. VSTUP DO REGISTRU... 3. ZAPOMENUTÉ HESLO... 3 2. ZÁKLADNÍ OKNO REGISTRU... 4 3. VYHLEDÁVÁNÍ PACIENTA... 5 3. NAPOSLEDY OTEVŘENÍ PACIENTI... 5 4. PRÁCE
Tour de ABB 2013 Průvodce online aplikací http://www.tourdeabb.cz
 Tour de ABB 2013 Průvodce online aplikací http://www.tourdeabb.cz 1. V online systému došlo v tomto roce k několika změnám, proto není možno použít uživatelský účet z roku loňského. Prvním krokem je tedy,
Tour de ABB 2013 Průvodce online aplikací http://www.tourdeabb.cz 1. V online systému došlo v tomto roce k několika změnám, proto není možno použít uživatelský účet z roku loňského. Prvním krokem je tedy,
SCHRÁNKA DŮVĚRY. příručka pro použití schránky důvěry
 příručka 29 SCHRÁNKA DŮVĚRY příručka pro použití schránky důvěry Každá příručka obsahuje informace k modulu, jehož název je uveden v záhlaví. Každý modul má svou příručku. Příručky jsou k dispozici ke
příručka 29 SCHRÁNKA DŮVĚRY příručka pro použití schránky důvěry Každá příručka obsahuje informace k modulu, jehož název je uveden v záhlaví. Každý modul má svou příručku. Příručky jsou k dispozici ke
Příručka pro tvorbu a zadávání DÚ, jeho vypracování žákem a vyhodnocení učitelem DOMÁCÍ ÚKOLY
 příručka 21 DOMÁCÍ ÚKOLY příručka pro tvorbu a zadávání DÚ, jeho vypracování žákem a vyhodnocení učitelem Každá příručka obsahuje informace k modulu, jehož název je uveden v záhlaví. Každý modul má svou
příručka 21 DOMÁCÍ ÚKOLY příručka pro tvorbu a zadávání DÚ, jeho vypracování žákem a vyhodnocení učitelem Každá příručka obsahuje informace k modulu, jehož název je uveden v záhlaví. Každý modul má svou
Computer Media s.r.o. iškola.cz. vaše elektronická škola
 iškola.cz vaše elektronická škola základní informace březen 2008 1 www.iskola.cz hotline@iskola.cz tel: 582 302 660 Co je iškola.cz? iškola.cz iškola.cz je on-line multifunkční internetový evidenční a
iškola.cz vaše elektronická škola základní informace březen 2008 1 www.iskola.cz hotline@iskola.cz tel: 582 302 660 Co je iškola.cz? iškola.cz iškola.cz je on-line multifunkční internetový evidenční a
K práci je možné přistoupit následujícím způsobem. Odkaz na práci se nachází na osobním webu autora práce: http://stpr.cz/.
 2. Seznámení K práci je možné přistoupit následujícím způsobem. Odkaz na práci se nachází na osobním webu autora práce: http://stpr.cz/. 2.1. Uživatel (učitel) Uživatelem (učitelem) se myslí osoba, která
2. Seznámení K práci je možné přistoupit následujícím způsobem. Odkaz na práci se nachází na osobním webu autora práce: http://stpr.cz/. 2.1. Uživatel (učitel) Uživatelem (učitelem) se myslí osoba, která
Docházka z pohledu rodiče / žáka
 příručka 16 DOCHÁZKA PRO RODIČE / ŽÁKA uživatelská příručka ke sledování docházky žáka Každá příručka obsahuje informace k modulu, jehož název je uveden v záhlaví. Každý modul má svou příručku. Příručky
příručka 16 DOCHÁZKA PRO RODIČE / ŽÁKA uživatelská příručka ke sledování docházky žáka Každá příručka obsahuje informace k modulu, jehož název je uveden v záhlaví. Každý modul má svou příručku. Příručky
Zakládání nové akce krok za krokem Krok 1. Krok 2. Krok 3. Krok 4. Krok 5. Manuál k aplikaci pro zadávání nabídky nových bytů
 Zakládání nové akce krok za krokem Krok 1 Založení nové akce 1.01 Přihlášení do administrace 1.02 Přidání nové akce 1.03 Zařazená akce Krok 2 Nastavení parametrů 2.01 Dispozice 2.02 Rozšiřující parametry
Zakládání nové akce krok za krokem Krok 1 Založení nové akce 1.01 Přihlášení do administrace 1.02 Přidání nové akce 1.03 Zařazená akce Krok 2 Nastavení parametrů 2.01 Dispozice 2.02 Rozšiřující parametry
Základní školení pro administrátory
 Základní školení pro administrátory Pozn.: Níže popsaný návod je určen pro uživatele s rolí Administrátor, není-li uvedeno jinak. Obsah : Založení nového žáka 2 Nový stav zápisu do organizace 2 Osobní
Základní školení pro administrátory Pozn.: Níže popsaný návod je určen pro uživatele s rolí Administrátor, není-li uvedeno jinak. Obsah : Založení nového žáka 2 Nový stav zápisu do organizace 2 Osobní
Tvorba kurzu v LMS Moodle
 Tvorba kurzu v LMS Moodle Před počátkem práce na tvorbě základního kurzu znovu připomínám, že pro vytvoření kurzu musí být profil uživatele nastaven administrátorem systému minimálně na hodnotu tvůrce
Tvorba kurzu v LMS Moodle Před počátkem práce na tvorbě základního kurzu znovu připomínám, že pro vytvoření kurzu musí být profil uživatele nastaven administrátorem systému minimálně na hodnotu tvůrce
Návod na používání webmailu
 Návod na používání webmailu Každý student a zaměstnanec UTB má svoji vlastní školní e-mailovou schránku. K té se lze připojit buď pomocí webového klienta http://webmail.utb.cz, nebo libovolného e-mailového
Návod na používání webmailu Každý student a zaměstnanec UTB má svoji vlastní školní e-mailovou schránku. K té se lze připojit buď pomocí webového klienta http://webmail.utb.cz, nebo libovolného e-mailového
ČÍM ZAČÍT... systémová příručka vymezující doporučený postup při zakládání školní agendy
 příručka Čím začít? ČÍM ZAČÍT... systémová příručka vymezující doporučený postup při zakládání školní agendy Každá příručka obsahuje informace k modulu, jehož název je uveden v záhlaví. Každý modul má
příručka Čím začít? ČÍM ZAČÍT... systémová příručka vymezující doporučený postup při zakládání školní agendy Každá příručka obsahuje informace k modulu, jehož název je uveden v záhlaví. Každý modul má
Průvodce aplikací FS Karta
 Průvodce aplikací FS Karta Základní informace k Aplikaci Online aplikace FS Karta slouží k bezpečnému ukládání osobních údajů fyzických osob a k jejich zpracování. Osobní údaje jsou uloženy ve formě karty.
Průvodce aplikací FS Karta Základní informace k Aplikaci Online aplikace FS Karta slouží k bezpečnému ukládání osobních údajů fyzických osob a k jejich zpracování. Osobní údaje jsou uloženy ve formě karty.
Provozní dokumentace. Seznam orgánů veřejné moci. Příručka pro administrátora zřizované organizace
 Provozní dokumentace Seznam orgánů veřejné moci Příručka pro administrátora zřizované organizace Vytvořeno dne: 30. 6. 2011 Aktualizováno: 17. 10. 2014 Verze: 2.1 2014 MVČR Obsah Příručka pro administrátora
Provozní dokumentace Seznam orgánů veřejné moci Příručka pro administrátora zřizované organizace Vytvořeno dne: 30. 6. 2011 Aktualizováno: 17. 10. 2014 Verze: 2.1 2014 MVČR Obsah Příručka pro administrátora
Podrobný návod pro administraci zákaznických účtů na portálu Czechiatour.eu
 2013 Podrobný návod pro administraci zákaznických účtů na portálu Czechiatour.eu Czechiatour.eu 1.2.2013 Vážení zákazníci portálu Czechiatour.eu. Abychom Vám co nejvíce usnadnili orientaci v administraci
2013 Podrobný návod pro administraci zákaznických účtů na portálu Czechiatour.eu Czechiatour.eu 1.2.2013 Vážení zákazníci portálu Czechiatour.eu. Abychom Vám co nejvíce usnadnili orientaci v administraci
Car Control. Rychlý průvodce nastavením aplikace pro Administrátora Telefónica O 2 Czech Republic, a.s. Obsah I
 Car Control Rychlý průvodce nastavením aplikace pro Administrátora 2013 Telefónica O 2 Czech Republic, a.s. Obsah I Obsah RYCHLÝ PRŮVODCE NASTAVENÍM APLIKACE O 2 CAR CONTROL PRO ADMINISTRÁTORA 3 1. Přihlášení
Car Control Rychlý průvodce nastavením aplikace pro Administrátora 2013 Telefónica O 2 Czech Republic, a.s. Obsah I Obsah RYCHLÝ PRŮVODCE NASTAVENÍM APLIKACE O 2 CAR CONTROL PRO ADMINISTRÁTORA 3 1. Přihlášení
MOODLE PRO STUDENTY návod č. 1 (verze 3, září 2010)
 MOODLE PRO STUDENTY návod č. 1 (verze 3, září 2010) První přihlášení a úprava profilu, zápis do kurzu První přihlášení a úprava profilu Na stránkách školy přejděte vpravo v sekci elearning odkaz Moodle
MOODLE PRO STUDENTY návod č. 1 (verze 3, září 2010) První přihlášení a úprava profilu, zápis do kurzu První přihlášení a úprava profilu Na stránkách školy přejděte vpravo v sekci elearning odkaz Moodle
ABRA Software a.s. ABRA on- line
 ABRA Software a.s. ABRA online ÚVOD 2 2.1 ABRA on-line - úvod 1 ČÁST 1 2 1.1 ABRA on-line - připojení do vzdálené aplikace z prostředí OS MS Windows 1 ČÁST 2 11 2.1 ABRA on-line - připojení do vzdálené
ABRA Software a.s. ABRA online ÚVOD 2 2.1 ABRA on-line - úvod 1 ČÁST 1 2 1.1 ABRA on-line - připojení do vzdálené aplikace z prostředí OS MS Windows 1 ČÁST 2 11 2.1 ABRA on-line - připojení do vzdálené
Základní uživatelský manuál služby WMS Drive
 Základní uživatelský manuál služby WMS Drive Uživatelský manuál Obsah Uživatelský manuál Obsah 2 Webový klient Základní prostředí 3 Webový klient Oblíbené položky 4 Webový klient Upload souborů 5 Webový
Základní uživatelský manuál služby WMS Drive Uživatelský manuál Obsah Uživatelský manuál Obsah 2 Webový klient Základní prostředí 3 Webový klient Oblíbené položky 4 Webový klient Upload souborů 5 Webový
Modul Ankety verze 1.11 pro redakční systém Marwel 2.8 a 2.7
 Modul Ankety verze 1.11 pro redakční systém Marwel 2.8 a 2.7 postupy a doporučení pro práci redaktorů Ivo Vrána, červen 2011 Podpora: e-mail: podpora@qcm.cz tel.: +420 538 702 705 Obsah Modul Ankety...3
Modul Ankety verze 1.11 pro redakční systém Marwel 2.8 a 2.7 postupy a doporučení pro práci redaktorů Ivo Vrána, červen 2011 Podpora: e-mail: podpora@qcm.cz tel.: +420 538 702 705 Obsah Modul Ankety...3
Registrace a nastavení účtů do Vodafone OneNet Samoobsluhy, Vodafone evyúčtování.
 Registrace a nastavení účtů do Vodafone OneNet Samoobsluhy, Vodafone evyúčtování. Úvod: Pro správu a přehled aktivovaných služeb slouží Vodafone OneNet Samoobsluha. Pro veškeré sledování vyúčtování (různé
Registrace a nastavení účtů do Vodafone OneNet Samoobsluhy, Vodafone evyúčtování. Úvod: Pro správu a přehled aktivovaných služeb slouží Vodafone OneNet Samoobsluha. Pro veškeré sledování vyúčtování (různé
Provozní dokumentace. Seznam orgánů veřejné moci. Příručka pro běžného uživatele
 Provozní dokumentace Seznam orgánů veřejné moci Příručka pro běžného uživatele Vytvořeno dne: 7. 7. 2011 Aktualizováno: 11. 2. 2015 Verze: 2.2 2015 MVČR Obsah Příručka pro běžného uživatele 1 Úvod...3
Provozní dokumentace Seznam orgánů veřejné moci Příručka pro běžného uživatele Vytvořeno dne: 7. 7. 2011 Aktualizováno: 11. 2. 2015 Verze: 2.2 2015 MVČR Obsah Příručka pro běžného uživatele 1 Úvod...3
Uživatelská příručka
 Uživatelská příručka 1 Obsah 1 Obsah... 2 2 Uživatelská příručka... 3 2.1 Správce aplikace... 3 Menu správce aplikace... 4 Správa uživatelských účtů... 4 2.2 Ředitel turnaje... 4 Menu ředitele turnaje...
Uživatelská příručka 1 Obsah 1 Obsah... 2 2 Uživatelská příručka... 3 2.1 Správce aplikace... 3 Menu správce aplikace... 4 Správa uživatelských účtů... 4 2.2 Ředitel turnaje... 4 Menu ředitele turnaje...
Google Apps. weby 3. verze 2012
 Google Apps weby verze 0 Obsah Obsah... Úvod... Další akce... Akce stránky... Šablony stránek... Akce webu... Spravovat web... 5 Sdílení webu... 9 Přehled... 9 Nastavení viditelnosti... 0 Nastavení sdílení
Google Apps weby verze 0 Obsah Obsah... Úvod... Další akce... Akce stránky... Šablony stránek... Akce webu... Spravovat web... 5 Sdílení webu... 9 Přehled... 9 Nastavení viditelnosti... 0 Nastavení sdílení
Nápověda k systému CCS Carnet Mini. Manuál k aplikaci pro evidenci knihy jízd
 Nápověda k systému CCS Carnet Mini Manuál k aplikaci pro evidenci knihy jízd Vážený zákazníku, vítejte v našem nejnovějším systému pro evidenci knihy jízd - CCS Carnet Mini. V následujících kapitolách
Nápověda k systému CCS Carnet Mini Manuál k aplikaci pro evidenci knihy jízd Vážený zákazníku, vítejte v našem nejnovějším systému pro evidenci knihy jízd - CCS Carnet Mini. V následujících kapitolách
Uživatelská příručka pro respondenty
 Uživatelská příručka pro respondenty Statistický informační systém Českého statistického úřadu Subsystém DANTE WEB Funkční blok Objednavatel: Český statistický úřad Na padesátém 81, 100 82 Praha 10 Dodavatel:
Uživatelská příručka pro respondenty Statistický informační systém Českého statistického úřadu Subsystém DANTE WEB Funkční blok Objednavatel: Český statistický úřad Na padesátém 81, 100 82 Praha 10 Dodavatel:
Nápověda pro systém eintranet.net
 www.eintranet.net Nápověda pro systém eintranet.net Obsah 1. Základní informace o eintranet.net... 2 2. Příručka pro správce aplikace eintranet.net... 2 2.1 Registrace do aplikace... 2 2.2 Přihlášení do
www.eintranet.net Nápověda pro systém eintranet.net Obsah 1. Základní informace o eintranet.net... 2 2. Příručka pro správce aplikace eintranet.net... 2 2.1 Registrace do aplikace... 2 2.2 Přihlášení do
Nápověda pro systém ehelpdesk.eu
 www.ehelpdesk.eu Nápověda pro systém ehelpdesk.eu Obsah 1. Základní informace o ehelpdesk.eu... 2 1.1 Rychlé použití aplikace ehelpdesk.eu... 2 1.2 Příklady nasazení... 2 2. Příručka pro uživatele ehelpdesk.eu...
www.ehelpdesk.eu Nápověda pro systém ehelpdesk.eu Obsah 1. Základní informace o ehelpdesk.eu... 2 1.1 Rychlé použití aplikace ehelpdesk.eu... 2 1.2 Příklady nasazení... 2 2. Příručka pro uživatele ehelpdesk.eu...
Dokumentace. k projektu Czech POINT Provozní řád. Rychlý znalostní kvíz a doplnění informací
 Dokumentace k projektu Czech POINT Provozní řád Rychlý znalostní kvíz a doplnění informací Vytvořeno dne: 19.11.2009 Aktualizováno: 25.11.2009 Verze: 1.0 Obsah 1. Přihlášení do centrály Czech POINT...
Dokumentace k projektu Czech POINT Provozní řád Rychlý znalostní kvíz a doplnění informací Vytvořeno dne: 19.11.2009 Aktualizováno: 25.11.2009 Verze: 1.0 Obsah 1. Přihlášení do centrály Czech POINT...
MANUÁL ADMINISTRÁTORA. k aktivaci online testování na stránce
 MANUÁL ADMINISTRÁTORA k aktivaci online testování na stránce www.programalf.cz Gratulujeme Vám k úspěšnému zahájení aktivace online testování na vaší stránce! Aktivaci školy může vykonávat pouze administrátor
MANUÁL ADMINISTRÁTORA k aktivaci online testování na stránce www.programalf.cz Gratulujeme Vám k úspěšnému zahájení aktivace online testování na vaší stránce! Aktivaci školy může vykonávat pouze administrátor
Etapa I první kontakt
 Průvodce pro používání webových stránek www.doczech.pl Níže najdete základní informace, které Vám umožní začít používat naše webové stránky. I. První kontakt II. Vytvoření uživatelského účtu III. Přidání
Průvodce pro používání webových stránek www.doczech.pl Níže najdete základní informace, které Vám umožní začít používat naše webové stránky. I. První kontakt II. Vytvoření uživatelského účtu III. Přidání
VYTVOŘENÍ / EDITACE RDP SOUBORU
 VYTVOŘENÍ / EDITACE RDP SOUBORU Windows Server 2008 Windows Server 2012 ipodnik cloud ipodnik pro Vás provozuje: BIZ-ONE EU s.r.o. Jiráskova 306 252 25 Jinočany, Praha Západ Web: www.ipodnik.cz Tel.: 605
VYTVOŘENÍ / EDITACE RDP SOUBORU Windows Server 2008 Windows Server 2012 ipodnik cloud ipodnik pro Vás provozuje: BIZ-ONE EU s.r.o. Jiráskova 306 252 25 Jinočany, Praha Západ Web: www.ipodnik.cz Tel.: 605
Registr IKTA. Příručka pro uživatele. Institut biostatistiky a analýz. Lékařské a Přírodovědecké fakulty Masarykovy univerzity.
 Registr IKTA Příručka pro uživatele Vytvořil: Lékařské a Přírodovědecké fakulty Masarykovy univerzity Obsah Práce s Registrem IKTA 3 1 Vstup do registru 3 2 Základní okno registru 4 3 Registrace nového
Registr IKTA Příručka pro uživatele Vytvořil: Lékařské a Přírodovědecké fakulty Masarykovy univerzity Obsah Práce s Registrem IKTA 3 1 Vstup do registru 3 2 Základní okno registru 4 3 Registrace nového
PROFI TDi s.r.o. 696 37, Želetice 40 www.profi-tdi.cz info@profi-tdi.cz. Návod k používání systému OTDI.CZ
 Návod k používání systému OTDI.CZ Vážený kliente. Děkujeme za projevený zájem o náš on-line systém evidence kontrol, určený speciálně pro účely dozorů staveb. Systém OTDI.CZ nabízí svým uživatelům zejména:
Návod k používání systému OTDI.CZ Vážený kliente. Děkujeme za projevený zájem o náš on-line systém evidence kontrol, určený speciálně pro účely dozorů staveb. Systém OTDI.CZ nabízí svým uživatelům zejména:
Questionnaire příručka uživatele
 Questionnaire příručka uživatele Obsah: K čemu aplikace slouží? Popis funkcí Návod k použití o Úvodní dialogové okno o Pro respondenty o Pro administrátory K čemu aplikace slouží? Program questionnaire
Questionnaire příručka uživatele Obsah: K čemu aplikace slouží? Popis funkcí Návod k použití o Úvodní dialogové okno o Pro respondenty o Pro administrátory K čemu aplikace slouží? Program questionnaire
WORKWATCH ON-LINE EVIDENCE PRÁCE A ZAKÁZEK
 WORKWATCH ON-LINE EVIDENCE PRÁCE A ZAKÁZEK Systém WorkWatch je určen pro malé a střední firmy, které se zabývají službami nebo zakázkovou výrobou. Zajistí dokonalý přehled o všech zakázkách a jejich rozpracovanosti.
WORKWATCH ON-LINE EVIDENCE PRÁCE A ZAKÁZEK Systém WorkWatch je určen pro malé a střední firmy, které se zabývají službami nebo zakázkovou výrobou. Zajistí dokonalý přehled o všech zakázkách a jejich rozpracovanosti.
1 Úvod. 2 Registrace a přihlášení. Registrace). Zobrazí se stránka, kde budete mít na výběr ze dvou možností. Můžete vytvořit nové či.
 1 Úvod Aplikace XPERA Projects, která je určena pro sběr a řešení požadavků, přináší nový rozměr a efektivity mobilního klienta. Aplikace Xpera Projects pro ios znamená mít řešené případy stále s sebou.
1 Úvod Aplikace XPERA Projects, která je určena pro sběr a řešení požadavků, přináší nový rozměr a efektivity mobilního klienta. Aplikace Xpera Projects pro ios znamená mít řešené případy stále s sebou.
MOODLE 2 PRO STUDENTY návod č. 1 (verze 0 bude dopracována, září 2012)
 MOODLE 2 PRO STUDENTY návod č. 1 (verze 0 bude dopracována, září 2012) První přihlášení a úprava profilu, zápis do kurzu Přihlášení do Moodlu Na stránkách školy přejděte vpravo v sekci Pro studenty na
MOODLE 2 PRO STUDENTY návod č. 1 (verze 0 bude dopracována, září 2012) První přihlášení a úprava profilu, zápis do kurzu Přihlášení do Moodlu Na stránkách školy přejděte vpravo v sekci Pro studenty na
FIREMNÍ CERTIFIKÁT V APLIKACI PŘÍMÝ KANÁL NÁVOD PRO KLIENTY
 FIREMNÍ CERTIFIKÁT V APLIKACI PŘÍMÝ KANÁL NÁVOD PRO KLIENTY 1. POUŽITÍ FIREMNÍHO CERTIFIKÁTU 1.1 Stručný popis Firemní certifikát je nový typ certifikátu, který Vám umožní zrychlit a zjednodušit Vaši práci.
FIREMNÍ CERTIFIKÁT V APLIKACI PŘÍMÝ KANÁL NÁVOD PRO KLIENTY 1. POUŽITÍ FIREMNÍHO CERTIFIKÁTU 1.1 Stručný popis Firemní certifikát je nový typ certifikátu, který Vám umožní zrychlit a zjednodušit Vaši práci.
Předpoklady správného fungování formulářů
 Předpoklady správného fungování formulářů Uživatelská příručka Aktualizováno: 19. 2. 2018 Obsah 1 Úvod... 3 2 Systémové požadavky... 3 3 Práce s přílohami... 3 4 MS Internet Explorer... 3 4.1 Instalace
Předpoklady správného fungování formulářů Uživatelská příručka Aktualizováno: 19. 2. 2018 Obsah 1 Úvod... 3 2 Systémové požadavky... 3 3 Práce s přílohami... 3 4 MS Internet Explorer... 3 4.1 Instalace
Manuál k systému RS4S. verze 1.2
 Manuál k systému RS4S verze 1.2 1. Úvod Redakční systém RS4S slouží ke správě vaších webových stránek, bez nutnosti znalosti jakéhokoliv programovacího jazyku. Sami můžete provádět změny v dokumentech,
Manuál k systému RS4S verze 1.2 1. Úvod Redakční systém RS4S slouží ke správě vaších webových stránek, bez nutnosti znalosti jakéhokoliv programovacího jazyku. Sami můžete provádět změny v dokumentech,
Google Apps. kalendář 2. verze 2012
 Google Apps kalendář verze 0 Obsah Obsah... Úvod... Vytvoření události... Vytvoření události v daném čase... Vytvoření celodenní události... 6 Vytvoření opakované události... 6 Vytvoření vícedenní události...
Google Apps kalendář verze 0 Obsah Obsah... Úvod... Vytvoření události... Vytvoření události v daném čase... Vytvoření celodenní události... 6 Vytvoření opakované události... 6 Vytvoření vícedenní události...
Instalace pluginů pro formuláře na eportálu ČSSZ
 Instalace pluginů pro formuláře na eportálu ČSSZ Uživatelská příručka Aktualizováno: 10. 8. 2017 Obsah Instalace pluginů pro formuláře na eportálu ČSSZ... 1 Obsah... 2 1 Přehled změn v tomto dokumentu...
Instalace pluginů pro formuláře na eportálu ČSSZ Uživatelská příručka Aktualizováno: 10. 8. 2017 Obsah Instalace pluginů pro formuláře na eportálu ČSSZ... 1 Obsah... 2 1 Přehled změn v tomto dokumentu...
OTÁZKY TÝKAJÍCÍ SE PODÁNÍ NÁVRHU PROSTŘEDNICTVÍM ON-LINE PLATFORMY
 OTÁZKY TÝKAJÍCÍ SE PODÁNÍ NÁVRHU PROSTŘEDNICTVÍM ON-LINE PLATFORMY Q1: Jak podat Návrh prostřednictvím on-line platformy? Q1: Jak podat Návrh prostřednictvím on-line platformy? Pro správné pochopení postupu
OTÁZKY TÝKAJÍCÍ SE PODÁNÍ NÁVRHU PROSTŘEDNICTVÍM ON-LINE PLATFORMY Q1: Jak podat Návrh prostřednictvím on-line platformy? Q1: Jak podat Návrh prostřednictvím on-line platformy? Pro správné pochopení postupu
Metodická příručka pro učitele. InspIS SET modul školní testování
 Metodická příručka pro učitele InspIS SET modul školní testování Tato Metodická příručka pro učitele byla zpracována v rámci projektu Národní systém inspekčního hodnocení vzdělávací soustavy v České republice
Metodická příručka pro učitele InspIS SET modul školní testování Tato Metodická příručka pro učitele byla zpracována v rámci projektu Národní systém inspekčního hodnocení vzdělávací soustavy v České republice
Pomůcka/manuál pro redakční systém http://helpdesk.remax-czech.cz verze 1.0
 Pomůcka/manuál pro redakční systém http://helpdesk.remax-czech.cz verze 1.0 Přihlášení do systému Na adrese http://helpdesk.remax-czech.cz, viz. obr., vyplněním příslušného uživatelského jména a hesla.
Pomůcka/manuál pro redakční systém http://helpdesk.remax-czech.cz verze 1.0 Přihlášení do systému Na adrese http://helpdesk.remax-czech.cz, viz. obr., vyplněním příslušného uživatelského jména a hesla.
Návod k elektronické žákovské knížce
 Návod k elektronické žákovské knížce Obsah Elektronická žákovská knížka... 2 Přihlášení... 2 Úvodní obrazovka... 3 Osobní údaje... 3 Průběžná klasifikace... 4 Pololetní klasifikace... 4 Rozvrh... 5 Plán
Návod k elektronické žákovské knížce Obsah Elektronická žákovská knížka... 2 Přihlášení... 2 Úvodní obrazovka... 3 Osobní údaje... 3 Průběžná klasifikace... 4 Pololetní klasifikace... 4 Rozvrh... 5 Plán
Nastavení lokálního úložiště certifikátů
 Nastavení lokálního úložiště certifikátů Aby bylo možné používat lokální úložiště, je nezbytné vytvořit zálohu privátní části elektronického podpisu, tj. soubor s koncovou *.pfx, nebo *.p12. Soubor je
Nastavení lokálního úložiště certifikátů Aby bylo možné používat lokální úložiště, je nezbytné vytvořit zálohu privátní části elektronického podpisu, tj. soubor s koncovou *.pfx, nebo *.p12. Soubor je
Modul Download pro redakční systém Marwel
 Modul Download pro redakční systém Marwel postupy a doporučení pro práci redaktorů verze manuálu: 0.1 Únor 2008 Podpora: e-mail: podpora@qcm.cz tel.: +420 538 702 705 Obsah Správce stahování...3 Přihlášení...3
Modul Download pro redakční systém Marwel postupy a doporučení pro práci redaktorů verze manuálu: 0.1 Únor 2008 Podpora: e-mail: podpora@qcm.cz tel.: +420 538 702 705 Obsah Správce stahování...3 Přihlášení...3
CzechAdvisor.cz. Návod pro členy AHR
 CzechAdvisor.cz Návod pro členy AHR Obsah 1. Registrace... 2 1.1. Základní údaje... 3 1.2. Informace o zařízení... 4 1.3. Fotografie... 4 1.4. Platba a podmínky... 5 1.5. Smlouva... 6 2. Přihlášení do
CzechAdvisor.cz Návod pro členy AHR Obsah 1. Registrace... 2 1.1. Základní údaje... 3 1.2. Informace o zařízení... 4 1.3. Fotografie... 4 1.4. Platba a podmínky... 5 1.5. Smlouva... 6 2. Přihlášení do
Docházkový systém modul E-PORTÁL
 Docházkový systém modul E-PORTÁL E-PORTÁL slouží k prohlížení docházky pomocí internetového prohlížeče, na základě přiřazených práv jednotlivým zaměstnancům (uživatelům). V E-PORTÁLu lze také plánovat
Docházkový systém modul E-PORTÁL E-PORTÁL slouží k prohlížení docházky pomocí internetového prohlížeče, na základě přiřazených práv jednotlivým zaměstnancům (uživatelům). V E-PORTÁLu lze také plánovat
Uživatelská příručka 6.A6. (obr.1.)
 Uživatelská příručka 6.A6 Na stránky se dostanete zadáním URL adresy: http://sestasest.tym.cz do vašeho prohlížeče. Teď jste se dostali na úvodní stránku, na které vidíte fotku, přivítání, odkaz na Uživatelskou
Uživatelská příručka 6.A6 Na stránky se dostanete zadáním URL adresy: http://sestasest.tym.cz do vašeho prohlížeče. Teď jste se dostali na úvodní stránku, na které vidíte fotku, přivítání, odkaz na Uživatelskou
ČSOB Business Connector
 ČSOB Business Connector Instalační příručka Člen skupiny KBC Obsah 1 Úvod... 3 2 Instalace aplikace ČSOB Business Connector... 3 3 Získání komunikačního certifikátu... 3 3.1 Vytvoření žádosti o certifikát
ČSOB Business Connector Instalační příručka Člen skupiny KBC Obsah 1 Úvod... 3 2 Instalace aplikace ČSOB Business Connector... 3 3 Získání komunikačního certifikátu... 3 3.1 Vytvoření žádosti o certifikát
Obchodní příležitosti
 Obchodní příležitosti Celá databáze HBI je koncipována tak, aby v co největší míře přispěla svým uživatelům registrovaným i neregistrovaným k co nejlepší orientaci na trhu. Což v praxi znamená, že se nemůže
Obchodní příležitosti Celá databáze HBI je koncipována tak, aby v co největší míře přispěla svým uživatelům registrovaným i neregistrovaným k co nejlepší orientaci na trhu. Což v praxi znamená, že se nemůže
Web-Exam. Průvodce lektora administrační částí
 Web-Exam Průvodce lektora administrační částí Po přihlášení ke svému lektorskému účtu uvidíte rozcestník V sekci Moje předměty zakládáte své vyučované předměty. U předmětu zapíšete název a stisknete Přidat
Web-Exam Průvodce lektora administrační částí Po přihlášení ke svému lektorskému účtu uvidíte rozcestník V sekci Moje předměty zakládáte své vyučované předměty. U předmětu zapíšete název a stisknete Přidat
www.iskola.cz příručka pro učitele používající systém iškola.cz Adresa naší školy: www.iskola.cz/
 www.iskola.cz příručka pro učitele používající systém iškola.cz Adresa naší školy: www.iskola.cz/ Verze této příručky: 1.000 Aktuální verzi této příručky, popisující nejnovější možnosti serveru www.iskola.cz
www.iskola.cz příručka pro učitele používající systém iškola.cz Adresa naší školy: www.iskola.cz/ Verze této příručky: 1.000 Aktuální verzi této příručky, popisující nejnovější možnosti serveru www.iskola.cz
Nejprve je nutné vyplnit formulář nastavení. Následně mohou být vložena jednotlivá hesla do modulu.
 Slovník Činnost slovník zapojuje studenty do tvorby jednotlivých hesel slovníku, čímž může dojít k vytvoření přehledného souboru pojmů včetně definic, jenž jsou pro dané téma významné. Mezi hlavní výhody
Slovník Činnost slovník zapojuje studenty do tvorby jednotlivých hesel slovníku, čímž může dojít k vytvoření přehledného souboru pojmů včetně definic, jenž jsou pro dané téma významné. Mezi hlavní výhody
Návod pro rodičovský portál systému Edookit
 Návod pro rodičovský portál systému Edookit Vážení uživatelé, na následujících stránkách si Vám dovolujeme představit funkce našeho Rodičovského portálu za pomoci jednoduché příručky. Pevně doufáme, že
Návod pro rodičovský portál systému Edookit Vážení uživatelé, na následujících stránkách si Vám dovolujeme představit funkce našeho Rodičovského portálu za pomoci jednoduché příručky. Pevně doufáme, že
MAZÁNÍ DAT. systémová příručka vymezující doporučený postup při mazání dat v daném pololetí
 příručka 12 MAZÁNÍ DAT systémová příručka vymezující doporučený postup při mazání dat v daném pololetí Každá příručka obsahuje informace k modulu, jehož název je uveden v záhlaví. Každý modul má svou příručku.
příručka 12 MAZÁNÍ DAT systémová příručka vymezující doporučený postup při mazání dat v daném pololetí Každá příručka obsahuje informace k modulu, jehož název je uveden v záhlaví. Každý modul má svou příručku.
Už ivatelska dokumentace
 Už ivatelska dokumentace Aplikace Portál úspěšných projektů je určena k publikování informací o projektech realizovaných za přispění některého z Operačních programů v gesci Ministerstva vnitra České republiky.
Už ivatelska dokumentace Aplikace Portál úspěšných projektů je určena k publikování informací o projektech realizovaných za přispění některého z Operačních programů v gesci Ministerstva vnitra České republiky.
CUZAK. Uživatelská příručka. Verze 2.0 2014
 CUZAK Uživatelská příručka Verze 2.0 2014 Copyright 2014 Altair Software s.r.o. Všechna práva vyhrazena. Všechna práva vyhrazena. Všechna informace, jež jsou publikována na v tomto dokumentu, jsou chráněna
CUZAK Uživatelská příručka Verze 2.0 2014 Copyright 2014 Altair Software s.r.o. Všechna práva vyhrazena. Všechna práva vyhrazena. Všechna informace, jež jsou publikována na v tomto dokumentu, jsou chráněna
Obsah. 1.1 Práce se záznamy... 3 1.2 Stránka Dnes... 4. 2.1 Kontakt se zákazníkem... 5
 CRM SYSTÉM KORMORÁN UŽIVATELSKÁ PŘÍRUČKA Obsah 1 Základní práce se systémem 3 1.1 Práce se záznamy................................. 3 1.2 Stránka Dnes.................................... 4 1.3 Kalendář......................................
CRM SYSTÉM KORMORÁN UŽIVATELSKÁ PŘÍRUČKA Obsah 1 Základní práce se systémem 3 1.1 Práce se záznamy................................. 3 1.2 Stránka Dnes.................................... 4 1.3 Kalendář......................................
Uživatelská dokumentace
 Uživatelská dokumentace k projektu Czech POINT Provozní řád Výpis z Insolvenčního rejstříku Vytvořeno dne: 26.3.2009 Aktualizováno: 18.9.2009 Verze: 1.1 2009 MVČR Obsah 1. Přihlášení do Centrály Czech
Uživatelská dokumentace k projektu Czech POINT Provozní řád Výpis z Insolvenčního rejstříku Vytvořeno dne: 26.3.2009 Aktualizováno: 18.9.2009 Verze: 1.1 2009 MVČR Obsah 1. Přihlášení do Centrály Czech
CzechAdvisor.cz. Návod pro členy AHR
 CzechAdvisor.cz Návod pro členy AHR Obsah 1. Práce s portálem... 2 2. Registrace... 3 1.1. Základní údaje... 4 1.2. Informace o zařízení... 5 1.3. Fotografie... 5 1.4. Platba a podmínky... 6 1.5. Smlouva...
CzechAdvisor.cz Návod pro členy AHR Obsah 1. Práce s portálem... 2 2. Registrace... 3 1.1. Základní údaje... 4 1.2. Informace o zařízení... 5 1.3. Fotografie... 5 1.4. Platba a podmínky... 6 1.5. Smlouva...
OBSAH. 48 Příručka ON-LINE KUPEG úvěrová pojišťovna, a.s. www.kupeg.cz
 DODATEK č. 1 20.1.2012 OBSAH OBSAH... 48 C. PRÁCE SE SYSTÉMEM... 49 C.1 ÚVODNÍ OBRAZOVKA PO PŘIHLÁŠENÍ... 49 C.2 NASTAVENÍ VLASTNÍCH ÚDAJŮ... 50 a. Nastavení Uživatele... 50 b. Nastavení Systému... 51
DODATEK č. 1 20.1.2012 OBSAH OBSAH... 48 C. PRÁCE SE SYSTÉMEM... 49 C.1 ÚVODNÍ OBRAZOVKA PO PŘIHLÁŠENÍ... 49 C.2 NASTAVENÍ VLASTNÍCH ÚDAJŮ... 50 a. Nastavení Uživatele... 50 b. Nastavení Systému... 51
Constructo. Uživatelská příručka
 Constructo Uživatelská příručka Constructo 1 Úvod 3 Filosofie systému 4 Registrace do systému 5 Přihlášení do systému 8 Popis rozhraní 9 O projektech 10 Nastavení rolí v projektu 11 Moduly 13 Stavební
Constructo Uživatelská příručka Constructo 1 Úvod 3 Filosofie systému 4 Registrace do systému 5 Přihlášení do systému 8 Popis rozhraní 9 O projektech 10 Nastavení rolí v projektu 11 Moduly 13 Stavební
Provozní dokumentace. Seznam orgánů veřejné moci. Příručka pro běžného uživatele
 Provozní dokumentace Seznam orgánů veřejné moci Příručka pro běžného uživatele Vytvořeno dne: 7. 7. 2011 Aktualizováno: 7. 6. 2017 Verze: 2.4 2017 MVČR Obsah Příručka pro běžného uživatele 1 Úvod...3 1.1
Provozní dokumentace Seznam orgánů veřejné moci Příručka pro běžného uživatele Vytvořeno dne: 7. 7. 2011 Aktualizováno: 7. 6. 2017 Verze: 2.4 2017 MVČR Obsah Příručka pro běžného uživatele 1 Úvod...3 1.1
ZÁZNAMNÍK UČITELE - 1. BLOK
 ZÁZNAMNÍK UČITELE - 1. BLOK Vstup do agendy Primární agendou pro vyučující je Záznamník učitele. Osobní administrativa Učitel V pravém horním rohu této agendy si volíte období (každý předmět je vždy vypsán
ZÁZNAMNÍK UČITELE - 1. BLOK Vstup do agendy Primární agendou pro vyučující je Záznamník učitele. Osobní administrativa Učitel V pravém horním rohu této agendy si volíte období (každý předmět je vždy vypsán
ŠEST SNADNÝCH KROKŮ KE SPUŠTĚNÍ NÁVOD
 ŠEST SNADNÝCH KROKŮ KE SPUŠTĚNÍ NÁVOD www.aktion.cz Šest snadných kroků ke spuštění Před prvotním nastavení aplikace je nutné, abyste měli správně zapojený hardware (kontrolery, terminály, snímače) dle
ŠEST SNADNÝCH KROKŮ KE SPUŠTĚNÍ NÁVOD www.aktion.cz Šest snadných kroků ke spuštění Před prvotním nastavení aplikace je nutné, abyste měli správně zapojený hardware (kontrolery, terminály, snímače) dle
Postupy práce se šablonami IS MPP
 Postupy práce se šablonami IS MPP Modul plánování a přezkoumávání, verze 1.20 vypracovala společnost ASD Software, s.r.o. dokument ze dne 27. 3. 2013, verze 1.01 Postupy práce se šablonami IS MPP Modul
Postupy práce se šablonami IS MPP Modul plánování a přezkoumávání, verze 1.20 vypracovala společnost ASD Software, s.r.o. dokument ze dne 27. 3. 2013, verze 1.01 Postupy práce se šablonami IS MPP Modul
TEST UČEBNÍCH STYLŮ INSTRUKCE
 TEST UČEBNÍCH STYLŮ INSTRUKCE S případnými dotazy se obracejte e-mailem na ucebnistyly@scio.cz nebo na tel. číslo 234 705 021. Testování administrativně zajišťuje škola, ale žáci si test a dotazník mohou
TEST UČEBNÍCH STYLŮ INSTRUKCE S případnými dotazy se obracejte e-mailem na ucebnistyly@scio.cz nebo na tel. číslo 234 705 021. Testování administrativně zajišťuje škola, ale žáci si test a dotazník mohou
Uživatelská příručka k systému Jídelna inet
 Uživatelská příručka k systému Jídelna inet Internetová část Microdata s.r.o. Verze 2.5 Srpen 2010 Přihlášení do systému... 3 Prohlížení jídelníčku... 4 Objednávání jídel... 4 Přehled Objednávek... 6 Změna
Uživatelská příručka k systému Jídelna inet Internetová část Microdata s.r.o. Verze 2.5 Srpen 2010 Přihlášení do systému... 3 Prohlížení jídelníčku... 4 Objednávání jídel... 4 Přehled Objednávek... 6 Změna
Redakční systém Joomla. Prokop Zelený
 Redakční systém Joomla Prokop Zelený 1 Co jsou to red. systémy? Redakční systémy (anglicky Content Management System - CMS) jsou webové aplikace používané pro snadnou správu obsahu stránek. Hlavním cílem
Redakční systém Joomla Prokop Zelený 1 Co jsou to red. systémy? Redakční systémy (anglicky Content Management System - CMS) jsou webové aplikace používané pro snadnou správu obsahu stránek. Hlavním cílem
Průvodce e learningem pro administrátory
 Průvodce e learningem pro administrátory 1. Možnosti administrátora Administrátor má k dispozici tyto základní funkce: Možnost provádět úpravy v registru uživatelů udržování aktuální databáze úprava údajů
Průvodce e learningem pro administrátory 1. Možnosti administrátora Administrátor má k dispozici tyto základní funkce: Možnost provádět úpravy v registru uživatelů udržování aktuální databáze úprava údajů
Nápověda k systému CCS Carnet Mini
 Nápověda k systému CCS Carnet Mini Manuál k aplikaci pro evidenci knihy jízd Vážený zákazníku, vítejte v našem nejnovějším systému pro evidenci knihy jízd - CCS Carnet Mini. V následujících kapitolách
Nápověda k systému CCS Carnet Mini Manuál k aplikaci pro evidenci knihy jízd Vážený zákazníku, vítejte v našem nejnovějším systému pro evidenci knihy jízd - CCS Carnet Mini. V následujících kapitolách
návod Bidvest dealer 4
 návod Bidvest dealer 4 Nové menu Synchronizace pro data a odesílání objednávek Synchronizace dat Nyní je několik způsobů synchronizace: pro data, pro kalendáře a zprávy, pro soubory a kontrolu stavu objednávek.
návod Bidvest dealer 4 Nové menu Synchronizace pro data a odesílání objednávek Synchronizace dat Nyní je několik způsobů synchronizace: pro data, pro kalendáře a zprávy, pro soubory a kontrolu stavu objednávek.
Informační manuál IS STUDIUM HROCH.CZU.CZ
 Informační manuál IS STUDIUM HROCH.CZU.CZ STŘEDISKO INFORMAČNÍCH TECHNOLOGIÍ FŽP a FLD Obsah manuálu: 1. Změna hesla... 3 2. Zápis předmětů-učitelé... 4 3. Předměty... 5 4. Zobrazení a export studentů
Informační manuál IS STUDIUM HROCH.CZU.CZ STŘEDISKO INFORMAČNÍCH TECHNOLOGIÍ FŽP a FLD Obsah manuálu: 1. Změna hesla... 3 2. Zápis předmětů-učitelé... 4 3. Předměty... 5 4. Zobrazení a export studentů
Návod na provedení upgrade IS Harmonik
 Návod na provedení upgrade IS Harmonik Ing. Martin Klinger 4.1.2016 Co je to upgrade IS Harmonik? Upgrade systému představuje soubor technických nebo legislativních změn v ekonomickém softwaru Harmonik,
Návod na provedení upgrade IS Harmonik Ing. Martin Klinger 4.1.2016 Co je to upgrade IS Harmonik? Upgrade systému představuje soubor technických nebo legislativních změn v ekonomickém softwaru Harmonik,
LMS Moodle příručka učitele
 LMS Moodle příručka učitele Stručná příručka pro orientaci v LMS Moodle Realizováno v rámci OP VK: rozvoj studijních programů, didaktických metod a inovování modelu řízení v oblasti kombinovaného studia,
LMS Moodle příručka učitele Stručná příručka pro orientaci v LMS Moodle Realizováno v rámci OP VK: rozvoj studijních programů, didaktických metod a inovování modelu řízení v oblasti kombinovaného studia,
Uživatelská dokumentace
 Uživatelská dokumentace k projektu Czech POINT Provozní řád Žádost o výpis nebo opis z Rejstříku trestů podle zákona č. 124/2008 Sb. Vytvořeno dne: 11.4.2007 Aktualizováno: 25.5.2010 Verze: 4.3 2009 MVČR
Uživatelská dokumentace k projektu Czech POINT Provozní řád Žádost o výpis nebo opis z Rejstříku trestů podle zákona č. 124/2008 Sb. Vytvořeno dne: 11.4.2007 Aktualizováno: 25.5.2010 Verze: 4.3 2009 MVČR
Registr práv a povinností
 Registr práv a povinností Doporučené postupy a nastavení internetového prohlížeče pro práci v aplikaci AIS RPP Doporučené postupy a nastavení internetového prohlížeče pro práci v aplikaci AIS RPP v4.0
Registr práv a povinností Doporučené postupy a nastavení internetového prohlížeče pro práci v aplikaci AIS RPP Doporučené postupy a nastavení internetového prohlížeče pro práci v aplikaci AIS RPP v4.0
Uživatelská příručka systému pro administrátory obcí a manuál pro správce portálu
 Softwarová podpora tvorby rozvojových dokumentů obcí Uživatelská příručka systému pro administrátory obcí a manuál pro správce portálu Verze 1.3 Zpracováno v rámci projektu CZ.1.04/4.1.00/62.00008 ELEKTRONICKÁ
Softwarová podpora tvorby rozvojových dokumentů obcí Uživatelská příručka systému pro administrátory obcí a manuál pro správce portálu Verze 1.3 Zpracováno v rámci projektu CZ.1.04/4.1.00/62.00008 ELEKTRONICKÁ
[RDM] STRUČNÁ UŽIVATELSKÁ PŘÍRUČKA. CENTRÁLNÍ REGISTR PODPOR MALÉHO ROZSAHU - de minimis
![[RDM] STRUČNÁ UŽIVATELSKÁ PŘÍRUČKA. CENTRÁLNÍ REGISTR PODPOR MALÉHO ROZSAHU - de minimis [RDM] STRUČNÁ UŽIVATELSKÁ PŘÍRUČKA. CENTRÁLNÍ REGISTR PODPOR MALÉHO ROZSAHU - de minimis](/thumbs/23/2036200.jpg) PDS s.r.o. Viniční 20, 615 00 Brno IČ: 25523121, DIČ: CZ25523121 [RDM] CENTRÁLNÍ REGISTR PODPOR MALÉHO ROZSAHU - de minimis STRUČNÁ UŽIVATELSKÁ PŘÍRUČKA Praha, Brno 2009, 2010 Verze dokumentu Verze Datum
PDS s.r.o. Viniční 20, 615 00 Brno IČ: 25523121, DIČ: CZ25523121 [RDM] CENTRÁLNÍ REGISTR PODPOR MALÉHO ROZSAHU - de minimis STRUČNÁ UŽIVATELSKÁ PŘÍRUČKA Praha, Brno 2009, 2010 Verze dokumentu Verze Datum
Provozní pokyny Aplikační stránky
 Před použitím tohoto zařízení si důkladně přečtěte tento manuál a mějte jej po ruce pro budoucí použití. Provozní pokyny Aplikační stránky OBSAH Jak číst tuto příručku...2 Použité symboly...2 Vyloučení
Před použitím tohoto zařízení si důkladně přečtěte tento manuál a mějte jej po ruce pro budoucí použití. Provozní pokyny Aplikační stránky OBSAH Jak číst tuto příručku...2 Použité symboly...2 Vyloučení
Modul Download verze pro redakční systém Marwel
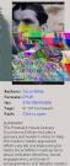 Modul Download verze 1.8 2.1 pro redakční systém Marwel postupy a doporučení pro práci redaktorů verze manuálu: 1.0 Říjen 2009 Podpora: e-mail: podpora@qcm.cz tel.: +420 538 702 705 Obsah 1.Přihlášení...3
Modul Download verze 1.8 2.1 pro redakční systém Marwel postupy a doporučení pro práci redaktorů verze manuálu: 1.0 Říjen 2009 Podpora: e-mail: podpora@qcm.cz tel.: +420 538 702 705 Obsah 1.Přihlášení...3
SMS modul a SMS brána Systémová příručka Admina pro práci s SMS modulem a SMS bránou
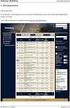 příručka 30 SMS modul a SMS brána systémová příručka admina pro práci s SMS modulem a SMS bránou Každá příručka obsahuje informace k modulu, jehož název je uveden v záhlaví. Každý modul má svou příručku.
příručka 30 SMS modul a SMS brána systémová příručka admina pro práci s SMS modulem a SMS bránou Každá příručka obsahuje informace k modulu, jehož název je uveden v záhlaví. Každý modul má svou příručku.
