i škola.cz příručka pro uživatele používající systém iškola.cz Adresa naší školy:
|
|
|
- Irena Marková
- před 8 lety
- Počet zobrazení:
Transkript
1 příručka pro uživatele používající systém iškola.cz Tato příručka obsahuje informace k jedinému modulu, jehož název je uveden v záhlaví. Každý modul má svou příručku. Příručky jsou k dispozici ke stažení na Adresa naší školy: Systém iškola.cz je XHTML validní. Systém doporučuje prohlížeč Mozilla FireFox. Verze této příručky: Aktuální verzi této příručky, popisující nejnovější možnosti serveru naleznete ke stažení na serveru v sekci Příručky. Tato příručka je tematicky zaměřena pro typ uživatele - učitel. Vzhledem k tomu, že každý typ uživatele (učitel, administrátor, žák a rodič) má trochu odlišné možnosti a nabídky, je pro každý typ uživatele k dispzoici i jiná příručka. Všechny příručky jsou v aktuálních verzích k dispozici na výše uvedené adrese. Upozorňujeme, že tato příručka je bez jakékoliv redakční a jazykové úpravy. Vyhrazujeme si právo na pozdější změny, zejména pokud verze systému je novější než verze této příručky. 1
2 Modul PŘIJÍMACÍ ŘÍZENÍ v systému ISKOLA.CZ 1. Založení přijímacího řízení Modul: APLIKACE - PŘIJÍMAČKY V systému Iškoly může škola zpracovat jak přihlášky uchazečů o studium, tak i samotnou agendu přijímacího řízení (včetně pozvánek k přijímacím zkouškám, nastavení kritérií přijímacích zkoušek, záznamu bodového vyhodnocení uchazečů) až po vyhotovení přehledových sestav pro zpřístupnění výsledků přijímacího řízení a rozhodnutí o přijetí či nepřijetí ke studiu. Přijaté žáky s jejich základní vyplněnou agendou bude možné importovat do agendy nového školního roku. Přijímací řízení se nachází v sekci Aplikace. V případě zakládání nového přijímacího řízení (ale také vstupu do existujících) klepněte v horizontální nabídce na odkaz Přijímačky a z nabídky vyberte položku Přijímací řízení. Pokud jste ještě nezpracovávali v systému Iškoly přijímací řízení, je jejich databáze prázdná. V opačném případě je k dispozici sada přijímacích řízení z období, ve kterém jste je zpracovávali. Nové přijímací řízení založíte klepnutím na odkaz Přidat přijímací řízení. Tímto zakládáte přijímací řízení, ve kterém dále povedete potřebnou agendu. Zvolte název tohoto nového přijímacího řízení (případně doplňte i nepovinnou položku v podobě popisu přijímacího řízení). Velmi důležitou položkou je pole Text pozvánky k přijímací zkoušce, ve kterém editujte (dle vyšich zvyklostí a v souladu s příslušnými předpisy) text samotné pozvánky. Do výsledné pozvánky se bude automaticky vkládat řada záznamů ze systému (z databáze personálií uchazečů, korespondenční adresa zákonného zásupce, datumy a čas konání přijímací zkoušky apod.), což budete mít vyplněno v systému přijímacího řízení (viz dále). Znění pozvánky můžete kontrolovat na náhledu v Tiskových sestavách přijímacího řízení. Z důvodu možnosti hromadného tisku je tisková sestava pozvánky v podobě PDF souboru. POZOR - rozsah pozvánky je ryze individuální záležitostí každé školy; je tedy možné, že ji můžete mít koncipovánu na jednu ale i více stran dokumentu PDF. 2
3 Po potvrzení tlačítkem Potvrdit se toto právě založené přijímací řízení objeví v seznamu existujících (buď jako první, či další v řadě). Dále se již pracuje s příslušným přijímacím řízením - je nutné je vybrat pro další práci s naplňováním dat klepnutím na jeho odkazu. 2. Naplnění přijímacího řízení daty - termíny, kritéria, uchazeči Každý termín přijímacího řízení (který škola či zřizovatel vyhlašuje) je zpracováván odděleně. Dalším krokem je tedy založení termínů přijímacího řízení. A) Termíny přijímacího řízení Termín přijímacího řízení přidáte klepnutím na odkaz Přidat termín. Editujte potřebné údaje v příslušných polích tohoto zakládaného termínu. Data z těchto polí budou použita při generování pozvánek. Obdobným způsobem se přidávají do systému přijímacího řízení i další termíny, zcela dle individuálních potřeb školy. B) Nastavení kritérií přijímacího řízení v systému Zde zřejmě každá škola bude (opět individuálně) vycházet ze svých stanovených kritérií pro přijímání uchazečů ke studiu. Každé toto kritérium může být individuálně nastaveno vahou (dle důležitosti) a je pak zahrnuto do výpočtu získaných bodů a přehledových sestav. Hodnotících kritérií může být více - je možné je postupně do systému přidávat. 3
4 Kritérii mohou jimi být jak prospěch ze ZŠ, tak jednotlivé předměty a jejich testy, uchazeči se ZPS, profi lový předmět, talentová zkouška apod. - zcela dle zvyklostí a potřeb dané školy. Předpokladem každého kritéria je stanovení hodnotícího systému (body apod.), což je opět individuální záležitostí každé školy a systém Iškola toto nestanoví, nýbrž pouze umožňuje vložení a zpracování těchto údajů. Seznam přidávaných kritérií se řadí pod sebe. Jako většinu součástí přijímacího řízení - při nevhodné koncepci přijímacího kritéria toto můžete samozřejmě odstranit - smazat. POZOR - v případě, že již zpracováváte výsledky samotného přijímacího řízení (zkouše), - bodové hodnocení, které se váže na tato stanovená kritéria, pak již tato stanovená kritéria neodstraňujte (tedy nemažte), neboť je na ně vázáno toto bodové hodnocení. C) Naplnění databáze uchazečů Jedná se naplnění údajů uchazeče z přihlášek, které jsou následně zpracovávány v agendě přijímacího řízení. V editaci daného přijímacího řízení klepněte na záložku Přihlášení žáci. Z rozbalovací nabídky Termín přijím. zk.: vyberte právě aktuální termín, se kterým chcete pracovat (nyní tedy do něj vkládat data jednotlivých uchazečů). Pokud potřebujete přidat nového uchazeče o studium do přijímacího řízení, klepněte dále na odkaz Přidat žáka. Zobrazí se karta uchazeče, jejíž vyplňování je (včetně použití číselníků) obdobné jako vyplňování personálií žáka v aktivním školním roce systému Iškoly. Samozřejmostí je možnost separace uchazečů do jednotlivých (vámi nadefi novaných) termínů přijímacího řízení. Tato možnost je i přímo na kartě uchazeče. 4
5 Karta uchazeče o studium - naplnění údajů v přijímacím řízení: POZNÁMKA: řada údajů na kartě uchazeče je použita při generování pozvánek, rozhodnutí apod. Rovněž část dat matričního charakteru bude přesunuta u přijatých uchazečů při naplňování tříd nového školního roku. Doporučujeme tedy vyplňovat maximum údajů z přihlášky. Použijte číselníků kódů pro naplnění dat charakteru kvalifi kátoru občanství, oboru vzdělání apod. 5
6 Uchazeči přidávaní do systému přijímacího řízení jsou řazeni del abecedy pod sebe. UPOZORNĚNÍ: za zmínku (kromě standardních položek) stojí pole Číslo jednací a Anonymní číslo. 1. Číslo jednací slouží k evidenčním účelům školy, tedy k zaevidování přihlášky k přijímacímu řízení pod příslušným číslem jednacím. To pak slouží jako evidenční údaj uváděný na tiskových výstupech v podobě Pozvánky k přijímacím zkouškám a Rozhodnutí o přijetí/nepřijetí ke studiu. 2. Anonymní číslo - opět údaj, který ve většině případů školy používají v podobě anonymizace uchazečů v procesu přijímacího řízení. Většinou si uchazeč při prezentaci vylosuje anonymní kód, pod kterým pak vystupuje v průběhu přijímacího řízení. nicméně mechanismus anonymizace uchazečů je zcela v kompetenci školy. Doporučujeme obě položky vyplnit a pro agendu přijímacího řízení použít. Například přidělění anonymního kódu uchazeči je nutné pro prezentaci výsledků daného kola přijímacího řízení pro informovanost uchazečů a jejich zákonných zástupců, např. službou www (viz dále) či klasickou tisštěnou podobou na veřejně přístupném místě školy. 3. Výsledky přijímacího řízení Jedná se o proces zahrnující: A) záznam bodového hodnocení v jednotlivých součástech přijímací zkoušky B) editace nezbytných textů potřebných pro rozhodnutí o přijetí či nepřijetí C) rozhodovací proces o přijetí či nepřijetí uchazeče na základě výsledků dosažených v přijímacím řízení D) vyhotovení přehledových tiskových sestav, rozhodnutí o přijetí/nepřijetí a publikace výsledků přijímacího řízení daného kola prostřednictvím služby www A) Záznam bodového hodnocení V modulu Aplikace - Přijímačky zvolte v nabídce položku Výsledky přijímacího řízení. Předpokládejme, že v tomto okamžiku již máte k dispozici všechna bodová hodnocení a výsledky testů z přijímací zkoušky. Po klepnutí na tento odkaz se vám na následující stránce zobrazí seznam přijímacích řízení - vyberte právě to aktuální, se kterým pracujete. Další stránka již nabízí výběr příslušného kola aktuálního přijímacího řízení a seznam uchazečů daného kola s připravenými poli pro záznam bodového hodnocení. K dispozici pro záznam hodnocení jsou všechna kritéria (např. prospěch ze ZŠ, jednotlivé testy z předmětů, přidělení bodového hodnocení za profi lový předmět, talentovou zkoušku, ZPS apod.), která jste pro zpracování přijímacího řízení defi novali (viz str. 3-4 manuálu). Ujistěte se, že máte veškeré parametry těchto kritérií správně nastavena; pakliže ano, můžete přidělovat dosažené body jednotlivým uchazečům. 6
7 Seznam uchazečů daného kola přijímacího řízení připravený pro záznam bodů: UPOZORNĚNÍ: Po naplnění bodového hodnocení v příslušnách polích nezapomeňte zatrhnout zatržítka u jmen uchazečů! Je to nezbytné pro vložení zaznamenaných hodnot do databáze. V opačném případě nedojde k vložení vámi pracně editovaných záznamů a budete muset hodnoty zadat znovu. Jako desetinná čárka je v systému Iškoly platný znak. (tečka). V případě, že seznam uchazečů je dlouhý a budete potřebovat činnost přerušit (či budete potřebovat od rozpracovaného přidělování bodů odejít) - část, kterou máte naplněnu uložte (dle výše uvedeného upozornění). Připomínáme tímto pouze souvislost s 20 minutovou nečinností v systému Iškoly a automatickým odhlášením po uplynutí této doby. Kromě tohoto hromadného naplňování můžete samozřejmě přidělovat získané body i individuálně na kartě jednotlivých uchazečů (záložka Výsledky přijímacího řízení). Oba formuláře pro zápis bodů - hromadný i individuální u uchazeče jsou vzájemně propojené; záznamem (opravou) hodnot v jednom se změna promítne i v druhém. Po uložení zadaných bodových hodnocení již systém přijímacího řízení vyhodnocuje úspěšnost jednotlivých uchazečů. B) Editace nezbytných textů potřebných pro rozhodování o přijetí / nepřijetí Po kvalifi kované rozhodnutí o přijetí či nepřijetí uchazeče ke studiu budete potřebovat nadefi novat několik forem odůvodnění proč uchazeč je či není přijat ke studiu. Tato odůvodnění budou poté fi gurovat v systému přijímacího řízení jako příznaky v příslušných rozhodovacích formulářích a také budou obsažena jako textová odůvodnění stavu přijetí / nepřijetí v samotném tiskopisu rozhodnutí (který bude standardní cestou zasílán zákonnému zástupci uchazeče či uchazeči jako výsledku přijímacího řízení). 7
8 Založení a editace textů odůvodnění: Modul Aplikace - Přijímačky. Z nabídky vyberte položku Nastavení parametrů. Zde máte možnost zakládat a editovat libovolné množství typů odůvodnění přijetí / nepřijetí uchazeč, která dále použijete jako příznaky stavu v procesu přijímání. Vzhledem k individuálním zvyklostem každé školy naznačuje následující obrázek typovou možnost různých odůvodnění, editace samotného textu (dle platných norem toto upravujících) je plně v kompetenci školy. Klepněte na odkaz Přidat odůvodnění a editujte jej dle svých potřeb. UPOZORNĚNÍ: Nezapomeňte pomocí přepínačů přidělit danému odůvodnění příslušný příznak: Přijat - Přijat bez PŘ - Nepřijat. Tyto příznaky znamenají následující: Přijat - uchazeč je přijat po vyhovění kritériím přijímací zkoušky, Přijat bez Přijat bez PŘ je přijat ke studiu bez přijímací zkoušky (například vyhověl kritériím přijímacího řízení v podobě prospěchu ze ZŠ) a Nepřijat - uchazeč není ke studiu přijat. Příklady možných odůvodnění: 8
9 C) Rozhodovací proces o přijetí / nepřijetí uchazeče Po nadefi nování odůvodnění přijetí / nepřijetí již můžete v systému rozhodovat o tom zda a na základě čeho budou jednotliví uchazeči přijímání / nepřijímáni ke studiu. Modul Aplikace - Přijímačky. V nabídce vyberte volbu Přijetí uchazečů. poté již máte k dispozici seznam uchazečů aktivního kola přijímacího řízení (či vyberte nejprve příslušné kolo v rámci přijímacího řízení a klepněte na tlačítko Zobrazit žáky). Systém vám zobrazí všechny uchazeče daného kola přijímacího řízení a u nich nezbytné základní parametry (celkový počet dosažených bodů). POZNÁMKA: Kvalifi kovanost svého rozhodnutí můžete samozřejmě opřít o podrobnější výsledky a to například o tiskové sestavy výsledků daného kola, které máte k dispozici v příslušných tiskových sestavách (viz dále). Výchozí stav (stav, kdy jste ještě nerozhodli u uchazeče a nepřiřadili mu příslušný příznak přijetí / nepřijetí) je v podobě rozevíracích nabídek, které jednak obsahují systémové příznaky Přijat - Přijat bez PŘ a Nepřijat (rozevírací nabídky vlevo) a také typy odůvodnění, které jste si vůči těmto zmíněným příznakům nadefinovali v parametrech Systémové příznaky Nadefi novaná odůvodnění (rozevírací nabídky vpravo). Pakliže jste již jednou určitý příznak či typ odůvodnění přidali, podoba se změní tak, že u daného uchazeče již není dále k dispozici rozevírací nabídka s výběrem, nýbrž je již přiděleno určitý stav příznaku přijetí a určité odůvodnění. Tato vizuální odlišnost je záměrně zvolena z důvodu přehlednost, komu již byl příznak a odůvodnění přiděleny a komu ještě ne. Pokud se uhmátnete a přidělíte nesprávný příznak či odůvodnění a potvrdíte, nevadí - můžete to opravit přímo zde, a to klepnutím na jménu daného uchazeče. 9
10 Otevře se karta uchazeče, kde klepněte na záložku Výsledky přijímací zkoušky. Příznak-stav a odůvodnění opravte. Výsledná oprava z karty uchazeče se samozřejmě promítne do formuláře hromadného rozhodování o přijetí. UPOZORNĚNÍ: podobně jako při hromadném zadávání bodů u výsledků nezapomeňte při hromadném rozhodování o přijetí / nepřijetí zatrhnout zatržítka u kterých (či všech) uchazečů toto chcete provést a pak klepněte na tlačítko Zpracovat vybrané. Tímto tlačítkem vlastně potvrzujete svůj rozhodovací proces přijmutí / nepřijmutí uchazečů. Pokud zatržítka neaktivujete, k vložení stavu a odůvodnění do databáze nedojte, proces budete muset zopakovat právě s aktivací zatržítek! POZNÁMKA: Možná jste si povšimli tlačítka vpravo s názvem Vložit vybrané. Přirozeně, pokud zpracujete přijímací řízení v systému Iškoly, budete chtít přijaté žáky přenést do nových tříd nového školního roku. Systém to samozřejmě umožňuje - tento proces bude popsán dále na str. 17. D) Vyhotovení přehledových tiskových sestav a rozhodnutí Již v průběhu editace textů pozvánek a personálií uchazečů, nastavování parametrů, zadávání bodů a přidělování příznaků a odůvodnění přijetí / nepřijetí systém pracuje s těmito daty. Tato jsou tak k dispozici pro vyhotovování samotných pozvánek k přijímacím zkouškám, přehledových sestav s výsledky daného kola a tisku rozhodnutí. Tisky pak budou probíhat zautomatizovaně, kdy bude jednak použity vámi editované texty (zejména text pozvánek, typů odůvodnění a personálie uchazečů); řada formulací (např. texty možnosti odvolání se proti nepřijetí - u škol zřizovaných krajem) bude systém generovat sám bez vašeho zásahu v podobě standardních doporučených formulací. Modul Aplikace - Přijímačky. V nabídce klepněte na položku Tiskové sestavy. Nabídka tiskových sestav: Tisková sestava Pozvánka k přijímací zkoušce Jak již bylo zmíněno na str. 2-3 při zakládání přijímacího řízení (a editaci jeho základních parametrů), řadu textů pro vyhotovení pozvánek již máte v tomto okamžiku připravenu. Jedná se zejména o samotný text pozvánky, termín kdy, kde a v kolik hodin se přijímací zkoušky uskuteční, personální údaje uchazeče z jeho karty, č.j., korespondenční údaje zákonného zástupce apod. Záleží tedy na kompletnosti vámi editovaných údajů položek. 10
11 Přirozeně bude záležet na délce vámi editovaného textu pozvánky ajeho množství, kdy v některých případech vám bude stačit jedna strana A4, v jiném to již budou strany 2 či více. Jedná se opět o individuální zvyklost té které školy v komplexnosti a rozsahu textu pozvánky. Pakliže máte věškeré potřebné údaje pro pozvánku v databázi editovány, klepněte na odkaz tiskové sestavy Pozvánka k přijímací zkoušce. Zvolte příslušné aktuální přijímací řízení. Poté se vám již otevře konfi gurační okno, které je obdobné konfi guraci ostatních tiskových sestav systému Iškola. Upřesnění názvu nadpisu pozvánky Výběr termínu Volba, zda chcete vytvořit záhlavý pozvánky, odvozené z názvu vaší školy v systému Iškoly. Pokud necháte nezatrženo (např. máte vlastní hlavičkový papír školy), záhlaví nebude vytvořeno. Výběr uchazečů, kterým bude pozvánka zaslána Jméno ředitele školy - převzato ze systému Iškoly Město a datum vyhotovení pozvánky. Možnost manuální úpravy, zejména u data, které systém odvozuje z aktuálního dne, což ovšem nemusí být vyhovující. Po klepnutí na tlačítko Potvrdit již máte možnost tisknout pozvánky hromadně v PDF formátu. mechanismus tisku je obdobný jako u tisku dalších sestav PDF ze systému Iškoly. Na následující straně můžete vidět modelový příklad tiskové sestavy Pozvánky k přijímacím zkouškám v prostředí Adobe Reader. 11
12 Příklad pozvánky k přijímacím zkouškám, sestava koncipovaná na 1 stranu A4: 12
13 Tisková sestava Listina výsledků přijímacího řízení Tisková sestava Bodové hodnocení přijímacího řízení Typické tiskové sestavy výsledků daného kola přijímacího řízení, včetně výčtu bodového hodnocení v jednotlivých kritériích. V případě použití anonymního kódu místo jména je možné je použít pro seznámení uchazečů s výsledky přijímacího řízení na veřejně dostupném místě školy. Tyto sestavy jsou použity i pro publikování výsledků daného kola přijímacího řízení prostřednictvím WWW služby. Název tiskové sestavy - možnost úpravy Volba tisku záhlaví a zápatí - přebírá se ze systému databáze vaší školy v Iškole Výběr termínu v přijímacím řízení pro který bude sestava generována Údaje ze systému databáze vaší školy v Iškole - možno editovat Volba, pomocí které se u uchazečů přijímaných bez přijímací zkoušky nezobrazí ve výsledcíh body - sloupce budou proškrtnuty. Volba způsobu zobrazení výsledků uchazečů (jména či kódy nebo obojí) Náhled na hotovou tiskovou sestavu Listina výsledků... v prohlížeči Mozilla Firefox: Nepřijatí uchazeči jsou uvedeni pod čarou. 13
14 Tisková sestava Rozhodnutí Tato tisková sestava fi nalizuje proces přijetí / nepřijetí uchazeče v procesu přijímacího řízení. Opět využívá údajů, které jsou zaneseny v databázi a plně automatizuje proces vydání rozhodnutí. Řadu údajů čerpá i ze systému databáze vaší školy s systému Iškoly; je proto nutné věnovat pozornost úplnosti vyplnění údajů v příslušných oblastech. Sestava využívá rovněž zavedených a doporučovaných dikcí - např. v textu poučení o odvolání. V případě krajem zřizovaných škol tak stačí pouze zatrhnout, že má být poučení o odvolání na rozhodnutí uvedeno a není nutné se věnovat samotné koncepci tohoto textu. Pro názornost uvádíme opět konfi guraci tiskové sestavy 6002 Rozhodnutí a na následující straně i komentář k jednotlivým prvkům textu v rozhodnutí (včetně nasměřování, kde - v které součásti Iškoly je nutné daný text či údaj doplnit). Konfi gurace tiskové sestavy Rozhodnutí: Název rozhodnutí - možno upravit dle vašich zvyklostí a příslušných závazných pokynů Volba, zda bude tisknuto záhlaví údaji o názvu vaší školy (přebíráno ze systému databáze vaší školy v Iškole). V případě vlastních hlavičkových papírů ponechte volbu nezatrženu. Volba termínu, ze jehož výsledků bude rozhodnutí generováno Výběr žáků, pro které bude rozhodnutí vyhotoveno Poučení o odvolání - jeho umístění do rozhodnutí. Systém je generuje sám. Nezapomeňte v základních údajích o škole vybrat kraj pod který škola spadá a který je jejím zřizovatelem. Admin zajistí doplněním údaje v modulu Agenda - Administrace - Údaje pod záložkou Základní údaje v poli Kraj sídla. V textu poučení o odvolání bude příslušný kraj-zřizovatel správně vyskloňován. Jméno a příjmení ředitele a město - údaje z databáze - možno editovat. Datum systém odvozuje z aktuálního dne, samozřejmě i zde je možnost jeho úpravy. Zobrazení ředitele v tomto poli zajistí Admin tak, že v modulu Agenda - Administrace - Učitelé vyhledá příslušnou osobu, která je ředitelem a na jeho kartě zvolí jako Typ funkce: Ředitel. Zobrazení názvu města: Admin zajistí doplněním údaje v modulu Agenda - Administrace - Údaje pod záložkou Základní údaje v poli Město (6.pád - pro vysvědčení). Pakliže máte všechny položky nakonfi gurovány, klepněte na tlačítko Potvrdit. na následující straně již můžete (obvyklým způsobem) realizovat tisk rozhodnutí ve formátu PDF dokumentu. 14
15 Ukázka hotové tiskové sestavy Rozhodnutí v prostředí Adobe Reader: Bez tisku záhlaví z databáze Iškoly - bude tisknuto na vlastní hlaviškový papír. Údaj z karty uchazeče - položka Číslo jednací. Název Rozhodnutí, možno upravit v konfiguraci tiskové sestavy rozhodnutí Údaje z karty uchazeče - položka Adresa pro doručení výsledků. Systém vloží sám, bez vaší editace Údaje z karty uchazeče Údaje z karty uchazeče - položka Obor vzdělání, do kt. se žák hlásí a Datum zahájení dané formy a oboru vzdělání Nadefi novaný a přiřazený typ odůvodnění. Nadefi nujete v Parametrech přijímacího řízení Odvozeno automaticky systémem při rozhodování o přijetí Jméno a adresa školy, Admin doplní v modulu Agenda - Administrace - Údaje o škole - záložka Základní údaje a pole Název, Ulice, Město a PSČ. Poučení o odvolání. Vkládá se automaticky při použití příslušného zatržítka v Konfi guraci tiskové sestavy 6002 Rozhodnutí. Systém je plně automaticky generuje ve skloňovaném tvaru bez vaší editace. Pouze se přesvěčte, že máte v Základních údajích o škole vybrán příslušný kraj jako svého zřizovatele. Údaje z databáze s možností editace v Konfi guraci tiskové sestavy 6002 Rozhodnutí. Zobrazení jména ředitele na rozhodnutí zajistí Admin tak, že v modulu Agenda - Administrace - Učitelé vyhledá příslušnou osobu, která je ředitelem a na jeho kartě zvolí jako Typ funkce: Ředitel. Zobrazení názvu města: Admin zajistí doplněním údaje v modulu Agenda - Administrace - Údaje pod záložkou Základní údaje v poli Město (6.pád - pro vysvědčení). Datum systém odvozuje z aktuálního dne, samozřejmě i zde je možnost jeho úpravy v Konfi guraci tiskové sestavy 6002 Rozhodnutí. 15
16 4. Zveřejnění výsledků přijímacího řízení pomocí služby WWW Systém Iškola je plně zaměřen na poskytování dat v on-line režimu, nejinak tomu je i v případě výsledků přijímacího řízení. Předpokládejme, že má škola plně zpracovanou agendu daného kola přijímacího řízení, včetně rozhodovacího řízení o přijetí či nepřijetí uchazeče. Pokud ano, tak již v tomto okamžiku mohou být výsledky zveřejněny uchazečům a jejich zákonným zástupcům prostřednictvím služby WWW. Postup zveřejnění výsledků: Zajistí Admin tak, že v modulu Agenda - Administrace - Údaje o škole na záložce Hlavní stránka školy aktivuje tento požadavek výběrem příslušného kola v nabídce přijímacích řízení a volbu potvrdí. Ihned poté se výsledky přijímacího řízení zobrazí (viz dále). UPOZORNĚNÍ: nezapomeňte na požadavek zveřejnění výsledků pod anonymními kódy uchazečů (aktivace zatržítka Uvádět anonymní kódy místo jmen). Samozřejmě, výsledky zveřejněte až po dokončení celého procesu jeho zpracování. Do té doby ponechte v nabídce aktivní volbu Nezobrazovat. Kde se výsledky zobrazí, jak se k nim uchazeči a zákonní zástupci dostanou? Při aktivaci zveřejnění výsledků službou www systém Iškoly plně automaticky zajistí jejich zobrazení a to na adrese: kde textový řetězec XY je názvem databáze vaší školy v systému Iškola, který zná Admin. Se zněním této adresy seznamte vhodným způsobem (např. v pozvánce k přijímací zkoušce) uchazeče a jejich zákonné zástupce. Tito se nebudou přihlašovat žádným uživatelským jménem ani heslem, postačí jim zadat do prohlížeče pouze tuto URL adresu a v případě, že škola zveřejní výsledky přijímacího řízení, okamžitě budou s těmito výsledky prostřednictvím služby WWW seznámeni. 16
17 5. Export přijatých žáků do nového školního roku Přijaté žáky lze velmi jednoduše přenést do aktivní části databáze školního roku. Předpokladem je vytvoření - založení příslušných nových tříd pro nový školní rok, do kterých budou přijatí uchazeči převedeni. Založení nové třídy provedete obvyklým postupem pomocí modulu Agenda - Administrace - Třídy, odkazem Přidat třídu. Zřejmě budete tuto proceduru realizovat již pro nový školní rok, nezapomeňte tedy rovněž přejít ve vhodný okamžik na nový školní rok (převést svoji databázi v Iškole na nový školní rok). Postup při vložení přijatých uchazečů: Postup při vložení přijatých uchazečů: - modul Aplikace - Přijímačky - Přijetí uchazečů, volba příslušného přijímacího řízení a v rámci něj kola PŘ. - ve sloupci Vložit do systému nezapomeňte aktivovat u předmětných (přijatých) uchazečů (kteří mají být vloženi do agendy nové třídy) příslušná zatržítka. - následně klepněte na tlačítko Vložit vybrané. V následujícím kroku budete dotázáni na třídu, do které mají být vybraní uchazeči vloženi. Třídu vyberte ze seznamu rozbalovací nabídky, ve které byste měli mít přichystané nové třídy). Potvrďte zamýšlenou odsouhlasenou akci tlačítkem Potvrdit. - ihned po klepnutí na tlačítko Potvrdit budou vybraní uchazeči vloženi do agendy nové třídy. UPOZORNĚNÍ: povšimněte si, že u již vloženého uchazeče do nové třídy se v sekci přijatých žáků objeví vedle jeho jména červené vykřičníky (systém na to také upozorňuje poznámkou). Stav uchazeče s indexem vykřičníku by vým měl napovědět, že v aktivní třídě již tento uchazeč vložen je, nicméně proces vkládání přirozeně můžete (např. při omylu vložení do nesprávné třídy) zopakovat. 17
příručka pro uživatele používající systém iškola.cz Adresa naší školy: www.iskola.cz/
 příručka pro uživatele používající systém iškola.cz Tato příručka obsahuje informace k jedinému modulu, jehož název je uveden v záhlaví. Každý modul má svou příručku. Příručky jsou k dispozici ke stažení
příručka pro uživatele používající systém iškola.cz Tato příručka obsahuje informace k jedinému modulu, jehož název je uveden v záhlaví. Každý modul má svou příručku. Příručky jsou k dispozici ke stažení
Docházka z pohledu rodiče / žáka
 příručka 16 DOCHÁZKA PRO RODIČE / ŽÁKA uživatelská příručka ke sledování docházky žáka Každá příručka obsahuje informace k modulu, jehož název je uveden v záhlaví. Každý modul má svou příručku. Příručky
příručka 16 DOCHÁZKA PRO RODIČE / ŽÁKA uživatelská příručka ke sledování docházky žáka Každá příručka obsahuje informace k modulu, jehož název je uveden v záhlaví. Každý modul má svou příručku. Příručky
Příručka pro tvorbu a zadávání DÚ, jeho vypracování žákem a vyhodnocení učitelem DOMÁCÍ ÚKOLY
 příručka 21 DOMÁCÍ ÚKOLY příručka pro tvorbu a zadávání DÚ, jeho vypracování žákem a vyhodnocení učitelem Každá příručka obsahuje informace k modulu, jehož název je uveden v záhlaví. Každý modul má svou
příručka 21 DOMÁCÍ ÚKOLY příručka pro tvorbu a zadávání DÚ, jeho vypracování žákem a vyhodnocení učitelem Každá příručka obsahuje informace k modulu, jehož název je uveden v záhlaví. Každý modul má svou
ZKUŠEBNÍ PLÁNY. příručka pro práci se zadáváním a prohlížením zkušebních plánů pro třídu/žáka
 příručka 15 ZKUŠEBNÍ PLÁNY příručka pro práci se zadáváním a prohlížením zkušebních plánů pro třídu/žáka Každá příručka obsahuje informace k modulu, jehož název je uveden v záhlaví. Každý modul má svou
příručka 15 ZKUŠEBNÍ PLÁNY příručka pro práci se zadáváním a prohlížením zkušebních plánů pro třídu/žáka Každá příručka obsahuje informace k modulu, jehož název je uveden v záhlaví. Každý modul má svou
CENTRÁLNÍ DATABÁZE. příručka pro práci s Centrální databází
 příručka 22 CENTRÁLNÍ DATABÁZE příručka pro práci s Centrální databází Každá příručka obsahuje informace k modulu, jehož název je uveden v záhlaví. Každý modul má svou příručku. Příručky jsou k dispozici
příručka 22 CENTRÁLNÍ DATABÁZE příručka pro práci s Centrální databází Každá příručka obsahuje informace k modulu, jehož název je uveden v záhlaví. Každý modul má svou příručku. Příručky jsou k dispozici
SCHRÁNKA DŮVĚRY. příručka pro použití schránky důvěry
 příručka 29 SCHRÁNKA DŮVĚRY příručka pro použití schránky důvěry Každá příručka obsahuje informace k modulu, jehož název je uveden v záhlaví. Každý modul má svou příručku. Příručky jsou k dispozici ke
příručka 29 SCHRÁNKA DŮVĚRY příručka pro použití schránky důvěry Každá příručka obsahuje informace k modulu, jehož název je uveden v záhlaví. Každý modul má svou příručku. Příručky jsou k dispozici ke
Informační systém Národní soustavy kvalifikací (IS NSK) Návod na obsluhu interního webu - tvorba kvalifikačního a hodnoticího standardu
 Informační systém Národní soustavy kvalifikací (IS NSK) Návod na obsluhu interního webu - tvorba kvalifikačního a hodnoticího standardu 28.5.2013 Obsah Interní web IS NSK tvorba standardu Obsah... 2 Návod
Informační systém Národní soustavy kvalifikací (IS NSK) Návod na obsluhu interního webu - tvorba kvalifikačního a hodnoticího standardu 28.5.2013 Obsah Interní web IS NSK tvorba standardu Obsah... 2 Návod
Manuál PVU zadavatel Platnost pro elektronický nástroj X-EN verze 3 a novější
 Manuál PVU zadavatel Platnost pro elektronický nástroj X-EN verze 3 a novější 1 Vytvoření profilu zadavatele... 2 1.1 Doplnění identifikátoru profilu zadavatele ve VVZ... 2 2 Správa profilu... 3 2.1 Vytvoření
Manuál PVU zadavatel Platnost pro elektronický nástroj X-EN verze 3 a novější 1 Vytvoření profilu zadavatele... 2 1.1 Doplnění identifikátoru profilu zadavatele ve VVZ... 2 2 Správa profilu... 3 2.1 Vytvoření
Manuál PVU zadavatel Platnost pro elektronický nástroj X-EN verze 4 a novější
 Manuál PVU zadavatel Platnost pro elektronický nástroj X-EN verze 4 a novější 1 Vytvoření profilu zadavatele... 2 1.1 Doplnění identifikátoru profilu zadavatele ve VVZ... 2 2 Správa profilu... 3 2.1 Vytvoření
Manuál PVU zadavatel Platnost pro elektronický nástroj X-EN verze 4 a novější 1 Vytvoření profilu zadavatele... 2 1.1 Doplnění identifikátoru profilu zadavatele ve VVZ... 2 2 Správa profilu... 3 2.1 Vytvoření
Tipy k vývěsce a e-mailu
 příručka 11 TIPY K VÝVĚSCE A E-MAILU uživatelská příručka rychlé tipy k funkčnosti vývěsky a e-mailu Každá příručka obsahuje informace k modulu, jehož název je uveden v záhlaví. Každý modul má svou příručku.
příručka 11 TIPY K VÝVĚSCE A E-MAILU uživatelská příručka rychlé tipy k funkčnosti vývěsky a e-mailu Každá příručka obsahuje informace k modulu, jehož název je uveden v záhlaví. Každý modul má svou příručku.
PŘIJÍMACÍ ŘÍZENÍ. systémová příručka pro administraci přijímacího řízení žáků
 příručka 8 PŘIJÍMACÍ ŘÍZENÍ systémová příručka pro administraci přijímacího řízení žáků Každá příručka obsahuje informace k modulu, jehož název je uveden v záhlaví. Každý modul má svou příručku. Příručky
příručka 8 PŘIJÍMACÍ ŘÍZENÍ systémová příručka pro administraci přijímacího řízení žáků Každá příručka obsahuje informace k modulu, jehož název je uveden v záhlaví. Každý modul má svou příručku. Příručky
Tisk vysvědčení pro třídní učitele
 Tisk vysvědčení pro třídní učitele (v. 1.0) Obsah: Kontrola osobních dat žáků 2 Závěrka třídního učitele 3 Vyplnění absence u žáků 3 Doplnění známky z chování 4 Doplnění známek z předmětů u žáků 4 Nastavení
Tisk vysvědčení pro třídní učitele (v. 1.0) Obsah: Kontrola osobních dat žáků 2 Závěrka třídního učitele 3 Vyplnění absence u žáků 3 Doplnění známky z chování 4 Doplnění známek z předmětů u žáků 4 Nastavení
ČÍM ZAČÍT... systémová příručka vymezující doporučený postup při zakládání školní agendy
 příručka Čím začít? ČÍM ZAČÍT... systémová příručka vymezující doporučený postup při zakládání školní agendy Každá příručka obsahuje informace k modulu, jehož název je uveden v záhlaví. Každý modul má
příručka Čím začít? ČÍM ZAČÍT... systémová příručka vymezující doporučený postup při zakládání školní agendy Každá příručka obsahuje informace k modulu, jehož název je uveden v záhlaví. Každý modul má
PRO PRÁCI S APLIKACÍ SKV - VÝBĚR KVALITNÍCH VÝSLEDKŮ
 MANUÁL PRO PRÁCI S APLIKACÍ SKV - VÝBĚR KVALITNÍCH VÝSLEDKŮ Verze 1.0 (170714) 1 Obsah 1. Základní informace o používání SKV - aplikace pro výběr kvalitních výsledků...3 1.1 Příhlášení do SKV...3 2.1 Změna
MANUÁL PRO PRÁCI S APLIKACÍ SKV - VÝBĚR KVALITNÍCH VÝSLEDKŮ Verze 1.0 (170714) 1 Obsah 1. Základní informace o používání SKV - aplikace pro výběr kvalitních výsledků...3 1.1 Příhlášení do SKV...3 2.1 Změna
Stav přijímacího řízení
 Stav přijímacího řízení V modulu se zaznamenává rozhodnutí děkana o přijetí či nepřijetí uchazeče ke studiu včetně odůvodnění. V případě, že uchazeč nebyl přijat a podá si žádost o přezkoumání rozhodnutí,
Stav přijímacího řízení V modulu se zaznamenává rozhodnutí děkana o přijetí či nepřijetí uchazeče ke studiu včetně odůvodnění. V případě, že uchazeč nebyl přijat a podá si žádost o přezkoumání rozhodnutí,
i škola.cz příručka pro uživatele používající systém iškola.cz Adresa naší školy:
 příručka pro uživatele používající systém iškola.cz Tato příručka obsahuje informace k jedinému modulu, jehož název je uveden v záhlaví. Každý modul má svou příručku. Příručky jsou k dispozici ke stažení
příručka pro uživatele používající systém iškola.cz Tato příručka obsahuje informace k jedinému modulu, jehož název je uveden v záhlaví. Každý modul má svou příručku. Příručky jsou k dispozici ke stažení
OBSAH. 48 Příručka ON-LINE KUPEG úvěrová pojišťovna, a.s. www.kupeg.cz
 DODATEK č. 1 20.1.2012 OBSAH OBSAH... 48 C. PRÁCE SE SYSTÉMEM... 49 C.1 ÚVODNÍ OBRAZOVKA PO PŘIHLÁŠENÍ... 49 C.2 NASTAVENÍ VLASTNÍCH ÚDAJŮ... 50 a. Nastavení Uživatele... 50 b. Nastavení Systému... 51
DODATEK č. 1 20.1.2012 OBSAH OBSAH... 48 C. PRÁCE SE SYSTÉMEM... 49 C.1 ÚVODNÍ OBRAZOVKA PO PŘIHLÁŠENÍ... 49 C.2 NASTAVENÍ VLASTNÍCH ÚDAJŮ... 50 a. Nastavení Uživatele... 50 b. Nastavení Systému... 51
Formulář NÚV v programu PPP4
 Formulář NÚV v programu PPP4 Verze programu: 4.2.1.0 Datum: 16. 5. 2017 1. Nastavení programu PPP4 V programu je nutné nastavit: 1. cestu k programu Form Filler 602 (tento program musí mít každý uživatel
Formulář NÚV v programu PPP4 Verze programu: 4.2.1.0 Datum: 16. 5. 2017 1. Nastavení programu PPP4 V programu je nutné nastavit: 1. cestu k programu Form Filler 602 (tento program musí mít každý uživatel
Převod úvazků a rozvrhů z ASC
 příručka 27 PŘEVOD ÚVAZKŮ A ROZVRHU Z ASC příručka pro možnost načtení úvazků a hotového rozvrhu ze systému ASC rozvrhy Každá příručka obsahuje informace k modulu, jehož název je uveden v záhlaví. Každý
příručka 27 PŘEVOD ÚVAZKŮ A ROZVRHU Z ASC příručka pro možnost načtení úvazků a hotového rozvrhu ze systému ASC rozvrhy Každá příručka obsahuje informace k modulu, jehož název je uveden v záhlaví. Každý
UŽIVATELSKÁ PŘÍRUČKA UČITEL
 VYSOKÁ ŠKOLA BÁŇSKÁ TECHNICKÁ UNIVERZITA OSTRAVA UŽIVATELSKÁ PŘÍRUČKA UČITEL INFORMAČNÍ SYSTÉM PRO ZÁKLADNÍ ŠKOLU LOŠTICE Radek ZIMMERMANN Obsah 1 Úvod... 3 2 Přístup... 3 3 Přihlášení do systému... 4
VYSOKÁ ŠKOLA BÁŇSKÁ TECHNICKÁ UNIVERZITA OSTRAVA UŽIVATELSKÁ PŘÍRUČKA UČITEL INFORMAČNÍ SYSTÉM PRO ZÁKLADNÍ ŠKOLU LOŠTICE Radek ZIMMERMANN Obsah 1 Úvod... 3 2 Přístup... 3 3 Přihlášení do systému... 4
Tisk vysvědčení - krok za krokem
 Tisk vysvědčení - krok za krokem (v. 3.0) Obsah školení: Nastavení nejnutnějších společných dat na vysvědčení 2 Nastavení hodnotícího období 2 Nastavení pořadí tisku předmětů na vysvědčení 3 Nastavení
Tisk vysvědčení - krok za krokem (v. 3.0) Obsah školení: Nastavení nejnutnějších společných dat na vysvědčení 2 Nastavení hodnotícího období 2 Nastavení pořadí tisku předmětů na vysvědčení 3 Nastavení
PRO PRÁCI S APLIKACÍ SKV - SYSTÉM KVALITNÍCH VÝSLEDKŮ
 MANUÁL PRO PRÁCI S APLIKACÍ SKV - SYSTÉM KVALITNÍCH VÝSLEDKŮ Verze 6.0 (130818) 1 OBSAH 1. ZÁKLADNÍ INFORMACE O POUŽÍVÁNÍ SKV - SYSTÉM PRO VÝBĚR KVALITNÍCH VÝSLEDKŮ... 3 1.1 PŘIHLÁŠENÍ DO SKV... 3 2.1
MANUÁL PRO PRÁCI S APLIKACÍ SKV - SYSTÉM KVALITNÍCH VÝSLEDKŮ Verze 6.0 (130818) 1 OBSAH 1. ZÁKLADNÍ INFORMACE O POUŽÍVÁNÍ SKV - SYSTÉM PRO VÝBĚR KVALITNÍCH VÝSLEDKŮ... 3 1.1 PŘIHLÁŠENÍ DO SKV... 3 2.1
Uživatelská příručka k systému Jídelna inet
 Uživatelská příručka k systému Jídelna inet Internetová část Microdata s.r.o. Verze 2.5 Srpen 2010 Přihlášení do systému... 3 Prohlížení jídelníčku... 4 Objednávání jídel... 4 Přehled Objednávek... 6 Změna
Uživatelská příručka k systému Jídelna inet Internetová část Microdata s.r.o. Verze 2.5 Srpen 2010 Přihlášení do systému... 3 Prohlížení jídelníčku... 4 Objednávání jídel... 4 Přehled Objednávek... 6 Změna
Uživatelský manuál. Verze 1.0.4 -1- Tel: + 420 555 130 669, E-mail: sales@ictb.cz, WWW: www.ictb.cz
 Uživatelský manuál Verze 1.0.4 ICT Br@ins s.r.o., Fryčovice č. p. 105, 739 45 IČ: 28650891, DIČ: CZ28650891-1- Tel: + 420 555 130 669, E-mail: sales@ictb.cz, WWW: www.ictb.cz 1. Spuštění systému 4 2. Přihlášení
Uživatelský manuál Verze 1.0.4 ICT Br@ins s.r.o., Fryčovice č. p. 105, 739 45 IČ: 28650891, DIČ: CZ28650891-1- Tel: + 420 555 130 669, E-mail: sales@ictb.cz, WWW: www.ictb.cz 1. Spuštění systému 4 2. Přihlášení
Přijímačky Systémová příručka Admina pro práci s přijímacím řízením
 příručka 8 PŘIJÍMACÍ ŘÍZENÍ systémová příručka pro administraci přijímacího řízení žáků Každá příručka obsahuje informace k modulu, jehož název je uveden v záhlaví. Každý modul má svou příručku. Příručky
příručka 8 PŘIJÍMACÍ ŘÍZENÍ systémová příručka pro administraci přijímacího řízení žáků Každá příručka obsahuje informace k modulu, jehož název je uveden v záhlaví. Každý modul má svou příručku. Příručky
Systémová příručka Admina a uživatelů pro práci s modulem Závěrečné zkoušky. Modul ZÁVĚREČNÉ ZKOUŠKY
 příručka 24 Modul ZÁVĚREČNÉ ZKOUŠKY Vedení studijních výsledků a jejich tisky pro: - závěrečné zkoušky žáků OU - absolutorium studentů VOŠ - evidence výsledků státních maturit - evidence původních maturitních
příručka 24 Modul ZÁVĚREČNÉ ZKOUŠKY Vedení studijních výsledků a jejich tisky pro: - závěrečné zkoušky žáků OU - absolutorium studentů VOŠ - evidence výsledků státních maturit - evidence původních maturitních
Postup pro přihlášení k EET
 Postup pro přihlášení k EET Krok 1. autentizační údaje Žádost o autentizační údaje neboli přihlašovací jméno a heslo. Přihlásit se o ně můžete na daňovém portálu MF http://adisspr.mfcr.cz/adistc/adis/idpr_pub/eet/eet_sluzby.faces,
Postup pro přihlášení k EET Krok 1. autentizační údaje Žádost o autentizační údaje neboli přihlašovací jméno a heslo. Přihlásit se o ně můžete na daňovém portálu MF http://adisspr.mfcr.cz/adistc/adis/idpr_pub/eet/eet_sluzby.faces,
Podrobný postup pro doložení příloh k Finančnímu zdraví žadatele prostřednictvím Portálu Farmáře
 Podrobný postup pro doložení příloh k Finančnímu zdraví žadatele prostřednictvím Portálu Farmáře 1. kolo příjmu žádostí Programu rozvoje venkova (2014 2020) Finanční zdraví se vyhodnocuje, pokud kritéria
Podrobný postup pro doložení příloh k Finančnímu zdraví žadatele prostřednictvím Portálu Farmáře 1. kolo příjmu žádostí Programu rozvoje venkova (2014 2020) Finanční zdraví se vyhodnocuje, pokud kritéria
www.iskola.cz příručka modulu docházka v systém iškola.cz Adresa naší školy: www.iskola.cz/
 www.iskola.cz příručka modulu docházka v systém iškola.cz Adresa naší školy: www.iskola.cz/ Verze této příručky: 1.000 Aktuální verzi této příručky, popisující nejnovější možnosti serveru www.iskola.cz
www.iskola.cz příručka modulu docházka v systém iškola.cz Adresa naší školy: www.iskola.cz/ Verze této příručky: 1.000 Aktuální verzi této příručky, popisující nejnovější možnosti serveru www.iskola.cz
Ohlašování údajů pro vodní bilanci nápověda a příručka pro uživatele
 Ohlašování údajů pro vodní bilanci nápověda a příručka pro uživatele Toto je příručka pro uživatele aplikace Ohlašování údajů pro vodní bilanci. Obsah Obsah...1 O aplikaci...2 Úvodní stránka...3 Přihlášení...4
Ohlašování údajů pro vodní bilanci nápověda a příručka pro uživatele Toto je příručka pro uživatele aplikace Ohlašování údajů pro vodní bilanci. Obsah Obsah...1 O aplikaci...2 Úvodní stránka...3 Přihlášení...4
TEST UČEBNÍCH STYLŮ INSTRUKCE
 TEST UČEBNÍCH STYLŮ INSTRUKCE S případnými dotazy se obracejte e-mailem na ucebnistyly@scio.cz nebo na tel. číslo 234 705 021. Testování administrativně zajišťuje škola, ale žáci si test a dotazník mohou
TEST UČEBNÍCH STYLŮ INSTRUKCE S případnými dotazy se obracejte e-mailem na ucebnistyly@scio.cz nebo na tel. číslo 234 705 021. Testování administrativně zajišťuje škola, ale žáci si test a dotazník mohou
Uživatelská příručka pro administraci nabídek práce. na personálním webu Atraktivni-prace.cz. Verze 8.01/2013. Autor: Petr Kliment
 Uživatelská příručka pro administraci nabídek práce na personálním webu Atraktivni-prace.cz Verze 8.01/2013 Autor: Petr Kliment Obsah: 1. Úvod 2. Registrace uživatelského účtu 3. Přihlášení na uživatelský
Uživatelská příručka pro administraci nabídek práce na personálním webu Atraktivni-prace.cz Verze 8.01/2013 Autor: Petr Kliment Obsah: 1. Úvod 2. Registrace uživatelského účtu 3. Přihlášení na uživatelský
Podrobný návod pro administraci zákaznických účtů na portálu Czechiatour.eu
 2013 Podrobný návod pro administraci zákaznických účtů na portálu Czechiatour.eu Czechiatour.eu 1.2.2013 Vážení zákazníci portálu Czechiatour.eu. Abychom Vám co nejvíce usnadnili orientaci v administraci
2013 Podrobný návod pro administraci zákaznických účtů na portálu Czechiatour.eu Czechiatour.eu 1.2.2013 Vážení zákazníci portálu Czechiatour.eu. Abychom Vám co nejvíce usnadnili orientaci v administraci
Průvodce aplikací FS Karta
 Průvodce aplikací FS Karta Základní informace k Aplikaci Online aplikace FS Karta slouží k bezpečnému ukládání osobních údajů fyzických osob a k jejich zpracování. Osobní údaje jsou uloženy ve formě karty.
Průvodce aplikací FS Karta Základní informace k Aplikaci Online aplikace FS Karta slouží k bezpečnému ukládání osobních údajů fyzických osob a k jejich zpracování. Osobní údaje jsou uloženy ve formě karty.
SMS modul a SMS brána Systémová příručka Admina pro práci s SMS modulem a SMS bránou
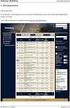 příručka 30 SMS modul a SMS brána systémová příručka admina pro práci s SMS modulem a SMS bránou Každá příručka obsahuje informace k modulu, jehož název je uveden v záhlaví. Každý modul má svou příručku.
příručka 30 SMS modul a SMS brána systémová příručka admina pro práci s SMS modulem a SMS bránou Každá příručka obsahuje informace k modulu, jehož název je uveden v záhlaví. Každý modul má svou příručku.
ČNHP. Příručka pro pacienty. Institut biostatistiky a analýz. Vytvořil:
 ČNHP Vytvořil: Institut biostatistiky a analýz OBSAH. VSTUP DO REGISTRU... 3. ZAPOMENUTÉ HESLO... 3 2. ZÁKLADNÍ OKNO REGISTRU... 4 3. VYHLEDÁVÁNÍ PACIENTA... 5 3. NAPOSLEDY OTEVŘENÍ PACIENTI... 5 4. PRÁCE
ČNHP Vytvořil: Institut biostatistiky a analýz OBSAH. VSTUP DO REGISTRU... 3. ZAPOMENUTÉ HESLO... 3 2. ZÁKLADNÍ OKNO REGISTRU... 4 3. VYHLEDÁVÁNÍ PACIENTA... 5 3. NAPOSLEDY OTEVŘENÍ PACIENTI... 5 4. PRÁCE
Příručka ke zřízení a užívání profilu zadavatele. Příručka určená pro uživatele elektronického nástroje E-ZAKAZKY společnosti OTIDEA CZ s.r.o.
 Příručka ke zřízení a užívání profilu zadavatele Příručka určená pro uživatele elektronického nástroje E-ZAKAZKY společnosti OTIDEA CZ s.r.o. 1. Zřízení profilu zadavatele.2 1.1. Registrace a přihlášení.2
Příručka ke zřízení a užívání profilu zadavatele Příručka určená pro uživatele elektronického nástroje E-ZAKAZKY společnosti OTIDEA CZ s.r.o. 1. Zřízení profilu zadavatele.2 1.1. Registrace a přihlášení.2
Uživatelský manuál aplikace. Dental MAXweb
 Uživatelský manuál aplikace Dental MAXweb Obsah Obsah... 2 1. Základní operace... 3 1.1. Přihlášení do aplikace... 3 1.2. Odhlášení z aplikace... 3 1.3. Náhled aplikace v jiné úrovni... 3 1.4. Změna barevné
Uživatelský manuál aplikace Dental MAXweb Obsah Obsah... 2 1. Základní operace... 3 1.1. Přihlášení do aplikace... 3 1.2. Odhlášení z aplikace... 3 1.3. Náhled aplikace v jiné úrovni... 3 1.4. Změna barevné
K práci je možné přistoupit následujícím způsobem. Odkaz na práci se nachází na osobním webu autora práce: http://stpr.cz/.
 2. Seznámení K práci je možné přistoupit následujícím způsobem. Odkaz na práci se nachází na osobním webu autora práce: http://stpr.cz/. 2.1. Uživatel (učitel) Uživatelem (učitelem) se myslí osoba, která
2. Seznámení K práci je možné přistoupit následujícím způsobem. Odkaz na práci se nachází na osobním webu autora práce: http://stpr.cz/. 2.1. Uživatel (učitel) Uživatelem (učitelem) se myslí osoba, která
ROK V OBCI. Uživatelská příručka
 Uživatelská příručka Hlavní obrazovka Menu pro správu uživatele Hlavní nabídka Kalendář akcí Přihlášený uživatel Odkazy na hlavní moduly aplikace Aktuální zprávy Seznam aktualit Přihlášení, uživatelský
Uživatelská příručka Hlavní obrazovka Menu pro správu uživatele Hlavní nabídka Kalendář akcí Přihlášený uživatel Odkazy na hlavní moduly aplikace Aktuální zprávy Seznam aktualit Přihlášení, uživatelský
Webová aplikace Znalostní testy online UŽIVATELSKÁ PŘÍRUČKA
 Webová aplikace Znalostní testy online UŽIVATELSKÁ PŘÍRUČKA 2005 Lukáš Trombik OBSAH ÚVOD... 1 SPUŠTĚNÍ... 1 POPIS OVLÁDÁNÍ INFORMAČNÍHO SYSTÉMU... 1 POPIS KLIENTSKÉ ČÁSTI... 1 POPIS ADMINISTRÁTORSKÉ ČÁSTI...
Webová aplikace Znalostní testy online UŽIVATELSKÁ PŘÍRUČKA 2005 Lukáš Trombik OBSAH ÚVOD... 1 SPUŠTĚNÍ... 1 POPIS OVLÁDÁNÍ INFORMAČNÍHO SYSTÉMU... 1 POPIS KLIENTSKÉ ČÁSTI... 1 POPIS ADMINISTRÁTORSKÉ ČÁSTI...
Informační systém MŠMT pro elektronické řešení dotačních programů - oblast podpora zabezpečení škol
 Informační systém MŠMT pro elektronické řešení dotačních programů - oblast podpora zabezpečení škol určeno pro žádosti na rok 2017 Mgr. Radek Maca, NIDV Cíle prezentace 1. Seznámit vás s elektronickým
Informační systém MŠMT pro elektronické řešení dotačních programů - oblast podpora zabezpečení škol určeno pro žádosti na rok 2017 Mgr. Radek Maca, NIDV Cíle prezentace 1. Seznámit vás s elektronickým
Matriky. v 2.0. Níže popsaný návod je určen pro uživatele s rolí Administrátor, není-li uvedeno jinak.
 Matriky v 2.0 Níže popsaný návod je určen pro uživatele s rolí Administrátor, není-li uvedeno jinak. Obsah školení: Sběr matričních údajů 2 Aktuální změny ke sběru dat platné od 1.3.2017 2 Uvedení kontaktních
Matriky v 2.0 Níže popsaný návod je určen pro uživatele s rolí Administrátor, není-li uvedeno jinak. Obsah školení: Sběr matričních údajů 2 Aktuální změny ke sběru dat platné od 1.3.2017 2 Uvedení kontaktních
Už ivatelska dokumentace
 Už ivatelska dokumentace Aplikace Portál úspěšných projektů je určena k publikování informací o projektech realizovaných za přispění některého z Operačních programů v gesci Ministerstva vnitra České republiky.
Už ivatelska dokumentace Aplikace Portál úspěšných projektů je určena k publikování informací o projektech realizovaných za přispění některého z Operačních programů v gesci Ministerstva vnitra České republiky.
Uživatelský manuál. Verze 1.0.3 -1- Tel: + 420 555 130 669, E-mail: sales@ictb.cz, WWW: www.ictb.cz
 Uživatelský manuál Verze 1.0.3 ICT Br@ins s.r.o., Fryčovice č. p. 105, 739 45 IČ: 28650891, DIČ: CZ28650891-1- Tel: + 420 555 130 669, E-mail: sales@ictb.cz, WWW: www.ictb.cz 1. Spuštění systému 4 2. Přihlášení
Uživatelský manuál Verze 1.0.3 ICT Br@ins s.r.o., Fryčovice č. p. 105, 739 45 IČ: 28650891, DIČ: CZ28650891-1- Tel: + 420 555 130 669, E-mail: sales@ictb.cz, WWW: www.ictb.cz 1. Spuštění systému 4 2. Přihlášení
Podrobný postup pro doložení příloh k Finančnímu zdraví žadatele prostřednictvím Portálu farmáře
 Podrobný postup pro doložení příloh k Finančnímu zdraví žadatele prostřednictvím Portálu farmáře Program rozvoje venkova (2014 2020) Finanční zdraví (dále také jen FZ) se vyhodnocuje, pokud kritéria přijatelnosti
Podrobný postup pro doložení příloh k Finančnímu zdraví žadatele prostřednictvím Portálu farmáře Program rozvoje venkova (2014 2020) Finanční zdraví (dále také jen FZ) se vyhodnocuje, pokud kritéria přijatelnosti
Uživatelská příručka
 Uživatelská příručka fakultního informačního systému NETFEI, určeného pro evidenci odborných praxí studentů FEI VŠB - TU Ostrava pro roli Garant OBSAH Obecné informace... 2 Firmy... 3 Témata praxí... 4
Uživatelská příručka fakultního informačního systému NETFEI, určeného pro evidenci odborných praxí studentů FEI VŠB - TU Ostrava pro roli Garant OBSAH Obecné informace... 2 Firmy... 3 Témata praxí... 4
Informační systém pro Ocenění odškodňování újem na zdraví ztížení společenského uplatnění (ZSU)
 Informační systém pro Ocenění odškodňování újem na zdraví ztížení společenského uplatnění (ZSU) Přihlášení do aplikace Pro vstup do aplikace zadejte přihlašovací jméno a heslo, které jste obdrželi. Pokud
Informační systém pro Ocenění odškodňování újem na zdraví ztížení společenského uplatnění (ZSU) Přihlášení do aplikace Pro vstup do aplikace zadejte přihlašovací jméno a heslo, které jste obdrželi. Pokud
Podrobný postup pro doložení příloh k Žádosti o dotaci přes Portál farmáře. 3. kolo příjmu žádostí Programu rozvoje venkova ( )
 Podrobný postup pro doložení příloh k Žádosti o dotaci přes Portál farmáře 3. kolo příjmu žádostí Programu rozvoje venkova (2014 2020) V tomto dokumentu je uveden podrobný postup dokládání příloh k Žádosti
Podrobný postup pro doložení příloh k Žádosti o dotaci přes Portál farmáře 3. kolo příjmu žádostí Programu rozvoje venkova (2014 2020) V tomto dokumentu je uveden podrobný postup dokládání příloh k Žádosti
Evidence přítomnosti dětí a pečovatelek. Uživatelský manuál
 Evidence přítomnosti dětí a pečovatelek Uživatelský manuál Obsah První spuštění, přihlašování... 3 První spuštění... 3 Přihlášení... 5 Agenda Osoby... 6 Vytvoření nové osoby... 6 Tabletová aplikace...
Evidence přítomnosti dětí a pečovatelek Uživatelský manuál Obsah První spuštění, přihlašování... 3 První spuštění... 3 Přihlášení... 5 Agenda Osoby... 6 Vytvoření nové osoby... 6 Tabletová aplikace...
PTÁČEK - velkoobchod. eshop. ZÁKAZNICKÝ pracovní postup
 PTÁČEK - velkoobchod eshop ZÁKAZNICKÝ pracovní postup 2009 Obsah Úvod... 3 Autorizace... 3 Přihlášení... 4 Odhlášení... 4 Změna hesla editace uživatele... 4 Hlavní stránka Před přihlášením... 4 Výběr Produktu
PTÁČEK - velkoobchod eshop ZÁKAZNICKÝ pracovní postup 2009 Obsah Úvod... 3 Autorizace... 3 Přihlášení... 4 Odhlášení... 4 Změna hesla editace uživatele... 4 Hlavní stránka Před přihlášením... 4 Výběr Produktu
Web-Exam. Průvodce lektora administrační částí
 Web-Exam Průvodce lektora administrační částí Po přihlášení ke svému lektorskému účtu uvidíte rozcestník V sekci Moje předměty zakládáte své vyučované předměty. U předmětu zapíšete název a stisknete Přidat
Web-Exam Průvodce lektora administrační částí Po přihlášení ke svému lektorskému účtu uvidíte rozcestník V sekci Moje předměty zakládáte své vyučované předměty. U předmětu zapíšete název a stisknete Přidat
Jednoduchý uživatelský manuál k programu Cat s Paradise
 Jednoduchý uživatelský manuál k programu Cat s Paradise Program spustíte pomocí souboru CatsParadise.jar ze složky kam jste jej nainstalovali. V úvodním okně naleznete 7 tlačítek. Klepnutím na jakékoliv
Jednoduchý uživatelský manuál k programu Cat s Paradise Program spustíte pomocí souboru CatsParadise.jar ze složky kam jste jej nainstalovali. V úvodním okně naleznete 7 tlačítek. Klepnutím na jakékoliv
Athena Uživatelská dokumentace v
 Athena Uživatelská dokumentace v. 2.0.0 OBSAH Obsah... 2 Historie dokumentu... 3 Popis systému... 4 Založení uživatele... 5 Přihlášení uživatele... 7 První přihlášení... 8 Založení profilu zadavatele/dodavatele...
Athena Uživatelská dokumentace v. 2.0.0 OBSAH Obsah... 2 Historie dokumentu... 3 Popis systému... 4 Založení uživatele... 5 Přihlášení uživatele... 7 První přihlášení... 8 Založení profilu zadavatele/dodavatele...
Uživatelská příručka pro ředitele škol
 Národní šetření výsledků žáků v počátečním vzdělávání Uživatelská příručka pro ředitele škol Název souboru: Modul IDM - Uživatelská příručka pro ředitele škol V2.doc Strana 1 Obsah 1 Úvod... 3 2 Přihlášení
Národní šetření výsledků žáků v počátečním vzdělávání Uživatelská příručka pro ředitele škol Název souboru: Modul IDM - Uživatelská příručka pro ředitele škol V2.doc Strana 1 Obsah 1 Úvod... 3 2 Přihlášení
MAZÁNÍ DAT. systémová příručka vymezující doporučený postup při mazání dat v daném pololetí
 příručka 12 MAZÁNÍ DAT systémová příručka vymezující doporučený postup při mazání dat v daném pololetí Každá příručka obsahuje informace k modulu, jehož název je uveden v záhlaví. Každý modul má svou příručku.
příručka 12 MAZÁNÍ DAT systémová příručka vymezující doporučený postup při mazání dat v daném pololetí Každá příručka obsahuje informace k modulu, jehož název je uveden v záhlaví. Každý modul má svou příručku.
Pokyny pro vyplnění elektronické žádosti
 Pokyny pro vyplnění elektronické žádosti Program Podpora bydlení Podprogram 117D06300 Podporované byty Elektronická žádost je umístěna na internetové adrese http://www3.mmr.cz/zad. Uživatel (žadatel o
Pokyny pro vyplnění elektronické žádosti Program Podpora bydlení Podprogram 117D06300 Podporované byty Elektronická žádost je umístěna na internetové adrese http://www3.mmr.cz/zad. Uživatel (žadatel o
Školící dokumentace administrátorů IS KRIZKOM (úroveň KRAJ) (role manager, administrátor )
 Školící dokumentace administrátorů IS KRIZKOM (úroveň KRAJ) (role manager, administrátor ) DATASYS s.r.o., Jeseniova 2829/20, 130 00 Praha 3 tel.: +420225308111, fax: +420225308110 www.datasys.cz Obsah
Školící dokumentace administrátorů IS KRIZKOM (úroveň KRAJ) (role manager, administrátor ) DATASYS s.r.o., Jeseniova 2829/20, 130 00 Praha 3 tel.: +420225308111, fax: +420225308110 www.datasys.cz Obsah
Formulář NÚV v programu PPP4
 1. Nastavení programu PPP4 Formulář NÚV v programu PPP4 V programu je nutné nastavit: 1. cestu k programu Form Filler 602 (tento program musí mít každý uživatel nainstalován na svém počítači) 2. cestu
1. Nastavení programu PPP4 Formulář NÚV v programu PPP4 V programu je nutné nastavit: 1. cestu k programu Form Filler 602 (tento program musí mít každý uživatel nainstalován na svém počítači) 2. cestu
Microsoft Office. Word hromadná korespondence
 Microsoft Office Word hromadná korespondence Karel Dvořák 2011 Hromadná korespondence Hromadná korespondence je způsob, jak určitý jeden dokument propojit s tabulkou obsahující více záznamů. Tímto propojením
Microsoft Office Word hromadná korespondence Karel Dvořák 2011 Hromadná korespondence Hromadná korespondence je způsob, jak určitý jeden dokument propojit s tabulkou obsahující více záznamů. Tímto propojením
Tisk vysvědčení. (v. 4.1)
 Tisk vysvědčení (v. 4.1) Obsah školení: Nastavení nejnutnějších společných dat na vysvědčení 2 Nastavení hodnotícího období 2 Nastavení pořadí tisku předmětů na vysvědčení 3 Nastavení vzdělávacího programu
Tisk vysvědčení (v. 4.1) Obsah školení: Nastavení nejnutnějších společných dat na vysvědčení 2 Nastavení hodnotícího období 2 Nastavení pořadí tisku předmětů na vysvědčení 3 Nastavení vzdělávacího programu
Manuál k elektronickému podávání přihlášek a žádostí u ÚPV
 Manuál k elektronickému podávání přihlášek a žádostí u ÚPV Úvod Elektronické podávání nabízí uživatelům kvalitní a bezpečnou formu komunikace s Úřadem při současné úspoře finančních nákladů a času. Je
Manuál k elektronickému podávání přihlášek a žádostí u ÚPV Úvod Elektronické podávání nabízí uživatelům kvalitní a bezpečnou formu komunikace s Úřadem při současné úspoře finančních nákladů a času. Je
Uživatelská příručka 6.A6. (obr.1.)
 Uživatelská příručka 6.A6 Na stránky se dostanete zadáním URL adresy: http://sestasest.tym.cz do vašeho prohlížeče. Teď jste se dostali na úvodní stránku, na které vidíte fotku, přivítání, odkaz na Uživatelskou
Uživatelská příručka 6.A6 Na stránky se dostanete zadáním URL adresy: http://sestasest.tym.cz do vašeho prohlížeče. Teď jste se dostali na úvodní stránku, na které vidíte fotku, přivítání, odkaz na Uživatelskou
CUZAK. Uživatelská příručka. Verze 2.0 2015
 CUZAK Uživatelská příručka Verze 2.0 2015 Copyright 2015 Altair CUZAK s.r.o. Všechna práva vyhrazena. Všechna práva vyhrazena. Všechna informace, jež jsou publikována na v tomto dokumentu, jsou chráněna
CUZAK Uživatelská příručka Verze 2.0 2015 Copyright 2015 Altair CUZAK s.r.o. Všechna práva vyhrazena. Všechna práva vyhrazena. Všechna informace, jež jsou publikována na v tomto dokumentu, jsou chráněna
Manuál PVU dodavatel Platnost pro elektronický nástroj X-EN verze 3 a novější
 Manuál PVU dodavatel Platnost pro elektronický nástroj X-EN verze 3 a novější Obsah 1 Registrace... 2 2 Přihlášení a odhlášení... 2 3 Správa profilu... 2 3.1 Vytvoření uživatelského účtu... 3 4 Domovská
Manuál PVU dodavatel Platnost pro elektronický nástroj X-EN verze 3 a novější Obsah 1 Registrace... 2 2 Přihlášení a odhlášení... 2 3 Správa profilu... 2 3.1 Vytvoření uživatelského účtu... 3 4 Domovská
DIPL 2. Stručný manuál pro vysokoškolské kvalifikační práce.
 DIPL 2 Stručný manuál pro vysokoškolské kvalifikační práce. Obsah STUDENTI VYTVOŘENÍ VOLNÉHO TÉMATU VŠKP VÝBĚR TÉMATU VŠKP Z VOLNÝCH TÉMAT KONTROLA ZADÁNÍ TÉMATU FORMÁLNÍ ÚPRAVA VYPLNĚNÍ ÚDAJŮ ELEKTRONICKÉ
DIPL 2 Stručný manuál pro vysokoškolské kvalifikační práce. Obsah STUDENTI VYTVOŘENÍ VOLNÉHO TÉMATU VŠKP VÝBĚR TÉMATU VŠKP Z VOLNÝCH TÉMAT KONTROLA ZADÁNÍ TÉMATU FORMÁLNÍ ÚPRAVA VYPLNĚNÍ ÚDAJŮ ELEKTRONICKÉ
Dealer Extranet 3. Správa objednávek
 Dealer Extranet 3 Správa objednávek Obsah Zpracování objednávky 3 Vyhledávací pole 4 Konfigurátor 5 Rychlá objednávka 6 Rychlá objednávka náhradních dílů a nestandardních produktů 7 Oblíbené 8 Objednávání
Dealer Extranet 3 Správa objednávek Obsah Zpracování objednávky 3 Vyhledávací pole 4 Konfigurátor 5 Rychlá objednávka 6 Rychlá objednávka náhradních dílů a nestandardních produktů 7 Oblíbené 8 Objednávání
UŽIVATELSKÁ PŘÍRUČKA RODIČ
 VYSOKÁ ŠKOLA BÁŇSKÁ TECHNICKÁ UNIVERZITA OSTRAVA UŽIVATELSKÁ PŘÍRUČKA RODIČ INFORMAČNÍ SYSTÉM PRO ZÁKLADNÍ ŠKOLU LOŠTICE Radek ZIMMERMANN Obsah 1 Úvod... 3 2 Přístup... 3 3 Přihlášení do systému... 4 4
VYSOKÁ ŠKOLA BÁŇSKÁ TECHNICKÁ UNIVERZITA OSTRAVA UŽIVATELSKÁ PŘÍRUČKA RODIČ INFORMAČNÍ SYSTÉM PRO ZÁKLADNÍ ŠKOLU LOŠTICE Radek ZIMMERMANN Obsah 1 Úvod... 3 2 Přístup... 3 3 Přihlášení do systému... 4 4
Dotazníky v Teamiu. Nastavení dotazníků. Vytvoření dotazníku
 Dotazníky v Teamiu Pomocí dotazníků si můžete vytvářet své vlastní odpovědní formuláře, které následně můžete přiložit k vybraným pozicím. Pokud uchazeč bude na danou pozici chtít reagovat, musí dotazník
Dotazníky v Teamiu Pomocí dotazníků si můžete vytvářet své vlastní odpovědní formuláře, které následně můžete přiložit k vybraným pozicím. Pokud uchazeč bude na danou pozici chtít reagovat, musí dotazník
Stručný průvodce aplikací Sběr dat pro RIV
 Stručný průvodce aplikací Sběr dat pro RIV (verze 1.0) Rada pro výzkum a vývoj Úřad vlády ČR Určeno necertifikovanému dodavateli dat RVV 2003 1. Vstup do aplikace Informace pro uživatele, uživatelské příručky
Stručný průvodce aplikací Sběr dat pro RIV (verze 1.0) Rada pro výzkum a vývoj Úřad vlády ČR Určeno necertifikovanému dodavateli dat RVV 2003 1. Vstup do aplikace Informace pro uživatele, uživatelské příručky
Stručný průvodce aplikací Sběr dat pro CEP a CEZ
 Stručný průvodce aplikací Sběr dat pro CEP a CEZ (verze 1.0) Rada pro výzkum a vývoj Úřad vlády ČR Určeno necertifikovanému dodavateli dat RVV 2003 1. Vstup do aplikace Informace pro uživatele, uživatelské
Stručný průvodce aplikací Sběr dat pro CEP a CEZ (verze 1.0) Rada pro výzkum a vývoj Úřad vlády ČR Určeno necertifikovanému dodavateli dat RVV 2003 1. Vstup do aplikace Informace pro uživatele, uživatelské
Dokumentace. k modulu. podnikový informační systém (ERP) Datové schránky
 Dokumentace k modulu podnikový informační systém (ERP) Nastavení datové schránky Datová schránka je elektronické úložiště, které je určené k doručování písemností státních institucí (orgánů veřejné moci)
Dokumentace k modulu podnikový informační systém (ERP) Nastavení datové schránky Datová schránka je elektronické úložiště, které je určené k doručování písemností státních institucí (orgánů veřejné moci)
Manuál pro žadatele OBSAH
 Manuál pro žadatele OBSAH 1. Úvod... 2 2. Registrace žadatele do systému... 3 3. Přihlášení... 5 4. Změna hesla... 6 5. Obnova zapomenutého hesla... 7 6. Vyplňování formuláře žádosti o dotaci... 8 6.1.
Manuál pro žadatele OBSAH 1. Úvod... 2 2. Registrace žadatele do systému... 3 3. Přihlášení... 5 4. Změna hesla... 6 5. Obnova zapomenutého hesla... 7 6. Vyplňování formuláře žádosti o dotaci... 8 6.1.
Manuál PVU dodavatel
 Manuál PVU dodavatel Platnost pro elektronický nástroj X-EN verze 4 a novější 1 Registrace... 2 2 Přihlášení a odhlášení... 2 3 Správa profilu... 2 3.1 Vytvoření uživatelského účtu... 3 3.2 Ověření identity
Manuál PVU dodavatel Platnost pro elektronický nástroj X-EN verze 4 a novější 1 Registrace... 2 2 Přihlášení a odhlášení... 2 3 Správa profilu... 2 3.1 Vytvoření uživatelského účtu... 3 3.2 Ověření identity
Manuál pro zasílání záznamů o úrazech
 Obsah: Manuál pro zasílání záznamů o úrazech Kapitola 1) Získání přihlašovacích údajů str. 3 2) Přihlášení a změna hesla str. 3 3) Vytvoření účtu pro pracovníka školy str. 4 4) Založení akce str. 5 5)
Obsah: Manuál pro zasílání záznamů o úrazech Kapitola 1) Získání přihlašovacích údajů str. 3 2) Přihlášení a změna hesla str. 3 3) Vytvoření účtu pro pracovníka školy str. 4 4) Založení akce str. 5 5)
KRAJSKÝ ÚŘAD KARLOVARSKÉHO KRAJE. Manuál. Uživatele aplikace informačního systému pro
 Manuál Uživatele aplikace informačního systému pro zjišťování údajů a vypracování Přehledu o předběžném odhadu nákladů na obnovu majetku sloužícího k zabezpečení základních funkcí v území Karlovarského
Manuál Uživatele aplikace informačního systému pro zjišťování údajů a vypracování Přehledu o předběžném odhadu nákladů na obnovu majetku sloužícího k zabezpečení základních funkcí v území Karlovarského
návod Bidvest dealer 4
 návod Bidvest dealer 4 Nové menu Synchronizace pro data a odesílání objednávek Synchronizace dat Nyní je několik způsobů synchronizace: pro data, pro kalendáře a zprávy, pro soubory a kontrolu stavu objednávek.
návod Bidvest dealer 4 Nové menu Synchronizace pro data a odesílání objednávek Synchronizace dat Nyní je několik způsobů synchronizace: pro data, pro kalendáře a zprávy, pro soubory a kontrolu stavu objednávek.
Školící dokumentace administrátorů IS KRIZKOM (úroveň ÚSÚ) role ( administrátor )
 Školící dokumentace administrátorů IS KRIZKOM (úroveň ÚSÚ) role ( administrátor ) DATASYS s.r.o., Jeseniova 2829/20, 130 00 Praha 3 tel.: +420225308111, fax: +420225308110 www.datasys.cz Obsah 1.1 Historie
Školící dokumentace administrátorů IS KRIZKOM (úroveň ÚSÚ) role ( administrátor ) DATASYS s.r.o., Jeseniova 2829/20, 130 00 Praha 3 tel.: +420225308111, fax: +420225308110 www.datasys.cz Obsah 1.1 Historie
Podrobný postup pro doplnění Žádosti o dotaci prostřednictvím Portálu Farmáře. 2. kolo příjmu žádostí Programu rozvoje venkova ( )
 Podrobný postup pro doplnění Žádosti o dotaci prostřednictvím Portálu Farmáře 2. kolo příjmu žádostí Programu rozvoje venkova (2014 2020) V tomto dokumentu je uveden podrobný postup doplnění Žádosti o
Podrobný postup pro doplnění Žádosti o dotaci prostřednictvím Portálu Farmáře 2. kolo příjmu žádostí Programu rozvoje venkova (2014 2020) V tomto dokumentu je uveden podrobný postup doplnění Žádosti o
MOODLE 2 PRO STUDENTY návod č. 1 (verze 0 bude dopracována, září 2012)
 MOODLE 2 PRO STUDENTY návod č. 1 (verze 0 bude dopracována, září 2012) První přihlášení a úprava profilu, zápis do kurzu Přihlášení do Moodlu Na stránkách školy přejděte vpravo v sekci Pro studenty na
MOODLE 2 PRO STUDENTY návod č. 1 (verze 0 bude dopracována, září 2012) První přihlášení a úprava profilu, zápis do kurzu Přihlášení do Moodlu Na stránkách školy přejděte vpravo v sekci Pro studenty na
Základní školení pro administrátory
 Základní školení pro administrátory Pozn.: Níže popsaný návod je určen pro uživatele s rolí Administrátor, není-li uvedeno jinak. Obsah : Založení nového žáka 2 Nový stav zápisu do organizace 2 Osobní
Základní školení pro administrátory Pozn.: Níže popsaný návod je určen pro uživatele s rolí Administrátor, není-li uvedeno jinak. Obsah : Založení nového žáka 2 Nový stav zápisu do organizace 2 Osobní
NÁVOD NA VKLÁDÁNÍ A EDITACI AKCÍ PROJEKTŮ
 NÁVOD NA VKLÁDÁNÍ A EDITACI AKCÍ PROJEKTŮ 1. ÚVOD...2 2. VLOŽENÍ NOVÉ AKCE PROJEKTU...3 3. EDITACE UVEŘEJNĚNÉ AKCE PROJEKTU...7 4. WORKFLOW...9 4.1 Notifikace... 11 4.2 Komunikace k akci projektu... 12
NÁVOD NA VKLÁDÁNÍ A EDITACI AKCÍ PROJEKTŮ 1. ÚVOD...2 2. VLOŽENÍ NOVÉ AKCE PROJEKTU...3 3. EDITACE UVEŘEJNĚNÉ AKCE PROJEKTU...7 4. WORKFLOW...9 4.1 Notifikace... 11 4.2 Komunikace k akci projektu... 12
Funkcionalita sledování a kontrolování limitů CPV
 Obsah Funkcionalita sledování a kontrolování limitů CPV... 2 Nastavení systému... 2 Úloha Klasifikace CPV... 3 Úloha Limity CPV... 3 Postup vytvoření limitu CPV... 3 Karta Seznam CPV... 4 Funkce úlohy
Obsah Funkcionalita sledování a kontrolování limitů CPV... 2 Nastavení systému... 2 Úloha Klasifikace CPV... 3 Úloha Limity CPV... 3 Postup vytvoření limitu CPV... 3 Karta Seznam CPV... 4 Funkce úlohy
PRACOVNÍ (ZKRÁCENÁ VERZE) MANUÁLU PRO PRÁCI S IS PORTEX PRO POTŘEBY PO SMO
 PRACOVNÍ (ZKRÁCENÁ VERZE) MANUÁLU PRO PRÁCI S IS PORTEX PRO POTŘEBY PO SMO Jak získat uživatelské jméno a heslo: V současné době zřizuje uživatelské účty do aplikace zástupce dodavatele informačního systému
PRACOVNÍ (ZKRÁCENÁ VERZE) MANUÁLU PRO PRÁCI S IS PORTEX PRO POTŘEBY PO SMO Jak získat uživatelské jméno a heslo: V současné době zřizuje uživatelské účty do aplikace zástupce dodavatele informačního systému
Tento projekt je spolufinancován Evropským sociálním fondem a státním rozpočtem České republiky. PORTÁL KUDY KAM. Manuál pro editaci ŽS. Verze 1.
 Tento projekt je spolufinancován Evropským sociálním fondem a státním rozpočtem České republiky. PORTÁL KUDY KAM Manuál pro editaci ŽS Verze 1.0 2012 AutoCont CZ a.s. Veškerá práva vyhrazena. Tento dokument
Tento projekt je spolufinancován Evropským sociálním fondem a státním rozpočtem České republiky. PORTÁL KUDY KAM Manuál pro editaci ŽS Verze 1.0 2012 AutoCont CZ a.s. Veškerá práva vyhrazena. Tento dokument
ELEKTRONICKÝ PRACOVNÍ VÝKAZ příručka pro uživatele verze: listopad 2009
 ELEKTRONICKÝ PRACOVNÍ VÝKAZ příručka pro uživatele verze: listopad 2009 Aplikace slouží pro časovou evidenci práce na projektech formou vykazování měsíčního souhrnu odpracovaných hodin (timesheet). Elektronická
ELEKTRONICKÝ PRACOVNÍ VÝKAZ příručka pro uživatele verze: listopad 2009 Aplikace slouží pro časovou evidenci práce na projektech formou vykazování měsíčního souhrnu odpracovaných hodin (timesheet). Elektronická
Nápověda k systému CCS Carnet Mini. Manuál k aplikaci pro evidenci knihy jízd
 Nápověda k systému CCS Carnet Mini Manuál k aplikaci pro evidenci knihy jízd Vážený zákazníku, vítejte v našem nejnovějším systému pro evidenci knihy jízd - CCS Carnet Mini. V následujících kapitolách
Nápověda k systému CCS Carnet Mini Manuál k aplikaci pro evidenci knihy jízd Vážený zákazníku, vítejte v našem nejnovějším systému pro evidenci knihy jízd - CCS Carnet Mini. V následujících kapitolách
NAHLAŠOVÁNÍ UBYTOVANÝCH CIZINCŮ PŘES PORTÁL UBYPORT
 NAHLAŠOVÁNÍ UBYTOVANÝCH CIZINCŮ PŘES PORTÁL UBYPORT 23.8.2017 aktuální požadavky cizinecké policie postup při zápisu údajů o ubytovaném cizinci v programu RECEPCE konfigurace pro vytváření UNL souborů
NAHLAŠOVÁNÍ UBYTOVANÝCH CIZINCŮ PŘES PORTÁL UBYPORT 23.8.2017 aktuální požadavky cizinecké policie postup při zápisu údajů o ubytovaném cizinci v programu RECEPCE konfigurace pro vytváření UNL souborů
Aplikace objednávání svozů
 GE MONEY Aplikace objednávání svozů Uživatelská dokumentace IMP spol. s r.o. 14.1.2011 Uživatelská dokumentace k systému pro objednávání a evidenci svozů z poboček GE Money. 1 Přihlášení do aplikace K
GE MONEY Aplikace objednávání svozů Uživatelská dokumentace IMP spol. s r.o. 14.1.2011 Uživatelská dokumentace k systému pro objednávání a evidenci svozů z poboček GE Money. 1 Přihlášení do aplikace K
MOODLE PRO STUDENTY návod č. 1 (verze 3, září 2010)
 MOODLE PRO STUDENTY návod č. 1 (verze 3, září 2010) První přihlášení a úprava profilu, zápis do kurzu První přihlášení a úprava profilu Na stránkách školy přejděte vpravo v sekci elearning odkaz Moodle
MOODLE PRO STUDENTY návod č. 1 (verze 3, září 2010) První přihlášení a úprava profilu, zápis do kurzu První přihlášení a úprava profilu Na stránkách školy přejděte vpravo v sekci elearning odkaz Moodle
Grantové projekty. V současné době jsou zpracovány tyto části:
 Grantové projekty V současné době jsou zpracovány tyto části: - konzultace záměru grantového projektu - registrace grantového projektu - zahájeni realizace grantového projektu 1. Schéma konzultace záměru
Grantové projekty V současné době jsou zpracovány tyto části: - konzultace záměru grantového projektu - registrace grantového projektu - zahájeni realizace grantového projektu 1. Schéma konzultace záměru
Informační systém MŠMT pro elektronické řešení dotačních programů - oblast podpora výuky plavání
 Informační systém MŠMT pro elektronické řešení dotačních programů - oblast podpora výuky plavání určeno pro žádosti na rok 2017 (a dál) Mgr. Radek Maca, NIDV Cíle prezentace 1. Seznámit vás s elektronickým
Informační systém MŠMT pro elektronické řešení dotačních programů - oblast podpora výuky plavání určeno pro žádosti na rok 2017 (a dál) Mgr. Radek Maca, NIDV Cíle prezentace 1. Seznámit vás s elektronickým
Manuál online studia
 Manuál online studia 2016 Obsah Funkce a ovládání systému online kurzů... 3 1 Práce se systémem... 3 1.1 Přihlášení do online studia... 3 1.2 Odhlášení... 5 1.3 Zapomenuté heslo... 6 1.4 Profil uživatele...
Manuál online studia 2016 Obsah Funkce a ovládání systému online kurzů... 3 1 Práce se systémem... 3 1.1 Přihlášení do online studia... 3 1.2 Odhlášení... 5 1.3 Zapomenuté heslo... 6 1.4 Profil uživatele...
PORTÁL KAM NA ŠKOLU VE ZLÍNSKÉM KRAJI (stručný návod pro ředitele a administrátory škol)
 1. PŘÍSTUP K PORTÁLU REGISTRACE - PŘIHLÁŠENÍ Adresa úvodní stránky: www.burzaskol.cz (přechodně: www.sofiazk.cz/burzaskol) Vytvoření uživatelského účtu registrace Pro portál jsou platné přihlašovací údaje
1. PŘÍSTUP K PORTÁLU REGISTRACE - PŘIHLÁŠENÍ Adresa úvodní stránky: www.burzaskol.cz (přechodně: www.sofiazk.cz/burzaskol) Vytvoření uživatelského účtu registrace Pro portál jsou platné přihlašovací údaje
BENCHMARKING VENKOVA. Uživatelská příručka nástroje ehomer.cz. Verze dokumentu: 1.1
 BENCHMARKING VENKOVA Uživatelská příručka nástroje ehomer.cz V této uživatelské příručce jsou popsány funkcionality webového nástroje ehomer.cz Verze dokumentu: 1.1 OBSAH 1. Popis struktury stránek 2.
BENCHMARKING VENKOVA Uživatelská příručka nástroje ehomer.cz V této uživatelské příručce jsou popsány funkcionality webového nástroje ehomer.cz Verze dokumentu: 1.1 OBSAH 1. Popis struktury stránek 2.
 NÁVOD NA POUŽÍVÁNÍ SYSTÉMU ARIADNE 3 Strana 1 1 Úvod Systém Ariadne3 je systém pro správu obsahu (CMS - "Content Management System"). Umožňuje pomocí jednoduchého a intuitivního uživatelského rozhraní
NÁVOD NA POUŽÍVÁNÍ SYSTÉMU ARIADNE 3 Strana 1 1 Úvod Systém Ariadne3 je systém pro správu obsahu (CMS - "Content Management System"). Umožňuje pomocí jednoduchého a intuitivního uživatelského rozhraní
Obchodní příležitosti
 Obchodní příležitosti Celá databáze HBI je koncipována tak, aby v co největší míře přispěla svým uživatelům registrovaným i neregistrovaným k co nejlepší orientaci na trhu. Což v praxi znamená, že se nemůže
Obchodní příležitosti Celá databáze HBI je koncipována tak, aby v co největší míře přispěla svým uživatelům registrovaným i neregistrovaným k co nejlepší orientaci na trhu. Což v praxi znamená, že se nemůže
DOZORY. Příručka pro práci s dozory vyučujících
 příručka 18 DOZORY Příručka pro práci s dozory vyučujících Každá příručka obsahuje informace k modulu, jehož název je uveden v záhlaví. Každý modul má svou příručku. Příručky jsou k dispozici ke stažení
příručka 18 DOZORY Příručka pro práci s dozory vyučujících Každá příručka obsahuje informace k modulu, jehož název je uveden v záhlaví. Každý modul má svou příručku. Příručky jsou k dispozici ke stažení
