Uživatelské tiskové sestavy
|
|
|
- Kateřina Dvořáková
- před 8 lety
- Počet zobrazení:
Transkript
1 příručka pro uživatele používající systém iškola.cz Tato příručka obsahuje informace k jedinému modulu, jehož název je uveden v záhlaví. Každý modul má svou příručku. Příručky jsou k dispozici ke stažení na Adresa naší školy: Systém iškola.cz je XHTML validní. Systém doporučuje prohlížeč Mozilla FireFox. Verze této příručky: Aktuální verzi této příručky, popisující nejnovější možnosti serveru naleznete ke stažení na serveru Upozorňujeme, že tato příručka je bez jakékoliv redakční a jazykové úpravy. Vyhrazujeme si právo na pozdější změny, zejména pokud verze systému je novější než verze této příručky. 1
2 Co jsou to uživatelské tiskové sestavy? Uživatelské tiskové sestavy je funkce systému která umožňuje uživatelům vytvořit si vlastní tiskovou sestavu s vlastními texty, grafickým uspořádáním a s použití proměnných (dat z iškoly), kterou lze následně vytisknout pomocí připojené tiskárny na papír. K tomu byl vyvinut programátory iškoly speciální návrhátor sestav. Co je pomocí návrhátoru sestav možné? vytvořit vlastní tiskovou sestavu umístit do sestavy libovolný text vložit do sestavy velkou škálu polí ze systému iškola.cz - například jméno, příjmení, prakticky všechna data o žácích, data ze školní matriky, známky, např. známku na vysvědčení, matematicky vypočítanou průměrnou známku atd... vložit do sestavy obrázek a tento umístit na přesnou pozici v prostoru sestavy, zmenšit obrázek, zvětšit obrázek apod. omezit výsledek sestavy pomocí zadaných filtrů pouze na určitou skupinu dat. Například vybrat pouze žáky třídy 1.A, a navíc pouze dívky. V každém poli lze podle jeho typu použít filtr a jednotlivé filtry se navíc sčítají. Díky tomu lze vlastnoručně vyrobenou sestavu použít i jako přehled požadovaných filtrovaných dat. nastavovat v sestavě do určité míry typy písma, velikost písma apod. takže sestava může v konečném výsledku graficky vypadat tak, jak si přejete. pomocí sestav tak můžete například vytvořit určitou formu hromadné korespondence, kde do předepsaného dopisu lze vkládat proměnné (např. adresáta s konkrétním údajem) pomocí sestav lze například vytvořit vyplnění uričtého formuláře, například si lze vytvořit zcela vlastní sestavu pro formulář vysvědčení, zcela vlastní klasifikační sestavu, vlastní sestavu pro dopisy rodičům apod. Co naopak pomocí návrhátoru sestav možné není? vytvořit takovou sestavu, která bude na konci sestavy používat matematické vzorce (to ovšem nevylučuje použití polí, jež jsou sami předdefinovaným výsledkem vzorců od autorů iškoly!) použít v sestavě prvky vektorového kreslení (vektorové čáry, křivky apod.) - sestavátor je omezen pouze na vkládání grafických objektů typu rastrových obrázků. Samozřejmě pokud si daný objekt nakreslíte a vložíte jej do sestavy jako rastrový obrázek, pak do sestavy lze vložit prakticky cokoliv. seskupování určitých částí dat do skupin, například že sestava vytiskne seznam žáků školy, oddělených mezerou po zájmových kropužcích Informace: Vytvoření sestavy je díky své specifičnosti poměrně náročné, zejména pro začínající uživatele. Je to dáno přirozeným principem, a totiž, že čím obecnější věc můžete vytvářet, tím principiálně složitěji ji lze vytvořit. Práva v sestavách Sestavy může vytvářet pouze uživatel s právem Admin nebo jiný uživatel, kterému uživatel s právem Admin vytváření sestav umožní. Velmi, velmi důležité upozornění!!! Uživatelská sestava, kterou Vy jako administrátoři zpřístupníte jakémukoliv uživateli s nižším oprávněním, nepodléhá standardním právům. To znamená, že pomocí sestav můžete zpřístupnit uživateli přístup i k takovým datům, ke kterým standardně nemá práva!!! To samozřejmě může být žádoucí, ale stejně tak nemusí! Dávejte proto velký pozor na to, jak jste sestavu nadefinovali, tj. zda náhodou nemá uživatel v zobrazené sestavě právo číst i data, ke kterým normálně nemá přístup. Stejně tak, pokud určíte nějakého uživatele jako uživatele, který má právo vytvářet sestavy, pak tomuto uživateli svěřujete poměrně velkou důvěru, protože mu defacto prostřednictvím sestav zpřístupníte velkou část dat na iškole! Velmi dobře proto zvažte, kterému uživateli dáte právo vytvářet sestavy!!!!! 2
3 Nastavení práv k tvorbě sestav Ještě před samotným vytvářením tiskových sestav nastavíme, kdo další bude moci tiskové sestavy vytvářet. Pro tuto operaci je nezbytně nutné být přihlášen jako uživatel Admin nebo jako uživatel s oprávněním uživatele Admin. 1. V hlavní nabídce zvolte Export a tisk. Následně klepněte na položku Nastavení parametrů. 2. Zobrazí se seznam učitelů iškoly. Zatrhněte toho učitele, kterému umožníte vyvtářet sestavy. 3. Klepněte na tlačítko Potvrdit.!!! Pozor na přístupová práva viz předchozí stránka. Jak již bylo uvedeno, právem vytvářet sestavy umožníte danému uživateli vidět bez ohledu na jeho současná nastavená práva i data, ke kterým standardně nemusí mít přístup. Tedy například práva nechat si prostřednictvím nově vytvořené sestavy zobrazit osobní údaje žáků, údaje o prospěchu apod. Je nutné si být této skutečnosti vědomi!!! Opakovaně upozorňujeme, že právo vytvářet tiskové sestavy je z pohledu zpřístupnění dat silnější, než se na první pohled zdá!!! 3
4 Vytvoření vlastní tiskové sestavy 1. V hlavní nabídce zvolte Export a tisk. Následně klepněte na položku Tiskové sestavy - uživatelské 2. Zobrazí se seznam tiskových sestav (velmi pravděpodobně prázdný). Zde klepněte na odkaz Přidat novou sestavu. 3. Dopište název sestavy. Název může být jakýkoliv text. Pokud chcete, můžete sestavu i stručně popsat do pole Stručný popis. 4. Nyní je velmi důležité zvolit databázi. Jedná se o velmi důležitý a nevratný (později nezměnitelný) krok!! Nabídka ovlivňuje, jaká datová pole budou nabízena pro práci s tiskovou sestavou. V drtivé většině budete zřejmě pracovat s databází Žáci, proto zvolte Žáci. 5. Nyní můžete zvolit tzv. rozestup. Tento parametr lze později měnit a udává, jaký rozestup mezi sebou mají mít jednotlivé sestavy. V této chvíli ale zřejmě nemáte tušení, jak bude sestava velká a proto nastavte jakoukoliv hodnotu, například 300. Hodnota je udávána v bodech a vrátíme se k ní později. 6. Nyní nadefi nujte, kdo bude mít možnost spouštět sestavu. Zvlášť můžete nadefi novat jednotlivé učitele a nebo globálně žáky jednotlivých tříd. Právem spuštění se rozumí skutečně jen a pouze spuštění, nikoliv editace, tj. povolení uživatelé budou vidět pouze ten výstup, který jim v sestavě nastavíte a nebudou moci sestavu jakkoliv měnit. I tak si ale dobře rozmyslete, komu sestavu povolíte vidět, protože v ní můžete nechat zobrazit i data, na která uživatel nemá normálně právo! 7. Klepněte na tlačítko Potvrdit. Tím bude sestava založena. 4
5 8. Nyní budete automaticky přepnuti na záložku Prvky a fi ltry sestavy. Na této záložce si budete vybírat datová pole z databáze, která bude moci sestava obsahovat. Klepněte proto na odkaz Přidat prvek / fi ltr sestavy. 9. V seznamu Prvek sestavy vyberte požadovaný údaj, který bude načítán z databáze. V seznamu jsou zobrazeny prakticky všechny údaje o žácích, tj. veškeré možné osobní údaje, údaje z matriky, údaje o rodiči, údaje o kontaktech, údaje o hodnocení, známce na vysvědčení atd... Vyberte potřebnou hodnotu. 10. Podle toho, jakou položku jste zvolili, takové položky se budou zobrazovat v dalších nabídkách. Nabídky Podmínka a Hodnota totiž přímo souvisí s položkou Prvek sestavy. V první řadě je ale nutné podotknout, že položky Podmínka a Hodnota se použijí POUZE v případě, kdy budete chtít výpis dat v sestavě omezit podle zvoleného prvku a jeho určité nadefi nované hodnoty. Například pokud jste zvolili jako prvek Příjmení žáka, pak podmínku použijete pouze pokud budete chtít vypsat žáky začínající na písmeno N. Pokud ale nebudete chtít omezit výpis dat v sestavě podle tohoto prvku (ale například podle jiného - třeba podle data narození), pak v položce Podmínka zvolíte položku není. V této souvislosti je nutné si uvědomit, že prvků sestavy budete jistě defi novat více a tedy zdaleka ne u všech budete chtít defi - novat podmínku! Většinou tak zřejmě jako podmínka bude hodnota není. Nicméně pokud skutečně budete chtít defi - novat podmínku u vybraného prvku, pak se podle typu prvku mohou zobrazit možnosti: - je rovno - není rovno - je větší než (např. u datumů) - je menší než - je větší než nebo rovno - je menší než nebo rovno konkrétní hodnotu po výběru některé z možností můžete doplnit do dialogu Hodnota. Systém umožňuje i hvězdičkovou (*) a otazníkovou (?) konvenci. Hvězdička zastupuje skupinu znaků, otazník jeden znak. To znamená, že pokud do pole Hodnota napíšete například N* budou vypsaní pouze jména začínající na písmeno N. 5
6 Pokud zatrhnete zatržítko Umožnit konfi guraci prvku z hlavní stránky sestavy, pak tím určíte, že fi ltr tohoto prvku sestavy (tj. pole hodnota) bude moci v budoucnu zadat každý uživatel sestavy při jejím spuštění. To znamená, že pokud chcete, aby si uživatel sestavy sám určil, jak bude výpis dat omezen, zatrhněte zatržítko. Naopak, pokud chcete uživateli sestavy přímo omezit data, která bude vidět, pak toto omezení vepište do pole Hodnota a zatržítko nezatrhávejte. Pokud nevyplníte dialog Hodnota a zároveň nezatrhnete zatržítko, pak bude sestava v tomto prvku neomezená a zároveň si uživatel nebude moci sestavu sám omezit. Klepněte na tlačítko Potvrdit. Prvek sestavy (proměnná) bude přidán do seznamu prvků, které bude moci v sestavě použít. Do tohoto seznamu lze kdykoliv některý prvek přidat a kterýkoliv odebrat - lze se sem kdykoliv později vrátit. Podobným způsobem přidejte i další prvky. 13. Překlepněte se na záložku Vzhled sestavy. 14. Zobrazí se editor obsahu tiskové sestavy. Editor připomíná klasický textový editor a v základních ohledech se tak i chová. Princip je založen na tom, že v editoru můžete editovat standardní text a do tohoto textu přidat kdekoliv i proměnnou, kterou jsme v kroku č. 9 defi novali. Význam tlačítek v editoru je shodný s významem stejných tlačítek v jakémkoliv běžném textovém editoru, není proto nutné je zde dále rozvádět. Uvědomte si prosím, že se stále pohybujete v rozhraní internetového prohlížeče a že tedy tento editor zdaleka nemůže být náhražkou za klasický textový editor typu Word nebo Writer apod.!! V mnoha ohledech jsou jeho funkce omezené - tento editor například nedokáže zpětně po nastavení kurzoru myši na určité písmo toto písmo rozpoznat a předefi novat podle něj nabídky. 15. Jakmile napíšete text, můžete vložit kamkoliv do textu proměnnou. A to výběrem z nabídky v pravém dolním rohu panelu nástrojů a následným stisknutím tlačítka Vlož. Do plochy bude vložen řetězec zhruba ve tvaru {#25(Žák:Příjmení)}. Tento řetězec je proměnnou, která se při vytištění změní na konkrétní informaci načtenou z databáze. Je nezbytně nutné, abyste celý takový řetězec v textu neupravovali, jinak by při tisku nedošlo k synchronizaci proměnné s databází!!!! info Do jedné sestavy můžete vložit jednu proměnnou i několikrát, stejně tak jako některou proměnnou nemusíte vložit do sestavy vůbec (a může tak sloužit pouze pro fi ltrování dat dle nastaveného fi ltru v předchozích krocích). 6
7 16. Po každé větší změněn textu klepněte na tlačítko Potvrdit (výše položené). Jinak nebudou úpravy dokumentu provedeny! info Po klepnutí na tlačítko Potvrdit se můžete podívat na to, jak bude sestava vypadat po vytištění. Stačí klepnout na záložku Náhled. V náhledu zároveň budou vidět i reálná data namísto proměnných. Náhled je samozřejmě pouhým náhledem a všechny filtry tam nemusí fungovat zcela stoprocentně. Kompletní funkčnost sestavy vyzkoušíte až po jejím dokončení při reálném spuštění. 17. Pokud to povaha Vaší sestavy vyžaduje, lze vytvořit i hlavičku a patičku, což jsou části sestavy, které se budou opakovat. Hlavičku a patičku využijete zejména u tzv. tabelačních sestav, kdy si přejete mít výpis hodnot pod sebou a pouze jedenkrát mít nad hodnotami uvedený řádek s nadpisem. Třeba u seznamu žáků třídy (tj. např. aby se nad každým žákem neobjevoval text Jméno ). Pokud si přejete vytvořit hlavičku nebo patičku, klepněte na podzáložku Hlavička nebo Patička a zde můžete naprosto stejným způsobem vytvořit obsah hlavičky i patičky podobně jako při vytváření vlastního těla sestavy. 18. Vložení obrázku do sestavy. Pokud si přejete do sestavy vložit obrázek (nebo několik obrázků), v dolní části klepněte na tlačítko Procházet. Zobrazí se cesta k obrázku na vašem pevném disku. POZOR, sestavátor umí vzhledem k HTML struktuře pracovat POUZE s obrázky typu GIF nebo JPG! Při výběru obrázku mějte na paměti i to, aby byl velikostně optimalizovaný (pokud je to možné) pro případné další načítání! Jakmile naleznete ve struktuře disku soubor, potvrďte jej a následně na stránce klepnete na spodní tlačítko Potvrdit. Obrázek se zobrazí v dolní části v databance obrázků. Obrázek do sestavy vložíte přetažením myší. Tzn. nejprve stisknete a držíte levé tlačítko myši na obrázku a poté jej přetáhnete směrem nahoru do textu tiskové sestavy. Obrázek se v textu chová jako objekt. Tj. lze jej myší přemístit jinam a dokonce je možné ho zvětšit nebo zmenšit, případně je možné změnit poměr stran obrázku (tj. natáhnout nebo vytáhnout ho). Obrázek ze sestavy smažete tak, že na něj klepnete levým tlačítkem myši a stisknete klávesu Delete.!!! Nezapomínejte na tlačítko Potvrdit!!! I když obrázek vložíte a neklepnete na tlačítko Potvrdit, jeho vložení do sestavy se NEuloží. Po každém významnějším kroku se sestavou raději klepněte na tlačítko Potvrdit! Stejně tak před každým náhledem klepněte raději na Potvrdit, zbytečně byste ztratili neuloženou rozdělanou práci! 7
8 !!! Vložením obrázku a defi nicí hlavičky a patičky může být sestava teoreticky hotova. Do sestavy ale mohou být vloženy i tzv. absolutně pozicované prvky. Dokonce lze vytvořit sestavu, která bude tvořena POUZE absolutně pozicovanými prvky a v takovém případě nemusíte vůbec záložku Vzhled sestavy použít a můžete tak sestavu tvořit POUZE na záložce Absolutní pozicování. Absolutně pozicované prvky jsou prvky sestavy, které můžete v prostoru (na ploše papíru) zcela přesně napozicovat a nechat vytisknout. Absolutně pozicovanou sestavu tak využijete například v okamžiku, kdy budete chtít vytvořit sestavu pro nějaký předtištěný formulář, kde záleží na tom, abyste se přesně trefi li do kolonek formuláře Pokud usoudíte, že budete v sestavě potřebovat absolutně pozicované prvky, pak se po klepnutí na tlačítko Potvrdit přepněte ze záložky Vzhled sestavy na záložku Absolutní pozicování. Obsah sestavy vytvořené na záložce Vzhled sestavy se přenese nyní již bez možnosti editace na pracovní plochu. V horní části je seznam proměnných, který jste nadefi novali na záložce Prvky a fi ltry sestavy. U každého prvku jsou i tlačítka + a -. Princip je takový, že každým klepnutím na tlačítko + u některého prvku, tento prvek vložíte do sestavy jako objekt. Naopak každým klepnutím na tlačítko - již vložený prvek ze sestavy vyjmete. Jestliže tak například na vedlejším obrázku budete chtít vložit do sestavy příjmení žáka, pak na odpovídajícím řádku stisknete tlačítko + a modré políčko s příjmením žáka se zobrazí v levém horním rohu sestavy. Z levého horního rohu sestavy si můžete proměnnou posunout na jakékoliv místo plochy s přesností jednoho bodu, a to tažením levým tlačítkem myši. A toto je právě zásadní rozdíl tohoto způsobu návrhu sestavy od způsobu návrhu na záložce Vzhled sestavy. Zde totiž můžete každou proměnnou zcela přesně napozicovat. 21. Jakmile máte prvky na ploše napozicované, věnujte pozornost i jejich délce a šířce. Modrý čtvereček je totiž u každého prvku 22. Rovněž i zde máte možnost nadefi novat Hlavičku a Patičku sestavy, která se bude zobrazovat nad nebo pod celou sestavou. zároveň i oblastí, která ohraničuje rozsah textu proměnné. Modrý čtvereček je něco jako Pozice a velikost prvků je zde uváděna v bodech. To proto, že každá kombi- info textový rám uvnitř sestavy. Pokud tedy například předpokládáte, že příjmení žáků bude zobrazit jeden bod pokaždé jinak velký. Obecně platí, že 100 bodů = 2,54 cm, nace konkrétního typu tiskárny a ovladače v závislosti na DPI může teoreticky delší, pak je nutné modrý čtvereček prodloužit, protože jinak by návrhátor poslední znaky, můžete tento převodový poměr považovat za relativně přesný a obecně platný. tj. cca 39,3 bodů = 1 cm a pokud tisknete na laserové tiskárně s 600 DPI, pak které by byly u příjmení delší než velikost modrého čtverečku prostě ořezal. Změna velikosti modrého čtverečku a tedy i dimenzace pro zobrazený text proměnné se provádí za současně stisknuté klávesy Shift a poté tažením levým tlačítkem myši na ploše modrého čtverečku. Po provedených úpravách klepněte na tlačítko Potvrdit a následně se můžete na výsledek podívat pomocí záložky Náhled. 8
9 23. Po navržení sestavy můžete v hlavní nabídce iškoly zvolit Export a tisk -> Tiskové sestavy uživatelské. Zde by se měli zobrazit všechny buď přímo Vámi vytvořené sestavy nebo i sestavy, které vytvořil někdo jiný a ke kterým máte právo přístupu. Klepnutím na název sestavy dojde k jejímu spuštění. 24. Podoba sestavy připomíná jakoukoliv jinou sestavu systému V horní části si můžete vybrat tisk hlaviče a dalších informací. Důležitá je zde hodnota rozestupu. Systém iskola.cz principiálně nemůže poznat, jak je sestava po vygenerování vysoká (je to dáno principem HTML) a tedy uživatel musí sám nadefi novat výšku sestavy (rozestup). Je pravděpodobné, že napoprvé se to bez znalosti sestavy jako takové zřejmě přesně málokomu podaří. Mějte na paměti, že 1 cm = cca 39,3 bodů a podle toho určete, jakou výšku si přejete. Tato hodnota rovněž ovlivňuje stránkování, tj. můžete pomocí ní určit zda a jak se sestava vejde na jednu stránku, resp. kolik opakování sestavy bude moci být na jedné stránce. Tuto hodnotu může tvůrce sestavy přímo přednastavit v editaci sestavy. 25. Jestliže tvůrce sestavy povolil u nějaké proměnné (viz bod. č. 11) její konfi guraci uživatelem (fi ltr), máte možnost při každém spuštění sestavy tuto konfi guraci (tento fi ltr) volit. Všechny takové proměnné se pak na stránce vypíší. Na příkladu byla povolena možnost zadávání fi ltru u prvku (proměnné) Jméno žáka. Proto každý, kdo sestavu spustí může omezit její vysledek tak, jak si nadefi nuje fi ltr. 26. Po klepnutí na tlačítko Potvrdit dojde k vygenerování sestavy, což signalizuje jeden nebo více řádků v horní části. Zde po klepnutí na odkaz Náhled můžete sestavu nechat pouze zobrazit nebo po klepnutí na Tisk můžete sestavu rovnou vytisknout.!!! Vážení uživatelé, pokud se v hlavním výpisu uživatelských sestav zobrazuje v nadpisu text (DEMO), znamená to, že návrhátor stále pracuje v DEMO verzi a že může obsahovat funkční chyby. Budeme rádi, pokud nás na ně upozorníte na u hotline@iskola.cz. Zároveň informujeme, že díky neustálému vývoji může v podobě návrhátoru sestav dojít ke změnám ovládání nebo vzhledu. Děkujeme za pochopení. 9
příručka pro uživatele používající systém iškola.cz Adresa naší školy: www.iskola.cz/
 příručka pro uživatele používající systém iškola.cz Tato příručka obsahuje informace k jedinému modulu, jehož název je uveden v záhlaví. Každý modul má svou příručku. Příručky jsou k dispozici ke stažení
příručka pro uživatele používající systém iškola.cz Tato příručka obsahuje informace k jedinému modulu, jehož název je uveden v záhlaví. Každý modul má svou příručku. Příručky jsou k dispozici ke stažení
www.iskola.cz příručka modulu docházka v systém iškola.cz Adresa naší školy: www.iskola.cz/
 www.iskola.cz příručka modulu docházka v systém iškola.cz Adresa naší školy: www.iskola.cz/ Verze této příručky: 1.000 Aktuální verzi této příručky, popisující nejnovější možnosti serveru www.iskola.cz
www.iskola.cz příručka modulu docházka v systém iškola.cz Adresa naší školy: www.iskola.cz/ Verze této příručky: 1.000 Aktuální verzi této příručky, popisující nejnovější možnosti serveru www.iskola.cz
Nový způsob práce s průběžnou klasifikací lze nastavit pouze tehdy, je-li průběžná klasifikace v evidenčním pololetí a školním roce prázdná.
 Průběžná klasifikace Nová verze modulu Klasifikace žáků přináší novinky především v práci s průběžnou klasifikací. Pro zadání průběžné klasifikace ve třídě doposud existovaly 3 funkce Průběžná klasifikace,
Průběžná klasifikace Nová verze modulu Klasifikace žáků přináší novinky především v práci s průběžnou klasifikací. Pro zadání průběžné klasifikace ve třídě doposud existovaly 3 funkce Průběžná klasifikace,
CENTRÁLNÍ DATABÁZE. příručka pro práci s Centrální databází
 příručka 22 CENTRÁLNÍ DATABÁZE příručka pro práci s Centrální databází Každá příručka obsahuje informace k modulu, jehož název je uveden v záhlaví. Každý modul má svou příručku. Příručky jsou k dispozici
příručka 22 CENTRÁLNÍ DATABÁZE příručka pro práci s Centrální databází Každá příručka obsahuje informace k modulu, jehož název je uveden v záhlaví. Každý modul má svou příručku. Příručky jsou k dispozici
Příručka pro tvorbu a zadávání DÚ, jeho vypracování žákem a vyhodnocení učitelem DOMÁCÍ ÚKOLY
 příručka 21 DOMÁCÍ ÚKOLY příručka pro tvorbu a zadávání DÚ, jeho vypracování žákem a vyhodnocení učitelem Každá příručka obsahuje informace k modulu, jehož název je uveden v záhlaví. Každý modul má svou
příručka 21 DOMÁCÍ ÚKOLY příručka pro tvorbu a zadávání DÚ, jeho vypracování žákem a vyhodnocení učitelem Každá příručka obsahuje informace k modulu, jehož název je uveden v záhlaví. Každý modul má svou
Formuláře. Téma 3.2. Řešený příklad č Zadání: V databázi formulare_a_sestavy.accdb vytvořte formulář pro tabulku student.
 Téma 3.2 Formuláře Formuláře usnadňují zadávání, zobrazování, upravování nebo odstraňování dat z tabulky nebo z výsledku dotazu. Do formuláře lze vybrat jen určitá pole z tabulky, která obsahuje mnoho
Téma 3.2 Formuláře Formuláře usnadňují zadávání, zobrazování, upravování nebo odstraňování dat z tabulky nebo z výsledku dotazu. Do formuláře lze vybrat jen určitá pole z tabulky, která obsahuje mnoho
Prohlížení a editace externích předmětů
 Prohlížení a editace externích předmětů 1. Spuštění modulu Externí předměty 2. Popis prostředí a ovládacích prvků 2.1. Rozbalovací seznamy 2.3. Seznamy 2.3.1. Definice předmětů 2.3.2. Vypsané předměty
Prohlížení a editace externích předmětů 1. Spuštění modulu Externí předměty 2. Popis prostředí a ovládacích prvků 2.1. Rozbalovací seznamy 2.3. Seznamy 2.3.1. Definice předmětů 2.3.2. Vypsané předměty
Jeden z mírně náročnějších příkladů, zaměřený na úpravu formátu buňky a především na detailnější práci s grafem (a jeho modifikacemi).
 Příklad zahrnuje Textová editace buněk Základní vzorce Vložené kliparty Propojené listy Grafi cká úprava buněk Složitější vzorce Vložené externí obrázky Formuláře Úprava formátu Vysoce speciální funkce
Příklad zahrnuje Textová editace buněk Základní vzorce Vložené kliparty Propojené listy Grafi cká úprava buněk Složitější vzorce Vložené externí obrázky Formuláře Úprava formátu Vysoce speciální funkce
Uživatelský manuál aplikace. Dental MAXweb
 Uživatelský manuál aplikace Dental MAXweb Obsah Obsah... 2 1. Základní operace... 3 1.1. Přihlášení do aplikace... 3 1.2. Odhlášení z aplikace... 3 1.3. Náhled aplikace v jiné úrovni... 3 1.4. Změna barevné
Uživatelský manuál aplikace Dental MAXweb Obsah Obsah... 2 1. Základní operace... 3 1.1. Přihlášení do aplikace... 3 1.2. Odhlášení z aplikace... 3 1.3. Náhled aplikace v jiné úrovni... 3 1.4. Změna barevné
ZKUŠEBNÍ PLÁNY. příručka pro práci se zadáváním a prohlížením zkušebních plánů pro třídu/žáka
 příručka 15 ZKUŠEBNÍ PLÁNY příručka pro práci se zadáváním a prohlížením zkušebních plánů pro třídu/žáka Každá příručka obsahuje informace k modulu, jehož název je uveden v záhlaví. Každý modul má svou
příručka 15 ZKUŠEBNÍ PLÁNY příručka pro práci se zadáváním a prohlížením zkušebních plánů pro třídu/žáka Každá příručka obsahuje informace k modulu, jehož název je uveden v záhlaví. Každý modul má svou
Vzorce. Suma. Tvorba vzorce napsáním. Tvorba vzorců průvodcem
 Vzorce Vzorce v Excelu lze zadávat dvěma způsoby. Buď známe přesný zápis vzorce a přímo ho do buňky napíšeme, nebo použijeme takzvaného průvodce při tvorbě vzorce (zejména u složitějších funkcí). Tvorba
Vzorce Vzorce v Excelu lze zadávat dvěma způsoby. Buď známe přesný zápis vzorce a přímo ho do buňky napíšeme, nebo použijeme takzvaného průvodce při tvorbě vzorce (zejména u složitějších funkcí). Tvorba
Návod na používání webmailu
 Návod na používání webmailu Každý student a zaměstnanec UTB má svoji vlastní školní e-mailovou schránku. K té se lze připojit buď pomocí webového klienta http://webmail.utb.cz, nebo libovolného e-mailového
Návod na používání webmailu Každý student a zaměstnanec UTB má svoji vlastní školní e-mailovou schránku. K té se lze připojit buď pomocí webového klienta http://webmail.utb.cz, nebo libovolného e-mailového
UŽIVATELSKÁ PŘÍRUČKA UČITEL
 VYSOKÁ ŠKOLA BÁŇSKÁ TECHNICKÁ UNIVERZITA OSTRAVA UŽIVATELSKÁ PŘÍRUČKA UČITEL INFORMAČNÍ SYSTÉM PRO ZÁKLADNÍ ŠKOLU LOŠTICE Radek ZIMMERMANN Obsah 1 Úvod... 3 2 Přístup... 3 3 Přihlášení do systému... 4
VYSOKÁ ŠKOLA BÁŇSKÁ TECHNICKÁ UNIVERZITA OSTRAVA UŽIVATELSKÁ PŘÍRUČKA UČITEL INFORMAČNÍ SYSTÉM PRO ZÁKLADNÍ ŠKOLU LOŠTICE Radek ZIMMERMANN Obsah 1 Úvod... 3 2 Přístup... 3 3 Přihlášení do systému... 4
Docházka z pohledu rodiče / žáka
 příručka 16 DOCHÁZKA PRO RODIČE / ŽÁKA uživatelská příručka ke sledování docházky žáka Každá příručka obsahuje informace k modulu, jehož název je uveden v záhlaví. Každý modul má svou příručku. Příručky
příručka 16 DOCHÁZKA PRO RODIČE / ŽÁKA uživatelská příručka ke sledování docházky žáka Každá příručka obsahuje informace k modulu, jehož název je uveden v záhlaví. Každý modul má svou příručku. Příručky
Ovládání Open Office.org Calc Ukládání dokumentu : Levým tlačítkem myši kliknete v menu na Soubor a pak na Uložit jako.
 Ukládání dokumentu : Levým tlačítkem myši kliknete v menu na Soubor a pak na Uložit jako. Otevře se tabulka, v které si najdete místo adresář, pomocí malé šedočerné šipky (jako na obrázku), do kterého
Ukládání dokumentu : Levým tlačítkem myši kliknete v menu na Soubor a pak na Uložit jako. Otevře se tabulka, v které si najdete místo adresář, pomocí malé šedočerné šipky (jako na obrázku), do kterého
Externí spolupracovníci
 Externí spolupracovníci Modul obsahuje přehled všech osob, které mají nebo v minulosti měly nějaký vztah k VUT, umožňuje jim přiřadit nový aktuální vztah k VUT nebo k útvaru VUT - "externí spolupracovník".
Externí spolupracovníci Modul obsahuje přehled všech osob, které mají nebo v minulosti měly nějaký vztah k VUT, umožňuje jim přiřadit nový aktuální vztah k VUT nebo k útvaru VUT - "externí spolupracovník".
OVLÁDÁNÍ PROGRAMU Obsah
 OVLÁDÁNÍ PROGRAMU Obsah 1. Všeobecný přehled... 2 2. Základní navigační tlačítka... 2 3. Uživatelské nastavení... 3 3.1. Nastavení seznamu... 3 3.1.1. Nastavení zobrazovaných sloupců... 3 3.1.2. Nastavení
OVLÁDÁNÍ PROGRAMU Obsah 1. Všeobecný přehled... 2 2. Základní navigační tlačítka... 2 3. Uživatelské nastavení... 3 3.1. Nastavení seznamu... 3 3.1.1. Nastavení zobrazovaných sloupců... 3 3.1.2. Nastavení
SCHRÁNKA DŮVĚRY. příručka pro použití schránky důvěry
 příručka 29 SCHRÁNKA DŮVĚRY příručka pro použití schránky důvěry Každá příručka obsahuje informace k modulu, jehož název je uveden v záhlaví. Každý modul má svou příručku. Příručky jsou k dispozici ke
příručka 29 SCHRÁNKA DŮVĚRY příručka pro použití schránky důvěry Každá příručka obsahuje informace k modulu, jehož název je uveden v záhlaví. Každý modul má svou příručku. Příručky jsou k dispozici ke
Tipy k vývěsce a e-mailu
 příručka 11 TIPY K VÝVĚSCE A E-MAILU uživatelská příručka rychlé tipy k funkčnosti vývěsky a e-mailu Každá příručka obsahuje informace k modulu, jehož název je uveden v záhlaví. Každý modul má svou příručku.
příručka 11 TIPY K VÝVĚSCE A E-MAILU uživatelská příručka rychlé tipy k funkčnosti vývěsky a e-mailu Každá příručka obsahuje informace k modulu, jehož název je uveden v záhlaví. Každý modul má svou příručku.
Tabulkový kalkulátor
 1.1.1 GRAF Vhodným doplněním textů a tabulek jsou grafy. Graf je v podstatě obrázek graficky zobrazující hodnoty údajů z tabulky. Je vhodným objektem pro porovnávání údajů a jejich analýzu. Graf můžeme
1.1.1 GRAF Vhodným doplněním textů a tabulek jsou grafy. Graf je v podstatě obrázek graficky zobrazující hodnoty údajů z tabulky. Je vhodným objektem pro porovnávání údajů a jejich analýzu. Graf můžeme
Uživatelská příručka
 Uživatelská příručka fakultního informačního systému NETFEI, určeného pro evidenci odborných praxí studentů FEI VŠB - TU Ostrava pro roli Garant OBSAH Obecné informace... 2 Firmy... 3 Témata praxí... 4
Uživatelská příručka fakultního informačního systému NETFEI, určeného pro evidenci odborných praxí studentů FEI VŠB - TU Ostrava pro roli Garant OBSAH Obecné informace... 2 Firmy... 3 Témata praxí... 4
Tiskový manažer - Printman
 Tiskový manažer - Printman Tiskový manažer je program, který je součástí programu Praktik. Používá se v případě, pokud máte připojenou tiskárnu přes USB port (nebo vaše tiskárna není v seznamu podporovaných
Tiskový manažer - Printman Tiskový manažer je program, který je součástí programu Praktik. Používá se v případě, pokud máte připojenou tiskárnu přes USB port (nebo vaše tiskárna není v seznamu podporovaných
Hromadná korespondence
 Hromadná korespondence Hromadnou korespondenci lze použít k vytvoření sady dokumentů, které jsou v zásadě stejné, každý dokument ovšem obsahuje jedinečné prvky. Například u dopisu oznamujícího nový produkt
Hromadná korespondence Hromadnou korespondenci lze použít k vytvoření sady dokumentů, které jsou v zásadě stejné, každý dokument ovšem obsahuje jedinečné prvky. Například u dopisu oznamujícího nový produkt
Tiskový manažer Printman (Tiskový manažer verze 1.58 a novější)
 Tiskový manažer Printman (Tiskový manažer verze 1.58 a novější) Tiskový manažer je program, který je součástí programu Praktik. Používá se pokud máte připojenou tiskárnu přes USB port. (Pokud je tiskárna
Tiskový manažer Printman (Tiskový manažer verze 1.58 a novější) Tiskový manažer je program, který je součástí programu Praktik. Používá se pokud máte připojenou tiskárnu přes USB port. (Pokud je tiskárna
SMS modul a SMS brána Systémová příručka Admina pro práci s SMS modulem a SMS bránou
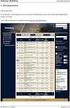 příručka 30 SMS modul a SMS brána systémová příručka admina pro práci s SMS modulem a SMS bránou Každá příručka obsahuje informace k modulu, jehož název je uveden v záhlaví. Každý modul má svou příručku.
příručka 30 SMS modul a SMS brána systémová příručka admina pro práci s SMS modulem a SMS bránou Každá příručka obsahuje informace k modulu, jehož název je uveden v záhlaví. Každý modul má svou příručku.
Microsoft. Word. Hromadná korespondence. Mgr. Jan Veverka Střední odborná škola sociální Evangelická akademie
 Microsoft Word Hromadná korespondence Mgr. Jan Veverka Střední odborná škola sociální Evangelická akademie Hromadná korespondence Funkce hromadná korespondence umožňuje vytvoření malé databáze (tabulky)
Microsoft Word Hromadná korespondence Mgr. Jan Veverka Střední odborná škola sociální Evangelická akademie Hromadná korespondence Funkce hromadná korespondence umožňuje vytvoření malé databáze (tabulky)
Instalace pluginů pro formuláře na eportálu ČSSZ
 Instalace pluginů pro formuláře na eportálu ČSSZ Uživatelská příručka Aktualizováno: 10. 8. 2017 Obsah Instalace pluginů pro formuláře na eportálu ČSSZ... 1 Obsah... 2 1 Přehled změn v tomto dokumentu...
Instalace pluginů pro formuláře na eportálu ČSSZ Uživatelská příručka Aktualizováno: 10. 8. 2017 Obsah Instalace pluginů pro formuláře na eportálu ČSSZ... 1 Obsah... 2 1 Přehled změn v tomto dokumentu...
Jak namalovat obraz v programu Malování
 Jak namalovat obraz v programu Malování Metodický text doplněný praktickou ukázkou zpracovanou pro možnost promítnutí v prezentačním programu MS PowerPoint PaedDr. Hana Horská 20. 7. 2006 MALOVÁNÍ aplikace,
Jak namalovat obraz v programu Malování Metodický text doplněný praktickou ukázkou zpracovanou pro možnost promítnutí v prezentačním programu MS PowerPoint PaedDr. Hana Horská 20. 7. 2006 MALOVÁNÍ aplikace,
Sestavy. Téma 3.3. Řešený příklad č Zadání: V databázi zkevidence.accdb vytvořte sestavu, odpovídající níže uvedenému obrázku.
 Téma 3.3 Sestavy Sestavy slouží k výstupu informací na tiskárnu. Tisknout lze také formuláře, ale v sestavách má uživatel více možností pro vytváření sumárních údajů. Pokud všechna pole, která mají být
Téma 3.3 Sestavy Sestavy slouží k výstupu informací na tiskárnu. Tisknout lze také formuláře, ale v sestavách má uživatel více možností pro vytváření sumárních údajů. Pokud všechna pole, která mají být
Manuál k programu KaraokeEditor
 Manuál k programu KaraokeEditor Co je KaraokeEditor? Program slouží pro editaci tagů v hudebních souborech formátu mp3. Tagy jsou doprovodné informace o písni, uložené přímo v mp3. Aplikace umí pracovat
Manuál k programu KaraokeEditor Co je KaraokeEditor? Program slouží pro editaci tagů v hudebních souborech formátu mp3. Tagy jsou doprovodné informace o písni, uložené přímo v mp3. Aplikace umí pracovat
Modul 6. Multimediální prezentace
 Multimediální prezentace Obsah MODUL 6... 1 MULTIMEDIÁLNÍ PREZENTACE... 1 Obsah... 3 Úvod... 3 POWER POINT 2003... 3 POSTUP PRÁCE NA PREZENTACI... 3 Šablona návrh... 4 Rozložení snímku... 4 Prohlížení
Multimediální prezentace Obsah MODUL 6... 1 MULTIMEDIÁLNÍ PREZENTACE... 1 Obsah... 3 Úvod... 3 POWER POINT 2003... 3 POSTUP PRÁCE NA PREZENTACI... 3 Šablona návrh... 4 Rozložení snímku... 4 Prohlížení
Předpoklady správného fungování formulářů
 Předpoklady správného fungování formulářů Uživatelská příručka Aktualizováno: 19. 2. 2018 Obsah 1 Úvod... 3 2 Systémové požadavky... 3 3 Práce s přílohami... 3 4 MS Internet Explorer... 3 4.1 Instalace
Předpoklady správného fungování formulářů Uživatelská příručka Aktualizováno: 19. 2. 2018 Obsah 1 Úvod... 3 2 Systémové požadavky... 3 3 Práce s přílohami... 3 4 MS Internet Explorer... 3 4.1 Instalace
apilot - První kroky Publikační platforma apilot První kroky
 Publikační platforma apilot První kroky Přihlášení https://domena.apilot.cz Po přihlášení Po přihlášení Nástěnka - aktualizace platformy novinky - tipy, triky (nastavení poštovních klientů) - aktivita
Publikační platforma apilot První kroky Přihlášení https://domena.apilot.cz Po přihlášení Po přihlášení Nástěnka - aktualizace platformy novinky - tipy, triky (nastavení poštovních klientů) - aktivita
Podrobný návod pro administraci zákaznických účtů na portálu Czechiatour.eu
 2013 Podrobný návod pro administraci zákaznických účtů na portálu Czechiatour.eu Czechiatour.eu 1.2.2013 Vážení zákazníci portálu Czechiatour.eu. Abychom Vám co nejvíce usnadnili orientaci v administraci
2013 Podrobný návod pro administraci zákaznických účtů na portálu Czechiatour.eu Czechiatour.eu 1.2.2013 Vážení zákazníci portálu Czechiatour.eu. Abychom Vám co nejvíce usnadnili orientaci v administraci
e-learningový systém EDU
 Sdružení CEPAC - Morava e-learningový systém EDU příručka metodika Kapitola: Přihlášení a základní orientace v uživatelském centru Obsah Přihlášení a základní orientace v uživatelském centru... 3 Změna
Sdružení CEPAC - Morava e-learningový systém EDU příručka metodika Kapitola: Přihlášení a základní orientace v uživatelském centru Obsah Přihlášení a základní orientace v uživatelském centru... 3 Změna
Další servery s elektronickým obsahem
 Právní upozornění Všechna práva vyhrazena. Žádná část této tištěné či elektronické knihy nesmí být reprodukována a šířena v papírové, elektronické či jiné podobě bez předchozího písemného souhlasu nakladatele.
Právní upozornění Všechna práva vyhrazena. Žádná část této tištěné či elektronické knihy nesmí být reprodukována a šířena v papírové, elektronické či jiné podobě bez předchozího písemného souhlasu nakladatele.
instalační příručka - vytvoření vlastní virtuální školy
 instalační příručka - vytvoření vlastní virtuální školy Příručka se vztahuje k verzi iškoly.cz 1.03c. Aktuální verzi iškoly.cz naleznete přímo na stránkách www.iskola.cz. Vzhledem k neustálým obnovám aplikace
instalační příručka - vytvoření vlastní virtuální školy Příručka se vztahuje k verzi iškoly.cz 1.03c. Aktuální verzi iškoly.cz naleznete přímo na stránkách www.iskola.cz. Vzhledem k neustálým obnovám aplikace
PREZENTACE 1.7.3 ÚPRAVA POZADÍ SNÍMKU
 1.7.3 ÚPRAVA POZADÍ SNÍMKU Standardní pozadí snímků má bílou barvu. S pozadím snímků si můžete trochu pohrát. Pozadí může být jednobarevné, přechodové, vzorované, na pozadí může být umístěn libovolný obrázek
1.7.3 ÚPRAVA POZADÍ SNÍMKU Standardní pozadí snímků má bílou barvu. S pozadím snímků si můžete trochu pohrát. Pozadí může být jednobarevné, přechodové, vzorované, na pozadí může být umístěn libovolný obrázek
Tisk vysvědčení pro třídní učitele
 Tisk vysvědčení pro třídní učitele (v. 1.0) Obsah: Kontrola osobních dat žáků 2 Závěrka třídního učitele 3 Vyplnění absence u žáků 3 Doplnění známky z chování 4 Doplnění známek z předmětů u žáků 4 Nastavení
Tisk vysvědčení pro třídní učitele (v. 1.0) Obsah: Kontrola osobních dat žáků 2 Závěrka třídního učitele 3 Vyplnění absence u žáků 3 Doplnění známky z chování 4 Doplnění známek z předmětů u žáků 4 Nastavení
Obsah. 1.1 Práce se záznamy... 3 1.2 Stránka Dnes... 4. 2.1 Kontakt se zákazníkem... 5
 CRM SYSTÉM KORMORÁN UŽIVATELSKÁ PŘÍRUČKA Obsah 1 Základní práce se systémem 3 1.1 Práce se záznamy................................. 3 1.2 Stránka Dnes.................................... 4 1.3 Kalendář......................................
CRM SYSTÉM KORMORÁN UŽIVATELSKÁ PŘÍRUČKA Obsah 1 Základní práce se systémem 3 1.1 Práce se záznamy................................. 3 1.2 Stránka Dnes.................................... 4 1.3 Kalendář......................................
Dotazníky v Teamiu. Nastavení dotazníků. Vytvoření dotazníku
 Dotazníky v Teamiu Pomocí dotazníků si můžete vytvářet své vlastní odpovědní formuláře, které následně můžete přiložit k vybraným pozicím. Pokud uchazeč bude na danou pozici chtít reagovat, musí dotazník
Dotazníky v Teamiu Pomocí dotazníků si můžete vytvářet své vlastní odpovědní formuláře, které následně můžete přiložit k vybraným pozicím. Pokud uchazeč bude na danou pozici chtít reagovat, musí dotazník
Jak namalovat obraz v programu Malování
 Jak namalovat obraz v programu Malování Metodický text doplněný praktickou ukázkou zpracovanou pro moţnost promítnutí v prezentačním programu MS PowerPoint PaedDr. Hana Horská 20. 7. 2006, aktualizováno
Jak namalovat obraz v programu Malování Metodický text doplněný praktickou ukázkou zpracovanou pro moţnost promítnutí v prezentačním programu MS PowerPoint PaedDr. Hana Horská 20. 7. 2006, aktualizováno
WinFAS. informace. Doprovodná příručka ke školení Základy ovládání IS WinFAS
 informace Doprovodná příručka ke školení Základy ovládání IS verze z 30.3.2005 se skládá z modulů které se dále člení. Modulem chápeme skupinu číselníků, aplikací a sestav, které slouží ke správě určité
informace Doprovodná příručka ke školení Základy ovládání IS verze z 30.3.2005 se skládá z modulů které se dále člení. Modulem chápeme skupinu číselníků, aplikací a sestav, které slouží ke správě určité
Ovládání programu Měření délky
 Ovládání programu Měření délky Program Měření délky je jednoduchý program pro měření rozměrů na fotografii podle předem známého měřítka. Tento program umožňuje zjistit rozměry jednotlivých objektů (velikost
Ovládání programu Měření délky Program Měření délky je jednoduchý program pro měření rozměrů na fotografii podle předem známého měřítka. Tento program umožňuje zjistit rozměry jednotlivých objektů (velikost
Výkresy. Projekt SIPVZ D Modelování v SolidWorks. Autor: ing. Laďka Krejčí
 Výkresy Projekt SIPVZ 2006 3D Modelování v SolidWorks Autor: ing. Laďka Krejčí 2 Obsah úlohy Otevření šablony výkresu Vlastnosti, úprava a uložení formátu listu Nastavení detailů dokumentu Vytvoření výkresu
Výkresy Projekt SIPVZ 2006 3D Modelování v SolidWorks Autor: ing. Laďka Krejčí 2 Obsah úlohy Otevření šablony výkresu Vlastnosti, úprava a uložení formátu listu Nastavení detailů dokumentu Vytvoření výkresu
Tour de ABB 2013 Průvodce online aplikací http://www.tourdeabb.cz
 Tour de ABB 2013 Průvodce online aplikací http://www.tourdeabb.cz 1. V online systému došlo v tomto roce k několika změnám, proto není možno použít uživatelský účet z roku loňského. Prvním krokem je tedy,
Tour de ABB 2013 Průvodce online aplikací http://www.tourdeabb.cz 1. V online systému došlo v tomto roce k několika změnám, proto není možno použít uživatelský účet z roku loňského. Prvním krokem je tedy,
ČNHP. Příručka pro pacienty. Institut biostatistiky a analýz. Vytvořil:
 ČNHP Vytvořil: Institut biostatistiky a analýz OBSAH. VSTUP DO REGISTRU... 3. ZAPOMENUTÉ HESLO... 3 2. ZÁKLADNÍ OKNO REGISTRU... 4 3. VYHLEDÁVÁNÍ PACIENTA... 5 3. NAPOSLEDY OTEVŘENÍ PACIENTI... 5 4. PRÁCE
ČNHP Vytvořil: Institut biostatistiky a analýz OBSAH. VSTUP DO REGISTRU... 3. ZAPOMENUTÉ HESLO... 3 2. ZÁKLADNÍ OKNO REGISTRU... 4 3. VYHLEDÁVÁNÍ PACIENTA... 5 3. NAPOSLEDY OTEVŘENÍ PACIENTI... 5 4. PRÁCE
návod Bidvest dealer 4
 návod Bidvest dealer 4 Nové menu Synchronizace pro data a odesílání objednávek Synchronizace dat Nyní je několik způsobů synchronizace: pro data, pro kalendáře a zprávy, pro soubory a kontrolu stavu objednávek.
návod Bidvest dealer 4 Nové menu Synchronizace pro data a odesílání objednávek Synchronizace dat Nyní je několik způsobů synchronizace: pro data, pro kalendáře a zprávy, pro soubory a kontrolu stavu objednávek.
43 HTML šablony. Záložka Šablony v systému
 43 HTML šablony Modul HTML šablony slouží ke správě šablon pro výstupy z informačního systému modularis ve formátu HTML. Modul umožňuje k šablonám doplňovat patičku, dokumentaci a vázat šablony na konkrétní
43 HTML šablony Modul HTML šablony slouží ke správě šablon pro výstupy z informačního systému modularis ve formátu HTML. Modul umožňuje k šablonám doplňovat patičku, dokumentaci a vázat šablony na konkrétní
ipodatelna Uživatelská příručka
 Uživatelská příručka 1 Obsah Obsah 1 I Úvod 2 II Práce s aplikací 3 III Podání 4 1 Nové podání... 5 IV Informace o Uživateli 11 V Podatelna 13 1 Přijmout... a odmítnout podání 13 2 Seznam... došlých podání
Uživatelská příručka 1 Obsah Obsah 1 I Úvod 2 II Práce s aplikací 3 III Podání 4 1 Nové podání... 5 IV Informace o Uživateli 11 V Podatelna 13 1 Přijmout... a odmítnout podání 13 2 Seznam... došlých podání
Tvorba kurzu v LMS Moodle
 Tvorba kurzu v LMS Moodle Před počátkem práce na tvorbě základního kurzu znovu připomínám, že pro vytvoření kurzu musí být profil uživatele nastaven administrátorem systému minimálně na hodnotu tvůrce
Tvorba kurzu v LMS Moodle Před počátkem práce na tvorbě základního kurzu znovu připomínám, že pro vytvoření kurzu musí být profil uživatele nastaven administrátorem systému minimálně na hodnotu tvůrce
Uživatelská příručka 6.A6. (obr.1.)
 Uživatelská příručka 6.A6 Na stránky se dostanete zadáním URL adresy: http://sestasest.tym.cz do vašeho prohlížeče. Teď jste se dostali na úvodní stránku, na které vidíte fotku, přivítání, odkaz na Uživatelskou
Uživatelská příručka 6.A6 Na stránky se dostanete zadáním URL adresy: http://sestasest.tym.cz do vašeho prohlížeče. Teď jste se dostali na úvodní stránku, na které vidíte fotku, přivítání, odkaz na Uživatelskou
Internetový přístup do databáze FADN CZ - uživatelská příručka Modul FADN BASIC
 Internetový přístup do databáze FADN CZ - uživatelská příručka Modul FADN BASIC Modul FADN BASIC je určen pro odbornou zemědělskou veřejnost bez větších zkušeností s internetovými aplikacemi a bez hlubších
Internetový přístup do databáze FADN CZ - uživatelská příručka Modul FADN BASIC Modul FADN BASIC je určen pro odbornou zemědělskou veřejnost bez větších zkušeností s internetovými aplikacemi a bez hlubších
Tematická příručka. k informačnímu systému Cygnus
 KONTAKT Hot-linka: 543 213 606 E-mail: servis@iscygnus.cz Tematická příručka k informačnímu systému Cygnus Přehled přítomnosti verze 7.17 2 Obsah 1 Přehled přítomnosti... 4 1.1 Jak zadat klientovi nepřítomnost?...
KONTAKT Hot-linka: 543 213 606 E-mail: servis@iscygnus.cz Tematická příručka k informačnímu systému Cygnus Přehled přítomnosti verze 7.17 2 Obsah 1 Přehled přítomnosti... 4 1.1 Jak zadat klientovi nepřítomnost?...
Nastavení vzhledu listů a tisk tabulek
 Nastavení vzhledu listů a tisk tabulek 5 Práce s listy Nastavení vzhledu listu Nastavení zobrazení listu Tisk Další možnosti tisku Microsoft Excel 2010 Rychle hotovo! Práce s listy List sešitu je podobný
Nastavení vzhledu listů a tisk tabulek 5 Práce s listy Nastavení vzhledu listu Nastavení zobrazení listu Tisk Další možnosti tisku Microsoft Excel 2010 Rychle hotovo! Práce s listy List sešitu je podobný
Studijní skupiny. 1. Spuštění modulu Studijní skupiny
 Studijní skupiny 1. Spuštění modulu Studijní skupiny 2. Popis prostředí a ovládacích prvků modulu Studijní skupiny 2.1. Rozbalovací seznamy 2.2. Rychlé filtry 2.3. Správa studijních skupin 2.3.1. Seznam
Studijní skupiny 1. Spuštění modulu Studijní skupiny 2. Popis prostředí a ovládacích prvků modulu Studijní skupiny 2.1. Rozbalovací seznamy 2.2. Rychlé filtry 2.3. Správa studijních skupin 2.3.1. Seznam
Vyúčtování daně z příjmu ve Mzdách Profi 2015
 Vyúčtování daně z příjmu ve Mzdách Profi 2015 Rozsáhlý formulář Vyúčtování daně se dosud podával klasicky na tištěném formuláři, přičemž program Mzdy Profi pro něj sestavil a vytisknul podklad pro vyplnění.
Vyúčtování daně z příjmu ve Mzdách Profi 2015 Rozsáhlý formulář Vyúčtování daně se dosud podával klasicky na tištěném formuláři, přičemž program Mzdy Profi pro něj sestavil a vytisknul podklad pro vyplnění.
Tisk map z LPIS - rozšířené
 Evropský zemědělský fond pro rozvoj venkova: Evropa investuje do venkovských oblastí Tisk map z LPIS - rozšířené Podklady pro školení Říjen 2011 PV-Agri s.r.o. 2011 http://www.pvagri.cz pvagri@pvagri.cz
Evropský zemědělský fond pro rozvoj venkova: Evropa investuje do venkovských oblastí Tisk map z LPIS - rozšířené Podklady pro školení Říjen 2011 PV-Agri s.r.o. 2011 http://www.pvagri.cz pvagri@pvagri.cz
14 Deník poradny. Popis modulu. Záložka Deník poradny
 14 Deník poradny Uživatelský modul Deník poradny realizuje běžnou denní agendu poradenských pracovníků. V tomto modulu jsou evidovány pokládané dotazy spolu s poskytovanými odpověďmi a radami. Dotazy,
14 Deník poradny Uživatelský modul Deník poradny realizuje běžnou denní agendu poradenských pracovníků. V tomto modulu jsou evidovány pokládané dotazy spolu s poskytovanými odpověďmi a radami. Dotazy,
Kontextové dokumenty
 Příručka uživatele systému Museion Kontextové dokumenty Autorská práva Copyright 2012-2015 MUSOFT.CZ, s.r.o.. Všechna práva vyhrazena. Tato příručka je chráněna autorskými právy a distribuována na základě
Příručka uživatele systému Museion Kontextové dokumenty Autorská práva Copyright 2012-2015 MUSOFT.CZ, s.r.o.. Všechna práva vyhrazena. Tato příručka je chráněna autorskými právy a distribuována na základě
Uživatelská příručka
 Tel.: 558 646 913 Fax: 558 6626 500 Webové stránky města Kolín Uživatelská příručka Vypracovala Kateřina Klichová 28. 4. 2011 Obsah 1 Přílohy... 1 1.1 Vložení přílohy... 1 1.2 Smazání přílohy... 2 1.3
Tel.: 558 646 913 Fax: 558 6626 500 Webové stránky města Kolín Uživatelská příručka Vypracovala Kateřina Klichová 28. 4. 2011 Obsah 1 Přílohy... 1 1.1 Vložení přílohy... 1 1.2 Smazání přílohy... 2 1.3
Průvodce aplikací FS Karta
 Průvodce aplikací FS Karta Základní informace k Aplikaci Online aplikace FS Karta slouží k bezpečnému ukládání osobních údajů fyzických osob a k jejich zpracování. Osobní údaje jsou uloženy ve formě karty.
Průvodce aplikací FS Karta Základní informace k Aplikaci Online aplikace FS Karta slouží k bezpečnému ukládání osobních údajů fyzických osob a k jejich zpracování. Osobní údaje jsou uloženy ve formě karty.
Rizikové procesy. 1. Spuštění modulu Rizikové procesy. 2. Popis prostředí a ovládacích prvků modulu Rizikové procesy
 Rizikové procesy Modul slouží k evidenci rizik a zpracovávání mapy rizik za jednotlivé součásti a VUT. Přístupová práva k tomuto modulu mohou získat manažeři rizik a výbor pro řízení rizik. 1. Spuštění
Rizikové procesy Modul slouží k evidenci rizik a zpracovávání mapy rizik za jednotlivé součásti a VUT. Přístupová práva k tomuto modulu mohou získat manažeři rizik a výbor pro řízení rizik. 1. Spuštění
Jednoduché stříhání videa
 Pátek 23. listopadu Jednoduché stříhání videa Máte-li v projektu vložený alespoň jeden videozáznam, objeví se pod náhledem ovládací tlačítka pro spuštění (respektive zastavení) přehrávání a posun vpřed
Pátek 23. listopadu Jednoduché stříhání videa Máte-li v projektu vložený alespoň jeden videozáznam, objeví se pod náhledem ovládací tlačítka pro spuštění (respektive zastavení) přehrávání a posun vpřed
Uživatelská příručka k systému Jídelna inet
 Uživatelská příručka k systému Jídelna inet Internetová část Microdata s.r.o. Verze 2.5 Srpen 2010 Přihlášení do systému... 3 Prohlížení jídelníčku... 4 Objednávání jídel... 4 Přehled Objednávek... 6 Změna
Uživatelská příručka k systému Jídelna inet Internetová část Microdata s.r.o. Verze 2.5 Srpen 2010 Přihlášení do systému... 3 Prohlížení jídelníčku... 4 Objednávání jídel... 4 Přehled Objednávek... 6 Změna
 NÁVOD NA POUŽÍVÁNÍ SYSTÉMU ARIADNE 3 Strana 1 1 Úvod Systém Ariadne3 je systém pro správu obsahu (CMS - "Content Management System"). Umožňuje pomocí jednoduchého a intuitivního uživatelského rozhraní
NÁVOD NA POUŽÍVÁNÍ SYSTÉMU ARIADNE 3 Strana 1 1 Úvod Systém Ariadne3 je systém pro správu obsahu (CMS - "Content Management System"). Umožňuje pomocí jednoduchého a intuitivního uživatelského rozhraní
Vlastnosti dokumentu/stránky
 Vlastnosti dokumentu/stránky Formát stránky papíru pro tisk V záložce Rozložení stránky na pásu karet najdeme vše potřebné pro přípravu dokumentu před tiskem. 1) Záložka Rozložení stránky 2) Změna Orientace
Vlastnosti dokumentu/stránky Formát stránky papíru pro tisk V záložce Rozložení stránky na pásu karet najdeme vše potřebné pro přípravu dokumentu před tiskem. 1) Záložka Rozložení stránky 2) Změna Orientace
Úvodní příručka. Správa souborů Kliknutím na kartu Soubor můžete otevřít, uložit, vytisknout a spravovat své soubory Wordu.
 Úvodní příručka Microsoft Word 2013 vypadá jinak než ve starších verzích, proto jsme vytvořili tuto příručku, která vám pomůže se s ním rychle seznámit. Panel nástrojů Rychlý přístup Příkazy tady umístěné
Úvodní příručka Microsoft Word 2013 vypadá jinak než ve starších verzích, proto jsme vytvořili tuto příručku, která vám pomůže se s ním rychle seznámit. Panel nástrojů Rychlý přístup Příkazy tady umístěné
MS OFFICE, POWERPOINT
 Škola: Autor: DUM: Vzdělávací obor: Tematický okruh: Téma: Masarykovo gymnázium Vsetín Mgr. Petr Koňařík MGV_VT_SS_1S2-D15_Z_OFF_PP.docx Informatika MS Office Powerpoint MS OFFICE, POWERPOINT ÚVOD PowerPoint
Škola: Autor: DUM: Vzdělávací obor: Tematický okruh: Téma: Masarykovo gymnázium Vsetín Mgr. Petr Koňařík MGV_VT_SS_1S2-D15_Z_OFF_PP.docx Informatika MS Office Powerpoint MS OFFICE, POWERPOINT ÚVOD PowerPoint
PROFI TDi s.r.o. 696 37, Želetice 40 www.profi-tdi.cz info@profi-tdi.cz. Návod k používání systému OTDI.CZ
 Návod k používání systému OTDI.CZ Vážený kliente. Děkujeme za projevený zájem o náš on-line systém evidence kontrol, určený speciálně pro účely dozorů staveb. Systém OTDI.CZ nabízí svým uživatelům zejména:
Návod k používání systému OTDI.CZ Vážený kliente. Děkujeme za projevený zájem o náš on-line systém evidence kontrol, určený speciálně pro účely dozorů staveb. Systém OTDI.CZ nabízí svým uživatelům zejména:
Stručný návod k elektronickému ohlášení změn v aplikaci ilpis
 Stručný návod k elektronickému ohlášení změn v aplikaci ilpis Verze 3, 7. 1. 2017 Tento návod popisuje základní postup pro vytvoření elektronického ohlášení změn v ilpis a podání tohoto ohlášení na Portálu
Stručný návod k elektronickému ohlášení změn v aplikaci ilpis Verze 3, 7. 1. 2017 Tento návod popisuje základní postup pro vytvoření elektronického ohlášení změn v ilpis a podání tohoto ohlášení na Portálu
Územní plán Ústí nad Labem
 mapová aplikace Územní plán Ústí nad Labem Návod na ovládání veřejné mapové aplikace: Územní plán Ústí nad Labem Logo, název Panel nástrojů Vrstvy Odkazy Výběr podkladové mapy Rychlá navigace Hledání Obsah
mapová aplikace Územní plán Ústí nad Labem Návod na ovládání veřejné mapové aplikace: Územní plán Ústí nad Labem Logo, název Panel nástrojů Vrstvy Odkazy Výběr podkladové mapy Rychlá navigace Hledání Obsah
Instalace a nastavení PDFCreatoru
 Instalace a nastavení PDFCreatoru Program Komunikátor dokáže převést libovolnou tiskovou sestavu do formátu PDF. Aby však mohla tato funkce spolehlivě fungovat, musí být na počítači nainstalován program
Instalace a nastavení PDFCreatoru Program Komunikátor dokáže převést libovolnou tiskovou sestavu do formátu PDF. Aby však mohla tato funkce spolehlivě fungovat, musí být na počítači nainstalován program
Tisk vysvědčení - krok za krokem
 Tisk vysvědčení - krok za krokem (v. 3.0) Obsah školení: Nastavení nejnutnějších společných dat na vysvědčení 2 Nastavení hodnotícího období 2 Nastavení pořadí tisku předmětů na vysvědčení 3 Nastavení
Tisk vysvědčení - krok za krokem (v. 3.0) Obsah školení: Nastavení nejnutnějších společných dat na vysvědčení 2 Nastavení hodnotícího období 2 Nastavení pořadí tisku předmětů na vysvědčení 3 Nastavení
Po prvním spuštění Chrome Vás prohlížeč vyzve, aby jste zadali své přihlašovací údaje do účtu Google. Proč to udělat? Máte několik výhod:
 Internetový prohlížeč CHROME Pro správné fungování veškerých funkcionalit, které nám nástroje společnosti Google nabízí, je dobré používat prohlížeč Chrome. Jeho instalaci je možné provést z webové adresy:
Internetový prohlížeč CHROME Pro správné fungování veškerých funkcionalit, které nám nástroje společnosti Google nabízí, je dobré používat prohlížeč Chrome. Jeho instalaci je možné provést z webové adresy:
Hlavní okno aplikace
 Hlavní okno aplikace Ovládací prvky mapy Základní ovládací panel Panely pro ovládání jednotlivých funkcí aplikace jsou zobrazeny/skryty po kliknutí na záhlaví příslušného panelu. Vrstvy Seznam vrstev slouží
Hlavní okno aplikace Ovládací prvky mapy Základní ovládací panel Panely pro ovládání jednotlivých funkcí aplikace jsou zobrazeny/skryty po kliknutí na záhlaví příslušného panelu. Vrstvy Seznam vrstev slouží
Nápověda k systému CCS Carnet Mini. Manuál k aplikaci pro evidenci knihy jízd
 Nápověda k systému CCS Carnet Mini Manuál k aplikaci pro evidenci knihy jízd Vážený zákazníku, vítejte v našem nejnovějším systému pro evidenci knihy jízd - CCS Carnet Mini. V následujících kapitolách
Nápověda k systému CCS Carnet Mini Manuál k aplikaci pro evidenci knihy jízd Vážený zákazníku, vítejte v našem nejnovějším systému pro evidenci knihy jízd - CCS Carnet Mini. V následujících kapitolách
VYTVOŘENÍ / EDITACE RDP SOUBORU
 VYTVOŘENÍ / EDITACE RDP SOUBORU Windows Server 2008 Windows Server 2012 ipodnik cloud ipodnik pro Vás provozuje: BIZ-ONE EU s.r.o. Jiráskova 306 252 25 Jinočany, Praha Západ Web: www.ipodnik.cz Tel.: 605
VYTVOŘENÍ / EDITACE RDP SOUBORU Windows Server 2008 Windows Server 2012 ipodnik cloud ipodnik pro Vás provozuje: BIZ-ONE EU s.r.o. Jiráskova 306 252 25 Jinočany, Praha Západ Web: www.ipodnik.cz Tel.: 605
Návod k práci s programem MMPI-2
 Návod k práci s programem MMPI-2 Výchozím vstupním heslem je název programu psaný malými písmeny, tedy mmpi-2. Po zadání hesla stiskněte Enter nebo tlačítko Dále. Hlavní obrazovka programu zobrazuje přehled
Návod k práci s programem MMPI-2 Výchozím vstupním heslem je název programu psaný malými písmeny, tedy mmpi-2. Po zadání hesla stiskněte Enter nebo tlačítko Dále. Hlavní obrazovka programu zobrazuje přehled
Řešení. ŘEŠENÍ 36 Výsledková listina soutěže
 Příklad zahrnuje Textová editace buněk Základní vzorce Vložené kliparty Propojené listy Grafická úprava buněk Složitější vzorce Vložené externí obrázky Formuláře Úprava formátu Vysoce speciální funkce
Příklad zahrnuje Textová editace buněk Základní vzorce Vložené kliparty Propojené listy Grafická úprava buněk Složitější vzorce Vložené externí obrázky Formuláře Úprava formátu Vysoce speciální funkce
1 Příručka používání Google Apps
 1 Příručka používání Google Apps Tento manuál vznikl pro účel seznámení se základní funkčností balíku Google Apps a má za úkol Vás seznámit s principy používání jednotlivých služeb (Gmail, Kalendáře, Disk).
1 Příručka používání Google Apps Tento manuál vznikl pro účel seznámení se základní funkčností balíku Google Apps a má za úkol Vás seznámit s principy používání jednotlivých služeb (Gmail, Kalendáře, Disk).
Postupy práce se šablonami IS MPP
 Postupy práce se šablonami IS MPP Modul plánování a přezkoumávání, verze 1.20 vypracovala společnost ASD Software, s.r.o. dokument ze dne 27. 3. 2013, verze 1.01 Postupy práce se šablonami IS MPP Modul
Postupy práce se šablonami IS MPP Modul plánování a přezkoumávání, verze 1.20 vypracovala společnost ASD Software, s.r.o. dokument ze dne 27. 3. 2013, verze 1.01 Postupy práce se šablonami IS MPP Modul
Stručný manuál pro webový editor. Ukládáni základních informací, tvorba menu
 Stručný manuál pro webový editor Ukládáni základních informací, tvorba menu Po přihlášení ( zadejte zaslané přihlašovací jméno a heslo ) se Vám zobrazí stránka, kde jsou následující údaje: 1. blok, který
Stručný manuál pro webový editor Ukládáni základních informací, tvorba menu Po přihlášení ( zadejte zaslané přihlašovací jméno a heslo ) se Vám zobrazí stránka, kde jsou následující údaje: 1. blok, který
Microsoft Office. Word hromadná korespondence
 Microsoft Office Word hromadná korespondence Karel Dvořák 2011 Hromadná korespondence Hromadná korespondence je způsob, jak určitý jeden dokument propojit s tabulkou obsahující více záznamů. Tímto propojením
Microsoft Office Word hromadná korespondence Karel Dvořák 2011 Hromadná korespondence Hromadná korespondence je způsob, jak určitý jeden dokument propojit s tabulkou obsahující více záznamů. Tímto propojením
27 Evidence kasiček. Popis modulu. Záložka Organizované sbírky
 27 Evidence kasiček Uživatelský modul Evidence kasiček realizuje evidenci všech pořádaných sbírek, jednotlivých kasiček sbírky, dále pak evidenci výběrů kasiček s návazností na pokladnu (příjem výběru
27 Evidence kasiček Uživatelský modul Evidence kasiček realizuje evidenci všech pořádaných sbírek, jednotlivých kasiček sbírky, dále pak evidenci výběrů kasiček s návazností na pokladnu (příjem výběru
Dealer Extranet 3. Správa objednávek
 Dealer Extranet 3 Správa objednávek Obsah Zpracování objednávky 3 Vyhledávací pole 4 Konfigurátor 5 Rychlá objednávka 6 Rychlá objednávka náhradních dílů a nestandardních produktů 7 Oblíbené 8 Objednávání
Dealer Extranet 3 Správa objednávek Obsah Zpracování objednávky 3 Vyhledávací pole 4 Konfigurátor 5 Rychlá objednávka 6 Rychlá objednávka náhradních dílů a nestandardních produktů 7 Oblíbené 8 Objednávání
Software602 FormApps Server
 Software602 FormApps Server Instalace pluginů pro elektronické formuláře Aktualizováno: 13. 1. 2017 Software602 a.s. Hornokrčská 15 140 00 Praha 4 tel: 222 011 602 web: www.602.cz e-mail: info@602.cz ID
Software602 FormApps Server Instalace pluginů pro elektronické formuláře Aktualizováno: 13. 1. 2017 Software602 a.s. Hornokrčská 15 140 00 Praha 4 tel: 222 011 602 web: www.602.cz e-mail: info@602.cz ID
Připojení ke vzdálené aplikaci Target 2100
 Připojení ke vzdálené aplikaci Target 2100 Pro úspěšné připojení ke vzdálené aplikaci Target 2100 je nutné připojovat se ze stanice s Windows XP SP3, Windows Vista SP1 nebo Windows 7. Žádná VPN není potřeba,
Připojení ke vzdálené aplikaci Target 2100 Pro úspěšné připojení ke vzdálené aplikaci Target 2100 je nutné připojovat se ze stanice s Windows XP SP3, Windows Vista SP1 nebo Windows 7. Žádná VPN není potřeba,
11. Editor databází tvorba formuláře
 11. Editor databází tvorba formuláře Formuláře Formulář je velmi užitečným prvkem Accessu. Přestože přímo nijak neovlivňuje ani nemodifikuje data v databázi, má zde svou nezastupitelnou funkci. Formulář
11. Editor databází tvorba formuláře Formuláře Formulář je velmi užitečným prvkem Accessu. Přestože přímo nijak neovlivňuje ani nemodifikuje data v databázi, má zde svou nezastupitelnou funkci. Formulář
10. Editor databází dotazy a relace
 10. Editor databází dotazy a relace Dotazy Dotazy tvoří velkou samostatnou kapitolu Accessu, která je svým významem téměř stejně důležitá jako oblast návrhu a úpravy tabulek. Svým rozsahem je to ale oblast
10. Editor databází dotazy a relace Dotazy Dotazy tvoří velkou samostatnou kapitolu Accessu, která je svým významem téměř stejně důležitá jako oblast návrhu a úpravy tabulek. Svým rozsahem je to ale oblast
Bakala ř i - manua l. Obsah
 Bakala ř i - manua l Obsah 1 Úvod... 2 2 Osobní údaje... 3 3 Klasifikace... 3 3.1 Průběžná klasifikace... 3 3.2 Pololetní klasifikace... 4 3.3 Výchovná opatření... 4 3.4 Opravné zkoušky... 4 4 Kommens...
Bakala ř i - manua l Obsah 1 Úvod... 2 2 Osobní údaje... 3 3 Klasifikace... 3 3.1 Průběžná klasifikace... 3 3.2 Pololetní klasifikace... 4 3.3 Výchovná opatření... 4 3.4 Opravné zkoušky... 4 4 Kommens...
Manuál. Omluvenky online
 Manuál Omluvenky online Jan Čižmár Chlupac.com Brno 2013 Obsah 1 Přihlášení 2 2 Student 2 2.1 Výpis absencí........................... 3 2.2 Nastavení............................. 3 3 Zákonný zástupce
Manuál Omluvenky online Jan Čižmár Chlupac.com Brno 2013 Obsah 1 Přihlášení 2 2 Student 2 2.1 Výpis absencí........................... 3 2.2 Nastavení............................. 3 3 Zákonný zástupce
Nastavení programu pro práci v síti
 Nastavení programu pro práci v síti Upozornění: následující text nelze chápat jako kompletní instalační instrukce - jedná se pouze stručný návod, který z principu nemůže popsat všechny možné stavy ve vašem
Nastavení programu pro práci v síti Upozornění: následující text nelze chápat jako kompletní instalační instrukce - jedná se pouze stručný návod, který z principu nemůže popsat všechny možné stavy ve vašem
Nastavení stránky : Levým tlačítkem myši kliknete v menu na Soubor a pak na Stránka. Ovládání Open Office.org Draw Ukládání dokumentu :
 Ukládání dokumentu : Levým tlačítkem myši kliknete v menu na Soubor a pak na Uložit jako. Otevře se tabulka, v které si najdete místo adresář, pomocí malé šedočerné šipky (jako na obrázku), do kterého
Ukládání dokumentu : Levým tlačítkem myši kliknete v menu na Soubor a pak na Uložit jako. Otevře se tabulka, v které si najdete místo adresář, pomocí malé šedočerné šipky (jako na obrázku), do kterého
WEBOVÉ STRÁNKY www.krestanskevanoce.cz
 WEBOVÉ STRÁNKY www.krestanskevanoce.cz Domovská stránka Křesťanských Vánoc je založena na databázi, která vedle běžných funkcí redakčního systému internetové prezentace umožňuje též uložit údaje o jednotlivých
WEBOVÉ STRÁNKY www.krestanskevanoce.cz Domovská stránka Křesťanských Vánoc je založena na databázi, která vedle běžných funkcí redakčního systému internetové prezentace umožňuje též uložit údaje o jednotlivých
MS OFFICE POWER POINT 2010
 MS OFFICE POWER POINT 2010 Program Power Point patří do rodiny programů Microsoft Office a slouží ke tvorbě prezentací. Prezentace je tvořena snímky, které jsou postupně zobrazovány a to buď po nějaké
MS OFFICE POWER POINT 2010 Program Power Point patří do rodiny programů Microsoft Office a slouží ke tvorbě prezentací. Prezentace je tvořena snímky, které jsou postupně zobrazovány a to buď po nějaké
Uživatelská příručka aplikace. SPRÁVA NEMOVITOSTÍ pro bytová družstva a společenství vlastníků jednotek
 Uživatelská příručka aplikace SPRÁVA NEMOVITOSTÍ pro bytová družstva a společenství vlastníků jednotek Příručka pro práci s aplikací Správa nemovitostí pro bytová družstva a společenství vlastníků jednotek
Uživatelská příručka aplikace SPRÁVA NEMOVITOSTÍ pro bytová družstva a společenství vlastníků jednotek Příručka pro práci s aplikací Správa nemovitostí pro bytová družstva a společenství vlastníků jednotek
