Uživatelská příručka pro používání zařízení bez počítače
|
|
|
- Anna Novotná
- před 7 lety
- Počet zobrazení:
Transkript
1 Uživatelská příručka pro používání zařízení bez počítače Úvod Důležité bezpečnostní pokyny... 3 Autorská práva... 4 Části zařízení a funkce ovládacího panelu Části... 5 Funkce ovládacího panelu... 6 Česky Manipulace s papírem Výběr papíru... 8 Vkládání papíru... 8 Kopírování Vkládání originálů na desku na dokumenty Kopírování dokumentů Kopírování fotografií Zvýšení rychlosti kopírování Tisk z pamět ové karty Manipulace s pamět ovou kartou Výběr a tisk fotografií pomocí indexu Tisk všech fotografií nebo fotografií DPOF Tisk z digitálního fotoaparátu Požadavky na digitální fotoaparát Připojení a tisk Údržba Výměna inkoustových kazet Kontrola a čištění tiskové hlavy Nastavení tiskové hlavy Čištění zařízení Přeprava zařízení Řešení problémů Chybové indikátory Potíže a jejich řešení Kontakty na centra pro podporu zákazníkům... 26
2 Kde hledat informace Tištěné příručky První kroky Nejdříve si přečtěte tento leták. Tento leták obsahuje informace o nastavení zařízení a instalaci softwaru. Rovněž obsahuje pokyny pro vkládání papíru a originálů. (tato brožura) Uživatelská příručka pro používání zařízení bez počítače Tato brožura obsahuje pokyny pro používání zařízení bez počítače, například pokyny pro kopírování a tisk z pamět ové karty. Setkáte-li se při používání zařízení s problémy, postupujte podle kapitoly Řešení problémů v této brožuře. Příručky online Uživatelská příručka Tato příručka obsahuje pokyny pro tisk a skenování z počítače a informace o softwaru. Tato příručka se nachází na disku CD-ROM se softwarem a je nainstalována automaticky při instalaci softwaru. Chcete-li tuto příručku otevřít, poklepejte na příslušnou ikonu na pracovní ploše. Nápověda online Nápověda online je integrována v každé aplikaci na disku CD-ROM se softwarem. Obsahuje podrobné informace o aplikaci.
3 Úvod Důležité bezpečnostní pokyny Před používáním tohoto zařízení si přečtěte a dodržujte bezpečnostní pokyny: Používejte pouze napájecí kabel dodaný s tímto zařízením. Použití jiného kabelu může způsobit požár nebo úraz elektrickým proudem. Kabel nepoužívejte s jinými zařízeními. Dbejte na to, aby napájecí kabel, který používáte, splňoval všechny místní bezpečnostní normy. Používejte typ zdroje, který je uveden na štítku. Zařízení umístěte v blízkosti elektrické zásuvky, aby bylo možné napájecí kabel snadno odpojit. Kromě případů výslovně popsaných v této příručce se zařízení nesnažte sami opravovat. V následujících případech odpojte zařízení od elektrické sítě a svěřte kvalifikovanému servisnímu technikovi: Je poškozen napájecí kabel nebo zástrčka; do zařízení pronikla kapalina; došlo k pádu zařízení nebo byla poškozena jeho skříň, zařízení nefunguje normálně nebo vykazuje výraznou změnu funkčnosti. Nastavujte pouze ty ovládací prvky, které jsou popsány v provozních pokynech. Zařízení při skladování nebo přepravě neklopte, nestavte je na bok ani je nepřevracejte, jinak může dojít vytečení inkoustu z kazet. Při zavírání jednotky skeneru dejte pozor, abyste si neporanili prsty. Česky Dbejte na to, aby nedošlo k poškození nebo odření sít ové šňůry. Pokud pro zapojení zařízení používáte prodlužovací šňůru, ujistěte se, že celková kapacita proudu pro všechna zařízení zapojená pomocí této šňůry nepřekračuje kapacitu šňůry v ampérech. Zkontrolujte také, zda celkový příkon všech zařízení zapojených do elektrické zásuvky nepřekračuje maximální proud této zásuvky. Neumíst ujte zařízení do prostředí s výrazně proměnlivou teplotou a vlhkostí, do prašného prostředí ani do prostředí, kde by mohlo být vystaveno vibracím. Z důvodu dostatečného větrání ponechejte kolem zařízení přiměřený prostor. Nezakrývejte otvory na skříni ani do nich nezasunujte žádné předměty. Zařízení neumíst ujte v blízkosti topení, ventilačních systémů ani na přímé sluneční světlo. Umístěte zařízení na rovný pevný povrch, který na všech stranách přesahuje základnu zařízení. Zařízení nebude plně funkční, pokud bude nakloněné nebo postavené našikmo. Zařízení umístěte alespoň 10 cm od stěny. Během kopírování, tisku nebo skenování neotevírejte jednotku skeneru. Dávejte pozor, aby se na zařízení nevylila žádná tekutina. Uvnitř ani v okolí tohoto zařízení nepoužívejte aerosolové výrobky, které obsahují hořlavé plyny. Mohl by vzniknout požár. Bezpečnostní pokyny k použití inkoustových kazet Inkoustové kazety uchovávejte mimo dosah dětí a nepijte jejich obsah. Při manipulaci s použitou inkoustovou kazetou buďte opatrní, protože kolem otvoru pro přívod inkoustu mohou být zbytky inkoustu. Pokud si pokožku znečistíte inkoustem, umyjte se důkladně mýdlem a vodou. Dostane-li se inkoust do očí, vypláchněte je ihned vodou. Pokud byste měli nějaké potíže nebo by došlo ke zhoršení zraku, ihned navštivte lékaře. Během tisku nedávejte ruce do zařízení a nedotýkejte se inkoustových kazet. Ihned po vyjmutí spotřebované kazety nainstalujte novou inkoustovou kazetu. V případě ponechání zařízení bez nainstalovaných inkoustových kazet může dojít k vysušení tiskové hlavy, což by znemožnilo tisk. Pokud vyjmete inkoustovou kazetu a plánujete ji použít později, chraňte oblast pro odčerpávání inkoustu před nečistotami a prachem; kazetu skladujte ve stejném prostředí, v jakém je zařízení. V části pro odčerpávání inkoustu je uzávěr, takže není nutné tuto oblast zakrývat. Zabraňte však kontaktu jiných předmětů s kazetou, mohly by se znečistit. Nedotýkejte se této inkoustové kazety, otvoru pro přívod inkoustu ani okolních částí. Úvod 3
4 Varování, upozornění a poznámky Při čtení této příručky respektujte následující pokyny: w Varování: Upozornění je nutno respektovat, aby nedošlo ke zranění. c Upozornění: Upozornění je nutné respektovat, aby nedošlo k poškození tiskárny. Poznámky obsahují důležité informace o zařízení. Rada: Rady obsahují tipy k používání zařízení. SDHC je ochranná známka. Memory Stick, Memory Stick Duo, Memory Stick PRO a Memory Stick PRO Duo jsou ochranné známky společnosti Sony Corporation. xd-picture Card je ochranná známka společnosti Fuji Photo Film Co., Ltd. Obecná poznámka: Další zde použité názvy produktů slouží pouze k identifikačním účelům a mohou být ochrannými známkami příslušných vlastníků. Společnost Epson se vzdává všech práv na tyto značky. Copyright 2006 Seiko Epson Corporation. All rights reserved. Autorská práva Bez předchozího písemného povolení společnosti Seiko Epson Corporation je zakázáno reprodukovat libovolnou část této publikace, ukládat ve vyhledávacím systému nebo přenášet libovolnou formou nebo prostředky, a to elektronicky, mechanicky, kopírováním, nahráváním nebo jakýmkoli jiným způsobem. Informace zde obsažené jsou určeny výhradně k použití při práci s tímto zařízením. Společnost Epson neodpovídá za důsledky použití těchto informací při práci s jinými tiskárnami. Společnost Seiko Epson Corporation ani její pobočky nenesou vůči kupujícímu nebo třetím stranám žádnou odpovědnost za škody, ztráty, náklady nebo výdaje způsobené kupujícímu nebo třetím stranám jako důsledek náhodného či nesprávného použití tohoto produktu, neodborné úpravy, opravy či změny produktu nebo nedodržení pokynů pro obsluhu a údržbu dodaných společností Seiko Epson Corporation (mimo USA). Společnost Seiko Epson Corporation neodpovídá za žádné škody nebo problémy způsobené použitím jakéhokoli příslušenství nebo spotřebního materiálu, na nichž není uvedeno označení originálních produktů Original Epson Products nebo Epson Approved Products od společnosti Seiko Epson Corporation. Společnost Seiko Epson Corporation nezodpovídá za žádné škody způsobené elektromagnetickým rušením vzniklým v důsledku použití kabelů rozhraní, které nejsou označeny jako schválené produkty Epson Approved Products společnosti Seiko Epson Corporation. EPSON je registrovaná ochranná známka a EPSON STYLUS a Exceed Your Vision jsou ochranné známky společnosti Seiko Epson Corporation. USB DIRECT-PRINT a logo USB DIRECT-PRINT jsou ochranné známky společnosti Seiko Epson Corporation. Copyright 2002 Seiko Epson Corporation. All rights reserved. DPOF je ochranná známka společností CANON INC., Eastman Kodak Company, Fuji Photo Film Co., Ltd. a Matsushita Electric Industrial Co., Ltd. 4 Úvod
5 Části zařízení a funkce ovládacího panelu Části Kryt dokumentu Podavač listů Nástavec podpěry papíru Česky Ovládací panel Kryt zásuvky na pamět ovou kartu Externí port rozhraní USB Vodítko okraje Podpěra papíru Kryt podavače Deska na dokumenty Výstupní zásobník Nástavec výstupního zásobníku Jednotka skeneru Kryt kazet Zásuvky pamět ových karet Port USB Páčka pro nastavení tloušt ky papíru Zástrčka napájení Části zařízení a funkce ovládacího panelu 5
6 Funkce ovládacího panelu Tlačítka Tlačítko Funkce 1 P On (Napájení) Stisknutím zapnete a vypnete zařízení. 1 2 B Slouží k výměně inkoustových kazet. Pokud je přidržíte po dobu 3 sekund, zahájí se čištění tiskové hlavy (nesvítí indikátor B) C [Pamět ová karta] 4 k [Kopie] 5 g/l [Typ papíru] " 6" " 7" A4 [Velikost papíru] 7 o [Přizpůsobit stránce] Stisknutím vyberete možnost tisku z pamět ové karty. m [Tisk indexu A4] Tato položku je obvykle vybrána po stisknutí tlačítka Pamět ová karta. i [Tisk pomocí indexu] Tato možnost se vybere automaticky po vytisknutí indexů snímků na pamět ové kartě. f/e/dpof [Vytisknout vše/dpof/pictbridge] Vyberte tuto možnost k tisku všech snímků na pamět ové kartě, k tisku snímků pomocí informací DPOF uložených na pamět ové kartě nebo k tisku snímků přímo z digitálního fotoaparátu. Režim DPOF je k dispozici, jen pokud snímky na pamět ové kartě obsahují informace DPOF. Chcete-li vytisknout všechny snímky na pamět ové kartě, vypněte na fotoaparátu funkci DPOF. Slouží k nastavení počtu kopií. Při každém stisknutí tlačítka se na displeji postupně zobrazí hodnoty 1 9 (po čísle 9 se znovu zobrazí hodnota 1). Slouží k volbě typu papíru. Vyberte položku g, pokud je v podavači listů vložen fotografický papír. Vyberte položku l, pokud je v podavači listů vložen obyčejný papír. Slouží k volbě velikosti papíru vloženého v podavači listů. Slouží ke zvětšení nebo zmenšení kopírovaného snímku podle velikosti vybraného papíru. Při kopírování fotografií můžete určit, zda chcete tisknout bez okrajů nebo s okraji (& Kopírování fotografií na str. 11). 8 x Start D [Čb.] Aktivuje režim černobílého kopírování. 9 x Start E [Barevně] Aktivuje režim barevného kopírování nebo zahájí tisk z pamět ové karty. 10 y Stop Zastaví kopírování. Vytisknutý list se vysune a počet kopií se vynuluje. 6 Části zařízení a funkce ovládacího panelu
7 Indikátory O = svítí k = bliká Indikátor Vzor Stav 1 Svítí O Zařízení je zapnuto k (pomalu) k (rychle) Zařízení je aktivní. Zařízení se vypíná. 2 b Error (Chyba) O nebo k Došlo k chybě (& Řešení problémů na str. 22). 3 B k V inkoustové kazetě dochází inkoust. Můžete pokračovat v kopírování, dokud se inkoust zcela nespotřebuje. 4 m [Tisk indexu A4] i [Tisk pomocí indexu] f/e/dpof [Vytisknout vše/dpof/pictbridge] O O k f/e/dpof Inkoustová kazeta je prázdná nebo není nainstalovaná. Byla vybrána jedna z možností tisku z pamět ové karty. Je nastaven tisk z pamět ové karty v režimu DPOF. Česky 8 5 k [Kopie] (okno) 1 až 9 Označuje počet kopií. - Podle množství vloženého papíru lze zhotovit až 100 kopií. E H L P Došlo k chybě. Páčka pro nastavení tloušt ky papíru je v poloze ^ (obálky). Páčka pro nastavení tloušt ky papíru je v poloze m (standardní). Bliká, když je připojen fotoaparát s daty PictBridge. Pokud připojené zařízení není podporováno, písmeno P bude dvojitě blikat a indikátor b Error a f/e/dpof [Vytisknout vše/dpof/pictbridge] budou blikat.. (bod) Pokud po dobu 15 minut nestisknete žádné tlačítko, zařízení přejde do režimu spánku. Chcete-li úsporný režim zrušit, stiskněte jakékoli tlačítko (s výjimkou tlačítka P On /Napájení/). 6 g [Fotografický papír] l [Obyčejný papír] " 6" " 7" A4 [Velikost papíru] 8 o [Přizpůsobit stránce] O O O Indikuje vybraný typ papíru. Indikuje vybranou velikost papíru. Pokud vyberete typ papíru l [Obyčejný papír], kopírovaný obraz se zmenší či zvětší podle vybrané velikosti papíru (s okraji). Pokud vyberete typ papíru l [Fotografický papír], kopírovaný obraz se zmenší či zvětší podle vybrané velikosti papíru (bez okrajů). Části zařízení a funkce ovládacího panelu 7
8 Manipulace s papírem Společnost Epson nabízí širokou škálu speciálních papírů, které při použití tiskáren a inkoustu Epson přináší vynikající výsledky. Použitý papír má vliv na kvalitu tisku, proto je nutné vybrat pro danou úlohu správný typ papíru. Výběr papíru Pokud kopírujete nebo tisknete obrázek jen pro účely kontroly, obyčejný papír je dostačující. Nicméně pro dosažení optimálních výsledků doporučujeme použít některý ze speciálních papírů Epson pro inkoustové tiskárny, který je určen pro toto zařízení. Před tiskem je nutno pomocí ovládacího panelu nastavit typ papíru. Toto důležité nastavení určuje, kolik inkoustu se nanáší na papír. K dispozici jsou následující typy papíru a nastavení: Vkládání papíru 1. Otevřete a vysuňte podpěru papíru. 2. Otevřete výstupní zásobník a vysuňte nástavce. Typ papíru Velikost Nastavení typu papíru Obyčejný papír* A4 l Obyčejný papír Kapacita 12 mm Epson Bright White Ink Jet Paper (Zářivě bílý papír Epson pro inkoustové tiskárny) EPSON Premium Ink Jet Plain Paper (Obyčejný papír Epson Premium pro inkoustové tiskárny) A4 A4 l Obyčejný papír l Obyčejný papír 80 listů 100 listů 3. Sklopte kryt podavače dopředu. EPSON Premium Glossy Photo Paper (Lesklý fotopapír Epson Premium) c m cm A4 g Fotografický papír 20 listů EPSON Premium Semigloss Photo Paper (Pololesklý fotopapír Epson Premium) c m A4 g Fotografický papír 20 listů EPSON Glossy Photo Paper (Lesklý fotopapír Epson Premium) c m c m A4 g Fotografický papír 20 listů EPSON Ultra Glossy Photo Paper (Velmi lesklý fotopapír Epson) c m c m A4 g Fotografický papír 20 listů * Lze použít papír o hmotnosti 64 až 90 g/m 2. 8 Manipulace s papírem
9 4. Nastavte papír podle následujících obrázků cm a cm Tisková strana je obvykle bělejší nebo jasnější. A4 Česky Umístěte za zarážky. Papír musí být pod značkou šipky uvnitř levého vodítka okraje. Páčka pro nastavení tloušt ky papíru musí být v poloze m. 5. Překlopte kryt podavače dozadu. Pokud přesunete páčku do polohy m, v okně k [Kopie] na ovládacím panelu krátce zabliká písmeno L; písmeno H se zobrazí, pokud páčku posunete do polohy ^. Nikdy nevkládejte větší než doporučené množství listů papíru. Před vlastním tiskem ověřte, že jste na zařízení zvolili typ papíru odpovídající vloženému papíru (& Výběr papíru na str. 8). Manipulace s papírem 9
10 Kopírování Můžete kopírovat dokumenty a fotografie bez použití počítače. Při kopírování mějte na paměti následující informace: Kopírovaný obraz nemusí mít stejnou velikost jako originál. Kvalita obrazu v horních a dolních částech výtisku může být v závislosti na použitém typu papíru horší nebo může být obraz v těchto částech rozmazaný. Pokud se během kopírování aktivuje indikátor docházejícího inkoustu, můžete pokračovat až do spotřebování inkoustu nebo kopírování můžete zastavit a kazetu vyměnit. Udržujte desku na dokumenty čistou. Dokument či fotografie musí být na skle zcela přitisknuté, jinak kopie bude neostrá. Během tisku nevytahujte papír; vysune se automaticky. 2. Opatrně zavřete kryt, aby se originál nepohnul. c Upozornění: Kryt dokumentu nikdy neotevírejte pod úhlem větším, než jaký je vymezen konstrukcí, ani na zařízení nepokládejte těžké předměty. Pokud chcete skenovat silný nebo velký dokument, kryt dokumentu můžete sejmout. Otevřete jej a vysuňte směrem nahoru. Vkládání originálů na desku na dokumenty 1. Otevřete kryt dokumentu a položte originál potištěnou stranou dolů a zarovnaný k hornímu levému rohu desky na dokumenty. Pokud potřebujete dokument na sklo přitlačit, nevyvíjejte nadměrnou sílu a dávejte pozor, aby se dokument neposunul. Po skončení vrat te kryt dokumentu zpět zasunutím výstupků do otvorů. 10 Kopírování
11 Kopírování dokumentů Kopírování fotografií Rada: Obyčejný kopírovací papír je pro většinu úloh kopírování dostačující. Chcete-li, aby byl text ostřejší a barvy živější, zkuste použít jeden ze speciálních papírů Epson (& Výběr papíru na str. 8). 1. Vložte obyčejný papír (& str. 8). 2. Položte originál na desku na dokumenty (& Vkládání originálů na desku na dokumenty na str. 10). 3. Na ovládacím panelu proveďte následující nastavení. 1. Vložte fotografický papír (& str. 8). 2. Položte originál na desku na dokumenty (& Vkládání originálů na desku na dokumenty na str. 10). 3. Na ovládacím panelu proveďte následující nastavení. Vyberte počet kopií. Vyberte položku g [Fotografický papír]. Vyberte velikost vloženého papíru. Česky Vyberte počet kopií. Vyberte položku l [Obyčejný papír]. Vyberte velikost vloženého papíru. Pokud chcete vytvořit barevnou kopii, stiskněte tlačítko x Start E [Barevně]. Chcete-li vytvořit černobílou kopii, stiskněte tlačítko x Start D [Čb]. Aktivujte indikátor o [Přizpůsobit stránce] stisknutím tlačítka o [Přizpůsobit stránce]. Pokud vyberete položku o [Přizpůsobit stránce], obraz se mírně zvětší a ořízne, aby vyplnil celou plochu papíru. Pokud chcete vytvořit barevnou kopii, stiskněte tlačítko x Start E [Barevně]. Chcete-li vytvořit černobílou kopii, stiskněte tlačítko x Start D [Čb]. Rada: Pokud chcete automaticky změnit velikost kopie podle velikosti vloženého papíru, aktivujte indikátor o [Přizpůsobit stránce] stisknutím tlačítka o [Přizpůsobit stránce]. Indikátor On (Napájení) začne blikat a potom se zahájí kopírování dokumentu. Kopírování lze zrušit tlačítkem y Stop. Pokud jsou okraje kopie oříznuty, posuňte originál mírně od rohu. Rada: Pokud požadujete bílé okraje, aktivujte indikátor o [Přizpůsobit stránce] stisknutím tlačítka o [Přizpůsobit stránce]. Indikátor On (Napájení) začne blikat a po chvíli se zahájí kopírování fotografie. Kopírování lze zrušit tlačítkem y Stop. Zvýšení rychlosti kopírování Pokud potřebujete rychle zhotovit kopii a nevyžadujete vysokou kvalitu, můžete použít režim koncept. Kvalita tisku bude nižší, tisk však bude rychlejší. 1. Vložte obyčejný papír velikosti A4 a vyberte na ovládacím panelu položku l [Obyčejný papír] a A4. 2. Jakmile je vše připraveno ke kopírování, přidržte tlačítko y Stop a současně přidržte tlačítko x Start E [Barevně] nebo x Start D [Čb.]. 3. Jakmile začne blikat indikátor On (Napájení), uvolněte obě tlačítka. Při tisku v režimu koncept se používají pro černobílé kopírování černé i barevné inkousty. Kopírování 11
12 Tisk z pamět ové karty Fotografie lze tisknout přímo z pamět ové karty digitálního fotoaparátu. Po zasunutí pamět ové karty do příslušné zásuvky je zařízení připraveno k tisku. 4. Ověřte, že indikátor pamět ové karty nesvítí a že v zásuvkách nejsou žádné karty. Potom zasuňte pamět ovou kartu. Manipulace s pamět ovou kartou Kompatibilní karty Pamět ová karta musí splňovat následující požadavky. Indikátor pamět ové karty Typ karty CompactFlash, Microdrive, SD Memory Card, SDHC Memory Card, MultiMediaCard, minisd card, minisdhc card, microsd card, microsdhc card, Memory Stick, Memory Stick PRO, Magic Gate Memory Stick, Magic Gate Memory Stick Duo, Memory Stick Duo, Memory Stick PRO Duo, xd-picture Card, xd-picture Card typ M Karta xd-picture typ H Formát média DCF (Design rule for Camera File system zásady pro tvorbu souborového systému fotoaparátů), verze 1.0 nebo 2.0. Všechny typy karet kompatibilní se standardní verzí. Formát souboru Soubor JPEG se souborem Exif verze 2.21 Velikost obrazu Počet souborů Až obr. bodů až obr. bodů CompactFlash Microdrive Vložení pamět ové karty 1. Vypněte počítač nebo jej odpojte od zařízení. 2. Ujistěte se, že je zařízení zapnuté. 3. Otevřete kryt zásuvky pamět ové karty. xd-picture Card xd-picture Card, typ M xd-picture Card typ H 12 Tisk z pamět ové karty
13 c Upozornění: Kartu zasuňte v požadované orientaci. Také ověřte, zda není nutno ke kartě před zasunutím do zařízení připevnit adaptér. Jinak by karta mohla v zařízení uvíznout. 5. Indikátor pamět ové karty zabliká a potom bude svítit. 6. Zavřete kryt zásuvky pamět ové karty. SD Memory Card SDHC Memory Card MultiMediaCard c Upozornění: Nezasouvejte do zařízení více pamět ových karet najednou. Nesnažte se pamět ovou kartu do zásuvky zatlačit silou. Pamět ové karty nelze zcela zasunout. Působením nadměrné síly na zásuvku můžete poškodit zařízení, pamět ovou kartu nebo obojí. Česky microsd card* microsdhc card* minisd card* minisdhc card* (* Je vyžadován adaptér.) Pokud je karta vložená, kryt zásuvky pro pamět ové karty musí být zavřený. Pamět ová pamět ová karta je tak chráněna před prachem a statickou elektřinou; jinak by mohlo dojít ke ztrátě dat na pamět ové kartě nebo může dojít k poškození zařízení. Statický náboj na pamět ových kartách může způsobit poruchu. Z pamět ové karty lze tisknout pouze barevně (nelze tisknout černobíle). Pokud je k zařízení připojen digitální fotoaparát, před zasunutím karty odpojte digitální fotoaparát. Memory Stick Memory Stick PRO MagicGate Memory Stick Vyjmutí pamět ové karty 1. Všechny tiskové úlohy musí být ukončeny. 2. Otevřete kryt zásuvky pamět ové karty. 3. Indikátor přístupu na pamět ovou kartu nesmí blikat. 4. Vytáhněte pamět ovou kartu přímým tahem ze zásuvky. 5. Zavřete kryt zásuvky pamět ové karty. c Upozornění: Pamět ovou kartu nevysunujte ani nevypínejte zařízení, pokud bliká indikátor pamět ové karty. Jinak by mohlo dojít ke ztrátě dat na pamět ové kartě. V systému Windows 2000 nebo XP nevypínejte zařízení ani neodpojujte kabel USB, pokud je pamět ová karta vložena; mohlo by dojít ke ztrátě dat na pamět ové kartě. Více informací najdete v Uživatelské příručce online. Memory Stick Duo* Memory Stick PRO Duo* MagicGate Memory Stick Duo* (* Je vyžadován adaptér.) Tisk z pamět ové karty 13
14 Výběr a tisk fotografií pomocí indexu Pomocí indexu můžete vybrat snímky určené pro tisk. Nejdříve vytiskněte index, na kterém jsou zobrazeny miniatury všech fotografií na pamět ové kartě. Poté na indexu označte snímkz určené k tisku a naskenujete index. Zařízení vybrané fotografie automaticky vytiskne. Tisk indexu 1. Tisk indexu 1. Vložte několik listů obyčejného papíru velikosti A4 (& str. 8). Na každou stránku se vytiskne až 30 snímků. Pokud pamět ová karta obsahuje více než 30 snímků, pro tisk indexů budete potřebovat požadovaný počet listů. 2. Zasuňte pamět ovou kartu (& str. 12). 3. Jednou případně vícekrát stiskněte tlačítko C [Pamět ová karta], dokud se nerozsvítí indikátor m [Tisknout index A4]. 4. Vyberte položku l [Obyčejný papír] a A4. Výběr fotografií pomocí indexu 5. Stiskněte tlačítko x Start E [Barevně]. Indikátor On (Napájení) bude blikat a potom se vytiskne list s indexem. Tisk lze zrušit tlačítkem y Stop. Zkontrolujte, zda je značka trojúhelníku v levém horním rohu indexu vytištěna správně. Zařízení nemůže z nesprávně vytištěného indexu skenovat. Pokud pamět ová karta obsahuje velké množství fotografií, může tato operace trvat několik minut. Skenování indexu V případě tisku více listů indexu se nejprve vytiskne poslední list (nejprve se vytisknou nejnovější fotografie). 2. Výběr fotografií na indexu Vyplňte kroužky u vybraných fotografií na indexu (perem nebo tužkou tmavé barvy). Správně: Nesprávně: Tisk vybraných fotografií Vyberte položku All (Vše), pokud chcete vytisknout po jedné kopii od každé fotografie. Nebo zadejte požadovaný počet kopií (1, 2 nebo 3) do pole s číslem pod každou fotografií. 14 Tisk z pamět ové karty
15 3. Skenování indexu a tisk vybraných fotografií 1. Umístěte index na desku na dokumenty lícem dolů k levému hornímu rohu tak, aby horní část indexu byla zarovnaná k levé hraně desky dokumentů. Tisk všech fotografií nebo fotografií DPOF Následující pokyny slouží k tisku jedné kopie z každé fotografie na pamět ové kartě a k tisku fotografií předem vybraných pomocí funkce DPOF na fotoaparátu. 1. Vložte požadovaný typ papíru (& str. 8). Vložte tolik listů, kolik fotografií chcete vytisknout. 2. Zasuňte pamět ovou kartu (& str. 12). Horní část Dolní část 3. Opakovaně stiskněte tlačítko C [Pamět ová karta], dokud se nerozsvítí indikátor f/e/dpof [Vytisknout vše/dpof/pictbridge]. Česky 2. Zavřete kryt dokumentu. 3. Vložte požadovaný typ papíru (& str. 8). Vložte tolik listů, kolik fotografií chcete vytisknout. 4. Indikátor i [Tisk pomocí indexu] musí svítit. Pokud pamět ová karta neobsahuje data DPOF, vytisknou se všechny snímky na pamět ové kartě, a to v jedné kopii. 4. Podle vloženého papíru vyberte položku l [Obyčejný papír] nebo g [Fotografický papír]. 5. Podle vloženého papíru vyberte položku l [Obyčejný papír] nebo g [Fotografický papír]. Pokud vyberete položku l [Obyčejný papír], fotografie se vytisknou s bílým okrajem. Pokud vyberete položku g [Fotografický papír], fotografie se vytisknou bez okrajů, tj. po celé ploše papíru. 6. Vyberte velikost vloženého papíru. Pokud vyberete položku l [Obyčejný papír], fotografie se vytisknou s bílým okrajem. Pokud vyberete položku g [Fotografický papír], fotografie se vytisknou bez okrajů, tj. po celé ploše papíru. 5. Vyberte velikost vloženého papíru. 6. Tisk fotografií zahájíte stisknutím tlačítka x Start E [Barevně]. Tisk lze zrušit tlačítkem y Stop. 7. Stiskněte tlačítko x Start E [Barevně]. Index se naskenuje a potom se vytisknou vybrané fotografie. Tisk lze zrušit tlačítkem y Stop. Pokud index obsahuje více stránek, počkejte, až se tisk dokončí. Poté podle výše uvedených kroků naskenujte a vytiskněte další listy. Tisk z pamět ové karty 15
16 Tisk z digitálního fotoaparátu Fotografie lze na zařízení tisknout i tak, že k němu přímo připojíte digitální fotoaparát. Požadavky na digitální fotoaparát Digitální fotoaparát a fotografie musí splňovat následující požadavky. Kompatibilita s přímým tiskem Formát souboru Velikost obrazu PictBridge nebo USB DIRECT-PRINT JPEG obr. bodů až obr. bodů Připojení a tisk 1. Ověřte, že na zařízení neprobíhá tisk z počítače a že v zařízení nejsou pamět ové karty. 2. Vložte požadovaný typ papíru (& str. 8). Vložte tolik listů, kolik fotografií chcete vytisknout. 3. Podle vloženého papíru vyberte položku l [Obyčejný papír] nebo g [Fotografický papír]. Pokud vyberete položku l [Obyčejný papír], fotografie se vytisknou s bílým okrajem. Pokud vyberete položku g [Fotografický papír], fotografie se vytisknou bez okrajů, tj. po celé ploše papíru. 4. Vyberte velikost vloženého papíru. 5. Připojte kabel USB dodaný s digitálním fotoaparátem k portu USB pro externí zařízení na zařízení. 6. Ověřte, že je fotoaparát zapnutý, a vyberte na něm fotografie, které chcete vytisknout; v případě potřeby upravte nastavení a nakonec fotografie vytiskněte. Podrobnosti najdete v příručce k fotoaparátu. Pokud připojovaný fotoaparát není kompatibilní s rozhraním PictBridge nebo USB DIRECT-PRINT, písmeno P bude dvojitě blikat v okně k [Kopie] a indikátory b Chyba a f/e/dpof [Vytisknout vše/dpof/pictbridge] budou blikat. Společnost Epson neručí za kompatibilitu s každým fotoaparátem. V závislosti na nastavení zařízení a digitálního fotoaparátu se může stát, že některé kombinace typu a velikosti papíru a rozvržení nebudou podporovány. Některá nastavení digitálního fotoaparátu se na výsledku nemusí projevit. 16 Tisk z digitálního fotoaparátu
17 Údržba Následující pokyny v této kapitole umožňují zařízení udržovat v optimálním stavu. Tato kapitola rovněž obsahuje pokyny pro výměnu inkoustových kazet a přepravu zařízení. Výměna inkoustových kazet Jakmile začne blikat indikátor B inkoustu, v jedné či více kazetách dochází nebo došel inkoust. Připravte si náhradní kazety. Jakmile začne indikátor B inkoustu svítit, je nutno vyměnit jednu či více kazet. Rada: Pokud je kazeta starší více než šest měsíců, kvalita tisku se může zhoršit. V případě nutnosti vyčistěte tiskovou hlavu (& Čištění tiskové hlavy na str. 20). Pokud kvalita tisku stále není uspokojivá, možná bude nutno kazetu vyměnit. Kontrola stavu inkoustových kazet Stav inkoustové kazety lze ověřit při kontrole tiskové hlavy (& Kontrola tiskové hlavy na str. 20). Na vytištěném listu zkušebního vzoru se také vytiskne procentuální údaj o zbývajícím v každé kazetě. Když začne inkoust docházet, připravte si náhradní inkoustovou kazetu. Po vyprázdnění kazety nelze tisknout. Společnost Epson nemůže zaručit kvalitu nebo spolehlivost neoriginálního inkoustu. Pokud nainstalujete neoriginální inkoustové kazety, informace o jejich stavu se nezobrazí. Nákup inkoustových kazet Tyto inkoustové kazety Epson spotřebujte do šesti měsíců od data instalace, případně do data skončení platnosti. Barva Black (Černá) Cyan (Azurová) Magenta (Purpurová) Yellow (Žlutá) Číslo dílu DX5000 series T0711 T0712 T0713 T0714 CX4900 series T0731 T0732 T0733 T0734 c Upozornění: Společnost Epson doporučuje používat originální inkoustové kazety Epson. Používáním neoriginálního inkoustu může dojít k poškození tiskárny, na které se nebude vztahovat záruka společnosti Epson, a za určitých okolností může tiskárna fungovat neočekávaným způsobem. Společnost Epson nemůže zaručit kvalitu nebo spolehlivost neoriginálního inkoustu. Při použití neoriginální inkoustové kazety se nezobrazují informace o stavu kazety. Inkoustové kazety bezpečnostní pokyny w Varování: Pokud si ruce znečistíte inkoustem, důkladně je umyjte mýdlem a vodou. Dostane-li se inkoust do očí, vypláchněte je ihned vodou. Pokud byste měli nějaké potíže nebo by došlo ke zhoršení zraku, ihned navštivte lékaře. Aby nedošlo k poškození zařízení, tiskovou hlavu nikdy neposunujte ručně. Jakmile se inkoustová kazeta vyprázdní, nelze pokračovat v kopírování ani tisku, i když ostatní kazety stále obsahují inkoust. Spotřebovanou kazetu ponechejte v zařízení až do její výměny. Jinak by mohl inkoust v tryskách tiskové hlavy zaschnout. Čip IC v každé kazetě sleduje množství spotřebovaného inkoustu. Kazety jsou použitelné i po vyjmutí a opětovném vložení. Při každém vložení kazety je však spotřebováno určité množství inkoustu, protože zařízení automaticky kontroluje spolehlivost kazety. Inkoustové kazety, ve kterých již není dostatečné množství inkoustu, nelze po opakovaném vložení použít. Vyjmutí a instalace inkoustových kazet Připravte si novou inkoustovou kazetu. Jakmile výměnu kazety začnete, všechny kroky výměny je nutno provést v rámci jedné operace. 1. Ujistěte se, že je zařízení zapnuté. 2. Ověřte, že je kryt dokumentu zavřený, a potom otevřete jednotku skeneru. Česky Údržba 17
18 c Upozornění: Neotevírejte jednotku skeneru, pokud je kryt dokumentu otevřený. 5. Otevřete kryt kazet. c Upozornění: Nikdy neotevírejte kryt kazet, když se posunuje tisková hlava. Počkejte, až se kazety posunout do pozice pro výměnu. 3. Stiskněte tlačítko B inkoustu. Nedotýkejte se částí zvýrazněných níže. Držák inkoustové kazety se posune do polohy pro kontrolu a indikátory On (Napájení) a B budou blikat. Pokud v jedné z kazet dochází nebo došel inkoust, kazeta se posune ke značce _. 6. Vyjměte požadovanou kazetu. Stiskněte výstupek na zadní straně kazety a vyjměte ji směrem nahoru. Kazetu řádně zlikvidujte. Pokud v žádné kazetě inkoust nedochází ani nedošel, tisková hlava se posune do pozice pro výměnu inkoustové kazety. Pokračujte krokem 5. Nepřidržujte tlačítko B inkoustu. Pokud byste je přidrželi na tři či více sekund, spustí se čištění tiskové hlavy. 4. Znovu stiskněte tlačítko B inkoustu. Pokud inkoust dochází nebo došel ve více kazetách, tisková hlava se posune ke značce _. Po určení všech kazet, ve kterých dochází nebo došel inkoust, se tisková hlava posune do polohy pro výměnu inkoustové kazety. c Upozornění: Inkoustové kazety znovu nenaplňujte. Produkty jiných výrobců mohou způsobit poškození tiskárny, na které se nebude vztahovat záruka společnosti Epson, a za určitých okolností může tiskárna fungovat neočekávaným způsobem. 7. Před otevřením obalu kazetou čtyřikrát nebo pětkrát zatřeste. Potom kazetu vyjměte z obalu. 18 Údržba
19 c Upozornění: Nedotýkejte se zeleného čipu na boční straně kazety. Inkoustová kazeta by se mohla poškodit. 11. Zavřete kryt inkoustových kazet (musí zaklapnout). c Upozornění: Pokud kryt nelze zavřít, ověřte, zda jsou všechny kazety správně usazeny. Při zatlačení na každou kazetu musíte slyšet zaklapnutí. Nikdy kryt nezavírejte násilím. 8. Odstraňte žlutou pásku z dolní části inkoustové kazety. 12. Zavřete jednotku skeneru. Česky c Upozornění: Žlutou ochrannou pásku musíte odstranit před instalací, jinak se sníží kvalita tisku nebo tisk nebude možný. Pokud inkoustovou kazetu nainstalujete se žlutou páskou, musíte kazetu vyjmout, pásku odstranit a nainstalovat kazetu zpět. Neodstraňujte průhlednou ochrannou pásku z dolní části kazety, jinak by kazeta byla nefunkční. 13. Stiskněte tlačítko B inkoustu. Zařízení zahájí doplňování inkoustu a indikátor On (Napájení) bude blikat. Tato operace trvá přibližně jednu minutu. Po skončení přestane indikátor On (Napájení) blikat, začne svítit a indikátor B inkoustu zhasne. Neodstraňujte ani neodtrhávejte štítek na kazetě, mohlo by to způsobit únik inkoustu. 9. Vložte novou inkoustovou kazetu do držáku a zatlačte ji dolů (musí zaklapnout). c Upozornění: Během doplňování inkoustu zařízení nikdy nevypínejte, jinak se zbytečně spotřebuje inkoust. Pokud začne indikátor B inkoustu svítit (ne blikat), inkoustová kazeta může být nainstalována nesprávně. Znovu stiskněte tlačítko B inkoustu a přeinstalujte inkoustovou kazetu (musí zaklapnout na místo). 10. Vyměňte všechny kazety, které je nutno vyměnit. Údržba 19
20 Kontrola a čištění tiskové hlavy Pokud je výtisk příliš světlý nebo pokud na něm chybí barvy nebo jsou-li na výtisku světlé nebo tmavé pruhy, je nutno vyčistit tiskovou hlavu. Tímto postupem se vyčistí trysky tiskové hlavy, které se ucpou, pokud zařízení nebudete delší dobou používat. Rada: Z důvodu zachování kvality tisku doporučujeme zařízení zapnout alespoň jednou za měsíc. Kontrola tiskové hlavy Vytisknutím vzoru pro kontrolu trysek můžete zjistit, zda jsou ucpány některé trysky tiskové hlavy. Případně můžete tento vzor vytisknout i po vyčištění tiskové hlavy. 1. Vypněte zařízení. 2. Vložte obyčejný papír velikosti A4 (& str. 8). 3. Přidržte tlačítko B inkoustu a současně přidržte tlačítko P On (Napájení) přibližně na tři sekundy. Zařízení se zapne a zahájí tisk zkušebního vzoru. Také zobrazí procentuální hodnota zbývajícího množství inkoustu v každé kazetě: 4. Zkontrolujte vytištěný vzor pro kontrolu trysek. Čáry nesmí být přerušované (viz obrázek). Pokud výtisk vypadá dobře, čištění tiskové hlavy není zatím nutné. Pokud je zkušební vzor neúplný (viz obrázek níže), vyčistěte tiskovou hlavu podle pokynů v následující části. 1. Ověřte, že je zařízení zapnuté a že nesvítí indikátor B inkoustu. 2. Přidržte tlačítko B inkoustu přibližně na tři sekundy, dokud nezačne blikat indikátor On (Napájení). Cyklus čištění hlavy se spustí a indikátor On (Napájení) bude blikat. c Upozornění: Během čištění tiskové hlavy zařízení nikdy nevypínejte. Mohli byste je poškodit. 3. Jakmile indikátor On (Napájení) přestane blikat, vytiskněte vzor pro kontrolu trysek, abyste ověřili, že je hlava čistá (& Kontrola tiskové hlavy na str. 20). Pokud se na zkušebních vzorech stále objevují vybledlé nebo prázdné oblasti, spust te další čištění hlavy a potom znovu zkontrolujte trysky. Pokud se kvalita nezlepší ani po třech nebo čtyřech cyklech čistění, ponechejte zařízení přes noc vypnuté. Tím změkne veškerý zaschlý inkoust. Potom zkuste čištění tiskové hlavy zopakovat. Pokud je kvalita tisku stále stejná, jedna z inkoustových kazet může být stará či poškozená. V tom případě je nutné takovou kazetu vyměnit (& Výměna inkoustových kazet na str. 17). Nastavení tiskové hlavy Pokud zjistíte, že svislé čáry nejsou v testu kontroly trysek zarovnány správně, tento problém je možné vyřešit nastavením tiskové hlavy. Tiskovou hlavu lze nastavit pomocí tlačítek na tiskárně nebo z počítače za použití nástroje Print Head Alignment. Přesnějších výsledků dosáhnete při použití softwarového nástroje. Nastavení tiskové hlavy pomocí tlačítek proveďte podle následujících pokynů: 1. Ujistěte se, že je zařízení vypnuté. 2. Vložte obyčejný papír velikosti A4 (& str. 8). 3. Přidržte tlačítko k [Kopie] a současně přidržte tlačítko P On (Napájení) přibližně tři sekundy. Čištění tiskové hlavy Následující postup slouží k vyčištění tiskové hlavy, která zajišt uje správné nanášení inkoustu. Před čištěním tiskové hlavy provedením kontroly trysek nejprve zjistěte, zda-li je čištění tiskové hlavy nutné. (& Kontrola tiskové hlavy na str. 20). Při čištění tiskové hlavy se spotřebovává inkoust, proto je provádějte jen při snížení kvality tisku. Pokud bliká nebo svítí indikátor B inkoustu, tiskovou hlavu nelze čistit. Nejprve vyměňte označenou inkoustovou kazetu (& Výměna inkoustových kazet na str. 17). Provede se tisk čtyř řad vzorů pro nastavení hlavy. 4. Prohlédněte si vzor č. 1 a najděte část, která je vytištěna nejvyrovnaněji (bez rozmazaných čar a šmouh). 5. Několikrát stiskněte tlačítko k [Kopie], dokud se v okně k [Kopie] neobjeví číslo dané části. 6. Stiskněte tlačítko x Start D [Čb.]. 7. Kroky 5 a 6 zopakujte pro zbývající tři vzory pro nastavení hlavy. 20 Údržba
21 Čištění zařízení Přeprava zařízení K zachování maximální kvality výstupu čistěte zařízení pravidelně. K tomu používejte následující pokyny. 1. Odpojte napájecí kabel. 2. Vyjměte veškerý papír z podavače listů. 3. Pomocí měkkého hadříku opatrně odstraňte z podavače listů prach a nečistoty. 4. Pokud se sklo desky na dokument zašpiní, očistěte je měkkým suchým čistým hadříkem. Pokud se sklo zašpiní mastnotou nebo jinou těžko odstranitelnou látkou, použijte k jejímu odstranění malé množství čističe na sklo a měkký hadřík. Setřete veškerou tekutinu. 5. Pokud se vnitřní část zařízení znečistí od inkoustu, znečištěnou oblast otřete měkkým, suchým a čistým (viz obrázek). Potřebujete-li zařízení přepravit na určitou vzdálenost, je třeba jej nejprve zabalit do původní krabice nebo krabice podobných rozměrů. c Upozornění: Při skladování nebo přepravě zařízení neklopte, nepokládejte na stranu ani je nepřevracejte, jinak by mohl uniknout inkoust z kazet. Nechejte tiskové kazety nainstalované, jinak by se zařízení mohlo během přepravy poškodit. 1. Odstraňte veškerý papír z podavače listů a vypněte zařízení. 2. Otevřete jednotku skeneru a zkontrolujte, zda je tisková hlava ve výchozí poloze, tj. vpravo. 3. Pomocí pásky připevněte držák tiskové kazety ke skříni zařízení. Česky w Varování: Nedotýkejte se převodového mechanismu ani válečků uvnitř zařízení. c Upozornění: Na sklo desky dokumentu příliš netlačte. Dejte pozor, abyste desku dokumentu nepoškrábali nebo nepoškodili, a nepoužívejte k jejímu čištění tvrdé ani hrubé kartáčky. Poškozený skleněný povrch může mít za následek snížení kvality skenování. Na kovové díly pod vozíkem tiskové hlavy nepoužívejte mazivo. K čištění zařízení nikdy nepoužívejte líh ani ředidlo. Tyto chemikálie mohou poškodit součásti zařízení i jeho skříň. V dosahu tiskového a skenovacího mechanismu a elektronických součástek nepoužívejte vodu. Nestříkejte do vnitřní části zařízení žádné mazací prostředky. Nevhodné oleje mohou poškodit mechanismus. Pokud je nutno zařízení namazat, kontaktuje prodejce nebo kvalifikovanou servisní osobu. 4. Zavřete jednotku skeneru. 5. Odpojte napájecí kabel od zdroje napájení a odpojte kabel USB od počítače. 6. Zavřete podpěru papíru, vodítko podavače a výstupní zásobník. 7. Zabalte zařízení do krabice. K tomu použijte ochranný materiál dodaný se zařízením. Během převážení udržujte zařízení ve vodorovné poloze. Po skončení přepravy odstraňte pásku zabezpečující tiskovou hlavu. Pokud se sníží kvalita tisku, spust te cyklus čištění (& Kontrola a čištění tiskové hlavy na str. 20) nebo nastavte tiskovou hlavu (& Nastavení tiskové hlavy na str. 20). Údržba 21
22 Řešení problémů Pokud máte se zařízením problémy, pomocí indikátorů na ovládacím panelu a kódového čísla nebo písmene v okně k [Kopie] zjistěte příčinu problémů. Také můžete zkontrolovat část Potíže a jejich řešení na str. 24 obsahující návrhy k řešení problémů, pokud zařízení používáte bez počítače. Viz Uživatelskou příručku nacházející se na disku CD-ROM se softwarem, která obsahuje nápovědu při použití zařízení s počítačem. Chybové indikátory O: Indikátor svítí k: Indikátor bliká Indikátory/kód Příčina Řešení O b chyba V podavači listů není vložen žádný papír. Z podavače listů bylo podáno více stránek najednou. Vložte do podavače listů papír (& Manipulace s papírem na str. 8). Potom stiskněte tlačítko x Start E [Barevně] (chcete-li pokračovat) nebo tlačítko y Stop (chcete-li operaci zrušit). Vyjměte papír a vložte jej znovu (& Manipulace s papírem na str. 8). Potom stiskněte tlačítko x Start E [Barevně] (chcete-li pokračovat) nebo tlačítko y Stop (chcete-li operaci zrušit). k b chyba Papír se zaseknul. Odstraňte uvíznutý papír (& Potíže s podáváním papíru na str. 24). k B O B k b chyba k m Tisknout index A4 k i Tisknout z indexu k f/e/dpof Vytisknout vše/dpof/ PictBridge k [Kopie] k b chyba k i Tisknout z indexu k [Kopie] k b chyba k i Tisknout z indexu k [Kopie] V inkoustové kazetě dochází inkoust. Inkoustová kazeta je prázdná nebo není nainstalována správně. Je vložena nepodporovaná pamět ová karta. Pamět ová karta neobsahuje žádné platné obrázky. Index nebyl rozpoznán, protože nebyl správně umístěn. Index byl nesprávně označen. Vyměňte inkoustovou kazetu (& Výměna inkoustových kazet na str. 17). Pokud je jakákoli z kazet prázdná, vyměňte ji. Jinak tisk nebude možný. Vyměňte inkoustovou kazetu (& Výměna inkoustových kazet na str. 17). Vyjměte pamět ovou kartu (& Manipulace s pamět ovou kartou na str. 12). Umístěte index na desku na dokumenty tak, že zarovnáte jeho horní část s levou hranou skla. Potom stiskněte tlačítko x Start E [Barevně] (chcete-li pokračovat) nebo tlačítko y Stop (chcete-li operaci zrušit). Index se nevytisknul správně. Vytiskněte index, označte jej a zkuste to znovu (& Výběr a tisk fotografií pomocí indexu na str. 14). Vyjměte index, označte jej požadovaným způsobem a zkuste to znovu (& 2. Výběr fotografií na indexu na str. 14). 22 Řešení problémů
23 Indikátory/kód Příčina Řešení k b chyba k i Tisknout z indexu k [Kopie] Index se neshoduje s fotografiemi na pamět ové kartě. Vyjměte pamět ovou kartu a vložte kartu použitou k tisku indexu nebo vložte na desku na dokumenty správný index. Potom stiskněte tlačítko x Start E [Barevně] (chcete-li pokračovat) nebo tlačítko y Stop (chcete-li operaci zrušit). k b chyba k f/e/dpof Vytisknout vše/dpof/ PictBridge Připojili jste nepodporované zařízení. Odpojte připojené zařízení nebo stiskněte tlačítko y Stop. Pokud je digitální fotoaparát podporovaný, kód P bliká normálně. k [Kopie] Kód P bliká dvojitě k b chyba k [Kopie] Páčka pro nastavení tloušt ky papíru je v poloze ^. Posuňte páčku do polohy m. Česky O b chyba O B k Všechny ostatní indikátory Podložka pro zachytávání odpadního inkoustu je téměř nasycená. Ohledně její výměny se obrat te na prodejce (& Kontakty na centra pro podporu zákazníkům na str. 26). k [Kopie] k Všechny indikátory Došlo k problému se zařízením. Zařízení vypněte a znovu zapněte. Pokud chyba trvá, obrat te se na prodejce (& Kontakty na centra pro podporu zákazníkům na str. 26). k [Kopie] Řešení problémů 23
24 Potíže a jejich řešení Pokud při použití zařízení vzniknou problémy, zkontrolujte následující řešení. Problémy s instalací Zařízení je po zapnutí hlučné. Zkontrolujte, zda ochranná páska neblokuje tiskovou hlavu. Po uvolnění tiskové hlavy vypněte napájení. Chvíli počkejte a potom zařízení znovu zapněte. Zařízení je po nainstalování inkoustové kazety hlučné. Po instalaci inkoustové kazety se musí přívodní systém zařízení naplnit inkoustem. Počkejte, až se systém naplní, a potom zařízení vypněte. Pokud ji vypnete předčasně, při dalším zapnutí se může zbytečně spotřebovat další inkoust. Ověřte, zda jsou inkoustové kazety správně zasunuty a zda v zařízení nezůstal žádný ochranný materiál. Otevřete kryt kazet a zasuňte kazety zcela dolů (musí zaklapnout). Vypněte napájení, počkejte chvíli a poté zařízení znovu zapněte. Po dokončení instalace softwaru do počítače se nezobrazila výzva k restartu. Software nebyl nainstalován správně. Vložte instalační disk do jednotky CD-ROM a potom znovu nainstalujte software. Problémy s tiskem a kopírováním Zařízení je zapnuto, ale netiskne. Spust te kontrolu trysek (& Kontrola tiskové hlavy na str. 20). Pokud tiskárna netiskne, možná bude nutno vyčistit tiskovou hlavu. Zařízení vydává zvuky, jako kdyby tisklo, ale nic se netiskne. Možná je nutno vyčistit trysky tiskové hlavy (& Kontrola tiskové hlavy na str. 20). Zařízení musí být umístěno na rovném a pevném povrchu. Na výtisku jsou nesprávné okraje. Originál musí být zarovnán k levému hornímu rohu desky na dokumenty. Papír musí být vložen krátkou hranou napřed, zcela doprava a s levým vodítkem okraje zarovnaným k levé hraně papíru, ne však příliš těsně (& Vkládání papíru na str. 8). Stoh papíru nesmí přesahovat značku c na vnitřní straně levého vodítka okraje (& Vkládání papíru na str. 8). Tisknou se prázdné stránky. Ověřte, že nastavení velikosti papíru odpovídá vloženému papíru. Možná je nutno vyčistit trysky tiskové hlavy (& Čištění tiskové hlavy na str. 20). Potíže s podáváním papíru Papír není správně podáván anebo uvízl. Pokud papír není správně podáván, vyjměte jej z podavače. Prolistujte papír, potom papír vložte k pravé hraně a přisuňte k němu levé vodítko okraje (ne však příliš těsně). Papír nesmí být před krytem podavače. Stoh papíru nesmí přesahovat značku c na vnitřní straně levého vodítka okraje (& Vkládání papíru na str. 8). Pokud v zařízení uvízne papír, indikátor b chyby bude blikat. Při odstraňování uvíznutého papíru postupujte následujícím způsobem: 1. Stisknutím tlačítka x Start E [Barevně] vysuňte uvíznutý papír. Pokud se papír nevysune, přejděte k dalšímu kroku. 2. Pokud papír uvízne v oblasti podavače listů nebo výstupního zásobníku, opatrně jej vytáhněte a potom stiskněte tlačítko x Start E [Barevně]. Pokud papír uvízl uvnitř zařízení, tlačítkem P On (Napájení) zařízení vypněte. Otevřete jednotku skeneru a odstraňte veškerý papír, včetně případných útržků. Papír netahejte zpět, mohl by se poškodit podavač listů. Zavřete jednotku skeneru a zařízení znovu zapněte. Pokud papír uvízne často, zkontrolujte, zda levé vodítko okraje nedoléhá k papíru příliš těsně. Zkuste vložit méně listů. Pokud jsou okraje kopie oříznuty, posuňte originál mírně od rohu. Ověřte, že nastavení velikosti papíru odpovídá vloženému papíru. 24 Řešení problémů
25 Problémy s kvalitou tisku Na výtiscích nebo kopiích jsou pruhy (světlé čáry). Páčku tloušt ky papíru nastavte do polohy m (vhodná pro většinu typů papíru). Pokud tisknete na obálky, nastavte páčku do polohy ^. Vyčistěte desku na dokumenty (& Čištění zařízení na str. 21). Výtisky jsou bledé nebo neúplné. Vyčistěte tiskovou hlavu (& Kontrola tiskové hlavy na str. 20). Vyberte správný typ papíru (& Výběr papíru na str. 8). Tisková strana papíru (bělejší nebo lesklejší) musí směrovat nahoru. Možná je nutno vyměnit inkoustové kazety (& Vyjmutí a instalace inkoustových kazet na str. 17). Nastavte tiskovou hlavu (& Nastavení tiskové hlavy na str. 20). Vyčistěte desku na dokumenty (& Čištění zařízení na str. 21). Výtisk je rozmazaný nebo jsou na něm šmouhy. Vyčistěte tiskovou hlavu (& Čištění tiskové hlavy na str. 20). Pokud se na výtisku objeví nerovné svislé čáry, možná bude nutno nastavit tiskovou hlavu (& Nastavení tiskové hlavy na str. 20). Inkoustová kazeta může být stará nebo v ní dochází inkoust. Vyměňte příslušné inkoustové kazety (& Výměna inkoustových kazet na str. 17). Vyberte správný typ papíru (& Výběr papíru na str. 8). Zkontrolujte, zda papír není poškozený, znečištěný nebo vložený tiskovou stranou dolů. Pokud ano, vložte papír bělejší nebo lesklejší stranou nahoru. Tisk je zrnitý. Pokud tisknete nebo kopírujete fotografii, neprovádějte příliš velké zvětšeniny. Zkuste fotografii vytisknout s menším poměrem zvětšení. Česky Ověřte, že dokument rovnoměrně přiléhá k desce na dokumenty. Pokud je rozmazaná jen část obrazu, originál může být pomačkaný nebo zvlněný. Zařízení nesmí být nakloněné ani umístěné na nerovném povrchu. Papír nesmí být vlhký, zkroucený ani pomačkaný (bělejší nebo lesklejší strana musí směrovat nahoru). Vložte nový papír tiskovou stranou nahoru. Použijte se speciálním papírem podkladový list nebo vkládejte jeden list po druhém. Vkládejte vždy pouze jeden list. Odeberte listy z výstupního zásobníku (nesmí se v něm nahromadit příliš mnoho listů). Nastavte tiskovou hlavu (& Nastavení tiskové hlavy na str. 20). Zhotovte několik kopií, ale na desku dokumentu nevkládejte žádný dokument. Požívejte výhradně papír doporučený společností Epson a originální kazety Epson. Nastavte tiskovou hlavu (& Nastavení tiskové hlavy na str. 20). Barvy na výtiscích jsou nesprávné nebo chybí. Vyčistěte tiskovou hlavu (& Čištění tiskové hlavy na str. 20). Inkoustová kazeta může být stará nebo v ní dochází inkoust. Vyměňte příslušné inkoustové kazety (& Výměna inkoustových kazet na str. 17). Ověřte, zda je vložen správný papír a zda jste pomocí ovládacího panelu vybrali odpovídající nastavení. Pokud dojde papír, co nejdříve jej doplňte. Pokud zařízení ponecháte bez papíru příliš dlouhou dobu, barvy příští kopie nebo výtisku mohou být nesprávné. Nesprávná velikost nebo pozice obrazu. Ověřte, zda je vložen správný papír a zda jste pomocí ovládacího panelu vybrali odpovídající nastavení. Ověřte, že je originál umístěn na desce na dokumenty správně (& Vkládání originálů na desku na dokumenty na str. 10). Vyčistěte desku na dokumenty (& Čištění zařízení na str. 21). Řešení problémů 25
26 Jiné problémy Po vypnutí zařízení může červená zářivka uvnitř zůstat svítit. Zářivka bude svítit maximálně 15 minut, potom automaticky zhasne. Nejedná se o poruchu. Kontakty na centra pro podporu zákazníkům Místní pobočky služeb podpory zákazníků Pokud se při provozu produktu Epson vyskytnou problémy, které nelze odstranit podle pokynů uvedených v dokumentaci k produktu, obrat te se na centrum podpory zákazníků. Pokud takové centrum není v následujícím seznamu uvedeno, spojte se s prodejcem, u něhož jste produkt zakoupili. Zaměstnanci centra podpory zákazníkům vám budou schopni pomoci mnohem rychleji, pokud jim poskytnete následující údaje: Sériové číslo zařízení. (Štítek se sériovým číslem se obvykle nachází na zadní straně zařízení.) Model produktu. Verze softwaru zařízení. (Klepněte na položku About /O aplikaci/, Version Info /Informace o verzi/ nebo na jiné tlačítko v softwaru pro produkt.) Značka a model počítače. Název a verze operačního systému počítače. Názvy a verze aplikací, které s produktem obvykle používáte. Více informací o možnostech kontaktování podpory zákazníků najdete v Uživatelské příručce. Evropa Adresa URL Vyberte část podpory na místních webových stránkách společnosti EPSON, kde najdete nejnovější ovladače, odpovědi na často kladené otázky, příručky a jiné položky ke stažení. Informace o kontaktech na podporu zákazníkům společnosti EPSON najdete v dokumentu Pan-European Warranty Document. 26 Řešení problémů
Příručka pro základní operace
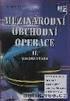 Příručka pro základní operace Úvod... 2 Součásti zařízení EPSON STYLUS DX... 2 Ovládací panel... 3 Vkládání papíru... 5 Volba papíru... 5 Vkládání papíru do zařízení EPSON STYLUS DX... 5 Česky Kopírování
Příručka pro základní operace Úvod... 2 Součásti zařízení EPSON STYLUS DX... 2 Ovládací panel... 3 Vkládání papíru... 5 Volba papíru... 5 Vkládání papíru do zařízení EPSON STYLUS DX... 5 Česky Kopírování
Začněte zde. Podle pokynů na Instalačním listu nainstalujte hardware. Potom pokračujte následujícími kroky a optimalizujte kvalitu tisku.
 Začněte zde Vyrovnání tiskových kazet bez počítače Podle pokynů na Instalačním listu nainstalujte hardware. Potom pokračujte následujícími kroky a optimalizujte kvalitu tisku. 1 Zkontrolujte, zda je v
Začněte zde Vyrovnání tiskových kazet bez počítače Podle pokynů na Instalačním listu nainstalujte hardware. Potom pokračujte následujícími kroky a optimalizujte kvalitu tisku. 1 Zkontrolujte, zda je v
LASERJET PROFESSIONAL M1130/M1210 ŘADA MFP. Stručná referenční příručka
 LASERJET PROFESSIONAL M1130/M1210 ŘADA MFP Stručná referenční příručka Tisk na speciální papír, štítky nebo fólie v systému Windows 1. V nabídce Soubor v softwarovém programu klikněte na položku Tisk.
LASERJET PROFESSIONAL M1130/M1210 ŘADA MFP Stručná referenční příručka Tisk na speciální papír, štítky nebo fólie v systému Windows 1. V nabídce Soubor v softwarovém programu klikněte na položku Tisk.
Základní uživatelská příručka -pro používání zařízení bez počítače-
 Základní uživatelská příručka pro používání zařízení bez počítače Bezpečnostní pokyny Důležité bezpečnostní pokyny... 3 Funkce ovládacího panelu Ovládací panel... 4 Manipulace s papírem Výběr papíru...
Základní uživatelská příručka pro používání zařízení bez počítače Bezpečnostní pokyny Důležité bezpečnostní pokyny... 3 Funkce ovládacího panelu Ovládací panel... 4 Manipulace s papírem Výběr papíru...
LASERJET PRO 400 MFP. Stručná referenční příručka M425
 LASERJET PRO 400 MFP Stručná referenční příručka M425 Optimalizace kvality kopírování K dispozici jsou následující možnosti nastavení kvality kopírování: Autom. výběr: Toto nastavení použijte, pokud nemáte
LASERJET PRO 400 MFP Stručná referenční příručka M425 Optimalizace kvality kopírování K dispozici jsou následující možnosti nastavení kvality kopírování: Autom. výběr: Toto nastavení použijte, pokud nemáte
Uživatelská příručka pro použití bez počítače
 Uživatelská příručka pro použití bez počítače Oznámení...2 Úvod... 4 Vkládání papíru... 5 Přístup k obrázkům pro tisk...7 Vložení pamět ové karty...7 Připojení externího zařízení...8 Tisk z digitálního
Uživatelská příručka pro použití bez počítače Oznámení...2 Úvod... 4 Vkládání papíru... 5 Přístup k obrázkům pro tisk...7 Vložení pamět ové karty...7 Připojení externího zařízení...8 Tisk z digitálního
LASERJET PRO 500 COLOR MFP. Stručná referenční příručka M570
 LASERJET PRO 500 COLOR MFP Stručná referenční příručka M570 Použití přímého tisku z jednotky USB 1. Připojte jednotku USB flash k portu USB na přední straně zařízení. 2. Otevře se nabídka Flash disk USB.
LASERJET PRO 500 COLOR MFP Stručná referenční příručka M570 Použití přímého tisku z jednotky USB 1. Připojte jednotku USB flash k portu USB na přední straně zařízení. 2. Otevře se nabídka Flash disk USB.
Uživatelská příručka. Čeština
 Uživatelská příručka 1 Práce se skenerem Tato příručka popisuje používání plochého skeneru dokumentů HP Scanjet 8270 a jeho příslušenství, řešení problémů při instalaci a kontaktování oddělení podpory
Uživatelská příručka 1 Práce se skenerem Tato příručka popisuje používání plochého skeneru dokumentů HP Scanjet 8270 a jeho příslušenství, řešení problémů při instalaci a kontaktování oddělení podpory
Použití ovládacího panelu. nebo na skleněnou plochu skeneru. 2 Na domovské obrazovce stiskněte možnost Faxování a poté zadejte potřebné údaje.
 Stručná příručka Kopírování Kopírování Poznámky: Zkontrolujte, zda je velikost originálního dokumentu shodná s velikostí výstupu, aby nedošlo k oříznutí obrazu. Chcete-li rychle kopírovat, na ovládacím
Stručná příručka Kopírování Kopírování Poznámky: Zkontrolujte, zda je velikost originálního dokumentu shodná s velikostí výstupu, aby nedošlo k oříznutí obrazu. Chcete-li rychle kopírovat, na ovládacím
Oznámení...2. Úvod...4. Součásti tiskárny a funkce ovládacího panelu...5 Součásti tiskárny... 5 Ovládací panel... 6
 Základní ovládání Oznámení...2 Úvod...4 Součásti tiskárny a funkce ovládacího panelu...5 Součásti tiskárny... 5 Ovládací panel... 6 Vkládání papíru...7 Volta typu papíru... 7 Vkládání papíru do podavače
Základní ovládání Oznámení...2 Úvod...4 Součásti tiskárny a funkce ovládacího panelu...5 Součásti tiskárny... 5 Ovládací panel... 6 Vkládání papíru...7 Volta typu papíru... 7 Vkládání papíru do podavače
Karty externích médií Uživatelská příručka
 Karty externích médií Uživatelská příručka Copyright 2009 Hewlett-Packard Development Company, L.P. Java je ochranná známka Sun Microsystems USA, Inc. Logo SD je ochranná známka svého vlastníka. Důležité
Karty externích médií Uživatelská příručka Copyright 2009 Hewlett-Packard Development Company, L.P. Java je ochranná známka Sun Microsystems USA, Inc. Logo SD je ochranná známka svého vlastníka. Důležité
Copyright 2006 Hewlett-Packard Development Company, L.P.
 Paměťové moduly Copyright 2006 Hewlett-Packard Development Company, L.P. Informace uvedené v této příručce se mohou změnit bez předchozího upozornění. Jediné záruky na produkty a služby společnosti HP
Paměťové moduly Copyright 2006 Hewlett-Packard Development Company, L.P. Informace uvedené v této příručce se mohou změnit bez předchozího upozornění. Jediné záruky na produkty a služby společnosti HP
6300 Series All-In-One
 6300 Series All-In-One Uživatelská příručka Květen 2005 www.lexmark.com Lexmark a Lexmark se znakem diamantu jsou ochranné známky společnosti Lexmark International, Inc., registrované ve Spojených státech
6300 Series All-In-One Uživatelská příručka Květen 2005 www.lexmark.com Lexmark a Lexmark se znakem diamantu jsou ochranné známky společnosti Lexmark International, Inc., registrované ve Spojených státech
Paměťové moduly. Uživatelská příručka
 Paměťové moduly Uživatelská příručka Copyright 2006 Hewlett-Packard Development Company, L.P. Informace uvedené v této příručce se mohou změnit bez předchozího upozornění. Jediné záruky na produkty a služby
Paměťové moduly Uživatelská příručka Copyright 2006 Hewlett-Packard Development Company, L.P. Informace uvedené v této příručce se mohou změnit bez předchozího upozornění. Jediné záruky na produkty a služby
7 Přímý tisk (PictBridge)
 7 Použití funkce Přímý tisk Po připojení fotoaparátu k tiskárně slučitelné s normou PictBridge pomocí USB kabelu můžete přímo bez počítače tisknout pořízené snímky. Po připojení tiskárny k fotoaparátu
7 Použití funkce Přímý tisk Po připojení fotoaparátu k tiskárně slučitelné s normou PictBridge pomocí USB kabelu můžete přímo bez počítače tisknout pořízené snímky. Po připojení tiskárny k fotoaparátu
5210n / 5310n Stručná příručka
 5210n / 5310n Stručná příručka 1 2 3 4 VÝSTRAHA: Před instalací a spuštěním tiskárny Dell je třeba se seznámit s bezpečnostními pokyny v Příručce majitele a řídit se jimi. 5 6 7 8 1 Volitelný výstupní
5210n / 5310n Stručná příručka 1 2 3 4 VÝSTRAHA: Před instalací a spuštěním tiskárny Dell je třeba se seznámit s bezpečnostními pokyny v Příručce majitele a řídit se jimi. 5 6 7 8 1 Volitelný výstupní
h Počítač h Baterie h Napájecí šňůra h Knihy:
 Číslo dílu: 92P1924 Děkujeme, že jste si zakoupili počítač IBM ThinkPad X Series. Porovnejte položky tohoto seznamu s položkami v krabici. Pokud některá z těchto položek chybí, obraťte se na svého prodejce.
Číslo dílu: 92P1924 Děkujeme, že jste si zakoupili počítač IBM ThinkPad X Series. Porovnejte položky tohoto seznamu s položkami v krabici. Pokud některá z těchto položek chybí, obraťte se na svého prodejce.
ZAČNĚTE ZDE. Bezdrátové USB Kabelové. Chcete tiskárnu připojit k bezdrátové síti? Přejděte do části Instalace a nastavení bezdrátového připojení.
 ZAČNĚTE ZDE Odpovíte-li na některou z otázek ano, přejděte do příslušné části, kde najdete pokyny k instalaci a připojení. Chcete tiskárnu připojit k bezdrátové síti? Přejděte do části Instalace a nastavení
ZAČNĚTE ZDE Odpovíte-li na některou z otázek ano, přejděte do příslušné části, kde najdete pokyny k instalaci a připojení. Chcete tiskárnu připojit k bezdrátové síti? Přejděte do části Instalace a nastavení
Velmi lehká dokovací stanice HP 2400/2500 Uživatelská příručka
 Velmi lehká dokovací stanice HP 2400/2500 Uživatelská příručka Copyright 2007 Hewlett-Packard Development Company, L.P. Microsoft je registrovaná ochranná známka Microsoft Corporation v USA. Informace
Velmi lehká dokovací stanice HP 2400/2500 Uživatelská příručka Copyright 2007 Hewlett-Packard Development Company, L.P. Microsoft je registrovaná ochranná známka Microsoft Corporation v USA. Informace
Paměťové moduly. Uživatelská příručka
 Paměťové moduly Uživatelská příručka Copyright 2007 Hewlett-Packard Development Company, L.P. Informace uvedené v této příručce se mohou změnit bez předchozího upozornění. Jediné záruky na produkty a služby
Paměťové moduly Uživatelská příručka Copyright 2007 Hewlett-Packard Development Company, L.P. Informace uvedené v této příručce se mohou změnit bez předchozího upozornění. Jediné záruky na produkty a služby
VÝSTRAHA NEBEZPEČÍ ÚRAZU:
 Stránka 1 z 19 Zakládání do zásobníku na 250 nebo 550 listů VÝSTRAHA NEBEZPEČÍ ÚRAZU: Chcete-li snížit riziko nestability zařízení, vkládejte papír do jednotlivých zásobníků samostatně. Všechny ostatní
Stránka 1 z 19 Zakládání do zásobníku na 250 nebo 550 listů VÝSTRAHA NEBEZPEČÍ ÚRAZU: Chcete-li snížit riziko nestability zařízení, vkládejte papír do jednotlivých zásobníků samostatně. Všechny ostatní
Karty externích médií Uživatelská příručka
 Karty externích médií Uživatelská příručka Copyright 2007 Hewlett-Packard Development Company, L.P. Logo SD je obchodní známka příslušného vlastníka. Java je ochranná známka společnosti Sun Microsystems,
Karty externích médií Uživatelská příručka Copyright 2007 Hewlett-Packard Development Company, L.P. Logo SD je obchodní známka příslušného vlastníka. Java je ochranná známka společnosti Sun Microsystems,
HP Deskjet 2510 All-in-One series
 HP Deskjet 2510 All-in-One series Obsah 1 Postup...3 2 Poznejte HP Deskjet 2510 Části tiskárny...5 Funkce ovládacího panelu...6 Stavové kontrolky...6 Obsah 3 Tisk Tisk dokumentů...9 Tisk fotografií...10
HP Deskjet 2510 All-in-One series Obsah 1 Postup...3 2 Poznejte HP Deskjet 2510 Části tiskárny...5 Funkce ovládacího panelu...6 Stavové kontrolky...6 Obsah 3 Tisk Tisk dokumentů...9 Tisk fotografií...10
Součásti. Podavač listů Podpěra papíru Kryt podavače. Okrajové vodítko. Výstupní zásobník. Kryt dokumentu. Podložka pro reflexní dokumenty
 Součásti Okrajové vodítko Podavač listů Podpěra papíru Kryt podavače Kryt dokumentu Výstupní zásobník Přepravní zámek Podložka pro reflexní dokumenty Deska dokumentu Ovládací panel (Viz část Funkce ovládacího
Součásti Okrajové vodítko Podavač listů Podpěra papíru Kryt podavače Kryt dokumentu Výstupní zásobník Přepravní zámek Podložka pro reflexní dokumenty Deska dokumentu Ovládací panel (Viz část Funkce ovládacího
Paměťové moduly. Uživatelská příručka
 Paměťové moduly Uživatelská příručka Copyright 2006 Hewlett-Packard Development Company, L.P. Informace uvedené v této příručce se mohou změnit bez předchozího upozornění. Jediné záruky na produkty a služby
Paměťové moduly Uživatelská příručka Copyright 2006 Hewlett-Packard Development Company, L.P. Informace uvedené v této příručce se mohou změnit bez předchozího upozornění. Jediné záruky na produkty a služby
ABCDE ABCDE ABCDE. Průvodce kvalitou tisku. Určení problémů kvality tisku. Chyby tisku. Průvodce kvalitou tisku
 Stránka 1 z 7 Průvodce kvalitou tisku Mnoho problémů spojených s kvalitou tisku může být vyřešeno výměnou či údržbou součásti, která je u konce své životnosti. Zkontrolujte ovládací panel tiskárny, jestli
Stránka 1 z 7 Průvodce kvalitou tisku Mnoho problémů spojených s kvalitou tisku může být vyřešeno výměnou či údržbou součásti, která je u konce své životnosti. Zkontrolujte ovládací panel tiskárny, jestli
Karty externích médií Uživatelská příručka
 Karty externích médií Uživatelská příručka Copyright 2009 Hewlett-Packard Development Company, L.P. Logo SD je obchodní známka příslušného vlastníka. Informace uvedené v této příručce se mohou změnit bez
Karty externích médií Uživatelská příručka Copyright 2009 Hewlett-Packard Development Company, L.P. Logo SD je obchodní známka příslušného vlastníka. Informace uvedené v této příručce se mohou změnit bez
Paměťové moduly Uživatelská příručka
 Paměťové moduly Uživatelská příručka Copyright 2009 Hewlett-Packard Development Company, L.P. Informace uvedené v této příručce se mohou změnit bez předchozího upozornění. Jediné záruky na produkty a služby
Paměťové moduly Uživatelská příručka Copyright 2009 Hewlett-Packard Development Company, L.P. Informace uvedené v této příručce se mohou změnit bez předchozího upozornění. Jediné záruky na produkty a služby
HP DeskJet 2130 All-in-One series
 HP DeskJet 2130 All-in-One series Obsah 1 Nápověda HP DeskJet 2130 series... 1 2 Začínáme... 3 Části tiskárny... 4 Funkce ovládacího panelu... 5 Stavové kontrolky... 6 Vkládání médií... 10 Vložení předlohy
HP DeskJet 2130 All-in-One series Obsah 1 Nápověda HP DeskJet 2130 series... 1 2 Začínáme... 3 Části tiskárny... 4 Funkce ovládacího panelu... 5 Stavové kontrolky... 6 Vkládání médií... 10 Vložení předlohy
IRISPen Air 7. Stručná uživatelská příručka. (ios)
 IRISPen Air 7 Stručná uživatelská příručka (ios) Tato stručná uživatelská příručka vám pomůže začít používat produkt IRISPen TM Air 7. Přečtěte si tuto příručku před zahájením práce s tímto skenerem a
IRISPen Air 7 Stručná uživatelská příručka (ios) Tato stručná uživatelská příručka vám pomůže začít používat produkt IRISPen TM Air 7. Přečtěte si tuto příručku před zahájením práce s tímto skenerem a
Karty externích médií
 Karty externích médií Uživatelská příručka Copyright 2007 Hewlett-Packard Development Company, L.P. Logo SD je obchodní známka příslušného vlastníka. Java je ochranná známka společnosti Sun Microsystems,
Karty externích médií Uživatelská příručka Copyright 2007 Hewlett-Packard Development Company, L.P. Logo SD je obchodní známka příslušného vlastníka. Java je ochranná známka společnosti Sun Microsystems,
STRUč Ná Př íruč KA pro Windows Vista
 STRUč Ná Př íruč KA pro Windows Vista OBSAH Kapitola 1: SYSTéMOVé POžADAVKY...1 Kapitola 2: INSTALACE SOFTWARU TISKáRNY V SYSTéMU WINDOWS...2 Instalace softwaru pro lokální tisk... 2 Instalace softwaru
STRUč Ná Př íruč KA pro Windows Vista OBSAH Kapitola 1: SYSTéMOVé POžADAVKY...1 Kapitola 2: INSTALACE SOFTWARU TISKáRNY V SYSTéMU WINDOWS...2 Instalace softwaru pro lokální tisk... 2 Instalace softwaru
IRISPen Air 7. Stručná uživatelská příručka. (Android)
 IRISPen Air 7 Stručná uživatelská příručka (Android) Tato stručná uživatelská příručka vám pomůže začít používat produkt IRISPen Air TM 7. Přečtěte si tuto příručku před zahájením práce s tímto skenerem
IRISPen Air 7 Stručná uživatelská příručka (Android) Tato stručná uživatelská příručka vám pomůže začít používat produkt IRISPen Air TM 7. Přečtěte si tuto příručku před zahájením práce s tímto skenerem
Stručná příručka. Vkládání papíru. Vkládání médií do univerzálního podavače. Vkládání do zásobníků. 1 Otevřete univerzální podavač.
 Stručná příručka Vkládání papíru Vkládání médií do univerzálního podavače 1 Otevřete univerzální podavač. Vkládání do zásobníků VÝSTRAHA NEBEZPEČÍ SKLOPENÍ: Chcete-li snížit riziko nestability zařízení,
Stručná příručka Vkládání papíru Vkládání médií do univerzálního podavače 1 Otevřete univerzální podavač. Vkládání do zásobníků VÝSTRAHA NEBEZPEČÍ SKLOPENÍ: Chcete-li snížit riziko nestability zařízení,
Karty externích médií Uživatelská příručka
 Karty externích médií Uživatelská příručka Copyright 2008 Hewlett-Packard Development Company, L.P. Logo SD je obchodní známka příslušného vlastníka. Informace uvedené v této příručce se mohou změnit bez
Karty externích médií Uživatelská příručka Copyright 2008 Hewlett-Packard Development Company, L.P. Logo SD je obchodní známka příslušného vlastníka. Informace uvedené v této příručce se mohou změnit bez
350 Series. Uživatelská příručka
 350 Series Uživatelská příručka Červenec 2006 www.lexmark.com Lexmark a Lexmark se znakem diamantu jsou ochranné známky společnosti Lexmark International, Inc., registrované ve Spojených státech a dalších
350 Series Uživatelská příručka Červenec 2006 www.lexmark.com Lexmark a Lexmark se znakem diamantu jsou ochranné známky společnosti Lexmark International, Inc., registrované ve Spojených státech a dalších
Provozní pokyny Průvodce Mopria
 Provozní pokyny Průvodce Mopria Pro bezpečné a správné použití si před použitím tohoto zařízení přečtěte "Bezpečnostní informace". OBSAH Úvod... 2 Význam symbolů... 2 Vyloučení odpovědnosti... 2 Přípravy...
Provozní pokyny Průvodce Mopria Pro bezpečné a správné použití si před použitím tohoto zařízení přečtěte "Bezpečnostní informace". OBSAH Úvod... 2 Význam symbolů... 2 Vyloučení odpovědnosti... 2 Přípravy...
Instalační příručka. English. Česky. Bezpečnostní pokyny...1. Sestavení tiskárny...2. Nastavení tiskárny...3. Vkládání nekonečného papíru...
 Česky English Instalační příručka Bezpečnostní pokyny........................1 Sestavení tiskárny..........................2 Nastavení tiskárny..........................3 Vkládání nekonečného papíru.................6
Česky English Instalační příručka Bezpečnostní pokyny........................1 Sestavení tiskárny..........................2 Nastavení tiskárny..........................3 Vkládání nekonečného papíru.................6
Příručka uživatele QL-700. Tiskárna štítků
 Příručka uživatele Tiskárna štítků QL-700 Před tím, než začnete tento přístroj používat, si přečtěte tuto příručku a ujistěte se, že jí rozumíte. Doporučujeme, abyste tuto příručku uschovali na snadno
Příručka uživatele Tiskárna štítků QL-700 Před tím, než začnete tento přístroj používat, si přečtěte tuto příručku a ujistěte se, že jí rozumíte. Doporučujeme, abyste tuto příručku uschovali na snadno
Karty externích médií Uživatelská příručka
 Karty externích médií Uživatelská příručka Copyright 2009 Hewlett-Packard Development Company, L.P. Logo SD je obchodní známka příslušného vlastníka. Informace uvedené v této příručce se mohou změnit bez
Karty externích médií Uživatelská příručka Copyright 2009 Hewlett-Packard Development Company, L.P. Logo SD je obchodní známka příslušného vlastníka. Informace uvedené v této příručce se mohou změnit bez
Používání Webových služeb pro skenování v síti (operační systém Windows Vista SP2 nebo novější, Windows 7 a Windows 8)
 Používání Webových služeb pro skenování v síti (operační systém Windows Vista SP2 nebo novější, Windows 7 a Windows 8) Protokol Webových služeb umožňuje uživatelům operačního systému Windows Vista (SP2
Používání Webových služeb pro skenování v síti (operační systém Windows Vista SP2 nebo novější, Windows 7 a Windows 8) Protokol Webových služeb umožňuje uživatelům operačního systému Windows Vista (SP2
Karty externích médií
 Karty externích médií Číslo dokumentu: 430244-221 Leden 2007 Tato příručka popisuje použití karet externích médií. Obsah 1 Karty pro slot Digital Media (pouze u vybraných model ) Vložení digitální paměťové
Karty externích médií Číslo dokumentu: 430244-221 Leden 2007 Tato příručka popisuje použití karet externích médií. Obsah 1 Karty pro slot Digital Media (pouze u vybraných model ) Vložení digitální paměťové
UŽIVATELSKÁ PŘÍRUČKA
 UŽIVATELSKÁ PŘÍRUČKA AccuBANKER AB-260 PŘENOSNÁ POČÍTAČKA BANKOVEK Dovozce: CONSYGEN CZ s.r.o. Opletalova 37, 110 00, Praha 1 Tel:224 212 073, Tel/Fax: 222 895 216, Email: consygen@consygen.cz www.consygen.cz
UŽIVATELSKÁ PŘÍRUČKA AccuBANKER AB-260 PŘENOSNÁ POČÍTAČKA BANKOVEK Dovozce: CONSYGEN CZ s.r.o. Opletalova 37, 110 00, Praha 1 Tel:224 212 073, Tel/Fax: 222 895 216, Email: consygen@consygen.cz www.consygen.cz
Karty externích médií
 Karty externích médií Copyright 2006 Hewlett-Packard Development Company, L.P. Logo SD logo je obchodní známka příslušného vlastníka. Informace uvedené v této příručce se mohou změnit bez předchozího upozornění.
Karty externích médií Copyright 2006 Hewlett-Packard Development Company, L.P. Logo SD logo je obchodní známka příslušného vlastníka. Informace uvedené v této příručce se mohou změnit bez předchozího upozornění.
Karty externích médií
 Karty externích médií Uživatelská příručka Copyright 2007 Hewlett-Packard Development Company, L.P. Logo SD je obchodní známka příslušného vlastníka. Informace uvedené v této příručce se mohou změnit bez
Karty externích médií Uživatelská příručka Copyright 2007 Hewlett-Packard Development Company, L.P. Logo SD je obchodní známka příslušného vlastníka. Informace uvedené v této příručce se mohou změnit bez
Paměťové moduly Uživatelská příručka
 Paměťové moduly Uživatelská příručka Copyright 2008 Hewlett-Packard Development Company, L.P. Informace uvedené v této příručce se mohou změnit bez předchozího upozornění. Jediné záruky na produkty a služby
Paměťové moduly Uživatelská příručka Copyright 2008 Hewlett-Packard Development Company, L.P. Informace uvedené v této příručce se mohou změnit bez předchozího upozornění. Jediné záruky na produkty a služby
HP Photosmart D5100 series. Uživatelská příručka
 HP Photosmart D5100 series Uživatelská příručka Autorská práva a ochranné známky 2006 Hewlett-Packard Development Company, L.P. Informace obsažené v tomto dokumentu mohou být změněny bez předchozího upozornění.
HP Photosmart D5100 series Uživatelská příručka Autorská práva a ochranné známky 2006 Hewlett-Packard Development Company, L.P. Informace obsažené v tomto dokumentu mohou být změněny bez předchozího upozornění.
Návod k obsluze (Zkrácená verze) NPD4281-00 CS
 Návod k obsluze (Zkrácená verze) NPD4281-00 CS O tomto návodu Tento návod je zkrácenou verzí Návodu k obsluze V níže uvedené tabulce najdete informace o obsahu Návodu k obsluze a o částech, které byly
Návod k obsluze (Zkrácená verze) NPD4281-00 CS O tomto návodu Tento návod je zkrácenou verzí Návodu k obsluze V níže uvedené tabulce najdete informace o obsahu Návodu k obsluze a o částech, které byly
350 Series. Řešení problémů s instalací
 350 Series Řešení problémů s instalací Květen 2006 www.lexmark.com Lexmark a Lexmark se znakem diamantu jsou ochranné známky společnosti Lexmark International, Inc., registrované ve Spojených státech a
350 Series Řešení problémů s instalací Květen 2006 www.lexmark.com Lexmark a Lexmark se znakem diamantu jsou ochranné známky společnosti Lexmark International, Inc., registrované ve Spojených státech a
Firmware Ver.1.10 pro fotoaparát DiMAGE X1
 www.konicaminolta.com www.konicaminoltasupport.com Firmware Ver.1.10 pro fotoaparát DiMAGE X1 Tato příručka popisuje instalaci firmwaru verze 1.10 pro fotoaparát DiMAGE X1 (firmware je software používaný
www.konicaminolta.com www.konicaminoltasupport.com Firmware Ver.1.10 pro fotoaparát DiMAGE X1 Tato příručka popisuje instalaci firmwaru verze 1.10 pro fotoaparát DiMAGE X1 (firmware je software používaný
Instalační příručka. Česky. Bezpečnostní pokyny...3. Sestavení tiskárny...4. Nastavení tiskárny...5. Vkládání nekonečného papíru...
 Instalační příručka Bezpečnostní pokyny........................3 Sestavení tiskárny..........................4 Nastavení tiskárny..........................5 Vkládání nekonečného papíru.................7
Instalační příručka Bezpečnostní pokyny........................3 Sestavení tiskárny..........................4 Nastavení tiskárny..........................5 Vkládání nekonečného papíru.................7
Návod k prvnímu použití zařízení
 Návod k prvnímu použití zařízení Kapitola 1. Odinstalování starších ovladačů a zařízení (4.1) 2. Připojení (4.2) 3. Instalace v systému Windows (4.3) 4. Kontrola po dokončení instalace (5)! 1 Úvod Tento
Návod k prvnímu použití zařízení Kapitola 1. Odinstalování starších ovladačů a zařízení (4.1) 2. Připojení (4.2) 3. Instalace v systému Windows (4.3) 4. Kontrola po dokončení instalace (5)! 1 Úvod Tento
DiskStation. Stručná instalační příručka. ID dokumentu: Synology_QIG_2bayCL_
 DiskStation Stručná instalační příručka ID dokumentu: Synology_QIG_2bayCL_20101028 BEZPEČNOSTNÍ POKYNY Před použitím si pozorně přečtěte tyto bezpečnostní pokyny a uschovejte tuto příručku na bezpečném
DiskStation Stručná instalační příručka ID dokumentu: Synology_QIG_2bayCL_20101028 BEZPEČNOSTNÍ POKYNY Před použitím si pozorně přečtěte tyto bezpečnostní pokyny a uschovejte tuto příručku na bezpečném
Aktualizace softwaru Uživatelská příručka
 Aktualizace softwaru Uživatelská příručka Copyright 2008 Hewlett-Packard Development Company, L.P. Windows je ochranná známka Microsoft Corporation registrovaná v USA. Informace uvedené v této příručce
Aktualizace softwaru Uživatelská příručka Copyright 2008 Hewlett-Packard Development Company, L.P. Windows je ochranná známka Microsoft Corporation registrovaná v USA. Informace uvedené v této příručce
Karty externích médií Uživatelská příručka
 Karty externích médií Uživatelská příručka Copyright 2007 Hewlett-Packard Development Company, L.P. Logo SD je obchodní známka příslušného vlastníka. Informace uvedené v této příručce se mohou změnit bez
Karty externích médií Uživatelská příručka Copyright 2007 Hewlett-Packard Development Company, L.P. Logo SD je obchodní známka příslušného vlastníka. Informace uvedené v této příručce se mohou změnit bez
Začínáme. Nejdříve si přečtěte. Zajištění odolnosti vůči vodě a prachu. Ikony v pokynech
 Nejdříve si přečtěte Před použitím zařízení si přečtěte tuto příručku, dozvíte se zde informace o bezpečném a správném používání zařízení. Obrázky se mohou od vzhledu konkrétního produktu lišit. Obsah
Nejdříve si přečtěte Před použitím zařízení si přečtěte tuto příručku, dozvíte se zde informace o bezpečném a správném používání zařízení. Obrázky se mohou od vzhledu konkrétního produktu lišit. Obsah
Ovládací panel. Barevná multifunkční tiskárna Xerox WorkCentre 6655 Technologie Xerox ConnectKey 2.0
 Ovládací panel Služby dostupné na vaší sestavě tiskárny se mohou lišit. Podrobnosti týkající se služeb a nastavení najdete v uživatelské příručce. 4 5 Dotyková obrazovka Nabídky 6 8 Alfanumerická klávesnice
Ovládací panel Služby dostupné na vaší sestavě tiskárny se mohou lišit. Podrobnosti týkající se služeb a nastavení najdete v uživatelské příručce. 4 5 Dotyková obrazovka Nabídky 6 8 Alfanumerická klávesnice
Karty externích médií
 Karty externích médií Uživatelská příručka Copyright 2006 Hewlett-Packard Development Company, L.P. Logo SD je obchodní známka příslušného vlastníka. Informace uvedené v této příručce se mohou změnit bez
Karty externích médií Uživatelská příručka Copyright 2006 Hewlett-Packard Development Company, L.P. Logo SD je obchodní známka příslušného vlastníka. Informace uvedené v této příručce se mohou změnit bez
Základy bezdrátových sítí
 Základy bezdrátových sítí Tato příručka vám pomůže vytvořit bezdrátové připojení mezi tiskárnou a počítači. Chcete-li pomoci s jinými síťovými připojeními, například s pevnou místní sítí LAN nebo s režimem
Základy bezdrátových sítí Tato příručka vám pomůže vytvořit bezdrátové připojení mezi tiskárnou a počítači. Chcete-li pomoci s jinými síťovými připojeními, například s pevnou místní sítí LAN nebo s režimem
ThinkPad Wireless WAN Card. Stručná úvodní příručka
 ThinkPad Wireless WAN Card Stručná úvodní příručka Kapitola 1. Popis produktu Pokud váš počítač ThinkPad podporuje kartu bezdrátové sítě WAN (Wide Area Network), můžete tuto kartu bezdrátové sítě WAN
ThinkPad Wireless WAN Card Stručná úvodní příručka Kapitola 1. Popis produktu Pokud váš počítač ThinkPad podporuje kartu bezdrátové sítě WAN (Wide Area Network), můžete tuto kartu bezdrátové sítě WAN
Paměťové moduly Uživatelská příručka
 Paměťové moduly Uživatelská příručka Copyright 2008 Hewlett-Packard Development Company, L.P. Informace uvedené v této příručce se mohou změnit bez předchozího upozornění. Jediné záruky na produkty a služby
Paměťové moduly Uživatelská příručka Copyright 2008 Hewlett-Packard Development Company, L.P. Informace uvedené v této příručce se mohou změnit bez předchozího upozornění. Jediné záruky na produkty a služby
Tiskárna HP Color LaserJet CP1510 Series Průvodce papírem a tiskovými médii
 Tiskárna HP Color LaserJet CP1510 Series Průvodce papírem a tiskovými médii Autorská práva a licence 2007 Copyright Hewlett-Packard Development Company, L.P. Reprodukce, úpravy nebo překlad jsou bez předchozího
Tiskárna HP Color LaserJet CP1510 Series Průvodce papírem a tiskovými médii Autorská práva a licence 2007 Copyright Hewlett-Packard Development Company, L.P. Reprodukce, úpravy nebo překlad jsou bez předchozího
Verze 1.0 12/09. Xerox WorkCentre 5735/5740/5745/5755/5765/5775/ 5790 Začínáme
 Verze 1.0 12/09 Xerox WorkCentre 5735/5740/5745/5755/5765/5775/ 5790 2009 Xerox Corporation. Všechna práva vyhrazena. Nepublikovaná práva jsou vyhrazena v rámci autorských práv platných v USA. Obsah této
Verze 1.0 12/09 Xerox WorkCentre 5735/5740/5745/5755/5765/5775/ 5790 2009 Xerox Corporation. Všechna práva vyhrazena. Nepublikovaná práva jsou vyhrazena v rámci autorských práv platných v USA. Obsah této
HP Color LaserJet CP2020 Series Příručka pro papír a tisková média
 HP Color LaserJet CP2020 Series Příručka pro papír a tisková média Autorská práva a licence 2008 Copyright Hewlett-Packard Development Company, L.P. Reprodukce, úpravy nebo překlad jsou bez předchozího
HP Color LaserJet CP2020 Series Příručka pro papír a tisková média Autorská práva a licence 2008 Copyright Hewlett-Packard Development Company, L.P. Reprodukce, úpravy nebo překlad jsou bez předchozího
Příručka Začínáme ČESKY CEL-SV7EA2H1
 Příručka Začínáme ČESKY CEL-SV7EA2H1 Obsah balení Před použitím fotoaparátu zkontrolujte, zda balení obsahuje následující položky. Pokud některá z položek chybí, kontaktujte prodejce fotoaparátu. Fotoaparát
Příručka Začínáme ČESKY CEL-SV7EA2H1 Obsah balení Před použitím fotoaparátu zkontrolujte, zda balení obsahuje následující položky. Pokud některá z položek chybí, kontaktujte prodejce fotoaparátu. Fotoaparát
Příručka - Aiptek W100
 Příručka - Aiptek W100 Bezpečnostní opatření: Přečtěte si prosím pozorně pokyny pro zpracovávat digitální fotoaparát. Před použitím fotoaparátu se ujistěte, že jste si přečetli a porozuměli Bezpečnostní
Příručka - Aiptek W100 Bezpečnostní opatření: Přečtěte si prosím pozorně pokyny pro zpracovávat digitální fotoaparát. Před použitím fotoaparátu se ujistěte, že jste si přečetli a porozuměli Bezpečnostní
Uživatelská příručka. NPDxxxx-00
 Uživatelská příručka NPDxxxx-00 Autorská práva a ochranné známky Autorská práva Bez předchozího písemného povolení společnosti Seiko Epson Corporation je zakázáno reprodukovat libovolnou část této publikace,
Uživatelská příručka NPDxxxx-00 Autorská práva a ochranné známky Autorská práva Bez předchozího písemného povolení společnosti Seiko Epson Corporation je zakázáno reprodukovat libovolnou část této publikace,
STRUČNÁ PŘÍRUČKA. Instalace ovladačů Nokia Connectivity Cable Drivers
 STRUČNÁ PŘÍRUČKA Instalace ovladačů Nokia Connectivity Cable Drivers Obsah 1. Úvod...1 2. Nutné podmínky...1 3. Instalace Ovladačů Nokia Connectivity Cable Drivers...2 3.1 Před začátkem instalace...2 3.2
STRUČNÁ PŘÍRUČKA Instalace ovladačů Nokia Connectivity Cable Drivers Obsah 1. Úvod...1 2. Nutné podmínky...1 3. Instalace Ovladačů Nokia Connectivity Cable Drivers...2 3.1 Před začátkem instalace...2 3.2
Paměťové moduly. Uživatelská příručka
 Paměťové moduly Uživatelská příručka Copyright 2007 Hewlett-Packard Development Company, L.P. Informace uvedené v této příručce se mohou změnit bez předchozího upozornění. Jediné záruky na produkty a služby
Paměťové moduly Uživatelská příručka Copyright 2007 Hewlett-Packard Development Company, L.P. Informace uvedené v této příručce se mohou změnit bez předchozího upozornění. Jediné záruky na produkty a služby
Rozšiřovací jednotka DX517. Instalační příručka hardwaru
 Rozšiřovací jednotka DX517 Instalační příručka hardwaru Obsah Kapitola 1: Než začnete Obsah balení 3 Stručné informace o rozšiřovací jednotce 4 Bezpečnostní pokyny 5 Kapitola 2: Příprava hardwaru Nářadí
Rozšiřovací jednotka DX517 Instalační příručka hardwaru Obsah Kapitola 1: Než začnete Obsah balení 3 Stručné informace o rozšiřovací jednotce 4 Bezpečnostní pokyny 5 Kapitola 2: Příprava hardwaru Nářadí
X84-X85 Scan/Print/Copy
 X84-X85 Scan/Print/Copy Začínáme Červen 2002 www.lexmark.com Prohlášení o kompatibilitě komise FCC (Federal Communications Commission) Tento produkt vyhovuje omezením kladeným na digitální zařízení třídy
X84-X85 Scan/Print/Copy Začínáme Červen 2002 www.lexmark.com Prohlášení o kompatibilitě komise FCC (Federal Communications Commission) Tento produkt vyhovuje omezením kladeným na digitální zařízení třídy
MULTI-CARD 25-IN-1 USB 3.0 READER. STRUčný návod k OBSLUze. micro SD M2. Duo SDXC / MMC CF MS
 MULTI-CARD 25-IN-1 USB 3.0 READER STRUčný návod k OBSLUze xd SDXC / MMC micro SD M2 CF MS Duo USB 3.0 čtečka Lexar Multi-Card 25-in-1 je pohodlné řešení pro přenos souborů typu vše v jednom. Čtečka má
MULTI-CARD 25-IN-1 USB 3.0 READER STRUčný návod k OBSLUze xd SDXC / MMC micro SD M2 CF MS Duo USB 3.0 čtečka Lexar Multi-Card 25-in-1 je pohodlné řešení pro přenos souborů typu vše v jednom. Čtečka má
Aktualizace softwaru Uživatelská příručka
 Aktualizace softwaru Uživatelská příručka Copyright 2007 Hewlett-Packard Development Company, L.P. Windows je ochranná známka Microsoft Corporation registrovaná v USA. Informace uvedené v této příručce
Aktualizace softwaru Uživatelská příručka Copyright 2007 Hewlett-Packard Development Company, L.P. Windows je ochranná známka Microsoft Corporation registrovaná v USA. Informace uvedené v této příručce
STRUČNÁ PŘÍRUČKA. Instalace ovladačů Nokia Connectivity Cable Drivers
 STRUČNÁ PŘÍRUČKA Instalace ovladačů Nokia Connectivity Cable Drivers Obsah 1. Úvod...1 2. Nutné podmínky...1 3. Instalace Ovladačů Nokia Connectivity Cable Drivers...2 3.1 Před začátkem instalace...2 3.2
STRUČNÁ PŘÍRUČKA Instalace ovladačů Nokia Connectivity Cable Drivers Obsah 1. Úvod...1 2. Nutné podmínky...1 3. Instalace Ovladačů Nokia Connectivity Cable Drivers...2 3.1 Před začátkem instalace...2 3.2
LASERJET ENTERPRISE COLOR FLOW MFP. Stručná referenční příručka M575
 LASERJET ENTERPRISE COLOR FLOW MFP Stručná referenční příručka M575 Tisk uložené úlohy Chcete-li vytisknout úlohu uloženou v paměti zařízení, použijte následující postup. 1. Na hlavní obrazovce ovládacího
LASERJET ENTERPRISE COLOR FLOW MFP Stručná referenční příručka M575 Tisk uložené úlohy Chcete-li vytisknout úlohu uloženou v paměti zařízení, použijte následující postup. 1. Na hlavní obrazovce ovládacího
Tiskárna HP Color LaserJet CP1210 Series
 Tiskárna HP Color LaserJet CP1210 Series Průvodce papírem a tiskovými médii Autorská práva a licence 2007 Copyright Hewlett-Packard Development Company, L.P. Reprodukce, úpravy nebo překlad jsou bez předchozího
Tiskárna HP Color LaserJet CP1210 Series Průvodce papírem a tiskovými médii Autorská práva a licence 2007 Copyright Hewlett-Packard Development Company, L.P. Reprodukce, úpravy nebo překlad jsou bez předchozího
Stručná příručka. Ujistěte se, že máte všechny položky, které jsou vyobrazeny na obrázku obr. 1. (Štítky obsažené v balení mohou být různé.) obr.
 Stručná příručka Ujistěte se, že máte všechny položky, které jsou vyobrazeny na obrázku obr. 1. (Štítky obsažené v balení mohou být různé.) Záruční karta Stručná příručka Lithium-iontová baterie Kazeta
Stručná příručka Ujistěte se, že máte všechny položky, které jsou vyobrazeny na obrázku obr. 1. (Štítky obsažené v balení mohou být různé.) Záruční karta Stručná příručka Lithium-iontová baterie Kazeta
Montážní rámeček pevného disku Instrukční příručka
 Montážní rámeček pevného disku Instrukční příručka CECH-ZCD1 7020229 Kompatibilní hardware Systém PlayStation 3 (řada CECH-400x) Bezpečnostní opatření Abyste zajistili bezpečné používání tohoto produktu,
Montážní rámeček pevného disku Instrukční příručka CECH-ZCD1 7020229 Kompatibilní hardware Systém PlayStation 3 (řada CECH-400x) Bezpečnostní opatření Abyste zajistili bezpečné používání tohoto produktu,
Uzivatelská pr rucka D 16G. Twain Ovladac
 Uzivatelská pr rucka D 16G Twain Ovladac Obsah Obsah 1 Nastavení skenování s PC 2 Připojení k počítači 2.1 Typy připojení... 2-1 Připojení k paralelnímu portu...2-1 Připojení k portu USB...2-1 2.2 Připojení
Uzivatelská pr rucka D 16G Twain Ovladac Obsah Obsah 1 Nastavení skenování s PC 2 Připojení k počítači 2.1 Typy připojení... 2-1 Připojení k paralelnímu portu...2-1 Připojení k portu USB...2-1 2.2 Připojení
LASERJET PRO 300 COLOR MFP LASERJET PRO 400 COLOR MFP. Stručná referenční příručka M375 M475
 LASERJET PRO 300 COLOR MFP LASERJET PRO 400 COLOR MFP Stručná referenční příručka M375 M475 Použití nástroje HP Smart Install pro připojení k počítači, kabelové síti nebo bezdrátové síti Instalační soubory
LASERJET PRO 300 COLOR MFP LASERJET PRO 400 COLOR MFP Stručná referenční příručka M375 M475 Použití nástroje HP Smart Install pro připojení k počítači, kabelové síti nebo bezdrátové síti Instalační soubory
Aktualizace softwaru Uživatelská příručka
 Aktualizace softwaru Uživatelská příručka Copyright 2008, 2009 Hewlett-Packard Development Company, L.P. Windows je registrovaná ochranná známka společnosti Microsoft Corporation v USA. Informace uvedené
Aktualizace softwaru Uživatelská příručka Copyright 2008, 2009 Hewlett-Packard Development Company, L.P. Windows je registrovaná ochranná známka společnosti Microsoft Corporation v USA. Informace uvedené
Podrobná příručka uživatele
 Podrobná příručka uživatele DCP-J140W Verze 0 CZE Příručky uživatele a kde je hledat Jakou příručku? Co obsahuje? Kde se nachází? Příručka bezpečnosti výrobku Nejdříve si přečtěte tuto Příručku. Před konfigurováním
Podrobná příručka uživatele DCP-J140W Verze 0 CZE Příručky uživatele a kde je hledat Jakou příručku? Co obsahuje? Kde se nachází? Příručka bezpečnosti výrobku Nejdříve si přečtěte tuto Příručku. Před konfigurováním
Instalační příručka. Barevný monitor LCD
 Instalační příručka Barevný monitor LCD SYMBOLY TÝKAJÍCÍ SE BEZPEČNOSTI V této příručce se používají následující symboly. Označují důležité informace. Pečlivě si je přečtěte. VAROVÁNÍ Pokud se informacemi
Instalační příručka Barevný monitor LCD SYMBOLY TÝKAJÍCÍ SE BEZPEČNOSTI V této příručce se používají následující symboly. Označují důležité informace. Pečlivě si je přečtěte. VAROVÁNÍ Pokud se informacemi
Návod k obsluze. Dálkový ovladač BRC315D7
 1 3 2 1 4 11 NOT AVAILABLE 12 6 5 5 7 8 14 9 10 19 17 18 21 13 20 15 16 1 DĚKUJEME VÁM ZA VAŠE ROZHODNUTÍ KOUPIT SI TENTO OVLADAČ. PŘED POUŽITÍM TOHOTO ZAŘÍZENÍ SI POZORNĚ PŘEČTĚTE TUTO PŘÍRUČKU. PO PROSTUDOVÁNÍ
1 3 2 1 4 11 NOT AVAILABLE 12 6 5 5 7 8 14 9 10 19 17 18 21 13 20 15 16 1 DĚKUJEME VÁM ZA VAŠE ROZHODNUTÍ KOUPIT SI TENTO OVLADAČ. PŘED POUŽITÍM TOHOTO ZAŘÍZENÍ SI POZORNĚ PŘEČTĚTE TUTO PŘÍRUČKU. PO PROSTUDOVÁNÍ
Příručka Začínáme ČESKY CEL-SV7CA2H1
 Příručka Začínáme ČESKY CEL-SV7CA2H1 Obsah balení Před použitím fotoaparátu zkontrolujte, zda balení obsahuje následující položky. Pokud některá z položek chybí, kontaktujte prodejce fotoaparátu. Fotoaparát
Příručka Začínáme ČESKY CEL-SV7CA2H1 Obsah balení Před použitím fotoaparátu zkontrolujte, zda balení obsahuje následující položky. Pokud některá z položek chybí, kontaktujte prodejce fotoaparátu. Fotoaparát
Instalační příručka pro Windows Vista
 Instalační příručka pro Windows Vista Než je možno tiskárnu použít, musíte připravit hardware a instalovat ovladač. Ve Stručném návodu k obsluze a v této Instalační příručka pro Windows Vista naleznete
Instalační příručka pro Windows Vista Než je možno tiskárnu použít, musíte připravit hardware a instalovat ovladač. Ve Stručném návodu k obsluze a v této Instalační příručka pro Windows Vista naleznete
Průvodce nastavením Wi-Fi
 Průvodce nastavením Wi-Fi Připojení tiskárny prostřednictvím Wi-Fi Připojení k počítači pomocí Wi-Fi routeru Přímé připojení k počítači Připojení k chytrému zařízení pomocí Wi-Fi routeru Přímé připojení
Průvodce nastavením Wi-Fi Připojení tiskárny prostřednictvím Wi-Fi Připojení k počítači pomocí Wi-Fi routeru Přímé připojení k počítači Připojení k chytrému zařízení pomocí Wi-Fi routeru Přímé připojení
Průvodce nastavením hardwaru
 Rozbalení Odstraňte veškeré ochranné materiály. Ilustrace použité v tomto návodu se vztahují k podobnému modelu. Třebaže se od vašeho konkrétního modelu mohou lišit, způsob používání je stejný. Odstraňte
Rozbalení Odstraňte veškeré ochranné materiály. Ilustrace použité v tomto návodu se vztahují k podobnému modelu. Třebaže se od vašeho konkrétního modelu mohou lišit, způsob používání je stejný. Odstraňte
HP Deskjet 3050 All-in-One series
 HP Deskjet 3050 All-in-One series Obsah 1 Postup...3 2 Poznejte HP All-in-One Části tiskárny...5 Funkce ovládacího panelu...6 Stavové kontrolky...7 Kontrolka stavu bezdrátového připojení...8 3 Tisk Tisk
HP Deskjet 3050 All-in-One series Obsah 1 Postup...3 2 Poznejte HP All-in-One Části tiskárny...5 Funkce ovládacího panelu...6 Stavové kontrolky...7 Kontrolka stavu bezdrátového připojení...8 3 Tisk Tisk
INSTALACE MULTIFUNKČNÍHO STROJE bizhub 185
 I. Odstranění ochranných pásků a vyjmutí obrazové jednotky 1. Odstraňte ochranné pásky ze stroje. 4. Odšroubujte 2 šrouby, označené na obrázku, a vytáhněte obrazovou jednotku. - Nedotýkejte se povrchu
I. Odstranění ochranných pásků a vyjmutí obrazové jednotky 1. Odstraňte ochranné pásky ze stroje. 4. Odšroubujte 2 šrouby, označené na obrázku, a vytáhněte obrazovou jednotku. - Nedotýkejte se povrchu
Poznámky k instalaci tiskového systému HP LaserJet P2015 Series
 Poznámky k instalaci tiskového systému HP LaserJet P2015 Series Autorská práva a licence 2006 Copyright Hewlett-Packard Development Company, L.P. Reprodukce, úpravy nebo překlad jsou bez předchozího písemného
Poznámky k instalaci tiskového systému HP LaserJet P2015 Series Autorská práva a licence 2006 Copyright Hewlett-Packard Development Company, L.P. Reprodukce, úpravy nebo překlad jsou bez předchozího písemného
Paměťové moduly Uživatelská příručka
 Paměťové moduly Uživatelská příručka Copyright 2009 Hewlett-Packard Development Company, L.P. Informace uvedené v této příručce se mohou změnit bez předchozího upozornění. Jediné záruky na produkty a služby
Paměťové moduly Uživatelská příručka Copyright 2009 Hewlett-Packard Development Company, L.P. Informace uvedené v této příručce se mohou změnit bez předchozího upozornění. Jediné záruky na produkty a služby
BEZSÁČKOVÝ VYSAVAČ. Vysavač s principem vzdušného víru Návod k použití. rukojeť (1) držák kabelu. teleskopická trubka. zástrčka vypínač.
 BEZSÁČKOVÝ VYSAVAČ Vysavač s principem vzdušného víru Návod k použití Charakteristika: - jednoduše ovladatelný, přenosný vysavač - bezsáčkový mechanismus - průhledný zásobník na nečistoty, snadno vyprázdnitelný
BEZSÁČKOVÝ VYSAVAČ Vysavač s principem vzdušného víru Návod k použití Charakteristika: - jednoduše ovladatelný, přenosný vysavač - bezsáčkový mechanismus - průhledný zásobník na nečistoty, snadno vyprázdnitelný
IRIScan Anywhere 5. Scan anywhere, go paperless! PDF. Mobile scanner & OCR software. for Windows and Mac
 IRIScan Anywhere 5 PDF Scan anywhere, go paperless! for Windows and Mac Mobile scanner & OCR software Začínáme Tato stručná uživatelská příručka vám pomůže začít používat produkt IRIScan TM Anywhere 5.
IRIScan Anywhere 5 PDF Scan anywhere, go paperless! for Windows and Mac Mobile scanner & OCR software Začínáme Tato stručná uživatelská příručka vám pomůže začít používat produkt IRIScan TM Anywhere 5.
Karty externích médií
 Karty externích médií Číslo dokumentu: 405763-221 Kv ten 2006 Tato příručka popisuje použití karet externích médií. Obsah 1 Karty pro slot Digital Media Vložení digitální paměťové karty...................
Karty externích médií Číslo dokumentu: 405763-221 Kv ten 2006 Tato příručka popisuje použití karet externích médií. Obsah 1 Karty pro slot Digital Media Vložení digitální paměťové karty...................
AR-5316E/5320E Online Manuál. Start Klepněte na tlačítko "Start".
 AR-56E/50E Online Manuál Start Klepněte na tlačítko "Start". Úvod Tento návod popisuje funkce digitálního multifunkčního systému AR-56E/50E v roli tiskárny. Informace o následujících tématech naleznete
AR-56E/50E Online Manuál Start Klepněte na tlačítko "Start". Úvod Tento návod popisuje funkce digitálního multifunkčního systému AR-56E/50E v roli tiskárny. Informace o následujících tématech naleznete
Základní ovládání. Česky
 Základní ovládání Úvod...2 Součásti...2 Ovládací panel...3 Manipulace s papírem...4 volba papíru... 4 Vkládání papíru... 4 Manipulace s disky CD/DVD...6 Vkládání disků CD/DVD...6 Vysunutí přihrádky na
Základní ovládání Úvod...2 Součásti...2 Ovládací panel...3 Manipulace s papírem...4 volba papíru... 4 Vkládání papíru... 4 Manipulace s disky CD/DVD...6 Vkládání disků CD/DVD...6 Vysunutí přihrádky na
RUČNÍ SKENER
 RUČNÍ SKENER UŽIVATELSKÁ PŘÍRUČKA 1. Hlavní vlastnosti NOVÝ a PRAKTICKÝ digitální ruční skener Rozlišení skenování: 300/600/900 dpi Ukládání souboru: JPG nebo PDF na paměťovou kartu microsd Podporované
RUČNÍ SKENER UŽIVATELSKÁ PŘÍRUČKA 1. Hlavní vlastnosti NOVÝ a PRAKTICKÝ digitální ruční skener Rozlišení skenování: 300/600/900 dpi Ukládání souboru: JPG nebo PDF na paměťovou kartu microsd Podporované
Instalační příručka. Barevný monitor LCD
 Instalační příručka Barevný monitor LCD Symboly týkající se bezpečnosti V této příručce se používají následující symboly. Označují důležité informace. Pečlivě si je přečtěte. VAROVÁNÍ Pokud se informacemi
Instalační příručka Barevný monitor LCD Symboly týkající se bezpečnosti V této příručce se používají následující symboly. Označují důležité informace. Pečlivě si je přečtěte. VAROVÁNÍ Pokud se informacemi
Inspiron 14. Servisní příručka. 5000 Series. Model počítače: Inspiron 5448 Regulační model: P49G Regulační typ: P49G001
 Inspiron 14 5000 Series Servisní příručka Model počítače: Inspiron 5448 Regulační model: P49G Regulační typ: P49G001 Poznámky, upozornění a varování POZNÁMKA: POZNÁMKA označuje důležité informace, které
Inspiron 14 5000 Series Servisní příručka Model počítače: Inspiron 5448 Regulační model: P49G Regulační typ: P49G001 Poznámky, upozornění a varování POZNÁMKA: POZNÁMKA označuje důležité informace, které
