GRAFIKA PRO POKROČILÉ
|
|
|
- Věra Kovářová
- před 8 lety
- Počet zobrazení:
Transkript
1 GRAFIKA PRO POKROČILÉ Jiří Vaníček: Vybrané kapitoly z učebnice informatiky pro ZŠ a víceletá gymnázia Vektorová grafika náročné úlohy v Callistu V Callistu již dokážete vytvářet objekty, upravovat jejich tvar a barvy, dát jim správné pořadí a seskupovat je. Nyní si vyzkoušíte některé další nástroje pro tvorbu obrázků, které počítačovému malíři usnadní práci. Úloha - Hrací karta V této úloze nakreslíte hrací kartu pro hru prší, žolíky nebo uno. V obrázku využijete tvar, který jste nakreslili v cvičení 2 (nebo který máte uložen z loňska). Naučíte se používat nástroje zarovnání objektů a rozmístění objektů. Bez nich byste znaky na kartě dokázali pravidelně rozmístit jen s obtížemi. Přečtěte a vyzkoušejte nejprve nápovědu k používání těchto nástrojů; najdete ji v užším sloupci. Na této stránce budeme vytvářet kartu "zelená desítka", vy si ovšem můžete vybrat kartu jiné hodnoty nebo s jiným karetním symbolem. Vyzkoušejte: Stín Vytvořte si nový objekt (např. kružnici, hvězdu nebo čtyřlístek). Otevřete si galerii Stín (nabídka Galerie / Stín). V okně galerie vyzkoušejte přidat objektu jeho stín. Můžete měnit barvu stínu a jeho tvar (vyzkoušejte měkký stín, jednobarevný stín). Teprve po stisknutí tlačítka Použít se vybraný stín doplní k označenému objektu. Důležité je nastavit, z jaké strany objektu se stín bude zobrazovat. Posunutí stínu nastavíte v polích X a Y. Pokud do pole X napíšete záporné číslo, stín bude posunut doleva. Nula v polích X a Y znamená, že stín leží přesně pod objektem. Zarovnání objektů Nakreslete si dva různě velké a různobarevné obdélníky. Otevřete si z nabídky galerii Zarovnání objektů. Vyberte oba objekty (např. s klávesou Shift). Tlačítka v galerii dokážou zarovnat objekty buď vodorovně, nebo svisle (zkratka Horiz. znamená vodorovně, Vert. znamená svisle). Vyzkoušejte vždy jedno tlačítko z galerie a pak použijte tlačítko Zpět. Vyzkoušejte zarovnání pro více objektů (nezapomeňte, musí být označeny). Rozmístění objektů V galerii Rozmístění objektů lze nastavit stejné rozestupy mezi více objekty. Vytvořte tři kruhy, označte je a umístěte tak, aby byly stejně vysoko na stránce (můžete použít galerii
2 Zarovnání). Objekty označte a otevřete okno galerie (v nabídce Galerie / Rozmístění objektů). Vyzkoušejte tlačítka v okně. Postup: 1. Otevřete si soubor, v němž máte uložen obrázek karetního znaku (srdíčko, list, žalud, kára, trefy apod.) Pokud takový obrázek uložen nemáte, vytvořte a upravte jeho tvar 2. Zmenšete karetní znak (na kartě bude takových obrázků pět pod sebou). Nastavte jeho výplň a měkký stín. 3. Vytvořte na ploše další 4 kopie karetního znaku 4. Všech pět kopií znaku označte a zarovnejte, aby byly všechny pod sebou (nabídka Galerie/Zarovnání objektů). 5. Stále ještě označené karetní znaky pravidelně rozmístěte pomocí galerie Rozmístění objektů. Jsou-li znaky ve sloupci rozmístěny podle vašich představ, vytvořte z nich skupinu, která bude držet pohromadě. 6. Máte hotový jeden sloupec znaků. Druhý vytvořte jako jeho kopii. Rozmístěte oba sloupce tak, jak budou umístěny na hrací kartě. 7. Oba sloupce vyberte a zarovnejte svisle. Poté je opět seskupte do jedné skupiny. Pokud nyní pohnete s kterýmkoliv znakem, obrázek by se neměl zbortit. 8. Vytvořte kartu. Nakreslete nový obdélník ze zaoblenými rohy (zaoblení rohů nastavíte na horním panelu nástrojů). Obdélník přesuňte dozadu, aby byly karetní znaky viditelné. 9. Nastavte velikost obdélníka tak, aby karta dobře vypadala. Můžete nastavit světle šedou nebo béžovou výplň obdélníka a přidat měkký stín. 10. Vyberte obdélník i seskupené karetní znaky a zarovnejte je vodorovně i svisle. Utvořte jednu skupinu. Karta je hotová Náměty na rozšíření úlohy: 1. Doprostřed karty můžete vložit nějaký obrázek, který jste sami nakreslili, nebo zkopírovat přes schránku nějaký obrázek z Internetu. Nezapomeňte obrázek zarovnat na střed karty.
3 2. Na kartu můžete také napsat římskou číslici vyjadřující hodnotu karty (pro psaní textu použijte tlačítko s písmenem A). 3. Vytvořte kopii karty a změňte počet a rozmístění znaků na kartě (vyrobte devítku, sedmičku, eso). 4. Udělejte balíček karet. Vytvořte řadu kopií téže karty, naskládejte je na sebe, karty můžete trochu pootočit. Úloha Pastelka Nakreslíte ostře ořezanou pastelku. Naučíte se používat vodicí linky a logické operace s objekty. Zopakujete si použití nástrojů, které již znáte (seskupování, pořadí objektů, otočení a zkosení, překlopení, stín atd.) V knize budeme kreslit červenou pastelku, vy si můžete vybrat jinou barvu. Pastelku budete kreslit ležící, teprve potom ji otočíte. Vyzkoušejte: Vodicí linky Jsou to pomocné čáry, které umožňují přesnější nastavení polohy objektů na kreslicí ploše. Nahoře a vlevo od plochy je pravítko. Uchopte jej myší a snažte se jej přetáhnout do plochy. Tím vytvoříte vodicí linku. Tuto linku můžete znovu myší uchopit a přesunout jinam (nebo vrátit na pravítko). Nastavte si jednu svislou a jednu vodorovnou vodicí linku. Vytvořte nový obdélník a posouvejte jej směrem k vodicím linkám. Všimněte si, že linky fungují jako magnety, umožní vám sesadit objekty přesně k sobě. Vyzkoušejte pro víc objektů. Logické operace Tyto nástroje dokáží ze dvou objektů udělat jeden. Jsou to jiné nástroje než vytvoření skupiny (skupina je pořád více objektů pohromadě). Najdete je v galerii Logické operace. Podívejte se na obrázek, jak logické operace pracují. Spojení objektů vznikne všude tam, kam zasahoval alespoň jeden z objektů. Průnik objektů vznikne tam, kde se oba objekty překrývaly.
4 Abyste tyto nástroje použili, musíte mít vybrány oba objekty (je možné vytvořit spojení nebo průnik i více než dvou objektů, jsou-li vybrány najednou). Můžete také vyříznout tvar jednoho objektu do druhého (jako když se vykrajuje vánoční cukroví). K vyříznutí slouží svě tlačítka. Levým tlačítkem označíte, který objekt bude "vykrajovátko" objekt zmizí, místo něj se objeví pouze vyřezávací čára. Potom stiskem druhého tlačítka do jiného vybraného objektu tento tvar vyříznete. Zkuste nakreslit písmeno C jako na obrázku. Jistě poznáte, který objekt byl řezací nástroj a ze kterého se vyřezávalo. Pokud chcete, složitou výplň nastavíte v galerii Výplň, tlačítko Editace. Postup tvorby pastelky: Zadní stěna 1. Nakreslete zadní stěnu pastelky. Vytvořte šestiúhelník postavený na špičku (tlačítko trojúhelník, nastavte 6 cípů, při jeho tvorbě táhněte šipku dolů). Vyberte výplň barvy dřeva. 2. Do šestiúhelníku vložte menší kruh. Zarovnejte oba objekty na střed (galerie Zarovnání objektů). Výplň kruhu vyberte podle barvy tuhy, kterou bude pastelka kreslit. 3. Seskupte oba objekty do skupiny. Potom tuto stěnu označte a zmenšete její šířku. Boky pastelky 4. Nejprve se pustíme do čelní stěny. Vytvořte obdélník s rohy co nejvíce zaoblenými (nastavte u obdélníka co největší zaoblení; vznikne tak ovál). Nastavte barvu výplně oválu podle barvy kruhu v zadní stěně. 5. Je potřeba uříznout pravý oblouk oválu. Překryjte pravý konec oválu novým obdélníkem a použijte nástroj Oříznout objekty v galerii Logické operace. 6. Složte obě hotové stěny tužky k sobě. Aby bylo složení přesné, použijte vodicí linky. Nastavte vodicí linky podle obrázku (zvětšete si přitom obrázek lupou). 7. Přesuňte čelní stěnu k šestiúhelníku sama "dosedne" na správné místo. Poté upravte její výšku (uchopte její prostřední úchopový bod a táhněte jej k vodicí lince). 8. Vytvořte kopii čelní stěny pastelky (pozor, kopie se vytvoří přesně na původním místě, obě kopie budou ležet na sobě). Kopii posuňte nahoru a usaďte na své místo. 9. Horním vrcholem šestiúhelníka veďte novou vodicí linku. Snižte výšku stěny tužky k této vodicí lince. Poté stěnu zkoste doprava (dalším klepnutím na stěnu se objeví úchopové body pro otáčení a zkosení).
5 10. Vytvořte kopii horní stěny, převraťte ji (tlačítko na panelu nástrojů), přesuňte na místo a upravte. Všechny objekty seskupte. Zbytečné vodící linky ukliďte na pravítko. Hrot pastelky 11. Hrot pastelky bude tvořit trojúhelník. Nakreslete jej jako nový mnohoúhelník. Umístěte vrcholy trojúhelníka podle obrázku. Dejte si záležet, aby strany trojúhelníka plynule navazovaly na oblouky. Trojúhelník přesuňte dospodu pod ostatní objekty. 12. Jak vytvořit a obarvit samotný hrot pastelky? Podle obrázku překryjte pastelku elipsou (a všechny objekty označte a zarovnejte vodorovně). Otevřete okno galerie Logické operace, zaškrtněte políčko Zachovat původní objekty. Označte elipsu jako řezací objekt, poté označte trojúhelník a vyřízněte. 13. Smažte elipsu. Vzniklou špičku pastelky obarvěte barvou tuhy. 14. Celou pastelku seskupte. Otočte ji, aby vypadala, jako že píše. Náměty na rozšíření úlohy: 1. Přidejte k tužce měkký stín. Nastavte posunutí stínu 0 cm ve směru X i Y, aby stín začínal na hrotu pastelky. Nastavte zkosení stínu 40, stín bude vypadat jako vržený na papír. 2. Můžete nakreslit čáru, kterou pastelka právě kreslí. Použijte nástroj Křivky. 3. Pastelka na sobě může nést nějaký nápis (pastelka může nést vaše jméno nebo třeba jméno vašeho oblíbence). 4. Vytvořte více kopií stejné pastelky, různě je obarvěte a "nastrkejte" do stojánku nebo hrníčku. Projekt: Obal na CD V této úloze vytvoříte potisk na krabičku od CD, který po vytištění budete moci vystřihnout a opravdu použít. Naučíte se nastavit přesné rozměry objektů, vkládat bitmapové obrázky stažené z Internetu, upravovat ozdobné písmo a vkládat a upravovat symboly z obrázkových písem. Vyzkoušejte: Přesný rozměr objektu Vytváříte-li nový tvar, třeba obdélník, jeho přesnou velikost nastavíte tak, že místo táhnutí myší pouze klepnete do plochy. Objeví se okno, v němž přesný rozměr nastavíte. Později ovšem nesmíte tahat za úchopové body objektu přesnost by se ztratila. Rozměry hotových objektů lze dodatečně měnit v galerii Transformace. Převést na křivky Máte-li vytvořený nový objekt (např. obdélník, hvězdu, čtyřlístek, kruh atd.), nemůžete měnit jeho tvar úplně libovolně, jako to můžete provádět s vlastní vytvořenou
6 křivkou. Objekt je jakoby "uzamčen". Tlačítko Převést na křivky na panelu nástrojů obsahuje kladívko, které "rozbije" objekt na křivky, které pak lze dále upravovat (podobně jako jste upravovali karetní symbol). Vytvořte nový objekt, třeba čtyřlístek. Stiskněte tlačítko Tvarování objektů - na horním panelu nástrojů se objeví tlačítko s kladívkem Převést na křivky. Stiskněte jej objekt se "rozbije" na křivky. Měňte tvar objektu (uchopte některý z uzlových bodů). Zkuste si nakreslit bumerang. Nejprve vytvoříte kruh a převedete jej na křivky. Poté odtáhněte horní a dolní bod kruhu podle obrázku. Tvář divé zvěře: základem je kytička se 3 cípy. Chcete-li vyřezat do obdélníku nějaký nápis, pak napsaný text musíte nejprve převést na křivky, potom jej můžete použít jako řezací nástroj viz obrázek. Vkládání obrázkových symbolů Některá písma mají místo tvarů písmen a číslic tvary různých obrázků. Tyto obrázky můžete vkládat do kreslicí plochy z galerie Symboly. Otevřete galerii Symboly. Z nabídky si vyberte některé obrázkové písmo (např. Wingdings, Webdings). Symbol, který se vám líbí, přetáhněte na plochu. Symboly lze na ploše dále upravovat: zvětšovat (obrázek stadionu), měnit barvy čar a pozadí (srdíčko). Lze je také kladívkem převést na křivky a upravovat jejich tvar (jízdní kolo). Symbol, který je rozbitý na křivky, lze vyříznout do jiného tvaru (např. do kruhu nebo čtyřlístku). Vyzkoušejte: velikonoční vajíčko 1. Vložte do pracovní plochy symbol z písma Webdings. 2. Převeďte symbol na křivky a upravujte jeho tvar. 3. Odstraňte všechny body, které se nacházejí kolem očí oči zmizí. Zůstane vyplněné vajíčko. 4. Vajíčko překlopte a opatřete vhodnou výplní.
7 Příprava projektu Budete potřebovat krabičku od CD. Vyberte si, jaký obal budete chtít vytvořit (pro kterou hudební skupinu, zpěváka, hudbu z filmu apod.). Najděte si na Internetu obrázky, které byste chtěli na obal dát (portréty interpretů, fotografie z koncertu nebo obrázky, které se hodí k názvu CD). Postup: Rozměry obalu 1. Vyjměte z krabičky vložený papírový obal a změřte jeho rozměry pravítkem. 2. Podle rozměrů, které naměříte, vytvořte nový obdélník nebo čtverec. Ten bude určovat okraj, podle něhož obal po vytištění vystřihnete. Všechny další objekty budete umísťovat dovnitř do tohoto tvaru. Nastavte kruhovou výplň ze světlých odstínů. Název CD 3. Napište nápis název CD, jméno interpreta. Vyberte umělecký tvar písma, můžete upravit i tvar základny. Umístěte nápis nad obdélník. 4. Vytvořte obdélník, který bude tvořit rámeček kolem nadpisu. Nastavte mu výplň lineární, vyberte pestré barvy. V okně galerie Výplň můžete použít tlačítko Editace a nastavit více barev výplně. 5. Nápis s názvem CD "rozbijte" na křivky. Použijte galerii Logické operace a vyřízněte nápis do obdélníku. Fotografie na obalu 6. Vytvořte obdélník nebo elipsu. Jako výplň použijte obrázek, který jste si stáhli z Internetu (galerie Výplň, bitmapová, tlačítko Ze souboru). Změňte rozměry objektu tak, aby postavy na fotografii nebyly příliš úzké ani široké. 7. Ozdobte tvar fotografie. Vytvořte nový tvar (kytičku, hvězdu), přemístěte ji nad fotografii a vyřízněte. Vytvářejte další okrasně tvarované obrázky s novými výplněmi, které jste stáhli z Internetu. 8. Můžete vložit vhodný symbol (galerie Symboly), který vystihuje téma nebo hudební žánr. Nastavte mu výplň s barevným přechodem. Dokončení obalu 9. Potřebujete-li napsat na obal nějaký další text, volte odstavcový text (tlačítko tvaru T) a obyčejný tvar písma. 10. Rozmístěte všechny vytvořené objekty na základní tvar obalu CD. Pro přesné umístění (na střed nebo pod sebe) můžete použít galerii Zarovnání nebo Rozmístění. U fotografií můžete zapnout stín. 11. Soubor uložte. Máte-li tiskárnu, vytiskněte jej, vystřihněte obal podle okrajových čar a vložte do krabičky.
8 Námět na rozšíření úlohy zadní strana obalu: boční stěny skupinu. 4. Boční stěnu zarovnejte se zadní stěnou doleva a dolů. (viz šipka na obrázku, použijte galerii Zarovnání) 5. Vytvořte kopii boční stěny, překlopte ji vodorovně i svisle a zarovnejte se zadní stěnou doprava a dolů. Vše seskupte. 6. Na zadní stěnu můžete přidat seznam písní, další obrázky podle vlastních nápadů. 1. Vytvořte si také zadní stranu obalu šířka 150 mm, výška 117 mm. Můžete ji umístit na stejnou stránku jako přední stranu a vytisknout obě najednou. 2. Boční stěnu obalu bude tvořit obdélník o šířce 6 mm a výšce 117 mm. 3. Napište název CD, který je vidět na boční stěně krabičky. Nápis otočte, přeneste na boční stěnu a zarovnejte s ní na střed. Udělejte z nápisu a Projekt Fotogalerie naší školy Vyfotografujte digitálním fotoaparátem vaši školu a život v ní. Vytvořte si fotogalerii vaší školy jako plakát. Budete potřebovat fotoaparát, IrfanView a Callisto. 1. Dohodněte se, co budete chtít vyfotografovat - například školní budovu, její prostory a okolí, - běžný život ve škole, vyučování, přestávky, družinu, kroužky - významný den v životě školy (soutěže, výlet nebo oslavy) - fotografie významných žáků nebo absolventů školy apod. 2. Fotografujte. Fotografovat můžete po skupinách. Dál už bude pracovat každý sám. Fotografovat může jedna skupinka, zatímco ostatní dělají jinou práci. 3. Z fotografií si vyberte několik, ze kterých vytvoříte fotogalerii. Fotografie upravte (výřez, jas a kontrast, změna velikosti, případně červené oči). 4. Do Callista vkládejte jednotlivé fotografie (tlačítkem Vkládání obrázků na levém panelu nástrojů nebo kopírováním z IrfanView) 5. Fotografie můžete natáčet, měnit jejich velikost a pořadí při překrývání, použít stín. 6. Doplňte nadpis celé galerie. Vytiskněte a umístěte na nástěnku. Z takovýchto fotogalerií můžete časem vytvořit školní obrazovou kroniku.
9 Projekt Třídní tablo Vytvořte si třídní tablo, které představí všechny žáky vaší třídy. 1. Poraďte se, na jaké téma tablo vytvoříte (např. Jedeme na školní výlet bude představovat autobus, za jehož okny sedí žáci třídy, tablo Školní budova bude obrázek školy, v jejíž oknech budou fotografie jednotlivých žáků apod.) 2. V Callistu nakreslete hlavní obrázek (okna vyřízněte pomocí logických operací). Pohrajte si s tvarem, protože ten bude pro úspěch práce velice důležitý. 3. Vyfotografujte se navzájem. Vyučující umístí vaše fotografie na síťový disk. Každý žák si upraví svoji fotografii (ořízne ji, případně zmenší, upraví jas a kontrast). Soubor s fotografií přejmenuje podle svého jména a podle pokynů vyučujícího uloží tak, aby k němu měl přístup každý žák. 4. Do nakresleného obrázku vkládejte upravené fotografie (v IrfanView otevřete fotku a zkopírujete ji do Callista). Změňte pořadí objektů tak, aby se hlavní obrázek nalézal před fotografiemi. Upravte velikost objektů. 5. Tablo můžete doplnit nápisem nebo dalšími ozdobnými prvky. Např. některé postavy mohou promluvit můžete k nim dokreslit bubliny s nějakou průpovídkou. 6. Hotové tablo můžete vytisknout nebo exportovat do bitmapového obrázku pro pozdější použití v prezentaci či ve vlastní webové stránce.
10 Projekt Sudičky Vždy, když se v pohádce narodilo nějaké princátko, sešly se u něj v noci tři sudičky a předpovídaly mu, co jej čeká a nemine. Zahrajte si také na sudičky, budete však věštit svůj vlastní osud. K projektu budete potřebovat svoji fotografii z úplného mládí, skener, Word a 1. Přineste z domácího alba a oskenujte svoji fotografii z body, kdy jste byli malá miminka. Fotku ořízněte, upravte a vložte do Wordu. 2. K dokumentu napište nadpis Tři sudičky a pokračujte psaním vaší věšťby, jako by opravdu tři sudičky rozhodovaly o vašem osudu. 3. První sudička řekne, jaké pěkné vlastnosti budete mít nebo co pěkného budete umět, když vám bude tolik let, kolik vám je právě teď. (např. bude mít krásné vlasy, bude umět nádherně zpívat, skvěle hrát fotbal, jezdit na snowboardu, bude mít výborné známky nebo dobrou partu) 4. Do druhého odstavce napište, co řekne druhá sudička jaké špatné vlastnosti budete mít, až vám bude let (např. bude odmlouvat, bude se často hádat nebo nebude pečovat o svůj zevnějšek, bude líný nebo zapomnětlivý) 5. Třetí sudička předpovídá, že nakonec to všechno dobře dopadne. Do třetího odstavce napište, co byste si opravdu přáli, aby se vám v životě vyplnilo (např. vystuduje vysokou školu a stane se lékařkou; bude pracovat jako překladatel a jezdit po celém světě; postaví si domek s velkou zahradou a bude chovat koně; objeví nový lék na velmi nebezpečnou chorobu; vezme si nejsprávnějšího kluka ve městě ) 6. Celou věšťbu můžete doplnit úvodem pohádky (jak se narodila princezna Štěpánka Nováková a jak k ní v noci přišly sudičky). Můžete také v některém grafickém editoru nakreslit obrázek sudiček a přidat jej k napsanému textu.
11 Projekt Pravý a levý obličej Obličej člověka není úplně souměrný. Levá a pravá tvář se trochu liší. Když sestavíte k sobě dvě levé a dvě pravé tváře, dostanete dva různé obličeje. Jeden z nich je třeba příjemnější, milý, druhý tvrdší, zamyšlený, nepřístupný. Podívejte se na svoje levé a pravé obličeje. Budete potřebovat fotoaparát, IrfanView a Malování (dvakrát otevřené). 1. Vyfotografujte se přímo zepředu. Dívejte se přímo do fotoaparátu, hlava nesmí být ani trochu otočená ani nakloněná na stranu. 2. Fotografii otevřete v IrfanView a zmenšete tak, aby se vám na obrazovku vešly dva obličeje vedle sebe. 3. Zkopírujte obličej do Malování. Nástrojem Výběr přesně vyberte třeba pravou polovinu obličeje (hranice výběru musí přecházet přesně středem nosu). Tuto část obličeje vystřihněte (Úpravy / Vystřihnout) a zkopírujte do druhého Malování. Vložte ještě jednu kopii, překlopte ji vodorovně a co nejpřesněji přiložte k druhé. Vznikne tak obličej složený ze dvou pravých půlek obličeje. 4. Vraťte se do prvního Malování a podobným postupem vytvořte levý obličej. 5. Zkopírujte jeden z obličejů k druhému. Oba obličeje umístěte vedle sebe. Soubor uložte. Který z obličejů je ten hezčí?
12 Želví projekt Živá fotogalerie Vytvořte si v Imagine obrazovou galerii, která bude interaktivní, živá. Když klepnete na některý z vystavených obrázků, ukáže se v pravé části jeho zvětšenina. Postupujte podle návodu: 1. Nejprve si připravte fotografie (nebo jiné obrázky, které budete chtít do galerie umístit). Nastavte jejich velikost nanejvýš 400 bodů na šířku nebo 400 bodů na výšku. Bude šikovné, pokud budou mít přibližně stejný tvar. Můžete použít obrázky ze složky Fotky / Svět zmenšené. 2. Spusťte Imagine a želvě vyberte tvar z některé fotogragie (v rodném listu Načti tvar). Nastavte jí automatické táhnutí a zdvihněte pero. 3. Zmenšete velikost obrázku na želvě: v rodném listu želvy vyberte záložku Tvar a v poli ZvětšeníX vyplňte Vytvořte novou želvu, nastavte jí automatické táhnutí a zdvihněte jí pero. Přejmenujte tuto želvu na velká (v rodném listu vyplňte pole Jméno). 5. Želvě ž1 přidejte událost přinajetímyši. Jako reakci na událost napište velká tvar! tvar (což znamená, že želva jménem velká převezme tvar od želvy, na kterou najede myš) 6. Želvu ž1 zkopírujte do schránky a vkládejte další kopie této želvy (pomocí pravého tlačítka myši, klepnutím do stránky). Vytvoříte tak mnoho želv, které se budou chovat stejně jako ž1. 7. Každé nové želvě načtěte jiný obrázek z vašich fotografií. Želvy rozmístěte po ploše a vyzkoušejte, jak reagují. Náměty na rozšíření projektu: 1. Nechte obrázky, ať se pohybují. Spusťte procesy každých 20 [dopředu 1] každých 2000 [směr! lib] 2. Příkazem odteď můžete ovládat, která želva bude pohyblivá, a která ne. Např. odteď všechny, odteď [velká], odteď [ž1 ž2]. Vždy je ale potřeba nejprve ukončit předchozí procesy a potom je opět spustit. 3. Můžete do obrázku přidat další želvy - návštěvnice, které budou jen tak běhat po obrazech. Tvary želv mohou být brouk nebo obrázky klauna.
Postup: 1. kresba obrysu hodinek
 Postup: 1. Kresba obrysu hodinek. 2. Kresba knoflíku hodinek. 3. Kresba číselníku. 4. Kresba minutové a sekundové stupnice. 5. Kresba vyrytého obvodu číselníku. 6. Kresba ručiček. 7. Kresba datového pole.
Postup: 1. Kresba obrysu hodinek. 2. Kresba knoflíku hodinek. 3. Kresba číselníku. 4. Kresba minutové a sekundové stupnice. 5. Kresba vyrytého obvodu číselníku. 6. Kresba ručiček. 7. Kresba datového pole.
Variace. Zoner Callisto
 Variace 1 Zoner Callisto Autor: Mgr. Jaromír JUŘEK Kopírování a jakékoliv další využití výukového materiálu je povoleno pouze s uvedením odkazu na www.jarjurek.cz. 1. Zoner Callisto Osnova výuky: do jaké
Variace 1 Zoner Callisto Autor: Mgr. Jaromír JUŘEK Kopírování a jakékoliv další využití výukového materiálu je povoleno pouze s uvedením odkazu na www.jarjurek.cz. 1. Zoner Callisto Osnova výuky: do jaké
V tomto kurzu vytvoříte logo smyšlené kavárny. Výsledné logo bude vypadat takto:
 Vytvoření loga Vítá vás aplikace CorelDRAW, komplexní profesionální program pro grafický návrh a práci s vektorovou grafikou. V tomto kurzu vytvoříte logo smyšlené kavárny. Výsledné logo bude vypadat takto:
Vytvoření loga Vítá vás aplikace CorelDRAW, komplexní profesionální program pro grafický návrh a práci s vektorovou grafikou. V tomto kurzu vytvoříte logo smyšlené kavárny. Výsledné logo bude vypadat takto:
Grafický návrh. Co se naučíte. Vítá vás aplikace CorelDRAW, komplexní profesionální program pro grafický návrh a práci s vektorovou grafikou.
 Grafický návrh Vítá vás aplikace CorelDRAW, komplexní profesionální program pro grafický návrh a práci s vektorovou grafikou. V tomto kurzu vytvoříte plakát propagující smyšlenou kavárnu. Výsledný návrh
Grafický návrh Vítá vás aplikace CorelDRAW, komplexní profesionální program pro grafický návrh a práci s vektorovou grafikou. V tomto kurzu vytvoříte plakát propagující smyšlenou kavárnu. Výsledný návrh
František Hudek. leden 2013
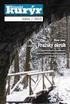 VY_32_INOVACE_FH17_Z Jméno autora výukového materiálu Datum (období), ve kterém byl VM vytvořen Ročník, pro který je VM určen Vzdělávací oblast, obor, okruh, téma Anotace František Hudek leden 2013 9.
VY_32_INOVACE_FH17_Z Jméno autora výukového materiálu Datum (období), ve kterém byl VM vytvořen Ročník, pro který je VM určen Vzdělávací oblast, obor, okruh, téma Anotace František Hudek leden 2013 9.
František Hudek. leden Informační a komunikační technologie ZONER Práce s textem. Tvorba a editace odstavcového a uměleckého textu.
 VY_32_INOVACE_FH19_Z Jméno autora výukového materiálu Datum (období), ve kterém byl VM vytvořen Ročník, pro který je VM určen Vzdělávací oblast, obor, okruh, téma Anotace František Hudek leden 2013 9.
VY_32_INOVACE_FH19_Z Jméno autora výukového materiálu Datum (období), ve kterém byl VM vytvořen Ročník, pro který je VM určen Vzdělávací oblast, obor, okruh, téma Anotace František Hudek leden 2013 9.
Zoner Callisto. text. tabulky
 Středa 30. listopadu Zoner Callisto vektorový kreslící program, grafická informace je ukládána ve formě matematického zápisu Panel základních nástrojů text tabulky vkládání obrázků výběr a editace objektů
Středa 30. listopadu Zoner Callisto vektorový kreslící program, grafická informace je ukládána ve formě matematického zápisu Panel základních nástrojů text tabulky vkládání obrázků výběr a editace objektů
Pokyny pro žáky k testování písemné zkoušky na počítači
 Pokyny pro žáky k testování písemné zkoušky na počítači Posadíte se na určené místo v počítačové učebně, kde již předtím správce zkoušky spustil určený internetový prohlížeč s IP adresou zkouškového serveru.
Pokyny pro žáky k testování písemné zkoušky na počítači Posadíte se na určené místo v počítačové učebně, kde již předtím správce zkoušky spustil určený internetový prohlížeč s IP adresou zkouškového serveru.
INFORMATIKA PRO ZŠ. Ing. Veronika Šolcová
 INFORMATIKA PRO ZŠ 2 Ing. Veronika Šolcová 6. 7. 2016 1 Anotace: 1. Nástroje I 2. Ukládání dokumentu 3. Otevírání dokumentu 4. Nový dokument 5. Nástroje II 6. Nástroje III 7. Kopírování 8. Mazání 9. Text
INFORMATIKA PRO ZŠ 2 Ing. Veronika Šolcová 6. 7. 2016 1 Anotace: 1. Nástroje I 2. Ukládání dokumentu 3. Otevírání dokumentu 4. Nový dokument 5. Nástroje II 6. Nástroje III 7. Kopírování 8. Mazání 9. Text
První kroky s aplikací ActivInspire
 První kroky s aplikací ActivInspire Výukový program 1 Otevření předváděcího sešitu 1. Klikněte na tlačítko Hlavní nabídka. 2. Klikněte na položku Soubor. 3. Klikněte na položku Otevřít. 4. Vyhledejte umístění
První kroky s aplikací ActivInspire Výukový program 1 Otevření předváděcího sešitu 1. Klikněte na tlačítko Hlavní nabídka. 2. Klikněte na položku Soubor. 3. Klikněte na položku Otevřít. 4. Vyhledejte umístění
METODICKÝ POKYN PRÁCE S MS Word MÍRNĚ POKROČILÍ. Tento projekt je spolufinancován Evropským sociálním fondem a státním rozpočtem České republiky.
 METODICKÝ POKYN PRÁCE S MS Word MÍRNĚ POKROČILÍ Formátování textu Text formátujeme (určujeme jeho vlastnosti) na pásu karet DOMŮ. U textu můžeme formátovat font, velikost písma, řez, barvu písma, barvu
METODICKÝ POKYN PRÁCE S MS Word MÍRNĚ POKROČILÍ Formátování textu Text formátujeme (určujeme jeho vlastnosti) na pásu karet DOMŮ. U textu můžeme formátovat font, velikost písma, řez, barvu písma, barvu
III/2 Inovace a zkvalitnění výuky prostřednictvím ICT
 Téma sady didaktických materiálů Číslo a název šablony Číslo didaktického materiálu Druh didaktického materiálu Téma didaktického materiálu Autor Vyučovací předmět Cílová skupina Klíčová slova Anotace
Téma sady didaktických materiálů Číslo a název šablony Číslo didaktického materiálu Druh didaktického materiálu Téma didaktického materiálu Autor Vyučovací předmět Cílová skupina Klíčová slova Anotace
1. VSTUP do e-learningu
 ! 1 1. VSTUP do e-learningu Při vstupu na stránky klikněte na tlačítko PRO STUDENTY zde kliknete a vyberete si - E-learning. Otevře se stránka, zde vidíte obrázky učebnic s názvy jazyků. Vpravo je modrý
! 1 1. VSTUP do e-learningu Při vstupu na stránky klikněte na tlačítko PRO STUDENTY zde kliknete a vyberete si - E-learning. Otevře se stránka, zde vidíte obrázky učebnic s názvy jazyků. Vpravo je modrý
Nastavení stránky : Levým tlačítkem myši kliknete v menu na Soubor a pak na Stránka. Ovládání Open Office.org Draw Ukládání dokumentu :
 Ukládání dokumentu : Levým tlačítkem myši kliknete v menu na Soubor a pak na Uložit jako. Otevře se tabulka, v které si najdete místo adresář, pomocí malé šedočerné šipky (jako na obrázku), do kterého
Ukládání dokumentu : Levým tlačítkem myši kliknete v menu na Soubor a pak na Uložit jako. Otevře se tabulka, v které si najdete místo adresář, pomocí malé šedočerné šipky (jako na obrázku), do kterého
Výkresy. Projekt SIPVZ D Modelování v SolidWorks. Autor: ing. Laďka Krejčí
 Výkresy Projekt SIPVZ 2006 3D Modelování v SolidWorks Autor: ing. Laďka Krejčí 2 Obsah úlohy Otevření šablony výkresu Vlastnosti, úprava a uložení formátu listu Nastavení detailů dokumentu Vytvoření výkresu
Výkresy Projekt SIPVZ 2006 3D Modelování v SolidWorks Autor: ing. Laďka Krejčí 2 Obsah úlohy Otevření šablony výkresu Vlastnosti, úprava a uložení formátu listu Nastavení detailů dokumentu Vytvoření výkresu
Formuláře. Téma 3.2. Řešený příklad č Zadání: V databázi formulare_a_sestavy.accdb vytvořte formulář pro tabulku student.
 Téma 3.2 Formuláře Formuláře usnadňují zadávání, zobrazování, upravování nebo odstraňování dat z tabulky nebo z výsledku dotazu. Do formuláře lze vybrat jen určitá pole z tabulky, která obsahuje mnoho
Téma 3.2 Formuláře Formuláře usnadňují zadávání, zobrazování, upravování nebo odstraňování dat z tabulky nebo z výsledku dotazu. Do formuláře lze vybrat jen určitá pole z tabulky, která obsahuje mnoho
POČÍTAČOVÁ GRAFIKA VEKTOROVÁ GRAFIKA VÍCENÁSOBNÉ KOPÍROVÁNÍ
 POČÍTAČOVÁ GRAFIKA VEKTOROVÁ GRAFIKA VÍCENÁSOBNÉ KOPÍROVÁNÍ VÍCENÁSOBNÉ KOPÍROVÁNÍ Kopírování jednoho prvku je častá činnost v mnoha editorech. Vícenásobné kopírování znamená opakování jednoho prvku v
POČÍTAČOVÁ GRAFIKA VEKTOROVÁ GRAFIKA VÍCENÁSOBNÉ KOPÍROVÁNÍ VÍCENÁSOBNÉ KOPÍROVÁNÍ Kopírování jednoho prvku je častá činnost v mnoha editorech. Vícenásobné kopírování znamená opakování jednoho prvku v
MS Wodrd pro pokročilé
 MS Wodrd pro pokročilé 1.11.5 ÚPRAVA VLOŽENÉHO OBRÁZKU Jak jsme si již uvedli, vybraný obrázek se vloží do dokumentu na místo, kam jste umístili (zanechali) kurzor myši. Takto vložený obrázek má statickou
MS Wodrd pro pokročilé 1.11.5 ÚPRAVA VLOŽENÉHO OBRÁZKU Jak jsme si již uvedli, vybraný obrázek se vloží do dokumentu na místo, kam jste umístili (zanechali) kurzor myši. Takto vložený obrázek má statickou
Sestavy. Téma 3.3. Řešený příklad č Zadání: V databázi zkevidence.accdb vytvořte sestavu, odpovídající níže uvedenému obrázku.
 Téma 3.3 Sestavy Sestavy slouží k výstupu informací na tiskárnu. Tisknout lze také formuláře, ale v sestavách má uživatel více možností pro vytváření sumárních údajů. Pokud všechna pole, která mají být
Téma 3.3 Sestavy Sestavy slouží k výstupu informací na tiskárnu. Tisknout lze také formuláře, ale v sestavách má uživatel více možností pro vytváření sumárních údajů. Pokud všechna pole, která mají být
MALUJEME. ZÁKLADNÍ VZDĚLÁVÁNÍ, INFORMAČNÍ A KOMUNIKAČNÍ TECHNOLOGIE, 1. STUPEŇ ZŠ. Autor prezentace Mgr. Hana Nová
 MALUJEME ZÁKLADNÍ VZDĚLÁVÁNÍ, INFORMAČNÍ A KOMUNIKAČNÍ TECHNOLOGIE, 1. STUPEŇ ZŠ. Autor prezentace Mgr. Hana Nová K ČEMU SLOUŢÍ PROGRAM MALOVÁNÍ Program Malování slouží ke kreslení, barvení a úpravám obrázků.
MALUJEME ZÁKLADNÍ VZDĚLÁVÁNÍ, INFORMAČNÍ A KOMUNIKAČNÍ TECHNOLOGIE, 1. STUPEŇ ZŠ. Autor prezentace Mgr. Hana Nová K ČEMU SLOUŢÍ PROGRAM MALOVÁNÍ Program Malování slouží ke kreslení, barvení a úpravám obrázků.
OBSAH. ÚVOD...5 O Advance CADu...5 Kde nalézt informace...5 Použitím Online nápovědy...5. INSTALACE...6 Systémové požadavky...6 Začátek instalace...
 OBSAH ÚVOD...5 O Advance CADu...5 Kde nalézt informace...5 Použitím Online nápovědy...5 INSTALACE...6 Systémové požadavky...6 Začátek instalace...6 SPUŠTĚNÍ ADVANCE CADU...7 UŽIVATELSKÉ PROSTŘEDÍ ADVANCE
OBSAH ÚVOD...5 O Advance CADu...5 Kde nalézt informace...5 Použitím Online nápovědy...5 INSTALACE...6 Systémové požadavky...6 Začátek instalace...6 SPUŠTĚNÍ ADVANCE CADU...7 UŽIVATELSKÉ PROSTŘEDÍ ADVANCE
Vítá vás Corel PHOTO-PAINT, výkonná aplikace pro úpravu rastrových obrázků, která umožňuje retušovat fotografie a vytvářet originální grafiku.
 Maskování obrázků Vítá vás Corel PHOTO-PAINT, výkonná aplikace pro úpravu rastrových obrázků, která umožňuje retušovat fotografie a vytvářet originální grafiku. Co se naučíte V tomto kurzu se naučíte vytvořit
Maskování obrázků Vítá vás Corel PHOTO-PAINT, výkonná aplikace pro úpravu rastrových obrázků, která umožňuje retušovat fotografie a vytvářet originální grafiku. Co se naučíte V tomto kurzu se naučíte vytvořit
Vektorizace obrázků. Co se naučíte. Vítá vás aplikace CorelDRAW, komplexní profesionální program pro grafický návrh a práci s vektorovou grafikou.
 Vektorizace obrázků Vítá vás aplikace CorelDRAW, komplexní profesionální program pro grafický návrh a práci s vektorovou grafikou. V tomto kurzu převedeme rastrový obrázek na vektorový pomocí trasování.
Vektorizace obrázků Vítá vás aplikace CorelDRAW, komplexní profesionální program pro grafický návrh a práci s vektorovou grafikou. V tomto kurzu převedeme rastrový obrázek na vektorový pomocí trasování.
1. Otevřete dokument, který chcete číst. 2. Na kartě Zobrazení klikněte ve skupině Zobrazení dokumentů na položku Čtení na celé obrazovce.
 2. lekce Čtení dokumentů 1. Otevřete dokument, který chcete číst. 2. Na kartě Zobrazení klikněte ve skupině Zobrazení dokumentů na položku Čtení na celé obrazovce. 3. Přecházení mezi stránkami v dokumentu:
2. lekce Čtení dokumentů 1. Otevřete dokument, který chcete číst. 2. Na kartě Zobrazení klikněte ve skupině Zobrazení dokumentů na položku Čtení na celé obrazovce. 3. Přecházení mezi stránkami v dokumentu:
Gymnázium Vincence Makovského se sportovními třídami Nové Město na Moravě
 VY_32_INOVACE_INF_BU_20 Sada: Digitální fotografie Téma: DVD promítání a tisk fotografií Autor: Mgr. Miloš Bukáček Předmět: Informatika Ročník: 3. ročník osmiletého gymnázia, třída 3.A Využití: Prezentace
VY_32_INOVACE_INF_BU_20 Sada: Digitální fotografie Téma: DVD promítání a tisk fotografií Autor: Mgr. Miloš Bukáček Předmět: Informatika Ročník: 3. ročník osmiletého gymnázia, třída 3.A Využití: Prezentace
Modul 2. Druhá sada úkolů:
 Zadání Druhá sada úkolů: Modul 2 Všechny potřebné složky a soubory pro splnění následující sady úkolů se nachází ve složce sada2. 1. Ve složce Ulohy vytvořte šest nových složek (podle obrázku) a pojmenujte
Zadání Druhá sada úkolů: Modul 2 Všechny potřebné složky a soubory pro splnění následující sady úkolů se nachází ve složce sada2. 1. Ve složce Ulohy vytvořte šest nových složek (podle obrázku) a pojmenujte
Jednoduché stříhání videa
 Pátek 23. listopadu Jednoduché stříhání videa Máte-li v projektu vložený alespoň jeden videozáznam, objeví se pod náhledem ovládací tlačítka pro spuštění (respektive zastavení) přehrávání a posun vpřed
Pátek 23. listopadu Jednoduché stříhání videa Máte-li v projektu vložený alespoň jeden videozáznam, objeví se pod náhledem ovládací tlačítka pro spuštění (respektive zastavení) přehrávání a posun vpřed
ZŠ ÚnO, Bratří Čapků 1332
 TS Výuka informatiky I (ovládání textových editorů) Terasoft - možnost instalovat jeden až tři kurzy (cvičení fungují pouze s nainstalovaným vlastním editorem) : o Výuka MS Office Word 2003 o Výuka MS
TS Výuka informatiky I (ovládání textových editorů) Terasoft - možnost instalovat jeden až tři kurzy (cvičení fungují pouze s nainstalovaným vlastním editorem) : o Výuka MS Office Word 2003 o Výuka MS
Jak namalovat obraz v programu Malování
 Jak namalovat obraz v programu Malování Metodický text doplněný praktickou ukázkou zpracovanou pro moţnost promítnutí v prezentačním programu MS PowerPoint PaedDr. Hana Horská 20. 7. 2006, aktualizováno
Jak namalovat obraz v programu Malování Metodický text doplněný praktickou ukázkou zpracovanou pro moţnost promítnutí v prezentačním programu MS PowerPoint PaedDr. Hana Horská 20. 7. 2006, aktualizováno
PRÁCE S TEXTOVÝM EDITOREM 6.4 TEXTOVÉ POLE
 6.4 TEXTOVÉ POLE Při tvorbě dokumentů je někdy třeba vkládat texty do rámců, kterým říkáme Textová pole. Tato textová pole, ale nemusí mít vždy pravidelný tvar (obdélník). Pomocí textových polí můžeme
6.4 TEXTOVÉ POLE Při tvorbě dokumentů je někdy třeba vkládat texty do rámců, kterým říkáme Textová pole. Tato textová pole, ale nemusí mít vždy pravidelný tvar (obdélník). Pomocí textových polí můžeme
Školní kolo soutěže Baltík 2007, kategorie A a B
 Úloha č. 1: Baltík - obkladač a. Baltík si koupil nový dvoupokojový byt. Po spuštění programu se na pracovní ploše objeví tyto dva pokoje. Zdi pokojů jsou tvořené předměty č. 1150 z banky 1. Baltík stojí
Úloha č. 1: Baltík - obkladač a. Baltík si koupil nový dvoupokojový byt. Po spuštění programu se na pracovní ploše objeví tyto dva pokoje. Zdi pokojů jsou tvořené předměty č. 1150 z banky 1. Baltík stojí
Jak namalovat obraz v programu Malování
 Jak namalovat obraz v programu Malování Metodický text doplněný praktickou ukázkou zpracovanou pro možnost promítnutí v prezentačním programu MS PowerPoint PaedDr. Hana Horská 20. 7. 2006 MALOVÁNÍ aplikace,
Jak namalovat obraz v programu Malování Metodický text doplněný praktickou ukázkou zpracovanou pro možnost promítnutí v prezentačním programu MS PowerPoint PaedDr. Hana Horská 20. 7. 2006 MALOVÁNÍ aplikace,
verze Grafický editor PALSTAT s.r.o. systémy řízení jakosti PALSTAT CAQ 1 Obsah
 1 Obsah 1 Obsah... 1 2 Úvod... 2 2.1 Výhody... 2 2.2 Základní ovládání... 2 3 Menu... 3 3.1 Menu Soubor... 3 3.1.1 Menu Soubor / Nový... 3 3.1.2 Menu Soubor / Otevřít... 3 3.1.3 Menu Soubor / Otevřít podle
1 Obsah 1 Obsah... 1 2 Úvod... 2 2.1 Výhody... 2 2.2 Základní ovládání... 2 3 Menu... 3 3.1 Menu Soubor... 3 3.1.1 Menu Soubor / Nový... 3 3.1.2 Menu Soubor / Otevřít... 3 3.1.3 Menu Soubor / Otevřít podle
Přejmenování listu Dvakrát klepněte na pojmenování listu, napište nový název a potvrďte klávesu ENTER.
 Výplň a ohraničení tabulky Označte text, z nabídky vyberte Formát Buňky Ohraničení (nejdříve vyberte typ, pak barvu a nakonec typ ohraničení (dole, vnitřní atd...). Změna formátu písma (styl, velikost,
Výplň a ohraničení tabulky Označte text, z nabídky vyberte Formát Buňky Ohraničení (nejdříve vyberte typ, pak barvu a nakonec typ ohraničení (dole, vnitřní atd...). Změna formátu písma (styl, velikost,
Univerzita Palackého. Pedagogická fakulta
 Univerzita Palackého Pedagogická fakulta Program ACTIVstudio Mgr. Martina Rešková Olomouc 2013 1. O programu ACTIVstudio Program ACTIVstudio, speciálně navržený pro prezentační a výuková prostředí, je
Univerzita Palackého Pedagogická fakulta Program ACTIVstudio Mgr. Martina Rešková Olomouc 2013 1. O programu ACTIVstudio Program ACTIVstudio, speciálně navržený pro prezentační a výuková prostředí, je
OBRÁZKY (FOTKY, OBRAZCE) vložení a editace
 OBRÁZKY (FOTKY, OBRAZCE) vložení a editace K vložení grafického, nebo i jiného objektu do dokumentu se použije záložka VLOŽENÍ. Přehledně zde máme pohromadě vše, co lze do Wordu vložit. Ukažme si vložení
OBRÁZKY (FOTKY, OBRAZCE) vložení a editace K vložení grafického, nebo i jiného objektu do dokumentu se použije záložka VLOŽENÍ. Přehledně zde máme pohromadě vše, co lze do Wordu vložit. Ukažme si vložení
Kreslení a vlastnosti objektů
 Kreslení a vlastnosti objektů Projekt SIPVZ 2006 Řešené příklady AutoCADu Autor: ing. Laďka Krejčí 2 Obsah úlohy Procvičíte založení výkresu zadávání délek segmentů úsečky kreslící nástroje (úsečka, kružnice)
Kreslení a vlastnosti objektů Projekt SIPVZ 2006 Řešené příklady AutoCADu Autor: ing. Laďka Krejčí 2 Obsah úlohy Procvičíte založení výkresu zadávání délek segmentů úsečky kreslící nástroje (úsečka, kružnice)
Popis základního prostředí programu AutoCAD
 Popis základního prostředí programu AutoCAD Popis základního prostředí programu AutoCAD CÍL KAPITOLY: CO POTŘEBUJETE ZNÁT, NEŽ ZAČNETE PRACOVAT Vysvětlení základních pojmů: Okno programu AutoCAD Roletová
Popis základního prostředí programu AutoCAD Popis základního prostředí programu AutoCAD CÍL KAPITOLY: CO POTŘEBUJETE ZNÁT, NEŽ ZAČNETE PRACOVAT Vysvětlení základních pojmů: Okno programu AutoCAD Roletová
VKLÁDÁNÍ OBJEKTŮ - obrázek
 VKLÁDÁNÍ OBJEKTŮ - obrázek Autor: Mgr. Dana Kaprálová Datum (období) tvorby: srpen 2013 Ročník: šestý Vzdělávací oblast: Informatika a výpočetní technika 1 Anotace: Žák se orientuje v prostředí aplikace
VKLÁDÁNÍ OBJEKTŮ - obrázek Autor: Mgr. Dana Kaprálová Datum (období) tvorby: srpen 2013 Ročník: šestý Vzdělávací oblast: Informatika a výpočetní technika 1 Anotace: Žák se orientuje v prostředí aplikace
Regionální kolo soutěže Baltík 2007, kategorie A a B
 Úloha č. 1: Tři prasátka V celé této úloze bude Baltík neviditelný a bude mít nastavenu rychlost 6. a. Byla jednou tři prasátka, která se rozhodla postavit si domečky. Vyčarujte nejprve v Baltíkovi zem
Úloha č. 1: Tři prasátka V celé této úloze bude Baltík neviditelný a bude mít nastavenu rychlost 6. a. Byla jednou tři prasátka, která se rozhodla postavit si domečky. Vyčarujte nejprve v Baltíkovi zem
Gymnázium Ostrava Hrabůvka, příspěvková organizace Františka Hajdy 34, Ostrava Hrabůvka
 Gymnázium Ostrava Hrabůvka, příspěvková organizace Františka Hajdy 34, Ostrava Hrabůvka Projekt Využití ICT ve výuce na gymnáziích, registrační číslo projektu CZ.1.07/1.1.07/02.0030 MS Power Point Metodický
Gymnázium Ostrava Hrabůvka, příspěvková organizace Františka Hajdy 34, Ostrava Hrabůvka Projekt Využití ICT ve výuce na gymnáziích, registrační číslo projektu CZ.1.07/1.1.07/02.0030 MS Power Point Metodický
Téma: Práce se základními objekty, výplní a obrysem
 Téma: Práce se základními objekty, výplní a obrysem Vypracovala: Ing. Jana Wasserbauerová TE NTO PR OJ E KT J E S POLUFINANC OVÁN EVR OPS KÝ M S OC IÁLNÍM FONDEM A STÁTNÍM ROZPOČTEM ČESKÉ REPUBLIKY. Cíl:
Téma: Práce se základními objekty, výplní a obrysem Vypracovala: Ing. Jana Wasserbauerová TE NTO PR OJ E KT J E S POLUFINANC OVÁN EVR OPS KÝ M S OC IÁLNÍM FONDEM A STÁTNÍM ROZPOČTEM ČESKÉ REPUBLIKY. Cíl:
Občas je potřeba nakreslit příčky, které nejsou připojeny k obvodovým stěnám, např. tak, jako na následujícím obrázku:
 Příčky nepřipojené Občas je potřeba nakreslit příčky, které nejsou připojeny k obvodovým stěnám, např. tak, jako na následujícím obrázku: Lze využít dva způsoby kreslení. Nejjednodušší je příčky nakreslit
Příčky nepřipojené Občas je potřeba nakreslit příčky, které nejsou připojeny k obvodovým stěnám, např. tak, jako na následujícím obrázku: Lze využít dva způsoby kreslení. Nejjednodušší je příčky nakreslit
ČESKÉ VYSOKÉ UČENÍ TECHNICKÉ V PRAZE FAKULTA STAVEBNÍ OBOR GEODÉZIE A KARTOGRAFIE KATEDRA MAPOVÁNÍ A KARTOGRAFIE. Systém Inkscape.
 ČESKÉ VYSOKÉ UČENÍ TECHNICKÉ V PRAZE FAKULTA STAVEBNÍ OBOR GEODÉZIE A KARTOGRAFIE KATEDRA MAPOVÁNÍ A KARTOGRAFIE Systém Inkscape semestrální práce Martin Hanzl Pavel Filípek Editor: Radka Junová V Praze
ČESKÉ VYSOKÉ UČENÍ TECHNICKÉ V PRAZE FAKULTA STAVEBNÍ OBOR GEODÉZIE A KARTOGRAFIE KATEDRA MAPOVÁNÍ A KARTOGRAFIE Systém Inkscape semestrální práce Martin Hanzl Pavel Filípek Editor: Radka Junová V Praze
CorelDRAW Graphics Suite X5
 CorelDRAW Graphics Suite X5 co je nového: kompletní průvodce Ing. Vilém Lipold NICOM, a. s. Ing. Vilém Lipold, NICOM, a. s. Obrázek 7: Nabrání barvy z okna CorelDRAW X5 novým kapátkem; zobrazují se RGB
CorelDRAW Graphics Suite X5 co je nového: kompletní průvodce Ing. Vilém Lipold NICOM, a. s. Ing. Vilém Lipold, NICOM, a. s. Obrázek 7: Nabrání barvy z okna CorelDRAW X5 novým kapátkem; zobrazují se RGB
Veškeré formátovací úpravy buněk vždy platí pouze pro buňky, které si označíte.
 Veškeré formátovací úpravy buněk vždy platí pouze pro buňky, které si označíte. Přesun kurzoru Šipky:,,, o jeden znak, řádek, buňku daným směrem Ctrl + / na konec / začátek řádku buněk Ctrl + / na konec
Veškeré formátovací úpravy buněk vždy platí pouze pro buňky, které si označíte. Přesun kurzoru Šipky:,,, o jeden znak, řádek, buňku daným směrem Ctrl + / na konec / začátek řádku buněk Ctrl + / na konec
POČÍTAČOVÁ GRAFIKA VEKTOROVÁ GRAFIKA POKROČILÉ ČINNOSTI
 POČÍTAČOVÁ GRAFIKA VEKTOROVÁ GRAFIKA POKROČILÉ ČINNOSTI PASTELKA Naším dalším úkolem bude namalovat pastelku. Při tom si vyzkoušíme malování podle vodících linek, různé výplně, transformace i logické operace.
POČÍTAČOVÁ GRAFIKA VEKTOROVÁ GRAFIKA POKROČILÉ ČINNOSTI PASTELKA Naším dalším úkolem bude namalovat pastelku. Při tom si vyzkoušíme malování podle vodících linek, různé výplně, transformace i logické operace.
Kapitola 6 - Akce a animace
 Kapitola 6 - Akce a animace Cíle kapitoly Po prostudování této kapitoly budete schopni v aplikaci MS Office PowerPoint: Animovat objekty (obrázek, klipart, text). Přidávat objektům akce. Zadávat objektům
Kapitola 6 - Akce a animace Cíle kapitoly Po prostudování této kapitoly budete schopni v aplikaci MS Office PowerPoint: Animovat objekty (obrázek, klipart, text). Přidávat objektům akce. Zadávat objektům
1 Naši truhláři = tradice i budoucnost, CZ.1.07/1.1.34/01.0027
 1 ArtCAM Pro je umělecký software pro jednoduché vytváření 3D modelů a 3D reliéfů. Můžete vytvářet komplikované 3D modely z 2D předloh nebo fotografií. Unikátní nástroje vás provedou celým procesem od
1 ArtCAM Pro je umělecký software pro jednoduché vytváření 3D modelů a 3D reliéfů. Můžete vytvářet komplikované 3D modely z 2D předloh nebo fotografií. Unikátní nástroje vás provedou celým procesem od
III/2 Inovace a zkvalitnění výuky prostřednictvím ICT Číslo didaktického materiálu EU-OVK-VZ-III/2-ZÁ-306
 Číslo a název šablony III/2 Inovace a zkvalitnění výuky prostřednictvím ICT Číslo didaktického materiálu EU-OVK-VZ-III/2-ZÁ-306 Druh didaktického materiálu DUM Autor Ing. Renata Zárubová Jazyk čeština
Číslo a název šablony III/2 Inovace a zkvalitnění výuky prostřednictvím ICT Číslo didaktického materiálu EU-OVK-VZ-III/2-ZÁ-306 Druh didaktického materiálu DUM Autor Ing. Renata Zárubová Jazyk čeština
Základy práce v programu Inkscape Projekty pro základní školy
 Moduly cesta k racionálnější výuce Zefektivnění výuky oboru ICT aplikace osobních počítačů Základy práce v programu Inkscape Projekty pro základní školy Tomáš Kmínek Projekt CZ.1.07/1.1.32/01.0013 je spolufinancován
Moduly cesta k racionálnější výuce Zefektivnění výuky oboru ICT aplikace osobních počítačů Základy práce v programu Inkscape Projekty pro základní školy Tomáš Kmínek Projekt CZ.1.07/1.1.32/01.0013 je spolufinancován
Zvyšování kvality výuky technických oborů
 Zvyšování kvality výuky technických oborů Klíčová aktivita lll.2 Inovace a zkvalitnění výuky směřující k rozvoji odborných kompetencí žáků středních škol Pracovní list pro téma lll.2.5 Rastrová grafika
Zvyšování kvality výuky technických oborů Klíčová aktivita lll.2 Inovace a zkvalitnění výuky směřující k rozvoji odborných kompetencí žáků středních škol Pracovní list pro téma lll.2.5 Rastrová grafika
Vektorová grafika. Návod do cvičení z Informatiky pro ekonomy I
 1 Práce ve vektorovém editoru 1.1 Principy vektorového obrazu Vektorová grafika Návod do cvičení z Informatiky pro ekonomy I Vektorový obraz je reprezentován pomocí geometrických prvků (úsečky, křivky,
1 Práce ve vektorovém editoru 1.1 Principy vektorového obrazu Vektorová grafika Návod do cvičení z Informatiky pro ekonomy I Vektorový obraz je reprezentován pomocí geometrických prvků (úsečky, křivky,
POČÍTAČOVÁ GRAFIKA VEKTOROVÁ GRAFIKA POKROČILEJŠÍ ČINNOSTI
 POČÍTAČOVÁ GRAFIKA VEKTOROVÁ GRAFIKA POKROČILEJŠÍ ČINNOSTI MALOVÁNÍ HODIN Naším úkolem bude namalovat nástěnné hodiny. VODÍCÍ LINKY Vodící linky umožňují přesné umístění kreslených objektů. Není nutné
POČÍTAČOVÁ GRAFIKA VEKTOROVÁ GRAFIKA POKROČILEJŠÍ ČINNOSTI MALOVÁNÍ HODIN Naším úkolem bude namalovat nástěnné hodiny. VODÍCÍ LINKY Vodící linky umožňují přesné umístění kreslených objektů. Není nutné
je aplikace určená k editaci videozáznamu, funguje v operačních systémech Windows Vista a Windows7
 Live Movie Maker je aplikace určená k editaci videozáznamu, funguje v operačních systémech Windows Vista a Windows7 Importovat video Klepněte na prozatím jediné aktivní tlačítko Přidat videa a fotografie
Live Movie Maker je aplikace určená k editaci videozáznamu, funguje v operačních systémech Windows Vista a Windows7 Importovat video Klepněte na prozatím jediné aktivní tlačítko Přidat videa a fotografie
Praktická cvičení v grafickém editoru GIMP. březen 2012
 Praktická cvičení v grafickém editoru GIMP březen 2012 Tento výukový materiál vznikl jako součást grantového projektu Gymnázia Kroměříž s názvem Beznákladové ICT pro učitele realizovaného v letech 2009
Praktická cvičení v grafickém editoru GIMP březen 2012 Tento výukový materiál vznikl jako součást grantového projektu Gymnázia Kroměříž s názvem Beznákladové ICT pro učitele realizovaného v letech 2009
Základy programu Corel Draw 5 lekce. Logo fiktivní firmy
 Základy programu Corel Draw 5 lekce V dalších lekcích se budeme funkce programu Corel učit na tvorbě vizitky. Vizitku budeme postupně doplňovat o další prvky. Nejprve si žáci vytvoří logo fiktivní firmy,
Základy programu Corel Draw 5 lekce V dalších lekcích se budeme funkce programu Corel učit na tvorbě vizitky. Vizitku budeme postupně doplňovat o další prvky. Nejprve si žáci vytvoří logo fiktivní firmy,
Výukový materiál pro projekt Elektronická školička POWERPOINT
 Výukový materiál pro projekt Elektronická školička reg. č. CZ.1.07/1.3.05/02.0041 POWERPOINT Ing. Zdeněk Matúš, 2012, str. 24 Materiál je publikován pod licencí Creative Commons - Uveďte autora-neužívejte
Výukový materiál pro projekt Elektronická školička reg. č. CZ.1.07/1.3.05/02.0041 POWERPOINT Ing. Zdeněk Matúš, 2012, str. 24 Materiál je publikován pod licencí Creative Commons - Uveďte autora-neužívejte
2. Cvičení Formáty dat, jednoduché vzorce
 2. Cvičení Formáty dat, jednoduché vzorce 1. Vytvořte složku s vaším příjmením a jménem. 2. Otevřete soubor MS Excel, uložte ho do vaší složky pod názvem 02_Priklad. K názvu nepřidávejte své jméno, při
2. Cvičení Formáty dat, jednoduché vzorce 1. Vytvořte složku s vaším příjmením a jménem. 2. Otevřete soubor MS Excel, uložte ho do vaší složky pod názvem 02_Priklad. K názvu nepřidávejte své jméno, při
Gymnázium Vysoké Mýto nám. Vaňorného 163, 566 01 Vysoké Mýto
 Gymnázium Vysoké Mýto nám. Vaňorného 163, 566 01 Vysoké Mýto Registrační číslo projektu Šablona CZ.1.07/1.5.00/34.0951 III/2 INOVACE A ZKVALITNĚNÍ VÝUKY PROSTŘEDNICTVÍM ICT Autor Mgr. Petr Štorek,Ph. D.
Gymnázium Vysoké Mýto nám. Vaňorného 163, 566 01 Vysoké Mýto Registrační číslo projektu Šablona CZ.1.07/1.5.00/34.0951 III/2 INOVACE A ZKVALITNĚNÍ VÝUKY PROSTŘEDNICTVÍM ICT Autor Mgr. Petr Štorek,Ph. D.
SMART Notebook verze Aug
 SMART Notebook verze 10.6.219.2 Aug 5 2010 Pořadové číslo projektu CZ.1.07/1.4.00/21.3007 Šablona č.: III/2 Datum vytvoření: 11.10.2012 Pro ročník: 7. Vzdělávací obor předmět: Informatika Klíčová slova:
SMART Notebook verze 10.6.219.2 Aug 5 2010 Pořadové číslo projektu CZ.1.07/1.4.00/21.3007 Šablona č.: III/2 Datum vytvoření: 11.10.2012 Pro ročník: 7. Vzdělávací obor předmět: Informatika Klíčová slova:
Pro tvorbu modelů sestav budete používat panel nástrojů Sestava.
 Sestavy 6 Pro tvorbu modelů sestav budete používat panel nástrojů Sestava. Sestavu můžete vytvářet způsobem zdola nahoru, shora dolů nebo kombinací obou metod. Metoda zdola nahoru znamená nejdříve vymodelovat
Sestavy 6 Pro tvorbu modelů sestav budete používat panel nástrojů Sestava. Sestavu můžete vytvářet způsobem zdola nahoru, shora dolů nebo kombinací obou metod. Metoda zdola nahoru znamená nejdříve vymodelovat
Vytvoření pozvánky. Michaela Maginot. O autorovi
 Vytvoření pozvánky Michaela Maginot O autorovi Michaela Maginot žije v Unterhachingu v Německu kousek od Mnichova. Vystudovala školu Deutschen Meisterschule für Mode (německá přední škola zabývající se
Vytvoření pozvánky Michaela Maginot O autorovi Michaela Maginot žije v Unterhachingu v Německu kousek od Mnichova. Vystudovala školu Deutschen Meisterschule für Mode (německá přední škola zabývající se
Inovace bakalářského studijního oboru Aplikovaná chemie
 Inovace bakalářského studijního oboru Aplikovaná chemie http://aplchem.upol.cz CZ.1.07/2.2.00/15.0247 Tento projekt je spolufinancován Evropským sociálním fondem a státním rozpočtem České republiky. PRSC
Inovace bakalářského studijního oboru Aplikovaná chemie http://aplchem.upol.cz CZ.1.07/2.2.00/15.0247 Tento projekt je spolufinancován Evropským sociálním fondem a státním rozpočtem České republiky. PRSC
Vkládání prvků do dokumentu MS Word
 Vkládání prvků do dokumentu MS Word 1. Vkládání Do dokumentu můžeme vložit celou řadu prvků, počínaje čísly stránek a obrázky konče. 1.1. Konec stránky Pokud chceme, aby odstavec byl vždy posledním na
Vkládání prvků do dokumentu MS Word 1. Vkládání Do dokumentu můžeme vložit celou řadu prvků, počínaje čísly stránek a obrázky konče. 1.1. Konec stránky Pokud chceme, aby odstavec byl vždy posledním na
Informace o zdroji učebního textu a poučení o jeho užívaní. Petr Broža, Libor Kříž, Roman Kučera, Pavel Nygrýn
 Informace o zdroji učebního textu a poučení o jeho užívaní Informace o zdroji: Autor: Název díla: Vydavatelství: Petr Broža, Libor Kříž, Roman Kučera, Pavel Nygrýn Microsoft Office 2007 - Průvodce pro
Informace o zdroji učebního textu a poučení o jeho užívaní Informace o zdroji: Autor: Název díla: Vydavatelství: Petr Broža, Libor Kříž, Roman Kučera, Pavel Nygrýn Microsoft Office 2007 - Průvodce pro
Základy programu Corel Draw 6 lekce. Vizitky
 Základy programu Corel Draw 6 lekce V této lekci si vyzkoušíme vytvořit vlastní vizitku. Využijeme znalostí z předchozích lekcí. Dá se říci, že se stávajícími znalostmi by měli být žáci schopni vizitku
Základy programu Corel Draw 6 lekce V této lekci si vyzkoušíme vytvořit vlastní vizitku. Využijeme znalostí z předchozích lekcí. Dá se říci, že se stávajícími znalostmi by měli být žáci schopni vizitku
SCIA.ESA PT. Export a import souborů DWG a DXF
 SCIA.ESA PT Export a import souborů DWG a DXF VÍTEJTE 5 EXPORT DWG A DXF 6 Export z grafického okna programu...6 Export z Galerie obrázků...8 Export z Galerie výkresů...9 IMPORT DWG A DXF 10 Import do
SCIA.ESA PT Export a import souborů DWG a DXF VÍTEJTE 5 EXPORT DWG A DXF 6 Export z grafického okna programu...6 Export z Galerie obrázků...8 Export z Galerie výkresů...9 IMPORT DWG A DXF 10 Import do
MS OFFICE, POWERPOINT
 Škola: Autor: DUM: Vzdělávací obor: Tematický okruh: Téma: Masarykovo gymnázium Vsetín Mgr. Petr Koňařík MGV_VT_SS_1S2-D15_Z_OFF_PP.docx Informatika MS Office Powerpoint MS OFFICE, POWERPOINT ÚVOD PowerPoint
Škola: Autor: DUM: Vzdělávací obor: Tematický okruh: Téma: Masarykovo gymnázium Vsetín Mgr. Petr Koňařík MGV_VT_SS_1S2-D15_Z_OFF_PP.docx Informatika MS Office Powerpoint MS OFFICE, POWERPOINT ÚVOD PowerPoint
Ovládání Open Office.org Calc Ukládání dokumentu : Levým tlačítkem myši kliknete v menu na Soubor a pak na Uložit jako.
 Ukládání dokumentu : Levým tlačítkem myši kliknete v menu na Soubor a pak na Uložit jako. Otevře se tabulka, v které si najdete místo adresář, pomocí malé šedočerné šipky (jako na obrázku), do kterého
Ukládání dokumentu : Levým tlačítkem myši kliknete v menu na Soubor a pak na Uložit jako. Otevře se tabulka, v které si najdete místo adresář, pomocí malé šedočerné šipky (jako na obrázku), do kterého
Budovy a místnosti. 1. Spuštění modulu Budovy a místnosti
 Budovy a místnosti Tento modul představuje jednoduchou prohlížečku pasportizace budov a místností VUT. Obsahuje detailní přehled všech budov a místností včetně fotografií, výkresů objektů, leteckých snímků
Budovy a místnosti Tento modul představuje jednoduchou prohlížečku pasportizace budov a místností VUT. Obsahuje detailní přehled všech budov a místností včetně fotografií, výkresů objektů, leteckých snímků
Gymnázium Vincence Makovského se sportovními třídami Nové Město na Moravě
 VY_32_INOVACE_INF_BU_18 Sada: Digitální fotografie Téma: Vkládání obrázků a textů do obrázku Autor: Mgr. Miloš Bukáček Předmět: Informatika Ročník: 4. ročník osmiletého gymnázia, třída 4.A Využití: Prezentace
VY_32_INOVACE_INF_BU_18 Sada: Digitální fotografie Téma: Vkládání obrázků a textů do obrázku Autor: Mgr. Miloš Bukáček Předmět: Informatika Ročník: 4. ročník osmiletého gymnázia, třída 4.A Využití: Prezentace
STRUČNÝ PŘEHLED MS OFFICE 2007 ANEB CO JE NOVÉHO
 STRUČNÝ PŘEHLED MS OFFICE 2007 ANEB CO JE NOVÉHO Obsah MS WORD... 1 Pás karet... 1 Co je na pásu karet... 1 Ikony pro otevření dialogových oken ve skupinách... 2 Zobrazení dalších karet... 2 Minipanel
STRUČNÝ PŘEHLED MS OFFICE 2007 ANEB CO JE NOVÉHO Obsah MS WORD... 1 Pás karet... 1 Co je na pásu karet... 1 Ikony pro otevření dialogových oken ve skupinách... 2 Zobrazení dalších karet... 2 Minipanel
Práce s plátnem. Vrácení se o krok zpět CTRL+Z Vrácení se o krok vpřed SHIFT+CTRL+Z Duplikace objektu CTRL+D
 INKSCAPE - Základy Tato prezentace se vám bude snažit přiblížit základy práce s vektorovou grafikou, v našem případě v programu Inkscape. Ukážeme si navigaci na plátně, práci s objekty, výplní, seskupováním
INKSCAPE - Základy Tato prezentace se vám bude snažit přiblížit základy práce s vektorovou grafikou, v našem případě v programu Inkscape. Ukážeme si navigaci na plátně, práci s objekty, výplní, seskupováním
Naučte se víc... Microsoft Office PowerPoint 2007 PŘÍKLADY
 Naučte se víc... Microsoft Office PowerPoint 2007 PŘÍKLADY Autor: Lukáš Polák Příklady MS PowerPoint 2007 Tato publikace vznikla za přispění společnosti Microsoft ČR v rámci iniciativy Microsoft Partneři
Naučte se víc... Microsoft Office PowerPoint 2007 PŘÍKLADY Autor: Lukáš Polák Příklady MS PowerPoint 2007 Tato publikace vznikla za přispění společnosti Microsoft ČR v rámci iniciativy Microsoft Partneři
Zdokonalování gramotnosti v oblasti ICT. Kurz MS Excel kurz 4. Inovace a modernizace studijních oborů FSpS (IMPACT) CZ.1.07/2.2.00/28.
 Zdokonalování gramotnosti v oblasti ICT Kurz MS Excel kurz 4 1 Obsah Rozdělení textu do sloupců... 3 Rozdělení obsahu na základě oddělovače... 3 Rozdělení obsahu na základě hranice sloupců... 5 Odebrat
Zdokonalování gramotnosti v oblasti ICT Kurz MS Excel kurz 4 1 Obsah Rozdělení textu do sloupců... 3 Rozdělení obsahu na základě oddělovače... 3 Rozdělení obsahu na základě hranice sloupců... 5 Odebrat
Výukový manuál 1 /64
 1 Vytvoření křížového spojovacího dílu 2 1. Klepněte na ikonu Geomagic Design a otevřete okno Domů. 2. V tomto okně klepněte na Vytvořit nové díly pro vložení do sestavy. 3 1. 2. 3. 4. V otevřeném okně
1 Vytvoření křížového spojovacího dílu 2 1. Klepněte na ikonu Geomagic Design a otevřete okno Domů. 2. V tomto okně klepněte na Vytvořit nové díly pro vložení do sestavy. 3 1. 2. 3. 4. V otevřeném okně
Podrobný návod pro administraci zákaznických účtů na portálu Czechiatour.eu
 2013 Podrobný návod pro administraci zákaznických účtů na portálu Czechiatour.eu Czechiatour.eu 1.2.2013 Vážení zákazníci portálu Czechiatour.eu. Abychom Vám co nejvíce usnadnili orientaci v administraci
2013 Podrobný návod pro administraci zákaznických účtů na portálu Czechiatour.eu Czechiatour.eu 1.2.2013 Vážení zákazníci portálu Czechiatour.eu. Abychom Vám co nejvíce usnadnili orientaci v administraci
Pomocí filtrů dokážete změnit obrázek k nepoznání. Z fotografie dokážete udělat umělecké dílo, které bude vypadat jako mozaika, náčrtek, sítotisk
 Obsah 1. Ga a a jejich h dia a a a 2. Použití filtru Pattern Marker (V řit vzorek) 3. Použití filtru Vanishing Point (Úběžný bod) Pomocí filtrů dokážete změnit obrázek k nepoznání. Z fotografie dokážete
Obsah 1. Ga a a jejich h dia a a a 2. Použití filtru Pattern Marker (V řit vzorek) 3. Použití filtru Vanishing Point (Úběžný bod) Pomocí filtrů dokážete změnit obrázek k nepoznání. Z fotografie dokážete
SPIRIT 15. Nové funkce. SOFTconsult spol. s r. o., Praha
 SPIRIT 15 Nové funkce SOFTconsult spol. s r. o., Praha Informace v tonto dokumentu mohou podléhat změnám bez předchozího upozornění. 04/2008 (SPIRIT 15 CZ) Revize 1 copyright SOFTconsult spol. s r. o.
SPIRIT 15 Nové funkce SOFTconsult spol. s r. o., Praha Informace v tonto dokumentu mohou podléhat změnám bez předchozího upozornění. 04/2008 (SPIRIT 15 CZ) Revize 1 copyright SOFTconsult spol. s r. o.
BARVY. Příkaz barva. Barvy TrueColor. Se objeví dialogové okno
 BARVY Příkaz barva Se objeví dialogové okno Lze vybrat barvu přímo Nebo vložíme do programu a za tento prvek číslo Baltíkovy barvy nebo konstantyu Za prvek lze vložit náhodnou barvu přímo nebo pomocí proměnné
BARVY Příkaz barva Se objeví dialogové okno Lze vybrat barvu přímo Nebo vložíme do programu a za tento prvek číslo Baltíkovy barvy nebo konstantyu Za prvek lze vložit náhodnou barvu přímo nebo pomocí proměnné
Soukromá střední odborná škola Frýdek-Místek, s.r.o. 4 Forma denní, 5 Forma dálková
 Číslo projektu Název školy Název Materiálu Autor Tematický okruh Ročník CZ.1.07/1.5.00/34.0499 Soukromá střední odborná škola Frýdek-Místek, s.r.o. VY_32_INOVACE_149_IVT_MSOFFICE_05_PP Ing. Pavel BOHANES
Číslo projektu Název školy Název Materiálu Autor Tematický okruh Ročník CZ.1.07/1.5.00/34.0499 Soukromá střední odborná škola Frýdek-Místek, s.r.o. VY_32_INOVACE_149_IVT_MSOFFICE_05_PP Ing. Pavel BOHANES
Kreslení úseček a křivek
 Adobe Illustrator Kreslení úseček a křivek Volná kresba od ruky o Tužka (N) - stisknutím levého tlačítka pohybujte po výkrese o Úkol: zkuste si nakreslit čáru, označit ji a smazat Kreslení úseček o Nástroj
Adobe Illustrator Kreslení úseček a křivek Volná kresba od ruky o Tužka (N) - stisknutím levého tlačítka pohybujte po výkrese o Úkol: zkuste si nakreslit čáru, označit ji a smazat Kreslení úseček o Nástroj
INTERSTENO 2017 Berlin World championship professional Word Processing
 OPERAČNÍ SYSTÉM SOFTWARE POUŽITÝ PRO WORD PROCESSING ID SOUTĚŽÍCÍHO A-1 A Instrukce pro soutěžící Otevřete si připravený soubor TOURISM, uložte/převeďte jej ihned na TOURISMXXX.DOC NEBO DOCX, přičemž XXX
OPERAČNÍ SYSTÉM SOFTWARE POUŽITÝ PRO WORD PROCESSING ID SOUTĚŽÍCÍHO A-1 A Instrukce pro soutěžící Otevřete si připravený soubor TOURISM, uložte/převeďte jej ihned na TOURISMXXX.DOC NEBO DOCX, přičemž XXX
Manuál k tvorbě absolventské práce
 Manuál k tvorbě absolventské práce VLOŽENÍ ČÍSLA STRÁNKY... 2 OBRÁZKOVÝ NÁVOD PRO VKLÁDÁNÍ ČÍSEL STRÁNEK... 2 ŘÁDKOVÁNÍ 1,5... 3 OBRÁZKOVÝ NÁVOD PRO ŘÁDKOVÁNÍ... 3 ZAROVNÁNÍ TEXTU DO BLOKU... 4 OBRÁZKOVÝ
Manuál k tvorbě absolventské práce VLOŽENÍ ČÍSLA STRÁNKY... 2 OBRÁZKOVÝ NÁVOD PRO VKLÁDÁNÍ ČÍSEL STRÁNEK... 2 ŘÁDKOVÁNÍ 1,5... 3 OBRÁZKOVÝ NÁVOD PRO ŘÁDKOVÁNÍ... 3 ZAROVNÁNÍ TEXTU DO BLOKU... 4 OBRÁZKOVÝ
Bloky, atributy, knihovny
 Bloky, atributy, knihovny Projekt SIPVZ 2006 Řešené příklady AutoCADu Autor: ing. Laďka Krejčí 2 Obsah úlohy Procvičíte zadávání vzdáleností a délek úsečky kreslící nástroje (text, úsečka, kóta) vlastnosti
Bloky, atributy, knihovny Projekt SIPVZ 2006 Řešené příklady AutoCADu Autor: ing. Laďka Krejčí 2 Obsah úlohy Procvičíte zadávání vzdáleností a délek úsečky kreslící nástroje (text, úsečka, kóta) vlastnosti
Vzorový zápočtový test. Windows
 Vzorový zápočtový test Windows 1. Otevřete okno Průzkumníka. 2. Ve složce Dokumenty vytvořte novou složku s názvem Vašeho příjmení (např. Kratky). Na tuto složku se budeme v dalším textu odvolávat jako
Vzorový zápočtový test Windows 1. Otevřete okno Průzkumníka. 2. Ve složce Dokumenty vytvořte novou složku s názvem Vašeho příjmení (např. Kratky). Na tuto složku se budeme v dalším textu odvolávat jako
MALUJEME v MALOVÁNÍ. Základní nabídka. a) tažením úchytů umístěných v pravém dolním rohu a na spodním okraji obrázku
 Vytvoření nového obrázku a jeho uložení MALUJEME v MALOVÁNÍ Po otevření programu se automaticky otevře i čistá bílá plocha, na které budeme malovat. Velikost této kreslící čtvrtky si můžeme libovolně změnit.
Vytvoření nového obrázku a jeho uložení MALUJEME v MALOVÁNÍ Po otevření programu se automaticky otevře i čistá bílá plocha, na které budeme malovat. Velikost této kreslící čtvrtky si můžeme libovolně změnit.
Práce se soubory a složkami
 Práce se soubory a složkami Co jsou soubory a složky? Soubor je něco jako vytištěný dokument, jaký můžete najít na svém psacím stole nebo v deskách. Mezi příklady souborů v počítači patří textové dokumenty,
Práce se soubory a složkami Co jsou soubory a složky? Soubor je něco jako vytištěný dokument, jaký můžete najít na svém psacím stole nebo v deskách. Mezi příklady souborů v počítači patří textové dokumenty,
Seznámení Corel Draw. PDF vytvořeno zkušební verzí pdffactory Pro www.fineprint.cz. Panel Vlastnosti. panel základních kreslicích nástrojů
 Seznámení Corel Draw Okno programu Objeví se po spuštění, většinou je připraven nový, prázdný dokument, obvyklá velikost A4. Pamatujme, že na běžném monitoru se stránka zobrazí menší, takže při tisku budou
Seznámení Corel Draw Okno programu Objeví se po spuštění, většinou je připraven nový, prázdný dokument, obvyklá velikost A4. Pamatujme, že na běžném monitoru se stránka zobrazí menší, takže při tisku budou
Formátování pomocí stylů
 Styly a šablony Styly, šablony a témata Formátování dokumentu pomocí standardních nástrojů (přímé formátování) (Podokno úloh Zobrazit formátování): textu jsou přiřazeny parametry (font, velikost, barva,
Styly a šablony Styly, šablony a témata Formátování dokumentu pomocí standardních nástrojů (přímé formátování) (Podokno úloh Zobrazit formátování): textu jsou přiřazeny parametry (font, velikost, barva,
aplikační software pro práci s informacemi
 INFORMATIKA aplikační software pro práci s informacemi CITÁTY Pracovní list pro žáky Autor: RNDr. Ivanka Dvořáčková 2013 Citáty pracovní list Podle pokynů vyučujícího vyhledejte soubor IT 35Citáty pracovní
INFORMATIKA aplikační software pro práci s informacemi CITÁTY Pracovní list pro žáky Autor: RNDr. Ivanka Dvořáčková 2013 Citáty pracovní list Podle pokynů vyučujícího vyhledejte soubor IT 35Citáty pracovní
Další servery s elektronickým obsahem
 Právní upozornění Všechna práva vyhrazena. Žádná část této tištěné či elektronické knihy nesmí být reprodukována a šířena v papírové, elektronické či jiné podobě bez předchozího písemného souhlasu nakladatele.
Právní upozornění Všechna práva vyhrazena. Žádná část této tištěné či elektronické knihy nesmí být reprodukována a šířena v papírové, elektronické či jiné podobě bez předchozího písemného souhlasu nakladatele.
Střední průmyslová škola strojnická Vsetín. Předmět Druh učebního materiálu Tvorba a editace textu v dokumentu
 Název školy Číslo projektu Autor Střední průmyslová škola strojnická Vsetín CZ.1.07/1.5.00/34.0483 Ing. Martin Baričák Název šablony III/2 Název DUMu 1.4 WORD - psaní a úpravy textu I. Tematická oblast
Název školy Číslo projektu Autor Střední průmyslová škola strojnická Vsetín CZ.1.07/1.5.00/34.0483 Ing. Martin Baričák Název šablony III/2 Název DUMu 1.4 WORD - psaní a úpravy textu I. Tematická oblast
Osnova, hlavní a vnořené dokumenty
 Osnova, hlavní a vnořené dokumenty 912 K čemu slouží osnova dokumentu Osnovu lze použít pro zobrazení struktury dokumentu, ale také například pro přesouvání bloků textu nebo změnu úrovně nadpisů. Strukturu
Osnova, hlavní a vnořené dokumenty 912 K čemu slouží osnova dokumentu Osnovu lze použít pro zobrazení struktury dokumentu, ale také například pro přesouvání bloků textu nebo změnu úrovně nadpisů. Strukturu
Interaktivní tabule SMART Notebook
 Gymnázium Ostrava Hrabůvka, příspěvková organizace Františka Hajdy 34, Ostrava Hrabůvka Projekt Využití ICT ve výuce na gymnáziích, registrační číslo projektu CZ.1.07/1.1.07/02.0030 Interaktivní tabule
Gymnázium Ostrava Hrabůvka, příspěvková organizace Františka Hajdy 34, Ostrava Hrabůvka Projekt Využití ICT ve výuce na gymnáziích, registrační číslo projektu CZ.1.07/1.1.07/02.0030 Interaktivní tabule
Microsoft Publisher 2013 vypadá jinak než ve starších verzích, proto jsme vytvořili tuto příručku, která vám pomůže se s ním rychle seznámit.
 Úvodní příručka Microsoft Publisher 2013 vypadá jinak než ve starších verzích, proto jsme vytvořili tuto příručku, která vám pomůže se s ním rychle seznámit. Panel nástrojů Rychlý přístup Do panelu nástrojů
Úvodní příručka Microsoft Publisher 2013 vypadá jinak než ve starších verzích, proto jsme vytvořili tuto příručku, která vám pomůže se s ním rychle seznámit. Panel nástrojů Rychlý přístup Do panelu nástrojů
Nápověda k ESSELTE EaSY print
 Nápověda k ESSELTE EASY PRINT Obsah 1. Požadavky na systém 3 1.1. Prohlížeč internetu 3 1.2. Acrobat Reader 3 2. Registrace, přihlášení a můj účet 4 2.1. Proč se registrovat? 4 2.2. Jak se registrovat?
Nápověda k ESSELTE EASY PRINT Obsah 1. Požadavky na systém 3 1.1. Prohlížeč internetu 3 1.2. Acrobat Reader 3 2. Registrace, přihlášení a můj účet 4 2.1. Proč se registrovat? 4 2.2. Jak se registrovat?
POČÍTAČOVÁ GRAFIKA. Druhy počítačové grafiky. bitmapové editory práce s nimi se nejvíce podobá normálnímu malování štětcem nebo kreslení
 POČÍTAČOVÁ GRAFIKA Přitažlivý svět televizní reklamy i filmových triků využívá velice často počítače. Prodejnost výrobků často závisí na jejich dokonalém tvaru a designu, na barevném provedení obalu výrobku,
POČÍTAČOVÁ GRAFIKA Přitažlivý svět televizní reklamy i filmových triků využívá velice často počítače. Prodejnost výrobků často závisí na jejich dokonalém tvaru a designu, na barevném provedení obalu výrobku,
