Ivo Magera. Microsoft Excel Jednoduše
|
|
|
- Emil Havel
- před 8 lety
- Počet zobrazení:
Transkript
1
2 Ivo Magera Microsoft Excel 2013 Jednoduše Computer Press Brno 2013
3 Microsoft Excel 2013 Jednoduše Ivo Magera Obálka: Martin Sodomka Odpovědný redaktor: Roman Bureš Technický redaktor: Jiří Matoušek Objednávky knih: bezplatná linka ISBN Vydalo nakladatelství Computer Press v Brně roku 2013 ve společnosti Albatros Media a. s. se sídlem Na Pankráci 30, Praha 4. Číslo publikace Albatros Media a. s. Všechna práva vyhrazena. Žádná část této publikace nesmí být kopírována a rozmnožována za účelem rozšiřování v jakékoli formě či jakýmkoli způsobem bez písemného souhlasu vydavatele. 1. vydání
4 OBSAH Obsah Úvod 7 EXCEL, TATO KNÍŽKA A VY 7 KAPITOLA 1 Seznámení s Excelem 9 SPOUŠTÍME EXCEL 9 SEŠIT, LISTY, BUŇKY 13 SHRNUTÍ 18 KAPITOLA 2 Vaše první tabulka 19 POHYB PO LISTĚ 19 ZÁPIS ÚDAJŮ DO BUNĚK 20 ODVOLÁVÁNÍ PROVEDENÝCH KROKŮ 23 OZNAČOVÁNÍ OBLASTÍ 24 PRÁCE SE SOUBORY 27 SHRNUTÍ 32 KAPITOLA 3 Výpočty v tabulce 33 TEXT A ČÍSLA V BUŇKÁCH 33 VÝPOČTY POMOCÍ VZORCŮ 34 VLOŽENÍ ZÁKLADNÍCH SOUHRNŮ 38 VÝPOČTY POMOCÍ FUNKCÍ 41 PŘÍKLADY NEJDŮLEŽITĚJŠÍCH FUNKCÍ 45 KOMBINOVÁNÍ FUNKCÍ SE VZORCI 49 SHRNUTÍ 49 3
5 OBSAH KAPITOLA 4 Úprava vzhledu tabulky 51 FORMÁTOVÁNÍ V EXCELU 51 FORMÁTOVÁNÍ BUNĚK 52 ZRUŠENÍ FORMÁTOVACÍCH EFEKTŮ 60 ŠÍŘKA SLOUPCŮ A VÝŠKA ŘÁDKŮ 60 FORMÁTOVÁNÍ POMOCÍ STYLŮ 62 PODMÍNĚNÍ FORMÁTOVÁNÍ 63 SHRNUTÍ 66 KAPITOLA 5 Základní analýza dat 67 PŘEVEDENÍ OBLASTI VE FORMÁTOVANOU TABULKU 67 ŘAZENÍ DAT 73 FILTROVÁNÍ DAT 76 SHRNUTÍ 81 KAPITOLA 6 Grafy 83 VYTVÁŘENÍ GRAFŮ 83 ÚPRAVY VYTVOŘENÉHO GRAFU 88 ZDROJOVÁ DATA GRAFU 94 ZMĚNA POLOHY, TVARU A VELIKOSTI GRAFU NEBO JEHO SOUČÁSTI 96 ODSTRANĚNÍ VYBRANÉ SOUČÁSTI NEBO CELÉHO GRAFU 98 ŘEŠENÍ NĚKTERÝCH ČASTÝCH POŽADAVKŮ NA GRAFY 98 SHRNUTÍ 101 KAPITOLA 7 Možnosti zobrazení a tisku 103 RŮZNÁ ZOBRAZENÍ V EXCELU 103 VYTIŠTĚNÍ TABULKY 106 PŘÍPRAVA STRÁNEK PRO TISK 107 ZÁHLAVÍ A ZÁPATÍ STRÁNKY 111 NASTAVENÍ OBLASTI PRO PRAVIDELNÝ TISK 112 DĚLENÍ TABULKY NA STRÁNKY 113 SHRNUTÍ 116 4
6 OBSAH KAPITOLA 8 Užitečné dovednosti pro každodenní práci 117 RYCHLÝ POHYB VE VYPLNĚNÉ TABULCE 117 HLEDÁNÍ A NAHRAZOVÁNÍ 119 TVORBA ŘAD 120 PŘESOUVÁNÍ A KOPÍROVÁNÍ BUNĚK 122 KOPÍROVÁNÍ VZORCŮ 126 CHYBY VE VZORCÍCH 128 VKLÁDÁNÍ A ODSTRAŇOVÁNÍ BUNĚK 129 POUŽITÍ DAT Z JINÝCH LISTŮ VE VÝPOČTECH 131 USPOŘÁDÁNÍ OKEN SEŠITŮ NA OBRAZOVCE 133 KOMENTÁŘE K BUŇKÁM 135 Test nabytých dovedností 137 SPRÁVNÉ ODPOVĚDI 139 Rejstřík 141 5
7
8 EXCEL 2013 JEDNODUŠE Úvod Ještě před čtvrt stoletím málokdo tušil, že se tabulkový procesor v poměrně krátké době stane něčím masově rozšířeným a běžnou součástí života, jako je třeba televize nebo auto. Dnes je tabulkový procesor většinou nějaká forma Excelu nainstalován takřka na každém firemním i domácím počítači, ale už i na mnoha tabletech a chytrých mobilech, a stovky milionů uživatelů ve světě po něm sahají, aby pomocí něj v tabulkách uchovávali potřebná data či vyřešili značný díl svých početních úkolů. Mezitím se současně z kanceláří, škol a domácností vytratily počítací stroje a kalkulačky dnešní mladá generace už asi ani nemá představu, co tyto pojmy představovaly. Výpočty však nejsou zdaleka jediným způsobem využití tabulkového procesoru. V novějších verzích Excelu lze velmi pohodlně udržovat i velké evidenční tabulky (databáze) a snadno v nich vyhledávat, třídit, nebo ze suchých dat vytvářet přehledné a poutavé grafy. Tabulkový procesor lze využít k provádění jednodušších datových analýz v obchodní i výzkumné oblasti, ale také se v něm dají vyrábět a vyplňovat formuláře, jako je třeba cestovní příkaz, přihláška nebo rozvrh směn, lze v něm dokonce i kreslit. Výsledek práce můžete samozřejmě dostat na papír nebo převést ve webovou stránku. V současnosti můžete dokonce cestovat se svými výpočetními zařízeními (notebookem, tabletem, mobilem plus k tomu počítač doma či v práci) a dostat se odevšud (kde je internetové nebo mobilní připojení) ke svým souborům, aniž byste je museli s sebou mezi těmito zařízeními neustále přenášet a při změnách koordinovat. EXCEL, TATO KNÍŽKA A VY Z toho všeho, co Excel umí, se v této knížce seznámíme se základními možnostmi, které jako běžný uživatel pravděpodobně v práci, doma či při studiu nejčastěji využijete. Vyzkoušíte si potřebné postupy a úkony, které budete v praxi potřebovat při vytváření a tisku tabulek a grafů. Knížka Microsoft Excel 2013 jednoduše je jich plná, protože nezabíhá do zbytečných detailů, které byste v praxi málokdy uplatnili, a nepopisuje postupy, které jsou zdlouhavé nebo vhodné jen pro určité specifické situace. Nehovoří k vám odbornou terminologií, ale co možná nejvíce lidskou řečí a pomocí obrázků, abyste nemuseli zbytečně mnoho číst a mohli provádět to, co potřebujete. Přesto jen slepě nepředkládá postupy, ale snaží se, abyste i pochopili, co provádíte, což vám umožní v budoucnu na vašich dovednostech lépe stavět. Po několika dnech nebo kratší řadě večerů poctivě strávených s touto knížkou a Excelem byste tak měli umět s nevelkým úsilím vytvářet i tisknout praktické a úhledně vypadající tabulky. Abyste si mohli ověřit, nakolik jste za krátkou dobu Excel 2013 v běžném rozsahu zvládli, najdete na konci knížky test, který vám odpoví i na to, ve kterých oblastech máte případně mezery a do kterých kapitol se tedy pro jejich zacelení vrátit. Výchozí předpoklady pro zvládnutí Excelu v rozsahu této knížky jsou zcela minimální a s Excelem nemusíte mít vůbec žádné zkušenosti. Stačí mít zažity nejzákladnější úkony na počítači s operačním systémem Windows 7 nebo Windows 8: v zásadě jen spustit počítač, přihlásit se do Windows, umět psát na klávesnici a používat myš pro práci na obrazovce tedy ukázat (najet s nestisknutými tlačítky), klepnout (stisknout tlačítko myši, obvykle levé), poklepat (tj. dvakrát po sobě rychle stisknout tlačítko) a táhnout (se stisknutým tlačítkem). Vše ostatní se dozvíte v této knize. Kniha popisuje českou verzi Excelu Ivo Magera, červen
9
10 SEZNÁMENÍ S EXCELEM KAPITOLA 1 Seznámení s Excelem SPOUŠTÍME EXCEL SEŠIT, LISTY, BUŇKY SHRNUTÍ Odhoďte případné obavy a pojďme společně poznávat tabulkový procesor Excel Dostaneme se do něj jeho spuštěním, seznámíme se se sešitem, což je dokument, v němž budete v Excelu vytvářet své tabulky (a grafy), a se základními nástroji, jimiž budete Excelem ovládat a své tabulky či grafy vytvářet. SPOUŠTÍME EXCEL Spuštěním dostanete Excel na pracovní plochu (obrazovku) vašeho počítače, vybaveného operačním systémem Windows. Jak to přesně učinit, záleží na verzi Windows, kterou na počítači máte nainstalovánu. SPUŠTĚNÍ EXCELU V RŮZNÝCH VERZÍCH WINDOWS Následující způsob spouštění by měl fungovat ve všech případech, kdy je Excel na počítači správně nainstalován. SPUŠTĚNÍ VE WINDOWS 8 1. V úvodní obrazovce Windows 8 klepněte na dlaždici s nápisem Excel Obr. 1.1 Spuštění Excelu ve Windows 8 9
11 KAPITOLA 1 SPUŠTĚNÍ VE WINDOWS 7 1. Klepněte na tlačítko Start. 2. Rozvine se nabídka. V ní klepněte na položku Všechny programy. Obr. 1.2 Spuštění Excelu ve Windows 7 3. V nabídce, která se nyní objevila, najděte položku Microsoft Office nebo Microsoft Office 2013 a klepněte na ni. 4. V další nabídce by již měl být uveden Excel Klepnutím na tento název Excel spustíte. Úvodní obrazovku (ve Windows 8) nebo hlavní panel s nabídkou tlačítka Start můžete zobrazit pomocí klávesnice stiskem klávesy. Připnutí ikony Excelu na hlavní panel. Rychlejší možností, jak spouštět kdykoli Excel, a to ve Windows 7 i ve Windows 8, je tzv. připnutí ikony programu na hlavní panel, což je pruh zobrazený obvykle podél dolního okraje obrazovky: 1. Předchozím postupem (podle vaší verze Windows) spusťte Excel Ukažte myší na spodní okraj obrazovky. Pokud se hlavní panel neobjeví, stiskněte. 3. Na hlavním panelu klepněte na ikonu Excel 2013 pravým tlačítkem myši a z nabídky, která se objeví, zadejte Připnout tento program na hlavní panel. tip tip Obr. 1.3 Program Excel připnutý k hlavnímu panelu Windows 10
12 SEZNÁMENÍ S EXCELEM Připnutí programu na hlavní panel kde bývají jinak jen ikony aktuálně spuštěných programů má výhodu v tom, že nebudete muset nikdy rozlišovat, zda Excel již je, nebo není spuštěn: vždy po klepnutí na jeho ikonu na hlavním panelu se do něj dostanete. Jen v případě, že není spuštěn, může trvat o chvilinku déle, než se objeví. SPUŠTĚNÍ EXCELU OTEVŘENÍM DOKUMENTU Máte-li konkrétní sešit, s nímž chcete pracovat (nebo ho alespoň prohlížet), například v nějaké složce na počítači nebo například ze zprávy elektronické pošty ( u), který vám někdo zaslal, nemusíte se starat o to, zda je již Excel spuštěn: obvykle poklepáním (tj. dvojitým klepnutím) na ikonu sešitu se vám otevře Excel přímo s tímto sešitem. Obr. 1.4 Spuštění Excelu otevřením sešitu Více o otevírání a ukládání souborů pojednává kapitola 2. odkaz KDYŽ NEMŮŽEME EXCEL NAJÍT Pokud by se vám stalo, že výše popsané metody ke spuštění Excelu nevedou, následujícím postupem se přesvědčíte, zda máte vůbec Excel na počítači nainstalován. VYHLEDÁNÍ EXCELU VE WINDOWS 8 Máte-li počítač se systémem Windows 8, proveďte toto: 1. Ukažte myší do pravého horního rohu obrazovky. 11
13 KAPITOLA 1 Obr. 1.5 Vyhledaný program Excel ve Windows 8 2. V zobrazené nabídce klepněte na ikonu Hledat. 3. V rozšířené nabídce do políčka Aplikace napište excel. 4. Je-li program Excel 2013 na daném počítači nainstalován, měla by se objevit jeho ikona a položka Excel 2013 uprostřed obrazovky. 4. Klepnutím myší (nebo stiskem klávesy e, je-li položka Excel 2013 vyznačena) Excel spustíte a automaticky bude rovněž zařazen na úvodní obrazovku. VYHLEDÁNÍ EXCELU VE WINDOWS 7 Ve Windows 7 postupujte při hledání Excelu takto: 1. Klepněte na tlačítko Start. 2. V rozvinuté nabídce do políčka nad tlačítkem Start napište excel. 3. V nabídce se vypíší názvy programů, dokumentů, jiných souborů a složek, obsahujících na vašem počítači tento název. Program Excel 2013, je-li na počítači nainstalován, by měl být na začátku tohoto seznamu (nahoře pod nadpisem Programy). 4. Klepnutím myší (nebo stiskem klávesy e, je-li položka Excel 2013 vyznačena) Excel spustíte a dočasně bude rovněž zařazen přímo do nabídky Start. Pokud se ani takto Excel v nabídce neobjeví, není na počítači buď vůbec, nebo správně nainstalován. Obr. 1.6 Vyhledaný program Excel ve Windows 7 Prázdný sešit z úvodní obrazovky získáte také po stisku klávesy. Odlišné uvítání. Tento pohled je odlišný od předchozích verzí Excelu: úvodní nabídka neexistovala a po spuštění byl vždy rovnou založen nový, prázdný sešit. I v Excelu 2013 lze zařídit, aby se spouštěl bez této úvodní obrazovky, a to zrušením zaškrtnutí políčka Při spuštění této aplikace zobrazovat Úvodní obrazovku na kartě Obecné v dialogu vyvolaném z nabídky Soubor po výběru položky Možnosti. tip 12
14 SEZNÁMENÍ S EXCELEM SEŠIT, LISTY, BUŇKY Po spuštění Excelu by měla obrazovka vašeho počítače vypadat podobně jako na obr Nabízí pro vaši práci použití některého z dříve používaných sešitů nebo založení nového sešitu na základě některé z řady různých šablon. Pro naše seznámení s Excelem zvolme první, základní možnost: Prázdný sešit. Obr. 1.7 Úvodní obrazovka Excelu SEŠIT A LISTY Největší část okna Excelu zaujímá bílá plocha se sítí tenkých šedých vodorovných a svislých čar to je sešit, dokument, s nímž budete v Excelu pracovat. Sešit v Excelu je elektronickou obdobou klasického papírového sešitu, ovšem se čtverečkovanými, přesněji řečeno obdélníčkovanými listy a sloupci širokými tak, aby pojaly například osmimístná čísla (šířku sloupců lze jako téměř vše v Excelu upravovat). Na jednotlivých listech sešitu můžete vytvářet své tabulky, provádět výpočty a analýzy, vytvářet efektní grafy či diagramy, ale i třeba kreslit. Základy z většiny těchto věcí v této knížce poznáme. Obr. 1.8 Okno Excelu s prázdným sešitem 13
15 KAPITOLA 1 PŘIDÁVÁNÍ LISTŮ Nově založený sešit v Excelu 2013 obsahuje standardně pouze jeden list. Další listy můžete do sešitu snadno přidávat ťukáním na tlačítko se znaménkem + umístěné napravo od oušek již existujících listů. PŘESKAKOVÁNÍ MEZI LISTY Listování v sešitě provádíte ťukáním myší na ouška (terminologií Excelu 2013 karty ), v nichž jsou uvedeny názvy listů. Aktivním listem tedy tím, který je právě nalistován a jehož obsah vidíte je ten, jehož ouško je zvýrazněno bíle. Obr. 1.9 Sešit s jedním listem a tlačítko pro vkládání dalších listů Obr Listování v sešitě s více listy PŘEJMENOVÁNÍ LISTŮ Listy dostávají při vytvoření standardní názvy List1, List2, List3, pro zvýšení přehlednosti ve vašem sešitě si je však můžete pojmenovat výstižněji, např. Příjmy, Výdaje, Bilance. Přejmenování listu provedete takto: 1. Poklepejte (tj. dvojitě klepněte) na ouško listu, který chcete přejmenovat. 2. Stávající název listu se vyznačí šedě. Napište nový název. 3. Stiskněte klávesu e nebo klepněte myší kamkoli do listu. Tím nový název potvrdíte. Název listu může obsahovat mezery, české i některé zvláštní znaky kromě : / \? * [ a ], protože ty mají svůj specifický význam ve vzorcích. Délka názvu může být maximálně 31 znaků. 14 ŘÁDKY A SLOUPCE, BUŇKY Každý list je tvořen obrovským množstvím řádků a sloupců. Sítí jejich hraničních čar, zvanou mřížka, jsou ohraničena obdélníková políčka, zvaná buňky. Do těchto připravených chlívečků budete zapisovat jednotlivé údaje nebo výpočetní vzorce. Díky pravidelnému rozmístění buněk budou vaše zápisy v tabulce hezky srovnány a půjde je brát do výpočtů a jiných operací, které Excel umí s daty provádět. SOUŘADNICE Abyste se na ploše listů orientovali a dokázali také Excelu při výpočtech a různých operacích jednoznačně sdělit, kterými daty se má zabývat, jsou řádky i sloupce označeny souřadnicemi obdobně jako políčka na šachovnici nebo čtverce na mapě, jen jich je neporovnatelně více. Tyto souřadnice jsou uvedeny Obr List je tvořen buňkami. Řádky a sloupce nahoře nad příslušnými řádky a nalevo od jednotlivých sloupců mají své souřadnice. v pruzích zvaných záhlaví řádků a záhlaví sloupců. Řádky mají souřadnice tvořené čísly: 1, 2, 3, sloupce pak písmeny abecedy: A, B, C
16 SEZNÁMENÍ S EXCELEM ADRESY BUNĚK Každá buňka, průsečík určitého řádku a sloupce, tak má svou adresu, odvozenou ze souřadnic sloupce a řádku, v němž se nachází. Adresa buňky má formu SloupecŘádek (nikoli obráceně!), například buňka ležící v řádku 2 a sloupci C má adresu C2. Obrovské, ale ne nekonečné. Listy v sešitě jsou podstatně rozsáhlejší, než se na první pohled může zdát: v Excelu má od verze 2007 každý list řádků a sloupců. To, co na obrazovce standardně vidíte, je tedy jen nepatrný výsek (levá horní část) celého listu. Pro zajímavost: po souřadnici sloupce Z následuje souřadnice AA ZZ, dále pak AAA, AAB, souřadnice posledního sloupce je pak XFD. ŘÁDEK VZORCŮ Adresu aktuálně vybrané buňky vám Excel ukazuje vždy ve vodorovném pruhu nad sešitem, v tzv. řádku vzorců. Tento řádek slouží především jako jakési okénko do aktuálně vybrané buňky: v jeho pravé části můžete vidět, ale i upravovat obsah této buňky, což se hodí při úpravách složitějších údajů, především výpočetních vzorců, jimiž se budeme zabývat v kapitole 3. Obr Adresa a obsah buňky Jak vidíte na obrázku, nemusí obsah buňky v řádku vzorců a v tabulce vypadat vždy zcela stejně. Více se o tom dozvíme v kapitolách 3 a 4. PÁS KARET Místem, kam bude v Excelu směřovat pohyb vaší myši od vytvářené tabulky na listu zřejmě nejčastěji, je plocha plná nápisů a barevných symbolů (tzv. ikon) v horní části okna Excelu. SOUBOR, DOMŮ, VLOŽENÍ, ROZLOŽENÍ STRÁNKY, VZORCE, DATA, REVIZE a ZOBRAZENÍ jsou názvy karet, na nichž se nacházejí skupiny tlačítek a políček umožňujících provádět různé úpravy a operace v aktuálním dokumentu. Prostřednictvím těchto ovládacích prvků budete dávat Excelu příkazy, co a jak má s vašimi daty provádět. Po spuštění Excelu bývá v popředí karta Domů. Jednou ze skupin na ní je skupina Písmo, obsahující políčka a tlačítka převážně pro nastavování vzhledu písma textu v buňce (či buňkách). I na prázdné buňce si z ní můžeme vyzkoušet tlačítko s ikonou kyblíčku nalévajícím pravděpodobně žlutou barvu: klepnete-li pomocí myši na kyblíček, vybraná buňka (nebo buňky) na listu se vybarví barvou naznačenou na tlačítku (žlutě). Obr Pás karet pro ovládání Excelu 15
17 KAPITOLA 1 Stisknete-li toto tlačítko v místě maličkého černého trojúhelníčku, směřující špičkou dolů (napravo od ikony) v tomto místě, získáte celou paletu možností, z nichž můžete volit, jak má Excel danou věc provést, konkrétně zde některou z dostupných výplňových barev pro vnitřek buňky. Obr Příklady palety možností u některých tlačítek Obr Nápověda k ovládacímu prvku Ponecháte-li chvilku myš nehybně na kterémkoli tlačítku či políčku, objeví se pod ním (cca po 1 sekundě) rámeček s jeho názvem a stručným vysvětlením funkce. tip SBALENÍ A ROZBALENÍ PÁSU KARET Pás karet, zabírající nemalou část obrazovky, můžete minimalizovat malým tlačítkem u pravého dolního konce tohoto pásu. Po jeho stisku zůstanou z pásu karet zobrazeny jen názvy karet a vy získáte větší prostor pro svou práci na sešitu. Až budete zase tlačítka na kartách potřebovat, rozvinete pás karet poklepáním (tj. rychlým dvojitým klepnutím myší) na název kterékoli karty, např. karty Domů. Obr Rozbalený a sbalený pás karet 16
18 SEZNÁMENÍ S EXCELEM KARTA SOUBOR Jedna z karet v Excelu 2013 má zvláštní podobu, a to hned jeho první karta Soubor. Své příkazy nabízí uspořádané ve svislém zeleném pruhu vlevo a konkrétní možnosti jejich provedení zakrývají celý zbytek obrazovky. Týkají se práce se soubory, jako je založení nového sešitu, otevření dříve vytvořeného, vytištění apod., a též celkového nastavení Excelu (příkaz Možnosti). Obr Karta Soubor je nabídkou příkazů pro práci se sešity jakožto soubory a pro celkové nastavení Excelu Pokud jste po spuštění Excelu ještě nezačali vytvářet nebo neotevřeli žádný dřívější dokument, je tato nabídka rovnou nastavena na příkaz Otevřít, který v pravé části mj. nabízí k otevření sešity, s nimiž jste v poslední době v Excelu pracovali. Později již nabízí Informace k aktuálnímu rozpracovanému sešitu. Více budeme tuto kartu používat v kapitolách 2 a 7. Opuštění karty Soubor. Karta Soubor zcela zakrývá výhled na váš dokument. Poté, co z ní zadáte nějaký příkaz, samozřejmě z obrazovky zmizí a po jeho dokončení se do popředí automaticky vrátí karta Domů. Jestliže se chcete karty soubor momentálně zbavit bez provedení jakéhokoli příkazu, můžete tak učinit klepnutím na tlačítko šipky v kolečku v levém horním rohu karty, nebo jednoduše stiskem únikové klávesy. KLÁVESOVÉ ZKRATKY odkaz Alternativní a většinou rychlejší metodu, jak lze dávat Excelu příkazy, představují klávesové zkratky. Klávesy v horní řadě klávesnice ') a klávesy, s a a ve spojení s některými dalšími klávesami fungují tak, že s nimi provedete stejnou operaci, jaká se jinak provádí některým tlačítkem z pásu karet nebo z místní nabídky. Například kombinace kláves +S (tj. stisk a k tomu ještě S) uloží aktuální dokument, tedy stejně jako tlačítko Uložit z panelu Rychlý přístup (viz obr. 1.26) nebo stejnojmenný příkaz z karty Soubor. 17
19 KAPITOLA 1 Klávesové zkratky se sice zpočátku pamatují hůře než tlačítka s ikonami a nápisy tip na pásu karet, ale při soustavnější práci s Excelem zjistíte, že představují nejrychlejší způsob jeho ovládání, který navíc funguje, i když náhodou nemáte myš nebo když myš vypoví své služby. Ocenit ho také mohou uživatelé starších verzí Excelu, neboť na rozdíl od značně pozměněných dřívějších nabídek zůstaly klávesové zkratky zachovány. Přehledný seznam nejužitečnějších klávesových zkratek pro Excel najdete na vnitřní zadní straně obálky. SHRNUTÍ Nyní byste měli tabulkový procesor Excel 2013 na svém počítači určitě najít, spustit a orientovat se v jeho okně. Po spuštění Excelu jsme si zvolili prázdný dokument v podobě sešitu s jedním listem, další listy jsme se naučili přidávat. Listy obsahují síť buněk políček, do nichž můžete vkládat údaje a které mají také své adresy. Ovládací tlačítka pro zadávání příkazů, jimiž vytváříte a upravujete tabulky či grafy, se nacházejí na pásu karet. Dalším komunikačním nástrojem při práci s tabulkami pro vás bude řádek vzorců. Užitečným nástrojem pro rychlou práci v Excelu by se vám měly postupně stát rovněž klávesové zkratky. 18
20 EXCEL 2013 JEDNODUŠE KAPITOLA 2 Vaše první tabulka POHYB PO LISTĚ ZÁPIS ÚDAJŮ DO BUNĚK ODVOLÁVÁNÍ PROVEDENÝCH KROKŮ OZNAČOVÁNÍ OBLASTÍ PRÁCE SE SOUBORY SHRNUTÍ Po seznámení s prostředím Excelu se pustíme konečně do tvorby tabulek. Abyste si mohli popisované postupy podle našich pokynů sami zkoušet, vyberte si volný list v sešitě (nebo si do něj vložte nový list postupem z části Přidávání listů v kapitole 1) a do jeho buněk zapisujte stejné údaje jako my budeme je ukazovat na obrázcích vedle textu. POHYB PO LISTĚ AKTIVNÍ BUŇKA Chcete-li do určité buňky zapsat nějaký údaj, nestačí si takovou buňku vybrat očima: musíte ji učinit aktivní buňkou jinými slovy označit ji neboli vybrat. Aktivní (označená, vybraná) buňka získá okolo sebe tmavě zelený rámeček (s čtvercovým puntíkem v pravém dolním rohu, ale toho si zatím nemusíte všímat) viz obr. 2.1, kde je aktivní buňkou buňka B2. Tím, že vyberete určitou buňku jako aktivní, dáte Excelu najevo, že s touto buňkou chcete v nejbližším okamžiku něco provést. K výběru potřebné buňky můžete použít klávesnici nebo myš podle toho, s čím zacházíte lépe nebo co máte blíže po ruce. VÝBĚR BUŇKY POMOCÍ KLÁVESNICE K pohybu po buňkách slouží kurzorové klávesy to jsou ty s šipkami: Klávesa Vybere buňku nalevo od nyní aktivní buňky nahoře nad nyní aktivní buňkou napravo od nyní aktivní buňky dole pod nyní aktivní buňkou Obr. 2.1 Aktivní buňka: buňka vybraná k provedení nějaké akce 19
21 KAPITOLA 2 Je-li daná buňka poněkud vzdálená od nyní aktivní buňky (např. o dvacet řádků), můžete patřičnou klávesu s šipkou podržet stisknutou déle, čímž se k potřebnému místu přiblížíte plynule a rychleji. Větší skoky po listě dělají ještě tyto klávesy nebo kombinace kláves: Klávesa Vybere k buňku na začátku řádku, v němž se nyní nachází aktivní buňka { buňku o jednu obrazovku výše } buňku o jednu obrazovku níže +k buňku na začátku listu, tj. vždy buňku A1 +z buňku na konci dosud vyplněné tabulky Klávesa z v Excelu sama o sobě žádný pohyb neprovádí. Další užitečné klávesové kombinace jsou uvedeny v kapitole 8 v části Rychlý pohyb ve vyplněné tabulce. odkaz VÝBĚR BUŇKY POMOCÍ MYŠI Označit potřebnou buňku pomocí myši znamená provést tento jednoduchý úkon: ukázat na žádanou buňku kurzorem myši (bez stisknutých tlačítek) a pak myší tzv. klepnout (tj. stisknout a pustit levé tlačítko myši). Kurzor myši při pohybu po různých částech Excelu mění svou podobu. Pohybujete-li myší (bez stisknutých tlačítek) po buňkách, má tvar tlustého bílého kříže. Mimo list, např. v nabídkách, v dialogových oknech či na posuvnících získává tvar bílé šipky, v určitých místech a situacích mívá ještě jiný tvar. Obr. 2.2 Kurzor myši při výběru buněk ZÁPIS ÚDAJŮ DO BUNĚK Po výběru vhodné buňky do ní můžete vložit, neboli zapsat, potřebný údaj. Zápis do buňky se skládá v zásadě ze dvou kroků: 1. Napsání údaje (text, číslo, vzorec apod.) 2. Potvrzení zápisu. 20
22 VAŠE PRVNÍ TABULKA ZAPSÁNÍ ÚDAJE Jakmile stisknete kteroukoli klávesu, která vkládá do buňky nějaký znak (klávesu, která něco píše), objeví se tento znak v dané buňce a také nahoře na řádku vzorců. Tím jste vstoupili do buňky a v řádku vzorců přibyla dvě tlačítka. Režim Zadání. Excel je při zápisu do buňky v režimu Zadání (o čemž informuje dole na stavovém řádku), a dokud zápis nepotvrdíte (nestornujete), nemůžete provádět mnoho jiného: většina příkazů je do té doby nedostupná a většina tlačítek na panelech nepoužitelná (zašedlá). POTVRZENÍ ZÁPISU Druhý krok zápisu, jeho potvrzení, můžete provést řadou způsobů. Základními jsou: stisk klávesy e, klepnutí myší na potvrzovací tlačítko v řádku vzorců. Obr. 2.3 Excel při zadávání hodnoty do buňky Obr. 2.4 Potvrzení nebo stornování zápisu do buňky První způsob, klávesa e, současně přejde o buňku níže, čímž ji nastaví jako aktivní. To bývá vhodné, protože při tvorbě tabulky velmi často zadáváte údaje postupně do řady sousedních buněk, nejčastěji pod sebe do sloupce. Jako potvrzení a současně přechod na jinou sousední buňku fungují také následující postupy: Způsob potvrzení zápisu stisk kurzorové klávesy, např.,, či : klepnutí myší na jakoukoli jinou buňku Provede současně přechod na sousední buňku ve směru šipky tuto buňku STORNOVÁNÍ ZÁPISU Každému se občas stane, že se při vyplňování rozsáhlejších tabulek netrefí do správné buňky nebo si zápis v průběhu psaní do buňky rozmyslí. Abyste se dostali z buňky ven, aniž se údaj do ní uloží, můžete místo potvrzení provést: stisk klávesy, nebo klepnutí na stornovací tlačítko v řádku vzorců. 21
23 KAPITOLA 2 Režim Připraven. Po potvrzení, stejně jako po stornování zápisu, jste se dostali z buňky : zmizel z ní blikající textový kurzor a Excel je opět v režimu Připraven. Toto slovo ukazuje vlevo dole na stavovém řádku, nahoře v řádku vzorců zašedla a stala se nepřístupnými obě tlačítka (potvrzovací i stornovací). Tlačítka na panelech jsou naopak nyní přístupná pro zadávání dalších příkazů. ÚPRAVA A OPRAVA ÚDAJE V BUŇCE Mnohé z údajů, které jste zapsali do tabulky, budete později chtít částečně nebo úplně změnit: buď se údaj mezitím ve skutečnosti změnil (třeba kurz měny nebo počet prodaných kusů), nebo odhalíte svůj omyl či překlep. PŘEPSÁNÍ BUŇKY Chcete-li údaj v buňce nahradit jiným údajem, například místo Anežka chcete mít v buňce uvedeno Lenka, jednoduše ho přepište a potvrďte: 1. Pomocí myši nebo klávesnice vyberte buňku se stávajícím obsahem ( Anežka ). 2. Napište nový údaj, kterým má být nahrazen ten starý ( Lenka ). 3. Potvrďte zápis některým z postupů uvedených výše pro zápis do buňky. Tj. buď stiskněte klávesu e, nebo vhodnou kurzorovou klávesu (,,,, k apod.) nebo potvrzovací tlačítko v řádku vzorců. Nový zápis můžete před potvrzením rovněž stornovat: pokud byste stiskli klávesu nebo na řádku vzorců stornovací tlačítko, v buňce by zůstalo zapsáno Anežka. Obr. 2.5 Po zadání hodnoty do buňky je Excel opět připraven k dalším příkazům ÚPRAVA OBSAHU BUŇKY Jestliže chcete změnit údaj v buňce jen částečně, například opravit chybu v textu krásné nové košyle nebo přepsat jedinou číslici v čísle ,50, bylo by zbytečné kvůli tomu přepisovat celou buňku. Nejobvyklejší postup je následující: 1. Poklepejte myší do buňky, nejlépe přímo do místa, kde chcete přepisovat znaky. Stisk kurzorové klávesy Posune textový kurzor v buňce na,,, sousední znak ve směru šipky k, z začátek resp. konec buňky 2. Proveďte potřebné změny. Odstraňte nechtěné znaky, připište nové znaky (písmena, číslice ). Stisk klávesy b d Odstraní v buňce znak nalevo od kurzoru znak napravo od kurzoru 22
24 VAŠE PRVNÍ TABULKA tip Pomocí klávesnice. Rychlejší může být vybrat buňku a stisknout Pokud nebliká textový kurzor přesně v místě, kde chcete psát nebo mazat, dopravte ho pomocí kurzorových kláves mezi znaky, kde chcete něco měnit. 3. Změny v buňce potvrďte. Obvykle stačí klepnout myší na jinou buňku, vždy funguje klávesa e a tlačítko na řádku vzorců. Režim Úpravy. Oproti prvotnímu zápisu do buňky nelze dodatečnou změnu v buňce potvrdit kurzorovými klávesami, protože ty v této situaci neskáčou na sousední buňky, ale na sousední znaky v buňce (stále provádějí krok 2 tohoto postupu). Vstupem do buňky v kroku 1 se totiž dostáváte (ať už poklepáním myší nebo do režimu Úpravy a Excel předpokládá, že se chcete pohybovat mezi znaky buňky, nikoli mezi buňkami listu. VYMAZÁNÍ OBSAHU BUŇKY V praxi jednou z nejčastějších operací je vymazání údaje v buňce. Pokud jste do buňky něco napsali a nyní ji chcete mít prázdnou, není nic jednoduššího než následující postup: 1. Buňku, jíž chcete vymazat, vyberte. 2. Stiskněte klávesu d. ODVOLÁVÁNÍ PROVEDENÝCH KROKŮ Při práci v Excelu se nemusíte obávat, že něco nevratně pokazíte ani když se přehmátnete nebo provedete něco, co dopadne jinak, než jste očekávali. Všechny kroky, kterými měníte dokument: psaní, mazání, formátování i další operace, které se naučíme, můžete odvolat, a to nejen ten posledně provedený. Excel je umožňuje vrátit zpět tlačítkem, které najdete v okně Excelu nahoře na panelu Rychlý přístup: Obr. 2.6 Upravovaná buňka Obr. 2.7 Odvolávání a opakování provedených akcí 23
25 KAPITOLA 2 Jeden poslední krok odvoláte klepnutím přímo na modrou šipku na tlačítku. Sérií posledních kroků můžete odvolat po klepnutí na malý trojúhelníček u tohoto tlačítka. Rozevřete tím seznam provedených kroků (uspořádaný chronologicky: čím níže v seznamu, tím starší krok). V něm myší označte nejstarší krok, který má být ještě také odvolán. Znovu provedení odvolaných kroků. Jestliže se po odvolání rozmyslíte ( odvolávám, co jsem odvolal ), můžete stisknout opačné tlačítko rovněž na panelu Rychlý přístup a nechat posledně odvolaný krok nebo kroky obdobným způsobem znovu provést. OZNAČOVÁNÍ OBLASTÍ Označování (jiným slovem též výběr) oblasti je činnost, při níž sice nic nevzniká, ale bez níž se v Excelu neobejdete při mnoha příkazech a výpočtech. Označit oblast buněk je zapotřebí, potřebujete-li něco provést s více než jednou buňkou, aby Excel věděl, s kterými buňkami má daný úkol provést. OZNAČOVÁNÍ POMOCÍ MYŠI Podívejme se nejprve, jak označená oblast vypadá. Buňky v označené oblasti získávají dočasně šedou barvu. Celá oblast má obdélníkový tvar. To, co by se normálně provedlo pouze s jednou buňkou, odehraje se nyní se všemi označenými buňkami. Například se po stisku klávesy d všechny vymažou. Obvykle je snadnější označovat oblast pomocí myši, což se provádí tažením z jednoho rohu zamýšlené oblasti do protějšího rohu: 1. Najeďte myší (s nestisknutým tlačítkem) na rohovou buňku v oblasti, kterou chcete označit. Kurzor myši by měl mít tvar silného bílého kříže. 2. Stiskněte tlačítko myši a táhněte jí do protějšího rohu. Jak projíždíte další buňky, šedé označení se do nich prodlužuje. Obr. 2.8 Výběr více akcí k odvolání Úplně vše vrátit nelze. Některé kroky odvolat nejde. Jedná se většinou o operace s celým souborem, např. uložení sešitu či pochopitelně vytištění na tiskárně. Také ve velmi pozor velkých tabulkách Excel někdy nedokáže vrátit zpět některé rozsáhlejší operace, které v menších tabulkách dokáže. Možnost odvolat dosud provedené kroky také končí zavřením souboru; po jeho opětovném otevření si již Excel sled kroků z minula nepamatuje. Označování oblastí je podobná věc jako výběr aktivní buňky, jen s tím rozdílem, že při ní vybíráte více buněk najednou. Obr. 2.9 Označená oblast (B2 až E4) Obr Postup při označování oblasti myší 24
Ivo Magera. Microsoft Excel Jednoduše
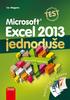 Ivo Magera Microsoft Excel 2013 Jednoduše Computer Press Brno 2013 Microsoft Excel 2013 Jednoduše Ivo Magera Obálka: Martin Sodomka Odpovědný redaktor: Roman Bureš Technický redaktor: Jiří Matoušek Objednávky
Ivo Magera Microsoft Excel 2013 Jednoduše Computer Press Brno 2013 Microsoft Excel 2013 Jednoduše Ivo Magera Obálka: Martin Sodomka Odpovědný redaktor: Roman Bureš Technický redaktor: Jiří Matoušek Objednávky
Zdokonalování gramotnosti v oblasti ICT. Kurz MS Excel kurz 2. Inovace a modernizace studijních oborů FSpS (IMPACT) CZ.1.07/2.2.00/28.
 Zdokonalování gramotnosti v oblasti ICT Kurz MS Excel kurz 2 1 Obsah Práce s listy v MS Excel 2010... 4 Výběr (volba) listu... 4 Skrýt/zobrazit listy... 5 Klik na záložky... 5 Skrýt list (využítí pásu
Zdokonalování gramotnosti v oblasti ICT Kurz MS Excel kurz 2 1 Obsah Práce s listy v MS Excel 2010... 4 Výběr (volba) listu... 4 Skrýt/zobrazit listy... 5 Klik na záložky... 5 Skrýt list (využítí pásu
742 Jak prohlížet seznam dat pomocí formuláře. další záznamy pomocí formuláře
 Formuláře 742 Jak prohlížet seznam dat pomocí formuláře pokročilý Pokud si přejete prohlížet seznam dat po jednotlivých záznamech ve formulářovém zobrazení, pak postupujte takto: Klepněte myší kamkoliv
Formuláře 742 Jak prohlížet seznam dat pomocí formuláře pokročilý Pokud si přejete prohlížet seznam dat po jednotlivých záznamech ve formulářovém zobrazení, pak postupujte takto: Klepněte myší kamkoliv
ZŠ ÚnO, Bratří Čapků 1332
 MS Excel 2002 Grada - po spuštění je třeba kliknout do středu obrazovky - v dalším dialogovém okně (Přihlášení) vybrat uživatele, zřídit Nového uživatele nebo zvolit variantu Bez přihlášení (pro anonymní
MS Excel 2002 Grada - po spuštění je třeba kliknout do středu obrazovky - v dalším dialogovém okně (Přihlášení) vybrat uživatele, zřídit Nového uživatele nebo zvolit variantu Bez přihlášení (pro anonymní
Vzorce. Suma. Tvorba vzorce napsáním. Tvorba vzorců průvodcem
 Vzorce Vzorce v Excelu lze zadávat dvěma způsoby. Buď známe přesný zápis vzorce a přímo ho do buňky napíšeme, nebo použijeme takzvaného průvodce při tvorbě vzorce (zejména u složitějších funkcí). Tvorba
Vzorce Vzorce v Excelu lze zadávat dvěma způsoby. Buď známe přesný zápis vzorce a přímo ho do buňky napíšeme, nebo použijeme takzvaného průvodce při tvorbě vzorce (zejména u složitějších funkcí). Tvorba
FORMÁTOVÁNÍ 1. Autor: Mgr. Dana Kaprálová. Datum (období) tvorby: září, říjen 2013. Ročník: sedmý. Vzdělávací oblast: Informatika a výpočetní technika
 Autor: Mgr. Dana Kaprálová FORMÁTOVÁNÍ 1 Datum (období) tvorby: září, říjen 2013 Ročník: sedmý Vzdělávací oblast: Informatika a výpočetní technika 1 Anotace: Žáci se seznámí se základní obsluhou tabulkového
Autor: Mgr. Dana Kaprálová FORMÁTOVÁNÍ 1 Datum (období) tvorby: září, říjen 2013 Ročník: sedmý Vzdělávací oblast: Informatika a výpočetní technika 1 Anotace: Žáci se seznámí se základní obsluhou tabulkového
Formuláře. Téma 3.2. Řešený příklad č Zadání: V databázi formulare_a_sestavy.accdb vytvořte formulář pro tabulku student.
 Téma 3.2 Formuláře Formuláře usnadňují zadávání, zobrazování, upravování nebo odstraňování dat z tabulky nebo z výsledku dotazu. Do formuláře lze vybrat jen určitá pole z tabulky, která obsahuje mnoho
Téma 3.2 Formuláře Formuláře usnadňují zadávání, zobrazování, upravování nebo odstraňování dat z tabulky nebo z výsledku dotazu. Do formuláře lze vybrat jen určitá pole z tabulky, která obsahuje mnoho
Ovládání Open Office.org Calc Ukládání dokumentu : Levým tlačítkem myši kliknete v menu na Soubor a pak na Uložit jako.
 Ukládání dokumentu : Levým tlačítkem myši kliknete v menu na Soubor a pak na Uložit jako. Otevře se tabulka, v které si najdete místo adresář, pomocí malé šedočerné šipky (jako na obrázku), do kterého
Ukládání dokumentu : Levým tlačítkem myši kliknete v menu na Soubor a pak na Uložit jako. Otevře se tabulka, v které si najdete místo adresář, pomocí malé šedočerné šipky (jako na obrázku), do kterého
Soubory, složky a hledání ve Windows
 Kapitola 3 Soubory, složky a hledání ve Windows 3 Soubory a složky jsou základními organizačními jednotkami vašich dat. Souborem jednoduše rozumíme například textový dokument, obrázek či hudební skladbu.
Kapitola 3 Soubory, složky a hledání ve Windows 3 Soubory a složky jsou základními organizačními jednotkami vašich dat. Souborem jednoduše rozumíme například textový dokument, obrázek či hudební skladbu.
Spuštění a ukončení databázové aplikace Access
 Spuštění a ukončení databázové aplikace Access Aplikaci Access spustíte tak, že vyhledáte její ikonu v nabídce "Start" a klepnete na ní. Najdete ho v Sekci Všechny programy/mircosoft Office. Po výběru
Spuštění a ukončení databázové aplikace Access Aplikaci Access spustíte tak, že vyhledáte její ikonu v nabídce "Start" a klepnete na ní. Najdete ho v Sekci Všechny programy/mircosoft Office. Po výběru
Office 2013. podrobný průvodce. Tomáš Šimek
 Office 2013 podrobný průvodce Tomáš Šimek Seznámení se společnými postupy při práci s dokumenty Office Popis základních a pokročilejších postupů při práci s Wordem, Excelem, PowerPointem a OneNote Možnosti
Office 2013 podrobný průvodce Tomáš Šimek Seznámení se společnými postupy při práci s dokumenty Office Popis základních a pokročilejších postupů při práci s Wordem, Excelem, PowerPointem a OneNote Možnosti
1. Otevřete dokument, který chcete číst. 2. Na kartě Zobrazení klikněte ve skupině Zobrazení dokumentů na položku Čtení na celé obrazovce.
 2. lekce Čtení dokumentů 1. Otevřete dokument, který chcete číst. 2. Na kartě Zobrazení klikněte ve skupině Zobrazení dokumentů na položku Čtení na celé obrazovce. 3. Přecházení mezi stránkami v dokumentu:
2. lekce Čtení dokumentů 1. Otevřete dokument, který chcete číst. 2. Na kartě Zobrazení klikněte ve skupině Zobrazení dokumentů na položku Čtení na celé obrazovce. 3. Přecházení mezi stránkami v dokumentu:
MS OFFICE, POWERPOINT
 Škola: Autor: DUM: Vzdělávací obor: Tematický okruh: Téma: Masarykovo gymnázium Vsetín Mgr. Petr Koňařík MGV_VT_SS_1S2-D15_Z_OFF_PP.docx Informatika MS Office Powerpoint MS OFFICE, POWERPOINT ÚVOD PowerPoint
Škola: Autor: DUM: Vzdělávací obor: Tematický okruh: Téma: Masarykovo gymnázium Vsetín Mgr. Petr Koňařík MGV_VT_SS_1S2-D15_Z_OFF_PP.docx Informatika MS Office Powerpoint MS OFFICE, POWERPOINT ÚVOD PowerPoint
Zdokonalování gramotnosti v oblasti ICT. Kurz MS Excel kurz 4. Inovace a modernizace studijních oborů FSpS (IMPACT) CZ.1.07/2.2.00/28.
 Zdokonalování gramotnosti v oblasti ICT Kurz MS Excel kurz 4 1 Obsah Rozdělení textu do sloupců... 3 Rozdělení obsahu na základě oddělovače... 3 Rozdělení obsahu na základě hranice sloupců... 5 Odebrat
Zdokonalování gramotnosti v oblasti ICT Kurz MS Excel kurz 4 1 Obsah Rozdělení textu do sloupců... 3 Rozdělení obsahu na základě oddělovače... 3 Rozdělení obsahu na základě hranice sloupců... 5 Odebrat
OFFICE MS EXCEL SEZNÁMENÍ S PROGRAMEM
 Škola: Autor: DUM: Vzdělávací obor: Tematický okruh: Téma: Masarykovo gymnázium Vsetín Mgr. Petr Koňařík MGV_VT_SS_1S2-D12_Z_OFF_EX_UVOD Informatika MS Office MS Excel - úvod OFFICE MS EXCEL SEZNÁMENÍ
Škola: Autor: DUM: Vzdělávací obor: Tematický okruh: Téma: Masarykovo gymnázium Vsetín Mgr. Petr Koňařík MGV_VT_SS_1S2-D12_Z_OFF_EX_UVOD Informatika MS Office MS Excel - úvod OFFICE MS EXCEL SEZNÁMENÍ
Začínáme pracovat s tabulkovým procesorem MS Excel
 Začínáme pracovat s tabulkovým procesorem MS Excel Nejtypičtějším představitelem tabulkových procesorů je MS Excel. Je to pokročilý nástroj pro tvorbu jednoduchých i složitých výpočtů a grafů. Program
Začínáme pracovat s tabulkovým procesorem MS Excel Nejtypičtějším představitelem tabulkových procesorů je MS Excel. Je to pokročilý nástroj pro tvorbu jednoduchých i složitých výpočtů a grafů. Program
Osnova, hlavní a vnořené dokumenty
 Osnova, hlavní a vnořené dokumenty 912 K čemu slouží osnova dokumentu Osnovu lze použít pro zobrazení struktury dokumentu, ale také například pro přesouvání bloků textu nebo změnu úrovně nadpisů. Strukturu
Osnova, hlavní a vnořené dokumenty 912 K čemu slouží osnova dokumentu Osnovu lze použít pro zobrazení struktury dokumentu, ale také například pro přesouvání bloků textu nebo změnu úrovně nadpisů. Strukturu
MS Excel 2010. Lekce 1. Operační program Vzdělávání pro konkurenceschopnost. Projekt Zvyšování IT gramotnosti zaměstnanců vybraných fakult MU
 MS Excel 2010 Lekce 1 Operační program Vzdělávání pro konkurenceschopnost Projekt Zvyšování IT gramotnosti zaměstnanců vybraných fakult MU Registrační číslo: CZ.1.07/2.2.00/15.0224, Oblast podpory: 7.2.2
MS Excel 2010 Lekce 1 Operační program Vzdělávání pro konkurenceschopnost Projekt Zvyšování IT gramotnosti zaměstnanců vybraných fakult MU Registrační číslo: CZ.1.07/2.2.00/15.0224, Oblast podpory: 7.2.2
Veškeré formátovací úpravy buněk vždy platí pouze pro buňky, které si označíte.
 Veškeré formátovací úpravy buněk vždy platí pouze pro buňky, které si označíte. Přesun kurzoru Šipky:,,, o jeden znak, řádek, buňku daným směrem Ctrl + / na konec / začátek řádku buněk Ctrl + / na konec
Veškeré formátovací úpravy buněk vždy platí pouze pro buňky, které si označíte. Přesun kurzoru Šipky:,,, o jeden znak, řádek, buňku daným směrem Ctrl + / na konec / začátek řádku buněk Ctrl + / na konec
Manuál k ovládání aplikace INFOwin.
 Manuál k ovládání aplikace INFOwin. Základní práce s formuláři je ve všech modulech totožná. Vybereme tedy například formulář Pokladní kniha korunová na kterém si funkce ukážeme. Po zápisech se lze pohybovat
Manuál k ovládání aplikace INFOwin. Základní práce s formuláři je ve všech modulech totožná. Vybereme tedy například formulář Pokladní kniha korunová na kterém si funkce ukážeme. Po zápisech se lze pohybovat
Základní nastavení systému Windows 7
 Základní nastavení systému Windows 7 Ing. Miroslava Trusková 2012 1 Dobrý den, vítejte v lekci Systémová nastavení. Dnes si vysvětlíme, jak si přizpůsobit nastavení počítače tak, aby vyhovoval Vašim požadavkům.
Základní nastavení systému Windows 7 Ing. Miroslava Trusková 2012 1 Dobrý den, vítejte v lekci Systémová nastavení. Dnes si vysvětlíme, jak si přizpůsobit nastavení počítače tak, aby vyhovoval Vašim požadavkům.
Microsoft Office Excel 2003
 Microsoft Office Excel 2003 Školení učitelů na základní škole Meteorologická Maturitní projekt SSPŠ 2013/2014 Vojtěch Dušek 4.B 1 Obsah 1 Obsah... 2 2 Seznam obrázků... 3 3 Základy programu Excel... 4
Microsoft Office Excel 2003 Školení učitelů na základní škole Meteorologická Maturitní projekt SSPŠ 2013/2014 Vojtěch Dušek 4.B 1 Obsah 1 Obsah... 2 2 Seznam obrázků... 3 3 Základy programu Excel... 4
Nový způsob práce s průběžnou klasifikací lze nastavit pouze tehdy, je-li průběžná klasifikace v evidenčním pololetí a školním roce prázdná.
 Průběžná klasifikace Nová verze modulu Klasifikace žáků přináší novinky především v práci s průběžnou klasifikací. Pro zadání průběžné klasifikace ve třídě doposud existovaly 3 funkce Průběžná klasifikace,
Průběžná klasifikace Nová verze modulu Klasifikace žáků přináší novinky především v práci s průběžnou klasifikací. Pro zadání průběžné klasifikace ve třídě doposud existovaly 3 funkce Průběžná klasifikace,
Word 2013. podrobný průvodce. Tomáš Šimek
 Word 2013 podrobný průvodce Tomáš Šimek Přehled funkcí a vlastností nejnovější verze textového editoru Word Jak psát na počítači správně, úpravy a formátování textu a stránky Zpracování dalších objektů
Word 2013 podrobný průvodce Tomáš Šimek Přehled funkcí a vlastností nejnovější verze textového editoru Word Jak psát na počítači správně, úpravy a formátování textu a stránky Zpracování dalších objektů
FORMÁTOVÁNÍ 2. Autor: Mgr. Dana Kaprálová. Datum (období) tvorby: září, říjen 2013. Ročník: sedmý. Vzdělávací oblast: Informatika a výpočetní technika
 Autor: Mgr. Dana Kaprálová FORMÁTOVÁNÍ 2 Datum (období) tvorby: září, říjen 2013 Ročník: sedmý Vzdělávací oblast: Informatika a výpočetní technika 1 Anotace: Žáci se seznámí se základní obsluhou tabulkového
Autor: Mgr. Dana Kaprálová FORMÁTOVÁNÍ 2 Datum (období) tvorby: září, říjen 2013 Ročník: sedmý Vzdělávací oblast: Informatika a výpočetní technika 1 Anotace: Žáci se seznámí se základní obsluhou tabulkového
Budovy a místnosti. 1. Spuštění modulu Budovy a místnosti
 Budovy a místnosti Tento modul představuje jednoduchou prohlížečku pasportizace budov a místností VUT. Obsahuje detailní přehled všech budov a místností včetně fotografií, výkresů objektů, leteckých snímků
Budovy a místnosti Tento modul představuje jednoduchou prohlížečku pasportizace budov a místností VUT. Obsahuje detailní přehled všech budov a místností včetně fotografií, výkresů objektů, leteckých snímků
Osnova kurzu OBSLUHA PC ZÁKLADNÍ ZNALOSTI. pilotního projektu v rámci I. Etapy realizace SIPVZ
 Střední průmyslová škola a Střední odborné učiliště, Trutnov, Školní 101, tel.: +420 499 813 071, fax: +420 499 814 729, e-mail: skola@spssoutu.cz, URL: http://www.spssoutu.cz Osnova kurzu OBSLUHA PC ZÁKLADNÍ
Střední průmyslová škola a Střední odborné učiliště, Trutnov, Školní 101, tel.: +420 499 813 071, fax: +420 499 814 729, e-mail: skola@spssoutu.cz, URL: http://www.spssoutu.cz Osnova kurzu OBSLUHA PC ZÁKLADNÍ
Manuál k programu KaraokeEditor
 Manuál k programu KaraokeEditor Co je KaraokeEditor? Program slouží pro editaci tagů v hudebních souborech formátu mp3. Tagy jsou doprovodné informace o písni, uložené přímo v mp3. Aplikace umí pracovat
Manuál k programu KaraokeEditor Co je KaraokeEditor? Program slouží pro editaci tagů v hudebních souborech formátu mp3. Tagy jsou doprovodné informace o písni, uložené přímo v mp3. Aplikace umí pracovat
Modul 2. Druhá sada úkolů:
 Zadání Druhá sada úkolů: Modul 2 Všechny potřebné složky a soubory pro splnění následující sady úkolů se nachází ve složce sada2. 1. Ve složce Ulohy vytvořte šest nových složek (podle obrázku) a pojmenujte
Zadání Druhá sada úkolů: Modul 2 Všechny potřebné složky a soubory pro splnění následující sady úkolů se nachází ve složce sada2. 1. Ve složce Ulohy vytvořte šest nových složek (podle obrázku) a pojmenujte
První kroky s aplikací ActivInspire
 První kroky s aplikací ActivInspire Výukový program 1 Otevření předváděcího sešitu 1. Klikněte na tlačítko Hlavní nabídka. 2. Klikněte na položku Soubor. 3. Klikněte na položku Otevřít. 4. Vyhledejte umístění
První kroky s aplikací ActivInspire Výukový program 1 Otevření předváděcího sešitu 1. Klikněte na tlačítko Hlavní nabídka. 2. Klikněte na položku Soubor. 3. Klikněte na položku Otevřít. 4. Vyhledejte umístění
Gymnázium Vysoké Mýto nám. Vaňorného 163, 566 01 Vysoké Mýto
 Gymnázium Vysoké Mýto nám. Vaňorného 163, 566 01 Vysoké Mýto Registrační číslo projektu Šablona Autor Název materiálu / Druh CZ.1.07/1.5.00/34.0951 III/2 INOVACE A ZKVALITNĚNÍ VÝUKY PROSTŘEDNICTVÍM ICT
Gymnázium Vysoké Mýto nám. Vaňorného 163, 566 01 Vysoké Mýto Registrační číslo projektu Šablona Autor Název materiálu / Druh CZ.1.07/1.5.00/34.0951 III/2 INOVACE A ZKVALITNĚNÍ VÝUKY PROSTŘEDNICTVÍM ICT
Modul 6. Multimediální prezentace
 Multimediální prezentace Obsah MODUL 6... 1 MULTIMEDIÁLNÍ PREZENTACE... 1 Obsah... 3 Úvod... 3 POWER POINT 2003... 3 POSTUP PRÁCE NA PREZENTACI... 3 Šablona návrh... 4 Rozložení snímku... 4 Prohlížení
Multimediální prezentace Obsah MODUL 6... 1 MULTIMEDIÁLNÍ PREZENTACE... 1 Obsah... 3 Úvod... 3 POWER POINT 2003... 3 POSTUP PRÁCE NA PREZENTACI... 3 Šablona návrh... 4 Rozložení snímku... 4 Prohlížení
Registrační číslo projektu: Škola adresa: Šablona: Ověření ve výuce Pořadové číslo hodiny: Třída: Předmět: Název: MS Excel I Anotace:
 Registrační číslo projektu: CZ.1.07/1.4.00/21.3712 Škola adresa: Základní škola T. G. Masaryka Ivančice, Na Brněnce 1, okres Brno-venkov, příspěvková organizace Na Brněnce 1, Ivančice, okres Brno-venkov
Registrační číslo projektu: CZ.1.07/1.4.00/21.3712 Škola adresa: Základní škola T. G. Masaryka Ivančice, Na Brněnce 1, okres Brno-venkov, příspěvková organizace Na Brněnce 1, Ivančice, okres Brno-venkov
Obsah. Několik slov o Excelu 2007 a 2010 9. Operace při otvírání a ukládání sešitu 15. Operace s okny 27. Kapitola 1
 Obsah Kapitola 1 Několik slov o Excelu 2007 a 2010 9 Nové uživatelské rozhraní 9 Pás karet 10 Panel nástrojů Rychlý přístup 11 Tlačítko Office 11 Pracovní plocha 12 Nápověda 13 Kapitola 2 Operace při otvírání
Obsah Kapitola 1 Několik slov o Excelu 2007 a 2010 9 Nové uživatelské rozhraní 9 Pás karet 10 Panel nástrojů Rychlý přístup 11 Tlačítko Office 11 Pracovní plocha 12 Nápověda 13 Kapitola 2 Operace při otvírání
8. Formátování. Úprava vzhledu tabulky
 8. Formátování Úprava vzhledu tabulky Výšku řádku nastavíme tak, že kurzorem najedeme na rozhraní mezi políčky s čísly řádků. Kurzor se změní na křížek s dvojšipkou. Stiskneme levé tlačítko a tahem myší
8. Formátování Úprava vzhledu tabulky Výšku řádku nastavíme tak, že kurzorem najedeme na rozhraní mezi políčky s čísly řádků. Kurzor se změní na křížek s dvojšipkou. Stiskneme levé tlačítko a tahem myší
Modul 2. První sada úkolů:
 Zadání První sada úkolů: Modul 2 Všechny potřebné složky a soubory pro splnění následující sady úkolů se nachází ve složce sada1. 1. Ve složce Ulohy vytvořte čtyři nové složky (podle obrázku) a pojmenujte
Zadání První sada úkolů: Modul 2 Všechny potřebné složky a soubory pro splnění následující sady úkolů se nachází ve složce sada1. 1. Ve složce Ulohy vytvořte čtyři nové složky (podle obrázku) a pojmenujte
Jeden z mírně náročnějších příkladů, zaměřený na úpravu formátu buňky a především na detailnější práci s grafem (a jeho modifikacemi).
 Příklad zahrnuje Textová editace buněk Základní vzorce Vložené kliparty Propojené listy Grafi cká úprava buněk Složitější vzorce Vložené externí obrázky Formuláře Úprava formátu Vysoce speciální funkce
Příklad zahrnuje Textová editace buněk Základní vzorce Vložené kliparty Propojené listy Grafi cká úprava buněk Složitější vzorce Vložené externí obrázky Formuláře Úprava formátu Vysoce speciální funkce
Google Apps. dokumenty 4. verze 2012
 Google Apps dokumenty verze 0 Obsah Obsah... Úvod... Tabulky... Popis prostředí... Menu a panely nástrojů... Uložení a nastavení sešitu... Tvorba a formátování tabulky... Vložení vzorce a funkce... Pravé
Google Apps dokumenty verze 0 Obsah Obsah... Úvod... Tabulky... Popis prostředí... Menu a panely nástrojů... Uložení a nastavení sešitu... Tvorba a formátování tabulky... Vložení vzorce a funkce... Pravé
Úvodní příručka. Správa souborů Kliknutím na kartu Soubor můžete otevřít, uložit, vytisknout a spravovat své soubory Wordu.
 Úvodní příručka Microsoft Word 2013 vypadá jinak než ve starších verzích, proto jsme vytvořili tuto příručku, která vám pomůže se s ním rychle seznámit. Panel nástrojů Rychlý přístup Příkazy tady umístěné
Úvodní příručka Microsoft Word 2013 vypadá jinak než ve starších verzích, proto jsme vytvořili tuto příručku, která vám pomůže se s ním rychle seznámit. Panel nástrojů Rychlý přístup Příkazy tady umístěné
PRÁCE S APLIKACÍ Evidence městských knih
 PRÁCE S APLIKACÍ Evidence městských knih Po prvním spuštění Aplikace založení databází... 2 Založení prefixu, číslování záznamů... 7 Popis navigačních tlačítek... 8 Založení nového záznamu městské knihy...
PRÁCE S APLIKACÍ Evidence městských knih Po prvním spuštění Aplikace založení databází... 2 Založení prefixu, číslování záznamů... 7 Popis navigačních tlačítek... 8 Založení nového záznamu městské knihy...
KAPITOLA 3 - ZPRACOVÁNÍ TEXTU
 KAPITOLA 3 - ZPRACOVÁNÍ TEXTU KLÍČOVÉ POJMY textové editory formát textu tabulka grafické objekty odrážky a číslování odstavec CÍLE KAPITOLY Pracovat s textovými dokumenty a ukládat je v souborech různého
KAPITOLA 3 - ZPRACOVÁNÍ TEXTU KLÍČOVÉ POJMY textové editory formát textu tabulka grafické objekty odrážky a číslování odstavec CÍLE KAPITOLY Pracovat s textovými dokumenty a ukládat je v souborech různého
Práce v programu Word 2003
 Práce v programu Word 2003 Prostředí programu WORD 2003 Program WORD 2003 slouží k psaní textů, do kterých je možné vkládat různé obrázky, tabulky a grafy. Vytvořené texty se ukládají, jako dokumenty s
Práce v programu Word 2003 Prostředí programu WORD 2003 Program WORD 2003 slouží k psaní textů, do kterých je možné vkládat různé obrázky, tabulky a grafy. Vytvořené texty se ukládají, jako dokumenty s
Tiskové sestavy. Zdroj záznamu pro tiskovou sestavu. Průvodce sestavou. Použití databází
 Tiskové sestavy Tiskové sestavy se v aplikaci Access používají na finální tisk informací z databáze. Tisknout se dají všechny objekty, které jsme si vytvořili, ale tiskové sestavy slouží k tisku záznamů
Tiskové sestavy Tiskové sestavy se v aplikaci Access používají na finální tisk informací z databáze. Tisknout se dají všechny objekty, které jsme si vytvořili, ale tiskové sestavy slouží k tisku záznamů
Obsah. Úvod Jak začít Pište a upravujte různé texty bez obav... 21
 Obsah Úvod... 13 1. Jak začít... 15 1.1 Setkali jste se již někdy se šablonami?...17 1.2 Nápověda a práce s ní...17 1.2.1 Jak se informace vyhledají?... 18 1.2.2 Jak se hledá v obsahu?... 18 1.2.3 Hledání
Obsah Úvod... 13 1. Jak začít... 15 1.1 Setkali jste se již někdy se šablonami?...17 1.2 Nápověda a práce s ní...17 1.2.1 Jak se informace vyhledají?... 18 1.2.2 Jak se hledá v obsahu?... 18 1.2.3 Hledání
VY_32_INOVACE_INF.08. Microsoft Windows II.
 VY_32_INOVACE_INF.08 Microsoft Windows II. Autorem materiálu a všech jeho částí, není-li uvedeno jinak, je Jiří Kalous Základní a mateřská škola Bělá nad Radbuzou, 2011 INSTALACE WINDOWS 1. PRVOTNÍ PŘÍPRAVA
VY_32_INOVACE_INF.08 Microsoft Windows II. Autorem materiálu a všech jeho částí, není-li uvedeno jinak, je Jiří Kalous Základní a mateřská škola Bělá nad Radbuzou, 2011 INSTALACE WINDOWS 1. PRVOTNÍ PŘÍPRAVA
Jednoduché stříhání videa
 Pátek 23. listopadu Jednoduché stříhání videa Máte-li v projektu vložený alespoň jeden videozáznam, objeví se pod náhledem ovládací tlačítka pro spuštění (respektive zastavení) přehrávání a posun vpřed
Pátek 23. listopadu Jednoduché stříhání videa Máte-li v projektu vložený alespoň jeden videozáznam, objeví se pod náhledem ovládací tlačítka pro spuštění (respektive zastavení) přehrávání a posun vpřed
Zdokonalování gramotnosti v oblasti ICT. Kurz MS Excel kurz 6. Inovace a modernizace studijních oborů FSpS (IMPACT) CZ.1.07/2.2.00/28.
 Zdokonalování gramotnosti v oblasti ICT Kurz MS Excel kurz 6 1 Obsah Kontingenční tabulky... 3 Zdroj dat... 3 Příprava dat... 3 Vytvoření kontingenční tabulky... 3 Možnosti v poli Hodnoty... 7 Aktualizace
Zdokonalování gramotnosti v oblasti ICT Kurz MS Excel kurz 6 1 Obsah Kontingenční tabulky... 3 Zdroj dat... 3 Příprava dat... 3 Vytvoření kontingenční tabulky... 3 Možnosti v poli Hodnoty... 7 Aktualizace
METODICKÝ POKYN PRÁCE S MS Word MÍRNĚ POKROČILÍ. Tento projekt je spolufinancován Evropským sociálním fondem a státním rozpočtem České republiky.
 METODICKÝ POKYN PRÁCE S MS Word MÍRNĚ POKROČILÍ Formátování textu Text formátujeme (určujeme jeho vlastnosti) na pásu karet DOMŮ. U textu můžeme formátovat font, velikost písma, řez, barvu písma, barvu
METODICKÝ POKYN PRÁCE S MS Word MÍRNĚ POKROČILÍ Formátování textu Text formátujeme (určujeme jeho vlastnosti) na pásu karet DOMŮ. U textu můžeme formátovat font, velikost písma, řez, barvu písma, barvu
Grid 2. Krok za krokem. Jednoduchý manuál pro základní úpravy mřížek v programu
 Grid 2 Krok za krokem Jednoduchý manuál pro základní úpravy mřížek v programu Kopírování sady mřížek (uživatele) Chceme-li si vyzkoušet práci s programem Grid 2, je nejlepší upravit si již vytvořené mřížky
Grid 2 Krok za krokem Jednoduchý manuál pro základní úpravy mřížek v programu Kopírování sady mřížek (uživatele) Chceme-li si vyzkoušet práci s programem Grid 2, je nejlepší upravit si již vytvořené mřížky
Prezentace (Presentation) - ECDL / ICDL Sylabus 6.0
 Prezentace (Presentation) - ECDL / ICDL Sylabus 6.0 Upozornění: Oficiální verze ECDL / ICDL Sylabu verze 6.0 je publikovaná na webových stránkách ECDL Foundation - www.ecdl.org a lokalizovaná verze na
Prezentace (Presentation) - ECDL / ICDL Sylabus 6.0 Upozornění: Oficiální verze ECDL / ICDL Sylabu verze 6.0 je publikovaná na webových stránkách ECDL Foundation - www.ecdl.org a lokalizovaná verze na
Místo úvodu. Čeho se vyvarovat. Mazání znaků
 Místo úvodu Proč používat program pro psaní a úpravy textu? Můžete v něm snadno nejenom psát, ale i opravovat libovolné části textu. Přitom ovládání programu vychází z práce v prostředí Windows (práce
Místo úvodu Proč používat program pro psaní a úpravy textu? Můžete v něm snadno nejenom psát, ale i opravovat libovolné části textu. Přitom ovládání programu vychází z práce v prostředí Windows (práce
Připojení ke vzdálené aplikaci Target 2100
 Připojení ke vzdálené aplikaci Target 2100 Pro úspěšné připojení ke vzdálené aplikaci Target 2100 je nutné připojovat se ze stanice s Windows XP SP3, Windows Vista SP1 nebo Windows 7. Žádná VPN není potřeba,
Připojení ke vzdálené aplikaci Target 2100 Pro úspěšné připojení ke vzdálené aplikaci Target 2100 je nutné připojovat se ze stanice s Windows XP SP3, Windows Vista SP1 nebo Windows 7. Žádná VPN není potřeba,
Nastavení vzhledu listů a tisk tabulek
 Nastavení vzhledu listů a tisk tabulek 5 Práce s listy Nastavení vzhledu listu Nastavení zobrazení listu Tisk Další možnosti tisku Microsoft Excel 2010 Rychle hotovo! Práce s listy List sešitu je podobný
Nastavení vzhledu listů a tisk tabulek 5 Práce s listy Nastavení vzhledu listu Nastavení zobrazení listu Tisk Další možnosti tisku Microsoft Excel 2010 Rychle hotovo! Práce s listy List sešitu je podobný
Word Lekce III. a IV.
 Word 2007 Lekce III. a IV. Záložní kopie Povolení a nastavení automatického obnovení a automatického uložení může být žádoucí ve chvíli, kdy aplikace Word nahlásí neočekávanou chybu, kolizi aplikace a
Word 2007 Lekce III. a IV. Záložní kopie Povolení a nastavení automatického obnovení a automatického uložení může být žádoucí ve chvíli, kdy aplikace Word nahlásí neočekávanou chybu, kolizi aplikace a
MS Word. verze Přehled programů pro úpravu textu
 MS Word verze 2013 Přehled programů pro úpravu textu Pro úpravu textu slouží textový editor Jednoduché (zdarma, součást operačního systému MS Windows): Poznámkový blok, WordPad Komplexní: MS Word, Writer
MS Word verze 2013 Přehled programů pro úpravu textu Pro úpravu textu slouží textový editor Jednoduché (zdarma, součást operačního systému MS Windows): Poznámkový blok, WordPad Komplexní: MS Word, Writer
Základní orientace v MS Excel
 Základní orientace v MS Excel Umíte-li ovládat textový editor MS Word, nebude Vám činit žádné potíže ovládání programu MS Excel. Panel nabídek, panel nástrojů, posuvníky, to všechno již znáte. Jen pracovní
Základní orientace v MS Excel Umíte-li ovládat textový editor MS Word, nebude Vám činit žádné potíže ovládání programu MS Excel. Panel nabídek, panel nástrojů, posuvníky, to všechno již znáte. Jen pracovní
Migrace na aplikaci Outlook 2010
 V tomto průvodci Microsoft Aplikace Microsoft Outlook 2010 vypadá velmi odlišně od aplikace Outlook 2003, a proto jsme vytvořili tohoto průvodce, který vám pomůže se s ní rychle seznámit. Dozvíte se o
V tomto průvodci Microsoft Aplikace Microsoft Outlook 2010 vypadá velmi odlišně od aplikace Outlook 2003, a proto jsme vytvořili tohoto průvodce, který vám pomůže se s ní rychle seznámit. Dozvíte se o
Soukromá střední odborná škola Frýdek-Místek, s.r.o. VY_32_INOVACE_03_IVT_MSOFFICE_02_Excel
 Číslo projektu Název školy Název Materiálu Autor Tematický okruh Ročník CZ.1.07/1.5.00/34.0499 Soukromá střední odborná škola Frýdek-Místek, s.r.o. VY_32_INOVACE_03_IVT_MSOFFICE_02_Excel Ing. Pavel BOHANES
Číslo projektu Název školy Název Materiálu Autor Tematický okruh Ročník CZ.1.07/1.5.00/34.0499 Soukromá střední odborná škola Frýdek-Místek, s.r.o. VY_32_INOVACE_03_IVT_MSOFFICE_02_Excel Ing. Pavel BOHANES
Tabulkový procesor Microsoft Excel
 Tabulkový procesor Microsoft Excel Úvod Tabulkový procesor Microsoft Excel spolu s Microsoft Word, Access, Outlook, PowerPoint a FrontPage tvoří programový balíku Microsoft Office. Tabulkový procesor Microsoft
Tabulkový procesor Microsoft Excel Úvod Tabulkový procesor Microsoft Excel spolu s Microsoft Word, Access, Outlook, PowerPoint a FrontPage tvoří programový balíku Microsoft Office. Tabulkový procesor Microsoft
MS Excel 3: Pokročilý kurz
 MS Excel 3: Pokročilý kurz Materiály ke kurzu Lektor: Jiří Benedikt 09.10.17 www.jiribenedikt.com 1 Úvod Dobrý den, jsem rád, že jste se rozhodli se vzdělávat a věřím, že se v Excelu brzy stanete profíkem!
MS Excel 3: Pokročilý kurz Materiály ke kurzu Lektor: Jiří Benedikt 09.10.17 www.jiribenedikt.com 1 Úvod Dobrý den, jsem rád, že jste se rozhodli se vzdělávat a věřím, že se v Excelu brzy stanete profíkem!
Soukromá střední odborná škola Frýdek-Místek, s.r.o. VY_32_INOVACE_49_IVT_MSOFFICE_05_Word
 Číslo projektu Název školy Název Materiálu Autor Tematický okruh Ročník CZ.1.07/1.5.00/34.0499 Soukromá střední odborná škola Frýdek-Místek, s.r.o. VY_32_INOVACE_49_IVT_MSOFFICE_05_Word Ing. Pavel BOHANES
Číslo projektu Název školy Název Materiálu Autor Tematický okruh Ročník CZ.1.07/1.5.00/34.0499 Soukromá střední odborná škola Frýdek-Místek, s.r.o. VY_32_INOVACE_49_IVT_MSOFFICE_05_Word Ing. Pavel BOHANES
Tabulkový procesor Excel úvod do programu. Obsah:
 Předmět: Ročník: Vytvořil: Datum: Informační 1. a 2. Ing. Andrea a komunikační (podle oboru srpen 2013 Modrovská technologie zaměření) Název zpracovaného celku: Tabulkový procesor Excel Tabulkový procesor
Předmět: Ročník: Vytvořil: Datum: Informační 1. a 2. Ing. Andrea a komunikační (podle oboru srpen 2013 Modrovská technologie zaměření) Název zpracovaného celku: Tabulkový procesor Excel Tabulkový procesor
Stav přijímacího řízení
 Stav přijímacího řízení V modulu se zaznamenává rozhodnutí děkana o přijetí či nepřijetí uchazeče ke studiu včetně odůvodnění. V případě, že uchazeč nebyl přijat a podá si žádost o přezkoumání rozhodnutí,
Stav přijímacího řízení V modulu se zaznamenává rozhodnutí děkana o přijetí či nepřijetí uchazeče ke studiu včetně odůvodnění. V případě, že uchazeč nebyl přijat a podá si žádost o přezkoumání rozhodnutí,
2. Najeďte si kurzorem myši do pravého spodního rohu k symbolu malého černého čtverečku kurzor myši se změní na černý nitkový kříž.
 1.1.1 ROZBALOVACÍ SEZNAMY Program MS Excel usnadňuje uživatelům práci tím, že obsahuje již připravené seznamy často používaných textů, např. měsíce v roce, dny v týdnu apod. K příslušnému seznamu se dostanete
1.1.1 ROZBALOVACÍ SEZNAMY Program MS Excel usnadňuje uživatelům práci tím, že obsahuje již připravené seznamy často používaných textů, např. měsíce v roce, dny v týdnu apod. K příslušnému seznamu se dostanete
1. VSTUP do e-learningu
 ! 1 1. VSTUP do e-learningu Při vstupu na stránky klikněte na tlačítko PRO STUDENTY zde kliknete a vyberete si - E-learning. Otevře se stránka, zde vidíte obrázky učebnic s názvy jazyků. Vpravo je modrý
! 1 1. VSTUP do e-learningu Při vstupu na stránky klikněte na tlačítko PRO STUDENTY zde kliknete a vyberete si - E-learning. Otevře se stránka, zde vidíte obrázky učebnic s názvy jazyků. Vpravo je modrý
ZMODO NVR KIT. Instalační příručka
 ZMODO NVR KIT Instalační příručka KROK 1 1. Zkontrolujte si obsah balení ZMODO NVR Kitu: NVR server 4 x IP kamera Napájecí adaptéry pro IP kamery LAN kabel CD se softwarem Příručka ( ke stažení na www.umax.cz)
ZMODO NVR KIT Instalační příručka KROK 1 1. Zkontrolujte si obsah balení ZMODO NVR Kitu: NVR server 4 x IP kamera Napájecí adaptéry pro IP kamery LAN kabel CD se softwarem Příručka ( ke stažení na www.umax.cz)
Úvodní příručka. Získání nápovědy Kliknutím na otazník přejděte na obsah nápovědy.
 Úvodní příručka Microsoft Access 2013 vypadá jinak než ve starších verzích, proto jsme vytvořili tuto příručku, která vám pomůže se s ním rychle seznámit. Změna velikosti obrazovky nebo zavření databáze
Úvodní příručka Microsoft Access 2013 vypadá jinak než ve starších verzích, proto jsme vytvořili tuto příručku, která vám pomůže se s ním rychle seznámit. Změna velikosti obrazovky nebo zavření databáze
Ukázka knihy z internetového knihkupectví www.kosmas.cz
 Ukázka knihy z internetového knihkupectví www.kosmas.cz U k á z k a k n i h y z i n t e r n e t o v é h o k n i h k u p e c t v í w w w. k o s m a s. c z, U I D : K O S 1 8 1 5 4 6 U k á z k a k n i h
Ukázka knihy z internetového knihkupectví www.kosmas.cz U k á z k a k n i h y z i n t e r n e t o v é h o k n i h k u p e c t v í w w w. k o s m a s. c z, U I D : K O S 1 8 1 5 4 6 U k á z k a k n i h
MS Word základy. Úvod do MS Word. Nový dokument. Vytvoření zástupce programu na ploše. Otevření dokumentu a popis prostředí: Ukládání souboru:
 MS Word základy Úvod do MS Word. Vytvoření zástupce programu na ploše. Start Programy PK na Microsoft Word Odeslat Plocha Vytvořit zástupce Otevření dokumentu a popis prostředí: Spuštění programu Start
MS Word základy Úvod do MS Word. Vytvoření zástupce programu na ploše. Start Programy PK na Microsoft Word Odeslat Plocha Vytvořit zástupce Otevření dokumentu a popis prostředí: Spuštění programu Start
z aplikace Access 2003
 V tomto průvodci Microsoft Aplikace Microsoft Access 2010 vypadá velmi odlišně od aplikace Access 2003, a proto jsme vytvořili tohoto průvodce, který vám pomůže se s ní rychle seznámit. Dozvíte se o klíčových
V tomto průvodci Microsoft Aplikace Microsoft Access 2010 vypadá velmi odlišně od aplikace Access 2003, a proto jsme vytvořili tohoto průvodce, který vám pomůže se s ní rychle seznámit. Dozvíte se o klíčových
Aplikace Microsoft Office Outlook 2003 se součástí Business Contact Manager
 Aplikace Microsoft Office Outlook 2003 se součástí Business Contact Manager Tipy a triky Obsah Tento dokument obsahuje tipy a triky, které vám pomohou maximalizovat produktivitu při používání aplikace
Aplikace Microsoft Office Outlook 2003 se součástí Business Contact Manager Tipy a triky Obsah Tento dokument obsahuje tipy a triky, které vám pomohou maximalizovat produktivitu při používání aplikace
Elektronické zpracování dotazníků AGEL. Verze 2.0.0.1
 Elektronické zpracování dotazníků AGEL Verze 2.0.0.1 1 Obsah 2 Přihlášení do systému... 1 3 Zápis hodnot dotazníků... 2 3.1 Výběr formuláře pro vyplnění dotazníku... 2 3.2 Vyplnění formuláře dotazníku...
Elektronické zpracování dotazníků AGEL Verze 2.0.0.1 1 Obsah 2 Přihlášení do systému... 1 3 Zápis hodnot dotazníků... 2 3.1 Výběr formuláře pro vyplnění dotazníku... 2 3.2 Vyplnění formuláře dotazníku...
Formátování pomocí stylů
 Styly a šablony Styly, šablony a témata Formátování dokumentu pomocí standardních nástrojů (přímé formátování) (Podokno úloh Zobrazit formátování): textu jsou přiřazeny parametry (font, velikost, barva,
Styly a šablony Styly, šablony a témata Formátování dokumentu pomocí standardních nástrojů (přímé formátování) (Podokno úloh Zobrazit formátování): textu jsou přiřazeny parametry (font, velikost, barva,
Počítáme v Excelu v rekordním čase
 Počítáme v Excelu v rekordním čase Druhé, aktualizované vydání Vladimír Bříza Vydala Grada Publishing, a.s. U Průhonu 22, Praha 7 jako svou 2787. publikaci Odpovědný redaktor Miroslav Lochman Počet stran
Počítáme v Excelu v rekordním čase Druhé, aktualizované vydání Vladimír Bříza Vydala Grada Publishing, a.s. U Průhonu 22, Praha 7 jako svou 2787. publikaci Odpovědný redaktor Miroslav Lochman Počet stran
Obsah. Obsah. Úvod Jak začít Pište a upravujte různé texty bez obav... 21
 WORKS 5 Obsah Úvod... 13 1. Jak začít... 15 1.1 Setkali jste se již někdy se šablonami?...17 1.2 Nápověda a práce s ní...17 1.2.1 Jak se informace vyhledají?... 18 1.2.2 Jak se hledá v obsahu?... 18 1.2.3
WORKS 5 Obsah Úvod... 13 1. Jak začít... 15 1.1 Setkali jste se již někdy se šablonami?...17 1.2 Nápověda a práce s ní...17 1.2.1 Jak se informace vyhledají?... 18 1.2.2 Jak se hledá v obsahu?... 18 1.2.3
Studijní skupiny. 1. Spuštění modulu Studijní skupiny
 Studijní skupiny 1. Spuštění modulu Studijní skupiny 2. Popis prostředí a ovládacích prvků modulu Studijní skupiny 2.1. Rozbalovací seznamy 2.2. Rychlé filtry 2.3. Správa studijních skupin 2.3.1. Seznam
Studijní skupiny 1. Spuštění modulu Studijní skupiny 2. Popis prostředí a ovládacích prvků modulu Studijní skupiny 2.1. Rozbalovací seznamy 2.2. Rychlé filtry 2.3. Správa studijních skupin 2.3.1. Seznam
Tiskový manažer - Printman
 Tiskový manažer - Printman Tiskový manažer je program, který je součástí programu Praktik. Používá se v případě, pokud máte připojenou tiskárnu přes USB port (nebo vaše tiskárna není v seznamu podporovaných
Tiskový manažer - Printman Tiskový manažer je program, který je součástí programu Praktik. Používá se v případě, pokud máte připojenou tiskárnu přes USB port (nebo vaše tiskárna není v seznamu podporovaných
Použití Office 365 na iphonu nebo ipadu
 Použití Office 365 na iphonu nebo ipadu Úvodní příručka Kontrola e-mailů iphone nebo ipad si můžete nastavit tak, aby odesílal a přijímal poštu z vašeho účtu Office 365. Kontrola kalendáře z libovolného
Použití Office 365 na iphonu nebo ipadu Úvodní příručka Kontrola e-mailů iphone nebo ipad si můžete nastavit tak, aby odesílal a přijímal poštu z vašeho účtu Office 365. Kontrola kalendáře z libovolného
Uživatelská dokumentace
 Uživatelská dokumentace (provozní řád) Veřejný výpis údajů z registru osob Vytvořeno dne: 30.5.2012 Aktualizováno: 25.6.2012 Verze: 1.0 2012 MVČR Obsah 1. Přihlášení do centrály Czech POINT...3 1.1. Přihlášení...
Uživatelská dokumentace (provozní řád) Veřejný výpis údajů z registru osob Vytvořeno dne: 30.5.2012 Aktualizováno: 25.6.2012 Verze: 1.0 2012 MVČR Obsah 1. Přihlášení do centrály Czech POINT...3 1.1. Přihlášení...
UniLog-D. v1.01 návod k obsluze software. Strana 1
 UniLog-D v1.01 návod k obsluze software Strana 1 UniLog-D je PC program, který slouží k přípravě karty pro záznam událostí aplikací přístroje M-BOX, dále pak k prohlížení, vyhodnocení a exportům zaznamenaných
UniLog-D v1.01 návod k obsluze software Strana 1 UniLog-D je PC program, který slouží k přípravě karty pro záznam událostí aplikací přístroje M-BOX, dále pak k prohlížení, vyhodnocení a exportům zaznamenaných
Gymnázium Vysoké Mýto nám. Vaňorného 163, Vysoké Mýto
 Gymnázium Vysoké Mýto nám. Vaňorného 163, 566 01 Vysoké Mýto Registrační číslo projektu Šablona Autor Název materiálu / Druh CZ.1.07/1.5.00/34.0951 III/2 INOVACE A ZKVALITNĚNÍ VÝUKY PROSTŘEDNICTVÍM ICT
Gymnázium Vysoké Mýto nám. Vaňorného 163, 566 01 Vysoké Mýto Registrační číslo projektu Šablona Autor Název materiálu / Druh CZ.1.07/1.5.00/34.0951 III/2 INOVACE A ZKVALITNĚNÍ VÝUKY PROSTŘEDNICTVÍM ICT
POZOR!!! INSTALACE POD WINDOWS 200 / XP / VISTA PROBÍHÁ VE DVOU ETAPÁCH A JE NUTNÉ DOKON
 Program SK2 Připojení adaptérusk2 k počítači Propojte svůj počítač pomocí přiloženého propojovacího USB kabelu s adaptérem SK2. SK2 v prostředí Windows 2000 - XP - Vista - po propojení počítače s adaptérem
Program SK2 Připojení adaptérusk2 k počítači Propojte svůj počítač pomocí přiloženého propojovacího USB kabelu s adaptérem SK2. SK2 v prostředí Windows 2000 - XP - Vista - po propojení počítače s adaptérem
Pracovní prostředí Excel 2010
 Zdokonalování ICT gramotnosti v rámci projektu IMPACT Pracovní prostředí Excel 2010 Inovace a modernizace studijních oborů FSpS Obsah Co je to Excel a k čemu slouží... 3 Co nabízí nová verze Excel 2010:...
Zdokonalování ICT gramotnosti v rámci projektu IMPACT Pracovní prostředí Excel 2010 Inovace a modernizace studijních oborů FSpS Obsah Co je to Excel a k čemu slouží... 3 Co nabízí nová verze Excel 2010:...
Microsoft Office Word 2003
 Microsoft Office Word 2003 Školení učitelů na základní škole Meteorologická Maturitní projekt SSPŠ 2013/2013 Vojtěch Dušek 4.B 1 Obsah 1 Obsah... 2 2 Seznam obrázků... 3 3 Základy programu PowerPoint...
Microsoft Office Word 2003 Školení učitelů na základní škole Meteorologická Maturitní projekt SSPŠ 2013/2013 Vojtěch Dušek 4.B 1 Obsah 1 Obsah... 2 2 Seznam obrázků... 3 3 Základy programu PowerPoint...
Používání u a Internetu
 Používání e-mailu a Internetu Je pro vás systém Windows 7 nový? I když má tento systém mnoho společného s verzí systému Windows, kterou jste používali dříve, můžete potřebovat pomoc, než se v něm zorientujete.
Používání e-mailu a Internetu Je pro vás systém Windows 7 nový? I když má tento systém mnoho společného s verzí systému Windows, kterou jste používali dříve, můžete potřebovat pomoc, než se v něm zorientujete.
Práce se soubory a složkami
 Práce se soubory a složkami Co jsou soubory a složky? Soubor je něco jako vytištěný dokument, jaký můžete najít na svém psacím stole nebo v deskách. Mezi příklady souborů v počítači patří textové dokumenty,
Práce se soubory a složkami Co jsou soubory a složky? Soubor je něco jako vytištěný dokument, jaký můžete najít na svém psacím stole nebo v deskách. Mezi příklady souborů v počítači patří textové dokumenty,
Obsah. Obsah. Úvod... 13. 1. Jak začít... 15. 2. Pište a upravujte různé texty bez obav... 21
 WORKS 5 Obsah Úvod... 13 1. Jak začít... 15 1.1 Setkali jste se již někdy se šablonami?...17 1.2 Nápověda a práce s ní...17 1.2.1 Jak se informace vyhledají?... 18 1.2.2 Jak se hledá v obsahu?... 18 1.2.3
WORKS 5 Obsah Úvod... 13 1. Jak začít... 15 1.1 Setkali jste se již někdy se šablonami?...17 1.2 Nápověda a práce s ní...17 1.2.1 Jak se informace vyhledají?... 18 1.2.2 Jak se hledá v obsahu?... 18 1.2.3
Vizualizace a evidence výroby a prostojů
 Vizualizace a evidence výroby a prostojů v1.00 Aplikace informuje o aktuálním počtu a historii vyrobených kusů jednotlivých výrobků jednotlivých linek, eviduje prostoje a pracovníky kteří linku obsluhovali
Vizualizace a evidence výroby a prostojů v1.00 Aplikace informuje o aktuálním počtu a historii vyrobených kusů jednotlivých výrobků jednotlivých linek, eviduje prostoje a pracovníky kteří linku obsluhovali
Tabulkový kalkulátor
 1.1.1 GRAF Vhodným doplněním textů a tabulek jsou grafy. Graf je v podstatě obrázek graficky zobrazující hodnoty údajů z tabulky. Je vhodným objektem pro porovnávání údajů a jejich analýzu. Graf můžeme
1.1.1 GRAF Vhodným doplněním textů a tabulek jsou grafy. Graf je v podstatě obrázek graficky zobrazující hodnoty údajů z tabulky. Je vhodným objektem pro porovnávání údajů a jejich analýzu. Graf můžeme
Google Apps. kalendář 2. verze 2012
 Google Apps kalendář verze 0 Obsah Obsah... Úvod... Vytvoření události... Vytvoření události v daném čase... Vytvoření celodenní události... 6 Vytvoření opakované události... 6 Vytvoření vícedenní události...
Google Apps kalendář verze 0 Obsah Obsah... Úvod... Vytvoření události... Vytvoření události v daném čase... Vytvoření celodenní události... 6 Vytvoření opakované události... 6 Vytvoření vícedenní události...
ipodatelna Uživatelská příručka
 Uživatelská příručka 1 Obsah Obsah 1 I Úvod 2 II Práce s aplikací 3 III Podání 4 1 Nové podání... 5 IV Informace o Uživateli 11 V Podatelna 13 1 Přijmout... a odmítnout podání 13 2 Seznam... došlých podání
Uživatelská příručka 1 Obsah Obsah 1 I Úvod 2 II Práce s aplikací 3 III Podání 4 1 Nové podání... 5 IV Informace o Uživateli 11 V Podatelna 13 1 Přijmout... a odmítnout podání 13 2 Seznam... došlých podání
Nastavení stránky : Levým tlačítkem myši kliknete v menu na Soubor a pak na Stránka. Ovládání Open Office.org Draw Ukládání dokumentu :
 Ukládání dokumentu : Levým tlačítkem myši kliknete v menu na Soubor a pak na Uložit jako. Otevře se tabulka, v které si najdete místo adresář, pomocí malé šedočerné šipky (jako na obrázku), do kterého
Ukládání dokumentu : Levým tlačítkem myši kliknete v menu na Soubor a pak na Uložit jako. Otevře se tabulka, v které si najdete místo adresář, pomocí malé šedočerné šipky (jako na obrázku), do kterého
Windows 10 (5. třída)
 Windows 10 (5. třída) Pracovní plocha: takto vypadá Pracovní plocha u nás ve škole - pozadí Pracovní plochy - ikony na Pracovní ploše ikona Student 17 (se jménem přihlášeného uživatele) ikona Tento počítač
Windows 10 (5. třída) Pracovní plocha: takto vypadá Pracovní plocha u nás ve škole - pozadí Pracovní plochy - ikony na Pracovní ploše ikona Student 17 (se jménem přihlášeného uživatele) ikona Tento počítač
Spuštění aplikace Word
 Spuštění aplikace Word Aplikaci Word spustíte tak, že vyhledáte její ikonu v nabídce Start a klepnete na ni. Najdete ho v Sekci Všechny programy/mircosoft Office. Po výběru Microsoft Office Word 2007 se
Spuštění aplikace Word Aplikaci Word spustíte tak, že vyhledáte její ikonu v nabídce Start a klepnete na ni. Najdete ho v Sekci Všechny programy/mircosoft Office. Po výběru Microsoft Office Word 2007 se
Počítáme v Excelu v rekordním čase
 Počítáme v Excelu v rekordním čase Druhé, aktualizované vydání Vladimír Bříza Vydala Grada Publishing, a.s. U Průhonu 22, Praha 7 jako svou 2787. publikaci Odpovědný redaktor Miroslav Lochman Počet stran
Počítáme v Excelu v rekordním čase Druhé, aktualizované vydání Vladimír Bříza Vydala Grada Publishing, a.s. U Průhonu 22, Praha 7 jako svou 2787. publikaci Odpovědný redaktor Miroslav Lochman Počet stran
Tisk dokumentů na VŠPJ
 Tisk dokumentů na VŠPJ Tisk dokumentů na VŠPJ je zabezpečený. Úlohy, které si pošlete k tisku, se vytisknou teprve ve chvíli, kdy přiložíte svoji ISIC kartu ke kopírce. Úlohu si můžete vytisknout na kterékoli
Tisk dokumentů na VŠPJ Tisk dokumentů na VŠPJ je zabezpečený. Úlohy, které si pošlete k tisku, se vytisknou teprve ve chvíli, kdy přiložíte svoji ISIC kartu ke kopírce. Úlohu si můžete vytisknout na kterékoli
Obsah KAPITOLA 1 Několik slov o Wordu 2007 9
 KAPITOLA 1 Několik slov o Wordu 2007 9 Pás karet 10 Další možnosti ovládání Wordu 12 Nastavení Wordu 13 Ovládání Wordu 2007 klávesnicí 14 KAPITOLA 2 Základní operace 17 Základní nastavení 17 Rozdělení
KAPITOLA 1 Několik slov o Wordu 2007 9 Pás karet 10 Další možnosti ovládání Wordu 12 Nastavení Wordu 13 Ovládání Wordu 2007 klávesnicí 14 KAPITOLA 2 Základní operace 17 Základní nastavení 17 Rozdělení
Výkresy. Projekt SIPVZ D Modelování v SolidWorks. Autor: ing. Laďka Krejčí
 Výkresy Projekt SIPVZ 2006 3D Modelování v SolidWorks Autor: ing. Laďka Krejčí 2 Obsah úlohy Otevření šablony výkresu Vlastnosti, úprava a uložení formátu listu Nastavení detailů dokumentu Vytvoření výkresu
Výkresy Projekt SIPVZ 2006 3D Modelování v SolidWorks Autor: ing. Laďka Krejčí 2 Obsah úlohy Otevření šablony výkresu Vlastnosti, úprava a uložení formátu listu Nastavení detailů dokumentu Vytvoření výkresu
Popis ovládání aplikace - Mapový klient KÚPK
 Popis ovládání aplikace - Mapový klient KÚPK Úvodní informace K využívání této aplikace musíte mít ve Vašem internetovém prohlížeči nainstalovaný plugin Adobe Flash Player verze 10 a vyšší. Mapová aplikace
Popis ovládání aplikace - Mapový klient KÚPK Úvodní informace K využívání této aplikace musíte mít ve Vašem internetovém prohlížeči nainstalovaný plugin Adobe Flash Player verze 10 a vyšší. Mapová aplikace
