Libellus. Používateľská príručka. verzia: Marec 2004
|
|
|
- Naděžda Moravcová
- před 7 lety
- Počet zobrazení:
Transkript
1 s.r.o. verzia: Používateľská príručka Marec 2004
2 s.r.o. Microsoft, MS, MS-DOS a Windows sú ochrannými značkami Microsoft Corporation. Všetky práva vyhradené. Pokiaľ autor k tomu neudelí písomný súhlas, dielo a ani žiadna jeho časť nesmú byť rozmnožované, rozširované, spracované a ani použité na vytvorenie nového diela. Vydavateľ: s.r.o. Saratovská Bratislava Fax Info@aplikacie.sk
3 Používateľská príručka Obsah 1. Úvod...9 Filozofia programu...9 Komu je program určený?...9 Niekoľko slov o užívateľskej príručke...10 Skôr ako začnete...10 Súvisiace dokumenty Inštalácia a uvedenie do činnosti Systémové predpoklady Návod na inštaláciu Spustenie programu Odinštalovanie programu Popis prostredia Nastavenia programu Definovanie a správa užívateľov Definovanie skupín a užívateľských práv Číselníky Číselník - Telefóny Číselník - Banky Číselník - DPH Číselníky - Klienti/Subjekty Číselník - Klienti/Subjekty - Právne formy Číselník - Klienti/Subjekty - Zamerania Číselník - Klienti/Subjekty - Vzťahy Číselník - Klienti/Subjekty - Zvláštnosti Číselníky - Kontakty/Klienti občania Číselník - Kontakty/Klienti občania - Tituly Číselník - Kontakty/Klienti občania - Oslovenia Číselník - Kontakty/Klienti občania - Funkcie kontaktu Číselník - Kontakty/Klienti občania - Styky Číselník - Kontakty/Klienti občania - Odbornosti Číselník - Kontakty/Klienti občania - Zvláštnosti Číselníky - Spisy Číselníky - Spisy - Vec Číselník - Spisy - Vec - Trestné veci Číselník - Spisy - Vec - Sporová agenda Číselník - Spisy - Vec - Nesporová obchodná agenda Číselník - Spisy - Vec - Nesporová agenda - občania Číselníky - Spisy - Režijné poplatky Číselníky - Spisy - Režijné poplatky - Trestné veci Číselníky - Spisy - Režijné poplatky - Sporová agenda Číselníky - Spisy - Režijné poplatky - Nesporová obchodná agenda Číselníky - Spisy - Režijné poplatky - Nesporová agenda občania Číselníky - Spisy - Číslovanie Číselníky - Dokumenty Číselník - Dokumenty - Šanóny Číselník - Dokumenty - Editory Číselník - Dokumenty - Vzory Číselníky - Úkon/Plánovanie Číselník - Úkon/Plánovanie - Typy udalostí Číselník - Úkon/Plánovanie - Kategórie Číselník - Úkon/Plánovanie - Názov...45 Strana I
4 Používateľská príručka Číselníky - Komunikácia Číselník - Komunikácia - Druhy komunikácie Číselník - Komunikácia - Rozlíšenie Číselník - Komunikácia - Spôsoby doručenia Číselníky - Výdavky Číselník - Výdavky - Druhy výdavkov Položky zoznamu Položky zoznamu - Klienti/Subjekty Položky zoznamu - Kontakty/Klienti občania Položky zoznamu - Spisy Položky zoznamu - Dokumenty Položky zoznamu - Úkon/Plánovanie Položky zoznamu - Komunikácia Položky zoznamu - Výdavky Položky zoznamu - Fakturácia Klienti/Subjekty Vytvorenie nového záznamu Klienti/Subjekty Vloženie údajov záložka Adresa Vloženie údajov záložka Banka Vloženie údajov záložka Kontakty/Klienti občania Vloženie údajov záložka Spisy Vloženie údajov záložka Dokumenty Vloženie údajov záložka Úkon/Plánovanie Vloženie údajov záložka Komunikácia Vloženie údajov záložka Výdavky Vloženie údajov záložka Zameranie Vloženie údajov záložka Vzťah Vloženie údajov záložka Zvláštnosti Vloženie údajov záložka Iné Zobrazenie, oprava údajov v zázname Klienti/Subjekty Zobrazenie, oprava údajov záložka Adresa Zobrazenie, oprava údajov záložka Banka Zobrazenie, oprava údajov záložka Kontakty/Klienti občania Zobrazenie, oprava údajov záložka Spisy Zobrazenie, oprava údajov záložka Dokument Zobrazenie, oprava údajov záložka Úkon/Plánovanie Zobrazenie, oprava údajov záložka Komunikácia Zobrazenie, oprava údajov záložka Výdavky Zobrazenie, oprava údajov záložka Zameranie Zobrazenie, oprava údajov záložka Vzťah Zobrazenie, oprava údajov záložka Zvláštnosti Zobrazenie, oprava údajov záložka Iné Vymazanie záznamu Klienti/Subjekty Vymazanie údajov v zázname Klienti/Subjekty Vymazanie údajov záložka Adresa Vymazanie záznamu záložka Banka Vymazanie záznamu záložka Kontakty/Klienti občania Vymazanie záznamu záložka Spisy Vymazanie záznamu záložka Dokument Vymazanie záznamu záložka Úkon/Plánovanie Vymazanie záznamu záložka Komunikácia Vymazanie záznamu záložka Výdavky Vymazanie záznamu záložka Zameranie Vymazanie záznamu záložka Vzťah Vymazanie záznamu záložka Zvláštnosti Vymazanie údajov záložka Iné Vyhľadávanie záznamov Klienti/Subjekty...71 Strana II
5 Používateľská príručka Nástroj Vyhľadať Rýchle hľadanie Rýchly filter (podmienené zobrazenie) Tlač záznamov Klienti/Subjekty Kontakty/Klienti občania Vytvorenie nového záznamu Kontakty/Klienti občania Vloženie údajov záložka Zamestnávateľ Vloženie údajov záložka Adresa Vloženie údajov záložka Spisy Vloženie údajov záložka Dokumenty Vloženie údajov záložka Úkon/Plánovanie Vloženie údajov záložka Komunikácia Vloženie údajov záložka Výdavky Vloženie údajov záložka Styky Vloženie údajov záložka Odbornosti Vloženie údajov záložka Zvláštnosti Vloženie údajov záložka Iné Zobrazenie, oprava údajov v zázname Kontakty/Klienti občania Zobrazenie, oprava údajov záložka Zamestnávateľ Zobrazenie, oprava údajov záložka Adresa Zobrazenie, oprava údajov záložka Spisy Zobrazenie, oprava údajov záložka Dokument Zobrazenie, oprava údajov záložka Úkon/Plánovanie Zobrazenie, oprava údajov záložka Komunikácia Zobrazenie, oprava údajov záložka Výdavky Zobrazenie, oprava údajov záložka Styky Zobrazenie, oprava údajov záložka Odbornosti Zobrazenie, oprava údajov záložka Zvláštnosti Zobrazenie, oprava údajov záložka Iné Vymazanie záznamu Kontakty/Klienti občania Vymazanie údajov v zázname Kontakty/Klienti občania Vymazanie údajov záložka Zamestnávateľ Vymazanie údajov záložka Adresa Vymazanie záznamu záložka Spisy Vymazanie záznamu záložka Dokumenty Vymazanie záznamu záložka Úkon/Plánovanie Vymazanie záznamu záložka Komunikácia Vymazanie záznamu záložka Výdavky Vymazanie záznamu záložka Styky Vymazanie záznamu záložka Odbornosti Vymazanie záznamu záložka Zvláštnosti Vymazanie údajov záložka Iné Vyhľadávanie záznamov Kontakty/Klienti občania Nástroj Vyhľadať Rýchle hľadanie Rýchly filter (podmienené zobrazenie) Tlač záznamov Kontakty/Klienti občania Spisy Trestné veci Vytvorenie nového spisu Trestné veci Vloženie údajov záložka Spis Vloženie údajov záložka Účastníci Vloženie údajov záložka Odmena Vloženie údajov záložka Faktúry Vloženie údajov záložka Trovy...93 Strana III
6 Používateľská príručka Vloženie údajov záložka Dokumenty Vloženie údajov záložka Úkon/Plánovanie Vloženie údajov záložka Komunikácia Vloženie údajov záložka Výdavky Vloženie údajov záložka Súvis Vloženie údajov záložka Iné Zobrazenie, oprava údajov v spise Trestné veci Zobrazenie, oprava údajov záložka Spis Zobrazenie, oprava údajov záložka Účastníci Zobrazenie, oprava údajov záložka Odmena Zobrazenie, oprava údajov záložka Faktúry Zobrazenie, oprava údajov záložka Trovy Zobrazenie, oprava údajov záložka Dokumenty Zobrazenie, oprava údajov záložka Úkon/Plánovanie Zobrazenie, oprava údajov záložka Komunikácia Zobrazenie, oprava údajov záložka Výdavky Zobrazenie, oprava údajov záložka Súvis Zobrazenie, oprava údajov záložka Iné Vymazanie celého spisu Trestné veci Vymazanie údajov v spise Trestné veci Vymazanie údajov záložka Spis Vymazanie záznamu záložka Účastníci Vymazanie údajov záložka Odmena Vymazanie záznamu záložka Dokumenty Vymazanie záznamu záložka Úkon/Plánovanie Vymazanie záznamu záložka Komunikácia Vymazanie záznamu záložka Výdavky Vymazanie záznamu záložka Súvis Vymazanie údajov záložka Iné Sporová agenda Vytvorenie nového spisu Sporová agenda Vloženie údajov záložka Spis Vloženie údajov záložka Účastníci Vloženie údajov záložka Odmena Vloženie údajov záložka Faktúry Vloženie údajov záložka Trovy Vloženie údajov záložka Dokumenty Vloženie údajov záložka Úkon/Plánovanie Vloženie údajov záložka Komunikácia Vloženie údajov záložka Výdavky Vloženie údajov záložka Súvis Vloženie údajov záložka Iné Zobrazenie, oprava údajov v spise Sporová agenda Zobrazenie, oprava údajov záložka Spis Zobrazenie, oprava údajov záložka Účastníci Zobrazenie, oprava údajov záložka Odmena Zobrazenie, oprava údajov záložka Faktúry Zobrazenie, oprava údajov záložka Trovy Zobrazenie, oprava údajov záložka Dokumenty Zobrazenie, oprava údajov záložka Úkon/Plánovanie Zobrazenie, oprava údajov záložka Komunikácia Zobrazenie, oprava údajov záložka Výdavky Zobrazenie, oprava údajov záložka Súvis Zobrazenie, oprava údajov záložka Iné Vymazanie celého spisu Sporová agenda Vymazanie údajov v spise Sporová agenda Vymazanie údajov záložka Spis Vymazanie záznamu záložka Účastníci Vymazanie údajov záložka Odmena Strana IV
7 Používateľská príručka Vymazanie záznamu záložka Dokumenty Vymazanie záznamu záložka Úkon/Plánovanie Vymazanie záznamu záložka Komunikácia Vymazanie záznamu záložka Výdavky Vymazanie záznamu záložka Súvis Vymazanie údajov záložka Iné Nesporová obchodná agenda Vytvorenie nového spisu Nesporová obchodná agenda Vloženie údajov záložka Klient(i) Vloženie údajov záložka Odmena Vloženie údajov záložka Faktúry Vloženie údajov záložka Dokumenty Vloženie údajov záložka Úkon/Plánovanie Vloženie údajov záložka Komunikácia Vloženie údajov záložka Výdavky Vloženie údajov záložka Súvis Vloženie údajov záložka Iné Zobrazenie, oprava údajov v spise Nesporová obchodná agenda Zobrazenie, oprava údajov záložka Klient(i) Zobrazenie, oprava údajov záložka Odmena Zobrazenie, oprava údajov záložka Faktúry Zobrazenie, oprava údajov záložka Dokumenty Zobrazenie, oprava údajov záložka Úkon/Plánovanie Zobrazenie, oprava údajov záložka Komunikácia Zobrazenie, oprava údajov záložka Výdavky Zobrazenie, oprava údajov záložka Súvis Zobrazenie, oprava údajov záložka Iné Vymazanie celého spisu Nesporová obchodná agenda Vymazanie údajov v spise Nesporová obchodná agenda Vymazanie záznamu záložka Klient(i) Vymazanie údajov záložka Odmena Vymazanie záznamu záložka Dokumenty Vymazanie záznamu záložka Úkon/Plánovanie Vymazanie záznamu záložka Komunikácia Vymazanie záznamu záložka Výdavky Vymazanie záznamu záložka Súvis Vymazanie údajov záložka Iné Nesporová agenda - občania Vytvorenie nového spisu Nesporová agenda - občania Vloženie údajov záložka Klient(i) Vloženie údajov záložka Odmena Vloženie údajov záložka Faktúry Vloženie údajov záložka Dokumenty Vloženie údajov záložka Úkon/Plánovanie Vloženie údajov záložka Komunikácia Vloženie údajov záložka Výdavky Vloženie údajov záložka Súvis Vloženie údajov záložka Iné Zobrazenie, oprava údajov v spise Nesporová agenda - občania Zobrazenie, oprava údajov záložka Klient(i) Zobrazenie, oprava údajov záložka Odmena Zobrazenie, oprava údajov záložka Faktúry Zobrazenie, oprava údajov záložka Dokumenty Zobrazenie, oprava údajov záložka Úkon/Plánovanie Zobrazenie, oprava údajov záložka Komunikácia Zobrazenie, oprava údajov záložka Výdavky Zobrazenie, oprava údajov záložka Súvis Zobrazenie, oprava údajov záložka Iné Vymazanie celého spisu Nesporová agenda - občania Strana V
8 Používateľská príručka Vymazanie údajov v spise Nesporová agenda - občania Vymazanie záznamu záložka Klient(i) Vymazanie údajov záložka Odmena Vymazanie záznamu záložka Dokumenty Vymazanie záznamu záložka Úkon/Plánovanie Vymazanie záznamu záložka Komunikácia Vymazanie záznamu záložka Výdavky Vymazanie záznamu záložka Súvis Vymazanie údajov záložka Iné Vyhľadávanie spisov Nástroj Vyhľadať Rýchle hľadanie Rýchly filter (podmienené zobrazenie) Tlač záznamov Spisy Dokumenty Vytvorenie nového dokumentu Vloženie údajov záložka Pošta Vloženie údajov záložka Výdavky Vloženie údajov záložka Poznámka Vytvorenie nového dokumentu z existujúceho dokumentu (súboru) Zobrazenie, oprava údajov v dokumentoch Zobrazenie, oprava údajov záložka Pošta Zobrazenie, oprava údajov záložka Výdavky Zobrazenie, oprava údajov záložka Poznámka Vymazanie záznamu Dokumenty Vymazanie údajov záložka Pošta Vymazanie záznamu záložka Výdavky Vymazanie údajov záložka Poznámka Vyhľadávanie dokumentov Nástroj Vyhľadať Rýchle hľadanie Rýchly filter (podmienené zobrazenie) Tlač záznamov Dokumenty Úkon/Plánovanie Vytvorenie nového záznamu Úkon/Plánovanie Vloženie údajov záložka Výdavky Vloženie údajov záložka Podrobnosti Automatické upozornenie Úkon/Plánovanie Zobrazenie, oprava údajov Úkon/Plánovanie Zobrazenie, oprava údajov záložka Výdavky Zobrazenie, oprava údajov záložka Podrobnosti Vymazanie záznamu Úkon/Plánovanie Vymazanie záznamu záložka Výdavky Vymazanie záznamu záložka Podrobnosti Vyhľadávanie záznamov Úkon/Plánovanie Nástroj Vyhľadať Rýchle hľadanie Rýchly filter (podmienené zobrazenie) Tlač záznamov Úkon/Plánovanie Komunikácia Vytvorenie nového záznamu Komunikácia Vloženie údajov záložka Obsah Vloženie údajov záložka Úkon/Plánovanie Strana VI
9 Používateľská príručka Vloženie údajov záložka Výdavky Vloženie údajov záložka Poznámka Zobrazenie, oprava údajov v zázname komunikácia Zobrazenie, oprava údajov záložka Obsah Zobrazenie, oprava údajov záložka Výdavky Zobrazenie, oprava údajov záložka Poznámka Vymazanie záznamu Komunikácia Vymazanie záznamu záložka Obsah Vymazanie záznamu záložka Výdavky Vymazanie údajov záložka Poznámka Vyhľadávanie záznamov Komunikácia Nástroj Vyhľadať Rýchle hľadanie Rýchly filter (podmienené zobrazenie) Tlač záznamov Komunikácia Výdavky Vytvorenie nového záznamu Výdavky Vloženie údajov záložka Poznámka Zobrazenie, oprava údajov v zázname Výdavky Zobrazenie, oprava údajov záložka Poznámka Vymazanie záznamu Výdavky Vymazanie údajov záložka Poznámka Vyhľadávanie záznamov Výdavky Nástroj Vyhľadať Rýchle hľadanie Rýchly filter (podmienené zobrazenie) Tlač záznamov Výdavky Fakturácia Zálohová faktúra Vytvorenie nového záznamu zálohová faktúra Vloženie údajov záložka Vec Vloženie údajov záložka Úhrady Zobrazenie, oprava údajov v zázname Zálohová faktúra Zobrazenie, oprava údajov záložka Vec Zobrazenie, oprava údajov záložka Úhrady Faktúra Vytvorenie nového záznamu faktúra Vloženie údajov záložka Vec Vloženie údajov záložka Úhrady Zobrazenie, oprava údajov v zázname faktúra Zobrazenie, oprava údajov záložka Vec Zobrazenie, oprava údajov záložka Úhrady Trovy (vyúčtovanie trov právneho zastúpenia) Tlač faktúr Tlač zálohovej faktúry Tlač faktúry Evidencia úhrad faktúr Úhrada bankovým prevodom Úhrada v hotovosti Evidencia zálohových platieb pri faktúre Vyhľadávanie záznamov Fakturácia Nástroj Vyhľadať Rýchle hľadanie Rýchly filter (podmienené zobrazenie) Strana VII
10 Používateľská príručka Tlač záznamov Fakturácia Export údajov Strana VIII
11 Používateľská príručka 1. Úvod Filozofia programu Základnou úlohou pri tvorbe programu bola snaha zefektívniť a uľahčiť prácu pracovníkom právnických kancelárií. Splnením tohto cieľa sa umožní za rovnakú časovú jednotku vykonať viac právnych úkonov, čo by sa malo prejaviť aj na výslednom finančnom efekte. Program prichádza s nasledovnými prvkami, ktoré by mali stanovený cieľ realizovať: Dokonalá evidencia spisov a ich účastníkov. Rýchly prístup k spisom podľa rôznych kritérií. Možnosť automatického výberu a prenosu údajov o všetkých účastníkoch v prípade, že už raz boli zavedení do databázy. Zmechanizovanie tých činností, ktoré sa doteraz robili bez počítačového spracovania neefektívne, teda pomaly a prácne. Za tým účelom je v programe obsiahnutá takzvaná správa dokumentov. Jej podstata spočíva v pripojení jednotlivých dokumentov k daným právnym zápisom a v možnosti využívania už raz napísaných dokumentov alebo ich častí ako vzorov pre opakujúce sa alebo podobné dokumenty. Kompletný popis úkonov vykonaných v právnej veci. Evidencia termínov a lehôt. Spracovanie celého programu v prostredí MS Windows. Komu je program určený? Kúpou programu sa Vám dostáva do rúk pomocník, ktorý Vám vo Vašej kancelárii pomocou počítača (alebo počítačov) uľahčí evidovať, spravovať a používať množstvo informácií, ktoré sa každodenne vyskytujú a spracúvajú na Vašom pracovisku. Program Vám pomôže pri evidencii údajov o Vašich klientoch, pri spracovaní listín a vnesie Vám celkový poriadok a prehľadnosť do evidencie registrov a listín. Vzhľadom na to, že program bol napísaný pre prostredie Windows firmy Microsoft, obsahuje všetky ďalšie výhody z toho vyplývajúce. Sieťová verzia je určená pre užívateľov s viacerými počítačmi zapojenými do počítačovej siete. Vzhľadom na to, že program, tak ako všetky moderné aplikácie bol napísaný pre prostredie Windows firmy Microsoft, obsahuje všetky ďalšie výhody z toho vyplývajúce: prenos export údajov medzi rôznymi aplikáciami užívateľsky príjemné grafické prostredie podobnosť designu a obsluhy programu s inými aplikáciami pod Windows, z čoho pramení rýchle a efektívne osvojenie si práce s programom. Strana 9
12 Používateľská príručka Niekoľko slov o užívateľskej príručke... Užívateľská príručka k programu je ucelený sprievodca, ktorý obsahuje všetky potrebné procedúry, ktoré budete potrebovať na obsluhu a prácu s týmto programom. Aby ste sa naučili pracovať s programom rýchlo a efektívne, je celá táto príručka rozdelená do kapitol, v ktorých je postupne vysvetlené, ako sa program inštaluje, aká je koncepcia programu, čo Vám umožňuje a ako sa program spustí. Skôr ako začnete... Predtým ako začnete pracovať s programom, musíte mať na Vašom počítači nainštalované Microsoft Windows verzie 98 alebo vyššej. Ako sa inštalujú Windows, sa dozviete z Vašej Windows dokumentácie. Súvisiace dokumenty Príručka nesúvisí so žiadnou inou dokumentáciou. Obsahuje komplexný popis aplikácie. Strana 10
13 Používateľská príručka 2. Inštalácia a uvedenie do činnosti 2.1. Systémové predpoklady Pre inštaláciu aplikácie sú nasledujúce predpoklady: počítač s obrazovkou (minimálne rozlíšenie 800x600) tlačiareň LJ alebo BJ operačný systém Windows (98 SE, 2000, XP) procesor s frekvenciou 300 MHz a viac operačná pamäť 64 MB a viac 5 MB voľného diskového priestoru (pri prvotnej inštalácii) databázová podpora 2.2. Návod na inštaláciu 1. Po založení CD nosiča do mechaniky sa spustí inštalácia programu a na obrazovke sa zobrazí dialógové okno 2. Zvoľte tlačítko Áno pre pokračovanie v inštalácii. 3. Zvoľte tlačítko Pokračuj pre pokračovanie v inštalácii. 4. Zmeňte alebo potvrďte predvolený adresár, do ktorého sa bude program inštalovať a zvoľte tlačítko Pokračuj pre pokračovanie v inštalácii. Strana 11
14 Používateľská príručka 5. Zmeňte alebo potvrďte predvolenú skupinu programu, do ktorej si program vytvorí zástupcov a zvoľte tlačítko Ďalej pre pokračovanie v inštalácii. 6. Zmeňte alebo potvrďte predvolenú funkciu, ktorou program vytvorí zástupcu na pracovnej ploche a zvoľte tlačítko Pokračuj pre pokračovanie v inštalácii. Strana 12
15 Používateľská príručka 7. Pokračujte kliknutím na Inštalovať alebo kliknite na Návrat pre opätovnú zmenu nastavenia. 8. Zvoľte tlačítko Dokončiť pre dokončenie inštalácie. Strana 13
16 Používateľská príručka 2.3. Spustenie programu Po korektnej inštalácii aplikácie je na Vašej pracovnej ploche zástupca na spustenie programu vo forme ikony nasledujúceho tvaru..lnk 1. Kliknite na ikonu (dvoj kliknutie). 2. V dialógovom okne prihlásenie do poľa heslo vložte heslo 0 (číslo nula), ak ešte nemáte pridelené svoje užívateľské heslo a zvoľte tlačítko OK, alebo potvrďte entrom. Poznámka : Z bezpečnostných dôvodov sa v poli heslo zobrazujú len hviezdičky. 3. Do programu ste sa heslom 0 (číslo nula) prihlásili ako užívateľ Administrator, heslá a definovanie nových užívateľov viď. v príslušnej kapitole Odinštalovanie programu V prípade potreby je možné program odinštalovať z Vášho počítača. Odinštalovanie je vysvetlené v nasledujúcich bodoch. 1. Zo skupiny v ponuke Štart zvoľte Odinštalovanie. 2. Zobrazí sa nasledovné upozornenie 3. Zvoľte tlačítko Áno. Strana 14
17 Používateľská príručka 3. Popis prostredia Hlavička programu, podáva informáciu, ktorý užívateľ je prihlásený do u. 2 Textové menu programu. 3 Panel nástrojov. Zľava : a) Nový Tlačítko v paneli slúži na vkladanie nových partnerov, kontaktov, projektov, dokumentov, nového záznamu v plánovaní, komunikácii, výdavkov. Podľa toho, ktorý modul je vybraný pre prácu. b) Zobraziť Tlačítko v paneli slúži na zobrazenie konkrétneho jedného záznamu z daného modulu. Zobrazí (otvorí) záznam, ktorý je vybraný na prácu (svieti namodro). Funkcia tlačítka je rovnaká ako dvojklik myšou na konkrétny záznam. Strana 15
18 Používateľská príručka c) Vymazať Tlačítko v paneli slúži na vymazanie konkrétneho jedného celého záznamu z daného modulu. Vymaže záznam, ktorý je vybraný na prácu (svieti namodro). Funkcia tlačítka je rovnaká ako stlačenie klávesy Delete. d) Vyhľadať Tlačítko v paneli slúži na vyvolanie vyhľadávacieho okna, kde môžte podľa ľubovoľných kombinácii zvoliť vyhľadanie záznamov, ktoré sa následne zobrazia a budú spĺňať Vami zadané vyhľadávacie kritéria. Pri jednotlivých moduloch sú tieto kritéria rôzne, vzhľadom na ich charakter údajov. e) Filter Tlačítko v paneli slúži na prepnutie, či sa majú byť zobrazené všetky záznamy (ikona nie je stlačená, vypnutý filter), alebo sú zobrazené len záznamy, ktoré spĺňajú posledné, Vami zadané, vyhľadávacie kritéria vo vyhľadávaní (ikona je stlačená, zapnutý filter). f) Tlač Tlačítko v paneli slúži na tlačenie záznamov. Po stlačení sa vyvolá okno, kde je možnosť vybrať nadefinované tlač. zostavy, tlač štítkov, obálok a iné. Tlačové zostavy sa kedykoľvek dajú nadefinovať. 4 Moduly programu. Podľa toho, aký modul je momentálne vybraný na prácu, je zobrazená pravá (údajová) strana (č.5). Zhora : a) Klienti/subjekty Databáza všetkých klientov (fyzické a právnické osoby, inštitúcie). b) Kontakty/Klienti občania Databáza všetkých klientov (konkrétne osoby, občania). Modul ponúka celkový pohľad a možnosť práce so všetkými záznamami Kontakty/Klienti občania, ktoré boli uložené aj pomocou iných modulov v programe, kde takáto možnosť existuje. t.j. okrem priameho vkladania záznamov, sa tento modul napĺňa automaticky aj sám. c) Spisy Databáza všetkých spisov. Modul Spisy ponúka celkový pohľad a možnosť práce so všetkými záznamami Spisy, ktoré boli uložené aj pomocou iných modulov v programe, kde takáto možnosť existuje. t.j. okrem priameho vkladania záznamov, sa tento modul napĺňa automaticky aj sám. d) Dokumenty Databáza všetkých dokumentov. Modul Dokumenty ponúka celkový pohľad a možnosť práce so všetkými záznamami Dokumenty, ktoré boli uložené aj pomocou iných modulov v programe, kde takáto možnosť existuje. t.j. okrem priameho vkladania záznamov, sa tento modul napĺňa automaticky aj sám. e) Úkon/Plánovanie Databáza všetkých naplánovaných úloh, úkonov, odkazov, atď. Plánovanie ponúka celkový pohľad a možnosť práce so všetkými naplánovanými činnosťami jednotlivých užívateľov programu, alebo aj ako s celkom, ktoré boli uložené aj pomocou iných Strana 16
19 Používateľská príručka modulov v programe, kde takáto možnosť existuje. t.j. okrem priameho vkladania záznamov, sa tento modul napĺňa automaticky aj sám. f) Komunikácia Databáza všetkej komunikácie. Komunikácia ponúka celkový pohľad a prácu so všetkými záznamami komunikácie, ktoré boli uložené aj pomocou iných modulov v programe, kde takáto možnosť existuje. t.j. okrem priameho vkladania záznamov, sa tento modul napĺňa automaticky aj sám. g) Výdavky Databáza všetkých výdavkov. Výdavky ponúkajú celkový pohľad a prácu so všetkými výdavkami, ktoré boli uložené aj pomocou iných modulov v programe, kde takáto možnosť existuje. t.j. okrem priameho vkladania záznamov, sa tento modul napĺňa automaticky aj sám. h) Fakturácia Databáza všetkých záznamov faktúr. Fakturácia ponúka celkový pohľad a prácu so všetkými faktúrami, ktoré boli uložené aj pomocou iných modulov v programe, kde takáto možnosť existuje. t.j. okrem priameho vkladania záznamov, sa tento modul napĺňa automaticky aj sám 5 Údajová časť (zobrazené záznamy vybratého modulu), obsah sa zmení automaticky, keď vyberieme iný modul. Záznamy sú usporiadané podľa údajov v stĺpci zostupne alebo vzostupne, v ktorom sa nachádza trojuholník (viď. č.7). 6 Stĺpce, v ktorých sú zobrazené príslušné údaje. Poradie, počet, šírka a aké stĺpce sa majú zobraziť pri danom module, je možné meniť podľa individuálnej potreby. 7 Označenie podľa akého stĺpca majú byť zoradené záznamy v údajovej časti. Značku (trojuholník) je možné premiestňovať po stĺpcoch jednoduchým kliknutím na hlavičku stĺpca, a tým zmeniť usporiadanie záznamov. Podľa orientácie značky sú údaje zoradené vzostupne, alebo zostupne. Orientáciu zmeníte kliknutím presne na značku. 8 Rýchle hľadanie (viď. napr. kap. Vyhľadávanie záznamov Klienti/Subjekty) 9 Ohraničenie zobrazenia záznamov podľa časového rozpätia. Stačí zaškrtnúť a vybrať dátum v jednom poli, alebo súčasne. 10 Rýchly filter (podmienené zobrazenie). Možnosť zobraziť len tie záznamy v údajovej časti, ktoré budú spĺňať kritérium z daných možností. Položky sú číselníky (viď. napr. kap. Vyhľadávanie záznamov Klienti/Subjekty). 11 Udáva počet zobrazených položiek zo všetkých položiek z daného modulu. Napr. Počet položiek : 256/7589, nám hovorí, že je zobrazených 256 záznamov z celkového počtu 7589 (t.j. je použitý filter). Strana 17
20 Používateľská príručka 4. Nastavenia programu 4.1. Definovanie a správa užívateľov Jeden z prvých krokov je odporučené vykonať definovanie užívateľov a ich práv, ktorí budú pracovať s programom. Každý užívateľ by mal pracovať výhradne pod svojim menom (pomocou svojho osobného hesla) a tým si byť istý, že vykonané zápisy do programu boli vykonané výhradne konkrétnou osobou. Odporúča sa zvoliť si Administrátora programu, ktorý ako jediný bude definovať nových a spravovať súčasných užívateľov vrátane ich práv vstupovať do jednotlivých modulov. Rozdelenie užívateľských práv jednotlivým užívateľom sa zaručí pomocou definície užívateľ. skupín, ktoré sa definujú v samostatnom číselníku (viď. kap. Definovanie skupín a užívateľských práv). 1. Prihláste sa do programu ako Administrator (heslo 0, pokiaľ ešte nebolo zmenené). 2. Kliknite v hornej časti hlavného okna na Nastavenia, Užívateľ Stlačte Nový, pre pridanie nového užívateľa. 4. Vyplňte Meno, Priezvisko. Vyberte Skupinu (definujeme užívateľovi zaradenie a tým prístupové práva na jednotlivé časti programu), položka je číselník (viď. kap. Definovanie skupín a užívateľských práv). Strana 18
21 Používateľská príručka 5. Zadajte prístupové heslo (podajte klávesnicu konkrétnemu užívateľovi). Do poľa Potvrdenie zadajte opäť rovnaké heslo. 6. Stlačte OK, resp. Zrušiť pre zatvorenie bez uchovania zmien. 7. Nový užívateľ sa objaví ako nový záznam. 8. Ak potrebujete zmeniť údaje pri existujúcom užívateľovi, vyberte konkrétneho užívateľa (kliknite na meno), stlačte Zmeniť. 9. Zmeňte potrebné údaje. Stlačte OK, resp. Zrušiť pre zatvorenie bez uchovania zmien. 10. Pre vymazanie užívateľa, vyberte konkrétneho užívateľa (kliknite na meno), stlačte Vymazať. Program sa opýta kontrolnú otázku. Odpovedzte Áno, resp. Nie pre zrušenie vymazania. 11. Ak potrebujete dočasne zablokovať prístup užívateľa do programu, vyberte konkrétneho užívateľa (kliknite na meno), stlačte Blokuj. V stĺpci Stop sa objaví pri užívateľovi ÁNO. Užívateľ je zablokovaný. Pre odblokovanie použite rovnaký postup. 12. Pre ukončenie práce s užívateľmi stlačte OK (vaše zmeny budú uchované). Strana 19
22 Používateľská príručka 4.2. Definovanie skupín a užívateľských práv 1. Prihláste sa do programu ako Administrator (heslo 0, pokiaľ ešte nebolo zmenené). 2. Kliknite v hornej časti hlavného okna na Nastavenia, Skupiny Pre pridanie novej skupiny, vypíšte názov skupiny do vrchného riadku a stlačte Pridať. 4. Definujte prístupové práva pre novú skupinu. Zaškrtnutím, alebo naopak nezaškrtnutím (kliknutie myšou do štvorčeka), povoľujete alebo nepovoľujete danú funkciu skupine. V stĺpci je funkcia, v riadku sú časti programu. Strana 20
23 Používateľská príručka 5. Stlačte OK, resp. Zrušiť pre zatvorenie bez uchovania zmien. 6. Nová skupina sa objaví v zozname skupín. 7. Ak potrebujete zmeniť údaje pri existujúcej skupine, vyberte konkrétnu skupinu (kliknite na názov skupiny), stlačte Zmeniť. 8. Zmeňte potrebné údaje. Stlačte OK, resp. Zrušiť pre zatvorenie bez uchovania zmien. 9. Pre vymazanie skupiny, vyberte konkrétnu skupinu (kliknite na názov skupiny), stlačte Vymazať. Program sa opýta kontrolnú otázku. Odpovedzte Áno, resp. Nie pre zrušenie vymazania. 10. Pre ukončenie práce so skupinami stlačte OK (vaše zmeny budú uchované), resp. Zrušiť (pre ukončenie práce bez uloženia zmien). Strana 21
24 Používateľská príručka 4.3. Číselníky Pod číselníkmi rozumieme vo všeobecnosti záložkový systém, pod ktorý je možné zakladať rôzne základné delenia, záznamy, skratky..., ktoré napomáhajú pri organizácii záznamov. Účelom číselníkov je zabezpečiť prehľadnosť jednotlivých záznamov. Číselníky slúžia hlavne na vyhľadávanie a triedenie jednotlivých záznamov. Číselníky si môžete kedykoľvek upravovať podľa vlastnej potreby. 1. Kliknite v hornej časti hlavného okna na Nastavenia, Číselníky Číselníky sú rozdelené do skupín, pripadne do ďalších podskupín. Jednotlivým výberom sa postupne dostanete k možnosti zadať položky číselníka. Obdobne potom postupujte pri výbere inej skupiny číselníka. (viď. podkapitoly) Číselník - Telefóny 1. Kliknite v hornej časti hlavného okna na Nastavenia, Číselníky, Telefóny. 2. Do textového poľa Telefóny vložte druh telefónu, napr. fax. 3. Kliknite na tlačítko Pridať. 4. Pridaný telefón sa zobrazí vo forme záznamu v spodnej časti okna. 5. Pomocou tlačítka Zmeniť môžete zmeniť v zozname už nastavený druh telefónu. Strana 22
25 Používateľská príručka 6. Kliknite do textového poľa a zmeňte druh telefónu. 7. Potvrďte OK resp. Zrušiť pre zápis bez zmeny. 8. Položku zo zoznamu vymažete pomocou tlačítka Vymazať. 9. Program sa opýta či chcete určite zrušiť položku. 10. Pre ukončenie práce s číselníkom stlačte OK (vaše zmeny budú uchované) resp. Zrušiť (všetky vykonané zápisy a zmeny v číselníku sa neuložia!) Číselník - Banky 1. Kliknite v hornej časti hlavného okna na Nastavenia, Číselníky, Banky. 2. Okno Banky už obsahuje zoznám bánk. 3. Kliknite na tlačítko Nová, ak do zoznamu chcete pridať novú banku. 4. Do textového poľa názov zapíšte názov banky. 5. Do poľa kód zapíšte kód banky. 6. Potvrďte OK resp. Zrušiť pre zápis bez zmeny. 7. Nová banka sa zobrazí vo forme záznamu v hlavnom okne Banky. Strana 23
26 Používateľská príručka 8. Kliknutím na tlačítko Zmeniť môžete zmeniť banky už vložené v zozname. 9. V textových poliach zmeňte názov a kód banky. 10. Potvrďte OK resp. Zrušiť. 11. Kliknutím na tlačítko Vymazať, vymažete banku zo zoznamu. 12. Program sa opýta či chcete určite zrušiť položku. 13. Pre ukončenie práce s číselníkom stlačte OK (vaše zmeny budú uchované) resp. Zrušiť (všetky vykonané zápisy a zmeny v číselníku sa neuložia!) Číselník - DPH 1. Kliknite v hornej časti hlavného okna na Nastavenia, Číselníky, DPH. 2. Kliknite na tlačítko Nová. 3. Do textového poľa Názov vložte názov DPH, vyplňte sadzbu v percentách. 4. Potvrďte OK resp. Zrušiť pre zápis bez zmeny. 5. Pridaná DPH sa zobrazí vo forme záznamu v spodnej časti okna. 6. Pomocou tlačítka Zmeniť môžete zmeniť v zozname už nastavený druh DPH. 7. Kliknite do textového poľa a zmeňte názov DPH a sadzbu. 8. Potvrďte OK resp. Zrušiť pre zápis bez zmeny. Strana 24
27 Používateľská príručka 9. Položku zo zoznamu vymažete pomocou tlačítka Vymazať. 10. Program sa opýta či chcete určite zrušiť položku. 11. Pre ukončenie práce s číselníkom stlačte OK (vaše zmeny budú uchované) resp. Zrušiť (všetky vykonané zápisy a zmeny v číselníku sa neuložia!) Číselníky - Klienti/Subjekty Číselník - Klienti/Subjekty - Právne formy 1. Kliknite v hornej časti hlavného okna na Nastavenia, Číselníky, Klienti/Subjekty, Právne formy. 2. Do textového poľa Právne formy zapíšte novú právnu formu. 3. Potvrďte tlačítkom Pridať. 4. Nová právna forma sa zobrazí vo forme záznamu v spodnej časti okna. 5. Ak chcete zmeniť právnu formu nastavte sa na konkrétnu položku, ktorú chcete zmeniť. 6. Kliknite na tlačítko Zmeniť. Strana 25
28 Používateľská príručka 7. V textovom poli zmeňte právnu formu. 8. Potvrďte OK resp. Zrušiť pre zápis bez zmeny. 9. Kliknutím na tlačítko Vymazať, právnu formu vymažete zo zoznamu. 10. Program sa opýta či chcete určite zrušiť položku. 11. Pre ukončenie práce s číselníkom stlačte OK (vaše zmeny budú uchované) resp. Zrušiť (všetky vykonané zápisy a zmeny v číselníku sa neuložia!) Číselník - Klienti/Subjekty - Zamerania 1. Kliknite v hornej časti hlavného okna na Nastavenia, Číselníky, Klienti/Subjekty, Zamerania. 2. V spodnej časti okna kliknite na tlačítko Nový. 3. Do poľa názov vložte zameranie fyzickej alebo právnickej osoby. 4. Do poľa anotácia vložte popis zamerania. 5. Potvrďte OK resp. Zrušiť. 6. Nové zameranie sa zobrazí vo forme záznamu v hlavnom okne. Strana 26
29 Používateľská príručka 7. Ak chcete zameranie zmeniť, nastavte sa na konkrétnu položku a kliknite na tlačítko Zmeniť. 8. V poli názov zmeňte názov zamerania. 9. V poli anotácia zmeňte popis zamerania. 10. Potvrďte OK resp. Zrušiť pre zápis bez zmeny. 11. Ak chcete zameranie vymazať natavte sa na konkrétnu položku a kliknite na tlačítko Vymazať. 12. Program položí otázku či chcete položku určite zrušiť. 13. Pre ukončenie práce s číselníkom stlačte OK (vaše zmeny budú uchované) resp. Zrušiť (všetky vykonané zápisy a zmeny v číselníku sa neuložia!) Číselník - Klienti/Subjekty - Vzťahy 1. Kliknite v hornej časti hlavného okna na Nastavenia, Číselníky, Klienti/Subjekty, Vzťahy. 2. V spodnej časti okna kliknite na tlačítko Nový. 3. Do poľa názov zapíšte vzťah fyzickej alebo právnickej osoby k vašej firme. 4. Do poľa anotácia popíšte tento vzťah. 5. Potvrďte OK resp. Zrušiť pre zápis bez zmeny. 6. Položka sa zobrazí vo forme záznamu v hlavnom okne. 7. Ak chcete zmeniť vzťah kliknite na tlačítko Zmeniť v spodnej časti okna. 8. V poli názov zmeňte vzťah. 9. V poli anotácia zmeňte popis vzťahu. 10. Potvrďte OK resp. Zrušiť pre zápis bez zmeny. 11. Kliknutím na tlačítko Vymazať, vymažete záznam o vzťahu. 12. Program položí otázku či chcete položku naozaj zrušiť. 13. Pre ukončenie práce s číselníkom stlačte OK (vaše zmeny budú uchované) resp. Zrušiť (všetky vykonané zápisy a zmeny v číselníku sa neuložia!). Strana 27
30 Používateľská príručka Číselník - Klienti/Subjekty - Zvláštnosti 1. Kliknite v hornej časti hlavného okna na Nastavenia, Číselníky, Klienti/Subjekty, Vzťahy. 2. V spodnej časti okna kliknite na tlačítko Nový. 3. Do poľa názov zapíšte druh zvláštnosti fyzickej alebo právnickej osoby. 4. Do poľa anotácia popíšte túto zvláštnosť. 5. Potvrďte OK resp. Zrušiť pre zápis bez zmeny. 6. Položka sa zobrazí vo forme záznamu v hlavnom okne. 7. Ak chcete zmeniť vzťah kliknite na tlačítko Zmeniť v spodnej časti okna. Strana 28
31 Používateľská príručka 8. V poli názov zmeňte názov zvláštnosti. 9. V poli anotácia zmeňte popis. 10. Potvrďte OK resp. Zrušiť pre zápis bez zmeny. 11. Kliknutím na tlačítko Vymazať, vymažete záznam o zvláštnosti. 12. Program položí otázku či chcete položku naozaj zrušiť. 13. Pre ukončenie práce s číselníkom stlačte OK (vaše zmeny budú uchované) resp. Zrušiť (všetky vykonané zápisy a zmeny v číselníku sa neuložia!) Číselníky - Kontakty/Klienti občania Číselník - Kontakty/Klienti občania - Tituly 1. Kliknite v hornej časti hlavného okna na Nastavenia, Číselníky, Kontakty/Klienti občania, Tituly. 2. Do poľa tituly vložte titul kontaktu a kliknite na tlačítko Pridať. 3. Položka sa zobrazí vo forme záznamu v hlavnom okne. Strana 29
32 Používateľská príručka 4. Ak chcete zmeniť titul kliknite na tlačítko Zmeniť v hornej časti okna. 5. V textovom poli zmeňte titul kontaktu a potvrďte OK resp. Zrušiť pre zápis bez zmeny. 6. Kliknutím na tlačítko Vymazať, vymažete záznam o zvláštnosti. 7. Program položí otázku či chcete položku naozaj zrušiť. 8. Pre ukončenie práce s číselníkom stlačte OK (vaše zmeny budú uchované) resp. Zrušiť (všetky vykonané zápisy a zmeny v číselníku sa neuložia!) Číselník - Kontakty/Klienti občania - Oslovenia 1. Kliknite v hornej časti hlavného okna na Nastavenia, Číselníky, Kontakty/Klienti občania, Oslovenia. 2. Do poľa oslovenia vložte oslovenie kontaktu a kliknite na tlačítko Pridať. 3. Položka sa zobrazí vo forme záznamu v hlavnom okne. 4. Ak chcete zmeniť oslovenie kliknite na tlačítko Zmeniť v hornej časti okna. Strana 30
33 Používateľská príručka 5. V textovom poli zmeňte oslovenie kontaktu a potvrďte OK resp. Zrušiť pre zápis bez zmeny. 6. Kliknutím na tlačítko Vymazať, vymažete záznam o oslovení. 7. Program položí otázku či chcete položku naozaj zrušiť. 8. Pre ukončenie práce s číselníkom stlačte OK (vaše zmeny budú uchované) resp. Zrušiť (všetky vykonané zápisy a zmeny v číselníku sa neuložia!) Číselník - Kontakty/Klienti občania - Funkcie kontaktu 1. Kliknite v hornej časti hlavného okna na Nastavenia, Číselníky, Kontakty, Funkcie kontaktu. 2. Do poľa funkcie vložte názov pozície, ktorú kontakt zastáva a kliknite na tlačítko Pridať. 3. Položka sa zobrazí vo forme záznamu v hlavnom okne. 4. Ak chcete zmeniť funkciu, kliknite na tlačítko Zmeniť v hornej časti okna. 5. V textovom poli zmeňte funkciu kontaktu a potvrďte OK resp. Zrušiť pre zápis bez zmeny. 6. Kliknutím na tlačítko Vymazať, vymažete záznam o funkcií. 7. Program položí otázku či chcete položku naozaj zrušiť. 8. Pre ukončenie práce s číselníkom stlačte OK (vaše zmeny budú uchované) resp. Zrušiť (všetky vykonané zápisy a zmeny v číselníku sa neuložia!). Strana 31
34 Používateľská príručka Číselník - Kontakty/Klienti občania - Styky 1. Kliknite v hornej časti hlavného okna na Nastavenia, Číselníky, Kontakty/Klienti občania, Styky. 2. Kliknite na tlačítko Nový v spodnej časti okna. 3. Do poľa názov vložte názov styku kontaktu. 4. V poli anotácia popíšte tento vzťah. 5. Potvrďte OK resp. Zrušiť pre zápis bez zmeny. 6. Položka sa zobrazí vo forme záznamu v hlavnom okne. 7. Ak chcete zmeniť položku kliknite na tlačítko Zmeniť v spodnej časti okna. 8. V textovom poli zmeňte styky kontaktu a potvrďte OK resp. Zrušiť pre zápis bez zmeny. 9. Kliknutím na tlačítko Vymazať, vymažete záznam o styku kontaktu. 10. Program položí otázku či chcete položku naozaj zrušiť. 11. Pre ukončenie práce s číselníkom stlačte OK (vaše zmeny budú uchované) resp. Zrušiť (všetky vykonané zápisy a zmeny v číselníku sa neuložia!). Strana 32
35 Používateľská príručka Číselník - Kontakty/Klienti občania - Odbornosti 1. Kliknite v hornej časti hlavného okna na Nastavenia, Číselníky, Kontakty/Klienti občania, Odbornosti. 2. Kliknite na tlačítko Nový v spodnej časti okna. 3. Do poľa názov vložte názov odbornosti kontaktu. 4. V poli anotácia popíšte túto odbornosť. 5. Potvrďte OK resp. Zrušiť pre zápis bez zmeny. 6. Položka sa zobrazí vo forme záznamu v hlavnom okne. 7. Ak chcete zmeniť položku kliknite na tlačítko Zmeniť v spodnej časti okna. 8. V textovom poli zmeňte odbornosť kontaktu a potvrďte OK resp. Zrušiť pre zápis bez zmeny. 9. Kliknutím na tlačítko Vymazať, vymažete záznam o odbornosti kontaktu. 10. Program položí otázku či chcete položku naozaj zrušiť. 11. Pre ukončenie práce s číselníkom stlačte OK (vaše zmeny budú uchované) resp. Zrušiť (všetky vykonané zápisy a zmeny v číselníku sa neuložia!) Číselník - Kontakty/Klienti občania - Zvláštnosti 1. Kliknite v hornej časti hlavného okna na Nastavenia, Číselníky, Kontakty/Klienti občania, Zvláštnosti. Strana 33
36 Používateľská príručka 2. Kliknite na tlačítko Nový v spodnej časti okna. 3. Do poľa názov vložte zvláštnosť kontaktu. 4. V poli anotácia popíšte túto zvláštnosť. 5. Potvrďte OK resp. Zrušiť pre zápis bez zmeny. 6. Položka sa zobrazí vo forme záznamu v hlavnom okne. 7. Ak chcete zmeniť položku kliknite na tlačítko Zmeniť v spodnej časti okna. 8. V textovom poli zmeňte zvláštnosť kontaktu a potvrďte OK resp. Zrušiť pre zápis bez zmeny. 9. Kliknutím na tlačítko Vymazať, vymažete záznam o zvláštnosti kontaktu. 10. Program položí otázku či chcete položku naozaj zrušiť. 11. Pre ukončenie práce s číselníkom stlačte OK (vaše zmeny budú uchované) resp. Zrušiť (všetky vykonané zápisy a zmeny v číselníku sa neuložia!) Číselníky - Spisy Číselníky - Spisy - Vec Číselník - Spisy - Vec - Trestné veci 1. Kliknite v hornej časti hlavného okna na Nastavenia, Číselníky, Spisy, Vec, Trestné veci. Strana 34
37 Používateľská príručka 2. Do poľa Trestné veci vložte názov a kliknite na tlačítko Pridať. 3. Položka sa zobrazí vo forme záznamu v hlavnom okne. 4. Ak chcete zmeniť niektorú položku číselníka, vyberte položku ktorú požadujete zmeniť (klik myšou). Kliknite na tlačítko Zmeniť v hornej časti okna. 5. V textovom poli zmeňte názov a potvrďte OK resp. Zrušiť pre zápis bez zmeny. 6. Kliknutím na tlačítko Vymazať, vymažete položku v číselníku. 7. Program položí otázku či chcete položku naozaj zrušiť. 8. Pre ukončenie práce s číselníkom stlačte OK (vaše zmeny budú uchované) resp. Zrušiť (všetky vykonané zápisy a zmeny v číselníku sa neuložia!) Číselník - Spisy - Vec - Sporová agenda 1. Kliknite v hornej časti hlavného okna na Nastavenia, Číselníky, Spisy, Vec, Sporová agenda. Strana 35
38 Používateľská príručka 2. Do poľa Sporová agenda vložte názov a kliknite na tlačítko Pridať. 3. Položka sa zobrazí vo forme záznamu v hlavnom okne. 4. Ak chcete zmeniť niektorú položku číselníka, vyberte položku ktorú požadujete zmeniť (klik myšou). Kliknite na tlačítko Zmeniť v hornej časti okna. 5. V textovom poli zmeňte názov a potvrďte OK resp. Zrušiť pre zápis bez zmeny. 6. Kliknutím na tlačítko Vymazať, vymažete položku v číselníku. 7. Program položí otázku či chcete položku naozaj zrušiť. 8. Pre ukončenie práce s číselníkom stlačte OK (vaše zmeny budú uchované) resp. Zrušiť (všetky vykonané zápisy a zmeny v číselníku sa neuložia!) Číselník - Spisy - Vec - Nesporová obchodná agenda 1. Kliknite v hornej časti hlavného okna na Nastavenia, Číselníky, Spisy, Vec, Nesporová obchodná agenda. Strana 36
39 Používateľská príručka 2. Do poľa Nesporová obchodná agenda vložte názov a kliknite na tlačítko Pridať. 3. Položka sa zobrazí vo forme záznamu v hlavnom okne. 4. Ak chcete zmeniť niektorú položku číselníka, vyberte položku ktorú požadujete zmeniť (klik myšou). Kliknite na tlačítko Zmeniť v hornej časti okna. 5. V textovom poli zmeňte názov a potvrďte OK resp. Zrušiť pre zápis bez zmeny. 6. Kliknutím na tlačítko Vymazať, vymažete položku v číselníku. 7. Program položí otázku či chcete položku naozaj zrušiť. 8. Pre ukončenie práce s číselníkom stlačte OK (vaše zmeny budú uchované) resp. Zrušiť (všetky vykonané zápisy a zmeny v číselníku sa neuložia!) Číselník - Spisy - Vec - Nesporová agenda - občania 1. Kliknite v hornej časti hlavného okna na Nastavenia, Číselníky, Spisy, Vec, Nesporová agenda občania. Strana 37
40 Používateľská príručka 2. Do poľa Nesporová agenda občania vložte názov a kliknite na tlačítko Pridať. 3. Položka sa zobrazí vo forme záznamu v hlavnom okne. 4. Ak chcete zmeniť niektorú položku číselníka, vyberte položku ktorú požadujete zmeniť (klik myšou). Kliknite na tlačítko Zmeniť v hornej časti okna. 5. V textovom poli zmeňte názov a potvrďte OK resp. Zrušiť pre zápis bez zmeny. 6. Kliknutím na tlačítko Vymazať, vymažete položku v číselníku. 7. Program položí otázku či chcete položku naozaj zrušiť. 8. Pre ukončenie práce s číselníkom stlačte OK (vaše zmeny budú uchované) resp. Zrušiť (všetky vykonané zápisy a zmeny v číselníku sa neuložia!) Číselníky - Spisy - Režijné poplatky Číselníky - Spisy - Režijné poplatky - Trestné veci 1. Kliknite v hornej časti hlavného okna na Nastavenia, Číselníky, Spisy, Režijné poplatky, Trestné veci. Strana 38
41 Používateľská príručka 2. Do poľa Ustanovením vložte príslušnú výšku poplatku. 3. Do poľa Prevzatím vložte príslušnú výšku poplatku 4. Stlačte tlačítko OK (vaše zmeny budú uchované), resp. Zrušiť (zápis bez zmeny) Číselníky - Spisy - Režijné poplatky - Sporová agenda 1. Kliknite v hornej časti hlavného okna na Nastavenia, Číselníky, Spisy, Režijné poplatky, Sporová agenda. 2. Do poľa Poplatok vložte príslušnú výšku poplatku. 3. Stlačte tlačítko OK (vaše zmeny budú uchované), resp. Zrušiť (zápis bez zmeny) Číselníky - Spisy - Režijné poplatky - Nesporová obchodná agenda 1. Kliknite v hornej časti hlavného okna na Nastavenia, Číselníky, Spisy, Režijné poplatky, Nesporová obchodná agenda. 2. Do poľa Poplatok vložte príslušnú výšku poplatku. 3. Stlačte tlačítko OK (vaše zmeny budú uchované), resp. Zrušiť (zápis bez zmeny) Číselníky - Spisy - Režijné poplatky - Nesporová agenda občania 1. Kliknite v hornej časti hlavného okna na Nastavenia, Číselníky, Spisy, Režijné poplatky, Nesporová agenda občania. 2. Do poľa Poplatok vložte príslušnú výšku poplatku. 3. Stlačte tlačítko OK (vaše zmeny budú uchované), resp. Zrušiť (zápis bez zmeny) Číselníky - Spisy - Číslovanie Pre automatické číslovanie spisov je možné použiť spoločné číslovanie (štandardne vybrané), alebo pre každú agendu použiť číslovanie samostatné. Pre aktivovanie samostatného číslovania je potrebné odškrtnúť možnosť v Nastavenia, Číselníky, Spisy, Spoločné číslovanie, tak, že kliknite na túto voľbu. Opätovným výberom, opäť spoločné číslovanie zapnete. 1. Kliknite v hornej časti hlavného okna na Nastavenia, Číselníky, Spisy, Číslovanie. Strana 39
Užívateľská príručka. Vytvorte 1 medzi stránkami v niekoľkých jednoduchých krokoch
 Užívateľská príručka Vytvorte 1 medzi stránkami v niekoľkých jednoduchých krokoch EXO TECHNOLOGIES spol. s r.o. Garbiarska 3 Stará Ľubovňa 064 01 IČO: 36 485 161 IČ DPH: SK2020004503 support@exohosting.sk
Užívateľská príručka Vytvorte 1 medzi stránkami v niekoľkých jednoduchých krokoch EXO TECHNOLOGIES spol. s r.o. Garbiarska 3 Stará Ľubovňa 064 01 IČO: 36 485 161 IČ DPH: SK2020004503 support@exohosting.sk
Dealer Extranet 3. Cenové ponuky
 Dealer Extranet 3 Cenové ponuky Obsah Vytvorenie cenovej ponuky so zľavou Velux 3 Vytvorenie klientskej cenovej ponuky zo súčasnej cenovej ponuky 10 Vytvorenie klientskej cenovej ponuky pomocou Konfigurátora
Dealer Extranet 3 Cenové ponuky Obsah Vytvorenie cenovej ponuky so zľavou Velux 3 Vytvorenie klientskej cenovej ponuky zo súčasnej cenovej ponuky 10 Vytvorenie klientskej cenovej ponuky pomocou Konfigurátora
Hromadná korešpondencia v programe Word Lektor: Ing. Jaroslav Mišovych
 Hromadná korešpondencia v programe Word 2010 Lektor: Ing. Jaroslav Mišovych Obsah Čo je hromadná korešpondencia Spustenie hromadnej korešpondencie Nastavenie menoviek Pripojenie menoviek k zoznamu adries
Hromadná korešpondencia v programe Word 2010 Lektor: Ing. Jaroslav Mišovych Obsah Čo je hromadná korešpondencia Spustenie hromadnej korešpondencie Nastavenie menoviek Pripojenie menoviek k zoznamu adries
Užívateľská príručka systému CEHZ. Základné zostavy Farmy podľa druhu činnosti
 Užívateľská príručka systému CEHZ Základné zostavy Farmy podľa druhu činnosti Užívateľská príručka systému CEHZ... 1 Základné zostavy Farmy podľa druhu činnosti... 1 1.1. Farmy podľa druhu činnosti...
Užívateľská príručka systému CEHZ Základné zostavy Farmy podľa druhu činnosti Užívateľská príručka systému CEHZ... 1 Základné zostavy Farmy podľa druhu činnosti... 1 1.1. Farmy podľa druhu činnosti...
Mobilná aplikácia ekolok SP, a.s.
 Strana: 1/16 Mobilná aplikácia ekolok SP, a.s. Príručka k aplikácii Účel: Príručka k Mobilnej aplikácii SP, a.s. Určené pre: používateľov Mobilnej aplikácie Slovenskej pošty, a.s.: ekolok. 2015 Slovenská
Strana: 1/16 Mobilná aplikácia ekolok SP, a.s. Príručka k aplikácii Účel: Príručka k Mobilnej aplikácii SP, a.s. Určené pre: používateľov Mobilnej aplikácie Slovenskej pošty, a.s.: ekolok. 2015 Slovenská
Postup pre firmy s licenciou Profesionál účtovná firma
 Postup pre firmy s licenciou Profesionál účtovná firma Vážený používateľ programu Olymp. Tento postup je určený pre všetky firmy, ktoré majú zakúpený program Olymp s licenciou Profesionál účtovná firma.
Postup pre firmy s licenciou Profesionál účtovná firma Vážený používateľ programu Olymp. Tento postup je určený pre všetky firmy, ktoré majú zakúpený program Olymp s licenciou Profesionál účtovná firma.
POSTUP GENEROVANIA ŽIADOSTI O KVALIFIKOVANÝ CERTIFIKÁT POMOCOU PROGRAMU COMFORTCHIP.
 POSTUP GENEROVANIA ŽIADOSTI O KVALIFIKOVANÝ CERTIFIKÁT POMOCOU PROGRAMU COMFORTCHIP. V prípade, že sa rozhodnete použiť ako úložisko kvalifikovaného certifikátu čipovú kartu StarCos2.3, musíte si žiadosť
POSTUP GENEROVANIA ŽIADOSTI O KVALIFIKOVANÝ CERTIFIKÁT POMOCOU PROGRAMU COMFORTCHIP. V prípade, že sa rozhodnete použiť ako úložisko kvalifikovaného certifikátu čipovú kartu StarCos2.3, musíte si žiadosť
AKADEMICKÝ INFORMAČNÝ SYSTÉM
 AKADEMICKÝ INFORMAČNÝ SYSTÉM POMÔCKA PRE ŠTUDENTOV: ZÁPIS PREDMETOV (pridanie predmetov do zápisného listu) 1) Spustite si internetový prehliadač a do riadku pre webovú adresu napíšte http://moja.uniba.sk
AKADEMICKÝ INFORMAČNÝ SYSTÉM POMÔCKA PRE ŠTUDENTOV: ZÁPIS PREDMETOV (pridanie predmetov do zápisného listu) 1) Spustite si internetový prehliadač a do riadku pre webovú adresu napíšte http://moja.uniba.sk
Manuál pre Registrovaných používateľov / Klientov
 Manuál pre Registrovaných používateľov / Klientov OBSAH 1. Prihlásenie klienta web stránka, región, meno a heslo 2. Po prihlásení klienta vysvetlenie jednotlivých položiek 2.1. Pridávanie a odoberanie
Manuál pre Registrovaných používateľov / Klientov OBSAH 1. Prihlásenie klienta web stránka, región, meno a heslo 2. Po prihlásení klienta vysvetlenie jednotlivých položiek 2.1. Pridávanie a odoberanie
Textový editor WORD. Práca s obrázkami a automatickými tvarmi vo Worde
 Textový editor WORD Práca s obrázkami a automatickými tvarmi vo Worde WordArt WordArt je objekt, pomocou ktorého vieme vytvoriť text s rôznymi efektami. Začneme na karte Vložiť, kde použijeme ikonu WordArt.
Textový editor WORD Práca s obrázkami a automatickými tvarmi vo Worde WordArt WordArt je objekt, pomocou ktorého vieme vytvoriť text s rôznymi efektami. Začneme na karte Vložiť, kde použijeme ikonu WordArt.
Evidencia hrobov. Inštalácia programu
 Inštalácia programu copyright (c) 2012 KEO s.r.o. Ing. Tibor Čáky Aktualizované dňa 23.02.2012 Obsah Na úvod... 3 Charakteristika inštalovaného programu... 3 Základné podmienky pre úspešnú inštaláciu...
Inštalácia programu copyright (c) 2012 KEO s.r.o. Ing. Tibor Čáky Aktualizované dňa 23.02.2012 Obsah Na úvod... 3 Charakteristika inštalovaného programu... 3 Základné podmienky pre úspešnú inštaláciu...
Manuál na prácu s databázou zmlúv, faktúr a objednávok Mesta Martin.
 Manuál na prácu s databázou zmlúv, faktúr a objednávok Mesta Martin. Cieľom databázy zmlúv, faktúr a objednávok Mesta Martin je zverejnenie uvedených záznamov v zmysle ustanovení zákona č. 211/2000 Z.z.
Manuál na prácu s databázou zmlúv, faktúr a objednávok Mesta Martin. Cieľom databázy zmlúv, faktúr a objednávok Mesta Martin je zverejnenie uvedených záznamov v zmysle ustanovení zákona č. 211/2000 Z.z.
Vytvorenie používateľov a nastavenie prístupov
 Vytvorenie používateľov a nastavenie prístupov 1. Vytvorenie používateľov Spustite modul Správa systému, prihláste sa ako používateľ sa, z ponuky vyberte Evidencie Používatelia - Zoznam. Pomocou tlačidla
Vytvorenie používateľov a nastavenie prístupov 1. Vytvorenie používateľov Spustite modul Správa systému, prihláste sa ako používateľ sa, z ponuky vyberte Evidencie Používatelia - Zoznam. Pomocou tlačidla
Predaj cez PC pokladňu
 Predaj cez PC pokladňu PC pokladňa je určená na predaj v hotovosti cez fiškálny modul, ale pracuje so skladom offline, t.j. pri predaji nie je možné zistiť aktuálny stav tovaru na sklade. Pri predaji cez
Predaj cez PC pokladňu PC pokladňa je určená na predaj v hotovosti cez fiškálny modul, ale pracuje so skladom offline, t.j. pri predaji nie je možné zistiť aktuálny stav tovaru na sklade. Pri predaji cez
Pracovné prostredie MS EXCEL 2003.
 Pracovné prostredie MS EXCEL 2003. Tabuľkové kalkulátory sú veľmi praktické aplikácie pre realizáciu výpočtov, grafických prezentácií údajov, ako aj pe prácu s rôznymi údajmi ako s bázou dát. Tieto programy
Pracovné prostredie MS EXCEL 2003. Tabuľkové kalkulátory sú veľmi praktické aplikácie pre realizáciu výpočtov, grafických prezentácií údajov, ako aj pe prácu s rôznymi údajmi ako s bázou dát. Tieto programy
Tlač do PDF a odosielanie dokladov cez . OBSAH
 Tlač do PDF a odosielanie dokladov cez e-mail. OBSAH Úvod... 2 Základné podmienky:... 2 Kde nájdem inštalačný program pre PDF tlačiarne?... 2 Pre aký operačný systém ho môžem použiť?... 2 Inštalácia PDF
Tlač do PDF a odosielanie dokladov cez e-mail. OBSAH Úvod... 2 Základné podmienky:... 2 Kde nájdem inštalačný program pre PDF tlačiarne?... 2 Pre aký operačný systém ho môžem použiť?... 2 Inštalácia PDF
Používanie webových služieb na sieťové skenovanie (Windows Vista SP2 alebo novší, Windows 7 a Windows 8)
 Používanie webových služieb na sieťové skenovanie (Windows Vista SP2 alebo novší, Windows 7 a Windows 8) Protokol webových služieb umožňuje používateľom systému Windows Vista (SP2 alebo novší), Windows
Používanie webových služieb na sieťové skenovanie (Windows Vista SP2 alebo novší, Windows 7 a Windows 8) Protokol webových služieb umožňuje používateľom systému Windows Vista (SP2 alebo novší), Windows
AIS2 Hodnotenie študentov po skúške POMÔCKA PRE VYUČUJÚCICH
 AIS2 Hodnotenie študentov po skúške POMÔCKA PRE VYUČUJÚCICH PRIHLÁSENIE SA DO SYSTÉMU Spustite si internetový prehliadač a do riadku pre adresu web-stránky napíšte http://moja.uniba.sk. Kliknite na hypertextový
AIS2 Hodnotenie študentov po skúške POMÔCKA PRE VYUČUJÚCICH PRIHLÁSENIE SA DO SYSTÉMU Spustite si internetový prehliadač a do riadku pre adresu web-stránky napíšte http://moja.uniba.sk. Kliknite na hypertextový
Mobilná aplikácia ekolok SP, a.s.
 Mobilná aplikácia ekolok SP, a.s. Príručka k aplikácii Účel: Príručka k Mobilnej aplikácii SP, a.s. Určené pre: používateľov Mobilnej aplikácie Slovenskej pošty, a.s.: ekolok. Vypracoval: Slovenská pošta,
Mobilná aplikácia ekolok SP, a.s. Príručka k aplikácii Účel: Príručka k Mobilnej aplikácii SP, a.s. Určené pre: používateľov Mobilnej aplikácie Slovenskej pošty, a.s.: ekolok. Vypracoval: Slovenská pošta,
Používateľská príručka pre autorov
 Používateľská príručka pre autorov Prihlásenie 1. Do internetového vyhľadávača zadajte: http://ezp.vssvalzbety.sk/login 2. Po zobrazení obrázku č. 1 kliknite na Prihlásiť sa pomocou Google" Obr. 1 - Prihlasovanie
Používateľská príručka pre autorov Prihlásenie 1. Do internetového vyhľadávača zadajte: http://ezp.vssvalzbety.sk/login 2. Po zobrazení obrázku č. 1 kliknite na Prihlásiť sa pomocou Google" Obr. 1 - Prihlasovanie
Vyhľadávanie a práca so záznamami - CREPČ 2
 Centrum vedecko-technických informácií, Odbor pre hodnotenie vedy, Oddelenie pre hodnotenie publikačnej činnosti Vyhľadávanie a práca so záznamami - CREPČ 2 Manuál pre autorov Centrum vedecko-technických
Centrum vedecko-technických informácií, Odbor pre hodnotenie vedy, Oddelenie pre hodnotenie publikačnej činnosti Vyhľadávanie a práca so záznamami - CREPČ 2 Manuál pre autorov Centrum vedecko-technických
I.CA Securestore. Inštalačná príručka. Verzia 2.16 a vyššia
 I.CA Securestore Inštalačná príručka Verzia 2.16 a vyššia Úvod Táto verzia inštalačnej príručky je platná pre verziu aplikácie SecureStore 2.16 a vyššie. Inštalačné balíčky sú pripravené podľa verzie Windows.
I.CA Securestore Inštalačná príručka Verzia 2.16 a vyššia Úvod Táto verzia inštalačnej príručky je platná pre verziu aplikácie SecureStore 2.16 a vyššie. Inštalačné balíčky sú pripravené podľa verzie Windows.
Návod na aktualizáciu firmvéru pre 4G router TP-Link MR200
 Návod na aktualizáciu firmvéru pre 4G router TP-Link MR200 Vážený zákazník, Čo budete potrebovať? každý z nás potrebuje z času na čas niečo nové a lepšie. Platí to aj pre zariadenia, ktoré spracúvajú dôležité
Návod na aktualizáciu firmvéru pre 4G router TP-Link MR200 Vážený zákazník, Čo budete potrebovať? každý z nás potrebuje z času na čas niečo nové a lepšie. Platí to aj pre zariadenia, ktoré spracúvajú dôležité
NÁVOD NA INŠTALÁCIU A OBSLUHU SAMOOBSLUŽNÉHO AKTIVAČNÉHO PORTÁLU
 NÁVOD NA INŠTALÁCIU A OBSLUHU SAMOOBSLUŽNÉHO AKTIVAČNÉHO PORTÁLU 30.10.2017 Dokument v Users\civan\AppData\Local\Microsoft\Windows\INetCache\Content.Outlook\FBXHIAGL\ins tala cia c i tac ky_v07_dd.docx
NÁVOD NA INŠTALÁCIU A OBSLUHU SAMOOBSLUŽNÉHO AKTIVAČNÉHO PORTÁLU 30.10.2017 Dokument v Users\civan\AppData\Local\Microsoft\Windows\INetCache\Content.Outlook\FBXHIAGL\ins tala cia c i tac ky_v07_dd.docx
Používateľská príručka pre autorov Prihlásenie
 Používateľská príručka pre autorov Prihlásenie 1. Spustite internetový prehliadač (napr. Mozilla Firefox, MS Internet Explorer...). 2. Do adresového riadku prehliadača napíšte: ezp.vssvalzbety.sk 3. Zobrazí
Používateľská príručka pre autorov Prihlásenie 1. Spustite internetový prehliadač (napr. Mozilla Firefox, MS Internet Explorer...). 2. Do adresového riadku prehliadača napíšte: ezp.vssvalzbety.sk 3. Zobrazí
Postup pri aktivácii elektronickej schránky na doručovanie pre fyzické osoby
 Postup pri aktivácii elektronickej schránky na doručovanie pre fyzické osoby Dátum zverejnenia: 1. 2. 2014 Verzia: 7 Dátum aktualizácie: 23. 8. 2017 Popis: Tento dokument je určený pre občanov a fyzické
Postup pri aktivácii elektronickej schránky na doručovanie pre fyzické osoby Dátum zverejnenia: 1. 2. 2014 Verzia: 7 Dátum aktualizácie: 23. 8. 2017 Popis: Tento dokument je určený pre občanov a fyzické
KEO - Register obyvateľov Prevod údajov
 2013 Ing. Imrich Rados, KEO s.r.o. Posledná úprava: 29.5.2013 Obsah Úvod... 4 Vytvorenie spojovacích súborov... 4 Načítanie súborov... 5 Úvod KEO Register obyvateľov pre Windows je nástupcom rovnomenného
2013 Ing. Imrich Rados, KEO s.r.o. Posledná úprava: 29.5.2013 Obsah Úvod... 4 Vytvorenie spojovacích súborov... 4 Načítanie súborov... 5 Úvod KEO Register obyvateľov pre Windows je nástupcom rovnomenného
Úvodná strana IS ZASIELKY Prvky úvodnej stránky:
 IS ZASIELKY 2.0 Obsah Úvodná strana IS ZASIELKY... 3 Prvky úvodnej stránky:... 3 IMPORT Údajov... 4 Zápis zásielky... 5 Miesto určenia... 5 Poznámka... 5 1. Miesto určenia Zápis zásielky... 6 2. Skupina
IS ZASIELKY 2.0 Obsah Úvodná strana IS ZASIELKY... 3 Prvky úvodnej stránky:... 3 IMPORT Údajov... 4 Zápis zásielky... 5 Miesto určenia... 5 Poznámka... 5 1. Miesto určenia Zápis zásielky... 6 2. Skupina
Zápis predmetov do AiSu na aktuálny akademický rok
 Zápis predmetov do AiSu na aktuálny akademický rok UPOZORNENIE: Návod na zápis predmetov do AiSu je vypracovaný pre akademický rok 2015/2016. Študent si ale musí zvoliť vždy aktuálny akademický rok, do
Zápis predmetov do AiSu na aktuálny akademický rok UPOZORNENIE: Návod na zápis predmetov do AiSu je vypracovaný pre akademický rok 2015/2016. Študent si ale musí zvoliť vždy aktuálny akademický rok, do
Manuál Elektronická návratka
 Manuál Elektronická návratka Univerzita Pavla Jozefa Šafárika v Košiciach 2017 1 POSTUP PRE PRÍPRAVU ELEKTRONICKEJ NÁVRATKY A POTVRDENIE ZÁUJMU O ŠTÚDIUM. Upozornenie: Fotografia a údaje použité v tomto
Manuál Elektronická návratka Univerzita Pavla Jozefa Šafárika v Košiciach 2017 1 POSTUP PRE PRÍPRAVU ELEKTRONICKEJ NÁVRATKY A POTVRDENIE ZÁUJMU O ŠTÚDIUM. Upozornenie: Fotografia a údaje použité v tomto
STRUČNÝ NÁVOD NA OBSLUHU DATALOGERA KIMO KT110 / 150
 STRUČNÝ NÁVOD NA OBSLUHU DATALOGERA KIMO KT110 / 150 1. Inštalácia softvéru KILOG Pre dokončenie inštalácie je potrebné potvrdiť všetky čiastkové inštalácie, ktoré sa budú ponúkať v inštalačnom okne. Strana
STRUČNÝ NÁVOD NA OBSLUHU DATALOGERA KIMO KT110 / 150 1. Inštalácia softvéru KILOG Pre dokončenie inštalácie je potrebné potvrdiť všetky čiastkové inštalácie, ktoré sa budú ponúkať v inštalačnom okne. Strana
Postup inštalácie aplikácie Blackberry Connect pre Sony Ericsson P990.
 Postup inštalácie aplikácie Blackberry Connect pre Sony Ericsson P990. Tento manuál vám pomôže správne nastaviť mobilný telefón Sony Ericsson P990 na používanie služby BlackBerry prostredníctvom aplikácie
Postup inštalácie aplikácie Blackberry Connect pre Sony Ericsson P990. Tento manuál vám pomôže správne nastaviť mobilný telefón Sony Ericsson P990 na používanie služby BlackBerry prostredníctvom aplikácie
Užívateľská príručka Hospodársky register
 Užívateľská príručka Hospodársky register Obsah: 1. Prihlásenie do systému... 2 2. Voľba jazyka... 3 3. Kombinované výbery... 3 3.1. Výber podľa sídla a právnej formy... 3 3.2. Výber podľa kódov v odbore
Užívateľská príručka Hospodársky register Obsah: 1. Prihlásenie do systému... 2 2. Voľba jazyka... 3 3. Kombinované výbery... 3 3.1. Výber podľa sídla a právnej formy... 3 3.2. Výber podľa kódov v odbore
Návod na použite plaftormy ELMARK E- Business obsahuje popis hlavných možností a funkcií programu. Príručka je štruktúrovaná podľa poradia možností.
 Návod na použite PLATFORMA ELMARK E-BUSINESS ÚVOD Návod na použite plaftormy ELMARK E- Business obsahuje popis hlavných možností a funkcií programu. Príručka je štruktúrovaná podľa poradia možností. Platforma
Návod na použite PLATFORMA ELMARK E-BUSINESS ÚVOD Návod na použite plaftormy ELMARK E- Business obsahuje popis hlavných možností a funkcií programu. Príručka je štruktúrovaná podľa poradia možností. Platforma
Program "Inventúra program.xlsm"
 1 / 14 Program "Inventúra program.xlsm" Program pracuje s reportami, ktoré majú ako zdroj dát tabuľku inventárnych dát. Program je uložený ako VBA projekt v Excel súbore "Inventúra Program.xlsm". Program
1 / 14 Program "Inventúra program.xlsm" Program pracuje s reportami, ktoré majú ako zdroj dát tabuľku inventárnych dát. Program je uložený ako VBA projekt v Excel súbore "Inventúra Program.xlsm". Program
Manuál Elektronická návratka
 Manuál Elektronická návratka Univerzita Pavla Jozefa Šafárika v Košiciach 2013 1 POSTUP PRE PRÍPRAVU ELEKTRONICKEJ NÁVRATKY A POTVRDENIE ZÁUJMU O ŠTÚDIUM. Upozornenie: Fotografia a údaje použité v tomto
Manuál Elektronická návratka Univerzita Pavla Jozefa Šafárika v Košiciach 2013 1 POSTUP PRE PRÍPRAVU ELEKTRONICKEJ NÁVRATKY A POTVRDENIE ZÁUJMU O ŠTÚDIUM. Upozornenie: Fotografia a údaje použité v tomto
Prehľad nového TwinSpace
 Prehľad nového TwinSpace (Uvedený do činnosti v septembri 2014) Tento návod bol pripravený pre učiteľov-administrátorov. Nachádza sa v ňom všetko, čo potrebujete vedieť, aby ste mohli začať pracovať s
Prehľad nového TwinSpace (Uvedený do činnosti v septembri 2014) Tento návod bol pripravený pre učiteľov-administrátorov. Nachádza sa v ňom všetko, čo potrebujete vedieť, aby ste mohli začať pracovať s
Príručka Mobility Tool + pre príjemcov grantu
 Príručka Mobility Tool + pre príjemcov grantu Verzia: 3.11.2014 Strana 1 z 10 Obsah 1. Úvod... 3 2. Ako sa prihlásiť do Mobility Tool+?... 3 3. Projekt... 4 3.1. Ako zobraziť detaily projektu?... 4 3.2.
Príručka Mobility Tool + pre príjemcov grantu Verzia: 3.11.2014 Strana 1 z 10 Obsah 1. Úvod... 3 2. Ako sa prihlásiť do Mobility Tool+?... 3 3. Projekt... 4 3.1. Ako zobraziť detaily projektu?... 4 3.2.
Elektronická značka je k dispozícii na stránke etax v záložke Úvod, položka menu Správa Certifikátov.
 OBSAH: 1. ÚVOD 2. Inštalácia klientskej elektronickej značky EP DR SR 3. Inštalácia serverovskej elektronickej značky EP DR SR 4. Kontrola výsledkov inštalácie 5. Používanie elektronickej značky pri podávaní
OBSAH: 1. ÚVOD 2. Inštalácia klientskej elektronickej značky EP DR SR 3. Inštalácia serverovskej elektronickej značky EP DR SR 4. Kontrola výsledkov inštalácie 5. Používanie elektronickej značky pri podávaní
Evidencia produktov živočíšneho pôvodu, nespracovanej zeleniny, ovocia a vedľajších živočíšnych produktov. Užívateľská príručka pre Príjemcu
 Evidencia produktov živočíšneho pôvodu, nespracovanej zeleniny, ovocia a vedľajších živočíšnych produktov Užívateľská príručka pre Príjemcu IS ZASIELKY 3.0 Úvodná strana... 3 IMPORT údajov... 3 Zápis zásielky...
Evidencia produktov živočíšneho pôvodu, nespracovanej zeleniny, ovocia a vedľajších živočíšnych produktov Užívateľská príručka pre Príjemcu IS ZASIELKY 3.0 Úvodná strana... 3 IMPORT údajov... 3 Zápis zásielky...
TomTom Referenčná príručka
 TomTom Referenčná príručka Obsah Rizikové zóny 3 Rizikové zóny vo Francúzsku... 3 Upozornenia na rizikové zóny... 3 Zmena spôsobu upozornenia... 4 tlačidlo Ohlásiť... 4 Nahlásenie novej rizikovej zóny
TomTom Referenčná príručka Obsah Rizikové zóny 3 Rizikové zóny vo Francúzsku... 3 Upozornenia na rizikové zóny... 3 Zmena spôsobu upozornenia... 4 tlačidlo Ohlásiť... 4 Nahlásenie novej rizikovej zóny
Používateľská príručka k aplikácii na SOČ
 Používateľská príručka k aplikácii na SOČ Aplikácia slúži na podporu procesov pri súťažiach SOČ všetkým zainteresovaným stranám pri všetkých fázach súťaže. Používateľmi sú jednak študenti ako osoby podávajúce
Používateľská príručka k aplikácii na SOČ Aplikácia slúži na podporu procesov pri súťažiach SOČ všetkým zainteresovaným stranám pri všetkých fázach súťaže. Používateľmi sú jednak študenti ako osoby podávajúce
INŠTALAČNÝ MANUÁL. TMEgadget
 INŠTALAČNÝ MANUÁL TMEgadget OBSAH 1 KROKY PRED INŠTALÁCIOU... 2 1.1 Kontrola operačného systému a internetového pripojenia... 2 1.2 Príprava inštalačného súboru TMEgadget.exe... 2 2 INŠTALÁCIA... 2 2.1
INŠTALAČNÝ MANUÁL TMEgadget OBSAH 1 KROKY PRED INŠTALÁCIOU... 2 1.1 Kontrola operačného systému a internetového pripojenia... 2 1.2 Príprava inštalačného súboru TMEgadget.exe... 2 2 INŠTALÁCIA... 2 2.1
Kapitola 1 úvod Účel softvéru Systémové požiadavky Výkon (podstatné iba pre technikov)
 Návod na inštaláciu a používanie softvéru ivms-4500 určeného pre mobilné zariadenia s operačným systémom ANDROID na prezeranie živého obrazu a obrazu zo záznamu zo záznamových zariadení HikVision. Kapitola
Návod na inštaláciu a používanie softvéru ivms-4500 určeného pre mobilné zariadenia s operačným systémom ANDROID na prezeranie živého obrazu a obrazu zo záznamu zo záznamových zariadení HikVision. Kapitola
Zjednodušený manuál pre klientsky softvér ISS
 Zjednodušený manuál pre klientsky softvér ISS Inštalácia softvéru Vložte priložené CD do mechaniky, otvorte priečinok Sofware a následne priečinok 1.ISS. Dvakrát kliknite na inštalačný súbor ISSSetup,
Zjednodušený manuál pre klientsky softvér ISS Inštalácia softvéru Vložte priložené CD do mechaniky, otvorte priečinok Sofware a následne priečinok 1.ISS. Dvakrát kliknite na inštalačný súbor ISSSetup,
Užívateľská príručka k funkcii Zastavenie a pretočenie obrazu
 Užívateľská príručka k funkcii Zastavenie a pretočenie obrazu obsah Funkcia Zastavenie a pretočenie obrazu Skôr než začnete Ako používať funkciu Zastavenie a pretočenie obrazu 1. Zastavenie a spustenie
Užívateľská príručka k funkcii Zastavenie a pretočenie obrazu obsah Funkcia Zastavenie a pretočenie obrazu Skôr než začnete Ako používať funkciu Zastavenie a pretočenie obrazu 1. Zastavenie a spustenie
P R O L E M FAKTURA Z VYDAJA OBSAH. Vystavenie faktúry z výdaja postup, podmienky... 2
 P R O L E M FAKTURA Z VYDAJA OBSAH Vystavenie faktúry z výdaja postup, podmienky...... 2 Vystavenie faktúry z výdajky - postup... 3 Tlač vystavenej faktúry.... 4 Parametrické nastavenia preberané z adresára:...
P R O L E M FAKTURA Z VYDAJA OBSAH Vystavenie faktúry z výdaja postup, podmienky...... 2 Vystavenie faktúry z výdajky - postup... 3 Tlač vystavenej faktúry.... 4 Parametrické nastavenia preberané z adresára:...
Externý klient Inštalácia
 Externý klient Inštalácia Obsah Obsah... 2 1. Úvod... 3 2. Externý klient... 4 3. Inštalácia... 7 3.1.NET Framework 3.5... 7 3.2 D.Signer/XAdES... 10 3.3 Externý klient... 14 4. Odinštalovanie... 16 1.
Externý klient Inštalácia Obsah Obsah... 2 1. Úvod... 3 2. Externý klient... 4 3. Inštalácia... 7 3.1.NET Framework 3.5... 7 3.2 D.Signer/XAdES... 10 3.3 Externý klient... 14 4. Odinštalovanie... 16 1.
eformulár ČSOB Leasing užívateľský manuál verzia 1.0
 eformulár ČSOB Leasing užívateľský manuál verzia 1.0 1 1. Webová aplikácia eformulár Webová aplikáciá eformulár sa spustí zadaním adresy https://eformular.csobleasing.sk do internetového prehliadača (aplikácia
eformulár ČSOB Leasing užívateľský manuál verzia 1.0 1 1. Webová aplikácia eformulár Webová aplikáciá eformulár sa spustí zadaním adresy https://eformular.csobleasing.sk do internetového prehliadača (aplikácia
Obsah. 1 Úvod do Wordu Práca s dokumentmi 33. Obsah. Predhovor 1 Typografická konvencia použitá v knihe 2
 Obsah Predhovor 1 Typografická konvencia použitá v knihe 2 1 Úvod do Wordu 2003 3 Spustenie a ukončenie Wordu 4 Prepínanie medzi otvorenými dokumentmi 5 Oprava aplikácie 5 Popis obrazovky 7 Popis panela
Obsah Predhovor 1 Typografická konvencia použitá v knihe 2 1 Úvod do Wordu 2003 3 Spustenie a ukončenie Wordu 4 Prepínanie medzi otvorenými dokumentmi 5 Oprava aplikácie 5 Popis obrazovky 7 Popis panela
Dell S2718H/S2718HX/S2718HN/ S2718NX Dell Display Manager Návod na obsluhu
 Dell S2718H/S2718HX/S2718HN/ S2718NX Dell Display Manager Návod na obsluhu Model: S2718H/S2718HX/S2718HN/S2718NX Regulačný model: S2718Hx/S2718Nx POZNÁMKA: POZNÁMKA označuje dôležité informácie, ktoré
Dell S2718H/S2718HX/S2718HN/ S2718NX Dell Display Manager Návod na obsluhu Model: S2718H/S2718HX/S2718HN/S2718NX Regulačný model: S2718Hx/S2718Nx POZNÁMKA: POZNÁMKA označuje dôležité informácie, ktoré
Návod na nastavenie oprávnení pre oprávnené osoby s udeleným čiastočným prístupom
 Návod na nastavenie oprávnení pre oprávnené osoby s udeleným čiastočným prístupom Dátum zverejnenia: 1. 2. 2014 Verzia: 6 Dátum aktualizácie: 23. 8. 2017 Popis: Tento dokument je určený pre fyzické osoby,
Návod na nastavenie oprávnení pre oprávnené osoby s udeleným čiastočným prístupom Dátum zverejnenia: 1. 2. 2014 Verzia: 6 Dátum aktualizácie: 23. 8. 2017 Popis: Tento dokument je určený pre fyzické osoby,
Predloženie žiadosti o zápis športovej organizácie
 1. Choďte na stránku www.sport.gov.sk Predloženie žiadosti o zápis športovej organizácie Ako? a) na počítači si zapnite internetový prehliadač (napr. Internet Explorer, Mozilla, Opera, Chrome a pod.) b)
1. Choďte na stránku www.sport.gov.sk Predloženie žiadosti o zápis športovej organizácie Ako? a) na počítači si zapnite internetový prehliadač (napr. Internet Explorer, Mozilla, Opera, Chrome a pod.) b)
ONLINE PORTÁL COPY OFFICE SERVICE ACCENT REMOTE CUSTOMER
 ONLINE PORTÁL COPY OFFICE SERVICE ACCENT REMOTE CUSTOMER UŽÍVATEĽSKÝ MANUÁL OBSAH 1. Úvod...3 2. Prihlásenie...3 3. Vybrať lokáciu...4 4. Zmluvy...5 5. Zariadenia...5 6. Stav počítadla...7 7. Objednávka
ONLINE PORTÁL COPY OFFICE SERVICE ACCENT REMOTE CUSTOMER UŽÍVATEĽSKÝ MANUÁL OBSAH 1. Úvod...3 2. Prihlásenie...3 3. Vybrať lokáciu...4 4. Zmluvy...5 5. Zariadenia...5 6. Stav počítadla...7 7. Objednávka
Zálohy (príjem, odpočítanie) bez modulu Sklad - Prijaté zálohy
 Zálohy (príjem, odpočítanie) bez modulu Sklad - Prijaté zálohy Program pri tvorbe daňových dokladov (hotovostný doklad, faktúra) umožňuje odpočítať prijatú zálohu. Pre prácu so zálohami je v programe určený
Zálohy (príjem, odpočítanie) bez modulu Sklad - Prijaté zálohy Program pri tvorbe daňových dokladov (hotovostný doklad, faktúra) umožňuje odpočítať prijatú zálohu. Pre prácu so zálohami je v programe určený
Manuál pre používanie programu KonverziaXML_D134
 Centrálny depozitár cenných papierov SR, a.s. ul. 29. augusta 1/A, 814 80 Bratislava 1 Manuál pre používanie programu KonverziaXML_D134 Vypracoval: Ing. Ivan Ďuriš, UI Verzia: 1.1.5 Február 2005 A. Základné
Centrálny depozitár cenných papierov SR, a.s. ul. 29. augusta 1/A, 814 80 Bratislava 1 Manuál pre používanie programu KonverziaXML_D134 Vypracoval: Ing. Ivan Ďuriš, UI Verzia: 1.1.5 Február 2005 A. Základné
ZRÝCHLENÝ PREDAJ (AJ CEZ DOTYKOVÚ OBRAZOVKU)
 ZRÝCHLENÝ PREDAJ (AJ CEZ DOTYKOVÚ OBRAZOVKU) Predaj cez dotykovú obrazovku sa štandardne spúšťa cez ikonu obrazovky Predvolené operácie pre dotykové obrazovky). (ikona sa vytvára v programe cez menu Číselníky
ZRÝCHLENÝ PREDAJ (AJ CEZ DOTYKOVÚ OBRAZOVKU) Predaj cez dotykovú obrazovku sa štandardne spúšťa cez ikonu obrazovky Predvolené operácie pre dotykové obrazovky). (ikona sa vytvára v programe cez menu Číselníky
s.r.o. HelpLine:
 1. Úvod Tento stručný manuál je určený bežnému užívateľovi využívajúcemu služby portálu www.burzabrigad.sk. 1.1 Technické požiadavky na prostredie Technické požiadavky sú nezávislé od operačného systému,
1. Úvod Tento stručný manuál je určený bežnému užívateľovi využívajúcemu služby portálu www.burzabrigad.sk. 1.1 Technické požiadavky na prostredie Technické požiadavky sú nezávislé od operačného systému,
Program pre prípravu hromadných príkazov na import do e-banky Prima banka Slovensko, a.s. (ďalej len Prima banka ) Užívateľská príručka
 Program pre prípravu hromadných príkazov na import do e-banky Prima banka Slovensko, a.s. (ďalej len Prima banka ) Užívateľská príručka Program pre prípravu hromadných príkazov na import do e-banky Program
Program pre prípravu hromadných príkazov na import do e-banky Prima banka Slovensko, a.s. (ďalej len Prima banka ) Užívateľská príručka Program pre prípravu hromadných príkazov na import do e-banky Program
Ekvia s.r.o EKVIA PREMIUMPRO. Užívateľský manuál
 Ekvia s.r.o EKVIA PREMIUMPRO Užívateľský manuál 1. Prihlásenie sa Pre prihlásenia sa do portálu Ekvia PremiumPro prejdite na adresu: www.ekviapremiumpro.sk Kde po kliknutí na tlačidlo Prihlásenie v pravom
Ekvia s.r.o EKVIA PREMIUMPRO Užívateľský manuál 1. Prihlásenie sa Pre prihlásenia sa do portálu Ekvia PremiumPro prejdite na adresu: www.ekviapremiumpro.sk Kde po kliknutí na tlačidlo Prihlásenie v pravom
Microsoft POWERPOINT XP
 Európsky vodičský preukaz na počítače Študijné materiály MS POWER POINT XP Autori: Stanislav Kozenko Banská Bystrica, 2006 Microsoft POWERPOINT XP Ms PowerPoint plní funkciu aplikácie na vytváranie prezentácií.
Európsky vodičský preukaz na počítače Študijné materiály MS POWER POINT XP Autori: Stanislav Kozenko Banská Bystrica, 2006 Microsoft POWERPOINT XP Ms PowerPoint plní funkciu aplikácie na vytváranie prezentácií.
Evidencia produktov živočíšneho pôvodu, nespracovanej zeleniny, ovocia a vedľajších živočíšnych produktov
 Evidencia produktov živočíšneho pôvodu, nespracovanej zeleniny, ovocia a vedľajších živočíšnych produktov Užívateľská príručka pre Ambulantného predajcu IS ZASIELKY 3.0 Obsah Úvodná strana... 3 Zápis zásielky...
Evidencia produktov živočíšneho pôvodu, nespracovanej zeleniny, ovocia a vedľajších živočíšnych produktov Užívateľská príručka pre Ambulantného predajcu IS ZASIELKY 3.0 Obsah Úvodná strana... 3 Zápis zásielky...
THESES VYSOKOŠKOLSKÉ KVALIFIKAČNÉ PRÁCE POMÔCKA PRE VYUČUJÚCICH
 THESES VYSOKOŠKOLSKÉ KVALIFIKAČNÉ PRÁCE POMÔCKA PRE VYUČUJÚCICH Spustite internetový prehliadač (Internet Explorer, Mozilla Firefox a pod.) a do riadku s adresou uveďte http://moja.uniba.sk, následne kliknite
THESES VYSOKOŠKOLSKÉ KVALIFIKAČNÉ PRÁCE POMÔCKA PRE VYUČUJÚCICH Spustite internetový prehliadač (Internet Explorer, Mozilla Firefox a pod.) a do riadku s adresou uveďte http://moja.uniba.sk, následne kliknite
MZDY A PERSONALISTIKA. Register zmlúv, faktúr a objednávok. Používateľská príručka. Používateľská príručka EMEL BRATISLAVA, S.R.O.
 MZDY A Register zmlúv, PERSONALISTIKA faktúr a objednávok Používateľská príručka Používateľská príručka EMEL BRATISLAVA, S.R.O. 2014 EMEL BRATISLAVA, s.r.o Švábinského 21, 851 01 Strana 1 EMEL BRATISLAVA,
MZDY A Register zmlúv, PERSONALISTIKA faktúr a objednávok Používateľská príručka Používateľská príručka EMEL BRATISLAVA, S.R.O. 2014 EMEL BRATISLAVA, s.r.o Švábinského 21, 851 01 Strana 1 EMEL BRATISLAVA,
P R O L U C. POZNÁMKY individuálnej účtovnej závierky pre rok 2014
 P R O L U C POZNÁMKY individuálnej účtovnej závierky pre rok 2014 Spustenie... 2 Doporučená verzia pre otvorenie a uloženie poznámok - Acrobat Reader XI... 2 Prvotné nastavenie a podmienky spracovania....
P R O L U C POZNÁMKY individuálnej účtovnej závierky pre rok 2014 Spustenie... 2 Doporučená verzia pre otvorenie a uloženie poznámok - Acrobat Reader XI... 2 Prvotné nastavenie a podmienky spracovania....
D.Viewer2 Používateľská príručka
 D.Viewer2 Používateľská príručka Obsah 1. Úvod... 3 2. Inštalácia... 4 Inštalačné predpoklady... 4 3. Práca s aplikáciou... 8 3.1. Práca s podpísanou zložkou... 9 3.2. Menu aplikácie... 11 2 1. Úvod D.Viewer2
D.Viewer2 Používateľská príručka Obsah 1. Úvod... 3 2. Inštalácia... 4 Inštalačné predpoklady... 4 3. Práca s aplikáciou... 8 3.1. Práca s podpísanou zložkou... 9 3.2. Menu aplikácie... 11 2 1. Úvod D.Viewer2
ezakazky Manuál uchádzača
 ezakazky Manuál uchádzača Document creation date: 04.05.2018 Version: Author(s) 9.5.0 slovenský Matej Marcin, Stanislava Marošiová Tel.: +421 910 977 071, +421 901 739 853 E-mail: podpora@ebiz.sk - 1 -
ezakazky Manuál uchádzača Document creation date: 04.05.2018 Version: Author(s) 9.5.0 slovenský Matej Marcin, Stanislava Marošiová Tel.: +421 910 977 071, +421 901 739 853 E-mail: podpora@ebiz.sk - 1 -
MS PowerPoint - Úvod.
 8. MS PowerPoint -prezentačný program - základná úloha - prehľadne prezentovať informácie vo forme: premietania na obrazovku PC premietania na plátno alebo stenu prostr. dataprojektoru premietania vytlačených
8. MS PowerPoint -prezentačný program - základná úloha - prehľadne prezentovať informácie vo forme: premietania na obrazovku PC premietania na plátno alebo stenu prostr. dataprojektoru premietania vytlačených
Multihosting Užívateľská príručka
 Multihosting Užívateľská príručka EXO TECHNOLOGIES spol. s.r.o. Garbiarska 3 Stará Ľubovňa 064 01 IČO: 36 485 161 IČ DPH: SK2020004503 support@exohosting.sk www.exohosting.sk 1 Obsah Úvod...3 1 Objednávka...4
Multihosting Užívateľská príručka EXO TECHNOLOGIES spol. s.r.o. Garbiarska 3 Stará Ľubovňa 064 01 IČO: 36 485 161 IČ DPH: SK2020004503 support@exohosting.sk www.exohosting.sk 1 Obsah Úvod...3 1 Objednávka...4
Návod na udelenie oprávnenia na prístup a disponovanie s elektronickou schránkou a jeho zneplatnenie
 Návod na udelenie oprávnenia na prístup a disponovanie s elektronickou schránkou a jeho zneplatnenie Dátum zverejnenia: 1. 2. 2014 Verzia: 7 Dátum aktualizácie: 23. 8. 2016 Popis: Tento dokument je určený
Návod na udelenie oprávnenia na prístup a disponovanie s elektronickou schránkou a jeho zneplatnenie Dátum zverejnenia: 1. 2. 2014 Verzia: 7 Dátum aktualizácie: 23. 8. 2016 Popis: Tento dokument je určený
UŽÍVATEĽSKÁ PRÍRUČKA. TCP Optimizátor
 UŽÍVATEĽSKÁ PRÍRUČKA TCP Optimizátor OBSAH OBSAH...2 1. ÚVOD...3 2. OBRAZOVKY...4 2.1. Obrazovka licenčných podmienok...4 2.2. Hlavná obrazovka...5 3. ODPORÚČANÝ POSTUP...8 3.1. Spustenie programu...8
UŽÍVATEĽSKÁ PRÍRUČKA TCP Optimizátor OBSAH OBSAH...2 1. ÚVOD...3 2. OBRAZOVKY...4 2.1. Obrazovka licenčných podmienok...4 2.2. Hlavná obrazovka...5 3. ODPORÚČANÝ POSTUP...8 3.1. Spustenie programu...8
Manuál Klientska zóna
 Manuál Klientska zóna Strana 1 OBSAH Klientska zóna... 3 A. Registrácia užívateľa do klientskej zóny... 3 B. Prvé prihlásenie užívateľa... 4 C. Vytvorenie užívateľského mena a hesla... 6 D. Zmena hesla
Manuál Klientska zóna Strana 1 OBSAH Klientska zóna... 3 A. Registrácia užívateľa do klientskej zóny... 3 B. Prvé prihlásenie užívateľa... 4 C. Vytvorenie užívateľského mena a hesla... 6 D. Zmena hesla
Nastavenie klientskeho prostredia aplikácie ET 2.1
 Nastavenie klientskeho prostredia aplikácie ET 2.1 V internetovom prehliadači zadať adresu https://vubslovak.fx.com/client_sk.html a stlačiť Enter. V okne prehliadača sa objaví logo VÚB s upozornením,
Nastavenie klientskeho prostredia aplikácie ET 2.1 V internetovom prehliadači zadať adresu https://vubslovak.fx.com/client_sk.html a stlačiť Enter. V okne prehliadača sa objaví logo VÚB s upozornením,
Hotline - účtovníctvo tel.: 0905/ , denne od 8 00 do HUMANET ÚČTOVNÍCTVO
 Žilina, dňa 1. 1. 214 Hotline - účtovníctvo e-mail: uctovnictvo@humanet.sk tel.: 95/51 687, denne od 8 do 16 3 HUMANET ÚČTOVNÍCTVO Update dátového modelu na verziu 4. Predchádzajúca verzia: 3.18 PREHĽAD
Žilina, dňa 1. 1. 214 Hotline - účtovníctvo e-mail: uctovnictvo@humanet.sk tel.: 95/51 687, denne od 8 do 16 3 HUMANET ÚČTOVNÍCTVO Update dátového modelu na verziu 4. Predchádzajúca verzia: 3.18 PREHĽAD
Modul PROLUC Podvojné účtovníctvo
 Modul PROLUC Podvojné účtovníctvo ZÁKLADNÉ INFORMÁCIE Na rok 2014 sú spracované a dodané nové výkazy pre podnikateľov (Súvaha, Zisky a straty) a výkazy pre mikro účtovnú jednotku. Na základe zákona o účtovníctve
Modul PROLUC Podvojné účtovníctvo ZÁKLADNÉ INFORMÁCIE Na rok 2014 sú spracované a dodané nové výkazy pre podnikateľov (Súvaha, Zisky a straty) a výkazy pre mikro účtovnú jednotku. Na základe zákona o účtovníctve
Inštalačná príručka aplikácie D.Signer na vytváranie zaručeného elektronického podpisu a aplikácie D.Viewer na otváranie podpísaných príloh
 Inštalačná príručka aplikácie D.Signer na vytváranie zaručeného elektronického podpisu a aplikácie D.Viewer na otváranie podpísaných príloh Dátum zverejnenia: 16. 6. 2015 Verzia dokumentu: 3 Dátum aktualizácie:
Inštalačná príručka aplikácie D.Signer na vytváranie zaručeného elektronického podpisu a aplikácie D.Viewer na otváranie podpísaných príloh Dátum zverejnenia: 16. 6. 2015 Verzia dokumentu: 3 Dátum aktualizácie:
Návod na používanie Centrálnej úradnej elektronickej tabule (CUET)
 Návod na používanie Centrálnej úradnej elektronickej tabule (CUET) Zoznam zmien: Dátum zmeny Verzia Popis zmien 15.12.2017 7 Str. 9: úprava Obr. 10 a popisu k nemu Dátum zverejnenia: 1. 2. 2014 Verzia
Návod na používanie Centrálnej úradnej elektronickej tabule (CUET) Zoznam zmien: Dátum zmeny Verzia Popis zmien 15.12.2017 7 Str. 9: úprava Obr. 10 a popisu k nemu Dátum zverejnenia: 1. 2. 2014 Verzia
TL-WR740N, TL-WR741ND, TL- WR841N, TL-WR841ND, TL- WR941ND, TL-WR1043ND Inštalácia
 TL-WR740N, TL-WR741ND, TL- WR841N, TL-WR841ND, TL- WR941ND, TL-WR1043ND Inštalácia Pozn. V tomto návode je ako príklad inštalácie a obsluhy popísaný model. 1. Pripojenie zariadenia Pozn. Pri konfigurácií
TL-WR740N, TL-WR741ND, TL- WR841N, TL-WR841ND, TL- WR941ND, TL-WR1043ND Inštalácia Pozn. V tomto návode je ako príklad inštalácie a obsluhy popísaný model. 1. Pripojenie zariadenia Pozn. Pri konfigurácií
UKÁŽKOVÝ PRIEBEH TESTOVANIA - DEMO-TEST
 Moderné vzdelávanie pre vedomostnú spoločnosť/projekt je spolufinancovaný zo zdrojov EÚ UKÁŽKOVÝ PRIEBEH TESTOVANIA - DEMO-TEST MATURITA ONLINE Zvyšovanie kvality vzdelávania na základných a stredných
Moderné vzdelávanie pre vedomostnú spoločnosť/projekt je spolufinancovaný zo zdrojov EÚ UKÁŽKOVÝ PRIEBEH TESTOVANIA - DEMO-TEST MATURITA ONLINE Zvyšovanie kvality vzdelávania na základných a stredných
Programy vzdelávania: Vzdelávanie s interaktívnou tabuľou
 Pri tvorbe edukačných materiálov, nielen digitálnej povahy je mnohokrát potrebné dodatočne upraviť vybraný obrazový materiál. Najjednoduchším spôsobom je pouţiť program Microsoft Office Picture Manager.
Pri tvorbe edukačných materiálov, nielen digitálnej povahy je mnohokrát potrebné dodatočne upraviť vybraný obrazový materiál. Najjednoduchším spôsobom je pouţiť program Microsoft Office Picture Manager.
MANUÁL K TVORBE CVIČENÍ NA ÚLOHY S POROZUMENÍM
 MANUÁL K TVORBE CVIČENÍ NA ÚLOHY S POROZUMENÍM Cvičenia na úlohy s porozumením si vieme pre žiakov vytvoriť v programe, ktorý stiahneme zo stránky http://www.education.vic.gov.au/languagesonline/games/comprehension/index.htm.
MANUÁL K TVORBE CVIČENÍ NA ÚLOHY S POROZUMENÍM Cvičenia na úlohy s porozumením si vieme pre žiakov vytvoriť v programe, ktorý stiahneme zo stránky http://www.education.vic.gov.au/languagesonline/games/comprehension/index.htm.
FREEIP. Aplikácia pre Android
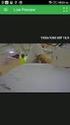 FREEIP Aplikácia pre Android Úvod: -1-1 Inštalácia a registrácia -2-1.1 Inštalácia aplikácie do Android telefónu -2-1.2 Registrácia účtu -2-2. Pridanie zariadenia -4-2.1 Použitie kódu SN pridanie IPC/NVR
FREEIP Aplikácia pre Android Úvod: -1-1 Inštalácia a registrácia -2-1.1 Inštalácia aplikácie do Android telefónu -2-1.2 Registrácia účtu -2-2. Pridanie zariadenia -4-2.1 Použitie kódu SN pridanie IPC/NVR
Elektronické odosielanie výplatných pások
 Elektronické odosielanie výplatných pások Od verzie 11.50 pribudla v programe Olymp možnosť hromadného odosielania zaheslovaných výplatných pások na e-maily jednotlivých pracovníkov. V evidencii Personalistika
Elektronické odosielanie výplatných pások Od verzie 11.50 pribudla v programe Olymp možnosť hromadného odosielania zaheslovaných výplatných pások na e-maily jednotlivých pracovníkov. V evidencii Personalistika
Pripojenie na internet cez WiFi pre zamestnancov a študentov
 Pripojenie na internet cez WiFi pre zamestnancov a študentov - Pripojenie funguje aj cez niektoré smartfóny, na strane 12 Windows 7: - Skontrolujte, či je zapnutá WiFi karta v notebooku/pc a či nie je
Pripojenie na internet cez WiFi pre zamestnancov a študentov - Pripojenie funguje aj cez niektoré smartfóny, na strane 12 Windows 7: - Skontrolujte, či je zapnutá WiFi karta v notebooku/pc a či nie je
Návod pre účastníkov na vloženie ponuky do eaukčnej siene v prostredí eaukčného sw PROebiz
 Návod pre účastníkov na vloženie ponuky do eaukčnej siene v prostredí eaukčného sw PROebiz Skrátený návod Vás bude sprevádzať pri vyplnení (odoslaní) prihlášky, pri prihlasovaní sa a pri vložení ponuky
Návod pre účastníkov na vloženie ponuky do eaukčnej siene v prostredí eaukčného sw PROebiz Skrátený návod Vás bude sprevádzať pri vyplnení (odoslaní) prihlášky, pri prihlasovaní sa a pri vložení ponuky
RODIČOVSKÉ KONTO EDUPAGE
 RODIČOVSKÉ KONTO EDUPAGE Milí rodičia, Radi by sme Vás oboznámili so zriadením rodičovského konta, ktoré je potrebné pre prístup k elektronickej žiackej knižke Vášho dieťaťa, ako i k ďalším funkciám pre
RODIČOVSKÉ KONTO EDUPAGE Milí rodičia, Radi by sme Vás oboznámili so zriadením rodičovského konta, ktoré je potrebné pre prístup k elektronickej žiackej knižke Vášho dieťaťa, ako i k ďalším funkciám pre
Prihlásenie do ibankingu
 Máj 2018 Prihlásenie do ibankingu 1. Zadajte ID Disponenta 4. Zadajte SMS kód doručený na Váš mobil 2. Zadajte HESLO z obálky (ak robíte prvé prihlásenie) alebo Vaše nové zmenené HESLO 4. Zadajte kód vygenerovaný
Máj 2018 Prihlásenie do ibankingu 1. Zadajte ID Disponenta 4. Zadajte SMS kód doručený na Váš mobil 2. Zadajte HESLO z obálky (ak robíte prvé prihlásenie) alebo Vaše nové zmenené HESLO 4. Zadajte kód vygenerovaný
Darčekové poukážky. Nastavenia programu pre evidenciu darčekových poukážok Nastavte v parametroch programu na záložke Sklad 1a hodnoty:
 Darčekové poukážky Program umožňuje evidovať, predávať a uplatňovať vlastné darčekové poukážky. Pre prevádzky s viacerými predajnými miestami je možné nastaviť evidenciu poukážok centrálne aby bolo možné
Darčekové poukážky Program umožňuje evidovať, predávať a uplatňovať vlastné darčekové poukážky. Pre prevádzky s viacerými predajnými miestami je možné nastaviť evidenciu poukážok centrálne aby bolo možné
GPS Loc. Užívateľský manuál. mobilné aplikácie. pre online prístup do systému GPS Loc cez mobilnú aplikáciu
 GPS Loc mobilné aplikácie Užívateľský manuál pre online prístup do systému GPS Loc cez mobilnú aplikáciu Mobilná aplikácia GPS Loc je určená na sledovanie aktuálnej polohy vozidla alebo sledovaného objektu,
GPS Loc mobilné aplikácie Užívateľský manuál pre online prístup do systému GPS Loc cez mobilnú aplikáciu Mobilná aplikácia GPS Loc je určená na sledovanie aktuálnej polohy vozidla alebo sledovaného objektu,
Po zadaní a potvrdení nového hesla a po oprave mailovej adresy systém odošle na uvedenú mailovú adresu mail s prístupovým kódom a heslom.
 UŽÍVATEĽSKÝ MANUÁL PRE PORTÁL ČSOB LEASING, A.S. 1. PRVÉ PRIHLÁSENIE Od spoločnosti ČSOB Leasing ste dostali informáciu o užívateľskom mene a hesle. Po kliku na možnosť Prihlásiť a zadaní užívateľského
UŽÍVATEĽSKÝ MANUÁL PRE PORTÁL ČSOB LEASING, A.S. 1. PRVÉ PRIHLÁSENIE Od spoločnosti ČSOB Leasing ste dostali informáciu o užívateľskom mene a hesle. Po kliku na možnosť Prihlásiť a zadaní užívateľského
Príklad vytvorenia a účtovania vystavených predfaktúr, zálohových a vyúčtovacích faktúr v programe Ekonomická agenda SQL
 Príklad vytvorenia a účtovania vystavených predfaktúr, zálohových a vyúčtovacích faktúr v programe Ekonomická agenda SQL 1. Nastavenie parametrov Cez menu hlavného okna programu vyberte Nastavenia-Parametre
Príklad vytvorenia a účtovania vystavených predfaktúr, zálohových a vyúčtovacích faktúr v programe Ekonomická agenda SQL 1. Nastavenie parametrov Cez menu hlavného okna programu vyberte Nastavenia-Parametre
EZP PU - Evidencia záverečných prác Manuál pre študenta
 EZP PU - Evidencia záverečných prác Manuál pre študenta http://ezp.pulib.sk 1. Prihláste sa do systému EZP pomocou prihlasovacieho mena a hesla (obr. 1) Prihlasovacie meno: Rovnaké ako máte v systéme MAIS
EZP PU - Evidencia záverečných prác Manuál pre študenta http://ezp.pulib.sk 1. Prihláste sa do systému EZP pomocou prihlasovacieho mena a hesla (obr. 1) Prihlasovacie meno: Rovnaké ako máte v systéme MAIS
TP-Link TD-W8901GB Inštalácia
 TP-Link TD-W8901GB Inštalácia 1. Pripojenie zariadenia Poznámka: Na konfiguráciu routra používajte prosím iba káblové sieťové pripojenia. 1. Vypnite vaše všetky sieťové zariadenia, vrátane vášho počítača
TP-Link TD-W8901GB Inštalácia 1. Pripojenie zariadenia Poznámka: Na konfiguráciu routra používajte prosím iba káblové sieťové pripojenia. 1. Vypnite vaše všetky sieťové zariadenia, vrátane vášho počítača
Total Commander. Základné nastavenia
 je program, ktorý patrí k nadstavbovým programom OS. Jeho použitie je podobné ako u prieskumníka. Používa sa na jednoduchú prácu s adresármi (zložka, priečinok, folder) a súbormi. prezerať priečinky vyrobiť
je program, ktorý patrí k nadstavbovým programom OS. Jeho použitie je podobné ako u prieskumníka. Používa sa na jednoduchú prácu s adresármi (zložka, priečinok, folder) a súbormi. prezerať priečinky vyrobiť
Používateľská príručka portálu
 Ministerstvo hospodárstva Slovenskej republiky INTEGROVANÝ INFORMAČNÝ SYSTÉM PRE ZABEZPEČENIE POSKYTOVANIA ELEKTRONICKÝCH SLUŽIEB MH SR Používateľská príručka portálu Elektronizácia služieb Ministerstva
Ministerstvo hospodárstva Slovenskej republiky INTEGROVANÝ INFORMAČNÝ SYSTÉM PRE ZABEZPEČENIE POSKYTOVANIA ELEKTRONICKÝCH SLUŽIEB MH SR Používateľská príručka portálu Elektronizácia služieb Ministerstva
Prihlásenie do ibankingu
 Február 2017 Prihlásenie do ibankingu 1. Zadajte ID Disponenta 4. Zadajte SMS kód doručený na Váš mobil 2. Zadajte HESLO z obálky (ak robíte prvé prihlásenie) alebo Vaše nové zmenené HESLO 4. Zadajte kód
Február 2017 Prihlásenie do ibankingu 1. Zadajte ID Disponenta 4. Zadajte SMS kód doručený na Váš mobil 2. Zadajte HESLO z obálky (ak robíte prvé prihlásenie) alebo Vaše nové zmenené HESLO 4. Zadajte kód
Hodnotenie záverečnej práce
 Hodnotenie záverečnej práce K hodnoteniu záverečnej práce sa dostanete v AIS z časti subsystému Evidencia štúdia cez aplikáciu VSES057 Evidencia záverečných prác. Pre vyhľadanie záverečnej práce, ktorú
Hodnotenie záverečnej práce K hodnoteniu záverečnej práce sa dostanete v AIS z časti subsystému Evidencia štúdia cez aplikáciu VSES057 Evidencia záverečných prác. Pre vyhľadanie záverečnej práce, ktorú
Postup registrácie certifikátov do Windows
 Postup registrácie certifikátov do Windows Obsah Registrácia certifikátu do Windows... 2 1. Správa čipovej karty SecureStore... 2 1.1 Zmena PINu na čipovej karte... 5 2. Odregistrovanie certifikátu...
Postup registrácie certifikátov do Windows Obsah Registrácia certifikátu do Windows... 2 1. Správa čipovej karty SecureStore... 2 1.1 Zmena PINu na čipovej karte... 5 2. Odregistrovanie certifikátu...
Cez tlačidlo Vyhľadať zvolíte miesto v PC, kde sa HW kľúč nainštaluje. Štandardne je prednastavená inštalácia do priečinka, kde je nainštalovaný progr
 Inštalácia hardvérového kľúča Hardvérový kľúč (ďalej HW kľúč) je určený pre firmy, ktoré majú zakúpenú licenciu Profesionál účtovná firma. POZOR! Pri používaní hardvérového kľúča je potrebné, aby všetky
Inštalácia hardvérového kľúča Hardvérový kľúč (ďalej HW kľúč) je určený pre firmy, ktoré majú zakúpenú licenciu Profesionál účtovná firma. POZOR! Pri používaní hardvérového kľúča je potrebné, aby všetky
UKÁŽKOVÝ PRIEBEH TESTOVANIA DEMO-TEST
 Moderné vzdelávanie pre vedomostnú spoločnosť/projekt je spolufinancovaný zo zdrojov EÚ UKÁŽKOVÝ PRIEBEH TESTOVANIA DEMO-TEST E-TESTOVANIE 9 Zvyšovanie kvality vzdelávania na základných a stredných školách
Moderné vzdelávanie pre vedomostnú spoločnosť/projekt je spolufinancovaný zo zdrojov EÚ UKÁŽKOVÝ PRIEBEH TESTOVANIA DEMO-TEST E-TESTOVANIE 9 Zvyšovanie kvality vzdelávania na základných a stredných školách
