Září P WorkCentre 5019/5021. Uživatelská příručka
|
|
|
- Anežka Němcová
- před 8 lety
- Počet zobrazení:
Transkript
1 Září P00733
2 2012 Xerox Corporation. Všechna práva vyhrazena. XEROX, XEROX and Design jsou ochrannými známkami společnosti Xerox Corporation ve Spojených státech amerických anebo v jiných zemích. Microsoft, Windows, Windows Server, Windows XP, Windows Vista a Windows 7 jsou ochranné známky nebo registrované ochranné známky společnosti Microsoft Corporation. Snímky obrazovek produktů Microsoft byly použity se svolením společnosti Microsoft Corporation. Verze dokumentu 1.0: květen 2012
3 Obsah 1 Před použitím přístroje Úvod Dostupné příručky Použití této příručky Obsah příručky Konvence Bezpečnostní poznámky Bezpečnost elektrických obvodů Zapojení přístroje Bezpečnost provozu Spotřební materiál Umístění výstražných a varovných štítků Regulační nařízení Vysokofrekvenční vyzařování (třída A) Certifikát bezpečnosti produktu (UL, CB) Prostředí Licence Libcurl FreeBSD MD Právní upozornění Nastavení tiskového prostředí Podporované tiskové prostředí Funkce tisku Funkce snímání Rozhraní USB Instalace tiskového ovladače / ovladače snímání Instalace tiskového ovladače Instalace ovladače snímání Odinstalace Základní informace o produktu Součásti přístroje Přední a levá strana Pravá a zadní strana Vnitřní část Oboustranný automatický podavač předloh (volitelný) iii
4 Obsah Zdroj napájení Zapnutí napájení Vypnutí napájení Režimy úspory energie Aktivace režimů úspory energie Deaktivace režimů úspory energie Ovládací panel Stav přístroje Ikony Režimy účtů Typy režimů účtů Přihlášení k přístroji v režimu jednoho účtu Přihlášení k přístroji v režimu více účtů Vkládání papíru Typy papíru Podporované gramáže papíru a počty listů Podporovaný typ papíru Nevhodný papír Skladování papíru a manipulace s papírem Vkládání papíru Vkládání papíru do zásobníku 1 a 2 (volitelný) Vkládání papíru do ručního podavače Změna formátu papíru Změna formátu papíru v zásobníku 1 a Nastavení formátu papíru Nastavení typu papíru Kopírování Postup kopírování Umístění předlohy Pokročilá nastavení Zadání počtu kopií Zahájení kopírování Zastavení kopírování iv
5 Obsah Pokročilé nastavení kopírování Zdroj papíru Třídění Zmenšení/zvětšení Formát předlohy Typ předlohy Světlejší/tmavší Kopie průkazu stranný Počet stránek na list Ostrost Potlačení pozadí Vymazání rámce Automatické otočení Správa kopírování pomocí účtů Operace při kopírování Snímání 7 Tisk Postup snímání Umístění předlohy Použití funkce snímání Načtení snímaných dat pomocí aplikace v počítači Zrušení úlohy snímání Hlavní funkce tiskových ovladačů Tisk Zastavení tiskové úlohy Nástroje Postup nastavení systému Aktivace režimu správy systému Změna nastavení Deaktivace režimu správy systému Seznam programů správy systému Nastavení hodin Nastavení systému Nastavení režimu účtu Nastavení funkcí Stav přístroje Tisk sestav Kontrola počitadla úloh Kontrola spotřebního materiálu Kontrola celkového počtu zkopírovaných stránek v
6 Obsah 10 Údržba Výměna spotřebního materiálu Výměna kazety s tonerem Výměna tiskové jednotky Čištění přístroje Čištění vnějšího povrchu Čištění krytu předloh a skla pro předlohy Čištění přitlačovače předloh a úzkého proužku skla Čištění válečků podavače předloh Řešení problémů Odstraňování problémů Problémy s přístrojem Problémy s kvalitou tisku Problémy s kopírováním Nelze kopírovat Problémy s výstupem při kopírování Problémy s tiskárnou Nelze tisknout Problémy s výstupem tisku Problémy se snímáním Nelze snímat Nelze načíst nasnímaná data do počítače Problémy s kvalitou nasnímaného obrazu Chybové kódy Zaseknutý papír E-1: Papír zaseknutý v levém krytu A E-2: Papír zaseknutý v krytu B modulu jednoho zásobníku E-3: Papír zaseknutý v zásobníku E-4: Papír zaseknutý v zásobníku E-5: Papír zaseknutý v ručním podavači Zaseknuté předlohy Dodatek Technické údaje Tisková plocha Volitelné součásti Poznámky a omezení Poznámky a omezení při používání přístroje Poznámky a omezení při používání funkce kopírování Poznámky a omezení při používání funkce tisku Poznámky a omezení při používání funkce snímání vi
7 Před použitím přístroje 1 V této kapitole naleznete popis, jakým způsobem používat tuto příručku, a právní a bezpečnostní upozornění, která byste si před použitím přístroje měli prostudovat. Úvod Děkujeme, že jste si vybrali přístroj (dále jen přístroj ). Tato příručka popisuje, jak přístroj obsluhovat, a uvádí bezpečnostní opatření, jimiž byste se měli při obsluze řídit. Abyste přístroj mohli využívat co nejlépe, přečtěte si ji ještě před jeho prvním použitím. V rámci příručky jsou předpokládány základní počítačové znalosti. Pokud potřebujete informace tohoto druhu, nahlédněte do příruček dodaných s počítačem nebo operačním systémem. Po přečtení této příručky ji uchovejte po ruce k případnému dalšímu nahlédnutí. 1-1
8 Před použitím přístroje Dostupné příručky (tato příručka) (CD s ovladači) Tato příručka popisuje, jak používat funkce kopírování, tisku a snímání, jak založit papír, provádět běžnou údržbu a nastavení přístroje a jak řešit potíže. Příručka pro běžné používání přístroje (brožura) Tato příručka stručně popisuje základní provoz, běžnou údržbu a řešení potíží. Manuál (HTML) Tento manuál popisuje postup instalace a nastavení tiskových ovladačů a tiskového prostředí. Manuál je obsažen na CD s ovladači. Nápověda k tiskovým ovladačům Tato nápověda popisuje funkce tisku a tiskové operace. Příručky pro volitelné součásti K produktu jsou k dispozici volitelné součásti. Volitelné součásti jsou dodávány s instalační příručkou, která poskytuje informace o nastavení produktu a další informace. 1-2
9 Před použitím přístroje Použití této příručky Tato příručka je určena pro uživatele, kteří s přístrojem pracují poprvé. Popisuje základní operace při kopírování, tisku a snímání. Obsah příručky Příručka se skládá z následujících kapitol: 1 Před použitím přístroje: Tato kapitola popisuje, jak používat příručku, a obsahuje licenční informace. 2 Nastavení tiskového prostředí: Tato kapitola popisuje technické požadavky na provoz přístroje. 3 Základní informace o produktu: Tato kapitola popisuje názvy jednotlivých částí přístroje a také základní operace, jako například zapnutí a vypnutí přístroje nebo použití funkce úspory energie. 4 Vkládání papíru: Tato kapitola popisuje typy papírů a jiných médií, jež lze používat, a způsob, jakým se zakládají do zásobníku. 5 Kopírování: Tato kapitola popisuje základní operace a funkci kopírování. 6 Snímání: Tato kapitola popisuje základní operace a funkci snímání. 7 Tisk: Tato kapitola popisuje základní tiskové operace. 8 Nástroje: Tato kapitola popisuje režim správy systému a postupy při změně výchozího nastavení. 9 Stav přístroje: Tato kapitola popisuje, jak zjistit chyby, ke kterým došlo, a jak vytisknout různé sestavy. 10 Údržba: Tato kapitola popisuje, jak vyměnit spotřební materiál a jak přístroj čistit. 11 Řešení problémů: Tato kapitola popisuje postupy při řešení potíží s přístrojem. 12 Dodatek: Tato kapitola popisuje technické vlastnosti přístroje, volitelné příslušenství, upozornění a omezení. Konvence Snímky obrazovek a ilustrace použité v této příručce se liší v závislosti na konfiguraci přístroje a instalaci volitelných součástí. Na snímcích obrazovek nemusejí být s ohledem na konfiguraci přístroje zobrazeny některé položky. Postupy uvedené v příručce se mohou lišit v závislosti na verzi použitých ovladačů a softwarových nástrojů. Výraz počítač v tomto dokumentu označuje osobní počítač nebo pracovní stanici. Poznámky jsou v příručce používány ke zdůraznění důležitých informací nebo doplňujících informací k operacím či funkcím. 1-3
10 Před použitím přístroje Orientace dokumentů nebo papíru je v příručce popsána takto:,, Podávání delší stranou (PDS) Orientace PDS Vložení dokumentu nebo papíru v orientaci na výšku při pohledu z přední strany přístroje. směr podávání,, Podávání kratší stranou (PKS) Orientace PKS Vložení dokumentu nebo papíru v orientaci na šířku při pohledu z přední strany přístroje. směr podávání 1-4
11 Před použitím přístroje Bezpečnostní poznámky Před použitím přístroje si pečlivě přečtěte bezpečnostní poznámky. Tento produkt a doporučený spotřební materiál byly otestovány a odpovídají přísným bezpečnostním požadavkům včetně schválení bezpečnostními orgány a norem na ochranu životního prostředí. Poznámka Po jakékoli neoprávněné změně, včetně přidání nových funkcí nebo připojení externích zařízení, se na produkt nebude vztahovat záruka. Další informace vám poskytne místní zástupce společnosti Xerox. Dodržujte všechna varování vyznačená na produktu. Následující symboly označují nebezpečí poranění nebo poškození přístroje: VAROVÁNÍ: V případě nedodržení pokynů hrozí riziko vážného nebo smrtelného zranění. UPOZORNĚNÍ: V případě nedodržení pokynů hrozí poranění uživatele nebo poškození přístroje. Bezpečnost elektrických obvodů U produktu je nutné používat zdroj napájení uvedený na přístroji na štítku s technickými údaji. Pokud si chcete ověřit, zda zdroj napájení odpovídá požadavkům, obra te se na místního dodavatele elektrické energie. VAROVÁNÍ: Připojte přístroj k ochrannému zemnicímu obvodu. Součástí tohoto výrobku je zástrčka s ochranným zemnicím kolíkem. Tuto zástrčku lze připojit pouze do uzemněné elektrické zásuvky. Jedná se o bezpečnostní prvek. Pokud zástrčku do zásuvky nelze připojit, obra te se na elektrikáře a nechejte zásuvku vyměnit, abyste se vyhnuli riziku elektrického šoku. Přístroj s uzemněnou zástrčkou nikdy nepřipojujte do elektrické zásuvky, která neobsahuje zemnicí koncovku. Nesprávné připojení zemnicího vodiče by mohlo přivodit elektrický šok. Napájecí kabel zapojte přímo do uzemněné elektrické zásuvky. Abyste předešli nebezpečí přehřátí a požáru, nepoužívejte prodlužovací kabel, vícenásobný zásuvkový adaptér nebo vícenásobný konektor. Chcete-li ověřit, zda je zásuvka uzemněná, obra te se na místního zástupce společnosti Xerox. Připojte přístroj k větvi obvodu nebo k zásuvce, která má vyšší kapacitu, než jsou jmenovité hodnoty ampérů a napětí přístroje. Jmenovité hodnoty ampérů a napětí naleznete na štítku s technickými údaji na zadním panelu produktu. Napájecího kabelu se nikdy nedotýkejte mokrýma rukama. Mohlo by dojít k elektrickému šoku. Na napájecí kabel nepokládejte žádné předměty. 1-5
12 Před použitím přístroje Zástrčku pravidelně čistěte, aby na ní neulpěl prach. Prašné nebo vlhké prostředí může v konektoru vyvolat okamžitý elektrický proud. Tím může dojít k zahřátí, případně i k požáru. Abyste se vyhnuli riziku elektrického šoku nebo požáru, používejte pouze napájecí kabel dodaný s produktem nebo kabel doporučený společností Xerox. Dodaný napájecí kabel používejte výhradně s tímto produktem. Nepoužívejte jej pro žádné jiné zařízení. Napájecí kabel nepoškozujte, ani žádným způsobem neupravujte. Poškození nebo úprava kabelu může způsobit zahřátí, a případně tak vést k elektrickému šoku nebo požáru. Pokud je napájecí kabel poškozený nebo došlo-li k obnažení izolovaných kabelů, obra te se na místního zástupce společnosti Xerox a požádejte o výměnu. Nepoužívejte poškozený nebo obnažený kabel, předejdete tak možnému riziku elektrického šoku a požáru. UPOZORNĚNÍ: Chcete-li přístroj vyčistit, vždy jej nejprve vypněte a odpojte od přívodu elektrické energie. Pokud je napájený vnitřek tiskárny přístupný, může dojít k zasažení elektrickým proudem. Jestliže je přístroj zapnutý, neodpojujte jej ze zásuvky ani jej nezapojujte. Zapojení či odpojení konektoru, který je pod proudem, může poškodit zástrčku a způsobit zahřátí, případně i požár. Při odpojování kabelu ze zásuvky uchopte zástrčku, nikoli kabel. Mohlo by dojít k poškození kabelu a následnému elektrickému šoku nebo požáru. Pokud přístroj delší dobu nepoužíváte, například během víkendu nebo dovolené, vždy jej vypněte a odpojte ze zásuvky. Jestliže tak neučiníte, mohlo by dojít k poškození izolace a následně k elektrickému šoku nebo požáru. Jednou za měsíc přístroj vypněte a zkontrolujte následující: napájecí kabel je pevně zapojen do elektrické zásuvky, zástrčka se příliš nepřehřívá, není zrezivělá nebo pokřivená, zástrčka ani elektrická zásuvka není zaprášená, napájecí kabel není popraskaný nebo opotřebený. Zjistíte-li cokoli neobvyklého, přístroj vypněte, odpojte ze zásuvky a obra te se na místního zástupce společnosti Xerox. Zapojení přístroje VAROVÁNÍ: Neumis ujte přístroj tam, kde může někdo stoupnout na napájecí kabel nebo kde o něj může zakopnout. Tření nebo nadměrný tlak může způsobit zahřátí a dokonce elektrický šok nebo požár. UPOZORNĚNÍ: Přístroj nikdy neumis ujte na následujících místech: poblíž radiátorů nebo zdrojů tepla, poblíž zavěšených hořlavých materiálů, jako jsou závěsy, v prostředí, kde je horko, vlhko, prašno, nebo na místě, které je špatně odvětrávané, 1-6
13 Před použitím přístroje na místě, kam dopadá přímé sluneční světlo, poblíž sporáků nebo zvlhčovačů. Přístroj váží 36 kg (model s podavačem předloh). Přístroj zvedejte vždy ve dvou lidech, abyste s ním nakládali správným způsobem a vyhnuli se zranění. Jedna osoba by měla uchopit spodní část sklopeného ručního podavače na levé straně přístroje a druhá by měla uchopit rukojet na pravé straně přístroje. Přístroj při zvedání nikdy neuchopujte za jiné části. Předejdete tak upuštění přístroje a případné bolesti zad nebo zranění. Umístěte přístroj na rovný a pevný povrch, který unese jeho váhu. Pokud by byl přístroj nakloněný, mohl by se převrhnout a způsobit zranění. Umístěte přístroj do dobře odvětrávané místnosti. Zajistěte, aby větrací otvory přístroje nebyly zakryté. Zachovejte minimální volný prostor v okolí přístroje, jak je uvedeno na následujícím obrázku, kvůli větrání a přístupu k zástrčce. Zjistíte-li jakoukoli nestandardní situaci, odpojte přístroj ze zásuvky. Model s oboustranným automatickým podavačem předloh (Jednotky: mm) 1-7
14 Před použitím přístroje VAROVÁNÍ: Přístroj nenaklánějte ve větším úhlu než 10 stupňů. Mohl by se převrátit a způsobit zranění. Jakmile přístroj usadíte na vhodné místo, zajistěte kolečka. Pokud tak neučiníte, přístroj by se mohl převrátit a způsobit zranění. UPOZORNĚNÍ: Ke svázání drátů a kabelů používejte vždy kabelové vázací pásky a spirálové trubice od společnosti Xerox. Další upozornění Aby přístroj správně fungoval a byl v dobrém stavu, používejte ho v prostředí s následujícími charakteristikami: Teplota: C Vlhkost: % Je-li přístroj ponechán v chladné místnosti, která je poté rychle vytopena, může uvnitř zařízení dojít ke kondenzaci vody a částečnému vymazání při tisku. Bezpečnost provozu VAROVÁNÍ: Všechny postupy údržby přístroje jsou popsány v zákaznické dokumentaci, která je dodávána s výrobkem. Neprovádějte žádný druh údržby, jenž není v dokumentaci popsán. Tento přístroj je vybaven bezpečnostní funkcí, která znemožňuje přístup do nebezpečných oblastí. Tyto oblasti jsou izolovány kryty a chrániči, k jejichž odstranění je zapotřebí nářadí. Abyste předešli elektrickému šoku nebo zranění, tyto kryty a chrániče nikdy neodstraňujte. 1-8
15 Před použitím přístroje UPOZORNĚNÍ: Elektrické a mechanické blokovací spínače nechávejte zapnuté. Blokovací spínače nesmějí být v blízkosti magnetických materiálů. Magnetické materiály mohou přístroj náhodně spustit a způsobit zranění nebo elektrický šok. Nepokoušejte se vyjmout papír, který je zaseknutý hluboko v přístroji, obzvláště pokud je omotaný kolem fixační jednotky nebo topného válce. Mohlo by dojít k poranění nebo popáleninám. Přístroj okamžitě vypněte a obra te se na místního zástupce společnosti Xerox. Pokud přidržujete silný dokument na skle pro předlohy, nepoužívejte přílišnou sílu. Mohlo by dojít k prasknutí skla a poranění. Během delšího provozu nebo objemnějšího kopírování dostatečně větrejte. Při nedostatečné ventilaci by mohlo být prostředí kanceláře nasyceno pachem ozónu. Aby bylo prostředí příjemné a bezpečné, zajistěte dostatečné větrání. Spotřební materiál VAROVÁNÍ: Veškerý spotřební materiál skladujte v souladu s pokyny na obalu. Vysypaný toner ukliďte pomocí smetáčku nebo vlhkého hadříku. Vysypaný toner nikdy nevysávejte vysavačem. Pokud byste tak učinili, mohlo by dojít k požáru nebo explozi vinou elektrických jisker, jež by se ve vysavači mohly vznítit. Jestliže vysypete velké množství toneru, obra te se na místního zástupce společnosti Xerox. Nikdy nevhazujte kazety s tonerem do otevřeného ohně. Zbývající toner v kazetě by se mohl vznítit a způsobit popáleniny nebo výbuch. Máte-li použitou kazetu s tonerem, kterou již nepotřebujete, požádejte místního zástupce společnosti Xerox o její likvidaci. UPOZORNĚNÍ: Tiskové jednotky a kazety s tonerem skladujte mimo dosah dětí. Pokud dítě toner náhodně spolkne, přimějte je, aby toner vyplivlo, vypláchlo si ústa vodou a napilo se vody. Okamžitě vyhledejte pomoc lékaře. Při výměně tiskových jednotek a kazet s tonerem dejte pozor, abyste toner nevysypali. Dojde-li k vysypání toneru, zabraňte jeho kontaktu s oděvem a pokožkou, vniknutí do očí a úst i vdechnutí. Jestliže se vám částice toneru dostanou do očí, vymývejte je množstvím vody po dobu alespoň 15 minut, dokud podráždění neustoupí. V případě potřeby vyhledejte pomoc lékaře. Pokud částice toneru vdechnete, vypláchněte si ústa vodou a běžte se nadýchat čerstvého vzduchu. Pokud toner spolknete, vyplivněte ho, vypláchněte si ústa vodou a vypijte velké množství vody. Okamžitě vyhledejte pomoc lékaře. Při demontáži fixační jednotky ji vždy nejdříve vypněte a počkejte 40 minut, než vychladne. 1-9
16 Před použitím přístroje Umístění výstražných a varovných štítků Vždy se řiďte všemi výstražnými pokyny uvedenými na produktu nebo v dodané dokumentaci. VAROVÁNÍ: Abyste se vyhnuli riziku popálení nebo elektrického šoku, nikdy se nedotýkejte oblastí s označením Vysoká teplota nebo Vysoké napětí. Varovný štítek Výstražný štítek 1-10
17 Před použitím přístroje Regulační nařízení Vysokofrekvenční vyzařování (třída A) Toto zařízení bylo otestováno a vyhovuje limitům pro digitální zařízení třídy A podle mezinárodní normy pro elektromagnetické rušení (CISPR norma č. 22) a podle radiokomunikačního zákona z roku 1992 vydaného v Austrálii / na Novém Zélandu. Dané limity jsou navrženy tak, aby při používání zařízení v podnikovém prostředí poskytly přiměřenou ochranu proti škodlivému rušení. Zařízení generuje, využívá a může vyzařovat vysokofrekvenční energii, a není-li instalováno a používáno v souladu s dodanou dokumentací, může způsobovat škodlivé rušení rádiové komunikace. Provoz zařízení v obytné oblasti může způsobovat škodlivé rušení. V takovém případě musí uživatel zajistit nápravu na své vlastní náklady. Změny a úpravy tohoto zařízení, které výslovně neschválí společnost Xerox, mohou vést ke ztrátě oprávnění uživatele k jeho provozu. Certifikát bezpečnosti produktu (UL, CB) Tento produkt byl certifikován následujícím úřadem na základě uvedených bezpečnostních norem. Úřad: TUV Norma: IEC : vyd
18 Před použitím přístroje Prostředí V rámci ochrany životního prostředí a efektivního využívání zdrojů společnost Xerox recykluje vrácené kazety s tonerem a vyrábí z nich součásti a materiály nebo získává energii. S použitými kazetami s tonerem a tiskovými jednotkami je zapotřebí nakládat stanoveným způsobem. Kazety s tonerem neotevírejte. Vrat te je místnímu zástupci společnosti Xerox. Licence V této části jsou uvedeny informace o licencích. Přečtete si ji pečlivě. Libcurl UPOZORNĚNÍ TÝKAJÍCÍ SE AUTORSKÝCH PRÁV Copyright (c) , Daniel Stenberg, <daniel@haxx.se>. Všechna práva vyhrazena. Povolení ke zpoplatněnému nebo nezpoplatněnému používání, kopírování, změnám a distribuci tohoto softwaru za jakýmkoli účelem je poskytováno pod podmínkou, že bude u všech kopií uvedeno toto upozornění týkající se autorských práv. TENTO SOFTWARE JE POSKYTOVÁN TAK, JAK JE BEZ JAKÉKOLI ZÁRUKY, VÝSLOVNĚ UVEDENÉ NEBO PŘEDPOKLÁDANÉ. ZEJMÉNA JSOU VYLOUČENY VEŠKERÉ ZÁRUKY PRODEJNOSTI, VHODNOSTI PRO URČITÝ ÚČEL NEBO NEPORUŠENÍ PRÁV TŘETÍCH OSOB. AUTOŘI NEBO DRŽITELÉ AUTORSKÝCH PRÁV V ŽÁDNÉM PŘÍPADĚ NEODPOVÍDAJÍ ZA JAKÉKOLI NÁROKY, ŠKODY NEBO JINÉ ZÁVAZKY, AŤ UŽ PLYNOUCÍ ZE SMLOUVY NEBO TRESTNÍ ODPOVĚDNOSTI ČI JINÝCH OKOLNOSTÍ, VZNIKLÉ VE SPOJITOSTI SE SOFTWAREM NEBO JEHO POUŽÍVÁNÍM ČI JINÝM NAKLÁDÁNÍM. Jméno držitele autorských práv nesmí být kromě uvedeného upozornění používáno v reklamě nebo jiném způsobu podpory prodeje, používání a dalšího zacházení bez předchozího písemného svolení držitele autorských práv. 1-12
19 Před použitím přístroje FreeBSD Tento produkt obsahuje část kódů FreeBSD. Autorská práva kódů FreeBSD Copyright Projekt FreeBSD. Všechna práva vyhrazena. Distribuce a používání ve zdrojové a binární formě se změnami nebo bez nich je povoleno za následujících podmínek: Při šíření zdrojového kódu musí být zachována výše uvedená informace o autorských právech, tento seznam podmínek a následující prohlášení. Při šíření v binární podobě musí být v dokumentaci anebo v dalších materiálech, jež jsou součástí šířeného produktu, zahrnuty výše uvedené informace o autorských právech, tento seznam podmínek a následující prohlášení. TENTO SOFTWARE JE POSKYTOVÁN PROJEKTEM FREEBSD TAK, JAK JE BEZ JAKÉKOLI ZÁRUKY, VÝSLOVNĚ UVEDENÉ NEBO PŘEDPOKLÁDANÉ. ZEJMÉNA JSOU VYLOUČENY VEŠKERÉ ZÁRUKY PRODEJNOSTI NEBO VHODNOSTI PRO URČITÝ ÚČEL. PROJEKT FREEBSD NEBO JEHO SPOLUÚČASTNÍCI NENESOU V ŽÁDNÉM PŘÍPADĚ ODPOVĚDNOST ZA JAKÉKOLI PŘÍMÉ, NEPŘÍMÉ, SPECIÁLNÍ, PŘÍKLADNÉ NEBO NÁSLEDNÉ ŠKODY (ZEJMÉNA ZPŮSOBENÉ NUTNOSTÍ NÁHRADY ČI VÝMĚNY ZBOŽÍ NEBO SLUŽEB; ZTRÁTOU MOŽNOSTI POUŽÍVÁNÍ, ZTRÁTY DAT NEBO ZISKU; NEBO PŘERUŠENÍM PODNIKÁNÍ) VZNIKLÉ JAKÝMKOLI ZPŮSOBEM NEBO NA ZÁKLADĚ JAKÉKOLI TEORIE O ODPOVĚDNOSTI, NA ZÁKLADĚ SMLOUVY, ABSOLUTNÍ NEBO TRESTNÍ ODPOVĚDNOSTI (VČETNĚ NEDBALOSTI) VZNIKLÉ JAKKOLI PŘI POUŽÍVÁNÍ TOHOTO SOFTWARU, A TO DOKONCE ANI V PŘÍPADĚ UPOZORNĚNÍ NA MOŽNOST TAKOVÉTO ŠKODY. Stanoviska a ujednání obsažená v softwaru a dokumentaci pocházejí od autorů a nepředstavují oficiální výslovně uvedená či předpokládaná stanoviska a ujednání projektu FreeBSD. MD5 Copyright (C) , RSA Data Security, Inc. Vytvořeno v roce Všechna práva vyhrazena. Licence ke kopírování a používání tohoto softwaru může být poskytnuta pouze v případě, že ve všech materiálech zmiňujících tento software nebo odkazujících na tento software či jeho využití bude uvedeno následující: Algoritmus pro rozbor zprávy MD5 společnosti RSA Data Security, Inc
20 Před použitím přístroje Licence je dále poskytována za účelem vytváření a používání odvozených děl v případě, že je u takového díla ve všech materiálech zmiňujících odvozené dílo nebo odkazujících na odvozené dílo uvedeno následující: Odvozeno z algoritmu pro rozbor zprávy MD5 společnosti RSA Data Security, Inc.. Společnost RSA Data Security, Inc., neposkytuje konkrétní návrhy týkající se prodejnosti tohoto softwaru nebo jeho vhodnosti pro specifický účel. Software je poskytován tak, jak je bez jakýchkoli výslovných nebo předpokládaných záruk. Tato upozornění musejí být uvedena u všech kopií jakékoli části této dokumentace anebo softwaru. 1-14
21 Před použitím přístroje Právní upozornění Kopírování nebo tisk určitých dokumentů může být ve vaší zemi nezákonné. V případě porušení takového zákona mohou hrozit pokuty nebo tresty odnětí svobody. Následující položky jsou příkladem toho, co nemusí být ve vaší zemi povoleno kopírovat nebo tisknout: měna, bankovky a šeky, bankovní a státní dluhopisy a cenné papíry, pasy a průkazy totožnosti, materiál chráněný autorským právem nebo ochranné známky bez svolení vlastníka, poštovní známky a další obchodovatelné cenné papíry. Tento seznam není kompletní a společnost není odpovědná za jeho úplnost a přesnost. V případě pochybností se obra te na svého právního zástupce. 1-15
22 Před použitím přístroje 1-16
23 Nastavení tiskového prostředí 2 Podporované tiskové prostředí V této části je popsáno nastavení tiskového prostředí potřebného k používání funkcí tisku a snímání. Funkce tisku Chcete-li přístroj použít jako místní tiskárnu, připojte jej přímo k počítači. Přístroj připojte k počítači pomocí kabelu USB. Místní připojení USB Funkce snímání Přístroj podporuje funkci snímání pomocí připojení přes rozhraní USB. Tuto funkci je možné použít k načtení snímaných dat z aplikace nainstalované v počítači, která je kompatibilní s ovladačem TWAIN nebo WIA. Po zadání parametrů snímání na obrazovce počítače můžete snímat dokumenty a kontrolovat výsledky snímání prostřednictvím obrazovky náhledu. Další informace najdete v části Načtení snímaných dat pomocí aplikace v počítači na straně
24 Nastavení tiskového prostředí Rozhraní USB Přístroj podporuje rozhraní USB 1.1/2.0. Připojení kabelu USB: 1. Vypněte napájení přepnutím sí ového vypínače do polohy vypnuto. Poznámka Zkontrolujte, zda je schéma stavu přístroje vypnuto. 2. Připojte kabel USB ke konektoru rozhraní USB 1.1/ Zapojte druhý konec kabelu USB do počítače. 4. Zapněte napájení přepnutím sí ového vypínače do polohy zapnuto. 2-2
25 Instalace tiskového ovladače / ovladače snímání Instalace tiskového ovladače Nastavení tiskového prostředí Chcete-li na přístroji tisknout, je nezbytné nejprve nainstalovat tiskový ovladač z disku CD-ROM s ovladači. CD-ROM obsahuje následující tiskový ovladač. Název tiskového ovladače Xerox WorkCentre XXXXX Popis Instalaci spustíte klepnutím na položku Tiskový ovladač v hlavní nabídce sady ovladačů. Standardní tiskový ovladač. Konvertuje data vytvořená softwarovou aplikací na obrázky a poté je odešle tiskárně. XXXXX: V závislosti na modelu přístroje se zobrazuje číslo 5019 nebo Při instalaci tiskového ovladače postupujte podle pokynů uvedených v dokumentaci na disku CD-ROM (HTML). Instalace ovladače snímání Přímé připojení přes rozhraní USB vám umožní načíst snímaná data z přístroje přímo do počítače. Disk CD-ROM s ovladači obsahuje ovladač snímání kompatibilní s ovladači TWAIN a WIA. Aplikace Ovladač snímání kompatibilní s ovladačem TWAIN a WIA Popis Instalaci spustíte klepnutím na položku Ovladač snímání v hlavní nabídce sady ovladačů. Tuto funkci je možné použít k načtení snímaných dat z aplikace nainstalované v počítači, která je kompatibilní s ovladačem TWAIN nebo WIA. Podporovány jsou pouze 32bitové aplikace. Další informace najdete v části Načtení snímaných dat pomocí aplikace v počítači na straně 6-5. Při instalaci ovladače snímání postupujte podle pokynů uvedených v dokumentaci na disku CD-ROM (HTML). Po instalaci ovladače snímání ihned restartujte počítač. 2-3
26 Nastavení tiskového prostředí Odinstalace Odinstalace tiskového ovladače Chcete-li tiskový ovladač odinstalovat, použijte nástroj pro odinstalaci v sadě ovladačů na disku CD- ROM. Postupujte podle pokynů uvedených v dokumentaci na disku CD-ROM (HTML). Odinstalace jiného softwaru Pokud chcete odinstalovat jiný software nainstalovaný ze sady ovladačů na disku CD-ROM, nahlédněte do souboru Readme příslušné aplikace. Soubory Readme lze zobrazit na disku CD-ROM v sekci informací o produktu (HTML). 2-4
27 Základní informace o produktu 3 V této kapitole jsou uvedeny názvy jednotlivých součástí přístroje a popis základních operací jako vypnutí a zapnutí a používání ovládacího panelu. Součásti přístroje V této části jsou popsány součásti přístroje a jejich funkce. 3-1
28 Základní informace o produktu Přední a levá strana Č. Součást Popis 1 Kryt předloh Přidržuje dokument na správném místě. 2 Sklo pro předlohy Zde umístěte dokument do přístroje. 3 Ovládací panel Obsahuje tlačítka, ukazatele LED a schéma stavu přístroje pro provádění operací. Další informace najdete v části Ovládací panel na straně Přihrádka přístroje Sem jsou lícovou stranou dolů doručovány kopie a vytištěné listy. 5 Přední kryt Tento kryt otevřete, pokud chcete doplnit spotřební materiál. 6 Zásobník 1 (standardní zásobník) 7 Zásobník 2 (modul jednoho zásobníku) (volitelný) Sem vložte papír. Volitelný zásobník. Sem vložte papír. 8 Podstavec Udržuje přístroj na podlaze. Obsahuje úložný prostor pro papír. Tento podstavec je k dispozici, pokud je namontován modul jednoho zásobníku. 9 Uzamykací kolečka Kolečka přístroje lze uzamknout. Tato kolečka uzamkněte, jakmile umístíte přístroj na požadované místo. 3-2
29 Základní informace o produktu Č. Součást Popis 10 Kryt B modulu jednoho zásobníku Tento kryt otevřete, potřebujete-li odstranit zaseknutý papír vzásobníku Ruční podavač Sem vložte papír. Zásobník lze rozšířit. 12 Levý kryt A Tento kryt otevřete, potřebujete-li odstranit zaseknutý papír. Když přístroj funguje správně, tento kryt je uzamčen. Pokud chcete kryt otevřít, ukončete klidový režim a přístroj vypněte. Pravá a zadní strana Č. Součást Popis 1 Sí ový vypínač Vypíná a zapíná přístroj. Další informace najdete v části Zdroj napájení na straně Konektor napájecího kabelu Připojuje napájecí kabel. 3 Nožka seřizovače Zabraňuje převrácení přístroje. Umístěte přístroj na požadované místo a poté otočte nožku ve směru hodinových ručiček tak, aby se dotknula země. 4 Konektor rozhraní USB 1.1/2.0 (typ B) Slouží k připojení kabelu USB 1.1/
30 Základní informace o produktu Vnitřní část Č. Součást Popis 1 Kazeta s tonerem Obsahuje toner (prášek, který vytváří potisk). 2 Tisková jednotka Obsahuje fotonosiče. 3 Fixační jednotka Fixuje toner na papíře. Této jednotky se nedotýkejte, je velmi horká. 3-4
31 Základní informace o produktu Oboustranný automatický podavač předloh (volitelný) Č. Součást Popis 1 Kryt podavače předloh Tento kryt otevřete, potřebujete-li odstranit zaseknutý papír. 2 Vnitřní kryt Tento kryt otevřete, potřebujete-li odstranit zaseknutý papír. 3 Vodítka předloh Zarovnávají okraje dokumentů. 4 Zásobník podavače předloh Sem vložte dokumenty. 5 Zarážka předloh Zadržuje výstupní dokumenty, aby nevypadly. 6 Výstupní zásobník na dokumenty Sem jsou doručovány výstupní dokumenty. 7 Úzký skleněný proužek Snímá vložené dokumenty. Poznámka V této příručce se pro oboustranný automatický podavač předloh používá výraz podavač předloh. 3-5
32 Základní informace o produktu Zdroj napájení Zapnutí napájení Následující popis uvádí, jak zapnout napájení. Přístroj se po zapnutí napájení zahřívá přibližně 30 vteřin, teprve poté je připraven ke kopírování nebo tisku. V závislosti na konfiguraci zařízení může tento proces trvat ještě o něco déle. Na konci dne nebo v případě delší doby, kdy přístroj nepoužíváte, napájení vypněte. 1. Zapněte napájení přepnutím sí ového vypínače do polohy zapnuto. Poznámky Schéma stavu přístroje při zahřívání je zobrazeno na následujícím obrázku. Přístroj během zahřívání nelze ovládat. Ujistěte se, zda je napájecí kabel řádně připojen k přístroji a v zásuvce ve stěně. 3-6
33 Základní informace o produktu Vypnutí napájení Poznámky V následujících případech napájení nevypínejte. Pokud napájení vypnete, může dojít ke ztrátě zpracovávaných dat. V průběhu přijímání dat V průběhu tisku V průběhu kopírování V průběhu snímání Pokud chcete napájení vypnout, počkejte 5 vteřin od doručení výstupních dokumentů. Chcete-li přístroj po vypnutí znovu zapnout, počkejte 10 vteřin od zhasnutí displeje. 1. Před vypnutím napájení se ujistěte, zda byly dokončeny všechny úlohy tisku a kopírování. Poté zkontrolujte, zda ukazatel dat nesvítí. 2. Vypněte napájení přepnutím sí ového vypínače do polohy vypnuto. 3-7
34 Základní informace o produktu Režimy úspory energie Přístroj je vybaven funkcí úspory energie, která v případě, že po delší dobu nejsou přijímána data pro kopírování nebo tisk, automaticky sníží spotřebu elektrické energie. K dispozici jsou dva režimy úspory energie: režim nízké spotřeby energie a klidový režim. Režim nízké spotřeby energie V režimu nízké spotřeby energie není napájení přístroje vypnuto. Tento režim však zajiš uje rovnováhu mezi nízkou spotřebou energie a krátkým časem zahřátí tak, že reguluje teplotu fixační jednotky na úroveň mezi teplotou při vypnutí napájení a teplotou při běžném provozu. Klidový režim Klidový režim minimalizuje spotřebu energie uzavřením přívodu elektrické energie do všech součástí kromě řadiče. Čas zahřívání v klidovém režimu je delší než v režimu s nízkou spotřebou energie. Aktivace režimů úspory energie Když je přístroj v režimu úspory energie, schéma stavu přístroje zmizí a na ovládacím panelu se rozsvítí tlačítko Úspora energie. Tlačítko Úspora energie Můžete nastavit požadovanou dobu, po níž přístroj přejde do režimu nízké spotřeby energie či klidového režimu. Jak režim nízké spotřeby energie, tak klidový režim jsou v rámci výrobního nastavení stanoveny na 1 minutu. Pokud je přístroj nečinný po dobu 1 minuty, přejde do režimu nízké spotřeby energie a po další minutě do klidového režimu. 3-8
35 Základní informace o produktu Dobu, než přístroj přejde do režimu nízké spotřeby energie, můžete nastavit od 1 do 60 minut a dobu, než přístroj přejde do klidového režimu, od 1 do 239 minut. Poznámka Životnost fixační jednotky je značně ovlivněna nastavením spotřeby energie. Nastavíteli dobu před aktivací funkce úspory energie na dlouhý interval, přístroj bude déle napájen a fixační jednotku bude potřeba měnit častěji. Je možné, že budete muset fixační jednotku vyměnit předčasně. Více informací vám poskytne středisko podpory zákazníků. Více informací o tom, jak nastavit interval před aktivací režimu nízké spotřeby energie anebo klidového režimu, najdete v části Nastavení systému na straně 8-5. Deaktivace režimů úspory energie Následující postup uvádí, jak deaktivovat režim úspory energie. Režim úspory energie se deaktivuje a tlačítko Úspora energie zhasne v následujících případech: Deaktivace režimu nízké spotřeby energie Přijetí úlohy Stisknutí tlačítka Úspora energie Přechod do režimu správy systému z počítače Deaktivace klidového režimu Přijetí úlohy Stisknutí tlačítka Úspora energie Přechod do režimu správy systému z počítače Stisknutí kteréhokoli tlačítka na ovládacím panelu Vyjmutí nebo vložení do zásobníku Otevření nebo uzavření krytu předloh Otevření nebo uzavření krytu přístroje 3-9
36 Základní informace o produktu Ovládací panel Názvy a funkce součástí ovládacího panelu jsou popsány níže. Č. Součást Popis 1 Tlačítko 2stranný Pomocí tohoto tlačítka zvolte 1stranné nebo 2stranné kopírování. Tato ikona je běžně vypnutá (1stranný 1stranný). Výběr se posunuje napravo od možnosti vypnuto (1stranný 1stranný) 1stranný 2stranný 2stranný 2stranný 2stranný 1stranný při každém stisknutí tlačítka. Pokud stisknete tlačítko tehdy, když je zvolena možnost 2stranný 2stranný, ukazatel opět zhasne. Další informace najdete v části 2stranný na straně Tlačítko Kopie průkazu Stiskem tohoto tlačítka použijete funkci kopie průkazu. Je-li zvolena funkce kopie průkazu, tlačítko je rozsvícené. Další informace najdete v části Kopie průkazu na straně Tlačítko Formát předlohy Stiskem tohoto tlačítka zvolíte formát a orientaci snímání ze skla pro předlohy. Jestliže je dokument umístěn v podavači předloh, formát snímání je zvolen automaticky. Formát snímání se změní ve schématu stavu přístroje pokaždé, když stisknete tlačítko. Další informace najdete v části Formát předlohy na straně Číselná klávesnice Pomocí číselné klávesnice můžete zadat čísla, jako například počet kopií. 5 Tlačítko Přihlášení/odhlášení Stisknutím tohoto tlačítka spustíte nebo ukončíte režim správy systému. Pokud je režim správy systému aktivní, tlačítko Přihlášení/odhlášení je rozsvícené. Další informace najdete v části Aktivace režimu správy systému na straně
37 Základní informace o produktu Č. Součást Popis 6 Tlačítko Úspora energie Pokud přístroj nepoužíváte, stiskem tohoto tlačítka přejdete do režimu úspory energie. Tlačítko se rozsvítí. Opětovným stisknutím tlačítka Úspora energie režim úspory deaktivujete. Další informace najdete v části Režimy úspory energie na straně Tlačítko Stop Stisknutím tohoto tlačítka zrušíte stávající či chybnou úlohu. 8 Tlačítko Vymazat vše Stisknutím tohoto tlačítka resetujete zobrazené nastavení každé funkce na výchozí hodnoty nebo vymažete zadaná čísla. V nastavení budou použity stejné hodnoty jako při zapnutí přístroje. 9 Tlačítko Start Stisknutím tohoto tlačítka zahájíte snímání dokumentů nebo potvrdíte dané nastavení. 10 Ukazatel Chyba Ukazatel bliká, pokud dojde k systémové chybě. Ukazatel svítí, pokud dojde k jiné než systémové chybě (například zaseknutý papír nebo chybějící papír). 11 Ukazatel dat Ukazatel bliká, když přístroj odesílá nebo přijímá data. 12 Tlačítko Poslední předloha Toto tlačítko stiskněte po dokončení snímání posledního dokumentu. Toto tlačítko bliká, když přístroj provádí snímání dokumentu, a svítí, když přístroj čeká na snímání dalšího dokumentu. 13 Tlačítko C (Vymazat) Stisknutím tohoto tlačítka vymažete číselnou hodnotu, kterou jste zadali. 14 Tlačítko Zdroj papíru Stisknutím tohoto tlačítka zvolíte požadovaný zásobník. Ukazatel zásobníku vedle zvoleného zásobníku se při každém stisknutí tlačítka přesunuje ve schématu stavu přístroje k dalšímu zásobníku. Další informace najdete v části Zdroj papíru na straně Tlačítko Formát (držet 2 s) Stisknutím tlačítka zvolíte formát a orientaci papíru vloženého do vybraného zásobníku. Formát a orientace snímání se ve schématu stavu přístroje změní pokaždé, když stisknete toto tlačítko. Další informace najdete v části Nastavení formátu papíru na straně Schéma stavu přístroje Zobrazuje chybová místa, stav přístroje a další nastavení. Další informace najdete v části Stav přístroje na straně Tlačítko Zmenšení/zvětšení Pomocí tohoto tlačítka můžete zvolit měřítko. Ukazatel Zmenšení/zvětšení vedle pevně stanoveného poměru se při každém stisknutí tlačítka změní na další poměr a dojde ke změně ve schématu stavu přístroje. Další informace najdete v části Zmenšení/zvětšení na straně Tlačítko Proměnlivý poměr Stisknutím tohoto tlačítka nastavíte měřítko v rozmezí od 25 do 400 % v krocích po 1 %. Měřítko se zvýší při každém stisknutí tlačítka. Další informace najdete v části Zmenšení/zvětšení na straně Ikona Úspora toneru Ukazatel úspory toneru svítí, pokud je daný režim aktivní. Další informace najdete v části Světlejší/tmavší na straně
38 Základní informace o produktu Č. Součást Popis 20 Tlačítko Světlejší/tmavší Stisknutím tohoto tlačítka zvolíte úroveň sytosti kopií nebo režim úspory toneru. Výběr se ve schématu stavu přístroje posune vpravo pokaždé, když stisknete toto tlačítko. Jestliže stisknete tlačítko, když svítí ikona nejvíce vpravo (režim úspory toneru), výběr se přesune zpět na ikonu nejvíce vlevo. Další informace najdete v části Světlejší/tmavší na straně Tlačítko Typ předlohy Stisknutím tohoto tlačítka zvolíte typ předlohy. Výběr se při každém stisknutí tlačítka posune doprava. Další informace najdete v části Typ předlohy na straně Tlačítko Tříděné Při vícenásobném kopírování můžete pomocí tohoto tlačítka nastavit třídění. Výběr se při každém stisknutí tlačítka změní z řazení na stohování a naopak. Když jsou dokumenty nastaveny v podavači předloh, je tato funkce automaticky povolena. Další informace najdete v části Třídění na straně Tlačítko Počet stránek na list Stisknutím tohoto tlačítka použijete funkci Počet stránek na list. Kontrolka je normálně zhasnutá (vypnuto). Výběr se při každém stisknutí tlačítka posune doprava od stavu Vypnuto 2 na 1 4 na 1. Stisknete-li tlačítko tehdy, když svítí možnost 4 na 1, kontrolka opět zhasne. Když je vybrána možnost 2 na 1 nebo 4 na 1, v oblasti zobrazení formátu předlohy ve schématu stavu přístroje se zobrazí formát a orientace snímání, která odpovídá formátu papíru. Další informace najdete v části Počet stránek na list na straně Poznámka U některých modelů přístroje nejsou některá tlačítka k dispozici. Možnosti lze však rozšířit. Více informací vám poskytne středisko podpory zákazníků. 3-12
39 Základní informace o produktu Stav přístroje Schéma stavu přístroje sestává z následujících ukazatelů, jež udávají stav přístroje. V této části je uveden podrobný popis každého ukazatele ve schématu stavu přístroje Č. Součást Popis 1 Ukazatel Zmenšení/zvětšení Udává zvolené měřítko. 2 Ukazatel předlohy Tento ukazatel se rozsvítí, když do podavače předloh umístíte dokument nebo dojde-li k zaseknutí dokumentu. 3 Oblast zobrazení Zmenšení/zvětšení Udává zvolené měřítko v rozmezí od 25 do 400 %. Pokud je zvolena možnost automatického výběru, zobrazí se Aut. Dále se zobrazí celkový počet kopírovaných stran, ID uživatele / ID správce systému, programové číslo a typ úlohy (Prt pro tisk, Scn pro snímání či Err v případě chyby). 4 Oblast zobrazení počtu kopií Udává celkový počet kopií. Dále se zobrazuje programové číslo a chybový kód. 5 Oblast zobrazení formátu předlohy Udává formát a orientaci snímání, které se v případě použití skla pro předlohy volí tlačítkem Formát předlohy. Když do podavače předloh umístíte dokument, dojde ke zvolení automatického rozpoznání a zobrazí se Aut. 3-13
40 Základní informace o produktu Č. Součást Popis 6 Oblast zobrazení formátu papíru Udává formát a orientaci vloženého papíru ve vybraném zásobníku. Pokud je u vybraného zásobníku zvolena možnost automatického rozpoznání, zobrazí se Aut. 7 Ukazatele zásobníku Udává vybraný zásobník. Pokud je u vybraného zásobníku zvoleno automatické rozpoznání, všechny ukazatele zásobníků svítí. Zobrazuje také zásobník, v němž došlo k zaseknutí papíru. Ikony V této části jsou popsány ikony, které se zobrazují ve schématu stavu přístroje. Kazeta s tonerem Tisková jednotka Prázdný zásobník papíru Ikona bliká, když je potřeba kazetu okamžitě vyměnit. Vyměňte kazetu s tonerem za novou. Na displeji se objeví chybový kód J-1. Informace o tom, jak vyměnit kazetu s tonerem, najdete v části Výměna kazety s tonerem na straně Ikona se rozsvítí v případě, kdy je potřeba brzká výměna tiskové jednotky. Připravte si novou tiskovou jednotku. V této fázi nebude zobrazen žádný chybový kód. Ikona bliká, když je potřeba tiskovou jednotku okamžitě vyměnit. Vyměňte tiskovou jednotku za novou. Ve schématu stavu přístroje se zobrazí chybový kód J-4, J-7, J-8, nebo J-9. Informace o tom, jak vyměnit tiskovou jednotku, najdete v části Výměna tiskové jednotky na straně Tato ikona svítí, když v zásobníku dojde papír. Zaseknutý papír/předloha Chyba Tato ikona se rozsvítí, když se v přístroji zasekne papír nebo předloha. Zkontrolujte chybový kód, který se zobrazí ve schématu stavu přístroje. Nahlédněte do části Zaseknutý papír na straně nebo Zaseknuté předlohy na straně 11-36, postupujte podle příslušných pokynů a odstraňte zaseknutý papír nebo předlohu. Tato ikona svítí, když dojde k chybě, jako je například problém se zásobníkem, když v kazetě s tonerem dojde inkoust nebo když vyprší životnost tiskové jednotky. 3-14
41 Základní informace o produktu Oblast blikání Když dojde k zaseknutí papíru či dokumentu nebo je otevřen některý kryt, začne blikat příslušná oblast, jak je uvedeno na obrázku níže. Přední kryt Levý kryt A Kryt B modulu jednoho zásobníku Zásobník 1 Zásobník 2 Ruční podavač Podavač předloh Dojde-li k zaseknutí papíru nebo dokumentu, zobrazí se také symbol. 3-15
42 Základní informace o produktu Režimy účtů V této části jsou popsány tři různé režimy účtů, které přístroj nabízí k účinné správě úloh kopírování, a uveden postup přihlášení k přístroji. Typy režimů účtů V nastavení systému můžete zvolit jeden z následujících režimů účtů: režim bez účtů, režim jednoho účtu nebo režim více účtů. Více informací o tom, jak v nastavení systému zvolit režim účtu, najdete v části Nastavení režimu účtu na straně 8-8. Režim bez účtů V režimu bez účtů není v přístroji nastaveno žádné heslo, takže všichni uživatelé mohou provádět všechny úlohy. Režim jednoho účtu V režimu jednoho účtu je v přístroji nastaveno jedno heslo. Pouze osoby, které heslo znají, mohou na přístroji provádět úlohy kopírování. Poznámka U tiskových úloh a úloh snímání není vyžadováno zadání hesla. Režim více účtů V režimu více účtů lze v přístroji nastavit až 10 uživatelských účtů. U každého uživatelského účtu můžete nastavit požadované heslo. Uživatelé se musí k přístroji přihlásit pomocí svého čísla účtu a hesla. Správce systému může nastavit limit pro úlohy kopírování pro každý uživatelský účet a může také kontrolovat celkový počet kopií pořízených v rámci každého účtu. Poznámka U tiskových úloh a úloh snímání není vyžadováno zadání hesla. Přihlášení k přístroji v režimu jednoho účtu Pokud je přístroj v režimu jednoho účtu, ve schématu stavu přístroje se zobrazí. 3-16
43 Základní informace o produktu Více informací o tom, jak v nastavení systému zvolit režim účtu, najdete v části Nastavení režimu účtu na straně Na číselné klávesnici zadejte heslo. Číselná klávesnice Poznámka Heslo je shodné s heslem, které používá správce systému k aktivaci režimu správce systému z ovládacího panelu. Další informace najdete v části Aktivace režimu správy systému na straně 8-2. Při zadávání jednotlivých číslic hesla se na displeji z bezpečnostních důvodů místo zadané číslice objeví pomlčka. 2. Stiskem tlačítka Start potvrďte zadané heslo. Tlačítko Start 3-17
44 Základní informace o produktu Pokud heslo zadáte správně, přístroj přejde do režimu kopírování a na displeji se objeví číslo 1. Zatímco jste přihlášeni, tlačítko Přihlášení/odhlášení zůstane rozsvícené. Tlačítko Přihlášení/odhlášení Poznámky K přístroji se nemusíte přihlašovat při provádění úlohy snímání nebo tiskové úlohy. Odhlášení provedete opětovaným stiskem tlačítka Přihlášení/odhlášení. Přihlášení k přístroji v režimu více účtů Pokud je přístroj v režimu více účtů, ve schématu stavu přístroje bude blikat Id. 3-18
45 Základní informace o produktu Více informací o tom, jak v nastavení systému zvolit režim účtu, najdete v části Nastavení režimu účtu na straně Pomocí číselné klávesnice zadejte číslo účtu. Číselná klávesnice Zadané číslo účtu se objeví na displeji. 2. Číslo potvrdíte stisknutím tlačítka Start. Tlačítko Start 3-19
46 Základní informace o produktu Ve schématu stavu přístroje se objeví. 3. Pomocí číselné klávesnice zadejte heslo odpovídající číslu účtu, které jste právě zadali. Číselná klávesnice Při zadávání jednotlivých číslic hesla se na displeji z bezpečnostních důvodů místo zadané číslice objeví pomlčka. 3-20
47 Základní informace o produktu 4. Heslo potvrdíte stisknutím tlačítka Start. Tlačítko Start Pokud heslo zadáte správně, přístroj přejde do režimu kopírování a na displeji se objeví číslo 1. Zatímco jste přihlášeni, tlačítko Přihlášení/odhlášení zůstane rozsvícené. Tlačítko Přihlášení/odhlášení Poznámky K přístroji se nemusíte přihlašovat při provádění úlohy snímání nebo tiskové úlohy. Odhlášení provedete opětovaným stiskem tlačítka Přihlášení/odhlášení. 3-21
48 Základní informace o produktu 3-22
49 Vkládání papíru 4 V této kapitole je uveden popis toho, jaký papír lze v přístroji používat, dále bezpečnostní opatření při zacházení s papírem a způsob, jakým vkládat papír do zásobníků. Typy papíru Abyste dosáhli co nejlepších výsledků, používejte pouze typy papíru doporučené společností Xerox. Používání jiných než doporučených typů papíru může způsobit zaseknutí papíru, špatnou kvalitu tisku, špatnou funkci přístroje nebo poškození přístroje. Pokud chcete použít jiný papír než papír doporučený společností Xerox, obra te se na středisko podpory zákazníků. Poznámky Nepoužívejte vodivý papír, jako například papír na origami, karbonový papír nebo papír s vodivým potahem. Při zaseknutí papíru by mohlo dojít ke zkratování přístroje a dokonce kpožáru. Vlhkost způsobená vodou, deštěm nebo párou může zapříčinit vyblednutí potisku. Více informací vám poskytne středisko podpory zákazníků. 4-1
50 Vkládání papíru Podporované gramáže papíru a počty listů Zásobník papíru Zásobník 1 (standardní zásobník) Zásobník 2 (modul jednoho zásobníku (volitelný)) Základní gramáž / hmotnost balíku 60 až 90 g/m 2 Hmotnost balíku: 51,6 77,4 kg 60 až 90 g/m 2 Hmotnost balíku: 51,6 77,4 kg Množství vkládaného papíru 250 listů * 1 (až 27 mm) 500 listů * 1 (až 54 mm) Ruční podavač 60 až 110 g/m 2 Hmotnost balíku: 51,6 94,6 kg 100 listů * 2 (až 10 mm) * 1 Při použití papíru s gramáží 80 g/m 2 * 2 Při použití standardního papíru Xerox Poznámky Pokud se pokusíte tisknout na jiný typ nebo formát papíru, než je zvolený v ovladači, nebo ze zásobníku, který nepodporuje vložený papír, může dojít k zaseknutí papíru. Aby byl tisk zdařilý, vyberte správný formát a typ papíru a správný zásobník. Základní gramáž je hmotnost jednoho listu papíru o velikosti 1 m 2. Hmotnost balíku je hmotnost listů papíru o velikosti archu o dvanácti stránkách ( mm). Podporované formáty papíru: Maximální: A3, 11 17" Minimální: zásobník 1 a 2: B5, ruční podavač: A5, 5,5 8,5" Oboustranný tisk (2stranný tisk) Následující typy papíru jsou vhodné pro automatický oboustranný tisk: Lehčí gramáž (60 až 63 g/m 2 ) Obyčejný papír (64 až 90 g/m 2 ) Těžší gramáž (91 až 110 g/m 2 ) *Pouze ruční podavač 4-2
51 Vkládání papíru Podporovaný typ papíru Standardní papír Při tisku a kopírování na běžný papír používejte takový papír, který splňuje níže popsané parametry. Aby byly kopírování a tisk co nejkvalitnější, doporučujeme následující standardní papír. Název papíru Základní gramáž (g/m 2 ) Typ papíru Poznámky/opatření Papír P 64 Obyčejný Tvrdý obyčejný papír vhodný pro interní dokumenty v kanceláři Polostandardní papír Kromě standardního papíru lze použít také tento papír. Název papíru Základní gramáž (g/m 2 ) Typ papíru Poznámky/opatření Colotech + 90 Obyčejný Před kopírováním nebo tiskem stoh papíru dobře prolistujte a vložte do zásobníku. Laserprint 80 Obyčejný Performer 70 Obyčejný Před kopírováním nebo tiskem stoh papíru dobře 80 Obyčejný prolistujte a vložte do zásobníku. Business 80 Obyčejný Před kopírováním nebo tiskem stoh papíru dobře prolistujte a vložte do zásobníku. Express 70 Obyčejný 80 Obyčejný Performer + 75 Obyčejný 80 Obyčejný Business + 70 Obyčejný 80 Obyčejný DocuPaper 70 Obyčejný 80 Obyčejný Professional 80 Obyčejný Colotech Idol 80 Obyčejný Premier 80 Obyčejný 4-3
52 Vkládání papíru Název papíru Základní gramáž (g/m 2 ) Typ papíru Poznámky/opatření Xplore 70 Obyčejný Před kopírováním nebo tiskem stoh papíru dobře prolistujte a vložte do zásobníku. Xcite 80 Obyčejný Před kopírováním nebo tiskem stoh papíru dobře prolistujte a vložte do zásobníku. Xceed 70 Obyčejný 80 Obyčejný ASTRO EXTRA 70 Obyčejný 80 Obyčejný Xpress 70 Obyčejný Xtra 75 Obyčejný 80 Obyčejný ECO Enviroguard 75 Obyčejný Explorer 70 Obyčejný 75 Obyčejný 80 Obyčejný Papír A 75 Obyčejný Papír H 80 Obyčejný Pergamenový papír 80 Obyčejný Diplomat 80 Obyčejný PAPER ONE COPIER PAPER 70 Obyčejný Colour Impression 90 Obyčejný PaperOne 80 Obyčejný XeroxOne 80 Obyčejný X'treme Platinum 80 Obyčejný Attitude 70 Obyčejný PerfectPrint 80 Obyčejný PAPÍR LQ 80 Obyčejný Horizon 70 Obyčejný 80 Obyčejný 4-4
53 Vkládání papíru Název papíru Základní gramáž (g/m 2 ) Typ papíru Poznámky/opatření Kancelářský 70 Obyčejný 80 Obyčejný Paper One (balík: modrý) 80 Obyčejný Použitelný papír Kromě standardního či polostandardního papíru lze použít také následující druhy papíru. Název papíru Základní gramáž (g/m 2 ) Typ papíru Poznámky/opatření DocuPaper černý 70 Obyčejný Laserprint 80 Obyčejný Green Wrap (recyklovaný) 80 Obyčejný Recycled Pure+ (recyklovaný) 80 Obyčejný Performa Plus 70 Obyčejný Colotech Idol 100 Těžší gramáž Recyklovaný papír Supreme (recyklovaný) 80 Obyčejný Papír K 75 Obyčejný 80 Obyčejný Papír J 82 Obyčejný Papír JD 98 Obyčejný PAPER ONE Univerzální 80 Obyčejný DOUBLE A 80 Obyčejný XEROX ONE 80 Obyčejný WARRIOR 70 Obyčejný Performer 80 Obyčejný Před kopírováním nebo tiskem stoh papíru dobře prolistujte a vložte do zásobníku. Professional 80 Obyčejný 4-5
54 Vkládání papíru Název papíru Základní gramáž (g/m 2 ) Typ papíru Poznámky/opatření Xerox Undertones různé barvy 80 Obyčejný Recycled Pure (recyklovaný) 80 Obyčejný Colotech + 90 Obyčejný 100 Těžší gramáž Van Hawk 70 Obyčejný 80 Obyčejný PaperOne 70 Obyčejný 80 Obyčejný Recyklovaný papír SHIH-TZU 70 Obyčejný Double A 80 Obyčejný Roxy 80 Obyčejný Qinghe (recyklovaný) 80 Obyčejný Star (balík: oranžový) 70 Obyčejný Star 80 Obyčejný Nevhodný papír Pokud použijete papír, který není doporučený společností Xerox, může dojít k zaseknutí papíru nebo špatné funkci přístroje. Používejte proto papír doporučený společností Xerox. 4-6
55 Vkládání papíru Skladování papíru a manipulace s papírem Při skladování papíru mějte na paměti následující: Papír skladujte ve skříni nebo na jiném suchém místě. Papír, který nasákne vlhkost, může způsobit zaseknutí papíru a zhoršení kvality tisku. Jakmile otevřete nový balík papíru, zbývající papír zabalte a uschovejte. Zbývající papír doporučujeme skladovat v krabici, jež zamezí vniknutí vlhkosti. Papír by měl být uložený na rovném povrchu, aby se nepokrčil nebo nezkroutil. Při vkládání papíru do zásobníku postupujte následujícím způsobem: Než vložíte stoh papíru do zásobníku, stoh úhledně srovnejte. Nepoužívejte pokrčený nebo zmačkaný papír. Nepoužívejte zkroucený nebo stočený papír. Nevkládejte do zásobníků současně papíry různého formátu. Snažte se nedotýkat tiskové strany. Na tiskových médiích by mohla ulpět mastnota z rukou, což by mohlo ovlivnit kvalitu tisku. Je-li to nutné, použijte při manipulaci s tiskovými médii návleky, rukavice nebo jinou ochranu rukou. U ručního podavače se v případě médií těžší gramáže doporučuje podávání dlouhou stranou. Pokud papír vložíte špatně, zaváděcí okraj papíru stočte směrem nahoru. 4-7
56 Vkládání papíru Vkládání papíru Automatický výběr zásobníku Při zpracovávání tiskové úlohy proveďte na obrazovce tiskového ovladače nastavení. Učiníte tak na kartě Papír/výstup pod možností Zásobník papíru výběrem možnosti Automatický výběr papíru. Přístroj automaticky vybere zásobník, který odpovídá zvolenému formátu a orientaci papíru. Tato funkce se nazývá automatický výběr zásobníku. Při zpracovávání úlohy kopírování vyberte stisknutím tlačítka Zdroj papíru možnost Aut. V případě, že více než jeden zásobník obsahuje papír stejného formátu a orientace, funkce automatického výběru zásobníku zvolí zásobník v pořadí Zásobník 1 > Zásobník 2. Poznámky Automatický výběr zásobníku nemůže zvolit ruční podavač. Zásobník 2 je volitelná součást. Když v přístroji během kopírování nebo tisku dojde papír, vyberte zásobník, jenž obsahuje papír stejného formátu a orientace, který byl při tisku nebo kopírování používán, a pokračujte v kopírování nebo tisku (funkce automatického přepínání zásobníku). Vkládání papíru do zásobníku 1 a 2 (volitelný) Když v přístroji během kopírování nebo tisku dojde papír a ve schématu stavu přístroje se zobrazí chybový kód, doplňte do zásobníku papír. Po doplnění papíru bude přístroj automaticky pokračovat v kopírování nebo tisku. Poznámka Před vložením do zásobníku stoh papíru prolistujte, aby se oddělily jednotlivé listy. Tímto se sníží pravděpodobnost slepení jednotlivých listů a zaseknutí papíru. Informace o tom, jak změnit formát a orientaci papíru v zásobníku, najdete v části Změna formátu papíru v zásobníku 1 a 2 na straně Vytáhněte zásobník až na doraz. 4-8
57 Vkládání papíru Poznámky Probíhá-li kopírování nebo tisk, nevytahujte zásobník, který je pro danou úlohu používán. Abyste se vyhnuli zaseknutí papíru a chybnému vložení papíru, nevkládejte na zbývající papír v zásobníku jiné velikosti ani typy papíru. Vytažení všech zásobníků najednou by mohlo způsobit převrhnutí nebo pád přístroje s možným následkem poranění. 2. U zásobníku 1 zatlačte kovovou desku na dno zásobníku. 3. Vložte papír stranou, na niž se má kopírovat nebo tisknout, otočenou nahoru. Zaváděcí okraj papíru zarovnejte s levou stranou zásobníku. Poznámky Nevkládejte papír nad značku maximálního naplnění. Mohlo by dojít k zaseknutí papíru nebo chybnému chodu přístroje. Do prázdného prostoru pravé části zásobníku 1 nebo 2 nevkládejte žádný papír nebo předměty. Mohlo by dojít k zaseknutí papíru nebo chybnému chodu přístroje. 4-9
58 Vkládání papíru 4. Jemně zatlačte zásobník až na doraz. Poznámky Zásobník zatlačte pomalým pohybem. Pokud byste zásobník zatlačili příliš velkou silou, mohlo by dojít k chybnému chodu přístroje. Abyste se vyhnuli zaseknutí papíru, zatlačte zásobník až na doraz. Vkládání papíru do ručního podavače Pokud tisknete nebo kopírujete na papír, který nelze vložit do zásobníku 1 nebo 2, použijte ruční podavač. V případě tisku proveďte nastavení v tiskovém ovladači na kartě Papír/výstup. Upřesněte také typ papíru, jejž budete vkládat. Poznámky Zaseknutí a chybnému podávání papíru se můžete vyhnout tím, že nebudete papír vyjímat z obalu dříve, než těsně před jeho použitím. Před vložením do zásobníku stoh papíru prolistujte, aby se oddělily jednotlivé listy. Tímto se sníží pravděpodobnost slepení jednotlivých listů a zaseknutí papíru. 1. Otevřete ruční podavač. Poznámka Pokud je potřeba, vytáhněte nástavec zásobníku. Nástavec zásobníku opatrně vytáhněte. 4-10
59 Vkládání papíru 2. Vložte papír stranou, na niž se má kopírovat nebo tisknout, otočenou dolů a zasunujte ho do té doby, než se jeho okraj lehce dotkne místa vstupu do tiskárny. Poznámky Do zásobníku nevkládejte zároveň různé typy papíru. Nevkládejte papír nad značku maximálního naplnění. Mohlo by dojít k zaseknutí papíru nebo chybnému chodu přístroje. U některých typů papíru se může stát, že jej přístroj nebude moci podat nebo že nebude dosaženo požadované kvality tisku. 3. Vodítka papíru opatrně srovnejte s vloženým papírem. 4. Proveďte kopírování nebo tisk. 4-11
60 Vkládání papíru Změna formátu papíru V této části je uveden popis postupu, jak v zásobníku 1 a 2 změnit formát papíru. Poznámky Do zásobníku nevkládejte zároveň různé formáty papíru. Když v zásobníku změníte formát a orientaci papíru, změňte následně i nastavení formátu papíru. Informace o tom, jak změnit formát a orientaci papíru, najdete v části Nastavení formátu papíru na straně Změna formátu papíru v zásobníku 1 a 2 1. Vytáhněte zásobník až na doraz. Poznámky Probíhá-li kopírování nebo tisk, nevytahujte zásobník, který je pro danou úlohu používán. Abyste se vyhnuli zaseknutí papíru a chybnému vložení papíru, nevkládejte na zbývající papír v zásobníku jiné velikosti ani typy papíru. 2. Odstraňte veškerý papír, který je vložený v zásobníku. 3. U zásobníku 1 zatlačte kovovou desku na dno zásobníku. 4-12
61 Vkládání papíru 4. Při stlačování obou páček vodítek papíru je posuňte k okrajům papíru. 5. Vložte papír stranou, na niž se má kopírovat nebo tisknout, otočenou nahoru. Zaváděcí okraj papíru zarovnejte s levou stranou zásobníku. Poznámka Nevkládejte papír nad značku maximálního naplnění. Mohlo by dojít k zaseknutí papíru nebo chybnému chodu přístroje. 6. Jemně zatlačte zásobník až na doraz. Poznámky Zásobník zatlačte pomalým pohybem. Pokud byste zásobník zatlačili příliš velkou silou, mohlo by dojít k chybnému chodu přístroje. Na přední stranu zásobníku připevněte štítek s označením formátu papíru. 7. Proveďte nastavení formátu papíru. Nahlédněte do části Nastavení formátu papíru na straně
62 Vkládání papíru Nastavení formátu papíru V této části je popsáno, jak provést nastavení formátu a orientace papíru pro zásobníky 1 a 2. Po vložení papíru nezapomeňte nastavit formát a orientaci vloženého papíru. Poznámka Nastavení nelze změnit, pokud probíhá úloha. 1. Chcete-li vybrat zásobník, u něhož potřebujete nastavit formát a orientaci papíru, stiskněte tlačítko Zdroj papíru. Tlačítko Zdroj papíru Ve schématu stavu přístroje se u vybraného zásobníku rozsvítí ukazatel zásobníku a v oblasti zobrazení formátu papíru se zobrazí formát a orientace papíru. 2. Stiskněte a podržte tlačítko Formát (držet 2 s) déle než 2 vteřiny, dokud v oblasti zobrazení formátu papíru nezačne blikat formát papíru. Tlačítko Formát (držet 2 s) 4-14
63 Vkládání papíru V oblasti zobrazení formátu papíru bliká formát papíru a přístroj přejde do režimu nastavení formátu papíru. 3. Stiskněte tlačítko Formát (držet 2 s) a zvolte formát a orientaci papíru vloženého do vybraného zásobníku. Ve schématu stavu přístroje se zobrazí vybraný formát a orientace papíru. Během nastavování tlačítko Start bliká. 4. Nastavení potvrdíte stisknutím tlačítka Start. Pokud chcete ukončit režim nastavení formátu papíru, stiskněte tlačítko Vymazat vše nebo tlačítko Stop. Poznámka Nezapomeňte stisknout tlačítko Start. Pokud tak neučiníte, nastavení formátu a orientace papíru bude zrušeno a zachová se původní nastavení. 4-15
64 Vkládání papíru Nastavení typu papíru V této části je popsáno, jak nastavit typ papíru vloženého do zásobníku. Výchozí nastavení papíru je standardní typ papíru. Vložíte-li do zásobníku jiný typ papíru, změňte nastavení typu papíru podle typu vloženého papíru, abyste zachovali kvalitu tisku. Nahlédněte do části Podporovaný typ papíru na straně Spus te režim správy systému. Nahlédněte do části Aktivace režimu správy systému na straně Stiskněte programové číslo zásobníku, který chcete potvrdit. Programové číslo Položka 500 Zásobník Zásobník Ruční podavač Zobrazí se výchozí hodnota. 3. Pokud chcete změnit nastavení, stiskněte tlačítko Formát (držet 2 s). 4. Zadejte programové číslo typu papíru, který chcete nastavit, a stiskněte tlačítko Start. Programové číslo Položka 0 Normální 2 Těžší 5 Lehčí 4-16
65 Vkládání papíru Jakmile programové číslo dvakrát zabliká, nové nastavení je potvrzeno. 5. Poté co nastavení potvrdíte, stiskněte tlačítko Přihlášení/odhlášení a ukončete režim správy systému. Poznámka Jakmile režim správy systému ukončíte, tlačítko Přihlášení/odhlášení zhasne. 4-17
66 Vkládání papíru 4-18
67 Kopírování 5 Postup kopírování V této části jsou popsány základní postupy kopírování. Umístění předlohy Dokument je možné vložit těmito dvěma způsoby: Podavač předloh Jeden list Více listů Sklo pro předlohy Jeden list Vázané dokumenty, například knihy Poznámka Podavač předloh není u některých modelů dostupný. Je zapotřebí volitelná součást. Obra te se na zástupce společnosti Xerox. Podavač předloh Podporované formáty dokumentů Do podavače předloh můžete umístit dokumenty standardních formátů. Když do podavače předloh umístíte dokument, přístroj automaticky rozpozná formát dokumentu. Následující standardní formáty dokumentů jsou rozpoznány automaticky: A5, A4, A4, A3, B5, B5, B4, 8,5 11", 8,5 11", 8,5 13", 8,5 14", 11 17", 16K, 16K a 8K. Poznámka Vybrat můžete také jeden z následujících alternativních formátů dokumentů. Další informace najdete v části Nastavení systému na straně ,5 13" nebo 8,5 13,4" 8,5 13" nebo 8,5 14" B5 nebo 16K 5-1
68 Kopírování Typy podporovaných dokumentů (gramáže) Do podavače předloh lze vložit a snímat dokumenty s gramáží od 38 do 128 g/m 2 (u 2stranných dokumentů 50 až 128 g/m 2 ). Podavač předloh pojme následující počty listů. Typ dokumentu (g/m 2 ) Lehčí gramáž (38 až 49 g/m 2 ) Obyčejný (50 až 80 g/m 2 ) Těžší gramáž (81 až 128 g/m 2 ) (pouze ruční podavač) Počet listů 110 listů 110 listů 75 listů Poznámka Abyste předešli zaseknutí papíru, používejte pro různé formáty předloh, přeložený, pomačkaný, slepovaný, stočený a průklepový papír sklo pro předlohy. Pokud stočený dokument narovnáte, můžete jej použít. Pokud chcete do podavače předloh umístit dokumenty, postupujte následovně. Do podavače předloh můžete umístit jeden list nebo více listů. 1. Než dokument umístíte do podavače předloh, odstraňte všechny sponky a svorky. 2. Umístěte dokument do středu podavače předloh stranou určenou ke kopírování (nebo lícovou stranou 2stranného dokumentu) nahoru. Poznámka Jakmile vložíte dokument do podavače, ukazatel dokumentu se rozsvítí. Pokud se ukazatel nerozsvítí, umístěte dokument znovu. Svítí 5-2
69 Kopírování 3. Zarovnejte vodítka předloh s oběma stranami dokumentu. 4. Otevřete zarážku předloh. Sklo pro předlohy Podporované formáty dokumentů V případě skla pro předlohy můžete použít některý z následujících formátů dokumentů. A5, A4, A4, A3, B5, B5, B4, 8,5 11", 8,5 11", 8,5 13", 8,5 14", 11 17", 16K, 16K a 8K. Poznámka Při použití skla pro předlohy nedochází k rozpoznání formátu dokumentu. Informace o nastavení formátu a orientaci papíru najdete v části Formát předlohy na straně UPOZORNĚNÍ: Pokud přidržujete silný dokument na skle pro předlohy, nepoužívejte přílišnou sílu. Mohlo by dojít k prasknutí skla a poranění. Pokud chcete na sklo pro předlohy umístit dokument, postupujte následovně. 5-3
70 Kopírování Na sklo pro předlohy můžete umístit jeden list nebo vázaný dokument, jako například knihu. 1. Otevřete kryt předloh. Poznámka Pokud používáte sklo pro předlohy, po dokončení kopírování nezapomeňte zavřít kryt předloh. 2. Umístěte dokument lícovou stranou dolů a zarovnejte ho s horním levým rohem skla pro předlohy. 3. Zavřete kryt předloh. Poznámka Používáte-li sklo pro předlohy, nezapomeňte nastavit formát a orientaci papíru. Nahlédněte do části Formát předlohy na straně
71 Kopírování Pokročilá nastavení Poznámky Zobrazená nastavení se mohou v závislosti na modelu lišit. Mohou nastat situace, kdy bude nutné k použití funkce kopírování zadat heslo. Heslo si vyžádejte od správce systému. Další informace o pokročilém nastavení najdete v části Pokročilé nastavení kopírování na straně 5-9. Další informace o zadání hesla najdete v části Aktivace režimu správy systému na straně 8-2. Zadání počtu kopií Počet kopií lze zadat od 1 do Na číselné klávesnici zadejte požadovaný počet kopií. Číselná klávesnice Zadaná hodnota se zobrazí ve schématu stavu přístroje. 5-5
72 Kopírování Poznámka Pokud zadáte nesprávnou hodnotu, vymažte ji stiskem tlačítka C (Vymazat) a poté zadejte správnou hodnotu. Tlačítko C (Vymazat) Zahájení kopírování 1. Stiskněte tlačítko Start. Tlačítko Start Poznámky Pokud je dokument umístěn na podavači předloh a je zpracováván, netlačte na něj. Dojde-li k chybě, ve schématu stavu přístroje se zobrazí chybový kód. Více informací o chybových kódech najdete v části Chybové kódy na straně Umístění dokumentu na sklo pro předlohy Kopírování více sad dokumentů Pokud je nastavena některá z následujících funkcí, kopírování lze po vložení dokumentu zahájit pomocí blikajícího tlačítka Poslední předloha. Třídění: Zapnuto 2stranný: 1 2stranný, 2 2stranný Počet stránek na list: 2 nebo 4 Kopie průkazu: Zapnuto 5-6
73 Kopírování Až nasnímáte všechny dokumenty, spus te kopírování stiskem tlačítka Poslední předloha. Tlačítko Poslední předloha 5-7
74 Kopírování Zastavení kopírování Chcete-li zrušit právě probíhající úlohu kopírování, stiskněte tlačítko Stop. Tlačítko Stop 5-8
75 Kopírování Pokročilé nastavení kopírování Funkce Popis Viz stranu Zdroj papíru Slouží k výběru zásobníku. Str. 10 Třídění Slouží k nastavení metody výstupu, jež bude použita při kopírování více sad dokumentů. Str. 11 Zmenšení/zvětšení Slouží k nastavení zmenšení nebo zvětšení. Str. 12 Formát předlohy Slouží k nastavení formátu dokumentu. Str. 13 Typ předlohy Slouží k nastavení typu dokumentu. Str. 14 Světlejší/tmavší Slouží k úpravě sytosti kopií. Str. 15 Kopie průkazu Používá se při kopírování průkazů. Str. 16 2stranný Počet stránek na list Používá se k výběru 1stranného nebo 2stranného kopírování. Používá se ke kopírování více dokumentů na jednu stranu. Str. 18 Str. 19 Ostrost* Slouží k úpravě ostrosti. Str. 20 Potlačení pozadí* Slouží k úpravě potlačení pozadí dokumentu. Str. 20 Vymazání rámce* Slouží k úpravě míry vymazání rámce. Str. 21 Automatické otočení Při kopírování otáčí snímaná data. Str. 21 * V režimu správy systému můžete změnit nastavení funkcí, které jsou označeny symbolem *. Poznámka Můžete také změnit výchozí hodnoty některých funkcí. Další informace o změnách nastavení najdete v části Nastavení funkcí na straně
76 Kopírování Zdroj papíru Pokud chcete nastavit zásobník pro kopírování, stiskněte tlačítko Zdroj papíru. Tlačítko Zdroj papíru Ve schématu stavu přístroje se u vybraného zásobníku rozsvítí ukazatel zásobníku a v oblasti zobrazení formátu papíru se zobrazí formát a orientace papíru. Aut (automatický výběr papíru) Automaticky zvolí zásobník s vhodným papírem podle formátu dokumentu a zvoleného měřítka. Poznámka Pokud používáte funkci automatického výběru papíru, nelze nastavit automatické měřítko. Zásobník 1, zásobník 2 a ruční podavač Vyberte jeden z volitelných zásobníků. Ukazatel se při každém stisku tlačítka Zdroj papíru posune na vybraný zásobník. Poznámka Zásobník 2 je volitelná součást. 5-10
77 Kopírování Třídění Můžete zvolit metodu výstupu pro kopírování sad více dokumentů. 1. Stiskem tlačítka Tříděné vyberte požadovanou metodu výstupu. Tlačítko Tříděné Vypnuto (nesvítí) Netříděné. Přístroj vyhotoví požadovaný počet kopií a seřadí listy podle stran. Zapnuto Přístroj vyhotoví listy roztříděné do sad a seřazené podle pořadí stránek. Když umístíte dokument do podavače dokumentů, funkce se automaticky zapne. Nastavení můžete také vypnout. 2. Po nasnímání všech dokumentů stiskněte tlačítko Poslední předloha. Tlačítko Poslední předloha 5-11
78 Kopírování Zmenšení/zvětšení Stisknutím tlačítka Zmenšení/zvětšení nastavte měřítko. Tlačítko Zmenšení/zvětšení Ukazatel zmenšení/zvětšení ve schématu stavu přístroje zobrazuje zvolené měřítko. Displej Název Popis 100% Přístroj vyhotoví kopii stejného formátu, jako je předloha. Auto (automatické měřítko) Pevně nastavené měřítko Přednastavené měřítko (vlastní) Proměnlivé měřítko Přístroj automaticky nastaví vhodné měřítko vypočtením formátu dokumentu a nastaveného formátu papíru tak, aby se dokument vešel na stránku. Vyberte měřítko z nabídky pevně nastavených měřítek. V režimu správy systému můžete nastavit vlastní měřítko. Nastavte požadované měřítko výběrem hodnoty od 25 do 400 (lze přidávat po 1 %). Tlačítko Proměnlivý poměr Poznámka Pokud používáte funkci automatického měřítka, nelze nastavit automatický výběr papíru. 5-12
79 Kopírování Tabulka zvětšení Jestliže vyhotovujete zvětšené nebo zmenšené kopie z dokumentů standardního formátu na standardní formát papíru, mohou být použita následující měřítka. Kopie / dokumenty A5 B5 A4 B4 A3 A5 100 % 122 % 141 % 174 % 200 % B5 81 % 100 % 115 % 141 % 163 % A4 70 % 86 % 100 % 122 % 141 % B4 58 % 70 % 81 % 100 % 115 % A3 50 % 61 % 70 % 86 % 100 % Formát předlohy Můžete nastavit formát a orientaci předlohy. Po umístění dokumentu na sklo pro předlohy nezapomeňte nastavit formát a orientaci dokumentu. Poznámka Pokud je formát dokumentu větší než formát předlohy, může dojít k oříznutí obrazu. Ujistěte se, zda volíte správný formát dokumentu. Stisknutím tlačítka Formát předlohy vyberte formát dokumentu. Tlačítko Formát předlohy Ve schématu stavu přístroje se v oblasti zobrazení formátu předlohy zobrazí vybraný formát a orientace dokumentu. Pevně stanovený formát dokumentu (přednastavený) Formát umístěného dokumentu můžete zvolit výběrem některého z přednastavených formátů. Formát a orientace dokumentu se změní při každém stisknutí tlačítka Formát předlohy. Nezobrazuje se (oblast zobrazení formátu předlohy je prázdná) (Očekávaný formát dokumentu) Přístroj automaticky zvolí vhodnou oblast snímání na základě vybraného formátu papíru a měřítka. 5-13
80 Kopírování Při používání podavače předloh Aut (automatické rozpoznání formátu dokumentu) Když do podavače předloh umístíte dokument, přístroj automaticky zvolí formát dokumentu z podporovaných standardních formátů. Typ předlohy Stisknutím tlačítka Typ předlohy nastavte typ dokumentu, abyste optimalizovali kopírování. Tlačítko Typ předlohy Ikona Název Popis Text (výchozí) Vyberte tuto možnost, pokud dokument obsahuje ostré černobílé objekty, jako je text. Foto a text Vyberte tuto možnost, obsahuje-li dokument text i fotografie. Foto Vyberte tuto možnost, obsahuje-li dokument pouze fotografie. 5-14
81 Kopírování Světlejší/tmavší Můžete vybrat z pěti úrovní sytosti. Čím více je symbol napravo, tím je světlejší. nalevo, tím je kopie tmavší. Čím více je Pokud chcete nastavit režim úspory toneru, stiskněte tlačítko Světlejší/tmavší a zvolte úroveň sytosti. Tlačítko Světlejší/tmavší Tmavší +2 Tmavší +1 Normální Světlejší +1 Světlejší +2 Úspora toneru Vytváří nejtmavší kopie. Toto nastavení použijte ke snímání dokumentů se světlými objekty. Vytváří poměrně tmavé kopie. Toto nastavení použijte ke snímání dokumentů s poměrně světlými objekty. Vytváří kopie se stejnou sytostí, jakou má předloha. Vytváří poměrně světlé kopie. Toto nastavení použijte ke snímání dokumentů s poměrně tmavými objekty. Vytváří nejsvětlejší kopie. Toto nastavení použijte ke snímání dokumentů s tmavými objekty. Při následujícím nastavení vytváří kopie za použití menšího množství toneru. Světlejší/tmavší: Světlejší +2 Ostrost: Ostrost +2 Typ předlohy: Foto a text (Toto nastavení by se nemělo měnit.) 5-15
82 Kopírování Kopie průkazu Obě strany průkazu (jmenovky, zaměstnanecké karty apod.) můžete kopírovat na jednu stranu papíru. Funkci aktivujete stiskem tlačítka Kopie průkazu. Původní dokument Orientace předlohy Kopírovaný výstup Přední strana Přední strana Zadní strana Zadní strana Poznámky Průkaz položte do levého horního rohu. Při zapnuté funkci kopírování průkazu je měřítko nastaveno na 100 %. Měřítko můžete ručně změnit. Stiskem tohoto tlačítka aktivujete funkci kopie průkazu. 1. Umístěte průkaz lícovou stranou dolů kousek od levého horního rohu skla pro předlohy a zavřete kryt předloh. Pokud byste průkaz umístili příliš do rohu skla pro předlohy, okraj průkazu by se nemusel zcela okopírovat. 5-16
83 Kopírování 2. Stiskněte tlačítko Kopie průkazu. Tlačítko Kopie průkazu se rozsvítí. Tlačítko Kopie průkazu 3. Stiskněte tlačítko Zdroj papíru a vyberte zásobník. Ve schématu stavu přístroje se u vybraného zásobníku rozsvítí ukazatel zásobníku a v oblasti zobrazení formátu papíru se zobrazí formát a orientace papíru. Tlačítko Zdroj papíru 4. Stiskněte tlačítko Start. Po nasnímání jedné strany začne tlačítko Start blikat. Tlačítko Start 5-17
84 Kopírování 5. Umístěte druhou stranu průkazu směrem dolů kousek od levého horního rohu skla pro předlohy a zavřete kryt předloh. 6. Stiskněte tlačítko Start. 2stranný Přístroj můžete nastavit na 1stranné nebo 2stranné snímání dokumentu nebo kopírování jedné nebo obou stran papíru. Poznámka Tato funkce je dostupná, je-li nainstalována duplexní výstupní jednotka. 1. Stiskem tlačítka 2stranný vyberte požadovanou metodu kopírování. Tlačítko 2stranný 1 1stranný Kopíruje 1stranný dokument na jednu stranu papíru. Kopie je shodná s předlohou. 1 2stranný Kopíruje 1stranný dokument na obě strany papíru pro svázání po délce. 2 2stranný Kopíruje 2stranný dokument na obě strany papíru. Kopie je shodná s předlohou. 2 1stranný Kopíruje 2stranný dokument na jednu stranu papíru. 2stranný dokument je nasnímán jako dokument pro svázání po délce a každá strana předlohy je kopírována pouze na jednu stranu každého listu papíru. Chcete-li použít režim kopírování 1 2stranný nebo 2 1stranný pro svázání po šířce, změňte nastavení okraje pro vazbu a vložte dokument na šířku. Pokud je dokument nebo papír nastaven na výšku nebo je použita funkce Počet stránek na list, nedojde ke správnému kopírování určenému pro svázání po šířce. 5-18
85 Kopírování 2. Používáte-li sklo pro předlohy, je zvolen režim 1 2stranný nebo 2 2stranný a všechny dokumenty byly nasnímány, stiskněte tlačítko Poslední předloha. Tento krok je nutné učinit, pokud tlačítko Poslední předloha bliká. Tlačítko Poslední předloha Počet stránek na list Tento oddíl se týká kopírování 2 nebo 4 dokumentů na jednu stranu. Jestliže vyberete funkci Počet stránek na list, dojde k automatickému nastavení měřítka, které umožní umístit dokumenty na jeden list papíru. Poznámky Horní okraj papíru zarovnejte s horním okrajem zásobníku. Při zvolení funkce Počet stránek na list dojde k nastavení měřítka na automatický výběr. Měřítko je automaticky upraveno v rozmezí od 25 % do 400 %. Stiskem tlačítka Počet stránek na list vyberete požadovanou metodu kopírování. Tlačítko Počet stránek na list 5-19
86 Kopírování 3. Používáte-li sklo pro předlohy a všechny dokumenty byly nasnímány, stiskněte tlačítko Poslední předloha. Tento krok je nutné učinit, pokud tlačítko Poslední předloha bliká. Tlačítko Poslední předloha Vypnuto Deaktivuje funkci Počet stránek na list. 2 stránky Kopíruje 2 dokumenty na jednu stranu. 4 stránky Kopíruje 4 dokumenty na jednu stranu. Ostrost Ostrost snímku můžete nastavit na některou z 5 úrovní. Ostrost nastavíte v režimu správy systému. Další informace najdete v části Nastavení funkcí na straně Potlačení pozadí Můžete nastavit úroveň potlačení pozadí. Když je tato funkce zapnuta, šum pozadí dokumentu je během kopírování potlačen. Když je tato funkce vypnuta, šum pozadí dokumentu není během kopírování potlačen. Potlačení pozadí nastavíte v režimu správy systému. Další informace najdete v části Nastavení funkcí na straně
87 Kopírování Vymazání rámce Můžete nastavit vymazání černých stínů vytvořených kolem okraje papíru při kopírování s otevřeným krytem předloh nebo při kopírování vázaného dokumentu. Funkci vymazání rámce můžete nastavit na hodnotu 0 až 50 mm (lze přidávat po 1 mm). Poznámky Hodnota nastavená pro vymazání rámce platí pro všechny okraje dokumentu. Vymazání rámce pro kopírování průkazu se nastavuje odděleně. Vymazání rámce nastavíte v režimu správy systému. Další informace najdete v části Nastavení funkcí na straně Automatické otočení Přístroj můžete nastavit tak, aby při kopírování dokumentu otáčel snímaná data tak, že výsledná orientace bude jiná než orientace papíru vloženého v zásobníku. Tuto funkci lze nastavit v následujících případech: Výběr zásobníku je nastaven na automatický. Výběr měřítka je nastaven na automatický. Měřítko je nastaveno na 100 % a formát dokumentu a papíru se shoduje. Používáte-li sklo pro předlohy, nezapomeňte nastavit formát a orientaci dokumentu. 5-21
88 Kopírování Správa kopírování pomocí účtů Využití kopírování lze spravovat až pro 10 uživatelů. Pro každého uživatele můžete nastavit heslo a maximální počet povolených kopií. Níže je uveden seznam funkcí, které jsou u účtů dostupné. Zobrazení a nastavení hesla Zobrazení celkového počtu kopií Zobrazení a nastavení maximálního počtu povolených kopií Vymazání celkového počtu kopií Více informací o režimech účtů najdete v části Nastavení režimu účtu na straně 8-8. Operace při kopírování Postupy se mohou lišit v závislosti na režimu účtu, který používáte. Další informace najdete v části Režimy účtů na straně
89 Snímání 6 Postup snímání Základní postupy operací při snímání včetně umístění dokumentu do přístroje a volby pokročilých nastavení jsou uvedeny níže. Poznámky Tento přístroj podporuje funkci snímání pomocí připojení přes rozhraní USB. Pouze monochromatické binární snímání Umístění předlohy Dokument je možné vložit těmito dvěma způsoby: Podavač předloh Jeden list Více listů Sklo pro předlohy Jeden list Vázané dokumenty, například knihy Poznámka Podavač předloh není u některých modelů dostupný. Je zapotřebí volitelná součást. Obra te se na zástupce společnosti Xerox. Podavač předloh Podporované formáty dokumentů Do podavače předloh můžete umístit dokumenty standardních formátů. Když do podavače předloh umístíte dokument, přístroj automaticky rozpozná formát dokumentu. Následující standardní formáty dokumentů jsou rozpoznány automaticky: A5, A4, A4, A3, B5, B5, B4, 8,5 11", 8,5 11", 8,5 13", 8,5 14", 11 17", 16K, 16K a 8K. Poznámka Vybrat můžete také jeden z následujících alternativních formátů dokumentů. Další informace najdete v části Nastavení systému na straně ,5 13" nebo 8,5 13,4" 8,5 13" nebo 8,5 14" B5 nebo 16K 6-1
90 Snímání Dostupné formáty dokumentů v ovladači snímání A3 ( mm), A4 ( mm), A5 ( mm), B4 ( mm), B5 ( mm), 8,5 11", 8,5 14", 11 17", 7,25 10,5" a vlastní. Typy podporovaných dokumentů (gramáže) Do podavače předloh lze vložit a snímat dokumenty s gramáží od 38 do 128 g/m 2 (u 2stranných dokumentů 50 až 128 g/m 2 ). Podavač předloh pojme následující počty listů. Typ dokumentu (g/m 2 ) Lehčí gramáž (38 až 49 g/m 2 ) Obyčejný (50 až 80 g/m 2 ) Těžší gramáž (81 až 128 g/m 2 ) (pouze ruční podavač) Počet listů 110 listů 110 listů 75 listů Poznámka Abyste předešli zaseknutí papíru, používejte pro různé formáty předloh, přeložený, pomačkaný, slepovaný, stočený a průklepový papír sklo pro předlohy. Pokud stočený dokument narovnáte, můžete jej použít. Pokud chcete do podavače předloh umístit dokument, postupujte následovně. Do podavače předloh můžete umístit jeden list nebo více listů. 1. Než dokument umístíte do podavače předloh, odstraňte všechny sponky a svorky. 2. Umístěte dokument do středu podavače předloh stranou určenou ke snímání (nebo lícovou stranou 2stranného dokumentu) nahoru. Poznámka Jakmile vložíte dokument do podavače, ukazatel dokumentu se rozsvítí. Pokud se ukazatel nerozsvítí, umístěte dokument znovu. Svítí 6-2
91 Snímání 3. Zarovnejte vodítka předloh s oběma stranami dokumentu. 4. Otevřete zarážku předloh. Sklo pro předlohy Podporované formáty dokumentů Maximální velikost je mm. Dostupné formáty dokumentů v ovladači snímání A3 ( mm), A4 ( mm), A5 ( mm), B4 ( mm), B5 ( mm), 8,5 11", 8,5 14", 11 17", 7,25 10,5" a vlastní. UPOZORNĚNÍ: Pokud přidržujete silný dokument na skle pro předlohy, nepoužívejte přílišnou sílu. Mohlo by dojít k prasknutí skla a poranění. 6-3
92 Snímání Chcete-li na sklo pro předlohy umístit jeden list nebo vázaný dokument, jako například knihu, postupujte následovně. 1. Otevřete kryt předloh. Poznámka Pokud používáte sklo pro předlohy, po dokončení snímání nezapomeňte zavřít kryt předloh. 2. Umístěte dokument lícovou stranou dolů a zarovnejte ho s horním levým rohem skla pro předlohy. 3. Zavřete kryt předloh. Použití funkce snímání Více informací o tom, jak používat aplikaci k načtení snímaných dat do počítače, najdete v části Načtení snímaných dat pomocí aplikace v počítači na straně 6-5. Poznámky Tento přístroj podporuje funkci snímání pomocí připojení přes rozhraní USB. Pouze monochromatické binární snímání Název souboru se snímanými daty se zobrazí ve formátu RRMMDDHHMMSS.přípona, kde RR = rok (4 číslice), MM = měsíc (2 číslice), DD = den (2 číslice), HH = hodina (2 číslice), MM = minuty (2 číslice) a SS = sekundy (2 číslice). Formát snímaného obrázku může být v některých případech o něco větší než formát dokumentu. To je způsobeno odchylkou při zpracování. 6-4
93 Snímání Načtení snímaných dat pomocí aplikace v počítači Tuto funkci je možné použít k načtení snímaných dat z aplikace nainstalované v počítači, která je kompatibilní s ovladačem TWAIN nebo WIA. Můžete nastavit načítání dokumentů z obrazovky počítače, což vám umožní načíst dokument, zatímco si budete prohlížet výsledky snímání na obrazovce snáhledem. Poznámky Abyste mohli tuto funkci využít, nainstalujte ovladač snímání. Informace o instalaci ovladače snímání najdete v části Instalace ovladače snímání na straně 2-3. Položky, které lze nastavit, se budou lišit podle aplikací kompatibilních s ovladači TWAIN a WIA, jež používáte. Podporovány jsou pouze 32bitové aplikace. Chcete-li danou operaci provést, postupujte podle následujících pokynů. 1. Umístěte dokument. Nahlédněte do části Umístění předlohy na straně Spus te aplikaci a načtěte snímaná data. 3. Z nabídky Soubor vyberte položku pro skener (zdroj). 4. Vyberte přístroj Xerox. 5. V případě potřeby proveďte další volby. Poznámka Pokud chcete získat informace o funkcích snímání, klepněte na obrazovce tiskového ovladače na položku Nápověda. 6. Klepněte na tlačítko Snímat. 6-5
94 Snímání Zrušení úlohy snímání Zrušení probíhající úlohy snímání: Na přístroji Stiskněte tlačítko Stop. Tlačítko Stop V počítači Při snímání stiskněte na obrazovce tlačítko Storno. 6-6
95 Tisk 7 Hlavní funkce tiskových ovladačů V této části jsou popsány hlavní funkce tiskových ovladačů používaných pro tisk. Tiskový ovladač je zapotřebí nejprve nainstalovat. Informace o instalaci ovladače tiskárny najdete v části Instalace tiskového ovladače / ovladače snímání na straně 2-3. Poznámky Pokud chcete získat informace o funkcích tisku, klepněte na obrazovce tiskového ovladače na tlačítko Nápověda. Některé funkce zobrazené na kartě Možnosti na obrazovce Vlastnosti lze použít, pouze pokud byly v tiskovém ovladači nastaveny informace o nainstalovaných volitelných součástech. Funkce, které byly deaktivovány, se nezobrazí. Funkce Více na 1 2stranný tisk Plakát Brožura Vodoznaky Smíšený dokument Popis Vytiskne vícestránkový dokument na jednu stránku. Provede tisk na obě strany listu, pokud je nainstalována duplexní výstupní jednotka. Zvětší jednu stránku tiskových dat na požadovanou velikost a provede tisk na více stránek. Tato funkce se používá k vytváření velkých plakátů. Kombinuje 2stranný tisk s tříděním stránek a umožňuje tak vytváření brožur se správným pořadím stránek. Na tisková data vytiskne nápis Důvěrné nebo jiný nastavený text. Tiskne dokumenty obsahující jak vertikálně, tak horizontálně otočené stránky nebo stránky různých formátů. 7-1
96 Tisk Tisk Postup tisku se liší podle používané aplikace. Konkrétní postup najdete v návodu k aplikaci. Následující kroky se používají v tiskovém ovladači Xerox. 1. V aplikaci v nabídce Soubor vyberte možnost Tisk. 2. Vyberte možnost Xerox WorkCentre XXXXX. Poznámka Namísto znaků XXXXX se v závislosti na modelu přístroje zobrazí číslo 5019 nebo V případě potřeby vyberte položku Vlastnosti a proveďte změny. Vyberte požadované nastavení. Poznámka Pokud chcete získat informace o funkcích tisku, klepněte na obrazovce tiskového ovladače tlačítko Nápověda. 4. Klepněte na tlačítko OK. 5. V dialogovém okně Tisk klepněte na tlačítko OK. 7-2
Velmi lehká dokovací stanice HP 2400/2500 Uživatelská příručka
 Velmi lehká dokovací stanice HP 2400/2500 Uživatelská příručka Copyright 2007 Hewlett-Packard Development Company, L.P. Microsoft je registrovaná ochranná známka Microsoft Corporation v USA. Informace
Velmi lehká dokovací stanice HP 2400/2500 Uživatelská příručka Copyright 2007 Hewlett-Packard Development Company, L.P. Microsoft je registrovaná ochranná známka Microsoft Corporation v USA. Informace
LASERJET PRO 400 MFP. Stručná referenční příručka M425
 LASERJET PRO 400 MFP Stručná referenční příručka M425 Optimalizace kvality kopírování K dispozici jsou následující možnosti nastavení kvality kopírování: Autom. výběr: Toto nastavení použijte, pokud nemáte
LASERJET PRO 400 MFP Stručná referenční příručka M425 Optimalizace kvality kopírování K dispozici jsou následující možnosti nastavení kvality kopírování: Autom. výběr: Toto nastavení použijte, pokud nemáte
ZAČNĚTE ZDE. Bezdrátové USB Kabelové. Chcete tiskárnu připojit k bezdrátové síti? Přejděte do části Instalace a nastavení bezdrátového připojení.
 ZAČNĚTE ZDE Odpovíte-li na některou z otázek ano, přejděte do příslušné části, kde najdete pokyny k instalaci a připojení. Chcete tiskárnu připojit k bezdrátové síti? Přejděte do části Instalace a nastavení
ZAČNĚTE ZDE Odpovíte-li na některou z otázek ano, přejděte do příslušné části, kde najdete pokyny k instalaci a připojení. Chcete tiskárnu připojit k bezdrátové síti? Přejděte do části Instalace a nastavení
Začněte zde. Podle pokynů na Instalačním listu nainstalujte hardware. Potom pokračujte následujícími kroky a optimalizujte kvalitu tisku.
 Začněte zde Vyrovnání tiskových kazet bez počítače Podle pokynů na Instalačním listu nainstalujte hardware. Potom pokračujte následujícími kroky a optimalizujte kvalitu tisku. 1 Zkontrolujte, zda je v
Začněte zde Vyrovnání tiskových kazet bez počítače Podle pokynů na Instalačním listu nainstalujte hardware. Potom pokračujte následujícími kroky a optimalizujte kvalitu tisku. 1 Zkontrolujte, zda je v
STRUČNÁ PŘÍRUČKA. Instalace ovladačů Nokia Connectivity Cable Drivers
 STRUČNÁ PŘÍRUČKA Instalace ovladačů Nokia Connectivity Cable Drivers Obsah 1. Úvod...1 2. Nutné podmínky...1 3. Instalace Ovladačů Nokia Connectivity Cable Drivers...2 3.1 Před začátkem instalace...2 3.2
STRUČNÁ PŘÍRUČKA Instalace ovladačů Nokia Connectivity Cable Drivers Obsah 1. Úvod...1 2. Nutné podmínky...1 3. Instalace Ovladačů Nokia Connectivity Cable Drivers...2 3.1 Před začátkem instalace...2 3.2
5210n / 5310n Stručná příručka
 5210n / 5310n Stručná příručka 1 2 3 4 VÝSTRAHA: Před instalací a spuštěním tiskárny Dell je třeba se seznámit s bezpečnostními pokyny v Příručce majitele a řídit se jimi. 5 6 7 8 1 Volitelný výstupní
5210n / 5310n Stručná příručka 1 2 3 4 VÝSTRAHA: Před instalací a spuštěním tiskárny Dell je třeba se seznámit s bezpečnostními pokyny v Příručce majitele a řídit se jimi. 5 6 7 8 1 Volitelný výstupní
Uživatelská příručka. Čeština
 Uživatelská příručka 1 Práce se skenerem Tato příručka popisuje používání plochého skeneru dokumentů HP Scanjet 8270 a jeho příslušenství, řešení problémů při instalaci a kontaktování oddělení podpory
Uživatelská příručka 1 Práce se skenerem Tato příručka popisuje používání plochého skeneru dokumentů HP Scanjet 8270 a jeho příslušenství, řešení problémů při instalaci a kontaktování oddělení podpory
Smart-UPS Instalační příručka pro věžové jednotky 750/1000/1500/2200/3000 VA 120/230 Vac 500 VA 100 Vac Důležité bezpečnostní pokyny
 Smart-UPS Instalační příručka pro věžové jednotky 750/1000/1500/2200/3000 VA 120/230 Vac 500 VA 100 Vac Důležité bezpečnostní pokyny TYTO POKYNY UCHOVEJTE - Tyto manuály obsahují důležité pokyny, které
Smart-UPS Instalační příručka pro věžové jednotky 750/1000/1500/2200/3000 VA 120/230 Vac 500 VA 100 Vac Důležité bezpečnostní pokyny TYTO POKYNY UCHOVEJTE - Tyto manuály obsahují důležité pokyny, které
Ovládací panel. Barevná multifunkční tiskárna Xerox WorkCentre 6655 Technologie Xerox ConnectKey 2.0
 Ovládací panel Služby dostupné na vaší sestavě tiskárny se mohou lišit. Podrobnosti týkající se služeb a nastavení najdete v uživatelské příručce. 4 5 Dotyková obrazovka Nabídky 6 8 Alfanumerická klávesnice
Ovládací panel Služby dostupné na vaší sestavě tiskárny se mohou lišit. Podrobnosti týkající se služeb a nastavení najdete v uživatelské příručce. 4 5 Dotyková obrazovka Nabídky 6 8 Alfanumerická klávesnice
Bezpečnostní výstrahy
 Návod k instalaci Smart-UPS 750/1000/1500/2200/3000 VA 100/120/230 Vac Pro montáž do regálu 2U Bezpečnostní výstrahy TYTO POKYNY UCHOVEJTE - Tyto manuály obsahují důležité pokyny, které je nutné dodržet
Návod k instalaci Smart-UPS 750/1000/1500/2200/3000 VA 100/120/230 Vac Pro montáž do regálu 2U Bezpečnostní výstrahy TYTO POKYNY UCHOVEJTE - Tyto manuály obsahují důležité pokyny, které je nutné dodržet
Možnost skla pro předlohy
 Xerox WorkCentre 8/8/8/8/890 Vytvoření kopie Domovská stránka služeb Stav úloh Doteková obrazovka Start Vymazat vše Stop. Vložte předlohy do vstupní přihrádky podavače předloh lícem nahoru. Nastavte vodítka
Xerox WorkCentre 8/8/8/8/890 Vytvoření kopie Domovská stránka služeb Stav úloh Doteková obrazovka Start Vymazat vše Stop. Vložte předlohy do vstupní přihrádky podavače předloh lícem nahoru. Nastavte vodítka
STRUČNÁ PŘÍRUČKA. Instalace ovladačů Nokia Connectivity Cable Drivers
 STRUČNÁ PŘÍRUČKA Instalace ovladačů Nokia Connectivity Cable Drivers Obsah 1. Úvod...1 2. Nutné podmínky...1 3. Instalace Ovladačů Nokia Connectivity Cable Drivers...2 3.1 Před začátkem instalace...2 3.2
STRUČNÁ PŘÍRUČKA Instalace ovladačů Nokia Connectivity Cable Drivers Obsah 1. Úvod...1 2. Nutné podmínky...1 3. Instalace Ovladačů Nokia Connectivity Cable Drivers...2 3.1 Před začátkem instalace...2 3.2
Dell Latitude E4310. O varováních. Informace o instalaci a funkcích
 Dell Latitude E4310 Informace o instalaci a funkcích O varováních VAROVÁNÍ: VAROVÁNÍ upozorňuje na možné poškození majetku a riziko úrazu nebo smrti. Čelní pohled 1 snímač okolního světla 19 18 20 17 23
Dell Latitude E4310 Informace o instalaci a funkcích O varováních VAROVÁNÍ: VAROVÁNÍ upozorňuje na možné poškození majetku a riziko úrazu nebo smrti. Čelní pohled 1 snímač okolního světla 19 18 20 17 23
Ovládací panel. Barevná multifunkční tiskárna Xerox AltaLink C8030/C8035/C8045/C8055/C8070
 Ovládací panel Dostupné aplikace se mohou v různých sestavách tiskárny lišit. Podrobnosti o aplikacích a funkcích najdete v uživatelské příručce. 5 9 8 7 6 0 5 6 7 8 9 0 Stisknutím tlačítka Domovská obrazovka
Ovládací panel Dostupné aplikace se mohou v různých sestavách tiskárny lišit. Podrobnosti o aplikacích a funkcích najdete v uživatelské příručce. 5 9 8 7 6 0 5 6 7 8 9 0 Stisknutím tlačítka Domovská obrazovka
Použití ovládacího panelu. nebo na skleněnou plochu skeneru. 2 Na domovské obrazovce stiskněte možnost Faxování a poté zadejte potřebné údaje.
 Stručná příručka Kopírování Kopírování Poznámky: Zkontrolujte, zda je velikost originálního dokumentu shodná s velikostí výstupu, aby nedošlo k oříznutí obrazu. Chcete-li rychle kopírovat, na ovládacím
Stručná příručka Kopírování Kopírování Poznámky: Zkontrolujte, zda je velikost originálního dokumentu shodná s velikostí výstupu, aby nedošlo k oříznutí obrazu. Chcete-li rychle kopírovat, na ovládacím
Verze 1.0 Únor Tiskový stroj Xerox Color C75 Úvodní příručka
 Verze 1.0 Únor 2013 2012 Xerox Corporation. Všechna práva vyhrazena. Xerox a Xerox a obrazová značka jsou ochrannými známkami společnosti Xerox Corporation ve Spojených státech amerických anebo v jiných
Verze 1.0 Únor 2013 2012 Xerox Corporation. Všechna práva vyhrazena. Xerox a Xerox a obrazová značka jsou ochrannými známkami společnosti Xerox Corporation ve Spojených státech amerických anebo v jiných
h Počítač h Baterie h Napájecí šňůra h Knihy:
 Číslo dílu: 92P1924 Děkujeme, že jste si zakoupili počítač IBM ThinkPad X Series. Porovnejte položky tohoto seznamu s položkami v krabici. Pokud některá z těchto položek chybí, obraťte se na svého prodejce.
Číslo dílu: 92P1924 Děkujeme, že jste si zakoupili počítač IBM ThinkPad X Series. Porovnejte položky tohoto seznamu s položkami v krabici. Pokud některá z těchto položek chybí, obraťte se na svého prodejce.
STRUč Ná Př íruč KA pro Windows Vista
 STRUč Ná Př íruč KA pro Windows Vista OBSAH Kapitola 1: SYSTéMOVé POžADAVKY...1 Kapitola 2: INSTALACE SOFTWARU TISKáRNY V SYSTéMU WINDOWS...2 Instalace softwaru pro lokální tisk... 2 Instalace softwaru
STRUč Ná Př íruč KA pro Windows Vista OBSAH Kapitola 1: SYSTéMOVé POžADAVKY...1 Kapitola 2: INSTALACE SOFTWARU TISKáRNY V SYSTéMU WINDOWS...2 Instalace softwaru pro lokální tisk... 2 Instalace softwaru
LASERJET PRO 500 COLOR MFP. Stručná referenční příručka M570
 LASERJET PRO 500 COLOR MFP Stručná referenční příručka M570 Použití přímého tisku z jednotky USB 1. Připojte jednotku USB flash k portu USB na přední straně zařízení. 2. Otevře se nabídka Flash disk USB.
LASERJET PRO 500 COLOR MFP Stručná referenční příručka M570 Použití přímého tisku z jednotky USB 1. Připojte jednotku USB flash k portu USB na přední straně zařízení. 2. Otevře se nabídka Flash disk USB.
Zásobník 5 (volitelný) Zásobník 6 (vkladač) (volitelný) Ovládací panel. Vysokoobjemový finišer (volitelný) Ovládací panel
 Xerox ColorQube 90/90/90 Základní informace o přístroji Základní informace o přístroji Funkce V závislosti na konfiguraci může přístroj poskytovat následující funkce: 8 Kopírování E-mail Internetový fax
Xerox ColorQube 90/90/90 Základní informace o přístroji Základní informace o přístroji Funkce V závislosti na konfiguraci může přístroj poskytovat následující funkce: 8 Kopírování E-mail Internetový fax
Děkujeme za zakoupení produktu Lenovo BT410 Bluetooth Speaker. Před použitím produktu si pečlivě prostudujte tuto příručku!
 BT410 Bluetooth Speaker (integrovaná funkce pro handsfree telefonování) Uživatelská příručka Výstraha: 1) Ilustrace slouží pouze pro referenci. 2) Společnost Lenovo je odhodlána zlepšovat výkon a kvalitu
BT410 Bluetooth Speaker (integrovaná funkce pro handsfree telefonování) Uživatelská příručka Výstraha: 1) Ilustrace slouží pouze pro referenci. 2) Společnost Lenovo je odhodlána zlepšovat výkon a kvalitu
PDX015 USB Phono Zesilovač Ref. č.:
 PDX015 USB Phono Zesilovač Ref. č.:172.775 UŽIVATELSKÝ MANUÁL V1.1 2 CZ Blahopřejeme k nákupu tohoto produktu Power Dynamics. Před použitím produktu si důkladně přečtěte tuto příručku, abyste mohli plně
PDX015 USB Phono Zesilovač Ref. č.:172.775 UŽIVATELSKÝ MANUÁL V1.1 2 CZ Blahopřejeme k nákupu tohoto produktu Power Dynamics. Před použitím produktu si důkladně přečtěte tuto příručku, abyste mohli plně
Xerox WorkCentre 7220 / 7225 Ovládací panel
 Xerox WorkCentre 70 / 7 Ovládací panel Služby dostupné na vaší sestavě tiskárny se mohou lišit. Podrobnosti týkající se služeb a nastavení najdete v uživatelské příručce. ABC DEF Nabídky GHI PQRS 7 JKL
Xerox WorkCentre 70 / 7 Ovládací panel Služby dostupné na vaší sestavě tiskárny se mohou lišit. Podrobnosti týkající se služeb a nastavení najdete v uživatelské příručce. ABC DEF Nabídky GHI PQRS 7 JKL
Začínáme. Nejdříve si přečtěte. Zajištění odolnosti vůči vodě a prachu. Ikony v pokynech
 Nejdříve si přečtěte Před použitím zařízení si přečtěte tuto příručku, dozvíte se zde informace o bezpečném a správném používání zařízení. Obrázky se mohou od vzhledu konkrétního produktu lišit. Obsah
Nejdříve si přečtěte Před použitím zařízení si přečtěte tuto příručku, dozvíte se zde informace o bezpečném a správném používání zařízení. Obrázky se mohou od vzhledu konkrétního produktu lišit. Obsah
LASERJET PROFESSIONAL M1130/M1210 ŘADA MFP. Stručná referenční příručka
 LASERJET PROFESSIONAL M1130/M1210 ŘADA MFP Stručná referenční příručka Tisk na speciální papír, štítky nebo fólie v systému Windows 1. V nabídce Soubor v softwarovém programu klikněte na položku Tisk.
LASERJET PROFESSIONAL M1130/M1210 ŘADA MFP Stručná referenční příručka Tisk na speciální papír, štítky nebo fólie v systému Windows 1. V nabídce Soubor v softwarovém programu klikněte na položku Tisk.
Aplikace Capture Pro. Referenční příručka. A-61640_cs
 Aplikace Capture Pro Referenční příručka A-61640_cs Začínáme s aplikací Kodak Capture Pro Tato příručka obsahuje jednoduché postupy pro rychlé zahájení práce, včetně instalace a spuštění aplikace Kodak
Aplikace Capture Pro Referenční příručka A-61640_cs Začínáme s aplikací Kodak Capture Pro Tato příručka obsahuje jednoduché postupy pro rychlé zahájení práce, včetně instalace a spuštění aplikace Kodak
MODEM OPTIONS PRO TELEFON NOKIA 3650 ÚVODNÍ PŘÍRUČKA PROGRAMU
 ÚVODNÍ PŘÍRUČKA PROGRAMU MODEM OPTIONS PRO TELEFON NOKIA 3650 Copyright 2003 Nokia. Všechna práva vyhrazena 9355538 Issue 1 Vydaná elektronická příručka odpovídá "Podmínkám a ustanovením uživatelských
ÚVODNÍ PŘÍRUČKA PROGRAMU MODEM OPTIONS PRO TELEFON NOKIA 3650 Copyright 2003 Nokia. Všechna práva vyhrazena 9355538 Issue 1 Vydaná elektronická příručka odpovídá "Podmínkám a ustanovením uživatelských
Network Video Recorder Uživatelský manuál
 Network Video Recorder Uživatelský manuál Naskenujte QR kód a klikněte na odkaz pro více informací. NVR Lite & Pro Series QSG NVR Ultra Series QSG Toolbox: http://www.dahuasecurity.com/tools.html 1 Vítejte
Network Video Recorder Uživatelský manuál Naskenujte QR kód a klikněte na odkaz pro více informací. NVR Lite & Pro Series QSG NVR Ultra Series QSG Toolbox: http://www.dahuasecurity.com/tools.html 1 Vítejte
Motorola Phone Tools. Začínáme
 Motorola Phone Tools Začínáme Obsah Minimální požadavky... 2 Před instalací aplikace Motorola Phone Tools... 3 Instalace aplikace Motorola Phone Tools... 4 Instalace a konfigurace mobilního zařízení...
Motorola Phone Tools Začínáme Obsah Minimální požadavky... 2 Před instalací aplikace Motorola Phone Tools... 3 Instalace aplikace Motorola Phone Tools... 4 Instalace a konfigurace mobilního zařízení...
DiskStation. Stručná instalační příručka. ID dokumentu: Synology_QIG_2bayCL_
 DiskStation Stručná instalační příručka ID dokumentu: Synology_QIG_2bayCL_20101028 BEZPEČNOSTNÍ POKYNY Před použitím si pozorně přečtěte tyto bezpečnostní pokyny a uschovejte tuto příručku na bezpečném
DiskStation Stručná instalační příručka ID dokumentu: Synology_QIG_2bayCL_20101028 BEZPEČNOSTNÍ POKYNY Před použitím si pozorně přečtěte tyto bezpečnostní pokyny a uschovejte tuto příručku na bezpečném
Průvodce nastavením hardwaru
 Rozbalení Odstraňte veškeré ochranné materiály. Ilustrace použité v tomto návodu se vztahují k podobnému modelu. Třebaže se od vašeho konkrétního modelu mohou lišit, způsob používání je stejný. Odstraňte
Rozbalení Odstraňte veškeré ochranné materiály. Ilustrace použité v tomto návodu se vztahují k podobnému modelu. Třebaže se od vašeho konkrétního modelu mohou lišit, způsob používání je stejný. Odstraňte
Instalace. Powerline 500. Model XAVB5421
 Instalace Powerline 500 Model XAVB5421 Obsah balení V některých regionech je disk Resource CD přiložen k produktu. Poznámka: Adaptéry se v různých regionech liší. Váš adaptér může vypadat jinak. 2 Začínáme
Instalace Powerline 500 Model XAVB5421 Obsah balení V některých regionech je disk Resource CD přiložen k produktu. Poznámka: Adaptéry se v různých regionech liší. Váš adaptér může vypadat jinak. 2 Začínáme
INSTALACE MULTIFUNKČNÍHO STROJE bizhub 185
 I. Odstranění ochranných pásků a vyjmutí obrazové jednotky 1. Odstraňte ochranné pásky ze stroje. 4. Odšroubujte 2 šrouby, označené na obrázku, a vytáhněte obrazovou jednotku. - Nedotýkejte se povrchu
I. Odstranění ochranných pásků a vyjmutí obrazové jednotky 1. Odstraňte ochranné pásky ze stroje. 4. Odšroubujte 2 šrouby, označené na obrázku, a vytáhněte obrazovou jednotku. - Nedotýkejte se povrchu
O varováních VAROVÁNÍ: VAROVÁNÍ upozorňuje na možné poškození majetku a riziko úrazu
 O varováních VAROVÁNÍ: VAROVÁNÍ upozorňuje na možné poškození majetku a riziko úrazu nebo smrti. Dell Latitude E4300 Informace o instalaci a funkcích technické údaje Čelní pohled 1 2 3 21 20 4 19 5 18
O varováních VAROVÁNÍ: VAROVÁNÍ upozorňuje na možné poškození majetku a riziko úrazu nebo smrti. Dell Latitude E4300 Informace o instalaci a funkcích technické údaje Čelní pohled 1 2 3 21 20 4 19 5 18
Digitální fotoalbum Braun DigiAlbum 7. Návod k použití
 Digitální fotoalbum Braun DigiAlbum 7 Návod k použití 1 Před prvním použitím se prosím nejprve pečlivě seznamte s bezpečnostními pokyny a upozorněními. Pozornost věnujte všem upozorněním na výrobku a v
Digitální fotoalbum Braun DigiAlbum 7 Návod k použití 1 Před prvním použitím se prosím nejprve pečlivě seznamte s bezpečnostními pokyny a upozorněními. Pozornost věnujte všem upozorněním na výrobku a v
Zebra QLn-Series - stručný návod k použití
 Zebra QLn-Series - stručný návod k použití 1. Důležité informace o bezpečnosti provozu Tato tiskárna je konstruována tak, aby byla bezpečně provozována po mnoho let se spolehlivým výkonem. Jako u všech
Zebra QLn-Series - stručný návod k použití 1. Důležité informace o bezpečnosti provozu Tato tiskárna je konstruována tak, aby byla bezpečně provozována po mnoho let se spolehlivým výkonem. Jako u všech
Návod k používání. Elektrická konvice RETRO - 491609, 491616, 491623. Návod k používání uložte na bezpečném místě!
 Návod k používání Elektrická konvice RETRO - 491609, 491616, 491623 Děkujeme Vám, že jste si vybrali tuto vysoce kvalitní elektrickou konvici. Jedná se o kvalitní výrobek splňující požadavky uznávaných
Návod k používání Elektrická konvice RETRO - 491609, 491616, 491623 Děkujeme Vám, že jste si vybrali tuto vysoce kvalitní elektrickou konvici. Jedná se o kvalitní výrobek splňující požadavky uznávaných
PODLAHOVÝ VENTILÁTOR R-857
 Návod k použití PODLAHOVÝ VENTILÁTOR R-857 Před použitím tohoto spotřebiče se prosím seznamte s návodem k jeho obsluze. Spotřebič používejte pouze tak, jak je popsáno v tomto návodu k použití. Návod uschovejte
Návod k použití PODLAHOVÝ VENTILÁTOR R-857 Před použitím tohoto spotřebiče se prosím seznamte s návodem k jeho obsluze. Spotřebič používejte pouze tak, jak je popsáno v tomto návodu k použití. Návod uschovejte
Krok č. 1. SAGEM F@st 840. ADSL USB modem. Jednoduchý instalační návod
 Krok č. 1 SAGEM F@st 840 ADSL USB modem Jednoduchý instalační návod Krok č. 1 Předtím, než začnete: Ujistěte se, že dodávka samoinstalačního balíčku Vašeho ADSL USB modemu SAGEM F@st 840 obsahuje tyto
Krok č. 1 SAGEM F@st 840 ADSL USB modem Jednoduchý instalační návod Krok č. 1 Předtím, než začnete: Ujistěte se, že dodávka samoinstalačního balíčku Vašeho ADSL USB modemu SAGEM F@st 840 obsahuje tyto
Česká verze. Úvod. Instalace hardwaru. LC202 Sweex Powerline Ethernet adaptér 200 Mbps
 LC202 Sweex Powerline Ethernet adaptér 200 Mbps Úvod Nevystavujte Sweex Powerline Ethernet adaptér 200 Mbps nadměrným teplotám. Neumísťujte zařízení na přímé sluneční světlo ani do blízkosti zdrojů tepla.
LC202 Sweex Powerline Ethernet adaptér 200 Mbps Úvod Nevystavujte Sweex Powerline Ethernet adaptér 200 Mbps nadměrným teplotám. Neumísťujte zařízení na přímé sluneční světlo ani do blízkosti zdrojů tepla.
Stručný Průvodce (Čeština)
 Stručný Průvodce (Čeština) Obsah balení 1. Skener 2. USB kabel 3. Síťový adaptér 4. Stručný průvodce 5. Instalační CD-ROM Popis skeneru 1. USB Port: skener se připojuje pomocí přiloženého USB kabelu k
Stručný Průvodce (Čeština) Obsah balení 1. Skener 2. USB kabel 3. Síťový adaptér 4. Stručný průvodce 5. Instalační CD-ROM Popis skeneru 1. USB Port: skener se připojuje pomocí přiloženého USB kabelu k
O varováních. Dell Latitude E4200 Informace o instalaci a funkcích technické údaje. Čelní pohled
 O varováních VAROVÁNÍ: VAROVÁNÍ upozorňuje na možné poškození majetku a riziko úrazu nebo smrti. Dell Latitude E4200 Informace o instalaci a funkcích technické údaje Čelní pohled 19 18 1 17 16 15 2 3 14
O varováních VAROVÁNÍ: VAROVÁNÍ upozorňuje na možné poškození majetku a riziko úrazu nebo smrti. Dell Latitude E4200 Informace o instalaci a funkcích technické údaje Čelní pohled 19 18 1 17 16 15 2 3 14
Verze 1.0 12/09. Xerox WorkCentre 5735/5740/5745/5755/5765/5775/ 5790 Začínáme
 Verze 1.0 12/09 Xerox WorkCentre 5735/5740/5745/5755/5765/5775/ 5790 2009 Xerox Corporation. Všechna práva vyhrazena. Nepublikovaná práva jsou vyhrazena v rámci autorských práv platných v USA. Obsah této
Verze 1.0 12/09 Xerox WorkCentre 5735/5740/5745/5755/5765/5775/ 5790 2009 Xerox Corporation. Všechna práva vyhrazena. Nepublikovaná práva jsou vyhrazena v rámci autorských práv platných v USA. Obsah této
Xerox WorkCentre 5845 / 5855 / 5865 / 5875 / 5890 Ovládací panel
 8 / 8 / 86 / 87 / 890 Ovládací panel Služby dostupné na vaší sestavě tiskárny se mohou lišit. Podrobnosti týkající se služeb a nastavení najdete v uživatelské příručce. ABC DEF Nabídky GHI PQRS 7 JKL TUV
8 / 8 / 86 / 87 / 890 Ovládací panel Služby dostupné na vaší sestavě tiskárny se mohou lišit. Podrobnosti týkající se služeb a nastavení najdete v uživatelské příručce. ABC DEF Nabídky GHI PQRS 7 JKL TUV
KERN YKN-01 Verze 1.1 04/2014 CZ
 KERN & Sohn GmbH Ziegelei 1 D-72336 Balingen E-mail: info@kern-sohn.com Návod k obsluze Jehličková mozaiková tiskárna Tel.: +49-[0]7433-9933-0 Fax: +49-[0]7433-9933-149 Internet: www.kern-sohn.com KERN
KERN & Sohn GmbH Ziegelei 1 D-72336 Balingen E-mail: info@kern-sohn.com Návod k obsluze Jehličková mozaiková tiskárna Tel.: +49-[0]7433-9933-0 Fax: +49-[0]7433-9933-149 Internet: www.kern-sohn.com KERN
INSTALAČNÍ MANUÁL. video sada s 2 vodičovou instalací. SV-270S Color
 INSTALAČNÍ MANUÁL video sada s 2 vodičovou instalací SV-270S Color 1. Obsah 1. Obsah... 1 2. Úvodní doporučení... 2 3. Instalace napájecího zdroje FA-22... 2 4. Instalace vstupního panelu... 2 4.1. Instalace
INSTALAČNÍ MANUÁL video sada s 2 vodičovou instalací SV-270S Color 1. Obsah 1. Obsah... 1 2. Úvodní doporučení... 2 3. Instalace napájecího zdroje FA-22... 2 4. Instalace vstupního panelu... 2 4.1. Instalace
Xerox ColorQube 9301 / 9302 / 9303 Ovládací panel
 Xerox ColorQube 90 / 90 / 90 Ovládací panel Služby dostupné na vaší sestavě tiskárny se mohou lišit. Podrobnosti týkající se služeb a nastavení najdete v uživatelské příručce.? Nabídky GHI PRS ABC JKL
Xerox ColorQube 90 / 90 / 90 Ovládací panel Služby dostupné na vaší sestavě tiskárny se mohou lišit. Podrobnosti týkající se služeb a nastavení najdete v uživatelské příručce.? Nabídky GHI PRS ABC JKL
Věžový ventilátor
 10031517 10031518 Věžový ventilátor Vážený zákazníku, Gratulujeme Vám k zakoupení produktu. Prosím, důkladně si přečtete manuál a dbejte na následující pokyny, aby se zabránilo škodám na zařízení. Za škody
10031517 10031518 Věžový ventilátor Vážený zákazníku, Gratulujeme Vám k zakoupení produktu. Prosím, důkladně si přečtete manuál a dbejte na následující pokyny, aby se zabránilo škodám na zařízení. Za škody
Externí harddisk Řada SPE3000 CZ Uživatelská příručka Philips SPE3000 series UM CZ.ind :54:56
 Externí harddisk Řada SPE3000 CZ Uživatelská příručka Obsah CZ 4 Obsah balení 4 Připojení 5 Odpojení 5 Instalace pro Mac, Windows 98 a Windows ME 6 Důležité informace 7 Potřebujete pomoc? 8 Soulad s FCC
Externí harddisk Řada SPE3000 CZ Uživatelská příručka Obsah CZ 4 Obsah balení 4 Připojení 5 Odpojení 5 Instalace pro Mac, Windows 98 a Windows ME 6 Důležité informace 7 Potřebujete pomoc? 8 Soulad s FCC
Xerox ColorQube 8700 / 8900 Ovládací panel
 Ovládací panel Služby dostupné na vaší sestavě tiskárny se mohou lišit. Podrobnosti týkající se služeb a nastavení najdete v uživatelské příručce. 3 5 Uvolnění přístupových dvířek k inkoustu Nabídky 7
Ovládací panel Služby dostupné na vaší sestavě tiskárny se mohou lišit. Podrobnosti týkající se služeb a nastavení najdete v uživatelské příručce. 3 5 Uvolnění přístupových dvířek k inkoustu Nabídky 7
Dell Latitude E6400 Informace o nastavení a funkcích
 Informace o výstraze VÝSTRAHA: VAROVÁNÍ upozorňuje na možné poškození majetku a riziko úrazu nebo smrti. Dell Latitude E6400 Informace o nastavení a funkcích 1 2 3 4 24 25 26 27 5 6 23 7 8 9 22 21 20 19
Informace o výstraze VÝSTRAHA: VAROVÁNÍ upozorňuje na možné poškození majetku a riziko úrazu nebo smrti. Dell Latitude E6400 Informace o nastavení a funkcích 1 2 3 4 24 25 26 27 5 6 23 7 8 9 22 21 20 19
ST-HT Teplovzdušný ventilátor Návod k použití Záruční podmínky. Dovozce do ČR SATURN HOME APPLIANCES s.r.o. Web:
 ST-HT 8355 Teplovzdušný ventilátor Návod k použití Záruční podmínky Dovozce do ČR SATURN HOME APPLIANCES s.r.o. Web: www.isaturn.cz 1 Vážení zákazníci! Gratulujeme Vám ke koupi výrobku od značky Saturn.
ST-HT 8355 Teplovzdušný ventilátor Návod k použití Záruční podmínky Dovozce do ČR SATURN HOME APPLIANCES s.r.o. Web: www.isaturn.cz 1 Vážení zákazníci! Gratulujeme Vám ke koupi výrobku od značky Saturn.
series Uživatelská příručka Přehled Verze pro Windows RICOH Printer Verze pro Mac Odstraňování potíží
 series Uživatelská příručka k aplikaci RICOH Printer Přehled Verze pro Windows Verze pro Mac Odstraňování potíží OBSAH Jak číst tuto příručku... 2 1. Přehled Úvod k softwarovému programu RICOH Printer...
series Uživatelská příručka k aplikaci RICOH Printer Přehled Verze pro Windows Verze pro Mac Odstraňování potíží OBSAH Jak číst tuto příručku... 2 1. Přehled Úvod k softwarovému programu RICOH Printer...
POP-650. Návod k použití
 POP-650 Návod k použití VŠEOBECNÉ INFORMACE Účelem tohoto uživatelského manuálu je poskytnout všeobecné informace o pokladním terminálu POP- 650 a ukázat uživatelům jak provádět hardwarovou konfiguraci
POP-650 Návod k použití VŠEOBECNÉ INFORMACE Účelem tohoto uživatelského manuálu je poskytnout všeobecné informace o pokladním terminálu POP- 650 a ukázat uživatelům jak provádět hardwarovou konfiguraci
Instalace. Powerline 500 Model XAVB5221
 Instalace Powerline 500 Model XAVB5221 Obsah balení V některých regionech je disk Resource CD přiložen k produktu. 2 Začínáme Se síťovými řešeními Powerline získáte alternativu k bezdrátovým sítím nebo
Instalace Powerline 500 Model XAVB5221 Obsah balení V některých regionech je disk Resource CD přiložen k produktu. 2 Začínáme Se síťovými řešeními Powerline získáte alternativu k bezdrátovým sítím nebo
Instalační návod. Souprava digitálního tlakoměru BHGP26A1
 Instalační návod Souprava digitálního tlakoměru BHGP6A BHGP6A Souprava digitálního tlakoměru Instalační návod Obsah Strana Instalace Příslušenství... Instalace... Pracovní postup... Provozní kontrola...
Instalační návod Souprava digitálního tlakoměru BHGP6A BHGP6A Souprava digitálního tlakoměru Instalační návod Obsah Strana Instalace Příslušenství... Instalace... Pracovní postup... Provozní kontrola...
Instalace. Bezdrátový přístupový bod NETGEAR 802.11ac WAC120. Obsah balení. NETGEAR, Inc. 350 East Plumeria Drive San Jose, CA 95134 USA.
 Ochranné známky NETGEAR, logo NETGEAR a Connect with Innovation jsou obchodní známky nebo registrované obchodní známky společnosti NETGEAR, Inc. v USA a jiných zemích. Informace zde uvedené podléhají změnám
Ochranné známky NETGEAR, logo NETGEAR a Connect with Innovation jsou obchodní známky nebo registrované obchodní známky společnosti NETGEAR, Inc. v USA a jiných zemích. Informace zde uvedené podléhají změnám
Podpora sady Nero 7 pro Windows Vista TM
 Podpora sady Nero 7 pro Windows Vista TM Nero AG Informace o autorských právech a ochranných známkách Tato stručná příručka i celý její obsah jsou chráněny autorským právem a jsou majetkem společnosti
Podpora sady Nero 7 pro Windows Vista TM Nero AG Informace o autorských právech a ochranných známkách Tato stručná příručka i celý její obsah jsou chráněny autorským právem a jsou majetkem společnosti
Informace o VÝSTRAZE. Dell Latitude XT2 Informace o nastavení a funkcích. Pohled zepředu a zprava
 Informace o VÝSTRAZE VÝSTRAHA: VÝSTRAHA upozorňuje na možné poškození majetku a riziko úrazu nebo smrti. Dell Latitude XT2 Informace o nastavení a funkcích Pohled zepředu a zprava 23 24 1 22 21 20 19 18
Informace o VÝSTRAZE VÝSTRAHA: VÝSTRAHA upozorňuje na možné poškození majetku a riziko úrazu nebo smrti. Dell Latitude XT2 Informace o nastavení a funkcích Pohled zepředu a zprava 23 24 1 22 21 20 19 18
NÁVOD K POUŽITÍ Nástavec pro nucené odvětrávání B A, B A
 NÁVOD K POUŽITÍ Nástavec pro nucené odvětrávání B80-2842-A, B80-2843-A 1. Obecně, výstražné symboly Použité symboly: Tento symbol označuje přímé nebezpečí! Při nedodržení pokynů může dojít ke zraněním
NÁVOD K POUŽITÍ Nástavec pro nucené odvětrávání B80-2842-A, B80-2843-A 1. Obecně, výstražné symboly Použité symboly: Tento symbol označuje přímé nebezpečí! Při nedodržení pokynů může dojít ke zraněním
Příručka rychlého nastavení připojení sítě
 Xerox WorkCentre M118/M118i Příručka rychlého nastavení připojení sítě 701P42718 V této příručce naleznete následující pokyny: Procházení obrazovek na displeji na straně 2 Nastavení sítě pomocí DHCP na
Xerox WorkCentre M118/M118i Příručka rychlého nastavení připojení sítě 701P42718 V této příručce naleznete následující pokyny: Procházení obrazovek na displeji na straně 2 Nastavení sítě pomocí DHCP na
Vysokoproudový, přepínací napájecí zdroj s dálkovým ovládáním SPS-9600/9602
 Vysokoproudový, přepínací napájecí zdroj s dálkovým ovládáním SPS-9600/9602 1. ÚVOD Návod k obsluze Tato řada dvouvýstupových, regulovatelných napájecích zdrojů DC o výkonu 900 W vytváří velký výstupní
Vysokoproudový, přepínací napájecí zdroj s dálkovým ovládáním SPS-9600/9602 1. ÚVOD Návod k obsluze Tato řada dvouvýstupových, regulovatelných napájecích zdrojů DC o výkonu 900 W vytváří velký výstupní
ELEKTRICKÝ VAŘIČ R-243 R-244
 Návod k použití ELEKTRICKÝ VAŘIČ R-243 R-244 Před použitím tohoto spotřebiče se prosím seznamte s návodem k jeho obsluze. Spotřebič používejte pouze tak, jak je popsáno v tomto návodu k použití. Návod
Návod k použití ELEKTRICKÝ VAŘIČ R-243 R-244 Před použitím tohoto spotřebiče se prosím seznamte s návodem k jeho obsluze. Spotřebič používejte pouze tak, jak je popsáno v tomto návodu k použití. Návod
Česká verze. Úvod. Instalace hardwaru. Instalace ve Windows 2000 a XP. PU007V2 Sweex 1-portová paralelní a 2-portová sériová PCI karta
 PU007V2 Sweex 1-portová paralelní a 2-portová sériová PCI karta Úvod Nevystavujte PU007V2 vysokým teplotám. Neumísťujte zařízení na přímé sluneční světlo ani do blízkosti zdrojů tepla. Nepoužívejte PU007V2
PU007V2 Sweex 1-portová paralelní a 2-portová sériová PCI karta Úvod Nevystavujte PU007V2 vysokým teplotám. Neumísťujte zařízení na přímé sluneční světlo ani do blízkosti zdrojů tepla. Nepoužívejte PU007V2
Uživatelská příručka
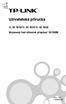 Uživatelská příručka TL-SF1016/TL-SF1024/TL-SF1048 Stojanový fast ethernet přepínač 10/100M Rev: 1.0.0 7106500586 AUTORSKÁ PRÁVA A OBCHODNÍ ZNÁMKY Technické parametry se mohou bez upozornění měnit. je
Uživatelská příručka TL-SF1016/TL-SF1024/TL-SF1048 Stojanový fast ethernet přepínač 10/100M Rev: 1.0.0 7106500586 AUTORSKÁ PRÁVA A OBCHODNÍ ZNÁMKY Technické parametry se mohou bez upozornění měnit. je
Instalační příručka pro Windows Vista
 Instalační příručka pro Windows Vista Než je možno tiskárnu použít, musíte připravit hardware a instalovat ovladač. Ve Stručném návodu k obsluze a v této Instalační příručka pro Windows Vista naleznete
Instalační příručka pro Windows Vista Než je možno tiskárnu použít, musíte připravit hardware a instalovat ovladač. Ve Stručném návodu k obsluze a v této Instalační příručka pro Windows Vista naleznete
KERN Verze /2015 CZ
 KERN & Sohn GmbH Ziegelei 1 D-72336 Balingen E-mail: info@kern-sohn.com Návod k obsluze Mozaiková jehličková tiskárna Telefon: +49-[0]7433-9933-0 Fax: +49-[0]7433-9933-149 Internet: www.kern-sohn.com KERN
KERN & Sohn GmbH Ziegelei 1 D-72336 Balingen E-mail: info@kern-sohn.com Návod k obsluze Mozaiková jehličková tiskárna Telefon: +49-[0]7433-9933-0 Fax: +49-[0]7433-9933-149 Internet: www.kern-sohn.com KERN
DOMO NÁVOD K POUŽITÍ
 DOMO NÁVOD K POUŽITÍ KOUPELNOVÉ MICA TOPENÍ DO7317M PRODUCT OF Přístroj je během používání horký. Dohlédněte na to, aby byl přívodní kabel položen mimo horké části přístroje a aby přístroj nebyl nijak
DOMO NÁVOD K POUŽITÍ KOUPELNOVÉ MICA TOPENÍ DO7317M PRODUCT OF Přístroj je během používání horký. Dohlédněte na to, aby byl přívodní kabel položen mimo horké části přístroje a aby přístroj nebyl nijak
S10. Návod k obsluze. dla oprogramowania w ver. F03 oraz F0A
 www.auraton.cz S10 Návod k obsluze dla oprogramowania w ver. F03 oraz F0A + 3 AURATON S10 Ovladač trojcestného ventilu AURATON S10 je ovladač určený k ovládání trojcestného ventilu. Zařízení otevírá a
www.auraton.cz S10 Návod k obsluze dla oprogramowania w ver. F03 oraz F0A + 3 AURATON S10 Ovladač trojcestného ventilu AURATON S10 je ovladač určený k ovládání trojcestného ventilu. Zařízení otevírá a
STEREO ZESILOVAČ SPL300 - SPL400 UŽIVATELSKÝ MANUÁL V1.1
 STEREO ZESILOVAČ SPL300 - SPL400 UŽIVATELSKÝ MANUÁL V1.1 ZÁKLADNÍ PŘIPOJENÍ: SPL 400-2 - Blahopřejeme k nákupu tohoto SPL zesilovače. Před použitím výrobku si přečtěte instrukce. CZ Bezpečnostní pokyny
STEREO ZESILOVAČ SPL300 - SPL400 UŽIVATELSKÝ MANUÁL V1.1 ZÁKLADNÍ PŘIPOJENÍ: SPL 400-2 - Blahopřejeme k nákupu tohoto SPL zesilovače. Před použitím výrobku si přečtěte instrukce. CZ Bezpečnostní pokyny
Model: DO CFJS007A Startovací stanice
 Model: DO CFJS007A CZ Startovací stanice Návod k obsluze BEZPEČNOSTNÍ POKYNY UPOZORNĚNÍ!!! PO ZAKOUPENÍ STARTOVACÍ STANICE JE NUTNO BEZPRODLENĚ PLNĚ NABÍT AKUMULÁTOR STARTOVACÍ STANICE. AKUMULÁTOR ZNOVU
Model: DO CFJS007A CZ Startovací stanice Návod k obsluze BEZPEČNOSTNÍ POKYNY UPOZORNĚNÍ!!! PO ZAKOUPENÍ STARTOVACÍ STANICE JE NUTNO BEZPRODLENĚ PLNĚ NABÍT AKUMULÁTOR STARTOVACÍ STANICE. AKUMULÁTOR ZNOVU
Stručný přehled. Powerline 1200. Model PL1200
 Stručný přehled Powerline 1200 Model PL1200 Obsah balení V některých regionech je k produktu přiložen také disk Resource CD. 2 Začínáme Adaptéry Powerline představují alternativní způsob, jak rozšířit
Stručný přehled Powerline 1200 Model PL1200 Obsah balení V některých regionech je k produktu přiložen také disk Resource CD. 2 Začínáme Adaptéry Powerline představují alternativní způsob, jak rozšířit
INSTALACE MULTIFUNKČNÍHO STROJE bizhub 215
 I. Přeprava stroje Při přepravě/přenosu stroje uchopte stroj za 4 místa, zobrazená na následujícím obrázku (Mark). Hmotnost stroje je 26 kg, pro přepravu použijte odpovídající množství osob. II. Odstranění
I. Přeprava stroje Při přepravě/přenosu stroje uchopte stroj za 4 místa, zobrazená na následujícím obrázku (Mark). Hmotnost stroje je 26 kg, pro přepravu použijte odpovídající množství osob. II. Odstranění
SÁČKOVÝ VYSAVAČ 4AAAA R-1550
 Návod k použití SÁČKOVÝ VYSAVAČ 4AAAA R-1550 Před použitím tohoto spotřebiče se prosím seznamte s návodem k jeho obsluze. Spotřebič používejte pouze tak, jak je popsáno v tomto návodu k použití. Návod
Návod k použití SÁČKOVÝ VYSAVAČ 4AAAA R-1550 Před použitím tohoto spotřebiče se prosím seznamte s návodem k jeho obsluze. Spotřebič používejte pouze tak, jak je popsáno v tomto návodu k použití. Návod
Provozní pokyny Aplikační stránky
 Před použitím tohoto zařízení si důkladně přečtěte tento manuál a mějte jej po ruce pro budoucí použití. Provozní pokyny Aplikační stránky OBSAH Jak číst tuto příručku...2 Použité symboly...2 Vyloučení
Před použitím tohoto zařízení si důkladně přečtěte tento manuál a mějte jej po ruce pro budoucí použití. Provozní pokyny Aplikační stránky OBSAH Jak číst tuto příručku...2 Použité symboly...2 Vyloučení
Návod k obsluze. Dálkový ovladač BRC315D7
 1 3 2 1 4 11 NOT AVAILABLE 12 6 5 5 7 8 14 9 10 19 17 18 21 13 20 15 16 1 DĚKUJEME VÁM ZA VAŠE ROZHODNUTÍ KOUPIT SI TENTO OVLADAČ. PŘED POUŽITÍM TOHOTO ZAŘÍZENÍ SI POZORNĚ PŘEČTĚTE TUTO PŘÍRUČKU. PO PROSTUDOVÁNÍ
1 3 2 1 4 11 NOT AVAILABLE 12 6 5 5 7 8 14 9 10 19 17 18 21 13 20 15 16 1 DĚKUJEME VÁM ZA VAŠE ROZHODNUTÍ KOUPIT SI TENTO OVLADAČ. PŘED POUŽITÍM TOHOTO ZAŘÍZENÍ SI POZORNĚ PŘEČTĚTE TUTO PŘÍRUČKU. PO PROSTUDOVÁNÍ
Návod na pouzití CDP 4609/CDP 4609X
 Návod na pouzití CDP 4609/CDP 4609X 7 13 12 11 10 9 1 2 3 4 5 6 7 8 1) Tlačítko odloženého startu: stisknutím tlačítka nastavíte odložený start mytí. 2) Tlačítko Start/Reset: stisknutím tohto tlačítka
Návod na pouzití CDP 4609/CDP 4609X 7 13 12 11 10 9 1 2 3 4 5 6 7 8 1) Tlačítko odloženého startu: stisknutím tlačítka nastavíte odložený start mytí. 2) Tlačítko Start/Reset: stisknutím tohto tlačítka
TDS 20/50/75/120 R. CS Návod k obsluze - elektrický topný ventilátor
 TDS 20/50/75/120 R CS Návod k obsluze - elektrický topný ventilátor TRT-BA-TDS R -TC-001-CS TROTEC GmbH & Co. KG Grebbener Straße 7 D-52525 Heinsberg Tel.: +49 2452 962-400 Fax: +49 2452 962-200 www.trotec.com
TDS 20/50/75/120 R CS Návod k obsluze - elektrický topný ventilátor TRT-BA-TDS R -TC-001-CS TROTEC GmbH & Co. KG Grebbener Straße 7 D-52525 Heinsberg Tel.: +49 2452 962-400 Fax: +49 2452 962-200 www.trotec.com
OLEJOVÝ RADIÁTOR R /R /R
 Návod k použití OLEJOVÝ RADIÁTOR R-1507-16/R-2009-16/R-2511-16 Před použitím tohoto spotřebiče se prosím seznamte s návodem k jeho obsluze. Spotřebič používejte pouze tak, jak je popsáno v tomto návodu
Návod k použití OLEJOVÝ RADIÁTOR R-1507-16/R-2009-16/R-2511-16 Před použitím tohoto spotřebiče se prosím seznamte s návodem k jeho obsluze. Spotřebič používejte pouze tak, jak je popsáno v tomto návodu
Průvodce nastavením Wi-Fi
 Průvodce nastavením Wi-Fi Připojení tiskárny prostřednictvím Wi-Fi Připojení k počítači pomocí Wi-Fi routeru Přímé připojení k počítači Připojení k chytrému zařízení pomocí Wi-Fi routeru Přímé připojení
Průvodce nastavením Wi-Fi Připojení tiskárny prostřednictvím Wi-Fi Připojení k počítači pomocí Wi-Fi routeru Přímé připojení k počítači Připojení k chytrému zařízení pomocí Wi-Fi routeru Přímé připojení
Provozní pokyny Průvodce Mopria
 Provozní pokyny Průvodce Mopria Pro bezpečné a správné použití si před použitím tohoto zařízení přečtěte "Bezpečnostní informace". OBSAH Úvod... 2 Význam symbolů... 2 Vyloučení odpovědnosti... 2 Přípravy...
Provozní pokyny Průvodce Mopria Pro bezpečné a správné použití si před použitím tohoto zařízení přečtěte "Bezpečnostní informace". OBSAH Úvod... 2 Význam symbolů... 2 Vyloučení odpovědnosti... 2 Přípravy...
PRŮMYSLOVÝ VYSAVAČ
 PRŮMYSLOVÝ VYSAVAČ 10029113 Vážený zákazníku, Gratulujeme Vám k zakoupení tohoto výrobku. Pečlivě si prosím pozorně následující manuál a postupujte podle návodu k obsluze, aby se předešlo možnému poškození.
PRŮMYSLOVÝ VYSAVAČ 10029113 Vážený zákazníku, Gratulujeme Vám k zakoupení tohoto výrobku. Pečlivě si prosím pozorně následující manuál a postupujte podle návodu k obsluze, aby se předešlo možnému poškození.
A/C DÁLKOVÝ OVLÁDAČ NÁVOD K OBSLUZE
 A/C DÁLKOVÝ OVLÁDAČ NÁVOD K OBSLUZE NÁVOD K OBSLUZE ČEŠTINA OBSAH STRUČNÝ NÁVOD STRUČNÝ NÁVOD OBSAH 1. STRUČNÝ NÁVOD 1 Rychlý start 02 2 Displej 03 3 Tlačítko 04 4 Provoz 08 3 4 5 6 Posuvné dveře (uzavřené)
A/C DÁLKOVÝ OVLÁDAČ NÁVOD K OBSLUZE NÁVOD K OBSLUZE ČEŠTINA OBSAH STRUČNÝ NÁVOD STRUČNÝ NÁVOD OBSAH 1. STRUČNÝ NÁVOD 1 Rychlý start 02 2 Displej 03 3 Tlačítko 04 4 Provoz 08 3 4 5 6 Posuvné dveře (uzavřené)
Instalační příručka. Barevný monitor LCD
 Instalační příručka Barevný monitor LCD SYMBOLY TÝKAJÍCÍ SE BEZPEČNOSTI V této příručce se používají následující symboly. Označují důležité informace. Pečlivě si je přečtěte. VAROVÁNÍ Pokud se informacemi
Instalační příručka Barevný monitor LCD SYMBOLY TÝKAJÍCÍ SE BEZPEČNOSTI V této příručce se používají následující symboly. Označují důležité informace. Pečlivě si je přečtěte. VAROVÁNÍ Pokud se informacemi
UŽIVATELSKÁ PŘÍRUČKA
 UŽIVATELSKÁ PŘÍRUČKA AccuBANKER AB-260 PŘENOSNÁ POČÍTAČKA BANKOVEK Dovozce: CONSYGEN CZ s.r.o. Opletalova 37, 110 00, Praha 1 Tel:224 212 073, Tel/Fax: 222 895 216, Email: consygen@consygen.cz www.consygen.cz
UŽIVATELSKÁ PŘÍRUČKA AccuBANKER AB-260 PŘENOSNÁ POČÍTAČKA BANKOVEK Dovozce: CONSYGEN CZ s.r.o. Opletalova 37, 110 00, Praha 1 Tel:224 212 073, Tel/Fax: 222 895 216, Email: consygen@consygen.cz www.consygen.cz
Stručná příručka. Vkládání papíru. Vkládání médií do univerzálního podavače. Vkládání do zásobníků. 1 Otevřete univerzální podavač.
 Stručná příručka Vkládání papíru Vkládání médií do univerzálního podavače 1 Otevřete univerzální podavač. Vkládání do zásobníků VÝSTRAHA NEBEZPEČÍ SKLOPENÍ: Chcete-li snížit riziko nestability zařízení,
Stručná příručka Vkládání papíru Vkládání médií do univerzálního podavače 1 Otevřete univerzální podavač. Vkládání do zásobníků VÝSTRAHA NEBEZPEČÍ SKLOPENÍ: Chcete-li snížit riziko nestability zařízení,
POČÍTAČKA MĚN UŽIVATELSKÁ PŘÍRUČKA
 POČÍTAČKA MĚN UŽIVATELSKÁ PŘÍRUČKA OBSAH Bezpečnostní upozornění 1 Vybalení 1 Vlastnosti Popis zadní části přístroje Návod k použití Způsob používání Popis vnějšku přístroje Návod k inteligentním funkcím
POČÍTAČKA MĚN UŽIVATELSKÁ PŘÍRUČKA OBSAH Bezpečnostní upozornění 1 Vybalení 1 Vlastnosti Popis zadní části přístroje Návod k použití Způsob používání Popis vnějšku přístroje Návod k inteligentním funkcím
Uživatelský manuál CZ
 Uživatelský manuál CZ Důležité upozornění:... 3 1. Tlačítka... 4 1.1 Dotykový panel... 4 1.2 POWER... 4 1.3 ESC... 4 1.4 Menu... 4 1.5 Hlasitost... 4 1.6 Sluchátka... 4 1.7 Video výstup... 4 1.8 TF karta...
Uživatelský manuál CZ Důležité upozornění:... 3 1. Tlačítka... 4 1.1 Dotykový panel... 4 1.2 POWER... 4 1.3 ESC... 4 1.4 Menu... 4 1.5 Hlasitost... 4 1.6 Sluchátka... 4 1.7 Video výstup... 4 1.8 TF karta...
Zahájit skenování ze skla tiskárny nebo z automatického podavače dokumentů (ADF). Přistupovat k souborům se skeny uloženým v poštovní schránce.
 Fiery Remote Scan Program Fiery Remote Scan umožňuje spravovat skenování na serveru Fiery server a na tiskárně ze vzdáleného počítače. Prostřednictvím programu Fiery Remote Scan můžete provádět tyto akce:
Fiery Remote Scan Program Fiery Remote Scan umožňuje spravovat skenování na serveru Fiery server a na tiskárně ze vzdáleného počítače. Prostřednictvím programu Fiery Remote Scan můžete provádět tyto akce:
ABCDE ABCDE ABCDE. Průvodce kvalitou tisku. Určení problémů kvality tisku. Chyby tisku. Průvodce kvalitou tisku
 Stránka 1 z 7 Průvodce kvalitou tisku Mnoho problémů spojených s kvalitou tisku může být vyřešeno výměnou či údržbou součásti, která je u konce své životnosti. Zkontrolujte ovládací panel tiskárny, jestli
Stránka 1 z 7 Průvodce kvalitou tisku Mnoho problémů spojených s kvalitou tisku může být vyřešeno výměnou či údržbou součásti, která je u konce své životnosti. Zkontrolujte ovládací panel tiskárny, jestli
Návod na použití vibračního budíku DYNAMITE
 1 budík STAR Vibrační Návod na použití vibračního budíku DYNAMITE 2 Do budíku můžete vložit lithiovou baterie CR2032 (není součástí dodávky), která zajišťuje zálohu nastavení budíku při výpadku síťového
1 budík STAR Vibrační Návod na použití vibračního budíku DYNAMITE 2 Do budíku můžete vložit lithiovou baterie CR2032 (není součástí dodávky), která zajišťuje zálohu nastavení budíku při výpadku síťového
Pohon garážových vrat
 Hněvkovského 30/65, 61700 Brno-Komárov Pohon garážových vrat Instalační a uživatelský manuál Upozornění: je důležité pro bezpečnost všech osob, kteří instalují a používají tento pohon garážových vrat,
Hněvkovského 30/65, 61700 Brno-Komárov Pohon garážových vrat Instalační a uživatelský manuál Upozornění: je důležité pro bezpečnost všech osob, kteří instalují a používají tento pohon garážových vrat,
NÁVOD NA MONTÁŽ, OBSLUHU A ÚDRŽBU
 VMS-02C05 INFORMACE Všechny informace v NÁVODU K OBSLUZE musí být pečlivě přečteny a prostudovány. Věnujte pozornost provozním normám a VAROVNÝM hlášením. Jejich nerespektování může vést k poškození zařízení
VMS-02C05 INFORMACE Všechny informace v NÁVODU K OBSLUZE musí být pečlivě přečteny a prostudovány. Věnujte pozornost provozním normám a VAROVNÝM hlášením. Jejich nerespektování může vést k poškození zařízení
PODLAHOVÝ VENTILÁTOR R-820
 Návod k použití PODLAHOVÝ VENTILÁTOR R-820 Před použitím tohoto spotřebiče se prosím seznamte s návodem k jeho obsluze. Spotřebič používejte pouze tak, jak je popsáno v tomto návodu k použití. Návod uschovejte
Návod k použití PODLAHOVÝ VENTILÁTOR R-820 Před použitím tohoto spotřebiče se prosím seznamte s návodem k jeho obsluze. Spotřebič používejte pouze tak, jak je popsáno v tomto návodu k použití. Návod uschovejte
Dell Latitude E7240/E7440
 Dell Latitude E7240/E7440 Informace o instalaci a funkcích O varováních VAROVÁNÍ: VAROVÁNÍ upozorňuje na možné poškození majetku a riziko úrazu nebo smrti. Latitude E7240 čelní a zadní pohled Obrázek 1.
Dell Latitude E7240/E7440 Informace o instalaci a funkcích O varováních VAROVÁNÍ: VAROVÁNÍ upozorňuje na možné poškození majetku a riziko úrazu nebo smrti. Latitude E7240 čelní a zadní pohled Obrázek 1.
CYKLONOVÝ BEZSÁČKOVÝ VYSAVAČ R-142n ECO
 Návod k použití CYKLONOVÝ BEZSÁČKOVÝ VYSAVAČ R-142n ECO Před použitím tohoto spotřebiče se prosím seznamte s návodem k jeho obsluze. Spotřebič používejte pouze tak, jak je popsáno v tomto návodu k použití.
Návod k použití CYKLONOVÝ BEZSÁČKOVÝ VYSAVAČ R-142n ECO Před použitím tohoto spotřebiče se prosím seznamte s návodem k jeho obsluze. Spotřebič používejte pouze tak, jak je popsáno v tomto návodu k použití.
Manuál k pracovní stanici SR500
 Manuál k pracovní stanici SR500 Obsah Manuál k pracovní stanici SR500...1 1. Bezpečnostní pokyny...2 1.1 Instalace a uvedení do provozu...2 1.2 Odpovědnost za škody...2 1.3 Popis symbolů...2 2. Instalace...3
Manuál k pracovní stanici SR500 Obsah Manuál k pracovní stanici SR500...1 1. Bezpečnostní pokyny...2 1.1 Instalace a uvedení do provozu...2 1.2 Odpovědnost za škody...2 1.3 Popis symbolů...2 2. Instalace...3
Paměťové moduly Uživatelská příručka
 Paměťové moduly Uživatelská příručka Copyright 2009 Hewlett-Packard Development Company, L.P. Informace uvedené v této příručce se mohou změnit bez předchozího upozornění. Jediné záruky na produkty a služby
Paměťové moduly Uživatelská příručka Copyright 2009 Hewlett-Packard Development Company, L.P. Informace uvedené v této příručce se mohou změnit bez předchozího upozornění. Jediné záruky na produkty a služby
Dálkové ovládání (pouze u vybraných modelů) Uživatelská příručka
 Dálkové ovládání (pouze u vybraných modelů) Uživatelská příručka Copyright 2007 Hewlett-Packard Development Company, L.P. Windows a Windows Vista jsou ochranné známky nebo registrované ochranné známky
Dálkové ovládání (pouze u vybraných modelů) Uživatelská příručka Copyright 2007 Hewlett-Packard Development Company, L.P. Windows a Windows Vista jsou ochranné známky nebo registrované ochranné známky
ÚVODNÍ PŘÍRUČKA PROGRAMU NOKIA MODEM OPTIONS. Copyright 2003 Nokia. Všechna práva vyhrazena 9356501 Issue 1
 ÚVODNÍ PŘÍRUČKA PROGRAMU NOKIA MODEM OPTIONS Copyright 2003 Nokia. Všechna práva vyhrazena 9356501 Issue 1 Obsah 1. ÚVOD...1 2. INSTALACE PROGRAMU NOKIA MODEM OPTIONS...1 3. PŘIPOJENÍ TELEFONU NOKIA 6600
ÚVODNÍ PŘÍRUČKA PROGRAMU NOKIA MODEM OPTIONS Copyright 2003 Nokia. Všechna práva vyhrazena 9356501 Issue 1 Obsah 1. ÚVOD...1 2. INSTALACE PROGRAMU NOKIA MODEM OPTIONS...1 3. PŘIPOJENÍ TELEFONU NOKIA 6600
