ROUTE 66: I M ON MY WAY!
|
|
|
- Oldřich Novák
- před 8 lety
- Počet zobrazení:
Transkript
1 1
2 Copyright ROUTE 66. Všechna práva vyhrazena. ROUTE 66 a logo ROUTE 66 jsou registrované obchodní značky. Data copyright NAVTEQ B.V. DŮLEŽITÉ UPOZORNĚNÍ: Žádná část této příručky nesmí být rozmnožována, ukládána do databáze, ani kopírována v elektronické či mechanické podobě, a to fotokopírováním, na zvukových nosičích nebo jakýmkoli jiným způsobem, bez výslovného písemného souhlasu ROUTE 66. Všechny ostatní značky jsou majetkem příslušných vlastníků. Informace obsažené v tomto dokumentu mohou být kdykoliv změněny bez předchozího upozornění. ROUTE 66: I M ON MY WAY! 2
3 Navigační obrazovka... 5 Volby v hlavním menu... 6 Volby v kontextovém menu... 7 Režim vyhledávání... 9 Vyhledávání - Adresa... 9 Adresa: Výsledky... 9 Vyhledávání Blízko Blízko Výsledky Vyhledávání - Historie Vyhledávání Mé orientační body Nastavení domácí adresy Nastavení adresy kanceláře Vyhledávání - Kontakty Hlasové pokyny Co je plánování trasy? Plánování nové trasy Zadání názvu trasy Zadání místa odjezdu Zadání cíle Přidání místa na cestě Otevření trasy Trasy Zobrazení trasy Simulace trasy Itinerář Zadání překážky na cestě Uložení informací Informace GPS Informace o trase Uložení nového kontaktu Změna kontaktu Doplňkové služby Zakoupení digitálního obsahu Online internetový obchod ROUTE Synchronizovat licenční klíče Obsah Mapy Změna aktuální mapy Jak najít mapy Zobrazení informací o mapě Stahování map Aktivace map Dopravní informace Aktivace služby dopravních informací Jak najít dopravní balíky Zobrazení informací o dopravním balíku. 32 Aktivace dopravního balíku Používání služby dopravních informací Radary a kamery Aktivace služby radarů a kamer Volba radarového balíku Zobrazení informací o radarech a kamerách Stahování radarových balíků Aktivace radarového balíku Používání služby radarů a kamer Volba a otevření služby Volba a otevření kategorie Volba a zobrazení radarů a kamer Používání radarů a kamer Počasí Aktivace meteorologické služby Jak najít meteorologické balíky Zobrazení informací o meteorologickém balíku Aktivace meteorologického balíku Používání meteorologické služby Otevření balíku meteorologické služby Otevření meteorologického balíku Přidání měst Přidání města (pomocí vyhledávání) Přidání města (pozice GPS)
4 Aktualizace předpovědi počasí pro město 42 Počasí: Dnes Počasí: Další dny Počasí: Graf Počasí: Aktuální podmínky Barevná schemata Změnit stávající barevné schéma Zvolit barevné schema Zobrazit informace k barevnému schématu Stáhnout barevné schéma Aktivovat barevná schémata Hlasy Jak najít hlasy Zobrazení informací o hlase Stahování hlasů Aktivace hlasů Změna aktuálního hlasu Průvodci Aktivace služby průvodci Jak najít průvodce Zobrazení informací o průvodci Stahování průvodců Aktivace průvodců Používání průvodců Nastavení Nastavení: Všeobecné Hlasitost Jazyk hlasových pokynů Jazyk mapy Podsvícení Jednotky Nastavení: Mapa Noční barvy Barevná škála D perspektiva Úhel pohledu Zobrazení měřítka Otáčení mapy Mapa Zobrazení orientačních bodů Zobrazení zajímavých bodů (POI) Nastavení: Navigace Použití Průhlednost navigační lišty Jak se vyhnout dálnicím Jak se vyhnout placeným komunikacím.. 56 Jak se vyhnout trajektům Automatický zoom Rychlostní limit Typ výstrahy Rychlost: Rozšířené Rychlost: Rozšířené - Editace Nastavení: Výstraha Výstraha: Orientační body (POI) Výstraha: Zajímavá místa Konfigurace výstrahy Zvuk upozornění Vzdálenost upozornění Nastavení: Doplňkové služby Interval pro dopravní informace Interval pro informace o počasí Interval pro informace o radarech a kamerách Legenda Legenda: Symboly Legenda: Komunikace Legenda: Oblasti Přiblížení/oddálení mapy Vyloučení odpovědnosti
5 Navigační obrazovka 1 Číslo komunikace 8 Grafické znázornění současné trasy. Standardní barva je fialová. 2 Šipka GPS (současná pozice) 9 Grafické znázornění nejbližší odbočky. Standardní barva je zelená. 3 Odhadovaný příjezd/příchod 10 Název a číslo příští komunikace 4 Zbývající doba na cestě 11 Sila signálu GPS 5 Průměrná rychlost (během současné navigace) 12 Režim cesty 6 Název a kód současné komunikace 13 Zbývající vzdálenost do cíle 7 Nejbližší odbočka. Zbývající vzdálenost k nejbližší odbočce 5
6 Volby v hlavním menu Hlavní menu obsahuje nejpoužívanější volby. Pro otevření Hlavního menu zvolte Volby. Během navigace nebo při prohlížení mapy jsou vždy k dispozici následující volby: Hledat Zvolíte si databázi a naleznete požadovaná místa. Navigovat Zvolíte si databázi a naleznete požadovaná místa. Režim cesty Zvolíte si navigační režim, který nejlépe vyhovuje vašim požadavkům (jet nejrychlejší trasou, jet nejkratší trasou nebo jít pěšky). Doplňkové služby Další služby poskytované společností ROUTE 66. Zoom Zvolíte si úroveň zoomu. Zobrazit aktuální pozici Zobrazíte svou aktuální pozici GPS ve středu obrazovky. Tato volba je k dispozici pouze, když je kurzor aktivní na mapě. Zobrazit Zvolíte si možnosti znázornění (noční/denní barvy, 2D/3D perspektiva, grafická úprava navigační lišty), navigační data (Informace GPS, Informace o trase) nebo jiné informace (Legenda, O aplikaci). Odeslat Pošlete (někomu jinému) snímek obrazovky s mapou, itinerář, vaši pozici GPS nebo pozici kurzoru. 6
7 Uložit Uložíte (v aplikaci nebo na paměťovou kartu) snímek obrazovky s mapou, itinerář, vaši pozici GPS nebo pozici kurzoru. Trasy Určíte si a spravujete své osobní trasy. Nastavení Přizpůsobíte si chování aplikace. Nápověda Otevřete kontextovou nápovědu. Další dvě volby jsou k dispozici pouze během navigace: Ukončit navigaci Přerušíte současnou navigaci. Zadat překážku na cestě Vyhnete se části trasy a naleznete alternativní trasu. Volby v kontextovém menu Kontextové menu obsahuje nejdůležitější volby pro aktuální obrazovku. Kontextové menu obsahuje maximálně šest voleb. Během navigace jsou k dispozici následující volby: Navigovat do Zahájíte novou navigaci. Přidat na trasu Otevřete obrazovku Napl.nov.trasu. 7
8 Zobrazit informace Posuňte kurzor na jakýkoliv objekt na mapě (např. ulici, dům, oblast) a znázorní se bublina s informacemi. Bublina s informacemi zmizí, když přemístíte kurzor do jiné pozice na mapě. Volat Vytočíte telefonní číslo zvolené položky. Uložit pozici kurzoru Uložíte (v aplikaci) svou pozici kurzoru. Poslat pozici kurzoru Pošlete (někomu jinému) svou pozici kurzoru. Při prohlížení mapy budou k dispozici následující volby: Navigovat do Zahájíte novou navigaci. Přidat na trasu Otevřete obrazovku Napl.nov.trasu. Zobrazit informace Posuňte kurzor na jakýkoliv objekt na mapě (např. ulici, dům, oblast) a znázorní se bublina s informacemi. Bublina s informacemi zmizí, když přemístíte kurzor do jiné pozice na mapě. Volat Vytočíte telefonní číslo zvolené položky. Uložit pozici kurzoru Uložíte (v aplikaci) svou pozici kurzoru. Poslat pozici kurzoru Pošlete (někomu jinému) svou pozici kurzoru. Ve všech seznamech výsledků jsou k dispozici následující volby: Zobrazit na mapě Zobrazíte na mapě zvolenou položku. Navigovat do Zahájíte novou navigaci. Přidat na trasu Otevřete obrazovku Napl.nov.trasu. Označit/Odznačit Zvolíte položku (nebo více položek) ze seznamu. Volat Vytočíte telefonní číslo zvolené položky. 8
9 Režim vyhledávání Použijte tento režim, chcete-li najít místo a zahájit navigaci do tohoto místa. Místem může být adresa, orientační bod, záznam z historie, místo v okolí (zajímavé místo) nebo telefonní kontakt. Vyhledávání - Adresa Vyhledávejte místa podle názvu ulice, města, PSČ nebo čísla domu. Zadejte klíčová hesla a zahajte vyhledávání. Rolujte seznamem nalezených výsledků. Zahajte vyhledávání. Adresa: Výsledky Všechny výsledky, které splňují vyhledávací kritéria pro kategorii Adresa, se zobrazí na následující obrazovce. Rolujte seznamem nalezených výsledků. V případě potřeby výsledky protřiďte pomocí filtru. Ze seznamu si zvolte položku. 9
10 Vyhledávání Blízko Můžete vyhledávat místa tak, že si zvolíte kategorii orientačních bodů. Například pro vyhledání všech restaurací v okolí vaší aktuální pozice zvolte kategorii Jídlo a pití. Zvolte kategorii. Zvolte oblast vyhledávání. Zahajte vyhledávání. Rolujte seznamem nalezených výsledků. Všechny výsledky, které splňují vyhledávací kritéria, se zobrazí na následující obrazovce. K dispozici jsou následující volby: podél trasy vyhledá všechna místa podél vypočítané trasy, patřící do zvolené kategorie. v okolí cíle vyhledá všechna místa v okolí cíle trasy, patřící do zvolené kategorie. v okolí aktuální pozice GPS vyhledá všechna místa v okolí aktuální pozice GPS, patřící do zvolené kategorie. 10
11 v okolí pozice kurzoru vyhledá všechna místa v okolí aktuální pozice kurzoru, patřící do zvolené kategorie. v okolí místa odjezdu vyhledá všechna místa v okolí místa odjezdu, patřící do zvolené kategorie. Poznámky: Pokrytí volbou podél trasy - Nalezené výsledky se nacházejí v rozsahu 20 km podél cesty (10 km nalevo a 10 km napravo). Pokrytí ostatními volbami Nalezené výsledky se nacházejí v okruhu 10 km od referenčního místa (cíl, pozice GPS, střed obrazovky, pozice kurzoru, místo odjezdu). Blízko Výsledky Všechny výsledky, které splňují vyhledávací kritéria pro kategorii Blízko, se zobrazí na následující obrazovce. Vyhledávání - Historie Na této obrazovce budou vyjmenovány všechny záznamy z historie. 11
12 Jakékoliv místo použité při navigaci (místo odjezdu, cíl, místa na cestě) je zaznamenáno jako položka historie. Jakýkoliv historický záznam může být použit při navigování v budoucnosti. Historické záznamy jsou vyjmenovány v pořadí, v jakém se vyskytly: nejnovější záznam stojí na prvním místě seznamu; nejstarší záznam na posledním místě. Do Historie lze uložit 100 záznamů. Když je třeba uložit nový záznam a paměť je zcela plná, vymaže se poslední položka seznamu a zobrazí se nový záznam. Vyhledávání Mé orientační body Orientační body jsou místa, která často používáte nebo jsou pro vás velmi důležitá. Orientační body jsou rovněž označované jako Oblíbená místa. Jakákoliv adresa, záznam z historie, místo v okolí nebo bod na mapě se mohou stát orientačním bodem. Orientační body používáte, když zahajujete navigaci, plánujete trasy nebo si prohlížíte mapu. Všechny dostupné orientační body jsou vyjmenované v abecedním pořadí. Standardně jsou k dispozici dva zvláštní orientační body Domov a Kancelář. Před prvním použitím je musíte nejprve nastavit. Domov je vždy první položka seznamu. Kancelář je vždy druhá položka seznamu. Podrobnosti o nastavení naleznete v Nastavení nové domácí adresy nebo Nastavení nové adresy kanceláře. Místa Domov a Kancelář jsou v seznamu znázorněna vždy, bez ohledu na kritéria filtrování. Poznámka: Domov a Kancelář nelze označit. Poznámka: Domov a Kancelář nelze vymazat. 12
13 Nastavení domácí adresy Domov je zvláštní orientační bod. Je to oblíbené, pro vás významné, místo. Může to být například vaše skutečná domácí adresa. Před prvním použitím domácí adresy ji musíte nejprve nastavit. Zvolte si databázi a najděte místo. Uložte toto místo jako váš orientační bod Domov. Nastavení adresy kanceláře Kancelář je zvláštní orientační bod. Je to oblíbené, pro vás významné, místo. Může to být například vaše skutečná adresa kanceláře. Před prvním použitím adresy kanceláře ji musíte nejprve nastavit. Zvolte si databázi a najděte místo. Uložte toto místo jako váš orientační bod Kancelář. 13
14 Vyhledávání - Kontakty Rolujte seznamem dostupných kontaktů. Poznámka: Vymazaný kontakt je natrvalo odstraněn z vašeho mobilního telefonu. Hlasové pokyny Před každou změnou směru jízdy během navigace ( odbočením ) udělí ROUTE 66 Navigate 8 jak grafické tak hlasové pokyny. Obvykle je hlasový pokyn přehrán dvakrát: poprvé s předstihem (vzdálenost upozornění je cca 300 metrů nebo yardů před aktuální změnou směru jízdy); podruhé v okamžiku, kdy je třeba odbočit (vzdálenost upozornění je cca 50 metrů nebo yardů před aktuální změnou směru jízdy). Poznámky: Vzdálenost varování se liší případ od případu. ROUTE 66 Navigate 8 vezme v úvahu typ odbočení a současnou navigační rychlost, a odhadne reakční dobu řidiče. Jedete-li po městě, je rychlost nižší, takže vzdálenost varování je krátká; jedete-li po dálnici, je rychlost vyšší, takže se vzdálenost varování zvětší. Z bezpečnostních důvodů vám doporučujeme, abyste během navigace nechali zvuk zapnutý a poslouchali hlasové pokyny! Tak se můžete soustředit na cestu před vámi a zabránit nepříjemným dopravním situacím! Pro změnu jazyka hlasových pokynů viz Nastavení > Všeobecné > Jazyk hlasových pokynů. Co je plánování trasy? V závislosti na složitosti trasy a na frekvenci používání této trasy můžete zahájit navigaci: 14
15 prostým vyznačením cíle a v případě potřeby místa na cestě. Toto je mnohem rychlejší metoda zahájení navigace, ale po dosažení cíle vaše místa zmizí. naplánováním všech míst, která mají být součástí trasy. Hlavní výhody jsou: na svou trasu můžete přidat tolik míst, kolik potřebujete. můžete změnit pořadí míst na vaší trase. můžete si prohlédnout celou trasu na mapě. před vlastní navigací si na svém zařízení můžete přehrát simulaci trasy. můžete trasu si uložit pro navigování v budoucnosti. můžete ostatním uživatelům poslat podrobnosti o vaší trase. můžete telefonovat do zvoleného místa na cestě (pokud je k dispozici telefonní číslo). Plánování nové trasy Na této obrazovce můžete přidat místa, která vytvoří novou trasu. Plánování své trasy můžete zahájit z jakéhokoliv oddílu aplikace, a to následujícím způsobem: z hlavního menu: zvolte Volby > Trasy > Napl.nov.trasu. 15
16 z jakéhokoliv seznamu: zvýrazněte položku a zvolte Volby > Přidat na trasu. Zadejte název trasy. Otevřete průvodce Napl.nov.trasu. Přidejte Místo odjezdu. Přidejte Cíl. Přidejte jiná místa na cestě. Tento krok zopakujte pro každé místo na cestě. Zahajte navigaci. Zadání názvu trasy Vepište název nové trasy. Maximálně 30 alfanumerických znaků. Zadání místa odjezdu Nastavit místo odjezdu otevře obrazovku Nastavit místo odjezdu a umožní vám najít místo, které chcete nastavit jako místo odjezdu této trasy. 16
17 Nastavit cíl otevře obrazovku Nastavit cíl a umožní vám najít místo, které chcete nastavit jako cíl této trasy. Přidat místo na cestě otevře obrazovku Přidat místo na cestě. Podrobnosti viz Přidat místo na cestě. Přesunout změní pozici zvoleného místa v seznamu a na trase. Zobrazení mapy - přeskočí z jednoho místa na mapě na jiné podle položek seznamu. Zadání cíle Nastavit místo odjezdu otevře obrazovku Nastavit místo odjezdu a umožní vám najít místo, které chcete nastavit jako místo odjezdu této trasy. Nastavit cíl otevře obrazovku Nastavit cíl a umožní vám najít místo, které chcete nastavit jako cíl této trasy. Přidat místo na cestě otevře obrazovku Přidat místo na cestě. Podrobnosti viz Přidat místo na cestě. Přesunout změní pozici zvoleného místa v seznamu a na trase. 17
18 Zobrazení mapy - přeskočí z jednoho místa na mapě na jiné podle položek seznamu. Přidání místa na cestě Trasa sestává z místa odjezdu, cíle a neomezeného počtu míst na cestě (mezilehlé body na trase), která máte v úmyslu dosáhnout během své navigace. Pro nalezení a přidání požadovaných míst na vaše trasy použijte vyhledávací režim. Prohledejte databázi a najděte požadované místo. Přidejte místo na trasu. Otevření trasy Poté, co jste zadali trasu (místo odjezdu, cíl, místa na cestě), můžete provést následující úkony: zahájit navigaci. zobrazit na mapě celou trasu. Podrobnosti viz Zobrazit trasu. zobrazit podrobnosti trasy. simulovat trasu. Podrobnosti viz Simulovat trasu. zvolit si režim cesty. změnit náplň trasy. vymazat aktuálně upravenou trasu. 18
19 změnit pořadí míst na cestě v seznamu. Zobrazit trasu zobrazí na mapě naplánovanou trasu. Spustit navigaci zahájí novou navigaci vycházející z aktuální trasy. Simulovat trasu přehraje simulaci trasy. Poslat trasu - aktuální trasa je odeslána jinému uživateli. Nastavit místo odjezdu otevře obrazovku Nastavit místo odjezdu a umožní vám najít místo, které chcete nastavit jako místo odjezdu této trasy. Nastavit cíl otevře obrazovku Nastavit cíl a umožní vám najít místo, které chcete nastavit jako cíl této trasy. Přidat místo na cestě otevře obrazovku Přidat místo na cestě. Podrobnosti viz Přidat místo na cestě. Přesunout změní pozici zvoleného místa v seznamu a na trase. Smazat - vymaže zvolené místo (cíl, místo odjezdu nebo místo na cestě) z této trasy. Zobrazení mapy - přeskočí z jednoho místa na mapě na jiné podle položek seznamu. 19
20 Trasy Na této obrazovce se zobrazí všechny uložené trasy. Můžete provést následující úkony: nastavit novou trasu. otevřít zvolenou trasu. označit několik tras, které mají být současně vymazány. přejmenovat zvolenou trasu. vymazat zvolenou trasu. Přejmenovat umožní vám zadat jiný název zvolené trasy. Smazat - natrvalo vymaže aktuální trasu z aplikace. Zobrazení trasy Poté, co jste trasu uložili, můžete si vypočítanou trasu a místa na ní zobrazit na mapě. 20
21 Všechna místa, která tvoří aktuální trasu, se zobrazí na mapě. Místa na cestě jsou vyznačena modrými kroužky. Zobrazit seznam přepne na režim Zobrazení seznamu. ROUTE 66 Navigate 8 Uživatelská příručka Zobrazit trasu otevře obrazovku Itinerář. Spustit navigaci zahájí novou navigaci vycházející z aktuální trasy. Simulovat trasu přehraje simulaci trasy. Poslat trasu - aktuální trasa je odeslána jinému uživateli. Režim cesty zvolí způsob cestování. Simulace trasy Poté, co jste trasu uložili, můžete se podívat na simulaci průběhu trasy. Na navigační obrazovce uvidíte pokyny k jízdě. Uslyšíte hlasové pokyny. Pauza = Přerušení simulace. Pauza přepíná na Obnovit. Stop = Přerušení simulace. Stop přepíná na Zpět. Pauza přepíná na Restartovat. Obnovit = Pokračování simulace od okamžiku přerušení. Obnovit přepíná na Pauza. 21
22 Restartovat = Restartování simulace od úplného začátku. Restartovat přepíná na Pauza. Zpět = Přerušení simulace. Během simulace trasy je k dispozici omezený počet voleb: Rolujte nahoru, chcete-li zvýšit rychlost simulace. Rolujte dolů, chcete-li snížit rychlost simulace. Itinerář Alternativou navigační lišty je zobrazení seznamu. Obsahuje stejné pokyny k jízdě, ale ve zjednodušeném seznamu. Itinerář: Informační oddíl: režim cesty celková délka trasy odhadovaná doba trvání (v hodinách a minutách) Pokyny k jízdě Dopravní informace 22
23 Je-li na trase dopravní omezení, je toto omezení označené ikonou a stručným popisem. Podrobnosti o vyjmutí úseků z trasy naleznete v oddíle Zadání překážky na cestě. Podrobnosti o tom, jak se vyhnout dopravním omezením, naleznete v oddíle Jak se vyhnout dopravnímu omezení. Podrobnosti o dopravních informacích naleznete v oddíle Dopravní informace. Zadání překážky na cestě Zvolte Volby > Zadat překážku na cestě. Zvolte si, které části trasy se chcete vyhnout: Dalších 100 %S/Dalších 1000 %S/Dalších 5000 %S dalších [ ] metrů (počínaje aktuální pozicí) vypočítané trasy bude vyjmuto. Standardní hodnota je Dalších 100 %S. Vybrat ze seznamu otevřete si zobrazení seznamu. Na vaší mapě se zobrazí ikona překážky na cestě. Automaticky se vypočítá alternativní trasa a navigace pokračuje. 23
24 Uložení informací Zvolte Volby > Uložit. Jako orientační bod otevře obrazovku Nový orientační bod. Jako kontakt otevře obrazovku Nový kontakt. Změnit kontakt otevře obrazovku Změnit kontakt. Informace GPS Zobrazí se následující informace: Obrazovka 1: 3D fix Zeměpisná šířka Zeměpisná délka Kompas Nadmořská výška Rychlost Směr cestování 24
25 Aktuální datum a čas Počet viditelných satelitů Obrazovka 2: Podrobné grafické znázornění konstelace viditelných satelitů Obrazovka 3: Síla signálu viditelných satelitů Svislé sloupce Informace o trase Během navigace si můžete zobrazit statistické informace o aktuální trase i o svých veškerých navigacích. Délka trasy vzdálenost, kterou jste urazili během vaší současné navigace (oproti hodnotě Poč. vzd). 25
26 Trv. cesty čas, po který trvala vaše současná navigace (oproti hodnotě Celk. čas). Pr. rychl. průměrná rychlost vašeho osobního nebo nákladního auta. Max rychl. maximální rychlost vašeho osobního nebo nákladního auta. Poč. vzd celková vzdálenost, kterou jste urazili svým osobním nebo nákladním autem, a to s navigací nebo bez ní. Celk. čas celkový čas strávený na cestě, a to s navigací nebo bez ní. Volby: Resetovat zruší statistické údaje vaší současné trasy (nula pro Délka trasy a Trv. cesty). Ostatní čítače nejsou ovlivněny. Uložení nového kontaktu Ukáže se obrazovka správce kontaktů. Zadejte charakteristiky nového kontaktu. Uložte nový kontakt. Podrobnosti naleznete na obrazovce Správce kontaktů. Změna kontaktu Stávající kontakt můžete změnit přidáním (uložením) údajů o položce seznamu, aktuální pozice GPS nebo pozice kurzoru. Změněný kontakt bude používán při navigování v budoucnosti. Zobrazí se seznam s možnostmi výběru Změnit kontakt. Zvolte si kontakt. Zadejte jeho charakteristiky a uložte změněný kontakt. 26
27 Doplňkové služby Nabízené služby se liší v závislosti na jednotlivých státech, operátorech a místních zákonech. Příkladem doplňkových služeb jsou Mapy a Průvodci. Zakoupení digitálního obsahu Digitální obsah si můžete zakoupit dvěma různými způsoby: V Online internetovém obchodě ROUTE 66 Prostřednictvím aplikace ROUTE 66 Sync. Online internetový obchod ROUTE 66 Zvolte Volby > Doplňkové služby. 27
28 Projděte si kategorie a podkategorie obsahu, který je možno zakoupit. Zvolte položku. Stáhněte položku.. Zadejte informace o kreditní kartě.. ROUTE 66 Navigate 8 Uživatelská příručka K dispozici jsou následující položky: Číslo kreditní karty Datum platnosti (MMRR) Držitel karty Bezpečnostní kód Zadejte číslo kreditní karty (16 číslic). Poznámka: Tlačítko OK zůstane skryté, dokud nezadáte všech 16 číslic. Zadejte, do kdy platí vaše kreditní karta (4 číslice). První 2 číslice vyjadřují měsíc (od 01 do 12); poslední 2 číslice vyjadřují rok (od 00 do 99, přičemž 00 znamená rok 2000 a 99 rok 2099). Poznámka: Tlačítko OK zůstane skryté, dokud nezadáte všechny 4 číslice. Zadejte celé jméno držitele kreditní karty (maximálně 200 znaků). Poznámka: Tlačítko OK zůstane skryté, dokud nezadáte alespoň jeden znak. Zadejte bezpečnostní kód (kód CVC) vaší kreditní karty (3 číslice). Poznámka: Tlačítko OK zůstane skryté, dokud nezadáte všechny 3 číslice. Po dokončení je aktivovaný obsah nebo služba přemístěna do seznamu označeného jako K dispozici. 28
29 Synchronizovat licenční klíče Mapy Pokud z jakéhokoli důvodu nemůžete v tomto okamžiku použít digitální obsah, který jste zakoupili (obsah je vadný nebo byl vymazán z paměťové karty, paměťová karta byla zformátována atd.), můžete tento obsah znovu získat prostřednictvím tohoto synchronizačního procesu. Překročíte-li hranice mezi dvěma státy, musíte změnit aktuální mapu, aby se vaše fyzická pozice (souřadnice GPS) shodovala s pokrytím mapou. Obrazovka Mapy zobrazí všechny mapy, které jsou k dispozici ve vašem zařízení. V případě potřeby přepněte z jedné mapy na druhou. Podrobnosti o aktivaci jiné mapy naleznete v oddíle Aktivace map. Podrobnosti o přizpůsobení vzhledu a chování používaných map viz Nastavení > Mapy. Rolujte seznamem map, které jsou k dispozici. Zvolte si mapu, kterou od tohoto okamžiku potřebujete. Zvolte Volby > Otevřít. Mapa, kterou právě používáte, je zatržená. Mapa, označená visacím zámečkem, je již stažená, ale ještě není aktivovaná (zakoupená). Otevřít nastaví zvolenou mapu jako aktuální mapu. Navštivte internetový obchod ROUTE 66 otevře katalog map, které si můžete aktivovat nebo stáhnout. 29
30 Poznámka: Změníte-li aktuálně používanou mapu, ale vaše fyzická pozice (souřadnice GPS) neodpovídá obsahu mapy, zobrazí se upozornění Pozice GPS je mimo mapu. Vyberte si správnou mapu nebo změňte svou fyzickou pozici. Změna aktuální mapy V závislosti na výrobku, který jste si zakoupili, a na státu nebo oblasti pořízení je již ve vašem zařízení k dispozici a aktivována alespoň jedna mapa. Další mapy lze zobrazit v seznamu K dispozici, ale teprve po dokončení aktivace každé nové mapy. Snadno můžete přepnout z aktuální mapy na jinou mapu, která je k dispozici. Od toho okamžiku bude tato mapa používána při prohlížení mapy nebo navigaci. Rolujte seznamem map, které jsou k dispozici. Zvolte si novou mapu. Poznámka: Změníte-li aktuálně používanou mapu, ale vaše fyzická pozice (souřadnice GPS) neodpovídá obsahu mapy, zobrazí se upozornění Pozice GPS je mimo mapu. Zvolte správnou mapu nebo změňte svou fyzickou pozici. Jak najít mapy Otevřete katalog Obchod. Rolujte seznamem map, které si můžete stáhnout a/nebo aktivovat. Katalog Mapy je hierarchicky uspořádán následovně: Kontinenty Regiony Státy Města Zobrazení informací o mapě V katalogu Obchod vyhledejte požadovanou mapu. Zvolte Volby > Zobrazit informace. Stahování map V katalogu Obchod vyhledejte požadovanou mapu. Zvolte Volby > Stáhnout. Poznámky: 30
31 Doba stahování může být různá, v závislosti na velikosti mapy a na možnostech sítě. Aktivace map V závislosti na výrobku, který jste si zakoupili, a na státu nebo oblasti pořízení je již ve vašem zařízení k dispozici a aktivována alespoň jedna mapa. Další mapy (k dostání na CD/DVD nebo ke stažení z katalogu Obchod) musíte nejprve aktivovat. Dopravní informace Během navigace se můžete setkat s dopravními omezeními na vaší trase. Dopravním omezením může být práce na silnici, nehoda nebo jen dopravní zácpa. Tato dopravní omezení mohou ovlivnit nebo dokonce zhatit vaše plány na dovolenou. Pokud ale předem víte, že je na trase před vámi dopravní omezení, můžete se mu vyhnout a zvolit si alternativní trasu. Předplatíte-li si službu dopravních informací, můžete se předem dozvídat o dopravních omezeních na vaší trase. Tato služba sleduje a shromažďuje nejnovější situace v dopravě a posílá je do vašeho zařízení. Vaše zařízení se tedy automaticky nebo manuálně vyhne dopravním omezením a nalezne alternativní trasy. Aktivace služby dopravních informací Než začnete používat službu dopravních informací v určitém státě nebo regionu, musíte ji nejprve aktivovat (předplatit si ji). Předplacení znamená, že na určité časové období obdržíte licenci k užívání balíku dopravních informací. Jak najít dopravní balíky Otevřete katalog Obchod. Rolujte seznamem balíků, které si můžete aktivovat. Katalog Dopravní info je hierarchicky uspořádán následovně: 31
32 Kontinenty Regiony Státy Otevřít zobrazí obsah zvolené složky. Zakoupit licenci zahájí proces předplacení. Zobrazit informace zobrazí charakteristiky balíku. Zobrazení informací o dopravním balíku V katalogu Obchod najděte požadovaný balík. Zvolte Volby > Zobrazit informace. Aktivace dopravního balíku Poznámky: Zahajte aktivaci služby dopravních informací. Zobrazí se cena výrobku. Zadejte informace o kreditní kartě. Informace o kreditní kartě budou zpracovány (ověřeny). Po dokončení bude aktivovaný balík přemístěn do seznamu balíků dopravních informací K dispozici. Postup při pořízení je identický u všech doplňkových služeb. Veškeré podrobnosti týkající se poskytnutí informací o kreditní kartě naleznete v oddíle Aktivace map. Licence k užívání je udělena a je kompatibilní pouze se státem nebo regionem, pro který byla vydána. Není možné používat stejnou licenci pro několik různých států. 32
33 Používání služby dopravních informací Aktualizujte seznam zpráv o dopravní situaci. Rolujte seznamem zpráv o dopravní situaci. Zvolte si dopravní omezení a zobrazte ho na mapě. Každé dopravní omezení má dvě ikony: Oficiální vlajku státu Ikonu dopravního omezení. Charakteristiky dopravního omezení jsou: Označení komunikace Důležité město a region Datum a čas, kdy bylo dopravní omezení ohlášeno Popis úseku komunikace Typ omezení 33
34 Očekávaná doba trvání omezení Je-li to možné návrh další trasy (objížďky) Poznámka: Aktualizaci lze rovněž provádět automaticky. Jděte na Nastavení > Doplňkové služby > Interval pro dopravní info a nastavte frekvenci automatického příjmu nových dopravních informací. Poznámka: Můžete zkombinovat Dopravní info s volbou Zadat překážku na cestě. Radary a kamery Během navigace budete projíždět úseky komunikace s různými omezeními rychlosti nebo jinými způsoby řízení provozu (radary s kamerou, semafory atd.). Budete-li předem vědět, o které úseky jde a jaká pravidla silničního provozu zde platí, můžete se vyhnout dopravním problémům a pokutám za překročení rychlostního limitu. Předplatíte-li si službu radarů a kamer, budete předem informováni o omezeních rychlosti na trase. Tato služba sleduje a shromažďuje nejnovější úseky s regulovanou dopravou a posílá je do vašeho zařízení. Takže vás vaše zařízení bude automaticky nebo manuálně včas varovat. Aktivace služby radarů a kamer Než začnete používat službu radarů a kamer v určitém státě nebo regionu, musíte ji nejprve aktivovat (předplatit si ji). Předplacení znamená, že na určité časové období obdržíte licenci k užívání balíku radarů a kamer. Volba radarového balíku Některé ze služeb radarů a kamer lze získat v oddíle Obchod. Podle regionu, kde se chcete navigovat, vyberte a zakupte příslušnou službu. Otevřít zobrazí obsah zvolené složky. 34
35 Stáhnout zahájí proces předplacení. Zobrazit informace zobrazí charakteristiky balíku. Zobrazení informací o radarech a kamerách Než si pořídíte tuto službu, překontrolujte si její cenu, popis a období platnosti. V katalogu Obchod najděte požadovaný balík. Zvolte Volby > Zobrazit informace. Stahování radarových balíků Po nalezení požadované služby zahajte stahování služby radarů a kamer. V katalogu Obchod najděte požadovaný balík. Zvolte Volby > Stáhnout. Aktivace radarového balíku Poznámky: Služba je stažená. Teď nastává okamžik její aktivace. Zahajte aktivaci služby radarů a kamer. Zobrazí se cena výrobku. Zadejte informace o kreditní kartě. Informace o kreditní kartě budou zpracovány (ověřeny). Po dokončení bude aktivovaný balík přemístěn do seznamu balíků radarů a kamer K dispozici. Postup při pořízení je identický pro všechny Doplňkové služby. Veškeré podrobnosti týkající se poskytnutí informací o kreditní kartě naleznete v oddíle Aktivace map. Licence k užívání je udělena a je kompatibilní pouze se státem nebo regionem, pro který byla vydána. Není možné používat stejnou licenci pro několik různých států. 35
36 Používání služby radarů a kamer Stáhli jste si, aktivovali a zakoupili tuto službu. Je na čase, abyste na své zařízení začali dostávat skutečné informace o radarech a kamerách. Poté, co proběhne aktualizace databáze radarů a kamer ve vašem zařízení, můžete si zkontrolovat dostupné kategorie řízení provozu a jejich umístění na aktuální mapě. Otevřete službu. Aktualizujte seznam radarů a kamer. Rolujte seznamem kategorií a některou z kategorií otevřete. Zvolte radar/kameru a zobrazte je na mapě. 36
37 Volba a otevření služby V provozu může být jen jedna služba. Služba označená visacím zámečkem je již stažená, ale ještě není aktivovaná (zakoupená). Zakoupit licenci otevře obrazovku Informace o kreditní kartě a zahájí proces zakoupení. Tato volba se zobrazí u služeb, které nejsou aktivované. Zobrazit informace zobrazí se cena, popis a období platnosti této služby. Otevřít otevře zvolený balík. Tato volba se zobrazí u služeb, které již jsou aktivované. Volba a otevření kategorie Obsah se může lišit v závislosti na dostupných zařízeních pro kontrolu provozu ve vybraném regionu. Aktualizovat klikněte na toto tlačítko, chcete-li přijímat nové informace o radarech a kamerách manuálně. Ve vyskakovacím menu zvolte: v okolí aktuální pozice GPS aktualizace radarů a kamer v okruhu 20 km od vaší aktuální pozice GPS. celou mapu aktualizace radarů a kamer pro celou mapu. Poznámka: Aktualizace může rovněž probíhat automaticky. Jděte na Nastavení > Doplňkové služby > Inter.pro rad. a kamery a nastavte frekvenci automatického příjmu nových informací. Volba a zobrazení radarů a kamer Aktualizovat klikněte na toto tlačítko, chcete-li přijímat nové informace o radarech a kamerách manuálně. 37
38 Poznámka: Aktualizace může rovněž probíhat automaticky. Jděte na Nastavení > Doplňkové služby > Interval pro radary a kamery a nastavte frekvenci automatického příjmu nových informací. Používání radarů a kamer Informace poskytované službou radarů a kamer lze využívat dvojím způsobem: během navigace budete předem upozorňováni, že se na trase před vámi nacházejí zařízení pro kontrolu provozu nebo úseky komunikací s omezenou rychlostí; při prohlížení mapy si můžete předem zkontrolovat, jaká zařízení pro kontrolu provozu nebo jaké úseky s omezenou rychlostí vás čekají. Takže si můžete naplánovat nejrychlejší trasu nebo se vyhnout nepříjemným událostem na trase. Počasí ROUTE 66 Navigate 8 vám umožňuje příjem aktuálních předpovědí počasí do vašeho zařízení. Takže jste předem informováni o povětrnostních podmínkách na vaší trase. Předpovědi počasí jsou shromažďovány specializovanými středisky pro sledování počasí. Nejnovější předpovědi počasí můžete přijímat buď automaticky nebo manuálně z našeho serveru o počasí. Předpovědi počasí mohou pokrývat jakékoliv více či méně významné místo na aktuální mapě. Můžete: 38
39 aktivovat a nastavit meteorologickou službu na určité časové období; vytvořit si seznam svých oblíbených měst; projít si předpověď počasí pro vaše oblíbená města. Poznámky: Toto je váš osobní seznam, takže do něj můžete přidat nebo z něj vymazat jakékoliv město. Všechna města zobrazená v tomto seznamu musí být součástí aktuální mapy. Je-li seznam prázdný, znamená to, že jste nepřidali žádné místo. Rolujte seznamem oblíbených měst. Prohlédněte si charakteristiky města. Přidejte další města. Aktivace meteorologické služby Před prvním použitím meteorologické služby ji musíte nejprve aktivovat (předplatit si ji). Předplacení znamená, že na určité časové období obdržíte licenci k užívání. Jak najít meteorologické balíky Otevřete katalog Obchod. Rolujte seznamem balíků, které si můžete aktivovat. Otevřít zobrazí obsah zvolené složky. Zakoupit licenci zahájí proces zakoupení. Zobrazit informace zobrazí charakteristiky balíku. Zobrazení informací o meteorologickém balíku V katalogu Obchod najděte požadovaný balík. Zvolte Volby > Zobrazit informace. Aktivace meteorologického balíku Zahajte aktivaci meteorologické služby. Zobrazí se cena výrobku. Zadejte informace o kreditní kartě. 39
40 Poznámky: ROUTE 66 Navigate 8 Uživatelská příručka Informace o kreditní kartě budou zpracovány (ověřeny). Po dokončení bude aktivovaný balík přemístěn do seznamu balíků meteorologické služby K dispozici. Postup při pořízení je identický pro všechny Doplňkové služby. Veškeré podrobnosti týkající se poskytování informací o kreditní kartě naleznete v oddíle Aktivace map. Licence k užívání je udělena a je kompatibilní pouze se státem nebo regionem, pro který byla vydána. Není možné používat stejnou licenci pro několik různých států. Používání meteorologické služby Po dokončení aktivace meteorologické služby proveďte následující kroky: otevřete seznam balíků meteorologické služby; otevřete balík meteorologické služby; přidejte svá oblíbená města; aktualizujte předpověď pro svá oblíbená města; projděte si různé zprávy o počasí, které jsou k dispozici pro každé město. Otevření balíku meteorologické služby Zobrazit informace zobrazí charakteristiky zvoleného balíku meteorologické služby (název, popis, platnost, atd.) Otevřít otevře zvolený balík meteorologické služby. 40
41 Otevření meteorologického balíku Volby: Přidat město přidejte nové město a přijímejte předpovědi počasí pro toto město. Přidání měst Než začnete přijímat předpovědi počasí, musíte určit, která města vás zajímají. Přidání města (pomocí vyhledávání) Zvolte si jednu z databází, které jsou k dispozici, a zahajte vyhledávání. Otevřete seznam databází, které jsou k dispozici. Zvolte si a otevřete databázi. Proveďte vyhledávání a najděte své oblíbené město. Přidejte nové město na seznam svých oblíbených měst. Přidání města (pozice GPS) Automaticky předvyplněné jsou údaje o vaší aktuální pozici GPS (název, souřadnice). Otevřete správce. Prohlédněte si předvyplněné údaje. Případně upravte některou hodnotu. Všechna pole jsou povinná. Uložte své charakteristiky. Nové město bylo přidáno na seznam vašich oblíbených měst. Poznámka: Všechna pole jsou povinná. Vyplňte platné údaje. 41
42 Aktualizace předpovědi počasí pro město Přidali jste svá oblíbená města, ale informace o počasí není k dispozici. Je na čase aktualizovat předpověď počasí. Aktualizovat klikněte na toto tlačítko, chcete-li manuálně přijímat nové předpovědi počasí pro všechna města na seznamu. Poznámka: Aktualizace může rovněž probíhat automaticky. Jděte na Nastavení > Doplňkové služby > Počasí a nastavte frekvenci automatického příjmu nových předpovědí. Ano natrvalo vymaže zvolené město. Ne zvolené město zůstane v seznamu. Nyní máte ve svém zařízení nejnovější předpovědi počasí pro svá oblíbená města. 42
43 Počasí: Dnes Jedná se o stručnou zprávu o dnešních povětrnostních podmínkách ve zvoleném městě. K dispozici jsou následující informace: Aktuální stav počasí (text a obrázek) Průměrná denní teplota Průměrná noční teplota Komfort: hodnota Vítr: směr a rychlost UV: obrázek a hodnota Srážky: obrázek a hodnota Aktualizovat klikněte na toto tlačítko, chcete-li manuálně přijímat nové předpovědi počasí pro všechna města na seznamu. Poznámka: Aktualizace může rovněž probíhat automaticky. Jděte na Nastavení > Doplňkové služby > Počasí a nastavte frekvenci automatického příjmu nových předpovědí počasí. 43
44 Počasí: Další dny Jedná se o přehled počasí na příštích 15 dní pro určité město. Zvolte Volby > Zobrazit > Další dny. Den: Den v týdnu <2 písmena> Datum <2 číslice pro den> <3 znaky pro měsíc > Teplota: <Průměrná denní teplota>/<průměrná noční teplota> Podrobnosti otevře zprávu Dnes pro zvolený den. Aktualizovat klikněte na toto tlačítko, chcete-li manuálně přijímat nové předpovědi počasí pro všechna města na seznamu. Poznámka: Aktualizace může rovněž probíhat automaticky. Jděte na Nastavení > Doplňkové služby > Počasí a nastavte frekvenci automatického příjmu nových předpovědí počasí. Počasí: Graf Jedná se o grafické zobrazení průměrných povětrnostních podmínek v následujících 5 dnech v určitém městě. 44
45 Zvolte Volby > Zobrazit > Graf. Každý sloupec obsahuje následující informace: Celkový stav počasí na každý den (obrázek) Průměrnou denní teplotu na každý den (červený graf) Průměrnou noční teplotu na každý den (modrý graf) Den v týdnu <3 znaky> Datum <2 číslice> ROUTE 66 Navigate 8 Uživatelská příručka Aktualizovat klikněte na toto tlačítko, chcete-li manuálně přijímat nové předpovědi počasí pro všechna města na seznamu. Poznámka: Aktualizace může rovněž probíhat automaticky. Jděte na Nastavení > Doplňkové služby > Počasí a nastavte frekvenci automatického příjmu nových předpovědí počasí. Počasí: Aktuální podmínky Jedná se o podrobnou zprávu o aktuálních povětrnostních podmínkách v určitém městě. Zvolte Volby > Zobrazit > Aktuální podmínky. K dispozici jsou následující informace: Aktuální stav počasí (text a obrázek) <Teplota> v <hodina:minuty> Směr větru a obrázek Rychlost větru Tlak a obrázek Viditelnost a obrázek Aktualizovat klikněte na toto tlačítko, chcete-li manuálně přijímat nové předpovědi počasí pro všechna města na seznamu. 45
46 Poznámka: Aktualizace může rovněž probíhat automaticky. Jděte na Nastavení > Doplňkové služby > Počasí a nastavte frekvenci automatického příjmu nových předpovědí počasí. Barevná schemata Použijete-li barevná schémata (témata), můžete snadno změnit vzhled součástí mapy a navigační lišty. Další informace o tom, jak změnit vzhled rozhraní, naleznete pod Nastavení > Mapy. Seznam barevných schémat. Stav barevného schématu může být následující: stažené + zakoupené + momentálně použité (modrý zámek) stažené + zakoupené (žlutý zámek) zakoupené, ale nestažené (modrý zámek) nestažené ani nezakoupené (červený zámek) K dispozici jsou následující možnosti: Zobrazit informace zobrazí podrobnosti barevného schématu. Otevřít nastaví zvolené barevné schéma jako standardní barevné schéma. Intern.obchod ROUTE 66 - otevře katalog barevných schémat, která si můžete aktivovat nebo stáhnout. Synchronizovat licenční klíče - umožní vám získat znovu vaše licenční klíče. Změnit stávající barevné schéma Můžete snadno přepnout ze stávajícího schématu na jiné schéma, které je k dispozici. Rolujte seznamem dostupných schémat. Zvolte položku. Zvolte Volby > Otevřít. 46
47 Zvolit barevné schema Rolujte seznamem schémat, která si můžete stáhnout a/nebo aktivovat. K dispozici jsou následující možnosti: Otevřít zobrazí obsah zvolené složky. Stáhnout zahájí proces stahování. Zobrazit informace zobrazí podrobnosti mapy. Synchronizovat licenční klíče - umožní vám znovu získat vaše licenční klíče. Zobrazit informace k barevnému schématu Zvolte Volby > Zobrazit informace. Stáhnout barevné schéma Zvolte Volby > Stáhnout. Aktivovat barevná schémata Hlasy Další informace naleznete v kapitole Zakoupení digitálního obsahu. Během navigace jsou vám k dispozici dva typy pokynů: Grafické pokyny: navigační obrazovka, navigační lišta, seznam se šipkami, zobrazení seznamu (podrobnosti trasy), indikátor postupu, informace GPS, informace o trase. Hlasové pokyny: pro každé odbočení před vámi na trase zazní krátký pokyn v jazyce, který si zvolíte. Můžete libovolně přepínat z jednoho jazyka do druhého (viz Nastavení > Všeobecné > Jazyk hlasových pokynů). 47
48 Počet jazyků hlasových pokynů, které jsou k dispozici ve vašem zařízení, závisí na státě či regionu zakoupení. Můžete si také stáhnout další hlasy, které hovoří jiným jazykem nebo variantami téhož jazyka (muž/žena, slavní herci/herečky, různé dialekty). Hlas, který právě používáte, je zatržený. Otevřít nastaví zvolený hlas jako aktuální hlas. Navštivte internetový obchod ROUTE 66 otevře katalog hlasů, které si můžete aktivovat nebo stáhnout. Jak najít hlasy Otevřete si katalog Obchod. Rolujte seznamem hlasů, které si můžete stáhnout a/nebo aktivovat. Otevřít zobrazí obsah zvolené složky. Stáhnout zahájí proces stahování. Zobrazit informace zobrazí charakteristiky hlasu. Zobrazení informací o hlase V katalogu Obchod najděte požadovaný hlas. Zvolte Volby > Zobrazit informace. Stahování hlasů V katalogu Obchod najděte požadovaný hlas. Zvolte Volby > Stáhnout. Poznámka: Doba stahování může být různá, v závislosti na velikosti hlasového souboru a na možnostech sítě. Aktivace hlasů Hlas jste již stáhli. Zahajte aktivaci hlasu. Zobrazí se cena výrobku. Zadejte informace o kreditní kartě. Informace o kreditní kartě byly zpracovány (ověřeny). Po dokončení bude aktivovaný hlas přemístěn do seznamu hlasů K dispozici. 48
49 Poznámka: Postup při pořízení je identický u všech doplňkových služeb. Veškeré podrobnosti týkající se poskytnutí informací o kreditní kartě naleznete v oddíle Aktivace map. Změna aktuálního hlasu Průvodci Můžete snadno změnit hlas, jenž vám uděluje pokyny k jízdě. Rolujte seznamem hlasů, které jsou k dispozici. Zvýrazněte nový hlas. Můžete také změnit jazyk hlasových pokynů v Nastavení > Všeobecné > Jazyk hlasových pokynů. Chcete-li změnit jazyk objektů na mapě, viz též Nastavení > Všeobecné > Jazyk mapy. Během navigace nebo předtím, než navštívíte nová místa, je užitečné vědět něco o ubytování, dopravě a zábavě v daném místě. Buď si můžete koupit tištěné knihy nebo se prostě podívat do virtuálních průvodců poskytovaných aplikací ROUTE 66 Navigate 8. Aktivace služby průvodci Než začnete službu průvodci používat, musíte si tuto službu nejprve aktivovat (předplatit si ji). Předplacení znamená, že na určité časové období obdržíte licenci k užívání cestovního průvodce. Poznámka: Abyste si mohli předplatit tuto službu, potřebujete platnou kreditní kartu a funkční připojení GPRS. Jak najít průvodce Otevřete katalog Obchod. Rolujte seznamem cestovních průvodců, které si můžete stáhnout a/nebo aktivovat. Otevřít zobrazí obsah zvolené složky. Stáhnout zahájí proces stahování 49
50 Zobrazit informace zobrazí charakteristiky průvodců. ROUTE 66 Navigate 8 Uživatelská příručka Zobrazení informací o průvodci V katalogu Obchod najděte požadovaného průvodce. Zvolte Volby > Zobrazit informace. Stahování průvodců V katalogu Obchod najděte požadovaného průvodce. Zvolte Volby > Stáhnout. Poznámka: Doba stahování může být různá, v závislosti na velikosti souboru průvodce a na možnostech sítě. Aktivace průvodců Průvodce jste již stáhli. Zahajte aktivaci průvodce. Zobrazí se cena výrobku. Zadejte informace o kreditní kartě. Informace o kreditní kartě byly zpracovány (ověřeny). Po dokončení bude aktivovaný průvodce přemístěn do seznamu průvodců K dispozici. Poznámka: Postup při pořízení je identický u všech doplňkových služeb. Veškeré podrobnosti týkající se poskytnutí informací o kreditní kartě naleznete v oddíle Aktivace map. Používání průvodců Poté, co jste si průvodce stáhli a aktivovali, přichází na řadu jeho otevření. Rolujte seznamem průvodců, které jsou k dispozici. Zvýrazněte některého průvodce. Zvolte Volby > Otevřít. Průvodce označený visacím zámečkem je již stažený, ale ještě není aktivovaný (zakoupený). Zakoupit licenci - otevře obrazovku Informace o kreditní kartě a zahájí proces zakoupení. Tato volba se zobrazí u služeb, které nejsou aktivované. Zobrazit informace zobrazí charakteristiky průvodce. Otevřít otevře zvoleného průvodce. 50
51 Navštivte internetový obchod ROUTE 66 otevře katalog průvodců, které si můžete aktivovat nebo stáhnout. Nastavení Když si otevřete některého průvodce, aplikace se chová jako prohlížeč internetových stránek. Podrobnosti týkající se internetových služeb naleznete v dokumentaci k vašemu zařízení. V tomto oddíle si můžete upravit chování aplikace ROUTE 66 Navigate 8 a přizpůsobit si její provoz podle vašich potřeb a přání. Projděte si seznam nastavení, která jsou k dispozici. Zvolte si a otevřete některý oddíl. Standardní obnoví standardní hodnoty všech nastavení. Zmizí veškeré vaše osobní volby nebo předchozí konfigurace. Nastavení: Všeobecné Hlasitost Tato obrazovka uvádí všechna všeobecná nastavení, která jsou k dispozici. Rolujte seznamem možných voleb. Vyberte si některou z nich a otevřete příslušné submenu. Nastavte intenzitu zvuku hlasových pokynů během navigace. Rolujte doleva nebo doprava, chcete-li zvýšit nebo snížit hlasitost. K dispozici je 10 úrovní intenzity zvuku. Uložte si zvolenou úroveň. Poznámka: Z bezpečnostních důvodů vám doporučujeme, abyste během navigace nechali zvuk zapnutý a poslouchali hlasové pokyny! Tak se můžete soustředit na cestu před vámi a zabránit nepříjemným dopravním situacím! Jazyk hlasových pokynů Zvolte si jazyk, v němž budete dostávat hlasové pokyny během navigace. Rolujte seznamem jazyků, které jsou k dispozici. Zvolte a uložte si některý jazyk. Rolujte nahoru nebo dolů, chcete-li si zvolit jiný jazyk. 51
52 Jazyk mapy Zvolte si jazyk aktuální mapy. To je jazyk všech objektů zobrazených na aktuální mapě: ulic, měst, oblastí, zajímavých míst (POI). Každá mapa má omezený počet jazyků vycházejících z obsahu mapy (pro mapu Švýcarska bude například k dispozici němčina, francouzština, italština a rétorománština). Rolujte seznamem jazyků, které jsou k dispozici. Zvolte a uložte si některý jazyk. Rolujte nahoru nebo dolů, chcete-li si zvolit jiný jazyk. Podsvícení Jednotky Upřesněte, jak se má chovat obrazovka během navigace. Podsvícení je osvětlení obrazovky. Rolujte seznamem možných voleb. Vyberte si některou z nich a uložte konfiguraci. Rolujte nahoru nebo dolů, chcete-li si zvolit jinou možnost podsvícení. Rozlišují se jednotky Metrické (kilometry) a Imperiální (míle), mezi nimiž lze přepínat. Zvolené jednotky budou používány ve všech hlasových pokynech, směrových šipkách, itinerářích atd. V seznamu všeobecných nastavení zvýrazněte Jednotky. Nastavení: Mapa Na této obrazovce jsou uvedena všechna možná nastavení mapy. Rolujte seznamem možných voleb. Vyberte si některou z nich a otevřete příslušné submenu. Noční barvy Zvolte si barvy vaší obrazovky během noční navigace. Použijete-li během noční navigace noční barvy, uvidíte informace na obrazovce mnohem lépe. Nebudou vás totiž rušit jasné barvy. Rolujte volbami nočních barev. Vyberte a uložte si některou z nich. K dispozici jsou následující volby: Zap. noční barvy jsou používány. 52
53 Vyp. noční barvy nejsou používány. Automatické aplikace přepne automaticky z denních na noční barvy při východu nebo západu slunce, nebo když vjedete do tunelu či z něj vyjedete. K určení spouštěcího momentu jsou používána mapová data a data GPS. Manuální výběr denních nebo nočních barev nezmění hodnotu, která je zde nastavená. Barevná škála Můžete snadno změnit vzhled prvků na mapě a navigační lišty, když využijete barevné škály (témata). Rolujte seznamem dostupných barevných škál. Zvolte a uložte si některou z nich. Rolujte nahoru nebo dolů, chcete-li si zvolit jinou barevnou škálu. 3D perspektiva Můžete snadno změnit zobrazení mapy: 2D perspektiva - zobrazte si mapu seshora, jako když se díváte na tištěnou mapu. 3D perspektiva - nastavte si panoramatický pohled, který vám zobrazí cestu, jak ji skutečně vidíte před sebou. Jste-li v 3D perspektivě a aktivujete kurzor, automaticky přepnete do 2D perspektivy. V seznamu nastavení mapy zvýrazněte 3D perspektiva. Úhel pohledu Když se navigujete v 3D perspektivě, můžete změnit panoramatické vnímání silnice před vámi (úhel pohledu). Rolujte doleva nebo doprava, chcete-li si zvolit jinou hodnotu. Zvolte si úhel pohledu. 53
54 Rolujte doleva nebo doprava, chcete-li si zvolit jinou hodnotu. Zobrazení měřítka ROUTE 66 Navigate 8 Uživatelská příručka V pravém horním rohu navigační obrazovky si můžete zobrazit nebo skrýt měřítko mapy. Měřítko mapy je grafická a textová pomůcka na mapě. Když si mapu přiblížíte nebo oddálíte, hodnota měřítka mapy se změní odpovídajícím způsobem. Poznámka: Měřítko je zobrazené pouze ve 2D perspektivě. V seznamu s nastaveními mapy zvýrazněte Zobrazit měřítko. Otáčení mapy Mapa Můžete si nastavit chování mapy a šipky GPS během navigace. Během navigace udává šipka GPS váš směr pohybu (např. při navigaci na sever směřuje šipka GPS nahoru, při navigaci na západ směřuje šipka GPS doleva). V tomto případě je pohyblivá šipka, zatímco mapa zůstává neměnná. Chování však můžete změnit, když aktivujete otáčení mapy. V tomto druhém případě je šipka GPS vždy orientována nahoru, zatímco mapa se otáčí tak, aby aktuální silnice byla vždy rovnoběžná s šipkou GPS. Zvýrazněte volbu Otáčet mapu. Zvolte si mapu, kterou chcete používat při navigaci a prohlížení. Počet map k dispozici závisí na výrobku, který jste si zakoupili a na státě/regionu pořízení. Rolujte seznamem map k dispozici. Zvolte si jinou mapu. Rolujte nahoru nebo dolů, chcete-li si zvolit jinou mapu. Zobrazení orientačních bodů Můžete aktivovat nebo deaktivovat zakreslení orientačních bodů na mapě. Zakreslení znamená, že je na mapě zobrazena ikona pro kategorii orientačního bodu. Rolujte seznamem kategorií orientačních bodů. Zvolte/zrušte volbu některých nebo všech kategorií. Toto jsou kategorie, které jste si manuálně zadali v aplikaci ROUTE 66 Navigate 8. K dispozici jsou následující volby: Všechny kategorie vyberte tuto možnost, chcete-li zvolit všechny kategorie nebo zrušit volbu všech kategorií. 54
ROUTE 66 Navigate 8 Uživatelská příručka
 1 Copyright 1993-2008 ROUTE 66. Všechna práva vyhrazena. ROUTE 66 a logo ROUTE 66 jsou registrované obchodní značky. Data copyright NAVTEQ B.V. DŮLEŽITÉ UPOZORNĚNÍ: Žádná část této příručky nesmí být rozmnožována,
1 Copyright 1993-2008 ROUTE 66. Všechna práva vyhrazena. ROUTE 66 a logo ROUTE 66 jsou registrované obchodní značky. Data copyright NAVTEQ B.V. DŮLEŽITÉ UPOZORNĚNÍ: Žádná část této příručky nesmí být rozmnožována,
ROUTE 66 MOBILE 8 Uživatelská příručka
 1 Copyright 1993-2008 ROUTE 66. Všechna práva vyhrazena. ROUTE 66 a logo ROUTE 66 jsou registrované obchodní značky. Data copyright NAVTEQ B.V. DŮLEŽITÉ UPOZORNĚNÍ: Žádná část této příručky nesmí být rozmnožována,
1 Copyright 1993-2008 ROUTE 66. Všechna práva vyhrazena. ROUTE 66 a logo ROUTE 66 jsou registrované obchodní značky. Data copyright NAVTEQ B.V. DŮLEŽITÉ UPOZORNĚNÍ: Žádná část této příručky nesmí být rozmnožována,
NAvigaCE. Quick Start Guide X-302MH. Čeština. Rev 1.0
 NAvigaCE Quick Start Guide X-302MH Čeština Rev 1.0 Začínáme Při prvním použití navigačního softwaru se automaticky spustí proces počátečního nastavení. Postupujte následovně: Přečtěte si licenční ujednání
NAvigaCE Quick Start Guide X-302MH Čeština Rev 1.0 Začínáme Při prvním použití navigačního softwaru se automaticky spustí proces počátečního nastavení. Postupujte následovně: Přečtěte si licenční ujednání
Z-E3756 NAVIGATION RYCHLÝ NÁVOD CZ
 Z-E3756 NAVIGATION RYCHLÝ NÁVOD CZ Počáteční nastavení 1. Vyberte preferovaný jazyk a poté klepněte na tlačítko, abyste výběr potvrdili. Později ho lze kdykoli změnit v nabídce Místní nastavení. 2. Přečtěte
Z-E3756 NAVIGATION RYCHLÝ NÁVOD CZ Počáteční nastavení 1. Vyberte preferovaný jazyk a poté klepněte na tlačítko, abyste výběr potvrdili. Později ho lze kdykoli změnit v nabídce Místní nastavení. 2. Přečtěte
PRIME/ESSENTIAL NAVIGATION QUICK START GUIDE
 PRIME/ESSENTIAL NAVIGATION QUICK START GUIDE CZ Počáteční nastavení 1. Vyberte preferovaný jazyk a poté klepněte na tlačítko, abyste výběr potvrdili. Později je lze kdykoli změnit v menu Místní nastavení.
PRIME/ESSENTIAL NAVIGATION QUICK START GUIDE CZ Počáteční nastavení 1. Vyberte preferovaný jazyk a poté klepněte na tlačítko, abyste výběr potvrdili. Později je lze kdykoli změnit v menu Místní nastavení.
Vítejte! 9 CO UDĚLAT NEJDŘÍVE? 10. Příprava zařízení 11. Kalibrace 11. Spuštění aplikace 11. Zjišťování vaší pozice GPS 13.
 Verze 2.0 Duben 2008 Copyright 1993-2008 ROUTE 66. Všechna práva vyhrazena. ROUTE 66 a logo ROUTE 66 jsou registrované obchodní značky. Data copyright NAVTEQ B.V. DŮLEŽITÉ UPOZORNĚNÍ: Žádná část této příručky
Verze 2.0 Duben 2008 Copyright 1993-2008 ROUTE 66. Všechna práva vyhrazena. ROUTE 66 a logo ROUTE 66 jsou registrované obchodní značky. Data copyright NAVTEQ B.V. DŮLEŽITÉ UPOZORNĚNÍ: Žádná část této příručky
GPS NAVIGATION SYSTEM QUICK START USER MANUAL
 GPS NAVIGATION SYSTEM QUICK START USER MANUAL CZECH Začínáme Při prvním použití navigačního softwaru se automaticky spustí proces počátečního nastavení. Postupujte následovně: Zvolte jazyk programu. Pokud
GPS NAVIGATION SYSTEM QUICK START USER MANUAL CZECH Začínáme Při prvním použití navigačního softwaru se automaticky spustí proces počátečního nastavení. Postupujte následovně: Zvolte jazyk programu. Pokud
viagps 3.0 Black edition Uživatelská příručka
 viagps 3.0 Black edition Uživatelská příručka Obsah 1. Úvod..... 4 2. Navigace k cíli... 6 3. Navigace... 8 4. Náhled a editace trasy... 9 4.1. Jak změnit cíl cesty nebo přidat průjezdové body... 9 4.2.
viagps 3.0 Black edition Uživatelská příručka Obsah 1. Úvod..... 4 2. Navigace k cíli... 6 3. Navigace... 8 4. Náhled a editace trasy... 9 4.1. Jak změnit cíl cesty nebo přidat průjezdové body... 9 4.2.
OBSAH. Úvod. Bezpečnostní pokyny. Varování. Stručný průvodce. Navigační systém. CZ_NAVIBOX_OWNERMANUAL_v0.5.indd 1 29/05/ :26
 CZ OBSAH Úvod Bezpečnostní pokyny Varování Stručný průvodce Navigační systém CZ_NAVIBOX_OWNERMANUAL_v0.5.indd 1 29/05/2014 09:26 CZ_NAVIBOX_OWNERMANUAL_v0.5.indd 2 29/05/2014 09:26 Úvod NÁVOD K OBSLUZE
CZ OBSAH Úvod Bezpečnostní pokyny Varování Stručný průvodce Navigační systém CZ_NAVIBOX_OWNERMANUAL_v0.5.indd 1 29/05/2014 09:26 CZ_NAVIBOX_OWNERMANUAL_v0.5.indd 2 29/05/2014 09:26 Úvod NÁVOD K OBSLUZE
GPS NAVIGAC NÍ SYSTÉM
 GPS NAVIGAC NÍ SYSTÉM PRU VODCE RYCHLÝM SPUŠTE NÍM NAVIGACE ÚVODNÍ STRANA C ESKY Začínáme Při prvním použití navigace se automaticky spustí počáteční nastavení. Postupujte následovně: Vyberte jazyk programu.
GPS NAVIGAC NÍ SYSTÉM PRU VODCE RYCHLÝM SPUŠTE NÍM NAVIGACE ÚVODNÍ STRANA C ESKY Začínáme Při prvním použití navigace se automaticky spustí počáteční nastavení. Postupujte následovně: Vyberte jazyk programu.
Popis navigačního sw igo PRIMO
 Popis navigačního sw igo PRIMO Toto je úvodní obrazovka - hlavní menu navigace. Odtud můžeme přistupovat ke všem částem aplikace. Cíl cesty se zadává klepnutím na tlačítko "Hledat". Zadání cíle cesty (tzn.
Popis navigačního sw igo PRIMO Toto je úvodní obrazovka - hlavní menu navigace. Odtud můžeme přistupovat ke všem částem aplikace. Cíl cesty se zadává klepnutím na tlačítko "Hledat". Zadání cíle cesty (tzn.
Z-N326 Z-N426 2DIN DEVICE NAVIGATION QUICK START GUIDE
 Z-N326 Z-N426 2DIN DEVICE NAVIGATION QUICK START GUIDE CZ Počáteční nastavení 1. Vyberte preferovaný jazyk a poté klepněte na tlačítko, abyste výběr potvrdili. Později jej lze kdykoli změnit v menu Místní
Z-N326 Z-N426 2DIN DEVICE NAVIGATION QUICK START GUIDE CZ Počáteční nastavení 1. Vyberte preferovaný jazyk a poté klepněte na tlačítko, abyste výběr potvrdili. Později jej lze kdykoli změnit v menu Místní
Začínáme. Při prvním použití navigačního softwaru se spustí inicializační procedura. Proveďte následující kroky:
 Začínáme Při prvním použití navigačního softwaru se spustí inicializační procedura. Proveďte následující kroky: Zvolte jazyk programu. Pokud se Váš jazyk neobjeví na obrazovce, přejděte na jinou stránku
Začínáme Při prvním použití navigačního softwaru se spustí inicializační procedura. Proveďte následující kroky: Zvolte jazyk programu. Pokud se Váš jazyk neobjeví na obrazovce, přejděte na jinou stránku
Podrobný návod k použití igo9 - Primo
 Podrobný návod k použití igo9 - Primo Toto je úvodní obrazovka - hlavní menu navigace. Odtud můžeme přistupovat ke všem částem aplikace. Cíl cesty se zadává klepnutím na tlačítko "Hledat". Zadání cíle
Podrobný návod k použití igo9 - Primo Toto je úvodní obrazovka - hlavní menu navigace. Odtud můžeme přistupovat ke všem částem aplikace. Cíl cesty se zadává klepnutím na tlačítko "Hledat". Zadání cíle
UŽIVATELSKÉ PŘÍRUČCE
 UŽIVATELSKÉ PŘÍRUČCE Informace Gratulujeme vám ke koupi přístroje NDrive! NDrive je navigační systém, který splní všechna vaše očekávání. Díky GPS technologii (Global Positioning System) můžete využívat
UŽIVATELSKÉ PŘÍRUČCE Informace Gratulujeme vám ke koupi přístroje NDrive! NDrive je navigační systém, který splní všechna vaše očekávání. Díky GPS technologii (Global Positioning System) můžete využívat
Použití Office 365 na iphonu nebo ipadu
 Použití Office 365 na iphonu nebo ipadu Úvodní příručka Kontrola e-mailů iphone nebo ipad si můžete nastavit tak, aby odesílal a přijímal poštu z vašeho účtu Office 365. Kontrola kalendáře z libovolného
Použití Office 365 na iphonu nebo ipadu Úvodní příručka Kontrola e-mailů iphone nebo ipad si můžete nastavit tak, aby odesílal a přijímal poštu z vašeho účtu Office 365. Kontrola kalendáře z libovolného
Uživatelská příručka. SAMSUNG LBS Mapy a navigace. Vždy. Všude. Uživatelská Příručka Windows Mobile
 SAMSUNG LBS Mapy a navigace. Vždy. Všude. Uživatelská Příručka Windows Mobile 1 Copyright 1993-2009 ROUTE 66. Všechna práva vyhrazena. ROUTE 66 a logo ROUTE 66 jsou registrované obchodní značky. Data copyright
SAMSUNG LBS Mapy a navigace. Vždy. Všude. Uživatelská Příručka Windows Mobile 1 Copyright 1993-2009 ROUTE 66. Všechna práva vyhrazena. ROUTE 66 a logo ROUTE 66 jsou registrované obchodní značky. Data copyright
Uživatelský manuál. Dynavix Navigace. pro zařízení s OS Android
 Uživatelský manuál Dynavix Navigace pro zařízení s OS Android Obsah: Spuštění Nastavení první trasy Pohled řidiče (náhled) Trasa Zobrazení celé trasy Objížďka a přepočet trasy Simulace a plánování trasy
Uživatelský manuál Dynavix Navigace pro zařízení s OS Android Obsah: Spuštění Nastavení první trasy Pohled řidiče (náhled) Trasa Zobrazení celé trasy Objížďka a přepočet trasy Simulace a plánování trasy
Nokia Autem 3.0 - Uživatelská příručka
 Nokia Autem 3.0 - Uživatelská příručka 1.0. vydání 2 Obsah Obsah Aplikace Nokia Autem 3 Jízda k cíli 3 Uložení nebo zobrazení místa 4 Hlasové pokyny 4 Stahování a odebírání map 5 Navigace offline 5 Pomoc
Nokia Autem 3.0 - Uživatelská příručka 1.0. vydání 2 Obsah Obsah Aplikace Nokia Autem 3 Jízda k cíli 3 Uložení nebo zobrazení místa 4 Hlasové pokyny 4 Stahování a odebírání map 5 Navigace offline 5 Pomoc
Aplikace NAM tracker
 Obsah: 1. K čemu je aplikace určena?....................................3 2. Přihlášení.............................................3 2.1. Seznam Objektů (výchozí obrazovka)..............................
Obsah: 1. K čemu je aplikace určena?....................................3 2. Přihlášení.............................................3 2.1. Seznam Objektů (výchozí obrazovka)..............................
OmniTouch 8400 Instant Communications Suite. Integrace aplikace Microsoft Outlook. Připojení ke službám na vyžádání
 OmniTouch 8400 Instant Communications Suite Stručná uživatelská příručka R6.1 Ve spojení s aplikací Microsoft Outlook přináší software Alcatel-Lucent OmniTouch 8400 Instant Communications Suite vysokou
OmniTouch 8400 Instant Communications Suite Stručná uživatelská příručka R6.1 Ve spojení s aplikací Microsoft Outlook přináší software Alcatel-Lucent OmniTouch 8400 Instant Communications Suite vysokou
ROUTE 66 Maps Mapy a navigace. Vždy. Všude.
 ROUTE 66 Maps Mapy a navigace. Vždy. Všude. Uživatelská příručka 1 Copyright 1993-2010 ROUTE 66. UPOZORNĚNÍ A VYLOUČENÍ ODPOVĚDNOSTI: Všechna práva vyhrazena. ROUTE 66 a logo ROUTE 66 jsou registrované
ROUTE 66 Maps Mapy a navigace. Vždy. Všude. Uživatelská příručka 1 Copyright 1993-2010 ROUTE 66. UPOZORNĚNÍ A VYLOUČENÍ ODPOVĚDNOSTI: Všechna práva vyhrazena. ROUTE 66 a logo ROUTE 66 jsou registrované
Správa bodů. Všechny uživatelské body se v Locusu spravují ve Správci bodů. Do něj se dostanete několika způsoby: z hlavního menu: z panelu funkcí:
 1/31 Všechny uživatelské body se v Locusu spravují ve Správci bodů. Do něj se dostanete několika způsoby: z hlavního menu: z panelu funkcí: Last update: 2018/06/14 11:27 cz:manual:user_guide:points:management
1/31 Všechny uživatelské body se v Locusu spravují ve Správci bodů. Do něj se dostanete několika způsoby: z hlavního menu: z panelu funkcí: Last update: 2018/06/14 11:27 cz:manual:user_guide:points:management
Dell Premier. Návod k nakupování a objednávkám
 Dell Premier Návod k nakupování a objednávkám Navrženo pro podnikání. Přizpůsobeno pro vás. Nový portál Premier přináší přizpůsobenou a zabezpečenou online sadu nástrojů pro nákup, reporting, vyhledávání
Dell Premier Návod k nakupování a objednávkám Navrženo pro podnikání. Přizpůsobeno pro vás. Nový portál Premier přináší přizpůsobenou a zabezpečenou online sadu nástrojů pro nákup, reporting, vyhledávání
Aplikace NAM tracker pro ios. Příručka platí pro verzi NAM trackeru 1.1.0
 Příručka platí pro verzi NAM trackeru 1.1.0 Obsah: 1. K čemu je aplikace určena?....................................3 2. Přihlášení.............................................3 2.1. Seznam Objektů.........................................
Příručka platí pro verzi NAM trackeru 1.1.0 Obsah: 1. K čemu je aplikace určena?....................................3 2. Přihlášení.............................................3 2.1. Seznam Objektů.........................................
On-line nápověda časté dotazy V1.2
 On-line nápověda časté dotazy V1.2 O: Jak mohu vyhledat lety pomocí mapy? Chcete-li spustit vyhledávání, klikněte na tečku na mapě. Potom zvolte preferovanou volbu z nabídky na obrazovce a zobrazte informace
On-line nápověda časté dotazy V1.2 O: Jak mohu vyhledat lety pomocí mapy? Chcete-li spustit vyhledávání, klikněte na tečku na mapě. Potom zvolte preferovanou volbu z nabídky na obrazovce a zobrazte informace
Connection Manager - Uživatelská příručka
 Connection Manager - Uživatelská příručka 1.0. vydání 2 Obsah Aplikace Správce připojení 3 Začínáme 3 Spuštění Správce připojení 3 Zobrazení stavu aktuálního připojení 3 Připojení k internetu 3 Připojení
Connection Manager - Uživatelská příručka 1.0. vydání 2 Obsah Aplikace Správce připojení 3 Začínáme 3 Spuštění Správce připojení 3 Zobrazení stavu aktuálního připojení 3 Připojení k internetu 3 Připojení
Uživatelská příručka. Sygic GPS Navigation. v3 (Mobile) 2011 Sygic, a.s. Všechna práva vyhrazena.
 Uživatelská příručka Sygic GPS Navigation v3 (Mobile) 2011 Sygic, a.s. Všechna práva vyhrazena. I. Začínáme...2 Zadávání adresy...4 Turn by Turn navigace...8 Vyhledávání GPS pozice...9 II. Plánování trasy...
Uživatelská příručka Sygic GPS Navigation v3 (Mobile) 2011 Sygic, a.s. Všechna práva vyhrazena. I. Začínáme...2 Zadávání adresy...4 Turn by Turn navigace...8 Vyhledávání GPS pozice...9 II. Plánování trasy...
TomTom Referenční příručka
 TomTom Referenční příručka Obsah Nebezpečné oblasti 3 Nebezpečné zóny ve Francii... 3 Upozornění na nebezpečnou zónu... 3 Změna způsobu upozornění... 4 Ohlašovací tlačítko... 4 Ohlášení nové nebezpečné
TomTom Referenční příručka Obsah Nebezpečné oblasti 3 Nebezpečné zóny ve Francii... 3 Upozornění na nebezpečnou zónu... 3 Změna způsobu upozornění... 4 Ohlašovací tlačítko... 4 Ohlášení nové nebezpečné
RYCHLÝ PRŮVODCE INSTALACÍ
 RYCHLÝ PRŮVODCE INSTALACÍ RYCHLÝ PRŮVODCE INSTALACÍ Celý manuál a záruční podmínky je možné nalézt na: http://consumer.inosat.com/manualmy_cz.pdf 1 NABÍJENÍ BATERIE Uživatel bude automaticky informován
RYCHLÝ PRŮVODCE INSTALACÍ RYCHLÝ PRŮVODCE INSTALACÍ Celý manuál a záruční podmínky je možné nalézt na: http://consumer.inosat.com/manualmy_cz.pdf 1 NABÍJENÍ BATERIE Uživatel bude automaticky informován
GoClever Map 2.5 manuál
 GoClever Map 2.5 manuál Obsah 1. Na dotyku záleží... 4 2. Navádění k lokaci... 5 3. Navigační okno... 7 3.1. Změna nastavení systému navigačního okna... 7 4. Hlavní vlastnosti GoClever Map 2.5... 8 5.
GoClever Map 2.5 manuál Obsah 1. Na dotyku záleží... 4 2. Navádění k lokaci... 5 3. Navigační okno... 7 3.1. Změna nastavení systému navigačního okna... 7 4. Hlavní vlastnosti GoClever Map 2.5... 8 5.
igo PRIMO Upozornění!
 igo PRIMO Používání navigačního software a aktualizace mapových podkladů Upozornění! Do 30ti dnů od prvního spuštění navigace v modelu NX502E, NX302E, NX702E nebo NZ502E si můžete bezplatně stáhnout ze
igo PRIMO Používání navigačního software a aktualizace mapových podkladů Upozornění! Do 30ti dnů od prvního spuštění navigace v modelu NX502E, NX302E, NX702E nebo NZ502E si můžete bezplatně stáhnout ze
Řada přístrojů OREGON 200, 300, 400t, 400c, 400i, 550, 550t. stručný návod k obsluze
 Řada přístrojů OREGON 200, 300, 400t, 400c, 400i, 550, 550t stručný návod k obsluze Přečtěte si leták Důležité bezpečnostní informace a informace o výrobku vložený v obalu s výrobkem obsahující varování
Řada přístrojů OREGON 200, 300, 400t, 400c, 400i, 550, 550t stručný návod k obsluze Přečtěte si leták Důležité bezpečnostní informace a informace o výrobku vložený v obalu s výrobkem obsahující varování
VOZIDLA. Uživatelská příručka SeeMe - Ecofleet. Provozovatel GPS služeb: pobočka ZNOJMO pobočka JIHLAVA pobočka DOMAŽLICE pobočka PRAHA Identifikace
 alarmy do vozidel, sledování úbytku paliva a další služby VOZIDLA Uživatelská příručka SeeMe - Ecofleet Identifikace IČO:28550650 Rejstříkový soud: Praha, Oddíl C vložka 149630 Systémové požadavky... 3
alarmy do vozidel, sledování úbytku paliva a další služby VOZIDLA Uživatelská příručka SeeMe - Ecofleet Identifikace IČO:28550650 Rejstříkový soud: Praha, Oddíl C vložka 149630 Systémové požadavky... 3
Služby zasílání zpráv Telefonní služby Funkce služeb jednoho čísla
 OmniTouch 8400 Instant Communications Suite Stručná uživatelská příručka R6.0 Ve spojení s aplikací Lotus Notes společnosti IBM přináší software Alcatel-Lucent OmniTouch 8400 Instant Communications Suite
OmniTouch 8400 Instant Communications Suite Stručná uživatelská příručka R6.0 Ve spojení s aplikací Lotus Notes společnosti IBM přináší software Alcatel-Lucent OmniTouch 8400 Instant Communications Suite
Přepínání zobrazení Použijte zobrazení kalendáře, které nejlépe vyhovuje vašemu pracovnímu postupu. Přepínejte tak často, jak chcete.
 Kalendář Úvodní příručka Naplánování schůzky v Lyncu Setkejte se tváří v tvář a ušetřete si cestu díky online schůzce v Lyncu 2013. Přepínání zobrazení Použijte zobrazení kalendáře, které nejlépe vyhovuje
Kalendář Úvodní příručka Naplánování schůzky v Lyncu Setkejte se tváří v tvář a ušetřete si cestu díky online schůzce v Lyncu 2013. Přepínání zobrazení Použijte zobrazení kalendáře, které nejlépe vyhovuje
7 Aktivace oznamování nových výzev
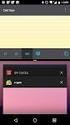 7 Aktivace oznamování nových výzev Pokud si tuto službu aktivujete, bude získávat prostřednictvím e-mailu oznámení o veškerých nově zveřejněných výzvách v oblasti vašeho zájmu, a to na základě klasifikace
7 Aktivace oznamování nových výzev Pokud si tuto službu aktivujete, bude získávat prostřednictvím e-mailu oznámení o veškerých nově zveřejněných výzvách v oblasti vašeho zájmu, a to na základě klasifikace
Co je nového v GM EPC
 Co je nového v GM EPC GM Next Gen EPC má mnoho nových funkcí, umožňujících najít správný díl rychleji a snáze. Podrobné pokyny k použití každé funkce si zobrazíte zvolením Uživatelské příručky z nabídky
Co je nového v GM EPC GM Next Gen EPC má mnoho nových funkcí, umožňujících najít správný díl rychleji a snáze. Podrobné pokyny k použití každé funkce si zobrazíte zvolením Uživatelské příručky z nabídky
Dynafleet online Balíček Mapa a sledování (aktuální a historické polohy)
 Dynafleet online Balíček Mapa a sledování (aktuální a historické polohy) Verze 2013.1.1 www.dynafleetonline.com strana 1 / 11 Obsah dokumentu (kliknutím myši na téma z obsahu vás dokument automaticky posune
Dynafleet online Balíček Mapa a sledování (aktuální a historické polohy) Verze 2013.1.1 www.dynafleetonline.com strana 1 / 11 Obsah dokumentu (kliknutím myši na téma z obsahu vás dokument automaticky posune
Použití Office 365 na telefonu s Androidem
 Použití Office 365 na telefonu s Androidem Úvodní příručka Kontrola e-mailů Telefon s Androidem si můžete nastavit tak, aby odesílal a přijímal poštu z vašeho účtu Office 365. Kontrola kalendáře z libovolného
Použití Office 365 na telefonu s Androidem Úvodní příručka Kontrola e-mailů Telefon s Androidem si můžete nastavit tak, aby odesílal a přijímal poštu z vašeho účtu Office 365. Kontrola kalendáře z libovolného
Modul Download pro redakční systém Marwel
 Modul Download pro redakční systém Marwel postupy a doporučení pro práci redaktorů verze manuálu: 0.1 Únor 2008 Podpora: e-mail: podpora@qcm.cz tel.: +420 538 702 705 Obsah Správce stahování...3 Přihlášení...3
Modul Download pro redakční systém Marwel postupy a doporučení pro práci redaktorů verze manuálu: 0.1 Únor 2008 Podpora: e-mail: podpora@qcm.cz tel.: +420 538 702 705 Obsah Správce stahování...3 Přihlášení...3
Kontakty Upravení kontaktu - změna údájů Přidání fotky ke kontaktu Založení nového kontaktu Kopírování ze SIM karty do telefonu Základní nastavení
 1 5. 6. 7. 8. Kontakty Upravení kontaktu - změna údájů Přidání fotky ke kontaktu Založení nového kontaktu Kopírování ze SIM karty do telefonu Základní nastavení telefonu Zapnutí telefonu a PIN Vložení
1 5. 6. 7. 8. Kontakty Upravení kontaktu - změna údájů Přidání fotky ke kontaktu Založení nového kontaktu Kopírování ze SIM karty do telefonu Základní nastavení telefonu Zapnutí telefonu a PIN Vložení
Uživatelská příručka. Nejkompletnější navigační řešení GPS
 Uživatelská příručka Uživatelská příručka Nejkompletnější navigační řešení GPS 1 Verze 1.3 Leden 2008 Copyright 1993-2008 ROUTE 66. Všechna práva vyhrazena. ROUTE 66 a logo ROUTE 66 jsou registrované obchodní
Uživatelská příručka Uživatelská příručka Nejkompletnější navigační řešení GPS 1 Verze 1.3 Leden 2008 Copyright 1993-2008 ROUTE 66. Všechna práva vyhrazena. ROUTE 66 a logo ROUTE 66 jsou registrované obchodní
Co je součástí balení a Váš TomTom ONE XL HDT D E F G H
 TomTom ONE XL HDT 1. Co je součástí balení Co je součástí balení a Váš TomTom ONE XL HDT A B C D E F G H A Kontrolka dobíjení B Dotyková obrazovka C Vypínač D Reproduktor E Konektor externí antény F USB
TomTom ONE XL HDT 1. Co je součástí balení Co je součástí balení a Váš TomTom ONE XL HDT A B C D E F G H A Kontrolka dobíjení B Dotyková obrazovka C Vypínač D Reproduktor E Konektor externí antény F USB
Průvodce aktualizací systému Windows 8.1 krok za krokem
 Průvodce aktualizací systému Windows 8.1 krok za krokem Instalace a aktualizace systému Windows 8.1 Aktualizujte prostředí BIOS, aplikace, ovladače a spusťte službu Windows Update Vyberte typ instalace
Průvodce aktualizací systému Windows 8.1 krok za krokem Instalace a aktualizace systému Windows 8.1 Aktualizujte prostředí BIOS, aplikace, ovladače a spusťte službu Windows Update Vyberte typ instalace
Uživatelská příručka Navigační software. Blaupunkt BikePilot. Česky
 Uživatelská příručka Navigační software Blaupunkt BikePilot Česky Děkujeme, že jste si vybrali navigační systém Blaupunkt. Velmi dobrá volba. Přejeme Vám mnoho zábavy a ujetých kilometrů s Vaším novým
Uživatelská příručka Navigační software Blaupunkt BikePilot Česky Děkujeme, že jste si vybrali navigační systém Blaupunkt. Velmi dobrá volba. Přejeme Vám mnoho zábavy a ujetých kilometrů s Vaším novým
Naším cílem je Vaše spokojenost...
 Vážení zákazníci, Naším cílem je Vaše spokojenost... blahopřejeme Vám, že jste se rozhodli pro nákup nové telefonní ústředny řady ATEUS - NETSTAR od českého výrobce 2N TELEKOMUNIKACE a.s. Současně Vás
Vážení zákazníci, Naším cílem je Vaše spokojenost... blahopřejeme Vám, že jste se rozhodli pro nákup nové telefonní ústředny řady ATEUS - NETSTAR od českého výrobce 2N TELEKOMUNIKACE a.s. Současně Vás
Windows RT 8.1 Update Step-by-Step Guide
 Windows RT 8.1 Update Step-by-Step Guide Aktualizace Windows RT na verzi Windows RT 8.1 Nainstalováním nejnovějších aktualizací Windows zajistěte, aby byl počítač s Windows RT v aktuálním stavu Zjištění
Windows RT 8.1 Update Step-by-Step Guide Aktualizace Windows RT na verzi Windows RT 8.1 Nainstalováním nejnovějších aktualizací Windows zajistěte, aby byl počítač s Windows RT v aktuálním stavu Zjištění
CEMEX Go. Faktury. Verze 2.1
 Faktury Verze 2. Faktury Ve snaze inovovat a zlepšovat zkušenosti našich zákazníků společnost CEMEX vytvořila integrované digitální řešení, které vám umožní správu vaší obchodní činnosti v reálném čase.
Faktury Verze 2. Faktury Ve snaze inovovat a zlepšovat zkušenosti našich zákazníků společnost CEMEX vytvořila integrované digitální řešení, které vám umožní správu vaší obchodní činnosti v reálném čase.
Uživatelská příručka pro respondenty
 Uživatelská příručka pro respondenty Statistický informační systém Českého statistického úřadu Subsystém DANTE WEB Funkční blok Objednavatel: Český statistický úřad Na padesátém 81, 100 82 Praha 10 Dodavatel:
Uživatelská příručka pro respondenty Statistický informační systém Českého statistického úřadu Subsystém DANTE WEB Funkční blok Objednavatel: Český statistický úřad Na padesátém 81, 100 82 Praha 10 Dodavatel:
nüvi 57/58/67/68 Návod k obsluze
 nüvi 57/58/67/68 Návod k obsluze Březen 2015 Vytištěno na Tchaj-wanu 190-01806-41_0B Všechna práva vyhrazena. Na základě autorských zákonů není povoleno tento návod kopírovat (jako celek ani žádnou jeho
nüvi 57/58/67/68 Návod k obsluze Březen 2015 Vytištěno na Tchaj-wanu 190-01806-41_0B Všechna práva vyhrazena. Na základě autorských zákonů není povoleno tento návod kopírovat (jako celek ani žádnou jeho
Návod na instalaci a použití programu
 Návod na instalaci a použití programu Minimální konfigurace: Pro zajištění funkčnosti a správné činnosti SW E-mentor je potřeba software požívat na PC s následujícími minimálními parametry: procesor Core
Návod na instalaci a použití programu Minimální konfigurace: Pro zajištění funkčnosti a správné činnosti SW E-mentor je potřeba software požívat na PC s následujícími minimálními parametry: procesor Core
Jak stahovat ICC profily z Antalis ICC Profile Centre
 Jak stahovat ICC profily z Antalis ICC Profile Centre Tento dokument popisuje jak snadno stahovat media profily z Antalis ICC Profile Center a jak je nahrát do vašeho RIP Software. Vítejte na ICC Profile
Jak stahovat ICC profily z Antalis ICC Profile Centre Tento dokument popisuje jak snadno stahovat media profily z Antalis ICC Profile Center a jak je nahrát do vašeho RIP Software. Vítejte na ICC Profile
Průvodce instalací modulu Offline VetShop verze 3.4
 Průvodce instalací modulu Offline VetShop verze 3.4 Úvod k instalaci Tato instalační příručka je určena uživatelům objednávkového modulu Offline VetShop verze 3.4. Obsah 1. Instalace modulu Offline VetShop...
Průvodce instalací modulu Offline VetShop verze 3.4 Úvod k instalaci Tato instalační příručka je určena uživatelům objednávkového modulu Offline VetShop verze 3.4. Obsah 1. Instalace modulu Offline VetShop...
Mapy Ovi pro mobilní přístroj. 1. vydání
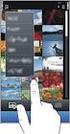 Mapy Ovi pro mobilní přístroj 1. vydání 2 Obsah Obsah Přehled aplikace Mapy 3 Moje poloha 4 Zobrazení vlastní polohy a mapy 4 Zobrazení mapy 4 Změna vzhledu mapy 4 Stahování a aktualizace map 5 Použití
Mapy Ovi pro mobilní přístroj 1. vydání 2 Obsah Obsah Přehled aplikace Mapy 3 Moje poloha 4 Zobrazení vlastní polohy a mapy 4 Zobrazení mapy 4 Změna vzhledu mapy 4 Stahování a aktualizace map 5 Použití
RYCHLÝ PRŮVODCE INSTALACÍ
 RYCHLÝ PRŮVODCE INSTALACÍ 1 RYCHLÝ PRŮVODCE INSTALACÍ Celý manuál a záruční podmínky je možné nalézt na: http://consumer.inosat.com/manualcar_cz.pdf INSTALACE JEDNOTKY 3 Budete automaticky informován o
RYCHLÝ PRŮVODCE INSTALACÍ 1 RYCHLÝ PRŮVODCE INSTALACÍ Celý manuál a záruční podmínky je možné nalézt na: http://consumer.inosat.com/manualcar_cz.pdf INSTALACE JEDNOTKY 3 Budete automaticky informován o
Mobilní aplikace. Uživatelský manuál
 Uživatelský manuál Obsah Základní informace a nastavení... 3 Nastavení přístupu... 4 Registrace docházky... 5 Editace vlastní docházky... 5 Ovládaní z mobilní aplikace... 6 Konfigurace mobilní aplikace...
Uživatelský manuál Obsah Základní informace a nastavení... 3 Nastavení přístupu... 4 Registrace docházky... 5 Editace vlastní docházky... 5 Ovládaní z mobilní aplikace... 6 Konfigurace mobilní aplikace...
z aplikace Access 2003
 V tomto průvodci Microsoft Aplikace Microsoft Access 2010 vypadá velmi odlišně od aplikace Access 2003, a proto jsme vytvořili tohoto průvodce, který vám pomůže se s ní rychle seznámit. Dozvíte se o klíčových
V tomto průvodci Microsoft Aplikace Microsoft Access 2010 vypadá velmi odlišně od aplikace Access 2003, a proto jsme vytvořili tohoto průvodce, který vám pomůže se s ní rychle seznámit. Dozvíte se o klíčových
InsideBusiness Payments CEE
 InsideBusiness Payments CEE Referenční příručka k novému vzhledu Přístupová cesta do střední a východní Evropy InsideBusiness Payments CEE Potřebujete pohodlný a bezproblémový přístup k úplné nabídce služeb
InsideBusiness Payments CEE Referenční příručka k novému vzhledu Přístupová cesta do střední a východní Evropy InsideBusiness Payments CEE Potřebujete pohodlný a bezproblémový přístup k úplné nabídce služeb
Meeting Asistent. Manuál pro instalaci a ovládání aplikace. Nokia + Sony Ericsson telefony s OS Symbian
 Meeting Asistent Manuál pro instalaci a ovládání aplikace Nokia + Sony Ericsson telefony s OS Symbian 1 Úvodem 2 Podporované přístroje 3 Start 3.1 Potřebné vybavení 3.2 Instalace aplikace do telefonu 4
Meeting Asistent Manuál pro instalaci a ovládání aplikace Nokia + Sony Ericsson telefony s OS Symbian 1 Úvodem 2 Podporované přístroje 3 Start 3.1 Potřebné vybavení 3.2 Instalace aplikace do telefonu 4
F-Secure Mobile Security for Windows Mobile
 F-Secure Mobile Security for Windows Mobile 1. Instalace a aktivace Předchozí verze Instalace Aktivace Pokud máte nainstalovanou předchozí verzi aplikace F-Secure Mobile Security, je třeba ji ukončit.
F-Secure Mobile Security for Windows Mobile 1. Instalace a aktivace Předchozí verze Instalace Aktivace Pokud máte nainstalovanou předchozí verzi aplikace F-Secure Mobile Security, je třeba ji ukončit.
Mobilní aplikace uživatelská příručka. Uživatelská příručka pro potřeby Zákaznického centra a Obchodních zástupců.
 Mobilní aplikace uživatelská příručka Uživatelská příručka pro potřeby Zákaznického centra a Obchodních zástupců. LYRECO APLIKACE BYLA VYTVOŘENA TAK, ABY NAŠIM ZÁKAZNÍKŮM NABÍDLA VŠECHNY FUNK- CE WEBSHOPU,
Mobilní aplikace uživatelská příručka Uživatelská příručka pro potřeby Zákaznického centra a Obchodních zástupců. LYRECO APLIKACE BYLA VYTVOŘENA TAK, ABY NAŠIM ZÁKAZNÍKŮM NABÍDLA VŠECHNY FUNK- CE WEBSHOPU,
Uživatelská příručka T UC-One pro windows
 Co je to T UC-One? T UC-One poskytuje koncovým uživatelům jednotnou komunikaci (UC) skrz všední mobily (tablety a mobilní telefony) a počítačové platformy (počítače a notebooky) včetně Windows, Mac, ios
Co je to T UC-One? T UC-One poskytuje koncovým uživatelům jednotnou komunikaci (UC) skrz všední mobily (tablety a mobilní telefony) a počítačové platformy (počítače a notebooky) včetně Windows, Mac, ios
Nápověda pro práci s PPP. Jak vytvořit nabídku?
 Nápověda pro práci s PPP Jak vytvořit nabídku? Otevřete si webovou stránku Platformy plánování akcí (PPP): *url* Zvolte jazyk. Přihlaste se pomocí vašeho uživatelského jména a hesla. Vyberte ze seznamu
Nápověda pro práci s PPP Jak vytvořit nabídku? Otevřete si webovou stránku Platformy plánování akcí (PPP): *url* Zvolte jazyk. Přihlaste se pomocí vašeho uživatelského jména a hesla. Vyberte ze seznamu
MONITORING OBCHODNÍCH PARTNERŮ
 MONITORING OBCHODNÍCH PARTNERŮ NÁVOD PRO APLIKACI 1 Obsah: 1. Prvotní spuštění aplikace Část monitoring insolvenčního rejstříku 2. Hlavní okno 3. Monitorované subjekty 3.1 Skupiny monitorovaných subjektů
MONITORING OBCHODNÍCH PARTNERŮ NÁVOD PRO APLIKACI 1 Obsah: 1. Prvotní spuštění aplikace Část monitoring insolvenčního rejstříku 2. Hlavní okno 3. Monitorované subjekty 3.1 Skupiny monitorovaných subjektů
Stručný návod k aplikaci LQS (překlad originálního návodu k obsluze) Verze dokumentu: 1.2. Verze aplikace LQS
 Stručný návod k aplikaci LQS (překlad originálního návodu k obsluze) Verze dokumentu: 1.2 Verze aplikace LQS 1.1.20.0 O tomto dokumentu V tomto stručném návodu jsou popsány nejdůležitější kroky k následujícím
Stručný návod k aplikaci LQS (překlad originálního návodu k obsluze) Verze dokumentu: 1.2 Verze aplikace LQS 1.1.20.0 O tomto dokumentu V tomto stručném návodu jsou popsány nejdůležitější kroky k následujícím
Nej.cz. Uživatelská příručka k interaktivní televizi
 Nej.cz Uživatelská příručka k interaktivní televizi 1 Obsah Označení interaktivních funkcí... 4 Zobrazení TV nabídky... 5 Nabídka EPG... 6 Hledání v TV archivu změna dne... 7 TV archiv / přetáčení / pozastavení...
Nej.cz Uživatelská příručka k interaktivní televizi 1 Obsah Označení interaktivních funkcí... 4 Zobrazení TV nabídky... 5 Nabídka EPG... 6 Hledání v TV archivu změna dne... 7 TV archiv / přetáčení / pozastavení...
ON!Track mobilní aplikace uživatelská příručka. Mobilní aplikace příručka verze 1.1
 ON!Track mobilní aplikace uživatelská příručka Mobilní aplikace příručka verze 1.1 Obsah Co je ON!Track?... 2 Jak si stáhnout ON!Track z obchodu s aplikacemi?... 3 Jak používat mobilní aplikaci ON!Track?...
ON!Track mobilní aplikace uživatelská příručka Mobilní aplikace příručka verze 1.1 Obsah Co je ON!Track?... 2 Jak si stáhnout ON!Track z obchodu s aplikacemi?... 3 Jak používat mobilní aplikaci ON!Track?...
Vaše uživatelský manuál ROUTE 66 MAXI http://cs.yourpdfguides.com/dref/2323047
 Můžete si přečíst doporučení v uživatelské příručce, technickém průvodci, nebo průvodci instalací pro. Zjistíte si odpovědi na všechny vaše otázky, týkající se v uživatelské příručce (informace, specifikace,
Můžete si přečíst doporučení v uživatelské příručce, technickém průvodci, nebo průvodci instalací pro. Zjistíte si odpovědi na všechny vaše otázky, týkající se v uživatelské příručce (informace, specifikace,
Vaše uživatelský manuál ROUTE 66 MINI http://cs.yourpdfguides.com/dref/2323046
 Můžete si přečíst doporučení v uživatelské příručce, technickém průvodci, nebo průvodci instalací pro. Zjistíte si odpovědi na všechny vaše otázky, týkající se v uživatelské příručce (informace, specifikace,
Můžete si přečíst doporučení v uživatelské příručce, technickém průvodci, nebo průvodci instalací pro. Zjistíte si odpovědi na všechny vaše otázky, týkající se v uživatelské příručce (informace, specifikace,
OPEL INSIGNIA. Infotainment System
 OPEL INSIGNIA Infotainment System Obsah Touch R700 / Navi 900... 5 R300 Color / R400 Color... 107 Touch R700 / Navi 900 Úvod... 6 Základní funkce... 15 Rádio... 49 CD přehrávač... 55 Externí zařízení...
OPEL INSIGNIA Infotainment System Obsah Touch R700 / Navi 900... 5 R300 Color / R400 Color... 107 Touch R700 / Navi 900 Úvod... 6 Základní funkce... 15 Rádio... 49 CD přehrávač... 55 Externí zařízení...
Individuální nastavení počítače
 Individuální nastavení počítače Je pro vás systém Windows 7 nový? I když má tento systém mnoho společného s verzí systému Windows, kterou jste používali dříve, můžete potřebovat pomoc, než se v něm zorientujete.
Individuální nastavení počítače Je pro vás systém Windows 7 nový? I když má tento systém mnoho společného s verzí systému Windows, kterou jste používali dříve, můžete potřebovat pomoc, než se v něm zorientujete.
RYCHLÝ PRŮVODCE SYSTÉMEM NISSANCONNECT EV
 RYCHLÝ PRŮVODCE SYSTÉMEM NISSANCONNECT EV Získejte ze svého elektromobilu Nissan co nejvíc se systémem NissanConnect EV. Podle následujících pokynů můžete ovládat svůj vůz přes počítač nebo chytrý telefon.
RYCHLÝ PRŮVODCE SYSTÉMEM NISSANCONNECT EV Získejte ze svého elektromobilu Nissan co nejvíc se systémem NissanConnect EV. Podle následujících pokynů můžete ovládat svůj vůz přes počítač nebo chytrý telefon.
Nastavení telefonu HTC HD2
 Nastavení telefonu HTC HD2 Telefon HTC HD2, zakoupený v prodejní síti společnosti T-Mobile Czech Republic a.s., má potřebné parametry pro použití T-Mobile služeb již přednastaveny. Pokud je potřeba nastavení
Nastavení telefonu HTC HD2 Telefon HTC HD2, zakoupený v prodejní síti společnosti T-Mobile Czech Republic a.s., má potřebné parametry pro použití T-Mobile služeb již přednastaveny. Pokud je potřeba nastavení
Nielsen Admosphere, a.s. Vážená domácnosti,
 Vážená domácnosti, nejprve Vám chceme poděkovat za Vaši účast v projektu Elektronického měření sledovanosti televize metodou TV metrů. Pouze díky Vašemu přesnému zaznamenávání přítomnosti u televizní obrazovky
Vážená domácnosti, nejprve Vám chceme poděkovat za Vaši účast v projektu Elektronického měření sledovanosti televize metodou TV metrů. Pouze díky Vašemu přesnému zaznamenávání přítomnosti u televizní obrazovky
Ovládání IP telefonů Well YV2 a YV3
 Ovládání IP telefonů Well YV2 a YV3 Výrobce: Typ zařízení: Well Well YV2, Well YV3 Firmware: 1.21.2 Služba: VoIP CTX / Voice Connect (Virtuální ústředna / Neomezená linka) Datum: 27.07.2009 Well YV2 Well
Ovládání IP telefonů Well YV2 a YV3 Výrobce: Typ zařízení: Well Well YV2, Well YV3 Firmware: 1.21.2 Služba: VoIP CTX / Voice Connect (Virtuální ústředna / Neomezená linka) Datum: 27.07.2009 Well YV2 Well
Aplikace Vyhledání a stažení aplikace Založení BlackBerry ID Internet Nastavení e-mailu Zap./Vyp. přístupového bodu Přihlášení do Wi-Fi sítě
 1 7. 8. Aplikace Vyhledání a stažení aplikace Založení BlackBerry ID Internet Nastavení e-mailu Zap./Vyp. přístupového bodu Přihlášení do Wi-Fi sítě Zap./Vyp. internetu v zahraničí Nastavení internetu
1 7. 8. Aplikace Vyhledání a stažení aplikace Založení BlackBerry ID Internet Nastavení e-mailu Zap./Vyp. přístupového bodu Přihlášení do Wi-Fi sítě Zap./Vyp. internetu v zahraničí Nastavení internetu
CzechAdvisor.cz. Návod pro členy AHR
 CzechAdvisor.cz Návod pro členy AHR Obsah 1. Práce s portálem... 2 2. Registrace... 3 1.1. Základní údaje... 4 1.2. Informace o zařízení... 5 1.3. Fotografie... 5 1.4. Platba a podmínky... 6 1.5. Smlouva...
CzechAdvisor.cz Návod pro členy AHR Obsah 1. Práce s portálem... 2 2. Registrace... 3 1.1. Základní údaje... 4 1.2. Informace o zařízení... 5 1.3. Fotografie... 5 1.4. Platba a podmínky... 6 1.5. Smlouva...
MODEM OPTIONS PRO TELEFON NOKIA 3650 ÚVODNÍ PŘÍRUČKA PROGRAMU
 ÚVODNÍ PŘÍRUČKA PROGRAMU MODEM OPTIONS PRO TELEFON NOKIA 3650 Copyright 2003 Nokia. Všechna práva vyhrazena 9355538 Issue 1 Vydaná elektronická příručka odpovídá "Podmínkám a ustanovením uživatelských
ÚVODNÍ PŘÍRUČKA PROGRAMU MODEM OPTIONS PRO TELEFON NOKIA 3650 Copyright 2003 Nokia. Všechna práva vyhrazena 9355538 Issue 1 Vydaná elektronická příručka odpovídá "Podmínkám a ustanovením uživatelských
1. Základní vlastnosti programu HiddenSMS Lite
 Kompletní manuál programu HiddenSMS Lite pro telefony iphone Poslední aktualizace: 30. 11. 2009 HiddenSMS Lite software pro mobilní telefony iphone určený pro skrytí Vašich soukromých SMS a kontaktů. Vaše
Kompletní manuál programu HiddenSMS Lite pro telefony iphone Poslední aktualizace: 30. 11. 2009 HiddenSMS Lite software pro mobilní telefony iphone určený pro skrytí Vašich soukromých SMS a kontaktů. Vaše
Děkujeme, že jste si zakoupili zařízení Dynavix Delta II se softwarem Dynavix 8.
 Děkujeme, že jste si zakoupili zařízení Dynavix Delta II se softwarem Dynavix 8. Dynavix Delta II je jednoúčelové navigační zařízení s multimediální výbavou (podporuje přehrávání většiny zvukových formátů
Děkujeme, že jste si zakoupili zařízení Dynavix Delta II se softwarem Dynavix 8. Dynavix Delta II je jednoúčelové navigační zařízení s multimediální výbavou (podporuje přehrávání většiny zvukových formátů
Tabletová aplikace. Uživatelský manuál
 Uživatelský manuál Obsah Základní informace... 4 Instalace a přihlášení... 5 Verze CLOUD... 5 Verze SERVER... 8 Verze DEMO... 10 Nastavení displeje, tlačítek... 11 Obecná konfigurace... 11 GPS pozice...
Uživatelský manuál Obsah Základní informace... 4 Instalace a přihlášení... 5 Verze CLOUD... 5 Verze SERVER... 8 Verze DEMO... 10 Nastavení displeje, tlačítek... 11 Obecná konfigurace... 11 GPS pozice...
Příručka. pro uživatele
 Příručka pro uživatele Příručka pro uživatele Autoři: Jože Mohorko, Marko Malajner, Žarko Čučej Tento projekt byl realizován za finanční podpory Evropské unie. Za obsah publikací (sdělení) odpovídá výlučně
Příručka pro uživatele Příručka pro uživatele Autoři: Jože Mohorko, Marko Malajner, Žarko Čučej Tento projekt byl realizován za finanční podpory Evropské unie. Za obsah publikací (sdělení) odpovídá výlučně
CzechAdvisor.cz. Návod pro členy AHR
 CzechAdvisor.cz Návod pro členy AHR Obsah 1. Registrace... 2 1.1. Základní údaje... 3 1.2. Informace o zařízení... 4 1.3. Fotografie... 4 1.4. Platba a podmínky... 5 1.5. Smlouva... 6 2. Přihlášení do
CzechAdvisor.cz Návod pro členy AHR Obsah 1. Registrace... 2 1.1. Základní údaje... 3 1.2. Informace o zařízení... 4 1.3. Fotografie... 4 1.4. Platba a podmínky... 5 1.5. Smlouva... 6 2. Přihlášení do
Aplikace Microsoft Office Outlook 2003 se součástí Business Contact Manager
 Aplikace Microsoft Office Outlook 2003 se součástí Business Contact Manager Tipy a triky Obsah Tento dokument obsahuje tipy a triky, které vám pomohou maximalizovat produktivitu při používání aplikace
Aplikace Microsoft Office Outlook 2003 se součástí Business Contact Manager Tipy a triky Obsah Tento dokument obsahuje tipy a triky, které vám pomohou maximalizovat produktivitu při používání aplikace
Základní nastavení telefonu Vložení SIM karty a baterky Vložení paměťové karty Zapnutí telefonu a PIN Kontakty Kopírování ze SIM karty do telefonu
 1 6. 7. 8. Základní nastavení telefonu Vložení SIM karty a baterky Vložení paměťové karty Zapnutí telefonu a PIN Kontakty Kopírování ze SIM karty do telefonu Založení nového kontaktu Upravení kontaktu
1 6. 7. 8. Základní nastavení telefonu Vložení SIM karty a baterky Vložení paměťové karty Zapnutí telefonu a PIN Kontakty Kopírování ze SIM karty do telefonu Založení nového kontaktu Upravení kontaktu
Fiery Command WorkStation
 2017 Electronics For Imaging, Inc. Informace obsažené v této publikaci jsou zahrnuty v Právní oznámení pro tento produkt. 25. listopadu 2017 Obsah 3 Obsah Přehled aplikace Fiery Command WorkStation...5
2017 Electronics For Imaging, Inc. Informace obsažené v této publikaci jsou zahrnuty v Právní oznámení pro tento produkt. 25. listopadu 2017 Obsah 3 Obsah Přehled aplikace Fiery Command WorkStation...5
Archive Player Divar Series. Návod k obsluze
 Archive Player Divar Series cs Návod k obsluze Archive Player Obsah cs 3 Obsah 1 Úvod 4 2 Použití 5 2.1 Spuštění programu 5 2.2 Popis hlavního okna 6 2.3 Tlačítko Otevřít 6 2.4 Pohledy kamery 6 2.5 Tlačítko
Archive Player Divar Series cs Návod k obsluze Archive Player Obsah cs 3 Obsah 1 Úvod 4 2 Použití 5 2.1 Spuštění programu 5 2.2 Popis hlavního okna 6 2.3 Tlačítko Otevřít 6 2.4 Pohledy kamery 6 2.5 Tlačítko
Průvodce pro přenos dat
 Průvodce pro přenos dat (pro tonometr OMRON M6 Comfort IT a OMRON M3 IT) 1)Před prvním použití se musíte nejdříve zaregistrovat. 2)Přejděte na webovou stránku: http://bi-link.omron.com/home/landing 3)Zde
Průvodce pro přenos dat (pro tonometr OMRON M6 Comfort IT a OMRON M3 IT) 1)Před prvním použití se musíte nejdříve zaregistrovat. 2)Přejděte na webovou stránku: http://bi-link.omron.com/home/landing 3)Zde
Podrobný návod na instalaci programu HiddenSMS
 Podrobný návod na instalaci programu HiddenSMS Poslední aktualizace: 9. 6. 2009 Samotná instalace programu HiddenSMS se skládá ze dvou kroků: I. PŘIPOJENÍ TELEFONU S POČÍTAČEM - podrobný popis najdete
Podrobný návod na instalaci programu HiddenSMS Poslední aktualizace: 9. 6. 2009 Samotná instalace programu HiddenSMS se skládá ze dvou kroků: I. PŘIPOJENÍ TELEFONU S POČÍTAČEM - podrobný popis najdete
Mobilní aplikace. Uživatelský manuál
 Uživatelský manuál Obsah Základní informace a nastavení... 3 Nastavení přístupu... 4 Registrace docházky... 5 Editace vlastní docházky... 5 Ovládaní z mobilní aplikace... 6 Konfigurace mobilní aplikace...
Uživatelský manuál Obsah Základní informace a nastavení... 3 Nastavení přístupu... 4 Registrace docházky... 5 Editace vlastní docházky... 5 Ovládaní z mobilní aplikace... 6 Konfigurace mobilní aplikace...
Volání Hlasitý hovor Zobrazení kontaktů při volání Nastavení hlasitosti hovoru Zobrazení klávesnice při volání Přidržení hovoru Číslo hlasové
 1 5. 6. 7. 8. Volání Hlasitý hovor Zobrazení kontaktů při volání Nastavení hlasitosti hovoru Zobrazení klávesnice při volání Přidržení hovoru Číslo hlasové schránky Nastavení vyzvánění SMS a MMS Nastavení
1 5. 6. 7. 8. Volání Hlasitý hovor Zobrazení kontaktů při volání Nastavení hlasitosti hovoru Zobrazení klávesnice při volání Přidržení hovoru Číslo hlasové schránky Nastavení vyzvánění SMS a MMS Nastavení
Provozní pokyny Průvodce Mopria
 Provozní pokyny Průvodce Mopria Pro bezpečné a správné použití si před použitím tohoto zařízení přečtěte "Bezpečnostní informace". OBSAH Úvod... 2 Význam symbolů... 2 Vyloučení odpovědnosti... 2 Přípravy...
Provozní pokyny Průvodce Mopria Pro bezpečné a správné použití si před použitím tohoto zařízení přečtěte "Bezpečnostní informace". OBSAH Úvod... 2 Význam symbolů... 2 Vyloučení odpovědnosti... 2 Přípravy...
PRÁCE S GPS a TVORBA MAP
 STŘEDNÍ ZAHRADNICKÁ ŠKOLA RAJHRAD STUDIJNÍ OBOR - EKOLOGIE A ŽIVOTNÍ PROSTŘEDÍ PRÁCE S GPS a TVORBA MAP Soubor učebních textů. Mgr. Vladimír ŠÁCHA 2015 Pomocí přístroje GPS můžeme získat řadu informací
STŘEDNÍ ZAHRADNICKÁ ŠKOLA RAJHRAD STUDIJNÍ OBOR - EKOLOGIE A ŽIVOTNÍ PROSTŘEDÍ PRÁCE S GPS a TVORBA MAP Soubor učebních textů. Mgr. Vladimír ŠÁCHA 2015 Pomocí přístroje GPS můžeme získat řadu informací
Volání Hlasitý hovor Zobrazení kontaktů při volání Nastavení hlasitosti hovoru Zobrazení klávesnice při volání Přidržení hovoru Číslo hlasové
 1 5. 6. 7. 8. Volání Hlasitý hovor Zobrazení kontaktů při volání Nastavení hlasitosti hovoru Zobrazení klávesnice při volání Přidržení hovoru Číslo hlasové schránky Nastavení vyzvánění SMS a MMS Nastavení
1 5. 6. 7. 8. Volání Hlasitý hovor Zobrazení kontaktů při volání Nastavení hlasitosti hovoru Zobrazení klávesnice při volání Přidržení hovoru Číslo hlasové schránky Nastavení vyzvánění SMS a MMS Nastavení
Děkujeme, že jste si zakoupili Dynavix Delta Black Edition se softwarem Dynavix 8.
 Děkujeme, že jste si zakoupili Dynavix Delta Black Edition se softwarem Dynavix 8. Dynavix Delta Black Edition je jednoúčelové navigační zařízení s multimediální výbavou (podporuje přehrávání hudebních
Děkujeme, že jste si zakoupili Dynavix Delta Black Edition se softwarem Dynavix 8. Dynavix Delta Black Edition je jednoúčelové navigační zařízení s multimediální výbavou (podporuje přehrávání hudebních
ESET NOD32 Antivirus 4 pro Linux Desktop. Stručná příručka
 ESET NOD32 Antivirus 4 pro Linux Desktop Stručná příručka ESET NOD32 Antivirus 4 poskytuje špičkovou ochranu vašeho počítače před počítačovými hrozbami. Produkt využívá skenovací jádro ThreatSense, které
ESET NOD32 Antivirus 4 pro Linux Desktop Stručná příručka ESET NOD32 Antivirus 4 poskytuje špičkovou ochranu vašeho počítače před počítačovými hrozbami. Produkt využívá skenovací jádro ThreatSense, které
Kompletní manuál programu HiddenSMS Lite
 v1.1001 Kompletní manuál programu HiddenSMS Lite Poslední aktualizace: 27. 8. 2009 HiddenSMS Lite software pro mobilní telefony s operačním systémem Windows Mobile, určený pro skrytí Vašich soukromých
v1.1001 Kompletní manuál programu HiddenSMS Lite Poslední aktualizace: 27. 8. 2009 HiddenSMS Lite software pro mobilní telefony s operačním systémem Windows Mobile, určený pro skrytí Vašich soukromých
Nokia N9 postupy. 1. vydání
 Nokia N9 postupy 1. vydání 2 Mapy a navigace Mapy a navigace Mapy O Mapách Aplikace Mapy vám ukáže, co najdete v okolí, a zavede vás tam, kam míříte. Hledání měst, ulic a zajímavých míst. Plánování trasy.
Nokia N9 postupy 1. vydání 2 Mapy a navigace Mapy a navigace Mapy O Mapách Aplikace Mapy vám ukáže, co najdete v okolí, a zavede vás tam, kam míříte. Hledání měst, ulic a zajímavých míst. Plánování trasy.
Jak používat program P-touch Transfer Manager
 Jak používat program P-touch Transfer Manager Verze 0 CZE Úvod Důležité upozornění Obsah tohoto dokumentu a technické parametry příslušného výrobku podléhají změnám bez předchozího upozornění. Společnost
Jak používat program P-touch Transfer Manager Verze 0 CZE Úvod Důležité upozornění Obsah tohoto dokumentu a technické parametry příslušného výrobku podléhají změnám bez předchozího upozornění. Společnost
