Novinky verze SPIRIT 2014
|
|
|
- Pavel Doležal
- před 8 lety
- Počet zobrazení:
Transkript
1 Novinky verze SPIRIT 2014 Nastavení V nastavení programu pod volbou Nastavení kurzoru můžete nyní provést nastavení barev které bude použito jak pro dynamické kótování, tak i pro dynamický kurzor. Toto nastavení již nepoužívá barevnou paletu SPIRITu, ale standardní RGB barvy Windows. Nyní můžete pro jednotlivé funkce používat vlastní barvy namíchané v dialogu barev. Podpora nových funkcí ve SPIRITu Více možností pro výběr barvy pro funkce SPIRITu. Nezávislý výběr barvy pomocí dialogu pro výběr barvy. Kótování Vizuální kontrola Dynamické kótování nyní poskytuje vizuální kontrolu v závislosti na přesné orientaci kótovací čáry od kurzoru. Po uchopení počátečního a koncového bodu kótovaného elementu, SPIRIT automaticky umožňuje zadání vodorovné, svislé nebo šikmé kóty. Požadovaný směr kóty lze zvolit pomocí umístění kurzoru, který bude měnit jak orientaci tak i barvu kóty, které budou generovány. Výchozí barvy jsou červená pro vodorovnou, zelená pro svislou a modrá pro šikmou kótu. Nastavení barev je možné kdykoliv upravit v Nastavení programu Nastavení kurzoru. Po zadání kóty se barva přednastavenou barvu elementu. změní na Vizuální kontrola, která ulehčuje identifikaci aktuální orientace kóty. Vizuální rozdíl mezi režimem zadání kóty a hotovými kótami. Dynamické kótování Do menu lineárního kótování byly přidány volby Dynamické kótování [F9] a Další kóta [F10]. Pomocí volby Dynamické kótování tak lze nyní aktivovat/deaktivovat dynamické kótování přímo v menu kótování. Takže se již toto nastavení neprovádí v Nastavení programu... Tato volby byla z nastavení programu odstraněna. -1-
2 Zapnutí / vypnutí dynamického kótování pomocí klávesy [F9]. Nastavení dynamického kótování již není globální. V závislosti na požadavcích lze použít paralelně standardní kótování a dynamické kótování. Další kóta Standardní a dynamické kótování bylo rozšířeno o novou funkci - Další kóta. Pomocí této volby lze vložit další kótovací čáry nad nebo pod stávající kótu nebo poslední zadaný kótovací řetězec. Pro další kótovací čáru se použije nastavená hodnota Přírůstek v menu Druh Kót. Použití této přírůstkové hodnoty závisí na umístění kurzoru při generování další kóty. Tuto novou funkci lze aktivovat pomocí klávesy [F10] a následným výběrem existující kóty nebo klávesou [F3] při aktivním vytváření dynamické kóty. 1. Vyberte volbu Další kóta a vyberte stávající kótu ve výkrese. 2. Kliknutím zadejte pozici nové kótovací čáry (viz poznámka). 3. První bod nové kóty, a také směr, je určen automaticky podle výběru stávající kóty. Vyznačte koncový bod nové kóty. 4. Vyznačte případně další body kótovacího řetězce. Zadání nové kóty ukončíte stiskem pravého tlačítka myši. Poznámka Pokud je kurzor umístěn v rozmezí posledního definovaného kótovacího řetězce, přírůstková kóta automaticky skočí na vzdálenost definovanou pro přírůstek. (Výchozí hodnota je 700 mm od existující kótovací čáry). Pokud je kurzor umístěn mimo rozmezí definovaného kótovacího řetězce, definovaná přírůstková hodnota nebude použita a kóty lze umístit libovolně pomocí kurzoru. Kótovací čáry mohou být v pevné vzdálenosti od sebe. Usnadňuje vytváření dalších řetězcových kót. Lze použít stejné vzdálenosti mezi řetězci kót pro lepší vzhled výkresu. -2-
3 Zadání a editační značky 2D kótování ve SPIRITu 2014 nebylo jen rozšířeno o nové funkce další kóty a vizuální kontrolu, ale jejich aplikace byla také optimalizována. Kurzor nyní podporuje dynamické vstupní režimy (Dynamický kartézský, Dynamický polární) ve spojení se zadáváním kót. Dynamické vstupní pole umožňuje okamžité zadávání délky kóty a odstup kótovací čáry. Tímto můžete zadat přímo požadovaný rozměr kóty. Proto je definice kót nyní snazší než kdy předtím, a k dispozici přímo na místě kurzoru. Kromě toho, editační značky kótování (zobrazí se po výběru kóty) byly optimalizovány a lépe umístěny. Nyní můžete uchopit a posunout také celý kótovací řetězec, aniž by byly změněny kontrolní body kót. Vylepšené ovládání při práci s 2D kótami. Usnadňuje vstup hodnoty kót na místě kurzoru. Umožňuje posouvat celý kótovací řetězec. B-spline křivky a Bezier křivky Po výběru B-spline nebo Bézierovy křivky pomocí výběrového kurzoru nebo [Shift] + levým tlačítkem myši se zobrazí editační značky elementu. Editační značky umožňují upravovat a přizpůsobit jednotlivé kontrolní body křivky. Pomocí Objekt inspektoru lze nyní aplikovat na B-spline nebo Bézierovy křivky také šrafování, barevnou výplň nebo bitmapovou výplň. U křivek, které nejsou uzavřeny, bude jejich počáteční bod a koncový bod dočasně spojen jako ohraničující oblast pro výplň. Volba vyhledání obrysu pro polyline a poly-desky nyní rozpozná také uzavřené B-spline a Bezierové křivky, pro generování nové polyline. Volné křivky mohou být vyplněny šrafurou, nebo výplní. Funkce vyhledání obrysu pro polyline nalezne také B-spline a Bézierové křivky. Jednodušší a rychlejší editace B-spline a Bézierových křivek. -3-
4 Změna rozměrů - kalibrování Nové možnosti pro kalibrování jsou vhodné zejména pro nastavení správné velikosti pro načtené obrázky (např. mapa, výkres apod.) Naskenovaný výkres nebo obrázek nemusí být vždy ve správném poměru ve směru X a Y ve vztahu k originálu. Časté kopírování a skenování výkresů může vést k určité míře zkreslení. Dřívější možnost změny velikosti přes funkci dynamického zvětšení (Úpravy Dynamicky zvětšit) nabízela škálování ve směru X a Y se zachováním poměru stran. Nyní máte k dispozici po výběru volby Úpravy Dynamicky zvětšit 3 možnosti: Kalibr X-Y Kalibr X Kalibr Y Pomocí funkcí kalibrování Kalibr X, Kalibr Y nyní můžete zvětšovat samostatně ve směru X a Y a tím kompenzovat jakékoliv nepřesnosti při skenování. Pro zvětšení ve směru X, aktivujte jednoduše volbu Kalibr X a zadejte 2 body na načteném obrázku. V příkazovém řádku zadejte vzdálenost vyznačených bodů a potvrďte klávesou Enter. Velikost obrázku se upraví pouze ve směru X. Zkreslené bitmapy v směru X nebo Y lze snadno a rychle napravit. Tuto funkci lze použít také pro všechny ostatní elementy SPIRITu. Správa fólií Fólie tvoří základ všech výkresů. Spravování fólií by proto mělo být tak univerzální jak je to jen možné. Ve SPIRITu 2014 je koncept správy fólií vylepšen, aby bylo možno spravovat strukturu fólií rychlým a účinným způsobem. Správu fólií a zón lze nyní aktivovat / deaktivovat pomocí kláves [Shift + F] Pomocí těchto kláves je možno rychle zobrazit nebo skrýt dokovací panel Správa fólií, aby byl panel zobrazen pouze v případě potřeby. Vzhled Správy fólií a uspořádání ikon panelů nástrojů v dialogu se nyní také uloží. Nyní je možné rychle nastavit aktivní fólii dvojitým kliknutím levým tlačítkem myši na požadovanou fólii v seznamu správy fólií a zón. -4-
5 Panel Správa fólií již nemusí být ukotven, jak je to nyní ale může být vyvolán velmi rychle. Přizpůsobení také panelů nástrojů s ikonami umožňuje lepší personalizaci dialogu. Lze rychle nastavit aktivní fólii. Kopírování do zóny Obsah výkresu ve SPIRITu je strukturován do fólií a zón. S vylepšením ZAK systému (viz ZAK systém - Stěny), byla optimalizována také práce s 2D a 3D elementy. Funkce Kopie Do Zóny nyní zkopíruje všechny vybrané elementy do jejich určených zón. Přitom přiřazení do fólie je ponecháno, stejně jako nastavení Báze/Výška elementů relativně k nové zóně. Pokud fólie pro "nové" elementy v zóně ještě neexistují, jsou automaticky generovány. S touto malou změnou ve SPIRIT 2014, už nezáleží na tom, jestli pracujete ve 2D, 3D nebo v ZAK systému. Výsledkem je jednotná struktura výkresu. Pokud byste chtěli kopírovat konkrétní prvky do nové zóny bez přenosu struktury fólií, kombinujte funkce Do Fólie a Do Zóny v menu Kopie. Při kopírování do zóny si, 2D a 3D elementy zachovávají svou strukturu fólií. Struktura výkresu zůstává konzistentní a dobře organizovaná pro všechny zóny. Linkování Ve SPIRITu 2014, může být objekt spojen s ovou adresu pomocí Objektu inspektoru nebo přes kontextové menu. PDF-dokumenty a plány mohou být přímo přiřazeny na ové linky pro projektanty, dizajnéry, výrobce atd. Projektový návrh může na ové kontakty. být přímo Výběr ové adresy přímo z elementu. -5- propojen
6 Symboly SPIRIT 2014 může nyní otevřít přímo vložené soubory symbolů. Proto již není nutné hledat externí symbol (původní), ale přímo odkazovat na existující soubory symbolů v aktuálním výkresu. Ve SPIRITu 2014 již nezáleží na tom, zda je výkresový soubor formátu S12 nebo je výkres importován z jiného CAD-systému. Pokud je aktivní výběrový kurzor, lze nyní otevřít jednoduchým dvojitým kliknutím na objekt otevřít všechny vložené symboly, skupiny nebo bloky bez ohledu na jejich původ. Změny symbolů lze provádět přímo ve výkresu. Více srozumitelná pracovní fáze při výběru symbolů. Symboly nejsou uloženy externě, a proto se již nemusí znovu načítat. Symboly lze upravovat bez problému po výměně dat. Symboly lze editovat po importu z jiných CAD systémů. Komponenty, výkresové styly a symbol dialog Ve SPIRITu 2014 byly standardizovány dialogy pro ZAK komponenty, výkresové/objektové styly a symboly. Hlavním cílem bylo dodržet konzistentní vzhled a "známý" interface pro editaci obsahu. Je definována následující struktura: Název souboru Náhled Data a informace ZAK fólie / fólie Popis Cesta Klíčové slovo -6-
7 Jednotné rozhraní pro usnadnění editace komponentů, výkresových/objektových stylů a symbolů. Rendering/vizualizace Vykreslovací jádro pro FRESCO II ve SPIRITu 2014 bylo aktualizováno na nejnovější verzi LightWorks 9.0 vykreslovacího jádra. Lightwork Design s.r.o. má vedoucí postavení v dodávkách renderovacích řešení pro 3D-procesy. Lightworks Autor je přímo integrován ve SPIRIT 2014 a poskytuje uživateli možnost vytvářet komplexní a realistické vizualizace. Lightworks Autor poskytuje vylepšenou vizuální kvalita renderingu. Lightworks Autor zkracuje dobu výpočtu vašich vizualizací. Vyhledání prohledávací funkce pro elementy SPIRITu Chcete-li vyhledat příslušný komponent v prohlížeči, může to být někdy složitější, v závislosti na počtu jednotlivých uzlů, které jsou současně otevřeny. Využitím nové funkce vyhledávání v prohlížeči ve SPIRITu 2014 již nemusíte rolovat v prohlížeči nahoru nebo dolů. Stejně tak, jak to znáte z vyhledávání Windows, se seznam odpovídajících položek zobrazí jako výsledek hledání, jakmile zadáte hledaný výraz do vyhledávacího pole. Aktuální obsah prohlížeče, jako jsou komponenty, výkresové styly a symboly jsou použity jako základ pro vyhledávání když zadáte text do vyhledávacího pole. Položky zobrazené jako výsledek vyhledání lze přetáhnout přímo do výkresu a použít v projektu. Je to rychlejší a jednodušší. Vyhledání zohledňuje název souboru elementu, stejně jako přiřazené klíčové slovo (Hashtag *). Nový dokovatelný panel pro vyhledávání v Prohlížeči komponentů lze otevřít a zavřít pomocí kláves [Ctrl + F]. Umožňuje vyhledat elementy rychleji přes vyhledávací pole. Přímé využití nalezených elementů pro rychlejší kreslení. * Hashtag odkazuje na slova s předponou znaku hash ("#"). Je to forma tagu metadata. SPIRIT používá tyto informace, aby bylo usnadněno hledání relevantních položek. Například: slova, #Demolice a #Bourat mohou být definována jako hashtagy pro bourané zdivo. Dotaz na Demolice pak bude směřovat k nalezení těchto elementů. -7-
8 Prohlížeč komponentů - klíčová slova, název fólie Prohlížeč komponentů byl rozšířen o možnost přiřazení názvu fólií a klíčových slov. Tato funkce vám umožní rychle vytvářet své vlastní ZAK fólie a klíčová slova v uživatelsky definovaných nebo předdefinovaných komponentech, výkresových stylech, nebo symbolech. Při tomto procesu je zadaný název zaznamenán v souborech z otevřeného uzlu (složky) prohlížeče. Přiřazení názvu fólie Pomocí této volby můžete pro všechny objekty ve vybraných složkách přiřadit název fólie. 1. Otevřete složku, pro kterou chcete přiřadit název fólie a klikněte na ikonu. 2. Do textového pole v otevřeném dialogu zadejte název fólie a potvrďte tlačítkem OK. 3. Zadaný název fólie se přiřadí pro všechny objekty uvnitř složky. Definovaný starší název fólie se přepíše. Objekty mohou mít pouze jeden název fólie. Přiřazení klíčového slova (hashtag) Pomocí této volby můžete pro všechny objekty ve vybraných složkách přiřadit klíčové slovo (slova) 1. Otevřete složku, pro kterou chcete přiřadit klíčové slovo a klikněte na ikonu. 2. Do textového pole v otevřeném dialogu zadejte klíčové slovo (Hashtag). Před každé klíčové slovo zadejte znak #. Potvrďte tlačítkem OK. 3. Zadané klíčové slovo se přiřadí pro všechny objekty uvnitř složky. Definovaná starší klíčová slova se přepíšou. Objekty mohou mít více klíčových slov. Klíčové slovo například pro bourané stěny: #Demo #Demolice #Bourat atd. Poznámka: Tato funkce se používá především k zadání klíčových slov pro vaše vlastní knihovny komponentů, které jsou přidány do prohlížeče. Komponenty, výkresové styly a symboly lze rychle sdružovat. Stávající elementy lze zpětně aktualizovat. ZAK systém Stěny Každý, kdo pracoval s výkresovými styly, je seznámen s výhodami možnosti názvu fólie definované ve výkresovém stylu. Tato jednoduchá, ale velmi výkonná funkce byla nyní aplikována také na ZAK systém. Pro tento účelem bylo přidáno do vlastností komponentu Stěna nové vstupní pole pro ZAK fólii. Zadáním názvu ZAK fólie do tohoto nového vstupního pole, a přetažením komponentu Stěna do výkresu z prohlížeče komponentů, bude stěna automaticky umístěna do této nové fólie. -8-
9 Vnější, vnitřní, nosné nebo nenosné stěny a příčky mohou být nyní uloženy v jednotlivých fóliích. Různé varianty konstrukčních výkresů lze nyní spravovat pomocí zón a uložit jako situace. Samozřejmě, že tato nová funkce nabízí další výhody ve výstupu dat pro výpočet nákladů a odhad ceny. Není-li název fólie ve vstupním poli zadán, bude stěna vložena do výchozí konstrukční fólie pro aktivní zónu. Poznámka ZAK fólie budou použity pouze pokud je zapnuta volba Použít fólii objektu na stavové liště. Je-li tato volba vypnuta, budou stěny vloženy do konstrukční fólie aktivní zóny i když mají definován název ZAK fólie. Několik fólií stěn v rámci jedné zóny. Možnost rozdělení stěn podle různých vlastností, např. původní stěny, nové stěny, nosné a nenosné stěny, bourané stěny atd. Kompilaci výkresů pro tisk lze vytvořit pomocí situací např. pro bourací práce, nové konstrukce atd. Jednoduchý způsob převedení stěn, oken a dveří z aktivní fólie pro kalkulaci nebo odhad nákladů. ZAK systém - Ostění Ve SPIRITu 2014 byla provedena také malá, ale významná úprava co se týče ostění. Stará ostění oken a dveří ( Standardní ostění ) již nejsou zobrazena v Prohlížeči komponentů samostatně. Nyní existuje pouze jeden uzel (složka) s názvem Ostění. Pod tímto uzlem jsou zobrazena parametrická ostění. Proč? Ve SPIRITu 2014 lze předdefinovat pro okna a dveře v komponentech Stěna dva různé typy ostění. Lze použít staré "standardní ostění" a novější "parametrické ostění". Můžete tedy nadále pro definici ostění oken a dveří využívat také původní typy ostění. Při výběru ostění, se automaticky otevře složka 055_Parametrická ostění. Ostění pro okna a dveře se nastavují samostatně pro komponent Stěna. Již není žádný rozdíl mezi "parametrickým ostěním" a "standardním ostěním". -9-
10 IFC Rozhraní IFC bylo ve SPIRITu 2014 přepracováno. Výsledkem je, že exportovaný IFC model obsahuje další informace, které jsou důležité pro bezproblémovou výměnu dat, jako jsou: Přiřazení dveří -> místnost pro určení směru otevírání dveří. Převod ploch a názvů místností pro prostory. Převod 3d symbolů a cenových elementů. SoftTech je také členem skupiny BuildingSMART. Vylepšená výměna dat pro celý model budovy. ShetchUp 2014 Export do SketchUp ze SPIRITu 2014 byl aktualizován a vylepšen s cílem usnadnit hladký přechod mezi SPIRITem a SketchUpem. Komponenty, jako jsou stěny, okna a dveře jsou seskupeny přímo v modelu SketchUp. Koncepční změny mezi SPIRITem a SketchUpem lze provést účinnějším způsobem, prostřednictvím výměny nebo editace. Poznámka: Pro další informace o aplikaci SketchUp 2014 klikněte na Přímý přenos dat mezi SPIRITem a SketchUpem. Optimalizovaný a zjednodušený proces v interakci mezi SPIRITem a SketchUpem. Collada Rozhraní Collada ve SPIRITu 2014 poskytuje přímou výměnu dat pro vizualizační programy, jako jsou např. Lumion nebo Cinema 4D. Vylepšené rozhraní Collada. Export 3D modelů pro externí vizualizace. Ikonová lišta Kurzor Ikonová lišta Kurzor byla rozšířena o další funkce. Nové funkce na liště Kurzor: - Paleta barev umožňuje vybrat aktuální barvu pro kreslení. - Referenční bod umožňuje zadat vztažný bod
11 Roletové menu Nápověda Roletové menu Nápověda ve SPIRITu 2014 bylo upraveno. Jednotlivé volby byly upraveny pro snadnější přístup k dokumentaci, nápovědě programu a technickou podporu
SPIRIT 15. Nové funkce. SOFTconsult spol. s r. o., Praha
 SPIRIT 15 Nové funkce SOFTconsult spol. s r. o., Praha Informace v tonto dokumentu mohou podléhat změnám bez předchozího upozornění. 04/2008 (SPIRIT 15 CZ) Revize 1 copyright SOFTconsult spol. s r. o.
SPIRIT 15 Nové funkce SOFTconsult spol. s r. o., Praha Informace v tonto dokumentu mohou podléhat změnám bez předchozího upozornění. 04/2008 (SPIRIT 15 CZ) Revize 1 copyright SOFTconsult spol. s r. o.
SPIRIT 2012. Nové funkce. SOFTconsult spol. s r. o., Praha
 SPIRIT 2012 Nové funkce SOFTconsult spol. s r. o., Praha Informace v tomto dokumentu mohou podléhat změnám bez předchozího upozornění. 01/2012 (SPIRIT 2012 CZ) Revize 1 copyright SOFTconsult spol. s r.
SPIRIT 2012 Nové funkce SOFTconsult spol. s r. o., Praha Informace v tomto dokumentu mohou podléhat změnám bez předchozího upozornění. 01/2012 (SPIRIT 2012 CZ) Revize 1 copyright SOFTconsult spol. s r.
Novinky verze SPIRIT 2016
 Novinky verze SPIRIT 2016 Nový Start asistent SPIRIT má nyní nové dialogové okno Start asistent. S aktivním připojením k internetu máte vždy k dispozici poslední informace o SPIRITu. Kromě toho, je zobrazeno
Novinky verze SPIRIT 2016 Nový Start asistent SPIRIT má nyní nové dialogové okno Start asistent. S aktivním připojením k internetu máte vždy k dispozici poslední informace o SPIRITu. Kromě toho, je zobrazeno
Co je nového 2018 R2
 Co je nového 2018 R2 Obsah NOVINKY... 5 1: Vyhledat prvek... 5 2: Čáry modelu podle... 6 3: Duplikovat výkresy... 7 4: Délka kabelů... 8 5: Výškové kóty... 9 VYLEPŠENÍ... 10 1: Excel Link... 10 2: Uspořádání
Co je nového 2018 R2 Obsah NOVINKY... 5 1: Vyhledat prvek... 5 2: Čáry modelu podle... 6 3: Duplikovat výkresy... 7 4: Délka kabelů... 8 5: Výškové kóty... 9 VYLEPŠENÍ... 10 1: Excel Link... 10 2: Uspořádání
Prostředí Microstationu a jeho nastavení. Nastavení výkresu
 Prostředí Microstationu a jeho nastavení Nastavení výkresu 1 Pracovní plocha, panely nástrojů Seznámení s pracovním prostředím ovlivní pohodlí, rychlost, efektivitu a možná i kvalitu práce v programu Microstation.
Prostředí Microstationu a jeho nastavení Nastavení výkresu 1 Pracovní plocha, panely nástrojů Seznámení s pracovním prostředím ovlivní pohodlí, rychlost, efektivitu a možná i kvalitu práce v programu Microstation.
Tisk výkresu. Projekt SIPVZ 2006 Řešené příklady AutoCADu Autor: ing. Laďka Krejčí
 Tisk výkresu Projekt SIPVZ 2006 Řešené příklady AutoCADu Autor: ing. Laďka Krejčí 2 Obsah úlohy Procvičíte práci se soubory práci s DesignCentrem přenesení bloku z Design Centra do výkresu editace atributů
Tisk výkresu Projekt SIPVZ 2006 Řešené příklady AutoCADu Autor: ing. Laďka Krejčí 2 Obsah úlohy Procvičíte práci se soubory práci s DesignCentrem přenesení bloku z Design Centra do výkresu editace atributů
2017 CARAT "New design"
 2017 CARAT "New design" Stručný průvodce verzí CARAT New Design Tato příručka poskytuje informace o základech programu CARAT New Design. Další podrobné informace jsou k dispozici na úvodní stránce online
2017 CARAT "New design" Stručný průvodce verzí CARAT New Design Tato příručka poskytuje informace o základech programu CARAT New Design. Další podrobné informace jsou k dispozici na úvodní stránce online
SPIRIT 2010. Nové funkce. SOFTconsult spol. s r. o., Praha
 SPIRIT 2010 Nové funkce SOFTconsult spol. s r. o., Praha Informace v tomto dokumentu mohou podléhat změnám bez předchozího upozornění. 09/2010 (SPIRIT 2010 CZ) Revize 1 copyright SOFTconsult spol. s r.
SPIRIT 2010 Nové funkce SOFTconsult spol. s r. o., Praha Informace v tomto dokumentu mohou podléhat změnám bez předchozího upozornění. 09/2010 (SPIRIT 2010 CZ) Revize 1 copyright SOFTconsult spol. s r.
Obsah. při vyšetření pacienta. GDT souboru do programu COSMED Omnia GDT souboru z programu COSMED Omnia a zobrazení výsledků měření v programu MEDICUS
 Obsah Napojení...3 programu COSMED Omnia Nastavení...3 MEDICUS Přidání...3 externího programu COSMED Omnia Přidání...4 ikony do panelu nástrojů Nastavení...5 COSMED Omnia Postup...5 při vyšetření pacienta
Obsah Napojení...3 programu COSMED Omnia Nastavení...3 MEDICUS Přidání...3 externího programu COSMED Omnia Přidání...4 ikony do panelu nástrojů Nastavení...5 COSMED Omnia Postup...5 při vyšetření pacienta
Novinky verze SPIRIT 2015
 Novinky verze SPIRIT 2015 Ostění pro okna a dveře (ZAK) Ve SPIRITu můžete použít každý ZAK komponent přímo z Prohlížeče komponentů způsobem drag and drop, kromě ostění oken a dveří. Ve SPIRITu 2015 máte
Novinky verze SPIRIT 2015 Ostění pro okna a dveře (ZAK) Ve SPIRITu můžete použít každý ZAK komponent přímo z Prohlížeče komponentů způsobem drag and drop, kromě ostění oken a dveří. Ve SPIRITu 2015 máte
Nastavení stránky : Levým tlačítkem myši kliknete v menu na Soubor a pak na Stránka. Ovládání Open Office.org Draw Ukládání dokumentu :
 Ukládání dokumentu : Levým tlačítkem myši kliknete v menu na Soubor a pak na Uložit jako. Otevře se tabulka, v které si najdete místo adresář, pomocí malé šedočerné šipky (jako na obrázku), do kterého
Ukládání dokumentu : Levým tlačítkem myši kliknete v menu na Soubor a pak na Uložit jako. Otevře se tabulka, v které si najdete místo adresář, pomocí malé šedočerné šipky (jako na obrázku), do kterého
WAK INTRA. Ovládání systému. internetový informační systém. účinný nástroj pro vedení firemních agend.
 WAK INTRA účinný nástroj pro vedení firemních agend internetový informační systém Ovládání systému Jak na to? Tato prezentace poskytuje základní návod jak pracovat v systému WAK INTRA. Jednotlivé kroky
WAK INTRA účinný nástroj pro vedení firemních agend internetový informační systém Ovládání systému Jak na to? Tato prezentace poskytuje základní návod jak pracovat v systému WAK INTRA. Jednotlivé kroky
Hlavní okno aplikace
 Hlavní okno aplikace Ovládací prvky mapy Základní ovládací panel Panely pro ovládání jednotlivých funkcí aplikace jsou zobrazeny/skryty po kliknutí na záhlaví příslušného panelu. Vrstvy Seznam vrstev slouží
Hlavní okno aplikace Ovládací prvky mapy Základní ovládací panel Panely pro ovládání jednotlivých funkcí aplikace jsou zobrazeny/skryty po kliknutí na záhlaví příslušného panelu. Vrstvy Seznam vrstev slouží
Rozvodnice design verze 3.1
 Rozvodnice design verze 3.1 (rozvodnice Opale, Pragma a Kaedra) Leden 2007 1 Úvod Program Rozvodnice design je určen pro rychlý návrh a specifikaci rozvodnic MiniOpale, MiniPragma, Pragma a Kaedra Popis
Rozvodnice design verze 3.1 (rozvodnice Opale, Pragma a Kaedra) Leden 2007 1 Úvod Program Rozvodnice design je určen pro rychlý návrh a specifikaci rozvodnic MiniOpale, MiniPragma, Pragma a Kaedra Popis
Popis a ovládání. Aplikace 602XML Filler
 Popis a ovládání Aplikace 602XML Filler Základní okno aplikace 602XML Filler Nástrojová lišta Otevřený formulář Pracovní panel Stavový řádek Kontextová nápověda k formulářovému poli Nástrojová lišta Otevře
Popis a ovládání Aplikace 602XML Filler Základní okno aplikace 602XML Filler Nástrojová lišta Otevřený formulář Pracovní panel Stavový řádek Kontextová nápověda k formulářovému poli Nástrojová lišta Otevře
9. Práce s naskenovanými mapami
 9. Práce s naskenovanými mapami V této kapitole si ukážeme práci s předlohami. Předlohou rozumíme naskenovanou bitmapu, načtenou jako pozadí na pracovní plochu. Použitím bitmapového obrázku jako podklad,
9. Práce s naskenovanými mapami V této kapitole si ukážeme práci s předlohami. Předlohou rozumíme naskenovanou bitmapu, načtenou jako pozadí na pracovní plochu. Použitím bitmapového obrázku jako podklad,
Opravit AEC soubor. Testují se tyto volby:
 Novinky v DataCADu 19 DataCAD 19 obsahuje sadu nových vlastností a vylepšení vytvořených tak, aby zvýšily vaši produktivitu. Výkresový formát je stále kompatibilní s verzemi DataCAD 18, 17, 16 a 15. Nicméně
Novinky v DataCADu 19 DataCAD 19 obsahuje sadu nových vlastností a vylepšení vytvořených tak, aby zvýšily vaši produktivitu. Výkresový formát je stále kompatibilní s verzemi DataCAD 18, 17, 16 a 15. Nicméně
Výkresy. Projekt SIPVZ D Modelování v SolidWorks. Autor: ing. Laďka Krejčí
 Výkresy Projekt SIPVZ 2006 3D Modelování v SolidWorks Autor: ing. Laďka Krejčí 2 Obsah úlohy Otevření šablony výkresu Vlastnosti, úprava a uložení formátu listu Nastavení detailů dokumentu Vytvoření výkresu
Výkresy Projekt SIPVZ 2006 3D Modelování v SolidWorks Autor: ing. Laďka Krejčí 2 Obsah úlohy Otevření šablony výkresu Vlastnosti, úprava a uložení formátu listu Nastavení detailů dokumentu Vytvoření výkresu
Obsah. Co je nového v Advance CAD 2015 NOVINKY... 5 VYLEPŠENÍ... 8
 Obsah NOVINKY... 5 1: Nová ukotvitelná paleta nástrojů...5 2: Oříznutí výřezu...5 3: Různé typy licencí...5 4: Uživatelské nastavení stránky...6 5: Nastavení barev pro šrafy...7 6: Asociativita úhlových
Obsah NOVINKY... 5 1: Nová ukotvitelná paleta nástrojů...5 2: Oříznutí výřezu...5 3: Různé typy licencí...5 4: Uživatelské nastavení stránky...6 5: Nastavení barev pro šrafy...7 6: Asociativita úhlových
lindab comfort Krok za krokem manuál DIMcomfort 4.0
 Krok za krokem manuál DIMcomfort 4.0 1 Obsah Úvod DIMcomfort 4.0 3 Nastavení místnosti 4 informace o místnosti 4 rozměry 5 komfortní zóna 6 způsob výpočtu 7 Výběr zařízení 8 hledání produktu 9 nastavení
Krok za krokem manuál DIMcomfort 4.0 1 Obsah Úvod DIMcomfort 4.0 3 Nastavení místnosti 4 informace o místnosti 4 rozměry 5 komfortní zóna 6 způsob výpočtu 7 Výběr zařízení 8 hledání produktu 9 nastavení
SPIRIT 2013. Nové funkce. SOFTconsult spol. s r. o., Praha
 SPIRIT 2013 Nové funkce SOFTconsult spol. s r. o., Praha Informace v tomto dokumentu mohou podléhat změnám bez předchozího upozornění. 11/2013 (SPIRIT 2013 CZ) Revize 1 copyright SOFTconsult spol. s r.
SPIRIT 2013 Nové funkce SOFTconsult spol. s r. o., Praha Informace v tomto dokumentu mohou podléhat změnám bez předchozího upozornění. 11/2013 (SPIRIT 2013 CZ) Revize 1 copyright SOFTconsult spol. s r.
Microsoft Visio 2013 vypadá jinak než ve starších verzích, proto jsme vytvořili tuto příručku, která vám pomůže se s ním rychle seznámit.
 Úvodní příručka Microsoft Visio 2013 vypadá jinak než ve starších verzích, proto jsme vytvořili tuto příručku, která vám pomůže se s ním rychle seznámit. Aktualizované šablony Šablony vám pomáhají při
Úvodní příručka Microsoft Visio 2013 vypadá jinak než ve starších verzích, proto jsme vytvořili tuto příručku, která vám pomůže se s ním rychle seznámit. Aktualizované šablony Šablony vám pomáhají při
AutoCAD definice bloku
 Kreslení 2D technické dokumentace AutoCAD definice bloku Ing. Richard Strnka, 2012 1. Definice bloku Výklad: Blok je v podstatě definice bloku, která zahrnuje název bloku, geometrii bloku, umístění základního
Kreslení 2D technické dokumentace AutoCAD definice bloku Ing. Richard Strnka, 2012 1. Definice bloku Výklad: Blok je v podstatě definice bloku, která zahrnuje název bloku, geometrii bloku, umístění základního
Konstrukce nepravidelného půdorysu
 Konstrukce nepravidelného půdorysu Chceme přenést nepravý úhel z reálu do programu CARAT. Pro přesnou konstrukci úhlu je třeba znát 3 strany. A. Postup měření stran v reálné místnosti. 1. Na stěně (2)
Konstrukce nepravidelného půdorysu Chceme přenést nepravý úhel z reálu do programu CARAT. Pro přesnou konstrukci úhlu je třeba znát 3 strany. A. Postup měření stran v reálné místnosti. 1. Na stěně (2)
AutoCAD výstup výkresu
 Kreslení 2D technické dokumentace AutoCAD výstup výkresu Ing. Richard Strnka, 2012 1. Výstup z AutoCADu Výklad: Výstup z programu AutoCAD je možný několika různými způsoby. Základní rozdělení je na výstup
Kreslení 2D technické dokumentace AutoCAD výstup výkresu Ing. Richard Strnka, 2012 1. Výstup z AutoCADu Výklad: Výstup z programu AutoCAD je možný několika různými způsoby. Základní rozdělení je na výstup
GEOM LITE - MANUÁL hlavní obrazovka
 GEOM LITE - MANUÁL hlavní obrazovka Levý panel Pomoci levého panelu je možné vybírat aktivní vrstvy, měnit jejich průhlednost a pořadí. V dolní části je zobrazena legenda. Horní panel V horním panelu se
GEOM LITE - MANUÁL hlavní obrazovka Levý panel Pomoci levého panelu je možné vybírat aktivní vrstvy, měnit jejich průhlednost a pořadí. V dolní části je zobrazena legenda. Horní panel V horním panelu se
Nástroje v InDesignu. Panel nástrojů 1. část. Nástroje otevřeme Okna Nástroje
 Nástroje v InDesignu Panel nástrojů 1. část Nástroje otevřeme Okna Nástroje Poklepem levé myši změníme panel nástrojů Nástroje v panelu nástrojů se používají k vybírání, úpravám a vytváření prvků stránek.
Nástroje v InDesignu Panel nástrojů 1. část Nástroje otevřeme Okna Nástroje Poklepem levé myši změníme panel nástrojů Nástroje v panelu nástrojů se používají k vybírání, úpravám a vytváření prvků stránek.
Elektronická příručka navrhování interiéru
 Elektronická příručka navrhování interiéru Verze: 1.0 Název: CZ_navrhování_interiéru_V1.PDF Témata: 1 Úvod...2 2 Funkce navrhování interiéru...2 2.1 Spustit navrhování interiéru...2 2.2 Definovat stěnu...3
Elektronická příručka navrhování interiéru Verze: 1.0 Název: CZ_navrhování_interiéru_V1.PDF Témata: 1 Úvod...2 2 Funkce navrhování interiéru...2 2.1 Spustit navrhování interiéru...2 2.2 Definovat stěnu...3
Reliance 3 design OBSAH
 Reliance 3 design Obsah OBSAH 1. První kroky... 3 1.1 Úvod... 3 1.2 Založení nového projektu... 4 1.3 Tvorba projektu... 6 1.3.1 Správce stanic definice stanic, proměnných, stavových hlášení a komunikačních
Reliance 3 design Obsah OBSAH 1. První kroky... 3 1.1 Úvod... 3 1.2 Založení nového projektu... 4 1.3 Tvorba projektu... 6 1.3.1 Správce stanic definice stanic, proměnných, stavových hlášení a komunikačních
Bloky, atributy, knihovny
 Bloky, atributy, knihovny Projekt SIPVZ 2006 Řešené příklady AutoCADu Autor: ing. Laďka Krejčí 2 Obsah úlohy Procvičíte zadávání vzdáleností a délek úsečky kreslící nástroje (text, úsečka, kóta) vlastnosti
Bloky, atributy, knihovny Projekt SIPVZ 2006 Řešené příklady AutoCADu Autor: ing. Laďka Krejčí 2 Obsah úlohy Procvičíte zadávání vzdáleností a délek úsečky kreslící nástroje (text, úsečka, kóta) vlastnosti
METODICKÝ POKYN PRÁCE S MS PowerPoint - POKROČILÍ. Tento projekt je spolufinancován Evropským sociálním fondem a státním rozpočtem České republiky.
 METODICKÝ POKYN PRÁCE S MS PowerPoint - POKROČILÍ Pozadí snímku Pozadí snímku můžeme nastavit všem snímkům stejné nebo můžeme volit pro jednotlivé snímky různé pozadí. Máme několik možností: Pozadí snímku
METODICKÝ POKYN PRÁCE S MS PowerPoint - POKROČILÍ Pozadí snímku Pozadí snímku můžeme nastavit všem snímkům stejné nebo můžeme volit pro jednotlivé snímky různé pozadí. Máme několik možností: Pozadí snímku
Uživatelský manuál aplikace. Dental MAXweb
 Uživatelský manuál aplikace Dental MAXweb Obsah Obsah... 2 1. Základní operace... 3 1.1. Přihlášení do aplikace... 3 1.2. Odhlášení z aplikace... 3 1.3. Náhled aplikace v jiné úrovni... 3 1.4. Změna barevné
Uživatelský manuál aplikace Dental MAXweb Obsah Obsah... 2 1. Základní operace... 3 1.1. Přihlášení do aplikace... 3 1.2. Odhlášení z aplikace... 3 1.3. Náhled aplikace v jiné úrovni... 3 1.4. Změna barevné
ERP informační systém
 Vážení zákazníci, připravili jsem pro vás nový modul Zakázka, který Vám přináší nový vzhled a nové možnosti. Pro snadnější přechod na novou verzi zůstává ve WAK INTRA souběžně i stávající modul zakázek.
Vážení zákazníci, připravili jsem pro vás nový modul Zakázka, který Vám přináší nový vzhled a nové možnosti. Pro snadnější přechod na novou verzi zůstává ve WAK INTRA souběžně i stávající modul zakázek.
Přepracované pásy karet Ikony jsou přehlednější a vzhled odpovídá ostatním aplikacím Autodesku.
 Novinky Revit MEP 2011 Vylepšení uživatelského rozhraní Přepracované pásy karet Ikony jsou přehlednější a vzhled odpovídá ostatním aplikacím Autodesku. Karta Upravit V okamžiku výběru nějakého nástroje
Novinky Revit MEP 2011 Vylepšení uživatelského rozhraní Přepracované pásy karet Ikony jsou přehlednější a vzhled odpovídá ostatním aplikacím Autodesku. Karta Upravit V okamžiku výběru nějakého nástroje
Novinky v programu. LogiKal VERZE 7 ČERVEN 2010. Newsletter Verze 7 Strana 1
 Novinky v programu LogiKal VERZE 7 ČERVEN 2010 Newsletter Verze 7 Strana 1 OBSAH NOVÉ UŽIVATELSKÉ PROSTŘEDÍ... 4 Úvodní strana... 4 Správa zakázek... 5 Centrum zakázky... 6 Zadávání prvků... 7 SPRÁVA ZAKÁZEK...
Novinky v programu LogiKal VERZE 7 ČERVEN 2010 Newsletter Verze 7 Strana 1 OBSAH NOVÉ UŽIVATELSKÉ PROSTŘEDÍ... 4 Úvodní strana... 4 Správa zakázek... 5 Centrum zakázky... 6 Zadávání prvků... 7 SPRÁVA ZAKÁZEK...
Pro správné zobrazení mapové aplikace je potřeba mít nainstalovaný zásuvný modul Flash Adobe Player.
 Návod na ovládání veřejné mapové aplikace: Generel cyklodopravy Pro správné zobrazení mapové aplikace je potřeba mít nainstalovaný zásuvný modul Flash Adobe Player. Logo, název Panel nástrojů Odkazy Vrstvy
Návod na ovládání veřejné mapové aplikace: Generel cyklodopravy Pro správné zobrazení mapové aplikace je potřeba mít nainstalovaný zásuvný modul Flash Adobe Player. Logo, název Panel nástrojů Odkazy Vrstvy
CAD Decor 2.0.5.9 - novinky
 CAD Decor 2.0.5.9 - novinky 3D plocha 3D plochami je definován tvar všech prvků vložených do výkresu. Když některý komplexní prvek (deska, stěna, zařizovací předmět apod.) ve výkresu rozložíte nástrojem
CAD Decor 2.0.5.9 - novinky 3D plocha 3D plochami je definován tvar všech prvků vložených do výkresu. Když některý komplexní prvek (deska, stěna, zařizovací předmět apod.) ve výkresu rozložíte nástrojem
Obsah. Úvod do studia 11 Co byste měli předem znát 13. Úvod do obsluhy AutoCADu 23. Kapitola 1 11. Kapitola 1 23
 Předmluva 9 Komu je tato kniha určena 11 Kapitola 1 11 Úvod do studia 11 Co byste měli předem znát 13 CAD technologie 13 Product Lifecycle Management 14 AutoCAD není jenom CAD, je to vývojová platforma
Předmluva 9 Komu je tato kniha určena 11 Kapitola 1 11 Úvod do studia 11 Co byste měli předem znát 13 CAD technologie 13 Product Lifecycle Management 14 AutoCAD není jenom CAD, je to vývojová platforma
ERP informační systém
 Vážení zákazníci, modul Zakázka Vám přináší moderní vzhled a nové možnosti. A jaké nové vlastnosti a funkce jsou vám k dispozici: začlenění seznamů do hlavního menu rozšíření údajů, na které lze vyhledávat
Vážení zákazníci, modul Zakázka Vám přináší moderní vzhled a nové možnosti. A jaké nové vlastnosti a funkce jsou vám k dispozici: začlenění seznamů do hlavního menu rozšíření údajů, na které lze vyhledávat
Obsah. 1 Úvod do Visia 2003 15. 2 Práce se soubory 47. Předmluva 11 Typografická konvence použitá v knize 13
 Předmluva 11 Typografická konvence použitá v knize 13 1 Úvod do Visia 2003 15 Visio se představuje 16 Výchozí podmínky 16 Spuštění a ukončení Visia 18 Způsoby spuštění Visia 18 Ukončení práce s Visiem
Předmluva 11 Typografická konvence použitá v knize 13 1 Úvod do Visia 2003 15 Visio se představuje 16 Výchozí podmínky 16 Spuštění a ukončení Visia 18 Způsoby spuštění Visia 18 Ukončení práce s Visiem
Novinky verze SPIRIT 2019
 Novinky verze SPIRIT 2019 Start asistent - Prototypové výkresy Nové projekty znamenají nové výkresy nebo nové modely. Když vytváříte nový výkres, musíte nejdříve vybrat prototypový výkres z nového dialogu.
Novinky verze SPIRIT 2019 Start asistent - Prototypové výkresy Nové projekty znamenají nové výkresy nebo nové modely. Když vytváříte nový výkres, musíte nejdříve vybrat prototypový výkres z nového dialogu.
Formátování pomocí stylů
 Styly a šablony Styly, šablony a témata Formátování dokumentu pomocí standardních nástrojů (přímé formátování) (Podokno úloh Zobrazit formátování): textu jsou přiřazeny parametry (font, velikost, barva,
Styly a šablony Styly, šablony a témata Formátování dokumentu pomocí standardních nástrojů (přímé formátování) (Podokno úloh Zobrazit formátování): textu jsou přiřazeny parametry (font, velikost, barva,
ÚLOHA 6. Úloha 6: Stěžejní body tohoto příkladu:
 Úloha 6: Stěžejní body tohoto příkladu: - Definování tabule plechu - Manuální nesting - vkládání - Expert-parametry pro nastavení automatického zpracování - Provedení automatického Expert zpracování -
Úloha 6: Stěžejní body tohoto příkladu: - Definování tabule plechu - Manuální nesting - vkládání - Expert-parametry pro nastavení automatického zpracování - Provedení automatického Expert zpracování -
1. Zdi. 1.1. Vložit nový vrchol do zdi. Krok 1: Tvorba jednovrstvé zdi. Krok 2: Nakreslení konstrukčních čar. 1.1. Vložit nový vrchol do zdi 3
 1. Zdi 1.1. Vložit nový vrchol do zdi 3 1. Zdi Zeď je ve stavitelství jedním z nejzákladnějších prvků. Pomocí ARCHline.XP je snadné vytvářet a modifikovat zdi. Ve většině případech můžete pracovat současně
1. Zdi 1.1. Vložit nový vrchol do zdi 3 1. Zdi Zeď je ve stavitelství jedním z nejzákladnějších prvků. Pomocí ARCHline.XP je snadné vytvářet a modifikovat zdi. Ve většině případech můžete pracovat současně
SolidWorks. SW je parametrický 3D modelář a umožňuje. Postup práce v SW: Prostředí a ovládání
 SolidWorks Prostředí a ovládání SW je parametrický 3D modelář a umožňuje objemové a plošné modelování práci s rozsáhlými sestavami automatické generování výrobních výkresu spojení mezi modelováním dílu,
SolidWorks Prostředí a ovládání SW je parametrický 3D modelář a umožňuje objemové a plošné modelování práci s rozsáhlými sestavami automatické generování výrobních výkresu spojení mezi modelováním dílu,
1. Nastavení dokumentu
 Obsah as a asta 2. Okno / více dokumentů otevírání, zavírání, vytváření nového, přepínání, ukládání 3. Barevný režim dokumentu 4. Zobrazení, vlastní pohledy 5. Objekty vkládání 1. Nastavení dokumentu Uprostřed
Obsah as a asta 2. Okno / více dokumentů otevírání, zavírání, vytváření nového, přepínání, ukládání 3. Barevný režim dokumentu 4. Zobrazení, vlastní pohledy 5. Objekty vkládání 1. Nastavení dokumentu Uprostřed
Přechod z AutoCADu na CADKON+
 Přechod z AutoCADu na CADKON+ www.cadkon.eu www.cadnet.cz, helpdesk.cadkon.eu, www.graitec.com Úvod Ke zpracování projektové dokumentace jste doposud používali program AutoCAD a nyní přecházíte na řešení
Přechod z AutoCADu na CADKON+ www.cadkon.eu www.cadnet.cz, helpdesk.cadkon.eu, www.graitec.com Úvod Ke zpracování projektové dokumentace jste doposud používali program AutoCAD a nyní přecházíte na řešení
Odpadové hospodářství v ORP Ústí nad Labem
 mapová aplikace Odpadové hospodářství Návod na ovládání veřejné mapové aplikace: Odpadové hospodářství v ORP Ústí nad Labem Pro správné zobrazení mapové aplikace je potřeba mít nainstalovaný zásuvný modul
mapová aplikace Odpadové hospodářství Návod na ovládání veřejné mapové aplikace: Odpadové hospodářství v ORP Ústí nad Labem Pro správné zobrazení mapové aplikace je potřeba mít nainstalovaný zásuvný modul
Konvertor diakritiky 3. Instalace
 OBSAH Popis... 2 Ovládání aplikace... 3 Odstranění diakritických znamének... 4 Operace s textem... 4 Nastavení aplikace... 4 Písmo... 4 Jazyk... 4 Přidání dalšího jazyka do aplikace... 5 Znaky... 5 Instalace
OBSAH Popis... 2 Ovládání aplikace... 3 Odstranění diakritických znamének... 4 Operace s textem... 4 Nastavení aplikace... 4 Písmo... 4 Jazyk... 4 Přidání dalšího jazyka do aplikace... 5 Znaky... 5 Instalace
Popis ovládání. Po přihlášení do aplikace se objeví navigátor. Navigátor je stromově seřazen a slouží pro přístup ke všem oknům celé aplikace.
 Popis ovládání 1. Úvod Tento popis má za úkol seznámit uživatele se základními principy ovládání aplikace. Ovládání je možné pomocí myši, ale všechny činnosti jsou dosažitelné také pomocí klávesnice. 2.
Popis ovládání 1. Úvod Tento popis má za úkol seznámit uživatele se základními principy ovládání aplikace. Ovládání je možné pomocí myši, ale všechny činnosti jsou dosažitelné také pomocí klávesnice. 2.
Novinky Revit Architecture 2012
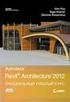 Novinky Revit Architecture 2012 Konstrukční modelování Prvky lze rozdělit na více částí z konstrukčních důvodů (např. z hlediska výroby). Rozdělené části si zachovávají vztah k původnímu objektu. Vylepšený
Novinky Revit Architecture 2012 Konstrukční modelování Prvky lze rozdělit na více částí z konstrukčních důvodů (např. z hlediska výroby). Rozdělené části si zachovávají vztah k původnímu objektu. Vylepšený
Příručka pro aplikaci KSnapshot
 Richard J. Moore Robert L. McCormick Brad Hards Kontrolor: Lauri Watts Vývojář: Richard J Moore Vývojář: Matthias Ettrich Překlad: Lukáš Vlček 2 Obsah 1 Úvod 5 2 Použití KSnapshot 6 2.1 Spuštění KSnapshot.....................................
Richard J. Moore Robert L. McCormick Brad Hards Kontrolor: Lauri Watts Vývojář: Richard J Moore Vývojář: Matthias Ettrich Překlad: Lukáš Vlček 2 Obsah 1 Úvod 5 2 Použití KSnapshot 6 2.1 Spuštění KSnapshot.....................................
Kresba pomocí nadstavby
 Kresba pomocí nadstavby Stavy Požadované změny stavu řeší nadstavba pomocí monitoru, který běží na pozadí všech operací. Nově vkládané objekty dostávají automaticky atribut STAV = nový. Při jakákoliv další
Kresba pomocí nadstavby Stavy Požadované změny stavu řeší nadstavba pomocí monitoru, který běží na pozadí všech operací. Nově vkládané objekty dostávají automaticky atribut STAV = nový. Při jakákoliv další
Hlavní okno aplikace
 Hlavní okno aplikace Ovládací prvky mapy Základní ovládací panel Panely pro ovládání jednotlivých funkcí aplikace jsou zobrazeny/skryty po kliknutí na záhlaví příslušného panelu. Vrstvy Seznam vrstev slouží
Hlavní okno aplikace Ovládací prvky mapy Základní ovládací panel Panely pro ovládání jednotlivých funkcí aplikace jsou zobrazeny/skryty po kliknutí na záhlaví příslušného panelu. Vrstvy Seznam vrstev slouží
Územní plán Ústí nad Labem
 mapová aplikace Územní plán Ústí nad Labem Návod na ovládání veřejné mapové aplikace: Územní plán Ústí nad Labem Logo, název Panel nástrojů Vrstvy Odkazy Výběr podkladové mapy Rychlá navigace Hledání Obsah
mapová aplikace Územní plán Ústí nad Labem Návod na ovládání veřejné mapové aplikace: Územní plán Ústí nad Labem Logo, název Panel nástrojů Vrstvy Odkazy Výběr podkladové mapy Rychlá navigace Hledání Obsah
Budovy a místnosti. 1. Spuštění modulu Budovy a místnosti
 Budovy a místnosti Tento modul představuje jednoduchou prohlížečku pasportizace budov a místností VUT. Obsahuje detailní přehled všech budov a místností včetně fotografií, výkresů objektů, leteckých snímků
Budovy a místnosti Tento modul představuje jednoduchou prohlížečku pasportizace budov a místností VUT. Obsahuje detailní přehled všech budov a místností včetně fotografií, výkresů objektů, leteckých snímků
Výukový manuál 1 /64
 1 Vytvoření křížového spojovacího dílu 2 1. Klepněte na ikonu Geomagic Design a otevřete okno Domů. 2. V tomto okně klepněte na Vytvořit nové díly pro vložení do sestavy. 3 1. 2. 3. 4. V otevřeném okně
1 Vytvoření křížového spojovacího dílu 2 1. Klepněte na ikonu Geomagic Design a otevřete okno Domů. 2. V tomto okně klepněte na Vytvořit nové díly pro vložení do sestavy. 3 1. 2. 3. 4. V otevřeném okně
Zdokonalování gramotnosti v oblasti ICT. Kurz MS Excel kurz 6. Inovace a modernizace studijních oborů FSpS (IMPACT) CZ.1.07/2.2.00/28.
 Zdokonalování gramotnosti v oblasti ICT Kurz MS Excel kurz 6 1 Obsah Kontingenční tabulky... 3 Zdroj dat... 3 Příprava dat... 3 Vytvoření kontingenční tabulky... 3 Možnosti v poli Hodnoty... 7 Aktualizace
Zdokonalování gramotnosti v oblasti ICT Kurz MS Excel kurz 6 1 Obsah Kontingenční tabulky... 3 Zdroj dat... 3 Příprava dat... 3 Vytvoření kontingenční tabulky... 3 Možnosti v poli Hodnoty... 7 Aktualizace
Newsletter LogiKal 8.1
 Newsletter LogiKal 8.1 2013 by ORGADATA AG Všechna práva vyhrazena. Jakékoli rozmnožování této přiručky bude postihováno. Práva na tuto dokumentaci náleží ORGADATA Software-Dienstleistungen AG, Leer. Vydal:
Newsletter LogiKal 8.1 2013 by ORGADATA AG Všechna práva vyhrazena. Jakékoli rozmnožování této přiručky bude postihováno. Práva na tuto dokumentaci náleží ORGADATA Software-Dienstleistungen AG, Leer. Vydal:
COREL PHOTO-PAINT SEZNÁMENÍ S PROGRAMEM. Lenka Bednaříková
 COREL PHOTO-PAINT SEZNÁMENÍ S PROGRAMEM Lenka Bednaříková SEZNÁMENÍ S OKNEM APLIKACE Panel nabídek Panel nástrojů Panel vlastností Ukotvitelné panely Okno nástrojů Paleta barev Okno obrázku Stavový řádek
COREL PHOTO-PAINT SEZNÁMENÍ S PROGRAMEM Lenka Bednaříková SEZNÁMENÍ S OKNEM APLIKACE Panel nabídek Panel nástrojů Panel vlastností Ukotvitelné panely Okno nástrojů Paleta barev Okno obrázku Stavový řádek
Ovládání mapového prohlížeče a aplikace. Šumperk : Mapa města
 Ovládání mapového prohlížeče a aplikace Šumperk : Mapa města Úvod Aplikace má pouze informativní charakter a data z ní zobrazená nejsou právně závazná. Aplikace je zpracována tak, aby zobrazovala jednu
Ovládání mapového prohlížeče a aplikace Šumperk : Mapa města Úvod Aplikace má pouze informativní charakter a data z ní zobrazená nejsou právně závazná. Aplikace je zpracována tak, aby zobrazovala jednu
OVLÁDÁNÍ PROGRAMU Obsah
 OVLÁDÁNÍ PROGRAMU Obsah 1. Všeobecný přehled... 2 2. Základní navigační tlačítka... 2 3. Uživatelské nastavení... 3 3.1. Nastavení seznamu... 3 3.1.1. Nastavení zobrazovaných sloupců... 3 3.1.2. Nastavení
OVLÁDÁNÍ PROGRAMU Obsah 1. Všeobecný přehled... 2 2. Základní navigační tlačítka... 2 3. Uživatelské nastavení... 3 3.1. Nastavení seznamu... 3 3.1.1. Nastavení zobrazovaných sloupců... 3 3.1.2. Nastavení
Elektronická příručka uživatele Selection CAD
 Elektronická příručka uživatele Selection CAD Verze: 1.0 Název: CZ_AutoCAD_V1.PDF Témata: 1 Základy Selection CAD (AutoCAD)...2 2 Uživatelské rozhraní AutoCAD...2 2.1 Funkce menu...2 2.2 Funkce ikon AutoCAD...4
Elektronická příručka uživatele Selection CAD Verze: 1.0 Název: CZ_AutoCAD_V1.PDF Témata: 1 Základy Selection CAD (AutoCAD)...2 2 Uživatelské rozhraní AutoCAD...2 2.1 Funkce menu...2 2.2 Funkce ikon AutoCAD...4
1. Úvod do obsluhy AutoCADu
 1. Úvod do obsluhy AutoCADu Studijní cíl V této lekci se naučíme: Seznámíme se s potřebným zařízením. Způsoby ovládání. Nastavení AutoCADu. Doba nutná k procvičení 1,5 hodiny 1.1 AutoCAD AutoCAD je plnohodnotný
1. Úvod do obsluhy AutoCADu Studijní cíl V této lekci se naučíme: Seznámíme se s potřebným zařízením. Způsoby ovládání. Nastavení AutoCADu. Doba nutná k procvičení 1,5 hodiny 1.1 AutoCAD AutoCAD je plnohodnotný
SPIRIT 14 Nové funkce
 SPIRIT 14 Nové funkce SOFTconsult spol. s r.o., Praha Informace v tomto textu mohou podléhat změnám bez předchozího upozornění. 08/2007 (SPIRIT 14 CZ) Revize 1 copyright SOFTconsult spol.s r.o. Praha 2007.
SPIRIT 14 Nové funkce SOFTconsult spol. s r.o., Praha Informace v tomto textu mohou podléhat změnám bez předchozího upozornění. 08/2007 (SPIRIT 14 CZ) Revize 1 copyright SOFTconsult spol.s r.o. Praha 2007.
Vytvoření tabulky: V následujícím okně si editujete okno tabulky. Vyzkoušejte si viz podklad Cv_09_Podklad_tabulka.xls a Cv_09_Tabulka.dwg.
 1. Tabulky, styly tabulek Obecné texty k vytváření tabulek najdete na této adrese: http://www.fce.vutbr.cz/studium/materialy/autocad/acad_i_cz/defaultce.html Nabídka Kreslení Tabulky. Lze se k nim dostat
1. Tabulky, styly tabulek Obecné texty k vytváření tabulek najdete na této adrese: http://www.fce.vutbr.cz/studium/materialy/autocad/acad_i_cz/defaultce.html Nabídka Kreslení Tabulky. Lze se k nim dostat
z aplikace Access 2003
 V tomto průvodci Microsoft Aplikace Microsoft Access 2010 vypadá velmi odlišně od aplikace Access 2003, a proto jsme vytvořili tohoto průvodce, který vám pomůže se s ní rychle seznámit. Dozvíte se o klíčových
V tomto průvodci Microsoft Aplikace Microsoft Access 2010 vypadá velmi odlišně od aplikace Access 2003, a proto jsme vytvořili tohoto průvodce, který vám pomůže se s ní rychle seznámit. Dozvíte se o klíčových
Používání u a Internetu
 Používání e-mailu a Internetu Je pro vás systém Windows 7 nový? I když má tento systém mnoho společného s verzí systému Windows, kterou jste používali dříve, můžete potřebovat pomoc, než se v něm zorientujete.
Používání e-mailu a Internetu Je pro vás systém Windows 7 nový? I když má tento systém mnoho společného s verzí systému Windows, kterou jste používali dříve, můžete potřebovat pomoc, než se v něm zorientujete.
Co je nového v GM EPC
 Co je nového v GM EPC GM Next Gen EPC má mnoho nových funkcí, umožňujících najít správný díl rychleji a snáze. Podrobné pokyny k použití každé funkce si zobrazíte zvolením Uživatelské příručky z nabídky
Co je nového v GM EPC GM Next Gen EPC má mnoho nových funkcí, umožňujících najít správný díl rychleji a snáze. Podrobné pokyny k použití každé funkce si zobrazíte zvolením Uživatelské příručky z nabídky
SCHÉMA aplikace ObčanServer 2 MENU aplikace Mapové kompozice
 ObčanServer Nápověda SCHÉMA aplikace ObčanServer 2 MENU aplikace Mapové kompozice Příklady mapových kompozic Katastrální mapa Územní plán Funkční plochy Letecký snímek Pasport hřbitova Císařské otisky
ObčanServer Nápověda SCHÉMA aplikace ObčanServer 2 MENU aplikace Mapové kompozice Příklady mapových kompozic Katastrální mapa Územní plán Funkční plochy Letecký snímek Pasport hřbitova Císařské otisky
CZ.1.07/2.2.00/28.0021)
 Metody geoinženýrstv enýrství Ing. Miloš Cibulka, Ph.D. Brno, 2014 Cvičen ení č.. 2 Vytvořeno s podporou projektu Průřezová inovace studijních programů Lesnické a dřevařské fakulty MENDELU v Brně (LDF)
Metody geoinženýrstv enýrství Ing. Miloš Cibulka, Ph.D. Brno, 2014 Cvičen ení č.. 2 Vytvořeno s podporou projektu Průřezová inovace studijních programů Lesnické a dřevařské fakulty MENDELU v Brně (LDF)
Vzorce. Suma. Tvorba vzorce napsáním. Tvorba vzorců průvodcem
 Vzorce Vzorce v Excelu lze zadávat dvěma způsoby. Buď známe přesný zápis vzorce a přímo ho do buňky napíšeme, nebo použijeme takzvaného průvodce při tvorbě vzorce (zejména u složitějších funkcí). Tvorba
Vzorce Vzorce v Excelu lze zadávat dvěma způsoby. Buď známe přesný zápis vzorce a přímo ho do buňky napíšeme, nebo použijeme takzvaného průvodce při tvorbě vzorce (zejména u složitějších funkcí). Tvorba
Novinky v Solid Edge ST7
 Novinky v Solid Edge ST7 Primitiva Nově lze vytvořit základní geometrii pomocí jednoho příkazu Funkce primitiv je dostupná pouze v synchronním prostředí Těleso vytvoříme ve dvou navazujících krocích, kde
Novinky v Solid Edge ST7 Primitiva Nově lze vytvořit základní geometrii pomocí jednoho příkazu Funkce primitiv je dostupná pouze v synchronním prostředí Těleso vytvoříme ve dvou navazujících krocích, kde
3D sledování pozice vojáka v zastavěném prostoru a budově
 3D sledování pozice vojáka v zastavěném prostoru a budově Úvod Programový produkt 3D sledování pozice vojáka v zastavěném prostoru a budově je navržen jako jednoduchá aplikace pro 3D zobrazení objektů
3D sledování pozice vojáka v zastavěném prostoru a budově Úvod Programový produkt 3D sledování pozice vojáka v zastavěném prostoru a budově je navržen jako jednoduchá aplikace pro 3D zobrazení objektů
Téma: Práce se základními objekty, výplní a obrysem
 Téma: Práce se základními objekty, výplní a obrysem Vypracovala: Ing. Jana Wasserbauerová TE NTO PR OJ E KT J E S POLUFINANC OVÁN EVR OPS KÝ M S OC IÁLNÍM FONDEM A STÁTNÍM ROZPOČTEM ČESKÉ REPUBLIKY. Cíl:
Téma: Práce se základními objekty, výplní a obrysem Vypracovala: Ing. Jana Wasserbauerová TE NTO PR OJ E KT J E S POLUFINANC OVÁN EVR OPS KÝ M S OC IÁLNÍM FONDEM A STÁTNÍM ROZPOČTEM ČESKÉ REPUBLIKY. Cíl:
TDS-TECHNIK 10.0. TDS-Výpočty. TDS-Kusovník
 TDS-TECHNIK 10.0 V následujícím textu jsou uvedeny informace o již desáté verzi strojírenské aplikace TDS- TECHNIK. V úvodu jsou popisovány moduly Výpočty a Kusovník, které jsou společné všem verzím. Pak
TDS-TECHNIK 10.0 V následujícím textu jsou uvedeny informace o již desáté verzi strojírenské aplikace TDS- TECHNIK. V úvodu jsou popisovány moduly Výpočty a Kusovník, které jsou společné všem verzím. Pak
Kontextové dokumenty
 Příručka uživatele systému Museion Kontextové dokumenty Autorská práva Copyright 2012-2015 MUSOFT.CZ, s.r.o.. Všechna práva vyhrazena. Tato příručka je chráněna autorskými právy a distribuována na základě
Příručka uživatele systému Museion Kontextové dokumenty Autorská práva Copyright 2012-2015 MUSOFT.CZ, s.r.o.. Všechna práva vyhrazena. Tato příručka je chráněna autorskými právy a distribuována na základě
43 HTML šablony. Záložka Šablony v systému
 43 HTML šablony Modul HTML šablony slouží ke správě šablon pro výstupy z informačního systému modularis ve formátu HTML. Modul umožňuje k šablonám doplňovat patičku, dokumentaci a vázat šablony na konkrétní
43 HTML šablony Modul HTML šablony slouží ke správě šablon pro výstupy z informačního systému modularis ve formátu HTML. Modul umožňuje k šablonám doplňovat patičku, dokumentaci a vázat šablony na konkrétní
PTV MAP&GUIDE INTERNET V2 USNADNĚNÝ PŘECHOD
 PTV MAP&GUIDE INTERNET V2 USNADNĚNÝ PŘECHOD Obsah Obsah 1 PTV Map&Guide internet V2 Co je nového?... 3 1.1 Změna licenčních modelů... 3 1.1.1 Kmenoví zákazníci 3 1.1.2 Noví zákazníci 4 1.2 Nástroj pro
PTV MAP&GUIDE INTERNET V2 USNADNĚNÝ PŘECHOD Obsah Obsah 1 PTV Map&Guide internet V2 Co je nového?... 3 1.1 Změna licenčních modelů... 3 1.1.1 Kmenoví zákazníci 3 1.1.2 Noví zákazníci 4 1.2 Nástroj pro
Úvod. Program ZK EANPRINT. Základní vlastnosti programu. Co program vyžaduje. Určení programu. Jak program spustit. Uživatelská dokumentace programu
 sq Program ZK EANPRINT verze 1.20 Uživatelská dokumentace programu Úvod Základní vlastnosti programu Jednoduchost ovládání - umožňuje obsluhu i málo zkušeným uživatelům bez nutnosti většího zaškolování.
sq Program ZK EANPRINT verze 1.20 Uživatelská dokumentace programu Úvod Základní vlastnosti programu Jednoduchost ovládání - umožňuje obsluhu i málo zkušeným uživatelům bez nutnosti většího zaškolování.
Nápověda k používání mapové aplikace Katastrální mapy Obsah
 Nápověda k používání mapové aplikace Katastrální mapy Obsah Práce s mapou aplikací Marushka... 2 Přehledová mapa... 3 Změna měřítka... 4 Posun mapy... 5 Druhy map... 6 Doplňkové vrstvy... 7 Vyhledávání...
Nápověda k používání mapové aplikace Katastrální mapy Obsah Práce s mapou aplikací Marushka... 2 Přehledová mapa... 3 Změna měřítka... 4 Posun mapy... 5 Druhy map... 6 Doplňkové vrstvy... 7 Vyhledávání...
První kroky s aplikací ActivInspire
 První kroky s aplikací ActivInspire Výukový program 1 Otevření předváděcího sešitu 1. Klikněte na tlačítko Hlavní nabídka. 2. Klikněte na položku Soubor. 3. Klikněte na položku Otevřít. 4. Vyhledejte umístění
První kroky s aplikací ActivInspire Výukový program 1 Otevření předváděcího sešitu 1. Klikněte na tlačítko Hlavní nabídka. 2. Klikněte na položku Soubor. 3. Klikněte na položku Otevřít. 4. Vyhledejte umístění
1. Základní popis programu Nová zkouška Záložka měření Záložka vtisky Záložka report Nastavení 7
 Systém Microness pro vyhodnocování tvrdosti Návod k obsluze Systém Microness se skládá z vlastního programu Microness, digitální kamery a montážního příslušenství kamery. Použitá kamera se připojuje přes
Systém Microness pro vyhodnocování tvrdosti Návod k obsluze Systém Microness se skládá z vlastního programu Microness, digitální kamery a montážního příslušenství kamery. Použitá kamera se připojuje přes
Záložka také kombinuje ikony s textem a tak usnadňuje vyhledání přesně té funkce, kterou potřebujete.
 Co je nového v Mastercam 2017 Obecná vylepšení NOVÝ VZHLED PROGRAMU Mastercam 2017 přináší nový vzhled nástrojové lišty podobné stylu Microsoft Office. Nový vzhled a ovládání zhodnotí vaše dřívější zkušenosti
Co je nového v Mastercam 2017 Obecná vylepšení NOVÝ VZHLED PROGRAMU Mastercam 2017 přináší nový vzhled nástrojové lišty podobné stylu Microsoft Office. Nový vzhled a ovládání zhodnotí vaše dřívější zkušenosti
Průvodce instalací modulu Offline VetShop verze 3.4
 Průvodce instalací modulu Offline VetShop verze 3.4 Úvod k instalaci Tato instalační příručka je určena uživatelům objednávkového modulu Offline VetShop verze 3.4. Obsah 1. Instalace modulu Offline VetShop...
Průvodce instalací modulu Offline VetShop verze 3.4 Úvod k instalaci Tato instalační příručka je určena uživatelům objednávkového modulu Offline VetShop verze 3.4. Obsah 1. Instalace modulu Offline VetShop...
CARAT Fórum CARAT New design 2017
 CARAT Fórum 18. 5. 2017 CARAT New design 2017 CARAT NEW Design Fakta a čísla Přizpůsobení designu Windows 10 Zvýšení přehlednosti programu důraz na intuitivnost a zjednodušení Ovládání koresponduje s nejnovějšími
CARAT Fórum 18. 5. 2017 CARAT New design 2017 CARAT NEW Design Fakta a čísla Přizpůsobení designu Windows 10 Zvýšení přehlednosti programu důraz na intuitivnost a zjednodušení Ovládání koresponduje s nejnovějšími
OBSAH. ÚVOD...5 O Advance CADu...5 Kde nalézt informace...5 Použitím Online nápovědy...5. INSTALACE...6 Systémové požadavky...6 Začátek instalace...
 OBSAH ÚVOD...5 O Advance CADu...5 Kde nalézt informace...5 Použitím Online nápovědy...5 INSTALACE...6 Systémové požadavky...6 Začátek instalace...6 SPUŠTĚNÍ ADVANCE CADU...7 UŽIVATELSKÉ PROSTŘEDÍ ADVANCE
OBSAH ÚVOD...5 O Advance CADu...5 Kde nalézt informace...5 Použitím Online nápovědy...5 INSTALACE...6 Systémové požadavky...6 Začátek instalace...6 SPUŠTĚNÍ ADVANCE CADU...7 UŽIVATELSKÉ PROSTŘEDÍ ADVANCE
PTERANODONSOFT.CZ. Manuál k programu Guldiner Light verze 2.2.
 Manuál k programu Guldiner Light verze 2.2. e-mail: pteranodonsoft@seznam.cz web: www.pteranodonsoft.cz facebook: www.facebook.com/guldinerlight skupina: www.facebook.com/groups/guldinerlight Obsah: První
Manuál k programu Guldiner Light verze 2.2. e-mail: pteranodonsoft@seznam.cz web: www.pteranodonsoft.cz facebook: www.facebook.com/guldinerlight skupina: www.facebook.com/groups/guldinerlight Obsah: První
si.shimano.com Uživatelský návod
 (Czech) si.shimano.com Uživatelský návod verze 1.4.1 OBSAH Pokyny k používání... 3 Informace o webu... 3 Používání jednotlivých obrazovek... 4 Hlavní obrazovka... 4 Navigace... 4 Navigační nabídka... 4
(Czech) si.shimano.com Uživatelský návod verze 1.4.1 OBSAH Pokyny k používání... 3 Informace o webu... 3 Používání jednotlivých obrazovek... 4 Hlavní obrazovka... 4 Navigace... 4 Navigační nabídka... 4
Obsah. Výkon a stabilita... 6 Nové nastavení / možnosti... 7
 Obsah VÍTEJTE V ADVANCE CONCRETE 2012... 5 OBECNÉ... 6 Výkon a stabilita... 6 Nové nastavení / možnosti... 7 MODELOVÁNÍ... 8 Označené konce prvků při jejich výběru... 8 Výkaz materiálů (BOM) Možnost nastavit
Obsah VÍTEJTE V ADVANCE CONCRETE 2012... 5 OBECNÉ... 6 Výkon a stabilita... 6 Nové nastavení / možnosti... 7 MODELOVÁNÍ... 8 Označené konce prvků při jejich výběru... 8 Výkaz materiálů (BOM) Možnost nastavit
1. Aplikační a systémové opravy Odkaz na Nahlížení do KN (Info ČÚZK) Tisk mapy... 4
 1 Novinky v aplikaci AMEServer verze 2.2.5 1. Aplikační a systémové opravy... 3 Novinky v aplikaci AMEServer verze 2.2.4 1. Aplikační a systémové opravy... 3 Novinky v aplikaci AMEServer verze 2.2.3 1.
1 Novinky v aplikaci AMEServer verze 2.2.5 1. Aplikační a systémové opravy... 3 Novinky v aplikaci AMEServer verze 2.2.4 1. Aplikační a systémové opravy... 3 Novinky v aplikaci AMEServer verze 2.2.3 1.
WR Reality. Web Revolution. Uživatelský manuál administračního rozhraní
 WR Reality Web Revolution Uživatelský manuál administračního rozhraní Web Revolution s. r. o. 2010 WR Reality Administrace uživatelský manuál Praktický průvodce administrací webové aplikace WR Reality
WR Reality Web Revolution Uživatelský manuál administračního rozhraní Web Revolution s. r. o. 2010 WR Reality Administrace uživatelský manuál Praktický průvodce administrací webové aplikace WR Reality
Postupy práce se šablonami IS MPP
 Postupy práce se šablonami IS MPP Modul plánování a přezkoumávání, verze 1.20 vypracovala společnost ASD Software, s.r.o. dokument ze dne 27. 3. 2013, verze 1.01 Postupy práce se šablonami IS MPP Modul
Postupy práce se šablonami IS MPP Modul plánování a přezkoumávání, verze 1.20 vypracovala společnost ASD Software, s.r.o. dokument ze dne 27. 3. 2013, verze 1.01 Postupy práce se šablonami IS MPP Modul
Microsoft Word 2010 prostředí MS Wordu, práce se souborem
 Pracovní list č. 1 Microsoft Word 2010 prostředí MS Wordu, práce se souborem Struktura a ovládání programu 1. Titulkový pruh název dokumentu a název spuštěného programu (Microsoft Word) Obrázek 1 Horní
Pracovní list č. 1 Microsoft Word 2010 prostředí MS Wordu, práce se souborem Struktura a ovládání programu 1. Titulkový pruh název dokumentu a název spuštěného programu (Microsoft Word) Obrázek 1 Horní
Rychlá navigace Prolínání vrstev
 mapová aplikace Historické mapy Návod na ovládání veřejné mapové aplikace: Historické mapy Logo, název Panel nástrojů Vrstvy Odkazy Výběr podkladové mapy Rychlá navigace Prolínání vrstev Obsah mapové aplikace:
mapová aplikace Historické mapy Návod na ovládání veřejné mapové aplikace: Historické mapy Logo, název Panel nástrojů Vrstvy Odkazy Výběr podkladové mapy Rychlá navigace Prolínání vrstev Obsah mapové aplikace:
SolidWorks. Otevření skici. Mřížka. Režimy skicování. Režim klik-klik. Režim klik-táhnout. Skica
 SolidWorks Skica je základ pro vytvoření 3D modelu její složitost má umožňovat tvorbu dílu bez problémů díl vytvoříte jen z uzavřené skici s přesně napojenými entitami bez zdvojení Otevření skici vyberte
SolidWorks Skica je základ pro vytvoření 3D modelu její složitost má umožňovat tvorbu dílu bez problémů díl vytvoříte jen z uzavřené skici s přesně napojenými entitami bez zdvojení Otevření skici vyberte
Úvod do programu Solid Edge
 Úvod do programu Solid Edge Cíle této kapitoly V průběhu této kapitoly se naučíte: jak vypadá prostředí programu Solid Edge, najít a otevřít dokument programu Solid Edge, vytvořit a uložit dokument, používat
Úvod do programu Solid Edge Cíle této kapitoly V průběhu této kapitoly se naučíte: jak vypadá prostředí programu Solid Edge, najít a otevřít dokument programu Solid Edge, vytvořit a uložit dokument, používat
TDS-TECHNIK 13.1 pro AutoCAD
 TDS-TECHNIK 13.1 pro AutoCAD V následujícím textu jsou uvedeny informace o hlavních novinkách strojírenské nadstavby TDS-TECHNIK. V přehledu je souhrn novinek verzí 13.0 a 13.1. Poznámka: Pokud máte předplacený
TDS-TECHNIK 13.1 pro AutoCAD V následujícím textu jsou uvedeny informace o hlavních novinkách strojírenské nadstavby TDS-TECHNIK. V přehledu je souhrn novinek verzí 13.0 a 13.1. Poznámka: Pokud máte předplacený
