CA Clarity PPM. Uživatelská příručka modulu Správa projektů. Release
|
|
|
- Miloslav Tobiška
- před 8 lety
- Počet zobrazení:
Transkript
1 CA Clarity PPM Uživatelská příručka modulu Správa projektů Release
2 Tato dokumentace, která zahrnuje integrované systémy nápovědy a elektronicky distribuované materiály (společně dále jen Dokumentace ), je určena pouze pro informační účely a může být společností CA kdykoli změněna nebo odvolána. Celá Dokumentace ani její část nesmí být kopírována, přenášena, reprodukována, zveřejněna, upravována nebo duplikována bez předchozího písemného souhlasu společnosti CA. Nehledě na výše uvedené můžete, pokud jste licencovanými uživateli softwarového(ých) produktu(ů), kterými se Dokumentace zabývá, vytisknout nebo jiným způsobem pořídit přiměřené množství kopií Dokumentace pro interní použití vámi a vašimi zaměstnanci v souvislosti s příslušným softwarem, a to za předpokladu, že každá takto reprodukovaná kopie obsahuje informace a ujednání o autorských právech společnosti CA. Právo vytisknout nebo jakkoli zpřístupnit kopie Dokumentace je omezeno na období plné platnosti/účinnosti příslušné licence pro daný software. Pokud by licence byla z jakéhokoli důvodu ukončena, je vaší povinností písemně potvrdit společnosti CA, že všechny kopie a částečné kopie Dokumentace byly vráceny společnosti CA nebo zničeny. V ROZSAHU POVOLENÉM PŘÍSLUŠNÝMI PRÁVNÍMI PŘEDPISY POSKYTUJE SPOLEČNOST CA TUTO DOKUMENTACI TAK JAK JE BEZ ZÁRUKY JAKÉHOKOLI DRUHU VČETNĚ, MIMO JINÉ, JAKÝCHKOLI ODVOZENÝCH ZÁRUK PRODEJNOSTI, VHODNOSTI PRO URČITÝ ÚČEL NEBO NEPORUŠENÍ PRÁV. V ŽÁDNÉM PŘÍPADĚ NEBUDE SPOLEČNOST CA ODPOVĚDNA VŮČI VÁM ANI TŘETÍ STRANĚ ZA JAKÉKOLI ZTRÁTY NEBO ŠKODY, PŘÍMÉ ČI NEPŘÍMÉ, ZPŮSOBENÉ POUŽITÍM TÉTO DOKUMENTACE VČETNĚ, MIMO JINÉ, UŠLÉHO ZISKU, ZMAŘENÍ INVESTICE, PŘERUŠENÍ OBCHODNÍ ČINNOSTI, POŠKOZENÍ DOBRÉHO JMÉNA/ZTRÁTY DŮVĚRY ZÁKAZNÍKA NEBO ZTRÁTY DAT, A TO I V PŘÍPADĚ, ŽE BY SPOLEČNOST CA BYLA PŘEDEM VÝSLOVNĚ UPOZORNĚNA NA MOŽNOST TAKOVÉ ZTRÁTY ČI ŠKODY. Používání jakéhokoli softwaru zmíněného v Dokumentaci se řídí příslušnou licenční smlouvou a taková licenční smlouva není nijak pozměněna podmínkami tohoto ujednání. Tvůrcem Dokumentace je společnost CA. Poskytnuto s omezeným oprávněním. Použití Dokumentace, její kopírování a zveřejnění ze strany vládních institucí USA se řídí omezeními stanovenými v právní normě FAR v částech , a (c)(1) - (2) a DFARS v části (b)(3) nebo v právních normách, které uvedené normy nahradí. Copyright 2013 CA. Všechna práva vyhrazena. Všechny zde zmíněné ochranné známky, obchodní jména, servisní značky a loga jsou majetkem příslušných společností.
3 Kontaktování technické podpory Na webu technické podpory naleznete úplný seznam středisek podpory a informace o pracovní době a telefonním spojení.
4
5 Obsah Kapitola 1: Správa projektů přehled 15 O správě projektů Komponenty projektu Plánování projektů předem Postup vytváření a správy projektů Informace o získané hodnotě Metriky nákladů úkolu Přístup k projektům Úlohy Skupiny přístupu Kapitola 2: Správa projektů 21 Práce s projekty Správa projektů z portletu Moje projekty Nastavení projektu aplikace CA Clarity PPM Zkontrolujte předpoklady Vytvoření projektu Definování vlastností projektu Vytvoření týmu projektu Vytvoření úkolů projektu Správa užití zdrojů Přiřadit zdroje Šablony projektů Označení projektu jako šablony projektu Vyplnění projektů podle šablony Pravidla kopírování finančních plánů ze šablon projektu Pole projektu používaná pro kopírování finančních plánů Příklad: Kopírování dat zahájení finančních plánů Kopírování finančních plánů ze šablon projektů Práce s vlastnostmi projektu Úprava obecných vlastností Finanční zpracování Řízení přístupu k projektům Odhad na dokončení (ETC) Definice parametru Odhady projektu (ETC) Jak se odhady (ETC) vypočítávají Obsah5
6 Změna ETC Podprojekty Přidání podprojektů do hlavního projektu Vytvoření podprojektů ze šablon projektů Create Subprojects (Vytvořit podprojekty) Zobrazení kombinovaných skutečných hodnot a odhadů podprojektu (projekty) Řízení přístupu k podprojektům Směrné plány Vytváření nových směrných plánů Úpravy směrných plánů Definování aktuálního směrného plánu Aktualizace hodnot směrného plánu projektu Aktualizace směrných plánů úkolu Směrné plány podprojektu Získaná hodnota O výchozích možnostech získané hodnoty Metriky získané hodnoty Postup kalkulace a záznamu celkové získané hodnoty Metody kalkulace získané hodnoty Způsob použití kalkulačních metod získané hodnoty Zavírání projektů Odstraňování projektů Deaktivace projektů Označení projektu k odstranění Zrušení označení projektu k odstranění Kapitola 3: Plánování projektu 91 Rychlá prohlídka zobrazení Ganttova diagramu Práce s panelem nástrojů zobrazení Ganttova diagramu Nevyřízené úpravy v zobrazení Ganttova diagramu Ganttův diagram v odděleném okně Legenda Ganttova diagramu Změna časového měřítka Ganttova diagramu Zobrazení Ganttova diagramu k tisku Plán práce (WBS) Úkol pracnosti Souhrnný úkol Úpravy úkolů Úpravy úkolů v plánu práce (WBS) Úpravy úkolů v Ganttově diagramu Úprava vlastností úkolu Uživatelská příručka modulu Správa projektů
7 Úprava doby trvání úkolu v Ganttově diagramu Nastavení výchozích možností získané hodnoty Závislosti a vztahy úkolů Závislosti úkolů a automatické plánování Pokyny pro přetahování v Ganttově diagramu Vytváření závislostí úkolů Otevírání projektů z aplikace CA Clarity PPM v aplikaci Open Workbench Úprava závislostí úkolů Řetězce závislostí Vytváření závislostí externích úkolů Externě závislé úkoly Organizace úkolů Přesouvání úkolů v rámci plánu práce (WBS) Rozbalení a sbalení plánu práce (WBS) Užití zdrojů Zobrazení užití zdrojů Úprava užití zdrojů Odhad na dokončení (ETC) Postup nastavení úkolů pro sestupně řazený odhad Pravidla odhadování úkolů Aktualizace celkových nákladů Aktualizovat celkové náklady Kapitola 4: Týmy 135 Práce se stránkou Členové projektového týmu Správa projektových týmů Přidání zdrojů do projektů podle jednotky OBS Jednotka OBS člena týmu Určení požadavku na členy týmu Žádanky úkolů Tvorba žádanek Úprava neotevřených požadavků na žádanky Posouzení navržených alokací a jejich rezervace Rušení závazných rezervací zdrojů pomocí žádanek Žádanky na nahrazení zdrojů se zrušenou rezervací Žádost o dodatečnou rezervaci Role a kapacity rolí Úpravy rolí zdroje Úpravy vlastností člena týmu Rezervace již rezervovaných zdrojů Přiřazení zdrojů k úkolům Obsah7
8 Nahrazení zdrojů přiřazených k úkolům Odebrání přiřazení zdrojů z úkolů Úpravy přiřazení zdroje O odhadech na dokončení (ETC) závislých na čase pro přiřazení Zadávání segmentů odhadu na dokončení (ETC) závislých na čase Zadávání segmentů odhadu na dokončení (ETC) závislých na čase pro přiřazení úkolů Zadávání segmentů odhadu na dokončení (ETC) závislých na čase pro přiřazení zdrojů Vytvoření nového segmentu odhadu na dokončení (ETC) závislého na čase O zadávání odhadů na dokončení (ETC) závislých na čase v režimu scénáře plánování kapacity Aktualizace celkového odhadu na dokončení (ETC) z odhadu na dokončení (ETC) závislého na čase Rovnoměrná distribuce odhadu na dokončení (ETC) mezi segmenty Distribuce odhadu na dokončení (ETC) a automatické plánování Spuštění funkce Automatické plánování po provedení změn odhadu na dokončení (ETC) Nahrazení člena týmu Pokyny k nahrazení členů týmu Přenos informací na nahrazující členy týmu Zámky projektu a nahrazení člena týmu Nahrazování členů týmu Odebrání členů týmu Allocations Plánovaná a pevná alokace Přetěžování zdrojů Posunutí a poměrné zvětšení (zmenšení) alokací zdrojů Změna výchozí alokace zdroje Úpravy alokací Reset alokací zdroje Kapitola 5: Automatické plánování 181 Automatické plánování Práce s automatickým plánováním Předběžné plány Předběžné harmonogramy a podprojekty Vytvoření předběžného harmonogramu Plánování podsítí Publikování předběžných plánů Automatické plánování a publikování Odemykání projektů v režimu předběžného plánu Kapitola 6: Pracovní výkazy 189 Správa časových záznamů Aktualizace oprávnění k pracovnímu výkazu Uživatelská příručka modulu Správa projektů
9 Zaslání oznámení o opožděných pracovních výkazech zdrojům Zpracování odeslaných pracovních výkazů Obnovení výchozích hodnot pracovního výkazu Použití změny v pracovním výkazu na všechny zdroje Kapitola 7: Plánovací aplikace Microsoft Project 195 Microsoft Project a CA Clarity PPM Schedule Connect Požadavky před instalací rozhraní CA Clarity PPM Microsoft Project Interface Nastavení aplikace Microsoft Project 2007 s aplikací CA Clarity PPM Nainstalujte rozhraní CA Clarity PPM Microsoft Project Interface s programem CA Clarity PPM Schedule Connect Povolení makra CA Clarity PPM Microsoft Project Interface Nastavení možností prohlížeče Nastavení připojení k serveru CA Clarity PPM Nastavení aplikace Microsoft Project s aplikací CA Clarity PPM postup Nastavení aplikace Microsoft Project 2010 a 2013 s aplikací CA Clarity PPM Zkontrolujte předpoklady Odinstalace rozhraní Microsoft Project Interface z aplikace Microsoft Project Povolení makra CA Clarity PPM Microsoft Project Interface Instalace rozhraní CA Clarity PPM Microsoft Project Interface s programem CA Clarity PPM Schedule Connect do aplikací Microsoft Project 2010 a Nastavení možností prohlížeče Nastavení připojení k serveru CA Clarity PPM Nastavení aplikace Microsoft Project na práci s aplikací CA Clarity PPM Upgrade programu CA Clarity PPM Schedule Connect Odinstalace rozhraní CA Clarity PPM Microsoft Project Interface s programem Schedule Connect Pracovní kopie projektů v aplikaci Microsoft Project Výměna dat mezi aplikacemi Microsoft Project a CA Clarity PPM Načtení dat z aplikace Microsoft Project Jak sloučit souběžné změny pracovních výkazů a transakcí Načtení dat nákladů Externí závislosti v aplikaci Microsoft Project Otevření projektů CA Clarity PPM v aplikaci Microsoft Project Otevření projektů aplikace CA Clarity PPM v aplikaci Microsoft Project Otevření projektů aplikace CA Clarity PPM v aplikaci Microsoft Project Základní informace o zámcích projektů Jak ukládat projekty aplikace CA Clarity PPM v aplikaci Microsoft Project Ukládání nových projektů do aplikace CA Clarity PPM z aplikace Microsoft Project Ukládání kopií existujících projektů CA Clarity PPM jako nových projektů Ukládání existujících projektů do aplikace CA Clarity PPM z aplikace Microsoft Project Odemčení projektu a ponechání zámku na projektu Ukončete aplikaci Microsoft Project Obsah9
10 Vytváření projektů Přiřazení zdrojů k úkolům postup Přidání zdrojů nebo rolí k projektům Základní informace o vyváženém pracovním zatížení Práce s podprojekty v aplikaci Microsoft Project Základní informace o projektu se sdíleným fondem zdrojů Základní informace o otevírání podprojektů Základní informace o přístupových právech a zámcích podprojektů Jak se otevírají podprojekty Jak se ukládají podprojekty Směrné plány Základní informace o směrných plánech pro hlavní projekty Ukládání směrného plánu Skutečné hodnoty Přepracování plánů (Microsoft Project) Kapitola 8: Rizika, Problémy, Požadavky na změny a Akce 233 Správa rizik projektu Zkontrolujte předpoklady Vytvoření rizika Vytvoření strategie reakcí na riziko Zavřete riziko Vytvořte problém a zavřete riziko Vytvoření problému Zavřete problém Postup vytvoření požadavku na změnu Rizika Práce s riziky Vytváření rizik Hodnocení rizikovosti Výsledná hodnota vypočteného rizika Základní informace o poznámkách k rizikům Rizika přidružená k úkolům Auditní záznamy rizik Procesy správy rizik Problémy Práce s problémy Vytváření problémů Poznámky k problému Problémy přidružené k úkolům Auditní záznamy problému Uživatelská příručka modulu Správa projektů
11 Procesy problému Požadavky na změnu Práce s požadavky na změnu Vytváření požadavků na změnu Uzavření požadavku na změnu Poznámky Auditní záznamy požadavku na změnu Procesy požadavků na změnu Akce Práce s akcemi Poznámky Přidání poznámek (Rizika) Přidávání poznámek k problémům Přidávání poznámek k požadavkům na změnu Auditní záznamy Zobrazení auditních polí (Rizika) Zobrazení auditních polí (Problémy) Zobrazení auditních polí (Požadavky na změnu) Kapitola 9: Programy 277 Rozdíl mezi projekty a programy Programy Vytváření programů Vytváření nových programů Převod projektů na programy Vlastnosti programu Definování obecných vlastností programu Vlastnosti plánování Definování vlastností rozpočtu programu Vlastnosti rizik programu Otevírání programů v aplikaci Open Workbench Přidávání projektů do programů Zobrazení kombinovaných skutečných hodnot a odhadů podprojektu Odstraňování projektů z programů Závislosti programů Vytváření závislostí programů Zobrazení závislostí programů Odebrání závislostí Přidružené releasy Zobrazení seznamu přidružených releasů Otevření releasů přidružených k projektům nebo programům Obsah11
12 Zrušení propojení releasů s projekty nebo programy Monitorování výkonu programu Odstraňování programů Rušení označení programů k odstranění Kapitola 10: BCL--Setup 301 Nastavení pracovních výkazů Nastavení možností pracovního výkazu Období pro časová hlášení Neplatné transakce Práce s nastavením správy projektu Definování výchozího nastavení správy projektu O vzorech zatížení zdroje Nastavení výchozího vzoru zatížení zdroje Metody kalkulace získané hodnoty Nastavení výchozí metody kalkulace získané hodnoty Nastavení výchozích možností rezervace zdroje Základní kalendáře Vytvoření nových kalendářů Možnost Výchozí směna Definování dnů jako pracovních dnů Nastavení směn zdroje Obnovení směn základního kalendáře Změna vztahu nadřazeného a podřízeného základního kalendáře Typy kategorií rizik Přidání nových kategorií rizik O matici Výsledné hodnoty rizika Nastavení mezní hodnoty rizika Období pro hlášení získané hodnoty Vytvoření období pro hlášení získané hodnoty Úprava Období pro hlášení získané hodnoty Období získané hodnoty Generování období získané hodnoty Dodatek A: Portlety a sestavy 329 Monitorování výkonu projektu Portlet Obecné Portlet Pracnost Portlet Stav projektu Portlet Využití týmu Uživatelská příručka modulu Správa projektů
13 Dodatek B: Přístupová práva 337 Přístupová práva k projektu Přístupová práva pracovních výkazů Přístupová práva k definici získané hodnoty Přístupová práva programu Dodatek C: Mapování polí aplikace Microsoft Project 347 Mapování polí Informace o projektu Harmonogram Manažer Jiné atributy projektu Kalendář Mapování polí dialogového okna Informace o zdroji Mapování polí dialogového okna Úkoly Mapování polí přiřazení zdroje Mapování polí poznámek Mapování pole Soukromé (Microsoft Project) Obsah13
14
15 Kapitola 1: Správa projektů přehled Tato sekce obsahuje následující témata: O správě projektů (strana 15) Komponenty projektu (strana 15) Plánování projektů předem (strana 16) Postup vytváření a správy projektů (strana 17) Informace o získané hodnotě (strana 17) Metriky nákladů úkolu (strana 18) Přístup k projektům (strana 19) Úlohy (strana 19) Skupiny přístupu (strana 20) O správě projektů Projekty jsou sady činností určených k dosažení určitého cíle. Jejich klíčovými prvky jsou úkoly, které definují práci na projektu, a členové týmu, tedy pracovní zdroje, které úkoly provedou. Omezení času a rozpočtu slouží k vedení projektů. Omezení odhadují a určují, jak dlouho trvá každý úkol, a tím celý projekt, a kolik stojí. Pomocí projektů aplikace CA Clarity PPM definujte a sledujte každý aspekt projektu, od úkolů a členů týmu, po rozpočet, skutečné hodnoty a rizika. Můžete také vytvářet hlavní projekty, které seskupují související podprojekty. Hlavní projekty umožňují zobrazení a analyzování kombinovaných nákladů, odhadů a skutečných hodnot jejich podprojektů. Projekty jsou použity jako příklad investice. Funkce a komponenty projektu se používají ve všech investicích založených na projektu, například v návrzích. Komponenty projektu Manažeři projektů mohou definovat a spravovat celou řadu prvků projektu, například sestavení týmu pro projekt, zaznamenávání rizik a problémů a aktivace procesů. Projekty se skládají z následujících součástí: Vlastnosti. Definují základní informace o projektu, jako například název projektu, harmonogram atd., které v různých fázích životního cyklu projektu pořizují snímky projektu. Tým. Můžete vytvořit tým skládající se z členů týmu, kteří budou pracovat na úkolech, a účastníků, kteří mohou členům týmu pomáhat podáváním informací či návrhů a poukazováním na problémy. Kapitola 1: Správa projektů přehled15
16 Plánování projektů předem Úkoly. Vytvářejte úkoly a definujte plán práce (WBS). K úkolům také můžete přiřadit rizika a problémy, což umožňuje sledovat problematická místa. Finanční plány. Definujte finanční souhrn nebo provádějte podrobné finanční plánování. Další informace naleznete v Uživatelské příručce modulu Finanční správa. Rizika, problémy a změny. Můžete identifikovat a sledovat rizika, problémy a požadavky na změny, které mohou ovlivnit projekt. Procesy. Můžete spouštět, sledovat a ukončovat procesy spojené s projektem. Další informace naleznete v Základní uživatelské příručce. Auditování. Zaznamenávejte aktivity spojené s projektem. Další informace naleznete v Příručce vývojáře aplikace Studio. Panel. Souhrn informací o využití týmu a práce projektu zobrazíte v seznamech a grafech. Sestavy a analýza. Ke sledování a analýze činností a průběhu projektu slouží panely. Plánování projektů předem Před vytvořením projektu se ujistěte, že máte obecnou představu o jeho rozsahu, úkolech prováděných zdroji a časovém rámci jejich dokončení. Pokročilé plánování a usnadňuje počáteční vyplnění polí a nastavení. Po zadání úkolů a zdrojů do projektu udržujte projekt přesný a aktuální. Pravidelně udržovaný podrobný plán projektu představuje nejefektivnější způsob sledování výkonu a stavu. Plán projektu také usnadňuje dokončení práce. Čím podrobnější a přesnější plán vytvoříte, tím větší z něj budete mít užitek. Použijte například odhady práce generované systémem nebo vytvořte vlastní. Odhady ETC jsou užitečné při plánování doby potřebné na dokončení úkolu nebo projektu a také pro porovnání se skutečnými hodnotami v průběhu práce na projektu. Dalším užitečným nástrojem umožňujícím zjišťovat stav projektu jsou směrné plány. Přestože vám může vytváření odhadů a směrných plánů zabrat trochu více času, z dlouhodobého hlediska pak jsou pro vás i pro váš tým velmi přínosné. 16Uživatelská příručka modulu Správa projektů
17 Postup vytváření a správy projektů Postup vytváření a správy projektů Pokud nemáte s aplikací CA Clarity PPM zkušenosti, může vám při vytváření a řízení nových projektů pomoci následující postup: 1. Vytvořte projekt. 2. Definujte vlastnosti projektu (strana 49). 3. Vytvořte úkoly a milníky. 4. Zobrazte alokaci zdrojů k přidání do projektu (strana 174). 5. Přiřaďte zdroje k úkolům. 6. V případě potřeby vytvořte časově závislé segmenty ETC (strana 162). 7. Vytvořit směrný plán (strana 75). 8. Přiřazení zdroje zaznamenává v pracovním výkazu čas strávený na úkolech. 9. Manažer projektu sleduje a porovnává skutečné hodnoty s odhady. 10. Plánujte úkoly automaticky pomocí nástroje Automatické plánování (strana 181). 11. Porovnejte skutečné hodnoty a odhady. 12. Upravte aktuální harmonogram vytvořením předběžného harmonogramu. Zkontrolujte změny a publikujte je do aktuálního harmonogramu (strana 183). Informace o získané hodnotě Data o získané hodnotě můžete zobrazit na jakékoli stránce seznamu nebo v portletu, který zakládá svá data na projektu nebo úkolu. Pole zobrazíte přizpůsobením stránky. Případně správce aplikace CA Clarity PPM může nakonfigurovat stránku nebo portlet na úrovni systému pomocí aplikace Studio. Další informace naleznete v Základní uživatelské příručce. Další informace naleznete v Příručce vývojáře aplikace Studio. Kapitola 1: Správa projektů přehled17
18 Metriky nákladů úkolu Metriky nákladů úkolu Metriky nákladů můžete zobrazit v Ganttově diagramu bez nutnosti vytvoření aktuálního směrného plánu. Pole se ve výchozím nastavení na stránce nezobrazují, je třeba stránku přizpůsobit. Nebo správce aplikace CA Clarity PPM může nastavit zobrazení sloupců pomocí konfigurace zobrazení sloupce seznamu Ganttova diagramu pro objekt úkolu na úrovni systému. Další informace naleznete v Základní uživatelské příručce. Další informace naleznete v Příručce vývojáře aplikace Studio. K dispozici jsou následující metriky nákladů: Skutečné náklady na provedenou práci Zobrazuje systémem vypočtenou hodnotu skutečných nákladů na provedenou práci (ACWP), což jsou celkové přímé náklady na práci prováděnou na základě zanesených skutečných hodnot. Hodnota ACWP je kalkulována na následujících úrovních: Přiřazení. Skutečné náklady jsou kalkulovány v rámci procesu zanášení skutečných hodnot na základě matice finančních nákladů. Podrobný úkol. Kalkulace je založena na následujícím vzorci: ACWP = Součet skutečných nákladů všech přiřazení úkolu Souhrnný úkol. Kalkulace je založena na následujícím vzorci: ACWP = Součet hodnot ACWP všech podrobných úkolů v projektu Projekt. Kalkulace je založena na následujícím vzorci: ACWP = Součet hodnot ACWP všech souhrnných úkolů v projektu Požadován aktuální směrný plán: Ne ETC (Náklady) EAC (T) Zobrazuje systémem vykalkulovanou hodnotu parametru Odhad na dokončení (ETC), která je kalkulována podle následujícího vzorce: ETC (Náklady) = zbývající náklady na práci + zbývající nepracovní náklady Požadován aktuální směrný plán: Ne Zobrazuje systémem vykalkulovanou hodnotu Odhad při dokončení (EAC). Tento výpočet se nejčastěji používá v případech, kdy aktuální odchylky jsou považovány za typické i pro budoucí odchylky. Kalkulace je založena na následujícím vzorci: EAC (T) = ACWP + ETC Požadován aktuální směrný plán: Ne 18Uživatelská příručka modulu Správa projektů
19 Přístup k projektům Přístup k projektům K projektům získáte přístup kliknutím na možnost Projekty ve Správě portfolia. Zobrazí se stránka seznamu projektů, které jste vytvořili a ke kterým jste přiřazeni. Úlohy Následující úlohy mohou ovlivnit informace v projektech nebo výkon projektů: Automatické plánování investice: Extrakce matice nákladů Vyčistit uživatelskou relaci Nastavení a aktualizace dat použitých v sestavách Odstranit investice Importovat skutečné finanční hodnoty Indexovat obsah a dokumenty pro vyhledávání Zanést pracovní výkazy Zanést transakce Extrakce matice nákladů Rozdělení na časové úseky Aktualizovat agregovaná data Aktualizovat historii získané hodnoty Aktualizovat celkovou získanou hodnotu Aktualizovat % dokončeno Chcete-li získat další informace, kontaktujte správce aplikace CA Clarity PPM nebo nahlédněte do Příručky pro správu. Kapitola 1: Správa projektů přehled19
20 Skupiny přístupu Skupiny přístupu Každé skupině přístupu jsou přiřazena určitá přístupová práva, která umožňují členům skupiny přístup k zabezpečeným stránkám, portletům, sestavám a dotazům. Skupiny přístupu k projektu jsou následující: Vedoucí Manažer projektu Standardní Manažer projektu Pokročilé Manažer návrhu Standardní Člen týmu 20Uživatelská příručka modulu Správa projektů
21 Kapitola 2: Správa projektů Tato sekce obsahuje následující témata: Práce s projekty (strana 21) Správa projektů z portletu Moje projekty (strana 22) Nastavení projektu aplikace CA Clarity PPM (strana 22) Šablony projektů (strana 43) Práce s vlastnostmi projektu (strana 49) Odhad na dokončení (ETC) (strana 57) Podprojekty (strana 60) Směrné plány (strana 74) Získaná hodnota (strana 80) Zavírání projektů (strana 88) Odstraňování projektů (strana 88) Zrušení označení projektu k odstranění (strana 89) Práce s projekty Na stránce seznamu projektů se zobrazí seznam existujících projektů. Stránka seznamu umožňuje přístup ke správě podrobností projektu a k definování různých atributů projektu. Stránku seznamu projektů zobrazíte otevřením nabídky Domů, ve Správě portfolia pak klikněte na možnost Projekty. Můžete provést následující akce: Vytvořte projekt. Vytvořte projekt ze šablony projektu. Upravit vlastnosti projektu (strana 50). Přidat projekt na stránku přehledu (strana 22). Odebrat projekt ze stránky přehledu (strana 22). Označit projekt k odstranění (strana 89). Zrušit označení projektu k odstranění (strana 89). Upravit název projektu, ID projektu a indikátor stavu. Kliknutím na ikonu Ganttův diagram na stránce seznamu projektů nebo v portletu Moje projekty otevřete projekt v editoru Ganttova diagramu. Kapitola 2: Správa projektů21
22 Správa projektů z portletu Moje projekty Správa projektů z portletu Moje projekty Portlet Moje projekty na stránce Přehled zobrazuje seznam projektů, které jste přidali do seznamu Moje projekty. Pomocí tohoto portletu zobrazíte aktuální stav projektů, které chcete sledovat. Pokud například spravujete projekt Přenesení systému lidských zdrojů, přidejte tento projekt do portletu Moje projekty. Zde pak můžete zobrazit aktuální stav rizika a obchodního souladu projektu. Portlet navíc umožňuje provádět následující úkoly: Vytvořit nový projekt nebo použít šablonu. Otevřít projekt v zobrazení Ganttova diagramu. Zobrazit všechny dokumenty, které jsou k projektu připojeny. Spolupracovat na projektu pomocí dokumentů, akcí a diskuzí. Otevřít vlastnosti projektu. Ve výchozím nastavení se projekty vytvořené v portletu v tomto seznamu nezobrazí. Projekty se zobrazí, pouze pokud je přidáte do portletu. Z nabídky akcí ve vlastnostech projektu vyberte možnost Přidat do mých projektů. Chcete-li projekty ze seznamu Moje projekty odebrat, z nabídky akcí vyberte možnost Odebrat z mých projektů. Nastavení projektu aplikace CA Clarity PPM Projekt je nejběžnější plán práce. Obvykle se odvozuje z návrhů, neschválených projektů, nevyřízených položek nebo požadavků na službu. Projektům stanovujete prioritu a schvalujete je na základě několika klíčových faktorů, mezi které patří následující: Strategické obchodní plány Rozpočtová a časová omezení a dostupnost zdrojů Strategie a řízení v oblasti IT Pokyny a standardy architektury IT Správa rizik IT Aktuální a plánované pracovní zatížení 22Uživatelská příručka modulu Správa projektů
23 Nastavení projektu aplikace CA Clarity PPM Projekty jsou v této aplikaci základní investicí. Když se dobře obeznámíte s tím, jak vytvářet projekty, pomůže vám to je i správně řídit. Vytváření projektů je prvním krokem v procesu správy projektu. Následující diagram vysvětluje, jakým způsobem manažer projektu nastaví (vytvoří) projekt aplikace CA Clarity PPM. Projekt aplikace CA Clarity PPM nastavíte následujícím postupem: 1. Kontrola předpokladů (strana 24). 2. Vytvoření projektu (strana 25). Vytvoření projektu ze šablony. (strana 25) Ruční vytvoření projektu (strana 28). 3. Definování vlastností projektu (strana 30): Definování vlastností plánování (strana 32). Kapitola 2: Správa projektů23
24 Nastavení projektu aplikace CA Clarity PPM Definování vlastností rizika (strana 35). Definování vlastností rozpočtu (strana 35). Definování závislostí projektu (strana 36). 4. Vytvoření týmu projektu (strana 37). Přidání zdrojů nebo rolí (strana 37). Definování alokace zdroje (strana 37). 5. Vytvoření úkolů projektu. (strana 38) 6. Přiřazení zdrojů k úkolům projektu (strana 42). Poznámka: Tento scénář nezahrnuje veškerou terminologii, která se používá v rámci nastavení projektu aplikace CA Clarity PPM. Další informace naleznete v Uživatelské příručce modulu Správa projektů. Zkontrolujte předpoklady. Chcete-li dokončit všechny úkoly v tomto scénáři, zvažte následující informace: Počáteční plán projektu Udělejte si obecnou představu o rozsahu projektu, úkolech, které mají zdroje provádět, a časovém rámci na dokončení těchto úkolů. Toto plánování značně usnadní vyplňování úvodních hodnot do polí v rámci nastavení projektu. V plánu projektu zadejte přesné a podrobné informace. Použijte například odhady práce generované systémem nebo vytvořte vlastní. Odhady (ETC) vám pomohou při plánování doby trvání úkolu i projektu a umožní vám po zahájení projektu porovnávat skutečnost s původním plánem. Zvažte také měření průběhu s použitím směrných plánů. Vytvoření směrných plánů vám zabere nějaký čas, ale je to do budoucna přínosné. Zdroje a role Jsou definovány všechny zdroje, které se účastní na projektu. Jsou definovány všechny role v projektu. Poznámka: Tento scénář nevysvětluje, jak vytvoříte zdroj. Další informace o vytváření zdrojů naleznete v Uživatelské příručce modulu Správa zdrojů. Oddělení Pro projekt je vytvořeno oddělení. Poznámka: Tento scénář nevysvětluje, jak vytvoříte oddělení. Další informace o vytváření oddělení naleznete v Uživatelské příručce modulu Finanční správa. 24Uživatelská příručka modulu Správa projektů
25 Nastavení projektu aplikace CA Clarity PPM Přístupová práva Nastavení projektu vyžaduje zvláštní přístupová práva. Poznámka: Další informace o přístupových právech naleznete v Příručce pro správu, případně se obraťte na správce systému. Vytvoření projektu Vytvoření projektu ze šablony Jako manažer projektu vytvoříte projekt, který bude sledovat a zaznamenávat plán práce pro vaše investice. Máte například nový vývojový projekt, který byl schválen pro nadcházející fiskální rok. Projekt vytvoříte jednou z těchto metod: Vytvoření projektu ze šablony (strana 25). Ruční vytvoření projektu (strana 28). Poznámka: Tento projekt můžete také vytvořit pomocí rozhraní XOG, když převedete návrh na projekt, pomocí aplikace Open Workbench nebo pomocí aplikace Microsoft Project. Tento scénář nevysvětluje tyto další způsoby. Jako manažer projektu máte možnost vytvořit projekt ze šablony. Šablony pomáhají zajistit konzistenci a usnadňují práci při tvorbě projektů. Můžete si vytvořit vlastní projekt a uložit ho jako šablonu. Ostatní pak mohou tuto šablonu používat při vytváření svých projektů. Když vytvoříte projekt ze šablony, zkopírují se ze šablony do nového projektu následující informace: Obecné atributy projektu a vlastní pole. Členové týmu, účastníci a skupiny účastníků. Plán práce (WBS). Přiřazení úkolu. Kapitola 2: Správa projektů25
26 T Nastavení projektu aplikace CA Clarity PPM Přidružení jednotek OBS (Struktura organizačního uspořádání). Hodnoty polí % alokace a Alokace daného zdroje tak, aby řádky ETC souhlasily s těmito hodnotami. Plány nákladů a zisků. Poznámka: Datum zahájení, datum ukončení, informace o směrném plánu a finanční vlastnosti se ze šablon do nových projektů nekopírují. Pokud jsou v šabloně projektu definovány závazně rezervované zdroje, zkopírují se jako nezávazně rezervované. Postupujte takto: 1. Otevřete kartu Domů a v nabídce Správa portfolia klikněte na položku Projekty. 2. Klikněte na tlačítko Nový ze šablony. 3. Vyfiltrujte a vyberte šablonu, pak klikněte na tlačítko Další. 4. Vyplňte pole v sekci Obecné. Následující pole je treba vysvetlit: Kalkulační metoda % dokončeno Určuje metodu pro výpočet hodnoty % dokončeno pro projekty a úkoly. Hodnoty: Ručně. Tato metoda slouží k ručnímu zadávání % dokončení pro projektové, souhrnné a podrobné úkoly. Tuto metodu výpočtu zvolte také v případě, kdy používáte aplikaci CA Clarity PPM s aplikací Microsoft Project, nebo v případě, kdy pro výpočet % dokončení používáte externí úlohu. Pole % dokončeno naleznete na stránce vlastností úkolu. Při použití ruční metody se stav úkolu nezmění automaticky. Stav úkolu se změní pouze při ruční aktualizaci hodnoty % dokončeno nebo příslušeného stavu. Doba trvání. Tuto metodu použijte, pokud sledujete % dokončení na základě doby trvání. Doba trvání představuje celkový časový rozsah aktivní práce na úkolu určený na základě data zahájení a data dokončení úkolu. Hodnota % dokončení pro souhrnné úkoly se vypočítává automaticky na základě následujícího vzorce: Hodnota % dokončeno souhrnného úkolu = celková doba trvání dokončených podrobných úkolů / celková doba trvání podrobných úkolů Pracnost. Tato metoda umožňuje automaticky vypočítat % dokončení souhrnných a podrobných úkolů na základě jednotek práce dokončených přiřazenými zdroji. Pokud k úkolu přiřadíte nepracovní zdroj, jeho výkon a skutečné hodnoty nebudou do výpočtu zahrnuty. Výpočty jsou založeny na následujících vzorcích. 26Uživatelská příručka modulu Správa projektů
27 Nastavení projektu aplikace CA Clarity PPM Hodnota % dokončeno souhrnného úkolu = součet skutečných hodnot přiřazení zdrojů podrobného úkolu / součet pracnosti přiřazení zdrojů podrobného úkolu Hodnota % dokončeno podrobného úkolu = součet skutečných hodnot přiřazení zdrojů / součet pracnosti přiřazení zdrojů Výchozí: Ruční Poznámka: Kalkulační metodu pro % dokončení nastavte na počátku projektu a nastavení neměňte. Fond přiřazení Určuje fond zdrojů povolených pro přiřazení k úkolům. Hodnoty: Pouze tým. Povoluje pouze členy týmu. Fond zdrojů. V projektu povoluje rezervaci těch členů týmu a zdrojů, ke kterým máte přístupová práva. Pokud pomocí této volby přiřadíte zdroj k úkolu, bude zároveň přidán i jako člen týmu. Výchozí hodnota: Fond zdrojů Nastavit data plánovaných nákladů Určuje, zda mají být data plánovaných nákladů synchronizována s daty investice. Volba možnosti pro podrobný finanční plán neovlivní data plánovaných nákladů. Výchozí: Zaškrtnuto 5. Vyplňte pole v sekci Struktury organizačního uspořádání (OBS). Tyto informace definují jednotky OBS, které budou přidruženy k projektu pro účely zabezpečení, organizace a vykazování. 6. Vyplňte pole v sekci Možnosti kopírování šablony projektu. Následující pole je treba vysvetlit: Zvětšit práci o Definuje o kolik procent mají být zvýšeny nebo sníženy odhady práce na každém úkolu nového projektu. Měřítko je relativní k šabloně. Hodnoty: (nula znamená beze změny) Výchozí: Nula Kapitola 2: Správa projektů27
28 Nastavení projektu aplikace CA Clarity PPM Ruční vytvoření projektu Zvětšit rozpočet o Definuje procento (kladné či záporné) jako koeficient měřítka pro částky v dolarech definované v plánech nákladů a přínosů projektu. Hodnoty: (nula znamená beze změny) Výchozí: Nula Příklad: Projekt šablony od do alokuje USD pro plánované náklady a USD pro plánované přínosy za dobu trvání projektu. Pokud je definována hodnota Změnit rozpočet o 20 %, překopírují se plány do nového projektu následujícím způsobem. Za předpokladu že doba trvání projektu je stejná jako u projektu šablony: Nová hodnota plánovaných přínosů bude USD (původní hodnota zvětšená o 20 %). Nová hodnota plánovaných přínosů bude USD (původní hodnota zvětšená o 20 %). Převést zdroje na role Určuje zda mají být zdroje v novém projektu nahrazeny primárními rolemi nebo týmovými rolemi pojmenovaných zdrojů v šabloně projektu. Pokud pojmenovaný zdroj nemá primární nebo týmovou roli, je pojmenovaný zdroj v novém projektu ponechán. Toto nastavení potlačí výchozí nastavení správy projektů na stránce nastavení. Plán nákladů například používá zdroj jako atribut seskupení. Po zaškrtnutí tohoto políčka se plán nákladů zkopíruje z šablony. Avšak hodnoty zdrojů nejsou převedeny do rolí. Hodnota zdroje může být jedinou hodnotou, která odlišuje jeden řádek podrobností položky od druhého. Pokud tato hodnota chybí, mohou se v plánu nákladů vyskytnout duplicitní řádky podrobností. Výchozí: Nezaškrtnuto 7. Uložte změny. Jako manažer projektu můžete projekt vytvořit ručně pokud nechcete použít existující šablonu. Postupujte takto: 1. Otevřete kartu Domů a v nabídce Správa portfolia klikněte na položku Projekty. 2. Klikněte na tlačítko Nový. 28Uživatelská příručka modulu Správa projektů
29 Nastavení projektu aplikace CA Clarity PPM 3. Vyplňte pole v sekci Obecné. Následující pole je treba vysvetlit: Kalkulační metoda % dokončeno Určuje metodu pro výpočet hodnoty % dokončeno pro projekty a úkoly. Hodnoty: Ručně. Tato metoda slouží k ručnímu zadávání % dokončení pro projektové, souhrnné a podrobné úkoly. Tuto metodu výpočtu zvolte také v případě, kdy používáte aplikaci CA Clarity PPM s aplikací Microsoft Project, nebo v případě, kdy pro výpočet % dokončení používáte externí úlohu. Pole % dokončeno naleznete na stránce vlastností úkolu. Při použití ruční metody se stav úkolu nezmění automaticky. Stav úkolu se změní pouze při ruční aktualizaci hodnoty % dokončeno nebo příslušeného stavu. Doba trvání. Tuto metodu použijte, pokud sledujete % dokončení na základě doby trvání. Doba trvání představuje celkový časový rozsah aktivní práce na úkolu určený na základě data zahájení a data dokončení úkolu. Hodnota % dokončení pro souhrnné úkoly se vypočítává automaticky na základě následujícího vzorce: Hodnota % dokončeno souhrnného úkolu = celková doba trvání dokončených podrobných úkolů / celková doba trvání podrobných úkolů Pracnost. Tato metoda umožňuje automaticky vypočítat % dokončení souhrnných a podrobných úkolů na základě jednotek práce dokončených přiřazenými zdroji. Pokud k úkolu přiřadíte nepracovní zdroj, jeho výkon a skutečné hodnoty nebudou do výpočtu zahrnuty. Výpočty jsou založeny na následujících vzorcích. Hodnota % dokončeno souhrnného úkolu = součet skutečných hodnot přiřazení zdrojů podrobného úkolu / součet pracnosti přiřazení zdrojů podrobného úkolu Hodnota % dokončeno podrobného úkolu = součet skutečných hodnot přiřazení zdrojů / součet pracnosti přiřazení zdrojů Výchozí: Ruční Poznámka: Kalkulační metodu pro % dokončení nastavte na počátku projektu a nastavení neměňte. Fond přiřazení Určuje fond zdrojů povolených pro přiřazení k úkolům. Hodnoty: Pouze tým. Povoluje pouze členy týmu. Fond zdrojů. V projektu povoluje rezervaci těch členů týmu a zdrojů, ke kterým máte přístupová práva. Pokud pomocí této volby přiřadíte zdroj k úkolu, bude zároveň přidán i jako člen týmu. Výchozí hodnota: Fond zdrojů Nastavit data plánovaných nákladů Kapitola 2: Správa projektů29
30 Nastavení projektu aplikace CA Clarity PPM Určuje, zda mají být data plánovaných nákladů synchronizována s daty investice. Volba možnosti pro podrobný finanční plán neovlivní data plánovaných nákladů. Výchozí: Zaškrtnuto 4. Vyplňte pole v sekci Struktury organizačního uspořádání (OBS). Tyto informace definují jednotky OBS, které budou přidruženy k projektu pro účely zabezpečení, organizace a vykazování. 5. Uložte změny. Definování vlastností projektu Po vytvoření projektu se základními údaji následně definujete vlastnosti projektu. Vlastnosti projektu obsahují následující položky: Sada charakteristik pro správu a organizaci finančních informací. Rizikové faktory, které mohou nastat v průběhu projektu. Směrný plán nákladů a pracnosti jednotlivých fází životního cyklu projektu. Při definování vlastností projektu proveďte následující úkoly: Definujte obecné vlastnosti (strana 31). Definujte vlastnosti plánování (strana 32). Definujte vlastnost rizika (strana 35). Definujte podrobnosti finančního zpracování. Definujte podprojekty. Definujte vlastnosti rozpočtu (strana 35). Definujte závislosti projektu (strana 36). Definujte směrný plán. Definujte pravidla odhadování. Poznámka: Tento scénář nepopisuje podrobně všechny tyto úlohy. Další informace o těchto úlohách najdete v Uživatelské příručce modulu Správa projektů. 30Uživatelská příručka modulu Správa projektů
31 Nastavení projektu aplikace CA Clarity PPM Definování obecných vlastností Zadejte obecné vlastnosti projektu, které ho pomohou identifikovat a definují jeho charakteristiky. Postupujte takto: 1. Otevřete projekt. 2. Vyplňte pole v sekci Obecné. Následující pole je treba vysvetlit: Manažer Určuje zdroj, který projekt vytvořil. Pokud je třeba, můžete toto pole aktualizovat. Poznámka: Seznam účastníků, který se zobrazuje na stránce účastníků týmu, závisí také na hodnotě, kterou vyberete pro možnost Správa, Správa projektů, Nastavení, Automaticky přidat člena týmu jako účastníka investice. Manažer bude na seznamu účastníků uveden jako Manažer spolupráce. Všichni členové týmu budou účastníky. Rozvržení stránky Risk Cíl Soulad Určuje rozvržení stránky, pomocí kterého se zobrazí informace o projektu. Dostupná rozvržení jsou daná společností a závisí na hodnotách nastavených správcem aplikace CA Clarity PPM. Rozvržení závisí také na tom, zda je nainstalován některý doplněk. Nejsou-li dostupná další rozvržení, nelze toto pole upravovat. Výchozí: Výchozí rozvržení projektu Určuje úroveň rizika projektu, jak je definována úrovněmi závažnosti, které vyberete pro předem definovaný seznam rizikových faktorů na hlavní stránce rizik. Určuje účel nebo obchodní případ projektu. Hodnoty: Zamezení vzniku nákladů, Snížení nákladů, Zajistit růst podnikání, Zlepšení infrastruktury a Udržet podnikání Určuje soulad s podnikovými cíli. Zobrazuje semafor, který označuje stav souladu projektu s cíli. Hodnoty: (zelená) = v souladu (žlutá) = soulad s rizikem 0 32 (červená) = není v souladu Kapitola 2: Správa projektů31
32 Nastavení projektu aplikace CA Clarity PPM Stav Active Udává stav investice. Hodnoty: Schváleno, Neschváleno nebo Zamítnuto. Výchozí hodnota: Neschváleno. Určuje, zda je investice aktivní. Aktivací investice umožníte zanášet transakce a zobrazovat investici v portletech plánování kapacity. Program Šablona Výchozí nastavení: Zaškrtnuto. Určuje, že chcete k vytváření projektů použít program. Výchozí: Nezaškrtnuto Určuje, že chcete tento projekt použít jako šablonu projektu pro vytváření dalších projektů. Výchozí: Nezaškrtnuto Požadováno Definování vlastností plánování Určuje, zda má tato investice být po přidání k portfoliu připnuta. Toto pole se používá v průběhu generování scénáře. Výchozí: Nezaškrtnuto Vlastnosti plánování definujete z následujících důvodů: Otevření a zavření projektu pro sledování času. Automatické plánování projektu. Definování výchozích možností členů týmu. Nastavení výchozí kalkulační metody získané hodnoty na úrovni projektu. 32Uživatelská příručka modulu Správa projektů
33 Nastavení projektu aplikace CA Clarity PPM Přidružení projektu k období pro hlášení získané hodnoty. Potlačení získané hodnoty. Postupujte takto: 1. Otevřete projekt. 2. Otevřete nabídku Vlastnosti a klikněte na možnost Harmonogram. 3. Vyplňte pole v sekci Harmonogram. Následující pole je treba vysvetlit: Od data Definuje datum zahrnutí dat do časových a rozpočtových odhadů. Toto datum se používá při výpočtech analýzy získané hodnoty (EVA), jako jsou například rozpočtované náklady na plánovanou práci (BCWS), a je rozhodující pro výpočty nákladů. ETC projektu není naplánován do doby stanovené hodnotou Ke dni. % dokončeno Definuje procenta dokončené práce projektu na základě procent dokončení úkolů a podprojektů. Toto pole s zobrazí pouze v případě, že je metoda výpočtu % dokončení nastavena na možnost Doba trvání nebo Pracnost. Výchozí hodnota: 0 Hodnoty: 0 až 100 Kalkulační metoda % dokončeno Určuje metodu pro výpočet hodnoty % dokončeno pro projekty a úkoly. Hodnoty: Ručně. Tato metoda slouží k ručnímu zadávání % dokončení pro projektové, souhrnné a podrobné úkoly. Tuto metodu výpočtu zvolte také v případě, kdy používáte aplikaci CA Clarity PPM s aplikací Microsoft Project, nebo v případě, kdy pro výpočet % dokončení používáte externí úlohu. Pole % dokončeno naleznete na stránce vlastností úkolu. Při použití ruční metody se stav úkolu nezmění automaticky. Stav úkolu se změní pouze při ruční aktualizaci hodnoty % dokončeno nebo příslušeného stavu. Doba trvání. Tuto metodu použijte, pokud sledujete % dokončení na základě doby trvání. Doba trvání představuje celkový časový rozsah aktivní práce na úkolu určený na základě data zahájení a data dokončení úkolu. Hodnota % dokončení pro souhrnné úkoly se vypočítává automaticky na základě následujícího vzorce: Hodnota % dokončeno souhrnného úkolu = celková doba trvání dokončených podrobných úkolů / celková doba trvání podrobných úkolů Pracnost. Tato metoda umožňuje automaticky vypočítat % dokončení souhrnných a podrobných úkolů na základě jednotek práce dokončených přiřazenými zdroji. Pokud k úkolu přiřadíte nepracovní zdroj, jeho výkon a skutečné hodnoty nebudou do výpočtu zahrnuty. Výpočty jsou založeny na následujících vzorcích. Kapitola 2: Správa projektů33
34 Nastavení projektu aplikace CA Clarity PPM Hodnota % dokončeno souhrnného úkolu = součet skutečných hodnot přiřazení zdrojů podrobného úkolu / součet pracnosti přiřazení zdrojů podrobného úkolu Hodnota % dokončeno podrobného úkolu = součet skutečných hodnot přiřazení zdrojů / součet pracnosti přiřazení zdrojů Výchozí: Ruční Poznámka: Kalkulační metodu pro % dokončení nastavte na počátku projektu a nastavení neměňte. Důležité! Zkontrolujte, zda jsou data zahájení a ukončení všech úkolů a přiřazení uvnitř období definovaného datem zahájení a ukončení projektu. Jinak se data zahájení a ukončení projektu a automaticky posunou, aby pojmula data zahájení a dokončení všech úkolů a přiřazení. 4. Vyplňte pole v sekci Sledování. Následující pole je treba vysvetlit: Režim sledování Označuje metodu sledování, která je použita přiřazováním zdrojů k zadání času stráveného na úkolech projektu. Hodnoty: Clarity. Přiřazené zdroje zadávají čas ke svým přiřazeným úkolům pomocí pracovních výkazů. Žádné. Nepracovní zdroje sledují skutečné hodnoty záznamů finančních transakcí prostřednictvím plánovačů, jako jsou Open Workbench nebo Microsoft Project. Jiné. Skutečné hodnoty jsou importovány z aplikace třetí strany. Výchozí hodnota: Clarity Kód účtování (poplatku) Definuje kód účtování, pod kterým jsou účtovány transakce v projektu. Pokud definujete také kódy účtování v pracovních výkazech na úrovni úkolu, potom kódy platné pro úkol potlačí tento kód. 5. Pokud nechcete povolit uživatelům přidávat do projektu úkoly bez přiřazeného pracovního výkazu, zaškrtněte políčko Zabránit nepřiřazeným úkolům v pracovním výkazu. 6. Vyplňte pole v sekci Členové týmu. Následující pole je treba vysvetlit: 34Uživatelská příručka modulu Správa projektů
35 Nastavení projektu aplikace CA Clarity PPM Definování vlastností rizika Výchozí jednotka OBS členů týmu Definuje výchozí jednotku OBS, která je nastavena pro přidávání členů týmu daného projektu. Jednotka OBS popisuje požadavky na členy týmu. Může specifikovat fond zdrojů, umístění nebo oddělení. Když namapujete role na jednotky OBS a manažery zdrojů, mohou být role přiřazeny přesněji. Výchozí jednotka OBS členů týmu slouží při plánování kapacity jako kritéria filtru pro analýzu poptávky oproti kapacitě. Další informace o správě zdrojů naleznete v Uživatelské příručce modulu Správa zdrojů. Příklad: Jednotku OBS můžete například použít, chcete-li zjistit, zda je ve Žďáru nad Sázavou dostatečná kapacita programátorů, která uspokojí poptávku po programátorech v tomto umístění. 7. Uložte změny. Rizika projektu můžete v předdefinovaném seznamu rizikových faktorů ohodnotit podle úrovně závažnosti. Postupujte takto: 1. Otevřete projekt a ve vlastnostech klikněte na možnost Rizika. 2. Ohodnoťte riziko projektu výběrem možností pro Přispívající faktory. 3. Uložte změny. Definování vlastností rozpočtu Data rozpočtu jsou zásadní pro správu a analýzu portfolií. Správné definice a záznamy informací plánovaných nákladů a přínosů usnadňují hodnocení a analýzy projektů. Poznámka: Aby se všechna data investice zobrazila v portfoliu, musí správce aplikace CA Clarity PPM spustit úlohu Synchronizovat investice portfolia. Kapitola 2: Správa projektů35
36 Nastavení projektu aplikace CA Clarity PPM S rozpočtem můžete definovat metriky, jako jsou například Čistá současná hodnota (NPV) projektu, Návratnost investic (ROI) a informace o rovnovážném stavu. Můžete také definovat plánované a rozpočtované náklady a přínosy projektu za určené časové období. Nebo můžete definovat podrobný finanční plán pro rozpočtování nákladů a přínosů ve více časových obdobích. Pokud vytvoříte podrobný finanční plán, budou data z plánu automaticky dosazena na stránku vlastností rozpočtu. Postupujte takto: 1. Otevřete projekt. 2. Otevřete nabídku Vlastnosti a ve vlastnostech klikněte na položku Rozpočet. 3. Vyplňte pole na stránce Vlastnosti rozpočtu. Následující pole je treba vysvetlit: Rozpočet odpovídá plánovaným hodnotám Označuje, zda si přejete, aby byly rozpočtové hodnoty nákladů a přínosů stejné jako jejich plánované hodnoty. Pokud zrušíte zaškrtnutí tohoto políčka, můžete rozpočtové hodnoty zadat ručně. 4. Uložte změny. Definování závislostí projektu Mezi jednotlivými investicemi v portfoliu mohou existovat vztahy závislostí. Pomocí stránky Vlastnosti: Závislosti pro danou investici můžete tyto vztahy určit. Závislosti mohu nastat mezi zahájením a dokončením konfliktních pracovních činností nebo při překročení rozpočtu. Z této stránky máte možnost provádět následující akce: Přidat investice s omezeními danými závislostí. Označit, zda jsou tyto investice závislé na vaší investici, nebo zda je vaše investice závislá na nich. Postupujte takto: 1. Otevřete projekt. 2. Otevřete nabídku Vlastnosti a ve vlastnostech klikněte na možnost Závislosti. 3. Zvolte režim pro zobrazení nebo přidejte následující položky: Investice závislé na této položce. Investice, na níž je tato položka závislá. 4. Další závislosti na vaší investici přidáte kliknutím na tlačítko Přidat. 5. V rozevírací nabídce Typ vyberte typ investice, vyberte investici a klikněte na tlačítko Přidat. 36Uživatelská příručka modulu Správa projektů
37 Nastavení projektu aplikace CA Clarity PPM Vytvoření týmu projektu Přidání zdrojů nebo rolí Definování alokace zdroje Členové projektu a úkoly jsou základními prvky projektu. Obojí je nezbytné k dosažení cílů projektu. Můžete vytvořit projektový tým skládající se z následujících členů: Členové týmu Zdroje, které manažer projektu přiřazuje k úkolům a které provádějí práci. Členové týmu jsou alokováni pro projekt. Členové týmu mohou zahrnovat pracovní zdroje, materiál, vybavení a výdajové zdroje nebo typy rolí. Můžete přidat zdroje odlišné od pracovních zdrojů (nepracovní zdroje) nebo role ve zpracování finančních transakcí. Účastníci Zdroje, které manažer projektu přidal do projektu. Účastníci mohou zobrazovat vlastnosti, podávat návrhy a sledovat průběh projektu. Členové týmu se ve výchozím nastavení stávají automaticky také účastníky projektu. Můžete však do projektu jako účastníky přidat i zdroje, které nejsou členy týmu. Hodnota vybraná pro nastavení Automaticky přidat člena týmu jako účastníka investice určuje, zda se každý člen týmu stává automaticky účastníkem. Skupiny účastníků Skupina zdrojů, které jsou účastníky projektu. Když je potřeba, přidejte do projektu zdroje či role jako členy týmu. Zdroje či role můžete do projektu přidávat také automaticky, když je v zobrazení Ganttova diagramu přiřadíte k úkolu projektu v plánu práce (WBS). Postupujte takto: 1. Otevřete projekt a klikněte na možnost Tým. 2. Klikněte na tlačítko Přidat. 3. Vybere zdroje či role, které chcete přidat k členům projektového týmu, a klikněte na tlačítko Přidat. 4. Uložte změny. Pomocí následujícího postupu můžete definovat alokace zdrojů u zdrojů, které přidali jako členy týmu k projektu. Stránka členů týmu projektu zobrazuje stav rezervace pro všechny investice, ke kterým je alokován zdroj. Vedle toho můžete vidět, na kolik hodin je zdroj alokován ke každé investici, a seznam plánovaných a potvrzených alokací pro projekt. Tyto informace vám pomohou určit dostupnost zdroje pro projekt a míru jeho případného přetížení nebo nevytížení. Nezměníte-li data rezervace, je zdroj automaticky přiřazen k projektu na dobu jeho trvání. Kapitola 2: Správa projektů37
38 Nastavení projektu aplikace CA Clarity PPM Pomocí časově odstupňovaného sloupce v seznamu můžete měnit většinu hodnot související s časem pro zdroje v projektu. Ve sloupci se zobrazuje alokace podle zdroje, alokace a časového období. Můžete upravovat informace, jako jsou například časové buňky jednotlivých zdrojů. Změny v časových buňkách vedou ke změně zobrazení plánované a potvrzené alokace v časově odstupňovaném sloupci. Postupujte takto: 1. Otevřete projekt a klikněte na možnost Tým. 2. Vyplňte pole na stránce členů týmu projektu pro požadované členy týmu. Následující pole je treba vysvetlit: Stav rezervace Definuje stav rezervace pro daný zdroj. Hodnoty: Předběžná. Zdroj má předběžně naplánováno pracovat na investici. Potvrzená. Zdroj má závazně naplánováno pracovat na investici. Smíšená. Znamená to, že zdroj je pro investici nebo službu alokován nezávazně i závazně, nebo nezávazná rezervace zdroje neodpovídá závazné rezervaci. Výchozí: Předběžná % alokováno Definuje předpokládané procento času (předběžné nebo potvrzené), po které bude zdroj pracovat na dané investici. Produkt předpokládá, že je každý člen týmu alokován k projektu a ke každému úkolu v rozsahu 100 % svého dostupného času. To platí, pokud zdroj není alokován k dalším úkolům na jiných projektech. 3. Uložte změny. Vytvoření úkolů projektu Projekt zahrnuje řadu úkolů, což jsou aktivity, které začínají a končí ve stanovených datech. Úkoly můžete vytvářet pomocí následujících metod: Vložit úkol do specifického umístění v plánu práce (WBS) (strana 40). Vložit nový úkol pomocí klávesové zkratky. 38Uživatelská příručka modulu Správa projektů
39 Nastavení projektu aplikace CA Clarity PPM Zkopírovat úkol z šablony projektu (strana 40). Použít rozhraní XOG. Poznámka: Tento scénář nevysvětluje všechny metody vytvoření úkolu. Další informace o vytváření úkolů najdete v Uživatelské příručce modulu Správa projektů. Lze vytvořit následující typy projektových úkolů: Milník Úkol milníku označuje kritický bod v projektu, například dokončení první fáze realizace. Určuje významnou událost nebo aktivitu v projektu a signalizuje dokončení fáze nebo důležitého výstupu nebo splnění důležitého ukazatele (zkrátka milníku) v projektu během realizace. V plánu projektu je milníkem jakýkoli úkol, který má nulovou dobu trvání. To znamená, že pro milníkové úkoly jsou datum zahájení a datum dokončení totožné. Po uložení bude pole Zahájení na stránce vlastností úkolu uzamčeno. Klíčový úkol Určuje, zda chcete tento úkol označit jako klíčový. Klíčový úkol je takový, který významný pro jiné úkoly. Například počáteční datum jiných úkolů může záviset na klíčovém úkolu. Příklad: Pokud se jedná o úkol, jehož dokončení je zásadní pro stanovení data zahájení jiných úkolů, potom jej označte jako klíčový. Výchozí nastavení: Zaškrtnuto. Pevná doba trvání Určuje pevnou dobu práce mezi zahájením a dokončením úkolu. Doba trvání úkolu zůstává na hodnotě, kterou zadáte, a když změníte přiřazení, aplikace přepočítá jednotky zdrojů. Před sestavení plánu práce(wbs) naplánujte úkoly a strukturu, abyste zajistili efektivní využití. Poznámka: Pro nové projekty se v plánu práce ve výchozím nastavení objeví nový prázdný řádek (úkol). Když nakonfigurujete zobrazení Ganttova diagramu, aby nezobrazovalo všechna povinná pole, úvodní prázdný úkol pro projekty bez úkolů se neobjeví. Dále nemůžete provádět úpravy přímo v řádku. Souhrnný úkol zahrnuje dílčí úkoly a souhrny těchto dílčích úkolů. Projekt může mít například jako souhrnný úkol vytvoření nové divize a zaškolení nových pracovníků jako dílčí úkol. Závislosti mohou být mezi úkoly v projektu i mimo. Kapitola 2: Správa projektů39
40 Nastavení projektu aplikace CA Clarity PPM Vložení úkolu do specifického umístění v plánu práce (WBS) Pomocí následujícího postupu můžete vložit úkol do specifického umístění v plánu práce (WBS) v zobrazení Ganttova diagramu. Postupujte takto: 1. Otevřete projekt. 2. Otevřete nabídku Úkoly a klikněte na možnost Ganttův diagram. 3. Zaškrtněte políčko u názvu projektu nebo klikněte na libovolné místo v řádku úkolu. Tím pod něj vložíte nový řádek. Potom proveďte jednu z následujících akcí: Použijte klávesovou zkratku: Windows: Stiskněte klávesu Insert. Macintosh: Stiskněte klávesovou zkratku CTRL+I. Klikněte na ikonu Vytvořit nový úkol v zobrazení Ganttova diagramu. 4. Vyplňte pole na stránce Vytvořit úkol. Následující pole je treba vysvetlit: % dokončeno Když je úkol částečně dokončen, definuje toto pole dokončenou část úkolu vyjádřenou v procentech. Hodnoty: Zkopírování úkolu z šablony projektu Nula Úkol nebyl zahájen. 1 až 99. V úkolu je zanesen odhad na dokončení (ETC) nebo skutečné hodnoty a úkol není zahájen Úkol je dokončen. Výchozí hodnota: 0 5. Proveďte jednu z následujících akcí: Klikněte na ikonu Uložit na panelu nástrojů zobrazení Ganttova diagramu. Stisknutím klávesy Enter vložte pod úkol nový úkol stejné úrovně. Stisknutím tabulátoru se přesuňte na další pole. Z šablony projektu můžete do svého projektu zkopírovat předdefinované úkoly. Proces zkopíruje všechny informace o odhadování, riziku a problémech, které jsou k úkolu přidruženy. Postupujte takto: 1. Otevřete projekt. 2. Otevřete nabídku Úkoly a klikněte na možnost Ganttův diagram. 40Uživatelská příručka modulu Správa projektů
41 Nastavení projektu aplikace CA Clarity PPM 3. V zobrazení Ganttova diagramu klikněte na šipku dolů, zobrazí se ikona Vytvořit nový úkol. Poté klikněte na možnost Kopírovat úkol ze šablony. 4. Vyberte šablonu projektu, která obsahuje úkoly, a klikněte na tlačítko Další. 5. Vyberte úkoly, které chcete kopírovat do projektu. 6. Klikněte na tlačítko Kopírovat. Správa užití zdrojů Hodnota Užití zdrojů představuje množství pracnosti pro zdroje potřebné nebo předpokládané pro dokončení úkolu. Pomocí stránky Projekt: Úkoly: Užití zdrojů můžete provádět následující úlohy: Zobrazit a upravit vypočítanou celkovou pracnost jednotlivých úkolů na základě následujícího vzorce: Celková pracnost = Skutečné hodnoty + Zbývající ETC Automaticky naplánovat projekt. Ve výchozím nastavení se v Ganttově diagramu zobrazí celková pracnost rozdělená podle úkolů a týdnů pro všechny zdroje přiřazené k tomuto úkolu. Konfiguraci grafu však můžete změnit tak, aby se v něm zobrazovaly jiné varianty informací o úkolech a zdrojích. Důležité! Dříve než zobrazíte užití zdrojů, přiřaďte zdroje k úkolům. Postupujte takto: 1. Otevřete projekt. 2. Otevřete nabídku Úkoly a klikněte na možnost Užití zdrojů. 3. Upravte následující pole: Úkol ID Definuje název úkolu. Kliknutím na název úkolu otevřete stránku vlastností úkolu. Definuje jedinečný identifikátor úkolu (maximálně 16 znaků). Kapitola 2: Správa projektů41
42 Nastavení projektu aplikace CA Clarity PPM Zahájení Definuje datum zahájení práce na úkolu. Výchozí hodnota: Aktuální datum Poznámka: Práce na úkolu nemůže být zahájena před datem zahájení projektu. Pokud byl úkol již zahájen nebo dokončen, není toto pole k dispozici. Dokončení Definuje datum dokončení úkolu. Výchozí hodnota: Aktuální datum Poznámka: Práce na úkolu nemůže být dokončena po datu dokončení projektu. Pokud byl úkol již zahájen nebo dokončen, není toto pole k dispozici. 4. Uložte změny. Přiřadit zdroje Přiřazení zdrojů k úkolům projektu Přiřaďte k úkolům pracovní zdroje, které budou provádět práci a zaznamenávat čas práce do pracovních výkazů. K úkolům můžete dále přiřadit zdroje výdajů, materiálu a vybavení. Také tyto typy zdrojů lze sledovat pomocí pracovních výkazů a mohou mít skutečné hodnoty zaznamenané pomocí transakcí. Poznámka: Zdroje nelze přiřadit k milníku nebo souhrnnému úkolu. Pomocí stránky přiřazení úkolů můžete zobrazit seznam zdrojů, které jsou přiřazeny k určitému úkolu. Postupujte takto: 1. Otevřete projekt a klikněte na možnost Úkoly. 2. Otevřete nabídku Úkoly a klikněte na možnost Přiřazení. 3. Ze stránky Přiřazení úkolu proveďte jednu z následujících akcí: a. Nahraďte zdroje přiřazené k úkolu. b. Odeberte zdroje přiřazené k úkolu. c. Přiřaďte zdroje k úkolu ze zobrazení Ganttova diagramu. 42Uživatelská příručka modulu Správa projektů
43 Šablony projektů Přiřazení zdrojů ze zobrazení Ganttova diagramu Z plánu práce (WBS) v Ganttově diagramu můžete přiřadit zdroje k podrobným úkolům pomocí jedné z následujících metod: Úprava přímo v řádku. Klikněte do pole Přiřazené zdroje vedle daného úkolu a začněte psát jméno zdroje. Automatické návrhy zobrazí seznam odpovídajících zdrojů, které můžete vybrat a přiřadit. Chcete-li odebrat přiřazený zdroj, ve sloupci Přiřazené zdroje klikněte na položku Odebrat. Jakmile uložíte změny, daný zdroj je z úkolu odebrán. Pokud jsou pro zdroj zaneseny skutečné hodnoty, zdroj je v okamžiku uložení změn přidán zpět k úkolu. Použití panelu nástrojů Ganttova diagramu. Vyberte úkol a na panelu nástrojů klikněte na ikonu Přiřadit zdroje. Použití vlastností úkolu. Kliknutím na název úkolu otevřete stránku vlastnosti úkolu. Ze stránky vlastnosti úkolu přiřaďte k úkolu zdroje. Poznámka: Zdroje lze přiřazovat pouze k podrobným úkolům. Nastavení pro fond přiřazení daného projektu určuje zdroje, které lze k úkolu přiřadit. Produkt podporuje následující nastavení fondu přiřazení: Fond zdrojů Vyberte z obecného seznamu zdrojů, ke kterým máte přístup. Pokud přiřadíte zdroj, který není součástí projektového týmu, tento zdroj je do týmu přidán jako jeho člen. Pouze tým Vyberte ze zdrojů, které jsou součástí projektového týmu. Než budete moci členy týmu přiřadit k úkolu, musí se stát členy projektu. Šablony projektů Můžete vytvářet projekty ze šablon projektu podle standardních přiřazení úkolů a rolí podle typu projektu. Šablony usnadňují zachování konzistence a efektivity při vytváření projektů. Výhodnější, než vytvářet projekt zcela od začátku, je použít šablonu a zkopírovat do nového projektu obsah šablony. Můžete také změnit rozsah celkového odhadu práce projektu a rozpočtu. Při změněně rozsahu je třeba místo kopírování obsahu šablony projektu zadat požadované procento změny. Můžete změnit všechny informace projektu zkopírovaného ze šablony. Můžete změnit šablony projektu, aby lépe vyhovovaly potřebám vaší organizace. Můžete také duplikovat šablony, a vytvořit tak nové pro každý typ projektu. Kapitola 2: Správa projektů43
44 Šablony projektů Označení projektu jako šablony projektu Jako vlastník projektu můžete zvýšit efektivitu vytvoření projektu tím, že z projektu učiníte šablonu projektu. A potom použijete tuto šablonu k vytvoření nových projektů. Dříve než označíte projekt jako šablonu projektů, ujistěte se, že jsou splněny následující podmínky: Projekt neobsahuje žádné časové údaje větší než nula. Projekt je finančně uzavřen. Projekt nemá přidružené transakce (zanesené ani nezanesené). Postupujte takto: 1. Otevřete projekt. Zobrazí se stránka vlastností. 2. Vyplňte následující pole: Šablona Určuje, že tento projekt může být použit jako šablona pro vytváření jiných projektů. Výchozí: Nezaškrtnuto Povinné: Ne Vyberte zaškrtávací políčko. 3. Uložte změny. Vyplnění projektů podle šablony Nový projekt zaplníte zkopírováním informací z existující šablony. Můžete kopírovat například tyto typy informací: Úkoly a odhady úkolů (ETC) Přiřazení členů týmu Plány nákladů a přínosů Postupujte takto: 1. Otevřete projekt. Zobrazí se stránka vlastností. 2. V pravé horní části stránky otevřete nabídku Akce a klikněte na možnost Kopírovat projekt ze šablony. Zobrazí se stránka výběru šablony projektu. 44Uživatelská příručka modulu Správa projektů
45 Šablony projektů 3. Vyberte tlačítko vedle zvolené šablony projektu a klikněte na tlačítko Další. Zobrazí se stránka možností kopírování šablony. 4. Vyplňte následující pole: Název šablony Zobrazuje název šablony projektu, z níž jsou data použita pro vyplnění údajů v novém projektu. Vytvořte projekt pomocí šablony, která obsahuje následující předdefinované údaje: Role projektu Plán práce (WBS) Finanční plány Projektová dokumentace Pomocí šablony můžete v rámci celé organizace implementovat projekty se shodnými prvky. Zvětšit práci o Definuje o kolik procent mají být zvýšeny nebo sníženy odhady práce na každém úkolu nového projektu. Měřítko je relativní k šabloně. Hodnoty: (nula znamená beze změny) Výchozí: Nula Zvětšit rozpočet o Definuje procento (kladné či záporné) jako koeficient měřítka pro částky v dolarech definované v plánech nákladů a přínosů projektu. Hodnoty: (nula znamená beze změny) Výchozí: Nula Příklad: Projekt šablony od do alokuje USD pro plánované náklady a USD pro plánované přínosy za dobu trvání projektu. Pokud je definována hodnota Změnit rozpočet o 20 %, překopírují se plány do nového projektu následujícím způsobem. Za předpokladu že doba trvání projektu je stejná jako u projektu šablony: Nová hodnota plánovaných přínosů bude USD (původní hodnota zvětšená o 20 %). Nová hodnota plánovaných přínosů bude USD (původní hodnota zvětšená o 20 %). Kapitola 2: Správa projektů45
46 Šablony projektů Převést zdroje na role Určuje zda mají být zdroje v novém projektu nahrazeny primárními rolemi nebo týmovými rolemi pojmenovaných zdrojů v šabloně projektu. Pokud pojmenovaný zdroj nemá primární nebo týmovou roli, je pojmenovaný zdroj v novém projektu ponechán. Toto nastavení potlačí výchozí nastavení správy projektů na stránce nastavení. Plán nákladů například používá zdroj jako atribut seskupení. Po zaškrtnutí tohoto políčka se plán nákladů zkopíruje z šablony. Avšak hodnoty zdrojů nejsou převedeny do rolí. Hodnota zdroje může být jedinou hodnotou, která odlišuje jeden řádek podrobností položky od druhého. Pokud tato hodnota chybí, mohou se v plánu nákladů vyskytnout duplicitní řádky podrobností. Výchozí: Nezaškrtnuto 5. Klikněte na tlačítko Kopírovat. Pravidla kopírování finančních plánů ze šablon projektu Kopírování finančních plánů ze šablony do nového nebo existujícího projektu se řídí následujícími pravidly: Entita přidružená k šabloně musí odpovídat entitě přidružené k novému projektu. Pokud neodpovídá, plány se nezkopírují. ID finančního plánu šablony nesmí být stejné jako ID finančního plánu nového projektu. Pokud jsou stejná, finanční plán šablony se překopíruje do nového projektu a ID plánu je připojeno. Pokud projekt, do kterého kopírujete (cílový projekt), a šablona mají aktuální plán (POR) nákladů, cílový projekt si zachová svůj POR. POR ze šablony se zkopíruje do cílového projektu jako plán nákladů, který není POR. Počáteční a koncové období tohoto plánu nákladů jsou založeny na počátečním a koncovém datu cílového projektu. V šabloně nemohou být spuštěny aktivní procesy. Jinak se finanční plány nezkopírují. Šablona nesmí obsahovat odeslané, schválené ani zamítnuté rozpočtové plány. Jinak se plány nezkopírují. 46Uživatelská příručka modulu Správa projektů
47 Šablony projektů Pole projektu používaná pro kopírování finančních plánů Při kopírování finančních plánů ze šablony projektu jsou použita některá pole z dříve vytvořeného projektu. Následující pole šablony projektu ovlivňují, jakým způsobem se finanční plány kopírují do nového projektu: Datum zahájení Časová období ve finančních plánech, která jsou zkopírovaná ze šablony, jsou v novém projektu posunuta podle tohoto data zahájení. Hodnota v poli Datum ukončení v šabloně projektu není pro finanční plány důležitá. Pro každý finanční plán je datum ukončení automaticky vypočítáno na základě dob trvání původních plánů v šabloně a jejich nových dat zahájení. Nastavit data plánovaných nákladů Toto pole má význam, pouze pokud v šabloně projektu neexistují žádné rozpočtové plány. Vybráním této možnosti zachováte stejná data plánovaných nákladů a plánovaných přínosů na stránce vlastností rozpočtu jako data zahájení a ukončení. Pokud není vybráno, data plánovaných nákladů a plánovaných přínosů budou posunuta. Posunutí je závislé na rozdílu mezi datem zahájení projektu šablony a datem zahájení nového projektu. Oddělení OBS oddělení se řídí následujícími pravidly: Pokud je v šabloně definováno OBS oddělení, zkopíruje se tato hodnota do nového projektu. Předpokládejme, že zvolíte stejné oddělení nebo jiné, náležící ke stejné entitě přidružené k šabloně projektu. Finanční plány se zkopírují do nového projektu. Předpokládejme, že zvolíte jiné oddělení, náležící k jiné entitě, než k té, která je přidružena k šabloně projektu. Finanční plány se nezkopírují do nového projektu. Vlastnosti rozpočtu se však zkopírují. Kapitola 2: Správa projektů47
48 Šablony projektů Zvětšit rozpočet o Definuje procento (kladné či záporné) jako koeficient měřítka pro částky v dolarech definované v plánech nákladů a přínosů projektu. Hodnoty: (nula znamená beze změny) Výchozí: Nula Příklad: Projekt šablony od do alokuje USD pro plánované náklady a USD pro plánované přínosy za dobu trvání projektu. Pokud je definována hodnota Změnit rozpočet o 20 %, překopírují se plány do nového projektu následujícím způsobem. Za předpokladu že doba trvání projektu je stejná jako u projektu šablony: Nová hodnota plánovaných přínosů bude USD (původní hodnota zvětšená o 20 %). Nová hodnota plánovaných přínosů bude USD (původní hodnota zvětšená o 20 %). Příklad: Kopírování dat zahájení finančních plánů Tento příklad znázorňuje, jakým způsobem se nastaví zahájení a ukončení časových období finančních plánů, které vytvoříte zkopírováním ze šablony projektu. Projekt šablony má datum zahájení nastaveno na prosinec 2010 a obsahuje následující finanční plány: Plán nákladů A je aktuální plán (POR) s rozpětím dvou let od ledna 2011 do prosince Plán nákladů B má rozpětí dva roky od června 2011 do června Plán přínosů C (přidružený k plánu nákladů A) má rozpětí tři roky od ledna 2013 do prosince Plán přínosů D (přidružený k plánu nákladů B) má rozpětí čtyři roky od července 2013 do července Plán přínosů E (není přidružen k žádnému plánu nákladů) má rozpětí čtyři roky od června 2013 do června Po zkopírování informací šablony do nového projektu, jehož datem zahájení je prosinec 2011, se finanční plány posunou. Finanční plány se posunou podle nového data zahájení, ale zachovají se v nich stejné časové odstupy mezi daty zahájení a ukončení, jak byly definovány v šabloně. 48Uživatelská příručka modulu Správa projektů
49 Práce s vlastnostmi projektu Nové finanční plány budou mít následující data zahájení a ukončení: Plán nákladů A je aktuální plán (POR) s rozpětím dvou let od ledna 2012 do prosince Zachovává odstup 1 měsíc od data zahájení projektu jako dříve. Plán nákladů B má i nadále rozpětí dva roky od června 2012 do června Zachovává odstup 6 měsíců od data zahájení projektu jako dříve. Plán přínosů C má i nadále rozpětí tři roky od ledna 2014 do prosince Zachovává odstup 2 roky a 1 měsíc od data zahájení projektu jako dříve. Plán přínosů D má i nadále rozpětí čtyři roky od června 2014 do června Zachovává odstup 2 roky a 7 měsíců od data zahájení projektu jako dříve. Plán přínosů E má i nadále rozpětí 4 roky od června 2014 do června Zachovává odstup 2 roky a 6 měsíců od data zahájení projektu jako dříve. Kopírování finančních plánů ze šablon projektů Následujícím postupem zkopírujete finanční plány ze šablon projektů: 1. Vytvoření fiskálních časových období, která obsahují datum zahájení šablony a cílových projektů. Další informace naleznete v Uživatelské příručce modulu Finanční správa. 2. Proveďte jednu z následujících akcí: Pomocí šablony vytvořte projekt. Vyplňte existující projekt ze šablony (strana 44). Vytvořte proces, který zkopíruje finanční informace ze šablony do existujícího projektu. Chcete-li získat další informace, kontaktujte správce aplikace CA Clarity PPM nebo nahlédněte do Příručky pro správu. Práce s vlastnostmi projektu Vlastnosti projektu obsahují následující položky: Finanční souhrn. Rizikové faktory, které mohou nastat v průběhu projektu. Směrný plán nákladů a pracnosti jednotlivých fází životního cyklu projektu. Otevřením projektu a kliknutím na tyto odkazy můžete definovat charakteristiky projektu. Kapitola 2: Správa projektů49
50 Práce s vlastnostmi projektu Můžete provést následující akce: Definujte obecné vlastnosti (strana 50). Definujte vlastnosti plánování. Definujte vlastnost rizika. Definujte vlastnosti rozpočtu. Další informace naleznete v Uživatelské příručce modulu Finanční správa. Definovat finanční vlastnosti. Další informace naleznete v Uživatelské příručce modulu Finanční správa. Definovat záznamy aktualizace stavu. Definovat záznamy dokumentu. Definovat záznamy obchodního souladu. Definovat závislosti projektu. Vytvořit směrný plán (strana 75). Úprava obecných vlastností Můžete upravovat obecné vlastnosti všech projektů, ke kterým máte přístup. Postupujte takto: 1. Otevřete projekt. Zobrazí se stránka vlastností. 2. Vyplňte následující pole v sekci Obecné: Fond přiřazení Určuje fond zdrojů povolených pro přiřazení k úkolům. Hodnoty: Pouze tým. Povoluje pouze členy týmu. Fond zdrojů. V projektu povoluje rezervaci těch členů týmu a zdrojů, ke kterým máte přístupová práva. Pokud pomocí této volby přiřadíte zdroj k úkolu, bude zároveň přidán i jako člen týmu. Výchozí hodnota: Fond zdrojů Název projektu Definuje název projektu. Omezení: 80 znaků Povinné: Ano 50Uživatelská příručka modulu Správa projektů
51 Práce s vlastnostmi projektu Project ID Definuje jedinečný identifikátor projektu, který je obvykle automaticky číslován. Omezení: 20 znaků Povinné: Ano Description Definuje popis. Omezení: 240 znaků Povinné: Ne Manager Určuje jméno zdroje odpovědného za správu projektu. Manažer projektu automaticky nabývá určitá práva spojená s projektem. Manažer projektu není totožný s manažerem spolupráce. Ve výchozím nastavení je manažerem spolupráce osoba, která projekt vytvořila. Výchozí nastavení: Tvůrce projektu. Pokud vytváříte projekt, který má spravovat někdo jiný, změňte výchozí nastavení na jiný zdroj. Povinné: Ne Rozvržení stránky Riziko Určuje rozvržení stránky, pomocí kterého se zobrazí informace o projektu. Dostupná rozvržení jsou daná společností a závisí na hodnotách nastavených správcem aplikace CA Clarity PPM. Rozvržení závisí také na tom, zda je nainstalován některý doplněk. Nejsou-li dostupná další rozvržení, nelze toto pole upravovat. Výchozí: Výchozí rozvržení projektu Povinné: Ano Zobrazuje stav rizika projektu formou semaforu. Barvy semaforu vycházejí z nastavení na hlavní stránce rizik. Máte-li zadaná podrobná rizika, barvy budou vycházet ze stránky rizik. Hodnoty: Zelená = Nízké riziko Žlutá = Střední riziko Červená = Vysoké riziko Kapitola 2: Správa projektů51
52 Práce s vlastnostmi projektu Cíl Určuje účel nebo obchodní případ tohoto projektu. Hodnoty: Zamezení vzniku nákladů, Snížení nákladů, Zajistit růst podnikání, Zlepšení infrastruktury a Udržet podnikání Povinné: Ne Soulad Stav Určuje soulad s podnikovými cíli. Zobrazuje semafor, který označuje stav souladu projektu s cíli. Hodnoty: Active (zelená) = v souladu (žlutá) = soulad s rizikem 0 32 (červená) = není v souladu Povinné: Ne Udává stav investice. Hodnoty: Schváleno, Neschváleno nebo Zamítnuto. Výchozí hodnota: Neschváleno. Určuje, zda je investice aktivní. Aktivací investice povolíte zanášení transakcí Také povolíte zobrazení investic v portletech plánování kapacity. Program Šablona Výchozí: Zaškrtnuto Určuje, zda bude k vytváření projektů použit program. Výchozí: Nezaškrtnuto Povinné: Ne Určuje, že tento projekt může být použit jako šablona pro vytváření jiných projektů. Výchozí: Nezaškrtnuto Povinné: Ne 52Uživatelská příručka modulu Správa projektů
53 Práce s vlastnostmi projektu Požadováno Určuje, zda má tato investice být po přidání k portfoliu připnuta. Toto pole se používá v průběhu generování scénáře. Výchozí: Nezaškrtnuto Povinné: Ne 3. V sekci Struktury organizačního uspořádání definujte strukturu OBS, která se přidruží k projektu z důvodů zabezpečení, z organizačních důvodů nebo pro účely tvorby hlášení. Další informace naleznete v Základní uživatelské příručce. Organizační Definuje odvětví podnikání vaší organizace odpovědné za návrh. Oddělení Určuje oddělení, kterému se při zpracování naúčtuje zpětné vyúčtování nebo dobropisy nákladů za služby pro jednotlivá oddělení. Oddělení lze rovněž použít k porovnání investice s maticemi sazeb a nákladů. Pokud je oddělení vybráno na stránce obecných vlastností, je toto pole vyplněno automaticky. Pokud existuje více než jedna struktura OBS, je tato OBS uvedena jako poslední v seznamu. Umístění Určuje umístění, které se použije k porovnání investice s pravidly debetu a kreditu pro zpracování transakcí zpětného vyúčtování. Umístění investice lze použít jako shodu v matici Náklady/sazby. Pokud investice nemá umístění, použijte výchozí umístění entity. V případě, že výchozí umístění entity není k dispozici, použijte výchozí hodnotu umístění systému. 4. Uložte změny. Finanční zpracování Můžete zpracovat finanční transakce projektu. Před zpracováním finančních transakcí však v projektu povolte nastavení výchozích hodnot finančních transakcí, například zvolení matic projektu a nákladů. Tyto volby automaticky vyplní údaje transakcí po zvolení projektu. Kapitola 2: Správa projektů53
54 Práce s vlastnostmi projektu Nastavení projektů pro financování Finanční uzavření projektu Následujícím postupem nastavíte projekt pro finanční zpracování: Definujte finanční oddělení. Definujte finanční umístění. Přidružte oddělení k umístěním. Projekty finančně povolte. Další informace naleznete v Uživatelské příručce modulu Finanční správa. Finančním uzavřením projektu se zajistí, že k projektu nebudou přiřazeny žádné další finanční zdroje. Postupujte takto: 1. Otevřete projekt. Zobrazí se stránka vlastností. 2. Otevřete nabídku Vlastnosti a ve vlastnostech klikněte na položku Finance. Zobrazí se stránka financí. 3. Vyplňte následující pole: Finanční stav Definuje stav, který určuje způsob, jakým jsou zpracovávány transakce zadané v projektu. Hodnoty: Otevřeno. Všechny transakce zadané v projektu lze plně zpracovat. Pozastaveno. V projektu se mohou akumulovat nové transakce. Uzavřeno. V projektu se mohou akumulovat nové transakce. Když nastavíte finanční stav na hodnotu Uzavřeno, není nadále otevřený pro finanční zpracování. 4. Uložte změny. 54Uživatelská příručka modulu Správa projektů
55 Práce s vlastnostmi projektu Nastavení projektů pro sledování nákladů Chcete-li projekt nastavit pro sledování nákladů, postupujte takto: 1. Vytvořte a definujte jednu nebo více matic finančních nákladů. Další informace naleznete v Uživatelské příručce modulu Finanční správa. 2. Vytvořte projekt (strana 17). 3. Projekt finančně povolte. O matici finančních nákladů/sazeb 4. Nastavte metodu výpočtu získané hodnoty (EV) projektu (strana 316). 5. Přidružte matici nákladů k typům zdrojů projektu (strana 56). 6. Přiřaďte členům týmu úkoly projektu. 7. Pomocí alokací týmu vytvořte plán nákladů. Další informace naleznete v Uživatelské příručce modulu Finanční správa. 8. Naplánujte periodické spouštění úlohy extrakce matice nákladů/sazeb. Chcete-li získat další informace, kontaktujte správce aplikace CA Clarity PPM nebo nahlédněte do Příručky pro správu. 9. Vytvořte směrný plán projektu (strana 75). 10. Vypočítejte a zaznamenejte informace o získané hodnotě (strana 84). Finanční matice nákladů/sazeb se používá pro účely sledování. Matici můžete přidružit k projektu, aby se vypočítaly rozpočtované náklady na provedenou práci (BCWP) a získaná hodnota (EV). Na úrovni projektu lze přidružit matici finančních nákladů a nákladů pro pracovní a materiálové zdroje a zdroje vybavení, dále pro výdaje týkající se projektů. Matice finančních nákladů je také použita při generování sestav obsahujících některé informace o výdajích projektu. Přiřaďte k úkolům zdroje nebo role, aby bylo možno vypočítat tyto údaje. Správce aplikace CA Clarity PPM také musí naplánovat pravidelné spouštění úlohy Extrakce matice sazeb. Chcete-li získat další informace, kontaktujte správce aplikace CA Clarity PPM nebo nahlédněte do Příručky pro správu. Pokud k projektu nepřidružíte matici finančních nákladů nebo sazeb, bude finanční manažer při vytváření transakce vyžadovat určení nákladu. Další informace naleznete v Uživatelské příručce modulu Finanční správa. Kapitola 2: Správa projektů55
56 Práce s vlastnostmi projektu Přidružení matice finančních nákladů/sazeb k projektům Následujícím postupem přidružíte matici finančních nákladů k typu zdroje projektu. K výpočtu sazeb projektu je použita matice finančních nákladů. Důležité! Aby bylo možno matici finančních nákladů přidružit k projektu, je nutno ji nejdříve vytvořit. Další informace naleznete v Uživatelské příručce modulu Finanční správa. Postupujte takto: 1. Otevřete projekt. Zobrazí se stránka vlastností. 2. Otevřete nabídku Vlastnosti a ve vlastnostech klikněte na položku Finance. Zobrazí se stránka finančních vlastností. 3. V částech Sazba transakce práce, Sazby materiálových transakcí, Sazby transakcí vybavení a Sazby výdajových transakcí zadejte následující informace o nákladech: Zdroj sazby Definuje matici nákladů nebo sazeb, která se používá pro výpočet výše přínosů položky transakce. Zdroj nákladů Definuje matici nákladů nebo sazeb, která se používá pro výpočet výše nákladů položky transakce. Typ směnného kurzu Zobrazí se jen tehdy, když je k dispozici více měn. Definuje typ směnného kurzu, který se používá pro transakce zadané v tomto projektu. Když je projekt schválen, lze měnit typ směnného kurzu. Hodnoty: 4. Uložte změny. Průměr. Smíšená odvozená sazba za časové období, obvykle za týden nebo měsíc. Pevné. Pevný kurz, který je po definované časové období neměnný. Bod. Proměnlivý kurz, který se mění v průběhu dne. 56Uživatelská příručka modulu Správa projektů
57 Odhad na dokončení (ETC) Řízení přístupu k projektům Na stránkách Přístup k tomuto projektu můžete zobrazit, udělit a upravit přístupová práva k projektu na úrovni instance. Na stránce úplného zobrazení můžete zobrazit přístupová práva. Upravit nebo udělit přístupová práva můžete také na stránce zdroje, skupiny nebo jednotky OBS. Odhad na dokončení (ETC) Odhad na dokončení (ETC) je čas, který má zdroj k dokončení přiděleného úkolu. Tato hodnota je důležitá jak pro plánování projektu, tak pro zjišťování tržeb. Z krátkodobého hlediska odhady pomáhají manažerům efektivněji alokovat pracovní hodiny. Na konci období mohou manažeři srovnávat odhadované a skutečné hodnoty. To umožňuje tvorbu přesnějších předpovědí a plánování. Vlastnosti odhadu zobrazují stávající a novou hodnotu ETC. Stránku zobrazíte otevřením projektu a kliknutím na položku Odhadování v nabídce Vlastnosti. Na této stránce můžete provést následující akce: Definovat odhady projektu (strana 57). Upravit ETC (strana 58). Definice parametru Odhady projektu (ETC) Následující proces popisuje definici odhadů projektu: 1. Přiřadit zdroje k úkolům. 2. Generovat odhady (strana 58). 3. Definovat odhady: Na úrovni projektu (strana 58). Na úrovni úkolu (strana 123). 4. Definovat alokace podle jednotlivých zdrojů. Kapitola 2: Správa projektů57
58 Odhad na dokončení (ETC) Jak se odhady (ETC) vypočítávají Když přiřadíte zdroj k úkolu, hodnota ETC úkolu se vypočítá automaticky. ETC úkolu určuje alokace (%) a dostupnost (Hodiny) přiřazení zdroje na základě data zahájení a dokončení přiřazení. Kalkulace je založena na následujícím vzorci: ETC = počet pracovních dní, po které je zdroj přiřazen k práci na úkolu, násobený počtem hodin každého dne, kdy zdroj může pracovat. Celková dostupnost zdroje je zjišťována na základě kalendáře zdroje a jeho denní dostupnosti. Pokud v profilu zdroje neuvedete jiné číslo, předpokládá se ve výchozím nastavení, že je daný zdroj k dispozici po osmihodinovou pracovní dobu. Příklad 1 K projektu alokujete Aarona Connorse na 100 % a přiřadíte ho k úkolu na 5 dní s dostupností 8 hodin denně. ETC Aarona je 40 hodin. K projektu alokujete Patty Chen na 50 % a přiřadíte ji ke stejnému úkolu na 5 dní. ETC Patty je 20 hodin. Příklad 2 Naplánujete úkol mezi a Úkol má 22 pracovních dní a je k němu přiřazen jeden zdroj na 8 hodin denně na všech 22 dní. ETC tohoto úkolu bude 176 hodin (22 dní * 8 hodin denně). Přiřadíte k úkolu 2 zdroje, každý z nich na 8 hodin denně. Jeden zdroj na 50 % dostupného času a druhý na 100 %. ETC bude v tomto případě 264. Další informace o správě zdrojů naleznete v Uživatelské příručce modulu Správa zdrojů. Změna ETC Odhad na dokončení (ETC) na úrovni projektu lze změnit následujícími způsoby: Použít nové odhady u všech úkolů projektu (strana 58). Použít ETC (strana 59). Použít pravidla odhadování (strana 125). Důležité! Zobrazit a upravovat ETC je možno až po přiřazení členů týmu k úkolům. Použití nového odhadu na dokončení (ETC) u všech úkolů Odhady (ETC) můžete použít napříč všemi úkoly, a to upravením a použitím ETC na úrovni projektu. Použití ETC na úrovni projektu distribuuje hodnotu ETC napříč všemi úkoly projektu podle doby trvání úkolu, dostupnosti zdrojů a alokace zdrojů. V aktuálním odhadu na dokončení (ETC) bude převzata nová hodnota. 58Uživatelská příručka modulu Správa projektů
59 Odhad na dokončení (ETC) Postupujte takto: 1. Otevřete projekt. Zobrazí se stránka vlastností. 2. Otevřete nabídku Vlastnosti a klikněte na možnost Odhadování. Zobrazí se stránka vlastností odhadování. 3. Vyplňte následující pole: Nový odhad na dokončení (ETC) Definuje nový odhad k použití napříč všemi úkoly projektu. 4. Klikněte na tlačítko Použít. Nový odhad na dokončení je nyní použit. Použití ETC Následujícím postupem můžete zobrazit a upravit kombinované ETC všech úkolů projektu a použít ETC. Stránka odhadování zobrazí uspořádání ETC projektu seskupené podle fáze nebo úkolů. Rozbalením seznamu můžete zobrazit ETC každého úkolu fáze nebo skupiny. Po zahájení projektu nebo úkolu uvádí hodnota ETC odhadovaný počet zbývajících hodin potřebný k dokončení projektu. Aby bylo možno použít sestupně řazený odhad, zadejte procentní podíl sestupně řazeného odhadu rozdělený mezi úkoly. Postupujte takto: 1. Otevřete projekt. Zobrazí se stránka vlastností. 2. Otevřete nabídku Vlastnosti a klikněte na možnost Odhadování. Zobrazí se stránka vlastností odhadování. 3. Vyplňte následující pole: Režim Určuje model odhadování. Hodnoty: Sestupně řazený odhad. Tento režim slouží k určení procenta odhadů úkolů. Pravidla odhadování. Tento režim slouží k odhadu pravidel aplikování odhadů na úkoly. Výchozí: Sestupně řazený odhad Kapitola 2: Správa projektů59
60 Podprojekty Aktuální ETC Zobrazí aktuální Odhad na dokončení (ETC) projektu. Hodnota tohoto pole pochází z pole Aktuální ETC na stránce vlastností odhadování. Povinné: Ne Nový odhad na dokončení (ETC) Definuje nový odhad k použití napříč všemi úkoly projektu. 4. Klikněte na tlačítko Náhled. Zobrazí se seznam úkolů. 5. Podívejte se na následující pole: Úkol Definuje název úkolu. Kliknutím na znaménko plus nebo na název souhrnného úkol zobrazíte dílčí úkoly pod tímto souhrnným úkolem. ID Zobrazuje jedinečný identifikátor úkolu. Aktuální ETC Zobrazí celkový Odhad na dokončení (ETC) úkolu. Hodnota tohoto pole pochází z pole ETC na stránce vlastností odhadování úkolu. Shora dolů % Zobrazuje odhad procenta Shora dolů z projektu, který je distribuován do úkolu. Nový odhad na dokončení (ETC) Zobrazuje nový odhad, který bude pro úkol použit. 6. Klikněte na tlačítko Použít. Odhad na dokončení (ETC) je rozdělen mezi úkoly nastavené tak, aby obdržely sestupně řazené rozdělení. Podprojekty Podprojekty použijte v případech, kdy chcete seskupit související projekty do jednoho hlavního projektu za účelem plánování. Stanovení přidružení podprojektu umožňují vytvářet plány a podrobně sledovat a analyzovat jednotlivý projekt. Přidružení také usnadňují zobrazení, shrnutí a analyzování průběhu několika projektů na úrovní hlavního projektu. Hlavní projekty obsahující podprojekty můžete použít pro sestupně řazené plánování a sdílení dostupnosti zdrojů napříč projekty. 60Uživatelská příručka modulu Správa projektů
61 Podprojekty Podprojekty jsou 100% alokovány v hlavním projektu a podílí se na směrném plánu a metrikách získané hodnoty hlavního projektu. Procenta alokace nezle změnit. Je možno přidružit dohromady libovolný počet projektů. Mezi podprojekty a hlavním projektem ani mezi podprojekty navzájem nedochází ke sdílení informací. Příklad Vytvoříte hlavní projekt Rekonstrukce databáze, který obsahuje 3 podprojekty: Oracle, Sybase a FoxPro. Přidání podprojektů do hlavního projektu Existující podprojekt přidáte k hlavnímu projektu následujícím postupem. Do hlavního projektu můžete přidat neomezený počet podprojektů. Přidejte projekt jako podprojekt pomocí stránky vlastností nebo pomocí Ganttova diagramu. Podprojekt můžete otevřít a upravit v hlavním projektu. Postupujte takto: 1. Otevřete projekt, aby bylo možno v něm vytvořit podprojekt. Zobrazí se stránka vlastností. 2. Otevřete nabídku Vlastnosti a v nabídce Hlavní klikněte na možnost Podprojekty. Zobrazí se stránka vlastností podprojektu. 3. Zaškrtněte políčko vedle projektu, který chcete přidat jako podprojekt, a klikněte na tlačítko Přidat. Postupujte takto: 1. Otevřete projekt. Zobrazí se stránka vlastností. 2. Otevřete nabídku Úkoly a klikněte na možnost Ganttův diagram. Zobrazí se Ganttův diagram. 3. V Ganttově diagramu klikněte na ikonu Přidat existující podprojekt. Zobrazí se stránka výběru podprojektů. 4. Zaškrtněte políčko vedle projektu, který chcete přidat jako podprojekt, a klikněte na tlačítko Přidat. Kapitola 2: Správa projektů61
62 Podprojekty Vytvoření podprojektů ze šablon projektů Následujícím postupem vytvoříte podprojekt pomocí šablony projektu. Výchozí hodnoty polí definovaných v šabloně projektu se liší v závislosti na výběrech učiněných v šabloně. Postupujte takto: 1. Otevřete projekt. Zobrazí se stránka vlastností. 2. Otevřete nabídku Úkoly a klikněte na možnost Ganttův diagram. Zobrazí se Ganttův diagram. 3. Klikněte na šipku dolů, aby se v Ganttově diagramu zobrazila ikona Přidat existující podprojekt, a klikněte na možnost Vytvořit nový projekt ze šablony. Zobrazí se dostupné šablony projektu. 4. Vyberte šablonu projektu a klikněte na tlačítko Další. Zobrazí se stránka vytváření. 5. Vyplňte následující pole v sekci Obecné: Fond přiřazení Určuje fond zdrojů povolených pro přiřazení k úkolům. Hodnoty: Pouze tým. Povoluje pouze členy týmu. Fond zdrojů. V projektu povoluje rezervaci těch členů týmu a zdrojů, ke kterým máte přístupová práva. Pokud pomocí této volby přiřadíte zdroj k úkolu, bude zároveň přidán i jako člen týmu. Výchozí hodnota: Fond zdrojů Název projektu Definuje název projektu. Omezení: 80 znaků Povinné: Ano Project ID Definuje jedinečný identifikátor projektu, který je obvykle automaticky číslován. Omezení: 20 znaků Povinné: Ano 62Uživatelská příručka modulu Správa projektů
63 Podprojekty Description Definuje popis. Omezení: 240 znaků Povinné: Ne Manager Určuje jméno zdroje odpovědného za správu projektu. Manažer projektu automaticky nabývá určitá práva spojená s projektem. Manažer projektu není totožný s manažerem spolupráce. Ve výchozím nastavení je manažerem spolupráce osoba, která projekt vytvořila. Výchozí nastavení: Tvůrce projektu. Pokud vytváříte projekt, který má spravovat někdo jiný, změňte výchozí nastavení na jiný zdroj. Povinné: Ne Rozvržení stránky Určuje rozvržení stránky, pomocí kterého se zobrazí informace o projektu. Dostupná rozvržení jsou daná společností a závisí na hodnotách nastavených správcem aplikace CA Clarity PPM. Rozvržení závisí také na tom, zda je nainstalován některý doplněk. Nejsou-li dostupná další rozvržení, nelze toto pole upravovat. Výchozí: Výchozí rozvržení projektu Povinné: Ano Start Date Definuje počáteční datum zahájení projektu. Toto datum se vypočítá automaticky podle vytvořených úkolů a přiřazení, aby souhlasilo s prvním datem plánovaného zahájení úkolu. Chcete-li nyní toto datum změnit, upravte následující data: Datum zahájení prvního úkolu projektu. Datum zahájení přiřazení zdrojů a alokace na projektu. Důležité! Ověřte, zda data zahájení úkolů a přiřazení jsou stejné nebo pozdější než datum zahájení projektu. Jinak je datum zahájení projektu automaticky posunuto, aby pojmulo data zahájení všech úkolů a přiřazení. Výchozí hodnota: Aktuální datum Povinné: Ano Kapitola 2: Správa projektů63
64 Podprojekty Datum dokončení Definuje datum dokončení projektu. Toto datum se vypočítá automaticky podle vytvořených úkolů a přiřazení, aby souhlasilo s posledním datem, na které je plánováno dokončení úkolu. Chcete-li nyní toto datum změnit, upravte následující data: Datum ukončení prvního úkolu projektu. Datum ukončení přiřazení zdrojů a alokace projektu. Důležité! Ověřte, zda data dokončení úkolů a přiřazení jsou stejné nebo dřívější než datum dokončení projektu. Jinak je datum ukončení projektu automaticky posunuto, aby pojmulo data dokončení všech úkolů a přiřazení. Výchozí hodnota: Aktuální datum Nastavit data plánovaných nákladů Fáze Určuje, zda mají být data plánovaných nákladů synchronizována s daty investice. Volba možnosti pro podrobný finanční plán neovlivní data plánovaných nákladů. Výchozí: Zaškrtnuto Definuje fázi v životním cyklu investice. Seznam možností je dán společností a závisí na hodnotách nastavených správcem. Tato metrika se používá při analýze portfolia, když používáte porovnatelná kritéria cílů pro všechny investice portfolia. Cíl Určuje účel nebo obchodní případ tohoto projektu. Hodnoty: Zamezení vzniku nákladů, Snížení nákladů, Zajistit růst podnikání, Zlepšení infrastruktury a Udržet podnikání Povinné: Ne Priorita Definuje relativní důležitost této investice vzhledem ke všem ostatním investicím. Priorita řídí pořadí, ve kterém jsou plánovány úkoly při použití funkce automatického plánování. Priorita je ovlivněna omezeními závislosti. Hodnoty: 0 36 (kde nula je nejvyšší důležitost) Výchozí: 10 Povinné: Ne 64Uživatelská příručka modulu Správa projektů
65 Podprojekty Progress Stav Uvádí úroveň práce, která již byla v rámci úkolů projektu dokončena. Hodnoty: Dokončeno (100 procent) Zahájeno (1 99 procent) Nezahájeno (0 procent) Výchozí hodnota: Nezahájeno Povinné: Ano Označuje stav projektu. Hodnoty: Schváleno, Neschváleno nebo Zamítnuto. Výchozí hodnota: Neschváleno. Povinné: Ano Požadováno Určuje, zda má tato investice být po přidání k portfoliu připnuta. Toto pole se používá v průběhu generování scénáře. Výchozí: Nezaškrtnuto Povinné: Ne Kapitola 2: Správa projektů65
66 Podprojekty Kalkulační metoda % dokončeno Určuje metodu pro výpočet hodnoty % dokončeno pro projekty a úkoly. Hodnoty: Ručně. Tato metoda slouží k ručnímu zadávání % dokončení pro projektové, souhrnné a podrobné úkoly. Tuto metodu výpočtu zvolte také v případě, kdy používáte aplikaci CA Clarity PPM s aplikací Microsoft Project, nebo v případě, kdy pro výpočet % dokončení používáte externí úlohu. Pole % dokončeno naleznete na stránce vlastností úkolu. Při použití ruční metody se stav úkolu nezmění automaticky. Stav úkolu se změní pouze při ruční aktualizaci hodnoty % dokončeno nebo příslušeného stavu. Doba trvání. Tuto metodu použijte, pokud sledujete % dokončení na základě doby trvání. Doba trvání představuje celkový časový rozsah aktivní práce na úkolu určený na základě data zahájení a data dokončení úkolu. Hodnota % dokončení pro souhrnné úkoly se vypočítává automaticky na základě následujícího vzorce: Hodnota % dokončeno souhrnného úkolu = celková doba trvání dokončených podrobných úkolů / celková doba trvání podrobných úkolů Pracnost. Tato metoda umožňuje automaticky vypočítat % dokončení souhrnných a podrobných úkolů na základě jednotek práce dokončených přiřazenými zdroji. Pokud k úkolu přiřadíte nepracovní zdroj, jeho výkon a skutečné hodnoty nebudou do výpočtu zahrnuty. Výpočty jsou založeny na následujících vzorcích. Hodnota % dokončeno souhrnného úkolu = součet skutečných hodnot přiřazení zdrojů podrobného úkolu / součet pracnosti přiřazení zdrojů podrobného úkolu Hodnota % dokončeno podrobného úkolu = součet skutečných hodnot přiřazení zdrojů / součet pracnosti přiřazení zdrojů Výchozí: Ruční Poznámka: Kalkulační metodu pro % dokončení nastavte na počátku projektu a nastavení neměňte. 6. V sekci Struktura organizačního uspořádání vyplňte tato pole: Oddělení Definuje OBS oddělení projektu. Umístění Definuje OBS umístění projektu. 66Uživatelská příručka modulu Správa projektů
67 Podprojekty 7. Vyplňte následující pole v sekci Možnosti kopírování šablony projektu: Název šablony Zobrazuje název šablony projektu, z níž jsou data použita pro vyplnění údajů v novém projektu. Vytvořte projekt pomocí šablony, která obsahuje následující předdefinované údaje: Role projektu Plán práce (WBS) Finanční plány Projektová dokumentace Pomocí šablony můžete v rámci celé organizace implementovat projekty se shodnými prvky. Zvětšit práci o Definuje o kolik procent mají být zvýšeny nebo sníženy odhady práce na každém úkolu nového projektu. Měřítko je relativní k šabloně. Hodnoty: (nula znamená beze změny) Výchozí: Nula Zvětšit rozpočet o Definuje procento (kladné či záporné) jako koeficient měřítka pro částky v dolarech definované v plánech nákladů a přínosů projektu. Hodnoty: (nula znamená beze změny) Výchozí: Nula Příklad: Projekt šablony od do alokuje USD pro plánované náklady a USD pro plánované přínosy za dobu trvání projektu. Pokud je definována hodnota Změnit rozpočet o 20 %, překopírují se plány do nového projektu následujícím způsobem. Za předpokladu že doba trvání projektu je stejná jako u projektu šablony: Nová hodnota plánovaných přínosů bude USD (původní hodnota zvětšená o 20 %). Nová hodnota plánovaných přínosů bude USD (původní hodnota zvětšená o 20 %). Kapitola 2: Správa projektů67
68 Podprojekty Převést zdroje na role Určuje zda mají být zdroje v novém projektu nahrazeny primárními rolemi nebo týmovými rolemi pojmenovaných zdrojů v šabloně projektu. Pokud pojmenovaný zdroj nemá primární nebo týmovou roli, je pojmenovaný zdroj v novém projektu ponechán. Toto nastavení potlačí výchozí nastavení správy projektů na stránce nastavení. Plán nákladů například používá zdroj jako atribut seskupení. Po zaškrtnutí tohoto políčka se plán nákladů zkopíruje z šablony. Avšak hodnoty zdrojů nejsou převedeny do rolí. Hodnota zdroje může být jedinou hodnotou, která odlišuje jeden řádek podrobností položky od druhého. Pokud tato hodnota chybí, mohou se v plánu nákladů vyskytnout duplicitní řádky podrobností. Výchozí: Nezaškrtnuto 8. Uložte změny. Create Subprojects (Vytvořit podprojekty) Následujícím postupem vytvoříte podprojekt z plánu práce hlavních projektů. Postupujte takto: 1. Otevřete projekt. Zobrazí se stránka vlastností. 2. Otevřete nabídku Úkoly a klikněte na možnost Ganttův diagram. Zobrazí se Ganttův diagram. 3. Klikněte na šipku dolů, aby se v Ganttově diagramu zobrazila ikona Přidat existující podprojekt, a klikněte na možnost Vytvořit nový projekt. Zobrazí se stránka vytváření. 4. Vyplňte následující pole: Fond přiřazení Určuje fond zdrojů povolených pro přiřazení k úkolům. Hodnoty: Pouze tým. Povoluje pouze členy týmu. Fond zdrojů. V projektu povoluje rezervaci těch členů týmu a zdrojů, ke kterým máte přístupová práva. Pokud pomocí této volby přiřadíte zdroj k úkolu, bude zároveň přidán i jako člen týmu. Výchozí hodnota: Fond zdrojů 68Uživatelská příručka modulu Správa projektů
69 Podprojekty Název projektu Definuje název projektu. Omezení: 80 znaků Povinné: Ano Project ID Definuje jedinečný identifikátor projektu, který je obvykle automaticky číslován. Omezení: 20 znaků Povinné: Ano Description Definuje popis. Omezení: 240 znaků Povinné: Ne Manager Určuje jméno zdroje odpovědného za správu projektu. Manažer projektu automaticky nabývá určitá práva spojená s projektem. Manažer projektu není totožný s manažerem spolupráce. Ve výchozím nastavení je manažerem spolupráce osoba, která projekt vytvořila. Výchozí nastavení: Tvůrce projektu. Pokud vytváříte projekt, který má spravovat někdo jiný, změňte výchozí nastavení na jiný zdroj. Povinné: Ne Rozvržení stránky Určuje rozvržení stránky, pomocí kterého se zobrazí informace o projektu. Dostupná rozvržení jsou daná společností a závisí na hodnotách nastavených správcem aplikace CA Clarity PPM. Rozvržení závisí také na tom, zda je nainstalován některý doplněk. Nejsou-li dostupná další rozvržení, nelze toto pole upravovat. Výchozí: Výchozí rozvržení projektu Povinné: Ano Kapitola 2: Správa projektů69
70 Podprojekty Start Date Definuje počáteční datum zahájení projektu. Toto datum se vypočítá automaticky podle vytvořených úkolů a přiřazení, aby souhlasilo s prvním datem plánovaného zahájení úkolu. Chcete-li nyní toto datum změnit, upravte následující data: Datum zahájení prvního úkolu projektu. Datum zahájení přiřazení zdrojů a alokace na projektu. Důležité! Ověřte, zda data zahájení úkolů a přiřazení jsou stejné nebo pozdější než datum zahájení projektu. Jinak je datum zahájení projektu automaticky posunuto, aby pojmulo data zahájení všech úkolů a přiřazení. Výchozí hodnota: Aktuální datum Povinné: Ano Datum dokončení Definuje datum dokončení projektu. Toto datum se vypočítá automaticky podle vytvořených úkolů a přiřazení, aby souhlasilo s posledním datem, na které je plánováno dokončení úkolu. Chcete-li nyní toto datum změnit, upravte následující data: Datum ukončení prvního úkolu projektu. Datum ukončení přiřazení zdrojů a alokace projektu. Důležité! Ověřte, zda data dokončení úkolů a přiřazení jsou stejné nebo dřívější než datum dokončení projektu. Jinak je datum ukončení projektu automaticky posunuto, aby pojmulo data dokončení všech úkolů a přiřazení. Výchozí hodnota: Aktuální datum Nastavit data plánovaných nákladů Fáze Určuje, zda mají být data plánovaných nákladů synchronizována s daty investice. Volba možnosti pro podrobný finanční plán neovlivní data plánovaných nákladů. Výchozí: Zaškrtnuto Definuje fázi v životním cyklu investice. Seznam možností je dán společností a závisí na hodnotách nastavených správcem. Tato metrika se používá při analýze portfolia, když používáte porovnatelná kritéria cílů pro všechny investice portfolia. 70Uživatelská příručka modulu Správa projektů
71 Podprojekty Cíl Určuje účel nebo obchodní případ tohoto projektu. Hodnoty: Zamezení vzniku nákladů, Snížení nákladů, Zajistit růst podnikání, Zlepšení infrastruktury a Udržet podnikání Povinné: Ne Priorita Definuje relativní důležitost této investice vzhledem ke všem ostatním investicím. Priorita řídí pořadí, ve kterém jsou plánovány úkoly při použití funkce automatického plánování. Priorita je ovlivněna omezeními závislosti. Progress Stav Hodnoty: 0 36 (kde nula je nejvyšší důležitost) Výchozí: 10 Povinné: Ne Uvádí úroveň práce, která již byla v rámci úkolů projektu dokončena. Hodnoty: Dokončeno (100 procent) Zahájeno (1 99 procent) Nezahájeno (0 procent) Výchozí hodnota: Nezahájeno Povinné: Ano Označuje stav projektu. Hodnoty: Schváleno, Neschváleno nebo Zamítnuto. Výchozí hodnota: Neschváleno. Povinné: Ano Požadováno Určuje, zda má tato investice být po přidání k portfoliu připnuta. Toto pole se používá v průběhu generování scénáře. Výchozí: Nezaškrtnuto Povinné: Ne Kapitola 2: Správa projektů71
72 Podprojekty Kalkulační metoda % dokončeno Určuje metodu pro výpočet hodnoty % dokončeno pro projekty a úkoly. Hodnoty: Ručně. Tato metoda slouží k ručnímu zadávání % dokončení pro projektové, souhrnné a podrobné úkoly. Tuto metodu výpočtu zvolte také v případě, kdy používáte aplikaci CA Clarity PPM s aplikací Microsoft Project, nebo v případě, kdy pro výpočet % dokončení používáte externí úlohu. Pole % dokončeno naleznete na stránce vlastností úkolu. Při použití ruční metody se stav úkolu nezmění automaticky. Stav úkolu se změní pouze při ruční aktualizaci hodnoty % dokončeno nebo příslušeného stavu. Doba trvání. Tuto metodu použijte, pokud sledujete % dokončení na základě doby trvání. Doba trvání představuje celkový časový rozsah aktivní práce na úkolu určený na základě data zahájení a data dokončení úkolu. Hodnota % dokončení pro souhrnné úkoly se vypočítává automaticky na základě následujícího vzorce: Hodnota % dokončeno souhrnného úkolu = celková doba trvání dokončených podrobných úkolů / celková doba trvání podrobných úkolů Pracnost. Tato metoda umožňuje automaticky vypočítat % dokončení souhrnných a podrobných úkolů na základě jednotek práce dokončených přiřazenými zdroji. Pokud k úkolu přiřadíte nepracovní zdroj, jeho výkon a skutečné hodnoty nebudou do výpočtu zahrnuty. Výpočty jsou založeny na následujících vzorcích. Hodnota % dokončeno souhrnného úkolu = součet skutečných hodnot přiřazení zdrojů podrobného úkolu / součet pracnosti přiřazení zdrojů podrobného úkolu Hodnota % dokončeno podrobného úkolu = součet skutečných hodnot přiřazení zdrojů / součet pracnosti přiřazení zdrojů Výchozí: Ruční Poznámka: Kalkulační metodu pro % dokončení nastavte na počátku projektu a nastavení neměňte. 5. V sekci Struktury organizačního uspořádání definujte OBS pro přidružení k tomuto projektu z důvodu zabezpečení, z organizačních důvodů nebo pro účely tvorby hlášení. Další informace naleznete v Základní uživatelské příručce. 6. Uložte změny. Zobrazení kombinovaných skutečných hodnot a odhadů podprojektu (projekty) Na stránce vlastností podprojektů můžete zobrazit sloučené skutečné hodnoty i odhady všech podprojektů hlavního projektu. V následujícím seznamu jsou popsána pole a data zobrazená na této stránce: 72Uživatelská příručka modulu Správa projektů
73 Podprojekty Projekt ID Počet Zobrazuje název projektu a odkazuje na vlastnosti projektu. Zobrazí ID projektu, které je obvykle vytvořeno automaticky. Udává počet podprojektů v podprojektu (nebo v programu či projektu). Skutečné hodnoty ETC Zobrazuje skutečné hodnoty zanesené pro úkoly v jednotlivých podprojektech. Hodnota v buňce Celkem reprezentuje kombinovanou skutečnou hodnotu všech podprojektů daného projektu. Zobrazuje odhad na dokončení podprojektu. Odhad na dokončení (ETC) je čas, který má zdroj k dokončení přiděleného úkolu. Hodnota v buňce Celkem reprezentuje kombinovaný odhad na dokončení (ETC) všech podprojektů. Celková pracnost Zobrazuje celkovou pracnost podprojektu na základě následujícího vzorce: Celková pracnost = Skutečné hodnoty + Zbývající ETC Hodnota v buňce Celkem reprezentuje kombinovanou pracnost všech podprojektů daného projektu. Vyčerpáno v procentech Zobrazuje procento využití zdroje spotřebované na tento podprojekt. Hodnota v buňce Celkem reprezentuje kombinovaný procentuální údaj všech podprojektů v projektu. Směrný plán Celkem Zobrazuje hodnotu využití podprojektu pro nejaktuálnější směrný plán, a to na základě následujícího vzorce: Využití = Celková pracnost (skutečné hodnoty + zbývající ETC) k danému datu. Zobrazuje indikátor semaforu s celkovým stavem schválení podprojektu. Jen pro čtení Uvádí, zda je podprojekt přístupný účastníkům projektu v režimu jen pro čtení. Kapitola 2: Správa projektů73
74 Směrné plány Řízení přístupu k podprojektům Ve výchozím nastavení mají všichni účastníci projektu přístup pro čtení i zápis ke všem podprojektům přidaným do projektu. Přístupová nastavení jednotlivých podprojektů však lze změnit na režim jen pro čtení. Nastavení jen pro čtení lze také změnit zpět na přístup pro čtení i zápis. Postupujte takto: 1. Otevřete projekt. Zobrazí se stránka vlastností. 2. Otevřete nabídku Vlastnosti a klikněte na možnost Podprojekty. Zobrazí se stránka se seznamem. 3. Zaškrtněte políčko vedle podprojektu, ke kterému chcete omezit přístup, a klikněte na tlačítko Nastavit jen pro čtení. Podprojekt je účastníkům projektu nyní přístupný v režimu jen pro čtení. Ve sloupci Jen pro čtení daného podprojektu se zobrazí zaškrtnutí. Postupujte takto: 1. Otevřete projekt, k jehož podprojektu chcete nastavit přístup. Zobrazí se stránka vlastností. 2. Otevřete nabídku Vlastnosti a klikněte na možnost Podprojekty. Zobrazí se stránka se seznamem. 3. Zaškrtněte políčko vedle podprojektu a klikněte na tlačítko Nastavit pro čtení a zápis. Podprojekt je účastníkům projektu nyní přístupný v režimu pro čtení a zápis. Ze sloupce Jen pro čtení daného podprojektu zmizí zaškrtnutí. Směrné plány Směrné plány jsou snímky celkové aktuální a plánované pracnosti a celkového aktuálního a plánovaného odhadu nákladů na projekt v momentu zaznamenání. Směrné plány jsou statické. To znamená, že změny v projektu provedené po vytvoření směrného plánu se v aktuálním směrném plánu automaticky nezobrazí. Mají-li se ve směrném plánu projevit změny rozsahu projektu nebo nákladů, je třeba jej přímo aktualizovat. Můžete zobrazit informace směrného plánu o nákladech a alokaci práce. Můžete zobrazit také další informace, které jsou pro projekt a organizaci zásadní, například získanou hodnotu (EV) a výkon projektu. Informace o směrném plánu můžete zobrazit na stránkách podrobností směrného plánu a vlastností revize směrného plánu. 74Uživatelská příručka modulu Správa projektů
75 Směrné plány Vytváření nových směrných plánů Na stránce vlastností směrného plánu a na stránce plánu práce (WBS) můžete vytvářet směrné plány pro celý projekt. Následující postup pokrývá detaily vytváření směrného plánu pomocí stránky směrných plánů. Můžete vytvářet neomezený počet směrných plánů. Vytvořte počáteční směrný plán dříve, než zdroje zadají do projektu časové údaje. Po vytvoření počátečního směrného plánu můžete v libovolných intervalech tvořit další. Směrný plán můžete vytvořit v průběhu projektu, v momentě dokončení určitých fází nebo při dokončení celého projektu. Aby bylo možné vytvořit směrný plán, musí být projekt odemknutý. Má-li být vytvořen podrobný směrný plán, je třeba projekt otevřít v plánovači v počítači, například v aplikaci Open Workbench nebo Microsoft Project. Postupujte takto: 1. Otevřete projekt. Zobrazí se stránka vlastností. 2. Otevřete nabídku Vlastnosti a v nabídce Hlavní klikněte na možnost Směrný plán. Zobrazí se stránka vlastností směrného plánu. 3. Klikněte na tlačítko Nový. Zobrazí se stránka vlastností revize směrného plánu. 4. Vyplňte následující pole: Název revize Definuje název revize směrného plánu. Příklad: ID revize Popis Počáteční směrný plán, Polovina projektu nebo Konečný směrný plán. Povinné: Ano Definuje jedinečný identifikátor revize směrného plánu. Příklad: Číslo verze směrného plánu, např. 1 nebo 5. Povinné: Ano Definuje popis pro revizi směrného plánu. Povinné: Ne Kapitola 2: Správa projektů75
76 Směrné plány Aktuální verze Určuje, zda bude tento směrný plán zvolen jako aktuální směrný plán. Pokud existuje revize směrného plánu, nelze toto pole upravovat. Výchozí nastavení: Zaškrtnuto 5. Uložte změny. Úpravy směrných plánů Upravte směrné plány ze stránky vlastností směrného plánu. Můžete upravit název revize, ID revize a popis. Směrné plány můžete také odstranit. Pokud odstraníte aktuální směrný plán a existuje jiná revize směrného plánu, stane se zbývající směrný plán aktuální revizí směrného plánu. Postupujte takto: 1. Otevřete projekt. Zobrazí se stránka vlastností. 2. Otevřete nabídku Vlastnosti a v nabídce Hlavní klikněte na možnost Směrný plán. Zobrazí se stránka vlastností směrného plánu. 3. Klikněte na název revize směrného plánu. Zobrazí se stránka vlastností revize směrného plánu. 4. Vyplňte následující pole: Aktuální verze Určuje, zda bude tento směrný plán zvolen jako aktuální směrný plán. Pokud existuje revize směrného plánu, nelze toto pole upravovat. Výchozí nastavení: Zaškrtnuto Název revize Definuje název revize směrného plánu. Příklad: ID revize Počáteční směrný plán, Polovina projektu nebo Konečný směrný plán. Povinné: Ano Definuje jedinečný identifikátor revize směrného plánu. Příklad: Číslo verze směrného plánu, např. 1 nebo 5. Povinné: Ano 76Uživatelská příručka modulu Správa projektů
77 Směrné plány Popis Zahájení Definuje popis pro revizi směrného plánu. Povinné: Ne Zobrazuje datum zahájení projektu nebo úkolu platné v době vytvoření směrného plánu. Hodnota pro pole je převzata z pole data zahájení na stránce vlastností harmonogramu. Dokončení Využití BCWP Zobrazuje datum dokončení projektu nebo úkolu platné v době vytvoření směrného plánu. Hodnota pole je převzata z podle data dokončení na stránce vlastností harmonogramu. Zobrazuje hodnotu využití platnou v době vytváření daného směrného plánu vygenerovanou systémem pomocí následujícího vzorce: Využití = Součet skutečných hodnot + ETC Pole využití zobrazuje v seznamech a portletech hodnotu pole celkového využití ve směrném plánu na stránce vlastností revize. Zobrazuje systémem vykalkulovanou hodnotu rozpočtovaných nákladů na provedenou práci (BCWP). Tato hodnota se vypočte a zaznamená, když vytvoříte směrný plán projektu nebo když aktualizujete celkovou získanou hodnotu. Hodnota BCWP je také označována jako získaná hodnota (EV). Hodnota BCWP udává množství dokončených rozpočtovaných nákladů (BAC) v závislosti na výkonu měřeném kalkulační metodou EV úkolu. Kalkulace jsou prováděny na úrovni, na které se provádí příslušný výpočet. Hodnota BCWP je kalkulována na následujících úrovních: Úkol. Hodnota BCWP je založena na vybrané kalkulační metodě hodnoty EV. Projekt. Hodnota BCWP je součtem hodnoty BCWP všech úkolů první úrovně WBS v projektu. Požadován aktuální směrný plán: Ano 5. Uložte změny. Kapitola 2: Správa projektů77
78 Směrné plány Definování aktuálního směrného plánu Pomocí následujícího postupu definujete revizi směrného plánu jako aktuální směrný plán. Aktuální revizi směrného plánu můžete zobrazit ze stránky vlastností směrného plánu. V poli Aktuální revize se pro aktuální revizi zobrazí ikona zaškrtnutí. Ve výchozím nastavení se aktuálním směrným plánem stává ten, který jste vytvořili jako poslední. Pokud jste definovali jen jeden směrný plán, stane se aktuálním. Postupujte takto: 1. Otevřete projekt. Zobrazí se stránka vlastností. 2. Otevřete nabídku Vlastnosti a v nabídce Hlavní klikněte na možnost Směrný plán. Zobrazí se stránka vlastností směrného plánu. 3. Vyplňte následující pole: Aktuální verze Určuje, zda bude tento směrný plán zvolen jako aktuální směrný plán. Pokud existuje revize směrného plánu, nelze toto pole upravovat. Výchozí nastavení: Zaškrtnuto Vyberte zaškrtávací políčko. 4. Uložte změny. Aktualizace hodnot směrného plánu projektu Pomocí následujícího postupu aktualizujete směrné plány hlavního projektu a podprojektu. Existující směrné plány projektů můžete aktualizovat tak, aby se v nich projevily změny přiřazení úkolů a dalších informací, například nedávno zanesené skutečné hodnoty. Když aktualizujete směrný plán, stane se z něj aktuální revize směrného plánu. Když aktualizujete hodnoty směrného plánu projektu, budou zahrnuty změny přiřazení úkolu, odhadů a finančního souhrnu z poslední aktualizace. Aktualizace směrného plánu změní příslušné hodnoty. Postupujte takto: 1. Otevřete projekt. Zobrazí se stránka vlastností. 2. Otevřete nabídku Vlastnosti a v nabídce Hlavní klikněte na možnost Směrný plán. Zobrazí se stránka vlastností směrného plánu. 78Uživatelská příručka modulu Správa projektů
79 Směrné plány 3. Zaškrtněte políčko vedle směrného plánu, který chcete aktualizovat, a v nabídce Akce klikněte na tlačítko Aktualizovat směrný plán. Zobrazí se stránka pro potvrzení. 4. Klikněte na tlačítko Ano. Aktualizace směrných plánů úkolu Pomocí následujícího postupu můžete aktualizovat aktuální směrný plán pro určitý úkol. Ze seznamu můžete vybrat libovolné množství úkolů. Když aktualizujete hodnoty směrného plánu projektu, budou zahrnuty změny přiřazení a odhadů z poslední aktualizace. Změny finančního souhrnu nebudou zahrnuty. Postupujte takto: 1. Otevřete projekt a klikněte na možnost Úkoly. Zobrazí se stránka se seznamem. 2. Otevřete nabídku Úkoly a klikněte na možnost Ganttův diagram. Zobrazí se Ganttův diagram. 3. Zaškrtněte políčko vedle úkolu, který chcete aktualizovat. V zobrazení Ganttova diagramu klikněte na šipku dolů, zobrazí se ikona Vytvořit směrný plán. Poté klikněte na možnost Aktualizovat směrný plán úkolu. Zobrazí se stránka pro potvrzení. 4. Klikněte na tlačítko Ano. Směrné plány podprojektu Data směrného plánu hlavního projektu jsou agregací dat jeho vlastního směrného plánu a jeho podprojektů. V momentu nastavení je směrný plán dynamicky agregován. Informace směrného plánu zdroje hlavního projektu jsou agregací informací směrného plánu týmu. Způsob fungování směrných plánů hlavních projektů a podprojektů Když otevřete hlavní projekt se směrným plánem a přidáte nový podprojekt, uloží se aktuální směrný plán pro podprojekt. Když vytvoříte směrný plán pro hlavní projekt, nový směrný plán nahradí směrný plán podprojektu. Směrným plánem podprojektu se stane aktuální směrný plán hlavního projektu. Informace podprojektů jsou agregovány a sečteny do směrného plánu hlavního projektu. Kapitola 2: Správa projektů79
80 Získaná hodnota Má-li podprojekt hlavního projektu více směrných plánů, aktuální směrný plán se zobrazí ve více zobrazeních. Směrný plán podprojektu zdědí název a ID směrného plánu hlavního projektu. Pokud již podprojekt obsahuje směrný plán se stejným ID, je tento směrný plán aktualizován a nový směrný plán se nevytvoří. Propojení mezi směrným plánem hlavního projektu a směrným plánem podprojektu se vytvoří na základě ID směrného plánu. ID směrného plánu je sdílené dvěma směrnými plány. Odstraníte-li směrný plán hlavního projektu, bude odstraněn i směrný plán podprojektu. Aktualizace hodnot směrného plánu hlavního projektu Aktualizujete-li směrný plán hlavního projektu, aktualizují se i směrné plány všech podprojektů. Směrný plán se stane aktuálním směrným plánem pro hlavní projekt a jeho podprojekty. Součet informací směrného plánu podprojektu Aktualizujete-li směrný plán podprojektu, informace směrného plánu a získané hodnoty (EV) nejsou sečteny. Má-li být aktualizován hlavní projekt, je třeba sečíst informace směrných plánů podprojektů. Zobrazení směrných plánů pro hlavní projekty Předpokládejme, že otevřete hlavní projekt bez směrného plánu, přičemž jeden z jeho podprojektů směrný plán má. Aktuální směrný plán podprojektu se zobrazí ve více zobrazeních. Příklad Máte hlavní projekt se dvěma podprojekty, SB1 a SB2, a pouze podprojekt SB1 má aktuální směrný plán směrný plán 1. Směrný plán 1 přejmenujete. V podprojektu SB2 vytvoříte směrný plán pro vybraný úkol. Odstraníte směrný plán podprojektu SB1 a nahradíte jej směrným plánem podprojektu SB2. Směrný plán podprojektu SB2 se stane aktuální revizí. Získaná hodnota Získaná hodnota (EV) je hodnota provedené práce vyjádřená z hlediska schváleného rozpočtu plánované činnosti nebo struktury projektových úkolů přiřazeného k dané práci. Získaná hodnota je také označována jako rozpočtované náklady na provedenou práci (BCWP). Data odvozená ze získané hodnoty EV můžete použít pro posouzení výkonu projektu v minulosti i k předpovědi budoucího výkonu. 80Uživatelská příručka modulu Správa projektů
81 Získaná hodnota O výchozích možnostech získané hodnoty Pokud vaše organizace používá pro měření výkonu projektu metodu správy získané hodnoty (EVM), můžete ji nastavit jako výchozí metodu výpočtu získané hodnoty na úrovni projektu. Metody se nastavují v poli sekce Získaná hodnota na stránce plánování vlastností. Pomocí této stránky můžete také ke svému projektu přidružit období hlášení o získané hodnotě. Období pro hlášení získané hodnoty definuje frekvenci a interval úlohy Aktualizovat historii získané hodnoty. Úloha uloží dřívější snímky výkonu získané hodnoty do tabulky Historie získané hodnoty. Pokud k analýze výkonu projektu používáte metodologie získané hodnoty, úloha pořizuje snímky na základě období pro hlášení získané hodnoty. Snímky jsou ukládány na základě přiřazení projektu k období. K příslušné periodě projekt přidruží manažer projektu. Metriky získané hodnoty Pomocí polí získané hodnoty (EV) můžete sledovat pracovní výkon a počítat tak s odchylkami v nákladech a harmonogramu. Informace směrného plánu se započítávají do výpočtů prováděných při analýze získané hodnoty. Všechna pole získané hodnoty obsahují zásadní výpočty používané při analýze získané hodnoty (EVA). Následující hodnoty EV jsou počítány pro každou plánovanou činnost: BAC BCWS Zobrazí systémem vykalkulovanou hodnotu rozpočtu při dokončení (BAC), který představují celkové rozpočtované náklady v době směrného plánu. Kalkulace této hodnoty je založena na následujícím vzorci: BAC = ((Skutečné hodnoty + Zbývající práce) x Účtovací sazba). Hodnoty jsou načteny v době směrného plánu. Požadován aktuální směrný plán: Ano Zobrazuje systémem vypočtenou hodnotu rozpočtovaných nákladů na plánovanou práci (BCWS). BCWS je rozpočtová částka nákladů na projekt za dané časové období. Pokud není určeno, použije se buď aktuální datum pro projekt, nebo systémové datum. Rozpočtované náklady na plánovanou práci (BCWS) jsou také označovány jako plánovaná hodnota (PV). Kalkulace rozpočtovaných nákladů na plánovanou práci (BCWS) je založena na následujícím vzorci: BCWS = Součet hodnot BAC (Směrný plán v okamžiku dokončení) v určitém čase. Požadován aktuální směrný plán: Ano Kapitola 2: Správa projektů81
82 Získaná hodnota Skutečné náklady na provedenou práci Zobrazuje systémem vypočtenou hodnotu skutečných nákladů na provedenou práci (ACWP), což jsou celkové přímé náklady na práci prováděnou na základě zanesených skutečných hodnot. Hodnota ACWP je kalkulována na následujících úrovních: Přiřazení. Skutečné náklady jsou kalkulovány v rámci procesu zanášení skutečných hodnot na základě matice finančních nákladů. Podrobný úkol. Kalkulace je založena na následujícím vzorci: ACWP = Součet skutečných nákladů všech přiřazení úkolu Souhrnný úkol. Kalkulace je založena na následujícím vzorci: ACWP = Součet hodnot ACWP všech podrobných úkolů v projektu Projekt. Kalkulace je založena na následujícím vzorci: ACWP = Součet hodnot ACWP všech souhrnných úkolů v projektu BCWP Požadován aktuální směrný plán: Ne Zobrazuje systémem vykalkulovanou hodnotu rozpočtovaných nákladů na provedenou práci (BCWP). Tato hodnota se vypočte a zaznamená, když vytvoříte směrný plán projektu nebo když aktualizujete celkovou získanou hodnotu. Hodnota BCWP je také označována jako získaná hodnota (EV). Hodnota BCWP udává množství dokončených rozpočtovaných nákladů (BAC) v závislosti na výkonu měřeném kalkulační metodou EV úkolu. Kalkulace jsou prováděny na úrovni, na které se provádí příslušný výpočet. Hodnota BCWP je kalkulována na následujících úrovních: Úkol. Hodnota BCWP je založena na vybrané kalkulační metodě hodnoty EV. Projekt. Hodnota BCWP je součtem hodnoty BCWP všech úkolů první úrovně WBS v projektu. Požadován aktuální směrný plán: Ano EAC EAC (T) Zobrazuje celkovou agregovanou hodnotu nákladů všech skutečných hodnot za časové období. Zobrazuje systémem vykalkulovanou hodnotu Odhad při dokončení (EAC). Tento výpočet se nejčastěji používá v případech, kdy aktuální odchylky jsou považovány za typické i pro budoucí odchylky. Kalkulace je založena na následujícím vzorci: EAC (T) = ACWP + ETC Požadován aktuální směrný plán: Ne 82Uživatelská příručka modulu Správa projektů
83 Získaná hodnota EAC (AT) Zobrazuje systémem vykalkulovanou hodnotu odhadu při dokončení (EAC). Tato kalkulace se nejčastěji používá v případech, kdy jsou aktuální odchylky považovány za atypické a tým správy projektů neočekává, že by k nim docházelo i v budoucnosti. Kalkulace je založena na následujícím vzorci: EAC (AT) = (ACWP + (BAC - BCWP)) Požadován aktuální směrný plán: Ano Odhad na dokončení (AT) Zobrazuje systémem vykalkulovanou hodnotu odhadu na dokončení (ETC) pomocí dat o získané hodnotě. Tato kalkulace se nejčastěji používá v případech, kdy jsou aktuální odchylky považovány za atypické a tým správy projektů neočekává, že by k nim docházelo i v budoucnosti. Kalkulace je založena na následujícím vzorci: ETC (AT) = BAC BCWPc Požadován aktuální směrný plán: Ano ETC (Náklady) ETC (T) Zobrazuje systémem vykalkulovanou hodnotu parametru Odhad na dokončení (ETC), která je kalkulována podle následujícího vzorce: ETC (Náklady) = zbývající náklady na práci + zbývající nepracovní náklady Požadován aktuální směrný plán: Ne Zobrazuje systémem vykalkulovanou hodnotu odhadu na dokončení (ETC) pomocí dat o získané hodnotě. Tento výpočet se nejčastěji používá v případech, kdy aktuální odchylky jsou považovány za typické i pro budoucí odchylky. Kalkulace této hodnoty je založena na následujícím vzorci: ETC (T) = (BAC - BCWPc)/CPIc Požadován aktuální směrný plán: Ano Pomocí všech těchto hodnot lze zjistit, zda práce probíhá podle plánu. Nejčastěji jsou používána následující měření: CV Zobrazuje systémem vypočtenou hodnotu odchylky nákladů (CV). CV je rozdíl mezi provedenou prací a celkovými náklady k aktuálnímu datu. Kalkulace je založena na následujícím vzorci: CV = BCWP - ACWP Požadován aktuální směrný plán: Ano Kapitola 2: Správa projektů83
84 Získaná hodnota SV Zobrazuje systémem vypočtenou hodnotu odchylky harmonogramu (SV). SV je rozdíl mezi plánovanou a provedenou prací k aktuálnímu datu. Kladná hodnota značí, že práce je v předstihu před harmonogramem směrného plánu. Záporná hodnota značí, že práce zaostává za harmonogramem směrného plánu. Kalkulace je založena na následujícím vzorci: SV = BCWP - BCWS Požadován aktuální směrný plán: Ano CPI Zobrazuje systémem vypočítanou hodnotu indexu nákladovosti (CPI), což je hodnocení efektivity dokončené práce. Hodnota větší nebo rovna jedné je příznivá. Hodnota menší než jedna je nepříznivá. Kalkulace je založena na následujícím vzorci: CPI = BCWP / ACWP Požadován aktuální směrný plán: Ano SPI Zobrazuje systémem vypočtenou hodnotu indexu plnění harmonogramu (SPI), což je poměr provedené práce k plánované práci. Hodnota nižší než 1 znamená, že práce zaostává harmonogramem. Kalkulace je založena na následujícím vzorci: SPI = BCWP / BCWS Požadován aktuální směrný plán: Ano Postup kalkulace a záznamu celkové získané hodnoty Postupujte takto: 1. Vyberte metodu kalkulace získané hodnoty: Na úrovni projektu. Na úrovni úkolu (strana 110). 2. Vytvořte směrný plán projektu, pokud chcete, aby pole, vyžadovaná pro rozpočet při dokončení (BAC), byla zahrnuta do kalkulace analýzy získané hodnoty (strana 75). 3. Proveďte jednu z následujících akcí: Aktualizujte celkové náklady (strana 133). Spustí se úloha Aktualizovat celkovou získanou hodnotu. Naplánujte úlohu Aktualizovat celkovou získanou hodnotu, aby se spouštěla v opakujících se intervalech. Chcete-li získat další informace, kontaktujte správce aplikace CA Clarity PPM nebo nahlédněte do Příručky pro správu. 84Uživatelská příručka modulu Správa projektů
85 Získaná hodnota Metody kalkulace získané hodnoty Metoda kalkulace získané hodnoty je metoda pro výpočet různých metrik získané hodnoty (EV). Některé metody jsou kalkulovány systémem. U metod, které nejsou kalkulovány systémem, ručně zadejte Rozpočtované náklady na provedenou práci (BCWP) projektu. Používáte-li metodu kalkulace získané hodnoty a váš projekt ani jeho úkoly nejsou kalkulovány systémem, definujte hodnotu rozpočtovaných nákladů na provedenou práci (BCWP) projektu. Hodnotu můžete definovat vytvořením směrného plánu nebo aktualizací celkové získané hodnoty. Můžete také ručně potlačit hodnotu BCWP pro určité úkoly. Bez ohledu na to, jakou metodu kalkulace získané hodnoty pro projekt nastavíte, hodnota zadaná do pole Potlačit BCWP přepíše hodnoty BCWP kalkulované systémem. Hodnota se používá ve všech kalkulacích získané hodnoty (EV), které vyžadují rozpočtované náklady na provedenou práci (BCWP) jako parametr. K dispozici jsou následující kalkulační metody získané hodnoty (EV): Dokončeno v procentech (PC) 0/100 Tato výpočetní metoda definuje procentuální odhad dokončené práce na úkolu nebo v rámci plánu práce (WBS). Jde o metodu výpočtu získané hodnoty (EV), ve které jsou rozpočtované náklady na provedenou práci (BCWP) kalkulovány systémem pomocí následujícího vzorce: BCWP = Rozpočet při dokončení (BAC) * % dokončené práce Definuje metodu výpočtu získané hodnoty (EV), ve které jsou rozpočtované náklady na provedenou práci (BCWP) kalkulovány systémem pomocí následujícího vzorce: Pokud se hodnota % dokončené práce rovná 100, pak je hodnota BCWP rovna hodnotě rozpočtu při dokončení (BAC). V opačném případě je hodnota BCWP rovna nule. Tuto metodu použijte v případě, kdy práce na projektu začíná a končí během jednoho období hlášení. Tuto metodu použijte rovněž tehdy, je-li čerpání kreditu vázáno na 100% dokončení projektu nebo úkolu. Kapitola 2: Správa projektů85
86 Získaná hodnota 50/50 Definuje metodu výpočtu EV, ve které jsou rozpočtované náklady na provedenou práci (BCWP) kalkulovány systémem pomocí následujícího vzorce: Je-li hodnota % dokončení práce větší než 0, ale menší než 100, pak se hodnota BCWP rovná hodnotě rozpočtu při dokončení (BAC) děleno dvěma. Je-li hodnota % dokončení práce rovna 100, pak se hodnota BCWP rovná hodnotě BAC. Je-li hodnota % dokončení práce rovna 0, pak se hodnota BCWP rovná nule. Tuto metodu použijte v případě, kdy práce na projektu začíná a končí během dvou období hlášení. Tuto metodu použijte také v případě, kdy je 50 % kreditu uhrazeno při zahájení projektu nebo úkolu a zbylých 50 % je hrazeno až po jeho dokončení. Úroveň pracnosti (LOE) Definuje metodu výpočtu EV, ve které jsou rozpočtované náklady na provedenou práci (BCWP) kalkulovány systémem pomocí následujícího vzorce: BCWP = rozpočtované náklady na plánovanou práci (BCWS) Vážené milníky Definuje metodu výpočtu EV, ve které jsou rozpočtované náklady na provedenou práci (BCWP) definovány uživatelem. Manažer projektu přiřadí milníkům v průběhu trvání souhrnného úkolu váhy. Při dosažení milníku v plnění souhrnného úkolu je zároveň dosaženo procenta celkového dokončení úkolu, dokud není dosaženo 100 procent. Tuto metodu použijte v případě, kdy vaše organizace měří výkonnost projektu metodou správy získané hodnoty (EV) a má projekty nebo úkoly, které tuto metodu již používají. Použijete-li tuto metodu, budete zadávat BCWP na úrovni úkolu. Použijte pole Potlačit BCWP v sekci Získaná hodnota na stránce Vlastnosti úkolu. Milník dokončení v procentech (PC) Definuje metodu výpočtu EV, ve které rozpočtované náklady na provedenou práci (BCWP) nejsou kalkulovány systémem, ale definovány uživatelem. Každé časové období je váženo prostřednictvím korunových částek místo údajů v procentech. Výsledný Kredit EV se pak generuje jako částka odpovídající procentuální hodnotě přiřazené danému milníku. Tuto metodu použijte v případě, kdy vaše organizace měří výkonnost projektu metodou správy získané hodnoty (EV) a má projekty nebo úkoly, které tuto metodu již používají. Použijete-li tuto metodu, budete zadávat BCWP na úrovni úkolu. Použijte pole Potlačit BCWP v sekci Získaná hodnota na stránce Vlastnosti úkolu. 86Uživatelská příručka modulu Správa projektů
87 Získaná hodnota Rovnoměrně rozdělená pracnost (AE) Definuje metodu výpočtu EV, ve které rozpočtované náklady na provedenou práci (BCWP) nejsou kalkulovány systémem, ale definovány uživatelem. Pracnost úkolu je spojena s pracnostmi jiných úkolů. Jakmile je dokončena práce na základním úkolu, je dokončený úkol získán úkolem rovnoměrně rozdělené pracnosti. Úkol používá k řízení svého výkonu pracnost spojenou s jinými úkoly. Tuto metodu použijte i pro dílčí samostatnou práci, která se vztahuje k jiným dílčím pracím. Tuto metodu použijte v případě, kdy vaše organizace měří výkonnost projektu metodou správy získané hodnoty (EV) a má projekty nebo úkoly, které tuto metodu již používají. Použijete-li tuto metodu, budete zadávat BCWP na úrovni úkolu. Použijte pole Potlačit BCWP v sekci Získaná hodnota na stránce Vlastnosti úkolu. Způsob použití kalkulačních metod získané hodnoty Ve výchozím nastavení je výchozí metodou kalkulace získané hodnoty (EV) pro projekty a úkoly metoda dokončeno v procentech. Pokud vaše organizace používá pro měření výkonu projektu metodologii řízení získané hodnoty (EVM), může správce aplikace CA Clarity PPM změnit nastavení metody kalkulace získané hodnoty. Změňte nastavení na metodu, kterou vaše společnost pro projekty a úkoly používá. Doporučený postup: Správce aplikace CA Clarity PPM definuje pro projekty a úkoly výchozí nastavení na úrovni objektu. V takovém případě bude při vytváření nových projektů a úkolu vždy vybrána výchozí kalkulační metoda získané hodnoty (EV) na základě tohoto nastavení na úrovni objektu. Nastavení kalkulační metody získané hodnoty na úrovni objektu můžete potlačit na úrovni projektu nebo na úrovni úkolu. Při výpočtu metrik získané hodnoty se používá metoda kalkulace získané hodnoty zavedená na úrovni úkolu. Výsledky jsou sečteny do projektu. Pokud pro úkol nedefinujete metodu, zdědí metodu z nadřazeného objektu. Pokud nedefinujete metodu pro souhrnný úkol, zdědí hodnotu metody z projektu. Pokud nenastavíte metodu pro projekt, je při výpočtu získané hodnoty (EV) daný úkol ignorován. Vytváříte-li projekt z šablon projektu, můžete nastavit metodu kalkulace získané hodnoty (EV) v šabloně projektu. Projekty, které z šablony vytvoříte, nastavení zdědí. Poznámka: Pokud používáte aplikaci CA Clarity PPM spolu s aplikací Microsoft Project a vyberete jinou kalkulační metodu získané hodnoty než metodu Dokončeno v procentech, je třeba provádět kalkulaci, zobrazení a hlášení metrik získané hodnoty pomocí aplikace CA Clarity PPM. Kapitola 2: Správa projektů87
88 Zavírání projektů Zavírání projektů Projekty můžete zavřít pomocí následujícího procesu: Projekt finančně zavřete (strana 54). Ověřte, že projekt nemá odhad na dokončení (ETC) (strana 59). Zavřete projekt pro sledování času. Deaktivace projektu (strana 88) Odstraňování projektů Následující proces popisuje, jak odstranit projekt: 1. Ověřte, že projekt neobsahuje žádné zanesené transakce. Další informace naleznete v Uživatelské příručce modulu Finanční správa. 2. Ověřte, že projekt neobsahuje časové záznamy s hodnotou vyšší než nula. 3. Projekt finančně zavřete (strana 54). 4. Deaktivace projektu (strana 88) 5. Označení projektu k odstranění (strana 89) Další informace naleznete v Základní uživatelské příručce. 6. V případě potřeby zrušte proces odstranění před spuštěním úlohy (strana 89). 7. Naplánujte spuštění úlohy Odstranit projekty. Poznámka: Správce aplikace CA Clarity PPM tuto úlohu pravidelně plánuje a spouští. Další informace naleznete v Příručce pro správu. Deaktivace projektů Aktivní projekty se ve výchozím nastavení zobrazují na stránce seznamu projektů. Projekt před odebráním ze seznamu aktivních projektů deaktivujte. Deaktivovaný projekt může být znovu aktivován. Postupujte takto: 1. Otevřete projekt. Zobrazí se stránka vlastností. 88Uživatelská příručka modulu Správa projektů
89 Zrušení označení projektu k odstranění 2. Vyplňte následující pole: Active Určuje, zda je investice aktivní. Chcete-li investici deaktivovat, zrušte zaškrtnutí políčka. Výchozí nastavení: Zaškrtnuto. 3. Uložte změny. Označení projektu k odstranění Projekt lze označit k odstranění pouze v případě, že je neaktivní. Takto označené projekty zůstanou na stránce seznamu projektů do spuštění úlohy Odstranit investice. Postupujte takto: 1. Otevřete kartu Domů a v nabídce Správa portfolia klikněte na položku Projekty. Zobrazí se stránka se seznamem. 2. Rozbalte filtr a v seznamu proveďte filtrování neaktivních projektů v seznamu. Zobrazí se seznam neaktivních projektů. 3. Zaškrtněte políčko vedle projektu a poté klikněte na možnost Označit k odstranění. Zobrazí se stránka pro potvrzení. 4. Klikněte na tlačítko Ano. Zrušení označení projektu k odstranění Označení projektů k odstranění můžete zrušit, pokud platí následující podmínky: Od chvíle, kdy jste projekt označili k odstranění, ještě nebyla spuštěna úloha Odstranit investice. Projekt je stále neaktivní a je uveden v seznamu na stránce seznamu projektů. Do projektu jste nepřidali časové záznamy. Pokud u neaktivního projektu zrušíte označení k odstranění, nebude při spuštění úlohy Odstranit investice odstraněn. Neaktivní projekty budou i nadále zobrazeny v seznamu neaktivních projektů. Postupujte takto: 1. Otevřete kartu Domů a v nabídce Správa portfolia klikněte na položku Projekty. Zobrazí se stránka se seznamem. Kapitola 2: Správa projektů89
90 Zrušení označení projektu k odstranění 2. Rozbalte filtr a v seznamu proveďte filtrování neaktivních projektů v seznamu. Na stránce seznamu projektů se zobrazí seznam neaktivních projektů. 3. Zaškrtněte políčko vedle projektu a klikněte na možnost Zrušit odstranění. Zobrazí se stránka pro potvrzení. 4. Klikněte na tlačítko Ano. 90Uživatelská příručka modulu Správa projektů
91 Kapitola 3: Plánování projektu Tato sekce obsahuje následující témata: Rychlá prohlídka zobrazení Ganttova diagramu (strana 91) Práce s panelem nástrojů zobrazení Ganttova diagramu (strana 92) Nevyřízené úpravy v zobrazení Ganttova diagramu (strana 97) Ganttův diagram v odděleném okně (strana 98) Legenda Ganttova diagramu (strana 98) Zobrazení Ganttova diagramu k tisku (strana 101) Plán práce (WBS) (strana 102) Úpravy úkolů (strana 104) Závislosti a vztahy úkolů (strana 111) Organizace úkolů (strana 120) Užití zdrojů (strana 121) Odhad na dokončení (ETC) (strana 123) Aktualizace celkových nákladů (strana 133) Rychlá prohlídka zobrazení Ganttova diagramu V zobrazení Ganttova diagramu můžete vytvořit, spravovat a zobrazit všechny úkoly projektu. Toto zobrazení je rozděleno na plán práce (WBS) nalevo a Ganttův diagram napravo. Pomocí Ganttova diagramu můžete zobrazit a upravit úkoly a závislosti v časovém přehledu. Přetažením můžete na pruzích Ganttova diagramu měnit data úkolů a vytvářet závislosti dokončení zahájení. Ganttův diagram obsahuje informace z hlavního projektu a podprojektů na základě plánu práce (WBS) aktuálního projektu. Ve výchozím nastavení se zpožděné úkoly a milníky na pruhu Ganttova diagramu zobrazují s vykřičníkem. Dokončené úkoly a milníky se na pruhu Ganttova diagramu zobrazují se značkou zaškrtnutí. Nad pruhem úkolu Ganttova diagramu se nachází zelený pruh průběhu, který ukazuje, kolik práce na úkolu je dokončeno. Pruhy průběhu lze změnit změnou nastavení zobrazení Ganttova diagramu. Další informace naleznete v Základní uživatelské příručce. Kapitola 3: Plánování projektu91
92 Práce s panelem nástrojů zobrazení Ganttova diagramu Ve výchozím nastavení se v zobrazení Ganttova diagramu nezobrazují objekty akce. Chcete-li v zobrazení Ganttova diagramu zobrazit objekty akce, kontaktujte správce aplikace CA Clarity PPM, aby nakonfiguroval nabídku akcí pro zobrazení Ganttova diagramu. V zobrazení Ganttova diagramu můžete provést změny plánu práce (WBS) i Ganttova diagramu změny budou uloženy jako nevyřízené úpravy. Nevyřízené úpravy můžete buď přímo uložit, nebo zrušit. Při ukládání nevyřízených úprav se může zobrazit chybová zpráva informující o chybách, ke kterým v úpravách došlo. Chybová zpráva se například zobrazí, budete-li chtít vytvořit úlohu, jejíž ID nebude jedinečné. Chybu můžete buď vyřešit, nebo zrušit změny, které zobrazení chybové zprávy způsobily. Nevyřízené úpravy, u kterých vyloučíte chybu, uložte. Doporučený postup: Maximalizujte pracovní plochu povýšením panelu podrobností do pracovní plochy nebo maximalizací stránky. Práce s panelem nástrojů zobrazení Ganttova diagramu Některé možnosti panelu nástrojů se stanou aktivními až poté, co vyberete položky v plánu práce (WBS). Nemáte-li příslušná přístupová práva, nemusí být některé možnosti panelu nástrojů aktivní. Ikony na panelu nástrojů zobrazení Ganttova diagramu umožňují provádět následující činnosti: Ikona Akce Rovnice 1: Tato ilustrace zobrazuje ikonu Uložit. Uloží změny. Poznámka: Změny se uloží, jen když je uložíte explicitně. Rovnice 2: Tato ilustrace zobrazuje ikonu Zamítnout změny. Zruší neuložené změny. Rovnice 3: Tato ilustrace zobrazuje ikonu Vytvořit nový úkol. Vloží nový úkol do plánu práce (WBS). 92Uživatelská příručka modulu Správa projektů
93 Práce s panelem nástrojů zobrazení Ganttova diagramu Ikona Rovnice 4: Tato ilustrace zobrazuje ikonu Kopírovat úkol ze šablony. Akce Zkopíruje úkol ze šablony projektu. Rovnice 5: Tato ilustrace zobrazuje ikonu Přidat existující podprojekt. Přidá existující podprojekt do plánu práce (WBS) (strana 61). Rovnice 6: Tato ilustrace zobrazuje ikonu Vytvořit nový projekt. Vytvoří nový podprojekt a přidá jej do plánu práce (WBS). (strana 68) Rovnice 7: Tato ilustrace zobrazuje ikonu Vytvořit nový projekt ze šablony. Vytvoří podprojekt z šablony projektu a přidá jej do plánu práce (WBS) (strana 62). Rovnice 8: Tato ilustrace zobrazuje ikonu Přiřadit. K vybranému úkolu přiřadí zdroj. Rovnice 9: Tato ilustrace zobrazuje ikonu Předsadit. Předsadí vybraný úkol. Rovnice 10: Tato ilustrace zobrazuje ikonu Odsadit. Odsadí vybraný úkol. Kapitola 3: Plánování projektu93
94 Práce s panelem nástrojů zobrazení Ganttova diagramu Ikona Rovnice 11: Tato ilustrace zobrazuje ikonu Přesunout. Akce Přesune vybraný úkol (strana 120). Rovnice 12: Tato ilustrace zobrazuje ikonu Odkaz. Vytvoří závislost mezi vybranými úkoly (strana 114). Rovnice 13: Tato ilustrace zobrazuje ikonu Zrušit propojení. Odebere závislosti mezi vybranými úkoly. Rovnice 14: Tato ilustrace zobrazuje ikonu Rozbalit vše. Rozbalí všechny úkoly v plánu práce (WBS) (strana 120). Rovnice 15: Tato ilustrace zobrazuje ikonu Sbalit vše. Sbalí všechny úkoly v plánu práce (WBS) (strana 120). Rovnice 16: Tato ilustrace zobrazuje ikonu Odemknout. Rovnice 17: Tato ilustrace zobrazuje ikonu Projekt neuzamčen. Označuje, že projekt je uzamčen. Přesunutím kurzoru nad ikonu zobrazíte uživatele, který projekt uzamknul. Máte-li práva správce, můžete projekt odemknout kliknutím na ikonu. Pokud se v projektu nacházejí nevyřízené úpravy, je automaticky uzamčen. Jestliže uložíte nebo zrušíte nevyřízené úpravy nebo projekt odemknete, zámek zmizí. Označuje, že projekt není uzamčený. 94Uživatelská příručka modulu Správa projektů
95 Práce s panelem nástrojů zobrazení Ganttova diagramu Ikona Rovnice 18: Tato ilustrace zobrazuje ikonu Automatické plánování s možnostmi. Akce Provádí automatické plánování s možnostmi (strana 183). Rovnice 19: Tato ilustrace zobrazuje ikonu Automatické plánování s publikováním. Provádí automatické plánování a publikuje nový harmonogram (strana 187). Rovnice 20: Tato ilustrace zobrazuje ikonu Vytvořit předběžný harmonogram. Vytvoří předběžný harmonogram. (strana 183) Rovnice 21: Tato ilustrace zobrazuje ikonu Publikovat předběžný harmonogram. Zveřejní předběžný harmonogram (strana 187). Rovnice 22: Tato ilustrace zobrazuje ikonu Odstranit předběžný harmonogram. Odstraní předběžný harmonogram. Rovnice 23: Tato ilustrace zobrazuje ikonu Vytvořit směrný plán. Vytvoří směrný plán projektu (strana 75). Kapitola 3: Plánování projektu95
96 Práce s panelem nástrojů zobrazení Ganttova diagramu Ikona Rovnice 24: Tato ilustrace zobrazuje ikonu Aktualizovat směrný plán úkolu. Akce Aktualizuje směrný plán úkolu pro vybraný úkol (strana 79). Rovnice 25: Tato ilustrace zobrazuje ikonu Aktualizovat celkové náklady. Aktualizujte celkové náklady (strana 133) Rovnice 26: Tato ilustrace zobrazuje ikonu Odstranit úkol. Odstraní úkol nebo odebere podprojekt z hlavního projektu. Rovnice 27: Tato ilustrace zobrazuje ikonu Zobrazit legendu. Zobrazí legendu grafu Ganttova diagramu (strana 98). Rovnice 28: Tato ilustrace zobrazuje ikonu Časové měřítko. Definuje časové měřítko grafu Ganttova diagramu (strana 101). Rovnice 29: Tato ilustrace zobrazuje ikonu Sbalit zobrazení Ganttova diagramu. Sbalí zobrazení Ganttova diagramu a zobrazí pouze plán práce (WBS). 96Uživatelská příručka modulu Správa projektů
97 Nevyřízené úpravy v zobrazení Ganttova diagramu Nevyřízené úpravy v zobrazení Ganttova diagramu Změny provedené v plánu práce (WBS) nebo v zobrazení Ganttova diagramu jsou uloženy jako nevyřízené úpravy, dokud je přímo neuložíte nebo nezrušíte. Úpravy v projektu budou zachovány i po ukončení relace daného uživatele. Tyto úpravy zahrnují úpravy polí součtů, které jsou znovu vypočítány po uložení. Pokud například prodloužíte datum dílčího úkolu, budou data nadřazeného úkolu prodloužena až po uložení změny. Nevyřízené úpravy zahrnují následující typy úprav v plánu práce (WBS): Vytvoření úkolu vložením do řádku. Úprava atributu úkolu. Přiřazení zdrojů k úkolům. Přesunutí úkolů nebo dat úkolů přetažením. Existují-li v plánu práce (WBS) nevyřízené úpravy, nejsou následující vnější akce k dispozici. Akce povolíte tím, že nevyřízené úpravy uložíte nebo zrušíte: Vytvoření nebo odstranění úkolů ze stránky vlastností úkolu. Odsazení nebo předsazení úkolů. Přesouvání nebo kopírování úkolů pomocí ikon panelu nástrojů. Přesouvání úkolů nahoru a dolů v plánu práce (WBS) přetažením. Přiřazení zdrojů ze stránky vlastností úkolu. Přidání existujících podprojektů. Směrný plán. Automatické plánování. Otevírání projektů v externích plánovačích jako je Open Workbench. Vytváření nebo odebírání závislostí pomocí přetažení. Zatímco změny mimo zobrazení Ganttova diagramu se ukládají přímo do databáze, nevyřízené úpravy jsou ukládány dočasně, dokud je nepřijmete nebo nezrušíte. Pokud nevyřízené úpravy neuložíte ani nezrušíte, budou zrušeny v momentě vypršení platnosti relace. Uzamknutí projektů při úpravách zobrazení Ganttova diagramu Když začnete provádět úpravy v zobrazení Ganttova diagramu, projekt se automaticky uzamkne. Pokud projekt uzamknul někdo jiný, zobrazí se v panelu nástrojů ikona uzamčení. Přemístíte-li ukazatel myši nad ikonu uzamčení, zobrazí se uživatel, který projekt uzamknul. Pouze aktuální projekt je uzamčen. Podprojekty nejsou uzamčeny. Kapitola 3: Plánování projektu97
98 Ganttův diagram v odděleném okně Otevřete-li projekt v externím plánovači, všechny stránky projektu se uzamknou. Stránky jsou uzamknuty pro všechny uživatele, včetně toho, kdo projekt uzamknul. Zobrazení Ganttova diagramu je výjimkou z tohoto pravidla. Aktuální uživatel se zámkem může v zobrazení Ganttova diagramu provádět úpravy. Je-li vybrána možnost správy projektů Povolit úpravy alokací u zamknutých investic, může do projektu přidávat členy týmu každý uživatel s právy manažera zdrojů. Jakmile uživatel, který projekt uzamknul, uloží změny, projekt se odemkne. Projekt mohou odemknout také správci s právem Správa Konfigurace aplikace. Otevřete-li projekt v externím plánovači, zobrazení Ganttova diagramu se uzamkne pro všechny uživatele včetně aktuálního. Ganttův diagram v odděleném okně Zobrazit a upravit úkoly projektů v zobrazení Ganttova diagramu v odděleném okně můžete následujícími způsoby: V seznamu projektů nebo v portletu Moje projekty klikněte na ikonu Ganttův diagram pro projekt. Otevřete projekt. Otevřete nabídku Úkoly a klikněte na možnost Ganttův diagram. Pro otevírání projektu v zobrazení Ganttova diagramu platí následující pravidla: Je možné naráz otevřít více oken zobrazení Ganttova diagramu pro více různých projektů. Pro jeden projekt můžete otevřít pouze jedno zobrazení Ganttova diagramu. Okno Ganttova diagramu se automaticky neaktualizuje. Změníte-li data v jednom okně Ganttova diagramu a ovlivníte tak druhé okno, je třeba druhé okno aktualizovat, aby se v něm projevily změny. Pokud zobrazíte podrobnosti zástupce úkolu podprojektu, spustí se samostatné okno Ganttova diagramu pro daný projekt. Legenda Ganttova diagramu Legendu můžete otevřít pomocí panelu nástrojů zobrazení Ganttova diagramu. Ganttův diagram zobrazuje následující indikátory pro určení typu nebo stavu úkolu: Ukazatel Popis 98Uživatelská příručka modulu Správa projektů
99 Legenda Ganttova diagramu Ukazatel Rovnice 30: Tato ilustrace zobrazuje Ganttův diagram úkolu. Popis Úkol. Úkol je činnost, která musí být dokončena ve stanoveném časovém rámci. Úkoly definují práci na projektu, člena týmu a zdroj vykonávající práci. Rovnice 31: Tato ilustrace zobrazuje Ganttův diagram průběhu projektu. Pruhový graf průběhu Rovnice 32: Tato ilustrace zobrazuje Ganttův diagram dokončeného úkolu. Dokončený úkol. Dokončený úkol je úkol, jehož stav má hodnotu Dokončeno. Rovnice 33: Tato ilustrace zobrazuje Ganttův diagram minulého úkolu. Zpožděný úkol. Zpožděný úkol je takový úkol nebo milník, jehož hodnota v poli Datum dokončení je pozdější než hodnota pole Datum dokončení ve směrném plánu. Rovnice 34: Tato ilustrace zobrazuje Ganttův diagram souhrnného úkolu. Souhrnný úkol. Souhrnný úkol je takový, který má v sobě jeden nebo více vnořených podúkolů. Rovnice 35: Tato ilustrace zobrazuje Ganttův diagram externího úkolu. Externí úkol zobrazený v Ganttově diagramu. Externí úkol je úkol jiného projektu, na kterém je úkol tohoto projektu závislý. Rovnice 36: Tato ilustrace zobrazuje Ganttův diagram podprojektu. Podprojekt zobrazený v Ganttově diagramu. Podprojekt je projekt umístěný v hlavním projektu. Kapitola 3: Plánování projektu99
100 Legenda Ganttova diagramu Ukazatel Rovnice 37: Tato ilustrace zobrazuje ikonu Externí úkol. Popis Externí úkol zobrazený v plánu práce (WBS). Externí úkol je úkol jiného projektu, na kterém je úkol tohoto projektu závislý. Rovnice 38: Tato ilustrace zobrazuje ikonu Podprojekt. Podprojekt zobrazený v plánu práce (WBS). Podprojekt je projekt umístěný v hlavním projektu. Rovnice 39: Tato ilustrace zobrazuje ikonu Milník. Milník. Milníky jsou úkoly, které mají datum splnění, ale ne dobu trvání (a období mezi datem zahájení a ukončení). Rovnice 40: Tato ilustrace zobrazuje ikonu Dokončený úkol. Dokončený úkol. Dokončený úkol je úkol, jehož stav má hodnotu Dokončeno. Rovnice 41: Tato ilustrace zobrazuje ikonu Minulý úkol. Zpožděný úkol. Zpožděný úkol je takový úkol nebo milník, jehož hodnota v poli Datum dokončení je pozdější než hodnota pole Datum dokončení ve směrném plánu. Rovnice 42: Tato ilustrace zobrazuje ikonu Externí milník. Externí milník. Externí milník je milník jiného projektu, na kterém je milník tohoto projektu závislý. Rovnice 43: Tato ilustrace zobrazuje ikonu Kritická cesta. Kritická cesta. Kritická cesta určuje nejbližší možné datum dokončení projektu. Rovnice 44: Tato ilustrace zobrazuje ikonu Odkaz na skrytý úkol. Odkaz na skrytý úkol. 100Uživatelská příručka modulu Správa projektů
101 Zobrazení Ganttova diagramu k tisku Poznámka: Ikony Externí úkol a Podprojekt naleznete na straně úkolů v seznamu WBS napravo od názvu úkolu. Ostatní ikony naleznete na straně Ganttova diagramu zobrazení jako součást obrázků úkolů. Změna časového měřítka Ganttova diagramu Časové měřítko Ganttova diagramu můžete podle potřeby měnit, aby bylo možné přiblížit a oddálit časový přehled. Kliknutím na jednoduchou šipku v pravém nebo levém horním rohu Ganttova diagramu se posunete o jednu časovou jednotku. Kliknutím na dvojitou šipku se přesunete na další sadu časového období. Postupujte takto: 1. Otevřete projekt. 2. Otevřete nabídku Úkoly a klikněte na možnost Ganttův diagram. 3. Na panelu nástrojů klikněte na ikonu Časové měřítko a vyberte požadované časové měřítko. Na základě vašeho výběru se změní časové měřítko Ganttova diagramu. Zobrazení Ganttova diagramu k tisku Zobrazení Ganttova diagramu můžete vytisknout. Ikona Zobrazení pro tisk na Ganttově diagramu zobrazí úkoly, které chcete vytisknout, v novém okně jen pro čtení. V tomto okně lze současně zobrazit maximálně 300 úkolů. Výška stránky se automaticky přizpůsobí počtu úkolů a její šířka se automaticky přizpůsobí počtu konfigurací sloupců a období. Před tiskem zobrazení Ganttova diagramu vyberte možnost barvy pozadí a obrázku v nabídce prohlížeče. Prohlížeč Požadovaná akce Internet Explorer, Firefox Google Chrome Použijte možnost Nastavení stránky v nabídce prohlížeče. Použijte možnost Tisk v nabídce prohlížeče. Poznámka: V aplikacích Internet Explorer a Firefox můžete nabídku prohlížeče povolit pomocí klávesy Alt. Kapitola 3: Plánování projektu101
102 Plán práce (WBS) Plán práce (WBS) Úkoly představují práci, kterou je třeba vykonat za účelem dokončení projektu. Úkoly mají datum zahájení a datum dokončení období mezi nimi je určeno k provedení práce. Manažeři projektů přiřazují zdroje k úkolům a definují milníky, s jejichž pomocí mohou měřit průběh práce. Úkoly projektu můžete vytvářet a spravovat a přiřazovat jim zdroje. V projektu můžete definovat úkoly, které budou zahajovány a dokončovány v rozmezí dat zahájení a dokončení projektu. Plán práce (WBS) je hierarchický seznam úkolů, který zobrazuje vztahy mezi jednotlivými úkoly. Plán práce (WBS) se zobrazuje v Ganttově diagramu s grafem. Pomocí plánu práce (WBS) můžete vytvořit a organizovat úkoly a zobrazit užití zdrojů podle přiřazení k úkolům. Ganttův diagram zobrazuje souhrnné úkoly, úkoly milníků a podrobné úkoly. Všechny úkoly, které vytvoříte, jsou přidány do plánu práce (WBS) na stejné úrovni. Podrobné úkoly pak můžete řadit do skupin pod souhrnné úkoly. V plánu práce (WBS) můžete vytvořit libovolný počet úrovní hierarchie. Pomocí filtru můžete v seznamu nalézt určité úkoly na základě jednoduchých nebo komplexních kritérií filtrování. Úkoly se zobrazují v zobrazení Ganttova diagramu v pořadí, v jakém je vytváříte. Pořadí a úroveň ukazuje jejich vzájemné vztahy. Úkol nad podrobným úkolem může být souhrnný úkol, nebo úkol druhé, třetí nebo čtvrté úrovně vzhledem k úkolu nad ním. Příklad: Vytvoření plánu práce (WBS) Vytvoříte souhrnný úkol nazvaný Vytvořit zajištění školení, který bude obsahovat dva podrobné úkoly: Vyvinout školení online a Vyvinou školicí kvíz. Vytvoříte tyto tři úkoly a podrobné úkoly odsadíte o úroveň pod souhrnný úkol. Rovnice 45: Tato ilustrace zobrazuje jednoduchý plán práce. 102Uživatelská příručka modulu Správa projektů
CA Clarity PPM. Uživatelská příručka modulu Správa projektů. Release
 CA Clarity PPM Uživatelská příručka modulu Správa projektů Release 14.2.00 Tato dokumentace, která zahrnuje integrované systémy nápovědy a elektronicky distribuované materiály (společně dále jen Dokumentace
CA Clarity PPM Uživatelská příručka modulu Správa projektů Release 14.2.00 Tato dokumentace, která zahrnuje integrované systémy nápovědy a elektronicky distribuované materiály (společně dále jen Dokumentace
CA Clarity PPM. Příručka scénářů modulu Správa portfolia. Release 13.3.00
 CA Clarity PPM Příručka scénářů modulu Správa portfolia Release 13.3.00 Tato dokumentace, která zahrnuje integrované systémy nápovědy a elektronicky distribuované materiály (společně dále jen Dokumentace
CA Clarity PPM Příručka scénářů modulu Správa portfolia Release 13.3.00 Tato dokumentace, která zahrnuje integrované systémy nápovědy a elektronicky distribuované materiály (společně dále jen Dokumentace
CA Clarity PPM. Uživatelská příručka modulu Správa zdrojů. Release 13.2.00
 CA Clarity PPM Uživatelská příručka modulu Správa zdrojů Release 13.2.00 Tato dokumentace, která zahrnuje integrované systémy nápovědy a elektronicky distribuované materiály (společně dále jen Dokumentace
CA Clarity PPM Uživatelská příručka modulu Správa zdrojů Release 13.2.00 Tato dokumentace, která zahrnuje integrované systémy nápovědy a elektronicky distribuované materiály (společně dále jen Dokumentace
CA Clarity PPM. Uživatelská příručka modulu Správa projektů. Release 13.2.00
 CA Clarity PPM Uživatelská příručka modulu Správa projektů Release 13.2.00 Tato dokumentace, která zahrnuje integrované systémy nápovědy a elektronicky distribuované materiály (společně dále jen Dokumentace
CA Clarity PPM Uživatelská příručka modulu Správa projektů Release 13.2.00 Tato dokumentace, která zahrnuje integrované systémy nápovědy a elektronicky distribuované materiály (společně dále jen Dokumentace
CA Clarity PPM. Příručka produktu PMO Accelerator. Release
 CA Clarity PPM Příručka produktu PMO Accelerator Release 14.1.00 Tato dokumentace, která zahrnuje integrované systémy nápovědy a elektronicky distribuované materiály (společně dále jen Dokumentace ), je
CA Clarity PPM Příručka produktu PMO Accelerator Release 14.1.00 Tato dokumentace, která zahrnuje integrované systémy nápovědy a elektronicky distribuované materiály (společně dále jen Dokumentace ), je
CA Clarity PPM. Uživatelská příručka modulu Správa služeb IT. Release 13.3.00
 CA Clarity PPM Uživatelská příručka modulu Správa služeb IT Release 13.3.00 Tato dokumentace, která zahrnuje integrované systémy nápovědy a elektronicky distribuované materiály (společně dále jen Dokumentace
CA Clarity PPM Uživatelská příručka modulu Správa služeb IT Release 13.3.00 Tato dokumentace, která zahrnuje integrované systémy nápovědy a elektronicky distribuované materiály (společně dále jen Dokumentace
CA Clarity PPM. Poznámky k releasu doplňku PMO Accelerator On Demand. Release
 CA Clarity PPM Poznámky k releasu doplňku PMO Accelerator On Demand Release 14.1.00 Tato dokumentace, která zahrnuje integrované systémy nápovědy a elektronicky distribuované materiály (společně dále jen
CA Clarity PPM Poznámky k releasu doplňku PMO Accelerator On Demand Release 14.1.00 Tato dokumentace, která zahrnuje integrované systémy nápovědy a elektronicky distribuované materiály (společně dále jen
CA Clarity PPM. Uživatelská příručka modulu Správa služeb IT. Release
 CA Clarity PPM Uživatelská příručka modulu Správa služeb IT Release 14.2.00 Tato dokumentace, která zahrnuje integrované systémy nápovědy a elektronicky distribuované materiály (společně dále jen Dokumentace
CA Clarity PPM Uživatelská příručka modulu Správa služeb IT Release 14.2.00 Tato dokumentace, která zahrnuje integrované systémy nápovědy a elektronicky distribuované materiály (společně dále jen Dokumentace
CA Clarity PPM. Uživatelská příručka modulu Finanční správa. Release 13.3.00
 CA Clarity PPM Uživatelská příručka modulu Finanční správa Release 13.3.00 Tato dokumentace, která zahrnuje integrované systémy nápovědy a elektronicky distribuované materiály (společně dále jen Dokumentace
CA Clarity PPM Uživatelská příručka modulu Finanční správa Release 13.3.00 Tato dokumentace, která zahrnuje integrované systémy nápovědy a elektronicky distribuované materiály (společně dále jen Dokumentace
CA Clarity PPM. Uživatelská příručka modulu Správa zdrojů. Release
 CA Clarity PPM Uživatelská příručka modulu Správa zdrojů Release 14.1.00 Tato dokumentace, která zahrnuje integrované systémy nápovědy a elektronicky distribuované materiály (společně dále jen Dokumentace
CA Clarity PPM Uživatelská příručka modulu Správa zdrojů Release 14.1.00 Tato dokumentace, která zahrnuje integrované systémy nápovědy a elektronicky distribuované materiály (společně dále jen Dokumentace
CA Clarity PPM. Příručka produktu PMO Accelerator. Release 03.2.00
 CA Clarity PPM Příručka produktu PMO Accelerator Release 03.2.00 Tato dokumentace, která zahrnuje integrované systémy nápovědy a elektronicky distribuované materiály (společně dále jen Dokumentace ), je
CA Clarity PPM Příručka produktu PMO Accelerator Release 03.2.00 Tato dokumentace, která zahrnuje integrované systémy nápovědy a elektronicky distribuované materiály (společně dále jen Dokumentace ), je
CA Clarity PPM. Uživatelská příručka modulu Správa poptávky. Release
 CA Clarity PPM Uživatelská příručka modulu Správa poptávky Release 14.2.00 Tato dokumentace, která zahrnuje integrované systémy nápovědy a elektronicky distribuované materiály (společně dále jen Dokumentace
CA Clarity PPM Uživatelská příručka modulu Správa poptávky Release 14.2.00 Tato dokumentace, která zahrnuje integrované systémy nápovědy a elektronicky distribuované materiály (společně dále jen Dokumentace
CA Clarity PPM. Uživatelská příručka modulu Správa poptávky. Release 13.3.00
 CA Clarity PPM Uživatelská příručka modulu Správa poptávky Release 13.3.00 Tato dokumentace, která zahrnuje integrované systémy nápovědy a elektronicky distribuované materiály (společně dále jen Dokumentace
CA Clarity PPM Uživatelská příručka modulu Správa poptávky Release 13.3.00 Tato dokumentace, která zahrnuje integrované systémy nápovědy a elektronicky distribuované materiály (společně dále jen Dokumentace
CA Clarity PPM. Uživatelská příručka modulu Správa zdrojů. Release 13.3.00
 CA Clarity PPM Uživatelská příručka modulu Správa zdrojů Release 13.3.00 Tato dokumentace, která zahrnuje integrované systémy nápovědy a elektronicky distribuované materiály (společně dále jen Dokumentace
CA Clarity PPM Uživatelská příručka modulu Správa zdrojů Release 13.3.00 Tato dokumentace, která zahrnuje integrované systémy nápovědy a elektronicky distribuované materiály (společně dále jen Dokumentace
CA Clarity PPM. Uživatelská příručka modulu Správa poptávky. Release 13.2.00
 CA Clarity PPM Uživatelská příručka modulu Správa poptávky Release 13.2.00 Tato dokumentace, která zahrnuje integrované systémy nápovědy a elektronicky distribuované materiály (společně dále jen Dokumentace
CA Clarity PPM Uživatelská příručka modulu Správa poptávky Release 13.2.00 Tato dokumentace, která zahrnuje integrované systémy nápovědy a elektronicky distribuované materiály (společně dále jen Dokumentace
Kanboard Documentation. The Kanboard Authors
 The Kanboard Authors 21.11.2018 Obsah 1 Úvod 3 2 Uživatelé 5 3 Desky 7 4 Projekty 13 5 Úkoly 19 6 Nastavení 25 i ii Kanboard je bezplatný a otevřený zdroj pro správu projektů společnosti Kanban. Oficiální
The Kanboard Authors 21.11.2018 Obsah 1 Úvod 3 2 Uživatelé 5 3 Desky 7 4 Projekty 13 5 Úkoly 19 6 Nastavení 25 i ii Kanboard je bezplatný a otevřený zdroj pro správu projektů společnosti Kanban. Oficiální
CA Clarity PPM. Uživatelská příručka Přizpůsobení aplikace. CA Clarity PPM. Release 13.2.00
 CA Clarity PPM Uživatelská příručka Přizpůsobení aplikace CA Clarity PPM Release 13.2.00 Tato dokumentace, která zahrnuje integrované systémy nápovědy a elektronicky distribuované materiály (společně dále
CA Clarity PPM Uživatelská příručka Přizpůsobení aplikace CA Clarity PPM Release 13.2.00 Tato dokumentace, která zahrnuje integrované systémy nápovědy a elektronicky distribuované materiály (společně dále
Projekty. Úvodní příručka
 Projekty Úvodní příručka Sledování úkolů Sharepointový seznam úkolů je praktický nástroj, který vám pomůže udržet si přehled o všem, co je potřeba v projektu udělat. Můžete přidávat data zahájení a termíny
Projekty Úvodní příručka Sledování úkolů Sharepointový seznam úkolů je praktický nástroj, který vám pomůže udržet si přehled o všem, co je potřeba v projektu udělat. Můžete přidávat data zahájení a termíny
CA Clarity PPM. Poznámky k releasu doplňku PMO Accelerator On Premise. Release
 CA Clarity PPM Poznámky k releasu doplňku PMO Accelerator On Premise Release 14.1.00 Tato dokumentace, která zahrnuje integrované systémy nápovědy a elektronicky distribuované materiály (společně dále
CA Clarity PPM Poznámky k releasu doplňku PMO Accelerator On Premise Release 14.1.00 Tato dokumentace, která zahrnuje integrované systémy nápovědy a elektronicky distribuované materiály (společně dále
CA Clarity PPM. Základní uživatelská příručka. Release 13.3.00
 CA Clarity PPM Základní uživatelská příručka Release 13.3.00 Tato dokumentace, která zahrnuje integrované systémy nápovědy a elektronicky distribuované materiály (společně dále jen Dokumentace ), je určena
CA Clarity PPM Základní uživatelská příručka Release 13.3.00 Tato dokumentace, která zahrnuje integrované systémy nápovědy a elektronicky distribuované materiály (společně dále jen Dokumentace ), je určena
CA Clarity PPM. Příručka scénářů modulu Správa portfolia. Release
 CA Clarity PPM Příručka scénářů modulu Správa portfolia Release 14.1.00 Tato dokumentace, která zahrnuje integrované systémy nápovědy a elektronicky distribuované materiály (společně dále jen Dokumentace
CA Clarity PPM Příručka scénářů modulu Správa portfolia Release 14.1.00 Tato dokumentace, která zahrnuje integrované systémy nápovědy a elektronicky distribuované materiály (společně dále jen Dokumentace
Aplikace Microsoft Office Outlook 2003 se součástí Business Contact Manager
 Aplikace Microsoft Office Outlook 2003 se součástí Business Contact Manager Tipy a triky Obsah Tento dokument obsahuje tipy a triky, které vám pomohou maximalizovat produktivitu při používání aplikace
Aplikace Microsoft Office Outlook 2003 se součástí Business Contact Manager Tipy a triky Obsah Tento dokument obsahuje tipy a triky, které vám pomohou maximalizovat produktivitu při používání aplikace
CA Clarity PPM. Uživatelská příručka modulu Finanční správa. Release
 CA Clarity PPM Uživatelská příručka modulu Finanční správa Release 14.2.00 Tato dokumentace, která zahrnuje integrované systémy nápovědy a elektronicky distribuované materiály (společně dále jen Dokumentace
CA Clarity PPM Uživatelská příručka modulu Finanční správa Release 14.2.00 Tato dokumentace, která zahrnuje integrované systémy nápovědy a elektronicky distribuované materiály (společně dále jen Dokumentace
PTV MAP&GUIDE INTERNET V2 USNADNĚNÝ PŘECHOD
 PTV MAP&GUIDE INTERNET V2 USNADNĚNÝ PŘECHOD Obsah Obsah 1 PTV Map&Guide internet V2 Co je nového?... 3 1.1 Změna licenčních modelů... 3 1.1.1 Kmenoví zákazníci 3 1.1.2 Noví zákazníci 4 1.2 Nástroj pro
PTV MAP&GUIDE INTERNET V2 USNADNĚNÝ PŘECHOD Obsah Obsah 1 PTV Map&Guide internet V2 Co je nového?... 3 1.1 Změna licenčních modelů... 3 1.1.1 Kmenoví zákazníci 3 1.1.2 Noví zákazníci 4 1.2 Nástroj pro
CA Clarity PPM. Poznámky k releasu doplňku PMO Accelerator On Demand. Release
 CA Clarity PPM Poznámky k releasu doplňku PMO Accelerator On Demand elease 03.3.00 Tato dokumentace, která zahrnuje integrované systémy nápovědy a elektronicky distribuované materiály (společně dále jen
CA Clarity PPM Poznámky k releasu doplňku PMO Accelerator On Demand elease 03.3.00 Tato dokumentace, která zahrnuje integrované systémy nápovědy a elektronicky distribuované materiály (společně dále jen
Co je nového v SolidWorks Enterprise PDM 2009
 Co je nového v SolidWorks Enterprise PDM 2009 Obsah Poznámky...4 1 Co je nového pro uživatele...5 Kusovníky...5 Kusovníky SolidWorks...5 Tabulky přířezů a kusovníky svařování...5 Položky vyloučené z kusovníku
Co je nového v SolidWorks Enterprise PDM 2009 Obsah Poznámky...4 1 Co je nového pro uživatele...5 Kusovníky...5 Kusovníky SolidWorks...5 Tabulky přířezů a kusovníky svařování...5 Položky vyloučené z kusovníku
Dell Premier. Návod k nakupování a objednávkám
 Dell Premier Návod k nakupování a objednávkám Navrženo pro podnikání. Přizpůsobeno pro vás. Nový portál Premier přináší přizpůsobenou a zabezpečenou online sadu nástrojů pro nákup, reporting, vyhledávání
Dell Premier Návod k nakupování a objednávkám Navrženo pro podnikání. Přizpůsobeno pro vás. Nový portál Premier přináší přizpůsobenou a zabezpečenou online sadu nástrojů pro nákup, reporting, vyhledávání
Formátování pomocí stylů
 Styly a šablony Styly, šablony a témata Formátování dokumentu pomocí standardních nástrojů (přímé formátování) (Podokno úloh Zobrazit formátování): textu jsou přiřazeny parametry (font, velikost, barva,
Styly a šablony Styly, šablony a témata Formátování dokumentu pomocí standardních nástrojů (přímé formátování) (Podokno úloh Zobrazit formátování): textu jsou přiřazeny parametry (font, velikost, barva,
Přepínání zobrazení Použijte zobrazení kalendáře, které nejlépe vyhovuje vašemu pracovnímu postupu. Přepínejte tak často, jak chcete.
 Kalendář Úvodní příručka Naplánování schůzky v Lyncu Setkejte se tváří v tvář a ušetřete si cestu díky online schůzce v Lyncu 2013. Přepínání zobrazení Použijte zobrazení kalendáře, které nejlépe vyhovuje
Kalendář Úvodní příručka Naplánování schůzky v Lyncu Setkejte se tváří v tvář a ušetřete si cestu díky online schůzce v Lyncu 2013. Přepínání zobrazení Použijte zobrazení kalendáře, které nejlépe vyhovuje
Nápověda pro možnosti Fiery 1.3 (klient)
 2015 Electronics For Imaging. Informace obsažené v této publikaci jsou zahrnuty v Právním upozornění pro tento produkt. 5. února 2015 Obsah 3 Obsah...5 Aktivace možnosti Fiery...6 Automatická aktivace
2015 Electronics For Imaging. Informace obsažené v této publikaci jsou zahrnuty v Právním upozornění pro tento produkt. 5. února 2015 Obsah 3 Obsah...5 Aktivace možnosti Fiery...6 Automatická aktivace
Zahájit skenování ze skla tiskárny nebo z automatického podavače dokumentů (ADF). Přistupovat k souborům se skeny uloženým v poštovní schránce.
 Fiery Remote Scan Program Fiery Remote Scan umožňuje spravovat skenování na serveru Fiery server a na tiskárně ze vzdáleného počítače. Prostřednictvím programu Fiery Remote Scan můžete provádět tyto akce:
Fiery Remote Scan Program Fiery Remote Scan umožňuje spravovat skenování na serveru Fiery server a na tiskárně ze vzdáleného počítače. Prostřednictvím programu Fiery Remote Scan můžete provádět tyto akce:
z aplikace Access 2003
 V tomto průvodci Microsoft Aplikace Microsoft Access 2010 vypadá velmi odlišně od aplikace Access 2003, a proto jsme vytvořili tohoto průvodce, který vám pomůže se s ní rychle seznámit. Dozvíte se o klíčových
V tomto průvodci Microsoft Aplikace Microsoft Access 2010 vypadá velmi odlišně od aplikace Access 2003, a proto jsme vytvořili tohoto průvodce, který vám pomůže se s ní rychle seznámit. Dozvíte se o klíčových
Share online 3.1. 1. vydání
 Share online 3.1 1. vydání 2008 Nokia. Všechna práva vyhrazena. Nokia, Nokia Connecting People a Nseries jsou ochranné známky nebo registrované ochranné známky společnosti Nokia Corporation. Nokia tune
Share online 3.1 1. vydání 2008 Nokia. Všechna práva vyhrazena. Nokia, Nokia Connecting People a Nseries jsou ochranné známky nebo registrované ochranné známky společnosti Nokia Corporation. Nokia tune
Postupy práce se šablonami IS MPP
 Postupy práce se šablonami IS MPP Modul plánování a přezkoumávání, verze 1.20 vypracovala společnost ASD Software, s.r.o. dokument ze dne 27. 3. 2013, verze 1.01 Postupy práce se šablonami IS MPP Modul
Postupy práce se šablonami IS MPP Modul plánování a přezkoumávání, verze 1.20 vypracovala společnost ASD Software, s.r.o. dokument ze dne 27. 3. 2013, verze 1.01 Postupy práce se šablonami IS MPP Modul
Access. Tabulky. Vytvoření tabulky
 Access správa databáze (tabulky, relace, omezující podmínky, data...) uživatelské prostředí pro práci s databází (formuláře, sestavy, datové stránky, makra...) ukázková aplikace Northwind hlavní okno databáze
Access správa databáze (tabulky, relace, omezující podmínky, data...) uživatelské prostředí pro práci s databází (formuláře, sestavy, datové stránky, makra...) ukázková aplikace Northwind hlavní okno databáze
CA Clarity PPM. Základní uživatelská příručka. Release
 CA Clarity PPM Základní uživatelská příručka Release 14.2.00 Tato dokumentace, která zahrnuje integrované systémy nápovědy a elektronicky distribuované materiály (společně dále jen Dokumentace ), je určena
CA Clarity PPM Základní uživatelská příručka Release 14.2.00 Tato dokumentace, která zahrnuje integrované systémy nápovědy a elektronicky distribuované materiály (společně dále jen Dokumentace ), je určena
Connection Manager - Uživatelská příručka
 Connection Manager - Uživatelská příručka 1.0. vydání 2 Obsah Aplikace Správce připojení 3 Začínáme 3 Spuštění Správce připojení 3 Zobrazení stavu aktuálního připojení 3 Připojení k internetu 3 Připojení
Connection Manager - Uživatelská příručka 1.0. vydání 2 Obsah Aplikace Správce připojení 3 Začínáme 3 Spuštění Správce připojení 3 Zobrazení stavu aktuálního připojení 3 Připojení k internetu 3 Připojení
2014 Electronics For Imaging. Informace obsažené v této publikaci jsou zahrnuty v Právním upozornění pro tento produkt.
 2014 Electronics For Imaging. Informace obsažené v této publikaci jsou zahrnuty v Právním upozornění pro tento produkt. 23 června 2014 Obsah 3 Obsah...5 Přístup k programu...5 Poštovní schránky...5 Připojování
2014 Electronics For Imaging. Informace obsažené v této publikaci jsou zahrnuty v Právním upozornění pro tento produkt. 23 června 2014 Obsah 3 Obsah...5 Přístup k programu...5 Poštovní schránky...5 Připojování
Fiery Command WorkStation
 2017 Electronics For Imaging, Inc. Informace obsažené v této publikaci jsou zahrnuty v Právní oznámení pro tento produkt. 25. listopadu 2017 Obsah 3 Obsah Přehled aplikace Fiery Command WorkStation...5
2017 Electronics For Imaging, Inc. Informace obsažené v této publikaci jsou zahrnuty v Právní oznámení pro tento produkt. 25. listopadu 2017 Obsah 3 Obsah Přehled aplikace Fiery Command WorkStation...5
CA Clarity PPM. Poznámky k releasu doplňku PMO Accelerator On Premise. Release
 CA Clarity PPM Poznámky k releasu doplňku PMO Accelerator On Premise Release 14.2.00 Tato dokumentace, která zahrnuje integrované systémy nápovědy a elektronicky distribuované materiály (společně dále
CA Clarity PPM Poznámky k releasu doplňku PMO Accelerator On Premise Release 14.2.00 Tato dokumentace, která zahrnuje integrované systémy nápovědy a elektronicky distribuované materiály (společně dále
LASERJET ENTERPRISE COLOR FLOW MFP. Stručná referenční příručka M575
 LASERJET ENTERPRISE COLOR FLOW MFP Stručná referenční příručka M575 Tisk uložené úlohy Chcete-li vytisknout úlohu uloženou v paměti zařízení, použijte následující postup. 1. Na hlavní obrazovce ovládacího
LASERJET ENTERPRISE COLOR FLOW MFP Stručná referenční příručka M575 Tisk uložené úlohy Chcete-li vytisknout úlohu uloženou v paměti zařízení, použijte následující postup. 1. Na hlavní obrazovce ovládacího
CA Clarity PPM. Poznámky k releasu doplňku PMO Accelerator On Premise. Release
 CA Clarity PPM Poznámky k releasu doplňku PMO Accelerator On Premise elease 03.3.00 Tato dokumentace, která zahrnuje integrované systémy nápovědy a elektronicky distribuované materiály (společně dále jen
CA Clarity PPM Poznámky k releasu doplňku PMO Accelerator On Premise elease 03.3.00 Tato dokumentace, která zahrnuje integrované systémy nápovědy a elektronicky distribuované materiály (společně dále jen
Jak používat program P-touch Transfer Manager
 Jak používat program P-touch Transfer Manager Verze 0 CZE Úvod Důležité upozornění Obsah tohoto dokumentu a technické parametry příslušného výrobku podléhají změnám bez předchozího upozornění. Společnost
Jak používat program P-touch Transfer Manager Verze 0 CZE Úvod Důležité upozornění Obsah tohoto dokumentu a technické parametry příslušného výrobku podléhají změnám bez předchozího upozornění. Společnost
ON!Track webová aplikace uživatelská příručka. Webová aplikace příručka verze 1.1
 ON!Track webová aplikace uživatelská příručka Webová aplikace příručka verze 1.1 Obsah Začínáme... 3 Co je ON!Track?... 3 Jak vypadá celkový proces ON!Track?... 3 Jak přidat, upravit nebo smazat lokaci?...
ON!Track webová aplikace uživatelská příručka Webová aplikace příručka verze 1.1 Obsah Začínáme... 3 Co je ON!Track?... 3 Jak vypadá celkový proces ON!Track?... 3 Jak přidat, upravit nebo smazat lokaci?...
1 Úvod. 2 Registrace a přihlášení. Registrace). Zobrazí se stránka, kde budete mít na výběr ze dvou možností. Můžete vytvořit nové či.
 1 Úvod Aplikace XPERA Projects, která je určena pro sběr a řešení požadavků, přináší nový rozměr a efektivity mobilního klienta. Aplikace Xpera Projects pro ios znamená mít řešené případy stále s sebou.
1 Úvod Aplikace XPERA Projects, která je určena pro sběr a řešení požadavků, přináší nový rozměr a efektivity mobilního klienta. Aplikace Xpera Projects pro ios znamená mít řešené případy stále s sebou.
1 Tabulky Příklad 3 Access 2010
 TÉMA: Vytvoření tabulky v návrhovém zobrazení Pro společnost Naše zahrada je třeba vytvořit databázi pro evidenci objednávek o konkrétní struktuře tabulek. Do databáze je potřeba ještě přidat tabulku Platby,
TÉMA: Vytvoření tabulky v návrhovém zobrazení Pro společnost Naše zahrada je třeba vytvořit databázi pro evidenci objednávek o konkrétní struktuře tabulek. Do databáze je potřeba ještě přidat tabulku Platby,
Návod pro práci s aplikací
 Návod pro práci s aplikací NASTAVENÍ FAKTURACÍ...1 NASTAVENÍ FAKTURAČNÍCH ÚDA JŮ...1 Texty - doklady...1 Fakturační řady Ostatní volby...1 Logo Razítko dokladu...2 NASTAVENÍ DALŠÍCH ÚDA JŮ (SEZNAMŮ HODNOT)...2
Návod pro práci s aplikací NASTAVENÍ FAKTURACÍ...1 NASTAVENÍ FAKTURAČNÍCH ÚDA JŮ...1 Texty - doklady...1 Fakturační řady Ostatní volby...1 Logo Razítko dokladu...2 NASTAVENÍ DALŠÍCH ÚDA JŮ (SEZNAMŮ HODNOT)...2
Share online 3.1. 1. vydání
 Share online 3.1 1. vydání 2008 Nokia. Všechna práva vyhrazena. Nokia, Nokia Connecting People a Nseries jsou ochranné známky nebo registrované ochranné známky společnosti Nokia Corporation. Nokia tune
Share online 3.1 1. vydání 2008 Nokia. Všechna práva vyhrazena. Nokia, Nokia Connecting People a Nseries jsou ochranné známky nebo registrované ochranné známky společnosti Nokia Corporation. Nokia tune
Správa licencí pro možnosti Fiery v klientském počítači
 Správa licencí pro možnosti Fiery v klientském počítači Chcete-li využít možnost Fiery, která je nainstalována v klientském počítači, musíte aktivovat její licenci. Možnost Fiery vyžaduje jedinečný aktivační
Správa licencí pro možnosti Fiery v klientském počítači Chcete-li využít možnost Fiery, která je nainstalována v klientském počítači, musíte aktivovat její licenci. Možnost Fiery vyžaduje jedinečný aktivační
Prozkoumání příkazů na pásu karet Každá karta na pásu karet obsahuje skupiny a každá skupina obsahuje sadu souvisejících příkazů.
 Úvodní příručka Microsoft Project 2013 vypadá jinak než ve starších verzích, proto jsme vytvořili tuto příručku, která vám pomůže se s ním rychle seznámit. Panel nástrojů Rychlý přístup Tuto oblast můžete
Úvodní příručka Microsoft Project 2013 vypadá jinak než ve starších verzích, proto jsme vytvořili tuto příručku, která vám pomůže se s ním rychle seznámit. Panel nástrojů Rychlý přístup Tuto oblast můžete
Začínáme s aplikací IBM TRIRIGA - skript videa Úprava prostředí aplikace TRIRIGA
 Začínáme s aplikací IBM TRIRIGA - skript videa Úprava prostředí aplikace TRIRIGA ii Začínáme s aplikací IBM TRIRIGA - skript videa Úprava prostředí aplikace TRIRIGA Obsah Začínáme s aplikací IBM TRIRIGA
Začínáme s aplikací IBM TRIRIGA - skript videa Úprava prostředí aplikace TRIRIGA ii Začínáme s aplikací IBM TRIRIGA - skript videa Úprava prostředí aplikace TRIRIGA Obsah Začínáme s aplikací IBM TRIRIGA
Software Capture Pro. Začínáme. A-61640_cs
 Software Capture Pro Začínáme A-61640_cs Začínáme se softwarem Kodak Capture Pro Software a Capture Pro Limited Edition Instalace softwaru: Kodak Capture Pro Software a Network Edition... 1 Instalace softwaru:
Software Capture Pro Začínáme A-61640_cs Začínáme se softwarem Kodak Capture Pro Software a Capture Pro Limited Edition Instalace softwaru: Kodak Capture Pro Software a Network Edition... 1 Instalace softwaru:
Instalace pluginů pro formuláře na eportálu ČSSZ
 Instalace pluginů pro formuláře na eportálu ČSSZ Uživatelská příručka Aktualizováno: 10. 8. 2017 Obsah Instalace pluginů pro formuláře na eportálu ČSSZ... 1 Obsah... 2 1 Přehled změn v tomto dokumentu...
Instalace pluginů pro formuláře na eportálu ČSSZ Uživatelská příručka Aktualizováno: 10. 8. 2017 Obsah Instalace pluginů pro formuláře na eportálu ČSSZ... 1 Obsah... 2 1 Přehled změn v tomto dokumentu...
InsideBusiness Payments CEE
 InsideBusiness Payments CEE Referenční příručka k novému vzhledu Přístupová cesta do střední a východní Evropy InsideBusiness Payments CEE Potřebujete pohodlný a bezproblémový přístup k úplné nabídce služeb
InsideBusiness Payments CEE Referenční příručka k novému vzhledu Přístupová cesta do střední a východní Evropy InsideBusiness Payments CEE Potřebujete pohodlný a bezproblémový přístup k úplné nabídce služeb
Instalační příručka Command WorkStation 5.6 se sadou Fiery Extended Applications 4.2
 Instalační příručka Command WorkStation 5.6 se sadou Fiery Extended Applications 4.2 Sada Fiery Extended Applications Package (FEA) v4.2 obsahuje aplikace Fiery pro provádění úloh souvisejících se serverem
Instalační příručka Command WorkStation 5.6 se sadou Fiery Extended Applications 4.2 Sada Fiery Extended Applications Package (FEA) v4.2 obsahuje aplikace Fiery pro provádění úloh souvisejících se serverem
Formulář NÚV v programu PPP4
 Formulář NÚV v programu PPP4 Verze programu: 4.2.1.0 Datum: 16. 5. 2017 1. Nastavení programu PPP4 V programu je nutné nastavit: 1. cestu k programu Form Filler 602 (tento program musí mít každý uživatel
Formulář NÚV v programu PPP4 Verze programu: 4.2.1.0 Datum: 16. 5. 2017 1. Nastavení programu PPP4 V programu je nutné nastavit: 1. cestu k programu Form Filler 602 (tento program musí mít každý uživatel
MONITORING OBCHODNÍCH PARTNERŮ
 MONITORING OBCHODNÍCH PARTNERŮ NÁVOD PRO APLIKACI 1 Obsah: 1. Prvotní spuštění aplikace Část monitoring insolvenčního rejstříku 2. Hlavní okno 3. Monitorované subjekty 3.1 Skupiny monitorovaných subjektů
MONITORING OBCHODNÍCH PARTNERŮ NÁVOD PRO APLIKACI 1 Obsah: 1. Prvotní spuštění aplikace Část monitoring insolvenčního rejstříku 2. Hlavní okno 3. Monitorované subjekty 3.1 Skupiny monitorovaných subjektů
JRV.CZ s.r.o. Bulharská 4 612 00 Brno www.rosadata.cz. RosaData TM DEVELOPERSKÝ PROJEKT
 RosaData TM DEVELOPERSKÝ PROJEKT OBSAH Úvod... 4 Developerský projekt... 5 Seznam developerských projektů... 5 Základní údaje... 6 Popis... 7 Technické detaily... 8 Reality... 11 Foto... 13 Obchodní případ...
RosaData TM DEVELOPERSKÝ PROJEKT OBSAH Úvod... 4 Developerský projekt... 5 Seznam developerských projektů... 5 Základní údaje... 6 Popis... 7 Technické detaily... 8 Reality... 11 Foto... 13 Obchodní případ...
Co je nového 2018 R2
 Co je nového 2018 R2 Obsah NOVINKY... 5 1: Vyhledat prvek... 5 2: Čáry modelu podle... 6 3: Duplikovat výkresy... 7 4: Délka kabelů... 8 5: Výškové kóty... 9 VYLEPŠENÍ... 10 1: Excel Link... 10 2: Uspořádání
Co je nového 2018 R2 Obsah NOVINKY... 5 1: Vyhledat prvek... 5 2: Čáry modelu podle... 6 3: Duplikovat výkresy... 7 4: Délka kabelů... 8 5: Výškové kóty... 9 VYLEPŠENÍ... 10 1: Excel Link... 10 2: Uspořádání
Zdokonalování gramotnosti v oblasti ICT. Kurz MS Excel kurz 6. Inovace a modernizace studijních oborů FSpS (IMPACT) CZ.1.07/2.2.00/28.
 Zdokonalování gramotnosti v oblasti ICT Kurz MS Excel kurz 6 1 Obsah Kontingenční tabulky... 3 Zdroj dat... 3 Příprava dat... 3 Vytvoření kontingenční tabulky... 3 Možnosti v poli Hodnoty... 7 Aktualizace
Zdokonalování gramotnosti v oblasti ICT Kurz MS Excel kurz 6 1 Obsah Kontingenční tabulky... 3 Zdroj dat... 3 Příprava dat... 3 Vytvoření kontingenční tabulky... 3 Možnosti v poli Hodnoty... 7 Aktualizace
NOVINKY v PROGRAMU DOCHÁZKA ADS
 NOVINKY v PROGRAMU DOCHÁZKA ADS 4 1.2.2010 Uživatelské prostředí nové grafické prostředí programu rychlé menu ve dvou režimech - pouze ikony, ikony s popisem implementace Drag & Drop při přiřazování kalendáře,
NOVINKY v PROGRAMU DOCHÁZKA ADS 4 1.2.2010 Uživatelské prostředí nové grafické prostředí programu rychlé menu ve dvou režimech - pouze ikony, ikony s popisem implementace Drag & Drop při přiřazování kalendáře,
Online tisk 4.0. 1. vydání
 Online tisk 4.0 1. vydání 2008 Nokia. Všechna práva vyhrazena. Nokia, Nokia Connecting People a Nseries jsou ochranné známky nebo registrované ochranné známky společnosti Nokia Corporation. Nokia tune
Online tisk 4.0 1. vydání 2008 Nokia. Všechna práva vyhrazena. Nokia, Nokia Connecting People a Nseries jsou ochranné známky nebo registrované ochranné známky společnosti Nokia Corporation. Nokia tune
CA Clarity PPM. Základní uživatelská příručka. Release 13.2.00
 CA Clarity PPM Základní uživatelská příručka Release 13.2.00 Tato dokumentace, která zahrnuje integrované systémy nápovědy a elektronicky distribuované materiály (společně dále jen Dokumentace ), je určena
CA Clarity PPM Základní uživatelská příručka Release 13.2.00 Tato dokumentace, která zahrnuje integrované systémy nápovědy a elektronicky distribuované materiály (společně dále jen Dokumentace ), je určena
Co je nového v aplikaci PaperPort 12?
 Vítejte! Aplikace PaperPort společnosti Nuance je softwarový balíček pro správu dokumentů pracovní plochy, který vám usnadní skenování, uspořádání, sdílení, správu a přístup k papírovým a digitálním dokumentům
Vítejte! Aplikace PaperPort společnosti Nuance je softwarový balíček pro správu dokumentů pracovní plochy, který vám usnadní skenování, uspořádání, sdílení, správu a přístup k papírovým a digitálním dokumentům
CA Clarity PPM. Poznámky k releasu doplňku PMO Accelerator On Demand. Release
 CA Clarity PPM Poznámky k releasu doplňku PM Accelerator n Demand elease 03.2.00 Tato dokumentace, která zahrnuje integrované systémy nápovědy a elektronicky distribuované materiály (společně dále jen
CA Clarity PPM Poznámky k releasu doplňku PM Accelerator n Demand elease 03.2.00 Tato dokumentace, která zahrnuje integrované systémy nápovědy a elektronicky distribuované materiály (společně dále jen
Nápověda pro možnosti Fiery 1.3 (server)
 2015 Electronics For Imaging. Informace obsažené v této publikaci jsou zahrnuty v Právním upozornění pro tento produkt. 5. února 2015 Obsah 3 Obsah...5 Aktivace možnosti Fiery...5 Automatická aktivace
2015 Electronics For Imaging. Informace obsažené v této publikaci jsou zahrnuty v Právním upozornění pro tento produkt. 5. února 2015 Obsah 3 Obsah...5 Aktivace možnosti Fiery...5 Automatická aktivace
Uživatelská příručka systému pro administrátory obcí a manuál pro správce portálu
 Softwarová podpora tvorby rozvojových dokumentů obcí Uživatelská příručka systému pro administrátory obcí a manuál pro správce portálu Verze 1.3 Zpracováno v rámci projektu CZ.1.04/4.1.00/62.00008 ELEKTRONICKÁ
Softwarová podpora tvorby rozvojových dokumentů obcí Uživatelská příručka systému pro administrátory obcí a manuál pro správce portálu Verze 1.3 Zpracováno v rámci projektu CZ.1.04/4.1.00/62.00008 ELEKTRONICKÁ
Zahájit skenování ze skla tiskárny nebo z automatického podavače dokumentů (ADF). Přistupovat k souborům se skeny uloženým v poštovní schránce.
 Fiery Remote Scan Program Fiery Remote Scan umožňuje spravovat skenování na Fiery server a na tiskárně ze vzdáleného počítače. Prostřednictvím programu Fiery Remote Scan můžete provádět tyto akce: Zahájit
Fiery Remote Scan Program Fiery Remote Scan umožňuje spravovat skenování na Fiery server a na tiskárně ze vzdáleného počítače. Prostřednictvím programu Fiery Remote Scan můžete provádět tyto akce: Zahájit
Ovladač Fiery Driver pro systém Mac OS
 2016 Electronics For Imaging, Inc. Informace obsažené v této publikaci jsou zahrnuty v Právní oznámení pro tento produkt. 30. května 2016 Obsah Ovladač Fiery Driver pro systém Mac OS Obsah 3...5 Fiery
2016 Electronics For Imaging, Inc. Informace obsažené v této publikaci jsou zahrnuty v Právní oznámení pro tento produkt. 30. května 2016 Obsah Ovladač Fiery Driver pro systém Mac OS Obsah 3...5 Fiery
Hromadné licence společnosti Adobe
 Hromadné licence společnosti Adobe Konzole pro správu zákazníků programu VIP Příručka pro uživatele programu Value Incentive Plan (VIP) Verze 2.5 20. listopadu 2013 Obsah Co je Konzole pro správu pro zákazníky
Hromadné licence společnosti Adobe Konzole pro správu zákazníků programu VIP Příručka pro uživatele programu Value Incentive Plan (VIP) Verze 2.5 20. listopadu 2013 Obsah Co je Konzole pro správu pro zákazníky
Uživatelská příručka služby IM and Presence v aplikaci Cisco Unified Communications Manager verze 9.0(1)
 Uživatelská příručka služby IM and Presence v aplikaci Cisco Unified Communications Manager verze 9.0(1) První vydání: May 25, 2012 Americas Headquarters Cisco Systems, Inc. 170 West Tasman Drive San Jose,
Uživatelská příručka služby IM and Presence v aplikaci Cisco Unified Communications Manager verze 9.0(1) První vydání: May 25, 2012 Americas Headquarters Cisco Systems, Inc. 170 West Tasman Drive San Jose,
Základní aplikace s přehledem vlastních úkolů k řešení, umožňuje (tlačítka v pořadí zleva doprava):
 Úkoly obecně Abyste na nic nezapomněli Úkolovník slouží pro evidenci úkolů ve vazbě na projekty nebo zákazníky. Systém Atollonu za uživatele sleduje termíny, v případě že úkol není plněn včas, upozorňuje
Úkoly obecně Abyste na nic nezapomněli Úkolovník slouží pro evidenci úkolů ve vazbě na projekty nebo zákazníky. Systém Atollonu za uživatele sleduje termíny, v případě že úkol není plněn včas, upozorňuje
Mobilní aplikace Novell Filr Stručný úvod
 Mobilní aplikace Novell Filr Stručný úvod Únor 2016 Podporovaná mobilní zařízení Aplikace Novell Filr je podporována v následujících mobilních zařízeních: Telefony a tablety se systémem ios 8 novějším
Mobilní aplikace Novell Filr Stručný úvod Únor 2016 Podporovaná mobilní zařízení Aplikace Novell Filr je podporována v následujících mobilních zařízeních: Telefony a tablety se systémem ios 8 novějším
Provozní pokyny Aplikační stránky
 Před použitím tohoto zařízení si důkladně přečtěte tento manuál a mějte jej po ruce pro budoucí použití. Provozní pokyny Aplikační stránky OBSAH Jak číst tuto příručku...2 Použité symboly...2 Vyloučení
Před použitím tohoto zařízení si důkladně přečtěte tento manuál a mějte jej po ruce pro budoucí použití. Provozní pokyny Aplikační stránky OBSAH Jak číst tuto příručku...2 Použité symboly...2 Vyloučení
CUZAK. Uživatelská příručka. Verze 2.0 2014
 CUZAK Uživatelská příručka Verze 2.0 2014 Copyright 2014 Altair Software s.r.o. Všechna práva vyhrazena. Všechna práva vyhrazena. Všechna informace, jež jsou publikována na v tomto dokumentu, jsou chráněna
CUZAK Uživatelská příručka Verze 2.0 2014 Copyright 2014 Altair Software s.r.o. Všechna práva vyhrazena. Všechna práva vyhrazena. Všechna informace, jež jsou publikována na v tomto dokumentu, jsou chráněna
Školící dokumentace administrátorů IS KRIZKOM (úroveň KRAJ) (role manager, administrátor )
 Školící dokumentace administrátorů IS KRIZKOM (úroveň KRAJ) (role manager, administrátor ) DATASYS s.r.o., Jeseniova 2829/20, 130 00 Praha 3 tel.: +420225308111, fax: +420225308110 www.datasys.cz Obsah
Školící dokumentace administrátorů IS KRIZKOM (úroveň KRAJ) (role manager, administrátor ) DATASYS s.r.o., Jeseniova 2829/20, 130 00 Praha 3 tel.: +420225308111, fax: +420225308110 www.datasys.cz Obsah
Pokyny pro rychlou instalaci viz zadní obálka.
 Uživatelská příručka Pokyny pro rychlou instalaci viz zadní obálka. Chráníme více lidí před více online hrozbami než kdokoli jiný na světě. Chraňte své životní prostředí. Je to správné. Společnost Symantec
Uživatelská příručka Pokyny pro rychlou instalaci viz zadní obálka. Chráníme více lidí před více online hrozbami než kdokoli jiný na světě. Chraňte své životní prostředí. Je to správné. Společnost Symantec
Migrace na aplikaci Outlook 2010
 V tomto průvodci Microsoft Aplikace Microsoft Outlook 2010 vypadá velmi odlišně od aplikace Outlook 2003, a proto jsme vytvořili tohoto průvodce, který vám pomůže se s ní rychle seznámit. Dozvíte se o
V tomto průvodci Microsoft Aplikace Microsoft Outlook 2010 vypadá velmi odlišně od aplikace Outlook 2003, a proto jsme vytvořili tohoto průvodce, který vám pomůže se s ní rychle seznámit. Dozvíte se o
Zálohování a obnova. Uživatelská příručka
 Zálohování a obnova Uživatelská příručka Copyright 2007 Hewlett-Packard Development Company, L.P. Windows je ochranná známka společnosti Microsoft Corporation registrovaná v USA. Informace uvedené v této
Zálohování a obnova Uživatelská příručka Copyright 2007 Hewlett-Packard Development Company, L.P. Windows je ochranná známka společnosti Microsoft Corporation registrovaná v USA. Informace uvedené v této
Microsoft Visio 2013 vypadá jinak než ve starších verzích, proto jsme vytvořili tuto příručku, která vám pomůže se s ním rychle seznámit.
 Úvodní příručka Microsoft Visio 2013 vypadá jinak než ve starších verzích, proto jsme vytvořili tuto příručku, která vám pomůže se s ním rychle seznámit. Aktualizované šablony Šablony vám pomáhají při
Úvodní příručka Microsoft Visio 2013 vypadá jinak než ve starších verzích, proto jsme vytvořili tuto příručku, která vám pomůže se s ním rychle seznámit. Aktualizované šablony Šablony vám pomáhají při
MODEM OPTIONS PRO TELEFON NOKIA 3650 ÚVODNÍ PŘÍRUČKA PROGRAMU
 ÚVODNÍ PŘÍRUČKA PROGRAMU MODEM OPTIONS PRO TELEFON NOKIA 3650 Copyright 2003 Nokia. Všechna práva vyhrazena 9355538 Issue 1 Vydaná elektronická příručka odpovídá "Podmínkám a ustanovením uživatelských
ÚVODNÍ PŘÍRUČKA PROGRAMU MODEM OPTIONS PRO TELEFON NOKIA 3650 Copyright 2003 Nokia. Všechna práva vyhrazena 9355538 Issue 1 Vydaná elektronická příručka odpovídá "Podmínkám a ustanovením uživatelských
Aplikované úlohy Solid Edge. SPŠSE a VOŠ Liberec. Ing. Jiří Haňáček. [ÚLOHA 39 Sestavení nerozebíratelné]
![Aplikované úlohy Solid Edge. SPŠSE a VOŠ Liberec. Ing. Jiří Haňáček. [ÚLOHA 39 Sestavení nerozebíratelné] Aplikované úlohy Solid Edge. SPŠSE a VOŠ Liberec. Ing. Jiří Haňáček. [ÚLOHA 39 Sestavení nerozebíratelné]](/thumbs/56/38223470.jpg) Aplikované úlohy Solid Edge SPŠSE a VOŠ Liberec Ing. Jiří Haňáček [ÚLOHA 39 Sestavení nerozebíratelné] 1. CÍL KAPITOLY Prostředí sestavy v Solid Edge nabízí sadu příkazů, pomocí nichž můžete do sestavy
Aplikované úlohy Solid Edge SPŠSE a VOŠ Liberec Ing. Jiří Haňáček [ÚLOHA 39 Sestavení nerozebíratelné] 1. CÍL KAPITOLY Prostředí sestavy v Solid Edge nabízí sadu příkazů, pomocí nichž můžete do sestavy
Connect Genius V2. Instalace programu.
 Connect Genius V2 Program připojíte k PC přes RS 232. Instalace programu. Vložte CD do PC a automaticky se nabídne instalační program. Otevřete instalační program a klikněte dvojklikem na setup.exe a program
Connect Genius V2 Program připojíte k PC přes RS 232. Instalace programu. Vložte CD do PC a automaticky se nabídne instalační program. Otevřete instalační program a klikněte dvojklikem na setup.exe a program
Modul Zakázky MANUÁL
 MANUÁL www.aktion.cz POPIS Modul Aktion Zakázky zajišťuje evidenci času, který zaměstnanci, externisté či brigádníci stráví na jednotlivých zakázkách/projektech a jejich částech. Projekty lze naplánovat
MANUÁL www.aktion.cz POPIS Modul Aktion Zakázky zajišťuje evidenci času, který zaměstnanci, externisté či brigádníci stráví na jednotlivých zakázkách/projektech a jejich částech. Projekty lze naplánovat
ucetni-program-pohoda.cz Uživatelský návod a nastavení Instalace str. 2 Uživatelské práva str. 3
 ucetni-program-pohoda.cz 2010 PVM výrobní modul pro ekonomický systém POHODA Vaše konkurenční výhoda při vyřizování odběratelských objednávek, plánování a realizaci výroby, nákupu materiálu a služeb. Uživatelský
ucetni-program-pohoda.cz 2010 PVM výrobní modul pro ekonomický systém POHODA Vaše konkurenční výhoda při vyřizování odběratelských objednávek, plánování a realizaci výroby, nákupu materiálu a služeb. Uživatelský
Software602 FormApps Server
 Software602 FormApps Server Instalace pluginů pro elektronické formuláře Aktualizováno: 13. 1. 2017 Software602 a.s. Hornokrčská 15 140 00 Praha 4 tel: 222 011 602 web: www.602.cz e-mail: info@602.cz ID
Software602 FormApps Server Instalace pluginů pro elektronické formuláře Aktualizováno: 13. 1. 2017 Software602 a.s. Hornokrčská 15 140 00 Praha 4 tel: 222 011 602 web: www.602.cz e-mail: info@602.cz ID
Správa zařízení Scan Station Pro 550 a Servisní nástroje zařízení Scan Station
 Správa zařízení Scan Station Pro 550 a Servisní nástroje zařízení Scan Station Konfigurační příručka A-61732_cs 7J4367 Správa zařízení Kodak Scan Station Pro 550 Obsah Rozdíly... 1 Instalace... 2 Vytváření
Správa zařízení Scan Station Pro 550 a Servisní nástroje zařízení Scan Station Konfigurační příručka A-61732_cs 7J4367 Správa zařízení Kodak Scan Station Pro 550 Obsah Rozdíly... 1 Instalace... 2 Vytváření
3 Makra Příklad 4 Access 2007. Ve vytvořené databázi potřebuje sekretářka společnosti Naše zahrada zautomatizovat některé úkony pomocí maker.
 TÉMA: Vytváření a úprava maker Ve vytvořené databázi potřebuje sekretářka společnosti Naše zahrada zautomatizovat některé úkony pomocí maker. Zadání: Otevřete databázi Makra.accdb. 1. Vytvořte makro Objednávky,
TÉMA: Vytváření a úprava maker Ve vytvořené databázi potřebuje sekretářka společnosti Naše zahrada zautomatizovat některé úkony pomocí maker. Zadání: Otevřete databázi Makra.accdb. 1. Vytvořte makro Objednávky,
CEMEX Go. Faktury. Verze 2.1
 Faktury Verze 2. Faktury Ve snaze inovovat a zlepšovat zkušenosti našich zákazníků společnost CEMEX vytvořila integrované digitální řešení, které vám umožní správu vaší obchodní činnosti v reálném čase.
Faktury Verze 2. Faktury Ve snaze inovovat a zlepšovat zkušenosti našich zákazníků společnost CEMEX vytvořila integrované digitální řešení, které vám umožní správu vaší obchodní činnosti v reálném čase.
Novell Vibe 3.4. Novell. 1. července Stručný úvod. Spuštění Novell Vibe. Rozhraní Novell Vibe a jeho funkce
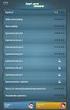 Novell Vibe 3.4 1. července 2013 Novell Stručný úvod Pokud začínáte používat Novell Vibe, budou prvními činnostmi, které budete potřebovat vykonat, nastavení vašeho osobního pracovního prostoru a vytvoření
Novell Vibe 3.4 1. července 2013 Novell Stručný úvod Pokud začínáte používat Novell Vibe, budou prvními činnostmi, které budete potřebovat vykonat, nastavení vašeho osobního pracovního prostoru a vytvoření
Nintex Workflow 2007 je nutné instalovat na Microsoft Windows Server 2003 nebo 2008.
 Systémové požadavky Operační systém Nintex Workflow 2007 je nutné instalovat na Microsoft Windows Server 2003 nebo 2008. Prohlížeč Microsoft Internet Explorer 6.x, doporučujeme ale Microsoft Internet Explorer
Systémové požadavky Operační systém Nintex Workflow 2007 je nutné instalovat na Microsoft Windows Server 2003 nebo 2008. Prohlížeč Microsoft Internet Explorer 6.x, doporučujeme ale Microsoft Internet Explorer
2 Dotazy Příklad 3 Access 2010
 TÉMA: Akční dotazy Sekretářka společnosti Naše zahrada potřebuje hromadně zpracovat záznamy v tabulkách (vytvoření tabulky, aktualizace cen, odstranění záznamů). Tyto úlohy provede pomocí tzv. akčních
TÉMA: Akční dotazy Sekretářka společnosti Naše zahrada potřebuje hromadně zpracovat záznamy v tabulkách (vytvoření tabulky, aktualizace cen, odstranění záznamů). Tyto úlohy provede pomocí tzv. akčních
STRUč Ná Př íruč KA pro Windows Vista
 STRUč Ná Př íruč KA pro Windows Vista OBSAH Kapitola 1: SYSTéMOVé POžADAVKY...1 Kapitola 2: INSTALACE SOFTWARU TISKáRNY V SYSTéMU WINDOWS...2 Instalace softwaru pro lokální tisk... 2 Instalace softwaru
STRUč Ná Př íruč KA pro Windows Vista OBSAH Kapitola 1: SYSTéMOVé POžADAVKY...1 Kapitola 2: INSTALACE SOFTWARU TISKáRNY V SYSTéMU WINDOWS...2 Instalace softwaru pro lokální tisk... 2 Instalace softwaru
Dell UltraSharp U2917W Dell Display Manager Uživatelská příručka
 Dell UltraSharp U2917W Dell Display Manager Uživatelská příručka Model: U2917W Regulatorní model: U2917Wt POZNÁMKA: POZNÁMKA označuje důležité informace, které pomáhají lépe využít počítač. Copyright 2016
Dell UltraSharp U2917W Dell Display Manager Uživatelská příručka Model: U2917W Regulatorní model: U2917Wt POZNÁMKA: POZNÁMKA označuje důležité informace, které pomáhají lépe využít počítač. Copyright 2016
Up & Down opce. Manuál. Obsah
 Up & Down opce Manuál Obsah 1 Přihlášení do platformy... 2 2 Rozhraní platformy... 4 2.1 Změna modulu z Forex na Opce... 4 2.2 Market Watch... 5 2.3 Up-Down Opce... 9 2.4 Okno Obchodního portfólia... 11
Up & Down opce Manuál Obsah 1 Přihlášení do platformy... 2 2 Rozhraní platformy... 4 2.1 Změna modulu z Forex na Opce... 4 2.2 Market Watch... 5 2.3 Up-Down Opce... 9 2.4 Okno Obchodního portfólia... 11
3 Formuláře a sestavy Příklad 2 Access 2010
 TÉMA: Výpočty ve formulářích, rozhraní pro uživatele Formuláře neslouží pouze pro přístup běžného uživatele k datům uloženým v databázi. Ve formulářích se rovněž setkáme s dalšími prvky, jako jsou např.
TÉMA: Výpočty ve formulářích, rozhraní pro uživatele Formuláře neslouží pouze pro přístup běžného uživatele k datům uloženým v databázi. Ve formulářích se rovněž setkáme s dalšími prvky, jako jsou např.
Microsoft Outlook 2013 vypadá jinak než ve starších verzích, proto jsme vytvořili tuto příručku, která vám pomůže se s ním rychle seznámit.
 Úvodní příručka Microsoft Outlook 2013 vypadá jinak než ve starších verzích, proto jsme vytvořili tuto příručku, která vám pomůže se s ním rychle seznámit. Přizpůsobení vlastním potřebám Přizpůsobte si
Úvodní příručka Microsoft Outlook 2013 vypadá jinak než ve starších verzích, proto jsme vytvořili tuto příručku, která vám pomůže se s ním rychle seznámit. Přizpůsobení vlastním potřebám Přizpůsobte si
Moje Cisco Nejčastější dotazy
 1. Co je Moje Cisco? Moje Cisco umožňuje mobilní, přizpůsobitelné zobrazení vašich oblíbených informací na webu Cisco.com. 2. Jak otevřít stránku Moje Cisco? Moje Cisco lze otevřít dvěma způsoby: Rozbalovací
1. Co je Moje Cisco? Moje Cisco umožňuje mobilní, přizpůsobitelné zobrazení vašich oblíbených informací na webu Cisco.com. 2. Jak otevřít stránku Moje Cisco? Moje Cisco lze otevřít dvěma způsoby: Rozbalovací
CUZAK. Uživatelská příručka. Verze 2.0 2015
 CUZAK Uživatelská příručka Verze 2.0 2015 Copyright 2015 Altair CUZAK s.r.o. Všechna práva vyhrazena. Všechna práva vyhrazena. Všechna informace, jež jsou publikována na v tomto dokumentu, jsou chráněna
CUZAK Uživatelská příručka Verze 2.0 2015 Copyright 2015 Altair CUZAK s.r.o. Všechna práva vyhrazena. Všechna práva vyhrazena. Všechna informace, jež jsou publikována na v tomto dokumentu, jsou chráněna
