4. Rastrový obrázek, grafika
|
|
|
- Danuše Tomanová
- před 8 lety
- Počet zobrazení:
Transkript
1 4. Rastrový obrázek, grafika První programem na který se podíváme je Malování. Jako součást MS Windows i jako velmi jednoduchý grafický nástroj pro malování a drobné úpravy rastrových obrázků je vhodný pro seznámení pro začátečníky i pro žáky na prvním stupni ZŠ. Rastrový program nám dá k dispozici panel nástrojů (toolbox), na kterém najdeme vše, co k malování potřebujeme. Vše je asi hodně nepřesné slovo, nabídky programů se poměrně hodně liší, základní nástroje pak najdeme ve většině programů. A protože malování obrázků je vlastně umění, je to s ním stejné jako u většiny uměleckých činností: někomu stačí pár nástrojů k pěkným obrázkům, jinému ani sebedokonalejší program k výbornému výsledku nepomůže. Nástroje programu Malování, který najdeme v příslušenství systémů Windows (Start Programy Příslušenství Malování) nabízí nástrojů několik. Okno programu Malování obsahuje stejné prvky jako okna všech ostatních programů. Panel nástrojů je však při startu umístěn ve sloupci v levé části okna, pod ním je panel upřesnění vlastností vybraného nástroje, vlevo dole v okně je panel barev a pod ním stavový řádek, kde se objevuje nápověda k právě vybranému nástroji. Panel nástrojů i panel barev mohou být plovoucí, tj. mohu je uchopit myší a umístit si je kamkoliv do okna programu Malování. 4.1 Postup práce při vytváření obrázku v programu Malování Načrtneme si celý obrázek na papír, rozmyslíme si potřebnou velikost plátna. Nastavíme (nabídka Obraz Atributy) velikost plátna s obrázkem a barevnost obrázku (při tisku na černobílé tiskárně ihned nastavíme černobíle vidíme obrázek tak, jak ho nakonec vytiskneme, a obrázek zabere třikrát méně paměti než obrázek barevný). Rozměry volíme malé, pro zkušební účely stačí cca 800 x 600 bodů! Uložíme dokument na disk na zvolené místo pod (dobře) zvoleným jménem. V průběhu další práce pravidelně ukládáme obrázek na disk (Ctrl + S). Pomocí dále uvedených nástrojů programu namalujeme obrázek. Text raději nepoužíváme, bude většinou zrnitý, při tisku jakoby rozmazaný. 20
2 Zobrazíme si celoobrazovkový náhled (Zobrazit Celá obrazovka) a pak také náhled před tiskem (Soubor Náhled). Vytiskneme obrázek na odpovídající tiskárně. 4.2 Použití nástrojů programu Malování Vybereme (myší) nástroj. Nastavíme vlastnosti tohoto nástroje na panelu vlastností. Vybereme barvu nástroje (obrysu í výplně). Malujeme. Případně používáme lupu k přiblížení obrázku při malování detailů. Můžeme případně upravit celý obrázek pomocí voleb v nabídce Obraz. 4.3 Nabídky (menu) programu Malování Volby v nabídkách Soubor, Úpravy, Zobrazit a Nápověda jsou stejné nebo podobné jako ve všech ostatních programech určených pro systémy Windows. Můžeme soubor s obrázkem uložit na disk a opět otevřít, používat schránku, měnit pohled na obrázek a získávat informace k volbám, jejichž význam nám není zcela jasný. Navíc je v nabídce Soubor volba Nastavit jako tapetu (doprostřed nebo vedle sebe). Tapeta je podkladový obrázek na Ploše Windows. Zde můžeme právě zpracovávaný obrázek nastavit jako tapetu, která bude buď uprostřed Plochy systému Windows, nebo ve formě dlaždic přes celou obrazovku. V nabídce Zobrazit jsou navíc volby Lupa a Celá obrazovka. Lupa nám umožní přiblížit a zase vzdálit zvolenou část obrázku. Celá obrazovka nám ukáže obrázek uprostřed obrazovky bez okna i bez menu a panelu nástrojů. Po klepnutí myší se opět zobrazení vrátí do původního okna. Obraz: Zde najdeme několik operací, které můžeme s obrázkem jako s celkem provést, a důležitou volbu Atributy, kde volíme velikost a barevnost plátna, na které malujeme. Barvy: V tomto menu můžeme definovat vlastní barvy, kterými chceme malovat, a rozšířit tak poměrně chudou paletu připravených barev (po klepnutí na tlačítko Definovat vlastní barvy). 21
3 4.4 Další nástroje složitějších programů Program Malování nedisponuje příliš velkým počtem nástrojů. Chybí mu také širší možnosti nastavení vlastností nástrojů. Pokud to myslíte s vytvářením vlastních maleb vážně, je třeba sáhnout po jiném programu. A pokud si chcete opravdu vyhrát, je nutné zakoupit tablet, tj. pero s podložkou, který umožňuje kreslit mnohem lépe než myš. S tabletem pak většinou získáte i několik programů určených na malování obrázků. 4.5 Práce s rastrovou grafikou V této kapitole se budeme ponejvíce věnovat programu, který je součástí operačního systému MS Windows Malování. Je tomu tak proto, že je to aplikace nejdostupnější, ale rozhodně nepatří mezi nástroje, které by byly schopny kvalitně pracovat například s digitální fotografií. Je to pouze editor, ve kterém můžeme dětem představit tvorbu jednoduché rastrové grafiky. I když je program Malování poměrně dosti jednoduchý, dají se s ním vytvořit hodně solidní práce. Při výuce na základní škole dokáže být velmi užitečný. Pokud zařadíte výuku tohoto programu hned na začátek výuky práce s počítačem, můžete děti formou kreslení naučit i věci, které by třeba při výuce textového editoru nebyly tak zábavné. Máme na mysli například to, že při vybírání nástrojů trénujete koordinaci pohybů myši, nebo že ukládání, otevírání či kopírování je prakticky totožné ve většině dalších programů. Program Malování spustíte tak, že v nabídce Start vyberete položku Programy a v ní položku Příslušenství. Její součástí je Malování. Upozornění: Někdy se stane, že položka Malování v nabídce Příslušenství není. Nemusí to znamenat, že počítač nemá program nainstalovaný. Poměrně často některé dítě prostě smaže zástupce v nabídce Příslušenství. Program sám pak můžete najít (a vyrobit si) nového zástupce na disku s operačním systémem. Ve skutečnosti se jmenuje Microsoft Paint (mspaint) a je standardně uložen v adresáři Windows/system32. 22
4 4.6 Základní popis okna Po otevření programu uvidí žáci okno programu (aplikace). Pokud žáky učíte malovat hned zpočátku výuky informatiky, doporučujeme na úvod osvětlit funkce všech standardních prvků. Výborné je nakreslit na tabuli (či žáci do sešitu) prázdný obdélník a do něj vpisovat jednotlivé možnosti. Vhodnou možností je použití dataprojekoru či interaktivní tabule. Začněte úplně nahoře vlevo jménem dokumentu (v tuto chvíli Bez názvu), nahoře vpravo tlačítkem pro minimalizování nebo maximalizování okna (nechte děti vyzkoušet) a tlačítkem pro ukončení programu. Pokud prostředním tlačítkem zvolíte velikost okna menší, než je celá obrazovka, objeví se v pravém dolním rohu šikmé čárky, pomocí kterých můžete okno zvětšovat, či zmenšovat. Také dětem ukažte, jak se dá okno přesouvat pomocí horní modré lišty. Můžete jim chvilku dávat úkoly typu Přesuňte okno do horního levého rohu, zmenšete ho, aby bylo dlouhé a úzké, a posuňte ho co nejvíc vpravo, změňte tvar okna na čtverec o hraně přibližně 10 cm, posuňte ho doprostřed obrazovky. Pokud máte kreslicí plochu větší, než je velikost okna, máte vpravo i vlevo posuvníky, pomocí kterých je možné vidět i okolní části obrázku. Malou plochu můžete zvětšit tažením myši za čtverečky v rozích a středech jednotlivých stran. Opět nechte děti vyzkoušet, bude se jim to hodit. V levé dolní části je umístěna paleta barev. Barva se zvolí klepnutím levým tlačítkem myši. Zvolená barva se ukazuje ve čtverečku úplně vlevo. Většina levé strany je věnována paletě nástrojů. Jednotlivé nástroje se vybírají klepnutím levého tlačítka myši. Můžete dětem také ukázat, že pokud umístí kurzor na tlačítko bez poklepání, ukáže se za chvíli název nástroje. Nechte je vybrat alespoň některé nástroje. Zároveň je upozorněte, že se pod panelem nástrojů mění obrázky nastavitelné parametry jednotlivých nástrojů TUŽKA, GUMA Děti si vyberou nástroj Tužka a kreslí podle učitele u tabule. Klidně jim povolte nástroj Guma, protože tím trénují nejen používání tohoto nástroje, ale i práci s myší. Práci s gumou většinou není potřeba vysvětlovat, žáci na to přijdou sami intuitivně. Pouze je dobré upozornit je, že pod panelem nástrojů mají možnost zvolit odpovídající velikost gumy. 23
5 4.6.2 PLECHOVKA Teď obrázek vybarvíte. Vyberte nástroj Plechovka a nezapomeňte dětem vysvětlit, že nejdůležitějším bodem celého nástroje je konec proudu. Kam uživatel umístí tento bod, tam se barva vlije a rozlije se všude, kam může. Během chvilky se vám zcela jistě stane, že se někomu barva vlije i jinam, než kam zamýšlel. Důvody jsou většinou dva. Buď sice odkýval informaci o tom, že nejdůležitější bod nástroje je na konci, ale neporozuměl tomu, anebo nemá ohraničenou plochu. Zvláště při práci s tužkou se velice často stane, že čára není dokreslená až do konce a při jejím styku s jinou čárou vzniká velíce slabá mezírka. Je potřeba tuto mezírku najít a zaplnit NOVÝ DOKUMENT Nový dokument vytvoříte vybráním položky Nový v nabídce Soubor. Protože vytvořením nového dokumentu se automaticky zavře předešlý (v programu Malování je možné mít otevřený pouze jeden dokument), program se vás ještě může zeptat, zda chcete zavíraný dokument uložit. Tip: Když potřebujete začít kreslit na čistém papíře, máte ještě druhou možnost. V nabídce Obrázek můžete zvolit příkaz Vymazat obrázek. Tento příkaz bude možné použít pouze v případě, že nemáte vybraný žádný objekt. V opačném případě bude tato nabídka potlačena. Tip: Když potřebujete začít kreslit na čistém papíře, máte ještě druhou možnost. V nabídce Obrázek můžete zvolit příkaz Vymazat obrázek. Tento příkaz bude možné použít pouze v případě, že nemáte vybraný žádný objekt. V opačném případě bude tato nabídka potlačena NASTAVENI VICE BAREV Žáci mohou naráz použít až tři barvy. První je klasická, ta, kterou vyberou levým tlačítkem myši. Druhá je barva pozadí, tu použijí pravým tlačítkem myši. Pokud ale potřebují častěji ještě třetí barvu, mohou si ji zvolit se současně stisknutou klávesou CTRL. Pokud pak při kreslení budou mít stisknutou klávesu CTRL, bude nástroj kreslit třetí barvou. 24
6 Velice dobře se dvě barvy používají při kreslení v lupě. Levým tlačítkem myši kreslíte černou barvou, když přetáhnete, pravým tlačítkem myši použijete bílou barvu na opravu ŠTĚTEC Největší rozdíl mezi nástrojem Tužka a Štětec je v tom, že tužka je tenká (pouze jednobodová), zatímco štětec je tlustší. Proto můžete měnit jeho tvar. Velice efektní je použití štětce pro psaní tvarů v japonském stylu. Toho docílíte tak, že nástrojem vlévání barvy přebarvíte plochu na černo a zvolíte jasně červenou barvu. Mezi tvary nástroje vyberete tvar šikmé čárky (v prvním sloupci třetí shora) a pak kreslíte tvary podle své fantazie ÚSEČKA Sekci, ve které budete s dětmi používat předdefinované matematické nástroje, je nejlepší začít nástrojem úsečka. Jeho ovládání je velmi jednoduché, bezproblémové. Můžete hned na úvod upozornit na možnost zvolit si v dolní části panelu nástrojů tloušťku úsečky. Dalším postupným krokem by mohlo být překreslení téhož obrázku ještě jednou, ale za použití barev. Právě teď je také vhodná chvíle vyzkoušet, že pokud použijí nástroj úsečka se současně stisknutou klávesou SHIFT, budou se úsečky kreslit pouze ve vodorovném směru, svislém směru, nebo pod úhlem PŘEDDEFINOVANÉ TVARY OBDÉLNÍK, ELIPSA, ZAOBLENÝ OBDÉLNÍK Pro předvedení toho, co se s automatickými tvary dá dělat, velice pěkně poslouží technické záležitosti, například robot. Opět ho můžete nakreslit na tabuli, nebo si ho můžete nakreslit předem a vytisknout. Zjistila jsem, že překvapivě velice dobře funguje postup, při kterém dětem obrázek jednou ukážete a pak ho připíchnete na nástěnku s poznámkou, že se mohou kdykoliv zvednout a jít se podívat na originál. Běhání mezi počítači není tolik, jak by se zdálo, a některým dětem dělá dobře, pokud se mohou cestou k nástěnce protáhnout. V průběhu kreslení můžete dětem ještě poradit, že si mohou kreslení některých tvarů (čtverec, kružnice, zaoblený čtverec) zjednodušit tak, že použijí nástroj se současně stisknutou klávesou SHIFT VÍCE BAREV Na předchozí cvičení můžete velice krásně navázat tím, že děti necháte robota vybarvit. Když se jich zeptáte, kolik barev mají k dispozici, většinou všichni začnou počítat čtverečky v paletě barev (28). 25
7 Když na nějakou barvu dvakrát poklepete levým tlačítkem myši, zobrazí se okno se seznamem dalších barev. Ani to někdy nemusí stačit, proto můžete použít tlačítko Definovat vlastní barvy. Okno se rozšíří a v nové, pravé části můžete vybrat barvu dle libosti. Pro dosažení požadovaného odstínu je možné použít i posuvník světlých a tmavých odstínů téže barvy, umístěný v pravé části okna. Tlačítkem Přidat do vlastních barev přidáte zvolenou barvu do palety v levé části. Tímto způsobem si můžete naráz nadefinovat několik různých nových barev, které budete v obrázku potřebovat. Poznámka: Práce s barvou, zvláště míchání nových barev a odstínů, děti hodně baví. Dejte jim proto dost času, aby si s tím mohly pohrát. Vždy po kreslení podle vzoru by měl následovat úkol, v němž by děti mohly rozvíjet svou představivost a kreslit podle své vlastní fantazie. Nicméně bylo zjištěno, že není vhodné zadávat úkoly stylem nakreslete, co chcete. Málokdo z nich totiž skutečně ví, co chce kreslit. Důsledkem je, že je to tak moc nebaví. Je to možná paradox, ale většinu dětí daleko víc baví kreslení sice podle vlastní fantazie, ale na dané téma. V tomto případě by mohla být samostatným úkolem například kresba lokomotivy, jízdního kola nebo jiného technického vynálezu, ve kterém by děti mohly zúročit novou znalost předdefinovaných tvarů. Jako zajímavá hra by mohlo působit zadání nesmíte použít nic jiného než tyto tvary. Tip: V případě parní lokomotivy můžete povolit ještě nástroj Sprej. Dětí ho využijí na kouř z komína. Sprej je nástroj, který není potřeba učit. Každé dítě ho miluje a používá ho ve všech možných i nemožných situacích. Hodně často se děti tímto způsobem snaží vybarvovat, což není dobré. Barva jim pak přechází i tam, kde by neměla být MNOHOÚHELNÍK Kreslicí nástroj Mnohoúhelník můžete demonstrovat na příkladu trsu trávy. Nezapomeňte, že mnohoúhelník je uzavřený objekt a že se při ukončení práce s tímto nástrojem automaticky 26
8 spojí konec s počátkem. Práci můžete ukončit buď vybráním jiného nástroje, nebo dvojitým poklepáním na posledním vrcholu. Žáci si pak mohou práci vyzkoušet ještě například na královské koruně nebo hvězdičce KAPÁTKO Kapátko je velmi užitečný nástroj v případě, že používáte nestandardní odstíny barev. Při výuce budete zcela jistě svědky situace, kdy si žák v jedné hodině namíchá vhodný odstín barvy a v druhé hodině se bude snažit stejným postupem namíchat úplně stejný odstín, protože minule ještě zapomněl vybarvit dveře. Pak je na místě upozornit na funkci Kapátka. Vyberte nástroj a koncem kapátka ukažte na barvu na ploše. Po stisku levého tlačítka myši se barva nastaví v paletě barev k okamžitému použití. Upozornění: Stejně jako u nástroje Plechovka i zde platí, že nejdůležitějším bodem je dolní konec kapátka. Nástroj zvolí barvu podle toho, jakou barvu má bod umístěný právě zde LUPA Nejprve dejte dětem za úkol nakreslit něco tužkou, například pavučinu nebo květinu. Obrázek jim opět předkreslete na tabuli a vyzvěte je, aby vypadal co nejlépe, aby čáry byly co nejplynulejší. Časem už někteří přijdou na to, že by pro ně bylo výhodné, kdyby si mohli obrázek zvětšit. Také je dobré upozornit děti na možnost používat mřížku. Pokud právě pracují s lupou se zvětšením 6x nebo 8x, mohou v hlavní nabídce Zobrazit klepnout na nabídku Lupa a zde vybrat položku Zobrazit mřížku. Jako s větším úkolem (15 20 minut) máme velmi dobré zkušenosti s tímto zadáním: Nakreslete dům je jedno, jak bude vypadat. Na domě nakreslete střechu ani u té nevadí, když bude šišatá nebo jinak škaredá. Ale na střeše nakreslete nový, absolutně perfektní komín. Takový, aby neměl nikde přetažené čáry, aby nebyl nakloněný k jedné straně (protože by mohl spadnout), aby všechny cihly byly stejně velké (protože kdo by sháněl různé druhy 27
9 cihel kvůli jednomu komínu). Na závěr vybarvěte komín podle vzoru na tabuli (červené cihly, šedá horní část). Tip: Doporučujeme učit žáky ten způsob, kdy myší vyberou nástroj Lupa a do obrázku kliknou na to místo, které chtějí zvětšit. V případě, že potřebují jiné zvětšení než to, které se jim nabídne, musí sice pak znovu vybírat nástroj Lupa a v dolní části vybrat požadované zvětšení (1x, 2x, 6x, 8x), odpadá tím ale situace, kdy se jím zobrazí bílá plocha a oni v největším zvětšení hledají pomocí posuvníku maličký obrázek uprostřed ničeho Pane učiteli, mně se ten obrázek vymazal. Nakreslení dokonalého obrázku by nemělo trvat déle než 20 minut. Ti, kteří jsou hotoví dříve, většinou ochotně pokračují v dokreslování zbytku domu. Snažte se žáky vést k tornu, aby vždy kreslili nejprve nejtenčí černou čarou kontury a teprve potom obrázek vybarvovali. Jinak se nadřou, a obrázek stejně pořád vypadá, jako by ho kreslilo pětileté dítě UKLÁDÁNÍ DOKUMENTU Protože na výsledek už budou někteří dost pyšní, řekli bychom, že teď je ta správná chvíle na uložení obrázku. V hlavní nabídce Soubor máte příkazy pro ukládání dokumentů. Žákům už teď vysvětlete rozdíl mezi příkazy Uložit a Uložit jako. Příkaz Uložit jako se používá pro vytvoření nového dokumentu, zatímco příkazem Uložit se do již vytvořeného a pojmenovaného dokumentu uloží pouze změny. Poznámka: Děti na začátku nebudou zvyklé na to, že vyžadujete preciznost, a budou mít tendenci práci odfláknout, jenom když budou hotovy první. Pokud budete trpěliví a budete je v tuto chvíli upozorňovat, že ještě nejste spokojen protože tato čára je přetažená nebo tato řada cihel je jinak vysoká, budou nejprve lehce protestovat. Za chvíli to ale začnou brát jako novou hru, do které se mohou zabrat, a o to větší radost pak budou mít z výsledku. Drtivá většina dětí ani netuší, jak dobré obrázky je schopna nakreslit. 28
10 Upozornění: Nedoporučujeme dávat rychlým žákům za odměnu možnost hrát hry nebo nekontrolovaně surfovat na internetu. Vždycky to totiž časem dopadne tak, že berou výuku jenom jako nutné zlo, které musí absolvovat, než přejdou ke své zábavě. Budou-li dopředu vědět, že se v hodinách nehraje, přijmou to jako fakt a udělají si zábavu z normální práce. Tip: Také byste mohli žákům doporučit, aby si nejprve celý objekt nakreslili v normálním zobrazení a až potom pomocí lupy dokreslovali zbytek. Pokud kreslí přímo ve větším zvětšení nedovedou většinou odhadnout správný poměr velikostí Často se stane, že mají obrovský dům a miniaturní komín. Ve vektorovém kreslení by to nebyl problém, ale v rastrovém kreslení se prakticky nedá zvětšovat. Výsledek vypadá tak příšerně, že je daleko lepší prostě začít kreslit znovu. Dětem zdůrazňujte, že je vždy nutné rozmyslet si při ukládání dvě věci: 1. CO ukládám jinými slovy jak se bude výsledný dokument jmenovat 2. KAM ukládám do kterého adresáře. Na druhou stranu není dobré takto zautomatizovat úkon, kterému by žáci měli rozumět. Podle mého názoru zde hrozí, že vyjdou z devátého ročníku a budou zmateni z toho, kam soubor uložit a jak ho najít. Proto byste s nimi měli hned na začátku zkusit rozbalit rozevírací nabídku Uložit do a fiktivně uložit na plochu, na disk C:\ a podobně. Vytváříte jim první představu o tom, jak funguje stromová adresářová struktura. Právě pro upevnění dětské představy logické struktury disku byste hned po uložení dokumentu měli tento dokument zavřít a najít si ho v daném adresáři. Pomůžete dětem spojit si abstraktní představu dokumentu s grafickou podobou ikonou v konkrétním adresáři. 29
11 Poznámka: Pokud používáte počítače dodané v rámci programu Internet do škol, máte síť nastavenou tak, aby se žákům při ukládání v programu Malování jako první nabídla složka Obrázky v osobním adresáři Dokumenty na disku U:. Vám to poměrně dost usnadňuje práci, protože skutečně stačí zadat název souboru a uložit. Stejně tak je to i s otevíráním dokumentu. Nastavení sítě automaticky nabídne žákům stejnou složku, takže odpadá pracné hledání mezi složkami OTEVÍRÁNÍ DOKUMENTU Na otevírání dokumentu máme dvě možnosti: 1. Otevřít Malování obvyklým způsobem, pak v hlavní nabídce Soubor zvolit příkaz Otevřít a najít cestu k uloženému dokumentu. 2. Dvakrát poklepat přímo na dokument. Upozornění: Ze začátku se dětem občas stane, že si otevřou obrázek (na kterém se předchozí hodinu dost nadřeli) a najdou prázdnou bílou plochu. Důvod? Záměna příkazů Uložit a Otevřít. Žák si spustí program Malování, čímž se mu zároveň otevře nový dokument nazvaný Beze jména. Pak v nabídce Soubor hodlá zadat příkaz Otevřít, ale omylem zvolí příkaz Uložit. Otevře se dialogové okno (které vypadá velice podobně, pouze v záhlaví má jiné jméno), žák najde jméno svého dokumentu a použije klávesu ENTER. Dialogové okno upozorňující na možnost přepsání pak odklepne téměř automaticky. Tím se mu prázdná bílá plocha uloží pod jménem jeho původního obrázku OZNAČOVÁNÍ POMOCÍ NÁSTROJE VÝBĚR Při výuce označování je dobré nechat děti nejprve nakreslit obrázek několika tvarů a objektů (čtverec, úsečka, elipsa ). Kvůli pozdějšímu použití se snažte tlačit žáky k tomu, aby jak ovál, tak čtverec byly co nejblíže k úsečce, ale přitom se jí nedotýkaly. 30
12 Nejprve začněte trénovat označování pomocí nástroje Výběr tak, že kolem objektů budou kreslit obdélník. Můžete zadat označování buď celého objektu, nebo pouze jeho částí. Pro začátek se vyhýbejte označování oválu PŘESOUVÁNÍ Logickým pokračováním, pokud máte objekt (nebo spíše výřez z obrázku) označený, bude jeho přesouvání jinam. Umístěte kurzor kamkoliv dovnitř označené části. Stiskněte a držte levé tlačítko myši a přesuňte objekt na jiné místo. Dětem můžete zadávat příkazy typu přesuňte červený čtverec na druhou stranu čáry, pak přesuňte zelený obdélník vedle čtverce, pak celý obrázek do pravého horního rohu. Tímto způsobem trénujeme, aby si žáci uvědomili nutnost nejprve označit daný objekt, a také obratnost při označování (pro děti je zpočátku problém pochopit, že označování je nutné začít po úhlopříčce, například vlevo a nad objektem). Nástroj Výběr má volitelný parametr průhledný a neprůhledný výběr. Tento parametr je možné zvolit v dolní části panelu nástrojů. Zvolením první možnosti označujete (a tím i přesouváte) objekt neprůhledně, zvolením druhé možnosti se zprůhlední barva, kterou máte nastavenou na pozadí. Tuto barvu nastavujeme výběrem pravým tlačítkem myši. Aktuální barva pozadí se zobrazuje na zadním čtverci palety barev. Pokud děti kreslí na bílém pozadí, většinou nebývá žádný problém. Později se jim ale často stane, že nakreslí obrázek včetně barvy pozadí (například vrána na modré obloze) a pak potřebují přesunout některý objekt. Protože mají v panelu barev nastavenu barvu pozadí jako bílou, neoznačuje se jim objekt průhledně. Nejjednodušším řešením je nastavit barvu pozadí na barvu shodnou s barvou jejich pozadí (pravým tlačítkem myši zvolí modrou barvu). Pak při současném nastavení průhledného parametru vyberou objekt. Při následném přesouvání se přesouvá pouze tento objekt, pozadí se nemění. Tip: Děti barvy pozadí moc nechápou a málokdo s nimi umí efektivně pracovat. Někdy je nejjednodušší prostě jim doporučit kreslit nejprve celý obrázek a až poté doplnit barvu pozadí. 31
13 Jako doplňkové cvičení na průhledné označování nebo přesouvání vám může posloužit obyčejný vyplněný čtverec. Úkolem dětí pak může být označení jedné poloviny čtverce a jeho přesunutí tak, aby vznikl obdélník. Může se stát, že děti ne vždy správně odhadnou polovinu obdélníku. Nic se neděje, alespoň natrénují první pomoc v případě havárie příkaz Úpravy Zpět. V jednu chvíli, pokud máte pocit, že už všichni zvládají označování bez problémů, zadejte označení a přesunutí oválu. Žáci, kteří mají ovál blízko úsečky, za chvíli začnou protestovat, že to nejde. Je čas naučit je používat druhý nástroj pro označování VÝBĚR LIBOVOLNÉHO TVARU Tento nástroj se používá pro označování objektů, které není možné označit nástrojem Obdélníkový výběr, například proto, že se kolem něj nachází jiné objekty. Jeho použití je složitější a pomalejší, ale někdy se mu nemůžeme vyhnout. Zvolením nástroje a následným použitím myši mohou děti vybrat ovál z předchozího příkladu, aniž by vybraly část úsečky. Tip: Při označování nemusíte dokončovat okruh až do konce když v libovolném okamžiku pustíte tlačítko myši, spojí se vám úsečkou s počátečním bodem označování. Velký úspěch u dětí má tvorba inverzních útvarů. Stačí nakreslit vyplněný útvar, například kruh, zvolit nástroj Výběr libovolného tvaru a libovolnými tahy přejíždět po kruhu. Pak přenést vybranou část o kousek vedle. Na původním místě zůstanou nevybrané zbytky původního kruhu a vedle něj jsou umístěny jeho doplňkové části KŘIVKA Nástrojem můžete kreslit dvojitě zaoblené křivky. Program od vás očekává, že po vybrání tohoto nástroje nakreslíte úsečku, stisknete levé tlačítko myši a vyberete vhodný tvar křivky. Následně opět stisknete levé tlačítko myši a křivku dotvarujete. 32
14 Upozornění: Při použití Windows XP: Pokud klepnete pouze jednou a budete mít pocit, že křivka už má správný tvar a další klepnutí byli jenom zkazilo, můžete ji dokončit zvolením jakéhokoliv nástroje v panelu nástrojů. Při použití Windows 2000: Musíte vždy klepnout dvakrát. Pokud klepnete pouze jednou a změníte nástroj, program to bere jako pokyn, že jste se rozhodli nástroj vůbec nepoužít, a celou nedodělanou křivku vymaže SOUSTŘEDNÉ KRUŽNICE Potřeba nakreslit soustředné kružnice se vyskytuje poměrně často, například u kreslení aut. Žáci mívají problém s umístěním vnitřního kruhu doprostřed vnějšího. Postup je přitom celkem jednoduchý. Stačí nakreslit jednu větší kružnici a někde mimo ni druhou menší, pak pomocí nástroje Výběr s parametrem nastaveným průhledně označit menší kružnici a přesunout ji doprostřed druhé. Příkladem obrázku, kterým by děti mohly soustředné kružnice natrénovat, je terč. Popisovanou techniku ale děti využijí i jinde, například na kolech automobilu, jízdních kolech, na volantu a podobně. Upozornění: Při některých velikostech kružnic není možné umístit je přesně doprostřed. Vyplývá to ze samé podstaty rastrového kreslení Je nutné mít to na paměti a nechtít po dětech nemožné. Poznámka: Důvodem je, že program neumožňuje malovat kružnice ze středu, ale pouze z rohu stran. Ve vektorovém kreslení je to jednodušší, většina vektorových programů umožňuje rozhodnout, jakým způsobem se má kružnice vykreslovat. 33
15 KOPÍROVÁNÍ Jestliže žáci dostatečným způsobem zvládli označování a přesouvání, můžeme začít s kopírováním. Tuto činnost by žáci měli umět dobře, protože ji později budou hojně využívat, a to jak v grafických editorech, tak v téměř nezměněné podobě v textových či tabulkových editorech. Tuto situaci můžeme velice zábavným způsobem využít pro trénování všímavosti, ale zároveň i pohotovosti. Dětem zadejte přesně překreslit velice jednoduchý obrázek panáčka a dejte jim na jeho kresbu 20 sekund. Pro větší efekt časový limit stopujte na hodinkách. Po uplynutí limitu zkontrolujte kresby a upozorněte na chyby. Opět bude dost velké procento dětí, které nakreslí ruce nahoru (komentujeme to například stylem: Znamená to sice, že jste optimisti, což je dobře, ale úkol jste nesplnili ), nebo ocásek. Dost dětí také zadaný úkol nestihne v limitu splnit. Samozřejmě vše promíjíme, ale garantuji vám, že když tentýž úkol zadáte hned ještě jednou a limit snížíte na 15 sekund, většina dětí to nejen stihne, ale ještě to bude mít dobře. Klidně můžete napotřetí snížit i na deset sekund, dá se to stihnout. Děti to berou jako zábavnou, dynamickou hru a navíc si nevědomky trénují odhad času. Celé toto cvičeníčko vám nezabere více než 4 minuty. Nakresleného panáčka využijete při kopírování. Postup kopírování se snažte dětem rozfázovat, budou si ho lépe pamatovat. Tip: Nechte děti kreslit panáčka asi 5 centimetrů vysokého. Pokud bude jejich figurka větší, budou mít později problémy s tím, kam uložit všechny ostatní kopie. 34
16 1. Označit objekt nástrojem Výběr nebo Výběr libovolného tvaru. 2. Z hlavní nabídky Úpravy vyberte Kopírovat. V tuto chvíli je dobré děti upozornit, že i když se na obrazovce nestane nic viditelného, uvnitř počítače se obrázek překopíruje do schránky malého prostoru paměti kde zůstane dočasně uložen pro případ, že by ho chtěl někdo někam vložit. A že tam zůstane tak dlouho, dokud ho nějaký jiný obrázek nepřemaže. 3. Z hlavní nabídky Úpravy vyberte Vložit. Na úvod nechejte dětí vyrobit školku, bohatě stačí 5 kopií. Upozornění: Děti mají tendenci provádět postup přesně podle předchozí kuchařky, čili označit panáčka, umístit do schránky, vložit ho ze schránky do obrázku, označit panáčka, umístit do schránky, vložit ho ze schránky do obrázku Snažte se je upozorňovat na to, že mají šetřit časem pokud už panáček ve schránce je, proč ho tam vkládat znovu? Stačí objekt jednou zkopírovat do schránky a pak jej pouze vkládat a přesouvat. I zde mohou děti použít označování průhledné, nebo neprůhledné. Aby děti nekopírovaly pořád stejný obrázek, můžete ve cvičení pokračovat tím, že je necháte třikrát zkopírovat pouze tělo panáčka (bezhlaví rytíři). A po dokončení mohou kopírovat hlavu buď zpátky na krk, nebo pod paži. Upozornění: Děti budou velmi často zapomínat, že musí umístit nový objekt do schránky. To natrénujete právě tím, že jim ke kopírování budete zadávat různé objekty (jednou tělo, pak hlavu, všechny panáčky naráz, pak pouze pravou nohu ). 35
17 Nakopírované tvary se nemusí vždy skládat vedle sebe. Například zajímavého efektu bouřky dosáhnete tím, že jeden mrak kopírujete a při přesouvání kladete další kopie o trochu posunuté vůči originálu. Poznámka: Dalším problémem, se kterým se můžete setkat, je, že se žák chystá použít některý z příkazů pro kopírování, a přitom tento příkaz není možné použít. U příkazu Kopírovat je důvodem nejčastěji to, že žák zapomněl objekt označit. Příkaz Vložit není vysvícen v případě, že ve schránce není žádný objekt, který by bylo možné použít. V této fázi už je dobré začít používat klávesové zkratky. Vždycky děti upozorněte, že pokud některou zapomenou, mohou se na ni podívat hned vedle příkazu v nabídce. Také jim připomeňte, že ne každý příkaz v nabídce má klávesovou zkratku ty jsou zde pro rychlejší použití nejčastěji používaných příkazů. Klávesová zkratka by se měla používat tak, aby práci skutečně zrychlila a zefektivnila. Jestliže například žák drží jednou rukou myš, označí objekt, pustí myš, prstem na jedné ruce zmáčkne klávesu CTRL a prstem na druhé ruce zmáčkne klávesu V (pro příkaz Vložit), pak ruku vrátí na myš, aby objekt přesunul na správné místo, tak než si srovná ruce a prsty, uplyne tolik času, že by to měl myší hotové minimálně stejně rychle. Je vhodné začít děti hned od začátku učit držet levou klávesu CTRL malíčkem na levé ruce. Pak mají ukazováček téže ruky volný, aby pohodlně dosáhly na základní kopírovací klávesy, a pravou rukou mohou po celou dobu kopírování držet myš. Tip: Výše uvedený postup můžete trénovat opět jako hru. Děti si označí objekt, pak si dají pravou ruku za záda a levou rukou se ho snaží zkopírovat. 36
18 Protože kopírování je jednou z nejdůležitějších dovedností celé kapitoly, nezapomeňte ji řádně procvičit. Děti mohou z jedné rybičky udělat hejno, ze stromu les, z paneláku sídliště, z jednoho dárečku veselé Vánoce Každý obrázek pro kopírování kreslete pouze schematicky, ať je více času na kopírování. Můžete opět použít časový limit Poznámka: Příkaz Vyjmout v základní nabídce Opravy slouží také k přenesení označeného objektu, ale s tím rozdílem, že se označený objekt z původního umístění vyjme. Dětem se oba příkazy pletou, a navíc si nemyslím, že je nutné, aby tento příkaz v tuto chvíli znaly. Je možné ho obejít tak, že žák zkopíruje objekt do schránky a následně původní objekt vymaže MAZANÍ POMOCÍ KLÁVESY DELETE Protože nástroj Guma má poměrně malou plošku, můžete u rozsáhlejších obrázků ukázat možnost mazání pomocí klávesy DELETE. Doporučuji neukazovat tuto funkci příliš brzy, kdy ji žáci ještě neocení a zapomenou. Když se chvilku trápí s gumováním klasickou gumou, pak o to radostněji přijmou možnost zjednodušení. Objekt musíte označit pomocí nástroje Výběr (nebo Výběr libovolného tvaru) a stisknout klávesu DELETE TEXT OBRÁZKU Je potřeba dětem vysvětlit, že Malování je program určený pro malování. Pro psaní textů existuje celá řada jiných, daleko vhodnějších nástrojů. Nicméně i zde máte možnost určitým omezeným způsobem vložit text. Důležité je uvědomit si, že jednou vložený text už program chápe jako obrázek, proto ho nelze dodatečně upravovat. Například pokud napíšete slovo s pravopisnou chybou a neopravíte se hned, většinou je nejlepší chybné slovo celé smazat gumou a napsat znovu správně. Když po vybrání nástroje Text klepnete kamkoliv do kreslicí plochy, objeví se obdélník s kurzorem a můžete začít psát. Měl by se zároveň objevit Panel nástrojů Text. Pokud se tento panel neobjeví, můžete ho vyvolat tak, že v nabídce Zobrazit vyberete položku Panel nástrojů Text. Tento panel obsahuje standardní prvky používané v ostatních programech Microsoft Office, jako je druh, velikost písma, tučné písmo, kurzíva a podtržení. 37
19 Upozornění: Abyste mohli Panel nástrojů Text vybrat, musíte mít na kreslicí ploše aktivní textové pole. V opačném případě bude tato volba neaktivní. Písmo můžete natrénovat na krásné dvojici příkladů. Nejprve zadejte dětem nakreslit balonek z pouti a pětkrát ho zkopírovat. Je to velmi jednoduchá kresba, kterou budou mít hotovou za pár sekund. Pak jim řekněte, že mají každý balonek věnovat pro radost někomu ze třídy. Nyní máte vzácnou příležitost poodhalit vztahy mezi dětmi ve třídě. Většinou u každého žáka znáte jednoho, dva kamarády, ale pět balonků znamená, že se i děti samy musí zamyslet nad tím, koho napsat. Při vybarvování prostoru s textem se často stane, že barva nevteče do všech částí (například při použití písmene O). Poraďte dětem použít lupu a dobarvit i tyto prostory. Tip: Pokud se text vpisuje do uzavřeného prostoru a je snaha o zarovnání doprostřed, určitě dětem poraďte, aby si text napsaly někde bokem a teprve potom ho označily klasickým nástrojem pro označování a přenesly dovnitř. Na první úkol můžete navázat druhým, tentokrát již samostatným úkolem. Žáci by měli nakreslit hrníčky s pokličkou (připomeňte jim film Jak utopit doktora Mráčka) a na každý hrníček napsat jméno toho, koho by nejradši utopili. Opět je poměrně zajímavé sledovat výsledky. Ty je ale potřeba brát s rezervou ne každý napsaný je šikanovaný či politováníhodný chudáček, většinou jde pouze o legraci STÍNOVÁNÍ Zvláště při překreslování obrázku podle předlohy žáci často zjistí, že přednastavené čisté barvy působí dost jednoduše a nevypadají moc realisticky. Například u povrchů duhových ryb 38
20 mají žáci tendenci kreslit svislé pruhy a mrzí je, že přechod mezi barvami je ostrý. Přechody je možné zjemnit tak, že v lupě nepravidelně vytečkujete do jedné barvy několik teček druhé a naopak, případně použijete sprej VÍCEBAREVNÁ TEXTURA Existuje ještě jedna metoda jak monochromatické barvě dodat trochu na zajímavosti. Žáci nakreslí obdélník jednou barvou a sprejem s největším rozptylem do n pokud možno pravidelně rozprsknou druhou barvu. Nikdy se jim nepodaří rozmístit druhou barvu pouze po první barvě. Proto by měli dvojbarevný obdélník míchat bokem a objekt vybarvovat tak, že kopírují kousky textury a kladou je vedle sebe jako dlaždice. Poznámka: I zde platí stejná poznámka jako v předchozím případě. Vyrobit texturu je celkem jednoduché a rychlé, ale kopírovat ji na místo s nepravidelnými okraji je celkem dřina. Přesto žáci tuto techniku kupodivu dost rádi používají, protože je tak možné zvláště u povrchů budov dosáhnout hodně dobrých výsledků PŘEKLOPENÍ, OTÁČENÍ Otáčení je velmi pěkné trénovat opět na rybičkách. Nejprve dáte dětem úkol nakreslit rybičku. Pak ji označí a několikrát zkopírují (vytvoří hejno). Když pak některou rybičku označí, mohou v hlavní nabídce Obrázek vybrat položku Překlopit či otočit. Poznámka: Tato metoda je vhodná pouze pro trpělivé, zaryté kreslíře. Doporučuji pouze ukázat jako možnost, v žádném případě ji ale nevnucovat ZKOSENÍ, ZMĚNA VELIKOSTI Program Malování sice umožňuje změnu velikosti i zkosení, nicméně vzhledem k velmi špatné kvalitě výsledku (způsobené samou podstatou rastrového kreslení) není dobré tyto nástroje používat příliš často. 39
21 Zkosení či změny velikosti dosáhnete tak, že vybraný objekt označíte a v nabídce Obrázek zvolíte položku Roztáhnout či zkosit ATRIBUTY OBRÁZKU Nejméně jeden obrázek by si děti měly i vytisknout. Často dochází k tomu, že děti nakreslí obrázek a až těsně před tiskem zjistí, že se jim nevejde na papír, a tudíž že ho musí buď přepracovat, nebo vytisknout pouze část. Abyste se vyhnuli dost nešťastné situaci, je dobré hned na začátku nastavit rozměry obrázku. Velikost obrázku se nastavuje pomocí malých čtverečků v rozích a uprostřed stran, ale někdy je daleko výhodnější nastavit šířku obrázku přesně. V nabídce Obrázek vyberte položku Atributy obrázku. Šířku a výšku obrázku je možné nastavit v několika jednotkách. Palce pro nás asi nebudou moc použitelné. Žákům budou bližší centimetry, ty znají a rozumí jim. Měli byste je však pomalu vést k používání počítačové jednotky pixel. Pixel je bod na obrazovce. Můžete si ho představit jako jeden čtvereček, který vidíte při velkém rozlišení v lupě. Pokud máte nastavený papír formátu A4 a standardní okraje (19,1 cm), pak se vám mezi ně přesně vejde obrázek šířky 645 pixelů a výšky 980 pixelů. Můžete zvolit také druhou možnost zaměnit rozměry výšky a šířky a před tiskem si nastavit orientaci papíru na šířku. Poznámka: Ve stejném okně můžete také nastavit obrázek buď barevně, nebo černobíle. Pokud plánujete kreslit pouze černou (popřípadě šedou) barvou, doporučuji obrázek skutečně změnit na černobílý. Stejný obrázek bude vypadat úplně stejně, ale bude mít daleko menší velikost. Tím ušetříte nejen místo na disku, ale i čas potřebný na načtení obrázku, zkopírování na disketu či z diskety a podobně PODMOŘSKÝ SVĚT Velmi úspěšným cvičením je kresba podmořského světa. Když dětem dáte dost času (přibližně 3 vyučovací hodiny), měly by v tuto chvíli již být schopny nakreslit velice kvalitní práce. I když kreslí víceméně podle své fantazie, není špatné jim některé náměty opět náznakem předkreslit. Dodáte tak odvahu i dětem, které k výtvarným činnostem nemají zrovna blízko a 40
22 které představa libovolného tématu zaskočí. Zajímavé obrázky je totiž možné nakreslit i bez jakéhokoliv talentu. V moři může být hejno rybiček (jednu nakreslit, zbytek zkopírovat), ponorka či loď na hladině, chobotnice či různí krabi, chaluhy, hvězdice a koráli, pirátská bedna s pokladem, v ní zlaté mince, prsteny a poháry a velký úspěch mívá také trio mečoun, piloun, kladivoun PŘÍPRAVA OBRÁZKU PŘEDTISKEM Vždy se snažte vést děti k tornu, aby neukládaly prázdné místo. Pak dochází zbytečně k situacím, že se snaží uložit si obrázek na disketu, a přestože je obrázek 3 x 3 centimetry velký, mají problém s místem na disketě. Proto by si měly vždycky výsledný obrázek přesunout co nejvíce doleva a nahoru. Pak by měly pomocí čtverečku v dolním pravém rohu změnit velikost pracovní plochy tak, aby sice obsahovala celý obrázek, ale přitom měla co nejmenší rozměry. Uvedené doporučení se samozřejmě netýká případu, kdy jste si ze začátku nastavili konkrétní rozměr stránky tak, aby se vám vešel přesně na papír. Poznámka: Pokud nebudete dodržovat úpravu výsledného obrázku na co nejmenší rozměry, měli byste myslet na to, že při tisku musíte nastavit počet stránek. Vyhnete se tak tomu, že by vám tiskárnou projížděla kvanta prázdných papírů. Pro tisk budete používat tři položky z nabídky Soubor. Jde o Náhled, Vzhled stránky a Tisk. Příkazem Náhled přejdete do zobrazení, ve kterém můžete vidět rozvržení obrázku na stránce. Toto rozvržení můžete změnit použitím Vzhledu stránky. Většinou to funguje tak, že se podíváte do náhledu, zavřete ho, vyvoláte vzhled stránky, uděláte změnu, podíváte se opět do náhledu, znovu něco změníte Co můžete měnit? Jednak formát papíru a jeho orientaci, jednak okraje stránky. Pokud máte v učebně k dispozici více tiskáren, můžete zde nastavit, na které z nich budete tisknout. Vycentrování stránky musíte nastavovat ručně. Použít můžete buď posunutí obrázku po pracovní ploše, nebo změnu velikosti okrajů. 41
23 Poznámka: Je dobré mít v učebně alespoň dvě tiskárny. Jednu laserovou, která tiskne černobíle a jejíž tisk je levný. Tuto tiskárnu můžete používat pro běžnou potřebu. Pak byste ale měli mít í barevnou inkoustovou tiskárnu, protože tisknout dětské obrázky černobíle je zločin proti lidskosti. 4.7 Otázky 1. Jak se dá vytvořit obrázek v programu Malování? 2. Pokud pracujete s rastrovou grafikou, co všechno můžete využít při tvorbě obrázku. 4.8 Doporučená literatura ke studiu ROUBAL, P. Počítače pro úplné začátečníky. Praha: ComputerPress, s. ROUBAL, P. Počítačová grafika pro úplné začátečníky. Brno: ComputerPress, KOVÁŘOVÁ, L. Počítačová grafika na základní škole. Kralice na Hané: Computer Media, HORA, V. Souhrnné zpracování tématu Počítačová grafika, přehledný kompilát shrnující celé téma. Studijní opory: E-learning KTeIV Pdf MU: DOSEDLA, M. - HORA, V. Aplikace počítačové grafiky. 42
Informatika 6. ročník/9. Malování IV
 Malování IV Text v obrázku Malování je program určený pro malování. Pro psaní textů existují jiné, mnohem lepší programy. I v Malování máme možnost určitým způsobem vložit text. Důležité je uvědomit si,
Malování IV Text v obrázku Malování je program určený pro malování. Pro psaní textů existují jiné, mnohem lepší programy. I v Malování máme možnost určitým způsobem vložit text. Důležité je uvědomit si,
INFORMATIKA PRO ZŠ. Ing. Veronika Šolcová
 INFORMATIKA PRO ZŠ 2 Ing. Veronika Šolcová 6. 7. 2016 1 Anotace: 1. Nástroje I 2. Ukládání dokumentu 3. Otevírání dokumentu 4. Nový dokument 5. Nástroje II 6. Nástroje III 7. Kopírování 8. Mazání 9. Text
INFORMATIKA PRO ZŠ 2 Ing. Veronika Šolcová 6. 7. 2016 1 Anotace: 1. Nástroje I 2. Ukládání dokumentu 3. Otevírání dokumentu 4. Nový dokument 5. Nástroje II 6. Nástroje III 7. Kopírování 8. Mazání 9. Text
Jak namalovat obraz v programu Malování
 Jak namalovat obraz v programu Malování Metodický text doplněný praktickou ukázkou zpracovanou pro možnost promítnutí v prezentačním programu MS PowerPoint PaedDr. Hana Horská 20. 7. 2006 MALOVÁNÍ aplikace,
Jak namalovat obraz v programu Malování Metodický text doplněný praktickou ukázkou zpracovanou pro možnost promítnutí v prezentačním programu MS PowerPoint PaedDr. Hana Horská 20. 7. 2006 MALOVÁNÍ aplikace,
Jak namalovat obraz v programu Malování
 Jak namalovat obraz v programu Malování Metodický text doplněný praktickou ukázkou zpracovanou pro moţnost promítnutí v prezentačním programu MS PowerPoint PaedDr. Hana Horská 20. 7. 2006, aktualizováno
Jak namalovat obraz v programu Malování Metodický text doplněný praktickou ukázkou zpracovanou pro moţnost promítnutí v prezentačním programu MS PowerPoint PaedDr. Hana Horská 20. 7. 2006, aktualizováno
MALUJEME v MALOVÁNÍ. Základní nabídka. a) tažením úchytů umístěných v pravém dolním rohu a na spodním okraji obrázku
 Vytvoření nového obrázku a jeho uložení MALUJEME v MALOVÁNÍ Po otevření programu se automaticky otevře i čistá bílá plocha, na které budeme malovat. Velikost této kreslící čtvrtky si můžeme libovolně změnit.
Vytvoření nového obrázku a jeho uložení MALUJEME v MALOVÁNÍ Po otevření programu se automaticky otevře i čistá bílá plocha, na které budeme malovat. Velikost této kreslící čtvrtky si můžeme libovolně změnit.
Práce s programem Malování Mgr. Petr Koníř
 Práce s programem Malování Mgr. Petr Koníř konir@zsjesenice.cz 1. Téma: program malování Cíl: žáci umí používat vybraná tlačítka z panelu nástrojů, smazat obraz, vrátit se o krok zpět, změnit velikost
Práce s programem Malování Mgr. Petr Koníř konir@zsjesenice.cz 1. Téma: program malování Cíl: žáci umí používat vybraná tlačítka z panelu nástrojů, smazat obraz, vrátit se o krok zpět, změnit velikost
Zdokonalování gramotnosti v oblasti ICT. Kurz MS Excel kurz 2. Inovace a modernizace studijních oborů FSpS (IMPACT) CZ.1.07/2.2.00/28.
 Zdokonalování gramotnosti v oblasti ICT Kurz MS Excel kurz 2 1 Obsah Práce s listy v MS Excel 2010... 4 Výběr (volba) listu... 4 Skrýt/zobrazit listy... 5 Klik na záložky... 5 Skrýt list (využítí pásu
Zdokonalování gramotnosti v oblasti ICT Kurz MS Excel kurz 2 1 Obsah Práce s listy v MS Excel 2010... 4 Výběr (volba) listu... 4 Skrýt/zobrazit listy... 5 Klik na záložky... 5 Skrýt list (využítí pásu
Ovládání Open Office.org Calc Ukládání dokumentu : Levým tlačítkem myši kliknete v menu na Soubor a pak na Uložit jako.
 Ukládání dokumentu : Levým tlačítkem myši kliknete v menu na Soubor a pak na Uložit jako. Otevře se tabulka, v které si najdete místo adresář, pomocí malé šedočerné šipky (jako na obrázku), do kterého
Ukládání dokumentu : Levým tlačítkem myši kliknete v menu na Soubor a pak na Uložit jako. Otevře se tabulka, v které si najdete místo adresář, pomocí malé šedočerné šipky (jako na obrázku), do kterého
Další servery s elektronickým obsahem
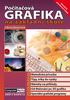 Právní upozornění Všechna práva vyhrazena. Žádná část této tištěné či elektronické knihy nesmí být reprodukována a šířena v papírové, elektronické či jiné podobě bez předchozího písemného souhlasu nakladatele.
Právní upozornění Všechna práva vyhrazena. Žádná část této tištěné či elektronické knihy nesmí být reprodukována a šířena v papírové, elektronické či jiné podobě bez předchozího písemného souhlasu nakladatele.
MALUJEME. ZÁKLADNÍ VZDĚLÁVÁNÍ, INFORMAČNÍ A KOMUNIKAČNÍ TECHNOLOGIE, 1. STUPEŇ ZŠ. Autor prezentace Mgr. Hana Nová
 MALUJEME ZÁKLADNÍ VZDĚLÁVÁNÍ, INFORMAČNÍ A KOMUNIKAČNÍ TECHNOLOGIE, 1. STUPEŇ ZŠ. Autor prezentace Mgr. Hana Nová K ČEMU SLOUŢÍ PROGRAM MALOVÁNÍ Program Malování slouží ke kreslení, barvení a úpravám obrázků.
MALUJEME ZÁKLADNÍ VZDĚLÁVÁNÍ, INFORMAČNÍ A KOMUNIKAČNÍ TECHNOLOGIE, 1. STUPEŇ ZŠ. Autor prezentace Mgr. Hana Nová K ČEMU SLOUŢÍ PROGRAM MALOVÁNÍ Program Malování slouží ke kreslení, barvení a úpravám obrázků.
Nastavení stránky : Levým tlačítkem myši kliknete v menu na Soubor a pak na Stránka. Ovládání Open Office.org Draw Ukládání dokumentu :
 Ukládání dokumentu : Levým tlačítkem myši kliknete v menu na Soubor a pak na Uložit jako. Otevře se tabulka, v které si najdete místo adresář, pomocí malé šedočerné šipky (jako na obrázku), do kterého
Ukládání dokumentu : Levým tlačítkem myši kliknete v menu na Soubor a pak na Uložit jako. Otevře se tabulka, v které si najdete místo adresář, pomocí malé šedočerné šipky (jako na obrázku), do kterého
Pokyny pro žáky k testování písemné zkoušky na počítači
 Pokyny pro žáky k testování písemné zkoušky na počítači Posadíte se na určené místo v počítačové učebně, kde již předtím správce zkoušky spustil určený internetový prohlížeč s IP adresou zkouškového serveru.
Pokyny pro žáky k testování písemné zkoušky na počítači Posadíte se na určené místo v počítačové učebně, kde již předtím správce zkoušky spustil určený internetový prohlížeč s IP adresou zkouškového serveru.
Základní nastavení systému Windows 7
 Základní nastavení systému Windows 7 Ing. Miroslava Trusková 2012 1 Dobrý den, vítejte v lekci Systémová nastavení. Dnes si vysvětlíme, jak si přizpůsobit nastavení počítače tak, aby vyhovoval Vašim požadavkům.
Základní nastavení systému Windows 7 Ing. Miroslava Trusková 2012 1 Dobrý den, vítejte v lekci Systémová nastavení. Dnes si vysvětlíme, jak si přizpůsobit nastavení počítače tak, aby vyhovoval Vašim požadavkům.
METODICKÝ POKYN PRÁCE S MS PowerPoint - POKROČILÍ. Tento projekt je spolufinancován Evropským sociálním fondem a státním rozpočtem České republiky.
 METODICKÝ POKYN PRÁCE S MS PowerPoint - POKROČILÍ Pozadí snímku Pozadí snímku můžeme nastavit všem snímkům stejné nebo můžeme volit pro jednotlivé snímky různé pozadí. Máme několik možností: Pozadí snímku
METODICKÝ POKYN PRÁCE S MS PowerPoint - POKROČILÍ Pozadí snímku Pozadí snímku můžeme nastavit všem snímkům stejné nebo můžeme volit pro jednotlivé snímky různé pozadí. Máme několik možností: Pozadí snímku
První kroky s aplikací ActivInspire
 První kroky s aplikací ActivInspire Výukový program 1 Otevření předváděcího sešitu 1. Klikněte na tlačítko Hlavní nabídka. 2. Klikněte na položku Soubor. 3. Klikněte na položku Otevřít. 4. Vyhledejte umístění
První kroky s aplikací ActivInspire Výukový program 1 Otevření předváděcího sešitu 1. Klikněte na tlačítko Hlavní nabídka. 2. Klikněte na položku Soubor. 3. Klikněte na položku Otevřít. 4. Vyhledejte umístění
Téma: Práce se základními objekty, výplní a obrysem
 Téma: Práce se základními objekty, výplní a obrysem Vypracovala: Ing. Jana Wasserbauerová TE NTO PR OJ E KT J E S POLUFINANC OVÁN EVR OPS KÝ M S OC IÁLNÍM FONDEM A STÁTNÍM ROZPOČTEM ČESKÉ REPUBLIKY. Cíl:
Téma: Práce se základními objekty, výplní a obrysem Vypracovala: Ing. Jana Wasserbauerová TE NTO PR OJ E KT J E S POLUFINANC OVÁN EVR OPS KÝ M S OC IÁLNÍM FONDEM A STÁTNÍM ROZPOČTEM ČESKÉ REPUBLIKY. Cíl:
Práce se soubory a složkami
 Práce se soubory a složkami Co jsou soubory a složky? Soubor je něco jako vytištěný dokument, jaký můžete najít na svém psacím stole nebo v deskách. Mezi příklady souborů v počítači patří textové dokumenty,
Práce se soubory a složkami Co jsou soubory a složky? Soubor je něco jako vytištěný dokument, jaký můžete najít na svém psacím stole nebo v deskách. Mezi příklady souborů v počítači patří textové dokumenty,
Gymnázium Ostrava Hrabůvka, příspěvková organizace Františka Hajdy 34, Ostrava Hrabůvka
 Gymnázium Ostrava Hrabůvka, příspěvková organizace Františka Hajdy 34, Ostrava Hrabůvka Projekt Využití ICT ve výuce na gymnáziích, registrační číslo projektu CZ.1.07/1.1.07/02.0030 MS Power Point Metodický
Gymnázium Ostrava Hrabůvka, příspěvková organizace Františka Hajdy 34, Ostrava Hrabůvka Projekt Využití ICT ve výuce na gymnáziích, registrační číslo projektu CZ.1.07/1.1.07/02.0030 MS Power Point Metodický
Vzorce. Suma. Tvorba vzorce napsáním. Tvorba vzorců průvodcem
 Vzorce Vzorce v Excelu lze zadávat dvěma způsoby. Buď známe přesný zápis vzorce a přímo ho do buňky napíšeme, nebo použijeme takzvaného průvodce při tvorbě vzorce (zejména u složitějších funkcí). Tvorba
Vzorce Vzorce v Excelu lze zadávat dvěma způsoby. Buď známe přesný zápis vzorce a přímo ho do buňky napíšeme, nebo použijeme takzvaného průvodce při tvorbě vzorce (zejména u složitějších funkcí). Tvorba
Formuláře. Téma 3.2. Řešený příklad č Zadání: V databázi formulare_a_sestavy.accdb vytvořte formulář pro tabulku student.
 Téma 3.2 Formuláře Formuláře usnadňují zadávání, zobrazování, upravování nebo odstraňování dat z tabulky nebo z výsledku dotazu. Do formuláře lze vybrat jen určitá pole z tabulky, která obsahuje mnoho
Téma 3.2 Formuláře Formuláře usnadňují zadávání, zobrazování, upravování nebo odstraňování dat z tabulky nebo z výsledku dotazu. Do formuláře lze vybrat jen určitá pole z tabulky, která obsahuje mnoho
KAPITOLA 3 - ZPRACOVÁNÍ TEXTU
 KAPITOLA 3 - ZPRACOVÁNÍ TEXTU KLÍČOVÉ POJMY textové editory formát textu tabulka grafické objekty odrážky a číslování odstavec CÍLE KAPITOLY Pracovat s textovými dokumenty a ukládat je v souborech různého
KAPITOLA 3 - ZPRACOVÁNÍ TEXTU KLÍČOVÉ POJMY textové editory formát textu tabulka grafické objekty odrážky a číslování odstavec CÍLE KAPITOLY Pracovat s textovými dokumenty a ukládat je v souborech různého
Manuál k programu KaraokeEditor
 Manuál k programu KaraokeEditor Co je KaraokeEditor? Program slouží pro editaci tagů v hudebních souborech formátu mp3. Tagy jsou doprovodné informace o písni, uložené přímo v mp3. Aplikace umí pracovat
Manuál k programu KaraokeEditor Co je KaraokeEditor? Program slouží pro editaci tagů v hudebních souborech formátu mp3. Tagy jsou doprovodné informace o písni, uložené přímo v mp3. Aplikace umí pracovat
Veškeré formátovací úpravy buněk vždy platí pouze pro buňky, které si označíte.
 Veškeré formátovací úpravy buněk vždy platí pouze pro buňky, které si označíte. Přesun kurzoru Šipky:,,, o jeden znak, řádek, buňku daným směrem Ctrl + / na konec / začátek řádku buněk Ctrl + / na konec
Veškeré formátovací úpravy buněk vždy platí pouze pro buňky, které si označíte. Přesun kurzoru Šipky:,,, o jeden znak, řádek, buňku daným směrem Ctrl + / na konec / začátek řádku buněk Ctrl + / na konec
METODICKÝ POKYN PRÁCE S MS Word MÍRNĚ POKROČILÍ. Tento projekt je spolufinancován Evropským sociálním fondem a státním rozpočtem České republiky.
 METODICKÝ POKYN PRÁCE S MS Word MÍRNĚ POKROČILÍ Formátování textu Text formátujeme (určujeme jeho vlastnosti) na pásu karet DOMŮ. U textu můžeme formátovat font, velikost písma, řez, barvu písma, barvu
METODICKÝ POKYN PRÁCE S MS Word MÍRNĚ POKROČILÍ Formátování textu Text formátujeme (určujeme jeho vlastnosti) na pásu karet DOMŮ. U textu můžeme formátovat font, velikost písma, řez, barvu písma, barvu
Výkresy. Projekt SIPVZ D Modelování v SolidWorks. Autor: ing. Laďka Krejčí
 Výkresy Projekt SIPVZ 2006 3D Modelování v SolidWorks Autor: ing. Laďka Krejčí 2 Obsah úlohy Otevření šablony výkresu Vlastnosti, úprava a uložení formátu listu Nastavení detailů dokumentu Vytvoření výkresu
Výkresy Projekt SIPVZ 2006 3D Modelování v SolidWorks Autor: ing. Laďka Krejčí 2 Obsah úlohy Otevření šablony výkresu Vlastnosti, úprava a uložení formátu listu Nastavení detailů dokumentu Vytvoření výkresu
COREL PHOTO-PAINT SEZNÁMENÍ S PROGRAMEM. Lenka Bednaříková
 COREL PHOTO-PAINT SEZNÁMENÍ S PROGRAMEM Lenka Bednaříková SEZNÁMENÍ S OKNEM APLIKACE Panel nabídek Panel nástrojů Panel vlastností Ukotvitelné panely Okno nástrojů Paleta barev Okno obrázku Stavový řádek
COREL PHOTO-PAINT SEZNÁMENÍ S PROGRAMEM Lenka Bednaříková SEZNÁMENÍ S OKNEM APLIKACE Panel nabídek Panel nástrojů Panel vlastností Ukotvitelné panely Okno nástrojů Paleta barev Okno obrázku Stavový řádek
Seznámení Corel Draw. PDF vytvořeno zkušební verzí pdffactory Pro www.fineprint.cz. Panel Vlastnosti. panel základních kreslicích nástrojů
 Seznámení Corel Draw Okno programu Objeví se po spuštění, většinou je připraven nový, prázdný dokument, obvyklá velikost A4. Pamatujme, že na běžném monitoru se stránka zobrazí menší, takže při tisku budou
Seznámení Corel Draw Okno programu Objeví se po spuštění, většinou je připraven nový, prázdný dokument, obvyklá velikost A4. Pamatujme, že na běžném monitoru se stránka zobrazí menší, takže při tisku budou
POČÍTAČOVÁ GRAFIKA VEKTOROVÁ GRAFIKA VÍCENÁSOBNÉ KOPÍROVÁNÍ
 POČÍTAČOVÁ GRAFIKA VEKTOROVÁ GRAFIKA VÍCENÁSOBNÉ KOPÍROVÁNÍ VÍCENÁSOBNÉ KOPÍROVÁNÍ Kopírování jednoho prvku je častá činnost v mnoha editorech. Vícenásobné kopírování znamená opakování jednoho prvku v
POČÍTAČOVÁ GRAFIKA VEKTOROVÁ GRAFIKA VÍCENÁSOBNÉ KOPÍROVÁNÍ VÍCENÁSOBNÉ KOPÍROVÁNÍ Kopírování jednoho prvku je častá činnost v mnoha editorech. Vícenásobné kopírování znamená opakování jednoho prvku v
Microsoft Office PowerPoint 2003
 Microsoft Office PowerPoint 2003 Školení učitelů na základní škole Meteorologická Maturitní projekt SSPŠ 2013/2013 Vojtěch Dušek 4.B 1 Obsah 1 Obsah... 2 2 Seznam obrázků... 4 3 Základy programu PowerPoint...
Microsoft Office PowerPoint 2003 Školení učitelů na základní škole Meteorologická Maturitní projekt SSPŠ 2013/2013 Vojtěch Dušek 4.B 1 Obsah 1 Obsah... 2 2 Seznam obrázků... 4 3 Základy programu PowerPoint...
Informace o zdroji učebního textu a poučení o jeho užívaní. Petr Broža, Libor Kříž, Roman Kučera, Pavel Nygrýn
 Informace o zdroji učebního textu a poučení o jeho užívaní Informace o zdroji: Autor: Název díla: Vydavatelství: Petr Broža, Libor Kříž, Roman Kučera, Pavel Nygrýn Microsoft Office 2007 - Průvodce pro
Informace o zdroji učebního textu a poučení o jeho užívaní Informace o zdroji: Autor: Název díla: Vydavatelství: Petr Broža, Libor Kříž, Roman Kučera, Pavel Nygrýn Microsoft Office 2007 - Průvodce pro
aneb velice zjednodušené vysvětlení základních funkcí a možností systému Vypracoval: Tomáš Dluhoš E-mail: tomas.d@centrum.cz
 aneb velice zjednodušené vysvětlení základních funkcí a možností systému Vypracoval: Tomáš Dluhoš E-mail: tomas.d@centrum.cz Operační systém Windows - první operační systém Windows byl představen v roce
aneb velice zjednodušené vysvětlení základních funkcí a možností systému Vypracoval: Tomáš Dluhoš E-mail: tomas.d@centrum.cz Operační systém Windows - první operační systém Windows byl představen v roce
Prostředí Microstationu a jeho nastavení. Nastavení výkresu
 Prostředí Microstationu a jeho nastavení Nastavení výkresu 1 Pracovní plocha, panely nástrojů Seznámení s pracovním prostředím ovlivní pohodlí, rychlost, efektivitu a možná i kvalitu práce v programu Microstation.
Prostředí Microstationu a jeho nastavení Nastavení výkresu 1 Pracovní plocha, panely nástrojů Seznámení s pracovním prostředím ovlivní pohodlí, rychlost, efektivitu a možná i kvalitu práce v programu Microstation.
Tabulkový procesor Microsoft Excel
 Tabulkový procesor Microsoft Excel Úvod Tabulkový procesor Microsoft Excel spolu s Microsoft Word, Access, Outlook, PowerPoint a FrontPage tvoří programový balíku Microsoft Office. Tabulkový procesor Microsoft
Tabulkový procesor Microsoft Excel Úvod Tabulkový procesor Microsoft Excel spolu s Microsoft Word, Access, Outlook, PowerPoint a FrontPage tvoří programový balíku Microsoft Office. Tabulkový procesor Microsoft
Popis výukového materiálu
 Popis výukového materiálu Číslo šablony III/2 Číslo materiálu VY_32_INOVACE_I.16.20 Autor Petr Škapa Datum vytvoření 31. 03. 2013 Předmět, ročník Tematický celek Téma Druh učebního materiálu Anotace (metodický
Popis výukového materiálu Číslo šablony III/2 Číslo materiálu VY_32_INOVACE_I.16.20 Autor Petr Škapa Datum vytvoření 31. 03. 2013 Předmět, ročník Tematický celek Téma Druh učebního materiálu Anotace (metodický
METODICKÝ POKYN PRÁCE S MS PowerPoint - ZAČÁTEČNÍCI. Tento projekt je spolufinancován Evropským sociálním fondem a státním rozpočtem České republiky.
 METODICKÝ POKYN PRÁCE S MS PowerPoint - ZAČÁTEČNÍCI Základní rozložení plochy Výchozím stavem při práci je normální zobrazení. pás karet - základní nabídka příkazů Pořadí jednotlivých snímků Základní plocha
METODICKÝ POKYN PRÁCE S MS PowerPoint - ZAČÁTEČNÍCI Základní rozložení plochy Výchozím stavem při práci je normální zobrazení. pás karet - základní nabídka příkazů Pořadí jednotlivých snímků Základní plocha
Nástroje v InDesignu. Panel nástrojů 1. část. Nástroje otevřeme Okna Nástroje
 Nástroje v InDesignu Panel nástrojů 1. část Nástroje otevřeme Okna Nástroje Poklepem levé myši změníme panel nástrojů Nástroje v panelu nástrojů se používají k vybírání, úpravám a vytváření prvků stránek.
Nástroje v InDesignu Panel nástrojů 1. část Nástroje otevřeme Okna Nástroje Poklepem levé myši změníme panel nástrojů Nástroje v panelu nástrojů se používají k vybírání, úpravám a vytváření prvků stránek.
ROZLOŽENÍ STRÁNKY, NÁVRH. Okraje
 ROZLOŽENÍ STRÁNKY, NÁVRH Ve Wordu tedy můžeme nastavovat vlastnosti písma, vlastnosti odstavce a také vlastnosti stránky. Přesuneme se na záložku ROZLOŽENÍ STRÁNKY, kde tyto najdeme v levé části. Další
ROZLOŽENÍ STRÁNKY, NÁVRH Ve Wordu tedy můžeme nastavovat vlastnosti písma, vlastnosti odstavce a také vlastnosti stránky. Přesuneme se na záložku ROZLOŽENÍ STRÁNKY, kde tyto najdeme v levé části. Další
verze Grafický editor PALSTAT s.r.o. systémy řízení jakosti PALSTAT CAQ 1 Obsah
 1 Obsah 1 Obsah... 1 2 Úvod... 2 2.1 Výhody... 2 2.2 Základní ovládání... 2 3 Menu... 3 3.1 Menu Soubor... 3 3.1.1 Menu Soubor / Nový... 3 3.1.2 Menu Soubor / Otevřít... 3 3.1.3 Menu Soubor / Otevřít podle
1 Obsah 1 Obsah... 1 2 Úvod... 2 2.1 Výhody... 2 2.2 Základní ovládání... 2 3 Menu... 3 3.1 Menu Soubor... 3 3.1.1 Menu Soubor / Nový... 3 3.1.2 Menu Soubor / Otevřít... 3 3.1.3 Menu Soubor / Otevřít podle
Popis základního prostředí programu AutoCAD
 Popis základního prostředí programu AutoCAD Popis základního prostředí programu AutoCAD CÍL KAPITOLY: CO POTŘEBUJETE ZNÁT, NEŽ ZAČNETE PRACOVAT Vysvětlení základních pojmů: Okno programu AutoCAD Roletová
Popis základního prostředí programu AutoCAD Popis základního prostředí programu AutoCAD CÍL KAPITOLY: CO POTŘEBUJETE ZNÁT, NEŽ ZAČNETE PRACOVAT Vysvětlení základních pojmů: Okno programu AutoCAD Roletová
Vítá vás Corel PHOTO-PAINT, výkonná aplikace pro úpravu rastrových obrázků, která umožňuje retušovat fotografie a vytvářet originální grafiku.
 Maskování obrázků Vítá vás Corel PHOTO-PAINT, výkonná aplikace pro úpravu rastrových obrázků, která umožňuje retušovat fotografie a vytvářet originální grafiku. Co se naučíte V tomto kurzu se naučíte vytvořit
Maskování obrázků Vítá vás Corel PHOTO-PAINT, výkonná aplikace pro úpravu rastrových obrázků, která umožňuje retušovat fotografie a vytvářet originální grafiku. Co se naučíte V tomto kurzu se naučíte vytvořit
Práce v programu Word 2003
 Práce v programu Word 2003 Prostředí programu WORD 2003 Program WORD 2003 slouží k psaní textů, do kterých je možné vkládat různé obrázky, tabulky a grafy. Vytvořené texty se ukládají, jako dokumenty s
Práce v programu Word 2003 Prostředí programu WORD 2003 Program WORD 2003 slouží k psaní textů, do kterých je možné vkládat různé obrázky, tabulky a grafy. Vytvořené texty se ukládají, jako dokumenty s
Místo úvodu. Čeho se vyvarovat. Mazání znaků
 Místo úvodu Proč používat program pro psaní a úpravy textu? Můžete v něm snadno nejenom psát, ale i opravovat libovolné části textu. Přitom ovládání programu vychází z práce v prostředí Windows (práce
Místo úvodu Proč používat program pro psaní a úpravy textu? Můžete v něm snadno nejenom psát, ale i opravovat libovolné části textu. Přitom ovládání programu vychází z práce v prostředí Windows (práce
Formátování pomocí stylů
 Styly a šablony Styly, šablony a témata Formátování dokumentu pomocí standardních nástrojů (přímé formátování) (Podokno úloh Zobrazit formátování): textu jsou přiřazeny parametry (font, velikost, barva,
Styly a šablony Styly, šablony a témata Formátování dokumentu pomocí standardních nástrojů (přímé formátování) (Podokno úloh Zobrazit formátování): textu jsou přiřazeny parametry (font, velikost, barva,
Sada 2 Microsoft Word 2007
 S třední škola stavební Jihlava Sada 2 Microsoft Word 2007 10. Vložení obrázku a práce s ním Digitální učební materiál projektu: SŠS Jihlava šablony registrační číslo projektu:cz.1.09/1.5.00/34.0284 Šablona:
S třední škola stavební Jihlava Sada 2 Microsoft Word 2007 10. Vložení obrázku a práce s ním Digitální učební materiál projektu: SŠS Jihlava šablony registrační číslo projektu:cz.1.09/1.5.00/34.0284 Šablona:
Vektorizace obrázků. Co se naučíte. Vítá vás aplikace CorelDRAW, komplexní profesionální program pro grafický návrh a práci s vektorovou grafikou.
 Vektorizace obrázků Vítá vás aplikace CorelDRAW, komplexní profesionální program pro grafický návrh a práci s vektorovou grafikou. V tomto kurzu převedeme rastrový obrázek na vektorový pomocí trasování.
Vektorizace obrázků Vítá vás aplikace CorelDRAW, komplexní profesionální program pro grafický návrh a práci s vektorovou grafikou. V tomto kurzu převedeme rastrový obrázek na vektorový pomocí trasování.
Tabulkový procesor. Orientace textu. O úroveň níž O úroveň výš
 Formátování Formátováním rozumíme změnu vlastností daného objektu, dle našich představ a možností programu MS Excel. Formátovat můžeme texty v buňkách, můžeme formátovat buňky, listy i celý sešit a měnit
Formátování Formátováním rozumíme změnu vlastností daného objektu, dle našich představ a možností programu MS Excel. Formátovat můžeme texty v buňkách, můžeme formátovat buňky, listy i celý sešit a měnit
MS OFFICE, POWERPOINT
 Škola: Autor: DUM: Vzdělávací obor: Tematický okruh: Téma: Masarykovo gymnázium Vsetín Mgr. Petr Koňařík MGV_VT_SS_1S2-D15_Z_OFF_PP.docx Informatika MS Office Powerpoint MS OFFICE, POWERPOINT ÚVOD PowerPoint
Škola: Autor: DUM: Vzdělávací obor: Tematický okruh: Téma: Masarykovo gymnázium Vsetín Mgr. Petr Koňařík MGV_VT_SS_1S2-D15_Z_OFF_PP.docx Informatika MS Office Powerpoint MS OFFICE, POWERPOINT ÚVOD PowerPoint
Instalace a nastavení PDFCreatoru
 Instalace a nastavení PDFCreatoru Program Komunikátor dokáže převést libovolnou tiskovou sestavu do formátu PDF. Aby však mohla tato funkce spolehlivě fungovat, musí být na počítači nainstalován program
Instalace a nastavení PDFCreatoru Program Komunikátor dokáže převést libovolnou tiskovou sestavu do formátu PDF. Aby však mohla tato funkce spolehlivě fungovat, musí být na počítači nainstalován program
Vlastnosti dokumentu/stránky
 Vlastnosti dokumentu/stránky Formát stránky papíru pro tisk V záložce Rozložení stránky na pásu karet najdeme vše potřebné pro přípravu dokumentu před tiskem. 1) Záložka Rozložení stránky 2) Změna Orientace
Vlastnosti dokumentu/stránky Formát stránky papíru pro tisk V záložce Rozložení stránky na pásu karet najdeme vše potřebné pro přípravu dokumentu před tiskem. 1) Záložka Rozložení stránky 2) Změna Orientace
SPIRIT 15. Nové funkce. SOFTconsult spol. s r. o., Praha
 SPIRIT 15 Nové funkce SOFTconsult spol. s r. o., Praha Informace v tonto dokumentu mohou podléhat změnám bez předchozího upozornění. 04/2008 (SPIRIT 15 CZ) Revize 1 copyright SOFTconsult spol. s r. o.
SPIRIT 15 Nové funkce SOFTconsult spol. s r. o., Praha Informace v tonto dokumentu mohou podléhat změnám bez předchozího upozornění. 04/2008 (SPIRIT 15 CZ) Revize 1 copyright SOFTconsult spol. s r. o.
MS Excel 2010. Lekce 1. Operační program Vzdělávání pro konkurenceschopnost. Projekt Zvyšování IT gramotnosti zaměstnanců vybraných fakult MU
 MS Excel 2010 Lekce 1 Operační program Vzdělávání pro konkurenceschopnost Projekt Zvyšování IT gramotnosti zaměstnanců vybraných fakult MU Registrační číslo: CZ.1.07/2.2.00/15.0224, Oblast podpory: 7.2.2
MS Excel 2010 Lekce 1 Operační program Vzdělávání pro konkurenceschopnost Projekt Zvyšování IT gramotnosti zaměstnanců vybraných fakult MU Registrační číslo: CZ.1.07/2.2.00/15.0224, Oblast podpory: 7.2.2
Gabriela Janská. Středočeský vzdělávací institut akademie J. A. Komenského www.sviajak.cz
 PŘÍRUČKA KE KURZU: ZÁKLADY PRÁCE NA PC MS WORD 2003 Gabriela Janská Středočeský vzdělávací institut akademie J. A. Komenského www.sviajak.cz Obsah: 1. Písmo, velikost písma, tučně, kurzíva, podtrhnout
PŘÍRUČKA KE KURZU: ZÁKLADY PRÁCE NA PC MS WORD 2003 Gabriela Janská Středočeský vzdělávací institut akademie J. A. Komenského www.sviajak.cz Obsah: 1. Písmo, velikost písma, tučně, kurzíva, podtrhnout
Modul 6. Multimediální prezentace
 Multimediální prezentace Obsah MODUL 6... 1 MULTIMEDIÁLNÍ PREZENTACE... 1 Obsah... 3 Úvod... 3 POWER POINT 2003... 3 POSTUP PRÁCE NA PREZENTACI... 3 Šablona návrh... 4 Rozložení snímku... 4 Prohlížení
Multimediální prezentace Obsah MODUL 6... 1 MULTIMEDIÁLNÍ PREZENTACE... 1 Obsah... 3 Úvod... 3 POWER POINT 2003... 3 POSTUP PRÁCE NA PREZENTACI... 3 Šablona návrh... 4 Rozložení snímku... 4 Prohlížení
Grid 2. Krok za krokem. Jednoduchý manuál pro základní úpravy mřížek v programu
 Grid 2 Krok za krokem Jednoduchý manuál pro základní úpravy mřížek v programu Kopírování sady mřížek (uživatele) Chceme-li si vyzkoušet práci s programem Grid 2, je nejlepší upravit si již vytvořené mřížky
Grid 2 Krok za krokem Jednoduchý manuál pro základní úpravy mřížek v programu Kopírování sady mřížek (uživatele) Chceme-li si vyzkoušet práci s programem Grid 2, je nejlepší upravit si již vytvořené mřížky
Sestavy. Téma 3.3. Řešený příklad č Zadání: V databázi zkevidence.accdb vytvořte sestavu, odpovídající níže uvedenému obrázku.
 Téma 3.3 Sestavy Sestavy slouží k výstupu informací na tiskárnu. Tisknout lze také formuláře, ale v sestavách má uživatel více možností pro vytváření sumárních údajů. Pokud všechna pole, která mají být
Téma 3.3 Sestavy Sestavy slouží k výstupu informací na tiskárnu. Tisknout lze také formuláře, ale v sestavách má uživatel více možností pro vytváření sumárních údajů. Pokud všechna pole, která mají být
1. Nastavení dokumentu
 Obsah as a asta 2. Okno / více dokumentů otevírání, zavírání, vytváření nového, přepínání, ukládání 3. Barevný režim dokumentu 4. Zobrazení, vlastní pohledy 5. Objekty vkládání 1. Nastavení dokumentu Uprostřed
Obsah as a asta 2. Okno / více dokumentů otevírání, zavírání, vytváření nového, přepínání, ukládání 3. Barevný režim dokumentu 4. Zobrazení, vlastní pohledy 5. Objekty vkládání 1. Nastavení dokumentu Uprostřed
Univerzita Palackého. Pedagogická fakulta
 Univerzita Palackého Pedagogická fakulta Program ACTIVstudio Mgr. Martina Rešková Olomouc 2013 1. O programu ACTIVstudio Program ACTIVstudio, speciálně navržený pro prezentační a výuková prostředí, je
Univerzita Palackého Pedagogická fakulta Program ACTIVstudio Mgr. Martina Rešková Olomouc 2013 1. O programu ACTIVstudio Program ACTIVstudio, speciálně navržený pro prezentační a výuková prostředí, je
Microsoft Office Excel 2003
 Microsoft Office Excel 2003 Školení učitelů na základní škole Meteorologická Maturitní projekt SSPŠ 2013/2014 Vojtěch Dušek 4.B 1 Obsah 1 Obsah... 2 2 Seznam obrázků... 3 3 Základy programu Excel... 4
Microsoft Office Excel 2003 Školení učitelů na základní škole Meteorologická Maturitní projekt SSPŠ 2013/2014 Vojtěch Dušek 4.B 1 Obsah 1 Obsah... 2 2 Seznam obrázků... 3 3 Základy programu Excel... 4
Bloky, atributy, knihovny
 Bloky, atributy, knihovny Projekt SIPVZ 2006 Řešené příklady AutoCADu Autor: ing. Laďka Krejčí 2 Obsah úlohy Procvičíte zadávání vzdáleností a délek úsečky kreslící nástroje (text, úsečka, kóta) vlastnosti
Bloky, atributy, knihovny Projekt SIPVZ 2006 Řešené příklady AutoCADu Autor: ing. Laďka Krejčí 2 Obsah úlohy Procvičíte zadávání vzdáleností a délek úsečky kreslící nástroje (text, úsečka, kóta) vlastnosti
MS Word. verze Přehled programů pro úpravu textu
 MS Word verze 2013 Přehled programů pro úpravu textu Pro úpravu textu slouží textový editor Jednoduché (zdarma, součást operačního systému MS Windows): Poznámkový blok, WordPad Komplexní: MS Word, Writer
MS Word verze 2013 Přehled programů pro úpravu textu Pro úpravu textu slouží textový editor Jednoduché (zdarma, součást operačního systému MS Windows): Poznámkový blok, WordPad Komplexní: MS Word, Writer
V tomto kurzu vytvoříte logo smyšlené kavárny. Výsledné logo bude vypadat takto:
 Vytvoření loga Vítá vás aplikace CorelDRAW, komplexní profesionální program pro grafický návrh a práci s vektorovou grafikou. V tomto kurzu vytvoříte logo smyšlené kavárny. Výsledné logo bude vypadat takto:
Vytvoření loga Vítá vás aplikace CorelDRAW, komplexní profesionální program pro grafický návrh a práci s vektorovou grafikou. V tomto kurzu vytvoříte logo smyšlené kavárny. Výsledné logo bude vypadat takto:
Grafický návrh. Co se naučíte. Vítá vás aplikace CorelDRAW, komplexní profesionální program pro grafický návrh a práci s vektorovou grafikou.
 Grafický návrh Vítá vás aplikace CorelDRAW, komplexní profesionální program pro grafický návrh a práci s vektorovou grafikou. V tomto kurzu vytvoříte plakát propagující smyšlenou kavárnu. Výsledný návrh
Grafický návrh Vítá vás aplikace CorelDRAW, komplexní profesionální program pro grafický návrh a práci s vektorovou grafikou. V tomto kurzu vytvoříte plakát propagující smyšlenou kavárnu. Výsledný návrh
CORELDRAW SEZNÁMENÍ S PROGRAMEM. Lenka Bednaříková
 CORELDRAW SEZNÁMENÍ S PROGRAMEM Lenka Bednaříková SEZNÁMENÍ S OKNEM APLIKACE Panel nabídek Panel nástrojů Panel vlastností Ukotvitelné panely Okno nástrojů Paleta barev Okno kresby Pravítko Stavový řádek
CORELDRAW SEZNÁMENÍ S PROGRAMEM Lenka Bednaříková SEZNÁMENÍ S OKNEM APLIKACE Panel nabídek Panel nástrojů Panel vlastností Ukotvitelné panely Okno nástrojů Paleta barev Okno kresby Pravítko Stavový řádek
Interaktivní tabule SMART Notebook
 Gymnázium Ostrava Hrabůvka, příspěvková organizace Františka Hajdy 34, Ostrava Hrabůvka Projekt Využití ICT ve výuce na gymnáziích, registrační číslo projektu CZ.1.07/1.1.07/02.0030 Interaktivní tabule
Gymnázium Ostrava Hrabůvka, příspěvková organizace Františka Hajdy 34, Ostrava Hrabůvka Projekt Využití ICT ve výuce na gymnáziích, registrační číslo projektu CZ.1.07/1.1.07/02.0030 Interaktivní tabule
František Hudek. leden Informační a komunikační technologie ZONER Práce s textem. Tvorba a editace odstavcového a uměleckého textu.
 VY_32_INOVACE_FH19_Z Jméno autora výukového materiálu Datum (období), ve kterém byl VM vytvořen Ročník, pro který je VM určen Vzdělávací oblast, obor, okruh, téma Anotace František Hudek leden 2013 9.
VY_32_INOVACE_FH19_Z Jméno autora výukového materiálu Datum (období), ve kterém byl VM vytvořen Ročník, pro který je VM určen Vzdělávací oblast, obor, okruh, téma Anotace František Hudek leden 2013 9.
Úvodní příručka. Správa souborů Kliknutím na kartu Soubor můžete otevřít, uložit, vytisknout a spravovat své soubory Wordu.
 Úvodní příručka Microsoft Word 2013 vypadá jinak než ve starších verzích, proto jsme vytvořili tuto příručku, která vám pomůže se s ním rychle seznámit. Panel nástrojů Rychlý přístup Příkazy tady umístěné
Úvodní příručka Microsoft Word 2013 vypadá jinak než ve starších verzích, proto jsme vytvořili tuto příručku, která vám pomůže se s ním rychle seznámit. Panel nástrojů Rychlý přístup Příkazy tady umístěné
Uživatelská příručka pro program
 NEWARE Uživatelský manuál Uživatelská příručka pro program ve spojení se zabezpečovacím systémem strana 1 Uživatelský manuál NEWARE strana 2 NEWARE Uživatelský manuál Vaše zabezpečovací ústředna DIGIPLEX
NEWARE Uživatelský manuál Uživatelská příručka pro program ve spojení se zabezpečovacím systémem strana 1 Uživatelský manuál NEWARE strana 2 NEWARE Uživatelský manuál Vaše zabezpečovací ústředna DIGIPLEX
Prezentace (Presentation) - ECDL / ICDL Sylabus 6.0
 Prezentace (Presentation) - ECDL / ICDL Sylabus 6.0 Upozornění: Oficiální verze ECDL / ICDL Sylabu verze 6.0 je publikovaná na webových stránkách ECDL Foundation - www.ecdl.org a lokalizovaná verze na
Prezentace (Presentation) - ECDL / ICDL Sylabus 6.0 Upozornění: Oficiální verze ECDL / ICDL Sylabu verze 6.0 je publikovaná na webových stránkách ECDL Foundation - www.ecdl.org a lokalizovaná verze na
MS Word základy. Úvod do MS Word. Nový dokument. Vytvoření zástupce programu na ploše. Otevření dokumentu a popis prostředí: Ukládání souboru:
 MS Word základy Úvod do MS Word. Vytvoření zástupce programu na ploše. Start Programy PK na Microsoft Word Odeslat Plocha Vytvořit zástupce Otevření dokumentu a popis prostředí: Spuštění programu Start
MS Word základy Úvod do MS Word. Vytvoření zástupce programu na ploše. Start Programy PK na Microsoft Word Odeslat Plocha Vytvořit zástupce Otevření dokumentu a popis prostředí: Spuštění programu Start
Postup: 1. kresba obrysu hodinek
 Postup: 1. Kresba obrysu hodinek. 2. Kresba knoflíku hodinek. 3. Kresba číselníku. 4. Kresba minutové a sekundové stupnice. 5. Kresba vyrytého obvodu číselníku. 6. Kresba ručiček. 7. Kresba datového pole.
Postup: 1. Kresba obrysu hodinek. 2. Kresba knoflíku hodinek. 3. Kresba číselníku. 4. Kresba minutové a sekundové stupnice. 5. Kresba vyrytého obvodu číselníku. 6. Kresba ručiček. 7. Kresba datového pole.
Škola internetu pro třetí generaci
 Příručka pro kurzy v rámci projektu Internet pro třetí generaci společnosti Venkovský prostor o.p.s. Škola internetu pro třetí generaci 6. Program Microsoft Word Jan Tandler Březen 2005 OBSAH: Program
Příručka pro kurzy v rámci projektu Internet pro třetí generaci společnosti Venkovský prostor o.p.s. Škola internetu pro třetí generaci 6. Program Microsoft Word Jan Tandler Březen 2005 OBSAH: Program
Tisk výkresu. Projekt SIPVZ 2006 Řešené příklady AutoCADu Autor: ing. Laďka Krejčí
 Tisk výkresu Projekt SIPVZ 2006 Řešené příklady AutoCADu Autor: ing. Laďka Krejčí 2 Obsah úlohy Procvičíte práci se soubory práci s DesignCentrem přenesení bloku z Design Centra do výkresu editace atributů
Tisk výkresu Projekt SIPVZ 2006 Řešené příklady AutoCADu Autor: ing. Laďka Krejčí 2 Obsah úlohy Procvičíte práci se soubory práci s DesignCentrem přenesení bloku z Design Centra do výkresu editace atributů
Občas je potřeba nakreslit příčky, které nejsou připojeny k obvodovým stěnám, např. tak, jako na následujícím obrázku:
 Příčky nepřipojené Občas je potřeba nakreslit příčky, které nejsou připojeny k obvodovým stěnám, např. tak, jako na následujícím obrázku: Lze využít dva způsoby kreslení. Nejjednodušší je příčky nakreslit
Příčky nepřipojené Občas je potřeba nakreslit příčky, které nejsou připojeny k obvodovým stěnám, např. tak, jako na následujícím obrázku: Lze využít dva způsoby kreslení. Nejjednodušší je příčky nakreslit
1. Otevřete dokument, který chcete číst. 2. Na kartě Zobrazení klikněte ve skupině Zobrazení dokumentů na položku Čtení na celé obrazovce.
 2. lekce Čtení dokumentů 1. Otevřete dokument, který chcete číst. 2. Na kartě Zobrazení klikněte ve skupině Zobrazení dokumentů na položku Čtení na celé obrazovce. 3. Přecházení mezi stránkami v dokumentu:
2. lekce Čtení dokumentů 1. Otevřete dokument, který chcete číst. 2. Na kartě Zobrazení klikněte ve skupině Zobrazení dokumentů na položku Čtení na celé obrazovce. 3. Přecházení mezi stránkami v dokumentu:
aneb Malířem snadno a rychle
 MALUJEME V MALOVÁNÍ aneb Malířem snadno a rychle Počítačová grafika nás dnes obklopuje na každém kroku veškeré tiskoviny, noviny, časopisy, knihy, letáky, billboardy apod. už se dnes bez retušování a úprav
MALUJEME V MALOVÁNÍ aneb Malířem snadno a rychle Počítačová grafika nás dnes obklopuje na každém kroku veškeré tiskoviny, noviny, časopisy, knihy, letáky, billboardy apod. už se dnes bez retušování a úprav
Soubory, složky a hledání ve Windows
 Kapitola 3 Soubory, složky a hledání ve Windows 3 Soubory a složky jsou základními organizačními jednotkami vašich dat. Souborem jednoduše rozumíme například textový dokument, obrázek či hudební skladbu.
Kapitola 3 Soubory, složky a hledání ve Windows 3 Soubory a složky jsou základními organizačními jednotkami vašich dat. Souborem jednoduše rozumíme například textový dokument, obrázek či hudební skladbu.
Základy práce v programovém balíku Corel
 Základy práce v programovém balíku Corel Mgr. Tomáš Pešina Výukový text vytvořený v rámci projektu DOPLNIT První jazyková základní škola v Praze 4, Horáčkova 1100, 140 00 Praha 4 - Krč Základy počítačové
Základy práce v programovém balíku Corel Mgr. Tomáš Pešina Výukový text vytvořený v rámci projektu DOPLNIT První jazyková základní škola v Praze 4, Horáčkova 1100, 140 00 Praha 4 - Krč Základy počítačové
Začínáme pracovat s tabulkovým procesorem MS Excel
 Začínáme pracovat s tabulkovým procesorem MS Excel Nejtypičtějším představitelem tabulkových procesorů je MS Excel. Je to pokročilý nástroj pro tvorbu jednoduchých i složitých výpočtů a grafů. Program
Začínáme pracovat s tabulkovým procesorem MS Excel Nejtypičtějším představitelem tabulkových procesorů je MS Excel. Je to pokročilý nástroj pro tvorbu jednoduchých i složitých výpočtů a grafů. Program
Matematika 3. ročník (Rovinné obrazce)
 Matematika 3. ročník (Rovinné obrazce) Jméno a příjmení autora e-mail Název práce Lenka Jeřábková Ondřej Černý sipvz@gym-ul.cz Rovinné obrazce Zaměření zde uveďte číslo a název části modulu, kam řadíte
Matematika 3. ročník (Rovinné obrazce) Jméno a příjmení autora e-mail Název práce Lenka Jeřábková Ondřej Černý sipvz@gym-ul.cz Rovinné obrazce Zaměření zde uveďte číslo a název části modulu, kam řadíte
Word 2007 pro začátečníky
 Word 2007 pro začátečníky 1 Word OP LZZ Tento kurz je financován prostřednictvím výzvy č. 40 Operačního programu Lidské zdroje a zaměstnanost z prostředků Evropského sociálního fondu. 2 Word Cíl kurzu
Word 2007 pro začátečníky 1 Word OP LZZ Tento kurz je financován prostřednictvím výzvy č. 40 Operačního programu Lidské zdroje a zaměstnanost z prostředků Evropského sociálního fondu. 2 Word Cíl kurzu
Gymnázium Vysoké Mýto nám. Vaňorného 163, Vysoké Mýto
 Gymnázium Vysoké Mýto nám. Vaňorného 163, 566 01 Vysoké Mýto Registrační číslo projektu Šablona Autor Název materiálu / Druh CZ.1.07/1.5.00/34.0951 III/2 INOVACE A ZKVALITNĚNÍ VÝUKY PROSTŘEDNICTVÍM ICT
Gymnázium Vysoké Mýto nám. Vaňorného 163, 566 01 Vysoké Mýto Registrační číslo projektu Šablona Autor Název materiálu / Druh CZ.1.07/1.5.00/34.0951 III/2 INOVACE A ZKVALITNĚNÍ VÝUKY PROSTŘEDNICTVÍM ICT
1. Počítačová grafika
 1. Počítačová grafika Počítačová grafika je obor, který se ve výpočetní technice rozvíjí velmi dynamicky. Není to zase až tak dávno, kdy nebylo možné na osobním počítači editovat v rozumném grafickém režimu
1. Počítačová grafika Počítačová grafika je obor, který se ve výpočetní technice rozvíjí velmi dynamicky. Není to zase až tak dávno, kdy nebylo možné na osobním počítači editovat v rozumném grafickém režimu
Word základní ovládání a práce v programu I.
 Předmět: Ročník: Vytvořil: Datum: Informační a 1. a 2. Ing. Andrea komunikační (podle oboru Duben 2013 Modrovská technologie zaměření) Název zpracovaného celku: Textový procesor Word základní ovládání
Předmět: Ročník: Vytvořil: Datum: Informační a 1. a 2. Ing. Andrea komunikační (podle oboru Duben 2013 Modrovská technologie zaměření) Název zpracovaného celku: Textový procesor Word základní ovládání
Práce s plátnem. Vrácení se o krok zpět CTRL+Z Vrácení se o krok vpřed SHIFT+CTRL+Z Duplikace objektu CTRL+D
 INKSCAPE - Základy Tato prezentace se vám bude snažit přiblížit základy práce s vektorovou grafikou, v našem případě v programu Inkscape. Ukážeme si navigaci na plátně, práci s objekty, výplní, seskupováním
INKSCAPE - Základy Tato prezentace se vám bude snažit přiblížit základy práce s vektorovou grafikou, v našem případě v programu Inkscape. Ukážeme si navigaci na plátně, práci s objekty, výplní, seskupováním
Tiskový manažer - Printman
 Tiskový manažer - Printman Tiskový manažer je program, který je součástí programu Praktik. Používá se v případě, pokud máte připojenou tiskárnu přes USB port (nebo vaše tiskárna není v seznamu podporovaných
Tiskový manažer - Printman Tiskový manažer je program, který je součástí programu Praktik. Používá se v případě, pokud máte připojenou tiskárnu přes USB port (nebo vaše tiskárna není v seznamu podporovaných
Pracovní plocha. Hlavní panel. Windows I.
 Windows I. Existuje několik druhů operačního systému Windows. Nejčastěji se setkáme např. s verzí Windows XP, novější Windows Vista, ještě novější Windows 7 atd. Všechny verze se ovládají podobně, některé
Windows I. Existuje několik druhů operačního systému Windows. Nejčastěji se setkáme např. s verzí Windows XP, novější Windows Vista, ještě novější Windows 7 atd. Všechny verze se ovládají podobně, některé
Microsoft Outlook 2003 a Microsoft Outlook část
 Informační a komunikační technika II. ročník Microsoft Outlook 2003 a Microsoft Outlook 2007 2. část Zpracoval: Ing. Pavel Branšovský podle podkladů Kompendium a (Roman Kučera Microsoft Microsoft Outlook
Informační a komunikační technika II. ročník Microsoft Outlook 2003 a Microsoft Outlook 2007 2. část Zpracoval: Ing. Pavel Branšovský podle podkladů Kompendium a (Roman Kučera Microsoft Microsoft Outlook
Editor formulářů Money S3
 Editor formulářů Money S3 Obsah I Obsah Část I 2 1 Co je Editor formulářů... 2 Co je to formulář... 3 Struktura formuláře... 3 Nastavení tisku... v Money S3 3 Základní ovládání... 4 Svislá lišta ikon...
Editor formulářů Money S3 Obsah I Obsah Část I 2 1 Co je Editor formulářů... 2 Co je to formulář... 3 Struktura formuláře... 3 Nastavení tisku... v Money S3 3 Základní ovládání... 4 Svislá lišta ikon...
8. Formátování. Úprava vzhledu tabulky
 8. Formátování Úprava vzhledu tabulky Výšku řádku nastavíme tak, že kurzorem najedeme na rozhraní mezi políčky s čísly řádků. Kurzor se změní na křížek s dvojšipkou. Stiskneme levé tlačítko a tahem myší
8. Formátování Úprava vzhledu tabulky Výšku řádku nastavíme tak, že kurzorem najedeme na rozhraní mezi políčky s čísly řádků. Kurzor se změní na křížek s dvojšipkou. Stiskneme levé tlačítko a tahem myší
Nápověda k ESSELTE EaSY print
 Nápověda k ESSELTE EASY PRINT Obsah 1. Požadavky na systém 3 1.1. Prohlížeč internetu 3 1.2. Acrobat Reader 3 2. Registrace, přihlášení a můj účet 4 2.1. Proč se registrovat? 4 2.2. Jak se registrovat?
Nápověda k ESSELTE EASY PRINT Obsah 1. Požadavky na systém 3 1.1. Prohlížeč internetu 3 1.2. Acrobat Reader 3 2. Registrace, přihlášení a můj účet 4 2.1. Proč se registrovat? 4 2.2. Jak se registrovat?
Gymnázium Vysoké Mýto nám. Vaňorného 163, 566 01 Vysoké Mýto
 Gymnázium Vysoké Mýto nám. Vaňorného 163, 566 01 Vysoké Mýto Registrační číslo projektu Šablona Autor Název materiálu / Druh CZ.1.07/1.5.00/34.0951 III/2 INOVACE A ZKVALITNĚNÍ VÝUKY PROSTŘEDNICTVÍM ICT
Gymnázium Vysoké Mýto nám. Vaňorného 163, 566 01 Vysoké Mýto Registrační číslo projektu Šablona Autor Název materiálu / Druh CZ.1.07/1.5.00/34.0951 III/2 INOVACE A ZKVALITNĚNÍ VÝUKY PROSTŘEDNICTVÍM ICT
PRÁCE S APLIKACÍ Evidence městských knih
 PRÁCE S APLIKACÍ Evidence městských knih Po prvním spuštění Aplikace založení databází... 2 Založení prefixu, číslování záznamů... 7 Popis navigačních tlačítek... 8 Založení nového záznamu městské knihy...
PRÁCE S APLIKACÍ Evidence městských knih Po prvním spuštění Aplikace založení databází... 2 Založení prefixu, číslování záznamů... 7 Popis navigačních tlačítek... 8 Založení nového záznamu městské knihy...
Základy programu Corel Draw 5 lekce. Logo fiktivní firmy
 Základy programu Corel Draw 5 lekce V dalších lekcích se budeme funkce programu Corel učit na tvorbě vizitky. Vizitku budeme postupně doplňovat o další prvky. Nejprve si žáci vytvoří logo fiktivní firmy,
Základy programu Corel Draw 5 lekce V dalších lekcích se budeme funkce programu Corel učit na tvorbě vizitky. Vizitku budeme postupně doplňovat o další prvky. Nejprve si žáci vytvoří logo fiktivní firmy,
SMART Notebook verze Aug
 SMART Notebook verze 10.6.219.2 Aug 5 2010 Pořadové číslo projektu CZ.1.07/1.4.00/21.3007 Šablona č.: III/2 Datum vytvoření: 11.10.2012 Pro ročník: 7. Vzdělávací obor předmět: Informatika Klíčová slova:
SMART Notebook verze 10.6.219.2 Aug 5 2010 Pořadové číslo projektu CZ.1.07/1.4.00/21.3007 Šablona č.: III/2 Datum vytvoření: 11.10.2012 Pro ročník: 7. Vzdělávací obor předmět: Informatika Klíčová slova:
PRÁCE S TEXTOVÝM EDITOREM 6.4 TEXTOVÉ POLE
 6.4 TEXTOVÉ POLE Při tvorbě dokumentů je někdy třeba vkládat texty do rámců, kterým říkáme Textová pole. Tato textová pole, ale nemusí mít vždy pravidelný tvar (obdélník). Pomocí textových polí můžeme
6.4 TEXTOVÉ POLE Při tvorbě dokumentů je někdy třeba vkládat texty do rámců, kterým říkáme Textová pole. Tato textová pole, ale nemusí mít vždy pravidelný tvar (obdélník). Pomocí textových polí můžeme
Modul 2. Druhá sada úkolů:
 Zadání Druhá sada úkolů: Modul 2 Všechny potřebné složky a soubory pro splnění následující sady úkolů se nachází ve složce sada2. 1. Ve složce Ulohy vytvořte šest nových složek (podle obrázku) a pojmenujte
Zadání Druhá sada úkolů: Modul 2 Všechny potřebné složky a soubory pro splnění následující sady úkolů se nachází ve složce sada2. 1. Ve složce Ulohy vytvořte šest nových složek (podle obrázku) a pojmenujte
Masarykova ZŠ Klenčí pod Čerchovem OPERAČNÍ SYSTÉM
 Operační systém OPERAČNÍ SYSTÉM Masarykova MŠ a ZŠ Operační systém - zajišťuje komunikaci mezi hardwarem a softwarem organizuje přístup a využívání zdrojů počítače ( čas procesoru, přístup k datům na discích,
Operační systém OPERAČNÍ SYSTÉM Masarykova MŠ a ZŠ Operační systém - zajišťuje komunikaci mezi hardwarem a softwarem organizuje přístup a využívání zdrojů počítače ( čas procesoru, přístup k datům na discích,
Zdokonalování gramotnosti v oblasti ICT. Kurz MS Excel kurz 6. Inovace a modernizace studijních oborů FSpS (IMPACT) CZ.1.07/2.2.00/28.
 Zdokonalování gramotnosti v oblasti ICT Kurz MS Excel kurz 6 1 Obsah Kontingenční tabulky... 3 Zdroj dat... 3 Příprava dat... 3 Vytvoření kontingenční tabulky... 3 Možnosti v poli Hodnoty... 7 Aktualizace
Zdokonalování gramotnosti v oblasti ICT Kurz MS Excel kurz 6 1 Obsah Kontingenční tabulky... 3 Zdroj dat... 3 Příprava dat... 3 Vytvoření kontingenční tabulky... 3 Možnosti v poli Hodnoty... 7 Aktualizace
MS OFFICE POWER POINT 2010
 MS OFFICE POWER POINT 2010 Program Power Point patří do rodiny programů Microsoft Office a slouží ke tvorbě prezentací. Prezentace je tvořena snímky, které jsou postupně zobrazovány a to buď po nějaké
MS OFFICE POWER POINT 2010 Program Power Point patří do rodiny programů Microsoft Office a slouží ke tvorbě prezentací. Prezentace je tvořena snímky, které jsou postupně zobrazovány a to buď po nějaké
