UČEBNÍ MATERIÁLY ON-LINE CLOUD JAKO PODPORA PRO ŘÍZENÍ A VEDENÍ ŽÁKŮ
|
|
|
- Matěj Macháček
- před 7 lety
- Počet zobrazení:
Transkript
1 TABLETY DO ŠKOL POMŮCKA PRO PEDAGOGA VE SVĚTĚ DIGITÁLNÍHO VZDĚLÁVÁNÍ UČEBNÍ MATERIÁLY ON-LINE CLOUD JAKO PODPORA PRO ŘÍZENÍ A VEDENÍ ŽÁKŮ NÁSTROJE PRO UČITELE ŘÍZENÍ VÝUKY NEJEN NA TABLETECH PŘEHLED O AKTIVITĚ ŽÁKŮ Alois Gebauer 2014
2 Název projektu: Tablety do škol - pomůcka pro pedagoga ve světě digitálního vzdělávání Registrační číslo projektu: CZ.1.07/1.3.00/ Tento produkt je spolufinancován z Evropského sociálního fondu a státního rozpočtu České republiky. Toto dílo je licencováno pod licencí Creative Commons. [Uveďte autora Neužívejte komerčně Zachovejte licenci].
3 Obsah Obsah Všudypřítomný cloud Vzdělávací materiály on-line Výběr vzdělávacího materiálu Společné ovládací prvky výukových materiálů Příklady, úlohy a písemné práce Testy a zkoušení Specifika procházení učebního materiálu typu učebnice Pomocné nástroje pro učitele Učitelský panel Ovládejte prezentaci z tabletu Řiďte učivo zobrazované na žákovských zařízeních Jak zobrazit žákům na jejich zařízeních stejný obsah? Synchronizace žáků, kteří nejsou navedeni v seznamu žáků Řešení testů Mějte přehled o aktivitě žáků Použité zdroje
4 1 Všudypřítomný cloud Cloudové služby jsou dnes neodmyslitelně spjaty s naším každodenním životem, aniž si to třeba uvědomujeme. Mezi běžně využívané patří například ové služby (seznam.cz, gmail.com), komunikační služby (Skype) a různé aplikace, kde si vytváříme a ukládáme obsah, který pak on-line využíváme (office365, prezi.com, eduribbon.cz, apod.). Jaké jsou pozitiva a negativa využívání cloudových služeb? Server Wikipedie [1] nabízí následující výčet: Výhody Není nutné znát principy funkčnosti SW a HW Efektivní řízení a práce díky dostupnosti dat odkudkoliv Jednoduché uživatelské rozhraní Zvýšení zabezpečení dat Možnost okamžitého zvýšení výkonu datového centra Rychlé přizpůsobení IT růstu a potřebám uživatele Růst produktivity práce ve firmách Možné nevýhody Závislost na poskytovateli Obecně špatná reputace cloud computingu Mnoho otázek ohledně bezpečnosti dat Migrační náklady Méně funkcí a horší stabilita Odlišný právní řád poskytovatele a klienta Vyžaduje připojení k internetu Cloudové řešení různých služeb nachází své uplatnění také ve školách. Jedním z produktů, který byl vytvořen pro potřeby učitelů a škol, je systém EduBase. Aplikace EduBase umožňuje přípravu vzdělávacích materiálů a jejich využití ve výuce v různých situacích a na libovolném hardwaru. Pro přípravu učebních materiálů je určena klientská aplikace s autorskými nástroji, žáci přistupují k hotovým vzdělávacím materiálům prostřednictvím webového rozhraní. EduBase umožňuje využít připravené materiály na libovolném zařízení s webovým prohlížečem a operačním systémem (Android, ios, Windows 8 Phone, Windows, Linux, OSX). Připravený materiál se přizpůsobí velikosti displeje zařízení, na kterém je právě prezentován. Tento program je možné využít v cloudu nebo v případě zájmu zprovoznit na serveru školy. V této příručce se seznámíte se způsoby, jak pomocí cloudového řešení EduBase můžete propojit prezentaci s žákovskými mobilními a dotykovými zařízeními, řídit na nich výuku, získávat od žáků zpětnou vazbu a mít přehled o dění ve třídě. 4
5 2 Vzdělávací materiály on-line Pomocí integrovaných autorských nástrojů si v klientské části EduBase připravíte různé typy vzdělávacích materiálů. Ty jsou následně dostupné on-line a žáci k nim přistupují prostřednictvím webového rozhraní EduBase, do kterého se přihlásí. Na podobném principu fungují všechny e-learningové systémy. EduBase některé funkce e-learningových systémů nenabízí (podrobné řízení výuky, zasílání zpráv, diskuse, apod.), ale naopak se zaměřuje na praktické využití připravených vzdělávacích materiálů přímo v prezenční výuce. Materiály zobrazíte na všech zařízeních, která jsou ve třídě dostupná. 2.1 Výběr vzdělávacího materiálu Dostupné učení materiály Pro zobrazení vzdělávacího materiálu v okně webového prohlížeče: 1. V levé části okna zvolte složku, ve které jsou uloženy učební materiály. 2. V pravé části dialogu zvolte konkrétní vzdělávacího materiál - barevné ikony rozlišují různé typy vzdělávacích materiálů. a. TEST - Učební materiál je složený pouze z testových otázek. Otázky do testu je možné vybírat přímo nebo náhodně z jednoho nebo více tematických celků, množství otázek není omezeno. b. PÍSEMKA - Učební materiál je složen pouze z otevřených otázek. Otázky je možné vybírat přímo nebo náhodně z jednoho nebo více tematických celků, množství otázek není omezeno. Lze zde vytvořit nejen klasickou písemku, ale také např. úlohy k procvičení, sadu řešených příkladů, pracovní list, apod. 5
6 c. PÍSEMKA S TESTEM - Učební materiál obsahuje 2 části (kapitoly) - testovou (pouze z testových otázek) a písemkovou (pouze z otevřených otázek). Pořadí písemkové a testové části lze změnit. d. UČEBNICE - Učební materiál se skládá z libovolného počtu různých kapitol. Kapitoly jsou čtyř typů ( učební text, testová kapitola a kapitola s otevřenými otázkami) a jejich pořadí je volitelné. Se strukturou kapitol můžete pracovat (nadřazení, podřazení). 3. Zvolený vzdělávací materiál otevřete klepnutím na jeho název. TIP: U každé složky můžete nastavit, pro kterou třídu je určena. Přihlášený žák uvidí pouze ty složky, které jsou určeny pro jeho třídu, a nebude muset potřebný učební materiál zdlouhavě hledat. 2.2 Společné ovládací prvky výukových materiálů Procházení všech typů učebních materiálů má společné některé informační a ovládací prvky. Ovládací prvky při procházení učebního materiálu Přepínání mezi kapitolami na stejné úrovni. Pro přesun na podkapitoly slouží přehled Kam dál. (Pouze u učebního materiálu typu Učebnice a Písemka s testem). Fullscreen - zobrazení okna procházení na celou plochu obrazovky. Návrat do původního zobrazení provedete opětovným stiskem tohoto tlačítka. Chat - rychlá komunikace mezi aktuálně přihlášenými uživateli. Historie diskuse se neukládá. Kreslení - jednoduché nástroje pro popis obrazovky, použití při výkladu u interaktivní tabule. Zvětšení/zmenšení písma, obrázků a všech dalších prvků 6
7 Přihlášený učitel má k dispozici ještě další ovládací prvky tzv. Učitelské nástroje. Tyto umožňují např. zobrazit učitelský panel, řídit výuku na žákovských zařízeních, nebo iniciovat hlasování. Více se s těmito nástroji seznámíte v kapitole 3. Rozšířená nabídka funkcí a nástrojů pro učitele S jakými učebními materiály se v prostředí systému EduBase můžete setkat? 2.3 Příklady, úlohy a písemné práce Učební materiál typu Písemka je složen z otevřených otázek, na které žáci odpovídají vlastními slovy. Otevřené otázky se mohou vyskytovat také v učebních materiálech typu Učebnice nebo Písemka s testem. Formu otevřených otázek využívají různé typy úloh matematické příklady, slovní úlohy, jazykové rozbory, otázky k zamyšlení a mnoho dalších. Otevřená otázky mají v učebních materiálech podobu řešené úlohy nebo zadání a prostoru pro vložení odpovědi žákem. Při procházení otevřených otázek se zobrazí následující okno: Otevřená otázka s polem pro dopsání odpovědí žáka Pomocí tlačítek Další a Předchozí si projděte všechny otázky. Odpovědi na jednotlivé otázky zapište do pole pro odpověď (u řešených úloh se místo pole pro odpověď zobrazuje řešení úlohy nebo odpověď). Po dokončení celého materiálu odešlete odpovědi učiteli klepnutím na tlačítko. Zobrazí se okno s informacemi o výsledcích. 7
8 Shrnutí proběhlého zkoušení Pokud si chcete zobrazit další variaci stejného učebního materiálu, klepněte na tlačítko. Po dokončení prohlížení ukončete výuku klepnutím na tlačítko Řešené úlohy Pokud jste při přípravě otevřené otázky vyplnili části Návod, Řešení nebo Odpověď a při sestavení materiálu jste povolili jejich zobrazení, objeví se pod zadáním otázky tlačítka pro zobrazení těchto částí. Teprve po kliknutí na jednotlivá tlačítka se zvolená část zobrazí. návod k řešení řešení úlohy (postup) - zobrazí celé řešení naráz - krokování - zobrazí řešení postupně (po odstavcích) odpověď (výsledek) Řešení otázky je zobrazeno (červeně označeno), odpověď je zatím skryta (žlutě zakroužkováno) 8
9 2.4 Testy a zkoušení Při spuštění učebního materiálu typu Test (příp. testové kapitoly v Písemce s testem nebo Učebnici) program vygeneruje novou variaci testu (dle nastavených parametrů vybere testové otázky, promíchá jejich pořadí a pořadí jejich odpovědí). V úvodním okně se zobrazí úvodní poznámka k testu (byla-li při sestavení testu napsána) a tlačítko Spustit. Úvodní okno testu Po spuštění testu se zobrazí okno s první testovou otázkou. Dle nastavení testu může být otázek na stránce zobrazených i více. Ovládání testu POZNÁMKA: Tlačítko Předchozí otázka je aktivní pouze tehdy, pokud jste při sestavování testu v nastavení povolili listování mezi otázkami. Pokud chcete toto nastavení změnit, vraťte se do části programu Sestavení učebních materiálů, kde můžete parametry testu upravit. Totéž platí o časovém limitu testu nebo zobrazení většího počtu otázek zobrazených na jedné stránce. 9
10 Jak odpovídat na jednotlivé typy otázek? U klasické otázky označte správnou odpověď zaškrtnutím políčka. U přiřazovací otázky se pravá polovina dvojice přesouvá tahem myší na správné místo. U uspořádací otázky uchopte myší odpověď a přesuňte ji na správné místo. U doplňovací otázky vepište odpověď do prázdného pole. Po dokončení testu klepněte na tlačítko. Program vyhodnotí odpovědi a zobrazí výsledky zkoušení (pokud to autor testu povolil při sestavení). Výsledky se automaticky uloží v seznamu výsledků na serveru školy. Pomocí tlačítek Další a Předchozí si můžete znovu projít celý test a zjistit, kde jste udělali chybu. 10
11 Zobrazení výsledků po vyhodnocení testu Přihlášený žák vidí pouze své výsledky zkoušení. Přihlášený učitel si může zobrazit výsledky všech žáků - celkový pohled v přehledném grafu nebo po kliknutí na konkrétního žáka v grafu se zobrazí podrobné výsledky daného uživatele. Výsledky z pohledu učitele Klepnutím na tlačítko testu a procvičit se znovu. si můžete vygenerovat a spustit novou variaci stejného 11
12 2.5 Specifika procházení učebního materiálu typu učebnice Při zobrazení učebního materiálu typu Učebnice je okno rozděleno na 2 části - obsah učebního materiálu (seznam kapitol - na obrázku červeně ohraničen) a vlastní výukový obsah kapitoly (žlutě označeno). Mezi jednotlivými kapitolami se přepínáte klepnutím na název kapitoly v obsahu nebo tlačítky. Učební materiál typu Učebnice obsahuje různé kapitoly Ikony v obsahu učebního materiálu určují typ kapitoly (resp. jaké výukové objekty kapitola obsahuje): Textová kapitola může obsahovat až 4 části - Učební text, Zápis, Poznámku pro studující a Poznámku pro učitele - nebo jejich libovolnou kombinaci. Pokud kapitola obsahuje více částí, zobrazí se pod textem tlačítka pro přepínání mezi těmito částmi. Poznámka pro učitele se zobrazuje v samostatném učitelském panelu viz kapitola 3.1. Zobrazení různých částí textové kapitoly V rámci textové kapitoly se můžete setkat také s přiloženými soubory, vloženými multimédii (Flash animace, zvuk, interaktivní úloha, obrázek) nebo interními a internetovými odkazy. 12
13 Kapitola z otevřených otázek - obsahuje otevřené otázky (písemka, příklady k zamyšlení, řešené úlohy). Postup je stejný jako při procházení učebního materiálu typu Písemka. Po dokončení všech otázek se v obsahu přepněte na další kapitolu učebního materiálu. Testová kapitola - obsahuje testové otázky (test). Pomocí tlačítek Další a Předchozí si projděte celý test a odpovězte na jednotlivé otázky - stejně, jako při zkoušení učebního materiálu typu Test. Po zodpovězení všech otázek klepněte na tlačítko Vyhodnotit. Program ihned vyhodnotí vaše odpovědi a zobrazí se dialog, který obsahuje výsledky zkoušení a celkové informacemi o testu (počet otázek, celkový a dosažený počet bodů). Pro ukončení prohlížení učebního materiálu typu učebnice klepněte na tlačítko Interní a internetové odkazy Odkazy na jiné výukové objekty (tzv. interní odkazy) i internetové odkazy se mohou vyskytovat v učebním textu, ale i v testových a otevřených otázkách, poznámkách, popiscích obrázků, apod. V textu je poznáte tak, že jsou barevně zvýrazněné a po přesunutí kurzoru na odkaz podtržené. Po klepnutí se zobrazí v samostatném pop-up okně. Interní a webové odkazy se postupně otevírají v pop-up oknech Pomocí tlačítek v záhlaví můžete okno minimalizovat pro pozdější použití (je k dispozici i při přechodu na jinou kapitolu, po celou dobu procházení materiálu, dokud ho nezavřete), otevřít tento odkaz v samostatném okně prohlížeče, zavřít. 13
14 Minimalizované pop-up okna jsou připravena k dalšímu použití Soubory jako doplněk učebního textu Textová kapitola může obsahovat nejen text, ale také přiložený jeden nebo více souborů. Pokud je soubor přiložen, žáci ho uvidí pod textovou částí dané kapitoly (viz obrázek níže). Klepnutím na název nebo ikonu souboru si žák stáhne kopii souboru, uloží na svůj disk a v příslušné aplikaci s ní může pracovat a upravovat ji. Žák pracuje pouze se svou kopií souboru, k originálu nemá přístup. Zobrazení přiloženého souboru při procházení učebního materiálu Přiložené soubory aplikací MS Office (Word, Excel, PowerPoint) lze zobrazit přímo v on-line aplikaci Office 365. Pokud je tato možnost u souboru dostupná, zobrazí se u názvu ikona a klepnutím na ni soubor zobrazíte. Klepnutím na název souboru ho stáhnete a uloží- oka te. 14
15 On-line zobrazení souborů MS Office Přiložené soubory aplikace SMART Notebook lze zobrazit v on-line aplikaci SMART Notebook Express - žáci nemusí mít nainstalován program SMART Notebook a přesto si prezentaci a klep- spustí. Pokud je tato možnost u souboru dostupná, zobrazí se u názvu ikona oka nutím na ni soubor zobrazíte. Klepnutím na název souboru ho stáhnete a uložíte. On-line zobrazení souborů SMART Notebook Vložená multimédia Obrázky: Pokud je v textu vložený obrázek menší než originál, můžete jej kliknutím zvětšit - obrázek se otevře v originální velikosti v pop-up okně. 15
16 Zvětšování obrázku je vytvořeno automaticky Animace FLASH: Animace vložená do textu (ať už učebního textu, textu zadání otázky nebo textu odpovědí u testové otázky) se přehrává přímo - dle nastavení buď automaticky, nebo po spuštění uživatelem. Flashová animace v textu - přehrává se přímo v textu MP3 přehrávač: Zvuk formátu MP3 lze vložit přímo do textu, kde se po kliknutí rovnou přehrají. Zvuk vložený do přiřazovací testové otázky - po kliknutí se přímo přehraje. Interaktivní úloha: Interaktivní úloha vložená do textu je připravena k okamžitému řešení - můžete vpisovat, kreslit i přesunovat objekty. Případně si můžete úlohu tlačítkem zvětšit na celou plochu. 16
17 2.5.4 Vložené HTML prvky Při procházení vzdělávacích materiálů se můžete setkat s vloženými prvky, které se zobrazují on-line z internetu. Patří mezi ně: Video (např. z YouTube.com) Interaktivní úloha (např. z EduRibbon.cz) Prezentace (např. z Prezi.com) Poster (např. z Glogster.com) Ukázka vložených on-line prvků POZNÁMKA: Pokud dojde k odstranění původního prvku z internetu, nebude dostupný ani ve vzdělávacím materiálu. 17
18 3 Pomocné nástroje pro učitele Po kliknutí na tlačítko Učitelské nástroje se zobrazí nabídka, která umožňuje zobrazit učitelský panel a přenést ho na jinou obrazovku, dálkově ovládat prezentaci nebo synchronizovat výuku na studentských počítačích a mobilních zařízeních. 3.1 Učitelský panel Přehled nástrojů pro učitele Učitelský panel je pomocná stránka, která je k dispozici pouze přihlášenému učiteli. Nabízí mnoho funkcí a informací k probíhající výuce: poznámky k jednotlivým kapitolám, správné odpovědi u testových otázek, návod, řešení a výsledek u otevřených otázek, výsledky testu včetně grafického znázornění, odpovědi studujících na otevřené otázky s možností je zkontrolovat a vyhodnotit, panel pro dálkové ovládání prezentace, nástroje pro synchronizaci výuky na různých počítačích a mobilních zařízeních. Podrobněji se učitelskému panelu a jeho možnostem věnuje brožura Mobilní a dotyková zařízení jako didaktická pomůcka Přenos na jiné zařízení Učitelský panel lze zobrazit souběžně také na jiném zařízení (tablet, smartphone, PC) - připojeni jste pak na dvou místech. Kromě zobrazení pomocných informací pro učitele můžete z učitelského panelu (např. na tabletu) řídit prezentaci promítanou dataprojektorem (přechod mezi kapitolami, posunování stránky, apod.), zaslat žákům rychlou otázku a sledovat jejich odpovědi, sledovat aktivitu žáků a kdo nedává pozor. 18
19 Uvedený postup je popsán pro připojení na PC (s dataprojektorem, kde se bude prezentovat) a tabletu (s doplňkovými informacemi a řízením prezentace prostřednictvím učitelského panelu). Stejný postup ale můžete využít pro libovolná 2 zařízení. 1. Na tabletu se přihlaste na stránce e-learningového portálu EduBase vaší organizace (jako autor/učitel nebo administrátor). 2. Na počítači se přihlaste na stránce e-learningového portálu EduBase vaší organizace stejným přihlašovacím jménem a heslem a spusťte si požadovaný učební materiál. 3. Zobrazte si učitelský panel. 4. Otevře se úvodní okno učitelského panelu. Pokud jste přihlášeni současně na 2 zařízeních, zobrazí se nabídka zobrazení učitelského panelu i na jiném zařízení (jeho IP adresa). Zvolte tuto možnost. Postup přenesení učitelského tabletu na jiné zařízení 5. Na tabletu se zobrazí učitelský panel. Klepnutím na tlačítko v horní části okna rozbalíte nabídku dálkového ovládání prezentace na počítači s dataprojektorem. 3.2 Ovládejte prezentaci z tabletu Pokud si učitelský panel přenesete na jiné zařízení (ideálně tablet), můžete využít nabídku dálkového ovládání vaší prezentace. Nabídku dálkového ovládání rozbalíte tlačít- 19
20 kem. Nyní se můžete vzdálit od počítače nebo interaktivní tabule a s tabletem v ruce ovládáte přechod mezi kapitolami a otázkami nebo posunujete stránku. Ovládací prvky pro řízení výuky z učitelského panelu na tabletu Tablet se tak stane vaší prodlouženou rukou a můžete se při výkladu pohybovat ve třídě mezi žáky a pomáhat tam, kde je to potřebné. 20
21 4 Řiďte učivo zobrazované na žákovských zařízeních Učíte-li ve třídě s interaktivní tabulí nebo projektorem a prezentujete novou látku, chcete, aby žáci na svých zařízeních viděli právě tu stránku, o které si zrovna povídáte. Aby nemohli klikat na další stránky nebo se někde nezapomněli. S tímto vám EduBase pomůže funkcí posílání obsahu neboli synchronizace zobrazeného obsahu na žákovských zařízeních. Učitel, přihlášený do systému EduBase, má možnost ze svého zařízení (tabletu, notebooku nebo počítače) synchronizovat výuku na svém a všech žákovských zařízeních. To znamená, že všichni žáci uvidí automaticky stejný učební materiál, stejný test, úlohu nebo stejnou kapitolu, kterou učitel právě zobrazuje na svém zařízení. Synchronizovat výuku je možné dvěma způsoby: synchronizace výuky v rámci vybrané třídy (přihlášení uživatelé) přístup do synchronizované výuky pomocí PIN kódu (nepřihlášení uživatelé) 4.1 Jak zobrazit žákům na jejich zařízeních stejný obsah? Níže uvedeným způsobem můžete řídit výuku na zařízeních žáků, kteří se do systému přihlašují svým uživatelským jménem a heslem. 1. Přihlaste se na stránce e-learningového portálu EduBase vaší organizace (jako učitel nebo administrátor). Vyzvěte žáky, aby se přihlásili svým jménem a heslem. 2. Otevřete požadovaný učební materiál a rozbalte si nabídku Učitelské nástroje. 3. Z nabídky vyberte třídu, které chcete synchronizovat výuku. Lze vybrat i více tříd současně. Výběr třídy, ve které učíte 4. Klepnutím na tlačítko Poslat se vybraný učební materiál (stejná kapitola, začátek stejného testu, jako máte zobrazeno na učitelském tabletu nebo interaktivní tabuli) zobrazí na všech obrazovkách přihlášených žáků z vybrané třídy. Přechod na další část učebního materiálu může provést pouze učitel a všem žákům se nový obsah automaticky zobrazí. Žáci nemají možnost se sami na další kapitoly přesunovat. Zobrazený materiál se automaticky přizpůsobí jakémukoliv žákovskému zařízení - tabletu s různými úhlopříčkami, notebooku i chytrému telefonu, na výšku i na šířku. Žáci si mohou sami nastavit velikost písma a dalších prvků. 21
22 Řízení zobrazeného obsahu na žákovských zařízeních 4.2 Synchronizace žáků, kteří nejsou navedeni v seznamu žáků Synchronní výuka s využitím PIN kódu je určena pro rychlý přístup k učebnímu materiálu bez přihlašování uživatelů - např. pokud studující nejsou navedeni v seznamu nebo pokud jsou z různých tříd a nelze využít synchronizaci výuky vybrané třídy. 1. Přihlaste se na stránce e-learningového portálu EduBase vaší organizace (jako učitel nebo admin). V záhlaví je zobrazen PIN kód. 2. Vyzvěte žáky, aby na stránce e-learningového portálu EduBase klepli na tlačítko Vstup s PINem. 3. V dialogu zadají žák PIN kód učebního materiálu a své jméno. 22
23 4. Po přihlášení se žákům zobrazí informace o čekání na učební materiál - tento stav trvá tak dlouho, dokud učitel nezahájí synchronizaci. Žáci tak nemají možnost se podívat na další výukové materiály, které jsou v EduBase dostupné. 5. Klepnutím na tlačítko Poslat ze své nabídky učitelských nástrojů zahájíte synchronizaci a zobrazíte vybraný materiál na všech obrazovkách žáků přihlášených s PIN kódem. 4.3 Řešení testů Zobrazíte-li při synchronizaci obsahu žákům na jejich zařízeních test, nebudou mít možnost od sebe opisovat. Synchronizace vám v tomto případě pouze pomůže rychle zobrazit požadovaný test na žákovských zařízeních. Po spuštění testu se každému žákovi vygeneruje jeho vlastní variace testu dojde tedy k promíchání pořadí otázek i odpovědí u každé z nich. Dosažené výsledky se vám průběžně zobrazují ve vašem učitelském panelu, takže získáte okamžitý přehled. Podrobněji se testováním a získáváním zpětné vazby od žáků zabývá brožura Využití dotykového zařízení jako nástroje zpětné vazby. 23
24 5 Mějte přehled o aktivitě žáků Při výuce s tablety mají žáci možnost spustit si na svém zařízení jinou aplikaci nebo webovou stránku v prohlížeči a přestanou dávat pozor. Tomu EduBase nezabrání (a ani nechce). Jako učitel však máte ve svých rukách šikovný nástroj, který permanentně monitoruje činnost žáků. Pokud některý z nich opustí probíraný výukový materiál (příslušná stránka webového prohlížeče přestane být aktivní), učitel se to okamžitě dozví díky změně barvy ikony u žáka. Přehled o přihlášených žácích z vybrané třídy a jejich aktivitě Přehled o aktivitě žáků je přihlášenému učiteli dostupný z webu i z učitelského panelu, který si zobrazíte na učitelském tabletu. 1. Přihlaste se (vyučující i žáci) do webového rozhraní EduBase. Lze využít i přihlášení pomocí PIN kódu. 2. Vyberte třídu, ve které budete učit. 3. V panelu nástrojů klikněte na tlačítko Zobrazit přihlášené uživatele. 4. Na pravé straně obrazovky se zobrazí panel s přehledem přihlášených žáků z vybrané třídy. Zelená ikona znamená, že žák je na stránce s výukovým obsahem EduBase. Modrá ikona znamená, že žák opustil stránku (přešel na jinou stránku, otevřel si novou záložku, otevřel si jinou aplikaci, apod.) Tlačítkem panel minimalizujete a uvidíte pouze barevné ikonky. Jakmile některá zmodrá, můžete se podívat, kdo je tím neposedným žákem. 24
25 6 Použité zdroje [1] Wikipedie Cloud computing [online]. [cit ]. Dostupné z: [2] EduBase Příručka uživatele [online]. [cit ]. Dostupné z: [3] EduBase Příručka uživatele [online]. [cit ]. Dostupné z: 25
Mobilní dotyková zařízení jako didaktická pomůcka
 TABLETY DO ŠKOL POMŮCKA PRO PEDAGOGA VE SVĚTĚ DIGITÁLNÍHO VZDĚLÁVÁNÍ VÝUKA, PROCVIČENÍ A TESTOVÁNÍ Mobilní dotyková zařízení jako didaktická pomůcka TÝMOVÉ VÝUKOVÉ AKTIVITY TABLET JAKO POMOCNÍK UČITELE
TABLETY DO ŠKOL POMŮCKA PRO PEDAGOGA VE SVĚTĚ DIGITÁLNÍHO VZDĚLÁVÁNÍ VÝUKA, PROCVIČENÍ A TESTOVÁNÍ Mobilní dotyková zařízení jako didaktická pomůcka TÝMOVÉ VÝUKOVÉ AKTIVITY TABLET JAKO POMOCNÍK UČITELE
EDUBASE let ČESKÝ JAZYK TABLETY DO ŠKOL. Kateřina Jindrová. Sada didaktických rad a příkladů dobré praxe
 Sada didaktických rad a příkladů dobré praxe TABLETY DO ŠKOL POMŮCKA PRO PEDAGOGA VE SVĚTĚ DIGITÁLNÍHO VZDĚLÁVÁNÍ EDUBASE ČESKÝ JAZYK 11 15 let Kateřina Jindrová Únor 2015 Název projektu: Tablety do škol
Sada didaktických rad a příkladů dobré praxe TABLETY DO ŠKOL POMŮCKA PRO PEDAGOGA VE SVĚTĚ DIGITÁLNÍHO VZDĚLÁVÁNÍ EDUBASE ČESKÝ JAZYK 11 15 let Kateřina Jindrová Únor 2015 Název projektu: Tablety do škol
EDUBASE let ČESKÝ JAZYK TABLETY DO ŠKOL. Kateřina Jindrová. Sada didaktických rad a příkladů dobré praxe
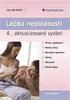 Sada didaktických rad a příkladů dobré praxe TABLETY DO ŠKOL POMŮCKA PRO PEDAGOGA VE SVĚTĚ DIGITÁLNÍHO VZDĚLÁVÁNÍ EDUBASE ČESKÝ JAZYK 16 18 let Kateřina Jindrová Březen 2015 Název projektu: Tablety do
Sada didaktických rad a příkladů dobré praxe TABLETY DO ŠKOL POMŮCKA PRO PEDAGOGA VE SVĚTĚ DIGITÁLNÍHO VZDĚLÁVÁNÍ EDUBASE ČESKÝ JAZYK 16 18 let Kateřina Jindrová Březen 2015 Název projektu: Tablety do
Uživatelská příručka pro portál ecardio
 Uživatelská příručka pro portál ecardio Datum: 30.9.2014 Verze: 1.0 Obsah 1. Úvod... 3 2. Spuštění a registrace... 3 3. Prohlížení kapitol... 5 3.1. Hlavní stránka... 5 3.2. Prohlížení kapitol... 6 3.3.
Uživatelská příručka pro portál ecardio Datum: 30.9.2014 Verze: 1.0 Obsah 1. Úvod... 3 2. Spuštění a registrace... 3 3. Prohlížení kapitol... 5 3.1. Hlavní stránka... 5 3.2. Prohlížení kapitol... 6 3.3.
Příručka Vzdělávacího střediska Konero ke kurzu Milan Myšák
 MS PowerPoint (verze 2010) Příručka Vzdělávacího střediska Konero ke kurzu Milan Myšák e-mail: milan.mysak@konero.cz Obsah 1. Seznámení s prezentacemi 2. Zobrazení prezentace 3. Nastavení programu a prezentace
MS PowerPoint (verze 2010) Příručka Vzdělávacího střediska Konero ke kurzu Milan Myšák e-mail: milan.mysak@konero.cz Obsah 1. Seznámení s prezentacemi 2. Zobrazení prezentace 3. Nastavení programu a prezentace
Přechod z Google Apps na Office 365 pro firmy
 Přechod z Google Apps na Office 365 pro firmy Udělejte ten krok Office 365 pro firmy vypadá jinak než Google Apps. Po přihlášení se vám ukáže tato obrazovka. Po několika prvních týdnech se po přihlášení
Přechod z Google Apps na Office 365 pro firmy Udělejte ten krok Office 365 pro firmy vypadá jinak než Google Apps. Po přihlášení se vám ukáže tato obrazovka. Po několika prvních týdnech se po přihlášení
Použití Office 365 na telefonu s Androidem
 Použití Office 365 na telefonu s Androidem Úvodní příručka Kontrola e-mailů Telefon s Androidem si můžete nastavit tak, aby odesílal a přijímal poštu z vašeho účtu Office 365. Kontrola kalendáře z libovolného
Použití Office 365 na telefonu s Androidem Úvodní příručka Kontrola e-mailů Telefon s Androidem si můžete nastavit tak, aby odesílal a přijímal poštu z vašeho účtu Office 365. Kontrola kalendáře z libovolného
UČEBNÍ MATERIÁLY. Český jazyk (11 15 let) ŘEŠENÉ PŘÍKLADY PROCVIČENÍ A PROVĚŘOVÁNÍ. výukové materiály. Vzděláváme dotykem TESTY
 ŘEŠENÉ PŘÍKLADY UČEBNÍ MATERIÁLY Český jazyk (11 15 let) výukové materiály PROCVIČENÍ A PROVĚŘOVÁNÍ Vzděláváme dotykem TESTY 1 Obsah Obsah Obsah...2 1 Úvod...4 2 Hodina češtiny s ICT technologiemi...6
ŘEŠENÉ PŘÍKLADY UČEBNÍ MATERIÁLY Český jazyk (11 15 let) výukové materiály PROCVIČENÍ A PROVĚŘOVÁNÍ Vzděláváme dotykem TESTY 1 Obsah Obsah Obsah...2 1 Úvod...4 2 Hodina češtiny s ICT technologiemi...6
Návod ke službě IPTV
 Návod ke službě IPTV Služba Dragon TV vám prostřednictvím technologie IPTV zprostředkuje jedinečný zážitek ze sledování televizních pořadů ve vaší domácnosti. Díky připojení k internetu můžete využívat
Návod ke službě IPTV Služba Dragon TV vám prostřednictvím technologie IPTV zprostředkuje jedinečný zážitek ze sledování televizních pořadů ve vaší domácnosti. Díky připojení k internetu můžete využívat
Nápověda pro ovládání automaticky čtené učebnice
 Speciální vzdělávací pomůcky k podpoře výuky slabozrakých žáků Nápověda pro ovládání automaticky čtené učebnice Požadavky na počítač Pro používání čtených pomůcek Vám postačí běžný osobní počítač, reproduktory
Speciální vzdělávací pomůcky k podpoře výuky slabozrakých žáků Nápověda pro ovládání automaticky čtené učebnice Požadavky na počítač Pro používání čtených pomůcek Vám postačí běžný osobní počítač, reproduktory
CENTRUM VZDĚLÁVÁNÍ PEDAGOGŮ ODBORNÝCH ŠKOL
 Projekt: CENTRUM VZDĚLÁVÁNÍ PEDAGOGŮ ODBORNÝCH ŠKOL Workshop: EduBase2: Program pro pedagogy a lektory, kteří si připravují výukové materiály na počítači Program EduBase2 Obsah: 1. Představení EduBase
Projekt: CENTRUM VZDĚLÁVÁNÍ PEDAGOGŮ ODBORNÝCH ŠKOL Workshop: EduBase2: Program pro pedagogy a lektory, kteří si připravují výukové materiály na počítači Program EduBase2 Obsah: 1. Představení EduBase
Návod ke službě IPTV
 Návod ke službě IPTV Služba 4NET.TV vám prostřednictvím technologie IPTV zprostředkuje jedinečný zážitek ze sledování televizních pořadů ve vaší domácnosti. Díky připojení k internetu můžete využívat služby
Návod ke službě IPTV Služba 4NET.TV vám prostřednictvím technologie IPTV zprostředkuje jedinečný zážitek ze sledování televizních pořadů ve vaší domácnosti. Díky připojení k internetu můžete využívat služby
Edu-learning pro školy
 Edu-learning pro školy ONLINE VARIANTA Příručka pro instalaci a správu EDU 2000 s.r.o. Počítačové vzdělávání a testování Oldřichova 49 128 00 Praha 2 www.edu2000.cz info@edu2000.cz www.edu-learning.cz
Edu-learning pro školy ONLINE VARIANTA Příručka pro instalaci a správu EDU 2000 s.r.o. Počítačové vzdělávání a testování Oldřichova 49 128 00 Praha 2 www.edu2000.cz info@edu2000.cz www.edu-learning.cz
Použití Office 365 na iphonu nebo ipadu
 Použití Office 365 na iphonu nebo ipadu Úvodní příručka Kontrola e-mailů iphone nebo ipad si můžete nastavit tak, aby odesílal a přijímal poštu z vašeho účtu Office 365. Kontrola kalendáře z libovolného
Použití Office 365 na iphonu nebo ipadu Úvodní příručka Kontrola e-mailů iphone nebo ipad si můžete nastavit tak, aby odesílal a přijímal poštu z vašeho účtu Office 365. Kontrola kalendáře z libovolného
Postup instalace síťové verze Mount Blue
 Postup instalace síťové verze Mount Blue Instalace na serveru 1. Stáhněte si instalační balíček pro server ze stránek Mount Blue na adrese: http://www.mountblue.cz/download/mountblue-server-setup.exe 2.
Postup instalace síťové verze Mount Blue Instalace na serveru 1. Stáhněte si instalační balíček pro server ze stránek Mount Blue na adrese: http://www.mountblue.cz/download/mountblue-server-setup.exe 2.
Kurz B1.1. Internet jako zdroj informací
 Kurz B1.1 Internet jako zdroj informací V první části budou účastníci dle vlastních zkušeností vyhledávat a systematicky třídit a zpracovávat informace v běžně dostupných kancelářských aplikacích. Druhá
Kurz B1.1 Internet jako zdroj informací V první části budou účastníci dle vlastních zkušeností vyhledávat a systematicky třídit a zpracovávat informace v běžně dostupných kancelářských aplikacích. Druhá
NÁVOD KE SLUŽBĚ IPTV
 NÁVOD KE SLUŽBĚ IPTV Obsah: 1. Úvod... 3 2. Pojmy... 3 3. Registrace zařízení... 4 3.1. Generování párovacího kódu pro Set-Top box... 4 3.2. Autorizace webového prohlížeče... 6 3.3. Instalace a autorizace
NÁVOD KE SLUŽBĚ IPTV Obsah: 1. Úvod... 3 2. Pojmy... 3 3. Registrace zařízení... 4 3.1. Generování párovacího kódu pro Set-Top box... 4 3.2. Autorizace webového prohlížeče... 6 3.3. Instalace a autorizace
TELEFONNí LiNKA PREMiUM PRŮVODCE APLIKACí T UC-ONE - PC
 TELEFONNí LiNKA PREMiUM PRŮVODCE APLIKACí T UC-ONE - PC úvod Sjednocená komunikace představuje ideální řešení pro společnosti, které chtějí zvýšit svou efektivitu a využít komplexní řešení pro pokrytí
TELEFONNí LiNKA PREMiUM PRŮVODCE APLIKACí T UC-ONE - PC úvod Sjednocená komunikace představuje ideální řešení pro společnosti, které chtějí zvýšit svou efektivitu a využít komplexní řešení pro pokrytí
Připojení ke vzdálené aplikaci Target 2100
 Připojení ke vzdálené aplikaci Target 2100 Pro úspěšné připojení ke vzdálené aplikaci Target 2100 je nutné připojovat se ze stanice s Windows XP SP3, Windows Vista SP1 nebo Windows 7. Žádná VPN není potřeba,
Připojení ke vzdálené aplikaci Target 2100 Pro úspěšné připojení ke vzdálené aplikaci Target 2100 je nutné připojovat se ze stanice s Windows XP SP3, Windows Vista SP1 nebo Windows 7. Žádná VPN není potřeba,
ČSOB Business Connector
 ČSOB Business Connector Instalační příručka Člen skupiny KBC Obsah 1 Úvod... 3 2 Instalace aplikace ČSOB Business Connector... 3 3 Získání komunikačního certifikátu... 3 3.1 Vytvoření žádosti o certifikát
ČSOB Business Connector Instalační příručka Člen skupiny KBC Obsah 1 Úvod... 3 2 Instalace aplikace ČSOB Business Connector... 3 3 Získání komunikačního certifikátu... 3 3.1 Vytvoření žádosti o certifikát
MS OFFICE, POWERPOINT
 Škola: Autor: DUM: Vzdělávací obor: Tematický okruh: Téma: Masarykovo gymnázium Vsetín Mgr. Petr Koňařík MGV_VT_SS_1S2-D15_Z_OFF_PP.docx Informatika MS Office Powerpoint MS OFFICE, POWERPOINT ÚVOD PowerPoint
Škola: Autor: DUM: Vzdělávací obor: Tematický okruh: Téma: Masarykovo gymnázium Vsetín Mgr. Petr Koňařík MGV_VT_SS_1S2-D15_Z_OFF_PP.docx Informatika MS Office Powerpoint MS OFFICE, POWERPOINT ÚVOD PowerPoint
METODICKÝ POKYN PRÁCE S MS PowerPoint - ZAČÁTEČNÍCI. Tento projekt je spolufinancován Evropským sociálním fondem a státním rozpočtem České republiky.
 METODICKÝ POKYN PRÁCE S MS PowerPoint - ZAČÁTEČNÍCI Základní rozložení plochy Výchozím stavem při práci je normální zobrazení. pás karet - základní nabídka příkazů Pořadí jednotlivých snímků Základní plocha
METODICKÝ POKYN PRÁCE S MS PowerPoint - ZAČÁTEČNÍCI Základní rozložení plochy Výchozím stavem při práci je normální zobrazení. pás karet - základní nabídka příkazů Pořadí jednotlivých snímků Základní plocha
Uživatelská příručka T UC-One pro windows
 Co je to T UC-One? T UC-One poskytuje koncovým uživatelům jednotnou komunikaci (UC) skrz všední mobily (tablety a mobilní telefony) a počítačové platformy (počítače a notebooky) včetně Windows, Mac, ios
Co je to T UC-One? T UC-One poskytuje koncovým uživatelům jednotnou komunikaci (UC) skrz všední mobily (tablety a mobilní telefony) a počítačové platformy (počítače a notebooky) včetně Windows, Mac, ios
Profil Školy21 jako pomůcka pro ředitele
 TABLETY DO ŠKOL POMŮCKA PRO PEDAGOGA VE SVĚTĚ DIGITÁLNÍHO VZDĚLÁVÁNÍ Profil Školy21 jako pomůcka pro ředitele Příručka pro ředitele Pavel Roubal 2014 Název projektu: Tablety do škol - pomůcka pro pedagoga
TABLETY DO ŠKOL POMŮCKA PRO PEDAGOGA VE SVĚTĚ DIGITÁLNÍHO VZDĚLÁVÁNÍ Profil Školy21 jako pomůcka pro ředitele Příručka pro ředitele Pavel Roubal 2014 Název projektu: Tablety do škol - pomůcka pro pedagoga
Manuál k e-learningovému vzdělávacímu modulu 1 MODUL HIGH-TECH POTRAVINY. Popularizace zdraví Po.Zdrav (CZ.1.07/3.1.00/37.0104)
 2013 Manuál k e-learningovému vzdělávacímu modulu 1 MODUL HIGH-TECH POTRAVINY Popularizace zdraví Po.Zdrav (CZ.1.07/3.1.00/37.0104) Obsah OBSAH... 1 ÚVOD... 2 PŘÍRUČKA PRO ADMINISTRÁTORA... 3 1. VYTVOŘENÍ
2013 Manuál k e-learningovému vzdělávacímu modulu 1 MODUL HIGH-TECH POTRAVINY Popularizace zdraví Po.Zdrav (CZ.1.07/3.1.00/37.0104) Obsah OBSAH... 1 ÚVOD... 2 PŘÍRUČKA PRO ADMINISTRÁTORA... 3 1. VYTVOŘENÍ
Mobilní aplikace. Uživatelský manuál
 Uživatelský manuál Obsah Základní informace a nastavení... 3 Nastavení přístupu... 4 Registrace docházky... 5 Editace vlastní docházky... 5 Ovládaní z mobilní aplikace... 6 Konfigurace mobilní aplikace...
Uživatelský manuál Obsah Základní informace a nastavení... 3 Nastavení přístupu... 4 Registrace docházky... 5 Editace vlastní docházky... 5 Ovládaní z mobilní aplikace... 6 Konfigurace mobilní aplikace...
Základní škola Jílové u Prahy 2014
 * Základní škola Jílové u Prahy 2014 * 50 počítačů ve třídách jako učitelské, v kabinetech, kancelářích, včetně 7 notebooků, v družině a školním klubu jsou k dispozici dětem * 2 počítačové učebny 1. 24
* Základní škola Jílové u Prahy 2014 * 50 počítačů ve třídách jako učitelské, v kabinetech, kancelářích, včetně 7 notebooků, v družině a školním klubu jsou k dispozici dětem * 2 počítačové učebny 1. 24
Obsah. Úvod do virtuální třídy. Další možnosti. Možnosti virtuální třídy. Technické požadavky na váš počítač
 Úvod do virtuální třídy Co je to virtuální třída Výčet funkcí Technické požadavky Pravidla užívání Obsah Úvod do virtuální třídy Rychlý start Zvuk a video Prezentace Tabule Co je to virtuální třída Virtuální
Úvod do virtuální třídy Co je to virtuální třída Výčet funkcí Technické požadavky Pravidla užívání Obsah Úvod do virtuální třídy Rychlý start Zvuk a video Prezentace Tabule Co je to virtuální třída Virtuální
NÁVOD KE SLUŽBĚ IPTV M.NET TV
 NÁVOD KE SLUŽBĚ IPTV M.NET TV Obsah: 1. Úvod... 3 2. Pojmy... 3 3. Registrace zařízení... 4 3.1. Autorizace webového prohlížeče... 4 3.2. Instalace a autorizace mobilní aplikace...5 4. Popis funkcí Set-Top
NÁVOD KE SLUŽBĚ IPTV M.NET TV Obsah: 1. Úvod... 3 2. Pojmy... 3 3. Registrace zařízení... 4 3.1. Autorizace webového prohlížeče... 4 3.2. Instalace a autorizace mobilní aplikace...5 4. Popis funkcí Set-Top
Učíme s tablety. Anglický jazyk (6 10 let) Marcela Slípková, Mgr. Kateřina Nováková
 Učíme s tablety Anglický jazyk (6 10 let) Marcela Slípková, Mgr. Kateřina Nováková Připraveno v rámci projektu Cloud je budoucnost vzdělávání Číslo projektu: CZ.1.07/1.3.00/51.0034 Tento studijní materiál
Učíme s tablety Anglický jazyk (6 10 let) Marcela Slípková, Mgr. Kateřina Nováková Připraveno v rámci projektu Cloud je budoucnost vzdělávání Číslo projektu: CZ.1.07/1.3.00/51.0034 Tento studijní materiál
Instalace pluginů pro formuláře na eportálu ČSSZ
 Instalace pluginů pro formuláře na eportálu ČSSZ Uživatelská příručka Aktualizováno: 10. 8. 2017 Obsah Instalace pluginů pro formuláře na eportálu ČSSZ... 1 Obsah... 2 1 Přehled změn v tomto dokumentu...
Instalace pluginů pro formuláře na eportálu ČSSZ Uživatelská příručka Aktualizováno: 10. 8. 2017 Obsah Instalace pluginů pro formuláře na eportálu ČSSZ... 1 Obsah... 2 1 Přehled změn v tomto dokumentu...
verze 4.x pro Windows
 verze 4.x pro Windows UŽIVATELSKÝ MANUÁL Flexibooks univerzální čtečka pro e-knihy Aplikace Flexibooks umožňuje oproti jiným čtečkám čtení nejen klasických e-knih ve formátu PDF, ale také unikátních i-učebnic,
verze 4.x pro Windows UŽIVATELSKÝ MANUÁL Flexibooks univerzální čtečka pro e-knihy Aplikace Flexibooks umožňuje oproti jiným čtečkám čtení nejen klasických e-knih ve formátu PDF, ale také unikátních i-učebnic,
Uživatelská příručka. Vlastnoruční digitální podpis
 Uživatelská příručka Vlastnoruční digitální podpis 1. Úvod Tato příručka obsahuje návod jak pracovat s vlastnoručním digitálním podpisem v prostředí KNZ společnosti Kooperativa. Věříme, že Vám tato příručka
Uživatelská příručka Vlastnoruční digitální podpis 1. Úvod Tato příručka obsahuje návod jak pracovat s vlastnoručním digitálním podpisem v prostředí KNZ společnosti Kooperativa. Věříme, že Vám tato příručka
Aplikace GoGEN Smart Center
 Aplikace GoGEN Smart Center Návod na použití aplikace Úvod Aplikace GoGEN Smart Center pro maximální využití Smart TV GoGEN, spojuje vyspělou technologii a zábavu v pohodlí domova. SMART ovládání ovládání
Aplikace GoGEN Smart Center Návod na použití aplikace Úvod Aplikace GoGEN Smart Center pro maximální využití Smart TV GoGEN, spojuje vyspělou technologii a zábavu v pohodlí domova. SMART ovládání ovládání
Stručný manuál pro webový editor. Ukládáni základních informací, tvorba menu
 Stručný manuál pro webový editor Ukládáni základních informací, tvorba menu Po přihlášení ( zadejte zaslané přihlašovací jméno a heslo ) se Vám zobrazí stránka, kde jsou následující údaje: 1. blok, který
Stručný manuál pro webový editor Ukládáni základních informací, tvorba menu Po přihlášení ( zadejte zaslané přihlašovací jméno a heslo ) se Vám zobrazí stránka, kde jsou následující údaje: 1. blok, který
Úvodní slovo. Vážení studenti, dostává se Vám do rukou stručný návod na e-learningové prostředí Moodle obsahující počítačové kurzy.
 Úvodní slovo Vážení studenti, dostává se Vám do rukou stručný návod na e-learningové prostředí Moodle obsahující počítačové kurzy. E-learningové prostředí najdete na webové stránce http://elearning.socialnidialog.cz.
Úvodní slovo Vážení studenti, dostává se Vám do rukou stručný návod na e-learningové prostředí Moodle obsahující počítačové kurzy. E-learningové prostředí najdete na webové stránce http://elearning.socialnidialog.cz.
Návod k použití prezentační techniky v posluchárně P1
 Návod k použití prezentační techniky v posluchárně P1 V této posluchárně je přednášejícím k dispozici hlavní dataprojektor s velkým plátnem, dále druhý dataprojektor spolu s interaktivní tabulí SmartBoard
Návod k použití prezentační techniky v posluchárně P1 V této posluchárně je přednášejícím k dispozici hlavní dataprojektor s velkým plátnem, dále druhý dataprojektor spolu s interaktivní tabulí SmartBoard
Úvodní příručka. Správa souborů Kliknutím na kartu Soubor můžete otevřít, uložit, vytisknout a spravovat své soubory Wordu.
 Úvodní příručka Microsoft Word 2013 vypadá jinak než ve starších verzích, proto jsme vytvořili tuto příručku, která vám pomůže se s ním rychle seznámit. Panel nástrojů Rychlý přístup Příkazy tady umístěné
Úvodní příručka Microsoft Word 2013 vypadá jinak než ve starších verzích, proto jsme vytvořili tuto příručku, která vám pomůže se s ním rychle seznámit. Panel nástrojů Rychlý přístup Příkazy tady umístěné
SharePoint Vysoká škola zdravotnická, Duškova 7, Praha 5. Školní informační portál 1/7. Přihlášení k portálu
 Školní informační portál Přihlášení k portálu... 1 Přihlášení k volitelným předmětům... 3 Použití a oprávnění jednotlivých knihoven na stránkách studijních skupin... 4 Vložení dokumentu do knihovny...
Školní informační portál Přihlášení k portálu... 1 Přihlášení k volitelným předmětům... 3 Použití a oprávnění jednotlivých knihoven na stránkách studijních skupin... 4 Vložení dokumentu do knihovny...
Gymnázium Ostrava Hrabůvka, příspěvková organizace Františka Hajdy 34, Ostrava Hrabůvka
 Gymnázium Ostrava Hrabůvka, příspěvková organizace Františka Hajdy 34, Ostrava Hrabůvka Projekt Využití ICT ve výuce na gymnáziích, registrační číslo projektu CZ.1.07/1.1.07/02.0030 MS Power Point Metodický
Gymnázium Ostrava Hrabůvka, příspěvková organizace Františka Hajdy 34, Ostrava Hrabůvka Projekt Využití ICT ve výuce na gymnáziích, registrační číslo projektu CZ.1.07/1.1.07/02.0030 MS Power Point Metodický
Návod ke službě IPTV
 Návod ke službě IPTV Služba M.NET TV vám prostřednictvím technologie IPTV zprostředkuje jedinečný zážitek ze sledování televizních pořadů ve vaší domácnosti. Díky připojení k internetu můžete využívat
Návod ke službě IPTV Služba M.NET TV vám prostřednictvím technologie IPTV zprostředkuje jedinečný zážitek ze sledování televizních pořadů ve vaší domácnosti. Díky připojení k internetu můžete využívat
Po prvním spuštění Chrome Vás prohlížeč vyzve, aby jste zadali své přihlašovací údaje do účtu Google. Proč to udělat? Máte několik výhod:
 Internetový prohlížeč CHROME Pro správné fungování veškerých funkcionalit, které nám nástroje společnosti Google nabízí, je dobré používat prohlížeč Chrome. Jeho instalaci je možné provést z webové adresy:
Internetový prohlížeč CHROME Pro správné fungování veškerých funkcionalit, které nám nástroje společnosti Google nabízí, je dobré používat prohlížeč Chrome. Jeho instalaci je možné provést z webové adresy:
První kroky s Google Apps
 První kroky s Google Apps Postupujte podle jednotlivých kroků popsaných v tomto dokumentu. Krok 1: Krok 2: Krok 3: Krok 4: Přihlášení Nastavení Gmail Nastavení Kalendáře Nastavení mobilního telefonu Podpora
První kroky s Google Apps Postupujte podle jednotlivých kroků popsaných v tomto dokumentu. Krok 1: Krok 2: Krok 3: Krok 4: Přihlášení Nastavení Gmail Nastavení Kalendáře Nastavení mobilního telefonu Podpora
Uživatelský manuál aplikace. Dental MAXweb
 Uživatelský manuál aplikace Dental MAXweb Obsah Obsah... 2 1. Základní operace... 3 1.1. Přihlášení do aplikace... 3 1.2. Odhlášení z aplikace... 3 1.3. Náhled aplikace v jiné úrovni... 3 1.4. Změna barevné
Uživatelský manuál aplikace Dental MAXweb Obsah Obsah... 2 1. Základní operace... 3 1.1. Přihlášení do aplikace... 3 1.2. Odhlášení z aplikace... 3 1.3. Náhled aplikace v jiné úrovni... 3 1.4. Změna barevné
Webová aplikace Znalostní testy online UŽIVATELSKÁ PŘÍRUČKA
 Webová aplikace Znalostní testy online UŽIVATELSKÁ PŘÍRUČKA 2005 Lukáš Trombik OBSAH ÚVOD... 1 SPUŠTĚNÍ... 1 POPIS OVLÁDÁNÍ INFORMAČNÍHO SYSTÉMU... 1 POPIS KLIENTSKÉ ČÁSTI... 1 POPIS ADMINISTRÁTORSKÉ ČÁSTI...
Webová aplikace Znalostní testy online UŽIVATELSKÁ PŘÍRUČKA 2005 Lukáš Trombik OBSAH ÚVOD... 1 SPUŠTĚNÍ... 1 POPIS OVLÁDÁNÍ INFORMAČNÍHO SYSTÉMU... 1 POPIS KLIENTSKÉ ČÁSTI... 1 POPIS ADMINISTRÁTORSKÉ ČÁSTI...
NÁVOD KE SLUŽBĚ IPTV
 NÁVOD KE SLUŽBĚ IPTV 1. Úvod Služba IP TELEVIZE vám prostřednictvím technologie IPTV zprostředkuje jedinečný zážitek ze sledování televizních pořadů ve Vaší domácnosd. Díky připojení k internetu můžete
NÁVOD KE SLUŽBĚ IPTV 1. Úvod Služba IP TELEVIZE vám prostřednictvím technologie IPTV zprostředkuje jedinečný zážitek ze sledování televizních pořadů ve Vaší domácnosd. Díky připojení k internetu můžete
ABRA Software a.s. ABRA on- line
 ABRA Software a.s. ABRA online ÚVOD 2 2.1 ABRA on-line - úvod 1 ČÁST 1 2 1.1 ABRA on-line - připojení do vzdálené aplikace z prostředí OS MS Windows 1 ČÁST 2 11 2.1 ABRA on-line - připojení do vzdálené
ABRA Software a.s. ABRA online ÚVOD 2 2.1 ABRA on-line - úvod 1 ČÁST 1 2 1.1 ABRA on-line - připojení do vzdálené aplikace z prostředí OS MS Windows 1 ČÁST 2 11 2.1 ABRA on-line - připojení do vzdálené
DOKUMENTACE REDAKČNÍHO SYSTÉMU PINYA
 DOKUMENTACE REDAKČNÍHO SYSTÉMU PINYA Obsah Obsah... 4 Pinya CMS... 5 Přihlášení do systému... 6 Položky v menu administrace... 7 Uživatelé... 8 Správa uživatelů... 8 Nový uživatel... 9 Role... 10 Vytvoření
DOKUMENTACE REDAKČNÍHO SYSTÉMU PINYA Obsah Obsah... 4 Pinya CMS... 5 Přihlášení do systému... 6 Položky v menu administrace... 7 Uživatelé... 8 Správa uživatelů... 8 Nový uživatel... 9 Role... 10 Vytvoření
Citrix klient a OneTimePass moje.cpas.cz. Uživatelský návod pro interní uživatele České pojišťovny a.s.
 Citrix klient a OneTimePass moje.cpas.cz Uživatelský návod pro interní uživatele České pojišťovny a.s. 1 WINDOWS 3 1.1 INSTALACE 3 1.2 PŘIHLÁŠENÍ 10 2 MAC 14 2.1 INSTALACE 14 2.2 PŘIHLÁŠENÍ 17 3 IPAD,
Citrix klient a OneTimePass moje.cpas.cz Uživatelský návod pro interní uživatele České pojišťovny a.s. 1 WINDOWS 3 1.1 INSTALACE 3 1.2 PŘIHLÁŠENÍ 10 2 MAC 14 2.1 INSTALACE 14 2.2 PŘIHLÁŠENÍ 17 3 IPAD,
Předpoklady správného fungování formulářů
 Předpoklady správného fungování formulářů Uživatelská příručka Aktualizováno: 19. 2. 2018 Obsah 1 Úvod... 3 2 Systémové požadavky... 3 3 Práce s přílohami... 3 4 MS Internet Explorer... 3 4.1 Instalace
Předpoklady správného fungování formulářů Uživatelská příručka Aktualizováno: 19. 2. 2018 Obsah 1 Úvod... 3 2 Systémové požadavky... 3 3 Práce s přílohami... 3 4 MS Internet Explorer... 3 4.1 Instalace
Přístup k poště MS Office 365 mají pouze studenti 1. a 2. ročníku EkF prezenčního studia. Přístup k ostatním službám mají všichni studenti.
 Obsah Přihlášení k Office 365... 1 Nastavení přeposílání (předávání) doručené pošty... 2 Instalace plného balíku aplikací Office 365 Pro Plus pro studenty... 3 Přihlášení v plné verzi Office 365 Pro Plus
Obsah Přihlášení k Office 365... 1 Nastavení přeposílání (předávání) doručené pošty... 2 Instalace plného balíku aplikací Office 365 Pro Plus pro studenty... 3 Přihlášení v plné verzi Office 365 Pro Plus
Elektronická evidence činnosti studentů DSP na FLD Česká zemědělská univerzita v Praze
 Elektronická evidence činnosti studentů DSP na FLD Česká zemědělská univerzita v Praze 1 Návod pro studenty DSP 1.1 Vyplnění tabulky v Excelu Vzorovou tabulku ke stažení naleznete na webu www.fld.czu.cz
Elektronická evidence činnosti studentů DSP na FLD Česká zemědělská univerzita v Praze 1 Návod pro studenty DSP 1.1 Vyplnění tabulky v Excelu Vzorovou tabulku ke stažení naleznete na webu www.fld.czu.cz
SMART Notebook v.10 PRO PEDAGOGY - orientace v programu
 SMART Notebook v.10 PRO PEDAGOGY - orientace v programu Mgr. Magda Sováková ESF PROJEKT OP VK ČÍSLO PROJEKTU CZ.1.07/1.1.07/11.0047 EFEKTIVNÍ VYUŽÍVÁNÍ ICT VE VÝUCE VŠEOBECNĚ VZDĚLÁVACÍCH A ODBORNÝCH PŘEDMĚTŮ
SMART Notebook v.10 PRO PEDAGOGY - orientace v programu Mgr. Magda Sováková ESF PROJEKT OP VK ČÍSLO PROJEKTU CZ.1.07/1.1.07/11.0047 EFEKTIVNÍ VYUŽÍVÁNÍ ICT VE VÝUCE VŠEOBECNĚ VZDĚLÁVACÍCH A ODBORNÝCH PŘEDMĚTŮ
E-learningovýsystém Moodle
 E-learningovýsystém Moodle Jan Povolný Název projektu: Věda pro život, život pro vědu Registrační číslo: CZ.1.07/2.3.00/45.0029 Co je to Moodle? - systém pro tvorbu a správu elektronických výukových kurzů
E-learningovýsystém Moodle Jan Povolný Název projektu: Věda pro život, život pro vědu Registrační číslo: CZ.1.07/2.3.00/45.0029 Co je to Moodle? - systém pro tvorbu a správu elektronických výukových kurzů
Nejsnazší cesta k půjčení firemního vozu
 Novinky Aplikace O 2 Car Control dostala nový, vylepšený design Nejsnazší cesta k půjčení firemního vozu Návody Co je Dispečerské okno? Kde Dispečerské okno najdete? Nová funkce Autopůjčovna Novinky Autopůjčovna
Novinky Aplikace O 2 Car Control dostala nový, vylepšený design Nejsnazší cesta k půjčení firemního vozu Návody Co je Dispečerské okno? Kde Dispečerské okno najdete? Nová funkce Autopůjčovna Novinky Autopůjčovna
Postup přihlášení (první přihlášení)
 Postup přihlášení (první přihlášení) 1. ve webovém prohlížeči zapište následující adresu: https://portal.office.com objeví se úvodní přihlašovací stránka 2. do prvního vstupního řádku zapište jako přihlašovací
Postup přihlášení (první přihlášení) 1. ve webovém prohlížeči zapište následující adresu: https://portal.office.com objeví se úvodní přihlašovací stránka 2. do prvního vstupního řádku zapište jako přihlašovací
Mobilní aplikace. Uživatelský manuál
 Uživatelský manuál Obsah Základní informace a nastavení... 3 Nastavení přístupu... 4 Registrace docházky... 5 Editace vlastní docházky... 5 Ovládaní z mobilní aplikace... 6 Konfigurace mobilní aplikace...
Uživatelský manuál Obsah Základní informace a nastavení... 3 Nastavení přístupu... 4 Registrace docházky... 5 Editace vlastní docházky... 5 Ovládaní z mobilní aplikace... 6 Konfigurace mobilní aplikace...
Tabletová aplikace. Uživatelský manuál
 Uživatelský manuál Obsah Základní informace... 4 Instalace a přihlášení... 5 Verze CLOUD... 5 Verze SERVER... 8 Verze DEMO... 10 Nastavení displeje, tlačítek... 11 Obecná konfigurace... 11 GPS pozice...
Uživatelský manuál Obsah Základní informace... 4 Instalace a přihlášení... 5 Verze CLOUD... 5 Verze SERVER... 8 Verze DEMO... 10 Nastavení displeje, tlačítek... 11 Obecná konfigurace... 11 GPS pozice...
PowerPoint 2010. Kurz 1. Inovace a modernizace studijních oborů FSpS (IMPACT) CZ.1.07/2.2.00/28.0221
 PowerPoint 2010 Kurz 1 Představení Program PowerPoint 2010 je nástroj pro tvorbu prezentací. Tyto prezentace jsou pak určeny především k promítání na plátno pomocí dataprojektoru. Prezentace je formát
PowerPoint 2010 Kurz 1 Představení Program PowerPoint 2010 je nástroj pro tvorbu prezentací. Tyto prezentace jsou pak určeny především k promítání na plátno pomocí dataprojektoru. Prezentace je formát
SMART Ink. software pro operační systém Mac OS X. Uživatelská příručka
 SMART Ink software pro operační systém Mac OS X Uživatelská příručka Upozornění o ochranných známkách SMART Board, SMART Ink, SMART Notebook, smarttech, loo SMART a všechny doplňující texty SMART jsou
SMART Ink software pro operační systém Mac OS X Uživatelská příručka Upozornění o ochranných známkách SMART Board, SMART Ink, SMART Notebook, smarttech, loo SMART a všechny doplňující texty SMART jsou
ÚVOD 3 SEZNÁMENÍ SE SYSTÉMEM 4
 ÚVOD 3 SEZNÁMENÍ SE SYSTÉMEM 4 JEDNODUCHÉ PŘIHLÁŠENÍ 4 ADMINISTRAČNÍ PROSTŘEDÍ 5 PŘEPÍNÁNÍ JAZYKOVÉ VERZE 5 POLOŽKY HORNÍHO MENU 5 DOPLŇKOVÉ POLOŽKY MENU: 6 STROM SE STRÁNKAMI, RUBRIKAMI A ČLÁNKY 7 TITULNÍ
ÚVOD 3 SEZNÁMENÍ SE SYSTÉMEM 4 JEDNODUCHÉ PŘIHLÁŠENÍ 4 ADMINISTRAČNÍ PROSTŘEDÍ 5 PŘEPÍNÁNÍ JAZYKOVÉ VERZE 5 POLOŽKY HORNÍHO MENU 5 DOPLŇKOVÉ POLOŽKY MENU: 6 STROM SE STRÁNKAMI, RUBRIKAMI A ČLÁNKY 7 TITULNÍ
Dokumentace k produktu IceWarp Notifikační nástroj
 Dokumentace k produktu IceWarp Notifikační nástroj Notifikační nástroj umožňuje propojit pracovní stanicí s aplikací IceWarp Web klient. Kromě funkcí pro upozorňování na nové události je pomocí ní možné
Dokumentace k produktu IceWarp Notifikační nástroj Notifikační nástroj umožňuje propojit pracovní stanicí s aplikací IceWarp Web klient. Kromě funkcí pro upozorňování na nové události je pomocí ní možné
Důležité informace o produktu
 Začněte zde Copyright 2013 Hewlett-Packard Development Company, L.P. Windows je ochranná známka společnosti Microsoft Corporation registrovaná v USA. Informace uvedené v této příručce se mohou změnit bez
Začněte zde Copyright 2013 Hewlett-Packard Development Company, L.P. Windows je ochranná známka společnosti Microsoft Corporation registrovaná v USA. Informace uvedené v této příručce se mohou změnit bez
SYSTEM EDUBASE INSTALAČNÍ PŘÍRUČKA
 SYSTEM EDUBASE INSTALAČNÍ PŘÍRUČKA Tento dokument byl kompletně napsán, sestaven a vytištěn v programu dosystem - EduBase. Více informací o programu dosystem - EduBase naleznete na www.dosli.cz. VARIACE
SYSTEM EDUBASE INSTALAČNÍ PŘÍRUČKA Tento dokument byl kompletně napsán, sestaven a vytištěn v programu dosystem - EduBase. Více informací o programu dosystem - EduBase naleznete na www.dosli.cz. VARIACE
Obslužný software. PAP ISO 9001
 Obslužný software PAP www.apoelmos.cz ISO 9001 červen 2008, TD-U-19-20 OBSAH 1 Úvod... 4 2 Pokyny pro instalaci... 4 2.1 Požadavky na hardware...4 2.2 Postup při instalaci...4 3 Popis software... 5 3.1
Obslužný software PAP www.apoelmos.cz ISO 9001 červen 2008, TD-U-19-20 OBSAH 1 Úvod... 4 2 Pokyny pro instalaci... 4 2.1 Požadavky na hardware...4 2.2 Postup při instalaci...4 3 Popis software... 5 3.1
Příručka pro studenta
 E-learningový portál TUL Příručka pro studenta Verze dokumentu: 5 Obsah Co je MOODLE?... 2 Přihlášení a odhlášení v Moodle, zápis do kurzu... 3 První přihlášení... 3 Úvodní obrazovka po přihlášení a úprava
E-learningový portál TUL Příručka pro studenta Verze dokumentu: 5 Obsah Co je MOODLE?... 2 Přihlášení a odhlášení v Moodle, zápis do kurzu... 3 První přihlášení... 3 Úvodní obrazovka po přihlášení a úprava
BENCHMARKING VENKOVA. Uživatelská příručka nástroje ehomer.cz. Verze dokumentu: 1.1
 BENCHMARKING VENKOVA Uživatelská příručka nástroje ehomer.cz V této uživatelské příručce jsou popsány funkcionality webového nástroje ehomer.cz Verze dokumentu: 1.1 OBSAH 1. Popis struktury stránek 2.
BENCHMARKING VENKOVA Uživatelská příručka nástroje ehomer.cz V této uživatelské příručce jsou popsány funkcionality webového nástroje ehomer.cz Verze dokumentu: 1.1 OBSAH 1. Popis struktury stránek 2.
Nedaří se mi přihlásit
 Tato příručka vám pomůže ve vytvoření vašeho osobního certifikátu v souboru/prohlížeči nebo na čipové kartě. Pokud již vlastníte osobní certifikát v souboru, který je uložen v počítači, dozvíte se, jak
Tato příručka vám pomůže ve vytvoření vašeho osobního certifikátu v souboru/prohlížeči nebo na čipové kartě. Pokud již vlastníte osobní certifikát v souboru, který je uložen v počítači, dozvíte se, jak
Použití prezentací. K heslovitému sdělení informací. Oživení obrázky, schématy, tabulkami, Nevhodné pro dlouhé texty. Doprovodná pomůcka při výkladu
 PowerPoint 2007 Osnova Koncept a použití prezentací Seznámení s pracovním prostředím MS Word 2007 Režimy zobrazení Užitečná nastavení Základní práce s dokumenty Práce s textem a objekty Šablony a jejich
PowerPoint 2007 Osnova Koncept a použití prezentací Seznámení s pracovním prostředím MS Word 2007 Režimy zobrazení Užitečná nastavení Základní práce s dokumenty Práce s textem a objekty Šablony a jejich
InsideBusiness Payments CEE
 InsideBusiness Payments CEE Referenční příručka k novému vzhledu Přístupová cesta do střední a východní Evropy InsideBusiness Payments CEE Potřebujete pohodlný a bezproblémový přístup k úplné nabídce služeb
InsideBusiness Payments CEE Referenční příručka k novému vzhledu Přístupová cesta do střední a východní Evropy InsideBusiness Payments CEE Potřebujete pohodlný a bezproblémový přístup k úplné nabídce služeb
Příručka pro nasazení a správu výukového systému edu-learning
 Příručka pro nasazení a správu výukového systému edu-learning Obsah: Edu-learning pro firmy a organizace... 2 Varianty nasazení... 2 A. Systém umístěný v lokální síti zákazníka... 3 B. Systém umístěný
Příručka pro nasazení a správu výukového systému edu-learning Obsah: Edu-learning pro firmy a organizace... 2 Varianty nasazení... 2 A. Systém umístěný v lokální síti zákazníka... 3 B. Systém umístěný
2015 GEOVAP, spol. s r. o. Všechna práva vyhrazena.
 2015 GEOVAP, spol. s r. o. Všechna práva vyhrazena. GEOVAP, spol. s r. o. Čechovo nábřeží 1790 530 03 Pardubice Česká republika +420 466 024 618 http://www.geovap.cz V dokumentu použité názvy programových
2015 GEOVAP, spol. s r. o. Všechna práva vyhrazena. GEOVAP, spol. s r. o. Čechovo nábřeží 1790 530 03 Pardubice Česká republika +420 466 024 618 http://www.geovap.cz V dokumentu použité názvy programových
Návod k obsluze. GeoVision ViewLog SW verze 8.12. Návod k obsluze GV-ViewLog Stránka 1
 Návod k obsluze GeoVision ViewLog SW verze 8.12 Návod k obsluze GV-ViewLog Stránka 1 Obsah : Přehrávání videosouborů úvod strana 3 Přehrávání v hlavním systému (ViewLog) strana 4 1. Základní obrazovka
Návod k obsluze GeoVision ViewLog SW verze 8.12 Návod k obsluze GV-ViewLog Stránka 1 Obsah : Přehrávání videosouborů úvod strana 3 Přehrávání v hlavním systému (ViewLog) strana 4 1. Základní obrazovka
DINOX IP kamery řady: DDC-xxxx DDR-xxxx DDX-xxxx DDB-xxxx
 DINOX IP kamery řady: DDC-xxxx DDR-xxxx DDX-xxxx DDB-xxxx Rychlá uživatelská příručka Obsah Rychlá uživatelská příručka... 1 1. Systémové požadavky... 3 2. Připojení do sítě... 4 3. Přístup pomocí webového
DINOX IP kamery řady: DDC-xxxx DDR-xxxx DDX-xxxx DDB-xxxx Rychlá uživatelská příručka Obsah Rychlá uživatelská příručka... 1 1. Systémové požadavky... 3 2. Připojení do sítě... 4 3. Přístup pomocí webového
Informace o zdroji učebního textu a poučení o jeho užívaní. Petr Broža, Libor Kříž, Roman Kučera, Pavel Nygrýn
 Informace o zdroji učebního textu a poučení o jeho užívaní Informace o zdroji: Autor: Název díla: Vydavatelství: Petr Broža, Libor Kříž, Roman Kučera, Pavel Nygrýn Microsoft Office 2007 - Průvodce pro
Informace o zdroji učebního textu a poučení o jeho užívaní Informace o zdroji: Autor: Název díla: Vydavatelství: Petr Broža, Libor Kříž, Roman Kučera, Pavel Nygrýn Microsoft Office 2007 - Průvodce pro
NÁVOD K POUŽITÍ. IP kamerový systém.
 NÁVOD K POUŽITÍ IP kamerový systém www.slkamery.cz 1 1. Práce se systémem CMS 1. Instalace aplikace Aplikaci CMS nainstalujeme z přiloženého CD. Pokud není CD součástí balení, stáhneme instalační soubory
NÁVOD K POUŽITÍ IP kamerový systém www.slkamery.cz 1 1. Práce se systémem CMS 1. Instalace aplikace Aplikaci CMS nainstalujeme z přiloženého CD. Pokud není CD součástí balení, stáhneme instalační soubory
Pro správné zobrazení mapové aplikace je potřeba mít nainstalovaný zásuvný modul Flash Adobe Player.
 Návod na ovládání veřejné mapové aplikace: Generel cyklodopravy Pro správné zobrazení mapové aplikace je potřeba mít nainstalovaný zásuvný modul Flash Adobe Player. Logo, název Panel nástrojů Odkazy Vrstvy
Návod na ovládání veřejné mapové aplikace: Generel cyklodopravy Pro správné zobrazení mapové aplikace je potřeba mít nainstalovaný zásuvný modul Flash Adobe Player. Logo, název Panel nástrojů Odkazy Vrstvy
MS OFFICE POWER POINT 2010
 MS OFFICE POWER POINT 2010 Program Power Point patří do rodiny programů Microsoft Office a slouží ke tvorbě prezentací. Prezentace je tvořena snímky, které jsou postupně zobrazovány a to buď po nějaké
MS OFFICE POWER POINT 2010 Program Power Point patří do rodiny programů Microsoft Office a slouží ke tvorbě prezentací. Prezentace je tvořena snímky, které jsou postupně zobrazovány a to buď po nějaké
TEST UČEBNÍCH STYLŮ INSTRUKCE
 TEST UČEBNÍCH STYLŮ INSTRUKCE S případnými dotazy se obracejte e-mailem na ucebnistyly@scio.cz nebo na tel. číslo 234 705 021. Testování administrativně zajišťuje škola, ale žáci si test a dotazník mohou
TEST UČEBNÍCH STYLŮ INSTRUKCE S případnými dotazy se obracejte e-mailem na ucebnistyly@scio.cz nebo na tel. číslo 234 705 021. Testování administrativně zajišťuje škola, ale žáci si test a dotazník mohou
Software602 FormApps Server
 Software602 FormApps Server Instalace pluginů pro elektronické formuláře Aktualizováno: 13. 1. 2017 Software602 a.s. Hornokrčská 15 140 00 Praha 4 tel: 222 011 602 web: www.602.cz e-mail: info@602.cz ID
Software602 FormApps Server Instalace pluginů pro elektronické formuláře Aktualizováno: 13. 1. 2017 Software602 a.s. Hornokrčská 15 140 00 Praha 4 tel: 222 011 602 web: www.602.cz e-mail: info@602.cz ID
E-learning moderní elektronická podpora výuky
 E-learning moderní elektronická podpora výuky E-learning využíváme pro distanční formu výuky žáků Umožňuje dlouhodobě nemocným studentům vzdělávání z domova Umožňuje on-line testování a automatické vyhodnocování
E-learning moderní elektronická podpora výuky E-learning využíváme pro distanční formu výuky žáků Umožňuje dlouhodobě nemocným studentům vzdělávání z domova Umožňuje on-line testování a automatické vyhodnocování
EDUBASE let MATEMATIKA A JEJÍ APLIKACE. Společné řešení úloh. Interaktivní úlohy TABLETY DO ŠKOL. Jakub Šmolík
 Sada didaktických rad a příkladů dobré praxe TABLETY DO ŠKOL POMŮCKA PRO PEDAGOGA VE SVĚTĚ DIGITÁLNÍHO VZDĚLÁVÁNÍ EDUBASE MATEMATIKA A JEJÍ APLIKACE 6 10 let Společné řešení úloh Interaktivní úlohy Jakub
Sada didaktických rad a příkladů dobré praxe TABLETY DO ŠKOL POMŮCKA PRO PEDAGOGA VE SVĚTĚ DIGITÁLNÍHO VZDĚLÁVÁNÍ EDUBASE MATEMATIKA A JEJÍ APLIKACE 6 10 let Společné řešení úloh Interaktivní úlohy Jakub
T-Mobile Internet. Manager. pro Mac OS X NÁVOD PRO UŽIVATELE
 T-Mobile Internet Manager pro Mac OS X NÁVOD PRO UŽIVATELE Obsah 03 Úvod 04 Podporovaná zařízení 04 Požadavky na HW a SW 05 Instalace SW a nastavení přístupu 05 Hlavní okno 06 SMS 06 Nastavení 07 Přidání
T-Mobile Internet Manager pro Mac OS X NÁVOD PRO UŽIVATELE Obsah 03 Úvod 04 Podporovaná zařízení 04 Požadavky na HW a SW 05 Instalace SW a nastavení přístupu 05 Hlavní okno 06 SMS 06 Nastavení 07 Přidání
Gymnázium a Jazyková škola s právem státní jazykové zkoušky Zlín. Novinky v elektronické žákovské knížce
 Gymnázium a Jazyková škola s právem státní jazykové zkoušky Zlín Novinky v elektronické žákovské knížce Nová verze elektronické žákovské knížky Webová aplikace Bakaláři je v provozu na adrese https://jmenoskoly.bakalari.cz
Gymnázium a Jazyková škola s právem státní jazykové zkoušky Zlín Novinky v elektronické žákovské knížce Nová verze elektronické žákovské knížky Webová aplikace Bakaláři je v provozu na adrese https://jmenoskoly.bakalari.cz
Ovládání TV platformy a funkce Chytrá TV. RETE tv
 Ovládání TV platformy a funkce Chytrá TV RETE tv Obsah: 1. Úvod... 2 2. Pojmy... 2 3. Registrace zařízení... 3 3.1. Generování párovacího kódu pro Set-Top box... 3 3.2. Autorizace webového prohlížeče...
Ovládání TV platformy a funkce Chytrá TV RETE tv Obsah: 1. Úvod... 2 2. Pojmy... 2 3. Registrace zařízení... 3 3.1. Generování párovacího kódu pro Set-Top box... 3 3.2. Autorizace webového prohlížeče...
Microsoft Visio 2013 vypadá jinak než ve starších verzích, proto jsme vytvořili tuto příručku, která vám pomůže se s ním rychle seznámit.
 Úvodní příručka Microsoft Visio 2013 vypadá jinak než ve starších verzích, proto jsme vytvořili tuto příručku, která vám pomůže se s ním rychle seznámit. Aktualizované šablony Šablony vám pomáhají při
Úvodní příručka Microsoft Visio 2013 vypadá jinak než ve starších verzích, proto jsme vytvořili tuto příručku, která vám pomůže se s ním rychle seznámit. Aktualizované šablony Šablony vám pomáhají při
ZŠ ÚnO, Bratří Čapků 1332
 MS Excel 2002 Grada - po spuštění je třeba kliknout do středu obrazovky - v dalším dialogovém okně (Přihlášení) vybrat uživatele, zřídit Nového uživatele nebo zvolit variantu Bez přihlášení (pro anonymní
MS Excel 2002 Grada - po spuštění je třeba kliknout do středu obrazovky - v dalším dialogovém okně (Přihlášení) vybrat uživatele, zřídit Nového uživatele nebo zvolit variantu Bez přihlášení (pro anonymní
Jak na Bakaláře z mobilního telefonu
 Jak na Bakaláře z mobilního telefonu Elektronickou žákovskou knížku je možné ovládat, případně dostávat notifikace i na mobilní telefon nebo tablet. Rodiče a žáci tak mají online přístup ke klasifikaci
Jak na Bakaláře z mobilního telefonu Elektronickou žákovskou knížku je možné ovládat, případně dostávat notifikace i na mobilní telefon nebo tablet. Rodiče a žáci tak mají online přístup ke klasifikaci
Mobilní aplikace NÁVOD
 NÁVOD www.aktion.cz NASTAVENÍ V APLIKACI AKTION.NEXT je zjednodušená varianta webové aplikace a slouží pro evidenci docházky uživatel může ručně zadávat průchody, prohlížet svůj osobní výkaz, vzdáleně
NÁVOD www.aktion.cz NASTAVENÍ V APLIKACI AKTION.NEXT je zjednodušená varianta webové aplikace a slouží pro evidenci docházky uživatel může ručně zadávat průchody, prohlížet svůj osobní výkaz, vzdáleně
emanuál Rozvoj ICT kompetencí žáků a pedagogů v oblasti zpracování grafiky a předtiskové přípravy pro studenty kurzu v LMS systému Moodle
 emanuál pro studenty kurzu Rozvoj ICT kompetencí žáků a pedagogů v oblasti zpracování grafiky a předtiskové přípravy v LMS systému Moodle CZ.1.07/1.1.22/02.0053 Obsah CO JE E-LEARNINGOVÝ E KURZ?.........
emanuál pro studenty kurzu Rozvoj ICT kompetencí žáků a pedagogů v oblasti zpracování grafiky a předtiskové přípravy v LMS systému Moodle CZ.1.07/1.1.22/02.0053 Obsah CO JE E-LEARNINGOVÝ E KURZ?.........
Manuál k programu KaraokeEditor
 Manuál k programu KaraokeEditor Co je KaraokeEditor? Program slouží pro editaci tagů v hudebních souborech formátu mp3. Tagy jsou doprovodné informace o písni, uložené přímo v mp3. Aplikace umí pracovat
Manuál k programu KaraokeEditor Co je KaraokeEditor? Program slouží pro editaci tagů v hudebních souborech formátu mp3. Tagy jsou doprovodné informace o písni, uložené přímo v mp3. Aplikace umí pracovat
Online komunikační místnost VOSK
 Online komunikační místnost VOSK (VIDEO ONLINE S KONFERENCÍ) verze 2.0 Verze 1.01 srpen 2012 Obsah Co je potřeba k používání systému VOSK? 3 Nastavení zvuku a hlasitosti 3 Instalace Adobe Flash Playeru
Online komunikační místnost VOSK (VIDEO ONLINE S KONFERENCÍ) verze 2.0 Verze 1.01 srpen 2012 Obsah Co je potřeba k používání systému VOSK? 3 Nastavení zvuku a hlasitosti 3 Instalace Adobe Flash Playeru
Návod ke službě IPTV HD internet.tv
 +420 499 949 494, 777 719 280 (8:00-20:00) info@hdinternet.cz / www.hdinternet.cz Návod ke službě IPTV HD internet.tv 1 Obsah tohoto dokumentu: 1. Úvod... 3 2. Pojmy... 3 3. Popis funkcí Set-Top boxu...
+420 499 949 494, 777 719 280 (8:00-20:00) info@hdinternet.cz / www.hdinternet.cz Návod ke službě IPTV HD internet.tv 1 Obsah tohoto dokumentu: 1. Úvod... 3 2. Pojmy... 3 3. Popis funkcí Set-Top boxu...
Nastavení e-mailu. Co je potřeba: Platné pro připojení k serveru Exchange. Microsoft Outlook. Apple Mail. Windows Phone. iphone.
 Nastavení e-mailu Platné pro připojení k serveru Exchange iphone Windows Phone Android Apple Mail Microsoft Outlook Co je potřeba: Mít v telefonu nastaven přístup k Internetu Znát svou e-mailovou adresu
Nastavení e-mailu Platné pro připojení k serveru Exchange iphone Windows Phone Android Apple Mail Microsoft Outlook Co je potřeba: Mít v telefonu nastaven přístup k Internetu Znát svou e-mailovou adresu
Konvertibilní Tablet STRUČNÁ PŘÍRUČKA 8085 LKB001X CJB1FH002ASA
 V Konvertibilní Tablet STRUČNÁ PŘÍRUČKA 8085 LKB001X CJB1FH002ASA Obsah 1 Začínáme... 1 1.1 Vzhled... 1 1.2 Nabíjení tabletu a klávesnice... 3 1.3 Vložení karet microsd a SIM... 4 1.4 Připojení k přístupovému
V Konvertibilní Tablet STRUČNÁ PŘÍRUČKA 8085 LKB001X CJB1FH002ASA Obsah 1 Začínáme... 1 1.1 Vzhled... 1 1.2 Nabíjení tabletu a klávesnice... 3 1.3 Vložení karet microsd a SIM... 4 1.4 Připojení k přístupovému
Návod pro SMS Operátor off-line klient
 Verze: 1.10 Strana: 1 / 1 Návod pro SMS Operátor off-line klient 1. Co je to off-line klient SMS Operátor Off-line klient SMS Operátor je aplikace k systému SMS Operátor pro posílání SMS, která umožňuje:
Verze: 1.10 Strana: 1 / 1 Návod pro SMS Operátor off-line klient 1. Co je to off-line klient SMS Operátor Off-line klient SMS Operátor je aplikace k systému SMS Operátor pro posílání SMS, která umožňuje:
CZ.1.07/1.5.00/34.0527
 Projekt: Příjemce: Digitální učební materiály ve škole, registrační číslo projektu CZ.1.07/1.5.00/34.0527 Střední zdravotnická škola a Vyšší odborná škola zdravotnická, Husova 3, 371 60 České Budějovice
Projekt: Příjemce: Digitální učební materiály ve škole, registrační číslo projektu CZ.1.07/1.5.00/34.0527 Střední zdravotnická škola a Vyšší odborná škola zdravotnická, Husova 3, 371 60 České Budějovice
ČSOB Business Connector Instalační příručka
 ČSOB Business Connector Instalační příručka Obsah 1 Úvod... 2 2 Získání komerčního serverového certifikátu... 2 2.1 Vytvoření žádosti o certifikát v počítači... 2 2.2 Instalace certifikátu do počítače...
ČSOB Business Connector Instalační příručka Obsah 1 Úvod... 2 2 Získání komerčního serverového certifikátu... 2 2.1 Vytvoření žádosti o certifikát v počítači... 2 2.2 Instalace certifikátu do počítače...
Studijní průvodce e-learningovým kurzem. STRUKTURÁLNÍ FONDY A PROJEKTY v období 2007-2013
 Studijní průvodce e-learningovým kurzem STRUKTURÁLNÍ FONDY A PROJEKTY v období 2007-2013 Obsah průvodce: 1. METODICKÝ PRŮVODCE... 2 2. PRŮVODCE OVLÁDÁNÍM UŽIVATELSKÉHO PROSTŘEDÍ... 4 3. TECHNICKÝ PRŮVODCE...
Studijní průvodce e-learningovým kurzem STRUKTURÁLNÍ FONDY A PROJEKTY v období 2007-2013 Obsah průvodce: 1. METODICKÝ PRŮVODCE... 2 2. PRŮVODCE OVLÁDÁNÍM UŽIVATELSKÉHO PROSTŘEDÍ... 4 3. TECHNICKÝ PRŮVODCE...
1 Princip fungování Aplikace Šimon. 2 Instalace programu do telefonu
 1 Princip fungování Aplikace Šimon Systém Šimon funguje na principu šifrované komunikace datovým tokem po síti Internet. Napsaný text je na telefonu odesílatele zašifrován klíčem adresáta a odeslán. Přístroj
1 Princip fungování Aplikace Šimon Systém Šimon funguje na principu šifrované komunikace datovým tokem po síti Internet. Napsaný text je na telefonu odesílatele zašifrován klíčem adresáta a odeslán. Přístroj
