ŠKOLSKÝ INFORMAČNÍ SYSTÉM
|
|
|
- Květoslava Marková
- před 7 lety
- Počet zobrazení:
Transkript
1 ŠKOLSKÝ INFORMAČNÍ SYSTÉM ( UŽIVATELSKÝ MANUÁL
2 OBSAH 1 ÚVOD JAK ETŘÍDNICE FUNGUJE? VSTUP DO ETŘÍDNICE ADMINISTRÁTOR/SPRÁVCE, ŘEDITEL, UČITEL RODIČ PŘÍPRAVA DAT ADMINISTRACE (ČERVENÁ SEKCE) Práce s databází... 8 Školní rok... 8 Třídy... 9 Studenti Učitelé Předměty Osnovy praxe Nastavení Nový školní rok Systém Export Přechod do druhého pololetí PROVOZ A AKTUALIZACE DAT ELEKTRONICKÁ TŘÍDNÍ KNIHA (MODRÁ SEKCE) Založení třídy (třídní knihy) Zápis předmětů Zápis studentů Zápis do třídní knihy Zápis hospitace a inspekce Zápis absence Tiskové výstupy ELEKTRONICKÁ ŽÁKOVSKÁ KNÍŽKA (ZELENÁ SEKCE) Zápis známky Zápis slovního hodnocení Zprávy Tisk DENÍK PRAXE (HNĚDÁ SEKCE) Vytvoření skupin Přidání studentů do skupin Tematické osnovy Zápis obsahu učiva Zápis docházky Zápis prospěchu Zápis plnění Tisk VSTUP PRO RODIČE (ORANŽOVÁ SEKCE)... 42
3 6.1 TŘÍDNÍ KNIHA ŽÁKOVSKÁ KNÍŽKA DENÍK PRAXE ZPRÁVY NASTAVENÍ... 43
4 1 ÚVOD Tento průvodce slouží pro orientaci v jednotlivých částí Etřídnice. Je zde dopodrobna rozepsáno, jak se s Etřídnicí pracuje. Průvodce se skládá z textů popisujících program a z obrázků, které byly pořízeny z pracovní demoverze Etřídnice. Etřídnice je jednoduchý, stabilní a zcela bezpečný školský informační systém. Nahrazuje papírové dokumenty, tedy třídní knihy, evidence docházky žáků, informace o klasifikacích, probrané látce, suplování atd. Součástí Etřídnice je elektronická třídní kniha, elektronická žákovská knížka a elektronický deník praxe všechny tyto hlavní moduly umožňují rodičům sledovat pravidelně a v reálném čase prospěch, absenci či poznámky svých dětí. Přístup rodičů do Etřídnice je možný 7 dní v týdnu, 24 hodin denně. Každý rodič má přístup pouze k údajům svého dítěte, k nimž získává přístupová hesla. ETŘÍDNICE ZLEPŠÍ KOMUNIKACI MEZI ŠKOLOU A RODIČI, USNADNÍ PRÁCI UČITELŮM A ŘEDITELŮM ŠKOL, UMOŽNÍ RODIČŮM SLEDOVÁNÍ VZDĚLÁVÁNÍ SVÝCH DĚTÍ. SYSTÉM JE FINANČNĚ NENÁROČNÝ A JEDNODUCHÝ NA OBSLUHU. 2 Eřídnice - manuál verze: 1.3, poslední aktualizace:
5 2 JAK ETŘÍDNICE FUNGUJE? Etřídnice nepotřebuje instalaci, běží na každém počítači připojeném k internetu. Funguje v programech Internet Explorer, Mozilla Firefox i Google Chrome. Jde o stoprocentní online aplikaci. Etřídnici má tři přístupová oprávnění. První je pohled administrátora (správce aplikace), druhý běžného uživatele (učitele) a třetí pak rodiče. Administrátor/Správce, Ředitel je uživatel, který má veškeré oprávnění s aplikací. Většinou se jedná o správce či učitele IT, případně ředitele školy. V administraci, ke které má přístup, jsou umístěna veškerá data a nastavení. Před začátkem nového školního roku je třeba tyto data připravit, případně aktualizovat. Administrátor spravuje veškeré informace, které se vztahují ke škole a třídám. (červená sekce) Učitel je uživatel, který má oprávnění k zápisu běžných záznamů o docházce, probrané látce a absencích do třídních knih, pracuje jak s absencí v třídní knize, tak s klasifikací v žákovské knížce. (modrá a zelená sekce) Rodič může do třídnice pouze nahlížet, zpřístupněna jsou pro něj data týkající se jeho potomka, zejména klasifikace a absence. (oranžová sekce) 3 Eřídnice - manuál verze: 1.3, poslední aktualizace:
6 3 VSTUP DO ETŘÍDNICE 3.1 Administrátor/Správce, Ředitel, Učitel Přihlášení do Etřídnice je velmi jednoduché. Pro oprávnění Administrátor/Správce, Ředitel, Učitel je přístup stejný. Po získání přístupu do Etřídnice (login, heslo) zadáte ve svém webovém prohlížeči (Internet Explorer či jiném) adresu: (bez www!). Po načtení této adresy se dostanete na stránky Etřídnice (viz Obrázek 1: Přihlášení do Etřídnice). Obrázek 1: Přihlášení do Etřídnice Poznámka: Výše uvedená url adresa ( je pouze pro potřebu tohoto manuálu, každému uživateli je přidělena individuálně, každý má tedy url adresu odlišnou. V kolonce Škola je vyplněn název školy, do které se přihlašujete. U pole Login si vyhledáte své jméno a do kolonky Heslo vyplníte přidělené heslo. Po vyplnění všech údajů kliknete na tlačítko Přihlásit a tím se dostanete do systému. Poznámka: Heslo vám přidělí váš správce IT či osoba zastupující Etřídnici na vaší škole. 3.2 Rodič Pro oprávnění Rodič je přihlášení velmi podobné. Pokud se přihlašujete jako rodič, do svého prohlížeče zadáte adresu: Po načtení webové adresy se dostáváte na přihlašovací stránku pro rodiče (viz Obrázek 2: Přihlášení pro rodiče). 4 Eřídnice - manuál verze: 1.3, poslední aktualizace:
7 Obrázek 2: Přihlášení pro rodiče U pole Login vyberete jméno svého potomka a jako Heslo se zadává obrácené datum narození (heslo si lze po přihlášení libovolně změnit). Klepnutím na tlačítko Přihlásit se dostanete do systému. Jak postupovat po přihlášení se dočtete v kapitole 6 VSTUP PRO RODIČE. Příklad pro zadání hesla: Datum narození dítěte je heslo tedy bude Poznámka: Jak je možné si všimnout, celá sekce pro vstup je laděna do oranžova, jako záložka VSTUP na Obrázek 1: Přihlášení do Etřídnice. Toto slouží pro lepší orientaci v Etřídnici. Barevně jsou sladěny všechny záložky Etřídnice. 5 Eřídnice - manuál verze: 1.3, poslední aktualizace:
8 4 PŘÍPRAVA DAT Než začne školní rok, je potřeba do databáze Etřídnice zadat potřebná data. Jedná se o založení školního roku, názvů tříd, studentských karet, učitelů a předmětů. Vkládání dat je velice jednoduché. Data můžete vkládat po jednotlivých záznamech, nebo hromadným importem z prostředí MS Excel. 6 Eřídnice - manuál verze: 1.3, poslední aktualizace:
9 4.1 ADMINISTRACE (červená sekce) Veškeré úpravy (založení školního roku, názvů tříd, studentů, učitelů, předmětů) mohou vytvářet pouze uživatelé s oprávněním Administrátor/Správce, Ředitel. Po přihlášení (viz předchozí kapitola 3 VSTUP DO ETŘÍDNICE ) se jako Správce či Ředitel dostanete na následující stránku (viz Obrázek 3: Hlavní stránka Etřídnice). Obrázek 3: Hlavní stránka Etřídnice Pro administrační změny musíte zvolit záložku Administrace (červené políčko). Po kliknutí se dostanete na stránku, která je zobrazena níže (viz Obrázek 4: Administrace). Obrázek 4: Administrace Administrace se skládá ze tří hlavních záložek. Jsou to Databáze, Nastavení a Export. Všechny záložky jsou dopodrobna rozepsány v následujících kapitolách. 7 Eřídnice - manuál verze: 1.3, poslední aktualizace:
10 4.1.1 Práce s databází Najedete-li kurzorem na políčko Databáze, rozvine se nabídka s dalšími možnostmi (jednotlivé položky si popíšeme dále). V každé databázi se pracuje na stejném jednoduchém principu. Tlačítko slouží pro přidání záznamu. Ikona popelnice slouží pro smazání záznamu a ikony slouží pro hromadné vkládání dat do databáze. Pokud si přejete seřadit data v databázi podle určitých parametrů (názvů, zkratek či jména, příjmení, dat narození atd.), stačí kliknout na červenou hlavičku daného sloupce, který chcete seřadit. Obrázek 5: Databáze a jejich položky Školní rok Po kliknutí na položku školní rok se zobrazí databáze s již vytvořenými roky (viz Obrázek 6: Editace školní rok). Zde můžete další roky přidávat (zelené tlačítko přidat) nebo jednoduše mazat kliknutím na ikonu popelnice u příslušného roku. Obrázek 6: Editace školní rok Přidání školního roku ( ) Obrázek 7: Přidaní školního roku Po kliknutí na tlačítko přidat se zobrazí formulář (viz Obrázek 7: Přidaní školního roku). V kolonce školní rok vyberete rok, který chcete přidat, dále vyplníte datum začátku školního roku a začátku druhého pololetí (toto je důležité pro tiskové přehledy 1. a 2. pololetí). Abyste nemuseli data ručně vypisovat, můžete využít přiloženého kalendáře (ikonka ). Všechna políčka jsou značena červeně, což znamená, že jsou povinná a vy je musíte vyplnit. Zvolením možnosti Vložit rok se školní rok uloží do databáze, což vám potvrdí informační sdělení (viz Obrázek 8: Informační sdělení). Tlačítkem Smazat se pouze smažou vyplněné hodnoty ve formuláři. Obrázek 8: Informační sdělení 8 Eřídnice - manuál verze: 1.3, poslední aktualizace:
11 Smazání školního roku ( ) Obrázek 9: Smazat záznam - potvrzení školení rok není nebo nebude v Etřídnice ještě využíván. Požadujete-li smazání některého školního roku, zvolte ikonku popelnice. Před jeho finálním smazáním se ještě zobrazí dotazovací okénko (viz Obrázek 9: Smazat záznam - potvrzení), které potvrdíte tlačítkem OK. Před každým mazáním si doporučujeme rozmyslet, zda zvolený Poznámka: Vložení školního roku využijete pouze na začátku školního roku, tuto sekci v průběhu roku nebudete potřebovat. Smazání školního roku zpravidla vůbec nevyužijete. Třídy Kliknutím na třídy se načte databáze s již vytvořenými třídami (viz Obrázek 10: Editace třídy). Zde můžete třídy přidávat, mazat (jako v předchozím případě), dále pak editovat nebo importovat či exportovat. Obrázek 10: Editace třídy Vložení třídy ( ) Při přidávání nové třídy se vyplňuje Zkratka třídy, název Oboru a Zaměření. Povinná políčka jsou značena červeně, nepovinná černě. Tlačítkem Vložit třídu se třída vytvoří, stisknutím Smazat se smažou vyplněné hodnoty ve formuláři. Obrázek 11: Třídy - vložení Editace třídy ( ) V editaci třídy můžete pouze upravovat hodnoty. Pro uložení změn musíte stisknout Uložit změny. Pokud si data jen prohlížíte nebo je nechcete měnit, stiskněte tlačítko OK. Pro obnovení původních údajů slouží tlačítko Obnovit. Obrázek 12: Třídy - úprava 9 Eřídnice - manuál verze: 1.3, poslední aktualizace:
12 Import a Export tříd ( ) Abyste nemuseli pracně vyplňovat jednotlivá data postupně po jednom, je zde možnost importu z prostředí MS Excel. Importovaný soubor musí mít koncovku csv a může mít maximální velikost kb. Ukázka vzorového excelovského sešitu vidíte na obrázku níže (viz Obrázek 14: MS Excel - vzor). Pokud máte soubor v Excelu připravený k importu, nezapomeňte ho uložit jako.csv. Tento soubor vyberete přes tlačítko Procházet. Soubor se načte a stisknutím tlačítka Odeslat je import tříd hotov. Opět se zobrazí informační sdělení, že Import proběhl v pořádku. Poznámka: V praxi začněte nejprve stažením ukázkového souboru, viz. Obrázek 13: Import tříd (odkaz ZDE). Potom data doplňte nebo zkopírujte z jiného souboru přímo do tohoto ukázkového sešitu, s kterým budete pracovat i nadále. Tím předejdete chybám v nesouladu jednotlivých polí. Jak si můžeme všimnout, export je propojen s hlavní záložkou Export, o které se dozvíte více později. Obrázek 13: Import tříd Obrázek 14: MS Excel - vzor Smazání třídy ( ) Pro mazání tříd nám slouží opět ikonka popelnice. Před úplným smazáním třídy myslete na to, že třídy mohou být v Etřídnici stále používané. Studenti Kliknutím na nabídku studenti se dostanete na podobnou stránku jako v předchozích případech, s tím rozdílem, že se zde nacházejí data o již vytvořených studentech (viz Obrázek 15: Databáze studentů). Manipulační tlačítka mají také stejné funkce (zvýrazněno červeně). 10 Eřídnice - manuál verze: 1.3, poslední aktualizace:
13 Obrázek 15: Databáze studentů 11 Eřídnice - manuál verze: 1.3, poslední aktualizace:
14 Přidání studenta ( ) Zeleným tlačítkem přidat se provádí přidávání nových studentů. Po kliknutí na toto tlačítko se dostanete na formulář, kde vyplníte základní informace o novém studentovi (viz Chyba! Nenalezen zdroj dkazů.). Červená políčka jsou povinná. Po volbě Vložit studenta vás systém informuje, že student byl úspěšně vložen. Zpět do databáze se dostanete klasicky: Databáze -> Studenti. Obrázek 16: Vložení nového studenta Editace studenta ( ) Editace studenta probíhá v obdobném formuláři jako při vytváření studenta. Můžete zde upravovat libovolné položky a změnit heslo, pomocí kterého se rodiče přihlašují do Etřídnice. Prvotní heslo je rodné číslo studenta/studentky. Přejete-li si uložit, musíte kliknout na tlačítko Uložit změny. Obrázek 17: Studneti - úprava Import a Export studentů ( ) Pro import a export studentů platí stejné podmínky jako pro import a export tříd (Kapitola Import a Export tříd ( )). Liší se zde pouze excelovský soubor (soubor s koncovkou.csv). Vzorový soubor vidíme na obrázku 10 a je možné ho opět stáhnout. Obrázek 18: Import_studentu.csv 12 Eřídnice - manuál verze: 1.3, poslední aktualizace:
15 Poznámka: V jednom souboru importujte pouze 50 záznamů (řádku). Jestliže potřebujete importovat více záznamů, doporučujeme si vytvořit více souborů, rozdělených na jednotlivé třídy, a poté je postupně importovat. Smazání studenta ( ) Smazání studenta je stejné jako v předchozích případech. Učitelé Do databáze učitelů se dostanete klasickým postupem. Najedete myší na políčko Databáze, rozvine se nabídka, z které vyberete políčko Učitelé. Databáze učitelů je opět totožná s předchozí databází a práce s ní je úplně stejná, viz Obrázek 19: Databáze učitelů. Po prostudování předchozích kapitol, již není nutné funkce tlačítek znovu vysvětlovat. Obrázek 19: Databáze učitelů 13 Eřídnice - manuál verze: 1.3, poslední aktualizace:
16 Přidání učitele ( ) Obrázek 20: Vložení učitele Na obrázku (viz Obrázek 20: Vložení učitele), vidíte formulář pro přidání nového učitele. Důležité je zde upozornit, že nemusíte přidávat pouze samotné učitele, ale i učitele praxe, ředitele či administrátory. Práva jednotlivých oprávnění byla probrána ve druhé kapitole 2 JAK ETŘÍDNICE FUNGUJE?. Jako Login vyplňujte přihlašovací heslo pro přihlášení učitele (viz Obrázek 1: Přihlášení do Etřídnice). Pokud proběhne uložení učitele v pořádku, objeví se vám informace, že učitel byl úspěšně vložen. Zpět do databáze se dostanete: Databáze -> Učitelé. Nezapomínejte, že červená políčka jsou povinná. Poznámka: Zkratku jména učitele je vhodné volit systematicky, např.: dvě počáteční písmena jména a tři počáteční písmena příjmení. Nikoliv laicky, jak je tomu na obrázku (viz Obrázek 20: Vložení učitele). Editace učitele ( ) Pokud chcete upravit data už existujícího učitele, klikněte na ikonu tužky. Zobrazí se vám formulář pro úpravy. Zde můžete upravovat údaje o daném učiteli i měnit oprávnění nebo přístupová hesla. Změny uložíte stisknutím tlačítka Uložit změny a tlačítkem OK pokračujete na seznam databáze učitelů bez uložení změn. Obrázek 21: Učitelé - úprava Import a export učitelů ( ) Import a export je stejný jako v předchozích případech databáze. Opět se zde liší pouze vzorový soubor (viz Obrázek 22: Ucitele.csv), podle kterého svůj csv soubor musíte vyplnit. Poznámka: I zde platí pravidlo, že můžete vkládat najednou pouze 50 záznamů. Jestliže potřebujete importovat více záznamů, doporučujeme si vytvořit více souborů, rozdělené na jednotlivé třídy a ty pak postupně importovat. 14 Eřídnice - manuál verze: 1.3, poslední aktualizace:
17 Obrázek 22: Ucitele.csv Smazání učitele ( ) Smazání učitele se provádí stejným způsobem jako u předchozích databází. Předměty Aby mohli učitelé zapisovat do elektronické třídnice, musí být vytvořené v databázi Předměty. Ty pořizuje administrátor nebo ředitel. Předměty se ukládají stejným způsobem jako předchozí studenti, učitelé, atd. Do databáze předmětů se dostanete: Databáze -> Předměty. Veškeré úpravy jsou obdobné jako v předešlých případech. Obrázek 23: Databáze předmětů Přidání předmětu ( ) Zeleným tlačítkem přidat se provede vložení nového předmětu, kde je zapotřebí vyplnit jeho celý název a zkratku. Obě políčka jsou povinná. Předmět vložíte jednoduše tlačítkem Vložit předmět. Obrázek 24: 25: Vložení Předmět předmětu - vložit Editace předmětu ( ) Editace předmětu je naprosto jednoduchá. Logicky můžete upravovat jen to, co jste vyplňovali při vkládání - tedy zkratku a název předmětu. 15 Eřídnice - manuál verze: 1.3, poslední aktualizace: Obrázek 26: Předmět - úprava
18 Import a export předmětů ( ) Pokud nechcete pracně zadávat jeden předmět za druhým, můžete je importovat najednou. Vzorový příklad importovaného souboru csv vidíte na obrázku vlevo. Stačí vyplnit pouze tři sloupce (id, název, zkratka). Obrázek 27: Import předmětů Poznámka: Najednou můžete vkládat pouze 50 záznamů. Jestliže jich potřebujete importovat více, doporučujeme si vytvořit více souborů, které pak budete postupně importovat. Smazání předmětu ( ) Pro smazání vybraného předmětu použijte ikonu popelnice. Osnovy praxe Jedná-li se o střední školu, která využívá elektronický deník praxe, je nutné stanovit Osnovy praxe, které najdeme pod nabídkou Databáze -> Osnovy praxe. Veškerá práce je totožná jako v předchozích popisovaných případech. 16 Eřídnice - manuál verze: 1.3, poslední aktualizace:
19 4.1.2 Nastavení Obrázek 28: Položky menu Nastavení V této části nastavuje administrátor aktuální školní rok (Systém) a přesun žáků z jedné třídy o třídu výše (Nový školní rok). Nový školní rok Naše Etřídnice pamatuje i na to, že každá třída se na konci školního roku posouvá o ročník výše. Pokud například potřebujete přesunout třídu TL1 (se všemi studenty) do třídy TL2, provedete to následovně. Nejdříve si založíte třídu TL2 v databázi (předchozí kapitola Vložení třídy ( ) ), pokud doposud nebyla vytvořena. Poté v Nastavení najedete na Nový školní rok, a tím se dostanete na následující stránku (viz Obrázek 29: Nový školní rok). Obrázek 29: Nový školní rok Zde provedete výběr třídy, kterou chcete posunout o ročník výš. Pak vyberete rok, do kterého chcete danou třídu převést, a kliknete na Založit třídu/y (můžete převádět i více tříd najednou). Nakonec se vás systém zeptá, do které třídy chcete přesunovanou třídu převést, jak je tomu na obrázku (viz Obrázek 30: Přesouvání žáků). 17 Eřídnice - manuál verze: 1.3, poslední aktualizace:
20 Obrázek 30: Přesouvání žáků V našem případě vybereme TL2 a klikneme na Založit třídu/y. Nyní už by měla být třída správně převedena. Pro kontrolu se můžete podívat na přehled založených tříd (Databáze - > Nový školní rok). Jestli se opravdu vaše třída přesunula do nového ročníku, zobrazí se pod vybraným školním rokem. Obrázek 31: Přehled založených tříd Systém V části Systém se nastavuje aktuální školní rok a pololetí. Provádí se zde i změna školního roku, např. z 2009/2010 na 2010/2011. Nastavení aktuálního pololetí můžete vidět na obrázku (viz Obrázek 32: Systém). Obrázek 32: Systém 18 Eřídnice - manuál verze: 1.3, poslední aktualizace:
21 4.1.3 Export Export v jednotlivých databázích jsme doposud záměrně přeskakovali, protože je provázán s hlavní záložkou Export v administraci. Z toho vyplývá, že pokud potřebujete vyexportovat data za jakýmkoli účelem (například pro zálohování, které je silně doporučováno alespoň jednou týdně!), exitují dvě možnosti, jak to udělat. První z možností je kliknout v administraci na políčko Export. Učiníte-li tak, zobrazí se vám Obrázek 33: Export dat. Zde už si jen vyberete, která data si přejete vyexportovat. Exportovat můžete jednotlivé tabulky (studenti, třídy, učitel) i celou databázi. Obrázek 33: Export dat Druhou možností, jak se k exportu dat dostat, je přes databázi. Pokud se nacházíte v jakékoli databázi (studentů, učitelů, předmětů) a kliknete na tlačítko Export, dostanete se k výběru exportovaných dat. Zde se vám navíc zobrazí přímo odkaz na export dané databáze, ve které jste se nacházeli. Jestli se nacházíte tedy v databázi studentů a kliknete na Export, zobrazí se adresa:./files/student_ csv. Pro stažení souboru stačí jen kliknout na adresu. Tímto způsobem si můžete stáhnout jakoukoli jinou tabulku Přechod do druhého pololetí Pro každé nové pololetí je potřeba Etřídnici přenastavit. Školám se stává, že zapomínají přenastavit pololetí a pokud se již nacházejí kalendářně v druhém pololetí, nezobrazují se v Etřídnici zapisované údaje. Po nastavení druhého pololetí se údaje opět zobrazí. Přenastavení je velice jednoduché a nezabere skoro žádný čas. Všechna nastavení se provádějí v administrátorské sekci (červená sekce). Postup je následovný: V sekci Administrace najedete do Nastavení, vyberete Systém a pololetí nastavíte na 2. pololetí. Aby se správně zobrazovaly údaje v Etřídnici, je potřeba mít správně nastaven školní rok, viz kapitola Datum 2. pololetí musí být nastaven tak, aby odpovídal začátku druhého pololetí na vaší škole. 19 Eřídnice - manuál verze: 1.3, poslední aktualizace:
22 5 PROVOZ A AKTUALIZACE DAT Po zadání všech potřebných dat do systému (záložka Administrace, 4.1 ADMINISTRACE (červená sekce)) můžete začít Etřídnici plnohodnotně využívat pro své učební záznamy. Etřídnice není pouhá elektronická třídní kniha, ale také elektronická žákovská knížka, do které zapisuje vyučující a rodiče si jí z domova mohou prohlížet. Mají tak prospěch a kázeň svého dítěte plně pod kontrolou sedm dní v týdnu, dvacet čtyři hodin denně. Už žádné výmluvy typu Já jsem tu žákovskou asi zapomněl ve škole!. V této kapitole se podíváme na práci s Etřídnicí z pohledu vyučujícího. 20 Eřídnice - manuál verze: 1.3, poslední aktualizace:
23 5.1 ELEKTRONICKÁ TŘÍDNÍ KNIHA (modrá sekce) V této kapitole si popíšeme možnosti elektronické třídní knihy. Ukážeme si jak s třídní knihou pracovat - jak do ní zapisovat, upravovat a mazat Založení třídy (třídní knihy) Založení třídy je v režii Správce a následně třídního učitele. Třídu je třeba založit a připravit před začátkem každého školního roku. Zakládání třídy si ukážeme na vzorovém příkladu: Učitel Mgr. Petr Novotný se stal novým třídním učitelem prvního ročníku technického lycea (TL1) na střední průmyslové škole. Nyní je na Správci, aby třídu založil v systému Etřídnice a umožnil třídnímu učiteli Novotnému vkládání seznamu předmětů a žáků. Jak budete postupovat? Nejde o nic složitého. Po přihlášení Správce do systému (viz kapitola 3 VSTUP DO ETŘÍDNICE) se dostanete do základního menu (viz Obrázek 34: Základní menu). Na tomto obrázku si všimněte pravého horního rohu. Tam najdeme informace o tom, že Pavel Just má oprávnění Správce a momentálně se nenachází v žádné třídě ve školním roce 2011/2012. Poznámka: Všichni učitelé mohou vstupovat do všech tříd na celé škole. Obrázek 34: Základní menu Z obrázku (viz Obrázek 34: Základní menu) se dozvídáme, že třída učitele Novotného se ve vytvořených třídách prozatím nenachází. Jsou zde pouze třídy, které již založené jsou. On sám ji musí teprve vytvořit. Nutno ještě podotknout, že aby mohl Správce třídu TL1 založit, musí být třída již vytvořena v Administrativní části (Vložení třídy ( )). Třídu založíme kliknutím na políčko Třídy (červeně vyznačeno), kde se nám zobrazí databáze již vytvořených tříd tomto školním roce (viz Obrázek 35: Založené třídy). 21 Eřídnice - manuál verze: 1.3, poslední aktualizace:
24 Obrázek 35: Založené třídy Důležité je tlačítko, po jeho stisknutí se zobrazí formulář přidání třídy. Z obrázku vlevo vidíme, že všechna políčka jsou značena červeně, jsou tedy povinná. V kolonce Třída vyberete třídu TL1 z databáze, vyplníte příslušný Školní rok, Třídního učitele (Novotného) a Škola je již předvyplněná. Obrázek 36: Založení třídy Kliknutím na Založit třídní knihu se třída založí. Obrázek 37: Nová třída Nově založené třídy si můžete všimnout na obrázku (viz Obrázek 37: Nová třída), vedle již vysvětlovaných ikonek pro editaci a mazání přibyla jedna nová. Ikona otevřených dveří slouží ke vstupu do vybrané třídy (pro otevření třídnice dané třídy). Nyní máme založenou třídu (třídní knihu), ale také musíme třídu naplnit žáky a předměty, které se zde budou vyučovat, tuto práci můžete jako Správce přenechat právě třídnímu učiteli. Poznámka: Založení tříd (pouze založení, nikoliv zapsání předmětů či žáků do tříd) je v režii Správce, nikoliv učitele s právy Učitel Zápis předmětů Úkolem třídního učitele je zapsání předmětů, které žáci dané třídy absolvují v aktuálním školním roce. Všechny předměty musí být již předem vytvořeny Správcem v administrativní části, jinak není možné zapisování předmětů třídním učitelem. 22 Eřídnice - manuál verze: 1.3, poslední aktualizace:
25 Základním předpokladem je, že Správce založil třídu. Do ní může vstupovat z databáze tříd pomocí tlačítka nebo přímo po přihlášení kliknutím na třídu. Po vstupu do třídy se učitel dostane na stránku s třídní knihou, kde se nachází záložka Seznamy (viz Obrázek 38: Seznamy). Tato záložka se rozvine do dvou možností - Seznam předmětů a Seznam žáků. Po kliknutí na Seznam předmětů se zobrazí databáze s již přidanými daty. Pokud jste založili úplně novou třídu, bude tato databáze prázdná. Předměty třídy TL1 pak přidáte pomocí tlačítka. Obrázek 38: Seznamy Formulář pro přidání předmětu obsahuje šest políček, z toho čtyři jsou povinná. Nejdříve vyberte název předmětu, poté jméno učitele, který tento předmět bude vyučovat. Pokud předem víte, že ve druhém pololetí bude již předmět vyučovat někdo jiný, rovnou zadejte jméno druhého učitele a termín, kdy nastoupí. Poslední políčko formuláře zatrhněte, pokud se jedná o Povinný předmět, v opačném případě Obrázek 39: Přidání předmětu do třídy nikoliv (výchozí stav je zaškrtnutý, tedy povinný předmět). Tlačítkem Vložit předmět předmět zapíšete. Pro přidání dalších předmětů třídě postupujte stejně. Vytvořené předměty můžete samozřejmě různě upravovat nebo mazat pomocí tlačítek pro editaci 23 Eřídnice - manuál verze: 1.3, poslední aktualizace:
26 Poznámka: Při úpravě již vloženého předmětu je možné měnit pořadí předmětů a to u pole Pořadí předmětu ve výkazu Zápis studentů Podobnými kroky budou třídní učitelé postupovat i při přidávání studentů do třídy. U políčka Seznamy se tentokrát vybere Seznam žáků. Opět, jestli se jedná o nově vytvořenou třídu, bude tento seznam prázdný. V tom případě používejte tlačítko. Ve formuláři přidání studenta je pouze jedno povinné políčko, a to výběr studenta. Ostatní kolonky mají spíše informativní charakter. Údaj o Dojíždění slouží k tomu, aby třídní učitel věděl, v kolik a jakým způsobem žáci do školy přijíždějí. Další možností je vyplnění nepovinného předmětu. Políčko Skupina informuje o zaměření/specializaci Obrázek 40: Přídaní studenta do třídy jednotlivých žáků (např.: strojírenské, elektrotechnické atd.). Po vyplnění všech předmětů a studentů třídy máte třídní knihu kompletně připravenou k prvnímu zápisu. Jakým způsobem mají učitelé do třídní knihy zapisovat, se dozvíte v další kapitole. Poznámka: Nepovinná pole (dojíždění, nepovinný předmět nebo skupina) mají význam pro tiskové výstupy třídní knihy. Při úpravě již vloženého studenta je možné měnit pořadí v třídním výkazu a to u pole Číslo v třídním výkazu. Zápis předmětů a studentů je potřeba pouze na začátku školního roku, tyto seznamy používáte v průběhu celého roku Zápis do třídní knihy Zápis do třídní knihy provádí učitel, který vede danou hodinu ve třídě. Existují dvě možnosti, jak vstoupit do třídy. Nejjednodušší je rovnou po přihlášení do systému kliknout na třídu, ve které má probíhat výuka (příkladem TL1 - Obrázek 41: Vstup do třídy část I.). Druhá možnost je kliknutí na první položku v menu Třídy a vstoupit do třídy pře ikonku (viz Obrázek 41: Vstup do třídy část II.). Pravý horní roh vás informuje, že jste prozatím nevstoupili do žádné třídy nebo zobrazí třídu, do které jste vstoupili. Při zápisu dále postupujete, že nejedete kurzorem na Zápis, zvolit možnost Zápis hodin. 24 Eřídnice - manuál verze: 1.3, poslední aktualizace:
27 Obrázek 41: Vstup do třídy Oběma způsoby se výsledně dostanete na stránku s třídnicí (viz Obrázek 42: Třídní kniha). Předlohou elektronické třídnice je třídnice tištěná, aby učitelé neměli žádný problém se v ní rychle zorientovat. V pravém horním rohu už vidíte, že učitel Novotný se přihlásil do třídy TL1. Listování ve třídnici umožňují tlačítka << předchozí den a následující den >>. Pokud byste museli hledat jiný den, jednoduše ho vyberete kliknutím na ikonku kalendáře za aktuálním datem, nacházejícím se uprostřed. Horní lišty si již nemusíte všímat, můžete rovnou přejít k zápisu hodiny. 25 Eřídnice - manuál verze: 1.3, poslední aktualizace:
28 Obrázek 42: Třídní kniha K zápisu hodiny potřebujete spodní lištu. Prvního sloupce AUTO si prakticky nemusíte všímat, představuje automatický zápis data. Ve druhém sloupci se zapisuje pořadí hodiny. Pokud už je zapsána první hodina, hodnota se přepne na číslo 2 apod. Ale pozor, hodnoty můžete sami různě měnit podle potřeby. Pokud potřebujete zapsat dva předměty do jedné hodiny (nejčastěji u cizích jazyků), provedete to následovně: Učitel anglického jazyka zapíše jako první svoji hodinu. Učitel německého jazyka vidí, že v první hodině je již zapsaná angličtina, proto přepíše hodnotu 2 znovu na 1 (kliknutím na číslo 2 a vybráním čísla 1). Němčina se tak zapíše do stejné kolonky jako angličtina (viz Obrázek 43: Zápis hodin). Ve třetím sloupci si vybírá učitel svůj předmět. Další sloupec AUTO provádí součet hodin daného předmětu od začátku školního roku. Do sloupce za ním se stručně vypíše probraná látka. Podpis zde nemusíte vůbec řešit, systém vás podepíše sám kliknutím na Uložit. V třídnice můžete samozřejmě jednotlivá políčka upravovat a mazat jako ve všech předchozích případech. Poznámka: Do jedné hodiny můžete zapsat až 4 zápisy (předměty). 26 Eřídnice - manuál verze: 1.3, poslední aktualizace:
29 Obrázek 43: Zápis hodin Zápis hospitace a inspekce Etřídnice je připravena i na návštěvu školní inspekce či hospitace. Zápis Hospitace a inspekce naleznete v rozevíracím seznamu Zápis. Jejím výběrem se dostanete do databáze návštěv, ale pokud se nacházíte na začátku školního roku, bude pravděpodobně tato databáze prázdná. Záznam musíte přidat známým tlačítkem. Obrázek 44: Zápis hospitace Zde jsou všechna políčka povinná. Inspektor vyhledá předmět, který navštívil, vybere jeho vyučujícího a zapíše datum, kdy inspekce proběhla, nakonec se podepíše, tzn. vyplní svoje jméno a příjmení. Tlačítkem Vložit hospitaci se daná inspekce uloží Zápis absence Poté, co je zapsána příslušná hodina v třídnici, je možné evidovat absenci žáků. Na list s absencí se dostaneme přes tlačítko Absence žáků, podobu listu zobrazuje následující obrázek (viz Obrázek 45: Absence žáků). 27 Eřídnice - manuál verze: 1.3, poslední aktualizace:
30 Obrázek 45: Absence žáků Jak už bylo řečeno, absenci můžete zapisovat až po zápisu hodiny. Jestliže během dne proběhlo pět vyučovacích hodin, a ty byly řádně zapsány do třídnice, můžete chybějícímu žákovi zapsat absenci maximálně na pět hodin (viz Obrázek 45: Absence žáků). Listinu absence dělíme na tři části. Na obrázku oranžová část dole slouží pro zápis nové absence, červená část uprostřed slouží pro aktualizaci již zapsané absence a zelená část nahoře znázorňuje zapsanou absenci, podle které se dělají výpočty zameškaných hodin, dále se zde zapisují důvody absence a různé poznámky. Nyní k samotnému zápisu (oranžová část). Nejprve v kolonce nová absence vyberete jméno žáka, do dalších kolonek (představující hodiny) vyplníte druh absence podle legendy níže (znázorněno na obrázku). Po kliknutí na Vložit novou absenci se absence uloží a zobrazí se v červené i zelené části. V červené části vytvořené absence můžete aktualizovat všechny zapsané absence najednou. Příkladem může být změna absence z neomluvené hodiny na omluvenou nebo naopak. V zelené části se doplňuje důvod absence a poznámky, následně potvrzené ikonkou nebo klávesou Enter. Listina absencí obsahuje, stejně jako listina zápisu hodiny, procházení v jednotlivých dnech, počet týdnů od začátku roku, název třídy, měsíc a rok. Vše naleznete v horní části formuláře Tiskové výstupy V Etřídnici je připraveno hned několik tiskových výstupů, které určitě přivítají hlavně třídní učitelé. Místo ručního počítání zameškaných hodin a výstupů se můžete věnovat jiným činnostem. Výkaznictví udělá Etřídnice za vás. V třídní knize naleznete: - možnost tisku titulní strany třídní knihy, - seznamu žáků a jejich týdenní absence, 28 Eřídnice - manuál verze: 1.3, poslední aktualizace:
31 - seznam předmětů, - seznam vyučujících, - seznam zápisů hodin, - seznam celkových absencí i absencí v jednotlivých předmětech. Obrázek 46: Tisk absence v předmětech Obrázek 47: Tisk seznamu žáků a jejich absence 29 Eřídnice - manuál verze: 1.3, poslední aktualizace:
32 5.2 ELEKTRONICKÁ ŽÁKOVSKÁ KNÍŽKA (zelená sekce) V této kapitole si popíšeme možnosti elektronické žákovské knížky. Ukážeme si, jak se žákovskou knížkou pracovat, jak do ní zapisovat, jak upravovat a mazat data. Elektronická žákovská knížka je silně provázána s třídnicí. Pokud zadáte seznamy žáků a předmětů do třídní knihy, zobrazí se seznam i v samotné žákovské knížce, další doplňování není zapotřebí. Toto funguje samozřejmě i obráceně. Třídní učitel z ukázkového příkladu zadal data v elektronické třídní knize a nemusí je tedy znovu vyplňovat. Bezesporu mu to ušetří čas a už se může rovnou věnovat zápisům do žákovských knížek Zápis známky U zápisů známek předpokládáme, že učitel je přihlášen v Etřídnici., kde zvolí záložku Žákovská knížka. Tímto kliknutím se dostane do žákovských knížek všech žáků na škole, stačí si jen vybrat třídu, kde zrovna bude učit. Obrázek 48: Vstup do žákovské knížky Po vstupu do správné třídy učitel vybere předmět, který zde vyučuje. Příkladem může být matematika (viz Obrázek 49: Přehled známek z matematiky). 30 Eřídnice - manuál verze: 1.3, poslední aktualizace:
33 Obrázek 49: Přehled známek z matematiky Po výběru předmětu následuje samotné hodnocení studentů. Zápis známek zde můžete provádět dvěma způsoby. Pokud chcete zadávat známky jednotlivě (příkladem ústní zkoušení), stačí kliknout na tlačítko přidat známku vpravo nebo na ikonu u studenta. Obě tlačítka mají stejný význam. Nyní přistoupíme k vyplňování formuláře. Pokud chcete přidávat známky, zadejte nejdříve jméno studenta, poté předmět (ten už bude předvyplněný, ale můžete vybrat klidně i jiný), následovně datum zápisu, známku, váhu známky v rozmezí 1 10, typ hodnocení (ústní, písemné, praktické) a naposledy komentář. Poslední dvě políčka jsou nepovinná. Tlačítkem Vložit známku, známku zapíšete. Tlačítkem Smazat se pouze vymažou vyplněné hodnoty ve formuláři. Obrázek 50: Zápis známky Šikovnou funkci pro zadávání více známek najednou má tlačítko přidat hromadné hodnocení. Jestliže je učitel v přehledu známek z matematiky, pole Předmět se automaticky vyplní matematikou. Potom stačí doplnit datum, typ hodnocení a známky u jednotlivých žáků ve třídě. Zápis je nutné uložit Vložit hromadné hodnocení. Obrázek 51: Zápis hromadného hodnocení 31 Eřídnice - manuál verze: 1.3, poslední aktualizace:
34 Poznámka: U hromadného hodnocení, pokud nechcete hodnotit nějakého studenta, nechte vyplněnou pomlčku a neuloží se mu žádný údaj. Pokud chcete, aby učitel nebo rodiče věděli, že měl být hodnocen, například pří pololetní práci, vyplníte N a tento údaj se zobrazí v přehledu Zápis slovního hodnocení Etřídnice umožňuje zapisovat také slovní hodnocení (poznámky) žáka. V zelené části stačí najet kurzorem na možnost Zápis a rozevíracího seznamu vybrat Slovní hodnocení. Tím se zobrazí okénko, kde si zvolíte studenta, kterému chcete hodnocení udělit. U každého žáka se zobrazí přehled slovních hodnocení, která již v minulosti obdržel. Nové hodnocení se opět nechá vkládat jednotlivě nebo hromadně (viz Obrázek 52: Slovní hodnocení). Obrázek 52: Slovní hodnocení Po kliknutí na tlačítko přidat slovní hodnocení se dostaneme na formulář vlevo, kde musíte vyplnit všechna políčka. Jako typ hodnocení máte na výběr: poznámka, školní akce nebo jiné. Tlačítkem Vložit hodnocení slovní hodnocení zapíšete do žákovské knížky žáka/žákyně. Obrázek 53: Zápis slovního hodnocení Kliknutím na tlačítko přidat hromadné slovní hodnocení vložíte hodnocení vybraným studentům najednou. Tuto akci je pak nutné potvrdit tlačítkem Vložit hromadné hodnocení. Obrázek 54: Hromadný zápis slovního hodnocení 32 Eřídnice - manuál verze: 1.3, poslední aktualizace:
35 5.2.3 Zprávy Další výhodou, kterou Etřídnice přináší, je zprostředkování komunikace mezi rodičem a školou. Výběrem políčka Zprávy se zobrazí menu zpráv. Uživatelé Učitel zde mohou zasílat zprávy rodičům prostřednictvím tlačítka Napsat zprávu, zobrazovat příchozí zprávy od rodičů - složka Příchozí, nebo si kontrolovat odeslané zprávy ve složce Odchozí. Rozepsanou zprávu rodičům žáka můžete pozorovat na Obrázek 56: Napsat zprávu. Stačí pouze vybrat, komu má být adresována, a vyplnit text zprávy. Tlačítkem Odeslat zprávu zprávu odešlete a ta se hned objeví v Etřídnici rodiče. Příchozí zprávy se zobrazují pod tlačítkem Příchozí (viz Obrázek 57: Příchozí zprávy). Pokud kliknete na tlačítko Předmět, zobrazí se vám celá zpráva i s detaily. Odchozí zprávy zobrazíme si můžete prohlédnout po klinutí na odkaz Odchozí (viz Obrázek 58: Odchozí zprávy). Poznámka: Zprávy, které jsou označené tučným písmem, ještě nebyly přečtené příjemcem. Jak směrem od školy rodičům tak rodičům do školy. Obrázek 55: Zprávy Obrázek 56: Napsat zprávu 33 Eřídnice - manuál verze: 1.3, poslední aktualizace:
36 Obrázek 57: Příchozí zprávys Obrázek 58: Odchozí zprávy Tisk Známky kteréhokoli žáka si můžete bez problémů vytisknout (viz Obrázek 59: Tisk žákovské knížky). Jednoduše zvolíte Tisk > Výpis žákovské a dostanete přehled známek v papírové podobě. Obrázek 59: Tisk žákovské knížky 34 Eřídnice - manuál verze: 1.3, poslední aktualizace:
37 5.3 DENÍK PRAXE (hnědá sekce) Elektronický deník praxe slouží pro zápisy z praxe, která se uskutečňuje během studia. Na praxi bývají žáci většinou rozděleni do skupin, což Etřídnice zohledňuje Vytvoření skupin Před začátkem školního roku je zapotřebí vytvořit skupiny, ve kterých bude praxe probíhat. Vytvoření je v kompetenci Správce. Kliknutím v menu na Třídy -> Skupiny -> Přidat, se dostanete k formuláři založení nové skupiny (viz Obrázek 60: Založení nové skupiny praxe). Při zakládání je potřeba vybrat Třídu, jelikož jste do třídy již vstoupili, budete ji mít vyplněnou. Zkratku např. skupina A, B. Školní rok ponecháte aktuální. Garant skupiny 1 a Garant skupiny 2, ten hraje důležitou roli při přiřazování studentů do skupin. Škola, necháte opět vaší školu. Obrázek 60: Založení nové skupiny praxe Přidání studentů do skupin Dříve než budete moci do deníku zapisovat, musíte mít přidané studenty do seznamu studentů (skupin). Přidávání studentů je v pravomoci Správce nebo garanta skupiny. Ten přidá žáky najetím kurzoru na Seznamy a následným kliknutím na Seznam žáků. Kliknutím na se zobrazí nabídka, jakou vidíte na obrázku vlevo. Studenty můžete vkládat pouze po jednom. Stačí vybrat studenta ze třídy, ve které se nacházíte a kliknout na Vložit studenta. Stejný postup platí i pro ostatní studenty. Obrázek 61: Přidání studenta do skupiny praxe Poznámka: Přidání studenta do skupiny je možné pouze u studentů, kteří jsou v třídním seznamu (v třídní knize nebo žákovské). 35 Eřídnice - manuál verze: 1.3, poslední aktualizace:
38 5.3.3 Tematické osnovy Tematické osnovy přidáváte obdobně jako studenty. Opět je to v režii administrátora. Tematickou osnovu přidáte najetím na Seznamy a kliknutím na Tematické osnovy. Nesmíte zapomenout, že v danou chvíli se musíte nacházet v určité skupině, jinak se tlačítko pro přidání nové osnovy nezobrazí. Kliknutím na se zobrazí nabídka nalevo. V osnově vyberete patřičnou osnovu (pokud se požadovaná osnova nenachází v nabídce, musí jí v administrační části Správce vytvořit, viz Administrace Osnovy praxe ). Dále vybrete vyučujícího a období ve kterém bude vyučovat. Kliknutím na Vložit osnovu se osnova uloží. Obrázek 62: Přidání osnovy praxe Zápis obsahu učiva Chcete-li provádět zápis obsahu učiva, musíte se přihlásit jako učitel praxe do Etřídnice a vybrat záložku s názvem Deník praxe (hnědá sekce). Po kliknutí se vám zobrazí všechny třídy na škole - stejně jako v předchozích případech (elektronická třídní kniha, elektronická žákovská). Pro názorný příklad si vybereme opět třídu TL1. Po vstupu do této třídy (jedním ze dvou způsobů) musíte ještě vybrat příslušnou skupinu. Kliknutím na ikonu do skupiny vstoupíte a můžete zapisovat. 36 Eřídnice - manuál verze: 1.3, poslední aktualizace:
39 Obrázek 63: Deník praxe Obrázek 64: Deník praxe - přehled skupin Máte-li vybranou skupinu, zobrazí se Elektronický deník praxe, do kterého je již možno zapisovat (viz Obrázek 63: Deník praxe). Podíváte-li se v systému doprava nahoru, vidíte, kde se nacházíte (TL1 skupina elektro, viz Obrázek 65: Zápis obsahu učiva). V deníku vyplníte datum (můžeme vybrat z kalendáře pomocí ikonky ), stručný obsah učiva (co bylo probráno, poznámka, počet hodin) a podepíšete se kliknutím na Zapsat učivo. Druhý způsob, jak zapsat učivo, je přes tlačítko Zápis, kde vyberete Obsah učiva, znovu se dostanete na list, zobrazující Obrázek 65: Zápis obsahu učiva. 37 Eřídnice - manuál verze: 1.3, poslední aktualizace:
40 Obrázek 65: Zápis obsahu učiva Zápis docházky K zápisu docházky přejdete najetím na Zápis a výběrem z rozbalovací nabídky Docházky. Zobrazí se Zápis docházky žáků/žákyň (viz Obrázek 66: Zápis docházky žáků/žákyň). Docházku je možné zapisovat až po zapsaném obsahu učiva, pokud je učivo zapsané, zobrazí se datum s možností zápisu absence, kdy bylo učivo zapsané. Zápis provádíte kliknutím na rozbalovací nabídku, kde vyberete jaký typ absence chcete zapsat, možnosti jsou uvedené v legendě pod formulářem (viz Obrázek 66: Zápis docházky žáků/žákyň). Absenci potvrdíte kliknutím na tlačítko Aktualizovat absenci. Obrázek 66: Zápis docházky žáků/žákyň Poznámka: Je možné zadávat více absencí u jednoho žáka v jednom dnu tím, že pokračujete v aktualizaci absence. 38 Eřídnice - manuál verze: 1.3, poslední aktualizace:
41 5.3.6 Zápis prospěchu Prospěch zapíšete obdobně jako v předchozích případech. Najetím kurzoru na Zápis a kliknutím na Prospěch. Zde vyberete příslušný měsíc z nabídky a vyplníte známky u jednotlivých studentů skupiny. Kliknutím na Aktualizovat hodnocení prospěch jednotlivých žáků zapíšete (viz Obrázek 67: Zápis prospěchu). Obrázek 67: Zápis prospěchu Zápis plnění Zápis plnění praxe slouží jako informace, kdy žák splnil zapsané učivo praxe. Zapisují se do něj tedy data plnění. Výběrem Zápis -> Plnění přejdete k zápisu plnění, viz Obrázek 68: Zápis plnění. Datum zadáváte pomocí kalendáře, který zobrazíte kliknutím na ikonku. V kalendáři poté vyberete datum, kdy žák učivo praxe splnil. Pokud ho nesplnil, necháte předvyplněnou pomlčku. Všechny změny, které provedete, uložíte kliknutím na tlačítko Aktualizovat plán plnění. Obrázek 68: Zápis plnění 39 Eřídnice - manuál verze: 1.3, poslední aktualizace:
42 5.3.8 Tisk Nabídka Tisk umožňuje tisknout: - titulní stranu deníku evidence odborné praxe, - obsah učiva, - docházku a prospěch, - plán plnění. - absence za období (procentuelní) Obrázek 69: Tisk absence za období 40 Eřídnice - manuál verze: 1.3, poslední aktualizace:
43 Obrázek 70: Tisk docházky a prospěchu 41 Eřídnice - manuál verze: 1.3, poslední aktualizace:
44 6 VSTUP PRO RODIČE (oranžová sekce) Dalším důvodem, proč školy Etřídnici zavádějí, je přehledná a jednoduchá komunikace s rodiči. Každý rodič má přístupové heslo, s kterým se dostane do Etřídnice, přímo k informacím o jeho potomkovi (absence, klasifikace). Rodič má právo pouze nahlížet na data zapsaná učiteli nebo editovat kartu žáka (svého potomka), včetně svého přístupového hesla. Jak se má rodič přihlásit, jste se dozvěděli v kapitole 3.2 Rodič. Nyní si ukážeme, jak mají rodiče obsluhovat Etřídnici, aby získali potřebné informace. Po přihlášení rodiče vypadá stránka Etřídnice následovně (viz Obrázek 71: Etřídnice pro rodiče). Obrázek 71: Etřídnice pro rodiče Na stránce se zobrazují různé informace a přehledy o žákovi. Například pokud dítě dostane poznámku nebo se bude konat nějaká školní akce, rodič se to po přihlášení ihned dozví. 6.1 Třídní kniha Záložka Třídní kniha ve vstupu pro rodiče je propojena s třídní knihou, do které zapisují vyučující. Nyní už rodičovi žádná absence jeho dítěte neunikne, podrobněji viz Obrázek 72: Třídní kniha. 6.2 Žákovská knížka Obrázek 72: Třídní kniha V přístupu pro rodiče najdete také žákovskou knížku se záložkou Známky. Zde máte přehledně, na jednom místě k dispozici veškeré známky, které vaše ratolest ve škole posbírala, viz Obrázek 73: Známky. 42 Eřídnice - manuál verze: 1.3, poslední aktualizace:
45 Obrázek 73: Známky 6.3 Deník praxe Další známky, které jako rodič můžete vyhledat, jsou známky z praxe (záložka Deník z praxe). Hodnocení z praxe se uděluje jednou za měsíc. Vedle těchto známek zde rodič vidí absenci svého potomka na odborných praxích, viz Obrázek 74: Deník praxe. Obrázek 74: Deník praxe 6.4 Zprávy Způsob, jakým může rodič elektronicky komunikovat se školou, je pomocí zpráv (záložka Zprávy). Po kliknutí na tlačítko Zprávy se zobrazí následující obrázek 46. Jedná se prakticky o stejné rozhraní, jaké mají učitelé ve svých zprávách (viz kapitola Zprávy). 6.5 Nastavení Obrázek 75: Zprávy Poslední záložka (Nastavení) slouží, jak již napovídá název, pro nastavení údajů o dítěti. Jedná se spíše o editaci již vyplněných údajů. Pokud rodina změní trvalé bydliště nebo kontakt, může ho tady okamžitě aktualizovat. Význam této sekce je jednoduchý pokud se vašemu dítěti něco stane, má škola k dispozici aktuální informace o tom, kam a koho kontaktovat. Rodič zde může také měnit přidělené heslo (obrácené datum narození dítěte) pro vstup do Etřídnice, zabezpečí tím svůj přístup. 43 Eřídnice - manuál verze: 1.3, poslední aktualizace:
46 Obrázek 76: Nastavení Poznámka: Pokud nemají rodiče možnost přístupu do elektronické žákovské knížky svého dítěte, po domluvě se školou je zde možnost tisku výpisu žákovské knížky. 44 Eřídnice - manuál verze: 1.3, poslední aktualizace:
ŠKOLSKÝ INFORMAČNÍ SYSTÉM
 ŠKOLSKÝ INFORMAČNÍ SYSTÉM (www.etridnice.cz) UŽIVATELSKÝ MANUÁL OBSAH 1 ÚVOD... 2 2 JAK ETŘÍDNICE FUNGUJE?... 3 3 VSTUP DO ETŘÍDNICE... 4 3.1 ADMINISTRÁTOR/SPRÁVCE, ŘEDITEL, UČITEL... 4 3.2 RODIČ... 4
ŠKOLSKÝ INFORMAČNÍ SYSTÉM (www.etridnice.cz) UŽIVATELSKÝ MANUÁL OBSAH 1 ÚVOD... 2 2 JAK ETŘÍDNICE FUNGUJE?... 3 3 VSTUP DO ETŘÍDNICE... 4 3.1 ADMINISTRÁTOR/SPRÁVCE, ŘEDITEL, UČITEL... 4 3.2 RODIČ... 4
ŠKOLSKÝ INFORMAČNÍ SYSTÉM
 ŠKOLSKÝ INFORMAČNÍ SYSTÉM (www.etridnice.cz) UŽIVATELSKÝ MANUÁL OBSAH 1 ÚVOD... 2 2 JAK ETŘÍDNICE FUNGUJE?... 3 3 VSTUP DO ETŘÍDNICE... 4 3.1 ADMINISTRÁTOR/SPRÁVCE, ŘEDITEL, UČITEL, STUDENT... 4 3.2 RODIČ...
ŠKOLSKÝ INFORMAČNÍ SYSTÉM (www.etridnice.cz) UŽIVATELSKÝ MANUÁL OBSAH 1 ÚVOD... 2 2 JAK ETŘÍDNICE FUNGUJE?... 3 3 VSTUP DO ETŘÍDNICE... 4 3.1 ADMINISTRÁTOR/SPRÁVCE, ŘEDITEL, UČITEL, STUDENT... 4 3.2 RODIČ...
ŠKOLSKÝ INFORMAČNÍ SYSTÉM
 ŠKOLSKÝ INFORMAČNÍ SYSTÉM (www.etridnice.cz) UŽIVATELSKÝ MANUÁL OBSAH 1 ÚVOD... 4 2 JAK ETŘÍDNICE FUNGUJE?... 5 3 VSTUP DO ETŘÍDNICE... 6 3.1 ADMINISTRÁTOR/SPRÁVCE, ŘEDITEL, UČITEL, STUDENT... 6 3.2 RODIČ...
ŠKOLSKÝ INFORMAČNÍ SYSTÉM (www.etridnice.cz) UŽIVATELSKÝ MANUÁL OBSAH 1 ÚVOD... 4 2 JAK ETŘÍDNICE FUNGUJE?... 5 3 VSTUP DO ETŘÍDNICE... 6 3.1 ADMINISTRÁTOR/SPRÁVCE, ŘEDITEL, UČITEL, STUDENT... 6 3.2 RODIČ...
ŠKOLSKÝ INFORMAČNÍ SYSTÉM
 ŠKOLSKÝ INFORMAČNÍ SYSTÉM (www.etridnice.cz) UŽIVATELSKÝ MANUÁL OBSAH 1 ÚVOD... 2 2 JAK ETŘÍDNICE FUNGUJE?... 3 3 VSTUP DO ETŘÍDNICE... 4 3.1 ADMINISTRÁTOR/SPRÁVCE, ŘEDITEL, UČITEL, STUDENT... 4 3.2 RODIČ...
ŠKOLSKÝ INFORMAČNÍ SYSTÉM (www.etridnice.cz) UŽIVATELSKÝ MANUÁL OBSAH 1 ÚVOD... 2 2 JAK ETŘÍDNICE FUNGUJE?... 3 3 VSTUP DO ETŘÍDNICE... 4 3.1 ADMINISTRÁTOR/SPRÁVCE, ŘEDITEL, UČITEL, STUDENT... 4 3.2 RODIČ...
ŠKOLSKÝ INFORMAČNÍ SYSTÉM
 ŠKOLSKÝ INFORMAČNÍ SYSTÉM (www.etridnice.cz) UŽIVATELSKÝ MANUÁL OBSAH 1 ÚVOD... 2 2 JAK ETŘÍDNICE FUNGUJE?... 3 3 VSTUP DO ETŘÍDNICE... 4 3.1 ADMINISTRÁTOR/SPRÁVCE, ŘEDITEL, UČITEL, STUDENT... 4 3.2 RODIČ...
ŠKOLSKÝ INFORMAČNÍ SYSTÉM (www.etridnice.cz) UŽIVATELSKÝ MANUÁL OBSAH 1 ÚVOD... 2 2 JAK ETŘÍDNICE FUNGUJE?... 3 3 VSTUP DO ETŘÍDNICE... 4 3.1 ADMINISTRÁTOR/SPRÁVCE, ŘEDITEL, UČITEL, STUDENT... 4 3.2 RODIČ...
UŽIVATELSKÁ PŘÍRUČKA UČITEL
 VYSOKÁ ŠKOLA BÁŇSKÁ TECHNICKÁ UNIVERZITA OSTRAVA UŽIVATELSKÁ PŘÍRUČKA UČITEL INFORMAČNÍ SYSTÉM PRO ZÁKLADNÍ ŠKOLU LOŠTICE Radek ZIMMERMANN Obsah 1 Úvod... 3 2 Přístup... 3 3 Přihlášení do systému... 4
VYSOKÁ ŠKOLA BÁŇSKÁ TECHNICKÁ UNIVERZITA OSTRAVA UŽIVATELSKÁ PŘÍRUČKA UČITEL INFORMAČNÍ SYSTÉM PRO ZÁKLADNÍ ŠKOLU LOŠTICE Radek ZIMMERMANN Obsah 1 Úvod... 3 2 Přístup... 3 3 Přihlášení do systému... 4
Průvodce aplikací FS Karta
 Průvodce aplikací FS Karta Základní informace k Aplikaci Online aplikace FS Karta slouží k bezpečnému ukládání osobních údajů fyzických osob a k jejich zpracování. Osobní údaje jsou uloženy ve formě karty.
Průvodce aplikací FS Karta Základní informace k Aplikaci Online aplikace FS Karta slouží k bezpečnému ukládání osobních údajů fyzických osob a k jejich zpracování. Osobní údaje jsou uloženy ve formě karty.
Nápověda pro systém moje.i-zakovska.cz
 www.i-zakovska.cz Nápověda pro systém moje.i-zakovska.cz Obsah 1. Základní informace o moje.i-zakovska.cz... 2 2. Příručka pro uživatele i-zakovska.cz... 3 2.1 Registrace do aplikace... 3 2.2 Základní
www.i-zakovska.cz Nápověda pro systém moje.i-zakovska.cz Obsah 1. Základní informace o moje.i-zakovska.cz... 2 2. Příručka pro uživatele i-zakovska.cz... 3 2.1 Registrace do aplikace... 3 2.2 Základní
Nápověda k systému CCS Carnet Mini. Manuál k aplikaci pro evidenci knihy jízd
 Nápověda k systému CCS Carnet Mini Manuál k aplikaci pro evidenci knihy jízd Vážený zákazníku, vítejte v našem nejnovějším systému pro evidenci knihy jízd - CCS Carnet Mini. V následujících kapitolách
Nápověda k systému CCS Carnet Mini Manuál k aplikaci pro evidenci knihy jízd Vážený zákazníku, vítejte v našem nejnovějším systému pro evidenci knihy jízd - CCS Carnet Mini. V následujících kapitolách
TEST UČEBNÍCH STYLŮ INSTRUKCE
 TEST UČEBNÍCH STYLŮ INSTRUKCE S případnými dotazy se obracejte e-mailem na ucebnistyly@scio.cz nebo na tel. číslo 234 705 021. Testování administrativně zajišťuje škola, ale žáci si test a dotazník mohou
TEST UČEBNÍCH STYLŮ INSTRUKCE S případnými dotazy se obracejte e-mailem na ucebnistyly@scio.cz nebo na tel. číslo 234 705 021. Testování administrativně zajišťuje škola, ale žáci si test a dotazník mohou
CzechAdvisor.cz. Návod pro členy AHR
 CzechAdvisor.cz Návod pro členy AHR Obsah 1. Registrace... 2 1.1. Základní údaje... 3 1.2. Informace o zařízení... 4 1.3. Fotografie... 4 1.4. Platba a podmínky... 5 1.5. Smlouva... 6 2. Přihlášení do
CzechAdvisor.cz Návod pro členy AHR Obsah 1. Registrace... 2 1.1. Základní údaje... 3 1.2. Informace o zařízení... 4 1.3. Fotografie... 4 1.4. Platba a podmínky... 5 1.5. Smlouva... 6 2. Přihlášení do
CzechAdvisor.cz. Návod pro členy AHR
 CzechAdvisor.cz Návod pro členy AHR Obsah 1. Práce s portálem... 2 2. Registrace... 3 1.1. Základní údaje... 4 1.2. Informace o zařízení... 5 1.3. Fotografie... 5 1.4. Platba a podmínky... 6 1.5. Smlouva...
CzechAdvisor.cz Návod pro členy AHR Obsah 1. Práce s portálem... 2 2. Registrace... 3 1.1. Základní údaje... 4 1.2. Informace o zařízení... 5 1.3. Fotografie... 5 1.4. Platba a podmínky... 6 1.5. Smlouva...
Tisk vysvědčení pro třídní učitele
 Tisk vysvědčení pro třídní učitele (v. 1.0) Obsah: Kontrola osobních dat žáků 2 Závěrka třídního učitele 3 Vyplnění absence u žáků 3 Doplnění známky z chování 4 Doplnění známek z předmětů u žáků 4 Nastavení
Tisk vysvědčení pro třídní učitele (v. 1.0) Obsah: Kontrola osobních dat žáků 2 Závěrka třídního učitele 3 Vyplnění absence u žáků 3 Doplnění známky z chování 4 Doplnění známek z předmětů u žáků 4 Nastavení
DIPL 2. Stručný manuál pro vysokoškolské kvalifikační práce.
 DIPL 2 Stručný manuál pro vysokoškolské kvalifikační práce. Obsah STUDENTI VYTVOŘENÍ VOLNÉHO TÉMATU VŠKP VÝBĚR TÉMATU VŠKP Z VOLNÝCH TÉMAT KONTROLA ZADÁNÍ TÉMATU FORMÁLNÍ ÚPRAVA VYPLNĚNÍ ÚDAJŮ ELEKTRONICKÉ
DIPL 2 Stručný manuál pro vysokoškolské kvalifikační práce. Obsah STUDENTI VYTVOŘENÍ VOLNÉHO TÉMATU VŠKP VÝBĚR TÉMATU VŠKP Z VOLNÝCH TÉMAT KONTROLA ZADÁNÍ TÉMATU FORMÁLNÍ ÚPRAVA VYPLNĚNÍ ÚDAJŮ ELEKTRONICKÉ
Základní školení pro administrátory
 Základní školení pro administrátory Pozn.: Níže popsaný návod je určen pro uživatele s rolí Administrátor, není-li uvedeno jinak. Obsah : Založení nového žáka 2 Nový stav zápisu do organizace 2 Osobní
Základní školení pro administrátory Pozn.: Níže popsaný návod je určen pro uživatele s rolí Administrátor, není-li uvedeno jinak. Obsah : Založení nového žáka 2 Nový stav zápisu do organizace 2 Osobní
Gymnázium a Jazyková škola s právem státní jazykové zkoušky Zlín. Novinky v elektronické žákovské knížce
 Gymnázium a Jazyková škola s právem státní jazykové zkoušky Zlín Novinky v elektronické žákovské knížce Nová verze elektronické žákovské knížky Webová aplikace Bakaláři je v provozu na adrese https://jmenoskoly.bakalari.cz
Gymnázium a Jazyková škola s právem státní jazykové zkoušky Zlín Novinky v elektronické žákovské knížce Nová verze elektronické žákovské knížky Webová aplikace Bakaláři je v provozu na adrese https://jmenoskoly.bakalari.cz
Zápis průběžné klasifikace do školního evidenčního programu BAKALÁŘI (s vystavením klasifikace na webu pro rodiče)
 Zápis průběžné klasifikace do školního evidenčního programu BAKALÁŘI (s vystavením klasifikace na webu pro rodiče) 1/ Klikni levým tlačítkem myši na ikonu Zápis známek (nebo ikona Evidence) v adresáři
Zápis průběžné klasifikace do školního evidenčního programu BAKALÁŘI (s vystavením klasifikace na webu pro rodiče) 1/ Klikni levým tlačítkem myši na ikonu Zápis známek (nebo ikona Evidence) v adresáři
Tisk vysvědčení - krok za krokem
 Tisk vysvědčení - krok za krokem (v. 3.0) Obsah školení: Nastavení nejnutnějších společných dat na vysvědčení 2 Nastavení hodnotícího období 2 Nastavení pořadí tisku předmětů na vysvědčení 3 Nastavení
Tisk vysvědčení - krok za krokem (v. 3.0) Obsah školení: Nastavení nejnutnějších společných dat na vysvědčení 2 Nastavení hodnotícího období 2 Nastavení pořadí tisku předmětů na vysvědčení 3 Nastavení
Administrace webu Postup při práci
 Administrace webu Postup při práci Obsah Úvod... 2 Hlavní menu... 3 a. Newslettery... 3 b. Administrátoři... 3 c. Editor stránek... 4 d. Kategorie... 4 e. Novinky... 5 f. Produkty... 5 g. Odhlásit se...
Administrace webu Postup při práci Obsah Úvod... 2 Hlavní menu... 3 a. Newslettery... 3 b. Administrátoři... 3 c. Editor stránek... 4 d. Kategorie... 4 e. Novinky... 5 f. Produkty... 5 g. Odhlásit se...
návod Bidvest dealer 4
 návod Bidvest dealer 4 Nové menu Synchronizace pro data a odesílání objednávek Synchronizace dat Nyní je několik způsobů synchronizace: pro data, pro kalendáře a zprávy, pro soubory a kontrolu stavu objednávek.
návod Bidvest dealer 4 Nové menu Synchronizace pro data a odesílání objednávek Synchronizace dat Nyní je několik způsobů synchronizace: pro data, pro kalendáře a zprávy, pro soubory a kontrolu stavu objednávek.
Nápověda k systému CCS Carnet Mini
 Nápověda k systému CCS Carnet Mini Manuál k aplikaci pro evidenci knihy jízd Vážený zákazníku, vítejte v našem nejnovějším systému pro evidenci knihy jízd - CCS Carnet Mini. V následujících kapitolách
Nápověda k systému CCS Carnet Mini Manuál k aplikaci pro evidenci knihy jízd Vážený zákazníku, vítejte v našem nejnovějším systému pro evidenci knihy jízd - CCS Carnet Mini. V následujících kapitolách
Manuál k užívání webové aplikace BAKALÁŘI
 Manuál k užívání webové aplikace BAKALÁŘI Přihlášení se do webové aplikace BAKALÁŘI na webových stránkách školy zsceladna.cz klikněte na ikonu Klasifikace Bakaláři. Zadání přístupových údajů zadejte přihlašovací
Manuál k užívání webové aplikace BAKALÁŘI Přihlášení se do webové aplikace BAKALÁŘI na webových stránkách školy zsceladna.cz klikněte na ikonu Klasifikace Bakaláři. Zadání přístupových údajů zadejte přihlašovací
Podrobný návod pro administraci zákaznických účtů na portálu Czechiatour.eu
 2013 Podrobný návod pro administraci zákaznických účtů na portálu Czechiatour.eu Czechiatour.eu 1.2.2013 Vážení zákazníci portálu Czechiatour.eu. Abychom Vám co nejvíce usnadnili orientaci v administraci
2013 Podrobný návod pro administraci zákaznických účtů na portálu Czechiatour.eu Czechiatour.eu 1.2.2013 Vážení zákazníci portálu Czechiatour.eu. Abychom Vám co nejvíce usnadnili orientaci v administraci
Nový způsob práce s průběžnou klasifikací lze nastavit pouze tehdy, je-li průběžná klasifikace v evidenčním pololetí a školním roce prázdná.
 Průběžná klasifikace Nová verze modulu Klasifikace žáků přináší novinky především v práci s průběžnou klasifikací. Pro zadání průběžné klasifikace ve třídě doposud existovaly 3 funkce Průběžná klasifikace,
Průběžná klasifikace Nová verze modulu Klasifikace žáků přináší novinky především v práci s průběžnou klasifikací. Pro zadání průběžné klasifikace ve třídě doposud existovaly 3 funkce Průběžná klasifikace,
Google Apps. kontakty. verze 2011
 Google Apps kontakty verze 0 Obsah Obsah... Úvod... Popis prostředí... Přidání kontaktu mezi Moje kontakty... Výběr ze skupiny Všechny kontakty... Ruční přidání kontaktu... Import kontaktů... Úprava kontaktu...
Google Apps kontakty verze 0 Obsah Obsah... Úvod... Popis prostředí... Přidání kontaktu mezi Moje kontakty... Výběr ze skupiny Všechny kontakty... Ruční přidání kontaktu... Import kontaktů... Úprava kontaktu...
Uživatelská příručka
 Tel.: 558 646 913 Fax: 558 6626 500 Webové stránky města Kolín Uživatelská příručka Vypracovala Kateřina Klichová 28. 4. 2011 Obsah 1 Přílohy... 1 1.1 Vložení přílohy... 1 1.2 Smazání přílohy... 2 1.3
Tel.: 558 646 913 Fax: 558 6626 500 Webové stránky města Kolín Uživatelská příručka Vypracovala Kateřina Klichová 28. 4. 2011 Obsah 1 Přílohy... 1 1.1 Vložení přílohy... 1 1.2 Smazání přílohy... 2 1.3
Jak se orientovat ve světě ESTOFANu verze 3.0.3?
 Jak se orientovat ve světě ESTOFANu verze 3.0.3? Systém ESTOFAN je určen pro administraci a editaci webových stránek, které jsou provozovány reklamní agenturou PANKREA. 1. Přihlášení Po objednávce a vytvoření
Jak se orientovat ve světě ESTOFANu verze 3.0.3? Systém ESTOFAN je určen pro administraci a editaci webových stránek, které jsou provozovány reklamní agenturou PANKREA. 1. Přihlášení Po objednávce a vytvoření
K práci je možné přistoupit následujícím způsobem. Odkaz na práci se nachází na osobním webu autora práce: http://stpr.cz/.
 2. Seznámení K práci je možné přistoupit následujícím způsobem. Odkaz na práci se nachází na osobním webu autora práce: http://stpr.cz/. 2.1. Uživatel (učitel) Uživatelem (učitelem) se myslí osoba, která
2. Seznámení K práci je možné přistoupit následujícím způsobem. Odkaz na práci se nachází na osobním webu autora práce: http://stpr.cz/. 2.1. Uživatel (učitel) Uživatelem (učitelem) se myslí osoba, která
Nastavení lokálního úložiště certifikátů v OSx
 Nastavení lokálního úložiště certifikátů v OSx Aby bylo možné používat lokální úložiště, je nezbytné vytvořit zálohu privátní části elektronického podpisu, tj. soubor s koncovou *.pfx, nebo *.p12. Soubor
Nastavení lokálního úložiště certifikátů v OSx Aby bylo možné používat lokální úložiště, je nezbytné vytvořit zálohu privátní části elektronického podpisu, tj. soubor s koncovou *.pfx, nebo *.p12. Soubor
1 Příručka používání Google Apps
 1 Příručka používání Google Apps Tento manuál vznikl pro účel seznámení se základní funkčností balíku Google Apps a má za úkol Vás seznámit s principy používání jednotlivých služeb (Gmail, Kalendáře, Disk).
1 Příručka používání Google Apps Tento manuál vznikl pro účel seznámení se základní funkčností balíku Google Apps a má za úkol Vás seznámit s principy používání jednotlivých služeb (Gmail, Kalendáře, Disk).
Pomůcka/manuál pro redakční systém http://helpdesk.remax-czech.cz verze 1.0
 Pomůcka/manuál pro redakční systém http://helpdesk.remax-czech.cz verze 1.0 Přihlášení do systému Na adrese http://helpdesk.remax-czech.cz, viz. obr., vyplněním příslušného uživatelského jména a hesla.
Pomůcka/manuál pro redakční systém http://helpdesk.remax-czech.cz verze 1.0 Přihlášení do systému Na adrese http://helpdesk.remax-czech.cz, viz. obr., vyplněním příslušného uživatelského jména a hesla.
Nastavení lokálního úložiště certifikátů
 Nastavení lokálního úložiště certifikátů Aby bylo možné používat lokální úložiště, je nezbytné vytvořit zálohu privátní části elektronického podpisu, tj. soubor s koncovou *.pfx, nebo *.p12. Soubor je
Nastavení lokálního úložiště certifikátů Aby bylo možné používat lokální úložiště, je nezbytné vytvořit zálohu privátní části elektronického podpisu, tj. soubor s koncovou *.pfx, nebo *.p12. Soubor je
DIPL 2. Příloha č. 1 ke Směrnici rektora č. 120/08 o vysokoškolských kvalifikačních pracích. Stručný manuál pro vysokoškolské kvalifikační práce.
 Příloha č. 1 ke Směrnici rektora č. 120/08 o vysokoškolských kvalifikačních pracích DIPL 2 Stručný manuál pro vysokoškolské kvalifikační práce. Mgr. Martin Svitanek Obsah STUDENTI I. FÁZE ZADÁVÁNÍ VŠKP
Příloha č. 1 ke Směrnici rektora č. 120/08 o vysokoškolských kvalifikačních pracích DIPL 2 Stručný manuál pro vysokoškolské kvalifikační práce. Mgr. Martin Svitanek Obsah STUDENTI I. FÁZE ZADÁVÁNÍ VŠKP
Evidence přítomnosti dětí a pečovatelek. Uživatelský manuál
 Evidence přítomnosti dětí a pečovatelek Uživatelský manuál Obsah První spuštění, přihlašování... 3 První spuštění... 3 Přihlášení... 5 Agenda Osoby... 6 Vytvoření nové osoby... 6 Tabletová aplikace...
Evidence přítomnosti dětí a pečovatelek Uživatelský manuál Obsah První spuštění, přihlašování... 3 První spuštění... 3 Přihlášení... 5 Agenda Osoby... 6 Vytvoření nové osoby... 6 Tabletová aplikace...
Správa obsahu webové platformy
 Správa obsahu webové platformy www.dobrovolnik.net Bc. Irina Kushnareva PRAHA 2019 Tento dokument byl vypracován v rámci projektu Dobrovolnictví ve veřejné správě, reg. č. CZ.03.3.X/0.0/0.0/15_018/0005458,
Správa obsahu webové platformy www.dobrovolnik.net Bc. Irina Kushnareva PRAHA 2019 Tento dokument byl vypracován v rámci projektu Dobrovolnictví ve veřejné správě, reg. č. CZ.03.3.X/0.0/0.0/15_018/0005458,
PŘÍRUČKA PRÁCE SE SYSTÉMEM SLMS CLASS pro učitele
 PŘÍRUČKA PRÁCE SE SYSTÉMEM SLMS CLASS pro učitele Vypracoval : Pavel Žemba Obsah Tvorba vlastních testů... 3 Postup tvorby... 3 Test otázky odpovědi... 3 Zadání otázek testu... 5 Test - cvičení na souboru,
PŘÍRUČKA PRÁCE SE SYSTÉMEM SLMS CLASS pro učitele Vypracoval : Pavel Žemba Obsah Tvorba vlastních testů... 3 Postup tvorby... 3 Test otázky odpovědi... 3 Zadání otázek testu... 5 Test - cvičení na souboru,
Manuál pro používání systému Responsible Care
 Manuál pro používání systému Responsible Care OBSAH Úvodní pokyny (registrace a přihlášení)... 3 Podání hlášení... 4 Správá odeslaných hlášení (prohlížení, opravy, mazání)... 5 Správa údajů společnosti...
Manuál pro používání systému Responsible Care OBSAH Úvodní pokyny (registrace a přihlášení)... 3 Podání hlášení... 4 Správá odeslaných hlášení (prohlížení, opravy, mazání)... 5 Správa údajů společnosti...
Uživatelská příručka
 B2B CENTRUM a.s. 3.2011 Obsah Začínáme... 3 Přihlášení a zapomenuté heslo... 3 Vytvoření uživatele... 3 Editace osobních údajů... 5 Vkládání souborů... 6 Elektronický podpis... 8 Stavební deník... 11 Identifikační
B2B CENTRUM a.s. 3.2011 Obsah Začínáme... 3 Přihlášení a zapomenuté heslo... 3 Vytvoření uživatele... 3 Editace osobních údajů... 5 Vkládání souborů... 6 Elektronický podpis... 8 Stavební deník... 11 Identifikační
Návod k elektronické žákovské knížce
 Návod k elektronické žákovské knížce Obsah Elektronická žákovská knížka... 2 Přihlášení... 2 Úvodní obrazovka... 3 Osobní údaje... 3 Průběžná klasifikace... 4 Pololetní klasifikace... 4 Rozvrh... 5 Plán
Návod k elektronické žákovské knížce Obsah Elektronická žákovská knížka... 2 Přihlášení... 2 Úvodní obrazovka... 3 Osobní údaje... 3 Průběžná klasifikace... 4 Pololetní klasifikace... 4 Rozvrh... 5 Plán
Provozní dokumentace. Seznam orgánů veřejné moci. Příručka pro běžného uživatele
 Provozní dokumentace Seznam orgánů veřejné moci Příručka pro běžného uživatele Vytvořeno dne: 7. 7. 2011 Aktualizováno: 7. 6. 2017 Verze: 2.4 2017 MVČR Obsah Příručka pro běžného uživatele 1 Úvod...3 1.1
Provozní dokumentace Seznam orgánů veřejné moci Příručka pro běžného uživatele Vytvořeno dne: 7. 7. 2011 Aktualizováno: 7. 6. 2017 Verze: 2.4 2017 MVČR Obsah Příručka pro běžného uživatele 1 Úvod...3 1.1
Zápis klasifikace pro učitele teoretické výuky
 Evropský sociální fond Střední škola umělecká a řemeslná "Praha a EU: Investujeme do vaší budoucnosti" Projekt IMPLEMENTACE ŠVP Zápis klasifikace pro učitele teoretické výuky Tento tematický plán je pro
Evropský sociální fond Střední škola umělecká a řemeslná "Praha a EU: Investujeme do vaší budoucnosti" Projekt IMPLEMENTACE ŠVP Zápis klasifikace pro učitele teoretické výuky Tento tematický plán je pro
Systém eprojekty Příručka uživatele
 YOUR SYSTEM http://www.ys.cz Systém eprojekty Příručka uživatele YOUR SYSTEM, spol. s r.o., se sídlem Praha Türkova 2319/5b, 149 00 Praha 4, IČ: 00174939, DIČ: CZ00174939, zapsaná v obchodním rejstříku,
YOUR SYSTEM http://www.ys.cz Systém eprojekty Příručka uživatele YOUR SYSTEM, spol. s r.o., se sídlem Praha Türkova 2319/5b, 149 00 Praha 4, IČ: 00174939, DIČ: CZ00174939, zapsaná v obchodním rejstříku,
Úvod do email systému
 Úvod do email systému Základní informace Toto emailové prostředí je rozloženo do tří hlavních částí - rámců. Levý rámec zobrazuje aktuálně přihlášené složky. V pravé části strany se realizuje veškerá činnost
Úvod do email systému Základní informace Toto emailové prostředí je rozloženo do tří hlavních částí - rámců. Levý rámec zobrazuje aktuálně přihlášené složky. V pravé části strany se realizuje veškerá činnost
zoom-driver Manuál k redakčnímu systému zoom-driver created by virtual-zoom s.r.o.
 zoom-driver Manuál k redakčnímu systému zoom-driver created by virtual-zoom s.r.o. 1 Obsah 1. Přihlášení 2. Výpis sekcí 3. Vytvoření nové sekce 4. Editace sekce 4.1. Výběr sekce k editaci 5. Editace hlavičky
zoom-driver Manuál k redakčnímu systému zoom-driver created by virtual-zoom s.r.o. 1 Obsah 1. Přihlášení 2. Výpis sekcí 3. Vytvoření nové sekce 4. Editace sekce 4.1. Výběr sekce k editaci 5. Editace hlavičky
Tour de ABB 2013 Průvodce online aplikací http://www.tourdeabb.cz
 Tour de ABB 2013 Průvodce online aplikací http://www.tourdeabb.cz 1. V online systému došlo v tomto roce k několika změnám, proto není možno použít uživatelský účet z roku loňského. Prvním krokem je tedy,
Tour de ABB 2013 Průvodce online aplikací http://www.tourdeabb.cz 1. V online systému došlo v tomto roce k několika změnám, proto není možno použít uživatelský účet z roku loňského. Prvním krokem je tedy,
příručka pro uživatele používající systém iškola.cz Adresa naší školy: www.iskola.cz/
 příručka pro uživatele používající systém iškola.cz Tato příručka obsahuje informace k jedinému modulu, jehož název je uveden v záhlaví. Každý modul má svou příručku. Příručky jsou k dispozici ke stažení
příručka pro uživatele používající systém iškola.cz Tato příručka obsahuje informace k jedinému modulu, jehož název je uveden v záhlaví. Každý modul má svou příručku. Příručky jsou k dispozici ke stažení
Návod k elektronické žákovské knížce
 Návod k elektronické žákovské knížce Vážení rodiče, tento návod Vám má pomoci zorientovat se ve webové aplikaci Bakaláři ELEKTRONICKÁ ŽÁKOVSKÁ KNÍŽKA. Hlavní výhody el. žákovské knížky: El. žákovská knížka
Návod k elektronické žákovské knížce Vážení rodiče, tento návod Vám má pomoci zorientovat se ve webové aplikaci Bakaláři ELEKTRONICKÁ ŽÁKOVSKÁ KNÍŽKA. Hlavní výhody el. žákovské knížky: El. žákovská knížka
Manuál k e-learningovému vzdělávacímu modulu 1 MODUL HIGH-TECH POTRAVINY. Popularizace zdraví Po.Zdrav (CZ.1.07/3.1.00/37.0104)
 2013 Manuál k e-learningovému vzdělávacímu modulu 1 MODUL HIGH-TECH POTRAVINY Popularizace zdraví Po.Zdrav (CZ.1.07/3.1.00/37.0104) Obsah OBSAH... 1 ÚVOD... 2 PŘÍRUČKA PRO ADMINISTRÁTORA... 3 1. VYTVOŘENÍ
2013 Manuál k e-learningovému vzdělávacímu modulu 1 MODUL HIGH-TECH POTRAVINY Popularizace zdraví Po.Zdrav (CZ.1.07/3.1.00/37.0104) Obsah OBSAH... 1 ÚVOD... 2 PŘÍRUČKA PRO ADMINISTRÁTORA... 3 1. VYTVOŘENÍ
VÝSLEDKY ZKOUŠEK manuál pro vyučující a lokální správce
 manuál pro vyučující a lokální správce Systém i nformační Studijní Tento modul je určen pro zadávání studijních výsledků. V horní zelené liště menu je možné zvolit z těchto položek: Předměty slouží k vyplňování
manuál pro vyučující a lokální správce Systém i nformační Studijní Tento modul je určen pro zadávání studijních výsledků. V horní zelené liště menu je možné zvolit z těchto položek: Předměty slouží k vyplňování
Návod k elektronické žákovské knížce
 Návod k elektronické žákovské knížce Vážení rodiče, tento návod Vám má pomoci zorientovat se ve webové aplikaci Bakaláři ELEKTRONICKÁ ŽÁKOVSKÁ KNÍŽKA. Hlavní výhody elektronické žákovské knížky: Elektronická
Návod k elektronické žákovské knížce Vážení rodiče, tento návod Vám má pomoci zorientovat se ve webové aplikaci Bakaláři ELEKTRONICKÁ ŽÁKOVSKÁ KNÍŽKA. Hlavní výhody elektronické žákovské knížky: Elektronická
Studijní informační systém. Tvorba rozvrhu ve Studijním informačním systému (SIS) I. Obecné principy
 Studijní informační systém Tvorba rozvrhu ve Studijním informačním systému (SIS) Co je třeba zajistit před zadáním rozvrhu do systému 1. Všechny předměty realizované v rozvrhovaném semestru jsou zadané
Studijní informační systém Tvorba rozvrhu ve Studijním informačním systému (SIS) Co je třeba zajistit před zadáním rozvrhu do systému 1. Všechny předměty realizované v rozvrhovaném semestru jsou zadané
Bakala ř i - manua l. Obsah
 Bakala ř i - manua l Obsah 1 Úvod... 2 2 Osobní údaje... 3 3 Klasifikace... 3 3.1 Průběžná klasifikace... 3 3.2 Pololetní klasifikace... 4 3.3 Výchovná opatření... 4 3.4 Opravné zkoušky... 4 4 Kommens...
Bakala ř i - manua l Obsah 1 Úvod... 2 2 Osobní údaje... 3 3 Klasifikace... 3 3.1 Průběžná klasifikace... 3 3.2 Pololetní klasifikace... 4 3.3 Výchovná opatření... 4 3.4 Opravné zkoušky... 4 4 Kommens...
Základní škola a Mateřská škola Mladá Boleslav, Jilemnického 1152, příspěvková organizace
 Základní škola a Mateřská škola Mladá Boleslav, Jilemnického 1152, příspěvková organizace ELEKTRONICKÁ ŽÁKOVSKÁ KNÍŽKA II. stupeň WEBOVÁ APLIKACE Bakaláři Webová aplikace obsahuje: Úvod úvodní stránka
Základní škola a Mateřská škola Mladá Boleslav, Jilemnického 1152, příspěvková organizace ELEKTRONICKÁ ŽÁKOVSKÁ KNÍŽKA II. stupeň WEBOVÁ APLIKACE Bakaláři Webová aplikace obsahuje: Úvod úvodní stránka
Provozní dokumentace. Seznam orgánů veřejné moci. Příručka pro běžného uživatele
 Provozní dokumentace Seznam orgánů veřejné moci Příručka pro běžného uživatele Vytvořeno dne: 7. 7. 2011 Aktualizováno: 11. 2. 2015 Verze: 2.2 2015 MVČR Obsah Příručka pro běžného uživatele 1 Úvod...3
Provozní dokumentace Seznam orgánů veřejné moci Příručka pro běžného uživatele Vytvořeno dne: 7. 7. 2011 Aktualizováno: 11. 2. 2015 Verze: 2.2 2015 MVČR Obsah Příručka pro běžného uživatele 1 Úvod...3
Profesis on-line 20.1.2015. Obrázky v prezentaci byly upraveny pro potřeby prezentace.
 Profesis on-line 20.1.2015 Obrázky v prezentaci byly upraveny pro potřeby prezentace. Adresa systému: www.profesis.cz Údaje nutné pro přihlášení: - přihlašovací jméno: sedmimístné číslo autorizace (včetně
Profesis on-line 20.1.2015 Obrázky v prezentaci byly upraveny pro potřeby prezentace. Adresa systému: www.profesis.cz Údaje nutné pro přihlášení: - přihlašovací jméno: sedmimístné číslo autorizace (včetně
Vzorce. Suma. Tvorba vzorce napsáním. Tvorba vzorců průvodcem
 Vzorce Vzorce v Excelu lze zadávat dvěma způsoby. Buď známe přesný zápis vzorce a přímo ho do buňky napíšeme, nebo použijeme takzvaného průvodce při tvorbě vzorce (zejména u složitějších funkcí). Tvorba
Vzorce Vzorce v Excelu lze zadávat dvěma způsoby. Buď známe přesný zápis vzorce a přímo ho do buňky napíšeme, nebo použijeme takzvaného průvodce při tvorbě vzorce (zejména u složitějších funkcí). Tvorba
ČNHP. Příručka pro pacienty. Institut biostatistiky a analýz. Vytvořil:
 ČNHP Vytvořil: Institut biostatistiky a analýz OBSAH. VSTUP DO REGISTRU... 3. ZAPOMENUTÉ HESLO... 3 2. ZÁKLADNÍ OKNO REGISTRU... 4 3. VYHLEDÁVÁNÍ PACIENTA... 5 3. NAPOSLEDY OTEVŘENÍ PACIENTI... 5 4. PRÁCE
ČNHP Vytvořil: Institut biostatistiky a analýz OBSAH. VSTUP DO REGISTRU... 3. ZAPOMENUTÉ HESLO... 3 2. ZÁKLADNÍ OKNO REGISTRU... 4 3. VYHLEDÁVÁNÍ PACIENTA... 5 3. NAPOSLEDY OTEVŘENÍ PACIENTI... 5 4. PRÁCE
BALÍKONOŠ.CZ NÁVOD. 1. Obsah. 2. Aktivace účtu
 BALÍKONOŠ.CZ NÁVOD 1. Obsah 1. Obsah... 1 2. Aktivace účtu... 1 3. První přihlášení... 2 4. Práce se zásilkami... 2 4.1. Vkládání zásilek... 2 4.2. Editace zásilek... 3 4.3. Uzavírání dávek... 4 4.4. Tisk
BALÍKONOŠ.CZ NÁVOD 1. Obsah 1. Obsah... 1 2. Aktivace účtu... 1 3. První přihlášení... 2 4. Práce se zásilkami... 2 4.1. Vkládání zásilek... 2 4.2. Editace zásilek... 3 4.3. Uzavírání dávek... 4 4.4. Tisk
Elektronická třídní kniha Manuál na ovládání webového rozhraní systému Bakaláři
 Elektronická třídní kniha Manuál na ovládání webového rozhraní systému Bakaláři Gymnázium Jana Blahoslava Ivančice 2013 Popis programu Bakaláři Databázový systém Bakaláři je na škole v provozu již šestnáct
Elektronická třídní kniha Manuál na ovládání webového rozhraní systému Bakaláři Gymnázium Jana Blahoslava Ivančice 2013 Popis programu Bakaláři Databázový systém Bakaláři je na škole v provozu již šestnáct
Manuál pro žadatele OBSAH
 Manuál pro žadatele OBSAH 1. Úvod... 2 2. Registrace žadatele do systému... 3 3. Přihlášení... 5 4. Změna hesla... 6 5. Obnova zapomenutého hesla... 7 6. Vyplňování formuláře žádosti o dotaci... 8 6.1.
Manuál pro žadatele OBSAH 1. Úvod... 2 2. Registrace žadatele do systému... 3 3. Přihlášení... 5 4. Změna hesla... 6 5. Obnova zapomenutého hesla... 7 6. Vyplňování formuláře žádosti o dotaci... 8 6.1.
Podrobný postup pro vygenerování a zaslání Žádosti o dotaci přes Portál Farmáře. v Operaci
 Podrobný postup pro vygenerování a zaslání Žádosti o dotaci přes Portál Farmáře v Operaci 19.2.1 V tomto dokumentu je uveden podrobný postup vygenerování Žádosti o dotaci v Operaci 19.2.1 a následné podání
Podrobný postup pro vygenerování a zaslání Žádosti o dotaci přes Portál Farmáře v Operaci 19.2.1 V tomto dokumentu je uveden podrobný postup vygenerování Žádosti o dotaci v Operaci 19.2.1 a následné podání
Hromadné operace s prvky
 Hromadné operace s prvky Tabulka úprav: Verze dokumentu Popis změn Datum vydání 1.0 Nový dokument 11. 8. 2016 2.0 Doplnění kapitoly č. 4, aktualizace obrazovek 12. 12. 2018 1 Obsah Obsah... 2 Úvod... 3
Hromadné operace s prvky Tabulka úprav: Verze dokumentu Popis změn Datum vydání 1.0 Nový dokument 11. 8. 2016 2.0 Doplnění kapitoly č. 4, aktualizace obrazovek 12. 12. 2018 1 Obsah Obsah... 2 Úvod... 3
Manuál k užívání webové aplikace BAKALÁŘI
 Manuál k užívání webové aplikace BAKALÁŘI Přístup do webové aplikace Bakaláři Na webových stránkách www.zsdrtinova.cz klikněte na odkaz Bakaláři. Přihlášení do webové aplikace Bakaláři Přihlašovací jméno
Manuál k užívání webové aplikace BAKALÁŘI Přístup do webové aplikace Bakaláři Na webových stránkách www.zsdrtinova.cz klikněte na odkaz Bakaláři. Přihlášení do webové aplikace Bakaláři Přihlašovací jméno
Už ivatelska dokumentace
 Už ivatelska dokumentace Aplikace Portál úspěšných projektů je určena k publikování informací o projektech realizovaných za přispění některého z Operačních programů v gesci Ministerstva vnitra České republiky.
Už ivatelska dokumentace Aplikace Portál úspěšných projektů je určena k publikování informací o projektech realizovaných za přispění některého z Operačních programů v gesci Ministerstva vnitra České republiky.
Uživatelský manuál aplikace. Dental MAXweb
 Uživatelský manuál aplikace Dental MAXweb Obsah Obsah... 2 1. Základní operace... 3 1.1. Přihlášení do aplikace... 3 1.2. Odhlášení z aplikace... 3 1.3. Náhled aplikace v jiné úrovni... 3 1.4. Změna barevné
Uživatelský manuál aplikace Dental MAXweb Obsah Obsah... 2 1. Základní operace... 3 1.1. Přihlášení do aplikace... 3 1.2. Odhlášení z aplikace... 3 1.3. Náhled aplikace v jiné úrovni... 3 1.4. Změna barevné
Informační manuál ZVEŘEJŇOVÁNÍ STUDIJNÍCH MATERIÁLŮ PROSTŘEDNICTVÍM PORTÁLU STUDENT.CZU.CZ
 Informační manuál ZVEŘEJŇOVÁNÍ STUDIJNÍCH MATERIÁLŮ PROSTŘEDNICTVÍM PORTÁLU STUDENT.CZU.CZ STŘEDISKO INFORMAČNÍCH TECHNOLOGIÍ FŽP a FLD Aplikace STUDENT Úvod Tento manuál je určen jako návod pro zpřístupňování
Informační manuál ZVEŘEJŇOVÁNÍ STUDIJNÍCH MATERIÁLŮ PROSTŘEDNICTVÍM PORTÁLU STUDENT.CZU.CZ STŘEDISKO INFORMAČNÍCH TECHNOLOGIÍ FŽP a FLD Aplikace STUDENT Úvod Tento manuál je určen jako návod pro zpřístupňování
Google Apps. kalendář 2. verze 2012
 Google Apps kalendář verze 0 Obsah Obsah... Úvod... Vytvoření události... Vytvoření události v daném čase... Vytvoření celodenní události... 6 Vytvoření opakované události... 6 Vytvoření vícedenní události...
Google Apps kalendář verze 0 Obsah Obsah... Úvod... Vytvoření události... Vytvoření události v daném čase... Vytvoření celodenní události... 6 Vytvoření opakované události... 6 Vytvoření vícedenní události...
PRO PRÁCI S APLIKACÍ SKV - VÝBĚR KVALITNÍCH VÝSLEDKŮ
 MANUÁL PRO PRÁCI S APLIKACÍ SKV - VÝBĚR KVALITNÍCH VÝSLEDKŮ Verze 1.0 (170714) 1 Obsah 1. Základní informace o používání SKV - aplikace pro výběr kvalitních výsledků...3 1.1 Příhlášení do SKV...3 2.1 Změna
MANUÁL PRO PRÁCI S APLIKACÍ SKV - VÝBĚR KVALITNÍCH VÝSLEDKŮ Verze 1.0 (170714) 1 Obsah 1. Základní informace o používání SKV - aplikace pro výběr kvalitních výsledků...3 1.1 Příhlášení do SKV...3 2.1 Změna
První kroky s Google Apps
 První kroky s Google Apps Postupujte podle jednotlivých kroků popsaných v tomto dokumentu. Krok 1: Krok 2: Krok 3: Krok 4: Přihlášení Nastavení Gmail Nastavení Kalendáře Nastavení mobilního telefonu Podpora
První kroky s Google Apps Postupujte podle jednotlivých kroků popsaných v tomto dokumentu. Krok 1: Krok 2: Krok 3: Krok 4: Přihlášení Nastavení Gmail Nastavení Kalendáře Nastavení mobilního telefonu Podpora
Web-Exam. Průvodce lektora administrační částí
 Web-Exam Průvodce lektora administrační částí Po přihlášení ke svému lektorskému účtu uvidíte rozcestník V sekci Moje předměty zakládáte své vyučované předměty. U předmětu zapíšete název a stisknete Přidat
Web-Exam Průvodce lektora administrační částí Po přihlášení ke svému lektorskému účtu uvidíte rozcestník V sekci Moje předměty zakládáte své vyučované předměty. U předmětu zapíšete název a stisknete Přidat
Informační systém Národní soustavy kvalifikací (IS NSK) Návod na obsluhu interního webu - tvorba kvalifikačního a hodnoticího standardu
 Informační systém Národní soustavy kvalifikací (IS NSK) Návod na obsluhu interního webu - tvorba kvalifikačního a hodnoticího standardu 28.5.2013 Obsah Interní web IS NSK tvorba standardu Obsah... 2 Návod
Informační systém Národní soustavy kvalifikací (IS NSK) Návod na obsluhu interního webu - tvorba kvalifikačního a hodnoticího standardu 28.5.2013 Obsah Interní web IS NSK tvorba standardu Obsah... 2 Návod
Zdokonalování gramotnosti v oblasti ICT. Kurz MS Excel kurz 2. Inovace a modernizace studijních oborů FSpS (IMPACT) CZ.1.07/2.2.00/28.
 Zdokonalování gramotnosti v oblasti ICT Kurz MS Excel kurz 2 1 Obsah Práce s listy v MS Excel 2010... 4 Výběr (volba) listu... 4 Skrýt/zobrazit listy... 5 Klik na záložky... 5 Skrýt list (využítí pásu
Zdokonalování gramotnosti v oblasti ICT Kurz MS Excel kurz 2 1 Obsah Práce s listy v MS Excel 2010... 4 Výběr (volba) listu... 4 Skrýt/zobrazit listy... 5 Klik na záložky... 5 Skrýt list (využítí pásu
Návod pro práci s aplikací
 Návod pro práci s aplikací NASTAVENÍ FAKTURACÍ...1 NASTAVENÍ FAKTURAČNÍCH ÚDA JŮ...1 Texty - doklady...1 Fakturační řady Ostatní volby...1 Logo Razítko dokladu...2 NASTAVENÍ DALŠÍCH ÚDA JŮ (SEZNAMŮ HODNOT)...2
Návod pro práci s aplikací NASTAVENÍ FAKTURACÍ...1 NASTAVENÍ FAKTURAČNÍCH ÚDA JŮ...1 Texty - doklady...1 Fakturační řady Ostatní volby...1 Logo Razítko dokladu...2 NASTAVENÍ DALŠÍCH ÚDA JŮ (SEZNAMŮ HODNOT)...2
1. Přihlášení Ke spuštění Webové aplikace potřebuje rodič a žák či učitel pouze internetový prohlížeč, do kterého zadá adresu Vašeho webového
 1. Přihlášení Ke spuštění Webové aplikace potřebuje rodič a žák či učitel pouze internetový prohlížeč, do kterého zadá adresu Vašeho webového serveru, na kterém Webová aplikace běží. Odkaz na elektronickou
1. Přihlášení Ke spuštění Webové aplikace potřebuje rodič a žák či učitel pouze internetový prohlížeč, do kterého zadá adresu Vašeho webového serveru, na kterém Webová aplikace běží. Odkaz na elektronickou
PRO PRÁCI S APLIKACÍ SKV - SYSTÉM KVALITNÍCH VÝSLEDKŮ
 MANUÁL PRO PRÁCI S APLIKACÍ SKV - SYSTÉM KVALITNÍCH VÝSLEDKŮ Verze 6.0 (130818) 1 OBSAH 1. ZÁKLADNÍ INFORMACE O POUŽÍVÁNÍ SKV - SYSTÉM PRO VÝBĚR KVALITNÍCH VÝSLEDKŮ... 3 1.1 PŘIHLÁŠENÍ DO SKV... 3 2.1
MANUÁL PRO PRÁCI S APLIKACÍ SKV - SYSTÉM KVALITNÍCH VÝSLEDKŮ Verze 6.0 (130818) 1 OBSAH 1. ZÁKLADNÍ INFORMACE O POUŽÍVÁNÍ SKV - SYSTÉM PRO VÝBĚR KVALITNÍCH VÝSLEDKŮ... 3 1.1 PŘIHLÁŠENÍ DO SKV... 3 2.1
Základní škola a Mateřská škola Mladá Boleslav, Jilemnického 1152, příspěvková organizace
 Základní škola a Mateřská škola Mladá Boleslav, Jilemnického 1152, příspěvková organizace ELEKTRONICKÁ ŽÁKOVSKÁ KNÍŽKA WEBOVÁ APLIKACE Bakaláři Webová aplikace obsahuje: Úvod úvodní stránka se základním
Základní škola a Mateřská škola Mladá Boleslav, Jilemnického 1152, příspěvková organizace ELEKTRONICKÁ ŽÁKOVSKÁ KNÍŽKA WEBOVÁ APLIKACE Bakaláři Webová aplikace obsahuje: Úvod úvodní stránka se základním
Manuál k užívání webové aplikace BAKALÁŘI
 Manuál k užívání webové aplikace BAKALÁŘI Obsah 1 Přihlášení se do webové aplikace BAKALÁŘI... 3 2 Zadání přístupových údajů... 4 3 Úvodní stránka... 5 3.1 hlavní panel s kartami nabídek (dále vysvětleno
Manuál k užívání webové aplikace BAKALÁŘI Obsah 1 Přihlášení se do webové aplikace BAKALÁŘI... 3 2 Zadání přístupových údajů... 4 3 Úvodní stránka... 5 3.1 hlavní panel s kartami nabídek (dále vysvětleno
NÁVOD K ELEKTRONICKÉ ŽÁKOVSKÉ KNÍŽCE
 NÁVOD K ELEKTRONICKÉ ŽÁKOVSKÉ KNÍŽCE Dobrý den, tento návod Vám má pomoci se zorientovat ve webové aplikaci Bakaláři ELEKTRONICKÁ ŽÁKOVSKÁ KNÍŽKA. Webová aplikace Bakaláři obsahuje: Osobní údaje žáka -
NÁVOD K ELEKTRONICKÉ ŽÁKOVSKÉ KNÍŽCE Dobrý den, tento návod Vám má pomoci se zorientovat ve webové aplikaci Bakaláři ELEKTRONICKÁ ŽÁKOVSKÁ KNÍŽKA. Webová aplikace Bakaláři obsahuje: Osobní údaje žáka -
Do aplikace se přihlásíte na webových stránkách bakalari.zshloubetin.cz a budete přesměrováni do systému Bakaláři a zadáte přidělená hesla.
 Návod Tento návod Vám má pomoci se zorientovat ve webové aplikaci Bakaláři. Webová aplikace Bakaláři obsahuje: Osobní údaje žáka - dle výběru, rodiče mohou kontrolovat, zda škola eviduje správné údaje
Návod Tento návod Vám má pomoci se zorientovat ve webové aplikaci Bakaláři. Webová aplikace Bakaláři obsahuje: Osobní údaje žáka - dle výběru, rodiče mohou kontrolovat, zda škola eviduje správné údaje
OBSAH. 48 Příručka ON-LINE KUPEG úvěrová pojišťovna, a.s. www.kupeg.cz
 DODATEK č. 1 20.1.2012 OBSAH OBSAH... 48 C. PRÁCE SE SYSTÉMEM... 49 C.1 ÚVODNÍ OBRAZOVKA PO PŘIHLÁŠENÍ... 49 C.2 NASTAVENÍ VLASTNÍCH ÚDAJŮ... 50 a. Nastavení Uživatele... 50 b. Nastavení Systému... 51
DODATEK č. 1 20.1.2012 OBSAH OBSAH... 48 C. PRÁCE SE SYSTÉMEM... 49 C.1 ÚVODNÍ OBRAZOVKA PO PŘIHLÁŠENÍ... 49 C.2 NASTAVENÍ VLASTNÍCH ÚDAJŮ... 50 a. Nastavení Uživatele... 50 b. Nastavení Systému... 51
Informační systém pro Ocenění odškodňování újem na zdraví ztížení společenského uplatnění (ZSU)
 Informační systém pro Ocenění odškodňování újem na zdraví ztížení společenského uplatnění (ZSU) Přihlášení do aplikace Pro vstup do aplikace zadejte přihlašovací jméno a heslo, které jste obdrželi. Pokud
Informační systém pro Ocenění odškodňování újem na zdraví ztížení společenského uplatnění (ZSU) Přihlášení do aplikace Pro vstup do aplikace zadejte přihlašovací jméno a heslo, které jste obdrželi. Pokud
Up & Down opce. Manuál. Obsah
 Up & Down opce Manuál Obsah 1 Přihlášení do platformy... 2 2 Rozhraní platformy... 4 2.1 Změna modulu z Forex na Opce... 4 2.2 Market Watch... 5 2.3 Up-Down Opce... 9 2.4 Okno Obchodního portfólia... 11
Up & Down opce Manuál Obsah 1 Přihlášení do platformy... 2 2 Rozhraní platformy... 4 2.1 Změna modulu z Forex na Opce... 4 2.2 Market Watch... 5 2.3 Up-Down Opce... 9 2.4 Okno Obchodního portfólia... 11
Registr IKTA. Příručka pro uživatele. Institut biostatistiky a analýz. Lékařské a Přírodovědecké fakulty Masarykovy univerzity.
 Registr IKTA Příručka pro uživatele Vytvořil: Lékařské a Přírodovědecké fakulty Masarykovy univerzity Obsah Práce s Registrem IKTA 3 1 Vstup do registru 3 2 Základní okno registru 4 3 Registrace nového
Registr IKTA Příručka pro uživatele Vytvořil: Lékařské a Přírodovědecké fakulty Masarykovy univerzity Obsah Práce s Registrem IKTA 3 1 Vstup do registru 3 2 Základní okno registru 4 3 Registrace nového
Návod k obsluze portálu pro obchodníky
 Návod k obsluze portálu pro obchodníky Úvod Tento manuál obsahuje informace a postupy potřebné k obsluze Portálu pro obchodníky. V manuálu je uveden postup, jak se správně přihlásit do systému a náležitosti
Návod k obsluze portálu pro obchodníky Úvod Tento manuál obsahuje informace a postupy potřebné k obsluze Portálu pro obchodníky. V manuálu je uveden postup, jak se správně přihlásit do systému a náležitosti
Přihlášení k webmailu a jeho nastavení
 Přihlášení k webmailu a jeho nastavení Obsah Kontakt technické podpory... 2 Přihlášení k webmailu... 2 Změna hesla... 2 Nastavení podpisu... 4 Nastavení automatické odpovědi... 7 Jak odesílat e-mailem
Přihlášení k webmailu a jeho nastavení Obsah Kontakt technické podpory... 2 Přihlášení k webmailu... 2 Změna hesla... 2 Nastavení podpisu... 4 Nastavení automatické odpovědi... 7 Jak odesílat e-mailem
Nejčastější kladené dotazy
 Nejčastější kladené dotazy Než začnete vyplňovat žádost o dotace prostřednictvím jednotného inteligentního formuláře, je vhodné si přečíst návod. Přesto se může stát, že v něm nenajdete všechno. V takovém
Nejčastější kladené dotazy Než začnete vyplňovat žádost o dotace prostřednictvím jednotného inteligentního formuláře, je vhodné si přečíst návod. Přesto se může stát, že v něm nenajdete všechno. V takovém
NÁVOD NA OBSLUHU INTERNETOVÉ PREZENTACE. Ataxo Czech s.r.o.
 NÁVOD NA OBSLUHU INTERNETOVÉ PREZENTACE Ataxo Czech s.r.o. ÚVOD Internetové stránky vytvořené společností Ataxo v rámci produktu Mini web můžete jednoduše a rychle upravovat prostřednictvím on-line administrace.
NÁVOD NA OBSLUHU INTERNETOVÉ PREZENTACE Ataxo Czech s.r.o. ÚVOD Internetové stránky vytvořené společností Ataxo v rámci produktu Mini web můžete jednoduše a rychle upravovat prostřednictvím on-line administrace.
Modul Ankety verze 1.11 pro redakční systém Marwel 2.8 a 2.7
 Modul Ankety verze 1.11 pro redakční systém Marwel 2.8 a 2.7 postupy a doporučení pro práci redaktorů Ivo Vrána, červen 2011 Podpora: e-mail: podpora@qcm.cz tel.: +420 538 702 705 Obsah Modul Ankety...3
Modul Ankety verze 1.11 pro redakční systém Marwel 2.8 a 2.7 postupy a doporučení pro práci redaktorů Ivo Vrána, červen 2011 Podpora: e-mail: podpora@qcm.cz tel.: +420 538 702 705 Obsah Modul Ankety...3
DOKUMENTACE REDAKČNÍHO SYSTÉMU PINYA
 DOKUMENTACE REDAKČNÍHO SYSTÉMU PINYA Obsah Obsah... 4 Pinya CMS... 5 Přihlášení do systému... 6 Položky v menu administrace... 7 Uživatelé... 8 Správa uživatelů... 8 Nový uživatel... 9 Role... 10 Vytvoření
DOKUMENTACE REDAKČNÍHO SYSTÉMU PINYA Obsah Obsah... 4 Pinya CMS... 5 Přihlášení do systému... 6 Položky v menu administrace... 7 Uživatelé... 8 Správa uživatelů... 8 Nový uživatel... 9 Role... 10 Vytvoření
Google Apps. kontakty 1. verze 2012
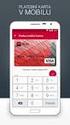 Google Apps kontakty verze 0 Obsah Obsah... Úvod... Popis prostředí... Přidání kontaktu mezi Moje kontakty... Výběr ze skupiny Další kontakty... Ruční přidání kontaktu... Import kontaktů... Úprava kontaktu...
Google Apps kontakty verze 0 Obsah Obsah... Úvod... Popis prostředí... Přidání kontaktu mezi Moje kontakty... Výběr ze skupiny Další kontakty... Ruční přidání kontaktu... Import kontaktů... Úprava kontaktu...
2HCS Fakturace 3 - modul Banka -
 2HCS Fakturace 3 - modul Banka - Autor: Tomáš Halász 2H C.S. s.r.o. Dukelská 691/5, 742 21 Kopřivnice Email: info@faktury.cz Web: www.faktury.cz pro verzi: dne: 3.7.23 a novější 01.09.2010 1/16 Obsah Úvod...3
2HCS Fakturace 3 - modul Banka - Autor: Tomáš Halász 2H C.S. s.r.o. Dukelská 691/5, 742 21 Kopřivnice Email: info@faktury.cz Web: www.faktury.cz pro verzi: dne: 3.7.23 a novější 01.09.2010 1/16 Obsah Úvod...3
Webové rozhraní informačního systému Bakaláři
 Název dokumentu: Zpracoval: Určené programy: Webové rozhraní informačního systému Bakaláři Mgr. Marek Internet Explorer 7.0 a vyšší, Google Chrome 20.0 a vyšší Datum poslední revize: 17. 10. 2013 Kontakt:
Název dokumentu: Zpracoval: Určené programy: Webové rozhraní informačního systému Bakaláři Mgr. Marek Internet Explorer 7.0 a vyšší, Google Chrome 20.0 a vyšší Datum poslední revize: 17. 10. 2013 Kontakt:
LMS Moodle příručka učitele
 LMS Moodle příručka učitele Stručná příručka pro orientaci v LMS Moodle Realizováno v rámci OP VK: rozvoj studijních programů, didaktických metod a inovování modelu řízení v oblasti kombinovaného studia,
LMS Moodle příručka učitele Stručná příručka pro orientaci v LMS Moodle Realizováno v rámci OP VK: rozvoj studijních programů, didaktických metod a inovování modelu řízení v oblasti kombinovaného studia,
CUZAK. Uživatelská příručka. Verze 2.0 2014
 CUZAK Uživatelská příručka Verze 2.0 2014 Copyright 2014 Altair Software s.r.o. Všechna práva vyhrazena. Všechna práva vyhrazena. Všechna informace, jež jsou publikována na v tomto dokumentu, jsou chráněna
CUZAK Uživatelská příručka Verze 2.0 2014 Copyright 2014 Altair Software s.r.o. Všechna práva vyhrazena. Všechna práva vyhrazena. Všechna informace, jež jsou publikována na v tomto dokumentu, jsou chráněna
Constructo. Uživatelská příručka
 Constructo Uživatelská příručka Constructo 1 Úvod 3 Filosofie systému 4 Registrace do systému 5 Přihlášení do systému 8 Popis rozhraní 9 O projektech 10 Nastavení rolí v projektu 11 Moduly 13 Stavební
Constructo Uživatelská příručka Constructo 1 Úvod 3 Filosofie systému 4 Registrace do systému 5 Přihlášení do systému 8 Popis rozhraní 9 O projektech 10 Nastavení rolí v projektu 11 Moduly 13 Stavební
ZSF web a intranet manuál
 ZSF web a intranet manuál Verze pro školení 11.7.2013. Návody - Jak udělat...? WYSIWYG editor TinyMCE Takto vypadá prostředí WYSIWYG editoru TinyMCE Jak formátovat strukturu stránky? Nadpis, podnadpis,
ZSF web a intranet manuál Verze pro školení 11.7.2013. Návody - Jak udělat...? WYSIWYG editor TinyMCE Takto vypadá prostředí WYSIWYG editoru TinyMCE Jak formátovat strukturu stránky? Nadpis, podnadpis,
Návod - katalog. ANTEE s.r.o. - tel.: , fax: , helpdesk: ,
 Návod - katalog Strana 1/9 Obsah 1. Úvod...3 1.1. Založení katalogu...3 1.2. Drobečková navigace...3 1.3. Popis funkcí katalogu...4 2. Struktura katalogu...4 2.1. Vytvoření kategorie...4 2.2. Hierarchie
Návod - katalog Strana 1/9 Obsah 1. Úvod...3 1.1. Založení katalogu...3 1.2. Drobečková navigace...3 1.3. Popis funkcí katalogu...4 2. Struktura katalogu...4 2.1. Vytvoření kategorie...4 2.2. Hierarchie
Manuál. Omluvenky online
 Manuál Omluvenky online Jan Čižmár Chlupac.com Brno 2013 Obsah 1 Přihlášení 2 2 Student 2 2.1 Výpis absencí........................... 3 2.2 Nastavení............................. 3 3 Zákonný zástupce
Manuál Omluvenky online Jan Čižmár Chlupac.com Brno 2013 Obsah 1 Přihlášení 2 2 Student 2 2.1 Výpis absencí........................... 3 2.2 Nastavení............................. 3 3 Zákonný zástupce
UŽIVATELSKÁ PŘÍRUČKA PRO SLUŽBU INTERNETBANKING PPF banky a.s.
 UŽIVATELSKÁ PŘÍRUČKA PRO SLUŽBU INTERNETBANKING PPF banky a.s. Část III: Komunikace s Bankou a nastavení a zasílání oznámení o vybraných Obsah: I. Úvod... 2 II. Komunikace s Bankou... 2 A. Přijaté zprávy
UŽIVATELSKÁ PŘÍRUČKA PRO SLUŽBU INTERNETBANKING PPF banky a.s. Část III: Komunikace s Bankou a nastavení a zasílání oznámení o vybraných Obsah: I. Úvod... 2 II. Komunikace s Bankou... 2 A. Přijaté zprávy
CRV Czech Republic je na facebooku!
 CRV Czech Republic je na facebooku! Na to, abyste mohli prohlížet naše facebookové stránky, není třeba se registrovat. Stačí do internetového prohlížeče zadat adresu: http://www.facebook.com/pages/crv-czech-republic/198677136816177
CRV Czech Republic je na facebooku! Na to, abyste mohli prohlížet naše facebookové stránky, není třeba se registrovat. Stačí do internetového prohlížeče zadat adresu: http://www.facebook.com/pages/crv-czech-republic/198677136816177
