Průvodce měřením SPM a tvorbou silové litografie
|
|
|
- Matěj Tábor
- před 7 lety
- Počet zobrazení:
Transkript
1 Průvodce měřením SPM a tvorbou silové litografie Obsah Průvodce měřením SPM a tvorbou silové litografie Měření kalibrační mřížky mikroskopií atomárních sil Provedení silové litografie pomocí SFM Práce s výsledky úpravy a zpracování dat Vybraná upozornění, varování a informace Měření a litografie budou prováděny na přístroji NanoEducator ( Obr. 1 ) od firmy Nt-Mdt za použití příslušného softwaru. Výsledky experimentů (měření morfologie povrchu) jsou zaznamenány ve formě dvourozměrné matice dat zobrazující topografii kalibrační mřížky v případě měření a dvourozměrné matice dat zobrazující topografii podkladu s vytlačenou předlohou v případě silové litografie. Ovládací program obsahuje širší možnosti nastavení měření, než zde budou zmíněna. Vhodné hodnoty jsou zadány automaticky. Mikroskopie skenující sondou je shrnující název pro mikroskopické techniky, které k získání informace o vzorku využívají ostrý hrot pohybující se v oblasti blízkého pole vzorku a to bod po bodu, řádek po řádku. Vyhodnocení změn sledované interakce mezi hrotem a vzorkem vede k získání mapy topografie, rozložení náboje, materiálů a podobně. Mikroskopie atomárních sil je metoda umožňující zobrazit struktury s vysokým rozlišením za využití mechanického pohybu sondy, která skenuje povrch vzorku v režimu tzv. line by line. Sonda je tvořena raménkem s ostrým hrotem. Informace o topografii vzorku získaná ze síly interakcí mezi atomy hrotu a atomy vzorku je převedena na výškovou výchylku a zapsána do matice hodnot. Výsledkem je tedy znázornění topografie vzorku. Obr. 1: Přístroj Nanoeducator: mikroskop skenující sondou s příslušenstvím. Před manipulací s přístrojem je nezbytné zapnout zdroj mikroskopu - tlačítko POWER (viz Obr. 1) a spustit program Nanoeducator na ovládacím počítači. V okně - 1 -
2 programu zvolíme nabídku New (Obr. 2 A), čímž zpřístupníme okno výběru cílové složky pro ukládání pracovních souborů (Obr. 2 B). Tyto soubory mají příponu spm a lze je otevřít pouze v programu Nanoeducator. Po odsouhlasení výběru tlačítkem OK je třeba vyčkat, než se sonda posune do startovní pozice (Obr. 2 C). A: B: C: Obr. 2: A: Úvodní okno programu s nabídkou New ; B: Výběr pracovního adresáře; C: Informace o posuvu sondy do pracovní pozice. Nyní je možná mechanická manipulace s přístrojem. Sejmeme kryt měřícího prostoru sondy pohybem ve směru šipky na Obr. 1 a odložíme jej stranou (Obr. 3 vlevo). Pokud tomu tak není, vyšroubujeme držák sondy pomocí šroubu 1 (Obr. 3 vpravo) do horní úvrati, povolíme šroub 2 a vyjmeme sondu z držáku (není-li držák sondy prázdný)
3 Obr. 3: Sonda SPM s krytem (vlevo); detail uchycení vzorku a měřícího hrotu (vpravo) Měření kalibrační mřížky mikroskopií atomárních sil Úkol: proměřte libovolnou oblast kalibrační mřížky o velikosti 50 x 50 µm. Pomocí aparátu řez určete mřížkovou konstantu z minimálně 5ti hodnot. Kalibrační mřížka je rovinný vzorek s přesně danými rozestupy geometricky přesných a stejně hlubokých vrypů. Na Obr. 4 lze vidět čtyři různě barevné oblasti mřížky. Každá z těchto oblastí má jinou mřížkovou konstantu. Obr. 4: Kalibrační mřížka Manipulace se vzorky probíhá pomocí pinzety, a to uchopením vzorku za podložní plíšek. Kalibrační mřížku položíme na magnetický držák měřícího přístroje. Sondu s hrotem vložíme do držáku. Dbáme na přesné umístění sondy prsty jedné ruky tlačíme sondu do držáku, druhou rukou současně utáhneme šroub 2. Další kroky budou opět prováděny softwarově: Po spuštění programu je automaticky vybrána měřící metoda Scanning Force Microscopy SFM (mikroskopie atomárních sil). Obr. 5: Volba měřící metody: SFM/ STM. Vpravo od výběru metody je v tomto režimu zobrazena ikona Resonance. Kliknutí na tuto ikonu otevře nové ovládací okno (Obr. 6 A). Stisknutím tlačítka Start dojde k proměření rezonanční křivky hrotu. Ideální rezonanční křivka má pouze jeden výrazný peak. Pokud tomu tak není vyzkoušejte následující možnosti: proměřte rezonanci znovu (opětovné použití tlačítka Start ) povolte a znovu dotáhněte uchycení sondy v držáku (šroub 2) vyměňte hrot za další v pořadí - 3 -
4 Dalším krokem je přesnější proměření frekvenční charakteristiky v oblasti peaku nejvyšší amplitudové odezvy hrotu postupnou volbou Manual, Fine a opětovným stisknutím tlačítka Start ( Obr. 6 B). Obr. 6: Proměření rezonanční odezvy hrotu (vlevo); zpřesnění průběhu rezonance v oblasti rezonančního peaku. Nyní pomocí šroubu 1 přiblížíme hrot ke vzorku na vzdálenost cca 1-2 mm. Mřížku posuneme pod hrotem (použitím šroubů A a B z Obr. 3) tak, aby se hrot sondy nacházel zhruba v jednom z míst označených křížky na Obr. 4. Nalezením rezonanční frekvence (údaj do protokolu) se zpřístupnila nová ikona, kterou je Landing, neboli přiblížení měřící sondy k povrchu vzorku (Obr. 6 dole). V okně přibližování/oddalování sondy (Obr. 7) levá tři tlačítka ovládají přibližování měřící sondy k vzorku, pravá tři tlačítka oddalování sondy od vzorku. Prostřední volba Stop slouží k zastavení pohybu sondy. Výška barevných sloupců v pravé části okna v průběhu přibližování může oscilovat. Obr. 7: Okno Landing před spuštěním přibližování (vlevo) a během přibližování (vpravo) Přibližování spustíme tlačítkem Slow v levé části okna. V určité vzdálenosti hrotu od vzorku se barva sloupce změní na zelenou a po několika dalších krocích se přibližování - 4 -
5 zastaví. Oznámení o dostatečném přiblížení je signalizováno otevřením okna s informací Landing done a zpřístupněním se nabídky Scanning (Obr. 8). Obr. 8: Okno informace po dokončení přibližování sondy ke vzorku Odsouhlasením informace o přiblížení a kliknutím na ikonu Scanning se dostáváme do okna ovládání skenování (Obr. 9). Nejprve nastavíme velikost skenované plochy na x nm. Rychlost skenování Velocity zvýšíme na nm/s. Skenovaná plocha je automaticky nastavena na levý dolní roh z celkového rozsahu skeneru. V případě potřeby tlačítkem vyvoláme okno umožňující posun skenované oblasti v osách X a Y. Veškeré změny v nastavení následně potvrdíme tlačítkem Apply. Obr. 9: Okno pro skenování vzorku nové vlevo; v průběhu měření vpravo. Stisknutím tlačítka Start spustíme samotné měření. Doba skenování je uvedena v sekundách pod nastavením rychlosti skenování. Rychlost skenování je možné měnit i v průběhu měření, změna se projeví až po potvrzení tlačítkem Apply. Po odměření několika řádů cca 20ti je vhodné zadat měření znovu tlačítkem Restart. Zajistíme tak větší stabilitu vzájemného posuvu sondy a skeneru, což se projeví přesnějším zobrazením povrchu vzorku
6 Jakmile se zvolená oblast doměří, zobrazí se okno Comments (Obr. 10 vlevo), které zrušte tlačítkem Cancel. Následující obrazovka (varování Obr. 10 uprostřed) dává informaci o pohybu scanneru do výchozí pozice. Teprve po skončení tohoto kroku lze naměřená data znovu zobrazit a upravovat, nebo pokračovat v měření v jiné oblasti vzorku, při jiné rychlosti skenování a podobně. Odkaz na naměřená data se zobrazí v levé části okna s názvem ScanData00?.spm (Obr. 10 vpravo). Obr. 10: Okna po skončení měření (vlevo) a po stisknutí Storno / Ok (uprostřed); odkaz na právě naměřená data (vpravo). Nechceme-li měření opakovat, nebo měřit jinou oblast v rozsahu scanneru, je dalším krokem oddálení hrotu od povrchu vzorku. Přepneme tedy ikonou Landing na okno známé z předchozího přibližování a použijeme ikonu Fast v pravé horní části panelu. Jelikož oddalování hrotu neohrožuje sondu ani vzorek, není jeho zastavení automatické. Z toho důvodu je vhodné sledovat počet kroků, o které byla sonda vzdálena (Obr. 11) a po cca ti krocích pohyb zastavit příkazem Stop, který má svou ikonu uprostřed okna. Obr. 11: Oddalování hrotu od povrchu vzorku Po softwarovém oddálení lze vzorek posunout vodorovně vůči sondě pomocí šroubů nacházejících se u základny mikroskopu (Obr. 1 vlevo), nebo lze vyšroubovat sondu s hrotem do horní úvrati a například posunout měřený vzorek tak, aby byla měřena jiná - 6 -
7 oblast vzorku. Například mřížka s jinou mřížkovou konstantou. Jinou variantou je vyjmutí měřící sondy z držáku, její odložení na příslušné místo do krabičky a výměna vzorku
8 1.2. Provedení silové litografie pomocí SFM Zvolíme vzorek určený pro silovou litografii (Obr. 12). vložíme jej na magnetický držák scanneru a umístíme měřící sondu do mikroskopu. Pečlivě dotáhneme šroub a opatrně se přiblížíme hrotem sondy ke vzorku. V režimu SFM proměříme rezonanční frekvenci hrotu a necháme software přiblížit hrot ke vzorku na pracovní vzdálenost (Obr. 6 - Obr. 8). Obr. 12: Vzorek pro tvorbu silové litografie Po přiblížení přejdeme do okna pro měření. Bude potřeba nejprve proměřit povrch vzorku pro zjištění, zda se v dané oblasti již nějaká litografie nenachází a také jakou morfologii má samotný povrch. Abychom určili rozsah potřebné oblasti, zvolíme dočasně vpravo ve druhé třetině okna záložku Lithography (Obr. 13). Obr. 13: Okno se záložkou Lithography (vlevo); výběr předlohy litografie (vpravo). Kliknutím na Load image vyskočí klasické okno průzkumníka, kde je možný výběr předlohy litografie 1. Odsouhlasením tlačítka Otevřít se zpřístupní příkaz Projection. Kliknutím na tento příkaz se změní velikost oblasti na kterou bude litografie provedena tak, aby rozlišení předlohy odpovídalo rozlišení litografie. Nyní se vrátíme na záložku Topography/Top View (v označené oblasti Obr. 13 vlevo) a proměříme oblast vzorku. Jelikož jde o orientační měření, lze je provést za vyšší rychlosti (8 000 nm/s, či nm/s). Pokud je již během měření jasné, že podklad není vhodný, lze měření zastavit příkazem Stop a měnit měřenou oblast do té doby, než je zkoumaná oblast bez zjevných topografických výchylek. Dalším krokem je pak opětovné přepnutí do záložky 1 Předlohu je nejlépe vytvořit v programu Malování (Start/Programy/Příslušenství/Malování). Vhodné rozměry obrázku jsou: výška: px, šířka: px. Čáry je vhodné tvořit s tloušťkou 3 a více pixelů
9 Lithography, kde je nutné nastavit parametry za jakých bude silová litografie provedena a to Depth, nm (cca 800) a Time, mcs (cca 500). Rychlost scannování nastavte na nm/s, případně nm/s, ne vyšší (údaje Depth, Time, Velocity do protokolu). Potvrďte Apply, ověřte, že je načtena vaše předloha a stiskněte Start. Obr. 14: Okno litografie ihned po stisknutí Start a průběh litografie výsledky. Obrázek naměřeného výsledku litografie lze opět najít v levém okně s ostatními - 9 -
10 1.3. Práce s výsledky úpravy a zpracování dat Naměřená data lze zpracovat přímo v programu pomocí software Image Tools, který se otevře automaticky se zobrazením naměřených dat. Velikost zobrazení lze libovolně měnit tažením za roh, či hranu okna. Data lze uložit příkazem Export jako matici hodnot ve formátu ASCII či MDT, nebo jako obrázek.bmp vyvoláním kontextové nabídky (kliknutím pravým tlačítkem myši) na obrázku a volbou poslední nabídky Save as bit map. Obr. 15: Obrazovka po dvojkliku na zvolený odkaz dat. Obr. 16: Příkaz 3D Geo Příkaz pro převedení 2D zobrazení do 3D je vhodný před použitím filtrů apod. Předpokladem je, že naměřený vzorek byl rovinný, deformace způsobené užitím filtrů jsou zde lépe patrné. V některých případech převod do 3D vede ke zvýraznění hledaných detailů. Obrázkem lze libovolně otáčet: kurzor myši umístěte na bod v obraze, držte levé tlačítko myši a táhněte kurzor libovolným směrem. Při ukládání dat zobrazených ve 3D je nutné dbát, aby byly zobrazeny všechny tři osy
11 Obr. 17: Příkaz Palette. V možnostech přednastavených barev je mimo jiné i varianta odstínů šedi. Vlastního barevného škálování je možno dosáhnout přidáním zlomů na jednotlivé intenzitní průběhy barev v RGB grafu. Obr. 18: Příkaz Inversion. Obr. 19: Příkaz = proložení polynomem 1. řádu. Příkazy a vedou k částečnému odstranění šumu, ale také zkreslení informace o topografii vzorku. Příkaz proloží data polynomem druhého řádu. Příkazy, a jsou vhodné, objeví-li se v naměřených datech například plošný výškový posun v horizontální či vertikální rovině
12 Obr. 20: Příkaz = výřez. Obr. 21: Příkaz = pravítko. Měření vzdálenosti dvou libovolných bodů. Hodnota se zobrazuje v názvu okna. Obr. 22: Příkaz = úhloměr
13 Obr. 23: Příkaz = průřez Průřez zobrazí topografický vývoj mezi dvěma zvolenými body. V okně průřezu lze označit dvojice bodů, u kterých software dopočítá výškový (dz) a šířkový (dx) rozdíl. Obr. 24: Pravý horní roh kalibrační mřížky. Obr. 25: Levý horní roh kalibrační mřížky
14 Obr. 26: Pravý dolní roh kalibrační mřížky. Obr. 27: Levý dolní roh kalibrační mřížky
15 1.4. Vybraná upozornění, varování a informace Obr. 28: Příčina: Program zapnutý dříve než zdroj přístroje. Zapněte zdroj SPM Nanoeducator a vyčkejte několik okamžiků. Obr. 29: Vyčkejte, než se sonda přemístí do startovní pozice. Obr. 30: Příčina: Volba metody mikroskopie tunelovým proudem STM. Vzorek i hrot musí být vodivé, jinak dojde k poškození sondy. Chcete-li měřit pomocí STM, ujistěte se, že máte vhodný vzorek (označené jako STM). Obr. 31: Příčina: Sonda s hrotem nepřenáší informace o vzdálenosti mezi hrotem a vzorkem. Znovu přeměřte frekvenční charakteristiku. Nelze-li dosáhnout jasného extrému, vyměňte sondu s hrotem za další v pořadí
16 Obr. 32: Příčina: Signál ze sondy byl špatně vyhodnocen, hrot je příliš blízko povrchu vzorku. Oddalte sondu a spusťte přibližování znovu. Pokud dojde k opakování situace, zkuste následující postup: 1) Přeměřte frekvenční charakteristiku a spusťte přibližování. 2) Oddalte sondu do bezpečné vzdálenosti a šroubem pro hrubý posuv sondy otočte ve směru oddalování o jeden krok. Ucítíte-li skok v pohybu šroubu, pomalu otáčejte šroubem ve směru přibližování a sledujte levý sloupec. Po jistém počtu kroků začne modrý sloupec lehce klesat. Pokračujte v otáčení, dokud sloupec nebude kousek nad zelenou přímkou. Pak klikejte na příkaz Landing One step tak dlouho, dokud se neobjeví informace Landing done. Je-li po odsouhlasení této informace sloupec stabilní, klesněte se sondou ještě o One step. Pro provádění litografie je vhodné, jeli zelený sloupec mezi 1/3 a 1/2 vzdálenosti červené a zelené hranice. 3) Nedaří-li se přiblížení dosáhnout ani předchozím postupem, vyměňte sondu za další v pořadí. Obr. 33: Příčina: přeskočení kroku oddálení sondy za pomoci software. Klikněte Yes. Obr. 34: Příčina: předloha je příliš velká. Změňte velikost předlohy v programu Malování, nebo změňte hodnotu Fix Step X,Y na hodnotu udanou ve varování a potvrďte Apply
MĚŘENÍ V SEMIKONTAKTNÍM REŽIMU POMOCÍ MIKROSKOPU SOLVER NEXT
 MĚŘENÍ V SEMIKONTAKTNÍM REŽIMU POMOCÍ MIKROSKOPU SOLVER NEXT Teoretická část: 1. Co je podstatou měření v Semikontaktním režimu. Na křivce zobrazující průběh silového působení mezi hrotem a povrchem vzorku
MĚŘENÍ V SEMIKONTAKTNÍM REŽIMU POMOCÍ MIKROSKOPU SOLVER NEXT Teoretická část: 1. Co je podstatou měření v Semikontaktním režimu. Na křivce zobrazující průběh silového působení mezi hrotem a povrchem vzorku
MĚŘENÍ V KONTAKTNÍM REŽIMU POMOCÍ MIKROSKOPU SOLVERNEXT
 MĚŘENÍ V KONTAKTNÍM REŽIMU POMOCÍ MIKROSKOPU SOLVERNEXT Teoretická část: 1. Vysvětlete piezoelektrický jev, kde nejvíce a proč je využíván v SPM mikroskopii. 2. Co je podstatou měření v Kontaktním režimu.
MĚŘENÍ V KONTAKTNÍM REŽIMU POMOCÍ MIKROSKOPU SOLVERNEXT Teoretická část: 1. Vysvětlete piezoelektrický jev, kde nejvíce a proč je využíván v SPM mikroskopii. 2. Co je podstatou měření v Kontaktním režimu.
Záznamník teploty a vlhkosti AX-DT100. Návod k obsluze
 Záznamník teploty a vlhkosti AX-DT100 Návod k obsluze Úvod Záznamník teploty a vlhkosti je opatřen velmi přesným teplotním a vlhkostním čidlem. Hlavními přednostmi záznamníku jsou vysoká přesnost, krátká
Záznamník teploty a vlhkosti AX-DT100 Návod k obsluze Úvod Záznamník teploty a vlhkosti je opatřen velmi přesným teplotním a vlhkostním čidlem. Hlavními přednostmi záznamníku jsou vysoká přesnost, krátká
Mikroskopie skenující sondou (Scanning Probe Microscopy)
 Mikroskopie skenující sondou (Scanning Probe Microscopy) Stanovené cíle praktických cvičení: (1) Pochopení základních principů SPM (teoretické základy) (2) Studium funkce a základních operačních režimů
Mikroskopie skenující sondou (Scanning Probe Microscopy) Stanovené cíle praktických cvičení: (1) Pochopení základních principů SPM (teoretické základy) (2) Studium funkce a základních operačních režimů
Nápověda k používání mapové aplikace Katastrální mapy Obsah
 Nápověda k používání mapové aplikace Katastrální mapy Obsah Práce s mapou aplikací Marushka... 2 Přehledová mapa... 3 Změna měřítka... 4 Posun mapy... 5 Druhy map... 6 Doplňkové vrstvy... 7 Vyhledávání...
Nápověda k používání mapové aplikace Katastrální mapy Obsah Práce s mapou aplikací Marushka... 2 Přehledová mapa... 3 Změna měřítka... 4 Posun mapy... 5 Druhy map... 6 Doplňkové vrstvy... 7 Vyhledávání...
Ladibug Software pro vizuální prezentaci Visual Presenter Návod k použití
 Ladibug Software pro vizuální prezentaci Visual Presenter Návod k použití Obsah 1. Úvod... 2 2. Systémové požadavky... 2 3. Instalace Ladibug... 3 4. Připojení... 6 5. Začínáme používat Ladibug... 7 6.
Ladibug Software pro vizuální prezentaci Visual Presenter Návod k použití Obsah 1. Úvod... 2 2. Systémové požadavky... 2 3. Instalace Ladibug... 3 4. Připojení... 6 5. Začínáme používat Ladibug... 7 6.
Pokyny pro obsluhu programu. EZZ01 File reader 1.3
 www. první-saz.cz Pokyny pro obsluhu programu EZZ01 File reader 1.3 příloha k TP SaZ 3/01 1. Instalace programu EZZ01 File reader 1.3 do počítače Program EZZ01 File reader 1.2 pracuje s operačními systémy
www. první-saz.cz Pokyny pro obsluhu programu EZZ01 File reader 1.3 příloha k TP SaZ 3/01 1. Instalace programu EZZ01 File reader 1.3 do počítače Program EZZ01 File reader 1.2 pracuje s operačními systémy
6. Formátování: Formátování odstavce
 6. Formátování: Formátování odstavce Obrázek 1: Formát / Odstavec Odstavec je text mezi dvěma znaky konce odstavce. Konec odstavce je skrytý znak a vkládáme jej během psaní při každém stisknutí klávesy
6. Formátování: Formátování odstavce Obrázek 1: Formát / Odstavec Odstavec je text mezi dvěma znaky konce odstavce. Konec odstavce je skrytý znak a vkládáme jej během psaní při každém stisknutí klávesy
UniLog-D. v1.01 návod k obsluze software. Strana 1
 UniLog-D v1.01 návod k obsluze software Strana 1 UniLog-D je PC program, který slouží k přípravě karty pro záznam událostí aplikací přístroje M-BOX, dále pak k prohlížení, vyhodnocení a exportům zaznamenaných
UniLog-D v1.01 návod k obsluze software Strana 1 UniLog-D je PC program, který slouží k přípravě karty pro záznam událostí aplikací přístroje M-BOX, dále pak k prohlížení, vyhodnocení a exportům zaznamenaných
Úvod. OLYMPUS Stream Rychlý návod k obsluze
 Upozornění * Podívejte se prosím na on-line nápovědu v návodu (help) softwaru, nastavení softwaru, kalibraci systému a podrobná nastavení.. *Tento návod k obsluze obsahuje základní funkce verze SW Start
Upozornění * Podívejte se prosím na on-line nápovědu v návodu (help) softwaru, nastavení softwaru, kalibraci systému a podrobná nastavení.. *Tento návod k obsluze obsahuje základní funkce verze SW Start
Tabulkový kalkulátor
 1.1.1 GRAF Vhodným doplněním textů a tabulek jsou grafy. Graf je v podstatě obrázek graficky zobrazující hodnoty údajů z tabulky. Je vhodným objektem pro porovnávání údajů a jejich analýzu. Graf můžeme
1.1.1 GRAF Vhodným doplněním textů a tabulek jsou grafy. Graf je v podstatě obrázek graficky zobrazující hodnoty údajů z tabulky. Je vhodným objektem pro porovnávání údajů a jejich analýzu. Graf můžeme
Měření na PC. 1.Otevřete složku- 01.Monitoring an EKG první
 Snímání EKG Postup měření: 1. Na elektrody naneste vrstvu gelu 2. Připevněte elektrody na holá zapěstí subjektu. 3. Subjekt by neměl být v blízkosti elektrických přístrojů kvůli rušení. 4. Připojte elektrody
Snímání EKG Postup měření: 1. Na elektrody naneste vrstvu gelu 2. Připevněte elektrody na holá zapěstí subjektu. 3. Subjekt by neměl být v blízkosti elektrických přístrojů kvůli rušení. 4. Připojte elektrody
Svolávací systém Uživatelský manuál
 Uživatelský manuál TTC TELEKOMUNIKACE, s.r.o. Třebohostická 987/5 100 00 Praha 10 tel.: 234 052 111 fax.: 234 052 999 e-mail: ttc@ttc.cz http://www.ttc-telekomunikace.cz Datum vydání: 14. srpna 2013 Číslo
Uživatelský manuál TTC TELEKOMUNIKACE, s.r.o. Třebohostická 987/5 100 00 Praha 10 tel.: 234 052 111 fax.: 234 052 999 e-mail: ttc@ttc.cz http://www.ttc-telekomunikace.cz Datum vydání: 14. srpna 2013 Číslo
Územní plán Ústí nad Labem
 mapová aplikace Územní plán Ústí nad Labem Návod na ovládání veřejné mapové aplikace: Územní plán Ústí nad Labem Logo, název Panel nástrojů Vrstvy Odkazy Výběr podkladové mapy Rychlá navigace Hledání Obsah
mapová aplikace Územní plán Ústí nad Labem Návod na ovládání veřejné mapové aplikace: Územní plán Ústí nad Labem Logo, název Panel nástrojů Vrstvy Odkazy Výběr podkladové mapy Rychlá navigace Hledání Obsah
Přehledy pro Tabulky Hlavním smyslem této nové agendy je jednoduché řazení, filtrování a seskupování dle libovolných sloupců.
 Přehledy pro Tabulky V programu CONTACT Professional 5 naleznete u firem, osob a obchodních případů záložku Tabulka. Tuto záložku lze rozmnožit, přejmenovat a sloupce je možné definovat dle vlastních požadavků
Přehledy pro Tabulky V programu CONTACT Professional 5 naleznete u firem, osob a obchodních případů záložku Tabulka. Tuto záložku lze rozmnožit, přejmenovat a sloupce je možné definovat dle vlastních požadavků
Špatné nastavení oddělovače pro datum
 Špatné nastavení oddělovače pro datum Program: Veškeré programy firmy INISOFT s.r.o. Vypracoval: Lukáš Grill Datum revize: 21.8.2015 (oddělení technické podpory) Cílem tohoto dokumentu je popsat postup
Špatné nastavení oddělovače pro datum Program: Veškeré programy firmy INISOFT s.r.o. Vypracoval: Lukáš Grill Datum revize: 21.8.2015 (oddělení technické podpory) Cílem tohoto dokumentu je popsat postup
Webová verze ITV. Uživatelská příručka
 Webová verze ITV Uživatelská příručka Přihlášení... 2 Uživatelské prostředí... 3 Živé vysílání a volba programu... 5 Procházení programové nabídky... 8 Informace o pořadu, podobné pořady...11 Vyhledávání
Webová verze ITV Uživatelská příručka Přihlášení... 2 Uživatelské prostředí... 3 Živé vysílání a volba programu... 5 Procházení programové nabídky... 8 Informace o pořadu, podobné pořady...11 Vyhledávání
CZ.1.07/2.2.00/ )
 Metody geoinženýrstv enýrství Ing. Miloš Cibulka, Ph.D. Brno, 2015 Cvičen ení č.. 3 Vytvořeno s podporou projektu Průřezová inovace studijních programů Lesnické a dřevařské fakulty MENDELU v Brně (LDF)
Metody geoinženýrstv enýrství Ing. Miloš Cibulka, Ph.D. Brno, 2015 Cvičen ení č.. 3 Vytvořeno s podporou projektu Průřezová inovace studijních programů Lesnické a dřevařské fakulty MENDELU v Brně (LDF)
Manuál k programu KaraokeEditor
 Manuál k programu KaraokeEditor Co je KaraokeEditor? Program slouží pro editaci tagů v hudebních souborech formátu mp3. Tagy jsou doprovodné informace o písni, uložené přímo v mp3. Aplikace umí pracovat
Manuál k programu KaraokeEditor Co je KaraokeEditor? Program slouží pro editaci tagů v hudebních souborech formátu mp3. Tagy jsou doprovodné informace o písni, uložené přímo v mp3. Aplikace umí pracovat
Hromadný zápis studentů
 Hromadný zápis studentů Modul "Hromadný zápis studentů" slouží k hromadnému zápisu studentů do ročníků. Zapisovat lze pouze studenty zařazené do ročníků. 1. Spuštění modulu Hromadný zápis studentů 2. Popis
Hromadný zápis studentů Modul "Hromadný zápis studentů" slouží k hromadnému zápisu studentů do ročníků. Zapisovat lze pouze studenty zařazené do ročníků. 1. Spuštění modulu Hromadný zápis studentů 2. Popis
Nastavení stránky : Levým tlačítkem myši kliknete v menu na Soubor a pak na Stránka. Ovládání Open Office.org Draw Ukládání dokumentu :
 Ukládání dokumentu : Levým tlačítkem myši kliknete v menu na Soubor a pak na Uložit jako. Otevře se tabulka, v které si najdete místo adresář, pomocí malé šedočerné šipky (jako na obrázku), do kterého
Ukládání dokumentu : Levým tlačítkem myši kliknete v menu na Soubor a pak na Uložit jako. Otevře se tabulka, v které si najdete místo adresář, pomocí malé šedočerné šipky (jako na obrázku), do kterého
Formuláře. Téma 3.2. Řešený příklad č Zadání: V databázi formulare_a_sestavy.accdb vytvořte formulář pro tabulku student.
 Téma 3.2 Formuláře Formuláře usnadňují zadávání, zobrazování, upravování nebo odstraňování dat z tabulky nebo z výsledku dotazu. Do formuláře lze vybrat jen určitá pole z tabulky, která obsahuje mnoho
Téma 3.2 Formuláře Formuláře usnadňují zadávání, zobrazování, upravování nebo odstraňování dat z tabulky nebo z výsledku dotazu. Do formuláře lze vybrat jen určitá pole z tabulky, která obsahuje mnoho
1. Základní popis programu Nová zkouška Záložka měření Záložka vtisky Záložka report Nastavení 7
 Systém Microness pro vyhodnocování tvrdosti Návod k obsluze Systém Microness se skládá z vlastního programu Microness, digitální kamery a montážního příslušenství kamery. Použitá kamera se připojuje přes
Systém Microness pro vyhodnocování tvrdosti Návod k obsluze Systém Microness se skládá z vlastního programu Microness, digitální kamery a montážního příslušenství kamery. Použitá kamera se připojuje přes
Formulář pro křížový filtr
 Formulář pro křížový filtr Formulář pro křížový filtr je určen zejména autorům křížovek a má sloužit jako pomůcka při jejich tvorbě. Levé části formuláře dominuje tzv. šablona, což je síť 20 krát 20 políček
Formulář pro křížový filtr Formulář pro křížový filtr je určen zejména autorům křížovek a má sloužit jako pomůcka při jejich tvorbě. Levé části formuláře dominuje tzv. šablona, což je síť 20 krát 20 políček
Fyzikální sekce přírodovědecké fakulty Masarykovy univerzity v Brně FYZIKÁLNÍ PRAKTIKUM. Praktikum z pevných látek (F6390)
 Fyzikální sekce přírodovědecké fakulty Masarykovy univerzity v Brně FYZIKÁLNÍ PRAKTIKUM Praktikum z pevných látek (F6390) Zpracoval: Michal Truhlář Naměřeno: 13. března 2007 Obor: Fyzika Ročník: III Semestr:
Fyzikální sekce přírodovědecké fakulty Masarykovy univerzity v Brně FYZIKÁLNÍ PRAKTIKUM Praktikum z pevných látek (F6390) Zpracoval: Michal Truhlář Naměřeno: 13. března 2007 Obor: Fyzika Ročník: III Semestr:
Obsah Přehled existujících a evidence nových klientů... 3 Přehled foto-záznamů... 4 Nahrávání foto-záznamů... 6 Analýza foto-záznamů...
 1 Obsah 1. Přehled existujících a evidence nových klientů... 3 1.1. Filtrování, vyhledávání údajů... 4 2. Přehled foto-záznamů... 4 3. Nahrávání foto-záznamů... 6 3.1. Změna velikosti foto-záznamu... 7
1 Obsah 1. Přehled existujících a evidence nových klientů... 3 1.1. Filtrování, vyhledávání údajů... 4 2. Přehled foto-záznamů... 4 3. Nahrávání foto-záznamů... 6 3.1. Změna velikosti foto-záznamu... 7
nastavení real-time PCR cykléru CFX 96 Real-Time System
 nastavení real-time PCR cykléru CFX 96 Real-Time System (BioRad) generi biotech OBSAH 1. Spuštění již existujícího či nastavení nového teplotního profilu...3 1.1. Spuštění již uloženého teplotního profilu...3
nastavení real-time PCR cykléru CFX 96 Real-Time System (BioRad) generi biotech OBSAH 1. Spuštění již existujícího či nastavení nového teplotního profilu...3 1.1. Spuštění již uloženého teplotního profilu...3
Rezonance v obvodu RLC
 Rezonance v obvodu RLC Úkoly: 1. Prozkoumejte, jak rezonanční frekvence závisí na kapacitě kondenzátoru. 2. Prozkoumejte, jak rezonanční frekvence závisí na parametrech cívky. 3. Zjistěte, jak se při rezonanci
Rezonance v obvodu RLC Úkoly: 1. Prozkoumejte, jak rezonanční frekvence závisí na kapacitě kondenzátoru. 2. Prozkoumejte, jak rezonanční frekvence závisí na parametrech cívky. 3. Zjistěte, jak se při rezonanci
Návod k softwaru ELECTREASURE. Software Electreasure pro měření plochy ran
 Návod k softwaru ELECTREASURE Software Electreasure pro měření plochy ran Obsah 1. Výběr pacienta 1.1 Vytvoření nového pacienta 1.2 Výběr již zadaného pacienta 1.3 Vyhledání pacienta 1.4 Ukončení programu
Návod k softwaru ELECTREASURE Software Electreasure pro měření plochy ran Obsah 1. Výběr pacienta 1.1 Vytvoření nového pacienta 1.2 Výběr již zadaného pacienta 1.3 Vyhledání pacienta 1.4 Ukončení programu
Gabriela Janská. Středočeský vzdělávací institut akademie J. A. Komenského www.sviajak.cz
 PŘÍRUČKA KE KURZU: ZÁKLADY PRÁCE NA PC MS WORD 2003 Gabriela Janská Středočeský vzdělávací institut akademie J. A. Komenského www.sviajak.cz Obsah: 1. Písmo, velikost písma, tučně, kurzíva, podtrhnout
PŘÍRUČKA KE KURZU: ZÁKLADY PRÁCE NA PC MS WORD 2003 Gabriela Janská Středočeský vzdělávací institut akademie J. A. Komenského www.sviajak.cz Obsah: 1. Písmo, velikost písma, tučně, kurzíva, podtrhnout
Studijní skupiny. 1. Spuštění modulu Studijní skupiny
 Studijní skupiny 1. Spuštění modulu Studijní skupiny 2. Popis prostředí a ovládacích prvků modulu Studijní skupiny 2.1. Rozbalovací seznamy 2.2. Rychlé filtry 2.3. Správa studijních skupin 2.3.1. Seznam
Studijní skupiny 1. Spuštění modulu Studijní skupiny 2. Popis prostředí a ovládacích prvků modulu Studijní skupiny 2.1. Rozbalovací seznamy 2.2. Rychlé filtry 2.3. Správa studijních skupin 2.3.1. Seznam
Budovy a místnosti. 1. Spuštění modulu Budovy a místnosti
 Budovy a místnosti Tento modul představuje jednoduchou prohlížečku pasportizace budov a místností VUT. Obsahuje detailní přehled všech budov a místností včetně fotografií, výkresů objektů, leteckých snímků
Budovy a místnosti Tento modul představuje jednoduchou prohlížečku pasportizace budov a místností VUT. Obsahuje detailní přehled všech budov a místností včetně fotografií, výkresů objektů, leteckých snímků
Uživatelský manuál. Format Convert V3.1
 Uživatelský manuál Format Convert V3.1 Obsah Obsah 1 Kapitola 1 - Popis softwaru Systémové požadavky 2 Podporovaná zařízení a formáty 2 Odinstalace 3 Kapitola 2 - Ovládání Výběr formátu souboru 4 Výběr
Uživatelský manuál Format Convert V3.1 Obsah Obsah 1 Kapitola 1 - Popis softwaru Systémové požadavky 2 Podporovaná zařízení a formáty 2 Odinstalace 3 Kapitola 2 - Ovládání Výběr formátu souboru 4 Výběr
Microsoft Office. Word vzhled dokumentu
 Microsoft Office Word vzhled dokumentu Karel Dvořák 2011 Práce se stránkou Stránka je jedním ze stavebních kamenů tvořeného dokumentu. Představuje pracovní plochu, na které se vytváří dokument. Samozřejmostí
Microsoft Office Word vzhled dokumentu Karel Dvořák 2011 Práce se stránkou Stránka je jedním ze stavebních kamenů tvořeného dokumentu. Představuje pracovní plochu, na které se vytváří dokument. Samozřejmostí
Obsah. při vyšetření pacienta. GDT souboru do programu COSMED Omnia GDT souboru z programu COSMED Omnia a zobrazení výsledků měření v programu MEDICUS
 Obsah Napojení...3 programu COSMED Omnia Nastavení...3 MEDICUS Přidání...3 externího programu COSMED Omnia Přidání...4 ikony do panelu nástrojů Nastavení...5 COSMED Omnia Postup...5 při vyšetření pacienta
Obsah Napojení...3 programu COSMED Omnia Nastavení...3 MEDICUS Přidání...3 externího programu COSMED Omnia Přidání...4 ikony do panelu nástrojů Nastavení...5 COSMED Omnia Postup...5 při vyšetření pacienta
Ovládání mapového prohlížeče a aplikace. Šumperk : Mapa města
 Ovládání mapového prohlížeče a aplikace Šumperk : Mapa města Úvod Aplikace má pouze informativní charakter a data z ní zobrazená nejsou právně závazná. Aplikace je zpracována tak, aby zobrazovala jednu
Ovládání mapového prohlížeče a aplikace Šumperk : Mapa města Úvod Aplikace má pouze informativní charakter a data z ní zobrazená nejsou právně závazná. Aplikace je zpracována tak, aby zobrazovala jednu
MIDAM Simulátor Verze 1.5
 MIDAM Simulátor Verze 1.5 Simuluje základní komunikační funkce modulů Midam 100, Midam 200, Midam 300, Midam 400, Midam 401, Midam 410, Midam 411, Midam 500, Midam 600. Umožňuje změny konfigurace, načítání
MIDAM Simulátor Verze 1.5 Simuluje základní komunikační funkce modulů Midam 100, Midam 200, Midam 300, Midam 400, Midam 401, Midam 410, Midam 411, Midam 500, Midam 600. Umožňuje změny konfigurace, načítání
ZMODO NVR KIT. Instalační příručka
 ZMODO NVR KIT Instalační příručka KROK 1 1. Zkontrolujte si obsah balení ZMODO NVR Kitu: NVR server 4 x IP kamera Napájecí adaptéry pro IP kamery LAN kabel CD se softwarem Příručka ( ke stažení na www.umax.cz)
ZMODO NVR KIT Instalační příručka KROK 1 1. Zkontrolujte si obsah balení ZMODO NVR Kitu: NVR server 4 x IP kamera Napájecí adaptéry pro IP kamery LAN kabel CD se softwarem Příručka ( ke stažení na www.umax.cz)
Hlavní okno aplikace
 Hlavní okno aplikace Ovládací prvky mapy Základní ovládací panel Panely pro ovládání jednotlivých funkcí aplikace jsou zobrazeny/skryty po kliknutí na záhlaví příslušného panelu. Vrstvy Seznam vrstev slouží
Hlavní okno aplikace Ovládací prvky mapy Základní ovládací panel Panely pro ovládání jednotlivých funkcí aplikace jsou zobrazeny/skryty po kliknutí na záhlaví příslušného panelu. Vrstvy Seznam vrstev slouží
Actioncam Gimball. Uživatelská příručka (Česky)
 Actioncam Gimball Uživatelská příručka (Česky) www.rollei.cz Popis produktu Instalace software Stáhněte a nainstalujte aplikaci Rollei nazvanou "Rollei AC Gimbal" na svůj telefon. Aplikace podporuje ios
Actioncam Gimball Uživatelská příručka (Česky) www.rollei.cz Popis produktu Instalace software Stáhněte a nainstalujte aplikaci Rollei nazvanou "Rollei AC Gimbal" na svůj telefon. Aplikace podporuje ios
IRISPen Air 7. Stručná uživatelská příručka. (ios)
 IRISPen Air 7 Stručná uživatelská příručka (ios) Tato stručná uživatelská příručka vám pomůže začít používat produkt IRISPen TM Air 7. Přečtěte si tuto příručku před zahájením práce s tímto skenerem a
IRISPen Air 7 Stručná uživatelská příručka (ios) Tato stručná uživatelská příručka vám pomůže začít používat produkt IRISPen TM Air 7. Přečtěte si tuto příručku před zahájením práce s tímto skenerem a
BALISTICKÝ MĚŘICÍ SYSTÉM
 BALISTICKÝ MĚŘICÍ SYSTÉM UŽIVATELSKÁ PŘÍRUČKA Verze 2.3 2007 OBSAH 1. ÚVOD... 5 2. HLAVNÍ OKNO... 6 3. MENU... 7 3.1 Soubor... 7 3.2 Měření...11 3.3 Zařízení...16 3.4 Graf...17 3.5 Pohled...17 1. ÚVOD
BALISTICKÝ MĚŘICÍ SYSTÉM UŽIVATELSKÁ PŘÍRUČKA Verze 2.3 2007 OBSAH 1. ÚVOD... 5 2. HLAVNÍ OKNO... 6 3. MENU... 7 3.1 Soubor... 7 3.2 Měření...11 3.3 Zařízení...16 3.4 Graf...17 3.5 Pohled...17 1. ÚVOD
Ovládání Open Office.org Calc Ukládání dokumentu : Levým tlačítkem myši kliknete v menu na Soubor a pak na Uložit jako.
 Ukládání dokumentu : Levým tlačítkem myši kliknete v menu na Soubor a pak na Uložit jako. Otevře se tabulka, v které si najdete místo adresář, pomocí malé šedočerné šipky (jako na obrázku), do kterého
Ukládání dokumentu : Levým tlačítkem myši kliknete v menu na Soubor a pak na Uložit jako. Otevře se tabulka, v které si najdete místo adresář, pomocí malé šedočerné šipky (jako na obrázku), do kterého
Popis ovládání aplikace - Mapový klient KÚPK
 Popis ovládání aplikace - Mapový klient KÚPK Úvodní informace K využívání této aplikace musíte mít ve Vašem internetovém prohlížeči nainstalovaný plugin Adobe Flash Player verze 10 a vyšší. Mapová aplikace
Popis ovládání aplikace - Mapový klient KÚPK Úvodní informace K využívání této aplikace musíte mít ve Vašem internetovém prohlížeči nainstalovaný plugin Adobe Flash Player verze 10 a vyšší. Mapová aplikace
Kreslení a vlastnosti objektů
 Kreslení a vlastnosti objektů Projekt SIPVZ 2006 Řešené příklady AutoCADu Autor: ing. Laďka Krejčí 2 Obsah úlohy Procvičíte založení výkresu zadávání délek segmentů úsečky kreslící nástroje (úsečka, kružnice)
Kreslení a vlastnosti objektů Projekt SIPVZ 2006 Řešené příklady AutoCADu Autor: ing. Laďka Krejčí 2 Obsah úlohy Procvičíte založení výkresu zadávání délek segmentů úsečky kreslící nástroje (úsečka, kružnice)
GEOM LITE - MANUÁL hlavní obrazovka
 GEOM LITE - MANUÁL hlavní obrazovka Levý panel Pomoci levého panelu je možné vybírat aktivní vrstvy, měnit jejich průhlednost a pořadí. V dolní části je zobrazena legenda. Horní panel V horním panelu se
GEOM LITE - MANUÁL hlavní obrazovka Levý panel Pomoci levého panelu je možné vybírat aktivní vrstvy, měnit jejich průhlednost a pořadí. V dolní části je zobrazena legenda. Horní panel V horním panelu se
Pro správné zobrazení mapové aplikace je potřeba mít nainstalovaný zásuvný modul Flash Adobe Player.
 Návod na ovládání veřejné mapové aplikace: Generel cyklodopravy Pro správné zobrazení mapové aplikace je potřeba mít nainstalovaný zásuvný modul Flash Adobe Player. Logo, název Panel nástrojů Odkazy Vrstvy
Návod na ovládání veřejné mapové aplikace: Generel cyklodopravy Pro správné zobrazení mapové aplikace je potřeba mít nainstalovaný zásuvný modul Flash Adobe Player. Logo, název Panel nástrojů Odkazy Vrstvy
POČÍTAČOVÁ GRAFIKA VEKTOROVÁ GRAFIKA VÍCENÁSOBNÉ KOPÍROVÁNÍ
 POČÍTAČOVÁ GRAFIKA VEKTOROVÁ GRAFIKA VÍCENÁSOBNÉ KOPÍROVÁNÍ VÍCENÁSOBNÉ KOPÍROVÁNÍ Kopírování jednoho prvku je častá činnost v mnoha editorech. Vícenásobné kopírování znamená opakování jednoho prvku v
POČÍTAČOVÁ GRAFIKA VEKTOROVÁ GRAFIKA VÍCENÁSOBNÉ KOPÍROVÁNÍ VÍCENÁSOBNÉ KOPÍROVÁNÍ Kopírování jednoho prvku je častá činnost v mnoha editorech. Vícenásobné kopírování znamená opakování jednoho prvku v
Nový způsob práce s průběžnou klasifikací lze nastavit pouze tehdy, je-li průběžná klasifikace v evidenčním pololetí a školním roce prázdná.
 Průběžná klasifikace Nová verze modulu Klasifikace žáků přináší novinky především v práci s průběžnou klasifikací. Pro zadání průběžné klasifikace ve třídě doposud existovaly 3 funkce Průběžná klasifikace,
Průběžná klasifikace Nová verze modulu Klasifikace žáků přináší novinky především v práci s průběžnou klasifikací. Pro zadání průběžné klasifikace ve třídě doposud existovaly 3 funkce Průběžná klasifikace,
8. Formátování. Úprava vzhledu tabulky
 8. Formátování Úprava vzhledu tabulky Výšku řádku nastavíme tak, že kurzorem najedeme na rozhraní mezi políčky s čísly řádků. Kurzor se změní na křížek s dvojšipkou. Stiskneme levé tlačítko a tahem myší
8. Formátování Úprava vzhledu tabulky Výšku řádku nastavíme tak, že kurzorem najedeme na rozhraní mezi políčky s čísly řádků. Kurzor se změní na křížek s dvojšipkou. Stiskneme levé tlačítko a tahem myší
Ovládání TV platformy a funkce Chytrá TV
 Ovládání TV platformy a funkce Chytrá TV 1/11 Obsah Popis dálkového ovladače...3 Ovládání TV služby...4 Informace o pořadu...4 Seznam TV kanálů...5 Možnosti kanálu...5 Programový průvodce...6 Změna pořadí
Ovládání TV platformy a funkce Chytrá TV 1/11 Obsah Popis dálkového ovladače...3 Ovládání TV služby...4 Informace o pořadu...4 Seznam TV kanálů...5 Možnosti kanálu...5 Programový průvodce...6 Změna pořadí
Rešerše: Kreslení hřídele. v programu CATIA V5
 Rešerše: Kreslení hřídele v programu CATIA V5 CATIA V5 Tento software je určen pro konstruování objemů a ploch. Je hojně využíván v automobilovém a leteckém průmyslu. Je to ideální nástroj nejen pro konstruktéry.
Rešerše: Kreslení hřídele v programu CATIA V5 CATIA V5 Tento software je určen pro konstruování objemů a ploch. Je hojně využíván v automobilovém a leteckém průmyslu. Je to ideální nástroj nejen pro konstruktéry.
pro začátečníky pro pokročilé na místě (dle požadavků zákazníka)
 Semináře pro začátečníky pro pokročilé na místě (dle požadavků zákazníka) Hotline telefonická podpora +420 571 894 335 vzdálená správa informační email carat@technodat.cz Váš Tým Obsah Obsah... -2- Úvod...
Semináře pro začátečníky pro pokročilé na místě (dle požadavků zákazníka) Hotline telefonická podpora +420 571 894 335 vzdálená správa informační email carat@technodat.cz Váš Tým Obsah Obsah... -2- Úvod...
Manuál k ovládání aplikace INFOwin.
 Manuál k ovládání aplikace INFOwin. Základní práce s formuláři je ve všech modulech totožná. Vybereme tedy například formulář Pokladní kniha korunová na kterém si funkce ukážeme. Po zápisech se lze pohybovat
Manuál k ovládání aplikace INFOwin. Základní práce s formuláři je ve všech modulech totožná. Vybereme tedy například formulář Pokladní kniha korunová na kterém si funkce ukážeme. Po zápisech se lze pohybovat
Záznam dat Úvod Záznam dat zahrnuje tři základní funkce: Záznam dat v prostředí třídy Záznam dat s MINDSTORMS NXT
 Úvod Záznam dat umožňuje sběr, ukládání a analýzu údajů ze senzorů. Záznamem dat monitorujeme události a procesy po dobu práce se senzory připojenými k počítači prostřednictvím zařízení jakým je NXT kostka.
Úvod Záznam dat umožňuje sběr, ukládání a analýzu údajů ze senzorů. Záznamem dat monitorujeme události a procesy po dobu práce se senzory připojenými k počítači prostřednictvím zařízení jakým je NXT kostka.
Připojení ke vzdálené aplikaci Target 2100
 Připojení ke vzdálené aplikaci Target 2100 Pro úspěšné připojení ke vzdálené aplikaci Target 2100 je nutné připojovat se ze stanice s Windows XP SP3, Windows Vista SP1 nebo Windows 7. Žádná VPN není potřeba,
Připojení ke vzdálené aplikaci Target 2100 Pro úspěšné připojení ke vzdálené aplikaci Target 2100 je nutné připojovat se ze stanice s Windows XP SP3, Windows Vista SP1 nebo Windows 7. Žádná VPN není potřeba,
Dynafleet online Balíček Mapa a sledování (aktuální a historické polohy)
 Dynafleet online Balíček Mapa a sledování (aktuální a historické polohy) Verze 2013.1.1 www.dynafleetonline.com strana 1 / 11 Obsah dokumentu (kliknutím myši na téma z obsahu vás dokument automaticky posune
Dynafleet online Balíček Mapa a sledování (aktuální a historické polohy) Verze 2013.1.1 www.dynafleetonline.com strana 1 / 11 Obsah dokumentu (kliknutím myši na téma z obsahu vás dokument automaticky posune
Webová verze Selfnet TV
 Webová verze Selfnet TV Uživatelská příručka Přihlášení... 2 Uživatelské prostředí... 3 Živé vysílání a volba programu... 5 Procházení programové nabídky... 8 Informace o pořadu, podobné pořady...11 Vyhledávání
Webová verze Selfnet TV Uživatelská příručka Přihlášení... 2 Uživatelské prostředí... 3 Živé vysílání a volba programu... 5 Procházení programové nabídky... 8 Informace o pořadu, podobné pořady...11 Vyhledávání
Fotorezistor. , kde G 0 je vodivost fotorezistoru bez přítomnosti filtru a G je vodivost. vypočítáme 100%
 Pomůcky: Systém ISES, modul ohmmetr, fotorezistor, 2 spojovací vodiče, barevné filtry (modrý, zelený, žlutý, červený pro jedno pracoviště 8 filtrů stejné barvy), zářivka, soubory: fotorez1.icfg, fotorez2.icfg,
Pomůcky: Systém ISES, modul ohmmetr, fotorezistor, 2 spojovací vodiče, barevné filtry (modrý, zelený, žlutý, červený pro jedno pracoviště 8 filtrů stejné barvy), zářivka, soubory: fotorez1.icfg, fotorez2.icfg,
Výukový manuál 1 /64
 1 Vytvoření křížového spojovacího dílu 2 1. Klepněte na ikonu Geomagic Design a otevřete okno Domů. 2. V tomto okně klepněte na Vytvořit nové díly pro vložení do sestavy. 3 1. 2. 3. 4. V otevřeném okně
1 Vytvoření křížového spojovacího dílu 2 1. Klepněte na ikonu Geomagic Design a otevřete okno Domů. 2. V tomto okně klepněte na Vytvořit nové díly pro vložení do sestavy. 3 1. 2. 3. 4. V otevřeném okně
Uživatelský manuál. GV-Remote Viewlog. klient pro vzdálené přehrávání záznamů
 Uživatelský manuál GV-Remote Viewlog klient pro vzdálené přehrávání záznamů 1. Instalace Program nainstalujte z CD nebo stáhněte na našich stránkách (www.geo-vision.cz) nebo na stránkách výrobce (www.geovision.com.tw)
Uživatelský manuál GV-Remote Viewlog klient pro vzdálené přehrávání záznamů 1. Instalace Program nainstalujte z CD nebo stáhněte na našich stránkách (www.geo-vision.cz) nebo na stránkách výrobce (www.geovision.com.tw)
Vzorce. Suma. Tvorba vzorce napsáním. Tvorba vzorců průvodcem
 Vzorce Vzorce v Excelu lze zadávat dvěma způsoby. Buď známe přesný zápis vzorce a přímo ho do buňky napíšeme, nebo použijeme takzvaného průvodce při tvorbě vzorce (zejména u složitějších funkcí). Tvorba
Vzorce Vzorce v Excelu lze zadávat dvěma způsoby. Buď známe přesný zápis vzorce a přímo ho do buňky napíšeme, nebo použijeme takzvaného průvodce při tvorbě vzorce (zejména u složitějších funkcí). Tvorba
Uživatelská příručka
 WATCH ME Uživatelská příručka DIGITÁLNÍ PŘEHRÁVAČ MÉDIÍ Přehled funkcí Watch me je hodinkový Bluetooth přehrávač formátu MP3 s kapacitním dotykovým displejem, uživatel se může prsty dotknout ikony na obrazovce
WATCH ME Uživatelská příručka DIGITÁLNÍ PŘEHRÁVAČ MÉDIÍ Přehled funkcí Watch me je hodinkový Bluetooth přehrávač formátu MP3 s kapacitním dotykovým displejem, uživatel se může prsty dotknout ikony na obrazovce
Rollei DF-S 240 SE.
 Obsah balení Rollei DF-S 240 SE skener Držáky negativů/filmů Držák 4v1 Napájecí adapter Kabely Čistící štětec Uživatelská příručka Osazení diapozitivů do držáku 1. Otevřete držák 2. Vložte diapozitivy
Obsah balení Rollei DF-S 240 SE skener Držáky negativů/filmů Držák 4v1 Napájecí adapter Kabely Čistící štětec Uživatelská příručka Osazení diapozitivů do držáku 1. Otevřete držák 2. Vložte diapozitivy
Návod na tvorbu časové přímky v programu Microsoft PowerPoint 2013
 Návod na tvorbu časové přímky v programu Microsoft PowerPoint 2013 1 Obsah 1 OBSAH... 1 2 ÚVOD... 1 3 OTEVŘENÍ PREZENTACE MICROSOFT POWERPOINT 2013... 2 4 ULOŽENÍ DOKUMENTU... 3 5 FORMÁT PROJEKTU... 4
Návod na tvorbu časové přímky v programu Microsoft PowerPoint 2013 1 Obsah 1 OBSAH... 1 2 ÚVOD... 1 3 OTEVŘENÍ PREZENTACE MICROSOFT POWERPOINT 2013... 2 4 ULOŽENÍ DOKUMENTU... 3 5 FORMÁT PROJEKTU... 4
UniLog-L. v0.81 návod k obsluze software. Strana 1
 UniLog-L v0.81 návod k obsluze software Strana 1 UniLog-L je PC program, který slouží k přípravě karty pro záznam logických průběhů aplikací přístroje M-BOX, dále pak k prohlížení a vyhodnocení. Popis
UniLog-L v0.81 návod k obsluze software Strana 1 UniLog-L je PC program, který slouží k přípravě karty pro záznam logických průběhů aplikací přístroje M-BOX, dále pak k prohlížení a vyhodnocení. Popis
Jeden z mírně náročnějších příkladů, zaměřený na úpravu formátu buňky a především na detailnější práci s grafem (a jeho modifikacemi).
 Příklad zahrnuje Textová editace buněk Základní vzorce Vložené kliparty Propojené listy Grafi cká úprava buněk Složitější vzorce Vložené externí obrázky Formuláře Úprava formátu Vysoce speciální funkce
Příklad zahrnuje Textová editace buněk Základní vzorce Vložené kliparty Propojené listy Grafi cká úprava buněk Složitější vzorce Vložené externí obrázky Formuláře Úprava formátu Vysoce speciální funkce
Aplikace Scan2NG příručka pro skenování dokumentů
 NET Genium Aplikace Scan2NG příručka pro skenování dokumentů Verze: 1.0 Datum: 6. 3. 2015 Autor: Ing. Jan Kyral,+420 725 879 989 jan.kyral@netgenium.com Společnost: NetGenium s.r.o., www.netgenium.com
NET Genium Aplikace Scan2NG příručka pro skenování dokumentů Verze: 1.0 Datum: 6. 3. 2015 Autor: Ing. Jan Kyral,+420 725 879 989 jan.kyral@netgenium.com Společnost: NetGenium s.r.o., www.netgenium.com
nastavení real-time PCR cykléru icycler iq5 Multi-Color Real-Time PCR Detection System
 Verze: 1.0 Datum poslední revize: 2.1.2014 nastavení real-time PCR cykléru icycler iq5 Multi-Color Real-Time PCR Detection System (BioRad) generi biotech OBSAH: 1. Spuštění již existujícího či nastavení
Verze: 1.0 Datum poslední revize: 2.1.2014 nastavení real-time PCR cykléru icycler iq5 Multi-Color Real-Time PCR Detection System (BioRad) generi biotech OBSAH: 1. Spuštění již existujícího či nastavení
Odpadové hospodářství v ORP Ústí nad Labem
 mapová aplikace Odpadové hospodářství Návod na ovládání veřejné mapové aplikace: Odpadové hospodářství v ORP Ústí nad Labem Pro správné zobrazení mapové aplikace je potřeba mít nainstalovaný zásuvný modul
mapová aplikace Odpadové hospodářství Návod na ovládání veřejné mapové aplikace: Odpadové hospodářství v ORP Ústí nad Labem Pro správné zobrazení mapové aplikace je potřeba mít nainstalovaný zásuvný modul
2) Zkontrolujte načtený název souboru pro instalaci certifikátu a pokračujte stisknutím tlačítka Další.
 Návod na instalaci certifikátu ze souboru.p12 V návodu je nejprve popsán běžný postup pro automatickou instalaci certifikátu ze souboru.p12 do úložiště certifikátů Vašeho počítače (bod 1). V případě, že
Návod na instalaci certifikátu ze souboru.p12 V návodu je nejprve popsán běžný postup pro automatickou instalaci certifikátu ze souboru.p12 do úložiště certifikátů Vašeho počítače (bod 1). V případě, že
Manuál pro uživatele OS Android. *pro aplikaci CONNECTED WATCH
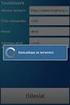 Manuál pro uživatele OS Android *pro aplikaci CONNECTED WATCH Obsah 1. Jak používat hodinky 2. Párování hodinek s telefonem 1. KROK 1: příprava hodinek pro spárování 2. KROK 2: stáhnutí aplikace Connected
Manuál pro uživatele OS Android *pro aplikaci CONNECTED WATCH Obsah 1. Jak používat hodinky 2. Párování hodinek s telefonem 1. KROK 1: příprava hodinek pro spárování 2. KROK 2: stáhnutí aplikace Connected
LAN se používá k prvnímu nastavení Vašeho DVR a když potřebujete nastavit síť na Vašem DVR pro používání po internetu.
 Návod Video Viewer 1.9.9 1 Dodávaný licencovaný software Následující stránky popisují nejpoužívanější funkce software Video Viewer. Podrobnosti o softwaru a jeho nastavení, najdete v rozšířené příručce,
Návod Video Viewer 1.9.9 1 Dodávaný licencovaný software Následující stránky popisují nejpoužívanější funkce software Video Viewer. Podrobnosti o softwaru a jeho nastavení, najdete v rozšířené příručce,
Rezonance v obvodu RLC
 99 Pomůcky: Systém ISES, moduly: voltmetr, ampérmetr, dva kondenzátory na destičkách (černý a stříbrný), dvě cívky na uzavřeném jádře s pohyblivým jhem, rezistor 100 Ω, 7 spojovacích vodičů, 2 krokosvorky,
99 Pomůcky: Systém ISES, moduly: voltmetr, ampérmetr, dva kondenzátory na destičkách (černý a stříbrný), dvě cívky na uzavřeném jádře s pohyblivým jhem, rezistor 100 Ω, 7 spojovacích vodičů, 2 krokosvorky,
ROVNOMĚRNĚ ZRYCHLENÝ POHYB
 ROVNOMĚRNĚ ZRYCHLENÝ POHYB Pomůcky: LabQuest, sonda čidlo polohy (sonar), nakloněná rovina, vozík, který se může po nakloněné rovině pohybovat Postup: Nakloněnou rovinu umístíme tak, aby svírala s vodorovnou
ROVNOMĚRNĚ ZRYCHLENÝ POHYB Pomůcky: LabQuest, sonda čidlo polohy (sonar), nakloněná rovina, vozík, který se může po nakloněné rovině pohybovat Postup: Nakloněnou rovinu umístíme tak, aby svírala s vodorovnou
COREL PHOTO-PAINT SEZNÁMENÍ S PROGRAMEM. Lenka Bednaříková
 COREL PHOTO-PAINT SEZNÁMENÍ S PROGRAMEM Lenka Bednaříková SEZNÁMENÍ S OKNEM APLIKACE Panel nabídek Panel nástrojů Panel vlastností Ukotvitelné panely Okno nástrojů Paleta barev Okno obrázku Stavový řádek
COREL PHOTO-PAINT SEZNÁMENÍ S PROGRAMEM Lenka Bednaříková SEZNÁMENÍ S OKNEM APLIKACE Panel nabídek Panel nástrojů Panel vlastností Ukotvitelné panely Okno nástrojů Paleta barev Okno obrázku Stavový řádek
GIS Mikroregionu Telčsko
 GIS Mikroregionu Telčsko Spuštění aplikace v internetu http.//www.bnhelp.cz Tato adresa je pouze dočasná nově se bude do mapy přistupovat ze stránek www.telcsko.cz nebo www.telc-etc.cz. Skrze odkaz Přihlášení
GIS Mikroregionu Telčsko Spuštění aplikace v internetu http.//www.bnhelp.cz Tato adresa je pouze dočasná nově se bude do mapy přistupovat ze stránek www.telcsko.cz nebo www.telc-etc.cz. Skrze odkaz Přihlášení
sloučení dokumentů Zadání: TÉMA: Sledování změn a komentářů, revize, porovnání dokumentů,
 TÉMA: Sledování změn a komentářů, revize, porovnání dokumentů, sloučení dokumentů Sekretářka společnosti Naše Zahrada napsala článek věnovaný kompostování a nechala jej zkontrolovat majitelce společnosti.
TÉMA: Sledování změn a komentářů, revize, porovnání dokumentů, sloučení dokumentů Sekretářka společnosti Naše Zahrada napsala článek věnovaný kompostování a nechala jej zkontrolovat majitelce společnosti.
Smartphone Gimball. Uživatelská příručka (Česky)
 Smartphone Gimball Uživatelská příručka (Česky) www.rollei.cz Popis produktu Instalace software Stáhněte a nainstalujte aplikaci Rollei nazvanou "Rollei Smart Gimbal" na svůj telefon. Aplikace podporuje
Smartphone Gimball Uživatelská příručka (Česky) www.rollei.cz Popis produktu Instalace software Stáhněte a nainstalujte aplikaci Rollei nazvanou "Rollei Smart Gimbal" na svůj telefon. Aplikace podporuje
Uživatelská příručka. 06/2018 Technické změny vyhrazeny.
 Uživatelská příručka 1 OBSAH 1 ÚVOD... 3 1.1 Merbon SCADA... 3 1.1.1 K čemu program slouží...3 2 Přihlášení a odhlášení z programu... 4 3 Projekty... 5 3.1 Výběr zobrazení... 5 3.2 Schémata... 6 3.3 Grafy...
Uživatelská příručka 1 OBSAH 1 ÚVOD... 3 1.1 Merbon SCADA... 3 1.1.1 K čemu program slouží...3 2 Přihlášení a odhlášení z programu... 4 3 Projekty... 5 3.1 Výběr zobrazení... 5 3.2 Schémata... 6 3.3 Grafy...
Mini PC ITV26. Návod k použití
 Návod k použití Poslední revize: 13. 6. 2013 Obsah Spuštění... 3 Připojení napájení... 3 Připojení příslušenství... 3 Připojení televize... 3 Připojení myši... 4 Způsob použití... 4 Připojení k internetu...
Návod k použití Poslední revize: 13. 6. 2013 Obsah Spuštění... 3 Připojení napájení... 3 Připojení příslušenství... 3 Připojení televize... 3 Připojení myši... 4 Způsob použití... 4 Připojení k internetu...
1. Otevřete dokument, který chcete číst. 2. Na kartě Zobrazení klikněte ve skupině Zobrazení dokumentů na položku Čtení na celé obrazovce.
 2. lekce Čtení dokumentů 1. Otevřete dokument, který chcete číst. 2. Na kartě Zobrazení klikněte ve skupině Zobrazení dokumentů na položku Čtení na celé obrazovce. 3. Přecházení mezi stránkami v dokumentu:
2. lekce Čtení dokumentů 1. Otevřete dokument, který chcete číst. 2. Na kartě Zobrazení klikněte ve skupině Zobrazení dokumentů na položku Čtení na celé obrazovce. 3. Přecházení mezi stránkami v dokumentu:
TVOŘÍME MAPU V GIS. manuál
 TVOŘÍME MAPU V GIS manuál 1 Quantum GIS Každý GIS pracuje s tzv. vrstvami (vrstva měst, řek, krajů, atd.), které pak zobrazuje v mapovém poli. Pro práci s jednotlivými vrstvami slouží panel nástrojů, kde
TVOŘÍME MAPU V GIS manuál 1 Quantum GIS Každý GIS pracuje s tzv. vrstvami (vrstva měst, řek, krajů, atd.), které pak zobrazuje v mapovém poli. Pro práci s jednotlivými vrstvami slouží panel nástrojů, kde
MS OFFICE POWER POINT 2010
 MS OFFICE POWER POINT 2010 Program Power Point patří do rodiny programů Microsoft Office a slouží ke tvorbě prezentací. Prezentace je tvořena snímky, které jsou postupně zobrazovány a to buď po nějaké
MS OFFICE POWER POINT 2010 Program Power Point patří do rodiny programů Microsoft Office a slouží ke tvorbě prezentací. Prezentace je tvořena snímky, které jsou postupně zobrazovány a to buď po nějaké
NÁVOD KE SLUŽBĚ IPTV
 NÁVOD KE SLUŽBĚ IPTV 1 Obsah Popis dálkového ovladače...3 Ovládání TV služby...4 1. Informace o pořadu...4 2. Seznam TV kanálů...5 3. Možnosti kanálu...5 4. Programový průvodce...6 5. Změna pořadí TV kanálů...7
NÁVOD KE SLUŽBĚ IPTV 1 Obsah Popis dálkového ovladače...3 Ovládání TV služby...4 1. Informace o pořadu...4 2. Seznam TV kanálů...5 3. Možnosti kanálu...5 4. Programový průvodce...6 5. Změna pořadí TV kanálů...7
Závěrečná práce. AutoCAD Inventor 2010. (Zadání D1)
 Závěrečná práce AutoCAD Inventor 2010 (Zadání D1) Pavel Čurda 4.B 4.5. 2010 Úvod Tato práce obsahuje sestavu modelu, prezentaci a samotný výkres Pákového převodu na přiloženém CD. Pákový převod byl namalován
Závěrečná práce AutoCAD Inventor 2010 (Zadání D1) Pavel Čurda 4.B 4.5. 2010 Úvod Tato práce obsahuje sestavu modelu, prezentaci a samotný výkres Pákového převodu na přiloženém CD. Pákový převod byl namalován
Technické podmínky a návod na obsluhu
 Technické podmínky a návod na obsluhu Přístroj pro stanovení elektrostatických vlastností Ochranných oděvů Metoda zkoušení pro měření snížení náboje 1 č.v.1703 Triboelektrické nabíjení dle ČSN EN 1149-3
Technické podmínky a návod na obsluhu Přístroj pro stanovení elektrostatických vlastností Ochranných oděvů Metoda zkoušení pro měření snížení náboje 1 č.v.1703 Triboelektrické nabíjení dle ČSN EN 1149-3
Odstranění historie prohlížení
 Odstranění historie prohlížení Občas je nutné pro správné zobrazení webových stránek provést odstranění historie prohlížení. Pokud nemáte v prohlížeči nastaveno automatické vymazávání historie prohlížení
Odstranění historie prohlížení Občas je nutné pro správné zobrazení webových stránek provést odstranění historie prohlížení. Pokud nemáte v prohlížeči nastaveno automatické vymazávání historie prohlížení
Návod pro obsluhu přístroje ZEEnit 650 Stanovení kadmia v kapalném vzorku pomocí ETAAS
 Návod pro obsluhu přístroje ZEEnit 650 Stanovení kadmia v kapalném vzorku pomocí ETAAS 1. Po spuštění počítače se přihlásíte do počítače jako Student, spustíte program WinAAS pomocí ikony na ploše. 2.
Návod pro obsluhu přístroje ZEEnit 650 Stanovení kadmia v kapalném vzorku pomocí ETAAS 1. Po spuštění počítače se přihlásíte do počítače jako Student, spustíte program WinAAS pomocí ikony na ploše. 2.
SCHÉMA aplikace ObčanServer 2 MENU aplikace Mapové kompozice
 ObčanServer Nápověda SCHÉMA aplikace ObčanServer 2 MENU aplikace Mapové kompozice Příklady mapových kompozic Katastrální mapa Územní plán Funkční plochy Letecký snímek Pasport hřbitova Císařské otisky
ObčanServer Nápověda SCHÉMA aplikace ObčanServer 2 MENU aplikace Mapové kompozice Příklady mapových kompozic Katastrální mapa Územní plán Funkční plochy Letecký snímek Pasport hřbitova Císařské otisky
Aplikace Grafická prezentace polohy (GRAPP)
 Univerzita Pardubice Dopravní fakulta Jana Pernera Aplikace Grafická prezentace polohy (GRAPP) Semestrální práce z předmětu APG1K 6. 12. 2014 Marek BINKO, TŘD Obsah Obsah...2 Úvod...3 1 Přístup do aplikace...4
Univerzita Pardubice Dopravní fakulta Jana Pernera Aplikace Grafická prezentace polohy (GRAPP) Semestrální práce z předmětu APG1K 6. 12. 2014 Marek BINKO, TŘD Obsah Obsah...2 Úvod...3 1 Přístup do aplikace...4
MIRES CONTROL s.r.o. - Příslušenství REG10. MemoryMaker. Popis ovládání. Strana 1 (celkem 16) MemoryMaker.doc
 MemoryMaker Popis ovládání Strana 1 (celkem 16) Nástroje Možnosti Pomoc Ukončení Strana 2 (celkem 16) Načtení konfiguračního souboru z disku Smazání datové paměti NEPOUŽÍVAT!!! Nastavení data a času Vyčtení
MemoryMaker Popis ovládání Strana 1 (celkem 16) Nástroje Možnosti Pomoc Ukončení Strana 2 (celkem 16) Načtení konfiguračního souboru z disku Smazání datové paměti NEPOUŽÍVAT!!! Nastavení data a času Vyčtení
nastavení real-time PCR cykleru CFX 96 Real-Time System
 Verze: 1.2 Datum poslední revize: 24.9.2014 nastavení real-time PCR cykleru CFX 96 Real-Time System (BioRad) generi biotech OBSAH 1. Spuštění již existujícího či nastavení nového teplotního profilu...3
Verze: 1.2 Datum poslední revize: 24.9.2014 nastavení real-time PCR cykleru CFX 96 Real-Time System (BioRad) generi biotech OBSAH 1. Spuštění již existujícího či nastavení nového teplotního profilu...3
SECURITY VIEW. Uživatelský manuál. verze 0.1. Dokumentace vytvořena dne 21. 9. 2012 poslední korekce dne 21. 9. 2012. strana 1. VARIANT plus s.r.o.
 verze 0.1 Dokumentace vytvořena dne 21. 9. 2012 poslední korekce dne 21. 9. 2012 VARIANT plus s.r.o. strana 1 OBSAH 1. Úvod... 3 1.1. Přihlášení do aplikace... 3 2. Hlavní okno aplikace... 4 2.1. Menu
verze 0.1 Dokumentace vytvořena dne 21. 9. 2012 poslední korekce dne 21. 9. 2012 VARIANT plus s.r.o. strana 1 OBSAH 1. Úvod... 3 1.1. Přihlášení do aplikace... 3 2. Hlavní okno aplikace... 4 2.1. Menu
Excel tabulkový procesor
 Pozice aktivní buňky Excel tabulkový procesor Označená aktivní buňka Řádek vzorců zobrazuje úplný a skutečný obsah buňky Typ buňky řetězec, číslo, vzorec, datum Oprava obsahu buňky F2 nebo v řádku vzorců,
Pozice aktivní buňky Excel tabulkový procesor Označená aktivní buňka Řádek vzorců zobrazuje úplný a skutečný obsah buňky Typ buňky řetězec, číslo, vzorec, datum Oprava obsahu buňky F2 nebo v řádku vzorců,
Systém eprojekty Příručka uživatele
 YOUR SYSTEM http://www.ys.cz Systém eprojekty Příručka uživatele YOUR SYSTEM, spol. s r.o., se sídlem Praha Türkova 2319/5b, 149 00 Praha 4, IČ: 00174939, DIČ: CZ00174939, zapsaná v obchodním rejstříku,
YOUR SYSTEM http://www.ys.cz Systém eprojekty Příručka uživatele YOUR SYSTEM, spol. s r.o., se sídlem Praha Türkova 2319/5b, 149 00 Praha 4, IČ: 00174939, DIČ: CZ00174939, zapsaná v obchodním rejstříku,
Internetový přístup do databáze FADN CZ - uživatelská příručka Modul FADN RESEARCH / DATA
 Internetový přístup do databáze FADN CZ - uživatelská příručka Modul FADN RESEARCH / DATA Modul FADN RESEARCH je určen pro odborníky z oblasti zemědělské ekonomiky. Modul neomezuje uživatele pouze na předpřipravené
Internetový přístup do databáze FADN CZ - uživatelská příručka Modul FADN RESEARCH / DATA Modul FADN RESEARCH je určen pro odborníky z oblasti zemědělské ekonomiky. Modul neomezuje uživatele pouze na předpřipravené
Zdokonalování gramotnosti v oblasti ICT. Kurz MS Excel kurz 6. Inovace a modernizace studijních oborů FSpS (IMPACT) CZ.1.07/2.2.00/28.
 Zdokonalování gramotnosti v oblasti ICT Kurz MS Excel kurz 6 1 Obsah Kontingenční tabulky... 3 Zdroj dat... 3 Příprava dat... 3 Vytvoření kontingenční tabulky... 3 Možnosti v poli Hodnoty... 7 Aktualizace
Zdokonalování gramotnosti v oblasti ICT Kurz MS Excel kurz 6 1 Obsah Kontingenční tabulky... 3 Zdroj dat... 3 Příprava dat... 3 Vytvoření kontingenční tabulky... 3 Možnosti v poli Hodnoty... 7 Aktualizace
Up & Down opce. Manuál. Obsah
 Up & Down opce Manuál Obsah 1 Přihlášení do platformy... 2 2 Rozhraní platformy... 4 2.1 Změna modulu z Forex na Opce... 4 2.2 Market Watch... 5 2.3 Up-Down Opce... 9 2.4 Okno Obchodního portfólia... 11
Up & Down opce Manuál Obsah 1 Přihlášení do platformy... 2 2 Rozhraní platformy... 4 2.1 Změna modulu z Forex na Opce... 4 2.2 Market Watch... 5 2.3 Up-Down Opce... 9 2.4 Okno Obchodního portfólia... 11
Nápověda. Hlavní strana Menu aplikace. Informace o hřbitově Menu na stránce Hřbitov
 Nápověda Hlavní strana Menu aplikace Informace o hřbitově Menu na stránce Hřbitov Vyhledávání hrobů Vyhledávání dle zemřelého na náhrobku Vyhledávání dle hrobu Zrušené hrobové místo Nové hrobové místo
Nápověda Hlavní strana Menu aplikace Informace o hřbitově Menu na stránce Hřbitov Vyhledávání hrobů Vyhledávání dle zemřelého na náhrobku Vyhledávání dle hrobu Zrušené hrobové místo Nové hrobové místo
