Vytváříme hry ve Flashi
|
|
|
- Štěpán Arnošt Mach
- před 8 lety
- Počet zobrazení:
Transkript
1
2
3
4
5 Obsah Úvod Základy tvorby v programu Flash Nastavení scény Tvorba tlačítka Tvorba Movie Clipu ActionScript Textová pole Tvorba preloaderu Využití internetových Flash her v praxi Zvýšení návštěvnosti stránek Brandová reklama (posílení značky klienta) Zvýšení prodeje výrobků Hra s placeným přístupem Prodej reklamní plochy Hra o ceny Hry v reklamním banneru Další využití her Cílová skupina her Tvorba her Střelnice Letadlo Přistání na Měsíci Chytání vajec Pong Golf Automobilové závody Samuraj Piškvorky pro dva hráče Plošinovka s ukládáním rozehrané hry Asteroidy Světla Hledání min Puzzle (obrázková skládačka) Dáma hra pro více hráčů Vytváříme hry ve Flashi OBSAH 5
6 Vytváříme hry ve Flashi Vylepšení her Optimalizace her Ukládání herního skóre do tabulky D grafika ve Flashi Tvorba MP3 přehrávače Odka y na herní stránky České herní stránky Zahraniční herní stránky Rejstřík OBSAH
7 Úvod Dalo by se říci, že jsme se dlouhou dobu rozhodovali o tom, jestli tuto knihu máme vůbec napsat a jak ji přesně pojmout tak, aby zaujala co nejvíce čtenářů. Flash hry jsou velmi oblíbené, což dokazuje návštěvnost webových stránek, které takové hry obsahují. Opačným případem je ale právě jejich tvorba. Ne každý je natolik pokročilý programátor, aby byl schopen takové hry vytvářet a ne každý je natolik dobrý grafik, aby jeho hry byly úspěšné pro široké hráčské publikum. V této knize se sice dozvíte něco málo o tom, jak grafiku do her vytvářet, ale je samozřejmé, že grafickému cítění se nedá naučit z knihy a ne každý má podobné nadání. Naproti tomu programovat se může naučit téměř každý a tato kniha vás provede jednotlivými postupy, zádrhely a nástrahami při tvorbě Flash her. Naučíte se díky ní vytvářet hry snad všech myslitelných žánrů, které si dokážete představit. To vše v přehledných postupech, kdy nebudete jen slepě opisovat desítky řádků příkazů, ale postupně dospějete k tomu, k čemu je každý řádek programu potřeba a co se stane, pokud ho nahradíte řádkem jiným. Cílem knihy není naučit se otrocky naprogramovat všechny uvedené hry, ale zažít si jednotlivé postupy, které se pro každou hru mohou podstatně lišit. I z tohoto důvodu jsme se rozhodli knihu napsat jako spoluautoři a každý tak ukázat svůj různorodý přístup k práci, který ale vede ke stejnému výsledku funkční hře, která bude jistě ozdobou vašich stránek. Ačkoliv měla být kniha původně určena spíše pokročilým uživatelům programu, tuto myšlenku jsme poměrně rychle opustili, protože cílová skupina knihy by byla natolik malá, že by bylo obtížné podobné dílo obhájit. Zkušení uživatelé se ale nemusí bát, že by vzniklé dílo bylo nějakým kompromisem. Úvod knihy je věnován připomenutí základů programu, (zároveň ale doufáme, že se bude jednat opravdu o připomenutí, protože pokud bychom knihu věnovali jen základům, nezbylo by už na samotné hry místo) a dalšími kapitolami už začíná nefalšované programovaní od jednoduchých hříček až po velmi složité hry (i hry pro více hráčů multiplayerové hry), které dají bez naší knihy zabrat i zkušeným programátorům. Zároveň jsme se snažili zahrnout do knihy takové hry, které jsou originální především svým netradičním řešením a nejedná se pouze o používání základních funkcí programu. K naší knize rozhodně nelze přistupovat jako k románu, který si na jeden zátah přečtete, ale vyžadujeme vaši aktivní spolupráci a počítáme s tím, že budete nad každým řádkem přemýšlet a sami si vymýšlet, jak hry ještě více zdokonalit a vylepšit. Opravdovým cílem této knihy ale je, aby se vám zde popsané postupy natolik vžily, že budete schopni sami bez problému vytvořit libovolnou hru i úplně jiného žánru. Kupodivu tvorba her ale není jediná věc, kterou se v této knize naučíte. Kromě různých dalších vylepšení, jako jsou herní tabulky, kam se mohou hráči zapisovat, ukládání herního skóre či pozice v rozehrané hře do cookies, se naučíte také pracovat ve Flashi s 3D grafikou, se zvuky (například si vytvoříme MP3 přehrávač, který umí používat skiny z programu WinAmp), optimalizovat hry (a nejenom je) na co největší plynulost a rychlost načítání a mnoho dalšího. Zdrojové kódy všech her a aplikací, které jsou v knize popsané, zároveň naleznete na webových stránkách nakladatelství Grada Publishing Doufáme, že se nespokojíte pouze s jejich stažením, ale že vám budou sloužit spíše ke kontrole postupů popsaných v této knize. Tímto vám přejeme příjemné čtení naší knihy a pevně doufáme, že vám přinese mnoho nových poznatků při práci s programem Macromedia Flash MX. Vytváříme hry ve Flashi ÚVOD 7
8 Vytváříme hry ve Flashi Akční hra Paeman společnosti Contactel Adventure hra společnosti Algida 8 ÚVOD
9 Logická hra společnosti Contactel Vytváříme hry ve Flashi Akční střílečka ÚVOD 9
10 Vytváříme hry ve Flashi Akční hra Western Použité konvence V celé knize jsou použity následující typografické konvence, které usnadňují orientaci v textu: Tučným písmem jsou zdůrazněny důležité pojmy. Tučnou kurzivou jsou označeny příkazy nabídek, popisky tlačítek, názvy dialogových oken, citace z obrazovky. Modify Document posloupnost příkazů (zadávaná v nabídkách a následně otevíraných dialogových oknech) oddělená šipkou. Kurzivní písmo je vyhrazeno pro názvy programů a firem vyrábějících softwarové produkty. KAPITÁLKY slouží k popisu kláves a klávesových zkratek. V textu se budete také často setkávat se zvláštními odstavci označenými ikonou, která bude charakterizovat druh informace v daném odstavci: V poznámkách jsou umístěny informace týkající se tématu a prozrazující další souvislosti. Pokud uvidíte takto označený odstavec, znamená to, že je nablízku nějaký tip nebo trik, s jehož pomocí si můžete usnadnit práci, případně snadno dosáhnout efektních výsledků. Takový odstavec by se měl stát varovně vztyčeným prstem, který vás upozorňuje na něco, na co byste si měli dát pozor, co vás může nepříjemně překvapit, nebo co by vám mohlo způsobit problémy. 10 ÚVOD
11 1. Základy tvorby v programu Flash 11
12 Vytváříme hry ve Flashi 1. Základy tvorby v programu Flash Pokud se nepovažujete za začátečníky v programu Flash, můžete následující kapitoly, věnované jeho základům, směle přeskočit. Stejně tak je ale pravděpodobné, že jste si tuto knihu zakoupili a s Flashem teprve začínáte. Ačkoliv není zrovna ideální začít hned programováním her, vysvětlíme si úvodem základy tvorby v tomto programu. Naučíme se, jak si nastavit scénu před tvorbou hry, jak vytvořit jednotlivé typy symbolů, se kterými program pracuje, vysvětlíme si, jak a kam umístit skripty popsané u tvorby všech her, povíme si, jak naprogramovat preloader, který zajistí, aby uživatel byl informován o tom, jak dlouho se bude hra načítat, či jaké existují typy textových polí. Tyto kapitoly rozhodně nepovažujeme za kompletní kurz o programu, ale spíš připomenutí některých jeho základů. 1.1 Nastavení scény Tvorbu každé hry začínáme přizpůsobením scény našim požadavkům. K tomu slouží panel Modify Document (obrázek 1.1.1). Jako první tu nalezneme položky Dimension, které určují rozměr scény. Standardní rozměr scény je 550 x 400 bodů, což bude pro většinu her vyhovovat. Doporučujeme počítat s uživateli, kteří doposud používají rozlišení 800 x 600 (těch je k dnešnímu dni zhruba %), a nedělat hry na větší rozlišení než 770 x 430, což odpovídá zhruba velikosti stránky po odečtení všech nabídek, ikon či posuvníků. Navíc, čím menší rozlišení hra má, tím běží plynuleji i na pomalejších počítačích. Naštěstí je Flash vektorový program, takže v mnoha případech stačí rozlišení hry upravit, až když je hra hotová, pouze v HTML souboru. Při práci s bitmapovými obrázky ale doporučujeme zachovat přesné rozměry, následným zvětšením či zmenšením celé scény trpí především kvalita jejich zobrazení. Background Color je barva pozadí celé scény. Tu je možno měnit i pomocí HTML souboru, ve kterém SWF zobrazujeme bez nutnosti zásahu do Flashe. Poslední důležitou položkou je Frame Rate. Na rozdíl od rozlišení hry je standardní volba 12 fps (snímků za sekundu) pro 90 % her absolutně nedostatečná. Proto zkuste nastavit hodnoty na fps, jinak nebude většina her dostatečně dynamická a rychlá. Zbytečně vysoký Frame Rate (maximem je 120) zase klade vysoké nároky na výkon počítače, navíc málokdy této hodnoty reálně dosáhnete a takováto plynulost nalezne využití jen výjimečně vhodná je například v případě přesných hittestů, ale tím se nebudeme hned ze začátku knihy zabývat. Obr : Panel se základním nastavením vlastnosti scény 12 ZÁKLADY TVORBY V PROGRAMU FLASH
13 1.2 Tvorba tlačítka Tlačítko je prvkem, který umožňuje zjistit, zda uživatel klepnul na nějaký objekt, či jen přes něj přejel myší, nebo stiskl nějaké tlačítko na klávesnici a podobně. Nové tlačítko vytvoříme nakreslením libovolného objektu, jeho označením a volbou Insert Convert to Symbol a volbou Button, což je zmíněné tlačítko. Z objektu je nyní symbol tlačítka, do kterého se přepneme klepnutím na něj a zjistíme, že má časovou osu pouze na čtyřech snímcích (obrázek 1.2.1). Jsou to tyto: Up obrázek Buttonu v klidovém stavu. Over Button ve chvíli, kdy přes něj uživatel přejede kurzorem myši. Down Button ve chvíli, kdy ho uživatel stiskne. Hit aktivní plocha Buttonu (není viditelná). Obr : Časová osa tlačítka má pouze čtyři využitelné snímky Pokud nechceme některé snímky využít, necháme je prázdné. Na každý Button můžeme umístit libovolné programové akce, a to tak, že na něm stiskneme pravé tlačítko myši a zvolíme Actions (obrázek 1.2.2). Otevře se nám okno programovacího jazyka ActionScript, kde se programují akce, které Button bude provádět. Ať zvolíme jakýkoliv příkaz ActionScriptu, objeví se nám uvozen mezi závorky příkazu: on (release) {} To je základní příkaz, který ověřuje, jestli uživatel stiskl a uvolnil tlačítko myši na ploše Buttonu (tj. stiskl tlačítko). Těchto příkazů ale existuje víc, stačí se přepnout na první řádek se zmíněnou akcí a Flash nabídne tyto další možnosti: Press podobné jako základní příkaz, pouze program provede akci hned po stisknutí tlačítka myši a nečeká na jeho uvolnění. Obr : K volbě Actions se dostaneme stisknutím pravého tlačítka myši na objektu Vytváříme hry ve Flashi ZÁKLADY TVORBY V PROGRAMU FLASH 13
14 Vytváříme hry ve Flashi Release Outside příkaz se provede po uvolnění tlačítka myši mimo aktivní plochu Buttonu. Tj. uživatel najede myší na Button a stiskne tlačítko myši, to drží a odjede kurzorem mimo Button a tlačítko myši uvolní. Key Press akce se provede po stisku určité klávesy. V tomto případě se ani nemusí Button nacházet na scéně, ale i mimo její aktivní plochu, protože na poloze kurzoru myši nezáleží. Roll Over akce na Buttonu se provede, jakmile přes něj uživatel jen přejede myší. Roll Out provedení akce je podmíněno tím, že uživatel přejede přes Button myší, a pak z něj sjede pryč. V tu chvíli se spustí akce. Drag Over akce se spustí, když uživatel stiskne tlačítko myši mimo aktivní plochu Buttonu, stále ho drží a najede na Button. Drag Out akce je spuštěna stisknutím tlačítka myši na Buttonu, jeho držením a následným opuštěním aktivní plochy Buttonu. Obr : Výběr z možností, při jakých se tlačítko aktivuje Pozor na jednu drobnost. Na HTML stránce pozná Flash stisk klávesy až poté, co je SWF soubor aktivní, tj. předtím už do něj uživatel někam klepnul (i naprázdno) myší. Je to z bezpečnostních důvodů, aby například reklamní Flash banner umístěný na stránce vstupu do nějakého fre u nebyl schopen zachytávat stisknuté klávesy (zadávání hesla) atd. Tím by se dalo toto stručné pojednání o tlačítkách uzavřít. Závěrem si jen řekneme, že na jednom Buttonu se dají všechny tyto možnosti vzájemně kombinovat. Pokud chcete volat symbol z jiného skriptu, lze ho ve chvíli, kdy je označený, pojmenovat v panelu Properties <Instance Name>. Jméno symbolu pak můžete volat odkudkoliv. Dáte-li na hlavní scénu například příkaz: _root.nazevtlacitka._visible=0 tak Button zmizí ze scény. 1.3 Tvorba Movie Clipu Movie Clip se dá považovat za nejvíce používaný symbol v programu Flash. Uvnitř tohoto symbolu může být libovolný počet vrstev s libovolným počtem snímků v každé z nich. V podstatě se tak Movie Clip stává scénou ve scéně. Animace uvnitř Movie Clipu běží nezávisle na hlavní scéně. Pokud umístíte na hlavní scénu, která má pouze jeden snímek, Movie Clip, uvnitř kterého se odehrává animace, tak ta poběží i přesto, že na hlavní scéně 14 ZÁKLADY TVORBY V PROGRAMU FLASH
15 se na první pohled nic neanimuje. Stejně jako na Button, tak i na Movie Clip se dají umisťovat akce programovacího jazyka ActionScript. Postup je naprosto shodný tj. na symbolu stiskneme opět pravé tlačítko myši a zvolíme položku Actions. Jakákoliv akce se, stejně jako u Buttonu, objeví uvozena mezi závorky tohoto příkazu: onclipevent (load) {} Tento příkaz znamená, že následující akce se provedou pouze při prvním objevení symbolu na scéně. Tj. když se symbol bude nacházet například na pátém snímku časové osy, tak se akce spustí, až Flash dojde na tento snímek. Najedeme-li myší na tento příkaz, nabídnou se nám opět další volby: EnterFrame akce uvozené tímto příkazem se provádějí stále dokola, dokud je Movie Clip na scéně. Unload akce za tímto příkazem se provedou pouze jednou, a to ve chvíli, kdy Movie Clip zmizí ze scény. Mouse down tento příkaz se provede pokaždé, když uživatel stiskne levé tlačítko myši (s pravým a prostředním program Flash neumí pracovat). Pokud uživatel tlačítko myši drží, příkaz už se dále neprovádí. Mouse up následující akce se provedou pouze ve chvíli, kdy uživatel uvolní předtím stisknuté tlačítko myši. Mouse move podobné jako základní příkaz, pouze program provede akci hned po stisknutí tlačítka myši a nečeká na jeho uvolnění. Key down akce se provede, jakmile uživatel stiskne libovolnou klávesu. Key up zde se naopak akce provede až po uvolnění stisknuté klávesy na klávesnici. Data akce se provede ve chvíli, kdy je Movie Clip zavolán odjinud externím příkazem. Například: _root.jmenoklipu.promenna = 1 Vytváříme hry ve Flashi Obr : Výběr podmínky, při jaké se akce na Movie Clipu provede Všechny příkazy se dají opět kombinovat, takže v rámci jednoho Movie Clipu můžete používat všechny podmínky najednou. Možnosti těchto příkazů můžou svádět k používání programových akcí už jenom na Movie Clipech. Pokud umístíte ten samý příkaz přímo na časovou osu, je vždy o něco rychleji proveden, což je znatelné, především pokud máte na scéně například dvacet Movie Clipů s akcemi EnterFrame. Movie Clip se dá pojmenovat a později volat stejným způsobem jako Button. ZÁKLADY TVORBY V PROGRAMU FLASH 15
16 Vytváříme hry ve Flashi 1.4 ActionScript Jak jsme si již řekli v předchozích odstavcích, tak ActionScript je programovací jazyk aplikace Flash, který slouží k provádění většiny složitějších akcí. Příkazy mohou být umístěny jak na tlačítka (Buttony), kde se provedou například po stisknutí tlačítka, přejetím kurzoru myši přes něj, či stisknutím libovolného tlačítka na klávesnici, tak na Movie Clipy zde se provedou například při načtení objektu, nebo se provádějí nonstop. Poslední možností je umístění přímo na časovou osu. V tomto případě nemají žádné další volby a příkaz se provede vždy, když program dojde na požadovaný snímek, kde se akce nachází. Okno ActionScriptu se objeví, pokud na zvoleném objektu či snímku časové osy stisknete pravé tlačítko myši a zvolíte Actions. ActionScript má v současné verzi programu již několik set příkazů, z nichž si velkou část probereme až přímo při programovaní her v dalších kapitolách. Příkazy ActionScriptu lze buď vybírat přímo z jejich seznamu, a pak dopisujete jen některé jejich parametry, nebo je můžete v případě, že je znáte nazpaměť, psát přímo. Pomocí CTRL+SHIFT+E se přepnete do takzvaného Expert módu a pomocí CTRL+SHIFT+N zase zpět do módu Normal. 1.5 Textová pole Flash rozlišuje celkem tři typy textových polí, podle jejich použití: Static Text běžný, pevně daný text, jehož obsah nelze měnit pomocí ActionScriptu. Část textu může odkazovat na jinou HTML stránku. Odkaz se zadává do velkého prázdného bílého pole uprostřed v dolní části panelu Properties. Obr : Odkaz na webovou stránku v textu, která se otevře v novém okně Dynamic Text text, jehož obsah je shodný s obsahem libovolné proměnné na scéně. Může tak zobrazovat například herní skóre, či různé texty, které se průběžně mění. Instance Name v panelu Properties je název tohoto pole (stejně jako název například Movie Clipu či Buttonu), který umožňuje s textovým polem dále pracovat. Do položky Var: se zadává, jakou proměnnou textové pole zobrazuje. Obr : Název pole a proměnné Input Text textové pole, do kterého zadává obsah uživatel za běhu aplikace. Například své jméno před začátkem hry apod. Toto pole má, stejně jako Dynamic Text, položku Instance Name a Var:. Číslem v Maximum Characters můžeme omezit 16 ZÁKLADY TVORBY V PROGRAMU FLASH
17 maximální počet napsaných znaků do textového pole. Uživatel pak nebude moci zadat delší jméno než například na 15 znaků. Číslo 0 znamená v tomto případě neomezený počet. U toho typu pole můžete také změnit volbu Single Line na Password a všechny vložené znaky budou vypadat jako hvězdičky (z důvodu bezpečnosti při zadávání hesla). Textová pole obsahují další možnosti nastavení, jako zalamování řádků, zapnutí bílého podkladu či zapnutí/vypnutí možnosti si obsah textového pole označit a mnoho dalších cílem této knihy ale není vás naučit základy programu, proto podrobný popis vynecháme. 1.6 Tvorba preloaderu Preloader je většinou krátký program, který pozastaví spuštění hry (programu) na dobu, než se celá hra (program) nebo její část načte z internetu do paměti počítače. Může vypadat například jako procentuální ukazatel toho, jak se hra načítá. Preloader přinutí hráče počkat, než se vše načte. (Při absenci preloaderu může dojít k nedostatečnému načtení hry, kterou se pak nemusí povést spustit, nebo bude fungovat jen její část.) Podoba preloaderu může být libovolná. Většinou postačí běžný ukazatel v procentech, také to může být linka, která se prodlužuje podle toho, jak se hra načítá, či obrázek, který se například vyplňuje barvou. V případě složitějších her, které se načítají dlouho, může preloader vypadat jako malá jednoduchá hra, která návštěvníka zabaví i na několik minut, dokud se nenačte celá větší hra. Nyní si už ukážeme několik různých typů preloaderů: Začneme tím nejsnadnějším, který bude ukazovat, kolik procent ze hry už je načteno. Vytvoříme si textové pole Dynamic a do pole Var: napíšeme info, což bude název proměnné, kterou bude pole zobrazovat. Z hotového textového pole uděláme Movie Clip a na něj dáme tyto akce: Vytváříme hry ve Flashi 1 onclipevent (enterframe) { 2 info = Math.round(100*_root.getBytesLoaded()/ _root.getbytestotal())+" %"; 3 if (info == "100 %") { 4 _root.gotoandstop(2); 5 } 6 } První řádek skriptu provádí všechny následující akce na Movie Clipu neustále. Druhý řádek je nejpodstatnější. Proměnná info, kterou zobrazujeme v textovém poli, vznikne tím, že pomocí příkazu _root.getbytesloaded()zjistíme, jak velká část souboru se už načetla do paměti. Pokud tuto hodnotu dělíme celkovou velikostí souboru _root.getbytestotal(), násobíme stem a zaokrouhlíme na celé číslo, tak získáme hodnotu 0 až 100 odpovídající skutečnému stavu načtení souboru. Za ní stačí pouze dopsat znak % a je hotovo. Teď už jen na třetím řádku ověříme, jestli se hra načetla, a pokud ano, skript provede příkaz na řádku čtyři tj. skočí na snímek dvě na hlavní scéně. Tam už se nachází hra. Celý preloader zakončíme umístěním akce stop(); na první snímek časové osy na hlavní scéně. Pokud bychom tam tento příkaz nedali, Flash by preloader přeskočil jako každý jiný snímek, čímž by ztratil svou funkčnost. ZÁKLADY TVORBY V PROGRAMU FLASH 17
18 * Vytváříme hry ve Flashi O něco málo složitější preloader vypadá jako linka, která se prodlužuje podle toho, jak se hra načítá. Je dobré nějak naznačit, kam má linka dosahovat (například udělat kolem ní obrys), aby bylo na první pohled vidět, kdy bude plně načtená. Nakreslíme si obdélník, představující čáru, který bude mít zapnutou výplň i obrys. Obrys necháme tak, jak je, a z výplně uděláme Movie Clip. Nyní se přepneme do vnitřku tohoto Movie Clipu a posuneme obdélník tak, aby se střed objektu nacházel v jeho levém kraji (obrázek č ). Pokud by se nacházel uprostřed, tak se linka bude prodlužovat ze středu do stran. Teď se přepneme zpět na hlavní scénu a Movie Clip přesuneme, aby se nacházel uprostřed obrysu, tak jako ze začátku. Poté na něj umístíme tyto příkazy: 1 onclipevent (enterframe) { 2 _xscale = 100*_root.getBytesLoaded()/ _root.getbytestotal(); 3 if (_xscale == 100) { 4 _root.gotoandstop(2); 5 } 6 } Obr : Umístění linky (obdélníku) uvnitř Movie Clipu Jak vidíte, tak se programový kód moc neliší od předchozího preloaderu. Druhý řádek, místo nastavení proměnné, nastaví rovnou velikost objektu podle toho, jak velká část hry je už načtená. Další řádek ověřuje, jestli nemá linka už stoprocentní velikost. Nezapomene opět na příkaz stop(); na prvním snímku časové osy. Posledním preloaderem, který si ukážeme, bude vyplňování respektive vybarvování obrázku. V našem případě jsme použili dva obrázky jeden černobílý a druhý barevný (což asi 18 ZÁKLADY TVORBY V PROGRAMU FLASH
19 v této knize neuvidíte). Preloader bude fungovat tak, že se zobrazí černobílý obrázek, který se postupně začne vybarvovat. Až se vybarví celý, hra je načtena. Začneme nakreslením či načtením barevného obrázku. Ten převedeme opět na Movie Clip, na němž budou tentokrát tyto akce: 1 onclipevent (enterframe) { 2 gotoandstop(math.round(100*_root.getbytesloaded()/ _root.getbytestotal())); 3 if (_currentframe==100) { 4 _root.gotoandstop(2); 5 } 6 } Od předchozích případů se téměř neliší, akorát nyní nepočítáme číselně, kolik SWF souboru je již načteno, ani nenastavujeme velikost symbolu, ale skočíme na snímek v Movie Clipu odpovídající stupni načtení. V našem případě těch snímků bude 100, (co snímek, to zhruba jedno procento). Na první snímek hlavní časové osy dáme opět příkaz stop(); a přepneme se konečně do Movie Clipu s obrázkem. Na prvním snímku uvnitř Movie Clipu dáme také akci stop();, aby se animace vyplňování obrázku nespustila sama od sebe. Barevný obrázek prodloužíme na časové ose až na snímek 100 a vytvoříme novou vrstvu nad ním. Do ní dáme černobílou verzi obrázku, kterou prodloužíme opět na snímek 100 a vytvoříme ještě poslední vrstvu, která bude nejvýš. Do ní nakreslíme obdélník či čtverec, který bude tak velký, že celý obrázek zakryje. Nyní zapneme u objektu animaci typu Shape a na posledním stém snímku ho přesuneme nad obrázek tak, aby ho zase odkryl. Mezi prvním a posledním snímkem se tak vytvořila animace, jak obdélník či čtverec jede směrem nahoru. Poslední, co nám zbývá, je klepnout pravým tlačítkem myši na název této vrstvy a zvolit Mask. Tím se z ní stane maska vrstvy, která se nachází pod ní. Výsledkem je postupné vyplňování objektu (pozor, přímo ve Flashi bude vidět, jen pokud vrstvu s maskou zamknete). Tím je preloader hotov. Ty nejdůležitější a nejčastěji používané preloadery tedy již umíme, a tak si ještě povíme něco o tom, jak a v jakém pořadí Flash celý SWF soubor načítá. Začíná samozřejmě prvním snímkem, který by měl být co nejmenší, aby se nestalo, že uživatel nevidí delší dobu vůbec nic, což by ho mohlo odradit. Snímek se nenačítá najednou, ale postupně po vrstvách. Pořadí jejich načtení lze dokonce ovlivnit ve File Publish Settings Flash Load Order. Při standardním nastavení se nejdříve načte to, co je v horní vrstvě, pak se načítá vrstva pod ní a tak dále, až k poslední. Až se načte i ta, pokračuje Flash na další snímek scény. Načte-li se poslední vrstva, pokračuje se další scénou (pokud existuje). K čemu je to ale dobré vědět? Pokud máte například velmi rozsáhlou hru o desítkách úrovní, bylo by zbytečné obtěžovat hráče načtením celé hry, když se pak nebude schopen ani do dalších úrovní dostat. Stačí načíst jen část SWF po první úroveň hry (tj. třeba jen 20 % hry) a ty další se už budou načítat na pozadí, zatímco uživatel bude hrát. Proto je dobré nedávat například úvodní nabídku hry, obrazovku s nápovědou, nebo obrazovku s koncem hry do snímku na konci scény nebo dokonce do dalších scén, protože pak se bude muset zbytečně čekat, než se načte všechno před tím (úrovně hry atd.). Dobrým řešením je také některé části hry načítat z dalších externích SWF souborů podle toho, jak jsou zrovna zapotřebí, čímž se vyhneme načítání zbytečných dat. Vytváříme hry ve Flashi ZÁKLADY TVORBY V PROGRAMU FLASH 19
20 Vytváříme hry ve Flashi Obr : Ukázka hotového Movie Clipu s vyplňováním obrázku 20 ZÁKLADY TVORBY V PROGRAMU FLASH
Obsah Úvod 1. Základy tvorby v programu Flash y ve Flashi 2. Využití internetových Flash her v praxi říme hr ytvá V 3. Tvorba her
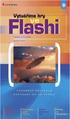 Obsah Úvod...7 1 2 3 1. Základy tvorby v programu Flash...11 1.1 Nastavení scény... 12 1.2 Tvorba tlačítka... 13 1.3 Tvorba Movie Clipu... 14 1.4 ActionScript... 16 1.5 Textová pole... 16 1.6 Tvorba preloaderu...
Obsah Úvod...7 1 2 3 1. Základy tvorby v programu Flash...11 1.1 Nastavení scény... 12 1.2 Tvorba tlačítka... 13 1.3 Tvorba Movie Clipu... 14 1.4 ActionScript... 16 1.5 Textová pole... 16 1.6 Tvorba preloaderu...
Soubory s reklamami musí mít stejný název jako ta výše uvedené. Stávající soubory reklam budou přepsány.
 Příloha 5 Výroba a zadávání reklamních obrázků Program umožňuje zobrazovat až 10 reklamních obrázků na monitorech. Obrázky musí splňovat následující parametry: velikost 640 x 480 pixelů formát BMP s 16
Příloha 5 Výroba a zadávání reklamních obrázků Program umožňuje zobrazovat až 10 reklamních obrázků na monitorech. Obrázky musí splňovat následující parametry: velikost 640 x 480 pixelů formát BMP s 16
Obsah. Úvod Začínáme s PowerPointem Operace se snímky Pro koho je kniha určena...10 Použité konvence...11
 Obsah Úvod... 9 Pro koho je kniha určena...10 Použité konvence...11 Začínáme s PowerPointem... 13 1.1 Základní pojmy...14 1.2 Podokno úloh...16 1.3 Zobrazení dokumentu...17 1.4 Uložení prezentace...21
Obsah Úvod... 9 Pro koho je kniha určena...10 Použité konvence...11 Začínáme s PowerPointem... 13 1.1 Základní pojmy...14 1.2 Podokno úloh...16 1.3 Zobrazení dokumentu...17 1.4 Uložení prezentace...21
MS OFFICE, POWERPOINT
 Škola: Autor: DUM: Vzdělávací obor: Tematický okruh: Téma: Masarykovo gymnázium Vsetín Mgr. Petr Koňařík MGV_VT_SS_1S2-D15_Z_OFF_PP.docx Informatika MS Office Powerpoint MS OFFICE, POWERPOINT ÚVOD PowerPoint
Škola: Autor: DUM: Vzdělávací obor: Tematický okruh: Téma: Masarykovo gymnázium Vsetín Mgr. Petr Koňařík MGV_VT_SS_1S2-D15_Z_OFF_PP.docx Informatika MS Office Powerpoint MS OFFICE, POWERPOINT ÚVOD PowerPoint
Macromedia Flash 8. Druhy animace: Snímek po snímku. F5 vložit snímek (insert frame) F6 vložit klíčový snímek (insert key frame)
 Druhy animace: Snímek po snímku Macromedia Flash 8 F5 vložit snímek (insert frame) F6 vložit klíčový snímek (insert key frame) F7 vložit prázdný klíčový snímek (insert blank key frame) Enter spuštění animace
Druhy animace: Snímek po snímku Macromedia Flash 8 F5 vložit snímek (insert frame) F6 vložit klíčový snímek (insert key frame) F7 vložit prázdný klíčový snímek (insert blank key frame) Enter spuštění animace
Gymnázium Ostrava Hrabůvka, příspěvková organizace Františka Hajdy 34, Ostrava Hrabůvka
 Gymnázium Ostrava Hrabůvka, příspěvková organizace Františka Hajdy 34, Ostrava Hrabůvka Projekt Využití ICT ve výuce na gymnáziích, registrační číslo projektu CZ.1.07/1.1.07/02.0030 MS Power Point Metodický
Gymnázium Ostrava Hrabůvka, příspěvková organizace Františka Hajdy 34, Ostrava Hrabůvka Projekt Využití ICT ve výuce na gymnáziích, registrační číslo projektu CZ.1.07/1.1.07/02.0030 MS Power Point Metodický
Tabulkový kalkulátor
 1.1.1 GRAF Vhodným doplněním textů a tabulek jsou grafy. Graf je v podstatě obrázek graficky zobrazující hodnoty údajů z tabulky. Je vhodným objektem pro porovnávání údajů a jejich analýzu. Graf můžeme
1.1.1 GRAF Vhodným doplněním textů a tabulek jsou grafy. Graf je v podstatě obrázek graficky zobrazující hodnoty údajů z tabulky. Je vhodným objektem pro porovnávání údajů a jejich analýzu. Graf můžeme
Obsah Úvodem... 5 Co je to vlastně formulář... 6 Co je to šablona... 6 Jak se šablona uloží... 6 Jak souvisí formulář se šablonou...
 Obsah Úvodem... 5 Co je to vlastně formulář... 6 Co je to šablona... 6 Jak se šablona uloží... 6 Jak souvisí formulář se šablonou... 7 Jak se formulář vytváří... 8 Návrh formuláře... 8 Co jsou ovládací
Obsah Úvodem... 5 Co je to vlastně formulář... 6 Co je to šablona... 6 Jak se šablona uloží... 6 Jak souvisí formulář se šablonou... 7 Jak se formulář vytváří... 8 Návrh formuláře... 8 Co jsou ovládací
Úvodní příručka. Správa souborů Kliknutím na kartu Soubor můžete otevřít, uložit, vytisknout a spravovat své soubory Wordu.
 Úvodní příručka Microsoft Word 2013 vypadá jinak než ve starších verzích, proto jsme vytvořili tuto příručku, která vám pomůže se s ním rychle seznámit. Panel nástrojů Rychlý přístup Příkazy tady umístěné
Úvodní příručka Microsoft Word 2013 vypadá jinak než ve starších verzích, proto jsme vytvořili tuto příručku, která vám pomůže se s ním rychle seznámit. Panel nástrojů Rychlý přístup Příkazy tady umístěné
Ukázka knihy z internetového knihkupectví www.kosmas.cz
 Ukázka knihy z internetového knihkupectví www.kosmas.cz U k á z k a k n i h y z i n t e r n e t o v é h o k n i h k u p e c t v í w w w. k o s m a s. c z, U I D : K O S 1 8 0 5 8 4 U k á z k a k n i h
Ukázka knihy z internetového knihkupectví www.kosmas.cz U k á z k a k n i h y z i n t e r n e t o v é h o k n i h k u p e c t v í w w w. k o s m a s. c z, U I D : K O S 1 8 0 5 8 4 U k á z k a k n i h
Manuál QPos Pokladna V1.18.1
 Manuál QPos Pokladna V1.18.1 OBSAH Obsah 1. QPOS dotyková pokladna... 3 2. Jak číst tento manuál... 4 2.1. Čím začít?... 4 2.2. Členění kapitol... 4 2.3. Speciální text... 4 3. První spuštění... 5 3.1.
Manuál QPos Pokladna V1.18.1 OBSAH Obsah 1. QPOS dotyková pokladna... 3 2. Jak číst tento manuál... 4 2.1. Čím začít?... 4 2.2. Členění kapitol... 4 2.3. Speciální text... 4 3. První spuštění... 5 3.1.
Vzorce. Suma. Tvorba vzorce napsáním. Tvorba vzorců průvodcem
 Vzorce Vzorce v Excelu lze zadávat dvěma způsoby. Buď známe přesný zápis vzorce a přímo ho do buňky napíšeme, nebo použijeme takzvaného průvodce při tvorbě vzorce (zejména u složitějších funkcí). Tvorba
Vzorce Vzorce v Excelu lze zadávat dvěma způsoby. Buď známe přesný zápis vzorce a přímo ho do buňky napíšeme, nebo použijeme takzvaného průvodce při tvorbě vzorce (zejména u složitějších funkcí). Tvorba
Multimediální prezentace MS PowerPoint I
 Multimediální prezentace MS PowerPoint I Informatika Multimediální prezentace zažívají v poslední době obrovský rozmach. Jsou používány například k reklamním účelům, k předvedení výrobků či služeb. Velmi
Multimediální prezentace MS PowerPoint I Informatika Multimediální prezentace zažívají v poslední době obrovský rozmach. Jsou používány například k reklamním účelům, k předvedení výrobků či služeb. Velmi
InDesign. GRAFIKA V INDESIGNU 1 (úvod do práce s grafikou)
 InDesign GRAFIKA V INDESIGNU 1 (úvod do práce s grafikou) Přehled témat: Co jsou to vazby a jak s nimi pracovat v InDesignu? Představení dvou rámečků pro editaci grafiky Jak importovat grafiku do dokumentu?
InDesign GRAFIKA V INDESIGNU 1 (úvod do práce s grafikou) Přehled témat: Co jsou to vazby a jak s nimi pracovat v InDesignu? Představení dvou rámečků pro editaci grafiky Jak importovat grafiku do dokumentu?
Gabriela Janská. Středočeský vzdělávací institut akademie J. A. Komenského www.sviajak.cz
 PŘÍRUČKA KE KURZU: ZÁKLADY PRÁCE NA PC MS WORD 2003 Gabriela Janská Středočeský vzdělávací institut akademie J. A. Komenského www.sviajak.cz Obsah: 1. Písmo, velikost písma, tučně, kurzíva, podtrhnout
PŘÍRUČKA KE KURZU: ZÁKLADY PRÁCE NA PC MS WORD 2003 Gabriela Janská Středočeský vzdělávací institut akademie J. A. Komenského www.sviajak.cz Obsah: 1. Písmo, velikost písma, tučně, kurzíva, podtrhnout
1. Otevřete dokument, který chcete číst. 2. Na kartě Zobrazení klikněte ve skupině Zobrazení dokumentů na položku Čtení na celé obrazovce.
 2. lekce Čtení dokumentů 1. Otevřete dokument, který chcete číst. 2. Na kartě Zobrazení klikněte ve skupině Zobrazení dokumentů na položku Čtení na celé obrazovce. 3. Přecházení mezi stránkami v dokumentu:
2. lekce Čtení dokumentů 1. Otevřete dokument, který chcete číst. 2. Na kartě Zobrazení klikněte ve skupině Zobrazení dokumentů na položku Čtení na celé obrazovce. 3. Přecházení mezi stránkami v dokumentu:
Manuál k ovládání aplikace INFOwin.
 Manuál k ovládání aplikace INFOwin. Základní práce s formuláři je ve všech modulech totožná. Vybereme tedy například formulář Pokladní kniha korunová na kterém si funkce ukážeme. Po zápisech se lze pohybovat
Manuál k ovládání aplikace INFOwin. Základní práce s formuláři je ve všech modulech totožná. Vybereme tedy například formulář Pokladní kniha korunová na kterém si funkce ukážeme. Po zápisech se lze pohybovat
dokumentu, respektive oddílu (více o oddílech v další kapitole). Nemůžeme
 Microsoft Office IV Sloupce Chtěli bychom psát školní noviny a máme pocit, že jsou málo profesionální. Chtěli bychom využít možnost psaní v několika sloupcích. Nastavíme si na stránce místo jednoho sloupce
Microsoft Office IV Sloupce Chtěli bychom psát školní noviny a máme pocit, že jsou málo profesionální. Chtěli bychom využít možnost psaní v několika sloupcích. Nastavíme si na stránce místo jednoho sloupce
Manuál k programu KaraokeEditor
 Manuál k programu KaraokeEditor Co je KaraokeEditor? Program slouží pro editaci tagů v hudebních souborech formátu mp3. Tagy jsou doprovodné informace o písni, uložené přímo v mp3. Aplikace umí pracovat
Manuál k programu KaraokeEditor Co je KaraokeEditor? Program slouží pro editaci tagů v hudebních souborech formátu mp3. Tagy jsou doprovodné informace o písni, uložené přímo v mp3. Aplikace umí pracovat
Základní nastavení systému Windows 7
 Základní nastavení systému Windows 7 Ing. Miroslava Trusková 2012 1 Dobrý den, vítejte v lekci Systémová nastavení. Dnes si vysvětlíme, jak si přizpůsobit nastavení počítače tak, aby vyhovoval Vašim požadavkům.
Základní nastavení systému Windows 7 Ing. Miroslava Trusková 2012 1 Dobrý den, vítejte v lekci Systémová nastavení. Dnes si vysvětlíme, jak si přizpůsobit nastavení počítače tak, aby vyhovoval Vašim požadavkům.
METODICKÝ POKYN PRÁCE S MS Word MÍRNĚ POKROČILÍ. Tento projekt je spolufinancován Evropským sociálním fondem a státním rozpočtem České republiky.
 METODICKÝ POKYN PRÁCE S MS Word MÍRNĚ POKROČILÍ Formátování textu Text formátujeme (určujeme jeho vlastnosti) na pásu karet DOMŮ. U textu můžeme formátovat font, velikost písma, řez, barvu písma, barvu
METODICKÝ POKYN PRÁCE S MS Word MÍRNĚ POKROČILÍ Formátování textu Text formátujeme (určujeme jeho vlastnosti) na pásu karet DOMŮ. U textu můžeme formátovat font, velikost písma, řez, barvu písma, barvu
DUM č. 11 v sadě. 25. Inf-1 Animace (bitmapové i vektorové)
 projekt GML Brno Docens DUM č. 11 v sadě 25. Inf-1 Animace (bitmapové i vektorové) Autor: Robert Havlásek Datum: 28.10.2012 Ročník: seminář (4A, 4B, 6AF, 5AF) Anotace DUMu: Flash - animace. Seznámení s
projekt GML Brno Docens DUM č. 11 v sadě 25. Inf-1 Animace (bitmapové i vektorové) Autor: Robert Havlásek Datum: 28.10.2012 Ročník: seminář (4A, 4B, 6AF, 5AF) Anotace DUMu: Flash - animace. Seznámení s
Manuál QPOS Pokladna V 2.0
 Manuál QPOS Pokladna V 2.0 OBSAH Obsah 1. QPOS dotyková pokladna... 3 2. Jak číst tento manuál... 4 2.1. Čím začít?... 4 2.2. Členění kapitol... 4 2.3. Speciální text... 4 3. První spuštění... 5 3.1. Spuštění...
Manuál QPOS Pokladna V 2.0 OBSAH Obsah 1. QPOS dotyková pokladna... 3 2. Jak číst tento manuál... 4 2.1. Čím začít?... 4 2.2. Členění kapitol... 4 2.3. Speciální text... 4 3. První spuštění... 5 3.1. Spuštění...
[BAL-MLP] Multiplayer
![[BAL-MLP] Multiplayer [BAL-MLP] Multiplayer](/thumbs/24/4317286.jpg) České vysoké učení technické v Praze Fakulta elektrotechnická Semestrální práce D2 předmětu A7B39PDA [BAL-MLP] Multiplayer Tomáš Kozák (další členové týmu: Tomáš Bruštík, Jaroslav Havelík) LS 2012/2013
České vysoké učení technické v Praze Fakulta elektrotechnická Semestrální práce D2 předmětu A7B39PDA [BAL-MLP] Multiplayer Tomáš Kozák (další členové týmu: Tomáš Bruštík, Jaroslav Havelík) LS 2012/2013
Dokument a jeho části oddíly, záhlaví, zápatí
 Dokument a jeho části oddíly, záhlaví, zápatí Nejčastějším úkolem bývá ukončení stránky a pokračování textu na další stránce nebo vložení stránky před napsaný text. Podobným úkolem je jiné svislé zarovnání
Dokument a jeho části oddíly, záhlaví, zápatí Nejčastějším úkolem bývá ukončení stránky a pokračování textu na další stránce nebo vložení stránky před napsaný text. Podobným úkolem je jiné svislé zarovnání
Hodnocení soutěžních úloh
 Terč Koeficient 1 soutěžních úloh Kategorie žáci Soutěž v programování 25. ročník Krajské kolo 2010/2011 15. až 16. dubna 2011 Napište program, který zobrazí střelecký terč dle vzorového obrázku. Jak má
Terč Koeficient 1 soutěžních úloh Kategorie žáci Soutěž v programování 25. ročník Krajské kolo 2010/2011 15. až 16. dubna 2011 Napište program, který zobrazí střelecký terč dle vzorového obrázku. Jak má
Přehledy pro Tabulky Hlavním smyslem této nové agendy je jednoduché řazení, filtrování a seskupování dle libovolných sloupců.
 Přehledy pro Tabulky V programu CONTACT Professional 5 naleznete u firem, osob a obchodních případů záložku Tabulka. Tuto záložku lze rozmnožit, přejmenovat a sloupce je možné definovat dle vlastních požadavků
Přehledy pro Tabulky V programu CONTACT Professional 5 naleznete u firem, osob a obchodních případů záložku Tabulka. Tuto záložku lze rozmnožit, přejmenovat a sloupce je možné definovat dle vlastních požadavků
Nápověda k používání mapové aplikace Katastrální mapy Obsah
 Nápověda k používání mapové aplikace Katastrální mapy Obsah Práce s mapou aplikací Marushka... 2 Přehledová mapa... 3 Změna měřítka... 4 Posun mapy... 5 Druhy map... 6 Doplňkové vrstvy... 7 Vyhledávání...
Nápověda k používání mapové aplikace Katastrální mapy Obsah Práce s mapou aplikací Marushka... 2 Přehledová mapa... 3 Změna měřítka... 4 Posun mapy... 5 Druhy map... 6 Doplňkové vrstvy... 7 Vyhledávání...
Jednoduché stříhání videa
 Pátek 23. listopadu Jednoduché stříhání videa Máte-li v projektu vložený alespoň jeden videozáznam, objeví se pod náhledem ovládací tlačítka pro spuštění (respektive zastavení) přehrávání a posun vpřed
Pátek 23. listopadu Jednoduché stříhání videa Máte-li v projektu vložený alespoň jeden videozáznam, objeví se pod náhledem ovládací tlačítka pro spuštění (respektive zastavení) přehrávání a posun vpřed
Formuláře. Téma 3.2. Řešený příklad č Zadání: V databázi formulare_a_sestavy.accdb vytvořte formulář pro tabulku student.
 Téma 3.2 Formuláře Formuláře usnadňují zadávání, zobrazování, upravování nebo odstraňování dat z tabulky nebo z výsledku dotazu. Do formuláře lze vybrat jen určitá pole z tabulky, která obsahuje mnoho
Téma 3.2 Formuláře Formuláře usnadňují zadávání, zobrazování, upravování nebo odstraňování dat z tabulky nebo z výsledku dotazu. Do formuláře lze vybrat jen určitá pole z tabulky, která obsahuje mnoho
POVLTAVSKÉ SETKÁNÍ BALTÍKŮ - 9.ročník - 17.10. a 18.10. 2014
 POVLTAVSKÉ SETKÁNÍ BALTÍKŮ - 9.ročník - 17.10. a 18.10. 2014 1. Úloha výcvik samuraje (24 bodů) a. Každý samuraj se musí učit. V této úlozu probíhá jeho výcvik. Na ploše se najednou objeví nápis stejný
POVLTAVSKÉ SETKÁNÍ BALTÍKŮ - 9.ročník - 17.10. a 18.10. 2014 1. Úloha výcvik samuraje (24 bodů) a. Každý samuraj se musí učit. V této úlozu probíhá jeho výcvik. Na ploše se najednou objeví nápis stejný
Grafický návrh. Co se naučíte. Vítá vás aplikace CorelDRAW, komplexní profesionální program pro grafický návrh a práci s vektorovou grafikou.
 Grafický návrh Vítá vás aplikace CorelDRAW, komplexní profesionální program pro grafický návrh a práci s vektorovou grafikou. V tomto kurzu vytvoříte plakát propagující smyšlenou kavárnu. Výsledný návrh
Grafický návrh Vítá vás aplikace CorelDRAW, komplexní profesionální program pro grafický návrh a práci s vektorovou grafikou. V tomto kurzu vytvoříte plakát propagující smyšlenou kavárnu. Výsledný návrh
Ovládání Open Office.org Calc Ukládání dokumentu : Levým tlačítkem myši kliknete v menu na Soubor a pak na Uložit jako.
 Ukládání dokumentu : Levým tlačítkem myši kliknete v menu na Soubor a pak na Uložit jako. Otevře se tabulka, v které si najdete místo adresář, pomocí malé šedočerné šipky (jako na obrázku), do kterého
Ukládání dokumentu : Levým tlačítkem myši kliknete v menu na Soubor a pak na Uložit jako. Otevře se tabulka, v které si najdete místo adresář, pomocí malé šedočerné šipky (jako na obrázku), do kterého
Informační a komunikační technologie pro učební obory ME4 a SE4. Makra
 Informační a komunikační technologie pro učební obory ME4 a SE4 Makra I. část Praha 2012 2013 Zpracoval: Ing. Pavel branšovský pro potřebu VOŠ a SŠSE Volně použito podkladů z internetu a kolegů ze školy
Informační a komunikační technologie pro učební obory ME4 a SE4 Makra I. část Praha 2012 2013 Zpracoval: Ing. Pavel branšovský pro potřebu VOŠ a SŠSE Volně použito podkladů z internetu a kolegů ze školy
Flash - animace. 17. Změna tvaru - Flash. Vytvořila: Radka Veverková Vytvořeno dne: 10. 1. 2013. www.isspolygr.cz. Flash. DUM číslo: 16 Název: Flash
 - animace 17. Změna tvaru - www.isspolygr.cz Vytvořila: Radka Veverková Vytvořeno dne: 10. 1. 2013 DUM číslo: 16 Strana: 1/11 Škola Ročník 4. ročník (SOŠ, SOU) Název projektu Interaktivní metody zdokonalující
- animace 17. Změna tvaru - www.isspolygr.cz Vytvořila: Radka Veverková Vytvořeno dne: 10. 1. 2013 DUM číslo: 16 Strana: 1/11 Škola Ročník 4. ročník (SOŠ, SOU) Název projektu Interaktivní metody zdokonalující
Nápověda pro ovládání automaticky čtené učebnice
 Speciální vzdělávací pomůcky k podpoře výuky slabozrakých žáků Nápověda pro ovládání automaticky čtené učebnice Požadavky na počítač Pro používání čtených pomůcek Vám postačí běžný osobní počítač, reproduktory
Speciální vzdělávací pomůcky k podpoře výuky slabozrakých žáků Nápověda pro ovládání automaticky čtené učebnice Požadavky na počítač Pro používání čtených pomůcek Vám postačí běžný osobní počítač, reproduktory
1. Nastavení dokumentu
 Obsah as a asta 2. Okno / více dokumentů otevírání, zavírání, vytváření nového, přepínání, ukládání 3. Barevný režim dokumentu 4. Zobrazení, vlastní pohledy 5. Objekty vkládání 1. Nastavení dokumentu Uprostřed
Obsah as a asta 2. Okno / více dokumentů otevírání, zavírání, vytváření nového, přepínání, ukládání 3. Barevný režim dokumentu 4. Zobrazení, vlastní pohledy 5. Objekty vkládání 1. Nastavení dokumentu Uprostřed
MS OFFICE PUBLISHER 2010
 Škola: Autor: DUM: Vzdělávací obor: Tematický okruh: Téma: Masarykovo gymnázium Vsetín Mgr. Petr Koňařík MGV_VT_SS_1S2-D19_Z_OFF_PUB.docx Informatika MS Office MS Publisher MS OFFICE PUBLISHER 2010 ÚVOD
Škola: Autor: DUM: Vzdělávací obor: Tematický okruh: Téma: Masarykovo gymnázium Vsetín Mgr. Petr Koňařík MGV_VT_SS_1S2-D19_Z_OFF_PUB.docx Informatika MS Office MS Publisher MS OFFICE PUBLISHER 2010 ÚVOD
Jeden z mírně náročnějších příkladů, zaměřený na úpravu formátu buňky a především na detailnější práci s grafem (a jeho modifikacemi).
 Příklad zahrnuje Textová editace buněk Základní vzorce Vložené kliparty Propojené listy Grafi cká úprava buněk Složitější vzorce Vložené externí obrázky Formuláře Úprava formátu Vysoce speciální funkce
Příklad zahrnuje Textová editace buněk Základní vzorce Vložené kliparty Propojené listy Grafi cká úprava buněk Složitější vzorce Vložené externí obrázky Formuláře Úprava formátu Vysoce speciální funkce
Návod k ovladači ke sportovnímu panelu
 Návod k ovladači ke sportovnímu panelu 1. Start palmu (po zapnutí) Ikonka programu sportovního panelu Sport.prc Domeček tlačítko na vrácení do plochy ikonek Stylus zastrčené ovládací pero Zapínací tlačítko
Návod k ovladači ke sportovnímu panelu 1. Start palmu (po zapnutí) Ikonka programu sportovního panelu Sport.prc Domeček tlačítko na vrácení do plochy ikonek Stylus zastrčené ovládací pero Zapínací tlačítko
Jak na TV vysílání se set-top boxem Di-Way AND1?
 Jak na TV vysílání se set-top boxem Di-Way AND1? Zařízení zapojte do televizoru pokud možno do HDMI vstupu. Pokud Váš televizor HDMI vstup nemá, použijte přibalené CINCH konektory, případně se SCART redukcí.
Jak na TV vysílání se set-top boxem Di-Way AND1? Zařízení zapojte do televizoru pokud možno do HDMI vstupu. Pokud Váš televizor HDMI vstup nemá, použijte přibalené CINCH konektory, případně se SCART redukcí.
Uživatelský manuál. Format Convert V3.1
 Uživatelský manuál Format Convert V3.1 Obsah Obsah 1 Kapitola 1 - Popis softwaru Systémové požadavky 2 Podporovaná zařízení a formáty 2 Odinstalace 3 Kapitola 2 - Ovládání Výběr formátu souboru 4 Výběr
Uživatelský manuál Format Convert V3.1 Obsah Obsah 1 Kapitola 1 - Popis softwaru Systémové požadavky 2 Podporovaná zařízení a formáty 2 Odinstalace 3 Kapitola 2 - Ovládání Výběr formátu souboru 4 Výběr
ANOTACE vytvořených/inovovaných materiálů
 ANOTACE vytvořených/inovovaných materiálů Číslo projektu Číslo a název šablony klíčové aktivity Tematická oblast Formát Druh učebního materiálu Druh interaktivity CZ.1.07/1.5.00/34.0722 III/2 Inovace a
ANOTACE vytvořených/inovovaných materiálů Číslo projektu Číslo a název šablony klíčové aktivity Tematická oblast Formát Druh učebního materiálu Druh interaktivity CZ.1.07/1.5.00/34.0722 III/2 Inovace a
KAPITOLA 4 ZPRACOVÁNÍ TEXTU
 KAPITOLA 4 ZPRACOVÁNÍ TEXTU TABULÁTORY Jsou to značky (zarážky), ke kterým se zarovná text. Můžeme je nastavit kliknutím na pravítku nebo v dialogovém okně, které vyvoláme kliknutím na tlačítko Tabulátory
KAPITOLA 4 ZPRACOVÁNÍ TEXTU TABULÁTORY Jsou to značky (zarážky), ke kterým se zarovná text. Můžeme je nastavit kliknutím na pravítku nebo v dialogovém okně, které vyvoláme kliknutím na tlačítko Tabulátory
Návod na tvorbu časové přímky v programu Microsoft PowerPoint 2013
 Návod na tvorbu časové přímky v programu Microsoft PowerPoint 2013 1 Obsah 1 OBSAH... 1 2 ÚVOD... 1 3 OTEVŘENÍ PREZENTACE MICROSOFT POWERPOINT 2013... 2 4 ULOŽENÍ DOKUMENTU... 3 5 FORMÁT PROJEKTU... 4
Návod na tvorbu časové přímky v programu Microsoft PowerPoint 2013 1 Obsah 1 OBSAH... 1 2 ÚVOD... 1 3 OTEVŘENÍ PREZENTACE MICROSOFT POWERPOINT 2013... 2 4 ULOŽENÍ DOKUMENTU... 3 5 FORMÁT PROJEKTU... 4
Lekce 12 Animovaný náhled animace kamer
 Lekce 12 Animovaný náhled animace kamer Časová dotace: 2 vyučovací hodina V poslední lekci tohoto bloku se naučíme jednoduše a přitom velice efektivně animovat. Budeme pracovat pouze s objekty, které jsme
Lekce 12 Animovaný náhled animace kamer Časová dotace: 2 vyučovací hodina V poslední lekci tohoto bloku se naučíme jednoduše a přitom velice efektivně animovat. Budeme pracovat pouze s objekty, které jsme
Programování v jazyku LOGO - úvod
 Programování v jazyku LOGO - úvod Programovací jazyk LOGO je určen pro výuku algoritmizace především pro děti školou povinné. Programovací jazyk pracuje v grafickém prostředí, přičemž jednou z jeho podstatných
Programování v jazyku LOGO - úvod Programovací jazyk LOGO je určen pro výuku algoritmizace především pro děti školou povinné. Programovací jazyk pracuje v grafickém prostředí, přičemž jednou z jeho podstatných
Po prvním spuštění Chrome Vás prohlížeč vyzve, aby jste zadali své přihlašovací údaje do účtu Google. Proč to udělat? Máte několik výhod:
 Internetový prohlížeč CHROME Pro správné fungování veškerých funkcionalit, které nám nástroje společnosti Google nabízí, je dobré používat prohlížeč Chrome. Jeho instalaci je možné provést z webové adresy:
Internetový prohlížeč CHROME Pro správné fungování veškerých funkcionalit, které nám nástroje společnosti Google nabízí, je dobré používat prohlížeč Chrome. Jeho instalaci je možné provést z webové adresy:
Kapitola 1 První kroky v tvorbě miniaplikací 11
 Obsah Úvodem 9 Komu je kniha určena 9 Kapitola 1 První kroky v tvorbě miniaplikací 11 Co je to Postranní panel systému Windows a jak funguje 12 Co je potřeba vědět před programováním miniaplikací 16 Vaše
Obsah Úvodem 9 Komu je kniha určena 9 Kapitola 1 První kroky v tvorbě miniaplikací 11 Co je to Postranní panel systému Windows a jak funguje 12 Co je potřeba vědět před programováním miniaplikací 16 Vaše
verze Grafický editor PALSTAT s.r.o. systémy řízení jakosti PALSTAT CAQ 1 Obsah
 1 Obsah 1 Obsah... 1 2 Úvod... 2 2.1 Výhody... 2 2.2 Základní ovládání... 2 3 Menu... 3 3.1 Menu Soubor... 3 3.1.1 Menu Soubor / Nový... 3 3.1.2 Menu Soubor / Otevřít... 3 3.1.3 Menu Soubor / Otevřít podle
1 Obsah 1 Obsah... 1 2 Úvod... 2 2.1 Výhody... 2 2.2 Základní ovládání... 2 3 Menu... 3 3.1 Menu Soubor... 3 3.1.1 Menu Soubor / Nový... 3 3.1.2 Menu Soubor / Otevřít... 3 3.1.3 Menu Soubor / Otevřít podle
Budovy a místnosti. 1. Spuštění modulu Budovy a místnosti
 Budovy a místnosti Tento modul představuje jednoduchou prohlížečku pasportizace budov a místností VUT. Obsahuje detailní přehled všech budov a místností včetně fotografií, výkresů objektů, leteckých snímků
Budovy a místnosti Tento modul představuje jednoduchou prohlížečku pasportizace budov a místností VUT. Obsahuje detailní přehled všech budov a místností včetně fotografií, výkresů objektů, leteckých snímků
je aplikace určená k editaci videozáznamu, funguje v operačních systémech Windows Vista a Windows7
 Live Movie Maker je aplikace určená k editaci videozáznamu, funguje v operačních systémech Windows Vista a Windows7 Importovat video Klepněte na prozatím jediné aktivní tlačítko Přidat videa a fotografie
Live Movie Maker je aplikace určená k editaci videozáznamu, funguje v operačních systémech Windows Vista a Windows7 Importovat video Klepněte na prozatím jediné aktivní tlačítko Přidat videa a fotografie
POČÍTAČOVÁ GRAFIKA VEKTOROVÁ GRAFIKA VÍCENÁSOBNÉ KOPÍROVÁNÍ
 POČÍTAČOVÁ GRAFIKA VEKTOROVÁ GRAFIKA VÍCENÁSOBNÉ KOPÍROVÁNÍ VÍCENÁSOBNÉ KOPÍROVÁNÍ Kopírování jednoho prvku je častá činnost v mnoha editorech. Vícenásobné kopírování znamená opakování jednoho prvku v
POČÍTAČOVÁ GRAFIKA VEKTOROVÁ GRAFIKA VÍCENÁSOBNÉ KOPÍROVÁNÍ VÍCENÁSOBNÉ KOPÍROVÁNÍ Kopírování jednoho prvku je častá činnost v mnoha editorech. Vícenásobné kopírování znamená opakování jednoho prvku v
Návod pro používání Automaticky Čtených Učebních Pomůcek vytvořených v rámci projektu ARET
 Návod pro používání Automaticky Čtených Učebních Pomůcek vytvořených v rámci projektu ARET Tato nápověda slouží k vysvětlení správného používání automaticky čtených učebních pomůcek dostupných na internetové
Návod pro používání Automaticky Čtených Učebních Pomůcek vytvořených v rámci projektu ARET Tato nápověda slouží k vysvětlení správného používání automaticky čtených učebních pomůcek dostupných na internetové
Pracovní plocha. V první kapitole se seznámíme s pracovním prostředím ve Photoshopu.
 Obsah 1. Pracovní plocha 2. Paleta nástrojů, Paletky, Pruhy voleb 3. Paletka Navigator (Navigátor), nástroj Zoom (Lupa) 4. Práce s dokumentem - otevírání, zavírání, ukládání 1. Pracovní plocha V první
Obsah 1. Pracovní plocha 2. Paleta nástrojů, Paletky, Pruhy voleb 3. Paletka Navigator (Navigátor), nástroj Zoom (Lupa) 4. Práce s dokumentem - otevírání, zavírání, ukládání 1. Pracovní plocha V první
Gymnázium Vysoké Mýto nám. Vaňorného 163, Vysoké Mýto
 Gymnázium Vysoké Mýto nám. Vaňorného 163, 566 01 Vysoké Mýto Registrační číslo projektu Šablona Autor Název materiálu / Druh CZ.1.07/1.5.00/34.0951 III/2 INOVACE A ZKVALITNĚNÍ VÝUKY PROSTŘEDNICTVÍM ICT
Gymnázium Vysoké Mýto nám. Vaňorného 163, 566 01 Vysoké Mýto Registrační číslo projektu Šablona Autor Název materiálu / Druh CZ.1.07/1.5.00/34.0951 III/2 INOVACE A ZKVALITNĚNÍ VÝUKY PROSTŘEDNICTVÍM ICT
Základy HTML. Autor: Palito
 Základy HTML Autor: Palito Zobrazení zdrojového kódu Zobrazení zdrojového kódu Každá stránka je na disku nebo na serveru uložena ve formě zdrojového kódu. Ten kód je psaný v jazyce HTML. Když si chcete
Základy HTML Autor: Palito Zobrazení zdrojového kódu Zobrazení zdrojového kódu Každá stránka je na disku nebo na serveru uložena ve formě zdrojového kódu. Ten kód je psaný v jazyce HTML. Když si chcete
tohoto systému. Můžeme propojit Mathcad s dalšími aplikacemi, jako je Excel, MATLAB, Axum, nebo dokumenty jedné aplikace navzájem.
 83 14. (Pouze u verze Mathcad Professional) je prostředí pro přehlednou integraci a propojování aplikací a zdrojů dat. Umožní vytvořit složitý výpočtový systém a řídit tok dat mezi komponentami tohoto
83 14. (Pouze u verze Mathcad Professional) je prostředí pro přehlednou integraci a propojování aplikací a zdrojů dat. Umožní vytvořit složitý výpočtový systém a řídit tok dat mezi komponentami tohoto
MS OFFICE, POWERPOINT - ANIMACE OBJEKTŮ
 Škola: Autor: DUM: Vzdělávací obor: Tematický okruh: Téma: Masarykovo gymnázium Vsetín Mgr. Petr Koňařík MGV_VT_SS_1S2-D16_Z_OFF_PP_ANIM.docx Informatika MS Office Powerpoint MS OFFICE, POWERPOINT - ANIMACE
Škola: Autor: DUM: Vzdělávací obor: Tematický okruh: Téma: Masarykovo gymnázium Vsetín Mgr. Petr Koňařík MGV_VT_SS_1S2-D16_Z_OFF_PP_ANIM.docx Informatika MS Office Powerpoint MS OFFICE, POWERPOINT - ANIMACE
MS Word 2007 Šablony programu MS Word
 MS Word 2007 Šablony programu MS Word Obsah kapitoly V této kapitole se seznámíme s: Možností využití šablon při vytváření nových dokumentů Vytvářením vlastních šablon Studijní cíle Po absolvování této
MS Word 2007 Šablony programu MS Word Obsah kapitoly V této kapitole se seznámíme s: Možností využití šablon při vytváření nových dokumentů Vytvářením vlastních šablon Studijní cíle Po absolvování této
ve FLASHI Tvorba jednoduchého mapového prohlížeče ve 1. První kroky
 Tvorba jednoduchého mapového prohlížeče ve ve FLASHI 1. První kroky Založíme si nový adresář (název a umístění může být libovolné). Vytvoříme nový projekt - v horním menu vybereme: File - New - Flash Dokument.
Tvorba jednoduchého mapového prohlížeče ve ve FLASHI 1. První kroky Založíme si nový adresář (název a umístění může být libovolné). Vytvoříme nový projekt - v horním menu vybereme: File - New - Flash Dokument.
Windows 8.1 (5. třída)
 Windows 8.1 (5. třída) Pracovní plocha: takto vypadá Pracovní plocha u nás ve škole - pozadí Pracovní plochy - ikony na pracovní ploše - Hlavní panel - ikony na Hlavním panelu (zvýrazněná ikona spuštěné
Windows 8.1 (5. třída) Pracovní plocha: takto vypadá Pracovní plocha u nás ve škole - pozadí Pracovní plochy - ikony na pracovní ploše - Hlavní panel - ikony na Hlavním panelu (zvýrazněná ikona spuštěné
Prohlížení a editace externích předmětů
 Prohlížení a editace externích předmětů 1. Spuštění modulu Externí předměty 2. Popis prostředí a ovládacích prvků 2.1. Rozbalovací seznamy 2.3. Seznamy 2.3.1. Definice předmětů 2.3.2. Vypsané předměty
Prohlížení a editace externích předmětů 1. Spuštění modulu Externí předměty 2. Popis prostředí a ovládacích prvků 2.1. Rozbalovací seznamy 2.3. Seznamy 2.3.1. Definice předmětů 2.3.2. Vypsané předměty
Microsoft Outlook 2003 a Microsoft Outlook část
 Informační a komunikační technika II. ročník Microsoft Outlook 2003 a Microsoft Outlook 2007 2. část Zpracoval: Ing. Pavel Branšovský podle podkladů Kompendium a (Roman Kučera Microsoft Microsoft Outlook
Informační a komunikační technika II. ročník Microsoft Outlook 2003 a Microsoft Outlook 2007 2. část Zpracoval: Ing. Pavel Branšovský podle podkladů Kompendium a (Roman Kučera Microsoft Microsoft Outlook
KAPITOLA 8 TABULKOVÝ PROCESOR
 KAPITOLA 8 TABULKOVÝ PROCESOR FORMÁT BUNĚK Parametry formátu buněk a tabulky můžeme nastavit pomocí celkem šesti karet v nabídce Domů/Buňky FORMÁT BUNĚK - OKNO FORMÁT BUNĚK Karta Číslo - nastavuje formát
KAPITOLA 8 TABULKOVÝ PROCESOR FORMÁT BUNĚK Parametry formátu buněk a tabulky můžeme nastavit pomocí celkem šesti karet v nabídce Domů/Buňky FORMÁT BUNĚK - OKNO FORMÁT BUNĚK Karta Číslo - nastavuje formát
Nový způsob práce s průběžnou klasifikací lze nastavit pouze tehdy, je-li průběžná klasifikace v evidenčním pololetí a školním roce prázdná.
 Průběžná klasifikace Nová verze modulu Klasifikace žáků přináší novinky především v práci s průběžnou klasifikací. Pro zadání průběžné klasifikace ve třídě doposud existovaly 3 funkce Průběžná klasifikace,
Průběžná klasifikace Nová verze modulu Klasifikace žáků přináší novinky především v práci s průběžnou klasifikací. Pro zadání průběžné klasifikace ve třídě doposud existovaly 3 funkce Průběžná klasifikace,
MS OFFICE POWER POINT 2010
 MS OFFICE POWER POINT 2010 Program Power Point patří do rodiny programů Microsoft Office a slouží ke tvorbě prezentací. Prezentace je tvořena snímky, které jsou postupně zobrazovány a to buď po nějaké
MS OFFICE POWER POINT 2010 Program Power Point patří do rodiny programů Microsoft Office a slouží ke tvorbě prezentací. Prezentace je tvořena snímky, které jsou postupně zobrazovány a to buď po nějaké
Pracovní prostředí Word 2003 versus Word 2010
 Zdokonalování gramotnosti v oblasti ICT Pracovní prostředí Word 2003 versus Word 2010 Inovace a modernizace studijních oborů FSpS Vránová Hana 11.7.2012 OBSAH Srovnání pracovního prostředí Word 2003 a
Zdokonalování gramotnosti v oblasti ICT Pracovní prostředí Word 2003 versus Word 2010 Inovace a modernizace studijních oborů FSpS Vránová Hana 11.7.2012 OBSAH Srovnání pracovního prostředí Word 2003 a
Prozkoumání příkazů na pásu karet Každá karta na pásu karet obsahuje skupiny a každá skupina obsahuje sadu souvisejících příkazů.
 Úvodní příručka Microsoft Excel 2013 vypadá jinak než ve starších verzích, proto jsme vytvořili tuto příručku, která vám pomůže se s ním rychle seznámit. Přidání příkazů na panel nástrojů Rychlý přístup
Úvodní příručka Microsoft Excel 2013 vypadá jinak než ve starších verzích, proto jsme vytvořili tuto příručku, která vám pomůže se s ním rychle seznámit. Přidání příkazů na panel nástrojů Rychlý přístup
Vytvoření tiskové sestavy kalibrace
 Tento návod popisuje jak v prostředí WinQbase vytvoříme novou tiskovou sestavu, kterou bude možno použít pro tisk kalibračních protokolů. 1. Vytvoření nového typu sestavy. V prvním kroku vytvoříme nový
Tento návod popisuje jak v prostředí WinQbase vytvoříme novou tiskovou sestavu, kterou bude možno použít pro tisk kalibračních protokolů. 1. Vytvoření nového typu sestavy. V prvním kroku vytvoříme nový
1. Začínáme s FrontPage 2003 11
 Úvod 9 1. Začínáme s FrontPage 2003 11 Instalace programu 12 Spuštění a ukončení programu 15 Základní ovládání 16 Hledání souborů 30 Najít a nahradit 31 Tisk 32 Schránka sady Office 34 Nápověda 36 Varianty
Úvod 9 1. Začínáme s FrontPage 2003 11 Instalace programu 12 Spuštění a ukončení programu 15 Základní ovládání 16 Hledání souborů 30 Najít a nahradit 31 Tisk 32 Schránka sady Office 34 Nápověda 36 Varianty
Migrace na aplikaci Outlook 2010
 V tomto průvodci Microsoft Aplikace Microsoft Outlook 2010 vypadá velmi odlišně od aplikace Outlook 2003, a proto jsme vytvořili tohoto průvodce, který vám pomůže se s ní rychle seznámit. Dozvíte se o
V tomto průvodci Microsoft Aplikace Microsoft Outlook 2010 vypadá velmi odlišně od aplikace Outlook 2003, a proto jsme vytvořili tohoto průvodce, který vám pomůže se s ní rychle seznámit. Dozvíte se o
Základní vzorce a funkce v tabulkovém procesoru
 Základní vzorce a funkce v tabulkovém procesoru Na tabulkovém programu je asi nejzajímavější práce se vzorci a funkcemi. Když jednou nastavíte, jak se mají dané údaje zpracovávat (některé buňky sečíst,
Základní vzorce a funkce v tabulkovém procesoru Na tabulkovém programu je asi nejzajímavější práce se vzorci a funkcemi. Když jednou nastavíte, jak se mají dané údaje zpracovávat (některé buňky sečíst,
Prostředí Microstationu a jeho nastavení. Nastavení výkresu
 Prostředí Microstationu a jeho nastavení Nastavení výkresu 1 Pracovní plocha, panely nástrojů Seznámení s pracovním prostředím ovlivní pohodlí, rychlost, efektivitu a možná i kvalitu práce v programu Microstation.
Prostředí Microstationu a jeho nastavení Nastavení výkresu 1 Pracovní plocha, panely nástrojů Seznámení s pracovním prostředím ovlivní pohodlí, rychlost, efektivitu a možná i kvalitu práce v programu Microstation.
Microsoft Office. Word hromadná korespondence
 Microsoft Office Word hromadná korespondence Karel Dvořák 2011 Hromadná korespondence Hromadná korespondence je způsob, jak určitý jeden dokument propojit s tabulkou obsahující více záznamů. Tímto propojením
Microsoft Office Word hromadná korespondence Karel Dvořák 2011 Hromadná korespondence Hromadná korespondence je způsob, jak určitý jeden dokument propojit s tabulkou obsahující více záznamů. Tímto propojením
Tabulkový procesor. Orientace textu. O úroveň níž O úroveň výš
 Formátování Formátováním rozumíme změnu vlastností daného objektu, dle našich představ a možností programu MS Excel. Formátovat můžeme texty v buňkách, můžeme formátovat buňky, listy i celý sešit a měnit
Formátování Formátováním rozumíme změnu vlastností daného objektu, dle našich představ a možností programu MS Excel. Formátovat můžeme texty v buňkách, můžeme formátovat buňky, listy i celý sešit a měnit
Vyúčtování daně z příjmu ve Mzdách Profi 2015
 Vyúčtování daně z příjmu ve Mzdách Profi 2015 Rozsáhlý formulář Vyúčtování daně se dosud podával klasicky na tištěném formuláři, přičemž program Mzdy Profi pro něj sestavil a vytisknul podklad pro vyplnění.
Vyúčtování daně z příjmu ve Mzdách Profi 2015 Rozsáhlý formulář Vyúčtování daně se dosud podával klasicky na tištěném formuláři, přičemž program Mzdy Profi pro něj sestavil a vytisknul podklad pro vyplnění.
Příručka pro aplikaci KSnapshot
 Richard J. Moore Robert L. McCormick Brad Hards Kontrolor: Lauri Watts Vývojář: Richard J Moore Vývojář: Matthias Ettrich Překlad: Lukáš Vlček 2 Obsah 1 Úvod 5 2 Použití KSnapshot 6 2.1 Spuštění KSnapshot.....................................
Richard J. Moore Robert L. McCormick Brad Hards Kontrolor: Lauri Watts Vývojář: Richard J Moore Vývojář: Matthias Ettrich Překlad: Lukáš Vlček 2 Obsah 1 Úvod 5 2 Použití KSnapshot 6 2.1 Spuštění KSnapshot.....................................
III/2 Inovace a zkvalitnění výuky prostřednictvím ICT EU-OVK-VZ-III/2-ZÁ-214. Internetový prohlížeč
 Číslo a název šablony Číslo didaktického materiálu Druh didaktického materiálu Autor Jazyk Téma sady didaktických materiálů Téma didaktického materiálu Vyučovací předmět Cílová skupina (ročník) Úroveň
Číslo a název šablony Číslo didaktického materiálu Druh didaktického materiálu Autor Jazyk Téma sady didaktických materiálů Téma didaktického materiálu Vyučovací předmět Cílová skupina (ročník) Úroveň
Formulář pro křížový filtr
 Formulář pro křížový filtr Formulář pro křížový filtr je určen zejména autorům křížovek a má sloužit jako pomůcka při jejich tvorbě. Levé části formuláře dominuje tzv. šablona, což je síť 20 krát 20 políček
Formulář pro křížový filtr Formulář pro křížový filtr je určen zejména autorům křížovek a má sloužit jako pomůcka při jejich tvorbě. Levé části formuláře dominuje tzv. šablona, což je síť 20 krát 20 políček
Administrace webu Postup při práci
 Administrace webu Postup při práci Obsah Úvod... 2 Hlavní menu... 3 a. Newslettery... 3 b. Administrátoři... 3 c. Editor stránek... 4 d. Kategorie... 4 e. Novinky... 5 f. Produkty... 5 g. Odhlásit se...
Administrace webu Postup při práci Obsah Úvod... 2 Hlavní menu... 3 a. Newslettery... 3 b. Administrátoři... 3 c. Editor stránek... 4 d. Kategorie... 4 e. Novinky... 5 f. Produkty... 5 g. Odhlásit se...
Uživatelský manuál. Aplikace GraphViewer. Vytvořil: Viktor Dlouhý
 Uživatelský manuál Aplikace GraphViewer Vytvořil: Viktor Dlouhý Obsah 1. Obecně... 3 2. Co aplikace umí... 3 3. Struktura aplikace... 4 4. Mobilní verze aplikace... 5 5. Vytvoření projektu... 6 6. Části
Uživatelský manuál Aplikace GraphViewer Vytvořil: Viktor Dlouhý Obsah 1. Obecně... 3 2. Co aplikace umí... 3 3. Struktura aplikace... 4 4. Mobilní verze aplikace... 5 5. Vytvoření projektu... 6 6. Části
Ovládání mapového prohlížeče a aplikace. Šumperk : Mapa města
 Ovládání mapového prohlížeče a aplikace Šumperk : Mapa města Úvod Aplikace má pouze informativní charakter a data z ní zobrazená nejsou právně závazná. Aplikace je zpracována tak, aby zobrazovala jednu
Ovládání mapového prohlížeče a aplikace Šumperk : Mapa města Úvod Aplikace má pouze informativní charakter a data z ní zobrazená nejsou právně závazná. Aplikace je zpracována tak, aby zobrazovala jednu
1. Základní pojmy, používané v tomto manuálu. 2. Stránky
 Redakční systém manuál 1. Základní pojmy, používané v tomto manuálu Hlavní menu Menu v horní světlemodré liště obsahující 7 základních položek: Publikovat, Správa, Vzhled, Komentáře, Nastavení, Pluginy,
Redakční systém manuál 1. Základní pojmy, používané v tomto manuálu Hlavní menu Menu v horní světlemodré liště obsahující 7 základních položek: Publikovat, Správa, Vzhled, Komentáře, Nastavení, Pluginy,
Spuštění a ukončení databázové aplikace Access
 Spuštění a ukončení databázové aplikace Access Aplikaci Access spustíte tak, že vyhledáte její ikonu v nabídce "Start" a klepnete na ní. Najdete ho v Sekci Všechny programy/mircosoft Office. Po výběru
Spuštění a ukončení databázové aplikace Access Aplikaci Access spustíte tak, že vyhledáte její ikonu v nabídce "Start" a klepnete na ní. Najdete ho v Sekci Všechny programy/mircosoft Office. Po výběru
MS Word 2007 Elektronické formuláře
 MS Word 2007 Elektronické formuláře Obsah kapitoly V této kapitole si ukážeme: Vložení ovládacích prvků do formuláře Úpravu jejich vlastností Studijní cíle Doba potřebná ke studiu Po absolvování tohoto
MS Word 2007 Elektronické formuláře Obsah kapitoly V této kapitole si ukážeme: Vložení ovládacích prvků do formuláře Úpravu jejich vlastností Studijní cíle Doba potřebná ke studiu Po absolvování tohoto
Úvod. Tlačítka. Typ baterie
 Math Professor Úvod Kalkulačka je určena dětem jako pomůcka k výuce matematiky. Pomáhá trénovat mozek k rychlejším výpočtům, budovat logické myšlení a zdokonalovat paměť. Tlačítka Stiskněte pro vstup do
Math Professor Úvod Kalkulačka je určena dětem jako pomůcka k výuce matematiky. Pomáhá trénovat mozek k rychlejším výpočtům, budovat logické myšlení a zdokonalovat paměť. Tlačítka Stiskněte pro vstup do
Webové stránky. 4. Tvorba základní HTML webové stránky. Datum vytvoření: 25. 9. 2012. str ánk y. Vytvořil: Petr Lerch. www.isspolygr.
 Webové stránky 4. Tvorba základní HTML Vytvořil: Petr Lerch www.isspolygr.cz Datum vytvoření: 25. 9. 2012 Webové Strana: 1/9 Škola Ročník Název projektu Číslo projektu Číslo a název šablony Autor Tématická
Webové stránky 4. Tvorba základní HTML Vytvořil: Petr Lerch www.isspolygr.cz Datum vytvoření: 25. 9. 2012 Webové Strana: 1/9 Škola Ročník Název projektu Číslo projektu Číslo a název šablony Autor Tématická
UniLog-L. v0.81 návod k obsluze software. Strana 1
 UniLog-L v0.81 návod k obsluze software Strana 1 UniLog-L je PC program, který slouží k přípravě karty pro záznam logických průběhů aplikací přístroje M-BOX, dále pak k prohlížení a vyhodnocení. Popis
UniLog-L v0.81 návod k obsluze software Strana 1 UniLog-L je PC program, který slouží k přípravě karty pro záznam logických průběhů aplikací přístroje M-BOX, dále pak k prohlížení a vyhodnocení. Popis
Ignijet_2007 Externí monitor
 Ignijet_2007 Externí monitor ver 2010-06-17 Úvod Externí monitor dokáže monitorovat vybrané parametry zapalování a zobrazovat je dle modifikovatelného nastavení a to jak hodnoty parametrů, tak jednoduché
Ignijet_2007 Externí monitor ver 2010-06-17 Úvod Externí monitor dokáže monitorovat vybrané parametry zapalování a zobrazovat je dle modifikovatelného nastavení a to jak hodnoty parametrů, tak jednoduché
CommonTestsAndGames03
 CommonTestsAndGames03 Petr Novák (Ing. Ph.D.), novakpe@labe.felk.cvut.cz V1.02.000.000 / 24-06-2014 Obecné poznámky: - WEB verze: Pouze demonstrační verze se zablokovanou schopností vytvářet si vlastní
CommonTestsAndGames03 Petr Novák (Ing. Ph.D.), novakpe@labe.felk.cvut.cz V1.02.000.000 / 24-06-2014 Obecné poznámky: - WEB verze: Pouze demonstrační verze se zablokovanou schopností vytvářet si vlastní
Hledání správné cesty
 Semestrální práce z předmětu A6M33AST Závěrečná zpráva Hledání správné cesty Nela Grimová, Lenka Houdková 2015/2016 1. Zadání Naším úkolem bylo vytvoření úlohy Hledání cesty, kterou by bylo možné použít
Semestrální práce z předmětu A6M33AST Závěrečná zpráva Hledání správné cesty Nela Grimová, Lenka Houdková 2015/2016 1. Zadání Naším úkolem bylo vytvoření úlohy Hledání cesty, kterou by bylo možné použít
Závěrečná práce. AutoCAD Inventor 2010. (Zadání D1)
 Závěrečná práce AutoCAD Inventor 2010 (Zadání D1) Pavel Čurda 4.B 4.5. 2010 Úvod Tato práce obsahuje sestavu modelu, prezentaci a samotný výkres Pákového převodu na přiloženém CD. Pákový převod byl namalován
Závěrečná práce AutoCAD Inventor 2010 (Zadání D1) Pavel Čurda 4.B 4.5. 2010 Úvod Tato práce obsahuje sestavu modelu, prezentaci a samotný výkres Pákového převodu na přiloženém CD. Pákový převod byl namalován
Nastavení programu pro práci v síti
 Nastavení programu pro práci v síti Upozornění: následující text nelze chápat jako kompletní instalační instrukce - jedná se pouze stručný návod, který z principu nemůže popsat všechny možné stavy ve vašem
Nastavení programu pro práci v síti Upozornění: následující text nelze chápat jako kompletní instalační instrukce - jedná se pouze stručný návod, který z principu nemůže popsat všechny možné stavy ve vašem
Zadání úloh mezinárodního kola soutěže Baltík 2006
 Zadání úloh mezinárodního kola soutěže Baltík 2006 Pokyny: 1. Řešení úloh ukládejte do složky, která se nachází na pracovní ploše počítače. Její název je stejný, jako je kód, který dostal váš tým přidělený
Zadání úloh mezinárodního kola soutěže Baltík 2006 Pokyny: 1. Řešení úloh ukládejte do složky, která se nachází na pracovní ploše počítače. Její název je stejný, jako je kód, který dostal váš tým přidělený
Windows 10 (5. třída)
 Windows 10 (5. třída) Pracovní plocha: takto vypadá Pracovní plocha u nás ve škole - pozadí Pracovní plochy - ikony na Pracovní ploše ikona Student 17 (se jménem přihlášeného uživatele) ikona Tento počítač
Windows 10 (5. třída) Pracovní plocha: takto vypadá Pracovní plocha u nás ve škole - pozadí Pracovní plochy - ikony na Pracovní ploše ikona Student 17 (se jménem přihlášeného uživatele) ikona Tento počítač
CORELDRAW SEZNÁMENÍ S PROGRAMEM. Lenka Bednaříková
 CORELDRAW SEZNÁMENÍ S PROGRAMEM Lenka Bednaříková SEZNÁMENÍ S OKNEM APLIKACE Panel nabídek Panel nástrojů Panel vlastností Ukotvitelné panely Okno nástrojů Paleta barev Okno kresby Pravítko Stavový řádek
CORELDRAW SEZNÁMENÍ S PROGRAMEM Lenka Bednaříková SEZNÁMENÍ S OKNEM APLIKACE Panel nabídek Panel nástrojů Panel vlastností Ukotvitelné panely Okno nástrojů Paleta barev Okno kresby Pravítko Stavový řádek
Ukazka knihy z internetoveho knihkupectvi www.kosmas.cz
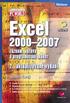 Ukazka knihy z internetoveho knihkupectvi www.kosmas.cz EXCEL 2000 2007 5 Obsah Úvod... 9 1. Makra v Excelu... 13 1.1 Proč je v Excelu obsažen i programovací jazyk...13 1.2 Něco málo o vývoji Excelu
Ukazka knihy z internetoveho knihkupectvi www.kosmas.cz EXCEL 2000 2007 5 Obsah Úvod... 9 1. Makra v Excelu... 13 1.1 Proč je v Excelu obsažen i programovací jazyk...13 1.2 Něco málo o vývoji Excelu
