C D - P R I N T Činnost
|
|
|
- Ivana Jarmila Kašparová
- před 8 lety
- Počet zobrazení:
Transkript
1 CD-PRINT Nikdo zřejmě nebude popírat význam, jaký mají v současném podnikání přesné, kvalitní a relevantní informace o obchodních partnerech či konkurentech. Získání těchto informací je často pro společnost finančně i časově velmi náročné. Jedním z možných řešení je využití komerčních produktů společností zabývajících se profesionálně sběrem a zpracováním firemních informací. Jedním z těchto produktů je i databáze Významné podniky České republiky 2007 společnosti HBI Česká republika s.r.o.ve verzi CD-PRINT. Při přípravě tohoto produktu jsme se zaměřili především na rychlost vyhledávání a maximální jednoduchost ovládaní, které nevyžaduje žádné speciální znalosti. Díky vysoce výkonnému vyhledávacímu programu švédské společnosti OPTOSOF máte v kterémkoliv okamžiku možnost na jakémkoliv běžném počítači provádět výběry podle jedenácti kritérií či jejich kombinací. Celá instalace produktu netrvá déle než několik desítek vteřin. Obsah tohoto CD odpovídá stavu hlavní databáze HBI ke dni uzávěrky dat. Při své každodenní práci každý z nás pociťuje potřebu mnoha informací pro správné rozhodování. Databáze CD-PRINT vám umožní hledat firmy, jež jsou či se mohou stát partnery nebo konkurenty vašeho podniku, podle celé řady kritérií. Přímo z prostředí databáze zjistíte, kde vytipovaná firma sídlí, získáte přímé telefonní kontakty a elektronickou adresu, přehled manažerů společnosti včetně jejich oblastí odpovědnosti. Rovnou z databáze jim můžete poslat elektronickou poštu, případně si zobrazit jejich webovou stránku, vytisknout adresky a mnoho dalších možností. Ať již hledáte nového dodavatele či odběratele, provádíte analýzy konkurence v jednotlivých regionech, monitorujete své klíčové zákazníky či hlavní konkurenty, tento produkt vám může poskytnout množství velmi užitečných informací. kapitál, jímž firma disponuje vývoj obratu a počtu pracovníků v posledních letech údaje o vlastnících a jejich podílech informace o majetkových účastech firmy v jiných společnostech počet firem konkrétního oboru v určitém regionu a podobně Doplňující informace oficiálně uvedené v Obchodním rejstříku o sledovaném podniku můžete přímo z CD-PRINT získat v registru ARES a na serveru JUSTICE.cz. Použití databáze CD-PRINT je velmi intuitivní a může s ním pracovat i osoba nedisponující rozsáhlými počítačovými či jinými odbornými znalostmi. V případě že potřebujete nalézt například výrobce dikalciumfosfátů v České republice, nemusíte znát, zda se jedná o výrobek organické či anorganické chemie, nebo do jaké skupiny chemických výrobků patří. Napíšete pouze vámi hledaný výraz do položky Činnost a naše aplikace vám během několika vteřin nabídne seznam všech společností, v jejichž činnosti se uvedený produkt vyskytuje. Výsledek takového výběru si můžete vytisknout v několika různých podobách: seznam všech vybraných společností ve formě tabulky adresky v různých formátech pro hromadné oslovení jednotlivé kompletní profily pro podrobnější analýzu Hledáte-li tedy vstupní bránu k informacím v podnikatelské sféře, je databáze CD-PRINT pro vás ideální příležitostí jak začít. 51
2 Hardwarové a softwarové požadavky PC s procesorem Pentium a vyšším kompatibilní s IBM, nejméně 32 MB RAM, dvou- a vícerychlostní CD mechanika, VGA kompatibilní grafická karta a nejméně 10 MB volného prostoru na disku. Windows 95 a vyšší. Instalace produktu Vložte CD-PRINT do mechaniky. Pro řádný průběh instalace doporučujeme zavřít všechny spuštěné programy a aplikace. Spusťte program setup.exe umístěný v kořenovém adresáři CD. Po úvodním okně průvodce instalací se zobrazí další, ve kterém zvolíte jazyk databáze. Podle zvoleného jazyka se budou zobrazovat nejenom ovládací prvky programu, ale také obsah firemních profilů bude zvolené jazykové mutaci přizpůsoben. Následující okna umožňují určit adresář, do kterého má být nainstalován ovládací program databáze a pod jakým názvem se bude aplikace zobrazovat v nabídce start. Závěrečné okno sděluje, že je instalace připravena. Data o jednotlivých společnostech zůstávají umístěna na CD a při práci s produktem je nutné, aby CD bylo vloženo v mechanice Vašeho počítače. Při instalaci produktu, stejně tak jako při jeho dalším používání v rámci operačního systému Windows XP, musíte být přihlášeni jako správce systému nebo člen skupiny Administrators. CD-PRINT je tvořen diskem CD s pololetní aktualizací. Po nainstalování umožňuje uživateli procházet databázi Významné podniky České republiky 2007 uzavřenou k datu příslušné aktualizace bez nutnosti připojení k internetu. Verze 1/07 je distribuována v březnu 2007, verze 2/07 pak v září Tato základní verze databáze Významné podniky České republiky 2007 obsahuje více než firemních profilů, z nichž může uživatel vybírat podle jedenácti výběrových kritérií, případně jejich kombinace. Vyhledávání podle jediného kritéria Základním kamenem jakékoliv úspěšné práce s databází je správná formulace dotazů, na něž chceme dostat odpověď. K výsledku hledání je možné dostat se nejrůznějšími způsoby. Index Jednou z možností je využití názvů jednotlivých vyhledávacích polí, které jsou aktivní a fungují jako hypertextové odkazy. Po kliknutí na ně se vám zobrazí seznam všech údajů, jež jsou v této kategorii obsaženy v databázi. Kliknete-li tedy na nápis Název firmy, zobrazí se vám seznam všech názvů firem, jež jsou v databázi. Další možností je využít tlačítko Index umístěné v pravém horním rohu vyhledávacího formuláře. Po jeho stisknutí se vám objeví opět kompletní seznam kategorií databáze, a to v závislosti na tom, v kterém řádku vyhledávacího formuláře se nachází kurzor. Umístíte-li tedy kurzor do řádku patřícího kritériu Název firmy a stisknete-li tlačítko Index, objeví se před 52
3 vámi na obrazovce opět seznam všech názvů firem, jež jsou v databázi. Dále máte nově možnost vyhledávat přímo v Indexu pomocí horního políčka Hledat. Toto oceníte například při hledání města. Do pole zadáte pra a kurzor v Indexu se okamžitě přesune na místo, kde jsou obce začínající na pra. Hledání podle IČ Víme-li přesně, jaký podnik hledáme, a známe-li jeho identifikační číslo (IČ), stačí je vepsat do prvního řádku vyhledávácího okna databáze. V tomto případě existuje na dotaz jediná odpověď, protože identifikační číslo je neopakovatelné a zcela specifické. Pouze v případě společností s oddělenými organizačními jednotkami dostatečné velikosti je možné v databázi pod stejným IČ nalézt několik subjektů. Hledání podle Názvu firmy Mnohem pravděpodobnější je ovšem varianta, kdy známe název firmy, ne ale její IČ. Jestliže tedy vepíšeme do druhého řádku vyhledávácího okna známý název například Charouz, získáme seznam firem s tímto názvem. Jak je uvedeno výše, můžeme vybírat i z kompletního seznamu firem v databázi, když umístíme kurzor do vyhledávacího okna do řádku Název firmy a poté klikneme na tlačítko Index. Téhož výsledku dosáhneme, klikneme-li přímo na název řádku, v tomto případě Název firmy. Hledání podle Obce, PSČ Zadáme-li do třetího řádku vyhledávacího okna databáze název obce, v níž hledaná firma sídlí, získáme jako odpověď seznam všech firem z této obce, jež databáze obsahuje. Při hledání konkrétní firmy tedy není příliš praktické postupovat pouze podle jejího sídla, protože obvykle je výsledek hledání příliš široký. Kritérium hledání podle Obce je ale výhodné v kombinaci s jinými kritérii, nebo v případě, chceme-li prostudovat strukturu významných podniků v jednom konkrétním místě. Poznámka: název obce udávejte vždy v uvozovkách ( Praha, Brno ). Hledání podle Okresu Pro hledání podle Okresu platí totéž jako v případě hledání podle Obce, PSČ. V případě, že ale hledáme pouze podle okresu, je počet nalezených firem ještě větší, než hledáme-li jenom podle Obce, PSČ. Pokud do tohoto řádku zadáme například heslo Třebíč, dostaneme jako výsledek seznam všech firem z databáze, které mají sídlo v okrese Třebíč. Hledání podle Okresu je tedy výhodné pouze v kombinaci s jinými kritérii. I v tomto případě získáme seznam okresů, umístíme-li kurzor do příslušného řádku a klikneme-li na tlačítko Index. V nově otevřeném okně pak současně uvidíme, kolik firem u každého okresu v databázi je. Pomocí wildcards (bude probráno dále) je možné hledat i podle vyšších územně samosprávných celků. Zadáme-li vyhledávací kritérium *CZ052*, vyhledá aplikace všechny společnosti z Královéhradeckého kraje. Seznam krajů naleznete na CD pod názvem kraje.xls. Hledání podle Právní a vlastnické formy Ani hledání podle Právní a vlastnické formy není příliš praktické, není-li současně zadáno i jiné kritérium. V případě hledání společnosti s ručením omezeným, bychom museli tuto právní formu vepsat do pátého řádku. Výsledkem by byl seznam všech společností v databázi, které mají tuto právní a vlastnickou formu. I v tomto případě nalezneme seznam právních a vlastnických forem použitých v databázi pod tlačítkem Index. Poznámka: právní a vlastnickou formu udávejte vždy v uvozovkách ( družstvo ). Hledání podle Vedení a funkce U všech jednotlivých firemních profilů v databázi CD-PRINT jsou uvedená jména a funkce důležitých podnikových manažérů. Toto kritérium může rovněž sloužit jako pomocné, nebo v kombinaci s jinými kritérii. I zde je možné se podívat na seznam možných údajů, klikneme-li na hypertextový odkaz Vedení a funkce nebo umístíme-li kurzor do řádku tohoto vyhledávacího kritéria a klikneme-li na tlačítko Index. Prohlédneme-li si zveřejněný seznam, lépe pochopíme limitovanost hodnoty tohoto kritéria jako jediného při vyhledávání. Aplikace totiž musí počítat se všemi použitými údaji, jež se v této kolonce u jednotlivých podniků nalézají. Je tedy možné vybrat všechny podniky, kde ve vedení je Josef, bez ohledu na to, jde-li o křestní jméno, nebo příjmení, nebo můžeme nalézt ty podniky, kde je ve vedení ing. V kombinaci s jinými kritérii může být ale velmi užitečné i toto. Poznámka: vedení a funkce udávejte vždy v uvozovkách ( vedoucí ). 53
4 Hledání podle Oborových kódů V sedmém a osmém řádku vyhledávacího okna jsou oborové kódy CPV a NACE. Pokud bychom tohoto kritéria využili jako jediného vyhledávacího, výsledkem by byl seznam všech sledovaných firem v České republice, jež se zabývají určitým oborem činnosti. Podnik A.Charouz, spol. s r.o. má například jeden z oborových kódů NACE Prodej dvoustopých motorových vozidel. Pokud bychom nezadali jiné kritérium, nalezla by databáze všechny podniky, které se prodejem těchto vozidel zabývají. I kritéria Oborových kódů tedy mají smysl především v kombinaci s jinými kritérii. Seznam oborových kódů získáme opět za použití tlačítka Index včetně počtu společností, které mají příslušný kód v databázi uveden. Užitečnost oborových kódů nejlépe pochopíme, uvědomíme-li si, že není nutné napsat celé, poměrně složité číslo. Víme-li (například z indexu), že textilní výroba má oborové kódy NACE začínající číslicí 17, stačí vepíšeme-li do kolonky tuto číslici, a aplikace nám nalezne všechny textilní podniky v databázi. Seznam oborových kódů NACE a CPV naleznete na CD pod názvy NACE.xls a CPV.xls. Hledání podle Činnosti Do tohoto řádku můžeme vepsat popis činnosti hledané firmy. Databáze se pokusí najít výběr/výběry, jež obsahuje/obsahují všechna slova uvedeného popisu. Pokud sem v případě vzorového podniku A.Charouz, spol. s r.o. vepíšeme výraz servis motorových vozidel, nalezne databáze všechny podniky, jež se touto činností zabývají, respektive všechny firmy, u nichž se ve vyhledávací kategorii Činnosti vyskytují všechna tři tato slova ve shodných tvarech. Výhodnější je proto zadávat méně konkrétní popis činnosti v podobě slovního základu. Uvedeme-li sem hledání v podobě servis motor, nalezne databáze všechny firmy, jež se zabývají servisem motorů. Mezi nimi jsou pochopitelně obsaženy i podniky z předchozího hledání. Hledání podle Pobočky Zadáme-li do vyhledávacího pole Pobočky název obce, získáme jako odpověď seznam všech firem, které v této obci mají umístěnu pobočku, a to bez ohledu na to, o jaký typ pobočky se jedná. V případě zadání výběrového kritéria ve tvaru Prodejna Praha obdržíme seznam všech firem, které mají v prodejnu v obci Praha, respektive seznam všech firem, jež mají v kategorii Pobočky uvedená současně obě slova Prodejna i Praha. Freetextové hledání Poslední možné vyhledávací kritérium umožňuje vepsat libovolné výrazy, o nichž předpokládáme, že je profil hledaného podniku musí obsahovat. Vepíšeme-li do tohoto pole výraz v podobě servis motor vozidel Charouz, nalezne databáze opět společnost A.Charouz, spol. s r.o., protože je to podnik, který se zabývá servisem motorových vozidel a v názvu má slovo Charouz. 54
5 Vyhledávání podle několika kritérií Až doposud jsme se zabývali vyhledáváním za použití jediného kritéria. Výsledek hledání s výjimkou IČ ale obvykle obsahuje více podniků, jež se zabývají stejnou činností, nesou stejný název, působí ve stejném regionu, případně v jejich managementu působí osoby se stejným jménem. Databáze CD-PRINT ale umožňuje i použití několika/všech kritérií současně. V podstatě jde o obdobu freetextového hledání s tím rozdílem, že hledané hodnoty jsou vepsány do příslušných řádků. Vepíšeme-li tedy do řádku Obec, PSČ slovo Praha, do řádku Vedení a funkce jméno Charouz a do řádku Činnost slova servis motorových vozidel, nalezne databáze opět společnost A.Charouz, spol. s r.o.. Automaticky totiž hledá společnost/společnosti, jež splňuje/splňují všechna zadaná kritéria současně. Při vhodném použití kombinace několika kritérií lze kromě nalezení konkrétního podniku provést i průzkum příslušného regionu. Vepíšeme-li například do řádku Obec, PSČ slovo Praha a do řádku Popis činnosti tvar servis motor, bude výsledkem hledání všechny firmy z Prahy mezi nimi pochopitelně i A.Charouz, spol. s r.o., které se zabývají servisem motorů. Vyhledávání podle několikanásobných kritérií použití wildcards Možnosti rozšířeného vyhledávání tím ale zdaleka nekončí. Rozšířené výběry je možné provádět pomocí speciálních znaků. Jde především o znaky * a? jejichž prostřednictvím můžete vyhledávat bez znalosti všech znaků, které se ve Vámi hledaném řetězci vyskytují. Pokud znakem? nahradíte libovolnou hlásku, aplikace provede stejný výběr, jako by na daném místě byly uvedeny všechny hlásky. Jestliže tedy zadáte výběr v položce Název firmy tvar ma?e, bude nalezena stejně firma mate jako male, maze apod. Pokud si nejste jisti tvarem vámi hledaného slova, zapište pouze slovní základ tohoto slova a přidejte na konec výrazu znak *. Aplikace vyhledá všechna slova, která začínají tímto slovním základem a mají jakékoli další pokračování. Při zadání výrazu and* probíhá výběr pro výrazy např. and, andre i anderson apod. Pravostranný výběr je v této aplikaci nastaven automaticky, znak * vpravo nemusíte prakticky zadávat. V praxi to tedy znamená, že dotaz v podobě and, nebo and* má stejnou hodnotu. Znak * v praxi tedy zastupuje libovolný počet hlásek. Zapíšete-li výraz ve tvaru o*ava, může být výsledkem hledání mj. Ostrava i Opava. Pro případ, že nechcete provádět automaticky nastavený rozšířený výběr, uveďte na konci výrazu tečku. Jestliže tedy chcete hledat pouze slovo andy, napište výraz v této podobě andy.. Aplikace Vám umožňuje vepsat do každého řádku úvodního dialogového pole i komplikovanější zadání. Do řádku Obec, PSČ tak můžete vepsat i více míst, v nichž se hledaná firma může nacházet. Mezi jednotlivými místy ale musí být znaménko + (bez mezer). Zadáme-li tedy do řádku Obec, PSČ výraz v podobě Třebíč + Kuřim + Brno a do řádku Název firmy výraz agrost?l+agroz* nalezne databáze všechny firmy, jež odpovídají tomuto zadání, tedy aby byly v Třebíči nebo v Kuřimi nebo v Brně, a aby se jmenovaly Agrost (libovolné písmeno)l nebo Agroz (libovolná skupina hlásek). 55
6 Dalším důležitým znakem jsou uvozovky. Jejich význam doceníte při hledání firmy například v Praze 1. Zadáte-li totiž do řádku Obec, PSČ heslo Praha 1, vyhledá aplikace všechny stránky firem, u nichž se v místě sídla objevuje slovo Praha bez ohledu na číslici 1. Ve skutečnosti se tak tedy k žádanému výsledku seznamu firem se sídlem v Praze 1 nedostanete. Pokud zadáte dotaz v podobě Praha 1, nalezne aplikace stránky firem, jež mají sídlo v Praze 1, Praze 11, Praze 12, Praze 13 atd. K cíli hledání se tedy dostáváme o něco blíže. Správného výsledku dosáhnete, až když vepíšete-li do kolonky Obec, PSČ heslo v podobě Praha 1., ukončíte-li tedy tečkou pravostranný výběr, aplikace nalezne pouze firmy se sídlem v Praze 1. Znaménko + mezi jednotlivými výrazy, které vepíšete do příslušného řádku, zastupuje logický operátor nebo/a zároveň (OR), takže s takto napsaným výrazem naleznete stránky, kde je v příslušné kolonce obsažen alespoň jeden z uvedených výrazů. Podobně lze postupovat i v řádku Vedení a funkce. Zadáme-li sem heslo v podobě Josef + Novák, nalezne aplikace všechny stránky, na nichž se vyskytuje jedno z těchto jmen (tedy Josef, ale teoreticky i Josefa nebo Josefína, a Novák, ale i Nováková apod.). Pokud zadání rozšíříme o tečku za jmény Josef. + Novák., aplikace se již nebude zabývat stránkami, na nichž se vyskytovalo jméno jako Josefína Nováková apod. Zadáme-li dotaz v podobě Josef Novák, aplikace vybere pouze stránky, na nichž je uvedeno toto jméno u jedné osoby. Pokud byste zadali vyhledávání v podobě Josef s logickým operátorem a zároveň (AND)???ák., aplikace by nalezla stránky, na nichž by se v managementu podniku vedle jména Josef objevovala jména jako Novák, Horák, Polák apod. Téhož výsledku byste dosáhli dotazem *ák. a zároveň (AND) Josef. Práce s logickými operátory je uvedena níže. Zástupné znaky * a? lze použít i při hledání podle oborových kódů CPV a NACE. Jak jsme si již ale vysvětlili v části týkající se těchto kódů, stačí uvést počáteční číslice a aplikace vyhledá všechny firmy, jejichž kódy těmito číslicemi začínají (například 17 pro textilní průmysl) a vzhledem k automaticky zapnutému pravostrannému rozšíření není třeba uvádět další zástupné znaky napravo. Je pochopitelně možné hledat firmy s kódy v podobě?1 nebo??1 či *1 apod., z praktického hlediska to ale nemá žádný význam. Možnosti, jak kombinovat tyto znaky, je nekonečně mnoho. Každý uživatel si jistě sám brzy vytvoří systém, jak jich co nejúčelněji využívat. V rámci kritérií používajících číselné hodnoty je umožněno také Intervalové hledání pomocí znaků... Použít se tento typ hledání dá při dotazu v oborových kódech. Příkladně při zadání v poli Oborové kódy NACE budou vyhledány všechny společnosti, jejichž oborové kódy zařazení se vyskytují v intervalu až včetně. Upřesňování výběru za pomoci logických operátorů S logickými operátory jsme se již setkali v předchozí části manuálu, když jsme vytvářeli komplikovanější dotazy za pomoci znaménka + a mezery mezi jednotlivými výrazy dotazu. V praxi šlo o použití logických operátorů nebo/a zároveň (OR) a a zároveň (AND). Kromě nich nabízí aplikace i možnost použití operátoru a ne (NOT). Tlačítka všech těchto operátorů jsou na horní liště vyhledávacího formuláře. Logický operátor nebo/a zároveň (OR): Do kolonky Obec, PSČ uveďme slovo Praha a do kolonky Činnost slovo průmysl. Takto vyplněný dotazník odpovídá logicky formulovanému dotazu na všechny firmy sídlící v Praze a současně (AND) se zabývající průmyslem. Po kliknutí na tlačítko Hledat se otevře okno výsledků s údajem o počtu firem, jež splňují zadaná kritéria. Nyní vepišme do kolonky Činnost, která se po kliknutí na tlačítko Hledat vyprázdnila, slovo konstrukce a klikněme na tlačítko logického operátoru nebo/a zároveň (OR). Nově formulovaný logický dotaz žádá odpověď na otázku o počtu firem, jež sídlí v Praze a současně se zabývají průmyslem nebo/a zároveň konstrukcemi. Počet nalezených firem se zvýší, neboť aplikace nalezne všechny firmy sídlící v Praze, jež se zabývají průmyslem, nebo konstrukcemi, nebo průmyslem i konstrukcemi současně. Logický operátor a zároveň (AND): Do kolonky Obec, PSČ uveďme slovo Praha a do kolonky Činnost slovo průmysl. Takto vyplněný dotazník odpovídá logicky formulovanému dotazu na všechny firmy sídlící v Praze a současně (AND) se zabývající průmyslem. Po kliknutí na tlačítko Hledat se otevře okno výsledků s údajem o počtu firem, jež splňují zadaná kritéria. Nyní vepišme do kolonky Činnost, která se po kliknutí na tlačítko Hledat vyprázdnila, slovo konstrukce a klikněme na tlačítko logického operátoru a zároveň (AND). Nově formulovaný logický dotaz žádá odpověď na otázku o počtu firem, jež sídlí v Praze a současně se zabývají průmyslem i konstrukcemi. Počet nalezených firem se sníží, neboť aplikace vyřadí všechny firmy sídlící v Praze, jež se zabývají jenom průmyslem, nebo jenom konstrukcemi. 56
7 Logický operátor a ne (NOT): Do kolonky Obec, PSČ uveďme slovo Praha a do kolonky Činnost slovo průmysl. Takto vyplněný dotazník odpovídá logicky formulovanému dotazu na všechny firmy sídlící v Praze a současně (AND) se zabývající průmyslem. Po kliknutí na tlačítko Hledat se otevře okno výsledků s údajem o počtu firem, jež splňují zadaná kritéria. Nyní vepišme do kolonky Činnost, která se po kliknutí na tlačítko Hledat vyprázdnila, slovo konstrukce a klikněme na tlačítko logického operátoru a ne (NOT). Nově formulovaný logický dotaz žádá odpověď na otázku o počtu firem, jež sídlí v Praze a současně se zabývají průmyslem, a přitom se nezabývají konstrukcemi. Počet nalezených firem se sníží, neboť aplikace vyřadí všechny firmy sídlící v Praze, jež se zabývají průmyslem i konstrukcemi současně. Logickým operátorem nebo/a zároveň (OR) můžeme stávající výběr rozšířit, použitím operátorů a zároveň (AND) a a ne (NOT) výběr zužujeme. Osvojení použití těchto logických operátorů si vyžaduje určitou dobu, vzhledem k rozsáhlosti celé databáze je to ale nejpraktičtější způsob, jak se v ní orientovat. Zobrazení provedeného výběru Seznam vybraných firem lze zobrazit dvěma možnými způsoby. Kliknutím na tlačítko Seznam v okně, které se zobrazí po zadaní výběru a ukazuje výsledek výběru, nebo dvojím kliknutím na údaj o výběru v uvedeném poli. Pokud se výběrové kritérium vyskytuje ve dvou a více databázích produktu, nejprve se zobrazí výběr z první databáze, následně druhé atd. Na výběr z druhé databáze je také možno přejít přímo, a to dvojím kliknutím na danou databázi ve Výsledkovém okně. Stisknutím klávesy Esc přejdete z Výsledkového okna zpět do Vyhledávacího formuláře. Současně ale můžete mít Vyhledávací formulář, Výsledkové okno i Seznam zmenšené natolik, že jsou okna vedle sebe a můžete mezi nimi přecházet kliknutím myši. Úprava zobrazení Seznamu vybraných firem Standardně se dokončené výběry na obrazovce objevují v seznamu s celou řadou údajů, které v této fázi pro svou práci třeba ani nepotřebujete. Můžete si podle vlastní potřeby podobu výběru upravit. Na horní liště klikněte na Nastavení a následně Seznamu. Z okénka Použitelná pole si můžete označené položky kliknutím na žlutou šipku přetáhnout do okénka Název pole. Novou podobu seznamu vybraných firem potvrdíte kliknutím na Použít a OK, nebo rovnou na OK. Kdykoliv si můžete toto nastavení dle vlastní potřeby změnit, nebo se vrátit k původnímu, jež zobrazuje Název firmy, PSČ, Obec a Ulici. Velmi výhodné je také vytvoření vlastní koncepce zobrazovaného Seznamu, tedy navolení údajů u jednotlivých firem, které se standardně zobrazují. Tohoto docílíte, kliknete-li na horní liště na Nastavení a následně Seznamu. V pravé části nového dialogového okna je rozbalovací nabídka Možnosti, v níž si vybereme Novou skupinu. Přetažením za pomoci žlutých šipek si navolíme seznam údajů, jež chceme, aby náš Seznam zobrazoval, a takto vytvořené zadání pojmenujeme libovolným způsobem (například Můj seznam) v poli Skupina. Potvrdíme tlačítkem Použít 57
8 a následně OK. U nově vytvářených Seznamů firem se dole objeví záložka se jménem námi vytvořené skupiny. Kliknutím na tuto záložku můžeme jakýkoliv Seznam upravit tak, aby obsahoval jenom ty údaje, jež jsme považovali pro danou potřebu za důležité. Odstranit takovou skupinu můžeme jednoduše kliknutím na Nastavení a následně Seznamu na horní liště, dále na Možnosti a Vymazat skupinu. Celou dobu musí být ovšem námi vytvořená skupina v hotovém Seznamu aktivní, tedy potvrzená kliknutím na příslušnou záložku. Po kliknutí na Vymazat skupinu aktivní skupinu vymažeme, což se projeví u všech nově vytvářených Seznamů. Uložení výběru\seznamu Provedené výběry (ať již několika firem, nebo jenom jedné) můžete samozřejmě ukládat a znovu je spustit později. Pokud chcete uložit výběr, otevřete menu Soubor na horní liště, následně Uložit a konečně Dotaz. Do příslušného pole vepište název, pod kterým chcete tento výběr uložit, a proveďte uložení kliknutím na ikonu OK. Výběr bude uložen a automaticky je mu přiřazena přípona.qry. Uložený výběr můžete otevřít pouze z prostředí aplikace CD-PRINT. Otevřete menu Soubor, následně Otevřít a konečně Uložený dotaz. Opět se objeví dialogové okno se seznamem všech uložených výběrů. Zvolte výběr, který chcete spustit a otevřete jej kliknutím na tlačítko OK. Uložené výběry zůstávají zachovány i po aktualizaci celé databáze. Jakmile tedy dojde v databázi k jakékoliv změně v profilu sledovaných podniků, projeví se tato změna i v již uloženém výběru. Do souboru typu.qry se totiž ukládá pouze definice výběrových kritérií tedy v podstatě formulace dotazu. Z tohoto důvodu jsou použitelné i na dalších aktualizacích CD, nicméně poskytují výsledky podle aktuálního obsahu databáze. Zobrazení Firemního profilu ze Seznamu Pokud chcete zobrazit konkrétní Firemní profil ze Seznamu vybraných firem, najeďte na tento v Seznamu pomocí šipek, popřípadě myši. Klikněte na tlačítko Otevřít na horní liště vlevo. Alternativně lze daný firemní profil zobrazit dvojím kliknutím na název společnosti v Seznamu. Pohybovat se mezi jednotlivými Firemními profily je možné pomocí tlačítek Předchozí a Další v horní liště nad již zobrazeným Firemním profilem, popřípadě stiskem klávesy Enter. Tlačítka na horní liště Seznamu Již jsme se zmínili o funkci tlačítka Otevřít, kterým ze Seznamu otvíráme konkrétní Firemní profil. Pojďme si nyní probrat další tlačítka. Tisk. Kliknutím na toto tlačítko tiskneme seznam nalezených firem. Na výběr přitom máme tisk kompletního seznamu, tisk označených nebo tisk neoznačených firem. Označení firmy v Seznamu provádíme kliknutím na bílý čtvereček nalevo od názvu firmy. Znovu. Kliknutím na toto tlačítko se vracíme k Vyhledávacímu formuláři. Jdi na. Kliknutím na toto tlačítko můžeme přejít na konkrétní řádek Seznamu (známe-li ho). 58
9 Outbox. Tato funkce je ve stávající databázi zcela nová a umožňuje uživateli označit si libovolnou firmu nebo libovolný Seznam firem vybraných podle jeho vlastních kritérií. Kliknutím na toto tlačítko nám databáze nabídne možnost zařadit do Outboxu všechny Firemní profily daného Seznamu, aktuální Firemní profil, tedy ten, který je po jednom kliknutí aktivní, tzn. modře zabarvený a v případě, že jsou některé profily Seznamu označeny zaškrtnutím ve čtverečku nalevo od názvu firmy, je možno volit pro zařazení do Outboxu i označené nebo naopak neoznačené Firemní profily. Po zařazení do Outboxu se změní barva písma Firemního profilu z černé na červenou, takže ze všech Seznamů, které uživatel podle nejrůznějších kritérií vytváří, je okamžitě patrné, které Firemní profily sleduje dlouhodobě. Jednotlivé Firemní profily není možné z Outboxu vyřadit, kliknutím na tlačítko Upravit v nejvýš umístěné liště je možné celý Outbox vyprázdnit. Do Outboxu je možné zařazovat konkrétní Firemní profily z jakéhokoliv Seznamu i kliknutím pravým tlačítkem myši na název firmy, nebo kliknutím na tlačítko Upravit v nejvýš umístěné liště. Z Outboxu je možný také tisk adresek a firemních profilů. K tomu slouží následující kombinace tlačítek na horní liště Soubor Tisk Adresek Profily z Outboxu, případně (při tisku fioremních profilů) Soubor Tisk Profilu Profily z outboxu. Slideshow. Ve spodní části Seznamu se mohou objevit loga některých firem, klientů HBI ČR. Kliknutím na tlačítko Slideshow je možné tuto prezentaci vypnout/zapnout. Rychlost rotování se dá nastavit na dialogovém proužku přímo nad měnícími se logy. Seřadit. Kliknutím na toto tlačítko se mění pořadí Firemních profilů v Seznamu podle nejrůznějších kritérií, jež tato funkce nabízí. Vlastnosti. Toto tlačítko v podstatě dubluje funkci tlačítka Nastavení z horní lišty celé aplikace. Tedy ve všech případech, kdy potřebujeme měnit nastavení, je to možné provést jak za pomoci tlačítka Nastavení z horní lišty celé aplikace, tak i tohoto. Práce s Firemním profilem Firemní profil je možné vytisknout (tlačítko Tisk z otevřeného Firemního profilu nebo tlačítko Tisk z označeného Firemního profilu v konkrétním Seznamu, případně tlačítka Soubor Tisk z horní lišty celé aplikace), je možné ho zařadit do Outboxu (tlačítko Outbox z otevřeného Firemního profilu nebo tlačítko Outbox z označeného Firemního profilu v konkrétním Seznamu, případně tlačítka Upravit Přidat do outboxu z horní lišty celé aplikace. Dále je možné vybraný Firemní profil uložit a použít později. Pokud chcete uložit profil, otevřete menu Soubor, následně Uložit a konečně Uložit profil z horní lišty celé aplikace. Vepište do příslušné kolonky název, pod kterým chcete tento profil uložit a proveďte uložení kliknutím na ikonu OK. Profil bude uložen a automaticky je mu přiřazena přípona.txt. Vzhledem k tomu, že profily se ukládají jako textové soubory, nedojde u nich při aktualizaci celé databáze ke změně údajů. 59
10 Tlačítka na horní liště Firemního profilu Kromě tlačítek Tisk a Outbox, jimiž jsme se již zabývali, zde nalezneme tlačítko Vlastnosti, jež má stejnou funkci jako obdobně pojmenované tlačítko v Seznamu, případně jako tlačítko Nastavení z horní lišty celé aplikace. Dále je zde tlačítko Výskyt, které nám umožní ve zobrazeném Firemním profilu hledat klíčová slova, jež jsme použili jako vyhledávací kritéria, a tlačítko Hledej, s jehož pomocí hledáme v otevřeném Firemním profilu libovolný text. Druhé tlačítko označené jako Hledej nám umožní přepínat mezi používanými databázemi, vyskytuje-li se Firemní profil ve více z nich. Tlačítkem Vše se aktivují všechny Firemní profily v příslušné databázi, listovat v nich je pak možné za pomoci tlačítek Předchozí a Další. Tisk Možnosti tisku konkrétního Seznamu nebo Firemního profilu jsme se již zabývali v předchozích částech manuálu. Další možností je tisk adresek. Tisk adresek Aplikace umožňuje vytištění adresních štítků podle vybraných Firemních profilů z konkrétního Seznamu. Při nastavení parametrů výsledných vytištěných adresních štítků používáme tlačítko Vlastnosti na horní liště Seznamu nebo otevřeného Firemního profilu, případně Nastavení na horní liště celé aplikace. Dále přecházíme na volitelnou kartu Adresky, která nám umožňuje zvolit si z několika nejobvyklejších archů samolepicích adresních štítků a z typů a řezů písem, jež máme nainstalována v počítači. Tlačítkem Změnit v tomto dialogovém oknu můžeme upravit vzhled strany při tisku tak, aby vyhovoval naší tiskárně, tlačítkem Přidat přidáváme další typ tiskového archu podle našich potřeb. Po nastavení potvrdíme nové parametry tlačítkem OK. Vlastní tisk pak provádíme volbou Soubor Tisk Adresek z horní lišty celé aplikace. Pokud chceme adresky směřovat konkrétní osobě (Obchodní ředitel), můžeme si v poli Upozornění vybrat konkrétní funkci, která se poté zobrazí na každém štítku. 60
Návod pro práci s aplikací
 Návod pro práci s aplikací NASTAVENÍ FAKTURACÍ...1 NASTAVENÍ FAKTURAČNÍCH ÚDA JŮ...1 Texty - doklady...1 Fakturační řady Ostatní volby...1 Logo Razítko dokladu...2 NASTAVENÍ DALŠÍCH ÚDA JŮ (SEZNAMŮ HODNOT)...2
Návod pro práci s aplikací NASTAVENÍ FAKTURACÍ...1 NASTAVENÍ FAKTURAČNÍCH ÚDA JŮ...1 Texty - doklady...1 Fakturační řady Ostatní volby...1 Logo Razítko dokladu...2 NASTAVENÍ DALŠÍCH ÚDA JŮ (SEZNAMŮ HODNOT)...2
Průvodce aplikací FS Karta
 Průvodce aplikací FS Karta Základní informace k Aplikaci Online aplikace FS Karta slouží k bezpečnému ukládání osobních údajů fyzických osob a k jejich zpracování. Osobní údaje jsou uloženy ve formě karty.
Průvodce aplikací FS Karta Základní informace k Aplikaci Online aplikace FS Karta slouží k bezpečnému ukládání osobních údajů fyzických osob a k jejich zpracování. Osobní údaje jsou uloženy ve formě karty.
Návod k softwaru. Získání licence. vojtech.vesely@catania.cz www.catania.cz
 Získání licence Ze stránky si ze sekce Software stáhněte Aplikaci k získání licence. Tuto aplikaci není třeba instalovat, stačí rozbalit zazipovaný soubor. Za cenu 300,- Kč bez DPH má uživatel nárok na
Získání licence Ze stránky si ze sekce Software stáhněte Aplikaci k získání licence. Tuto aplikaci není třeba instalovat, stačí rozbalit zazipovaný soubor. Za cenu 300,- Kč bez DPH má uživatel nárok na
Obchodní příležitosti
 Obchodní příležitosti Celá databáze HBI je koncipována tak, aby v co největší míře přispěla svým uživatelům registrovaným i neregistrovaným k co nejlepší orientaci na trhu. Což v praxi znamená, že se nemůže
Obchodní příležitosti Celá databáze HBI je koncipována tak, aby v co největší míře přispěla svým uživatelům registrovaným i neregistrovaným k co nejlepší orientaci na trhu. Což v praxi znamená, že se nemůže
UniLog-L. v0.81 návod k obsluze software. Strana 1
 UniLog-L v0.81 návod k obsluze software Strana 1 UniLog-L je PC program, který slouží k přípravě karty pro záznam logických průběhů aplikací přístroje M-BOX, dále pak k prohlížení a vyhodnocení. Popis
UniLog-L v0.81 návod k obsluze software Strana 1 UniLog-L je PC program, který slouží k přípravě karty pro záznam logických průběhů aplikací přístroje M-BOX, dále pak k prohlížení a vyhodnocení. Popis
Po prvním spuštění Chrome Vás prohlížeč vyzve, aby jste zadali své přihlašovací údaje do účtu Google. Proč to udělat? Máte několik výhod:
 Internetový prohlížeč CHROME Pro správné fungování veškerých funkcionalit, které nám nástroje společnosti Google nabízí, je dobré používat prohlížeč Chrome. Jeho instalaci je možné provést z webové adresy:
Internetový prohlížeč CHROME Pro správné fungování veškerých funkcionalit, které nám nástroje společnosti Google nabízí, je dobré používat prohlížeč Chrome. Jeho instalaci je možné provést z webové adresy:
OBSAH. 48 Příručka ON-LINE KUPEG úvěrová pojišťovna, a.s. www.kupeg.cz
 DODATEK č. 1 20.1.2012 OBSAH OBSAH... 48 C. PRÁCE SE SYSTÉMEM... 49 C.1 ÚVODNÍ OBRAZOVKA PO PŘIHLÁŠENÍ... 49 C.2 NASTAVENÍ VLASTNÍCH ÚDAJŮ... 50 a. Nastavení Uživatele... 50 b. Nastavení Systému... 51
DODATEK č. 1 20.1.2012 OBSAH OBSAH... 48 C. PRÁCE SE SYSTÉMEM... 49 C.1 ÚVODNÍ OBRAZOVKA PO PŘIHLÁŠENÍ... 49 C.2 NASTAVENÍ VLASTNÍCH ÚDAJŮ... 50 a. Nastavení Uživatele... 50 b. Nastavení Systému... 51
Návod pro SMS Operátor off-line klient
 Verze: 1.10 Strana: 1 / 1 Návod pro SMS Operátor off-line klient 1. Co je to off-line klient SMS Operátor Off-line klient SMS Operátor je aplikace k systému SMS Operátor pro posílání SMS, která umožňuje:
Verze: 1.10 Strana: 1 / 1 Návod pro SMS Operátor off-line klient 1. Co je to off-line klient SMS Operátor Off-line klient SMS Operátor je aplikace k systému SMS Operátor pro posílání SMS, která umožňuje:
Dealer Extranet 3. Správa objednávek
 Dealer Extranet 3 Správa objednávek Obsah Zpracování objednávky 3 Vyhledávací pole 4 Konfigurátor 5 Rychlá objednávka 6 Rychlá objednávka náhradních dílů a nestandardních produktů 7 Oblíbené 8 Objednávání
Dealer Extranet 3 Správa objednávek Obsah Zpracování objednávky 3 Vyhledávací pole 4 Konfigurátor 5 Rychlá objednávka 6 Rychlá objednávka náhradních dílů a nestandardních produktů 7 Oblíbené 8 Objednávání
Úvodní příručka. Správa souborů Kliknutím na kartu Soubor můžete otevřít, uložit, vytisknout a spravovat své soubory Wordu.
 Úvodní příručka Microsoft Word 2013 vypadá jinak než ve starších verzích, proto jsme vytvořili tuto příručku, která vám pomůže se s ním rychle seznámit. Panel nástrojů Rychlý přístup Příkazy tady umístěné
Úvodní příručka Microsoft Word 2013 vypadá jinak než ve starších verzích, proto jsme vytvořili tuto příručku, která vám pomůže se s ním rychle seznámit. Panel nástrojů Rychlý přístup Příkazy tady umístěné
Návod pro použití Plug-in SMS Operátor
 Verze: 1.06 Strana: 1 / 17 Návod pro použití Plug-in SMS Operátor 1. Co to je Plug-in modul SMS Operátor? Plug-in modul (zásuvkový modul) do aplikace MS Outlook slouží k rozšíření možností aplikace MS
Verze: 1.06 Strana: 1 / 17 Návod pro použití Plug-in SMS Operátor 1. Co to je Plug-in modul SMS Operátor? Plug-in modul (zásuvkový modul) do aplikace MS Outlook slouží k rozšíření možností aplikace MS
JLR EPC. Rychlý průvodce. Obsah. Czech Version 2.0. Průvodce krok za krokem Průvodce obrazovkami
 JLR EPC Rychlý průvodce Obsah Průvodce krok za krokem.....2-7 Průvodce obrazovkami.....8-11 Czech Version 2.0 JLR EPC Rychlý průvodce 1. Zadání žádosti Potíže s přihlášením? Otevřete svůj prohlížeč a přejděte
JLR EPC Rychlý průvodce Obsah Průvodce krok za krokem.....2-7 Průvodce obrazovkami.....8-11 Czech Version 2.0 JLR EPC Rychlý průvodce 1. Zadání žádosti Potíže s přihlášením? Otevřete svůj prohlížeč a přejděte
POZOR!!! INSTALACE POD WINDOWS 200 / XP / VISTA PROBÍHÁ VE DVOU ETAPÁCH A JE NUTNÉ DOKON
 Program SK2 Připojení adaptérusk2 k počítači Propojte svůj počítač pomocí přiloženého propojovacího USB kabelu s adaptérem SK2. SK2 v prostředí Windows 2000 - XP - Vista - po propojení počítače s adaptérem
Program SK2 Připojení adaptérusk2 k počítači Propojte svůj počítač pomocí přiloženého propojovacího USB kabelu s adaptérem SK2. SK2 v prostředí Windows 2000 - XP - Vista - po propojení počítače s adaptérem
[RDM] STRUČNÁ UŽIVATELSKÁ PŘÍRUČKA. CENTRÁLNÍ REGISTR PODPOR MALÉHO ROZSAHU - de minimis
![[RDM] STRUČNÁ UŽIVATELSKÁ PŘÍRUČKA. CENTRÁLNÍ REGISTR PODPOR MALÉHO ROZSAHU - de minimis [RDM] STRUČNÁ UŽIVATELSKÁ PŘÍRUČKA. CENTRÁLNÍ REGISTR PODPOR MALÉHO ROZSAHU - de minimis](/thumbs/23/2036200.jpg) PDS s.r.o. Viniční 20, 615 00 Brno IČ: 25523121, DIČ: CZ25523121 [RDM] CENTRÁLNÍ REGISTR PODPOR MALÉHO ROZSAHU - de minimis STRUČNÁ UŽIVATELSKÁ PŘÍRUČKA Praha, Brno 2009, 2010 Verze dokumentu Verze Datum
PDS s.r.o. Viniční 20, 615 00 Brno IČ: 25523121, DIČ: CZ25523121 [RDM] CENTRÁLNÍ REGISTR PODPOR MALÉHO ROZSAHU - de minimis STRUČNÁ UŽIVATELSKÁ PŘÍRUČKA Praha, Brno 2009, 2010 Verze dokumentu Verze Datum
eliška 3.04 Průvodce instalací (verze pro Windows 7) w w w. n e s s. c o m
 eliška 3.04 Průvodce instalací (verze pro Windows 7) Příprava Při instalaci elišky doporučujeme nemít spuštěné žádné další programy. Pro instalaci elišky je třeba mít administrátorská práva na daném počítači.
eliška 3.04 Průvodce instalací (verze pro Windows 7) Příprava Při instalaci elišky doporučujeme nemít spuštěné žádné další programy. Pro instalaci elišky je třeba mít administrátorská práva na daném počítači.
Úvod do email systému
 Úvod do email systému Základní informace Toto emailové prostředí je rozloženo do tří hlavních částí - rámců. Levý rámec zobrazuje aktuálně přihlášené složky. V pravé části strany se realizuje veškerá činnost
Úvod do email systému Základní informace Toto emailové prostředí je rozloženo do tří hlavních částí - rámců. Levý rámec zobrazuje aktuálně přihlášené složky. V pravé části strany se realizuje veškerá činnost
Základní principy vyhledávání firem
 Základní principy vyhledávání firem Vyhledávat informace v databázi lze několika způsoby. Základní způsob používá postupné kroky, kdy otevíráme tzv. slovníky, z nichž vybíráme požadované hodnoty, například
Základní principy vyhledávání firem Vyhledávat informace v databázi lze několika způsoby. Základní způsob používá postupné kroky, kdy otevíráme tzv. slovníky, z nichž vybíráme požadované hodnoty, například
Část 1 - Začínáme. Instalace
 Obsah Část 1 - Začínáme... 4 Instalace... 4 Nastavení domovské obrazovky... 7 Základní nastavení kanceláře... 9 První kroky s Kleosem... 11 Moje první kauza... 15 2 3 Část 1 - Začínáme Instalace Kleos
Obsah Část 1 - Začínáme... 4 Instalace... 4 Nastavení domovské obrazovky... 7 Základní nastavení kanceláře... 9 První kroky s Kleosem... 11 Moje první kauza... 15 2 3 Část 1 - Začínáme Instalace Kleos
Připojení ke vzdálené aplikaci Target 2100
 Připojení ke vzdálené aplikaci Target 2100 Pro úspěšné připojení ke vzdálené aplikaci Target 2100 je nutné připojovat se ze stanice s Windows XP SP3, Windows Vista SP1 nebo Windows 7. Žádná VPN není potřeba,
Připojení ke vzdálené aplikaci Target 2100 Pro úspěšné připojení ke vzdálené aplikaci Target 2100 je nutné připojovat se ze stanice s Windows XP SP3, Windows Vista SP1 nebo Windows 7. Žádná VPN není potřeba,
Průvodce aplikací GTS Webový portál pro správce
 Průvodce aplikací GTS Webový portál pro správce www.centrex.gts.cz Strana 1 z 14 Obsah 1 Přihlášení do portálu Centrex... 3 2 Hlavní stránka aplikace základní popis... 3 3 Použití interaktivní nápovědy...
Průvodce aplikací GTS Webový portál pro správce www.centrex.gts.cz Strana 1 z 14 Obsah 1 Přihlášení do portálu Centrex... 3 2 Hlavní stránka aplikace základní popis... 3 3 Použití interaktivní nápovědy...
Program. Uživatelská příručka. Milan Hradecký
 Program Uživatelská příručka Milan Hradecký 2 ÚVOD : Program skladové evidence "SKLAD500" zahrnuje v sobě možnost zápisu příjmu a výdeje až do 99 druhů skladů (Sklady materiálů, zboží, potovarů, vlastních
Program Uživatelská příručka Milan Hradecký 2 ÚVOD : Program skladové evidence "SKLAD500" zahrnuje v sobě možnost zápisu příjmu a výdeje až do 99 druhů skladů (Sklady materiálů, zboží, potovarů, vlastních
1 Tabulky Příklad 3 Access 2010
 TÉMA: Vytvoření tabulky v návrhovém zobrazení Pro společnost Naše zahrada je třeba vytvořit databázi pro evidenci objednávek o konkrétní struktuře tabulek. Do databáze je potřeba ještě přidat tabulku Platby,
TÉMA: Vytvoření tabulky v návrhovém zobrazení Pro společnost Naše zahrada je třeba vytvořit databázi pro evidenci objednávek o konkrétní struktuře tabulek. Do databáze je potřeba ještě přidat tabulku Platby,
T-Mobile Internet. Manager. pro Mac OS X NÁVOD PRO UŽIVATELE
 T-Mobile Internet Manager pro Mac OS X NÁVOD PRO UŽIVATELE Obsah 03 Úvod 04 Podporovaná zařízení 04 Požadavky na HW a SW 05 Instalace SW a nastavení přístupu 05 Hlavní okno 06 SMS 06 Nastavení 07 Přidání
T-Mobile Internet Manager pro Mac OS X NÁVOD PRO UŽIVATELE Obsah 03 Úvod 04 Podporovaná zařízení 04 Požadavky na HW a SW 05 Instalace SW a nastavení přístupu 05 Hlavní okno 06 SMS 06 Nastavení 07 Přidání
1 Tabulky Příklad 7 Access 2010
 TÉMA: Řazení a filtrace dat Sekretářka společnosti Naše zahrada pracuje s rozsáhlými tabulkami. Pro přehlednější práci s daty používá řazení a filtraci dat na základě různých kritérií. Zadání: Otevřete
TÉMA: Řazení a filtrace dat Sekretářka společnosti Naše zahrada pracuje s rozsáhlými tabulkami. Pro přehlednější práci s daty používá řazení a filtraci dat na základě různých kritérií. Zadání: Otevřete
7. Enterprise Search Pokročilé funkce vyhledávání v rámci firemních datových zdrojů
 7. Enterprise Search Pokročilé funkce vyhledávání v rámci firemních datových zdrojů Verze dokumentu: 1.0 Autor: Jan Lávička, Microsoft Časová náročnost: 30 40 minut 1 Cvičení 1: Vyhledávání informací v
7. Enterprise Search Pokročilé funkce vyhledávání v rámci firemních datových zdrojů Verze dokumentu: 1.0 Autor: Jan Lávička, Microsoft Časová náročnost: 30 40 minut 1 Cvičení 1: Vyhledávání informací v
SKYLA Pro II. Popis instalace programu
 SKYLA Pro II Popis instalace programu Rev. 30.07.2014 O manuálu Dokument popisuje celý proces instalace programu Skyla Pro II, který se v některých ohledech liší od instalace předchozích verzí a upozorňuje
SKYLA Pro II Popis instalace programu Rev. 30.07.2014 O manuálu Dokument popisuje celý proces instalace programu Skyla Pro II, který se v některých ohledech liší od instalace předchozích verzí a upozorňuje
Hromadná korespondence
 Hromadná korespondence Teoretická část: Typickým příkladem použití hromadné korespondence je přijímací řízení na školách. Uchazeči si podají přihlášku, škola ji zpracuje a připraví zvací dopis k přijímací
Hromadná korespondence Teoretická část: Typickým příkladem použití hromadné korespondence je přijímací řízení na školách. Uchazeči si podají přihlášku, škola ji zpracuje a připraví zvací dopis k přijímací
Uživatelská příručka
 Tel.: 558 646 913 Fax: 558 6626 500 Webové stránky města Kolín Uživatelská příručka Vypracovala Kateřina Klichová 28. 4. 2011 Obsah 1 Přílohy... 1 1.1 Vložení přílohy... 1 1.2 Smazání přílohy... 2 1.3
Tel.: 558 646 913 Fax: 558 6626 500 Webové stránky města Kolín Uživatelská příručka Vypracovala Kateřina Klichová 28. 4. 2011 Obsah 1 Přílohy... 1 1.1 Vložení přílohy... 1 1.2 Smazání přílohy... 2 1.3
Obslužný software. PAP ISO 9001
 Obslužný software PAP www.apoelmos.cz ISO 9001 červen 2008, TD-U-19-20 OBSAH 1 Úvod... 4 2 Pokyny pro instalaci... 4 2.1 Požadavky na hardware...4 2.2 Postup při instalaci...4 3 Popis software... 5 3.1
Obslužný software PAP www.apoelmos.cz ISO 9001 červen 2008, TD-U-19-20 OBSAH 1 Úvod... 4 2 Pokyny pro instalaci... 4 2.1 Požadavky na hardware...4 2.2 Postup při instalaci...4 3 Popis software... 5 3.1
Manuál QPos Pokladna V1.18.1
 Manuál QPos Pokladna V1.18.1 OBSAH Obsah 1. QPOS dotyková pokladna... 3 2. Jak číst tento manuál... 4 2.1. Čím začít?... 4 2.2. Členění kapitol... 4 2.3. Speciální text... 4 3. První spuštění... 5 3.1.
Manuál QPos Pokladna V1.18.1 OBSAH Obsah 1. QPOS dotyková pokladna... 3 2. Jak číst tento manuál... 4 2.1. Čím začít?... 4 2.2. Členění kapitol... 4 2.3. Speciální text... 4 3. První spuštění... 5 3.1.
Příručka uživatele systému Museion. Quick filtr
 Příručka uživatele systému Museion Quick filtr Autorská práva Copyright 2015 MUSOFT.CZ, s.r.o.. Všechna práva vyhrazena. Tato příručka je chráněna autorskými právy a distribuována na základě licencí, které
Příručka uživatele systému Museion Quick filtr Autorská práva Copyright 2015 MUSOFT.CZ, s.r.o.. Všechna práva vyhrazena. Tato příručka je chráněna autorskými právy a distribuována na základě licencí, které
Nový způsob práce s průběžnou klasifikací lze nastavit pouze tehdy, je-li průběžná klasifikace v evidenčním pololetí a školním roce prázdná.
 Průběžná klasifikace Nová verze modulu Klasifikace žáků přináší novinky především v práci s průběžnou klasifikací. Pro zadání průběžné klasifikace ve třídě doposud existovaly 3 funkce Průběžná klasifikace,
Průběžná klasifikace Nová verze modulu Klasifikace žáků přináší novinky především v práci s průběžnou klasifikací. Pro zadání průběžné klasifikace ve třídě doposud existovaly 3 funkce Průběžná klasifikace,
Návod na instalaci a použití programu
 Návod na instalaci a použití programu Minimální konfigurace: Pro zajištění funkčnosti a správné činnosti SW E-mentor je potřeba software požívat na PC s následujícími minimálními parametry: procesor Core
Návod na instalaci a použití programu Minimální konfigurace: Pro zajištění funkčnosti a správné činnosti SW E-mentor je potřeba software požívat na PC s následujícími minimálními parametry: procesor Core
Microsoft Office. Word hromadná korespondence
 Microsoft Office Word hromadná korespondence Karel Dvořák 2011 Hromadná korespondence Hromadná korespondence je způsob, jak určitý jeden dokument propojit s tabulkou obsahující více záznamů. Tímto propojením
Microsoft Office Word hromadná korespondence Karel Dvořák 2011 Hromadná korespondence Hromadná korespondence je způsob, jak určitý jeden dokument propojit s tabulkou obsahující více záznamů. Tímto propojením
Instalační průvodce pro EasyGate UMTS Data
 Instalační průvodce pro EasyGate UMTS Data Tento instalační průvodce slouží pro rychlé nainstalování ovladačů pro EasyGate UMTS Data a zprovoznění internetového připojení pomocí HSDPA/GPRS. Vložené screenshoty
Instalační průvodce pro EasyGate UMTS Data Tento instalační průvodce slouží pro rychlé nainstalování ovladačů pro EasyGate UMTS Data a zprovoznění internetového připojení pomocí HSDPA/GPRS. Vložené screenshoty
NÁVOD K AKTIVACI A POUŽÍVÁNÍ E-MAILOVÉHO ÚČTU V DOMÉNĚ PACR.EU
 NÁVOD K AKTIVACI A POUŽÍVÁNÍ E-MAILOVÉHO ÚČTU V DOMÉNĚ PACR.EU PŘIHLÁŠENÍ K E-MAILOVÉMU ÚČTU Pro přihlášení k účtu je třeba do internetového vyhledávače napsat internetovou adresu http://hotmail.com. Po
NÁVOD K AKTIVACI A POUŽÍVÁNÍ E-MAILOVÉHO ÚČTU V DOMÉNĚ PACR.EU PŘIHLÁŠENÍ K E-MAILOVÉMU ÚČTU Pro přihlášení k účtu je třeba do internetového vyhledávače napsat internetovou adresu http://hotmail.com. Po
MODUL MUNI ASPI, a. s muni_manual.indd :57:23
 MODUL MUNI ASPI, a. s. 2006 OBSAH OBSAH 1. ÚVOD.......................................................................... 4 2. ZADÁNÍ DOTAZU................................................................
MODUL MUNI ASPI, a. s. 2006 OBSAH OBSAH 1. ÚVOD.......................................................................... 4 2. ZADÁNÍ DOTAZU................................................................
Sentech AL 7000 C. Instalace a ovládání programu BREATH
 Sentech AL 7000 C Instalace a ovládání programu BREATH Program BREATH slouží k ovládání detektoru alkoholu AL 7000C pomocí počítače. Umožňuje provádět měření, zaznamenávat je a exportovat do Excelu. Instalace
Sentech AL 7000 C Instalace a ovládání programu BREATH Program BREATH slouží k ovládání detektoru alkoholu AL 7000C pomocí počítače. Umožňuje provádět měření, zaznamenávat je a exportovat do Excelu. Instalace
M E T O D I K A W I K I
 M E T O D I K A W I K I STŘEDNÍ ŠKOLY INFORMATIKY A SPOJŮ, BRNO, ČICHNOVA 23 NÁPOVĚDA OBSAH Webové stránky Střední školy informatiky a spojů, Brno, Čichnova 23... 3 Moje stránka... 6 Přihlášení... 6 Po
M E T O D I K A W I K I STŘEDNÍ ŠKOLY INFORMATIKY A SPOJŮ, BRNO, ČICHNOVA 23 NÁPOVĚDA OBSAH Webové stránky Střední školy informatiky a spojů, Brno, Čichnova 23... 3 Moje stránka... 6 Přihlášení... 6 Po
Postup instalace účetního softwaru ABRA G2 verze 5.03.11 pro ČSTV na operačním systému Windows XP
 Postup instalace účetního softwaru ABRA G2 verze 5.03.11 pro ČSTV na operačním systému Windows XP Postup instalace je vyzkoušen na počítači, který má aplikovánu Aktualizaci Service Pack2 a má zapnuty všechny
Postup instalace účetního softwaru ABRA G2 verze 5.03.11 pro ČSTV na operačním systému Windows XP Postup instalace je vyzkoušen na počítači, který má aplikovánu Aktualizaci Service Pack2 a má zapnuty všechny
PRACUJEME S TSRM. Modul Samoobsluha
 PRACUJEME S TSRM Modul Samoobsluha V této kapitole Tato kapitola obsahuje následující témata: Téma Na straně Přehled kapitoly 6-1 Užití modulu Samoobsluha 6-2 Přihlášení k systému 6-3 Hlavní nabídka TSRM
PRACUJEME S TSRM Modul Samoobsluha V této kapitole Tato kapitola obsahuje následující témata: Téma Na straně Přehled kapitoly 6-1 Užití modulu Samoobsluha 6-2 Přihlášení k systému 6-3 Hlavní nabídka TSRM
ipodatelna Uživatelská příručka
 Uživatelská příručka 1 Obsah Obsah 1 I Úvod 2 II Práce s aplikací 3 III Podání 4 1 Nové podání... 5 IV Informace o Uživateli 11 V Podatelna 13 1 Přijmout... a odmítnout podání 13 2 Seznam... došlých podání
Uživatelská příručka 1 Obsah Obsah 1 I Úvod 2 II Práce s aplikací 3 III Podání 4 1 Nové podání... 5 IV Informace o Uživateli 11 V Podatelna 13 1 Přijmout... a odmítnout podání 13 2 Seznam... došlých podání
Průvodce instalací modulu Offline VetShop verze 3.4
 Průvodce instalací modulu Offline VetShop verze 3.4 Úvod k instalaci Tato instalační příručka je určena uživatelům objednávkového modulu Offline VetShop verze 3.4. Obsah 1. Instalace modulu Offline VetShop...
Průvodce instalací modulu Offline VetShop verze 3.4 Úvod k instalaci Tato instalační příručka je určena uživatelům objednávkového modulu Offline VetShop verze 3.4. Obsah 1. Instalace modulu Offline VetShop...
1. POSTUP INSTALACE A KONTROLA NASTAVENÍ MICROSOFT SQL SERVERU 2005 EXPRESS:
 1. POSTUP INSTALACE A KONTROLA NASTAVENÍ MICROSOFT SQL SERVERU 2005 EXPRESS: Ověřte prosím následující nastavení (tento postup se může nepatrně lišit podle operačního systému Vašeho pc). Pro lepší viditelnost
1. POSTUP INSTALACE A KONTROLA NASTAVENÍ MICROSOFT SQL SERVERU 2005 EXPRESS: Ověřte prosím následující nastavení (tento postup se může nepatrně lišit podle operačního systému Vašeho pc). Pro lepší viditelnost
Postup přechodu na podporované prostředí. Přechod aplikace BankKlient na nový operační systém formou reinstalace ze zálohy
 Postup přechodu na podporované prostředí Přechod aplikace BankKlient na nový operační systém formou reinstalace ze zálohy Obsah Zálohování BankKlienta... 3 Přihlášení do BankKlienta... 3 Kontrola verze
Postup přechodu na podporované prostředí Přechod aplikace BankKlient na nový operační systém formou reinstalace ze zálohy Obsah Zálohování BankKlienta... 3 Přihlášení do BankKlienta... 3 Kontrola verze
Zálohování v MS Windows 10
 Zálohování v MS Windows 10 Historie souborů Způsob zálohování jako v MS Windows 8.1 Nastavení Aktualizace a zabezpečení Zálohování nebo Ovládací panely Systém a zabezpečení - Historie souborů Přidat jednotku
Zálohování v MS Windows 10 Historie souborů Způsob zálohování jako v MS Windows 8.1 Nastavení Aktualizace a zabezpečení Zálohování nebo Ovládací panely Systém a zabezpečení - Historie souborů Přidat jednotku
X10 Uživatelský manuál na webové rozhraní (ver0.9)
 X10 Uživatelský manuál na webové rozhraní (ver0.9) UPOZORNĚNÍ: Prosím přesvěčte se, že k použití webového rozhraní máte na Vašem X10 nainstalovaný upgrade R1644 nebo vyšší. 1. Jak provést nastavení k možnosti
X10 Uživatelský manuál na webové rozhraní (ver0.9) UPOZORNĚNÍ: Prosím přesvěčte se, že k použití webového rozhraní máte na Vašem X10 nainstalovaný upgrade R1644 nebo vyšší. 1. Jak provést nastavení k možnosti
VAŠE NOVÁ APLIKACE NISSAN GROUP EPC PŘÍRUČKA ZAČÍNÁME
 VAŠE NOVÁ APLIKACE NISSAN GROUP EPC PŘÍRUČKA ZAČÍNÁME IDENTIFIKACE VOZIDLA Aplikace Nissan EPC využívající systém Microcat Live vám nabízí špičkový systém prodeje náhradních dílů. Chcete-li začít, podívejte
VAŠE NOVÁ APLIKACE NISSAN GROUP EPC PŘÍRUČKA ZAČÍNÁME IDENTIFIKACE VOZIDLA Aplikace Nissan EPC využívající systém Microcat Live vám nabízí špičkový systém prodeje náhradních dílů. Chcete-li začít, podívejte
Lokality a uživatelé
 Administrátorský manuál TTC TELEKOMUNIKACE, s.r.o. Třebohostická 987/5 100 00 Praha 10 tel.: 234 052 111 fax.: 234 052 999 e-mail: ttc@ttc.cz http://www.ttc-telekomunikace.cz Datum vydání: 15.října 2013
Administrátorský manuál TTC TELEKOMUNIKACE, s.r.o. Třebohostická 987/5 100 00 Praha 10 tel.: 234 052 111 fax.: 234 052 999 e-mail: ttc@ttc.cz http://www.ttc-telekomunikace.cz Datum vydání: 15.října 2013
Instalační manuál pixel-fox
 Instalační manuál pixel-fox Verze 01/2011 V5 (CZ) - Subject to change without notice! Systémové požadavky: Aktuální minimální systémové požadavky pro používání software pixel-fox na vašem PC jsou: - IBM
Instalační manuál pixel-fox Verze 01/2011 V5 (CZ) - Subject to change without notice! Systémové požadavky: Aktuální minimální systémové požadavky pro používání software pixel-fox na vašem PC jsou: - IBM
Podrobný návod pro administraci zákaznických účtů na portálu Czechiatour.eu
 2013 Podrobný návod pro administraci zákaznických účtů na portálu Czechiatour.eu Czechiatour.eu 1.2.2013 Vážení zákazníci portálu Czechiatour.eu. Abychom Vám co nejvíce usnadnili orientaci v administraci
2013 Podrobný návod pro administraci zákaznických účtů na portálu Czechiatour.eu Czechiatour.eu 1.2.2013 Vážení zákazníci portálu Czechiatour.eu. Abychom Vám co nejvíce usnadnili orientaci v administraci
Formátování pomocí stylů
 Styly a šablony Styly, šablony a témata Formátování dokumentu pomocí standardních nástrojů (přímé formátování) (Podokno úloh Zobrazit formátování): textu jsou přiřazeny parametry (font, velikost, barva,
Styly a šablony Styly, šablony a témata Formátování dokumentu pomocí standardních nástrojů (přímé formátování) (Podokno úloh Zobrazit formátování): textu jsou přiřazeny parametry (font, velikost, barva,
Univerzální rezervační systém. Uživatelská příručka
 Univerzální rezervační systém Uživatelská příručka Obsah I. Instalace... 3 II. První spuštění aplikace... 4 III. Hlavní okno aplikace... 5 IV. Nastavení aplikace... 6 1. Přidání místností... 6 2. Uživatelské
Univerzální rezervační systém Uživatelská příručka Obsah I. Instalace... 3 II. První spuštění aplikace... 4 III. Hlavní okno aplikace... 5 IV. Nastavení aplikace... 6 1. Přidání místností... 6 2. Uživatelské
PTV MAP&GUIDE INTERNET V2 USNADNĚNÝ PŘECHOD
 PTV MAP&GUIDE INTERNET V2 USNADNĚNÝ PŘECHOD Obsah Obsah 1 PTV Map&Guide internet V2 Co je nového?... 3 1.1 Změna licenčních modelů... 3 1.1.1 Kmenoví zákazníci 3 1.1.2 Noví zákazníci 4 1.2 Nástroj pro
PTV MAP&GUIDE INTERNET V2 USNADNĚNÝ PŘECHOD Obsah Obsah 1 PTV Map&Guide internet V2 Co je nového?... 3 1.1 Změna licenčních modelů... 3 1.1.1 Kmenoví zákazníci 3 1.1.2 Noví zákazníci 4 1.2 Nástroj pro
Pro definici pracovní doby nejdříve zvolíme, zda chceme použít pouze informační
 1. 1 V programu Medicus Komfort a Medicus Profesionál je možné objednávat pacienty v nově přepracovaném objednávacím kalendáři. Volba Objednávky zpřístupňuje možnosti objednávání pacientů, nastavení pracovní
1. 1 V programu Medicus Komfort a Medicus Profesionál je možné objednávat pacienty v nově přepracovaném objednávacím kalendáři. Volba Objednávky zpřístupňuje možnosti objednávání pacientů, nastavení pracovní
Popis ovládání aplikace - Mapový klient KÚPK
 Popis ovládání aplikace - Mapový klient KÚPK Úvodní informace K využívání této aplikace musíte mít ve Vašem internetovém prohlížeči nainstalovaný plugin Adobe Flash Player verze 10 a vyšší. Mapová aplikace
Popis ovládání aplikace - Mapový klient KÚPK Úvodní informace K využívání této aplikace musíte mít ve Vašem internetovém prohlížeči nainstalovaný plugin Adobe Flash Player verze 10 a vyšší. Mapová aplikace
Průvodce webovou aplikací NewtonOne
 Průvodce webovou aplikací NewtonOne NEWTON Media, a. s. Na Pankráci 1683/127 140 00 Praha 4 T: +420 225 540 201 obchodni@newtonmedia.cz www.newtonmedia.cz NEWTON Media, a. s. Průvodce aplikací NewtonOne
Průvodce webovou aplikací NewtonOne NEWTON Media, a. s. Na Pankráci 1683/127 140 00 Praha 4 T: +420 225 540 201 obchodni@newtonmedia.cz www.newtonmedia.cz NEWTON Media, a. s. Průvodce aplikací NewtonOne
Ovládání Open Office.org Calc Ukládání dokumentu : Levým tlačítkem myši kliknete v menu na Soubor a pak na Uložit jako.
 Ukládání dokumentu : Levým tlačítkem myši kliknete v menu na Soubor a pak na Uložit jako. Otevře se tabulka, v které si najdete místo adresář, pomocí malé šedočerné šipky (jako na obrázku), do kterého
Ukládání dokumentu : Levým tlačítkem myši kliknete v menu na Soubor a pak na Uložit jako. Otevře se tabulka, v které si najdete místo adresář, pomocí malé šedočerné šipky (jako na obrázku), do kterého
Už ivatelska dokumentace
 Už ivatelska dokumentace Aplikace Portál úspěšných projektů je určena k publikování informací o projektech realizovaných za přispění některého z Operačních programů v gesci Ministerstva vnitra České republiky.
Už ivatelska dokumentace Aplikace Portál úspěšných projektů je určena k publikování informací o projektech realizovaných za přispění některého z Operačních programů v gesci Ministerstva vnitra České republiky.
NASTAVENÍ PROGRAMU EVIDENCE AUTOBAZARU PRO OS VISTA, WIN7 a WIN8 LOKÁLNÍ INSTALACE (PRO 1 POČÍTAČ)
 NASTAVENÍ PROGRAMU EVIDENCE AUTOBAZARU PRO OS VISTA, WIN7 a WIN8 LOKÁLNÍ INSTALACE (PRO 1 POČÍTAČ) Pro správný provoz programu na OS MS VISTA a WIN7 je po nainstalování programu nutno provést, případně
NASTAVENÍ PROGRAMU EVIDENCE AUTOBAZARU PRO OS VISTA, WIN7 a WIN8 LOKÁLNÍ INSTALACE (PRO 1 POČÍTAČ) Pro správný provoz programu na OS MS VISTA a WIN7 je po nainstalování programu nutno provést, případně
Nejčastější kladené dotazy
 Nejčastější kladené dotazy Než začnete vyplňovat žádost o dotace prostřednictvím jednotného inteligentního formuláře, je vhodné si přečíst návod. Přesto se může stát, že v něm nenajdete všechno. V takovém
Nejčastější kladené dotazy Než začnete vyplňovat žádost o dotace prostřednictvím jednotného inteligentního formuláře, je vhodné si přečíst návod. Přesto se může stát, že v něm nenajdete všechno. V takovém
2.1.2 V následujícím dialogovém okně zvolte Instalovat ze seznamu či daného umístění. stiskněte tlačítko Další
 Autodiagnostika ROBEKO Diagnostický kabel VAG1 VAGR1 Instalace pro operační systémy Windows 1. Úvod : Před použitím kabelu je nutné nejprve nainstalovat příslušné ovladače v operačním systému Vašeho počítače.
Autodiagnostika ROBEKO Diagnostický kabel VAG1 VAGR1 Instalace pro operační systémy Windows 1. Úvod : Před použitím kabelu je nutné nejprve nainstalovat příslušné ovladače v operačním systému Vašeho počítače.
Úvod. Program ZK EANPRINT. Základní vlastnosti programu. Co program vyžaduje. Určení programu. Jak program spustit. Uživatelská dokumentace programu
 sq Program ZK EANPRINT verze 1.20 Uživatelská dokumentace programu Úvod Základní vlastnosti programu Jednoduchost ovládání - umožňuje obsluhu i málo zkušeným uživatelům bez nutnosti většího zaškolování.
sq Program ZK EANPRINT verze 1.20 Uživatelská dokumentace programu Úvod Základní vlastnosti programu Jednoduchost ovládání - umožňuje obsluhu i málo zkušeným uživatelům bez nutnosti většího zaškolování.
Územní plán Ústí nad Labem
 mapová aplikace Územní plán Ústí nad Labem Návod na ovládání veřejné mapové aplikace: Územní plán Ústí nad Labem Logo, název Panel nástrojů Vrstvy Odkazy Výběr podkladové mapy Rychlá navigace Hledání Obsah
mapová aplikace Územní plán Ústí nad Labem Návod na ovládání veřejné mapové aplikace: Územní plán Ústí nad Labem Logo, název Panel nástrojů Vrstvy Odkazy Výběr podkladové mapy Rychlá navigace Hledání Obsah
E-BILLING UŽIVATELSKÝ MANUÁL. Platí od 08.2012. www.dhlfreight.cz 840 111 308
 E-BILLING UŽIVATELSKÝ MANUÁL Platí od 08.2012 www.dhlfreight.cz 840 111 308 Obsah 1. E-BILLING 1.1 Úvod... 3 2. Registrační proces 2.1 Registrace do DHL E-BILLING... 4 2.2 Postup registrace do DHL E-BILLING...
E-BILLING UŽIVATELSKÝ MANUÁL Platí od 08.2012 www.dhlfreight.cz 840 111 308 Obsah 1. E-BILLING 1.1 Úvod... 3 2. Registrační proces 2.1 Registrace do DHL E-BILLING... 4 2.2 Postup registrace do DHL E-BILLING...
1. Terminálová aplikace. 2. Instalace. 3. Nastavení. HARRACHOV CARD Instalace, nastavení a používání terminálové aplikace
 1. Terminálová aplikace Kartový systém Harrachov Card sestává ze 3 částí: - Veřejných webových stránek na adrese www.harrachovcard.cz, kde mohou zákazníci i poskytovatelé najít informace o systému, zobrazit
1. Terminálová aplikace Kartový systém Harrachov Card sestává ze 3 částí: - Veřejných webových stránek na adrese www.harrachovcard.cz, kde mohou zákazníci i poskytovatelé najít informace o systému, zobrazit
Úvod do filtrace, Quick filtr
 Příručka uživatele systému Památkový katalog Úvod do filtrace, Quick filtr verze 1.x.x Autorská práva Copyright 2015 MUSOFT.CZ, s.r.o.. Všechna práva vyhrazena. Tato příručka je chráněna autorskými právy
Příručka uživatele systému Památkový katalog Úvod do filtrace, Quick filtr verze 1.x.x Autorská práva Copyright 2015 MUSOFT.CZ, s.r.o.. Všechna práva vyhrazena. Tato příručka je chráněna autorskými právy
Mobilní aplikace. Uživatelský manuál
 Uživatelský manuál Obsah Základní informace a nastavení... 3 Nastavení přístupu... 4 Registrace docházky... 5 Editace vlastní docházky... 5 Ovládaní z mobilní aplikace... 6 Konfigurace mobilní aplikace...
Uživatelský manuál Obsah Základní informace a nastavení... 3 Nastavení přístupu... 4 Registrace docházky... 5 Editace vlastní docházky... 5 Ovládaní z mobilní aplikace... 6 Konfigurace mobilní aplikace...
UniLog-D. v1.01 návod k obsluze software. Strana 1
 UniLog-D v1.01 návod k obsluze software Strana 1 UniLog-D je PC program, který slouží k přípravě karty pro záznam událostí aplikací přístroje M-BOX, dále pak k prohlížení, vyhodnocení a exportům zaznamenaných
UniLog-D v1.01 návod k obsluze software Strana 1 UniLog-D je PC program, který slouží k přípravě karty pro záznam událostí aplikací přístroje M-BOX, dále pak k prohlížení, vyhodnocení a exportům zaznamenaných
CRV Czech Republic je na facebooku!
 CRV Czech Republic je na facebooku! Na to, abyste mohli prohlížet naše facebookové stránky, není třeba se registrovat. Stačí do internetového prohlížeče zadat adresu: http://www.facebook.com/pages/crv-czech-republic/198677136816177
CRV Czech Republic je na facebooku! Na to, abyste mohli prohlížet naše facebookové stránky, není třeba se registrovat. Stačí do internetového prohlížeče zadat adresu: http://www.facebook.com/pages/crv-czech-republic/198677136816177
PŘÍRUČKA ZAČÍNÁME IDENTIFIKOVAT VOZIDLO. Obrazovka Identifi kovat vozidlo je první obrazovka, kterou uvidíte při přihlášení k systému Microcat.
 PŘÍRUČKA ZAČÍNÁME Microcat je ultimativní systém prodeje náhradních dílů. Chcete-li začít, podívejte se na hlavní obrazovky. Hledání vozidla Panel Hledání vozidla umožňuje vyhledávat vozidlo podle čísla
PŘÍRUČKA ZAČÍNÁME Microcat je ultimativní systém prodeje náhradních dílů. Chcete-li začít, podívejte se na hlavní obrazovky. Hledání vozidla Panel Hledání vozidla umožňuje vyhledávat vozidlo podle čísla
Moje-Projekty.cz Dokumentace k aplikaci
 Moje-Projekty.cz Dokumentace k aplikaci 12. 3. 2015 Verze: 1.0 Obsah 1. Obecné informace... 3 2. Přihlášení do systému... 4 3. Odhlašování ze systému... 4 4. Jak si změnit heslo... 4 5. Nastavení projektů...
Moje-Projekty.cz Dokumentace k aplikaci 12. 3. 2015 Verze: 1.0 Obsah 1. Obecné informace... 3 2. Přihlášení do systému... 4 3. Odhlašování ze systému... 4 4. Jak si změnit heslo... 4 5. Nastavení projektů...
Co je nového v GM EPC
 Co je nového v GM EPC GM Next Gen EPC má mnoho nových funkcí, umožňujících najít správný díl rychleji a snáze. Podrobné pokyny k použití každé funkce si zobrazíte zvolením Uživatelské příručky z nabídky
Co je nového v GM EPC GM Next Gen EPC má mnoho nových funkcí, umožňujících najít správný díl rychleji a snáze. Podrobné pokyny k použití každé funkce si zobrazíte zvolením Uživatelské příručky z nabídky
Manuál QPOS Pokladna V 2.0
 Manuál QPOS Pokladna V 2.0 OBSAH Obsah 1. QPOS dotyková pokladna... 3 2. Jak číst tento manuál... 4 2.1. Čím začít?... 4 2.2. Členění kapitol... 4 2.3. Speciální text... 4 3. První spuštění... 5 3.1. Spuštění...
Manuál QPOS Pokladna V 2.0 OBSAH Obsah 1. QPOS dotyková pokladna... 3 2. Jak číst tento manuál... 4 2.1. Čím začít?... 4 2.2. Členění kapitol... 4 2.3. Speciální text... 4 3. První spuštění... 5 3.1. Spuštění...
Budovy a místnosti. 1. Spuštění modulu Budovy a místnosti
 Budovy a místnosti Tento modul představuje jednoduchou prohlížečku pasportizace budov a místností VUT. Obsahuje detailní přehled všech budov a místností včetně fotografií, výkresů objektů, leteckých snímků
Budovy a místnosti Tento modul představuje jednoduchou prohlížečku pasportizace budov a místností VUT. Obsahuje detailní přehled všech budov a místností včetně fotografií, výkresů objektů, leteckých snímků
ABRA Software a.s. ABRA on- line
 ABRA Software a.s. ABRA online ÚVOD 2 2.1 ABRA on-line - úvod 1 ČÁST 1 2 1.1 ABRA on-line - připojení do vzdálené aplikace z prostředí OS MS Windows 1 ČÁST 2 11 2.1 ABRA on-line - připojení do vzdálené
ABRA Software a.s. ABRA online ÚVOD 2 2.1 ABRA on-line - úvod 1 ČÁST 1 2 1.1 ABRA on-line - připojení do vzdálené aplikace z prostředí OS MS Windows 1 ČÁST 2 11 2.1 ABRA on-line - připojení do vzdálené
Instalace programu ProVIS
 Instalace programu ProVIS Tento program umožňuje instalovat program ProVIS. Umožňuje vybrat, kam se bude instalovat, a jednotlivé součásti instalace. Instalace probíhá v několika krocích. Každý krok má
Instalace programu ProVIS Tento program umožňuje instalovat program ProVIS. Umožňuje vybrat, kam se bude instalovat, a jednotlivé součásti instalace. Instalace probíhá v několika krocích. Každý krok má
Soukromá střední odborná škola Frýdek-Místek, s.r.o.
 Číslo projektu Název školy Název Materiálu Autor Tematický okruh Ročník Datum tvorby Anotace Zdroje CZ.1.07/1.5.00/34.0499 Soukromá střední odborná škola Frýdek-Místek, s.r.o. VY_32_INOVACE_117_ IVT_OUTLOOK_09
Číslo projektu Název školy Název Materiálu Autor Tematický okruh Ročník Datum tvorby Anotace Zdroje CZ.1.07/1.5.00/34.0499 Soukromá střední odborná škola Frýdek-Místek, s.r.o. VY_32_INOVACE_117_ IVT_OUTLOOK_09
MODUL BIBLIOGRAFIE ASPI, a. s. 2006
 MODUL BIBLIOGRAFIE ASPI, a. s. 2006 OBSAH OBSAH 1. ÚVOD............................................................... 4 2. ZADÁNÍ DOTAZU...................................................... 6 Pole Forma
MODUL BIBLIOGRAFIE ASPI, a. s. 2006 OBSAH OBSAH 1. ÚVOD............................................................... 4 2. ZADÁNÍ DOTAZU...................................................... 6 Pole Forma
THEOPHILOS. (návod k použití)
 THEOPHILOS (návod k použití) Nejprve si z internetových stránek www.theophilos.com (nebo www.theophilos.sk) stáhněte všechny soubory, které Vás zajímají a nainstalujte je (podrobný návod na instalaci programu
THEOPHILOS (návod k použití) Nejprve si z internetových stránek www.theophilos.com (nebo www.theophilos.sk) stáhněte všechny soubory, které Vás zajímají a nainstalujte je (podrobný návod na instalaci programu
Pro správné zobrazení mapové aplikace je potřeba mít nainstalovaný zásuvný modul Flash Adobe Player.
 Návod na ovládání veřejné mapové aplikace: Generel cyklodopravy Pro správné zobrazení mapové aplikace je potřeba mít nainstalovaný zásuvný modul Flash Adobe Player. Logo, název Panel nástrojů Odkazy Vrstvy
Návod na ovládání veřejné mapové aplikace: Generel cyklodopravy Pro správné zobrazení mapové aplikace je potřeba mít nainstalovaný zásuvný modul Flash Adobe Player. Logo, název Panel nástrojů Odkazy Vrstvy
Elfeweb. Manuál. Chcete být stále dostupní pro všechny Vaše zákazníky? Chcete funkční web bez zbytečného zařizování?
 Chcete být stále dostupní pro všechny Vaše zákazníky? Chcete funkční web bez zbytečného zařizování? Manuál Obsah 1. obecné vysvětlení principu získání webu 2. přihlášení / registrace 3. proces ověření
Chcete být stále dostupní pro všechny Vaše zákazníky? Chcete funkční web bez zbytečného zařizování? Manuál Obsah 1. obecné vysvětlení principu získání webu 2. přihlášení / registrace 3. proces ověření
Manuál elektronické registrace do databáze hodnotitelů OP PPR
 Manuál elektronické registrace do databáze hodnotitelů OP PPR Verze: 0 Září 2015 Helpline: ISKP.OPPR@praha.eu 1 Po přihlášení do portálu ISKP 14+ (https://mseu.mssf.cz/) je uživateli v levé horní části
Manuál elektronické registrace do databáze hodnotitelů OP PPR Verze: 0 Září 2015 Helpline: ISKP.OPPR@praha.eu 1 Po přihlášení do portálu ISKP 14+ (https://mseu.mssf.cz/) je uživateli v levé horní části
CMS. Centrální monitorovací systém. Manuál
 Centrální Monitorovací Systém manuál CMS Centrální monitorovací systém Manuál VARIANT plus, spol. s.r.o., U Obůrky 5, 674 01 TŘEBÍČ, tel.: 565 659 600 technická linka 565 659 630 (pracovní doba 8.00 16:30)
Centrální Monitorovací Systém manuál CMS Centrální monitorovací systém Manuál VARIANT plus, spol. s.r.o., U Obůrky 5, 674 01 TŘEBÍČ, tel.: 565 659 600 technická linka 565 659 630 (pracovní doba 8.00 16:30)
7 Aktivace oznamování nových výzev
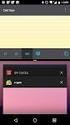 7 Aktivace oznamování nových výzev Pokud si tuto službu aktivujete, bude získávat prostřednictvím e-mailu oznámení o veškerých nově zveřejněných výzvách v oblasti vašeho zájmu, a to na základě klasifikace
7 Aktivace oznamování nových výzev Pokud si tuto službu aktivujete, bude získávat prostřednictvím e-mailu oznámení o veškerých nově zveřejněných výzvách v oblasti vašeho zájmu, a to na základě klasifikace
PŘÍKAZ K ZADÁNÍ SEPA PLATBY V APLIKACI MULTICASH KB
 V rámci instalace MultiCash KB je SEPA modul její součástí od poloviny roku 2010 (v3.21 a vyšší). Dodavatel softwaru (fy. MD Praha) doporučuje minimálně verzi 3.22 a vyšší. Pokud máte verzi nižší, kontaktujte
V rámci instalace MultiCash KB je SEPA modul její součástí od poloviny roku 2010 (v3.21 a vyšší). Dodavatel softwaru (fy. MD Praha) doporučuje minimálně verzi 3.22 a vyšší. Pokud máte verzi nižší, kontaktujte
Stručný manuál pro webový editor. Ukládáni základních informací, tvorba menu
 Stručný manuál pro webový editor Ukládáni základních informací, tvorba menu Po přihlášení ( zadejte zaslané přihlašovací jméno a heslo ) se Vám zobrazí stránka, kde jsou následující údaje: 1. blok, který
Stručný manuál pro webový editor Ukládáni základních informací, tvorba menu Po přihlášení ( zadejte zaslané přihlašovací jméno a heslo ) se Vám zobrazí stránka, kde jsou následující údaje: 1. blok, který
Pokyny pro vyplnění elektronické žádosti
 Pokyny pro vyplnění elektronické žádosti podprogram 117 712 Cestovní ruch pro všechny Elektronická žádost je umístěna na internetové adrese http://www3.mmr.cz/zad a lze na ni vstoupit i přímo z textu daného
Pokyny pro vyplnění elektronické žádosti podprogram 117 712 Cestovní ruch pro všechny Elektronická žádost je umístěna na internetové adrese http://www3.mmr.cz/zad a lze na ni vstoupit i přímo z textu daného
Instalace. Produkt je odzkoušen pro MS SQL server 2008 a Windows XP a Windows 7. Pro jiné verze SQL server a Windows nebyl testován.
 Instalace Produkt se neinstaluje. Stačí soubor uložit na libovolné místo na Vašem počítací (klikněte pravým tlačítkem a dejte 'uložit cíl jako ), pak jen spustit. Požadavky na software Produkt je odzkoušen
Instalace Produkt se neinstaluje. Stačí soubor uložit na libovolné místo na Vašem počítací (klikněte pravým tlačítkem a dejte 'uložit cíl jako ), pak jen spustit. Požadavky na software Produkt je odzkoušen
Profesis KROK ZA KROKEM 2
 Profesis KROK ZA KROKEM 2 Adresa systému: www.profesis.cz Údaje nutné pro přihlášení: - přihlašovací jméno: sedmimístné číslo autorizace. Včetně nul na začátku např.: 0000001 - heslo: na štítku DVD Profesis
Profesis KROK ZA KROKEM 2 Adresa systému: www.profesis.cz Údaje nutné pro přihlášení: - přihlašovací jméno: sedmimístné číslo autorizace. Včetně nul na začátku např.: 0000001 - heslo: na štítku DVD Profesis
ISI WEB OF SCIENCE - manuál
 ISI WEB OF SCIENCE - manuál Obsahuje především bibliografické údaje a abstrakty článků cca 8 000 vědeckých a odborných časopisů z oblasti přírodních a společenských věd od roku 1945 do současnosti. U některých
ISI WEB OF SCIENCE - manuál Obsahuje především bibliografické údaje a abstrakty článků cca 8 000 vědeckých a odborných časopisů z oblasti přírodních a společenských věd od roku 1945 do současnosti. U některých
Snadné podvojné účetnictví
 Snadné podvojné účetnictví Ver.: 3.xx Milan Hradecký Úvodem : Program je určen pro malé a střední neziskové organizace a umožňuje snadné zpracování účetních dokladů a způsob zápisu připomíná spíše zápis
Snadné podvojné účetnictví Ver.: 3.xx Milan Hradecký Úvodem : Program je určen pro malé a střední neziskové organizace a umožňuje snadné zpracování účetních dokladů a způsob zápisu připomíná spíše zápis
PALSTAT s.r.o. systémy řízení jakosti PALSTAT CAQ verze. 3.00.01.09 Kontakty 08/2010. 1 Obsah
 1 Obsah 1 Obsah... 1 2 Úvod a spouštění SW Palstat CAQ... 2 2.1.1 Návaznost na další SW moduly Palstat CAQ... 2 2.2 Přihlášení do programu... 2 2.2.1 Stanovení přístupu a práv uživatele... 2 2.2.2 Spuštění
1 Obsah 1 Obsah... 1 2 Úvod a spouštění SW Palstat CAQ... 2 2.1.1 Návaznost na další SW moduly Palstat CAQ... 2 2.2 Přihlášení do programu... 2 2.2.1 Stanovení přístupu a práv uživatele... 2 2.2.2 Spuštění
Připravované právní předpisy EU
 Připravované právní předpisy EU Jak používat pokročilé vyhledávání v databázi EUR-Lex Začínáme Běžte na internetové stránky EUR-Lex: http://eur-lex.europa.eu/homepage.html?locale=cs. Ve vodorovné nabídce
Připravované právní předpisy EU Jak používat pokročilé vyhledávání v databázi EUR-Lex Začínáme Běžte na internetové stránky EUR-Lex: http://eur-lex.europa.eu/homepage.html?locale=cs. Ve vodorovné nabídce
UŽIVATELSKÝ MANUÁL. pro nákup pneumatik a pneuservisních služeb.
 UŽIVATELSKÝ MANUÁL pro nákup pneumatik a pneuservisních služeb http://lesycr.bestdrive.cz/ Tento manuál je určen pracovníkům, kteří jsou pověřeni nákupem pneumatik a pneuservisních služeb pro svou OJ.
UŽIVATELSKÝ MANUÁL pro nákup pneumatik a pneuservisních služeb http://lesycr.bestdrive.cz/ Tento manuál je určen pracovníkům, kteří jsou pověřeni nákupem pneumatik a pneuservisních služeb pro svou OJ.
Informační systém pro Ocenění odškodňování újem na zdraví ztížení společenského uplatnění (ZSU)
 Informační systém pro Ocenění odškodňování újem na zdraví ztížení společenského uplatnění (ZSU) Přihlášení do aplikace Pro vstup do aplikace zadejte přihlašovací jméno a heslo, které jste obdrželi. Pokud
Informační systém pro Ocenění odškodňování újem na zdraví ztížení společenského uplatnění (ZSU) Přihlášení do aplikace Pro vstup do aplikace zadejte přihlašovací jméno a heslo, které jste obdrželi. Pokud
3 Makra Příklad 4 Access 2007. Ve vytvořené databázi potřebuje sekretářka společnosti Naše zahrada zautomatizovat některé úkony pomocí maker.
 TÉMA: Vytváření a úprava maker Ve vytvořené databázi potřebuje sekretářka společnosti Naše zahrada zautomatizovat některé úkony pomocí maker. Zadání: Otevřete databázi Makra.accdb. 1. Vytvořte makro Objednávky,
TÉMA: Vytváření a úprava maker Ve vytvořené databázi potřebuje sekretářka společnosti Naše zahrada zautomatizovat některé úkony pomocí maker. Zadání: Otevřete databázi Makra.accdb. 1. Vytvořte makro Objednávky,
Úvod...1 Instalace...1 Popis funkcí...2 Hlavní obrazovka...2 Menu...3 Práce s aplikací - příklad...5
 Rejstřík Úvod...1 Instalace...1 Popis funkcí...2 Hlavní obrazovka...2 Menu...3 Práce s aplikací - příklad...5 Úvod Správcovská aplikace slouží k vytvoření vstupního a zašifrovaného souboru pro odečtovou
Rejstřík Úvod...1 Instalace...1 Popis funkcí...2 Hlavní obrazovka...2 Menu...3 Práce s aplikací - příklad...5 Úvod Správcovská aplikace slouží k vytvoření vstupního a zašifrovaného souboru pro odečtovou
