Postup pro ZŠ při předávání dat ze školní matriky
|
|
|
- Marta Jarošová
- před 8 lety
- Počet zobrazení:
Transkript
1 Postup pro ZŠ při předávání dat ze školní matriky I. Přihlášení k přenosu dat II. Nastavení změna hesla III. Nastavení částí školy IV. Import dat xml souborů V. Sestavy výkaz a přehledka VI. Práce s daty (prohlížení a doplnění požadovaného komentáře pro vybrané věty) VII. Komentáře - doplnění komentáře k výkazu M 3 (M 3a) VIII. Odeslání SÚ - odeslání dat sestavy na správní úřad IX. Kontrola duplicitně vykázaného rodného čísla X. Export Excel Ovládací prvky: Pozor! pro uložení informace, potvrzení volte tlačítko - Uložit pro návrat bez uložení volte tlačítko - Zpět pro odebrání čísla části školy volte tlačítko - Odebrat povinná položka symbol vykřičníku v modrém poli povinná položka symbol vykřičníku v červeném poli nevyplnili jste povinnou položku pro návrat na titulní obrazovku použijte symbol domečku (v nabídce vlevo) číselníky symbol fialové knížky s Č vysvětlivky k výkazům symbol fialové knížky s V pokyny k předávání individuálních údajů ze školních matrik symbol fialové knížky s P návod k práci symbol modré knížky s otazníkem novinky, důležité informace pro předání dat symbol vykřičníku odhlášení od aplikace symbol červeného vypínače (v pravém rohu) Nepoužívejte tlačítko zpět nebo na horní liště prohlížeče. Pro pohyb po programu vždy použijte tlačítka v aplikaci. Důležité informace: Na titulní obrazovce najdete informaci o aktuálním stavu předávaných souborů. Po výběru IZO školy se zobrazí stav předávaného souboru. Stav souborů: Nezjištěno Rozpracovaný soubor Soubor dosud za dané IZO a rozhodné datum sběru nebyl importován. Byl importován soubor alespoň za jednu část školy, sestava dosud 1
2 v dočasné tabulce Odeslaný školou VRÁCENO škole k opravě Soubor čeká ve frontě na import do databáze V importovaných souborech nalezeny chyby nebyla odeslána správnímu úřadu. Data byla importována za všechny části, doplněny případné komentáře a sestava byla odeslána správnímu úřadu. Data byla správním úřadem vrácena škole k opravě. Importovaný soubor čeká ve frontě na zpracování (kontrolu). Data nebyla v pořádku naimportována, je nutné odstranit chyby uvedené v chybovém protokolu. Informace o stavu předání dat správnímu úřadu se zobrazuje i ve volbě Práce s daty. I. Přihlášení k přenosu dat Do aplikace Matrika se hlásíte na chráněný server na Jméno Heslo uveďte váš resortní identifikátor právnické osoby (RED_IZO), uveďte heslo, které jste si v minulosti nastavili. Pro přidělení hesla (nové školy, ztráta hesla) pište na hesla@msmt.cz uveďte RED_IZO. Vyberte IZO. Výběrem určíte školu, s jejímiž daty hodláte dále pracovat (ZŠ/SŠ/VOŠ). 2
3 Zobrazí se název a adresa školy, uvedené ve školském rejstříku. Výběr IZO je nutný pro všechny další činnosti. II. Nastavení změna hesla Po prvním přihlášení doporučujeme změnit si námi přidělené heslo a nové heslo si dobře zapamatovat. Změnu hesla proveďte volbou Nastavení vpravo v hlavní nabídce. Při změně hesla zadáváte Původní heslo a Nové heslo. Nové heslo se zadává dvakrát, v obou kolonkách musí být stejné. Minimální délka hesla je 5 znaků (systém při pokusu o kratší heslo oznámí chybu), maximální délka hesla je omezena na 15 znaků, rozlišují se velká/malá písmena. Nové heslo potvrďte volbou Uložit. III. Nastavení částí školy Volba Nastavení částí vám umožňuje evidenčně členit školu (myšleno druh školy ZŠ, jedno IZO) na části tak, aby se data předávala v členění, které umožní vygenerování správním úřadem požadovaných dílčích výkazů za jednotlivá odloučená pracoviště (dílčí výkazy budou na sestavách označeny velkými písmeny A, B, C..., podle volby v Nastavení částí školy). Pozor! Dílčí výkazy se uplatňují pouze u správním úřadem vybraných ZŠ (v souladu s vyplňováním dřívějších dílčích statistických výkazů S 3-01)! 3
4 Požadované členění základní školy by mělo odpovídat tomu, jak ho má škola uvedeno na sběrovém serveru Řádek, kde je uvedeno v čísle části -- a kód výkazu je prázdný, je pouze informativní, nelze v něm opravovat ani číslo části ani doplňovat kód výkazu. Za toto místo se data samostatně nepředávají (pokud se tam uskutečňuje výuka, jsou žáci zahrnuti do datového souboru spadajícího pod řádek s vyplněným písmenkem). Základní škola musí předávat samostatné soubory za všechna evidovaná odloučená pracoviště, za něž je správním úřadem požadován samostatný dílčí výkaz. Tato pracoviště jsou převzata ze školského rejstříku a jsou označena kódem dílčího výkazu (např. A, B, C...). Těmto částem nelze odebrat číslo části. V případě potřeby předávání více samostatných souborů je možné na řádcích s přiděleným kódem výkazu vytvořit novou část zaškrtnutím políčka Vytvořit jako novou část - rozdělení místa na více částí, a této části přidělit další číslo části. Nastavení částí by měla být víceméně jednorázová akce, v průběhu zpracování byste nastavení částí školy neměli bezdůvodně měnit. POZOR! Uložením změny nastavení částí školy budou na serveru smazány všechny dosud importované soubory za všechny části ZŠ k rozhodnému datu sběru. Pokud se vaše výuka realizuje na jedné adrese, máte jeden evidenční systém a není požadováno vytvoření dílčích výkazů, můžete ve vaší evidenci ponechat nastavení části školy u všech tříd na 01 a kód výkazu A. Nadefinované řádky s kódem výkazu A, B, C... nelze odebrat! Pokud je na řádku uvedeno přednastavené číslo části -1, přiřaďte tomuto řádku odpovídající další číslo, odlišné od již použitých čísel částí. Tam, kde je na řádku uveden kód výkazu (A, B, C...) nesmí zůstat číslo části prázdné! Pro opravu čísla části nebo vlastní rozdělení školy na části umístěte kurzor na vybranou adresu a změnu proveďte volbou Opravit. Pokud potřebujete vytvořit novou část školy na stejné adrese (např. při používání různých evidenčních systémů) zadejte nové Číslo části, zaškrtněte políčko Vytvořit jako novou část rozdělení místa na více částí a uložte. 4
5 Pro odebrání vámi přidané části v rámci stejného kódu dílčího výkazu, se kurzorem postavte na část školy, kterou chcete odebrat. Potvrďte, že chcete vybranou část školy Odebrat. IV. Import dat XML souborů Z Vaší evidence vytvořte soubor(y), které budete importovat na náš chráněný server. Při volbě Import XML (import, přenesení souborů do aplikace) vybíráte tlačítky cestu k souboru o všech žácích a k anonymizovanému souboru o žácích se speciálními vzdělávacími potřebami, které jste vytvořili pomocí vašeho evidenčního programu. Pokud škola nemá žádné žáky se speciálními vzdělávacími potřebami ani s individuálním vzdělávacím plánem, zaškrtne příslušné políčko. Jméno souboru musí obsahovat číslo části, za kterou soubor zasíláte. Příklad pojmenování souboru: Z _01.xml pro soubor všech žáků ZŠ Z _01a.xml pro soubor žáků ZŠ se speciálními vzdělávacími potřebami 5
6 Volbu potvrďte tlačítkem Importovat. Po výběru souborů s předávanými daty pomocí tlačítka Procházet se objeví informace o přenesení datových souborů do fronty, potvrďte tlačítkem OK. Nebude-li základními kontrolami zjištěna chyba, bude počet úspěšně importovaných souborů (dvojic souborů) : 1, a počet chybně importovaných souborů (dvojic souborů) : 0, a v tabulce pod touto informací bude řádek s textem Rozpracovaný soubor v dočasné tabulce úspěšně naimportován. 6
7 Bude-li základními kontrolami zjištěna chyba, bude počet úspěšně importovaných souborů (dvojic souborů) : 0, a počet chybně importovaných souborů (dvojic souborů) : 1, a v tabulce pod touto informací bude červený řádek s textem V importovaných souborech nalezeny chyby. Klepnutím na text Zobrazit chybový protokol se zobrazí výpis chyb s uvedením rodného čísla (příp. kódu žáka), dalších položek, kterých se chyba týká a stručný popis problému. Při výskytu chyb je potřeba chyby opravit, případně doplnit chybějící údaje ve vašem evidenčním systému, vytvořit znovu přenosové soubory a importovat do matriky. Pozor! Při opakovaném přenosu bude nutné znovu doplnit komentáře. Proto je vhodné doplňovat požadované komentáře až do čistých dat, před jejich odesláním správnímu úřadu. Přehled úspěšných i neúspěšných importů si lze také prohlédnout pod tlačítkem Přehled importu. V. Sestavy K prohlížení a tisku sestav se nabízí formát pdf, html, Word a Excel. Formát pdf (PortableDocFormat) vyžaduje nainstalovaný Adobe Reader, který je volně dostupný a lze ho bezplatně stáhnout například z odkazu Sestavu lze vytvořit v novém okně (okno pak můžete zvětšit přes celou obrazovku) zaškrtnutím políčka Otevřít nové okno pro sestavu. Pro tisk ve Wordu či Excelu je to nezbytné. 7
8 K dispozici máte náhled a následný tisk sestavy výkazu M 3 (M 3a) (souhrnný výkaz za školu a za jednotlivé dílčí výkazy), Hlavní přehledku, Přehledku, Rozšířenou přehledku, Přehled oborů školy (dle rejstříku) a Komentář k výkazu M 3 (M 3a). Pro tvorbu sestavy výkazu M 3 (M 3a) nejdříve zvolíte IZO (sestava souhrnného výkazu je agregovaná vždy z dat všech předaných dílčích výkazů a částí školy). U dílčích výkazů se v záhlaví tiskne, za který dílčí výkaz je sestava vytvořena, a upozorní na neodevzdané nadefinované části. Pro sestavy přehledek zvolíte IZO a číslo části a vytvoříte náhled. Pokud nezadáte číslo části, vytvoří se přehledky za celou školu. Dále máte možnost zvolit, zda chcete sestavu zobrazit seřazenou podle ročníků (přednastaveno) nebo řadit podle tříd (jen pro sestavu Přehledka ZŠ). Sestava Přehledka je vhodná ke kontrole označení, počtu a naplněnosti tříd školy, vykazování tříd v málotřídních školách, zařazení žáků běžných tříd do tříd a ročníků, vyplnění počtu žáků učících se cizí jazyk ve sloupci Neučící se cizí jazyk. 8
9 Hlavní přehledka zobrazí tabulku se základními údaji o škole. Jsou tu uvedeny celkové počty žáků ve třídách, včetně žáků, kteří se vzdělávají podle 38 (vzdělávání v zahraniční škole), u ZŠ i podle 41 (individuální vzdělávání) a 42 (vzdělávání žáků s hlubokým mentálním postižením). Údaje jsou vhodné pro rychlou kontrolu naplněnosti tříd, počtu tříd a počtu žáků. Za každou třídu se zobrazují i písmena z kódu oboru, ve kterém se žáci ve třídě vzdělávají: C = Základní škola (RVP ZV, včetně přílohy upravující vzdělávání žáků s LMP), B = Základní škola speciální (RVP pro ZŠ speciální). 9
10 V Rozšířené přehledce jsou navíc údaje o oborech, ve kterých se žáci vzdělávají, v případě základního vzdělávání je uvedena délka oboru a písmena z kódu oborů, v kterých se žáci ve třídě vzdělávají: C = Základní škola (RVP Základní vzdělávání, včetně přílohy upravující vzdělávání žáků s LMP) B = Základní škola speciální (RVP pro obor vzdělání ZŠ speciální). Pro tisk sestav klikněte na ikonu tiskárny v záhlaví sestavy (nebo v nabídce nad sestavou, podle verze vašeho prohlížeče) a řiďte se pokyny pro možnosti tisku. Pro výběr tisku jednotlivých stránek zadejte stránky od - do a potvrďte tisk tlačítkem OK. V menu Adobe Readeru zvolte ikonu tiskárny a tisk potvrďte OK. U formátu, kde se ikona tiskárny nenabízí, otevřete nové okno pro sestavu a využijte nabídku na liště okna Soubor, Tisk. 10
11 Po importu dat nejlépe zkontrolujete obsah souboru tak, že se podíváte do sestav a srovnáte napočítané hodnoty se skutečností. Pokud se sestavy (zejména výkaz) neshodují se skutečností, je třeba najít důvody. Při zjištění chyb je nutné provést opravu v údajích ve školním evidenčním programu, znovu vytvořit soubory k předání a znovu provést import dat. Případné problémy konzultujte s pracovníky na adrese matrika@msmt.cz. Přes pracovní sestavu M 3 (M 3a) se zobrazuje nápis Výkaz je vytištěn za neodeslaná data a má pouze informativní účel. Po odeslání dat (nabídka Odeslání SÚ) nápis zmizí a teprve tento výpis výkazu je připraven k odevzdání správnímu úřadu. POZOR! Před samotným importem dat si zkontrolujte sestavu Přehled oborů školy. V tomto přehledu se zobrazují obory, které má škola zapsány ve školském rejstříku a může v nich tudíž vykazovat žáky nebo absolventy. VI. Práce s daty Po importu xml souborů máte možnost si předávaná data prohlédnout. Po výběru souboru, se kterým budete pracovat, máte možnost prohlížet buď všechny věty žáků v souboru, nebo věty, u nichž je třeba doplnit chybějící komentář, či věty, u kterých je požadován komentář, bez ohledu na to, byl-li již uveden. Při prohlížení lze také zúžit výběr vět za jednoho žáka, nalezeného buď podle rodného čísla (v základním souboru), nebo podle kódu žáka (v anonymizovaném souboru). Po odklepnutí výběru se na obrazovce objeví jednak další nabídky, jednak tabulka s řádky jednotlivých vět souboru. Každá věta představuje množinu předávaných položek za žáka platných v určitém období. Do stran se pohybujete pomocí vodorovného posuvníku dole, na další stránky se dostanete pomocí čísel jednotlivých stránek. Můžete si zvolit, podle které položky potřebujete mít věty setříděny (pomocí šipek v záhlaví pod názvem položky). 11
12 Nabídky: 1. Opravit komentář 2. Výběrová kritéria 1. Opravit komentář V případě, že kontrolami byly zjištěny podezřelé údaje (položka nesrovnalost ), které ale po vašem ověření odpovídají skutečnosti, je nutné k těmto větám doplnit komentář, případně je možné už existující komentář opravit. Minimální délka komentáře jsou 4 znaky. Komentáře se vepisují pouze u vět, kde je to požadováno (v položce OK není políčko zaškrtnuto a v položce nesrovnalost je popis podezřelých údajů). Ve větách, kde není komentář požadován, jej ani nelze vepsat. V případě, že se nejedná o vysvětlitelnou nesrovnalost, ale o zjištěnou chybu, je nutné provést opravu ve školní evidenci a znovu importovat opravená data. Doplnění komentářů k větám provádějte vždy až po kontrole sestav, těsně před přesunutím dat do ostrých tabulek, jinak dojde při opakovaném importu datového souboru k jeho automatickému výmazu. 12
13 Vepsání komentáře: 2. Výběrová kritéria Nabídka vás vrátí na výběr souboru, který budete zpracovávat, a filtr pro výběr vět, které chcete mít k dispozici. 13
14 VII. Komentáře - doplnění komentáře k výkazu M 3 (M 3a) V případě, že byly zjištěny podezřelé údaje ve vytvořené sestavě (výkazu) M 3 (M 3a) a nejedná se o chybu, je nutné k výkazu doplnit vypovídající komentář, případně opravit už existující komentář. Pokud se jedná o chybu, musí škola opravit odpovídající údaje ve své školní evidenci a soubory znovu zpracovat. Minimální délka komentáře jsou 4 znaky. Doplnění komentáře výkazu proveďte vždy až po kontrole sestav, těsně před přesunutím dat správnímu úřadu, při další činnosti by mohlo dojít k jeho automatickému výmazu. Názvy hodnot jsou složeny z písmene R, čísla řádku a čísla sloupce oddílu výkazu, kterých se kontrola týká. První dvojčíslí čísla řádku označuje číslo oddílu výkazu. V uvedeném příkladu R03012= 3, R03013= 26 jsou v oddíle III, řádku 0301, sloupci 2 (počet tříd celkem) uvedeny 3 třídy, v řádku 0301, sloupci 3 (počet žáků celkem) je uvedeno26 žáků. Tzn., že průměrný počet žáků na třídu je jen
15 VIII. Odeslání na SÚ Tato volba umožňuje předat zkontrolovaný výkaz správnímu úřadu. Před předáním dat musí být zpracovány soubory za všechny nastavené části školy, které jsou uvedeny v Nastavení částí. Pokud neodpovídá počet nastavených částí školy počtu zpracovaných souborů nebo chybí požadované komentáře, objeví se hláška, že nejsou naimportovány všechny soubory: Pokud odpovídá počet odevzdaných souborů a nastavených částí školy a jsou doplněny všechny požadované komentáře, objeví se v nabídce Odeslání SÚ: Zaškrtnutím potvrzení správnosti vygenerovaných dat odsouhlaste správnost údajů zobrazených ve výkazu M 3, zvolte tlačítko Odeslat a výkaz bude předán vašemu správnímu úřadu (Soubor byl úspěšně přesunut do ostrých tabulek). Po opětovném návratu do nabídky Odeslání SÚ se obrazovka změní a bude na ní informace o stavu předaných souborů. 15
16 Odesláním dat SÚ zpřístupníte vašemu správnímu úřadu zpracované sestavy výkaz M 3, komentáře k výkazu a přehledky, po jejichž kontrole správní úřad buď předaná data akceptuje a potvrdí jejich předání do centrální databáze, nebo sestavu neakceptuje a vrátí ji s výhradami škole, která po opravě provede nový import opravených dat. POZOR! Po odeslání dat správnímu úřadu již není možné je znovu odeslat ani je znovu importovat. V případě dodatečně odhalené chyby či nutnosti opětovného předání dat z jiného důvodu, musíte požádat správní úřad o vrácení souborů a teprve potom můžete opakovat import dat a zpracování sestav s opraveným nově importovaným souborem. Při pokusu importovat soubory již jednou odeslané správnímu úřadu se zobrazí hláška: Stav předávaného souboru se zobrazuje na titulní obrazovce, pod ikonou domečku. Stavy souboru jsou popsány v úvodu této příručky. 16
17 IX. Kontrola duplicitně vykázaného rodného čísla Po odeslání dat správnímu úřadu se zaktivuje nová volba Duplicity RČ pod tlačítkem Sestavy. Po potvrzení tlačítkem na další obrazovce se vypíší rodná čísla (jsouli), která vykázala zároveň jiná základní škola (žák je tedy duplicitně vykázán více školami zároveň). V případě duplicitního rodného čísla je třeba zkontrolovat správnost jeho vykázání (viz informace pod ikonou ) a případně provést opravu ve vaší evidenci. POZOR! Kontrola duplicitně vykázaných rodných čísel se neprovádí z důvodu vytíženosti sběrového serveru okamžitě po odeslání dat, ale vždy až v nočních hodinách. Výpis je tedy možné vidět až následující den po odeslání dat. Tento výpis se může v průběhu sběru dat měnit v souvislosti s nově odesílanými daty z jiných škol. Proto je vhodné provádět tuto kontrolu až do , a to i v případě, že škola odeslala data již dříve. 17
18 IX. Export Excel Nabídka není školám zpřístupněna. Pro zjednodušení komunikace a automatizované zpracování kontaktních údajů aktualizujte, prosím, na stránce vaší školy v průběhu roku kontaktní údaje pro předávání dat ze školních matrik pod tlačítkem "Aktualizace kontaktních údajů matrik". Tam platí přístupové jméno a heslo, které škola používá pro předávání standardních statistických výkazů. Za průběžnou aktualizaci kontaktních údajů vám děkujeme. Ministerstvo školství, mládeže a tělovýchovy Odbor analyticko-statistický 65 Oddělení metodiky a programování 650 Kontaktní adresa: matrika@msmt.cz 18
Postup pro VOŠ při předávání dat ze školní matriky
 Postup pro VOŠ při předávání dat ze školní matriky I. Přihlášení k přenosu dat II. Nastavení změna hesla III. Nastavení částí školy IV. Import dat xml souborů V. Sestavy výkaz a přehledka VI. Práce s daty
Postup pro VOŠ při předávání dat ze školní matriky I. Přihlášení k přenosu dat II. Nastavení změna hesla III. Nastavení částí školy IV. Import dat xml souborů V. Sestavy výkaz a přehledka VI. Práce s daty
Postup pro VOŠ při předávání dat ze školní matriky
 Postup pro VOŠ při předávání dat ze školní matriky I. Přihlášení k přenosu dat II. Nastavení změna hesla III. Nastavení částí školy IV. Import dat xml souborů V. Sestavy výkaz a přehledka VI. Práce s daty
Postup pro VOŠ při předávání dat ze školní matriky I. Přihlášení k přenosu dat II. Nastavení změna hesla III. Nastavení částí školy IV. Import dat xml souborů V. Sestavy výkaz a přehledka VI. Práce s daty
Postup pro SŠ při předávání dat ze školní matriky
 Postup pro SŠ při předávání dat ze školní matriky I. Přihlášení k přenosu dat II. Nastavení změna hesla III. Nastavení částí školy IV. Import dat xml souborů V. Sestavy výkaz a přehledka VI. Práce s daty
Postup pro SŠ při předávání dat ze školní matriky I. Přihlášení k přenosu dat II. Nastavení změna hesla III. Nastavení částí školy IV. Import dat xml souborů V. Sestavy výkaz a přehledka VI. Práce s daty
Postup pro SŠ při předávání dat ze školní matriky
 Postup pro SŠ při předávání dat ze školní matriky I. Přihlášení k přenosu dat II. Nastavení změna hesla III. Nastavení částí školy IV. Import dat xml souborů V. Sestavy výkaz a přehledka VI. Práce s daty
Postup pro SŠ při předávání dat ze školní matriky I. Přihlášení k přenosu dat II. Nastavení změna hesla III. Nastavení částí školy IV. Import dat xml souborů V. Sestavy výkaz a přehledka VI. Práce s daty
Postup pro VOŠ při předávání dat ze školní matriky
 Údaje ze školních matrik VOŠ se předávají podle stavu k 31. březnu a k 31. říjnu. K 31. říjnu se předávají i údaje za přijímací řízení Uchazeč VOŠ. Období pro předání dat správnímu úřadu stanovuje vyhláška
Údaje ze školních matrik VOŠ se předávají podle stavu k 31. březnu a k 31. říjnu. K 31. říjnu se předávají i údaje za přijímací řízení Uchazeč VOŠ. Období pro předání dat správnímu úřadu stanovuje vyhláška
Postup pro kraje a správní úřady při zpracování dat ze školní matriky
 Postup pro kraje a správní úřady při zpracování dat ze školní matriky I. Přihlášení II. Nastavení změna hesla III. Sběr dat IV. Sestavy V. Export Excel VI. Komentář VII. Duplicity žáků Od jarního sběru
Postup pro kraje a správní úřady při zpracování dat ze školní matriky I. Přihlášení II. Nastavení změna hesla III. Sběr dat IV. Sestavy V. Export Excel VI. Komentář VII. Duplicity žáků Od jarního sběru
Správní úřady příručka pro zpracování dat ze školní matriky
 Správní úřady příručka pro zpracování dat ze školní matriky Novinka v předávání Protokolu 2018, uzavření sběru dat správním úřadem viz str. 14 I. Přihlášení II. III. IV. Nastavení změna hesla Sběr dat
Správní úřady příručka pro zpracování dat ze školní matriky Novinka v předávání Protokolu 2018, uzavření sběru dat správním úřadem viz str. 14 I. Přihlášení II. III. IV. Nastavení změna hesla Sběr dat
Předávání dat o uchazečích přijímací řízení ke studiu ve vyšší odborné škole podle stavu k 30. 9. 2015
 Předávání dat o uchazečích přijímací řízení ke studiu ve vyšší odborné škole podle stavu k 30. 9. 2015 Ačkoli novela školského zákona č.82/2015 Sb., 97, odst. 1, prodlužuje od roku 2015 termín zápisu uchazečů
Předávání dat o uchazečích přijímací řízení ke studiu ve vyšší odborné škole podle stavu k 30. 9. 2015 Ačkoli novela školského zákona č.82/2015 Sb., 97, odst. 1, prodlužuje od roku 2015 termín zápisu uchazečů
(podle stavu k , resp )
 Metodický návod pro vyplnění R 43-01 - Přílohy výkazu o škole/školském zařízení o poskytovaných podpůrných opatřeních personálního charakteru a jejich finanční náročnosti pro rozpočtové účely roku 2019
Metodický návod pro vyplnění R 43-01 - Přílohy výkazu o škole/školském zařízení o poskytovaných podpůrných opatřeních personálního charakteru a jejich finanční náročnosti pro rozpočtové účely roku 2019
V zelené liště vpravo nahoře pod nabídkou Informace naleznete vzory formulářů výkazů, pokyny a vysvětlivky k jejich vyplnění a další informace.
 Práce s aplikací pro zpracování statistických výkazů za vysoké školy a ostatní přímo řízené organizace (netýká se škol a školských zařízení v regionálním školství) 1. Postup: Přihlásíte se k internetu
Práce s aplikací pro zpracování statistických výkazů za vysoké školy a ostatní přímo řízené organizace (netýká se škol a školských zařízení v regionálním školství) 1. Postup: Přihlásíte se k internetu
Předávání dat o uchazečích přijímací řízení ke studiu ve vyšší odborné škole podle stavu k
 Předávání dat o uchazečích přijímací řízení ke studiu ve vyšší odborné škole podle stavu k 31. 10. 2017 Údaje za přijímací řízení ke vzdělávání ve vyšší odborné škole U 41 se od roku 2016 předávají podle
Předávání dat o uchazečích přijímací řízení ke studiu ve vyšší odborné škole podle stavu k 31. 10. 2017 Údaje za přijímací řízení ke vzdělávání ve vyšší odborné škole U 41 se od roku 2016 předávají podle
Zpracování statistického výkazu P 1-04
 Zpracování statistického výkazu P 1-04 Výkaz se vyplňuje do internetového formuláře. Před vyplňováním výkazu je nezbytně nutné si přečíst příslušné Pokyny a vysvětlivky k jeho vyplňování. Pokud nepřenášíte
Zpracování statistického výkazu P 1-04 Výkaz se vyplňuje do internetového formuláře. Před vyplňováním výkazu je nezbytně nutné si přečíst příslušné Pokyny a vysvětlivky k jeho vyplňování. Pokud nepřenášíte
Návod na práci s katalogem konstrukcí a materiálů Obsah
 Návod na práci s katalogem konstrukcí a materiálů Obsah Vyhledávání údajů o materiálu... 2 Porovnávání materiálů... 4 Tvorba a editace... 5 Vytvoření materiálu... 5 Vytvořit nový materiál... 6 Vytvoř z
Návod na práci s katalogem konstrukcí a materiálů Obsah Vyhledávání údajů o materiálu... 2 Porovnávání materiálů... 4 Tvorba a editace... 5 Vytvoření materiálu... 5 Vytvořit nový materiál... 6 Vytvoř z
ZÁ KLÁDNÍ POKYNY PRO PRÁ CÍ S ELEKTRONÍCKY M FORMULÁ R EM
 ZÁ KLÁDNÍ POKYNY PRO PRÁ CÍ S ELEKTRONÍCKY M FORMULÁ R EM Elektronický sběr výkazů Ministerstva dopravy České republiky Základní pokyny pro práci s elektronickým formulářem resortní statistiky Ministerstva
ZÁ KLÁDNÍ POKYNY PRO PRÁ CÍ S ELEKTRONÍCKY M FORMULÁ R EM Elektronický sběr výkazů Ministerstva dopravy České republiky Základní pokyny pro práci s elektronickým formulářem resortní statistiky Ministerstva
Práce s aplikací pro zpracování statistických výkonových výkazů
 Práce s aplikací pro zpracování statistických výkonových výkazů Aplikace nezpracovává ani nepřijímá individuální údaje předávané ze školních matrik ZŠ, SŠ, konzervatoří a VOŠ. Po zpracování dat jen vystavuje
Práce s aplikací pro zpracování statistických výkonových výkazů Aplikace nezpracovává ani nepřijímá individuální údaje předávané ze školních matrik ZŠ, SŠ, konzervatoří a VOŠ. Po zpracování dat jen vystavuje
INTERNETOVÉ BANKOVNICTVÍ Hromadné platby a stahování výpisů
 INTERNETOVÉ BANKOVNICTVÍ Hromadné platby a stahování výpisů Vážená klientko, vážený kliente, v internetovém bankovnictví Raiffeisenbank máme pro Vás k dispozici funkcionality pro import hromadných plateb
INTERNETOVÉ BANKOVNICTVÍ Hromadné platby a stahování výpisů Vážená klientko, vážený kliente, v internetovém bankovnictví Raiffeisenbank máme pro Vás k dispozici funkcionality pro import hromadných plateb
ZÁ KLÁDNÍ POKYNY PRO PRÁ CÍ S ELEKTRONÍCKY M FORMULÁ R EM
 ZÁ KLÁDNÍ POKYNY PRO PRÁ CÍ S ELEKTRONÍCKY M FORMULÁ R EM Elektronický sběr výkazů Ministerstva dopravy České republiky Roční výkaz o železniční dopravní cestě Roční výkaz o železniční dopravní cestě Dop
ZÁ KLÁDNÍ POKYNY PRO PRÁ CÍ S ELEKTRONÍCKY M FORMULÁ R EM Elektronický sběr výkazů Ministerstva dopravy České republiky Roční výkaz o železniční dopravní cestě Roční výkaz o železniční dopravní cestě Dop
Formulář NÚV v programu PPP4
 Formulář NÚV v programu PPP4 Verze programu: 4.2.1.0 Datum: 16. 5. 2017 1. Nastavení programu PPP4 V programu je nutné nastavit: 1. cestu k programu Form Filler 602 (tento program musí mít každý uživatel
Formulář NÚV v programu PPP4 Verze programu: 4.2.1.0 Datum: 16. 5. 2017 1. Nastavení programu PPP4 V programu je nutné nastavit: 1. cestu k programu Form Filler 602 (tento program musí mít každý uživatel
Matriky. v 2.0. Níže popsaný návod je určen pro uživatele s rolí Administrátor, není-li uvedeno jinak.
 Matriky v 2.0 Níže popsaný návod je určen pro uživatele s rolí Administrátor, není-li uvedeno jinak. Obsah školení: Sběr matričních údajů 2 Aktuální změny ke sběru dat platné od 1.3.2017 2 Uvedení kontaktních
Matriky v 2.0 Níže popsaný návod je určen pro uživatele s rolí Administrátor, není-li uvedeno jinak. Obsah školení: Sběr matričních údajů 2 Aktuální změny ke sběru dat platné od 1.3.2017 2 Uvedení kontaktních
VYÚČTOVÁNÍ DANĚ ZE ZÁVISLÉ ČINNOSTI, SRÁŽKOVÉ DAŃE
 , VYÚČTOVÁNÍ DANĚ ZE ZÁVISLÉ ČINNOSTI, SRÁŽKOVÉ DAŃE Návod lze analogicky použít i pro ostatní podání na Českou daňovou správu (DPH, výpis z evidence 92, souhrnné hlášení, ). 1) Postavte se do firmy roku,
, VYÚČTOVÁNÍ DANĚ ZE ZÁVISLÉ ČINNOSTI, SRÁŽKOVÉ DAŃE Návod lze analogicky použít i pro ostatní podání na Českou daňovou správu (DPH, výpis z evidence 92, souhrnné hlášení, ). 1) Postavte se do firmy roku,
Doporučení SVP v. 2.0 Obsah: Vykazování žáků se SVP 2 Postup zadání doporučení SVP a podpůrných opatření u žáků 2 Generování dat - výkaz R44 5 1/6
 Doporučení SVP v. 2.0 Obsah: Vykazování žáků se SVP 2 Postup zadání doporučení SVP a podpůrných opatření u žáků 2 Generování dat - výkaz R44 5 1/6 Vykazování žáků se SVP Žáci s podpůrnými opatřeními jsou
Doporučení SVP v. 2.0 Obsah: Vykazování žáků se SVP 2 Postup zadání doporučení SVP a podpůrných opatření u žáků 2 Generování dat - výkaz R44 5 1/6 Vykazování žáků se SVP Žáci s podpůrnými opatřeními jsou
Návod na elektronické odevzdání ročních statistik na ÚZIS
 Návod na elektronické odevzdání ročních statistik na ÚZIS Nejprve se zaregistrujte do Centrálního úložiště výkazů ÚZIS Pokud již jste registrovaní na ÚZIS 1, pokračujte na Vytvoření statistiky v Praktiku
Návod na elektronické odevzdání ročních statistik na ÚZIS Nejprve se zaregistrujte do Centrálního úložiště výkazů ÚZIS Pokud již jste registrovaní na ÚZIS 1, pokračujte na Vytvoření statistiky v Praktiku
Postup pro přihlášení k EET
 Postup pro přihlášení k EET Krok 1. autentizační údaje Žádost o autentizační údaje neboli přihlašovací jméno a heslo. Přihlásit se o ně můžete na daňovém portálu MF http://adisspr.mfcr.cz/adistc/adis/idpr_pub/eet/eet_sluzby.faces,
Postup pro přihlášení k EET Krok 1. autentizační údaje Žádost o autentizační údaje neboli přihlašovací jméno a heslo. Přihlásit se o ně můžete na daňovém portálu MF http://adisspr.mfcr.cz/adistc/adis/idpr_pub/eet/eet_sluzby.faces,
Informační systém Národní soustavy kvalifikací (IS NSK) Návod na obsluhu interního webu Pracovní skupiny
 Informační systém Národní soustavy kvalifikací (IS NSK) Návod na obsluhu interního webu Pracovní skupiny 21.3.2013 Obsah Obsah... 2 Návod na obsluhu interního webu IS NSK... 3 Základní informace o IS NSK...
Informační systém Národní soustavy kvalifikací (IS NSK) Návod na obsluhu interního webu Pracovní skupiny 21.3.2013 Obsah Obsah... 2 Návod na obsluhu interního webu IS NSK... 3 Základní informace o IS NSK...
OBSAH. 48 Příručka ON-LINE KUPEG úvěrová pojišťovna, a.s. www.kupeg.cz
 DODATEK č. 1 20.1.2012 OBSAH OBSAH... 48 C. PRÁCE SE SYSTÉMEM... 49 C.1 ÚVODNÍ OBRAZOVKA PO PŘIHLÁŠENÍ... 49 C.2 NASTAVENÍ VLASTNÍCH ÚDAJŮ... 50 a. Nastavení Uživatele... 50 b. Nastavení Systému... 51
DODATEK č. 1 20.1.2012 OBSAH OBSAH... 48 C. PRÁCE SE SYSTÉMEM... 49 C.1 ÚVODNÍ OBRAZOVKA PO PŘIHLÁŠENÍ... 49 C.2 NASTAVENÍ VLASTNÍCH ÚDAJŮ... 50 a. Nastavení Uživatele... 50 b. Nastavení Systému... 51
Informační systém Národní soustavy kvalifikací (IS NSK) Návod na obsluhu interního webu
 Informační systém Národní soustavy kvalifikací (IS NSK) Návod na obsluhu interního webu 21.1.2013 Obsah Návod na obsluhu interního webu IS NSK... 3 Základní informace o IS NSK... 3 Stránka pro přihlášení
Informační systém Národní soustavy kvalifikací (IS NSK) Návod na obsluhu interního webu 21.1.2013 Obsah Návod na obsluhu interního webu IS NSK... 3 Základní informace o IS NSK... 3 Stránka pro přihlášení
Návod pro práci s webovou aplikací pro zadávání, čištění a odesílání dat z laboratoří do systému EARSS.
 Návod pro práci s webovou aplikací pro zadávání, čištění a odesílání dat z laboratoří do systému EARSS. Aplikace je dostupná na webové adrese: http://cb7.jlabs.cz/earss/ Přihlášení do systému: jako přihlašovací
Návod pro práci s webovou aplikací pro zadávání, čištění a odesílání dat z laboratoří do systému EARSS. Aplikace je dostupná na webové adrese: http://cb7.jlabs.cz/earss/ Přihlášení do systému: jako přihlašovací
Nápověda pro práci s PPP. Jak vytvořit nabídku?
 Nápověda pro práci s PPP Jak vytvořit nabídku? Otevřete si webovou stránku Platformy plánování akcí (PPP): *url* Zvolte jazyk. Přihlaste se pomocí vašeho uživatelského jména a hesla. Vyberte ze seznamu
Nápověda pro práci s PPP Jak vytvořit nabídku? Otevřete si webovou stránku Platformy plánování akcí (PPP): *url* Zvolte jazyk. Přihlaste se pomocí vašeho uživatelského jména a hesla. Vyberte ze seznamu
Sběr dat ze školních matrik - podzim 2019
 Sběr dat ze školních matrik - podzim 2019 Ing. Alena Tůmová Odbor školské statistiky, analýz a informační strategie 1 Ministerstvo školství, mládeže a tělovýchovy Karmelitská 529/5, Malá Strana, 118 12
Sběr dat ze školních matrik - podzim 2019 Ing. Alena Tůmová Odbor školské statistiky, analýz a informační strategie 1 Ministerstvo školství, mládeže a tělovýchovy Karmelitská 529/5, Malá Strana, 118 12
Objednávkový portál DODÁVKY PROVOZNÍHO MATERIÁLU DO TISKÁREN.
 Objednávkový portál DODÁVKY PROVOZNÍHO MATERIÁLU DO TISKÁREN http://lcr.csystem.cz/ 1 1. Přihlášení do objednávkového portálu Po přihlášení se objeví úvodní stránka. Vpravo nahoře je uvedeno Jméno a příjmení
Objednávkový portál DODÁVKY PROVOZNÍHO MATERIÁLU DO TISKÁREN http://lcr.csystem.cz/ 1 1. Přihlášení do objednávkového portálu Po přihlášení se objeví úvodní stránka. Vpravo nahoře je uvedeno Jméno a příjmení
Uživatelská příručka pro respondenty
 Uživatelská příručka pro respondenty Statistický informační systém Českého statistického úřadu Subsystém DANTE WEB Funkční blok Objednavatel: Český statistický úřad Na padesátém 81, 100 82 Praha 10 Dodavatel:
Uživatelská příručka pro respondenty Statistický informační systém Českého statistického úřadu Subsystém DANTE WEB Funkční blok Objednavatel: Český statistický úřad Na padesátém 81, 100 82 Praha 10 Dodavatel:
Manuál pro žadatele OBSAH
 Manuál pro žadatele OBSAH 1. Úvod... 2 2. Registrace žadatele do systému... 3 3. Přihlášení... 5 4. Změna hesla... 6 5. Obnova zapomenutého hesla... 7 6. Vyplňování formuláře žádosti o dotaci... 8 6.1.
Manuál pro žadatele OBSAH 1. Úvod... 2 2. Registrace žadatele do systému... 3 3. Přihlášení... 5 4. Změna hesla... 6 5. Obnova zapomenutého hesla... 7 6. Vyplňování formuláře žádosti o dotaci... 8 6.1.
ZÁ KLÁDNÍ POKYNY PRO PRÁ CÍ S ELEKTRONÍCKY M FORMULÁ R EM
 ZÁ KLÁDNÍ POKYNY PRO PRÁ CÍ S ELEKTRONÍCKY M FORMULÁ R EM Elektronický sběr výkazů Ministerstva dopravy České republiky Čtvrtletní výkaz o přepravě věcí prováděné vnitrozemskou vodní dopravou Čtvrtletní
ZÁ KLÁDNÍ POKYNY PRO PRÁ CÍ S ELEKTRONÍCKY M FORMULÁ R EM Elektronický sběr výkazů Ministerstva dopravy České republiky Čtvrtletní výkaz o přepravě věcí prováděné vnitrozemskou vodní dopravou Čtvrtletní
Webové hlášení pracovišť vyšetřujících HIV o počtu provedených vyšetření
 Systém Webové hlášení pracovišť vyšetřujících HIV o počtu provedených vyšetření Manuál webové aplikace leden 2012 v4.0 Státní zdravotní ústav Národní referenční laboratoř pro AIDS 1 1 Úvod Systém HlasSZU
Systém Webové hlášení pracovišť vyšetřujících HIV o počtu provedených vyšetření Manuál webové aplikace leden 2012 v4.0 Státní zdravotní ústav Národní referenční laboratoř pro AIDS 1 1 Úvod Systém HlasSZU
Manuál k elektronickému podávání přihlášek a žádostí u ÚPV
 Manuál k elektronickému podávání přihlášek a žádostí u ÚPV Úvod Elektronické podávání nabízí uživatelům kvalitní a bezpečnou formu komunikace s Úřadem při současné úspoře finančních nákladů a času. Je
Manuál k elektronickému podávání přihlášek a žádostí u ÚPV Úvod Elektronické podávání nabízí uživatelům kvalitní a bezpečnou formu komunikace s Úřadem při současné úspoře finančních nákladů a času. Je
UŽIVATELSKÁ PŘÍRUČKA PRO HOMEBANKING PPF banky a.s.
 UŽIVATELSKÁ PŘÍRUČKA PRO HOMEBANKING PPF banky a.s. PPF banka a.s., Evropská 2690/17, P.O. Box 177, 160 41 Praha 6 1/15 Obsah: 1. Úvod... 3 2. Vygenerování Podpisového klíče a žádost o vygenerování Podpisového
UŽIVATELSKÁ PŘÍRUČKA PRO HOMEBANKING PPF banky a.s. PPF banka a.s., Evropská 2690/17, P.O. Box 177, 160 41 Praha 6 1/15 Obsah: 1. Úvod... 3 2. Vygenerování Podpisového klíče a žádost o vygenerování Podpisového
Uživatelská příručka
 Uživatelská příručka k registraci a zpracování elektronické žádosti o dotaci v prostředí aplikace Komunikace s občany (RAP) Obsah: 1. Úvod... 1 2. Než začnete vyplňovat elektronickou žádost o dotaci...
Uživatelská příručka k registraci a zpracování elektronické žádosti o dotaci v prostředí aplikace Komunikace s občany (RAP) Obsah: 1. Úvod... 1 2. Než začnete vyplňovat elektronickou žádost o dotaci...
ERP informační systém
 Elektronické podání formulářů daně z přidané hodnoty Systém WAK INTRA - modul Účetnictví menu Přiznání DPH / Formuláře / - seznam Přiznání k dani z přidané hodnoty (25 5401 MFin 5401 vzor č.17) - volba
Elektronické podání formulářů daně z přidané hodnoty Systém WAK INTRA - modul Účetnictví menu Přiznání DPH / Formuláře / - seznam Přiznání k dani z přidané hodnoty (25 5401 MFin 5401 vzor č.17) - volba
Manuál pro používání systému Responsible Care
 Manuál pro používání systému Responsible Care OBSAH Úvodní pokyny (registrace a přihlášení)... 3 Podání hlášení... 4 Správá odeslaných hlášení (prohlížení, opravy, mazání)... 5 Správa údajů společnosti...
Manuál pro používání systému Responsible Care OBSAH Úvodní pokyny (registrace a přihlášení)... 3 Podání hlášení... 4 Správá odeslaných hlášení (prohlížení, opravy, mazání)... 5 Správa údajů společnosti...
Uživatelská dokumentace
 Uživatelská dokumentace (provozní řád) Žádost o výpis z rejstříku trestů právnických osob Vytvořeno dne: 13.4.2012 Aktualizováno: 2.5.2012 Verze: 1.0 2012 MVČR Obsah 1. Přihlášení do centrály Czech POINT...
Uživatelská dokumentace (provozní řád) Žádost o výpis z rejstříku trestů právnických osob Vytvořeno dne: 13.4.2012 Aktualizováno: 2.5.2012 Verze: 1.0 2012 MVČR Obsah 1. Přihlášení do centrály Czech POINT...
Informační systém Národní soustavy kvalifikací (IS NSK) Návod na obsluhu interního webu - tvorba kvalifikačního a hodnoticího standardu
 Informační systém Národní soustavy kvalifikací (IS NSK) Návod na obsluhu interního webu - tvorba kvalifikačního a hodnoticího standardu 28.5.2013 Obsah Interní web IS NSK tvorba standardu Obsah... 2 Návod
Informační systém Národní soustavy kvalifikací (IS NSK) Návod na obsluhu interního webu - tvorba kvalifikačního a hodnoticího standardu 28.5.2013 Obsah Interní web IS NSK tvorba standardu Obsah... 2 Návod
Vyúčtování daně z příjmu ve Mzdách Profi 2015
 Vyúčtování daně z příjmu ve Mzdách Profi 2015 Rozsáhlý formulář Vyúčtování daně se dosud podával klasicky na tištěném formuláři, přičemž program Mzdy Profi pro něj sestavil a vytisknul podklad pro vyplnění.
Vyúčtování daně z příjmu ve Mzdách Profi 2015 Rozsáhlý formulář Vyúčtování daně se dosud podával klasicky na tištěném formuláři, přičemž program Mzdy Profi pro něj sestavil a vytisknul podklad pro vyplnění.
Technická podpora: tel
 Návod na vyplnění el. žádosti o dotace v prostředí portálu Komunikace pro občany Než začnete vyplňovat elektronický formulář Budete potřebovat: e-mailovou schránku, na kterou máte přístup zařízení s přístupem
Návod na vyplnění el. žádosti o dotace v prostředí portálu Komunikace pro občany Než začnete vyplňovat elektronický formulář Budete potřebovat: e-mailovou schránku, na kterou máte přístup zařízení s přístupem
e-learningový systém EDU
 Sdružení CEPAC - Morava e-learningový systém EDU příručka metodika Kapitola: Přihlášení a základní orientace v uživatelském centru Obsah Přihlášení a základní orientace v uživatelském centru... 3 Změna
Sdružení CEPAC - Morava e-learningový systém EDU příručka metodika Kapitola: Přihlášení a základní orientace v uživatelském centru Obsah Přihlášení a základní orientace v uživatelském centru... 3 Změna
Návod. PersonIS. k provádění základních operací v aplikaci 1/8. v1.0
 Návod k provádění základních operací v aplikaci PersonIS v1.0 1/8 1. Představení aplikace PersonIS je webová aplikace určená zejména k vedení pracovních výkazů a vytváření dohod o provedení práce a dohod
Návod k provádění základních operací v aplikaci PersonIS v1.0 1/8 1. Představení aplikace PersonIS je webová aplikace určená zejména k vedení pracovních výkazů a vytváření dohod o provedení práce a dohod
E-BILLING UŽIVATELSKÝ MANUÁL. Platí od 08.2012. www.dhlfreight.cz 840 111 308
 E-BILLING UŽIVATELSKÝ MANUÁL Platí od 08.2012 www.dhlfreight.cz 840 111 308 Obsah 1. E-BILLING 1.1 Úvod... 3 2. Registrační proces 2.1 Registrace do DHL E-BILLING... 4 2.2 Postup registrace do DHL E-BILLING...
E-BILLING UŽIVATELSKÝ MANUÁL Platí od 08.2012 www.dhlfreight.cz 840 111 308 Obsah 1. E-BILLING 1.1 Úvod... 3 2. Registrační proces 2.1 Registrace do DHL E-BILLING... 4 2.2 Postup registrace do DHL E-BILLING...
Pokyny pro vyplnění elektronické žádosti
 Pokyny pro vyplnění elektronické žádosti Program Podpora bydlení Podprogram 117D06400 Podporované byty Elektronická žádost je umístěna na internetové adrese http://www3.mmr.cz/zad. Uživatel (žadatel o
Pokyny pro vyplnění elektronické žádosti Program Podpora bydlení Podprogram 117D06400 Podporované byty Elektronická žádost je umístěna na internetové adrese http://www3.mmr.cz/zad. Uživatel (žadatel o
Pokyny pro vyplnění elektronické žádosti
 Pokyny pro vyplnění elektronické žádosti Program Podpora bydlení v oblastech se strategickou průmyslovou zónou Podprogram 117D16200 Výstavba technické infrastruktury v oblastech se strategickou průmyslovou
Pokyny pro vyplnění elektronické žádosti Program Podpora bydlení v oblastech se strategickou průmyslovou zónou Podprogram 117D16200 Výstavba technické infrastruktury v oblastech se strategickou průmyslovou
Metodika NZIS. Sběr dat výkazů. resortního Programu statistických zjišťování ÚZIS ČR v Centrálním úložišti výkazů
 Metodika NZIS Sběr dat výkazů resortního Programu statistických zjišťování ÚZIS ČR v Centrálním úložišti výkazů Uživatelská příručka verze CUV_20180102 Tuto kompletní metodiku sběru dat vydal, na základě
Metodika NZIS Sběr dat výkazů resortního Programu statistických zjišťování ÚZIS ČR v Centrálním úložišti výkazů Uživatelská příručka verze CUV_20180102 Tuto kompletní metodiku sběru dat vydal, na základě
Podrobný postup stažení, vyplnění a odeslání elektronické žádosti
 Podrobný postup stažení, vyplnění a odeslání elektronické žádosti K vyplnění žádosti je nutné mít nainstalován program 602XML Filler Spuštění instalace kliknutím na odkaz na webových stránkách Jihočeského
Podrobný postup stažení, vyplnění a odeslání elektronické žádosti K vyplnění žádosti je nutné mít nainstalován program 602XML Filler Spuštění instalace kliknutím na odkaz na webových stránkách Jihočeského
Způsob odeslání Přiznání k dani z přidané hodnoty, Souhrnného hlášení. a Výpisu z evidence pro účely z přidané hodnoty podle 92a zákona o DPH
 Způsob odeslání Přiznání k dani z přidané hodnoty, Souhrnného hlášení a Výpisu z evidence pro účely z přidané hodnoty podle 92a zákona o DPH Od 1.1.2014 vznikla povinnost odevzdávat daňové přiznání k DPH
Způsob odeslání Přiznání k dani z přidané hodnoty, Souhrnného hlášení a Výpisu z evidence pro účely z přidané hodnoty podle 92a zákona o DPH Od 1.1.2014 vznikla povinnost odevzdávat daňové přiznání k DPH
Evidence přítomnosti dětí a pečovatelek. Uživatelský manuál
 Evidence přítomnosti dětí a pečovatelek Uživatelský manuál Obsah První spuštění, přihlašování... 3 První spuštění... 3 Přihlášení... 5 Agenda Osoby... 6 Vytvoření nové osoby... 6 Tabletová aplikace...
Evidence přítomnosti dětí a pečovatelek Uživatelský manuál Obsah První spuštění, přihlašování... 3 První spuštění... 3 Přihlášení... 5 Agenda Osoby... 6 Vytvoření nové osoby... 6 Tabletová aplikace...
ZÁ KLÁDNÍ POKYNY PRO PRÁ CÍ S ELEKTRONÍCKY M FORMULÁ R EM
 ZÁ KLÁDNÍ POKYNY PRO PRÁ CÍ S ELEKTRONÍCKY M FORMULÁ R EM Elektronický sběr výkazů Ministerstva dopravy České republiky Roční výkaz o drážní dopravě Roční výkaz o drážní dopravě Dop (MD) 1-01 říjen 13
ZÁ KLÁDNÍ POKYNY PRO PRÁ CÍ S ELEKTRONÍCKY M FORMULÁ R EM Elektronický sběr výkazů Ministerstva dopravy České republiky Roční výkaz o drážní dopravě Roční výkaz o drážní dopravě Dop (MD) 1-01 říjen 13
Elektronická evidence činnosti studentů DSP na FLD Česká zemědělská univerzita v Praze
 Elektronická evidence činnosti studentů DSP na FLD Česká zemědělská univerzita v Praze 1 Návod pro studenty DSP 1.1 Vyplnění tabulky v Excelu Vzorovou tabulku ke stažení naleznete na webu www.fld.czu.cz
Elektronická evidence činnosti studentů DSP na FLD Česká zemědělská univerzita v Praze 1 Návod pro studenty DSP 1.1 Vyplnění tabulky v Excelu Vzorovou tabulku ke stažení naleznete na webu www.fld.czu.cz
UŽIVATELSKÁ PŘÍRUČKA PRO HOMEBANKING PPF banky a.s.
 UŽIVATELSKÁ PŘÍRUČKA PRO HOMEBANKING PPF banky a.s. PPF banka a.s., Evropská 2690/17, P.O. Box 177, 160 41 Praha 6 1/13 Obsah: 1. Úvod... 3 2. Vygenerování Transportního klíče a žádost o vygenerování Transportního
UŽIVATELSKÁ PŘÍRUČKA PRO HOMEBANKING PPF banky a.s. PPF banka a.s., Evropská 2690/17, P.O. Box 177, 160 41 Praha 6 1/13 Obsah: 1. Úvod... 3 2. Vygenerování Transportního klíče a žádost o vygenerování Transportního
Pokyny pro vyplnění elektronické žádosti
 Pokyny pro vyplnění elektronické žádosti Program Podpora bydlení Podprogram 117D06600 Bytové domy bez bariér Elektronická žádost je umístěna na internetové adrese http://www3.mmr.cz/zad. Uživatel (žadatel
Pokyny pro vyplnění elektronické žádosti Program Podpora bydlení Podprogram 117D06600 Bytové domy bez bariér Elektronická žádost je umístěna na internetové adrese http://www3.mmr.cz/zad. Uživatel (žadatel
CERTIFIKOVANÉ TESTOVÁNÍ (CT) Výběrové šetření výsledků žáků 2014
 (CT) Výběrové šetření výsledků žáků 2014 Průběh - uživatelská příručka Verze 1 Obsah 1 ÚVOD... 3 1.1 Kde hledat další informace... 3 1.2 Posloupnost kroků... 3 2 KROK 1 STAŽENÍ HESEL K TESTŮM... 4 2.1
(CT) Výběrové šetření výsledků žáků 2014 Průběh - uživatelská příručka Verze 1 Obsah 1 ÚVOD... 3 1.1 Kde hledat další informace... 3 1.2 Posloupnost kroků... 3 2 KROK 1 STAŽENÍ HESEL K TESTŮM... 4 2.1
Postup při zasílání dokumentů smluvních partnerů České pojišťovny prostřednictvím aplikace externí upload
 Postup při zasílání dokumentů smluvních partnerů České pojišťovny prostřednictvím aplikace externí upload Aplikaci spustíte dvojklikem na ikonu s logem ČP Upload zobrazí se následující okno aplikace: Pro
Postup při zasílání dokumentů smluvních partnerů České pojišťovny prostřednictvím aplikace externí upload Aplikaci spustíte dvojklikem na ikonu s logem ČP Upload zobrazí se následující okno aplikace: Pro
Pokyny pro vyplnění elektronické žádosti
 Pokyny pro vyplnění elektronické žádosti Program Podpora bydlení Podprogram 117D06300 Podporované byty Elektronická žádost je umístěna na internetové adrese http://www3.mmr.cz/zad. Uživatel (žadatel o
Pokyny pro vyplnění elektronické žádosti Program Podpora bydlení Podprogram 117D06300 Podporované byty Elektronická žádost je umístěna na internetové adrese http://www3.mmr.cz/zad. Uživatel (žadatel o
Internetový přístup do databáze FADN CZ - uživatelská příručka Modul FADN BASIC
 Internetový přístup do databáze FADN CZ - uživatelská příručka Modul FADN BASIC Modul FADN BASIC je určen pro odbornou zemědělskou veřejnost bez větších zkušeností s internetovými aplikacemi a bez hlubších
Internetový přístup do databáze FADN CZ - uživatelská příručka Modul FADN BASIC Modul FADN BASIC je určen pro odbornou zemědělskou veřejnost bez větších zkušeností s internetovými aplikacemi a bez hlubších
CUZAK. Uživatelská příručka. Verze 2.0 2015
 CUZAK Uživatelská příručka Verze 2.0 2015 Copyright 2015 Altair CUZAK s.r.o. Všechna práva vyhrazena. Všechna práva vyhrazena. Všechna informace, jež jsou publikována na v tomto dokumentu, jsou chráněna
CUZAK Uživatelská příručka Verze 2.0 2015 Copyright 2015 Altair CUZAK s.r.o. Všechna práva vyhrazena. Všechna práva vyhrazena. Všechna informace, jež jsou publikována na v tomto dokumentu, jsou chráněna
Zpracoval Datum Verze Popis změn
 Uživatelský manuál Zpracoval Datum Verze Popis změn Grant Avakjan 29.09.2010 1.0 Vytvoření manuálu Grant Avakjan 14.10.2010 2.0 Aktualizace dokumentu Aleš Danda 2. 8. 2011 2.1 Aktualizace dokumentu popis
Uživatelský manuál Zpracoval Datum Verze Popis změn Grant Avakjan 29.09.2010 1.0 Vytvoření manuálu Grant Avakjan 14.10.2010 2.0 Aktualizace dokumentu Aleš Danda 2. 8. 2011 2.1 Aktualizace dokumentu popis
ipodatelna Uživatelská příručka
 Uživatelská příručka 1 Obsah Obsah 1 I Úvod 2 II Práce s aplikací 3 III Podání 4 1 Nové podání... 5 IV Informace o Uživateli 11 V Podatelna 13 1 Přijmout... a odmítnout podání 13 2 Seznam... došlých podání
Uživatelská příručka 1 Obsah Obsah 1 I Úvod 2 II Práce s aplikací 3 III Podání 4 1 Nové podání... 5 IV Informace o Uživateli 11 V Podatelna 13 1 Přijmout... a odmítnout podání 13 2 Seznam... došlých podání
Uživatelské postupy v ISÚI
 Uživatelské postupy v ISÚI Změna typu stavebního objektu Tabulka úprav: Verze dokumentu Popis změn Datum vydání 1.0 Nový dokument 6. 6. 2016 2.0 Doplnění funkčnosti automatického zakládání adresních míst
Uživatelské postupy v ISÚI Změna typu stavebního objektu Tabulka úprav: Verze dokumentu Popis změn Datum vydání 1.0 Nový dokument 6. 6. 2016 2.0 Doplnění funkčnosti automatického zakládání adresních míst
KRAJSKÝ ÚŘAD KARLOVARSKÉHO KRAJE. Manuál. Uživatele aplikace informačního systému pro
 Manuál Uživatele aplikace informačního systému pro zjišťování údajů a vypracování Přehledu o předběžném odhadu nákladů na obnovu majetku sloužícího k zabezpečení základních funkcí v území Karlovarského
Manuál Uživatele aplikace informačního systému pro zjišťování údajů a vypracování Přehledu o předběžném odhadu nákladů na obnovu majetku sloužícího k zabezpečení základních funkcí v území Karlovarského
Vytvoření statistiky v Praktiku
 Vytvoření statistiky v Praktiku 1. V hlavní obrazovce Praktika (8 okének Pacienti, Nepravidelná péče ) zvolte Statistiky 2. V menu vyberte ÚZIS roční výkaz o činnosti poskytovatele ZS 3. V otevřeném okně
Vytvoření statistiky v Praktiku 1. V hlavní obrazovce Praktika (8 okének Pacienti, Nepravidelná péče ) zvolte Statistiky 2. V menu vyberte ÚZIS roční výkaz o činnosti poskytovatele ZS 3. V otevřeném okně
Nastavení lokálního úložiště certifikátů v OSx
 Nastavení lokálního úložiště certifikátů v OSx Aby bylo možné používat lokální úložiště, je nezbytné vytvořit zálohu privátní části elektronického podpisu, tj. soubor s koncovou *.pfx, nebo *.p12. Soubor
Nastavení lokálního úložiště certifikátů v OSx Aby bylo možné používat lokální úložiště, je nezbytné vytvořit zálohu privátní části elektronického podpisu, tj. soubor s koncovou *.pfx, nebo *.p12. Soubor
Uživatelská příručka. Parcel. Internetová aplikace pro sběr dat o cenách za dodávání balíků. Příručka pro poskytovatele služeb dodávání balíků (PDSP)
 Uživatelská příručka Parcel Internetová aplikace pro sběr dat o cenách za dodávání balíků Příručka pro poskytovatele služeb dodávání balíků (PDSP) Poslední aktualizace: 19.12.2018 Obsah Úvod 1 Začínáme
Uživatelská příručka Parcel Internetová aplikace pro sběr dat o cenách za dodávání balíků Příručka pro poskytovatele služeb dodávání balíků (PDSP) Poslední aktualizace: 19.12.2018 Obsah Úvod 1 Začínáme
Pomůcka/manuál pro redakční systém http://helpdesk.remax-czech.cz verze 1.0
 Pomůcka/manuál pro redakční systém http://helpdesk.remax-czech.cz verze 1.0 Přihlášení do systému Na adrese http://helpdesk.remax-czech.cz, viz. obr., vyplněním příslušného uživatelského jména a hesla.
Pomůcka/manuál pro redakční systém http://helpdesk.remax-czech.cz verze 1.0 Přihlášení do systému Na adrese http://helpdesk.remax-czech.cz, viz. obr., vyplněním příslušného uživatelského jména a hesla.
Podrobný postup pro doplnění Žádosti o podporu a příloh OPR přes Portál farmáře, 3. a 4. výzvy příjmu žádostí Operačního programu Rybářství
 Příručka pro žadatele Podrobný postup pro doplnění Žádosti o podporu a příloh OPR přes Portál farmáře, 3. a 4. výzvy příjmu žádostí Operačního programu Rybářství 2014-2020 1 Podrobný postup pro doplnění
Příručka pro žadatele Podrobný postup pro doplnění Žádosti o podporu a příloh OPR přes Portál farmáře, 3. a 4. výzvy příjmu žádostí Operačního programu Rybářství 2014-2020 1 Podrobný postup pro doplnění
Pokyny pro vyplnění elektronické žádosti
 Pokyny pro vyplnění elektronické žádosti Program Podpora bydlení Podprogram 117D06200 Regenerace sídlišť Elektronická žádost je umístěna na internetové adrese http://www3.mmr.cz/zad. Uživatel (žadatel
Pokyny pro vyplnění elektronické žádosti Program Podpora bydlení Podprogram 117D06200 Regenerace sídlišť Elektronická žádost je umístěna na internetové adrese http://www3.mmr.cz/zad. Uživatel (žadatel
TEST UČEBNÍCH STYLŮ INSTRUKCE
 TEST UČEBNÍCH STYLŮ INSTRUKCE S případnými dotazy se obracejte e-mailem na ucebnistyly@scio.cz nebo na tel. číslo 234 705 021. Testování administrativně zajišťuje škola, ale žáci si test a dotazník mohou
TEST UČEBNÍCH STYLŮ INSTRUKCE S případnými dotazy se obracejte e-mailem na ucebnistyly@scio.cz nebo na tel. číslo 234 705 021. Testování administrativně zajišťuje škola, ale žáci si test a dotazník mohou
Podrobný postup pro doplnění Žádosti o podporu a příloh OPR přes Portál farmáře výzvy příjmu žádostí Operačního programu Rybářství
 Příručka pro žadatele Podrobný postup pro doplnění Žádosti o podporu a příloh OPR přes Portál farmáře 7. - 10. výzva příjmu žádostí Operačního programu Rybářství 2014-2020 1 Podrobný postup pro doplnění
Příručka pro žadatele Podrobný postup pro doplnění Žádosti o podporu a příloh OPR přes Portál farmáře 7. - 10. výzva příjmu žádostí Operačního programu Rybářství 2014-2020 1 Podrobný postup pro doplnění
NÁVOD K AKTIVACI A POUŽÍVÁNÍ E-MAILOVÉHO ÚČTU V DOMÉNĚ PACR.EU
 NÁVOD K AKTIVACI A POUŽÍVÁNÍ E-MAILOVÉHO ÚČTU V DOMÉNĚ PACR.EU PŘIHLÁŠENÍ K E-MAILOVÉMU ÚČTU Pro přihlášení k účtu je třeba do internetového vyhledávače napsat internetovou adresu http://hotmail.com. Po
NÁVOD K AKTIVACI A POUŽÍVÁNÍ E-MAILOVÉHO ÚČTU V DOMÉNĚ PACR.EU PŘIHLÁŠENÍ K E-MAILOVÉMU ÚČTU Pro přihlášení k účtu je třeba do internetového vyhledávače napsat internetovou adresu http://hotmail.com. Po
Metodický návod pro vyplnění Výkazu o změnách v poskytovaných podpůrných opatřeních a jejich finanční náročnosti R 44-99
 Metodický návod pro vyplnění Výkazu o změnách v poskytovaných podpůrných opatřeních a jejich finanční náročnosti R 44-99 Vyplňují se pouze údaje za školy nebo školská zařízení, kde se vzdělává dítě, žák,
Metodický návod pro vyplnění Výkazu o změnách v poskytovaných podpůrných opatřeních a jejich finanční náročnosti R 44-99 Vyplňují se pouze údaje za školy nebo školská zařízení, kde se vzdělává dítě, žák,
Návod k programu pro zpracování statistického výkazu P 1c-01
 Návod k programu pro zpracování statistického výkazu P 1c-01 Výkaz P 1c-01 o evidenčním počtu zaměstnanců v regionálním školství se vyplňuje podle stavu k 30. 9. daného roku a týká se pouze organizací,
Návod k programu pro zpracování statistického výkazu P 1c-01 Výkaz P 1c-01 o evidenčním počtu zaměstnanců v regionálním školství se vyplňuje podle stavu k 30. 9. daného roku a týká se pouze organizací,
Uživatelská příručka pro respondenty
 Uživatelská příručka pro respondenty Statistický informační systém Českého statistického úřadu Subsystém DANTE WEB Funkční blok Objednavatel: Český statistický úřad Na padesátém 81, 100 82 Praha 10 Dodavatel:
Uživatelská příručka pro respondenty Statistický informační systém Českého statistického úřadu Subsystém DANTE WEB Funkční blok Objednavatel: Český statistický úřad Na padesátém 81, 100 82 Praha 10 Dodavatel:
Návod pro práci s aplikací
 Návod pro práci s aplikací NASTAVENÍ FAKTURACÍ...1 NASTAVENÍ FAKTURAČNÍCH ÚDA JŮ...1 Texty - doklady...1 Fakturační řady Ostatní volby...1 Logo Razítko dokladu...2 NASTAVENÍ DALŠÍCH ÚDA JŮ (SEZNAMŮ HODNOT)...2
Návod pro práci s aplikací NASTAVENÍ FAKTURACÍ...1 NASTAVENÍ FAKTURAČNÍCH ÚDA JŮ...1 Texty - doklady...1 Fakturační řady Ostatní volby...1 Logo Razítko dokladu...2 NASTAVENÍ DALŠÍCH ÚDA JŮ (SEZNAMŮ HODNOT)...2
Internetový přístup do databáze FADN CZ - uživatelská příručka Modul FADN RESEARCH / DATA
 Internetový přístup do databáze FADN CZ - uživatelská příručka Modul FADN RESEARCH / DATA Modul FADN RESEARCH je určen pro odborníky z oblasti zemědělské ekonomiky. Modul neomezuje uživatele pouze na předpřipravené
Internetový přístup do databáze FADN CZ - uživatelská příručka Modul FADN RESEARCH / DATA Modul FADN RESEARCH je určen pro odborníky z oblasti zemědělské ekonomiky. Modul neomezuje uživatele pouze na předpřipravené
Metodika NZIS. Sběr dat výkazů. resortního Programu statistických zjišťování ÚZIS ČR v Centrálním úložišti výkazů
 Metodika NZIS Sběr dat výkazů resortního Programu statistických zjišťování ÚZIS ČR v Centrálním úložišti výkazů Uživatelská příručka verze CUV_20170216 Tuto kompletní metodiku sběru dat vydal, na základě
Metodika NZIS Sběr dat výkazů resortního Programu statistických zjišťování ÚZIS ČR v Centrálním úložišti výkazů Uživatelská příručka verze CUV_20170216 Tuto kompletní metodiku sběru dat vydal, na základě
Metodika pro systém výkaznictví REMA
 Metodika pro systém výkaznictví REMA Systém výkaznictví byl vytvořen jako internetová aplikace s cílem zpřehlednit a zjednodušit výkaznictví tím, že Vám je kdykoli přístupná od jakéhokoli počítače, můžete
Metodika pro systém výkaznictví REMA Systém výkaznictví byl vytvořen jako internetová aplikace s cílem zpřehlednit a zjednodušit výkaznictví tím, že Vám je kdykoli přístupná od jakéhokoli počítače, můžete
www.dpd.cz/dobirky Uživatelský manuál
 www.dpd.cz/dobirky Uživatelský manuál DPD CZ Obsah 1. Úvod... 3 2. Přihlášení... 3 Přihlášení... 3 Nový uživatel, zapomenuté heslo... 5 3. Nastavení... 6 Nastavení uživatele... 6 Nastavení bankovních účtů...
www.dpd.cz/dobirky Uživatelský manuál DPD CZ Obsah 1. Úvod... 3 2. Přihlášení... 3 Přihlášení... 3 Nový uživatel, zapomenuté heslo... 5 3. Nastavení... 6 Nastavení uživatele... 6 Nastavení bankovních účtů...
Postupy práce se šablonami IS MPP
 Postupy práce se šablonami IS MPP Modul plánování a přezkoumávání, verze 1.20 vypracovala společnost ASD Software, s.r.o. dokument ze dne 27. 3. 2013, verze 1.01 Postupy práce se šablonami IS MPP Modul
Postupy práce se šablonami IS MPP Modul plánování a přezkoumávání, verze 1.20 vypracovala společnost ASD Software, s.r.o. dokument ze dne 27. 3. 2013, verze 1.01 Postupy práce se šablonami IS MPP Modul
Metodický návod pro vyplnění Výkazu o změnách v poskytovaných podpůrných opatřeních a jejich finanční náročnosti R 44-99
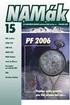 Metodický návod pro vyplnění Výkazu o změnách v poskytovaných podpůrných opatřeních a jejich finanční náročnosti R 44-99 Vyplňují se pouze údaje za školy nebo školská zařízení, kde se vzdělává dítě, žák,
Metodický návod pro vyplnění Výkazu o změnách v poskytovaných podpůrných opatřeních a jejich finanční náročnosti R 44-99 Vyplňují se pouze údaje za školy nebo školská zařízení, kde se vzdělává dítě, žák,
Tisk vysvědčení pro třídní učitele
 Tisk vysvědčení pro třídní učitele (v. 1.0) Obsah: Kontrola osobních dat žáků 2 Závěrka třídního učitele 3 Vyplnění absence u žáků 3 Doplnění známky z chování 4 Doplnění známek z předmětů u žáků 4 Nastavení
Tisk vysvědčení pro třídní učitele (v. 1.0) Obsah: Kontrola osobních dat žáků 2 Závěrka třídního učitele 3 Vyplnění absence u žáků 3 Doplnění známky z chování 4 Doplnění známek z předmětů u žáků 4 Nastavení
Návod k webovému rozhraní GClient 3/2013
 Návod k webovému rozhraní GClient 3/2013 1. Přihlášení a. Link: http://gclient.geis.cz/ b. Prosím doplňte pole dle nastavení aplikace c. Při prvním přihlášení - dle údajů zaslaných OM Geis 2. Menu a ovládání
Návod k webovému rozhraní GClient 3/2013 1. Přihlášení a. Link: http://gclient.geis.cz/ b. Prosím doplňte pole dle nastavení aplikace c. Při prvním přihlášení - dle údajů zaslaných OM Geis 2. Menu a ovládání
e-invoicing mojefakturace
 e-invoicing mojefakturace V případě potřeby kontaktujte E-mail: e-fakturace.cz@tnt.com Tel.: +420 257 083 418 Obsah Vítejte v aplikaci mojefakturace 3 Registrace do mojefakturace 4 efakturace, eplatba
e-invoicing mojefakturace V případě potřeby kontaktujte E-mail: e-fakturace.cz@tnt.com Tel.: +420 257 083 418 Obsah Vítejte v aplikaci mojefakturace 3 Registrace do mojefakturace 4 efakturace, eplatba
Návod na internetové bankovnictví
 Návod na internetové bankovnictví Obsah 1. První přihlášení a obnova hesla.... 2 2. Obsluha internetového bankovnictví..... 3 2.1 Úvodní obrazovka 3 2.2 Zadání jednorázové platby 4 2.3 Zadání hromadné
Návod na internetové bankovnictví Obsah 1. První přihlášení a obnova hesla.... 2 2. Obsluha internetového bankovnictví..... 3 2.1 Úvodní obrazovka 3 2.2 Zadání jednorázové platby 4 2.3 Zadání hromadné
Manuál pro registraci prostřednictvím webové služby
 Manuál pro registraci prostřednictvím webové služby 1. Postup pro vyplnění a odeslání registračního formuláře Tento postup je relevantní pouze pro výrobce, kteří vlastní certifikát PostSignum s vyplněným
Manuál pro registraci prostřednictvím webové služby 1. Postup pro vyplnění a odeslání registračního formuláře Tento postup je relevantní pouze pro výrobce, kteří vlastní certifikát PostSignum s vyplněným
Obsah. při vyšetření pacienta. GDT souboru do programu COSMED Omnia GDT souboru z programu COSMED Omnia a zobrazení výsledků měření v programu MEDICUS
 Obsah Napojení...3 programu COSMED Omnia Nastavení...3 MEDICUS Přidání...3 externího programu COSMED Omnia Přidání...4 ikony do panelu nástrojů Nastavení...5 COSMED Omnia Postup...5 při vyšetření pacienta
Obsah Napojení...3 programu COSMED Omnia Nastavení...3 MEDICUS Přidání...3 externího programu COSMED Omnia Přidání...4 ikony do panelu nástrojů Nastavení...5 COSMED Omnia Postup...5 při vyšetření pacienta
Podrobný návod pro administraci zákaznických účtů na portálu Czechiatour.eu
 2013 Podrobný návod pro administraci zákaznických účtů na portálu Czechiatour.eu Czechiatour.eu 1.2.2013 Vážení zákazníci portálu Czechiatour.eu. Abychom Vám co nejvíce usnadnili orientaci v administraci
2013 Podrobný návod pro administraci zákaznických účtů na portálu Czechiatour.eu Czechiatour.eu 1.2.2013 Vážení zákazníci portálu Czechiatour.eu. Abychom Vám co nejvíce usnadnili orientaci v administraci
ZÁ KLÁDNÍ POKYNY PRO PRÁ CÍ S ELEKTRONÍCKY M FORMULÁ R EM
 ZÁ KLÁDNÍ POKYNY PRO PRÁ CÍ S ELEKTRONÍCKY M FORMULÁ R EM Elektronický sběr výkazů Ministerstva dopravy České republiky Roční výkaz o vnitrozemské vodní dopravě Roční výkaz o vnitrozemské vodní dopravě
ZÁ KLÁDNÍ POKYNY PRO PRÁ CÍ S ELEKTRONÍCKY M FORMULÁ R EM Elektronický sběr výkazů Ministerstva dopravy České republiky Roční výkaz o vnitrozemské vodní dopravě Roční výkaz o vnitrozemské vodní dopravě
..:: IKV.EVARIANTY.CZ ::.. ..:: Uživatelský manuál pro studenty ::..
 ..:: IKV.EVARIANTY.CZ ::....:: Uživatelský manuál pro studenty ::.. 1 OBSAH OBSAH...2 1. Vstup na portál IKV...3 1.1 Registrace...4 1.2 Přihlášení...5 2. Po přihlášení...6 2.1 Hlavní menu...7 Hlavní menu
..:: IKV.EVARIANTY.CZ ::....:: Uživatelský manuál pro studenty ::.. 1 OBSAH OBSAH...2 1. Vstup na portál IKV...3 1.1 Registrace...4 1.2 Přihlášení...5 2. Po přihlášení...6 2.1 Hlavní menu...7 Hlavní menu
UŽIVATELSKÝ MANUÁL. pro nákup pneumatik a pneuservisních služeb.
 UŽIVATELSKÝ MANUÁL pro nákup pneumatik a pneuservisních služeb http://lesycr.bestdrive.cz/ Tento manuál je určen pracovníkům, kteří jsou pověřeni nákupem pneumatik a pneuservisních služeb pro svou OJ.
UŽIVATELSKÝ MANUÁL pro nákup pneumatik a pneuservisních služeb http://lesycr.bestdrive.cz/ Tento manuál je určen pracovníkům, kteří jsou pověřeni nákupem pneumatik a pneuservisních služeb pro svou OJ.
Moje PNS. Návod použití
 Moje PNS Návod použití První přihlášení Pro první přihlášení potřebujete Zvací email. Ten jsme Vám zaslali, pokud známe Vaši emailovou adresu. V emailu najdete návod na první přihlášení. Heslo, které budete
Moje PNS Návod použití První přihlášení Pro první přihlášení potřebujete Zvací email. Ten jsme Vám zaslali, pokud známe Vaši emailovou adresu. V emailu najdete návod na první přihlášení. Heslo, které budete
Bakala ř i - manua l. Obsah
 Bakala ř i - manua l Obsah 1 Úvod... 2 2 Osobní údaje... 3 3 Klasifikace... 3 3.1 Průběžná klasifikace... 3 3.2 Pololetní klasifikace... 4 3.3 Výchovná opatření... 4 3.4 Opravné zkoušky... 4 4 Kommens...
Bakala ř i - manua l Obsah 1 Úvod... 2 2 Osobní údaje... 3 3 Klasifikace... 3 3.1 Průběžná klasifikace... 3 3.2 Pololetní klasifikace... 4 3.3 Výchovná opatření... 4 3.4 Opravné zkoušky... 4 4 Kommens...
PŘÍRUČKA PRO GENEROVÁNÍ TRANSPORTNÍHO CERTIFIKÁTU PRO HOMEBANKING PPF banky a. s.
 PŘÍRUČKA PRO GENEROVÁNÍ TRANSPORTNÍHO CERTIFIKÁTU PRO HOMEBANKING PPF banky a. s. Obsah: I. Úvod... 2 II. Vygenerování Transportního klíče a žádost o vygenerování Transportního certifikátu... 2 III. Spojení
PŘÍRUČKA PRO GENEROVÁNÍ TRANSPORTNÍHO CERTIFIKÁTU PRO HOMEBANKING PPF banky a. s. Obsah: I. Úvod... 2 II. Vygenerování Transportního klíče a žádost o vygenerování Transportního certifikátu... 2 III. Spojení
Vystavení certifikátu PostSignum v operačním systému MAC OSx
 Vystavení certifikátu PostSignum v operačním systému MAC OSx Návod popisuje kroky od vystavení certifikátu až po odeslání a podepsání dat v obchodním systému CS OTE v prostředí operačního systému Apple
Vystavení certifikátu PostSignum v operačním systému MAC OSx Návod popisuje kroky od vystavení certifikátu až po odeslání a podepsání dat v obchodním systému CS OTE v prostředí operačního systému Apple
Postup přechodu na podporované prostředí. Přechod aplikace BankKlient na nový operační systém formou reinstalace ze zálohy
 Postup přechodu na podporované prostředí Přechod aplikace BankKlient na nový operační systém formou reinstalace ze zálohy Obsah Zálohování BankKlienta... 3 Přihlášení do BankKlienta... 3 Kontrola verze
Postup přechodu na podporované prostředí Přechod aplikace BankKlient na nový operační systém formou reinstalace ze zálohy Obsah Zálohování BankKlienta... 3 Přihlášení do BankKlienta... 3 Kontrola verze
WebFakt Stručná příručka pro koncové uživatele
 WebFakt Stručná příručka pro koncové uživatele ŠKODA Auto / FIB, WebFakt, 11.06.2016 1 Obsah Popis aplikace... 3 Přístup k aplikaci... 3 Přihlášení k aplikaci... 3 Práce s aplikací... 4 Soubor... 4 Protokoly...
WebFakt Stručná příručka pro koncové uživatele ŠKODA Auto / FIB, WebFakt, 11.06.2016 1 Obsah Popis aplikace... 3 Přístup k aplikaci... 3 Přihlášení k aplikaci... 3 Práce s aplikací... 4 Soubor... 4 Protokoly...
