Používateľská príručka k prenosnému počítaču
|
|
|
- Marta Brožová
- před 7 lety
- Počet zobrazení:
Transkript
1 Používateľská príručka k prenosnému počítaču
2 Copyright 2010 Hewlett-Packard Development Company, L.P. Bluetooth je ochranná známka príslušného vlastníka a spoločnosť Hewlett-Packard Company ju používa na základe licencie. Microsoft a Windows sú ochranné známky spoločnosti Microsoft Corporation registrované v Spojených štátoch amerických. Logo SD je ochranná známka príslušného vlastníka. Poznámka k produktu Táto používateľská príručka popisuje funkcie, ktoré poskytuje väčšina modelov. Váš počítač nemusí poskytovať všetky tieto funkcie. Informácie obsiahnuté v tomto dokumente sa môžu zmeniť bez predchádzajúceho upozornenia. Jediné záruky vzťahujúce sa na produkty a služby spoločnosti HP sú uvedené vo vyhláseniach o výslovnej záruke, ktoré sa dodávajú spolu s týmito produktmi a službami. Žiadne informácie uvedené v tejto príručke nemožno považovať za dodatočnú záruku. Spoločnosť HP nie je zodpovedná za technické ani redakčné chyby či opomenutia v tejto príručke. Prvé vydanie: apríl 2010 Katalógové číslo dokumentu:
3 Bezpečnostné výstražné upozornenie VAROVANIE! Počítač si nedávajte priamo na stehná a nezakrývajte jeho vetracie otvory, aby sa znížilo riziko vzniku poranení spôsobených teplom alebo prehriatia počítača. Počítač používajte len na tvrdom a rovnom povrchu. Prúdeniu vzduchu nesmú zabraňovať žiadne predmety, ako napríklad susediaca voliteľná tlačiareň alebo kus textílie (napríklad vankúše, prikrývky alebo odev). Počas prevádzky taktiež zabráňte kontaktu sieťového napájacieho adaptéra s pokožkou alebo mäkkým povrchom, ako sú napríklad vankúše, prikrývky alebo odev. Počítač a sieťový napájací adaptér vyhovujú teplotným limitom pre povrchy, s ktorými prichádza do styku používateľ. Uvedené teplotné limity definuje medzinárodná norma pre bezpečnosť zariadení IT (IEC 60950). iii
4 iv Bezpečnostné výstražné upozornenie
5 Obsah 1 Funkcie Identifikácia hardvéru... 1 Súčasti... 2 Súčasti na hornej strane... 2 TouchPad... 2 Indikátory... 3 Tlačidlo a reproduktory... 4 Klávesy... 5 Súčasti na pravej strane... 6 Súčasti na ľavej strane... 7 Súčasti na spodnej strane... 8 Súčasti obrazovky... 9 Bezdrôtové antény... 9 Ďalšie hardvérové súčasti Štítky Bezdrôtová, lokálna sieť a modem Používanie bezdrôtových zariadení Identifikácia ikon stavu bezdrôtového rozhrania a siete Používanie ovládacích prvkov bezdrôtového rozhrania Používanie funkčného klávesu bezdrôtového rozhrania Používanie softvéru HP Wireless Assistant Používanie ovládacích prvkov operačného systému Používanie siete WLAN Nastavenie siete WLAN Ochrana siete WLAN Pripojenie na sieť WLAN Pripojenie na inú sieť Používanie bezdrôtových zariadení Bluetooth (len vybrané modely) Technológia Bluetooth a zdieľanie internetového pripojenia Riešenie problémov s bezdrôtovým pripojením Nie je možné pripojenie na sieť WLAN Nedá sa pripojiť na preferovanú sieť Ikona siete sa nezobrazí v
6 Aktuálne sieťové bezpečnostné kódy nie sú dostupné Pripojenie na sieť WLAN je veľmi slabé Nie je možné sa pripojiť k bezdrôtovému smerovaču Používanie modemu (len vybrané modely) Pripojenie modemového kábla Pripojenie adaptéra modemového kábla špecifického pre danú krajinu Výber nastavenia umiestnenia Zobrazenie aktuálneho výberu umiestnenia Pridanie nových umiestnení počas cestovania Riešenie problémov s pripojením pri cestovaní Pripojenie na lokálnu sieť Polohovacie zariadenia a klávesnica Používanie zariadenia TouchPad Zapnutie a vypnutie zariadenia TouchPad Používanie gest zariadenia TouchPad Posúvanie Lupa Otáčanie Nastavenie parametrov polohovacieho zariadenia Používanie klávesnice Čistenie zariadenia TouchPad a klávesnice Multimédiá Multimediálne funkcie Identifikácia multimediálnych súčastí Nastavenie hlasitosti Používanie funkcií mediálnej aktivity Používanie funkčných klávesov multimediálnych aktivít Multimediálny softvér Používanie softvéru CyberLink PowerDVD Používanie iného predinštalovaného multimediálneho softvéru Inštalácia multimediálneho softvéru z disku Zvuk Pripojenie externých zvukových zariadení Kontrola zvukových funkcií Obraz Pripojenie zariadenia HDMI (len vybrané modely) Konfigurácia zvuku pre port HDMI (len vybrané modely) Optická jednotka Webová kamera (len vybrané modely) Odporúčania pre webovú kameru Úprava vlastností webovej kamery vi
7 5 Správa napájania Nastavenie možností napájania Používanie úsporných režimov napájania Spustenie a ukončenie režimu spánku Spustenie a ukončenie režimu dlhodobého spánku Používanie indikátora batérie Používanie plánov napájania Prezeranie aktuálneho plánu napájania Výber iného plánu napájania Úprava plánov napájania Nastavenie ochranného hesla pri prebudení Používanie externého napájania Pripojenie sieťového napájacieho adaptéra Testovanie sieťového napájacieho adaptéra Napájanie z batérie Nájdenie informácií o batérii v aplikácii Pomoc a technická podpora Používanie programu Kontrola stavu batérie Zobrazenie zostávajúceho stavu nabitia batérie Vloženie alebo vybratie batérie Nabíjanie batérie Maximalizácia doby vybitia batérie Riadenie nízkeho stavu nabitia batérie Identifikácia nízkeho stavu nabitia batérie Vyriešenie nízkeho stavu nabitia batérie Vyriešenie nízkeho stavu nabitia batérie, keď je k dispozícii externý zdroj napájania Vyriešenie nízkeho stavu nabitia batérie, keď je k dispozícii nabitá batéria Vyriešenie nízkeho stavu nabitia batérie, keď nie je k dispozícii zdroj napájania Vyriešenie nízkeho stavu nabitia batérie, keď počítač nemôže ukončiť režim dlhodobého spánku Kalibrácia batérie Krok 1: Batériu úplne nabite Krok 2: Zrušte režim spánku alebo režim dlhodobého spánku Krok 3: Batériu vybite Krok 4: Batériu úplne nabite Krok 5: Znova povoľte režim dlhodobého spánku a režim spánku Úspora energie batérie Uloženie batérie Likvidácia použitej batérie Výmena batérie Prepínanie medzi grafickými režimami (len vybrané modely) Vypnutie počítača vii
8 6 Jednotky Manipulácia s jednotkami Optická jednotka Identifikácia nainštalovanej optickej jednotky Používanie optických diskov Výber správneho disku (disky CD, DVD a BD) Disky CD-R Disky CD-RW Disky DVD±R Disky DVD±RW Disky LightScribe DVD+R Blu-ray Disc (BD) Prehrávanie disku CD, DVD alebo BD Konfigurácia funkcie Automatické prehrávanie Zmena nastavení oblasti disku DVD Dodržiavanie upozornenia týkajúceho sa autorských práv Kopírovanie disku CD, DVD alebo BD Vytvorenie alebo napaľovanie diskov CD a DVD Vybratie disku CD, DVD alebo BD Riešenie problémov s jednotkou a ovládačom zariadenia Zásobník pre optický disk sa neotvorí, keď chcete vybrať disk CD, DVD alebo BD Disk sa neprehrá automaticky Film na disku DVD sa zastavuje, preskakuje alebo sa trhane prehráva Film DVD sa nezobrazuje na externom displeji Proces napaľovania disku sa nezačne alebo sa zastaví pred dokončením Prehrávanie disku DVD v prehrávači Windows Media Player nevytvára zvuk alebo obraz Ovládač zariadenia sa musí preinštalovať Získanie najnovších ovládačov zariadenia HP Získanie najnovších ovládačov zariadení pre systém Windows Používanie externých jednotiek Zlepšenie výkonu pevného disku Používanie softvéru Defragmentácia disku Používanie softvéru Čistenie disku Vrátenie pevného disku na pôvodné miesto Externé zariadenia a externé multimediálne karty Používanie zariadenia USB Pripojenie zariadenia USB Odstránenie zariadenia USB Používanie kariet v zásuvke pre digitálne médiá Vloženie digitálnej karty Vybratie digitálnej karty viii
9 8 Pridanie alebo výmena pamäťového modulu 9 Zabezpečenie Ochrana počítača Používanie hesiel Nastavenie hesiel v systéme Windows Nastavenie hesiel v pomôcke Setup Utility Správcovské heslo Spravovanie správcovského hesla Zadanie správcovského hesla Heslo pri zapnutí Spravovanie hesla pri zapnutí Zadanie hesla pri zapnutí Používanie antivírusového softvéru Používanie softvéru brány firewall Inštalácia dôležitých aktualizácií zabezpečenia Inštalácia voliteľného bezpečnostného lanka Príloha A Pomôcka Setup Utility (BIOS) Spustenie pomôcky Setup Utility Používanie pomôcky Setup Utility Zmena jazyka pomôcky Setup Utility Navigácia a výber položiek v pomôcke Setup Utility Zobrazenie systémových informácií Obnovenie predvolených nastavení v pomôcke Setup Utility Ukončenie pomôcky Setup Utility Ponuky pomôcky Setup Utility Hlavná ponuka Ponuka Security (Zabezpečenie) Ponuka System Configuration (Konfigurácia systému) Ponuka Diagnostics (Diagnostika) Príloha B Aktualizácie softvéru Aktualizácia systému BIOS Zistenie verzie systému BIOS Prevzatie aktualizácie systému BIOS Aktualizácia programov a ovládačov Príloha C Zálohovanie a obnova Vytvorenie obnovovacích diskov Zálohovanie údajov Používanie nástroja Zálohovanie a obnovenie systému Windows Používanie systémových bodov obnovenia ix
10 Kedy vytvárať body obnovenia Vytvorenie systémového bodu obnovenia Obnovenie k predchádzajúcemu dátumu a času Vykonanie obnovenia Obnovenie z obnovovacích diskov Obnovenie z vyčlenenej obnovovacej oblasti disku (len vybrané modely) Register x
11 1 Funkcie Identifikácia hardvéru Zoznam hardvéru v počítači nainštalovaného zobrazíte nasledovne: Vyberte položku Štart > Ovládací panel > Systém a zabezpečenie. Potom v časti Systém kliknite na položku Správca zariadení. Takisto môžete pridať hardvér alebo modifikovať konfigurácie zariadení pomocou programu Správca zariadení. POZNÁMKA: Systém Windows obsahuje funkciu kontroly používateľských kont na zlepšenie zabezpečenia počítača. Pri vykonávaní určitých úloh, napríklad pri inštalácii softvéru, spúšťaní pomôcok alebo zmene nastavení systému Windows, sa môže zobraziť výzva na ich povolenie alebo na zadanie hesla. Ďalšie informácie nájdete v aplikácii Pomoc a technická podpora. Identifikácia hardvéru 1
12 Súčasti Súčasti na hornej strane TouchPad Súčasť Popis (1) Indikátor zariadenia TouchPad Nesvieti: Zariadenie TouchPad je zapnuté. Jantárová farba: Zariadenie TouchPad je vypnuté. (2) Zariadenie TouchPad* Slúži na posúvanie ukazovateľa a na výber alebo aktiváciu položiek na obrazovke. (3) Ľavé tlačidlo zariadenia TouchPad* Stlačením ľavej strany tlačidla zariadenia TouchPad sa vykonávajú funkcie ľavého tlačidla na externej myši. (4) Pravé tlačidlo zariadenia TouchPad* Stlačením pravej strany tlačidla zariadenia TouchPad sa vykonávajú funkcie pravého tlačidla na externej myši. *Táto tabuľka obsahuje popis nastavení od výrobcu. Ak chcete zobraziť a zmeniť predvoľby polohovacích zariadení, vyberte položku Štart > Zariadenia a tlačiarne, kliknite pravým tlačidlom myši na zariadenie predstavujúce váš počítač a vyberte položku Nastavenie myši. Vnútri pravého okraja zariadenia TouchPad je neoznačená posúvacia zóna. Ak chcete vykonať posunutie nahor a nadol pomocou zvislej posúvacej zóny zariadenia TouchPad, posuňte prst nahor alebo nadol vnútri pravého okraja zariadenia TouchPad. Ďalšie informácie o funkciách zariadenia TouchPad nájdete v časti Používanie gest zariadenia TouchPad na strane Kapitola 1 Funkcie
13 Indikátory POZNÁMKA: Váš počítač sa môže mierne líšiť od modelu vyobrazeného na obrázku v tejto časti. Súčasť Popis (1) Indikátor zariadenia TouchPad Nesvieti: Zariadenie TouchPad je povolené. Jantárová farba: Zariadenie TouchPad je vypnuté. (2) Indikátor funkcie caps lock Svieti: Funkcia caps lock je zapnutá. (3) Indikátor napájania Svieti: Počítač je zapnutý. Bliká: Počítač je v režime spánku. Nesvieti: Počítač je vypnutý alebo v režime dlhodobého spánku. (4) Indikátor bezdrôtového rozhrania Biela farba: Integrované bezdrôtové zariadenie, ako napríklad zariadenie bezdrôtovej lokálnej siete (WLAN) alebo zariadenie Bluetooth, je zapnuté. Jantárová farba: Všetky bezdrôtové zariadenia sú vypnuté. Súčasti 3
14 Tlačidlo a reproduktory POZNÁMKA: Váš počítač sa môže mierne líšiť od modelu vyobrazeného na obrázku v tejto časti. Súčasť Popis (1) Mriežka reproduktora Dva integrované reproduktory vytvárajú zvuk. (2) Tlačidlo napájania* Ak je počítač vypnutý, stlačením tohto tlačidla ho zapnete. Ak je počítač zapnutý, krátkym stlačením tohto tlačidla sa spustí režim spánku. Ak je počítač v režime spánku, krátkym stlačením tohto tlačidla tento režim ukončíte. Ak je počítač v režime dlhodobého spánku, krátkym stlačením tohto tlačidla tento režim ukončíte. Ak počítač prestal reagovať a postupy vypínania v systéme Windows nefungujú, počítač môžete vypnúť stlačením a podržaním tlačidla napájania aspoň na päť sekúnd. Ak chcete získať ďalšie informácie o nastaveniach napájania, vyberte položku Štart > Ovládací panel > Systém a zabezpečenie > Možnosti napájania. *Táto tabuľka obsahuje popis nastavení od výrobcu. Ak potrebujete informácie o zmene nastavení od výrobcu, stlačením klávesu f1 otvorte aplikáciu Pomoc a technická podpora. 4 Kapitola 1 Funkcie
15 Klávesy POZNÁMKA: Váš počítač sa môže mierne líšiť od modelu vyobrazeného na obrázku v tejto časti. Súčasť Popis (1) Kláves esc Pri stlačení v kombinácii s klávesom fn zobrazuje systémové informácie. (2) Kláves odoslania u Slúži na otvorenie nového u v predvolenom ovom klientovi. (3) Kláves multimediálnej aplikácie Slúži na spustenie programu CyberLink PowerDVD. (4) Kláves webového prehľadávača Slúži na spustenie predvoleného webového prehľadávača. (5) Kláves tlače Slúži na odoslanie aktívneho dokumentu do predvolenej tlačiarne. (6) Kláves kalkulačky Slúži na spustenie aplikácie kalkulačky. (7) Kláves fn Pri stlačení v kombinácii s klávesom esc slúži na zobrazenie systémových informácií. (8) Kláves s logom Windows Slúži na zobrazenie ponuky Štart systému Windows. (9) Kláves aplikácií systému Windows Slúži na zobrazenie kontextovej ponuky pre položky pod kurzorom. (10) Funkčné klávesy Vykonávajú často používané systémové akcie. Informácie o používaní funkčných klávesov nájdete v časti Používanie klávesnice na strane 31. Súčasti 5
16 Súčasti na pravej strane POZNÁMKA: Váš počítač sa môže mierne líšiť od modelu vyobrazeného na obrázku v tejto časti. Súčasť Popis (1) Indikátor optickej jednotky Bliká: Prebieha prístup na optický disk. (2) Port USB Slúži na pripojenie voliteľného zariadenia USB. (3) Zásuvka RJ-11 (modem) (len vybrané modely) Slúži na pripojenie kábla modemu. (4) Indikátor sieťového napájacieho adaptéra Bliká nabielo: Počítač je v režime spánku. Svieti nabielo: Počítač je pripojený k externému napájaciemu zdroju. Jantárová farba: Počítač sa nabíja. Nesvieti: Počítač nie je pripojený k externému zdroju napájania. (5) Konektor sieťového napájania Slúži na pripojenie sieťového napájacieho adaptéra. (6) Otvor pre bezpečnostné lanko Slúži na pripojenie voliteľného bezpečnostného lanka k počítaču. POZNÁMKA: Bezpečnostné lanko má odradiť, ale nemusí zabrániť zneužitiu alebo krádeži počítača. 6 Kapitola 1 Funkcie
17 Súčasti na ľavej strane POZNÁMKA: Váš počítač sa môže mierne líšiť od modelu vyobrazeného na obrázku v tejto časti. Súčasť Popis (1) Port pre externý monitor Slúži na pripojenie externého monitora VGA alebo projektora. (2) Vetrací otvor Umožňuje prúdenie vzduchu na chladenie vnútorných súčastí. POZNÁMKA: Ventilátor počítača sa spúšťa automaticky kvôli chladeniu vnútorných súčastí a zabráneniu prehriatia. Je normálne, že sa vnútorný ventilátor počas bežných operácií zapína a vypína. (3) Port HDMI (len vybrané modely) Slúži na pripojenie voliteľného obrazového alebo zvukového zariadenia, napríklad televízora s vysokým rozlíšením alebo k inému kompatibilnému digitálnemu alebo zvukovému zariadeniu. (4) Sieťový konektor RJ-45 Slúži na pripojenie sieťového kábla. (5) Porty USB Slúži na pripojenie voliteľného zariadenia USB. (6) Zásuvka zvukového vstupu (mikrofón) Slúži na pripojenie voliteľných slúchadiel s mikrofónom a stereofónneho alebo monofónneho mikrofónu. (7) Zásuvka zvukového výstupu (slúchadlá) Vytvára zvuk po pripojení voliteľných napájaných stereofónnych reproduktorov, slúchadiel, slúchadiel do uší, slúchadiel s mikrofónom alebo televízora. (8) Zásuvka pre digitálne médiá (len vybrané modely) Podporuje nasledujúce voliteľné formáty digitálnych kariet: Memory Stick (MS) Memory Stick Pro (MSP) MultiMediaCard (MMC) Pamäťová karta Secure Digital (SD) xd-picture Card (XD) (9) Indikátor jednotky Svieti: Pevný disk sa práve používa. Súčasti 7
18 Súčasti na spodnej strane Súčasť Popis (1) Pozícia pre batériu Slúži na umiestnenie batérie. (2) Vetracie otvory (4) Umožňujú prúdenie vzduchu na chladenie vnútorných súčastí. POZNÁMKA: Ventilátor počítača sa spúšťa automaticky kvôli chladeniu vnútorných súčastí a zabráneniu prehriatia. Je normálne, že sa vnútorný ventilátor počas bežných operácií zapína a vypína. (3) Uvoľňovacia zarážka batérie Slúži na uvoľnenie batérie z pozície pre batériu. (4) Priestor pre pamäťový modul Obsahuje dve zásuvky pre pamäťové moduly. (5) Pozícia pre pevný disk Slúži na umiestnenie pevného disku. 8 Kapitola 1 Funkcie
19 Súčasti obrazovky Súčasť (1) Interný mikrofón (označený len na vybraných modeloch) Popis Zaznamenáva zvuk. (2) Webová kamera (len vybrané modely) Zaznamenáva zvuk a video a vytvára fotografie. (3) Indikátor webovej kamery (len vybrané modely) Svieti: Webová kamera sa používa. Bezdrôtové antény Váš model počítača je vybavený dvomi anténami, ktoré zabezpečujú vysielanie a prijímanie signálov z jedného alebo viacerých bezdrôtových zariadení. Tieto antény nie sú viditeľné zvonku počítača. Súčasti 9
20 POZNÁMKA: Ak má byť prenos signálu optimálny, oblasti v tesnej blízkosti antén (zobrazené na predchádzajúcom obrázku) by mali byť bez prekážok. Homologizačné upozornenia pre bezdrôtové zariadenia nájdete v sekcii príručky Homologizačné, bezpečnostné a environmentálne upozornenia, ktorá sa týka vašej krajiny alebo oblasti. Tieto upozornenia sa nachádzajú v aplikácii Pomoc a technická podpora. 10 Kapitola 1 Funkcie
21 Ďalšie hardvérové súčasti Súčasť Popis (1) Napájací kábel* Slúži na pripojenie sieťového napájacieho adaptéra do sieťovej napájacej zásuvky. (2) Sieťový napájací adaptér Konvertuje striedavý prúd na jednosmerný. (3) Batéria* Napája počítač, keď nie je pripojený k externému zdroju napájania. *Batérie a napájacie káble sa môžu v jednotlivých krajinách a oblastiach od seba líšiť. Súčasti 11
22 Štítky Na štítkoch prilepených na počítači sú uvedené informácie, ktoré môžete potrebovať pri odstraňovaní problémov s počítačom, alebo keď cestujete a používate počítač v rôznych krajinách alebo oblastiach. POZNÁMKA: Tieto informácie si pripravte, keď budete kontaktovať oddelenie technickej podpory. Servisný štítok obsahuje sériové číslo počítača, číslo produktu, informácie o záruke a číslo modelu. Tento štítok sa nachádza na spodnej strane počítača. Certifikát pravosti od spoločnosti Microsoft obsahuje kód Product Key systému Windows. Kód Product Key môžete potrebovať pri riešení problémov s operačným systémom alebo pri jeho aktualizácii. Tento certifikát sa nachádza na spodnej strane počítača. Homologizačný štítok obsahuje homologizačné informácie o počítači. Homologizačný štítok sa nachádza vo vnútri pozície pre batériu. Schvaľovací štítok modemu (len vybrané modely) obsahuje homologizačné informácie o modeme a uvádza známky príslušných úradov vyžadované v niektorých krajinách alebo oblastiach, v ktorých bolo schválené použitie tohto modemu. Tieto informácie môžete potrebovať pri cestovaní do zahraničia. Schvaľovací štítok modemu sa nachádza vo vnútri pozície pre pevný disk. Štítky s informáciami o certifikácii bezdrôtových zariadení obsahujú informácie o voliteľných bezdrôtových zariadeniach a schvaľovacie známky niektorých krajín alebo oblastí, pre ktoré boli schválené tieto zariadenia. Voliteľným zariadením môže byť zariadenie bezdrôtovej lokálnej siete (WLAN) alebo voliteľné zariadenie Bluetooth. Ak model vášho počítača obsahuje aspoň jedno bezdrôtové zariadenie, súčasťou počítača je najmenej jeden certifikačný štítok. Tieto informácie môžete potrebovať pri cestovaní do zahraničia. Štítky s informáciami o certifikácii bezdrôtových zariadení sa nachádzajú vo vnútri priestoru pre pamäťový modul. 12 Kapitola 1 Funkcie
23 2 Bezdrôtová, lokálna sieť a modem Používanie bezdrôtových zariadení Bezdrôtová technológia slúži na prenos údajov rádiovými vlnami namiesto drôtov. Váš počítač môže byť vybavený jedným alebo viacerými týmito bezdrôtovými zariadeniami: Zariadenie lokálnej bezdrôtovej siete (WLAN) pripája počítač k lokálnym bezdrôtovým sieťam (bežne označovaným aj ako siete Wi-Fi, bezdrôtové siete LAN alebo WLAN) vo firmách, doma a na verejných priestranstvách ako sú letiská, reštaurácie, kaviarne, hotely a univerzity. V sieťach WLAN každé mobilné bezdrôtové zariadenie komunikuje s bezdrôtovým smerovačom alebo bezdrôtovým prístupovým bodom. Zariadenie Bluetooth (len vybrané modely) slúži na vytvorenie osobnej siete (PAN), ktorá umožňuje pripojenie k iným zariadeniam Bluetooth, ako sú počítače, telefóny, tlačiarne, slúchadlá s mikrofónom, reproduktory a fotoaparáty. Každé zariadenie v sieti PAN komunikuje priamo s ostatnými zariadeniami a tieto zariadenia musia byť relatívne blízko seba, zvyčajne do 10 metrov. Počítače so zariadeniami WLAN podporujú aspoň jeden z nasledujúcich priemyselných štandardov IEEE: b, najstarší štandard, ktorý podporuje prenosové rýchlosti až do 11 Mb/s a funguje na frekvencii 2,4 GHz g podporuje prenosové rýchlosti až do 54 Mb/s a funguje na frekvencii 2,4 GHz. Zariadenie WLAN g je spätne kompatibilné so zariadeniami b, takže môžu fungovať spoločne v jednej sieti a podporuje prenosové rýchlosti až do 54 Mb/s a funguje na frekvencii 5 GHz. POZNÁMKA: Štandard a nie je kompatibilný so štandardmi b a g n podporuje prenosové rýchlosti až do 450 Mb/s a funguje na frekvenciách 2,4 GHz alebo 5 GHz, takže je spätne kompatibilný so štandardmi a, b aj g. Ďalšie informácie o bezdrôtovej technológii nájdete v informáciách a webových prepojeniach uvedených v aplikácii Pomoc a technická podpora. Používanie bezdrôtových zariadení 13
24 Identifikácia ikon stavu bezdrôtového rozhrania a siete Ikona Názov Popis Bezdrôtová sieť (pripojená) Bezdrôtová sieť (odpojená) Slúži na identifikáciu umiestnenia indikátora a funkčného klávesu bezdrôtového rozhrania (f12) na počítači. Taktiež identifikuje softvér HP Wireless Assistant v počítači a signalizuje, že najmenej jedno bezdrôtové zariadenie je zapnuté. Identifikuje softvér HP Wireless Assistant v počítači a signalizuje, že všetky bezdrôtové zariadenia sú vypnuté. Káblová sieť (pripojená) Signalizuje, že je nainštalovaný najmenej jeden sieťový ovládač a najmenej jedno sieťové zariadenie je pripojené na káblovú sieť. Káblová sieť (vypnutá/ odpojená) Sieť (pripojená) Sieť (odpojená) Sieť (vypnutá/odpojená) Signalizuje, že je nainštalovaný najmenej jeden sieťový ovládač, ale žiadne sieťové zariadenie nie je pripojené na sieť (alebo všetky sieťové zariadenia sú zakázané v Ovládacom paneli systému Windows). Signalizuje, že je nainštalovaný najmenej jeden sieťový ovládač a najmenej jedno sieťové zariadenie je pripojené na bezdrôtovú sieť. Signalizuje, že je nainštalovaný najmenej jeden sieťový ovládač a bezdrôtové pripojenia sú k dispozícii, ale žiadne sieťové zariadenia nie sú pripojené na káblovú alebo bezdrôtovú sieť. Signalizuje, že je nainštalovaný najmenej jeden sieťový ovládač, ale nie sú k dispozícii žiadne bezdrôtové pripojenia (alebo všetky bezdrôtové sieťové zariadenia sú vypnuté pomocou funkčného klávesu bezdrôtového rozhrania [f12] alebo softvéru HP Wireless Assistant). Používanie ovládacích prvkov bezdrôtového rozhrania Bezdrôtové zariadenia v počítači môžete ovládať pomocou týchto prvkov: Funkčný kláves bezdrôtového rozhrania (f12) Softvér HP Wireless Assistant Ovládacie prvky operačného systému Používanie funkčného klávesu bezdrôtového rozhrania Počítač má funkčný kláves bezdrôtového rozhrania (f12), najmenej jedno bezdrôtové zariadenie a jeden indikátor bezdrôtového rozhrania. Všetky bezdrôtové zariadenia v počítači sú pri dodaní od výrobcu aktívne, takže indikátor bezdrôtového rozhrania po zapnutí počítača svieti (nabielo). Indikátor bezdrôtového rozhrania signalizuje celkový stav napájania bezdrôtových zariadení, nie stav jednotlivých zariadení. Ak indikátor bezdrôtového rozhrania svieti nabielo, najmenej jedno bezdrôtové zariadenie je zapnuté. Ak má indikátor bezdrôtového rozhrania jantárovú farbu, všetky bezdrôtové zariadenia sú vypnuté. Keďže bezdrôtové zariadenia sú v predvolenom nastavení od výrobcu zapnuté, funkčný kláves bezdrôtového rozhrania (f12) môžete použiť na súčasné zapnutie alebo vypnutie všetkých bezdrôtových 14 Kapitola 2 Bezdrôtová, lokálna sieť a modem
25 zariadení. Jednotlivé bezdrôtové zariadenia môžete ovládať prostredníctvom softvéru HP Wireless Assistant. Používanie softvéru HP Wireless Assistant Bezdrôtové zariadenie môžete zapnúť alebo vypnúť pomocou softvéru HP Wireless Assistant. Ak bolo bezdrôtové zariadenie zakázané v pomôcke Setup Utility, musíte ho najprv znova povoliť v pomôcke Setup Utility a až potom sa bude dať zapnúť a vypnúť v programe Wireless Assistant. POZNÁMKA: Aktivácia alebo zapnutie bezdrôtového zariadenia automaticky počítač nepripojí k sieti ani k zariadeniu s aktívnym rozhraním Bluetooth. Ak chcete zobraziť stav bezdrôtových zariadení, kliknite na ikonu Zobraziť skryté ikony, na šípku v ľavej časti oblasti oznámení a potom umiestnite ukazovateľ myši nad ikonu bezdrôtového rozhrania. Ak sa v oblasti oznámení nezobrazuje ikona bezdrôtového rozhrania, vlastnosti softvéru Wireless Assistant môžete zmeniť vykonaním nasledujúcich krokov: 1. Vyberte položku Štart > Ovládací panel > Mobilný počítač > Centrum nastavenia mobilných zariadení. 2. Kliknite na ikonu bezdrôtového rozhrania v okne programu Wireless Assistant, ktorá je umiestnená v dolnom riadku aplikácie Windows Centrum nastavenia mobilných zariadení. Otvorí sa softvér Wireless Assistant. 3. Kliknite na tlačidlo Vlastnosti. 4. Začiarknite políčko vedľa ikony programu HP Wireless Assistant v oblastí oznámení. 5. Kliknite na tlačidlo Použiť. 6. Kliknite na tlačidlo Zavrieť. Ďalšie informácie nájdete v pomocníkovi aplikácie Wireless Assistant: 1. Otvorte softvér Wireless Assistant kliknutím na ikonu bezdrôtového rozhrania v súčasti Windows Centrum nastavenia mobilných zariadení. 2. Kliknite na tlačidlo Pomocník. Používanie ovládacích prvkov operačného systému Niektoré operačné systémy umožňujú spravovať integrované bezdrôtové zariadenia a bezdrôtové pripojenie. Napríklad systém Windows obsahuje Centrum sietí, ktoré umožňuje nainštalovať sieť, spravovať bezdrôtové siete, nastaviť, diagnostikovať alebo opraviť pripojenia. Centrum sietí otvoríte kliknutím na položku Štart > Ovládací panel > Sieť a Internet > Centrum sietí. Ďalšie informácie získate kliknutím na položku Štart > Pomoc a technická podpora. Používanie bezdrôtových zariadení 15
26 Používanie siete WLAN Pomocou zariadenia WLAN môžete pristupovať k bezdrôtovej lokálnej sieti (WLAN), ktorá sa skladá z ďalších počítačov a príslušenstva prepojených bezdrôtovým smerovačom alebo bezdrôtovým prístupovým bodom. POZNÁMKA: synonymne. Pojmy bezdrôtový smerovač a bezdrôtový prístupový bod sa často používajú Veľké siete WLAN, napríklad firemné alebo verejné siete WLAN obvykle využívajú bezdrôtové prístupové body, ktoré dokážu obsluhovať veľký počet počítačov a príslušenstva a ktoré dokážu oddeliť dôležité sieťové funkcie. Domáca sieť WLAN alebo sieť WLAN malej kancelárie obvykle využíva bezdrôtový smerovač, ktorý umožňuje niekoľkým počítačom komunikujúcim bezdrôtovo a klasicky po kábloch, aby zdieľali internetové pripojenie, tlačiareň a súbory, a to všetko bez nutnosti investície do ďalšieho hardvéru alebo softvéru. Aby ste v počítači mohli používať zariadenie WLAN, musíte sa pripojiť k infraštruktúre WLAN (je k dispozícii prostredníctvom poskytovateľa služby alebo vo verejnej, resp. firemnej sieti). Nastavenie siete WLAN Aby ste mohli nastaviť sieť WLAN a pripájať sa na internet, potrebujete nasledujúce zariadenia: Širokopásmový modem (DSL alebo káblový) (1) a služby vysokorýchlostného pripojenia na internet zakúpené od poskytovateľa internetových služieb (ISP) Bezdrôtový smerovač (zakúpený samostatne) (2) Bezdrôtový počítač (3) Na obrázku uvedenom dole je príklad inštalácie bezdrôtovej siete, ktorá je pripojená na internet. Ako sa bude vaša sieť rozrastať, môžu byť k nej pripájané ďalšie bezdrôtové počítače alebo počítače komunikujúce po kábloch, aby mali prístup na internet. Pomoc pri nastavení siete WLAN nájdete v informáciách poskytnutých výrobcom smerovača alebo poskytovateľom internetových služieb. 16 Kapitola 2 Bezdrôtová, lokálna sieť a modem
27 Ochrana siete WLAN Pretože štandardy WLAN boli vytvorené len s obmedzenými možnosťami zabezpečenia, ktoré neumožňujú zabrániť silnejším útokom, je dôležité vedieť, že siete WLAN sú slabo chránené pred známymi bezpečnostnými rizikami. Siete WLAN na verejných miestach, v tzv. verejných prístupových bodoch, napríklad v kaviarňach a na letiskách, často neposkytujú žiadne zabezpečenie. Nové technológie vyvíjané výrobcami bezdrôtových zariadení a poskytovateľmi služieb verejných prístupových bodov zlepšujú zabezpečenie a ochranu osobných údajov na verejných priestranstvách. Ak máte obavy o bezpečnosť svojho počítača vo verejných prístupových bodoch, obmedzujte v nich svoje sieťové aktivity len na nedôležité y a základné surfovanie po internete. Ak inštalujete bezdrôtovú sieť WLAN alebo pristupujete k existujúcej sieti WLAN, vždy aktivujte funkcie zabezpečenia, aby ste sieť chránili pred neoprávneným prístupom. Bežnými bezpečnostnými úrovňami sú WPA-Personal (Wi-Fi Protected Access-Personal) a WEP (Wired Equivalent Privacy). Pretože signál bezdrôtového vysielania sa dostane aj mimo sieť, iné zariadenia WLAN môžu nezabezpečený signál zachytiť a buď sa neželane pripojiť k sieti alebo zachytávať prenášané údaje. Sieť WLAN však môžete chrániť: Použite bezdrôtový vysielač so zabudovaným zabezpečením Mnohé bezdrôtové základňové stanice, brány a smerovače obsahujú zabudované bezpečnostné funkcie, napríklad bezdrôtové bezpečnostné protokoly a brány firewall. So správnym bezdrôtovým vysielačom môžete sieť chrániť pred väčšinou bežných bezdrôtových bezpečnostných rizík. Používajte bránu firewall Brána firewall je bariéra, ktorá kontroluje údaje a aj požiadavky na údaje, ktoré sa posielajú do siete a eliminuje podozrivé položky. Brány firewall sa poskytujú v mnohých podobách, softvérových a aj hardvérových. Niektoré siete využívajú kombináciu oboch typov. Používajte bezdrôtové šifrovanie Pre vašu sieť WLAN sú k dispozícii rôzne dômyselné šifrovacie protokoly: WEP (Wired Equivalent Privacy) je bezdrôtový bezpečnostný protokol, ktorý kóduje alebo šifruje všetky sieťové údaje pomocou kľúča WEP ešte pred ich prenosom. Zvyčajne je možné nechať sieť prideliť kľúč WEP. Alternatívne môžete nastaviť vlastný kľúč, vygenerovať iný kľúč alebo vybrať iné rozšírené možnosti. Bez správneho kľúča iní používatelia nebudú môcť používať sieť WLAN. WPA (Wi-Fi Protected Access), podobne ako WEP, využíva bezpečnostné nastavenia na šifrovanie a dešifrovanie údajov, ktoré sú prenášané cez sieť. Avšak namiesto statického bezpečnostného kľúča na šifrovanie údajov tak, ako používa protokol WEP, protokol WPA používa protokol TKIP (protokol dočasného kľúča integrity) na dynamické generovanie nového kľúča pre každý paket údajov. Takisto generuje rôzne sady kľúčov pre každý počítač v sieti. Používanie siete WLAN 17
28 Pripojenie na sieť WLAN Postup pripojenia na sieť WLAN: 1. Skontrolujte, či je zariadenie WLAN zapnuté (indikátor bezdrôtového rozhrania svieti nabielo). Ak má indikátor bezdrôtového rozhrania jantárovú farbu, stlačte funkčný kláves bezdrôtového rozhrania (f12). 2. Kliknite na ikonu siete v oblasti oznámení úplne vpravo na paneli úloh. 3. V zozname vyberte vašu sieť WLAN. 4. Kliknite na tlačidlo Pripojiť. Ak je sieť WLAN zabezpečená, zobrazí sa výzva na zadanie bezpečnostného kľúča siete, ktorý slúži ako bezpečnostný kód. Zadajte tento kód a potom kliknutím na tlačidlo OK dokončite pripojenie. POZNÁMKA: Ak nie sú uvedené žiadne siete WLAN, nachádzate sa mimo dosahu bezdrôtového smerovača alebo prístupového bodu. POZNÁMKA: Ak sa nezobrazí sieť, na ktorú sa chcete pripojiť, kliknite na tlačidlo Otvoriť Centrum sietí a potom kliknite na tlačidlo Nastaviť nové pripojenie alebo sieť. Zobrazí sa zoznam možností. Môžete manuálne vyhľadať sieť a pripojiť sa na ňu alebo vytvoriť nové sieťové pripojenie. Po vytvorení pripojenia prejdite ukazovateľom myši nad ikonu siete v oblasti oznámení úplne vpravo na paneli úloh a skontrolujte názov a stav pripojenia. POZNÁMKA: Funkčný dosah (ako ďaleko dôjde váš bezdrôtový signál) závisí od implementácie siete WLAN, výrobcu smerovača a miery rušenia spôsobeného ďalšími elektronickými zariadeniami alebo štrukturálnymi bariérami ako sú steny alebo stropy. Ďalšie informácie o používaní siete WLAN môžete získať z týchto zdrojov: Informácie, ktoré vám poskytol poskytovateľ internetových služieb a používateľské príručky bezdrôtového smerovača alebo iných zariadení WLAN Informácie a prepojenia na webové lokality uvedené v aplikácii Pomoc a technická podpora Zoznam verejných bezdrôtových sietí WLAN vo vašej oblasti získate od poskytovateľa internetových služieb alebo ho nájdete na webe. Medzi webové lokality, na ktorých sú uvedené zoznamy verejných sietí WLAN, patria napríklad Cisco Internet Mobile Office Wireless Locations, Hotspotlist a Geektools. Overte si poplatky a požiadavky na pripojenie pre každú lokalitu verejnej siete WLAN. Pripojenie na inú sieť Keď sa objavíte s počítačom v dosahu inej siete WLAN, systém Windows sa pokúsi pripojiť k tejto sieti. Ak bol tento pokus úspešný, počítač sa automaticky pripojí k novej sieti. Ak systém Windows nerozpozná novú sieť, vykonajte rovnaký postup ako pri pripojení na vašu sieť WLAN. 18 Kapitola 2 Bezdrôtová, lokálna sieť a modem
29 Používanie bezdrôtových zariadení Bluetooth (len vybrané modely) Bezdrôtové zariadenie Bluetooth umožňuje bezdrôtovú komunikáciu na malú vzdialenosť, ktorá nahrádza fyzické pripojenia pomocou káblov, ktorými sa obvykle pripájali tieto zariadenia: počítače (stolné, prenosné, PDA), telefóny (mobilné, bezdrôtové, inteligentné), zobrazovacie zariadenia (tlačiareň, fotoaparát), zvukové zariadenia (slúchadlá, reproduktory). Zariadenia Bluetooth umožňujú prepojiť rovnocenné zariadenia a nastaviť sieť PAN tvorenú zariadeniami Bluetooth. Ďalšie informácie o konfigurácii a používaní zariadení Bluetooth nájdete v pomocníkovi softvéru zariadenia Bluetooth. Technológia Bluetooth a zdieľanie internetového pripojenia Spoločnosť HP neodporúča nastavenie jedného počítača s technológiou Bluetooth ako hostiteľa a jeho použitie ako brány, cez ktorú sa môžu iné počítače pripájať na internet. Keď sa pomocou technológie Bluetooth spoja dva alebo viacero počítačov a na jednom z počítačov je zapnutá funkcia zdieľania internetového pripojenia, je možné, že ostatné počítače sa nebudú môcť pripojiť na internet pomocou siete Bluetooth. Sila technológie Bluetooth je v synchronizácii prenosov údajov medzi počítačom a bezdrôtovými zariadeniami vrátane mobilných telefónov, tlačiarní, fotoaparátov a vreckových počítačov PDA. Nemožnosť konzistentne pripojiť dva a viac počítačov, aby sa zdieľalo pripojenie na internet pomocou technológie Bluetooth je obmedzením tejto technológie a operačného systému Windows. Používanie bezdrôtových zariadení Bluetooth (len vybrané modely) 19
30 Riešenie problémov s bezdrôtovým pripojením K niektorým možným príčinám problémov s bezdrôtovým pripojením patria aj tieto dôvody: Zmenila sa konfigurácia siete (SSID alebo zabezpečenie). Bezdrôtové zariadenie nie je správne nainštalované alebo bolo deaktivované. Zlyhal hardvér bezdrôtového zariadenia alebo smerovača. Bezdrôtové zariadenie zaznamenalo interferenciu s inými zariadeniami. POZNÁMKA: Bezdrôtové sieťové zariadenia sú súčasťou dodávky len vybraných modelov počítačov. Ak bezdrôtové sieťové pripojenie nie je uvedené v zozname funkcií na boku pôvodného balenia počítača, tak túto funkciu môžete pridať zakúpením bezdrôtového zariadenia na pripojenie k sieti. Prv, než začnete skúmať možné príčiny a riešenia problémov s pripojením k sieti, skontrolujte, či sú nainštalované ovládače pre všetky bezdrôtové zariadenia. Použite postupy v tejto kapitole na diagnostiku a opravu počítača, ktorý nie je možné pripojiť k sieti. Nie je možné pripojenie na sieť WLAN Ak máte problém s pripojením na bezdrôtovú sieť WLAN, skontrolujte, či je na počítači správne nainštalované integrované zariadenie WLAN: POZNÁMKA: Systém Windows obsahuje funkciu Kontrola používateľských kont, ktorá zvyšuje bezpečnosť počítača. Môže sa objaviť výzva na zadanie povolenia alebo hesla pre úlohy ako je inštalácia aplikácií, spúšťanie pomôcok alebo zmena nastavení systému Windows. Ďalšie informácie nájdete v aplikácii Pomoc a technická podpora. 1. Vyberte položku Štart > Ovládací panel > Systém a zabezpečenie. 2. V časti Systém kliknite na položku Správca zariadení. 3. Kliknutím na šípku vedľa položky Sieťové adaptéry rozbaľte zoznam a zobrazte všetky adaptéry. 4. V zozname sieťových adaptérov identifikujte zariadenie siete WLAN. Výpis pre zariadenie siete WLAN môže obsahovať výraz wireless (bezdrôtové), wireless LAN (bezdrôtová sieť LAN), WLAN, Wi-Fi alebo Ak v zozname nie je uvedené žiadne zariadenie WLAN, buď váš počítač nemá integrované zariadenie WLAN, alebo ovládač pre zariadenie WLAN nie je správne nainštalovaný. Ďalšie informácie o riešení problémov so sieťami WLAN nájdete pomocou webových prepojení uvedených v aplikácii Pomoc a technická podpora. 20 Kapitola 2 Bezdrôtová, lokálna sieť a modem
31 Nedá sa pripojiť na preferovanú sieť Systém Windows môže automaticky opraviť poškodené pripojenie na sieť WLAN: Ak sa v oblasti oznámení na paneli úloh úplne vpravo nachádza ikona stavu sieťovej komunikácie, kliknite pravým tlačidlom na ikonu, a potom kliknite v ponuke na položku Diagnostikovať a opraviť. Systém Windows obnoví sieťové zariadenie a pokúsi sa pripojiť k jednej z preferovaných sietí. Ak sa v oblasti oznámení nenachádza ikona siete, postupujte podľa nasledujúcich krokov: 1. Vyberte položku Štart > Ovládací panel > Sieť a internet > Centrum sietí. 2. Kliknite na položku Riešenie problémov a potom vyberte sieť, ktorú chcete opraviť. Ikona siete sa nezobrazí Ak sa po konfigurácii siete WLAN nezobrazí ikona stavu sieťovej komunikácie v oblasti oznámení, ovládač softvéru buď chýba alebo je poškodený. Môže sa zobraziť hlásenie Zariadenie sa nenašlo. Ovládač sa musí preinštalovať. Ak ste používané zariadenie siete WLAN zakúpili samostatne, pozrite si webovú lokalitu výrobcu, kde nájdete najnovší softvér. Najnovšiu verziu softvéru pre zariadenie WLAN môžete získať pomocou týchto krokov: 1. Otvorte webový prehľadávač a potom prejdite na adresu 2. Vyberte svoju krajinu alebo oblasť. 3. Kliknite na možnosť na prevzatie softvéru a ovládačov a do vyhľadávacieho poľa zadajte číslo modelu počítača. 4. Stlačte kláves enter a potom sa riaďte pokynmi na obrazovke. POZNÁMKA: Ak ste používané zariadenie siete WLAN zakúpili samostatne, pozrite si webovú lokalitu výrobcu, kde nájdete najnovší softvér. Aktuálne sieťové bezpečnostné kódy nie sú dostupné Ak sa pri pripájaní na sieť WLAN zobrazí výzva na zadanie sieťového kľúča alebo názvu siete (SSID), sieť je zabezpečená. Pred pripojením na zabezpečenú sieť musíte mať k dispozícii aktuálne kódy. Názov siete SSID a sieťový kľúč sú alfanumerické kódy, ktoré sa zadávajú do počítača, aby mohol byť identifikovaný v sieti. V prípade siete pripojenej k osobnému bezdrôtovému smerovaču si pozrite príručku smerovača, kde nájdete pokyny ako nastaviť rovnaké kódy na smerovači a na zariadení WLAN. V prípade súkromnej siete, napríklad siete v kancelárii alebo vo verejnej internetovej kaviarni, kontaktujte správcu siete, aby vám poskytol kódy, a po výzve ich zadajte. Niektoré siete menia pravidelne kód SSID a sieťové kľúče používané v smerovačoch alebo prístupových bodoch kvôli zvýšeniu bezpečnosti. Preto v súlade s tým musíte aj v počítači zmeniť príslušný kód. Riešenie problémov s bezdrôtovým pripojením 21
32 Ak máte na pripojenie k sieti k dispozícii nové bezdrôtové sieťové kľúče a kód SSID a ak ste sa už predtým pripojili k sieti, postupujte podľa týchto pokynov: 1. Vyberte položku Štart > Ovládací panel > Sieť a internet > Centrum sietí. 2. Na ľavom paneli kliknite na položku Spravovať bezdrôtové siete. Zobrazí sa zoznam dostupných sietí WLAN. Ak sa nachádzate v mieste verejného prístupového bodu, kde je aktívnych niekoľko sietí WLAN, zobrazí sa ich viac. 3. Kliknite pravým tlačidlom na sieť, a potom kliknite na položku Vlastnosti. POZNÁMKA: Ak sieť, na ktorú sa chcete pripojiť nie je v zozname uvedená, prekonzultujte to so správcom siete, či je smerovač alebo prístupový bod funkčný. 4. Kliknite na kartu Zabezpečenie a do poľa Kľúč zabezpečenia siete zadajte správne údaje bezdrôtového šifrovania. 5. Kliknite na tlačidlo OK, aby ste uložili tieto nastavenia. Pripojenie na sieť WLAN je veľmi slabé Ak signál pripojenia je veľmi slabý alebo ak váš počítač nemôže vytvoriť spojenie so sieťou WLAN, minimalizujte interferenciu s inými zariadeniami takto: Počítač presuňte bližšie k bezdrôtovému smerovaču alebo prístupovému bodu. Dočasne odpojte zariadenia ako je napríklad mikrovlnná rúra, bezdrôtový telefón alebo mobilný telefón, aby ste overili, či nedochádza k interferencii s týmito bezdrôtovými zariadeniami. Ak sa pripojenie nezlepšilo, skúste zadať zariadeniu, aby opätovne načítalo všetky hodnoty pripojenia: 1. Vyberte položku Štart > Ovládací panel > Sieť a internet > Centrum sietí. 2. Na ľavom paneli kliknite na položku Spravovať bezdrôtové siete. Zobrazí sa zoznam dostupných sietí WLAN. Ak sa nachádzate v mieste verejného prístupového bodu, kde je aktívnych niekoľko sietí WLAN, zobrazí sa ich viac. 3. Kliknite pravým tlačidlom na sieť a potom kliknite na položku Odstrániť sieť. Nie je možné sa pripojiť k bezdrôtovému smerovaču Ak ste sa pokúsili bezúspešne pripojiť k bezdrôtovému smerovaču, vynulujte bezdrôtový smerovač jeho odpojením od zdroja napájania na 10 až 15 sekúnd. Ak sa počítač stále nedokáže pripojiť na sieť WLAN, reštartujte bezdrôtový smerovač. Podrobnosti nájdete v pokynoch výrobcu smerovača. 22 Kapitola 2 Bezdrôtová, lokálna sieť a modem
33 Používanie modemu (len vybrané modely) Modem musí byť pripojený k analógovej telefónnej linke pomocou 6-žilového modemového kábla RJ-11 (dodáva sa len s vybranými modelmi). V niektorých krajinách je nutné použiť aj adaptér modemového kábla (dodáva sa len s vybranými modelmi) špecifický pre danú krajinu. Zásuvky pre systémy digitálnych pobočkových ústrední (PBX) sa môžu podobať analógovým telefónnym zásuvkám, nie sú však kompatibilné s modemom. VAROVANIE! Pripojením interného analógového modemu k digitálnej linke môžete spôsobiť trvalé poškodenie modemu. Ak ste modemový kábel omylom pripojili k digitálnej linke, okamžite ho odpojte. Ak modemový kábel obsahuje obvod na potlačenie šumu (1), ktorý zabraňuje interferencii s televíznym a rozhlasovým signálom, zapojte do počítača ten koniec kábla (2), ktorý sa nachádza bližšie k uvedenému obvodu. Pripojenie modemového kábla VAROVANIE! Modemový kábel (dodáva sa len s vybranými modelmi) ani telefónny kábel nezapájajte do sieťovej zásuvky RJ-45, aby sa znížilo riziko úrazu elektrickým prúdom, požiaru a poškodenia zariadenia. Pripojenie modemového kábla: 1. Zapojte modemový kábel do modemovej zásuvky (1) na počítači. 2. Zapojte modemový kábel do telefónnej zásuvky RJ-11 v stene (2). Používanie modemu (len vybrané modely) 23
34 Pripojenie adaptéra modemového kábla špecifického pre danú krajinu Telefónne zásuvky sa líšia v závislosti od krajiny. Ak chcete používať modem a modemový kábel (dodáva sa len s vybranými modelmi) mimo krajiny, v ktorej ste si zakúpili počítač, je nutné zaobstarať si adaptér modemového kábla špecifický pre danú krajinu (dodáva sa len s vybranými modelmi). Ak chcete pripojiť modem k analógovej telefónnej linke, ktorá nie je ukončená zásuvkou RJ-11, postupujte podľa nasledujúcich krokov: 1. Zapojte modemový kábel do modemovej zásuvky (1) na počítači. 2. Zapojte modemový kábel do adaptéra modemového kábla špecifického pre danú krajinu (2). 3. Do telefónnej zásuvky v stene zapojte adaptér modemového kábla špecifický pre danú krajinu (3). Výber nastavenia umiestnenia Zobrazenie aktuálneho výberu umiestnenia Ak chcete zobraziť aktuálne nastavenie umiestnenia pre modem, postupujte podľa nasledujúcich krokov: 1. Vyberte položku Štart > Ovládací panel. 2. Kliknite na položku Hodiny, jazyk a oblasť. 3. Kliknite na položku Oblasť a jazyk. 4. Kliknutím na kartu Umiestnenie zobrazte aktuálne umiestnenie. 24 Kapitola 2 Bezdrôtová, lokálna sieť a modem
35 Pridanie nových umiestnení počas cestovania V predvolenom nastavení je jediným nastavením umiestnenia dostupným pre modem nastavenie umiestnenia pre krajinu, v ktorej ste si zakúpili počítač. Pri cestovaní po rôznych krajinách nastavte pre interný modem umiestnenie, ktoré spĺňa prevádzkové štandardy krajiny, v ktorej používate modem. Keď pridáte nové nastavenie umiestnenia, počítač ho uloží, takže môžete kedykoľvek prepínať medzi jednotlivými nastaveniami. Pre ľubovoľnú krajinu môžete pridať viacero nastavení umiestnenia. UPOZORNENIE: Z dôvodu zabránenia strate nastavení domovskej krajiny neodstraňujte aktuálne nastavenia krajiny. Ak chcete umožniť použitie modemu v iných krajinách, pričom chcete zachovať konfiguráciu pre domovskú krajinu, pridajte novú konfiguráciu pre každé umiestnenie, v ktorom budete používať modem. UPOZORNENIE: Z dôvodu zabránenia konfigurácii modemu takým spôsobom, ktorý porušuje telekomunikačné predpisy a zákony danej krajiny, ktorú navštevujete, vyberte krajinu, v ktorej sa nachádza počítač. Ak nezvolíte správnu krajinu, modem nemusí fungovať správne. Ak chcete pridať nastavenie umiestnenia pre modem, postupujte podľa nasledujúcich krokov: 1. Vyberte položku Štart > Zariadenia a tlačiarne. 2. Kliknite pravým tlačidlom myši na zariadenie, ktoré predstavuje váš počítač, a potom kliknite na položku Nastavenie modemu. POZNÁMKA: Pred zobrazením karty Pravidlá vytáčania musíte nastaviť počiatočné (aktuálne) smerové číslo umiestnenia. Ak nemáte nastavené žiadne umiestnenie, po kliknutí na položku Nastavenie modemu sa zobrazí výzva na zadanie umiestnenia. 3. Kliknite na kartu Pravidlá vytáčania. 4. Kliknite na tlačidlo Nové. Zobrazí sa okno Nové umiestnenie. 5. Do poľa Názov umiestnenia zadajte názov nového nastavenia umiestnenia, napríklad domov alebo práca. 6. V rozbaľovacom zozname Krajina alebo oblasť vyberte krajinu alebo oblasť. (Ak vyberiete krajinu alebo oblasť, ktorá nie je podporovaná modemom, výber krajiny alebo oblasti sa predvolene nastaví na USA alebo UK (Spojené kráľovstvo).) 7. Zadajte smerové číslo, kód poskytovateľa (ak je potrebný) a číslo na prístup na vonkajšiu linku (ak je potrebné). 8. Vedľa položky Vytáčať s použitím kliknite na položku Tónová voľba alebo Pulzná voľba. 9. Kliknutím na tlačidlo OK uložte nové nastavenie umiestnenia. Zobrazí sa okno Telefón a modem. 10. Vykonajte jeden z nasledujúcich krokov: Kliknutím na tlačidlo OK potvrďte aktuálne umiestnenie ako nové nastavenie umiestnenia. Ak chcete ako aktuálne nastavenie umiestnenia vybrať iné nastavenie, vyberte príslušnú možnosť v nastaveniach v zozname Umiestnenie a potom kliknite na tlačidlo OK. POZNÁMKA: Predchádzajúci postup môžete použiť na pridanie nastavení umiestnení vo vašej vlastnej krajine, ako aj nastavení v iných krajinách. Môžete napríklad pridať nastavenie s názvom Práca, ktoré bude obsahovať pravidlá vytáčania pre vonkajšiu linku. Používanie modemu (len vybrané modely) 25
36 Riešenie problémov s pripojením pri cestovaní Ak máte problémy s pripojením prostredníctvom modemu počas používania počítača mimo krajiny, v ktorej ste si zakúpili počítač, môžete skúsiť použiť nasledujúce odporúčania. Skontrolujte typ telefónnej linky. Modem vyžaduje analógovú, nie digitálnu telefónnu linku. Linka označená ako linka pobočkovej ústredne (PBX) je zvyčajne digitálna linka. Telefónna linka označená ako dátová linka, faxová linka, modemová linka alebo štandardná telefónna linka je zvyčajne analógová linka. Skontrolujte pulznú alebo tónovú voľbu. Analógová telefónna linka podporuje jeden z dvoch režimov voľby: pulznú alebo tónovú voľbu. Tieto možnosti režimu voľby sa vyberajú v nastaveniach v časti Telefón a modem. Výber režimu voľby sa musí zhodovať s režimom voľby podporovaným telefónnou linkou v danom umiestnení. Režim voľby podporovaný telefónnou linkou zistíte tak, že vytočíte niekoľko číslic na telefóne a počúvate, či zaznejú cvaknutia (pulzy) alebo tóny. Cvaknutia indikujú, že telefónna linka podporuje pulznú voľbu. Tóny indikujú, že telefónna linka podporuje tónovú voľbu. Ak chcete zmeniť režim voľby pre aktuálne nastavenie umiestnenia modemu, postupujte podľa nasledujúcich krokov: 1. Vyberte položku Štart > Zariadenia a tlačiarne. 2. Kliknite pravým tlačidlom myši na zariadenie, ktoré predstavuje váš počítač, a potom kliknite na položku Nastavenie modemu. 3. Kliknite na kartu Pravidlá vytáčania. 4. Vyberte nastavenie umiestnenia modemu. 5. Kliknite na tlačidlo Upraviť. 6. Kliknite na položku Tónová voľba alebo Pulzná voľba. 7. Kliknite dvakrát na tlačidlo OK. Skontrolujte vytáčané telefónne číslo a odpoveď vzdialeného modemu. Vytočte telefónne číslo, skontrolujte odpoveď vzdialeného modemu a potom zaveste. Nastavte modem, aby ignoroval oznamovacie tóny. Ak modem prijme oznamovací tón, ktorý nepozná, nevytočí žiadne číslo a zobrazí chybové hlásenie Žiadny oznamovací tón. Ak chcete nastaviť modem, aby pred vytočením čísla ignoroval všetky oznamovacie tóny, postupujte podľa nasledujúcich krokov: 1. Vyberte položku Štart > Zariadenia a tlačiarne. 2. Kliknite pravým tlačidlom myši na zariadenie, ktoré predstavuje váš počítač, a potom kliknite na položku Nastavenie modemu. 3. Kliknite na kartu Modemy. 4. Kliknite na výpis pre modem. 5. Kliknite na tlačidlo Vlastnosti. 26 Kapitola 2 Bezdrôtová, lokálna sieť a modem
Modem a lokálna sieť LAN Používateľská príručka
 Modem a lokálna sieť LAN Používateľská príručka Copyright 2007 Hewlett-Packard Development Company, L.P. Informácie obsiahnuté v tomto dokumente sa môžu zmeniť bez predchádzajúceho upozornenia. Jediné
Modem a lokálna sieť LAN Používateľská príručka Copyright 2007 Hewlett-Packard Development Company, L.P. Informácie obsiahnuté v tomto dokumente sa môžu zmeniť bez predchádzajúceho upozornenia. Jediné
Modem a lokálna sieť LAN Používateľská príručka
 Modem a lokálna sieť LAN Používateľská príručka Copyright 2008 Hewlett-Packard Development Company, L.P. Informácie obsiahnuté v tomto dokumente sa môžu zmeniť bez predchádzajúceho upozornenia. Jediné
Modem a lokálna sieť LAN Používateľská príručka Copyright 2008 Hewlett-Packard Development Company, L.P. Informácie obsiahnuté v tomto dokumente sa môžu zmeniť bez predchádzajúceho upozornenia. Jediné
Externé zariadenia Používateľská príručka
 Externé zariadenia Používateľská príručka Copyright 2009 Hewlett-Packard Development Company, L.P. Informácie obsiahnuté v tomto dokumente sa môžu zmeniť bez predchádzajúceho upozornenia. Jediné záruky
Externé zariadenia Používateľská príručka Copyright 2009 Hewlett-Packard Development Company, L.P. Informácie obsiahnuté v tomto dokumente sa môžu zmeniť bez predchádzajúceho upozornenia. Jediné záruky
Bezdrôtové pripojenie Používateľská príručka
 Bezdrôtové pripojenie Používateľská príručka Copyright 2007 Hewlett-Packard Development Company, L.P. Windows je ochranná známka spoločnosti Microsoft Corporation registrovaná v USA. Bluetooth je ochranná
Bezdrôtové pripojenie Používateľská príručka Copyright 2007 Hewlett-Packard Development Company, L.P. Windows je ochranná známka spoločnosti Microsoft Corporation registrovaná v USA. Bluetooth je ochranná
Bezdrôtová komunikácia (len vybrané modely)
 Bezdrôtová komunikácia (len vybrané modely) Používateľská príručka Copyright 2007 Hewlett-Packard Development Company, L.P. Windows je ochranná známka spoločnosti Microsoft Corporation registrovaná v USA.
Bezdrôtová komunikácia (len vybrané modely) Používateľská príručka Copyright 2007 Hewlett-Packard Development Company, L.P. Windows je ochranná známka spoločnosti Microsoft Corporation registrovaná v USA.
Stručný návod na inštaláciu Smerovač PCI Express
 Stručný návod na inštaláciu Smerovač PCI Express Gratulujeme vám k zakúpeniu smerovača PCI Express. Tento výrobok bol navrhnutý pre všetkých, ktorí potrebujú pripojenie k sieti Internet aj mimo kancelárie
Stručný návod na inštaláciu Smerovač PCI Express Gratulujeme vám k zakúpeniu smerovača PCI Express. Tento výrobok bol navrhnutý pre všetkých, ktorí potrebujú pripojenie k sieti Internet aj mimo kancelárie
Používanie webových služieb na sieťové skenovanie (Windows Vista SP2 alebo novší, Windows 7 a Windows 8)
 Používanie webových služieb na sieťové skenovanie (Windows Vista SP2 alebo novší, Windows 7 a Windows 8) Protokol webových služieb umožňuje používateľom systému Windows Vista (SP2 alebo novší), Windows
Používanie webových služieb na sieťové skenovanie (Windows Vista SP2 alebo novší, Windows 7 a Windows 8) Protokol webových služieb umožňuje používateľom systému Windows Vista (SP2 alebo novší), Windows
EW-7438APn Príručka rýchlou inštaláciou
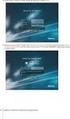 EW-7438APn Príručka rýchlou inštaláciou 07-2013 / v1.0 I. Informácie o produkte I-1. Obsah balenia - Prístupový bod EW-7438APn - Disk CD s viacjazyčnou rýchlou inštalačnou príručkou a používateľskou príruč
EW-7438APn Príručka rýchlou inštaláciou 07-2013 / v1.0 I. Informácie o produkte I-1. Obsah balenia - Prístupový bod EW-7438APn - Disk CD s viacjazyčnou rýchlou inštalačnou príručkou a používateľskou príruč
Manuál Shenzhen Rikomagic Tech Corp.,Ltd
 MK902 Manuál Shenzhen Rikomagic Tech Corp.,Ltd Tento manuál obsahuje všetky informácie pre správne a bezpečné používanie zariadenia. Pred používaním si tento manuál pozorne prečítajte. Nevystavujte zariadenie
MK902 Manuál Shenzhen Rikomagic Tech Corp.,Ltd Tento manuál obsahuje všetky informácie pre správne a bezpečné používanie zariadenia. Pred používaním si tento manuál pozorne prečítajte. Nevystavujte zariadenie
Návod na inštaláciu. modemu Cisco EPC Volajte na našu zákaznícku linku: 02/
 Návod na inštaláciu modemu Cisco EPC 3925 Volajte na našu zákaznícku linku: 02/208 28 208 Obsah 2 Obsah balenia...3 Popis hardvéru - predný panel...4 Popis hardvéru - zadný panel...5 Schéma zapojenia...6
Návod na inštaláciu modemu Cisco EPC 3925 Volajte na našu zákaznícku linku: 02/208 28 208 Obsah 2 Obsah balenia...3 Popis hardvéru - predný panel...4 Popis hardvéru - zadný panel...5 Schéma zapojenia...6
Pomôcka Setup Používateľská príručka
 Pomôcka Setup Používateľská príručka Copyright 2007 Hewlett-Packard Development Company, L.P. Windows je obchodná známka spoločnosti Microsoft Corporation registrovaná v USA. Informácie obsiahnuté v tomto
Pomôcka Setup Používateľská príručka Copyright 2007 Hewlett-Packard Development Company, L.P. Windows je obchodná známka spoločnosti Microsoft Corporation registrovaná v USA. Informácie obsiahnuté v tomto
Aktualizácia adaptéra Push2TV
 Aktualizácia adaptéra Push2TV 2 Spoločnosť NETGEAR odporúča aktualizovať adaptér Push2TV, pretože nové aktualizácie môžu podporovať ešte viac bezdrôtových zobrazovacích zariadení. 1. Pomocou prenosného
Aktualizácia adaptéra Push2TV 2 Spoločnosť NETGEAR odporúča aktualizovať adaptér Push2TV, pretože nové aktualizácie môžu podporovať ešte viac bezdrôtových zobrazovacích zariadení. 1. Pomocou prenosného
Představení notebooku Uživatelská příručka
 Představení notebooku Uživatelská příručka Copyright 2008 Hewlett-Packard Development Company, L.P. Microsoft a Windows jsou registrované ochranné známky společnosti Microsoft Corporation v USA. Bluetooth
Představení notebooku Uživatelská příručka Copyright 2008 Hewlett-Packard Development Company, L.P. Microsoft a Windows jsou registrované ochranné známky společnosti Microsoft Corporation v USA. Bluetooth
Stručný návod na inštaláciu Wi-Fi routra pre T-Mobile mobilný internet
 Stručný návod na inštaláciu Wi-Fi routra pre T-Mobile mobilný internet 1. Postup inštalácie Pripojenie Wi-Fi routra k vašej sieti Upozornenie: NEPRIPÁJAJTE Wi-Fi router k zdroju napájania skôr, ako dokončíte
Stručný návod na inštaláciu Wi-Fi routra pre T-Mobile mobilný internet 1. Postup inštalácie Pripojenie Wi-Fi routra k vašej sieti Upozornenie: NEPRIPÁJAJTE Wi-Fi router k zdroju napájania skôr, ako dokončíte
Podrobný sprievodca aktualizáciou na systém Windows 8.1
 Podrobný sprievodca aktualizáciou na systém Windows 8.1 Inštalácia a aktualizácia systému Windows 8.1 Aktualizácia systému BIOS, aplikácií a ovládačov, spustenie služby Windows Update Výber typu inštalácie
Podrobný sprievodca aktualizáciou na systém Windows 8.1 Inštalácia a aktualizácia systému Windows 8.1 Aktualizácia systému BIOS, aplikácií a ovládačov, spustenie služby Windows Update Výber typu inštalácie
Zapojenie set-top boxu
 Zapojenie set-top boxu KROK 1 Prepojenie vášho TV so set-top boxom SCART kábel HDMI kábel V prípade, že máte televízor s HDMI výstupom, prepojíte ho so set-top boxom pomocou HDMI kábla (kábel č. 1), ktorý
Zapojenie set-top boxu KROK 1 Prepojenie vášho TV so set-top boxom SCART kábel HDMI kábel V prípade, že máte televízor s HDMI výstupom, prepojíte ho so set-top boxom pomocou HDMI kábla (kábel č. 1), ktorý
Program MultiBoot Používateľská príručka
 Program MultiBoot Používateľská príručka Copyright 2006, 2007 Hewlett-Packard Development Company, L.P. Informácie obsiahnuté v tomto dokumente sa môžu zmeniť bez predchádzajúceho upozornenia. Jediné záruky
Program MultiBoot Používateľská príručka Copyright 2006, 2007 Hewlett-Packard Development Company, L.P. Informácie obsiahnuté v tomto dokumente sa môžu zmeniť bez predchádzajúceho upozornenia. Jediné záruky
Návod na rýchlu inštaláciu Wi-Fi smerovača pre optický internet. Glitel GR660GE
 Návod na rýchlu inštaláciu Wi-Fi smerovača pre optický internet Glitel GR660GE 07601 orange Optic DSL Glitel GR660GE navod na instalaciu A5.indd 1 27.4.2016 13:37 Obsah príručky 1 Obsah balenia 3 2 Zapojenie
Návod na rýchlu inštaláciu Wi-Fi smerovača pre optický internet Glitel GR660GE 07601 orange Optic DSL Glitel GR660GE navod na instalaciu A5.indd 1 27.4.2016 13:37 Obsah príručky 1 Obsah balenia 3 2 Zapojenie
Uživatelská příručka HP ProBook
 Uživatelská příručka HP ProBook Copyright 2009 Hewlett-Packard Development Company, L.P. Bluetooth je ochranná známka příslušného vlastníka a je užívána společností Hewlett- Packard v souladu s licencí.
Uživatelská příručka HP ProBook Copyright 2009 Hewlett-Packard Development Company, L.P. Bluetooth je ochranná známka příslušného vlastníka a je užívána společností Hewlett- Packard v souladu s licencí.
ZyXEL FSG1100HN Príručka k rýchlej inštalácii bezdrôtového aktívneho fiber routera
 ZyXEL FSG1100HN Príručka k rýchlej inštalácii bezdrôtového aktívneho fiber routera Volajte na našu zákaznícku linku: 02/208 28 208 ZyXEL FSG1100HN Príručka k rýchlej inštalácii bezdrôtového aktívneho fiber
ZyXEL FSG1100HN Príručka k rýchlej inštalácii bezdrôtového aktívneho fiber routera Volajte na našu zákaznícku linku: 02/208 28 208 ZyXEL FSG1100HN Príručka k rýchlej inštalácii bezdrôtového aktívneho fiber
ThinkPad Wireless WAN Card. Stručná príručka
 ThinkPad Wireless WAN Card Stručná príručka 1. Kapitola Opis produktu Ak používate počítač ThinkPad s podporou karty bezdrôtovej siete WAN (Wide Area Network), kartu bezdrôtovej siete WAN môžete nainštalovať
ThinkPad Wireless WAN Card Stručná príručka 1. Kapitola Opis produktu Ak používate počítač ThinkPad s podporou karty bezdrôtovej siete WAN (Wide Area Network), kartu bezdrôtovej siete WAN môžete nainštalovať
Představení notebooku Uživatelská příručka
 Představení notebooku Uživatelská příručka Copyright 2007 Hewlett-Packard Development Company, L.P. Windows je registrovaná ochranná známka společnosti Microsoft Corporation v USA. Bluetooth je ochranná
Představení notebooku Uživatelská příručka Copyright 2007 Hewlett-Packard Development Company, L.P. Windows je registrovaná ochranná známka společnosti Microsoft Corporation v USA. Bluetooth je ochranná
NBG-419N. Príručka pre rýchlu inštaláciu. Bezdrôtový router N-lite pre domáce použitie
 Bezdrôtový router N-lite pre domáce použitie Východiskové nastavenie: LAN Port: LAN1 LAN4 IP adresa: http://192.168.1.1 Heslo: 1234 Príručka pre rýchlu inštaláciu Verzia 1.00 Apríl 2009 Vydanie 1 Copyright
Bezdrôtový router N-lite pre domáce použitie Východiskové nastavenie: LAN Port: LAN1 LAN4 IP adresa: http://192.168.1.1 Heslo: 1234 Príručka pre rýchlu inštaláciu Verzia 1.00 Apríl 2009 Vydanie 1 Copyright
TP-Link TD-W8901GB Inštalácia
 TP-Link TD-W8901GB Inštalácia 1. Pripojenie zariadenia Poznámka: Na konfiguráciu routra používajte prosím iba káblové sieťové pripojenia. 1. Vypnite vaše všetky sieťové zariadenia, vrátane vášho počítača
TP-Link TD-W8901GB Inštalácia 1. Pripojenie zariadenia Poznámka: Na konfiguráciu routra používajte prosím iba káblové sieťové pripojenia. 1. Vypnite vaše všetky sieťové zariadenia, vrátane vášho počítača
HP ProBook Notebook PC. Uživatelská příručka
 HP ProBook Notebook PC Uživatelská příručka Copyright 2010 Hewlett-Packard Development Company, L.P. Bluetooth je ochranná známka příslušného vlastníka a je užívaná společností Hewlett- Packard Company
HP ProBook Notebook PC Uživatelská příručka Copyright 2010 Hewlett-Packard Development Company, L.P. Bluetooth je ochranná známka příslušného vlastníka a je užívaná společností Hewlett- Packard Company
Uživatelská příručka HP ProBook
 Uživatelská příručka HP ProBook Copyright 2010 Hewlett-Packard Development Company, L.P. Bluetooth je ochranná známka příslušného vlastníka a je užívána společností Hewlett- Packard v souladu s licencí.
Uživatelská příručka HP ProBook Copyright 2010 Hewlett-Packard Development Company, L.P. Bluetooth je ochranná známka příslušného vlastníka a je užívána společností Hewlett- Packard v souladu s licencí.
Easy, Reliable & Secure. Powerline 200 Sieťový adaptér pre domácnosti (PL200)
 Easy, Reliable & Secure Powerline 200 Sieťový adaptér pre domácnosti (PL200) Ochranné známky Značky a názvy produktov sú ochranné známky alebo registrované ochranné známky príslušných držiteľov. Informácie
Easy, Reliable & Secure Powerline 200 Sieťový adaptér pre domácnosti (PL200) Ochranné známky Značky a názvy produktov sú ochranné známky alebo registrované ochranné známky príslušných držiteľov. Informácie
Představení notebooku Uživatelská příručka
 Představení notebooku Uživatelská příručka Copyright 2007 Hewlett-Packard Development Company, L.P. Windows je ochranná známka Microsoft Corporation registrovaná v USA. Bluetooth je ochranná známka příslušného
Představení notebooku Uživatelská příručka Copyright 2007 Hewlett-Packard Development Company, L.P. Windows je ochranná známka Microsoft Corporation registrovaná v USA. Bluetooth je ochranná známka příslušného
Polohovacie zariadenia a klávesnica Používateľská príručka
 Polohovacie zariadenia a klávesnica Používateľská príručka Copyright 2009 Hewlett-Packard Development Company, L.P. Windows je ochranná známka spoločnosti Microsoft Corporation registrovaná v USA. Informácie
Polohovacie zariadenia a klávesnica Používateľská príručka Copyright 2009 Hewlett-Packard Development Company, L.P. Windows je ochranná známka spoločnosti Microsoft Corporation registrovaná v USA. Informácie
Uživatelská příručka HP ProBook
 Uživatelská příručka HP ProBook Copyright 2009 Hewlett-Packard Development Company, L.P. Bluetooth je ochranná známka příslušného vlastníka a je užívána společností Hewlett- Packard v souladu s licencí.
Uživatelská příručka HP ProBook Copyright 2009 Hewlett-Packard Development Company, L.P. Bluetooth je ochranná známka příslušného vlastníka a je užívána společností Hewlett- Packard v souladu s licencí.
Používateľská príručka k prenosnému počítaču
 Používateľská príručka k prenosnému počítaču Copyright 2010 Hewlett-Packard Development Company, L.P. ATI je ochranná známka spoločnosti Advanced Micro Devices, Inc. Bluetooth je ochranná známka príslušného
Používateľská príručka k prenosnému počítaču Copyright 2010 Hewlett-Packard Development Company, L.P. ATI je ochranná známka spoločnosti Advanced Micro Devices, Inc. Bluetooth je ochranná známka príslušného
Projektory Acer s technológiou 3D. Stručný návod
 Projektory Acer s technológiou 3D Stručný návod 2014 Všetky práva vyhradené. Stručný návod na obsluhu projektorov série Acer Pôvodné vydanie: 10/2014 Číslo modelu: Sériové číslo: Dátum zakúpenia: Miesto
Projektory Acer s technológiou 3D Stručný návod 2014 Všetky práva vyhradené. Stručný návod na obsluhu projektorov série Acer Pôvodné vydanie: 10/2014 Číslo modelu: Sériové číslo: Dátum zakúpenia: Miesto
Návod na používanie. Leadtek 7FD5 Flash-OFDM WiFi router
 Návod na používanie Leadtek 7FD5 Flash-OFDM WiFi router Úvod Gratulujeme vám k zakúpeniu Flash-OFDM routera DTM Leadtek 7FD5. Jedná sa o WiFi router so zabudovaným Flash-OFDM modulom. Podporuje NAT, smerovanie,
Návod na používanie Leadtek 7FD5 Flash-OFDM WiFi router Úvod Gratulujeme vám k zakúpeniu Flash-OFDM routera DTM Leadtek 7FD5. Jedná sa o WiFi router so zabudovaným Flash-OFDM modulom. Podporuje NAT, smerovanie,
PLA-401 v3 Ethernetový adaptér PowerLine (prenos dát cez silové elektrické káble)
 Ethernetový adaptér PowerLine (prenos dát cez silové elektrické káble) Príručka pre rýchlu inštaláciu Firmware v3.3.4 Vydanie 1. Marec 2009 Obsah Úvodné informácie... 1 Pripojenie ku káblovému/dsl modemu
Ethernetový adaptér PowerLine (prenos dát cez silové elektrické káble) Príručka pre rýchlu inštaláciu Firmware v3.3.4 Vydanie 1. Marec 2009 Obsah Úvodné informácie... 1 Pripojenie ku káblovému/dsl modemu
TL-WR740N, TL-WR741ND, TL- WR841N, TL-WR841ND, TL- WR941ND, TL-WR1043ND Inštalácia
 TL-WR740N, TL-WR741ND, TL- WR841N, TL-WR841ND, TL- WR941ND, TL-WR1043ND Inštalácia Pozn. V tomto návode je ako príklad inštalácie a obsluhy popísaný model. 1. Pripojenie zariadenia Pozn. Pri konfigurácií
TL-WR740N, TL-WR741ND, TL- WR841N, TL-WR841ND, TL- WR941ND, TL-WR1043ND Inštalácia Pozn. V tomto návode je ako príklad inštalácie a obsluhy popísaný model. 1. Pripojenie zariadenia Pozn. Pri konfigurácií
HP ProBook používateľská príručka
 HP ProBook používateľská príručka Copyright 2010 Hewlett-Packard Development Company, L.P. Bluetooth je ochranná známka príslušného vlastníka a spoločnosť Hewlett-Packard Company ju používa na základe
HP ProBook používateľská príručka Copyright 2010 Hewlett-Packard Development Company, L.P. Bluetooth je ochranná známka príslušného vlastníka a spoločnosť Hewlett-Packard Company ju používa na základe
TomTom Referenčná príručka
 TomTom Referenčná príručka Obsah Rizikové zóny 3 Rizikové zóny vo Francúzsku... 3 Upozornenia na rizikové zóny... 3 Zmena spôsobu upozornenia... 4 tlačidlo Ohlásiť... 4 Nahlásenie novej rizikovej zóny
TomTom Referenčná príručka Obsah Rizikové zóny 3 Rizikové zóny vo Francúzsku... 3 Upozornenia na rizikové zóny... 3 Zmena spôsobu upozornenia... 4 tlačidlo Ohlásiť... 4 Nahlásenie novej rizikovej zóny
Modem a síť LAN Uživatelská příručka
 Modem a síť LAN Uživatelská příručka Copyright 2007 Hewlett-Packard Development Company, L.P. Informace uvedené v této příručce se mohou změnit bez předchozího upozornění. Jediné záruky na produkty a služby
Modem a síť LAN Uživatelská příručka Copyright 2007 Hewlett-Packard Development Company, L.P. Informace uvedené v této příručce se mohou změnit bez předchozího upozornění. Jediné záruky na produkty a služby
Externé mediálne karty
 Externé mediálne karty Katalógové číslo dokumentu: 406854-231 Apríl 2006 Táto príručka popisuje používanie externých mediálnych kariet na počítači. Obsah 1 Digitálne mediálne karty Vloženie digitálnej
Externé mediálne karty Katalógové číslo dokumentu: 406854-231 Apríl 2006 Táto príručka popisuje používanie externých mediálnych kariet na počítači. Obsah 1 Digitálne mediálne karty Vloženie digitálnej
Príručka na rýchlu inštaláciu VDSL pripojenia. Zyxel VMG1312. Volajte na našu Zákaznícku linku: 02/
 Príručka na rýchlu inštaláciu VDSL pripojenia Zyxel VMG1312 Volajte na našu Zákaznícku linku: 02/208 28 208 Príručka na rýchlu inštaláciu VDSL Zyxel VMG1312 2 Obsah 3 1 Obsah balenia...4 2 Schéma zapojenia
Príručka na rýchlu inštaláciu VDSL pripojenia Zyxel VMG1312 Volajte na našu Zákaznícku linku: 02/208 28 208 Príručka na rýchlu inštaláciu VDSL Zyxel VMG1312 2 Obsah 3 1 Obsah balenia...4 2 Schéma zapojenia
Ukazovacie zariadenia a klávesnica Používateľská príručka
 Ukazovacie zariadenia a klávesnica Používateľská príručka Copyright 2008 Hewlett-Packard Development Company, L.P. Windows je ochranná známka spoločnosti Microsoft Corporation registrovaná v USA. Informácie
Ukazovacie zariadenia a klávesnica Používateľská príručka Copyright 2008 Hewlett-Packard Development Company, L.P. Windows je ochranná známka spoločnosti Microsoft Corporation registrovaná v USA. Informácie
Sprievodca rýchlym štartom
 Sprievodca rýchlym štartom Víta vás váš MacBook Air Začnime. Spustite Mac stlačením tlačidla napájania. Otvorí sa Sprievodca nastavením, vďaka ktorému môžete jednoducho nastaviť svoj Mac a ihneď ho začať
Sprievodca rýchlym štartom Víta vás váš MacBook Air Začnime. Spustite Mac stlačením tlačidla napájania. Otvorí sa Sprievodca nastavením, vďaka ktorému môžete jednoducho nastaviť svoj Mac a ihneď ho začať
GPS Loc. Užívateľský manuál. mobilné aplikácie. pre online prístup do systému GPS Loc cez mobilnú aplikáciu
 GPS Loc mobilné aplikácie Užívateľský manuál pre online prístup do systému GPS Loc cez mobilnú aplikáciu Mobilná aplikácia GPS Loc je určená na sledovanie aktuálnej polohy vozidla alebo sledovaného objektu,
GPS Loc mobilné aplikácie Užívateľský manuál pre online prístup do systému GPS Loc cez mobilnú aplikáciu Mobilná aplikácia GPS Loc je určená na sledovanie aktuálnej polohy vozidla alebo sledovaného objektu,
Dell S2718H/S2718HX/S2718HN/ S2718NX Dell Display Manager Návod na obsluhu
 Dell S2718H/S2718HX/S2718HN/ S2718NX Dell Display Manager Návod na obsluhu Model: S2718H/S2718HX/S2718HN/S2718NX Regulačný model: S2718Hx/S2718Nx POZNÁMKA: POZNÁMKA označuje dôležité informácie, ktoré
Dell S2718H/S2718HX/S2718HN/ S2718NX Dell Display Manager Návod na obsluhu Model: S2718H/S2718HX/S2718HN/S2718NX Regulačný model: S2718Hx/S2718Nx POZNÁMKA: POZNÁMKA označuje dôležité informácie, ktoré
Představení notebooku Uživatelská příručka
 Představení notebooku Uživatelská příručka Copyright 2007 Hewlett-Packard Development Company, L.P. Microsoft a Windows jsou registrované obchodní známky společnosti Microsoft Corporation v USA. Bluetooth
Představení notebooku Uživatelská příručka Copyright 2007 Hewlett-Packard Development Company, L.P. Microsoft a Windows jsou registrované obchodní známky společnosti Microsoft Corporation v USA. Bluetooth
Představení notebooku Uživatelská příručka
 Představení notebooku Uživatelská příručka Copyright 2009 Hewlett-Packard Development Company, L.P. Microsoft a Windows jsou registrované ochranné známky společnosti Microsoft Corporation v USA. Bluetooth
Představení notebooku Uživatelská příručka Copyright 2009 Hewlett-Packard Development Company, L.P. Microsoft a Windows jsou registrované ochranné známky společnosti Microsoft Corporation v USA. Bluetooth
P edstavení notebooku
 P edstavení notebooku Číslo dokumentu: 430357-221 Leden 2007 Tato příručka obsahuje popis hardwarových funkcí počítače. Obsah 1 i i v horní části............................ 1 2 Indikátory..................................
P edstavení notebooku Číslo dokumentu: 430357-221 Leden 2007 Tato příručka obsahuje popis hardwarových funkcí počítače. Obsah 1 i i v horní části............................ 1 2 Indikátory..................................
Inštalácia. NETGEAR ac Bezdrôtový prístupový bod WAC120. Obsah balenia. NETGEAR, Inc. 350 East Plumeria Drive San Jose, CA USA.
 Ochranné známky NETGEAR, logo NETGEAR a Connect with Innovation sú ochranné známky alebo registrované ochranné známky spoločnosti NETGEAR, Inc. alebo jej dcérskych spoločností v USA a v iných krajinách.
Ochranné známky NETGEAR, logo NETGEAR a Connect with Innovation sú ochranné známky alebo registrované ochranné známky spoločnosti NETGEAR, Inc. alebo jej dcérskych spoločností v USA a v iných krajinách.
Představení notebooku Uživatelská příručka
 Představení notebooku Uživatelská příručka Copyright 2008 Hewlett-Packard Development Company, L.P. Bluetooth je ochranná známka příslušného vlastníka a užívaná společností Hewlett- Packard Company v souladu
Představení notebooku Uživatelská příručka Copyright 2008 Hewlett-Packard Development Company, L.P. Bluetooth je ochranná známka příslušného vlastníka a užívaná společností Hewlett- Packard Company v souladu
Magio router Zyxel P-2612HNU
 Postup inštalácie zariadenia Magio router Zyxel P-2612HNU V prípade otázok počas inštalácie kontaktujte: Technickú podporu 0900 211 111 V prípade akýchkoľvek problémov pri inštalácii je vám k dispozícii
Postup inštalácie zariadenia Magio router Zyxel P-2612HNU V prípade otázok počas inštalácie kontaktujte: Technickú podporu 0900 211 111 V prípade akýchkoľvek problémov pri inštalácii je vám k dispozícii
OBOZNÁMTE SA S VAŠÍM TELEFÓNOM
 Alcatel 4400 OBOZNÁMTE SA S VAŠÍM TELEFÓNOM 2 4 3 i 5 10 9 1 Audio tlačidlá zníženie hlasitosti reproduktora alebo slúchadla 1 6 7 8 Reproduktor: umožňuje podielať sa viacerým účastníkom na konverzácii
Alcatel 4400 OBOZNÁMTE SA S VAŠÍM TELEFÓNOM 2 4 3 i 5 10 9 1 Audio tlačidlá zníženie hlasitosti reproduktora alebo slúchadla 1 6 7 8 Reproduktor: umožňuje podielať sa viacerým účastníkom na konverzácii
P-660HN-TxA. Príručka pre rýchlu inštaláciu. Bezdrôtová brána n ADSL2+ so 4 portami
 Bezdrôtová brána 802.11n ADSL2+ so 4 portami Firmware v3.0 Vydanie 1, 6/2010 Východiskové nastavenie: IP adresa: http://192.168.1.1 Heslo: 1234 Príručka pre rýchlu inštaláciu Copyright 2010. Všetky práva
Bezdrôtová brána 802.11n ADSL2+ so 4 portami Firmware v3.0 Vydanie 1, 6/2010 Východiskové nastavenie: IP adresa: http://192.168.1.1 Heslo: 1234 Príručka pre rýchlu inštaláciu Copyright 2010. Všetky práva
Modem a síť LAN. Uživatelská příručka
 Modem a síť LAN Uživatelská příručka Copyright 2007 Hewlett-Packard Development Company, L.P. Informace uvedené v této příručce se mohou změnit bez předchozího upozornění. Jediné záruky na produkty a služby
Modem a síť LAN Uživatelská příručka Copyright 2007 Hewlett-Packard Development Company, L.P. Informace uvedené v této příručce se mohou změnit bez předchozího upozornění. Jediné záruky na produkty a služby
Představení notebooku Uživatelská příručka
 Představení notebooku Uživatelská příručka Copyright 2008 Hewlett-Packard Development Company, L.P. Bluetooth je ochranná známka příslušného vlastníka a je užívaná společností Hewlett- Packard Company
Představení notebooku Uživatelská příručka Copyright 2008 Hewlett-Packard Development Company, L.P. Bluetooth je ochranná známka příslušného vlastníka a je užívaná společností Hewlett- Packard Company
Návod na aktualizáciu firmvéru pre 4G router TP-Link MR200
 Návod na aktualizáciu firmvéru pre 4G router TP-Link MR200 Vážený zákazník, Čo budete potrebovať? každý z nás potrebuje z času na čas niečo nové a lepšie. Platí to aj pre zariadenia, ktoré spracúvajú dôležité
Návod na aktualizáciu firmvéru pre 4G router TP-Link MR200 Vážený zákazník, Čo budete potrebovať? každý z nás potrebuje z času na čas niečo nové a lepšie. Platí to aj pre zariadenia, ktoré spracúvajú dôležité
Modem a síť LAN. Uživatelská příručka
 Modem a síť LAN Uživatelská příručka Copyright 2007 Hewlett-Packard Development Company, L.P. Informace uvedené v této příručce se mohou změnit bez předchozího upozornění. Jediné záruky na produkty a služby
Modem a síť LAN Uživatelská příručka Copyright 2007 Hewlett-Packard Development Company, L.P. Informace uvedené v této příručce se mohou změnit bez předchozího upozornění. Jediné záruky na produkty a služby
Univerzálne dia kové ovládanie TV SAT DVD AUX
 TV SAT DVD AUX Skôr, než začnete používať diaľkový ovládač, budete musieť vykonať jeden z nasledujúcich krokov: Nastavenie na strane diaľkového ovládača A. Nastavenie pomocou kódu výrobcu 1. Zapnite zariadenie,
TV SAT DVD AUX Skôr, než začnete používať diaľkový ovládač, budete musieť vykonať jeden z nasledujúcich krokov: Nastavenie na strane diaľkového ovládača A. Nastavenie pomocou kódu výrobcu 1. Zapnite zariadenie,
Zdieľanie zariadenia USB v sieti...3. Zdieľanie tlačiarne USB...5. Zálohovanie počítača Mac pomocou funkcie Time Machine...6
 Prémiové funkcie Obsah Zdieľanie zariadenia USB v sieti...3 Zdieľanie tlačiarne USB...5 Zálohovanie počítača Mac pomocou funkcie Time Machine...6 Aplikácia NETGEAR genie...8 2 Zdieľanie zariadenia USB
Prémiové funkcie Obsah Zdieľanie zariadenia USB v sieti...3 Zdieľanie tlačiarne USB...5 Zálohovanie počítača Mac pomocou funkcie Time Machine...6 Aplikácia NETGEAR genie...8 2 Zdieľanie zariadenia USB
Multimédiá Používateľská príručka
 Multimédiá Používateľská príručka Copyright 2008 Hewlett-Packard Development Company, L.P. Windows je registrovaná ochranná známka spoločnosti Microsoft Corporation v USA. Informácie obsiahnuté v tomto
Multimédiá Používateľská príručka Copyright 2008 Hewlett-Packard Development Company, L.P. Windows je registrovaná ochranná známka spoločnosti Microsoft Corporation v USA. Informácie obsiahnuté v tomto
Představení notebooku Uživatelská příručka
 Představení notebooku Uživatelská příručka Copyright 2008 Hewlett-Packard Development Company, L.P. Microsoft a Windows jsou registrované ochranné známky společnosti Microsoft Corporation v USA. Bluetooth
Představení notebooku Uživatelská příručka Copyright 2008 Hewlett-Packard Development Company, L.P. Microsoft a Windows jsou registrované ochranné známky společnosti Microsoft Corporation v USA. Bluetooth
Představení notebooku Uživatelská příručka
 Představení notebooku Uživatelská příručka Copyright 2009 Hewlett-Packard Development Company, L.P. Microsoft a Windows jsou registrované ochranné známky společnosti Microsoft Corporation v USA. Bluetooth
Představení notebooku Uživatelská příručka Copyright 2009 Hewlett-Packard Development Company, L.P. Microsoft a Windows jsou registrované ochranné známky společnosti Microsoft Corporation v USA. Bluetooth
STRUČNÝ NÁVOD NA OBSLUHU DATALOGERA KIMO KT110 / 150
 STRUČNÝ NÁVOD NA OBSLUHU DATALOGERA KIMO KT110 / 150 1. Inštalácia softvéru KILOG Pre dokončenie inštalácie je potrebné potvrdiť všetky čiastkové inštalácie, ktoré sa budú ponúkať v inštalačnom okne. Strana
STRUČNÝ NÁVOD NA OBSLUHU DATALOGERA KIMO KT110 / 150 1. Inštalácia softvéru KILOG Pre dokončenie inštalácie je potrebné potvrdiť všetky čiastkové inštalácie, ktoré sa budú ponúkať v inštalačnom okne. Strana
Nokia Nseries PC Suite Vydanie
 Nokia Nseries PC Suite 2.1 1. Vydanie 2008 Nokia. Všetky práva vyhradené. Nokia, Nokia Connecting People a Nseries sú ochrannými značkami alebo registrovanými ochrannými značkami spoločnosti Nokia Corporation.
Nokia Nseries PC Suite 2.1 1. Vydanie 2008 Nokia. Všetky práva vyhradené. Nokia, Nokia Connecting People a Nseries sú ochrannými značkami alebo registrovanými ochrannými značkami spoločnosti Nokia Corporation.
Modem a síť LAN. Uživatelská příručka
 Modem a síť LAN Uživatelská příručka Copyright 2006 Hewlett-Packard Development Company, L.P. Informace uvedené v této příručce se mohou změnit bez předchozího upozornění. Jediné záruky na produkty a služby
Modem a síť LAN Uživatelská příručka Copyright 2006 Hewlett-Packard Development Company, L.P. Informace uvedené v této příručce se mohou změnit bez předchozího upozornění. Jediné záruky na produkty a služby
Představení notebooku Uživatelská příručka
 Představení notebooku Uživatelská příručka Copyright 2009 Hewlett-Packard Development Company, L.P. Bluetooth je ochranná známka příslušného vlastníka a je užívána společností Hewlett- Packard Company
Představení notebooku Uživatelská příručka Copyright 2009 Hewlett-Packard Development Company, L.P. Bluetooth je ochranná známka příslušného vlastníka a je užívána společností Hewlett- Packard Company
Notebook. Uživatelská příručka
 Notebook Uživatelská příručka Copyright 2012 Hewlett-Packard Development Company, L.P. Bluetooth je ochranná známka příslušného vlastníka a je užívána společností Hewlett- Packard v souladu s licencí.
Notebook Uživatelská příručka Copyright 2012 Hewlett-Packard Development Company, L.P. Bluetooth je ochranná známka příslušného vlastníka a je užívána společností Hewlett- Packard v souladu s licencí.
Hromadná korešpondencia v programe Word Lektor: Ing. Jaroslav Mišovych
 Hromadná korešpondencia v programe Word 2010 Lektor: Ing. Jaroslav Mišovych Obsah Čo je hromadná korešpondencia Spustenie hromadnej korešpondencie Nastavenie menoviek Pripojenie menoviek k zoznamu adries
Hromadná korešpondencia v programe Word 2010 Lektor: Ing. Jaroslav Mišovych Obsah Čo je hromadná korešpondencia Spustenie hromadnej korešpondencie Nastavenie menoviek Pripojenie menoviek k zoznamu adries
Príručka na rýchlu inštaláciu VDSL. Zyxel VMG1312-B30A. Volajte na našu Zákaznícku linku: 02/
 Príručka na rýchlu inštaláciu VDSL Zyxel VMG1312-B30A Volajte na našu Zákaznícku linku: 02/20 82 82 08 Príručka na rýchlu inštaláciu VDSL Zyxel VMG1312-B30A 2 Obsah 3 1 Obsah balenia...4 2 Postup inštalácie
Príručka na rýchlu inštaláciu VDSL Zyxel VMG1312-B30A Volajte na našu Zákaznícku linku: 02/20 82 82 08 Príručka na rýchlu inštaláciu VDSL Zyxel VMG1312-B30A 2 Obsah 3 1 Obsah balenia...4 2 Postup inštalácie
Představení notebooku
 Představení notebooku Uživatelská příručka Copyright 2007 Hewlett-Packard Development Company, L.P. Windows je registrovaná ochranná známka společnosti Microsoft Corporation v USA. Bluetooth je ochranná
Představení notebooku Uživatelská příručka Copyright 2007 Hewlett-Packard Development Company, L.P. Windows je registrovaná ochranná známka společnosti Microsoft Corporation v USA. Bluetooth je ochranná
Postup inštalácie ovládača JA-80T pre systém Windows XP
 Postup inštalácie ovládača JA-80T pre systém Windows XP Riešenie problému s načítaním nastavení GSM komunikátora (JA-60GSM) v ComLinku vo Windowse XP. Prejav poruchy: Po kliknutí na Nastavovanie - GSM
Postup inštalácie ovládača JA-80T pre systém Windows XP Riešenie problému s načítaním nastavení GSM komunikátora (JA-60GSM) v ComLinku vo Windowse XP. Prejav poruchy: Po kliknutí na Nastavovanie - GSM
SWAN a.s., Borská 6, Bratislava, tel.: , Návod na inštaláciu. 4G WiFi routra Huawei B310
 SWAN a.s., Borská 6, 841 04 Bratislava, tel.: 0650 123 456, www.swan.sk Návod na inštaláciu 4G WiFi routra Huawei B310 a mobilného internetového pripojenia Dôležité upozornenie: Pred inštaláciou sa oboznámte
SWAN a.s., Borská 6, 841 04 Bratislava, tel.: 0650 123 456, www.swan.sk Návod na inštaláciu 4G WiFi routra Huawei B310 a mobilného internetového pripojenia Dôležité upozornenie: Pred inštaláciou sa oboznámte
SWAN a.s., Borská 6, Bratislava, Tel.: 0650 / , Návod na inštaláciu
 Návod na inštaláciu Inštalácia LTE USB modemu Huawei E3372 a mobilného internetového pripojenia 1 Dôležité upozornenie: pred inštaláciou zariadenia a internetového pripojenia sa oboznámte so zariadením
Návod na inštaláciu Inštalácia LTE USB modemu Huawei E3372 a mobilného internetového pripojenia 1 Dôležité upozornenie: pred inštaláciou zariadenia a internetového pripojenia sa oboznámte so zariadením
Užívateľský manuál. Popis produktu. 1)Ovládacie tlačidlo nahor 2)Tlačidlo MENU. 3)Ovládacie tlačidlo dolu. 4)Slot pre micro SD kartu 5)Objektív
 Užívateľský manuál Popis produktu Popis 1)Ovládacie tlačidlo nahor 2)Tlačidlo MENU 4)Slot pre micro SD kartu 5)Objektív 3)Ovládacie tlačidlo dolu 6)Reproduktor 7)Potvrdzujúce tlačidlo 8)Prepínanie režimu
Užívateľský manuál Popis produktu Popis 1)Ovládacie tlačidlo nahor 2)Tlačidlo MENU 4)Slot pre micro SD kartu 5)Objektív 3)Ovládacie tlačidlo dolu 6)Reproduktor 7)Potvrdzujúce tlačidlo 8)Prepínanie režimu
!T =!Mobile=== Manuálne nastavenie PC s Microsoft Windows pre pripojenie na Internet cez T-Mobile GPRS/EDGE. Obsah
 Manuálne nastavenie PC s Microsoft Windows pre pripojenie na Internet cez T-Mobile GPRS/EDGE Návod obsahuje základný popis a parametre pre nastavenie operačných systémov Microsoft Windows na používanie
Manuálne nastavenie PC s Microsoft Windows pre pripojenie na Internet cez T-Mobile GPRS/EDGE Návod obsahuje základný popis a parametre pre nastavenie operačných systémov Microsoft Windows na používanie
Vytvorenie používateľov a nastavenie prístupov
 Vytvorenie používateľov a nastavenie prístupov 1. Vytvorenie používateľov Spustite modul Správa systému, prihláste sa ako používateľ sa, z ponuky vyberte Evidencie Používatelia - Zoznam. Pomocou tlačidla
Vytvorenie používateľov a nastavenie prístupov 1. Vytvorenie používateľov Spustite modul Správa systému, prihláste sa ako používateľ sa, z ponuky vyberte Evidencie Používatelia - Zoznam. Pomocou tlačidla
Projektory Acer s technológiou 3D. Stručný návod
 Projektory Acer s technológiou 3D Stručný návod 2012 Všetky práva vyhradené. Stručný návod na obsluhu projektorov série Acer Pôvodné vydanie: 8/2012 Číslo modelu: Sériové číslo: Dátum zakúpenia: Miesto
Projektory Acer s technológiou 3D Stručný návod 2012 Všetky práva vyhradené. Stručný návod na obsluhu projektorov série Acer Pôvodné vydanie: 8/2012 Číslo modelu: Sériové číslo: Dátum zakúpenia: Miesto
Rýchly štart. NETGEAR Trek Cestovný smerovač a rozširovač dosahu N300. Model PR2000 NETGEAR LAN. Power. WiFi USB USB. Reset Internet/LAN.
 Rýchly štart NETGEAR Trek Cestovný smerovač a rozširovač dosahu N300 Model PR2000 NETGEAR Reset Internet/LAN LAN USB WiFi Internet Power USB Začíname Ďakujeme vám, že ste si kúpili cestovný smerovač a
Rýchly štart NETGEAR Trek Cestovný smerovač a rozširovač dosahu N300 Model PR2000 NETGEAR Reset Internet/LAN LAN USB WiFi Internet Power USB Začíname Ďakujeme vám, že ste si kúpili cestovný smerovač a
Sieťová klenbová minikamera
 Kamera Sieťová klenbová minikamera Rýchla používateľská príručka---po slovensky Táto rýchla príručka sa vzťahuje na: DS-2CD2312-I5, DS-2CD2332-I5 UD.6L0201B1256A01EU 1 Sieťová klenbová minikamera Rýchla
Kamera Sieťová klenbová minikamera Rýchla používateľská príručka---po slovensky Táto rýchla príručka sa vzťahuje na: DS-2CD2312-I5, DS-2CD2332-I5 UD.6L0201B1256A01EU 1 Sieťová klenbová minikamera Rýchla
Úvod. Prehľad funkcií NORMAL OPERATION
 2 Úvod Ďakujeme Vám, že ste si kúpili univerzálny diaľkový ovládač Philips. Diaľkový ovládač SBC RU 252 je navrhnutý pre jednoduchú obsluhu viacerých zariadení u vás doma. Môže nahradiť až štyri diaľkové
2 Úvod Ďakujeme Vám, že ste si kúpili univerzálny diaľkový ovládač Philips. Diaľkový ovládač SBC RU 252 je navrhnutý pre jednoduchú obsluhu viacerých zariadení u vás doma. Môže nahradiť až štyri diaľkové
HikVision DDNS. Pripojenie zariadenia pomocou HikVision DDNS servera
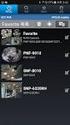 HikVision DDNS Pripojenie zariadenia pomocou HikVision DDNS servera 1. kopírovanie sériového čísla zariadenia - V klientskom softvéri ivms4200 postupujte podľa obrázka - V zobrazenom zozname vyberte vami
HikVision DDNS Pripojenie zariadenia pomocou HikVision DDNS servera 1. kopírovanie sériového čísla zariadenia - V klientskom softvéri ivms4200 postupujte podľa obrázka - V zobrazenom zozname vyberte vami
InŠtalaČnÝ ManuÁl ZTE H201L
 InŠtalaČnÝ ManuÁl ZTE H201L Úvod postup InŠtalÁCIe Pri inštalácii postupujte podľa očíslovaných krokov. Kroky nepreskakujte, ak tak nie je uvedené! Vašou úlohou je len zapojenie kabeláže. Zariadenia sa
InŠtalaČnÝ ManuÁl ZTE H201L Úvod postup InŠtalÁCIe Pri inštalácii postupujte podľa očíslovaných krokov. Kroky nepreskakujte, ak tak nie je uvedené! Vašou úlohou je len zapojenie kabeláže. Zariadenia sa
Multimediální počítač HP Pavilion. Uživatelská příručka
 Multimediální počítač HP Pavilion Uživatelská příručka Copyright 2010 Hewlett-Packard Development Company, L.P. Bluetooth je ochranná známka příslušného vlastníka a je užívaná společností Hewlett- Packard
Multimediální počítač HP Pavilion Uživatelská příručka Copyright 2010 Hewlett-Packard Development Company, L.P. Bluetooth je ochranná známka příslušného vlastníka a je užívaná společností Hewlett- Packard
INŠTALAČNÝ MANUÁL ADB VA 2111
 INŠTALAČNÝ MANUÁL ADB VA 2111 Manual ADB VA2111 19x15cm 02_14.indd 1 11.2.2014 10:27 ÚVOD Pri inštalácii postupujte podľa očíslovaných krokov. Kroky nepreskakujte, ak tak nie je uvedené! Vašou úlohou je
INŠTALAČNÝ MANUÁL ADB VA 2111 Manual ADB VA2111 19x15cm 02_14.indd 1 11.2.2014 10:27 ÚVOD Pri inštalácii postupujte podľa očíslovaných krokov. Kroky nepreskakujte, ak tak nie je uvedené! Vašou úlohou je
Príručka na rýchlu inštaláciu ADSL pripojenia. Zyxel VMG1312. Volajte na našu Zákaznícku linku: 02/
 Príručka na rýchlu inštaláciu ADSL pripojenia Zyxel VMG1312 Volajte na našu Zákaznícku linku: 02/208 28 208 Príručka na rýchlu inštaláciu ADSL Zyxel VMG1312 2 Obsah 3 1 Obsah balenia...4 2 Postup inštalácie
Príručka na rýchlu inštaláciu ADSL pripojenia Zyxel VMG1312 Volajte na našu Zákaznícku linku: 02/208 28 208 Príručka na rýchlu inštaláciu ADSL Zyxel VMG1312 2 Obsah 3 1 Obsah balenia...4 2 Postup inštalácie
OBOZNÁMTE SA S VAŠÍM TELEFÓNOM
 Alcatel 4400 OBOZNÁMTE SA S VAŠÍM TELEFÓNOM 2 6 3 i 5 1 Audio tlačidlá 4 1 Reproduktor: umožňuje podielať sa viacerým účastníkom na konverzácii zníženie hlasitosti reproduktora alebo slúchadla zvýšenie
Alcatel 4400 OBOZNÁMTE SA S VAŠÍM TELEFÓNOM 2 6 3 i 5 1 Audio tlačidlá 4 1 Reproduktor: umožňuje podielať sa viacerým účastníkom na konverzácii zníženie hlasitosti reproduktora alebo slúchadla zvýšenie
Představení notebooku Uživatelská příručka
 Představení notebooku Uživatelská příručka Copyright 2009 Hewlett-Packard Development Company, L.P. Bluetooth je ochranná známka příslušného vlastníka a je užívaná společností Hewlett- Packard Company
Představení notebooku Uživatelská příručka Copyright 2009 Hewlett-Packard Development Company, L.P. Bluetooth je ochranná známka příslušného vlastníka a je užívaná společností Hewlett- Packard Company
Manuál pre používateľov OS Android. *pre aplikáciu CONNECTED WATCH
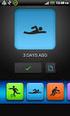 Manuál pre používateľov OS Android *pre aplikáciu CONNECTED WATCH Obsah 1. Ako používať hodinky 2. Párovanie hodiniek s telefónom 1. KROK 1: príprava hodiniek pre spárovanie 2. KROK 2: stiahnutie aplikácie
Manuál pre používateľov OS Android *pre aplikáciu CONNECTED WATCH Obsah 1. Ako používať hodinky 2. Párovanie hodiniek s telefónom 1. KROK 1: príprava hodiniek pre spárovanie 2. KROK 2: stiahnutie aplikácie
POSTUP GENEROVANIA ŽIADOSTI O KVALIFIKOVANÝ CERTIFIKÁT POMOCOU PROGRAMU COMFORTCHIP.
 POSTUP GENEROVANIA ŽIADOSTI O KVALIFIKOVANÝ CERTIFIKÁT POMOCOU PROGRAMU COMFORTCHIP. V prípade, že sa rozhodnete použiť ako úložisko kvalifikovaného certifikátu čipovú kartu StarCos2.3, musíte si žiadosť
POSTUP GENEROVANIA ŽIADOSTI O KVALIFIKOVANÝ CERTIFIKÁT POMOCOU PROGRAMU COMFORTCHIP. V prípade, že sa rozhodnete použiť ako úložisko kvalifikovaného certifikátu čipovú kartu StarCos2.3, musíte si žiadosť
Představení notebooku Uživatelská příručka
 Představení notebooku Uživatelská příručka Copyright 2007 Hewlett-Packard Development Company, L.P. Microsoft a Windows jsou registrované ochranné známky společnosti Microsoft Corporation v USA. Bluetooth
Představení notebooku Uživatelská příručka Copyright 2007 Hewlett-Packard Development Company, L.P. Microsoft a Windows jsou registrované ochranné známky společnosti Microsoft Corporation v USA. Bluetooth
Aktualizácia operačného systému Android tabletu Samsung Note 10.1 model N8010
 Aktualizácia operačného systému Android tabletu Samsung Note 10.1 model N8010 Verzia 1.0 Úvod. Pre skvalitnenie používania tabletov Samsung Note 10.1 model N8010 dodávaných v rámci projektu EVSRŠ (DIGIškola)
Aktualizácia operačného systému Android tabletu Samsung Note 10.1 model N8010 Verzia 1.0 Úvod. Pre skvalitnenie používania tabletov Samsung Note 10.1 model N8010 dodávaných v rámci projektu EVSRŠ (DIGIškola)
pripojenie set-top-boxu Sagem IAD 84 HD k optickému konvertoru
 pripojenie set-top-boxu Sagem IAD 84 HD k optickému konvertoru 1. obrázok zariadenia Obsah príručky 1. obrázok zariadenia 2. ako pripojiť set-top-box 2.1. ku konvertoru CIG G-25E 2.2. ku konvertoru Huawei
pripojenie set-top-boxu Sagem IAD 84 HD k optickému konvertoru 1. obrázok zariadenia Obsah príručky 1. obrázok zariadenia 2. ako pripojiť set-top-box 2.1. ku konvertoru CIG G-25E 2.2. ku konvertoru Huawei
Představení notebooku Uživatelská příručka
 Představení notebooku Uživatelská příručka Copyright 2007 Hewlett-Packard Development Company, L.P. Microsoft a Windows jsou registrované obchodní známky společnosti Microsoft Corporation v USA. Bluetooth
Představení notebooku Uživatelská příručka Copyright 2007 Hewlett-Packard Development Company, L.P. Microsoft a Windows jsou registrované obchodní známky společnosti Microsoft Corporation v USA. Bluetooth
Návod na rýchlu inštaláciu Wi-Fi smerovača pre optický internet TP-LINK WDR3600
 Návod na rýchlu inštaláciu Wi-Fi smerovača pre optický internet TP-LINK WDR3600 1 Obsah balenia Obsah príručky 1 Obsah balenia 3 2 Zapojenie a základné nastavenie smerovača 3 2.1 Ako zapojiť smerovač 3
Návod na rýchlu inštaláciu Wi-Fi smerovača pre optický internet TP-LINK WDR3600 1 Obsah balenia Obsah príručky 1 Obsah balenia 3 2 Zapojenie a základné nastavenie smerovača 3 2.1 Ako zapojiť smerovač 3
ŠKODA CONNECT Online služby
 ŠKODA CONNECT Online služby Táto brožúra slúži na rýchle oboznámenie sa so službami ŠKODA Connect. Prehľad tém tejto brožúry Online služby ŠKODA Connect 1 Registrácia, aktivácia služieb 2 Pripojenie systému
ŠKODA CONNECT Online služby Táto brožúra slúži na rýchle oboznámenie sa so službami ŠKODA Connect. Prehľad tém tejto brožúry Online služby ŠKODA Connect 1 Registrácia, aktivácia služieb 2 Pripojenie systému
7" VIDEO DOTYKOVÁ OBRAZOVKA
 369300/369310/369305/369315 7" VIDEO DOTYKOVÁ OBRAZOVKA Užívateľská príručka 07/12-01 CN 2 Obsah 1. Funkcia volania 6 2. Aktivácia vstupného panelu 6 3. Volanie interkom 6 4. Pracovný mód 7 5. Registrácia
369300/369310/369305/369315 7" VIDEO DOTYKOVÁ OBRAZOVKA Užívateľská príručka 07/12-01 CN 2 Obsah 1. Funkcia volania 6 2. Aktivácia vstupného panelu 6 3. Volanie interkom 6 4. Pracovný mód 7 5. Registrácia
Základné dosky. Na nej sú priamo alebo nepriamo umiestnené všetky komponenty počítača.
 Osobný počítač (PC) Na trh bol uvedený firmou IBM Zostava PC Výkonná časť základná jednotka Výstupné zariadenia monitor Vstupné zariadenia klávesnica, myš Prídavné vstupné a výstupné zariadenia tlačiareň,
Osobný počítač (PC) Na trh bol uvedený firmou IBM Zostava PC Výkonná časť základná jednotka Výstupné zariadenia monitor Vstupné zariadenia klávesnica, myš Prídavné vstupné a výstupné zariadenia tlačiareň,
Externí za ízení. Číslo dokumentu: Tato příručka popisuje použití volitelných externích zařízení. Leden 2007
 Externí za ízení Číslo dokumentu: 430221-221 Leden 2007 Tato příručka popisuje použití volitelných externích zařízení. Obsah 1 Použití za ízení USB Připojení zařízení USB........................... 1 2
Externí za ízení Číslo dokumentu: 430221-221 Leden 2007 Tato příručka popisuje použití volitelných externích zařízení. Obsah 1 Použití za ízení USB Připojení zařízení USB........................... 1 2
Príručka na správu systému
 Príručka na správu systému Medtronic MiniMed Northridge, CA 91325 USA 800-646-4633 (800-MiniMed) 818.576.5555 www.minimed.com Zástupca pre EÚ Medtronic B.V. Earl Bakkenstraat 10 6422 PJ Heerlen The Netherlands
Príručka na správu systému Medtronic MiniMed Northridge, CA 91325 USA 800-646-4633 (800-MiniMed) 818.576.5555 www.minimed.com Zástupca pre EÚ Medtronic B.V. Earl Bakkenstraat 10 6422 PJ Heerlen The Netherlands
Postup inštalácie ovládača pre systém Windows 7
 Inštalácia ovládača (driver) pre prevodník JA-80T / PC-60B / GD-04P / CA-340PRG Tento návod platí pre prevodníky JA-80T / PC-60B / GD-04P a CA-340PRG, ktoré umožňujú konfiguráciu a ovládania zariadení
Inštalácia ovládača (driver) pre prevodník JA-80T / PC-60B / GD-04P / CA-340PRG Tento návod platí pre prevodníky JA-80T / PC-60B / GD-04P a CA-340PRG, ktoré umožňujú konfiguráciu a ovládania zariadení
Uživatelská příručka HP EliteBook 2740p
 Uživatelská příručka HP EliteBook 2740p Copyright 2010 Hewlett-Packard Development Company, L.P. Bluetooth je ochranná známka příslušného vlastníka a je užívána společností Hewlett- Packard v souladu s
Uživatelská příručka HP EliteBook 2740p Copyright 2010 Hewlett-Packard Development Company, L.P. Bluetooth je ochranná známka příslušného vlastníka a je užívána společností Hewlett- Packard v souladu s
