GT-P7310. Uživatelská příručka
|
|
|
- Zuzana Macháčková
- před 7 lety
- Počet zobrazení:
Transkript
1 GT-P7310 Uživatelská příručka
2 Používání této příručky Gratulujeme Vám k zakoupení mobilního zařízení Samsung. Tento výkonný přístroj, vhodný pro každou příležitost v sobě skýtá to nejlepší z webu a mobility na špičkách prstů. Jeho nízká hmotnost a víceúčelová platforma se přizpůsobí vašemu aktivnímu životnímu stylu. Protože je postaven na operačním systému Google Android, poskytne Vám přístup k tisíce užitečným a zábavným aplikacím a dá Vám možnost obohatit se o zkušenosti s mobilním webem. S integrovaným bezdrátovým přístupem a citlivým dotykovým displejem budete moci číst za chodu knihy a časopisy; mít přehled o posledních zprávách, sportu a počasí; spravovat multimediální a pracovní soubory; prohlédnout si na webu mapy, obchodní lokality a další zajímavosti. Nejdříve si přečtěte tyto informace Před použitím přístroje si pečlivě přečtěte bezpečnostní upozornění a tuto příručku; dozvíte se zde informace o bezpečném a správném používání přístroje. Popisky v této příručce vycházejí z výchozího nastavení vašeho přístroje. Obrázky a snímky použité v této uživatelské příručce se od vzhledu konkrétního produktu mohou lišit. Obsah této uživatelské příručky se může od konkrétního produktu či softwaru poskytnutého operátorem či jiným poskytovatelem služeb lišit, a může být měněn bez předchozího upozornění. Nejnovější verzi uživatelské příručky naleznete na webové stránce Dostupné funkce a doplňkové služby se mohou s ohledem na typ přístroje, použitý software nebo poskytovatele služeb lišit. Používání této příručky 2
3 Použitý formát a způsob dodání této uživatelské příručky vychází z operačního systému Google Android a může se s ohledem na použitý operační systém konkrétního uživatele lišit. Aplikace a jejich funkce se mohou lišit s ohledem na zemi, oblast a použitém hardwaru. Společnost Samsung nezodpovídá za funkční problémy způsobené aplikacemi jiných společností. Společnost Samsung nezodpovídá za funkční problémy nebo nekompatibilitu způsobenou úpravami nastavení registru uživatelem. Na webových stránkách je možné provést aktualizaci softwaru tohoto mobilního zařízení. Použití softwaru, zvukových zdrojů, pozadí, obrázků a dalšího obsahu dodávaného s tímto zařízením je omezeno licencí mezi společností Samsung a jejich příslušnými vlastníky. Stažení a používání těchto materiálů pro komerční či jiné účely představuje porušení zákonů o autorských právech. Společnost Samsung není za takováto porušení autorských práv uživatelem zodpovědná. Příručku uchovejte pro pozdější využití. Ikony v pokynech Nejdříve se seznamte s ikonami použitými v této příručce: Upozornění situace, které by mohly způsobit zranění vás nebo jiných osob Výstraha situace, které by mohly způsobit poškození přístroje nebo jiného zařízení Poznámka poznámky, rady nebo dodatečné informace Viz stránky se souvisejícími informacemi; například: str. 12 (znamená viz strana 12 ) Používání této příručky 3
4 Následující krok pořadí možností nebo menu, které musíte vybrat, abyste provedli určitou akci; například: Otevřete seznam aplikací a vyberte Nastavení Bezdrátové sítě (znamená Nastavení, poté následuje Bezdrátové sítě) [ ] Hranaté závorky tlačítka přístroje; například: [ ] (znamená tlačítko Power/Reset/Zamykání) Autorská práva Copyright 2011 Samsung Electronics Tato uživatelská příručka je chráněna mezinárodními zákony o autorských právech. Žádná část této uživatelské příručky nesmí být reprodukována, šířena, překládána nebo předávána žádnou formou nebo způsobem, elektronicky ani mechanicky, včetně fotokopií, natáčení ani žádnými jinými systémy pro ukládání bez předchozího písemného svolení společnosti Samsung Electronics. Ochranné známky SAMSUNG a logo SAMSUNG jsou registrované ochranné známky společnosti Samsung Electronics. Logo Android, Google Search, Google Maps, Google Mail YouTube,, Android Market a Google Talk jsou obchodními známkami společnosti Google, Inc. Bluetooth je registrovaná ochranná známka společnosti Bluetooth SIG, Inc. na celém světě. Oracle a Java jsou registrované obchodní známky společnosti Oracle anebo její pobočky. Další názvy mohou být obchodními známkami jejich vlastníků. Windows Media Player je registrovaná ochranná známka společnosti Microsoft Corporation. je obchodní značkou společnosti SRS Labs, Inc. Technologie WOW HD je součástí licence společnosti SRS Labs, Inc. Používání této příručky 4
5 Wi-Fi, logo Wi-Fi CERTIFIED a logo Wi-Fi jsou registrované ochranné známky sdružení Wi-Fi Alliance. DivX, DivX Certified a přidružená loga jsou obchodními známkami společnosti Rovi Corporation nebo její dceřiných společností, a jsou používány na základě licence. Všechny ostatní ochranné známky a autorská práva jsou majetkem příslušných vlastníků. O VIDEU DIVX DivX je digitální formát videa vytvořený společností DivX, LLC, dceřinou společností Rovi Corporation. Toto je oficiální DivX Certified zařízení, které přehrává DivX videa. Abyste získali více informací a softwarových nástrojů ke konverzi souborů do DivX videí, navštivte stránky DivX Certified k přehrávání videa DivX s rozlišením až 720 pixelů včetně prémiového obsahu Je možné přehrávat video DivX až o HD 1080 p O SLUŽBĚ DIVX VIDEO-ON-DEMAND Aby mohl tento přístroj s certifikací DivX Certified přehrávat obsah DivX Video-on-Demand (VOD), musí být zaregistrován u společnosti DivX. Registrační kód obdržíte po otevření části DivX VOD ve vašem menu nastavení. Pro více informací jak dokončit registraci, navštivte vod.divx.com. Používání této příručky 5
6 Obsah Sestavení... 9 Vybalení... 9 Nabíjení baterie Úvodní informace Zapnutí a vypnutí zařízení Seznámení s přístrojem Používání dotykového displeje Seznamte se s domovskou obrazovkou Otevírání aplikací Přizpůsobení zařízení Zadávání textu Web Prohlížeč Pulse Market YouTube Mapy Latitude Místa Navigace Vyhledávání Google Samsung Apps Komunikace Google Mail Obsah 6
7 Talk Social Hub Zábava Hudební přehrávač Music Hub Fotoaparát Videoklipy Galerie Editor fotografií Osobní informace Kontakty Kalendář Poznámka Konektivita Připojení k počítači Wi-Fi Bluetooth AllShare GPS VPN připojení Nástroje Upozornění Kalkulačka Stahování ebook Moje soubory Obsah 7
8 Gr. pozn Polaris Office Hlasové vyhledání Světový čas Nastavení Otevření menu nastavení Bezdrátové sítě Zvuk Displej Úsporný režim Info o poloze a zabezp Aplikace Účty a synchronizace Nastavení pro Motion Brána firewall Soukromí Úložiště Jazyk a zadávání Usnadnění Datum a čas O zařízení Řešení problémů Bezpečnostní upozornění Rejstřík Obsah 8
9 Sestavení Vybalení Zkontrolujte, zda jsou v balení následující položky: Mobilní zařízení Uživatelská příručka Používejte pouze software schválený společností Samsung. Pirátský nebo nelegální software může způsobit poškození nebo poruchy, na které se nevztahuje záruka výrobce. Součásti dodávané se zařízením se mohou lišit v závislosti na softwaru a příslušenství dostupném ve vaší oblasti nebo nabízeném poskytovatelem služeb. Dodatečné příslušenství můžete zakoupit u místního prodejce výrobků Samsung. Pro vaše zařízení se nejlépe hodí příslušenství dodané společně s ním. Jiné příslušenství, než to dodané s přístrojem, s ním nemusí být kompatibilní. Sestavení 9
10 Nabíjení baterie Vaše zařízení má zabudovanou baterii. Před prvním použitím zařízení musíte nabít baterii. 1 Používejte pouze nabíječky schválené společností Samsung. Neschválené nabíječky mohou způsobit explozi baterií nebo poškodit vaše zařízení. Baterii nabíjejte pouze pomocí nabíječky. Pomocí USB kabelu není možné zařízení nabíjet. Když poklesne napětí baterie, zařízení vydá varovný tón azobrazí zprávu informující o nízkém napětí baterie. Ikona baterie bude také prázdná. Pokud napětí baterie klesne příliš, zařízení se automaticky vypne. Abyste mohlizařízení dále používat, nabijte baterii. Pokud je baterie zcela vybita, není možné zapnout přístroj, a to ani v případě, že je připojen síťový USB adaptér. Před zapnutím zařízení nechte vybitou baterii několik minut nabíjet. USB kabel připojte k síťovému USB adaptéru, poté zapojte koncovku USB kabelu do multifunkčního konektoru. Tvar síťového adaptéru USB závisí na oblasti. Sestavení 10
11 2 3 Nesprávné připojení USB kabelu může vážně poškodit zařízení nebo síťový USB adaptér. Na poškození způsobená nesprávným použitím se nevztahuje záruka. Zapojte USB nabíječku do zásuvky. Během nabíjení můžete zařízení používat, ale jeho nabitímůže trvat delší dobu. V průběhu nabíjení nemusí být dotyková obrazovka přístroje z důvodu kolísavého přívodu energie funkční. Pokud se tak stane, odpojte síťový USB adaptér ze zásuvky, případně odpojte USB kabel ze zařízení. Během nabíjení může dojít k zahřátí zařízení. Toto je normální a nemělo by to mít žádný vliv na životnost ani výkon přístroje. Pokud se zařízení nenabíjí správně, obraťte se na servisní středisko Samsung. Po úplném nabití baterie nejprve odpojte síťový USB adaptér a USB kabel od zařízení, až poté ze zásuvky. Z důvodu úspory energie odpojte síťový USB adaptér, pokud jej právě nepoužíváte. Síťový USB adaptér nemá vypínač, proto je třeba odpojit síťový USB adaptér ze zásuvky, aby se přerušila dodávka energie. Síťový USB adaptér se musí při použití nacházet v zásuvce. Sestavení 11
12 Úvodní informace Zapnutí a vypnutí zařízení Zapnutí zařízení, 1 Stiskněte a podržte [ ]. 2 Pokud přístroj zapínáte poprvé, nastavte jej dle následujících zobrazených pokynů. Zařízení vypnete stisknutím a přidržením [ Vypnout OK. ] a poté vyberte Přepnutí do režimu Letadlo V režimu Letadlo můžete vypnout všechna bezdrátová připojení a použít bezdrátové služby v těch oblastech, kde jsou bezdrátová zařízení zakázána, jako jsou např. letadla nebo nemocnice. Abyste aktivovali režim Letadlo, přejděte do Nastavení Bezdrátové sítě Režim Letadlo. Režim Letadlo deaktivujete a vrátíte se k bezdrátovému připojení přechodem do Nastavení Bezdrátové sítě a zrušením zaškrtnutí políčka vedle možnosti Režim Letadlo. Úvodní informace 12
13 Seznámení s přístrojem Rozvržení zařízení Úvodní informace 13
14 Číslo Funkce 1 Tlačítko Power/Reset/Zamykání 2 Tlačítko hlasitosti 3 Světelné čidlo 4 Reproduktor 5 Přední objektiv fotoaparátu 6 Multifunkční konektor 7 Mikrofon 8 Zadní objektiv fotoaparátu 9 Blesk 1 10 Konektor pro sluchátka 11 Interní anténa 1. Nesprávným připojením sluchátek k zařízení můžete poškodit konektor nebo přímo sluchátka. Tlačítka Tlačítko Tlačítko Power/ Reset 1 / Zamykání Funkce Zapnutí zařízení (stiskněte a podržte); Otevření rychlé nabídky (stiskněte a podržte); Resetování zařízení (stisknutím a přidržením po dobu sekund); Zamknutí dotykové obrazovky. Hlasitost Nastavení hlasitosti přístroje. 1. Pokud má toto zařízení závažnou chybu, sám zavěšuje, případně zamrzá, bude pravděpodobně vyžadovat reset pro obnovu funkčnosti. Úvodní informace 14
15 Ikony indikátoru Ikony zobrazené dole na obrazovce závisí na oblasti a poskytovateli sítě. Ikona Definice Dostupné otevřené sítě WLAN WLAN je připojeno Bluetooth je aktivní Příjem GPS dat Synchronizováno s webem Nahrávání dat Stahování dat Připojen k počítači Nová ová zpráva Nový Google Mail Budík je aktivní Upozornění na událost Režim Letadlo je aktivní 1 Probíhá přehrávání hudby Vyskytla se chyba nebo je třeba postupovat opatrně Stav baterie Úvodní informace 15
16 Ikona Definice Nelze nabíjet Aktuální čas 1. Pokud používáte nabíječku, která není schválená společností Samsung, tento ukazatel se nezobrazí. Používání dotykového displeje Pomocí dotykového displeje přístroje lze jednoduše vybírat položky a aktivovat funkce. Seznamte se se základními úkony pro používání dotykového displeje. Abyste zabránili poškrábání dotykového displeje, nepoužívejte ostré nástroje. Zabraňte styku dotykového displeje s ostatními elektrickými zařízeními. Elektrostatické výboje mohou způsobit poruchu displeje. Zabraňte styku dotykového displeje s vodou. Vlhké prostředí nebo styk s vodou může způsobit poruchu displeje. Aby bylo používání dotykového displeje co nejefektivnější, před použitím přístroje z displeje odstraňte ochrannou fólii. Dotykový displej obsahuje vrstvu, která je schopna detekovat drobný elektrický náboj vydávaný lidským tělem. Chcete-li dosáhnout nejlepší odezvy, klepejte na dotykový displej konečky prstů. Dotykový displej nereaguje na doteky ostrými předměty, jako je např. jehla nebo pero. Úvodní informace 16
17 Dotykový displej můžete ovládat následujícími činnostmi: Klepnutí: Jedním klepnutím prstu vyberete menu či možnost, nebo spustíte aplikaci. Tažení: Klepnutím a tažením prstu nahoru, dolů, doleva nebo doprava můžete listovat položkami seznamu. Klepnutí a podržení: Klepnutím na položku a podržením déle než 2 sekundy zobrazíte seznam voleb. Táhnout a pustit: Klepněte a podržte prst na položce, a tažením prstu položku přeneste. Dvojité klepnutí: Při prohlížení fotografií dvojitým rychlým klepnutím prstem můžete přibližovat nebo oddalovat náhled. Otočení dotykového displeje Zařízení obsahuje vnitřní pohybový senzor, který detekuje směr jeho natočení. Pokud zařízení natočíte, jeho rozhraní se automaticky natočí dle směru. Rozhraní pro zachování směru nastavíte výběrem pravé části systémové lišty a následnou volbou v panelu s oznámeními Automat. otočení. Zamknutí nebo odemknutí dotykového displeje Přístroj dotykový displej po určité době vypne, pokud ho nebudete používat a automaticky jej zamkne, abyste se vyhnuli nechtěné aktivaci funkcí přístroje. Dotykový displej ručně zamknete stisknutím [ ]. Obrazovku odemknete stiksnutím [ ], poté přetažením v jakémkoli směru, dokud nedosáhnete okraje kruhu. Můžete aktivovat funkci zámku obrazovky, a zabránit tak ostatním, aby zneužili nebo se dostali k Vašim osobním údajům a informacím uloženým na zařízení. str. 24 Úvodní informace 17
18 Seznamte se s domovskou obrazovkou Pokud je přístroj v Základnim režimu, je zobrazena domovská obrazovka. Z domovské obrazovky je možné zobrazovat stav přístroje a otevírat aplikace. Přechodem doleva nebo doprava můžete projíždět panely domovské obrazovky Číslo Obrazovka uvedená výše se může lišit v závislosti na vaší oblasti nebo poskytovateli služeb. 1 2 Funkce Výběr bodu na horní straně displeje pro přímý přechod na odpovídající panel. Vyhledání aplikací a souborů na zařízení a určitých údajů na webu pomocí nástroje Vyhledávání Google. 3 Otevření seznam aplikací. 4 Upravení domovské obrazovky. 5 Systémová lišta (viz následující část). 5 Úvodní informace 18
19 Systémová lišta Ze systémové lišty je možné rychle se pohybovat mezi obrazovkami, otevírat aplikace, prohlížet systémové informace a dělat mnoho dalších věcí. Číslo Funkce 1 Snímek aktuální obrazovky. 2 Návrat na předchozí obrazovku Návrat na momácí obrazovku; Přístup ke správci souborů (klepnutím a přidržením). Otevření seznamu posledních aplikací; Otevření seznamu aplikací (klepnutím a přidržením). Zobrazení ikonky indikátoru a aktuálního stavu zařízení; Otevření panelu s oznámeními. 6 Otevření malého panelu aplikací. Přidávání položek na domovskou obrazovku Domovskou obrazovku je možné upravit přidáním zkratek k aplikacím nebo položkám v aplikacích, nástrojům nebo složkám. Přidání položky na domovskou obrazovku, 1 V domovské obrazovce vyberte. 2 Vyberte kategorii položky. Nástroje : Přidejte nástroje. Nástroje jsou malé aplikace, které poskytují odpovídající funkce a informace. Zástupci aplikací: Přidání zkratek k aplikacím. 5 6 Úvodní informace 19
20 3 Pozadí : Nastavení obrázku na pozadí. Další: Přidání zkratek k položkám, například záložkám, kontaktům a mapám. Vyberte položku, která má být přidána na domovskou obrazovku. Přesun položek na domovské obrazovce 1 2 Abyste ji mohli přemístit, klepněte na položku a přidržte ji, dokud se na domovské obrazovce neobjeví mřížka. Přetáhněte položku do požadovanéh místa. Odstranění položek z domovské obrazovky Chcete-li položku odstranit, klepněte na ni a podržte. Vpravo nahoře na domovské obrazovce se zobrazí odpadkový koš. Přetáhněte položku do koše. Jakmile položka zčervená, uvolněte ji. Přidání zkratky k aplikaci 1 2 V seznamu aplikací klepněte a přidržte ikonu aplikace. Přetáhněte ji do dolní části obrazovky na panel domovské obrazovky. Ikona zkratky pro aplikaci je přidána na domovskou obrazovku. Přesuňte ikonu na požadované místo nebo ji přesuňte na jiný panel domovské obrazovky. Úvodní informace 20
21 Používání panelu s oznámeními V domovské obrazovce nebo v průběhu používání aplikace vyberte pravou část systémové lišty, poté zvolte možnost v panelu s oznámeními. Můžete zobrazit aktuální stav přístroje a používat následující možnosti: Wi-Fi: Aktivace nebo deaktivace funkce WLAN. Upozornění: Nastavení přístroje tak, aby upozorňoval na různé události. GPS: Aktivace nebo deaktivace funkce GPS. Zvuk/Vibrace: Aktivace nebo deaktivace režimu Vibrace. Automat. otočení: Aktivace nebo deaktivace automatického otočení. Bluetooth: Aktivace nebo deaktivace bezdrátové funkce Bluetooth. Režim Letadlo: Aktivace či deaktivace Režimu letadlo. Je možné také upravit jas displeje nebo otevřít nabídku nastavení. Dostupné možnosti se mohou lišit v závislosti na poskytovateli služeb a oblasti. Otevírání aplikací 1 V domovské obrazovce vyberte Aplikace, a otevřete tak seznam aplikací. 2 Vyberte Vše aplikace. Pokud si chcete prohlédnout stažené aplikace, vyberte Moje aplikace. 3 Vybráním se vrátíte na předchozí obrazovku; Výběrem se vrátíte na domovskou obrazovku. Předtím, než použijete místní služby, například mapy, aplikace navigace, případně internetové služby, dbejte na to, aby bylo bezdrátové připojení aktivní. Úvodní informace 21
22 Otevírání naposledy otevřených aplikací 1 Výběrem otevřete seznam naposledy spuštěných aplikací. Vyberte aplikaci. 2 Přizpůsobení zařízení Používání zařízení může být efektivnější, když si jej upravíte podle svých potřeb. Změna jazyka displeje 1 Otevřete seznam aplikací a vyberte Nastavení Jazyk a zadávání Vybrat jazyk. 2 Vyberte požadovaný jazyk. Nastavení aktuálního času a data 1 Otevřete seznam aplikací a vyberte Nastavení Datum a čas. 2 Vyberte časové pásmo, nastavte čas a datum a změňte další možnosti. Zapnutí nebo vypnutí tónů tlačítek Otevřete seznam aplikací a vyberte Nastavení Zvuk Slyšitelný výběr. Úvodní informace 22
23 Nastavení hlasitosti přístroje 1 Stiskněte tlačítko Hlasitosti nahoru nebo dolů. 2 Výběrem a přetažením posuvníkem upravíte hlasitost mediálních zvuků, oznámení a výstrah. Přepnutí do Tichého režimu V domovské obrazovce nebo v průběhu používání aplikace vyberte pravou část systémové lišty, poté v panelu s oznámeními zvolte Zvuk. Můžete nastavit přístroj tak, aby Vás upozorňoval na různé události v režimu Tichý. Otevřete seznam aplikací a vyberte Nastavení Zvuk Vibrace Vždy nebo Pouze v tichém režimu. Jakmile přepnete do režimu Tichý, v panelu s oznámeními se zobrazí namísto Tichý oznámení Vibrace. Výběr pozadí na domovské obrazovce 1 V domovské obrazovce vyberte Pozadí. 2 Vyberte složku s obrázkem. Pokud jste zvolili Galerie nebo Pozadí, vyberte Pozadí dom. obrazovky. 3 Vyberte obrázek. 4 Pokud jste zvolili živé pozadí, vyberte Nastavit pozadí. Pokud jste vybrali obrázek z Galerie, přemístěte či změňte velikost obdélníku, poté vyberte část obrázku a vyberte OK. Společnost Samsung nenese zodpovědnost za způsob použití výchozích obrázků a pozadí nahraných v zařízení. Úvodní informace 23
24 Aktivace animací při přepínání oken V průběhu používání přístroje můžete nastavit přechodový efekt mezi okny. 1 Otevřete seznam aplikací a vyberte Nastavení Displej Animace. Vyberte možnost animace. 2 Nastavení jasu displeje 1 Otevřete seznam aplikací a vyberte Nastavení Displej Jas. 2 Zrušte zaškrtnutí políčka vedle Automatický jas. 3 Přetažením posuvníku upravíte úroveň jasu. 4 Vyberte OK. Vyšší úroveň jasu displeje ovlivňuje spotřebu zařízení. Nastavení zámku displeje Zamknutím dotykového displeje pomocí znaku pro odemknutí nebo hesla zabráníte neautorizovaným osobám, aby použili vaše zařízení bez dovolení. Jakmile nastavíte zámek displeje, přístroj bude vyžadovat kód pro odemknutí při každém zapínání a při odemykání dotykového displeje. Pokud kód PIN nebo heslo zapomenete, můžete přístroj nechat vynulovat v servisním středisku Samsung. Společnost Samsung není odpovědná za ztrátu bezpečnostních hesel či soukromých informací, ani za jiné škody způsobené nelegálním softwarem. Úvodní informace 24
25 Nastavení znaku pro odemknutí 1 Otevřete seznam aplikací a vyberte Nastavení Info o poloze a zabezp. Konf. zamknutí disp. Znak. 2 3 Prohlédněte si pokyny na obrazovce a vzorové znaky a vyberte Další. Nakreslete znak tažením prstu a propojením alespoň 4 bodů. 4 Vyberte Pokračovat. 5 Pro potvrzení nakreslete znak znovu. 6 Vyberte Potvrdit. Nastavení PIN kódu pro odemknutí 1 Otevřete seznam aplikací a vyberte Nastavení Info o poloze a zabezp. Konf. zamknutí disp. PIN. 2 Zadejte nový kód PIN (číselný) a vyberte Pokračovat. 3 Zadejte znovu kód PIN a vyberte OK. Nastavení hesla pro odemknutí 1 Otevřete seznam aplikací a vyberte Nastavení Info o poloze a zabezp. Konf. zamknutí disp. Heslo. 2 Zadejte nové heslo (alfanumerické) a vyberte Pokračovat. 3 Zadejte znovu heslo a vyberte OK. Úvodní informace 25
26 Zadávání textu Text je možné psát vybíráním znaků na virtuální klávesnici, ručním psaním textu na obrazovku nebo vyslovením slov do mikrofonu. Některé jazyky nemusí být podporovány. Text v jiném jazyce můžete zadávat po přepnutí na požadovaný jazyk. str. 99 Změna typu klávesnice Je možné změnit klávesnici. V systémové liště vyberte a zvolte typ klávesnice (klávesnice Android, Samsung, Swype nebo TalkBack). Text můžete také zadávat hlasem. Vyberte a možnost zadávání hlasem podle jazyka, který chcete použít. Psaní textu pomocí klávesnice Android Zadejte text výběrem alfanumerických tlačítek, můžete použít následující tlačítka: Číslo Funkce Přemístění kurzoru na další pole pro zadávání textu. Přepínání mezi číselným režimem/režimem symbolů a režimem ABC. 3 Změna velikosti písmen. Úvodní informace 26
27 Číslo 4 5 Funkce Změna vstupního jazyka; Otevření nastavení klávsnice; Změna typu klávesince nebo aktivace funkce hlasového vstupu (klepnutím a přidržením). Vložení emotikony; Otevření seznamu emotikon (klepnutí a přidržení). 6 Vymazání zadaných písmen. 7 Nový řádek. 8 Zadání textu hlasem. Dostupnost této funkce se může lišit v závislosti na zvoleném jazyku pro zadávání textu. 9 Vložení mezery. Zadávání textu pomocí klávesnice Samsung Zadejte text výběrem alfanumerických tlačítek, můžete použít následující tlačítka: Číslo Funkce 1 Minimalizace virtuální klávesnice Přemístění kurzoru na další pole pro zadávání textu. 3 Změna velikosti písmen. Úvodní informace 27
28 Číslo 4 5 Funkce Přepínání mezi číselným režimem/režimem symbolů a režimem ABC. Spuštění nastavení klávesnice; Změna typu klávesnice nebo aktivace funkce zadávání hlasem (klepnutím a přidržením). 6 Vymazání zadaných písmen. 7 Nový řádek. 8 Připojení položky. 9 Přepnutí do klávesnice pro psaní rukou. 10 Vložení emotikony; Otevření seznamu emotikon (klepnutí a přidržení). 11 Vložení mezery. Aktivovat XT9, režim prediktivního zadávání textu, je možné pomocí XT9. Po zadání dvou prvních písmen slova se zobrazí seznam podobných slov. V režimu psaní rukou můžete použít následující pohyby: Funkce Mezera Enter Zpět Pohyb Úvodní informace 28
29 Zadávání textu pomocí klávesnice Swype 1 2 Vyberte první znak slova a táhněte prstem k druhému znaku, aniž byste prst sundali z displeje. Takto pokračujte, dokud nebude slovo dokončeno U posledního znaku sundejte prst z displeje. Pokud se slovo zobrazí správně, vložte mezeru vybráním. Nezobrazí-li se správné slovo, vyberte alternativní slovo ze zobrazeného seznamu. Opakování kroků 1-4 napište požadovaný text. Klepáním na tlačítka lze také zadat text. Klepnutím a podržením horní poloviny tlačítka lze zadat znaky. Po klepnutí a přidržení tlačítka do doby, než se zobrazí seznam zanků, můžete zadávat speciální znaky a symboly. Úvodní informace 29
30 Můžete také použít následující tlačítka: Číslo Funkce 1 Změna zadání jazyka. 2 Přemístění kurzoru na další pole pro zadávání textu. 3 Změna velikosti písmen. 4 Přístup k dotykové obrazovce Swype; otevření nápovědy (klepnutí a přidržení). 5 Přepínání mezi režimem Symbol a režimem ABC. 6 Přepínaání mezi režimem Čísla a Upravit. 7 Vymazání zadaných písmen. 8 Nový řádek. 9 Minimalizace virtuální klávesnice. 10 Zadání textu hlasem. Dostupnost této funkce se může lišit v závislosti na zvoleném jazyku pro zadávání textu. 11 Vložení mezery. Úvodní informace 30
31 Zkopírování a vložení textu Při vkládání textu můžete použít funkci kopírovat a vložit a text použít v jiných aplikacích. 1 Klepněte na slovo a přidržte jej. 2 Přetažením nebo vyberte požadovaný text. 3 Vyberte Kopírovat pro zkopírování nebo Vyjmout pro vyjmutí a uložení textu do schránky. 4 V jiné aplikaci klepněte na pole pro zadání textu a podržte. 5 Výběrem Vložit vložíte text ze schránky do textového pole. Úvodní informace 31
32 Web Prohlížeč Naučte se procházet a označovat své oblíbené webové stránky. V závislosti na oblasti a poskytovateli služeb může být nabídka prohlížeče označena jinak. Dostupné ikony se mohou lišit v závislosti na poskytovateli služeb a oblasti. Procházení webových stránek 1 Otevřením seznamu aplikací a výběrem Prohlížeč spustíte domovskou obrazovku. Chcete-li navštívit webovou stránku, vyberte pole pro zadání adresy URL, zadejte webovou adresu stránky a vyberte. 2 Webové stránky můžete procházet pomocí následujících tlačítek: Obrazovka uvedená výše se může lišit v závislosti na vaší oblasti nebo poskytovateli služeb. 8 Web 32
33 Číslo Funkce 1 Zavírá aktuální panel. 2 3 Procházení zpět nebo vpřed historií webových stránek. Obnovení aktuální webové stránky; Zatímco přístroj načítá webovou stránku, tato ikonka se změní na. 4 Otevře nový panel. 5 Vyhledání informací. 6 7 Přístup k seznamu možností webového prohlížeče. Otevření seznamu uložených záložek a naposledy navštívených webových stránek. 8 Záložka aktuální webové stránky. Při procházení webových stránek máte k dispozici následující možnosti: Přiblížení provedete umístěním dvou prstů na obrazovku a jejich roztažením. Oddálení provedete přitažením prstů k sobě. Případně je možné dvakrát poklepat na obrazovku. Novou kartu otevřete výběrem Nová karta. Pokud chcete otevřít novou kartu bez ukládání souborů cookie, vyberte Nová anonymní karta. Chcete-li vyhledat text na webové stránce, vyberte Najít na str. Chcete-li odeslat webovou adresu stránky ostatním, vyberte Sdílet stránku. Aktuální webovou stránku uložíte a přečtěte si ji později v režimu offline výběrem Uložit stránku. Pokud chcete zobrazit podrobnosti o stránce, vyberte Informace o stránce. Pokud chcete zobrazit položky stažené z webu, vyberte Stažené položky. Web 33
34 Webovou stránku vytisknete výběrem Tisk. Toto zařízení je kompatibilní pouze s některými tiskárnami Samsung. Abyste upravili nastavení prohlížeče, vyberte Nastavení. Vyhledávání informací hlasem Dostupnost této funkce závisí na vaší oblasti a poskytovateli služeb. 1 Otevřete seznam aplikací a vyberte Prohlížeč. 2 Vyberte. 3 Vyberte a vyslovte klíčové slovo do mikrofonu. Přístroj vyhledá informace a webové stránky podle klíčového slova. Otevírání více stránek V případě potřeby si můžete otevřít i několik stránek a přepínat mezi nimi. 1 Otevřete seznam aplikací a vyberte Prohlížeč. 2 Výběrem a otevřete novou kartu. V novém panelu otevřete další webovou stránku. 3 4 Pokud chcete přepínat mezi aktuálně otevřenými panely, vyberte název panelu. Přidání oblíbených webových stránek do záložek Pokud znáte webovou adresu stránky, můžete záložku přidat ručně. Web 34
35 Přidání záložky 1 Otevřete seznam aplikací a vyberte Prohlížeč. 2 Vyberte. Také je možné zvolit a přidat do záložek aktuální webovou stránku. 3 Zadejte název stránky a webovou adresu. 4 Vyberte rozevírací nabídku Záložky a zvolte umístění záložky, kterou chcete přidat (v případě potřeby). 5 Stiskněte OK. Pokud chcete použít možnosti záložky, vyberte, klepněte na záložku a přidržte ji: Webovou stránku otevřete v novém panelu výběrem Otevřít. Chcete-li webovou stránku otevřít v novém panelu, vyberte Otevřít v nové kartě. Záložku upravíte výběrem Upravit záložku. Chcete-li přidat zástupce záložky na domovskou obrazovku, vyberte Přidat zástupce dom. sítě. Chcete-li odeslat webovou adresu stránky ostatním, vyberte Sdílet odkaz. Chcete-li zkopírovat webovou adresu stránky, vyberte Kop. URL odkazu. Chcete-li odstranit záložku, vyberte Odstranit záložku. Chcete-li webovou stránku nastavit jako domovskou stránku prohlížeče, vyberte Nastavit jako domovskou stránku. Vytvoření záložku složky 1 Otevřete seznam aplikací a vyberte Prohlížeč. 2 Zvolte Nová složka. 3 Zadejte název složky záložek a vyberte Hotovo. Web 35
36 Přístup k naposledy navštíveným stránkám 1 Otevřete seznam aplikací a vyberte Prohlížeč. 2 Vyberte Historie. Vyberte webovou stránku, kterou chcete navštívit. 3 Pulse Můžete používat aplikaci Pulse reader a přidávat zdroje Vašich oblíbených novinových témat a číst novinové články na tomto přístroji. Číst zdroje 1 Otevřete seznam aplikací a vyberte Pulse. 2 Pokud spouštíte tuto aplikaci poprvé, vyberte OK a klepněte na obrazovku, abyste zrušili nápovědu. 3 Výběrem aktualizujete zdroje. Přejížděním nahoru nebo dolů vyberte zdroje Přejížděním doleva nebo doprava vyberte zdroj. Při čtení zdroje používejte následující možnosti: Zdroj nahrajete na stránky komunit výběrem nebo. Zdroj odešlete ostatním výběrem. Návrat na seznam zdrojů provedete výběrem. Web 36
37 Správa zdrojů 1 Otevřete seznam aplikací a vyberte Pulse. 2 Výběrem zobrazíte seznam zdrojů. 3 Výběrem nebo přidáte či odstraníte zdroj. Market Jelikož je váš přístroj založen na platformě Android, jeho funkce lze rozšířit instalací dalších aplikací. Trh Android Market představuje pohodlný a rychlý způsob pořizování her a aplikací pro mobilní zařízení. Dostupnost této funkce závisí na vaší oblasti a poskytovateli služeb. Stahování a instalace aplikací 1 Otevřete seznam aplikací a vyberte Market. Je také možné zvolit nahoře vpravo v seznamu aplikací Obchod. 2 Pokud spouštíte tuto aplikaci poprvé, vyberte Přijmout. Vyhledejte soubor nebo aplikaci a stáhněte ji. 3 Odinstalování aplikace 1 Otevřete seznam aplikací a vyberte Market. 2 Vyberte Moje palikace. 3 Vyberte položku, kterou chcete odstranit. 4 Vyberte Odinstalovat. Web 37
38 YouTube Naučte se zobrazovat a nahrávat videa pomocí YouTube. Dostupnost této funkce závisí na vaší oblasti a poskytovateli služeb. Sledování videí 1 Otevřete seznam aplikací a vyberte YouTube. 2 Vyberte video ze seznamu. 3 Klepněte na obrazovku videa a výběrem zobrazíte celou obrazovku. Přehrávání můžete ovládat pomocí virtuálních tlačítek. 4 Nahrávání videí 1 Otevřete seznam aplikací a vyberte YouTube. 2 Vyberte Váš kanál. 3 Vyberte účet Google, je-li připojen k YouTube. Můžete také vybrat Přidat účet a nastavit účet, se kterým se budete připojovat k YouTube. 4 Vyberte Nahrát, poté zvolte video. 5 Zadejte podrobnosti o nahraném videu a vyberte Nahrát. Web 38
39 Mapy Naučte se používat službu Google Maps a pomocí ní určovat svoji polohu, vyhledávat mapě ulice, města nebo země a získávat informace o trasách. Dostupnost této funkce závisí na vaší oblasti a poskytovateli služeb. Hledání konkrétního místa 1 Otevřete seznam aplikací a vyberte Mapy. 2 Pokud spouštíte tuto aplikaci poprvé, vyberte OK. 3 Vyberte Nastavení a aktivujte služby pro zjišťování polohy. str. 80 Na mapě se zobrazí vaše aktuální poloha. 4 Vyberte Prohledat... 5 Zadejte klíčové slovo pro určení polohy a vyberte. Chcete-li určit polohu hlasem, vyberte. Aktuální polohu zobrazíte výběrem. Pokud chcete vyhledat místa okolo vás, vyberte. Navigaci do určeného cíle spustíte výběrem. Pokud chcete přidat na mapu novou polohu, vyberte. Přístup k seznamu dalších možností získáte výběrem. Přiblížení provedete umístěním dvou prstů na obrazovku a jejich roztažením. Oddálení provedete přitažením prstů k sobě. Získání trasy k určitému cíli 1 Otevřete seznam aplikací a vyberte Mapy. 2 Vyberte. Web 39
40 3 Zadejte adresy výchozího místa a cílového místa. Chcete-li zadat adresu z vašeho seznamu kontaktů nebo ukázat polohu na mapě, vyberte Kontakty nebo Místo na mapě. 4 Vyberte způsob cestování (autem, autobusem nebo pěšky) a vyberte Spustit. 5 Výběrem trasy zobrazíte podrobnosti o ní (chcete-li). 6 Po skončení vyberte Vymazat mapu. Latitude Naučte se sdílet vaši polohu s přáteli a zobrazovat polohu přátel pomocí funkce Google Latitude. Dostupnost této funkce závisí na vaší oblasti a poskytovateli služeb. 1 Otevřete seznam aplikací a vyberte Latitude. Přístroj se automaticky připojí Latitude. 2 Vyberte Vybrat z kontaktů nebo Přídat pomocí ové adresy. 3 Vyberte přítele, kterého chcete přidat nebo napište ovou adresu, poté zvolte Přidat přátele. 4 Vyberte Ano. Jakmile přítel přijme vaši pozvánku, bude moci sdílet polohu. 5 Vyberte přítele ze seznamu. Polohy Vašich přátel jsou na mapě vyznačeny jejich fotkami. Web 40
41 Místa Zde se dozvíte, jak vyhledávat okolní místa. Dostupnost této funkce závisí na vaší oblasti a poskytovateli služeb. 1 Otevřete seznam aplikací a vyberte Místa. 2 Vyberte kategorii. Přístroj hledá místa v okolí vaší aktuální pozice, která odpovídají vámi zvolené kategorii. 3 Vybráním názvu místa zobrazíte podrobnosti. 4 V průběhu prohlížení informací používejte následující možnosti: Abyste zobrazili místo na mapě, vyberte. Chcete-li zobrazit trasu k místu, vyberte. Navigace Naučte se používat navigační systém GPS k nalezení a zobrazení cíle pomocí hlasového navádění. Mapy navigace, aktuální poloha a další navigační údaje závisí na aktuálních informacích o poloze. Je třeba vždy brát ohled na podmínky vozovky, provozu a na další faktory, které mohou ovlivnit jízdu. Při jízdě je třeba dodržovat všechna bezpečnostní varování a dopravní předpisy. Dostupnost této funkce závisí na vaší oblasti a poskytovateli služeb. 1 Otevřete seznam aplikací a vyberte Navigace. 2 Pokud spouštíte tuto aplikaci poprvé, vyberte Přijmout. Web 41
42 3 Zadejte cíl jedním z následujících způsobů: Vyslovit cíl : Vyslovte cíl, například Navigovat do cíle. Napsat cíl: Zadejte cíl pomocí virtuální klávesnice. Kontakty: Vyberte cíl z adres vašich kontaktů. Místa s hvězdičkou: Vyberte cíl ze seznamu míst s hvězdami. 4 Navigaci s hlasovým naváděním spustíte výběrem Instalovat (v případě potřeby). 5 Řiďte se tratí vyznačenou na mapě a hlasovým naváděním. Pokud si přejete zobrazit pokyny v textové podobě, vyberte. 6 Navigaci ukončíte výběrem Ukončit navigaci. Vyhledávání Google Můžete vyhledávat jak aplikace a soubory umístěné na tomto přístroji, tak i některá data na webových stránkách. 1 Otevřete seznam aplikací a vyberte Vyhledávání Google. 2 Zadejte písmeno nebo slovo hledaného údaje. Pokud chcete informace vyhledat hlasem, vyberte. 3 Vyberte název položky, kterou chcete otevřít. Web 42
43 Samsung Apps Služba Samsung Apps vám umožní jednoduše stahovat velké množství aplikací přímo do přístroje. Díky záplavě her, novinek, odkazů, sociálních sítí, navigace, aplikací týkajících se zdraví a dalším možnostem vám Samsung Apps poskytne okamžitý přístup k obrovskému množství mobilní zábavy. Váš přístroj se stane chytřejším díky plně optimalizovaným aplikacím ze Samsung Apps. Prozkoumejte úžasné možnosti aplikací a učiňte svůj život s mobilem ještě lepším. Dostupnost této funkce závisí na vaší oblasti a poskytovateli služeb. Bližší informace naleznete na stránkách 1 Otevřete seznam aplikací a vyberte Samsung Apps. 2 Pokud tuto aplikaci spouštíte poprvé, vyberte oblast OK. Přečtěte si podmínky a vyberte Přijmout. vyhledávejte a stahujte požadované aplikace. 3 Web 43
44 Komunikace Google Mail Nové y na serveru Google Mail si můžete stahovat do vaší schránky. Po spuštění této aplikace se zobrazí schránka přijatých zpráv. Na liště názvů se zobrazí celkový počet nepřečtených zpráv; nepřečtené zprávy budou psány tučně. Dostupnost této funkce závisí na vaší oblasti a poskytovateli služeb. Tato nabídka Google Mail může být označena jinak v závislosti na oblasti poskytovateli služeb. Odeslání u 1 Otevřete seznam aplikací a vyberte Google Mail. 2 Vyberte. Do pole příjemce zadejte jméno nebo adresu. 3 4 Zadejte předmět a text u. 5 Vyberte soubor, ke kterému chcete připojit obrázkový soubor. 6 Zprávu odešlete výběrem Odeslat. Zobrazení u 1 Otevřete seznam aplikací a vyberte Google Mail. Vyberte ovou zprávu. 2 Komunikace 44
45 V zobrazení ů máte k dispozici následující možnosti: Na další nebo předešlou zprávu přejdete výběrem Starší nebo Novější. Pokud chcete vyhledat ovou zprávu, vyberte. Novou zprávu vytvoříte výběrem. Chcete-li zprávu archivovat, vyberte. Chcete-li zprávu odstranit, vyberte. Zprávu označíte jako nepřečtenou výběrem Označit jako nepřečtené. Příznak ke zprávě přidáte výběrem Změnit štítky. Zprávu přesunete do seznamu nevyžádané pošty výběrem Oznámit spam. Zprávu skryjete výběrem Ignorovat. Zprávy přesunete do složky doročuných výběrem Odeslaná pošta a přetažením zprávy do Doručená pošta. Pokud chcete opět zprávu načíst, vyberte Obnovit. ová nastavení si přizpůsobíte výběrem Nastavení. Chcete-li na zprávu odpovědět, vyberte. Pokud chcete odpovědět na zprávu a zahrnout do ní všechny příjemce, vyberte. Chcete-li přeposlat zprávu dalším osobám, vyberte. Hvězdu ke zprávě přidáte výběrem. Chcete-li zobrazit přílohu, vyberte Zobrazit. Přílohu uložíte do zařízení výběrem Uložit. Naučte se odesílat a zobrazovat y vašeho osobního nebo firemního ového účtu. Komunikace 45
46 Nastavení ového účtu 1 Otevřete seznam aplikací a vyberte . 2 Zadejte ovou adresu a heslo. 3 Vyberte Další (u běžných ových účtů) nebo Ruční nastavení (u dalších společností ových účtů). 4 Postupujte podle zobrazených pokynů. 5 Více ových účtů přidáte výběrem Nastavení Přidat účet a opakováním kroků 2-4. Po dokončení se y stáhnou do zařízení. Pokud jste vytvořili více než dva účty, můžete mezi nimi přepínat. Vyberte název účtu v horní levé části obrazovky a vyberte tu, ze které chcete přijímat zprávy. Odeslání u 1 Otevřete seznam aplikací a vyberte ový účet. 2 Vyberte. 3 Přidejte příjemce zprávy. Zadejte ručně ové adresy, oddělte je středníkem nebo čárkou. 4 Vyberte + Kopie/Skrytá a přidejte více příjemců. Vyberte předmět můžete zadat do pole předmětu. 5 Komunikace 46
47 6 Vyberte pole předmětu a zadejte text u. Výběrem je možné vložit obrázek, kontakt, kalendář, poznámku nebo umístění. 7 Vyberte soubory přílohy. 8 Zprávu odešlete výběrem Odeslat. Pokud nejste připojeni k Internetu nebo jste v oblasti bez signálu, zpráva se uloží do složky k odeslání, dokud nebude připojení k dispozici. Zobrazení u Po otevření ového účtu můžete prohlížet dříve stažené y v režimu offline nebo se připojit k ovému serveru a přečíst si nové zprávy. Po stažení ů je můžete prohlížet v režimu offline. 1 Otevřete seznam aplikací a vyberte ový účet. Seznam zpráv aktualizujete výběrem. 2 3 Vyberte ovou zprávu. V zobrazení ů máte k dispozici následující možnosti: Pokud chcete vyhledat ovou zprávu, vyberte. Zprávy opět načtete výběrem. Novou zprávu vytvoříte výběrem. Chcete-li na zprávu odpovědět, vyberte. Chcete-li přeposlat zprávu dalším osobám, vyberte. Chcete-li zprávu odstranit, vyberte. Pokud chcete zprávu označit jako nepřečtenou, vyberte Označit jako nepřečtené. Komunikace 47
48 Zprávy přesunete do jiné složky výběrem Přesunout. Změnu barvy pozadí provedete výběrem Barva pozadí. Soubor vytisknete výběrem Tisk. Toto zařízení je kompatibilní pouze s některými tiskárnami Samsung. ová nastavení si přizpůsobíte výběrem Nastavení. Zprávy zobrazíte podle kategorie výběrem Seřadit podle. Režim zobrazení změníte výběrem Režim zobrazení. Hvězdu ke zprávě přidáte výběrem. Přílohu uložíte do zařízení výběrem. Talk Pomocí služby Google Talk se můžete bavit s rodinou nebo přáteli. Dostupnost této funkce závisí na vaší oblasti a poskytovateli služeb. Nastavení stavu 1 Otevřete seznam aplikací a vyberte Talk. 2 Zadejte svůj Google účet a heslo, poté vyberte Přihlásit (v případě potřeby). Upravte svůj stav, obrázek a zprávu, která se bude zobrazovat. 3 Komunikace 48
49 Přidání osob do seznamu přátel 1 Otevřete seznam aplikací a vyberte Talk. V seznamu přátel snadno zobrazíte všechny vaše kontakty Google Talk. 2 Vyberte. 3 Zadejte ovou adresu přítele a vyberte Poslat pozvánku. Jakmile přítel přijme pozvánku, přidá se do seznamu vašich přátel. Zahájení chatu 1 Otevřete seznam aplikací a vyberte Talk. 2 Vyberte osobu ze seznamu přátel. Otevře se obrazovka chatu. 3 Napište zprávu a vyberte. Pokud chcete k chatu přidat přítele, vyberte Přidat do 4 chatu. Chat ukončíte výběrem. Komunikace 49
50 Social Hub Zde se dozvíte, jak pracovat se Social Hub, integrovanou komunikační aplikací pro y, kontakty nebo informace z kalendáře. Více informací získáte na webové stránce socialhub.samsungapps.com. 1 Otevřete seznam aplikací a vyberte Social Hub. 2 Pokud spouštíte tuto aplikaci poprvé, přidejte účet nebo přeskočte na další krok a proveďte nastavení později. 3 Vyberte kategorii na horní straně obrazovky. 4 Vyzkoušejte si a používejte obsahy obdržené z aplikace Social Hub. Komunikace 50
51 Zábava Hudební přehrávač Když jste na cestách, můžete díky hudebnímu přehrávači poslouchat vaši oblíbenou hudbu. Hudební přehrávač podporuje následující formáty: MP3, AAC, OGG, FLAC, MP4, 3GP, M4A, WMA (kodek: MP3, AAC, AAC+, eaac+, FLAC, WMA, Vorbis). Některé formáty souborů nejsou podporovány v závislosti na softwaru přístroje. Pokud velikost souboru překročí velikost dostupné paměti, může při otevírání souboru dojít k chybě. Kvalita přehrávání může být různá v závislosti na typu obsahu. Některé soubory nemusí být správně přehrány v závislosti na použitém kódování. Uložení hudebních souborů do přístroje Začněte přenosem souborů do přístroje: Stažení z webu. str. 32 Stažení z počítače pomocí Samsung Kies. str. 71 Příjem přes Bluetooth. str. 77 Synchronizace s Windows Media Player 11. str. 72 Přehrávání hudby Po přenosu hudebních souborů do přístroje, 1 Otevřete seznam aplikací a vyberte Hudební přehrávač. 2 Vyberte hudební kategorii hudební soubor. 3 Ve spodní části obrazovky klepněte na pole hudebního přehrávače. Přehrávání můžete ovládat pomocí virtuálních tlačítek. 4 Zábava 51
52 V průběhu přehrávání hudby používejte následující možnosti: Hudební soubor přidáte do seznamu skladeb výběrem Přidat do sezn. skl. Hudbu přes sluchátka Bluetooth lze poslouchat výběrem Př. Bluetooth. Tuto možnost nelze použít při připojení sluchátek k zařízení. Odeslání hudebního souboru ostatním provedete výběrem Sdílet pomocí. Hudební soubor nastavíte jako vyzvánění budíku výběrem Nastavit jako tón upozornění. Hudební přehrávač přizpůbíte výběrem Nastavení. Zažijte virtuální 5.1 prostorový zvuk při poslechu vícekanálového obsahu, jakými jsou například DVD filmy. WOW HD výrazně zlepšuje kvalitu přehrávání zvuku a současně přináší dynamický 3D zážitek z hlubokých, bohatých basů a vysoce čisté frekvence ostrých detailů. Vytvoření seznamu skladeb 1 Otevřete seznam aplikací a vyberte Hudební přehrávač Seznamy skladeb. 2 Vyberte. 3 Zadejte název nového seznamu skladeb a vyberte Hotovo. 4 Hudební soubory přidáte do seznamu skladeb výběrem vedle hudebních souborů, které si přejete přidat, poté zvolte Hotovo. Zábava 52
53 Nastavení hudebního přehrávače 1 Otevřete seznam aplikací a vyberte Hudební přehrávač. 2 Vyberte Nastavení. Upravte a přizpůsobte si nastavení hudebního přehrávače: 3 Možnost Ekvalizér Zvukové efekty Nabídka Hudba Music Hub Funkce Výběr výchozího typu ekvalizéru. Výběr zvukového efektu. Výběr hudebních kategorií, které se zobrazí v hudební knihovně. Můžete navštívit online hudební obchod, vyhledat a koupit své oblíbené skladby. Můžete také přidat hudební soubor do seznamu přání a přehrát stažený hudební soubor. Dostupnost této funkce závisí na vaší oblasti a poskytovateli služeb. 1 Otevřete seznam aplikací a vyberte Music Hub. 2 Pokud spouštíte tuto aplikaci poprvé, vyberte Potvrdit. 3 Můžete vyhledávat vaše oblíbené skladby, pouštět si jejich ukázky nebo je zakoupit. Zábava 53
54 Fotoaparát Naučte se pořizovat a prohlížet fotografie a videa. Můžete pořizovat fotogragie s rozlišením až 2048 x 1536 pixelů (3,2 megapixely) a videa s rozlišením 1280 x 720 pixelů. Rozhraní fotoaparátu se zobrazuje pouze při držení na šířku. Fotoaparát se po určité době nečinnosti automaticky vypne. Kapacita paměti, kterou fotografie zabere, se může lišit s ohledem na místo a podmínky fotografování. Fotografování 1 Otevřením seznamu aplikací a výběrem Fotoaparát zapnete fotoaparát. 2 Zamiřte objektivem na předmět a proveďte požadované úpravy Číslo 1 2 Funkce Změna nastavení blesku; Blesk můžete ručně zapnout nebo vypnout nebo nastavit jeho automatické použití v případě potřeby. Přepínání mezi předním a zadním objektivem fotoaparátu. 3 Změna režimu focení. 4 Volba délky prodlevy před pořízením snímku. Zábava 54
55 3 Číslo Funkce 5 Nastavení hodnoty expozice. 6 Změna nastavení fotoaparátu. 7 Přepnutí na videokameru. 8 Pořízení fotografie. 9 Otevřením prohlížeče obrázků prohlížejte Vámi pořízené obrázky nebo nahraná videa. Na náhledu obrazovky klepněte na místo, které chcete zaostřit. Zaostřovací rámeček se přemístí na místo klepnutí a jakmile bude objekt zaostřen, zezelená. 4 Výběrem pořídíte fotografii. Fotografie se automaticky uloží. Po pořízení fotografií vyberte ikonku prohlížeče obrázků, abyste si je mohli prohlédnout. Další fotografie zobrazíte přechodem vlevo nebo vpravo. Také můžete poklepat na obrazovku a projíždět náhledy fotografií na spodní straně obrazovky. Přiblížení provedete umístěním dvou prstů na obrazovku a jejich roztažením. Oddálení provedete přitažením prstů k sobě. Chcete-li odeslat fotografii ostatním, vyberte Sdílet pomocí. Zábava 55
56 Chcete-li fotografii nastavit jako pozadí nebo ji přiřadit jako obrázek ke kontaktu, vyberte Nastavit jako. Fotografii můžete odstranit výběrem Odstranit. Galerii otevřete výběrem Přejít do Galerie. Pořizování fotografií s možnostmi přednastavenými pro různé scény Váš fotoaparát obsahuje předdefinovaná nastavení pro různé scény. Můžete tak jednoduše zvolit správný režim odpovídající vašim podmínkám a foceným objektům. Například když fotíte v noci, vyberte noční režim, který používá prodlouženou dobu expozice. 1 Otevřením seznamu aplikací a výběrem Fotoaparát zapnete 2 fotoaparát. Vyberte Režim Krajina scéna. 3 Proveďte požadované úpravy. 4 Výběrem pořídíte fotografii. Fotografování v režimu Autoportrét Můžete pohodlně pořídit fotografie vlastní osoby pomocí předního objektivu. 1 Otevřením seznamu aplikací a výběrem Fotoaparát zapnete fotoaparát. 2 Vyberte. 3 Proveďte požadované úpravy. 4 Výběrem pořídíte fotografii. Zábava 56
57 Fotografování v režimu úsměv Fotoaparát je schopen rozeznat obličeje osob a pomůže vám pořídit fotografie jejich usmívajících se obličejů. 1 Otevřením seznamu aplikací a výběrem Fotoaparát zapnete 2 fotoaparát. Vyberte Úsměv. Proveďte požadované úpravy. 3 4 Namiřte objektiv fotoaparátu na osobu. 5 Vyberte. Zařízení rozpozná lidi v záběru a rozpozná jejich úsměv. Když se osoba usměje, zařízení automaticky pořídí fotografii. Pořízení panoramatické fotografie Pomocí režimu panoráma můžete pořizovat široké panoramatické fotografie. Tento režim je vhodný pro fotografování krajinek. 1 Otevřením seznamu aplikací a výběrem Fotoaparát zapnete 2 fotoaparát. Vyberte Panoráma. 3 Proveďte požadované úpravy. 4 Výběrem pořídíte první fotografii. 5 Pomalu pohybujte zařízením v libovolném směru a srovnejte zelený rámeček s hledáčkem. Po jeho srovnání fotoaparát automaticky pořídí další fotografii. 6 Dokončete panoramatický snímek opakováním kroku 5. Zábava 57
58 Pořízení fotografie pohybu Můžete pořizovat snímky pohybujících se objektů a poté je kombinovat do samostatného snímku, který bude vyjařovat pohyb. 1 Otevřením seznamu aplikací a výběrem Fotoaparát zapnete 2 fotoaparát. Vyberte Akční snímek. 3 Proveďte požadované úpravy. 4 Výběrem pořídíte první fotografii. 5 Přístrojem následujte pohybující se objekt. Zařízení automaticky pořídí další fotografii. 6 Sledujte přístrojem objekt tak dlouho, dokud zařízení nepořídí dostatek snímků pro fotografii pohybu. Úprava nastavení fotoaparátu Před pořízením fotografie vyberte možnosti: Možnosti Režim zaostření Režim Krajina Vyvážení bílé Efekty Rozlišení Funkce, a zpřístupněte tak následující Pořízení fotografie zblízka nebo nastavení fotoaparátu na zasotření objektu. Změna režimu scény. Úprava vyvážení barev s ohledem na světelné podmínky. Použití speciálních efektů, například odstíny hnědé nebo černé a bílé tóny. Změna rozlišení. Zábava 58
59 Možnosti Měření Značka GPS Funkce Výběr typu měřiče expozice. Nastavení fotoaparátu, aby do fotografií zahrnul údaje o poloze. Chcete-li zlepšit příjem GPS signálů, snažte se nefotografovat na místech, kde může být signál stíněn, například mezi budovami, v nízko položených oblastech či za špatného počasí. Nahrávání videozáznamu 1 Otevřením seznamu aplikací a výběrem Fotoaparát zapnete fotoaparát. 2 3 Přetáhněte posuvník vpravo nahoře na obrazovce, a přepněte tak na videokameru. Zamiřte objektivem na předmět a proveďte požadované úpravy Číslo 1 2 Funkce Změna nastavení blesku; Můžete ručně zapnout nebo vypnout blesk. Přepnutí na přední objektiv fotoaparátu a nahrávání videa vlastní osoby. Zábava 59
60 Číslo 3 4 Funkce Úprava barevného vyvážení s ohledem na světelné podmínky. Výběr délky prodlevy před spuštěním nahrávání videa. 5 Nastavení hodnoty expozice. 6 Změna nastavení videokamery. 7 Zobrazení délky videa, kterou lze nahrát (závisí na dostupné paměti). 8 Přepnutí na fotoaparát. 9 Nahrávání videozáznamu Vybráním spustíte nahrávání. 5 Výběrem nahrávání zastavíte. Video se automaticky uloží. Otevřením prohlížeče obrázků prohlížejte Vámi pořízené obrázky nebo nahraná videa. Po nahrání videí vyberte ikonku prohlížeče obrázků, abyste si je mohli prohlížet. Další videa zobrazíte přechodem vlevo nebo vpravo. Také můžete poklepat na obrazovku a přejíždět náhledy videí na spodní straně obrazovky. Chcete-li video přehrát, vyberte. Chcete-li odeslat video ostatním, vyberte Sdílet pomocí. Chcete-li video odstranit, vyberte Odstranit. Galerii otevřete výběrem Přejít do Galerie. Zábava 60
GT-P7300. Uživatelská příručka
 GT-P7300 Uživatelská příručka Používání této příručky Gratulujeme Vám k zakoupení mobilního zařízení Samsung. Tento výkonný přístroj, vhodný pro každou příležitost, v sobě skýtá to nejlepší z webu a mobility
GT-P7300 Uživatelská příručka Používání této příručky Gratulujeme Vám k zakoupení mobilního zařízení Samsung. Tento výkonný přístroj, vhodný pro každou příležitost, v sobě skýtá to nejlepší z webu a mobility
Uživatelský manuál - základ PiPO P1
 Uživatelský manuál - základ PiPO P1 Vítejte Děkujeme za koupi tohoto tabletu. Tablet běží na systému Android 4.4 a má čtyřjádrový 1,8GHz procesor. Před použitím si prosím přečtěte tento manuál. Klávesy
Uživatelský manuál - základ PiPO P1 Vítejte Děkujeme za koupi tohoto tabletu. Tablet běží na systému Android 4.4 a má čtyřjádrový 1,8GHz procesor. Před použitím si prosím přečtěte tento manuál. Klávesy
Uživatelský manuál - základ PiPO U2
 Uživatelský manuál - základ PiPO U2 Vítejte Děkujeme za koupi tohoto tabletu. Tablet běží na systému Android 4.1 a má dvoujádrový 1,6GHz procesor. Před použitím si prosím přečtěte tento manuál. Klávesy
Uživatelský manuál - základ PiPO U2 Vítejte Děkujeme za koupi tohoto tabletu. Tablet běží na systému Android 4.1 a má dvoujádrový 1,6GHz procesor. Před použitím si prosím přečtěte tento manuál. Klávesy
Uživatelský manuál - základ PiPO U6
 Uživatelský manuál - základ PiPO U6 Vítejte Děkujeme za koupi tohoto tabletu. Tablet běží na systému Android 4.2 a má čtyřjádobrý 1,6GHz procesor. Před použitím si prosím přečtěte tento manuál. Klávesy
Uživatelský manuál - základ PiPO U6 Vítejte Děkujeme za koupi tohoto tabletu. Tablet běží na systému Android 4.2 a má čtyřjádobrý 1,6GHz procesor. Před použitím si prosím přečtěte tento manuál. Klávesy
Uživatelský manuál - základ PiPO M6
 Uživatelský manuál - základ PiPO M6 Vítejte Děkujeme za koupi tohoto tabletu. Tablet běží na systému Android 4.2 a má čtyřjádrový 1,6GHz procesor. Před použitím si prosím přečtěte tento manuál. Klávesy
Uživatelský manuál - základ PiPO M6 Vítejte Děkujeme za koupi tohoto tabletu. Tablet běží na systému Android 4.2 a má čtyřjádrový 1,6GHz procesor. Před použitím si prosím přečtěte tento manuál. Klávesy
GT-P3100. Uživatelská příručka
 GT-P3100 Uživatelská příručka www.sar-tick.com Tento výrobek splňuje příslušné národní limity SAR o hodnotě 2,0 W/kg. Specifické maximální hodnoty SAR naleznete v části s informacemi o SAR této příručky.
GT-P3100 Uživatelská příručka www.sar-tick.com Tento výrobek splňuje příslušné národní limity SAR o hodnotě 2,0 W/kg. Specifické maximální hodnoty SAR naleznete v části s informacemi o SAR této příručky.
GT-P7300. Uživatelská příručka
 GT-P7300 Uživatelská příručka Používání této příručky Gratulujeme Vám k zakoupení mobilního zařízení Samsung. Tento výkonný přístroj, vhodný pro každou příležitost, v sobě skýtá to nejlepší z webu a mobility
GT-P7300 Uživatelská příručka Používání této příručky Gratulujeme Vám k zakoupení mobilního zařízení Samsung. Tento výkonný přístroj, vhodný pro každou příležitost, v sobě skýtá to nejlepší z webu a mobility
Lenovo VIBE P1m 8åLYDWHOVNi SĜtUXþND 9
 Lenovo VIBE P1m Základy Regulatorní prohlášení Na webových stránkách http://support.lenovo.com je k dispozici aktualizovaná a dokument Regulatorní prohlášení. Technické údaje V této sekci jsou uvedeny
Lenovo VIBE P1m Základy Regulatorní prohlášení Na webových stránkách http://support.lenovo.com je k dispozici aktualizovaná a dokument Regulatorní prohlášení. Technické údaje V této sekci jsou uvedeny
Základní nastavení telefonu Vložení paměťové karty Zapnutí telefonu a PIN Vložení SIM karty SMS a MMS Nastavení střediska zpráv Nastavení MMS
 1 6. 7. 8. Základní nastavení telefonu Vložení paměťové karty Zapnutí telefonu a PIN Vložení SIM karty SMS a MMS Nastavení střediska zpráv Nastavení MMS Nastavení tónů Upozornění o doručení SMS Volání
1 6. 7. 8. Základní nastavení telefonu Vložení paměťové karty Zapnutí telefonu a PIN Vložení SIM karty SMS a MMS Nastavení střediska zpráv Nastavení MMS Nastavení tónů Upozornění o doručení SMS Volání
2011 Všechna práva vyhrazena. Stručné pokyny k zařízení Acer ICONIA TAB Model: A500/A501 Původní vydání: 4/2011. Acer ICONIA TAB.
 2011 Všechna práva vyhrazena Stručné pokyny k zařízení Acer ICONIA TAB Model: A500/A501 Původní vydání: 4/2011 Acer ICONIA TAB Číslo modelu: Sériové číslo: Datum zakoupení: Místo zakoupení: Informace o
2011 Všechna práva vyhrazena Stručné pokyny k zařízení Acer ICONIA TAB Model: A500/A501 Původní vydání: 4/2011 Acer ICONIA TAB Číslo modelu: Sériové číslo: Datum zakoupení: Místo zakoupení: Informace o
EVOLVEO StrongPhone Accu
 Manuál k telefonu 1. Popis telefonu 2. Před zapnutím telefonu Vložte SIM kartu jako na obrázku - uživatelská příručka Stránka 1 z 5 Verze 1.1 3. Připojte USB kabel (připojený k nabíječce nebo k PC) a před
Manuál k telefonu 1. Popis telefonu 2. Před zapnutím telefonu Vložte SIM kartu jako na obrázku - uživatelská příručka Stránka 1 z 5 Verze 1.1 3. Připojte USB kabel (připojený k nabíječce nebo k PC) a před
GT-P7510. Uživatelská příručka
 GT-P750 Uživatelská příručka Používání této příručky Blahopřejeme Vám ke koupií přístroje Samsung P750.Tento výkonný přístroj vhodný pro každou příležitost v sobě skýtá to nejlepší z webu a mobility na
GT-P750 Uživatelská příručka Používání této příručky Blahopřejeme Vám ke koupií přístroje Samsung P750.Tento výkonný přístroj vhodný pro každou příležitost v sobě skýtá to nejlepší z webu a mobility na
2. Internet. 1. Aplikace Vyhledání a stažení aplikace Založení účtu v Google Play. 3. Zabezpečení
 Aplikace Vyhledání a stažení aplikace Založení účtu v Google Play Internet Nastavení e-mailu Zap./Vyp. přístupového bodu Přihlášení do Wi-Fi sítě Zap./Vyp. internetu v zahraničí Nastavení internetu Zap./Vyp.
Aplikace Vyhledání a stažení aplikace Založení účtu v Google Play Internet Nastavení e-mailu Zap./Vyp. přístupového bodu Přihlášení do Wi-Fi sítě Zap./Vyp. internetu v zahraničí Nastavení internetu Zap./Vyp.
3. Vložíte baterku. 4.
 1 z 34 6. 7. 8. Volání Hlasitý hovor Zobrazení kontaktů při volání Nastavení hlasitosti hovoru Zobrazení klávesnice při volání Přidržení hovoru Číslo hlasové schránky Nastavení vyzvánění SMS a MMS Nastavení
1 z 34 6. 7. 8. Volání Hlasitý hovor Zobrazení kontaktů při volání Nastavení hlasitosti hovoru Zobrazení klávesnice při volání Přidržení hovoru Číslo hlasové schránky Nastavení vyzvánění SMS a MMS Nastavení
Základní nastavení telefonu Vložení paměťové karty Zapnutí telefonu a PIN Vložení SIM karty SMS a MMS Nastavení střediska zpráv Nastavení MMS
 1 5. 6. 7. 8. Základní nastavení telefonu Vložení paměťové karty Zapnutí telefonu a PIN Vložení SIM karty SMS a MMS Nastavení střediska zpráv Nastavení MMS Nastavení tónů Upozornění o doručení SMS Volání
1 5. 6. 7. 8. Základní nastavení telefonu Vložení paměťové karty Zapnutí telefonu a PIN Vložení SIM karty SMS a MMS Nastavení střediska zpráv Nastavení MMS Nastavení tónů Upozornění o doručení SMS Volání
3. Vložíte baterku. 4.
 1 z 34 6. 7. 8. Aplikace Vyhledání a stažení aplikace Založení účtu v Google Play Internet Nastavení e-mailu Zap./Vyp. přístupového bodu Přihlášení do Wi-Fi sítě Zap./Vyp. internetu v zahraničí Nastavení
1 z 34 6. 7. 8. Aplikace Vyhledání a stažení aplikace Založení účtu v Google Play Internet Nastavení e-mailu Zap./Vyp. přístupového bodu Přihlášení do Wi-Fi sítě Zap./Vyp. internetu v zahraničí Nastavení
Volání Hlasitý hovor Zobrazení kontaktů při volání Nastavení hlasitosti hovoru Zobrazení klávesnice při volání Přidržení hovoru Číslo hlasové
 1 5. 6. 7. 8. Volání Hlasitý hovor Zobrazení kontaktů při volání Nastavení hlasitosti hovoru Zobrazení klávesnice při volání Přidržení hovoru Číslo hlasové schránky Nastavení vyzvánění SMS a MMS Nastavení
1 5. 6. 7. 8. Volání Hlasitý hovor Zobrazení kontaktů při volání Nastavení hlasitosti hovoru Zobrazení klávesnice při volání Přidržení hovoru Číslo hlasové schránky Nastavení vyzvánění SMS a MMS Nastavení
Uživatelský manuál - základ PiPO T9 (3G)
 Uživatelský manuál - základ PiPO T9 (3G) Vítejte Děkujeme za koupi tohoto tabletu. Tablet běží na systému Android 4.2 a má osmijádrový procesor s frekvencí 1,7 GHz. Před použitím si prosím přečtěte tento
Uživatelský manuál - základ PiPO T9 (3G) Vítejte Děkujeme za koupi tohoto tabletu. Tablet běží na systému Android 4.2 a má osmijádrový procesor s frekvencí 1,7 GHz. Před použitím si prosím přečtěte tento
3. Vložíte baterku. 4.
 1 z 36 5. 6. 7. 8. Volání Hlasitý hovor Zobrazení kontaktů při volání Nastavení hlasitosti hovoru Zobrazení klávesnice při volání Přidržení hovoru Číslo hlasové schránky Nastavení vyzvánění SMS a MMS Nastavení
1 z 36 5. 6. 7. 8. Volání Hlasitý hovor Zobrazení kontaktů při volání Nastavení hlasitosti hovoru Zobrazení klávesnice při volání Přidržení hovoru Číslo hlasové schránky Nastavení vyzvánění SMS a MMS Nastavení
2. SMS a MMS. 3. Základní nastavení tabletu. Nastavení střediska zpráv Nastavení MMS Nastavení tónů Upozornění o doručení SMS. 4.
 1 z 29 Volání Hlasitý hovor Zobrazení kontaktů při volání Nastavení hlasitosti hovoru Zobrazení klávesnice při volání Přidržení hovoru Číslo hlasové schránky Nastavení vyzvánění SMS a MMS Nastavení střediska
1 z 29 Volání Hlasitý hovor Zobrazení kontaktů při volání Nastavení hlasitosti hovoru Zobrazení klávesnice při volání Přidržení hovoru Číslo hlasové schránky Nastavení vyzvánění SMS a MMS Nastavení střediska
Uživatelský manuál - základ PiPO P9 (3G)
 Uživatelský manuál - základ PiPO P9 (3G) Vítejte Děkujeme za koupi tohoto tabletu. Tablet běží na systému Android 4.4 a má čtyřjádrový procesor. Před použitím si prosím přečtěte tento manuál. Klávesy a
Uživatelský manuál - základ PiPO P9 (3G) Vítejte Děkujeme za koupi tohoto tabletu. Tablet běží na systému Android 4.4 a má čtyřjádrový procesor. Před použitím si prosím přečtěte tento manuál. Klávesy a
GT-S8500. Uživatelská příručka
 GT-S8500 Uživatelská příručka www.sar-tick.com Tento výrobek splňuje platné národní limity SAR - 2,0 W/kg. Maximální hodnoty SAR naleznete v části Informace o certifikaci SAR (Specific Absorption Rate)
GT-S8500 Uživatelská příručka www.sar-tick.com Tento výrobek splňuje platné národní limity SAR - 2,0 W/kg. Maximální hodnoty SAR naleznete v části Informace o certifikaci SAR (Specific Absorption Rate)
1. Základní nastavení telefonu Vložení SIM karty Vložení paměťové karty Zapnutí telefonu a PIN. 2. Kontakty. 3. Volání
 1 z 55 Základní nastavení telefonu Vložení SIM karty Vložení paměťové karty Zapnutí telefonu a PIN 2. Kontakty Kopírování ze SIM karty do telefonu Založení nového kontaktu Upravení kontaktu včetně fotky
1 z 55 Základní nastavení telefonu Vložení SIM karty Vložení paměťové karty Zapnutí telefonu a PIN 2. Kontakty Kopírování ze SIM karty do telefonu Založení nového kontaktu Upravení kontaktu včetně fotky
GT-I9000. Uživatelská příručka
 GT-I9000 Uživatelská příručka Používání této příručky Děkujeme, že jste si pořídili mobilní telefon značky Samsung. Díky výjimečné technologii a vysokým standardům společnosti Samsung tento přístroj uspokojí
GT-I9000 Uživatelská příručka Používání této příručky Děkujeme, že jste si pořídili mobilní telefon značky Samsung. Díky výjimečné technologii a vysokým standardům společnosti Samsung tento přístroj uspokojí
Kapitola 1: Úvod. 1.1 Obsah balení. 1.2 Požadavky na systém. Česky
 Kapitola 1: Úvod 1.1 Obsah balení Po obdržení televizního adaptéru TVGo A03 zkontrolujte, zda balení USB TV Super Mini obsahuje následující položky. Adaptér TVGo A03 Disk CD s ovladači Dálkový ovladač
Kapitola 1: Úvod 1.1 Obsah balení Po obdržení televizního adaptéru TVGo A03 zkontrolujte, zda balení USB TV Super Mini obsahuje následující položky. Adaptér TVGo A03 Disk CD s ovladači Dálkový ovladač
Volání Hlasitý hovor Zobrazení kontaktů při volání Nastavení hlasitosti hovoru Zobrazení klávesnice při volání Přidržení hovoru Číslo hlasové
 1 5. 6. 7. 8. Volání Hlasitý hovor Zobrazení kontaktů při volání Nastavení hlasitosti hovoru Zobrazení klávesnice při volání Přidržení hovoru Číslo hlasové schránky Nastavení vyzvánění SMS a MMS Nastavení
1 5. 6. 7. 8. Volání Hlasitý hovor Zobrazení kontaktů při volání Nastavení hlasitosti hovoru Zobrazení klávesnice při volání Přidržení hovoru Číslo hlasové schránky Nastavení vyzvánění SMS a MMS Nastavení
Aplikace Vyhledání a stažení aplikace Založení BlackBerry ID Internet Nastavení e-mailu Zap./Vyp. přístupového bodu Přihlášení do Wi-Fi sítě
 1 7. 8. Aplikace Vyhledání a stažení aplikace Založení BlackBerry ID Internet Nastavení e-mailu Zap./Vyp. přístupového bodu Přihlášení do Wi-Fi sítě Zap./Vyp. internetu v zahraničí Nastavení internetu
1 7. 8. Aplikace Vyhledání a stažení aplikace Založení BlackBerry ID Internet Nastavení e-mailu Zap./Vyp. přístupového bodu Přihlášení do Wi-Fi sítě Zap./Vyp. internetu v zahraničí Nastavení internetu
GT-I5510 Uživatelská příručka
 GT-I5510 Uživatelská příručka Používání této příručky Děkujeme, že jste si pořídili mobilní telefon značky Samsung. Díky výjimečné technologii a vysokým standardům společnosti Samsung tento přístroj uspokojí
GT-I5510 Uživatelská příručka Používání této příručky Děkujeme, že jste si pořídili mobilní telefon značky Samsung. Díky výjimečné technologii a vysokým standardům společnosti Samsung tento přístroj uspokojí
GT-I5800. Uživatelská příručka
 GT-I5800 Uživatelská příručka Používání této příručky Děkujeme, že jste si pořídili mobilní telefon značky Samsung. Díky výjimečné technologii a vysokým standardům společnosti Samsung tento telefon uspokojí
GT-I5800 Uživatelská příručka Používání této příručky Děkujeme, že jste si pořídili mobilní telefon značky Samsung. Díky výjimečné technologii a vysokým standardům společnosti Samsung tento telefon uspokojí
2. SMS a MMS. 3. Základní nastavení telefonu. Nastavení střediska zpráv Nastavení MMS Nastavení tónů Upozornění o doručení SMS. 4.
 1 z 34 Volání Hlasitý hovor Zobrazení kontaktů při volání Nastavení hlasitosti hovoru Zobrazení klávesnice při volání Přidržení hovoru Číslo hlasové schránky Nastavení vyzvánění SMS a MMS Nastavení střediska
1 z 34 Volání Hlasitý hovor Zobrazení kontaktů při volání Nastavení hlasitosti hovoru Zobrazení klávesnice při volání Přidržení hovoru Číslo hlasové schránky Nastavení vyzvánění SMS a MMS Nastavení střediska
Uživatelský manuál - základ PiPO Max-M7 Pro (3G)
 Uživatelský manuál - základ PiPO Max-M7 Pro (3G) Vítejte Děkujeme za koupi tohoto tabletu. Tablet běží na systému Android 4.2 a má čtyřjádrový 1,6GHz procesor. Před použitím si prosím přečtěte tento manuál.
Uživatelský manuál - základ PiPO Max-M7 Pro (3G) Vítejte Děkujeme za koupi tohoto tabletu. Tablet běží na systému Android 4.2 a má čtyřjádrový 1,6GHz procesor. Před použitím si prosím přečtěte tento manuál.
2. Kontakty. 1. Základní nastavení tabletu Vložení SIM karty Vložení paměťové karty Zapnutí tabletu a PIN. 3. Volání
 Základní nastavení tabletu Vložení SIM karty Vložení paměťové karty Zapnutí tabletu a PIN Kontakty Kopírování ze SIM karty do tabletu Založení nového kontaktu Upravení kontaktu včetně fotky Volání Nastavení
Základní nastavení tabletu Vložení SIM karty Vložení paměťové karty Zapnutí tabletu a PIN Kontakty Kopírování ze SIM karty do tabletu Založení nového kontaktu Upravení kontaktu včetně fotky Volání Nastavení
2. SMS a MMS. 3. Základní nastavení telefonu. Nastavení střediska zpráv Nastavení MMS Nastavení tónů Upozornění o doručení SMS. 4.
 Volání Hlasitý hovor Zobrazení kontaktů při volání Nastavení hlasitosti hovoru Zobrazení klávesnice při volání Přidržení hovoru Číslo hlasové schránky Nastavení vyzvánění SMS a MMS Nastavení střediska
Volání Hlasitý hovor Zobrazení kontaktů při volání Nastavení hlasitosti hovoru Zobrazení klávesnice při volání Přidržení hovoru Číslo hlasové schránky Nastavení vyzvánění SMS a MMS Nastavení střediska
Důležité informace o produktu
 Začněte zde Copyright 2013 Hewlett-Packard Development Company, L.P. Windows je ochranná známka společnosti Microsoft Corporation registrovaná v USA. Informace uvedené v této příručce se mohou změnit bez
Začněte zde Copyright 2013 Hewlett-Packard Development Company, L.P. Windows je ochranná známka společnosti Microsoft Corporation registrovaná v USA. Informace uvedené v této příručce se mohou změnit bez
1. Základní nastavení telefonu Vložení SIM karty Vložení paměťové karty Zapnutí telefonu a PIN. 2. Kontakty. 3. Volání
 1 z 32 Základní nastavení telefonu Vložení SIM karty Vložení paměťové karty Zapnutí telefonu a PIN Kontakty Kopírování ze SIM karty do telefonu Založení nového kontaktu Upravení kontaktu včetně fotky Volání
1 z 32 Základní nastavení telefonu Vložení SIM karty Vložení paměťové karty Zapnutí telefonu a PIN Kontakty Kopírování ze SIM karty do telefonu Založení nového kontaktu Upravení kontaktu včetně fotky Volání
IRISPen Air 7. Stručná uživatelská příručka. (ios)
 IRISPen Air 7 Stručná uživatelská příručka (ios) Tato stručná uživatelská příručka vám pomůže začít používat produkt IRISPen TM Air 7. Přečtěte si tuto příručku před zahájením práce s tímto skenerem a
IRISPen Air 7 Stručná uživatelská příručka (ios) Tato stručná uživatelská příručka vám pomůže začít používat produkt IRISPen TM Air 7. Přečtěte si tuto příručku před zahájením práce s tímto skenerem a
Vložení SIM karty. Vložení paměťové karty. Zapnutí tabletu a PIN. 2 z 22. SIM kartu vložíte do šuplíku a zasunete ho zpět. Tak a je to!
 1 z 22 6. 7. 8. Volání Hlasitý hovor Zobrazení kontaktů při volání Nastavení hlasitosti hovoru Zobrazení klávesnice při volání Přidržení hovoru Číslo hlasové schránky Nastavení vyzvánění SMS a MMS Nastavení
1 z 22 6. 7. 8. Volání Hlasitý hovor Zobrazení kontaktů při volání Nastavení hlasitosti hovoru Zobrazení klávesnice při volání Přidržení hovoru Číslo hlasové schránky Nastavení vyzvánění SMS a MMS Nastavení
IRISPen Air 7. Stručná uživatelská příručka. (Android)
 IRISPen Air 7 Stručná uživatelská příručka (Android) Tato stručná uživatelská příručka vám pomůže začít používat produkt IRISPen Air TM 7. Přečtěte si tuto příručku před zahájením práce s tímto skenerem
IRISPen Air 7 Stručná uživatelská příručka (Android) Tato stručná uživatelská příručka vám pomůže začít používat produkt IRISPen Air TM 7. Přečtěte si tuto příručku před zahájením práce s tímto skenerem
2. Kontakty. 1. Základní nastavení telefonu Vložení SIM karty Vložení paměťové karty Zapnutí telefonu a PIN. 3. Volání
 Základní nastavení telefonu Vložení SIM karty Vložení paměťové karty Zapnutí telefonu a PIN Kontakty Kopírování ze SIM karty do telefonu Založení nového kontaktu Upravení kontaktu včetně fotky 3. Volání
Základní nastavení telefonu Vložení SIM karty Vložení paměťové karty Zapnutí telefonu a PIN Kontakty Kopírování ze SIM karty do telefonu Založení nového kontaktu Upravení kontaktu včetně fotky 3. Volání
1. Základní nastavení telefonu Vložení SIM karty a baterky Vložení paměťové karty Zapnutí telefonu a PIN. 2. Kontakty. 3. Volání
 1 z 36 Základní nastavení telefonu Vložení SIM karty a baterky Vložení paměťové karty Zapnutí telefonu a PIN Kontakty Kopírování ze SIM karty do telefonu Založení nového kontaktu Upravení kontaktu včetně
1 z 36 Základní nastavení telefonu Vložení SIM karty a baterky Vložení paměťové karty Zapnutí telefonu a PIN Kontakty Kopírování ze SIM karty do telefonu Založení nového kontaktu Upravení kontaktu včetně
2. Kontakty. 1. Základní nastavení telefonu Vložení SIM karty Vložení paměťové karty Zapnutí telefonu a PIN. 3. Volání
 Základní nastavení telefonu Vložení SIM karty Vložení paměťové karty Zapnutí telefonu a PIN Kontakty Kopírování ze SIM karty do telefonu Založení nového kontaktu Upravení kontaktu včetně fotky Volání Nastavení
Základní nastavení telefonu Vložení SIM karty Vložení paměťové karty Zapnutí telefonu a PIN Kontakty Kopírování ze SIM karty do telefonu Založení nového kontaktu Upravení kontaktu včetně fotky Volání Nastavení
TABLET GOCLEVER TERRA 9o NÁVOD K OBSLUZE
 TABLET GOCLEVER TERRA 9o NÁVOD K OBSLUZE NAVŠTIVTE NAŠE STRÁNKY WWW.GOCLEVER.COM VÍCE INFORMACÍ O PRODUKTECH TAB, NAVIO, DVR, DVB-T Před prvním použitím si prosím přečtěte pozorně tento návod k obsluze.
TABLET GOCLEVER TERRA 9o NÁVOD K OBSLUZE NAVŠTIVTE NAŠE STRÁNKY WWW.GOCLEVER.COM VÍCE INFORMACÍ O PRODUKTECH TAB, NAVIO, DVR, DVB-T Před prvním použitím si prosím přečtěte pozorně tento návod k obsluze.
2. SMS a MMS. 3. Základní nastavení telefonu. Nastavení střediska zpráv Nastavení MMS Nastavení tónů Upozornění o doručení SMS. 4.
 1 z 34 Volání Hlasitý hovor Zobrazení kontaktů při volání Nastavení hlasitosti hovoru Zobrazení klávesnice při volání Přidržení hovoru Číslo hlasové schránky Nastavení vyzvánění SMS a MMS Nastavení střediska
1 z 34 Volání Hlasitý hovor Zobrazení kontaktů při volání Nastavení hlasitosti hovoru Zobrazení klávesnice při volání Přidržení hovoru Číslo hlasové schránky Nastavení vyzvánění SMS a MMS Nastavení střediska
Konvertibilní Tablet STRUČNÁ PŘÍRUČKA 8085 LKB001X CJB1FH002ASA
 V Konvertibilní Tablet STRUČNÁ PŘÍRUČKA 8085 LKB001X CJB1FH002ASA Obsah 1 Začínáme... 1 1.1 Vzhled... 1 1.2 Nabíjení tabletu a klávesnice... 3 1.3 Vložení karet microsd a SIM... 4 1.4 Připojení k přístupovému
V Konvertibilní Tablet STRUČNÁ PŘÍRUČKA 8085 LKB001X CJB1FH002ASA Obsah 1 Začínáme... 1 1.1 Vzhled... 1 1.2 Nabíjení tabletu a klávesnice... 3 1.3 Vložení karet microsd a SIM... 4 1.4 Připojení k přístupovému
2. Kontakty. 1. Základní nastavení telefonu Vložení SIM karty a baterky Vložení paměťové karty Zapnutí telefonu a PIN. 3. Volání
 Základní nastavení telefonu Vložení SIM karty a baterky Vložení paměťové karty Zapnutí telefonu a PIN 2. Kontakty Kopírování ze SIM karty do telefonu Založení nového kontaktu Upravení kontaktu včetně fotky
Základní nastavení telefonu Vložení SIM karty a baterky Vložení paměťové karty Zapnutí telefonu a PIN 2. Kontakty Kopírování ze SIM karty do telefonu Založení nového kontaktu Upravení kontaktu včetně fotky
Connection Manager - Uživatelská příručka
 Connection Manager - Uživatelská příručka 1.0. vydání 2 Obsah Aplikace Správce připojení 3 Začínáme 3 Spuštění Správce připojení 3 Zobrazení stavu aktuálního připojení 3 Připojení k internetu 3 Připojení
Connection Manager - Uživatelská příručka 1.0. vydání 2 Obsah Aplikace Správce připojení 3 Začínáme 3 Spuštění Správce připojení 3 Zobrazení stavu aktuálního připojení 3 Připojení k internetu 3 Připojení
2. SMS a MMS. 3. Základní nastavení telefonu. Nastavení střediska zpráv Nastavení MMS Nastavení tónů Upozornění o doručení SMS. 4.
 1 z 33 Volání Hlasitý hovor Zobrazení kontaktů při volání Nastavení hlasitosti hovoru Zobrazení klávesnice při volání Přidržení hovoru Číslo hlasové schránky Nastavení vyzvánění SMS a MMS Nastavení střediska
1 z 33 Volání Hlasitý hovor Zobrazení kontaktů při volání Nastavení hlasitosti hovoru Zobrazení klávesnice při volání Přidržení hovoru Číslo hlasové schránky Nastavení vyzvánění SMS a MMS Nastavení střediska
2. SMS a MMS. 3. Základní nastavení telefonu. Nastavení střediska zpráv Nastavení MMS Nastavení tónů Upozornění o doručení SMS. 4.
 1 z 34 Volání Hlasitý hovor Zobrazení kontaktů při volání Nastavení hlasitosti hovoru Zobrazení klávesnice při volání Přidržení hovoru Číslo hlasové schránky Nastavení vyzvánění SMS a MMS Nastavení střediska
1 z 34 Volání Hlasitý hovor Zobrazení kontaktů při volání Nastavení hlasitosti hovoru Zobrazení klávesnice při volání Přidržení hovoru Číslo hlasové schránky Nastavení vyzvánění SMS a MMS Nastavení střediska
1. Základní nastavení telefonu Vložení SIM karty Vložení paměťové karty Zapnutí telefonu a PIN. 2. Kontakty. 3. Volání
 1 z 38 Základní nastavení telefonu Vložení SIM karty Vložení paměťové karty Zapnutí telefonu a PIN Kontakty Kopírování ze SIM karty do telefonu Založení nového kontaktu Upravení kontaktu včetně fotky Volání
1 z 38 Základní nastavení telefonu Vložení SIM karty Vložení paměťové karty Zapnutí telefonu a PIN Kontakty Kopírování ze SIM karty do telefonu Založení nového kontaktu Upravení kontaktu včetně fotky Volání
2. Kontakty. 1. Základní nastavení telefonu Vložení SIM karty a baterky Vložení paměťové karty Zapnutí telefonu a PIN. 3. Volání
 Základní nastavení telefonu Vložení SIM karty a baterky Vložení paměťové karty Zapnutí telefonu a PIN Kontakty Kopírování ze SIM karty do telefonu Založení nového kontaktu Upravení kontaktu včetně fotky
Základní nastavení telefonu Vložení SIM karty a baterky Vložení paměťové karty Zapnutí telefonu a PIN Kontakty Kopírování ze SIM karty do telefonu Založení nového kontaktu Upravení kontaktu včetně fotky
1. Základní nastavení telefonu Vložení SIM a paměťové karty Zapnutí telefonu a PIN. 2. Kontakty. 3. Volání
 1. Základní nastavení telefonu Vložení SIM a paměťové karty Zapnutí telefonu a PIN 2. Kontakty Kopírování ze SIM karty do telefonu Založení nového kontaktu Upravení kontaktu včetně fotky 3. Volání Zap./Vyp.
1. Základní nastavení telefonu Vložení SIM a paměťové karty Zapnutí telefonu a PIN 2. Kontakty Kopírování ze SIM karty do telefonu Založení nového kontaktu Upravení kontaktu včetně fotky 3. Volání Zap./Vyp.
Uživatelský manuál - základ PiPO Max M8 HD(3G)
 Uživatelský manuál - základ PiPO Max M8 HD(3G) Vítejte Děkujeme za koupi tohoto tabletu. Tablet běží na systému Android 4.2 a má čtyřjádrový 1,6GHz procesor. Před použitím si prosím přečtěte tento manuál.
Uživatelský manuál - základ PiPO Max M8 HD(3G) Vítejte Děkujeme za koupi tohoto tabletu. Tablet běží na systému Android 4.2 a má čtyřjádrový 1,6GHz procesor. Před použitím si prosím přečtěte tento manuál.
IdeaTab A3000. Příručka se stručným návodem
 IdeaTab A3000 Příručka se stručným návodem Vítejte Kamera Front vpředu Ovládání hlasitosti Předtím než začnete používat své zařízení IdeaTab, důkladně si přečtětě tuto příručku. Příručka Vám pomůže naučit
IdeaTab A3000 Příručka se stručným návodem Vítejte Kamera Front vpředu Ovládání hlasitosti Předtím než začnete používat své zařízení IdeaTab, důkladně si přečtětě tuto příručku. Příručka Vám pomůže naučit
1. Základní nastavení telefonu Vložení SIM karty a baterky Vložení paměťové karty Zapnutí telefonu a PIN. 2. Kontakty. 3. Volání
 1 z 33 Základní nastavení telefonu Vložení SIM karty a baterky Vložení paměťové karty Zapnutí telefonu a PIN Kontakty Kopírování ze SIM karty do telefonu Založení nového kontaktu Upravení kontaktu včetně
1 z 33 Základní nastavení telefonu Vložení SIM karty a baterky Vložení paměťové karty Zapnutí telefonu a PIN Kontakty Kopírování ze SIM karty do telefonu Založení nového kontaktu Upravení kontaktu včetně
Pro instalaci Kies (PC Sychronizace)
 Některé části této příručky se mohou lišit od provedení vašeho přístroje v závislosti na softwaru přístroje nebo poskytovateli služeb. Pro instalaci Kies (PC Sychronizace) 1. Stáhněte poslední verzi Kies
Některé části této příručky se mohou lišit od provedení vašeho přístroje v závislosti na softwaru přístroje nebo poskytovateli služeb. Pro instalaci Kies (PC Sychronizace) 1. Stáhněte poslední verzi Kies
1. Základní nastavení tabletu Vložení SIM Vložení paměťové karty Zapnutí tabletu a PIN. 2. Kontakty. 3. Volání
 1 z 36 Základní nastavení tabletu Vložení SIM Vložení paměťové karty Zapnutí tabletu a PIN Kontakty Kopírování ze SIM karty do tabletu Založení nového kontaktu Upravení kontaktu včetně fotky 3. Volání
1 z 36 Základní nastavení tabletu Vložení SIM Vložení paměťové karty Zapnutí tabletu a PIN Kontakty Kopírování ze SIM karty do tabletu Založení nového kontaktu Upravení kontaktu včetně fotky 3. Volání
SM-J100H/DS SM-J100H. Uživatelská příručka. Czech. 03/2015. Rev.1.0. www.samsung.com
 SM-J100H/DS SM-J100H Uživatelská příručka Czech. 03/2015. Rev.1.0 www.samsung.com Obsah Nejdříve si přečtěte Úvodní informace 6 Obsah balení 7 Rozvržení zařízení 9 Používání SIM nebo USIM karty a baterie
SM-J100H/DS SM-J100H Uživatelská příručka Czech. 03/2015. Rev.1.0 www.samsung.com Obsah Nejdříve si přečtěte Úvodní informace 6 Obsah balení 7 Rozvržení zařízení 9 Používání SIM nebo USIM karty a baterie
1. Základní nastavení telefonu Vložení SIM karty a baterky Vložení paměťové karty Zapnutí telefonu a PIN. 2. Kontakty. 3.
 1 z 35 Základní nastavení telefonu Vložení SIM karty a baterky Vložení paměťové karty Zapnutí telefonu a PIN Kontakty Kopírování ze SIM karty do telefonu Založení nového kontaktu Upravení kontaktu včetně
1 z 35 Základní nastavení telefonu Vložení SIM karty a baterky Vložení paměťové karty Zapnutí telefonu a PIN Kontakty Kopírování ze SIM karty do telefonu Založení nového kontaktu Upravení kontaktu včetně
Návod pro Samsung Galaxy S6 edge+ (G928F)
 Návod pro Samsung Galaxy S6 edge+ (G928F) 1. Základní nastavení telefonu Vložení SIM karty Zapnutí telefonu a PIN 2. Kontakty Kopírování ze SIM karty do telefonu Založení nového kontaktu Upravení kontaktu
Návod pro Samsung Galaxy S6 edge+ (G928F) 1. Základní nastavení telefonu Vložení SIM karty Zapnutí telefonu a PIN 2. Kontakty Kopírování ze SIM karty do telefonu Založení nového kontaktu Upravení kontaktu
1. Základní nastavení telefonu Vložení SIM karty a baterky Vložení paměťové karty Zapnutí telefonu a PIN. 2. Kontakty. 3.
 1 z 33 Základní nastavení telefonu Vložení SIM karty a baterky Vložení paměťové karty Zapnutí telefonu a PIN Kontakty Kopírování ze SIM karty do telefonu Založení nového kontaktu Upravení kontaktu včetně
1 z 33 Základní nastavení telefonu Vložení SIM karty a baterky Vložení paměťové karty Zapnutí telefonu a PIN Kontakty Kopírování ze SIM karty do telefonu Založení nového kontaktu Upravení kontaktu včetně
Uživatelský manuál CZ
 Uživatelský manuál CZ Důležité upozornění:... 3 1. Tlačítka... 4 1.1 Dotykový panel... 4 1.2 POWER... 4 1.3 ESC... 4 1.4 Menu... 4 1.5 Hlasitost... 4 1.6 Sluchátka... 4 1.7 Video výstup... 4 1.8 TF karta...
Uživatelský manuál CZ Důležité upozornění:... 3 1. Tlačítka... 4 1.1 Dotykový panel... 4 1.2 POWER... 4 1.3 ESC... 4 1.4 Menu... 4 1.5 Hlasitost... 4 1.6 Sluchátka... 4 1.7 Video výstup... 4 1.8 TF karta...
1. Základní nastavení tabletu Vložení SIM a paměťové karty Zapnutí tabletu a PIN. 2. Kontakty. 3. Volání
 1 z 34 Základní nastavení tabletu Vložení SIM a paměťové karty Zapnutí tabletu a PIN Kontakty Kopírování ze SIM karty do tabletu Založení nového kontaktu Upravení kontaktu včetně fotky 3. Volání Nastavení
1 z 34 Základní nastavení tabletu Vložení SIM a paměťové karty Zapnutí tabletu a PIN Kontakty Kopírování ze SIM karty do tabletu Založení nového kontaktu Upravení kontaktu včetně fotky 3. Volání Nastavení
2. Kontakty. 1. Základní nastavení telefonu Vložení SIM karty Vložení paměťové karty Zapnutí telefonu a PIN. 3. Volání
 Základní nastavení telefonu Vložení SIM karty Vložení paměťové karty Zapnutí telefonu a PIN Kontakty Kopírování ze SIM karty do telefonu Založení nového kontaktu Upravení kontaktu včetně fotky Volání Nastavení
Základní nastavení telefonu Vložení SIM karty Vložení paměťové karty Zapnutí telefonu a PIN Kontakty Kopírování ze SIM karty do telefonu Založení nového kontaktu Upravení kontaktu včetně fotky Volání Nastavení
Základní nastavení telefonu Vložení SIM karty Vložení paměťové karty Zapnutí telefonu a PIN Kontakty Kopírování ze SIM karty do telefonu Založení
 1 6. 7. 8. Základní nastavení telefonu Vložení SIM karty Vložení paměťové karty Zapnutí telefonu a PIN Kontakty Kopírování ze SIM karty do telefonu Založení nového kontaktu Upravení kontaktu včetně fotky
1 6. 7. 8. Základní nastavení telefonu Vložení SIM karty Vložení paměťové karty Zapnutí telefonu a PIN Kontakty Kopírování ze SIM karty do telefonu Založení nového kontaktu Upravení kontaktu včetně fotky
1. Základní nastavení telefonu Vložení SIM Vložení paměťové karty Zapnutí telefonu a PIN. 2. Kontakty. 3. Volání
 1 z 38 Základní nastavení telefonu Vložení SIM Vložení paměťové karty Zapnutí telefonu a PIN Kontakty Kopírování ze SIM karty do telefonu Založení nového kontaktu Upravení kontaktu včetně fotky 3. Volání
1 z 38 Základní nastavení telefonu Vložení SIM Vložení paměťové karty Zapnutí telefonu a PIN Kontakty Kopírování ze SIM karty do telefonu Založení nového kontaktu Upravení kontaktu včetně fotky 3. Volání
Motorola Phone Tools. Začínáme
 Motorola Phone Tools Začínáme Obsah Minimální požadavky... 2 Před instalací aplikace Motorola Phone Tools... 3 Instalace aplikace Motorola Phone Tools... 4 Instalace a konfigurace mobilního zařízení...
Motorola Phone Tools Začínáme Obsah Minimální požadavky... 2 Před instalací aplikace Motorola Phone Tools... 3 Instalace aplikace Motorola Phone Tools... 4 Instalace a konfigurace mobilního zařízení...
1. Základní nastavení telefonu Vložení SIM karty a baterky Vložení paměťové karty Zapnutí telefonu a PIN. 2. Kontakty. 3. Volání
 1 z 36 Základní nastavení telefonu Vložení SIM karty a baterky Vložení paměťové karty Zapnutí telefonu a PIN Kontakty Kopírování ze SIM karty do telefonu Založení nového kontaktu Upravení kontaktu včetně
1 z 36 Základní nastavení telefonu Vložení SIM karty a baterky Vložení paměťové karty Zapnutí telefonu a PIN Kontakty Kopírování ze SIM karty do telefonu Založení nového kontaktu Upravení kontaktu včetně
Služby a nastavení Seznam pevné volby Reset přístroje do továrního nastavení Identifikace volajícího (CLIP/CLIR) Pevná volba Aplikace Vyhledání a
 1 5. 6. 7. 8. 9. Služby a nastavení Seznam pevné volby Reset přístroje do továrního nastavení Identifikace volajícího (CLIP/CLIR) Pevná volba Aplikace Vyhledání a stažení aplikace Založení účtu v Google
1 5. 6. 7. 8. 9. Služby a nastavení Seznam pevné volby Reset přístroje do továrního nastavení Identifikace volajícího (CLIP/CLIR) Pevná volba Aplikace Vyhledání a stažení aplikace Založení účtu v Google
Vítejte přejděte na stránku přejděte na stránku
 Vítejte eský Blahopřejeme k nákupu zařízení od společnosti ARCHOS! Tento stručný návod k obsluze vám v začátcích pomůže se správným použitím zařízení. V případě dalších dotazů týkajících se použití zařízení
Vítejte eský Blahopřejeme k nákupu zařízení od společnosti ARCHOS! Tento stručný návod k obsluze vám v začátcích pomůže se správným použitím zařízení. V případě dalších dotazů týkajících se použití zařízení
Začínáme. Nejdříve si přečtěte. Zajištění odolnosti vůči vodě a prachu. Ikony v pokynech
 Nejdříve si přečtěte Před použitím zařízení si přečtěte tuto příručku, dozvíte se zde informace o bezpečném a správném používání zařízení. Obrázky se mohou od vzhledu konkrétního produktu lišit. Obsah
Nejdříve si přečtěte Před použitím zařízení si přečtěte tuto příručku, dozvíte se zde informace o bezpečném a správném používání zařízení. Obrázky se mohou od vzhledu konkrétního produktu lišit. Obsah
2. Kontakty. 1. Základní nastavení telefonu Vložení SIM karty a baterky Vložení paměťové karty Zapnutí telefonu a PIN. 3. Volání
 Základní nastavení telefonu Vložení SIM karty a baterky Vložení paměťové karty Zapnutí telefonu a PIN 2. Kontakty Kopírování ze SIM karty do telefonu Založení nového kontaktu Upravení kontaktu včetně fotky
Základní nastavení telefonu Vložení SIM karty a baterky Vložení paměťové karty Zapnutí telefonu a PIN 2. Kontakty Kopírování ze SIM karty do telefonu Založení nového kontaktu Upravení kontaktu včetně fotky
Návod pro LG Leon 4G LTE (H340n)
 Návod pro LG Leon 4G LTE (H340n) 1. Základní nastavení telefonu Vložení SIM karty a baterky Vložení paměťové karty Zapnutí telefonu a PIN 2. Kontakty Kopírování ze SIM karty do telefonu Založení nového
Návod pro LG Leon 4G LTE (H340n) 1. Základní nastavení telefonu Vložení SIM karty a baterky Vložení paměťové karty Zapnutí telefonu a PIN 2. Kontakty Kopírování ze SIM karty do telefonu Založení nového
Základní nastavení telefonu Vložení SIM karty a baterky Zapnutí telefonu a PIN Vložení paměťové karty Kontakty Kopírování ze SIM karty do telefonu
 1 5. 6. 7. 8. Základní nastavení telefonu Vložení SIM karty a baterky Zapnutí telefonu a PIN Vložení paměťové karty Kontakty Kopírování ze SIM karty do telefonu Založení nového kontaktu Upravení kontaktu
1 5. 6. 7. 8. Základní nastavení telefonu Vložení SIM karty a baterky Zapnutí telefonu a PIN Vložení paměťové karty Kontakty Kopírování ze SIM karty do telefonu Založení nového kontaktu Upravení kontaktu
Rollei Historyline 98. Používání funkce Wi-FI
 Rollei Historyline 98 Používání funkce Wi-FI Používání funkce Wi-Fi Pomocí funkce Wi-Fi můžete ihned přenést fotografie a videa z fotoaparátu do jiných chytrých zařízení (Telefony, tablety s Android či
Rollei Historyline 98 Používání funkce Wi-FI Používání funkce Wi-Fi Pomocí funkce Wi-Fi můžete ihned přenést fotografie a videa z fotoaparátu do jiných chytrých zařízení (Telefony, tablety s Android či
Jak začít s osobním zvukovým systémem PSS
 QSG_cze 29/12/04 15:19 Page 61 Jak začít s osobním zvukovým systémem PSS Než začnete systém používat, prostudujte si tyto informace. Přejeme vám skvělé zážitky se zařízením osobní zvukový systém (pss)
QSG_cze 29/12/04 15:19 Page 61 Jak začít s osobním zvukovým systémem PSS Než začnete systém používat, prostudujte si tyto informace. Přejeme vám skvělé zážitky se zařízením osobní zvukový systém (pss)
Stručná příručka. Model: 5800d-1. Nokia 5800 XpressMusic , 1. vydání CS
 Stručná příručka Model: 5800d-1 Nokia 5800 XpressMusic 9211325, 1. vydání CS Tlačítka a části 9 Druhý fotoaparát 10 Tlačítko hlasitosti a zoomu 11 Tlačítko multimédií 12 Přepínač zamykání displeje a tlačítek
Stručná příručka Model: 5800d-1 Nokia 5800 XpressMusic 9211325, 1. vydání CS Tlačítka a části 9 Druhý fotoaparát 10 Tlačítko hlasitosti a zoomu 11 Tlačítko multimédií 12 Přepínač zamykání displeje a tlačítek
1. Základní nastavení tabletu Vložení SIM Vložení paměťové karty Zapnutí tabletu a PIN. 2. Kontakty. 3. Volání
 1 z 37 Základní nastavení tabletu Vložení SIM Vložení paměťové karty Zapnutí tabletu a PIN Kontakty Kopírování ze SIM karty do tabletu Založení nového kontaktu Upravení kontaktu včetně fotky 3. Volání
1 z 37 Základní nastavení tabletu Vložení SIM Vložení paměťové karty Zapnutí tabletu a PIN Kontakty Kopírování ze SIM karty do tabletu Založení nového kontaktu Upravení kontaktu včetně fotky 3. Volání
1. Základní nastavení telefonu Vložení SIM karty Vložení paměťové karty Zapnutí telefonu a PIN. 2. Kontakty. 3. Volání
 1 z 31 Základní nastavení telefonu Vložení SIM karty Vložení paměťové karty Zapnutí telefonu a PIN Kontakty Kopírování ze SIM karty do telefonu Založení nového kontaktu Upravení kontaktu včetně fotky Volání
1 z 31 Základní nastavení telefonu Vložení SIM karty Vložení paměťové karty Zapnutí telefonu a PIN Kontakty Kopírování ze SIM karty do telefonu Založení nového kontaktu Upravení kontaktu včetně fotky Volání
GT-P1010. Uživatelská příručka
 GT-P1010 Uživatelská příručka Používání této příručky Blahopřejeme vám k pořízení přístroje Samsung P1010. Tento výkonný přístroj, vhodný pro každou příležitost, v sobě skýtá to nejlepší z webu a mobility
GT-P1010 Uživatelská příručka Používání této příručky Blahopřejeme vám k pořízení přístroje Samsung P1010. Tento výkonný přístroj, vhodný pro každou příležitost, v sobě skýtá to nejlepší z webu a mobility
Aplikace Vyhledání a stažení aplikace Založení účtu v Google Play Internet Nastavení u Zap./Vyp. přístupového bodu Připojení a odpojení wi-fi
 1 5. 6. 7. 8. Aplikace Vyhledání a stažení aplikace Založení účtu v Google Play Internet Nastavení e-mailu Zap./Vyp. přístupového bodu Připojení a odpojení wi-fi sítě Nastavení internetu v zahraničí Nastavení
1 5. 6. 7. 8. Aplikace Vyhledání a stažení aplikace Založení účtu v Google Play Internet Nastavení e-mailu Zap./Vyp. přístupového bodu Připojení a odpojení wi-fi sítě Nastavení internetu v zahraničí Nastavení
2. Kontakty. 1. Základní nastavení telefonu Vložení SIM karty a baterky Vložení paměťové karty Zapnutí telefonu a PIN. 3. Volání
 Základní nastavení telefonu Vložení SIM karty a baterky Vložení paměťové karty Zapnutí telefonu a PIN Kontakty Kopírování ze SIM karty do telefonu Založení nového kontaktu Upravení kontaktu včetně fotky
Základní nastavení telefonu Vložení SIM karty a baterky Vložení paměťové karty Zapnutí telefonu a PIN Kontakty Kopírování ze SIM karty do telefonu Založení nového kontaktu Upravení kontaktu včetně fotky
Použití Office 365 na iphonu nebo ipadu
 Použití Office 365 na iphonu nebo ipadu Úvodní příručka Kontrola e-mailů iphone nebo ipad si můžete nastavit tak, aby odesílal a přijímal poštu z vašeho účtu Office 365. Kontrola kalendáře z libovolného
Použití Office 365 na iphonu nebo ipadu Úvodní příručka Kontrola e-mailů iphone nebo ipad si můžete nastavit tak, aby odesílal a přijímal poštu z vašeho účtu Office 365. Kontrola kalendáře z libovolného
1. Základní nastavení telefonu Vložení SIM a paměťové karty Zapnutí telefonu a PIN. 2. Kontakty. 3. Volání
 1 z 41 Základní nastavení telefonu Vložení SIM a paměťové karty Zapnutí telefonu a PIN Kontakty Kopírování ze SIM karty do telefonu Založení nového kontaktu Upravení kontaktu včetně fotky 3. Volání Zap./Vyp.
1 z 41 Základní nastavení telefonu Vložení SIM a paměťové karty Zapnutí telefonu a PIN Kontakty Kopírování ze SIM karty do telefonu Založení nového kontaktu Upravení kontaktu včetně fotky 3. Volání Zap./Vyp.
Aplikace Založení účtu v Google Play Vyhledání a stažení aplikace Internet Nastavení internetu v ČR Nastavení internetu v zahraničí Přihlášení a
 1 6. 7. 8. Aplikace Založení účtu v Google Play Vyhledání a stažení aplikace Internet Nastavení internetu v ČR Nastavení internetu v zahraničí Přihlášení a odhlášení Wi-Fi sítě Zapnutí / Vypnutí přístupového
1 6. 7. 8. Aplikace Založení účtu v Google Play Vyhledání a stažení aplikace Internet Nastavení internetu v ČR Nastavení internetu v zahraničí Přihlášení a odhlášení Wi-Fi sítě Zapnutí / Vypnutí přístupového
Přiložení modulu Moto Mod
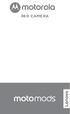 360 CAMERA Přiložení modulu Moto Mod Vyrovnejte objektiv fotoaparátu na zadní straně telefonu s fotoaparátem 360 a poté zarovnejte strany a spodní část telefonu s modulem Moto Mod tak, aby zapadly do sebe.
360 CAMERA Přiložení modulu Moto Mod Vyrovnejte objektiv fotoaparátu na zadní straně telefonu s fotoaparátem 360 a poté zarovnejte strany a spodní část telefonu s modulem Moto Mod tak, aby zapadly do sebe.
1. Základní nastavení telefonu Vložení SIM a paměťové karty Zapnutí telefonu a PIN. 2. Kontakty. 3. Volání
 1. Základní nastavení telefonu Vložení SIM a paměťové karty Zapnutí telefonu a PIN 2. Kontakty Kopírování ze SIM karty do telefonu Založení nového kontaktu Upravení kontaktu včetně fotky 3. Volání Nastavení
1. Základní nastavení telefonu Vložení SIM a paměťové karty Zapnutí telefonu a PIN 2. Kontakty Kopírování ze SIM karty do telefonu Založení nového kontaktu Upravení kontaktu včetně fotky 3. Volání Nastavení
1. Základní nastavení tabletu Vložení SIM karty Vložení paměťové karty Zapnutí tabletu a PIN. 2. Kontakty. 3. Volání
 1. Základní nastavení tabletu Vložení SIM karty Vložení paměťové karty Zapnutí tabletu a PIN 2. Kontakty Kopírování ze SIM karty do tabletu Založení nového kontaktu Upravení kontaktu včetně fotky 3. Volání
1. Základní nastavení tabletu Vložení SIM karty Vložení paměťové karty Zapnutí tabletu a PIN 2. Kontakty Kopírování ze SIM karty do tabletu Založení nového kontaktu Upravení kontaktu včetně fotky 3. Volání
Uživatelská příručka
 Uživatelská příručka Copyright 2013 Hewlett-Packard Development Company, L.P. Bluetooth je ochranná známka příslušného vlastníka a je užívána společností Hewlett- Packard v souladu s licencí. Google je
Uživatelská příručka Copyright 2013 Hewlett-Packard Development Company, L.P. Bluetooth je ochranná známka příslušného vlastníka a je užívána společností Hewlett- Packard v souladu s licencí. Google je
2. Kontakty. 1. Základní nastavení tabletu Vložení SIM karty Vložení paměťové karty Zapnutí tabletu a PIN. 3. Volání
 Základní nastavení tabletu Vložení SIM karty Vložení paměťové karty Zapnutí tabletu a PIN Kontakty Kopírování ze SIM karty do tabletu Založení nového kontaktu Upravení kontaktu včetně fotky Volání Nastavení
Základní nastavení tabletu Vložení SIM karty Vložení paměťové karty Zapnutí tabletu a PIN Kontakty Kopírování ze SIM karty do tabletu Založení nového kontaktu Upravení kontaktu včetně fotky Volání Nastavení
Návod pro Samsung Galaxy Tab S2 9.7 LTE (T815)
 Návod pro Samsung Galaxy Tab S2 9.7 LTE (T815) Základní nastavení tabletu Vložení SIM karty Vložení paměťové karty Zapnutí tabletu a PIN 2. Kontakty Kopírování ze SIM karty do tabletu Založení nového kontaktu
Návod pro Samsung Galaxy Tab S2 9.7 LTE (T815) Základní nastavení tabletu Vložení SIM karty Vložení paměťové karty Zapnutí tabletu a PIN 2. Kontakty Kopírování ze SIM karty do tabletu Založení nového kontaktu
1. Aplikace Vyhledání a stažení aplikace Založení BlackBerry ID. 2. Internet. 3. Zabezpečení
 1 z 23 Aplikace Vyhledání a stažení aplikace Založení BlackBerry ID Internet Nastavení e-mailu Zap./Vyp. přístupového bodu Přihlášení do Wi-Fi sítě Zap./Vyp. internetu v zahraničí Nastavení internetu Zap./Vyp.
1 z 23 Aplikace Vyhledání a stažení aplikace Založení BlackBerry ID Internet Nastavení e-mailu Zap./Vyp. přístupového bodu Přihlášení do Wi-Fi sítě Zap./Vyp. internetu v zahraničí Nastavení internetu Zap./Vyp.
1. Základní nastavení telefonu Vložení SIM a paměťové karty Zapnutí telefonu a PIN. 2. Kontakty. 3. Volání
 1 z 37 Základní nastavení telefonu Vložení SIM a paměťové karty Zapnutí telefonu a PIN Kontakty Kopírování ze SIM karty do telefonu Založení nového kontaktu Upravení kontaktu včetně fotky Volání Zap./Vyp.
1 z 37 Základní nastavení telefonu Vložení SIM a paměťové karty Zapnutí telefonu a PIN Kontakty Kopírování ze SIM karty do telefonu Založení nového kontaktu Upravení kontaktu včetně fotky Volání Zap./Vyp.
FAQ pro Transformer TF201
 FAQ pro Transformer TF201 CZ7211 Správa souborů... 2 Jak se dostanu k datům uloženým na kartě microsd, SD a disku USB?... 2 Jak přesunu vybraný soubor do jiné složky?... 2 Jak zkopíruji a vložím vybraný
FAQ pro Transformer TF201 CZ7211 Správa souborů... 2 Jak se dostanu k datům uloženým na kartě microsd, SD a disku USB?... 2 Jak přesunu vybraný soubor do jiné složky?... 2 Jak zkopíruji a vložím vybraný
Vasco Mini NÁVOD K OBSLUZE ČESKÝ
 Vasco Mini NÁVOD K OBSLUZE ČESKÝ Copyright 2018 Vasco Electronics LLC www.vasco-electronics.com Obsah 1. Ovládání přístroje 4 1.1 Funkční tlačítka 5 1.2 Nabíjení baterie 6 1.3 Tovární SIM karta 6 1.3.1.
Vasco Mini NÁVOD K OBSLUZE ČESKÝ Copyright 2018 Vasco Electronics LLC www.vasco-electronics.com Obsah 1. Ovládání přístroje 4 1.1 Funkční tlačítka 5 1.2 Nabíjení baterie 6 1.3 Tovární SIM karta 6 1.3.1.
2. Kontakty. 1. Základní nastavení telefonu Vložení SIM a paměťové karty Zapnutí telefonu a PIN. 3. Volání
 Základní nastavení telefonu Vložení SIM a paměťové karty Zapnutí telefonu a PIN Kontakty Kopírování ze SIM karty do telefonu Založení nového kontaktu Upravení kontaktu včetně fotky 3. Volání Nastavení
Základní nastavení telefonu Vložení SIM a paměťové karty Zapnutí telefonu a PIN Kontakty Kopírování ze SIM karty do telefonu Založení nového kontaktu Upravení kontaktu včetně fotky 3. Volání Nastavení
1. Základní nastavení telefonu Vložení SIM a paměťové karty Zapnutí telefonu a PIN. 2. Kontakty. 3. Volání
 1 z 38 Základní nastavení telefonu Vložení SIM a paměťové karty Zapnutí telefonu a PIN Kontakty Kopírování ze SIM karty do telefonu Založení nového kontaktu Upravení kontaktu včetně fotky 3. Volání Zap./Vyp.
1 z 38 Základní nastavení telefonu Vložení SIM a paměťové karty Zapnutí telefonu a PIN Kontakty Kopírování ze SIM karty do telefonu Založení nového kontaktu Upravení kontaktu včetně fotky 3. Volání Zap./Vyp.
2. Internet. 1. Aplikace Vyhledání a stažení aplikace Založení účtu v Google Play. 3. Zabezpečení
 Aplikace Vyhledání a stažení aplikace Založení účtu v Google Play Internet Nastavení e-mailu Zap./Vyp. přístupového bodu Přihlášení do Wi-Fi sítě Zap./Vyp. internetu v zahraničí Nastavení internetu Zap./Vyp.
Aplikace Vyhledání a stažení aplikace Založení účtu v Google Play Internet Nastavení e-mailu Zap./Vyp. přístupového bodu Přihlášení do Wi-Fi sítě Zap./Vyp. internetu v zahraničí Nastavení internetu Zap./Vyp.
1. Základní nastavení telefonu Vložení SIM karty Vložení paměťové karty Zapnutí telefonu a PIN. 2. Kontakty. 3. Volání
 Základní nastavení telefonu Vložení SIM karty Vložení paměťové karty Zapnutí telefonu a PIN 2. Kontakty Kopírování ze SIM karty do telefonu Založení nového kontaktu Upravení kontaktu včetně fotky 3. Volání
Základní nastavení telefonu Vložení SIM karty Vložení paměťové karty Zapnutí telefonu a PIN 2. Kontakty Kopírování ze SIM karty do telefonu Založení nového kontaktu Upravení kontaktu včetně fotky 3. Volání
1. Základní nastavení telefonu Vložení SIM a paměťové karty Zapnutí telefonu a PIN. 2. Kontakty. 3. Volání
 1 z 42 Základní nastavení telefonu Vložení SIM a paměťové karty Zapnutí telefonu a PIN Kontakty Kopírování ze SIM karty do telefonu Založení nového kontaktu Upravení kontaktu včetně fotky 3. Volání Zap./Vyp.
1 z 42 Základní nastavení telefonu Vložení SIM a paměťové karty Zapnutí telefonu a PIN Kontakty Kopírování ze SIM karty do telefonu Založení nového kontaktu Upravení kontaktu včetně fotky 3. Volání Zap./Vyp.
1. Základní nastavení telefonu Vložení SIM karty a baterky Zapnutí telefonu a PIN Vložení paměťové karty. 2. Kontakty. 3. Volání
 1 z 35 Základní nastavení telefonu Vložení SIM karty a baterky Zapnutí telefonu a PIN Vložení paměťové karty Kontakty Kopírování ze SIM karty do telefonu Založení nového kontaktu Upravení kontaktu včetně
1 z 35 Základní nastavení telefonu Vložení SIM karty a baterky Zapnutí telefonu a PIN Vložení paměťové karty Kontakty Kopírování ze SIM karty do telefonu Založení nového kontaktu Upravení kontaktu včetně
