odpovědi Návod k obsluze pro Pocket LOOX 400 Series Přehledný průvodce Česky
|
|
|
- Miroslav Němec
- před 7 lety
- Počet zobrazení:
Transkript
1 odpovědi 2 Přehledný průvodce Návod k obsluze pro Pocket LOOX 400 Series Česky
2 Máte... technické potíže nebo jiné dotazy, na které byste rádi znali odpověď? Kontaktujte: prodejce, prodejní místo. Další informace naleznete v příručkách Safety and Ergonomics a Warranty. Nejnovější informace o našich produktech, tipy, aktualizace apod. najdete na adrese
3 Distribuováno společností Fujitsu Siemens Computers 3. vydání Objednací č.: A26391-K150-Z AG /04
4 Úvod Dříve než začnete Návod k obsluze pro Pocket LOOX 400 Series Přehled softwaru Ovládání kapesního počítače FSC SpeedMenu rychlé ovládání kapesního počítače Konfigurace kapesního počítače Připojení kapesního počítače k dalším zařízením, práce v síti Řešení potíží a tipy Technické údaje Rejstřík Vydání: duben 2004
5 Adobe a Acrobat jsou ochranné známky společnosti Adobe systems Incorporated a mohou být v některých zemích chráněné. Intel je registrovaná ochranná známka a XScale je ochranná známka společnosti Intel Corporation, USA. Microsoft, Windows a ActiveSync jsou registrované ochranné známky společnosti Microsoft Corporation. Windows Mobile je ochranná známka společnosti Microsoft Corporation. Logo SD je ochranná známka společnosti Secure Digital. Ochranné známky Bluetooth jsou vlastnictvím společnosti Bluetooth SIG, Inc., USA a jsou licencované pro společnost Fujitsu Siemens Computers GmbH. Všechny ostatní zmíněné ochranné známky jsou ochrannými známkami nebo registrovanými ochrannými známkami příslušných vlastníků, jejichž ochrana práv je uznána. Copyright Fujitsu Siemens Computers GmbH 2004 Veškerá práva včetně překladu, reprodukce tiskem, kopírováním nebo podobnými metodami, části nebo celku, jsou vyhrazena. Pachatelé ponesou zodpovědnost za způsobené škody. Všechna práva včetně práv na jednotlivé součásti nebo design výrobku uznaných patentovým úřadem jsou vyhrazena. Možnost dodání závisí na dostupnosti produktů. Společnost si vyhrazuje právo na technické úpravy. A26361-K341-Z
6 Obsah Kapesní počítač Pocket LOOX... 1 Dříve než začnete...2 Použité značení... 2 Důležitá upozornění... 3 Poznámky týkající se bezpečnosti... 3 Úspora energie... 4 Likvidace a recyklace... 4 Osvědčení CE... 4 Skladování baterií... 6 Čistění kapesního počítače... 6 Přehled softwaru... 7 Ovládání kapesního počítače... 8 Přehled ovládacích prvků a konektorů... 9 První spuštění Vložení baterie Připojení napájecího adaptéru PSC11R Instalace programu ActiveSync do notebooku či stolního počítače První synchronizace dat mezi kapesním počítačem a PC či notebookem První spuštění kapesního počítače Vypnutí a zapnutí kapesního počítače Vypínání a zapínání kapesního počítače při normálním používání Vypnutí a zapnutí pomocí měkkého resetu Reset kapesního počítače do výchozího nastavení Používání základních ovládacích prvků Používání pera Používání navigačního tlačítka Používání tlačítek pro rychlé spouštění aplikací Zapínání a vypínání podsvícení displeje Záznam zvuku Vložení a vyjmutí paměťových karet Vkládání paměťové karty Vyjmutí paměťové karty Na cestách s kapesním počítačem Nabíjení baterie Optimalizace výdrže baterie Sledování stavu nabití baterie Přeprava kapesního počítače Kapesní počítač na cestách Synchronizace dat pomocí programu ActiveSync Připojení kapesního počítače k notebooku či PC Synchronizace dat s novým notebookem či PC Zálohovaní dat pomocí programu FSC Backup Záložní kopie Obnovení ze záložní kopie Používání volitelné kolébky Umístění kolébky Synchronizace dat prostřednictvím kolébky FSC SpeedMenu rychlé ovládání kapesního počítače Ovládání nabídky FSC SpeedMenu A26391-K150-Z , 3. vydání
7 Obsah Struktura programu Hlavní nabídka a rychlá nabídka Úprava nabídky FSC SpeedMenu Tipy a triky Konfigurace kapesního počítače Optimalizace správy energie Obecné informace o správě energie Sledování stavu nabití baterie Funkce úspory energie Úprava nabídek Ochrana heslem v systému Windows Mobile Nastavení času Práce s budíkem Připojení kapesního počítače k dalším zařízením, práce v síti Bezpečnostní opatření při používání rádiových rozhraní Bezdrátový přenos dat pomocí infračerveného rozhraní Bezdrátová komunikace prostřednictvím rozhraní Bluetooth (volitelné) Výběr prostředí vhodného k provozu rozhraní Bluetooth Zapnutí a vypnutí rozhraní Bluetooth Bezdrátové připojení pomocí bezdrátové sítě LAN (volitelné) Řešení potíží a tipy Instalace nového softwaru...49 Kapesní počítač udává špatný čas či datum Displej kapesního počítače je tmavý Displej kapesního počítače je špatně čitelný Kapesní počítač se vypíná Kapesní počítač se po zapnutí nespustí Kapesní počítač přestal reagovat Baterie se vybíjí příliš rychle Tlačítko pro režim spánku nefunguje správně Zvuk není slyšet nebo je velmi tichý Odborný servis Technické údaje Kapesní počítač Baterie Napájecí adaptér PSC11R Rejstřík A26391-K150-Z , 3. vydání
8 Kapesní počítač Pocket LOOX je vybaven balíkem kancelářských aplikací Office: MS-Word, Excel a Outlook. V aplikaci Outlook lze nejen přijímat a odesílat y, ale také zaznamenávat schůzky a jednání a nechávat se upozornit na věci, které máte udělat. Můžete jej samozřejmě využít i jako adresář, takže budete mít na cestách své kontakty (adresy klasické a elektronické a telefonní čísla) neustále při ruce. Poznámky můžete ukládat v psané podobě nebo v podobě ústní jako pomocí diktafonu. Paměťové karty spolehlivě umožňují vzít si s sebou velké množství dat. Všechna svá data včetně nově vytvořených dokumentů můžete v kanceláři velmi snadno přenést do PC či notebooku. Nainstalujte si program ActiveSync do svého notebooku nebo stolního počítače, připojte k němu Pocket LOOX a můžete synchronizovat data. Proč si nepřečíst svou oblíbenou knihu s plným komfortem na displeji nebo neposlechnout přehrávač MP3 na cestách? Vložte paměťovou kartu svého digitálního fotoaparátu do odpovídajícího paměťového slotu a prohlédněte si právě pořízené fotografie na displeji. Prostřednictvím propojení Bluetooth, infračerveného rozhraní či integrované bezdrátové sítě LAN (v závislosti na modelu) lze také bez nešikovných kabelů navázat spojení s ostatními zařízeními v kanceláři i na cestách. Díky rozhraní Bluetooth se například můžete bez jakéhokoliv kabelu připojit k Internetu prostřednictvím mobilního telefonu s podporou rozhraní Bluetooth. Pomocí aplikace Pocket Internet Explorer můžete navštívit webové stránky nebo stránky WAP. Následující dokumentace obsahuje dodatečné informace o kapesním počítači a operačním systému Windows Mobile: příručky Safety and Ergonomics (Bezpečnost a ergonomie) a Warranty (Záruka), příručka Getting Started (Začínáme), nápověda v kapesním počítači. A26391-K150-Z , 3. vydání 1.
9 Dříve než začnete Použité značení V příručce jsou používány následující symboly:! i Textům označeným tímto symbolem věnujte zvláštní pozornost. Pokud se nebudete řídit uvedeným varováním, můžete ohrozit svůj život, zničit systém nebo přijít o data. Nedodržení těchto instrukcí může vést ke ztrátě dat, znehodnocení záruky, zničení kapesního počítače nebo ohrožení života. Označuje informace důležité pro správné používání systému. Toto písmo Toto písmo Uvozovky Text následující za tímto symbolem popisuje činnosti, které je nutné provádět v uvedeném pořadí. označuje výstupy na obrazovku. označuje názvy programů, příkazů nebo položek nabídky. označují názvy kapitol, datové nosiče a termíny, které mají být zdůrazněny. A26391-K150-Z , 3. vydání 2.
10 Dříve než začnete Důležitá upozornění Tato kapitola obsahuje informace o správném a bezpečném používání kapesního počítače. Dodržujte následující bezpečnostní opatření, zabráníte tak poškození zařízení, ztrátě dat nebo újmě na zdraví. Informace o úspoře energie, nabíjení baterie a čištění kapesního počítače jsou velmi důležité pro správnou obsluhu kapesního počítače. V zájmu ochrany životního prostředí vás žádáme o dodržení pokynů k recyklaci výrobku. Uschovejte tuto příručku tak, abyste ji měli stále při ruce. Předáváte-li kapesní počítač někomu jinému, nezapomeňte předat i tuto příručku. Poznámky týkající se bezpečnosti! Věnujte pozornost informacím uvedeným v příručce Safety and Ergonomics (Bezpečnost a ergonomie) a v následujících poznámkách týkajících se bezpečnosti. Kapesní počítač je technické zařízení obsahující malé součástky. Udržujte proto kapesní počítač mimo dosah dětí mladších 3 let. Během instalace a před uvedením zařízení do provozu si prosím prostudujte a dodržujte hodnoty týkající se okolního prostředí uvedené v kapitole Používání kapesního počítače a v kapitole Technické údaje. Připojte zástrčku napájecího adaptéru k napájecímu adaptéru PSC11R-050. Zástrčka napájecího adaptéru nikdy nesmí být zastrčena do elektrické zásuvky bez napájecího adaptéru PSC11R-050. Přiložený napájecí adaptér splňuje požadavky země ve které jste zakoupili kapesní počítač. Zajistěte, aby napájecí adaptér PSC11R-050 splňoval požadavky země ve které je používán. Napájecí adaptér PSC11R-050 smí být připojen k elektrické zásuvce pouze pokud je k němu připojen kapesní počítač nebo kolébka. Nepoužívejte napájecí adaptér PSC11R-050 k jiným zařízením. Nepoužívejte napájecí adaptéry, které nejsou určeny přímo pro tento kapesní počítač. Kapesní počítač lze s napájecím adaptérem PSC11R-050 provozovat pouze tehdy, odpovídá-li napěťový rozsah adaptéru PSC11R-050 ( V) napětí místní elektrické sítě. Během převozu a na cestách dodržujte bezpečnostní opatření uvedená v kapitolách Jak převážet kapesní počítač a Kapesní počítač na cestách. Tento kapesní počítač vyhovuje příslušným bezpečnostním předpisům pro zařízení na zpracování dat. Máte-li dotaz týkající se instalace volitelné kolébky a kapesního počítače v určitém prostředí, kontaktujte svého prodejce nebo odborný servis. A26391-K150-Z , 3. vydání 3
11 Dříve než začnete Úspora energie Pokud kapesní počítač zrovna nepoužíváte, vypněte jej tlačítkem pro režim spánku. V nastaveních System Settings (systémová nastavení) lze nastavit dobu, po které se kapesní počítač vypne, je-li v nečinnosti (viz kapitola Konfigurace kapesního počítače ). Pokud je okolní osvětlení dostatečné, lze podsvícení displeje při práci snížit nebo úplně vypnout. Kapesní počítač je vybaven transflexivním displejem, který odráží okolní světlo a zlepšuje tak vlastní čitelnost i za nepříznivých světelných podmínek. Zapnutí nebo vypnutí podsvícení displeje lze také určit v systémových nastaveních kapesního počítače (viz kapitola Konfigurace kapesního počítače ). Se zapnutými funkcemi úspory energie bude kapesní počítač pracovat na jedno nabití baterie déle. Doporučujeme především snížit jas displeje, tím efektivně šetřit energii a znatelně tak prodloužit výdrž na baterii. Likvidace a recyklace Nevyhazujte baterie a akumulátory do domácího odpadu. Naše zařízení jsou ve většině případů vyráběna z materiálů, které lze předat k řádné recyklaci. Pokud je zařízení vráceno ve stavu, který odpovídá jeho normálnímu používání, lze je přijmout zpět a recyklovat. Všechny součásti, které nelze recyklovat, budou likvidovány způsobem přijatelným pro životní prostředí. K likvidaci zařízení využijte možnosti recyklace, které jsou ve vaší zemi k dispozici. Další informace o možnostech recyklace v dané zemi naleznete na webové stránce Pokud máte jakékoli dotazy týkající se likvidace, obraťte se na místní zastoupení nebo odborný servis. Osvědčení CE 0984 Produkty nesoucí označení CE odpovídají směrnicím R&TTE (1999/5/EC), EMC (89/336/EEC) a směrnici pro nízké napětí (73/23/EEC) vydaným Komisí Evropské unie. Soulad se směrnicemi CE je platný pouze při napájení z adaptéru pro střídavé napětí, který je dodáván společností Fujitsu Siemens Computers a nese značku CE. Soulad s těmito směrnicemi zahrnuje shodu s následujícími evropskými normami (v závorkách jsou odpovídající mezinárodní standardy a směrnice): EN (CISPR 22) Elektromagnetické interference EN (IEC , 3, 4, 5, 6, 8, 11) Odolnost proti elektromagnetickému rušení EN (IEC ) Harmonické frekvence napájecího napětí EN (IEC ) Stabilita napájecího napětí EN (IEC 60950) Bezpečnost produktu ETS Technické požadavky pro rádiová zařízení v pásmu 2,4 GHz EN , -17 Obecné požadavky na elektromagnetickou kompatibilitu (EMC) pro rádiová zařízení Funkce bezdrátové sítě LAN (IEEE b) a rozhraní Bluetooth tohoto produktu lze používat v následujících zemích EU, kandidátských zemích EU a zemí evropského sdružení volného obchodu (EFTA): Belgie, Česká republika, Dánsko, Estonsko, Finsko, Irsko, Island, Itálie, Lichtenštejnsko, Litva, Lucembursko, Maďarsko, Malta, Německo, Nizozemsko, Norsko, Portugalsko, Rakousko, Řecko, Slovensko, Slovinsko, Španělsko, Švédsko, Švýcarsko a Velká Británie. A26391-K150-Z , 3. vydání 4
12 Dříve než začnete Pro provoz bezdrátové sítě LAN (IEEE b) tohoto produktu lze ve Francii používat pouze omezené pásmo (kanály 10, 11, 12 a 13). Francouzský telekomunikační úřad (l'autorité de régulation des télécommunications) má speciální směrnice pro povolování jiných kanálů. Další informace o místních pravidlech a případnou autorizaci poskytuje úřad ART ( Pokud nevíte, zda je provozování připojení Bluetooth ve vaší zemi povoleno, kontaktujte odpovídající kontrolní úřad.! Uživatel je zodpovědný za případné rádiové interference způsobené používáním přístroje. Skladování baterií Skladujte kapesní počítač v plně nabitém stavu v suchém prostředí. Pokud ukládáte kapesní počítač na dobu do jednoho měsíce, měla by být skladovací teplota mezi -20 C a +60 C. Pokud ukládáte kapesní počítač na dobu do tří měsíců, měla by být skladovací teplota mezi -20 C a +45 C. Čím je nižší teplota při které jsou baterie skladovány, tím je nižší rychlost samovybíjení. Nenechávejte kapesní počítač na přímém slunci v automobilu. Mějte na paměti, že se baterie časem samy vybíjejí. Nabíjejte proto baterii kapesního počítače během uskladnění v pravidelných intervalech. Čistění kapesního počítače Vypněte kapesní počítač. Odpojte napájecí adaptér PSC11R-050 z elektrické zásuvky.! Nepoužívejte čisticí prostředky obsahující brusné látky nebo látky poškozující umělé hmoty. Zajistěte, aby do kapesního počítače nepronikla žádná kapalina. Otřete pouzdro suchým hadříkem. V případě velkého znečištění lze pouzdro a displej očistit navlhčeným hadříkem. A26391-K150-Z , 3. vydání 5
13 Přehled softwaru Následující tabulka obsahuje přehled programů předinstalovaných v kapesním počítači spolu s umístěním dokumentace. Software Použití Návod k použití PocketWord Textový procesor Nápověda v kapesním počítači PocketExcel Tabulkový procesor Nápověda v kapesním počítači PocketOutlook Kontakty, kalendář, úkoly Nápověda v kapesním počítači ActiveSync 3.7 Synchronizace dat Nápověda v počítači, v němž je program ActiveSync nainstalován. Pocket Internet Explorer Microsoft Reader 2.0 for Windows Mobile Microsoft Windows Media Player 9 for Windows Mobile Prohlížeč webových a wapových stránek Čtení elektronických knih ve formátu ebooks Přehrávání zvukových souborů a videosouborů Nápověda v kapesním počítači Nápověda v kapesním počítači Nápověda v kapesním počítači MSN Messenger Komunikace online Nápověda v kapesním počítači FSC SpeedMenu Software pro připojení Bluetooth FSC Backup Rychlá správa souborů a programů; podporuje obsluhu jednou rukou Anglická varianta této příručky (EasyGuide) na disku CD Microsoft Companion a soubor s nápovědou v kapesním počítači Nastavení a provoz rozhraní Bluetooth Nápověda v kapesním počítači Částečné a úplné zálohování dat na externí paměťové moduly nebo do paměti LOOXstore (je-li k dispozici) Nápověda v kapesním počítači A26391-K150-Z , 3. vydání 6.
14 Ovládání kapesního počítače Tato kapitola popisuje ovládací prvky kapesního počítače a dále vysvětluje: první spuštění kapesního počítače, vypnutí a zapnutí kapesního počítače, ovládání kapesního počítače perem stylus, ovládání kapesního počítače navigačním tlačítkem, vypnutí a zapnutí podsvícení displeje, záznam zvuku, použití volitelné kolébky, synchronizaci dat, použití paměťových karet.! Věnujte pozornost informacím uvedeným v kapitole Důležitá upozornění. A26391-K150-Z , 3. vydání 7.
15 Ovládání kapesního počítače Přehled ovládacích prvků a konektorů = Pero stylus 2 = Slot pro paměťové karty 3 = Konektor pro sluchátka 4 = Zámek 5 = Kryt bateriového prostoru 6 = Port ActiveSync 7 = Otvor pro měkký reset 8 = Infračervené rozhraní 9 = Indikátor bezdrátového spojení 10 = Indikátor zapnutí 11 = Tlačítko pro režim spánku 12 = Otvor mikrofonu 13 = Displej 14 = Tlačítko FSC Speed 15 = Tlačítko aplikace Today (dnes) 16 = Navigační tlačítko 17 = Tlačítko aplikace Contacts (kontakty) 18 = Tlačítko aplikace Calendar (kalendář) 19 = Tlačítko pro záznam zvuku A26391-K150-Z , 3. vydání 8
16 Ovládání kapesního počítače První spuštění Kapesní počítač lze připravit pro první použití několika málo kroky. i Postupujte podle následujících kroků. Před první synchronizací dat mezi kapesním počítačem a stolním počítačem nebo notebookem je nutno do stolního počítače nebo notebooku nainstalovat program ActiveSync. Vložte baterii. Připojte napájecí adaptér PSC11R-050. Nainstalujte program ActiveSync do stolního počítače nebo notebooku a proveďte první synchronizaci dat. Spusťte poprvé kapesní počítač. Další informace o jednotlivých krocích naleznete v následujících kapitolách. Vysvětlení v textu se odkazují na několik míst v ilustracích na vnitřní obálce. A26391-K150-Z , 3. vydání 9
17 Ovládání kapesního počítače Vložení baterie Posuňte zámek (1) ve směru šipky a přidržte jej stisknutý. Odejměte kryt (2) kapesního počítače zatažením ve směru šipky. Vložte baterii do bateriového prostoru (3 + 4). Zkontrolujte správné propojení kontaktů. Posuňte zámek (5) ve směru šipky a přidržte jej stisknutý. Posuňte kryt (6) ve směru šipky až na doraz. i Přístroj se prodává s nenabitou baterií. Proto nabíjejte baterii před prvním mobilním použitím celých 12 hodin (viz kapitola Připojení napájecího adaptéru PSC11R-050 ). Při výměně baterie zabraňuje ztrátě dat interní záložní baterie. Tato záložní baterie dokáže udržet data až 30 minut. Doba výdrže závisí na úrovni nabití záložní baterie. A26391-K150-Z , 3. vydání 10
18 Ovládání kapesního počítače Připojení napájecího adaptéru PSC11R-050! Připojte zástrčku napájecího adaptéru k napájecímu adaptéru PSC11R-050. Zástrčka napájecího adaptéru nesmí být zastrčena do elektrické zásuvky bez napájecího adaptéru PSC11R-050. Přiložený napájecí adaptér splňuje požadavky země, ve které jste zakoupili kapesní počítač. Zajistěte, aby napájecí adaptér PSC11R-050 splňoval požadavky země, ve které je používán. Napájecí adaptér PSC11R-050 smí být připojen k elektrické zásuvce pouze v případě, že je k němu připojen kapesní počítač nebo kolébka. Nepoužívejte napájecí adaptér PSC11R-050 k jiným zařízením. Nepoužívejte napájecí adaptéry, které nejsou určeny přímo pro tento kapesní počítač. Napájecí adaptér PSC11R-050 lze připojit ke kapesnímu počítači (informace o připojení napájecího adaptéru k volitelné kolébce naleznete v kapitole Používání volitelné kolébky ). Zasouvejte zástrčku napájecího adaptéru do napájecího adaptéru PSC11R-050 ve směru šipky, dokud nezaklapne. A26391-K150-Z , 3. vydání 11
19 Ovládání kapesního počítače Připojte kabel ActiveSync (1) k portu ActiveSync v kapesním počítači. Zapojte kabel napájecího adaptéru (2) do konektoru napájení na kabelu ActiveSync. Připojte napájecí adaptér PSC11R-050 (3) k elektrické zásuvce. Nainstalovaná baterie se nyní bude nabíjet. Indikátor zapnutí (číslo 10 v kapitole Přehled ovládacích prvků a konektorů ) bliká zeleně. Doba nabíjení je přibližně 4 hodiny. Když je baterie plně nabita, indikátor zapnutí se zeleně rozsvítí. i Poznámka: Přístroj se prodává s nenabitou baterií. Proto nabíjejte baterii před prvním mobilním použitím celých 12 hodin. Zatím nepřipojujte kapesní počítač ke stolnímu počítači nebo notebooku. Před první synchronizací dat mezi kapesním počítačem a stolním počítačem nebo notebookem je nutno do stolního počítače nebo notebooku nainstalovat program ActiveSync. Instalace programu ActiveSync do notebooku či stolního počítače Synchronizace dat umožňuje, aby při střídavé práci s notebookem či stolním počítačem a kapesním počítačem byla v kapesním počítači i notebooku či stolním počítači vždy aktuální data. Pomocí funkce synchronizace dat lze na cestách přenášet požadovaná data z notebooku či stolního počítače do kapesního počítače. Stejným způsobem lze zkopírovat poslední výsledky práce z kapesního počítače do notebooku či stolního počítače. K synchronizaci dat je k dispozici software ActiveSync a kabel ActiveSync. Program ActiveSync je již v kapesním počítači nainstalován. Je nutné jej nainstalovat pouze do PC či notebooku. Program ActiveSync a příslušné ovladače se nacházejí na disku CD Microsoft Companion. Vložte disk CD Microsoft Companion do optické jednotky v PC či notebooku. Spustí se instalace programu ActiveSync. A26391-K150-Z , 3. vydání 12
20 Ovládání kapesního počítače Pokud se instalace programu ActiveSync nespustí automaticky, je třeba poklepat na soubor Setup.exe programu ActiveSync. Klepněte na tlačítko Start here (začít zde) a postupujte dál podle instrukcí na obrazovce. Připravte kapesní počítač podle návodu uvedeného v kapitole První spuštění kapesního počítače. V průběhu instalace se software pokusí navázat spojení s kapesním počítačem. i Pokud ještě nemáte nainstalovanou aplikaci Outlook 2002 v PC nebo notebooku, musíte ji před první synchronizací dat mezi kapesním počítačem a PC či notebookem nainstalovat. Outlook 2002 je k dispozici na přiloženém disku CD Microsoft Companion. 1 Připojte kabel ActiveSync k portu USB (1) notebooku či PC. Kapesní počítač je nyní připojen k notebooku či PC. Naváže se partnerství ActiveSync mezi kapesním počítačem a notebookem či PC. K usnadnění tohoto procesu slouží průvodce ActiveSync Setup Wizard. První synchronizace dat mezi kapesním počítačem a PC či notebookem První synchronizace proběhne automaticky poté, co prostřednictvím průvodce provedete všechna požadovaná nastavení. Program ActiveSync je nyní nainstalován v notebooku či PC a data z aplikace Outlook jsou synchronizována s kapesním počítačem. A26391-K150-Z , 3. vydání 13
21 Ovládání kapesního počítače První spuštění kapesního počítače 1 2 Stisknutím tlačítka pro režim spánku (1) zapněte kapesní počítač. Vytáhněte pero (2) ve směru šipky. Kalibrace displeje Displej kapesního počítače je dotykový. Aby displej kapesního počítače správně reagoval na dotyk pera stylus, je třeba provést po prvním spuštění kalibraci. Dotkněte se perem stylus středu kalibračního kříže, který se zobrazí na displeji. Tento proces je třeba zopakovat několikrát, kalibrační kříž se postupně vykreslí na různých místech displeje. Postupujte podle pokynů na displeji. i Kalibraci citlivosti displeje na dotyk pera stylus lze kdykoliv provést znovu: Start Settings (nastavení) System (systém). Základní ovládací postupy V další fázi operační systém nabídne stručný úvod do ovládání kapesního počítače perem stylus. Postupujte podle pokynů na displeji. Obrazovka Today (dnes) Po úvodu se zobrazí obrazovka Today (dnes). Obrazovka Today (dnes) se zobrazí vždy po zapnutí kapesního počítače, byla-li doba nečinnosti delší než čtyři hodiny. Obrazovka Today shrnuje všechny důležité aktuální informace. Zpřístupňuje také všechny programy a systémová nastavení. i Chcete-li se o dozvědět více o obsluze programů obsažených v operačním systému, používejte také nápovědu dostupnou v kapesním počítači. Vypnutí a zapnutí kapesního počítače Do režimu spánku je kapesní počítač obvykle přepínán tlačítkem pro režim spánku. Po ukončení A26391-K150-Z , 3. vydání 14
22 Ovládání kapesního počítače některých aplikací či po instalaci nového programu je nutné kapesní počítač restartovat pomocí měkkého resetu. Pouze zřídka (ve zvláštních případech) je praktické nebo nutné uvést kapesní počítač do výchozího nastavení funkcí reset. V následujících kapitolách jsou vysvětleny tyto tři možnosti vypínání kapesního počítače: Vypínání a zapínání kapesního počítače při normálním používání Vypínání a zapínání kapesního počítače pomocí funkce měkkého resetu Reset kapesního počítače do výchozího nastavení Vypínání a zapínání kapesního počítače při normálním používání Vypnutí tlačítkem pro režim spánku Krátkým stisknutím tlačítka pro režim spánku kapesní počítač vypněte. Kapesní počítač je přepnut do režimu spánku. i Pokud v systémových nastaveních stanovíte čas automatického vypnutí, kapesní počítač po uplynutí určené doby sám přejde do režimu spánku. Kapesní počítač lze znovu zapnout dvěma způsoby: Zapnutí tlačítkem pro režim spánku Krátkým stisknutím tlačítka pro režim spánku kapesní počítač zapněte. Na displeji se zobrazí aplikace, která byla spuštěná v okamžiku stisknutí tlačítka pro režim spánku. Obrazovka Today (dnes) se zobrazí, pokud od přechodu kapesního počítače do režimu spánku uplynuly více než čtyři hodiny. A26391-K150-Z , 3. vydání 15
23 Ovládání kapesního počítače Zapnutí tlačítky pro rychlé spouštění aplikací Ve výchozí konfiguraci lze také zapínat kapesní počítač krátkým stisknutím tlačítek aplikací (číslo 14, 15, 17 a 18 v kapitole Přehled ovládacích prvků a konektorů ). Na displeji se zobrazí aplikace odpovídající stisknutému tlačítku. Standardně jsou tlačítkům přiřazeny aplikace FSC SpeedMenu, Today (dnes), Contacts (kontakty) a Calendar (kalendář). Aplikace přiřazené tlačítkům pro přímé spuštění je však možné měnit podle potřeby (viz kapitola Konfigurace kapesního počítače ). i Odpovídajícím nastavením funkce FSC KeyLock (viz kapitola Konfigurace kapesního počítače ) je také možné zapnutí kapesního počítače pomocí některého z tlačítek pro rychlé spouštění aplikace předejít. Vypnutí a zapnutí pomocí měkkého resetu Po ukončení některých aplikací či po instalaci nového programu je nutné kapesní počítač restartovat pomocí měkkého resetu.! Během tohoto procesu dojde k vymazání dat neuložených v souborech. Data v paměti RAM však zůstanou zachována. Před měkkým resetem kapesního počítače ukončete všechny aplikace. 1 2 Vezměte pero stylus a rozšroubujte ho (1). Zasuňte pero do otvoru pro měkký reset a krátce na něj zatlačte (2). Proběhne měkký reset. Na displeji kapesního počítače se zobrazí aplikace, která byla spuštěná v okamžiku stisknutí tlačítka pro měkký reset. A26391-K150-Z , 3. vydání 16
24 Ovládání kapesního počítače Reset kapesního počítače do výchozího nastavení Pokud kapesní počítač přestane reagovat a tlačítky pro režim spánku či měkký reset jej nelze znovu zapnout, je možné provést návrat k výchozímu nastavení.! Při obnovení výchozího nastavení kapesního počítače se baterie odpojí, takže dojde ke ztrátě obsahu paměti RAM. To znamená ztrátu všech jinde neuložených dat (dokumentů, později instalovaných programů, osobních nastavení). Zálohujte proto pravidelně data buď synchronizací (viz kapitola Synchronizace dat pomocí programu ActiveSync ) nebo na odpovídající paměťové karty (dostupné jako příslušenství). Spolu s kapesním počítačem je dodáván program FSC Backup umožňující kompletní zálohu paměti RAM na paměťové karty (viz kapitola Zálohování dat pomocí programu FSC Backup ). Vezměte pero stylus a rozšroubujte ho. 1 2 Stiskněte tlačítko pro režim spánku (1) a současně zasuňte pero (2) do otvoru pro měkký reset a krátce na něj zatlačte. i Přibližně za 10 sekund se na displeji objeví obrázek a zazní tón. A26391-K150-Z , 3. vydání 17
25 Ovládání kapesního počítače Používání základních ovládacích prvků Používání pera Pero stylus se používá k zadávání údajů na dotykovém displeji, výběru položek v nabídce a podobně. Požadovaný ovládací prvek aktivujete krátkým dotykem pera stylus. Místní nabídku otevřete dotykem a přidržením pera stylus na příslušné položce. Požadovanou položku v místní nabídce vyberte dotykem. Používání navigačního tlačítka 1 Navigační tlačítko (1) slouží k procházení položek v nabídce (nahoru, dolů, doleva a doprava) a k výběru položek stisknutím středu navigačního tlačítka. Navigační tlačítko slouží také k obsluze kapesního počítače jednou rukou při použití nabídky FSC SpeedMenu. Další informace o použití FSC SpeedMenu jsou obsaženy v kapitole FSC SpeedMenu rychlé ovládání kapesního počítače jednou rukou. Výběr položky v nabídce Stisknutím šipky nahoru, dolů, doleva nebo doprava vyberte požadovanou položku nabídky. Aktivace položky Položku aktivujte stisknutím středu navigačního tlačítka. A26391-K150-Z , 3. vydání 18
26 Ovládání kapesního počítače Používání tlačítek pro rychlé spouštění aplikací 1 = Tlačítko FSC Speed 2 = Tlačítko aplikace Today (dnes) 3 = Tlačítko aplikace Contacts (kontakty) 4 = Tlačítko aplikace Calendar (kalendář) Pomocí tlačítek pro rychlé spouštění aplikací a odpovídajícího přednastavení (viz kapitola Konfigurace kapesního počítače ) můžete oblíbené programy spouštět přímo z režimu spánku nebo z libovolné aplikace. Ve výchozím nastavení jsou čtyřem tlačítkům pro rychlé spouštění přiřazeny aplikace FSC SpeedMenu, Contacts, Calendar a Today. Zapínání a vypínání podsvícení displeje 1 Pokud je osvětlení prostředí dostatečné, lze jas podsvícení displeje snížit nebo ho úplně vypnout. V systémových nastaveních lze také nastavit vypnutí podsvícení displeje po určité době nečinnosti (viz kapitola Konfigurace kapesního počítače ). Podsvícení displeje se vypíná a zapíná delším než sekundovým stisknutím tlačítka pro režim spánku (1). A26391-K150-Z , 3. vydání 19
27 Ovládání kapesního počítače Záznam zvuku 1 a Mikrofon (a) je součástí kapesního počítače. Zvuk a mluvené slovo lze zaznamenat v programu Notes (poznámky). Stiskněte tlačítko pro záznam zvuku (1), dokud se neozve akustický signál. Zvuk se začne zaznamenávat. Další informace o záznamu zvuku jsou k dispozici v nápovědě operačního systému. A26391-K150-Z , 3. vydání 20
28 Ovládání kapesního počítače Vložení a vyjmutí paměťových karet Slot umožňuje použití paměťových karet typu Secure Digital I/O nebo karet MultiMedia Card.! Při použití paměťových karet dodržujte pokyny výrobce. Paměťové karty nikdy nevkládejte ani nevyjímejte silou. Zajistěte, aby do slotů nezapadly žádné předměty. Vkládání paměťové karty Zatlačte na hranu záslepky (1) tak, aby lehce povyskočila ze slotu. Vytáhněte záslepku z kapesního počítače (2). Vložte paměťovou kartu (3) opatrně do slotu. Paměťová karta může vyčnívat jeden až několik milimetrů (v závislosti na typu paměťové karty). i Uschovejte záslepku slotu pro paměťové karty na bezpečném místě. Když vyjmete paměťovou kartu, měli byste záslepku slotu pro paměťové karty opět zasunout. Záslepka zabraňuje vniknutí cizích předmětů do slotu. A26391-K150-Z , 3. vydání 21
29 Ovládání kapesního počítače Vyjmutí paměťové karty Zatlačte na hranu paměťové karty (1) tak, aby karta lehce povyskočila ze slotu. Vytáhněte kartu z kapesního počítače (2). V případě potřeby do slotu opět zasuňte záslepku (3). Záslepka vyčnívá jeden až dva milimetry. Na cestách s kapesním počítačem Kapesní počítač je vybaven výkonnou baterií. Při opuštění domova nebo kanceláře je kapesní počítač napájen z instalované baterie, která umožňuje pracovat až 10 hodin bez připojení k elektrické zásuvce. Doma nebo v kanceláři lze baterii dobíjet pomocí volitelné kolébky. Můžete sebou také přibalit napájecí adaptér PSC11R-050 a kapesní počítač dobíjet tam, kde ho lze zapojit do elektrické sítě. Tato kapitola popisuje nabíjení baterie a její co možná nejefektivnější využití v mobilním provozu. Najdete zde také důležité informace o tom, jak se na cestách o kapesní počítač starat a čeho se v mobilním provozu kapesního počítače vyvarovat. A26391-K150-Z , 3. vydání 22
30 Ovládání kapesního počítače Nabíjení baterie i Přístroj se prodává s nenabitou baterií a před prvním mobilním použitím by měla být nabíjena 12 hodin. Doba nabíjení baterie je jinak přibližně 4 hodiny. Můžete postupovat dvěma způsoby: Kapesní počítač lze připojit přímo do elektrické sítě prostřednictvím napájecího adaptéru PSC11R-050. Volitelnou kolébku lze k elektrické zásuvce připojit pomocí napájecího adaptéru PSC11R-050. Kapesní počítač můžete vložit do kolébky. V obou případech lze s kapesním počítačem pracovat během nabíjení. Prodlouží se tím však čas potřebný k nabití baterie. Přímé nabíjení baterie pomocí napájecího adaptéru PSC11R-050 Napájecí adaptér PSC11R-050 můžete zapojit přímo do konektoru napájení v kapesním počítači. Můžete postupovat dvěma způsoby: Můžete použít kabel ActiveSync. Můžete použít adaptér. i Věnujte pozornost informacím o napájecím adaptéru PSC11R-050 uvedeným v kapitole Připojení napájecího adaptéru PSC11R-050. Připojení napájecího adaptéru PSC11R-050 ke kapesnímu počítači pomocí kabelu ActiveSync Připojte kabel ActiveSync (1) k portu ActiveSync v kapesním počítači. Připojte kabel napájecího adaptéru (2) do konektoru napájení na kabelu ActiveSync. Připojte napájecí adaptér PSC11R-050 (3) k elektrické zásuvce. Nainstalovaná baterie se nyní bude nabíjet. Indikátor zapnutí (číslo 10 v kapitole Přehled A26391-K150-Z , 3. vydání 23
31 Ovládání kapesního počítače ovládacích prvků a konektorů ) bliká zeleně. Doba nabíjení je přibližně 4 hodiny. Když je baterie plně nabita, indikátor zapnutí se zeleně rozsvítí. Připojení napájecího adaptéru PSC11R-050 ke kapesnímu počítači pomocí adaptéru Připojte adaptér (1) k portu ActiveSync v kapesním počítači. Připojte kabel napájecího adaptéru (2) k adaptéru. Připojte napájecí adaptér PSC11R-050 (3) k elektrické zásuvce. Nainstalovaná baterie se nyní bude nabíjet. Indikátor zapnutí (číslo 10 v kapitole Přehled ovládacích prvků a konektorů ) bliká zeleně. Doba nabíjení je přibližně 4 hodiny. Když je baterie plně nabita, indikátor zapnutí se zeleně rozsvítí. A26391-K150-Z , 3. vydání 24
32 Ovládání kapesního počítače Nabíjení baterie pomocí volitelné kolébky Napájecí adaptér PSC11R-050 lze k volitelné kolébce připojit dvěma způsoby: Můžete použít kabel ActiveSync. Můžete použít adaptér. i Věnujte pozornost informacím o napájecím adaptéru PSC11R-050 uvedeným v kapitole Připojení napájecího adaptéru PSC11R-050. Připojení napájecího adaptéru PSC11R-050 ke kolébce pomocí kabelu ActiveSync Připojte kabel ActiveSync (1) k portu ActiveSync kolébky. Připojte kabel napájecího adaptéru (2) do konektoru napájení na kabelu ActiveSync. Připojte napájecí adaptér PSC11R-050 (3) k elektrické zásuvce. Umístěte kapesní počítač do kolébky (4). Nainstalovaná baterie se nyní bude nabíjet. Indikátor zapnutí (číslo 10 v kapitole Přehled ovládacích prvků a konektorů ) bliká zeleně. Doba nabíjení je přibližně 4 hodiny. Když je baterie plně nabita, indikátor zapnutí se zeleně rozsvítí. A26391-K150-Z , 3. vydání 25
33 Ovládání kapesního počítače Připojení napájecího adaptéru PSC11R-050 ke kolébce pomocí adaptéru Připojte adaptér (1) k portu ActiveSync kolébky. Připojte kabel napájecího adaptéru (2) k adaptéru. Připojte napájecí adaptér PSC11R-050 (3) k elektrické zásuvce. Umístěte kapesní počítač do kolébky (4). Nainstalovaná baterie se nyní bude nabíjet. Indikátor zapnutí (číslo 10 v kapitole Přehled ovládacích prvků a konektorů ) bliká zeleně. Doba nabíjení je přibližně 4 hodiny. Když je baterie plně nabita, indikátor zapnutí se zeleně rozsvítí. Optimalizace výdrže baterie Po úplném nabití baterie lze s kapesním počítačem pracovat až 10 hodin bez připojení k elektrické síti. Přesnou provozní dobu však určit nelze, protože různé aplikace mají rozdílnou spotřebu energie. V systémových nastaveních je možné aktivovat některá opatření pro úsporu energie. Díky těmto opatřením lze čas provozu na baterii optimalizovat. Další informace o opatřeních pro úsporu energie naleznete v kapitole Konfigurace kapesního počítače ). i Ve výchozím nastavení kapesního počítače je aktivovaná funkce automatického přechodu do režimu spánku po době nečinnosti delší než tři minuty v případě, že je kapesní počítač v provozu na baterii. Kapesní počítač lze krátkým stisknutím tlačítka pro režim spánku kdykoliv znovu zapnout a pokračovat v práci. Sledování stavu nabití baterie Stav nabití baterie lze zobrazit klepnutím na tlačítko Start Settings (nastavení) System (systém) Power (napájení). A26391-K150-Z , 3. vydání 26
34 Ovládání kapesního počítače Přeprava kapesního počítače Uveďte kapesní počítač do režimu spánku. Odpojte napájecí adaptér PSC11R-050 z elektrické zásuvky. Odpojte kabel napájecího adaptéru a kabel ActiveSync. Je-li nutné kapesní počítač posílat poštou, zabalte jej do původního či jiného vhodného obalu. Zabráníte poškození kapesního počítače nesprávným zacházením. K převozu kapesního počítače použijte pouzdro, které poskytuje ochranu před otřesy a nárazy (ochranné pouzdro je dostupné jako příslušenství). Nevystavujte kapesní počítač silným nárazům a extrémním teplotám (např. přímému slunci v automobilu). Kapesní počítač na cestách Chcete-li s kapesním počítačem pracovat během letu, ověřte nejprve u letecké společnosti, zda a za jakých podmínek je používání elektronických zařízení na palubě letadla povoleno. Vypněte rozhraní Bluetooth a bezdrátovou síť LAN. Dodržujte také informace uvedené v kapitole Bezdrátová komunikace prostřednictvím rozhraní Bluetooth a bezpečnostní opatření související s technologií Bluetooth uvedené v příručce Safety and Ergonomics. Používání rozhraní Bluetooth je v některých zemích omezeno nebo úplně zakázáno. Informujte se o směrnicích příslušné země ještě před odjezdem. Pokud budete mít v místě pobytu jakékoli pochybnosti o možnosti používání, rozhraní Bluetooth raději vypněte. Cestujete-li do zahraničí, ověřte, zda lze napájecí adaptér PSC11R-050 používat při místním napětí sítě. Nepoužívejte žádný jiný převaděč napětí! i Pokud cestujete do zahraničí, zkontrolujte, zda je místní elektrická síť kompatibilní se specifikací napájecího adaptéru PSC11R-050. Používejte pouze připojovací adaptéry schválené pro kapesní počítač. Pokud používáte modemovou kartu PC, mohou nastat potíže s místním telekomunikačním systémem. A26391-K150-Z , 3. vydání 27
35 Ovládání kapesního počítače Synchronizace dat pomocí programu ActiveSync Aby bylo možné pracovat s daty z kapesního počítače i v PC či notebooku, je třeba nejprve tato data do PC či notebooku zkopírovat. To lze provést velmi snadno pomocí tzv. synchronizace dat. Program ActiveSync lze nastavit tak, aby rozpoznával změny v souborech v jednom zařízení a tyto soubory následně automaticky aktualizoval v druhém zařízení. Aktualizace může probíhat obousměrně, z kapesního počítače do PC či notebooku a naopak. Synchronizaci dat mezi kapesním počítačem a PC či notebookem lze provést několika způsoby: prostřednictvím kolébky (viz kapitola Používání volitelné kolébky, kabelu ActiveSync, infračerveného rozhraní nebo pomocí propojení Bluetooth. Informace o synchronizaci pomocí programu ActiveSync naleznete v nápovědě programu ActiveSync v PC či notebooku. i Pokud ještě nemáte nainstalovaný program ActiveSync v PC nebo notebooku, musíte jej před první synchronizací dat mezi kapesním počítačem a PC či notebookem nainstalovat (viz kapitola První spuštění ). Připojení kapesního počítače k notebooku či PC Zapněte PC či notebook. Připojte kabel ActiveSync (1) k portu ActiveSync kolébky. Připojte kabel ActiveSync k portu USB (2) notebooku či PC. Kapesní počítač je nyní připojen k notebooku či PC. Naváže se partnerství ActiveSync mezi kapesním počítačem a notebookem či PC. A26391-K150-Z , 3. vydání 28
36 Ovládání kapesního počítače Pokud je úroveň nabití baterie kapesního počítače nízká, měli byste připojit napájecí adaptér PSC11R-050 (viz kapitola Připojení napájecího adaptéru PSC11R-050 ). Synchronizace dat s novým notebookem či PC Pokud chcete synchronizovat data s novým notebookem či PC, musíte nejprve do tohoto počítače nainstalovat program ActiveSync a navázat nové partnerství ActiveSync (viz příslušné vysvětlení v kapitole První spuštění ). Zálohovaní dat pomocí programu FSC Backup Veškerá data jako schůzky, adresy, úkoly, poznámky a všechny ostatní dokumenty ukládá kapesní počítač v paměti RAM. Tato data se při synchronizaci pomocí programu ActiveSync zálohují v PC. Pro případ, že potřebujete zálohovat data i v době, kdy nemáte přístup k PC, existuje program FSC Backup. Program FSC Backup zálohuje obraz paměti RAM kapesního počítače na paměťovou kartu ( Secure Digital I/O nebo MultiMedia Card ) nebo do integrované paměťové oblasti s názvem LOOXstore (pokud tato paměťová oblast existuje). Dojde-li ke ztrátě dat z paměti RAM v důsledku přerušení napájení kapesního počítače, lze tato data pomocí programu FSC Backup obnovit ze záložní kopie. Během několika minut tak můžete obnovit všechna data, která byla v paměti RAM v okamžiku zálohy systému obsažena. Vzhledem k tomu, že program FSC Backup zálohuje a obnovuje kompletní obsah paměti RAM kapesního počítače, jsou zálohovány také registry, které obsahují veškerá konfigurační data kapesního počítače a všech v paměti RAM nainstalovaných programů. Program FSC Backup také nabízí možnost zálohování a obnovení jednotlivých databází, jako jsou kontakty, kalendář nebo úkoly a také nastavení připojení. Informace o způsobu zálohování jednotlivých databází naleznete v nápovědě v kapesním počítači. Před začátkem zálohování zkontrolujte, zda je na paměťové kartě nebo v kapesním počítači dost volného místa a zda je baterie dostatečně nabitá. Pokud je úroveň nabití baterie nízká, připojte napájecí adaptér PSC11R-050, aby se baterie nabíjela.! V průběhu vlastního zálohování s kapesním počítačem v žádném případě nepracujte. Nedotýkejte se tlačítek ani displeje a nevyjímejte paměťovou kartu. Záložní kopie Klepněte na tlačítko Start - Programs (programy) - FSC Backup. Když se zobrazí obrazovka programu FSC Backup, vyberte umístění zálohy. Pro paměťovou kartu zvolte položku SD-MM Card. Klepněte na tlačítko Backup (záložní kopie). Po dokončení zálohování se zobrazí zpráva. Zvolené nastavení potvrďte klepnutím na tlačítko OK na navigačním panelu. Na displeji se znovu zobrazí obrazovka programu FSC Backup. A26391-K150-Z , 3. vydání 29
37 Ovládání kapesního počítače Obnovení ze záložní kopie Do paměti RAM kapesního počítače se načtou data zálohovaná na paměťové kartě. Obnoví se tak všechna data, která paměť RAM obsahovala v okamžiku zálohy systému. To také znamená, že budou přepsána všechna stávající data v paměti RAM kapesního počítače. Klepněte na tlačítko Start - Programs (programy) - FSC Backup. Po spuštění programu FSC Backup vyberte paměťovou kartu, z níž bude záloha načtena. Program FSC Backup oznámí, zda je na paměťové kartě uložená záloha, a zobrazí datum jejího vytvoření. Klepněte na tlačítko Restore (obnovit). Program FSC Backup vypíše žádost o potvrzení obnovení dat. Chcete-li obsah paměti obnovit, klepněte na tlačítko Yes (Ano). V opačném případě klepněte na tlačítko No (Ne). Po dokončení obnovení se zobrazí zpráva. Zvolené nastavení potvrďte klepnutím na tlačítko OK na navigačním panelu. Kapesní počítač se zresetuje a znovu spustí. Používání volitelné kolébky Pomocí volitelné kolébky lze nabíjet baterii v kapesním počítači a provádět synchronizaci dat mezi kapesním počítačem a notebookem nebo PC. Umístění kolébky Umístěte kolébku na pevný, rovný a neklouzavý povrch. Vzhledem k mnoha různým užívaným povrchovým úpravám nábytku je možné, že gumové nožičky kapesního počítače zanechají otisk na povrchu, na němž stojí. Kolébka by měla být od napájecího adaptéru PSC11R-050 vzdálená alespoň 20 cm. Aby bylo zajištěno přiměřené větrání, neumisťujte žádné předměty blíže než 10 cm od kolébky a adaptéru. Kapesní počítač ani kolébka by neměly být vystaveny extrémním přírodním podmínkám. Chraňte kapesní počítač i kolébku před prachem, vlhkostí a horkem. A26391-K150-Z , 3. vydání 30
38 Ovládání kapesního počítače Synchronizace dat prostřednictvím kolébky i Před první synchronizací dat mezi kapesním počítačem a stolním počítačem nebo notebookem je nutno nainstalovat program ActiveSync do stolního počítače nebo notebooku (viz kapitola První spuštění ) Zapněte PC či notebook. Umístěte kapesní počítač do kolébky (1). Připojte kabel ActiveSync (2) k portu ActiveSync kolébky. Připojte kabel ActiveSync k portu USB (3) notebooku či PC. Kapesní počítač je nyní připojen k notebooku či PC. Naváže se partnerství ActiveSync mezi kapesním počítačem a notebookem či PC. Pokud je úroveň nabití baterie kapesního počítače nízká, měli byste připojit napájecí adaptér PSC11R-050 (viz kapitola Připojení napájecího adaptéru PSC11R-050 ). i Kolébka může zůstat stále připojená k napájecímu adaptéru PSC11R-050 i k PC či notebooku. Kapesní počítač tak lze kdykoliv jednoduše postavit do kolébky, aby se mohla nabíjet baterie nebo synchronizovat data. Kapesní počítač je také možné připojit pomocí kabelu ActiveSync k PC či notebooku. Více informací o synchronizaci dat naleznete v kapitole Synchronizace dat pomocí programu ActiveSync a v nápovědě v kapesním počítači. A26391-K150-Z , 3. vydání 31
39 FSC SpeedMenu rychlé ovládání kapesního počítače Nabídka FSC SpeedMenu zjednodušuje práci s kapesním počítačem a zrychluje běžné úkony. Umožňuje také obsluhu kapesního počítače jednou rukou: položky v nabídkách lze namísto perem stylus snadno procházet a vybírat pomocí navigačního tlačítka a nabídky FSC SpeedMenu. Proč je výhodné nabídku FSC SpeedMenu používat? Umožňuje organizovat často používané dokumenty, programy a složky prostřednictví nabídky FSC SpeedMenu. Pro zvýšení přehlednosti umožňuje vytvářet podnabídky. Umožňuje otevírat dokumenty a složky z nabídky FSC SpeedMenu. Umožňuje spouštět programy z nabídky. Tato kapitola vysvětluje použití nabídky FSC SpeedMenu při běžné obsluze. Ovládání nabídky FSC SpeedMenu Spusťte nabídku FSC SpeedMenu stiskem tlačítka FSC Speed. Nabídku FSC SpeedMenu můžete dle libosti ovládat navigačním tlačítkem nebo perem stylus. Ovládání pomocí navigačního tlačítka Výběr položky pomocí navigačního tlačítka: Stiskněte šipku nahoru nebo dolů. Aktivace vybrané položky (spuštění programu, zobrazení podpoložky, otevření složky, otevření dokumentu): Stiskněte střed navigačního tlačítka. Zobrazení zvolené podnabídky: Stiskněte střed navigačního tlačítka nebo šipku doprava. Návrat do nadřazené nabídky: Stiskněte šipku doleva. Pokud se již nacházíte v hlavní nabídce, program se ukončí. Ovládání pomocí pera stylus Vykonání požadovaného kroku (aktivace položky, zobrazení podnabídky, zobrazení nápovědy, ukončení programu): Krátce klepněte na odpovídající položku v nabídce či tlačítko na displeji. Návrat z podnabídky do nabídky vyšší úrovně: Na navigačním panelu nabídky klepněte na šipku zpět. Otevření místního okna s nabídkou: Hrot pera stylus podržte na požadované nabídce o trochu déle. Strukturu položek v okně s nabídkou lze změnit. Bližší informace najdete v kapitole Přizpůsobení nabídky FSC SpeedMenu A26391-K150-Z , 3. vydání 32.
40 FSC SpeedMenu rychlé ovládání kapesního počítače Struktura programu Nabídka se skládá ze dvou částí rozlišených buď rozdělovníkem, nebo tlačítkem se šipkou. Hlavní nabídka a rychlá nabídka Hlavní nabídka V hlavní nabídce lze do složek a podsložek uspořádat často používané dokumenty a programy. Nabídka může obsahovat až 20 hlavních položek a podpoložek. Název momentálně otevřené podnabídky je uveden v záhlaví okna. Pokud na displeji není dostatek místa pro všechny položky, výsek zobrazení lze posouvat. Klepněte perem stylus na příslušné tlačítko šipky. Zobrazené položky se posunou. Chcete-li rychle přejít od první položky k poslední a naopak, podržte hrot pera na šipce o něco déle. Výchozí položky hlavní nabídky a rychlé nabídky FSC SpeedMenu. Nabídky jsou odděleny pomocí rozdělovníků * Rychlá nabídka Rychlá nabídka je určená pro oblíbené (nejčastěji používané) programy a dokumenty. Položky v rychlé nabídce jsou zobrazené neustále, nezávisle na momentálně otevřené složce či podsložce hlavní nabídky. Nabídka může obsahovat až 5 položek. A26391-K150-Z , 3. vydání 33
41 FSC SpeedMenu rychlé ovládání kapesního počítače Nabídka FSC SpeedMenu: výchozí položky v podnabídce Organizer (organizátor)* *: Obrázky ukazují výchozí položky, které se zobrazí při prvním spuštění nabídky FSC SpeedMenu. Tyto položky můžete zachovat nebo je kdykoliv změnit. A26391-K150-Z , 3. vydání 34
42 FSC SpeedMenu rychlé ovládání kapesního počítače Úprava nabídky FSC SpeedMenu V rámci daného uspořádání (viz kapitola Struktura programu ) je možné nabídku FSC SpeedMenu přizpůsobit potřebám uživatele. Položky lze přidávat, přejmenovávat, řadit, přesouvat, vytvářet podpoložky a samozřejmě také položky odstraňovat. V následujícím textu je úprava nabídky FSC SpeedMenu vysvětlena na příkladu přidání nové položky. 1. Otevření místního okna s nabídkou. Podržte hrot pera stylus po dobu 1-2 sekund na jedné z položek. Otevře se místní okno s nabídkou možných kroků. 2. Přidejte položku. V místní nabídce perem stylus vyberte příkaz Add entry (přidat položku). Zadejte název nové položky. Nová položka se vytvoří přímo nad položkou, na níž bylo aktivováno okno s nabídkou. Nabídka FSC SpeedMenu: výchozí položky v podnabídce Organizer (organizátor)* i Pokud okno s nabídkou aktivujete na tlačítku se šipkou, nová položka se vytvoří až na konci seznamu položek hlavní nabídky. A26391-K150-Z , 3. vydání 35
43 FSC SpeedMenu rychlé ovládání kapesního počítače Kompletní přehled všech dostupných akcí je uvedený v souboru s nápovědou nabídky FSC SpeedMenu v kapesním počítači. Ukázka upravené nabídky FSC SpeedMenu A26391-K150-Z , 3. vydání 36
Návod k obsluze pro Pocket LOOX 700 Series
 odpovědi 2 Přehledný průvodce Návod k obsluze pro Pocket LOOX 700 Series Česky Máte... technické potíže nebo jiné dotazy, na které byste rádi znali odpověď? Kontaktujte: prodejce, prodejní místo. Další
odpovědi 2 Přehledný průvodce Návod k obsluze pro Pocket LOOX 700 Series Česky Máte... technické potíže nebo jiné dotazy, na které byste rádi znali odpověď? Kontaktujte: prodejce, prodejní místo. Další
QCZ2631 A639. Průvodce 15G06A2451Z0
 QCZ63 A639 Průvodce 5G06A45Z0 SD SD Seznámení s MyPal Přední část Boční část Indikátor napájení/oznámení Činnost Oznámení MyPal A636: Bluetooth / Wi-Fi / GPS dioda MyPal A63: Bluetooth/GPS dioda Bluetooth
QCZ63 A639 Průvodce 5G06A45Z0 SD SD Seznámení s MyPal Přední část Boční část Indikátor napájení/oznámení Činnost Oznámení MyPal A636: Bluetooth / Wi-Fi / GPS dioda MyPal A63: Bluetooth/GPS dioda Bluetooth
Bluetooth Wi-Fi GPS. LCD dotykový displej Tlačítko kalendář Přepínač Režim/ úkol
 Seznámení s MyPal Power Notification Tlačítko spuštění Tlačítko Poznámky (záznam hlasu) Tlačítko kontakty Reproduktor Navigační tlačítko Přední část Indikátor napájení/oznámení Bluetooth Wi-Fi GPS LCD
Seznámení s MyPal Power Notification Tlačítko spuštění Tlačítko Poznámky (záznam hlasu) Tlačítko kontakty Reproduktor Navigační tlačítko Přední část Indikátor napájení/oznámení Bluetooth Wi-Fi GPS LCD
Pocket LOOX. Pocket LOOX 600. Česky. Návod k obsluze
 Pocket LOOX Návod k obsluze Pocket LOOX 600 Česky Máte nějaký technický problém nebo otázku, kterou potřebujete vyřešit? Prosím kontaktujte některého z našich servisních partnerů (viz. přiložený list).
Pocket LOOX Návod k obsluze Pocket LOOX 600 Česky Máte nějaký technický problém nebo otázku, kterou potřebujete vyřešit? Prosím kontaktujte některého z našich servisních partnerů (viz. přiložený list).
Kapesní počítač Pocket LOOX 610
 odpovědi Přehledný průvodce Kapesní počítač Pocket LOOX 610 Česky 2 Máte... technické potíže nebo jiné dotazy, na které byste rádi znali odpověď? Kontaktujte: prodejce, prodejní místo. Další informace
odpovědi Přehledný průvodce Kapesní počítač Pocket LOOX 610 Česky 2 Máte... technické potíže nebo jiné dotazy, na které byste rádi znali odpověď? Kontaktujte: prodejce, prodejní místo. Další informace
FM16 P/NO:MBM PŘENOSNÝ HUDEBNÍ PŘEHRÁVAČ NÁVOD K OBSLUZE
 PŘENOSNÝ HUDEBNÍ PŘEHRÁVAČ NÁVOD K OBSLUZE PŘED POUŽÍVÁNÍM PŘÍSTROJE SI PEČLIVĚ PŘEČTĚTE TENTO NÁVOD K POUŽITÍ A USCHOVEJTE JEJ PRO PŘÍPAD POTŘEBY. CZ FM16 P/NO:MBM37748516 Obsah Bezpečnostní pokyny...3
PŘENOSNÝ HUDEBNÍ PŘEHRÁVAČ NÁVOD K OBSLUZE PŘED POUŽÍVÁNÍM PŘÍSTROJE SI PEČLIVĚ PŘEČTĚTE TENTO NÁVOD K POUŽITÍ A USCHOVEJTE JEJ PRO PŘÍPAD POTŘEBY. CZ FM16 P/NO:MBM37748516 Obsah Bezpečnostní pokyny...3
Motorola Phone Tools. Začínáme
 Motorola Phone Tools Začínáme Obsah Minimální požadavky... 2 Před instalací aplikace Motorola Phone Tools... 3 Instalace aplikace Motorola Phone Tools... 4 Instalace a konfigurace mobilního zařízení...
Motorola Phone Tools Začínáme Obsah Minimální požadavky... 2 Před instalací aplikace Motorola Phone Tools... 3 Instalace aplikace Motorola Phone Tools... 4 Instalace a konfigurace mobilního zařízení...
Uživatelský manuál CZ
 Uživatelský manuál CZ Důležité upozornění:... 3 1. Tlačítka... 4 1.1 Dotykový panel... 4 1.2 POWER... 4 1.3 ESC... 4 1.4 Menu... 4 1.5 Hlasitost... 4 1.6 Sluchátka... 4 1.7 Video výstup... 4 1.8 TF karta...
Uživatelský manuál CZ Důležité upozornění:... 3 1. Tlačítka... 4 1.1 Dotykový panel... 4 1.2 POWER... 4 1.3 ESC... 4 1.4 Menu... 4 1.5 Hlasitost... 4 1.6 Sluchátka... 4 1.7 Video výstup... 4 1.8 TF karta...
Kapesní počítač. Česky. Návod k obsluze. Pocket LOOX N/C
 Kapesní počítač Česky Návod k obsluze Pocket LOOX N/C Máte... technické potíže nebo jiné dotazy, na které byste rádi znali odpověď? Kontaktujte: náš odborný servis (viz seznam odborných servisů nebo stránky:
Kapesní počítač Česky Návod k obsluze Pocket LOOX N/C Máte... technické potíže nebo jiné dotazy, na které byste rádi znali odpověď? Kontaktujte: náš odborný servis (viz seznam odborných servisů nebo stránky:
První použití notebooku GIGABYTE
 Čeština Gratulujeme Vám ke koupi notebooku GIGABYTE! Tato příručka vás provede nastavením Vašeho notebooku při jeho prvním spuštění. Konečná konfigurace produktu závisí na daném modelu zakoupeném v prodejně.
Čeština Gratulujeme Vám ke koupi notebooku GIGABYTE! Tato příručka vás provede nastavením Vašeho notebooku při jeho prvním spuštění. Konečná konfigurace produktu závisí na daném modelu zakoupeném v prodejně.
Digitální fotoalbum Braun DigiAlbum 7. Návod k použití
 Digitální fotoalbum Braun DigiAlbum 7 Návod k použití 1 Před prvním použitím se prosím nejprve pečlivě seznamte s bezpečnostními pokyny a upozorněními. Pozornost věnujte všem upozorněním na výrobku a v
Digitální fotoalbum Braun DigiAlbum 7 Návod k použití 1 Před prvním použitím se prosím nejprve pečlivě seznamte s bezpečnostními pokyny a upozorněními. Pozornost věnujte všem upozorněním na výrobku a v
Napájení. Uživatelská příručka
 Napájení Uživatelská příručka Copyright 2006 Hewlett-Packard Development Company, L.P. Microsoft a Windows jsou registrované ochranné známky společnosti Microsoft Corporation v USA. Bluetooth je ochranná
Napájení Uživatelská příručka Copyright 2006 Hewlett-Packard Development Company, L.P. Microsoft a Windows jsou registrované ochranné známky společnosti Microsoft Corporation v USA. Bluetooth je ochranná
Point of View Android 2.3 Tablet - User s Manual ProTab 2XXL
 Obsah 1. Úvod... 2 2. Příslušenství... 2 3. Technická specifikace... 3 4. Spouštění a vypínání... 4 5. Pracovní plocha... 5 6. Tlačítka... 5 7. APP zásuvky... 6 8. Nastavení systému... 6 9. Instalace,
Obsah 1. Úvod... 2 2. Příslušenství... 2 3. Technická specifikace... 3 4. Spouštění a vypínání... 4 5. Pracovní plocha... 5 6. Tlačítka... 5 7. APP zásuvky... 6 8. Nastavení systému... 6 9. Instalace,
h Počítač h Baterie h Napájecí šňůra h Knihy:
 Číslo dílu: 92P1924 Děkujeme, že jste si zakoupili počítač IBM ThinkPad X Series. Porovnejte položky tohoto seznamu s položkami v krabici. Pokud některá z těchto položek chybí, obraťte se na svého prodejce.
Číslo dílu: 92P1924 Děkujeme, že jste si zakoupili počítač IBM ThinkPad X Series. Porovnejte položky tohoto seznamu s položkami v krabici. Pokud některá z těchto položek chybí, obraťte se na svého prodejce.
Návod na použití vibračního budíku DYNAMITE
 1 budík STAR Vibrační Návod na použití vibračního budíku DYNAMITE 2 Do budíku můžete vložit lithiovou baterie CR2032 (není součástí dodávky), která zajišťuje zálohu nastavení budíku při výpadku síťového
1 budík STAR Vibrační Návod na použití vibračního budíku DYNAMITE 2 Do budíku můžete vložit lithiovou baterie CR2032 (není součástí dodávky), která zajišťuje zálohu nastavení budíku při výpadku síťového
Aktualizace softwaru Uživatelská příručka
 Aktualizace softwaru Uživatelská příručka Copyright 2008, 2009 Hewlett-Packard Development Company, L.P. Windows je registrovaná ochranná známka společnosti Microsoft Corporation v USA. Informace uvedené
Aktualizace softwaru Uživatelská příručka Copyright 2008, 2009 Hewlett-Packard Development Company, L.P. Windows je registrovaná ochranná známka společnosti Microsoft Corporation v USA. Informace uvedené
ThinkPad Wireless WAN Card. Stručná úvodní příručka
 ThinkPad Wireless WAN Card Stručná úvodní příručka Kapitola 1. Popis produktu Pokud váš počítač ThinkPad podporuje kartu bezdrátové sítě WAN (Wide Area Network), můžete tuto kartu bezdrátové sítě WAN
ThinkPad Wireless WAN Card Stručná úvodní příručka Kapitola 1. Popis produktu Pokud váš počítač ThinkPad podporuje kartu bezdrátové sítě WAN (Wide Area Network), můžete tuto kartu bezdrátové sítě WAN
Úvod. Děkujeme vám za zakoupení tohoto výrobku Rollei! Před použitím zařízení, přečtěte si prosím pozorně tento návod.
 Úvod Děkujeme vám za zakoupení tohoto výrobku Rollei! Před použitím zařízení, přečtěte si prosím pozorně tento návod. Pozor! 1.Tento výrobek je citlivé zařízení, zacházejte s ním opatrně. Chcete-li ochránit
Úvod Děkujeme vám za zakoupení tohoto výrobku Rollei! Před použitím zařízení, přečtěte si prosím pozorně tento návod. Pozor! 1.Tento výrobek je citlivé zařízení, zacházejte s ním opatrně. Chcete-li ochránit
Konvertibilní Tablet STRUČNÁ PŘÍRUČKA 8085 LKB001X CJB1FH002ASA
 V Konvertibilní Tablet STRUČNÁ PŘÍRUČKA 8085 LKB001X CJB1FH002ASA Obsah 1 Začínáme... 1 1.1 Vzhled... 1 1.2 Nabíjení tabletu a klávesnice... 3 1.3 Vložení karet microsd a SIM... 4 1.4 Připojení k přístupovému
V Konvertibilní Tablet STRUČNÁ PŘÍRUČKA 8085 LKB001X CJB1FH002ASA Obsah 1 Začínáme... 1 1.1 Vzhled... 1 1.2 Nabíjení tabletu a klávesnice... 3 1.3 Vložení karet microsd a SIM... 4 1.4 Připojení k přístupovému
Řízení spotřeby Uživatelská příručka
 Řízení spotřeby Uživatelská příručka Copyright 2009 Hewlett-Packard Development Company, L.P. Windows je registrovaná ochranná známka společnosti Microsoft Corporation v USA. Informace uvedené v této příručce
Řízení spotřeby Uživatelská příručka Copyright 2009 Hewlett-Packard Development Company, L.P. Windows je registrovaná ochranná známka společnosti Microsoft Corporation v USA. Informace uvedené v této příručce
2011 Všechna práva vyhrazena. Stručné pokyny k zařízení Acer ICONIA TAB Model: A500/A501 Původní vydání: 4/2011. Acer ICONIA TAB.
 2011 Všechna práva vyhrazena Stručné pokyny k zařízení Acer ICONIA TAB Model: A500/A501 Původní vydání: 4/2011 Acer ICONIA TAB Číslo modelu: Sériové číslo: Datum zakoupení: Místo zakoupení: Informace o
2011 Všechna práva vyhrazena Stručné pokyny k zařízení Acer ICONIA TAB Model: A500/A501 Původní vydání: 4/2011 Acer ICONIA TAB Číslo modelu: Sériové číslo: Datum zakoupení: Místo zakoupení: Informace o
Napájení. Číslo dokumentu: 396855-221. V této příručce je popsán způsob napájení počítače. B ezen 2006
 Napájení Číslo dokumentu: 396855-221 B ezen 2006 V této příručce je popsán způsob napájení počítače. Obsah 1 Umíst ní ovládacích prvk a indikátor napájení 2 Zdroje napájení Připojení adaptéru střídavého
Napájení Číslo dokumentu: 396855-221 B ezen 2006 V této příručce je popsán způsob napájení počítače. Obsah 1 Umíst ní ovládacích prvk a indikátor napájení 2 Zdroje napájení Připojení adaptéru střídavého
Kontrola obsahu balení
 Gratulujeme Vám ke koupi notebooku GIGABYTE! Tato příručka vás provede nastavením Vašeho notebooku při jeho prvním spuštění. Konečná konfigurace produktu závisí na daném modelu zakoupeném v prodejně. GIGABYTE
Gratulujeme Vám ke koupi notebooku GIGABYTE! Tato příručka vás provede nastavením Vašeho notebooku při jeho prvním spuštění. Konečná konfigurace produktu závisí na daném modelu zakoupeném v prodejně. GIGABYTE
První použití notebooku GIGABYTE
 Gratulujeme Vám ke koupi notebooku GIGABYTE! Tato příručka vás provede nastavením Vašeho notebooku při jeho prvním spuštění. Konečná konfigurace produktu závisí na daném modelu zakoupeném v prodejně. GIGABYTE
Gratulujeme Vám ke koupi notebooku GIGABYTE! Tato příručka vás provede nastavením Vašeho notebooku při jeho prvním spuštění. Konečná konfigurace produktu závisí na daném modelu zakoupeném v prodejně. GIGABYTE
Diktafon s pamětí 4GB, FM rádiem a LCD displejem DVR-126
 Diktafon s pamětí 4GB, FM rádiem a LCD displejem DVR-126 Přečtěte si laskavě tento Návod k použití před prvním použitím přístroje. Obsah návodu Diktafon s pamětí 4GB, FM rádiem a LCD displejem DVR-126...
Diktafon s pamětí 4GB, FM rádiem a LCD displejem DVR-126 Přečtěte si laskavě tento Návod k použití před prvním použitím přístroje. Obsah návodu Diktafon s pamětí 4GB, FM rádiem a LCD displejem DVR-126...
Obsah balení. 1 Sluchátka 2 Základnová stanice 3 Baterie ( 2 kusy) 4 Síťový adaptér
 Obsah balení 1 Sluchátka 2 Základnová stanice 3 Baterie ( 2 kusy) 4 Síťový adaptér 5 Audio adaptér RCA 6 Audio kabel 3.5 mm 7 Audio adaptér z 6.3 mm na 3.5 mm 8 Externí mikrofon Funkční prvky: Sluchátka
Obsah balení 1 Sluchátka 2 Základnová stanice 3 Baterie ( 2 kusy) 4 Síťový adaptér 5 Audio adaptér RCA 6 Audio kabel 3.5 mm 7 Audio adaptér z 6.3 mm na 3.5 mm 8 Externí mikrofon Funkční prvky: Sluchátka
Aktualizace softwaru Uživatelská příručka
 Aktualizace softwaru Uživatelská příručka Copyright 2008 Hewlett-Packard Development Company, L.P. Windows je ochranná známka Microsoft Corporation registrovaná v USA. Informace uvedené v této příručce
Aktualizace softwaru Uživatelská příručka Copyright 2008 Hewlett-Packard Development Company, L.P. Windows je ochranná známka Microsoft Corporation registrovaná v USA. Informace uvedené v této příručce
Easy, Reliable & Secure. Bezdrátový router N150 (N150R)
 Easy, Reliable & Secure Bezdrátový router N150 (N150R) Ochranné známky Značky a názvy výrobků jsou ochranné známky nebo registrované ochranné známky příslušných vlastníků. Informace mohou být změněny bez
Easy, Reliable & Secure Bezdrátový router N150 (N150R) Ochranné známky Značky a názvy výrobků jsou ochranné známky nebo registrované ochranné známky příslušných vlastníků. Informace mohou být změněny bez
Zkrácený návod k použití 7 Tablet Android 4.0
 Zkrácený návod k použití 7 Tablet Android 4.0 MODECOM CZ Model: MODECOM FreeTAB 2096 1. Tlačítka a funkce přístroje 1. Fotoaparát Fotoaparát s rozlišením 2 megapixely 2. Tlačítko zpět Stiskem tlačítka
Zkrácený návod k použití 7 Tablet Android 4.0 MODECOM CZ Model: MODECOM FreeTAB 2096 1. Tlačítka a funkce přístroje 1. Fotoaparát Fotoaparát s rozlišením 2 megapixely 2. Tlačítko zpět Stiskem tlačítka
Velmi lehká dokovací stanice HP 2400/2500 Uživatelská příručka
 Velmi lehká dokovací stanice HP 2400/2500 Uživatelská příručka Copyright 2007 Hewlett-Packard Development Company, L.P. Microsoft je registrovaná ochranná známka Microsoft Corporation v USA. Informace
Velmi lehká dokovací stanice HP 2400/2500 Uživatelská příručka Copyright 2007 Hewlett-Packard Development Company, L.P. Microsoft je registrovaná ochranná známka Microsoft Corporation v USA. Informace
Point of View Android 2.3 Tablet - User s Manual PlayTab Pro
 Obsah 1. Úvod... 2 2. Příslušenství... 2 3. Technická specifikace... 3 4. Spouštění a vypínání... 4 5. Pracovní plocha... 4 6. Tlačítka... 5 7. Nastavení Systému... 5 8. HDMI... 7 9. Instalace, odinstalace
Obsah 1. Úvod... 2 2. Příslušenství... 2 3. Technická specifikace... 3 4. Spouštění a vypínání... 4 5. Pracovní plocha... 4 6. Tlačítka... 5 7. Nastavení Systému... 5 8. HDMI... 7 9. Instalace, odinstalace
PALUBNÍ CAMERA, HD. příručka. Aby jste lépe využívali veškeré funkce Auto DVR, přečtěte si prosím návod před použitím pečlivě.
 PALUBNÍ CAMERA, HD příručka 87231 Aby jste lépe využívali veškeré funkce Auto DVR, přečtěte si prosím návod před použitím pečlivě. Pozor 1. Vložte paměťovou kartu do auta DVR a formátujte. Prosím vložte
PALUBNÍ CAMERA, HD příručka 87231 Aby jste lépe využívali veškeré funkce Auto DVR, přečtěte si prosím návod před použitím pečlivě. Pozor 1. Vložte paměťovou kartu do auta DVR a formátujte. Prosím vložte
Řízení spotřeby Uživatelská příručka
 Řízení spotřeby Uživatelská příručka Copyright 2008 Hewlett-Packard Development Company, L.P. Windows je ochranná známka společnosti Microsoft Corporation registrovaná v USA. Informace uvedené v této příručce
Řízení spotřeby Uživatelská příručka Copyright 2008 Hewlett-Packard Development Company, L.P. Windows je ochranná známka společnosti Microsoft Corporation registrovaná v USA. Informace uvedené v této příručce
Představení notebooku Uživatelská příručka
 Představení notebooku Uživatelská příručka Copyright 2008 Hewlett-Packard Development Company, L.P. Microsoft a Windows jsou registrované ochranné známky společnosti Microsoft Corporation v USA. Bluetooth
Představení notebooku Uživatelská příručka Copyright 2008 Hewlett-Packard Development Company, L.P. Microsoft a Windows jsou registrované ochranné známky společnosti Microsoft Corporation v USA. Bluetooth
STRUČNÁ PŘÍRUČKA. Instalace ovladačů Nokia Connectivity Cable Drivers
 STRUČNÁ PŘÍRUČKA Instalace ovladačů Nokia Connectivity Cable Drivers Obsah 1. Úvod...1 2. Nutné podmínky...1 3. Instalace Ovladačů Nokia Connectivity Cable Drivers...2 3.1 Před začátkem instalace...2 3.2
STRUČNÁ PŘÍRUČKA Instalace ovladačů Nokia Connectivity Cable Drivers Obsah 1. Úvod...1 2. Nutné podmínky...1 3. Instalace Ovladačů Nokia Connectivity Cable Drivers...2 3.1 Před začátkem instalace...2 3.2
Začínáme. Nejdříve si přečtěte. Zajištění odolnosti vůči vodě a prachu. Ikony v pokynech
 Nejdříve si přečtěte Před použitím zařízení si přečtěte tuto příručku, dozvíte se zde informace o bezpečném a správném používání zařízení. Obrázky se mohou od vzhledu konkrétního produktu lišit. Obsah
Nejdříve si přečtěte Před použitím zařízení si přečtěte tuto příručku, dozvíte se zde informace o bezpečném a správném používání zařízení. Obrázky se mohou od vzhledu konkrétního produktu lišit. Obsah
Karty externích médií Uživatelská příručka
 Karty externích médií Uživatelská příručka Copyright 2009 Hewlett-Packard Development Company, L.P. Java je ochranná známka Sun Microsystems USA, Inc. Logo SD je ochranná známka svého vlastníka. Důležité
Karty externích médií Uživatelská příručka Copyright 2009 Hewlett-Packard Development Company, L.P. Java je ochranná známka Sun Microsystems USA, Inc. Logo SD je ochranná známka svého vlastníka. Důležité
STRUČNÁ PŘÍRUČKA. Instalace ovladačů Nokia Connectivity Cable Drivers
 STRUČNÁ PŘÍRUČKA Instalace ovladačů Nokia Connectivity Cable Drivers Obsah 1. Úvod...1 2. Nutné podmínky...1 3. Instalace Ovladačů Nokia Connectivity Cable Drivers...2 3.1 Před začátkem instalace...2 3.2
STRUČNÁ PŘÍRUČKA Instalace ovladačů Nokia Connectivity Cable Drivers Obsah 1. Úvod...1 2. Nutné podmínky...1 3. Instalace Ovladačů Nokia Connectivity Cable Drivers...2 3.1 Před začátkem instalace...2 3.2
Jak začít s osobním zvukovým systémem PSS
 QSG_cze 29/12/04 15:19 Page 61 Jak začít s osobním zvukovým systémem PSS Než začnete systém používat, prostudujte si tyto informace. Přejeme vám skvělé zážitky se zařízením osobní zvukový systém (pss)
QSG_cze 29/12/04 15:19 Page 61 Jak začít s osobním zvukovým systémem PSS Než začnete systém používat, prostudujte si tyto informace. Přejeme vám skvělé zážitky se zařízením osobní zvukový systém (pss)
DiscoStar. Portabler Akku-BT Lautsprecher mit Disco Licht Effekt, USB, SD, Aux, Radio
 DiscoStar Portabler Akku-BT Lautsprecher mit Disco Licht Effekt, USB, SD, Aux, Radio 10028847 10028848 10028849 Vážený zákazníku, zakoupením produktu jste získali kvalitní produkt, který odpovídá současnému
DiscoStar Portabler Akku-BT Lautsprecher mit Disco Licht Effekt, USB, SD, Aux, Radio 10028847 10028848 10028849 Vážený zákazníku, zakoupením produktu jste získali kvalitní produkt, který odpovídá současnému
G1342. Rychlý průvodce 2QM02-00006-200S
 G1342 Rychlý průvodce 2QM02-00006-200S Váš telefon Tato část představuje hardwarovou výbavu zařízení. 5 6 3 1 12 4 2 10 7 8 9 11 Č. Položky Funkce 1 Konektor sluchátek Použijte soupravu hands-free pro
G1342 Rychlý průvodce 2QM02-00006-200S Váš telefon Tato část představuje hardwarovou výbavu zařízení. 5 6 3 1 12 4 2 10 7 8 9 11 Č. Položky Funkce 1 Konektor sluchátek Použijte soupravu hands-free pro
Uživatelský manuál Kamera do auta
 Uživatelský manuál Kamera do auta Upozornění Výrobek nevystavujte přímému slunečnímu záření nebo zdrojům tepla. Může být poškozen kryt nebo vnitřní součástky. Před vložením nebo vyjmutím paměťové karty
Uživatelský manuál Kamera do auta Upozornění Výrobek nevystavujte přímému slunečnímu záření nebo zdrojům tepla. Může být poškozen kryt nebo vnitřní součástky. Před vložením nebo vyjmutím paměťové karty
DSM-320 bezdrátový přehrávač médií. Ethernetový kabel (CAT 5 UTP/nepřekřížený) Dálkový ovladač s bateriemi
 Toto zařízení pracuje s následujícími operačními systémy: Windows XP, 2000, Me a 98SE Než začnete DSM-320 Bezdrátový přehrávač médií Budete potřebovat následující vybavení: Počítač s procesorem min. 500
Toto zařízení pracuje s následujícími operačními systémy: Windows XP, 2000, Me a 98SE Než začnete DSM-320 Bezdrátový přehrávač médií Budete potřebovat následující vybavení: Počítač s procesorem min. 500
SENCOR SDF 1260. Digitální fotorámeček. Návod k obsluze
 SENCOR SDF 1260 Digitální fotorámeček Návod k obsluze 0 Bezpečnostní informace: Udržujte přístroj mimo působení vody, vlhkosti a prachu. Provozní teplota je 0-40 0 C. Nikdy neumísťujte přístroj do míst
SENCOR SDF 1260 Digitální fotorámeček Návod k obsluze 0 Bezpečnostní informace: Udržujte přístroj mimo působení vody, vlhkosti a prachu. Provozní teplota je 0-40 0 C. Nikdy neumísťujte přístroj do míst
Aktualizace softwaru Uživatelská příručka
 Aktualizace softwaru Uživatelská příručka Copyright 2007 Hewlett-Packard Development Company, L.P. Windows je ochranná známka Microsoft Corporation registrovaná v USA. Informace uvedené v této příručce
Aktualizace softwaru Uživatelská příručka Copyright 2007 Hewlett-Packard Development Company, L.P. Windows je ochranná známka Microsoft Corporation registrovaná v USA. Informace uvedené v této příručce
Video boroskop AX-B520. Návod k obsluze
 Video boroskop AX-B520 Návod k obsluze Obsah 1. Bezpečnostní instrukce... 3 2. Popis funkce... 3 3. Technické údaje... 4 4. Popis přístroje... 5 5. Obsluha zařízení... 7 6. Upozornění... 13 2 1. Bezpečnostní
Video boroskop AX-B520 Návod k obsluze Obsah 1. Bezpečnostní instrukce... 3 2. Popis funkce... 3 3. Technické údaje... 4 4. Popis přístroje... 5 5. Obsluha zařízení... 7 6. Upozornění... 13 2 1. Bezpečnostní
F: Tlačítko pro připojení G: Prostor pro baterie H: Připojení nabíječky I: Čidlo a indikátor pohybu. 12 h
 TRUST MI5400X BLUETOOTH OPTICAL MOUSE Informace o výrobku Myš Nabíjecka F A B D G I E C H J A: Pravé tlačítko myši B: Kolečko Intelli/indikátor stavu baterie vyprázdnění a nabíjení C: Levé tlačítko myši
TRUST MI5400X BLUETOOTH OPTICAL MOUSE Informace o výrobku Myš Nabíjecka F A B D G I E C H J A: Pravé tlačítko myši B: Kolečko Intelli/indikátor stavu baterie vyprázdnění a nabíjení C: Levé tlačítko myši
1. Klávesy a funkce. KynectTAB 32013G
 Rychlý průvodce 1. Klávesy a funkce 1. Přední fotoaparát 2. Klávesa Volume + 3. Klávesa Volume - 4. Zadní fotoaparát 5. Zdířka pro sluchátka 6. Slot pro SIM kartu 7. Klávesa pro zapnutí a zámek 8. Pack
Rychlý průvodce 1. Klávesy a funkce 1. Přední fotoaparát 2. Klávesa Volume + 3. Klávesa Volume - 4. Zadní fotoaparát 5. Zdířka pro sluchátka 6. Slot pro SIM kartu 7. Klávesa pro zapnutí a zámek 8. Pack
HP OfficeJet 200 Mobile Printer series. Instalační příručka Bluetooth
 HP OfficeJet 200 Mobile Printer series Instalační příručka Bluetooth Informace o autorských právech Copyright 2017 HP Development Company, L.P 1. vydání, 4/2017 Upozornění společnosti HP Informace obsažené
HP OfficeJet 200 Mobile Printer series Instalační příručka Bluetooth Informace o autorských právech Copyright 2017 HP Development Company, L.P 1. vydání, 4/2017 Upozornění společnosti HP Informace obsažené
Externí zařízení. Uživatelská příručka
 Externí zařízení Uživatelská příručka Copyright 2007 Hewlett-Packard Development Company, L.P. Windows je v USA registrovaná ochranná známka společnosti Microsoft Corporation. Informace obsažené v tomto
Externí zařízení Uživatelská příručka Copyright 2007 Hewlett-Packard Development Company, L.P. Windows je v USA registrovaná ochranná známka společnosti Microsoft Corporation. Informace obsažené v tomto
Důležité informace o produktu
 Začněte zde Copyright 2013 Hewlett-Packard Development Company, L.P. Windows je ochranná známka společnosti Microsoft Corporation registrovaná v USA. Informace uvedené v této příručce se mohou změnit bez
Začněte zde Copyright 2013 Hewlett-Packard Development Company, L.P. Windows je ochranná známka společnosti Microsoft Corporation registrovaná v USA. Informace uvedené v této příručce se mohou změnit bez
Funkce. Stiskněte pro rychlý přístup k naposledy používaným aplikacím nebo naposledy prohlížené stránky. Pro záznam zvuku. 4.
 Funkce Funkce Vlastnosti Držením tlačítko tablet zapnete nebo vypnete. 1. Tlačítko Power (zapnutí/vypnutí) Stisknutím tlačítka vypnete nebo zapnete displej. 2. Tlačítko nastavení hlasitosti Stisknutím
Funkce Funkce Vlastnosti Držením tlačítko tablet zapnete nebo vypnete. 1. Tlačítko Power (zapnutí/vypnutí) Stisknutím tlačítka vypnete nebo zapnete displej. 2. Tlačítko nastavení hlasitosti Stisknutím
DVR přijímač pro skryté kamery s dotykovým LCD
 DVR přijímač pro skryté kamery s dotykovým LCD Návod k použití Hlavní výhody produktu: Až čtyři nahrávací módy Rozlišení až FULL HD, při použití HDMI kabelu 3 LCD dotykový displej pro pohodlné ovládání
DVR přijímač pro skryté kamery s dotykovým LCD Návod k použití Hlavní výhody produktu: Až čtyři nahrávací módy Rozlišení až FULL HD, při použití HDMI kabelu 3 LCD dotykový displej pro pohodlné ovládání
P edstavení notebooku
 P edstavení notebooku Číslo dokumentu: 430357-221 Leden 2007 Tato příručka obsahuje popis hardwarových funkcí počítače. Obsah 1 i i v horní části............................ 1 2 Indikátory..................................
P edstavení notebooku Číslo dokumentu: 430357-221 Leden 2007 Tato příručka obsahuje popis hardwarových funkcí počítače. Obsah 1 i i v horní části............................ 1 2 Indikátory..................................
Dell Latitude E6400 Informace o nastavení a funkcích
 Informace o výstraze VÝSTRAHA: VAROVÁNÍ upozorňuje na možné poškození majetku a riziko úrazu nebo smrti. Dell Latitude E6400 Informace o nastavení a funkcích 1 2 3 4 24 25 26 27 5 6 23 7 8 9 22 21 20 19
Informace o výstraze VÝSTRAHA: VAROVÁNÍ upozorňuje na možné poškození majetku a riziko úrazu nebo smrti. Dell Latitude E6400 Informace o nastavení a funkcích 1 2 3 4 24 25 26 27 5 6 23 7 8 9 22 21 20 19
Provozní pokyny Průvodce Mopria
 Provozní pokyny Průvodce Mopria Pro bezpečné a správné použití si před použitím tohoto zařízení přečtěte "Bezpečnostní informace". OBSAH Úvod... 2 Význam symbolů... 2 Vyloučení odpovědnosti... 2 Přípravy...
Provozní pokyny Průvodce Mopria Pro bezpečné a správné použití si před použitím tohoto zařízení přečtěte "Bezpečnostní informace". OBSAH Úvod... 2 Význam symbolů... 2 Vyloučení odpovědnosti... 2 Přípravy...
3-300-262-11(1) Průvodce pro rychlé připojení a nastavení. Síťový audiosystém s pevným diskem NAS-SC55PKE. 2008 Sony Corporation
 3-300-262-11(1) Průvodce pro rychlé připojení a nastavení Síťový audiosystém s pevným diskem NAS-SC55PKE 2008 Sony Corporation Kontrola požadovaných položek NAS-SC55PKE je soubor přístrojů, který se skládá
3-300-262-11(1) Průvodce pro rychlé připojení a nastavení Síťový audiosystém s pevným diskem NAS-SC55PKE 2008 Sony Corporation Kontrola požadovaných položek NAS-SC55PKE je soubor přístrojů, který se skládá
Česky. BT-02N uživatelská příručka
 Česky BT-02N uživatelská příručka 1 Česky Rejstřík 1. Přehled......3 2. Začínáme....5 3. Připojení náhlavní sady headset Bluetooth.....5 4. Používání náhlavní sady headset Bluetooth... 9 5. Technické specifikace...
Česky BT-02N uživatelská příručka 1 Česky Rejstřík 1. Přehled......3 2. Začínáme....5 3. Připojení náhlavní sady headset Bluetooth.....5 4. Používání náhlavní sady headset Bluetooth... 9 5. Technické specifikace...
Øízení spotøeby. Uživatelská příručka
 Øízení spotøeby Uživatelská příručka Copyright 2007 Hewlett-Packard Development Company, L.P. Windows a Windows Vista jsou ochranné známky nebo registrované ochranné známky spoleènosti Microsoft Corporation
Øízení spotøeby Uživatelská příručka Copyright 2007 Hewlett-Packard Development Company, L.P. Windows a Windows Vista jsou ochranné známky nebo registrované ochranné známky spoleènosti Microsoft Corporation
Co můžete dělat s náhlavní soupravou: O HTC BH M500
 Co můžete dělat s náhlavní soupravou: přijmout hovor ukončit hovor odmítnout hovor vytočit poslední volané číslo přenos hovoru mezi náhlavní soupravou a telefonem hlasové vytáčení Specifikace Doba hovoru
Co můžete dělat s náhlavní soupravou: přijmout hovor ukončit hovor odmítnout hovor vytočit poslední volané číslo přenos hovoru mezi náhlavní soupravou a telefonem hlasové vytáčení Specifikace Doba hovoru
IRISPen Air 7. Stručná uživatelská příručka. (ios)
 IRISPen Air 7 Stručná uživatelská příručka (ios) Tato stručná uživatelská příručka vám pomůže začít používat produkt IRISPen TM Air 7. Přečtěte si tuto příručku před zahájením práce s tímto skenerem a
IRISPen Air 7 Stručná uživatelská příručka (ios) Tato stručná uživatelská příručka vám pomůže začít používat produkt IRISPen TM Air 7. Přečtěte si tuto příručku před zahájením práce s tímto skenerem a
Uživatelský manuál - základ PiPO U6
 Uživatelský manuál - základ PiPO U6 Vítejte Děkujeme za koupi tohoto tabletu. Tablet běží na systému Android 4.2 a má čtyřjádobrý 1,6GHz procesor. Před použitím si prosím přečtěte tento manuál. Klávesy
Uživatelský manuál - základ PiPO U6 Vítejte Děkujeme za koupi tohoto tabletu. Tablet běží na systému Android 4.2 a má čtyřjádobrý 1,6GHz procesor. Před použitím si prosím přečtěte tento manuál. Klávesy
IR hodinky s kamerou Návod k použití
 IR hodinky s kamerou Návod k použití www.spyshops.cz stránka 1 Důležité upozornění ohledně vodotěsnosti : Hodinky jsou schopny, při dodržení následujících pokynů spolehlivě pracovat do hloubky cca 3m.
IR hodinky s kamerou Návod k použití www.spyshops.cz stránka 1 Důležité upozornění ohledně vodotěsnosti : Hodinky jsou schopny, při dodržení následujících pokynů spolehlivě pracovat do hloubky cca 3m.
STRUč Ná Př íruč KA pro Windows Vista
 STRUč Ná Př íruč KA pro Windows Vista OBSAH Kapitola 1: SYSTéMOVé POžADAVKY...1 Kapitola 2: INSTALACE SOFTWARU TISKáRNY V SYSTéMU WINDOWS...2 Instalace softwaru pro lokální tisk... 2 Instalace softwaru
STRUč Ná Př íruč KA pro Windows Vista OBSAH Kapitola 1: SYSTéMOVé POžADAVKY...1 Kapitola 2: INSTALACE SOFTWARU TISKáRNY V SYSTéMU WINDOWS...2 Instalace softwaru pro lokální tisk... 2 Instalace softwaru
WAP-NA1. Návod k obsluze. Bezdrátová stanice 3-300-263-11(1)
 3-300-263-11(1) Návod k obsluze Tento návod k obsluze popisuje základní funkce bezdrátové stanice WAP-NA1. Přečtěte si laskavě návod před použitím bezdrátové stanice. Podrobnosti o připojení viz přiložený
3-300-263-11(1) Návod k obsluze Tento návod k obsluze popisuje základní funkce bezdrátové stanice WAP-NA1. Přečtěte si laskavě návod před použitím bezdrátové stanice. Podrobnosti o připojení viz přiložený
G1362. Rychlý průvodce 2QM02-00011-200S
 G1362 Rychlý průvodce 2QM02-00011-200S Váš telefon Tato část představuje hardwarovou výbavu zařízení. 1 2 3 4 5 6 7 8 Č. Položky Funkce 1 Konektor sluchátek Použijte soupravu hands-free pro volání nebo
G1362 Rychlý průvodce 2QM02-00011-200S Váš telefon Tato část představuje hardwarovou výbavu zařízení. 1 2 3 4 5 6 7 8 Č. Položky Funkce 1 Konektor sluchátek Použijte soupravu hands-free pro volání nebo
Uživatelská příručka
 WATCH ME Uživatelská příručka DIGITÁLNÍ PŘEHRÁVAČ MÉDIÍ Přehled funkcí Watch me je hodinkový Bluetooth přehrávač formátu MP3 s kapacitním dotykovým displejem, uživatel se může prsty dotknout ikony na obrazovce
WATCH ME Uživatelská příručka DIGITÁLNÍ PŘEHRÁVAČ MÉDIÍ Přehled funkcí Watch me je hodinkový Bluetooth přehrávač formátu MP3 s kapacitním dotykovým displejem, uživatel se může prsty dotknout ikony na obrazovce
IRISPen Air 7. Stručná uživatelská příručka. (Android)
 IRISPen Air 7 Stručná uživatelská příručka (Android) Tato stručná uživatelská příručka vám pomůže začít používat produkt IRISPen Air TM 7. Přečtěte si tuto příručku před zahájením práce s tímto skenerem
IRISPen Air 7 Stručná uživatelská příručka (Android) Tato stručná uživatelská příručka vám pomůže začít používat produkt IRISPen Air TM 7. Přečtěte si tuto příručku před zahájením práce s tímto skenerem
Karty externích médií Uživatelská příručka
 Karty externích médií Uživatelská příručka Copyright 2009 Hewlett-Packard Development Company, L.P. Logo SD je obchodní známka příslušného vlastníka. Informace uvedené v této příručce se mohou změnit bez
Karty externích médií Uživatelská příručka Copyright 2009 Hewlett-Packard Development Company, L.P. Logo SD je obchodní známka příslušného vlastníka. Informace uvedené v této příručce se mohou změnit bez
Karty externích médií Uživatelská příručka
 Karty externích médií Uživatelská příručka Copyright 2007 Hewlett-Packard Development Company, L.P. Logo SD je obchodní známka příslušného vlastníka. Java je ochranná známka společnosti Sun Microsystems,
Karty externích médií Uživatelská příručka Copyright 2007 Hewlett-Packard Development Company, L.P. Logo SD je obchodní známka příslušného vlastníka. Java je ochranná známka společnosti Sun Microsystems,
JABRA SPEAK 810. Návod k použití. jabra.com/speak810
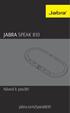 Návod k použití jabra.com/speak810 2015 GN Netcom A/S. Všechna práva vyhrazena. Jabra je zapsaná ochranná známka společnosti GN Netcom A/S. Všechny ostatní zde uvedené ochranné známky jsou majetkem příslušných
Návod k použití jabra.com/speak810 2015 GN Netcom A/S. Všechna práva vyhrazena. Jabra je zapsaná ochranná známka společnosti GN Netcom A/S. Všechny ostatní zde uvedené ochranné známky jsou majetkem příslušných
Karty externích médií
 Karty externích médií Uživatelská příručka Copyright 2007 Hewlett-Packard Development Company, L.P. Logo SD je obchodní známka příslušného vlastníka. Java je ochranná známka společnosti Sun Microsystems,
Karty externích médií Uživatelská příručka Copyright 2007 Hewlett-Packard Development Company, L.P. Logo SD je obchodní známka příslušného vlastníka. Java je ochranná známka společnosti Sun Microsystems,
Karty externích médií Uživatelská příručka
 Karty externích médií Uživatelská příručka Copyright 2008 Hewlett-Packard Development Company, L.P. Logo SD je obchodní známka příslušného vlastníka. Informace uvedené v této příručce se mohou změnit bez
Karty externích médií Uživatelská příručka Copyright 2008 Hewlett-Packard Development Company, L.P. Logo SD je obchodní známka příslušného vlastníka. Informace uvedené v této příručce se mohou změnit bez
Instalační příručka k desktopovému úložnému systému ReadyNAS OS 6
 Instalační příručka k desktopovému úložnému systému ReadyNAS OS 6 Obsah Obsah balení... 3 Základní nastavení... 4 Přeformátování disků... 7 Další informace... 9 2 2 Obsah balení Systém ReadyNAS Zdrojové
Instalační příručka k desktopovému úložnému systému ReadyNAS OS 6 Obsah Obsah balení... 3 Základní nastavení... 4 Přeformátování disků... 7 Další informace... 9 2 2 Obsah balení Systém ReadyNAS Zdrojové
Česká verze. Úvod. Instalace hardwaru. LC202 Sweex Powerline Ethernet adaptér 200 Mbps
 LC202 Sweex Powerline Ethernet adaptér 200 Mbps Úvod Nevystavujte Sweex Powerline Ethernet adaptér 200 Mbps nadměrným teplotám. Neumísťujte zařízení na přímé sluneční světlo ani do blízkosti zdrojů tepla.
LC202 Sweex Powerline Ethernet adaptér 200 Mbps Úvod Nevystavujte Sweex Powerline Ethernet adaptér 200 Mbps nadměrným teplotám. Neumísťujte zařízení na přímé sluneční světlo ani do blízkosti zdrojů tepla.
Představení notebooku Uživatelská příručka
 Představení notebooku Uživatelská příručka Copyright 2007 Hewlett-Packard Development Company, L.P. Windows je ochranná známka Microsoft Corporation registrovaná v USA. Bluetooth je ochranná známka příslušného
Představení notebooku Uživatelská příručka Copyright 2007 Hewlett-Packard Development Company, L.P. Windows je ochranná známka Microsoft Corporation registrovaná v USA. Bluetooth je ochranná známka příslušného
Analogový telefonní přístroj s velkými tlačítky IB-2084 N Á V O D K P O U Ž Í V Á N Í
 Analogový telefonní přístroj s velkými tlačítky N Á V O D K P O U Ž Í V Á N Í 2 VLASTNOSTI 9 Tlačítek přímých pamětí s piktogramy 3 Tlačítka nouzové volby Nastavení hlasitosti zvuku (20dB) Nastavení hlasitosti
Analogový telefonní přístroj s velkými tlačítky N Á V O D K P O U Ž Í V Á N Í 2 VLASTNOSTI 9 Tlačítek přímých pamětí s piktogramy 3 Tlačítka nouzové volby Nastavení hlasitosti zvuku (20dB) Nastavení hlasitosti
O zařízení Level Box Slim. Rozvržení zařízení
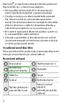 Bluetooth je registrovaná ochranná známka společnosti Bluetooth SIG, Inc. s celosvětovou platností. Před použitím zařízení si přečtěte tohoto průvodce, abyste zajistili jeho bezpečné a správné používání.
Bluetooth je registrovaná ochranná známka společnosti Bluetooth SIG, Inc. s celosvětovou platností. Před použitím zařízení si přečtěte tohoto průvodce, abyste zajistili jeho bezpečné a správné používání.
Nastavení telefonu T-Mobile MDA Vario III
 Nastavení telefonu T-Mobile MDA Vario III Telefon s integrovaným kapesním počítačem T-Mobile MDA Vario III, zakoupený v prodejní síti společnosti T-Mobile Czech Republic a.s., má potřebné parametry pro
Nastavení telefonu T-Mobile MDA Vario III Telefon s integrovaným kapesním počítačem T-Mobile MDA Vario III, zakoupený v prodejní síti společnosti T-Mobile Czech Republic a.s., má potřebné parametry pro
Návod k použití. twitter.com/archos. https://blog.archos.com/
 Návod k použití Blahopřejeme k nákupu zařízení od společnosti ARCHOS! Tento stručný návod k obsluze vám v začátcích pomůže se správným použitím zařízení. V případě dalších dotazů týkajících se použití
Návod k použití Blahopřejeme k nákupu zařízení od společnosti ARCHOS! Tento stručný návod k obsluze vám v začátcích pomůže se správným použitím zařízení. V případě dalších dotazů týkajících se použití
Podpora. Děkujeme, že jste si vybrali výrobek společnosti NETGEAR.
 Začínáme Podpora Děkujeme, že jste si vybrali výrobek společnosti NETGEAR. Po dokončení instalace zařízení vyhledejte štítek se sériovým číslem vašeho produktu a použijte ho při registraci výrobku na adrese
Začínáme Podpora Děkujeme, že jste si vybrali výrobek společnosti NETGEAR. Po dokončení instalace zařízení vyhledejte štítek se sériovým číslem vašeho produktu a použijte ho při registraci výrobku na adrese
IdeaTab A3000. Příručka se stručným návodem
 IdeaTab A3000 Příručka se stručným návodem Vítejte Kamera Front vpředu Ovládání hlasitosti Předtím než začnete používat své zařízení IdeaTab, důkladně si přečtětě tuto příručku. Příručka Vám pomůže naučit
IdeaTab A3000 Příručka se stručným návodem Vítejte Kamera Front vpředu Ovládání hlasitosti Předtím než začnete používat své zařízení IdeaTab, důkladně si přečtětě tuto příručku. Příručka Vám pomůže naučit
Manuál snadné instalace Lenovo IdeaPad S100
 Manuál snadné instalace Lenovo IdeaPad S100 1 2 Vážený zákazníku, gratulujeme vám k pořízení netbooku Lenovo IdeaPad S100. Manuál, který právě držíte v rukou, se může stát vaším užitečným poradcem. Poradí
Manuál snadné instalace Lenovo IdeaPad S100 1 2 Vážený zákazníku, gratulujeme vám k pořízení netbooku Lenovo IdeaPad S100. Manuál, který právě držíte v rukou, se může stát vaším užitečným poradcem. Poradí
Technické údaje: Excelentní kvalita zvuku. Tlačítka a displej. Rozestup kanálů: Provozní teplota: -15 C - 50 C. LCD displej Zdířka vstupní linky
 Funkce: Čte a přehrává soubory ve formátu MP3/WMA z karty SD/MMC a USB flash disku LCD displej zobrazuje informace o audio souboru a frekvenci Funkce LINE-IN (Linkový vstup) umožňuje poslech hudby z externího
Funkce: Čte a přehrává soubory ve formátu MP3/WMA z karty SD/MMC a USB flash disku LCD displej zobrazuje informace o audio souboru a frekvenci Funkce LINE-IN (Linkový vstup) umožňuje poslech hudby z externího
Instalace. Bezdrátový přístupový bod NETGEAR 802.11ac WAC120. Obsah balení. NETGEAR, Inc. 350 East Plumeria Drive San Jose, CA 95134 USA.
 Ochranné známky NETGEAR, logo NETGEAR a Connect with Innovation jsou obchodní známky nebo registrované obchodní známky společnosti NETGEAR, Inc. v USA a jiných zemích. Informace zde uvedené podléhají změnám
Ochranné známky NETGEAR, logo NETGEAR a Connect with Innovation jsou obchodní známky nebo registrované obchodní známky společnosti NETGEAR, Inc. v USA a jiných zemích. Informace zde uvedené podléhají změnám
IR špionážní hodinky Návod k použití
 IR špionážní hodinky Návod k použití www.spyshop.cz stránka 1 Důležité upozornění ohledně vodotěsnosti : Hodinky jsou schopny, při dodržení následujících pokynů spolehlivě pracovat do hloubky cca 3m. Nedoporučujeme
IR špionážní hodinky Návod k použití www.spyshop.cz stránka 1 Důležité upozornění ohledně vodotěsnosti : Hodinky jsou schopny, při dodržení následujících pokynů spolehlivě pracovat do hloubky cca 3m. Nedoporučujeme
Představení notebooku Uživatelská příručka
 Představení notebooku Uživatelská příručka Copyright 2007 Hewlett-Packard Development Company, L.P. Windows je registrovaná ochranná známka společnosti Microsoft Corporation v USA. Bluetooth je ochranná
Představení notebooku Uživatelská příručka Copyright 2007 Hewlett-Packard Development Company, L.P. Windows je registrovaná ochranná známka společnosti Microsoft Corporation v USA. Bluetooth je ochranná
Digitální hodiny s Full HD WiFi kamerou a úhlem záběru 140
 Digitální hodiny s Full HD WiFi kamerou a úhlem záběru 140 Návod k obsluze Kontakt na dodavatele: SHX Trading s.r.o. Týmlova 8, Praha 4, 140 00 Tel: 244 472 125, email: info@spyobchod.cz www.spyobchod.cz
Digitální hodiny s Full HD WiFi kamerou a úhlem záběru 140 Návod k obsluze Kontakt na dodavatele: SHX Trading s.r.o. Týmlova 8, Praha 4, 140 00 Tel: 244 472 125, email: info@spyobchod.cz www.spyobchod.cz
1. Prestigio car DVR 2. Montážní přísavka 3. Nabíječ 5VDC 4. Kabel USB 5. Průvodce rychlým startem 6. Kabel AV. Menu.
 1. Obsah balení 1. Prestigio car DVR 2. Montážní přísavka 3. Nabíječ 5VDC 4. Kabel USB 5. Průvodce rychlým startem 6. Kabel AV 2. Popis výrobku 1 Slot pro kartu SD/MMC 10 UP (nahoru) 2 Mikrofon 11 REC/Snap
1. Obsah balení 1. Prestigio car DVR 2. Montážní přísavka 3. Nabíječ 5VDC 4. Kabel USB 5. Průvodce rychlým startem 6. Kabel AV 2. Popis výrobku 1 Slot pro kartu SD/MMC 10 UP (nahoru) 2 Mikrofon 11 REC/Snap
Návod na rychlý start
 Zaregistrujte váš výrobek a získejte podporu na www.philips.com/welcome CD250 CD255 SE250 SE255 Návod na rychlý start 1 Připojení 2 Instalace 3 Používání Obsah balení Základna NEBO Sluchátko Kryt baterie
Zaregistrujte váš výrobek a získejte podporu na www.philips.com/welcome CD250 CD255 SE250 SE255 Návod na rychlý start 1 Připojení 2 Instalace 3 Používání Obsah balení Základna NEBO Sluchátko Kryt baterie
Jabra. Speak 510. Návod k obsluze
 Jabra Speak 510 Návod k obsluze 2015 GN Audio A/S. Veškerá práva vyhrazena. Jabra je registrovaná ochranná známka společnosti GN Audio A/S. Všechny ostatní zde uvedené obchodní značky jsou majetkem příslušných
Jabra Speak 510 Návod k obsluze 2015 GN Audio A/S. Veškerá práva vyhrazena. Jabra je registrovaná ochranná známka společnosti GN Audio A/S. Všechny ostatní zde uvedené obchodní značky jsou majetkem příslušných
Instalační příručka pro Windows Vista
 Instalační příručka pro Windows Vista Než je možno tiskárnu použít, musíte připravit hardware a instalovat ovladač. Ve Stručném návodu k obsluze a v této Instalační příručka pro Windows Vista naleznete
Instalační příručka pro Windows Vista Než je možno tiskárnu použít, musíte připravit hardware a instalovat ovladač. Ve Stručném návodu k obsluze a v této Instalační příručka pro Windows Vista naleznete
První použití notebooku GIGABYTE
 Gratulujeme Vám ke koupi notebooku GIGABYTE! Tato příručka vás provede nastavením Vašeho notebooku při jeho prvním spuštění. Konečná konfigurace produktu závisí na daném modelu zakoupeném v prodejně. GIGABYTE
Gratulujeme Vám ke koupi notebooku GIGABYTE! Tato příručka vás provede nastavením Vašeho notebooku při jeho prvním spuštění. Konečná konfigurace produktu závisí na daném modelu zakoupeném v prodejně. GIGABYTE
Elegantní brýle s HD kamerou
 Elegantní brýle s HD kamerou Návod k obsluze Hlavní výhody HD kamera v brýlích vám umožní natáčet překvapivě kvalitní, ostré a čisté záběry s kvalitním zvukem; Velmi elegantní design s možností výměny
Elegantní brýle s HD kamerou Návod k obsluze Hlavní výhody HD kamera v brýlích vám umožní natáčet překvapivě kvalitní, ostré a čisté záběry s kvalitním zvukem; Velmi elegantní design s možností výměny
Paměťové moduly Uživatelská příručka
 Paměťové moduly Uživatelská příručka Copyright 2009 Hewlett-Packard Development Company, L.P. Informace uvedené v této příručce se mohou změnit bez předchozího upozornění. Jediné záruky na produkty a služby
Paměťové moduly Uživatelská příručka Copyright 2009 Hewlett-Packard Development Company, L.P. Informace uvedené v této příručce se mohou změnit bez předchozího upozornění. Jediné záruky na produkty a služby
Dálkové ovládání (pouze u vybraných modelů) Uživatelská příručka
 Dálkové ovládání (pouze u vybraných modelů) Uživatelská příručka Copyright 2007 Hewlett-Packard Development Company, L.P. Windows a Windows Vista jsou ochranné známky nebo registrované ochranné známky
Dálkové ovládání (pouze u vybraných modelů) Uživatelská příručka Copyright 2007 Hewlett-Packard Development Company, L.P. Windows a Windows Vista jsou ochranné známky nebo registrované ochranné známky
Uživatelský manuál - základ PiPO M6
 Uživatelský manuál - základ PiPO M6 Vítejte Děkujeme za koupi tohoto tabletu. Tablet běží na systému Android 4.2 a má čtyřjádrový 1,6GHz procesor. Před použitím si prosím přečtěte tento manuál. Klávesy
Uživatelský manuál - základ PiPO M6 Vítejte Děkujeme za koupi tohoto tabletu. Tablet běží na systému Android 4.2 a má čtyřjádrový 1,6GHz procesor. Před použitím si prosím přečtěte tento manuál. Klávesy
Modem a síť LAN. Uživatelská příručka
 Modem a síť LAN Uživatelská příručka Copyright 2007 Hewlett-Packard Development Company, L.P. Informace uvedené v této příručce se mohou změnit bez předchozího upozornění. Jediné záruky na produkty a služby
Modem a síť LAN Uživatelská příručka Copyright 2007 Hewlett-Packard Development Company, L.P. Informace uvedené v této příručce se mohou změnit bez předchozího upozornění. Jediné záruky na produkty a služby
Central Park 2.1 USB / BT / SD / AUX Rádio
 10022754 10022755 10022756 Central Park 2.1 USB / BT / SD / AUX Rádio Vážený zákazníku, Gratulujeme Vám k zakoupení produktu. Prosím, důkladně si přečtete manuál a dbejte na následující pokyny, aby se
10022754 10022755 10022756 Central Park 2.1 USB / BT / SD / AUX Rádio Vážený zákazníku, Gratulujeme Vám k zakoupení produktu. Prosím, důkladně si přečtete manuál a dbejte na následující pokyny, aby se
O varováních VAROVÁNÍ: VAROVÁNÍ upozorňuje na možné poškození majetku a riziko úrazu
 O varováních VAROVÁNÍ: VAROVÁNÍ upozorňuje na možné poškození majetku a riziko úrazu nebo smrti. Dell Latitude E4300 Informace o instalaci a funkcích technické údaje Čelní pohled 1 2 3 21 20 4 19 5 18
O varováních VAROVÁNÍ: VAROVÁNÍ upozorňuje na možné poškození majetku a riziko úrazu nebo smrti. Dell Latitude E4300 Informace o instalaci a funkcích technické údaje Čelní pohled 1 2 3 21 20 4 19 5 18
