UŽIVATELSKÁ PŘÍRUČKA KASPERSKY MOBILE SECURITY 8.0
|
|
|
- Markéta Bartošová
- před 7 lety
- Počet zobrazení:
Transkript
1 UŽIVATELSKÁ PŘÍRUČKA KASPERSKY MOBILE SECURITY 8.0
2 Vážený uživateli! Děkujeme, že jste si zvolili náš produkt. Doufáme, že vám tato dokumentace pomůže při práci a poskytne odpovědi ohledně tohoto softwarového produktu. Veškeré rozmnožování a šíření jakýchkoli materiálů, včetně jejich překladu, je možné pouze s písemným souhlasem společnosti Kaspersky Lab. Tento dokument a související grafické prvky lze použít pouze pro informaci nebo pro nekomerční či osobní účely. Tento dokument může být změněn bez předchozího oznámení. Nejnovější verzi tohoto dokumentu naleznete na webu společnosti Kaspersky Lab na adrese Společnost Kaspersky Lab v žádném případě neodpovídá za obsah, kvalitu, důležitost nebo přesnost materiálů použitých v tomto dokumentu, k nimž mají práva třetí strany, ani za potenciální škody spojené s použitím takových dokumentů. Tento dokument obsahuje registrované a neregistrované ochranné známky. Veškeré uvedené ochranné známky jsou vlastnictvím příslušných vlastníků. Kaspersky Lab (495) , Tel., fax: +7 (495) , +7 (495) Datum revize: 1. dubna
3 OBSAH KASPERSKY MOBILE SECURITY Získání informací o programu... 8 Zdroje dat k nezávislému prostudování... 8 Kontaktování oddělení prodeje... 9 Kontaktování služby technické podpory... 9 Internetová diskuse o aplikacích Kaspersky Lab Hardwarové a softwarové požadavky Distribuční sada KASPERSKY MOBILE SECURITY PRO SYMBIAN OS Instalace programu Kaspersky Mobile Security Před aktivací Začínáme Aktivace programu Spuštění programu Grafické rozhraní Tajný kód Zobrazení informací o programu Ochrana v reálném čase O ochraně v reálném čase Povolení a zakázání ochrany v reálném čase Výběr objektů ke kontrole Výběr akcí prováděných s objekty Zobrazování ikony ochrany Kontrola na vyžádání O kontrole na vyžádání Ruční spuštění kontroly Konfigurace spuštění plánované kontroly Výběr objektů ke kontrole Výběr akcí prováděných s objekty Konfigurace kontroly ROM Konfigurace kontroly archivů Nastavení podsvícení Karanténa O karanténě Zobrazení objektů přesunutých do karantény Obnovování objektů z karantény Odstraňování objektů z karantény Anti-Spam O komponentě Anti-Spam Režimy činnosti pro Anti-Spam Vytvoření černé listiny Vytvoření bílé listiny Odezva na zprávy a volání od osob uvedených v seznamu kontaktů Odezva na zprávy z nenumerických čísel Výběr akce pro příchozí zprávy
4 K A S P E R S K Y M O B I L E S E C U R I T Y 8. 0 Výběr akce pro příchozí volání Rodičovská kontrola O rodičovské kontrole Režimy rodičovské kontroly Vytvoření černé listiny Vytvoření bílé listiny Anti-Theft O komponentě Anti-Theft Funkce SMS-blokovat Blokování přístroje Funkce SMS-vymazat Odstranění osobních dat Funkce SIM-hlídat Funkce SMS-hledat Zjištění polohy přístroje Funkce Stealth SMS Brána firewall O bráně firewall Nastavení úrovně zabezpečení brány firewall Konfigurace upozornění na pokusy o připojení Šifrování O šifrování Šifrování dat Dešifrování dat Informace o šifrovaných datech Blokování přístupu k šifrovaným datům Aktualizace databází programu O aktualizaci databází programu Zobrazení informací o databázích Ruční aktualizace Plánovaná aktualizace Aktualizace během roamingu Konfigurace nastavení připojení Protokoly programu O protokolech Zobrazení záznamů protokolu Odstraňování záznamů protokolu Zobrazování stavového okna Nastavení zvukového upozornění Správa licence Zobrazení informací o licenci Obnovení licence Odinstalování programu APLIKACE KASPERSKY MOBILE SECURITY PRO MICROSOFT WINDOWS MOBILE Instalace programu Kaspersky Mobile Security Začínáme Aktivace programu Spuštění programu
5 O B S A H Grafické uživatelské rozhraní Tajný kód Zobrazení informací o programu Ochrana v reálném čase O ochraně v reálném čase Povolení a zakázání ochrany v reálném čase Výběr akce prováděné s objekty Kontrola na vyžádání O kontrole na vyžádání Ruční spuštění kontroly Konfigurace spuštění plánované kontroly Výběr objektů ke kontrole Výběr akce prováděné s objekty Karanténa O karanténě Zobrazení objektů přesunutých do karantény Obnovování objektů z karantény Odstraňování objektů z karantény Anti-Spam O komponentě Anti-Spam Režimy činnosti pro Anti-Spam Vytvoření černé listiny Vytvoření bílé listiny Odezva na zprávy a volání od osob uvedených v seznamu kontaktů Odezva na zprávy z nenumerických čísel Výběr akce pro příchozí zprávy Výběr akce pro příchozí volání Rodičovská kontrola O rodičovské kontrole Režimy rodičovské kontroly Vytvoření černé listiny Vytvoření bílé listiny Anti-Theft O komponentě Anti-Theft Funkce SMS-blokovat Blokování přístroje Funkce SMS-vymazat Odstranění osobních dat Funkce SIM-hlídat Funkce SMS-hledat Zjištění polohy přístroje Funkce Stealth SMS Brána firewall O bráně firewall Nastavení úrovně zabezpečení brány firewall Šifrování O šifrování Šifrování dat Dešifrování dat
6 K A S P E R S K Y M O B I L E S E C U R I T Y 8. 0 Blokování přístupu k šifrovaným datům Aktualizace databází programu O aktualizaci databází programu Zobrazení informací o databázích Ruční aktualizace Plánovaná aktualizace Protokoly programu O protokolech Zobrazení záznamů protokolu Odstraňování záznamů protokolu Správa licence Zobrazení informací o licenci Obnovení licence Odinstalování programu GLOSÁŘ KASPERSKY LAB CRYPTO EX LTD REJSTŘÍK
7 KASPERSKY MOBILE SECURITY 8.0 Program Kaspersky Mobile Security 8.0 chrání mobilní přístroje vybavené operačním systémem Symbian nebo Microsoft Windows Mobile před škodlivým kódem, nevyžádanými hovory a zprávami: Program nabízí následující funkce: Ochrana v reálném čase kontrola: všech příchozích bezdrátově přenášených objektů (IR port, Bluetooth), EMS a MMS zpráv, během synchronizace s osobním počítačem a při stahování souborů prohlížečem, souborů otevřených na mobilním zařízení, programů instalovaných z rozhraní zařízení. Kontrola objektů souborového systému mobilního přístroje nebo příslušných rozšiřujících karet na základě požadavku uživatele nebo podle plánu kontrol. Spolehlivý přesun infikovaných objektů do karantény. Aktualizace databází programu Kaspersky Mobile Security používaných při kontrole na výskyt škodlivého softwaru a k odstraňování nebezpečných objektů. Blokování nežádoucích příchozích i odchozích SMS zpráv a volání. Blokování přístupu k datům uživatele nebo jejich vymazání v případě nedovolené manipulace se zařízením, jako je například krádež. Ochrana mobilního přístroje na síťové úrovni. Ochrana se šifrováním složky (s výjimkou systémových složek) v paměti přístroje nebo na paměťových kartách (s použitím funkcí šifrování vestavěných do systému). Příjem zeměpisných souřadnic přístroje. K dispozici máte široké možnosti nastavení činnosti programu Kaspersky Mobile Security, zobrazení aktuálního stavu antivirové ochrany a protokolu o událostech, do kterého se zapisují akce provedené programem. Program obsahuje systém nabídek a podporuje snadno použitelné uživatelské rozhraní. V případě zjištění škodlivého softwaru může Kaspersky Mobile Security zjištěný infikovaný objekt dezinfikovat (pokud je dezinfekce možná), odstranit jej, nebo umístit do karantény. V takovém případě nebude uložena žádná kopie odstraněného objektu. V TOMTO ODDÍLU Získání informací o programu... 8 Hardwarové a softwarové požadavky Distribuční sada
8 K A S P E R S K Y M O B I L E S E C U R I T Y 8. 0 ZÍSKÁNÍ INFORMACÍ O PROGRAMU Máte-li jakékoli dotazy k možnosti nákupu, instalace nebo použití programu Kaspersky Mobile Security, odpovědi jsou k dispozici. Kaspersky Lab nabízí nejrůznější zdroje informací o programu. Můžete zvolit zdroj, který vám vyhovuje nejlépe, v závislosti na důležitosti či naléhavosti vašeho dotazu. V TOMTO ODDÍLU Zdroje dat k nezávislému prostudování... 8 Kontaktování oddělení prodeje... 9 Kontaktování služby technické podpory... 9 Internetová diskuse o aplikacích Kaspersky Lab ZDROJE DAT K NEZÁVISLÉMU PROSTUDOVÁNÍ K dispozici jsou následující zdroje informací o programu: stránka programu na webu Kaspersky Lab; stránka programu na webu Technické podpory (v rámci Vědomostní databáze); online systém nápovědy; dokumentace. Stránka programu na webu Kaspersky Lab Na této stránce najdete obecné informace o programu Kaspersky Mobile Security, jeho možnostech, funkcích a činnosti. V našem e-shopu si můžete program Kaspersky Mobile Security zakoupit, nebo prodloužit licenci nutnou k jeho používání. Stránka programu na webu Technické podpory (v rámci Vědomostní databáze) Na této stránce najdete články publikované odborníky na technickou podporu. Články obsahují užitečné informace, pokyny a odpovědi na časté dotazy týkající se nákupu, instalace a použití programu Kaspersky Mobile Security. V Články jsou řazeny do témat, jako např. "Práce se soubory klíče", "Aktualizace databází" nebo "Řešení problémů". Články obsahují odpovědi na dotazy týkajízí se nejen programu Kaspersky Mobile Security, ale i dalších produktů Kaspersky Lab; mohou obsahovat i obecné novinky od pracovníků technické podpory. Online systém nápovědy Máte-li dotaz týkající se konkrétního okna aplikace nebo záložky v programu Kaspersky Mobile Security, můžete použít kontextovou nápovědu. Chcete-li otevřít kontextovou nápovědu, otevřete příslušnou záložku a vyberte příkaz Nápověda. 8
9 K A S P E R S K Y M O B I L E S E C U R I T Y 8. 0 Dokumentace Uživatelská příručka obsahuje podrobné informace o funkcích aplikace a jejich použití, stejně tak jako rady a doporučení ke konfiguraci programu. Soubory s dokumenty ve formátu PDF jsou součástí programového balíku Kaspersky Mobile Security. Elektronické soubory s těmito dokumenty si můžete stáhnout z webových stránek Kaspersky Lab. KONTAKTOVÁNÍ ODDĚLENÍ PRODEJE Máte-li dotazy týkající se výběru nebo zakoupení programu Kaspersky Mobile Security nebo prodloužení lhůty jeho používání, můžete se telefonicky obrátit na specialisty obchodního oddělení v hlavním sídle naší společnosti v Moskvě na čísle: +7 (495) , +7 (495) , +7 (495) Tato služba se poskytuje v ruštině nebo angličtině. Své dotazy na obchodní oddělení můžete zasílat na ovou adresu sales@kaspersky.com. KONTAKTOVÁNÍ SLUŽBY TECHNICKÉ PODPORY Pokud jste si program Kaspersky Mobile Security již zakoupili, informace o této aplikaci můžete získat od služby technické podpory, a to buď telefonicky, nebo přes Internet. Odborníci technické podpory zodpoví vaše otázky týkající se instalace i použití programu, a pokud je váš přístroj infikován, pomohou vám eliminovat dopady činnosti škodlivého softwaru. Před kontaktováním služby technické podpory si prosím přečtěte pravidla podpory ( Zaslání dotazu na službu technické podpory em Dotaz můžete specialistům technické podpory zaslat tak, že vyplníte webový formulář ( Svůj dotaz můžete zaslat v ruštině, angličtině, němčině, francouzštině nebo španělštině. Chcete-li poslat s dotazem, musíte uvést své klientské číslo, které jste získali při registraci na internetové stránce služby technické podpory, spolu se svým heslem. Pokud jste se dosud nezaregistrovali jako uživatel programů Kaspersky Lab, můžete vyplnit webový registrační formulář ( V průběhu registrace zadejte aktivační kód vaší aplikace nebo název souboru s licenčním klíčem. Odpověď specialisty technické podpory na váš požadavek obdržíte pomocí služby Personal Cabinet ( a em na adresu, kterou jste ve svém požadavku uvedli. Popište příslušný problém co nejpodrobněji ve webovém formuláři určeném k zasílání požadavků o nápovědu. Vyplňte povinná pole: Typ dotazu. Vyberte téma, které nejvíce odpovídá zjištěnému problému, například "Problém s instalací/odinstalací produktu" nebo "Problém s antivirovou kontrolou/odstraněním viru". Pokud žádné vhodné téma nenajtete, zvolte "Obecný dotaz". Název aplikace a číslo verze. 9
10 K A S P E R S K Y M O B I L E S E C U R I T Y 8. 0 Text dotazu. Popište nastalý problém co nejpodrobněji. Klientské číslo a heslo. Zadejte ID zákazníka a heslo, které jste obdrželi při registraci na webových stránkách technické podpory. ová adresa. Odborníci technické podpory zašlou odpověď na váš dotaz na uvedenou adresu. Technická podpora poskytovaná telefonicky Máte-li naléhavý problém, můžete volat na technickou podporu ve vašem městě. Než se obrátíte na místní ( nebo mezinárodní ( technickou podporu, zjistěte si informace ( o vašem přístroji a nainstalované antivirové aplikaci. Urychlíte tak odpověď od našich specialistů. INTERNETOVÁ DISKUSE O APLIKACÍCH KASPERSKY LAB Pokud váš dotaz nevyžaduje rychlou odpověď, můžete jej prodiskutovat se specialisty společnosti Kaspersky Lab a ostatními uživateli antivirových aplikací společnosti Kaspersky Lab na našem webovém fóru, které se nachází na adrese Na stránkách diskusního fóra můžete zobrazovat stávající diskuse, zadávat vlastní komentáře, vytvářet nová témata a vyhledávat. HARDWAROVÉ A SOFTWAROVÉ POŽADAVKY Program Kaspersky Mobile Security 8.0 je určen k instalaci na mobilní přístroje s následujícími operačními systémy: Symbian OS 9.1, 9.2 a 9.3 Series 60 UI. Microsoft Windows Mobile 5.0, 6.0, 6.1. DISTRIBUČNÍ SADA Program Kaspersky Mobile Security můžete zakoupit prostřednictvím Internetu (distribuční sada programu a dokumentace v elektronické podobě). Aplikaci Kaspersky Mobile Security lze také zakoupit v obchodech s mobilními telefony. Podrobnosti a informace o možnosti zakoupení a distribuční sadě vám sdělí obchodní oddělení na adrese sales@kaspersky.com. 10
11 KASPERSKY MOBILE SECURITY PRO SYMBIAN OS Tato kapitola obsahuje popis činnosti programu Kaspersky Mobile Security 8.0 pro přístroje smartphone s operačním systémem Symbian verze 9.1, 9.2 a 9.3 Series 60 UI. V TOMTO ODDÍLU Instalace programu Kaspersky Mobile Security Začínáme Ochrana v reálném čase Kontrola na vyžádání Karanténa Anti-Spam Rodičovská kontrola Anti-Theft Brána firewall Šifrování Aktualizace databází programu Protokoly programu Zobrazování stavového okna Nastavení zvukového upozornění Správa licence Odinstalování programu INSTALACE PROGRAMU KASPERSKY MOBILE SECURITY Pro instalaci aplikace Kaspersky Mobile Security proveďte následující kroky: 1. Zkopírujte si distribuční sadu programu na smartphone. To provedete jedním z těchto způsobů: ze stránky pro stahování programů na webu Kaspersky Lab; pomocí programu Nokia PC Suite; pomocí rozšiřující karty telefonu. 2. Spusťte instalaci jedním z těchto způsobů: 11
12 K A S P E R S K Y M O B I L E S E C U R I T Y 8. 0 pomocí programu Nokia PC Suite; spuštěním distribučního balíčku na přístroji. 3. Na displeji se zobrazí zpráva (viz obrázek níže); instalaci programu potvrdíte volbou Ano. Obrázek 1: Dialogové okno pro potvrzení instalace 4. Zkontrolujte doplňující informace o programu: název, verze, certifikáty. Zvolte možnost Pokračovat. 5. Pokud jazyková verze programu Kaspersky Mobile Security neodpovídá operačnímu systému, na dipleji se zobrazí odpovídající hlášení. Chcete-li pokračovat v instalaci v angličtině, stiskněte OK. 6. Přečtěte si Licenční smlouvu (viz obrázek níže). Pokud se všemi podmínkami smlouvy souhlasíte, stiskněte OK. Pokud s ujednáním licenční smlouvy nesouhlasíte, zvolte možnost Storno. Instalace programu Kaspersky Mobile Security se ukončí. Obrázek 2: Licenční smlouva 7. Zkontrolujte, zda na telefonním přístroji nemáte nainstalované jiné antivirové aplikace. Stiskněte OK. Program Kaspersky Mobile Security se nainstaluje na váš přístroj. Nainstalovaný program Kaspersky Mobile Security není určen k zálohování a obnově dat. PŘED AKTIVACÍ ZAČÍNÁME Tato kapitola obsahuje informace o spuštění programu, potřebných krocích k jeho aktivaci, rozhraní programu a nastavení tajného kódu. 12
13 K A S P E R S K Y M O B I L E S E C U R I T Y P R O S Y M B I A N OS V TOMTO ODDÍLU Aktivace programu Spuštění programu Grafické rozhraní Tajný kód Zobrazení informací o programu AKTIVACE PROGRAMU Chcete-li začít Kaspersky Mobile Security používat, musíte nej nejprve aktivovat. Postup aktivace spočívá ve vložení aktivačního kódu a přijetí klíče, pomocí kterého program zjistí vaše práva a dobu, po kterou můžete program používat. Aktivační kód můžete zakoupit na webu nebo u distributorů Kaspersky Lab. Chcete-li aktivovat program Kaspersky Mobile Security na svém přístroji smartphone, musíte mít nakonfigurované připojení k Internetu. Před aktivací programu se ujistěte, že nastavení systémového data v přístroji odpovídá aktuálnímu datu a času. Program Kaspersky Mobile Security aktivujete těmito kroky: 1. Otevřete hlavní nabídku přístroje. 2. Přejděte do nabídky Aplikace. 3. Zvolte KMS 8.0 a spusťte program pomocí položky Otevřít v nabídce Volby. 4. Vyberte možnost Zadat kód z nabídky Volby. Na displeji přístroje se objeví okno pro aktivaci programu Kaspersky Mobile Security (viz obrázek níže). Obrázek 3: Okno pro aktivaci programu 5. Kód vložte do čtyř polí. Aktivační kód se skládá ze znaků latinské abecedy a čísel (kód nerozlišuje velká a malá písmena). Po vložení aktivačního kódu zvolte Aktivovat v nabídce Volby. 6. V požadavku na přístupový bod zvolte typ připojení, které se bude používat pro připojení k serveru. 13
14 K A S P E R S K Y M O B I L E S E C U R I T Y 8. 0 Program pošle http query na aktivační server společnosti Kaspersky Lab a pak začne stahovat a instalovat soubor klíče. Pokud je aktivační kód, který jste vložili, z jakéhokoliv důvodu neplatný, zobrazí se na displeji zařízení smartphone příslušná zpráva. Pokud instalace souboru klíče proběhne úspěšně, na displeji se zobrazí informace o licenci. Program můžete začít používat stiskem OK. SPUŠTĚNÍ PROGRAMU Aplikaci Kaspersky Mobile Security odeberete provedením následujících kroků: 1. Otevřete hlavní nabídku přístroje. 2. Přejděte do nabídky Aplikace. 3. Zvolte KMS 8.0 a spusťte program pomocí položky Otevřít v nabídce Volby. Po spuštění programu se na displeji zobrazí okno s hlavními komponentami programu Kaspersky Mobile Security (viz obrázek níže). Ochrana v reálném čase stav Ochrany v reálném čase status (viz kapitolu Ochrana v reálném čase na straně 15). Poslední úplná kontrola datum poslední antivirové kontroly přístroje (viz kapitolu Kontrola na vyžádání na straně 21). Datum databází datum uvolnění databází nainstalovaných v přístroji (viz kapitolu Aktualizace databází programu na straně 64). Anti-Spam stav ochrany před nevyžádanými příchozími zprávami a voláními (viz kapitolu Anti-Spam na straně 33). Brána firewall úroveň ochrany přístroje před nežádoucí síťovou aktivitou (viz kapitolu Brána firewall na straně 59). Obrázek 4: Okno stavu komponent programu Na grafické rozhraní programu přepnete stiskem OK. GRAFICKÉ ROZHRANÍ Komponenty programu jsou uspořádány do logických skupin a jejich nastavení jsou uvedena na několika záložkách: 14
15 K A S P E R S K Y M O B I L E S E C U R I T Y P R O S Y M B I A N OS Anti-Virus obsahuje nastavení pro ochranu v reálném čase, ochranu na vyžádání, aktualizaci databází programu a karanténu, a dále nastavení plánu kontrol a aktualizací. Anti-Theft obsahuje nastavení sloužící k blokování přístroje a vymazání informací v případě zcizení nebo ztráty přístroje. Šifrování obsahuje nastavení sloužící k ochraně informací uložených v přístroji pomocí šifrování. Anti-Spam obsahuje nastavení sloužící k filtrování nežádoucích příchozích zpráv a volání. Rodičovská kontrola obsahuje nastavení sloužící k blokování nežádoucích odchozích volání a zpráv. Brána firewall obsahuje veškerá nastavení sloužící k ochraně přístroje na úrovni sítě. Informace obsahuje obecná nastavení sloužící k činnosti programu a dále informace o programu a používaných databázích. Záložka rovněž obsahuje informace o nainstalované licenci a dostupnosti jejího obnovení. K přechodu mezi záložkami použijte pětisměrné tlačítko přístroje nebo zvolte položku Otevřít kartu v nabídce Volby (viz obrázek níže). Obrázek 5: Nabídka Možnosti Chcete-li se vrátit do okna se stavem komponent programu, zvolte položku Aktuální stav z nabídky Volby. TAJNÝ KÓD Tajný kód brání v neoprávněném přístupu k nastavení komponent Anti-Theft, Rodičovská kontrola a Šifrování, slouží k vytváření Stealth SMS, k odinstalování programu a přístupu k zašifrovaným datům. Tajný kód můžete nastavit jedním z těchto způsobů: V nastavení komponent Anti-Theft, Rodičovská kontrola nebo Šifrování. Pomocí příkazu Změnit kód v nabídce Nastavení na záložce Informace. Doporučujeme používat tajný kód obsahující nejméně 7 číslic. Chcete-li nastavit tajný kód na záložce Informace, proveďte následující: 1. Vyberte záložku Informace. 2. Na záložce zvolte Nastavení a potom Změnit kód. 15
16 K A S P E R S K Y M O B I L E S E C U R I T Y Do pole Zadejte nový kód zadejte číslice představující váš kód a stiskněte OK. Kód poté ještě jednou zadejte do pole Potvrďte kód. Pokud kód dosud není zadán, můžete jej vložit při prvním nastavování komponent Anti-Theft, Šifrování nebo Rodičovská kontrola. Rovněž zde se zobrazí vstupní pole Zadejte nový kód a Potvrďte kod. Chcete-li tajný kód změnit, postupujte takto: 1. Vyberte záložku Informace. 2. Na záložce zvolte Nastavení a potom Změnit kód. 3. Zadejte aktuální kód do vstupního pole Zadejte kód. Poté zadejte nový kód do pole Zadejte nový kód a potvrďte jej opětným zadáním do pole Potvrďte kód. Pokud tajný kód zapomenete, nebudete moci spravovat funkce programu Kaspersky Mobile Security požadující zadání kódu, ani tento program vymazat. ZOBRAZENÍ INFORMACÍ O PROGRAMU Můžete zobrazovat obecné informace o programu, jeho verzi a upozornění na autorská práva. Chcete-li zobrazit informace o programu, zvolte O aplikaci na záložce Informace (viz obrázek níže). Obrázek 6: Zobrazení informací o programu OCHRANA V REÁLNÉM ČASE Tato kapitola obsahuje informace o ochraně vašeho přístroje v reálném čase, o aktivaci této ochrany a konfiguraci nastavení. 16
17 K A S P E R S K Y M O B I L E S E C U R I T Y P R O S Y M B I A N OS V TOMTO ODDÍLU O ochraně v reálném čase Povolení a zakázání ochrany v reálném čase Výběr objektů ke kontrole Výběr akcí prováděných s objekty Zobrazování ikony ochrany O OCHRANĚ V REÁLNÉM ČASE Ochrana v reálném čase se spouští současně se spuštěním operačního systému, je trvale zavedena v operační paměti přístroje a monitoruje všechny otevřené, uložené či spuštěné soubory. Soubory jsou kontrolovány podle následujícího algoritmu: 1. Komponenta zachytává všechny pokusy o přístup k souborům ze strany uživatele nebo programu. 2. Kontrolujte se přítomnost škodlivého softwaru v souborech. Škodlivé objekty se zjišťují porovnáváním s obsahem databází programu. Databáze obsahují popisy všech dosud známých škodlivých objektů a způsobů jejich zneškodnění. Na základě výsledků analýzy pak Kaspersky Mobile Security může postupovat takto: Pokud byl škodlivý kód zjištěn v souboru, Kaspersky Mobile Security soubor zablokuje a provede akci podle příslušného nastavení. Nebude-li v souboru odhalen žádný škodlivý kód, bude soubor okamžitě znovu zpřístupněn. Informace o výsledcích kontroly se uloží do protokolu programu (viz kapitolu Protokoly programu" na straně 68). POVOLENÍ A ZAKÁZÁNÍ OCHRANY V REÁLNÉM ČASE Program umožňuje spravovat stav ochrany přístroje před škodlivými objekty v reálném čase. Chcete-li editovat hodnoty nastavení, použijte pětisměrné tlačítko přístroje nebo vyberte položku Změnit v nabídce Volby. Ve výchozím nastavení program používá hodnoty nastavení doporučené odborníky společnosti Kaspersky Lab. Pokud chcete obnovit doporučené hodnoty, které jste mezitím změnili, otevřete okno Nastavení a zvolte příkaz Obnovit z nabídky Volby. Chcete-li povolit ochranu v reálném čase, proveďte tyto kroky (viz obrázek níže): 1. Zvolte Nastavení na záložce Anti-Virus. 2. Zvolte Ochrana v reálném čase v okně Nastavení. 3. Vyberte hodnotu Zapnuto v nastavení Ochrana. 17
18 K A S P E R S K Y M O B I L E S E C U R I T Y Změny uložíte stiskem Zpět. Obrázek 7: Povolení ochrany v reálném čase Chcete-li ochranu v reálném čase zakázat, postupujte takto: 1. Zvolte položku Nastavení na záložce Anti-Virus. 2. Zvolte Ochrana v reálném čase v okně Nastavení. 3. Vyberte hodnotu Vypnuto v nastavení Ochrana. 4. Změny uložíte stiskem Zpět. Odborníci společnosti Kaspersky Lab důrazně doporučují, abyste ochranu nevypínali, neboť by to mohlo vést k napadení vašeho přístroje viry s možnou ztrátou dat. VÝBĚR OBJEKTŮ KE KONTROLE Máte možnost vybrat typ kontrolovaných objektů v rámci ochrany v reálném čase. Chcete-li editovat hodnoty nastavení, použijte pětisměrné tlačítko přístroje nebo vyberte položku Změnit v nabídce Volby. Ve výchozím nastavení program používá hodnoty nastavení doporučené odborníky společnosti Kaspersky Lab. Pokud chcete obnovit doporučené hodnoty, které jste mezitím změnili, otevřete okno Nastavení a zvolte příkaz Obnovit z nabídky Volby. Chcete-li vybrat typ objektů ke kontrole, postupujte takto (viz obrázek níže): 1. Zvolte Nastavení na záložce Anti-Virus. 2. Zvolte Ochrana v reálném čase v okně Nastavení. 3. Pomocí nastavení Objekty ke kontrole zvolte typ souborů, které se mají kontrolovat v rámci ochrany v reálném čase: Všechny soubory: kontrolovat soubory všech typů. 18
19 K A S P E R S K Y M O B I L E S E C U R I T Y P R O S Y M B I A N OS Pouze spustitelné soubory: kontrolovat pouze spustitelné programové soubory (například *.exe, *.sis, *.mdl, *.app). 4. Změny uložíte stiskem OK. Obrázek 8: Výběr objektů ke kontrole VÝBĚR AKCÍ PROVÁDĚNÝCH S OBJEKTY Máte možnost nakonfigurovat chování programu v případě, že je nalezen objekt škodlivého softwaru. Chcete-li editovat hodnoty nastavení, použijte pětisměrné tlačítko přístroje nebo vyberte položku Změnit v nabídce Volby. Ve výchozím nastavení program používá hodnoty nastavení doporučené odborníky společnosti Kaspersky Lab. Pokud chcete obnovit doporučené hodnoty, které jste mezitím změnili, otevřete okno Nastavení a zvolte příkaz Obnovit z nabídky Volby. Chcete-li nakonfigurovat chování programu v případě zjištění škodlivého objektu, proveďte tyto kroky (viz obrázek níže): 1. Zvolte Nastavení na záložce Anti-Virus. 2. Zvolte Ochrana v reálném čase v okně Nastavení. 3. V nastavení Akce zvolte chování programu v případě zjištění infikovaného objektu. Protokolovat událost: přeskočit škodlivý objekt a zaznamenat informace o jeho zjištění do protokolu programu. Odstranit: odstranit škodlivé objekty bez upozornění uživatele. Karanténa: přesunout škodlivé objekty do karantény. 19
20 K A S P E R S K Y M O B I L E S E C U R I T Y Změny uložíte stiskem OK. Obrázek 9: Konfigurace chování programu při zjištění škodlivého objektu ZOBRAZOVÁNÍ IKONY OCHRANY Ikona na displeji přístroje zobrazuje stav ochrany v reálném čase. Pokud je ochrana v reálném čase povolena, zobrazuje se barevná ikona. V opačném případě je ikona zobrazena šedě. Zobrazení ikony se stavem ochrany na displeji přístroje můžete konfigurovat. Chcete-li editovat hodnoty nastavení, použijte pětisměrné tlačítko přístroje nebo vyberte položku Změnit v nabídce Volby. Ve výchozím nastavení program používá hodnoty nastavení doporučené odborníky společnosti Kaspersky Lab. Pokud chcete obnovit doporučené hodnoty, které jste mezitím změnili, otevřete okno Nastavení a zvolte příkaz Obnovit z nabídky Volby. Chcete-li konfigurovat stav ochrany na displeji, proveďte tyto kroky (viz obrázek níže): 1. Zvolte Nastavení na záložce Anti-Virus. 2. Zvolte Ochrana v reálném čase v okně Nastavení. 3. Zvolte Zobraz ikonu ochrany. Nakonfigurujte zobrazení ikony se stavem ochrany na displeji přístroje: Vždy: ikona programu se bude zobrazovat na displeji přístroje. Pouze v nabídce: ikona programu bude v nabídce přístroje a v nabídce programu Kaspersky Mobile Security. Nikdy: ikona se zobrazovat nebude. 20
21 K A S P E R S K Y M O B I L E S E C U R I T Y P R O S Y M B I A N OS 4. Změny uložíte stiskem OK. Obrázek 10: Konfigurace ikony se stavem ochrany KONTROLA NA VYŽÁDÁNÍ Tato kapitola obsahuje informace o komponentě Kontrola, o tom jak kontrolovat přítomnost virů na přístroji, jak konfigurovat nastavení kontroly přístroje a jak automaticky spouštět plánovanou kontrolu. V TOMTO ODDÍLU O kontrole na vyžádání Ruční spuštění kontroly Konfigurace spuštění plánované kontroly Výběr objektů ke kontrole Výběr akcí prováděných s objekty Konfigurace kontroly ROM Konfigurace kontroly archivů Nastavení podsvícení O KONTROLE NA VYŽÁDÁNÍ Program Kaspersky Mobile Security umožňuje provádět úplnou nebo částečnou kontrolu přítomnosti škodlivých objektů v paměti přístroje, na paměťových kartách, ve zprávách a v systémové paměti. Kontrolujte se přítomnost škodlivého softwaru v souborech. Škodlivé objekty se zjišťují porovnáváním s obsahem databází programu. Databáze obsahují popisy všech dosud známých škodlivých objektů a způsobů jejich zneškodnění. 21
22 K A S P E R S K Y M O B I L E S E C U R I T Y 8. 0 Pokud byl škodlivý kód zjištěn v souboru, Kaspersky Mobile Security soubor zablokuje a provede akci podle příslušného nastavení. Kontrolu lze spustit buď ručně, nebo automaticky podle plánu kontrol. Informace o výsledcích kontroly na vyžádání se uloží do protokolu programu (viz kapitolu Protokoly programu" na straně 68). RUČNÍ SPUŠTĚNÍ KONTROLY Kontrolu můžete spustit ručně kdykoli se vám to hodí, například v době, kdy na přístroji neběží jiné úlohy. Chcete-li spustit antivirovou kontrolu ručně, proveďte tyto kroky: 1. Zvolte příkaz Kontrola na záložce Anti-Virus. 2. V okně Kontrola (viz obrázek níže) zvolte rozsah kontroly přístroje: Úplná kontrola: kontrola celé paměti přístroje a příslušných paměťových karet. Kontrola RAM: kontrola procesů spuštěných v systémové paměti a odpovídajících souborů těchto procesů. Kontrola zpráv: kontrola všech zpráv. Kontrola složek: výběr a kontrola konkrétní složky v systému souborů přístroje nebo na připojené paměťové kartě. Pokud je vybrána volba Kontrola složek, otevře se okno se zobrazením systému souborů přístroje. K procházení systému souborů použijte pětisměrné tlačítko. Chcete-li zkontrolovat složku, vyberte příslušnou složku a zvolte příkaz Kontrola z nabídky Volby. Obrázek 11: Záložka Kontrola 22
23 K A S P E R S K Y M O B I L E S E C U R I T Y P R O S Y M B I A N OS Okamžitě po spuštění kontroly se otevře okno postupu kontroly, ve kterém se zobrazuje aktuální stav: počet zkontrolovaných objektů, cesta ke kontrolovaným objektům a ukazatel času a procent vyjadřující postup kontroly (viz obrázek níže). Obrázek 12: Okno Kontrola Při zjištění infikovaného objektu se provede akce zadaná v nastavení Akce (viz kapitolu Výběr akcí prováděných s objekty na straně 25) v nastavení kontroly. Pokud je v nastavení Akce vybrána možnost Dotaz uživateli, program zobrazí výzvu s dotazem na akci, která se má s objektem provést (viz obrázek níže). Obrázek 13: Zpráva o zjištěném viru Po dokončení kontroly se na displeji zobrazí obecná statistika zjištěných a odstraněných objektů se škodlivým kódem. Ve výchozím nastavení se podsvícení displeje během kontroly vypíná z důvodu šetření baterií. Podsvícení můžete zapnout pomocí volby Podsvícení v nabídce Nastavení na záložce Informace. KONFIGURACE SPUŠTĚNÍ PLÁNOVANÉ KONTROLY Program Kaspersky Mobile Security umožňuje vytvořit plán automatických kontrol přístroje, které se budou spouštět v zadaný čas. Tato kontrola běží na pozadí. Při zjištění infikovaného objektu se s daným objektem provede akce vybraná v nastavení Kontrola. Ve výrobním nastavení je plánovaná kontrola zakázána. 23
24 K A S P E R S K Y M O B I L E S E C U R I T Y 8. 0 Chcete-li konfigurovat stav ochrany na displeji, proveďte tyto kroky (viz obrázek níže): 1. Zvolte položku Nastavení na záložce Anti-Virus. 2. V okně vyberte volbu Plán kontrol. 3. Nakonfigurujte nastavení Auto. kontrola: Každý den: provádí kontrolu každý den. Zadejte Čas auto. kontroly do vstupního pole. Jednou týdně: provádí kontrolu jednou za týden. Zadejte Den auto. kontroly a Čas auto. kontroly. Vypnuto: zakáže spuštění plánované kontroly. 4. Změny uložíte stiskem Zpět. Obrázek 14: Konfigurace plánované kontroly VÝBĚR OBJEKTŮ KE KONTROLE Program umožňuje určit typ objektů, u nichž se bude kontrolovat přítomnost škodlivého kódu. Chcete-li editovat hodnoty nastavení, použijte pětisměrné tlačítko přístroje nebo vyberte položku Změnit v nabídce Volby. Ve výchozím nastavení program používá hodnoty nastavení doporučené odborníky společnosti Kaspersky Lab. Pokud chcete obnovit doporučené hodnoty, které jste mezitím změnili, otevřete okno Nastavení a zvolte příkaz Obnovit z nabídky Volby. Chcete-li vybrat objekty ke kontrole, postupujte takto (viz obrázek níže): 1. Zvolte Nastavení na záložce Anti-Virus. 2. V okně vyberte volbu Kontrola. 3. Zadejte hodnotu pro nastavení Objekty ke kontrole: Všechny soubory: kontrolovat všechny soubory. 24
25 K A S P E R S K Y M O B I L E S E C U R I T Y P R O S Y M B I A N OS Jen spustitelné soubory: kontrolovat pouze spustitelné programové soubory (například *.exe, *.sis, *.mdl, *.app). 4. Pro uožení změn stiskněte OK. Obrázek 15: Výběr objektů ke kontrole VÝBĚR AKCÍ PROVÁDĚNÝCH S OBJEKTY Můžete nakonfigurovat akce, které bude program provádět při zjištění objektů se škodlivým kódem. Chcete-li editovat hodnoty nastavení, použijte pětisměrné tlačítko přístroje nebo vyberte položku Změnit v nabídce Volby. Ve výchozím nastavení program používá hodnoty nastavení doporučené odborníky společnosti Kaspersky Lab. Pokud chcete obnovit doporučené hodnoty, které jste mezitím změnili, otevřete okno Nastavení a zvolte příkaz Obnovit z nabídky Volby. Chcete-li nakonfigurovat chování programu, proveďte tyto kroky (viz obrázek níže): 1. Zvolte Nastavení na záložce Anti-Virus. 25
26 K A S P E R S K Y M O B I L E S E C U R I T Y Vyberte volbu Kontrola v okně Nastavení (viz obrázek níže). Obrázek 16: Konfigurace akcí prováděných s objekty 3. Pomocí položky Akce vyberte chování aplikace v případě zjištění škodlivého objektu (viz obrázek níže): Odstranit: odstranit zjištěné škodlivé objekty bez upozornění uživatele. Karanténa: přesunout zjištěné škodlivé objekty do karantény. Dotaz uživateli: pokud je zjištěn infikovaný objekt, zobrazí se upozornění s dotazem na akci. Protokolovat událost: přeskočit škodlivý objekt a zaznamenat informace o jeho zjištění do protokolu programu. Zkusit dezinfikovat dezinfikovat škodlivé objekty. Pokud dezinfekce není možná, provede se akce uvedená u položky Při selhání dezinfekce. Obrázek 17: Výběr akcí prováděných s objekty 4. Pokud jste jako chování programu vybrali Zkusit dezinfikovat, pomocí volby Pokud se dezinfekce nezdaří (viz obrázek níže) nastavte akci, která se má provést v případě, že dezinfekci objektu nelze provést: Odstranit: odstranit škodlivé objekty bez upozornění uživatele. Karanténa: přesunout objekty do karantény. Dotaz uživateli: požádat uživatele o výběr akce, je-li zjištěn infikovaný objekt. 26
27 K A S P E R S K Y M O B I L E S E C U R I T Y P R O S Y M B I A N OS Protokolovat událost: zaznamenat informace o zjištění infikovaného objektu do protokolu programu. Obrázek 18: Výběr druhé akce 5. Pro uožení změn stiskněte OK. KONFIGURACE KONTROLY ROM Paměť ROM obsahuje systémové soubory nutné k zavedení operačního systému přístroje. Kontrolu ROM můžete povolit nebo zakázat. Chcete-li editovat hodnoty nastavení, použijte pětisměrné tlačítko přístroje nebo vyberte položku Změnit v nabídce Volby. Ve výchozím nastavení program používá hodnoty nastavení doporučené odborníky společnosti Kaspersky Lab. Pokud chcete obnovit doporučené hodnoty, které jste mezitím změnili, otevřete okno Nastavení a zvolte příkaz Obnovit z nabídky Volby. Chcete-li povolit kontrolu ROM přístroje, proveďte tyto kroky (viz obrázek níže): 1. Zvolte Nastavení na záložce Anti-Virus. 2. Vyberte volbu Kontrola v okně Nastavení. 3. V nastavení Kontrolovat ROM zvolte hodnotu Ano. 27
28 K A S P E R S K Y M O B I L E S E C U R I T Y Změny uložíte stiskem Zpět. Obrázek 19: Povolení kontroly paměti ROM přístroje Chcete-li kontrolu paměti ROM přístroje zakázat, postupujte takto: 1. Zvolte Nastavení na záložce Anti-Virus. 2. Vyberte volbu Kontrola v okně Nastavení. 3. V nastavení Kontrolovat ROM zvolte hodnotu Ne. 4. Změny uložíte stiskem Zpět. KONFIGURACE KONTROLY ARCHIVŮ Můžete povolit nebo zakázat rozbalování archivů při kontrole jejich obsahu. Chcete-li editovat hodnoty nastavení, použijte pětisměrné tlačítko přístroje nebo vyberte položku Změnit v nabídce Volby. Ve výchozím nastavení program používá hodnoty nastavení doporučené odborníky společnosti Kaspersky Lab. Pokud chcete obnovit doporučené hodnoty, které jste mezitím změnili, otevřete okno Nastavení a zvolte příkaz Obnovit z nabídky Volby. Chcete-li povolit rozbalování archivů, proveďte tyto kroky (viz obrázek níže): 1. Zvolte Nastavení na záložce Anti-Virus. 2. Vyberte volbu Kontrola v okně Nastavení. 3. V nastavení Rozbalit archivy zvolte hodnotu Ano. 28
29 K A S P E R S K Y M O B I L E S E C U R I T Y P R O S Y M B I A N OS 4. Změny uložíte stiskem Zpět. Obrázek 20: Konfigurace kontroly archivů NASTAVENÍ PODSVÍCENÍ Program umožňuje nastavit podsvícení displeje během antivirové kontroly. Chcete-li editovat hodnoty nastavení, použijte pětisměrné tlačítko přístroje nebo vyberte položku Změnit v nabídce Volby. Ve výchozím nastavení program používá hodnoty nastavení doporučené odborníky společnosti Kaspersky Lab. Pokud chcete obnovit doporučené hodnoty, které jste mezitím změnili, otevřete okno Nastavení a zvolte příkaz Obnovit z nabídky Volby. Chcete-li nakonfigurovat podsvícení, proveďte tyto kroky (viz obrázek níže): 1. Zvolte položku Nastavení na záložce Informace. 2. Vyberte požadovanou hodnotu položky Podsvícení v okně, které se otevře: Pokud chcete, aby po celou dobu antivirové kontroly byl displej podsvícen, zvolte hodnotu Ano. Pokud chcete, aby se podsvícení automaticky vypínalo, zvolte hodnotu Ne. 29
30 K A S P E R S K Y M O B I L E S E C U R I T Y Změny uložíte stiskem Zpět. Obrázek 21: Nastavení podsvícení KARANTÉNA Tato kapitola obsahuje informace o karanténě a zpracování infikovaných objektů přesunutých do karantény. V TOMTO ODDÍLU O karanténě Zobrazení objektů přesunutých do karantény Obnovování objektů z karantény Odstraňování objektů z karantény O KARANTÉNĚ Karanténa představuje speciální úložiště, kam program Kaspersky Mobile Security ukládá potenciálně škodlivé objekty zjištěné během kontroly nebo činnosti ochrany v reálném čase. Objekty v karanténě se ukládají zabalené do archivu, čímž je vyloučena jejich aktivace, a tak nepředstavují pro přístroj žádné riziko. Uživatel může později tyto objekty odstranit nebo obnovit. 30
31 K A S P E R S K Y M O B I L E S E C U R I T Y P R O S Y M B I A N OS ZOBRAZENÍ OBJEKTŮ PŘESUNUTÝCH DO KARANTÉNY Chcete-li zobrazit seznam objektů přesunutých do karantény, zvolte Karanténa na záložce Anti-Virus (viz obrázek níže). Obrázek 22: Záložka Anti-Virus Tímto otevřete okno Karanténa se seznamem objektů uložených do karantény (viz obrázek níže). Obrázek 23: Okno Karanténa VIZ TAKÉ O karanténě Obnovování objektů z karantény Odstraňování objektů z karantény OBNOVOVÁNÍ OBJEKTŮ Z KARANTÉNY Zvolte položku Karanténa na záložce Anti-Virus. 1. Zvolte položku Karanténa na záložce Anti-Virus. 2. V okně Karanténa zvolte objekt, který chcete obnovit. 31
32 K A S P E R S K Y M O B I L E S E C U R I T Y Zvolte Obnovit z nabídky Volby. Vybraný objekt se obnoví z karantény do původní složky. Obrázek 24: Obnovování objektů z karantény ODSTRAŇOVÁNÍ OBJEKTŮ Z KARANTÉNY Chcete-li odstranit určitý objekt z karantény, postupujte takto (viz obrázek níže): 1. Zvolte položku Karanténa na záložce Anti-Virus. 2. V okně Karanténa zvolte objekt, který chcete odstranit. 3. Z nabídky Volby vyberte položku Odstranit. Vybraný objekt se odstraní. Obrázek 25: Odstranění objektu z karantény 32
33 K A S P E R S K Y M O B I L E S E C U R I T Y P R O S Y M B I A N OS Chcete-li odstranit všechny objekty v karanténě: 1. Zvolte položku Karanténa na záložce Anti-Virus. 2. V nabídce Volby vyberte Odstranit vše. Odstraní se všechny objekty uložené do karantény. ANTI-SPAM Tato kapitola obsahuje informace o komponentě Anti-Spam společně s popisem vytvoření černé a bílé listiny, konfigurace režimů činnosti pro Anti-Spam a dalších nastavení komponenty Anti-Spam. V TOMTO ODDÍLU O komponentě Anti-Spam Režimy činnosti pro Anti-Spam Vytvoření černé listiny Vytvoření bílé listiny Odezva na zprávy a volání od osob uvedených v seznamu kontaktů Odezva na zprávy z nenumerických čísel Výběr akce pro příchozí zprávy Výběr akce pro příchozí volání O KOMPONENTĚ ANTI-SPAM Komponenta Anti-Spam chrání přístroj před nežádoucími zprávami a voláními. Tato ochrana je založena na filtrování příchozích zpráv SMS a volání pomocí černé a bílé listiny. Tyto listiny obsahují telefonní čísla a/nebo příklady frází typických pro spamové, resp. legitimní zprávy SMS. Pokud je zjištěna alespoň jedna shoda v telefonním čísle nebo frázi uvedené na bílé listině, neprovádí se již žádná další kontrola a příslušný hovor nebo zpráva bude přístrojem přijata. Zpráva SMS nebo volání z telefonního čísla uvedeného na černé listině, resp. zpráva SMS obsahující text nalezený na černé listině bude zablokována. Informace o blokovaných zprávách SMS a voláních se ukládají do protokolu (viz kapitolu Protokoly programu na straně 68). REŽIMY ČINNOSTI PRO ANTI-SPAM Režim komponenty Anti-Spam představuje množinu parametrů, na nichž je založena ochrana vašeho přístroje před spamovými zprávami a nežádoucími hovory. Komponenta Anti-Spam podporuje tyto režimy činnosti: Oba seznamy - filtrování příchozích zpráv SMS a hovorů pomocí černé a bílé listiny. Pokud je přijata zpráva nebo hovor z telefonního čísla, které není ani na jedné z listin, Anti-Spam vygeneruje upozornění a nabídne možnost zprávu či hovor zablokovat, resp. povolit jeho přijetí, a dané telefonní číslo přidat do bílé nebo černé listiny. Tato úroveň je nastavena standardně. Černá listina blokování zpráv SMS a volání odpovídajících záznamům v černé listině. Všechny ostatní zprávy SMS a volání budou povoleny. 33
34 K A S P E R S K Y M O B I L E S E C U R I T Y 8. 0 Bílá listina povolení zpráv SMS a volání odpovídajících záznamům v bílé listině. Všechny ostatní zprávy SMS a volání budou zablokovány. Zakázat zprávy SMS ani volání se nebudou filtrovat. Chcete-li vybrat režim pro Anti-Spam, postupujte takto (viz obrázek níže): 1. Otevřete záložku Anti-Spam. 2. Vyberte Nastavení a poté Anti-Spam z nabídky. 3. V okně zvolte příslušný režim a stiskem OK uložíte změny a zavřete okno. Obrázek 26: Výběr režimu pro Anti-Spam VYTVOŘENÍ ČERNÉ LISTINY Tato listina obsahuje položky s telefonními čísly, pro něž budou komponentou Anti-Spam blokovány zprávy SMS a hovory. Dále jsou zde uvedeny texty, při jejichž výskytu ve zprávě SMS bude příslušná zpráva zablokována. Informace o blokovaných zprávách SMS a hovorech se budou zaznamenávat do protokolu (viz kapitolu Protokoly programu na straně 68). V TOMTO ODDÍLU Přidání nové položky Editace stávající položky Odstranění konkrétní položky Odstranění všech položek PŘIDÁNÍ NOVÉ POLOŽKY Chcete-li přidat položku na černou listinu komponenty Anti-Spam, postupujte takto (viz obrázek níže): 1. Zvolte Černá listina na záložce Anti-Spam. 34
35 K A S P E R S K Y M O B I L E S E C U R I T Y P R O S Y M B I A N OS 2. Zvolte Přidat položku z nabídky Volby. 3. Proveďte následující nastavení v okně, které se otevře: Typ zprávy - akce, která se má provést se zprávou a/nebo hovorem: Pouze SMS: blokovat pouze příchozí zprávy SMS. Pouze volání: blokování pouze příchozích hovorů. SMS a volání: blokování příchozích hovorů i zpráv SMS. Telefonní číslo telefonní číslo, pro které bude blokován příjem zpráv SMS a/nebo hovorů. Číslo by mělo obsahovat pouze alfanumerické znaky; smí začínat číslicí, písmenem, nebo mu může předcházet znak "+". Při zadávání čísla můžete rovněž používat zástupné znaky "?" a "*" (kde * představuje posloupnost znaků a? je libovolný jeden znak). Text - text, při jehož výskytu v přijaté zprávě SMS bude příslušná zpráva zablokována. Toto nastavení je dostupné pouze v případě, že je vybrána volba Pouze SMS. 4. Změny uložíte stiskem Zpět. Obrázek 27: Přidání nové položky EDITACE STÁVAJÍCÍ POLOŽKY Chcete-li upravit nastavení u stávající položky, postupujte takto (viz obrázek níže): 1. Zvolte Černá listina na záložce Anti-Spam. 2. Zvolte Upravit položku z nabídky Volby. 3. Proveďte následující nastavení položky v okně, které se otevře: Typ zprávy - akce, která se má provést se zprávou a/nebo hovorem: Pouze SMS: blokovat pouze příchozí zprávy SMS. Pouze volání: blokovat pouze příchozí hovory. SMS a volání: blokování příchozích hovorů i zpráv SMS. 35
36 K A S P E R S K Y M O B I L E S E C U R I T Y 8. 0 Telefonní číslo telefonní číslo, pro které bude blokován příjem zpráv SMS a/nebo hovorů. Číslo by mělo obsahovat pouze alfanumerické znaky; smí začínat číslicí, písmenem, nebo mu může předcházet znak "+". Při zadávání čísla můžete rovněž používat zástupné znaky "?" a "*" (kde * představuje posloupnost znaků a? je libovolný jeden znak). Text - text, při jehož výskytu v přijaté zprávě SMS bude příslušná zpráva zablokována. Toto nastavení je dostupné pouze v případě, že je vybrána volba Pouze SMS. 4. Změny uložíte stiskem Zpět. Obrázek 28: Editace stávající položky ODSTRANĚNÍ KONKRÉTNÍ POLOŽKY Chcete-li odstranit určitou položku z černé listiny, postupujte takto (viz obrázek níže): 1. Zvolte Černá listina na záložce Anti-Spam. 2. Vyberte příslušnou položku z listiny. 3. Zvolte Odstranit položku v nabídce Volby. Obrázek 29: Odstranění konkrétní položky 36
37 K A S P E R S K Y M O B I L E S E C U R I T Y P R O S Y M B I A N OS ODSTRANĚNÍ VŠECH POLOŽEK Chcete-li odstranit všechny položky, postupujte takto (viz obrázek níže): 1. Vyberte Černá listina v nabídce na záložce Anti-Spam. 2. Zvolte Odstranit vše v nabídce Volby. Obrázek 30: Odstranění všech položek VYTVOŘENÍ BÍLÉ LISTINY Bílá listina obsahuje položky s telefonními čísly, u kterých bude komponenta Anti-Spam povolovat zprávy SMS a volání; dále je zde text, při jehož zjištění v přijaté zprávě SMS bude příslušná zpráva povolena. V TOMTO ODDÍLU Přidání nové položky Editace stávající položky Odstranění konkrétní položky Odstranění všech položek PŘIDÁNÍ NOVÉ POLOŽKY Chcete-li přidat položku na bílou listinu komponenty Anti-Spam, postupujte takto (viz obrázek níže): 1. Zvolte Bílá listina na záložce Anti-Spam. 2. Zvolte Přidat položku z nabídky Volby. 3. Proveďte následující nastavení nové položky v okně, které se otevře: Typ zprávy - akce, která se má provést se zprávou a/nebo hovorem: Pouze SMS: povolit pouze příchozí zprávy SMS. 37
38 K A S P E R S K Y M O B I L E S E C U R I T Y 8. 0 Pouze volání: povolit pouze příchozí hovory. SMS a volání: povolení příchozích hovorů i zpráv SMS. Telefonní číslo telefonní číslo, pro které bude povolen příjem zpráv SMS a/nebo hovorů. Číslo by mělo obsahovat pouze alfanumerické znaky; smí začínat číslicí, písmenem, nebo mu může předcházet znak "+". Při zadávání čísla můžete rovněž používat zástupné znaky "?" a "*" (kde * představuje posloupnost znaků a? je libovolný jeden znak). Text - text, při jehož výskytu v přijaté zprávě SMS bude příslušná zpráva povolena. Toto nastavení je dostupné pouze v případě, že je vybrána volba Pouze SMS. 4. Změny uložíte stiskem Zpět. Obrázek 31: Přidání nové položky EDITACE STÁVAJÍCÍ POLOŽKY Chcete-li upravit nastavení u stávající položky, postupujte takto (viz obrázek níže): 1. Zvolte Bílá listina na záložce Anti-Spam. 2. Zvolte Upravit položku z nabídky Volby. 3. Proveďte následující nastavení položky v okně, které se otevře: Typ zprávy - akce, která se má provést se zprávou a/nebo hovorem: Pouze SMS: povolit pouze příchozí zprávy SMS. Pouze volání: povolit pouze příchozí hovory. SMS a volání: povolení příchozích hovorů i zpráv SMS. Telefonní číslo telefonní číslo, pro které bude povolen příjem zpráv SMS a/nebo hovorů. Číslo by mělo obsahovat pouze alfanumerické znaky; smí začínat číslicí, písmenem, nebo mu může předcházet znak "+". Při zadávání čísla můžete rovněž používat zástupné znaky "?" a "*" (kde * představuje posloupnost znaků a? jakýkoli jeden znak). Text - text, při jehož výskytu v přijaté zprávě SMS bude příslušná zpráva povolena. Toto nastavení je dostupné pouze v případě, že je vybrána volba Pouze SMS. 38
39 K A S P E R S K Y M O B I L E S E C U R I T Y P R O S Y M B I A N OS 4. Změny uložíte stiskem Zpět. Obrázek 32: Editace stávající položky ODSTRANĚNÍ KONKRÉTNÍ POLOŽKY Chcete-li odstranit určitou položku z bílé listiny, postupujte takto (viz obrázek níže): 1. Vyberte Bílá listina v nabídce na záložce Anti-Spam. 2. Vyberte příslušnou položku z listiny. 3. Zvolte Odstranit položku z nabídky Volby. Obrázek 33: Odstranění konkrétní položky ODSTRANĚNÍ VŠECH POLOŽEK Chcete-li odstranit všechny položky, postupujte takto (viz obrázek níže): 1. Vyberte Bílá listina v nabídce na záložce Anti-Spam. 39
40 K A S P E R S K Y M O B I L E S E C U R I T Y Zvolte Odstranit vše v nabídce Volby. Obrázek 34: Odstranění všech položek ODEZVA NA ZPRÁVY A VOLÁNÍ OD OSOB UVEDENÝCH V SEZNAMU KONTAKTŮ Máte možnost nakonfigurovat odezvu komponenty Anti-Spam na zprávy SMS a volání přicházející z čísel vyskytujících se v seznamu kontaktů, bez ohledu na obsah černé a bílé listiny. Chcete-li editovat hodnoty nastavení, použijte pětisměrné tlačítko přístroje nebo vyberte položku Změnit v nabídce Volby. Ve výchozím nastavení program používá hodnoty nastavení doporučené odborníky společnosti Kaspersky Lab. Pokud chcete obnovit doporučené hodnoty, které jste mezitím změnili, otevřete okno Nastavení a zvolte příkaz Obnovit z nabídky Volby. Chcete-li nakonfigurovat chování komponenty Anti-Spam, postupujte takto (viz obrázek níže): 1. Zvolte Nastavení v záložce Anti-Spam. 2. V okně vyberte hodnotu nastavení Povolit kontakty: Pokud má komponenta Anti-Spam povolit příjem zpráv SMS a volání z čísel uvedených v seznamu kontaktů, vyberte hodnotu Ano. Pokud má komponenta Anti-Spam provádět filtrování v závislosti na tom, zda se číslo nachází na černé nebo bílé listině, vyberte hodnotu Ne. 40
41 K A S P E R S K Y M O B I L E S E C U R I T Y P R O S Y M B I A N OS 3. Změny uložíte stiskem Zpět. Obrázek 35: Povolení kontaktů ze seznamu kontaktů ODEZVA NA ZPRÁVY Z NENUMERICKÝCH ČÍSEL Můžete nakonfigurovat chování programu pro případ přijetí zpráv SMS z nenumerických čísel (obsahují pouze písmena). Chcete-li editovat hodnoty nastavení, použijte pětisměrné tlačítko přístroje nebo vyberte položku Změnit v nabídce Volby. Ve výchozím nastavení program používá hodnoty nastavení doporučené odborníky společnosti Kaspersky Lab. Pokud chcete obnovit doporučené hodnoty, které jste mezitím změnili, otevřete okno Nastavení a zvolte příkaz Obnovit z nabídky Volby. Chcete-li nakonfigurovat chování komponenty Anti-Spam, postupujte takto (viz obrázek níže): 1. Zvolte Nastavení v záložce Anti-Spam. 2. V okně vyberte hodnotu nastavení pro Blokovat nečíselné: Chcete-li povolit režim automatického odstraňování zpráv z nenumerických čísel, vyberte Ano. Pokud má komponenta Anti-Spam fungovat v závislosti na tom, zda se telefonní číslo nachází na černé nebo bílé listině, vyberte hodnotu Ne. 41
42 K A S P E R S K Y M O B I L E S E C U R I T Y Změny uložíte stiskem Zpět. Obrázek 36: Blokování zpráv a volání z nenumerických čísel VÝBĚR AKCE PRO PŘÍCHOZÍ ZPRÁVY Anti-Spam doporučuje nakonfigurovat odezvu na zprávy SMS z telefonních čísel neuvedených na černé ani bílé listině. Tyto zprávy budou komponentou Anti-Spam zachyceny v případě, že je nastaveno Oba seznamy (viz kapitolu Režimy činnosti pro Anti-Spam na straně 33), přičemž na displeji přístroje se bude zobrazovat upozornění (viz obrázek níže). Obrázek 37: Upozornění antispamové kontroly V nabídce Volby můžete vybrat jednu z následujících akcí, která má být se zprávou provedena: Přidat na Bílou listinu povolit zprávu a zařadit telefonní číslo odesílatele na bílou listinu. Přidat na Černou listinu blokovat zprávu a zařadit telefonní číslo odesílatele na černou listinu. Přeskočit dovoluje přijmout zprávu. Telefonní číslo odesílatele nebude v takovém příadě přidáno ani do jedné listiny. Informace o blokovaných zprávách se ukládají do protokolu programu (viz kapitolu Protokoly programu" na straně 68). 42
43 K A S P E R S K Y M O B I L E S E C U R I T Y P R O S Y M B I A N OS VÝBĚR AKCE PRO PŘÍCHOZÍ VOLÁNÍ Anti-Spam doporučuje nakonfigurovat odezvu na volání z telefonních čísel neuvedených na černé ani bílé listině. Po dokončení hovoru se na displeji přístroje zobrazí upozornění (viz obrázek níže). Obrázek 38: Výběr akcí prováděných s příchozími hovory Pomocí nabídky Volby můžete vybrat jednu z těchto akcí pro číslo, ze kterého byl hovor přijat: Přidat na Bílou listinu - přidat telefonní číslo volajícího na bílou listinu. Přidat na Černou listinu - přidat telefonní číslo volajícího na černou listinu. Přeskočit nepřidávat číslo volajícího na žádnou listinu. Informace o blokovaných hovorech se ukládají do protokolu programu (viz kapitolu Protokoly programu" na straně 68). RODIČOVSKÁ KONTROLA Tato kapitola obsahuje informace o komponentě Rodičovská kontrola společně s popisem vytvoření černé a bílé listiny, konfigurace režimů činnosti a dalších nastavení komponenty. V TOMTO ODDÍLU O rodičovské kontrole Režimy rodičovské kontroly Vytvoření černé listiny Vytvoření bílé listiny O RODIČOVSKÉ KONTROLE Činnost komponenty Rodičovská kontrola je založena na filtrování odchozích zpráv SMS a volání pomocí černé a bílé listiny. Jakmile je zjištěna první shoda, další kontrola položek se ukončí. Zprávy SMS a volání u nichž byla zjištěna shoda s libovolnou položkou na černé listině budou zablokovány; zprávy a volání vyhovující libovolné položce na bílé listině budou povoleny. Rodičovská kontrola blokuje pouze zprávy SMS odesílané pomocí standardních nástrojů přístroje. 43
44 K A S P E R S K Y M O B I L E S E C U R I T Y 8. 0 Pokud používáte komponentu Rodičovská kontrola poprvé, musíte nastavit tajný kód (na straně 15) (pokud již nebyl nastaven dříve). Účelem tajného kódu je zabránit neoprávněnému přístupu k nastavení funkce rodičovské kontroly. Tento kód se rovněž používá k nastavení komponent Šifrování a Anti-Theft. Informace o činnosti komponenty se uloží do protokolu programu (viz kapitolu Protokoly programu" na straně 68). REŽIMY RODIČOVSKÉ KONTROLY Režim komponenty Rodičovská kontrola představuje množinu parametrů, na nichž je založena ochrana vašeho přístroje před spamovými zprávami a nežádoucími hovory. K dispozici jsou tyto režimy rodičovské kontroly: Černá listina blokování zpráv SMS a/nebo volání pouze na čísla uvedená na černé listině. Všechny ostatní zprávy budou povoleny. Bílá listina povolení zpráv SMS a/nebo volání pouze na čísla uvedená na bílé listině. Všechny ostatní zprávy budou zablokovány. Vypnuto Rodičovská kontrola je vypnuta. Zprávy SMS ani volání se nebudou filtrovat. Chcete-li vybrat režim pro rodičovskou kontrolu, postupujte takto (viz obrázek níže): 1. Vyberte záložku Rodičovská kontrola. 2. Vyberte Nastavení a potom - Rodičovská kontrola z nabídky. 3. Zvolte požadovaný režim a uložte změny stiskem OK. Obrázek 39: Režimy rodičovské kontroly VYTVOŘENÍ ČERNÉ LISTINY Černá listina obsahuje položky s telefonními čísly, pro která bude rodičovská kontrola blokovat odchozí zprávy a hovory. Informace o blokovaných zprávách SMS a hovorech se budou zaznamenávat do protokolu (viz kapitolu Protokoly programu na straně 68). 44
45 K A S P E R S K Y M O B I L E S E C U R I T Y P R O S Y M B I A N OS V TOMTO ODDÍLU Přidání nové položky Editace stávající položky Odstranění konkrétní položky Odstranění všech položek PŘIDÁNÍ NOVÉ POLOŽKY Chcete-li přidat položku na černou listinu komponenty Rodičovská kontrola, postupujte takto (viz obrázek níže): 1. Zvolte Černá listina na záložce Rodičovská kontrola. 2. Zvolte Přidat položku z nabídky Volby. 3. Proveďte následující nastavení nové položky v okně, které se otevře: Typ zprávy - akce, která se má provést se zprávou a/nebo hovorem: Pouze SMS: blokovat pouze odchozí zprávy SMS. Pouze volání: blokovat pouze odchozí hovory. SMS a volání: blokovat odchozí hovory i zprávy SMS. Telefonní číslo telefonní číslo, pro které budou blokovány odchozí zprávy SMS a/nebo hovory. Tato čísla moho začínat číslicí nebo znakem + a musí obsahovat jenom číslice. Při zadávání čísla můžete rovněž používat zástupné znaky "?" a "*" (kde * představuje posloupnost znaků a? jakýkoli jeden znak). 4. Změny uložíte stiskem Zpět. Obrázek 40: Přidání nové položky 45
46 K A S P E R S K Y M O B I L E S E C U R I T Y 8. 0 EDITACE STÁVAJÍCÍ POLOŽKY Chcete-li upravit nastavení u stávající položky, postupujte takto (viz obrázek níže): 1. Vyberte Černá listina v nabídce na záložce Rodičovská kontrola. 2. Zvolte Upravit položku z nabídky Volby. 3. Proveďte následující nastavení položky v okně, které se otevře: Typ zprávy - akce, která se má provést se zprávou a/nebo hovorem: Pouze SMS: blokovat pouze odchozí zprávy SMS. Pouze volání: blokovat pouze odchozí hovory. SMS a volání: blokovat odchozí hovory i zprávy SMS. Telefonní číslo telefonní číslo, pro které budou blokovány odchozí zprávy SMS a/nebo hovory. Tato čísla moho začínat číslicí nebo znakem + a musí obsahovat jenom číslice. Při zadávání čísla můžete rovněž používat zástupné znaky "?" a "*" (kde * představuje posloupnost znaků a? jakýkoli jeden znak). 4. Změny uložíte stiskem Zpět. Obrázek 41: Editace stávající položky ODSTRANĚNÍ KONKRÉTNÍ POLOŽKY Chcete-li odstranit určitou položku z černé listiny: 1. Vyberte Černá listina v nabídce na záložce Rodičovská kontrola. 2. Zvolte položku, kterou chcete odstranit. 46
47 K A S P E R S K Y M O B I L E S E C U R I T Y P R O S Y M B I A N OS 3. Zvolte Odstranit položku v nabídce Volby. Obrázek 42: Odstranění konkrétní položky ODSTRANĚNÍ VŠECH POLOŽEK Chcete-li odstranit všechny položky, postupujte takto (viz obrázek níže): 1. Vyberte Černá listina v nabídce na záložce Rodičovská kontrola. 2. Zvolte Odstranit vše v nabídce Volby. Obrázek 43: Odstranění všech položek VYTVOŘENÍ BÍLÉ LISTINY Bílá listina obsahuje položky s telefonními čísly, pro která bude rodičovská kontrola povolovat odchozí zprávy SMS a hovory. 47
48 K A S P E R S K Y M O B I L E S E C U R I T Y 8. 0 V TOMTO ODDÍLU Přidání nové položky Editace stávající položky Odstranění konkrétní položky Odstranění všech položek PŘIDÁNÍ NOVÉ POLOŽKY Chcete-li přidat položku na bílou listinu komponenty Rodičovská kontrola, postupujte takto (viz obrázek níže): 1. Zvolte Bílá listina na záložce Rodičovská kontrola. 2. Zvolte Přidat položku z nabídky Volby. 3. Proveďte následující nastavení nového záznamu v okně, které se otevře: Typ zprávy - akce, která se má provést se zprávou a/nebo hovorem: Pouze SMS: povolit pouze odchozí zprávy SMS. Pouze volání: povolit pouze odchozí hovory. SMS a volání: povolit odchozí hovory i zprávy SMS. Telefonní číslo telefonní číslo, pro které budou povoleny odchozí zprávy SMS a/nebo hovory. Tato čísla moho začínat číslicí nebo znakem + a musí obsahovat jenom číslice. Při zadávání čísla můžete rovněž používat zástupné znaky "?" a "*" (kde * představuje posloupnost znaků a? jakýkoli jeden znak). 4. Změny uložíte stiskem Zpět. Obrázek 44: Přidání nové položky 48
49 K A S P E R S K Y M O B I L E S E C U R I T Y P R O S Y M B I A N OS EDITACE STÁVAJÍCÍ POLOŽKY Chcete-li upravit nastavení u stávající položky, postupujte takto (viz obrázek níže): 1. Vyberte Bílá listina v nabídce na záložce Rodičovská kontrola. 2. Zvolte Upravit položku z nabídky Volby. 3. Proveďte následující nastavení položky v okně, které se otevře: Typ zprávy - akce, která se má provést se zprávou a/nebo hovorem: Pouze SMS: povolit pouze odchozí zprávy SMS. Pouze volání: povolit pouze odchozí hovory. SMS a volání: povolit odchozí hovory i zprávy SMS. Telefonní číslo telefonní číslo, pro které budou povoleny odchozí zprávy SMS a/nebo hovory. Tato čísla moho začínat číslicí nebo znakem + a musí obsahovat jenom číslice. Při zadávání čísla můžete rovněž používat zástupné znaky "?" a "*" (kde * představuje posloupnost znaků a? jakýkoli jeden znak). 4. Změny uložíte stiskem Zpět. Obrázek 45: Editace stávající položky ODSTRANĚNÍ KONKRÉTNÍ POLOŽKY Chcete-li odstranit určitou položku z bílé listiny, postupujte takto (viz obrázek níže): 1. Vyberte Bílá listina v nabídce na záložce Rodičovská kontrola. 2. Zvolte položku, kterou chcete odstranit. 49
50 K A S P E R S K Y M O B I L E S E C U R I T Y Zvolte Vymazat záznam v nabídce Volby. Obrázek 46: Odstranění konkrétní položky ODSTRANĚNÍ VŠECH POLOŽEK Chcete-li odstranit všechny položky, postupujte takto (viz obrázek níže): 1. Vyberte Bílá listina v nabídce na záložce Rodičovská kontrola. 2. Zvolte Odstranit vše v nabídce Volby. Obrázek 47: Odstranění všech položek ANTI-THEFT Tato kapitola obsahuje informace o komponentě Anti-Theft sloužící k ochraně informací uložených v přístroji v případě, že je tento zcizen nebo ztracen. 50
51 K A S P E R S K Y M O B I L E S E C U R I T Y P R O S Y M B I A N OS V TOMTO ODDÍLU O komponentě Anti-Theft Funkce SMS-blokovat Blokování přístroje Funkce SMS-vymazat Odstranění osobních dat Funkce SIM-hlídat Funkce SMS-hledat Zjištění polohy přístroje Funkce Stealth SMS O KOMPONENTĚ ANTI-THEFT Komponenta Anti-Theft je určena k zabezpečení ochrany dat uložených na mobilním přístroji proti neoprávněnému přístupu v případě ztráty nebo zcizení přístroje. Komponenta nabízí tyto funkce: SMS-blokovat umožňuje přístroj zablokovat na pokyn uživatele. SMS-vymazat umožňuje vymazat osobní data uživatele (všechny kontakty, zprávy, obsah galerie, kalendář, protokol, nastavení připojení k síti), data z paměťové karty a soubory ze složky C:\Data. SIM-hlídat umožňuje odeslat na zadané telefonní číslo a/nebo ovou adresu nové telefonní číslo a zcizené zařízení zablokovat v případě, že došlo k výměně SIM karty nebo pokud byl přístroj zapnut bez vložené SIM karty. SMS-hledat umožňuje zjistit zeměpisné souřadnice přístroje a odeslat je na vybrané přístroje nebo na e- mailovou adresu pomocí zprávy SMS. Tato funkce funguje pouze u přístrojů se zabudovaným přijímačem GPS. Stealth SMS umožňuje vymazat osobní data z přístroje, zablokovat jej a získat zeměpisné souřadnice pomocí speciální zprávy SMS. Pokud používáte komponentu Anti-Theft poprvé, musíte nastavit tajný kód (na straně 15) (pokud již nebyl nastaven dříve). Účelem tajného kódu je zabránit neoprávněnému přístupu k nastavení komponenty Anti-Theft. Tento kód se rovněž používá k nastavení komponent Rodičovská kontrola a Šifrování a k vytváření Stealth SMS. Informace o činnosti komponenty se uloží do protokolu programu (viz kapitolu Protokoly programu" na straně 68). FUNKCE SMS-BLOKOVAT Funkce SMS-blokovat umožňuje v případě potřeby přístroj zablokovat. Přístroj lze odblokovat pouze vložením tajného kódu. Chcete-li povolit funkci SMS-blokovat, postupujte takto (viz obrázek níže): 1. Zvolte Nastavení na záložce Anti-Theft. 51
52 K A S P E R S K Y M O B I L E S E C U R I T Y V okně vyberte volbu SMS-blokovat. 3. Pomocí příkazu Změnit v nabídce Volby nastavte hodnotu na Zapnuto. 4. Změny uložíte stiskem Zpět. Obrázek 48: Povolení funkce SMS-blokovat BLOKOVÁNÍ PŘÍSTROJE Je-li podporována a povolena funkce SMS-Hledat, můžete získat souřadnice mobilního zařízení těmito způsoby: použitím funkce Stealth SMS z jiného mobilního zařízení; za použití standardních funkcí vašeho telefonu k vytvoření zpráv SMS. Chcete-li vytvořit zprávu SMS pomocí funkce Stealth SMS, postupujte takto (viz obrázek níže). 1. Zvolte Stealth SMS na záložce Anti-Theft. 2. Zvolte SMS-blokovat a stiskněte Další. 3. Zadejte telefonní číslo přístroje, který chcete zablokovat. Stiskněte Další. 52
53 K A S P E R S K Y M O B I L E S E C U R I T Y P R O S Y M B I A N OS 4. Zadejte tajný kód a stiskněte Odeslat. Obrázek 49: Blokování přístroje Chcete-li vytvořit zprávu SMS pomocí standardních funkcí telefonu k vytváření zpráv SMS, postupujte takto: na přístroj, který chcete zablokovat, odešlete zprávu SMS s textem: "Block:<kód>" (kde <kód> je tajný kód nastavený na přístroji, který se má zablokovat). Ve zprávě nezáleží na velikosti znaků a také není důležité, zda se před dvojtečkou nebo za ní objeví mezery. FUNKCE SMS-VYMAZAT Funkce SMS-vymazat umožňuje vymazat osobní data uživatele (všechny kontakty, zprávy, obsah galerie, kalendář, protokol, nastavení připojení k síti), data z paměťové karty a soubory ze složky C:\Data. K vymazání těchto dat dojde po přijetí speciální zprávy SMS. Chcete-li nakonfigurovat činnost funkce SMS-vymazat, postupujte takto (viz obrázek níže): 1. Zvolte Nastavení na záložce Anti-Theft. 2. V okně vyberte volbu SMS-vymazat. 3. V okně vyberte data, která se mají vymazat poté, co přístroj obdrží speciální zprávu SMS. Pokud se mají vymazat osobní data, vyberte Odstranit data a nastavte hodnotu na Ano. Budou vymazány kontakty uložené v seznamu kontaktů přístroje a na SIM kartě. Pokud chcete vymazat osobní data (ze složky C:\Data), vyberte Odstranit data a nastavte hodnotu na Ano. Chcete-li odstranit data ze všech instalovaných paměťových karet, zvolte Smaž data na kartě a nastavte hodnotu na Ano. 53
54 K A S P E R S K Y M O B I L E S E C U R I T Y Pro uožení změn stiskněte Zpět. Obrázek 50: Konfigurace funkce SMS-vymazat ODSTRANĚNÍ OSOBNÍCH DAT Je-li podporována a povolena funkce SMS-Hledat, můžete získat souřadnice mobilního zařízení těmito způsoby: použitím funkce Stealth SMS z jiného mobilního zařízení; za použití standardních funkcí vašeho telefonu k vytvoření zpráv SMS. Chcete-li vytvořit zprávu SMS pomocí funkce Stealth SMS, postupujte takto (viz obrázek níže). 1. Zvolte Stealth SMS na záložce Anti-Theft. 2. Zvolte SMS-vymazat a stiskněte Další. 3. Zadejte telefonní číslo přístroje, na kterém jsou uložena data k vymazání. Stiskněte Další. 54
55 K A S P E R S K Y M O B I L E S E C U R I T Y P R O S Y M B I A N OS 4. Zadejte tajný kód přístroje přijímajícího zprávu a stiskněte Odeslat. Obrázek 51: Odstranění osobních dat Chcete-li vytvořit zprávu SMS pomocí standardních funkcí telefonu k vytváření zpráv SMS, postupujte takto: na přístroj, kde chcete vymazat data, odešlete zprávu SMS s textem: Clean:<kód> (kde <kód> je tajný kód nastavený na přístroji, z něhož se mají data vymazat. Ve zprávě nezáleží na velikosti znaků a také není důležité, zda se před dvojtečkou nebo za ní objeví mezery. FUNKCE SIM-HLÍDAT Funkce SIM-hlídat umožňuje odeslat na zadané telefonní číslo a/nebo ovou adresu nové telefonní číslo a zcizený přístroj zablokovat v případě, že došlo k výměně SIM karty. Ve výchozím nastavení je funkce SIM-hlídat zakázána. Chcete-li nakonfigurovat činnost funkce SIM-hlídat, postupujte takto (viz obrázek níže): 1. Zvolte Nastavení na záložce Anti-Theft. 2. V okně vyberte volbu SIM-hlídat. 3. V nabídce, která se otevře (viz obrázek níže), nakonfigurujte nastavení ke sledování výměny SIM karty v přístroji. Do pole Telefonní číslo zadejte telefonní číslo, na které se odešle zpráva s novým telefonním číslem v případě, že se vymění SIM karta ve vašem přístroji. Toto číslo může začínat číslicí nebo znakem + a musí obsahovat pouze číslice. Do pole ová adresa zadejte , na který obdržíte zprávu o novém telefonním číslu. Chcete-li zablokovat přístroj v okamžiku výměny SIM karty nebo po zapnutí přístroje bez SIM karty, nastavte hodnotu Blokovat přístroj na Ano. Přístroj můžete opět odblokovat zadáním tajného kódu. Ve výchozím nastavení není blokování přístroje povoleno. 55
56 K A S P E R S K Y M O B I L E S E C U R I T Y Stiskem tlačítka Zpět uložíte provedené změny. Obrázek 52: Konfigurace funkce SIM-hlídat FUNKCE SMS-HLEDAT Funkce SMS-hledat umožňuje zjistit zeměpisné souřadnice přístroje a odeslat je na vybrané přístroje a na ovou adresu pomocí zprávy SMS. Tato funkce funguje pouze u přístrojů se zabudovaným přijímačem GPS. V případě potřeby bude přijímač automaticky aktivován. Souřadnice můžete zjistit pouze v případě, že přístoj je v oblasti dosažitelné satelity. Pokud satelity v okamžiku zaslání požadavku nejsou dostupné, přístroj bude opakovaně zkoušet satelity vyhledat, dokud není restartován. Chcete-li povolit funkci SMS-hledat, postupujte takto (viz obrázek níže): 1. Zvolte Nastavení na záložce Anti-Theft. 2. V okně vyberte volbu SMS-hledat. 3. Pokud chcete souřadnice přístroje obdržet kromě zprávy SMS ještě em, v okně zadejte ovou adresu (nastavení ová adresa) a stiskněte OK. 56
57 K A S P E R S K Y M O B I L E S E C U R I T Y P R O S Y M B I A N OS 4. V dalším okně zvolte Ano. Obrázek 53: Konfigurace funkce SMS-hledat ZJIŠTĚNÍ POLOHY PŘÍSTROJE Je-li podporována a povolena funkce SMS-Hledat, můžete získat souřadnice mobilního zařízení těmito způsoby: použitím funkce Stealth SMS z jiného mobilního zařízení; za použití standardních funkcí vašeho telefonu k vytvoření zpráv SMS. Chcete-li vytvořit zprávu SMS pomocí funkce Stealth SMS, postupujte takto (viz obrázek níže): 1. Zvolte Stealth SMS na záložce Anti-Theft. 2. Zvolte SMS-hledat a stiskněte Další. 3. Zadejte telefonní číslo přístroje, na kterém jsou uložena data k vymazání. Stiskněte Další. 57
58 K A S P E R S K Y M O B I L E S E C U R I T Y Zadejte tajný kód přístroje přijímajícího zprávu a stiskněte Odeslat. Obrázek 54: Zjištění souřadnic přístroje Chcete-li vytvořit zprávu SMS pomocí standardních funkcí telefonu k vytváření zpráv SMS, postupujte takto: na přístroj, jehož souřadnice chcete zjistit, odešlete zprávu SMS s textem: Find:<kód> (kde <kód> je tajný kód nastavený na hledaném přístroji. Ve zprávě nezáleží na velikosti znaků a také není důležité, zda se před dvojtečkou nebo za ní objeví mezery. Na telefonní číslo, ze kterého byl požadavek na souřadnice odeslán, se zašle zpráva SMS se souřadnicemi přístroje; pokud byla v nastavení funkce zadána ová adresa (viz kapitolu Funkce SMS-hledat na straně 56), zpráva se souřadnicemi se zašle rovněž em. FUNKCE STEALTH SMS Funkce Stealth SMS umožňuje vytvořit speciální zprávu SMS určenou k zablokování přístroje, vymazání osobních dat nebo zjištění souřadnic, a poté tuto zprávu odeslat na ztracený přístroj. Chcete-li vytvořit Stealth SMS, proveďte tyto kroky (viz obrázek níže): 1. Zvolte Stealth SMS na záložce Anti-Theft. 2. Zvolte požadovanou funkci: SMS-blokovat (viz kapitolu Funkce SMS-blokovat na straně 51). SMS-vymazat (viz kapitolu "Funkce SMS-vymazat na straně 53). SMS-hledat (viz kapitolu Funkce SMS-hledat na straně 56). Použitá funkce musí být na cílovém přístroji povolena. Stiskněte Další. 3. Zadejte číslo přístroje, na nějž se má zpráva odeslat. Stiskněte Další. 58
59 K A S P E R S K Y M O B I L E S E C U R I T Y P R O S Y M B I A N OS 4. Zadejte tajný kód nastavený na cílovém přístroji a stiskněte Odeslat. Obrázek 55: Konfigurace funkce Stealth SMS BRÁNA FIREWALL Tato kapitola obsahuje informace o komponentě Brána firewall, která slouží k monitorování síťového provozu přístroje a k ochraně přístroje na úrovni sítě. V TOMTO ODDÍLU O bráně firewall Nastavení úrovně zabezpečení brány firewall Konfigurace upozornění na pokusy o připojení O BRÁNĚ FIREWALL Brána firewall umožňuje uživateli nastavit, která síťová připojení budou povolena a která naopak blokována. Informace o činnosti brány firewall se ukládají do protokolu programu (viz kapitolu Protokoly programu" na straně 68). NASTAVENÍ ÚROVNĚ ZABEZPEČENÍ BRÁNY FIREWALL Činnost komponenty brána firewall je založena na úrovních zabezpečení Nastavená úroveň zabezpečení definuje, které síťové protokoly se budou k přenosu informací používat a které budou naopak blokovány. Chcete-li editovat hodnoty nastavení, použijte pětisměrné tlačítko přístroje nebo vyberte položku Změnit v nabídce Volby. 59
60 K A S P E R S K Y M O B I L E S E C U R I T Y 8. 0 Ve výchozím nastavení program používá hodnoty nastavení doporučené odborníky společnosti Kaspersky Lab. Pokud chcete obnovit doporučené hodnoty, které jste mezitím změnili, otevřete okno Nastavení a zvolte příkaz Obnovit z nabídky Volby. Chcete-li vybrat úroveň zabezpečení brány firewall, postupujte takto (viz obrázek níže): 1. Zvolte Nastavení na záložce Brána firewall. 2. Zvolte Brána firewall. V okně vyberte požadovanou úroveň zabezpečení: Vysoká: bude zakázán veškerý síťový provoz, s výjimkou aktualizace databází a obnovování licence. Střední: blokována budou všechna příchozí připojení; odchozí připojení lze navázat pouze pomocí portů SSH, HTTP, HTTPS, IMAP, SMTP a POP3. Nízká: blokovat pouze příchozí připojení. Vypnuto: povolit veškerý síťový provoz. 3. Tlačítkem Zpět uložíte změny a vrátíte se do okna Nastavení. Obrázek 56: Konfigurace úrovně zabezpečení brány firewall KONFIGURACE UPOZORNĚNÍ NA POKUSY O PŘIPOJENÍ Můžete nakonfigurovat zobrazování uživatelských upozornění na pokusy o připojení blokované na vybrané úrovni zabezpečení brány firewall; 1. Zvolte Nastavení na záložce Brána firewall. 60
61 K A S P E R S K Y M O B I L E S E C U R I T Y P R O S Y M B I A N OS 2. Vyberte hodnotu Zapnuto v nastavení Upozornění. Obrázek 57: Konfigurace upozornění na pokusy o připojení ŠIFROVÁNÍ Tato kapitola obsahuje informace o komponentě, která zajišťuje ochranu dat v přístroji formou šifrování. V TOMTO ODDÍLU O šifrování Šifrování dat Dešifrování dat Informace o šifrovaných datech Blokování přístupu k šifrovaným datům O ŠIFROVÁNÍ Šifrování je určeno k ochraně dat uložených v konkrétní složce před prohlížením neoprávněnými osobami v případě, že tyto mají přístroj k dispozici. Používáte-li funkci šifrování poprvé, musíte nastavit tajný kód (pokud již nebyl nastaven dříve). Tajný kód brání neoprávněnému přístupu k nastavení Šifrování i samotným zašifrovaným datům. Kód lze zároveň použít pro přístup k nastavení funkce Anti-Theft a rodičovské kontroly. Data uložená ve složce budou zašifrována spuštěním příkazu Šifrovat a poté se data budou šifrovat a dešifrovat "za běhu" v okamžiku, kdy se do složky uloží, načtou, nebo když k nim uživatel bude přistupovat. Informace o činnosti komponenty se uloží do protokolu programu (viz kapitolu Protokoly programu" na straně 68). ŠIFROVÁNÍ DAT Pomocí komponenty Šifrování můžete zašifrovat obsah libovolné nesystémové složky uložené v paměti přístroje nebo na rozšiřující paměťové kartě. 61
62 K A S P E R S K Y M O B I L E S E C U R I T Y 8. 0 Chcete-li chránit složku na přístroji pomocí šifrování, postupujte takto (viz obrázek níže): 1. Zvolte Šifrovat na záložce Šifrování. 2. V okně zvolte složku, kterou chcete zašifrovat. K procházení souborovým systémem používejte dotykový hrot nebo pětisměrné tlačítko přístroje: Nahoru, dolů pro pohyb uvnitř zvolené složky, doleva, doprava pro pohyb o úroveň výš nebo níž. Šifrování obsahu vybrané složky spustíte příkazem Šifrovat v nabídce Volby. Obrázek 58: Šifrování dat Data uložená ve složce budou zašifrována spuštěním příkazu a poté se data budou šifrovat a dešifrovat "za běhu" v okamžiku, kdy se do složky uloží, načtou, nebo když k nim uživatel bude přistupovat. Pomocí funkce Šifrování můžete zašifrovat pouze jednu složku. Pokud chcete zašifrovat jinou složku, musíte aktuální zašifrovanou složku dešifrovat. Po zašifrování se položka Šifrovat změní na Dešifrovat a jejím prostřednictvím můžete zašifrovaná data opět dešifrovat (viz kapitolu Dešifrování dat na straně 62). DEŠIFROVÁNÍ DAT Dříve zašifrovaná data můžete kompletně dešifrovat (viz kapitolu Šifrování dat na straně 61). Chcete-li plně dešifrovat obsah dříve zašifrované složky, zvolte Dešifrovat na záložce Šifrování (viz obrázek níže). 62
63 K A S P E R S K Y M O B I L E S E C U R I T Y P R O S Y M B I A N OS Obrázek 59: Dešifrování dat Po dešifrování se položka Dešifrovat změní na Šifrovat a jejím prostřednictvím můžete data opět zašifrovat (viz kapitolu Šifrování dat na straně 61). INFORMACE O ŠIFROVANÝCH DATECH Je-li povoleno šifrování, můžete zkontrolovat, která složka je aktuálně zašifrována. Chcete-li zjistit, která složka je aktuálně zašifrována, postupujte takto (viz obrázek níže): 1. Otevřete záložku Šifrování. 2. Zvolte Informace. Zobrazí se cesta k zašifrované složce. Obrázek 60: Informace o šifrovaných datech BLOKOVÁNÍ PŘÍSTUPU K ŠIFROVANÝM DATŮM Přístup k zašifrovaným datům můžete zablokovat buď okamžitě, nebo s určitou časovou prodlevou. Pro přístup k zašifrovaným datům budete poté muset použít nastavený tajný kód. Chcete-li zajistit ochranu dat po přepnutí přístroje do režimu spánku, můžete nastavit automatické blokování přístupu k datům. 63
64 K A S P E R S K Y M OBI L E S E C U R I T Y 8. 0 Nastavení Blokovat přístup určuje délku prodlevy, po jejímž uplynutí se vypne podsvícení a přístroj přejde do režimu spánku; budete-li chtít poté přistupovat k zašifrovaným datům, musíte vložit tajný kód. Ve výchozím nastavení se přístup blokuje okamžitě po vypnutí podsvícení (je vybrána hodnota Nulová prodleva). Chcete-li povolit blokování s prodlevou, postupujte takto (viz obrázek níže): 1. Zvolte Nastavení na záložce Šifrování. 2. V okně vyberte volbu Zablokovat přístup. 3. Nastavte požadovaný čas: 1 minuta, 5 minut, 15 minut nebo 1 hodina. 4. Změny uložíte stiskem OK. Obrázek 61: Blokování přístupu k šifrovaným datům Rovněž můžete nastavit okamžité blokování přístupu k šifrovaným datům a povolit dotaz na tajný kód. Chcete-li přístup okamžitě zablokovat, stiskněte současně klávesy 0 a 1. AKTUALIZACE DATABÁZÍ PROGRAMU Tato kapitola obsahuje informace o komponentě Aktualizace. Nezbytnou podmínkou spolehlivého fungování programu Kaspersky Mobile Security je pravidelná aktualizace databází. 64
65 K A S P E R S K Y M O B I L E S E C U R I T Y P R O S Y M B I A N OS V TOMTO ODDÍLU O aktualizaci databází programu Zobrazení informací o databázích Ruční aktualizace Plánovaná aktualizace Aktualizace během roamingu Konfigurace nastavení připojení O AKTUALIZACI DATABÁZÍ PROGRAMU Při hledání škodlivého softwaru se využívají záznamy v databázích programu, kde jsou popisy všech aktuálně známých škodlivých programů a metod obrany před ním, včetně popisu dalších nežádoucích objektů. Je mimořádně důležité udržovat databáze aktualizované. Databáze můžete aktualizovat ručně nebo plánovačem úloh. Aktualizace se provádí přes Internet pomocí aktualizačních serverů Kaspersky Lab; je zapotřebí funkční připojení k Internetu. Chcete-li zobrazit podrobné informace o aktuálně používaných databázích, vyberte Info o databázi na záložce Informace. Informace o aktualizaci databází se ukládají do protokolu programu (viz kapitolu Protokoly programu" na straně 68). ZOBRAZENÍ INFORMACÍ O DATABÁZÍCH Chcete-li zobrazit informace o instalovaných databázích (viz obrázek níže), vyberte Info o databázi na záložce Informace. Obrázek 62: Záložka Informace RUČNÍ AKTUALIZACE Aktualizaci můžete spustit ručně v době, která vám vyhovuje. 65
66 K A S P E R S K Y M O B I L E S E C U R I T Y 8. 0 Chcete-li spustit ruční aktualizaci antivirových databází, zvolte Aktualizace na záložce Anti-Virus (viz obrázek níže). Program zahájí aktualizaci databází ze serveru pomocí připojení zvoleného během aktivace programu. V případě potřeby můžete přístupový bod změnit v nastavení aktualizace (viz kapitolu Konfigurace nastavení připojení na straně 67). Obrázek 63: Ruční aktualizace PLÁNOVANÁ AKTUALIZACE Včasné aktualizace jsou nezbytnou podmínkou účinné ochrany přístroje před škodlivým softwarem. Automatické aktualizace můžete nakonfigurovat tak, aby se prováděly v době, která vám nejlépe vyhovuje. Chcete-li nakonfigurovat plán automatických aktualizací databází programu, postupujte takto (viz obrázek níže): 1. Zvolte Nastavení na záložce Anti-Virus. 2. V okně, které se otevře, zvolte Plán aktualizací a upravte nastavení Auto. aktualizace. Vypnuto: neprovádět plánované aktualizace. Každý den: provádět aktualizace denně. Zadejte dobu aktualizace do příslušného pole. Jednou týdně: provádět aktualizaci jednou za týden. Zadejte dobu a čas do příslušných polí. 3. Tlačítkem Zpět uložíte změny a vrátíte se do okna Nastavení. Obrázek 64: Konfigurace plánovaných aktualizací 66
67 K A S P E R S K Y M O B I L E S E C U R I T Y P R O S Y M B I A N OS Nastavení automatických aktualizací můžete nakonfigurovat i pro režim roamingu (viz kapitolu Aktualizace během roamingu na straně 67). AKTUALIZACE BĚHEM ROAMINGU Máte možnost nakonfigurovat automatický zákaz plánované aktualizace v době, kdy je přístroj v režimu roamingu. Ruční aktualizace bude k dispozici v běžném režimu. Chcete-li nastavit automatický zákaz plánovaných aktualizací v době, kdy je přístroj v režimu roamingu, postupujte takto (viz obrázek níže): 1. Zvolte Nastavení na záložce Anti-Virus. 2. V okně vyberte volbu Plán aktualizací. 3. U nastavení Povol příchozí roaming zadejte Ne. 4. Tlačítkem Zpět uložíte změny a vrátíte se do okna Nastavení. Obrázek 65: Konfigurace aktualizací během roamingu KONFIGURACE NASTAVENÍ PŘIPOJENÍ Chcete-li konfigurovat nastavení připojení, postupujte takto (viz obrázek níže): 1. Zvolte Nastavení na záložce Anti-Virus. 2. V dalším okně zvolte Aktualizace. 3. Vyberte přístupový bod (nastavení Přístupový bod), který se bude používat pro připojení k aktualizačnímu serveru. Přístupový bod bude nakonfigurován pomocí nastavení zadaných poskytovatelem. Ve výrobním nastavení se aktualizace provedou z aktualizačního serveru společnosti Kaspersky Lab: 67
68 K A S P E R S K Y M O B I L E S E C U R I T Y Pro uožení změn stiskněte OK. Obrázek 66: Konfigurace nastavení připojení Po dokončení aktualizace se připojení použité k aktualizaci automaticky uzavře. Pokud bylo připojení navázáno již před spuštěním aktualizace, použije se k další činnosti. PROTOKOLY PROGRAMU Tato kapitola obsahuje informace o protokolech a správě informací v nich obsažených. V TOMTO ODDÍLU O protokolech Zobrazení záznamů protokolu Odstraňování záznamů protokolu O PROTOKOLECH V protokolech se ukládají chronologicky seřazené zprávy o činnosti aplikace Kaspersky Mobile Security, počínaje nejnovějším záznamem. ZOBRAZENÍ ZÁZNAMŮ PROTOKOLU Chcete-li zobrazit všechny záznamy uložené v protokolu, postupujte takto: 1. Vyberte odpovádající položku v nabídce Protokol na záložce té komponenty, u které chcete zobrazit informace o činnosti (například položka Protokol na záložce Anti-Virus). 68
69 K A S P E R S K Y M O B I L E S E C U R I T Y P R O S Y M B I A N OS 2. Protokolem můžete procházet pomocí pětisměrného tlačítka. Nahoru, dolů k procházení zprávami vybrané komponenty; doleva, doprava k přepnutí na zprávy jiných komponent. Chcete-li zobrazit podrobnější informace o záznamu v protokolu, vyberte příslušnou zprávu a zvolte položku Podrobnosti z nabídky Volby. ODSTRAŇOVÁNÍ ZÁZNAMŮ PROTOKOLU Chcete-li odstranit všechny zprávy z protokolu: 1. Vyberte položku Protokol z nabídky na záložce příslušné komponenty (například položku Protokol na záložce Anti-Virus). 2. Vyberte položku Vymazat protokol z nabídky Volby. Všechny záznamy uvedené v protokolu příslušné komponenty se odstraní. ZOBRAZOVÁNÍ STAVOVÉHO OKNA Můžete povolit či zakázat zobrazování stavového okna při spouštění aplikace. Chcete-li editovat hodnoty nastavení, použijte pětisměrné tlačítko přístroje nebo vyberte položku Změnit v nabídce Volby. Ve výchozím nastavení program používá hodnoty nastavení doporučené odborníky společnosti Kaspersky Lab. Pokud chcete obnovit doporučené hodnoty, které jste mezitím změnili, otevřete okno Nastavení a zvolte příkaz Obnovit z nabídky Volby. Chcete-li konfigurovat zobrazování stavového okna, proveďte tyto kroky (viz obrázek níže): 1. Zvolte položku Nastavení na záložce Informace. 2. Vyberte požadovanou hodnotu položky Zobraz stav.obrazovku v okně, které se otevře: Chcete-li zobrazovat stavovou obrazovku při spouštění programu, zvolte Ano. Pokud nechcete, aby se stavová obrazovka zobrazovala, vyberte Ne. 3. Změny uložíte stiskem Zpět. Obrázek 67: Konfigurace zobrazení stavového okna 69
70 K A S P E R S K Y M O B I L E S E C U R I T Y 8. 0 NASTAVENÍ ZVUKOVÉHO UPOZORNĚNÍ Můžete konfigurovat použití zvukového upozornění v případě určitých událostí (zjištění infikovaných objektů, zprávy o stavu aplikace apod.). Ve výchozím nastavení je reprodukce zvukového signálu v případě zjištění viru závislá na profilu přístroje (hodnota nastavení V závislosti na profilu). Chcete-li editovat hodnoty nastavení, použijte pětisměrné tlačítko přístroje nebo vyberte položku Změnit v nabídce Volby. Ve výchozím nastavení program používá hodnoty nastavení doporučené odborníky společnosti Kaspersky Lab. Pokud chcete obnovit doporučené hodnoty, které jste mezitím změnili, otevřete okno Nastavení a zvolte příkaz Obnovit z nabídky Volby. Chcete-li nakonfigurovat zvukové upozornění, proveďte tyto kroky (viz obrázek níže): 1. Zvolte položku Nastavení na záložce Informace. 2. V dalším okně vyberte Zvuk. 3. Nastavte požadovanou hodnotu: Pokud chcete, aby zvukové upozornění nezáviselo na profilu přístroje, nastavte hodnotu na Povoleno. Pokud má reprodukce zvukového signálu v případě zjištění viru záviset na profilu přístroje, nastavte hodnotu na V závislosti na profilu. Chcete-li zvukové upozornění deaktivovat, nastavte hodnotu na Zakázáno. 4. Změny uložíte stiskem OK. Obrázek 68: Nastavení zvukového upozornění SPRÁVA LICENCE Program Kaspersky Mobile Security umožňuje zobrazovat informace o aktuální licenci a v případě potřeby ji obnovovat. 70
71 K A S P E R S K Y M O B I L E S E C U R I T Y P R O S Y M B I A N OS V TOMTO ODDÍLU Zobrazení informací o licenci Obnovení licence ZOBRAZENÍ INFORMACÍ O LICENCI Chcete-li zobrazit informace o licenci, postupujte takto (viz obrázek níže): 1. Vyberte O licenci na záložce Informace. 2. V dalším okně zvolte Licence. Obrázek 69: Zobrazení informací o licenci OBNOVENÍ LICENCE Chcete-li obnovit svoji licenci, postupujte takto (viz obrázek níže): 1. Vyberte O licenci na záložce Informace. 2. V dalším okně zvolte Obnovit. Na displeji přístroje se zobrazí okno pro vložení kódu. 3. Kód vložte do čtyř polí. Aktivační kód se skládá ze znaků latinské abecedy a čísel (kód nerozlišuje velká a malá písmena). Po vložení aktivačního kódu zvolte Aktivovat v nabídce Volby. 4. V požadavku na přístupový bod zvolte typ připojení, které se bude používat pro připojení k serveru. 71
72 K A S P E R S K Y M O B I L E S E C U R I T Y 8. 0 Program odešle http query na aktivační server společnosti Kaspersky Lab a pak začne stahovat a instalovat klíč. Obrázek 70: Obnovení licence Pokud je aktivační kód, který jste vložili, z jakéhokoliv důvodu neplatný, zobrazí se na displeji zařízení smartphone příslušná zpráva. Pokud instalace klíče proběhne úspěšně, na displeji se zobrazí informace o licenci. Program můžete dál používat po stisku OK. ODINSTALOVÁNÍ PROGRAMU Aplikaci Kaspersky Mobile Security můžete odinstalovat takto: 1. Zkontrolujte, zda na přístroji nejsou uložena žádná šifrovaná data (viz kapitolu Šifrování dat na straně 61). 2. Zavřete aplikaci Kaspersky Mobile Security. Postupujte takto: a. Stiskněte a přidržte tlačítko Nabídka. b. V seznamu spuštěných programů vyberte KMS 8.0. c. Vyberte Konec z nabídky Volby (viz obrázek níže). Obrázek 71: Ukončení programu. 3. Odinstalování programu Kaspersky Mobile Security 72
73 K A S P E R S K Y M O B I L E S E C U R I T Y P R O S Y M B I A N OS a. Otevřete hlavní nabídku přístroje. b. Přejděte do nabídky Nástroje a vyberte Správa aplikace. (viz obrázek níže). Obrázek 72: Spuštění Správy aplikace c. V přehledu programů zvolte KMS 8 a stiskněte tlačítko Volby (viz obrázek níže). Obrázek 73: Výběr aplikace d. Z nabídky vyberte položku Odebrat (viz obrázek níže). Obrázek 74:Odinstalování aplikace e. Odebrání programu potvrďte na výzvu stiskem tlačítka Ano. f. Pokud jste požádáni o vložení tajného kódu, zadejte jej. 73
74 K A S P E R S K Y M O B I L E S E C U R I T Y 8. 0 g. Pokud chcete uložit nastavení programu, objekty přesunuté do karantény nebo seznamy komponenty Anti- Spam, označte příslušná pole vedle požadovaných nastavení (viz obrázek níže). Obrázek 75: Seznam nastavení k uložení h. Restartujte telefon, aby se postup odebrání programu mohl dokončit. 74
75 APLIKACE KASPERSKY MOBILE SECURITY PRO MICROSOFT WINDOWS MOBILE Tato kapitola popisuje operace aplikace Kaspersky Mobile Security for pro přístroje s následujícími operačními systémy: Microsoft Windows Mobile 5.0. Microsoft Windows Mobile 6.0, 6.1. V TOMTO ODDÍLU Instalace programu Kaspersky Mobile Security Začínáme Ochrana v reálném čase Kontrola na vyžádání Karanténa Anti-Spam Rodičovská kontrola Anti-Theft Brána firewall Šifrování Aktualizace databází programu Protokoly programu Správa licence Odinstalování programu INSTALACE PROGRAMU KASPERSKY MOBILE SECURITY Pro instalaci aplikace Kaspersky Mobile Security proveďte následující kroky: 1. Zkopírujte archiv cab s instalačním balíčkem programu na svůj mobilní přístroj. To provedete jedním z těchto způsobů: ze stránky pro stahování programů na webu Kaspersky Lab; pomocí aplikace Microsoft ActiveSync; pomocí rozšiřující karty telefonu. 2. Spusťe instalaci (otevřete v mobilním zařízení archiv cab. s distribučním balíčkem). 75
76 K A S P E R S K Y M O B I L E S E C U R I T Y Přečtěte si Licenční smlouvu (viz obrázek níže). Pokud se všemi podmínkami souhlasíte, stiskněte OK. Program Kaspersky Mobile Security se nainstaluje na váš přístroj. Pokud s ujednáním licenční smlouvy nesouhlasíte, zvolte možnost Storno. Obrázek 76: Licenční smlouva 4. Zvolte jazyk pro uživatelské prostředí Kaspersky Mobile Security a volbu potvrďte stiskem tlačítka ОК. Obrázek 77: Volba jazyka 5. Po dokončení instalace se zobrazí zpráva s doporučením přístroj restartovat. Chcete-li přístroj restartovat nyní, zvolte Restartovat, v opačném případě stiskněte Storno. ZAČÍNÁME Tato kapitola obsahuje informace o spuštění programu, potřebných krocích k jeho aktivaci, rozhraní programu a nastavení tajného kódu. 76
77 W I N D O W S M O B I L E A P L I K A C E K A S P E R S K Y M O B I L E S E C U R I T Y P R O M I C R O S O F T V TOMTO ODDÍLU Aktivace programu Spuštění programu Grafické uživatelské rozhraní Tajný kód Zobrazení informací o programu AKTIVACE PROGRAMU Chcete-li začít Kaspersky Mobile Security používat, musíte nej nejprve aktivovat. Postup aktivace spočívá ve vložení aktivačního kódu a přijetí klíče, pomocí kterého program zjistí vaše práva a dobu, po kterou můžete program používat. Aktivační kód můžete zakoupit na webu nebo u distributorů Kaspersky Lab. Chcete-li aktivovat program Kaspersky Mobile Security na svém přístroji smartphone, musíte mít nakonfigurované připojení k Internetu. Před aktivací programu se ujistěte, že nastavení systémového data v přístroji odpovídá aktuálnímu datu a času. Program Kaspersky Mobile Security aktivujete těmito kroky: 1. Zvolte Programy z nabídky Start. 2. Vyberte KMS8 a spusťte program pomocí dotykového hrotu nebo pětisměrného tlačítka na přístroji. 3. V dalším okně zvolte možnost Zadat kód. Na displeji přístroje se objeví okno pro aktivaci programu Kaspersky Mobile Security (viz obrázek níže). Obrázek 78: Zadávání kódu 77
78 K A S P E R S K Y M O B I L E S E C U R I T Y Kód vložte do čtyř polí. Aktivační kód se skládá ze znaků latinské abecedy a čísel (kód nerozlišuje velká a malá písmena). Po vložení aktivačního kódu stiskněte tlačítko Aktivovat. 5. Program odešle http query na aktivační server společnosti Kaspersky Lab a pak začne stahovat a instalovat klíč. Pokud je aktivační kód, který jste vložili, z jakéhokoliv důvodu neplatný, zobrazí se na displeji zařízení smartphone příslušná zpráva. Pokud instalace klíče proběhla úspěšně, na displeji se zobrazí informace o úspěšné instalaci klíče a licenci. Program můžete začít používat stiskem OK. SPUŠTĚNÍ PROGRAMU Aplikaci Kaspersky Mobile Security odeberete provedením následujících kroků: 1. Zvolte Programy z nabídky Start. 2. Vyberte KMS8 a spusťte program pomocí dotykového hrotu nebo pětisměrného tlačítka na přístroji. Po spuštění programu se na displeji zobrazí okno s hlavními komponentami programu Kaspersky Mobile Security (viz obrázek níže). Real-time ochrana stav ochrany v reálném čase. Naposledy zkontrolováno datum poslední antivirové kontroly přístroje. Datum databází datum uvolnění databází nainstalovaných na přístroji. Brána firewall úroveň ochrany přístroje před nežádoucí činností na úrovni sítě. Anti-Spam stav ochrany před nežádoucími příchozími zprávami a voláními. Obrázek 79: Okno stavu komponent programu Úplnou kontrolu přístroje zaměřenou na škodlivý software spustíte tlačítkem Kontrola, nebo přejděte na výběr záložky pomocí Nabídka. GRAFICKÉ UŽIVATELSKÉ ROZHRANÍ Komponenty programu jsou logicky uspořádány a jejich nastavení jsou uvedena na sedmi záložkách: 78
79 W I N D O W S M O B I L E A P L I K A C E K A S P E R S K Y M O B I L E S E C U R I T Y P R O M I C R O S O F T Záložka Anti-Virus obsahuje nastavení pro ochranu v reálném čase, kontrolu na vyžádání, aktualizaci databází programu a karantény, a dále nastavení kontrol a aktualizací. Záložka Anti-Theft obsahuje nastavení k blokování přístroje a vymazání dat z přístroje v případě jeho ztráty nebo zcizení. Záložka Šifrování obsahuje nastavení sloužící k ochraně informací uložených v přístroji pomocí šifrování. záložka Anti-Spam obsahuje nastavení sloužící k filtrování nežádoucích příchozích zpráv a volání. Záložka Rodičovská kontrola obsahuje nastavení sloužící k blokování nežádoucích odchozích volání a zpráv. Záložka Brána firewall obsahuje nastavení sloužící k ochraně přístroje na úrovni sítě. Záložka Informace obsahuje obecná nastavení sloužící k činnosti programu a dále informace o programu a používaných databázích. Záložka rovněž obsahuje informace o nainstalované licenci a dostupnosti jejího obnovení. Chcete-li procházet záložkami, stisknětě tlačítko Nabídka a zvolte příslušnou záložku (viz obrázek níže). Obrázek 80: Nabídka programu Chcete-li se vrátit na stavové okno komponenty programu, vyberte Stav ochrany. Chcete-li program ukončit, vyberte příkaz Konec. TAJNÝ KÓD Tajný kód brání v neoprávněném přístupu k nastavení komponent Anti-Theft, Rodičovská kontrola a Šifrování, slouží k vytváření Stealth SMS, k odinstalování programu a přístupu k zašifrovaným datům. Tajný kód můžete nastavit jedním z těchto způsobů: Při konfiguraci této komponenty: Anti-Theft (na straně 108). Rodičovská kontrola (na straně 102). Šifrování (na straně 117). Pomocí příkazu Změna kódu na záložce Informace. 79
80 K A S P E R S K Y M O B I L E S E C U R I T Y 8. 0 Doporučujeme používat tajný kód obsahující nejméně sedm číslic. Chcete-li nastavit tajný kód na záložce Informace, proveďte následující: 1. Vyberte příkaz Změna kódu na záložce Informace. 2. Do pole Zadejte nový kód zadejte číslice představující váš kód a stiskněte OK. Kód poté zadejte ještě jednou do pole Potvrdit. Pokud kód dosud není zadán, můžete jej vložit při prvním nastavování komponent Anti-Theft, Šifrování nebo Rodičovská kontrola. Rovněž zde se zobrazí vstupní pole Zadejte nový kód a Potvrďte. Chcete-li tajný kód změnit, postupujte takto: 1. Vyberte záložku Informace. 2. Na záložce zvolte Nastavení a potom Změna kódu. 3. Zadejte aktuální kód do vstupního pole Zadejte kód. Poté zadejte nový kód do pole Zadejte nový kód a potvrďte jej opětným zadáním do pole Potvrďte. Pokud tajný kód zapomenete, nebudete moci spravovat funkce programu Kaspersky Mobile Security, ani tuto aplikaci vymazat. ZOBRAZENÍ INFORMACÍ O PROGRAMU Můžete zobrazovat obecné informace o programu, jeho verzi a upozornění na autorská práva. Chcete-li zobrazit informace o programu, zvolte Informace na záložce O programu (viz obrázek níže). Obrázek 81: Záložka Informace OCHRANA V REÁLNÉM ČASE Tato kapitola obsahuje informace o ochraně vašeho přístroje v reálném čase, o aktivaci této ochrany a konfiguraci nastavení. 80
81 W I N D O W S M O B I L E A P L I K A C E K A S P E R S K Y M O B I L E S E C U R I T Y P R O M I C R O S O F T V TOMTO ODDÍLU O ochraně v reálném čase Povolení a zakázání ochrany v reálném čase Výběr akce prováděné s objekty O OCHRANĚ V REÁLNÉM ČASE Ochrana v reálném čase se načte, když spouštíte operační systém, běží v paměti přístroje a kontroluje všechny otevřené, uložené nebo spuštěné soubory. Soubory jsou kontrolovány podle následujícího algoritmu: 1. Komponenta zachytává všechny pokusy o přístup k souborům ze strany uživatele nebo programu. 2. Kontrolujte se přítomnost škodlivého softwaru v souborech. Škodlivé objekty se zjišťují porovnáváním s obsahem databází programu. Databáze obsahují popisy všech dosud známých škodlivých objektů a způsobů jejich zneškodnění. Na základě výsledků analýzy pak Kaspersky Mobile Security může postupovat takto: Pokud byl škodlivý kód zjištěn v souboru, Kaspersky Mobile Security soubor zablokuje a provede akci podle příslušného nastavení. Nebude-li v souboru odhalen žádný škodlivý kód, bude soubor okamžitě znovu zpřístupněn. Informace o výsledcích kontroly se uloží do protokolu programu (viz kapitolu Protokoly programu" na straně 124). VIZ TAKÉ Protokoly programu POVOLENÍ A ZAKÁZÁNÍ OCHRANY V REÁLNÉM ČASE Program umožňuje spravovat stav ochrany přístroje před škodlivými objekty v reálném čase. Chcete-li upravit hodnoty nastavení, použijte pětisměrné tlačítko přístroje nebo dotykový hrot. Ve výchozím nastavení program používá hodnoty nastavení doporučené odborníky společnosti Kaspersky Lab. Chcete-li povolit ochranu v reálném čase, proveďte tyto kroky (viz obrázek níže): 1. Zvolte položku Nastavení na záložce Anti-Virus. 2. Na další obrazovce vyberte Nastavení ochrany. 81
82 K A S P E R S K Y M O B I L E S E C U R I T Y Označte políčko Povolit ochranu vedle pole Stav Real-time ochrany. Obrázek 82: Povolení ochrany v reálném čase Chcete-li ochranu v reálném čase zakázat, postupujte takto: 1. Zvolte položku Nastavení na záložce Anti-Virus. 2. Na další obrazovce vyberte Nastavení ochrany. 3. Zrušte označení u políčka Povolit ochranu vedle pole Stav ochrany v reálném čase. Odborníci společnosti Kaspersky Lab důrazně doporučují, abyste ochranu nevypínali, neboť by to mohlo vést k napadení vašeho přístroje viry s možnou ztrátou dat. VÝBĚR AKCE PROVÁDĚNÉ S OBJEKTY Můžete nakonfigurovat akce, které bude program provádět při zjištění objektu se škodlivým kódem Chcete-li upravit hodnoty nastavení, použijte pětisměrné tlačítko přístroje nebo dotykový hrot. Ve výchozím nastavení program používá hodnoty nastavení doporučené odborníky společnosti Kaspersky Lab. Chcete-li nakonfigurovat chování programu v případě zjištění škodlivého objektu, postupujte takto (viz obrázek níže): 1. Zvolte položku Nastavení na záložce Anti-Virus. 2. Na další obrazovce vyberte Nastavení ochrany. 3. V nastavení Při zjištění viru zvolte chování programu v případě zjištění infikovaného objektu. Karanténa: přesunout škodlivé objekty do karantény. 82
83 W I N D O W S M O B I L E A P L I K A C E K A S P E R S K Y M O B I L E S E C U R I T Y P R O M I C R O S O F T Ostranit: odstranit škodlivé objekty bez upozornění uživatele. Protokolovat událost: přeskočit škodlivý objekt a zaznamenat informace o jeho zjištění do protokolu programu. 4. Pro uožení změn stiskněte Hotovo. Obrázek 83: Výběr akce prováděné s objektem. KONTROLA NA VYŽÁDÁNÍ Tato kapitola obsahuje informace o komponentě Kontrola, o tom jak kontrolovat přítomnost virů na přístroji, jak konfigurovat nastavení kontroly přístroje a jak automaticky spouštět plánovanou kontrolu. V TOMTO ODDÍLU O kontrole na vyžádání Ruční spuštění kontroly Konfigurace spuštění plánované kontroly Výběr objektů ke kontrole Výběr akce prováděné s objekty O KONTROLE NA VYŽÁDÁNÍ Program Kaspersky Mobile Security umožňuje provádět úplnou nebo částečnou kontrolu paměti přístroje a systémové paměti, kde zjišťuje přítomnost škodlivých objektů. Kontrolujte se přítomnost škodlivého softwaru v souborech. Škodlivé objekty jsou zjištěny porovnáním s používanými databázemi aplikace. Databáze obsahují popisy všech dosud známých škodlivých objektů a způsobů jejich zneškodnění. 83
84 K A S P E R S K Y M O B I L E S E C U R I T Y 8. 0 Pokud byl škodlivý kód zjištěn v souboru, Kaspersky Mobile Security soubor zablokuje a provede akci podle příslušného nastavení. Kontrolu lze spustit buď ručně, nebo automaticky podle plánu kontrol. Informace o výsledcích kontroly na vyžádání se uloží do protokolu programu (viz kapitolu Protokoly programu" na straně 124). RUČNÍ SPUŠTĚNÍ KONTROLY Kontrolu na vyžádání můžete spustit v libovolném čase, který vám vyhovuje, například když procesor přístroje není zaneprázdněn jinými úlohami. Chcete-li spustit antivirovou kontrolu, postupujte takto (viz obrázek níže): 1. Zvolte příkaz Kontrola na záložce Anti-Virus. 2. Na další obrazovce vyberte rozsah kontroly přístroje. Úplná kontrola kontrola celé paměti přístroje a rozšiřujících paměťových karet. Kontrola paměti kontrola procesů spuštěných v systémové paměti a příslušných souborů těchto procesů. Kontrola složky výběr a kontrola konkrétní složky v souborovém systému přístroje nebo na připojené paměťové kartě. Pokud je vybrána volba Kontrola složky, otevře se okno se zobrazením systému souborů přístroje. K procházení systému souborů použijte pětisměrné tlačítko. Chcete-li zkontrolovat složku, vyberte příslušnou složku a zvolte příkaz Kontrola z nabídky Nabídka. Obrázek 84: Ruční spuštění kontroly 84
85 W I N D O W S M O B I LE A P L I K A C E K A S P E R S K Y M O B I L E S E C U R I T Y P R O M I C R O S O F T Po spuštění kontroly se otevře okno postupu kontroly (viz obrázek níže), ve kterém se bude zobrazovat aktuální stav úlohy: počet kontrolovaných objektů, cesta k aktuálně kontrolovanému objektu. Obrázek 85: Okno Kontrola Jakmile je zjištěn infikovaný objekt (viz obrázek níže), s objektem se provede akce v souladu s nastavením kontroly (viz kapitolu Výběr akcí prováděných s objekty na straně 87). Pokud je v nastavení Akce vybrána možnost Dotaz uživateli, program zobrazí výzvu s dotazem na akci, která se má s objektem provést (viz obrázek níže). Obrázek 86: Upozornění na zjištěný virus Po dokončení kontroly se na displeji zobrazí obecná statistika zjištěných a odstraněných objektů se škodlivým kódem. KONFIGURACE SPUŠTĚNÍ PLÁNOVANÉ KONTROLY Program Kaspersky Mobile Security umožňuje vytvořit plán automatických kontrol přístroje, které se budou spouštět v zadaný čas. Tato kontrola běží na pozadí. Při zjištění infikovaného objektu se provede akce zadaná v nastavení kontroly (viz kapitolu Výběr akcí prováděných s objekty na straně 87). Ve výrobním nastavení je plánovaná kontrola zakázána. Chcete-li konfigurovat stav ochrany na displeji, proveďte tyto kroky (viz obrázek níže): 1. Zvolte položku Nastavení na záložce Anti-Virus. 2. Na další obrazovce vyberte volbu Plán kontrol. 85
86 K A S P E R S K Y M O B I L E S E C U R I T Y Na další obrazovce vytvořte plán spouštění kontrol. Denně: provádí kontrolu každý den. Zadejte Čas do vstupního pole. Týdně: provádí kontrolu jednou za týden. Zadejte Den v týdnu a Čas. Vypnuto: zakáže spuštění plánované kontroly. 4. Pro uožení změn stiskněte Hotovo. Obrázek 87: Konfigurace plánu automatických kontrol VÝBĚR OBJEKTŮ KE KONTROLE Program umožňuje určit typ objektů, u nichž se bude kontrolovat přítomnost škodlivého kódu. Chcete-li upravit hodnoty nastavení, použijte pětisměrné tlačítko přístroje nebo dotykový hrot. Ve výchozím nastavení program používá hodnoty nastavení doporučené odborníky společnosti Kaspersky Lab. Chcete-li vybrat objekty ke kontrole, postupujte takto (viz obrázek níže): 1. Zvolte položku Nastavení na záložce Anti-Virus. 2. Na další obrazovce vyberte Nastavení kontroly. 3. Nakonfigurujte nastavení Objekty určené ke kontrole: 86
87 W I N D O W S M O B I L E A P L I K A C E K A S P E R S K Y M O B I L E S E C U R I T Y P R O M I C R O S O F T POKUD OZNAČÍTE POLÍČKO... Archivy Jenom spustitelné PROGRAM BUDE BĚHEM KONTROLY PROVÁDĚT TYTO ČINNOSTI... rozbalování a kontrola kompletního obsahu archivu; kontrola všech typů souborů kontrola pouze spustitelných programových souborů (například *.exe, *.mdl, *.app); archivy se nebudou rozbalovat Pouze Archivy a Jenom spustitelné kontrola pouze spustitelných programových souborů (například *.exe, *.mdl, *.app); rozbalování archivů a kontrola spustitelných programových souborů uložených v archivech; Program podporuje rozbalování těchto typů archivů: *.zip, *.sis a *.cab. 4. Pro uožení změn stiskněte Hotovo. Obrázek 88: Výběr objektů ke kontrole VÝBĚR AKCE PROVÁDĚNÉ S OBJEKTY Můžete nakonfigurovat akce, které bude program provádět při zjištění objektu se škodlivým kódem Chcete-li upravit hodnoty nastavení, použijte pětisměrné tlačítko přístroje nebo dotykový hrot. Ve výchozím nastavení program používá hodnoty nastavení doporučené odborníky společnosti Kaspersky Lab. Chcete-li nakonfigurovat chování programu v případě zjištění škodlivého objektu, postupujte takto (viz obrázek níže): 1. Zvolte položku Nastavení na záložce Anti-Virus. 87
88 K A S P E R S K Y M O B I L E S E C U R I T Y Na další obrazovce vyberte Nastavení kontroly. 3. Pokud chcete, aby se program pokusil dezinfikovat infikované objekty, zaškrtněte políčko Zkusit dezinfikovat vedle nastavení Při zjištění viru. 4. Pomocí položky Akce nakonfigurujte odezvu programu na škodlivé objekty (pokud jste v předchozím označili políčko Zkusit dezinfikovat, nastavení se bude jmenovat Pokud se dezinfekce nezdaří a nakonfiguruje se zde akce, kterou program provede v případě, že nelze objekt dezinfikovat): Karanténa: přesunout objekty do karantény. Dotaz uživateli: požádat uživatele o výběr akce, je-li zjištěn infikovaný objekt. Odstranit: odstranit škodlivé objekty bez upozornění uživatele. Protokolovat událost: přeskočit škodlivý objekt a zaznamenat informace o jeho zjištění do protokolu programu. 5. Pro uožení změn stiskněte Hotovo. Obrázek 89: Výběr akce prováděné s objektem. KARANTÉNA Tato kapitola obsahuje informace o karanténě a zpracování infikovaných objektů přesunutých do karantény. 88
89 W I N D O W S M O B I L E A P L I K A C E K A S P E R S K Y M O B I L E S E C U R I T Y P R O M I C R O S O F T V TOMTO ODDÍLU O karanténě Zobrazení objektů přesunutých do karantény Obnovování objektů z karantény Odstraňování objektů z karantény O KARANTÉNĚ Karanténa představuje speciální úložiště, kam program Kaspersky Mobile Security ukládá objekty, u nichž je podezření na obsah škodlivého kódu, zjištěné během kontroly nebo činnosti ochrany v reálném čase. Objekty v karanténě se ukládají zabalené do archivu, čímž je vyloučena jejich aktivace, a tak nepředstavují pro přístroj žádné riziko. Uživatel může později tyto objekty odstranit nebo obnovit. ZOBRAZENÍ OBJEKTŮ PŘESUNUTÝCH DO KARANTÉNY Chcete-li zobrazit seznam objektů přesunutých do karantény, Zvolte položku Karanténa na záložce Anti-Virus. Tímto otevřete okno Karanténa (viz obrázek níže) se seznamem objektů uložených do karantény. Obrázek 90: Zobrazení objektů přesunutých do karantény 89
90 K A S P E R S K Y M O B I L E S E C U R I T Y 8. 0 VIZ TAKÉ O karanténě Obnovování objektů z karantény Odstraňování objektů z karantény OBNOVOVÁNÍ OBJEKTŮ Z KARANTÉNY Chcete-li obnovit objekty z karantény, postupujte takto (viz obrázek níže): 1. Zvolte položku Karanténa na záložce Anti-Virus. 2. V okně Karanténa zvolte objekt, který chcete obnovit. 3. Stiskněte Nabídka a vyberte Obnovit. Vybraný objekt se obnoví z karantény do původní složky. Obrázek 91: Obnovování objektů z karantény ODSTRAŇOVÁNÍ OBJEKTŮ Z KARANTÉNY Chcete-li odstranit objekty z karantény, postupujte takto (viz obrázek níže): 1. Zvolte položku Karanténa na záložce Anti-Virus. 2. V okně Karanténa zvolte objekt, který chcete obnovit. 90
91 W I N D O W S M O B I L E A P L I K A C E K A S P E R S K Y M O B I L E S E C U R I T Y P R O M I C R O S O F T 3. Stiskněte Nabídka a vyberte Odstranění. Vybraný objekt se z karantény odstraní. Obrázek 92:Odstranění objektu z karantény Chcete-li z karantény odstranit všechny objekty, postupujte takto: 1. Zvolte položku Karanténa na záložce Anti-Virus. 2. Stiskněte Nabídka a na obrazovce Karanténa vyberte Odstranit vše. Z karantény se odstraní všechny objekty. ANTI-SPAM Tato kapitola obsahuje informace o komponentě Anti-Spam společně s popisem vytvoření černé a bílé listiny, konfigurace režimů činnosti pro Anti-Spam a dalších nastavení komponenty Anti-Spam. V TOMTO ODDÍLU O komponentě Anti-Spam Režimy činnosti pro Anti-Spam Vytvoření černé listiny Vytvoření bílé listiny Odezva na zprávy a volání od osob uvedených v seznamu kontaktů Odezva na zprávy z nenumerických čísel Výběr akce pro příchozí zprávy Výběr akce pro příchozí volání
92 K A S P E R S K Y M O B I L E S E C U R I T Y 8. 0 O KOMPONENTĚ ANTI-SPAM Komponenta Anti-Spam chrání přístroj před nežádoucími zprávami a voláními. Tato ochrana je založena na filtrování příchozích zpráv SMS a volání pomocí černé a bílé listiny. Tyto listiny obsahují telefonní čísla a/nebo příklady frází typických pro spamové, resp. legitimní zprávy SMS. Pokud je zjištěna alespoň jedna shoda v telefonním čísle nebo frázi uvedené na bílé listině, neprovádí se již žádná další kontrola a příslušný hovor nebo zpráva bude přístrojem přijata. Zpráva SMS nebo volání z telefonního čísla uvedeného na černé listině, resp. zpráva SMS obsahující text nalezený na černé listině bude zablokována. REŽIMY ČINNOSTI PRO ANTI-SPAM Režim komponenty Anti-Spam představuje množinu parametrů, na nichž je založena ochrana vašeho přístroje před spamovými zprávami a nežádoucími hovory. Komponenta Anti-Spam podporuje tyto režimy činnosti: Povolit vše zprávy SMS ani volání se nebudou filtrovat. Bílá listina povolení zpráv SMS a volání odpovídajících záznamům v bílé listině. Všechny ostatní zprávy SMS a volání budou zablokovány. Černá listina blokování zpráv SMS a volání odpovídajících záznamům v černé listině. Všechny ostatní zprávy SMS a volání budou povoleny. Oba seznamy - filtrování příchozích zpráv SMS a hovorů pomocí černé a bílé listiny. Pokud je přijata zpráva nebo hovor z telefonního čísla, které není ani na jedné z listin, Anti-Spam vygeneruje upozornění a nabídne možnost zprávu či hovor zablokovat, resp. povolit jeho přijetí, a dané telefonní číslo přidat do bílé nebo černé listiny. Tento režim je použit jako výchozí. Chcete-li vybrat režim činnosti pro Anti-Spam, postupujte takto (viz obrázek níže): 1. Zvolte Nastavení v záložce Anti-Spam. 2. Na další obrazovce vyberte požadovaný režim a změny uložte stiskem Hotovo. Obrázek 93: Výběr režimu činnosti 92
93 W I N D O W S M O B I L E A P L I K A C E K A S P E R S K Y M O B I L E S ECU R I T Y P R O M I C R O S O F T VYTVOŘENÍ ČERNÉ LISTINY Tato listina obsahuje položky s telefonními čísly, pro něž budou komponentou Anti-Spam blokovány zprávy SMS a hovory. Dále jsou zde uvedeny texty, při jejichž výskytu ve zprávě SMS bude příslušná zpráva zablokována. Informace o blokovaných zprávách SMS a hovorech se budou zaznamenávat do protokolu (viz kapitolu Protokoly programu na straně 124). V TOMTO ODDÍLU Přidání nové položky Editace stávající položky Odstranění položky Přidání nové položky Chcete-li přidat položku na černou listinu komponenty Anti-Spam, postupujte takto (viz obrázek níže): 1. Zvolte Černá listina na záložce Anti-Spam. 2. Stiskněte Nabídka a vyberte Přidat položku. 3. Proveďte následující nastavení v okně, které se otevře: Telefonní číslo telefonní číslo, pro které bude blokován příjem zpráv SMS a/nebo hovorů. Číslo by mělo obsahovat pouze alfanumerické znaky; smí začínat číslicí, písmenem, nebo mu může předcházet znak "+". Při zadávání čísla můžete také použít zástupné znaky "*" a "?". (kde «*» představuje libovolný počet znaků a «?» jakýkoli jeden znak). Akce akce se má provést se zprávou a/nebo hovorem: Blokovat vše: blokování příchozích hovorů i zpráv SMS. Blokovat volání: blokovat pouze příchozí hovory. Blokovat zprávy: blokovat pouze příchozí zprávy SMS. Text - text, při jehož výskytu v přijaté zprávě SMS bude příslušná zpráva zablokována. Toto nastavení je k dispozici tehdy, když je v nastavení Akce vybrána hodnota Blokovat zprávy. 93
94 K A S P E R S K Y M O B I L E S E C U R I T Y Změny uložíte stiskem Hotovo. Obrázek 94: Přidání nové položky Editace stávající položky Chcete-li editovat položku na černé listině komponenty Anti-Spam, postupujte takto (viz obrázek níže): 1. Zvolte Černá listina na záložce Anti-Spam. 2. Vyberte položku k editaci z listiny. 3. Stiskněte Nabídka a vyberte Upravit položku. 4. Upravte následující nastavení v okně, které se otevře: Telefonní číslo telefonní číslo, pro které bude blokován příjem zpráv SMS a/nebo hovorů. Číslo by mělo obsahovat pouze alfanumerické znaky; smí začínat číslicí, písmenem, nebo mu může předcházet znak "+". Při zadávání čísla můžete také použít zástupné znaky "*" a "?". (kde «*» představuje libovolný počet znaků a «?» jakýkoli jeden znak). Akce akce se má provést se zprávou a/nebo hovorem: Blokovat vše: blokování příchozích hovorů i zpráv SMS. Blokovat volání: blokovat pouze příchozí hovory. Blokovat zprávy: blokovat pouze příchozí zprávy SMS. Text - text, při jehož výskytu v přijaté zprávě SMS bude příslušná zpráva zablokována. Toto nastavení je k dispozici tehdy, když je v nastavení Akce vybrána hodnota Blokovat zprávy. 94
95 W I N D O W S M O B I L E A P L I K A C E K A S P E R S K Y M O B I L E S E C U R I T Y P R O M I C R O S O F T 5. Změny uložíte stiskem Hotovo. Obrázek 95:Editace stávající položky Odstranění položky Chcete-li odstranit položku z černé listiny komponenty Anti-Spam, postupujte takto (viz obrázek níže): 1. Zvolte Černá listina na záložce Anti-Spam. 2. Vyberte položku k odstranění z listiny. 3. Stiskněte Nabídka a vyberte Odstranit položku. Obrázek 96: Odstranění položky 95
96 N K A S P E R S K Y M O B I L E S E C U R I T Y 8. 0 VYTVOŘENÍ BÍLÉ LISTINY Bílá listina obsahuje položky s telefonními čísly, pro něž budou komponentou Anti-Spam povoleny zprávy SMS a hovory. Dále jsou zde uvedeny texty, při jejichž výskytu ve zprávě SMS bude příslušná zpráva povolena. V TOMTO ODDÍLU Přidání nové položky Editace stávající položky Odstranění položky Přidání nové položky Chcete-li přidat položku na bílou listinu komponenty Anti-Spam, postupujte takto (viz obrázek níže): 1. Zvolte Bílá listina na záložce Anti-Spam. 2. Stiskněte Nabídka a vyberte Přidat položku. 3. Proveďte následující nastavení v okně, které se otevře: Telefonní číslo telefonní číslo, pro které bude povolen příjem zpráv SMS a/nebo hovorů. Číslo by mělo obsahovat pouze alfanumerické znaky; smí začínat číslicí, písmenem, nebo mu může předcházet znak "+". Při zadávání čísla můžete také použít zástupné znaky "*" a "?". (kde «*» představuje libovolný počet znaků a «?» jakýkoli jeden znak). Akce akce se má provést se zprávou a/nebo hovorem: Povolit vše: povolení příchozích hovorů i zpráv SMS. Povolit volání: povolit pouze příchozí hovory. Povolit zprávy: blokovat pouze příchozí zprávy SMS. Text - text, při jehož výskytu v přijaté zprávě SMS bude příslušná zpráva povolena. Toto nastavení je k dispozici tehdy, když je v nastavení Akce vybrána hodnota Povolit zprávy. 96
97 W I N D O W S M O B I L E A P L I K A C E K A S P E R S K Y M O B I L E S E C U R I T Y P R O M I C R O S O F T 4. Změny uložíte stiskem Hotovo. Obrázek 97: Přidání nové položky Editace stávající položky Chcete-li editovat položku na bílé listině komponenty Anti-Spam, postupujte takto (viz obrázek níže): 1. Zvolte Bílá listina na záložce Anti-Spam. 2. Vyberte položku k editaci z listiny. 3. Stiskněte Nabídka a vyberte Upravit položku. 4. Upravte následující nastavení v okně, které se otevře: Telefonní číslo telefonní číslo, pro které bude povolen příjem zpráv SMS a/nebo hovorů. Číslo by mělo obsahovat pouze alfanumerické znaky; smí začínat číslicí, písmenem, nebo mu může předcházet znak "+". Při zadávání čísla můžete také použít zástupné znaky "*" a "?". (kde «*» představuje libovolný počet znaků a «?» jakýkoli jeden znak). Akce - akce, která se má provést se zprávou a/nebo hovorem: Povolit vše: povolení příchozích hovorů i zpráv SMS. Povolit volání: povolit pouze příchozí hovory. Povolit zprávy: povolit pouze příchozí zprávy SMS. Text - text, při jehož výskytu v přijaté zprávě SMS bude příslušná zpráva povolena. Toto nastavení je k dispozici tehdy, když je v nastavení Akce vybrána hodnota Povolit zprávy. 97
98 K A S P E R S K Y M O B I L E S E C U R I T Y Změny uložíte stiskem Hotovo. Obrázek 98: Editace stávající položky ODSTRANĚNÍ POLOŽKY Chcete-li odstranit položku z bílé listiny komponenty Anti-Spam, postupujte takto (viz obrázek níže): 1. Zvolte Bílá listina na záložce Anti-Spam. 2. Vyberte položku k odstranění z listiny. 3. Stiskněte Nabídka a vyberte Odstranit položku. Obrázek 99: Odstranění položky 98
99 W I N D O W S M O B I L E A P L I K A C E K A S P E R S K Y M O B I L E S E C U R I T Y P R O M I C R O S O F T ODEZVA NA ZPRÁVY A VOLÁNÍ OD OSOB UVEDENÝCH V SEZNAMU KONTAKTŮ Můžete nakonfigurovat odezvu komponenty Anti-Spam na zprávy SMS a volání přicházející z čísel zadaných v seznamu kontaktů, bez ohledu na obsah černé a bílé listiny. Chcete-li upravit hodnoty nastavení, použijte pětisměrné tlačítko přístroje nebo dotykový hrot. Ve výchozím nastavení program používá hodnoty nastavení doporučené odborníky společnosti Kaspersky Lab. Chcete-li nakonfigurovat chování komponenty Anti-Spam, postupujte takto (viz obrázek níže): 1. Zvolte Nastavení v záložce Anti-Spam. 2. Na další obrazovce nakonfigurujte nastavení Povolit kontakty: Pokud má komponenta Anti-Spam povolit příjem zpráv SMS a volání z čísel uvedených v seznamu kontaktů, označte políčko Povolit kontakty. Pokud má komponenta Anti-Spam provádět filtrování v závislosti na tom, zda se číslo nachází na černé nebo bílé listině, zrušte označení políčka Povolit kontakty. 3. Změny uložíte stiskem Hotovo. Obrázek 100: Povolení kontaktů ze seznamu kontaktů ODEZVA NA ZPRÁVY Z NENUMERICKÝCH ČÍSEL Můžete nakonfigurovat chování programu pro případ přijetí zpráv SMS z nenumerických čísel (obsahují pouze písmena). Chcete-li upravit hodnoty nastavení, použijte pětisměrné tlačítko přístroje nebo dotykový hrot. Ve výchozím nastavení program používá hodnoty nastavení doporučené odborníky společnosti Kaspersky Lab. 99
100 K A S P E R S K Y M O B I L E S E C U R I T Y 8. 0 Chcete-li nakonfigurovat chování komponenty Anti-Spam, postupujte takto (viz obrázek níže): 1. Zvolte Nastavení v záložce Anti-Spam. 2. Nakonfigurujte nastavení Blokovat nečíselné na další obrazovce: Chcete-li povolit režim automatického odstraňování zpráv z nenumerických čísel, označte políčko Blokovat nečíselné. Pokud má komponenta Anti-Spam pracovat v závislosti na tom, zda se číslo nachází na černé nebo bílé listině, zrušte označení políčka Blokovat nečíselné. 3. Změny uložíte stiskem Hotovo. Obrázek 101: Blokování nenumerických čísel 100
101 W I N D O W S M O B I L E A P L I K A C E K A S P E R S K Y M O B I L E S E C U R I T Y P R O M I C R O S O F T VÝBĚR AKCE PRO PŘÍCHOZÍ ZPRÁVY Anti-Spam doporučuje nakonfigurovat odezvu na zprávy SMS z telefonních čísel neuvedených na černé ani bílé listině. Tyto zprávy budou komponentou Anti-Spam zachyceny v případě, že je nastaven režim Oba seznamy (viz kapitolu Režimy činnosti pro Anti-Spam na straně 92), přičemž na displeji přístroje se bude zobrazovat upozornění (viz obrázek níže). Obrázek 102: Výběr akce pro příchozí zprávy Pomocí položek v Nabídce můžete vybrat jednu z následujících akcí, která má být se zprávou provedena: Přidat na Bílou listinu: povolit příjem zpráv a zařadit telefonní číslo odesílatele na bílou listinu. Přidat na Černou listinu: blokovat zprávy a přidat telefonní číslo odesílatele na černou listinu. Přeskočit: povolit příjem zprávy. Telefonní číslo odesílatele nebude v takovém příadě přidáno ani do jedné listiny. Informace o zprávách zablokovaných kontrolou se uloží do protokolu programu (viz kapitolu Protokoly programu" na straně 124). VÝBĚR AKCE PRO PŘÍCHOZÍ VOLÁNÍ Anti-Spam doporučuje nakonfigurovat odezvu na volání z telefonních čísel neuvedených na černé ani bílé listině. Po dokončení hovoru se na displeji přístroje zobrazí upozornění (viz obrázek níže). Obrázek 103: Výběr akce pro příchozí volání 101
102 K A S P E R S K Y M O B I L E S E C U R I T Y 8. 0 Pomocí položek v Nabídce můžete vybrat jednu z těchto akcí pro číslo, ze kterého byl hovor přijat: Přidat na Bílou listinu: přidat telefonní číslo volajícího na bílou listinu. Přidat na Černou listinu: přidat telefonní číslo volajícího na černou listinu. Přeskočit: nepřidávat číslo volajícího na žádnou listinu. Informace o voláních zablokovaných kontrolou se uloží do protokolu programu (viz kapitolu Protokoly programu" na straně 124). RODIČOVSKÁ KONTROLA Tato kapitola obsahuje informace o komponentě Rodičovská kontrola společně s popisem vytvoření černé a bílé listiny, konfigurace režimů činnosti a dalších nastavení komponenty. V TOMTO ODDÍLU O rodičovské kontrole Režimy rodičovské kontroly Vytvoření černé listiny Vytvoření bílé listiny O RODIČOVSKÉ KONTROLE Činnost komponenty Rodičovská kontrola je založena na filtrování odchozích zpráv SMS a volání pomocí černé a bílé listiny. Jakmile je zjištěna první shoda, další kontrola položek se ukončí. Zprávy SMS a volání u nichž byla zjištěna shoda s libovolnou položkou na černé listině budou zablokovány; zprávy a volání vyhovující libovolné položce na bílé listině budou povoleny. Rodičovská kontrola blokuje všechny zprávy SMS odesílané z přístroje. Používáte-li funkci rodičovské kontroly poprvé, musíte nastavit tajný kód (pokud již nebyl nastaven dříve). Účelem tajného kódu je zabránit neoprávněnému přístupu k nastavení funkce rodičovské kontroly. Tento kód se rovněž používá k nastavení komponent Šifrování a Anti-Theft. Informace o činnosti komponenty se uloží do protokolu programu (viz kapitolu Protokoly programu" na straně 124). REŽIMY RODIČOVSKÉ KONTROLY Režim komponenty Rodičovská kontrola představuje množinu parametrů, na nichž je založena ochrana vašeho přístroje před spamovými zprávami a nežádoucími hovory. K dispozici jsou tyto režimy rodičovské kontroly: Vše povoleno: Rodičovská kontrola je zakázána. Zprávy SMS ani volání se nebudou filtrovat. Pouze Bílá listina: povolení zpráv SMS a/nebo volání pouze na čísla uvedená na bílé listině. Všechny ostatní zprávy SMS a volání budou zablokovány. 102
103 W I N D O W S M O B I L E A P L I K A C E K A S P E R S K Y M O B I L E S E C U R I T Y P R O M I C R O S O F T Pouze Černá listina: blokování zpráv SMS a/nebo volání pouze na čísla uvedená na černé listině. Všechny ostatní zprávy SMS a volání budou povoleny. Chcete-li vybrat režim pro rodičovskou kontrolu, postupujte takto (viz obrázek níže): 1. Zvolte položku Nastavení na záložce Rodičovská kontrola. 2. Na další obrazovce vyberte požadovaný režim a změny uložte stiskem Hotovo. Obrázek 104: Výběr režimu Rodičovská kontrola VYTVOŘENÍ ČERNÉ LISTINY Černá listina obsahuje položky s telefonními čísly, pro která bude rodičovská kontrola blokovat odchozí zprávy a hovory. Informace o blokovaných zprávách SMS a hovorech se budou zaznamenávat do protokolu (viz kapitolu Protokoly programu na straně 124). V TOMTO ODDÍLU Přidání nové položky Editace stávající položky Odstranění položky PŘIDÁNÍ NOVÉ POLOŽKY Chcete-li přidat položku na černou listinu komponenty Rodičovská kontrola, postupujte takto (viz obrázek níže): 1. Zvolte Černá listina na záložce Rodičovská kontrola. 2. Stiskněte Nabídka a vyberte Přidat položku. 3. Proveďte následující nastavení v okně, které se otevře: 103
104 K A S P E R S K Y M O B I L E S E C U R I T Y 8. 0 Telefonní číslo telefonní číslo, pro které bude blokováno odesílání zpráv SMS a/nebo hovorů. Toto číslo může začínat číslicí, písmenem nebo znakem + a musí obsahovat číslice. Při zadávání čísla můžete také použít zástupné znaky "*" a "?". (kde "*" představuje libovolný počet znaků a "?" libovolný jeden znak). Akce akce se má provést se zprávou a/nebo hovorem: Blokovat vše: blokovat odchozí hovory i zprávy SMS. Blokovat volání: blokovat odchozí hovory Blokovat zprávy: blokovat odchozí zprávy SMS. 4. Změny uložíte stiskem Hotovo. Obrázek 105: Přidání nové položky EDITACE STÁVAJÍCÍ POLOŽKY Chcete-li editovat položku na černé listině komponenty Rodičovská kontrola, postupujte takto (viz obrázek níže): 1. Zvolte Černá listina na záložce Rodičovská kontrola. 2. Vyberte položku k editaci z listiny. 3. Stiskněte Nabídka a vyberte Upravit položku. 4. Upravte následující nastavení v okně, které se otevře: Telefonní číslo telefonní číslo, pro které bude blokováno odesílání zpráv SMS a/nebo hovorů. Toto číslo může začínat číslicí, písmenem nebo znakem + a musí obsahovat číslice. Při zadávání čísla můžete také použít zástupné znaky "*" a "?". (kde «*» představuje libovolný počet znaků a «?» jakýkoli jeden znak). Akce akce se má provést se zprávou a/nebo hovorem: Blokovat vše: blokovat odchozí hovory i zprávy SMS. Blokovat volání: blokovat pouze odchozí hovory. Blokovat zprávy: blokovat pouze odchozí zprávy SMS. 104
105 W I N D O W S M O B I L E A P L I K A C E K A S P E R S K Y M O B I L E S E C U R I T Y P R O M I C R O S O F T 5. Změny uložíte stiskem Hotovo. Obrázek 106: Editace stávající položky Odstranění položky Chcete-li odstranit položku z černé listiny komponenty Rodičovská kontrola, postupujte takto (viz obrázek níže): 1. Zvolte Černá listina na záložce Rodičovská kontrola. 2. Vyberte položku k odstranění z listiny. 3. Stiskněte Nabídka a vyberte Odstranit položku. Obrázek 107: Odstranění položky 105
106 K A S P E R S K Y M O B I L E S E C U R I T Y 8. 0 VYTVOŘENÍ BÍLÉ LISTINY Bílá listina obsahuje položky s telefonními čísly, pro která bude rodičovská kontrola povolovat odchozí zprávy SMS a hovory. V TOMTO ODDÍLU Přidání nové položky Editace stávající položky Odstranění položky Přidání nové položky Chcete-li přidat položku na bílou listinu komponenty Rodičovská kontrola, postupujte takto (viz obrázek níže): 1. Zvolte Bílá listina na záložce Rodičovská kontrola. 2. Stiskněte Nabídka a vyberte Přidat položku. 3. Proveďte následující nastavení v okně, které se otevře: Telefonní číslo telefonní číslo, pro které bude povoleno odesílání zpráv SMS a/nebo hovorů. Toto číslo může začínat číslicí, písmenem nebo znakem + a musí obsahovat číslice. Při zadávání čísla můžete také použít zástupné znaky "*" a "?". (kde «*» představuje libovolný počet znaků a «?» jakýkoli jeden znak). Akce akce se má provést se zprávou a/nebo hovorem: Povolit vše: povolit odchozí hovory i zprávy SMS. Povolit volání: povolit pouze odchozí hovory. Povolit zprávy: blokovat pouze odchozí zprávy SMS. 4. Změny uložíte stiskem Hotovo. Obrázek 108: Přidání nové položky 106
107 W I N D O W S M O B I L E A P L I K A C E K A S P E R S K Y M O B I L E S E C U R I T Y P R O M I C R O S O F T EDITACE STÁVAJÍCÍ POLOŽKY Chcete-li editovat položku na bílé listině komponenty Rodičovská kontrola, postupujte takto (viz obrázek níže): 1. Zvolte Bílá listina na záložce Rodičovská kontrola. 2. Vyberte položku k editaci z listiny. 3. Stiskněte Nabídka a vyberte Upravit položku. 4. Upravte následující nastavení v okně, které se otevře: Telefonní číslo telefonní číslo, pro které bude povoleno odesílání zpráv SMS a/nebo hovorů. Toto číslo může začínat číslicí, písmenem nebo znakem + a musí obsahovat číslice. Při zadávání čísla můžete také použít zástupné znaky "*" a "?". (kde «*» představuje libovolný počet znaků a «?» jakýkoli jeden znak). Akce akce se má provést se zprávou a/nebo hovorem: Povolit vše: povolit odchozí hovory i zprávy SMS. Povolit volání: povolit pouze odchozí hovory. Povolit zprávy: blokovat pouze odchozí zprávy SMS. 5. Změny uložíte stiskem Hotovo. Obrázek 109: Editace položky Odstranění položky Chcete-li odstranit položku z bílé listiny komponenty Rodičovská kontrola, postupujte takto (viz obrázek níže): 1. Zvolte Bílá listina na záložce Rodičovská kontrola. 2. Vyberte položku k odstranění z listiny. 107
108 K A S P E R S K Y M O B I L E S E C U R I T Y Stiskněte Nabídka a vyberte Odstranit položku. Obrázek 110: Odstranění položky ANTI-THEFT Tato kapitola obsahuje informace o komponentě Anti-Theft sloužící k ochraně informací uložených v přístroji v případě, že je tento zcizen nebo ztracen. V TOMTO ODDÍLU O komponentě Anti-Theft Funkce SMS-blokovat Blokování přístroje Funkce SMS-vymazat Odstranění osobních dat Funkce SIM-hlídat Funkce SMS-hledat Zjištění polohy přístroje Funkce Stealth SMS O KOMPONENTĚ ANTI-THEFT Komponenta Anti-Theft je určena k zabezpečení ochrany dat uložených na mobilním přístroji proti neoprávněnému přístupu v případě ztráty nebo zcizení přístroje. Komponenta nabízí tyto funkce: 108
109 W I N D O W S M O B I L E A P L I K A C E K A S P E R S K Y M O B I L E S E C U R I T Y P R O M I C R O S O F T SMS-blokovat umožňuje přístroj zablokovat na pokyn uživatele. SMS-vymazat umožňuje vymazat osobní data uživatele (všechny kontakty, zprávy, obsah galerie, kalendář, protokol, nastavení připojení k síti), data z paměťové karty a soubory ze složky Moje dokumenty. SIM-hlídat umožňuje odeslat na zadané telefonní číslo a/nebo ovou adresu nové telefonní číslo a zcizený přístroj zablokovat v případě, že došlo k výměně SIM karty nebo pokud byl přístroj zapnut bez vložené SIM karty. SMS-hledat umožňuje zjistit zeměpisné souřadnice přístroje a odeslat je na vybrané přístroje nebo na e- mailovou adresu pomocí zprávy SMS. Tato funkce funguje pouze u přístrojů se zabudovaným přijímačem GPS. Stealth SMS umožňuje vymazat osobní data z přístroje, zablokovat jej a získat zeměpisné souřadnice pomocí speciální zprávy SMS. Používáte-li funkci Anti-Theft poprvé, musíte nastavit tajný kód (pokud již nebyl nastaven dříve). Účelem tajného kódu je zabránit neoprávněnému přístupu k nastavení komponenty Anti-Theft. Tento kód se rovněž používá k nastavení komponent Rodičovská kontrola a Šifrování a k vytváření Stealth SMS. Informace o činnosti komponenty se uloží do protokolu programu (viz kapitolu Protokoly programu" na straně 124). FUNKCE SMS-BLOKOVAT Funkce SMS-blokovat umožňuje v případě potřeby přístroj zablokovat. Přístroj lze odblokovat pouze vložením tajného kódu. Chcete-li povolit funkci SMS-blokovat, postupujte takto (viz obrázek níže): 1. Otevřete záložku Anti-Theft 2. V okně vyberte volbu SMS-blokovat. 3. Pomocí dotykového hrotu nebo pětisměrného tlačítka nastavte Zapnuto. Obrázek 111: Povolení funkce BLOKOVÁNÍ PŘÍSTROJE Je-li povolena funkce SMS-blokovat, ztracený přístroj můžete zablokovat těmito způsoby: pomocí Stealth SMS na jiném přístroji s nainstalovaným programem Kaspersky Mobile Security; 109
110 K A S P E R S K Y M O B I L E S E C U R I T Y 8. 0 za použití standardních funkcí vašeho telefonu k vytvoření zpráv SMS. Chcete-li vytvořit zprávu SMS pomocí funkce Stealth SMS, postupujte takto (viz obrázek níže). 1. Zvolte Stealth SMS na záložce Anti-Theft. 2. Nakonfigurujte parametry zprávy: Do pole Telefonní číslo zadejte telefonní číslo přístroje, který má být zablokován. V nastavení Funkce vyberte SMS-blokovat (použitá funkce musí být na cílovém přístroji povolena). Do pole Kód pro vzdálený přístup zadejte tajný kód nastavený na cílovém přístroji. 3. Zprávu odešlete stiskem Hotovo. Obrázek 112: Blokování přístroje Chcete-li vytvořit zprávu SMS pomocí standardních funkcí telefonu k vytváření zpráv SMS, postupujte takto: na přístroj, který chcete zablokovat, odešlete zprávu SMS s textem: "Block:<kód>" (kde <kód> je tajný kód nastavený na přístroji, který se má zablokovat). Ve zprávě nezáleží na velikosti znaků a také není důležité, zda se před dvojtečkou nebo za ní objeví mezery. FUNKCE SMS-VYMAZAT Funkce SMS-vymazat umožňuje vymazat osobní data uživatele (všechny kontakty, zprávy, obsah galerie, kalendář, protokol, nastavení připojení k síti), data z paměťové karty a soubory ze složky Moje dokumenty. K vymazání těchto dat dojde po přijetí speciální zprávy SMS. Chcete-li nakonfigurovat nastavení funkce SMS-vymazat, postupujte takto (viz obrázek níže): 1. Otevřete záložku Anti-Theft 2. V okně vyberte volbu SMS-vymazat. 3. Na další obrazovce (viz obrázek níže) vyberte data, která se mají po přijetí speciální zprávy SMS vymazat. 110
111 W I N D O W S M O B I L E A P L I K A C E K A S P E R S K Y M O B I L E S E C U R I T Y P R O M I C R O S O F T Pokud chcete vymazat pouze osobní data, označte políčko Osobní data. Budou vymazány kontakty uložené v seznamu kontaktů přístroje a na SIM kartě. Pokud chcete odstranit osobní soubory (data ze složky Moje dokumenty), označte políčko Moje dokumenty. Chcete-li odstranit data ze všech nainstalovaných paměťových karet, označte políčko Soubory paměťové karty. 4. Změny uložíte stiskem Hotovo. Obrázek 113: Povolení funkce ODSTRANĚNÍ OSOBNÍCH DAT Je-li povolena funkce SMS-vymazat, osobní data můžete z přístroje vymazat těmito způsoby: pomocí Stealth SMS na jiném přístroji s nainstalovaným programem Kaspersky Mobile Security; za použití standardních funkcí vašeho telefonu k vytvoření zpráv SMS. Chcete-li vytvořit zprávu SMS pomocí funkce Stealth SMS, postupujte takto (viz obrázek níže). 1. Zvolte Stealth SMS na záložce Anti-Theft. 2. Nakonfigurujte parametry zprávy: Do pole Telefonní číslo zadejte telefonní číslo přístroje, ze kterého se mají data vymazat. V nastavení Funkce vyberte SMS-vymazat (použitá funkce musí být na cílovém přístroji povolena). Do pole Kód pro vzdálený přístup zadejte tajný kód nastavený na cílovém přístroji. 111
112 K A S P E R S K Y M O B I L E S E C U R I T Y Zprávu odešlete stiskem Hotovo. Obrázek 114: Odstranění osobních dat Chcete-li vytvořit zprávu SMS pomocí standardních funkcí telefonu k vytváření zpráv SMS, postupujte takto: na přístroj, kde chcete data vymazat, odešlete zprávu SMS s textem: Clean:<kód> (kde <kód> je tajný kód nastavený na přístroji, z něhož se mají data vymazat. Ve zprávě nezáleží na velikosti znaků a také není důležité, zda se před dvojtečkou nebo za ní objeví mezery. FUNKCE SIM-HLÍDAT Funkce SIM-hlídat umožňuje odeslat na zadané telefonní číslo a/nebo ovou adresu nové telefonní číslo a zcizený či ztracený přístroj zablokovat v případě, že došlo k výměně SIM karty. Ve výchozím nastavení je funkce SIM-hlídat zakázána. Chcete-li nakonfigurovat nastavení funkce SIM-hlídat, postupujte takto (viz obrázek níže): 1. Otevřete záložku Anti-Theft 2. V okně vyberte volbu SMS-vymazat. 3. V nabídce, která se otevře, nakonfigurujte nastavení ke sledování výměny SIM karty v přístroji. Do pole Telefonní číslo zadejte telefonní číslo, na které se odešle zpráva s novým telefonním číslem v případě, že se vymění SIM karta ve vašem přístroji. Toto číslo může začínat číslicí nebo znakem + a musí obsahovat pouze číslice. Do pole ová adresa zadejte , na který obdržíte zprávu o novém telefonním číslu. Chcete-li přístroj zablokovat při výměně SIM karty nebo v případě zapnutí přístroje bez SIM karty, označte políčko Zablokovat. Přístroj můžete odblokovat pouze zadáním tajného kódu. Ve výchozím nastavení není blokování přístroje povoleno. 112
113 W I N D O W S M O B I L E A P L I K A C E K A S P E R S K Y M O B I L E S E C U R I T Y P R O M I C R O S O F T 4. Stiskem tlačítka Hotovo uložíte provedené změny. Obrázek 115: Povolení funkce FUNKCE SMS-HLEDAT Funkce SMS-hledat umožňuje zjistit zeměpisné souřadnice přístroje a odeslat je na vybrané přístroje a na ovou adresu pomocí zprávy SMS. Tato funkce funguje pouze u přístrojů se zabudovaným přijímačem GPS. V případě potřeby bude přijímač automaticky aktivován. Souřadnice můžete zjistit pouze v případě, že přístoj je v oblasti dosažitelné satelity. Pokud satelity v okamžiku zaslání požadavku nejsou dostupné, přístroj bude opakovaně zkoušet satelity vyhledat, dokud není restartován. Chcete-li nakonfigurovat činnost funkce SMS-hledat, postupujte takto (viz obrázek níže): 1. Otevřete záložku Anti-Theft a vyberte SMS-hledat (použitá funkce musí být na cílovém přístroji povolena). 2. Pokud chcete souřadnice přístroje obdržet kromě zprávy SMS ještě em, v dalším okně zadejte ovou adresu (nastavení ová adresa) a stiskněte Hotovo. 113
114 K A S P E R S K Y M O B I L E S E C U R I T Y V dalším okně zvolte Hotovo. Obrázek 116: Povolení funkce ZJIŠTĚNÍ POLOHY PŘÍSTROJE Je-li povolena funkce SMS-hledat, souřadnice přístroje můžete získat těmito způsoby: pomocí Stealth SMS na jiném přístroji s nainstalovaným programem Kaspersky Mobile Security; za použití standardních funkcí vašeho telefonu k vytvoření zpráv SMS. Chcete-li vytvořit zprávu SMS pomocí funkce Stealth SMS, postupujte takto (viz obrázek níže). 1. Zvolte Stealth SMS na záložce Anti-Theft. 2. Nakonfigurujte parametry zprávy: Do pole Telefonní číslo zadejte telefonní číslo přístroje, jehož souřadnice chcete určit. V nastavení Funkce zadejte SMS-hledat. Do pole Kód pro vzdálený přístup zadejte tajný kód nastavený na cílovém přístroji. 114
115 W I N D O W S M O B I L E A P L I K A C E K A S P E R S K Y M O B I L E S E C U R I T Y P R O M I C R O S O F T 3. Zprávu odešlete stiskem Hotovo. Obrázek 117: Zjistěte polohu přístroje Chcete-li vytvořit zprávu SMS pomocí standardních funkcí telefonu k vytváření zpráv SMS, postupujte takto: na přístroj, jehož souřadnice chcete zjistit, odešlete zprávu SMS s textem: Find:<kód> (kde <kód> je tajný kód nastavený na hledaném přístroji. Ve zprávě nezáleží na velikosti znaků a také není důležité, zda se před dvojtečkou nebo za ní objeví mezery. FUNKCE STEALTH SMS Funkce Stealth SMS umožňuje vytvořit speciální zprávu SMS určenou k zablokování přístroje, vymazání osobních dat nebo zjištění souřadnic, a poté tuto zprávu odeslat na ztracený přístroj. Chcete-li vytvořit zprávu SMS pomocí funkce Stealth SMS, postupujte takto (viz obrázek níže). 1. Zvolte Stealth SMS na záložce Anti-Theft. 2. Nakonfigurujte parametry zprávy: Do pole Telefonní číslo zadejte telefonní číslo přístroje, na který se má zpráva odeslat. Nastavte požadovanou hodnotu v nastavení Funkce: SMS-blokovat (viz kapitolu Funkce SMS-blokovat na straně 109). SMS-vymazat (viz kapitolu "Funkce SMS-vymazat na straně 110). SMS-hledat (viz kapitolu Funkce SMS-hledat na straně 112). Použitá funkce musí být na cílovém přístroji povolena. Do pole Kód pro vzdálený přístup zadejte tajný kód nastavený na cílovém přístroji. 115
116 K A S P E R S K Y M O B I L E S E C U R I T Y Zprávu odešlete stiskem Hotovo. Obrázek 118: Blokování přístroje BRÁNA FIREWALL Tato kapitola obsahuje informace o komponentě Brána firewall, která slouží k monitorování síťového provozu přístroje a k ochraně přístroje na úrovni sítě. V TOMTO ODDÍLU O bráně firewall Nastavení úrovně zabezpečení brány firewall O BRÁNĚ FIREWALL Brána firewall umožňuje uživateli nastavit, která síťová připojení budou povolena a která naopak blokována. Informace o činnosti brány firewall se uloží do protokolu programu (viz kapitolu Protokoly programu" na straně 124). NASTAVENÍ ÚROVNĚ ZABEZPEČENÍ BRÁNY FIREWALL Činnost komponenty brána firewall je založena na úrovních zabezpečení Nastavená úroveň zabezpečení definuje, které síťové protokoly se budou k přenosu informací používat a které budou naopak blokovány. Chcete-li upravit hodnoty nastavení, použijte pětisměrné tlačítko přístroje nebo dotykový hrot. Ve výchozím nastavení program používá hodnoty nastavení doporučené odborníky společnosti Kaspersky Lab. 116
117 W I N D O W S M O B I L E A P L I K A C E K A S P E R S K Y M O B I L E S E C U R I T Y P R O M I C R O S O F T Chcete-li vybrat úroveň zabezpečení brány firewall, postupujte takto (viz obrázek níže): 1. Zvolte Nastavení na záložce Brána firewall. 2. V okně vyberte požadovanou úroveň zabezpečení: Blokovat vše bude blokována veškerá síťová činnost, s výjimkou aktualizace databází a obnovování licence. Maximální ochrana blokovat všechna příchozí připojení; odchozí připojení lze navázat pouze pomocí portů SSH, HTTP, HTTPS, IMAP, SMTP, POP3. Minimální ochrana blokovat pouze příchozí připojení. Povolit vše - povolit veškerou síťovou činnost. 3. Změny uložíte stiskem Hotovo. Obrázek 119: Výběr úrovně zabezpečení ŠIFROVÁNÍ Tato kapitola obsahuje informace o komponentě, která zajišťuje ochranu dat v přístroji formou šifrování. V TOMTO ODDÍLU O šifrování Šifrování dat Dešifrování dat Blokování přístupu k šifrovaným datům
118 K A S P E R S K Y M O B I L E S E C U R I T Y 8. 0 O ŠIFROVÁNÍ Šifrování je určeno k ochraně dat uložených v konkrétní složce před prohlížením neoprávněnými osobami v případě, že tyto mají přístroj k dispozici. Používáte-li funkci šifrování poprvé, musíte nastavit tajný kód (pokud již nebyl nastaven dříve). Tajný kód brání neoprávněnému přístupu k nastavení Šifrování i samotným zašifrovaným datům. Tajný kód lze zároveň použít pro přístup k nastavení funkce Anti-Theft a rodičovské kontroly. Data uložená ve složce budou zašifrována spuštěním příkazu Šifrovat a poté se data budou šifrovat a dešifrovat "za běhu" v okamžiku, kdy se do složky uloží, načtou, nebo když k nim uživatel bude přistupovat. Spustitelné soubory (.exe) nelze ze zašifrované složky spouštět. Informace činnosti komponenty budou zaznamenávány do protokolu aplikace. VIZ TAKÉ Tajný kód Protokoly programu ŠIFROVÁNÍ DAT Pomocí komponenty Šifrování můžete zašifrovat obsah libovolné nesystémové složky uložené v paměti přístroje nebo na rozšiřující paměťové kartě. Chcete-li chránit složku na přístroji pomocí šifrování, postupujte takto (viz obrázek níže): 1. Zvolte Šifrovat na záložce Šifrování. 2. V dalším okně zvolte složku, kterou chcete zašifrovat. K procházení souborovým systémem používejte dotykový hrot nebo pětisměrné tlačítko přístroje: Nahoru, dolů pro pohyb uvnitř zvolené složky, doleva, doprava pro pohyb o úroveň výš nebo níž. 3. Šifrování spustíte příkazem Šifrovat. 118
119 W I N D O W S M O B I L E A P L I K A C E K A S P E R S K Y M O B I L E S E C U R I T Y P R O M I C R O S O F T Data uložená ve složce budou zašifrována spuštěním příkazu a poté se data budou šifrovat a dešifrovat "za běhu" v okamžiku, kdy se do složky uloží, načtou, nebo když k nim uživatel bude přistupovat. Obrázek 120: Výběr dat k šifrování Pomocí funkce Šifrování můžete zašifrovat pouze jednu složku. Pokud chcete zašifrovat jinou složku, musíte aktuální zašifrovanou složku dešifrovat. Po zašifrování se položka Šifrovat změní na Dešifrovat a jejím prostřednictvím můžete zašifrovaná data opět dešifrovat (viz kapitolu Dešifrování dat na straně 119). DEŠIFROVÁNÍ DAT Dříve zašifrovaná data můžete kompletně dešifrovat (viz kapitolu Šifrování dat na straně 118). 119
120 K A S P E R S K Y M O B I L E S E C U R I T Y 8. 0 Chcete-li plně dešifrovat obsah dříve zašifrované složky, zvolte Dešifrovat na záložce Šifrování (viz obrázek níže). Obrázek 121: Dešifrování dat Po dešifrování se položka Dešifrovat změní na Šifrovat a jejím prostřednictvím můžete data opět zašifrovat (viz kapitolu Šifrování dat na straně 118). BLOKOVÁNÍ PŘÍSTUPU K ŠIFROVANÝM DATŮM Chcete-li zajistit ochranu dat po přepnutí přístroje do režimu spánku, můžete nastavit činnost tajného kódu. Pro tajný kód můžete nakonfigurovat dobu prodlevy, nebo nastavit, aby se přístroj na tajný kód dotázal okamžitě. Časová prodleva prodleva přístroje, po jejímž uplynutí se vypne podsvícení a přístroj přejde do režimu spánku; budeteli chtít poté přistupovat k zašifrovaným datům, musíte vložit tajný kód. Ve výchozím nastavení je časová prodleva zakázána (je nastavena hodnota Nulová prodleva); ihned po vypnutí podsvícení proto musíte zadat kód umožňující přístup k zašifrovaným datům. Chcete-li časovou prodlevu povolit, postupujte takto (viz obrázek níže): 1. Zvolte Nastavení na záložce Šifrování. 2. Na další obrazovce pod nastavením Blokovat přístup zadejte požadovanou prodlevu 1, 5, 15 minut nebo 1 hodina. 120
121 W I N D O W S M O B I L E A P L I K A C E K A S P E R S K Y M O B I L E S E C U R I T Y P R O M I C R O S O F T 3. Změny uložíte stiskem Hotovo. Obrázek 122: Blokování přístupu k šifrovaným datům Rovněž můžete nastavit okamžité blokování přístupu k šifrovaným datům a povolit dotaz na tajný kód. Chcete-li nastavit okamžitý dotaz na tajný kód, stiskněte ikonu aplikace Kaspersky Mobile Security v oznamovací oblasti a vyberte Zamknout data (viz obrázek níže). Obrázek 123: Místní nabídka ikony 121
122 K A S P E R S K Y M O B I L E S E C U R I T Y 8. 0 AKTUALIZACE DATABÁZÍ PROGRAMU Tato kapitola obsahuje informace o komponentě Aktualizace. Nezbytnou podmínkou spolehlivého fungování programu Kaspersky Mobile Security je pravidelná aktualizace databází. V TOMTO ODDÍLU O aktualizaci databází programu Zobrazení informací o databázích Ruční aktualizace Plánovaná aktualizace O AKTUALIZACI DATABÁZÍ PROGRAMU Při hledání škodlivého softwaru se využívají záznamy v databázích programu, kde jsou popisy všech aktuálně známých škodlivých programů a metod obrany před ním, včetně popisu dalších nežádoucích objektů. Je mimořádně důležité udržovat databáze aktualizované. Databáze můžete aktualizovat ručně nebo plánovačem úloh. Aktualizace se provádí z aktualizačních serverů společnosti Kaspersky Lab prostřednictvím Internetu; je nezbytné mít připojení k Internetu. Chcete-li zobrazit podrobné informace o aktuálně používaných databázích, vyberte Informace o databázích na záložce Informace. Informace o aktualizaci databází se uloží do protokolu programu (viz kapitolu Protokoly programu" na straně 124). ZOBRAZENÍ INFORMACÍ O DATABÁZÍCH Chcete-li zobrazit informace o instalovaných databázích (viz obrázek níže), vyberte Informace o databázích na záložce Informace. Obrázek 124: Záložka Informace 122
123 W I N D O W S M O B I L E A P L I K A C E K A S P E R S K Y M O B I L E S E C U R I T Y P R O M I C R O S O F T RUČNÍ AKTUALIZACE Aktualizaci můžete spustit ručně v době, která vám vyhovuje. Chcete-li spustit ruční aktualizaci antivirových databází, zvolte Aktualizace na záložce Anti-Virus (viz obrázek níže). Program spustí aktualizaci databází ze serveru. Obrázek 125: Ruční aktualizace PLÁNOVANÁ AKTUALIZACE Včasné aktualizace jsou nezbytnou podmínkou účinné ochrany přístroje před škodlivým softwarem. Automatické aktualizace můžete nakonfigurovat tak, aby se prováděly v době, která vám nejlépe vyhovuje. Chcete-li nakonfigurovat plán automatických aktualizací databází programu, postupujte takto (viz obrázek níže): 1. Zvolte položku Nastavení na záložce Anti-Virus. 2. Vyberte Plán aktualizací. 3. Zadejte četnost v nastavení Automatická aktualizace: Denně: aktualizace se spustí každý den. Můžete zadat i Čas aktualizace. Týdně: aktualizace se spustí jednou za týden. Dále zadejte Den v týdnu a Čas aktualizace. Vypnuto: uživatel spustí aktualizaci ručně. 123
124 K A S P E R S K Y M O B I L E S E C U R I T Y Pro uožení změn stiskněte Hotovo. Obrázek 126: Konfigurace plánu aktualizací PROTOKOLY PROGRAMU Tato kapitola obsahuje informace o protokolech a správě informací v nich obsažených. V TOMTO ODDÍLU O protokolech Zobrazení záznamů protokolu Odstraňování záznamů protokolu O PROTOKOLECH V protokolech se ukládají chronologicky seřazené zprávy o činnosti aplikace Kaspersky Mobile Security, počínaje nejnovějším záznamem. ZOBRAZENÍ ZÁZNAMŮ PROTOKOLU Chcete-li zobrazit všechny záznamy v protokolu, postupujte takto (viz obrázek níže): 1. Zvolte Protokoly na záložce Informace. 124
125 W I N D O W S M O B I L E A P L I K A C E K A S P E R S K Y M O B I L E S E C U R I T Y P R O M I C R O S O F T 2. Vyberte komponentu, jejíž protokol chcete otevřít. Obrázek 127: Zobrazení záznamů v protokolech Chcete-li zobrazit podrobnější informace o záznamu v protokolu, vyberte příslušný záznam a stiskněte Podrobnosti. ODSTRAŇOVÁNÍ ZÁZNAMŮ PROTOKOLU Chcete-li z protokolu odstranit všechny záznamy, postupujte takto (viz obrázek níže): 1. Zvolte Protokoly na záložce Informace. 2. Otevřete protokol zvolené komponenty. 125
126 K A S P E R S K Y M O B I L E S E C U R I T Y Stiskněte Nabídka a vyberte Odstranit vše. Všechny záznamy uvedené v protokolu příslušné komponenty se odstraní. Obrázek 128: Odstraňování záznamů SPRÁVA LICENCE Program Kaspersky Mobile Security umožňuje zobrazovat informace o aktuální licenci a v případě potřeby ji obnovovat. V TOMTO ODDÍLU Zobrazení informací o licenci Obnovení licence
127 W I N D O W S M O B I L E A P L I K A C E K A S P E R S K Y M O B I L E S E C U R I T Y P R O M I C R O S O F T ZOBRAZENÍ INFORMACÍ O LICENCI Chcete-li zobrazit informace o licenci: zvolte O licenci na záložce Informace (viz obrázek níže). Obrázek 129: Zobrazení informací o licenci OBNOVENÍ LICENCE Chcete-li obnovit svoji licenci, postupujte takto (viz obrázek níže): 1. Vyberte O licenci na záložce Informace. 2. Na další obrazovce vyberte Aktivovat z Nabídky. Na displeji přístroje se zobrazí okno pro aktivační kód. 127
128 K A S P E R S K Y M O B I L E S E C U R I T Y Zadejte aktivační kód do čtyř polí. Aktivační kód se skládá ze znaků latinské abecedy a čísel (kód nerozlišuje velká a malá písmena). Po vložení aktivačního kódu stiskněte Pokračovat. Program odešle http query na aktivační server společnosti Kaspersky Lab a pak začne stahovat a instalovat klíč. Obrázek 130: Obnovení licence Pokud je aktivační kód, který jste vložili, z jakéhokoliv důvodu neplatný, zobrazí se na displeji zařízení smartphone příslušná zpráva. Pokud instalace klíče proběhne úspěšně, na displeji se zobrazí informace o licenci. Chcete-li pokračovat v používání aplikace, stiskněte OK. ODINSTALOVÁNÍ PROGRAMU Aplikaci Kaspersky Mobile Security můžete odinstalovat takto: 1. Zkontrolujte, zda na přístroji nejsou uložena žádná šifrovaná data (viz kapitolu Šifrování dat na straně 118). 128
129 W I N D O W S M O B I L E A P L I K A C E K A S P E R S K Y M O B I L E S E C U R I T Y P R O M I C R O S O F T 2. Zavřete aplikaci Kaspersky Mobile Security. Stiskněte Nabídka a vyberte Konec (viz obrázek níže). Obrázek 131: Uzavření programu 3. Odinstalujte program. Postupujte takto: a. Stiskněte Start a vyberte Nastavení. b. Vyberte Odebrat programy na záložce Systém (viz obrázek níže). Obrázek 132: Záložka Systém 129
130 K A S P E R S K Y M O B I L E S E C U R I T Y 8. 0 c. V seznamu nainstalovaných programů vyberte Kaspersky Mobile Security a stiskněte tlačítko Odebrat (viz obrázek níže). Obrázek 133: Výběr programu d. Odebrání programu potvrďte stiskem Ano. e. Na výzvu zadejte tajný kód. Stiskněte OK. f. Pokud chcete uložit nastavení aplikace a objekty uložené do karantény, stiskněte Zachovat (viz obrázek níže). Program kompletně odinstalujete stiskem tlačítka Odstranit. Obrázek 134: Odebrání nastavení programu 4. Odebrání programu se dokončí po restartování přístroje. 130
F-Secure Mobile Security for Windows Mobile
 F-Secure Mobile Security for Windows Mobile 1. Instalace a aktivace Předchozí verze Instalace Aktivace Pokud máte nainstalovanou předchozí verzi aplikace F-Secure Mobile Security, je třeba ji ukončit.
F-Secure Mobile Security for Windows Mobile 1. Instalace a aktivace Předchozí verze Instalace Aktivace Pokud máte nainstalovanou předchozí verzi aplikace F-Secure Mobile Security, je třeba ji ukončit.
Instalace programu ProGEO
 Instalace programu ProGEO Obsah dokumentu: 1. Požadavky na systém 2. Průběh instalace 3. Aktivace zakoupené licence 4. Automatické aktualizace Updater 1. Požadavky na systém Softwarové požadavky: MicroStation
Instalace programu ProGEO Obsah dokumentu: 1. Požadavky na systém 2. Průběh instalace 3. Aktivace zakoupené licence 4. Automatické aktualizace Updater 1. Požadavky na systém Softwarové požadavky: MicroStation
Nejlepší zabezpečení chytrých telefonů
 Nejlepší zabezpečení chytrých telefonů CHRAŇTE své soukromí; některé kontakty se mají zobrazit výhradně vám ZABEZPEČTE své kontakty, fotografie a soubory pro případ ztráty nebo zcizení telefonu NAJDĚTE
Nejlepší zabezpečení chytrých telefonů CHRAŇTE své soukromí; některé kontakty se mají zobrazit výhradně vám ZABEZPEČTE své kontakty, fotografie a soubory pro případ ztráty nebo zcizení telefonu NAJDĚTE
ESET NOD32 Antivirus 4 pro Linux Desktop. Stručná příručka
 ESET NOD32 Antivirus 4 pro Linux Desktop Stručná příručka ESET NOD32 Antivirus 4 poskytuje špičkovou ochranu vašeho počítače před počítačovými hrozbami. Produkt využívá skenovací jádro ThreatSense, které
ESET NOD32 Antivirus 4 pro Linux Desktop Stručná příručka ESET NOD32 Antivirus 4 poskytuje špičkovou ochranu vašeho počítače před počítačovými hrozbami. Produkt využívá skenovací jádro ThreatSense, které
Mobile Security pro Android. Instalační manuál
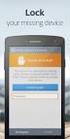 Mobile Security pro Android Instalační manuál Software popsaný v této příručce je poskytován na základě souhlasu s licenční smlouvou a lze jej použít pouze v souladu se smluvními podmínkami. Verze dokumentu:
Mobile Security pro Android Instalační manuál Software popsaný v této příručce je poskytován na základě souhlasu s licenční smlouvou a lze jej použít pouze v souladu se smluvními podmínkami. Verze dokumentu:
Stručná instalační příručka SUSE Linux Enterprise Server 11
 Stručná instalační příručka SUSE Linux Enterprise Server 11 RYCHLÝ ÚVODNÍ LIST NOVELL Při instalaci nové verze systému SUSE Linux Enterprise 11 postupujte podle následujících pokynů. Tento dokument obsahuje
Stručná instalační příručka SUSE Linux Enterprise Server 11 RYCHLÝ ÚVODNÍ LIST NOVELL Při instalaci nové verze systému SUSE Linux Enterprise 11 postupujte podle následujících pokynů. Tento dokument obsahuje
Antivirus: Proaktivně detekuje a likviduje známé i neznámé hrozby lépe než kterýkoliv jiný bezpečnostní produkt.
 Stručná příručka ESET Cybersecurity poskytuje špičkovou ochranu vašeho počítače před počítačovými hrozbami. ESET Cybersecurity využívá skenovací jádro ThreatSense, které bylo poprvé použito v uživateli
Stručná příručka ESET Cybersecurity poskytuje špičkovou ochranu vašeho počítače před počítačovými hrozbami. ESET Cybersecurity využívá skenovací jádro ThreatSense, které bylo poprvé použito v uživateli
ESET CYBER SECURITY pro Mac Rychlá příručka. Pro stáhnutí nejnovější verze dokumentu klikněte zde
 ESET CYBER SECURITY pro Mac Rychlá příručka Pro stáhnutí nejnovější verze dokumentu klikněte zde ESET Cyber Security poskytuje novou úroveň ochrany před škodlivým kódem. Produkt využívá skenovací jádro
ESET CYBER SECURITY pro Mac Rychlá příručka Pro stáhnutí nejnovější verze dokumentu klikněte zde ESET Cyber Security poskytuje novou úroveň ochrany před škodlivým kódem. Produkt využívá skenovací jádro
Nápověda pro možnosti Fiery 1.3 (klient)
 2015 Electronics For Imaging. Informace obsažené v této publikaci jsou zahrnuty v Právním upozornění pro tento produkt. 5. února 2015 Obsah 3 Obsah...5 Aktivace možnosti Fiery...6 Automatická aktivace
2015 Electronics For Imaging. Informace obsažené v této publikaci jsou zahrnuty v Právním upozornění pro tento produkt. 5. února 2015 Obsah 3 Obsah...5 Aktivace možnosti Fiery...6 Automatická aktivace
T-Mobile Internet. Manager. pro Mac OS X NÁVOD PRO UŽIVATELE
 T-Mobile Internet Manager pro Mac OS X NÁVOD PRO UŽIVATELE Obsah 03 Úvod 04 Podporovaná zařízení 04 Požadavky na HW a SW 05 Instalace SW a nastavení přístupu 05 Hlavní okno 06 SMS 06 Nastavení 07 Přidání
T-Mobile Internet Manager pro Mac OS X NÁVOD PRO UŽIVATELE Obsah 03 Úvod 04 Podporovaná zařízení 04 Požadavky na HW a SW 05 Instalace SW a nastavení přístupu 05 Hlavní okno 06 SMS 06 Nastavení 07 Přidání
Provozní pokyny Aplikační stránky
 Před použitím tohoto zařízení si důkladně přečtěte tento manuál a mějte jej po ruce pro budoucí použití. Provozní pokyny Aplikační stránky OBSAH Jak číst tuto příručku...2 Použité symboly...2 Vyloučení
Před použitím tohoto zařízení si důkladně přečtěte tento manuál a mějte jej po ruce pro budoucí použití. Provozní pokyny Aplikační stránky OBSAH Jak číst tuto příručku...2 Použité symboly...2 Vyloučení
Provozní pokyny Průvodce Mopria
 Provozní pokyny Průvodce Mopria Pro bezpečné a správné použití si před použitím tohoto zařízení přečtěte "Bezpečnostní informace". OBSAH Úvod... 2 Význam symbolů... 2 Vyloučení odpovědnosti... 2 Přípravy...
Provozní pokyny Průvodce Mopria Pro bezpečné a správné použití si před použitím tohoto zařízení přečtěte "Bezpečnostní informace". OBSAH Úvod... 2 Význam symbolů... 2 Vyloučení odpovědnosti... 2 Přípravy...
Microsoft Windows 7 / Vista / XP / 2000 / Home Server. Stručná příručka
 Microsoft Windows 7 / Vista / XP / 2000 / Home Server Stručná příručka ESET Smart Security poskytuje dokonalou ochranu počítače před škodlivým kódem. Základem je skenovací technologie ThreatSense, která
Microsoft Windows 7 / Vista / XP / 2000 / Home Server Stručná příručka ESET Smart Security poskytuje dokonalou ochranu počítače před škodlivým kódem. Základem je skenovací technologie ThreatSense, která
Návod k použití pro uživatele Systému monitoringu návštěvnosti oficiálních turistických informačních center
 Návod k použití pro uživatele Systému monitoringu návštěvnosti oficiálních turistických informačních center Systém monitoringu návštěvnosti a využívání služeb TIC Projekt: Marketingové aktivity ke zvýšení
Návod k použití pro uživatele Systému monitoringu návštěvnosti oficiálních turistických informačních center Systém monitoringu návštěvnosti a využívání služeb TIC Projekt: Marketingové aktivity ke zvýšení
Síťová instalace a registrace pro progecad
 Síťová instalace a registrace pro 1 Obsah 1 Obsah... 1 2 Úvod... 1 3 Jak začít... 2 3.1 Instalace NLM Serveru pro... 2 3.2 Registrace NLM Serveru pro... 2 3.3 Přidávání a aktivace licencí... 2 3.4 Instalace
Síťová instalace a registrace pro 1 Obsah 1 Obsah... 1 2 Úvod... 1 3 Jak začít... 2 3.1 Instalace NLM Serveru pro... 2 3.2 Registrace NLM Serveru pro... 2 3.3 Přidávání a aktivace licencí... 2 3.4 Instalace
Kompletní manuál programu HiddenSMS Lite
 v1.1001 Kompletní manuál programu HiddenSMS Lite Poslední aktualizace: 27. 8. 2009 HiddenSMS Lite software pro mobilní telefony s operačním systémem Windows Mobile, určený pro skrytí Vašich soukromých
v1.1001 Kompletní manuál programu HiddenSMS Lite Poslední aktualizace: 27. 8. 2009 HiddenSMS Lite software pro mobilní telefony s operačním systémem Windows Mobile, určený pro skrytí Vašich soukromých
Connection Manager - Uživatelská příručka
 Connection Manager - Uživatelská příručka 1.0. vydání 2 Obsah Aplikace Správce připojení 3 Začínáme 3 Spuštění Správce připojení 3 Zobrazení stavu aktuálního připojení 3 Připojení k internetu 3 Připojení
Connection Manager - Uživatelská příručka 1.0. vydání 2 Obsah Aplikace Správce připojení 3 Začínáme 3 Spuštění Správce připojení 3 Zobrazení stavu aktuálního připojení 3 Připojení k internetu 3 Připojení
ESET NOD32 ANTIVIRUS 8
 ESET NOD32 ANTIVIRUS 8 Microsoft Windows 8.1 / 8 / 7 / Vista / XP / Home Server 2003 / Home Server 2011 Stručná příručka Klikněte sem pro stažení nejnovější verze dokumentu ESET NOD32 Antivirus poskytuje
ESET NOD32 ANTIVIRUS 8 Microsoft Windows 8.1 / 8 / 7 / Vista / XP / Home Server 2003 / Home Server 2011 Stručná příručka Klikněte sem pro stažení nejnovější verze dokumentu ESET NOD32 Antivirus poskytuje
ESET NOD32 ANTIVIRUS 9
 ESET NOD32 ANTIVIRUS 9 Microsoft Windows 10 / 8.1 / 8 / 7 / Vista / XP Stručná příručka Klikněte sem pro stažení nejnovější verze příručky ESET NOD32 Antivirus poskytuje nejmodernější ochranu počítače
ESET NOD32 ANTIVIRUS 9 Microsoft Windows 10 / 8.1 / 8 / 7 / Vista / XP Stručná příručka Klikněte sem pro stažení nejnovější verze příručky ESET NOD32 Antivirus poskytuje nejmodernější ochranu počítače
Velký křízovkářský slovník 4.0 (VKS) Instalace programu
 Velký křízovkářský slovník 4.0 (VKS) Instalace programu Obsah Technické podmínky pro provoz programu minimální konfigurace... 2 Základní informace... 2 Hlavní nabídka instalačního programu... 2 Instalace
Velký křízovkářský slovník 4.0 (VKS) Instalace programu Obsah Technické podmínky pro provoz programu minimální konfigurace... 2 Základní informace... 2 Hlavní nabídka instalačního programu... 2 Instalace
Přechod na síťovou verzi programu
 Přechod na síťovou verzi programu Poslední aktualizace 25.10.2013 Přechod na síťovou verzi programu 1 Realizace počítačové sítě 3 2 Původní počítač bude provozován jako server 3 2.1 Průběh... nové síťové
Přechod na síťovou verzi programu Poslední aktualizace 25.10.2013 Přechod na síťovou verzi programu 1 Realizace počítačové sítě 3 2 Původní počítač bude provozován jako server 3 2.1 Průběh... nové síťové
Uživatelská příručka
 Uživatelská příručka Uživatelská příručka k aplikaci Norton Internet Security Software popsaný v této knize je poskytnut pod licenční dohodou a smí být používán pouze v souladu s podmínkami této dohody.
Uživatelská příručka Uživatelská příručka k aplikaci Norton Internet Security Software popsaný v této knize je poskytnut pod licenční dohodou a smí být používán pouze v souladu s podmínkami této dohody.
OmniTouch 8400 Instant Communications Suite. Integrace aplikace Microsoft Outlook. Připojení ke službám na vyžádání
 OmniTouch 8400 Instant Communications Suite Stručná uživatelská příručka R6.1 Ve spojení s aplikací Microsoft Outlook přináší software Alcatel-Lucent OmniTouch 8400 Instant Communications Suite vysokou
OmniTouch 8400 Instant Communications Suite Stručná uživatelská příručka R6.1 Ve spojení s aplikací Microsoft Outlook přináší software Alcatel-Lucent OmniTouch 8400 Instant Communications Suite vysokou
Uživatelská příručka aplikace George klíč
 Uživatelská příručka aplikace George klíč OS, 3-3651 02/2019 1/19 Obsah: 1. Co je to aplikace George klíč?... 3 1.1. Co všechno vám George klíč umožní... 3 1.2. Denní finanční limity pro transakce autorizované
Uživatelská příručka aplikace George klíč OS, 3-3651 02/2019 1/19 Obsah: 1. Co je to aplikace George klíč?... 3 1.1. Co všechno vám George klíč umožní... 3 1.2. Denní finanční limity pro transakce autorizované
ESET SMART SECURITY 9
 ESET SMART SECURITY 9 Microsoft Windows 10 / 8.1 / 8 / 7 / Vista / XP Stručná příručka Klikněte sem pro stažení nejnovější verze příručky ESET Smart Security poskytuje nejmodernější ochranu počítače před
ESET SMART SECURITY 9 Microsoft Windows 10 / 8.1 / 8 / 7 / Vista / XP Stručná příručka Klikněte sem pro stažení nejnovější verze příručky ESET Smart Security poskytuje nejmodernější ochranu počítače před
Aktivace a aktualizace klíčů
 Aktivace a aktualizace klíčů Obsah 1 Jak začít...2 2 Instalace Prerequisities 15...3 3 Instalace CAD...3 4 Informace o ochranných klíčích...4 5 Jak můžu aktivovat můj klíč?...4 5.1 Instalace Prerequisities...5
Aktivace a aktualizace klíčů Obsah 1 Jak začít...2 2 Instalace Prerequisities 15...3 3 Instalace CAD...3 4 Informace o ochranných klíčích...4 5 Jak můžu aktivovat můj klíč?...4 5.1 Instalace Prerequisities...5
Software602 FormApps Server
 Software602 FormApps Server Instalace pluginů pro elektronické formuláře Aktualizováno: 13. 1. 2017 Software602 a.s. Hornokrčská 15 140 00 Praha 4 tel: 222 011 602 web: www.602.cz e-mail: info@602.cz ID
Software602 FormApps Server Instalace pluginů pro elektronické formuláře Aktualizováno: 13. 1. 2017 Software602 a.s. Hornokrčská 15 140 00 Praha 4 tel: 222 011 602 web: www.602.cz e-mail: info@602.cz ID
Jak nainstalovat Avast?
 Jak nainstalovat Avast? produkty pro malé firmy a domácnosti Tento postup je určen pro produkty: Avast Pro Antivirus, Avast Internet Security, Avast PREMIER. Poznámka: Některá zde zobrazení dialogová okna
Jak nainstalovat Avast? produkty pro malé firmy a domácnosti Tento postup je určen pro produkty: Avast Pro Antivirus, Avast Internet Security, Avast PREMIER. Poznámka: Některá zde zobrazení dialogová okna
Microsoft Windows 7 / Vista / XP / 2000 / Home Server / NT4 (SP6) / Mac OS X 10.5, 10.6 / Linux (RPM, DEB) Stručná příručka
 Microsoft Windows 7 / Vista / XP / 2000 / Home Server / NT4 (SP6) / Mac OS X 10.5, 10.6 / Linux (RPM, DEB) Stručná příručka ESET NOD32 Antivirus poskytuje dokonalou ochranu počítače před škodlivým kódem.
Microsoft Windows 7 / Vista / XP / 2000 / Home Server / NT4 (SP6) / Mac OS X 10.5, 10.6 / Linux (RPM, DEB) Stručná příručka ESET NOD32 Antivirus poskytuje dokonalou ochranu počítače před škodlivým kódem.
Nastavení telefonu T-Mobile MDA Compact III
 Nastavení telefonu T-Mobile MDA Compact III Telefon s integrovaným kapesním počítačem T-Mobile MDA Compact III, zakoupený v prodejní síti společnosti T-Mobile Czech Republic a.s., má potřebné parametry
Nastavení telefonu T-Mobile MDA Compact III Telefon s integrovaným kapesním počítačem T-Mobile MDA Compact III, zakoupený v prodejní síti společnosti T-Mobile Czech Republic a.s., má potřebné parametry
Instalace a první spuštění Programu Job Abacus Pro
 Instalace a první spuštění Programu Job Abacus Pro Pro chod programu je nutné mít nainstalované databázové úložiště, které je připraveno v instalačním balíčku GAMP, který si stáhnete z našich webových
Instalace a první spuštění Programu Job Abacus Pro Pro chod programu je nutné mít nainstalované databázové úložiště, které je připraveno v instalačním balíčku GAMP, který si stáhnete z našich webových
Postup získání licence programu DesignBuilder v4
 Postup získání licence programu DesignBuilder v4 DesignBuilder je tvořen grafickým prostředím propojeným s několika moduly poskytujícími určitou funkci. Budete potřebovat licenci pro každý z modulů, který
Postup získání licence programu DesignBuilder v4 DesignBuilder je tvořen grafickým prostředím propojeným s několika moduly poskytujícími určitou funkci. Budete potřebovat licenci pro každý z modulů, který
Správa licencí pro možnosti Fiery v klientském počítači
 Správa licencí pro možnosti Fiery v klientském počítači Chcete-li využít možnost Fiery, která je nainstalována v klientském počítači, musíte aktivovat její licenci. Možnost Fiery vyžaduje jedinečný aktivační
Správa licencí pro možnosti Fiery v klientském počítači Chcete-li využít možnost Fiery, která je nainstalována v klientském počítači, musíte aktivovat její licenci. Možnost Fiery vyžaduje jedinečný aktivační
INISOFT UPDATE - SLUŽBA AUTOMATICKÝCH AKTUALIZACÍ Uživatelská příručka
 INISOFT UPDATE - SLUŽBA AUTOMATICKÝCH AKTUALIZACÍ Uživatelská příručka Popis funkce Softwarový nástroj INISOFT Update je univerzálním nástrojem pro stahování, údržbu a distribuci programových aktualizací
INISOFT UPDATE - SLUŽBA AUTOMATICKÝCH AKTUALIZACÍ Uživatelská příručka Popis funkce Softwarový nástroj INISOFT Update je univerzálním nástrojem pro stahování, údržbu a distribuci programových aktualizací
Návod k nastavení uvolnění tisku
 Návod k nastavení uvolnění tisku OBSAH O TOMTO NÁVODU.................................................................................... 2 FUNKCE UVOLNĚNÍ TISKU.............................................................................
Návod k nastavení uvolnění tisku OBSAH O TOMTO NÁVODU.................................................................................... 2 FUNKCE UVOLNĚNÍ TISKU.............................................................................
Postup instalace síťové verze Mount Blue
 Postup instalace síťové verze Mount Blue Instalace na serveru 1. Stáhněte si instalační balíček pro server ze stránek Mount Blue na adrese: http://www.mountblue.cz/download/mountblue-server-setup.exe 2.
Postup instalace síťové verze Mount Blue Instalace na serveru 1. Stáhněte si instalační balíček pro server ze stránek Mount Blue na adrese: http://www.mountblue.cz/download/mountblue-server-setup.exe 2.
BRICSCAD V15. Licencování
 BRICSCAD V15 Licencování Protea spol. s r.o. Makovského 1339/16 236 00 Praha 6 - Řepy tel.: 235 316 232, 235 316 237 fax: 235 316 038 e-mail: obchod@protea.cz web: www.protea.cz Copyright Protea spol.
BRICSCAD V15 Licencování Protea spol. s r.o. Makovského 1339/16 236 00 Praha 6 - Řepy tel.: 235 316 232, 235 316 237 fax: 235 316 038 e-mail: obchod@protea.cz web: www.protea.cz Copyright Protea spol.
ESET SMART SECURITY PREMIUM 10. Microsoft Windows 10 / 8.1 / 8 / 7 / Vista
 ESET SMART SECURITY PREMIUM 10 Microsoft Windows 10 / 8.1 / 8 / 7 / Vista ESET Smart Security Premium je komplexní internetové bezpečnostní řešení. Udržuje vás v bezpečí na internetu i na veřejných sítích.
ESET SMART SECURITY PREMIUM 10 Microsoft Windows 10 / 8.1 / 8 / 7 / Vista ESET Smart Security Premium je komplexní internetové bezpečnostní řešení. Udržuje vás v bezpečí na internetu i na veřejných sítích.
Jak nainstalovat Avast?
 Jak nainstalovat Avast? produkty pro malé firmy a domácnosti Tento postup je určen pro produkty: Avast Pro Antivirus, Avast Internet Security, Avast PREMIER. Poznámka: Některá zde zobrazení dialogová okna
Jak nainstalovat Avast? produkty pro malé firmy a domácnosti Tento postup je určen pro produkty: Avast Pro Antivirus, Avast Internet Security, Avast PREMIER. Poznámka: Některá zde zobrazení dialogová okna
Nápověda pro možnosti Fiery 1.3 (server)
 2015 Electronics For Imaging. Informace obsažené v této publikaci jsou zahrnuty v Právním upozornění pro tento produkt. 5. února 2015 Obsah 3 Obsah...5 Aktivace možnosti Fiery...5 Automatická aktivace
2015 Electronics For Imaging. Informace obsažené v této publikaci jsou zahrnuty v Právním upozornění pro tento produkt. 5. února 2015 Obsah 3 Obsah...5 Aktivace možnosti Fiery...5 Automatická aktivace
F-Secure Mobile Security for S60
 F-Secure Mobile Security for S60 1. Instalace a aktivace Předchozí Instalace Předchozí verzi aplikace F-Secure Mobile Anti-Virus není třeba odinstalovat. Po instalaci nové zkontrolujte nastavení aplikace
F-Secure Mobile Security for S60 1. Instalace a aktivace Předchozí Instalace Předchozí verzi aplikace F-Secure Mobile Anti-Virus není třeba odinstalovat. Po instalaci nové zkontrolujte nastavení aplikace
MBus Explorer MULTI. Uživatelský manuál V. 1.1
 MBus Explorer MULTI Uživatelský manuál V. 1.1 Obsah Sběr dat ze sběrnice Mbus...3 Instalace...3 Spuštění programu...3 Program MBus Explorer Multi...3 Konfigurace sítí...5 Konfigurace přístrojů...6 Nastavení
MBus Explorer MULTI Uživatelský manuál V. 1.1 Obsah Sběr dat ze sběrnice Mbus...3 Instalace...3 Spuštění programu...3 Program MBus Explorer Multi...3 Konfigurace sítí...5 Konfigurace přístrojů...6 Nastavení
Provozní pokyny. Aplikační stránky
 Provozní pokyny Aplikační stránky OBSAH Jak číst tuto příručku...2 Použité symboly...2 Vyloučení odpovědnosti...3 Poznámky...3 Co lze na aplikačních stránkách dělat...4 Před použitím aplikačních stránek...5
Provozní pokyny Aplikační stránky OBSAH Jak číst tuto příručku...2 Použité symboly...2 Vyloučení odpovědnosti...3 Poznámky...3 Co lze na aplikačních stránkách dělat...4 Před použitím aplikačních stránek...5
Podrobný návod na instalaci programu HiddenSMS
 Podrobný návod na instalaci programu HiddenSMS Poslední aktualizace: 9. 6. 2009 Samotná instalace programu HiddenSMS se skládá ze dvou kroků: I. PŘIPOJENÍ TELEFONU S POČÍTAČEM - podrobný popis najdete
Podrobný návod na instalaci programu HiddenSMS Poslední aktualizace: 9. 6. 2009 Samotná instalace programu HiddenSMS se skládá ze dvou kroků: I. PŘIPOJENÍ TELEFONU S POČÍTAČEM - podrobný popis najdete
Připojení ke vzdálené aplikaci Target 2100
 Připojení ke vzdálené aplikaci Target 2100 Pro úspěšné připojení ke vzdálené aplikaci Target 2100 je nutné připojovat se ze stanice s Windows XP SP3, Windows Vista SP1 nebo Windows 7. Žádná VPN není potřeba,
Připojení ke vzdálené aplikaci Target 2100 Pro úspěšné připojení ke vzdálené aplikaci Target 2100 je nutné připojovat se ze stanice s Windows XP SP3, Windows Vista SP1 nebo Windows 7. Žádná VPN není potřeba,
Instalace pluginů pro formuláře na eportálu ČSSZ
 Instalace pluginů pro formuláře na eportálu ČSSZ Uživatelská příručka Aktualizováno: 10. 8. 2017 Obsah Instalace pluginů pro formuláře na eportálu ČSSZ... 1 Obsah... 2 1 Přehled změn v tomto dokumentu...
Instalace pluginů pro formuláře na eportálu ČSSZ Uživatelská příručka Aktualizováno: 10. 8. 2017 Obsah Instalace pluginů pro formuláře na eportálu ČSSZ... 1 Obsah... 2 1 Přehled změn v tomto dokumentu...
Návod pro použití Plug-in SMS Operátor
 Verze: 1.06 Strana: 1 / 17 Návod pro použití Plug-in SMS Operátor 1. Co to je Plug-in modul SMS Operátor? Plug-in modul (zásuvkový modul) do aplikace MS Outlook slouží k rozšíření možností aplikace MS
Verze: 1.06 Strana: 1 / 17 Návod pro použití Plug-in SMS Operátor 1. Co to je Plug-in modul SMS Operátor? Plug-in modul (zásuvkový modul) do aplikace MS Outlook slouží k rozšíření možností aplikace MS
Motorola Phone Tools. Začínáme
 Motorola Phone Tools Začínáme Obsah Minimální požadavky... 2 Před instalací aplikace Motorola Phone Tools... 3 Instalace aplikace Motorola Phone Tools... 4 Instalace a konfigurace mobilního zařízení...
Motorola Phone Tools Začínáme Obsah Minimální požadavky... 2 Před instalací aplikace Motorola Phone Tools... 3 Instalace aplikace Motorola Phone Tools... 4 Instalace a konfigurace mobilního zařízení...
CS OTE. Dokumentace pro externí uživatele
 CS OTE OTE Launcher Manager 1/13 Obsah Použité zkratky... 2 1 Úvod... 3 2 Nastavení systému uživatele... 3 2.1 Konfigurace stanice... 3 2.2 Distribuce aplikace OTE Launcher Manager... 3 2.3 Download aplikace
CS OTE OTE Launcher Manager 1/13 Obsah Použité zkratky... 2 1 Úvod... 3 2 Nastavení systému uživatele... 3 2.1 Konfigurace stanice... 3 2.2 Distribuce aplikace OTE Launcher Manager... 3 2.3 Download aplikace
IceWarp Outlook Sync Rychlá příručka
 IceWarp Mail server 10 IceWarp Outlook Sync Rychlá příručka Verze 10.4 Printed on 20 September, 2011 Instalace Prostudujte si před instalací Na cílové pracovní stanici musí být nainstalovaný program Microsoft
IceWarp Mail server 10 IceWarp Outlook Sync Rychlá příručka Verze 10.4 Printed on 20 September, 2011 Instalace Prostudujte si před instalací Na cílové pracovní stanici musí být nainstalovaný program Microsoft
Předpoklady správného fungování formulářů
 Předpoklady správného fungování formulářů Uživatelská příručka Aktualizováno: 19. 2. 2018 Obsah 1 Úvod... 3 2 Systémové požadavky... 3 3 Práce s přílohami... 3 4 MS Internet Explorer... 3 4.1 Instalace
Předpoklady správného fungování formulářů Uživatelská příručka Aktualizováno: 19. 2. 2018 Obsah 1 Úvod... 3 2 Systémové požadavky... 3 3 Práce s přílohami... 3 4 MS Internet Explorer... 3 4.1 Instalace
Konvertibilní Tablet STRUČNÁ PŘÍRUČKA 8085 LKB001X CJB1FH002ASA
 V Konvertibilní Tablet STRUČNÁ PŘÍRUČKA 8085 LKB001X CJB1FH002ASA Obsah 1 Začínáme... 1 1.1 Vzhled... 1 1.2 Nabíjení tabletu a klávesnice... 3 1.3 Vložení karet microsd a SIM... 4 1.4 Připojení k přístupovému
V Konvertibilní Tablet STRUČNÁ PŘÍRUČKA 8085 LKB001X CJB1FH002ASA Obsah 1 Začínáme... 1 1.1 Vzhled... 1 1.2 Nabíjení tabletu a klávesnice... 3 1.3 Vložení karet microsd a SIM... 4 1.4 Připojení k přístupovému
Nastavení telefonu T-Mobile MDA Vario III
 Nastavení telefonu T-Mobile MDA Vario III Telefon s integrovaným kapesním počítačem T-Mobile MDA Vario III, zakoupený v prodejní síti společnosti T-Mobile Czech Republic a.s., má potřebné parametry pro
Nastavení telefonu T-Mobile MDA Vario III Telefon s integrovaným kapesním počítačem T-Mobile MDA Vario III, zakoupený v prodejní síti společnosti T-Mobile Czech Republic a.s., má potřebné parametry pro
Pro uživatele nástroje RICOH Smart Device Connector: Konfigurace zařízení
 Pro uživatele nástroje RICOH Smart Device Connector: Konfigurace zařízení OBSAH 1. Pro všechny uživatele Úvod... 3 Jak číst tuto příručku... 3 Ochranné známky...4 Co je to RICOH Smart Device Connector?...
Pro uživatele nástroje RICOH Smart Device Connector: Konfigurace zařízení OBSAH 1. Pro všechny uživatele Úvod... 3 Jak číst tuto příručku... 3 Ochranné známky...4 Co je to RICOH Smart Device Connector?...
ESET SMART SECURITY 10
 ESET SMART SECURITY 10 Microsoft Windows 10 / 8.1 / 8 / 7 / Vista Stručná příručka Klikněte sem pro stažení nejnovější verze příručky ESET Smart Security je komplexní internetové bezpečnostní řešení. Udržuje
ESET SMART SECURITY 10 Microsoft Windows 10 / 8.1 / 8 / 7 / Vista Stručná příručka Klikněte sem pro stažení nejnovější verze příručky ESET Smart Security je komplexní internetové bezpečnostní řešení. Udržuje
Nastavení telefonu HTC HD2
 Nastavení telefonu HTC HD2 Telefon HTC HD2, zakoupený v prodejní síti společnosti T-Mobile Czech Republic a.s., má potřebné parametry pro použití T-Mobile služeb již přednastaveny. Pokud je potřeba nastavení
Nastavení telefonu HTC HD2 Telefon HTC HD2, zakoupený v prodejní síti společnosti T-Mobile Czech Republic a.s., má potřebné parametry pro použití T-Mobile služeb již přednastaveny. Pokud je potřeba nastavení
Nastavení telefonu Samsung I9300 Galaxy S III
 Nastavení telefonu Samsung I9300 Galaxy S III Telefon Samsung I9300 Galaxy S III, zakoupený v prodejní síti společnosti T-Mobile Czech Republic a.s., má potřebné parametry pro použití T-Mobile služeb již
Nastavení telefonu Samsung I9300 Galaxy S III Telefon Samsung I9300 Galaxy S III, zakoupený v prodejní síti společnosti T-Mobile Czech Republic a.s., má potřebné parametry pro použití T-Mobile služeb již
Zálohování v MS Windows 10
 Zálohování v MS Windows 10 Historie souborů Způsob zálohování jako v MS Windows 8.1 Nastavení Aktualizace a zabezpečení Zálohování nebo Ovládací panely Systém a zabezpečení - Historie souborů Přidat jednotku
Zálohování v MS Windows 10 Historie souborů Způsob zálohování jako v MS Windows 8.1 Nastavení Aktualizace a zabezpečení Zálohování nebo Ovládací panely Systém a zabezpečení - Historie souborů Přidat jednotku
SOFTWARE 5P. Instalace. SOFTWARE 5P pro advokátní praxi 2010. Oldřich Florian
 SOFTWARE 5P Instalace SOFTWARE 5P pro advokátní praxi 2010 Oldřich Florian 2010 Instalace Stránka 1 z 16 Obsah Instalace Runtime Access 2010... 2 Instalace klienta (programu)... 3 Instalace databáze...
SOFTWARE 5P Instalace SOFTWARE 5P pro advokátní praxi 2010 Oldřich Florian 2010 Instalace Stránka 1 z 16 Obsah Instalace Runtime Access 2010... 2 Instalace klienta (programu)... 3 Instalace databáze...
ESET INTERNET SECURITY 10
 ESET INTERNET SECURITY 10 Microsoft Windows 10 / 8.1 / 8 / 7 / Vista Stručná příručka Klikněte sem pro stažení nejnovější verze příručky ESET Internet Security je komplexní internetové bezpečnostní řešení.
ESET INTERNET SECURITY 10 Microsoft Windows 10 / 8.1 / 8 / 7 / Vista Stručná příručka Klikněte sem pro stažení nejnovější verze příručky ESET Internet Security je komplexní internetové bezpečnostní řešení.
STRUč Ná Př íruč KA pro Windows Vista
 STRUč Ná Př íruč KA pro Windows Vista OBSAH Kapitola 1: SYSTéMOVé POžADAVKY...1 Kapitola 2: INSTALACE SOFTWARU TISKáRNY V SYSTéMU WINDOWS...2 Instalace softwaru pro lokální tisk... 2 Instalace softwaru
STRUč Ná Př íruč KA pro Windows Vista OBSAH Kapitola 1: SYSTéMOVé POžADAVKY...1 Kapitola 2: INSTALACE SOFTWARU TISKáRNY V SYSTéMU WINDOWS...2 Instalace softwaru pro lokální tisk... 2 Instalace softwaru
Nastavení MDA Compact V
 Nastavení MDA Compact V Telefon s integrovaným kapesním počítačem T-Mobile MDA Compact V, zakoupený v prodejní síti společnosti T- Mobile Czech Republic a.s., má potřebné parametry pro použití T-Mobile
Nastavení MDA Compact V Telefon s integrovaným kapesním počítačem T-Mobile MDA Compact V, zakoupený v prodejní síti společnosti T- Mobile Czech Republic a.s., má potřebné parametry pro použití T-Mobile
STATISTICA 9 Postup instalace plovoucí síťové verze na terminálovém serveru a Citrixu
 STATISTICA 9 Postup instalace plovoucí síťové verze na terminálovém serveru a Citrixu 1. Tento návod se soustředí na instalaci na terminálová server a Citrix, ale je použitelný pro jakoukoli instalaci,
STATISTICA 9 Postup instalace plovoucí síťové verze na terminálovém serveru a Citrixu 1. Tento návod se soustředí na instalaci na terminálová server a Citrix, ale je použitelný pro jakoukoli instalaci,
Share online 3.1. 1. vydání
 Share online 3.1 1. vydání 2008 Nokia. Všechna práva vyhrazena. Nokia, Nokia Connecting People a Nseries jsou ochranné známky nebo registrované ochranné známky společnosti Nokia Corporation. Nokia tune
Share online 3.1 1. vydání 2008 Nokia. Všechna práva vyhrazena. Nokia, Nokia Connecting People a Nseries jsou ochranné známky nebo registrované ochranné známky společnosti Nokia Corporation. Nokia tune
MODEM OPTIONS PRO TELEFON NOKIA 3650 ÚVODNÍ PŘÍRUČKA PROGRAMU
 ÚVODNÍ PŘÍRUČKA PROGRAMU MODEM OPTIONS PRO TELEFON NOKIA 3650 Copyright 2003 Nokia. Všechna práva vyhrazena 9355538 Issue 1 Vydaná elektronická příručka odpovídá "Podmínkám a ustanovením uživatelských
ÚVODNÍ PŘÍRUČKA PROGRAMU MODEM OPTIONS PRO TELEFON NOKIA 3650 Copyright 2003 Nokia. Všechna práva vyhrazena 9355538 Issue 1 Vydaná elektronická příručka odpovídá "Podmínkám a ustanovením uživatelských
UŽIVATELSKÁ PŘÍRUČKA PRO HOMEBANKING PPF banky a.s.
 UŽIVATELSKÁ PŘÍRUČKA PRO HOMEBANKING PPF banky a.s. PPF banka a.s., Evropská 2690/17, P.O. Box 177, 160 41 Praha 6 1/15 Obsah: 1. Úvod... 3 2. Vygenerování Podpisového klíče a žádost o vygenerování Podpisového
UŽIVATELSKÁ PŘÍRUČKA PRO HOMEBANKING PPF banky a.s. PPF banka a.s., Evropská 2690/17, P.O. Box 177, 160 41 Praha 6 1/15 Obsah: 1. Úvod... 3 2. Vygenerování Podpisového klíče a žádost o vygenerování Podpisového
Nastavení tabletu Samsung P5100 Galaxy Tab 2 10.1
 Nastavení tabletu Samsung P5100 Galaxy Tab 2 10.1 Tablet Samsung P5100 Galaxy Tab 2 10.1, zakoupený v prodejní síti společnosti T-Mobile Czech Republic a.s., má potřebné parametry pro použití T-Mobile
Nastavení tabletu Samsung P5100 Galaxy Tab 2 10.1 Tablet Samsung P5100 Galaxy Tab 2 10.1, zakoupený v prodejní síti společnosti T-Mobile Czech Republic a.s., má potřebné parametry pro použití T-Mobile
Nintex Workflow 2007 je nutné instalovat na Microsoft Windows Server 2003 nebo 2008.
 Systémové požadavky Operační systém Nintex Workflow 2007 je nutné instalovat na Microsoft Windows Server 2003 nebo 2008. Prohlížeč Microsoft Internet Explorer 6.x, doporučujeme ale Microsoft Internet Explorer
Systémové požadavky Operační systém Nintex Workflow 2007 je nutné instalovat na Microsoft Windows Server 2003 nebo 2008. Prohlížeč Microsoft Internet Explorer 6.x, doporučujeme ale Microsoft Internet Explorer
PRO MAC. Rychlá uživatelská příručka. Klikněte sem pro stažení nejnovější verze příručky
 PRO MAC Rychlá uživatelská příručka Klikněte sem pro stažení nejnovější verze příručky ESET Cyber Security poskytuje novou úroveň ochrany před škodlivým kódem. Produkt využívá skenovací jádro ThreatSense,
PRO MAC Rychlá uživatelská příručka Klikněte sem pro stažení nejnovější verze příručky ESET Cyber Security poskytuje novou úroveň ochrany před škodlivým kódem. Produkt využívá skenovací jádro ThreatSense,
Uživatelská příručka
 Uživatelská příručka Uživatelská příručka k aplikaci Norton Internet Security Online Software popsaný v této knize je poskytnut pod licenční dohodou a smí být používán pouze v souladu s podmínkami této
Uživatelská příručka Uživatelská příručka k aplikaci Norton Internet Security Online Software popsaný v této knize je poskytnut pod licenční dohodou a smí být používán pouze v souladu s podmínkami této
Nastavení telefonu T-Mobile MDA Vario IV
 Nastavení telefonu T-Mobile MDA Vario IV Telefon s integrovaným kapesním počítačem T-Mobile MDA Vario IV, zakoupený v prodejní síti společnosti T- Mobile Czech Republic a.s., má potřebné parametry pro
Nastavení telefonu T-Mobile MDA Vario IV Telefon s integrovaným kapesním počítačem T-Mobile MDA Vario IV, zakoupený v prodejní síti společnosti T- Mobile Czech Republic a.s., má potřebné parametry pro
Síťová instalace a registrace pro progecad
 1 Obsah Síťová instalace a registrace pro 1 Obsah... 1 2 Úvod... 1 3 Jak začít... 2 3.1 Instalace NLM Serveru pro... 2 3.2 Registrace NLM Serveru pro... 2 3.3 Přidávání a aktivace licencí... 2 3.4 Instalace
1 Obsah Síťová instalace a registrace pro 1 Obsah... 1 2 Úvod... 1 3 Jak začít... 2 3.1 Instalace NLM Serveru pro... 2 3.2 Registrace NLM Serveru pro... 2 3.3 Přidávání a aktivace licencí... 2 3.4 Instalace
Aktivace a aktualizace klíčů
 Aktivace a aktualizace klíčů Obsah 1 2 3 4 5 Jak začít...2 Instalace Prerequisities 15...3 Instalace CAD...3 Informace o ochranných klíčích...4 Jak můžu aktivovat můj klíč?...4 5.1 5.2 5.3 5.4 Instalace
Aktivace a aktualizace klíčů Obsah 1 2 3 4 5 Jak začít...2 Instalace Prerequisities 15...3 Instalace CAD...3 Informace o ochranných klíčích...4 Jak můžu aktivovat můj klíč?...4 5.1 5.2 5.3 5.4 Instalace
Instalační Příručka. Verze 10
 Instalační Příručka Verze 10 Vytvořeno 30. listopadu 2009 Obsah Instalační příručka 1 Předpoklady... 1 Spuštění instalačního průvodce... 2 Uvítací okno... 4 Licenční ujednání... 5 Údaje o vás... 6 Instalace
Instalační Příručka Verze 10 Vytvořeno 30. listopadu 2009 Obsah Instalační příručka 1 Předpoklady... 1 Spuštění instalačního průvodce... 2 Uvítací okno... 4 Licenční ujednání... 5 Údaje o vás... 6 Instalace
Děkujeme Vám za zakoupení HSPA USB modemu Huawei E1750. Pomocí něj se můžete připojit k vysokorychlostnímu internetu.
 Děkujeme Vám za zakoupení HSPA USB modemu Huawei E1750. Pomocí něj se můžete připojit k vysokorychlostnímu internetu. Poznámka: Tento manuál popisuje vzhled USB modemu a postup přípravy modemu, instalace
Děkujeme Vám za zakoupení HSPA USB modemu Huawei E1750. Pomocí něj se můžete připojit k vysokorychlostnímu internetu. Poznámka: Tento manuál popisuje vzhled USB modemu a postup přípravy modemu, instalace
Vaše uživatelský manuál KASPERSKY ANTI-VIRUS MOBILE 6.0 http://cs.yourpdfguides.com/dref/3931614
 Můžete si přečíst doporučení v uživatelské příručce, technickém průvodci, nebo průvodci instalací pro KASPERSKY ANTI-VIRUS MOBILE 6.0. Zjistíte si odpovědi na všechny vaše otázky, týkající se v uživatelské
Můžete si přečíst doporučení v uživatelské příručce, technickém průvodci, nebo průvodci instalací pro KASPERSKY ANTI-VIRUS MOBILE 6.0. Zjistíte si odpovědi na všechny vaše otázky, týkající se v uživatelské
STATISTICA 10 Postup instalace plovoucí síťové verze s odpojováním licencí (BNET)
 STATISTICA 10 Postup instalace plovoucí síťové verze s odpojováním licencí (BNET) 1. Instalace plovoucí síťové verze zahrnuje dvě části: a) instalace serveru a b) lokální instalace na připojených pracovních
STATISTICA 10 Postup instalace plovoucí síťové verze s odpojováním licencí (BNET) 1. Instalace plovoucí síťové verze zahrnuje dvě části: a) instalace serveru a b) lokální instalace na připojených pracovních
Nastavení telefonu Nokia Asha 300
 Nastavení telefonu Nokia Asha 300 Telefon Nokia Asha 300, zakoupený v prodejní síti společnosti T-Mobile Czech Republic a.s., má potřebné parametry pro použití T-Mobile služeb již přednastaveny. Pokud
Nastavení telefonu Nokia Asha 300 Telefon Nokia Asha 300, zakoupený v prodejní síti společnosti T-Mobile Czech Republic a.s., má potřebné parametry pro použití T-Mobile služeb již přednastaveny. Pokud
Jak používat program P-touch Transfer Manager
 Jak používat program P-touch Transfer Manager Verze 0 CZE Úvod Důležité upozornění Obsah tohoto dokumentu a technické parametry příslušného výrobku podléhají změnám bez předchozího upozornění. Společnost
Jak používat program P-touch Transfer Manager Verze 0 CZE Úvod Důležité upozornění Obsah tohoto dokumentu a technické parametry příslušného výrobku podléhají změnám bez předchozího upozornění. Společnost
APS Administrator.OP
 APS Administrator.OP Rozšiřující webový modul pro APS Administrator Přehled přítomnosti osob v oblastech a místnostech Instalační a uživatelská příručka 2004 2013,TECH FASS s.r.o., Věštínská 1611/19, Praha,
APS Administrator.OP Rozšiřující webový modul pro APS Administrator Přehled přítomnosti osob v oblastech a místnostech Instalační a uživatelská příručka 2004 2013,TECH FASS s.r.o., Věštínská 1611/19, Praha,
Uživatelská dokumentace
 Uživatelská dokumentace Verze 14-06 2010 Stahování DTMM (v rámci služby Geodata Distribution) OBSAH OBSAH...2 1. O MAPOVÉM SERVERU...3 2. NASTAVENÍ PROSTŘEDÍ...3 2.1 Hardwarové požadavky...3 2.2 Softwarové
Uživatelská dokumentace Verze 14-06 2010 Stahování DTMM (v rámci služby Geodata Distribution) OBSAH OBSAH...2 1. O MAPOVÉM SERVERU...3 2. NASTAVENÍ PROSTŘEDÍ...3 2.1 Hardwarové požadavky...3 2.2 Softwarové
Nastavení telefonu LG P880 Optimus 4X HD
 Nastavení telefonu LG P880 Optimus 4X HD Telefon LG P880 Optimus 4X HD, zakoupený v prodejní síti společnosti T-Mobile Czech Republic a.s., má potřebné parametry pro použití T-Mobile služeb již přednastaveny.
Nastavení telefonu LG P880 Optimus 4X HD Telefon LG P880 Optimus 4X HD, zakoupený v prodejní síti společnosti T-Mobile Czech Republic a.s., má potřebné parametry pro použití T-Mobile služeb již přednastaveny.
ÚVODNÍ PŘÍRUČKA PROGRAMU NOKIA MODEM OPTIONS. Copyright 2003 Nokia. Všechna práva vyhrazena 9356501 Issue 1
 ÚVODNÍ PŘÍRUČKA PROGRAMU NOKIA MODEM OPTIONS Copyright 2003 Nokia. Všechna práva vyhrazena 9356501 Issue 1 Obsah 1. ÚVOD...1 2. INSTALACE PROGRAMU NOKIA MODEM OPTIONS...1 3. PŘIPOJENÍ TELEFONU NOKIA 6600
ÚVODNÍ PŘÍRUČKA PROGRAMU NOKIA MODEM OPTIONS Copyright 2003 Nokia. Všechna práva vyhrazena 9356501 Issue 1 Obsah 1. ÚVOD...1 2. INSTALACE PROGRAMU NOKIA MODEM OPTIONS...1 3. PŘIPOJENÍ TELEFONU NOKIA 6600
Nastavení telefonu Samsung N9005 Galaxy Note 3
 Nastavení telefonu Samsung N9005 Galaxy Note 3 Telefon Samsung N9005 Galaxy Note 3, zakoupený v prodejní síti společnosti T-Mobile Czech Republic a.s., má potřebné parametry pro použití T-Mobile služeb
Nastavení telefonu Samsung N9005 Galaxy Note 3 Telefon Samsung N9005 Galaxy Note 3, zakoupený v prodejní síti společnosti T-Mobile Czech Republic a.s., má potřebné parametry pro použití T-Mobile služeb
2. Kontakty. 1. Základní nastavení telefonu Vložení SIM karty Vložení paměťové karty Zapnutí telefonu a PIN. 3. Volání
 Základní nastavení telefonu Vložení SIM karty Vložení paměťové karty Zapnutí telefonu a PIN Kontakty Kopírování ze SIM karty do telefonu Založení nového kontaktu Upravení kontaktu včetně fotky 3. Volání
Základní nastavení telefonu Vložení SIM karty Vložení paměťové karty Zapnutí telefonu a PIN Kontakty Kopírování ze SIM karty do telefonu Založení nového kontaktu Upravení kontaktu včetně fotky 3. Volání
Mobilní aplikace Novell Filr Stručný úvod
 Mobilní aplikace Novell Filr Stručný úvod Únor 2016 Podporovaná mobilní zařízení Aplikace Novell Filr je podporována v následujících mobilních zařízeních: Telefony a tablety se systémem ios 8 novějším
Mobilní aplikace Novell Filr Stručný úvod Únor 2016 Podporovaná mobilní zařízení Aplikace Novell Filr je podporována v následujících mobilních zařízeních: Telefony a tablety se systémem ios 8 novějším
Průvodce instalací modulu Offline VetShop verze 3.4
 Průvodce instalací modulu Offline VetShop verze 3.4 Úvod k instalaci Tato instalační příručka je určena uživatelům objednávkového modulu Offline VetShop verze 3.4. Obsah 1. Instalace modulu Offline VetShop...
Průvodce instalací modulu Offline VetShop verze 3.4 Úvod k instalaci Tato instalační příručka je určena uživatelům objednávkového modulu Offline VetShop verze 3.4. Obsah 1. Instalace modulu Offline VetShop...
MANUÁL K PROGRAMU EKV verze 1.4
 MANUÁL K PROGRAMU EKV verze 1.4 1. ÚVOD Dovolujeme si Vám představit program EKV pro vyplňování výkazů o produkci obalů, který nepotřebuje pro svou činnost MS EXCEL a díky zabudovaným algoritmům omezuje
MANUÁL K PROGRAMU EKV verze 1.4 1. ÚVOD Dovolujeme si Vám představit program EKV pro vyplňování výkazů o produkci obalů, který nepotřebuje pro svou činnost MS EXCEL a díky zabudovaným algoritmům omezuje
Nastavení telefonu T-Mobile MDA Vario
 Nastavení telefonu T-Mobile MDA Vario Telefon T-Mobile MDA Vario, zakoupený v prodejní síti společnosti T-Mobile Czech Republic a.s., má potřebné parametry pro použití T-Mobile služeb již přednastaveny.
Nastavení telefonu T-Mobile MDA Vario Telefon T-Mobile MDA Vario, zakoupený v prodejní síti společnosti T-Mobile Czech Republic a.s., má potřebné parametry pro použití T-Mobile služeb již přednastaveny.
Nastavení telefonu LG G2 D802
 Nastavení telefonu LG G2 D802 Telefon LG G2 D802, zakoupený v prodejní síti společnosti T-Mobile Czech Republic a.s., má potřebné parametry pro použití T-Mobile služeb již přednastaveny. Pokud je potřeba
Nastavení telefonu LG G2 D802 Telefon LG G2 D802, zakoupený v prodejní síti společnosti T-Mobile Czech Republic a.s., má potřebné parametry pro použití T-Mobile služeb již přednastaveny. Pokud je potřeba
Nastavení telefonu Samsung S7710 Galaxy Xcover 2
 Nastavení telefonu Samsung S7710 Galaxy Xcover 2 Telefon Samsung S7710 Galaxy Xcover 2, zakoupený v prodejní síti společnosti T-Mobile Czech Republic a.s., má potřebné parametry pro použití T-Mobile služeb
Nastavení telefonu Samsung S7710 Galaxy Xcover 2 Telefon Samsung S7710 Galaxy Xcover 2, zakoupený v prodejní síti společnosti T-Mobile Czech Republic a.s., má potřebné parametry pro použití T-Mobile služeb
Zahájit skenování ze skla tiskárny nebo z automatického podavače dokumentů (ADF). Přistupovat k souborům se skeny uloženým v poštovní schránce.
 Fiery Remote Scan Program Fiery Remote Scan umožňuje spravovat skenování na Fiery server a na tiskárně ze vzdáleného počítače. Prostřednictvím programu Fiery Remote Scan můžete provádět tyto akce: Zahájit
Fiery Remote Scan Program Fiery Remote Scan umožňuje spravovat skenování na Fiery server a na tiskárně ze vzdáleného počítače. Prostřednictvím programu Fiery Remote Scan můžete provádět tyto akce: Zahájit
Návod nastavení telefonu na Mail For Exchange
 Návod nastavení telefonu na Mail For Exchange Nastavení služby eoutlook pomocí Mail for Exchange na mobilních telefonech s operačním systémem Symbian S60 Co potřebujete: mobilní telefon s operačním systémem
Návod nastavení telefonu na Mail For Exchange Nastavení služby eoutlook pomocí Mail for Exchange na mobilních telefonech s operačním systémem Symbian S60 Co potřebujete: mobilní telefon s operačním systémem
STRUČNÁ PŘÍRUČKA. Microsoft Windows 10 / 8.1 / 8 / 7 / Vista / Home Server Klikněte sem pro stažení nejnovější verze příručky
 STRUČNÁ PŘÍRUČKA Microsoft Windows 10 / 8.1 / 8 / 7 / Vista / Home Server 2011 Klikněte sem pro stažení nejnovější verze příručky ESET Smart Security Premium je komplexní internetové bezpečnostní řešení.
STRUČNÁ PŘÍRUČKA Microsoft Windows 10 / 8.1 / 8 / 7 / Vista / Home Server 2011 Klikněte sem pro stažení nejnovější verze příručky ESET Smart Security Premium je komplexní internetové bezpečnostní řešení.
