Pedloha CAD I TVORBA 2D DOKUMENTACE MODELU VÝKRES. CreoElements/Pro 5.0
|
|
|
- Adam Brož
- před 8 lety
- Počet zobrazení:
Transkript
1 Pedloha CAD I TVORBA 2D DOKUMENTACE MODELU VÝKRES CreoElements/Pro 5.0 Úvod Tato pedloha popisuje postup vytváení 2D výkresové dokumentace k modelu. Ped zapoetím tvorby výkresu je velmi vhodné doplnit 3D model o tolerance kót, geometrické tolerance a drsnosti povrchu a pi tvorb výkresu již pouze zobrazit na výkrese jejich symboly. Pro vyzkoušení tchto postup byl vytvoen cviný model, který tyto prvky obsahuje a je uložen na síovém serveru. Poznámka: je to model, který je výsledkem pedlohy pro tvorbu tolerancí, geom. tolerancí a drsností. Pokud máte uložen model, který vznikl podle této pedlohy, mžete ho nyní použít a nemusíte kopírovat model ze serveru. - otevete tento poíta - v sekci síové jednotky otevete kstfs:apl (G) - otevete záložku cviceni a v ní pak creo_elements - zkopírujte soubor model_vykres na svj poíta do složky Dokumenty 1. DEFINICE EZ Pokud se pi tvorb 2D výkresu neobejdeme bez použití ez, je velmi vhodné definovat ezy na 3D modelu souásti a ve výkresu je pak pouze zobrazit. Tento postup je pehlednjší než definovat ezy až ve 2D výkresu. To je pochopiteln také možné, ale hlavn u složitjších ez (nap. lomených) je jednodušší pracovat s celým 3D modelem, než pouze s jeho 2D zobrazením ve výkresu. Tato pedloha popisuje práv tento postup, tedy definici ez na 3D tlese. Proto nejprve oteveme 3D model souásti. Pro optimální zobrazení tohoto modelu ve výkresu je poteba definovat dva ezy. Jeden rovinný svislou rovinou uprosted tlesa (ez A) a druhý lomený, procházející stedy boních otvor (ez B). - spuste CreoElements a otevete soubor s 3D modelem (Open) 1.1. Rovinný ez - roleta View View Manager Oteve se panel View Manager - pejdeme na záložku Xsec - klikneme na New V poli Names pibude ádek se jménem ezu, systém nabízí Xsec pejmenujeme ez na A
2 -!!! potvrdíme klávesou Enter!!! Zobrazí se panel Menu Manager XSEC OPTS, v nm je pednastaveno Model, Planar, Single, což odpovídá práv rovinnému ezu Poznámka: Model = ez na 3D modelu Planar = ez rovinný Single = jeden ez - potvrdíme nastavení kliknutím na Done - následn vybereme rovinu ezu, tomto cviení je to rovina FRONT (tedy v modelu nebo ve strom klikneme na rovinu Front) V modelu se symbolicky zobrazí ez. Tím je definice ezu hotová, panel View Manager bychom mohli uzavít. Protože však potebujeme ješt druhý ez, mžeme hned pokraovat jeho definicí, panel tedy nebudeme zavírat Lomený ez - v panelu View Manager klikneme na New V poli Names pibude ádek se jménem ezu, systém nabízí Xsec pejmenujeme ez na B a potvrdíme klávesou Ester Opt se oteve panel Menu Manager XSEC OPTS - nyní volíme Offset, což je práv lomený ez - ponecháme Both Sides a Single - potvrdíme volbu kliknutím na Done Protože lomený ez mže mít mnoho podob, definujeme jeho prbh nakreslením áry ezu, tedy nakreslíme, kudy má ez procházet. Vyrábíme vlastn skicu, stejn jako když kreslíme skicu pro vznik tlesa. Každá skica musí ležet v njaké rovin, systém tedy nyní eká na definici roviny, do které budeme kreslit prbh ezu. Nevybíráme tedy rovinu ezu, ale rovinu do které budeme kreslit jeho prbh!!!! Vtšinou to tedy bude nco kolmého k zamýšlenému ezu. - v tomto cviení vybereme rovinu Front Systém dále požaduje nastavení smru pohledu na rovinu (Direction). V modelu je šipka, tu lze otoit volbou Flip, ale vzhledem k tomu, že smr nijak neovlivní další akce, je tato volba skoro zbytená. - potvrdíme nastavení smru Okay Dále bychom mli zorientovat skicu. Je to vlastn opt totéž jako orientace skici pi tvorb tlesa, pouze zde ve starším vydání, tedy tak jak to bylo v historických verzích ProE. Ani tímto se však není teba píliš zdržovat, vtšinou vyhoví volba Default - v panelu Sket View klikneme na Default Jsme ve skicái. Z úseek nakreslíme prbh ezu. Prbh mžeme kotvit pomocí vazeb, kótovat, atd. Konce áry ezu musí vždy pesahovat okraje tlesa. - skicu tvoí ti úseky, prochází stedem levého otvoru, v ose prostedního otvoru se pak lomí 135º nahoru a opt se lomí tak, aby procházela osou pravého otvoru - nejprve namalujeme 3 úseky probíhající pibližn požadovanými místy - vazbou Coincident ukotvíme úseky k osám otvor - zakótujeme rozmry (kóty 60 a 38 jsou libovolné, konce musí jen pesahovat okraj tlesa)
3 - ukoníme skicá Definice ezu je skonena, prbh ezu je vidt na modelu. - Ukoníme panel View Manager kliknutím na Close Poznámka 1: špatn vytvoené ezy lze odstranit v panelu View Manager kliknutím pravým tlaítkem na ádek z ezem a volbou Remove Poznámka 2: volba Visibility v téže nabídce zajistí, že zobrazení ezu nezmizí pi uzavení panelu. Tímto je píprava 3D modelu pro výkres ukonena. Uložíme model a okno mžeme uzavít. 2. VÝKRES Postup pi tvorb výkresu je následující: založení výkresového souboru, piazení 3D modelu, definice šablony vložení rámeku definice pohled úprava pohled ezy, viditelnost hran,... zobrazení a úprava kót, znaek drsnosti, geometrických tolerancí 2.1. Založení výkresu - roleta File New - zvolíme typ Drawing - vyplníme jméno výkresu - potvrdíme OK Zobrazí se panel New Drawing Zde musíme nejprve urit, ke kterému 3D modelu bude výkres patit a pak definovat šablonu. - tlaítkem Browse oteveme panel pro volbu soubor a zvolíme soubor s 3D modelem, ke kterému chceme dlat výkres, v tomto cviení tedy ten model, kde jsme definovali ezy (model_vykres.prt) - zvolíme Use template - vybereme template_kst - potvrdíme OK Tímto je výkresový sobor založen. Poznámka: jako šablonu pochopiteln lze použít i nkterou z šablon, která je souástí instalace softwaru Creo. Šablony kst jsou ale nastaveny tak, že lépe odpovídají naším zvyklostem kreslení výkresu Definice rámeku, razítka Ped vkládáním pohled je vhodné ohraniit prostor rámekem njakého standardního formátu - lépe pak následn rozložíme pohledy po jeho ploše. Pokud bychom dodaten zjistili, že nám zvolený formát nevyhovuje, mžeme ho kdykoliv vymnit za jiný. Postup je shodný jako pi vkládání prvního rámeku (navíc pouze volbou Remove All potvrdíme odstranní pvodního rámeku).
4 v záložce Layout volíme Sheet Setup - v panelu Sheet setup klikneme na jméno souasného formátu a následným optovným kliknutím rozvineme roletku - volíme poslední volbu Browse - v panelu Open zvolíme formát, v tomto cviení A4, tedy a4_kst.frm - uzaveme panel Open tlaítkem Open - uzaveme panel Sheet setup tlaítkem OK V okn výkresu by ml být rámeek s rohovým razítkem. Poznámka 1: ve složce formát kst jsou formáty, které mají v názvu asm, ureny pro výkres sestavy. Pro výkres dílu tedy používáme formáty bez asm ve jménu. Poznámka 2: pochopiteln lze použít i nkterý z formát, které jsou souástí instalace softwaru Creo. Formáty kst jsou ale nastaveny tak, že lépe odpovídají naším zvyklostem kreslení výkresu Vložení základního pohledu První pohled, který se vkládá do výkresu je vždy General - v záložce Layout klikneme na General -!!!klikneme na výkrese do místa, kde chceme pohled pibližn mít!!!, v tomto cviení nkam do horní poloviny formátu Ve zvoleném míst se zobrazí 3D pohled na tleso a panel Draving View, který slouží k nastavení smru pohledu, tedy natoení pohledu na tleso tak, aby vzniklo njaké 2D zobrazení. Možností je více, nejznámjší je volba Geometry references je to stejný princip jako pi orientování skici. - volíme Geometry ref - v tomto cviení reference Front je rovina FRONT Top je rovina TOP - tlaítkem Apply se pohled nastaví dle zvolených referencí
5 Pohled by ml být zorientován takto: Poznámka 1: nenatoil-li se pohled podle našich pedstav, kliknutím na Default orientation ho vrátíme zpt do 3D. Pak mžeme zkusit pohled znovu zorientovat. Poznámka 2: Chceme-li v pohledu použít nkterý z pedem definovaných ez, musí být pohled orientován tak, aby rovina ezu byla rovnobžná s rovinou papíru (u lomených ez alespo jedna z ploch ezu). pokud je pohled v poádku, ukoníme panel CLOSE Poznámka: v nkterých pohledech mohou být automaticky zobrazeny nkteré Annotations, tedy drsnosti, geom. tolerance apod. To niemu nevadí, zatím je necháme, jak jsou a doladíme je pozdji. Pokud nám vyložen pekáží, pejdeme na záložku Annotate. Pak klikneme na znaku zervená, podržíme pravé tlaítko a z nabídky volíme Delete. Znaka pestane být zobrazována. Pak ji lze kdykoliv znovu zobrazit (viz dále) Práce s pohledem Pokud potebujeme na vloženém pohledu udlat jakoukoliv úpravu, je zaátek postupu vždy shodný. Najedeme-li myší do pohledu, vytvoí se okolo nj obdélníková erchovaná hranice. Klikneme levým, hranice zervená, pohled je zvolen pro další akci. Stiskneme- li nyní pravé tlaítko (nestaí jen kliknout, musíme chvilku podržet), dostaneme nabídku a z ní volíme potebnou akci. Napíklad: Pohled je implicitn uzamen na míst nejde s ním posouvat. To mže být poteba, protože se velmi asto nepodaí umístit pohled napoprvé správn. Odemení pohledu pro posun: - najedeme myší na pohled, klikneme levým a pak chvíli stiskneme pravé tlaítko, zobrazí se nabídkový panel - v nabídce klikneme na Lock View Movement, zatržítko zmizí a nabídka zhasne - znovu klikneme do pohledu levým objeví se kurzor ve tvaru šipek - trvale stiskneme levé a pohybem myši pohybujeme pohledem Poznámka 1: pohled již zstane odemen, dále s ním mžeme posouvat již pímo. Pokud bychom ho chtli zamknout, postupujeme shodn jako pi odemení. Poznámka 2: pokud potebujeme pohled smazat je v nabídce píkaz Delete Poznámka 3: i ve výkresu lze ídit zobrazení rovin, os, pepínat mezi stínovaným a drátovým zobrazením apod. Aby se však zmny projevily, je poteba použít píkaz Repaint
6 2.5. Vložení dalších odvozených pohled Všechny další pohledy se dají již odvodit od prvního výchozího vloženého pohledu. Slouží k tomu volba Projection. - najedeme myší na pohled, od kterého chceme další pohled odvodit a klikneme levým tlaítkem, hranice okolo pohledu zervená pohled je vybrán pro další akci - v záložce Layout zvolíme Projection - klikneme myší na tu stranu od pvodního pohledu, kde chceme nový pohled odvodit, v tomto cviení dol pod pohled Nový odvozený pohled se okamžit automaticky vytvoí. Výsledek by ml být jako na obrázku vpravo. Poznámka 1: systém v nkterých pohledech mže automaticky zobrazit nkteré Annotations (znaky drsností, tolerance, apod.) Zatím se jimi nemusíme zabývat, doladíme je pozdji. Poznámka 2: odvozený pohled je závislý na pvodním pohledu. Smažete-li výchozí pohled, smažou se i všechny odvozené pohledy Zobrazení ez Rovinný ez Máme-li peddefinovány ezy ve 3D modelu, mžeme je nyní v pohledu použít. - najedeme myší na pohled v tomto cviení nejprve na horní pohled a klikneme levým tlaítkem, hranice zervená, podržíme pravé, zobrazí se nabídka - v nabídce klikneme na Properties - v panelu Draving view volíme Sections (ezy) - zvolíme 2D cross-section - zeleným + se zobrazí všechny peddefinované ezy - vybereme ez, v tomto cviení A Poznámka: v pohledu jdou použít pouze zelen zatržené ezy - nastavímefull (plný ez) - tlaítkem Apply dojde ke zobrazení ezu - je-li ez v poádku, zakoníme panel OK
7 Lomený ez Lomený ez použijeme v dolním pohledu. ez máme opt peddefinován, postup jeho zobrazení je naprosto totožný s pedchozím pípadem: - najedeme myší na dolní pohled a klikneme levým tlaítkem, hranice zervená, podržíme pravé, zobrazí se nabídka - v nabídce klikneme na Properties - v panelu Draving view volíme Sections (ezy) - zvolíme 2D cross-section - zeleným + se zobrazí všechny peddefinované ezy - vybereme ez, v tomto pohledu B - nastavímefull (plný ez) - tlaítkem Apply dojde ke zobrazení ezu V tomto pípad je ez lomený, bylo by proto vhodné zobrazit jeho prbh. - vodorovným posuvníkem v poli ez dojedeme doprava, abychom zobrazili zbytek ádku, jde o sloupeek Arrow Display - v ádku ezu klikneme do tohoto sloupeku, políko zezelená - nyní vybereme kliknutím pohled, kde má být prbh ezu zobrazen, v tomto cviení horní pohled - tlaítkem Apply dojde ke zobrazení prbhu ezu v horním pohledu Výsledek je následující: - uzaveme panel tlaítkem Close Poznámka: Panel Drawing View má dv varianty uzavení. Pokud jsme tlaítkem Apply aktualizovali pohled, je vlastn vše hotovo a panel k ukonení nabízí tlaítko Close. Pokud nepoužijeme tlaítko Apply, panel pro aktualizaci pohledu a souasné uzavení nabízí tlaítko OK ástený ez Z hlediska definice ezných rovin je úpln jedno, zda výsledkem má být ez plný nebo ástený, definice bude vždy stejná. Teprve ve výkresu se rozhodneme, jaký typ ezu zvolíme. Kdykoliv mžeme typ ezu i zmnit. Na procviení tohoto postupu zmníme v horním pohledu plný ez na ástený okolo otvoru. - najedeme myší do horního pohledu, až se zobrazí jeho hranice a klikneme levým tlaítkem, aby hranice zervenala - podržíme pravé a z nabídky vybereme Properties
8 - v panelu Draving View volíme Section - ve sloupci Section Area zmníme ez Full na Local Zvolíme-li typ ezu Local, systém automaticky aktivuje pole Reference. Zde je poteba vybrat ukotvení ezu. Je to njaká hrana, která bude ležet uvnit ezu. - v tomto cviení klikneme na njakou hranu svislé díry Dalším krokem je definice hranice ezu, systém opt automaticky aktivoval pole Boundary. Hranice ezu je urena árou, která vznikne automaticky spojením bod, kterými postupným klikáním obkroužíme místo ezu. - levým tlaítkem postupn klikáme body okolo svislé díry, body jsou automaticky spojovány árou, která bude tvoit hranici ezu - obkroužíme-li celou hranici zakoníme tvorbu hranice kliknutím prostedním tlaítkem - tlaítkem Apply v panelu Drawing View uvidíme výsledek Poznámka: pokud s hranicí nejsme spokojeni, klikneme znovu do pole Boundary a mžeme hranici definovat znovu. - je-li hranice v poádku, panel Drawing View uzaveme Close Úprava šrafování Pokud u vytvoeného šrafování nejsme spokojeni s hustotou nebo sklonem ar, mžeme šrafování upravit.v tomto cviení vyzkoušejte postup na libovolných šrafách. - najedeme myší na šrafy, až se zvýrazní (mode), pak klikneme levým tlaítkem, šrafy jsou vybrány pro úpravu, zvýrazní se erven - stiskneme pravé, až se objeví nabídka a volíme Properties - v panelu Menu Manager volíme Spacing - v dolní ásti panelu volbou Half šrafy houstnou, volbou Double ídnou - obdobn mžeme zvolit Angle, v dolní ásti panelu pak dostaneme nabídku úhl, vybereme nkterý z nich - ukoníme panel Menu Manager volbou Done
9 2.6. Kóty, znaky drsnosti, geometrické tolerance, osy Zobrazení prvk Všechny tyto prvky by ml již obsahovat 3D model. Na výkresu je nyní jen zobrazíme. Zobrazení probíhá postupn po jednotlivých pohledech. Nejprve tedy vybereme pohled kde chceme prvky zobrazovat. - najedeme myší do horního pohledu, až se zobrazí jeho hranice a klikneme levým tlaítkem, aby hranice zervenala - pepneme se na záložku Annotate a zvolíme Show Model Annotations Pohled se obklopí zmtí kót. V panelu Show model Annotations pomocí záložek v horní ásti mžeme zvolit s ím chceme pracovat. - v tomto kroku ponechme nyní záložku kóty V okn je seznam všech kót pítomných ve zvoleném pohledu (jsou to kóty, které jsme použili pi kótování skic). Pohybujeme-li myší po seznamu kót, v pohledu se vždy zvýrazní kóta, na kterou ukazuje myš. Pomocí zatržítek vybereme kóty, které chceme v pohledu zobrazit. V dolní ásti máme ikonky pro hromadné zatržení nebo naopak nezatržení všech položek. - v tomto cviení nejprve hromadn zrušíme všechna zatržítka a pak zatrhneme první ti - ukoníme panel OK Poznámka 1: I když je v panelu tlaítko Apply, jeho použitím se zobrazení kót v pohledu nezmní. Výsledek se projeví až po uzavení panelu tlaítkem OK. Poznámka 2: Panel Show model Annotations lze otvírat opakovan. Pi dalším otevení nabízí již jen kóty, které ješt v pohledu zobrazeny nejsou. Je tedy pehlednjší dávat do pohledu kóty postupn na nkolik opakování, než v jednom kroku nechat zobrazit všechny kóty najednou a ešit pak následn rozmístní velkého množství vzájemn se pekrývajících kót. Naprosto shodným zpsobem se pracuje s ostatními prvky drsnostmi, znakami geometrických tolerancí a osami otvor. V tomto cviení zkusíme v dolním pohledu zobrazit drsnost a osy otvor. - najedeme myší do dolního pohledu, až se zobrazí jeho hranice a klikneme levým tlaítkem, aby hranice zervenala - na záložce Annotate a volíme Show Model Annotations
10 Pohled se opt obklopí kótami, protože v panelu Show Model Annotations zstala od minula aktivní záložka kóty. My ale nyní chceme zobrazovat drsnosti, potebovali bychom pejít na záložku s drsnostmi. To pochopiteln jde, ale program je zde trochu nelogický. V záložce kóty jsou všechny kóty zatrženy. Jakmile pejdeme na jinou záložku, program zahrne všechny tyto zatržené kóty do zobrazení. Po ukonení panelu by se tedy do pohledu zobrazily i všechny tyto kóty. Procházíme-li tedy více záložek, musíme na všech záložkách, do kterých vlezeme zatrhnout co se má zobrazit. - hromadn zrušíme zatržení všech kót - pejdeme na záložku drsnosti a necháme zatrženo - pejdeme na záložku základny a osy Zde zjistíme, že díra se závitem (tedy ta, okolo které je v horním pohledu ástený ez) má osová kíž zobrazen dvakrát. Je to proto, že byla v tlese vytvoena nadvakrát) - zrušíme tedy jedno ze zatržítek, aby tam osový kíž byl jen jeden - ukoníme panel OK Výsledkem pedchozích operací by mlo být nco podobného, jako na následujícím obrázku. Vzhledem k tomu, že Creo zobrazuje nkteré Annotations automaticky, mže tam být i nco navíc. Z výsledku je zejmé, že systém vybrané prvky pouze zobrazí, ale nijak neeší jejich umístní, tedy aby se nepekrývaly apod. O umístní zobrazených prvk se musíme postarat sami Úprava zobrazených prvk Pokud njaký prvek potebujeme upravit, je poátek operace vždy stejný. Ukážeme na nj myší, zvýrazní se mode (kótu je poteba vybírat ukázáním na íslo). Následn klikneme, vybraný prvek zervená a tím je pipraven pro úpravy. Posunutí prvku Na vybraném prvku jsou zvýraznny významné body (konce vynášecích ar, text,..) pomocí tverek. Každý tento bod lze pímo posunout myší najedeme na nj a posouváme pi stisknutém levém tlaítku. Odstranní prvku Vybraný prvek lze odstranit (myslí se tím vypnout jeho zobrazování v pohledu): - klávesou Delete - nebo podržet pravé tlaítko až se objeví nabídka, vybrat položku Delete - nebo kliknutím na Delete v nástrojové lišt Poznámka: prvek lze opt kdykoliv znovu zobrazit pomocí Show Model
11 Annotations Pesunutí prvku do jiného pohledu Na prvku podržíme pravé tlaítko, po zobrazení nabídky volíme Move Item to view. Pak klikneme do pohledu, kam se má prvek pesunout. Otoení šipek Na prvku podržíme pravé tlaítko, po zobrazení nabídky volíme Flip Arrows. V tomto cviení zkuste pomocí výše popsaných postup upravit zobrazené prvky: - posunout kóty aby se nepekrývaly - smazat oznaení SECTION A-A v horním pohledu - otoit šipky u kóty 5 na zkosení rohu - pemístit geom. toleranci rovnobžnosti z horního do dolního pohledu Úprava textu u kóty Nkdy je poteba zasáhnout do textu zobrazovaného u kóty. Píkladem mže být v horním pohledu kóta 5 na zkosení rohu. Tam by bylo vhodné doplnit text na 5x45º. - vybereme kótu, podržíme pravé - z nabídky zvolíme Properties - pejdeme na záložku Display pedstavuje íselnou hodnotu a nejde smazat (i když ji smažeme, systém ji tam zas vrátí), u kóty tedy vždy zstane pvodní íselná hodnota. Tu ale mžeme doplnit dalším textem. - zapíšeme x45 - symbol stup získáme z panelu symbol, který se oteve tlaítkem Text Symbol - uzaveme panel OK 2.7. Vytvoení nové kóty, vytvoení poznámky Panel Show Model Annotations umožuje zobrazovat pouze prvky (kóty, osy, drsnosti,..), které byly vytvoeny již ve 3D modelu. To je správný postup, protože veškeré tyto informace by mly být již souástí 3D modelu. Ve vyjímených pípadech mže být poteba vytvoit ve výkrese prvek, který v modelu není. Píkladem mže být teba to, že njaký rozmr potebujeme na výkrese zakótovat jinak, než je ve 3D modelu Vytvoení kóty V tomto cviení zkusme v dolním pohledu zakótovat šíku tlesa. - v záložce Annotate vybereme ikonku s kótou - v panelu Menu Manager ponecháme On entity - klikneme na hranu tlesa, kde bude poátek kóty - klikneme na hranu tlesa, kde bude konec kóty - kliknutím prostedního tlaítka umístíme kótu
12 - panel Menu Manager uzaveme Return Poznámka: V panelu Menu Manager mžeme vybrat i jiné možnosti pro zachycení kóty. Volba On Entity, která umožuje vybrat hrany je ale nejastjší Vytvoení poznámky V tomto cviení zkusme v dolním pohledu na pravou hranu tlesa pipojit poznámku natít na zeleno - v záložce Annotate vybereme ikonku s poznámkou - v panelu Menu Manager zvolíme With Leader (protože poznámku chceme na odkazovou áru) - klikneme na Make Note Oteve se další panel. Zde v horní ásti mžeme vybrat, kde bude odkazová ára zaínat (On Entity = na hran, On Surface = na ploše). V dolní ásti pak typ znaky (Arrow head = šipka, Dot = teka, Filled dot vyplnná teka). Nejastjší kombinace je tedy hrana + šipka nebo plocha + vyplnná teka. V tomto cviení pipojíme poznámku na hranu. - ponecháme On Entity a Arrow Head - klikneme levým na hranu, kde má odkazová ára zaínat - kliknutím prostedním umístíme poznámku (tedy uríme místo kde má zaínat text poznámky) Objeví se panel, kam napíšeme text poznámky. - napíšeme text poznámky, ukoníme zeleným zatržítkem (nebo klávesou Enter) Panel nezmizí, protože poznámka mže mít více ádk, tj. nyní mžeme napsat další ádek poznámky, atd. Nechceme-li již další ádek, klikneme na zatržítko (nebo Enter) pi prázdném ádku. - klikneme znovu na zelené zatržítko (nebo stiskneme Enter) - ukoníme panel Done/Return Tímto samozejm není výkres hotový, zbývá ješt zpracovat (tedy zobrazit a následn umístit) spoustu dalších kót. To již nevyžaduje žádný nový postup, ale jen spoustu trplivosti pi opakování výše popsaných úkon.
13 3. VÝKRES HÍDELE - STRUNÝ PRVODCE Velmi asto je na výkresu hídele poteba zobrazit ez drážkou pro pero. Tato kapitola jen strun popisuje základní postup, který mžete využít pro vlastní práci. Na výkrese má být pibližn toto: 1) V modelu musíme pipravit dv ezné roviny jednu v podélné ose hídele procházející drážkou, druhou napí drážkou. V podélné ose vtšinou njaká rovina je, pro prez drážkou si vtšinou budeme muset nejprve njakou novou rovinu DTM definovat. V rovinách nadefinujeme dva ezy. 2) Ve výkresu jako základní pohled General volíme podélný pohled na hídel, tak aby drážka byla nahoru (nebo dolu). Okolo drážky nadefinujeme ástený ez. Poznámka: Pohled mže být orientován pochopiteln i tak, že drážka bude dopedu. Pak se v tomto pohledu obejdeme bez ezu. V drážce jsou zobrazeny tené hrany na zaátku válcových ástí drážky. Tch se lze zbavit: v Properties volíme View display a Tangemt edges display style pepneme na None. 3) Pro zobrazení prezu drážkou nejprve odvodíme pohled Projection DO BOKU!!!! (i když je pak obrázek prezu pod drážkou).
14 4) Bokorys nyní upravíme na prez drážkou. Vyvoláme panel Properties tohoto pohledu a nadefinujeme ez. Ten bude plný Full, a v Model edge visibility pepneme na Area tím se z ezu stane prez nebudou zobrazovány žádné další hrany za rovinou ezu. 5) V posledním kroku musíme vytvoený prez posunout dol pod drážku. To ale nejde hned, protože jde o odvozený pohled Projection a ten drží v ose hídele. Proto ped posunutím musíme zmnit typ pohledu z Projection na General (pohled General je nezávislý a dá se s ním libovoln posouvat). V Properties pohledu v položce View Type pepneme typ na General Nyní mžeme prez libovoln posunout pod drážku. Zbývá zobrazit kóty, znaky drsnosti,. To je ale už stejné jako v kapitole 2 této pedlohy.
Předloha CAD II TVORBA 2D DOKUMENTACE SESTAVY VÝKRES. CreoElements/Pro 5.0
 Předloha CAD II TVORBA 2D DOKUMENTACE SESTAVY VÝKRES CreoElements/Pro 5.0 Úvod Tato předloha popisuje postup vytváření 2D výkresové dokumentace k sestavě. 1. DEFINICE ŘEZŮ Definici řezů je stejně jako
Předloha CAD II TVORBA 2D DOKUMENTACE SESTAVY VÝKRES CreoElements/Pro 5.0 Úvod Tato předloha popisuje postup vytváření 2D výkresové dokumentace k sestavě. 1. DEFINICE ŘEZŮ Definici řezů je stejně jako
Cvičení 6 PARAMETRICKÉ 3D MODELOVÁNÍ TVORBA VÝKRESU OBROBKU Inventor Professional 2012
 Cvičení 6 PARAMETRICKÉ 3D MODELOVÁNÍ TVORBA VÝKRESU OBROBKU Inventor Professional 2012 Cílem cvičení je osvojit si základní postupy tvorby výkresu dle platných norem na modelu obrobeného odlitku, který
Cvičení 6 PARAMETRICKÉ 3D MODELOVÁNÍ TVORBA VÝKRESU OBROBKU Inventor Professional 2012 Cílem cvičení je osvojit si základní postupy tvorby výkresu dle platných norem na modelu obrobeného odlitku, který
PARAMETRICKÉ 3D MODELOVÁNÍ ODLITKU CATIA V5 R14 VÝKRES
 Cvičení 5 z předmětu CAD I. PARAMETRICKÉ 3D MODELOVÁNÍ ODLITKU CATIA V5 R14 VÝKRES Cílem pátého cvičení je osvojit si na jednoduchém modelu hřídele základní postupy při tvorbě výkresu rotační součástky.
Cvičení 5 z předmětu CAD I. PARAMETRICKÉ 3D MODELOVÁNÍ ODLITKU CATIA V5 R14 VÝKRES Cílem pátého cvičení je osvojit si na jednoduchém modelu hřídele základní postupy při tvorbě výkresu rotační součástky.
Autodesk Inventor 8 - výkresová dokumentace, nastavení
 Autodesk Inventor 8 - výkresová dokumentace, nastavení Obrázek 1: Náčrt čepu Doporučuji založit si vlastní kótovací styl pomocí tlačítka Nový. Nový styl vznikne na základě předchozího aktivního stylu.
Autodesk Inventor 8 - výkresová dokumentace, nastavení Obrázek 1: Náčrt čepu Doporučuji založit si vlastní kótovací styl pomocí tlačítka Nový. Nový styl vznikne na základě předchozího aktivního stylu.
Cvičení 5 z předmětu CAD I. ROTAČNÍ SOUČÁST - VÝKRES Pro/ENGINEER Wildfire2.0
 Cvičení 5 z předmětu CAD I. ROTAČNÍ SOUČÁST - VÝKRES Pro/ENGINEER Wildfire2.0 Cílem pátého cvičení je osvojit si na jednoduchém modelu hřídele základní postupy tvorby výkresu rotační součástky. Zkopírujte
Cvičení 5 z předmětu CAD I. ROTAČNÍ SOUČÁST - VÝKRES Pro/ENGINEER Wildfire2.0 Cílem pátého cvičení je osvojit si na jednoduchém modelu hřídele základní postupy tvorby výkresu rotační součástky. Zkopírujte
Autocad ( zdroj www.designtech.cz )
 Autocad ( zdroj www.designtech.cz ) AutoCAD patí k tradiním CAD aplikacím, které využívá celá ada technických i netechnických obor. V dnešním lánku se podíváme na bleskovku, jak lze zaít velmi tychle v
Autocad ( zdroj www.designtech.cz ) AutoCAD patí k tradiním CAD aplikacím, které využívá celá ada technických i netechnických obor. V dnešním lánku se podíváme na bleskovku, jak lze zaít velmi tychle v
DRSNOST POVRCHU. CreoElements/Pro 5.0
 Předloha CAD I TOLERANCE ROZMĚRŮ, GEOMETRICKÉ TOLERANCE, DRSNOST POVRCHU CreoElements/Pro 5.0 Úvod Tato předloha popisuje postupy pro tolerování rozměrů, vytvoření geometrických tolerancí a předepsání
Předloha CAD I TOLERANCE ROZMĚRŮ, GEOMETRICKÉ TOLERANCE, DRSNOST POVRCHU CreoElements/Pro 5.0 Úvod Tato předloha popisuje postupy pro tolerování rozměrů, vytvoření geometrických tolerancí a předepsání
IMPORT DAT Z TABULEK MICROSOFT EXCEL
 IMPORT DAT Z TABULEK MICROSOFT EXCEL V PRODUKTECH YAMACO SOFTWARE PÍRUKA A NÁVODY PRO ÚELY: - IMPORTU DAT DO PÍSLUŠNÉ EVIDENCE YAMACO SOFTWARE 2005 1. ÚVODEM Všechny produkty spolenosti YAMACO Software
IMPORT DAT Z TABULEK MICROSOFT EXCEL V PRODUKTECH YAMACO SOFTWARE PÍRUKA A NÁVODY PRO ÚELY: - IMPORTU DAT DO PÍSLUŠNÉ EVIDENCE YAMACO SOFTWARE 2005 1. ÚVODEM Všechny produkty spolenosti YAMACO Software
Příprava 3D tisku tvorba výkresu z modelu v SolidWorks 3D tisk výkres SolidWorks. Ing. Richard Němec, 2012
 Příprava 3D tisku tvorba výkresu z modelu v SolidWorks 3D tisk výkres SolidWorks Ing. Richard Němec, 2012 Zadání úlohy Součást Rohatka_100 byla namodelována v SolidWorks podle skicy (rukou kresleného náčrtku).
Příprava 3D tisku tvorba výkresu z modelu v SolidWorks 3D tisk výkres SolidWorks Ing. Richard Němec, 2012 Zadání úlohy Součást Rohatka_100 byla namodelována v SolidWorks podle skicy (rukou kresleného náčrtku).
Zbytky zákaznického materiálu
 Autoi: V Plzni 31.08.2010 Obsah ZBYTKOVÝ MATERIÁL... 3 1.1 Materiálová žádanka na peskladnní zbytk... 3 1.2 Skenování zbytk... 7 1.3 Vývozy zbytk ze skladu/makulatura... 7 2 1 Zbytkový materiál V souvislosti
Autoi: V Plzni 31.08.2010 Obsah ZBYTKOVÝ MATERIÁL... 3 1.1 Materiálová žádanka na peskladnní zbytk... 3 1.2 Skenování zbytk... 7 1.3 Vývozy zbytk ze skladu/makulatura... 7 2 1 Zbytkový materiál V souvislosti
CAD_Inventor -cvičení k modelování a tvorbě technické obrazové dokumentace Vytváření výrobního výkresu rotační součásti - hřídele
 Předmět: Ročník: Vytvořil: Datum: CAD druhý, třetí Petr Machanec 24.8.2012 Název zpracovaného celku: CAD_Inventor -cvičení k modelování a tvorbě technické obrazové dokumentace Vytváření výrobního výkresu
Předmět: Ročník: Vytvořil: Datum: CAD druhý, třetí Petr Machanec 24.8.2012 Název zpracovaného celku: CAD_Inventor -cvičení k modelování a tvorbě technické obrazové dokumentace Vytváření výrobního výkresu
Cvičení 5 z předmětu CAD I. ROTAČNÍ SOUČÁST - VÝKRES Pro/ENGINEER Wildfire 4.0
 Cvičení 5 z předmětu CAD I. ROTAČNÍ SOUČÁST - VÝKRES Pro/ENGINEER Wildfire 4.0 Cílem pátého cvičení je osvojit si na jednoduchém modelu hřídele základní postupy tvorby výkresu rotační součástky. Zkopírujte
Cvičení 5 z předmětu CAD I. ROTAČNÍ SOUČÁST - VÝKRES Pro/ENGINEER Wildfire 4.0 Cílem pátého cvičení je osvojit si na jednoduchém modelu hřídele základní postupy tvorby výkresu rotační součástky. Zkopírujte
Instalace multiimportu
 Instalace multiimportu 1. Rozbalit archiv multiimportu (nap. pomocí programu Winrar) na disk C:\ Cesta ve výsledném tvaru bude: C:\MultiImport 2. Pejdte do složky Install a spuste soubor Install.bat Poznámka:
Instalace multiimportu 1. Rozbalit archiv multiimportu (nap. pomocí programu Winrar) na disk C:\ Cesta ve výsledném tvaru bude: C:\MultiImport 2. Pejdte do složky Install a spuste soubor Install.bat Poznámka:
Cvičení 2 PARAMETRICKÉ 3D MODELOVÁNÍ ROTAČNÍ SOUČÁST HŘÍDEL Inventor Professional 2012
 Cvičení 2 PARAMETRICKÉ 3D MODELOVÁNÍ ROTAČNÍ SOUČÁST HŘÍDEL Inventor Professional 2012 Cílem druhého cvičení je osvojení postupů tvorby rotační součástky na jednoduchém modelu hřídele. Především používání
Cvičení 2 PARAMETRICKÉ 3D MODELOVÁNÍ ROTAČNÍ SOUČÁST HŘÍDEL Inventor Professional 2012 Cílem druhého cvičení je osvojení postupů tvorby rotační součástky na jednoduchém modelu hřídele. Především používání
DUM. Databáze - úvod
 DUM Název projektu íslo projektu íslo a název šablony klíové aktivity Tematická oblast - téma Oznaení materiálu (pílohy) Inovace ŠVP na OA a JŠ Tebí CZ.1.07/1.5.00/34.0143 III/2 Inovace a zkvalitnní výuky
DUM Název projektu íslo projektu íslo a název šablony klíové aktivity Tematická oblast - téma Oznaení materiálu (pílohy) Inovace ŠVP na OA a JŠ Tebí CZ.1.07/1.5.00/34.0143 III/2 Inovace a zkvalitnní výuky
Aplikované úlohy Solid Edge. SPŠSE a VOŠ Liberec. Ing. Jan Boháček [ÚLOHA 31 - KÓTOVÁNÍ]
![Aplikované úlohy Solid Edge. SPŠSE a VOŠ Liberec. Ing. Jan Boháček [ÚLOHA 31 - KÓTOVÁNÍ] Aplikované úlohy Solid Edge. SPŠSE a VOŠ Liberec. Ing. Jan Boháček [ÚLOHA 31 - KÓTOVÁNÍ]](/thumbs/55/37079910.jpg) Aplikované úlohy Solid Edge SPŠSE a VOŠ Liberec Ing. Jan Boháček [ÚLOHA 31 - KÓTOVÁNÍ] 1 CÍL KAPITOLY V této kapitole se zaměříme na kótování výkresů. Naším cílem bude naučit se používat správné příkazy
Aplikované úlohy Solid Edge SPŠSE a VOŠ Liberec Ing. Jan Boháček [ÚLOHA 31 - KÓTOVÁNÍ] 1 CÍL KAPITOLY V této kapitole se zaměříme na kótování výkresů. Naším cílem bude naučit se používat správné příkazy
PÍRUKA A NÁVODY PRO ÚELY: - RUTINNÍ PRÁCE S DATY
 PÍRUKA A NÁVODY PRO ÚELY: - RUTINNÍ PRÁCE S DATY YAMACO SOFTWARE 2006 1. ÚVODEM Nové verze produkt spolenosti YAMACO Software pinášejí mimo jiné ujednocený pístup k použití urité množiny funkcí, která
PÍRUKA A NÁVODY PRO ÚELY: - RUTINNÍ PRÁCE S DATY YAMACO SOFTWARE 2006 1. ÚVODEM Nové verze produkt spolenosti YAMACO Software pinášejí mimo jiné ujednocený pístup k použití urité množiny funkcí, která
Cílem cvičení je procvičení předchozích zkušeností tvorby 3D modelu rotační součásti a zhotovení jejího výrobního výkresu..
 ROTAČNÍ SOUČÁST - 3D MODEL Pro/ENGINEER - Wildfire Cílem cvičení je procvičení předchozích zkušeností tvorby 3D modelu rotační součásti a zhotovení jejího výrobního výkresu.. Sestrojte model a výrobní
ROTAČNÍ SOUČÁST - 3D MODEL Pro/ENGINEER - Wildfire Cílem cvičení je procvičení předchozích zkušeností tvorby 3D modelu rotační součásti a zhotovení jejího výrobního výkresu.. Sestrojte model a výrobní
Cvičení 2 z předmětu CAD I. TVORBA ROTAČNÍ SOUČÁSTKY - HŘÍDELE Pro/ENGINEER Wildfire 2.0
 Cvičení 2 z předmětu CAD I. TVORBA ROTAČNÍ SOUČÁSTKY - HŘÍDELE Pro/ENGINEER Wildfire 2.0 Cílem druhého cvičení je osvojení základních postupů tvorby rotační součástky na jednoduchém modelu hřídele. Především
Cvičení 2 z předmětu CAD I. TVORBA ROTAČNÍ SOUČÁSTKY - HŘÍDELE Pro/ENGINEER Wildfire 2.0 Cílem druhého cvičení je osvojení základních postupů tvorby rotační součástky na jednoduchém modelu hřídele. Především
Cvičení 2 z předmětu CAD I PARAMETRICKÉ 3D MODELOVÁNÍ
 Cvičení 2 z předmětu CAD I PARAMETRICKÉ 3D MODELOVÁNÍ Cílem druhého cvičení je si na jednoduchém modelu hřídele osvojit základní postupy při tvorbě rotační součástky. Především používání pracovních, nebo
Cvičení 2 z předmětu CAD I PARAMETRICKÉ 3D MODELOVÁNÍ Cílem druhého cvičení je si na jednoduchém modelu hřídele osvojit základní postupy při tvorbě rotační součástky. Především používání pracovních, nebo
Prezentaní program PowerPoint
 Prezentaní program PowerPoint PowerPoint 1 SIPVZ-modul-P0 OBSAH OBSAH...2 ZÁKLADNÍ POJMY...3 K EMU JE PREZENTACE... 3 PRACOVNÍ PROSTEDÍ POWERPOINTU... 4 OPERACE S PREZENTACÍ...5 VYTVOENÍ NOVÉ PREZENTACE...
Prezentaní program PowerPoint PowerPoint 1 SIPVZ-modul-P0 OBSAH OBSAH...2 ZÁKLADNÍ POJMY...3 K EMU JE PREZENTACE... 3 PRACOVNÍ PROSTEDÍ POWERPOINTU... 4 OPERACE S PREZENTACÍ...5 VYTVOENÍ NOVÉ PREZENTACE...
Cvičení 2 z předmětu CAD I. TVORBA ROTAČNÍ SOUČÁSTKY - HŘÍDELE Pro/ENGINEER Wildfire 4.0
 Cvičení 2 z předmětu CAD I. TVORBA ROTAČNÍ SOUČÁSTKY - HŘÍDELE Pro/ENGINEER Wildfire 4.0 Cílem druhého cvičení je osvojení základních postupů tvorby rotační součástky na jednoduchém modelu hřídele. Především
Cvičení 2 z předmětu CAD I. TVORBA ROTAČNÍ SOUČÁSTKY - HŘÍDELE Pro/ENGINEER Wildfire 4.0 Cílem druhého cvičení je osvojení základních postupů tvorby rotační součástky na jednoduchém modelu hřídele. Především
Píkazy pro kreslení.
 Píkazy pro kreslení. Tento text je psán pro AUTOCAD 2006, eskou modifikaci. V jiných verzích se proto vyskytnou odchylky. Jsou to píkazy, které umožují nakreslit jednotlivé entity v AUTOCADu. Z menu je
Píkazy pro kreslení. Tento text je psán pro AUTOCAD 2006, eskou modifikaci. V jiných verzích se proto vyskytnou odchylky. Jsou to píkazy, které umožují nakreslit jednotlivé entity v AUTOCADu. Z menu je
PRÁCE S GRAFICKÝMI VÝSTUPY SESTAV
 PRÁCE S GRAFICKÝMI VÝSTUPY SESTAV V PRODUKTECH YAMACO SOFTWARE PÍRUKA A NÁVODY PRO ÚELY: - UŽIVATELSKÉ ÚPRAVY GRAFICKÝCH VÝSTUP YAMACO SOFTWARE 2006 1. ÚVODEM Vtšina produkt spolenosti YAMACO Software
PRÁCE S GRAFICKÝMI VÝSTUPY SESTAV V PRODUKTECH YAMACO SOFTWARE PÍRUKA A NÁVODY PRO ÚELY: - UŽIVATELSKÉ ÚPRAVY GRAFICKÝCH VÝSTUP YAMACO SOFTWARE 2006 1. ÚVODEM Vtšina produkt spolenosti YAMACO Software
Digitální pekreslení leteckého snímku
 Digitální pekreslení leteckého snímku 1) Založení vlastního adresáe Návod program Topol Ped otevením programu Topol (na ploše v adresái výuka FD11) je zapotebí založit si vlastní adresá, kam se budou ukládat
Digitální pekreslení leteckého snímku 1) Založení vlastního adresáe Návod program Topol Ped otevením programu Topol (na ploše v adresái výuka FD11) je zapotebí založit si vlastní adresá, kam se budou ukládat
Cvičení 2. PARAMETRICKÉHO 3D MODELOVÁNÍ
 Cvičení 2. PARAMETRICKÉHO 3D MODELOVÁNÍ Cílem druhého cvičení je si na jednoduchém modelu hřídele (viz následující obr.) osvojit základní postupy při tvorbě rotační součástky. Především používání pracovních,
Cvičení 2. PARAMETRICKÉHO 3D MODELOVÁNÍ Cílem druhého cvičení je si na jednoduchém modelu hřídele (viz následující obr.) osvojit základní postupy při tvorbě rotační součástky. Především používání pracovních,
P ehled nep ítomnosti
 Pehled nepítomnosti Modul poskytuje pehled nepítomností zamstnanc na pracovišti. Poskytuje informace o plánované, schválené nebo aktuáln erpané pracovní nepítomnosti zamstnanc v rámci pracovišt VUT a možnost
Pehled nepítomnosti Modul poskytuje pehled nepítomností zamstnanc na pracovišti. Poskytuje informace o plánované, schválené nebo aktuáln erpané pracovní nepítomnosti zamstnanc v rámci pracovišt VUT a možnost
Definice : Jsou li povrchové pímky kolmé k rovin, vzniká kolmá kruhová válcová plocha a pomocí roviny také kolmý kruhový válec.
 3. EZY NA VÁLCÍCH 3.1. VÁLCOVÁ PLOCHA, VÁLEC Definice : Je dána kružnice k ležící v rovin a pímka a rznobžná s rovinou. Všechny pímky rovnobžné s pímkou a protínající kružnici k tvoí kruhovou válcovou
3. EZY NA VÁLCÍCH 3.1. VÁLCOVÁ PLOCHA, VÁLEC Definice : Je dána kružnice k ležící v rovin a pímka a rznobžná s rovinou. Všechny pímky rovnobžné s pímkou a protínající kružnici k tvoí kruhovou válcovou
POPIS TESTOVACÍHO PROSTEDÍ 1 ZÁLOŽKA PARSER
 POPIS TESTOVACÍHO PROSTEDÍ Testovací prostedí je navrženo jako tízáložková aplikace, každá záložka obsahuje logicky související funkce. Testovací prostedí obsahuje následující ti záložky: Analýza Gramatiky
POPIS TESTOVACÍHO PROSTEDÍ Testovací prostedí je navrženo jako tízáložková aplikace, každá záložka obsahuje logicky související funkce. Testovací prostedí obsahuje následující ti záložky: Analýza Gramatiky
Cvičení 6 z předmětu CAD I.
 Cvičení 6 z předmětu CAD I. OBROBEK- VÝKRES Pro/ENGINEER Wildfire2.0 Cílem cvičení je zhotovení obrobku z předchozího jednoduchého modelu odlitku, nastavení tolerancí, drsnosti povrchu a řezu pro budoucí
Cvičení 6 z předmětu CAD I. OBROBEK- VÝKRES Pro/ENGINEER Wildfire2.0 Cílem cvičení je zhotovení obrobku z předchozího jednoduchého modelu odlitku, nastavení tolerancí, drsnosti povrchu a řezu pro budoucí
Obsah...1 1. Úvod...2 Slovníek pojm...2 2. Popis instalace...3 Nároky na hardware a software...3 Instalace a spouštní...3 Vstupní soubory...3 3.
 Obsah...1 1. Úvod...2 Slovníek pojm...2 2. Popis instalace...3 Nároky na hardware a software...3 Instalace a spouštní...3 Vstupní soubory...3 3. Popis prostedí...4 3.1 Hlavní okno...4 3.1.1 Adresáový strom...4
Obsah...1 1. Úvod...2 Slovníek pojm...2 2. Popis instalace...3 Nároky na hardware a software...3 Instalace a spouštní...3 Vstupní soubory...3 3. Popis prostedí...4 3.1 Hlavní okno...4 3.1.1 Adresáový strom...4
Excel 2007 praktická práce
 Excel 2007 praktická práce 1 Excel OP LZZ Tento kurz je financován prostřednictvím výzvy č. 40 Operačního programu Lidské zdroje a zaměstnanost z prostředků Evropského sociálního fondu. 2 Excel Cíl kurzu
Excel 2007 praktická práce 1 Excel OP LZZ Tento kurz je financován prostřednictvím výzvy č. 40 Operačního programu Lidské zdroje a zaměstnanost z prostředků Evropského sociálního fondu. 2 Excel Cíl kurzu
2. EZY NA JEHLANECH. Píklad 47 : Sestrojte ez pravidelného tybokého jehlanu ABCDV rovinou.
 2. EZY NA JEHLANECH Píklad 47 : Sestrojte ez pravidelného tybokého jehlanu ABCDV rovinou. Popis konstrukce : Podobn jako u píkladu 41 je výhodné proložit nkterými dvma hranami jehlanu rovinu kolmou k pdorysn.
2. EZY NA JEHLANECH Píklad 47 : Sestrojte ez pravidelného tybokého jehlanu ABCDV rovinou. Popis konstrukce : Podobn jako u píkladu 41 je výhodné proložit nkterými dvma hranami jehlanu rovinu kolmou k pdorysn.
Postup pi importu. Zdroje: ElkoValenta, HP tronic. A. export vytvoených kategorií
 Postup pi importu Zoner InShop Multiimport je aplikace, která Vám umožní snadno a rychle pevzít katalogy, ceníky a zboží od vašeho dodavatele. Minimalizuje tak práci, kterou musíte vynaložit pi runím vkládání
Postup pi importu Zoner InShop Multiimport je aplikace, která Vám umožní snadno a rychle pevzít katalogy, ceníky a zboží od vašeho dodavatele. Minimalizuje tak práci, kterou musíte vynaložit pi runím vkládání
Příprava 3D tisku tvorba modelu v SolidWors 3D tisk model SolidWorks. Ing. Richard Němec, 2012
 Příprava 3D tisku tvorba modelu v SolidWors 3D tisk model SolidWorks Ing. Richard Němec, 2012 Zadání úlohy Vymodelujte součást Rohatka_100 v SolidWorks, model uložte jako soubor součásti SolidWorks (Rohatka_100.SLDPRT)
Příprava 3D tisku tvorba modelu v SolidWors 3D tisk model SolidWorks Ing. Richard Němec, 2012 Zadání úlohy Vymodelujte součást Rohatka_100 v SolidWorks, model uložte jako soubor součásti SolidWorks (Rohatka_100.SLDPRT)
VYTVÁENÍ VÝBROVÝCH DOTAZ
 VYTVÁENÍ VÝBROVÝCH DOTAZ V PRODUKTECH YAMACO SOFTWARE PÍRUKA A NÁVODY PRO ÚELY: - VYTVÁENÍ VÝBROVÝCH SESTAV YAMACO SOFTWARE 2003-2004 1. ÚVODEM Standardní souástí všech produkt Yamaco Software jsou prostedky
VYTVÁENÍ VÝBROVÝCH DOTAZ V PRODUKTECH YAMACO SOFTWARE PÍRUKA A NÁVODY PRO ÚELY: - VYTVÁENÍ VÝBROVÝCH SESTAV YAMACO SOFTWARE 2003-2004 1. ÚVODEM Standardní souástí všech produkt Yamaco Software jsou prostedky
CAD_Inventor -cvičení k modelování a tvorbě technické obrazové dokumentace
 Předmět: Ročník: Vytvořil: Datum: CAD druhý, třetí Petr Machanec 27.10.2012 Název zpracovaného celku: CAD_Inventor -cvičení k modelování a tvorbě technické obrazové dokumentace Vytváření výkresu sestavy
Předmět: Ročník: Vytvořil: Datum: CAD druhý, třetí Petr Machanec 27.10.2012 Název zpracovaného celku: CAD_Inventor -cvičení k modelování a tvorbě technické obrazové dokumentace Vytváření výkresu sestavy
Microsoft Word - Styly, obsah a další
 Microsoft Word - Styly, obsah a další Definice uživatelských stylů Nový - tzv. uživatelský styl - se vytváří pomocí panelu Styly a formátování stiskem tlačítka Nový styl. Po stisknutí tlačítka se objeví
Microsoft Word - Styly, obsah a další Definice uživatelských stylů Nový - tzv. uživatelský styl - se vytváří pomocí panelu Styly a formátování stiskem tlačítka Nový styl. Po stisknutí tlačítka se objeví
Generování výkresové dokumentace. Autodesk INVENTOR. Ing. Richard Strnka, 2012
 Generování výkresové dokumentace Autodesk INVENTOR Ing. Richard Strnka, 2012 Konzole I generování výkresové dokumentace v Inventoru Otevření nového souboru pro výkres Spusťte INVENTOR Vytvořte projekt
Generování výkresové dokumentace Autodesk INVENTOR Ing. Richard Strnka, 2012 Konzole I generování výkresové dokumentace v Inventoru Otevření nového souboru pro výkres Spusťte INVENTOR Vytvořte projekt
II. Elektronická pošta
 II. Chceme-li si přečíst poštu, klikneme v levém sloupci na nápis Doručená pošta. Máme před sebou seznam e-mailů seřazených podle data a času přijetí. Pokud máme zapnuto zobrazení náhledu, ve spodní nebo
II. Chceme-li si přečíst poštu, klikneme v levém sloupci na nápis Doručená pošta. Máme před sebou seznam e-mailů seřazených podle data a času přijetí. Pokud máme zapnuto zobrazení náhledu, ve spodní nebo
Gymnázium. Kromíž. Zpracování textu. Word 1 SIPVZ-modul-P0
 Zpracování textu Word 1 SIPVZ-modul-P0 OBSAH OBSAH...2 ZÁKLADNÍ POJMY...3 ZÁKLADY EDITACE TEXTU...4 FORMÁT ODSTAVCE...5 ODRÁŽKY A ÍSLOVÁNÍ...6 TABULÁTORY...7 OHRANIENÍ A STÍNOVÁNÍ...8 STYL ODSTAVCE...9
Zpracování textu Word 1 SIPVZ-modul-P0 OBSAH OBSAH...2 ZÁKLADNÍ POJMY...3 ZÁKLADY EDITACE TEXTU...4 FORMÁT ODSTAVCE...5 ODRÁŽKY A ÍSLOVÁNÍ...6 TABULÁTORY...7 OHRANIENÍ A STÍNOVÁNÍ...8 STYL ODSTAVCE...9
Digitální učební materiál
 Digitální učební materiál Číslo projektu Číslo materiálu Název školy Autor Tematický celek Ročník CZ.1.07/1.5.00/34.0029 VY_32_INOVACE_28-10 Střední průmyslová škola stavební, Resslova 2, České Budějovice
Digitální učební materiál Číslo projektu Číslo materiálu Název školy Autor Tematický celek Ročník CZ.1.07/1.5.00/34.0029 VY_32_INOVACE_28-10 Střední průmyslová škola stavební, Resslova 2, České Budějovice
Vytvoření tiskové sestavy kalibrace
 Tento návod popisuje jak v prostředí WinQbase vytvoříme novou tiskovou sestavu, kterou bude možno použít pro tisk kalibračních protokolů. 1. Vytvoření nového typu sestavy. V prvním kroku vytvoříme nový
Tento návod popisuje jak v prostředí WinQbase vytvoříme novou tiskovou sestavu, kterou bude možno použít pro tisk kalibračních protokolů. 1. Vytvoření nového typu sestavy. V prvním kroku vytvoříme nový
Cvičení 6 z předmětu CAD I.
 Cvičení 6 z předmětu CAD I. OBROBEK- VÝKRES Pro/ENGINEER Wildfire 4.0 Cílem cvičení je zhotovení obrobku z předchozího jednoduchého modelu odlitku, nastavení tolerancí, drsnosti povrchu a řezu pro budoucí
Cvičení 6 z předmětu CAD I. OBROBEK- VÝKRES Pro/ENGINEER Wildfire 4.0 Cílem cvičení je zhotovení obrobku z předchozího jednoduchého modelu odlitku, nastavení tolerancí, drsnosti povrchu a řezu pro budoucí
Stední prmyslová škola na Proseku. Výpoetní technika. AutoCad. Obsah šablony pro AutoCad. šablona-sps na Proseku.dwt.
 Výpoetní technika AutoCad Obsah šablony pro AutoCad šablona-sps na Proseku.dwt Lukáš Procházka Obsah Stední prmyslová škola na Proseku Obsah: Obsah.. 1 Úvod.... 2 Hladiny.... 2 Kótovací styl... 2 Styl
Výpoetní technika AutoCad Obsah šablony pro AutoCad šablona-sps na Proseku.dwt Lukáš Procházka Obsah Stední prmyslová škola na Proseku Obsah: Obsah.. 1 Úvod.... 2 Hladiny.... 2 Kótovací styl... 2 Styl
Výkresy. Projekt SIPVZ D Modelování v SolidWorks. Autor: ing. Laďka Krejčí
 Výkresy Projekt SIPVZ 2006 3D Modelování v SolidWorks Autor: ing. Laďka Krejčí 2 Obsah úlohy Otevření šablony výkresu Vlastnosti, úprava a uložení formátu listu Nastavení detailů dokumentu Vytvoření výkresu
Výkresy Projekt SIPVZ 2006 3D Modelování v SolidWorks Autor: ing. Laďka Krejčí 2 Obsah úlohy Otevření šablony výkresu Vlastnosti, úprava a uložení formátu listu Nastavení detailů dokumentu Vytvoření výkresu
POTRUBNÍ SYSTÉMY PROGRAMU INVENTOR PROFESSIONAL V REALIZACI ISTÍRNY ODPADNÍCH VOD
 Projekt: POTRUBNÍ SYSTÉMY PROGRAMU INVENTOR PROFESSIONAL V REALIZACI ISTÍRNY ODPADNÍCH VOD Objednatel: Computer Agency o.p.s Zhotovitel: Jií Trnka Spoluešitel: Michal Klimeš - 1 - - 2 - OBSAH 1. ÚVOD..4
Projekt: POTRUBNÍ SYSTÉMY PROGRAMU INVENTOR PROFESSIONAL V REALIZACI ISTÍRNY ODPADNÍCH VOD Objednatel: Computer Agency o.p.s Zhotovitel: Jií Trnka Spoluešitel: Michal Klimeš - 1 - - 2 - OBSAH 1. ÚVOD..4
TVORBA VÝROBNÍ DOKUMENTACE
 Vysoká škola báňská Technická univerzita Ostrava Fakulta strojní TVORBA VÝROBNÍ DOKUMENTACE Učební text předmětu Výrobní dokumentace v systému CAD Dr. Ing. Jaroslav Melecký Ostrava 2011 Tyto studijní materiály
Vysoká škola báňská Technická univerzita Ostrava Fakulta strojní TVORBA VÝROBNÍ DOKUMENTACE Učební text předmětu Výrobní dokumentace v systému CAD Dr. Ing. Jaroslav Melecký Ostrava 2011 Tyto studijní materiály
Nápověda ke cvičení 5
 Nápověda ke cvičení 5 Formát datum: vyznačíme buňky pravé tlačítko myši Formát buněk Číslo Druh Datum Typ: vybereme typ *14. březen 2001 Do tabulky pak zapíšeme datum bez mezer takto: 1.9.2014 Enter OK
Nápověda ke cvičení 5 Formát datum: vyznačíme buňky pravé tlačítko myši Formát buněk Číslo Druh Datum Typ: vybereme typ *14. březen 2001 Do tabulky pak zapíšeme datum bez mezer takto: 1.9.2014 Enter OK
Správa obsahu ízené dokumentace v aplikaci SPM Vema
 Správa obsahu ízené dokumentace v aplikaci SPM Vema Jaroslav Šmarda, smarda@vema.cz Vema, a. s., www.vema.cz Abstrakt Spolenost Vema patí mezi pední dodavatele informaních systém v eské a Slovenské republice.
Správa obsahu ízené dokumentace v aplikaci SPM Vema Jaroslav Šmarda, smarda@vema.cz Vema, a. s., www.vema.cz Abstrakt Spolenost Vema patí mezi pední dodavatele informaních systém v eské a Slovenské republice.
TVORBA VÝROBNÍ DOKUMENTACE CV
 Vysoká škola báňská Technická univerzita Ostrava Fakulta strojní TVORBA VÝROBNÍ DOKUMENTACE CV Návody do cvičení předmětu Výrobní dokumentace v systému CAD Dr. Ing. Jaroslav Melecký Ostrava 2011 Tyto studijní
Vysoká škola báňská Technická univerzita Ostrava Fakulta strojní TVORBA VÝROBNÍ DOKUMENTACE CV Návody do cvičení předmětu Výrobní dokumentace v systému CAD Dr. Ing. Jaroslav Melecký Ostrava 2011 Tyto studijní
1 VERZE DOKUMENTU... 4 2 VERZE SOFTWARE... 4 3 ZÁKLADNÍ POPIS... 4 4 ZÁKLADNÍ P EHLED HYDRAULICKÝCH SCHÉMAT... 4 5 HYDRAULICKÁ SCHÉMATA...
 Uživatelská píruka Obsah 1 VERZE DOKUMENTU... 4 2 VERZE SOFTWARE... 4 3 ZÁKLADNÍ POPIS... 4 4 ZÁKLADNÍ PEHLED HYDRAULICKÝCH SCHÉMAT... 4 4.1 REGULÁTOREM NEOVLÁDANÝ KOTEL:... 4 4.2 REGULÁTOREM OVLÁDANÝ
Uživatelská píruka Obsah 1 VERZE DOKUMENTU... 4 2 VERZE SOFTWARE... 4 3 ZÁKLADNÍ POPIS... 4 4 ZÁKLADNÍ PEHLED HYDRAULICKÝCH SCHÉMAT... 4 4.1 REGULÁTOREM NEOVLÁDANÝ KOTEL:... 4 4.2 REGULÁTOREM OVLÁDANÝ
Vytvoření tabulky: V následujícím okně si editujete okno tabulky. Vyzkoušejte si viz podklad Cv_09_Podklad_tabulka.xls a Cv_09_Tabulka.dwg.
 1. Tabulky, styly tabulek Obecné texty k vytváření tabulek najdete na této adrese: http://www.fce.vutbr.cz/studium/materialy/autocad/acad_i_cz/defaultce.html Nabídka Kreslení Tabulky. Lze se k nim dostat
1. Tabulky, styly tabulek Obecné texty k vytváření tabulek najdete na této adrese: http://www.fce.vutbr.cz/studium/materialy/autocad/acad_i_cz/defaultce.html Nabídka Kreslení Tabulky. Lze se k nim dostat
Digitální učební materiál
 Digitální učební materiál Číslo projektu Číslo materiálu Název školy Autor Tematický celek Ročník CZ..07/..00/4.009 VY INOVACE_8-6 Střední průmyslová škola stavební, Resslova, České Budějovice Dalibor
Digitální učební materiál Číslo projektu Číslo materiálu Název školy Autor Tematický celek Ročník CZ..07/..00/4.009 VY INOVACE_8-6 Střední průmyslová škola stavební, Resslova, České Budějovice Dalibor
TopoL sbr bod pro AAT
 TopoL sbr bod pro AAT technologický postup Jindich Hoda Ph.D. únor 2005 Pi práci v SW TopoL se budete pi sbru bod pro aerotriangulaci ídit následujícím pracovním postupem, viz obrázek 1. Obr. 1 pracovní
TopoL sbr bod pro AAT technologický postup Jindich Hoda Ph.D. únor 2005 Pi práci v SW TopoL se budete pi sbru bod pro aerotriangulaci ídit následujícím pracovním postupem, viz obrázek 1. Obr. 1 pracovní
Rešerše: Kreslení hřídele. v programu CATIA V5
 Rešerše: Kreslení hřídele v programu CATIA V5 CATIA V5 Tento software je určen pro konstruování objemů a ploch. Je hojně využíván v automobilovém a leteckém průmyslu. Je to ideální nástroj nejen pro konstruktéry.
Rešerše: Kreslení hřídele v programu CATIA V5 CATIA V5 Tento software je určen pro konstruování objemů a ploch. Je hojně využíván v automobilovém a leteckém průmyslu. Je to ideální nástroj nejen pro konstruktéry.
STATISTICA Téma 1. Práce s datovým souborem
 STATISTICA Téma 1. Práce s datovým souborem 1) Otevření datového souboru Program Statistika.cz otevíráme z ikony Start, nabídka Programy, podnabídka Statistika Cz 6. Ze dvou nabídnutých možností vybereme
STATISTICA Téma 1. Práce s datovým souborem 1) Otevření datového souboru Program Statistika.cz otevíráme z ikony Start, nabídka Programy, podnabídka Statistika Cz 6. Ze dvou nabídnutých možností vybereme
Střední průmyslová škola a Vyšší odborná škola technická Brno, Sokolská 1
 Střední průmyslová škola a Vyšší odborná škola technická Brno, Sokolská 1 Šablona: Název: Téma: Autor: Inovace a zkvalitnění výuky prostřednictvím ICT Základy parametrického modelování Výkresová dokumentace
Střední průmyslová škola a Vyšší odborná škola technická Brno, Sokolská 1 Šablona: Název: Téma: Autor: Inovace a zkvalitnění výuky prostřednictvím ICT Základy parametrického modelování Výkresová dokumentace
Generování výkresové dokumentace. Autodesk INVENTOR. Ing. Richard Strnka, 2012
 Generování výkresové dokumentace Autodesk INVENTOR Ing. Richard Strnka, 2012 Páka generování výkresové dokumentace v Inventoru Otevření nového souboru pro výkres Spusťte INVENTOR Nastavte projekt Páka
Generování výkresové dokumentace Autodesk INVENTOR Ing. Richard Strnka, 2012 Páka generování výkresové dokumentace v Inventoru Otevření nového souboru pro výkres Spusťte INVENTOR Nastavte projekt Páka
Cvičení 5. VÝKRES mechanical desktop bez Power packu Prostor - Model - Modelový prostor Výkresový prostor Výkres nebo rozvržení
 Cvičení 5. VÝKRES Cílem pátého cvičení je na jednoduchém modelu hřídele si osvojit základní postupy při tvorbě výkresu rotační součástky. Otevřete soubor g:\cviceni\hřídel.dwg, nedbejte hlášek a uložte
Cvičení 5. VÝKRES Cílem pátého cvičení je na jednoduchém modelu hřídele si osvojit základní postupy při tvorbě výkresu rotační součástky. Otevřete soubor g:\cviceni\hřídel.dwg, nedbejte hlášek a uložte
Manuál: Editace textů v textovém editoru SINPRO Úprava tabulek a internetových odkazů, řádkování
 Manuál: Editace textů v textovém editoru SINPRO Úprava tabulek a internetových odkazů, řádkování (nejen pro editaci STI v systému SINPRO, aktualizováno: 25. 6. 2015) v 2.0 Obsah TABULKY Úprava tabulek...
Manuál: Editace textů v textovém editoru SINPRO Úprava tabulek a internetových odkazů, řádkování (nejen pro editaci STI v systému SINPRO, aktualizováno: 25. 6. 2015) v 2.0 Obsah TABULKY Úprava tabulek...
NÁPOVDA VISU-Schéma v2
 NÁPOVDA VISU-Schéma v2 CD-ROM VISU-schéma odpovídá tištné technické nót se schématy zapojení a má tedy oznaení NTxxxx. Stejn jako u tištných technických nót se schématy zapojení CD-ROM VISU- Schéma obsahuje
NÁPOVDA VISU-Schéma v2 CD-ROM VISU-schéma odpovídá tištné technické nót se schématy zapojení a má tedy oznaení NTxxxx. Stejn jako u tištných technických nót se schématy zapojení CD-ROM VISU- Schéma obsahuje
2D KRESLENÍ. COPYRIGHT 2008,ŠPINAR software s.r.o.,czech REPUBLIC -EUROPE , Brno, Lipová 11, Tel
 2D KRESLENÍ COPYRIGHT 2008,ŠPINAR software s.r.o.,czech REPUBLIC -EUROPE 602 00, Brno, Lipová 11, Tel 00421 543 236 223 Stránka 1 Obsah 1. Nastavení prost edí TurboCADu 4 1.1. P epnutí do prost edí TurboCADu
2D KRESLENÍ COPYRIGHT 2008,ŠPINAR software s.r.o.,czech REPUBLIC -EUROPE 602 00, Brno, Lipová 11, Tel 00421 543 236 223 Stránka 1 Obsah 1. Nastavení prost edí TurboCADu 4 1.1. P epnutí do prost edí TurboCADu
6. Formátování: Formátování odstavce
 6. Formátování: Formátování odstavce Obrázek 1: Formát / Odstavec Odstavec je text mezi dvěma znaky konce odstavce. Konec odstavce je skrytý znak a vkládáme jej během psaní při každém stisknutí klávesy
6. Formátování: Formátování odstavce Obrázek 1: Formát / Odstavec Odstavec je text mezi dvěma znaky konce odstavce. Konec odstavce je skrytý znak a vkládáme jej během psaní při každém stisknutí klávesy
Pro definici pracovní doby nejdříve zvolíme, zda chceme použít pouze informační
 1. 1 V programu Medicus Komfort a Medicus Profesionál je možné objednávat pacienty v nově přepracovaném objednávacím kalendáři. Volba Objednávky zpřístupňuje možnosti objednávání pacientů, nastavení pracovní
1. 1 V programu Medicus Komfort a Medicus Profesionál je možné objednávat pacienty v nově přepracovaném objednávacím kalendáři. Volba Objednávky zpřístupňuje možnosti objednávání pacientů, nastavení pracovní
Nastavení stránky : Levým tlačítkem myši kliknete v menu na Soubor a pak na Stránka. Ovládání Open Office.org Draw Ukládání dokumentu :
 Ukládání dokumentu : Levým tlačítkem myši kliknete v menu na Soubor a pak na Uložit jako. Otevře se tabulka, v které si najdete místo adresář, pomocí malé šedočerné šipky (jako na obrázku), do kterého
Ukládání dokumentu : Levým tlačítkem myši kliknete v menu na Soubor a pak na Uložit jako. Otevře se tabulka, v které si najdete místo adresář, pomocí malé šedočerné šipky (jako na obrázku), do kterého
4. EZY NA KUŽELÍCH 4.1. KUŽELOVÁ PLOCHA, KUŽEL
 4. EZY NA KUŽELÍCH 4.1. KUŽELOVÁ PLOCHA, KUŽEL Definice : Je dána kružnice k ležící v rovin a mimo ni bod V. Všechny pímky jdoucí bodem V a protínající kružnici k tvoí kruhovou kuželovou plochu. Tyto pímky
4. EZY NA KUŽELÍCH 4.1. KUŽELOVÁ PLOCHA, KUŽEL Definice : Je dána kružnice k ležící v rovin a mimo ni bod V. Všechny pímky jdoucí bodem V a protínající kružnici k tvoí kruhovou kuželovou plochu. Tyto pímky
Cvičení 6 z předmětu CAD I PARAMETRICKÉ 3D MODELOVÁNÍ VÝKRES
 Cvičení 6 z předmětu CAD I PARAMETRICKÉ 3D MODELOVÁNÍ VÝKRES Cílem cvičení je osvojit si na jednoduchém modelu odlitého obrobku základní postupy při tvorbě výkresu.obrobek je vytvořen z předem vytvořeného
Cvičení 6 z předmětu CAD I PARAMETRICKÉ 3D MODELOVÁNÍ VÝKRES Cílem cvičení je osvojit si na jednoduchém modelu odlitého obrobku základní postupy při tvorbě výkresu.obrobek je vytvořen z předem vytvořeného
Metodický postup konstrukce válcové frézy. Vlastní konstrukce válcové frézy
 Metodický postup konstrukce válcové frézy Tento postup slouží studentům třetího ročníku studujících předmět. Jsou zde stanovena konstrukční pravidla, která by měli studenti aplikovat při správné konstrukci
Metodický postup konstrukce válcové frézy Tento postup slouží studentům třetího ročníku studujících předmět. Jsou zde stanovena konstrukční pravidla, která by měli studenti aplikovat při správné konstrukci
Statistický popis dat. Tvorba kontingenních tabulek. Grafická prezentace dat.
 Statistický popis dat. Tvorba kontingenních tabulek. Grafická prezentace dat. Po pihlášení se do sít (viz login name + password v okn Login) budete mít pistupný síový disk F:\, na kterém jsou uložena data
Statistický popis dat. Tvorba kontingenních tabulek. Grafická prezentace dat. Po pihlášení se do sít (viz login name + password v okn Login) budete mít pistupný síový disk F:\, na kterém jsou uložena data
VŠB- Technická univerzita Ostrava Fakulta strojní Katedra pružnosti a pevnosti. Úvod do MKP Deformační analýza stojanu na kuželky
 VŠB- Technická univerzita Ostrava akulta strojní Katedra pružnosti a pevnosti Úvod do KP Autor: ichal Šofer Verze Ostrava Úvod do KP Zadání: Určete horizontální a vertikální posun volného konce stojanu
VŠB- Technická univerzita Ostrava akulta strojní Katedra pružnosti a pevnosti Úvod do KP Autor: ichal Šofer Verze Ostrava Úvod do KP Zadání: Určete horizontální a vertikální posun volného konce stojanu
Tvorba prezentaci v Autodesk Inventoru 10
 Tvorba prezentaci v Autodesk Inventoru 10 Příprava montážní dokumentace vyžaduje věnovat zvýšenou pozornost postupu sestavování jednotlivých strojních uzlů a detailům jednotlivých komponentů. Inventoru
Tvorba prezentaci v Autodesk Inventoru 10 Příprava montážní dokumentace vyžaduje věnovat zvýšenou pozornost postupu sestavování jednotlivých strojních uzlů a detailům jednotlivých komponentů. Inventoru
TECHNICKÉ KRESLENÍ A CAD. Přednáška č.5
 TECHNICKÉ KRESLENÍ A CAD Přednáška č.5 Řezy a průřezy těles Mnoho součástek - tvarové podrobnosti uvnitř součástky díry, vyfrézované otvory. Lze zobrazit skrytými čarami v mnoha případech na úkor názornosti,
TECHNICKÉ KRESLENÍ A CAD Přednáška č.5 Řezy a průřezy těles Mnoho součástek - tvarové podrobnosti uvnitř součástky díry, vyfrézované otvory. Lze zobrazit skrytými čarami v mnoha případech na úkor názornosti,
Dokument a jeho části oddíly, záhlaví, zápatí
 Dokument a jeho části oddíly, záhlaví, zápatí Nejčastějším úkolem bývá ukončení stránky a pokračování textu na další stránce nebo vložení stránky před napsaný text. Podobným úkolem je jiné svislé zarovnání
Dokument a jeho části oddíly, záhlaví, zápatí Nejčastějším úkolem bývá ukončení stránky a pokračování textu na další stránce nebo vložení stránky před napsaný text. Podobným úkolem je jiné svislé zarovnání
Vzorce. Suma. Tvorba vzorce napsáním. Tvorba vzorců průvodcem
 Vzorce Vzorce v Excelu lze zadávat dvěma způsoby. Buď známe přesný zápis vzorce a přímo ho do buňky napíšeme, nebo použijeme takzvaného průvodce při tvorbě vzorce (zejména u složitějších funkcí). Tvorba
Vzorce Vzorce v Excelu lze zadávat dvěma způsoby. Buď známe přesný zápis vzorce a přímo ho do buňky napíšeme, nebo použijeme takzvaného průvodce při tvorbě vzorce (zejména u složitějších funkcí). Tvorba
Cvičení 7 z předmětu CAD I PARAMETRICKÉ 3D MODELOVÁNÍ TVORBA SESTAVY
 Cvičení 7 z předmětu CAD I PARAMETRICKÉ 3D MODELOVÁNÍ TVORBA SESTAVY Cílem cvičení je osvojit si na vytvoření jednoduché sestavy skládající se z několika jednoduchých dílů. Prvním po spuštění Inventoru
Cvičení 7 z předmětu CAD I PARAMETRICKÉ 3D MODELOVÁNÍ TVORBA SESTAVY Cílem cvičení je osvojit si na vytvoření jednoduché sestavy skládající se z několika jednoduchých dílů. Prvním po spuštění Inventoru
Úvod do problematiky ÚPRAVY TABULKY
 Úvod do problematiky ÚPRAVY TABULKY Zaměříme se na úpravy, které určují finální grafickou úpravu tabulky (tzv. formátování.). Měnit můžeme celou řadu vlastností a ty nejdůležitější jsou popsány v dalším
Úvod do problematiky ÚPRAVY TABULKY Zaměříme se na úpravy, které určují finální grafickou úpravu tabulky (tzv. formátování.). Měnit můžeme celou řadu vlastností a ty nejdůležitější jsou popsány v dalším
Pídavný modul rozvaha lze vyvolat z hlavní nabídky po stisku tlaítka Výkazy / pídavné moduly.
 Výkaz rozvaha Pídavný modul rozvaha lze vyvolat z hlavní nabídky po stisku tlaítka Výkazy / pídavné moduly. Po spuštní modulu se zobrazí základní okno výkazu: V tabulce se zobrazují sloupce výkazu. Ve
Výkaz rozvaha Pídavný modul rozvaha lze vyvolat z hlavní nabídky po stisku tlaítka Výkazy / pídavné moduly. Po spuštní modulu se zobrazí základní okno výkazu: V tabulce se zobrazují sloupce výkazu. Ve
Předmět: Informační a komunikační technologie
 Předmět: Informační a komunikační technologie Předmět: Informační a komunikační technologie Ročník: Výukový materiál Solid Edge ST Jméno autora: Mgr. František Pekař Škola: Střední škola řezbářská, Tovačov,
Předmět: Informační a komunikační technologie Předmět: Informační a komunikační technologie Ročník: Výukový materiál Solid Edge ST Jméno autora: Mgr. František Pekař Škola: Střední škola řezbářská, Tovačov,
POČÍTAČOVÁ GRAFIKA VEKTOROVÁ GRAFIKA VÍCENÁSOBNÉ KOPÍROVÁNÍ
 POČÍTAČOVÁ GRAFIKA VEKTOROVÁ GRAFIKA VÍCENÁSOBNÉ KOPÍROVÁNÍ VÍCENÁSOBNÉ KOPÍROVÁNÍ Kopírování jednoho prvku je častá činnost v mnoha editorech. Vícenásobné kopírování znamená opakování jednoho prvku v
POČÍTAČOVÁ GRAFIKA VEKTOROVÁ GRAFIKA VÍCENÁSOBNÉ KOPÍROVÁNÍ VÍCENÁSOBNÉ KOPÍROVÁNÍ Kopírování jednoho prvku je častá činnost v mnoha editorech. Vícenásobné kopírování znamená opakování jednoho prvku v
KAPITOLA 4 ZPRACOVÁNÍ TEXTU
 KAPITOLA 4 ZPRACOVÁNÍ TEXTU TABULÁTORY Jsou to značky (zarážky), ke kterým se zarovná text. Můžeme je nastavit kliknutím na pravítku nebo v dialogovém okně, které vyvoláme kliknutím na tlačítko Tabulátory
KAPITOLA 4 ZPRACOVÁNÍ TEXTU TABULÁTORY Jsou to značky (zarážky), ke kterým se zarovná text. Můžeme je nastavit kliknutím na pravítku nebo v dialogovém okně, které vyvoláme kliknutím na tlačítko Tabulátory
Kapitola 11: Formuláře 151
 Kapitola 11: Formuláře 151 Formulář DEM-11-01 11. Formuláře Formuláře jsou speciálním typem dokumentu Wordu, který umožňuje zadávat ve Wordu data, která lze snadno načíst například do databázového systému
Kapitola 11: Formuláře 151 Formulář DEM-11-01 11. Formuláře Formuláře jsou speciálním typem dokumentu Wordu, který umožňuje zadávat ve Wordu data, která lze snadno načíst například do databázového systému
1. Základní pojmy, používané v tomto manuálu. 2. Stránky
 Redakční systém manuál 1. Základní pojmy, používané v tomto manuálu Hlavní menu Menu v horní světlemodré liště obsahující 7 základních položek: Publikovat, Správa, Vzhled, Komentáře, Nastavení, Pluginy,
Redakční systém manuál 1. Základní pojmy, používané v tomto manuálu Hlavní menu Menu v horní světlemodré liště obsahující 7 základních položek: Publikovat, Správa, Vzhled, Komentáře, Nastavení, Pluginy,
Digitální kartografie 5
 Digitální kartografie 5 strana 2 Zadání atributů pro jednotlivé plochy při vytvoření nového souboru shapefile se nám automaticky vytvoří také databázový soubor *.dbf, který obsahuje atributovou tabulku
Digitální kartografie 5 strana 2 Zadání atributů pro jednotlivé plochy při vytvoření nového souboru shapefile se nám automaticky vytvoří také databázový soubor *.dbf, který obsahuje atributovou tabulku
Vkládání dalších objektů
 Vkládání dalších objektů Do textu v aplikaci Word, můžeme vkládat další objekty. Jedním z takových objektů je tabulka, o které jsme si už něco ukázali. Dalšími jsou obrázky, kliparty, grafy a kreslené
Vkládání dalších objektů Do textu v aplikaci Word, můžeme vkládat další objekty. Jedním z takových objektů je tabulka, o které jsme si už něco ukázali. Dalšími jsou obrázky, kliparty, grafy a kreslené
Gabriela Janská. Středočeský vzdělávací institut akademie J. A. Komenského www.sviajak.cz
 PŘÍRUČKA KE KURZU: ZÁKLADY PRÁCE NA PC MS WORD 2003 Gabriela Janská Středočeský vzdělávací institut akademie J. A. Komenského www.sviajak.cz Obsah: 1. Písmo, velikost písma, tučně, kurzíva, podtrhnout
PŘÍRUČKA KE KURZU: ZÁKLADY PRÁCE NA PC MS WORD 2003 Gabriela Janská Středočeský vzdělávací institut akademie J. A. Komenského www.sviajak.cz Obsah: 1. Písmo, velikost písma, tučně, kurzíva, podtrhnout
Dokumentaní píruka k aplikaci. Visor: Focení vzork. VisorCam. Verze 1.0
 Dokumentaní píruka k aplikaci Visor: Focení vzork VisorCam Verze 1.0 ervenec 2009 Modul Focení vzork slouží k nafocení vzork 1. Prostednictvím této aplikace je provádna veškerá práce s fotoaparátem pístroje
Dokumentaní píruka k aplikaci Visor: Focení vzork VisorCam Verze 1.0 ervenec 2009 Modul Focení vzork slouží k nafocení vzork 1. Prostednictvím této aplikace je provádna veškerá práce s fotoaparátem pístroje
Aplikované úlohy Solid Edge. SPŠSE a VOŠ Liberec. Radek Havlík [ÚLOHA 30 KUSOVNÍK]
![Aplikované úlohy Solid Edge. SPŠSE a VOŠ Liberec. Radek Havlík [ÚLOHA 30 KUSOVNÍK] Aplikované úlohy Solid Edge. SPŠSE a VOŠ Liberec. Radek Havlík [ÚLOHA 30 KUSOVNÍK]](/thumbs/25/6487271.jpg) Aplikované úlohy Solid Edge SPŠSE a VOŠ Liberec Radek Havlík [ÚLOHA 30 KUSOVNÍK] 1 CÍL KAPITOLY Cílem této kapitoly je naučit se tvořit seznamy položek, tak zvané kusovníky. Kusovníky lze vytvářet automaticky,
Aplikované úlohy Solid Edge SPŠSE a VOŠ Liberec Radek Havlík [ÚLOHA 30 KUSOVNÍK] 1 CÍL KAPITOLY Cílem této kapitoly je naučit se tvořit seznamy položek, tak zvané kusovníky. Kusovníky lze vytvářet automaticky,
Autodesk Inventor 8 vysunutí
 Nyní je náčrt posazen rohem do počátku souřadného systému. Autodesk Inventor 8 vysunutí Následující text popisuje vznik 3D modelu pomocí příkazu Vysunout. Vyjdeme z náčrtu na obrázku 1. Obrázek 1: Náčrt
Nyní je náčrt posazen rohem do počátku souřadného systému. Autodesk Inventor 8 vysunutí Následující text popisuje vznik 3D modelu pomocí příkazu Vysunout. Vyjdeme z náčrtu na obrázku 1. Obrázek 1: Náčrt
Nastavení synchronizace asu s internetovými servery. MS Windows XP
 Nastavení synchronizace asu s internetovými servery Tento návod Vám pomže nastavit na Vašem poítai synchronizaci asu s internetovými servery pro operaní systémy MS Windows (XP, Vista), Linux (Ubuntu) a
Nastavení synchronizace asu s internetovými servery Tento návod Vám pomže nastavit na Vašem poítai synchronizaci asu s internetovými servery pro operaní systémy MS Windows (XP, Vista), Linux (Ubuntu) a
Tvorba 2D technické dokumentace. SolidWorks Kotva. Ing. Richard Strnka, 2013
 Tvorba 2D technické dokumentace SolidWorks Kotva Ing. Richard Strnka, 2013 Obsah úlohy - Jednotlivé kroky úlohy zahrnuji: - Vytvoření tvarové součásti dle výkresové dokumentace - Generování pohledů a řezů
Tvorba 2D technické dokumentace SolidWorks Kotva Ing. Richard Strnka, 2013 Obsah úlohy - Jednotlivé kroky úlohy zahrnuji: - Vytvoření tvarové součásti dle výkresové dokumentace - Generování pohledů a řezů
1 Zrcadlení, středění
 1 Příkaz zrcadlení slouží k vytváření prvků, které jsou položené souměrně vzhledem k ose součásti. Jako příklad nám poslouží model klíče. Nakreslíme skicu a osu, kolem které provedeme zrcadlení prvků skici.
1 Příkaz zrcadlení slouží k vytváření prvků, které jsou položené souměrně vzhledem k ose součásti. Jako příklad nám poslouží model klíče. Nakreslíme skicu a osu, kolem které provedeme zrcadlení prvků skici.
Excel tabulkový procesor
 Pozice aktivní buňky Excel tabulkový procesor Označená aktivní buňka Řádek vzorců zobrazuje úplný a skutečný obsah buňky Typ buňky řetězec, číslo, vzorec, datum Oprava obsahu buňky F2 nebo v řádku vzorců,
Pozice aktivní buňky Excel tabulkový procesor Označená aktivní buňka Řádek vzorců zobrazuje úplný a skutečný obsah buňky Typ buňky řetězec, číslo, vzorec, datum Oprava obsahu buňky F2 nebo v řádku vzorců,
Začínáme s PowerShape Milan Brouček 2007
 Začínáme s PowerShape Milan Brouček 2007 Otevřeme program Delcam PowerShape. Pro seznámení s ovládáním PowerShape, postačí nápověda, kterou najdete pod tlačítkem Help Getting started. Najdete zde vysvětlivky
Začínáme s PowerShape Milan Brouček 2007 Otevřeme program Delcam PowerShape. Pro seznámení s ovládáním PowerShape, postačí nápověda, kterou najdete pod tlačítkem Help Getting started. Najdete zde vysvětlivky
Párování. Nápovdu k ostatním modulm naleznete v "Pehledu nápovd pro Apollo".
 Párování Modul Párování poskytuje pehled o došlých i vrácených platbách provedených bankovním pevodem i formou poštovní poukázky. Jedná se napíklad o platby za e-pihlášky, prkazy ISIC nebo poplatky za
Párování Modul Párování poskytuje pehled o došlých i vrácených platbách provedených bankovním pevodem i formou poštovní poukázky. Jedná se napíklad o platby za e-pihlášky, prkazy ISIC nebo poplatky za
Gymnázium Vysoké Mýto nám. Vaňorného 163, Vysoké Mýto
 Gymnázium Vysoké Mýto nám. Vaňorného 163, 566 01 Vysoké Mýto Registrační číslo projektu Šablona Autor Název materiálu / Druh CZ.1.07/1.5.00/34.0951 III/2 INOVACE A ZKVALITNĚNÍ VÝUKY PROSTŘEDNICTVÍM ICT
Gymnázium Vysoké Mýto nám. Vaňorného 163, 566 01 Vysoké Mýto Registrační číslo projektu Šablona Autor Název materiálu / Druh CZ.1.07/1.5.00/34.0951 III/2 INOVACE A ZKVALITNĚNÍ VÝUKY PROSTŘEDNICTVÍM ICT
Gymnázium Vysoké Mýto nám. Vaňorného 163, Vysoké Mýto
 Gymnázium Vysoké Mýto nám. Vaňorného 163, 566 01 Vysoké Mýto Registrační číslo projektu Šablona Autor Název materiálu / Druh CZ.1.07/1.5.00/34.0951 III/2 INOVACE A ZKVALITNĚNÍ VÝUKY PROSTŘEDNICTVÍM ICT
Gymnázium Vysoké Mýto nám. Vaňorného 163, 566 01 Vysoké Mýto Registrační číslo projektu Šablona Autor Název materiálu / Druh CZ.1.07/1.5.00/34.0951 III/2 INOVACE A ZKVALITNĚNÍ VÝUKY PROSTŘEDNICTVÍM ICT
Volba již definovaných nástrojů:
 Střední průmyslová škola a Vyšší odborná škola technická Brno, Sokolská 1 Šablona: Inovace a zkvalitnění výuky prostřednictvím ICT Název: Téma: Autor: Číslo: AlphaCAM - soustružení Definice a volba nástrojů
Střední průmyslová škola a Vyšší odborná škola technická Brno, Sokolská 1 Šablona: Inovace a zkvalitnění výuky prostřednictvím ICT Název: Téma: Autor: Číslo: AlphaCAM - soustružení Definice a volba nástrojů
Pr niky ploch a t les
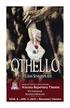 Gymnázium Christiana Dopplera, Zborovská 45, Praha 5 RONÍKOVÁ PRÁCE Prniky ploch a tles Vypracoval: Tomáš Martínek ída: 4.C Školní rok: 2013/2014 Seminá: Deskriptivní geometrie Prohlašuji, že jsem svou
Gymnázium Christiana Dopplera, Zborovská 45, Praha 5 RONÍKOVÁ PRÁCE Prniky ploch a tles Vypracoval: Tomáš Martínek ída: 4.C Školní rok: 2013/2014 Seminá: Deskriptivní geometrie Prohlašuji, že jsem svou
Postup modelování. Autor: Petr Spousta Nárys
 Postup modelování Autor: Petr Spousta 2007 Půdorys Nárys Nastavení prostředí Nastavíme jednotky na milimetry jinak budeme kreslit 1:1 a pak měřítko a vše zadáme a ve vykreslování, což považuji za správnější.
Postup modelování Autor: Petr Spousta 2007 Půdorys Nárys Nastavení prostředí Nastavíme jednotky na milimetry jinak budeme kreslit 1:1 a pak měřítko a vše zadáme a ve vykreslování, což považuji za správnější.
