Tvorba grafiky letáky, reklamní materiály PRO-BIO Svaz ekologických zemědělců
|
|
|
- Bohumír Malý
- před 8 lety
- Počet zobrazení:
Transkript
1 Tvorba grafiky letáky, reklamní materiály PRO-BIO Svaz ekologických zemědělců TOTO VZDĚLÁVÁNÍ JE FINANCOVÁNO Z PROSTŘEDKŮ ESF PROSTŘEDNICTVÍM OPERAČNÍHO PROGRAMU LIDSKÉ ZDROJE A ZAMĚSTNANOST A STÁTNÍM ROZPOČTEM ČESKÉ REPUBLIKY.
2 Srdečně Vás vítáme na dnešním semináři TEMPO TRAINING & CONSULTING a.s. poskytuje profesionální služby v oblasti vzdělávání dospělých od roku Ze dvou školících center v Ostravě a Praze připravujeme vzdělávací akce pro klienty z celé České republiky. Naše aktivity jsou zaměřeny do oblastí osobnostního, počítačového a jazykového vzdělávání. Naše společnost je akreditována Ministerstvem vnitra ČR. V oblasti počítačových kurzů jsme akreditováni Ministerstvem školství, mládeže a tělovýchovy. Jsme také testovacím střediskem ECDL. Jedním z hlavních cílů naší společnosti je podpora osobního růstu jednotlivců i celých týmů. K naplnění těchto cílů nám také pomáhá spolupráce s dalšími organizacemi v rámci projektů Evropské unie. Tvorbou a realizací grantových projektů se zabýváme již od roku V současné době je velká část našich aktivit směrována k rozvoji lidských zdrojů prostřednictvím ESF v ČR ve spolupráci s významnými zaměstnavateli v regionech celé České republiky. Společnost TEMPO TRAINING & CONSULTING a.s. ve spolupráci s realizačním týmem Vaší společnosti připravila tento seminář, který je navržen dle vzdělávacích potřeb účastníků cílové skupiny. Vážíme si důvěry Vás všech.
3 Obsah Obsah... 1 Seznámení s CorelDraw, základy... 4 Terminologie... 4 Okno aplikace... 4 Způsob ovládání... 5 Panely nástrojů... 5 Panel vlastností... 5 Ukotvitelné panely... 6 Toolbar... 6 Vektorová grafika... 8 Zobrazení... 9 Měřítko... 9 Režimy... 9 Kreslení objektů a tvarů Kreslení tvarů Čáry Obdélníky Elipsy Mnohoúhelníky Spirály Mřížky Předdefinované tvary Objekty s křivkami Práce s objekty Výběr objektů Kopírování, duplikování, klonování Vyjímání, kopírování a vkládání Duplikování Rychlé kopírování objektů Umístění Zarovnání a rozmístění objektů Pořadí Otáčení a zrcadlení Velikost a měřítko Sloučení a seskupení Seskupení objektů... 16
4 Sloučení objektů Změna tvaru objektu Změna tvaru objektů s křivkami Efekty Obálky Kontury Postup při vytvoření kontury objektu Perspektiva Postup při použití perspektivy Vysunutí Zešikmení Výplně vysunutí Osvětlení Úběžníky Postup při vytvoření vektorového vysunutí Zešikmení Přechod Postup při vytváření přechodů objektů Stín PowerClip Postup při vytvoření objektu PowerClip Průhlednost Postup při použití jednotné průhlednosti Postup při použití přechodové průhlednosti Použití režimů sloučení Čočka Práce s textem Druhy textu Řetězcový text Odstavcový text Postup při přidání odstavcového textu Formátování Text na osnově Umístění textu na osnovu Postup při přizpůsobení textu osnově Propojování textových rámečků Postup při propojení rámečků odstavcového textu a objektů Rastrová grafika v CorelDraw... 30
5 Rasterizace Postup při převodu vektorové grafiky na rastr Trasování Výběr přednastaveného stylu Vyhlazení a úprava detailů Dokončení trasování Vrácení a opakování akcí Pracovní prostředí, styly, vrstvy Změna nastavení Práce s vrstvami Postup při vytvoření vrstvy Změna vlastností vrstvy a pořadí překrývání Vlastnosti zobrazení Vlastnosti tisku a exportu Úpravy vlastností Názvy vrstev a pořadí překrývání Styly Vytvoření stylu grafiky nebo textu z objektu Vytvoření nebo úprava stylu grafiky či textu Šablony Postup při vytvoření šablony Postup při vytvoření nového souboru na základě uložené šablony Import a export dat Publikování do PDF Postup při uložení dokumentu jako soubor PDF Vložení a propojení objektů Postup při vkládání propojeného objektu Import a export souborů Spolupráce s MS Office Formáty souborů Příprava pro tisk a tisk Náhled před tiskem Komerční tisk Postup při použití Průvodce přípravou pro grafické studio Tisk separací barev Postup při tisku separací barev Přetisk a přesah barvy Tiskové značky, ořez, ohyb... 39
6 Terminologie Seznámení s CorelDraw, základy Než se pustíme do práce s aplikací CorelDRAW, měli byste se seznámit s následujícími termíny. Termín objekt kresba vektorová grafika rastr ukotvitelný panel plovoucí nabídka řetězcový text odstavcový text Okno aplikace Popis Prvek kresby, například obrázek, tvar, čára, text, křivka, symbol nebo vrstva Dílo, které vytváříte v aplikaci CorelDRAW: například vlastní kresba, loga, plakáty nebo letáky Obrázek generovaný z matematického popisu určujícího umístění, délku a směr, v jakém jsou čáry kresleny Obrázek sestávající z mřížek bodů nebo teček Okno obsahující dostupné příkazy a nastavení týkající se určitého nástroje nebo úkolu. Tlačítko, které otevírá skupinu souvisejících nástrojů nebo položek nabídky Typ textu, na který lze použít speciální efekty, například stíny. Typ textu, na který lze použít možnosti formátování a který lze editovat ve velkých blocích. Když spustíte aplikaci CorelDRAW, otevře se okno aplikace obsahující okno kresby. Obdélník ve středu okna kresby je stránkou kresby, kde budete vytvářet kresbu. Přestože lze otevřít více oken kresby, příkazy lze používat vždy pouze v aktivním okně kresby. Okno aplikace CorelDRAW je zobrazeno níže. Dále je uveden popis jeho částí.
7 Část Popis Pruh nabídky Oblast obsahující možnosti rozbalovací nabídky. Panel vlastností Oddělitelný panel obsahující příkazy, které se vztahují k aktivnímu nástroji nebo objektu Je-li například aktivní textový nástroj, zobrazí panel vlastností textu příkazy pro tvorbu a úpravu textu. Panel nástrojů Oddělitelný panel, který obsahuje zástupce pro nabídku a další příkazy. Záhlaví Oblast zobrazující název aktuálně otevřené kresby Pravítka Vodorovné a svislé okraje, které se používají k určení velikosti a umístění objektů v kresbě Okno nástrojů Plovoucí panel s nástroji pro vytváření, vyplňování a upravování objektů v kresbě Okno kresby Oblast mimo stránku kresby ohraničená posuvníky a ovládacími prvky aplikace Stránka kresby Obdélníková oblast uvnitř okna kresby. Jedná se o tisknutelnou oblast vaší pracovní oblasti. Paleta barev Ukotvitelný panel obsahující ukázky barev. Ukotvitelný Okno obsahující dostupné příkazy a nastavení týkající se určitého nástroje nebo úkolu. panel Stavový řádek Oblast v dolní části okna aplikace, která obsahuje informace a o vlastnostech objektu, například typ, velikost, barvu, výplň a rozlišení. Stavový řádek také zobrazuje aktuální umístění myši. Navigátor Oblast v levém dolním rohu okna aplikace obsahující ovládací prvky pro přecházení mezi dokumentu stránkami a přidávání stránek Navigátor Tlačítko v pravém dolním rohu, jímž lze otevřít menší displej, který vám pomůže při pohybu v kresbě Způsob ovládání V CorelDraw využijeme běžné zvyklosti z jiných programů klávesové zkratky, práci s myší apod. Přesto však některé odlišnosti existují. Pokud si na ně však zvykneme, bude práce rychlá a efektivní. Panely nástrojů Většina operací se děje kliknutím na nějaké tlačítko v panelech nástrojů. Těch je hned několik. Kromě standardního panelu nástrojů má aplikace CorelDRAW panely nástrojů pro specifické druhy úloh. Panel nástrojů Text například obsahuje příkazy týkající se používání nástroje Text. Pokud panel nástrojů používáte často, můžete jej trvale zobrazit na pracovní plochu. Jejich zobrazení zapínáme či vypínáme v menu Okno/Panely nástrojů. Panel vlastností Panel vlastností zobrazuje nejčastěji používané funkce, které se týkají aktivního nástroje nebo úkolu, který právě provádíte. Přestože panel vlastností vypadá jako panel nástrojů, jeho obsah se mění v závislosti na nástroji nebo úloze. Pokud například klepnete na nástroj Text v okně nástrojů, bude panel vlastností zobrazovat pouze příkazy související s textem. V příkladu uvedeném níže zobrazuje panel vlastností nástroje pro text, formátování, zarovnání a upravování.
8 Ukotvitelné panely Na ukotvitelných panelech se zobrazují stejné typy ovládacích prvků jako v dialogových oknech, jako jsou tlačítka příkazů, možnosti a seznamy. Na rozdíl od většiny dialogových oken lze ukotvitelné panely při práci na dokumentu ponechat otevřené, takže je možné rychle přistupovat k příkazům a snadno experimentovat s různými efekty. Toolbar Příkladem je ukotvitelný panel Vlastnosti objektu. Pokud je tento ukotvitelný panel otevřený, můžete klepnutím na objekt v okně kresby zobrazit formátování, rozměry a další vlastnosti objektu. Ukotvitelné panely mohou být plovoucí, nebo mohou být ukotveny. Ukotvení znamená připevnění ukotvitelného panelu k okraji okna aplikace. Je-li ukotvení zrušeno, je ukotvitelný panel odpojen od ostatních částí pracovní plochy a lze jím snadno pohybovat. Ukotvitelný panel lze také sbalit a ušetřit tak místo na obrazovce. Otevřete-li několik ukotvitelných panelů, zobrazí se obvykle vnořené a pouze jeden panel se zobrazí celý. Ukotvitelný panel, který není vidět, lze rychle zobrazit klepnutím na kartu ukotvitelného panelu. Plovoucí nabídky zobrazují sady souvisejících nástrojů aplikace CorelDRAW. Malá šipka v pravém dolním rohu tlačítka okna nástrojů označuje plovoucí nabídku: například plovoucí nabídka Úpravy tvarů. Klepnutím na šipku plovoucí nabídky zobrazíte sadu souvisejících nástrojů. Následující tabulka uvádí popis plovoucích nabídek a nástrojů v okně nástrojů aplikace CorelDRAW. Nástroj Popis Nástroj Výběr slouží k výběru, úpravě velikosti, zkosení a otočení objektů. Nástroj Tvar slouží k úpravě tvaru objektů. Nástroj Roztírací štětec slouží k deformaci vektorového objektu přetažením podél jeho obrysu. Nástroj Zdrsněný štětec slouží k deformaci obrysu vektorového objektu přetažením podél obrysu. Nástroj Volná transformace slouží k transformaci objektu pomocí nástrojů Volné otočení, Otočení o úhel, Měřítko a Zkosení. Nástroj Oříznout umožňuje odstranit nežádoucí oblasti z objektů. Nástroj Nůž slouží k vyřezávání objektů. Nástroj Guma slouží k odstranění oblastí kresby. Nástroj Odstranění virtuálních segmentů slouží k odstranění částí objektů mezi průniky. Nástroj Lupa slouží ke změně úrovně zvětšení v okně kresby. Nástroj Ruka slouží k určení, která část kresby bude v okně kresby viditelná. Nástroj Ruční slouží ke kreslení jednotlivých úseček a křivek.
9 Nástroj Bezierův režim slouží ke kreslení křivek po segmentech. Nástroj Malířské techniky poskytuje přístup k nástrojům Štětec, Sprej, Kaligrafické pero a Pero citlivé na tlak. Nástroj Pero slouží ke kreslení křivek po segmentech. Nástroj Lomená čára slouží ke kreslení čar a křivek v režimu náhledu. Nástroj Křivka se třemi body slouží ke kreslení křivek, definujete-li počáteční, koncový a středový bod. Nástroj Interaktivní spojovací čára slouží ke spojování dvou objektů čarou. Nástroj Kótování slouží ke kreslení svislých, vodorovných, šikmých nebo úhlových kótovacích čar. Nástroj Inteligentní výplň slouží k vytváření objektů z uzavřených oblastí a následnému použití výplně na tyto objekty. Nástroj Inteligentní kreslení převádí vámi nakreslené ruční tahy na základní tvary a hladké křivky. Nástroj Obdélník slouží ke kreslení obdélníků a čtverců. Nástroj Obdélník se třemi body slouží ke kreslení obdélníků pod libovolným úhlem. Nástroj Elipsa slouží ke kreslení elips a kruhů. Nástroj Elipsa se třemi body slouží ke kreslení elips pod libovolným úhlem. Nástroj Mnohoúhelník slouží ke kreslení symetrických mnohoúhelníků a hvězd. Nástroj Hvězda slouží ke kreslení ideálních hvězd. Nástroj Složitá hvězda slouží ke kreslení složitých hvězd s protínajícími se stranami. Nástroj Milimetrový papír slouží ke kreslení mřížky čar podobně jako na milimetrovém papíře. Nástroj Spirála slouží ke kreslení symetrických a logaritmických spirál. Nástroj Základní tvary umožňuje vybrat z celé sady tvarů, včetně šesticípé hvězdy, emotikony a pravoúhlého trojúhelníku. Nástroj Šipky slouží ke kreslení šipek různých tvarů, směrů a s různým počtem předních částí. Nástroj Vývojové diagramy slouží ke kreslení symbolů vývojových diagramů. Nástroj Tvar nápisu slouží ke kreslení objektů na stuhy a stylizaci explozí. Nástroj Odkazovací čáry slouží ke kreslení odkazovacích čar a štítků. Nástroj Text slouží k zadávání slov jako řetězcového nebo odstavcového textu přímo na obrazovce. Nástroj Interaktivní přechod slouží k vytváření přechodu mezi dvěma objekty. Nástroj Interaktivní kontura slouží k vytvoření kontury objektu. Nástroj Interaktivní deformace umožňuje použít na objekt deformaci tlaku a tahu, deformaci kostrbatosti nebo deformaci zkrutu. Nástroj Interaktivní stín slouží k vytvoření stínu objektu. Nástroj Interaktivní obálka slouží k deformaci objektu přetažením uzlů obálky. Nástroj Interaktivní vysunutí slouží k vytvoření iluze hloubky v objektu. Nástroj Interaktivní průhlednost slouží k vytvoření průhlednosti objektu.
10 Nástroj Kapátko slouží k výběru a kopírování vlastností objektu v okně kresby, jako například výplň, tloušťka čáry, velikost a efekty. Nástroj Plechovka barvy slouží k použití vlastností objektu v okně kresby, jako například výplň, tloušťka čáry, velikost a efekty, poté, co tyto vlastnosti vyberete pomocí nástroje Kapátko. Nástroj Obrys slouží k nastavení vlastností obrysu. Nástroj Výplň slouží k nastavení vlastností výplně. Nástroj Interaktivní výplň slouží k použití různých výplní. Nástroj Interaktivní síťová výplň slouží k použití síťové mřížky na objekt. Vektorová grafika Mezi dva hlavní typy počítačové grafiky patří vektorová grafika a rastry. Vektorová grafika se skládá z čar a křivek, které jsou tvořeny matematickým popisem určujícím polohu, délku a směr kreslených čar. Rastrové obrázky, které se také označují jako bitové mapy, jsou tvořeny malými čtverečky, tzv. pixely. Každý pixel je definován umístěním v obrázku a barevnou hodnotou. Vektorová grafika je ideální pro loga nebo výkresy, protože nezávisí na rozlišení a lze ji zvětšit na libovolný rozměr. Tisk je podporován v libovolném rozlišení, aniž by došlo ke ztrátě podrobností nebo kvality. Při použití vektorové grafiky lze navíc vytvořit ostré a výrazné obrysy. Rastry jsou výborné pro fotografie a digitální kresby, protože jsou mimo jiné schopny reprodukovat barevné odstíny a přechody. Rastry jsou závislé na rozlišení, protože jsou tvořeny pevně daným počtem bodů. V původní velikosti mohou vypadat dobře, nicméně po změně velikosti nebo při zobrazení či tisku v jiném rozlišení než originálním mohou být zubaté nebo ztratit kvalitu obrazu. Aplikace CorelDRAW podporuje vytváření vektorové grafiky. Do aplikace CorelDRAW lze také importovat rastry (například soubory JPEG nebo TIFF) a integrovat je do kresby. Horní obrázek představuje vektorovou grafiku, která se skládá z čar a výplní. Dolní obrázek je rastrovou verzí, která je tvořena pixely
11 Zobrazení Zobrazení libovolné části kresby lze uložit a později se k ní vrátit. Můžete například uložit zobrazení objektů při zvětšení 230 procent a pak do daného zobrazení kdykoli přepnout. Pokud dokument obsahuje několik stránek, můžete je zobrazit všechny najednou v zobrazení Řazení stránek. Na obrazovce lze také současně zobrazit následné stránky a vytvořit objekty, které se rozkládají na dvou stránkách. Postup při uložení zobrazení: 1. Klepněte na příkaz Nástroje/Správce zobrazení. 2. Nastavte zobrazení pomocí nástrojů Lupa na ukotvitelném panelu Správce zobrazení. 3. Klepněte na příkaz Přidat aktuální zobrazení. Měřítko Výběrem předvoleného nebo vlastního měřítka kresby můžete dosáhnout toho, že vzdálenosti v kresbě budou proporční vzhledem ke vzdálenostem ve skutečném světě. Můžete například určit, že 1 palec v kresbě bude odpovídat 1 metru ve fyzikálním světě. Předvolené měřítko kresby umožňuje nastavit typické měřítko, jako je 1:2 nebo 1:10. Vlastní měřítko kresby umožňuje nastavit, aby libovolná vzdálenost na stránce odpovídala libovolné vzdálenosti v reálném světě. Můžete například nastavit přesnější měřítko, které zahrnuje desetinná čísla, jako je 4,5 k 10,6. Měřítka kresby jsou obzvlášť užitečná při tvorbě technických nebo architektonických kreseb s kótovacími čarami. Postup při výběru předvoleného měřítka kresby 1. Klepněte na příkaz Zobrazit/Nastavení mřížky a pravítka. 2. V seznamu kategorií Dokument klepněte na možnost Pravítka. 3. Klepněte na tlačítko Upravit měřítko. 4. V seznamu Typická měřítka vyberte měřítko kresby. Režimy Při práci s aplikací CorelDRAW můžete zobrazit kresbu v libovolném z následujících režimů: Jedn. drát. model zobrazí obrys kresby tím, že skryje výplně, vysunutí, kontury, stíny a přechodové tvary, a také zobrazí rastry jednobarevně. Tento režim umožňuje rychlé zobrazení náhledu základních prvků v kresbě. Drátěný model zobrazí kresbu v režimu jednoduchého drátěného modelu včetně mezilehlých přechodových tvarů. Koncept zobrazí výplně a rastry kresby s nízkým rozlišením. Tento režim odstraňuje některé podrobnosti a umožňuje soustředit se na vyvážení barev v kresbě. Normální zobrazí kresbu bez výplní PostScript nebo rastrů s vysokým rozlišením. Tento režim se překresluje a otvírá o něco rychleji než režim Rozšířený. Rozšířený zobrazí kresbu s postscriptovými výplněmi, rastry s vysokým rozlišením a vyhlazenou vektorovou grafikou. Rozšířené s přetiskem simuluje barvu oblastí, ve kterých byl nastaven přetisk překrývajících se objektů, a zobrazí výplně PostScript, rastry s vysokým rozlišením a vyhlazenou vektorovou grafiku. Vybraný režim zobrazení ovlivňuje dobu, kterou trvá otevření nebo zobrazení kresby na monitoru. Například kresba zobrazená v režimu jednoduchého drátového modelu se překresluje a otvírá rychleji, než kresba zobrazená v režimu Rozšířené. Režimy Jedn. drát. model (vlevo); Rozšířený (ve středu) a Rozšířený s přetiskem (vpravo). Výplň tvaru šedého diamantu a stín šálku jsou nastaveny pro přetisk.
12 Kreslení tvarů Kreslení objektů a tvarů CorelDraw rozlišuje 2 základní kreslené vektorové objekty tvar a křivku. Tvary jsou většinou nějaké geometrické objekty čára, obdélník, kružnice apod. Změna jejich tvaru spočívá většinou v nastavení poměru stran, stupně zaoblení apod. Křivky umožňují změnu tvaru libovolně. Čáry Čára je křivka mezi dvěma body. Čáry mohou sestávat z více segmentů a čárové segmenty mohou být zakřivené nebo rovné. Čárové segmenty jsou spojené uzly, které se zobrazují jako malé čtverečky. Aplikace CorelDRAW obsahuje různé kreslicí nástroje, které umožňují nakreslit zakřivené a rovné čáry a také čáry obsahující zakřivené i rovné segmenty. Nástroje Ruční režim a Lomená čára Nástroje Ruční režim a Lomená čára umožňují kreslit čáry ručně, jako byste kreslili do skicáře. Uděláte-li při kreslení chybu, můžete nežádoucí část okamžitě vymazat a pokračovat v kreslení. Když kreslíte rovné čáry nebo segmenty, můžete je omezit na rovné svislé nebo vodorovné čáry. Pomocí nástroje Ruční režim lze ovlivňovat hladkost křivky, kterou kreslíte, a zároveň přidávat segmenty ke stávající čáře. Nástroj Lomená čára je však snáze použitelný pro rychlé nakreslení složité čáry, která sestává ze střídajících se zakřivených a rovných segmentů. Podle vámi zvoleného nastavení můžete určit, jak budou nástroje Ruční režim a Bezierův režim pracovat. Například můžete změnit výchozí hladkost křivky, kterou jste pomocí těchto nástrojů vytvořili. Nástroje Bezierův režim a Pero Nástroje Bezierův režim a Pero umožňují kreslit čáry po segmentech tak, že umístíte každý uzel s vysokou přesností a kontrolujete tvar každého zakřiveného segmentu. Když používáte nástroj Pero, je možné zobrazit náhled čárových segmentů, které kreslíte. Obdélníky Aplikace CorelDRAW umožňuje kreslit obdélníky a čtverce. Obdélník nebo čtverec můžete nakreslit diagonálním přetažením pomocí nástroje Obdélník nebo zadáním šířky a výšky pomocí nástroje Obdélník se třemi body. Nástroj Obdélník se třemi body umožňuje rychle nakreslit obdélníky pod libovolným úhlem. Po nakreslení obdélníku nebo čtverce můžete jejich tvar změnit zaoblením jednoho nebo více jejich rohů. Postup při kreslení obdélníku nebo čtverce diagonálním přetažením Akce Nakreslení obdélníku Nakreslení čtverce Kreslení ze středu objektu Postup Otevřete plovoucí nabídku Obdélník a klepněte na nástroj Obdélník. Táhněte kurzorem v okně kresby, dokud nebude mít obdélník požadovanou velikost. Otevřete plovoucí nabídku Obdélník a klepněte na nástroj Obdélník. Stiskněte a podržte klávesu Ctrl a táhněte kurzorem v okně kresby, dokud nebude mít čtverec požadovanou velikost. Obdélník můžete nakreslit od středu ven podržením klávesy Shift při tažení. Čtverec můžete nakreslit od středu ven podržením klávesy Shift + Ctrl při tažení. Tip: Můžete nakreslit obdélník, který pokrývá stránku kresby poklepáním na nástroj Obdélník.
13 Elipsy Elipsu nebo kruh můžete nakreslit diagonálním přetažením pomocí nástroje Elipsa nebo lze elipsu nakreslit pomocí nástroje Elipsa se třemi body, kdy zadáváte její šířku a výšku. Nástroj Elipsa se třemi body umožňuje rychle vytvořit elipsu pod libovolným úhlem, a tím odstraňuje nutnost ji po vytvoření otočit. Pomocí nástroje Elipsa můžete nakreslit nový oblouk nebo výseč, nebo můžete nakreslit elipsu nebo kruh a poté je změnit na oblouk nebo výseč. Můžete také měnit výchozí vlastnosti nových objektů, které jste nakreslili pomocí nástroje Elipsa. Můžete například nastavit výchozí vlastnosti tak, aby všechny nové tvary, které nakreslíte, byly oblouky nebo výseče. Pro kreslení kružnice místo elipsy, nebo kreslení ze středu objektu platí stejné klávesové zkratky jako v případě obdélníku a čtverce. Mnohoúhelníky Aplikace CorelDRAW umožňuje kreslit mnohoúhelníky a dva typy hvězd: ideální a složité. Ideální hvězdy jsou hvězdy tradičního tvaru a lze u nich použít výplň na celý tvar hvězdy. Složité hvězdy mají protínající se strany a s použitím výplní vytvářejí originální výtvory. Zleva doprava: mnohoúhelník, ideální hvězda a složitá hvězda vyplněné přechodovou výplní Můžete měnit mnohoúhelníky a hvězdy. Můžete například změnit počet stran mnohoúhelníku nebo počet vrcholů hvězdy a můžete také vrcholy hvězdy zaostřit. Chcete-li měnit tvar mnohoúhelníků a složitých hvězd, můžete také použít nástroj Tvar, jako u jakéhokoliv jiného křivkového objektu. Tvar ideálních hvězd lze také měnit, ale s určitým omezením. Spirály Můžete nakreslit dva typy spirál: symetrickou a logaritmickou. Symetrické spirály se rozvíjejí pravidelně tak, že vzdálenost mezi každým otočením je stejná. Logaritmické spirály se rozvíjejí tak, že vzdálenost mezi otočeními narůstá. Můžete nastavit rychlost, jakou se logaritmická spirála rozvíjí. Mřížky Můžete nakreslit mřížku a nastavit počet řádků a sloupců. Mřížka je seskupená sada obdélníků, které lze rozdělit. Předdefinované tvary Pomocí kolekce Ideální tvary můžete nakreslit předdefinované tvary. Některé tvary a to základní tvary, tvary šipek, tvary nápisu a odkazovací čáry obsahují glyfy (aktivní bod, ovlivňující tvar objektu). Přetažením glyfu můžete změnit vzhled tvaru. Pomocí nástroje Tvar můžete přetažením glyfu změnit tvar.
14 Objekty s křivkami Objekt s křivkami má uzly a ovládací úchyty, pomocí kterých lze měnit tvar objektu. Objekt s křivkami může mít libovolný tvar složený z rovných nebo zakřivených čar. Uzly objektu se rozumí malé čtverečky, které se zobrazí podél obrysu objektu. Čára mezi dvěma uzly se nazývá segment. Segmenty mohou být zakřivené nebo rovné. Každý uzel má pro každý segment, který je k němu připojený, jeden ovládací úchyt. Ovládací úchyty umožňují upravit zakřivení segmentu. Součásti křivky: uzly, segmenty a ovládací úchyty Většina objektů přidaných do kresby nepatří mezi objekty s křivkami s výjimkou spirál, ručních čar a Bezierových čar. Pokud tedy chcete upravit tvar objektu nebo textového objektu, je třeba jej nejprve převést na objekt s křivkami. Postup při převodu objektů na objekty s křivkami 1. Vyberte objekt. 2. Klepněte na příkaz Změnit/Převést na křivky Tip: Řetězcový text lze převést na křivky a následně upravit tvar jednotlivých znaků.
15 Výběr objektů Práce s objekty Než budete moci objekt změnit, musíte jej vybrat. Vybrat lze viditelné objekty, objekty, které jsou skryty za ostatními objekty, a jeden objekt ve skupině nebo ve vnořené skupině. Dále lze objekty vybrat v pořadí, v němž byly vytvářeny, vybrat všechny objekty najednou a zrušit výběr objektů. Kolem vybraných objektů se zobrazí vymezující rámeček a v jeho středu se zobrazí symbol X. Postup při výběru objektů Akce Postup Výběr objektu Klepněte na objekt pomocí nástroje Výběr. Výběr několika objektů Stiskněte a podržte klávesu Shift a klepněte na všechny objekty, které chcete vybrat. Výběr objektu, počínaje prvním Stiskněte kombinaci kláves Shift + Tab a podržte ji, dokud se kolem vytvořeným objektem a konče objektu, který chcete vybrat, nezobrazí výběrový rámeček. objektem, který byl vytvořen jako poslední Výběr objektu, počínaje posledním vytvořeným objektem a konče objektem, který byl vytvořen jako první Výběr všech objektů Výběr objektu ve skupině Výběr objektu ve vnořené skupině Výběr objektu skrytého za ostatními objekty Výběr několika skrytých objektů Výběr skrytého objektu ve skupině Kopírování, duplikování, klonování Stiskněte klávesu Tab a podržte ji, dokud se kolem objektu, který chcete vybrat, nezobrazí výběrový rámeček. Klepněte na příkaz Úpravy/Vybrat vše/objekty. Stiskněte a podržte klávesu Ctrl, klepněte na nástroj Výběr a pak klepněte na požadovaný objekt ve skupině. Stiskněte a podržte klávesu Ctrl, klepněte na nástroj Výběr a pak klepejte na objekt, který chcete vybrat, dokud se kolem něj nezobrazí výběrový rámeček. Stiskněte a podržte klávesu Alt, klepněte na nástroj Výběr a pak klepejte na nejhořejší objekt, dokud se kolem skrytého objektu, který chcete vybrat, nezobrazí výběrový rámeček. Stiskněte a podržte kombinaci kláves Shift + Alt, klepněte na nástroj Výběr a pak klepejte na nejhořejší objekt, dokud se kolem skrytých objektů, které chcete vybrat, nezobrazí výběrový rámeček. Stiskněte a podržte kombinaci kláves Ctrl + Alt, klepněte na nástroj Výběr a pak klepejte na nejhořejší objekt, dokud se kolem skrytého objektu, které chcete vybrat, nezobrazí výběrový rámeček. Aplikace CorelDRAW nabízí několik různých metod kopírování objektů. Pokud již objekt nepotřebujete, můžete jej odstranit. Vyjímání, kopírování a vkládání Můžete objekt vyjmout nebo zkopírovat, umístit jej do schránky a pak jej vložit do kresby nebo do jiné aplikace. Pokud objekt vyjmete, bude umístěn do schránky a odebrán z kresby. Pokud objekt zkopírujete, bude umístěn do schránky, ale v kresbě zůstane zachován.
16 Duplikování Při duplikování je objekt umístěn přímo do okna kresby a není použita schránka. Duplikování je rychlejší než vyjímání a vkládání. Při duplikování objektu lze rovněž určit vzdálenost mezi duplikovaným objektem a originálem (vzhledem k osám x a y). Pro tuto vzdálenost je používán posun. Na duplikát objektu můžete použít transformaci, například otočení, změnu velikosti nebo zkosení, a zachovat přitom původní objekt beze změny. Pokud se rozhodnete zachovat původní objekt, můžete duplikát odstranit. Rychlé kopírování objektů K rychlému vytváření kopií objektu bez použití schránky můžete použít i další metody. Pomocí znaménka plus (+) na numerické klávesnici můžete umístit kopii objektu nad původní objekt. Stisknutím mezerníku nebo klepnutím pravým tlačítkem myši při tažení objektu můžete vytvořit okamžité kopie. Umístění Objekty lze umístit přetažením na nové umístění, posunutím nebo zadáním jejich vodorovné a svislé pozice. Posunutí umožňuje přemístit objekt o určitou vzdálenost stisknutím klávesy se šipkou. Pro tuto vzdálenost je používán termín vzdálenost posunutí. Mikroposun umožňuje přemístit objekt o zlomek vzdálenosti posunutí. Násobný posun umožňuje přemístit objekt o násobek vzdálenosti posunutí. Ve výchozím nastavení je možné objekty posouvat o vzdálenost 0,1 palce, ale tuto hodnotu lze podle potřeby změnit. Hodnoty mikroposunu a násobného posunu lze rovněž změnit. Chcete-li umístit objekt, můžete nastavit jeho vodorovné a svislé souřadnice, které jsou relativní vzhledem ke kotvícímu bodu středu objektu nebo k jinému kotvícímu bodu. Postup při posunu objektu Akce Posun vybraného objektu na určitou vzdálenost Posun vybraného objektu o zlomek vzdálenosti posunutí (mikroposun) Posun vybraného objektu o násobek vzdálenosti posunutí (násobný posun) Umístění na zadané souřadnice Zarovnání a rozmístění objektů Postup Stiskněte klávesu Šipka. Stiskněte a podržte klávesu Ctrl a pak stiskněte klávesu Šipka. Stiskněte a podržte klávesu Shift a pak stiskněte klávesu Šipka. Na panelu vlastností zadejte hodnoty do políček x a y Aplikace CorelDRAW umožňuje přesně zarovnat a rozmístit objekty v kresbě. Objekty lze zarovnávat vůči sobě navzájem nebo vzhledem ke stránce kresby, například ke středům, okrajům či mřížce. Zarovnáváte-li objekty vzhledem k objektům, můžete je zarovnat podle jejich středů nebo podle okrajů. Aplikace CorelDRAW umožňuje zarovnat několik objektů na střed stránky kresby vodorovně nebo svisle. Jeden nebo více objektů lze rovněž uspořádat podél okraje stránky nebo k nejbližšímu bodu mřížky. Při rozmístění jsou objekty automaticky odsazeny od sebe na základě své výšky, šířky a středového bodu. Objekty lze rozmístit tak, aby jejich středové body nebo vybrané okraje (například horní nebo pravý okraj) byly od sebe stejně vzdáleny. Objekty lze však rozmístit i tak, aby mezi nimi byla stejná vzdálenost. Objekty lze rozmístit i vně příslušných vymezujících rámečků či přes celou stránku kresby. Dialogové okno, které dovoluje zarovnat a rozmístit objekty se spouští příkazem Změnit/Zarovnat a rozmístit/ Zarovnat a rozmístit
17 Pořadí Pořadí objektů ve vrstvě nebo na stránce můžete změnit přeložením objektu do popředí nebo do pozadí nebo před či za další objekty. Objekty můžete v rámci pořadí umístit přesně a rovněž je možné obrátit pořadí několika objektů. Čtyři objekty (vlevo) jsou uspořádány od horního k dolnímu a tvoří finální obrázek (vpravo). Postup při změně pořadí objektu 1. Vyberte objekt. 2. Klepněte na příkaz Změnit/Pořadí a poté klepněte na jednu z následujících položek: Do popředí stránky přesune vybraný objekt před všechny ostatní objekty na stránce. Do pozadí stránky přesune vybraný objekt za všechny ostatní objekty na stránce. Do popředí vrstvy přesune vybraný objekt před všechny ostatní objekty v aktivní vrstvě. Do pozadí vrstvy přesune vybraný objekt za všechny ostatní objekty v aktivní vrstvě. O jeden vpřed přesune objekt o jednu pozici dopředu. Pokud je vybraný objekt umístěn před všemi ostatními objekty v aktivní vrstvě, bude přesunut do vrstvy výše. O jeden vzad přesune objekt o jednu pozici dozadu. Pokud je vybraný objekt umístěn za všemi ostatními objekty v aktivní vrstvě, bude přesunut do vrstvy níže. Před přesune vybraný objekt před objekt, na nějž v okně kresby klepnete. Za přesune vybraný objekt za objekt, na nějž v okně kresby klepnete. Otáčení a zrcadlení CorelDRAW umožňuje otáčet objekty a vytvářet jejich zrcadlové obrazy. Objekt lze otočit zadáním vodorovných a svislých souřadnic. Jako střed otočení můžete nastavit určitou souřadnici na pravítku nebo bod relativní vzhledem k aktuální poloze objektu. Otočení objektů kolem jednoho bodu Zrcadlení objektu shora dolů Zrcadlení objektu znamená jeho převrácení zleva doprava nebo shora dolů. Ve výchozím nastavení je kotvicím bodem zrcadlení střed objektu. Postup při otočení objektu 1. Vyberte objekt. 2. Klepněte na příkaz Okno/Ukotvitelné panely/transformace/otočit. 3. Zrušte zaškrtnutí políčka Relativní střed na ukotvitelném panelu Transformace. (Chcete-li objekt otočit kolem bodu, který je relativní vzhledem k jeho aktuální poloze, políčko Relativní střed zaškrtněte.) 4. Zadejte hodnotu do pole Úhel. Postup při zrcadlení objektu 1. Vyberte objekt. 2. Klepněte na příkaz Okno/Ukotvitelné panely/transformace/měřítko. 3. Na ukotvitelném panelu Transformace klepněte na jednu z následujících položek: Vodorovné zrcadlo umožňuje převrátit objekt zleva doprava. Svislé zrcadlo umožňuje převrátit objekt shora dolů. (Chcete-li převrátit bod podle určitého kotvícího bodu, zaškrtněte políčko odpovídající požadovanému kotvícímu bodu) 4. Klepněte na tlačítko Použít.
18 Velikost a měřítko Aplikace CorelDRAW umožňuje měnit velikost a měřítko objektů. V obou případech měníte rozměry objektu proporčně, poměr jeho stran bude zachován. Rozměry objektu lze změnit zadáním příslušných hodnot nebo přímo změnou objektu. Změna měřítka změní rozměry objektu o zadaný počet procent. Jako kotvicí bod objektu lze kromě středu nastavit také libovolný z jeho osmi úchytů. Sloučení a seskupení Seskupení objektů Seskupíte-li dva nebo více objektů, budou považovány za jednu jednotku. Seskupení umožňuje použít stejné formátování, vlastnosti a další změny pro všechny objekty v rámci skupiny současně. Aplikace CorelDRAW rovněž umožňuje seskupovat další skupiny a vytvářet tak vnořené skupiny. Ve skupině je možné přidávat a odebírat objekty a rovněž je možné odstraňovat objekty, které jsou členy skupiny. Je rovněž možné upravit jeden objekt ve skupině, aniž by došlo k rozdělení skupiny. Chcete-li upravit několik objektů ve skupině současně, musíte nejprve objekty od skupiny oddělit. Obsahuje-li skupina vnořené objekty, můžete zrušit seskupení všech objektů ve vnořených skupinách současně. Jednotlivé objekty si po vytvoření skupiny zachovávají původní atributy. Pro seskupení objektů je stačí vybrat a v menu Změnit vybrat příkaz Seskupit Jestliže potřebujete upravit jeden objekt ve skupině, zvolte nástroj pro výběr, přidržte klávesu Ctrl a klikněte na požadovaný objekt. Vybere se pouze on a můžete jej upravit, aniž byste rušili seskupení. Všimněte si, že pokud máte vybránu skupin, bude v menu Změnit příkaz Zrušit skupinu, případně Zrušit všechny skupiny, pokud byste měli seskupené skupiny mezi sebou. Sloučení objektů Sloučením dvou nebo více objektů vytvořit jeden objekt se společnými atributy výplně a obrysů. Můžete sloučit obdélníky, elipsy, mnohoúhelníky, hvězdy, spirály, grafy a text. Aplikace CorelDRAW převede tyto objekty na jeden objekt s křivkami. Potřebujete-li upravit atributy objektu, který byl vytvořen sloučením samostatných objektů, můžete sloučený objekt rozdělit. Sloučením dvou objektů (vlevo) byl vytvořen jeden samostatný objekt (vpravo). Atributy výplně a obrysu nového objektu jsou převzaty z objektu, který byl před sloučením vybrán jako poslední. Podobně jako pro seskupení, jsou příkazy pro sloučení a opětovné rozdělení v nabídce Změnit.
19 Změna tvaru objektu Změna tvaru objektů s křivkami Tvar objektů s křivkami se upravuje pomocí uzlů a segmentů, případně přidáním nebo odstraněním uzlů. K práci se používají nástroje ze skupiny Tvar. Výběr a posunutí uzlů Můžete vybrat jeden, několik nebo všechny uzly objektu. Pokud vyberete několik uzlů, můžete současně měnit tvar různých částí objektu. Uzly lze také vybrat tak, že je ohraničíte obdélníkovým nebo nepravidelným rámečkem výběru. Pokud chcete vybrat určité uzly na složitých křivkách, použijte výběr obrysu od ruky. Po výběru uzlu na zakřivených segmentech se zobrazí ovládací úchyty. Uzly nebo ovládací úchyty umožňují změnit tvar zakřivených segmentů. Ovládací úchyt se většinou zobrazuje jako plná modrá šipka (vlevo). Pokud ovládací úchyt překrývá uzel, zobrazí se jako nevyplněná modrá šipka vedle uzlu (vpravo). Nástroj Tvar je standardním nástrojem pro přesunutí uzlů. Uzly lze také přesunovat použitím nástrojů Výběr a Bezierův režim. Manipulace se segmenty Posunutím zakřivených segmentů můžete změnit tvar objektu. Můžete také ovládat hladkost zakřivených segmentů. Směr zakřivení objektu lze změnit výměnou umístění počátečního a koncového uzlu. Efekt je viditelný pouze v případě, že konce objektu s křivkami se navzájem liší. Je-li například na koncový uzel objektu s křivkami použita šipka, změna směru bude mít za následek přesunutí šipky do počátečního uzlu. Změna směru zakřivení Přidání, odebrání, spojení a zarovnání uzlů Pokud přidáte uzly, zvětšíte počet segmentů a tedy i možnosti ovládání tvaru objektu. Chcete-li tvar objektu zjednodušit, můžete uzly odstranit. Pokud objekty s křivkami obsahují velký počet uzlů, je obtížné je upravovat a složitější je také jejich výstup na zařízení, jako jsou například kreslicí a vyřezávací plottery nebo gravírovací frézky. Počet uzlů v objektech s křivkami lze nechat snížit automaticky. Při zmenšení počtu uzlů dojde k odstranění uzlů, které se překrývají, a může dojít k vyhlazení objektu s křivkami. Objekt s křivkami se skládá z komponent, které se označují jako osnovy. Osnova může být otevřená (například čára) nebo zavřená (například elipsa). Osnova může sestávat z jedné čáry, zakřiveného segmentu nebo několika spojených segmentů. Oblast ohraničenou uzavřenou osnovou lze vybarvit. Chcete-li vyplnit otevřenou osnovu, jako je například čára, je nutné nejprve propojit počáteční a koncový uzel a vytvořit uzavřený objekt.
20 Použití typů uzlů Uzly na objektu s křivkami lze změnit na některý z následujících typů: ostré, hladké, symetrické nebo čárové. Ovládací úchyty jednotlivých typů uzlů se chovají různým způsobem. Ostré uzly umožňují vytvořit v objektu s křivkami výrazné přechody, jako jsou rohy nebo ostré úhly. Ovládacími úchyty v ostrém uzlu lze pohybovat nezávisle na sobě. Úchyty mění pouze jednu čáru na každé straně uzlu. Čáry procházející hladkými uzly mají tvar křivky. Výsledkem je plynulý přechod mezi čárovými segmenty. Ovládací úchyty na hladkém uzlu jsou vždy naproti sobě, ale mohou být od uzlu různě vzdáleny. Symetrické uzly jsou podobné hladkým uzlům. Uzly vytváří hladký přechod mezi čárovými segmenty a dále určují, že procházející čáry mají na obou stranách uzlu stejné zakřivení. Ovládací úchyty symetrických uzlů jsou přímo naproti sobě a ve stejné vzdálenosti od uzlu. Čárové uzly umožňují tvarovat segmenty objektů s křivkami a tím měnit tvar celých objektů. Můžete změnit zakřivený segment na rovný nebo naopak rovný segment na zakřivený. Při změně rovného segmentu na křivku nedojde ke změně zobrazení, ale zobrazí se ovládací úchyty, kterými můžete pohybovat a měnit tvar segmentu. Zleva doprava: Ostré, hladké, symetrické nebo čárové uzly Transformace uzlů Objekty lze tvarovat roztažením, změnou měřítka, otočením nebo zkosením jejich uzlů. Změnou měřítka rohových uzlů na objektu s křivkami lze například objekt proporcionálně zvětšit. Objekt s křivkami nebo jeho části je možné také otočit ve směru nebo proti směru hodinových ručiček.
CORELDRAW SEZNÁMENÍ S PROGRAMEM. Lenka Bednaříková
 CORELDRAW SEZNÁMENÍ S PROGRAMEM Lenka Bednaříková SEZNÁMENÍ S OKNEM APLIKACE Panel nabídek Panel nástrojů Panel vlastností Ukotvitelné panely Okno nástrojů Paleta barev Okno kresby Pravítko Stavový řádek
CORELDRAW SEZNÁMENÍ S PROGRAMEM Lenka Bednaříková SEZNÁMENÍ S OKNEM APLIKACE Panel nabídek Panel nástrojů Panel vlastností Ukotvitelné panely Okno nástrojů Paleta barev Okno kresby Pravítko Stavový řádek
Prohlídka pracovní plochy
 Prohlídka pracovní plochy Vítá vás aplikace CorelDRAW, komplexní profesionální program pro grafický návrh a práci s vektorovou grafikou. V tomto kurzu se seznámíte s terminologií a pracovní plochou aplikace
Prohlídka pracovní plochy Vítá vás aplikace CorelDRAW, komplexní profesionální program pro grafický návrh a práci s vektorovou grafikou. V tomto kurzu se seznámíte s terminologií a pracovní plochou aplikace
Ukázka knihy z internetového knihkupectví
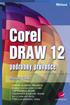 Ukázka knihy z internetového knihkupectví www.kosmas.cz U k á z k a k n i h y z i n t e r n e t o v é h o k n i h k u p e c t v í w w w. k o s m a s. c z, U I D : K O S 1 8 0 6 5 7 U k á z k a k n i h
Ukázka knihy z internetového knihkupectví www.kosmas.cz U k á z k a k n i h y z i n t e r n e t o v é h o k n i h k u p e c t v í w w w. k o s m a s. c z, U I D : K O S 1 8 0 6 5 7 U k á z k a k n i h
Vektorizace obrázků. Co se naučíte. Vítá vás aplikace CorelDRAW, komplexní profesionální program pro grafický návrh a práci s vektorovou grafikou.
 Vektorizace obrázků Vítá vás aplikace CorelDRAW, komplexní profesionální program pro grafický návrh a práci s vektorovou grafikou. V tomto kurzu převedeme rastrový obrázek na vektorový pomocí trasování.
Vektorizace obrázků Vítá vás aplikace CorelDRAW, komplexní profesionální program pro grafický návrh a práci s vektorovou grafikou. V tomto kurzu převedeme rastrový obrázek na vektorový pomocí trasování.
Inovace bakalářského studijního oboru Aplikovaná chemie
 Inovace bakalářského studijního oboru Aplikovaná chemie http://aplchem.upol.cz CZ.1.07/2.2.00/15.0247 Tento projekt je spolufinancován Evropským sociálním fondem a státním rozpočtem České republiky. PRSC
Inovace bakalářského studijního oboru Aplikovaná chemie http://aplchem.upol.cz CZ.1.07/2.2.00/15.0247 Tento projekt je spolufinancován Evropským sociálním fondem a státním rozpočtem České republiky. PRSC
Nástroje v InDesignu. Panel nástrojů 1. část. Nástroje otevřeme Okna Nástroje
 Nástroje v InDesignu Panel nástrojů 1. část Nástroje otevřeme Okna Nástroje Poklepem levé myši změníme panel nástrojů Nástroje v panelu nástrojů se používají k vybírání, úpravám a vytváření prvků stránek.
Nástroje v InDesignu Panel nástrojů 1. část Nástroje otevřeme Okna Nástroje Poklepem levé myši změníme panel nástrojů Nástroje v panelu nástrojů se používají k vybírání, úpravám a vytváření prvků stránek.
V tomto kurzu vytvoříte logo smyšlené kavárny. Výsledné logo bude vypadat takto:
 Vytvoření loga Vítá vás aplikace CorelDRAW, komplexní profesionální program pro grafický návrh a práci s vektorovou grafikou. V tomto kurzu vytvoříte logo smyšlené kavárny. Výsledné logo bude vypadat takto:
Vytvoření loga Vítá vás aplikace CorelDRAW, komplexní profesionální program pro grafický návrh a práci s vektorovou grafikou. V tomto kurzu vytvoříte logo smyšlené kavárny. Výsledné logo bude vypadat takto:
COREL PHOTO-PAINT SEZNÁMENÍ S PROGRAMEM. Lenka Bednaříková
 COREL PHOTO-PAINT SEZNÁMENÍ S PROGRAMEM Lenka Bednaříková SEZNÁMENÍ S OKNEM APLIKACE Panel nabídek Panel nástrojů Panel vlastností Ukotvitelné panely Okno nástrojů Paleta barev Okno obrázku Stavový řádek
COREL PHOTO-PAINT SEZNÁMENÍ S PROGRAMEM Lenka Bednaříková SEZNÁMENÍ S OKNEM APLIKACE Panel nabídek Panel nástrojů Panel vlastností Ukotvitelné panely Okno nástrojů Paleta barev Okno obrázku Stavový řádek
Téma: Práce se základními objekty, výplní a obrysem
 Téma: Práce se základními objekty, výplní a obrysem Vypracovala: Ing. Jana Wasserbauerová TE NTO PR OJ E KT J E S POLUFINANC OVÁN EVR OPS KÝ M S OC IÁLNÍM FONDEM A STÁTNÍM ROZPOČTEM ČESKÉ REPUBLIKY. Cíl:
Téma: Práce se základními objekty, výplní a obrysem Vypracovala: Ing. Jana Wasserbauerová TE NTO PR OJ E KT J E S POLUFINANC OVÁN EVR OPS KÝ M S OC IÁLNÍM FONDEM A STÁTNÍM ROZPOČTEM ČESKÉ REPUBLIKY. Cíl:
Grafický návrh. Co se naučíte. Vítá vás aplikace CorelDRAW, komplexní profesionální program pro grafický návrh a práci s vektorovou grafikou.
 Grafický návrh Vítá vás aplikace CorelDRAW, komplexní profesionální program pro grafický návrh a práci s vektorovou grafikou. V tomto kurzu vytvoříte plakát propagující smyšlenou kavárnu. Výsledný návrh
Grafický návrh Vítá vás aplikace CorelDRAW, komplexní profesionální program pro grafický návrh a práci s vektorovou grafikou. V tomto kurzu vytvoříte plakát propagující smyšlenou kavárnu. Výsledný návrh
Obsah. Úvod Spuštění programu Pracovní prostředí Vytvoření a otevření dokumentu Kreslení objektů...
 Obsah Úvod... 15 1. Spuštění programu... 17 1.1 Obnovení výchozích hodnot...17 2. Pracovní prostředí... 19 3. Vytvoření a otevření dokumentu... 21 3.1 Vytvoření nového dokumentu...21 3.2 Otevření dokumentu...22
Obsah Úvod... 15 1. Spuštění programu... 17 1.1 Obnovení výchozích hodnot...17 2. Pracovní prostředí... 19 3. Vytvoření a otevření dokumentu... 21 3.1 Vytvoření nového dokumentu...21 3.2 Otevření dokumentu...22
Vektorová grafika. Návod do cvičení z Informatiky pro ekonomy I
 1 Práce ve vektorovém editoru 1.1 Principy vektorového obrazu Vektorová grafika Návod do cvičení z Informatiky pro ekonomy I Vektorový obraz je reprezentován pomocí geometrických prvků (úsečky, křivky,
1 Práce ve vektorovém editoru 1.1 Principy vektorového obrazu Vektorová grafika Návod do cvičení z Informatiky pro ekonomy I Vektorový obraz je reprezentován pomocí geometrických prvků (úsečky, křivky,
Kreslení úseček a křivek
 Adobe Illustrator Kreslení úseček a křivek Volná kresba od ruky o Tužka (N) - stisknutím levého tlačítka pohybujte po výkrese o Úkol: zkuste si nakreslit čáru, označit ji a smazat Kreslení úseček o Nástroj
Adobe Illustrator Kreslení úseček a křivek Volná kresba od ruky o Tužka (N) - stisknutím levého tlačítka pohybujte po výkrese o Úkol: zkuste si nakreslit čáru, označit ji a smazat Kreslení úseček o Nástroj
Prohlídka pracovní plochy
 Prohlídka pracovní plochy Vítá vás Corel PHOTO-PAINT, výkonná aplikace pro úpravu rastrových obrázků, která umožňuje retušovat fotografie a vytvářet originální grafiku. V tomto kurzu se seznámíte s terminologií
Prohlídka pracovní plochy Vítá vás Corel PHOTO-PAINT, výkonná aplikace pro úpravu rastrových obrázků, která umožňuje retušovat fotografie a vytvářet originální grafiku. V tomto kurzu se seznámíte s terminologií
Formuláře. Téma 3.2. Řešený příklad č Zadání: V databázi formulare_a_sestavy.accdb vytvořte formulář pro tabulku student.
 Téma 3.2 Formuláře Formuláře usnadňují zadávání, zobrazování, upravování nebo odstraňování dat z tabulky nebo z výsledku dotazu. Do formuláře lze vybrat jen určitá pole z tabulky, která obsahuje mnoho
Téma 3.2 Formuláře Formuláře usnadňují zadávání, zobrazování, upravování nebo odstraňování dat z tabulky nebo z výsledku dotazu. Do formuláře lze vybrat jen určitá pole z tabulky, která obsahuje mnoho
Prostředí Microstationu a jeho nastavení. Nastavení výkresu
 Prostředí Microstationu a jeho nastavení Nastavení výkresu 1 Pracovní plocha, panely nástrojů Seznámení s pracovním prostředím ovlivní pohodlí, rychlost, efektivitu a možná i kvalitu práce v programu Microstation.
Prostředí Microstationu a jeho nastavení Nastavení výkresu 1 Pracovní plocha, panely nástrojů Seznámení s pracovním prostředím ovlivní pohodlí, rychlost, efektivitu a možná i kvalitu práce v programu Microstation.
Jak namalovat obraz v programu Malování
 Jak namalovat obraz v programu Malování Metodický text doplněný praktickou ukázkou zpracovanou pro moţnost promítnutí v prezentačním programu MS PowerPoint PaedDr. Hana Horská 20. 7. 2006, aktualizováno
Jak namalovat obraz v programu Malování Metodický text doplněný praktickou ukázkou zpracovanou pro moţnost promítnutí v prezentačním programu MS PowerPoint PaedDr. Hana Horská 20. 7. 2006, aktualizováno
Vítá vás Corel PHOTO-PAINT, výkonná aplikace pro úpravu rastrových obrázků, která umožňuje retušovat fotografie a vytvářet originální grafiku.
 Maskování obrázků Vítá vás Corel PHOTO-PAINT, výkonná aplikace pro úpravu rastrových obrázků, která umožňuje retušovat fotografie a vytvářet originální grafiku. Co se naučíte V tomto kurzu se naučíte vytvořit
Maskování obrázků Vítá vás Corel PHOTO-PAINT, výkonná aplikace pro úpravu rastrových obrázků, která umožňuje retušovat fotografie a vytvářet originální grafiku. Co se naučíte V tomto kurzu se naučíte vytvořit
První kroky s aplikací ActivInspire
 První kroky s aplikací ActivInspire Výukový program 1 Otevření předváděcího sešitu 1. Klikněte na tlačítko Hlavní nabídka. 2. Klikněte na položku Soubor. 3. Klikněte na položku Otevřít. 4. Vyhledejte umístění
První kroky s aplikací ActivInspire Výukový program 1 Otevření předváděcího sešitu 1. Klikněte na tlačítko Hlavní nabídka. 2. Klikněte na položku Soubor. 3. Klikněte na položku Otevřít. 4. Vyhledejte umístění
Jak namalovat obraz v programu Malování
 Jak namalovat obraz v programu Malování Metodický text doplněný praktickou ukázkou zpracovanou pro možnost promítnutí v prezentačním programu MS PowerPoint PaedDr. Hana Horská 20. 7. 2006 MALOVÁNÍ aplikace,
Jak namalovat obraz v programu Malování Metodický text doplněný praktickou ukázkou zpracovanou pro možnost promítnutí v prezentačním programu MS PowerPoint PaedDr. Hana Horská 20. 7. 2006 MALOVÁNÍ aplikace,
Seznámení Corel Draw. PDF vytvořeno zkušební verzí pdffactory Pro www.fineprint.cz. Panel Vlastnosti. panel základních kreslicích nástrojů
 Seznámení Corel Draw Okno programu Objeví se po spuštění, většinou je připraven nový, prázdný dokument, obvyklá velikost A4. Pamatujme, že na běžném monitoru se stránka zobrazí menší, takže při tisku budou
Seznámení Corel Draw Okno programu Objeví se po spuštění, většinou je připraven nový, prázdný dokument, obvyklá velikost A4. Pamatujme, že na běžném monitoru se stránka zobrazí menší, takže při tisku budou
Nastavení stránky : Levým tlačítkem myši kliknete v menu na Soubor a pak na Stránka. Ovládání Open Office.org Draw Ukládání dokumentu :
 Ukládání dokumentu : Levým tlačítkem myši kliknete v menu na Soubor a pak na Uložit jako. Otevře se tabulka, v které si najdete místo adresář, pomocí malé šedočerné šipky (jako na obrázku), do kterého
Ukládání dokumentu : Levým tlačítkem myši kliknete v menu na Soubor a pak na Uložit jako. Otevře se tabulka, v které si najdete místo adresář, pomocí malé šedočerné šipky (jako na obrázku), do kterého
Vytvoření pozvánky. Michaela Maginot. O autorovi
 Vytvoření pozvánky Michaela Maginot O autorovi Michaela Maginot žije v Unterhachingu v Německu kousek od Mnichova. Vystudovala školu Deutschen Meisterschule für Mode (německá přední škola zabývající se
Vytvoření pozvánky Michaela Maginot O autorovi Michaela Maginot žije v Unterhachingu v Německu kousek od Mnichova. Vystudovala školu Deutschen Meisterschule für Mode (německá přední škola zabývající se
INFORMATIKA PRO ZŠ. Ing. Veronika Šolcová
 INFORMATIKA PRO ZŠ 2 Ing. Veronika Šolcová 6. 7. 2016 1 Anotace: 1. Nástroje I 2. Ukládání dokumentu 3. Otevírání dokumentu 4. Nový dokument 5. Nástroje II 6. Nástroje III 7. Kopírování 8. Mazání 9. Text
INFORMATIKA PRO ZŠ 2 Ing. Veronika Šolcová 6. 7. 2016 1 Anotace: 1. Nástroje I 2. Ukládání dokumentu 3. Otevírání dokumentu 4. Nový dokument 5. Nástroje II 6. Nástroje III 7. Kopírování 8. Mazání 9. Text
DUM 04 téma: Úpravy objektů
 DUM 04 téma: Úpravy objektů ze sady: 1 tematický okruh sady: Vektorová grafika ze šablony: 09 Počítačová grafika určeno pro: 2. ročník vzdělávací obor: vzdělávací oblast: číslo projektu: anotace: metodika:
DUM 04 téma: Úpravy objektů ze sady: 1 tematický okruh sady: Vektorová grafika ze šablony: 09 Počítačová grafika určeno pro: 2. ročník vzdělávací obor: vzdělávací oblast: číslo projektu: anotace: metodika:
CorelDRAW pro pokročilé
 CorelDRAW pro pokročilé autor: František Horálek Obsah Úvodní slovo 3 Cíl kurzu 4 Kreslení křivek 5 Kreslení tvarů 10 Změna tvaru objektu 16 Práce s objekty 24 Závěr a použité zdroje 27 Kvíz 28 Příklady
CorelDRAW pro pokročilé autor: František Horálek Obsah Úvodní slovo 3 Cíl kurzu 4 Kreslení křivek 5 Kreslení tvarů 10 Změna tvaru objektu 16 Práce s objekty 24 Závěr a použité zdroje 27 Kvíz 28 Příklady
DUM 03 téma: Tvary - objekty
 DUM 03 téma: Tvary - objekty ze sady: 1 tematický okruh sady: Vektorová grafika ze šablony: 09 Počítačová grafika určeno pro: 2. ročník vzdělávací obor: vzdělávací oblast: číslo projektu: anotace: metodika:
DUM 03 téma: Tvary - objekty ze sady: 1 tematický okruh sady: Vektorová grafika ze šablony: 09 Počítačová grafika určeno pro: 2. ročník vzdělávací obor: vzdělávací oblast: číslo projektu: anotace: metodika:
Vítá vás Corel PHOTO-PAINT, výkonná aplikace pro úpravu rastrových obrázků, která umožňuje retušovat fotografie a vytvářet originální grafiku.
 Retušování obrázků Vítá vás Corel PHOTO-PAINT, výkonná aplikace pro úpravu rastrových obrázků, která umožňuje retušovat fotografie a vytvářet originální grafiku. V tomto kurzu se naučíte retušovat naskenované
Retušování obrázků Vítá vás Corel PHOTO-PAINT, výkonná aplikace pro úpravu rastrových obrázků, která umožňuje retušovat fotografie a vytvářet originální grafiku. V tomto kurzu se naučíte retušovat naskenované
Střední vzdělání gymnaziální vzdělání
 Vyoral VY_32_INOVACE_IVT_GRAF1 Tematická oblast - počítačová grafika Program Gimp Otevření obrázku Žák si po osvojení teoretické lekce procvičí otevírání obrázků v různých režimech, pohyby s nimi po pracovní
Vyoral VY_32_INOVACE_IVT_GRAF1 Tematická oblast - počítačová grafika Program Gimp Otevření obrázku Žák si po osvojení teoretické lekce procvičí otevírání obrázků v různých režimech, pohyby s nimi po pracovní
Obsah. Obsah. Úvod... 15. 1. Spuštění programu... 17. 2. Pracovní prostředí... 19. 3. Vytvoření a otevření dokumentu... 21. 4. Kreslení objektů...
 CORELDRAW 12 5 Úvod... 15 1. Spuštění programu... 17 1.1 Obnovení výchozích hodnot...17 2. Pracovní prostředí... 19 3. Vytvoření a otevření dokumentu... 21 3.1 Vytvoření nového dokumentu...21 3.2 Otevření
CORELDRAW 12 5 Úvod... 15 1. Spuštění programu... 17 1.1 Obnovení výchozích hodnot...17 2. Pracovní prostředí... 19 3. Vytvoření a otevření dokumentu... 21 3.1 Vytvoření nového dokumentu...21 3.2 Otevření
Nastavení dokumentu. Do dokumentu nastavujeme vždy čistý formát dokumentu! Zvolíme typ dokumentu (tisk, Web, Interaktivní...
 QuakXPress 9 Nastavení dokumentu Do dokumentu nastavujeme vždy čistý formát dokumentu! Přednastavený formát vlastní formát Zvolíme typ dokumentu (tisk, Web, Interaktivní... Název dokumentu Vzdálenost textových
QuakXPress 9 Nastavení dokumentu Do dokumentu nastavujeme vždy čistý formát dokumentu! Přednastavený formát vlastní formát Zvolíme typ dokumentu (tisk, Web, Interaktivní... Název dokumentu Vzdálenost textových
SMART Notebook verze Aug
 SMART Notebook verze 10.6.219.2 Aug 5 2010 Pořadové číslo projektu CZ.1.07/1.4.00/21.3007 Šablona č.: III/2 Datum vytvoření: 11.10.2012 Pro ročník: 7. Vzdělávací obor předmět: Informatika Klíčová slova:
SMART Notebook verze 10.6.219.2 Aug 5 2010 Pořadové číslo projektu CZ.1.07/1.4.00/21.3007 Šablona č.: III/2 Datum vytvoření: 11.10.2012 Pro ročník: 7. Vzdělávací obor předmět: Informatika Klíčová slova:
1. Otevřete dokument, který chcete číst. 2. Na kartě Zobrazení klikněte ve skupině Zobrazení dokumentů na položku Čtení na celé obrazovce.
 2. lekce Čtení dokumentů 1. Otevřete dokument, který chcete číst. 2. Na kartě Zobrazení klikněte ve skupině Zobrazení dokumentů na položku Čtení na celé obrazovce. 3. Přecházení mezi stránkami v dokumentu:
2. lekce Čtení dokumentů 1. Otevřete dokument, který chcete číst. 2. Na kartě Zobrazení klikněte ve skupině Zobrazení dokumentů na položku Čtení na celé obrazovce. 3. Přecházení mezi stránkami v dokumentu:
Výkresy. Projekt SIPVZ D Modelování v SolidWorks. Autor: ing. Laďka Krejčí
 Výkresy Projekt SIPVZ 2006 3D Modelování v SolidWorks Autor: ing. Laďka Krejčí 2 Obsah úlohy Otevření šablony výkresu Vlastnosti, úprava a uložení formátu listu Nastavení detailů dokumentu Vytvoření výkresu
Výkresy Projekt SIPVZ 2006 3D Modelování v SolidWorks Autor: ing. Laďka Krejčí 2 Obsah úlohy Otevření šablony výkresu Vlastnosti, úprava a uložení formátu listu Nastavení detailů dokumentu Vytvoření výkresu
Bloky, atributy, knihovny
 Bloky, atributy, knihovny Projekt SIPVZ 2006 Řešené příklady AutoCADu Autor: ing. Laďka Krejčí 2 Obsah úlohy Procvičíte zadávání vzdáleností a délek úsečky kreslící nástroje (text, úsečka, kóta) vlastnosti
Bloky, atributy, knihovny Projekt SIPVZ 2006 Řešené příklady AutoCADu Autor: ing. Laďka Krejčí 2 Obsah úlohy Procvičíte zadávání vzdáleností a délek úsečky kreslící nástroje (text, úsečka, kóta) vlastnosti
Ukázka knihy z internetového knihkupectví www.kosmas.cz
 Ukázka knihy z internetového knihkupectví www.kosmas.cz U k á z k a k n i h y z i n t e r n e t o v é h o k n i h k u p e c t v í w w w. k o s m a s. c z, U I D : K O S 1 8 0 6 5 8 CorelDRAW X4 praktická
Ukázka knihy z internetového knihkupectví www.kosmas.cz U k á z k a k n i h y z i n t e r n e t o v é h o k n i h k u p e c t v í w w w. k o s m a s. c z, U I D : K O S 1 8 0 6 5 8 CorelDRAW X4 praktická
Pro správné zobrazení mapové aplikace je potřeba mít nainstalovaný zásuvný modul Flash Adobe Player.
 Návod na ovládání veřejné mapové aplikace: Generel cyklodopravy Pro správné zobrazení mapové aplikace je potřeba mít nainstalovaný zásuvný modul Flash Adobe Player. Logo, název Panel nástrojů Odkazy Vrstvy
Návod na ovládání veřejné mapové aplikace: Generel cyklodopravy Pro správné zobrazení mapové aplikace je potřeba mít nainstalovaný zásuvný modul Flash Adobe Player. Logo, název Panel nástrojů Odkazy Vrstvy
OBSAH ADOBE ILLUSTRATOR CS6 OFICIÁLNÍ VÝUKOVÝ KURZ
 OBSAH ZAČÍNÁME 17 Oficiální výukový kurz......................................... 17 Předpoklady................................................... 17 Instalace programu............................................
OBSAH ZAČÍNÁME 17 Oficiální výukový kurz......................................... 17 Předpoklady................................................... 17 Instalace programu............................................
Seznámení s programem 9
 Obsah KAPITOLA 1 Seznámení s programem 9 Seznamte se: CorelDRAW 9 Co je vektorová grafika 9 Pracovní prostředí 10 Můj flexibilní přítel panel vlastností 11 Malířův šuplík paleta nástrojů 12 A co když se
Obsah KAPITOLA 1 Seznámení s programem 9 Seznamte se: CorelDRAW 9 Co je vektorová grafika 9 Pracovní prostředí 10 Můj flexibilní přítel panel vlastností 11 Malířův šuplík paleta nástrojů 12 A co když se
6. Formátování: Formátování odstavce
 6. Formátování: Formátování odstavce Obrázek 1: Formát / Odstavec Odstavec je text mezi dvěma znaky konce odstavce. Konec odstavce je skrytý znak a vkládáme jej během psaní při každém stisknutí klávesy
6. Formátování: Formátování odstavce Obrázek 1: Formát / Odstavec Odstavec je text mezi dvěma znaky konce odstavce. Konec odstavce je skrytý znak a vkládáme jej během psaní při každém stisknutí klávesy
Územní plán Ústí nad Labem
 mapová aplikace Územní plán Ústí nad Labem Návod na ovládání veřejné mapové aplikace: Územní plán Ústí nad Labem Logo, název Panel nástrojů Vrstvy Odkazy Výběr podkladové mapy Rychlá navigace Hledání Obsah
mapová aplikace Územní plán Ústí nad Labem Návod na ovládání veřejné mapové aplikace: Územní plán Ústí nad Labem Logo, název Panel nástrojů Vrstvy Odkazy Výběr podkladové mapy Rychlá navigace Hledání Obsah
Prezentace (Presentation) - ECDL / ICDL Sylabus 6.0
 Prezentace (Presentation) - ECDL / ICDL Sylabus 6.0 Upozornění: Oficiální verze ECDL / ICDL Sylabu verze 6.0 je publikovaná na webových stránkách ECDL Foundation - www.ecdl.org a lokalizovaná verze na
Prezentace (Presentation) - ECDL / ICDL Sylabus 6.0 Upozornění: Oficiální verze ECDL / ICDL Sylabu verze 6.0 je publikovaná na webových stránkách ECDL Foundation - www.ecdl.org a lokalizovaná verze na
Kreslení a vlastnosti objektů
 Kreslení a vlastnosti objektů Projekt SIPVZ 2006 Řešené příklady AutoCADu Autor: ing. Laďka Krejčí 2 Obsah úlohy Procvičíte založení výkresu zadávání délek segmentů úsečky kreslící nástroje (úsečka, kružnice)
Kreslení a vlastnosti objektů Projekt SIPVZ 2006 Řešené příklady AutoCADu Autor: ing. Laďka Krejčí 2 Obsah úlohy Procvičíte založení výkresu zadávání délek segmentů úsečky kreslící nástroje (úsečka, kružnice)
DUM 02 téma: Corel - křivky
 DUM 02 téma: Corel - křivky ze sady: 1 tematický okruh sady: Vektorová grafika ze šablony: 09 Počítačová grafika určeno pro: 2. ročník vzdělávací obor: vzdělávací oblast: číslo projektu: anotace: metodika:
DUM 02 téma: Corel - křivky ze sady: 1 tematický okruh sady: Vektorová grafika ze šablony: 09 Počítačová grafika určeno pro: 2. ročník vzdělávací obor: vzdělávací oblast: číslo projektu: anotace: metodika:
Předpoklady Instalace programu Obnovení výchozích předvoleb Další zdroje informací
 ZAČÍNÁME Předpoklady Instalace programu Obnovení výchozích předvoleb Další zdroje informací CO JE NOVÉHO V ADOBE ILLUSTRATORU CS4 Vylepšený pracovní prostor Více kreslicích pláten Automatická vodítka (Smart
ZAČÍNÁME Předpoklady Instalace programu Obnovení výchozích předvoleb Další zdroje informací CO JE NOVÉHO V ADOBE ILLUSTRATORU CS4 Vylepšený pracovní prostor Více kreslicích pláten Automatická vodítka (Smart
MS Excel 2010. Lekce 1. Operační program Vzdělávání pro konkurenceschopnost. Projekt Zvyšování IT gramotnosti zaměstnanců vybraných fakult MU
 MS Excel 2010 Lekce 1 Operační program Vzdělávání pro konkurenceschopnost Projekt Zvyšování IT gramotnosti zaměstnanců vybraných fakult MU Registrační číslo: CZ.1.07/2.2.00/15.0224, Oblast podpory: 7.2.2
MS Excel 2010 Lekce 1 Operační program Vzdělávání pro konkurenceschopnost Projekt Zvyšování IT gramotnosti zaměstnanců vybraných fakult MU Registrační číslo: CZ.1.07/2.2.00/15.0224, Oblast podpory: 7.2.2
Prezentace. Prezentace. 6. InDesign obtékání textu, zarovnání. Vytvořil: Tomáš Fabián vytvořeno 14. 11. 2012. www.isspolygr.cz
 6. InDesign obtékání textu, zarovnání www.isspolygr.cz Vytvořil: Tomáš Fabián vytvořeno 14. 11. 2012 Strana: 1 Škola Ročník 4. ročník (SOŠ, SOU) Název projektu Interaktivní metody zdokonalující proces
6. InDesign obtékání textu, zarovnání www.isspolygr.cz Vytvořil: Tomáš Fabián vytvořeno 14. 11. 2012 Strana: 1 Škola Ročník 4. ročník (SOŠ, SOU) Název projektu Interaktivní metody zdokonalující proces
III/2 Inovace a zkvalitnění výuky prostřednictvím ICT
 Téma sady didaktických materiálů Číslo a název šablony Číslo didaktického materiálu Druh didaktického materiálu Téma didaktického materiálu Autor Vyučovací předmět Cílová skupina Klíčová slova Anotace
Téma sady didaktických materiálů Číslo a název šablony Číslo didaktického materiálu Druh didaktického materiálu Téma didaktického materiálu Autor Vyučovací předmět Cílová skupina Klíčová slova Anotace
Univerzita Palackého. Pedagogická fakulta
 Univerzita Palackého Pedagogická fakulta Program ACTIVstudio Mgr. Martina Rešková Olomouc 2013 1. O programu ACTIVstudio Program ACTIVstudio, speciálně navržený pro prezentační a výuková prostředí, je
Univerzita Palackého Pedagogická fakulta Program ACTIVstudio Mgr. Martina Rešková Olomouc 2013 1. O programu ACTIVstudio Program ACTIVstudio, speciálně navržený pro prezentační a výuková prostředí, je
František Hudek. leden Informační a komunikační technologie ZONER Práce s textem. Tvorba a editace odstavcového a uměleckého textu.
 VY_32_INOVACE_FH19_Z Jméno autora výukového materiálu Datum (období), ve kterém byl VM vytvořen Ročník, pro který je VM určen Vzdělávací oblast, obor, okruh, téma Anotace František Hudek leden 2013 9.
VY_32_INOVACE_FH19_Z Jméno autora výukového materiálu Datum (období), ve kterém byl VM vytvořen Ročník, pro který je VM určen Vzdělávací oblast, obor, okruh, téma Anotace František Hudek leden 2013 9.
Odpadové hospodářství v ORP Ústí nad Labem
 mapová aplikace Odpadové hospodářství Návod na ovládání veřejné mapové aplikace: Odpadové hospodářství v ORP Ústí nad Labem Pro správné zobrazení mapové aplikace je potřeba mít nainstalovaný zásuvný modul
mapová aplikace Odpadové hospodářství Návod na ovládání veřejné mapové aplikace: Odpadové hospodářství v ORP Ústí nad Labem Pro správné zobrazení mapové aplikace je potřeba mít nainstalovaný zásuvný modul
Zdokonalování gramotnosti v oblasti ICT. Kurz MS Excel kurz 6. Inovace a modernizace studijních oborů FSpS (IMPACT) CZ.1.07/2.2.00/28.
 Zdokonalování gramotnosti v oblasti ICT Kurz MS Excel kurz 6 1 Obsah Kontingenční tabulky... 3 Zdroj dat... 3 Příprava dat... 3 Vytvoření kontingenční tabulky... 3 Možnosti v poli Hodnoty... 7 Aktualizace
Zdokonalování gramotnosti v oblasti ICT Kurz MS Excel kurz 6 1 Obsah Kontingenční tabulky... 3 Zdroj dat... 3 Příprava dat... 3 Vytvoření kontingenční tabulky... 3 Možnosti v poli Hodnoty... 7 Aktualizace
MALUJEME v MALOVÁNÍ. Základní nabídka. a) tažením úchytů umístěných v pravém dolním rohu a na spodním okraji obrázku
 Vytvoření nového obrázku a jeho uložení MALUJEME v MALOVÁNÍ Po otevření programu se automaticky otevře i čistá bílá plocha, na které budeme malovat. Velikost této kreslící čtvrtky si můžeme libovolně změnit.
Vytvoření nového obrázku a jeho uložení MALUJEME v MALOVÁNÍ Po otevření programu se automaticky otevře i čistá bílá plocha, na které budeme malovat. Velikost této kreslící čtvrtky si můžeme libovolně změnit.
z aplikace Access 2003
 V tomto průvodci Microsoft Aplikace Microsoft Access 2010 vypadá velmi odlišně od aplikace Access 2003, a proto jsme vytvořili tohoto průvodce, který vám pomůže se s ní rychle seznámit. Dozvíte se o klíčových
V tomto průvodci Microsoft Aplikace Microsoft Access 2010 vypadá velmi odlišně od aplikace Access 2003, a proto jsme vytvořili tohoto průvodce, který vám pomůže se s ní rychle seznámit. Dozvíte se o klíčových
2D-skicování Tato část poskytuje shrnutí 2D-skicování, které je nezbytné ke tvorbě modelů Solid Works.
 2D-skicování Tato část poskytuje shrnutí 2D-skicování, které je nezbytné ke tvorbě modelů Solid Works. Skici v SolidWorks slouží pro všechny tvorbu načrtnutých prvků včetně následujících: Vysunutí Tažení
2D-skicování Tato část poskytuje shrnutí 2D-skicování, které je nezbytné ke tvorbě modelů Solid Works. Skici v SolidWorks slouží pro všechny tvorbu načrtnutých prvků včetně následujících: Vysunutí Tažení
CorelDRAW Graphics Suite X5
 CorelDRAW Graphics Suite X5 co je nového: kompletní průvodce Ing. Vilém Lipold NICOM, a. s. Ing. Vilém Lipold, NICOM, a. s. Obrázek 7: Nabrání barvy z okna CorelDRAW X5 novým kapátkem; zobrazují se RGB
CorelDRAW Graphics Suite X5 co je nového: kompletní průvodce Ing. Vilém Lipold NICOM, a. s. Ing. Vilém Lipold, NICOM, a. s. Obrázek 7: Nabrání barvy z okna CorelDRAW X5 novým kapátkem; zobrazují se RGB
OBSAH. ÚVOD...5 O Advance CADu...5 Kde nalézt informace...5 Použitím Online nápovědy...5. INSTALACE...6 Systémové požadavky...6 Začátek instalace...
 OBSAH ÚVOD...5 O Advance CADu...5 Kde nalézt informace...5 Použitím Online nápovědy...5 INSTALACE...6 Systémové požadavky...6 Začátek instalace...6 SPUŠTĚNÍ ADVANCE CADU...7 UŽIVATELSKÉ PROSTŘEDÍ ADVANCE
OBSAH ÚVOD...5 O Advance CADu...5 Kde nalézt informace...5 Použitím Online nápovědy...5 INSTALACE...6 Systémové požadavky...6 Začátek instalace...6 SPUŠTĚNÍ ADVANCE CADU...7 UŽIVATELSKÉ PROSTŘEDÍ ADVANCE
SPIRIT 2012. Nové funkce. SOFTconsult spol. s r. o., Praha
 SPIRIT 2012 Nové funkce SOFTconsult spol. s r. o., Praha Informace v tomto dokumentu mohou podléhat změnám bez předchozího upozornění. 01/2012 (SPIRIT 2012 CZ) Revize 1 copyright SOFTconsult spol. s r.
SPIRIT 2012 Nové funkce SOFTconsult spol. s r. o., Praha Informace v tomto dokumentu mohou podléhat změnám bez předchozího upozornění. 01/2012 (SPIRIT 2012 CZ) Revize 1 copyright SOFTconsult spol. s r.
K 2 - Základy zpracování textu
 Radek Maca Makovského 436 Nové Město na Moravě 592 31 tel. 0776 / 274 152 e-mail: rama@inforama.cz http://www.inforama.cz K 2 - Základy zpracování textu Mgr. Radek Maca Word I 1 slide ZÁKLADNÍ POJMY PRVKY
Radek Maca Makovského 436 Nové Město na Moravě 592 31 tel. 0776 / 274 152 e-mail: rama@inforama.cz http://www.inforama.cz K 2 - Základy zpracování textu Mgr. Radek Maca Word I 1 slide ZÁKLADNÍ POJMY PRVKY
METODICKÝ POKYN PRÁCE S MS PowerPoint - POKROČILÍ. Tento projekt je spolufinancován Evropským sociálním fondem a státním rozpočtem České republiky.
 METODICKÝ POKYN PRÁCE S MS PowerPoint - POKROČILÍ Pozadí snímku Pozadí snímku můžeme nastavit všem snímkům stejné nebo můžeme volit pro jednotlivé snímky různé pozadí. Máme několik možností: Pozadí snímku
METODICKÝ POKYN PRÁCE S MS PowerPoint - POKROČILÍ Pozadí snímku Pozadí snímku můžeme nastavit všem snímkům stejné nebo můžeme volit pro jednotlivé snímky různé pozadí. Máme několik možností: Pozadí snímku
MALUJEME. ZÁKLADNÍ VZDĚLÁVÁNÍ, INFORMAČNÍ A KOMUNIKAČNÍ TECHNOLOGIE, 1. STUPEŇ ZŠ. Autor prezentace Mgr. Hana Nová
 MALUJEME ZÁKLADNÍ VZDĚLÁVÁNÍ, INFORMAČNÍ A KOMUNIKAČNÍ TECHNOLOGIE, 1. STUPEŇ ZŠ. Autor prezentace Mgr. Hana Nová K ČEMU SLOUŢÍ PROGRAM MALOVÁNÍ Program Malování slouží ke kreslení, barvení a úpravám obrázků.
MALUJEME ZÁKLADNÍ VZDĚLÁVÁNÍ, INFORMAČNÍ A KOMUNIKAČNÍ TECHNOLOGIE, 1. STUPEŇ ZŠ. Autor prezentace Mgr. Hana Nová K ČEMU SLOUŢÍ PROGRAM MALOVÁNÍ Program Malování slouží ke kreslení, barvení a úpravám obrázků.
Téma: Nástroje Corel PHOTO-PAINTU -16. díl. Vypracovala: Ing. Jana Wasserbauerová
 Téma: Nástroje Corel PHOTO-PAINTU -16. díl Vypracovala: Ing. Jana Wasserbauerová TE NTO PR OJ E KT J E S POLUFINANC OVÁN EVR OPS KÝ M S OC IÁLNÍM FONDEM A STÁTNÍM ROZPOČTEM ČESKÉ REPUBLIKY. Kreslení základních
Téma: Nástroje Corel PHOTO-PAINTU -16. díl Vypracovala: Ing. Jana Wasserbauerová TE NTO PR OJ E KT J E S POLUFINANC OVÁN EVR OPS KÝ M S OC IÁLNÍM FONDEM A STÁTNÍM ROZPOČTEM ČESKÉ REPUBLIKY. Kreslení základních
SPIRIT 15. Nové funkce. SOFTconsult spol. s r. o., Praha
 SPIRIT 15 Nové funkce SOFTconsult spol. s r. o., Praha Informace v tonto dokumentu mohou podléhat změnám bez předchozího upozornění. 04/2008 (SPIRIT 15 CZ) Revize 1 copyright SOFTconsult spol. s r. o.
SPIRIT 15 Nové funkce SOFTconsult spol. s r. o., Praha Informace v tonto dokumentu mohou podléhat změnám bez předchozího upozornění. 04/2008 (SPIRIT 15 CZ) Revize 1 copyright SOFTconsult spol. s r. o.
Formátování pomocí stylů
 Styly a šablony Styly, šablony a témata Formátování dokumentu pomocí standardních nástrojů (přímé formátování) (Podokno úloh Zobrazit formátování): textu jsou přiřazeny parametry (font, velikost, barva,
Styly a šablony Styly, šablony a témata Formátování dokumentu pomocí standardních nástrojů (přímé formátování) (Podokno úloh Zobrazit formátování): textu jsou přiřazeny parametry (font, velikost, barva,
Migrace na aplikaci Outlook 2010
 V tomto průvodci Microsoft Aplikace Microsoft Outlook 2010 vypadá velmi odlišně od aplikace Outlook 2003, a proto jsme vytvořili tohoto průvodce, který vám pomůže se s ní rychle seznámit. Dozvíte se o
V tomto průvodci Microsoft Aplikace Microsoft Outlook 2010 vypadá velmi odlišně od aplikace Outlook 2003, a proto jsme vytvořili tohoto průvodce, který vám pomůže se s ní rychle seznámit. Dozvíte se o
Variace. Zoner Callisto
 Variace 1 Zoner Callisto Autor: Mgr. Jaromír JUŘEK Kopírování a jakékoliv další využití výukového materiálu je povoleno pouze s uvedením odkazu na www.jarjurek.cz. 1. Zoner Callisto Osnova výuky: do jaké
Variace 1 Zoner Callisto Autor: Mgr. Jaromír JUŘEK Kopírování a jakékoliv další využití výukového materiálu je povoleno pouze s uvedením odkazu na www.jarjurek.cz. 1. Zoner Callisto Osnova výuky: do jaké
Ovládání Open Office.org Calc Ukládání dokumentu : Levým tlačítkem myši kliknete v menu na Soubor a pak na Uložit jako.
 Ukládání dokumentu : Levým tlačítkem myši kliknete v menu na Soubor a pak na Uložit jako. Otevře se tabulka, v které si najdete místo adresář, pomocí malé šedočerné šipky (jako na obrázku), do kterého
Ukládání dokumentu : Levým tlačítkem myši kliknete v menu na Soubor a pak na Uložit jako. Otevře se tabulka, v které si najdete místo adresář, pomocí malé šedočerné šipky (jako na obrázku), do kterého
verze Grafický editor PALSTAT s.r.o. systémy řízení jakosti PALSTAT CAQ 1 Obsah
 1 Obsah 1 Obsah... 1 2 Úvod... 2 2.1 Výhody... 2 2.2 Základní ovládání... 2 3 Menu... 3 3.1 Menu Soubor... 3 3.1.1 Menu Soubor / Nový... 3 3.1.2 Menu Soubor / Otevřít... 3 3.1.3 Menu Soubor / Otevřít podle
1 Obsah 1 Obsah... 1 2 Úvod... 2 2.1 Výhody... 2 2.2 Základní ovládání... 2 3 Menu... 3 3.1 Menu Soubor... 3 3.1.1 Menu Soubor / Nový... 3 3.1.2 Menu Soubor / Otevřít... 3 3.1.3 Menu Soubor / Otevřít podle
Obsah. 1 Úvod do Visia 2003 15. 2 Práce se soubory 47. Předmluva 11 Typografická konvence použitá v knize 13
 Předmluva 11 Typografická konvence použitá v knize 13 1 Úvod do Visia 2003 15 Visio se představuje 16 Výchozí podmínky 16 Spuštění a ukončení Visia 18 Způsoby spuštění Visia 18 Ukončení práce s Visiem
Předmluva 11 Typografická konvence použitá v knize 13 1 Úvod do Visia 2003 15 Visio se představuje 16 Výchozí podmínky 16 Spuštění a ukončení Visia 18 Způsoby spuštění Visia 18 Ukončení práce s Visiem
Microsoft Publisher 2013 vypadá jinak než ve starších verzích, proto jsme vytvořili tuto příručku, která vám pomůže se s ním rychle seznámit.
 Úvodní příručka Microsoft Publisher 2013 vypadá jinak než ve starších verzích, proto jsme vytvořili tuto příručku, která vám pomůže se s ním rychle seznámit. Panel nástrojů Rychlý přístup Do panelu nástrojů
Úvodní příručka Microsoft Publisher 2013 vypadá jinak než ve starších verzích, proto jsme vytvořili tuto příručku, která vám pomůže se s ním rychle seznámit. Panel nástrojů Rychlý přístup Do panelu nástrojů
Popis základního prostředí programu AutoCAD
 Popis základního prostředí programu AutoCAD Popis základního prostředí programu AutoCAD CÍL KAPITOLY: CO POTŘEBUJETE ZNÁT, NEŽ ZAČNETE PRACOVAT Vysvětlení základních pojmů: Okno programu AutoCAD Roletová
Popis základního prostředí programu AutoCAD Popis základního prostředí programu AutoCAD CÍL KAPITOLY: CO POTŘEBUJETE ZNÁT, NEŽ ZAČNETE PRACOVAT Vysvětlení základních pojmů: Okno programu AutoCAD Roletová
Práce s plátnem. Vrácení se o krok zpět CTRL+Z Vrácení se o krok vpřed SHIFT+CTRL+Z Duplikace objektu CTRL+D
 INKSCAPE - Základy Tato prezentace se vám bude snažit přiblížit základy práce s vektorovou grafikou, v našem případě v programu Inkscape. Ukážeme si navigaci na plátně, práci s objekty, výplní, seskupováním
INKSCAPE - Základy Tato prezentace se vám bude snažit přiblížit základy práce s vektorovou grafikou, v našem případě v programu Inkscape. Ukážeme si navigaci na plátně, práci s objekty, výplní, seskupováním
III/2 Inovace a zkvalitnění výuky prostřednictvím ICT
 Téma sady didaktických materiálů Číslo a název šablony Číslo didaktického materiálu Druh didaktického materiálu Téma didaktického materiálu Autor Vyučovací předmět Cílová skupina Klíčová slova Anotace
Téma sady didaktických materiálů Číslo a název šablony Číslo didaktického materiálu Druh didaktického materiálu Téma didaktického materiálu Autor Vyučovací předmět Cílová skupina Klíčová slova Anotace
Nápověda k ESSELTE EaSY print
 Nápověda k ESSELTE EASY PRINT Obsah 1. Požadavky na systém 3 1.1. Prohlížeč internetu 3 1.2. Acrobat Reader 3 2. Registrace, přihlášení a můj účet 4 2.1. Proč se registrovat? 4 2.2. Jak se registrovat?
Nápověda k ESSELTE EASY PRINT Obsah 1. Požadavky na systém 3 1.1. Prohlížeč internetu 3 1.2. Acrobat Reader 3 2. Registrace, přihlášení a můj účet 4 2.1. Proč se registrovat? 4 2.2. Jak se registrovat?
Úvod do Adobe Illustrator CS 5
 Úvod do Adobe Illustrator CS 5 Ivo Šnábl Web studio Institut biostatistiky a analýz MU snabl@iba.muni.cz Operační program Vzdělávání pro konkurenceschopnost Projekt Zvyšování IT gramotnosti zaměstnanců
Úvod do Adobe Illustrator CS 5 Ivo Šnábl Web studio Institut biostatistiky a analýz MU snabl@iba.muni.cz Operační program Vzdělávání pro konkurenceschopnost Projekt Zvyšování IT gramotnosti zaměstnanců
Modul 6. Multimediální prezentace
 Multimediální prezentace Obsah MODUL 6... 1 MULTIMEDIÁLNÍ PREZENTACE... 1 Obsah... 3 Úvod... 3 POWER POINT 2003... 3 POSTUP PRÁCE NA PREZENTACI... 3 Šablona návrh... 4 Rozložení snímku... 4 Prohlížení
Multimediální prezentace Obsah MODUL 6... 1 MULTIMEDIÁLNÍ PREZENTACE... 1 Obsah... 3 Úvod... 3 POWER POINT 2003... 3 POSTUP PRÁCE NA PREZENTACI... 3 Šablona návrh... 4 Rozložení snímku... 4 Prohlížení
Zdokonalování gramotnosti v oblasti ICT. Kurz MS Excel kurz 4. Inovace a modernizace studijních oborů FSpS (IMPACT) CZ.1.07/2.2.00/28.
 Zdokonalování gramotnosti v oblasti ICT Kurz MS Excel kurz 4 1 Obsah Rozdělení textu do sloupců... 3 Rozdělení obsahu na základě oddělovače... 3 Rozdělení obsahu na základě hranice sloupců... 5 Odebrat
Zdokonalování gramotnosti v oblasti ICT Kurz MS Excel kurz 4 1 Obsah Rozdělení textu do sloupců... 3 Rozdělení obsahu na základě oddělovače... 3 Rozdělení obsahu na základě hranice sloupců... 5 Odebrat
Místo úvodu. Čeho se vyvarovat. Mazání znaků
 Místo úvodu Proč používat program pro psaní a úpravy textu? Můžete v něm snadno nejenom psát, ale i opravovat libovolné části textu. Přitom ovládání programu vychází z práce v prostředí Windows (práce
Místo úvodu Proč používat program pro psaní a úpravy textu? Můžete v něm snadno nejenom psát, ale i opravovat libovolné části textu. Přitom ovládání programu vychází z práce v prostředí Windows (práce
Výukový manuál 1 /64
 1 Vytvoření křížového spojovacího dílu 2 1. Klepněte na ikonu Geomagic Design a otevřete okno Domů. 2. V tomto okně klepněte na Vytvořit nové díly pro vložení do sestavy. 3 1. 2. 3. 4. V otevřeném okně
1 Vytvoření křížového spojovacího dílu 2 1. Klepněte na ikonu Geomagic Design a otevřete okno Domů. 2. V tomto okně klepněte na Vytvořit nové díly pro vložení do sestavy. 3 1. 2. 3. 4. V otevřeném okně
1. Tužka. 5 Lupa a a a 6 s j ýb ý výběr. 8 ans a
 Obsah a Tužka a a a a 2 3 s s a a 4 h h h a h a alby a b 5 Lupa a a a 6 s j ýb ý výběr 7 Ob Elipsa 8 ans a 1. Tužka Nástroj Pencil (Tužka) je vhodný pro kreslení náčrtků. Pokud budete chtít nakreslit rovnou
Obsah a Tužka a a a a 2 3 s s a a 4 h h h a h a alby a b 5 Lupa a a a 6 s j ýb ý výběr 7 Ob Elipsa 8 ans a 1. Tužka Nástroj Pencil (Tužka) je vhodný pro kreslení náčrtků. Pokud budete chtít nakreslit rovnou
Osnova, hlavní a vnořené dokumenty
 Osnova, hlavní a vnořené dokumenty 912 K čemu slouží osnova dokumentu Osnovu lze použít pro zobrazení struktury dokumentu, ale také například pro přesouvání bloků textu nebo změnu úrovně nadpisů. Strukturu
Osnova, hlavní a vnořené dokumenty 912 K čemu slouží osnova dokumentu Osnovu lze použít pro zobrazení struktury dokumentu, ale také například pro přesouvání bloků textu nebo změnu úrovně nadpisů. Strukturu
3 Formuláře a sestavy Příklad 1 Access 2007
 TÉMA: Vytváření formulářů Správce databáze Naše zahrada předpokládá, že bude s vytvořenou databází pracovat více uživatelů. Je třeba proto navrhnout a vytvořit formuláře pro přístup k datům. Zadání: Otevřete
TÉMA: Vytváření formulářů Správce databáze Naše zahrada předpokládá, že bude s vytvořenou databází pracovat více uživatelů. Je třeba proto navrhnout a vytvořit formuláře pro přístup k datům. Zadání: Otevřete
Základy práce v programu Inkscape Projekty pro základní školy
 Moduly cesta k racionálnější výuce Zefektivnění výuky oboru ICT aplikace osobních počítačů Základy práce v programu Inkscape Projekty pro základní školy Tomáš Kmínek Projekt CZ.1.07/1.1.32/01.0013 je spolufinancován
Moduly cesta k racionálnější výuce Zefektivnění výuky oboru ICT aplikace osobních počítačů Základy práce v programu Inkscape Projekty pro základní školy Tomáš Kmínek Projekt CZ.1.07/1.1.32/01.0013 je spolufinancován
Budovy a místnosti. 1. Spuštění modulu Budovy a místnosti
 Budovy a místnosti Tento modul představuje jednoduchou prohlížečku pasportizace budov a místností VUT. Obsahuje detailní přehled všech budov a místností včetně fotografií, výkresů objektů, leteckých snímků
Budovy a místnosti Tento modul představuje jednoduchou prohlížečku pasportizace budov a místností VUT. Obsahuje detailní přehled všech budov a místností včetně fotografií, výkresů objektů, leteckých snímků
Zdokonalování gramotnosti v oblasti ICT. Kurz MS Excel kurz 2. Inovace a modernizace studijních oborů FSpS (IMPACT) CZ.1.07/2.2.00/28.
 Zdokonalování gramotnosti v oblasti ICT Kurz MS Excel kurz 2 1 Obsah Práce s listy v MS Excel 2010... 4 Výběr (volba) listu... 4 Skrýt/zobrazit listy... 5 Klik na záložky... 5 Skrýt list (využítí pásu
Zdokonalování gramotnosti v oblasti ICT Kurz MS Excel kurz 2 1 Obsah Práce s listy v MS Excel 2010... 4 Výběr (volba) listu... 4 Skrýt/zobrazit listy... 5 Klik na záložky... 5 Skrýt list (využítí pásu
Pokyny pro žáky k testování písemné zkoušky na počítači
 Pokyny pro žáky k testování písemné zkoušky na počítači Posadíte se na určené místo v počítačové učebně, kde již předtím správce zkoušky spustil určený internetový prohlížeč s IP adresou zkouškového serveru.
Pokyny pro žáky k testování písemné zkoušky na počítači Posadíte se na určené místo v počítačové učebně, kde již předtím správce zkoušky spustil určený internetový prohlížeč s IP adresou zkouškového serveru.
Názvy objektů na paletě Layers (Vrstvy)
 Obsah as a asta b b 2. Vytváření vrstev, podvrstev a skupin 3. Vybíraní vrstev, označování objektů 4. Odstranění a skrytí vrstev Kapitola vás naučí pracovat s vrstvami. Ty se dělí na vrstvy nejvyšší úrovně
Obsah as a asta b b 2. Vytváření vrstev, podvrstev a skupin 3. Vybíraní vrstev, označování objektů 4. Odstranění a skrytí vrstev Kapitola vás naučí pracovat s vrstvami. Ty se dělí na vrstvy nejvyšší úrovně
1. Nastavení dokumentu
 Obsah as a asta 2. Okno / více dokumentů otevírání, zavírání, vytváření nového, přepínání, ukládání 3. Barevný režim dokumentu 4. Zobrazení, vlastní pohledy 5. Objekty vkládání 1. Nastavení dokumentu Uprostřed
Obsah as a asta 2. Okno / více dokumentů otevírání, zavírání, vytváření nového, přepínání, ukládání 3. Barevný režim dokumentu 4. Zobrazení, vlastní pohledy 5. Objekty vkládání 1. Nastavení dokumentu Uprostřed
AutoCAD výstup výkresu
 Kreslení 2D technické dokumentace AutoCAD výstup výkresu Ing. Richard Strnka, 2012 1. Výstup z AutoCADu Výklad: Výstup z programu AutoCAD je možný několika různými způsoby. Základní rozdělení je na výstup
Kreslení 2D technické dokumentace AutoCAD výstup výkresu Ing. Richard Strnka, 2012 1. Výstup z AutoCADu Výklad: Výstup z programu AutoCAD je možný několika různými způsoby. Základní rozdělení je na výstup
Rychlá navigace Prolínání vrstev
 mapová aplikace Historické mapy Návod na ovládání veřejné mapové aplikace: Historické mapy Logo, název Panel nástrojů Vrstvy Odkazy Výběr podkladové mapy Rychlá navigace Prolínání vrstev Obsah mapové aplikace:
mapová aplikace Historické mapy Návod na ovládání veřejné mapové aplikace: Historické mapy Logo, název Panel nástrojů Vrstvy Odkazy Výběr podkladové mapy Rychlá navigace Prolínání vrstev Obsah mapové aplikace:
Předmět: Informační a komunikační technologie
 Předmět: Informační a komunikační technologie Výukový materiál Název projektu: Zkvalitnění výuky prostřednictvím ICT Číslo projektu: CZ.1.07/1.5.00/34.0799 Šablona: III/2 Inovace a zkvalitnění výuky prostřednictvím
Předmět: Informační a komunikační technologie Výukový materiál Název projektu: Zkvalitnění výuky prostřednictvím ICT Číslo projektu: CZ.1.07/1.5.00/34.0799 Šablona: III/2 Inovace a zkvalitnění výuky prostřednictvím
Microsoft Visio 2013 vypadá jinak než ve starších verzích, proto jsme vytvořili tuto příručku, která vám pomůže se s ním rychle seznámit.
 Úvodní příručka Microsoft Visio 2013 vypadá jinak než ve starších verzích, proto jsme vytvořili tuto příručku, která vám pomůže se s ním rychle seznámit. Aktualizované šablony Šablony vám pomáhají při
Úvodní příručka Microsoft Visio 2013 vypadá jinak než ve starších verzích, proto jsme vytvořili tuto příručku, která vám pomůže se s ním rychle seznámit. Aktualizované šablony Šablony vám pomáhají při
Požadované dovednosti v ovládání textového procesoru Microsoft Word 2013 pro předměty VA1 a VT1
 Požadované dovednosti v ovládání textového procesoru Microsoft Word 2013 pro předměty VA1 a VT1 1 Úvod 1.1 Práce s dokumenty 1.1.1 Spustit a ukončit textový editor. 1.1.2 Otevřít jeden nebo několik dokumentů.
Požadované dovednosti v ovládání textového procesoru Microsoft Word 2013 pro předměty VA1 a VT1 1 Úvod 1.1 Práce s dokumenty 1.1.1 Spustit a ukončit textový editor. 1.1.2 Otevřít jeden nebo několik dokumentů.
Tabulkový procesor Microsoft Excel
 Tabulkový procesor Microsoft Excel Úvod Tabulkový procesor Microsoft Excel spolu s Microsoft Word, Access, Outlook, PowerPoint a FrontPage tvoří programový balíku Microsoft Office. Tabulkový procesor Microsoft
Tabulkový procesor Microsoft Excel Úvod Tabulkový procesor Microsoft Excel spolu s Microsoft Word, Access, Outlook, PowerPoint a FrontPage tvoří programový balíku Microsoft Office. Tabulkový procesor Microsoft
Aplikace Microsoft Office Outlook 2003 se součástí Business Contact Manager
 Aplikace Microsoft Office Outlook 2003 se součástí Business Contact Manager Tipy a triky Obsah Tento dokument obsahuje tipy a triky, které vám pomohou maximalizovat produktivitu při používání aplikace
Aplikace Microsoft Office Outlook 2003 se součástí Business Contact Manager Tipy a triky Obsah Tento dokument obsahuje tipy a triky, které vám pomohou maximalizovat produktivitu při používání aplikace
METODICKÁ PŘÍRUČKA GRAFICKÝ SW COREL VE VÝTVARNÉM OBORU ZUŠ. Základní umělecká škola Antonína Dvořáka Karlovy Vary
 METODICKÁ PŘÍRUČKA GRAFICKÝ SW COREL VE VÝTVARNÉM OBORU ZUŠ Tato příručka vznikla v rámci projektu Podpora uměleckého vzdělávání NOVÝ SVĚT, reg.č. CZ.1.07/1.3.42/03.0010 Základní umělecká škola Antonína
METODICKÁ PŘÍRUČKA GRAFICKÝ SW COREL VE VÝTVARNÉM OBORU ZUŠ Tato příručka vznikla v rámci projektu Podpora uměleckého vzdělávání NOVÝ SVĚT, reg.č. CZ.1.07/1.3.42/03.0010 Základní umělecká škola Antonína
Veškeré formátovací úpravy buněk vždy platí pouze pro buňky, které si označíte.
 Veškeré formátovací úpravy buněk vždy platí pouze pro buňky, které si označíte. Přesun kurzoru Šipky:,,, o jeden znak, řádek, buňku daným směrem Ctrl + / na konec / začátek řádku buněk Ctrl + / na konec
Veškeré formátovací úpravy buněk vždy platí pouze pro buňky, které si označíte. Přesun kurzoru Šipky:,,, o jeden znak, řádek, buňku daným směrem Ctrl + / na konec / začátek řádku buněk Ctrl + / na konec
SolidWorks. Otevření skici. Mřížka. Režimy skicování. Režim klik-klik. Režim klik-táhnout. Skica
 SolidWorks Skica je základ pro vytvoření 3D modelu její složitost má umožňovat tvorbu dílu bez problémů díl vytvoříte jen z uzavřené skici s přesně napojenými entitami bez zdvojení Otevření skici vyberte
SolidWorks Skica je základ pro vytvoření 3D modelu její složitost má umožňovat tvorbu dílu bez problémů díl vytvoříte jen z uzavřené skici s přesně napojenými entitami bez zdvojení Otevření skici vyberte
Zoner Callisto. text. tabulky
 Středa 30. listopadu Zoner Callisto vektorový kreslící program, grafická informace je ukládána ve formě matematického zápisu Panel základních nástrojů text tabulky vkládání obrázků výběr a editace objektů
Středa 30. listopadu Zoner Callisto vektorový kreslící program, grafická informace je ukládána ve formě matematického zápisu Panel základních nástrojů text tabulky vkládání obrázků výběr a editace objektů
