TomTom Bridge Používateľská príručka
|
|
|
- Marcela Horáčková
- před 7 lety
- Počet zobrazení:
Transkript
1 TomTom Bridge Používateľská príručka
2 Obsah Víta vás zariadenie TomTom Bridge 5 Zariadenie TomTom Bridge 6 Spustenie zariadenia TomTom Bridge... 7 Používanie gest... 9 Aplikácie v zariadení TomTom Bridge Pripojenie zariadenia TomTom Bridge Informácie o pripojení zariadenia TomTom Bridge Pripojenie pomocou smartfónu Funkcie zariadenia TomTom Bridge Nastavenia spánku Otvor na pamäťovú kartu Prenos súborov do vášho zariadenia Systémový panel Aktualizácia softvéru Presúvanie a zmena veľkosti aplikácií a miniaplikácií Odosielanie informácií spoločnosti TomTom Vymazávajú sa osobné údaje Vytvorenie snímky obrazovky Zamykanie obrazovky Jazyk Inštalácia do vozidla Nabíjanie zariadenia TomTom Bridge Zariadenie TomTom Bridge sa nedá spustiť Nabíjanie zariadenia Bridge Online referenčná príručka Kde hľadať pomoc Navigačná aplikácia TomTom 27 Víta vás navigácia TomTom Informácie o službách TomTom Príjem signálu GPS Čo nájdete na obrazovke navigačnej aplikácie TomTom Zobrazenie mapy Zobrazenie s navádzaním Lišta trasy Stručná ponuka Navigačné tlačidlá Ostatné tlačidlá Ovládanie hlasitosti Spustenie na pozadí Zmena veľkosti textu a tlačidiel Premávka Informácie o službe TomTom Traffic Lišta trasy Sledovanie premávky na mape Sledovanie premávky na trase Dopravné problémy Varovanie Priblíženie k dopravnej zápche Vyhnutie sa dopravnej zápche na vašej trase Navádzanie do jazdných pruhov Obmedzenia rýchlosti závislé od času Nastavenie typu vozidla
3 O funkcii Moje vozidlo Nastavenie typu vozidla Plánovanie trasy pre autobus alebo nákladné auto Zobrazenie obmedzení trasy Používanie rýchleho vyhľadávania Informácie o vyhľadávaní Plánovanie trasy k BZ pomocou vyhľadávania Plánovanie trasy k BZ pomocou vyhľadávania online Zadávanie hľadaných výrazov Práca s výsledkami vyhľadávania Čo sú čísla PSČ Čo sú kódy mapcode Zoznam ikon typov BZ Plánovanie trasy Plánovanie trasy na určitú adresu pomocou vyhľadávania Plánovanie trasy do centra mesta Plánovanie trasy k BZ pomocou vyhľadávania Plánovanie trasy k BZ pomocou vyhľadávania online Plánovanie trasy pomocou internetového prehliadača Plánovanie trasy pomocou mapy Plánovanie trasy pomocou funkcie Moje miesta Plánovanie trasy pomocou súradníc Plánovanie trasy pomocou kódu mapcode Hľadanie alternatívnej trasy Naplánovanie trasy vopred Vyhľadávanie parkoviska Vyhľadávanie čerpacej stanice Zmena trasy Ponuka aktuálnej trasy Vyhnutie sa zablokovanej ceste Vyhnutie sa časti trasy Typy trasy Vlastnosti trasy Vyhnutie sa vlastnosti trasy na vašej trase Pridanie zastávky do trasy z ponuky aktuálnej trasy Pridanie zastávky do trasy pomocou mapy Odstránenie zastávky z trasy Vynechanie ďalšej zastávky na trase Zmena poradia zastávok na trase Moje trasy Čo sú Moje trasy Informácie o súboroch GPX a ITN Uloženie trasy Navigácia pomocou uloženej trasy Navádzanie k zastávke na uloženej trase Pridanie zastávky do uloženej trasy pomocou mapy Odstránenie trasy zo zoznamu Moje trasy Nahrávanie trasy Exportovanie trás z navigačnej aplikácie TomTom Import trás Ovládanie hlasom (Speak&Go) Čo je ovládanie hlasom Spustenie ovládania hlasom Vytvorenie vlastnej frázy na aktiváciu Obrazovka ovládania hlasom Niekoľko tipov pre používanie ovládania hlasom Na čo môžete ovládanie hlasom použiť Vyslovovanie príkazov rôznymi spôsobmi Zadanie adresy pomocou ovládania hlasom Cesta domov pomocou ovládania hlasom
4 Cesta na BZ pomocou ovládania hlasom Zmena nastavení pomocou ovládania hlasom Rýchlostné radary Informácie o službe Rýchlostné radary Upozornenia na rýchlostné radary Zmena spôsobu upozornenia Ohlásenie nového rýchlostného radaru Potvrdenie alebo odstránenie mobilného radaru Aktualizácia miest s radarmi a rizikových miest Rizikové zóny Čo sú rizikové zóny a oblasti Upozornenia na rizikové zóny a oblasti Zmena spôsobu upozornenia Ohlásenie rizikovej oblasti Aktualizácia miest s rizikovými zónami a oblasťami Moje miesta Informácie o funkcii Moje miesta Nastavenie miesta domova a miesta zamestnania Zmena miesta domova Pridanie miesta zo zoznamu Moje miesta Pridanie miesta medzi Moje miesta z mapy Pridanie miesta medzi Moje miesta pomocou vyhľadávania Pridanie miesta medzi Moje miesta označením Odstránenie posledného cieľového miesta zo zoznamu Moje miesta Odstránenie miesta zo zoznamu Moje miesta Importovanie zoznamu bodov BZ Nastavenia Moje vozidlo Vzhľad Hlasy Ovládanie hlasom Mapy Plánovanie trasy Zvuky a varovania Jednotky Jazyk Kde hľadať pomoc Pomoc Aplikácia externej kamery 122 Používanie aplikácie externej kamery Nastavenia fotoaparátu Používanie vodiacich čiar šírky vozidla Aplikácia Hudba TomTom 127 Používanie aplikácie Hudba TomTom Dodatok a autorské práva 129 Dodatok Upozornenia k autorským právam
5 Víta vás zariadenie TomTom Bridge V tejto referenčnej príručke je vysvetlené používanie zariadenia TomTom Bridge a nainštalovaných aplikácií TomTom. Referenčná príručka má nasledujúce časti: Zariadenie TomTom Bridge Navigačná aplikácia TomTom Aplikácia kamery TomTom Aplikácia Hudba TomTom Dôležité: Informácie o ďalších nastaveniach a pokynoch na obsluhu zariadenia TomTom Bridge a pokyny pre iné aplikácie nainštalované v zariadení TomTom Bridge nájdete v používateľskej dokumentácií k daným službám. 5
6 Zariadenie TomTom Bridge 6
7 Spustenie zariadenia TomTom Bridge Zariadenie TomTom Bridge sa spustí pri zapojení do napájaného držiaka. Keď zariadenie TomTom Bridge nie je zapojené v držiaku, môžete ho zapnúť aj stlačením hlavného vypínača. Zobrazí sa domovská obrazovka zariadenia TomTom Bridge. Poznámka: Domovská obrazovka zariadenia Bridge nižšie je uvedená len ako príklad. Domovská obrazovka zariadenia Bridge môže vyzerať inak a môžu v ňom byť nainštalované iné aplikácie. 1. Aplikácia beží ako miniaplikácia. Napríklad navigačnú aplikáciu TomTom a aplikáciu externej kamery môžete spustiť ako miniaplikáciu na domovskej obrazovke. Výberom miniaplikácie otvorte aplikáciu. Poznámka: Miniaplikácia je aplikácia, ktorá sa spúšťa na vlastnom paneli. Výberom miniaplikácie môžete otvoriť plnú verziu aplikácie. Tip: Aplikácie a miniaplikácie môžete presúvať a meniť ich veľkosť. 2. Aplikácia Hudba beží ako miniaplikácia. 3. Tlačidlo Späť. Výberom tohto tlačidla sa vrátite na naposledy otvorenú obrazovku. 4. Tlačidlo Domov. Výberom tohto tlačidla sa vrátite na domovskú obrazovku zariadenia. 5. Systémový panel. Na tento panel môžete pridať zástupcov vašich obľúbených aplikácií. 6. Tlačidlo aktualizácie softvéru. 7
8 Tlačidlo zástupcu na otvorenie aplikácie Aktualizácia softvéru. Táto aplikácia umožňuje aktualizovať softvér zariadenia Bridge na najnovšiu verziu. 7. Stavová lišta. Dotykom v tejto oblasti zobrazíte upozornenia aplikácií a stav zariadenia. 8
9 Používanie gest Svoje zariadenie môžete ovládať gestami. V rámci celej tejto referenčnej príručky je uvedené, ktoré gestá treba používať, no tu ponúkame úplný zoznam všetkých gest, ktoré je možné použiť. Dvojité poklepanie Dvakrát rýchlo za sebou sa jedným prstom dotknite obrazovky. Príklad použitia gesta: priblíženie. Potiahnutie Položte prst na obrazovku a potiahnite ním po obrazovke. Príklad použitia gesta: posúvanie po obrazovke. Rýchle potiahnutie Špičkou jedného prsta rýchlo potiahnite po obrazovke. Príklad použitia gesta: posúvanie obrazovky o veľké vzdialenosti. Stlačenie a podržanie Položte jeden prst na obrazovku na dlhšie ako 0,5 sekundy. Príklad použitia gesta: výber miesta na mape. Približovanie dvoma prstami Priložte na obrazovku palec a ukazovák. Ich vzájomným oddialením zobrazenie zväčšíte, priblížením ho zmenšíte. Príklad použitia gesta: zväčšovanie a zmenšovanie na obrazovke. Poklepanie alebo výber Jedným prstom poklepte na obrazovku. Príklad použitia gesta: výber položky v ponuke alebo otváranie položky. 9
10 Aplikácie v zariadení TomTom Bridge Zariadenie TomTom Bridge používa systém Android a sú na ňom nainštalované rôzne aplikácie. Niektoré z nich sú štandardnými aplikáciami Android, napr. prehliadač, hodiny a fotogaléria. Špecializované aplikácie môže pridať vlastník zariadenia, niekoľko aplikácií pridala aj spoločnosť TomTom. Poznámka: Zariadenie TomTom Bridge môže byť zabezpečené, aby ste na ňom nemohli vykonávať zmeny. Ďalšie aplikácie v zariadení nájdete, keď prejdete na obrazovke doprava. Ak chcete zobraziť všetky aplikácie v zariadení, vyberte možnosť Všetky aplikácie. Na systémový panel zariadenia tiež môžete pridať až dve tlačidlá rýchleho spustenia aplikácií, ktoré chcete často používať. Podmienky ochrany osobných údajov pre aplikácie Každá nainštalovaná aplikácia má vlastné podmienky ochrany osobných údajov. Otvorte aplikáciu Nastavenia Android a vyberte položku O vašom zariadení TomTom. Vyberte položku Právne informácie a potom Vaše informácie. Vyberte aplikáciu zo zoznamu a prečítajte si o funkcii aplikácie, ako daná aplikácia používa vaše údaje a ako sú vaše osobné údaje spravované. 10
11 Pripojenie zariadenia TomTom Bridge Informácie o pripojení zariadenia TomTom Bridge Zariadenie TomTom Bridge sa môže pripojiť na internet, takže pomocou nainštalovaných aplikácií získate prístup aj k službám TomTom. Zariadenie TomTom Bridge sa môže pripojiť jedným z nasledujúcich spôsobov: Prostredníctvom trvalého pripojenia priamo zo zariadenia TomTom Bridge. Zariadenie ostane vždy pripojené nemusíte nič robiť. Prostredníctvom pripojenia pomocou smartfónu. Na pripojenie smartfónu k zariadeniu TomTom Bridge musíte vytvoriť osobnú miestnu sieť. Poznámka: Na aktualizáciu softvéru zariadenia TomTom Bridge použite pripojenie Wi-Fi. Pripojenie pomocou smartfónu Ak zariadenie TomTom Bridge pripojíte k sieti pomocou smartfónu, znamená to, že údaje budú odosielané a prijímané cez smartfón cez poskytovateľa mobilných služieb. Smartfón musí byť kompatibilný so zariadením TomTom Bridge a využívať dátový program od poskytovateľa mobilných služieb. Ďalšie informácie nájdete na webovej lokalite tomtom.com/connect. Dôležité: Na používanie internetu v zariadení TomTom Bridge prostredníctvom smartfónu sa môžu vzťahovať ďalšie poplatky a to predovšetkým, keď sa nenachádzate v oblasti, ktorú pokrýva váš dátový program. Ďalšie informácie vám poskytne váš poskytovateľ mobilných služieb. Siete PAN (Personal Area Network) Telefón svoje internetové pripojenie zdieľa prostredníctvom funkcií Bluetooth a Personal Area Network (PAN). V závislosti od operačného systému daného telefónu sa môže táto sieť alebo sieť PAN nazývať aj takto: Osobný prístupový bod Tethering alebo Tethering prostredníctvom rozhrania Bluetooth Tether alebo Bluetooth Tether Funkcia PAN je pravdepodobne už súčasťou operačného systému vášho telefónu, prípadne si môžete prevziať aplikáciu umožňujúcu vytvorenie siete PAN. Poznámka: Niektorí poskytovatelia mobilných služieb svojim používateľom neumožňujú využívať funkciu PAN. V prípade, že váš telefón nedisponuje funkciou PAN, požiadajte svojho poskytovateľa mobilných služieb o ďalšie informácie. V prípade problémov s vyhľadaním týchto nastavení si pozrite návod na použitie príslušného telefónu. Ďalšiu pomoc získate na adrese tomtom.com/connect. Pripojenie pomocou funkcie Bluetooth Ak chcete pripojiť zariadenie TomTom Bridge k smartfónu pomocou funkcie Bluetooth, postupujte nasledovne: 11
12 8. Zapnite v telefóne tethering prostredníctvom rozhrania Bluetooth alebo osobný prístupový bod a skontrolujte, či je možné telefón vyhľadať. 9. Na zariadení TomTom Bridge stlačte tlačidlo Domov. 10. Vyberte aplikáciu Nastavenia. 11. Zapnite funkciu Bluetooth. 12. Vyberte možnosť Bluetooth a potom možnosť VYHĽADAŤ ZARIADENIA. Zariadenie TomTom Bridge vyhľadá váš telefón a zobrazí ho ako dostupné zariadenie. Tip: Ak zariadenie TomTom Bridge nedokáže vyhľadať váš telefón, skontrolujte, či je telefón stále nastavený ako zistiteľný alebo viditeľný pre iné zariadenia Bluetooth. 13. Vyberte svoj telefón zo zoznamu dostupných zariadení. 14. Po pripojení zariadenia TomTom Bridge k smartfónu je potrebné začiarknuť políčko v profile funkcie Bluetooth v zariadení TomTom Bridge, aby ste povolili prístup k internetu, ako je to znázornené nižšie. Zariadenie TomTom Bridge sa pripojí k službám TomTom pomocou internetového pripojenia telefónu. Služby TomTom sú teraz aktívne. Symbol Bluetooth zobrazený na stavovej lište systému Android signalizuje, že rozhranie Bluetooth je zapnuté. Opätovné pripojenie smartfónu Na to, aby sa zariadenie TomTom Bridge k telefónu znova pripojilo, nemusíte robiť nič. Zariadenie TomTom Bridge si zapamätá váš telefón a automaticky ho nájde, keď máte zapnutú funkciu Tethering prostredníctvom rozhrania Bluetooth a ste v dosahu zariadenia. Ak máte platné predplatné služieb TomTom, služba sa spustí automaticky. Na stavovej lište zariadenia TomTom Bridge skontrolujte, či je zariadenie TomTom Bridge pripojené k internetu. Ak sa chcete pripojiť pomocou iného telefónu, je potrebné pripojiť sa pomocou funkcie Bluetooth pre daný telefón. Tip: Ak automatické opätovné pripojenie k vášmu smartfónu pomocou funkcie Bluetooth nefunguje, môžete sa pripojiť ručne podľa postupu v časti Pripojenie pomocou funkcie Bluetooth. 12
13 Nedá sa nadviazať pripojenie Ak sa zariadenie TomTom Bridge nedokáže pripojiť k telefónu alebo nefunguje internetové pripojenie, skontrolujte, či: sa váš telefón zobrazuje v zariadení TomTom Bridge, je funkcia Tethering prostredníctvom rozhrania Bluetooth alebo Mobilný prístupový bod Wi-Fi vo vašom telefóne zapnutá, je dátový program vášho poskytovateľa mobilných služieb stále aktívny a či sa pomocou telefónu dokážete pripojiť k internetu. 13
14 Funkcie zariadenia TomTom Bridge Zariadenie TomTom Bridge používa operačný systém Android. Spoločnosť TomTom a vlastník zariadenia zmenili operačný systém nasledujúcim spôsobom: Niektoré funkcie systému Android boli zakázané spoločnosťou TomTom alebo vlastníkom zariadenia. Zariadenie tak bude bezpečnejšie a počas jazdy sa bude jednoduchšie používať. Spoločnosť TomTom a vlastník zariadenia pridali niektoré nové funkcie a aplikácie. Tieto pridané aplikácie upravujú zariadenie tak, aby dokázalo vykonávať funkcie, na ktoré sa bude používať. Spoločnosť TomTom pridala nasledovné funkcie: Dôležité: Informácie o ďalších nastaveniach a pokynoch na obsluhu zariadenia TomTom Bridge a pokyny pre iné aplikácie nainštalované v zariadení TomTom Bridge nájdete v používateľskej dokumentácií k daným službám. Nastavenia spánku Môžete nastaviť, kedy má zariadenie TomTom Bridge prejsť do režimu spánku, ak nie sú spustené žiadne aplikácie alebo je odpojené od držiaka. Otvorte ponuku Displej v aplikácii Nastavenia systému Android a zobrazia sa nasledujúce nastavenia: Spánok Nastavenie časového úseku, po ktorom zariadenie Bridge prejde do režimu spánku, ak nie sú spustené žiadne aplikácie. Nezapínať režim spánku pri umiestnení v držiaku Keď je zariadenie Bridge pripojené k držiaku a je napájané, neprepne sa do režimu spánku. Pri odpojení od zdroja napájania automaticky prejsť do režimu spánku V prípade odpojenia zdroja napájania od držiaka alebo priamo od zariadenia Bridge prejde zariadenie Bridge do režimu spánku. Otvor na pamäťovú kartu Zariadenie TomTom Bridge má otvor na pamäťovú kartu, ktorý nájdete na jeho spodnej strane. Pomocou pamäťovej karty môžete pracovať s osobnými súbormi, napr. fotografiami alebo hudobnými súbormi. Prenos súborov do vášho zariadenia Osobné súbory, napríklad zoznamy bodov BZ, fotografie alebo hudobné súbory, môžete preniesť do internej pamäte zariadenia TomTom Bridge. Umožní vám to používať aplikácie v zariadení na prezeranie bodov BZ, fotografií alebo prehrávanie hudby. Rovnako je možné prenášať súbory z internej pamäte zariadenia Bridge do počítača. Poznámka: Zariadenie nedokáže otvoriť všetky typy súborov. Poznámka: Súbory môžete prenášať z počítača s jedným z nasledujúcich operačných systémov: - Windows 7 alebo novší - Apple OS X 10.5 alebo novší - niektoré distribúcie systému Linux verzie alebo novšie. 14
15 Súbory prenesiete pomocou nasledujúcich krokov: 1. Pripojte zariadenie Bridge k počítaču pomocou kábla USB dodaného so zariadením Bridge. Potom zariadenie Bridge zapnite. Poznámka: Používajte IBA kábel USB dodaný s vaším zariadením. Iné káble USB nemusia fungovať. Poznámka: Na pripojenie zariadenia k počítaču nemožno použiť držiak. Poznámka: Kábel USB nezapájajte do rozbočovača USB ani do portu USB klávesnice či monitora, ale priamo do portu USB počítača. 2. V počítači otvorte program na správu súborov. Vaše zariadenie Bridge sa v systéme súborov počítača zobrazuje ako TomTom Bridge. 3. Otvorte priečinok interného úložiska zariadenia Bridge 4. Skopírujte súbory z počítača do priečinka na zariadení Bridge alebo zo zariadenia Bridge do počítača. Tip: Ak chcete mať súbory v zariadení zorganizované, skopírujte súbory do priečinka s príslušným názvom. Napríklad, hudobné súbory skopírujte do priečinka Hudba. 5. Odpojte zariadenie Bridge od počítača. Tip: Všetky súbory, ktoré ste do zariadenia Bridge skopírovali, môžete odstrániť vymazaním osobných údajov. Systémový panel Systémový panel sa nachádza v spodnej časti obrazovky a obsahuje tlačidlá rýchleho spustenia, napr. tlačidlá Späť a Domov. Na panel môžete pridať až dve ďalšie tlačidlá na rýchle spustenie aplikácií, ktoré používate často. Tip: Niektoré aplikácie majú nastavenie zobrazenia na celú obrazovku, ktoré skryje systémový panel, keď je aplikácia otvorená. Tlačidlo rýchleho spustenia aplikácie môžete pridať takto: 1. Vyberte tlačidlo Domov. 2. Vyberte aplikáciu Nastavenia. 3. V nastaveniach vyberte položku Systémový panel. 4. V ponuke Tlačidlá rýchleho spustenia vyberte položku Priradiť aplikáciu. 5. Zo zoznamu vyberte aplikáciu, ktorej chcete priradiť tlačidlo rýchleho spustenia. 6. Vyberte tlačidlo Domov. Nové tlačidlo rýchleho spustenia sa pridá na systémový panel. Tlačidlo rýchleho spustenia môžete odstrániť takto: 1. Vyberte tlačidlo Domov. 2. Vyberte aplikáciu Nastavenia. 3. V nastaveniach vyberte položku Systémový panel. 4. V ponuke Tlačidlá rýchleho spustenia vyberte a podržte tlačidlo, ktoré chcete odstrániť. 5. Zobrazí sa kontextové okno. Vyberte v ňom možnosť OK a odstráňte tak tlačidlo rýchleho spustenia. 6. Vyberte tlačidlo Domov. Tlačidlo rýchleho spustenia bude odstránené zo systémového panela. Aktualizácia softvéru Vlastník zariadenia TomTom Bridge pravidelne vydá nové aktualizácie softvéru. 15
16 Tip: Keď je k dispozícii aktualizácia softvéru, na paneli s upozorneniami sa objaví upozornenie. Ak chcete otvoriť oblasť s upozorneniami, vyberte pravý dolný roh obrazovky zariadenia. Keď máte prístup k pripojeniu Wi-Fi, môžete softvér aktualizovať pomocou aplikácie Aktualizácia softvéru. Veľké aktualizácie sa preberajú na pozadí, keď je zariadenie Bridge pripojené k bezdrôtovej sieti. Keď sa pripojenie k bezdrôtovej sieti preruší, preberanie sa pozastaví. Po dokončení preberania vás zariadenie vyzve, aby ste nainštalovali aktualizáciu. Poznámka: Aktualizácie softvéru je možné prevziať iba pomocou pripojenia Wi-Fi. Softvér zariadenia môžete aktualizovať takto: 1. Vyberte tlačidlo Domov. 2. Vyberte aplikáciu Nastavenia. 3. V ponuke Bezdrôtové pripojenie a siete vyberte položku Wi-Fi. Vyberte sieť Wi-Fi a pripojte sa k nej. 4. Vyberte tlačidlo Domov. 5. Vyberte aplikáciu Aktualizácia softvéru. Zariadenie automaticky prevezme a nainštaluje aktualizáciu softvéru. Poznámka: Na inštaláciu aktualizácie softvéru môže byť potrebný reštart zariadenia. Presúvanie a zmena veľkosti aplikácií a miniaplikácií Aplikácie a miniaplikácie môžete na displeji presúvať. Ak napríklad používate aplikáciu Externá kamera, môžete ju presunúť na domovskú obrazovku. Tiež môžete zmeniť veľkosť tlačidla aplikácie alebo miniaplikácie, aby ste ju mohli lepšie vidieť a používať. Poznámka: Zariadenie TomTom Bridge môže byť zabezpečené, aby ste na ňom nemohli vykonávať zmeny. Presúvanie aplikácií a miniaplikácií Aplikáciu alebo miniaplikáciu môžete presunúť takto: 1. Vyberte a podržte aplikáciu alebo miniaplikáciu, ktorú chcete presunúť. Farba aplikácie alebo miniaplikácie sa zmení. 16
17 Tip: Ak chcete aplikáciu alebo miniaplikáciu presunúť na domovskú obrazovku, najprv pre ňu musíte urobiť miesto presunutím aplikácie alebo miniaplikácie na domovskej obrazovke. 2. Aplikáciu alebo miniaplikáciu potiahnite na kraj obrazovky. Na okraji obrazovky sa zobrazí biela čiara, ktorá signalizuje otvorenie vedľajšej obrazovky. 3. Potiahnite a pustite aplikáciu alebo miniaplikáciu na prázdne miesto. Dostupné miesto sa zvýrazní inou farbou, keď naň potiahnete aplikáciu alebo miniaplikáciu. Tip: Aplikáciu alebo miniaplikáciu môžete presunúť len na prázdne miesto. Zmena veľkosti aplikácií a miniaplikácií Veľkosť aplikácie alebo miniaplikácie môžete zmeniť takto: Poznámka: Niektoré aplikácie alebo miniaplikácie majú v jednom alebo vo viacerých smeroch obmedzenie veľkosti. 1. Vyberte a na 2 sekundy podržte aplikáciu alebo miniaplikáciu, ktorej veľkosť chcete zmeniť, a potom ju pustite. 17
18 Aplikácia alebo miniaplikácia zmení farbu a zobrazí sa ikona koša a štyri body na zmenu veľkosti. 2. Vyberte a potiahnite bod na zmenu veľkosti a zväčšite alebo zmenšite aplikáciu alebo miniaplikáciu. Tip: Tvar, ktorý vyberiete pre aplikáciu alebo miniaplikáciu, závisí od toho, aké informácie sa majú zobrazovať. Napríklad môžete miniaplikáciu externej kamery zväčšiť na polovicu obrazovky, aby ste lepšie videli obraz kamery. Odstránenie aplikácie alebo miniaplikácie Aplikáciu alebo miniaplikáciu môžete z domovskej obrazovky alebo obrazovky aplikácií odstrániť takto: 1. Vyberte a na 2 sekundy podržte aplikáciu alebo miniaplikáciu, ktorú chcete odstrániť, a potom ju pustite. Aplikácia alebo miniaplikácia zmení farbu a zobrazí sa ikona koša a štyri body na zmenu veľkosti. 2. Vyberte ikonu koša. Aplikácia alebo miniaplikácia bude odstránená z domovskej obrazovky alebo obrazovky aplikácií a umiestnená medzi Všetky aplikácie. Tip: Ak ste aplikáciu alebo miniaplikáciu odstránili omylom, otvorte Všetky aplikácie a presuňte ju späť. Odosielanie informácií spoločnosti TomTom Pri prvom spustení zariadenia TomTom Bridge alebo reštarte zariadenia TomTom Bridge sa zobrazí informácia o tom, ako spoločnosť TomTom používa vaše údaje. Ide o informácie o vašej polohe, využívaní služieb a informácie, ktoré zadáte. Zisťujeme, ako používate zariadenie, aby sme ho mohli neustále vylepšovať. Ak si chcete prečítať, ako spoločnosť TomTom používa vaše informácie, otvorte aplikáciu Vaše informácie v ponuke Všetky aplikácie. Ak sa domnievate, že sa vaše informácie nevyužívajú na účel, na ktorý boli poskytnuté spoločnosti TomTom, kontaktujte nás na lokalite tomtom.com/support. Najaktuálnejšie, podrobnejšie informácie nájdete na lokalite tomtom.com/privacy. 18
19 Vymazávajú sa osobné údaje Zariadenie TomTom Bridge ukladá vaše osobné údaje, keď používate aplikácie nainštalované v zariadení. Všetky fotografie a hudba, ktoré ste do zariadenia preniesli, sú takisto osobné údaje. Ak ste ukončili používanie zariadenia, odporúčame vymazať vaše osobné údaje pred tým, ako zariadenie vrátite majiteľovi. Ak chcete vymazať osobné údaje, postupujte nasledovne: Poznámka: Aktualizácie softvéru je možné prevziať iba pomocou pripojenia Wi-Fi. 1. Ak používate svoju osobnú pamäťovú kartu, vyberte pamäťovú kartu z otvoru. 2. Vyberte aplikáciu Nastavenia. 3. Vyberte možnosť Zálohovať a obnoviť. 4. Vyberte možnosť Vymazať osobné údaje. 5. Vyberte možnosť Vymazať a potom znova vyberte možnosť Vymazať. Zariadenie sa automaticky vypne a vymaže vaše osobné údaje. Vytvorenie snímky obrazovky Ak chcete vytvoriť snímku toho, čo je na obrazovke zariadenia TomTom Bridge zobrazené, napríklad ak chcete vlastníkovi ukázať chybu, ktorá sa vyskytla, postupujte takto: 1. Podržte stlačený hlavný vypínač, kým sa nezobrazí kontextová ponuka. 2. Z kontextovej ponuky vyberte položku Vytvoriť snímku obrazovky. Vytvorí sa snímka obrazovky za kontextovou ponukou. Tip: Ak chcete zobraziť vytvorené snímky obrazovky, otvorte aplikáciu Galéria na zariadení Bridge. 3. Pripojte zariadenie Bridge k počítaču a preneste snímky obrazovky. Snímky obrazovky sú uložené v priečinku obrázkov v internom úložisku zariadenia Bridge. Zamykanie obrazovky Keď používate zariadenie TomTom Bridge, niektoré aplikácie alebo funkcie sa môžu uzamknúť. O tom, ktoré funkcie budú zamknuté, a dôvodoch zamknutia rozhoduje vlastník zariadenia. Ďalej sú uvedené niektoré typické dôvody, pre ktoré sa vlastník zariadenia rozhodne obrazovku uzamknúť: Snaha predísť prekročeniu rýchlosti zákazníkom. Zvýšenie bezpečnosti minimalizovaním rozptyľovania vodiča. Prevencia pred odcudzením zariadenia. Keď zvolíte zamknutú položku na domovskej obrazovke, zobrazí sa správa. Správa môže oznamovať Obrazovka je uzamknutá z dôvodu bezpečnosti alebo inú správu, keďže si ju vlastník zariadenia môže prispôsobiť. Aj keď je položka zamknutá, môžete stále robiť nasledovné: Používať tlačidlá Domov, Späť a tlačidlá nastavenia hlasitosti. Vybrať správu zamknutia obrazovky, aby sa prestala zobrazovať. Zareagovať napríklad na správu o nízkej úrovni nabitia batérie. 19
20 Jazyk Jazyk, ktorý používa zariadenie TomTom Bridge, je použitý aj vo všetkých aplikáciách nainštalovaných na zariadení. Jazyk zariadenia môžete zmeniť takto: 1. Vyberte tlačidlo Domov. 2. Vyberte aplikáciu Nastavenia. 3. Vyberte položku Jazyk a vstup a potom položku Jazyk. 4. Vyberte požadovaný jazyk a potom položku OK. Jazyk zariadenia sa zmení. 20
21 Inštalácia do vozidla Na montáž zariadenia TomTom Bridge do vozidla používajte iba dodaný dok a držiak do vozidla. 21
22 Nabíjanie zariadenia TomTom Bridge Keď je zariadenie umiestnené v napájanom držiaku, batéria v zariadení TomTom Bridge sa dobíja. Tiež môžete použiť aj domácu nabíjačku USB. Na slabú alebo kritickú úroveň batérie vás zariadenie upozorní. Pri slabej alebo kritickej úrovni batérie strácate pripojenie k niektorým službám TomTom. Ak sa batéria vybije, zariadenie prejde do režimu spánku. Poznámka: Nabíjanie zariadenia TomTom Bridge pomocou počítača neodporúčame. Výstupné napätie portov USB počítača môže byť rôzne podľa výrobcu daného počítača. 22
23 Zariadenie TomTom Bridge sa nedá spustiť V ojedinelých prípadoch sa zariadenie TomTom Bridge nemusí správne spustiť alebo prestane reagovať. Najskôr skontrolujte, či je dostatočne nabitá batéria. Na nabitie batérie zapojte zariadenie do siete alebo ho umiestnite do držiaka. Úplné nabitie batérie môže trvať až 3 hodiny. Ak bude problém pretrvávať, môžete zariadenie resetovať. To spravíte tak, že stlačíte a podržíte hlavný vypínač, až kým sa zariadenie nezačne reštartovať. 23
24 Nabíjanie zariadenia Bridge Je dôležité, aby ste sa o svoje zariadenie náležite starali: Za žiadnych okolností neotvárajte kryt zariadenia. Otvorenie zadného krytu môže byť nebezpečné a ruší sa ním platnosť záruky. Displej zariadenia utierajte mäkkou handričkou. Nepoužívajte tekuté čistiace prostriedky. 24
25 Online referenčná príručka Keď máte prístup k pripojeniu Wi-Fi, môžete otvoriť referenčnú príručku pre vaše zariadenie TomTom Bridge v zariadení. Jazyk referenčnej príručky sa zhoduje s jazykom zvoleným v nastaveniach zariadenia. Tlačidlo Online referenčná príručka sa nachádza na domovskej obrazovke alebo na obrazovke Všetky aplikácie. Ak nie je referenčná príručka k dispozícii v jazyku vášho zariadenia, otvorí sa referenčná príručka v angličtine. Jazyk zariadenia môžete zmeniť v ponuke Jazyk a vstup v aplikácii TomTom Bridge Nastavenia. Môžete tiež prevziať referenčnú príručku vo všetkých dostupných jazykoch na lokalite tomtom.com/support. 25
26 Kde hľadať pomoc Ďalšiu pomoc získate na adrese tomtom.com/support. Záručné podmienky a informácie o ochrane súkromia nájdete na adrese tomtom.com/legal. 26
27 Navigačná aplikácia TomTom 27
28 Víta vás navigácia TomTom Táto časť vysvetľuje používanie Navigačnej aplikácie TomTom. Dôležité: Informácie o ďalších nastaveniach a pokynoch na obsluhu zariadenia TomTom Bridge a pokyny pre iné aplikácie nainštalované v zariadení TomTom Bridge nájdete v používateľskej dokumentácií k daným službám. Navigačná aplikácia je nainštalovaná v zariadení buď ako aplikácia, ktorú musíte spustiť, alebo ako softvérová miniaplikácia na domovskej obrazovke. Miniaplikácia má obmedzené funkcie, napr. sa v nej zobrazuje vaša trasa a inštrukcie pre túto trasu, ale trasu si nemôžete naplánovať. Výberom miniaplikácie spustíte plnú verziu navigačnej aplikácie, v ktorej môžete používať všetky funkcie navigácie. Viac informácií o zobrazeniach v navigačnej aplikácii nájdete na: Služby TomTom Čo je na obrazovke Používanie gest Hlavná ponuka 28
29 Informácie o službách TomTom Služby TomTom sprostredkovávajú informácie o premávke, rýchlostných radaroch a rizikových zónach na trase v reálnom čase. Aby ste sa vyhli dopravným oneskoreniam a dostali sa skôr do cieľa, môžete služby TomTom využiť dokonca aj na trasách, po ktorých prechádzate každý deň. Na spustenie služieb TomTom v zariadení TomTom Bridge pripojte zariadenie TomTom Bridge k sieti. Poznámka: Služby TomTom nie sú dostupné vo všetkých krajinách či oblastiach alebo sú dostupné len čiastočne. Ďalšie informácie o dostupných službách v každej oblasti nájdete na adrese tomtom.com/services. 29
30 Príjem signálu GPS Pri prvom spustení navigačnej aplikácie môže zariadenie potrebovať niekoľko minút na zistenie vašej pozície GPS a zobrazenie súčasnej polohy na mape. Uistite sa, že je na zariadení aktivovaná funkcia GPS. Tip: Nastavenia GPS nájdete v aplikácii Nastavenia na zariadení. V oblastiach, kde nie je možný príjem signálu GPS, napríklad v tuneloch, nemusí byť vaša poloha presná. Dôležité: Navigačná aplikácia vám nemôže poskytovať pokyny na trase, kým nezíska údaje o polohe. 30
31 Čo nájdete na obrazovke navigačnej aplikácie TomTom Zobrazenie mapy Zobrazenie mapy sa zobrazuje, ak nemáte žiadnu naplánovanú trasu. Keď zariadenie Bridge vyhľadá vašu polohu GPS, zobrazí sa vaše aktuálne umiestnenie. Zobrazenú mapu môžete používať rovnakým spôsobom, ako by ste prezerali bežnú papierovú mapu. V rámci mapy sa môžete pohybovať pomocou gest a zväčšovať či zmenšovať ju pomocou tlačidiel lupy. Dôležité: Všetky prvky na mape sú interaktívne vrátane trasy a symbolov na mape skúste čokoľvek vybrať a zistite, čo sa stane. Tip: Kontextovú ponuku položky na mape, napríklad trasy alebo BZ, otvoríte jej výberom. Ak chcete vybrať miesto na mape, miesto označte a držte ho stlačené, až kým sa neotvorí kontextová ponuka. Na mape sa zobrazuje vaša aktuálna poloha a mnohé iné miesta, ako sú napríklad lokality, ktoré ste uložili napríklad položky Moje miesta. Ak nie je naplánovaná žiadna trasa, zobrazuje sa zmenšená mapa oblasti vo vašom okolí. 31
32 Ak máte naplánovanú trasu, na mape sa zobrazuje celá trasa. Do trasy môžete priamo na mape pridávať zastávky. Keď vyrazíte, zobrazí sa zobrazenie s navádzaním. 1. Tlačidlo Späť. Týmto tlačidlom sa na mape vrátite na prehľad celej trasy alebo, ak nie je naplánovaná žiadna trasa, posuniete mapu tak, aby sa vaša aktuálna poloha zobrazila v strede. 2. Tlačidlo zobrazenia. Výberom tlačidla prepnutia zobrazenia prepínate medzi zobrazením mapy a zobrazením navádzania. V zobrazení mapy sa počas jazdy malá šípka otáča a ukazuje váš smer cesty vo vzťahu k severu, pričom hore je sever. 3. Tlačidlá lupy. Pomocou tlačidiel lupy zobrazenie zväčšíte alebo zmenšíte. 4. Súčasná poloha. Tento symbol označuje vašu aktuálnu polohu. Jeho výberom polohu pridáte medzi položky Moje miesta alebo spustíte vyhľadávanie položiek blízko vašej aktuálnej polohy. Poznámka: Ak zariadenie Bridge nedokáže vyhľadať vašu polohu, je tento symbol sivý. 5. Vybraté miesto. Stlačením a podržaním vyberiete miesto na mape. Výberom tlačidla kontextovej ponuky zobrazíte možnosti pre dané miesto alebo výberom tlačidla Jazda naplánujete trasu na toto miesto. 6. Tlačidlo hlavného menu. Výberom tlačidla hlavného menu otvoríte hlavné menu. 7. Symboly mapy. Tieto symboly na mape slúžia na zobrazenie vášho cieľového miesta a uložených miest: Vaše cieľové miesto. Vaše miesto domova. Miesto domova môžete nastaviť v časti Moje miesta. 32
33 Vaše miesto zamestnania. Miesto zamestnania môžete nastaviť v ponuke Moje miesta. Zastávka na trase. Miesto uložené v Mojich miestach. Po dokončení vyhľadávania bodov BZ v blízkosti cieľového miesta a zobrazení výsledkov na mape sa menej dôležité body BZ zobrazia ako čierne špendlíky s bielymi krížikmi. Výberom symbolu na mape otvorte kontextovú ponuku a následne stlačením tlačidla ponuky zobrazte zoznam ponúkaných úkonov. 8. Informácie o premávke. Výberom dopravného problému zobrazíte informácie o dopravných zdržaniach. Poznámka: Informácie o premávke sú dostupné, iba ak má zariadenie TomTom Bridge TomTom Traffic. 9. Vaša trasa, ak máte naplánovanú trasu. Výberom trasy ju môžete vymazať, zmeniť jej typ, pridať zastávku alebo uložiť zmeny. 10. Rýchlostné radary na trase. Výberom možnosti rýchlostný radar zobrazíte informácie o danom radare. 11. Lišta trasy. Lišta trasy sa zobrazí, keď máte naplánovanú trasu. Zobrazenie s navádzaním Zobrazenie s navádzaním slúži na navádzanie po trase k vášmu cieľovému miestu. Zobrazenie s navádzaním sa zobrazí, keď sa vydáte na cestu. Zobrazuje sa vaša aktuálna poloha, ale aj informácie o okolí trasy, v niektorých mestách aj s 3D modelmi budov. Zobrazenie s navádzaním je štandardne vo formáte 3D. Ak chcete zobraziť 2D mapu, ktorá sa bude pohybovať vaším smerom cesty, zmeňte predvolené nastavenia formátov 2D a 3D. Tip: Keď ste si naplánovali trasu a zobrazí sa zobrazenie s navádzaním 3D, po stlačení tlačidla prepnutia zobrazenia môžete zmeniť zobrazenie mapy a využívať interaktívne funkcie. 33
34 Keď navigačnú aplikáciu spustíte po vypnutí a máte naplánovanú trasu, zobrazí sa mapa spolu s vašou naplánovanou trasou. 1. Tlačidlo zobrazenia. Výberom tlačidla prepnutia zobrazenia prepínate medzi zobrazením mapy a zobrazením navádzania. 2. Tlačidlá lupy. Pomocou tlačidiel lupy zobrazenie zväčšíte alebo zmenšíte. Tip: Na väčšine zariadení môžete tiež zobrazenie zväčšiť a zmenšiť roztiahnutím a stiahnutím dvoch prstov. 3. Panel s pokynmi. Na tomto paneli sa zobrazujú nasledujúce informácie: Smer najbližšieho odbočenia. Vzdialenosť do najbližšieho odbočenia. Názov nasledujúcej cesty na vašej trase. Navádzanie do pruhov na niektorých križovatkách. 4. Symboly trasy. Na trase sa pomocou symbolov zobrazuje vaša počiatočná lokalita, zastávky a cieľové miesto. 5. Tlačidlo hlavného menu. Výberom tlačidla hlavného menu zobrazíte hlavné menu. 6. Panel rýchlosti. Na tomto paneli sa zobrazujú nasledujúce informácie: Obmedzenie rýchlosti na danom mieste. Vaša aktuálna rýchlosť. Ak obmedzenie rýchlosti prekračujete o viac ako 5 km/h alebo 3 mph, panel rýchlosti sa sfarbí na červeno. Ak obmedzenie rýchlosti prekračujete o menej ako 5 km/h alebo 3 mph, panel rýchlosti sa sfarbí na oranžovo. Názov ulice, na ktorej sa nachádzate. 7. Súčasná poloha. Tento symbol označuje vašu aktuálnu polohu. Poznámka: Ak zariadenie Bridge nedokáže vyhľadať vašu polohu, je tento symbol sivý. 34
35 8. Lišta trasy. Lišta trasy sa zobrazí, keď máte naplánovanú trasu. Dôležité: ak chcete zobraziť širšiu lištu s ďalšími informáciami o trase, zmeňte nastavenie pre Informácie o trase. Lišta trasy Lišta trasy sa zobrazí, keď máte naplánovanú trasu. Nad ňou sa nachádza panel s informáciami o príjazde a pod ňou panel so symbolmi. Dôležité: ak chcete zobraziť širšiu lištu s ďalšími informáciami o trase, zmeňte nastavenie pre Informácie o trase. Poznámka: Vzdialenosť smerom vpred zobrazovaná na lište tras závisí od celkovej dĺžky trasy. Panel s informáciami o príjazde zobrazuje tieto informácie: Odhadovaný čas, kedy dorazíte do cieľového miesta. Čas potrebný na príchod do cieľového miesta z vášho aktuálneho miesta. V blízkosti zástavky cieľového miesta sa zobrazuje parkovacie tlačidlo, ak je blízko cieľového miesta možnosť parkovania. Tip: Ak je vaše cieľové miesto v inom časovom pásme, na paneli s informáciami o príjazde budete vidieť znamienko plus (+) alebo mínus ( ) a časový rozdiel v hodinách a polhodinách. Odhadovaný čas príjazdu je miestny čas vo vašom cieľovom mieste. Ak máte na trase naplánované zastávky, výberom tohto panelu prepnete medzi zobrazením informácií o nasledujúcej zastávke a cieľovom mieste. Sami môžete vybrať, aké informácie sa budú zobrazovať na paneli s informáciami o príjazde. Dopravná situácia ak zariadenie Bridge nedostáva informácie o premávke, pod panelom s informáciami o príchode sa zobrazí symbol premávky s krížikom. Na tomto paneli sa pomocou symbolov zobrazujú nasledujúce informácie: Najbližšie dve zastávky na trase. Tip: Zastávku rýchlo odstránite tak, že ju vyberiete na lište trasy a použijete ponuku. Čerpacie stanice priamo na trase. TomTom Traffic vrátane hustého dažďa alebo sneženia. Rýchlostné radary a Rizikové zóny TomTom. Odpočívadlá priamo na trase. Môžete si vybrať informácie, ktoré uvidíte na trase. Tieto symboly sa zobrazujú v poradí, v akom sa vyskytujú na trase. V prípade dopravných udalostí symboly jednotlivých problémov prepínajú medzi zobrazením typu udalosti a časom zdržania v minútach. Výberom symbolu zobrazíte ďalšie informácie o jednotlivých zastávkach, incidentoch či rýchlostných radaroch. Ak sa viacero symbolov zobrazí na sebe, výberom symbolov priblížite lištu trasy, takže sa na nej jednotlivé symboly zobrazia samostatne. Potom si môžete vybrať želaný symbol. Nad týmito symbolmi sa zobrazuje celkový čas zdržania v dôsledku dopravných zápch, počasia a iných problémov na trase vrátane informácií poskytovaných technológiou IQ Routes. Celkový zoznam jednotlivých typov problémov nájdete v časti Dopravné problémy. 35
36 Spodná časť lišty trasy predstavuje vašu súčasnú polohu a zobrazuje vzdialenosť k najbližšej udalosti na vašej trase. Po zapnutí nastavenia môžete navyše zobraziť aktuálny čas. Poznámka: Niektoré dopravné problémy sa nemusia zobrazovať, aby bola lišta trasy lepšie čitateľná. Tieto problémy sú menej dôležité a spôsobujú len krátke zdržanie. Na lište trasy sa zároveň zobrazuje hlásenie o stave, napríklad Hľadá sa najrýchlejšia trasa alebo Prehráva sa náhľad trasy. Vzdialenosti a lišta trasy Vzdialenosť smerom vpred na lište trasy závisí od celkovej dĺžky trasy alebo vzdialenosti zostávajúcej na trase. Ak zostáva vzdialenosť väčšia ako 50 km (31 míľ), zobrazuje sa iba nasledujúcich 50 km (31 míľ). Ikona cieľového miesta sa nezobrazuje. Tip: lištu trasy môžete posúvať, aby ste videli celú trasu. Ak zostáva vzdialenosť od 10 km (6 míľ) do 50 km (31 míľ), zobrazuje sa celková vzdialenosť. V hornej časti lišty trasy sa zobrazuje pevne umiestnená ikona cieľového miesta. Ak zostáva vzdialenosť menšia ako 10 km (6 míľ), zobrazuje sa celková vzdialenosť. Približovaním k cieľovému miestu sa ikona cieľového miesta posúva dole smerom k šípke. Vo vrchnej polovici lišty trasy sa zobrazuje dvojnásobná vzdialenosť ako v spodnej polovici tak, ako je uvedené v nasledujúcich príkladoch: Zostávajúca vzdialenosť 50 km na lište trasy sa rozdelí na 34 km (21 míľ) vo vrchnej časti a 16 km (9 míľ) v spodnej časti. Zostávajúca vzdialenosť 10 km na lište trasy sa rozdelí na 6,6 km (4 míle) vo vrchnej časti a 3,3 km (2 míle) v spodnej časti. Lišta trasy sa počas jazdy neustále aktualizuje. Stručná ponuka Ak chcete otvoriť stručnú ponuku, vyberte symbol súčasnej polohy alebo panel rýchlosti v zobrazení s navádzaním. Potom môžete vykonávať nasledujúce činnosti: Označiť miesto Nahlásiť nový rýchlostný radar Vyhnúť sa zátarase Zobraziť svoju súčasnú pozíciu alebo zemepisnú šírku/dĺžku, ak nie ste na pomenovanej ceste. Navigačné tlačidlá V zobrazení mapy alebo zobrazení s navádzaním výberom tlačidla hlavnej ponuky otvorte hlavnú ponuku. V hlavnej ponuke sú k dispozícii nasledujúce navigačné tlačidlá: Hľadať Pomocou tohto tlačidla môžete vyhľadávať adresy, miesta alebo body záujmu a následne k nim naplánovať trasu. 36
37 Jazda domov Toto tlačidlo vyberte, ak chcete, aby vás zariadenie navigovalo do miesta domova. Ak sa toto tlačidlo nenachádza v hlavnej ponuke, prejdite do časti Moje miesta a nastavte vaše miesto domova. Jazda do práce Toto tlačidlo vyberte, ak chcete, aby vás zariadenie navigovalo do miesta zamestnania. Ak sa toto tlačidlo nenachádza v hlavnej ponuke, prejdite do časti Moje miesta a nastavte vaše miesto zamestnania. Posledné cieľové miesto Výberom tohto tlačidla otvoríte zoznam posledných cieľových miest. Ak chcete naplánovať trasu do niektorého z posledných cieľových miest, vyberte dané miesto. Aktuálna trasa Týmto tlačidlom zmažete alebo zmeníte plánovanú trasu. Moje miesta Týmto tlačidlom zobrazíte svoje uložené miesta. Moje trasy Výberom tohto tlačidla zobrazíte svoje uložené trasy. Ovládanie hlasom Týmto tlačidlom spustíte ovládanie hlasom. Tip: Ovládanie hlasom môžete spustiť aj vyslovením frázy na aktiváciu. 37
38 Parkovanie Týmto tlačidlom vyhľadáte parkoviská. Čerpacia stanica Týmto tlačidlom vyhľadáte čerpacie stanice. Nahlásiť radar Týmto tlačidlom nahlásite rýchlostný radar. Spustiť nahrávanie Výberom tohto tlačidla spustíte alebo zastavíte nahrávanie trasy Ostatné tlačidlá V zobrazení mapy alebo zobrazení s navádzaním výberom tlačidla hlavnej ponuky otvorte hlavnú ponuku. V hlavnej ponuke sú okrem navigačných tlačidiel k dispozícii nasledujúce tlačidlá: Výberom tohto tlačidla otvoríte ponuku nastavení. Výberom tohto tlačidla otvoríte ponuku pomocníka. Ponuka Pomocník obsahuje sprievodcu a informácie o navigačnej aplikácii. Výberom tohto tlačidla môžete meniť poradie tlačidiel v hlavnej ponuke. Výberom tohto tlačidla sa vrátite do predchádzajúceho okna. 38
39 Výberom tohto tlačidla sa vrátite do zobrazenia mapy alebo zobrazenia s navádzaním. Tento symbol informuje, že je zariadenie pripojené k službám TomTom. Tento symbol informuje, že zariadenie nie je pripojené k službám TomTom. Toto tlačidlo informuje, že budete počuť hovorené pokyny. Výberom tohto tlačidla vypnete hovorené pokyny. Odteraz nebudete počuť hovorené pokyny k trase, ale stále budete počuť rôzne informácie, ako sú informácie o premávke a výstražné zvuky. Tip: Môžete si vybrať, aké pokyny chcete počuť. V ponuke nastavení vyberte položku Hlasy a tu vyberte pokyny, ktoré chcete počuť. Toto tlačidlo informuje, že nebudete počuť hovorené pokyny. Výberom tohto tlačidla zapnete hovorené pokyny. Toto tlačidlo informuje, že displej používa denné farby. Výberom tohto tlačidla môžete znížiť jas displeja a zobraziť mapu v tmavších farbách. Počas jazdy v noci alebo v tmavom tuneli je pre vodiča jednoduchšie a menej rozptyľujúce sledovať displej, ak je jas stlmený. Tip: Zariadenie automaticky prepína medzi dennými a nočnými farbami v závislosti od aktuálneho času. Ak chcete túto funkciu vypnúť, v ponuke nastavení vyberte položku Vzhľad a vypnite položku Keď sa zotmie, prepnúť na nočné farby. Toto tlačidlo informuje, že displej používa nočné farby. Výberom tohto tlačidla môžete zvýšiť jas displeja a zobraziť mapu vo svetlejších farbách. Ovládanie hlasitosti V zobrazení mapy alebo zobrazení s navádzaním výberom tlačidla hlavného menu otvorte hlavné menu. Výberom a posunutím ovládania hlasitosti upravte hlasitosť hlasových pokynov a výstrah. Ovládaním hlasitosti sa zmení hlasitosť výstrah, aj ak sú hlasové pokyny vypnuté. Spustenie na pozadí Navigačná aplikácia funguje aj na pozadí, napr. ak na zariadení TomTom Bridge používate inú aplikáciu. Ak je navigačná aplikácia spustená na pozadí a idete po naplánovanej trase, stále budete počuť inštrukcie navigácie. 39
40 Zmena veľkosti textu a tlačidiel Môžete zmeniť veľkosť textu a tlačidiel, ktoré vidíte na obrazovke, napríklad ak chcete, aby sa text jednoduchšie čítal a tlačidlá ľahšie používali. Poznámka: táto funkcia je dostupná iba na zariadeniach s obrazovkami veľkosti 15 cm alebo viac. Ak chcete zmeniť veľkosť textu a tlačidiel, vyberte v hlavnej ponuke tlačidlo Nastavenia, potom položku Vzhľad a položku Veľkosť textu a tlačidiel. Na aplikovanie zmeny je potrebné zariadenie reštartovať. 40
41 Premávka Informácie o službe TomTom Traffic TomTom Traffic je jedinečnou službou TomTom, ktorá poskytuje informácie o premávke v reálnom čase. Ďalšie informácie o službách TomTom nájdete na adrese tomtom.com/services. Spolu s technológiou IQ Routes vám zariadenie TomTom Traffic prostredníctvom najnovších miestnych informácií o premávke a počasí pomáha naplánovať optimálnu trasu do cieľového miesta. Navigačná aplikácia pravidelne prijíma informácie o zmenách stavu premávky. Ak sa na vašej trase vyskytnú dopravné zápchy, hustý dážď, sneženie alebo iné dopravné problémy, navigačná aplikácia vám ponúkne možnosť znovu naplánovať trasu a vyhnúť sa zdržaniu. Zariadenie TomTom Bridge používa na pripojenie k službám TomTom permanentné pripojenie alebo pripojenie cez smartfón. Dôležité: Ak používate na pripojenie k Službám TomTom smartfón a ste mimo oblasti pokrytia mobilného dátového plánu, pri použití Služieb TomTom môžu vzniknúť ďalšie poplatky roamingu. Poznámka: Služby TomTom nie sú dostupné vo všetkých krajinách či oblastiach alebo sú dostupné len čiastočne. Ďalšie informácie o dostupných službách v každej oblasti nájdete na adrese tomtom.com/services. Lišta trasy Lišta trasy sa zobrazí, keď máte naplánovanú trasu. Nad ňou sa nachádza panel s informáciami o príjazde a pod ňou panel so symbolmi. Dôležité: ak chcete zobraziť širšiu lištu s ďalšími informáciami o trase, zmeňte nastavenie pre Informácie o trase. Poznámka: Vzdialenosť smerom vpred zobrazovaná na lište trasy závisí od celkovej dĺžky trasy. Panel s informáciami o príjazde zobrazuje tieto informácie: Odhadovaný čas, kedy dorazíte do cieľového miesta. Čas potrebný na príchod do cieľového miesta z vášho aktuálneho miesta. V blízkosti zástavky cieľového miesta sa zobrazuje parkovacie tlačidlo, ak je blízko cieľového miesta možnosť parkovania. Tip: Ak je vaše cieľové miesto v inom časovom pásme, na paneli s informáciami o príjazde budete vidieť znamienko plus (+) alebo mínus ( ) a časový rozdiel v hodinách a polhodinách. Odhadovaný čas príjazdu je miestny čas vo vašom cieľovom mieste. Ak máte na trase naplánované zastávky, výberom tohto panelu prepnete medzi zobrazením informácií o nasledujúcej zastávke a cieľovom mieste. Sami môžete vybrať, aké informácie sa budú zobrazovať na paneli s informáciami o príjazde. Dopravná situácia ak zariadenie Bridge nedostáva informácie o premávke, pod panelom s informáciami o príchode sa zobrazí symbol premávky s krížikom. Na tomto paneli sa pomocou symbolov zobrazujú nasledujúce informácie: 41
42 Najbližšie dve zastávky na trase. Tip: Zastávku rýchlo odstránite tak, že ju vyberiete na lište trasy a použijete ponuku. Čerpacie stanice priamo na trase. TomTom Traffic vrátane hustého dažďa alebo sneženia. Rýchlostné radary a Rizikové zóny TomTom. Odpočívadlá priamo na trase. Môžete si vybrať informácie, ktoré uvidíte na trase. Tieto symboly sa zobrazujú v poradí, v akom sa vyskytujú na trase. V prípade dopravných udalostí symboly jednotlivých problémov prepínajú medzi zobrazením typu udalosti a časom zdržania v minútach. Výberom symbolu zobrazíte ďalšie informácie o jednotlivých zastávkach, incidentoch či rýchlostných radaroch. Ak sa viacero symbolov zobrazí na sebe, výberom symbolov priblížite lištu trasy, takže sa na nej jednotlivé symboly zobrazia samostatne. Potom si môžete vybrať želaný symbol. Nad týmito symbolmi sa zobrazuje celkový čas zdržania v dôsledku dopravných zápch, počasia a iných problémov na trase vrátane informácií poskytovaných technológiou IQ Routes. Celkový zoznam jednotlivých typov problémov nájdete v časti Dopravné problémy. Spodná časť lišty trasy predstavuje vašu súčasnú polohu a zobrazuje vzdialenosť k najbližšej udalosti na vašej trase. Po zapnutí nastavenia môžete navyše zobraziť aktuálny čas. Poznámka: Niektoré dopravné problémy sa nemusia zobrazovať, aby bola lišta trasy lepšie čitateľná. Tieto problémy sú menej dôležité a spôsobujú len krátke zdržanie. Na lište trasy sa zároveň zobrazuje hlásenie o stave, napríklad Hľadá sa najrýchlejšia trasa alebo Prehráva sa náhľad trasy. Sledovanie premávky na mape Na mape sa zobrazujú dopravné problémy. Ak sa na prekrýva niekoľko rôznych problémov, zobrazuje sa problém s najvyššou prioritou napr. uzávierka cesty má vyššiu prioritu ako práce na ceste či uzavretý pruh. 42
43 Tip: Ak chcete zobraziť podrobnejšie informácie, vyberte problém na mape. 1. Dopravný problém vyplývajúci na vašu trasu vo vašom smere jazdy. Symbol alebo číslo na začiatku problému informuje o type problému alebo zdržaní v minútach, napríklad 5 minút. Farba problému vyjadruje rýchlosť premávky vzhľadom na maximálnu povolenú rýchlosť v danom mieste. Červená označuje najnižšiu rýchlosť. V príslušných prípadoch sú jednotlivé pásy dopravných zápch animované, aby informovali o rýchlosti premávky pri danom dopravnom probléme. Celkový zoznam jednotlivých typov problémov nájdete v časti Dopravné problémy. Tip: V prípade výskytu zlého počasia, ako je hustý dážď alebo sneženie, sa na mape zobrazujú symboly počasia. 2. Dopravný problém na trase, ale v opačnom smere jazdy. 3. Dopravné problémy na ceste, ktoré nie je možné zobraziť pri aktuálnej úrovni zväčšenia. Sledovanie premávky na trase Informácie o dopravných problémoch na trase sa zobrazujú na lište trasy na pravej strane mapy. Lišta trasy vás počas jazdy informuje o dopravných zdržaniach, pričom prostredníctvom symbolov uvádza, kde na trase sa jednotlivé dopravné problémy nachádzajú. Poznámka: Ak zariadenie Bridge nedostáva informácie o premávke, pod panelom s informáciami o príchode sa zobrazí symbol dopravy s krížikom. Poznámka: Niektoré dopravné problémy sa nemusia zobrazovať, aby bola lišta trasy lepšie čitateľná. Tieto problémy sú menej dôležité a spôsobujú len krátke zdržanie. 43
44 Ak chcete o niektorom probléme zobraziť viac informácií, vyberte príslušný problém na lište trasy. Zobrazí sa mapa zväčšená v mieste daného problému, pričom sa otvorí panel s podrobnými informáciami o dopravnom probléme. Zobrazujú sa nasledujúce informácie: Typ dopravného problému všeobecný, nehoda, práce na ceste, uzavretý jazdný pruh alebo počasie, ako napríklad hustý dážď alebo sneženie. Závažnosť daného problému pomalá premávka, dopravné kolóny alebo stojaca premávka. Čas zdržania. Dĺžka výskytu problému. Celkový zoznam jednotlivých typov problémov nájdete v časti Dopravné problémy. Výberom tlačidla Späť sa vrátite na zobrazenie s navádzaním. Dopravné problémy Dopravné problémy a výstrahy o počasí sa zobrazujú v zobrazení mapy a na lište trasy. Symboly dopravných problémov: Stojaca premávka Kolóny Pomalá premávka Neznáma nehoda Neznámy problém Práce na ceste Uzávierka pruhu Uzávierka cesty Symboly počasia: 44
45 Vietor Dážď Hmla Sneh Poľadovica Varovanie Priblíženie k dopravnej zápche Varovanie sa zobrazí, keď sa priblížite k dopravnej zápche. Budete upozornení niekoľkými spôsobmi: Na lište trasy sa zobrazí výstražný symbol. Na lište trasy sa zobrazí priblíženie na začiatok dopravnej zápchy. Na lište trasy sa zobrazuje vzdialenosť do začiatku dopravnej zápchy. Podľa vážnosti dopravnej zápchy sa farba cesty na lište trasy zmení na oranžovú alebo červenú. Ak sa príliš rýchlo približujete k dopravnej zápche, farba pozadia lišty trasy sa zmení na červenú. Ozve sa výstražný zvuk. Ak chcete zmeniť spôsob varovania, v ponuke Nastavenia vyberte položku Zvuky a varovania. Vyhnutie sa dopravnej zápche na vašej trase Môžete sa vyhnúť dopravnej zápche na svojej trase. Poznámka: Niekedy je trasa s dopravnou zápchou napriek tomu najrýchlejšia trasa. Poznámka: Nemusí byť možné nájsť alternatívnu trasu mimo dopravnej zápchy, ak žiadna alternatíva neexistuje. Vyhnutie sa dopravnej zápche pomocou lišty trasy 1. Na lište trasy vyberte symbol dopravnej zápchy, ktorej sa chcete vyhnúť. Na mape sa zobrazí dopravná zápcha. 2. Vyberte tlačidlo kontextovej ponuky. 3. V kontextovej ponuke vyberte možnosť Vyhnúť sa. Zariadenie vyhľadá novú trasu mimo dopravnej zápchy. 45
46 Vyhnutie sa dopravnej zápche pomocou mapy 1. Priblížte zobrazenie mapy a vyberte dopravnú zápchu na trase. Na mape sa zobrazí dopravná zápcha s panelom s informáciami. 2. Vyberte tlačidlo kontextovej ponuky. 3. Vyberte možnosť Vyhnúť sa. Zariadenie vyhľadá novú trasu mimo dopravnej zápchy. Navádzanie do jazdných pruhov Poznámka: Navádzanie do jazdných pruhov nie je dostupné pre všetky križovatky vo všetkých krajinách. Navádzanie do jazdných pruhov vám pomôže pripraviť sa na výjazdy z diaľnice a križovatky zobrazením správneho jazdného pruhu na naplánovanej trase. Po priblížení sa k výjazdu alebo ku križovatke sa na displeji a v paneli s pokynmi zobrazí jazdný pruh, do ktorého sa musíte zaradiť. Tip: Ak chcete zatvoriť zobrazenie pruhov, poklepte na ľubovoľné miesto na obrazovke. Ak chcete vypnúť obrázky pruhov, v hlavnej ponuke vyberte položku Nastavenia a následne položku Vzhľad. Vypnite nastavenie Zobraziť náhľady diaľničných výjazdov. Obmedzenia rýchlosti závislé od času Niektoré obmedzenia rýchlosti môžu závisieť od času. Je napríklad možné, že rýchlostné obmedzenie v blízkosti škôl sa ráno medzi 08:00 09:00 a poobede medzi 15:00 16:00 zníži na 40 km/h alebo 25 mph. Ak je to možné, rýchlostné obmedzenie na paneli rýchlosti sa mení tak, aby tieto zmeny rýchlostných obmedzení uvádzalo správne. Niektoré obmedzenia rýchlosti sa menia v závislosti od jazdných podmienok. Obmedzenie rýchlosti sa napríklad zníži v čase hustej premávky alebo v zlých poveternostných podmienkach. Tieto premenlivé obmedzenia rýchlosti sa na paneli rýchlosti nezobrazujú. Rýchlosť uvedená na paneli rýchlosti predstavuje maximálnu povolenú rýchlosť v dobrých jazdných podmienkach. Dôležité: Obmedzenie rýchlosti uvedené na paneli rýchlosti má iba informačný charakter. Vždy musíte dodržiavať reálne obmedzenie rýchlosti platné pre cestu, po ktorej idete, v aktuálnych podmienkach. 46
47 Nastavenie typu vozidla O funkcii Moje vozidlo Dôležité: Plánovanie trasy pre konkrétny typ vozidla je dostupné, len keď je nainštalovaná mapa pre nákladné autá. Ak mapa pre nákladné autá nie je nainštalovaná, naplánuje sa trasa pre osobné automobily. Moje vozidlo vám umožňuje vybrať typ vozidla, ktoré používate, aby sa trasa naplánovaná zariadením hodila pre vaše vozidlo. Každý typ vozidla má upraviteľné nastavenia rozmerov, hmotnosti a maximálnej rýchlosti. Trasy naplánované vaším zariadením sa vyhýbajú obmedzeniam pre typ vozidla a berú do úvahy špecifické nastavenia vozidla. Nasledujúci zoznam ukazuje niekoľko príkladov obmedzení trasy: Trasa vypočítaná pre dodávkové vozidlo sa pre obmedzenia hmotnosti alebo výšky môže líšiť od trasy vypočítanej pre osobné auto. Nákladné auto môže mať obmedzenú možnosť jazdiť iba po určitých cestách v meste. Trasa naplánovaná pre veľké vozidlo, napríklad autobus alebo nákladné vozidlo, uprednostňuje hlavné cestné komunikácie a predpokladá, že cestujete nižšou priemernou rýchlosťou. Taktiež vyberá trasy bez ostrých zatáčok. Dôležité: Je potrebné sledovať všetky dopravné značenia, najmä značenia týkajúce sa rozmerov a hmotnosti vozidla. Nedokážeme zaručiť, že sa s nimi na vašej trase nikdy nestretnete. Ignorovanie takýchto obmedzení môže byť nebezpečné a protiprávne. Nastavenie typu vozidla Môžete zadať typ vášho vozidla a špecifické nastavenia tak, aby sa trasa naplánovaná zariadením hodila pre vaše vozidlo. Ak chcete použiť zariadenie Bridge v inom type vozidla, jednoducho zmeňte typ vozidla a nastavenia. Poznámka: Niektoré navigačné zariadenia požadujú, aby ste pred prvým spustením vášho zariadenia nastavili profil vášho auta. 1. Vyberte možnosť Nastavenia v hlavnej ponuke, potom vyberte možnosť Moje vozidlo. Zobrazí sa obrazovka Moje vozidlo. 2. Vyberte možnosť Typ vozidla a potom vyberte typ vášho vozidla zo zobrazeného zoznamu. 47
48 Zobrazí sa obrazovka Moje vozidlo s nastaveniami pre vybratý typ vozidla. 3. Vyberte každé nastavenie a zadajte správnu hodnotu pre typ vášho vozidla. Ak nastavenie nebude obmedzením trasy, napríklad Maximálna rýchlosť, môžete ho nastaviť na nulu. Tip: V prípade typov vozidiel autobus a nákladné auto sú rozmery, hmotnosť a maximálna rýchlosť predvolené. Upravte nastavenia tak, aby sa zhodovali so skutočnými vlastnosťami vozidla. Dôležité: Nastavenia s hodnotou nula sa pri plánovaní trasy nepoužijú na určenie obmedzení. 4. Ak je vaše vozidlo nákladné auto prepravujúce nebezpečný materiál, vyberte možnosť nebezpečný materiál ADR a potom vyberte typ nebezpečného materiálu, ktorý sa prepravuje. 5. Vráťte sa na zobrazenie mapy a naplánujte trasu. Naplánuje sa trasa, ktorá sa vyhýba obmedzeniam trasy týkajúcim sa vášho vozidla. Môžete vyhľadať alternatívnu trasu alebo zmeniť typ trasy pre všetky typy vozidiel, pričom sa do úvahy vezmú špecifické nastavenia vozidla. Plánovanie trasy pre autobus alebo nákladné auto Keď si plánujete trasu a typ vášho vozidla je nastavený na autobus alebo nákladné auto, pred vypočítaním trasy sa vám objaví obrazovka Moje vozidlo. Skontrolujte, že nastavenia vášho vozidla sú správne a vyberte tlačidlo Pokračovať: Naplánuje sa trasa a začne sa navigácia do vášho cieľového miesta. Keď vyrazíte na cestu, automaticky sa začne zobrazovať navádzanie. Zobrazenie obmedzení trasy Ak je typ vášho vozidla nastavený na autobus alebo nákladné auto, môžete vidieť obmedzenia trasy v zobrazení s navádzaním počas jazdy a v zobrazení mapy počas plánovania trasy. V zobrazení mapy zväčšite mapu, ak chcete vidieť cesty s obmedzením. Cesty s obmedzením sú farebne zvýraznené. Ak vaša naplánovaná trasa používa cestu s obmedzením, časť cesty s obmedzením sa zobrazí ako prerušovaná čiara. 48
49 Dôležité: Je potrebné sledovať všetky dopravné značenia, najmä značenia týkajúce sa rozmerov a hmotnosti vozidla. Nedokážeme zaručiť, že sa s nimi na vašej trase nikdy nestretnete. Ignorovanie takýchto obmedzení môže byť nebezpečné a protiprávne. 49
50 Používanie rýchleho vyhľadávania Informácie o vyhľadávaní Pomocou funkcie vyhľadávania môžete hľadať širokú škálu rôznych miest a nechať sa k nim navigovať. Vyhľadávať môžete tieto položky: konkrétnu adresu, zadajte napríklad Borodáčova 67, Bratislava; neúplnú adresu, zadajte napríklad Borodáčova Bratisl.; typ miesta, zadajte napríklad čerpacia stanica alebo reštaurácia; miesto podľa názvu, zadajte napríklad Starbucks; PSČ, zadajte napr. W1D 1LL pre Oxford Street, Londýn; mesto pre navigáciu do centra mesta, zadajte napríklad Bratislava; BZ (bod záujmu) v blízkosti vašej súčasnej polohy, zadajte napr. reštaurácia pri mne; mapcode, zadajte napríklad WH6SL.TR10; súradnice zemepisnej šírky a dĺžky, zadajte napr.: N W ; Tip: Ak chcete vyhľadať konkrétnu ulicu v Spojenom kráľovstve alebo v Holandsku, zadajte PSČ, potom vynechajte medzeru a zadajte číslo domu. Napríklad 1017CT 35. V prípade iných krajín sú PSČ tvorené na základe oblastí a vo výsledkoch vyhľadávania dostanete zoznam príslušných miest, obcí a ulíc. Plánovanie trasy k BZ pomocou vyhľadávania Dôležité: V záujme bezpečnosti a s cieľom vyhnúť sa rozptyľovaniu počas jazdy by ste mali vždy plánovať trasu pred samotnou jazdou. Ak chcete naplánovať trasu k typu BZ alebo ku konkrétnemu BZ pomocou vyhľadávania, postupujte takto: 1. Výberom tlačidla hlavnej ponuky otvorte hlavnú ponuku. 2. Vyberte položku Hľadať. Zobrazí sa obrazovka vyhľadávania spolu s klávesnicou. 3. Pomocou klávesnice zadajte názov miesta, do ktorého chcete naplánovať trasu. 50
51 Tip: Ak stlačíte a podržíte písmenový kláves na klávesnici, získate prístup k ďalším znakom, ak sú k dispozícii. Napríklad stlačením a podržaním písmena e získate prístup k znakom 3 e è é ê ë a ďalším. Môžete vyhľadávať typ BZ (bod záujmu), ako je napríklad reštaurácia alebo turistická atrakcia. Môžete tiež vyhľadať konkrétny BZ, napr. Rózina pizzeria. Poznámka: Pri vyhľadávaní sa hľadá v celej mape. Ak chcete zmeniť spôsob vyhľadávania, vyberte tlačidlo vpravo od poľa vyhľadávania. Potom môžete nastaviť, kde presne sa má vyhľadávať, ak chcete napríklad hľadať len pozdĺž trasy alebo v rámci mesta. 4. Počas zadávania sa v riadkoch zobrazia návrhy podľa toho, čo ste už zadali. Môžete pokračovať v zadávaní alebo si vybrať spomedzi návrhov. Tip: Ak chcete zobraziť viac výsledkov, skryte klávesnicu alebo prechádzajte nadol v zozname s výsledkami. Tip: Medzi zobrazením výsledkov na mape alebo v zozname môžete prepínať tlačidlom zoznamu/mapy: 5. Vyberte typ BZ alebo individuálny BZ. Ak ste vybrali typ BZ, vyberte požadovaný BZ. Na mape sa zobrazí toto miesto. 51
52 6. Pre viac informácií o BZ vyberte požadovaný BZ na mape a potom vyberte tlačidlo kontextovej ponuky. V kontextovej ponuke vyberte položku Viac informácií. Zobrazí sa viac informácií o BZ, napr. telefónne číslo, celá adresa a Ak chcete naplánovať trasu do tohto cieľového miesta, vyberte možnosť Jazda Naplánuje sa trasa a začne sa navigácia do vášho cieľa. Keď vyrazíte na cestu, automaticky sa začne zobrazovať zobrazenie s navádzaním. Tip: Ak je vaše cieľové miesto v inom časovom pásme, na paneli s informáciami o príjazde budete vidieť znamienko plus (+) alebo mínus ( ) a časový rozdiel v hodinách a polhodinách. Odhadovaný čas príjazdu je miestny čas vo vašom cieľovom mieste. Tip: Do už naplánovanej trasy môžete pridávať zastávky. Tip: Trasu môžete uložiť pomocou položky Moje trasy. Plánovanie trasy k BZ pomocou vyhľadávania online Dôležité: V záujme bezpečnosti a s cieľom vyhnúť sa rozptyľovaniu počas jazdy by ste mali vždy plánovať trasu pred samotnou jazdou. Poznámka: Vyhľadávanie online je dostupné iba na pripojených zariadeniach. Ak chcete prostredníctvom aplikácie Bridge vyhľadávať online, musíte byť pripojení k službám TomTom. Ak vyhľadávate BZ, ale nenašli ste to, čo ste hľadali, môžete vyhľadávať cez službu TomTom Places online. BZ vyhľadávajte online takto: 1. Vyhľadajte BZ pomocou položky Vyhľadávať v hlavnom menu. Výsledky vyhľadávania sa zobrazujú v dvoch stĺpcoch. 2. Vyberte položku Vyhľadávať miesta online. 3. Pomocou klávesnice zadajte názov BZ, ktorý chcete nájsť, a stlačte tlačidlo Hľadať na klávesnici. 52
53 Tip: Ak stlačíte a podržíte písmenový kláves na klávesnici, získate prístup k ďalším znakom, ak sú k dispozícii. Napríklad stlačením a podržaním písmena e získate prístup k znakom 3 e è é ê ë a ďalším. Môžete vyhľadávať typ BZ (bod záujmu), ako je napríklad reštaurácia alebo turistická atrakcia. Môžete tiež vyhľadať konkrétny BZ, napr. Rózina pizzeria. Poznámka: Pri vyhľadávaní môžete hľadať v blízkosti súčasnej pozície, v meste alebo v blízkosti cieľa. Ak chcete zmeniť spôsob vyhľadávania, vyberte tlačidlo vpravo od poľa vyhľadávania. Výsledky hľadania sa zobrazia v stĺpci. Tip: Ak chcete zobraziť viac výsledkov, skryte klávesnicu alebo prechádzajte nadol v zozname s výsledkami. Tip: Medzi zobrazením výsledkov na mape alebo v zozname môžete prepínať tlačidlom zoznamu/mapy: 4. Vyberte BZ zo zoznamu. Na mape sa zobrazí toto miesto. 5. Pre viac informácií o BZ vyberte požadovaný BZ na mape a potom vyberte tlačidlo kontextovej ponuky. V kontextovej ponuke vyberte položku Viac informácií. Zobrazí sa viac informácií o BZ, napr. telefónne číslo, celá adresa a Ak chcete naplánovať trasu do tohto cieľového miesta, vyberte možnosť Jazda Naplánuje sa trasa a začne sa navigácia do vášho cieľa. Keď vyrazíte na cestu, automaticky sa začne zobrazovať zobrazenie s navádzaním. 53
54 Tip: Ak je vaše cieľové miesto v inom časovom pásme, na paneli s informáciami o príjazde budete vidieť znamienko plus (+) alebo mínus ( ) a časový rozdiel v hodinách a polhodinách. Odhadovaný čas príjazdu je miestny čas vo vašom cieľovom mieste. Tip: Do už naplánovanej trasy môžete pridávať zastávky. Tip: Trasu môžete uložiť pomocou položky Moje trasy. Zadávanie hľadaných výrazov Ak chcete vyhľadávať adresy alebo body BZ, v hlavnej ponuke vyberte položku Hľadať. Zobrazí sa obrazovka vyhľadávania spolu s klávesnicou zariadenia a týmito tlačidlami: Tip: Skryte klávesnicu zariadenia a zobrazí sa celá obrazovka vyhľadávania. 1. Tlačidlo Späť. Výberom tohto tlačidla sa vrátite do predchádzajúceho okna. 2. Pole vstupu vyhľadávania. Tu zadajte hľadaný výraz. Počas zadávania sa zobrazujú zhodné adresy a BZ. Tip: Ak stlačíte a podržíte písmenový kláves na klávesnici, získate prístup k ďalším znakom, ak sú k dispozícii. Napríklad stlačením a podržaním písmena e získate prístup k znakom 3 e è é ê ë a ďalším. Tip: Ak chcete upraviť už zadané slovo, vyberte ho a umiestnite naň kurzor. Potom môžete zadať alebo odstrániť znaky. 3. Typ vyhľadávania. Predvolene sa vyhľadáva v celej aktuálnej mape. Ak už ste funkciu vyhľadávania použili, použije sa posledný vybraný typ vyhľadávania. Pomocou tohto tlačidla zmeníte typ vyhľadávania na niektorý z nasledujúcich: Celá mapa Túto možnosť vyberte, ak chcete vyhľadávať v celej aktuálnej mape bez obmedzenia okruhu na vyhľadávanie. Centrom vyhľadávania je vaša aktuálna poloha. Výsledky sa zoraďujú podľa presnosti zhody. V mojej blízkosti Túto možnosť vyberte, ak chcete vyhľadávať podľa svojej aktuálnej lokality GPS ako centra vyhľadávania. Výsledky sa zoraďujú podľa vzdialenosti. 54
55 4. Tlačidlo Zobraziť. V meste Túto možnosť vyberte, ak chcete ako centrum vyhľadávania použiť mesto alebo obec. Pomocou klávesnice musíte zadať názov mesta alebo obce. Keď zo zoznamu výsledkov vyberiete mesto alebo obec, môžete vyhľadávať adresy alebo BZ v danom meste. Na trase Ak máte naplánovanú trasu, môžete pomocou tejto možnosti pozdĺž trasy vyhľadávať konkrétne typy miest, napríklad čerpacie stanice. Po vyzvaní zadajte typ miesta a jeho výberom v stĺpci napravo spustite vyhľadávanie. V blízkosti cieľového miesta Ak máte naplánovanú cestu, môžete pomocou tejto možnosti použiť cieľové miesto ako centrum vyhľadávania. Zemepisná dĺžka/šírka Túto možnosť vyberte, ak chcete zadať súradnice zemepisnej šírky a dĺžky. Výberom tohto tlačidla sa vrátite do zobrazenia mapy alebo zobrazenia s navádzaním. 5. Tlačidlo zoznam/mapa. Výberom tohto tlačidla prepínate medzi zobrazením výsledkov v zozname alebo na mape. 6. Zobrazenie/skrytie klávesnice. Výberom tohto tlačidla zobrazíte klávesnicu. Pomocou funkcie Späť na zariadení môžete klávesnicu skryť. Tip: Ak chcete zrušiť vyhľadávanie, stlačte tlačidlo zobrazenia mapy/zobrazenia s navádzaním v pravom hornom rohu obrazovky. Práca s výsledkami vyhľadávania Výsledky vyhľadávania sa zobrazujú v dvoch stĺpcoch. Vyhovujúce adresy a mestá sú uvedené v stĺpci vľavo a BZ, typy BZ a Places v stĺpci vpravo. Posledné cieľové miesta a uložené miesta sa tiež zobrazujú vo výsledkoch hľadania. Tip: Ak chcete zobraziť viac výsledkov, skryte klávesnicu alebo prechádzajte nadol v zozname s výsledkami. Tip: Medzi zobrazením výsledkov na mape alebo v zozname môžete prepínať tlačidlom zoznamu/mapy: 55
56 Keď vyberiete adresu z výsledkov vyhľadávania, môžete ju zobraziť na mape, pridať križovatku alebo do daného miesta naplánovať trasu. Ak chcete vyhľadať presnú adresu, môžete zadať číslo domu. Ak výsledok zobrazíte na mape, môžete pomocou kontextovej ponuky pridať toto miesto medzi položky Moje miesta. Ak už je naplánovaná trasa, môžete toto miesto pridať na aktuálnu trasu. Poznámka: Najlepšie výsledky vyhľadávania sa zobrazujú na mape. Keď zobrazenie zmenšíte, postupne sa zobrazia výsledky umiestnené nižšie. Čo sú čísla PSČ Pri vyhľadávaní pomocou čísla PSČ závisia výsledky od typu čísla PSČ používaného v krajine, v ktorej uskutočňujete vyhľadávanie. Používajú sa tieto typy čísel PSČ: PSČ, ktoré vás navigujú na ulicu alebo časť ulice. PSČ, ktoré vás navigujú do oblasti, ktorá pozostáva napríklad z jedného mesta, viac dedín vo vidieckej oblasti alebo mestskej časti veľkého mesta. PSČ ulíc Tento typ čísel PSČ používajú krajiny ako Holandsko a Spojené kráľovstvo. Pri vyhľadávaní pomocou tohto typu PSČ zadajte PSČ, vynechajte medzeru a potom môžete zadať číslo domu. Napríklad 1017CT 35. Zariadenie potom naplánuje trasu ku konkrétnemu domu alebo budove na konkrétnej ulici. PSČ oblastí Tento typ čísel PSČ používajú krajiny ako Nemecko, Francúzsko a Belgicko. Pri vyhľadávaní pomocou PSČ oblastí zahŕňajú výsledky všetky ulice v mestskej časti, celú obec alebo dediny s daným PSČ. Ak zadáte PSČ oblasti, môžu sa zobraziť výsledky z viacerých krajín. 56
57 Poznámka: Pri vyhľadávaní PSČ oblastí sa vo výsledkoch nezobrazí iba jedna konkrétna adresa. Napriek tomu je tento typ PSČ veľmi užitočný pri znižovaní počtu výsledkov vyhľadávania. Keď napríklad hľadáte mesto Neustadt v Nemecku, dostanete dlhý zoznam možných výsledkov. Pridaním medzery a PSČ oblasti sa zúžia výsledky na to mesto Neustadt, ktoré hľadáte. Ďalším príkladom je situácia, keď chcete vyhľadávať v meste. Zadajte PSČ oblasti a vo výsledkoch vyhľadávania vyberte centrum mesta, ktoré hľadáte. Čo sú kódy mapcode V krajinách, kde cesty a domy nemajú názvy ani adresy, môžete použiť kód mapcode. Kód mapcode predstavuje miesto. Každé miesto na Zemi vrátane morských ostrovov a ropných plošín možno označiť kódom mapcode. Kódy mapcode sú krátke, ľahko sa rozoznávajú, pamätajú a odovzdávajú. Sú presné na niekoľko metrov, čo stačí pri bežnom používaní. Na stránke mapcode.com zistite, ako nájsť kód mapcode ľubovoľného miesta. Kódy mapcode Môžete vybrať miesto, ktoré chcete priradiť k vašej adrese, napríklad hlavný vchod alebo vchod na parkovisko. Zoznam ikon typov BZ Právne a finančné služby Súd Bankomat Právne služby právny poradca Finančná inštitúcia Právne služby iné Stravovacie služby Samoobsluhe Reštaurácia rýchleho občerstvenia Reštaurácia Čínska reštaurácia Ubytovanie Hotel alebo motel Luxusný hotel Kemping Lacný hotel Služby v núdzi 57
58 Nemocnica alebo poliklinika Zubár Policajná stanica Veterinár Lekár Hasiči Služby týkajúce sa automobilov Vonkajšie parkovisko Čerpacia stanica Parkovanie v garáži Umývačka áut Predajca automobilov Stanica technickej kontroly vozidiel Požičovňa áut Miesto na nabíjanie elektrických automobilov Parkovisko požičovne automobilov Autoservis Ostatné služby Veľvyslanectvo Chovateľské potreby Vládny úrad Telekomunikácie Spoločnosť Komunitné služby Pošta Lekáreň Obchodné centrum Salóny krásy Turistické informácie Obchod 58
59 Vzdelávanie Vysoká škola alebo univerzita Škola Knižnica Spoločenské centrum Voľný čas Kasíno Vinica Divadlo Turistická atrakcia Kino Zoo Koncertná sála Zábavný park Múzeum Výstavisko Opera Kultúrne stredisko Nočný život Centrum voľného času Farma pre deti Šport Ihrisko Plaváreň Horský štít Vodné športy Pláž Tenisový kurt 59
60 Park alebo rekreačná oblasť Klzisko Jachtársky prístav alebo nádrž Športové centrum Štadión Golfové ihrisko Náboženstvo Kostol Miesto bohoslužieb Cestovanie Železničná stanica Horský priechod Letisko Vyhliadka alebo panoramatický výhľad Terminál trajektu Hraničný priechod PSČ Poznámka: Nepoužíva sa vo všetkých krajinách. Obytná oblasť Autobusová stanica Stred mesta Mýtna brána Nabíjacie stanice pre elektrické automobily Odpočívadlo Nákladné parkovisko 60
61 Plánovanie trasy Plánovanie trasy na určitú adresu pomocou vyhľadávania Dôležité: V záujme bezpečnosti a s cieľom vyhnúť sa rozptyľovaniu počas jazdy by ste mali vždy plánovať trasu pred samotnou jazdou. Postup plánovania trasy na určitú adresu pomocou vyhľadávania: 1. Výberom tlačidla hlavného menu otvorte hlavné menu. 2. Vyberte položku Hľadať. Zobrazí sa obrazovka vyhľadávania spolu s klávesnicou. 3. Pomocou klávesnice zadajte názov miesta, do ktorého chcete naplánovať trasu. Tip: Ak stlačíte a podržíte písmenový kláves na klávesnici, získate prístup k ďalším znakom, ak sú k dispozícii. Napríklad stlačením a podržaním písmena e získate prístup k znakom 3 e è é ê ë a ďalším. Môžete vyhľadávať adresu, obec, mesto, PSČ alebo kód mapcode. Tip: Ak chcete vyhľadať konkrétnu ulicu v Spojenom kráľovstve alebo v Holandsku, zadajte PSČ, potom vynechajte medzeru a zadajte číslo domu. Napríklad 1017CT 35. V prípade iných krajín sú PSČ tvorené na základe oblastí a vo výsledkoch vyhľadávania dostanete zoznam príslušných miest, obcí a ulíc. Poznámka: Pri vyhľadávaní sa hľadá v celej mape. Ak chcete zmeniť spôsob vyhľadávania, vyberte tlačidlo vpravo od poľa vyhľadávania. Potom môžete nastaviť, kde presne sa má vyhľadávať, ak chcete napríklad hľadať len pozdĺž trasy alebo v rámci mesta. 4. Počas zadávania adresy sa v riadkoch zobrazia návrhy podľa toho, čo ste už zadali. Môžete pokračovať v zadávaní alebo si vybrať spomedzi návrhov. 61
62 Tip: Ak chcete zobraziť viac výsledkov, skryte klávesnicu alebo prechádzajte nadol v zozname s výsledkami. Tip: Medzi zobrazením výsledkov na mape alebo v zozname môžete prepínať tlačidlom zoznamu/mapy: 5. Vyberte navrhovanú adresu. 6. Zadajte číslo domu, ak ho poznáte a ešte ste ho nezadali. Tip: ak zadáte číslo domu, ktoré zariadenie nenájde, farba čísla bude červená. Na tlačidle jazdy sa zobrazí najbližšie nájdené číslo domu. Môžete zadať nové číslo domu alebo vybrať položku Jazda a prejsť k najbližšiemu číslu domu. 7. Vyberte možnosť Jazda Naplánuje sa trasa a začne sa navigácia do vášho cieľa. Keď vyrazíte na cestu, automaticky sa začne zobrazovať navádzanie. Tip: Ak je vaše cieľové miesto v inom časovom pásme, na paneli s informáciami o príjazde budete vidieť znamienko plus (+) alebo mínus ( ) a časový rozdiel v hodinách a polhodinách. Odhadovaný čas príjazdu je miestny čas vo vašom cieľovom mieste. Tip: Do už naplánovanej trasy môžete pridávať zastávky. Tip: Trasu môžete uložiť pomocou položky Moje trasy. Plánovanie trasy do centra mesta Dôležité: V záujme bezpečnosti a s cieľom vyhnúť sa rozptyľovaniu počas jazdy by ste mali vždy plánovať trasu pred samotnou jazdou. 62
63 Postup plánovania trasy do centra mesta pomocou vyhľadávania: 1. Výberom tlačidla hlavnej ponuky otvorte hlavnú ponuku. 2. Vyberte položku Hľadať. Zobrazí sa obrazovka vyhľadávania spolu s klávesnicou. 3. Pomocou klávesnice zadajte názov mesta alebo obce, kam chcete naplánovať trasu. Môžete vyhľadávať obec, mesto alebo PSČ. Tip: Na vyhľadanie konkrétneho mesta môžete zadať PSČ daného mesta alebo krajinu. Ak budete napríklad vyhľadávať mesto Essen, nájde sa množstvo výsledkov. Ak budete vyhľadávať Essen 2910 alebo Essen Belgicko, toto mesto sa zobrazí v hornej časti výsledkov. Následne môžete vyhľadávať v danom meste. Tip: Pri vyhľadávaní sa hľadá v celej mape. Ak chcete zmeniť spôsob vyhľadávania, vyberte tlačidlo vpravo od poľa vyhľadávania. Potom môžete nastaviť, kde presne sa má vyhľadávať, ak chcete napríklad hľadať len pozdĺž trasy alebo v rámci mesta. 4. Počas zadávania adresy sa v riadkoch zobrazia návrhy podľa toho, čo ste už zadali. Môžete pokračovať v zadávaní alebo si vybrať spomedzi návrhov. Tip: Ak chcete zobraziť viac výsledkov, skryte klávesnicu alebo prechádzajte nadol v zozname s výsledkami. Tip: Medzi zobrazením výsledkov na mape alebo v zozname môžete prepínať tlačidlom zoznamu/mapy: 5. V stĺpci naľavo vyberte mesto. 63
64 Názov mesta sa zobrazuje na pravej strane poľa vstupu vyhľadávania a BZ centra mesta je uvedený nižšie v stĺpci vpravo. 6. Vyberte BZ centra mesta. Umiestnenie centra mesta sa zobrazí na mape. 7. Vyberte možnosť Jazda Naplánuje sa trasa a začne sa navigácia do vášho cieľa. Keď vyrazíte na cestu, automaticky sa začne zobrazovať zobrazenie s navádzaním. Tip: Ak je vaše cieľové miesto v inom časovom pásme, na paneli s informáciami o príjazde budete vidieť znamienko plus (+) alebo mínus ( ) a časový rozdiel v hodinách a polhodinách. Odhadovaný čas príjazdu je miestny čas vo vašom cieľovom mieste. Tip: Do už naplánovanej trasy môžete pridávať zastávky. Tip: Trasu môžete uložiť pomocou položky Moje trasy. Plánovanie trasy k BZ pomocou vyhľadávania Dôležité: V záujme bezpečnosti a s cieľom vyhnúť sa rozptyľovaniu počas jazdy by ste mali vždy plánovať trasu pred samotnou jazdou. Ak chcete naplánovať trasu k typu BZ alebo ku konkrétnemu BZ pomocou vyhľadávania, postupujte takto: 1. Výberom tlačidla hlavnej ponuky otvorte hlavnú ponuku. 64
65 2. Vyberte položku Hľadať. Zobrazí sa obrazovka vyhľadávania spolu s klávesnicou. 3. Pomocou klávesnice zadajte názov miesta, do ktorého chcete naplánovať trasu. Tip: Ak stlačíte a podržíte písmenový kláves na klávesnici, získate prístup k ďalším znakom, ak sú k dispozícii. Napríklad stlačením a podržaním písmena e získate prístup k znakom 3 e è é ê ë a ďalším. Môžete vyhľadávať typ BZ (bod záujmu), ako je napríklad reštaurácia alebo turistická atrakcia. Môžete tiež vyhľadať konkrétny BZ, napr. Rózina pizzeria. Poznámka: Pri vyhľadávaní sa hľadá v celej mape. Ak chcete zmeniť spôsob vyhľadávania, vyberte tlačidlo vpravo od poľa vyhľadávania. Potom môžete nastaviť, kde presne sa má vyhľadávať, ak chcete napríklad hľadať len pozdĺž trasy alebo v rámci mesta. 4. Počas zadávania sa v riadkoch zobrazia návrhy podľa toho, čo ste už zadali. Môžete pokračovať v zadávaní alebo si vybrať spomedzi návrhov. Tip: Ak chcete zobraziť viac výsledkov, skryte klávesnicu alebo prechádzajte nadol v zozname s výsledkami. Tip: Medzi zobrazením výsledkov na mape alebo v zozname môžete prepínať tlačidlom zoznamu/mapy: 65
66 5. Vyberte typ BZ alebo individuálny BZ. Ak ste vybrali typ BZ, vyberte požadovaný BZ. Na mape sa zobrazí toto miesto. 6. Pre viac informácií o BZ vyberte požadovaný BZ na mape a potom vyberte tlačidlo kontextovej ponuky. V kontextovej ponuke vyberte položku Viac informácií. Zobrazí sa viac informácií o BZ, napr. telefónne číslo, celá adresa a Ak chcete naplánovať trasu do tohto cieľového miesta, vyberte možnosť Jazda Naplánuje sa trasa a začne sa navigácia do vášho cieľa. Keď vyrazíte na cestu, automaticky sa začne zobrazovať zobrazenie s navádzaním. Tip: Ak je vaše cieľové miesto v inom časovom pásme, na paneli s informáciami o príjazde budete vidieť znamienko plus (+) alebo mínus ( ) a časový rozdiel v hodinách a polhodinách. Odhadovaný čas príjazdu je miestny čas vo vašom cieľovom mieste. Tip: Do už naplánovanej trasy môžete pridávať zastávky. Tip: Trasu môžete uložiť pomocou položky Moje trasy. Plánovanie trasy k BZ pomocou vyhľadávania online Dôležité: V záujme bezpečnosti a s cieľom vyhnúť sa rozptyľovaniu počas jazdy by ste mali vždy plánovať trasu pred samotnou jazdou. Poznámka: Vyhľadávanie online je dostupné iba na pripojených zariadeniach. Ak chcete prostredníctvom aplikácie Bridge vyhľadávať online, musíte byť pripojení k službám TomTom. Ak vyhľadávate BZ, ale nenašli ste to, čo ste hľadali, môžete vyhľadávať cez službu TomTom Places online. BZ vyhľadávajte online takto: 1. Vyhľadajte BZ pomocou položky Vyhľadávať v hlavnom menu. Výsledky vyhľadávania sa zobrazujú v dvoch stĺpcoch. 66
67 2. Vyberte položku Vyhľadávať miesta online. 3. Pomocou klávesnice zadajte názov BZ, ktorý chcete nájsť, a stlačte tlačidlo Hľadať na klávesnici. Tip: Ak stlačíte a podržíte písmenový kláves na klávesnici, získate prístup k ďalším znakom, ak sú k dispozícii. Napríklad stlačením a podržaním písmena e získate prístup k znakom 3 e è é ê ë a ďalším. Môžete vyhľadávať typ BZ (bod záujmu), ako je napríklad reštaurácia alebo turistická atrakcia. Môžete tiež vyhľadať konkrétny BZ, napr. Rózina pizzeria. Poznámka: Pri vyhľadávaní môžete hľadať v blízkosti súčasnej pozície, v meste alebo v blízkosti cieľa. Ak chcete zmeniť spôsob vyhľadávania, vyberte tlačidlo vpravo od poľa vyhľadávania. Výsledky hľadania sa zobrazia v stĺpci. Tip: Ak chcete zobraziť viac výsledkov, skryte klávesnicu alebo prechádzajte nadol v zozname s výsledkami. Tip: Medzi zobrazením výsledkov na mape alebo v zozname môžete prepínať tlačidlom zoznamu/mapy: 4. Vyberte BZ zo zoznamu. Na mape sa zobrazí toto miesto. 5. Pre viac informácií o BZ vyberte požadovaný BZ na mape a potom vyberte tlačidlo kontextovej ponuky. V kontextovej ponuke vyberte položku Viac informácií. Zobrazí sa viac informácií o BZ, napr. telefónne číslo, celá adresa a Ak chcete naplánovať trasu do tohto cieľového miesta, vyberte možnosť Jazda 67
68 Naplánuje sa trasa a začne sa navigácia do vášho cieľa. Keď vyrazíte na cestu, automaticky sa začne zobrazovať zobrazenie s navádzaním. Tip: Ak je vaše cieľové miesto v inom časovom pásme, na paneli s informáciami o príjazde budete vidieť znamienko plus (+) alebo mínus ( ) a časový rozdiel v hodinách a polhodinách. Odhadovaný čas príjazdu je miestny čas vo vašom cieľovom mieste. Tip: Do už naplánovanej trasy môžete pridávať zastávky. Tip: Trasu môžete uložiť pomocou položky Moje trasy. Plánovanie trasy pomocou internetového prehliadača Dôležité: V záujme bezpečnosti a s cieľom vyhnúť sa rozptyľovaniu počas jazdy by ste mali vždy plánovať trasu pred samotnou jazdou. Poznámka: Táto funkcia nie je k dispozícii vo všetkých zariadeniach. Môžete vyhľadávať na internete pomocou internetového prehliadača zariadenia Bridge, potom zvoliť text z výsledkov vyhľadávania a zdieľať ho tak s navigačnou aplikáciou TomTom. Ak chcete naplánovať trasu pomocou internetového prehliadača, postupujte nasledovne: 1. Otvorte internetový prehliadač zariadenia Bridge a vyhľadajte miesto alebo BZ. 2. Vyberte adresu alebo názov BZ. 68
69 3. Zvolením tlačidla ZDIEĽAŤ zobrazíte možnosti zdieľania. 4. Vyberte možnosť Navigácia. Spustí sa navigačná aplikácia a otvorí sa obrazovka vyhľadávania spolu s klávesnicou. Zvolený text sa zobrazí v hornej časti obrazovky a v stĺpcoch sa zobrazia návrhy vyhľadávania na základe zvoleného textu. Tip: Ak chcete zobraziť viac výsledkov, skryte klávesnicu alebo prechádzajte nadol v zozname s výsledkami. Tip: Medzi zobrazením výsledkov na mape alebo v zozname môžete prepínať tlačidlom zoznamu/mapy: 69
70 5. Zvoľte návrh adresy a zadajte číslo domu, ak ho poznáte a ešte ste ho nezadali. Tip: ak zadáte číslo domu, ktoré zariadenie nenájde, farba čísla bude červená. Na tlačidle jazdy sa zobrazí najbližšie nájdené číslo domu. Môžete zadať nové číslo domu alebo vybrať položku Jazda a prejsť k najbližšiemu číslu domu. 6. Vyberte položku Jazda. Naplánuje sa trasa a začne sa navigácia do vášho cieľa. Keď vyrazíte na cestu, automaticky sa začne zobrazovať zobrazenie s navádzaním. Tip: Ak je vaše cieľové miesto v inom časovom pásme, na paneli s informáciami o príjazde budete vidieť znamienko plus (+) alebo mínus ( ) a časový rozdiel v hodinách a polhodinách. Odhadovaný čas príjazdu je miestny čas vo vašom cieľovom mieste. Tip: Do už naplánovanej trasy môžete pridávať zastávky. Tip: Trasu môžete uložiť pomocou položky Moje trasy. Plánovanie trasy pomocou mapy Dôležité: V záujme bezpečnosti a s cieľom vyhnúť sa rozptyľovaniu počas jazdy by ste mali vždy plánovať trasu pred samotnou jazdou. Postup plánovania trasy pomocou mapy: 1. Posúvajte sa na mape a približujte ju, kým sa nezobrazí cieľové miesto, do ktorého sa chcete nechať navigovať. 70
71 Tip: Môžete tiež výberom symbolu mapy otvoriť kontextovú ponuku a následne výberom tlačidla Jazda naplánovať trasu do tohto miesta. 2. Keď na mape nájdete požadované cieľové miesto, vyberte ho stlačením a podržaním obrazovky na zhruba jednu sekundu. Zobrazí sa kontextová ponuka s najbližšou adresou. 3. Ak chcete naplánovať trasu do tohto cieľového miesta, vyberte možnosť Jazda Naplánuje sa trasa a začne sa navigácia do vášho cieľa. Keď vyrazíte na cestu, automaticky sa začne zobrazovať zobrazenie s navádzaním. Tip: Vybraté miesto môžete použiť aj inými spôsobmi napríklad ho pomocou tlačidla kontextového menu pridať medzi Moje miesta. Tip: Ak je vaše cieľové miesto v inom časovom pásme, na paneli s informáciami o príjazde budete vidieť znamienko plus (+) alebo mínus ( ) a časový rozdiel v hodinách a polhodinách. Odhadovaný čas príjazdu je miestny čas vo vašom cieľovom mieste. 71
72 Tip: Do už naplánovanej trasy môžete pridávať zastávky. Tip: Trasu môžete uložiť pomocou položky Moje trasy. Plánovanie trasy pomocou funkcie Moje miesta Ak chcete z aktuálneho miesta navádzať na niektoré z miest zo zoznamu Moje miesta, postupujte takto: 1. Výberom tlačidla hlavnej ponuky otvorte hlavnú ponuku. 2. Vyberte položku Moje miesta. Zobrazí sa zoznam vašich miest. 3. Vyberte miesto, kam sa chcete nechať navádzať, napr. Domov. Vami vybraté miesto sa zobrazí na mape s kontextovou ponukou. 4. Ak chcete naplánovať trasu do tohto cieľového miesta, vyberte možnosť Jazda 72
73 Naplánuje sa trasa a začne sa navigácia do vášho cieľa. Keď vyrazíte na cestu, automaticky sa začne zobrazovať zobrazenie s navádzaním. Tip: Ak je vaše cieľové miesto v inom časovom pásme, na paneli s informáciami o príjazde budete vidieť znamienko plus (+) alebo mínus ( ) a časový rozdiel v hodinách a polhodinách. Odhadovaný čas príjazdu je miestny čas vo vašom cieľovom mieste. Tip: Do už naplánovanej trasy môžete pridávať zastávky. Tip: Trasu môžete uložiť pomocou položky Moje trasy. Plánovanie trasy pomocou súradníc Dôležité: V záujme bezpečnosti a s cieľom vyhnúť sa rozptyľovaniu počas jazdy by ste mali vždy plánovať trasu pred samotnou jazdou. Ak chcete naplánovať trasu pomocou súradníc, postupujte takto: 1. Výberom tlačidla hlavnej ponuky otvorte hlavnú ponuku. 2. Vyberte položku Hľadať. Zobrazí sa obrazovka vyhľadávania spolu s klávesnicou. 3. Vyberte tlačidlo typu vyhľadávania vpravo od poľa vyhľadávania. 4. Vyberte možnosť Zemepis. dĺžka/šírka. 5. Zadajte svoje súradnice. Môžete zadať ktorýkoľvek z týchto typov súradníc: Desatinné hodnoty, napríklad: N W Tip: Pri desatinných hodnotách nemusíte zadať písmeno na označenie zemepisnej šírky a dĺžky. V prípade miest západne od nultého poludníka a miest južne od rovníka pred súradnicu zadajte znamienko mínus (-). Stupne, minúty a sekundy, napríklad: N W Štandardné súradnice GPS, napríklad: N W Poznámka: Ak zadáte súradnice, ktoré zariadenie Bridge nedokáže rozpoznať, panel pod súradnicami sa sfarbí na červeno. 6. Počas zadávania súradníc sa zobrazujú návrhy podľa toho, čo ste zadali. Môžete pokračovať v zadávaní alebo si vybrať spomedzi návrhov. Mestá a cesty sa zobrazujú vľavo, BZ sa zobrazujú vpravo. Tip: Ak chcete zobraziť viac výsledkov, skryte klávesnicu alebo prechádzajte nadol v zozname s výsledkami. 73
74 Tip: Medzi zobrazením výsledkov na mape alebo v zozname môžete prepínať tlačidlom zoznamu/mapy: 7. Vyberte návrh cieľového miesta. Na mape sa zobrazí toto miesto. 8. Ak chcete naplánovať trasu do tohto cieľového miesta, vyberte možnosť Jazda Naplánuje sa trasa a začne sa navigácia do vášho cieľa. Keď vyrazíte na cestu, automaticky sa začne zobrazovať zobrazenie s navádzaním. Tip: Ak je vaše cieľové miesto v inom časovom pásme, na paneli s informáciami o príjazde budete vidieť znamienko plus (+) alebo mínus ( ) a časový rozdiel v hodinách a polhodinách. Odhadovaný čas príjazdu je miestny čas vo vašom cieľovom mieste. Tip: Do už naplánovanej trasy môžete pridávať zastávky. Tip: Trasu môžete uložiť pomocou položky Moje trasy. Plánovanie trasy pomocou kódu mapcode Dôležité: V záujme bezpečnosti a s cieľom vyhnúť sa rozptyľovaniu počas jazdy by ste mali vždy plánovať trasu pred samotnou jazdou. Ak chcete naplánovať trasu pomocou kódu mapcode, postupujte takto: 1. Výberom tlačidla hlavnej ponuky otvorte hlavnú ponuku. 2. Vyberte položku Hľadať. Zobrazí sa obrazovka vyhľadávania spolu s klávesnicou. 3. Zadajte kód mapcode. Môžete zadať ktorýkoľvek z týchto typov kódov mapcode: medzinárodný, napríklad WH6SL.TR10, špecifický pre krajinu, napríklad GBR 8MH.51, alternatívny špecifický pre krajinu, napríklad GBR 28.Y6VH alebo GBR LDGZ.VXR. Tip: Všetky kódy mapcode v tomto príklade označujú jedno miesto hrad Edinburgh v Spojenom kráľovstve. V časti Čo sú kódy mapcode nájdete informácie o tom, ako zistiť kód mapcode daného miesta. 4. Počas zadávania kódu mapcode sa zobrazujú návrhy podľa toho, čo ste zadali. Môžete pokračovať v zadávaní alebo si vybrať spomedzi návrhov. Mestá a cesty sa zobrazujú vľavo, BZ sa zobrazujú vpravo. Tip: Ak chcete zobraziť viac výsledkov, skryte klávesnicu alebo prechádzajte nadol v zozname s výsledkami. 74
75 Tip: Medzi zobrazením výsledkov na mape alebo v zozname môžete prepínať tlačidlom zoznamu/mapy: 5. Vyberte návrh cieľového miesta. 6. Ak chcete naplánovať trasu do tohto cieľového miesta, vyberte možnosť Jazda Naplánuje sa trasa a začne sa navigácia do vášho cieľa. Keď vyrazíte na cestu, automaticky sa začne zobrazovať zobrazenie s navádzaním. Tip: Ak je vaše cieľové miesto v inom časovom pásme, na paneli s informáciami o príjazde budete vidieť znamienko plus (+) alebo mínus ( ) a časový rozdiel v hodinách a polhodinách. Odhadovaný čas príjazdu je miestny čas vo vašom cieľovom mieste. Tip: Do už naplánovanej trasy môžete pridávať zastávky. Tip: Trasu môžete uložiť pomocou položky Moje trasy. Hľadanie alternatívnej trasy Dôležité: V záujme bezpečnosti a s cieľom vyhnúť sa rozptyľovaniu počas jazdy by ste mali vždy plánovať trasu pred samotnou jazdou. Alternatívnu trasy vyhľadajte takto: 1. Naplánujte trasu bežným spôsobom. 2. V zobrazení mapy vyberte danú trasu. 3. Výberom tlačidla kontextovej ponuky otvorte ponuku. 4. Vyberte položku Alternatívna trasa a potom položku Nájsť alternatívu. V zobrazení mapy sa môžu zobraziť až tri alternatívne trasy. Pri každej alternatívnej trase sú v balóniku uvedené informácie o rozdiele v čase jazdy. Tip: Pri vypočítaní alternatívnych trás sa používajú informácie služby Lifetime Traffic. Trasy aspoň o 50 % dlhšie ako pôvodná trasa sa nezobrazujú. 5. Poklepaním na balónik s časom vyberte zvolenú trasu. Začne sa navádzanie do cieľa. Keď vyrazíte na cestu, automaticky sa začne zobrazovať navádzanie. Poznámka: Existujú ďalšie dva spôsoby vyhľadania alternatívnej trasy: 1. V hlavnej ponuke vyberte možnosť Aktuálna trasa a potom Nájsť alternatívu. 2. Ak vaše zariadenie má ovládanie hlasom, vyslovte výraz Nájsť alternatívu. 75
76 Naplánovanie trasy vopred Trasu možno pred jazdou vopred naplánovať. Trasu môžete uložiť ako súčasť zoznamu Moje trasy. Ak chcete trasu naplánovať vopred, postupujte takto: 1. Výberom tlačidla hlavnej ponuky otvorte hlavnú ponuku. 2. Vyberte položku Hľadať. Zobrazí sa obrazovka vyhľadávania spolu s klávesnicou. Tip: Ak pri výbere východiskového bodu a cieľového miesta nechcete použiť vyhľadávanie, prejdite na zobrazenie mapy a polohu vyberte stlačením a podržaním. 3. Pomocou klávesnice zadajte názov miesta, ktoré chcete použiť ako východiskový bod. 4. Vyberte adresu alebo návrh BZ. 5. Vyberte možnosť Ukázať na mape. 6. Vyberte tlačidlo kontextového menu. Kontextová ponuka zobrazí zoznam možností. 7. Vyberte možnosť Použiť ako východiskový bod. 8. Zopakujte kroky vyhľadávania a vyberte cieľové miesto. Potom v kontextovej ponuke vyberte tlačidlo jazdy. Vaša trasa sa naplánuje pomocou vybratého východiskového bodu a cieľového miesta. Odhadovaný čas cesty sa zobrazí v hornej časti lišty trasy. Tip: Zastávky, body BZ, miesta Places a cieľové miesto možno všetky vybrať pomocou kontextového menu ako východiskové body. Tip: Trasu môžete uložiť do ponuky Moje trasy. 9. Ak chcete ísť do východiskového bodu, vyberte možnosť Jazda v hornej časti obrazovky. Východiskový bod trasy sa zmení na prvú zastávku a trasa sa naplánuje. Navádzanie do cieľa začne zo súčasnej polohy. Keď vyrazíte na cestu, automaticky sa začne zobrazovať zobrazenie s navádzaním. Zmena súčasnej polohy na východiskový bod 1. Vyberte východiskový bod trasy v zobrazení mapy. 76
77 2. Vyberte tlačidlo kontextového menu. Kontextová ponuka zobrazí zoznam možností. 3. Vyberte možnosť Odstrániť východiskový bod. Trasa sa znova naplánuje s aktuálnou polohou ako východiskovým bodom. Pôvodný východiskový bod sa z trasy odstráni. Zmena východiskového bodu na zastávku 1. V zobrazení mapy vyberte východiskový bod na trase. 2. Vyberte tlačidlo kontextového menu. Kontextová ponuka zobrazí zoznam možností. 3. Vyberte možnosť Zmeniť na zastávku. Trasa sa znova naplánuje s východiskovým bodom zmeneným na zastávku. Vyhľadávanie parkoviska Dôležité: V záujme bezpečnosti a s cieľom vyhnúť sa rozptyľovaniu počas jazdy by ste mali vždy plánovať trasu pred samotnou jazdou. Ak chcete vyhľadať parkovisko, postupujte takto: 1. Výberom tlačidla hlavného menu otvorte hlavné menu. 77
78 2. Vyberte položku Parkovanie. Zobrazí sa mapa s uvedenými umiestneniami parkovísk. Ak je naplánovaná trasa, na mape sa zobrazujú parkoviská v blízkostí cieľového miesta. Ak trasa nie je naplánovaná, na mape sa zobrazujú parkoviská v blízkostí aktuálneho miesta. Obrazovku môžete na zobrazenie zoznamu parkovísk prepnúť stlačením tohto tlačidla: Ak z tohto zoznamu vyberiete niektoré parkovisko, lokalizuje sa na mape. Tip: V zozname výsledkov sa môžete posúvať nižšie pomocou posúvača na pravej strane obrazovky. 78
79 Ak chcete zmeniť spôsob vyhľadávania, vyberte tlačidlo vpravo od poľa vyhľadávania. Môžete nastaviť, kde presne sa má vyhľadávať, napríklad vo vašej blízkosti či na celej mape. 3. Z mapy alebo zoznamu vyberte parkovisko. Na mape sa otvorí kontextové menu uvádzajúce názov parkoviska. 4. Vyberte možnosť Jazda Naplánuje sa trasa a začne sa navigácia do vášho cieľa. Keď vyrazíte na cestu, automaticky sa začne zobrazovať zobrazenie s navádzaním. Tip: Prostredníctvom kontextového menu môžete pridať parkovisko ako zastávku na trase. Vyhľadávanie čerpacej stanice Dôležité: V záujme bezpečnosti a s cieľom vyhnúť sa rozptyľovaniu počas jazdy by ste mali vždy plánovať trasu pred samotnou jazdou. Ak chcete vyhľadať čerpaciu stanicu, postupujte takto: 1. Výberom tlačidla hlavného menu otvorte hlavné menu. 2. Vyberte položku Čerpacia stanica. 79
80 Zobrazí sa mapa s uvedenými umiestneniami čerpacích staníc. Ak je naplánovaná trasa, na mape sa zobrazujú čerpacie stanice pozdĺž trasy. Ak trasa nie je naplánovaná, na mape sa zobrazujú čerpacie stanice v blízkostí aktuálneho miesta. Obrazovku môžete na zobrazenie zoznamu čerpacích staníc prepnúť stlačením tohto tlačidla: Ak z tohto zoznamu vyberiete niektorú čerpaciu stanicu, lokalizuje sa na mape. Tip: V zozname výsledkov sa môžete posúvať nižšie pomocou posúvača na pravej strane obrazovky. Ak chcete zmeniť spôsob vyhľadávania, vyberte tlačidlo vpravo od poľa vyhľadávania. Môžete nastaviť, kde presne sa má vyhľadávať, napríklad vo vašej blízkosti či na celej mape. 3. Z mapy alebo zoznamu vyberte čerpaciu stanicu. 80
81 Na mape sa otvorí kontextové menu uvádzajúce názov čerpacej stanice. 4. Vyberte možnosť Jazda Naplánuje sa trasa a začne sa navigácia do vášho cieľa. Keď vyrazíte na cestu, automaticky sa začne zobrazovať zobrazenie s navádzaním. Tip: Prostredníctvom kontextového menu môžete pridať čerpaciu stanicu ako zastávku na trase. Čerpacia stanica, ktorá je zastávkou na trase, je označená modrou ikonou. 81
82 Zmena trasy Ponuka aktuálnej trasy Keď máte naplánovanú trasu, výberom tlačidla Aktuálna trasa v hlavnej ponuke otvorte ponuku aktuálnej trasy. V hlavnej ponuke sú k dispozícii nasledujúce tlačidlá: Vymazať trasu Týmto tlačidlom zmažete aktuálne plánovanú trasu. Menu Ponuka aktuálnej trasy sa zavrie a obnoví sa zobrazenie mapy. Vynechať ďalšiu zastávku Výberom tohto tlačidla vynecháte ďalšiu zastávku na trase. Nájsť alternatívu Táto položka sa zobrazí po naplánovaní trasy. Vyberte túto položku a zobrazia sa tri alternatívne trasy v zobrazení mapy. Vyhnúť sa zátarase Výberom tohto tlačidla sa vyhnete nečakanej prekážke, ktorá blokuje cestu na vašej trase. Vyhnúť sa časti trasy Toto tlačidlo vyberte, ak sa chcete vyhnúť časti trasy. Vyhnúť sa spoplatneným cestám a viac Výberom tohto tlačidla sa môžete vyhnúť niektorým vlastnostiam trasy, ktoré vaša aktuálne naplánovaná trasa obsahuje. Sú to napríklad trajekty, spoplatnené cesty a nespevnené cesty. Okrem toho sa môžete vyhnúť vlastnostiam trasy prostredníctvom lišty trasy. 82
83 Zobraziť pokyny Stlačením tohto tlačidla zobrazíte pre naplánovanú trasu zoznam textových pokynov pri každej odbočke. Sú uvedené nasledujúce pokyny: Vaša súčasná poloha. Názvy ulíc. Až dve čísla ciest uvedené na dopravných značkách vždy, keď sú k dispozícii. Šípka pokynu. Opis pokynu. Vzdialenosť medzi dvoma po sebe nasledujúcimi pokynmi. Číslo výjazdu. Plné adresy zastávok na vašej trase. Tip: Vyberte pokyn, ak chcete zobraziť náhľad danej časti trasy v zobrazení mapy. Ak chcete zobraziť podrobné textové pokyny, môžete tiež vybrať panel s pokynmi v zobrazení s navádzaním. Pridať zastávku do trasy Pomocou tohto tlačidla pridáte zastávku do aktuálne naplánovanej trasy. Do trasy taktiež môžete pridávať zastávky priamo na mape. Pridať medzi moje trasy Toto tlačidlo budete vidieť pri plánovaní novej trasy, ktorá ešte nie je uložená. Výberom tohto tlačidla uložíte trasu do zoznamu Moje trasy. Uložiť zmeny trasy Toto tlačidlo sa zobrazí, ak vykonáte zmeny v položke Moja trasa. Výberom tohto tlačidla uložíte zmeny. Zmeniť typ trasy Pomocou tohto tlačidla zmeníte typ trasy použitý na naplánovanie trasy. Trasa sa opätovne prepočíta podľa nového typu trasy. Zmeniť poradie zastávok Výberom tohto tlačidla zobrazíte zoznam zastávok na aktuálnej trase. Potom môžete zmeniť poradie zastávok. Ak vyberiete toto tlačidlo v prípade trasy bez zastávok, smer trasy sa zmení na opačný. 83
84 Jazda k trase Výberom tlačidla Jazda k trase naplánujete trasu z vašej súčasnej polohy do východiskového bodu trasy Moja trasa. Východiskový bod sa zmení na zastávku. Pomocou tlačidla Jazda k trase naplánujete trasu k najbližšiemu bodu trasy z vašej súčasnej polohy. Jazda k východiskovému bodu V ponuke aktuálnej trasy výberom tohto tlačidla naplánujete trasu do východiskového bodu trasy. Východiskový bod sa zmení na zastávku. Viac informácií nájdete v časti Navigácia pomocou trasy. Prehrať náhľad záznamu trasy Pomocou tohto tlačidla tejto položky spustíte náhľad naplánovanej trasy. Zastaviť náhľad trasy Pomocou tejto položky zastavíte náhľad naplánovanej trasy. Vyhnutie sa zablokovanej ceste Ak je na vašej trase zablokovaná cesta, môžete trasu zmeniť tak, aby ste sa jej vyhli. 1. V zobrazení s navádzaním vyberte symbol aktuálneho miesta alebo panel rýchlosti. Tip: Panel rýchlosti sa zobrazí, až keď sa vydáte na cestu po vašej trase. 2. Vyberte položku Vyhnúť sa zátarase. Zariadenie nájde novú trasu mimo zablokovanej cesty. Na základe siete ciest medzi vami a vaším cieľom sa môžu zobraziť až dve možné alternatívy. Nová trasa sa zobrazí na mape spolu s informáciou o rozdiele v čase cesty v balóniku. Poznámka: nemusí byť možné nájsť alternatívnu trasu k zablokovanej ceste, ak žiadna alternatíva neexistuje. 3. Výberom balónika s časom vyberte novú trasu. Navádzanie do cieľa bude pokračovať a vyhnete sa zablokovanej ceste. Keď vyrazíte na cestu, automaticky sa začne zobrazovať zobrazenie s navádzaním. Vyhnutie sa časti trasy Ak je úsek cesty zablokovaný alebo sa chcete časti trasy vyhnúť, môžete zvoliť konkrétnu časť trasy, ktorej sa chcete vyhnúť. 1. Výberom tlačidla hlavnej ponuky otvorte hlavnú ponuku. 84
85 2. Vyberte položku Aktuálna trasa. 3. Vyberte možnosť Vyhnúť sa časti trasy. Otvorí sa obrazovka so zoznamom častí, z ktorých aktuálna trasa pozostáva. 4. Vyberte časť trasy, ktorej sa chcete vyhnúť. Náhľad vám zobrazí časť, ktorú ste si zvolili na mape. 5. Vyberte možnosť Vyhnúť sa. Zariadenie nájde novú trasu, ktorá sa vyhne zvolenej časti trasy. Nová trasa sa zobrazí v zobrazení mapy. Poznámka: nemusí byť možné nájsť alternatívnu trasu k časti trasy, ak žiadna alternatíva neexistuje. Navádzanie do cieľového miesta pokračuje a vyhne sa zvolenej časti trasy. Keď vyrazíte na cestu, automaticky sa začne zobrazovať zobrazenie s navádzaním. Typy trasy Výberom položky Zmeniť typ trasy zmeníte typ naplánovanej trasy do aktuálneho cieľového miesta. Trasa sa opätovne prepočíta podľa nového typu trasy. Môžete vybrať spomedzi nasledujúcich typov trasy: Dôležité: Ak je typ vášho vozidla nastavený na autobus alebo nákladné auto, môžete si vybrať len typ trasy Najrýchlejšia trasa alebo Najkratšia trasa. Najrýchlejšia trasa najrýchlejšia trasa do daného cieľového miesta. Vašu trasu neustále kontrolujeme a berieme do úvahy dopravnú situáciu. Najkratšia trasa najkratšia trasa do daného cieľového miesta. Môže trvať oveľa dlhšie ako najrýchlejšia trasa. Najekologickejšia trasa trasa s najvyššou úsporou paliva. Vyhnúť sa diaľniciam trasa, ktorá nevyužíva žiadne diaľnice. Pešia trasa tento typ trasy je optimalizovaný pre cestu peši. Cyklotrasa tento typ trasy je optimalizovaný pre cestu na bicykli. Predvolený typ trasy môžete nastaviť v menu Nastavenia. Vlastnosti trasy Môžete sa vyhnúť niektorým vlastnostiam vašej aktuálne naplánovanej trasy obsahuje. Vyhnúť sa môžete nasledujúcim funkciám prvkom: Spoplatnené cesty Trajekty a autovlaky Pruhy carpool Nespevnené cesty 85
86 Poznámka: Pruhy carpool sa občas označujú aj ako jazdné pruhy vyhradené pre vozidlá s viacerými pasažiermi (pruhy pre HOV High Occupancy Vehicle), pričom sa nevyskytujú vo všetkých krajinách. Na jazdu po týchto pruhoch budete napríklad musieť viezť v automobile viac ako jednu osobu alebo automobil musí používať ekologické palivo. Ak sa rozhodnete vyhnúť niektorej z prvkov trasy, naplánuje sa nová trasa. V časti Plánovanie trasy v ponuke Nastavenia môžete nastaviť, ako sa má pristupovať k jednotlivým vlastnostiam trasy počas plánovania novej trasy. Vyhnutie sa vlastnosti trasy na vašej trase Môžete sa vyhnúť vlastnosti trasy na vašej trase. Poznámka: Nemusí byť možné nájsť alternatívnu trasu mimo vlastnosti trasy, ak žiadna alternatíva neexistuje. 1. Na lište trasy vyberte symbol vlastnosti trasy, ktorej sa chcete vyhnúť. Funkcia trasy sa zobrazí na mape. 2. Vyberte tlačidlo kontextovej ponuky. 3. V kontextovej ponuke vyberte možnosť Vyhnúť sa. Zariadenie vyhľadá novú trasu mimo vlastnosti trasy. Pridanie zastávky do trasy z ponuky aktuálnej trasy 1. V hlavnej ponuke vyberte položku Aktuálna trasa. 2. Vyberte položku Pridať zastávku do trasy. Aktivuje sa zobrazenie mapy. 3. Ak chcete vybrať zastávku, vykonajte niektorý z nasledujúcich krokov: Priblížte zobrazenie mapy a následne stlačením a podržaním vyberte miesto. V kontextovej ponuke vyberte možnosť Pridať do aktuálnej trasy. Vyberte položku Hľadať a vyhľadajte požadované miesto. Keď požadované miesto nájdete, vyberte položku Pridať zastávku do trasy. Trasa sa prepočíta tak, aby obsahovala danú zastávku. Pridanie zastávky do trasy pomocou mapy 1. Stlačením tlačidla prepnutia zobrazenia zobrazte mapu. Na mape sa zobrazuje celá vaša trasa. 2. Priblížte zobrazenie mapy a následne stlačením a podržaním vyberte miesto. 3. Vyberte tlačidlo kontextovej ponuky. 4. Vyberte položku Použiť na trase. 5. Vyberte položku Pridať do aktuálnej trasy. Trasa sa prepočíta tak, aby obsahovala danú zastávku. Odstránenie zastávky z trasy 1. Stlačením tlačidla prepnutia zobrazenia zobrazte mapu. 86
87 Na mape sa zobrazuje celá vaša trasa. 2. Na lište trasy stlačte zastávku, ktorú chcete odstrániť. Mapa sa priblíži na danú zastávku a zobrazí sa kontextová ponuka. Tip: Ak ste vybrali nesprávnu zastávku, stlačením tlačidla Späť sa vráťte na zobrazenie mapy. 3. Vyberte položku Odstrániť túto zastávku. Daná zastávka sa odstráni a trasa sa prepočíta. Vynechanie ďalšej zastávky na trase Tip: Aby ste mohli jednoducho a rýchlo preskakovať zastávky, presuňte tlačidlo Vynechať ďalšiu zastávku na prvú obrazovku hlavnej ponuky. 1. V hlavnom menu vyberte položku Aktuálna trasa. 2. Vyberte položku Vynechať ďalšiu zastávku. Aktivuje sa zobrazenie mapy. Ďalšia zastávka na trase sa odstráni a trasa sa prepočíta. Zmena poradia zastávok na trase 1. V hlavnom menu vyberte položku Aktuálna trasa. 2. Vyberte položku Zmeniť poradie zastávok. Zobrazí sa mapa s prázdnou trasou. Zobrazí sa východiskový bod, cieľové miesto a všetky zastávky. 3. Zastávky vyberajte jednu za druhou v poradí, v ktorom nimi chcete prejsť. Pri výbere jednotlivých zastávok sa symboly zmenia na zástavky. Posledná vybratá zastávka sa stane cieľovým miestom. Vypočíta sa trasa so zmeneným poradím zastávok. 87
88 Moje trasy Čo sú Moje trasy Položka Moje trasy poskytuje jednoduchý spôsob na ukladanie a načítavanie trás. Položku Moje trasy možno použiť v týchto situáciách: Pri práci v zamestnaní denne jazdíte po viacerých trasách s niekoľkými zastávkami. Vaše trasy sa môžu meniť a vy potrebujete byť flexibilní a schopní meniť poradie zastávok alebo plánovanú trasu. Pri dochádzaní do práce na trase medzi domovom a prácou chcete pridať jednu alebo dve pravidelné zastávky. Vaša večerná trasa domov je rovnaká ako ranná trasa do práce, len v opačnom smere. Trasy je možné vytvoriť a uložiť v zariadení Bridge. Na vytvorenie a úpravu trás môžete tiež použiť nástroj, ako je napríklad softvér Tyre Pro. Informácie o trasách Termín trasa zahŕňa dva typy trás z jedného miesta na druhé: Trasy majú východiskový bod a cieľové miesto a prípadne niekoľko zastávok. Vaše zariadenie vypočíta váš preferovaný typ trasy medzi všetkými bodmi, napríklad najrýchlejšiu alebo najúspornejšiu. Trasu môžete upraviť napríklad pridaním zastávok alebo presunutím východiskového bodu. Trasy možno importovať, ale v súčasnosti ich nemožno zo zariadenia exportovať. Trasy (druhého typu) majú takisto východiskový bod a cieľové miesto, ale nemajú žiadne zastávky. Trasa kopíruje trasu (druhého typu) čo najpresnejšie a ignoruje uprednostňovaný typ trasy a dopravné podmienky. Trasy môžete upravovať len pomocou nástrojov, ako je Tyre Pro. Trasy (druhého typu) možno zo zariadenia exportovať aj ich doň importovať. Tip: Trasy (druhého typu) majú bodkovanú šípku. Informácie o súboroch GPX a ITN Súbory GPX (výmenný formát GPS) Súbory GPXS obsahujú veľmi podrobný záznam miest na trase, ktorými ste prešli, vrátane všetkých miest mimo bezprostrednej trasy. Po importe sa zo súborov GPX stanú trasy (druhého typu). Používanie súborov GPSX Súbor GPX môžete používať viacerými spôsobmi: Na zobrazenie svojho súboru trasy použite nástroj, ako je Tyre Pro. Exportujte na pamäťovú kartu alebo priamo do počítača a potom si súbor pozrite v počítači pomocou softvéru, ako napríklad Google Earth. 88
89 Poznámka: : Pri sledovaní svojej nahrávky si môžete všimnúť, že nahraná poloha GPS sa nie vždy zhoduje s vozovkami. To môže mať niekoľko príčin. Po prvé, vaše zariadenie sa snaží uchovať súbory čo najmenšími, čo môže spôsobovať drobné nepresnosti pri spracovaní dát. Po druhé, vaše zariadenie nahráva aktuálne dáta z čipu GPS, aby sa zabezpečil presný záznam miest, ktorými ste prešli, a nie miest, ktoré vidíte na displeji. Po tretie, softvér, ktorý používate pri nahrávaní, nemusí presne dodržiavať zarovnanie máp. Zdieľajte súbor so svojimi priateľmi tak, že ho exportujete. Poznámka: Trasy možno importovať aj exportovať. Súbory ITN (vlastný formát itinerára od spoločnosti TomTom) Súbor ITN obsahuje menej podrobností ako súbor GPX. Súbor ITN môže obsahovať maximálne 255 miest, ale to stačí sna presnú rekonštrukciu pôvodnej trasy. Po importe sa zo súborov ITN stanú trasy (prvého typu). Používanie súborov ITN Súbor ITN môžete používať viacerými spôsobmi: Súbor ITN môžete importovať do svojho TomTom Bridge, takže po tej istej trase budete môcť znovu cestovať a používať pritom navigačné pokyny. Na zobrazenie svojej trasy použite nástroj, ako je Tyre Pro. Poznámka: Trasy (prvého typu) možno importovať, ale nemožno ich exportovať. Uloženie trasy 1. Plánovanie trasy vopred. Tip: Ak sa naplánovaná trasa nezobrazuje na mape, výberom tlačidla Späť ju zobrazíte. 2. Vyberte trasu. 3. Výberom tlačidla kontextovej ponuky otvorte menu. 4. Vyberte položku Spravovať trasu. 5. Vyberte položku Pridať medzi moje trasy. Na obrazovke úprav sa zobrazí názov trasy. 6. Názov trasy upravte, aby ste ho dokázali ľahko spoznať. 7. Výberom položky Pridať uložte trasu do zoznamu Moje trasy. Tip: Trasu možno uložiť aj výberom tlačidla Pridať medzi moje trasy v menu aktuálnej trasy. 89
90 Navigácia pomocou uloženej trasy Ak chcete spustiť navigáciu pomocou vopred uloženej trasy, postupujte takto: 1. V hlavnej ponuke vyberte položku Moje trasy. 2. Zo zoznamu vyberte trasu. Trasa sa zobrazí na mape. 3. Ak chcete spustiť navádzanie do východiska uloženej trasy, vyberte položku Jazda. Východiskový bod uloženej trasy sa zmení na prvú zastávku a trasa sa naplánuje. Navádzanie do cieľa začne zo súčasnej polohy. Keď vyrazíte na cestu, automaticky sa začne zobrazovať zobrazenie s navádzaním. Tip: Existujú dva ďalšie spôsoby navigácie pomocou uloženej trasy: Vyberte východiskový bod trasy. Keď sa otvorí kontextová ponuka, vyberte položku Zmeniť na zastávku. Môžete tiež vybrať položku Trasa k cieľu jazdy v ponuke aktuálnej trasy. Navádzanie k zastávke na uloženej trase Zariadenie vás môže navádzať zo súčasnej polohy k zastávke na uloženej trase, teda nielen k začiatku uloženej trasy. Táto zastávka sa zmení na začiatok trasy. Váš nový východiskový bod sa môže nachádzať bližšie k vašej aktuálnej polohe, prípadne si môžete chcieť trasu jednoducho skrátiť. Poznámka: Trasa z pôvodného východiskového bodu do nového východiskového bodu sa z trasy odstráni. Poznámka: Pôvodná trasa v zozname Moje trasy sa nezmení. Ak chcete zobraziť celú trasu, nanovo ju vyberte v zozname Moje trasy. 1. V hlavnej ponuke vyberte položku Moje trasy. 90
91 2. Zo zoznamu vyberte trasu. Trasa sa zobrazí na mape. 3. Vyberte zastávku, ktorú chcete použiť ako východiskový bod, potom výberom tlačidla kontextovej ponuky otvorte ponuku. 4. Vyberte položku Začať trasu odtiaľto. Vypočíta sa trasa z nového východiskového bodu. 5. Vyberte možnosť Jazda. 91
92 Východiskový bod trasy sa zmení na prvú zastávku a následne sa naplánuje trasa z vašej aktuálnej polohy. Začne sa navádzanie do cieľového miesta. Keď vyrazíte na cestu, automaticky sa začne zobrazovať zobrazenie s navádzaním. Tip: Existujú dva ďalšie spôsoby navigácie pomocou uloženej trasy: Vyberte východiskový bod trasy. Keď sa otvorí kontextová ponuka, vyberte položku Zmeniť na zastávku. Môžete tiež vybrať položku Trasa k cieľu jazdy v ponuke aktuálnej trasy. Pridanie zastávky do uloženej trasy pomocou mapy Poznámka: Môžete tiež stlačiť a podržať miesto na mape a z kontextového menu vybrať položku Pridať do aktuálnej trasy. 1. Stlačením tlačidla prepnutia zobrazenia zobrazte mapu. Na mape sa zobrazuje celá vaša trasa. 2. Vyberte trasu. 3. Výberom tlačidla kontextového menu otvorte menu. 4. Vyberte položku Spravovať zastávky. 5. Vyberte položku Pridať zastávku do trasy. 6. Na mape vyberte novú zastávku. Tip: Ak poznáte názov novej zastávky, namiesto mapy môžete na výber zastávky použiť položku Hľadať. 7. Vyberte položku Pridať zastávku a pridajte zastávku na tomto mieste. Trasa sa prepočíta tak, aby obsahovala danú zastávku. 92
93 Tip: Ak chcete aktualizovať trasu uloženú v zozname Moje trasy pomocou týchto zmien, vyberte trasu na mape a potom v kontextovej ponuke vyberte položku Uložiť zmeny trasy. Odstránenie trasy zo zoznamu Moje trasy 1. V hlavnej ponuke vyberte položku Moje trasy. 2. Vyberte položku Upraviť zoznam. 3. Vyberte trasu, ktorú chcete odstrániť. 4. Vyberte položku Odstrániť. Nahrávanie trasy Pri jazde môžete nahrávať trasu. Nezáleží na tom, či ste trasu naplánovali. Po nahratí môžete trasu exportovať, aby ste ju mohli zdieľať s ďalšími osobami alebo zobraziť pomocou nástroja, ako je Tyre Pro. Ak chcete nahrať trasu, postupujte takto: 1. V hlavnej ponuke vyberte položku Spustiť nahrávanie. V pravom dolnom rohu displeja sa zobrazí červená bodka a na úvod trikrát blikne na znamenie, že prebieha nahrávanie. Bodka zostane na displeji, kým nezastavíte nahrávanie. 2. Nahrávanie zastavíte výberom položky Zastaviť nahrávanie v hlavnej ponuke. 3. Zadajte názov trasy alebo ho môžete ponechať v navrhnutej forme kombinácie dátumu a času. 4. V závislosti od vášho zariadenia vyberte položku Pridať alebo Dokončené 5. Trasa sa uložila do ponuky Moje trasy. Poznámka: Trasy môžete exportovať ako súbory GPX a uložiť ich na pamäťovej karte, aby ste ich mohli zdieľať s ďalšími osobami. Exportovanie trás z navigačnej aplikácie TomTom Trasy môžete exportovať ako súbory formátu GPX a uložiť ich v zariadení Bridge. Pomocou aplikácie prehliadača súborov alebo počítača potom môžete zdieľať súbory s ďalšími osobami. Dôležité: Nie každé zariadenie TomTom Bridge má aplikáciu prehliadača súborov. Poznámka: V súčasnosti môžete zo zariadenia Bridge exportovať len trasy druhého typu. Ak chcete exportovať jednu alebo viacero trás, postupujte takto: 1. V hlavnej ponuke vyberte položku Moje trasy. 2. Vyberte položku Zdieľať trasy. Tip: Prípadne v zobrazení mapy vyberte trasu a vyberte možnosť Zdieľať trasu z kontextovej ponuky. 3. Vyberte jednu alebo viac trás zo zoznamu na export. Tip: Výberom tlačidla kontextovej ponuky možno vybrať všetky trasy na export alebo zrušiť celý výber. 4. Vyberte položku Zdieľať. Zobrazia sa správy Exportujú sa trasy a potom Trasy boli úspešne uložené. Otvorte aplikáciu prehliadača súborov alebo pripojte svoje zariadenie k počítaču. Súbory trás môžete nájsť v internom úložisku zariadenia Bridge v priečinku Trasy. Tip: Súbory trás môžete zdieľať pomocou rozhrania Bluetooth, počítača alebo pamäťovej karty. 93
94 Import trás Dôležité: Súbory trasy môžete prenášať, iba ak máte v zariadení TomTom Bridge nainštalovanú aplikáciu prehliadača súborov. Importovať môžete nasledujúce typy súborov: súbory GPX po importe sa z nich stanú trasy (druhého typu), súbory ITN po importe sa z nich stanú trasy (prvého typu). Tip: Súbory ITN sú súbormi itinerára TomTom. Na internete je možné nájsť súbory typu GPX a ITN a nahrať ich do zoznamu Moje miesta jednoduchým prenesením súborov do zariadenia. Ak chcete importovať trasu, postupujte takto: 1. Pomocou aplikácie prehliadača súborov vyberte súbor, ktorý chcete importovať. 2. Pomocou funkcie odoslania alebo zdieľania aplikácie prehliadača súborov vyberte navigačnú aplikáciu TomTom. 3. Navigačná aplikácia TomTom importuje trasu. 4. Keď sa trasa úspešne importovala, vyberte možnosť OK. Trasu môžete nájsť v zozname Moje trasy. 94
95 Ovládanie hlasom (Speak&Go) Čo je ovládanie hlasom Poznámka: Ovládanie hlasom je k dispozícii, iba keď je zariadenie TomTom Bridge zapojené v držiaku, držiak je pripojený k zdroju napájania a je k nemu pripojený mikrofón. Namiesto vyberania položiek na displeji pri ovládaní zariadenia TomTom Bridge môžete zariadenie Bridge ovládať aj hlasom. Pomocou funkcie ovládania hlasom môžete ovládať mnohé z navigačných funkcií zariadenia Bridge alebo meniť jeho nastavenia. Pomocou hlasu môžete napríklad jednoducho zmeniť farby obrazovky na denné, vyhnúť sa zátarase alebo znížiť hlasitosť. Ovládanie hlasom je aktívne v zobrazení mapy, zobrazení s navádzaním a obrazovke ovládania hlasom. Dôležité: Na ovládanie hlasom je potrebný hlas, ktorý vyslovuje názvy ulíc. Keď nemáte v zariadení TomTom Bridge nainštalovaný a zvolený žiadny hlas, ktorý vyslovuje názvy ulíc, táto funkcia je nedostupná. Ak chcete nastaviť hlas, ktorý číta názvy ulíc, v menu Nastavenia vyberte položku Hlasy, následne Vyberte hlas a vyberte počítačový hlas, ktorý má čítať názvy ulíc. Spustenie ovládania hlasom V zobrazení mapy alebo zobrazení s navádzaním funkciu ovládania hlasom zapnete vyslovením frázy na aktiváciu. Predvolená fráza na aktiváciu je Ahoj TomTom, ale môžete si vytvoriť vlastnú frázu na aktiváciu. Tip: hlasové ovládanie je predvolene vypnuté. Frázu na aktiváciu môžete zapnúť alebo vypnúť v ponuke Nastavenia. Rovnako môžete vybrať položku Ovládanie hlasom v hlavnej ponuke: Keď je ovládanie hlasom pripravené na použitie, zobrazí sa obrazovka ovládania hlasom a zariadenie Bridge povie Počúvam. Keď zaznie pípnutie, môžete hovoriť. Poznámka: ak je ovládanie hlasitosti nastavené na 20 % alebo menej, hlasitosť sa po spustení ovládania hlasom automaticky nastaví na 50 %. Vytvorenie vlastnej frázy na aktiváciu Môžete vytvoriť vlastnú frázu na aktiváciu a používať ju na spustenie ovládania hlasom. Frázu na aktiváciu môžete vytvoriť pomocou ľubovoľných slov, aby bola zábavná alebo jednoduchá na vyslovenie. Postupujte podľa nasledujúcich krokov na vytvorenie vlastnej frázy na aktiváciu: 1. V ponuke Nastavenia vyberte položku Ovládanie hlasom. 2. Vyberte položku Zmeniť frázu na aktiváciu. 95
96 3. Zadajte svoju frázu na aktiváciu pomocou klávesnice. Fráza by mala obsahovať aspoň tri slabiky. Nezadávajte frázu, ktorú často používate alebo počujete. Indikátor zobrazuje kvalitu vašej frázy: Červená farba znamená, že fráza nebude fungovať. Oranžová farba znamená, že fráza by mala fungovať. Zelená farba znamená, že fráza je vyhovujúca. 4. Ak si chcete vypočuť svoju frázu na aktiváciu, vyberte položku Vypočuť. 5. Ak chcete uložiť svoju frázu na aktiváciu, vyberte položku Hotovo a potom položku Áno. Vaša nová fráza na aktiváciu je pripravená na používanie. Spustite ovládanie hlasom a vyskúšajte ju. Obrazovka ovládania hlasom 1. Príklady toho, čo môžete povedať. Tip: Vyslovte Všetky príkazy a zobrazí sa zoznam príkazov, ktoré môžete vysloviť. Prípadne môžete v hlavnom menu vybrať položku Pomoc, následne položku Ovládanie hlasom a potom položku Aké príkazy môžem vysloviť?. 2. Stav ovládania hlasom na zariadení Bridge. Keď zariadenie Bridge povie Počúvam a v ľavom rohu sa zobrazí symbol mikrofónu, môžete hovoriť. Hlásenie stavu vám oznámi, ak funkcia ovládania hlasom neporozumela, čo ste hovorili, a poskytne pokyny o tom, ako ovládanie hlasom používať. Ovládanie hlasom toto hlásenie zároveň prečíta. 3. Keď môžete hovoriť, zobrazuje sa symbol mikrofónu: Tento symbol informuje, že ovládanie hlasom je pripravené počúvať. Keď zaznie pípnutie, môžete hovoriť. 96
97 Tento symbol informuje, že ovládanie hlasom práve pracuje. 4. Indikátor mikrofónu. Zatiaľ čo hovoríte, indikátor mikrofónu zobrazuje, do akej miery ovládanie hlasom rozpoznáva váš hlas: Bledomodrá lišta znamená, že ovládanie hlasom váš hlas počuje. Červená lišta znamená, že hovoríte príliš hlasno a ovládanie hlasom nedokáže rozpoznať jednotlivé slová. Tmavomodrá lišta znamená, že hovoríte príliš potichu a ovládanie hlasom nedokáže rozpoznať jednotlivé slová. Niekoľko tipov pre používanie ovládania hlasom Zariadeniu Bridge rozpoznanie svojich slov uľahčíte dodržiavaním nasledujúcich tipov: Zariadenie Bridge pripevnite tak, aby ste naň dočiahli rukou a aby bolo mimo reproduktorov a ventilačných otvorov. Obmedzte zvuky v pozadí, napríklad hlasy alebo rádio. Ak je na ceste príliš silný hluk, musíte hovoriť v smere mikrofónu. Hovorte plynule a prirodzene, ako keby ste sa rozprávali s priateľom. Keď hovoríte adresu, nerobte medzi jej časťami medzery a nepridávajte slová navyše. Pri výbere položky zo zoznamu, napr. čísla domu, povedzte číslo jeden alebo číslo dva a nie jeden alebo dva. Neopravujte sa, napríklad Číslo štyri, vlastne číslo päť. Dôležité: Ovládanie zariadenia Bridge hlasom je zvlášť určené pre používateľov, pre ktorých je vybraný jazyk rodným jazykom a majú prirodzený prízvuk. Ak máte výrazný lokálny alebo zahraničný prízvuk, ovládanie hlasom nemusí porozumieť všetkému, čo hovoríte. Na čo môžete ovládanie hlasom použiť Ak chcete zobraziť úplný zoznam ponúkaných príkazov, vyberte v hlavnej ponuke položku Pomoc, následne Ovládanie hlasom a Aké príkazy môžem vysloviť?. Keď je ovládanie hlasom zapnuté, vyslovením príkazu Všetky príkazy zobrazíte zoznam ponúkaných príkazov. Nasleduje niekoľko príkladov príkazov, ktoré môžete vysloviť, keď je spustené ovládanie hlasom: Globálne príkazy Pomoc, Späť a Zrušiť Navigácia a trasa Domov a Cestovať cez miesto domova Ísť na parkovisko a Ísť na čerpaciu stanicu Ísť cez parkovisko a Ísť cez čerpaciu stanicu Zobraziť Moje miesta a Posledné cieľové miesta Cestovať cez posledné cieľové miesto a Cestovať cez uložené miesto Nahlásiť radar Kedy dorazím do cieľa? Označiť aktuálne miesto Pridať súčasnú polohu medzi Moje miesta Vymazať trasu Aký je ďalší pokyn? Vyhľadávanie konkrétneho BZ Nájsť Starbucks 97
98 Nastavenia zariadenia Hlasitosť na 70 %, Zvýšiť hlasitosť a Znížiť hlasitosť Stlmiť a Zapnúť zvuk Zapnúť pokyny a Vypnúť pokyny Denné farby a Nočné farby Zobrazenie 2D a Zobrazenie 3D Zmenšiť a Zväčšiť Vyslovovanie príkazov rôznymi spôsobmi. Zariadenie Bridge dokáže rozpoznať oveľa viac slov, než vidíte v zozname príkazov. Môžete preto skúsiť aj niektoré z vlastných fráz. Môžete používať aj iné slová s rovnakým významom. Napríklad ich môžete povedať takto: Ak chcete potvrdiť, čo ste povedali, nemusíte na to použiť iba Áno, ale aj slová ako OK, Správne alebo Dobre. Ak chcete ísť na čerpaciu stanicu, môžete okrem Ísť na použiť aj frázy Navigovať na, Hľadať, alebo Najbližšia. Ak chcete zrušiť aktuálnu trasu, okrem príkazu Zmazať môžete povedať aj Zrušiť alebo Odstrániť. Zadanie adresy pomocou ovládania hlasom Poznámka: Ak zadávanie adries hlasom vo vašej krajine nie je podporované, ovládanie hlasom sa preruší a zobrazí sa obrazovka na zadanie adresy. Adresu môžete zadať bežným spôsobom pomocou klávesnice. Uvedený príklad znázorňuje, ako sa ovládanie hlasom používa na plánovanie cesty na konkrétnu adresu či miesto: 1. V zobrazení mapy alebo zobrazení s navádzaním funkciu ovládania hlasom zapnete vyslovením frázy na aktiváciu. Zobrazí sa obrazovka ovládania hlasom a zariadenie Bridge povie Počúvam. Keď je ovládanie hlasom pripravené počúvať, v ľavom dolnom rohu sa zobrazí ikona mikrofónu a zaznie pípnutie. 2. Povedzte Ísť na adresu alebo Ísť na uložené miesto. Tip: Vyslovte Všetky príkazy a zobrazí sa zoznam príkazov, ktoré môžete vysloviť. Prípadne môžete v hlavnom menu vybrať položku Pomoc, následne položku Ovládanie hlasom a potom položku Aké príkazy môžem vysloviť?. Niektoré príkazy po vás zariadenie Bridge zopakuje a požiada vás o ich potvrdenie. 3. Ak je príkaz správny, vyslovte Áno. Ak príkaz nie je správny, povedzte Nie a keď začujete frázu Počúvam, príkaz zopakujte. 4. Vyslovte adresu alebo miesto. Môžete vysloviť aj názov miesta alebo centra mesta. Zariadenie Bridge po vás príkaz zopakuje a požiada vás o potvrdenie. Dôležité: Pri výbere položky zo zoznamu, napr. čísla domu, povedzte číslo jeden alebo číslo dva a nie jeden alebo dva. 5. Ak je adresa miesta správna, povedzte Áno. Ak adresa miesta nie je správna, povedzte Nie a keď začujete frázu Počúvam, adresu zopakujte. Tip: Ak chcete zmeniť číslo domu alebo ulicu, môžete povedať Zmeniť číslo domu alebo Zmeniť ulicu. 98
99 Zariadenie Bridge naplánuje trasu z vašej súčasnej polohy na cieľové miesto. Tip: Ak chcete vypnúť funkciu ovládania hlasom, povedzte Zrušiť. Ak sa chcete vrátiť o jeden krok, povedzte Späť. Tip: Zariadenie Bridge rozpoznáva názvy miest a ulíc vyslovované v miestnom jazyku s miestnou výslovnosťou. Prostredníctvom ovládania hlasom nie je možné zadávať PSČ. Cesta domov pomocou ovládania hlasom Uvedený príklad znázorňuje, ako sa ovládanie hlasom používa na plánovanie cesty na miesto domova: 1. V zobrazení mapy alebo zobrazení s navádzaním funkciu ovládania hlasom zapnete vyslovením frázy na aktiváciu. Zobrazí sa obrazovka ovládania hlasom a zariadenie Bridge povie Počúvam. Keď je ovládanie hlasom pripravené počúvať, v ľavom dolnom rohu sa zobrazí ikona mikrofónu a zaznie pípnutie. 2. Vyslovte príkaz Ísť domov. Tip: Vyslovte Všetky príkazy a zobrazí sa zoznam príkazov, ktoré môžete vysloviť. Prípadne môžete v hlavnom menu vybrať položku Pomoc, následne položku Ovládanie hlasom a potom položku Aké príkazy môžem vysloviť?. Niektoré príkazy po vás zariadenie Bridge zopakuje a požiada vás o ich potvrdenie. 3. Ak je príkaz správny, vyslovte Áno. Ak príkaz nie je správny, povedzte Nie a keď začujete frázu Počúvam, príkaz zopakujte. Zariadenie naplánuje trasu z vašej súčasnej polohy na miesto domova. Tip: Ak chcete vypnúť funkciu ovládania hlasom, povedzte Zrušiť. Ak sa chcete vrátiť o jeden krok, povedzte Späť. Cesta na BZ pomocou ovládania hlasom Uvedený príklad znázorňuje, ako sa ovládanie hlasom používa na plánovanie cesty na čerpaciu stanicu: 1. V zobrazení mapy alebo zobrazení s navádzaním funkciu ovládania hlasom zapnete vyslovením frázy na aktiváciu. Zobrazí sa obrazovka ovládania hlasom a zariadenie Bridge povie Počúvam. Keď je ovládanie hlasom pripravené počúvať, v ľavom dolnom rohu sa zobrazí ikona mikrofónu a zaznie pípnutie. 2. Vyslovte príkaz Ísť na čerpaciu stanicu. Tip: Vyslovte Všetky príkazy a zobrazí sa zoznam príkazov, ktoré môžete vysloviť. Prípadne môžete v hlavnom menu vybrať položku Pomoc, následne položku Ovládanie hlasom a potom položku Aké príkazy môžem vysloviť?. Niektoré príkazy po vás ovládanie hlasom zopakuje a požiada vás o ich potvrdenie. Ak je naplánovaná trasa, zobrazí sa zoznam čerpacích staníc pozdĺž trasy. Ak nie je naplánovaná trasa, zobrazí sa zoznam čerpacích staníc v blízkosti súčasnej polohy. 3. Povedzte číslo čerpacej stanice, ktorú chcete použiť, napr. číslo tri. Ovládanie hlasom po vás príkaz zopakuje a požiada vás o potvrdenie. 4. Ak je príkaz správny, vyslovte Áno. Ak príkaz nie je správny, povedzte Nie a keď začujete frázu Počúvam, príkaz zopakujte. 99
100 Zariadenie Bridge naplánuje trasu z vašej súčasnej polohy na čerpaciu stanicu. Tip: Ak chcete vypnúť funkciu ovládania hlasom, povedzte Zrušiť. Ak sa chcete vrátiť o jeden krok, povedzte Späť. Zmena nastavení pomocou ovládania hlasom Ak chcete napríklad zmeniť hlasitosť, postupujte takto: 1. V zobrazení mapy zapnite ovládanie hlasom vyslovením frázy na aktiváciu. Zobrazí sa obrazovka ovládania hlasom a zariadenie Bridge povie Počúvam. Keď je ovládanie hlasom pripravené počúvať, v ľavom dolnom rohu sa zobrazí ikona mikrofónu a zaznie pípnutie. 2. Vyslovte príkaz hlasitosť 50 %. Tip: Vyslovte Všetky príkazy a zobrazí sa zoznam príkazov, ktoré môžete vysloviť. Prípadne môžete v hlavnom menu vybrať položku Pomoc, následne položku Ovládanie hlasom a potom položku Aké príkazy môžem vysloviť?. Niektoré príkazy po vás zariadenie Bridge zopakuje a požiada vás o ich potvrdenie. 3. Ak je príkaz správny, vyslovte Áno. Ak príkaz nie je správny, povedzte Nie a keď začujete frázu Počúvam, príkaz zopakujte. Hlasitosť zariadenia Bridge sa zmení na 50 %. Tip: Ak chcete vypnúť funkciu ovládania hlasom, povedzte Zrušiť. Ak sa chcete vrátiť o jeden krok, povedzte Späť. 100
101 Rýchlostné radary Informácie o službe Rýchlostné radary Služba Rýchlostné radary vás upozorní na nasledujúce miesta s rýchlostnými radarmi: Miesta s pevnými radarmi. Miesta s mobilnými radarmi. Miesta výskytu mobilných radarov. Miesta s radarmi kontroly priemernej rýchlosti. Zóny kontroly rýchlosti. Miesta s radarmi na semafore. Radary pri dopravných obmedzeniach. Služba Rýchlostné radary vás upozorní na nasledujúce bezpečnostné riziká: Miesta častých nehôd. Dopravné zápchy. Zariadenie TomTom Bridge používa na pripojenie k službám TomTom permanentné pripojenie alebo pripojenie cez smartfón. Dôležité: Pri použití Služieb TomTom mimo oblasti pokrytia mobilného dátového plánu môžu vzniknúť ďalšie poplatky roamingu. Poznámka: Služby TomTom nie sú dostupné vo všetkých krajinách či oblastiach alebo sú dostupné len čiastočne. Ďalšie informácie o dostupných službách v každej oblasti nájdete na adrese tomtom.com/services. Upozornenia na rýchlostné radary Zvuk upozornení na rýchlostné radary sa prehráva pre väčšinu bežných typov rýchlostných radarov. Varovanie sa spustí, keď sa priblížite k rýchlostnému radaru. Budete upozornení niekoľkými spôsobmi: Na lište trasy a na trase na mape sa zobrazí symbol. Vzdialenosť k rýchlostnému radaru sa zobrazí na lište trasy. Keď sa budete približovať k radaru, zaznie výstražný zvuk. Počas jazdy v zóne kontroly priemernej rýchlosti alebo pri približovaní sa k radaru sa monitoruje vaša rýchlosť. Ak obmedzenie rýchlosti prekračujete o viac ako 5 km/h alebo 3 mph, lišta trasy sa sfarbí na červeno. Ak obmedzenie rýchlosti prekračujete o menej ako 5 km/h alebo 3 mph, lišta trasy sa sfarbí na oranžovo. Tip: Keď na zobrazení mapy alebo zobrazení s navádzaním na lište trasy vyberiete symbol rýchlostného radaru, zobrazí sa typ radaru, maximálna rýchlosť a tiež dĺžka oblasti kontroly priemernej rýchlosti. V zobrazení mapy môžete vyberať aj rýchlostné radary uvedené na trase. Symbol zobrazený na mape Symbol zobrazený na lište trasy Opis Pevný radar tento typ radaru kontrolujte rýchlosť prechádzajúcich vozidiel a je pevne umiestnený na jednom mieste. 101
102 Symbol zobrazený na mape Symbol zobrazený na lište trasy Opis Mobilný radar tento typ radaru kontroluje rýchlosť prechádzajúcich vozidiel a môže sa presúvať na rôzne miesta. Miesta výskytu mobilných radarov tento typ upozornenia zobrazí miesta, kde sa často vyskytujú mobilné radary. Rýchlostné radary kontrolujúce priemernú rýchlosť tieto typy radarov merajú priemernú rýchlosť medzi dvoma bodmi. Budete upozornení na začiatku a na konci oblasti kontroly priemernej rýchlosti. Počas jazdy v zóne kontroly priemernej rýchlosti sa namiesto aktuálnej rýchlosti zobrazí vaša priemerná rýchlosť. Vzdialenosť do konca zóny sa zobrazuje na lište trasy. Zóny kontroly rýchlosti v týchto zónach sa môže nachádzať niekoľko rýchlostných radarov. Na začiatku a na konci zóny kontroly rýchlosti budete upozornení. Počas jazdy v zóne kontroly rýchlosti je uvedená vaša aktuálna rýchlosť a na lište trasy sa zobrazuje vizuálne upozornenie. Radar na semafore tento typ radaru kontroluje, či vozidlá neporušujú dopravné predpisy na svetelných križovatkách. Existujú dva typy radarov na semaforoch také, ktoré kontrolujú, či neprejdete na červenú, a také, ktoré zároveň kontrolujú prejazd na červenú aj primeranú rýchlosť. Dopravné obmedzenie tento typ výstrahy upozorňuje na cesty s obmedzením. Miesto častých dopravných nehôd tento typ výstrahy sa zobrazuje na miestach, kde sa v minulosti vyskytlo veľké množstvo dopravných nehôd. Na začiatku a na konci miesta častého výskytu dopravných nehôd budete upozornení. Počas jazdy v mieste častých nehôd je uvedená vaša aktuálna rýchlosť a na lište trasy sa zobrazuje vizuálne upozornenie. 102
103 Zmena spôsobu upozornenia Ak chcete zmeniť spôsob varovania pred rýchlostnými radarmi, v ponuke Nastavenia vyberte položku Zvuky a varovania. Tu môžete nastaviť, ako chcete, aby vás zariadenie upozorňovalo na jednotlivé typy rýchlostných radarov a bezpečnostných rizík. Môžete zmeniť nastavenie tak, aby vás zariadenie upozorňovalo, nikdy neupozorňovalo alebo upozorňovalo iba vtedy, keď prekračujete povolenú rýchlosť. Ak chcete napríklad zmeniť spôsob upozornenia na priblíženie k pevnému radaru, postupujte takto: 1. V ponuke Nastavenia vyberte položku Zvuky a varovania. 2. Vyberte možnosť Radary. 3. Vyberte položku Pevné radary. 4. Vyberte jednu z nasledujúcich možností upozornení: Vždy. Iba pri prekročení rýchlosti. Nikdy. 5. Vyberte tlačidlo Späť. Tip: Ak chcete vypnúť všetky zvukové upozornenia, vyberte položku Nastavenia, potom položku Zvuky a varovania a následne vypnite položku Upozornenia na rýchlostné radary. Ohlásenie nového rýchlostného radaru Ak prejdete okolo nového rýchlostného radaru, na ktorý ste nedostali upozornenie, môžete ho hneď ohlásiť. Poznámka: Ak chcete nahlásiť rýchlostný radar, vaše zariadenie musí mať mobilné dátové pripojenie. Rýchlostný radar môžete nahlásiť dvoma spôsobmi: Použite stručné menu na nahlásenie rýchlostného radaru. 1. V zobrazení navádzania vyberte symbol súčasnej polohy alebo panel rýchlosti. 2. Z kontextovej ponuky vyberte položku Nahlásiť radar. Zobrazí sa správa s poďakovaním za pridanie radaru. Tip: Ak pri ohlasovaní rýchlostného radaru spravíte chybu, v správe vyberte položku Zrušiť. Rýchlostný radar sa automaticky uloží vo vašom zariadení a zároveň sa odošle aj ostatným používateľom. Nahlásenie rýchlostného radaru pomocou hlavného menu 1. Výberom tlačidla hlavnej ponuky otvorte hlavnú ponuku. 103
104 2. Vyberte položku Nahlásiť radar. Zobrazí sa správa s poďakovaním za pridanie radaru. Tip: Ak pri ohlasovaní rýchlostného radaru spravíte chybu, v správe vyberte položku Zrušiť. Rýchlostný radar sa automaticky uloží vo vašom zariadení a zároveň sa odošle aj ostatným používateľom. Potvrdenie alebo odstránenie mobilného radaru Prítomnosť mobilného radaru môžete potvrdiť alebo mobilný radar môžete odstrániť, ak už nie je na danom mieste prítomný. Hneď ako prejdete okolo mobilného radaru, na lište trasy sa zobrazí otázka, či je radar stále na danom mieste. Vyberte možnosť Áno, ak je mobilný radar stále prítomný. Vyberte možnosť Nie, ak bol mobilný radar odstránený. Vaše nastavenie výberu sa odošle spoločnosti TomTom. Zhromažďujeme hlásenia od mnohých používateľov na určenie, či je potrebné upozornenie na radar ponechať alebo odstrániť. Aktualizácia miest s radarmi a rizikových miest Miesta s rýchlostnými radarmi sa môžu často meniť. Môžu sa tiež bez upozornenia objavovať nové radary alebo meniť rizikové miesta, napr. miesta častých dopravných nehôd. Keď ste pripojení k službám TomTom, všetky aktualizácie polôh pevných a mobilných rýchlostných radarov sú prijímané v reálnom čase. Na to, aby ste získali aktualizácie, nemusíte robiť nič posielajú sa do vašej navigačnej aplikácie automaticky. 104
105 Rizikové zóny Čo sú rizikové zóny a oblasti Služba Rizikové zóny vás vo Francúzsku upozorňuje na rizikové zóny a oblasti na trase. Od 3. januára 2012 je pri jazde vo Francúzsku nezákonné prijímať upozornenia o polohách pevných alebo mobilných rýchlostných radarov. V súlade s touto zmenou vo francúzskom zákone sa miesta s rýchlostnými radarmi nehlásia, ale sú označené ako rizikové zóny a oblasti. Dôležité: Mimo územia Francúzska budete dostávať upozornenia na rýchlostné radary. Na území Francúzska budete dostávať upozornenia na rizikové zóny a oblasti. Keď prejdete hranicu, zmení sa typ upozornení, ktoré budete dostávať. Riziková zóna je zóna špecifikovaná francúzskym zákonom. Riziková oblasť je dočasná riziková zóna nahlásená používateľmi. Služba Rizikové zóny vás upozorňuje na rizikové zóny a oblasti rovnako. Rizikové zóny a oblasti môžu a nemusia obsahovať jeden alebo viac radarov alebo rôzne iné riziká počas jazdy: Konkrétne polohy nie sú dostupné a namiesto toho sa pri dosiahnutí zóny zobrazí ikona rizikovej zóny. Minimálna dĺžka zóny závisí od typu cesty 300 m pre cesty v zastavaných oblastiach, m (2 km) pre cesty druhej triedy a m (4 km) pre diaľnice. Poloha jedného alebo viacerých rýchlostných radarov, pokiaľ sa tam nejaké nachádzajú, môže byť na ktoromkoľvek mieste v rámci danej zóny. Ak sú vedľa seba dve rizikové oblasti, varovania sa zlúčia do jedného, ktoré sa bude vzťahovať na rozsiahlejšiu oblasť. Spoločnosť TomTom a iní používatelia neustále aktualizujú informácie o polohe oblastí. Tieto informácie sa často posielajú do navigačnej aplikácie, takže sú vždy aktuálne. Prispieť môžete aj vy nahlásením polôh nových rizikových oblastí. Zariadenie TomTom Bridge používa na pripojenie k službám TomTom permanentné pripojenie alebo pripojenie cez smartfón. Dôležité: Pri použití Služieb TomTom mimo oblasti pokrytia mobilného dátového plánu môžu vzniknúť ďalšie poplatky roamingu. Poznámka: Rizikovú zónu ani oblasť nemožno odstrániť. Upozornenia na rizikové zóny a oblasti Upozornenia dostanete 10 sekúnd pred dosiahnutím rizikovej zóny alebo oblasti. Budete upozornení niekoľkými spôsobmi: Na lište trasy a na trase na mape sa zobrazí symbol. Vzdialenosť do začiatku zóny alebo oblasti sa zobrazuje v lište trasy. Keď sa budete približovať k začiatku zóny alebo oblasti, zaznie výstražný zvuk. Keď sa približujete k zóne alebo oblasti alebo ste priamo v nej, monitoruje sa vaša rýchlosť. Ak obmedzenie rýchlosti prekračujete o viac ako 5 km/h alebo 3 mph, lišta trasy sa sfarbí na červeno. Ak obmedzenie rýchlosti prekračujete o menej ako 5 km/h alebo 3 mph, lišta trasy sa sfarbí na oranžovo. Počas jazdy v zóne alebo oblasti sa vzdialenosť do jej konca zobrazuje na lište trasy. Výstražné zvuky sa prehrávajú pre nasledujúce typy zón: 105
106 Symbol zobrazený na mape Symbol zobrazený na lište trasy Opis Riziková zóna tento typ výstrahy sa používa iba vo Francúzsku. Na začiatku a na konci rizikovej zóny nehôd budete upozornení. Riziková oblasť tento typ upozornenia sa posiela iba vo Francúzsku. Budete upozornení na začiatku a na konci rizikovej oblasti. Môžete zmeniť spôsob, akým vás zariadenie upozorňuje na nebezpečenstvá a rizikové zóny. Zmena spôsobu upozornenia Ak chcete zmeniť spôsob varovania pred rizikovými zónami, v ponuke Nastavenia vyberte položku Zvuky a varovania. Môžete zmeniť nastavenia podľa toho, či chcete, aby vás zariadenie upozorňovalo alebo nie. Ak chcete napríklad zmeniť spôsob upozornenia na to, keď sa približujete k rizikovej zóne, postupujte takto: 1. V ponuke Nastavenia vyberte položku Zvuky a varovania. 2. Vyberte možnosť Nebezpečenstvá. 3. Vyberte položku Rizikové zóny. 4. Vyberte jednu z nasledujúcich možností upozornení: Vždy. Iba pri prekročení rýchlosti. Nikdy. 5. Vyberte tlačidlo Späť. Tip: Ak chcete vypnúť všetky zvukové upozornenia, vyberte položku Nastavenia, potom položku Zvuky a varovania a následne vypnite položku Výstražné zvuky. Ohlásenie rizikovej oblasti Ak prejdete okolo novej dočasnej rizikovej oblasti, na ktorú ste nedostali upozornenie, môžete ju hneď ohlásiť. Poznámka: Na nahlásenie rizikovej oblasti musí mať váš smartfón funkciu mobilného dátového pripojenia. V prípade ohlásenia novej dočasnej rizikovej oblasti priamo pred existujúcou rizikovou zónou či oblasťou alebo po nej sa nová oblasť pridá k existujúcej. Ak dostatočné množstvo používateľov služby Rizikové zóny ohlási novú rizikovú oblasť, táto oblasť sa môže stať rizikovou zónou a byť dostupná pre všetkých odberateľov. Rizikovú oblasť môžete ohlásiť dvoma spôsobmi: Použite stručné menu na ohlásenie rizikovej oblasti 1. V zobrazení navádzania vyberte symbol súčasnej polohy alebo panel rýchlosti. 106
107 2. Z kontextového menu vyberte položku Ohlásiť rizikovú oblasť. Zobrazí sa správa s poďakovaním za pridanie rizikovej oblasti. Tip: Ak pri ohlasovaní rizikovej oblasti spravíte chybu, v správe vyberte položku Zrušiť. Riziková oblasť sa automaticky uloží vo vašom zariadení a zároveň sa odošle aj ostatným používateľom. Nahlásená riziková oblasť zostane vo vašom zariadení tri hodiny. Ohlásenie rizikovej oblasti pomocou hlavného menu 1. Výberom tlačidla hlavnej ponuky otvorte hlavnú ponuku. 2. Vyberte položku Nahlásiť rizikovú oblasť. Zobrazí sa správa s poďakovaním za pridanie rizikovej oblasti. Tip: Ak pri ohlasovaní rizikovej oblasti spravíte chybu, v správe vyberte položku Zrušiť. Riziková oblasť sa automaticky uloží vo vašom zariadení a zároveň sa odošle aj ostatným používateľom. Nahlásená riziková oblasť zostane vo vašom zariadení tri hodiny. Aktualizácia miest s rizikovými zónami a oblasťami Miesta s rizikovými zónami a oblasťami sa môžu často meniť. Môžu sa tiež bez upozornenia objavovať nové zóny alebo oblasti. Keď ste pripojení k službám TomTom, všetky aktualizácie oblastí sa prijímajú v reálnom čase. Na to, aby ste získali aktualizácie, nemusíte robiť nič posielajú sa do vašej navigačnej aplikácie automaticky. 107
108 Moje miesta Informácie o funkcii Moje miesta Funkcia Moje miesta umožňuje jednoduchý výber miest bez toho, aby ste jednotlivé miesta vždy museli hľadať. Pomocou funkcie Moje miesta môžete vytvárať zbierku užitočných alebo obľúbených adries. Tip: Názvy obľúbené a miesto pomenúvajú tú istú vec obľúbené sú miesta, kam často chodíte. V Mojich miestach sa vždy nachádzajú tieto položky: Domov vaším miestom domova môže byť vaša domáca adresa alebo miesto, ktoré často navštevujete. Pomocou tejto funkcie môžete jednoducho spustiť navigáciu na toto miesto. Práca vaším miestom zamestnania môže byť vaša pracovná adresa alebo miesto, ktoré často navštevujete. Pomocou tejto funkcie môžete jednoducho spustiť navigáciu na toto miesto. Posledné cieľové miesta výberom tohto tlačidla môžete ako cieľové miesto nastaviť niektorú položku zo zoznamu, ktorý obsahuje naposledy použité cieľové miesta. V ňom sú obsiahnuté aj zastávky. Označené miesta Miesto môžete označiť a dočasne ho uložiť medzi Moje miesta. Miesto môžete medzi svoje miesta pridať priamo v časti Moje miesta tak, že vyberiete miesto na mape alebo miesto vyhľadáte alebo miesto označíte. Vaše miesto domova, miesto zamestnania, označené miesta a vami pridané miesta sa zobrazujú v zozname v časti Moje miesta a zároveň sú značkou vyznačené na mape. Nastavenie miesta domova a miesta zamestnania Miesto domova a miesto zamestnania môžete nastaviť nasledujúcimi spôsobmi: Nastavenie miesta domova a zamestnania pomocou zoznamu Moje miesta 1. V hlavnej ponuke vyberte položku Moje miesta. 2. Vyberte možnosť Pridať Domov alebo Pridať Prácu. 3. Ak chcete vybrať nové miesto domova alebo zamestnania, vykonajte niektorý z nasledujúcich krokov: 108
109 Priblížte mapu na miesto, ktoré chcete vybrať. Stlačením a podržaním dané miesto vyberte, následne vyberte symbol miesta domova alebo zamestnania. Výberom tlačidla Hľadať miesto vyhľadajte. Vyberte polohu, ktorá sa nastaví ako miesto domova alebo zamestnania. Vyberte možnosť Nastaviť domov alebo Nastaviť miesto zamestnania. Nastavenie miesta domova alebo zamestnania pomocou mapy 1. V zobrazení mapy posúvajte a približujte mapu, kým neuvidíte vaše miesto domova alebo zamestnania. 2. Stlačením a podržaním prstu na displeji na približne jednu sekundu vyberte polohu. Zobrazí sa kontextová ponuka s najbližšou adresou. 1. Otvorte kontextovú ponuku a vyberte položku Pridať miesto. 2. Do poľa pre názvy zadajte názov Domov alebo Práca. Poznámka: Slovo Domov musí byť napísané s veľkým písmenom D a Práca s veľkým písmenom P. 3. Vyberte položku Pridať. Miesto domova alebo zamestnania sa zobrazí na mape. Zmena miesta domova Miesto domova môžete meniť nasledujúcimi spôsobmi: Zmena miesta domova pomocou zoznamu Moje miesta 1. V hlavnej ponuke vyberte položku Moje miesta. 2. Vyberte položku Domov. Vaše miesto domova sa zobrazí na mape s kontextovou ponukou. 3. Vyberte položku Upraviť miesto. 4. Ak chcete vybrať nové miesto domova, vykonajte niektorý z nasledujúcich krokov: Priblížte mapu na miesto, ktoré chcete vybrať. Stlačením a podržaním dané miesto vyberte, následne vyberte symbol miesta domova. 109
110 Výberom tlačidla Hľadať miesto vyhľadajte. Vyberte polohu miesta domova. Vyberte položku Nastaviť domov. Zmena miesta domova pomocou mapy 1. V zobrazení mapy posúvajte a približujte mapu, kým neuvidíte svoje miesto domova. 2. Stlačením a podržaním prstu na displeji na približne jednu sekundu vyberte polohu. Zobrazí sa kontextová ponuka s najbližšou adresou. 1. Otvorte kontextovú ponuku a vyberte položku Pridať miesto. 2. Na lište s názvami vyberte názov Domov. Poznámka: Položka Domov sa musí začínať veľkým písmenom. 3. Vyberte položku Pridať. Poloha miesta domova sa zmenila na novú polohu. Pridanie miesta zo zoznamu Moje miesta 1. V hlavnej ponuke vyberte položku Moje miesta. 2. Vyberte položku Pridať nové miesto. 3. Miesto môžete vybrať pomocou niektorého z nasledujúcich postupov: Priblížte mapu na miesto, ktoré chcete vybrať. Stlačením a podržaním dané miesto vyberte, následne vyberte symbol pridania miesta. Miesto vyhľadajte. Vyberte možnosť Ukázať na mape a následne symbol pridania miesta. Na obrazovke úprav sa zobrazí názov daného miesta. 4. Názov miesta upravte tak, aby ste ho jednoducho rozpoznali. 5. Vybratím možnosti Hotovo miesto uložte do zoznamu Moje miesta. Pridanie miesta medzi Moje miesta z mapy 1. Posúvajte sa na mape a približujte ju, kým sa nezobrazí cieľové miesto, do ktorého sa chcete nechať navigovať. 2. Stlačením a podržaním vyberte miesto. 3. Vyberte tlačidlo kontextovej ponuky. 4. Vyberte položku Pridať miesto. 110
111 Na obrazovke úprav sa zobrazí názov daného miesta. 5. Názov miesta upravte tak, aby ste ho jednoducho rozpoznali. 6. Vybratím možnosti Hotovo miesto uložte do zoznamu Moje miesta. Pre pridané miesto sa zobrazí na mape značka. Pridanie miesta medzi Moje miesta pomocou vyhľadávania 1. V hlavnom menu vyberte možnosť Hľadať. 2. Miesto vyhľadajte. 3. Vyberte miesto a následne možnosť Ukázať na mape. 4. Keď sa miesto zobrazí na mape, vyberte tlačidlo kontextového menu. 5. Vyberte položku Pridať miesto. Na obrazovke úprav sa zobrazí názov daného miesta. 6. Názov miesta upravte tak, aby ste ho jednoducho rozpoznali. 7. Vybratím možnosti Hotovo miesto uložte do zoznamu Moje miesta. Pridanie miesta medzi Moje miesta označením Miesto označte a dočasne uložte medzi Moje miesta takto: 1. Uistite sa, že ste na mieste, ktoré chcete označiť. 2. Vyberte symbol súčasne polohy alebo panel rýchlosti v zobrazení s navádzaním a otvorte stručnú ponuku. 3. Vyberte položku Označiť miesto. 4. Označené miesto sa uloží do zoznamu Označené miesta v ponuke Moje miesta. Ak chcete permanentne uložiť označené miesto, medzi Moje miesta ho pridajte takto: 1. V hlavnej ponuke vyberte položku Moje miesta. 2. Vyberte položku Označené miesta a zo zoznamu vyberte dané miesto. Na mape sa zobrazí dané miesto. 3. Z kontextovej ponuky vyberte položku Pridať miesto. Na obrazovke úprav sa zobrazí názov daného miesta. 4. Názov miesta upravte tak, aby ste ho jednoducho rozpoznali. 5. Vyberte položku Pridať. Odstránenie posledného cieľového miesta zo zoznamu Moje miesta 1. V hlavnej ponuke vyberte položku Moje miesta. 2. Vyberte položku Posledné cieľové miesta. 3. Vyberte položku Upraviť zoznam. 4. Vyberte cieľové miesta, ktoré chcete odstrániť. 5. Vyberte položku Odstrániť. Odstránenie miesta zo zoznamu Moje miesta 1. V hlavnej ponuke vyberte položku Moje miesta. 2. Vyberte položku Upraviť zoznam. 3. Vyberte miesto, ktoré chcete odstrániť 4. Vyberte položku Odstrániť. 111
112 Importovanie zoznamu bodov BZ Na internete je možné nájsť zbierky bodov BZ a tieto body BZ nahrať do zoznamu Moje miesta jednoduchým prenesením súborov do zariadenia. Zbierka bodov BZ môže obsahovať napríklad kempy alebo reštaurácie pre oblasť, po ktorej cestujete, pričom umožňuje jednoduchý výber miest bez toho, aby ste jednotlivé miesta museli vždy vyhľadávať. Vaše zariadenie TomTom Bridge pre zbierky bodov BZ využíva súbory.ov2. Súbor.OV2 do zariadenia TomTom Bridge nahráte pomocou nasledujúcich krokov: 1. Pripojte zariadenie TomTom Bridge k počítaču pomocou kábla USB dodaného so zariadením. Potom zariadenie zapnite. Poznámka: Používajte IBA kábel USB dodaný s vaším zariadením. Iné káble USB nemusia fungovať. Poznámka: Na pripojenie zariadenia k počítaču nemožno použiť držiak. Poznámka: Kábel USB nezapájajte do rozbočovača USB ani do portu USB klávesnice či monitora, ale priamo do portu USB počítača. 2. V počítači otvorte program na správu súborov. Vaše zariadenie je zobrazené v systéme súborov počítača ako TomTom Bridge. 3. Otvorte priečinok interného úložiska zariadenia a následne priečinok Miesta. 4. Skopírujte súbory.ov2 z počítača do priečinka Miesta. Súbor.OV2 sa importuje a zobrazí sa hlásenie Pridaný nový zoznam miest. Tip: Ak je k súboru.ov2 priradený aj súbor ikony, môžete do priečinka Miesta skopírovať aj tento súbor. Tento súbor ikony slúži na označenie príslušných miest BZ na mape. 5. V hlavnej ponuke vyberte položku Moje miesta. Nový zoznam BZ sa zobrazuje v zozname Miesta. 6. Vyberte príslušný nový zoznam bodov BZ. Otvorí sa nový zoznam BZ a zobrazia sa všetky BZ v zozname. Výberom zobrazenia mapy tieto body BZ zobrazíte na mape. 112
113 Nastavenia Moje vozidlo Dôležité: Plánovanie trasy pre konkrétny typ vozidla je dostupné, len keď je nainštalovaná mapa pre nákladné autá. Ak mapa pre nákladné autá nie je nainštalovaná, naplánuje sa trasa pre osobné automobily. Vyberte možnosť Nastavenia v hlavnej ponuke, potom vyberte možnosť Moje vozidlo. Na tejto obrazovke môžete nastaviť typ a rozmery vášho vozidla. Trasy naplánované vaším zariadením sa vyhýbajú obmedzeniam pre typ vozidla a berú do úvahy špecifické hodnoty vozidla. Typ vozidla Vyberte toto nastavenie, ak chcete vybrať typ vozidla. Pri výbere vášho vozidla sa zobrazia nasledujúce údaje o vozidle: Rozmery (dĺžka/šírka/výška) Hmotnosť (celková/náprava) Max. rýchlosť V prípade typov vozidiel auto a dodávkové vozidlo sa rozmery, hmotnosti a maximálne rýchlosti nastavia na nulu. Ak chcete zmeniť nastavenie, vyberte ho a zadajte konkrétnu hodnotu pre vaše vozidlo. Hodnotu nastavenia môžete tiež ponechať na nule, takže sa nepoužije na určenie obmedzení pri plánovaní trasy. V prípade typov vozidiel autobus a nákladné auto sa zobrazujú predvolené rozmery, hmotnosti a maximálna rýchlosť. Ak chcete zmeniť nastavenie, vyberte ho a zadajte konkrétnu hodnotu pre vaše vozidlo. Dôležité: Nastavenia s hodnotou nula sa pri plánovaní trasy nepoužijú na určenie obmedzení. Nebezpečný materiál ADR Ak je typ vášho vozidla nákladné auto a prepravujete nebezpečný materiál, vyberte toto nastavenie a vyberte typ nebezpečného materiálu. Vzhľad V hlavnom menu vyberte položku Nastavenia a potom Vzhľad. Na tejto obrazovke môžete zmeniť tieto nastavenia: Displej Výberom položky Displej zmeníte vzhľad zobrazenia. Lišta trasy 113
114 Výberom položky Lišta trasy zmeníte informácie zobrazované na lište trasy. Zobrazenie s navádzaním Výberom položky Zobrazenie s navádzaním zmeníte informácie zobrazované v zobrazení s navádzaním. Automatické zväčšenie Ak chcete zmeniť spôsob zobrazenia križovatiek počas jazdy, vyberte položku Automatické zväčšenie. Automatické prepínanie zobrazenia mapy Zmeny zobrazenia sú predvolene zapnuté. To napríklad znamená, že zariadenie Bridge pri navrhnutí inej trasy a pri niekoľkých iných skupinách okolností automaticky prepne na zobrazenie mapy. Zariadenie Bridge ďalej napríklad nastaví zobrazenie s navádzaním, keď sa vydáte na cestu a začnete zrýchľovať. Toto nastavenie vyberte, ak chcete vypnúť automatické prepínanie medzi zobrazením s navádzaním a zobrazením mapy. Zobraziť náhľady diaľničných výjazdov Toto nastavenie vyberte, ak chcete pri priblížení k výjazdu z diaľnice ovládať náhľad na celú obrazovku. Displej V hlavnej ponuke vyberte položku Nastavenia a potom Vzhľad. Výberom položky Farba motívu zmeníte farbu zvýraznenia v ponukách, na tlačidlách a ikonách Bridge. Výberom položky Keď sa zotmie, prepnúť na nočné farby nastavíte automatické prepnutie na nočné farby, keď sa zotmie. Lišta trasy V hlavnej ponuke vyberte položku Nastavenia a potom Vzhľad. Výberom položky Informácie o príchode zmeníte informácie o príchode zobrazované na lište trasy. Výberom položky Informácie o trase zmeníte informácie o trase zobrazované na lište trasy. Zobraziť aktuálny čas Výberom tohto nastavenia zobrazíte aktuálny čas v zobrazení s navádzaním. Po zapnutí sa v spodnej časti lišty trasyzobrazí aktuálny čas. Zobraziť širokú lištu trasy, ak je to možné Široká lišta trasy sa predvolene nezobrazuje. Toto nastavenie môžete vybrať na zmenu širokej lišty trasy v zobrazení s navádzaním. Poznámka: širokú lištu trasy je možné zobraziť, len ak je obrazovka dostatočne široká. 114
115 Na širokej lište trasy sa zobrazí viac informácií o trase. Napríklad sa zobrazí čas a vzdialenosť dopravnej kolóny a iné informácie. Informácie o príjazde Po výbere položky Informácie o príjazde môžete zmeniť tieto nastavenia: Zobraziť zostávajúcu vzdialenosť Túto možnosť vyberte, ak chcete počas navádzania zobraziť zostávajúcu vzdialenosť na paneli s informáciami o príjazde. Zobraziť zostávajúci čas Túto možnosť vyberte, ak chcete počas navádzania zobraziť zostávajúci čas jazdy na paneli s informáciami o príjazde. Automaticky prepínať medzi vzdialenosťou a časom Túto možnosť vyberte, ak chcete automaticky prepínať medzi zostávajúcou vzdialenosťou a zostávajúcim časom na paneli s informáciami o príjazde. Zobraziť informácie o príjazde do miesta Pomocou tohto nastavenia môžete určiť, či chcete na paneli s informáciami o príjazde zobrazovať informácie o cieľovom mieste, alebo o najbližšej zastávke. Tip: Informácie o rozložení jednotlivých panelov v zobrazení s navádzaním alebo v zobrazení mapy nájdete v časti Čo je na obrazovke. Informácie o trase Na lište trasy môžete vybrať zobrazenie nasledujúcich informácií: Parkovanie Výberom tohto nastavenia povolíte zobrazovanie parkovísk. Čerpacie stanice Výberom tohto nastavenia povolíte zobrazovanie čerpacích staníc na trase. Zastávky Výberom tohto nastavenia povolíte zobrazovanie zastávok na trase. Oblasti služieb Výberom tohto nastavenia povolíte zobrazovanie oblastí služieb na trase. Spoplatnené oblasti Výberom tohto nastavenia povolíte zobrazovanie spoplatnených oblastí na trase. Trajekty a autovlaky 115
116 Výberom tohto nastavenia povolíte zobrazovanie trajektov a autovlakov na trase. Zobrazenie s navádzaním V hlavnej ponuke vyberte položku Nastavenia a potom Vzhľad. Zobraziť názov aktuálnej ulice Toto nastavenie slúži na zobrazenie názvu ulice, po ktorej idete, v zobrazení s navádzaním. Štýl zobrazenia s navádzaním Pomocou tohto nastavenia môžete vybrať medzi 3D a 2D verziami zobrazenia s navádzaním. Zobrazenia s navádzaním vo formáte 2D aj 3D sa pohybujú vo vašom smere cesty. Automatické zväčšenie V hlavnej ponuke vyberte položku Nastavenia a potom Vzhľad. Výberom položky Automatické zväčšenie zmeníte nastavenia automatického zväčšenia v položke Zobrazenie s navádzaním v prípade, že sa priblížite k miestu odbočenia alebo ku križovatke. Priblíženie môže uľahčiť odbočenie alebo prejazd križovatkou. Priblížiť na najbližšiu zákrutu Všetky odbočenia a križovatky na vašej trase sa zobrazujú v maximálnom priblížení. Podľa typu cesty Odbočenia a križovatky na vašej trase sa pre daný typ cesty zobrazujú v štandardnom priblížení. Žiadne Žiadne odbočenia ani križovatky na vašej trase sa nezobrazujú v priblížení. Hlasy V hlavnom menu vyberte položku Nastavenia a potom Hlasy. Výber hlasu Pomocou položky Vyberte hlas môžete zmeniť hlas, ktorý oznamuje hovorené pokyny a iné pokyny pre trasu. K dispozícii je široká ponuka hlasov. K dispozícii sú počítačové hlasy, ktoré môžu čítať názvy ulíc a ďalšie informácie priamo z mapy, ako aj hlasy, ktoré nahrali herci. Poznámka: Počítačové hlasy nie sú k dispozícii vo všetkých jazykoch. Ak potrebujete použiť počítačový hlas a váš jazyk nie je k dispozícii, budete si musieť vybrať zo zoznamu nainštalovaných počítačových hlasov dostupných pre krajinu, v ktorej sa nachádzate. Nastavenia pokynov Čítať nahlas čas príjazdu 116
117 Pomocou tohto nastavenia môžete ovládať, či sa čas príjazdu prečíta nahlas. Čítať nahlas včasné pokyny Ak zapnete túto možnosť, budete napríklad počuť včasné pokyny ako Po dvoch kilometroch odbočte vpravo alebo Vpredu odbočte doľava. Poznámka: Ak vyberiete nahratý hlas, zobrazuje sa iba toto nastavenie, pretože nahraté hlasy nedokážu nahlas čítať čísla ciest, dopravné značky atď. Čítať nahlas čísla ciest Pomocou tohto nastavenia môžete regulovať čítanie čísiel ciest nahlas v rámci navigačných pokynov. Ak sa čísla ciest čítajú nahlas, zaznie napríklad Odbočte doľava na A100. Čítať nahlas informácie o dopravných značkách Pomocou tohto nastavenia môžete regulovať čítanie informácií o dopravných značkách nahlas v rámci navigačných pokynov. Napríklad Odbočte doľava na A302 Bridge Street smerom na Islington. Čítať nahlas názvy ulíc Pomocou tohto nastavenia môžete regulovať čítanie názvov ulíc nahlas v rámci navigačných pokynov. Ak sa názvy ulíc čítajú nahlas, zaznie napríklad Odbočte doľava na Karadžičovu ulicu smerom k Petržalke. Čítať nahlas názvy zahraničných ulíc Pomocou tohto nastavenia môžete regulovať čítanie názvov ulíc v zahraničí nahlas v rámci navigačných pokynov. Napríklad Odbočte doprava na Champs Élysées. Anglický počítačový hlas dokáže napríklad prečítať a vysloviť aj francúzske názvy ulíc, ale výslovnosť nemusí byť úplne správna. Ovládanie hlasom Poznámka: Ovládanie hlasom je k dispozícii, iba keď je zariadenie TomTom Bridge zapojené v držiaku, držiak je pripojený k zdroju napájania a je k nemu pripojený mikrofón. V hlavnom menu vyberte položku Nastavenia a potom Ovládanie hlasom. Spustiť ovládanie hlasom, keď poviem Ahoj TomTom Výberom tohto nastavenia spustíte frázou na aktiváciu ovládanie hlasom. Zmeniť frázu na aktiváciu Pomocou tohto nastavenia vytvorte svoju vlastnú frázu na aktiváciu. Použiť ovládanie hlasom na prijatie alternatívnej trasy Pomocou tohto nastavenia nastavíte prijatie alternatívnej trasy hlasom. Pokiaľ vám alternatívna trasa ušetrí čas, na obrazovke sa zobrazí hlásenie o počte ušetrených minút a dostanete tiež upozornenie prostredníctvom hlasovej správy. Mapy V hlavnom menu vyberte položku Nastavenia a potom Mapy. Zmena mapy Vyberte mapu, ktorú chcete použiť. 117
118 Plánovanie trasy V hlavnom menu vyberte položku Nastavenia. Potom vyberte položku Plánovanie trasy. Keď je dostupná rýchlejšia trasa Ak sa počas jazdy nájde rýchlejšia trasa, služba TomTom Traffic môže zmeniť plán vašej cesty a použiť rýchlejšiu trasu. Vyberte si z nasledujúcich možností: Vždy vybrať najrýchlejšiu trasu Umožniť výber Nepýtať sa ma Vždy naplánovať tento typ trasy Typy trasy, z ktorých si môžete vybrať: Najrýchlejšia trasa trasa, ktorá trvá najkratšie. Najkratšia trasa najkratšia vzdialenosť medzi určenými miestami. Nemusí to byť najrýchlejšia trasa, najmä ak najkratšia trasa prechádza cez mesto alebo obec. Najekologickejšia trasa trasa s najvyššou úsporou paliva. Vyhnúť sa diaľniciam trasa, ktorá nevyužíva žiadne diaľnice. Pešia trasa trasa naplánovaná pre pešiu cestu. Cyklotrasa trasa naplánovaná pre bicykle. Vyhnúť sa na každej trase Môžete sa rozhodnúť vyhýbať sa trajektom a autovlakom, spoplatneným cestám, pruhom carpool a nespevneným cestám. Nastavte, ako má zariadenie Bridge zohľadňovať každý z týchto druhov ciest pri výpočte trasy. Pruhy carpool sa občas označujú aj ako jazdné pruhy vyhradené pre vozidlá s viacerými pasažiermi (pruhy pre HOV High Occupancy Vehicle), pričom sa nevyskytujú vo všetkých krajinách. Na jazdu po týchto pruhoch budete napríklad musieť viezť v automobile viac ako jednu osobu alebo automobil musí používať ekologické palivo. Zvuky a varovania V hlavnej ponuke vyberte položku Nastaveniaa následne Zvuky a varovania. Na tejto obrazovke môžete meniť nastavenia zvuku a varovania Tip: Výstražné zvuky sú predvolene vypnuté. Výstražné zvuky môžete povoliť, keď prejdete do ponuky Nastavenia. V nej vyberte možnosť Zvuky a varovania, potom Typ varovania a zapnite Výstražné zvuky. Druh upozornenia Druh varovania Môžete si vybrať druh varovaní, ktoré chcete za jazdy počuť: 118
119 Čítať nahlas Prehrávať hovorené varovania a zvuky varovaní. Zvuky Prehrávať iba výstražné zvuky. Žiadne Neprehrajú sa žiadne výstražné zvuky. Upozornenia na rýchlostné radary V hlavnom menu vyberte položku Nastaveniaa následne Zvuky a varovania. Zapnite funkciu Upozornenia na rýchlostné radary a nechajte si zobrazovať a hlásiť upozornenia na rýchlostné radary počas jazdy. Radary V hlavnej ponuke vyberte položku Nastaveniaa následne Zvuky a varovania. Výberom položky Radary môžete nastaviť, ako chcete, aby vás zariadenie upozorňovalo na jednotlivé typy radarov. Môžete nastaviť, či chcete dostávať upozornenia, nikdy nedostávať upozornenia alebo dostávať upozornenia iba v prípade, keď ste prekročili povolenú rýchlosť. Tip: Keď je funkcia Upozornenia na rýchlostné radary v časti Nastavenia > Zvuky a varovania vypnutá, táto možnosť sa nezobrazuje. Nebezpečenstvá V hlavnej ponuke vyberte položku Nastaveniaa následne Zvuky a varovania. Vyberte položku Zvuky a varovania. Tu môžete nastaviť, ako chcete, aby vás zariadenie upozorňovalo na jednotlivé typy rizikových zón a bezpečnostných rizík. Môžete nastaviť, či chcete dostávať upozornenia, nikdy nedostávať upozornenia alebo dostávať upozornenia iba v prípade, keď ste prekročili povolenú rýchlosť. Rizikové zóny Toto je typ upozornenia, ktorý sa používa iba vo Francúzsku, kde budete upozornení iba na rizikové zóny. Miesta častých nehôd Tento typ výstrahy sa zobrazuje na miestach, kde sa v minulosti vyskytlo veľké množstvo dopravných nehôd. Rizikové zóny Toto je typ upozornenia, ktorý sa používa iba vo Francúzsku, kde budete upozornení iba na rizikové zóny. 119
120 Dopravné zápchy Upozornenia na dopravné zápchy na lište trasy sú súčasťou služby TomTom Traffic. Môžete nastaviť, aby vás zariadenie upozorňovalo vždy alebo iba vtedy, keď sa k dopravnej zápche približujete príliš rýchlo. Pri prekročení rýchlosti Toto upozornenie sa zobrazí, keď prekročíte obmedzenie rýchlosti o viac ako 5 km/h alebo 3 mph. Pri prekročení rýchlosti sa aj panel rýchlosti v zobrazení s navádzaním zobrazí na červeno. Čítať nahlas dopravné upozornenia V hlavnej ponuke vyberte položku Nastaveniaa následne Zvuky a varovania. Zapnutím položky Čítať nahlas dopravné upozornenia aktivujete hovorené upozornenia na premávku na trase. Jednotky V hlavnej ponuke vyberte položku Nastavenia a potom Jednotky. Na tejto obrazovke môžete zmeniť nasledujúce nastavenia: Vzdialenosť Pomocou tohto nastavenia môžete vybrať merné jednotky, ktoré má zariadenie používať pri plánovaní trasy. Ak chcete, aby boli jednotky nastavené na jednotky používané vo vašej súčasnej polohe, vyberte možnosť Automaticky. Jazyk Jazyk, ktorý používa zariadenie TomTom Bridge, je použitý aj vo všetkých aplikáciách nainštalovaných na zariadení. Napríklad jazyk, v ktorom sa položky a ponuky zobrazujú v navigačnej aplikácii, je rovnaký ako jazyk, ktorý ste si vybrali v nastaveniach zariadenia. Jazyk zariadenia môžete zmeniť v ponuke Jazyk a vstup v aplikácii TomTom Bridge Nastavenia. Ak zmeníte jazyk zariadenia, hlas používaný na hlasové pokyny a iné pokyny o trase v navigačnej aplikácii nemusí byť kompatibilný s novým jazykom zariadenia. V ponuke Nastavenia vyberte položku Hlasy a prevezmite si kompatibilný hlas. Dôležité: Niektoré hlasy majú veľké súbory, ktoré sa môžu preberať dlho. Ak chcete predísť vysokým poplatkom za prenos dát, odporúčame vám prevziať hlas pomocou pripojenia Wi-Fi. 120
121 Kde hľadať pomoc Pomoc Vyberte položku Pomoc v hlavnej ponuke alebo v ponuke Nastavenia. Na tejto obrazovke môžete zobraziť nasledujúce informácie: Informácie Táto položka je skôr informačnou obrazovkou ako nastavením, pričom uvádza informácie o zariadení TomTom Bridge. 121
122 Aplikácia externej kamery 122
123 Používanie aplikácie externej kamery Táto časť vysvetľuje používanie aplikácie externej kamery. Dôležité: Informácie o ďalších nastaveniach a pokynoch na obsluhu zariadenia TomTom Bridge a pokyny pre iné aplikácie nainštalované v zariadení TomTom Bridge nájdete v používateľskej dokumentácií k daným službám. Aplikácia zobrazuje živý obraz z externej kamery, ktorá je nainštalovaná na vozidle. Poznámka: Spätná kamera sa zvyčajne zapne pri zaradení spiatočky. Iné externé kamery sa zapínajú pomocou spínača na prístrojovej doske vozidla. Aplikácie nebude fungovať, ak neprijíma signál kamery. Aplikáciu spustite stlačením tlačidla Externá kamera. Obraz z kamery sa zobrazí automaticky. Na niektorých zariadeniach sa obraz z kamery zobrazuje v miniaplikácii na domovskej obrazovke. Ak chcete zobraziť obraz z kamery na celej obrazovke, vyberte miniaplikáciu. 123
124 Nastavenia fotoaparátu Vyberte tlačidlo nastavení na obrazovke spätnej kamery. Poznámka: Zariadenie TomTom Bridge môže byť zabezpečené, aby ste na ňom nemohli vykonávať zmeny. Na tejto obrazovke môžete zmeniť tieto nastavenia: Umiestnenie obrazu Prispôsobiť Toto nastavenie upraví zobrazenie tak, že výška alebo šírka obrazu vyplní celú obrazovku v závislosti od toho, ktorý z rozmerov je väčší. Zobrazí sa celý obraz, no na dvoch stranách môže sa môže zobrazovať ohraničenie. Vyplniť Toto nastavenie priblíži obraz tak, že vyplní celú obrazovku. Časť obrazu sa na obrazovke nemusí zobrazovať. Roztiahnuť Toto nastavenie prispôsobí výšku aj šírku obrazu obrazovke. Obraz sa môže zobrazovať skreslene. Pomer strán Pomer strán je pomer šírky a výšky obrazovky. Ak vaša kamera automaticky nastavuje pomer strán, vyberte možnosť Auto. Ak vaša kamera nenastavuje pomer strán, vyberte nastavenie, ktoré poskytuje najlepšiu veľkosť obrazu na obrazovke. Celá obrazovka Toto nastavenie vyberte, ak chcete zobraziť obraz na celej obrazovke. Systémový panel sa po niekoľkých sekundách automaticky skryje. Dotykom obrazovky sa systémový panel znova zobrazí. Zrkadliť obraz Niektoré kamery dokážu automaticky zrkadliť obraz, vďaka čomu ho možno použiť ako obraz spätného zrkadla. Ak vaša kamera nezrkadlí obraz, výberom tohto nastavenia nastavíte zrkadlenie obrazu. Vodiace čiary Výberom možnosti Vodiace čiary zobrazíte vodiace čiary na obrazovke kamery. 124
125 Používanie vodiacich čiar šírky vozidla O vodiacich čiarach šírky vozidla Vodiace čiary vám pomôžu zistiť, či sa vaše vozidlo zmestí na parkovacie miesto alebo do inej oblasti s obmedzenou šírkou. Po nastavení vodiacich čiar pomocou priestoru, o ktorom viete, že sa doň vaše vozidlo zmestí, môžete použiť vodiace čiary na kontrolu veľkosti iných priestorov. Nastavenie vodiacich čiar šírky vozidla 1. Otvorte aplikáciu kamery. 2. Umiestnite svoje vozidlo pred priestor, o ktorom viete, že sa doň vozidlo zmestí. Skontrolujte, či je vaše vozidlo zarovno so stredom priestoru. 3. Zapnite funkciu Vodiace čiary v nastaveniach kamery. Na obrazovke sa zobrazia vodiace čiary. 4. Dotknite sa a podržte vodiace čiary, kým sa nezobrazí symbol ruky. 5. Potiahnite každý roh rámčeka vodiacich čiar tak, aby ste ho prispôsobili priestoru. Potiahnutím symbolu ruky môžete posunúť celý rámček vodiacich čiar. 6. Keď je rámček vodiacich čiar prispôsobený priestoru, dotykom obrazovky mimo rámčeka uložíte nastavenie. Tip: Vodiace čiary môžete skryť vypnutím funkcie Vodiace čiary v nastaveniach kamery. Používanie vodiacich čiar šírky vozidla 1. Otvorte aplikáciu kamery. 2. Zapnite funkciu Vodiace čiary v nastaveniach kamery. 3. Umiestnite vozidlo pred parkovacie miesto. Pomocou zobrazených vodiacich čiar si overte, či sa vozidlo zmestí na parkovacie miesto. Ak sa vodiace čiary vojdú dovnútra parkovacích čiar, vaše vozidlo sa pravdepodobne na parkovacie miesto zmestí. 125
126 Dôležité: Pri cúvaní tiež dávajte pozor na ďalšie prekážky, napríklad okolité vozidlá alebo prekážky nad vami. 126
127 Aplikácia Hudba TomTom 127
128 Používanie aplikácie Hudba TomTom Táto časť vysvetľuje používanie aplikácie Hudba TomTom. Dôležité: Informácie o ďalších nastaveniach a pokynoch na obsluhu zariadenia TomTom Bridge a pokyny pre iné aplikácie nainštalované v zariadení TomTom Bridge nájdete v používateľskej dokumentácií k daným službám. Aplikáciu Hudba môžete použiť na výber a prehrávanie hudby uloženej v internej pamäti zariadenia alebo na pamäťovej karte, ktorú ste do zariadenia TomTom Bridge vložili. V závislosti od konfigurácie zariadenia TomTom Bridge je aplikáciu Hudba možné spustiť z niektorého z nasledujúcich miest zariadenia Bridge: Miniaplikácia aplikácie Hudba na domovskej obrazovke. Tlačidlo Hudba na obrazovke aplikácií. Aplikácia automaticky vyhľadá vašu hudbu v zariadení a na pamäťovej karte. Skladby sa prehrávajú v náhodnom poradí. Pomocou tlačidiel ďalej a dozadu môžete vybrať hudobnú skladbu. Ak chcete skladbu prehrať, vyberte tlačidlo prehrávania. Zobrazí sa obrázok albumu, ak je k dispozícii. Hudobné skladby sa prehrávajú, aj keď používate iné aplikácie. Upravte hlasitosť hudby pomocou ovládania hlasitosti na systémovom paneli. 128
129 Dodatok a autorské práva 129
130 Dodatok Dôležité bezpečnostné poznámky a upozornenia Systém globálnej navigácie (GPS) a Globálny navigačný satelitný systém (GLONASS) Systém globálnej navigácie (GPS) a Globálny navigačný satelitný systém (GLONASS) sú satelitné systémy, ktoré poskytujú informácie o polohe a čase na ktoromkoľvek mieste na Zemi. Prevádzku a kontrolu systému GPS zabezpečuje vláda USA, ktorá jediná zodpovedá za jeho dostupnosť a presnosť. Prevádzku a kontrolu systému GLONASS zabezpečuje vláda Ruskej federácie, ktorá jediná zodpovedá za jeho dostupnosť a presnosť. Zmeny v dostupnosti a presnosti signálu systému GPS alebo GLONASS alebo podmienkach prostredia môžu ovplyvniť prevádzku tohto zariadenia. Spoločnosť TomTom sa zrieka zodpovednosti za dostupnosť a presnosť systémov GPS a GLONASS. Informácie o bezpečnosti Používajte opatrne Aj pri používaní produktov TomTom počas jazdy musíte viesť vozidlo opatrne a vedeniu venovať náležitú pozornosť. Toto zariadenie je určené na použitie ako pomôcka pri šoférovaní, pričom však nefunguje ako náhrada za opatrnosť a pozornosť pri šoférovaní. Vždy dodržiavajte pokyny dopravných značiek a platné zákony. Strata pozornosti pri šoférovaní môže byť mimoriadne nebezpečná. S týmto zariadením nemanipulujte žiadnym spôsobom, ktorý by mohol nebezpečným spôsobom odpútavať vodičovu pozornosť od cesty. Spoločnosť TomTom odporúča používať dostupné systémy na hlasité telefonovanie a v prípade, že potrebujete so zariadením manipulovať, najprv vozidlo úplne odstaviť pri krajnici. Poznámka pre nadrozmerné/služobné vozidlá Ak v tomto produkte nie je nainštalovaná mapa pre nákladné vozidlá, je určený iba na používanie vozidlami a ľahkými služobnými vozidlami bez prívesu, keďže nedokáže vypočítať vhodné trasy pre nadrozmerné a služobné vozidlá, autobusy, karavany alebo rekreačné vozidlá. Ak riadite jeden z týchto typov vozidiel, navštívte lokalitu tomtom.com, kde nájdete vhodné produkty s mapami obsahujúcimi výškové a hmotnostné obmedzenia. Lietadlá a nemocnice Používanie zariadenia s anténou je zakázané vo väčšine lietadiel, v mnohých nemocniciach a na mnohých ďalších miestach. V týchto prostrediach sa zariadenie nesmie používať. Informácie o bezpečnosti Prečítajte a zapamätajte si nasledujúcu dôležitú radu v súvislosti s bezpečnosťou: Pravidelne kontrolujte tlak v pneumatikách. Pravidelne vykonávajte servis svojho vozidla. Užívanie liekov môže ovplyvniť vašu schopnosť šoférovať. Vždy keď je to možné, používajte bezpečnostné pásy. Nikdy nepite alkohol pred jazdou. Väčšina nehôd sa stane menej ako 5 km/3 míle od domu. Dodržujte pravidlá cestnej premávky. Vždy používajte smerové svetlá. 130
131 Každé 2 hodiny si urobte prestávku aspoň 10 minút. Bezpečnostné pásy majte vždy zapnuté. Dodržujte bezpečnú vzdialenosť od vozidla pred vami. Pred jazdou na motocykli si správne nasaďte helmu. Dbajte na to, aby ste počas jazdy na motocykli mali oblečený ochranný odev a výstroj. Počas jazdy na motocykli buďte mimoriadne ostražití a nikdy neriskujte. Charakteristika: jednosmerný prúd, 5 V, 2,0 A Ako spoločnosť TomTom používa vaše informácie Informácie o používaní osobných údajov nájdete na stránke tomtom.com/privacy. Batéria Tento výrobok používa lítium-iónovú batériu. Nepoužívajte vo vlhkom, mokrom ani korozívnom prostredí. Produkt neodkladajte, neuchovávajte ani nenechávajte na mieste s vysokou teplotou, na silnom priamom slnečnom svetle, v zdroji tepla či jeho blízkosti, v mikrovlnnej rúre ani nádobe pod tlakom, pričom ho nevystavujte teplotám vyšším ako 140 F/60 C. V prípade nedodržania týchto pokynov môže dôjsť k vytečeniu kyseliny z batérie, prehrievaniu, explózii či vzplanutiu, ktoré by mohli spôsobiť zranenia alebo poškodenia. Batériu neprepichujte, neotvárajte ani nerozoberajte. Ak z batérie vyteká tekutina a vy s ňou prídete do kontaktu, postihnuté miesto starostlivo opláchnite vodou a ihneď vyhľadajte lekársku pomoc. Z bezpečnostných dôvodov a s cieľom predĺžiť životnosť batérie vyberte výrobok z vozidla, keď necestujete, a uschovajte ho na chladnom a suchom mieste. Nabíjanie nebude prebiehať pri nízkych teplotách (hodnoty nižšie ako 32 F/0 C) a vysokých teplotách (hodnoty vyššie ako 140 F/60 C). Teploty: Štandardná prevádzka: 32 F/0 C až 140 F/60 C; krátkodobé uskladnenie: 4 F/ 20 C až 113 F/45 C; dlhodobé uskladnenie: 4 F/ 20 C až 95 F/35 C. Dôležité: Pred zapnutím zariadenia ho nechajte aklimatizovať sa bežnému rozsahu prevádzkovej teploty aspoň na 1 hodinu. Zariadenie nepoužívajte mimo tohto rozsahu teploty. Upozornenie: v prípade vloženia batérie nesprávneho typu hrozí explózia. Nepokúšajte sa odstraňovať batériu, ktorá nie je určená na výmenu užívateľom. V prípade problému s batériou kontaktujte oddelenie zákazníckej podpory TomTom. BATÉRIU, KTORÁ JE SÚČASŤOU PRODUKTU, JE NUTNÉ RECYKLOVAŤ ALEBO ZLIKVIDOVAŤ V SÚLADE S MIESTNOU LEGISLATÍVOU A VŽDY MUSÍ BYŤ ODDELENÁ OD BEŽNÉHO DOMÁCEHO ODPADU. TÝMTO SPÔSOBOM POMÁHATE CHRÁNIŤ ŽIVOTNÉ PROSTREDIE. ZARIADENIE TOMTOM POUŽÍVAJTE LEN S PRILOŽENÝM NAPÁJACÍM KÁBLOM DC (NABÍJAČKA DO AUTA/KÁBEL BATÉRIE), ADAPTÉROM AC (DOMÁCA NABÍJAČKA), V SCHVÁLENEJ KOLÍSKE ALEBO POMOCOU PRILOŽENÉHO KÁBLA USB NA PRIPOJENIE K POČÍTAČU S CIEĽOM NABÍJANIA BATÉRIE. Ak vaše zariadenie vyžaduje nabíjačku, používajte ho s priloženou nabíjačkou. Informácie o schválených nabíjačkách k svojmu zariadeniu nájdete na stránkach tomtom.com. Uvádzaná výdrž batérie je maximálna možná. Maximálnu výdrž batérie je možné dosiahnuť iba za špecifických atmosférických podmienok. Odhadovaná maximálna výdrž batérie je odvodená od bežného spôsobu používania. Tipy o predĺžení životnosti batérie nájdete v týchto najčastejších otázkach: tomtom.com/batterytips. 131
132 Označovanie CE Toto zariadenie vyhovuje požiadavkám na označovanie CE pri použití v obytnom, komerčnom a dopravnom prostredí alebo v oblasti ľahkého priemyslu, pričom spĺňa všetky príslušné nariadenia a právne predpisy EÚ. Zariadenia s modulom GPRS sú označené takto: Čísla modelov: 4FI70 Zariadenia bez modulu GPRS sú označené takto: Čísla modelov: 4FI72, 4FI73 Smernica o rádiových zariadeniach a telekomunikačných koncových zariadeniach Spoločnosť TomTom vyhlasuje, že osobné navigačné zariadenie TomTom a dodané príslušenstvo vyhovujú základným požiadavkám a príslušným predpisom smernice EÚ 1999/5/ES. Vyhlásenie o zhode nájdete na adrese: Smernica OEEZ Symbol odpadkového koša na výrobku alebo jeho balení označuje, že s výrobkom sa nesmie zaobchádzať ako s bežným domácim odpadom. Podľa smernice EÚ č. 2012/19/ES o odpade z elektrických a elektronických zariadení (OEEZ) tento elektrický výrobok nesmie byť odstránený ako netriedený komunálny odpad. Prosíme vás o odstránenie výrobku jeho odovzdaním v mieste nákupu alebo v miestnom zbernom zariadení na recykláciu. Týmto spôsobom pomáhate chrániť životné prostredie. Logo Triman Kardiostimulátory Výrobcovia kardiostimulátorov odporúčajú udržiavať medzi prenosným bezdrôtovým zariadením a kardiostimulátorom minimálny odstup 15 cm/6 palcov, aby nedochádzalo k potenciálnemu rušeniu kardiostimulátora. Tieto odporúčania sú v zhode s nezávislým výskumom a odporúčaniami Výskumu bezdrôtových technológií. Pokyny pre osoby s kardiostimulátormi Zariadenie musíte NEUSTÁLE udržiavať od vášho kardiostimulátora ďalej ako 15 cm/6 palcov. 132
133 Zariadenie nesmiete nosiť v náprsnom vrecku. Iné lekárske prístroje Ak chcete zistiť, či prevádzka vášho bezdrôtového produktu môže rušiť iné lekárske prístroje, poraďte sa s lekárom alebo výrobcom daného lekárskeho prístroja. Pripojené siete Zariadenia predávané v Európskej únii, ktoré obsahujú GPS modul, sú navrhnuté na pripojenie k nasledovným sieťam: GSM/GPRS 900/1800 WCDMA 2100/900 Súlad s hodnotami Špecifického koeficientu absorpcie (SAR) EÚ TENTO MODEL BEZDRÔTOVÉHO ZARIADENIA SPĹŇA VLÁDNE POŽIADAVKY V OBLASTI EXPOZÍCIE RÁDIOVÝM VLNÁM, AK SA POUŽÍVA PODĽA POKYNOV V TEJTO ČASTI Tento navigačný systém s GPS je rádiový vysielač a prijímač. Je navrhnutý a vyrobený tak, aby neprekračoval emisné limity pre expozíciu energiám rádiových frekvencií (RF) stanovené Radou Európskej únie. Limit Špecifického koeficientu absorpcie (SAR) odporúčaný Radou Európskej únie je hodnota 2,0 W/kg spriemerovaná na 10 gramov tkaniva tela (hodnota 4,0 W/kg spriemerovaná na 10 gramov tkaniva končatín ruky, zápästia, členky a chodidlá). Testy Špecifického koeficientu absorpcie (SAR) sa vykonávajú s použitím štandardných prevádzkových polôh stanovených Radou EÚ, pričom zariadenie vysiela pri najvyššej certifikovanej úrovni výkonu vo všetkých testovaných frekvenčných pásmach. Expozičné limity Toto zariadenie vyhovuje expozičným limitom vysokofrekvenčného žiarenia stanovených pre nekontrolované prostredie. Aby sa zamedzilo možnosti prekročenia expozičných limitov vysokofrekvenčného žiarenia, vzdialenosť človeka od antény by nemala byť menšia ako 20 cm (8 palcov) počas bežnej prevádzky. Označenie splnenia nariadení Produkt má označenie splnenia nariadení (RCM), ktoré označuje, že zariadenie spĺňa relevantné austrálske nariadenia. Oznámenie pre Nový Zéland Súčasťou tohto výrobku je kód dodávateľa R-NZ, ktorý indikuje zhodu s príslušnými nariadeniami platnými na Novom Zélande. Upozornenie pre Austráliu Používateľ má zariadenie vypnúť, ak sa nachádza v oblastiach s potenciálne výbušným ovzduším, ako sú čerpacie stanice, chemické sklady alebo trhacie práce. Kontakt na zákaznícku podporu (Austrália a Nový Zéland) Austrália:
TomTom Referenčná príručka
 TomTom Referenčná príručka Obsah Rizikové zóny 3 Rizikové zóny vo Francúzsku... 3 Upozornenia na rizikové zóny... 3 Zmena spôsobu upozornenia... 4 tlačidlo Ohlásiť... 4 Nahlásenie novej rizikovej zóny
TomTom Referenčná príručka Obsah Rizikové zóny 3 Rizikové zóny vo Francúzsku... 3 Upozornenia na rizikové zóny... 3 Zmena spôsobu upozornenia... 4 tlačidlo Ohlásiť... 4 Nahlásenie novej rizikovej zóny
TomTom Bridge Referenčná príručka
 TomTom Bridge Referenčná príručka 14500 Obsah Víta vás TomTom Bridge 6 TomTom Bridge sa spúšťa 8 Používanie gest 9 Aplikácie v zariadení TomTom Bridge 10 Pripájanie zariadenia TomTom Bridge 11 O pripájaní
TomTom Bridge Referenčná príručka 14500 Obsah Víta vás TomTom Bridge 6 TomTom Bridge sa spúšťa 8 Používanie gest 9 Aplikácie v zariadení TomTom Bridge 10 Pripájanie zariadenia TomTom Bridge 11 O pripájaní
Sprievodca rýchlym štartom
 Sprievodca rýchlym štartom Víta vás váš MacBook Air Začnime. Spustite Mac stlačením tlačidla napájania. Otvorí sa Sprievodca nastavením, vďaka ktorému môžete jednoducho nastaviť svoj Mac a ihneď ho začať
Sprievodca rýchlym štartom Víta vás váš MacBook Air Začnime. Spustite Mac stlačením tlačidla napájania. Otvorí sa Sprievodca nastavením, vďaka ktorému môžete jednoducho nastaviť svoj Mac a ihneď ho začať
Používanie webových služieb na sieťové skenovanie (Windows Vista SP2 alebo novší, Windows 7 a Windows 8)
 Používanie webových služieb na sieťové skenovanie (Windows Vista SP2 alebo novší, Windows 7 a Windows 8) Protokol webových služieb umožňuje používateľom systému Windows Vista (SP2 alebo novší), Windows
Používanie webových služieb na sieťové skenovanie (Windows Vista SP2 alebo novší, Windows 7 a Windows 8) Protokol webových služieb umožňuje používateľom systému Windows Vista (SP2 alebo novší), Windows
TomTom GO Referenčná príručka
 TomTom GO Referenčná príručka Obsah Víta vás navigácia TomTom 6 Čo je nové 7 Novinky v tomto vydaní... 7 Posledné videá... 8 Začať 10 Inštalácia v automobile... 10 Umiestnenie zariadenia... 10 Zapnutie
TomTom GO Referenčná príručka Obsah Víta vás navigácia TomTom 6 Čo je nové 7 Novinky v tomto vydaní... 7 Posledné videá... 8 Začať 10 Inštalácia v automobile... 10 Umiestnenie zariadenia... 10 Zapnutie
Manuál Shenzhen Rikomagic Tech Corp.,Ltd
 MK902 Manuál Shenzhen Rikomagic Tech Corp.,Ltd Tento manuál obsahuje všetky informácie pre správne a bezpečné používanie zariadenia. Pred používaním si tento manuál pozorne prečítajte. Nevystavujte zariadenie
MK902 Manuál Shenzhen Rikomagic Tech Corp.,Ltd Tento manuál obsahuje všetky informácie pre správne a bezpečné používanie zariadenia. Pred používaním si tento manuál pozorne prečítajte. Nevystavujte zariadenie
TomTom GO Mobile app Používateľská príručka
 TomTom GO Mobile app Používateľská príručka Obsah Víta vás navigácia TomTom 6 Čo je nové 7 Novinky v tomto vydaní... 7 Začať 9 Spustenie aplikácie... 9 Jazyk... 9 Odosielanie informácií spoločnosti TomTom...
TomTom GO Mobile app Používateľská príručka Obsah Víta vás navigácia TomTom 6 Čo je nové 7 Novinky v tomto vydaní... 7 Začať 9 Spustenie aplikácie... 9 Jazyk... 9 Odosielanie informácií spoločnosti TomTom...
TomTom GO Referenčná príručka
 TomTom GO Referenčná príručka Obsah Víta vás navigácia TomTom 5 Začíname 6 Montáž do automobilu... 6 Umiestnenie zariadenia... 6 Zapnutie a vypnutie... 6 Nastavenie... 7 Príjem signálu GPS... 7 Plánovanie
TomTom GO Referenčná príručka Obsah Víta vás navigácia TomTom 5 Začíname 6 Montáž do automobilu... 6 Umiestnenie zariadenia... 6 Zapnutie a vypnutie... 6 Nastavenie... 7 Príjem signálu GPS... 7 Plánovanie
Dell S2718H/S2718HX/S2718HN/ S2718NX Dell Display Manager Návod na obsluhu
 Dell S2718H/S2718HX/S2718HN/ S2718NX Dell Display Manager Návod na obsluhu Model: S2718H/S2718HX/S2718HN/S2718NX Regulačný model: S2718Hx/S2718Nx POZNÁMKA: POZNÁMKA označuje dôležité informácie, ktoré
Dell S2718H/S2718HX/S2718HN/ S2718NX Dell Display Manager Návod na obsluhu Model: S2718H/S2718HX/S2718HN/S2718NX Regulačný model: S2718Hx/S2718Nx POZNÁMKA: POZNÁMKA označuje dôležité informácie, ktoré
GPS Loc. Užívateľský manuál. mobilné aplikácie. pre online prístup do systému GPS Loc cez mobilnú aplikáciu
 GPS Loc mobilné aplikácie Užívateľský manuál pre online prístup do systému GPS Loc cez mobilnú aplikáciu Mobilná aplikácia GPS Loc je určená na sledovanie aktuálnej polohy vozidla alebo sledovaného objektu,
GPS Loc mobilné aplikácie Užívateľský manuál pre online prístup do systému GPS Loc cez mobilnú aplikáciu Mobilná aplikácia GPS Loc je určená na sledovanie aktuálnej polohy vozidla alebo sledovaného objektu,
TomTom GO Mobile app for iphone Referenčná príručka
 TomTom GO Mobile app for iphone Referenčná príručka Obsah Víta vás navigácia TomTom 5 Začať 6 Spustenie aplikácie... 6 Jazyk... 6 Preberanie máp... 7 Odosielanie informácií spoločnosti TomTom... 7 Informácie
TomTom GO Mobile app for iphone Referenčná príručka Obsah Víta vás navigácia TomTom 5 Začať 6 Spustenie aplikácie... 6 Jazyk... 6 Preberanie máp... 7 Odosielanie informácií spoločnosti TomTom... 7 Informácie
Návod na aktualizáciu firmvéru pre 4G router TP-Link MR200
 Návod na aktualizáciu firmvéru pre 4G router TP-Link MR200 Vážený zákazník, Čo budete potrebovať? každý z nás potrebuje z času na čas niečo nové a lepšie. Platí to aj pre zariadenia, ktoré spracúvajú dôležité
Návod na aktualizáciu firmvéru pre 4G router TP-Link MR200 Vážený zákazník, Čo budete potrebovať? každý z nás potrebuje z času na čas niečo nové a lepšie. Platí to aj pre zariadenia, ktoré spracúvajú dôležité
Aktualizácia adaptéra Push2TV
 Aktualizácia adaptéra Push2TV 2 Spoločnosť NETGEAR odporúča aktualizovať adaptér Push2TV, pretože nové aktualizácie môžu podporovať ešte viac bezdrôtových zobrazovacích zariadení. 1. Pomocou prenosného
Aktualizácia adaptéra Push2TV 2 Spoločnosť NETGEAR odporúča aktualizovať adaptér Push2TV, pretože nové aktualizácie môžu podporovať ešte viac bezdrôtových zobrazovacích zariadení. 1. Pomocou prenosného
TomTom Bridge Referenční příručka
 TomTom Bridge Referenční příručka 15300 15400 Obsah Vítá vás zařízení TomTom Bridge 5 Co je nového 6 Novinky v této verzi... 7 Zařízení TomTom Bridge 9 Spuštění zařízení TomTom Bridge... 10 Používání gest...
TomTom Bridge Referenční příručka 15300 15400 Obsah Vítá vás zařízení TomTom Bridge 5 Co je nového 6 Novinky v této verzi... 7 Zařízení TomTom Bridge 9 Spuštění zařízení TomTom Bridge... 10 Používání gest...
Interaktívne funkcie tv2go Používateľská príručka
 Interaktívne funkcie tv2go Používateľská príručka Vážení zákazníci, teší nás, že ste sa rozhodli využívať výhody interaktívnej televízie tv2go. Vašu tv2go budete ovládať veľmi jednoduchou a intuitívnou
Interaktívne funkcie tv2go Používateľská príručka Vážení zákazníci, teší nás, že ste sa rozhodli využívať výhody interaktívnej televízie tv2go. Vašu tv2go budete ovládať veľmi jednoduchou a intuitívnou
Stručný návod na inštaláciu Wi-Fi routra pre T-Mobile mobilný internet
 Stručný návod na inštaláciu Wi-Fi routra pre T-Mobile mobilný internet 1. Postup inštalácie Pripojenie Wi-Fi routra k vašej sieti Upozornenie: NEPRIPÁJAJTE Wi-Fi router k zdroju napájania skôr, ako dokončíte
Stručný návod na inštaláciu Wi-Fi routra pre T-Mobile mobilný internet 1. Postup inštalácie Pripojenie Wi-Fi routra k vašej sieti Upozornenie: NEPRIPÁJAJTE Wi-Fi router k zdroju napájania skôr, ako dokončíte
TomTom GO Mobile app Používateľská príručka
 TomTom GO Mobile app Používateľská príručka Obsah Víta vás navigácia TomTom 5 Čo je nové 6 Novinky v tomto vydaní... 6 Začať 7 Spustenie aplikácie... 7 Jazyk... 8 Preberanie máp... 8 Odosielanie informácií
TomTom GO Mobile app Používateľská príručka Obsah Víta vás navigácia TomTom 5 Čo je nové 6 Novinky v tomto vydaní... 6 Začať 7 Spustenie aplikácie... 7 Jazyk... 8 Preberanie máp... 8 Odosielanie informácií
TomTom START Používateľská príručka 16.2
 TomTom START Používateľská príručka 16.2 Obsah Víta vás navigácia TomTom 6 Začať 7 Inštalácia v automobile... 7 Umiestnenie zariadenia... 7 Zapnutie a vypnutie... 7 Nastavenie... 8 Príjem signálu GPS...
TomTom START Používateľská príručka 16.2 Obsah Víta vás navigácia TomTom 6 Začať 7 Inštalácia v automobile... 7 Umiestnenie zariadenia... 7 Zapnutie a vypnutie... 7 Nastavenie... 8 Príjem signálu GPS...
Podrobný sprievodca aktualizáciou na systém Windows 8.1
 Podrobný sprievodca aktualizáciou na systém Windows 8.1 Inštalácia a aktualizácia systému Windows 8.1 Aktualizácia systému BIOS, aplikácií a ovládačov, spustenie služby Windows Update Výber typu inštalácie
Podrobný sprievodca aktualizáciou na systém Windows 8.1 Inštalácia a aktualizácia systému Windows 8.1 Aktualizácia systému BIOS, aplikácií a ovládačov, spustenie služby Windows Update Výber typu inštalácie
Projektory Acer s technológiou 3D. Stručný návod
 Projektory Acer s technológiou 3D Stručný návod 2014 Všetky práva vyhradené. Stručný návod na obsluhu projektorov série Acer Pôvodné vydanie: 10/2014 Číslo modelu: Sériové číslo: Dátum zakúpenia: Miesto
Projektory Acer s technológiou 3D Stručný návod 2014 Všetky práva vyhradené. Stručný návod na obsluhu projektorov série Acer Pôvodné vydanie: 10/2014 Číslo modelu: Sériové číslo: Dátum zakúpenia: Miesto
Aktualizácia operačného systému Android tabletu Samsung Note 10.1 model N8010
 Aktualizácia operačného systému Android tabletu Samsung Note 10.1 model N8010 Verzia 1.0 Úvod. Pre skvalitnenie používania tabletov Samsung Note 10.1 model N8010 dodávaných v rámci projektu EVSRŠ (DIGIškola)
Aktualizácia operačného systému Android tabletu Samsung Note 10.1 model N8010 Verzia 1.0 Úvod. Pre skvalitnenie používania tabletov Samsung Note 10.1 model N8010 dodávaných v rámci projektu EVSRŠ (DIGIškola)
Postup pre firmy s licenciou Profesionál účtovná firma
 Postup pre firmy s licenciou Profesionál účtovná firma Vážený používateľ programu Olymp. Tento postup je určený pre všetky firmy, ktoré majú zakúpený program Olymp s licenciou Profesionál účtovná firma.
Postup pre firmy s licenciou Profesionál účtovná firma Vážený používateľ programu Olymp. Tento postup je určený pre všetky firmy, ktoré majú zakúpený program Olymp s licenciou Profesionál účtovná firma.
FREEIP. Aplikácia pre Android
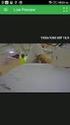 FREEIP Aplikácia pre Android Úvod: -1-1 Inštalácia a registrácia -2-1.1 Inštalácia aplikácie do Android telefónu -2-1.2 Registrácia účtu -2-2. Pridanie zariadenia -4-2.1 Použitie kódu SN pridanie IPC/NVR
FREEIP Aplikácia pre Android Úvod: -1-1 Inštalácia a registrácia -2-1.1 Inštalácia aplikácie do Android telefónu -2-1.2 Registrácia účtu -2-2. Pridanie zariadenia -4-2.1 Použitie kódu SN pridanie IPC/NVR
Návod na použite plaftormy ELMARK E- Business obsahuje popis hlavných možností a funkcií programu. Príručka je štruktúrovaná podľa poradia možností.
 Návod na použite PLATFORMA ELMARK E-BUSINESS ÚVOD Návod na použite plaftormy ELMARK E- Business obsahuje popis hlavných možností a funkcií programu. Príručka je štruktúrovaná podľa poradia možností. Platforma
Návod na použite PLATFORMA ELMARK E-BUSINESS ÚVOD Návod na použite plaftormy ELMARK E- Business obsahuje popis hlavných možností a funkcií programu. Príručka je štruktúrovaná podľa poradia možností. Platforma
Užívateľská príručka systému CEHZ. Základné zostavy Farmy podľa druhu činnosti
 Užívateľská príručka systému CEHZ Základné zostavy Farmy podľa druhu činnosti Užívateľská príručka systému CEHZ... 1 Základné zostavy Farmy podľa druhu činnosti... 1 1.1. Farmy podľa druhu činnosti...
Užívateľská príručka systému CEHZ Základné zostavy Farmy podľa druhu činnosti Užívateľská príručka systému CEHZ... 1 Základné zostavy Farmy podľa druhu činnosti... 1 1.1. Farmy podľa druhu činnosti...
Externé zariadenia Používateľská príručka
 Externé zariadenia Používateľská príručka Copyright 2009 Hewlett-Packard Development Company, L.P. Informácie obsiahnuté v tomto dokumente sa môžu zmeniť bez predchádzajúceho upozornenia. Jediné záruky
Externé zariadenia Používateľská príručka Copyright 2009 Hewlett-Packard Development Company, L.P. Informácie obsiahnuté v tomto dokumente sa môžu zmeniť bez predchádzajúceho upozornenia. Jediné záruky
TomTom GO Camper Používateľská príručka 17.6
 TomTom GO Camper Používateľská príručka 17.6 Obsah Víta vás navigácia TomTom 7 Vlastnosti 8 TomTom GO Camper... 8 Zapnutie bodov BZ pre kempovanie... 9 Plánovanie trasy pre kempingové vozidlo alebo karavan...
TomTom GO Camper Používateľská príručka 17.6 Obsah Víta vás navigácia TomTom 7 Vlastnosti 8 TomTom GO Camper... 8 Zapnutie bodov BZ pre kempovanie... 9 Plánovanie trasy pre kempingové vozidlo alebo karavan...
Návod na aplikáciu Mobile Pay pre Orange
 Návod na aplikáciu Mobile Pay pre Orange Aktivácia bezkontaktných mobilných platieb Keď máte stiahnutú aplikáciu, môžete si aktivovať bezkontaktné mobilné platby. V menu uvítacej obrazovky zvoľte tlačidlo
Návod na aplikáciu Mobile Pay pre Orange Aktivácia bezkontaktných mobilných platieb Keď máte stiahnutú aplikáciu, môžete si aktivovať bezkontaktné mobilné platby. V menu uvítacej obrazovky zvoľte tlačidlo
STRUČNÝ NÁVOD NA OBSLUHU DATALOGERA KIMO KT110 / 150
 STRUČNÝ NÁVOD NA OBSLUHU DATALOGERA KIMO KT110 / 150 1. Inštalácia softvéru KILOG Pre dokončenie inštalácie je potrebné potvrdiť všetky čiastkové inštalácie, ktoré sa budú ponúkať v inštalačnom okne. Strana
STRUČNÝ NÁVOD NA OBSLUHU DATALOGERA KIMO KT110 / 150 1. Inštalácia softvéru KILOG Pre dokončenie inštalácie je potrebné potvrdiť všetky čiastkové inštalácie, ktoré sa budú ponúkať v inštalačnom okne. Strana
Manuál pre používateľov OS Android. *pre aplikáciu CONNECTED WATCH
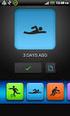 Manuál pre používateľov OS Android *pre aplikáciu CONNECTED WATCH Obsah 1. Ako používať hodinky 2. Párovanie hodiniek s telefónom 1. KROK 1: príprava hodiniek pre spárovanie 2. KROK 2: stiahnutie aplikácie
Manuál pre používateľov OS Android *pre aplikáciu CONNECTED WATCH Obsah 1. Ako používať hodinky 2. Párovanie hodiniek s telefónom 1. KROK 1: príprava hodiniek pre spárovanie 2. KROK 2: stiahnutie aplikácie
TomTom START Používateľská príručka 17.1
 TomTom START Používateľská príručka 17.1 Obsah Víta vás navigácia TomTom 6 Čo je nové 7 Novinky v tomto vydaní... 7 Videá s návodmi... 7 Začať 9 Inštalácia v automobile... 9 Umiestnenie zariadenia... 9
TomTom START Používateľská príručka 17.1 Obsah Víta vás navigácia TomTom 6 Čo je nové 7 Novinky v tomto vydaní... 7 Videá s návodmi... 7 Začať 9 Inštalácia v automobile... 9 Umiestnenie zariadenia... 9
ONLINE PORTÁL COPY OFFICE SERVICE ACCENT REMOTE CUSTOMER
 ONLINE PORTÁL COPY OFFICE SERVICE ACCENT REMOTE CUSTOMER UŽÍVATEĽSKÝ MANUÁL OBSAH 1. Úvod...3 2. Prihlásenie...3 3. Vybrať lokáciu...4 4. Zmluvy...5 5. Zariadenia...5 6. Stav počítadla...7 7. Objednávka
ONLINE PORTÁL COPY OFFICE SERVICE ACCENT REMOTE CUSTOMER UŽÍVATEĽSKÝ MANUÁL OBSAH 1. Úvod...3 2. Prihlásenie...3 3. Vybrať lokáciu...4 4. Zmluvy...5 5. Zariadenia...5 6. Stav počítadla...7 7. Objednávka
TomTom START Používateľská príručka 16.1
 TomTom START Používateľská príručka 16.1 Obsah Víta vás navigácia TomTom 6 Čo je nové 7 Novinky v tomto vydaní... 7 Videá TomTom... 7 Začať 9 Inštalácia v automobile... 9 Umiestnenie zariadenia... 9 Zapnutie
TomTom START Používateľská príručka 16.1 Obsah Víta vás navigácia TomTom 6 Čo je nové 7 Novinky v tomto vydaní... 7 Videá TomTom... 7 Začať 9 Inštalácia v automobile... 9 Umiestnenie zariadenia... 9 Zapnutie
GPS KATASTER základné inštrukcie:
 GPS KATASTER základné inštrukcie: Obrázok: 1. Úvodná základná obrazovka programu GPS KATASTER 2. Nastavenie projektu 3. Nastavenie názvu a typu, zistenie ID pre registrovanie LICENCIE 4. Načítavanie externých
GPS KATASTER základné inštrukcie: Obrázok: 1. Úvodná základná obrazovka programu GPS KATASTER 2. Nastavenie projektu 3. Nastavenie názvu a typu, zistenie ID pre registrovanie LICENCIE 4. Načítavanie externých
EW-7438APn Príručka rýchlou inštaláciou
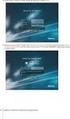 EW-7438APn Príručka rýchlou inštaláciou 07-2013 / v1.0 I. Informácie o produkte I-1. Obsah balenia - Prístupový bod EW-7438APn - Disk CD s viacjazyčnou rýchlou inštalačnou príručkou a používateľskou príruč
EW-7438APn Príručka rýchlou inštaláciou 07-2013 / v1.0 I. Informácie o produkte I-1. Obsah balenia - Prístupový bod EW-7438APn - Disk CD s viacjazyčnou rýchlou inštalačnou príručkou a používateľskou príruč
Základy - prihlásenie
 Základy - prihlásenie Plnohodnotná práca s aplikáciou WK ereader je možná po prihásení užívateľa. Prihlasovacie meno a heslo si vyberáte sami pri registrácii na www.wolterskluwer.sk (ak Vám nebolo pridelené
Základy - prihlásenie Plnohodnotná práca s aplikáciou WK ereader je možná po prihásení užívateľa. Prihlasovacie meno a heslo si vyberáte sami pri registrácii na www.wolterskluwer.sk (ak Vám nebolo pridelené
TSS Autoškola. gpspreautoskoly.sk. Užívateľský manuál pre online prístup cez aplikáciu pre tablety s OS Android
 gpspreautoskoly.sk TSS Autoškola Aplikácia na kontrolu výučby v autoškolách Užívateľský manuál pre online prístup cez aplikáciu pre tablety s OS Android gpspreautoskoly.sk Popis zariadenia Mobilná aplikácia
gpspreautoskoly.sk TSS Autoškola Aplikácia na kontrolu výučby v autoškolách Užívateľský manuál pre online prístup cez aplikáciu pre tablety s OS Android gpspreautoskoly.sk Popis zariadenia Mobilná aplikácia
Aktualizácia firmvéru a aplikácie USB modemu Huawei E220 pre operačný systém Windows Vista
 Aktualizácia firmvéru a aplikácie USB modemu Huawei E220 pre operačný systém Windows Vista Krok 1: Aktualizácia firmvéru Pred aktualizáciou, prosím, najskôr skontrolujte: 1. Aktualizácia musí byť vykonávaná
Aktualizácia firmvéru a aplikácie USB modemu Huawei E220 pre operačný systém Windows Vista Krok 1: Aktualizácia firmvéru Pred aktualizáciou, prosím, najskôr skontrolujte: 1. Aktualizácia musí byť vykonávaná
Univerzálne dia kové ovládanie TV SAT DVD AUX
 TV SAT DVD AUX Skôr, než začnete používať diaľkový ovládač, budete musieť vykonať jeden z nasledujúcich krokov: Nastavenie na strane diaľkového ovládača A. Nastavenie pomocou kódu výrobcu 1. Zapnite zariadenie,
TV SAT DVD AUX Skôr, než začnete používať diaľkový ovládač, budete musieť vykonať jeden z nasledujúcich krokov: Nastavenie na strane diaľkového ovládača A. Nastavenie pomocou kódu výrobcu 1. Zapnite zariadenie,
Užívateľský manuál HD Mediaboxu. Užívajte si svoju televíziu od UPC
 Užívateľský manuál HD Mediaboxu Užívajte si svoju televíziu od UPC Hlavné menu Informácie Do Hlavného menu vstúpite stlačením tlačidla MENU na diaľkovom ovládači. V jednotlivých ponukách sa pohybujete
Užívateľský manuál HD Mediaboxu Užívajte si svoju televíziu od UPC Hlavné menu Informácie Do Hlavného menu vstúpite stlačením tlačidla MENU na diaľkovom ovládači. V jednotlivých ponukách sa pohybujete
2. Nahratie mapy pre Locus Map - formát sqlite alebo mbtiles do zariadenia (telefón, tablet) s OS Android.
 1. Inštalácia aplikácie Locus Map - free alebo pro verzia cez Google Play Pred inštaláciou je doporučené vložiť do prístroja microsd kartu pre zvýšenie kapacity pamäti zariadenia. Všetky mapy a namerané
1. Inštalácia aplikácie Locus Map - free alebo pro verzia cez Google Play Pred inštaláciou je doporučené vložiť do prístroja microsd kartu pre zvýšenie kapacity pamäti zariadenia. Všetky mapy a namerané
Dealer Extranet 3. Cenové ponuky
 Dealer Extranet 3 Cenové ponuky Obsah Vytvorenie cenovej ponuky so zľavou Velux 3 Vytvorenie klientskej cenovej ponuky zo súčasnej cenovej ponuky 10 Vytvorenie klientskej cenovej ponuky pomocou Konfigurátora
Dealer Extranet 3 Cenové ponuky Obsah Vytvorenie cenovej ponuky so zľavou Velux 3 Vytvorenie klientskej cenovej ponuky zo súčasnej cenovej ponuky 10 Vytvorenie klientskej cenovej ponuky pomocou Konfigurátora
Užívateľská príručka k službe TV Archív zastavenie a pretočenie obrazu
 Užívateľská príručka k službe TV Archív zastavenie a pretočenie obrazu www.max.sk 1 Obsah Úvod 3 Legenda 4 Popis tlačidiel na diaľkovom ovládači 5-6 Menu 7 Archív TV vysielania 8-9 Aktivácia 10 Zoznam
Užívateľská príručka k službe TV Archív zastavenie a pretočenie obrazu www.max.sk 1 Obsah Úvod 3 Legenda 4 Popis tlačidiel na diaľkovom ovládači 5-6 Menu 7 Archív TV vysielania 8-9 Aktivácia 10 Zoznam
UŽÍVAJTE SI SVoJU TELEVÍZIU OD UPC
 UŽÍVAJTE SI SVoJU TELEVÍZIU OD UPC Používateľský manuál HD Mediaboxu HLAVNÉ MENU INFORMÁCIE Do Hlavného menu vstúpite stlačením tlačidla MENU na diaľkovom ovládači. V jednotlivých ponukách sa pohybujete
UŽÍVAJTE SI SVoJU TELEVÍZIU OD UPC Používateľský manuál HD Mediaboxu HLAVNÉ MENU INFORMÁCIE Do Hlavného menu vstúpite stlačením tlačidla MENU na diaľkovom ovládači. V jednotlivých ponukách sa pohybujete
MYJACK PREVODNÍK BLUETOOTH DO KONEKTORA VSTUPU ZVUKU NÁVOD NA POUŽÍVANIE. Obal zodpovedne recyklujte
 Obal zodpovedne recyklujte Všetky ochranné známky sú vlastníctvo príslušných majiteľov. Ak nie je uvedené inak, ich použitie neznamená, že je vlastník ochrannej známky pridružený k spoločnosti KitSound
Obal zodpovedne recyklujte Všetky ochranné známky sú vlastníctvo príslušných majiteľov. Ak nie je uvedené inak, ich použitie neznamená, že je vlastník ochrannej známky pridružený k spoločnosti KitSound
Projektory Acer s technológiou 3D. Stručný návod
 Projektory Acer s technológiou 3D Stručný návod 2012 Všetky práva vyhradené. Stručný návod na obsluhu projektorov série Acer Pôvodné vydanie: 8/2012 Číslo modelu: Sériové číslo: Dátum zakúpenia: Miesto
Projektory Acer s technológiou 3D Stručný návod 2012 Všetky práva vyhradené. Stručný návod na obsluhu projektorov série Acer Pôvodné vydanie: 8/2012 Číslo modelu: Sériové číslo: Dátum zakúpenia: Miesto
Užívateľská príručka k funkcii Zastavenie a pretočenie obrazu
 Užívateľská príručka k funkcii Zastavenie a pretočenie obrazu obsah Funkcia Zastavenie a pretočenie obrazu Skôr než začnete Ako používať funkciu Zastavenie a pretočenie obrazu 1. Zastavenie a spustenie
Užívateľská príručka k funkcii Zastavenie a pretočenie obrazu obsah Funkcia Zastavenie a pretočenie obrazu Skôr než začnete Ako používať funkciu Zastavenie a pretočenie obrazu 1. Zastavenie a spustenie
Stručná príručka CJB1J10LCASA
 CJB1J10LCASA Stručná príručka Zariadenie MOVEBAND Displej LED Poznámka: Náramok udržujte čistý. Pri kontakte so znečisťujúcimi látkami, napríklad prachom či farbivom, môžu na náramku vzniknúť škvrny, ktoré
CJB1J10LCASA Stručná príručka Zariadenie MOVEBAND Displej LED Poznámka: Náramok udržujte čistý. Pri kontakte so znečisťujúcimi látkami, napríklad prachom či farbivom, môžu na náramku vzniknúť škvrny, ktoré
Návod na nastavenie oprávnení pre oprávnené osoby s udeleným čiastočným prístupom
 Návod na nastavenie oprávnení pre oprávnené osoby s udeleným čiastočným prístupom Dátum zverejnenia: 1. 2. 2014 Verzia: 6 Dátum aktualizácie: 23. 8. 2017 Popis: Tento dokument je určený pre fyzické osoby,
Návod na nastavenie oprávnení pre oprávnené osoby s udeleným čiastočným prístupom Dátum zverejnenia: 1. 2. 2014 Verzia: 6 Dátum aktualizácie: 23. 8. 2017 Popis: Tento dokument je určený pre fyzické osoby,
Prehľad nového TwinSpace
 Prehľad nového TwinSpace (Uvedený do činnosti v septembri 2014) Tento návod bol pripravený pre učiteľov-administrátorov. Nachádza sa v ňom všetko, čo potrebujete vedieť, aby ste mohli začať pracovať s
Prehľad nového TwinSpace (Uvedený do činnosti v septembri 2014) Tento návod bol pripravený pre učiteľov-administrátorov. Nachádza sa v ňom všetko, čo potrebujete vedieť, aby ste mohli začať pracovať s
Manuál Elektronická návratka
 Manuál Elektronická návratka Univerzita Pavla Jozefa Šafárika v Košiciach 2017 1 POSTUP PRE PRÍPRAVU ELEKTRONICKEJ NÁVRATKY A POTVRDENIE ZÁUJMU O ŠTÚDIUM. Upozornenie: Fotografia a údaje použité v tomto
Manuál Elektronická návratka Univerzita Pavla Jozefa Šafárika v Košiciach 2017 1 POSTUP PRE PRÍPRAVU ELEKTRONICKEJ NÁVRATKY A POTVRDENIE ZÁUJMU O ŠTÚDIUM. Upozornenie: Fotografia a údaje použité v tomto
Nokia Nseries PC Suite Vydanie
 Nokia Nseries PC Suite 2.1 1. Vydanie 2008 Nokia. Všetky práva vyhradené. Nokia, Nokia Connecting People a Nseries sú ochrannými značkami alebo registrovanými ochrannými značkami spoločnosti Nokia Corporation.
Nokia Nseries PC Suite 2.1 1. Vydanie 2008 Nokia. Všetky práva vyhradené. Nokia, Nokia Connecting People a Nseries sú ochrannými značkami alebo registrovanými ochrannými značkami spoločnosti Nokia Corporation.
Vyhľadávanie a práca so záznamami - CREPČ 2
 Centrum vedecko-technických informácií, Odbor pre hodnotenie vedy, Oddelenie pre hodnotenie publikačnej činnosti Vyhľadávanie a práca so záznamami - CREPČ 2 Manuál pre autorov Centrum vedecko-technických
Centrum vedecko-technických informácií, Odbor pre hodnotenie vedy, Oddelenie pre hodnotenie publikačnej činnosti Vyhľadávanie a práca so záznamami - CREPČ 2 Manuál pre autorov Centrum vedecko-technických
Hromadná korešpondencia v programe Word Lektor: Ing. Jaroslav Mišovych
 Hromadná korešpondencia v programe Word 2010 Lektor: Ing. Jaroslav Mišovych Obsah Čo je hromadná korešpondencia Spustenie hromadnej korešpondencie Nastavenie menoviek Pripojenie menoviek k zoznamu adries
Hromadná korešpondencia v programe Word 2010 Lektor: Ing. Jaroslav Mišovych Obsah Čo je hromadná korešpondencia Spustenie hromadnej korešpondencie Nastavenie menoviek Pripojenie menoviek k zoznamu adries
Textový editor WORD. Práca s obrázkami a automatickými tvarmi vo Worde
 Textový editor WORD Práca s obrázkami a automatickými tvarmi vo Worde WordArt WordArt je objekt, pomocou ktorého vieme vytvoriť text s rôznymi efektami. Začneme na karte Vložiť, kde použijeme ikonu WordArt.
Textový editor WORD Práca s obrázkami a automatickými tvarmi vo Worde WordArt WordArt je objekt, pomocou ktorého vieme vytvoriť text s rôznymi efektami. Začneme na karte Vložiť, kde použijeme ikonu WordArt.
SWAN a.s., Borská 6, Bratislava, Tel.: 0650 / , Návod na inštaláciu
 Návod na inštaláciu Inštalácia LTE USB modemu Huawei E3372 a mobilného internetového pripojenia 1 Dôležité upozornenie: pred inštaláciou zariadenia a internetového pripojenia sa oboznámte so zariadením
Návod na inštaláciu Inštalácia LTE USB modemu Huawei E3372 a mobilného internetového pripojenia 1 Dôležité upozornenie: pred inštaláciou zariadenia a internetového pripojenia sa oboznámte so zariadením
Zapojenie set-top boxu
 Zapojenie set-top boxu KROK 1 Prepojenie vášho TV so set-top boxom SCART kábel HDMI kábel V prípade, že máte televízor s HDMI výstupom, prepojíte ho so set-top boxom pomocou HDMI kábla (kábel č. 1), ktorý
Zapojenie set-top boxu KROK 1 Prepojenie vášho TV so set-top boxom SCART kábel HDMI kábel V prípade, že máte televízor s HDMI výstupom, prepojíte ho so set-top boxom pomocou HDMI kábla (kábel č. 1), ktorý
UKÁŽKOVÝ PRIEBEH TESTOVANIA - DEMO-TEST
 Moderné vzdelávanie pre vedomostnú spoločnosť/projekt je spolufinancovaný zo zdrojov EÚ UKÁŽKOVÝ PRIEBEH TESTOVANIA - DEMO-TEST MATURITA ONLINE Zvyšovanie kvality vzdelávania na základných a stredných
Moderné vzdelávanie pre vedomostnú spoločnosť/projekt je spolufinancovaný zo zdrojov EÚ UKÁŽKOVÝ PRIEBEH TESTOVANIA - DEMO-TEST MATURITA ONLINE Zvyšovanie kvality vzdelávania na základných a stredných
Cez tlačidlo Vyhľadať zvolíte miesto v PC, kde sa HW kľúč nainštaluje. Štandardne je prednastavená inštalácia do priečinka, kde je nainštalovaný progr
 Inštalácia hardvérového kľúča Hardvérový kľúč (ďalej HW kľúč) je určený pre firmy, ktoré majú zakúpenú licenciu Profesionál účtovná firma. POZOR! Pri používaní hardvérového kľúča je potrebné, aby všetky
Inštalácia hardvérového kľúča Hardvérový kľúč (ďalej HW kľúč) je určený pre firmy, ktoré majú zakúpenú licenciu Profesionál účtovná firma. POZOR! Pri používaní hardvérového kľúča je potrebné, aby všetky
Postup pri aktivácii elektronickej schránky na doručovanie pre fyzické osoby
 Postup pri aktivácii elektronickej schránky na doručovanie pre fyzické osoby Dátum zverejnenia: 1. 2. 2014 Verzia: 7 Dátum aktualizácie: 23. 8. 2017 Popis: Tento dokument je určený pre občanov a fyzické
Postup pri aktivácii elektronickej schránky na doručovanie pre fyzické osoby Dátum zverejnenia: 1. 2. 2014 Verzia: 7 Dátum aktualizácie: 23. 8. 2017 Popis: Tento dokument je určený pre občanov a fyzické
DVDStyler. Získanie programu. Inštalovanie. Začíname tvoriť DVD
 DVDStyler DVDStyler je program určený na vytváranie DVD z domácich filmov a prezentácií. Pomocou tohto programu môžete jednoduchým spôsobom vytvoriť úvodnú snímku a tiež ďalšie snímky s jednotlivými titulmi
DVDStyler DVDStyler je program určený na vytváranie DVD z domácich filmov a prezentácií. Pomocou tohto programu môžete jednoduchým spôsobom vytvoriť úvodnú snímku a tiež ďalšie snímky s jednotlivými titulmi
Manuál pre Registrovaných používateľov / Klientov
 Manuál pre Registrovaných používateľov / Klientov OBSAH 1. Prihlásenie klienta web stránka, región, meno a heslo 2. Po prihlásení klienta vysvetlenie jednotlivých položiek 2.1. Pridávanie a odoberanie
Manuál pre Registrovaných používateľov / Klientov OBSAH 1. Prihlásenie klienta web stránka, región, meno a heslo 2. Po prihlásení klienta vysvetlenie jednotlivých položiek 2.1. Pridávanie a odoberanie
UKÁŽKOVÝ PRIEBEH TESTOVANIA DEMO-TEST
 Moderné vzdelávanie pre vedomostnú spoločnosť/projekt je spolufinancovaný zo zdrojov EÚ UKÁŽKOVÝ PRIEBEH TESTOVANIA DEMO-TEST E-TESTOVANIE 9 Zvyšovanie kvality vzdelávania na základných a stredných školách
Moderné vzdelávanie pre vedomostnú spoločnosť/projekt je spolufinancovaný zo zdrojov EÚ UKÁŽKOVÝ PRIEBEH TESTOVANIA DEMO-TEST E-TESTOVANIE 9 Zvyšovanie kvality vzdelávania na základných a stredných školách
Manuál Elektronická návratka
 Manuál Elektronická návratka Univerzita Pavla Jozefa Šafárika v Košiciach 2013 1 POSTUP PRE PRÍPRAVU ELEKTRONICKEJ NÁVRATKY A POTVRDENIE ZÁUJMU O ŠTÚDIUM. Upozornenie: Fotografia a údaje použité v tomto
Manuál Elektronická návratka Univerzita Pavla Jozefa Šafárika v Košiciach 2013 1 POSTUP PRE PRÍPRAVU ELEKTRONICKEJ NÁVRATKY A POTVRDENIE ZÁUJMU O ŠTÚDIUM. Upozornenie: Fotografia a údaje použité v tomto
Úvod. Prehľad funkcií NORMAL OPERATION
 2 Úvod Ďakujeme Vám, že ste si kúpili univerzálny diaľkový ovládač Philips. Diaľkový ovládač SBC RU 252 je navrhnutý pre jednoduchú obsluhu viacerých zariadení u vás doma. Môže nahradiť až štyri diaľkové
2 Úvod Ďakujeme Vám, že ste si kúpili univerzálny diaľkový ovládač Philips. Diaľkový ovládač SBC RU 252 je navrhnutý pre jednoduchú obsluhu viacerých zariadení u vás doma. Môže nahradiť až štyri diaľkové
Na tejto stránke môžete kontaktovať oddelenie popredajnej podpory: kliknite na položku Podpora > Popredajná podpora >
 Vitajte Blahoželáme vám ku kúpe zariadenia značky ARCHOS! Tento krátky návod vám poradí, ako používať vaše zariadenie správnym spôsobom. Ak máte viac otázok k používaniu zariadenia, navštívte nás na nasledujúcich
Vitajte Blahoželáme vám ku kúpe zariadenia značky ARCHOS! Tento krátky návod vám poradí, ako používať vaše zariadenie správnym spôsobom. Ak máte viac otázok k používaniu zariadenia, navštívte nás na nasledujúcich
TL-WR740N, TL-WR741ND, TL- WR841N, TL-WR841ND, TL- WR941ND, TL-WR1043ND Inštalácia
 TL-WR740N, TL-WR741ND, TL- WR841N, TL-WR841ND, TL- WR941ND, TL-WR1043ND Inštalácia Pozn. V tomto návode je ako príklad inštalácie a obsluhy popísaný model. 1. Pripojenie zariadenia Pozn. Pri konfigurácií
TL-WR740N, TL-WR741ND, TL- WR841N, TL-WR841ND, TL- WR941ND, TL-WR1043ND Inštalácia Pozn. V tomto návode je ako príklad inštalácie a obsluhy popísaný model. 1. Pripojenie zariadenia Pozn. Pri konfigurácií
zūmo 590 Príručka rýchleho spustenia
 zūmo 590 Príručka rýchleho spustenia Marec 2014 190-01706-64_0A Vytlačené na Taiwane Začíname pracovať UPOZORNENIE Pozrite si príručku Dôležité informácie o bezpečnosti a produkte v balení s produktom,
zūmo 590 Príručka rýchleho spustenia Marec 2014 190-01706-64_0A Vytlačené na Taiwane Začíname pracovať UPOZORNENIE Pozrite si príručku Dôležité informácie o bezpečnosti a produkte v balení s produktom,
Easy, Reliable & Secure. Powerline 200 Sieťový adaptér pre domácnosti (PL200)
 Easy, Reliable & Secure Powerline 200 Sieťový adaptér pre domácnosti (PL200) Ochranné známky Značky a názvy produktov sú ochranné známky alebo registrované ochranné známky príslušných držiteľov. Informácie
Easy, Reliable & Secure Powerline 200 Sieťový adaptér pre domácnosti (PL200) Ochranné známky Značky a názvy produktov sú ochranné známky alebo registrované ochranné známky príslušných držiteľov. Informácie
PRELAĎOVANIE DIGITÁLNEHO KÁBLOVÉHO PRIJÍMAČA TELETRONIK C201 HD
 PRELAĎOVANIE DIGITÁLNEHO KÁBLOVÉHO PRIJÍMAČA TELETRONIK C201 HD 1. Výber jazyka. Po úspešnom zapojení a zapnutí Set-top-boxu (ďalej len STB) si vyberiete šípkami hore/dolu jazyk STB a stlačením tlačidla
PRELAĎOVANIE DIGITÁLNEHO KÁBLOVÉHO PRIJÍMAČA TELETRONIK C201 HD 1. Výber jazyka. Po úspešnom zapojení a zapnutí Set-top-boxu (ďalej len STB) si vyberiete šípkami hore/dolu jazyk STB a stlačením tlačidla
TP-Link TD-W8901GB Inštalácia
 TP-Link TD-W8901GB Inštalácia 1. Pripojenie zariadenia Poznámka: Na konfiguráciu routra používajte prosím iba káblové sieťové pripojenia. 1. Vypnite vaše všetky sieťové zariadenia, vrátane vášho počítača
TP-Link TD-W8901GB Inštalácia 1. Pripojenie zariadenia Poznámka: Na konfiguráciu routra používajte prosím iba káblové sieťové pripojenia. 1. Vypnite vaše všetky sieťové zariadenia, vrátane vášho počítača
Užívateľský manuál. Popis produktu. 1)Ovládacie tlačidlo nahor 2)Tlačidlo MENU. 3)Ovládacie tlačidlo dolu. 4)Slot pre micro SD kartu 5)Objektív
 Užívateľský manuál Popis produktu Popis 1)Ovládacie tlačidlo nahor 2)Tlačidlo MENU 4)Slot pre micro SD kartu 5)Objektív 3)Ovládacie tlačidlo dolu 6)Reproduktor 7)Potvrdzujúce tlačidlo 8)Prepínanie režimu
Užívateľský manuál Popis produktu Popis 1)Ovládacie tlačidlo nahor 2)Tlačidlo MENU 4)Slot pre micro SD kartu 5)Objektív 3)Ovládacie tlačidlo dolu 6)Reproduktor 7)Potvrdzujúce tlačidlo 8)Prepínanie režimu
ThinkPad Wireless WAN Card. Stručná príručka
 ThinkPad Wireless WAN Card Stručná príručka 1. Kapitola Opis produktu Ak používate počítač ThinkPad s podporou karty bezdrôtovej siete WAN (Wide Area Network), kartu bezdrôtovej siete WAN môžete nainštalovať
ThinkPad Wireless WAN Card Stručná príručka 1. Kapitola Opis produktu Ak používate počítač ThinkPad s podporou karty bezdrôtovej siete WAN (Wide Area Network), kartu bezdrôtovej siete WAN môžete nainštalovať
Program MultiBoot Používateľská príručka
 Program MultiBoot Používateľská príručka Copyright 2006, 2007 Hewlett-Packard Development Company, L.P. Informácie obsiahnuté v tomto dokumente sa môžu zmeniť bez predchádzajúceho upozornenia. Jediné záruky
Program MultiBoot Používateľská príručka Copyright 2006, 2007 Hewlett-Packard Development Company, L.P. Informácie obsiahnuté v tomto dokumente sa môžu zmeniť bez predchádzajúceho upozornenia. Jediné záruky
D.Viewer2 Používateľská príručka
 D.Viewer2 Používateľská príručka Obsah 1. Úvod... 3 2. Inštalácia... 4 Inštalačné predpoklady... 4 3. Práca s aplikáciou... 8 3.1. Práca s podpísanou zložkou... 9 3.2. Menu aplikácie... 11 2 1. Úvod D.Viewer2
D.Viewer2 Používateľská príručka Obsah 1. Úvod... 3 2. Inštalácia... 4 Inštalačné predpoklady... 4 3. Práca s aplikáciou... 8 3.1. Práca s podpísanou zložkou... 9 3.2. Menu aplikácie... 11 2 1. Úvod D.Viewer2
Kapitola 1 úvod Účel softvéru Systémové požiadavky Výkon (podstatné iba pre technikov)
 Návod na inštaláciu a používanie softvéru ivms-4500 určeného pre mobilné zariadenia s operačným systémom ANDROID na prezeranie živého obrazu a obrazu zo záznamu zo záznamových zariadení HikVision. Kapitola
Návod na inštaláciu a používanie softvéru ivms-4500 určeného pre mobilné zariadenia s operačným systémom ANDROID na prezeranie živého obrazu a obrazu zo záznamu zo záznamových zariadení HikVision. Kapitola
PLA-401 v3 Ethernetový adaptér PowerLine (prenos dát cez silové elektrické káble)
 Ethernetový adaptér PowerLine (prenos dát cez silové elektrické káble) Príručka pre rýchlu inštaláciu Firmware v3.3.4 Vydanie 1. Marec 2009 Obsah Úvodné informácie... 1 Pripojenie ku káblovému/dsl modemu
Ethernetový adaptér PowerLine (prenos dát cez silové elektrické káble) Príručka pre rýchlu inštaláciu Firmware v3.3.4 Vydanie 1. Marec 2009 Obsah Úvodné informácie... 1 Pripojenie ku káblovému/dsl modemu
Zjednodušený manuál pre klientsky softvér ISS
 Zjednodušený manuál pre klientsky softvér ISS Inštalácia softvéru Vložte priložené CD do mechaniky, otvorte priečinok Sofware a následne priečinok 1.ISS. Dvakrát kliknite na inštalačný súbor ISSSetup,
Zjednodušený manuál pre klientsky softvér ISS Inštalácia softvéru Vložte priložené CD do mechaniky, otvorte priečinok Sofware a následne priečinok 1.ISS. Dvakrát kliknite na inštalačný súbor ISSSetup,
PRELAĎOVANIE DIGITÁLNEHO KÁBLOVÉHO PRIJÍMAČA TELETRONIK C101 SD
 PRELAĎOVANIE DIGITÁLNEHO KÁBLOVÉHO PRIJÍMAČA TELETRONIK C101 SD 1. Výber jazyka. Po úspešnom zapojení a zapnutí Set-top-boxu (ďalej len STB) si vyberiete šípkami hore/dolu jazyk STB a stlačením tlačidla
PRELAĎOVANIE DIGITÁLNEHO KÁBLOVÉHO PRIJÍMAČA TELETRONIK C101 SD 1. Výber jazyka. Po úspešnom zapojení a zapnutí Set-top-boxu (ďalej len STB) si vyberiete šípkami hore/dolu jazyk STB a stlačením tlačidla
Externý klient Inštalácia
 Externý klient Inštalácia Obsah Obsah... 2 1. Úvod... 3 2. Externý klient... 4 3. Inštalácia... 7 3.1.NET Framework 3.5... 7 3.2 D.Signer/XAdES... 10 3.3 Externý klient... 14 4. Odinštalovanie... 16 1.
Externý klient Inštalácia Obsah Obsah... 2 1. Úvod... 3 2. Externý klient... 4 3. Inštalácia... 7 3.1.NET Framework 3.5... 7 3.2 D.Signer/XAdES... 10 3.3 Externý klient... 14 4. Odinštalovanie... 16 1.
OBOZNÁMTE SA S VAŠÍM TELEFÓNOM
 Alcatel 4400 OBOZNÁMTE SA S VAŠÍM TELEFÓNOM 2 4 3 i 5 10 9 1 Audio tlačidlá zníženie hlasitosti reproduktora alebo slúchadla 1 6 7 8 Reproduktor: umožňuje podielať sa viacerým účastníkom na konverzácii
Alcatel 4400 OBOZNÁMTE SA S VAŠÍM TELEFÓNOM 2 4 3 i 5 10 9 1 Audio tlačidlá zníženie hlasitosti reproduktora alebo slúchadla 1 6 7 8 Reproduktor: umožňuje podielať sa viacerým účastníkom na konverzácii
TABLET GOCLEVER TERRA 9o NÁVOD NA OBSLUHU
 TABLET GOCLEVER TERRA 9o NÁVOD NA OBSLUHU NAVŠTÍVTE NAŠE STRÁNKY WWW.GOCLEVER.COM PRE VIAC INFORMÁCIÍ O PRODUKTOCH TAB, NAVIO, DVR, DVB-T Pred prvým použitím si prosím prečítajte pozorne tento návod na
TABLET GOCLEVER TERRA 9o NÁVOD NA OBSLUHU NAVŠTÍVTE NAŠE STRÁNKY WWW.GOCLEVER.COM PRE VIAC INFORMÁCIÍ O PRODUKTOCH TAB, NAVIO, DVR, DVB-T Pred prvým použitím si prosím prečítajte pozorne tento návod na
Manuál na prácu s databázou zmlúv, faktúr a objednávok Mesta Martin.
 Manuál na prácu s databázou zmlúv, faktúr a objednávok Mesta Martin. Cieľom databázy zmlúv, faktúr a objednávok Mesta Martin je zverejnenie uvedených záznamov v zmysle ustanovení zákona č. 211/2000 Z.z.
Manuál na prácu s databázou zmlúv, faktúr a objednávok Mesta Martin. Cieľom databázy zmlúv, faktúr a objednávok Mesta Martin je zverejnenie uvedených záznamov v zmysle ustanovení zákona č. 211/2000 Z.z.
Návod na rýchlu inštaláciu Wi-Fi smerovača pre optický internet. Glitel GR660GE
 Návod na rýchlu inštaláciu Wi-Fi smerovača pre optický internet Glitel GR660GE 07601 orange Optic DSL Glitel GR660GE navod na instalaciu A5.indd 1 27.4.2016 13:37 Obsah príručky 1 Obsah balenia 3 2 Zapojenie
Návod na rýchlu inštaláciu Wi-Fi smerovača pre optický internet Glitel GR660GE 07601 orange Optic DSL Glitel GR660GE navod na instalaciu A5.indd 1 27.4.2016 13:37 Obsah príručky 1 Obsah balenia 3 2 Zapojenie
Elektronická značka je k dispozícii na stránke etax v záložke Úvod, položka menu Správa Certifikátov.
 OBSAH: 1. ÚVOD 2. Inštalácia klientskej elektronickej značky EP DR SR 3. Inštalácia serverovskej elektronickej značky EP DR SR 4. Kontrola výsledkov inštalácie 5. Používanie elektronickej značky pri podávaní
OBSAH: 1. ÚVOD 2. Inštalácia klientskej elektronickej značky EP DR SR 3. Inštalácia serverovskej elektronickej značky EP DR SR 4. Kontrola výsledkov inštalácie 5. Používanie elektronickej značky pri podávaní
Návod na udelenie oprávnenia na prístup a disponovanie s elektronickou schránkou a jeho zneplatnenie
 Návod na udelenie oprávnenia na prístup a disponovanie s elektronickou schránkou a jeho zneplatnenie Dátum zverejnenia: 1. 2. 2014 Verzia: 7 Dátum aktualizácie: 23. 8. 2016 Popis: Tento dokument je určený
Návod na udelenie oprávnenia na prístup a disponovanie s elektronickou schránkou a jeho zneplatnenie Dátum zverejnenia: 1. 2. 2014 Verzia: 7 Dátum aktualizácie: 23. 8. 2016 Popis: Tento dokument je určený
SWAN a.s., Borská 6, Bratislava, tel.: , Návod na inštaláciu. 4G WiFi routra Huawei B310
 SWAN a.s., Borská 6, 841 04 Bratislava, tel.: 0650 123 456, www.swan.sk Návod na inštaláciu 4G WiFi routra Huawei B310 a mobilného internetového pripojenia Dôležité upozornenie: Pred inštaláciou sa oboznámte
SWAN a.s., Borská 6, 841 04 Bratislava, tel.: 0650 123 456, www.swan.sk Návod na inštaláciu 4G WiFi routra Huawei B310 a mobilného internetového pripojenia Dôležité upozornenie: Pred inštaláciou sa oboznámte
Zdieľanie zariadenia USB v sieti...3. Zdieľanie tlačiarne USB...5. Zálohovanie počítača Mac pomocou funkcie Time Machine...6
 Prémiové funkcie Obsah Zdieľanie zariadenia USB v sieti...3 Zdieľanie tlačiarne USB...5 Zálohovanie počítača Mac pomocou funkcie Time Machine...6 Aplikácia NETGEAR genie...8 2 Zdieľanie zariadenia USB
Prémiové funkcie Obsah Zdieľanie zariadenia USB v sieti...3 Zdieľanie tlačiarne USB...5 Zálohovanie počítača Mac pomocou funkcie Time Machine...6 Aplikácia NETGEAR genie...8 2 Zdieľanie zariadenia USB
GOCLEVER FONE 500 NÁVOD NA OBSLUHU
 GOCLEVER FONE 500 NÁVOD NA OBSLUHU NAVŠTÍVTE NAŠE STRÁNKY WWW.GOCLEVER.COM PRE VIAC INFORMÁCIÍ O PRODUKTOCH TAB, NAVIO, DVR, DVB-T Pred inštaláciou a prvým použitím si prosím najprv prečítajte túto príručku.
GOCLEVER FONE 500 NÁVOD NA OBSLUHU NAVŠTÍVTE NAŠE STRÁNKY WWW.GOCLEVER.COM PRE VIAC INFORMÁCIÍ O PRODUKTOCH TAB, NAVIO, DVR, DVB-T Pred inštaláciou a prvým použitím si prosím najprv prečítajte túto príručku.
Programy vzdelávania: Vzdelávanie s interaktívnou tabuľou
 Pri tvorbe edukačných materiálov, nielen digitálnej povahy je mnohokrát potrebné dodatočne upraviť vybraný obrazový materiál. Najjednoduchším spôsobom je pouţiť program Microsoft Office Picture Manager.
Pri tvorbe edukačných materiálov, nielen digitálnej povahy je mnohokrát potrebné dodatočne upraviť vybraný obrazový materiál. Najjednoduchším spôsobom je pouţiť program Microsoft Office Picture Manager.
INŠTALAČNÝ MANUÁL. TMEgadget
 INŠTALAČNÝ MANUÁL TMEgadget OBSAH 1 KROKY PRED INŠTALÁCIOU... 2 1.1 Kontrola operačného systému a internetového pripojenia... 2 1.2 Príprava inštalačného súboru TMEgadget.exe... 2 2 INŠTALÁCIA... 2 2.1
INŠTALAČNÝ MANUÁL TMEgadget OBSAH 1 KROKY PRED INŠTALÁCIOU... 2 1.1 Kontrola operačného systému a internetového pripojenia... 2 1.2 Príprava inštalačného súboru TMEgadget.exe... 2 2 INŠTALÁCIA... 2 2.1
Postup inštalácie ovládača JA-80T pre systém Windows XP
 Postup inštalácie ovládača JA-80T pre systém Windows XP Riešenie problému s načítaním nastavení GSM komunikátora (JA-60GSM) v ComLinku vo Windowse XP. Prejav poruchy: Po kliknutí na Nastavovanie - GSM
Postup inštalácie ovládača JA-80T pre systém Windows XP Riešenie problému s načítaním nastavení GSM komunikátora (JA-60GSM) v ComLinku vo Windowse XP. Prejav poruchy: Po kliknutí na Nastavovanie - GSM
Pripojenie na internet cez WiFi pre zamestnancov a študentov
 Pripojenie na internet cez WiFi pre zamestnancov a študentov - Pripojenie funguje aj cez niektoré smartfóny, na strane 12 Windows 7: - Skontrolujte, či je zapnutá WiFi karta v notebooku/pc a či nie je
Pripojenie na internet cez WiFi pre zamestnancov a študentov - Pripojenie funguje aj cez niektoré smartfóny, na strane 12 Windows 7: - Skontrolujte, či je zapnutá WiFi karta v notebooku/pc a či nie je
Program "Inventúra program.xlsm"
 1 / 14 Program "Inventúra program.xlsm" Program pracuje s reportami, ktoré majú ako zdroj dát tabuľku inventárnych dát. Program je uložený ako VBA projekt v Excel súbore "Inventúra Program.xlsm". Program
1 / 14 Program "Inventúra program.xlsm" Program pracuje s reportami, ktoré majú ako zdroj dát tabuľku inventárnych dát. Program je uložený ako VBA projekt v Excel súbore "Inventúra Program.xlsm". Program
Bezdrôtový tablet. Príručka rýchleho štartu hardvéru
 Bezdrôtový tablet Príručka rýchleho štartu hardvéru Blahoželáme k získaniu Bezdrôtového tabletu QOMO RF! Bezdrôtový tablet je technologickým riešením 2.4 G RF. Jednoduchá inštalácia bezdrôtového softvéru
Bezdrôtový tablet Príručka rýchleho štartu hardvéru Blahoželáme k získaniu Bezdrôtového tabletu QOMO RF! Bezdrôtový tablet je technologickým riešením 2.4 G RF. Jednoduchá inštalácia bezdrôtového softvéru
P R O L U C. POZNÁMKY individuálnej účtovnej závierky pre rok 2014
 P R O L U C POZNÁMKY individuálnej účtovnej závierky pre rok 2014 Spustenie... 2 Doporučená verzia pre otvorenie a uloženie poznámok - Acrobat Reader XI... 2 Prvotné nastavenie a podmienky spracovania....
P R O L U C POZNÁMKY individuálnej účtovnej závierky pre rok 2014 Spustenie... 2 Doporučená verzia pre otvorenie a uloženie poznámok - Acrobat Reader XI... 2 Prvotné nastavenie a podmienky spracovania....
7" VIDEO DOTYKOVÁ OBRAZOVKA
 369300/369310/369305/369315 7" VIDEO DOTYKOVÁ OBRAZOVKA Užívateľská príručka 07/12-01 CN 2 Obsah 1. Funkcia volania 6 2. Aktivácia vstupného panelu 6 3. Volanie interkom 6 4. Pracovný mód 7 5. Registrácia
369300/369310/369305/369315 7" VIDEO DOTYKOVÁ OBRAZOVKA Užívateľská príručka 07/12-01 CN 2 Obsah 1. Funkcia volania 6 2. Aktivácia vstupného panelu 6 3. Volanie interkom 6 4. Pracovný mód 7 5. Registrácia
Stručný návod na inštaláciu Smerovač PCI Express
 Stručný návod na inštaláciu Smerovač PCI Express Gratulujeme vám k zakúpeniu smerovača PCI Express. Tento výrobok bol navrhnutý pre všetkých, ktorí potrebujú pripojenie k sieti Internet aj mimo kancelárie
Stručný návod na inštaláciu Smerovač PCI Express Gratulujeme vám k zakúpeniu smerovača PCI Express. Tento výrobok bol navrhnutý pre všetkých, ktorí potrebujú pripojenie k sieti Internet aj mimo kancelárie
ZRÝCHLENÝ PREDAJ (AJ CEZ DOTYKOVÚ OBRAZOVKU)
 ZRÝCHLENÝ PREDAJ (AJ CEZ DOTYKOVÚ OBRAZOVKU) Predaj cez dotykovú obrazovku sa štandardne spúšťa cez ikonu obrazovky Predvolené operácie pre dotykové obrazovky). (ikona sa vytvára v programe cez menu Číselníky
ZRÝCHLENÝ PREDAJ (AJ CEZ DOTYKOVÚ OBRAZOVKU) Predaj cez dotykovú obrazovku sa štandardne spúšťa cez ikonu obrazovky Predvolené operácie pre dotykové obrazovky). (ikona sa vytvára v programe cez menu Číselníky
Návod na rýchlu inštaláciu WIFI. Superrýchle wifi kdekoľvek vo vašej domácnosti
 Návod na rýchlu inštaláciu WIFI BoOSTER Superrýchle wifi kdekoľvek vo vašej domácnosti Čo nájdete v balení? PG9073LG Powerline je menšie zo zariadení, ktoré rozšíri internet vo vašom dome PG9072LG Powerline
Návod na rýchlu inštaláciu WIFI BoOSTER Superrýchle wifi kdekoľvek vo vašej domácnosti Čo nájdete v balení? PG9073LG Powerline je menšie zo zariadení, ktoré rozšíri internet vo vašom dome PG9072LG Powerline
