Odborné kreslení. 1. ročník oboru OBALOVÁ TECHNIKA A POLYGRAFIE ADOBE ILLUSTRATOR
|
|
|
- Milan Oldřich Bárta
- před 8 lety
- Počet zobrazení:
Transkript
1 Název projektu: Registrační číslo projektu: Zlepšení podmínek pro využívání ICT ve výuce CZ.1.07/1.1.02/ Odborné kreslení 1. ročník oboru OBALOVÁ TECHNIKA A POLYGRAFIE ADOBE ILLUSTRATOR Zpracovala: Mgr. Lenka Tichá
2 Obsah: 1. lekce Úvodní seznámení s programem lekce Transformace, kreslení od ruky lekce Kreslící nástroje lekce Linie objekt, přednastavení lekce Práce s nástroji, geometrické útvary lekce Cesty a kotevní body lekce Kresba od ruky, kresba perem lekce Práce s objekty, cestář lekce Práce s objekty lekce Práce s objekty a písmem lekce Práce s objekty a barvami lekce Práce s objekty a cestářem lekce Práce se stopami lekce Další práce se stopami lekce Možnosti práce se stopami lekce Využití práce se stopami lekce Použití práce se stopami pro specifické reklamní prostředky lekce Využití práce se stopami pro specifické reklamní prostředky lekce Práce s prostorovými objekty a průhlednost pro specifické reklamní prostředky lekce Práce s objekty, cestář lekce Práce s prostorovými objekty, barva a prolnutí lekce Práce s prostorovými objekty, barva a prolnutí, další tvorba lekce Práce s prostorovými objekty, stopy a 3D zobrazení lekce Kresba a živá malba, práce s prostorovými objekty lekce Živá malba, vlastní práce s prostorovými objekty lekce Vlastní práce, individuální přístup při práci s prostorovými objekty lekce Samostatná práce s prostorovými objekty lekce Nácvik plošné kompozice příprava na návrh obalu lekce Práce s objekty, transformace lekce Práce s objekty lekce Práce s objekty, prolnutím, stopami, individuální zadání, propojení znalostí lekce Živá vektorizace lekce Živá vektorizace a živá malba...113
3 1. lekce ÚVODNÍ SEZNÁMENÍ S PROGRAMEM ADOBE ILLUSTRATOR SEZNÁMENÍ S PROSTŘEDÍM PROGRAMU PRÁCE S JEDNOTLIVÝMI SKUPINAMI NÁSTROJŮ 1. Úvod Seznámení s programem Illustrátor srovnání vektorového programu Adobe Illustrátor s bitmapovým programem Adobe Photoshop
4 Použití programu Illustrátor v praxi reklamní grafika, kresba, značka, logo, animace, webdesign Poučení o bezpečnosti při práci s programem i počítačem, vypínání zapínání počítače, hlášení programových závad, práce s programy 2. Seznámení s prostředí programu HLAVNÍ MENU a) SOUBOR Nastavení dokumentu b) NOVÝ dokument Ctrl+N c) NASTAVENÍ dokumentu Ctrl+Alt+P d) SOUBOR ÚPRAVY dokumentu žáci si ověří další možnosti práce s dokumentem později si tyto možnosti zopakují a vyzkouší na jednotlivých cvičeních VLOŽIT dokument Ctrl+V VLOŽIT DOZADU Ctrl+B VLOŽIT DOPŘEDU Ctrl+F
5 3. Práce s jednotlivými skupinami nástrojů Ukázky, cvičení a samostatná práce se dvěma základními skupinami nářadí žáci si prohlédnou a pod vedením učitelem vyzkouší dvě základní skupiny nářadí, které se v programu Illustrátor nejčastěji používají výběrové nástroje: 1. výběr V, 2. přímý výběr A, 3. kouzelná hůlka Y, 4. laso Q kreslící a psací nástroje: 1. pero P, 2. text T, 3. segment čáry / 4. obdélník M VÝBĚR vybírá celé objekty a umožňuje práci s nimi v ukázkách předvede důležitost nástroje výběr objektů PŘÍMÝ VÝBĚR žáci se seznámí a procvičí si práci se skrytými nástroji pomocí nástroje přímý výběr si žáci vyzkouší jednoduché deformace objektů vybírání částí objektů, výběr skupin
6 zmenšování zvětšování a různé úpravy tvaru, důležitá je přesná práce při vybírání a uchytávání jednotlivých bodů, které mohou pomocí druhého skrytého nástroje - přímého výběru a pomocí ZNAMÉNKA + SE MOHOU KOTEVNÍ BODY PŘIDÁVAT KOUZELNÁ HŮLKA vybírá objekty podle barvy žáci si vyzkouší v jednoduchých cvičeních práci s kouzelnou hůlkou LASO vybírá jednotlivé body nebo segmenty chycením do lasa žáci si procvičí v jednoduchých cvičeních práci s lasem
7 2. lekce TRANSFORMACE, KRESLENÍ OD RUKY Cíl hodiny: Rozvíjení citu pro grafickou tvorbu; tvůrčí přístup, ale i přesnost a konstruktivní přístup v práci s grafickými programy. 1. Úvod Opakování učiva z předešlé hodiny, žáci si v dalších jednoduchých cvičeních zopakují a sami procvičí probrané učivo. Opakování nástrojů pro výběr: výběr, přímý výběr, výběr kouzelnou hůlkou, výběr lasem. 2. Transformace objektů Výběry úzce souvisí s transformacemi objektů, pro tyto operace jsou další jednoduchá cvičení, kde se žáci procvičí ve všech druzích výběrů také v transformaci a deformaci objektů vychází se opět z hlavního menu, OBJEKTY > TRANSFORMACE Ctrl+D OHRANIČENÍ OBJEKTU pomocí ohraničovacího rámečku můžeme objekty snadno: přemístit otáčet duplikovat zvětšit nebo zmenšit pro ohraničování rámečků a výběr jednoho nebo více bodů používáme tento nástroj: Výběr
8 NÁSTROJ VÝBĚR umožňuje nám vybrat jednotlivé body i celé cesty, objekty i skupiny označení kteréhokoliv místa Když táhneme objekt i čáru = cestu, zobrazuje se obrys výběru: takto můžeme objekt přemisťovat pokud táhneme za táhla, můžeme objekt deformovat rozšiřovat a zužovat pokud chceme objekt tvarovat bez změny poměrů stran, držíme klávesu Shift ZKOSENÍ a KOPÍROVÁNÍ chceme-li objekt zkosit a kopírovat začneme tažením a přidržíme klávesu Alt při zvoleném nástroji zkosení 3. Cvičení a) ukázka a nácvik zkosení a kopírování objektu
9 Jak změnit velikost s použitím ohraničovacího rámečku: nástrojem pro výběr označíme objekt, táhneme do vyznačení požadované velikosti chceme li zachovat proporce, táhneme s klávesou Shift chceme li měnit velikost ze středu rámečku, táhneme s klávesou Alt Jak změnit velikost nástrojem libovolná transformace: nástrojem pro výběr označíme objekt vyberte nástroj pro libovolnou transformaci táhneme do požadované velikosti objektu chceme li zachovat proporce, táhneme s klávesou Shift chceme li měnit velikost ze středu rámečku, táhneme s klávesou Alt b) ukázka samostatného cvičení k procvičení zkosení a kopírování objektů c) cvičení má za úkol procvičit tvůrčí přístup k tvorbě kompozice po stránce barevné i grafické
10 TRANSFORMACE pod vedením vyučujícího si žáci procvičí na jednoduchých úkolech otáčení, zrcadlení změnu velikosti A) PŘEMÍSTĚNÍ z bodu do bodu ze strany na jinou stranu s klávesou Shift, zamezí deformaci B) OTÁČENÍ vyučující vede žáky k citu pro tvar a plochu kompozici žáci si ověří a prohloubí znalosti z předmětu OK C) ZRCADLENÍ ZKROUCENÍ Změna VELIKOSTI pod vedením vyučujícího si žáci procvičí na jednoduchých úkolech již v celostránkové kompozici otáčení, zkroucení zrcadlení změnu velikosti objektu při těchto cvičeních žáci dále rozvíjí smysl pro kompozici přesnost, tvůrčí přístup použijí své znalosti z předmětu OK, hlavně znalosti a zásady ornamentu a dekoru
11 3. lekce KRESLÍCÍ NÁSTROJE cíl hodiny: Význam kresby v odborném kreslení a snaha o vlastní přístup, pochopení a procvičení kreslících nástrojů 1. Kreslení od ruky a) NÁSTROJ TUŽKA VYHLAZENÍ čar od ruky a guma KRESLENÍ CEST Ð při kresbě linií a čar od ruky používáme výše uvedené segmenty: čáry, oblouky a spirály v různých kombinacích Ð nástroje TUŽKA N a ŠTĚTEC B nám dávají další možnosti Ð TUŽKA nám umožňuje kreslit od ruky a zpřesňovat VYHLAZOVAT Ð Nástroj ŠTĚTEC pomáhá vytvářet kaligrafické, rozptýlené, Ð umělecké i ozdobné tahy štětcem Má nahradit vzhledem přirozenou čáru, kterou kreslíme ručně tužkou, nedokonalosti můžeme dodatečně upravovat; vyhlazovat nebo gumovat b) NÁSTROJ ŠTĚTEC ZADÁVÁNÍ VŠECH OBJEKTŮ JE MOŽNÉ DVĚMA ZPŮSOBY : 1) nepřesně tažením podle šablony nebo odhadem 2) přesně zadáním čísel a rozměrů objektů v dialogovém okně
12 KRESLENÍ OD RUKY pod vedením vyučujícího si žáci procvičí na jednoduchých úkolech kreslení tužkou a štětcem a) TUŽKA Ð vyučující vede žáky k citu pro, linii a plochu Ð kompozici Ð žáci si ověří a prohloubí také své znalosti z praktického předmětu OK nácvik linií, čar a barevnost Ð vytvoří jednoduchou barevnou kompozici se smyslem Ð pro rytmus a barevnost B) ŠTĚTEC pod vedením vyučujícího si žáci procvičí na jednoduchých úk olech již v celostránkové kompozici práce se štětcem i změnu velikosti objektu Ð při těchto cvičeních si žáci dále rozvíjí smysl pro Ð kaligrafii a kompozici, Ð přesnost i tvůrčí přístup Ð použijí své znalosti Ð z předmětu OK Ð hlavně znalosti a zásady písma a kaligrafie c) NÁSTROJ SEGMENTY ČÁRY kreslící nástroje pro rovné čáry, oblouky, spirály, mřížky můžeme tak vytvářet nezávislé objekty klepnutím vytvoříme počátek a tažením dokončíme čáru, oblouk, spirálu, mřížku i polární mřížku
13 2. Základní kreslící tvary a b c d e f g h SEGMENTY STOPY, Velikosti: a) 10 b oválná d) 3 b kulatá b) 12 b oválná e) 50b plochá c) 25 b kulatá f) 6 b plochá g,h) inkoustová kkaňka a kapka
14 4. lekce LINIE, OBJEKT, PŘEDNASTAVENÍ cíl hodiny: Pochopení rozdílů v přirozené kresbě a technické a profesionální kresbě perem 1. Kreslení přímek a oblouků přímka a další skryté nástroje DRUHY ČAR = segment přímky a) ROVNÁ ČÁRA JEDNODUCHÁ leží mezi dvěma body postup klepneme do místa, kde má čára začínat a táhneme do místa, kde má končit. PŘI TAŽENÍ můžeme provádět další úkony: stisknutím klávesy Alt při tažení prodloužíme čáru na obě strany stisknutím mezerníku můžeme s bod i čáru při tažení přemisťovat stisknutím akcentu, chcete-li při tažení myší vytvářet více čar současně stisknutím akcentu a Shiftu, chcete-li při tažení myší vytvářet více čar současně v intervalu 45 stisknutím akcentu a Altu, chcete-li při tažení myší vytvářet více čar současně oběma směry b) ROVNÁ ČÁRA S URČENÍM VLASTNOSTÍ v dialogovém okně, kde můžeme zadat délku i úhel položení a zvolit výplň nezadáváme čáru tažením, ale klikem na zvolené místo. Objeví se dialogové okno PŘEDNASTAVENÍ c) SEGMENT OBLOUKU klepneme do místa, kde má oblouk začínat a táhneme do místa, kam má zasahovat PŘI TAŽENÍ můžeme provádět další úkony stejným způsobem jako u rovné čáry vyzkoušet; Shift, Alt, Mezerník a jejich kombinace. PŘI TAŽENÍ můžeme provádět další úkony; podržte klávesu C chcete-li nakreslit uzavřený oblouk, podržte klávesu F chcete-li oblouk převrátit zvětšit nebo zmenšit úhel oblouku zmáčknutím klávesy šipka nahoru nebo dolů
15 d) OBLOUK S URČENÍM VLASTNOSTÍ v dialogovém okně, kde můžeme zadat délku osy x a y, typ, zvolit výplň a zadat i další parametry nezadáváme tažením, ale klikem na zvolené místo. Objeví se dialogové okno PŘEDNASTAVENÍ Zadáme všechny parametry: délku x, ýšku y typ otevřená nevyplněný oblouk uzavřená vyplněný oblouk konkávní a konvexní orientace a vyklenutí oblouku POZNÁMKA: čtvercová ikona vedle délky osy nastavuje počáteční bod oblouku ukázky různých spirál podle možností přednastavení
16 5. lekce PRÁCE S NÁSTROJI GEOMETRICKÉ TVARY CESTY OD RUKY 1. PRÁCE S NÁSTROJI a) KRESBA OTEVŘENÝCH A UZAVŘENÝCH CEST OD RUKY Nástrojem tužka můžeme kreslit otevřené i uzavřené cesty podobně jako tužkou na papíře Nejlépe se hodí k rychlému načrtnutí tvarů, když chceme, aby čáry vypadaly přirozeně Po nakreslení čáry ji můžeme podle potřeby změnit, zdokonalit vyhladit, vymazat POZOR! při kreslení uzavřené cesty držíme při tažení klávesu Alt u nástroje tužka se objeví malé o Označuje nám, že kreslíme uzavřenou cestu Když má cesta požadovanou velikost a tvar, uvolníme tlačítko myši, ale ne klávesu Alt! Až po úplném uzavření cesty uvolníme klávesu Alt b) ÚPRAVY CEST OD RUKY 1. cesta tužkou bez držení Altu 2. cesta tužkou s držením Altu 3. přidání cesty k cestě již existující, vysvětlení v bodě
17 c) DALŠÍ ÚPRAVY CEST Jak přidat novou cestu k existující cestě vybereme existující cestu vybereme nástroj tužka vybereme, kde má cesta začínat a táhneme, v průběhu stiskneme klávesu Ctrl u nástroje tužka se objeví ikonka, která naznačí, že přidáváte táhněte nad existující cestou a uvolněte nejdříve tlačítko myši a potom Ctrl d) NASTAVENÍ PŘEDVOLBY U NÁSTROJE TUŽKA předvolbu vyvoláme poklepáním na nástroj tužka nastavíme libovolně, dle potřeby parametry a potvrdíme OK VĚRNOST jak daleko chcete nastavit tužku nebo štětec, aby bal přidán nový kotevní bod, pozor! pohyb nástroje menší než 2,5 obrazových bodů se nezaznamenává čím vyšší hodnota, tím hladší a jednodušší cesta HLADKOST míra vyhlazení může být v rozsahu od 0% do 100% čím větší hodnota, tím hladší cesta NECHAT VYBRANÉ po zatržení zůstane cesta i po vykreslení vybraná a vy s ní můžete dál pracovat UPRAVIT VYBRANÉ CESTY určíte, zda chcete a můžete měnit již existující cesty UVNITŘ chcete-li stanovit jak blízko musí být tužka, štětec nebo pero od existující cesty, aby jste ji mohli upravit
18 6. lekce CESTY A KOTEVNÍ BODY 1. Cesty a kotevní body Cesty vytváříme kreslením od ruky tužkou nebo přesněji perem cesty se vytvářejí jedním nebo více přímými nebo zakřivenými segmenty začátek a konec segmentu cesty je vyznačen kotevními body a tvary cest se mění úpravami jednotlivých kotevních bodů zakřivení ovládáme tažením za směrové body, které se drží na konci směrových úseček ty lze vytáhnout z kotevních bodů CESTY MOHOU BÝT: a) OTEVŘENÉ část oblouku nebo křivka, kde počáteční a koncový bod na otevřené cestě se nazývají koncové body, Otevřené cesty nelze vyplnit barvou
19 b) UZAVŘENÉ objekty, obdélníky, trojúhelníky, kružnice cesty mohou mít dva druhy kotevních bodů; rohové a hladké c) JAK VYTVOŘIT Z OTEVŘENÉ CESTY UZAVŘENOU Příkaz spojit propojí koncové body otevřené cesty, čímž vznikne cesta uzavřená POSTUP: nástrojem pro přímý výběr vyberete koncové body zvolíte Objekt Cesta Spojit, objeví se čára spojující oba koncové body pokud jsou koncové body ve stejné poloze, zaškrtněte volbu podle toho jakým způsobem chcete body spojit d) ROHOVÉ BODY na cestách uzavřených a otevřených v rohovém bodě cesta ostře mění směr v hladkém bodě jsou segmenty cesta spojené jako plynulá křivka
20 7. lekce KRESBA OD RUKY KRESBA PEREM cíl hodiny: procvičení rozdílů v přirozené kresbě a technické a profesionální kresbě perem 1. Opakování Co je cesta uzavřená a otevřená, jak kreslíme segment čáry, oblouku, spirály, možnosti klávesových zkratek. Kdy je vhodné použít kresbu tužkou? Procvičení na samostatném úkolu: úkol Nakreslete kompozici a využijte zásady a znalosti o ornamentu z odborného kreslení, dále využijte všechny znalosti z minulé hodiny při kresbě segmentu oblouk a spirála. ( Využijte možností kláves Shift, Alt, Mezerník) ukázka: 1. Práce se spirálou a obloukem
21 2. Práce s obloukem a tahy 2. Kresba od ruka a perem nástroje pro Výběr a Přímý výběr nástroje Tužka a Pero V obou případech jsou velmi důležité oba výběrové nástroje, které umožňují cesty upravovat pomocí kotevních bodů a směrových úseček při kreslení nástrojem Tužka se jednotlivé kotevní body umisťují automaticky jejich polohu tedy neurčujeme, ale můžeme ji upravit a zdokonalit tak tvar cesty
22 Nástroj Pero se všemi skrytými nástroji pro přidání i odebrání kotevního bodu i pro změnu kotevního bodu při kresbě nástrojem Pero určujeme přesně polohu pomocí kotevních bodů nejjednodušší cesta nástrojem pero je rovná čára každým klepnutím nástrojem Pero vytváříme nové rovné úseky, vytváříme tak složenou cestu z přímých segmentů spojenou body 1. tvorba přímých segmentů následovaných zakřiveným 2. tvorba křivek oblouků pomocí táhel
23 UPOZORNĚNÍ Nesprávný druh bodu můžeme kdykoliv změnit! ZMĚNA HLADKÉHO BODU NA ROHOVÝ: Při vybraném nástroji pero nebo tužka se přesuneme kurzor myši na zvolený bod a zmáčkneme klávesu Alt, kurzor se změní na nevyplněnou šipku a klepnutím tímto kurzorem s podržením Alt se změní na ostrý POZNÁMKA Chcete-li dočasně přepnout z nástroje pro změnu kotevního bodu na poslední používaný nástroj pro výběr STISKNĚTE klávesu Ctrl
24 SMĚROVÉ ÚSEČKA A SMĚROVÉ BODY a) Směrové úsečky HLADKÉHO BODU úhel a délku směrových úseček určuje velikost a tvar zakřivení segmentu cest přemisťováním směrových bodů se mění tvar křivky hladký bod má vždy dvě směrové úsečky když táhnete hladký bod na libovolné směrové úsečce, obě směrové úsečky se pohybují najednou a zachovávají spojité zakřivení v kotevním bodě Když vyberete kotevní bod objeví se směrové úsečky na všech zakřivených segmentech, b) SMĚROVÉ ÚSEČKY ROHOVÉHO BOD rohový bod může mít dvě, jednu nebo žádné směrové úsečky podle toho kolik je zakřivených segmentů směrové úsečky rohových bodů udržují zakřivení cesty pomocí různých úhlů když táhneme směrový bod na směrové úsečce rohového bodu, druhá směrová úsečka se nepohybuje
25 8. lekce PRÁCE S OBJEKTY, CESTÁŘ cíl hodiny: Procvičení rozdílů mezi tvary a objekty, cvičení pozorovacích schopností a kombinatorika, představivost 1. Práce s objekty příprava na vlastní grafickou tvorbu jde již o složitější úkoly a operace s objekty, které jsou dobrým pomocníkem při tvorbě složitějších obrazců, značky a loga jde o skupiny filtrů, které umožňují kombinovat, míchat, slučovat a rozdělovat objekty vyvoláme je z nabídky Okno Cestář jednotlivé kombinace provedeme velmi jednoduše označíme objekty s kterými chceme pracovat a stlačíme příslušné správně zvolené tlačítko jen kliknutím myši
26 CESTÁŘ SE SKLÁDÁ Z DVOU ŘAD VOLEB a) PRVNÍ ŘADA má čtyři volby: Spojit, Odečíst, Průsečík a Vyloučit b) DRUHÁ ŘADA šest voleb: Rozdělit, Oříznout, Sloučit, Oříznout, Obrys a Odečíst zadní je však nutné si uvědomit, že po použití filtrů z panelu Cestář se mohou původní objekty změnit tak, že další úpravy mohou být již omezené proto je dobré vytvořit si kopie a zálohy všech souborů s kterými chcete takto pracovat nebo po neúspěšné akci ihned použít krok zpět filtry můžete používat na dva i více objektů, které se překrývají po vyzkoušení a pochopení jednotlivých úkonů budete spokojeni s požadovanými výsledky
27 2. Ukázka jednotlivých kombinací
28 9. lekce PRÁCE S OBJEKTY 1. Práce s objekty a) VYBÍRÁNÍ OBJEKTŮ dříve než začnete s objektem pracovat a měnit jeho tvar, musíte ho odlišit od ostatních objektů provedete to tak, že objekt vyberete v aplikaci Adobe Illustrator jsou následující metody a nástroje: b) IZOLOVANÝ REŽIM umožňuje rychlé izolování vrstvy, cesty nebo skupiny objektů ze všech ostatních objektů v izolovaném režimu se všechny neizolované objekty v dokumentu zobrazí ztlumeně a nelze je vybrat ani upravit c) PANEL VRSTVY umožňuje rychle a přesně vybrat jednotlivé objekty můžeme vybírat jednotlivé objekty ze skupiny všechny objekty ve vrstvě i celé skupiny d) NÁSTROJE PRO VÝBĚR nástroje pro Výběr umožňuje výběr skupin klepnutím nebo přetažením nástroj Přímý výběr umožňuje vybrat jednotlivé kotevní body a segmenty cesty, můžete také vybírat jeden nebo více objektů ve skupině objektů může také přibírat objekty pomocí klávesy Shift nástroj pro výběr skupin, umožňuje vybrat objekty uvnitř skupiny nebo jednu skupinu uvnitř více skupin, nebo řadu skupin v kresbě každým dalším klepnutím se přidají k výběru všechny objekty z následující skupiny e) NÁSTROJ LASO nástroj Laso
29 umožňuje vybrat objekty, kotevní body nebo segmenty cest tažením kolem objektu nebo jeho části f) NÁSTROJ KOUZELNÁ HŮLKA umožňuje výběr jen klepnutím na objekt stejné barvy a se stejnou tloušťkou tahu, stejnou barvou i krytím POZOR! příkazy pro výběr umožňují rychle vybrat nebo zrušit výběr všech objektů a vybrat objekty podle jejich relativní polohy vzhledem k jiným objektům můžete tak vybrat objekty určitého typu nebo ty, které mají společné atributy můžete výběry ukládat a načítat naposledy použitý výběrový nástroj je možné během práce s jiným typem nástroje dočasně aktivovat stiskem klávesy Ctrl 2. Práce s objekty a písmem a) PRÁCE S PÍSMEM, ÚPRAVY, DEFORMACE pokud chceme s písmem pracovat jako s objektem, například při tvorbě monogramu provedeme tuto změnu jednoduchým příkazem vyvoláme v hlavní nabídce Text Vytvořit obrysy kolem písmene se objeví větší množství bodů, které určují jeho tvar je vhodné připravit si dvě písmena, verzálky větší bodové velikosti a oddělit je více od sebe při výběru je dobré pracovat s lupou a Přímým výběrem
30 POZOR! jsou-li všechny kotevní body modré jsou všechny aktivní a pracujeme se všemi společně pokud chceme pracovat jen s jedním bodem uchytíme jej přímým výběrem bílou šipkou se zmáčknutou klávesou Shift změníme plný a modrý bod na prázdný a můžete s ním pracovat samostatně b) SAMOSTATNÁ CVIČENÍ vlastní práce s objekty, písmem úpravy, deformace ukázky prací na procvičení probraného učiva
31 10. lekce OPAKOVÁNÍ PRÁCE S OBJEKTY A PÍSMEM 1. Opakovaní cíl hodiny: Procvičení rozvíjení vlastního přístupu k práci, působení na kreativní myšlení i tvorbu pod vlivem znalostí i konkrétních návrhů v OK. a) OPAKOVÁNÍ práce s písmem jako s objekty tvorba vlastních návrhů značek další procvičování a prohlubování znalostí v problematice výběrů b) IZOLOVÁNÍ OBJEKTU, CESTY je- li izolační režim aktivní, zobrazí se izolovaný objekt v plných barvách, zbytek kresby se zobrazením tlumeně když izolovaný režim ukončíte objekt se celý zobrazí v plné barevnosti pomocí tohoto režimu můžete pracovat i se složitějšími tvary a skupinami objektů a pracovat jen s vybranou částí ostatní objekty změny nepoznamenají a zůstanou nezměněné izolované objekty lze zobrazit v režimu Obrysy nebo v režimu Náhled samotný režim izolace najdeme v panelu voleb a pouhým poklepáním se stane aktivní poklepete na objekt nebo skupinu objektů a klepněte v ovládacím panelu na tlačítko Izolovat dále klepněte na cestu pravým tlačítkem, tak vyvoláte místní výběr a z něj vyberete příkaz Izolovat vybranou cestu nebo Izolovat skupinu
32 opětovným poklepáním na izolovaný objekt nebo cest se zmáčknutým pravým tlačítkem myši vyvoláte opět místní výběr, kde se objeví příkaz Ukončit izolovaný režim izolovaný a samostatně deformovaný objekt
33 c) IZOLOVANÝ OBJEKT ZOBRAZENÝ V REŽIMU NÁHLED izolovaný a samostatně deformovaný objekt v režimu náhled 2. Práce s objekty a písmem CVIČENÍ a) PODLE VLASTNÍHO NÁVRHU vytvořeného v praktických hodinách OK provést několik návrhu s použitím všech znalostí o Objektech a Výběrech b) PŘEDVEDENÉ PŘÍKLADY
34 11. lekce PRÁCE S OBJEKTY A BARVAMI 1. Práce s objekty a barvami cíl hodiny Další rozvíjení vlastního přístupu k práci, působení na kreativní myšlení i cítění v oblasti barev. Názorné seznámení s teorií barev tvorbu pod vlivem znalostí i konkrétních návrhů v OK. a) přemísťování objektů přetažením pomocí myši a určitými nástroji pomocí klávesových šipek zadáním přesných hodnot do panelu nebo dialogového okna můžeme použít Přitahování, které také pomůže nastavit polohu objektů např. přitahování na vodítka najdeme je v nabídce Zobrazení automatická vodítka přitahováni na kotevní body přitahování na hranice objektů a linky mřížek můžeme také použít panel Zarovnání pomocí něhož zarovnáte objekty mezi sebou navzájem panel Zarovnání b) ZAROVNÁNÍ OBJEKTŮ zarovnání objektů podél zadané osy použijete v nabídce Okna Zarovnání jako hlavní referenční bod použijte buď objektu nebo kotvícího bodu zarovnání je možné použít k výběru, kreslícímu plátnu nebo klíčovému objektu volby zarovnání v ovládacím panelu je možné zvolit z několika variant je možné pracovat, pokud je vybraný nějaký objekt také volby zarovnání jsou v ovládacím panelu viditelné, pokud je vybraný nějaký objekt pokud se neobjeví, je možné panel Zarovnání vyvolat z nabídky Okno Zarovnání
35 c) UKÁZKY MOŽNOSTÍ ZAROVNÁNÍ zarovnání na výběr zarovnání na plochu
36 zarovnání na hlavní objekt d) BARVY důležitou součástí práce s objekty aplikování Barev na objekty a kresbu je jednoduchá a běžná úloha která však vyžaduje znalost barevných modulů a režimů je důležité brát v úvahu konečné médium produkt ve kterém bude kresba publikována v Adobe Illustratoru máte plno možností jak barvy používat nabízí se plno variant Vzorníky dále možnost barvy míchat a samostatně editovat speciálnější úpravy jsou v dialogovém okně Výběr barev Upravit barvy Přebarvit kresbu
37 2. CVIČENÍ PRÁCE S OBJEKTY A BARVAMI svisle zarovnat na střed podle vodorovné osy 2. svisle zarovnat nahoru podle vodorovné osy 3. svisle zarovnat dolů podle vodorovné osy 4. vodorovně zarovnat na střed podle svislé osy 5. vodorovně zarovnat doprava podle svislé osy
38 12. lekce PRÁCE S OBJEKTY A CESTÁŘEM 1. Práce s objekty a cestářem cíl hodiny: Snaha o rozvíjení vlastního přístupu k práci, působení na představivost citlivé myšlení v oblasti kombinace tvarů. Názorné barev tvorbu pod ukázky a snaha zkombinovat znalostí z PC i konkrétní cvičení návrhů v OK. a) SLOŽENÉ CESTY základem porozumění cestáři jsou složené cesty skládají se za dvou a více cest které jsou vybarvené tak, že tam kde se překrývají se objeví díra objekty můžeme definovat jako složené cesty všechny objekty ve složené cestě převezmou vlastnosti vybarvení a stylu od objektu, který je zcela vzadu v pořadí vytvoření i překrývání složené cesty tedy umožňují použít objekty k vyříznutí otvoru do jiného objektu b) SLOŽENÉ TVARY umožňují zkombinovat více objektů a určit jak mají jednotlivé objekty na sebe vzájemně působit složené tvary jsou univerzálnější než složené cesty, umožňují čtyři typy vzájemného působení sečtení, odečtení, průsečík a vyloučení to jsou čtyři základní možnosti Cestáře c) PANEL CESTÁŘ vyvoláme jej přes Okno Cestář používá se pro kombinování objektů do nových tvarů má široké možnosti použití můžete zvolit čtyři režimy tvarů
39 1. SPOJIT přidat k oblasti tvaru, spojí se i obrysy tvarů 2. ODEČÍST odečíst od oblasti tvaru, přední objekt vyřízne překrývající se část zadního 3. PRŮSEČÍK oblastí tvarů, použije plochu obou překrývajících se objektů k oříznutí a vznikne nový tvar, nepřekryté části objektu se vyloučí 4. VYLOUČIT překrývající se oblasti tvarů, překrývající se oblasti se vyloučí a vytvoří otvor
40 d) EFEKTY CESTÁŘE spodní řadu tlačítek v panelu Cestář nazýváme Efekty umožňují vytvořit nové tvary z překrývajících se objektů můžeme je aplikovat buď pomocí nabídky Efekty nebo z panelu Cestář v nabídce Efekty lze Cestář aplikovat jen na skupiny, vrstvy a textové objekty i po aplikování můžete i nadále vybírat a upravovat objekty e) PŘEHLED EFEKTŮ CESTÁŘ 1. ROZDĚLIT 2. OŘÍZNOUT 3. SLOUČIT
41 4. OŘÍZNOUT 5. OBRYS 6. ODEČÍST ZADNÍ
42 13. lekce PRÁCE SE STOPAMI 1. PRÁCE SE STOPAMI cíl hodiny: Rozšíření orientace v programu Adobe Illustrator o rozvíjení vlastního přístupu k práci, představivost v oblasti kombinací a použití získaných znalostí při tvorbě vlastních reklamních prostředků, cvičení a použití návrhů z OK. a) POUŽÍVÁNÍ STOPY ŠTĚTCE umožňují nám upravit a stylizovat vzhled cesty působí jako přirozená kresba od ruky stopy můžeme aplikovat na jakékoli již předem vytvořené cesty v programu Adobe Illustrator se používají čtyři stopy štětců A) Kaligrafická stopa, B) Rozsévací stopa, C) Objektová stopa, D) Stopa se vzorkem KALIGRAFICKÁ stopa napodobuje hrot kaligrafického pera, můžete ji dále editovat, nastavit různý vzhled
43 B) ROZSÉVACÍ stopa a stopa se D) VZORKEM mají podobné vlastnosti a na první pohled vypadá, že takto dosáhneme stejných efektů, ale jsou zde určitá specifika rozsévací stopa není tak přesná můžeme si i nastavit procenta náhodnosti stopa se vzorkem sleduje cestu přesně UMĚLECKÁ stopa tvar velikosti charakter i speciálně stopy umělecké DŘEVÉNÉ UHLÍ ZKOSENÝ TAH POUPI UMĚLECKÉ STOPY c) OBJEKTOVÁ stopa umožňuje natáhnout různý tvar stopy nebo tvar objektu rovnoměrně rozmístit podél stopy nástroj Stopy vyvoláme z hlavní nabídky Okno Stopy
44 1 Stopa : A) Červená šipka B) Gotika C) Zkosený tah 2
45 při vyvolání panelu Stopy máte NĚKOLIK MOŽNOSTÍ ZOBRAZENÍ, např. 1. Zobrazení miniatur 2. Zobrazení seznamu je potřeba je vyzkoušet a podle vlastní potřeby zvolit stopy se na cestu aplikují pomocí nástroje Štětec nebo pomocí ostatních kreslících nástrojů je možné aplikovat stopu i na objekty, např. kruh, čtverec, nejlépe bez výplně je možné na objekt aplikovat i vlastní stopy a vytvořit zajímavé nálepky etikety postup v příští hodině
46 14. lekce DALŠÍ PRÁCE SE STOPAMI 1. Další práce se stopami cíl hodiny: Profesionální přístup k programu Adobe Illustrator, zdokonalování vlastního přístupu k práci, rozvíjení schopností kombinatoriky a použití získaných znalostí při tvorbě vlastních jednoduchých reklamních prostředků, cvičení a použití návrhů z OK. a) OPAKOVÁNÍ POUŽÍVÁNÍ STOPY ŠTĚTCE umožňují nám upravit a stylizovat vzhled cesty působí jako přirozená kresba od ruky stopy můžeme aplikovat na jakékoli již předem vytvořené cesty v programu Adobe Illustrator se používají čtyři stopy štětců umělecká stopa má tvar, velikosti i charakter speciální stopy b) PROCVIČOVÁNÍ POUŽÍVÁNÍ STOPY ŠTĚTCE c) OPAKOVÁNÍ práce s Text na cestě, kompozice jednoduchých akcidenčních tiskovin c) OPAKOVÁNÍ práce s CESTÁŘEM, kompozice jednoduchých akcidenčních tiskovin
47 2. ÚKOL vytvořit pomocí objektů a cestáře různé typy vloček d) NOVÁ STOPA 2. ÚKOL zadání, práce je částečně opakování staršího učiva i nová látka vytvoření vlastní stopy podle návodu: vytvořte soustředný kruh a hvězdu, zarovnat pomocí Zarovnání vyberte oba objekty a pomocí Cestáře odečíst přední objekt pomocí náhledu zvolte vlastní variantu vločce můžete zadat vržený stín pro lepší plasticitu
48 otevřete v hlavním Menu Okno Stopy rozroletujte okno Stopy a zadejte Nová stopa v dialogovém okně Nová stopa zadejte položku Rozsévací potvrďte OK v následujícím dialogovém okně, které se otevře zadejte údaje podle návodu po prvním zadání je možné hodnoty upravit podle vlastních představ
49 rozsévací stopu můžete použít pro různé účely a navolit jiné parametry, vytvořit jiný základ pro stopu aplikace stopy je možná pomocí všech kreslících nástrojů; tužka, štětec, pero i segment čáry
50 UKÁZKY POUŽITÍ STOPY úkolem je správně provést stopu a vhodně ji použít v celkové kompozici doplnit celek vhodným typem písma, řešit správné kompoziční umístění
51 3. Úkol použití výše uvedený postup v jednoduchých akcidenčních tiskovin další varianty PF Novoročního přání na rok 2011 ukázky a varianty Rozsévací stop i celkové kompozice důležitá pro celkový úspěšný výsledek je i barevnost objektů
52 15. lekce MOŽNOSTI PRÁCE SE STOPAMI cíl hodiny: Další možnosti a prohloubení přístupu k programu Adobe Illustrator, zdokonalování a rozvíjení schopností a použití vlastních nápadů a využití získaných znalostí při tvorbě vlastních drobných a jednoduchých reklamních prostředků, cvičení a použití různých variant a) POUŽÍVÁNÍ A KOMBINOVÁNÍ STOP VLASTNÍCH I STOP ŠTĚTCE umožňují nám upravit a stylizovat vzhled cesty působí jako přirozená kresba od ruky můžeme si vytvořit vlastní stopu a aplikovat ji na vyznačený objekt stopy můžeme také aplikovat na jakékoli již předem vytvořené cesty umělecká stopa má tvar, velikosti i charakter speciální stopy můžeme kombinovat vlastní stopy i stopy již připravené v programu Adobe Illustrator b) POUŽÍVÁNÍ STOPY SE VZORKEM umožňují vytvořit vzor, který se skládá z různých částí dlaždic vzorku na objekt se aplikují v jeho různých částech cesty ( na konci, uprostřed, v rohu) různé dlaždicové vzorky při vytváření vlastních návrhů máte na výběr ze stovek zajímavých stop, ještě lépe bude, když si vytvoříte podklad pro stopu sami! c) POSTUP VYTVOŘENÍ NOVÉ VLASTNÍ STOPY SE VZORKEM v hlavní nabídce Okno vyberte Stopu se vzorkem Okna Stopy Nová Stopa Se vzorkem
53 V panelu Stopy klepněte na tlačítko Knihovny stop která se nachází ve spodní části a zvolte si vhodnou stopu k vyzkoušení postupu zde rozroletujeme nabídku v panelu Stopy kliknutím na položku Nová stopa otevřete panel Nová stopa, kde máte výběr ze čtyř typů
54 zvolíte poslední Stopu se vzorkem a zadáte OK otevře se další panel Voleb dialogové okno, kde zadáte do textového pole Měřítko hodnotu 20% až 30%, podle vlastní volby, tak aby velikost stopy odpovídala ostatním prvkům v návrhu a potvrdíte OK pokud již znáte postup a několikrát jste si ho vyzkoušeli na některém z již připravených vzorků stop je možné začít s vlastní tvorbou podle zadaného návrhu nejdříve si vytvořte návrh jednoho segmentu stopy i s barevným provedením
55 16. lekce VYUŽITÍ PRÁCE SE STOPAMI cíl hodiny: Možnosti využití programu Adobe Illustrator k provádění vlastních návrhů, zdokonalování a rozvíjení schopností realizovat samostatné úkoly a využít znalostí z předešlých cvičení při tvorbě vlastních jednoduchých reklamních prostředků. a) NOVÉ MOŽNOSTI POUŽÍVÁNÍ STOP PŘI TVORBĚ VLASTNÍCH REKLAMNÍCH PROSTŘEDKŮ umožňují upravit a stylizovat vzhled cesty můžete použít různé typy stop, které jsou již předvolené můžete měnit barvu i vzhled stopy můžete si vytvořit vlastní stopu a aplikovat ji na vyznačený objekt stopy můžete také aplikovat na jakékoli již předem vytvořené cesty stopa je jeden kompaktní objekt, můžeme ji rozdělit a dodatečně editovat můžete kombinovat několik typů stop, které zahrnují i různé obrazce b) PŘÍPRAVA VLASTNÍ STOPY stopu můžete vytvořit sami, z objektů deformacemi nebo pomocí cestáře stopa nesmí obsahovat přechody barev a musí se jednat o jeden objekt pokud je to více objektů, musíte je seskupit nebo sloučit pomocí cestáře stopa by měla mít jednoduchý tvar, aby byla čitelná i v malé velikosti c) UKÁZKA VLASTNÍ STOPY POMOCÍ DEFORMACÍ TVORBA KVĚTU 1. výchozí je základní tvar MNOHOÚHELNÍ 2. nastavte velikost 3 až 5 cm, 8 cípů 3. dále vyplňte objektu jednu výraznou barvou, nejlépe ze vzorníku
56 4. dále zvolte z hlavní nabídky MENU EFEKT, vyberte efekt Deformovat a transformovat Cikcak 5. v dialogovém okně, které se otevře si zaškrtněte Náhled, hodnoty pozměňte jen minimálně můžete tak okamžitě vidět všechny provedené změny 6. potvrďte OK a zadejte další efekt 7. vyberte Efekt Deformovat a transformovat Vypustit a nafouknout opět pozměňte hodnoty jen minimálně 36 až 46%
57 8. deformovaný objekt zkopírujte pomocí klávesových zkratek Ctrl+C a Ctrl+F, takto se nový objekt zkopíruje před první přesně na střed 9. zkopírovaný objekt obarvíte odlišnou barvou, otočíte do jiné polohy, můžete jej i zmenšit pomocí držení kláves Shift + Alt, tak zajistíte nezdeformování objektu 10. na závěr oba květy vyberte výběrovým nástrojem a spojte v jeden objekt, vzniknou tak další zajímavé Efekty 11. v hlavním Menu vyberte Objekty a zadejte Složenou cestu Vytvořit
58 17. lekce POUŽITÍ PRÁCE SE STOPAMI PRO SPECIFICKÉ REKLAMNÍ PROSTŘEDKY 1. Použití práce se stopami pro specifické reklamní prostředky cíl hodiny: Využití programu Adobe Illustrator k provádění vlastních reálných propagačních prostředků vedení žáků k samostatnému nápadu a jeho provedení, tzn. realizovat samostatné úkoly a využít znalostí z předešlých cvičení. a) OPAKOVÁNÍ A ROZŠÍŘENÍ PRÁCE O NOVÉ MOŽNOSTI POUŽÍVÁNÍ STOP umožňují výtvarně upravit vzhled cesty můžete použít různé stopy, které jsou již předvolené jako stopu můžeme použít různé symboly z nabídky Adobe Illustrator Stopy si zvolíme pomocí hlavní nabídky Okno Stopy Panel zobrazuje stopy z platného souboru PANEL STOPY Další podnabídka panelu Stopy má další nabídku v Knihovně stop má možnost odstranit tah stopy štětce má možnost volby vybraného objektu má možnost vytvořit Novou stopu štětce má možnost Odstranit stopu štětce Ukázka podnabídky možností Knihovny stop
59 Rozbalená nabídka Knihovny stop s ukázkami POZNÁMKA všechny výše uvedené úkony provedete jednoduše tažením pomocí Myši přetáhnete-li Stopu na tlačítko Nová stopa můžete stopu Duplikovat b) SYMBOLY jsou kresebné objekty, které lze v dokumentu používat opakovaně můžete vytvořit symbol z květiny a tento několikrát opakovat můžete tak opakovat složitou kresbu aniž se opět přidává tato kopie je na navázána na vzorový základní Symbol Symboly a jejich použití ve Stopě Rozsévací Symboly a jejich použití ve Stopě Se vzorkem
60 POZOR! můžete použít různé Stopy i Symboly, které jsou již předvolené v Knihovně musíte si je nejdříve přetáhnout pomocí Myši do Vzorníku barev! máte velkou možnost výběru jak z oblasti Symbolů můžete kombinovat více Symbolů dohromady ne všechny Symboly lze použít jako Stopu! máte i velkou nabídku v Knihovně uměleckých a Kaligrafických stop! Dekorativních proužků a Vektorových štětců
61 c) PŘÍPRAVA VLASTNÍ STOPY můžete si vytvořit vlastní stopu a aplikovat ji na vyznačený objekt stopy můžete také aplikovat na jakékoli již předem vytvořené cesty stopa je jeden kompaktní objekt, můžeme ji rozdělit a dodatečně editovat můžete kombinovat několik typů stop, které zahrnují i různé obrazce
62 18. lekce CVIČENÍ VYUŽITÍ PRÁCE SE STOPAMI PRO SPECIFICKÉ REKLAMNÍ PROSTŘEDKY 1. Využití práce se stopami pro specifické reklamní prostředky cíl hodiny: Využití programu Adobe Illustrator k provádění vlastních reálných propagačních prostředků, inspirace ukázkami a navedení k samostatné práci, originální vyřešení úkolu. a) ROZŠÍŘENÍ PRÁCE O NOVÉ MOŽNOSTI POUŽÍVÁNÍ STOP další možnosti výtvarně upravit vzhled cesty použít různé vlastní stopy, které jsou vhodné k zadaným tématům b) OPAKOVÁNÍ PŘÍPRAVA VLASTNÍ STOPY můžete si vytvořit vlastní stopu a aplikovat ji na vyznačený objekt stopy můžete také aplikovat na jakékoli již předem vytvořené cesty stopa je jeden kompaktní objekt, můžeme ji rozdělit a dodatečně editovat můžete kombinovat několik typů stop, které zahrnují i různé obrazce c) UKÁZKA PŘÍPRAVA VLASTNÍ STOPY tvorba objektů pomocí deformace geometrických tvarů a uzavřených cest využití znalostí z předešlých hodin a cvičení použít i vlastní, originální postupy a návrhy d) ZADÁNÍ ÚKOLU vytvořte předlohy pro pět až šest druhů samolepek na marmelády, přesnídávky a další výrobky základní velikost 90 x 50 mm, zvolit různé tvary a různé vzory zvolte vhodnou barevnost, tvar a velikost vzoru zvolte vhodný typ písma i velikost písma vzhledem k formátu celková úprava do formátu A4, šestkrát kopírovat formát 90 x 50 mm, zarovnání objektů při přípravě vytvořte tři rámečky první grafický určuje tvar a velikost, je bez výplně, bodová velikost tahu 1b druhý rámeček je pro stopu se vzorkem je menší, použijte při zmenšování klávesové zkratky Ctrl+C kopírovat, Ctrl+F vložit před objekt zmenšení proveďte tažením při držení kláves Shift a Alt, které zajistí rovnoměrné zmenšení
63 Grafický rámeček, síla 1b Rámeček pro stopu se vzorkem Textový rámeček E) UKÁZKA CELKOVÉHO ŘEŠEN ÚKOLŮ
64 e) UPOZORNĚNÍ při práci se Stopami je dobré pracovat při opravách s Ikonami, které urychlí úpravy a změny Stopy Vybranou stopu mžete pomocí této Ikony ODSTRANIT nebo pomocí Okno Stopa a z nabídky f) DALŠÍ ÚPRAVY PŘEVEDENÍ TAHŮ ŠTĚTCE NA OBRYSY vyberte cestu s tahem štětce zvolte v hlavním Menu Objekt Rozdělit vzhled program Adobe Illustrator rozdělí cestu na skupiny a jednotlivé body pomocí přímého výběru je možné do takto rozdělené cesty zasáhnout změnit polohu jednotlivých částí stopy vymazat jednotlivých částí stopy změnit barevnost jednotlivých částí stopy změnit tvar jednotlivých částí stopy změnit polohu jednotlivých částí stopy Pomocí této Ikony můžete rychle pozměnit volby stopy g) POSTUP DALŠÍ ÚPRAVY PŘEVEDENÍ TAHŮ ŠTĚTCE NA OBRYSY zadejte v podnabídce stopy Volby vybraného objektu objeví se podnabídka Volby tahu můžete zde zadat změnu měřítka, mezer, převrácení, přizpůsobení, vybarvení
65 19. lekce CVIČENÍ PRÁCE S PROSTOROVÝMI OBJEKTY A PRŮHLEDNOST PRO SPECIFICKÉ REKLAMNÍ PROSTŘEDKY 1. Práce s prostorovými objekty a průhlednost pro specifické reklamní prostředky cíl hodiny: Využití programu Adobe Illustrator k rozšíření a procvičení prostorového vnímání, cvičení a provádění vlastních reálných prostorových objektů, inspirace ukázkami a vlastními návrhy v předmětu OK a TCV, vedení k rozšířenému vnímání prostoru. a) ROZŠÍŘENÍ PRÁCE S OBJEKTY O NOVÉ MOŽNOSTI VYUŽÍVÁNÍ ZÁKLADNÍCH TRANSFORMACÍ A DEFORMACÍ nové možnosti výtvarně a prostorově zpracovat a upravit vzhled základních geometrických objektů použít různých doporučených i vlastních postupů, které jsou aplikovány na zadaný postup b) PŘÍPRAVA A VLASTNÍ POSTUP využití znalostí o objektech a jejich transformacích práce s průhledností, kopírování a další transformace c) VLASTNÍ POSTUP PRÁCE 1. PŘÍPRAVA zapnout Mřížku zobrazení pomocí kláves Ctrl+ nebo prostřednictvím Zobrazení zapnout i polohování na Mřížku zobrazení pomocí kláves Ctrl+Shift+ nebo Zobrazení nástrojem obdélník vytvořte při držení klávesy Shift čtverec vhodné velikosti, držte se rozměrů mřížky kopírováním s pomocí klávesy Alt a tažením vytvořte stejné kopie nejlépe vyberte objekt a podržte klávesu Shift a Alt, tažením posuňte vytvořené kopie doprava a dolů objekty se musí jednou hranou těsně dotýkat barva je libovolná, objekty odlišíme světlejším odstínem původní barvy přistoupíme k perspektivě a zešikmení a těsnému spojení bočních stěn
66 2. Při zešikmení pracujeme s přímým výběrem označíme si vždy dva boby s kterými budeme pracovat při držení klávesy Shift, která body aktivuje 3. To stejné vytvoříme i s druhou stěnou, výběrem si označíme vždy dva boby s kterými budeme pracovat a o 1/3 stěnu sklopíme 4. Obě boční stěny spojte tak, aby se spojily sousední hrany a zadní vrchol, je dobré zvětšit i měřítko zobrazení 5. Nástrojem pro výběr vyberte objekt a vytvořte jeho kopii využijte klávesové zkratky Shift +Alt při tažení Myší, to zaručí přesun bez deformací a přesně horizontálně, to jsou dvě poloviny krychle, ta druhá se musí otočit o 180, což provedete buď v Menu Objekt Transformace Otočení
67 6. Poté vyberte samostatné stěny a pozměňte jejich odstín, po změně barvy stěn přesuňte druhou upravenou polovinu krychle na první přesun barevně upravené části krychle na druhou 7. Vyberte všechny objekty Ctrl A a v hlavním Menu vyberte Okno Průhlednost a zadejte asi 60% 8. Je možné zadat i jiné volby Průhlednosti než Normální Průhlednost, při rozvinutí nabídky objevíte plno dalších možností, nejlépe zvolíte možnosti Měkké světlo nebo Zesvětlení barvy, viz. níže
68 Další možnosti volby průhlednosti Zesvětlit barvy, Ztmavit barvy, Měkké světlo. 9. ÚKOL zkuste si vytvořit i další objekty například jehlan se třemi nebo čtyřmi stěnami 10. UKÁZKA POSTUPU u jehlanu vyzkoušejte si různé jiné geometrické objekty podobným postupem jsou možné i další varianty a vlastní postupy
69
70 20. lekce PRÁCE S OBJEKTY, CESTÁŘ 1. Práce s objekt, cestář cíl hodiny: Procvičení rozdílů mezi tvary a objekty, cvičení pozorovacích schopností a kombinatorika, představivost 1. PRÁCE S OBJEKTY příprava na vlastní grafickou tvorbu jde již o složitější úkoly a operace s objekty, které jsou dobrým pomocníkem při tvorbě složitějších obrazců, značky a loga jde o skupiny filtrů, které umožňují kombinovat, míchat, slučovat a rozdělovat objekty Vyvoláme je z nabídky Okno Cestář Jednotlivé kombinace provedeme velmi jednoduše Označíme objekty s kterými chceme pracovat a stlačíme příslušné správně zvolené tlačítko jen kliknutím myši CESTÁŘ SE SKLÁDÁ Z DVOU ŘAD VOLEB a) PRVNÍ ŘADA má čtyři volby: Spojit, Odečíst, Průsečík a Vyloučit b) DRUHÁ ŘADA šest voleb: Rozdělit, Oříznout, Sloučit, Oříznout, Obrys a Odečíst zadní je však nutné si uvědomit, že po použití filtrů z panelu Cestář se mohou původní objekty změnit tak, že další úpravy mohou být již omezené proto je dobré vytvořit si kopie a zálohy všech souborů s kterými chcete takto pracovat nebo po neúspěšné akci ihned použít krok zpět filtry můžete používat na dva i více objektů, které se překrývají po vyzkoušení a pochopení jednotlivých úkonů budete spokojeni s požadovanými výsledky
71 2. UKÁZKA JEDNOTLIVÝCH KOMBINACÍ
72 21. lekce CVIČENÍ PRÁCE S PROSTOROVÝMI OBJEKTY, BARVA A PROLNUTÍ 1. Práce s prostorovými objekty, barva a prolnutí cíl hodiny: Dalšímu samostatné procvičení prostorového vnímání, vytváření vlastních prostorových objektů reklamních obalů, inspirace ukázkami a vlastními návrhy v předmětu OK a) OPAKOVÁNÍ PRÁCE S OBJEKTY VYUŽÍVÁNÍ ZÁKLADNÍCH I ROZŠÍŘENÝCH ZNALOSTÍ S TRANSFORMACÍ A DEFORMACÍ OBJEKTŮ další nové možnosti výtvarně a prostorově zpracovat a upravit objektů pomocí Prolnutí dvou objektů tvorba vlastních zajímavých tvarů, jejich prolínání a použít různých vlastních postupů, které jsou aplikovány na základní postup opakování dřívější látka Stopy, využití znalostí pro tvorbu prostorových návrhů příkaz vytvořit Prolnutí umožňuje vytvořit prostorové objekt, což je řada mezilehlých objektů a barev mezi dvěma nebo více vybranými objekty b) DALŠÍ MOŽNOSTI A POSTUPY PROLNUTÍ OBJEKTŮ další úpravy prostorových objekty ve vektorovém editoru, kde pomocí průniků oblouků i základních geometrických tvarů vytvoříte vlastní zajímavé prostorové objekty přidáním stopy k objektu buď ještě před prolnutím nebo až po vytvoření prolnutí vznikne již autentický výrobek opakování učiva z hodiny č. 8, Cestář a jeho využití při tvorbě vlastních zajímavých průniků objektů
73 c) UKÁZKY SLOŽITĚJŠÍCH OBJEKTŮ I SE STOPAMI příklady pro vlastní nápady se stopami aplikovanými na objekt je vhodné předem si připravit náčrt a promyslet návrh vlastního tvaru objektu můžete vycházet ze znalostí kresby a konstrukce perspektivy v předmětech OK a TK nástroje Geometrické tvary a Cestář pomocí tohoto nástroje můžeme dále s objekty pracovat a vytvořit si vlastní složitější objekt d) POSTUP DALŠÍ PROSTOROVÉ OBJEKTY VZNIKLÉ PRŮNIKY OBJEKTŮ pomocí sloučení nebo odečtení objektu můžete vytvořit nové tvary pomocí Prolnutí vytvořit originální prostorové objekty zadejte mnohoúhelník podle tabulky, otevřete Okno Cestář Odečíst přední
74 Přední objekt ořízne zadní, zkopírujte ho a změňte barvu druhého, vyberte oba zadejte volby Prolnutí, zvolte vhodný počet kroků Prolnout
75 POZOR: používejte objekty bez výplně! další ukázky a možnosti zobrazení objektů s obrysem a bez obrysu
76 22. lekce PRÁCE S PROSTOROVÝMI OBJEKTY OPAKOVÁNÍ BARVA A PROLNUTÍ DALŠÍ TVORBA 1. Práce s prostorovými objekty cíl hodiny: Dalšímu samostatné procvičení prostorového vnímání, vytváření vlastních prostorových objektů inspirace ukázkami, použití prolnutí barev jako prostorový efekt. b) DALŠÍ MOŽNOSTI A POSTUPY TVORBY OBJEKTŮ další úpravy prostorových objekty ve vektorovém editoru, kde pomocí průniků oblouků i základních geometrických tvarů vytvoříte vlastní zajímavé prostorové objekty přidáním stopy k objektu buď ještě před prolnutím nebo až po vytvoření prolnutí vznikne již autentický objekt C) POSTUP TVORBA PROSTOROVÝCH OBJEKTŮ POMOCÍ TRANSFORMACÍ vytvořte tři identické čtverce pomocí kopírování Ctrl C a Ctrl F přesně umístěte pomocí kláves Shift a Alt a také pomocí Mřížky každému objektu přiřadíme jiný odstín barvy Mřížku můžeme rychleji vyvolat pomocí klávesových zkratek z hlavního Menu Zobrazení důležité je i zobrazování Pravítek a Vodítek, které pomáhají zpřesnit práci
77 další práce je již deformační a transformační a souvisí s dalším nástrojem Přímý výběr
78 9. ÚKOL zkuste si vytvořit i další objekty různých barev a přechodů například jehlan se třemi nebo čtyřmi stěnami 10. UKÁZKA POSTUPU u barevných objektů
79 11. UKÁZKA POSTUPU u jehlanu vyzkoušejte si různé jiné geometrické objekty podobným postupem jsou možné i další varianty a vlastní postupy
80 23. lekce OPAKOVÁNÍ PRÁCE S PROSTOROVÝMI OBJEKTY STOPY A 3D ZOBRAZENÍ 1. Práce s prostorovými objekty cíl hodiny: Dalšímu samostatné procvičení prostorového vnímání, vytváření vlastních prostorových objektů používání stop a prostorový efekt. b) DALŠÍ MOŽNOSTI A POSTUPY TVORBY OBJEKTŮ další úpravy prostorových objekty ve vektorovém editoru, kde pomocí vložených Stop opakování základy práce se stopami vytvoříte vlastní zajímavé prostorové objekty přidáním stopy k objektu buď ještě před prolnutím nebo až po vytvoření prolnutí vznikne již autentický objekt základy, práce s 3D objekty, zobrazení různých perspektivních pohledů c) OPAKOVÁNÍ STOPY, POUŽITÍ PŘI TVORBĚ PROSTOROVÝCH OBJEKTŮ můžete použít buď stopu rozsévací, kterou si sami připravíte obrázek 1. nebo můžete použít stopu z nabídky Stop pokud vám Stopa nevyhovuje můžete ji vymazat můžete vytvořit Novou Stopu nebo dát Stopu do Koše můžete najít nebo vytvořit Vlastní stopu se vzorkem obrázek 2. vlastní stopu si musíte sami nakreslit a aplikovat do okna stopy tato problematika byla probírána v lekci 15. až 18. krátké OPAKOVÁNÍ Stopu musíte nejdříve vytvořit nakreslit a přetáhnout ji do vzorníku barev dále je třeba otevřít Okno Stopy zadat Stopu se vzorkem nebo Rozsévací stopu pomocí náhledu vše několikrát vyzkoušet a správně nastavit parametry v tabulce vše opakovat několikrát a vzhled Stopy korigovat pomocí Náhledu, dokud nejste spokojeni
81 můžete zvolit z velké nabídky stop Knihovna Stop před umístěním zvolené nebo vlastní stopy do prostorového objektu si musíte zajistit, aby případné deformace a další úpravy, zmenšení nebo zvětšení stopy se přizpůsobilo úměrně k velikosti objektu. tento příkaz najdete v hlavním Menu Úpravy Předvolby Všeobecné Měnit tahy a efekty
82 d) Zadání ÚKOLŮ prostorový objekt se Stopou 1. Vlastní stopa se vzorkem aplikovaná symetricky 2. Vlastní Stopa rozsévací aplikovaná asymetricky 3. Stopa vybraná z Knihovny stop 1. UKÁZKA VLASTNÍ STOPY SE VZORKEM A ROZSÉVACÍ aplikované na prostorový objekt
83 2. UKÁZKA JAK VLOŽIT VLASTNÍ STOPU MEZI DALŠÍ STOPY v knihovně Stop
84 24. lekce KRESBA A ŽIVÁ MALBA PRÁCE S PROSTOROVÝMI OBJEKTY 1. Kresba a živá malba cíl hodiny: Nový přístup k tvorbě v programu Adobe Illustrator, vytváření vlastních prostorových objektů používání klasických konstrukčních metod pomocí geometrických tvarů, křivek a úseček, práce s barvami novinka v Adobe Illustrator CS3 a CS4 a) DALŠÍ MOŽNOSTI A POSTUPY TVORBY OBJEKTŮ další úpravy prostorových objekty ve vektorovém editoru, kde pomocí elips, kopírování a klávesových zkratek opakování základy práce s objekty, vytváření konkrétních a reálných prostorových objektů podle předlohy a popsaného postupu i podle vlastní představy kopírováním objektů a symetrickým vytvářením objektu pomocí zrcadlení vytvoříte dokonalé a výtvarně zajímavé, prostorové a autentické objekty základem je práce s všeobecným i přímý výběrem b) POSTUP PRÁCE PŘI KRESBĚ PROSTOROVÝCH OBJEKTŮ začněte vytvořením elipsy, kterou netvoříte tažením myší, ale přesně zadáním rozměrů do tabulky, kterou vyvoláte kliknutím do místa určení při otevřeném nástroji Elipsa dále pracujte s Elipsou při vybraném nástroji Přímý výběr bílá šipka vyberte spodní část elipsy bílou šipkou
85 a) POZOR při vybírání zadejte jen tah velikost 1b, bez výplně při vybrané spodní části Elipsy Přímým výběrem tuto část zkopírujte, buď pomocí příkazu Úpravy Kopírovat Úpravy Vložit, lépe pomocí klávesových zkratek Ctrl+C a Ctrl+F dále vybranou část Elipsy potáhnout dolů při zmáčknuté klávese Shift ta nám zaručuje, že objekt potáhneme přesně svisle dále vyberte nástroj úsečka a pomocí dvou svislých tahů prováděných při současném držení klávesy Shift spojte obě elipsy po úspěšném vytvoření válce zadejte příkaz Objekty Seskupit
86 jste-li se svou prací spokojeni vyberte nový nástroj Živá malba nejdříve je vhodné vybrat ze Vzorníku barev vhodný odstín poté klikněte do míst objektu, kde chcete živou barvu použít
87 25. lekce ŽIVÁ MALBA VLASTNÍ PRÁCE S PROSTOROVÝMI OBJEKTY 1. Živá malba cíl hodiny: Nový přístup k tvorbě v programu Adobe Illustrator, vytváření vlastních prostorových objektů předmětů s samostatně volenými a konstruovanými křivkami a tvary. a) VLASTNÍ MOŽNOSTI A POSTUPY TVORBY PROSTOROVÝCH OBJEKTŮ úpravy prostorových objektů pomocí deformací, kde kopírování vkládání, seskupování a rozdělování objektů je důležitou pomůckou opakování základů práce s objekty, vytváření konkrétních a reálných prostorových objektů podle vlastní představy a zkušeností důležitá je přesná práce s všeobecným i přímý výběrem, soustředění i trpělivost při výběru a přemisťování jednotlivých bodů b) POSTUP PRÁCE PŘI KRESBĚ A VYBARVOVÁNÍ VLASTNÍCH PROSTOROVÝCH OBJEKTŮ začněte vytvořením elips, které netvoříte tažením, ale přesně číselným zadáním vyvoláte kliknutím do místa určení při otevřeném nástroji Elipsa Objekty je lépe konstruovat pomocí geometrických tvarů, úseček a křivek než kreslit od ruky, kdy je nebezpečí, že objekt nebude uzavřen v jeden celek a nebude ho možné vybarvit objeví se toto upozornění špatně seskupený objekt, který nelze vybarvit
88 je nutné zadat příkaz Objekty seskupit pokud objekt stále nejde vybarvit a objeví se varovné upozornění, je nutné zadat další příkazy teprve po těchto dalších krocích je objekt úspěšně vybarvený při práci s objekty a jejich vybarvení použijte nový nástroj ŽIVÁ MALBA nástroj je buď přímo v paletě nástrojů, nebo jej vyvoláte příkazem Objekt Živá malba Vytvořit po jeho zapnutí se změní kurzor na Plechovku a objeví se u něj tři čtverečky příbuzných barev na které můžete přejít pomocí kurzorových šipek, jsou to vždy barvy příbuzné a barevně si blízké pokud se nejedná o přesnou konstrukci, ale vaši kresbu, musíte ji převést na skupinu živé malby takto vytvořenou skupinu je možné vybarvovat volně, podobně jako by jste malovali na plátně nebo papíře živá malba je intuitivní a tvůrčí způsob vybarvování vlastních kreseb umožňuje používat celou řadu vektorových nástrojů pro kreslení v programu Adobe Illustrator změnou je, že zachází se všemi cestami, které nakreslí tak, jako by byly umístěné na jednom plochém povrchu to znamená, že žádná cesta není za nebo před jinou cestou nebo objektem když vytvoříte skupinu živé malby, každá cesta zůstane s možností být plně upravitelná části malby, které lze vybarvit se nazývají Hrany Plošky, hrany můžeme vytáhnout a plošky vyplnit když protneme ovál čárou, vytvoří skupina živé malby pomocí čáry dvě části oválu dvě Plošky každou plošku můžeme vyplnit jinou barvou a každou hranu vytáhnout různě
89 ukázka dvou částí oválu a dvou různě barevných Plošek můžeme aplikovat nejen barvu, ale i přechod 1. ukázka rozdělení oválu na Barvu 2. ukázka rozdělení oválu na Přechod ukázka s možností aplikace přechodu když vytvoříte skupinu živé malby, každá cesta je plně upravitelná když přesunete nebo změníte tvar cesty, aplikovaná barva nezůstane na místě místo toho se automaticky přizpůsobí novým oblastem
90 26. lekce VLASTNÍ PRÁCE INDIVIDUÁLNÍ PŘÍSTUP PŘI PRÁCI S PROSTOROVÝMI OBJEKTY 1. Individuální přístup při práci s prostorovými objekty cíl hodiny: Samostatný přístup k tvorbě v programu Adobe Illustrator, vytváření vlastních variant prostorových objektů předmětů, samostatně volenými postup a konstrukce s využitím znalostí z předešlých lekcí. a) OPAKOVÁNÍ MOŽNOSTI A POSTUPY TVORBY PROSTOROVÝCH OBJEKTŮ opakování základů práce s objekty, vytváření konkrétních a reálných prostorových objektů podle vlastní představy a zkušeností úpravy prostorových objektů kopírování vkládání, seskupování, rozdělování objektů důležitá je přesná práce s všeobecným i přímý výběrem je pomůckou, kterou je třeba přesně používat soustředění i trpělivost při výběru a přemisťování jednotlivých bodů je základem úspěchu b) ROZŠÍŘENÉ OPAKOVÁNÍ ŽIVÁ MALBA další možnosti vybarvení objektů v programu Adobe Illustrator při práci s objekty a jejich vybarvením použijte nový nástroj ŽIVÁ MALBA nástroj je buď přímo v paletě nástrojů, nebo jej vyvoláte příkazem Objekt Živá malba Vytvořit pokud se nejedná o přesnou konstrukci, je dobré převést ji na skupinu Živé malby takto vytvořenou skupinu je možné vybarvovat volně, jako by jste malovali na plátně nebo papíře srovnání jednoduché kresby s výplněmi a tahy vybarvenými tradičním způsobem 1. Živá malba, která tvoří skupiny bez ohledu na vrstvy nebo pořadí překrývání 2. tímto způsobem můžete nakreslit několik cest, potom můžete vybarvit samostatně každou oblast Barvy Nástroj pro Výplně i tahy a) nastavení Barev v Nástrojové liště b) nastavení Tahu v Nástrojové liště
91 c) nastavení síly Tahu v Okně Tah d) míchání Barev v Okně Barvy jak ohraničenou cestou, které můžete zadat jinou barvu výplni Plošky tak jinou barvou tahům Hrany, podobně jako v omalovánkách při přemístění i změně tvaru objektu se ve skupině Živé malby plošky i hrany automaticky přizpůsobují c) CO JSOU TO VÝPLNĚ A TAHY Výplně jsou Barvy nebo Vzorky uvnitř objektu můžeme je aplikovat na uzavřené objekty geometrické tvary nebo otevřené objekty linky a oblouky jsou viditelné obrysy objektů nebo cesty hrany u živé malby můžete u nich nastavit šířku a barvu můžete vytvořit přerušovanou čáru pomocí voleb můžete malovat stylizovaně pomocí stopy štětce d) UKÁZKA INDIVIDUÁLNÍ PRÁCE zadání vlastních tvarů pomocí kopírování částí elips nastavení a namíchání Barev vybarvení objektů pomocí Barev i Vzorníku stanovení síly tahu, jeho Barvy, Zakončení nastavení přechodu, vhodná volba barev zvětšuje plastičnost Objektu Uzavřené a Otevřené cesty Výplně Přechody Deformace Obálkou
92 27. lekce SAMOSTATNÁ PRÁCE S PROSTOROVÝMI OBJEKTY OPAKOVÁNÍ 1. Samostatná práce s prostorovými objekty cíl hodiny: Individuální procvičení prostorového i plošného vnímání plochy, vytváření vlastních prostorových i plošných kompozic inspirace ukázkami z OK, použití prolnutí barev jako výtvarný i prostorový efekt. a) OPAKOVÁNÍ POSTUP PROLNUTÍ OBJEKTŮ prostorové objekty ve vektorovém editoru, kde i ze základních geometrických tvarů a jejich variant vznikají zajímavé prostorové objekty nástroj Prolnutí a příkaz vytvořit prolnutí umožňuje vytvořit prostorový objekt, je to řada objektů a barev mezi dvěma nebo více vybranými objekty postup vytvoření Prolnutí zadáte v Menu Objekt Prolnutí Volby prolnutí výsledek Prolnutí vypadá zajímavě a má mnoho dalších možností úprav jinak prostorově působí Prolnuté objekty jen s výplní, jinak s výplní i obrysem při volbě prolnutí je důležité zvolit správný počet kroků s použitím a zatržením políčka Náhled bude práce jednodušší a přehlednější b) NOVÝ ÚKOL Kombinace plošné i prostorové kompozice kompoziční cvičení, Prolnutí základních geometrických tvarů přímka, křivka, oblouk vhodná kombinace a propojení těchto segmentů důležitá je práce s Všeobecným i Přímým výběrem důležité je jejich správné použití
93 c) UKÁZKA tří čar a POSTUP jejich prolnutí vytvořte dvě nebo tři jednoduché a přesné linie zadejte v hlavním Menu Objekt Prolnutí dalším krokem se otevře okno prolnutí zde zadáte parametry Kroky prolnutí d) UKÁZKY VÝSLEDKY PRÁCE s vytvořeným objektem je možné dále pracovat pomocí nástrojů přidání a ubrání kotevního bodu, zde byl přidán kotevní bod jsou možné další deformace pomocí těchto nástrojů, hlavně pomocí nástrojů přidání kotevního bodu a změna kotevního bodu
94
95 28. lekce NÁCVIK PLOŠNÉ KOMPOZICE PŘÍPRAVA NA NÁVRH OBALU 1. Nácvik plošné kompozice cíl hodiny: Procvičení prostorového i plošného vnímání plochy, vytváření jednoduché kompozic žáci vychází z vlastních návrhů, použití prolnutí jako výtvarný prvek i efekt při tvorbě plošné kompozice a) OPAKOVÁNÍ POSTUP PROLNUTÍ OBJEKTŮ prostorové objekty ve vektorovém editoru, kde i ze základních geometrických tvarů a jejich variant vznikají zajímavé prostorové objekty nástroj Prolnutí a příkaz vytvořit prolnutí umožňuje vytvořit prostorový objekt, je to řada objektů a daná počtem volených kroků mezi dvěma nebo více vybranými objekty postup vytvoření Prolnutí zadáte v Menu Objekt Prolnutí Volby prolnutí b) VLOŽENÍ TEXTU DO OBJEKTU NEBO PLOCHY Příprava a POSTUP nejdříve musíte objekt rozdělit do jednotlivých bodů ukázka objektu rozloženého do jednotlivých bodů, objeví se nové dialogové okno, kde zadáte, co chcete rozdělit
96 rozdělený objekt odznačíte, přepnete se na nástroj přímý výběr vyberete vhodné místo pro text a označíte jen jednu křivku vhodnou pro umístění textu vyberete nástroj Text a z podnabídky vyberete text na cestě kliknutím Myší do místa určeného pro text a při zapnutém nástroji Text na cestě můžete do předem určeného místa psát
97 napsaný text můžete dále upravovat pomocí dialogového okna Znaky vyvoláte ho z hlavního Menu Okno Znaky
98 29. lekce PRÁCE S OBJEKTY TRANSFORMACE 1. Transformace cíl hodiny: Opakování, transformace objektů a další možnosti jejich použití. Rozvíjení citu pro grafickou tvorbu, tvůrčí přístup i přesnost a konstruktivní přístup v práci s grafickými programy. 1. OPAKOVÁNÍ, TRANSFORMACE OBJEKTŮ základní změny velikosti a tvarů objektů vychází se z hlavního menu OBJEKTY TRANSFORMACE Ctrl+D Výběry úzce souvisí s transformacemi objektů, pro tyto operace jsou vhodná další jednoduchá cvičení velikost objektů se zvětšuje nebo zmenšuje, otáčí nebo zkosí podél vodorovné osy x a svislé osy y aktivací Transformace v hlavním Menu vyvoláte dialogové okno, kde můžete nastavit přesnou polohu objektu pomocí osy x a y MOŽNOSTI TRANSFORMACE
99 a) Nastavení dialogového okna PŘEMÍSTĚNÍ b) Nastavení dialogového okna OTOČENÍ
100 d) Nastavení dialogového okna ZMĚNA VELIKOSTI e) Nastavení dialogového okna ZKOSIT
101 f) Ukázka jednoduchého cvičení na některé typy Transformací Transformace Zkosením a Transformace Zrcadlením důležité pro další práci s transformovanými objekty je nastavení předvolby, tak aby se upravovala i velikost tahů a efektů, poté co změníte tvar celého objektu zvolte položku Úpravy Předvolby Všeobecné a zaškrtněte položku Měnit tahy a efekty
102 30. lekce PRÁCE S OBJEKTY TRANSFORMACE 1. Transformace cíl hodiny:opakování a rozvíjení možností práce s objekty pomocí transformace a další jejich využití při tvorbě piktogramů a loga. Rozvíjení citu pro grafickou tvorbu. Vlastní tvůrčí přístup, ale i přesnost a konstruktivní přístup v práci s grafickým programem Adobe Illustrator 1. OPAKOVÁNÍ, TRANSFORMACE OBJEKTŮ základní změny tvarů objektů vychází se z hlavního menu OBJEKTY TRANSFORMACE Ctrl+D Výběry úzce souvisí s transformacemi objektů pro tyto operace jsou vhodná další jednoduchá cvičení velikost objektů se zvětšuje nebo zmenšuje, otáčí nebo zkosí podél vodorovné osy x a svislé osy y Adobe Illustrator usnadňuje uspořádání a rozvržení kresby pomocí nástrojů dovolují Vám možnost přesně vybírat, umísťovat a určovat pořadí objektů dále jsou k dispozici nástroje, které Vám umožňují přesně měřit a zarovnávat objekty měnit jejich úhel dále můžete objekty seskupovat tak, že se s nimi pak zachází jako s jedním objektem jiným příkazem můžete větší skupinu rozdělit a pracovat s jednotlivými objekty také můžete objekty selektivně izolovat, zamykat je nebo skrýt
103 2. POSTUP A PŘÍPRAVA PRÁCE NÁVOD NA TVORBU PIKTOGRAMŮ A LOG obkreslování podle naskenovaného vzoru při obkreslování se nejlépe a přesně pracuje s nástrojem Pero a Přímý výběr a) přidávání bodů b) ubírání bodů c) změna rohového bodu v hladký d) změna hladkého v rohový
104 e) obkreslení přesné poloviny figurky e) kopírování f) další transformace, Zrcadlení
105 g) další postup spojení dvou částí v jeden objekt příkazem Objekty Seskupit h) na závěr cestářem objekt úplně spojit, otevřít v Hlavním Menu Okno Cestář Spojit konečný výsledek a předloha 3. UKÁZKY VLASTNÍ TVORBY ŽÁKŮ
106
107 31. lekce PRÁCE S OBJEKTY PROLNUTÍM A STOPAMI INDIVIDUÁLNÍ ZADÁNÍ, PROPOJENÍ ZNALOSTÍ 1. Práce s objekty, prolnutím a stopami cíl hodiny:opakování a propojení znalostí z více cvičení a jejich vhodné použití a propojení při vlastní tvorbě reklamního obalu. Vlastní tvůrčí přístup, ale i přesnost a konstruktivní přístup v práci s grafickým programem Adobe Illustrator 1. OPAKOVÁNÍ, TRANSFORMACE OBJEKTŮ základní změny tvarů objektů vychází se z hlavního menu OBJEKTY TRANSFORMACE Ctrl+D 2. OPAKOVÁNÍ STOPY A JEJICH POUŽITÍ umožňují výtvarně upravit vzhled cesty můžete použít různé stopy, které jsou již předvolené jako stopu můžeme použít různé symboly z nabídky Adobe Illustrator Stopy si zvolíme pomocí hlavní nabídky Okno Stopy Panel zobrazuje stopy z platného souboru
108 Symboly a jejich použití ve Stopě Rozsévací a jejich použit ve Stopě Se vzorkem
109 Ukázka prolnutí dvou křivek s ostrými rohy a aplikace textu na cestě po rozdělení objektu zadáním volby Objekty Rozdělit Ukázka prolnutí dvou křivek s ostrými rohy a aplikace textu na cestě po rozdělení objektu zadáním volby Objekty Rozdělit
110 4. UKÁZKY PRACÍ s použitím: TRANSFORMACÍ, STOP, PROLNUTÍ OBJEKTŮ
111 32. lekce ŽIVÁ VEKTORIZACE 1. Živá vektorizace cíl hodiny:práce s fotografií a její vhodné použití při vlastní tvorbě reklamního obalu. Samostatná práce a tvůrčí přístup, schopnost samostatně pracovat v vhodně využít svých znalostí programu Adobe Illustrator 1. CO JE TO ŽIVÁ VEKTORIZACE chcete-li při kresbě vyjít z již existující fotografie, můžete ji vektorizovat můžete vytvořit grafiku podle rastrového obrázku, který j e uložený v jiném grafickém programu fotografii nebo kresbu umístíte do aplikace Adobe Illustrator a převedete ji na vektorovou grafiku nejjednodušší způsob je obkreslit kontury fotografie a příkazem Živá vektorizace automaticky základní obrysy obkreslit, můžete nastavit úroveň detailů také můžete nastavit způsob vyplnění výsledků vektorizace výslednou kresbu můžete převést na vektorové cesty nebo objekty živé malby 2. POSTUP ŽIVÉ VEKTORIZACE umístěte soubor, který chcete použít na novou stránku programu Adobe Illustrator vyberte zdrojovou fotografii obr. 1. všeobecným výběrem černá šipka pokud je nevýrazná nebo neostrá, můžete ji upravit předem v programu Adobe Photoshop obr. 2 chcete-li obraz vektorizovat podle přednastavení vektorizace, klepněte v ovládacím panelu na tlačítko Předvolby a volby vektorizace a vyberte požadované přednastavení chcete-li vektorizovat pomocí výchozích voleb vektorizace, klepněte na tlačítko Živá vektorizace nebo zvolte postup Objekt Živá vektorizace Vytvořit ukázka provedené Předvolby a volby vektorizace s omezeným počtem barev
112 další možností živé vektorizace je převedení fotky na černobílou verzi připomínající pérovou kresbu necháte obraz vybraný a v ovládacím panelu zadejte do textového pole Práh hodnotu od 128 do 180 toto nastavení je důležité dobře vyzkoušet vzhledem k dalším krokům je také užitečné, pracujete-li s obrázky, které obsahují tenké čáry, které by se mohly při převodu ztratit vektorizovaný objekt ponechte stále vybraný a klepněte myší na tlačítko Rozdělit v ovládacím panelu tím se vektorizovaný objekt převede na cesty dále vyberte položku Výběr Odznačit potom se přepněte na nástroj Přímý výběr a klepněte myší na bílé pozadí obrázku mimo hlavní kresbu tím dojde k aktivaci jen bílého pozadí
113 33. lekce ŽIVÁ VEKTORIZACE A ŽIVÁ MALBA 1. Živá vektorizace a živá malba cíl hodiny: Další možnost práce s fotografií v programu Adobe Illustrator a její vhodné úpravy při vlastní tvorbě reklamního obalu. Samostatná práce a tvůrčí přístup k barvám i tvarům. Schopnost samostatně tvořit a vhodně přetvářet reálné fotografie a kresby 1. OPAKOVÁNÍ CO JE TO ŽIVÁ VEKTORIZACE chcete-li při kresbě vyjít z již existujícího prvku, kresba, grafika, fotografie můžete ji vektorizovat nástrojem Živá vektorizace můžete vytvořit vlastní grafiku podle vhodně zvoleného rastrového obrázku i když je grafika uložená v jiném programu, není problém ji dostat do aplikace Adobe Illustrator grafiku vložíte do Adobe Illustratoru příkazem Soubor Umístit a převedete ji na vektorovou grafiku nejjednodušší způsob vektorizace provedete v ovládacím panelu Živá vektorizace automaticky se tak vytvoří základní obrysy obkreslením výslednou kresbu můžete dále upravovat obarvit velmi zajímavým způsobem pomocí Živé malby 2. ŽIVÁ MALBA A ŽIVÉ BARVY rozšířené opakování, viz hodina č. 25 a č. 26 nástroj Živé barvy je v programu Adobe Illustrator C3 a C4 novinkou je velmi dobrou pomůckou, která usnadní hledání správných barev umožňuje větší volnost a experimentování přímo při vytváření vlastního výtvarného díla tento nástroj se skládá ze tří hlavních částí: 1. Panel Výběr Barev, který nabízí odlehčené rozhraní pro hledání působivých skupin barev 2. Změny v panelu Vzorník, hlavně schopnost ukládat sadu barev jako skupinu a také extrahovat všechny použité barvy z konkrétního, vybraného obrazu 3. Dialog Živá barva, který umožňuje hledat příbuzné skupiny barev přímo, pomocí interaktivního barevného kola a hledat si také vlastní skupiny barev 4. Funkce, které pro skupiny živé malby nefungují: a) mřížky přechodů b) Glyfy c) Symboly z panelu Symboly d) Odlesky e) Volby zarovnání Tahu f) Nástroj Kouzelná hůlka 3. ŽIVÁ VEKTORIZACE A ŽIVÁ MALBA DALŠÍ MOŽNOSTI další postupy a možnosti práce s vektorizovaným objektem pokračování z předešlé hodiny č. 32
114 4. OBRAZOVÝ PŘEHLED MOŽNOSTÍ ŽIVÉ VEKTORIZACE A ŽIVÉ MALBY příkazem Rozdělit a klepnutím mimo obrázek Přímým výběrem bílou šipkou získáte Výběr všech důležitých bodů v kresbě zvolených objektů, znovu tyto objekty vyberte nebo výběry upravte a zadejte Úpravy Odstranit, nebo Delete pokud se operace nepovede opakujte postup znovu, ale nejdříve upravte číselné hodnoty Prahu pro větší viditelnost si také nastavte po odstranění pozadí vyšší sílu tahu v nabídce Okno Tah
115 5. UKÁZKY PRÁCE S ŽIVOU MALBOU U VEKTORIZOVANÝCH OBJEKTŮ a) výchozí fotografie b) vlastní obrázek po provedení Živé vektorizace a Živé malby a) výchozí fotografie b) vlastní obrázek po provedení Živé vektorizace a Živé malby
Nástroje v InDesignu. Panel nástrojů 1. část. Nástroje otevřeme Okna Nástroje
 Nástroje v InDesignu Panel nástrojů 1. část Nástroje otevřeme Okna Nástroje Poklepem levé myši změníme panel nástrojů Nástroje v panelu nástrojů se používají k vybírání, úpravám a vytváření prvků stránek.
Nástroje v InDesignu Panel nástrojů 1. část Nástroje otevřeme Okna Nástroje Poklepem levé myši změníme panel nástrojů Nástroje v panelu nástrojů se používají k vybírání, úpravám a vytváření prvků stránek.
Kreslení úseček a křivek
 Adobe Illustrator Kreslení úseček a křivek Volná kresba od ruky o Tužka (N) - stisknutím levého tlačítka pohybujte po výkrese o Úkol: zkuste si nakreslit čáru, označit ji a smazat Kreslení úseček o Nástroj
Adobe Illustrator Kreslení úseček a křivek Volná kresba od ruky o Tužka (N) - stisknutím levého tlačítka pohybujte po výkrese o Úkol: zkuste si nakreslit čáru, označit ji a smazat Kreslení úseček o Nástroj
Předpoklady Instalace programu Obnovení výchozích předvoleb Další zdroje informací
 ZAČÍNÁME Předpoklady Instalace programu Obnovení výchozích předvoleb Další zdroje informací CO JE NOVÉHO V ADOBE ILLUSTRATORU CS4 Vylepšený pracovní prostor Více kreslicích pláten Automatická vodítka (Smart
ZAČÍNÁME Předpoklady Instalace programu Obnovení výchozích předvoleb Další zdroje informací CO JE NOVÉHO V ADOBE ILLUSTRATORU CS4 Vylepšený pracovní prostor Více kreslicích pláten Automatická vodítka (Smart
CORELDRAW SEZNÁMENÍ S PROGRAMEM. Lenka Bednaříková
 CORELDRAW SEZNÁMENÍ S PROGRAMEM Lenka Bednaříková SEZNÁMENÍ S OKNEM APLIKACE Panel nabídek Panel nástrojů Panel vlastností Ukotvitelné panely Okno nástrojů Paleta barev Okno kresby Pravítko Stavový řádek
CORELDRAW SEZNÁMENÍ S PROGRAMEM Lenka Bednaříková SEZNÁMENÍ S OKNEM APLIKACE Panel nabídek Panel nástrojů Panel vlastností Ukotvitelné panely Okno nástrojů Paleta barev Okno kresby Pravítko Stavový řádek
OBSAH ADOBE ILLUSTRATOR CS6 OFICIÁLNÍ VÝUKOVÝ KURZ
 OBSAH ZAČÍNÁME 17 Oficiální výukový kurz......................................... 17 Předpoklady................................................... 17 Instalace programu............................................
OBSAH ZAČÍNÁME 17 Oficiální výukový kurz......................................... 17 Předpoklady................................................... 17 Instalace programu............................................
DUM 03 téma: Tvary - objekty
 DUM 03 téma: Tvary - objekty ze sady: 1 tematický okruh sady: Vektorová grafika ze šablony: 09 Počítačová grafika určeno pro: 2. ročník vzdělávací obor: vzdělávací oblast: číslo projektu: anotace: metodika:
DUM 03 téma: Tvary - objekty ze sady: 1 tematický okruh sady: Vektorová grafika ze šablony: 09 Počítačová grafika určeno pro: 2. ročník vzdělávací obor: vzdělávací oblast: číslo projektu: anotace: metodika:
Vektorizace obrázků. Co se naučíte. Vítá vás aplikace CorelDRAW, komplexní profesionální program pro grafický návrh a práci s vektorovou grafikou.
 Vektorizace obrázků Vítá vás aplikace CorelDRAW, komplexní profesionální program pro grafický návrh a práci s vektorovou grafikou. V tomto kurzu převedeme rastrový obrázek na vektorový pomocí trasování.
Vektorizace obrázků Vítá vás aplikace CorelDRAW, komplexní profesionální program pro grafický návrh a práci s vektorovou grafikou. V tomto kurzu převedeme rastrový obrázek na vektorový pomocí trasování.
COREL PHOTO-PAINT POUŽITÍ MASEK. Lenka Bednaříková
 COREL PHOTO-PAINT POUŽITÍ MASEK Lenka Bednaříková POUŽITÍ MASEK Pomocí masek můžeme určit oblasti obrázku, které chcete upravit, zatímco ostatní oblasti budou před veškerými změnami chráněny Nástroj masky
COREL PHOTO-PAINT POUŽITÍ MASEK Lenka Bednaříková POUŽITÍ MASEK Pomocí masek můžeme určit oblasti obrázku, které chcete upravit, zatímco ostatní oblasti budou před veškerými změnami chráněny Nástroj masky
Seznámení Corel Draw. PDF vytvořeno zkušební verzí pdffactory Pro www.fineprint.cz. Panel Vlastnosti. panel základních kreslicích nástrojů
 Seznámení Corel Draw Okno programu Objeví se po spuštění, většinou je připraven nový, prázdný dokument, obvyklá velikost A4. Pamatujme, že na běžném monitoru se stránka zobrazí menší, takže při tisku budou
Seznámení Corel Draw Okno programu Objeví se po spuštění, většinou je připraven nový, prázdný dokument, obvyklá velikost A4. Pamatujme, že na běžném monitoru se stránka zobrazí menší, takže při tisku budou
František Hudek. leden Informační a komunikační technologie ZONER Práce s textem. Tvorba a editace odstavcového a uměleckého textu.
 VY_32_INOVACE_FH19_Z Jméno autora výukového materiálu Datum (období), ve kterém byl VM vytvořen Ročník, pro který je VM určen Vzdělávací oblast, obor, okruh, téma Anotace František Hudek leden 2013 9.
VY_32_INOVACE_FH19_Z Jméno autora výukového materiálu Datum (období), ve kterém byl VM vytvořen Ročník, pro který je VM určen Vzdělávací oblast, obor, okruh, téma Anotace František Hudek leden 2013 9.
V tomto kurzu vytvoříte logo smyšlené kavárny. Výsledné logo bude vypadat takto:
 Vytvoření loga Vítá vás aplikace CorelDRAW, komplexní profesionální program pro grafický návrh a práci s vektorovou grafikou. V tomto kurzu vytvoříte logo smyšlené kavárny. Výsledné logo bude vypadat takto:
Vytvoření loga Vítá vás aplikace CorelDRAW, komplexní profesionální program pro grafický návrh a práci s vektorovou grafikou. V tomto kurzu vytvoříte logo smyšlené kavárny. Výsledné logo bude vypadat takto:
1. Tužka. 5 Lupa a a a 6 s j ýb ý výběr. 8 ans a
 Obsah a Tužka a a a a 2 3 s s a a 4 h h h a h a alby a b 5 Lupa a a a 6 s j ýb ý výběr 7 Ob Elipsa 8 ans a 1. Tužka Nástroj Pencil (Tužka) je vhodný pro kreslení náčrtků. Pokud budete chtít nakreslit rovnou
Obsah a Tužka a a a a 2 3 s s a a 4 h h h a h a alby a b 5 Lupa a a a 6 s j ýb ý výběr 7 Ob Elipsa 8 ans a 1. Tužka Nástroj Pencil (Tužka) je vhodný pro kreslení náčrtků. Pokud budete chtít nakreslit rovnou
DUM 04 téma: Úpravy objektů
 DUM 04 téma: Úpravy objektů ze sady: 1 tematický okruh sady: Vektorová grafika ze šablony: 09 Počítačová grafika určeno pro: 2. ročník vzdělávací obor: vzdělávací oblast: číslo projektu: anotace: metodika:
DUM 04 téma: Úpravy objektů ze sady: 1 tematický okruh sady: Vektorová grafika ze šablony: 09 Počítačová grafika určeno pro: 2. ročník vzdělávací obor: vzdělávací oblast: číslo projektu: anotace: metodika:
Téma: Práce se základními objekty, výplní a obrysem
 Téma: Práce se základními objekty, výplní a obrysem Vypracovala: Ing. Jana Wasserbauerová TE NTO PR OJ E KT J E S POLUFINANC OVÁN EVR OPS KÝ M S OC IÁLNÍM FONDEM A STÁTNÍM ROZPOČTEM ČESKÉ REPUBLIKY. Cíl:
Téma: Práce se základními objekty, výplní a obrysem Vypracovala: Ing. Jana Wasserbauerová TE NTO PR OJ E KT J E S POLUFINANC OVÁN EVR OPS KÝ M S OC IÁLNÍM FONDEM A STÁTNÍM ROZPOČTEM ČESKÉ REPUBLIKY. Cíl:
DUM 02 téma: Corel - křivky
 DUM 02 téma: Corel - křivky ze sady: 1 tematický okruh sady: Vektorová grafika ze šablony: 09 Počítačová grafika určeno pro: 2. ročník vzdělávací obor: vzdělávací oblast: číslo projektu: anotace: metodika:
DUM 02 téma: Corel - křivky ze sady: 1 tematický okruh sady: Vektorová grafika ze šablony: 09 Počítačová grafika určeno pro: 2. ročník vzdělávací obor: vzdělávací oblast: číslo projektu: anotace: metodika:
POČÍTAČOVÁ GRAFIKA VEKTOROVÁ GRAFIKA VÍCENÁSOBNÉ KOPÍROVÁNÍ
 POČÍTAČOVÁ GRAFIKA VEKTOROVÁ GRAFIKA VÍCENÁSOBNÉ KOPÍROVÁNÍ VÍCENÁSOBNÉ KOPÍROVÁNÍ Kopírování jednoho prvku je častá činnost v mnoha editorech. Vícenásobné kopírování znamená opakování jednoho prvku v
POČÍTAČOVÁ GRAFIKA VEKTOROVÁ GRAFIKA VÍCENÁSOBNÉ KOPÍROVÁNÍ VÍCENÁSOBNÉ KOPÍROVÁNÍ Kopírování jednoho prvku je častá činnost v mnoha editorech. Vícenásobné kopírování znamená opakování jednoho prvku v
COREL PHOTO-PAINT SEZNÁMENÍ S PROGRAMEM. Lenka Bednaříková
 COREL PHOTO-PAINT SEZNÁMENÍ S PROGRAMEM Lenka Bednaříková SEZNÁMENÍ S OKNEM APLIKACE Panel nabídek Panel nástrojů Panel vlastností Ukotvitelné panely Okno nástrojů Paleta barev Okno obrázku Stavový řádek
COREL PHOTO-PAINT SEZNÁMENÍ S PROGRAMEM Lenka Bednaříková SEZNÁMENÍ S OKNEM APLIKACE Panel nabídek Panel nástrojů Panel vlastností Ukotvitelné panely Okno nástrojů Paleta barev Okno obrázku Stavový řádek
PRÁCE S TEXTOVÝM EDITOREM 6.4 TEXTOVÉ POLE
 6.4 TEXTOVÉ POLE Při tvorbě dokumentů je někdy třeba vkládat texty do rámců, kterým říkáme Textová pole. Tato textová pole, ale nemusí mít vždy pravidelný tvar (obdélník). Pomocí textových polí můžeme
6.4 TEXTOVÉ POLE Při tvorbě dokumentů je někdy třeba vkládat texty do rámců, kterým říkáme Textová pole. Tato textová pole, ale nemusí mít vždy pravidelný tvar (obdélník). Pomocí textových polí můžeme
Základy práce v programu Inkscape Projekty pro základní školy
 Moduly cesta k racionálnější výuce Zefektivnění výuky oboru ICT aplikace osobních počítačů Základy práce v programu Inkscape Projekty pro základní školy Tomáš Kmínek Projekt CZ.1.07/1.1.32/01.0013 je spolufinancován
Moduly cesta k racionálnější výuce Zefektivnění výuky oboru ICT aplikace osobních počítačů Základy práce v programu Inkscape Projekty pro základní školy Tomáš Kmínek Projekt CZ.1.07/1.1.32/01.0013 je spolufinancován
VÝUKA PČ NA 2. STUPNI základy technického modelování. Kreslící a modelovací nástroje objekty, čáry
 VÝUKA PČ NA 2. STUPNI základy technického modelování Kreslící a modelovací nástroje objekty, čáry Název šablony: III/2-9, Výuka PČ na 2. stupni základy technického modelování Číslo a název projektu: CZ.1.07/1.4.00/21.3443,
VÝUKA PČ NA 2. STUPNI základy technického modelování Kreslící a modelovací nástroje objekty, čáry Název šablony: III/2-9, Výuka PČ na 2. stupni základy technického modelování Číslo a název projektu: CZ.1.07/1.4.00/21.3443,
První kroky s aplikací ActivInspire
 První kroky s aplikací ActivInspire Výukový program 1 Otevření předváděcího sešitu 1. Klikněte na tlačítko Hlavní nabídka. 2. Klikněte na položku Soubor. 3. Klikněte na položku Otevřít. 4. Vyhledejte umístění
První kroky s aplikací ActivInspire Výukový program 1 Otevření předváděcího sešitu 1. Klikněte na tlačítko Hlavní nabídka. 2. Klikněte na položku Soubor. 3. Klikněte na položku Otevřít. 4. Vyhledejte umístění
INFORMATIKA PRO ZŠ. Ing. Veronika Šolcová
 INFORMATIKA PRO ZŠ 2 Ing. Veronika Šolcová 6. 7. 2016 1 Anotace: 1. Nástroje I 2. Ukládání dokumentu 3. Otevírání dokumentu 4. Nový dokument 5. Nástroje II 6. Nástroje III 7. Kopírování 8. Mazání 9. Text
INFORMATIKA PRO ZŠ 2 Ing. Veronika Šolcová 6. 7. 2016 1 Anotace: 1. Nástroje I 2. Ukládání dokumentu 3. Otevírání dokumentu 4. Nový dokument 5. Nástroje II 6. Nástroje III 7. Kopírování 8. Mazání 9. Text
Formátování pomocí stylů
 Styly a šablony Styly, šablony a témata Formátování dokumentu pomocí standardních nástrojů (přímé formátování) (Podokno úloh Zobrazit formátování): textu jsou přiřazeny parametry (font, velikost, barva,
Styly a šablony Styly, šablony a témata Formátování dokumentu pomocí standardních nástrojů (přímé formátování) (Podokno úloh Zobrazit formátování): textu jsou přiřazeny parametry (font, velikost, barva,
Vektorová grafika. Návod do cvičení z Informatiky pro ekonomy I
 1 Práce ve vektorovém editoru 1.1 Principy vektorového obrazu Vektorová grafika Návod do cvičení z Informatiky pro ekonomy I Vektorový obraz je reprezentován pomocí geometrických prvků (úsečky, křivky,
1 Práce ve vektorovém editoru 1.1 Principy vektorového obrazu Vektorová grafika Návod do cvičení z Informatiky pro ekonomy I Vektorový obraz je reprezentován pomocí geometrických prvků (úsečky, křivky,
Práce s plátnem. Vrácení se o krok zpět CTRL+Z Vrácení se o krok vpřed SHIFT+CTRL+Z Duplikace objektu CTRL+D
 INKSCAPE - Základy Tato prezentace se vám bude snažit přiblížit základy práce s vektorovou grafikou, v našem případě v programu Inkscape. Ukážeme si navigaci na plátně, práci s objekty, výplní, seskupováním
INKSCAPE - Základy Tato prezentace se vám bude snažit přiblížit základy práce s vektorovou grafikou, v našem případě v programu Inkscape. Ukážeme si navigaci na plátně, práci s objekty, výplní, seskupováním
Grafický návrh. Co se naučíte. Vítá vás aplikace CorelDRAW, komplexní profesionální program pro grafický návrh a práci s vektorovou grafikou.
 Grafický návrh Vítá vás aplikace CorelDRAW, komplexní profesionální program pro grafický návrh a práci s vektorovou grafikou. V tomto kurzu vytvoříte plakát propagující smyšlenou kavárnu. Výsledný návrh
Grafický návrh Vítá vás aplikace CorelDRAW, komplexní profesionální program pro grafický návrh a práci s vektorovou grafikou. V tomto kurzu vytvoříte plakát propagující smyšlenou kavárnu. Výsledný návrh
Výkresy. Projekt SIPVZ D Modelování v SolidWorks. Autor: ing. Laďka Krejčí
 Výkresy Projekt SIPVZ 2006 3D Modelování v SolidWorks Autor: ing. Laďka Krejčí 2 Obsah úlohy Otevření šablony výkresu Vlastnosti, úprava a uložení formátu listu Nastavení detailů dokumentu Vytvoření výkresu
Výkresy Projekt SIPVZ 2006 3D Modelování v SolidWorks Autor: ing. Laďka Krejčí 2 Obsah úlohy Otevření šablony výkresu Vlastnosti, úprava a uložení formátu listu Nastavení detailů dokumentu Vytvoření výkresu
MS Excel 2010. Lekce 1. Operační program Vzdělávání pro konkurenceschopnost. Projekt Zvyšování IT gramotnosti zaměstnanců vybraných fakult MU
 MS Excel 2010 Lekce 1 Operační program Vzdělávání pro konkurenceschopnost Projekt Zvyšování IT gramotnosti zaměstnanců vybraných fakult MU Registrační číslo: CZ.1.07/2.2.00/15.0224, Oblast podpory: 7.2.2
MS Excel 2010 Lekce 1 Operační program Vzdělávání pro konkurenceschopnost Projekt Zvyšování IT gramotnosti zaměstnanců vybraných fakult MU Registrační číslo: CZ.1.07/2.2.00/15.0224, Oblast podpory: 7.2.2
Prostředí Microstationu a jeho nastavení. Nastavení výkresu
 Prostředí Microstationu a jeho nastavení Nastavení výkresu 1 Pracovní plocha, panely nástrojů Seznámení s pracovním prostředím ovlivní pohodlí, rychlost, efektivitu a možná i kvalitu práce v programu Microstation.
Prostředí Microstationu a jeho nastavení Nastavení výkresu 1 Pracovní plocha, panely nástrojů Seznámení s pracovním prostředím ovlivní pohodlí, rychlost, efektivitu a možná i kvalitu práce v programu Microstation.
SMART Notebook verze Aug
 SMART Notebook verze 10.6.219.2 Aug 5 2010 Pořadové číslo projektu CZ.1.07/1.4.00/21.3007 Šablona č.: III/2 Datum vytvoření: 11.10.2012 Pro ročník: 7. Vzdělávací obor předmět: Informatika Klíčová slova:
SMART Notebook verze 10.6.219.2 Aug 5 2010 Pořadové číslo projektu CZ.1.07/1.4.00/21.3007 Šablona č.: III/2 Datum vytvoření: 11.10.2012 Pro ročník: 7. Vzdělávací obor předmět: Informatika Klíčová slova:
Gymnázium Vysoké Mýto nám. Vaňorného 163, Vysoké Mýto
 Gymnázium Vysoké Mýto nám. Vaňorného 163, 566 01 Vysoké Mýto Registrační číslo projektu Šablona CZ.1.07/1.5.00/34.0951 III/2 INOVACE A ZKVALITNĚNÍ VÝUKY PROSTŘEDNICTVÍM ICT Autor Mgr. Petr Štorek,Ph. D.
Gymnázium Vysoké Mýto nám. Vaňorného 163, 566 01 Vysoké Mýto Registrační číslo projektu Šablona CZ.1.07/1.5.00/34.0951 III/2 INOVACE A ZKVALITNĚNÍ VÝUKY PROSTŘEDNICTVÍM ICT Autor Mgr. Petr Štorek,Ph. D.
Vítá vás Corel PHOTO-PAINT, výkonná aplikace pro úpravu rastrových obrázků, která umožňuje retušovat fotografie a vytvářet originální grafiku.
 Maskování obrázků Vítá vás Corel PHOTO-PAINT, výkonná aplikace pro úpravu rastrových obrázků, která umožňuje retušovat fotografie a vytvářet originální grafiku. Co se naučíte V tomto kurzu se naučíte vytvořit
Maskování obrázků Vítá vás Corel PHOTO-PAINT, výkonná aplikace pro úpravu rastrových obrázků, která umožňuje retušovat fotografie a vytvářet originální grafiku. Co se naučíte V tomto kurzu se naučíte vytvořit
POČÍTAČOVÁ GRAFIKA VEKTOROVÁ GRAFIKA POKROČILEJŠÍ ČINNOSTI
 POČÍTAČOVÁ GRAFIKA VEKTOROVÁ GRAFIKA POKROČILEJŠÍ ČINNOSTI MALOVÁNÍ HODIN Naším úkolem bude namalovat nástěnné hodiny. VODÍCÍ LINKY Vodící linky umožňují přesné umístění kreslených objektů. Není nutné
POČÍTAČOVÁ GRAFIKA VEKTOROVÁ GRAFIKA POKROČILEJŠÍ ČINNOSTI MALOVÁNÍ HODIN Naším úkolem bude namalovat nástěnné hodiny. VODÍCÍ LINKY Vodící linky umožňují přesné umístění kreslených objektů. Není nutné
OBRÁZKY (FOTKY, OBRAZCE) vložení a editace
 OBRÁZKY (FOTKY, OBRAZCE) vložení a editace K vložení grafického, nebo i jiného objektu do dokumentu se použije záložka VLOŽENÍ. Přehledně zde máme pohromadě vše, co lze do Wordu vložit. Ukažme si vložení
OBRÁZKY (FOTKY, OBRAZCE) vložení a editace K vložení grafického, nebo i jiného objektu do dokumentu se použije záložka VLOŽENÍ. Přehledně zde máme pohromadě vše, co lze do Wordu vložit. Ukažme si vložení
METODICKÝ POKYN PRÁCE S MS Word MÍRNĚ POKROČILÍ. Tento projekt je spolufinancován Evropským sociálním fondem a státním rozpočtem České republiky.
 METODICKÝ POKYN PRÁCE S MS Word MÍRNĚ POKROČILÍ Formátování textu Text formátujeme (určujeme jeho vlastnosti) na pásu karet DOMŮ. U textu můžeme formátovat font, velikost písma, řez, barvu písma, barvu
METODICKÝ POKYN PRÁCE S MS Word MÍRNĚ POKROČILÍ Formátování textu Text formátujeme (určujeme jeho vlastnosti) na pásu karet DOMŮ. U textu můžeme formátovat font, velikost písma, řez, barvu písma, barvu
2D-skicování Tato část poskytuje shrnutí 2D-skicování, které je nezbytné ke tvorbě modelů Solid Works.
 2D-skicování Tato část poskytuje shrnutí 2D-skicování, které je nezbytné ke tvorbě modelů Solid Works. Skici v SolidWorks slouží pro všechny tvorbu načrtnutých prvků včetně následujících: Vysunutí Tažení
2D-skicování Tato část poskytuje shrnutí 2D-skicování, které je nezbytné ke tvorbě modelů Solid Works. Skici v SolidWorks slouží pro všechny tvorbu načrtnutých prvků včetně následujících: Vysunutí Tažení
Zoner Callisto. text. tabulky
 Středa 30. listopadu Zoner Callisto vektorový kreslící program, grafická informace je ukládána ve formě matematického zápisu Panel základních nástrojů text tabulky vkládání obrázků výběr a editace objektů
Středa 30. listopadu Zoner Callisto vektorový kreslící program, grafická informace je ukládána ve formě matematického zápisu Panel základních nástrojů text tabulky vkládání obrázků výběr a editace objektů
Formuláře. Téma 3.2. Řešený příklad č Zadání: V databázi formulare_a_sestavy.accdb vytvořte formulář pro tabulku student.
 Téma 3.2 Formuláře Formuláře usnadňují zadávání, zobrazování, upravování nebo odstraňování dat z tabulky nebo z výsledku dotazu. Do formuláře lze vybrat jen určitá pole z tabulky, která obsahuje mnoho
Téma 3.2 Formuláře Formuláře usnadňují zadávání, zobrazování, upravování nebo odstraňování dat z tabulky nebo z výsledku dotazu. Do formuláře lze vybrat jen určitá pole z tabulky, která obsahuje mnoho
DUM 07 téma: Výběry práce s nimi
 DUM 07 téma: Výběry práce s nimi ze sady: 2 tematický okruh sady: Bitmapová grafika ze šablony: 09 Počítačová grafika určeno pro: 2. ročník vzdělávací obor: vzdělávací oblast: číslo projektu: anotace:
DUM 07 téma: Výběry práce s nimi ze sady: 2 tematický okruh sady: Bitmapová grafika ze šablony: 09 Počítačová grafika určeno pro: 2. ročník vzdělávací obor: vzdělávací oblast: číslo projektu: anotace:
Inovace bakalářského studijního oboru Aplikovaná chemie
 Inovace bakalářského studijního oboru Aplikovaná chemie http://aplchem.upol.cz CZ.1.07/2.2.00/15.0247 Tento projekt je spolufinancován Evropským sociálním fondem a státním rozpočtem České republiky. PRSC
Inovace bakalářského studijního oboru Aplikovaná chemie http://aplchem.upol.cz CZ.1.07/2.2.00/15.0247 Tento projekt je spolufinancován Evropským sociálním fondem a státním rozpočtem České republiky. PRSC
Pomocí filtrů dokážete změnit obrázek k nepoznání. Z fotografie dokážete udělat umělecké dílo, které bude vypadat jako mozaika, náčrtek, sítotisk
 Obsah 1. Ga a a jejich h dia a a a 2. Použití filtru Pattern Marker (V řit vzorek) 3. Použití filtru Vanishing Point (Úběžný bod) Pomocí filtrů dokážete změnit obrázek k nepoznání. Z fotografie dokážete
Obsah 1. Ga a a jejich h dia a a a 2. Použití filtru Pattern Marker (V řit vzorek) 3. Použití filtru Vanishing Point (Úběžný bod) Pomocí filtrů dokážete změnit obrázek k nepoznání. Z fotografie dokážete
Digitální fotografie II. Mgr. Milana Soukupová Gymnázium Česká Třebová
 Digitální fotografie II Mgr. Milana Soukupová Gymnázium Česká Třebová Téma sady didaktických materiálů Číslo a název šablony Číslo didaktického materiálu Druh didaktického materiálu Téma didaktického materiálu
Digitální fotografie II Mgr. Milana Soukupová Gymnázium Česká Třebová Téma sady didaktických materiálů Číslo a název šablony Číslo didaktického materiálu Druh didaktického materiálu Téma didaktického materiálu
DUM 12 téma: Nástroje pro transformaci vrstev
 DUM 12 téma: Nástroje pro transformaci vrstev ze sady: 2 tematický okruh sady: Bitmapová grafika ze šablony: 09 Počítačová grafika určeno pro: 2. ročník vzdělávací obor: vzdělávací oblast: číslo projektu:
DUM 12 téma: Nástroje pro transformaci vrstev ze sady: 2 tematický okruh sady: Bitmapová grafika ze šablony: 09 Počítačová grafika určeno pro: 2. ročník vzdělávací obor: vzdělávací oblast: číslo projektu:
Nastavení dokumentu. Do dokumentu nastavujeme vždy čistý formát dokumentu! Zvolíme typ dokumentu (tisk, Web, Interaktivní...
 QuakXPress 9 Nastavení dokumentu Do dokumentu nastavujeme vždy čistý formát dokumentu! Přednastavený formát vlastní formát Zvolíme typ dokumentu (tisk, Web, Interaktivní... Název dokumentu Vzdálenost textových
QuakXPress 9 Nastavení dokumentu Do dokumentu nastavujeme vždy čistý formát dokumentu! Přednastavený formát vlastní formát Zvolíme typ dokumentu (tisk, Web, Interaktivní... Název dokumentu Vzdálenost textových
Základy práce s programem pro interaktivní tabuli SMART notebook
 ZŠ praktická a ZŠ speciální Chodov, okres Sokolov, příspěvková organizace Základy práce s programem pro interaktivní tabuli SMART notebook Metodický materiál k základnímu školení Materiál vznikl v rámci
ZŠ praktická a ZŠ speciální Chodov, okres Sokolov, příspěvková organizace Základy práce s programem pro interaktivní tabuli SMART notebook Metodický materiál k základnímu školení Materiál vznikl v rámci
Adobe Photoshop 9. Vytváření cest nástrojem Pero
 olygr.cz XMF, montážní program 1. Seznámení s programem Adobe Photoshop 9. Vytváření cest nástrojem Pero Vytvořil: Tomáš Fab dní škola polygrafická, 110 27 00 Brno ody zdokonalující edukaci na ISŠP 34.05381
olygr.cz XMF, montážní program 1. Seznámení s programem Adobe Photoshop 9. Vytváření cest nástrojem Pero Vytvořil: Tomáš Fab dní škola polygrafická, 110 27 00 Brno ody zdokonalující edukaci na ISŠP 34.05381
Jak namalovat obraz v programu Malování
 Jak namalovat obraz v programu Malování Metodický text doplněný praktickou ukázkou zpracovanou pro moţnost promítnutí v prezentačním programu MS PowerPoint PaedDr. Hana Horská 20. 7. 2006, aktualizováno
Jak namalovat obraz v programu Malování Metodický text doplněný praktickou ukázkou zpracovanou pro moţnost promítnutí v prezentačním programu MS PowerPoint PaedDr. Hana Horská 20. 7. 2006, aktualizováno
Rotační součástka. Projekt SIPVZ 2006 3D Modelování v SolidWorks. Autor: ing. Laďka Krejčí
 Střední odborná škola a Střední odborné učiliště strojírenské a elektrotechnické, Brno, Trnkova 113 Rotační součástka Projekt SIPVZ 2006 3D Modelování v SolidWorks Autor: ing. Laďka Krejčí 2 Obsah úlohy
Střední odborná škola a Střední odborné učiliště strojírenské a elektrotechnické, Brno, Trnkova 113 Rotační součástka Projekt SIPVZ 2006 3D Modelování v SolidWorks Autor: ing. Laďka Krejčí 2 Obsah úlohy
Zdokonalování gramotnosti v oblasti ICT. Kurz MS Excel kurz 6. Inovace a modernizace studijních oborů FSpS (IMPACT) CZ.1.07/2.2.00/28.
 Zdokonalování gramotnosti v oblasti ICT Kurz MS Excel kurz 6 1 Obsah Kontingenční tabulky... 3 Zdroj dat... 3 Příprava dat... 3 Vytvoření kontingenční tabulky... 3 Možnosti v poli Hodnoty... 7 Aktualizace
Zdokonalování gramotnosti v oblasti ICT Kurz MS Excel kurz 6 1 Obsah Kontingenční tabulky... 3 Zdroj dat... 3 Příprava dat... 3 Vytvoření kontingenční tabulky... 3 Možnosti v poli Hodnoty... 7 Aktualizace
MALUJEME v MALOVÁNÍ. Základní nabídka. a) tažením úchytů umístěných v pravém dolním rohu a na spodním okraji obrázku
 Vytvoření nového obrázku a jeho uložení MALUJEME v MALOVÁNÍ Po otevření programu se automaticky otevře i čistá bílá plocha, na které budeme malovat. Velikost této kreslící čtvrtky si můžeme libovolně změnit.
Vytvoření nového obrázku a jeho uložení MALUJEME v MALOVÁNÍ Po otevření programu se automaticky otevře i čistá bílá plocha, na které budeme malovat. Velikost této kreslící čtvrtky si můžeme libovolně změnit.
aneb Malířem snadno a rychle
 MALUJEME V MALOVÁNÍ aneb Malířem snadno a rychle Počítačová grafika nás dnes obklopuje na každém kroku veškeré tiskoviny, noviny, časopisy, knihy, letáky, billboardy apod. už se dnes bez retušování a úprav
MALUJEME V MALOVÁNÍ aneb Malířem snadno a rychle Počítačová grafika nás dnes obklopuje na každém kroku veškeré tiskoviny, noviny, časopisy, knihy, letáky, billboardy apod. už se dnes bez retušování a úprav
MALUJEME. ZÁKLADNÍ VZDĚLÁVÁNÍ, INFORMAČNÍ A KOMUNIKAČNÍ TECHNOLOGIE, 1. STUPEŇ ZŠ. Autor prezentace Mgr. Hana Nová
 MALUJEME ZÁKLADNÍ VZDĚLÁVÁNÍ, INFORMAČNÍ A KOMUNIKAČNÍ TECHNOLOGIE, 1. STUPEŇ ZŠ. Autor prezentace Mgr. Hana Nová K ČEMU SLOUŢÍ PROGRAM MALOVÁNÍ Program Malování slouží ke kreslení, barvení a úpravám obrázků.
MALUJEME ZÁKLADNÍ VZDĚLÁVÁNÍ, INFORMAČNÍ A KOMUNIKAČNÍ TECHNOLOGIE, 1. STUPEŇ ZŠ. Autor prezentace Mgr. Hana Nová K ČEMU SLOUŢÍ PROGRAM MALOVÁNÍ Program Malování slouží ke kreslení, barvení a úpravám obrázků.
Modul 6. Multimediální prezentace
 Multimediální prezentace Obsah MODUL 6... 1 MULTIMEDIÁLNÍ PREZENTACE... 1 Obsah... 3 Úvod... 3 POWER POINT 2003... 3 POSTUP PRÁCE NA PREZENTACI... 3 Šablona návrh... 4 Rozložení snímku... 4 Prohlížení
Multimediální prezentace Obsah MODUL 6... 1 MULTIMEDIÁLNÍ PREZENTACE... 1 Obsah... 3 Úvod... 3 POWER POINT 2003... 3 POSTUP PRÁCE NA PREZENTACI... 3 Šablona návrh... 4 Rozložení snímku... 4 Prohlížení
Vzorce. Suma. Tvorba vzorce napsáním. Tvorba vzorců průvodcem
 Vzorce Vzorce v Excelu lze zadávat dvěma způsoby. Buď známe přesný zápis vzorce a přímo ho do buňky napíšeme, nebo použijeme takzvaného průvodce při tvorbě vzorce (zejména u složitějších funkcí). Tvorba
Vzorce Vzorce v Excelu lze zadávat dvěma způsoby. Buď známe přesný zápis vzorce a přímo ho do buňky napíšeme, nebo použijeme takzvaného průvodce při tvorbě vzorce (zejména u složitějších funkcí). Tvorba
Popis základního prostředí programu AutoCAD
 Popis základního prostředí programu AutoCAD Popis základního prostředí programu AutoCAD CÍL KAPITOLY: CO POTŘEBUJETE ZNÁT, NEŽ ZAČNETE PRACOVAT Vysvětlení základních pojmů: Okno programu AutoCAD Roletová
Popis základního prostředí programu AutoCAD Popis základního prostředí programu AutoCAD CÍL KAPITOLY: CO POTŘEBUJETE ZNÁT, NEŽ ZAČNETE PRACOVAT Vysvětlení základních pojmů: Okno programu AutoCAD Roletová
Pro definici pracovní doby nejdříve zvolíme, zda chceme použít pouze informační
 1. 1 V programu Medicus Komfort a Medicus Profesionál je možné objednávat pacienty v nově přepracovaném objednávacím kalendáři. Volba Objednávky zpřístupňuje možnosti objednávání pacientů, nastavení pracovní
1. 1 V programu Medicus Komfort a Medicus Profesionál je možné objednávat pacienty v nově přepracovaném objednávacím kalendáři. Volba Objednávky zpřístupňuje možnosti objednávání pacientů, nastavení pracovní
METODICKÝ POKYN PRÁCE S MS PowerPoint - POKROČILÍ. Tento projekt je spolufinancován Evropským sociálním fondem a státním rozpočtem České republiky.
 METODICKÝ POKYN PRÁCE S MS PowerPoint - POKROČILÍ Pozadí snímku Pozadí snímku můžeme nastavit všem snímkům stejné nebo můžeme volit pro jednotlivé snímky různé pozadí. Máme několik možností: Pozadí snímku
METODICKÝ POKYN PRÁCE S MS PowerPoint - POKROČILÍ Pozadí snímku Pozadí snímku můžeme nastavit všem snímkům stejné nebo můžeme volit pro jednotlivé snímky různé pozadí. Máme několik možností: Pozadí snímku
Úvod do Adobe Illustrator CS 5
 Úvod do Adobe Illustrator CS 5 Ivo Šnábl Web studio Institut biostatistiky a analýz MU snabl@iba.muni.cz Operační program Vzdělávání pro konkurenceschopnost Projekt Zvyšování IT gramotnosti zaměstnanců
Úvod do Adobe Illustrator CS 5 Ivo Šnábl Web studio Institut biostatistiky a analýz MU snabl@iba.muni.cz Operační program Vzdělávání pro konkurenceschopnost Projekt Zvyšování IT gramotnosti zaměstnanců
Nastavení stránky : Levým tlačítkem myši kliknete v menu na Soubor a pak na Stránka. Ovládání Open Office.org Draw Ukládání dokumentu :
 Ukládání dokumentu : Levým tlačítkem myši kliknete v menu na Soubor a pak na Uložit jako. Otevře se tabulka, v které si najdete místo adresář, pomocí malé šedočerné šipky (jako na obrázku), do kterého
Ukládání dokumentu : Levým tlačítkem myši kliknete v menu na Soubor a pak na Uložit jako. Otevře se tabulka, v které si najdete místo adresář, pomocí malé šedočerné šipky (jako na obrázku), do kterého
verze Grafický editor PALSTAT s.r.o. systémy řízení jakosti PALSTAT CAQ 1 Obsah
 1 Obsah 1 Obsah... 1 2 Úvod... 2 2.1 Výhody... 2 2.2 Základní ovládání... 2 3 Menu... 3 3.1 Menu Soubor... 3 3.1.1 Menu Soubor / Nový... 3 3.1.2 Menu Soubor / Otevřít... 3 3.1.3 Menu Soubor / Otevřít podle
1 Obsah 1 Obsah... 1 2 Úvod... 2 2.1 Výhody... 2 2.2 Základní ovládání... 2 3 Menu... 3 3.1 Menu Soubor... 3 3.1.1 Menu Soubor / Nový... 3 3.1.2 Menu Soubor / Otevřít... 3 3.1.3 Menu Soubor / Otevřít podle
Občas je potřeba nakreslit příčky, které nejsou připojeny k obvodovým stěnám, např. tak, jako na následujícím obrázku:
 Příčky nepřipojené Občas je potřeba nakreslit příčky, které nejsou připojeny k obvodovým stěnám, např. tak, jako na následujícím obrázku: Lze využít dva způsoby kreslení. Nejjednodušší je příčky nakreslit
Příčky nepřipojené Občas je potřeba nakreslit příčky, které nejsou připojeny k obvodovým stěnám, např. tak, jako na následujícím obrázku: Lze využít dva způsoby kreslení. Nejjednodušší je příčky nakreslit
III/2 Inovace a zkvalitnění výuky prostřednictvím ICT
 Téma sady didaktických materiálů Číslo a název šablony Číslo didaktického materiálu Druh didaktického materiálu Téma didaktického materiálu Autor Vyučovací předmět Cílová skupina Klíčová slova Anotace
Téma sady didaktických materiálů Číslo a název šablony Číslo didaktického materiálu Druh didaktického materiálu Téma didaktického materiálu Autor Vyučovací předmět Cílová skupina Klíčová slova Anotace
Pokyny pro žáky k testování písemné zkoušky na počítači
 Pokyny pro žáky k testování písemné zkoušky na počítači Posadíte se na určené místo v počítačové učebně, kde již předtím správce zkoušky spustil určený internetový prohlížeč s IP adresou zkouškového serveru.
Pokyny pro žáky k testování písemné zkoušky na počítači Posadíte se na určené místo v počítačové učebně, kde již předtím správce zkoušky spustil určený internetový prohlížeč s IP adresou zkouškového serveru.
Téma: Nástroje Corel PHOTO-PAINTU -16. díl. Vypracovala: Ing. Jana Wasserbauerová
 Téma: Nástroje Corel PHOTO-PAINTU -16. díl Vypracovala: Ing. Jana Wasserbauerová TE NTO PR OJ E KT J E S POLUFINANC OVÁN EVR OPS KÝ M S OC IÁLNÍM FONDEM A STÁTNÍM ROZPOČTEM ČESKÉ REPUBLIKY. Kreslení základních
Téma: Nástroje Corel PHOTO-PAINTU -16. díl Vypracovala: Ing. Jana Wasserbauerová TE NTO PR OJ E KT J E S POLUFINANC OVÁN EVR OPS KÝ M S OC IÁLNÍM FONDEM A STÁTNÍM ROZPOČTEM ČESKÉ REPUBLIKY. Kreslení základních
Cvičení 6 PARAMETRICKÉ 3D MODELOVÁNÍ TVORBA VÝKRESU OBROBKU Inventor Professional 2012
 Cvičení 6 PARAMETRICKÉ 3D MODELOVÁNÍ TVORBA VÝKRESU OBROBKU Inventor Professional 2012 Cílem cvičení je osvojit si základní postupy tvorby výkresu dle platných norem na modelu obrobeného odlitku, který
Cvičení 6 PARAMETRICKÉ 3D MODELOVÁNÍ TVORBA VÝKRESU OBROBKU Inventor Professional 2012 Cílem cvičení je osvojit si základní postupy tvorby výkresu dle platných norem na modelu obrobeného odlitku, který
SolidWorks. Otevření skici. Mřížka. Režimy skicování. Režim klik-klik. Režim klik-táhnout. Skica
 SolidWorks Skica je základ pro vytvoření 3D modelu její složitost má umožňovat tvorbu dílu bez problémů díl vytvoříte jen z uzavřené skici s přesně napojenými entitami bez zdvojení Otevření skici vyberte
SolidWorks Skica je základ pro vytvoření 3D modelu její složitost má umožňovat tvorbu dílu bez problémů díl vytvoříte jen z uzavřené skici s přesně napojenými entitami bez zdvojení Otevření skici vyberte
SPIRIT 2012. Nové funkce. SOFTconsult spol. s r. o., Praha
 SPIRIT 2012 Nové funkce SOFTconsult spol. s r. o., Praha Informace v tomto dokumentu mohou podléhat změnám bez předchozího upozornění. 01/2012 (SPIRIT 2012 CZ) Revize 1 copyright SOFTconsult spol. s r.
SPIRIT 2012 Nové funkce SOFTconsult spol. s r. o., Praha Informace v tomto dokumentu mohou podléhat změnám bez předchozího upozornění. 01/2012 (SPIRIT 2012 CZ) Revize 1 copyright SOFTconsult spol. s r.
Vítá vás Corel PHOTO-PAINT, výkonná aplikace pro úpravu rastrových obrázků, která umožňuje retušovat fotografie a vytvářet originální grafiku.
 Retušování obrázků Vítá vás Corel PHOTO-PAINT, výkonná aplikace pro úpravu rastrových obrázků, která umožňuje retušovat fotografie a vytvářet originální grafiku. V tomto kurzu se naučíte retušovat naskenované
Retušování obrázků Vítá vás Corel PHOTO-PAINT, výkonná aplikace pro úpravu rastrových obrázků, která umožňuje retušovat fotografie a vytvářet originální grafiku. V tomto kurzu se naučíte retušovat naskenované
POČÍTAČOVÁ GRAFIKA VEKTOROVÁ GRAFIKA POKROČILÉ ČINNOSTI
 POČÍTAČOVÁ GRAFIKA VEKTOROVÁ GRAFIKA POKROČILÉ ČINNOSTI PASTELKA Naším dalším úkolem bude namalovat pastelku. Při tom si vyzkoušíme malování podle vodících linek, různé výplně, transformace i logické operace.
POČÍTAČOVÁ GRAFIKA VEKTOROVÁ GRAFIKA POKROČILÉ ČINNOSTI PASTELKA Naším dalším úkolem bude namalovat pastelku. Při tom si vyzkoušíme malování podle vodících linek, různé výplně, transformace i logické operace.
Prezentace. Prezentace. 5. InDesign vzory, znakové styly. Vytvořil: Tomáš Fabián vytvořeno 10. 11. 2012. www.isspolygr.cz
 5. InDesign vzory, znakové styly www.isspolygr.cz Vytvořil: Tomáš Fabián vytvořeno 10. 11. 2012 Strana: 1 Škola Ročník 4. ročník (SOŠ, SOU) Název projektu Interaktivní metody zdokonalující proces edukace
5. InDesign vzory, znakové styly www.isspolygr.cz Vytvořil: Tomáš Fabián vytvořeno 10. 11. 2012 Strana: 1 Škola Ročník 4. ročník (SOŠ, SOU) Název projektu Interaktivní metody zdokonalující proces edukace
Jak namalovat obraz v programu Malování
 Jak namalovat obraz v programu Malování Metodický text doplněný praktickou ukázkou zpracovanou pro možnost promítnutí v prezentačním programu MS PowerPoint PaedDr. Hana Horská 20. 7. 2006 MALOVÁNÍ aplikace,
Jak namalovat obraz v programu Malování Metodický text doplněný praktickou ukázkou zpracovanou pro možnost promítnutí v prezentačním programu MS PowerPoint PaedDr. Hana Horská 20. 7. 2006 MALOVÁNÍ aplikace,
Bloky, atributy, knihovny
 Bloky, atributy, knihovny Projekt SIPVZ 2006 Řešené příklady AutoCADu Autor: ing. Laďka Krejčí 2 Obsah úlohy Procvičíte zadávání vzdáleností a délek úsečky kreslící nástroje (text, úsečka, kóta) vlastnosti
Bloky, atributy, knihovny Projekt SIPVZ 2006 Řešené příklady AutoCADu Autor: ing. Laďka Krejčí 2 Obsah úlohy Procvičíte zadávání vzdáleností a délek úsečky kreslící nástroje (text, úsečka, kóta) vlastnosti
Výukový manuál 1 /64
 1 Vytvoření křížového spojovacího dílu 2 1. Klepněte na ikonu Geomagic Design a otevřete okno Domů. 2. V tomto okně klepněte na Vytvořit nové díly pro vložení do sestavy. 3 1. 2. 3. 4. V otevřeném okně
1 Vytvoření křížového spojovacího dílu 2 1. Klepněte na ikonu Geomagic Design a otevřete okno Domů. 2. V tomto okně klepněte na Vytvořit nové díly pro vložení do sestavy. 3 1. 2. 3. 4. V otevřeném okně
Kreslení a vlastnosti objektů
 Kreslení a vlastnosti objektů Projekt SIPVZ 2006 Řešené příklady AutoCADu Autor: ing. Laďka Krejčí 2 Obsah úlohy Procvičíte založení výkresu zadávání délek segmentů úsečky kreslící nástroje (úsečka, kružnice)
Kreslení a vlastnosti objektů Projekt SIPVZ 2006 Řešené příklady AutoCADu Autor: ing. Laďka Krejčí 2 Obsah úlohy Procvičíte založení výkresu zadávání délek segmentů úsečky kreslící nástroje (úsečka, kružnice)
Názvy objektů na paletě Layers (Vrstvy)
 Obsah as a asta b b 2. Vytváření vrstev, podvrstev a skupin 3. Vybíraní vrstev, označování objektů 4. Odstranění a skrytí vrstev Kapitola vás naučí pracovat s vrstvami. Ty se dělí na vrstvy nejvyšší úrovně
Obsah as a asta b b 2. Vytváření vrstev, podvrstev a skupin 3. Vybíraní vrstev, označování objektů 4. Odstranění a skrytí vrstev Kapitola vás naučí pracovat s vrstvami. Ty se dělí na vrstvy nejvyšší úrovně
Aplikované úlohy Solid Edge. SPŠSE a VOŠ Liberec. Ing. Jiří Haňáček. [ÚLOHA 39 Sestavení nerozebíratelné]
![Aplikované úlohy Solid Edge. SPŠSE a VOŠ Liberec. Ing. Jiří Haňáček. [ÚLOHA 39 Sestavení nerozebíratelné] Aplikované úlohy Solid Edge. SPŠSE a VOŠ Liberec. Ing. Jiří Haňáček. [ÚLOHA 39 Sestavení nerozebíratelné]](/thumbs/56/38223470.jpg) Aplikované úlohy Solid Edge SPŠSE a VOŠ Liberec Ing. Jiří Haňáček [ÚLOHA 39 Sestavení nerozebíratelné] 1. CÍL KAPITOLY Prostředí sestavy v Solid Edge nabízí sadu příkazů, pomocí nichž můžete do sestavy
Aplikované úlohy Solid Edge SPŠSE a VOŠ Liberec Ing. Jiří Haňáček [ÚLOHA 39 Sestavení nerozebíratelné] 1. CÍL KAPITOLY Prostředí sestavy v Solid Edge nabízí sadu příkazů, pomocí nichž můžete do sestavy
CAD Decor 2.0.5.9 - novinky
 CAD Decor 2.0.5.9 - novinky 3D plocha 3D plochami je definován tvar všech prvků vložených do výkresu. Když některý komplexní prvek (deska, stěna, zařizovací předmět apod.) ve výkresu rozložíte nástrojem
CAD Decor 2.0.5.9 - novinky 3D plocha 3D plochami je definován tvar všech prvků vložených do výkresu. Když některý komplexní prvek (deska, stěna, zařizovací předmět apod.) ve výkresu rozložíte nástrojem
Použití prezentací. K heslovitému sdělení informací. Oživení obrázky, schématy, tabulkami, Nevhodné pro dlouhé texty. Doprovodná pomůcka při výkladu
 PowerPoint 2007 Osnova Koncept a použití prezentací Seznámení s pracovním prostředím MS Word 2007 Režimy zobrazení Užitečná nastavení Základní práce s dokumenty Práce s textem a objekty Šablony a jejich
PowerPoint 2007 Osnova Koncept a použití prezentací Seznámení s pracovním prostředím MS Word 2007 Režimy zobrazení Užitečná nastavení Základní práce s dokumenty Práce s textem a objekty Šablony a jejich
Téma: Základní úpravy obrázku v Corel Photo Paintu
 Téma: Základní úpravy obrázku v Corel Photo Paintu Vypracovala: Ing. Jana Wasserbauerová TE NTO PR OJ E KT J E S POLUFINANC OVÁN EVR OPS KÝ M S OC IÁLNÍM FONDEM A STÁTNÍM ROZPOČTEM ČESKÉ REPUBLIKY. Otevření
Téma: Základní úpravy obrázku v Corel Photo Paintu Vypracovala: Ing. Jana Wasserbauerová TE NTO PR OJ E KT J E S POLUFINANC OVÁN EVR OPS KÝ M S OC IÁLNÍM FONDEM A STÁTNÍM ROZPOČTEM ČESKÉ REPUBLIKY. Otevření
Pro správné zobrazení mapové aplikace je potřeba mít nainstalovaný zásuvný modul Flash Adobe Player.
 Návod na ovládání veřejné mapové aplikace: Generel cyklodopravy Pro správné zobrazení mapové aplikace je potřeba mít nainstalovaný zásuvný modul Flash Adobe Player. Logo, název Panel nástrojů Odkazy Vrstvy
Návod na ovládání veřejné mapové aplikace: Generel cyklodopravy Pro správné zobrazení mapové aplikace je potřeba mít nainstalovaný zásuvný modul Flash Adobe Player. Logo, název Panel nástrojů Odkazy Vrstvy
OBSAH. ÚVOD...5 O Advance CADu...5 Kde nalézt informace...5 Použitím Online nápovědy...5. INSTALACE...6 Systémové požadavky...6 Začátek instalace...
 OBSAH ÚVOD...5 O Advance CADu...5 Kde nalézt informace...5 Použitím Online nápovědy...5 INSTALACE...6 Systémové požadavky...6 Začátek instalace...6 SPUŠTĚNÍ ADVANCE CADU...7 UŽIVATELSKÉ PROSTŘEDÍ ADVANCE
OBSAH ÚVOD...5 O Advance CADu...5 Kde nalézt informace...5 Použitím Online nápovědy...5 INSTALACE...6 Systémové požadavky...6 Začátek instalace...6 SPUŠTĚNÍ ADVANCE CADU...7 UŽIVATELSKÉ PROSTŘEDÍ ADVANCE
Praktická cvičení v grafickém editoru GIMP. březen 2012
 Praktická cvičení v grafickém editoru GIMP březen 2012 Tento výukový materiál vznikl jako součást grantového projektu Gymnázia Kroměříž s názvem Beznákladové ICT pro učitele realizovaného v letech 2009
Praktická cvičení v grafickém editoru GIMP březen 2012 Tento výukový materiál vznikl jako součást grantového projektu Gymnázia Kroměříž s názvem Beznákladové ICT pro učitele realizovaného v letech 2009
Gymnázium Vysoké Mýto nám. Vaňorného 163, Vysoké Mýto
 Gymnázium Vysoké Mýto nám. Vaňorného 163, 566 01 Vysoké Mýto Registrační číslo projektu Šablona Autor Název materiálu / Druh CZ.1.07/1.5.00/34.0951 III/2 INOVACE A ZKVALITNĚNÍ VÝUKY PROSTŘEDNICTVÍM ICT
Gymnázium Vysoké Mýto nám. Vaňorného 163, 566 01 Vysoké Mýto Registrační číslo projektu Šablona Autor Název materiálu / Druh CZ.1.07/1.5.00/34.0951 III/2 INOVACE A ZKVALITNĚNÍ VÝUKY PROSTŘEDNICTVÍM ICT
SPIRIT 15. Nové funkce. SOFTconsult spol. s r. o., Praha
 SPIRIT 15 Nové funkce SOFTconsult spol. s r. o., Praha Informace v tonto dokumentu mohou podléhat změnám bez předchozího upozornění. 04/2008 (SPIRIT 15 CZ) Revize 1 copyright SOFTconsult spol. s r. o.
SPIRIT 15 Nové funkce SOFTconsult spol. s r. o., Praha Informace v tonto dokumentu mohou podléhat změnám bez předchozího upozornění. 04/2008 (SPIRIT 15 CZ) Revize 1 copyright SOFTconsult spol. s r. o.
8. Formátování. Úprava vzhledu tabulky
 8. Formátování Úprava vzhledu tabulky Výšku řádku nastavíme tak, že kurzorem najedeme na rozhraní mezi políčky s čísly řádků. Kurzor se změní na křížek s dvojšipkou. Stiskneme levé tlačítko a tahem myší
8. Formátování Úprava vzhledu tabulky Výšku řádku nastavíme tak, že kurzorem najedeme na rozhraní mezi políčky s čísly řádků. Kurzor se změní na křížek s dvojšipkou. Stiskneme levé tlačítko a tahem myší
Univerzita Palackého. Pedagogická fakulta
 Univerzita Palackého Pedagogická fakulta Program ACTIVstudio Mgr. Martina Rešková Olomouc 2013 1. O programu ACTIVstudio Program ACTIVstudio, speciálně navržený pro prezentační a výuková prostředí, je
Univerzita Palackého Pedagogická fakulta Program ACTIVstudio Mgr. Martina Rešková Olomouc 2013 1. O programu ACTIVstudio Program ACTIVstudio, speciálně navržený pro prezentační a výuková prostředí, je
Photoshop - tutoriály
 H OŘÍCÍ TEXT Photoshop - tutoriály 1) Vytvořte Nový soubor. Velikost dokumentu jsem volil 500 x 200 obrazových bodů, rozlišení 72 dpi. Barva pozadí je předpokládaně bílá, což je pro náš případ vyhovující.
H OŘÍCÍ TEXT Photoshop - tutoriály 1) Vytvořte Nový soubor. Velikost dokumentu jsem volil 500 x 200 obrazových bodů, rozlišení 72 dpi. Barva pozadí je předpokládaně bílá, což je pro náš případ vyhovující.
Gymnázium Vincence Makovského se sportovními třídami Nové Město na Moravě
 VY_32_INOVACE_INF_BU_18 Sada: Digitální fotografie Téma: Vkládání obrázků a textů do obrázku Autor: Mgr. Miloš Bukáček Předmět: Informatika Ročník: 4. ročník osmiletého gymnázia, třída 4.A Využití: Prezentace
VY_32_INOVACE_INF_BU_18 Sada: Digitální fotografie Téma: Vkládání obrázků a textů do obrázku Autor: Mgr. Miloš Bukáček Předmět: Informatika Ročník: 4. ročník osmiletého gymnázia, třída 4.A Využití: Prezentace
Prezentace. Prezentace. 6. InDesign obtékání textu, zarovnání. Vytvořil: Tomáš Fabián vytvořeno 14. 11. 2012. www.isspolygr.cz
 6. InDesign obtékání textu, zarovnání www.isspolygr.cz Vytvořil: Tomáš Fabián vytvořeno 14. 11. 2012 Strana: 1 Škola Ročník 4. ročník (SOŠ, SOU) Název projektu Interaktivní metody zdokonalující proces
6. InDesign obtékání textu, zarovnání www.isspolygr.cz Vytvořil: Tomáš Fabián vytvořeno 14. 11. 2012 Strana: 1 Škola Ročník 4. ročník (SOŠ, SOU) Název projektu Interaktivní metody zdokonalující proces
Odpadové hospodářství v ORP Ústí nad Labem
 mapová aplikace Odpadové hospodářství Návod na ovládání veřejné mapové aplikace: Odpadové hospodářství v ORP Ústí nad Labem Pro správné zobrazení mapové aplikace je potřeba mít nainstalovaný zásuvný modul
mapová aplikace Odpadové hospodářství Návod na ovládání veřejné mapové aplikace: Odpadové hospodářství v ORP Ústí nad Labem Pro správné zobrazení mapové aplikace je potřeba mít nainstalovaný zásuvný modul
Vlastnosti dokumentu/stránky
 Vlastnosti dokumentu/stránky Formát stránky papíru pro tisk V záložce Rozložení stránky na pásu karet najdeme vše potřebné pro přípravu dokumentu před tiskem. 1) Záložka Rozložení stránky 2) Změna Orientace
Vlastnosti dokumentu/stránky Formát stránky papíru pro tisk V záložce Rozložení stránky na pásu karet najdeme vše potřebné pro přípravu dokumentu před tiskem. 1) Záložka Rozložení stránky 2) Změna Orientace
Vkládání ilustrací do dokumentu Word egon. Tato část se zabývá vkládáním obrázků, kreseb a nadpisů WordArt do dokumentu.
 Vkládání ilustrací do dokumentu Word 2007 - egon Tato část se zabývá vkládáním obrázků, kreseb a nadpisů WordArt do dokumentu. Jan Málek 16.7.2010 Vkládání ilustrací do dokumentu Vše potřebné najdeme na
Vkládání ilustrací do dokumentu Word 2007 - egon Tato část se zabývá vkládáním obrázků, kreseb a nadpisů WordArt do dokumentu. Jan Málek 16.7.2010 Vkládání ilustrací do dokumentu Vše potřebné najdeme na
Vektory a web. Základy práce s vektory. Rozvržení dokumentu
 může evokovat jednoduché zobrazení sestávající ze základních geometrických tvarů a křivek. Pravda je ovšem taková, že pomocí vektorů lze vytvořit i velmi komplikované nebo realistické kresby. Mezi nejrozšířenější
může evokovat jednoduché zobrazení sestávající ze základních geometrických tvarů a křivek. Pravda je ovšem taková, že pomocí vektorů lze vytvořit i velmi komplikované nebo realistické kresby. Mezi nejrozšířenější
Budovy a místnosti. 1. Spuštění modulu Budovy a místnosti
 Budovy a místnosti Tento modul představuje jednoduchou prohlížečku pasportizace budov a místností VUT. Obsahuje detailní přehled všech budov a místností včetně fotografií, výkresů objektů, leteckých snímků
Budovy a místnosti Tento modul představuje jednoduchou prohlížečku pasportizace budov a místností VUT. Obsahuje detailní přehled všech budov a místností včetně fotografií, výkresů objektů, leteckých snímků
Variace. Zoner Callisto
 Variace 1 Zoner Callisto Autor: Mgr. Jaromír JUŘEK Kopírování a jakékoliv další využití výukového materiálu je povoleno pouze s uvedením odkazu na www.jarjurek.cz. 1. Zoner Callisto Osnova výuky: do jaké
Variace 1 Zoner Callisto Autor: Mgr. Jaromír JUŘEK Kopírování a jakékoliv další využití výukového materiálu je povoleno pouze s uvedením odkazu na www.jarjurek.cz. 1. Zoner Callisto Osnova výuky: do jaké
Pracovat budeme se sestavou Finanční tok. S ostatními se pracuje obdobně. Objeví se předdefinovaná sestava. Obrázek 1
 Jak na sestavy v MS Projectu Pro ilustraci postupu je připraven projekt Pracovní k sestavám, ve kterém jsou pouze dva pracovní zdroje a dodavatelé jsou vloženi jako materiálové zdroje. Pracovat budeme
Jak na sestavy v MS Projectu Pro ilustraci postupu je připraven projekt Pracovní k sestavám, ve kterém jsou pouze dva pracovní zdroje a dodavatelé jsou vloženi jako materiálové zdroje. Pracovat budeme
Gymnázium Vysoké Mýto nám. Vaňorného 163, 566 01 Vysoké Mýto
 Gymnázium Vysoké Mýto nám. Vaňorného 163, 566 01 Vysoké Mýto Registrační číslo projektu Šablona CZ.1.07/1.5.00/34.0951 III/2 INOVACE A ZKVALITNĚNÍ VÝUKY PROSTŘEDNICTVÍM ICT Autor Mgr. Petr Štorek,Ph. D.
Gymnázium Vysoké Mýto nám. Vaňorného 163, 566 01 Vysoké Mýto Registrační číslo projektu Šablona CZ.1.07/1.5.00/34.0951 III/2 INOVACE A ZKVALITNĚNÍ VÝUKY PROSTŘEDNICTVÍM ICT Autor Mgr. Petr Štorek,Ph. D.
Popis výukového materiálu
 Popis výukového materiálu Číslo šablony III/2 Číslo materiálu VY_32_INOVACE_I.16.20 Autor Petr Škapa Datum vytvoření 31. 03. 2013 Předmět, ročník Tematický celek Téma Druh učebního materiálu Anotace (metodický
Popis výukového materiálu Číslo šablony III/2 Číslo materiálu VY_32_INOVACE_I.16.20 Autor Petr Škapa Datum vytvoření 31. 03. 2013 Předmět, ročník Tematický celek Téma Druh učebního materiálu Anotace (metodický
František Hudek. leden 2013
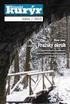 VY_32_INOVACE_FH17_Z Jméno autora výukového materiálu Datum (období), ve kterém byl VM vytvořen Ročník, pro který je VM určen Vzdělávací oblast, obor, okruh, téma Anotace František Hudek leden 2013 9.
VY_32_INOVACE_FH17_Z Jméno autora výukového materiálu Datum (období), ve kterém byl VM vytvořen Ročník, pro který je VM určen Vzdělávací oblast, obor, okruh, téma Anotace František Hudek leden 2013 9.
