SM-G850F. Uživatelská příručka. Czech. 04/2015. Rev.1.0.
|
|
|
- Kristina Jandová
- před 7 lety
- Počet zobrazení:
Transkript
1 SM-G850F Uživatelská příručka Czech. 04/2015. Rev.1.0
2 Obsah Nejdříve si přečtěte Úvodní informace 7 Obsah balení 8 Rozvržení zařízení 10 Používání SIM nebo USIM karty a baterie 15 Zapínání a vypínání zařízení 16 Zamknutí a odemknutí obrazovky Základy 17 Používání dotykového displeje 20 Rozložení domovské obrazovky 25 Panely s oznámeními a rychlými nastaveními 28 Spouštění aplikací 29 Instalace nebo odinstalace aplikací 31 Zadávání textu 33 Zachycení obrazovky 34 Moje soubory 36 Funkce úspory energie 37 Prohlížení informací nápovědy 39 Podpora stahování 40 Sdílení připojení k Internetu a Mobile hotspot 42 Internet Funkce pohybů a ovládání 44 Pohyby a gesta 48 Bezdotykový náhled 48 Více oken 53 Panel nástrojů 54 Zvýšení citlivosti dotykového displeje Přizpůsobení 55 Správa Domovské obrazovky a obrazovky Aplikace 58 Nastavení tapety a tónů vyzvánění 59 Změna metody zámku obrazovky 60 Snímač prstů 63 Soukromý režim 64 Snadný režim 65 Přenos dat z předchozího zařízení 66 Nastavení účtů Připojení k síti 38 Mobilní data 38 Wi-Fi Telefon 67 Volání 70 Přijímání hovorů 71 Možnosti během hovorů 2
3 Obsah Kontakty 73 Přidávání kontaktů 74 Správa kontaktů Zprávy & 77 Zprávy 80 Fotoaparát 83 Základní fotografování a filmování 87 Režimy fotografování a filmování 91 Nastavení fotoaparátu Galerie 94 Prohlížení fotografií nebo videí 96 Nastavení Galerie Studio 97 Fotografické studio 98 Kolážové studio 99 Sn. a další 100 Studio videoklipů 101 Zkracování videa Multimédia 102 Hudba 105 Video S Health 107 Informace o aplikaci S Health 108 Nastavení uživatelského profilu 109 Hlavní obrazovka aplikace S Health 111 Měření provedených kroků 113 Exercise mate 120 Ukládání potravinového příjmu 122 Správa hmotnosti 124 Instalace dalších aplikací S Health 125 Nastavení aplikace S Health Funkce zabezpečení 127 Tísňový režim 128 Nouzové zprávy 129 Oznámení nebezpečného počasí (Geo News) Užitečné aplikace a funkce 131 S vyhledávač 132 S Plánovač 135 S Voice 136 Hodiny 138 Kalkulačka 138 Poznámka 140 Záznamník 142 Dropbox 143 Flipboard 144 Baterka 144 Lupa 145 Aplikace Google 3
4 Obsah Připojování k ostatním zařízením 147 Bluetooth 149 Wi-Fi Direct 151 NFC 153 S Beam 154 Rychlé přip. 156 Screen Mirroring 158 Mobilní tisk Správce zařízení a dat 159 Upgrade zařízení 160 Přesun souborů mezi zařízením a počítačem 161 Zálohování nebo obnovení dat 162 Provádění obnovení dat Nastavení 163 Otevření menu Nastavení 163 Rychlé nastavení 163 Síťová připojení 167 Připojit a sdílet 168 Zvuk a zobrazení 172 Personalizace 173 Pohyb 174 Uživatel a záloha 175 Systém 182 Aplikace Usnadnění 189 O možnostech usnadnění 190 Použití tlačítka Domů pro otevření nabídek usnadnění 190 Hlasová zpětná vazba (TalkBack) 201 Změna velikosti písma 201 Zvětšení obrazovky 201 Nastavení připomenutí oznámení 202 Převrácení barev displeje 202 Nastavení barev 203 Nastavení oznámení blesku 203 Vypnutí všech zvuků 203 Nastavení titulků 204 Nastavení vyvážení zvuku 204 Mono zvuk 204 Automatický hmatový vjem 205 Pomocné menu 207 Nastavení možností prodlevy klepnutí a podržení 207 Řízení interakce 208 Příjem a ukončování hovorů 208 Používání režimu ovládání jedním klepnutím 209 Správa nastavení usnadnění 210 Používání dalších užitečných funkcí Řešení problémů 4
5 Nejdříve si přečtěte Před použitím zařízení si přečtěte tuto příručku, ve které se dozvíte informace o bezpečném a správném používání zařízení. Popis je založen na výchozím nastavení zařízení. Některý obsah se může od vašeho zařízení lišit v závislosti na oblasti, poskytovateli služeb nebo softwaru zařízení. Obsah (obsah s vysokou kvalitou), který vyžaduje vysoký výkon procesoru a paměti RAM, ovlivní celkový výkon zařízení. Aplikace související s obsahem nemusí v závislosti na technických údajích zařízení a prostředí, ve kterém se používají, správně pracovat. Společnost Samsung neodpovídá za problémy s výkonem způsobené aplikacemi od jiných dodavatelů než společnosti Samsung. Společnost Samsung neodpovídá za problémy spojené s výkonem nebo za nekompatibilitu způsobenou úpravou nastavení registru či změnou softwaru operačního systému. Pokus o přizpůsobení operačního systému může vést k chybné funkčnosti zařízení nebo aplikací. Software, zvukové zdroje, tapety, obrázky a další média dodávaná k tomuto zařízení mohou být na základě licence používána pouze v omezené míře. Stažení a používání těchto materiálů pro komerční či jiné účely představuje porušení zákonů o autorských právech. Za nezákonné používání médií jsou odpovědní výhradně uživatelé. Datové služby, jako například zasílání zpráv, nahrávání a stahování, automatická synchronizace nebo využívání služeb určování polohy, mohou být v závislosti na datovém tarifu dále zpoplatněny. U přenosů velkého množství dat je doporučeno používat funkci Wi-Fi. Původní aplikace dodané spolu se zařízením mohou být aktualizovány a jejich podpora může být ukončena bez předchozího upozornění. Máte-li otázky týkající se některé aplikace dodané se zařízením, kontaktujte servisní středisko společnosti Samsung. V případě uživatelsky instalovaných aplikací kontaktujte poskytovatele služeb. Úpravy operačního systému zařízení nebo instalace softwaru z neoficiálních zdrojů mohou způsobit poruchy zařízení a poškození nebo ztrátu dat. Tyto činnosti představují porušení licenční smlouvy společnosti Samsung a mají za následek ztrátu záruky. 5
6 Nejdříve si přečtěte Ikony v pokynech Výstraha: situace, které by mohly způsobit zranění vás nebo jiných osob Upozornění: situace, které by mohly způsobit poškození zařízení nebo jiného přístroje Poznámka: poznámky, rady nebo dodatečné informace 6
7 Úvodní informace Obsah balení Zkontrolujte, zda jsou v balení následující položky: Zařízení Baterie Uživatelská příručka Položky dodané se zařízením a dostupné příslušenství se mohou lišit podle oblasti a poskytovatele služeb. Dodané položky jsou určeny pouze pro toto zařízení a s jinými zařízeními nemusí být kompatibilní. Vzhled a specifikace se mohou bez předchozího upozornění změnit. Dodatečné příslušenství můžete zakoupit u místního prodejce výrobků Samsung. Před zakoupením se ujistěte, že jsou se zařízením kompatibilní. Používejte pouze příslušenství schválené společností Samsung. Použití neschváleného příslušenství může způsobit problémy s výkonem a poruchy, na které se nevztahuje záruka. Dostupnost veškerého příslušenství se může změnit a je závislá výhradně na společnostech, které je vyrábějí. Další informace o dostupném příslušenství naleznete na webu společnosti Samsung. 7
8 Úvodní informace Rozvržení zařízení Oznamovací kontrolka Sluchátko Snímač vzdálenosti / světla Přední fotoaparát Vypínač Dotykový displej Tlačítko Domů Tlačítko Poslední aplikace Mikrofon Tlačítko Zpět Reproduktor Univerzální konektor GPS anténa Mikrofon Konektor pro sluchátka Blesk Tlačítko hlasitosti Zadní fotoaparát Zadní kryt NFC anténa (na baterii) Hlavní anténa 8
9 Úvodní informace Nezakrývejte oblast antény rukama nebo jinými objekty. Mohlo by dojít k problémům s připojením nebo zvýšenému vybíjení baterie. Doporučuje se používat ochrannou fólii na displej schválenou společností Samsung. Neschválené ochranné fólie na displej mohou způsobit špatné fungování senzorů. Nedovolte, aby se do kontaktu s dotykovým displejem dostala voda. Vlhké prostředí nebo styk s vodou může způsobit poruchu dotykového displeje. Tlačítka Tlačítko Vypínač Poslední aplikace Domů Zpět Funkce Chcete-li zařízení zapnout nebo vypnout, stiskněte tlačítko a podržte ho. Stisknutím tohoto tlačítka zapnete nebo zamknete obrazovku. Klepnutím otevřete seznam posledních aplikací. Klepnutím a podržením získáte přístup k dalším možnostem pro aktuální obrazovku. Stisknutím tohoto tlačítka zapnete obrazovku, když je zamknutá. Stisknutím tlačítka se vraťte na domovskou obrazovku. Chcete-li spustit službu S Voice, dvakrát stiskněte tlačítko. Pro spuštění stiskněte položku Google a podržte ji. Klepnutím na tlačítko se vraťte na předchozí obrazovku. Hlasitost Stisknutím upravte hlasitosti zařízení. 9
10 Úvodní informace Používání SIM nebo USIM karty a baterie Vložení karty SIM nebo USIM a baterie Vložte kartu SIM nebo USIM dodanou poskytovatelem mobilních telefonních služeb a přiloženou baterii. Se zařízením pracují pouze karty nano-sim. Některé služby LTE nemusí být v závislosti na poskytovateli služby k dispozici. Další informace o dostupnosti služby získáte od poskytovatele služeb. 1 Sundejte zadní kryt. Neporaňte si při sundavání zadního krytu nehty. Zadní kryt nadměrně neohýbejte nebo s ním nekruťte. Mohlo by dojít k poškození krytu. 10
11 Úvodní informace 2 Vložte SIM nebo USIM kartu tak, aby zlaté kontakty směřovaly dolů. Buďte opatrní, abyste neztratili SIM nebo USIM kartu a neumožnili jiným osobám, aby ji používaly. Společnost Samsung neodpovídá za žádné škody nebo potíže způsobené ztrátou nebo odcizením karet. 3 Vložte baterii
12 Úvodní informace 4 Vraťte zpět zadní kryt. Vyjmutí SIM nebo USIM karty a baterie 1 Sundejte zadní kryt. 2 Vyjměte baterii. 3 Stiskněte SIM nebo USIM kartu prstem a vytáhněte ji ven. 12
13 Úvodní informace Nabíjení baterie Před prvním použitím baterii nabijte pomocí nabíječky. K nabíjení baterie lze také používat počítač připojený k zařízení pomocí kabelu USB. Používejte pouze nabíječky, baterie a kabely schválené společností Samsung. Neschválené nabíječky nebo kabely mohou způsobit explozi baterie nebo poškození zařízení. Pokud je baterie vybitá, zobrazí se ikona prázdné baterie. Pokud je baterie zcela vybitá, zařízení se nemůže zapnout okamžitě po připojení nabíječky. Před tím, než zařízení zapnete, nechte vybitou baterii několik minut nabíjet. Používáte-li více aplikací najednou, síťové aplikace nebo aplikace, které vyžadují připojení k jinému zařízení, dojde k rychlému vybití baterie. Chcete-li se vyhnout odpojení od sítě nebo ztrátě napájení během přenosu dat, vždy používejte tyto aplikace po plném nabití baterie. Připojte kabel USB k napájecímu adaptéru USB a zapojte konec kabelu USB do univerzálního konektoru. Nesprávné připojení nabíječky může způsobit vážné poškození zařízení. Na poškození způsobená nesprávným použitím se nevztahuje záruka. 13
14 Úvodní informace Během nabíjení můžete zařízení používat, ale plné nabití baterie může trvat delší dobu. Pokud je napájení zařízení během nabíjení nestabilní, dotykový displej nemusí fungovat. Pokud se tak stane, odpojte nabíječku ze zařízení. Během nabíjení může dojít k zahřátí zařízení. To je normální a nemělo by to mít žádný vliv na životnost ani výkon zařízení. Pokud se baterie zahřeje více, než je obvyklé, může nabíječka přestat nabíjet. Pokud se zařízení nenabíjí správně, vezměte zařízení a nabíječku do servisního střediska Samsung. Po úplném nabití odpojte zařízení od nabíječky. Nejprve odpojte nabíječku od zařízení a pak ji odpojte z elektrické zásuvky. Nevyjímejte baterii před odpojením nabíječky. Mohlo by dojít k poškození zařízení. Pokud přístroj nepoužíváte, odpojte nabíječku, ušetříte tak energii. Nabíječka nemá vypínač, proto ji musíte odpojit od zásuvky, aby se přerušil přívod energie. Nabíječka by měla během nabíjení zůstat v blízkosti elektrické zásuvky a měla by být snadno dostupná. Snížení spotřeby baterie Zařízení nabízí možnosti, které pomáhají šetřit spotřebu baterie. Přizpůsobením těchto možností a deaktivací funkcí na pozadí můžete zařízení mezi jednotlivými nabíjeními používat delší dobu: Když zařízení nepoužíváte, přepněte je stisknutím vypínače do režimu spánku. Zbytečné aplikace zavřete pomocí správce úloh. Deaktivujte funkci Bluetooth. Deaktivujte funkci Wi-Fi. Deaktivujte automatickou synchronizaci aplikací. Snižte dobu podsvícení. Snižte jas obrazovky. 14
15 Úvodní informace Zapínání a vypínání zařízení Stisknutím a podržením vypínače na několik sekund zařízení zapněte. Při prvním zapnutí zařízení nebo po resetování dat nastavte zařízení podle pokynů na obrazovce. Vypnutí zařízení provedete stisknutím a podržením vypínače a poté klepnutím na položku Vypnout. Na místech, na kterých je zakázáno používání bezdrátových zařízení (například v letadle nebo v nemocnici), dodržujte veškerá upozornění a pokyny zaměstnanců. 15
16 Úvodní informace Zamknutí a odemknutí obrazovky Stisknutím vypínacího tlačítka dojde k vypnutí a zamknutí obrazovky. Pokud není zařízení používáno po určitou dobu, obrazovka se vypne a automaticky zamkne. Chcete-li obrazovku odemknout, stiskněte vypínací tlačítko nebo tlačítko Domů a přejeďte prstem v libovolném směru v rámci oblasti odemknuté obrazovky. Můžete změnit odemykací kód, který slouží k odemykání obrazovky. Další informace naleznete v části Změna metody zámku obrazovky. 16
17 Základy Používání dotykového displeje Zabraňte styku dotykového displeje s jinými elektrickými zařízeními. Elektrostatické výboje mohou způsobit poruchu dotykového displeje. Aby nedošlo k poškození dotykového displeje, neklepejte na něj ostrými předměty a netlačte příliš silně prsty. Zařízení nemusí rozpoznat dotykové ovládání v blízkosti okrajů obrazovky, které se nachází mimo oblast dotykového vstupu. Ponechání dotykového displeje v nečinnosti po delší dobu může vést ke stínovým obrazům (vypálení obrazu do obrazovky) nebo duchům. Pokud zařízení nepoužíváte, vypněte dotykový displej. Při používání dotykového displeje doporučujeme používat prsty. Klepnutí Chcete-li otevřít aplikaci, vybrat položku menu, stisknout tlačítko na obrazovce nebo zadat znaky pomocí klávesnice na obrazovce, klepněte na položku prstem. 17
18 Základy Klepnutí a podržení Chcete-li otevřít dostupné možnosti, klepněte a podržte příslušnou položku nebo obrazovku déle než 2 sekundy. Přetažení Chcete-li přesunout určitou položku, klepněte a podržte ji a přetáhněte ji do cílového umístění. Dvojité klepnutí Chcete-li přiblížit webovou stránku nebo obrázek, dvakrát na ně klepněte. Chcete-li se vrátit zpět, znovu dvakrát klepněte. 18
19 Základy Krátké potažení prstem Chcete-li zobrazit další panel, listujte v domovské obrazovce nebo v obrazovce Aplikace doleva nebo doprava. Chcete-li procházet webovou stránku nebo seznam položek, například kontakty, listujte nahoru nebo dolů. Roztahování a přitahování Chcete-li přiblížit část webové stránky, mapy nebo obrázku, roztáhněte od sebe dva prsty. Stažením prstů k sobě položku oddalte. 19
20 Základy Rozložení domovské obrazovky Domovská obrazovka Domovská obrazovka představuje počáteční bod přístupu ke všem funkcím zařízení. Zobrazuje nástroje, zkratky aplikací a další položky. Nástroje jsou malé aplikace, které spouštějí konkrétní funkce aplikací a tak o nich poskytují informace a pohodlný přístup na vaší domovské obrazovce. Chcete-li zobrazit další panely, rolujte doprava nebo doleva, případně klepněte v dolní části obrazovky na některý z indikátorů obrazovky. Informace o přizpůsobení domovské obrazovky naleznete v části Správa domovské obrazovky. Nástroj Aplikace Složka Indikátory obrazovky Oblíbené aplikace 20
21 Základy Možnosti domovské obrazovky Chcete-li zobrazit dostupné možnosti, klepněte na domovské obrazovce na prázdnou oblast a podržte ji nebo přitáhněte prsty k sobě. 21
22 Základy Používání aplikace Můj časopis Můj časopis zobrazuje živé aktualizace ze sociálních sítí a zprávy, které vás zajímají. Chcete-li aktivovat aplikaci Můj časopis, klepněte na prázdnou oblast na domovské obrazovce a podržte ji. Pak klepněte na položku Nast. domovské obrazovky a zaškrtněte položku Můj časopis. Na domovské obrazovce klepněte na položku časopis. nebo rolujte doprava a otevřete položku Můj Otevření dalších možností. Chcete-li vybrat zobrazovaný obsah, klepněte na položku Nastavení a pak vyberte kategorie, které vás zajímají. Chcete-li po otevření aplikace Můj časopis automaticky aktualizovat obsah, klepněte na položku Nastavení a pak zaškrtněte Automaticky aktualizovat při otevření. Chcete-li deaktivovat aplikaci Můj časopis, klepněte na prázdnou oblast na domovské obrazovce a podržte ji. Pak klepněte na položku Nast. domovské obrazovky a zrušte zaškrtnutí položky Můj časopis. 22
23 Základy Obrazovka Aplikace Na obrazovce Aplikace jsou zobrazeny ikony všech aplikací, včetně nově nainstalovaných aplikací. Na domovské obrazovce klepněte na položku Aplik. a otevřete obrazovku Aplikace. Chcete-li zobrazit další panely, rolujte doprava nebo doleva, případně vyberte indikátor obrazovky na její spodní straně. Informace o přizpůsobení obrazovky Aplikace naleznete v části Správa obrazovky Aplikace. Otevření dalších možností. Aplikace Indikátory obrazovky 23
24 Základy Ikony indikátoru Ikony indikátoru jsou zobrazeny na stavovém řádku v horní části obrazovky. Ikony uvedené v tabulce níže se vyskytují nejčastěji. Stavový řádek se u některých aplikacích nemusí objevit v horní části obrazovky. Chcete-li zobrazit stavový řádek, přetáhněte dolů z horní části obrazovky. Ikona Definice Žádný signál Síla signálu Roaming (mimo normální oblast pokrytí) Připojeno k síti GPRS Připojeno k síti EDGE Připojeno k síti UMTS Připojeno k síti HSDPA Připojeno k síti HSPA+ / Připojeno k síti LTE Připojeno k síti Wi-Fi Funkce Bluetooth je aktivována GPS je aktivní Probíhá volání Zmeškaný hovor Funkce inteligentního zastavení nebo pozastavení byla aktivována Synchronizováno s webem Nová textová nebo multimediální zpráva Budík je aktivní Ztišený režim je aktivní Vibrační režim je aktivní Režim Letadlo je aktivní 24
25 Základy Ikona Definice Vyskytla se chyba nebo je třeba postupovat opatrně Stav baterie Panely s oznámeními a rychlými nastaveními Používání panelu s oznámeními Když obdržíte nové oznámení, jako jsou zprávy nebo zmeškané hovory, na stavovém řádku se zobrazí ikony indikátoru. Chcete-li zobrazit více informací o ikonách, otevřete panel s oznámeními a zobrazte podrobnosti. Chcete-li otevřít panel s oznámeními, přetáhněte stavový řádek dolů. Chcete-li panel s oznámeními zavřít, přetáhněte řádek zpět nahoru. 25
26 Základy Na panelu s oznámeními můžete používat tyto funkce. Aktivace nebo deaktivace možností. Pro podrobnější nastavení klepnout a podržet tlačítko. Spuštění Nastavení. Zobrazení všech tlačítek rychlého nastavení. Spuštění aplikace S vyhledávač. Nastavení jasu. Spouštění funkce Rychlé přip. Klepnout na oznámení a vykonat rozličné činnosti. Vymazat všechna oznámení. Změna uspořádání tlačítek pro rychlé nastavení Chcete-li znovu uspořádat tlačítka pro rychlé nastavení na panelu s oznámeními, klepněte na položku, klepněte a podržte položku a pak ji přetáhněte do jiného umístění. 26
27 Základy Používání panelu s rychlými nastaveními Některé funkce můžete aktivovat nebo deaktivovat na panelu s oznámeními. Chcete-li aktivovat či deaktivovat další funkce, otevřete panel s rychlými nastaveními. Chcete-li otevřít panel s rychlými nastaveními, přetáhněte stavový řádek pomocí dvou prstů dolů. Případně klepněte na položku na panelu s oznámeními. Chcete-li panel s rychlými nastaveními zavřít, přetáhněte řádek zpět nahoru. Klepnutím na následující možnosti je můžete aktivovat nebo deaktivovat. Pokud klepnete a podržíte tlačítko, můžete zobrazit podrobnější nastavení. Wi-Fi: Další informace naleznete v části Wi-Fi. Umístění: Další informace naleznete v části Umístění. Zvuk / Vibrace / Ztlumit: Vyberte režim zvuku. Otočení displeje: Povolení nebo zakázání otáčení rozhraní při otočení zařízení. Některé aplikace nedovolují otáčení displeje. Bluetooth: Další informace naleznete v části Bluetooth. Mobilní data: Další informace naleznete v části Použití dat nebo Mobilní sítě. Podpora stahování: Další informace naleznete v části Podpora stahování. Últra ús. režim: Další informace naleznete v části Ultra úsporný režim. Více oken: Další informace naleznete v části Více oken. Panel nástrojů: Další informace naleznete v části Panel nástrojů. 27
28 Základy Mobile hotspot: Další informace naleznete v části Sdílení připojení k Internetu a Mobile hotspot. Screen Mirroring: Další informace naleznete v části Screen Mirroring. NFC: Další informace naleznete v části NFC. Synch.: Když aktivujete tuto funkci, zařízení bude automaticky provádět synchronizaci aplikací, jako jsou kalendář nebo . Chytrý poh. st.: Pokud aktivujete tuto funkci, obrazovka zůstane zapnutá, dokud se na ni budete dívat. Int. pauza: Pokud aktivujete tuto funkci, přehrávání se pozastaví, pokud se nedíváte na obrazovku. Úsporný režim: Další informace naleznete v části Úsporný režim. Režim Letadlo: Další informace naleznete v části Režim Letadlo. Soukromý režim: Další informace naleznete v části Soukromý režim. Citlivost tlačítek: Další informace naleznete v části Zvýšení citlivosti dotykového displeje. Spouštění aplikací Na domovské obrazovce nebo obrazovce Aplikace otevřete aplikaci výběrem ikony. Chcete-li zobrazit seznam nedávno použitých aplikací, klepněte na položku a vyberte ikonu aplikace, kterou chcete otevřít. Ukončení aplikace Klepněte na, a poté klepněte na KONEC vedle aplikace, abyste ji ukončili. Pro zavření všech běžících aplikací klepněte na UKONČIT VŠE. Případně klepněte na položku. 28
29 Základy Instalace nebo odinstalace aplikací Samsung GALAXY Apps Pomocí této aplikace můžete kupovat a stahovat další aplikace. Na obrazovce Aplikace klepněte na položku GALAXY Apps. Dostupnost této aplikace závisí na oblasti a poskytovateli služeb. Instalace aplikací Procházejte aplikace podle kategorií nebo klepněte na položku a vyhledávejte je pomocí klíčových slov. Chcete-li zobrazit informace o aplikaci, vyberte ji. Chcete-li stáhnout aplikace zdarma, klepněte na položku Instalovat. Chcete-li zakoupit a stáhnout zpoplatněné aplikace, klepněte na tlačítko s cenou aplikace. Chcete-li změnit nastavení automatické aktualizace, klepněte na položku Automaticky aktualizované aplikace a pak vyberte vhodnou možnost. Nastavení Obchod Play Pomocí této aplikace můžete kupovat a stahovat další aplikace. Na obrazovce Aplikace klepněte na položku Obchod Play. Instalace aplikací Procházejte aplikace podle kategorií nebo klepněte na položku a vyhledávejte je pomocí klíčových slov. Chcete-li zobrazit informace o aplikaci, vyberte ji. Chcete-li stáhnout aplikace zdarma, klepněte na položku INSTALOVAT. Chcete-li zakoupit a stáhnout zpoplatněné aplikace, klepněte na tlačítko s cenou aplikace a postupujte podle pokynů na obrazovce. Chcete-li změnit nastavení automatické aktualizace, klepněte na položku Automatické aktualizace a pak vyberte vhodnou možnost. Nastavení 29
30 Základy Stahování navrhovaných aplikací Umožňuje prohlížet a stahovat vyhrazené aplikace zařízení Galaxy. Na obrazovce Aplikace klepněte na položku GALAXY Essentials. Nebo na domovské obrazovce klepněte na nástroj GALAXY Essentials a pak klepněte na položku vedle aplikace. Správa aplikací Odinstalace nebo zakázání aplikací Chcete-li zakázat výchozí aplikace, otevřete obrazovku Aplikace a klepněte na položku Odinstalovat/zakázat aplikace. Vedle aplikací, které můžete zakázat, se objeví. Vyberte aplikaci a klepněte na položku VYPNOUT. Chcete-li stažené aplikace odinstalovat, otevřete obrazovku Aplikace a klepněte na položku Stažené aplikace Odinstalovat. Alternativně klepněte na obrazovce Aplikace na položku Nastavení Správce aplikací, vyberte aplikaci, a poté klepněte na ODINSTALOVAT. Povolení aplikací Na obrazovce Aplikace klepněte na položku Zobrazit zakázané aplikace, vyberte aplikace, a poté klepněte na HOTOVO. Alternativně klepněte na obrazovce Aplikace na položku Nastavení Správce aplikací, srolujte k VYPNUTO, vyberte aplikaci, a poté klepněte na POVOLIT. Skrýt aplikace: Skryje aplikace pouze na obrazovce Aplikace. Skryté aplikace budete moci i nadále používat. Zakázat aplikace: Zakáže vybrané výchozí aplikace, které ze zařízení nemohou být odinstalovány. Zakázané aplikace nemůžete používat. Odinstalovat aplikace: Odinstaluje stažené aplikace. 30
31 Základy Zadávání textu Rozvržení klávesnice Když zadáte text pro posílání zpráv, vytváření poznámek a podobně, automaticky se zobrazí klávesnice. Zadávání textu není v některých jazycích podporováno. Chcete-li zadat text, musíte změnit jazyk zápisu na jeden z podporovaných jazyků. Změna nastavení klávesnice. Zadání pomocí velkých písmen. Pro všechna velká písmena klepněte na klávesu dvakrát. Zadávání interpunkčních znamének. Odstranění předcházejícího znaku. Rozdělení na další řádek. Vložení mezery. Změna jazyka zadávání textu Klepněte na položku Vyberte jazyky zadávání a pak vyberte jazyky, které chcete používat. Pokud vyberete dva nebo více jazyků zadávání textu, můžete mezi nimi přepínat tak, že přejdete prstem po mezerníku doleva nebo doprava. Změna rozložení klávesnice Klepněte na položku, vyberte jazyk pod položkou Vyberte jazyky zadávání a pak vyberte rozložení klávesnice, které chcete používat. Na Klávesnice 3x4 obsahuje klávesa tři nebo čtyři znaky. Chcete-li zadat znak, klepněte opakovaně na příslušnou klávesu, dokud se nezobrazí požadovaný znak. 31
32 Základy Používání dalších funkcí klávesnice Pokud chcete používat různé funkce, klepněte na položku a podržte ji. Místo ikony se mohou v závislosti na poslední použité funkci zobrazit jiné ikony. : Zadávání textu hlasem. Změna jazyka. Otevření klávesnice. Spuštění nebo přerušení zadávaní textu hlasem. : Přepnutí do režimu ručního psaní. Přepnutí na standardní klávesnici. Přepnutí mezi režimem čísel a režimem znaků. Dostupnost této funkce závisí na oblasti a poskytovateli služeb. : Vložení položky ze schránky. : Změna nastavení klávesnice. : Vložení emotikonů. 32
33 Základy : Přepnutí na plovoucí klávesnici. Klávesnici můžete přesunout na jiné místo přesunutím jezdce. Přepnutí na standardní klávesnici. Kopírování a vkládání 1 Klepněte na text a podržte. 2 Přetažením nebo vyberte požadovaný text, nebo klepněte na položku Vybrat vše a vyberte všechen text. 3 Klepněte na položku Kopírovat nebo Vyjmout. Vybraný text se zkopíruje do schránky. 4 Umístěte kurzor na místo, na které chcete text vložit, a klepněte na položku Vložit. Chceteli vložit text, který jste již předtím zkopírovali, klepněte na položku Schránka a text vyberte. Zachycení obrazovky Během používání zařízení můžete pořizovat snímky obrazovky. Stiskněte a podržte současně tlačítko Domů a vypínací tlačítko. Obrázek se uloží do složky Galerie Album Screenshots. Jakmile pořídíte snímek obrazovky, můžete jej upravit a sdílet s ostatními. Snímky obrazovky lze pořizovat také pomocí jiných způsobů. Další informace naleznete v části Dlaní uložit obrazovku. Snímky obrazovky nelze v některých aplikacích vytvořit. 33
34 Základy Moje soubory Informace o aplikaci Moje soubory Pomocí této aplikace máte přístup k různým souborům uloženým v zařízení nebo v jiných umístěních, jako jsou služby cloudového úložiště. Na obrazovce Aplikace klepněte na položku Moje soubory. Hledání souborů a složek. Otevření dalších možností. Zobrazení souborů podle kategorií. Zobrazení historie stahování. Zobrazení souborů uložených v zařízení. Zobrazení souborů uložených v cloudových úložných službách. Klepněte na položku a použijte následující možnosti: Přidat zástupce: Přidá zkratku do složky na hlavní obrazovce Moje soubory. Přidat server FTP: Přidá zkratku FTP serveru na hlavní obrazovku Moje soubory. Hledat nedaleká zařízení: Vyhledá zařízení, která obsahují aktivované sdílení médií. Nastavení: Změní nastavení správce souborů. 34
35 Základy Zobrazení souborů Na obrazovce Aplikace klepněte na položku Moje soubory. Vyberte složku, kterou chcete otevřít. Chcete-li v adresáři přejít o úroveň výše, klepněte na položku. Chcete-li se vrátit na hlavní obrazovku Moje soubory, klepněte na položku. Vyberte složku, klepněte na položku a pak použijte následující možnosti: Vybrat: Vybere soubory nebo složky, na která se mají možnosti použít. Odstranit: Odstraní soubory nebo složky. Vytvořit složku: Vytvoří složku. Zob. jako: Změní režim zobrazení. Seřadit podle: Seřadí soubory nebo složky. Přidat zástupce: Přidá zkratku do složky na hlavní obrazovce Moje soubory nebo na domovskou obrazovku. Nastavení: Změní nastavení správce souborů. Klepněte na soubor nebo složku a použijte následující možnosti: : Sdílení dokumentů s ostatními. : Odstranění souborů nebo složek. Přesunout: Přesune soubory nebo složky do jiné složky. Kopírovat: Zkopíruje soubory nebo složky do jiné složky. Přesunout do složky Soukromé: Přesune soubory do soukromé složky. Tato možnost se zobrazí pouze po aktivaci možnosti Soukromý režim. Další informace naleznete v části Soukromý režim. Přejmenovat: Přejmenuje soubor nebo složku. Přidat zástupce: Přidá zkratku do složky na hlavní obrazovce Moje soubory nebo na domovskou obrazovku. Zip: Komprimuje soubory nebo složky a vytvoří soubor zip. Podrobnosti: Zobrazení podrobností souboru nebo složky. 35
36 Základy Funkce úspory energie Úsporný režim Šetřete energii baterie omezením funkcí zařízení. Na obrazovce Aplikace klepněte na položku Nastavení Úsporný režim Úsporný režim a pak klepněte na přepínač Úsporný režim a aktivujte ho. Případně otevřete panel s rychlými nastaveními a klepnutím na položku aktivujte funkci Úsporný režim. Vyberte si z následujících možností: Omezit data na pozadí: Zabrání aplikacím, které běží na pozadí, v použití mobilního datového připojení. Omezit výkon: Omezí různé možnosti, například vypnutí podsvícení tlačítka Poslední aplikace a tlačítka Zpět. Režim Stupně šedi: Zobrazit barvy na obrazovce ve stupních šedi. Ultra úsporný režim Tento režim použijte k prodloužení doby provozu zařízení na baterii. V ultra úsporném režimu zařízení provádí následující funkce: Zobrazuje barvy na obrazovce ve stupních šedi. Omezuje dostupné aplikace pouze na nezbytné a vybrané aplikace. Deaktivuje mobilní datové připojení při vypnutí obrazovky. Deaktivuje funkce Wi-Fi a Bluetooth. 36
37 Základy Na obrazovce Aplikace klepněte na položku Nastavení Úsporný režim Ultra úsporný režim a klepněte na přepínač Ultra úsporný režim a aktivujte ho. Případně otevřete panel s rychlými nastaveními a klepnutím na položku aktivujte funkci Ultra ús. režim. Chcete-li přidat aplikaci na domovskou obrazovku, klepněte na položku a pak vyberte aplikaci. Chcete-li odebrat aplikaci z domovské obrazovky, klepněte na položku Odebrat, vyberte aplikaci pomocí a pak klepněte na položku OK. Chcete-li změnit nastavení pro ultra úsporný režim, jako je například připojení k síti nebo zvuk, klepněte na položku Nastavení. Chcete-li Ultra úsporný režim deaktivovat, klepněte na položku Vypnout Ultra úsporný režim. Odhadovaná maximální pohotovostní doba ukazuje zbývající čas, než dojde energie baterie v zařízení, které se nepoužívá. Pohotovostní doba se může lišit v závislosti na nastavení zařízení a provozních podmínkách. Prohlížení informací nápovědy Pro zobrazení informací nápovědy a nalezení postupu, jak používat zařízení a aplikace, otevřete obrazovku Aplikace a klepněte na položku Nastavení Nápověda. Chcete-li zobrazit informace nápovědy aplikace, zatímco aplikaci používáte, klepněte na položku Nápověda. Některé aplikace nemusí obsahovat informace nápovědy. 37
38 Připojení k síti Mobilní data Chcete-li používat Internet nebo sdílet mediální soubory s jinými zařízeními, připojte zařízení k mobilní síti. Další možnosti naleznete v části Použití dat. Na obrazovce Aplikace klepněte na položku Nastavení Použití dat a pak zaškrtněte Mobilní data. Případně otevřete panel s rychlými nastaveními a klepnutím na položku Mobilní data aktivujte tuto funkci. Wi-Fi Chcete-li použít síť Internet nebo sdílet mediální soubory s jinými zařízeními, připojte zařízení k síti Wi-Fi. Další možnosti naleznete v části Wi-Fi. Zařízení využívá neharmonizovanou frekvenci a je určeno k použití ve všech evropských zemích. Sítě WLAN mohou být v budovách provozovány bez omezení v celé Evropské unii, ale nemohou být provozovány mimo budovy. Nepoužíváte-li síť Wi-Fi, vypněte ji a šetřete energii baterie. 1 Na obrazovce Aplikace klepněte na položku Nastavení Wi-Fi a klepnutím na přepínač Wi-Fi tuto funkci aktivujete. 2 Ze seznamu sítí Wi-Fi vyberte požadovanou síť. U sítí, které vyžadují heslo, se zobrazuje ikona zámku. 3 Klepněte na položku PŘIPOJIT. Jakmile se zařízení připojí k síti Wi-Fi, zařízení se k této síti bude znovu připojovat pokaždé, když bude k dispozici aniž by bylo třeba vyplňovat heslo. Chcete-li zabránit automatickému připojování zařízení k určité síti, vyberte ji ze seznamu sítí a klepněte na položku ODSTRANIT. 38
39 Připojení k síti Přidávání sítí Wi-Fi Pokud se požadovaná síť nezobrazí v seznamu sítí Wi-Fi, klepněte na položku Přidat síť Wi-Fi v dolní části seznamu. Do SSID sítě vyberte typ zabezpečení, a pokud se nejedná o otevřenou síť, zadejte heslo a pak klepněte na položku PŘIPOJIT. Používání síťového přepínače Smart Tato funkce vám umožní udržet si stabilní připojení k síti při prohlížení webových stránek, stahování obsahu a podobně. Na obrazovce Aplikace klepněte na položku Nastavení Wi-Fi a pak zaškrtněte Inteligentní přepínač sítě. Zařízení automaticky přepne ze sítě Wi-Fi na mobilní síť, pokud bude síť Wi-Fi slabá nebo nestabilní. Když se signál sítě Wi-Fi zlepší, zařízení přepne z mobilní sítě zpátky na síť Wi-Fi. Podpora stahování Tuto funkci použijte k rychlejšímu stahování velkých souborů pomocí sítí Wi-Fi a mobilních sítí zároveň. Silnější signál sítě Wi-Fi zaručí lepší rychlost stahování. Na obrazovce Aplikace klepněte na položku Nastavení Podpora stahování a klepnutím na položku Podpora stahování ji aktivujete. Případně otevřete panel s rychlými nastaveními a klepnutím na položku Podpora stahování aktivujte tuto funkci. Při stahování souborů pomocí mobilní sítě mohou být účtovány další poplatky. V průběhu stahování velkých souborů se může zařízení zahřívat. Pokud zařízení překročí nastavenou teplotu, funkce se deaktivuje. Pokud jsou síťové signály nestabilní, může dojít k ovlivnění rychlosti a výkonu této funkce. Pokud mají připojení k síti Wi-Fi a mobilní síti významně rozdílné rychlosti přenosu dat, může zařízení využívat pouze nejrychlejší připojení. Tato funkce podporuje pouze protokol Hypertext Transmission Protocol (HTTP) 1.1. Funkci nelze použít s ostatními protokoly, například FTP. 39
40 Připojení k síti Sdílení připojení k Internetu a Mobile hotspot Informace o sdílení připojení a mobilních přístupových bodech Tuto funkci použijte ke sdílení datového připojení k mobilní síti zařízení s počítači a dalšími zařízeními, pokud je připojení k síti Internet nedostupné. Připojení lze vytvořit prostřednictvím Wi-Fi, USB nebo Bluetooth. Za využívání této funkce mohou být účtovány další poplatky. Používání přístupového bodu mobilní sítě Umožní používat zařízení jako mobilní přístupový bod a sdílet datové připojení k síti s dalšími zařízeními. 1 Na obrazovce Aplikace klepněte na položku Nastavení Sdílení připojení k Internetu a Mobile hotspot Mobile hotspot. 2 Klepnutím na položku Mobile hotspot tuto funkci aktivujete. se objeví na stavovém řádku. Další zařízení budou moci najít vaše zařízení v seznamu sítí Wi-Fi. Chcete-li nastavit heslo mobilního aktivního bodu, klepněte na položku Konfigurovat aktivní bod a vyberte úroveň zabezpečení. Pak zadejte heslo a klepněte na položku ULOŽIT. 3 Na obrazovce druhého zařízení hledejte a vyberte své zařízení ze seznamu sítí Wi-Fi. 4 V připojeném zařízení použijte datové připojení k mobilní síti zařízení pro přístup na Internet. 40
41 Připojení k síti Používání sdílení připojení k Internetu přes USB Sdílejte mobilní datové připojení telefonu s ostatními zařízeními pomocí USB kabelu. 1 Na obrazovce Aplikace klepněte na položku Nastavení Sdílení připojení k Internetu a Mobile hotspot. 2 Připojte zařízení k počítači pomocí kabelu USB. 3 Zaškrtněte položku Sdílení přip. přes USB. Po spojení dvou zařízení se na stavovém panelu objeví ikona. 4 V počítači použijte datové připojení k mobilní síti svého zařízení. Používání sdílení připojení k Internetu přes Bluetooth Sdílejte mobilní datové připojení telefonu s ostatními zařízeními přes Bluetooth. Ověřte, zda počítač, který připojujete, podporuje funkci Bluetooth. 1 Spárujte telefon s jiným zařízením přes Bluetooth. Další informace naleznete v části Párování s dalšími zařízeními Bluetooth. 2 Na obrazovce Aplikace klepněte na položku Nastavení Sdílení připojení k Internetu a Mobile hotspot. 3 Zaškrtněte položku Sdílení připojení Bluetooth. 4 Na připojeném zařízení otevřete obrazovku s nastaveními pro Bluetooth, klepněte na položku Připojení k Internetu. Po spojení dvou zařízení se na stavovém panelu objeví ikona. 5 V připojeném zařízení použijte datové připojení k mobilní síti zařízení pro přístup na Internet. Metody připojení se mohou lišit v závislosti na typu připojených zařízení. 41
42 Připojení k síti Internet Procházení webových stránek 1 Na obrazovce Aplikace klepněte na položku Internet. 2 Klepněte na pole pro zadávání adresy. Chcete-li změnit nástroj vyhledávání, klepněte na ikonu nástroje vedle pole webové adresy. 3 Zadejte webovou adresu nebo klíčové slovo a pak klepněte na položku Přejít na. Chcete-li prohledávat web hlasem, klepněte na položku. Chcete-li zobrazit panely nástrojů, potáhněte prstem mírně dolů po obrazovce. Uložit aktuální webovou stránku do záložek. Čtení článku v režimu čtení. Otevření správce okna webové stránky. Otevření dalších možností. Obnovení aktuální webové stránky. Otevření domovské stránky. Zobrazit uložené stránky. Přechod na dříve navštívenou stránku. Zobrazit webové stránky v záložkách. 42
43 Připojení k síti Nastavení domovské stránky Na obrazovce Aplikace klepněte na položku Internet. Klepněte na položku Nastavení Nastavit domovskou stránku a pak vyberte jednu z následujících možností: Rychlý přístup: Nastaví seznam rychlého přístupu jako domovskou stránku. Aktuální stránka: Nastavení aktuální webové stránky zařízení jako domovské stránky. Nejnavštěvovanější stránky: Nastavení seznamu nejnavštěvovanějších webových stránek jako domovských stránek. Jiné: Nastavení předvolené webové stránky jako domovské stránky. Během prohlížení webové stránky klepnutím na položku Správa seznamu rychlého přístupu otevřete domovskou stránku. Přidáním často navštěvovaných webových stránek na seznam rychlého přístupu k nim získáte okamžitý přístup. Chcete-li přidat webovou stránku na seznam rychlého přístupu, otevřete webovou stránku, kterou chcete přidat. Pak klepněte na položku Přidat do rychlého přístupu. Chcete-li odstranit webovou stránku ze seznamu rychlého přístupu, klepněte na ikonu webové stránky, kterou chcete odstranit, a podržte ji. Pak ji přetáhněte na položku Odstranit v horní části obrazovky. Správa historie webové stránky Na obrazovce Aplikace klepněte na položku Internet. Klepnutím na položku Historie otevřete webovou stránku ze seznamu nedávno navštívených webových stránek. Chcete-li odstranit webové stránky, klepněte na položku Smazat historii. 43
44 Funkce pohybů a ovládání Pohyby a gesta Nadměrné otřesy nebo nárazy zařízení mohou vést k nechtěnému zadání textu. Ovládejte pohyby správně. Přímé volání Na obrazovce Aplikace klepněte na položku Nastavení Pohyby a gesta Přímé volání a pak klepněte na přepínač Přímé volání a aktivujte ho. Při zobrazení hovoru, zprávy nebo podrobností kontaktu zvednutím a podržením zařízení u ucha zahájíte hovor. 44
45 Funkce pohybů a ovládání Inteligentní upozornění Na obrazovce Aplikace klepněte na položku Nastavení Pohyby a gesta Inteligentní upozornění a pak klepněte na přepínač Inteligentní upozornění a aktivujte ho. Pokud máte nějaké zmeškané hovory nebo nové zprávy, bude zařízení po zvednutí vibrovat. Tato funkce nemusí fungovat, pokud je zapnutá obrazovka nebo pokud zařízení neleží na rovném povrchu. Ztlumit/Pozastavit Na obrazovce Aplikace klepněte na položku Nastavení Pohyby a gesta Ztlumit/Pozastavit a pak klepněte na přepínač Ztlumit/Pozastavit a aktivujte ho. Položením dlaně na displej Zakrytím obrazovky dlaní ztišíte příchozí hovory nebo alarmy a pozastavíte přehrávání médií. 45
46 Funkce pohybů a ovládání Obrácení zařízení Otočte zařízení a ztište tak příchozí hovory nebo alarmy, případně pozastavte přehrávání médií. Inteligentní pauza Přehrávání se automaticky přeruší, když se přestanete dívat na obrazovku. Přehrávání se obnoví, když se znovu podíváte na obrazovku. 46
47 Funkce pohybů a ovládání Dlaní uložit obrazovku Na obrazovce Aplikace klepněte na položku Nastavení Pohyby a gesta Dlaní uložit obrazovku a pak klepněte na přepínač Dlaní uložit obrazovku a aktivujte ho. Položte okraj ruky na obrazovku a potažením přes obrazovku zprava doleva nebo opačně zachyťte snímek obrazovky. Obrázek se uloží do složky Galerie Album Screenshots. Jakmile pořídíte snímek obrazovky, můžete jej upravit a sdílet s ostatními. Snímky obrazovky nelze v některých aplikacích vytvořit. 47
48 Funkce pohybů a ovládání Bezdotykový náhled Najeďte nad položku nebo obrazovku prstem a zobrazte si náhled obsahu nebo informace v rozevíracím okně. Na obrazovce Aplikace klepněte na položku Nastavení Bezdotykový náhled a pak klepněte na přepínač Bezdotykový náhled a funkci aktivujte. Více oken Informace o funkci Více oken Tuto funkci používejte pro zobrazení dvou aplikací na obrazovce ve stejný čas. Funkci můžete používat k prohlížení ů nebo používání sítě Internet, zatímco zároveň přehráváte video. Zapnutí zobrazení Více oken 1 Na obrazovce Aplikace klepněte na položku Nastavení Více oken a klepnutím na přepínač Více oken tuto funkci aktivujte. Případně otevřete panel s rychlými nastaveními a klepnutím na položku Více oken aktivujte tuto funkci. 48
49 Funkce pohybů a ovládání 2 Klepnutím a přidržením položky otevřete panel Více oken. 3 Klepněte na ikonu aplikace a přetáhněte ji z panelu na obrazovku. Potom přetáhněte ikonu jiné aplikace na nové místo na obrazovce. Ikony aplikací označené lze zároveň spouštět v samostatných oknech na obrazovce. 49
50 Funkce pohybů a ovládání Vytvoření kombinace Více oken Tuto funkci použijte k uložení kombinace aktuálně spuštěných aplikací více oken. 1 Spusťte dvě aplikace na rozdělené obrazovce funkce Více oken. 2 Otevřete panel Více oken a klepněte na položku Vytvořit. Kombinace Více oken je přidána do horní části panelu Více oken. Chcete-li odstranit kombinace Více oken, otevřete panel Více oken, klepněte na položku vyberte kombinaci Více oken a poté klepněte na položku ODSTRANIT. Upr., Nastavení velikosti okna Tažením kruhu mezi okny s aplikacemi nahoru a dolů změníte velikost oken. 50
51 Funkce pohybů a ovládání Používání možností funkce Více oken Pokud použijete aplikace Více oken, vyberte okno aplikace a okolo něj se objeví modrý rámeček. Klepnutím na kruh mezi okny aplikací zobrazíte následující možnosti: : Přepínání poloh mezi aplikacemi s více okny. 51
52 Funkce pohybů a ovládání : Přetáhněte a vložte text nebo zkopírované snímky z jednoho okna do druhého. Klepněte na položku a podržte ji ve vybraném okně a přetáhněte ji do umístění v jiném okně. Některé aplikace nemusí tuto funkci podporovat. : Uzavření aplikace. Opětovné uspořádání aplikací na panelu Více oken Aplikace na panelu Více oken můžete znovu uspořádat. 1 Na obrazovce Aplikace klepněte na položku Nastavení Více oken a klepnutím na přepínač Více oken tuto funkci aktivujte. Případně otevřete panel s rychlými nastaveními a klepnutím na položku Více oken aktivujte tuto funkci. 2 Otevřete panel Více oken a klepněte na položku Upr. V zařízení se zobrazí dostupné aplikace, které můžete použít na panelu Více oken. 52
53 Funkce pohybů a ovládání 3 Klepněte na aplikaci a přetáhněte ji na panel Více oken. 4 Klepněte na položku Hot. Panel nástrojů Z panelu nástrojů můžete snadno spouštět různé aplikace, i když používáte jiné aplikace. Na obrazovce Aplikace klepněte na položku Nastavení Panel nástrojů a klepnutím na přepínač Panel nástrojů tuto funkci aktivujete. Případně otevřete panel s rychlými nastaveními a klepnutím na položku Panel nástrojů režim aktivujte. Na obrazovce se zobrazí. Chcete-li spustit aplikaci, klepněte na položku a vyberte aplikaci. Chcete-li posunout ikonu panelu nástrojů, klepněte na položku a pak ji přetáhněte do jiného umístění. Chcete-li změnit aplikace v panelu nástrojů, klepněte a podržte položku a pak ji přetáhněte na položku Upr. Chcete-li skrýt panel nástrojů, klepněte a podržte položku a pak ji přetáhněte na položku Odebrat. 53
54 Funkce pohybů a ovládání Zvýšení citlivosti dotykového displeje Tuto funkci použijte k ovládání obrazovky, když nosíte rukavice. Na obrazovce Aplikace klepněte na položku Nastavení Zobrazení a pak zaškrtněte Zvýšit citlivost dotyku. Případně otevřete panel s rychlými nastaveními a klepnutím na položku Citlivost tlačítek aktivujte tuto funkci. Pro lepší rozpoznávání při ovládání obrazovky použijte kožené rukavice. Ostatní typy materiálu nemusí být rozpoznány. Pokud máte nasazené rukavice, klepněte na obrazovku větší silou. Tato funkce nemusí fungovat správně, pokud používáte funkci S View. 54
55 Přizpůsobení Správa Domovské obrazovky a obrazovky Aplikace Správa domovské obrazovky Přidávání položek Klepněte a podržte aplikaci nebo složku z obrazovky Aplikace a pak ji přetáhněte na domovskou obrazovku. Chcete-li přidat miniaplikace, otevřete domovskou obrazovku, klepněte a podržte prázdnou oblast, klepněte na položku Nástroje, klepněte a podržte miniaplikaci a pak ji přetáhněte na domovskou obrazovku. Přesunutí a odstranění položky Klepněte a podržte položku na domovské obrazovce a pak ji přetáhněte do nového umístění. Chcete-li položku přesunout na jiný panel, přetáhněte ji na stranu obrazovky. Často používáné aplikace můžete také přesunout do oblasti zkratek na spodní straně domovské obrazovky. Chcete-li položku odstranit, klepněte na ni a podržte ji. Pak ji přetáhněte na položku Odebrat, která se objeví v horní části obrazovky. Vytvoření složky 1 Na domovské obrazovce klepněte na aplikaci, podržte ji a přetáhněte na položku Vytvořit složku v horní části obrazovky. 2 Zadejte název složky. 3 Klepněte na položku, vyberte aplikace, které chcete přesunout do složky, a pak klepněte na položku HOTOVO. 55
56 Přizpůsobení Správa složek Chcete-li přejmenovat složku, vyberte ji a klepněte na její stávající název. Zadejte nový název složky a klepněte na položku Hot. Chcete-li změnit barvu složky, vyberte složku, klepněte na položku a poté vyberte barvu. Chcete-li přesunout více aplikací do složky, klepněte a podržte příslušnou aplikaci a přetáhněte ji do složky. Chcete-li přesunout aplikaci ze složky, vyberte složku, klepněte a podržte aplikaci a přetáhněte ji do nového umístění. Správa panelů Chcete-li přidat, přesunout nebo odebrat panel na domovské obrazovce klepněte na prázdnou oblast a podržte ji. Chcete-li přidat panel, přejděte doleva na poslední panel a pak klepněte na položku. Chcete-li přesunout panel, klepněte a podržte náhled panelu a pak ho přetáhněte do nového umístění. Chcete-li odstranit panel, klepněte a podržte náhled panelu a pak ho přetáhněte na možnost Odebrat v horní části obrazovky. Chcete-li nastavit panel jako hlavní domovskou obrazovku, klepněte na položku. Správa obrazovky Aplikace Změna metody řazení Na obrazovce Aplikace klepněte na položku Zobrazit jako a vyberte metodu řazení. Skrývání aplikací Aplikace, které nechcete vidět na obrazovce Aplikace, můžete skrýt. Na obrazovce Aplikace klepněte na položku Skrýt aplikace, vyberte aplikace a pak klepněte na položku HOTOVO. Chcete-li zobrazit skryté aplikace, na obrazovce Aplikace klepněte na položku Zobrazit skryté aplikace, vyberte aplikace a pak klepněte na položku HOTOVO. 56
57 Přizpůsobení Přesouvání položek Na obrazovce Aplikace klepněte na položku Upravit. Klepněte a podržte položku a přesuňte ji do jiného místa. Chcete-li položku přesunout na jiný panel, přetáhněte ji na stranu obrazovky. Chcete-li položku přesunout na jiný panel, přetáhněte ji na možnost Vytvořit stránku, která se nachází v horní části obrazovky. Dostupnost této funkce závisí na oblasti a poskytovateli služeb. Vytváření složek 1 Na obrazovce Aplikace klepněte na položku Vytvořit složku. Alternativně klepněte na položku Upravit, klepněte a podržte aplikaci a pak ji přetáhněte na položku Vytvořit složku, která se zobrazí v horní části obrazovky. 2 Zadejte název složky. 3 Klepněte na položku, vyberte aplikace, které chcete přesunout do složky, a pak klepněte na položku HOTOVO. Správa složek Chcete-li přejmenovat složku, vyberte ji a klepněte na její stávající název. Zadejte nový název složky a klepněte na položku Hot. Chcete-li změnit barvu složky, vyberte složku, klepněte na položku a poté vyberte barvu. Chcete-li do složky přesunout další aplikace, klepněte na položku Upravit, klepněte a podržte aplikaci a pak ji přetáhněte do složky. Chcete-li přesunout aplikaci ze složky, klepněte na položku Upravit, vyberte složku, klepněte a podržte aplikaci a přetáhněte ji na nové umístění. 57
58 Přizpůsobení Nastavení tapety a tónů vyzvánění Nastavení tapety Nastavení snímku nebo fotografie uložené v zařízení jako tapety domovské obrazovky nebo zamčené obrazovky. 1 Na domovské obrazovce klepněte na prázdnou oblast a podržte ji a pak klepněte na položku Pozadí. Alternativně na obrazovce Aplikace klepněte na položku Nastavení Pozadí. 2 Vyberte obrazovku, pro kterou chcete danou tapetu použít. 3 Přejděte doleva nebo doprava a vyberte z obrázků, které se zobrazují na spodní straně obrazovky. Chcete-li vybrat fotografie pořízené fotoaparátem zařízení nebo další snímky, klepněte na položku Z Galerie. 4 Klepněte na NASTAVIT JAKO POZADÍ nebo ULOŽIT. Změna vyzváněcích tónů Změní vyzváněcí tóny příchozích hovorů a oznámení. Na obrazovce Aplikace klepněte na Nastavení Zvuky a oznámení. Chcete-li nastavit vyzváněcí tón pro příchozí volání, klepněte na položku Vyzvánění, vyberte vyzváněcí tón a pak klepněte na položku OK. Chcete-li jako vyzvánění použít skladbu uloženou ve vašem zařízení nebo účtu, klepněte na položku Přidat vyzváněcí tón. Chcete-li nastavit tón pro oznámení, klepněte na Vyzváněcí tón oznámení, vyberte vyzváněcí tón, a poté klepněte na OK. 58
59 Přizpůsobení Změna metody zámku obrazovky Můžete změnit způsob zamykání obrazovky a zabránit tak ostatním v přístupu k vašim soukromým informacím. Na obrazovce Aplikace klepněte na položku Nastavení Zamknout displej Zámek displeje a pak vyberte metodu zámku obrazovky. Kdykoliv zařízení odemykáte, vyžaduje k odemknutí kód. Pokud kód k odemknutí zapomenete, můžete zařízení nechat resetovat v servisním středisku Samsung. Znak Nakreslete vzor spojením čtyř nebo více teček a pak ho opětovným nakreslením ověřte. Nastavte záložní kód PIN k odemknutí obrazovky v případě, že zapomenete vzor. PIN Kód PIN se skládá pouze z čísel. Zadejte alespoň čtyři čísla a pak heslo opětovným zadáním ověřte. Heslo Heslo se skládá ze znaků a z čísel. Zadejte alespoň čtyři znaky, včetně čísel a symbolů, a pak heslo opětovným zadáním ověřte. Otisk prstu Zaregistrujte své otisky pro odemknutí obrazovky. Další informace naleznete v části Snímač prstů. 59
SM-A300FU. Uživatelská příručka. Czech. 12/2014. Rev.1.0. www.samsung.com
 SM-A300FU Uživatelská příručka Czech. 12/2014. Rev.1.0 www.samsung.com Obsah Nejdříve si přečtěte Úvodní informace 7 Obsah balení 8 Rozvržení zařízení 10 Používání SIM nebo USIM karty a baterie 15 Používání
SM-A300FU Uživatelská příručka Czech. 12/2014. Rev.1.0 www.samsung.com Obsah Nejdříve si přečtěte Úvodní informace 7 Obsah balení 8 Rozvržení zařízení 10 Používání SIM nebo USIM karty a baterie 15 Používání
SM-J100H/DS SM-J100H. Uživatelská příručka. Czech. 03/2015. Rev.1.0. www.samsung.com
 SM-J100H/DS SM-J100H Uživatelská příručka Czech. 03/2015. Rev.1.0 www.samsung.com Obsah Nejdříve si přečtěte Úvodní informace 6 Obsah balení 7 Rozvržení zařízení 9 Používání SIM nebo USIM karty a baterie
SM-J100H/DS SM-J100H Uživatelská příručka Czech. 03/2015. Rev.1.0 www.samsung.com Obsah Nejdříve si přečtěte Úvodní informace 6 Obsah balení 7 Rozvržení zařízení 9 Používání SIM nebo USIM karty a baterie
SM-G531F. Uživatelská příručka. Czech. 08/2015. Rev.1.1. www.samsung.com
 SM-G531F Uživatelská příručka Czech. 08/2015. Rev.1.1 www.samsung.com Obsah Nejdříve si přečtěte Úvodní informace 6 Obsah balení 7 Rozvržení zařízení 9 Používání SIM nebo USIM karty a baterie 14 Používání
SM-G531F Uživatelská příručka Czech. 08/2015. Rev.1.1 www.samsung.com Obsah Nejdříve si přečtěte Úvodní informace 6 Obsah balení 7 Rozvržení zařízení 9 Používání SIM nebo USIM karty a baterie 14 Používání
SM-T700. Uživatelská příručka. Czech. 07/2014. Rev.1.1. www.samsung.com
 SM-T700 Uživatelská příručka Czech. 07/2014. Rev.1.1 www.samsung.com Obsah Nejdříve si přečtěte Úvodní informace 7 Obsah balení 8 Rozvržení zařízení 10 Nabíjení baterie 12 Používání paměťové karty 14 Zapínání
SM-T700 Uživatelská příručka Czech. 07/2014. Rev.1.1 www.samsung.com Obsah Nejdříve si přečtěte Úvodní informace 7 Obsah balení 8 Rozvržení zařízení 10 Nabíjení baterie 12 Používání paměťové karty 14 Zapínání
SM-G361F. Uživatelská příručka. Czech. 06/2015. Rev.1.0. www.samsung.com
 SM-G361F Uživatelská příručka Czech. 06/2015. Rev.1.0 www.samsung.com Obsah Nejdříve si přečtěte Úvodní informace 6 Obsah balení 7 Rozvržení zařízení 9 Používání SIM nebo USIM karty a baterie 14 Používání
SM-G361F Uživatelská příručka Czech. 06/2015. Rev.1.0 www.samsung.com Obsah Nejdříve si přečtěte Úvodní informace 6 Obsah balení 7 Rozvržení zařízení 9 Používání SIM nebo USIM karty a baterie 14 Používání
SM-A310F. Uživatelská příručka. Czech. 06/2016. Rev.1.0. www.samsung.com
 SM-A310F Uživatelská příručka Czech. 06/2016. Rev.1.0 www.samsung.com Obsah Základy 4 Nejdříve si přečtěte 5 Obsah balení 6 Rozvržení zařízení 8 Baterie 11 Karta SIM nebo USIM 13 Paměťová karta 15 Zapínání
SM-A310F Uživatelská příručka Czech. 06/2016. Rev.1.0 www.samsung.com Obsah Základy 4 Nejdříve si přečtěte 5 Obsah balení 6 Rozvržení zařízení 8 Baterie 11 Karta SIM nebo USIM 13 Paměťová karta 15 Zapínání
SM-G850F. Uživatelská příručka. Czech. 10/2014. Rev.1.1. www.samsung.com
 SM-G850F Uživatelská příručka Czech. 10/2014. Rev.1.1 www.samsung.com Obsah Nejdříve si přečtěte Úvodní informace 7 Obsah balení 8 Rozvržení zařízení 10 Používání SIM nebo USIM karty a baterie 15 Zapínání
SM-G850F Uživatelská příručka Czech. 10/2014. Rev.1.1 www.samsung.com Obsah Nejdříve si přečtěte Úvodní informace 7 Obsah balení 8 Rozvržení zařízení 10 Používání SIM nebo USIM karty a baterie 15 Zapínání
SM-G903F. Uživatelská příručka. Czech. 08/2015. Rev.1.0. www.samsung.com
 SM-G903F Uživatelská příručka Czech. 08/2015. Rev.1.0 www.samsung.com Obsah Základy 4 Nejdříve si přečtěte 7 Obsah balení 8 Rozvržení zařízení 10 Baterie 15 Karta SIM nebo USIM 17 Paměťová karta 18 Zapínání
SM-G903F Uživatelská příručka Czech. 08/2015. Rev.1.0 www.samsung.com Obsah Základy 4 Nejdříve si přečtěte 7 Obsah balení 8 Rozvržení zařízení 10 Baterie 15 Karta SIM nebo USIM 17 Paměťová karta 18 Zapínání
3. Vložíte baterku. 4.
 1 z 34 6. 7. 8. Volání Hlasitý hovor Zobrazení kontaktů při volání Nastavení hlasitosti hovoru Zobrazení klávesnice při volání Přidržení hovoru Číslo hlasové schránky Nastavení vyzvánění SMS a MMS Nastavení
1 z 34 6. 7. 8. Volání Hlasitý hovor Zobrazení kontaktů při volání Nastavení hlasitosti hovoru Zobrazení klávesnice při volání Přidržení hovoru Číslo hlasové schránky Nastavení vyzvánění SMS a MMS Nastavení
Návod pro Samsung Galaxy S6 edge+ (G928F)
 Návod pro Samsung Galaxy S6 edge+ (G928F) 1. Základní nastavení telefonu Vložení SIM karty Zapnutí telefonu a PIN 2. Kontakty Kopírování ze SIM karty do telefonu Založení nového kontaktu Upravení kontaktu
Návod pro Samsung Galaxy S6 edge+ (G928F) 1. Základní nastavení telefonu Vložení SIM karty Zapnutí telefonu a PIN 2. Kontakty Kopírování ze SIM karty do telefonu Založení nového kontaktu Upravení kontaktu
SM-A700F SM-A700FD SM-A700H. Uživatelská příručka. Czech. 07/2015. Rev.1.0.
 SM-A700F SM-A700FD SM-A700H Uživatelská příručka Czech. 07/2015. Rev.1.0 www.samsung.com Obsah Nejdříve si přečtěte Úvodní informace 7 Obsah balení 8 Rozvržení zařízení 10 Používání SIM nebo USIM karty
SM-A700F SM-A700FD SM-A700H Uživatelská příručka Czech. 07/2015. Rev.1.0 www.samsung.com Obsah Nejdříve si přečtěte Úvodní informace 7 Obsah balení 8 Rozvržení zařízení 10 Používání SIM nebo USIM karty
Základní nastavení telefonu Vložení paměťové karty Zapnutí telefonu a PIN Vložení SIM karty SMS a MMS Nastavení střediska zpráv Nastavení MMS
 1 6. 7. 8. Základní nastavení telefonu Vložení paměťové karty Zapnutí telefonu a PIN Vložení SIM karty SMS a MMS Nastavení střediska zpráv Nastavení MMS Nastavení tónů Upozornění o doručení SMS Volání
1 6. 7. 8. Základní nastavení telefonu Vložení paměťové karty Zapnutí telefonu a PIN Vložení SIM karty SMS a MMS Nastavení střediska zpráv Nastavení MMS Nastavení tónů Upozornění o doručení SMS Volání
SM-T713 SM-T813. Uživatelská příručka. Czech. 05/2016. Rev.1.0. www.samsung.com
 SM-T713 SM-T813 Uživatelská příručka Czech. 05/2016. Rev.1.0 www.samsung.com Obsah Základy 4 Nejdříve si přečtěte 5 Obsah balení 6 Rozvržení zařízení 8 Baterie 11 Paměťová karta (micro SD karta) 13 Zapínání
SM-T713 SM-T813 Uživatelská příručka Czech. 05/2016. Rev.1.0 www.samsung.com Obsah Základy 4 Nejdříve si přečtěte 5 Obsah balení 6 Rozvržení zařízení 8 Baterie 11 Paměťová karta (micro SD karta) 13 Zapínání
SM-A500FU. Uživatelská příručka. Czech. 01/2015. Rev.1.0.
 SM-A500FU Uživatelská příručka Czech. 01/2015. Rev.1.0 www.samsung.com Obsah Nejdříve si přečtěte Úvodní informace 7 Obsah balení 8 Rozvržení zařízení 10 Používání SIM nebo USIM karty a baterie 18 Používání
SM-A500FU Uživatelská příručka Czech. 01/2015. Rev.1.0 www.samsung.com Obsah Nejdříve si přečtěte Úvodní informace 7 Obsah balení 8 Rozvržení zařízení 10 Používání SIM nebo USIM karty a baterie 18 Používání
SM-A500FU. Uživatelská příručka. Czech. 07/2016. Rev
 SM-A500FU Uživatelská příručka Czech. 07/2016. Rev.1.0 www.samsung.com Obsah Nejdříve si přečtěte Úvodní informace 7 Obsah balení 8 Rozvržení zařízení 10 Používání SIM nebo USIM karty a baterie 18 Používání
SM-A500FU Uživatelská příručka Czech. 07/2016. Rev.1.0 www.samsung.com Obsah Nejdříve si přečtěte Úvodní informace 7 Obsah balení 8 Rozvržení zařízení 10 Používání SIM nebo USIM karty a baterie 18 Používání
3. Vložíte baterku. 4.
 1 z 36 5. 6. 7. 8. Volání Hlasitý hovor Zobrazení kontaktů při volání Nastavení hlasitosti hovoru Zobrazení klávesnice při volání Přidržení hovoru Číslo hlasové schránky Nastavení vyzvánění SMS a MMS Nastavení
1 z 36 5. 6. 7. 8. Volání Hlasitý hovor Zobrazení kontaktů při volání Nastavení hlasitosti hovoru Zobrazení klávesnice při volání Přidržení hovoru Číslo hlasové schránky Nastavení vyzvánění SMS a MMS Nastavení
SM-G870F. Uživatelská příručka. www.samsung.com
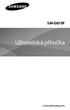 SM-G870F Uživatelská příručka www.samsung.com Obsah Nejdříve si přečtěte Úvodní informace 10 Obsah balení 12 Rozvržení zařízení 16 Používání SIM nebo USIM karty a baterie 27 Používání paměťové karty 30
SM-G870F Uživatelská příručka www.samsung.com Obsah Nejdříve si přečtěte Úvodní informace 10 Obsah balení 12 Rozvržení zařízení 16 Používání SIM nebo USIM karty a baterie 27 Používání paměťové karty 30
1. Základní nastavení telefonu Vložení SIM a paměťové karty Zapnutí telefonu a PIN. 2. Kontakty. 3. Volání
 1 z 42 Základní nastavení telefonu Vložení SIM a paměťové karty Zapnutí telefonu a PIN Kontakty Kopírování ze SIM karty do telefonu Založení nového kontaktu Upravení kontaktu včetně fotky 3. Volání Zap./Vyp.
1 z 42 Základní nastavení telefonu Vložení SIM a paměťové karty Zapnutí telefonu a PIN Kontakty Kopírování ze SIM karty do telefonu Založení nového kontaktu Upravení kontaktu včetně fotky 3. Volání Zap./Vyp.
Lenovo VIBE P1m 8åLYDWHOVNi SĜtUXþND 9
 Lenovo VIBE P1m Základy Regulatorní prohlášení Na webových stránkách http://support.lenovo.com je k dispozici aktualizovaná a dokument Regulatorní prohlášení. Technické údaje V této sekci jsou uvedeny
Lenovo VIBE P1m Základy Regulatorní prohlášení Na webových stránkách http://support.lenovo.com je k dispozici aktualizovaná a dokument Regulatorní prohlášení. Technické údaje V této sekci jsou uvedeny
SM-A500FU. Uživatelská příručka. Czech. 01/2015. Rev.1.0. www.samsung.com
 SM-A500FU Uživatelská příručka Czech. 01/2015. Rev.1.0 www.samsung.com Obsah Nejdříve si přečtěte Úvodní informace 7 Obsah balení 8 Rozvržení zařízení 10 Používání SIM nebo USIM karty a baterie 18 Používání
SM-A500FU Uživatelská příručka Czech. 01/2015. Rev.1.0 www.samsung.com Obsah Nejdříve si přečtěte Úvodní informace 7 Obsah balení 8 Rozvržení zařízení 10 Používání SIM nebo USIM karty a baterie 18 Používání
SM-A700FD SM-A700F SM-A700H. Uživatelská příručka. Czech. 03/2015. Rev.1.0.
 SM-A700FD SM-A700F SM-A700H Uživatelská příručka Czech. 03/2015. Rev.1.0 www.samsung.com Obsah Nejdříve si přečtěte Úvodní informace 7 Obsah balení 8 Rozvržení zařízení 10 Používání SIM nebo USIM karty
SM-A700FD SM-A700F SM-A700H Uživatelská příručka Czech. 03/2015. Rev.1.0 www.samsung.com Obsah Nejdříve si přečtěte Úvodní informace 7 Obsah balení 8 Rozvržení zařízení 10 Používání SIM nebo USIM karty
Návod pro Samsung Galaxy Tab S2 9.7 LTE (T815)
 Návod pro Samsung Galaxy Tab S2 9.7 LTE (T815) Základní nastavení tabletu Vložení SIM karty Vložení paměťové karty Zapnutí tabletu a PIN 2. Kontakty Kopírování ze SIM karty do tabletu Založení nového kontaktu
Návod pro Samsung Galaxy Tab S2 9.7 LTE (T815) Základní nastavení tabletu Vložení SIM karty Vložení paměťové karty Zapnutí tabletu a PIN 2. Kontakty Kopírování ze SIM karty do tabletu Založení nového kontaktu
1. Základní nastavení telefonu Vložení SIM a paměťové karty Zapnutí telefonu a PIN. 2. Kontakty. 3. Volání
 1. Základní nastavení telefonu Vložení SIM a paměťové karty Zapnutí telefonu a PIN 2. Kontakty Kopírování ze SIM karty do telefonu Založení nového kontaktu Upravení kontaktu včetně fotky 3. Volání Zap./Vyp.
1. Základní nastavení telefonu Vložení SIM a paměťové karty Zapnutí telefonu a PIN 2. Kontakty Kopírování ze SIM karty do telefonu Založení nového kontaktu Upravení kontaktu včetně fotky 3. Volání Zap./Vyp.
2. Kontakty. 1. Základní nastavení telefonu Vložení SIM karty a baterky Vložení paměťové karty Zapnutí telefonu a PIN. 3. Volání
 Základní nastavení telefonu Vložení SIM karty a baterky Vložení paměťové karty Zapnutí telefonu a PIN Kontakty Kopírování ze SIM karty do telefonu Založení nového kontaktu Upravení kontaktu včetně fotky
Základní nastavení telefonu Vložení SIM karty a baterky Vložení paměťové karty Zapnutí telefonu a PIN Kontakty Kopírování ze SIM karty do telefonu Založení nového kontaktu Upravení kontaktu včetně fotky
2. Kontakty. 1. Základní nastavení telefonu Vložení SIM a paměťové karty Zapnutí telefonu a PIN. 3. Volání
 Základní nastavení telefonu Vložení SIM a paměťové karty Zapnutí telefonu a PIN Kontakty Kopírování ze SIM karty do telefonu Založení nového kontaktu Upravení kontaktu včetně fotky 3. Volání Nastavení
Základní nastavení telefonu Vložení SIM a paměťové karty Zapnutí telefonu a PIN Kontakty Kopírování ze SIM karty do telefonu Založení nového kontaktu Upravení kontaktu včetně fotky 3. Volání Nastavení
1. Základní nastavení telefonu Vložení SIM karty a baterky Vložení paměťové karty Zapnutí telefonu a PIN. 2. Kontakty. 3.
 1 z 33 Základní nastavení telefonu Vložení SIM karty a baterky Vložení paměťové karty Zapnutí telefonu a PIN Kontakty Kopírování ze SIM karty do telefonu Založení nového kontaktu Upravení kontaktu včetně
1 z 33 Základní nastavení telefonu Vložení SIM karty a baterky Vložení paměťové karty Zapnutí telefonu a PIN Kontakty Kopírování ze SIM karty do telefonu Založení nového kontaktu Upravení kontaktu včetně
SM-A500FU. Uživatelská příručka. Czech. 02/2015. Rev.1.1. www.samsung.com
 SM-A500FU Uživatelská příručka Czech. 02/2015. Rev.1.1 www.samsung.com Obsah Nejdříve si přečtěte Úvodní informace 7 Obsah balení 8 Rozvržení zařízení 10 Používání SIM nebo USIM karty a baterie 18 Používání
SM-A500FU Uživatelská příručka Czech. 02/2015. Rev.1.1 www.samsung.com Obsah Nejdříve si přečtěte Úvodní informace 7 Obsah balení 8 Rozvržení zařízení 10 Používání SIM nebo USIM karty a baterie 18 Používání
2. SMS a MMS. 3. Základní nastavení tabletu. Nastavení střediska zpráv Nastavení MMS Nastavení tónů Upozornění o doručení SMS. 4.
 1 z 29 Volání Hlasitý hovor Zobrazení kontaktů při volání Nastavení hlasitosti hovoru Zobrazení klávesnice při volání Přidržení hovoru Číslo hlasové schránky Nastavení vyzvánění SMS a MMS Nastavení střediska
1 z 29 Volání Hlasitý hovor Zobrazení kontaktů při volání Nastavení hlasitosti hovoru Zobrazení klávesnice při volání Přidržení hovoru Číslo hlasové schránky Nastavení vyzvánění SMS a MMS Nastavení střediska
1. Základní nastavení telefonu Vložení SIM a paměťové karty Zapnutí telefonu a PIN. 2. Kontakty. 3. Volání
 1 z 38 Základní nastavení telefonu Vložení SIM a paměťové karty Zapnutí telefonu a PIN Kontakty Kopírování ze SIM karty do telefonu Založení nového kontaktu Upravení kontaktu včetně fotky 3. Volání Zap./Vyp.
1 z 38 Základní nastavení telefonu Vložení SIM a paměťové karty Zapnutí telefonu a PIN Kontakty Kopírování ze SIM karty do telefonu Založení nového kontaktu Upravení kontaktu včetně fotky 3. Volání Zap./Vyp.
2. Kontakty. 1. Základní nastavení tabletu Vložení SIM karty Vložení paměťové karty Zapnutí tabletu a PIN. 3. Volání
 Základní nastavení tabletu Vložení SIM karty Vložení paměťové karty Zapnutí tabletu a PIN Kontakty Kopírování ze SIM karty do tabletu Založení nového kontaktu Upravení kontaktu včetně fotky Volání Nastavení
Základní nastavení tabletu Vložení SIM karty Vložení paměťové karty Zapnutí tabletu a PIN Kontakty Kopírování ze SIM karty do tabletu Založení nového kontaktu Upravení kontaktu včetně fotky Volání Nastavení
1. Základní nastavení telefonu Vložení SIM a paměťové karty Zapnutí telefonu a PIN. 2. Kontakty. 3. Volání
 1. Základní nastavení telefonu Vložení SIM a paměťové karty Zapnutí telefonu a PIN 2. Kontakty Kopírování ze SIM karty do telefonu Založení nového kontaktu Upravení kontaktu včetně fotky 3. Volání Nastavení
1. Základní nastavení telefonu Vložení SIM a paměťové karty Zapnutí telefonu a PIN 2. Kontakty Kopírování ze SIM karty do telefonu Založení nového kontaktu Upravení kontaktu včetně fotky 3. Volání Nastavení
Základní nastavení telefonu Vložení paměťové karty Zapnutí telefonu a PIN Vložení SIM karty SMS a MMS Nastavení střediska zpráv Nastavení MMS
 1 5. 6. 7. 8. Základní nastavení telefonu Vložení paměťové karty Zapnutí telefonu a PIN Vložení SIM karty SMS a MMS Nastavení střediska zpráv Nastavení MMS Nastavení tónů Upozornění o doručení SMS Volání
1 5. 6. 7. 8. Základní nastavení telefonu Vložení paměťové karty Zapnutí telefonu a PIN Vložení SIM karty SMS a MMS Nastavení střediska zpráv Nastavení MMS Nastavení tónů Upozornění o doručení SMS Volání
1. Základní nastavení telefonu Vložení SIM karty a baterky Vložení paměťové karty Zapnutí telefonu a PIN. 2. Kontakty. 3. Volání
 1 z 36 Základní nastavení telefonu Vložení SIM karty a baterky Vložení paměťové karty Zapnutí telefonu a PIN Kontakty Kopírování ze SIM karty do telefonu Založení nového kontaktu Upravení kontaktu včetně
1 z 36 Základní nastavení telefonu Vložení SIM karty a baterky Vložení paměťové karty Zapnutí telefonu a PIN Kontakty Kopírování ze SIM karty do telefonu Založení nového kontaktu Upravení kontaktu včetně
1. Základní nastavení telefonu Vložení SIM a paměťové karty Zapnutí telefonu a PIN. 2. Kontakty. 3. Volání
 1 z 37 Základní nastavení telefonu Vložení SIM a paměťové karty Zapnutí telefonu a PIN Kontakty Kopírování ze SIM karty do telefonu Založení nového kontaktu Upravení kontaktu včetně fotky Volání Zap./Vyp.
1 z 37 Základní nastavení telefonu Vložení SIM a paměťové karty Zapnutí telefonu a PIN Kontakty Kopírování ze SIM karty do telefonu Založení nového kontaktu Upravení kontaktu včetně fotky Volání Zap./Vyp.
SM-G870F. Uživatelská příručka. Czech. 11/2014. Rev.1.1. www.samsung.com
 SM-G870F Uživatelská příručka Czech. 11/2014. Rev.1.1 www.samsung.com Obsah Nejdříve si přečtěte Úvodní informace 7 Obsah balení 8 Rozvržení zařízení 10 Používání SIM nebo USIM karty a baterie 16 Používání
SM-G870F Uživatelská příručka Czech. 11/2014. Rev.1.1 www.samsung.com Obsah Nejdříve si přečtěte Úvodní informace 7 Obsah balení 8 Rozvržení zařízení 10 Používání SIM nebo USIM karty a baterie 16 Používání
SM-G800F. Uživatelská příručka. Czech. 08/2016. Rev
 SM-G800F Uživatelská příručka Czech. 08/2016. Rev.1.0 www.samsung.com Obsah Nejdříve si přečtěte Úvodní informace 8 Obsah balení 9 Rozvržení zařízení 11 Používání SIM nebo USIM karty a baterie 17 Používání
SM-G800F Uživatelská příručka Czech. 08/2016. Rev.1.0 www.samsung.com Obsah Nejdříve si přečtěte Úvodní informace 8 Obsah balení 9 Rozvržení zařízení 11 Používání SIM nebo USIM karty a baterie 17 Používání
2. SMS a MMS. 3. Základní nastavení telefonu. Nastavení střediska zpráv Nastavení MMS Nastavení tónů Upozornění o doručení SMS. 4.
 1 z 34 Volání Hlasitý hovor Zobrazení kontaktů při volání Nastavení hlasitosti hovoru Zobrazení klávesnice při volání Přidržení hovoru Číslo hlasové schránky Nastavení vyzvánění SMS a MMS Nastavení střediska
1 z 34 Volání Hlasitý hovor Zobrazení kontaktů při volání Nastavení hlasitosti hovoru Zobrazení klávesnice při volání Přidržení hovoru Číslo hlasové schránky Nastavení vyzvánění SMS a MMS Nastavení střediska
1. Základní nastavení telefonu Vložení SIM karty a baterky Vložení paměťové karty Zapnutí telefonu a PIN. 2. Kontakty. 3.
 1 z 35 Základní nastavení telefonu Vložení SIM karty a baterky Vložení paměťové karty Zapnutí telefonu a PIN Kontakty Kopírování ze SIM karty do telefonu Založení nového kontaktu Upravení kontaktu včetně
1 z 35 Základní nastavení telefonu Vložení SIM karty a baterky Vložení paměťové karty Zapnutí telefonu a PIN Kontakty Kopírování ze SIM karty do telefonu Založení nového kontaktu Upravení kontaktu včetně
2. Kontakty. 1. Základní nastavení telefonu Vložení SIM karty a baterky Vložení paměťové karty Zapnutí telefonu a PIN. 3. Volání
 Základní nastavení telefonu Vložení SIM karty a baterky Vložení paměťové karty Zapnutí telefonu a PIN 2. Kontakty Kopírování ze SIM karty do telefonu Založení nového kontaktu Upravení kontaktu včetně fotky
Základní nastavení telefonu Vložení SIM karty a baterky Vložení paměťové karty Zapnutí telefonu a PIN 2. Kontakty Kopírování ze SIM karty do telefonu Založení nového kontaktu Upravení kontaktu včetně fotky
2. Kontakty. 1. Základní nastavení telefonu Vložení SIM karty a baterky Vložení paměťové karty Zapnutí telefonu a PIN. 3. Volání
 Základní nastavení telefonu Vložení SIM karty a baterky Vložení paměťové karty Zapnutí telefonu a PIN 2. Kontakty Kopírování ze SIM karty do telefonu Založení nového kontaktu Upravení kontaktu včetně fotky
Základní nastavení telefonu Vložení SIM karty a baterky Vložení paměťové karty Zapnutí telefonu a PIN 2. Kontakty Kopírování ze SIM karty do telefonu Založení nového kontaktu Upravení kontaktu včetně fotky
Aplikace Vyhledání a stažení aplikace Založení účtu v Google Play Internet Nastavení u Zap./Vyp. přístupového bodu Připojení a odpojení wi-fi
 1 5. 6. 7. 8. Aplikace Vyhledání a stažení aplikace Založení účtu v Google Play Internet Nastavení e-mailu Zap./Vyp. přístupového bodu Připojení a odpojení wi-fi sítě Nastavení internetu v zahraničí Nastavení
1 5. 6. 7. 8. Aplikace Vyhledání a stažení aplikace Založení účtu v Google Play Internet Nastavení e-mailu Zap./Vyp. přístupového bodu Připojení a odpojení wi-fi sítě Nastavení internetu v zahraničí Nastavení
2. SMS a MMS. 3. Základní nastavení telefonu. Nastavení střediska zpráv Nastavení MMS Nastavení tónů Upozornění o doručení SMS. 4.
 1 z 34 Volání Hlasitý hovor Zobrazení kontaktů při volání Nastavení hlasitosti hovoru Zobrazení klávesnice při volání Přidržení hovoru Číslo hlasové schránky Nastavení vyzvánění SMS a MMS Nastavení střediska
1 z 34 Volání Hlasitý hovor Zobrazení kontaktů při volání Nastavení hlasitosti hovoru Zobrazení klávesnice při volání Přidržení hovoru Číslo hlasové schránky Nastavení vyzvánění SMS a MMS Nastavení střediska
Volání Hlasitý hovor Zobrazení kontaktů při volání Nastavení hlasitosti hovoru Zobrazení klávesnice při volání Přidržení hovoru Číslo hlasové
 1 5. 6. 7. 8. Volání Hlasitý hovor Zobrazení kontaktů při volání Nastavení hlasitosti hovoru Zobrazení klávesnice při volání Přidržení hovoru Číslo hlasové schránky Nastavení vyzvánění SMS a MMS Nastavení
1 5. 6. 7. 8. Volání Hlasitý hovor Zobrazení kontaktů při volání Nastavení hlasitosti hovoru Zobrazení klávesnice při volání Přidržení hovoru Číslo hlasové schránky Nastavení vyzvánění SMS a MMS Nastavení
1. Základní nastavení tabletu Vložení SIM karty Vložení paměťové karty Zapnutí tabletu a PIN. 2. Kontakty. 3. Volání
 1. Základní nastavení tabletu Vložení SIM karty Vložení paměťové karty Zapnutí tabletu a PIN 2. Kontakty Kopírování ze SIM karty do tabletu Založení nového kontaktu Upravení kontaktu včetně fotky 3. Volání
1. Základní nastavení tabletu Vložení SIM karty Vložení paměťové karty Zapnutí tabletu a PIN 2. Kontakty Kopírování ze SIM karty do tabletu Založení nového kontaktu Upravení kontaktu včetně fotky 3. Volání
2. Kontakty. 1. Základní nastavení tabletu Vložení SIM karty Vložení paměťové karty Zapnutí tabletu a PIN. 3. Volání
 Základní nastavení tabletu Vložení SIM karty Vložení paměťové karty Zapnutí tabletu a PIN Kontakty Kopírování ze SIM karty do tabletu Založení nového kontaktu Upravení kontaktu včetně fotky Volání Nastavení
Základní nastavení tabletu Vložení SIM karty Vložení paměťové karty Zapnutí tabletu a PIN Kontakty Kopírování ze SIM karty do tabletu Založení nového kontaktu Upravení kontaktu včetně fotky Volání Nastavení
SM-T705. Uživatelská příručka. Czech. 07/2014. Rev.1.1. www.samsung.com
 SM-T705 Uživatelská příručka Czech. 07/2014. Rev.1.1 www.samsung.com Obsah Nejdříve si přečtěte Úvodní informace 7 Obsah balení 8 Rozvržení zařízení 10 Používání SIM nebo USIM karty a baterie 11 Nabíjení
SM-T705 Uživatelská příručka Czech. 07/2014. Rev.1.1 www.samsung.com Obsah Nejdříve si přečtěte Úvodní informace 7 Obsah balení 8 Rozvržení zařízení 10 Používání SIM nebo USIM karty a baterie 11 Nabíjení
Vložení SIM karty. Vložení paměťové karty. Zapnutí tabletu a PIN. 2 z 22. SIM kartu vložíte do šuplíku a zasunete ho zpět. Tak a je to!
 1 z 22 6. 7. 8. Volání Hlasitý hovor Zobrazení kontaktů při volání Nastavení hlasitosti hovoru Zobrazení klávesnice při volání Přidržení hovoru Číslo hlasové schránky Nastavení vyzvánění SMS a MMS Nastavení
1 z 22 6. 7. 8. Volání Hlasitý hovor Zobrazení kontaktů při volání Nastavení hlasitosti hovoru Zobrazení klávesnice při volání Přidržení hovoru Číslo hlasové schránky Nastavení vyzvánění SMS a MMS Nastavení
* V závislosti na oblasti, poskytovateli služeb nebo verzi softwaru se některý obsah se může ve vašem zařízení lišit anebo změnit bez předchozího
 * V závislosti na oblasti, poskytovateli služeb nebo verzi softwaru se některý obsah se může ve vašem zařízení lišit anebo změnit bez předchozího upozornění. * Pro informace o vyjmutí baterie přejděte
* V závislosti na oblasti, poskytovateli služeb nebo verzi softwaru se některý obsah se může ve vašem zařízení lišit anebo změnit bez předchozího upozornění. * Pro informace o vyjmutí baterie přejděte
SM-G800F. Uživatelská příručka. Czech. 08/2014. Rev.1.1. www.samsung.com
 SM-G800F Uživatelská příručka Czech. 08/2014. Rev.1.1 www.samsung.com Obsah Nejdříve si přečtěte Úvodní informace 8 Obsah balení 9 Rozvržení zařízení 11 Používání SIM nebo USIM karty a baterie 17 Používání
SM-G800F Uživatelská příručka Czech. 08/2014. Rev.1.1 www.samsung.com Obsah Nejdříve si přečtěte Úvodní informace 8 Obsah balení 9 Rozvržení zařízení 11 Používání SIM nebo USIM karty a baterie 17 Používání
2. SMS a MMS. 3. Základní nastavení telefonu. Nastavení střediska zpráv Nastavení MMS Nastavení tónů Upozornění o doručení SMS. 4.
 1 z 34 Volání Hlasitý hovor Zobrazení kontaktů při volání Nastavení hlasitosti hovoru Zobrazení klávesnice při volání Přidržení hovoru Číslo hlasové schránky Nastavení vyzvánění SMS a MMS Nastavení střediska
1 z 34 Volání Hlasitý hovor Zobrazení kontaktů při volání Nastavení hlasitosti hovoru Zobrazení klávesnice při volání Přidržení hovoru Číslo hlasové schránky Nastavení vyzvánění SMS a MMS Nastavení střediska
Začínáme. Nejdříve si přečtěte. Zajištění odolnosti vůči vodě a prachu. Ikony v pokynech
 Nejdříve si přečtěte Před použitím zařízení si přečtěte tuto příručku, dozvíte se zde informace o bezpečném a správném používání zařízení. Obrázky se mohou od vzhledu konkrétního produktu lišit. Obsah
Nejdříve si přečtěte Před použitím zařízení si přečtěte tuto příručku, dozvíte se zde informace o bezpečném a správném používání zařízení. Obrázky se mohou od vzhledu konkrétního produktu lišit. Obsah
2011 Všechna práva vyhrazena. Stručné pokyny k zařízení Acer ICONIA TAB Model: A500/A501 Původní vydání: 4/2011. Acer ICONIA TAB.
 2011 Všechna práva vyhrazena Stručné pokyny k zařízení Acer ICONIA TAB Model: A500/A501 Původní vydání: 4/2011 Acer ICONIA TAB Číslo modelu: Sériové číslo: Datum zakoupení: Místo zakoupení: Informace o
2011 Všechna práva vyhrazena Stručné pokyny k zařízení Acer ICONIA TAB Model: A500/A501 Původní vydání: 4/2011 Acer ICONIA TAB Číslo modelu: Sériové číslo: Datum zakoupení: Místo zakoupení: Informace o
2. SMS a MMS. 3. Základní nastavení telefonu. Nastavení střediska zpráv Nastavení MMS Nastavení tónů Upozornění o doručení SMS. 4.
 Volání Hlasitý hovor Zobrazení kontaktů při volání Nastavení hlasitosti hovoru Zobrazení klávesnice při volání Přidržení hovoru Číslo hlasové schránky Nastavení vyzvánění SMS a MMS Nastavení střediska
Volání Hlasitý hovor Zobrazení kontaktů při volání Nastavení hlasitosti hovoru Zobrazení klávesnice při volání Přidržení hovoru Číslo hlasové schránky Nastavení vyzvánění SMS a MMS Nastavení střediska
SM-G800F. Uživatelská příručka. Czech. 08/2014. Rev.1.1.
 SM-G800F Uživatelská příručka Czech. 08/2014. Rev.1.1 www.samsung.com Obsah Nejdříve si přečtěte Úvodní informace 8 Obsah balení 9 Rozvržení zařízení 11 Používání SIM nebo USIM karty a baterie 17 Používání
SM-G800F Uživatelská příručka Czech. 08/2014. Rev.1.1 www.samsung.com Obsah Nejdříve si přečtěte Úvodní informace 8 Obsah balení 9 Rozvržení zařízení 11 Používání SIM nebo USIM karty a baterie 17 Používání
2. Kontakty. 1. Základní nastavení telefonu Vložení SIM a paměťové karty Zapnutí telefonu a PIN. 3. Volání
 Základní nastavení telefonu Vložení SIM a paměťové karty Zapnutí telefonu a PIN Kontakty Kopírování ze SIM karty do telefonu Založení nového kontaktu Upravení kontaktu včetně fotky 3. Volání Nastavení
Základní nastavení telefonu Vložení SIM a paměťové karty Zapnutí telefonu a PIN Kontakty Kopírování ze SIM karty do telefonu Založení nového kontaktu Upravení kontaktu včetně fotky 3. Volání Nastavení
2. Kontakty. 1. Základní nastavení telefonu Vložení SIM karty Vložení paměťové karty Zapnutí telefonu a PIN. 3. Volání
 Základní nastavení telefonu Vložení SIM karty Vložení paměťové karty Zapnutí telefonu a PIN Kontakty Kopírování ze SIM karty do telefonu Založení nového kontaktu Upravení kontaktu včetně fotky 3. Volání
Základní nastavení telefonu Vložení SIM karty Vložení paměťové karty Zapnutí telefonu a PIN Kontakty Kopírování ze SIM karty do telefonu Založení nového kontaktu Upravení kontaktu včetně fotky 3. Volání
1. Základní nastavení telefonu Vložení SIM karty Vložení paměťové karty Zapnutí telefonu a PIN. 2. Kontakty. 3. Volání
 1 z 38 Základní nastavení telefonu Vložení SIM karty Vložení paměťové karty Zapnutí telefonu a PIN Kontakty Kopírování ze SIM karty do telefonu Založení nového kontaktu Upravení kontaktu včetně fotky 3.
1 z 38 Základní nastavení telefonu Vložení SIM karty Vložení paměťové karty Zapnutí telefonu a PIN Kontakty Kopírování ze SIM karty do telefonu Založení nového kontaktu Upravení kontaktu včetně fotky 3.
Vítejte přejděte na stránku přejděte na stránku
 Vítejte eský Blahopřejeme k nákupu zařízení od společnosti ARCHOS! Tento stručný návod k obsluze vám v začátcích pomůže se správným použitím zařízení. V případě dalších dotazů týkajících se použití zařízení
Vítejte eský Blahopřejeme k nákupu zařízení od společnosti ARCHOS! Tento stručný návod k obsluze vám v začátcích pomůže se správným použitím zařízení. V případě dalších dotazů týkajících se použití zařízení
Konvertibilní Tablet STRUČNÁ PŘÍRUČKA 8085 LKB001X CJB1FH002ASA
 V Konvertibilní Tablet STRUČNÁ PŘÍRUČKA 8085 LKB001X CJB1FH002ASA Obsah 1 Začínáme... 1 1.1 Vzhled... 1 1.2 Nabíjení tabletu a klávesnice... 3 1.3 Vložení karet microsd a SIM... 4 1.4 Připojení k přístupovému
V Konvertibilní Tablet STRUČNÁ PŘÍRUČKA 8085 LKB001X CJB1FH002ASA Obsah 1 Začínáme... 1 1.1 Vzhled... 1 1.2 Nabíjení tabletu a klávesnice... 3 1.3 Vložení karet microsd a SIM... 4 1.4 Připojení k přístupovému
1. Základní nastavení tabletu Vložení SIM Vložení paměťové karty Zapnutí tabletu a PIN. 2. Kontakty. 3. Volání
 1 z 36 Základní nastavení tabletu Vložení SIM Vložení paměťové karty Zapnutí tabletu a PIN Kontakty Kopírování ze SIM karty do tabletu Založení nového kontaktu Upravení kontaktu včetně fotky 3. Volání
1 z 36 Základní nastavení tabletu Vložení SIM Vložení paměťové karty Zapnutí tabletu a PIN Kontakty Kopírování ze SIM karty do tabletu Založení nového kontaktu Upravení kontaktu včetně fotky 3. Volání
Volání Hlasitý hovor Zobrazení kontaktů při volání Nastavení hlasitosti hovoru Zobrazení klávesnice při volání Přidržení hovoru Číslo hlasové
 1 5. 6. 7. 8. Volání Hlasitý hovor Zobrazení kontaktů při volání Nastavení hlasitosti hovoru Zobrazení klávesnice při volání Přidržení hovoru Číslo hlasové schránky Nastavení vyzvánění SMS a MMS Nastavení
1 5. 6. 7. 8. Volání Hlasitý hovor Zobrazení kontaktů při volání Nastavení hlasitosti hovoru Zobrazení klávesnice při volání Přidržení hovoru Číslo hlasové schránky Nastavení vyzvánění SMS a MMS Nastavení
2. Kontakty. 1. Základní nastavení telefonu Vložení SIM karty Vložení paměťové karty Zapnutí telefonu a PIN. 3. Volání
 Základní nastavení telefonu Vložení SIM karty Vložení paměťové karty Zapnutí telefonu a PIN Kontakty Kopírování ze SIM karty do telefonu Založení nového kontaktu Upravení kontaktu včetně fotky 3. Volání
Základní nastavení telefonu Vložení SIM karty Vložení paměťové karty Zapnutí telefonu a PIN Kontakty Kopírování ze SIM karty do telefonu Založení nového kontaktu Upravení kontaktu včetně fotky 3. Volání
1. Základní nastavení tabletu Vložení SIM karty Vložení paměťové karty Zapnutí tabletu a PIN. 2. Kontakty. 3. Volání
 1. Základní nastavení tabletu Vložení SIM karty Vložení paměťové karty Zapnutí tabletu a PIN 2. Kontakty Kopírování ze SIM karty do tabletu Založení nového kontaktu Upravení kontaktu včetně fotky 3. Volání
1. Základní nastavení tabletu Vložení SIM karty Vložení paměťové karty Zapnutí tabletu a PIN 2. Kontakty Kopírování ze SIM karty do tabletu Založení nového kontaktu Upravení kontaktu včetně fotky 3. Volání
1. Základní nastavení telefonu Vložení SIM Vložení paměťové karty Zapnutí telefonu a PIN. 2. Kontakty. 3. Volání
 1 z 38 Základní nastavení telefonu Vložení SIM Vložení paměťové karty Zapnutí telefonu a PIN Kontakty Kopírování ze SIM karty do telefonu Založení nového kontaktu Upravení kontaktu včetně fotky 3. Volání
1 z 38 Základní nastavení telefonu Vložení SIM Vložení paměťové karty Zapnutí telefonu a PIN Kontakty Kopírování ze SIM karty do telefonu Založení nového kontaktu Upravení kontaktu včetně fotky 3. Volání
2. Internet. 1. Aplikace Vyhledání a stažení aplikace Založení účtu v Google Play. 3. Zabezpečení
 Aplikace Vyhledání a stažení aplikace Založení účtu v Google Play Internet Nastavení e-mailu Zap./Vyp. přístupového bodu Přihlášení do Wi-Fi sítě Zap./Vyp. internetu v zahraničí Nastavení internetu Zap./Vyp.
Aplikace Vyhledání a stažení aplikace Založení účtu v Google Play Internet Nastavení e-mailu Zap./Vyp. přístupového bodu Přihlášení do Wi-Fi sítě Zap./Vyp. internetu v zahraničí Nastavení internetu Zap./Vyp.
2. Kontakty. 1. Základní nastavení telefonu Vložení SIM karty Vložení paměťové karty Zapnutí telefonu a PIN. 3. Volání
 Základní nastavení telefonu Vložení SIM karty Vložení paměťové karty Zapnutí telefonu a PIN Kontakty Kopírování ze SIM karty do telefonu Založení nového kontaktu Upravení kontaktu včetně fotky 3. Volání
Základní nastavení telefonu Vložení SIM karty Vložení paměťové karty Zapnutí telefonu a PIN Kontakty Kopírování ze SIM karty do telefonu Založení nového kontaktu Upravení kontaktu včetně fotky 3. Volání
1. Základní nastavení telefonu Vložení SIM a paměťové karty Zapnutí telefonu a PIN. 2. Kontakty. 3. Volání
 1 z 42 Základní nastavení telefonu Vložení SIM a paměťové karty Zapnutí telefonu a PIN Kontakty Kopírování ze SIM karty do telefonu Založení nového kontaktu Upravení kontaktu včetně fotky 3. Volání Zap./Vyp.
1 z 42 Základní nastavení telefonu Vložení SIM a paměťové karty Zapnutí telefonu a PIN Kontakty Kopírování ze SIM karty do telefonu Založení nového kontaktu Upravení kontaktu včetně fotky 3. Volání Zap./Vyp.
1. Základní nastavení telefonu Vložení SIM a paměťové karty Zapnutí telefonu a PIN. 2. Kontakty. 3. Volání
 1 z 41 Základní nastavení telefonu Vložení SIM a paměťové karty Zapnutí telefonu a PIN Kontakty Kopírování ze SIM karty do telefonu Založení nového kontaktu Upravení kontaktu včetně fotky 3. Volání Zap./Vyp.
1 z 41 Základní nastavení telefonu Vložení SIM a paměťové karty Zapnutí telefonu a PIN Kontakty Kopírování ze SIM karty do telefonu Založení nového kontaktu Upravení kontaktu včetně fotky 3. Volání Zap./Vyp.
Aplikace Založení účtu v Google Play Vyhledání a stažení aplikace Internet Nastavení internetu v ČR Nastavení internetu v zahraničí Přihlášení a
 1 6. 7. 8. Aplikace Založení účtu v Google Play Vyhledání a stažení aplikace Internet Nastavení internetu v ČR Nastavení internetu v zahraničí Přihlášení a odhlášení Wi-Fi sítě Zapnutí / Vypnutí přístupového
1 6. 7. 8. Aplikace Založení účtu v Google Play Vyhledání a stažení aplikace Internet Nastavení internetu v ČR Nastavení internetu v zahraničí Přihlášení a odhlášení Wi-Fi sítě Zapnutí / Vypnutí přístupového
1. Základní nastavení telefonu Vložení SIM karty a baterky Vložení paměťové karty Zapnutí telefonu a PIN. 2. Kontakty. 3. Volání
 1 z 33 Základní nastavení telefonu Vložení SIM karty a baterky Vložení paměťové karty Zapnutí telefonu a PIN Kontakty Kopírování ze SIM karty do telefonu Založení nového kontaktu Upravení kontaktu včetně
1 z 33 Základní nastavení telefonu Vložení SIM karty a baterky Vložení paměťové karty Zapnutí telefonu a PIN Kontakty Kopírování ze SIM karty do telefonu Založení nového kontaktu Upravení kontaktu včetně
G1362. Rychlý průvodce 2QM02-00011-200S
 G1362 Rychlý průvodce 2QM02-00011-200S Váš telefon Tato část představuje hardwarovou výbavu zařízení. 1 2 3 4 5 6 7 8 Č. Položky Funkce 1 Konektor sluchátek Použijte soupravu hands-free pro volání nebo
G1362 Rychlý průvodce 2QM02-00011-200S Váš telefon Tato část představuje hardwarovou výbavu zařízení. 1 2 3 4 5 6 7 8 Č. Položky Funkce 1 Konektor sluchátek Použijte soupravu hands-free pro volání nebo
Aplikace Vyhledání a stažení aplikace Založení účtu v Google Play Internet Nastavení e-mailu Zap./Vyp. přístupového bodu Připojení a odpojení wi-fi
 1 6. 7. 8. Aplikace Vyhledání a stažení aplikace Založení účtu v Google Play Internet Nastavení e-mailu Zap./Vyp. přístupového bodu Připojení a odpojení wi-fi sítě Nastavení internetu v zahraničí Nastavení
1 6. 7. 8. Aplikace Vyhledání a stažení aplikace Založení účtu v Google Play Internet Nastavení e-mailu Zap./Vyp. přístupového bodu Připojení a odpojení wi-fi sítě Nastavení internetu v zahraničí Nastavení
1. Základní nastavení telefonu Vložení SIM karty Vložení paměťové karty Zapnutí telefonu a PIN. 2. Kontakty. 3. Volání
 Základní nastavení telefonu Vložení SIM karty Vložení paměťové karty Zapnutí telefonu a PIN 2. Kontakty Kopírování ze SIM karty do telefonu Založení nového kontaktu Upravení kontaktu včetně fotky 3. Volání
Základní nastavení telefonu Vložení SIM karty Vložení paměťové karty Zapnutí telefonu a PIN 2. Kontakty Kopírování ze SIM karty do telefonu Založení nového kontaktu Upravení kontaktu včetně fotky 3. Volání
1. Základní nastavení telefonu Vložení SIM karty a baterky Vložení paměťové karty Zapnutí telefonu a PIN. 2. Kontakty. 3. Volání
 1 z 36 Základní nastavení telefonu Vložení SIM karty a baterky Vložení paměťové karty Zapnutí telefonu a PIN Kontakty Kopírování ze SIM karty do telefonu Založení nového kontaktu Upravení kontaktu včetně
1 z 36 Základní nastavení telefonu Vložení SIM karty a baterky Vložení paměťové karty Zapnutí telefonu a PIN Kontakty Kopírování ze SIM karty do telefonu Založení nového kontaktu Upravení kontaktu včetně
1. Základní nastavení tabletu Vložení SIM karty Vložení paměťové karty Zapnutí tabletu a PIN. 2. Kontakty. 3. Volání
 1 z 35 Základní nastavení tabletu Vložení SIM karty Vložení paměťové karty Zapnutí tabletu a PIN Kontakty Kopírování ze SIM karty do tabletu Založení nového kontaktu Upravení kontaktu včetně fotky 3. Volání
1 z 35 Základní nastavení tabletu Vložení SIM karty Vložení paměťové karty Zapnutí tabletu a PIN Kontakty Kopírování ze SIM karty do tabletu Založení nového kontaktu Upravení kontaktu včetně fotky 3. Volání
1. Základní nastavení telefonu Vložení SIM karty Vložení paměťové karty Zapnutí telefonu a PIN. 2. Kontakty. 3. Volání
 1 z 55 Základní nastavení telefonu Vložení SIM karty Vložení paměťové karty Zapnutí telefonu a PIN 2. Kontakty Kopírování ze SIM karty do telefonu Založení nového kontaktu Upravení kontaktu včetně fotky
1 z 55 Základní nastavení telefonu Vložení SIM karty Vložení paměťové karty Zapnutí telefonu a PIN 2. Kontakty Kopírování ze SIM karty do telefonu Založení nového kontaktu Upravení kontaktu včetně fotky
3. Vložíte baterku. 4.
 1 z 34 6. 7. 8. Aplikace Vyhledání a stažení aplikace Založení účtu v Google Play Internet Nastavení e-mailu Zap./Vyp. přístupového bodu Přihlášení do Wi-Fi sítě Zap./Vyp. internetu v zahraničí Nastavení
1 z 34 6. 7. 8. Aplikace Vyhledání a stažení aplikace Založení účtu v Google Play Internet Nastavení e-mailu Zap./Vyp. přístupového bodu Přihlášení do Wi-Fi sítě Zap./Vyp. internetu v zahraničí Nastavení
1. Základní nastavení telefonu Vložení SIM karty Vložení paměťové karty Zapnutí telefonu a PIN. 2. Kontakty. 3. Volání
 1 z 42 Základní nastavení telefonu Vložení SIM karty Vložení paměťové karty Zapnutí telefonu a PIN Kontakty Kopírování ze SIM karty do telefonu Založení nového kontaktu Upravení kontaktu včetně fotky 3.
1 z 42 Základní nastavení telefonu Vložení SIM karty Vložení paměťové karty Zapnutí telefonu a PIN Kontakty Kopírování ze SIM karty do telefonu Založení nového kontaktu Upravení kontaktu včetně fotky 3.
1. Základní nastavení telefonu Vložení SIM karty Vložení paměťové karty Zapnutí telefonu a PIN. 2. Kontakty. 3. Volání
 1 z 37 Základní nastavení telefonu Vložení SIM karty Vložení paměťové karty Zapnutí telefonu a PIN Kontakty Kopírování ze SIM karty do telefonu Založení nového kontaktu Upravení kontaktu včetně fotky 3.
1 z 37 Základní nastavení telefonu Vložení SIM karty Vložení paměťové karty Zapnutí telefonu a PIN Kontakty Kopírování ze SIM karty do telefonu Založení nového kontaktu Upravení kontaktu včetně fotky 3.
2. Kontakty. 1. Základní nastavení telefonu Vložení SIM karty Vložení paměťové karty Zapnutí telefonu a PIN. 3. Volání
 Základní nastavení telefonu Vložení SIM karty Vložení paměťové karty Zapnutí telefonu a PIN Kontakty Kopírování ze SIM karty do telefonu Založení nového kontaktu Upravení kontaktu včetně fotky 3. Volání
Základní nastavení telefonu Vložení SIM karty Vložení paměťové karty Zapnutí telefonu a PIN Kontakty Kopírování ze SIM karty do telefonu Založení nového kontaktu Upravení kontaktu včetně fotky 3. Volání
1. Základní nastavení tabletu Vložení SIM Vložení paměťové karty Zapnutí tabletu a PIN. 2. Kontakty. 3. Volání
 1 z 37 Základní nastavení tabletu Vložení SIM Vložení paměťové karty Zapnutí tabletu a PIN Kontakty Kopírování ze SIM karty do tabletu Založení nového kontaktu Upravení kontaktu včetně fotky 3. Volání
1 z 37 Základní nastavení tabletu Vložení SIM Vložení paměťové karty Zapnutí tabletu a PIN Kontakty Kopírování ze SIM karty do tabletu Založení nového kontaktu Upravení kontaktu včetně fotky 3. Volání
1. Základní nastavení telefonu Vložení SIM karty a baterky Zapnutí telefonu a PIN Vložení paměťové karty. 2. Kontakty. 3. Volání
 1 z 35 Základní nastavení telefonu Vložení SIM karty a baterky Zapnutí telefonu a PIN Vložení paměťové karty Kontakty Kopírování ze SIM karty do telefonu Založení nového kontaktu Upravení kontaktu včetně
1 z 35 Základní nastavení telefonu Vložení SIM karty a baterky Zapnutí telefonu a PIN Vložení paměťové karty Kontakty Kopírování ze SIM karty do telefonu Založení nového kontaktu Upravení kontaktu včetně
Stručná příručka. Model: 5800d-1. Nokia 5800 XpressMusic , 1. vydání CS
 Stručná příručka Model: 5800d-1 Nokia 5800 XpressMusic 9211325, 1. vydání CS Tlačítka a části 9 Druhý fotoaparát 10 Tlačítko hlasitosti a zoomu 11 Tlačítko multimédií 12 Přepínač zamykání displeje a tlačítek
Stručná příručka Model: 5800d-1 Nokia 5800 XpressMusic 9211325, 1. vydání CS Tlačítka a části 9 Druhý fotoaparát 10 Tlačítko hlasitosti a zoomu 11 Tlačítko multimédií 12 Přepínač zamykání displeje a tlačítek
1. Základní nastavení telefonu Vložení SIM karty Vložení paměťové karty Zapnutí telefonu a PIN. 2. Kontakty. 3. Volání
 1 z 38 Základní nastavení telefonu Vložení SIM karty Vložení paměťové karty Zapnutí telefonu a PIN Kontakty Kopírování ze SIM karty do telefonu Založení nového kontaktu Upravení kontaktu včetně fotky 3.
1 z 38 Základní nastavení telefonu Vložení SIM karty Vložení paměťové karty Zapnutí telefonu a PIN Kontakty Kopírování ze SIM karty do telefonu Založení nového kontaktu Upravení kontaktu včetně fotky 3.
1. Základní nastavení telefonu Vložení SIM a paměťové karty Zapnutí telefonu a PIN. 2. Kontakty. 3. Volání
 1 z 38 Základní nastavení telefonu Vložení SIM a paměťové karty Zapnutí telefonu a PIN Kontakty Kopírování ze SIM karty do telefonu Založení nového kontaktu Upravení kontaktu včetně fotky 3. Volání Nastavení
1 z 38 Základní nastavení telefonu Vložení SIM a paměťové karty Zapnutí telefonu a PIN Kontakty Kopírování ze SIM karty do telefonu Založení nového kontaktu Upravení kontaktu včetně fotky 3. Volání Nastavení
Služby a nastavení Seznam pevné volby Reset přístroje do továrního nastavení Identifikace volajícího (CLIP/CLIR) Pevná volba Aplikace Vyhledání a
 1 5. 6. 7. 8. 9. Služby a nastavení Seznam pevné volby Reset přístroje do továrního nastavení Identifikace volajícího (CLIP/CLIR) Pevná volba Aplikace Vyhledání a stažení aplikace Založení účtu v Google
1 5. 6. 7. 8. 9. Služby a nastavení Seznam pevné volby Reset přístroje do továrního nastavení Identifikace volajícího (CLIP/CLIR) Pevná volba Aplikace Vyhledání a stažení aplikace Založení účtu v Google
1. Základní nastavení tabletu Vložení SIM karty Vložení paměťové karty Zapnutí tabletu a PIN. 2. Kontakty. 3. Volání
 1 z 60 Základní nastavení tabletu Vložení SIM karty Vložení paměťové karty Zapnutí tabletu a PIN Kontakty Kopírování ze SIM karty do tabletu Založení nového kontaktu Upravení kontaktu včetně fotky 3. Volání
1 z 60 Základní nastavení tabletu Vložení SIM karty Vložení paměťové karty Zapnutí tabletu a PIN Kontakty Kopírování ze SIM karty do tabletu Založení nového kontaktu Upravení kontaktu včetně fotky 3. Volání
G1342. Rychlý průvodce 2QM02-00006-200S
 G1342 Rychlý průvodce 2QM02-00006-200S Váš telefon Tato část představuje hardwarovou výbavu zařízení. 5 6 3 1 12 4 2 10 7 8 9 11 Č. Položky Funkce 1 Konektor sluchátek Použijte soupravu hands-free pro
G1342 Rychlý průvodce 2QM02-00006-200S Váš telefon Tato část představuje hardwarovou výbavu zařízení. 5 6 3 1 12 4 2 10 7 8 9 11 Č. Položky Funkce 1 Konektor sluchátek Použijte soupravu hands-free pro
1. Základní nastavení tabletu Vložení SIM karty Vložení paměťové karty Zapnutí tabletu a PIN. 2. Kontakty. 3. Volání
 1 z 39 Základní nastavení tabletu Vložení SIM karty Vložení paměťové karty Zapnutí tabletu a PIN Kontakty Kopírování ze SIM karty do tabletu Založení nového kontaktu Upravení kontaktu včetně fotky 3. Volání
1 z 39 Základní nastavení tabletu Vložení SIM karty Vložení paměťové karty Zapnutí tabletu a PIN Kontakty Kopírování ze SIM karty do tabletu Založení nového kontaktu Upravení kontaktu včetně fotky 3. Volání
2. Kontakty. 1. Základní nastavení telefonu Vložení SIM a paměťové karty Zapnutí telefonu a PIN. 3. Volání
 Základní nastavení telefonu Vložení SIM a paměťové karty Zapnutí telefonu a PIN Kontakty Kopírování ze SIM karty do telefonu Založení nového kontaktu Upravení kontaktu včetně fotky Volání Nastavení vyzvánění
Základní nastavení telefonu Vložení SIM a paměťové karty Zapnutí telefonu a PIN Kontakty Kopírování ze SIM karty do telefonu Založení nového kontaktu Upravení kontaktu včetně fotky Volání Nastavení vyzvánění
1. Základní nastavení tabletu Vložení SIM Vložení paměťové karty Zapnutí tabletu a PIN. 2. Kontakty. 3. Volání
 1 z 37 Základní nastavení tabletu Vložení SIM Vložení paměťové karty Zapnutí tabletu a PIN Kontakty Kopírování ze SIM karty do tabletu Založení nového kontaktu Upravení kontaktu včetně fotky 3. Volání
1 z 37 Základní nastavení tabletu Vložení SIM Vložení paměťové karty Zapnutí tabletu a PIN Kontakty Kopírování ze SIM karty do tabletu Založení nového kontaktu Upravení kontaktu včetně fotky 3. Volání
1. Základní nastavení telefonu Vložení SIM karty Vložení paměťové karty Zapnutí telefonu a PIN. 2. Kontakty. 3. Volání
 1 z 32 Základní nastavení telefonu Vložení SIM karty Vložení paměťové karty Zapnutí telefonu a PIN Kontakty Kopírování ze SIM karty do telefonu Založení nového kontaktu Upravení kontaktu včetně fotky Volání
1 z 32 Základní nastavení telefonu Vložení SIM karty Vložení paměťové karty Zapnutí telefonu a PIN Kontakty Kopírování ze SIM karty do telefonu Založení nového kontaktu Upravení kontaktu včetně fotky Volání
2. Kontakty. 1. Základní nastavení telefonu Vložení SIM karty Vložení paměťové karty Zapnutí telefonu a PIN. 3. Volání
 Základní nastavení telefonu Vložení SIM karty Vložení paměťové karty Zapnutí telefonu a PIN 2. Kontakty Kopírování ze SIM karty do telefonu Založení nového kontaktu Upravení kontaktu včetně fotky 3. Volání
Základní nastavení telefonu Vložení SIM karty Vložení paměťové karty Zapnutí telefonu a PIN 2. Kontakty Kopírování ze SIM karty do telefonu Založení nového kontaktu Upravení kontaktu včetně fotky 3. Volání
Aplikace Vyhledání a stažení aplikace Založení účtu v Google Play Internet Nastavení e-mailu Zap./Vyp. přístupového bodu Přihlášení do Wi-Fi sítě
 1 5. 6. 7. 8. Aplikace Vyhledání a stažení aplikace Založení účtu v Google Play Internet Nastavení e-mailu Zap./Vyp. přístupového bodu Přihlášení do Wi-Fi sítě Zap./Vyp. internetu v zahraničí Nastavení
1 5. 6. 7. 8. Aplikace Vyhledání a stažení aplikace Založení účtu v Google Play Internet Nastavení e-mailu Zap./Vyp. přístupového bodu Přihlášení do Wi-Fi sítě Zap./Vyp. internetu v zahraničí Nastavení
1. Základní nastavení tabletu Vložení SIM a paměťové karty Zapnutí tabletu a PIN. 2. Kontakty. 3. Volání
 1 z 34 Základní nastavení tabletu Vložení SIM a paměťové karty Zapnutí tabletu a PIN Kontakty Kopírování ze SIM karty do tabletu Založení nového kontaktu Upravení kontaktu včetně fotky 3. Volání Nastavení
1 z 34 Základní nastavení tabletu Vložení SIM a paměťové karty Zapnutí tabletu a PIN Kontakty Kopírování ze SIM karty do tabletu Založení nového kontaktu Upravení kontaktu včetně fotky 3. Volání Nastavení
1. Základní nastavení telefonu Vložení SIM karty Vložení paměťové karty Zapnutí telefonu a PIN. 2. Kontakty. 3. Volání
 1 z 37 Základní nastavení telefonu Vložení SIM karty Vložení paměťové karty Zapnutí telefonu a PIN Kontakty Kopírování ze SIM karty do telefonu Založení nového kontaktu Upravení kontaktu včetně fotky 3.
1 z 37 Základní nastavení telefonu Vložení SIM karty Vložení paměťové karty Zapnutí telefonu a PIN Kontakty Kopírování ze SIM karty do telefonu Založení nového kontaktu Upravení kontaktu včetně fotky 3.
Služby a nastavení Reset přístroje do továrního nastavení Seznam pevné volby Identifikace volajícího (CLIP/CLIR) Pevná volba Aplikace Vyhledání a
 1 6. 7. 8. 9. Služby a nastavení Reset přístroje do továrního nastavení Seznam pevné volby Identifikace volajícího (CLIP/CLIR) Pevná volba Aplikace Vyhledání a stažení aplikace Založení účtu v Google Play
1 6. 7. 8. 9. Služby a nastavení Reset přístroje do továrního nastavení Seznam pevné volby Identifikace volajícího (CLIP/CLIR) Pevná volba Aplikace Vyhledání a stažení aplikace Založení účtu v Google Play
1. Základní nastavení telefonu Vložení SIM karty Vložení paměťové karty Zapnutí telefonu a PIN. 2. Kontakty. 3. Volání
 1 z 40 Základní nastavení telefonu Vložení SIM karty Vložení paměťové karty Zapnutí telefonu a PIN Kontakty Kopírování ze SIM karty do telefonu Založení nového kontaktu Upravení kontaktu včetně fotky 3.
1 z 40 Základní nastavení telefonu Vložení SIM karty Vložení paměťové karty Zapnutí telefonu a PIN Kontakty Kopírování ze SIM karty do telefonu Založení nového kontaktu Upravení kontaktu včetně fotky 3.
SM-G800F. Uživatelská příručka. Czech. 07/2014. Rev.1.0. www.samsung.com
 SM-G800F Uživatelská příručka Czech. 07/2014. Rev.1.0 www.samsung.com Obsah Nejdříve si přečtěte Úvodní informace 8 Obsah balení 9 Rozvržení zařízení 11 Používání SIM nebo USIM karty a baterie 17 Používání
SM-G800F Uživatelská příručka Czech. 07/2014. Rev.1.0 www.samsung.com Obsah Nejdříve si přečtěte Úvodní informace 8 Obsah balení 9 Rozvržení zařízení 11 Používání SIM nebo USIM karty a baterie 17 Používání
Návod pro Sony Xperia Z5
 Návod pro Sony Xperia Z5 1. Základní nastavení telefonu Vložení SIM a paměťové karty Zapnutí telefonu a PIN 2. Kontakty Kopírování ze SIM karty do telefonu Založení nového kontaktu Upravení kontaktu včetně
Návod pro Sony Xperia Z5 1. Základní nastavení telefonu Vložení SIM a paměťové karty Zapnutí telefonu a PIN 2. Kontakty Kopírování ze SIM karty do telefonu Založení nového kontaktu Upravení kontaktu včetně
