PŘÍRUČKA K WEBOVÉ ŽÁDOSTI BENEFIT7 PRO PODÁVÁNÍ ŽÁDOSTÍ O POSKYTNUTÍ DOTACE V ROP NUTS 2 STŘEDNÍ ČECHY
|
|
|
- Dominika Čechová
- před 7 lety
- Počet zobrazení:
Transkript
1 PŘÍRUČKA K WEBOVÉ ŽÁDOSTI BENEFIT7 PRO PODÁVÁNÍ ŽÁDOSTÍ O POSKYTNUTÍ DOTACE V ROP NUTS 2 STŘEDNÍ ČECHY VERZE 2.1 PLATNO ST OD REGIONÁLNÍ RADA REGI O NU SOUDR ŽN O STI STŘ E DN Í ČECH Y
2 Příručka k webové žádosti BENEFIT7 Obsah Obsah Úvod Přístup a spuštění aplikace Okna aplikace Úvodní nabídka aplikace Registrace a přihlášení uživatele Všeobecná pravidla BENEFIT Uživatelská tlačítka aplikace Filtr Automatické odhlášení Změna osobních údajů uživatele Přístup dalších osob k Žádosti Změna uživatele aplikace Přijmutí/odmítnutí žádosti novým uživatelem Nabídka Konto žádostí Vytvoření Žádosti Jednotlivé záložky Žádosti Identifikace Žádosti Projekt Dopady a místa realizace Popis projektu Personální zajištění projektu Žadatel projektu Adresa žadatele Osoby žadatele Číslo verze: 2.0 Platnost od: Strana 2
3 Příručka k webové žádosti BENEFIT7 8.9 Zkušenosti žadatele Partner projektu Adresa partnera Osoby partnera Harmonogram projektu Podpora de-minimis Další podpory projektu Hodnoty indikátorů Rozpočet projektu Přehled financování Finanční plán Prioritní téma Výběrová řízení Horizontální témata Udržitelný rozvoj Rovné příležitosti Publicita Přílohy projektu Čestná prohlášení Kontrola a finalizace Žádosti Zjednodušená žádost o platbu Žádost o platbu Přílohy žádosti o platbu
4 Příručka k webové žádosti BENEFIT Účty projektu Monitorovací zpráva/hlášení Monitorovací zpráva/hlášení Indikátory Výběrová řízení Rovné příležitosti Publicita Environmentální kritéria Rozpočet projektu Přehled financování Finanční plán Prioritní témata Přílohy Zprávy/Hlášení Čestná prohlášení Finalizace monitorovací zprávy
5 Příručka k webové žádosti BENEFIT7 Úvod Úvod Webová aplikace BENEFIT7, dále jen aplikace je určena pro podávání Žádostí o poskytnutí dotace v Regionálním operačním programu regionu soudržnosti NUTS 2 Střední Čechy, dále jen ROP NUTS 2 Střední Čechy a je základním nástrojem pro komunikaci uživatele a Řídícího orgánu programu. Cílem této příručky je poskytnout uživateli aplikace ucelené informace k snadnému použití této aplikace a k úspěšnému vygenerování elektronické Žádosti o poskytnutí dotace. Příručka se soustřeďuje na obecné informace o prostředí aplikace, pracovní postup při zadávání Žádosti do systému, na závěrečnou finalizaci Žádosti, podávání Monitorovacích zpráv/hlášení a Zjednodušených žádostí o platbu prostřednictvím aplikace. Současně se snaží uživatele aplikace upozornit na možné problémy a chyby, kterých by se měl každý uživatel aplikace vyvarovat. Aplikace byla vyvinuta softwarovou firmou Tesco SW a je společná téměř pro všechny operační programy, které jsou realizovány v České republice. Aplikace je k dispozici ve dvou jazycích: češtině a polštině. Číslo verze: 2.1 Platnost od: Strana 5
6 Příručka k webové žádosti BENEFIT7 Kapitola 1. 1 Přístup a spuštění aplikace Webová aplikace je všem uživatelům přístupná na internetové adrese: Požadavky na softwarové vybavení Aplikaci BENEFIT7 je možné bezproblémově spustit pomocí standardních internetových prohlížečů a dalších náležitých parametrů uvedených v tabulce: Min. verze Hardware Operační systém Minimální rozlišení Internet Explorer 5.5 Procesor: 486/66 Mhz nebo vyšší RAM: 32MB místo na disku: 12,0 MB Windows vydání nebo vyšší 1024 x 768 Firefox Procesor: Pentium 233 Mhz nebo vyšší RAM: 64 MB místo na disku: 50 MB Windows 95 nebo vyšší Linux (od verze jádra ) 1024 x 768 Netscape 8.0 Procesor: Pentium 233 Mhz nebo vyšší RAM: 64 MB místo na disku: 50 MB Windows vydání nebo vyšší 1024 x 768 Mozilla 1.5 Procesor: Pentium 233 Mhz nebo vyšší RAM: 64 MB místo na disku: 52 MB Windows vydání nebo vyšší 1024 x 768 Další požadavky: Pro správnou funkci aplikace musí být v internetovém prohlížeči zapnut JavaScript. Prohlížeče, které nepodporují JavaScript, lze použít pouze pro prohlížení Žádostí, nelze však vyloučit problémy s grafikou a formátem webových stránek. V internetovém prohlížeči nesmí být nastavené vlastní styly vzhledu stránek ani nesmí být zapnutá žádná nastavení, která jakýmkoliv způsobem mění vzhled nebo styly písma. V opačném případě nelze vyloučit problémy s grafikou a vzhledem webových stránek. Číslo verze: 2.1 Platnost od: Strana 6
7 Příručka k webové žádosti BENEFIT7 Kapitola 1. Pro tisk Žádostí musí být na počítači nainstalovaný Adobe Acrobat Reader, minimálně verze 6 nebo vyšší. UPO ZO RNĚN Í V případě, že uživatel pracuje s některým typem prohlížeče (např. Internet Explorer, verze 7.0), bude pravděpodobně upozorněn na důvěryhodnost serveru (existuje problém s certifikátem zabezpečení tohoto webu viz. obrázek níže). Jedná se o standardní bezpečnostní postup, kdy operační systém upozorňuje svého uživatele, že otvírané stránky považuje za podezřelé. K pokračování práce v BENEFITu7 musí uživatel kliknout na link Pokračovat na tento web, čímž operačnímu systému odpoví na otázku, zda jsou stránky bezpečné. Pro odstranění dotazu při každém přihlášení si do svého operačního systému musí uživatel nainstalovat odpovídající certifikáty. Upozornění, které se může uživateli zobrazit při užití některých internetových prohlížečů. V některých případech se nelze do systému přihlásit, tato skutečnost může být způsobena instalací na straně dodavatele a s tím související nedostupností systému. Upozornění na řádné i mimořádné nedostupnosti systému nalezne uživatel na úvodní stránce aplikace a na záložce Pravidla dostupnosti. V případě delší nedostupnosti systému, mimo oznámená upozornění, doporučujeme obrátit se na pracovníky Oddělení administrace projektů. Seznam kontaktů na tyto pracovníky je zveřejněn na webových stránkách, odkaz je rovněž dostupný přímo v Benefitu7 na záložce Pokyny pro žadatele (více v kapitole 5.1). 7
8 Příručka k webové žádosti BENEFIT7 Kapitola 2. 2 Okna aplikace Jednotlivé stránky a nabídky aplikace jsou jednotně graficky členěny pro snadnější a přehlednější obsluhu aplikace. V pravém horním rohu záhlaví je umístěna informace o přihlášeném uživateli. Pokud se ještě uživatel nepřihlásil, v záhlaví se zobrazí popisek Nejste přihlášen/a. V okamžiku, kdy se uživatel v aplikaci úspěšně přihlásí (viz dále), zobrazí se jeho přihlašovací jméno, což je vždy ová adresa, která je hlavním identifikačním znakem uživatele této aplikace. Současně se vedle přihlašovacího jména zobrazí i tlačítko k odhlášení Odhlásit. Kliknutím na tento odkaz dojde k odhlášení a k návratu na úvodní stránku aplikace. Pod záhlavím v černém řádku se zobrazují údaje o tom, v které nabídce či záložce se uživatel právě nachází: Nacházíte se:., po přihlášení se zde objevují informace o časovém limitu automatického odhlášení (viz kapitola 3), datum a čas. Důležitým prvkem každého okna je modrý uživatelský panel, který je umístěn vlevo a nabízí nástroje k editaci a jednotlivé záložky (části) Žádosti. Panel se obměňuje dle potřeb právě otevřené záložky. Využití nástrojů a popis záložek je obsahem dalších kapitol. V hlavní části okna je vždy zobrazen obsah spuštěné záložky (pole, tabulky apod.). Aplikaci lze spustit ve dvou jazycích kliknutím na danou vlajku uvedenou v zápatí. Číslo verze: 2.1 Platnost od: Strana 8
9 Příručka k webové žádosti BENEFIT7 Kapitola 3. 3 Úvodní nabídka aplikace Po spuštění aplikace pomocí webové adresy uvedené v kapitole 1 se otevře nabídka Úvod, která slouží zejména k registraci nového uživatele a k přihlášení již stávajícího uživatele. V levém uživatelském panelu je k dispozici 6 základních nabídek: Registrace, Seznam formulářů, Informace o provozování, Pravidla dostupnosti, Certifikáty a Systémové požadavky. Registrace proces registrace uživatele je podrobně popsán v kapitole 4 Registrace uživatele. Seznam formulářů odkaz dovoluje uživateli nahlížet bez přihlášení do formulářů jednotlivých operačních programů, ale bez možnosti tyto formuláře vyplňovat. K návratu do úvodní nabídky slouží tlačítko Úvod na modrém panelu. Informace o provozování zde uživatel nalezne informace o provozu a provozovateli aplikace. Pravidla dostupnosti na této záložce jsou popsány situace a termíny, ve kterých je aplikace nedostupná. Certifikáty zde je popsán postup v případě problémů s certifikátem zabezpečení webu, který byl zmíněn v kapitole 1. Systémové požadavky v tomto okně jsou uvedeny parametry hardwarového a softwarového vybavení, se kterými je možné aplikaci bez problémů používat. Všechny tyto informace jsou současně uvedeny v kapitole 1 Přístup a spuštění aplikace. Dále je zde uveden postup k instalaci příslušných certifikátů, v případě, že nastanou problémy s certifikáty popsané v kapitole 1. V pravé části okna je umístěn šedivý panel s poli pro přihlášení. Tento panel slouží pro standardní přihlášení již zaregistrovaného uživatele aplikace. V případě, že uživatel zapomene své přístupové heslo, může si jej nechat zaslat na svůj mobilní telefon (více na konci kapitoly 4). Číslo verze: 2.1 Platnost od: Strana 9
10 Příručka k webové žádosti BENEFIT7 Kapitola 4. 4 Registrace a přihlášení uživatele Prvním krokem k vytvoření Žádosti o poskytnutí dotace v aplikaci BENEFIT7 je úspěšná registrace uživatele. V nabídce Úvod klikne uživatel v levém modrém panelu na tlačítko Registrace. Tím se mu otevře následující okno k zadání registračních údajů. Základním údajem a prostředkem pro komunikaci s aplikací je (Přihlašovací řetězec) a Heslo uživatele. existující ová adresa uživatele, prostřednictvím níž se bude uživatel přihlašovat do aplikace. Je vhodné, aby uživatel zadal takový , kterým nejčastěji komunikuje a prostřednictvím něhož bude po celou dobu od přípravy Žádosti až po dobu případné realizace tohoto projektu a po dobu povinné udržitelnosti projektu, probíhat aktivní komunikace s Řídícím orgánem. Při finalizaci žádosti je zpuštěna kontrola, kdy zadaná Hlavní kontaktní osoba musí být pod svým em zaregistrována v aplikaci a musí mít přiřazena uživatelská práva k finalizované žádosti. Heslo aplikace vyžaduje zadání hesla s nejméně osmi znaky. Při zadání je nutné dbát na rozlišování velkých a malých písmen. Aplikace tyto rozdíly rozeznává a v případě zadání hesla v jiné formě nebude heslo akceptováno. Číslo verze: 2.1 Platnost od: Strana 10
11 Příručka k webové žádosti BENEFIT7 Kapitola 4. Aplikace dovoluje pouze jedno heslo k jedné ové adrese, tzn. na stejnou e- mailovou adresu nelze provést přihlášení pod různými hesly. Po prvním přihlášení je vhodné heslo změnit. Heslo by mělo splňovat standardní požadavky na jeho bezpečnost. Kontrolní kód řada písmen či čísel, které uživatel opíše z přiloženého obrázku. Tento kód slouží k potvrzení, že zadané údaje uživatel opravdu požaduje zaregistrovat (vlastní autorizace údajů). Kontaktní údaje údaje o uživateli, které budou použity pro komunikaci. Zde uživatel vyplní kontaktní údaje své fyzické osoby. Vyplněné údaje se mohou lišit od kontaktních údajů na osoby uživatele, které jsou vyplňovány v Žádosti (více v kapitole 8 Osoby uživatele). Kontaktní údaje zde vyplněné jsou využívány zejména pro komunikaci se zákaznickou podporou aplikace, např. při ztrátě hesla pro přihlášení. V případě změny uživatele lze kontaktní údaje i přihlašovací měnit viz kapitola 5 Všeobecná pravidla BENEFIT7. Mobilní telefon číslo telefonu se zadává bez mezer. Na tento telefon bude v případě ztráty hesla uživateli zasláno nové heslo formou SMS. Kontrolní otázka a Odpověď na kontrolní otázku - v případě ztráty hesla je kontrolní otázka a odpověď na ni nejdůležitějším prvkem k ověření identity uživatele. Vhodná je taková otázka, jejíž odpověď je známa pouze uživateli: např. rodné příjmení matky, jméno psa, apod. V této záložce je také umístěno poučení k registraci o zadání pravdivých údajů a zejména o nesdělování hesla a kontrolní otázky třetím osobám. V závěru záložky Registrace je umístěno prohlášení uživatele o souhlasu k používání osobních údajů, a to jen pro vlastní identifikaci uživatele v případě změny těchto údajů včetně závazku neposkytovat tyto údaje třetím osobám. Po vyplnění všech údajů a seznámení s prohlášením uživatele, dá uživatel pokyn k registraci kliknutím na tlačítko Odeslat registrační údaje. Číslo verze: 2.1 Platnost od: Strana 11
12 Příručka k webové žádosti BENEFIT7 Kapitola 4. V tento okamžik proběhne automatická kontrola správnosti. V případě, že údaje nejsou vyplněny správně (např. kontrolní kód je špatně opsán z obrázku či telefonní číslo není zadáno ve správném tvaru), objeví se červené upozornění na všechny tyto nedostatky. Uživatel nemůže pokračovat dál, dokud je neodstraní. Po odstranění nedostatků uživatel opět pokračuje kliknutím na tlačítko Odeslat registrační údaje. Ve chvíli, kdy jsou registrační údaje úspěšně odeslány, dojde k vytvoření registračního účtu uživatele. Na obrazovce se zobrazí výzva k aktivaci tohoto účtu uživatelem a také výzva k vytištění formuláře. Na základě této výzvy uživatel ve své ové schránce otevře zaslanou zprávu s názvem Potvrzení registrace, která obsahuje aktivační klíč. Kliknutím na tento klíč aktivuje svůj účet. Tuto aktivaci je nutné provést v den registrace, jelikož klíč je platný pouze do 6:00 dalšího dne. Po aktivaci účtu se otevře nové okno aplikace s oznámením o úspěšné aktivaci a výzvou uživatele k přihlášení se do systému. Vyplněním přihlašovacích údajů a kliknutím na tlačítko Přihlásit, se uživatel přihlásí do aplikace. Číslo verze: 2.1 Platnost od: Strana 12
13 Příručka k webové žádosti BENEFIT7 Kapitola 4. UPO ZO RNĚN Í V případě špatného zadání hesla při tomto prvním přihlášení dojde k vypršení platnosti aktivačního klíče ihned. Uživatel bude vyzván k opětovné registraci. Po spuštění aplikace se v záhlaví zobrazí popisek Nejste přihlášen/a. V okamžiku, kdy se uživatel úspěšně v aplikaci přihlásí, zobrazí se jeho přihlašovací jméno: ová adresa. Po přihlášení se vedle přihlašovacího jména zobrazí i tlačítko k odhlášení: Odhlásit. Kliknutím na tento odkaz dojde k odhlášení a k návratu na úvodní stránku aplikace. UPO ZO RNĚN Í V případě, že uživatel přestane na delší dobu pracovat v aplikaci, je vhodné, aby provedl odhlášení přes příkaz Odhlásit, v případě, že tak neučiní, nebo pouze zavře okno prohlížeče, systém jej nadále detekuje jako přihlášeného. Jelikož je aplikace limitována počtem zároveň přihlášených a pracujících uživatelů, může mít neodhlášení vliv na provoz aplikace pro další uživatele. Číslo verze: 2.1 Platnost od: Strana 13
14 Příručka k webové žádosti BENEFIT7 Kapitola 4. Ztráta hesla V případě, že uživatel zapomene heslo pro přístup do aplikace, má možnost si nechat toto heslo zaslat na svůj mobilní telefon, jehož číslo zadal do registračního formuláře při své registraci do aplikace. V úvodním okně aplikace pod políčky pro přihlášení je umístěn odkaz Zapomenuté heslo, kliknutím se zobrazí dialogové okno k zaslání hesla: Uživatel vyplní dle pokynů příslušná pole a opíše znaky kontrolního kódu z uvedeného obrázku. Heslo je zasláno obratem na mobilní telefon formou SMS. Zaslání hesla je zdarma. Po přihlášení je vhodné heslo opět změnit. V případě, že se uživateli při přihlašování podaří zadat třikrát za sebou chybné jméno či heslo, systém se zablokuje. V rozmezí přibližně 15 minut je však systém automaticky odblokován. Uživatel se nemusí ihned obracet na pracovníky Oddělení Administrace projektů, stačí vyčkat a zkusit se pak přihlásit znovu. Číslo verze: 2.1 Platnost od: Strana 14
15 Příručka k webové žádosti BENEFIT7 Kapitola 5. 5 Všeobecná pravidla BENEFIT7 Přihlášením se do aplikace se uživateli otevře editovatelná část aplikace. Cílem této kapitoly uživatelské příručky je důkladně seznámit uživatele s obsluhou aplikace, všeobecnými pravidly, funkcemi a nástroji, a tím zajistit snadnou a bezproblémovou obsluhu aplikace. Editace polí Aplikace pracuje s několika druhy editačních polí. Pole jsou barevně odlišena podle druhu: Zobrazení pole Druh pole Poznámka Povinné pole Takto označené pole musí uživatel vždy vyplnit Povinné pole s nabídkou Kliknutím na modrou ikonu se otevře nabídka/číselník a uživatel zvolí vhodnou variantu Automatické pole Údaje se v poli automaticky doplní Nepovinné pole Od Automatického pole se liší ohraničením, uživatel může toto pole vyplnit dle svého uvážení. Nepovinné pole s nabídkou Kliknutím na modrou ikonu se otevře nabídka/číselník a uživatel zvolí vhodnou variantu. Uživatel může toto pole vyplnit dle svého uvážení. Dále jsou k dispozici textová pole, která jsou určena zejména pro zadání popisu. U každého popisového okna je k dispozici údaj o počtu napsaných znaků a o maximálním možném počtu znaků (např.: 35/500). Uživatel si celé pole může zobrazit ve velkém formátu v novém okně pomocí tlačítka Otevřít v novém okně. V případě zobrazení napsaného textu v novém okně může uživatel využít nabídky Kontrola pravopisu. Číslo verze: 2.1 Platnost od: Strana 15
16 Příručka k webové žádosti BENEFIT7 Kapitola Uživatelská tlačítka aplikace Tato tlačítka jsou hlavním nástrojem pro editaci polí. Nejčastěji jsou využívána tato: Nový záznam slouží k přidání další osoby, adresy apod. Tlačítko je nutné použít vždy, když uživatel potřebuje přidat další záznam, bez jeho použití hrozí přepis původních údajů. Kopírovat záznam tato funkce se používá pro případ, že zadávané údaje jsou totožné či se mírně liší a lze je pouze jednoduše upravit. Smazat záznam toto tlačítko použije uživatel, když chce odstranit již uložený záznam. Klikne na daný záznam v tabulce a poté na tlačítko Smazat záznam. Údaje budou nenávratně smazány. Uložit toto tlačítko je nutné používat po každém zadání údajů. Po jeho použití se údaje načítají např. do tabulek apod. Naposledy editované údaje se ukládají i při přechodu mezi jednotlivými záložkami. Další důležité nástroje a funkce jsou uživatelům nabídnuty na modrém panelu, který je umístěn v každém okně v levé části: Číslo verze: 2.1 Platnost od: Strana 16
17 Příručka k webové žádosti BENEFIT7 Kapitola 5. Navigace Konto tlačítko slouží pro rychlý návrat do seznamu Žádostí uživatele. Nápověda v této záložce jsou k dispozici popisy jednotlivých polí pro každé okno, nápověda umožňuje snazší orientaci. Pokyny řídícího orgánu po kliknutí na tento odkaz se uživateli zobrazí tabulka se seznamem, kde uživatel vybere link ROP Střední Čechy, kde jsou umístěny odkazy na Pokyny pro žadatele a příjemce, Příručku k webové Žádosti Benefit7, včetně schématu indikátorů a přehledu stavů projektů a kontakty na pracovníky Oddělení Administrace projektů. Operace se Žádostí Přístup k Žádosti v této záložce je možné nastavit přístupová práva dalším osobám. (více v kapitole 5.6) Zrušení sdílení zde je možné zrušit svá sdílená práva k dané žádosti, pokud nám byla žádost předána jiným uživatelem ke sdílení. Kopírovat pomocí tohoto tlačítka, lze zkopírovat již existující Žádost. Tuto funkci lze použít pro zjednodušení vyplnění obdobných typů Žádostí, aby uživatel tyto data nemusel znovu vyplňovat. Kopírují se však pouze některá data a žádost lze kopírovat pouze v rámci jedné výzvy, nikoliv mezi jednotlivými výzvami. Zrušit tímto tlačítkem vymaže uživatel celou Žádost včetně všech dat v záložkách. Kontrola spuštěním tlačítka kontroly dojde ke zkontrolování správného zadání všech povinných údajů v Žádosti a následného upozornění na nedostatky Žádosti. Kontrola automaticky proběhne i při spuštění Číslo verze: 2.1 Platnost od: Strana 17
18 Příručka k webové žádosti BENEFIT7 Kapitola 5. Finalizace. Bez doplnění všech nedostatků, na které Kontrola upozorní nelze Finalizaci Žádosti provést. Finalizace slouží k finálnímu uzavření Žádosti a přidělení Klíče verze. (při Finalizaci proběhne i kontrola Žádosti) Zpráva tímto tlačítkem si může uživatel prohlédnout zprávy, které mu byly zaslány ŘO. Tisk tímto tlačítkem se finalizovaná Žádost zobrazí v sestavě pro tisk v programu Adobe Acrobat Reader. Uživatel Žádost vytiskne. Operace s projektem Žádost o platbu po kliknutí se zobrazí buď již existující (rozpracované, či podané) Žádosti o platbu k vybranému projektu, prostřednictvím této záložky lze podávat zjednodušené Žádosti o platbu, více v kapitole10. Monitorovací zprávy-hlášení po kliknutí se zobrazí modul, který slouží k podávání Monitorovacích zpráv a Hlášení, více v kapitole 10. Výše popsané operace s projektem lze prostřednictvím aplikace provádět až s projekty od stavu Smlouva podepsána/usnesení 5.2 Filtr Většina záložek obsahuje souhrnné tabulky či číselníky. Tabulky zobrazují všechny zadané údaje v dané záložce např. osoby uživatele apod. Číselníky slouží pro výběr údaje např. město, ulice apod. a jsou k dispozici v polích s nabídkou viz odstavec 1 této kapitoly. Každá tabulka či číselník jsou opatřeny filtrem pro snadnější vyhledávání a výběr. Filtr je umístěn ve světle modrém řádku v záhlaví tabulky. Do tohoto řádku uživatel zadá několik písmen či slovo a stiskne klávesu Enter. Tím se v tabulce vyhledají všechny údaje, které odpovídají zadaným písmenům. Použití této funkce je nutné zejména při zadávání adres a míst realizací, kde aplikace využívá zdrojových dat z registru adres. UPO ZO RNĚN Í V číselníku se listuje pomocí následujících tlačítek pod tabulkou -. Pokud tedy uživatel otevře číselník a požadovaný údaj se mu nezobrazí na úvodní straně, může v číselníku pomocí těchto tlačítek přejít na další stránky seznamu. Stejná tlačítka slouží i k přiřazení položek mezi jednotlivými seznamy (vybrání konkrétního záznamu). V tomto případě se, ale tato tlačítka nachází vedle tabulky, resp. mezi dvěma tabulkami, mezi kterými se přenášejí údaje. Číslo verze: 2.1 Platnost od: Strana 18
19 Příručka k webové žádosti BENEFIT7 Kapitola 5. Zrušení zadaného filtru a návrat k původnímu zobrazení všech položek provede uživatel tak, že znaky ve filtrovacím řádku smaže a stiskne klávesu Enter. Příklad vyhledání města Nový Bydžov při použití filtru (zadané slovo Nový ): 5.3 Automatické odhlášení Po spuštění aplikace se na černém řádku pod záhlavím okna zobrazí informace o čase, po jehož uplynutí bude uživatel automaticky z aplikace odhlášen (Odhlášení za ), včetně grafického znázornění odpočítávání času. Automatické bezpečnostní odhlášení slouží zejména k ochraně vložených dat. Toto odhlášení probíhá po 60 minutách nečinnosti uživatele, tzn. tento čas se opět obnovuje každou aktivitou ze strany uživatele (kliknutím na některou záložku nebo vyplněním a uložením pole). Pět minut před automatickým odhlášením se objeví toto upozornění: Číslo verze: 2.1 Platnost od: Strana 19
20 Příručka k webové žádosti BENEFIT7 Kapitola 5. Pokud uživatel klikne na tlačítko OK, uloží se všechna dosud neuložená data a uživatel se vrátí do aplikace. Časový limit se opět vrátí na 60 minut do automatického odhlášení. V případě, že uživatel nereaguje, do pěti minut dojde k automatickému odhlášení a návrat na úvodní stránku. Uživatel se pak musí znovu přihlásit. Ztratí však všechna naposledy neuložená data! 5.4 Změna osobních údajů uživatele Změnu osobních údajů lze provést prostřednictvím záložky Osobní údaje v nabídce Konto (na modrém panelu). V této nabídce lze změnit přístupové heslo uživatele a kontaktní údaje. Po zadání změn je nutné kliknout na tlačítko Uložit. Po uložení se uživatel vrátí do hlavní nabídky kliknutím na tlačítko Konto. 5.5 Přístup dalších osob k Žádosti Uživatel může umožnit přístup k Žádosti i dalším osobám a to pomocí záložky Přístup k Žádosti. Otevřením záložky je zobrazena tabulka osob s přístupem k Žádosti: Název projektu, Kód uživatele ( uživatele), který má k Žádosti přístup, Vlastník(zelené zaškrtnutí u osoby, která je vlastníkem - autorem Žádosti, tzn. má editační práva k této Žádosti) a Název Žádosti. Číslo verze: 2.1 Platnost od: Strana 20
21 Příručka k webové žádosti BENEFIT7 Kapitola 5. Uživatel zadá nového dalšího uživatele do pole: Zadejte Kód uživatele, kterému chcete přidělit přístup k žádosti. Pozor! Tato osoba musí již být v aplikaci BENEFIT7 zaregistrována. V případě, že není, nebude umožněno údaje o osobě uložit. Důležitou součástí povolení přístupu další osoby jsou editační práva této osobě (zaškrtávání pole Zpracovatel a Sdílení určeno jen pro čtení). Nový uživatel může mít buď editační právo, či jen povolení čtení Žádosti. Po zadání u neboli kódu nového uživatele a editačních práv je nutné celou záložku uložit (tlačítko Uložit). Editační právo může mít buď pouze jedna osoba, nebo i více než jeden uživatel. V případě, že editační právo má pouze jedna osoba, současný uživatel zadá novému uživateli editační právo, ze kterého se tak stane Zpracovatel, a zobrazí se u něj zelené zaškrtnutí. Učiní tak tím, že zaškrtne pole Zpracovatel a zadá kód ( ) uživatele, kterému chce editační právo k Žádosti předat. Původní uživatel však tímto krokem ztratí právo cokoliv v Žádosti změnit či uložit. Nový uživatel pak může předat práva zpátky původnímu nebo jinému uživateli pomocí stejného postupu. Pokud určí novému uživateli jen právo Sdílení (zaškrtnutím příslušného pole a zadáním kódu), může tento uživatel Žádost pouze prohlížet. V případě, že Žádost potřebuje editovat více než jeden uživatel, tak současný uživatel nezaškrtne ani jedno z polí (zpracovatel, sdílení určeno jen pro čtení), pouze zadá kód uživatele, kterému chce přidělit editační práva k Žádosti. V tomto případě je však nutné, aby jednotliví uživatelé needitovali ve stejné době stejnou Žádost, neboť systém by pak nemusel uložit všechna naposledy změněná data. Číslo verze: 2.1 Platnost od: Strana 21
22 Příručka k webové žádosti BENEFIT7 Kapitola 5. Po zadání každé osoby je nutné kliknout na tlačítko Uložit. Před zadáním další nové osoby se tlačítkem Nový záznam přidá prázdný formulář. V případě nesprávného postupu se data navzájem přepisují. 5.6 Změna uživatele aplikace V případě, že dojde ke změně uživatele (nikoliv pouze k předání práv k Žádosti dalším uživatelům), je nutné změnit přístupová práva a zadat nového uživatele. První krok: Registrace nového uživatele v aplikaci (viz kapitola 4 Registrace a přihlášení uživatele). Vznikne tak nový účet s prázdným kontem. Druhý krok: Původní uživatel se přihlásí do aplikace a vybere již existující Žádost. V této Žádosti v záložce Přístup k Žádosti umožní přístup nové osoby do Žádosti (viz odstavec 3 této kapitoly Přístup dalších osob k Žádosti) a zadá novému uživateli editační práva na úrovni Zpracovatel. Třetí krok: Nový uživatel se opět přihlásí a v nabídce Konto bude již tato Žádost uvedena a umožněn přístup k ní i editační práva. Nový uživatel může v záložce Přístup k Žádosti zcela vymazat původního uživatele (tlačítko Smazat záznam), tzn. původní uživatel nebude k této Žádosti mít již žádný přístup. 5.7 Přijmutí/odmítnutí žádosti novým uživatelem Pokud jsou práva k žádosti předána předchozím způsobem novému uživateli, tak se tomuto uživateli objeví nově předané projekty v Kontu nepřijatých žádostí na záložce Konto žádostí. Nový uživatel má dvě možnosti, buď žádost přijme, nebo jí odmítne. V případě přijmutí je mu žádost přiřazena do Konta žádostí. V případě odmítnutí se mu nová žádost nezobrazí. Tato volba je zde zavedena z důvodu ochrany uživatele před sdílením jemu nepříslušné žádosti. Číslo verze: 2.1 Platnost od: Strana 22
23 Příručka k webové žádosti BENEFIT7 Kapitola 6. 6 Nabídka Konto žádostí Po úspěšném přihlášení se zobrazí nabídka Konto žádostí, která slouží jako seznam/přehled všech vytvořených Žádostí, které uživatel vytvořil či k nim má přístup, a současně jako výchozí záložka pro novou Žádost. V tabulce jsou přehledně uvedeny údaje ke každé Žádosti: Název Žádosti, Číslo operačního programu, ke kterému se Žádost vztahuje, Název projektu, kterého se Žádost týká, Zpráva,Stav, Registrační číslo žádosti v systému Monit a Stav zpracování. V případě, že Žádost ještě není finálně uložená, uvádí se jako stav Založený. Po kontrole a finalizaci Žádosti uživatelem se zobrazí stav Žádosti Finalizovaný. Pokud je Žádost již předaná Řídícímu orgánu ROP a je nahrána pracovníkem Úřadu Regionální rady NUTS 2 Střední Čechy do informačního systému MONIT7+, uvádí se stav Předaný. V případě, že Žádost/projekt je dále administrována pracovníky Úřadu Regionální rady v IS MONIT7+, projeví se změny stavu na této záložce (pole Stav zpracování), tj. změna stavu zaznamenaná v IS MONIT7+ se automaticky přenáší i do BENEFIT7. Popis stavů a jejich definici naleznete na webových stránkách v sekci Webová žádost BENEFIT7, přímý odkaz najdete na záložce Pokyny řídícího orgánu. Na vyhledávání v seznamu Žádostí lze použít Filtr (viz. Kapitola 5.3). V levé části nabídky je záložka Osobní údaje, která slouží ke změně hesla uživatele. Výběrem záložky Nová Žádost spustí uživatel tvorbu nové Žádosti. Číslo verze: 2.1 Platnost od: Strana 23
24 Příručka k webové žádosti BENEFIT7 Kapitola 7. 7 Vytvoření Žádosti Tvorbu nové Žádosti zahájí uživatel kliknutím na pole Nová Žádost v nabídce Konto. Tímto se otevře nabídka Seznam formulářů, kde jsou vypsány jednotlivé Operační programy pro období , které se realizují na území České republiky. Výběrem programu se otevře nabídka aktuálně vyhlášených Výzev k jednotlivým Oblastem podpory. Výběrem příslušné výzvy se již spustí konkrétní nabídka jednotlivých formulářů/záložek pro tvorbu Žádosti. Podávat lze pouze žádosti v právě probíhajících výzvách, nikoliv ve výzvách již ukončených.. Číslo verze: 2.1 Platnost od: Strana 24
25 Příručka k webové žádosti BENEFIT7 Kapitola 8. 8 Jednotlivé záložky Žádosti 8.1 Identifikace Žádosti Cílem této záložky je podat všeobecné informace o Žádosti. Uživatel vyplňuje pouze pole Identifikace Žádosti. Do tohoto pole vyplní vlastní název Žádosti, který slouží pro lepší orientaci uživatele v aplikaci. Tento identifikační název může mít délku maximálně 20 znaků. Poznámka: Identifikační název Žádosti musí být z důvodu snadné orientace v nabídce Konto vždy odlišný od ostatních Žádostí stejného uživatele. Po uložení záložky tlačítkem Uložit, které se nachází dole, dojde k doplnění údajů o datu a čase založení Žádosti (v případě změny data a času provedení poslední změny a identifikace uživatele, který změnu provedl). Dále se zobrazí Stav Žádosti a Vlastník, tzn. autor Žádosti, který má editační práva. Současně je Žádosti přidělen Klíč Žádosti. Tento klíč je velmi důležitý při předložení Žádosti Řídícímu orgánu ROP NUTS 2 Střední Čechy a spolu s Klíčem verze, který se přiděluje až při finalizaci Žádosti, tvoří Unikátní kód HASH (viz kapitola 9 Kontrola a finalizace Žádosti). Tento kód je důležitý z hlediska možnosti načtení Žádosti do informačního systému MONIT 7+, kde je Žádost dále administrována pracovníky Úřadu Regionální rady NUTS 2 Střední Čechy. Po uložení záložky se také objeví název Žádosti v černém řádku v záhlaví okna. Číslo verze: 2.1 Platnost od: Strana 25
26 Příručka k webové žádosti BENEFIT7 Kapitola Projekt Do záložky Projekt se doplňují informace o projektu, ke kterému se Žádost vztahuje. Automaticky (dle předchozího zadání žadatelem) jsou doplněna pole Číslo OP (oficiální číslo operačního programu, ke kterému je projekt podáván), Název OP, Číslo výzvy (ve které je projekt předkládán) a Název výzvy jsou doplněna automaticky. Prioritní osa a Oblast podpory tyto údaje uživatel doplní pomocí výběru z nabídky tzv. číselníku (kliknutím na modrý obrazec v poli). Pole Podoblast podpory se pro projekty v rámci ROP NUTS 2 Střední Čechy nevyplňuje. Typ účetní jednotky v Žádosti musí uživatel vybrat, kterou prováděcí vyhláškou a jakými standardy se řídí účetnictví žadatele. Typ účetní jednotky vybere uživatel z nabízeného číselníku. Účetní osnova je doplněna automaticky na základě zvoleného typu účetní jednotky. Číslo verze: 2.1 Platnost od: Strana 26
27 Příručka k webové žádosti BENEFIT7 Kapitola 8. Název IPRM uživatel vybere z číselníku Název IPRM (Integrovaného plánu rozvoje měst), pod který daný projekt spadá, pokud není relevantní, tak tento údaj nevyplňuje, stejně tak jako nevyplňuje Název aktivity IPRM. Kód IPRM je doplněn automaticky na základě zvoleného Názvu IPRM. Název aktivity IPRM žadatel vybírá název opatření, které souvisí s daným projektem. Číslo aktivity je doplněno automaticky na základě zvoleného Názvu aktivity IPRM. Název projektu je možné zadat v maximální délce 50 znaků. Cílem tohoto omezení je jasnost, výstižnost a přehlednost. Název projektu by měl být stručný a výstižný vzhledem k zaměření a cílům projektu. Uživatel současně doplní i překlad názvu projektu v anglickém jazyce. Stručný obsah projektu do tohoto pole uživatel vyplní důvod realizace projektu, cíle, kterých má být realizací projektu dosaženo, hlavní aktivity projektu, výstupy a výsledky projektu (pokud je to možné, tak i jejich vyčíslení). Tlačítko Otevřít v novém okně umožňuje toto pole otevřít ve větším měřítku pro lepší práci s textem. Číslo verze: 2.1 Platnost od: Strana 27
28 Příručka k webové žádosti BENEFIT7 Kapitola 8. Výběr režimu podpory do tohoto pole uživatel uvádí, zda projekt zakládá či nezakládá veřejnou podporu. V případě kladné odpovědi vybere z nabízených možností, o jaký režim veřejné podpory se jedná. Dále je nutné se vyjádřit k zaškrtávaným polím. Uživatel zaškrtne pole, která se vztahují k jeho projektu. V případě nezaškrtnutí polí se uživateli v levém navigačním sloupci zobrazí kurzívou záložky, které věcně souvisejí pouze s údaji, které se váží k zaškrtnutým polím. Tyto záložky pak uživatel nevyplňuje, záložky jsou neaktivní. Tato funkčnost je rovněž popsána na dané záložce. Projekt počítá se zadávacím řízením zaškrtává se v případě, že v rámci projektu budou uskutečněna zadávací řízení dle Podmínek pro zadávání zakázek ROP NUTS 2 Střední Čechy. Tyto podmínky jsou přílohou Pokynů pro žadatele a příjemce pro jednotlivé výzvy k předkládání Žádostí o dotace z ROP NUTS 2 Střední Čechy. Projekt má partnera uživatel toto pole zaškrtne v případě, že v projektu počítá se zapojením partnerů. Za partnery projektu jsou považovány subjekty, které jsou zapojeny do přípravné, realizační či provozní fáze projektu. Způsob zapojení může být finanční, Číslo verze: 2.1 Platnost od: Strana 28
29 Příručka k webové žádosti BENEFIT7 Kapitola 8. materiální, může zahrnovat poskytnutí odborných služeb nebo kombinaci více způsobů. Za partnera projektu nelze v žádném případě považovat dodavatelskou firmu, která vstupuje do projektu na základě běžného smluvního vztahu a kalkuluje se ziskem. Žadateli byly poskytnuty v posledních 3 letech veřejné prostředky v režimu podpory de minimis Uživatel zaškrtne toto pole v případě, že podpora na předkládaný projekt je povahy de minimis a obdržel či požádal o podporu povahy de minimis ve fiskálním roce předpokládaného poskytnutí podpory z ROP NUTS 2 Střední Čechy či dvou fiskálních letech tomuto roku přecházejících. Procentuelní výše podpory de minimis je v souladu s podmínkami nařízení Komise (ES) č. 1998/2006 omezena maximální částkou ,-- EUR, v oblasti silniční dopravy maximální částkou ,-- EUR. Maximální částka je součtem všech podpor povahy de minimis, poskytnutých z národních veřejných zdrojů ČR, nebo jiného členského státu EU, nebo z finančních prostředků Evropské unie, které příjemce obdržel ve fiskálním roce poskytnutí podpory v rámci ROP NUTS 2 Střední Čechy a dvou fiskálních letech tomuto roku předcházejících. Žadatel má zkušenosti s přípravou a realizací obdobných typů projektů/akcí uživatel toto pole zaškrtne v případě, že již má zkušenosti s realizací projektů, na něž dostal podporu formou dotace (krajské zdroje, národní zdroje, evropské zdroje) bez ohledu na zaměření podpořeného projektu nebo jeho velikost. Bylo požádáno nebo byly poskytnuty další podpory ve vztahu k projektu z jiných veřejných zdrojů uživatel toto pole zaškrtne v případě, že mu byla poskytnuta podpora z jiných veřejných zdrojů na realizaci některé fáze projektu (přípravné, realizační, provozní), případně o takovou podporu žádal. Projekt má pozitivní vliv na horizontální téma udržitelný rozvoj uživatel toto pole zaškrtne v případě, že projekt svou realizací pozitivně přispěje k udržitelnému rozvoji. Projekt má pozitivní vliv na horizontální téma rovné příležitosti uživatel toto pole zaškrtne v případě, že projekt svou realizací příznivě ovlivní rovné příležitosti. Číslo verze: 2.1 Platnost od: Strana 29
30 Příručka k webové žádosti BENEFIT7 Kapitola Dopady a místa realizace V této záložce uživatel specifikuje konkrétní místa, na která bude mít projekt dopad (území, jehož se dotknou přínosy případně negativa projektu). Musí být vyplněno alespoň jedno území dopadu. V poli Adresa místa realizace projektu uživatel zadá adresu místa realizace. Nejde o povinný údaj. Ne vždy je možné adresu zadat (např. při stavbě na stavební parcele, která dosud adresu nemá). Po zadání je nutné záznam Uložit. V následující tabulce uživatel vybírá Území dopadu. Nabídka obsahuje výčet všech obcí ve vybraných regionech soudržnosti NUTS 2 (zde konkrétně NUTS 2 Střední Čechy, Severovýchod, Jihozápad, Jihovýchod a Severozápad). Pro výběr z databáze je vhodné využít Filtr (viz kapitola 5.3). Vybraný záznam musí být přesunut do tabulky vpravo Číslo verze: 2.1 Platnost od: Strana 30
31 Příručka k webové žádosti BENEFIT7 Kapitola 8. pomocí šipky doprava (šipkou doleva je možné záznam z tabulky zase odstranit). Takto lze vybrat libovolný počet území ve všech kategoriích (NUTS 2 NUTS 5). Seznam kódů NUTS lze najít na stránkách Českého statistického úřadu, pod následujícím odkazem Dále uživatel specifikuje konkrétní místo či místa realizace projektu. Toto místo volí na úrovni obce, dle nomenklatury statistických územních jednotek EU je tato úroveň označována jako NUTS 5. Uživatel má možnost vybrat více míst realizace (pro případ, že projekt nebude realizován pouze na jednom místě, resp. v jedné obci). V případě většího počtu nižších územních jednotek, doporučujeme vybrat jednotku vyšší úrovně, pod kterou dané nižší jednotky územně spadají. V poli Výběr kódu NUTS 5 použije uživatel přiloženou nabídku. Pro výběr z databáze je vhodné využít Filtr (viz kapitola 5.2). Po výběru se automaticky doplní pole Název NUTS 5 a Spadá pod (příslušný okres). Po zadání místa realizace je nutné záložku Uložit. V případě, že míst dopadu je více, je nutné použít tlačítko Nový záznam. Všechna zadaná místa se načítají do tabulky. V případě, že uživatel nepoužije tlačítko Nový záznam, zadané údaje budou přepsány. Číslo verze: 2.1 Platnost od: Strana 31
32 Příručka k webové žádosti BENEFIT7 Kapitola 8. Do pole Specifické území může uživatel zadat bližší upřesnění místa realizace, např. označení mikroregionu. V části Realizované investice NUTS 3 se zobrazuje Procentní podíl, který vypovídá o tom, jak velká část dotace bude vynaložena v daném kraji. Procentní podíl musí být vyplněn pro všechny položky v tabulce (obvykle to bude stoprocentní podíl pro kraj Středočeský). Pro výběr položky, ke které má být záznam přidán, je nutné v tabulce kliknout na příslušný řádek. Po zadání každé hodnoty je vždy nutné záznam Uložit. Číslo verze: 2.1 Platnost od: Strana 32
33 Příručka k webové žádosti BENEFIT7 Kapitola Popis projektu Tato záložka slouží k podrobnému uvedení popisu a zdůvodnění potřebnosti projektu. Ke každému poli je přidána následující nápověda, která upřesní požadavky na toto pole. Zde je výčet konkrétní nápovědy k jednotlivým polím popisu projektu. Název pole Zdůvodnění potřebnosti projektu včetně výchozího stavu Cíle projektu Soulad s cíli programu, prioritní osy a oblasti podpory Popis aktivit v přípravné fázi projektu Nápověda k poli Popište výchozí situaci a problém, který projekt řeší. Popište, kterých skupin obyvatelstva (tzv. cílových skupin) se problém týká. Popište, jakým způsobem Váš projekt zmíněnou situaci/problém řeší a jaký bude mít přínos pro cílové skupiny. Popište stav (změnu), kterého chcete realizací projektu dosáhnout. Uveďte cíle ROP NUTS 2 SČ, dané prioritní osy a oblasti podpory, k jejichž dosažení projekt přispívá. Popište, jak konkrétně realizace projektu přispěje k naplnění těchto cílů. Uveďte a popište aktivity, které budete uskutečňovat/jste uskutečnili v přípravné fázi projektu, tj. před zahájením jeho fyzické realizace. Popis aktivit v realizační fázi projektu Uveďte a popište konkrétní výstupy projektu. U každého výstupu uveďte a popište aktivity, které musí být provedeny, aby daný výstup vznikl. Popis aktivit v provozní fázi projektu a způsob udržení výsledků projektu Popište aktivity, které budou následovat po ukončení realizace projektu a které souvisejí s využíváním a udržováním výstupů projektu. Uveďte subjekty, které budou řídit či se podílet na provozu/udržování výstupů projektu. Popište, jakým způsobem bude zajištěna udržitelnost výsledků projektu. Připravenost projektu k realizaci Vazba na jiné aktivity a projekty Popište stav připravenosti projektu k datu podání Žádosti, zejm. s ohledem na zajištění potřebné dokumentace (stavební povolení apod.), schvalovací procesy a další aktivity, které jsou předpokladem pro zahájení realizace projektu. Uveďte zrealizované, realizované, předložené či připravované projekty/aktivity, na které má projekt přímou vazbu (tj. projekty/aktivity, které s projektem přímo souvisejí, jsou podmíněné jeho realizací nebo jeho realizaci umožňují). U každé reference uveďte: Název projektu/aktivity; název realizátora; začátek a konec projektu/akce (měsíc/rok); předmět projektu/akce; zdroj financování (vč. dotačního titulu); popis vazby na projekt, který je předmětem této Žádosti. Číslo verze: 2.1 Platnost od: Strana 33
34 Příručka k webové žádosti BENEFIT7 Kapitola 8. Tlačítko Otevřít v novém okně umožňuje toto pole otevřít v novém okně a pracovat s textem na celé obrazovce. Současně je v tomto okně možnost Kontroly pravopisu. Po kliknutí na toto tlačítku budou v textu podrženy červenou vlnovkou slova, která neodpovídají Pravidlům českého pravopisu. U každého popisového pole je k dispozici údaj o počtu již napsaných znacích a maximálním rozsahu pole. Záložku je nutné po vyplnění Uložit. Číslo verze: 2.1 Platnost od: Strana 34
35 Příručka k webové žádosti BENEFIT7 Kapitola Personální zajištění projektu Do této záložky zanese uživatel informace o jednotlivých členech v projektovém týmu a o jejich konkrétním zapojení v jednotlivých fázích projektu. Členy projektového týmu mohou být zaměstnanci žadatele, externí spolupracovníci/organizace, partneři projektu atd. Ke každé osobě uživatel uvede Příjmení, Jméno, Funkci v rámci projektového týmu, Název organizace a Funkci v rámci organizace (nepovinné pole). Současně v následujících popisových polích uvede ke každému členu týmu popis míry zapojení člena v daných fázích projektu včetně popisu zkušeností s relevantními projekty a aktivitami. Popisová okna lze opět zobrazit v novém okně pro lepší přehlednost a využít kontroly pravopisu. Pokud se osoba do některé fáze nezapojí, zadává se nezapojen. Po zadání každé osoby je nutné kliknout na tlačítko Uložit. Uložené údaje se zobrazují v souhrnné tabulce. Před zadáním další osoby se tlačítkem Nový záznam přidá prázdný formulář. V případě nesprávného postupu se data navzájem přepisují. Pořadí člena týmu se generuje automaticky pokaždé po zadání tlačítka Nový záznam. Číslo verze: 2.1 Platnost od: Strana 35
36 Příručka k webové žádosti BENEFIT7 Kapitola Žadatel projektu Tato záložka slouží k identifikaci subjektu, který o podporu žádá. Prvním krokem k zadání žadatele je vyplnění IČ a kliknutí na tlačítko Validace ARES. Tímto krokem je zahájen proces Validace, jehož výsledkem je načtení základních údajů z Administrativního registru ekonomických subjektů Ministerstva financí ČR (ARES). Tento proces trvá cca 30 vteřin (u pomalejšího připojení či při přetížení sítě déle). Po úspěšné validaci se uživateli objeví na obrazovce potvrzení, že se podařilo úspěšně převzít data ze systému ARES. Toto okno je třeba uzavřít přes tlačítko Zpět. Automaticky se tak vyplní pole DIČ (pokud existuje), datum, kdy byly údaje Zvalidovány na ARES, Název žadatele,právní forma podnikání a plátce DPH Dále uživatel zaškrtne, zda je žadatel plátcem DPH ve vztahu k aktivitám projektu, tzn. bude požadovat vrácení DPH z těchto akcí po státu a zda splňuje definici malého, nebo středního podniku (definováno Nařízením Komise č. 364/2004). Číslo verze: 2.1 Platnost od: Strana 36
37 Příručka k webové žádosti BENEFIT7 Kapitola 8. Následně vyplní pole Počet zaměstnanců (nepovinné pole), vybere vhodnou velikost podniku pomocí nabídky v poli Typ podniku (definováno Nařízením Komise č. 364/ malý, střední, velký podnik) a v poli Typ žadatele příslušný typ podnikání (obec, sdružení obcí, soukromá firma, kraj, nestátní neziskové organizace aj). Po vyplnění údajů je nutné záložku Uložit. Číslo verze: 2.1 Platnost od: Strana 37
38 Příručka k webové žádosti BENEFIT7 Kapitola Adresa žadatele Aplikace vyžaduje zadání oficiální adresy žadatele (sídlo) i adresu pro doručování. Zadání adresy je automatizované, údaje se načítají z Územního identifikačního registru adres UIR-ADR. Oficiální adresa je načtena automaticky při správném zadání IČ žadatele a jeho úspěšné validaci v ARES na záložce Žadatel projektu. V případě editace načtené oficiální adresy, nebo zadání adresy pro doručování postupuje uživatel následujícím způsobem: 1. uživatel nejdříve vybere Typ adresy (oficiální, doručovací) 2. v poli Výběr obce vybere za pomoci Filtru (viz kapitola 5.3) příslušnou obec. Tímto výběrem se automaticky doplní údaje o kraji a okresu. 3. v poli Výběr Číslo orientační vybere opět pomocí Filtru příslušnou ulici a čísla popisná. V poli Zvalidováno na UIR-ADR se po ukončení validace adresy zobrazí datum, kdy validace proběhla. Uživatel současně může vyplnit WWW s adresou webové prezentace žadatele. Číslo verze: 2.1 Platnost od: Strana 38
39 Příručka k webové žádosti BENEFIT7 Kapitola 8. Uživatel po výběru Oficiální adresy postupuje stejným způsobem jako u Adresy pro doručení. Jsou-li adresy stejné, je vhodné použít tlačítko Kopírovat záznam a v provedené kopii pouze změnit typ adresy. Vše je nutné nakonec Uložit. UPO ZO RNĚN Í Systém neumožňuje zadání adresy, která neexistuje v registru UIR-ADR. Více informací o tomto registru nalezne uživatel na adrese Na této adrese je rovněž upřesněn postup, co dělat v případě, že daná adresa Číslo verze: 2.1 Platnost od: Strana 39
40 Příručka k webové žádosti BENEFIT7 Kapitola 8. UPO ZO RNĚN Í v systému chybí. V případě nutnosti nalezení rychlého řešení, doporučujeme obrátit se na pracovníky Oddělení Administrace projektů. Seznam kontaktů na tyto pracovníky je zveřejněn na webových stránkách, odkaz je rovněž dostupný přímo v Benefitu7 na záložce Pokyny pro žadatele (více v kapitole 5.1) 8.8 Osoby žadatele Do této záložky se uvádějí kontakty na osoby, které jednají za žádající subjekt statutární zástupce, kontaktní osoba projektu apod. Je nutné zadat pouze jednu Hlavní kontaktní osobu. Telefonní čísla je nutno uvádět bez mezer. Výběr adresy Tento výběr je provázán na záložku Adresa žadatele, tzn., vybírá se z již zadaných adres, které se automaticky do této záložky doplní. Po zadání osoby je nutné záložku Uložit a pokračovat v zadávání pomocí tlačítka Nový záznam. Bez použití tlačítka Nový záznam se údaje navzájem přepisují. Všechny uložené osoby se zobrazí spolu s informací, zda se jedná o kontaktní osobu či statutárního zástupce v tabulce. V Žádosti musí být uvedeny minimálně hlavní kontaktní osoba a statutární zástupce žadatele. Číslo verze: 2.1 Platnost od: Strana 40
41 Příručka k webové žádosti BENEFIT7 Kapitola Zkušenosti žadatele Obsahem této záložky jsou informace o předchozích zkušenostech žadatele s obdobnými typy projektů/akcí, jako je předkládaný projekt. Za obdobný projekt/akci je považován (a) takový(á), který(á) má podobnost s překládaným projektem po věcné stránce, či po stránce finančního objemu. Uvádí se reference již zrealizovaných projektů/akcí, tak projektů/akcí v realizaci. Tato záložka je aktivní v případě, že uživatel na záložce Projekt zaškrtl pole Žadatel má zkušenosti s přípravou a realizací obdobných typů projektů/akcí. V případě, že pole nezaškrtl, je záložka neaktivní, nelze do ní zapisovat. Číslo verze: 2.1 Platnost od: Strana 41
42 Příručka k webové žádosti BENEFIT7 Kapitola 8. Uživatel doplní údaje o již realizovaném projektu a jeho předkladateli (žadateli), celkových výdajích na projekt, období realizace, zdroji financování a názvu grantu/programu. Nedílnou součástí je pak Popis projektu/akce a jeho výstupů a Popis zapojení (současného) žadatele do přípravy, realizace a provozu projektu/akce v minulosti. Zkušenosti z jednotlivých projektů budou automaticky opatřeny pořadovým číslem po uložení, lze přidat další zkušenosti/reference tlačítkem Nový záznam. Číslo verze: 2.1 Platnost od: Strana 42
43 Příručka k webové žádosti BENEFIT7 Kapitola 8. Doporučujeme uživatelům, aby předkládali jen ty nejrelevantnější nebo nejdůležitější reference. Všechny uložené referenční projekty se zobrazují v souhrnné tabulce Partner projektu Tato záložka navazuje na záložku Projekt a je aktivní v případě, že uživatel zaškrtl pole, zda projekt má partnera. V případě, že pole nezaškrtl, je záložka neaktivní, nelze do ní zapisovat. V případě, že žádný partner v projektu nefiguruje, zůstává pole k zaškrtnutí prázdné a uživatel pokračuje na další záložce. Uživatel na této záložce uvede informace o jednotlivých partnerech projektu a o jejich konkrétním zapojení v jednotlivých fázích projektu. Za partnery jsou považovány subjekty, které jsou zapojeny do přípravné, realizační či provozní fáze projektu. Způsob zapojení může být finanční, materiální, může zahrnovat poskytnutí odborných služeb nebo kombinaci více způsobů. Za partnera nelze považovat v žádném případě dodavatele, který vstupuje do projektu na základě běžného smluvního vztahu a kalkuluje se ziskem. Identifikace partnera probíhá na základě zadání IČ, po jehož zadání proběhne Validace ARES. Uživatel dále zaškrtne pole o vztahu partnera k DPH vzhledem k projektu. Pokud je partner plátce DPH, tato skutečnost je automaticky přenesena z ARES a políčko je po validaci zaškrtnuto. V dalších polích uživatel stručně popíše Dosavadní spolupráci s partnerem, Zkušenosti partnera s obdobnými projekty a aktivitami, které jsou relevantní vzhledem k jeho roli a k jeho zapojení do jednotlivých fází projektu a Popis zapojení v jednotlivých fázích (popis spolupráce).po zadání údajů je nutné záložku Uložit a v případě, že se na projektu podílí více partnerů, pokračovat tlačítkem Nový záznam ve vyplňování. Číslo verze: 2.1 Platnost od: Strana 43
44 Příručka k webové žádosti BENEFIT7 Kapitola Adresa partnera Tato záložka navazuje na záložku Partner projektu a zobrazí se pouze v případě, že uživatel vyplnil pole IČ v záložce Partner projektu a proběhla validace partnera. Obsahem této záložky jsou adresní informace o partnerovi. Uživatel nejprve v poli IČ partnera vybere za pomoci Filtru (viz kapitola 5.3) kolonku s názvem Partnera projektu. Tímto výběrem se automaticky načtou a doplní údaje o partnerovi zadané v předchozí záložce Partner projektu. Číslo verze: 2.1 Platnost od: Strana 44
45 Příručka k webové žádosti BENEFIT7 Kapitola 8. Adresa je načtena automaticky při správném zadání IČ partnera a jeho úspěšné validaci v ARES na záložce Žadatel projektu. V případě editace adresy, nebo přidání nové adresy postupuje uživatel následujícím způsobem: V políčku Výběr obce uživatel pomocí Filtru vyhledá název obce. Do bleděmodrého řádku, do sloupce Obec zadá počáteční písmena názvu nebo celý název a poté zmáčkne klávesu Enter. Kliknutím na název požadované obce se okno zavře a v záložce Adresa partnera budou automaticky doplněny údaje Kraj a Okres. V posledním políčku - Výběr - Číslo orientační uživatel opět pomocí Filtru (viz kapitola 5.3) otevře tabulku a vyhledá přesnou adresu (název ulice a číslo popisné) partnera projektu. V otevřené tabulce v kolonkách Ulice a Číslo popisné uživatel vyhledá požadovanou adresu partnera projektu, kliknutím ji potvrdí. Tím se tabulka zavře a doplní se automaticky informace v polích Část obce, Ulice, PSČ, Číslo popisné a v poli Zvalidováno na UIR-ADR se zobrazí datum a čas, kdy validace proběhla. V případě potřeby je možné použít volbu Kopírovat záznam, zvolená adresa se zkopíruje do nového řádku a je možné ji případně editovat. Uživatel nakonec může vyplnit v kolonce WWW internetovou adresu partnera projektu. Číslo verze: 2.1 Platnost od: Strana 45
46 Příručka k webové žádosti BENEFIT7 Kapitola 8. UPO ZO RNĚN Í Systém neumožňuje zadání adresy, která neexistuje v registru UIR-ADR. Více informací o tomto registru nalezne uživatel na adrese Na této adrese je rovněž upřesněn postup, co dělat v případě, že daná adresa v systému chybí. V případě nutnosti nalezení rychlého řešení, doporučujeme obrátit se na pracovníky Oddělení Administrace projektů. Seznam kontaktů na tyto pracovníky je zveřejněn na webových stránkách, odkaz je rovněž dostupný přímo v Benefitu7 na záložce Pokyny pro žadatele (více v kapitole 5.1) Číslo verze: 2.1 Platnost od: Strana 46
47 Příručka k webové žádosti BENEFIT7 Kapitola Osoby partnera Do této záložky se ukládají informace o osobách partnera. Záložka Osoby partnera se zobrazuje stejně jako záložka Adresa partnera až po vyplnění IČ v záložce Partner projektu. Uživatel nejprve v poli IČ vybere pomocí Filtru (viz kapitola 5.2) název partnera. Po kliknutí na daný název se tabulka uzavře a kromě IČ bude doplněna i položka Název partnera. Informace o osobě (osobách) partnera uživatel vyplní v polích Příjmení, Jméno, Funkce osoby, Telefon a . Navíc je možné vyplnit Titul před a za jménem, druhý Telefon a Fax. Telefonní čísla je nutno uvádět bez mezer. V případě, že osob partnera je více, je nutné po vyplnění jedné osoby záložku Uložit a použít tlačítko Nový záznam. V případě, že uživatel nepoužije tlačítko Nový záznam, zadané údaje se navzájem přepíšou. U každého partnerského subjektu musí být zadána jedna kontaktní osoba. To uživatel učiní zaškrtnutím políčka Hlavní kontaktní osoba u jedné osoby partnera. V poli Výběr adresy vybere uživatel pomocí Filtru (viz kapitola 5.3) požadovanou adresu a kliknutím ji potvrdí. Číslo verze: 2.1 Platnost od: Strana 47
48 Příručka k webové žádosti BENEFIT7 Kapitola Harmonogram projektu Na této záložce uživatel nejdříve zadá data k projektu jako celku: datum zahájení projektu datum zahájení přípravných prací souvisejících s projektem (projektová dokumentace, zadávací řízení aj.). Těmito pracemi nesmí být stavební práce nebo právně závazný příslib objednávky zařízení, podle toho co nastane dříve, zakládáli projekt veřejnou podporu s výjimkou dotace (nebo její části), poskytnuté v režimu nařízení č. 1998/2006 ze dne 15. prosince 2006 o použití článků 87 a 88 Smlouvy na podporu de minimis. datum ukončení projektu datum, kdy bude poskytovateli ze strany příjemce předložena či doručena poslední Zjednodušená Žádost o platbu spolu se závěrečnou monitorovací zprávou. Termín předložení závěrečné monitorovací je upřesněn v Pokynech pro žadatele a příjemce pro danou výzvu. datum zahájení fyzické realizace projektu datum zahájení fyzických prací (za zahájení stavby se považuje den zahájení prací na vlastním provádění stavby) nebo první právně Číslo verze: 2.1 Platnost od: Strana 48
49 Příručka k webové žádosti BENEFIT7 Kapitola 8. závazný příslib objednávky zařízení (podle toho, co nastane dříve) s výjimkou předběžných studií proveditelnosti nebo den zahájení poskytování služeb. datum ukončení fyzické realizace projektu datum, kdy dojde prokazatelně k uzavření veškerých aktivit projektu, tj. např. den prokazatelného dokončení fyzické realizace stavby nebo den ukončení poskytování služeb financovaných z ROP NUTS 2 Střední Čechy. V případě staveb či stavebních prací to je den převzetí dokončeného díla příjemcem, doložený písemným předávacím protokolem podepsaným oběma zúčastněnými stranami, přičemž protokol o převzetí nesmí obsahovat žádné vady a nedodělky, které by bránily řádnému a bezpečnému užívání stavby k účelu stanovenému ve schváleném projektu. Toto datum předchází datu ukončení projektu. Dále uživatel do pole Popis časové realizace stručně popíše plán časové realizace projektu od data zahájení projektu po datum ukončení projektu. Časově zařadí (měsíc/rok) a popíše věcné etapy projektu. Etapou se rozumí logický, kontrolovatelný celek (soubor aktivit). Tuto část je třeba Uložit, jinak dojde ke ztrátě dat. Do pole Aktivita zadává uživatel postupně jednotlivé aktivity projektu v rámci jeho přípravy a realizace a dále zadá Začátek a Konec realizace aktivity. Aktivity uvedené v harmonogramu by měly být v souladu s aktivitami uvedenými v záložce Popis projektu. Po zadání každé aktivity je nutné Uložit záznam. Při zadávání další aktivity potom zadat Nový záznam. Číslo verze: 2.1 Platnost od: Strana 49
50 Příručka k webové žádosti BENEFIT7 Kapitola 8. Pro Začátek a Konec realizace projektu uživatel využije kalendář, na který se dostane z daných políček přes Filtr (viz kapitola 5.3). Pomocí komponenty kalendář lze zadat libovolné datum; datum lze vložit i ručně bez použití kalendáře. Zadané aktivity lze řadit abecedně, podle začátku realizace aktivity nebo podle konce realizace aktivity. Toto řazení se nastavuje přes tmavě modrou lištu v tabulce s výpisem aktivit pomocí sestupných nebo vzestupných šipek Podpora de-minimis Tuto záložku vyplňují pouze žadatelé, kteří žádají o podporu v režimu nařízení Komise (ES) č. 1998/2006. Uveďte informace o projektech, na něž žadatel obdržel podpory povahy de-minimis ve fiskálním roce předpokládaného poskytnutí podpory z ROP NUTS 2 SČ či dvou fiskálních letech tomuto roku předcházející. Uveďte i takové projekty, na něž žadatel v tomto období žádal o podporu povahy de-minimis a u nichž k datu podání Žádosti není znám výsledek dotačního řízení (tj. zda podpora byla či nebyla udělena). Procentuelní výše podpory de-minimis je v souladu s podmínkami nařízení Komise (ES) č. 1998/2006 omezena maximální částkou ,- EUR, v oblasti silniční dopravy maximální částkou ,- EUR. Maximální částka je součtem všech podpor povahy de-minimis poskytnutých z národních veřejných zdrojů ČR nebo jiného členského státu EU, nebo z finančních prostředků Evropské unie, které příjemce obdržel ve fiskálním roce poskytnutí podpory v rámci ROP a dvou fiskálních letech tomuto roku předcházejících. Fiskálním rokem je míněno zdaňovací období 1 kalendářního roku podle 17a písm. a) zákona č. 586/1992 Sb., o daních z příjmu. Žadatel je v tomto případě povinen doložit řídícímu orgánu výši doposud poskytnutých podpor povahy de- Číslo verze: 2.1 Platnost od: Strana 50
51 Příručka k webové žádosti BENEFIT7 Kapitola 8. minimis, pokud je mu v rámci příslušné oblasti podpory ROP umožněno požádat o tento typ podpory a on této možnosti využije. Dojde-li v souvislosti s konkrétní podporou k překročení této maximální částky, není možné takovou podporu poskytnout v režimu nařízení Komise (ES) č. 1998/2006, a to ani v případě podpory nové (tj. je-li jednou příslušná částka vyčerpána, není možné poskytnout žádnou další podporu v režimu de-minimis). Částku podpory není možné dělit na několik menších (samostatných částek). Pro přepočet finanční částky podpory (která se bude započítávat do limitu de-minimis) do národní měny je používán kurs Evropské centrální banky ke dni poskytnutí dotace, tj. okamžikem nabytí platnosti smlouvy o poskytnutí dotace. Strop ,- EUR (příp ,- EUR v odvětví silniční dopravy) se vztahuje k příspěvku vyplacenému v hotovosti, v ostatních případech jde o hrubou částku, tj. před srážkou přímé daně příp. jiných poplatků. V případě, že žadatel splňuje výše uvedené podmínky podpory de-minimis, zaškrtne uživatel na záložce Projekt pole Žadateli byly poskytnuty v posledních 3 letech veřejné prostředky v režimu podpory de-minimis. Tím se aktivuje záložka Podpora de-minimis. V případě, že žadatel nebyl příjemcem této podpory, ani o ni nežádal, pokračuje uživatel ve vyplňování na další záložce. Číslo verze: 2.1 Platnost od: Strana 51
52 Příručka k webové žádosti BENEFIT7 Kapitola 8. Uživatel zadá Název projektu, ke kterému byla žadateli poskytnuta tato podpora (nebo bylo o ni zažádáno), a výši této podpory v poli Částka v Kč. V poli Název zdroje uvede, z kterého zdroje mu byla podpora poskytnuta. Do pole Datum podpory uvede datum podpisu smlouvy, na základě které se stane/stal příjemcem podpory de-minimis. Dále v poli Stav projektu vybere z přiložené nabídky náležitý údaj o stavu takto podpořeného projektu (stav 2 vybrán k podpoře, stav 1 předložen). V poli Popis uvede uživatel informace o daném projektu a způsobu použití poskytnutých nebo požadovaných prostředků. Po zadání těchto údajů je nutné záložku Uložit, údaje se zobrazí v tabulce. V případě, že žadatel obdržel nebo požadoval tuto podporu na více projektů, je nutné uvést všechny tyto projekty. Před zadáním dalšího projektu je nutné použít tlačítko Nový záznam Další podpory projektu Obsahem této záložky jsou informace o dalších podporách týkajících se daného projektu. Uživatel postupně zaškrtne a uvede podrobnosti o dalších podporách z veřejných zdrojů, o které bylo požádáno, či které byly poskytnuty na předkládaný projekt, na aktivity, které jsou součástí tohoto projektu, či na projekty úzce související s tímto projektem. Tato záložka navazuje na záložku Projekt a je aktivní v případě, když uživatel na záložce Projekt zaškrtl pole, zda bylo požádáno nebo byly poskytnuty další podpory ve vztahu k projektu z jiných veřejných zdrojů (na záložce Další podpory ve vztahu k projektu se objeví zelené zaškrtnutí). V případě, že pole nezaškrtl, je záložka neaktivní, nelze do ní zapisovat. Uživateli se nabízí tři pole (Byla s ohledem na předchozí fáze tohoto projektu (vč. přípravné fáze) podána Žádost o podporu z jiných veřejných zdrojů, popř. byla tato podpora udělena? Byla s ohledem na tento projekt a jeho aktivity podána Žádost o podporu z jiných veřejných zdrojů, popř. byla tato podpora udělena? Je projekt doplňkem jiného projektu, který již byl, je či má být financován v rámci podpory z veřejných zdrojů?), ke každému je zobrazeno zaškrtávané pole, kde po zaškrtnutí poté uživatel v poli Podrobnosti o uvedené podpoře popíše informace o podpoře. Uživatel si každé pole může zobrazit ve velkém formátu v novém okně pomocí tlačítka Otevřít v novém okně. V případě zobrazení napsaného textu v novém okně může uživatel využít nabídky Kontrola pravopisu. Tlačítkem Zavřít uživatel zavře okno a navrátí se do předchozí záložky. Po zadání všech údajů je třeba záložku Uložit. Číslo verze: 2.1 Platnost od: Strana 52
53 Příručka k webové žádosti BENEFIT7 Kapitola Hodnoty indikátorů Záložka Hodnoty indikátorů slouží k monitorování výstupů, výsledků a dopadů jednotlivých projektů na rozvoj regionu. Uživatel uvádí informace o tom, co projekt žadatele regionu přinese, jaký má dopad např. na životní prostředí, zaměstnanost, zvýšení atraktivity regionu, snížení nehodovosti na silnicích, apod. Tyto indikátory se sledují v rámci celého členského státu EU a jsou k dispozici Evropské komisi. Důležitým prvkem je pole definice indikátoru, které se vyplní automaticky se zvolením názvu indikátoru. Podává žadateli přesnější informace o zvoleném typu indikátoru. Číslo verze: 2.1 Platnost od: Strana 53
54 Příručka k webové žádosti BENEFIT7 Kapitola 8. Důkladné sledování přínosu projektu přispěje k objektivnímu hodnocení o pozitivním příspěvku daného projektu pro rozvoj regionu a vhodnosti přidělení dotace. Každý projekt musí mít vybrán minimálně jeden indikátor. Je doporučeno zvolit si alespoň jeden programový či jiný indikátor, který programový indikátor dané oblasti podpory naplní dle uvedeného systému nápočtu. Schéma indikátorů, ze kterého je zřejmý princip nápočtu indikátorů, naleznete na webových stránkách v sekci Webová žádost BENEFIT7, přímý odkaz najdete na záložce Pokyny řídícího orgánu.projekt je hodnocen na základě indikátorů, které jsou uvedeny v Žádosti. Stanovení indikátorů musí zároveň vycházet z reálných možností jejich naplnění. Indikátory jsou součástí Smlouvy o poskytnutí dotace a jejich případné nenaplnění má vliv na výši poskytnuté dotace. Indikátory, které si uživatel vybere v Žádosti jsou pro něj závazné. V tabulce nahoře se zobrazí seznam povinných indikátorů (označené zeleným zaškrtnutím v posledním sloupci tabulky), ke kterým uživatel musí zadat Výchozí a Plánovanou hodnotu. Před zadáváním hodnot je nutné v tabulce kliknout na indikátor, ke kterému mají být hodnoty zadány. Jeho název se potom objeví v poli Název indikátoru. Potom lze zadat výchozí a cílovou hodnotu. Není povinností, aby plánovaná hodnota byla vyšší než výchozí (např. v případě indikátoru Plocha obcí v oblastech se zhoršenou kvalitou ovzduší (OZKO) na území regionu). Po zadání hodnot je nutné Uložit Číslo verze: 2.1 Platnost od: Strana 54
55 Příručka k webové žádosti BENEFIT7 Kapitola 8. záznam. V poli Rozdíl se potom automaticky zobrazí rozdíl mezi výchozí a plánovanou hodnotou indikátoru. U indikátorů, které nejsou u daného projektu relevantní, stačí zadat výchozí i nulovou plánovanou hodnotu (předdefinována). Uživatel dále vyplní předpokládané datum plnění indikátoru (vybere toto datum z nabízeného číselníku) Rozpočet projektu Na této záložce uživatel zadává podrobné informace o rozpočtu projektu. Číslo verze: 2.1 Platnost od: Strana 55
56 Příručka k webové žádosti BENEFIT7 Kapitola 8. Struktura rozpočtu je připravena v tabulce, kde jsou vždy předdefinovány první dvě úrovně výdajů (např. 01 Hlavní způsobilé výdaje, Cestovní náhrady). Uživatel má možnost přidat ještě třetí úroveň (např Cesty na vzdělávací kurzy). Pro zadání skupiny výdajů do třetí úrovně je nutné v tabulce kliknout na položku (druhé úrovně výdajů je označena v posledním sloupci v tabulce - podpoložka - zeleným zaškrtnutím), do které má být nově zadávaná skupina výdajů zařazena (např. pro založení skupiny nákladů v rámci Cestovní náhrady je nutné kliknout na tento řádek v tabulce). Poté je nutné kliknout na Nový záznam a vyplnit Název nákladu, Počet kusů, Cenu kusu, Jednotku, případně pole Z toho neinvestiční (Kč), (část z výdaje, která bude neinvestiční). Údaje (název, počet kusů, cena kusu, z toho neinvestiční) se vyplňují v dolní tabulce, nicméně je nutné nejprve řádek označit tak, že na něj uživatel klikne v horní tabulce, tím se mu zpřístupní právě ten řádek, který chce editovat, nebo může podle výše uvedeného postupu založit novou podpoložku (tam kde je to možné). Po zadání údajů je vždy nutné Uložit záznam, pro zadávání dalších údajů k vybrané skupině je nutné kliknout na Nový záznam. Řádky (z toho investiční náklady) a (z toho neinvestiční náklady) žadatel vyplňuje ručně na základě svého výpočtu z předchozích vyplněných údajů. Částky celkových výdajů projektu, celkových způsobilých výdajů, atd. budou potom vypočítány automaticky. Stejně tak jsou automaticky dopočítány procentuální hodnoty ve sloupci Procento, systém po vyplnění potřebných údajů automaticky spočítá, kolik procent k celkovým způsobilým výdajům projektu před odečtením příjmů tvoří daná položka. UPO ZO RNĚN Í U žadatele, který není plátcem DPH musí být všechny výdaje v jednotlivých řádcích uvedeny včetně DPH. Pokud však žadatel má nárok na odpočet DPH na vstupu, tj. je plátcem DPH, uvede všechny výdaje do jednotlivých řádků bez DPH a do řádku (Nezpůsobilé výdaje DPH) uvede částku DPH za celý projekt Přehled financování U projektů vytvářejících příjmy, uživatel vyplní očekávané Příjmy projektu (Kč) dosažené realizací projektu a po dobu referenčního období (jedná o čisté příjmy tj. po odečtení provozních nákladů), u ostatních projektů vyplní uživatel do položky Příjmy projektu 0. Do příslušného okna v části Vlastní podíl žadatele, vyplní uživatel své vlastní prostředky (spolufinancování), podle toho,, zda je veřejný nebo neveřejný, tj. soukromý subjekt. Kontrola ověří, že je vyplněna pouze jedna hodnota a zároveň, že její podíl na celkových Číslo verze: 2.1 Platnost od: Strana 56
57 Příručka k webové žádosti BENEFIT7 Kapitola 8. způsobilých výdajích není nižší než podíl, který je dán tabulkou pro rozpad financování (s definovanými podmínkami dle konkrétní výzvy a podmínek projektu). Tlačítkem Rozpad financování se vypočítá Dotace z rozpočtu RR a z této částky dotace EU dle tabulky Rozpad financování. Číslo verze: 2.1 Platnost od: Strana 57
58 Příručka k webové žádosti BENEFIT7 Kapitola 8. Číslo verze: 2.1 Platnost od: Strana 58
59 Příručka k webové žádosti BENEFIT7 Kapitola 8. V části Žadatel je potom vhodné zadat částky k jednotlivým zdrojům podle toho, odkud bude žadatel peníze pro krytí způsobilých výdajů získávat. UPO ZO RNĚN Í V případě úprav finančních údajů, které mají vliv na finanční údaje na záložce Přehled financování je nutné vždy znovu provézt nový Rozpad financování Finanční plán Zde uživatel zadává údaje o předpokládaných Žádostech o platbu (v Pokynech pro žadatele a příjemce nazývány jako Zjednodušená žádost o platbu). Vyplňují se pole Pořadí Žádosti o platbu, Datum předložení Žádosti o platbu (výběrem data z kalendáře), Předpokládaná požadovaná částka k proplacení dotace RR (Kč) a Z toho neinvestiční (Kč). Při sestavování finančního plánu vychází uživatel z pravidel ROP NUTS 2 Střední Čechy pro finanční řízení projektu (pravidla jsou zveřejněna v Příručce pro žadatele a příjemce, kterou uživatel nalezne na webových stránkách, odkaz je rovněž dostupný přímo v Benefitu7 na záložce Pokyny pro žadatele (více v kapitole 5.1). Po vyplnění polí ke každé Žádosti o platbu je nutné Uložit záznam, pro přidání další Žádosti o platbu potom kliknout na Nový záznam. Údaje se načítají do tabulky. Číslo verze: 2.1 Platnost od: Strana 59
60 Příručka k webové žádosti BENEFIT7 Kapitola Prioritní téma Na této záložce nejdříve uživatel, pomocí Filtru v poli Výběr hospodářské činnosti, vybere kategorii z OKEČ (Odvětvová klasifikace ekonomických činností), která nejvíce odpovídá zaměření činnosti organizace žadatele ve vazbě na charakter realizovaného projektu. V poli Výběr typu území volí uživatel ze dvou možností podle toho, zda bude jeho projekt realizován ve městě nebo na venkově (území uživatel vybírá na základě rozdělení na oblasti podpory popsaného u prioritní osy 3, tzn. za venkov se považují obce podporované v oblasti podpory 3.3, za město obce podporované v oblasti podpory 3.2.) U projektů řešících liniové stavby, u Žádostí z Oblasti podpory 2.3 a Prioritní osy 4 zvolí uživatel v poli Výběr typu území možnost nevztahuje se. Poté je nutné Uložit záznam. Dále uživatel vybere z nabídky v poli Výběr prioritního téma pomocí Filtru jednu nebo více kategorií činností, do kterých budou spadat aktivity jeho projektu. Ke každé vybrané kategorii zadá částku Prostředků z EU v Kč, která by měla na tuto kategorii připadnout. Součet těchto částek u všech zadaných kategorií se musí rovnat výši dotace požadované z EU (tato částka není shodná s celkovou výší dotace a lze ji nalézt na záložce Přehled financování). Zmáčknutím tlačítka Doplnit částku EU lze k zadanému prioritnímu tématu doplnit částku Dotace EU, která je vypočítaná na záložce Přehled financování projektu. Pokud je zadané pouze jedno prioritní téma, zmáčknutím tlačítka Doplnit částku EU se částka Dotace EU doplní, pokud je zadaných více prioritních témat, částku nelze doplnit, je nutné částku ke každému prioritnímu tématu zadat ručně. Po vyplnění údajů za každou kategorii je nutné Uložit záznam. Pro zadání další kategorie potom kliknout na Nový záznam. Zadané informace se načítají do tabulky. Číslo verze: 2.1 Platnost od: Strana 60
61 Příručka k webové žádosti BENEFIT7 Kapitola 8. Číslo verze: 2.1 Platnost od: Strana 61
62 Příručka k webové žádosti BENEFIT7 Kapitola 8. Číslo verze: 2.1 Platnost od: Strana 62
63 Příručka k webové žádosti BENEFIT7 Kapitola Výběrová řízení Tato záložka je aktivní pouze v případě, že uživatel na záložce Projekt zaškrtl pole Projekt počítá se zadávacím řízením. V opačném případě je záložka neaktivní. Uživatel na této záložce zadává informace o všech zadávacích řízení vztahujících se k projektu. Uvádí se všechna zadávací řízení, která je žadatel povinen provést dle pravidel pro zadávání zakázek ROP NUTS 2 Střední Čechy, popsaných v Příručce pro žadatele a příjemce. Uvádí se plánovaná, probíhající a ukončená zadávací řízení. Číslo verze: 2.1 Platnost od: Strana 63
64 Příručka k webové žádosti BENEFIT7 Kapitola 8. Vyplňují se pole Název VŘ (kde se pouze heslovitě uvede, co se bude v rámci zadávacího řízení vybírat), dále je třeba vybrat z nabídky pomocí Filtru na polích: Specifikace druhu zadavatele (veřejný, sektorový, dotovaný a osoba, která není zadavatelem dle zákona), Druh VŘ podle předmětu (dodávky, služby, stavební práce), Postup při VŘ (Jednací řízení bez uveřejnění podlimitní, atd.).a Stav VŘ (plánováno, zahájeno, ukončeno, zrušeno) Do pole Předpokládaná/skutečná hodnota celkem v KČ bez DPH se zadá předpokládaná, nebo skutečná hodnota zakázky dle 13 zákona č. 137/2006 Sb., o veřejných zakázkách, ve znění pozdějších předpisů (dále jen zákon o veřejných zakázkách), podle Stavu VŘ. Pole Předpokládané/skutečné datum vyhlášení a Předpokládané/skutečné datum ukončení se vyplňují pomocí kalendáře. Při stanovení termínu ukončení data zadávacího řízení je nutné respektovat podmínky pravidel pro zadávací řízení ROP NUTS 2 Střední Čechy (vč. lhůt stanovených zákonem o veřejných zakázkách). Do pole Popis je potom možné vepsat další informace o zadávacím řízení. Je zde možnost otevřít toto pole v novém okně tak, aby byl na obrazovce vidět celý text. Dále je možné použít Kontrolu pravopisu. Číslo zadávacího řízení se vyplní automaticky po Uložení záznamu. V případě, že se počítá s vyhlášením více zadávacích řízení, je nutné pokračovat tlačítkem Přidat nový záznam ve vyplňování dle návodu uvedeného výše Horizontální témata Uživatel na této záložce doplní do dvou textových polí své stručné a výstižné vyjádření k tomu, zda projekt má negativní nebo pozitivní vliv na udržitelný rozvoj, či rovné příležitosti. Tuto část žádosti vyplňuje žadatel vždy, bez ohledu na zaměření projektu ve vztahu k horizontálním tématům. Tlačítko Otevřít v novém okně umožní toto pole otevřít v novém okně a pracovat s textem na celé obrazovce. Současně je v tomto okně možnost Kontroly pravopisu. Po kliknutí na toto tlačítko budou v textu podtrženy červenou vlnovkou slova, která neodpovídají Pravidlům českého pravopisu. U každého popisového pole je k dispozici údaj o počtu již napsaných znacích a maximálním rozsahu pole. Číslo verze: 2.1 Platnost od: Strana 64
65 Příručka k webové žádosti BENEFIT7 Kapitola Udržitelný rozvoj Tato záložka navazuje na záložku Projekt a je aktivní v případě, když uživatel na záložce Projekt zaškrtl, že projekt má pozitivní vliv na udržitelný rozvoj (na záložce Udržitelný rozvoj se objeví zelené zaškrtnutí). V případě, že pole nezaškrtl, je záložka neaktivní, nelze do ní zapisovat. Záložka je rozdělena do dvou částí - na Kvantifikovatelná environmentální kritéria a Nekvantifikovatelná environmentální kritéria. Uživatel si pomocí filtru vybere alespoň jedno z kritérií v číselníku. Ke každému z jím vybraných kritérií připojí do textového pole stručný popis aktivit/opatření/dopadu projektu na udržitelný rozvoj. U kvantifikovatelných kritérií je nutné napsat výchozí a cílovou hodnotu vyjádřenou v automaticky načtené měrné jednotce. V případě, že uživatel zadá Nový záznam (objeví se mu v horní tabulce šedý řádek, bez dalších údajů), musí k tomuto záznamu doplnit všechny požadované údaje, jinak se mu nepodaří Žádost finalizovat. Číslo verze: 2.1 Platnost od: Strana 65
66 Příručka k webové žádosti BENEFIT7 Kapitola 8. Číslo verze: 2.1 Platnost od: Strana 66
67 Příručka k webové žádosti BENEFIT7 Kapitola Rovné příležitosti Tato záložka navazuje na záložku Projekt a je aktivní v případě, když uživatel na záložce Projekt zaškrtl, že Projekt má pozitivní vliv na rovné příležitosti (na záložce Rovné příležitosti se objeví zelená zaškrtnutí). V případě, že pole nezaškrtl, je záložka neaktivní, nelze do ní zapisovat. Uživatel si pomocí Filtru vybere alespoň jedno z kritérií v číselníku. Ke každému z jím vybraných kritérií připojí do textového pole stručný popis aktivit/opatření/ dopadu projektu na rovné příležitosti. V případě, že uživatel zadá Nový záznam (objeví se mu v horní tabulce šedý řádek, bez dalších údajů), musí k tomuto záznamu doplnit všechny požadované údaje, jinak se mu nepodaří Žádost finalizovat. Číslo verze: 2.1 Platnost od: Strana 67
68 Příručka k webové žádosti BENEFIT7 Kapitola Publicita Na základě Nařízení Evropské komise č. 1828/2006 o obecných ustanoveních týkajících se Evropského fondu pro regionální rozvoj, Evropského sociálního fondu a Fondu soudržnosti (čl. 2-10) je každý příjemce podpory povinen informovat širokou veřejnost o tom, že daný projekt je spolufinancován z Evropské unie (EU), resp. Evropského fondu regionálního rozvoje (ERDF). Finanční spoluúčast EU, resp. ERDF musí být zdůrazněna během všech aktivit realizace projektu, při jeho zahájení, v průběhu realizace i při prezentaci projektu např. v médiích, na internetu, v interních a výročních zprávách o realizaci projektu, během konferencí a seminářů apod. Volba vhodných prostředků a opatření pro zajištění publicity projektu a jejich věcné a organizační zajištění závisí na rozhodnutí příjemce. Obsah dokumentů je plně v kompetenci příjemce a nelze jej v žádném případě považovat za oficiální stanovisko Evropské unie a České republiky. Na základě výše uvedené definice publicity finanční podpory z EU uvádí uživatel v této záložce konkrétní nástroje k jejímu zajištění. Uživatel uvede informace o způsobu zajištění publicity projektu, dle pravidel pro publicitu ROP. Uvádí se pouze informace o opatřeních pro zajištění publicity, které má žadatel povinnost provádět na základě pravidel pro publicitu ROP NUTS 2 Střední Čechy. V poli Způsob zajištění publicity uživatel pomocí Filtru (viz kapitola 5.3) vybere název aktivity k zajištění publicity. Pokud bude projekt obsahovat více forem publicity, uživatel použije po každém výběru tlačítko Uložit a pokračuje kliknutím na pole Nový záznam, Číslo verze: 2.1 Platnost od: Strana 68
69 Příručka k webové žádosti BENEFIT7 Kapitola 8. jinak bude již předtím zapsaná informace přepsána a nedojde k doplnění v seznamu, ale k přepsání. V poli Konkrétní opatření pro zajištění publicity uživatel popíše aktivity k zajištění publicity daného projektu, a jakým způsobem bude oznámeno, že byl projekt podpořen ze strukturálních fondů. Všechny tyto uložené způsoby publicity se ukládají do tabulky výše Přílohy projektu Tato záložka obsahuje seznam příloh daného projektu předkládaných k Žádosti. Uživatel v poli Požadovaná příloha pomocí Filtru (viz kapitola 5.3) vybere název požadované přílohy a kliknutím ji potvrdí. Poté uživatel vyplní pole Název přílohy. Pole Číslo přílohy (číslo přílohy v rámci projektu) nevyplňuje, je automaticky načteno. Uživatel u každé požadované přílohy vyplní pole Počet listů (počet listů přílohy v tištěné formě - v případě, že se k jedné příloze vztahuje více dokumentů, uvede počet listů jako součet všech těchto dokumentů) a Počet kopií (počet kopií jedné přílohy). Číslo verze: 2.1 Platnost od: Strana 69
70 Příručka k webové žádosti BENEFIT7 Kapitola 8. Dále uživatel zaškrtne pole Doložena (informace, zda je příloha doložena fyzicky nebo v elektronické podobě k Žádosti o poskytnutí dotace) a Datum schválení (u dokumentů, které podléhají schvalovacímu řízení). Pole Přílohu zadal (jméno přihlášeného uživatele, který přílohu zadal) se vyplní automaticky. V poli Popis uživatel stručně popíše přiložený dokument. Číslo verze: 2.1 Platnost od: Strana 70
71 Příručka k webové žádosti BENEFIT7 Kapitola 8. V případě, že uživatel dokládá přílohy v elektronické podobě, v poli Příloha klikne na tlačítko Procházet, kde se zobrazí adresáře a soubory v počítači a zde si vybere přikládanou přílohu. Upozornění!!! Na základě velikosti přílohy (dokumentu v poli Příloha) se bude příloha do systému načítat určitou dobu (podle rychlosti připojení). Všechny přílohy, které jsou v elektronické podobě dostupné, je možné k žádosti tímto způsobem připojit. Nicméně je třeba brát zřetel na omezenou kapacitu systému. tzn., není vhodné načítat velké množství příloh a velké přílohy. Celková velikost všech příloh by neměla přesáhnout 2 MB. V případě, že žadatel dokládá přílohy přesahující tento limit, měl by tyto přílohy dodat spolu se Žádostí na zvláštním nosiči dat (např. CD). Po vyplnění všech polí uživatel klikne na tlačítko Uložit a tím se u vybraného Názvu přílohy zobrazí zelená fajfka potvrzující doložení Žádosti. Poté klikne na Nový záznam (v případě doložení další přílohy) a postupuje dle výše popsaného postupu. Žadatel má povinnost dodat všechny povinné přílohy a současně může dodat i přílohy nepovinné dle charakteru a potřeb projektu Čestná prohlášení Na této záložce žadatel vyjádří souhlas nebo nesouhlas s textem uvedeným v jednotlivých čestných prohlášeních. Nejdříve je nutné v tabulce nahoře kliknout na název čestného prohlášení, ke kterému se má žadatel vyjádřit. Text tohoto prohlášení se potom objeví dole v poli Text čestného prohlášení po rozkliknutí. Po přečtení textu může žadatel vyjádřit svůj souhlas zatržením políčka Souhlasím s čestným prohlášením. Poté je nutné kliknout na políčko Uložit a v tabulce nahoře se v posledním sloupci objeví zatržení potvrzující souhlas žadatele s textem příslušného čestného prohlášení. Tímto způsobem je nutné se postupně vyjádřit ke všem čestným prohlášením uvedeným v tabulce nahoře. UPO ZO RNĚN Í Pokud u některého prohlášení nebude zatrženo, že žadatel souhlasí s jeho textem, nebude moci být Žádost finalizována pro načtení do informačního systému Řídícího orgánu ROP SČ (Žádost nebude Řídícím orgánem přijata). Pro označení všech čestných prohlášení je možné použít tlačítko Označit vše. Nicméně je nutné, aby se žadatel seznámil a vyjádřil svůj souhlas se všemi čestnými prohlášeními, souhlasné stanovisko je součástí tištěného výstupu Žádosti. Číslo verze: 2.1 Platnost od: Strana 71
72 Příručka k webové žádosti BENEFIT7 Kapitola 8. Číslo verze: 2.1 Platnost od: Strana 72
73 Příručka k webové žádosti BENEFIT7 Kapitola 9. 9 Kontrola a finalizace Žádosti Po ukončení prací na projektové Žádosti je nutné jí finálně uložit kliknutím na pole Finalizace v modré uživatelské nabídce vlevo. V případě, že nejsou vyplněné některé údaje nebo systém zjistil nesoulad v zadaných údajích, objeví se hlášení se seznamem chyb, které je nutné odstranit. Pokud uživatel nechce Žádost ještě finalizovat, ale pouze zkontrolovat, zda má všechny údaje správně vyplněné, může použít tlačítko Kontrola. Po kliknutí na toto tlačítko Benefit7 zkontroluje všechny údaje v Žádosti stejně, jako před finalizací projektu, ale Žádost finálně neuloží. U každé chyby je uvedeno, na které záložce je nutné provést opravu. Každý řádek s chybou obsahuje odkaz, na který může uživatel kliknout a dostane se tak přímo na záložku s chybějícím, či chybně vyplněným údajem. V případě, že se uživateli i přes tuto nápovědu nepodaří chybu najít a Žádost úspěšně finalizovat, doporučujeme obrátit se na pracovníky Oddělení Administrace projektů. Seznam kontaktů na tyto pracovníky je zveřejněn na webových stránkách, odkaz je rovněž dostupný přímo v Benefitu7 na záložce Pokyny pro žadatele (více v kapitole 5.1). Pokud bude zjištěno, že se jedná o systémovou chybu, bude uživatel následně vyzván k zaslání kódu HASH, který bude zaslán dodavateli, aby danou chybu odstranil. UPO ZO RNĚN Í Doporučujeme všem uživatelům, aby nenechávali kontrolu a finalizaci Žádostí na poslední dny výzev. V některých případech je například možné, že se doba odstranění problému může na nějakou dobu prodloužit. Před samotnou finalizací je vhodné předat práva k Žádosti hlavní kontaktní osobě, která se bude podílet již na samotné realizaci projektu. Předání práv k Žádosti je popsáno v kapitole 5.5. PŘÍKLADY NEJČASTĚJŠÍ CH PROBLÉM Ů Osoby žadatele - U žadatele musí být vyplněn alespoň jeden statutární zástupce/jedna hlavní kontaktní osoba Adresa žadatele - Musí být vyplněna právě jedna adresa pro doručení/oficiální adresa Součet částek za všechny platby na záložce Finanční plán se musí rovnat celkové dotaci RR Hodnoty Indikátorů - Musí být zadán alespoň jeden indikátor Soulad rozpočtu projektu (rozdělení investičních a neinvestičních výdajů) a plateb na záložce Finanční plán Číslo verze: 2.1 Platnost od: Strana 73
74 Příručka k webové žádosti BENEFIT7 Kapitola 9. PŘÍKLADY NEJČASTĚJŠÍ CH PROBLÉM Ů Soulad částky dotace z EU v záložce Prioritní téma a celkových způsobilých výdajů projektu (dotace z EU) Není vyplněno povinné pole Popis aktivit/opatření/dopadu projektu. Po odstranění všech chyb, je možné se opět pokusit provést finalizaci. Je-li vše v pořádku, objeví se hlášení o provedené finalizaci. Pokud je potřeba Žádost pouze zkontrolovat a ponechat finálně neuloženou, je možné využit funkce Kontrola pole Kontrola v modré uživatelské nabídce vlevo. Po provedení finalizace je nutné vytisknout z BENEFITu7 výstupní sestavu k tomu slouží pole Tisk v modré uživatelské nabídce vlevo. Žádost je možné do okamžiku jejího předání na Řídící orgán ROP SČ kdykoli odemknout (kliknutím na Storno finalizace v modré uživatelské nabídce vpravo toto pole se zobrazí až po finalizaci Žádosti) a provádět na ní změny. Potom je ale nutné Žádost opět finálně uložit a po každé finalizaci opět vytisknout výstupní sestavu. Při každé finalizaci je totiž generováno nové číslo verze Žádosti, podle kterého je Žádost načítána do informačního systému Řídícího orgánu ROP SČ. Pokud by tedy po vytištění výstupní sestavy došlo na Žádosti k nějakým změnám bez toho, aby byla vytištěna nová výstupní sestava, nebude moci být projektová Žádost Řídícím orgánem přijata. UPO ZO RNĚN Í V případě, že se při práci s aplikací zobrazí chybová hláška Nastala neočekávaná chyba, bude aplikace automaticky ukončena s tím, že uložená data budou zachována. Pro další práci je třeba opětovné přihlášení do systému (viz kapitola 4) a případně - pokud se úvodní dialogové okno nenačte správně i předchozí nové načtení internetové aplikace. 10 Zjednodušená žádost o platbu Součástí aplikace Benefit7 je i funkčnost podávání Zjednodušené žádosti o platbu (dále jen Žádost o platbu). Tato funkčnost se nachází pod záložkou Konto projektů, která se zobrazí po přihlášení uživatele do aplikace. Tato funkčnost nenahrazuje podání tištěné Číslo verze: 2.1 Platnost od: Strana 74
75 Příručka k webové žádosti BENEFIT7 Kapitola 9. Žádosti o platbu včetně jejích příloh. Po kliknutí na záložku Konto projektů se uživateli zobrazí v levém okně nabídka, kde se nachází Žádost o platbu a Monitorovací zpráva- Hlášení, dále je součástí nabídky záložka Nápověda a Konto žádosti, které slouží k návratu na úvodní stránku se všemi žádostmi uživatele. V pravém okně na záložce Konto projektů se uživateli zobrazí všechny projekty, které jsou ve stavu Smlouva podepsána/usnesení, pouze v tomto stavu a stavu vyšším je možné podávat v daném projektu Žádosti o platbu. Při práci se Žádostí o platbu si uživatel nejprve vybere z nabídky v pravém okně projekt, ten kliknutím označí a poté klikne na záložku Žádost o platbu. Po tomto úkonu se uživateli otevře níže uvedené okno a nová nabídka záložek Žádost o platbu, Přílohy žádosti o platbu a Účty projektu Žádost o platbu Na této záložce se uživateli po kliknutí na tlačítko Načíst data z MONIT7+ zobrazí základní údaje o projektu, které se pak rovněž objeví na tištěném výstupu Žádosti o platbu. V horní části záložky jsou vidět všechny vytvořené Žádosti o platbu ve vybraném projektu, včetně základních údajů o nich. Číslo verze: 2.1 Platnost od: Strana 75
76 Příručka k webové žádosti BENEFIT7 Kapitola 9. Uživatel vyplňuje na této záložce pole v částech Informace o žádosti o platbu, Výdaje a Specifické výdaje. V části Informace o žádosti o platbu vyplňuje uživatel následující pole: Typ žádosti - uživatel vybere typ ex-post, nebo ex-ante, typ ex-ante si vybírá uživatel pouze u projektů v Prioritní ose č. 4,. Závěrečná platba zaškrtne se pouze v případě, že se jedná o závěrečnou platbu v projektu. Výběr účtu - výběr z číselníku, z Monit7 se automaticky načte číslo účtu zadané ve smlouvě, uživatel může přidat jiný účet na záložce Účty projektu viz. níže a pak jej zde vybrat. Pořadí finančního plánu uživatel si vybere z číselníku odpovídající pořadí finančního plánu. Číslo verze: 2.1 Platnost od: Strana 76
77 Příručka k webové žádosti BENEFIT7 Kapitola 9. V části Výdaje a Specifické výdaje vyplňuje uživatel následující pole: Celkové výdaje jedná se o celkové uskutečněné výdaje na tuto Žádost o platbu. Dále zde uživatel vyplňuje pole Celkové způsobilé výdaje investiční, celkové způsobilé výdaje neinvestiční, Celkové způsobilé výdaje vynaložené v rámci křížového financování, Požadovaná částka dotace na investiční výdaje, Požadovaná částka dotace na neinvestiční výdaje a skutečné příjmy. V části Specifické výdaje žadatel vyplní Výdaje na nákup pozemků, pokud jsou tyto výdaje obsažené v projektu a dále v textovém poli popíše Zdůvodnění platby (toto pole je však nepovinné) Přílohy žádosti o platbu Druhou záložkou jsou Přílohy žádosti o platbu. Uživatel vyplňuje a přikládá k tištěné žádosti přílohy v souladu s Pokyny pro žadatele a příjemce pro danou výzvu. Záložka Číslo verze: 2.1 Platnost od: Strana 77
78 Příručka k webové žádosti BENEFIT7 Kapitola 9. v aplikaci se vyplňuje stejným způsobem jako přílohy k Žádosti o dotaci popsané v kapitole Účty projektu Na této záložce může uživatel přidat další účty k projektu použije tlačítko Nový záznam. Této funkčnosti je vhodné využít v případě, že je účet odlišný od účtu na smlouvě. Účet uvedený na smlouvě je automaticky přenes ze systému MONIT7+. Číslo verze: 2.1 Platnost od: Strana 78
79 Příručka k webové žádosti BENEFIT7 Kapitola 9. Číslo verze: 2.1 Platnost od: Strana 79
80 Příručka k webové žádosti BENEFIT7 Kapitola Monitorovací zpráva/hlášení Podávání Monitorovací zprávy/hlášení se v aplikaci řídí podobnými principy jako podání Žádosti o platbu popsané v předchozí kapitole. Tato funkčnost nenahrazuje podání tištěné Monitorovací zprávy/hlášení včetně jejích příloh. Uživatel musí věnovat v průběhu realizace projektu velkou pozornost zejména včasnému nahlašování veškerých změn týkajících se projektu, řádnému a včasnému předkládání monitorovacích zpráv! Uživatel se do této funkčnosti dostane opět přes záložku Konto projektů. V pravé části si uživatel nejprve vybere projekt, ke kterému se chystá podat Monitorovací zprávu/hlášení a poté v nabídce klikne na záložku Monitorovací zpráva/hlášení. Po tomto úkonu se uživateli otevře níže uvedené okno a nová nabídka záložek Monitorovací zpráva/hlášení, Harmonogram MZ/HoP, Indikátory, Výběrová řízení, Rovné příležitosti, Publicita Environmentální kritéria, Rozpočet projektu, Přehled financování, Finanční plán, Prioritní téma, Přílohy a Čestná prohlášení. Číslo verze: 2.1 Platnost od: Strana 80
81 Příručka k webové žádosti BENEFIT7 Kapitola 9. Uživatel předkládá následující typy monitorovacích zpráv: Průběžná monitorovací zpráva Etapová zpráva s žádostí o platbu Závěrečná zpráva se závěrečnou žádostí o platbu Monitorovací zpráva o zajištění udržitelnosti projektu 11.1 Monitorovací zpráva/hlášení V horní části této záložky je sledováno podávání Monitorovacích zpráv/hlášení, včetně základních údajů. Uživatel zde může vytvářet novou Monitorovací zprávu/hlášení, nebo prohlížet starší verze zpráv,..tabulka s přehledem vytvořených Monitorovacích zpráv/hlášení je součástí každé následující záložky, uživatel tak může prohlížet vždy data vztahující se k jemu vybrané Monitorovací zprávě/hlášení na dané záložce. Na této záložce se uživateli po kliknutí na tlačítko Načíst data z MONIT7+ a Načíst rozpočet projektu z MONIT7+ zobrazí základní údaje o projektu, které se pak rovněž objeví na tištěném výstupu Monitorovací zprávy/hlášení. Uživatel vyplňuje na této záložce pole v části Položka ze seznamu monitorovacích zpráv a hlášení. Konkrétně vyplní Předpokládané datum předložení a dále zaškrtne, zda došlo v projektu ve sledovaném období ke změně v Rovných příležitostech, v Publicitě a v Environmentálních kritériích (pokud nedošlo ke změně, nic nezaškrtne). Číslo verze: 2.1 Platnost od: Strana 81
82 Příručka k webové žádosti BENEFIT7 Kapitola 9. Číslo verze: 2.1 Platnost od: Strana 82
83 Příručka k webové žádosti BENEFIT7 Kapitola Indikátory Uživatel na této záložce aktualizuje hodnoty indikátorů, ke kterým se zavázal ve smlouvě. Indikátory jsou automaticky načteny z MONIT7+ po kliknutí na tlačítko Načíst data z Monit7 na předchozí záložce. Příjemce nemá možnost indikátor přidávat či odebírat, seznam indikátorů zůstává vždy stejný. Uživatel vybere MZ (ve stavu založený), kterou podává, dále vybere indikátor, u kterého došlo ke změně a vyplní pole Dosažená hodnota (aktuální) a uloží tlačítkem Uložit. V případě, že nedochází ke změně indikátoru, příjemce nevyplňuje. Číslo verze: 2.1 Platnost od: Strana 83
84 Příručka k webové žádosti BENEFIT7 Kapitola Výběrová řízení Uživatel na této záložce aktualizuje údaje o Výběrových řízení, Zaznamená zde změny, které proběhly v uplynulém monitorovaném období, za které je Monitorovací zpráva/hlášení podáváno. Po kliknutí na tlačítko Načíst data z Monit7 na záložce Monitorovací zpráva/hlášení se mu zde automaticky načtou všechna Výběrová řízení z MONIT7+, dále může tlačítkem Nový záznam přidat další Výběrová řízení. Uživatel nemůže žádná dříve vyplněná výběrová řízení mazat, ale může měnit stav výběrového řízení stavy naplánováno, zahájeno, ukončeno, zrušeno. Poslední jmenovaný je zaveden z důvodu nemožnosti mazat výběrová řízení. Ze stavu ukončeno nebo zrušeno nemůže uživatel přejít do stavu naplánováno. Pokud se výběrové řízení nachází ve stavu naplánováno, uživatel má možnosti upravit data trvání VŘ - Předpokládané/skutečné datum zahájení VŘ, Předpokládané/skutečné datum ukončení VŘ - a částku VŘ - Plánovaná/nasmlouvaná cena v Kč (bez DPH). Číslo verze: 2.1 Platnost od: Strana 84
85 Příručka k webové žádosti BENEFIT7 Kapitola 9. Číslo verze: 2.1 Platnost od: Strana 85
86 Příručka k webové žádosti BENEFIT7 Kapitola Rovné příležitosti Uživatel na této záložce aktualizuje údaje o Rovných příležitostech, zaznamená zde změny, které proběhly v uplynulém monitorovaném období, za které je Monitorovací zpráva/hlášení podáváno. Po kliknutí na tlačítko Načíst data z Monit7 na záložce Monitorovácí zpráva/hlášení se mu zde automaticky načtou všechny vybrané položky Rovných příležitostí, které si uživatel vybral v Žádosti o dotaci a nyní jsou načtené v MONIT7+.. Uživatel může editovat pole Stav aktuální pouze, pokud na záložce Monitorovací zpráva/hlášení zaškrtl pole: Došlo ve sledovaném období ke změně Rovných příležitostí? Číslo verze: 2.1 Platnost od: Strana 86
87 Příručka k webové žádosti BENEFIT7 Kapitola Publicita Uživatel na této záložce aktualizuje údaje o Publicitě, zaznamená zde změny, které proběhly v uplynulém monitorovaném období, za které je Monitorovací zpráva/hlášení podáváno. Po kliknutí na tlačítko Načíst data z Monit7 na záložce Monitorovácí zpráva/hlášení se mu zde automaticky načtou všechny vybrané položky Publicity, které si uživatel vybral v Žádosti o dotaci a nyní jsou načtené v MONIT7+.. Uživatel nemá možnost přidávat či odebírat data. Je možné pouze aktualizovat pole Stav aktuální. Uživatel může editovat pole Stav aktuální pouze, pokud na záložce Monitorovací zpráva/hlášení zaškrtl pole: Došlo ve sledovaném období ke změně v Publicitě? Číslo verze: 2.1 Platnost od: Strana 87
88 Příručka k webové žádosti BENEFIT7 Kapitola Environmentální kritéria Uživatel na této záložce aktualizuje údaje o Environmentálních kritériích (Udržitelném rozvoji), zaznamená zde změny, které proběhly v uplynulém monitorovaném období, za které je Monitorovací zpráva/hlášení podáváno. Po kliknutí na tlačítko Načíst data z Monit7 na záložce Monitorovácí zpráva/hlášení se mu zde automaticky načtou Číslo verze: 2.1 Platnost od: Strana 88
89 Příručka k webové žádosti BENEFIT7 Kapitola 9. všechny vybrané položky Environmentálních kritérií, které si uživatel vybral v Žádosti o dotaci a nyní jsou načtené v MONIT7+.. Uživatel opět nemá možnost přidávat či odebírat položky, může pouze aktualizovat pole Stav aktuální a u každého kvantifikovatelného kritéria aktualizovat pole Dosažená hodnota. Číslo verze: 2.1 Platnost od: Strana 89
90 Příručka k webové žádosti BENEFIT7 Kapitola 9. Číslo verze: 2.1 Platnost od: Strana 90
91 Příručka k webové žádosti BENEFIT7 Kapitola Rozpočet projektu Na záložce Rozpočet projektu se uživateli zobrazí poslední aktuální rozpočet projektu. Pro jeho zobrazení je ale nutné načíst data na záložce Monitorovací zpráva/hlášení a následně uložit. Uživatel má možnost upravit položky rozpočtu projektu a přidat nové podpoložky (kde je tato možnost umožněna). UPO ZO RNĚN Í Uživatel nemůže navýšit způsobilé výdaje projektu - mohou se pouze rovnat nebo být ponížené!! Číslo verze: 2.1 Platnost od: Strana 91
92 Příručka k webové žádosti BENEFIT7 Kapitola 9. Číslo verze: 2.1 Platnost od: Strana 92
93 Příručka k webové žádosti BENEFIT7 Kapitola Přehled financování Na záložce Přehled financování uživatel vyplní pouze pole Příjmy projektu (Kč) (příjmy se neuvádějí, příjemce doplní 0) a následně provede Rozpad financování. Rozpad proběhne automaticky dle poměrů ze žádosti. Číslo verze: 2.1 Platnost od: Strana 93
94 Příručka k webové žádosti BENEFIT7 Kapitola 9. Číslo verze: 2.1 Platnost od: Strana 94
95 Příručka k webové žádosti BENEFIT7 Kapitola Finanční plán Na základě změny rozpočtu uživatel změní Finanční plán. Celková částka finančního plánu se musí rovnat poli Dotace z rozpočtu RR na záložce Přehled financování. Uživatel má také možnost upravit Datum předpokládaného předložení žádosti o platbu. Datum se musí rovnat či být nižší než datum ukončení projektu. Uživatel může upravovat pouze tu položku Finančního plánu, na kterou není dosud navázána Žádost o platbu Prioritní témata Záložka Prioritní témata zobrazuje seznam všech přiřazených prioritních témat k projektu. Uživatel nemá možnost přidávat či odebírat položky, může pouze aktualizovat pole Aktuální stav. Pokud se změní rozpočet je nutné, aby se Aktuální stav rovnal částce v poli Dotace projektu Z toho EU (záložka Přehled financování). Číslo verze: 2.1 Platnost od: Strana 95
96 Příručka k webové žádosti BENEFIT7 Kapitola Přílohy Zprávy/Hlášení V případě tvorby Etapové (příp. Závěrečné) monitorovací zprávy s žádostí o platbu budou přílohy součástí Žádosti o platbu. U průběžné monitorovací zprávy se nevyskytují žádné povinné přílohy. Příjemce může doplnit vlastní přílohy ručně. Číslo verze: 2.1 Platnost od: Strana 96
97 Příručka k webové žádosti BENEFIT7 Kapitola 9. UPO ZO RNĚN Í Změny v projektu příjemce uvádí v příloze monitorovací zprávy.. Číslo verze: 2.1 Platnost od: Strana 97
98 Příručka k webové žádosti BENEFIT7 Kapitola Čestná prohlášení V případě tvorby Etapové (příp. Závěrečné) monitorovací zprávy s žádostí o platbu budou čestná prohlášení součástí Žádosti o platbu. U průběžné monitorovací zprávy se žádná čestná prohlášení nepodávají Finalizace monitorovací zprávy Pokud jsou všechny údaje vyplněny, uživatel provede kontrolu správnosti dat stiskem tlačítka Kontrola v levém sloupci. Pokud je kontrola v pořádku, stiskem tlačítka Finalizace MZ/HoP uzamkne. Nakonec uživatel MZ/HoP vytiskne (tlačítkem Tisk) a odevzdá podepsanou na ŘO ROP SV. MZ/HoP nelze storno finalizovat. Číslo verze: 2.1 Platnost od: Strana 98
pro podávání Žádostí o podporu projektů v rámci Regionálního operačního programu regionu soudržnosti Jihovýchod Pro období
 BENEFIT7 pro podávání Žádostí o podporu projektů v rámci Regionálního operačního programu regionu soudržnosti Jihovýchod Pro období 2007-2013 Verze 10 červen 2010 Obsah Úvod... 6 1 Přístup k Benefitu7
BENEFIT7 pro podávání Žádostí o podporu projektů v rámci Regionálního operačního programu regionu soudržnosti Jihovýchod Pro období 2007-2013 Verze 10 červen 2010 Obsah Úvod... 6 1 Přístup k Benefitu7
Příručka k webové žádosti BENEFIT7
 BENEFIT7 pro podávání Žádostí o podporu projektů v rámci Regionálního operačního programu regionu soudržnosti Jihovýchod Pro období 2007-2013 Verze 01 prosinec 2007 Obsah Úvod... 3 1 Přístup k Benefitu7
BENEFIT7 pro podávání Žádostí o podporu projektů v rámci Regionálního operačního programu regionu soudržnosti Jihovýchod Pro období 2007-2013 Verze 01 prosinec 2007 Obsah Úvod... 3 1 Přístup k Benefitu7
pro podávání Žádostí o podporu projektů v rámci Regionálního operačního programu regionu soudržnosti Jihovýchod Pro období
 Příručka k webové žádosti BENEFIT7 pro podávání Žádostí o podporu projektů v rámci Regionálního operačního programu regionu soudržnosti ihovýchod Pro období 2007-2013 Verze 15 srpen 2011 ROP V Příručka
Příručka k webové žádosti BENEFIT7 pro podávání Žádostí o podporu projektů v rámci Regionálního operačního programu regionu soudržnosti ihovýchod Pro období 2007-2013 Verze 15 srpen 2011 ROP V Příručka
Vyplnění projektové žádosti
 Vyplnění projektové žádosti Projektová přihláška Benefit7 www.eu-zadost.cz www.eu-zadost.eu Projektová přihláška Benefit7 Registrace Přihlášení Registrační formulář Potvrzení registrace, aktivace Přihlášení
Vyplnění projektové žádosti Projektová přihláška Benefit7 www.eu-zadost.cz www.eu-zadost.eu Projektová přihláška Benefit7 Registrace Přihlášení Registrační formulář Potvrzení registrace, aktivace Přihlášení
PŘÍRUČKA PRO ŽADATELE A PŘÍJEMCE
 PŘÍRUČKA PRO ŽADATELE A PŘÍJEMCE Zlepšení prostředí v problémových sídlištích PŘÍLOHA Č. 5 POKYNY PRO VYPLNĚNÍ ELEKTRONICKÉ PROJEKTOVÉ ŽÁDOSTI BENEFIT7 Vydání 01, platnost od 22. května 2009 OBSAH: 1.
PŘÍRUČKA PRO ŽADATELE A PŘÍJEMCE Zlepšení prostředí v problémových sídlištích PŘÍLOHA Č. 5 POKYNY PRO VYPLNĚNÍ ELEKTRONICKÉ PROJEKTOVÉ ŽÁDOSTI BENEFIT7 Vydání 01, platnost od 22. května 2009 OBSAH: 1.
PRŮVODCE VYPLNĚNÍM PROJEKTOVÉ ŽÁDOSTI OP LIDSKÉ ZDROJE A ZAMĚSTNANOST
 PRŮVODCE VYPLNĚNÍM PROJEKTOVÉ ŽÁDOSTI OP LIDSKÉ ZDROJE A ZAMĚSTNANOST PODPORUJEME VAŠI BUDOUCNOST www.esfcr.cz Identifikační číslo: MAD 96 Příloha OM OP LZZ: D6 Číslo revize: 3 Číslo vydání: 1.3 Stránka:
PRŮVODCE VYPLNĚNÍM PROJEKTOVÉ ŽÁDOSTI OP LIDSKÉ ZDROJE A ZAMĚSTNANOST PODPORUJEME VAŠI BUDOUCNOST www.esfcr.cz Identifikační číslo: MAD 96 Příloha OM OP LZZ: D6 Číslo revize: 3 Číslo vydání: 1.3 Stránka:
Příručka pro žadatele ver. 1.0
 Příručka pro žadatele ver. 1.0 Zpracoval: Bc. Marcel Zadrobílek, odbor EZ 28. srpna 2008 Obsah 1. Úvod... 4 1.1. Přístup a spuštění aplikace BENEFIT7... 4 1.2. Poţadavky na softwarové vybavení... 5 1.3.
Příručka pro žadatele ver. 1.0 Zpracoval: Bc. Marcel Zadrobílek, odbor EZ 28. srpna 2008 Obsah 1. Úvod... 4 1.1. Přístup a spuštění aplikace BENEFIT7... 4 1.2. Poţadavky na softwarové vybavení... 5 1.3.
Elektronická monitorovací zpráva 1.4 ZLEPŠENÍ PODMÍNEK PRO VZDĚLÁVÁNÍ NA ZÁKLADNÍCH ŠKOLÁCH OPERAČNÍHO PROGRAMU VZDĚLÁVÁNÍ PRO KONKURENCESCHOPNOST
 Elektronická monitorovací zpráva 1.4 ZLEPŠENÍ PODMÍNEK PRO VZDĚLÁVÁNÍ NA ZÁKLADNÍCH ŠKOLÁCH OPERAČNÍHO PROGRAMU VZDĚLÁVÁNÍ PRO KONKURENCESCHOPNOST 1. Obecná pravidla aplikace Benefit7... 3 1.1 Přístup
Elektronická monitorovací zpráva 1.4 ZLEPŠENÍ PODMÍNEK PRO VZDĚLÁVÁNÍ NA ZÁKLADNÍCH ŠKOLÁCH OPERAČNÍHO PROGRAMU VZDĚLÁVÁNÍ PRO KONKURENCESCHOPNOST 1. Obecná pravidla aplikace Benefit7... 3 1.1 Přístup
FAQ BENEFIT7. BRNO Květen 2013 verze 3
 FAQ BENEFIT7 BRNO Květen 2013 verze 3 Frequently Asked Questions Frequently Asked Questions... 1 1. Po provedení kontroly/finalizace BENEFIT7 hlásí, že: Součet částek za všechny platby na záložce Finanční
FAQ BENEFIT7 BRNO Květen 2013 verze 3 Frequently Asked Questions Frequently Asked Questions... 1 1. Po provedení kontroly/finalizace BENEFIT7 hlásí, že: Součet částek za všechny platby na záložce Finanční
FAQ BENEFIT7. BRNO BŘEZEN 2013 verze 2
 FAQ BENEFIT7 BRNO BŘEZEN 2013 verze 2 Frequently Asked Questions 1. Po provedení kontroly/finalizace BENEFIT7 hlásí, že: Součet částek za všechny platby na záložce Finanční plán se musí rovnat celkové
FAQ BENEFIT7 BRNO BŘEZEN 2013 verze 2 Frequently Asked Questions 1. Po provedení kontroly/finalizace BENEFIT7 hlásí, že: Součet částek za všechny platby na záložce Finanční plán se musí rovnat celkové
PŘÍRUČKA PRO VYTVÁŘENÍ MONITOROVACÍ ZPRÁVY O ZAJIŠTĚNÍ UDRŽITELNOSTI PROJEKTU V APLIKACI BENEFIT7. Příloha č. 6 Příručky pro příjemce
 PŘÍRUČKA PRO VYTVÁŘENÍ MONITOROVACÍ ZPRÁVY O ZAJIŠTĚNÍ UDRŽITELNOSTI PROJEKTU V APLIKACI BENEFIT7 v2 28. března 2017 Vyplnění a podání Monitorovací zprávy o zajištění udržitelnosti projektu Monitorovací
PŘÍRUČKA PRO VYTVÁŘENÍ MONITOROVACÍ ZPRÁVY O ZAJIŠTĚNÍ UDRŽITELNOSTI PROJEKTU V APLIKACI BENEFIT7 v2 28. března 2017 Vyplnění a podání Monitorovací zprávy o zajištění udržitelnosti projektu Monitorovací
Pokyny pro vyplnění elektronické projektové žádosti Benefit7. Příloha č. 6 Příručky pro žadatele a příjemce
 Pokyny pro vyplnění elektronické projektové žádosti Benefit7 Příloha č. 6 Příručky pro žadatele a příjemce vydání dokumentu 1.1 datum 15. 01. 2009 Obsah 1. Pokyny pro vyplnění elektronické projektové žádosti
Pokyny pro vyplnění elektronické projektové žádosti Benefit7 Příloha č. 6 Příručky pro žadatele a příjemce vydání dokumentu 1.1 datum 15. 01. 2009 Obsah 1. Pokyny pro vyplnění elektronické projektové žádosti
Příloha č. 2 a) BENEFIT 7. - Obecná pravidla používání aplikace Benefit 7. - Kde získat formulář žádosti. - Registrace - přihlášení uživatele
 Příloha č. 2 a) BENEFIT 7 - Obecná pravidla používání aplikace Benefit 7 - Kde získat formulář žádosti - Registrace - přihlášení uživatele Strana 1 (celkem 36) Kde získat formulář žádosti ostrá verze Žadatel
Příloha č. 2 a) BENEFIT 7 - Obecná pravidla používání aplikace Benefit 7 - Kde získat formulář žádosti - Registrace - přihlášení uživatele Strana 1 (celkem 36) Kde získat formulář žádosti ostrá verze Žadatel
PŘÍRUČKA BENEFIT7. Verze 2. Regionální rada regionu soudržnosti Moravskoslezsko Úřad Regionální rady. Přílohy číslo. Obsahuje strany 2. 7.
 Regionální rada regionu soudržnosti Moravskoslezsko Úřad Regionální rady Účinnost. 7. 008 Zpracovatel Metodické řízení Obsahuje strany Přílohy číslo Ing. Iva Machulová Odbor programování a metodiky 1 -
Regionální rada regionu soudržnosti Moravskoslezsko Úřad Regionální rady Účinnost. 7. 008 Zpracovatel Metodické řízení Obsahuje strany Přílohy číslo Ing. Iva Machulová Odbor programování a metodiky 1 -
IS Benefit7. Příručka pro žadatele. pro. podání žádosti o udělení dotace. Czech POINT kontaktní místa
 Příručka pro žadatele pro podání žádosti o udělení dotace IS Benefit7 Czech POINT kontaktní místa Příručka Benefit7 Czech POINT kontaktní místo 1 z 16 1) Registrace / Přihlášení Žádost o udělení dotace
Příručka pro žadatele pro podání žádosti o udělení dotace IS Benefit7 Czech POINT kontaktní místa Příručka Benefit7 Czech POINT kontaktní místo 1 z 16 1) Registrace / Přihlášení Žádost o udělení dotace
PŘÍLOHA Č. 12B POSTUP PRO VYPLNĚNÍ MONITOROVACÍ ZPRÁVY/ HLÁŠENÍ O POKROKU. Řízená kopie elektronická Vydání: 1 Revize: 1 Strana 1 z 18
 PŘÍLOHA Č. 12B POSTUP PRO VYPLNĚNÍ MONITOROVACÍ ZPRÁVY/ HLÁŠENÍ O POKROKU Řízená kopie elektronická Vydání: 1 Revize: 1 Strana 1 z 18 OBSAH: Konto žádostí... 3 Konto projektů... 3 Záložka Monitorovací
PŘÍLOHA Č. 12B POSTUP PRO VYPLNĚNÍ MONITOROVACÍ ZPRÁVY/ HLÁŠENÍ O POKROKU Řízená kopie elektronická Vydání: 1 Revize: 1 Strana 1 z 18 OBSAH: Konto žádostí... 3 Konto projektů... 3 Záložka Monitorovací
pro podávání Žádostí o podporu projektů v rámci Regionálního operačního programu regionu soudržnosti Jihovýchod Pro období
 Příručka k webové žádosti pro podávání Žádostí o podporu projektů v rámci Regionálního operačního programu regionu soudržnosti ihovýchod Pro období 2007-2013 Verze 16 srpen 2012 OBSAH OBSAH... 2 Úvod...
Příručka k webové žádosti pro podávání Žádostí o podporu projektů v rámci Regionálního operačního programu regionu soudržnosti ihovýchod Pro období 2007-2013 Verze 16 srpen 2012 OBSAH OBSAH... 2 Úvod...
Příručka pro žadatele ver. 1.1
 Příručka pro žadatele ver. 1.1 Zpracoval: Bc. Marcel Zadrobílek, odbor GD 2. prosince 2009 Obsah 1. Úvod... 4 1.1. Přístup a spuštění aplikace BENEFIT7... 4 1.2. Poţadavky na softwarové vybavení... 5 1.3.
Příručka pro žadatele ver. 1.1 Zpracoval: Bc. Marcel Zadrobílek, odbor GD 2. prosince 2009 Obsah 1. Úvod... 4 1.1. Přístup a spuštění aplikace BENEFIT7... 4 1.2. Poţadavky na softwarové vybavení... 5 1.3.
Doplňující pokyny pro vyplnění žádosti o podporu v rámci výzvy 04_16_010
 Doplňující pokyny pro vyplnění žádosti o podporu v rámci výzvy 04_16_010 (výzva č. 10 Podpora modernizace a výstavby překladišť kombinované dopravy) verze 1 7. 8. 2017 Níže uvedené informace doplňují základní
Doplňující pokyny pro vyplnění žádosti o podporu v rámci výzvy 04_16_010 (výzva č. 10 Podpora modernizace a výstavby překladišť kombinované dopravy) verze 1 7. 8. 2017 Níže uvedené informace doplňují základní
ČNHP. Příručka pro pacienty. Institut biostatistiky a analýz. Vytvořil:
 ČNHP Vytvořil: Institut biostatistiky a analýz OBSAH. VSTUP DO REGISTRU... 3. ZAPOMENUTÉ HESLO... 3 2. ZÁKLADNÍ OKNO REGISTRU... 4 3. VYHLEDÁVÁNÍ PACIENTA... 5 3. NAPOSLEDY OTEVŘENÍ PACIENTI... 5 4. PRÁCE
ČNHP Vytvořil: Institut biostatistiky a analýz OBSAH. VSTUP DO REGISTRU... 3. ZAPOMENUTÉ HESLO... 3 2. ZÁKLADNÍ OKNO REGISTRU... 4 3. VYHLEDÁVÁNÍ PACIENTA... 5 3. NAPOSLEDY OTEVŘENÍ PACIENTI... 5 4. PRÁCE
Doplňující pokyny pro vyplnění žádosti o podporu v rámci výzvy 04_16_034
 Doplňující pokyny pro vyplnění žádosti o podporu v rámci výzvy 04_16_034 (výzva č. 34 Modernizace plavidel vnitrozemské vodní dopravy zvýšení bezpečnosti plavby) verze 1 24. 8. 2017 Níže uvedené informace
Doplňující pokyny pro vyplnění žádosti o podporu v rámci výzvy 04_16_034 (výzva č. 34 Modernizace plavidel vnitrozemské vodní dopravy zvýšení bezpečnosti plavby) verze 1 24. 8. 2017 Níže uvedené informace
Doplňující pokyny pro vyplnění žádosti o podporu v rámci výzvy 04_16_028
 Doplňující pokyny pro vyplnění žádosti o podporu v rámci výzvy 04_16_028 (výzva č. 28 železniční kolejová vozidla pro regionální dopravu) verze 1-17.7.2017 Níže uvedené informace doplňují základní příručku
Doplňující pokyny pro vyplnění žádosti o podporu v rámci výzvy 04_16_028 (výzva č. 28 železniční kolejová vozidla pro regionální dopravu) verze 1-17.7.2017 Níže uvedené informace doplňují základní příručku
2.05 PŘÍRUČKA BENEFIT7
 Regionální rada regionu soudržnosti Moravskoslezsko Úřad Regionální rady Účinnost Zpracovatel Metodické řízení Obsahuje strany Přílohy číslo Ing. Iva Machulová Odbor programování a metodiky 1 - - Obsah
Regionální rada regionu soudržnosti Moravskoslezsko Úřad Regionální rady Účinnost Zpracovatel Metodické řízení Obsahuje strany Přílohy číslo Ing. Iva Machulová Odbor programování a metodiky 1 - - Obsah
Královéhradecký kraj odbor školství, oddělení primárního a zájmového vzdělávání BENEFIT7. stručný manuál. listopad 2008 verze 1.0. Mgr.
 Královéhradecký kraj odbor školství, oddělení primárního a zájmového vzdělávání BENEFIT7 stručný manuál listopad 2008 verze 1.0. Mgr. Tomáš Záviský Obsah ADRESA... 3 REGISTRACE... 3 PŘIHLÁŠENÍ A ZTRÁTA
Královéhradecký kraj odbor školství, oddělení primárního a zájmového vzdělávání BENEFIT7 stručný manuál listopad 2008 verze 1.0. Mgr. Tomáš Záviský Obsah ADRESA... 3 REGISTRACE... 3 PŘIHLÁŠENÍ A ZTRÁTA
PŘÍLOHA Č. 12A POSTUP PRO VYPLNĚNÍ MONITOROVACÍ ZPRÁVY/ HLÁŠENÍ O POKROKU. Řízená kopie elektronická Vydání: 1 Revize: 2 Strana 1 z 16
 PŘÍLOHA Č. 12A POSTUP PRO VYPLNĚNÍ MONITOROVACÍ ZPRÁVY/ HLÁŠENÍ O POKROKU Řízená kopie elektronická Vydání: 1 Revize: 2 Strana 1 z 16 OBSAH: Konto žádostí... 3 Konto projektů... 3 Záložka Monitorovací
PŘÍLOHA Č. 12A POSTUP PRO VYPLNĚNÍ MONITOROVACÍ ZPRÁVY/ HLÁŠENÍ O POKROKU Řízená kopie elektronická Vydání: 1 Revize: 2 Strana 1 z 16 OBSAH: Konto žádostí... 3 Konto projektů... 3 Záložka Monitorovací
Základy práce s aplikací ecba / ESOP
 Základy práce s aplikací ecba / ESOP Obsah 1. SYSTÉMOVÉ POŽADAVKY A REGISTRACE... 2 Nová registrace... 2 2. SPRÁVA PROJEKTŮ... 3 Horní lišta... 3 Levé menu... 4 Operace s projekty... 4 3. PRÁCE S PROJEKTEM...
Základy práce s aplikací ecba / ESOP Obsah 1. SYSTÉMOVÉ POŽADAVKY A REGISTRACE... 2 Nová registrace... 2 2. SPRÁVA PROJEKTŮ... 3 Horní lišta... 3 Levé menu... 4 Operace s projekty... 4 3. PRÁCE S PROJEKTEM...
Pokyny pro vyplnění webové žádosti
 Příloha: XX Pokyny pro vyplnění webové žádosti Datum zveřejnění: 27. 9. 2013 Verze: 23.0 ~ 1 ~ Obsah OBSAH... 1 ÚVOD... 5 1. PŘÍSTUP A SPUŠTĚNÍ APLIKACE BENEFIT7... 6 2. OKNA APLIKACE BENEFIT7... 13 3.
Příloha: XX Pokyny pro vyplnění webové žádosti Datum zveřejnění: 27. 9. 2013 Verze: 23.0 ~ 1 ~ Obsah OBSAH... 1 ÚVOD... 5 1. PŘÍSTUP A SPUŠTĚNÍ APLIKACE BENEFIT7... 6 2. OKNA APLIKACE BENEFIT7... 13 3.
[RDM] STRUČNÁ UŽIVATELSKÁ PŘÍRUČKA. CENTRÁLNÍ REGISTR PODPOR MALÉHO ROZSAHU - de minimis
![[RDM] STRUČNÁ UŽIVATELSKÁ PŘÍRUČKA. CENTRÁLNÍ REGISTR PODPOR MALÉHO ROZSAHU - de minimis [RDM] STRUČNÁ UŽIVATELSKÁ PŘÍRUČKA. CENTRÁLNÍ REGISTR PODPOR MALÉHO ROZSAHU - de minimis](/thumbs/23/2036200.jpg) PDS s.r.o. Viniční 20, 615 00 Brno IČ: 25523121, DIČ: CZ25523121 [RDM] CENTRÁLNÍ REGISTR PODPOR MALÉHO ROZSAHU - de minimis STRUČNÁ UŽIVATELSKÁ PŘÍRUČKA Praha, Brno 2009, 2010 Verze dokumentu Verze Datum
PDS s.r.o. Viniční 20, 615 00 Brno IČ: 25523121, DIČ: CZ25523121 [RDM] CENTRÁLNÍ REGISTR PODPOR MALÉHO ROZSAHU - de minimis STRUČNÁ UŽIVATELSKÁ PŘÍRUČKA Praha, Brno 2009, 2010 Verze dokumentu Verze Datum
Uživatelská příručka IS KP14+ pro Integrované nástroje: Žádost o podporu Strategie CLLD
 Uživatelská příručka IS KP14+ pro Integrované nástroje: Žádost o podporu Strategie CLLD Verze: 2.0 Červen 2016 1 Obsah Přehled provedených změn... 2 1. Žádost o integrovanou strategii... 4 1.1. 1.1. 1.2.
Uživatelská příručka IS KP14+ pro Integrované nástroje: Žádost o podporu Strategie CLLD Verze: 2.0 Červen 2016 1 Obsah Přehled provedených změn... 2 1. Žádost o integrovanou strategii... 4 1.1. 1.1. 1.2.
Žádost Benefit. Žádost Benefit MPSV, září 2005
 Žádost Benefit Žádost Benefit MPSV, září 2005 Instalace 4 kroky: 1) Stáhněte žádost (instalační soubor) z určeného místa na internetu na disk C:/. 2) Klikněte na žádost (instalační soubor) a postupujte
Žádost Benefit Žádost Benefit MPSV, září 2005 Instalace 4 kroky: 1) Stáhněte žádost (instalační soubor) z určeného místa na internetu na disk C:/. 2) Klikněte na žádost (instalační soubor) a postupujte
Představení portálu ISKP14+
 OP PMP 2014-2020 Specifický cíl I výzva 30_16_003 Představení portálu ISKP14+ Ing. Janka Kopečná administrátorka monitorovacího sytému OP Zaměstnanost Footer Text 1 Přihlášení, podpora, příručky, výzvy
OP PMP 2014-2020 Specifický cíl I výzva 30_16_003 Představení portálu ISKP14+ Ing. Janka Kopečná administrátorka monitorovacího sytému OP Zaměstnanost Footer Text 1 Přihlášení, podpora, příručky, výzvy
Pokyny pro vyplnění webové žádosti
 Příloha: XX Pokyny pro vyplnění webové žádosti Datum zveřejnění: 12. 11. 2012 Verze: 22.0 ~ 1 ~ Obsah OBSAH... 1 ÚVOD... 5 1. PŘÍSTUP A SPUŠTĚNÍ APLIKACE BENEFIT7... 6 2. OKNA APLIKACE BENEFIT7... 13 3.
Příloha: XX Pokyny pro vyplnění webové žádosti Datum zveřejnění: 12. 11. 2012 Verze: 22.0 ~ 1 ~ Obsah OBSAH... 1 ÚVOD... 5 1. PŘÍSTUP A SPUŠTĚNÍ APLIKACE BENEFIT7... 6 2. OKNA APLIKACE BENEFIT7... 13 3.
PŘÍLOHA č. 13 a) POSTUP PRO VYPLŇOVÁNÍ ZJEDNODUŠENÉ ŽÁDOSTI O PLATBU V IS BENEFIT7. Řízená kopie elektronická Vydání: 1.3 Revize: 3 Strana 1 z 15
 PŘÍLOHA č. 13 a) POSTUP PRO VYPLŇOVÁNÍ ZJEDNODUŠENÉ ŽÁDOSTI O PLATBU V IS BENEFIT7 Řízená kopie elektronická Vydání: 1.3 Revize: 3 Strana 1 z 15 Postup při vyplňování žádosti o platbu v IS Benefit 7 Žádost
PŘÍLOHA č. 13 a) POSTUP PRO VYPLŇOVÁNÍ ZJEDNODUŠENÉ ŽÁDOSTI O PLATBU V IS BENEFIT7 Řízená kopie elektronická Vydání: 1.3 Revize: 3 Strana 1 z 15 Postup při vyplňování žádosti o platbu v IS Benefit 7 Žádost
Podrobný postup pro doplnění Žádosti o dotaci prostřednictvím Portálu Farmáře. 2. kolo příjmu žádostí Programu rozvoje venkova ( )
 Podrobný postup pro doplnění Žádosti o dotaci prostřednictvím Portálu Farmáře 2. kolo příjmu žádostí Programu rozvoje venkova (2014 2020) V tomto dokumentu je uveden podrobný postup doplnění Žádosti o
Podrobný postup pro doplnění Žádosti o dotaci prostřednictvím Portálu Farmáře 2. kolo příjmu žádostí Programu rozvoje venkova (2014 2020) V tomto dokumentu je uveden podrobný postup doplnění Žádosti o
Už ivatelska dokumentace
 Už ivatelska dokumentace Aplikace Portál úspěšných projektů je určena k publikování informací o projektech realizovaných za přispění některého z Operačních programů v gesci Ministerstva vnitra České republiky.
Už ivatelska dokumentace Aplikace Portál úspěšných projektů je určena k publikování informací o projektech realizovaných za přispění některého z Operačních programů v gesci Ministerstva vnitra České republiky.
Příručka pro příjemce Podrobný postup podání Hlášení o změnách přes Portál farmáře Operačního programu Rybářství
 Příručka pro příjemce Podrobný postup podání Hlášení o změnách přes Portál farmáře Operačního programu Rybářství 2014-2020 1 V následujícím dokumentu je uveden podrobný postup pro podání Hlášení o změnách
Příručka pro příjemce Podrobný postup podání Hlášení o změnách přes Portál farmáře Operačního programu Rybářství 2014-2020 1 V následujícím dokumentu je uveden podrobný postup pro podání Hlášení o změnách
Doplňující pokyny pro vyplnění žádosti o podporu v rámci výzvy 04_17_040
 Doplňující pokyny pro vyplnění žádosti o podporu v rámci výzvy 04_17_040 (výzva č. 40 ITS ve městech projekty v rámci ITI a IPRÚ verze 1 9. 8. 2017 Níže uvedené informace doplňují základní příručku Uživatelská
Doplňující pokyny pro vyplnění žádosti o podporu v rámci výzvy 04_17_040 (výzva č. 40 ITS ve městech projekty v rámci ITI a IPRÚ verze 1 9. 8. 2017 Níže uvedené informace doplňují základní příručku Uživatelská
Podrobný postup pro vygenerování a zaslání Žádosti o dotaci přes Portál Farmáře. v Operaci
 Podrobný postup pro vygenerování a zaslání Žádosti o dotaci přes Portál Farmáře v Operaci 19.2.1 V tomto dokumentu je uveden podrobný postup vygenerování Žádosti o dotaci v Operaci 19.2.1 a následné podání
Podrobný postup pro vygenerování a zaslání Žádosti o dotaci přes Portál Farmáře v Operaci 19.2.1 V tomto dokumentu je uveden podrobný postup vygenerování Žádosti o dotaci v Operaci 19.2.1 a následné podání
UKÁZKA PORTÁLU IS KP14+
 UKÁZKA PORTÁLU IS KP14+ INFORMAČNÍ SYSTÉM KONEČNÉHO PŘÍJEMCE 1. Jak vypadá a funguje IS KP14+ 2. Založení a vyplnění žádosti KDE HLEDAT INFORMACE Příručky OPZ Pokyny k vyplnění žádosti v IS KP14+: http://www.esfcr.cz/file/9143/
UKÁZKA PORTÁLU IS KP14+ INFORMAČNÍ SYSTÉM KONEČNÉHO PŘÍJEMCE 1. Jak vypadá a funguje IS KP14+ 2. Založení a vyplnění žádosti KDE HLEDAT INFORMACE Příručky OPZ Pokyny k vyplnění žádosti v IS KP14+: http://www.esfcr.cz/file/9143/
2.07 PŘÍRUČKA BENEFIT7
 Regionální rada regionu soudržnosti Moravskoslezsko Úřad Regionální rady Účinnost Zpracovatel Metodické řízení Obsahuje strany Přílohy číslo Ing. Iva Machulová Odbor programování a metodiky 1 - - Obsah
Regionální rada regionu soudržnosti Moravskoslezsko Úřad Regionální rady Účinnost Zpracovatel Metodické řízení Obsahuje strany Přílohy číslo Ing. Iva Machulová Odbor programování a metodiky 1 - - Obsah
PŘÍLOHA Č. 18 POSTUP PRO VYPLNĚNÍ MONITOROVACÍ ZPRÁVY/ HLÁŠENÍ O POKROKU. Řízená kopie elektronická Vydání: 1 Revize: 0 Strana 1 z 16
 PŘÍLOHA Č. 18 POSTUP PRO VYPLNĚNÍ MONITOROVACÍ ZPRÁVY/ HLÁŠENÍ O POKROKU Řízená kopie elektronická Vydání: 1 Revize: 0 Strana 1 z 16 OBSAH: Konto žádostí... 2 Konto projektů... 3 Záložka Monitorovací zprávy
PŘÍLOHA Č. 18 POSTUP PRO VYPLNĚNÍ MONITOROVACÍ ZPRÁVY/ HLÁŠENÍ O POKROKU Řízená kopie elektronická Vydání: 1 Revize: 0 Strana 1 z 16 OBSAH: Konto žádostí... 2 Konto projektů... 3 Záložka Monitorovací zprávy
Uživatelská příručka pro respondenty
 Uživatelská příručka pro respondenty Statistický informační systém Českého statistického úřadu Subsystém DANTE WEB Funkční blok Objednavatel: Český statistický úřad Na padesátém 81, 100 82 Praha 10 Dodavatel:
Uživatelská příručka pro respondenty Statistický informační systém Českého statistického úřadu Subsystém DANTE WEB Funkční blok Objednavatel: Český statistický úřad Na padesátém 81, 100 82 Praha 10 Dodavatel:
elektronická MONITOROVACÍ ZPRÁVA výzva č. 56 a č. 57
 elektronická MONITOROVACÍ ZPRÁVA výzva č. 56 a č. 57 1. Obecná pravidla aplikace Benefit7... 4 1.1 Přístup a spuštění Benefit7... 4 1.2 Požadavky na softwarové vybavení... 4 1.3 Další požadavky pro bezproblémové
elektronická MONITOROVACÍ ZPRÁVA výzva č. 56 a č. 57 1. Obecná pravidla aplikace Benefit7... 4 1.1 Přístup a spuštění Benefit7... 4 1.2 Požadavky na softwarové vybavení... 4 1.3 Další požadavky pro bezproblémové
Informační systém MŠMT pro elektronické řešení dotačních programů. oblast sportu
 Informační systém MŠMT pro elektronické řešení dotačních programů oblast sportu určeno pro žádosti na rok 2017 (a dál) Mgr. Radek Maca, NIDV Cíle prezentace 1. Seznámit vás s elektronickým informačním
Informační systém MŠMT pro elektronické řešení dotačních programů oblast sportu určeno pro žádosti na rok 2017 (a dál) Mgr. Radek Maca, NIDV Cíle prezentace 1. Seznámit vás s elektronickým informačním
pro podávání Žádostí o podporu projektů v rámci Regionálního operačního programu regionu soudržnosti Jihovýchod Pro období 2007-2013
 Příručka k webové žádosti pro podávání Žádostí o podporu projektů v rámci Regionálního operačního programu regionu soudržnosti ihovýchod Pro období 2007-2013 Verze 20 červen 2015 Kopie elektronická Datum:
Příručka k webové žádosti pro podávání Žádostí o podporu projektů v rámci Regionálního operačního programu regionu soudržnosti ihovýchod Pro období 2007-2013 Verze 20 červen 2015 Kopie elektronická Datum:
Podrobný postup pro vygenerování a zaslání Žádosti o podporu a příloh OPR přes Portál farmáře
 Podrobný postup pro vygenerování a zaslání Žádosti o podporu a příloh OPR přes Portál farmáře 5. a 6. výzva příjmu žádostí Operačního programu Rybářství (2014 2020) V následujícím dokumentu je uveden podrobný
Podrobný postup pro vygenerování a zaslání Žádosti o podporu a příloh OPR přes Portál farmáře 5. a 6. výzva příjmu žádostí Operačního programu Rybářství (2014 2020) V následujícím dokumentu je uveden podrobný
POKYNY K REGISTRACI PROFILU ZADAVATELE
 POKYNY K REGISTRACI PROFILU ZADAVATELE Stav ke dni 4. 12. 2012 Obsah: 1 Úvod... 3 1.1 Podmínky provozu... 3 1.2 Pokyny k užívání dokumentu... 3 2 Registrace profilu zadavatele... 4 2.1 Přihlášení uživatele...
POKYNY K REGISTRACI PROFILU ZADAVATELE Stav ke dni 4. 12. 2012 Obsah: 1 Úvod... 3 1.1 Podmínky provozu... 3 1.2 Pokyny k užívání dokumentu... 3 2 Registrace profilu zadavatele... 4 2.1 Přihlášení uživatele...
Informační systém MŠMT pro elektronické řešení dotačních programů - oblast podpora zabezpečení škol
 Informační systém MŠMT pro elektronické řešení dotačních programů - oblast podpora zabezpečení škol určeno pro žádosti na rok 2017 Mgr. Radek Maca, NIDV Cíle prezentace 1. Seznámit vás s elektronickým
Informační systém MŠMT pro elektronické řešení dotačních programů - oblast podpora zabezpečení škol určeno pro žádosti na rok 2017 Mgr. Radek Maca, NIDV Cíle prezentace 1. Seznámit vás s elektronickým
PRŮVODCE VYPLNĚNÍM PROJEKTOVÉ ŽÁDOSTI OP LIDSKÉ ZDROJE A ZAMĚSTNANOST
 PRŮVODCE VYPLNĚNÍM PROJEKTOVÉ ŽÁDOSTI OP LIDSKÉ ZDROJE A ZAMĚSTNANOST Identifikační číslo: MAD 96 Příloha OM OP LZZ: D6 Typ: Řízená kopie elektronická Datum: 11.2.2008 Vydal: ŘO OP LZZ Číslo revize: 0
PRŮVODCE VYPLNĚNÍM PROJEKTOVÉ ŽÁDOSTI OP LIDSKÉ ZDROJE A ZAMĚSTNANOST Identifikační číslo: MAD 96 Příloha OM OP LZZ: D6 Typ: Řízená kopie elektronická Datum: 11.2.2008 Vydal: ŘO OP LZZ Číslo revize: 0
Podrobný postup pro doložení příloh k Finančnímu zdraví žadatele prostřednictvím Portálu Farmáře
 Podrobný postup pro doložení příloh k Finančnímu zdraví žadatele prostřednictvím Portálu Farmáře 2. kolo příjmu žádostí Programu rozvoje venkova (2014 2020) Finanční zdraví se vyhodnocuje, pokud kritéria
Podrobný postup pro doložení příloh k Finančnímu zdraví žadatele prostřednictvím Portálu Farmáře 2. kolo příjmu žádostí Programu rozvoje venkova (2014 2020) Finanční zdraví se vyhodnocuje, pokud kritéria
Manuál elektronické registrace do databáze hodnotitelů OP PPR
 Manuál elektronické registrace do databáze hodnotitelů OP PPR Verze: 0 Září 2015 Helpline: ISKP.OPPR@praha.eu 1 Po přihlášení do portálu ISKP 14+ (https://mseu.mssf.cz/) je uživateli v levé horní části
Manuál elektronické registrace do databáze hodnotitelů OP PPR Verze: 0 Září 2015 Helpline: ISKP.OPPR@praha.eu 1 Po přihlášení do portálu ISKP 14+ (https://mseu.mssf.cz/) je uživateli v levé horní části
PŘÍLOHA Č. 11 POKYNY PRO VYPLNĚNÍ ELEKTRONICKÉ PROJEKTOVÉ ŽÁDOSTI BENEFIT7. Řízená kopie elektronická Číslo vydání: 1.
 PŘÍLOHA Č. 11 POKYNY PRO VYPLNĚNÍ ELEKTRONICKÉ PROJEKTOVÉ ŽÁDOSTI BENEFIT7 Řízená kopie elektronická Číslo vydání: 1.0 Strana 1 z 90 Obsah Kde získat formulář žádosti... 4 Registrace a přihlášení uživatele...
PŘÍLOHA Č. 11 POKYNY PRO VYPLNĚNÍ ELEKTRONICKÉ PROJEKTOVÉ ŽÁDOSTI BENEFIT7 Řízená kopie elektronická Číslo vydání: 1.0 Strana 1 z 90 Obsah Kde získat formulář žádosti... 4 Registrace a přihlášení uživatele...
Uživatelská příručka
 Uživatelská příručka k registraci a zpracování elektronické žádosti o dotaci v prostředí aplikace Komunikace s občany (RAP) Obsah: 1. Úvod... 1 2. Než začnete vyplňovat elektronickou žádost o dotaci...
Uživatelská příručka k registraci a zpracování elektronické žádosti o dotaci v prostředí aplikace Komunikace s občany (RAP) Obsah: 1. Úvod... 1 2. Než začnete vyplňovat elektronickou žádost o dotaci...
Podrobný postup pro vygenerování a zaslání Žádosti o podporu a příloh OPR přes Portál farmáře
 Podrobný postup pro vygenerování a zaslání Žádosti o podporu a příloh OPR přes Portál farmáře 1. a 2. výzva příjmu žádostí Operačního programu Rybářství (2014 2020) V následujícím dokumentu je uveden podrobný
Podrobný postup pro vygenerování a zaslání Žádosti o podporu a příloh OPR přes Portál farmáře 1. a 2. výzva příjmu žádostí Operačního programu Rybářství (2014 2020) V následujícím dokumentu je uveden podrobný
Příloha č. 2 b) BENEFIT 7. Ukázka vyplnění Benefitové žádosti. v oblasti intervence 3.3 c) vybudování a podpora informačně vzdělávacích středisek
 Příloha č. 2 b) BENEFIT 7 Ukázka vyplnění Benefitové žádosti v oblasti intervence 3.3 c) vybudování a podpora informačně vzdělávacích středisek Strana 1 (celkem 58) ZADÁNÍ NOVÉ ŽÁDOSTI Seznam formulářů
Příloha č. 2 b) BENEFIT 7 Ukázka vyplnění Benefitové žádosti v oblasti intervence 3.3 c) vybudování a podpora informačně vzdělávacích středisek Strana 1 (celkem 58) ZADÁNÍ NOVÉ ŽÁDOSTI Seznam formulářů
Projektová žádost Benefit 7
 Cíl 3 Operační program přeshraniční spolupráce Česká republika Polská republika 2007-2013 Projektová žádost Benefit 7 20. února 2008 1 Projektová žádost webová aplikace Benefit 7 www.eu-zadost.cz Příručka
Cíl 3 Operační program přeshraniční spolupráce Česká republika Polská republika 2007-2013 Projektová žádost Benefit 7 20. února 2008 1 Projektová žádost webová aplikace Benefit 7 www.eu-zadost.cz Příručka
PRŮVODCE VYPLNĚNÍM PROJEKTOVÉ ŽÁDOSTI OP LIDSKÉ ZDROJE A ZAMĚSTNANOST
 PRŮVODCE VYPLNĚNÍM PROJEKTOVÉ ŽÁDOSTI OP LIDSKÉ ZDROJE A ZAMĚSTNANOST Identifikační číslo: MAD 96 Příloha OM OP LZZ: D6 Číslo revize: 0 Číslo vydání: 1.0 Stránka: 1 z 59 Obsah: 1. Úvod... 4 2. Přístup
PRŮVODCE VYPLNĚNÍM PROJEKTOVÉ ŽÁDOSTI OP LIDSKÉ ZDROJE A ZAMĚSTNANOST Identifikační číslo: MAD 96 Příloha OM OP LZZ: D6 Číslo revize: 0 Číslo vydání: 1.0 Stránka: 1 z 59 Obsah: 1. Úvod... 4 2. Přístup
PŘÍLOHA Č. 11 NÁVOD K VYPLNĚNÍ ELEKTRONICKÉ PROJEKTOVÉ ŽÁDOSTI BENEFIT7
 PŘÍLOHA Č. 11 NÁVOD K VYPLNĚNÍ ELEKTRONICKÉ PROJEKTOVÉ ŽÁDOSTI BENEFIT7 Řízená kopie elektronická Vydání: 1 Revize: 1 Strana 1 z 95 Obsah Kde získat formulář žádosti...4 Registrace a přihlášení uživatele...
PŘÍLOHA Č. 11 NÁVOD K VYPLNĚNÍ ELEKTRONICKÉ PROJEKTOVÉ ŽÁDOSTI BENEFIT7 Řízená kopie elektronická Vydání: 1 Revize: 1 Strana 1 z 95 Obsah Kde získat formulář žádosti...4 Registrace a přihlášení uživatele...
PŘÍRUČKA PRO ŽADATELE A PŘÍJEMCE. Národní podpora cestovního ruchu PŘÍLOHA Č. 5 POKYNY PRO VYPLNĚNÍ ELEKTRONICKÉ PROJEKTOVÉ ŽÁDOSTI BENEFIT7
 PŘÍRUČKA PRO ŽADATELE A PŘÍJEMCE Národní podpora cestovního ruchu PŘÍLOHA Č. 5 POKYNY PRO VYPLNĚNÍ ELEKTRONICKÉ PROJEKTOVÉ ŽÁDOSTI BENEFIT7 Vydání 01, platnost od 10. dubna 2009 Pokyny pro vyplnění elektronické
PŘÍRUČKA PRO ŽADATELE A PŘÍJEMCE Národní podpora cestovního ruchu PŘÍLOHA Č. 5 POKYNY PRO VYPLNĚNÍ ELEKTRONICKÉ PROJEKTOVÉ ŽÁDOSTI BENEFIT7 Vydání 01, platnost od 10. dubna 2009 Pokyny pro vyplnění elektronické
Provozní dokumentace. Seznam orgánů veřejné moci. Příručka pro běžného uživatele
 Provozní dokumentace Seznam orgánů veřejné moci Příručka pro běžného uživatele Vytvořeno dne: 7. 7. 2011 Aktualizováno: 11. 2. 2015 Verze: 2.2 2015 MVČR Obsah Příručka pro běžného uživatele 1 Úvod...3
Provozní dokumentace Seznam orgánů veřejné moci Příručka pro běžného uživatele Vytvořeno dne: 7. 7. 2011 Aktualizováno: 11. 2. 2015 Verze: 2.2 2015 MVČR Obsah Příručka pro běžného uživatele 1 Úvod...3
K práci je možné přistoupit následujícím způsobem. Odkaz na práci se nachází na osobním webu autora práce: http://stpr.cz/.
 2. Seznámení K práci je možné přistoupit následujícím způsobem. Odkaz na práci se nachází na osobním webu autora práce: http://stpr.cz/. 2.1. Uživatel (učitel) Uživatelem (učitelem) se myslí osoba, která
2. Seznámení K práci je možné přistoupit následujícím způsobem. Odkaz na práci se nachází na osobním webu autora práce: http://stpr.cz/. 2.1. Uživatel (učitel) Uživatelem (učitelem) se myslí osoba, která
OPERAČNÍ PROGRAM DOPRAVA 2007 2013
 ČESKÁ REPUBLIKA MINISTERSTVO DOPRAVY OPERAČNÍ PROGRAM DOPRAVA 2007 2013 Pokyny pro vyplnění projektové žádosti OP Doprava červenec 2008 Úvod Pokyny pro vyplnění projektové žádosti (dále jen Pokyny ) jsou
ČESKÁ REPUBLIKA MINISTERSTVO DOPRAVY OPERAČNÍ PROGRAM DOPRAVA 2007 2013 Pokyny pro vyplnění projektové žádosti OP Doprava červenec 2008 Úvod Pokyny pro vyplnění projektové žádosti (dále jen Pokyny ) jsou
V. Projektová žádost v Benefit 7+
 V. Projektová žádost v Benefit 7+ Obecné podmínky pro práci s aplikací Benefit7 webová aplikace BENEFIT7 OPVK je všem uživatelům přístupná na internetové adrese: www.eu-zadost.cz nebo www.eu-zadost.eu;
V. Projektová žádost v Benefit 7+ Obecné podmínky pro práci s aplikací Benefit7 webová aplikace BENEFIT7 OPVK je všem uživatelům přístupná na internetové adrese: www.eu-zadost.cz nebo www.eu-zadost.eu;
Manuál pro žadatele OBSAH
 Manuál pro žadatele OBSAH 1. Úvod... 2 2. Registrace žadatele do systému... 3 3. Přihlášení... 5 4. Změna hesla... 6 5. Obnova zapomenutého hesla... 7 6. Vyplňování formuláře žádosti o dotaci... 8 6.1.
Manuál pro žadatele OBSAH 1. Úvod... 2 2. Registrace žadatele do systému... 3 3. Přihlášení... 5 4. Změna hesla... 6 5. Obnova zapomenutého hesla... 7 6. Vyplňování formuláře žádosti o dotaci... 8 6.1.
Pokyny pro vyplnění elektronické žádosti
 Pokyny pro vyplnění elektronické žádosti Program Podpora bydlení Podprogram 117D06600 Bytové domy bez bariér Elektronická žádost je umístěna na internetové adrese http://www3.mmr.cz/zad. Uživatel (žadatel
Pokyny pro vyplnění elektronické žádosti Program Podpora bydlení Podprogram 117D06600 Bytové domy bez bariér Elektronická žádost je umístěna na internetové adrese http://www3.mmr.cz/zad. Uživatel (žadatel
Informační systém MŠMT pro elektronické řešení dotačních programů - oblast podpora výuky plavání
 Informační systém MŠMT pro elektronické řešení dotačních programů - oblast podpora výuky plavání určeno pro žádosti na rok 2017 (a dál) Mgr. Radek Maca, NIDV Cíle prezentace 1. Seznámit vás s elektronickým
Informační systém MŠMT pro elektronické řešení dotačních programů - oblast podpora výuky plavání určeno pro žádosti na rok 2017 (a dál) Mgr. Radek Maca, NIDV Cíle prezentace 1. Seznámit vás s elektronickým
PŘÍLOHA Č. 22 A POSTUP PRO VYPLŇOVÁNÍ ZJEDNODUŠENÉ ŽÁDOSTI O PLATBU V IS BENEFIT7. Řízená kopie elektronická Vydání: 1 Revize: 0 Strana 1 z 13
 PŘÍLOHA Č. 22 A POSTUP PRO VYPLŇOVÁNÍ ZJEDNODUŠENÉ ŽÁDOSTI O PLATBU V IS BENEFIT7 Řízená kopie elektronická Vydání: 1 Revize: 0 Strana 1 z 13 Postup při vyplňování žádosti o platbu v IS Benefit7 (EX-ANTE)
PŘÍLOHA Č. 22 A POSTUP PRO VYPLŇOVÁNÍ ZJEDNODUŠENÉ ŽÁDOSTI O PLATBU V IS BENEFIT7 Řízená kopie elektronická Vydání: 1 Revize: 0 Strana 1 z 13 Postup při vyplňování žádosti o platbu v IS Benefit7 (EX-ANTE)
Podrobný postup pro doložení příloh k Finančnímu zdraví žadatele prostřednictvím Portálu Farmáře
 Podrobný postup pro doložení příloh k Finančnímu zdraví žadatele prostřednictvím Portálu Farmáře 1. kolo příjmu žádostí Programu rozvoje venkova (2014 2020) Finanční zdraví se vyhodnocuje, pokud kritéria
Podrobný postup pro doložení příloh k Finančnímu zdraví žadatele prostřednictvím Portálu Farmáře 1. kolo příjmu žádostí Programu rozvoje venkova (2014 2020) Finanční zdraví se vyhodnocuje, pokud kritéria
PŘÍLOHA Č. 4 NÁVOD K VYPLNĚNÍ ELEKTRONICKÉ PROJEKTOVÉ ŽÁDOSTI BENEFIT7
 PŘÍLOHA Č. 4 NÁVOD K VYPLNĚNÍ ELEKTRONICKÉ PROJEKTOVÉ ŽÁDOSTI BENEFIT7 Řízená kopie elektronická Vydání: 1 Revize: 0 Strana 1 z 94 Obsah Kde získat formulář žádosti... 3 Registrace a přihlášení uživatele...
PŘÍLOHA Č. 4 NÁVOD K VYPLNĚNÍ ELEKTRONICKÉ PROJEKTOVÉ ŽÁDOSTI BENEFIT7 Řízená kopie elektronická Vydání: 1 Revize: 0 Strana 1 z 94 Obsah Kde získat formulář žádosti... 3 Registrace a přihlášení uživatele...
KRAJSKÝ ÚŘAD KARLOVARSKÉHO KRAJE. Manuál. Uživatele aplikace informačního systému pro
 Manuál Uživatele aplikace informačního systému pro zjišťování údajů a vypracování Přehledu o předběžném odhadu nákladů na obnovu majetku sloužícího k zabezpečení základních funkcí v území Karlovarského
Manuál Uživatele aplikace informačního systému pro zjišťování údajů a vypracování Přehledu o předběžném odhadu nákladů na obnovu majetku sloužícího k zabezpečení základních funkcí v území Karlovarského
POSTUP PRO VYPLNĚNÍ ŽÁDOSTI O POSKYTNUTÍ DOTACE
 POSTUP PRO VYPLNĚNÍ ŽÁDOSTI O POSKYTNUTÍ DOTACE Integrovaný operační program Oblast intervence: 1.1.A) a 1.1.B) Rozvoj informační společnosti ve veřejné správě cíl Konvergence, Regionální konkurence schopnost
POSTUP PRO VYPLNĚNÍ ŽÁDOSTI O POSKYTNUTÍ DOTACE Integrovaný operační program Oblast intervence: 1.1.A) a 1.1.B) Rozvoj informační společnosti ve veřejné správě cíl Konvergence, Regionální konkurence schopnost
pro podávání Žádostí o podporu projektů v rámci Regionálního operačního programu regionu soudržnosti Jihovýchod Pro období
 Příručka k webové žádosti pro podávání Žádostí o podporu projektů v rámci Regionálního operačního programu regionu soudržnosti ihovýchod Pro období 2007 2013 Verze 21 červen 2015 ROP V Příručka k webové
Příručka k webové žádosti pro podávání Žádostí o podporu projektů v rámci Regionálního operačního programu regionu soudržnosti ihovýchod Pro období 2007 2013 Verze 21 červen 2015 ROP V Příručka k webové
PRŮVODCE VYPLNĚNÍM PROJEKTOVÉ ŽÁDOSTI OP LIDSKÉ ZDROJE A ZAMĚSTNANOST
 PRŮVODCE VYPLNĚNÍM PROJEKTOVÉ ŽÁDOSTI OP LIDSKÉ ZDROJE A ZAMĚSTNANOST PODPORUJEME VAŠI BUDOUCNOST www.esfcr.cz Identifikační číslo: MAD 96 Příloha OM OP LZZ: D6 Číslo revize: 2 Číslo vydání: 1.2 Stránka:
PRŮVODCE VYPLNĚNÍM PROJEKTOVÉ ŽÁDOSTI OP LIDSKÉ ZDROJE A ZAMĚSTNANOST PODPORUJEME VAŠI BUDOUCNOST www.esfcr.cz Identifikační číslo: MAD 96 Příloha OM OP LZZ: D6 Číslo revize: 2 Číslo vydání: 1.2 Stránka:
PŘÍLOHA Č. 13 A POSTUP PRO VYPLŇOVÁNÍ ZJEDNODUŠENÉ ŽÁDOSTI O PLATBU V IS BENEFIT7
 PŘÍLOHA Č. 13 A POSTUP PRO VYPLŇOVÁNÍ ZJEDNODUŠENÉ ŽÁDOSTI O PLATBU V IS BENEFIT7 Vydání: 1 Revize: 1 Strana 1 z 17 OBSAH: Postup při vyplňování žádosti o platbu v IS Benefit7... 3 Konto žádostí... 3 Žádost
PŘÍLOHA Č. 13 A POSTUP PRO VYPLŇOVÁNÍ ZJEDNODUŠENÉ ŽÁDOSTI O PLATBU V IS BENEFIT7 Vydání: 1 Revize: 1 Strana 1 z 17 OBSAH: Postup při vyplňování žádosti o platbu v IS Benefit7... 3 Konto žádostí... 3 Žádost
IS BENEFIT7 PŘÍRUČKA PRO ŽADATELE IOP ČÁST A OBECNÉ POSTUPY
 IS BENEFIT7 PŘÍRUČKA PRO ŽADATELE IOP ČÁST A OBECNÉ POSTUPY Integrovaný operační program Verze příručky 1.0 Číslo verze: 1.0 Platnost od: 27. 10. 2009 ÚVOD Webová aplikace BENEFIT7 je určena pro podávání
IS BENEFIT7 PŘÍRUČKA PRO ŽADATELE IOP ČÁST A OBECNÉ POSTUPY Integrovaný operační program Verze příručky 1.0 Číslo verze: 1.0 Platnost od: 27. 10. 2009 ÚVOD Webová aplikace BENEFIT7 je určena pro podávání
Podrobný postup pro doplnění Žádosti o podporu a příloh OPR přes Portál farmáře, 3. a 4. výzvy příjmu žádostí Operačního programu Rybářství
 Příručka pro žadatele Podrobný postup pro doplnění Žádosti o podporu a příloh OPR přes Portál farmáře, 3. a 4. výzvy příjmu žádostí Operačního programu Rybářství 2014-2020 1 Podrobný postup pro doplnění
Příručka pro žadatele Podrobný postup pro doplnění Žádosti o podporu a příloh OPR přes Portál farmáře, 3. a 4. výzvy příjmu žádostí Operačního programu Rybářství 2014-2020 1 Podrobný postup pro doplnění
PŘÍLOHA č. 14 b) POSTUP PRO VYPLŇOVÁNÍ MONITOROVACÍ ZPRÁVY/HLÁŠENÍ O POKROKU V IS BENEFIT7
 PŘÍLOHA č. 14 b) POSTUP PRO VYPLŇOVÁNÍ MONITOROVACÍ ZPRÁVY/HLÁŠENÍ O POKROKU V IS BENEFIT7 Řízená kopie elektronická Vydání: 1.2 Revize: 2 Strana 1 z 24 Monitorovací zprávy (MZ) - Etapová monitorovací
PŘÍLOHA č. 14 b) POSTUP PRO VYPLŇOVÁNÍ MONITOROVACÍ ZPRÁVY/HLÁŠENÍ O POKROKU V IS BENEFIT7 Řízená kopie elektronická Vydání: 1.2 Revize: 2 Strana 1 z 24 Monitorovací zprávy (MZ) - Etapová monitorovací
Postup pro doplnění Žádosti o dotaci přes Portál farmáře v operaci
 Postup pro doplnění Žádosti o dotaci přes Portál farmáře v operaci 19.2.1 V tomto dokumentu je uveden postup doplnění Žádosti o dotaci prostřednictvím Portálu farmáře (dále také jen PF) v operaci 19.2.1.
Postup pro doplnění Žádosti o dotaci přes Portál farmáře v operaci 19.2.1 V tomto dokumentu je uveden postup doplnění Žádosti o dotaci prostřednictvím Portálu farmáře (dále také jen PF) v operaci 19.2.1.
Podrobný postup podání Žádosti o platbu OP Rybářství přes Portál farmáře. Operačního programu Rybářství ( )
 Podrobný postup podání Žádosti o platbu OP Rybářství přes Portál farmáře V následujícím dokumentu je uveden podrobný postup pro podání Žádosti o platbu OPR prostřednictvím Portálu farmáře. Při podání Žádosti
Podrobný postup podání Žádosti o platbu OP Rybářství přes Portál farmáře V následujícím dokumentu je uveden podrobný postup pro podání Žádosti o platbu OPR prostřednictvím Portálu farmáře. Při podání Žádosti
Pracovní výkazy. návod k použití. Internetová aplikace Pracovní výkazy slouží k zadávání pracovních výkazů od zaměstnanců a externích pracovníků.
 1 Popis aplikace Pracovní výkazy návod k použití Internetová aplikace Pracovní výkazy slouží k zadávání pracovních výkazů od zaměstnanců a externích pracovníků. 2 Technické požadavky klienta Internetový
1 Popis aplikace Pracovní výkazy návod k použití Internetová aplikace Pracovní výkazy slouží k zadávání pracovních výkazů od zaměstnanců a externích pracovníků. 2 Technické požadavky klienta Internetový
Profesis on-line 20.1.2015. Obrázky v prezentaci byly upraveny pro potřeby prezentace.
 Profesis on-line 20.1.2015 Obrázky v prezentaci byly upraveny pro potřeby prezentace. Adresa systému: www.profesis.cz Údaje nutné pro přihlášení: - přihlašovací jméno: sedmimístné číslo autorizace (včetně
Profesis on-line 20.1.2015 Obrázky v prezentaci byly upraveny pro potřeby prezentace. Adresa systému: www.profesis.cz Údaje nutné pro přihlášení: - přihlašovací jméno: sedmimístné číslo autorizace (včetně
Postup při vyplňování žádosti o dotaci
 Postup při vyplňování žádosti o dotaci 1. Registrace na webových stránkách http://dotace.mdcr.cz/ Žadatel vyplní v části Registrace svůj e-mail, na který obdrží unikátní heslo: Pro přihlášení do aplikace
Postup při vyplňování žádosti o dotaci 1. Registrace na webových stránkách http://dotace.mdcr.cz/ Žadatel vyplní v části Registrace svůj e-mail, na který obdrží unikátní heslo: Pro přihlášení do aplikace
Úvod. Kde žádost získat. Registrace a přihlášení uživatele. Ztráta hesla
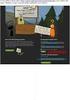 ČESKÁ REPUBLIKA MINISTERSTVO DOPRAVY OPERAČNÍ PROGRAM DOPRAVA 2007 2013 Pokyny pro vyplnění projektové žádosti OP Doprava pro oblast podpory 6.3 září 2008 Úvod Pokyny pro vyplnění projektové žádosti pro
ČESKÁ REPUBLIKA MINISTERSTVO DOPRAVY OPERAČNÍ PROGRAM DOPRAVA 2007 2013 Pokyny pro vyplnění projektové žádosti OP Doprava pro oblast podpory 6.3 září 2008 Úvod Pokyny pro vyplnění projektové žádosti pro
Elektronické podání žádosti o udělení výjimky pro použití konvenčních osiv v ekologickém zemědělství prostřednictvím Portálu farmáře MZe
 Uživatelská příručka Elektronické podání žádosti o udělení výjimky pro použití konvenčních osiv v ekologickém zemědělství prostřednictvím Portálu farmáře MZe verze pro mobilní zařízení a čtečky elektronických
Uživatelská příručka Elektronické podání žádosti o udělení výjimky pro použití konvenčních osiv v ekologickém zemědělství prostřednictvím Portálu farmáře MZe verze pro mobilní zařízení a čtečky elektronických
PŘÍLOHA Č. 4 NÁVOD K VYPLNĚNÍ ELEKTRONICKÉ PROJEKTOVÉ ŽÁDOSTI BENEFIT7. Řízená kopie elektronická Vydání: 1 Revize: 2 Strana 1 z 93
 PŘÍLOHA Č. 4 NÁVOD K VYPLNĚNÍ ELEKTRONICKÉ PROJEKTOVÉ ŽÁDOSTI BENEFIT7 Řízená kopie elektronická Vydání: 1 Revize: 2 Strana 1 z 93 Obsah Kde získat formulář žádosti... 4 Registrace a přihlášení uživatele...
PŘÍLOHA Č. 4 NÁVOD K VYPLNĚNÍ ELEKTRONICKÉ PROJEKTOVÉ ŽÁDOSTI BENEFIT7 Řízená kopie elektronická Vydání: 1 Revize: 2 Strana 1 z 93 Obsah Kde získat formulář žádosti... 4 Registrace a přihlášení uživatele...
Postup podání žádosti o podporu v systému MS2014+
 Postup podání žádosti o podporu v systému MS2014+ 1 Systém MS2014+ Slouží pro podání a správu celého projektu a komunikaci jak s MAS, tak se ŘO IROP (monitorovací zprávy, žádosti o platbu, žádosti o změnu
Postup podání žádosti o podporu v systému MS2014+ 1 Systém MS2014+ Slouží pro podání a správu celého projektu a komunikaci jak s MAS, tak se ŘO IROP (monitorovací zprávy, žádosti o platbu, žádosti o změnu
Postup při vyplňování žádosti o platbu v Benefit7 EX-ANTE
 Postup při vyplňování žádosti o platbu v Benefit7 EX-ANTE Po přihlášení do aplikace Benefit7 se ocitnete na záložce Konto žádostí. Z nabídky vlevo vyberte možnost Konto projektů. V tabulce Konto projektů
Postup při vyplňování žádosti o platbu v Benefit7 EX-ANTE Po přihlášení do aplikace Benefit7 se ocitnete na záložce Konto žádostí. Z nabídky vlevo vyberte možnost Konto projektů. V tabulce Konto projektů
PŘÍLOHA Č. 13A POSTUP PRO VYPLŇOVÁNÍ ZJEDNODUŠENÉ ŽÁDOSTI O PLATBU V IS BENEFIT7. Řízená kopie elektronická Vydání: 1 Revize: 0 Strana 1 z 17
 PŘÍLOHA Č. 13A POSTUP PRO VYPLŇOVÁNÍ ZJEDNODUŠENÉ ŽÁDOSTI O PLATBU V IS BENEFIT7 Řízená kopie elektronická Vydání: 1 Revize: 0 Strana 1 z 17 OBSAH: Postup při vyplňování žádosti o platbu v IS Benefit7...
PŘÍLOHA Č. 13A POSTUP PRO VYPLŇOVÁNÍ ZJEDNODUŠENÉ ŽÁDOSTI O PLATBU V IS BENEFIT7 Řízená kopie elektronická Vydání: 1 Revize: 0 Strana 1 z 17 OBSAH: Postup při vyplňování žádosti o platbu v IS Benefit7...
PŘÍLOHA č. 13 a) POSTUP PRO VYPLŇOVÁNÍ ZJEDNODUŠENÉ ŽÁDOSTI O PLATBU V IS BENEFIT7. Řízená kopie elektronická Vydání: 1.2 Revize: 2 Strana 1 z 17
 PŘÍLOHA č. 13 a) POSTUP PRO VYPLŇOVÁNÍ ZJEDNODUŠENÉ ŽÁDOSTI O PLATBU V IS BENEFIT7 Řízená kopie elektronická Vydání: 1.2 Revize: 2 Strana 1 z 17 Zjednodušenou žádost o platbu (ZŽoP) včetně Monitorovací
PŘÍLOHA č. 13 a) POSTUP PRO VYPLŇOVÁNÍ ZJEDNODUŠENÉ ŽÁDOSTI O PLATBU V IS BENEFIT7 Řízená kopie elektronická Vydání: 1.2 Revize: 2 Strana 1 z 17 Zjednodušenou žádost o platbu (ZŽoP) včetně Monitorovací
Podrobný postup pro podání Hlášení o změnách přes Portál Farmáře. Programu rozvoje venkova ( )
 Podrobný postup pro podání Hlášení o změnách přes Portál Farmáře Programu rozvoje venkova (2014 2020) V tomto dokumentu je uveden podrobný postup pro podání Hlášení o změnách prostřednictvím Portálu farmáře
Podrobný postup pro podání Hlášení o změnách přes Portál Farmáře Programu rozvoje venkova (2014 2020) V tomto dokumentu je uveden podrobný postup pro podání Hlášení o změnách prostřednictvím Portálu farmáře
PŘÍLOHA Č. 3 NÁVOD K VYPLNĚNÍ ELEKTRONICKÉ PROJEKTOVÉ ŽÁDOSTI BENEFIT7. Řízená kopie elektronická Vydání: 1 Revize: 0 Strana 1 z 93
 PŘÍLOHA Č. 3 NÁVOD K VYPLNĚNÍ ELEKTRONICKÉ PROJEKTOVÉ ŽÁDOSTI BENEFIT7 Řízená kopie elektronická Vydání: 1 Revize: 0 Strana 1 z 93 Obsah Kde získat formulář žádosti... 4 Registrace a přihlášení uživatele...
PŘÍLOHA Č. 3 NÁVOD K VYPLNĚNÍ ELEKTRONICKÉ PROJEKTOVÉ ŽÁDOSTI BENEFIT7 Řízená kopie elektronická Vydání: 1 Revize: 0 Strana 1 z 93 Obsah Kde získat formulář žádosti... 4 Registrace a přihlášení uživatele...
Provozní dokumentace. Seznam orgánů veřejné moci. Příručka pro běžného uživatele
 Provozní dokumentace Seznam orgánů veřejné moci Příručka pro běžného uživatele Vytvořeno dne: 7. 7. 2011 Aktualizováno: 7. 6. 2017 Verze: 2.4 2017 MVČR Obsah Příručka pro běžného uživatele 1 Úvod...3 1.1
Provozní dokumentace Seznam orgánů veřejné moci Příručka pro běžného uživatele Vytvořeno dne: 7. 7. 2011 Aktualizováno: 7. 6. 2017 Verze: 2.4 2017 MVČR Obsah Příručka pro běžného uživatele 1 Úvod...3 1.1
Pokyny pro vyplnění elektronické žádosti
 Pokyny pro vyplnění elektronické žádosti Program Podpora bydlení Podprogram 117D06400 Podporované byty Elektronická žádost je umístěna na internetové adrese http://www3.mmr.cz/zad. Uživatel (žadatel o
Pokyny pro vyplnění elektronické žádosti Program Podpora bydlení Podprogram 117D06400 Podporované byty Elektronická žádost je umístěna na internetové adrese http://www3.mmr.cz/zad. Uživatel (žadatel o
Pokyny pro vyplnění elektronické žádosti
 Pokyny pro vyplnění elektronické žádosti Program Podpora bydlení Podprogram 117D06300 Podporované byty Elektronická žádost je umístěna na internetové adrese http://www3.mmr.cz/zad. Uživatel (žadatel o
Pokyny pro vyplnění elektronické žádosti Program Podpora bydlení Podprogram 117D06300 Podporované byty Elektronická žádost je umístěna na internetové adrese http://www3.mmr.cz/zad. Uživatel (žadatel o
Elektronické podání žádosti o udělení výjimky pro použití konvenčních osiv v ekologickém zemědělství prostřednictvím Portálu farmáře MZe
 Uživatelská příručka Elektronické podání žádosti o udělení výjimky pro použití konvenčních osiv v ekologickém zemědělství prostřednictvím Portálu farmáře MZe Ministerstvo zemědělství České republiky únor
Uživatelská příručka Elektronické podání žádosti o udělení výjimky pro použití konvenčních osiv v ekologickém zemědělství prostřednictvím Portálu farmáře MZe Ministerstvo zemědělství České republiky únor
Postup pro vyplnění Monitorovací zprávy/hlášení o pokroku
 Postup pro vyplnění Monitorovací zprávy/hlášení o pokroku Příručka pro ţadatele a příjemce finanční podpory v rámci IOP Strana 1 (celkem 15) OBSAH: Konto žádostí... 2 Konto projektů... 3 Záložka Monitorovací
Postup pro vyplnění Monitorovací zprávy/hlášení o pokroku Příručka pro ţadatele a příjemce finanční podpory v rámci IOP Strana 1 (celkem 15) OBSAH: Konto žádostí... 2 Konto projektů... 3 Záložka Monitorovací
Uživatelská příručka epusa. Březen Brojova 16, Plzeň IČO: , DIČ: CZ ,
 Uživatelská příručka epusa Březen 2009 1 NAVIGACE 1.1 NAVIGACE V RÁMCI ÚZEMNÍHO ČLENĚNÍ Základním způsobem pro zobrazení údajů konkrétního subjektu veřejné správy na portálu epusa je navigace podle územního
Uživatelská příručka epusa Březen 2009 1 NAVIGACE 1.1 NAVIGACE V RÁMCI ÚZEMNÍHO ČLENĚNÍ Základním způsobem pro zobrazení údajů konkrétního subjektu veřejné správy na portálu epusa je navigace podle územního
Postup pro vyplnění Monitorovací zprávy/hlášení o pokroku
 Postup pro vyplnění Monitorovací zprávy/hlášení o pokroku Strana 1 (celkem 14) OBSAH: Konto žádostí... 2 Konto projektů... 3 Záložka Monitorovací zprávy-hlášení... 3 Hlášení/Monitorování... 3 Vliv na rovné
Postup pro vyplnění Monitorovací zprávy/hlášení o pokroku Strana 1 (celkem 14) OBSAH: Konto žádostí... 2 Konto projektů... 3 Záložka Monitorovací zprávy-hlášení... 3 Hlášení/Monitorování... 3 Vliv na rovné
