ESET FILESECURITY PRO MICROSOFT WINDOWS SERVER
|
|
|
- Denis Čermák
- před 8 lety
- Počet zobrazení:
Transkript
1 ESET FILESECURITY PRO MICROSOFT WINDOWS SERVER Instalační manuál a užívatelská příručka Microsoft Windows Server 2000 / 2003 / 2008 / 2008 R2 / 2012 / 2012 R2 Pro stáhnutí nejnovější verze dokumentu klikněte zde
2 ESET FILE SECURITY Copyright 2013 by ESET, spol. s r.o. ESET File Security byl vyvinut firmou ESET, spol. s r.o. Pro více informací navštivte Všechna práva vyhrazena. Žádná část této publikace nesmí být reprodukována žádným prostředkem, ani distribuována jakýmkoliv způsobem bez předchozího písemného povolení společnosti ESET s.r.o. ESET, spol. s r.o. si vyhrazuje právo změny programových produktů popsaných v této publikaci bez předchozího upozornění. V publikaci použity názvy programových produktů, firem a pod. mohou být ochrannými známkami nebo registrovanými ochrannými známkami příslušných vlastníků. REV. 11/11/2013
3 Obsah 1. Úvod Pomocník...5 k programu 1.2 Systémové...6 požadavky Léčení...41 Přípony...42 Omezení...42 Ostatní...43 Detekce...43 infiltrace 4.3 Aktualizace...45 systému Nastavení...46 aktualizace Antivirová...6 ochrana Aktualizační...46 profily Antispamová...6 ochrana Pokročilé...47 nastavení aktualizace Uživatelské...7 rozhraní Mód...47 aktualizace Proxy...48 server Připojení...50 do LAN Instalace Vytvoření...51 kopie aktualizace mirror Typická...8 instalace Způsoby...52 zpřístupnění mirroru Problémy...53 pri aktualizácií z mirroru Pokročilá...9 instalace Vytvoření...54 aktualizační úlohy Terminálový...11 server 4.4 Plánovač...55 Aktualizace...11 na nověj ší verzi Situace...56 a důvody k použití plánovače Druhy...6 ochrany 2.5 Kontrola...12 počítače Vytvoření...56 nové úlohy 4.5 Karanténa Základní...13 nastavení 3.1 Seznámení...13 s uživatelským prostředím Kontrola...14 práce systému Stav ochrany Co dělat...16 pokud systém nepracuje správně 3.2 Nastavení...16 aktualizace 3.3 Nastavení...18 Proxy serveru Přidání...57 do karantény Obnovení...58 z karantény Poslání...58 k analýze 4.6 Protokoly Filtrování...60 protokolů Vyhledávání...61 v protokolech Správa...63 protokolů 4.7 ESET...64 SysInspector 3.4 Uzamknutí...19 nastavení Úvod...64 do programu ESET SysInspector Spuštění...64 programu ESET SysInspector 4. Práce...20 s ESET File Security Uživatelské...65 rozhraní a používání aplikace Ovládací...65 prvky programu 4.1 ESET...20 File Security - Ochrana serveru Navigace...66 v programu ESET SysInspector Automatické...20 výjimky Porovnávání ESET...21 File Security - Ochrana počítače Ovládaní...68 přes příkazový řádek Antivirus...21 a antispyware Servisní...69 skript Rezidentní...21 ochrana Generování...69 servisního skriptu Nastavení...21 kontroly Struktura...69 servisního skriptu Kontrola...22 médií Spouštění...73 servisních skriptů Kontrola...22 při události Klávesové...73 zkratky Rozšířené...23 nastavení Často...75 kladené otázky Úrovně...23 léčení 4.8 ESET...76 SysRescue Kdy...24 měnit nastavení rezidentní ochrany Minimální...76 požadavky Kontrola...24 rezidentní ochrany Popis...77 vytvoření CD Co...24 dělat, pokud nefunguje rezidentní ochrana Adresáře Ochrana...25 poštovních klientů ESET...77 Antivirus Kontrola...26 POP3 protokolu Pokročilé Kompatibilita Integrace...27 do poštovních klientů Zaváděcí...78 USB zařízení Přidání...28 upozornění do těla zprávy Vypálení Odstranění...28 infiltrace Práce...78 s ESET SysRescue Ochrana...29 přístupu na web Použití...79 ESET SysRescue HTTP,...29 HTTPs 4.9 Uživatelské...79 rozhraní Správa...30 adres Upozornění...81 a události Aktivní...31 režim internetových prohlížečů Deaktivace...82 grafického rozhraní Kontrola...32 počítače Typy...33 kontroly Smart...33 kontrola Volitelná...33 kontrola Cíle...34 Profily...35 Kontrola...35 z příkazového řádku Výkon...37 Filtrování...37 protokolů SSL...38 Důvěryhodné...38 certifikáty Vyloučené...38 certifikáty Nastavení...38 skenovacího jádra ThreatSense Objekty...39 kontroly Možnosti...40 detekce 4.10 eshell Usage...83 Commands...87 Kontext AV Kontext AV DOCUMENT Kontext AV DOCUMENT LIMITS ARCHIVE Kontext AV DOCUMENT LIMITS OBJECTS Kontext AV DOCUMENT OBJECTS Kontext AV DOCUMENT OPTIONS Kontext AV DOCUMENT OTHER Kontext AV Kontext AV GENERAL Kontext - AV GENERAL LIMITS ARCHIVE
4 Kontext AV GENERAL LIMITS OBJECTS Kontext - AV GENERAL OBJECTS Kontext AV GENERAL OPTIONS Kontext AV GENERAL OTHER Kontext AV MESSAGE CONVERT Kontext AV MODIFY Kontext AV MODIFY RECEIVED Kontext AV MODIFY SENT Kontext AV OEXPRESS/WINMAIL Kontext AV OUTLOOK Kontext AV OUTLOOK RESCAN Kontext AV PROTOCOL POP3 Kontext AV PROTOCOL POP3S Kontext AV RESCAN Kontext AV SCAN Kontext AV THUNDERBIRD Kontext AV WINLIVE Kontext AV LIMITS ARCHIVE Kontext AV LIMITS OBJECTS Kontext AV NETFILTER Kontext AV NETFILTER PROTOCOL SSL Kontext - AV NETFILTER PROTOCOL SSL CERTIFICATE Kontext AV OBJECTS Kontext AV OPTIONS Kontext - AV OTHER Kontext AV REALTIME Kontext AV REALTIME DISK Kontext AV REALTIME EVENT Kontext AV REALTIME EXECUTABLE Kontext - AV REALTIME EXECUTABLE FROMREMOVABLE Kontext AV REALTIME LIMITS ARCHIVE Kontext AV REALTIME LIMITS OBJECTS Kontext AV REALTIME OBJECTS Kontext AV REALTIME ONWRITE Kontext AV REALTIME ONWRITE ARCHIVE Kontext AV REALTIME OPTIONS Kontext AV REALTIME OTHER Kontext AV REALTIME REMOVABLE Kontext - AV WEB Kontext AV WEB ADDRESSMGMT Kontext AV WEB LIMITS ARCHIVE Kontext AV WEB LIMITS OBJECTS Kontext AV WEB OBJECTS Kontext AV WEB OPTIONS Kontext AV WEB OPTIONS BROWSERS Kontext AV WEB OTHER Kontext AV WEB PROTOCOL HTTP Kontext AV WEB PROTOCOL HTTPS Kontext GENERAL Kontext GENERAL ACCESS Kontext GENERAL ESHELL Kontext GENERAL ESHELL COLOR Kontext GENERAL ESHELL OUTPUT Kontext GENERAL ESHELL STARTUP Kontext GENERAL ESHELL VIEW Kontext GENERAL PERFORMANCE Kontext GENERAL PROXY Kontext GENERAL QUARANTINE RESCAN Kontext GENERAL REMOTE Kontext GENERAL REMOTE SERVER PRIMARY Kontext GENERAL REMOTE SERVER SECONDARY Kontext GENERAL TS.NET Kontext - GENERAL TS.NET STATISTICS Kontext - SCANNER Kontext - SCANNER LIMITS ARCHIVE Kontext - SCANNER LIMITS OBJECTS Kontext - SCANNER OBJECTS Kontext SCANNER OPTIONS Kontext SCANNER OTHER Kontext SERVER Kontext TOOLS Kontext TOOLS ACTIVITY Kontext - TOOLS LOG Kontext - TOOLS LOG CLEANING Kontext TOOLS LOG OPTIMIZE Kontext TOOLS NOTIFICATION Kontext TOOLS NOTIFICATION Kontext TOOLS NOTIFICATION MESSAGE Kontext - TOOLS NOTIFICATION MESSAGE FORMAT Kontext TOOLS NOTIFICATION WINPOPUP Kontext TOOLS SCHEDULER Kontext TOOLS SCHEDULER EVENT Kontext TOOLS SCHEDULER FAILSAFE Kontext - TOOLS SCHEDULER PARAMETERS CHECK Kontext - TOOLS SCHEDULER PARAMETERS EXTERNAL Kontext TOOLS SCHEDULER PARAMETERS SCAN Kontext - TOOLS SCHEDULER PARAMETERS UPDATE Kontext - TOOLS SCHEDULER REPEAT Kontext - TOOLS SCHEDULER STARTUP Kontext - UPDATE Kontext - UPDATE CONNECTION Kontext UPDATE MIRROR Kontext - UPDATE MIRROR SERVER Kontext UPDATE NOTIFICATION Kontext UPDATE PROXY Kontext UPDATE SYSTEM 4.11 Import a Export nastavení 4.12 ThreatSense.Net Podezřelé soubory Statistiky Zasílání Vzdálená správa 4.14 Licence Slovník Typy infiltrací Viry Červi Trojské koně Rootkits Adware Spyware Zneužitelné aplikace Nechtěné aplikace
5 1. Úvod ESET File Security je integrované řešení speciálně vyvinuté pro serverové prostředí Microsoft Windows. ESET File Security pro Microsoft Windows Server přináší efektivní a stabilní ochranu před škodlivým kódem. Poskytuje dva druhy ochrany: Antivirovou a ochranu proti spyware. Několik klíčových funkcí produktu ESET File Security: Automatické výjimky - program automaticky zjistí a aplikuje doporučené vyloučení na kritické soubory na zajištění bezproblémového fungování. eshell (ESET Shell) - představuje nový, pokročilý nástroj pro expertních uživatelů a systémové administrátory, umožňující komplexní kontrolu bezpečnostních řešení společnosti ESET z prostředí příkazového řádku. SelfDefense - chrání před modifikací bezpečnostního řešení, nebo jeho vyřazení z činnosti. Efektivní řešení problémů - zabudované pokročilé nástroje pro řešení problémů: ESET SysInspector pro diagnostiku systému a nástroj pro vytvoření bootovatelného média ESET SysRescue. ESET File Security podporuje Microsoft Windows Server 2000, 2003 a 2008 standalone a také Microsoft Windows Server v prostředí clusterů. Navíc můžete vzdáleně spravovat ESET File Security ve velkém síťovém prostředí za pomoci programu ESET Remote Administrator. 1.1 Pomocník k programu Vážený administrátore, dovolte nám přivítat Vás v čím dál širší komunitě uživatelů ESET File Security. Věříme, že informace obsáhnuté na těchto stránkách Vám ulehčí práci s Vaším počítačem a zároveň ji udělají pohodlnější a bezpečnější. Témata jsou v Pomocníkovi rozdělené do kapitol a podkapitol - logických strukturovaných celků, aby Vám umožnili lepší orientaci v dané tématice. Často najdete potřebnou informaci už při prohlížení skladby těchto stránek. Pokud chcete v programu získat informaci o některém z jeho oken, stiskněte klávesu F1. Stránky pomocníka se otevřou na místě s popisem právě té části programu, kterou máte otevřenou. Program Vám umožní vyhledávat témata na stránkách Pomocníka zadáváním klíčových slov, nebo vyhledáváním slov a frází v celém obsahu Pomocníka. Rozdíl mezi těmito dvěma metodami je, že klíčové slovo se může logicky vázat i na stránky, které ho ve svém textu neobsahují. Vyhledávání použitých slov a frází prohledá celý obsah stránek pomocníka a zobrazí pouze ty, které obsahují hledané slovo/frázi ve vlastním textu. 5
6 1.2 Systémové požadavky Podporované operační systémy: Microsoft Windows 2000 Server Microsoft Windows Server 2003 (x86 and x64) Microsoft Windows Server 2008 (x86 and x64) Microsoft Windows Server 2008 R2 Microsoft Windows Server 2012 Microsoft Windows Server 2012 R2 Microsoft Windows Storage Server 2008 R2 Essentials SP1 Microsoft Windows Small Business Server 2003 (x86) Microsoft Windows Small Business Server 2003 R2 (x86) Microsoft Windows Small Business Server 2008 (x64) Microsoft Windows Small Business Server 2011 (x64) Hardware požadavky závisí na verzi operačního systému, který je nainstalován. Doporučujeme prostudovat dokumentaci operačního systému Microsoft Windows Serveru pro detilní informace o hardwarových požadavcích. 1.3 Druhy ochrany Používají se dva hlavní druhy ochrany: Antivirová ochrana Antivirová ochrana je jednou ze základních funkcí ESET File Security. Chrání uživatele proti útokům tak, že kontroluje soubory, y a internetovou komunikaci. Pokud je nalezena hrozba se škodlivým kódem, antivirový modul ji odstraní tak, že ji nejprve zablokuje a potom léčí/ vymaže nebo přesune do karantény Antispamová ochrana Antispamová ochrana integruje více technologií (RBL, DNSBL, Fingerprinting, Reputation checking, Content analysis, Bayesian filtering, Manual whitelisting/blacklisting, aplikace pravidel, atd.) pro maximální přesnost detekce. Výstupem z antispamového skenovacího jádra je percentuální vyjádření pravděpodobnosti, že daný mail je SPAM (0 až 100). Pro účely EMSX jsou hodnoty nad 90 včetně považovány za dostatečné pro klasifikování mailu jako SPAM. Součástí antispamové ochrany je i technika Greylisting (standardně vypnuta). Vychází ze specifikace RFC 821, podle které je SMTP protokol považován za nespolehlivý, a proto v případě dočasného selhání při pokusu o doručení mailu by se ho měl každý mailový agent pokusit doručit opakovaně. Podstatná část spamu je naopak doručována jednorázově (speciálními nástroji) a na množství adres získaných často automaticky "slovníkovým" způsobem. Poštovní server používající techniku Greylisting proto pro každou zprávu vypočítá kontrolní sumu (hash) pro trojici odesílatelů, příjemce a IP adresu odesílajícího MTA. Pokud server ve své databázi ještě takovou kontrolní sumu nemá, zprávu odmítne přijmout a vrátí kód dočasné chyby (temporary failure, např. 451). Legitimní odesílající server se po jistém čase pokusí zprávu doručit opakovaně a kontrolní suma se pro danou trojici zapíše do databáze ověřených spojení, tím se zaručí, že přicházející maily s touto charakteristikou jsou už doručovány okamžitě. 6
7 1.4 Uživatelské rozhraní ESET File Security má grafické uživatelské rozhraní (graphical user interface - GUI) navrženo tak, aby bylo co nejvíce intuitivní.toto GUI poskytuje rychlý a snadný přístup k hlavním funkcím programu. Kromě hlavního GUI je ještě k dispozici strom pokročilého nastavení, který lze otevřít kdykoli v programu stisknutím tlačítka F5. Po stisknutí F5 se objeví strom pokročilého nastavení, kde je možné vidět strukturu všech položek programu, které lze konfigurovat. Zde máte přístup ke všem volbám a možnostem, které můžete nastavit dle vašich potřeb. Z uspořádání položek je vidět, že struktura stromu je rozdělena na dvě hlavní větve, Ochrana serveru a Ochrana počítače. Ochrana serveru obsahuje Automatické výjimky, které se týkají operačního systému a systémových souborů. Větev Ochrana počítače obsahuje všechny nastavitelné položky pro "server jako počítač". To znamená, že se jedná o ochranu samotného serveru jako takového. 7
8 2. Instalace Po zakoupení ESET File Security lze stáhnout instalační soubor ve formě.msi souboru přímo ze stránky cz. Po jeho spuštění se Vám zobrazí průvodce, který vás provede instalací a základními nastavením. Uvědomte si prosím, že instalační soubor je potřeba spustit po účtem Built-in Administrator. Jakýkoliv jiný uživatelský účet, i když je členem skupiny Administrators, nemá dostatečná práva. Při použití jiného účtu, nemusí být instalace úspěšně dokončena. Instalační soubor můžete spustit dvěma způsoby: Přihlásit se pod účtem Administrator a potom spustit instalační soubor. Můžete být přihlášen jako jiný uživatel, je však potřebné spustit příkazový řádek (cmd) pomocí volby Spustit j ako správce, zadat heslo administrátora a až poté spustit instalační soubor (např. msiexec /i efsw_nt64_enu.msi je nutné samozřejmě nahradit efsw_nt64_enu.msi konkrétním názvem instalačního.msi souboru, který jste si stáhli ze stránky Po spuštění instalačního souboru vás průvodce provede instalací. Na výběr máte 2 typy instalace s různými úrovněmi nastavení: 1. Typická instalace 2. Volitelná instalace POZNÁMKA: Doporučujeme instalovat ESET File Security na nově instalovaný a nakonfigurovaný operační systém. V případě, kdy se ESET File Security instaluje na již existující systém, doporučujeme nejprve odinstalovat původní verzi ESET File Security, restartovat server a následně nainstalovat ESET File Security. 2.1 Typická instalace Typická instalace je doporučena pro uživatele, kteří chtějí ESET File Security nainstalovat s typickým nastavením. Typické nastavení programu poskytuje maximální stupeň ochrany, což ocení zejména méně zkušení uživatelé, kteří nemají potřebu procházet podrobné nastavení. Prvním, velice důležitým krokem instalace je nastavení přihlašovacího j ména a hesla pro automatickou aktualizaci programu. Ta je podstatná pro zabezpečení stálé ochrany počítače. Do položek Uživatelské j méno a Heslo je potřeba vyplnit přihlašovací údaje, které jste získali při zakoupení nebo registraci produktu. Pokud momentálně tyto údaje neznáte, označte políčko Parametry aktualizace nastavit pozděj i. Přihlašovací údaje můžete nastavit kdykoliv přímo z programu. Dalším krokem instalace je nastavení systému včasného varování ThreatSense.Net, který umožňuje, aby společnost ESET, spol. s r. o. byla pohotově a neustále informována o nových infiltracích, a tak efektivněji chránila své zákazníky. Systém dovoluje odesílat nové druhy hrozeb do virové laboratoře společnosti ESET, spol. s r. o., kde 8
9 se tyto hrozby analyzují a zapracovávají do virových databází Označením políčka Zapnout systém včasného varování ThreatSense.Net systém aktivujete. V podrobných nastaveních máte možnost ovlivnit detaily posílání podezřelých souborů. Třetím instalačním krokem je nastavení možnosti detekce potenciálně nechtěných aplikací. Potenciálně nechtěné aplikace představují programy, které ne vždy přímo představují bezpečnostní riziko, mohou však mít vliv na korektní fungování operačního systému. Obvykle jsou tyto aplikace instalovány po souhlasu uživatele během instalace jiného softwaru. Typicky může jít různé nástrojové panely do prohlížeče a podobně. Označením volby Zapnout detekci potenciálně nechtěných aplikací povolíte, aby ESET File Security detekoval i tento typ hrozeb. POZNÁMKA: Pro zachování maximální bezpečnosti je doporučeno povolit detekci potenciálně nechtěných aplikací. Posledním krokem typické instalace je potvrzení instalace programu tlačítkem Instalovat. 2.2 Pokročilá instalace Je určená pouze pro zkušené uživatele, nesprávným nastavením, lze ohrozit bezpečnost počítače. Prvním krokem je nastavení umístění programu Prvním krokem je nastavení umístění programu. Standardně se program instaluje do adresáře C:\Program Files\ESET\ESET File Security. Umístění je možné změnit prostřednictvím tlačítka Prohledávat Následujícím krokem je nastavení přihlašovacího j ména a hesla. Tento krok je shodný s Typickou instalací. Následuje nastavení způsobu připoj ení do internetu. Pokud používáte k připojení na internet telefoní linku, označte možnost Na internet se připoj uj i pomocí telefoní linky. V opačném případě ponechte možnost neoznačenou. Po zadání uživatelského jména a hesla, pokračujte konfigurací internetového připojení. Nastavení proxy serveru je důležité pro správnou funkci aktualizace programu. V případě, že nevíte, zda pro připojení na internet používáte proxy-server, označte možnost Nevím, zda používám proxy-server, nastavení se převezme z nastavení Internet Exploreru. Pokud proxy server nepoužíváte, označte příslušnou možnost. 9
10 Pokud pro připojení proxy-serveru používáte a vybrali jste tuto možnost, v dalším kroku Vás instalátor požádá o upřesnění nastavení proxy-serveru. Do políčka Addresa vepište IP adresu nebo URL proxy serveru. Pole Port slouží k určení portu, na kterém proxy-server přijímá spojení (standardně 3128). Pokud proxy-server vyžaduje autentifikaci, je potřeba vyplnit pole Uživatelské j méno a Heslo. Proxy-server můžete nastavit i podle nastavení Internet Exploreru. Pokud si takto přejete nastavit proxy-server, klikněte na tlačítko Použít a potvrďte okno s výzvou. Následujícím krokem instalace je nastavení automatické aktualizace programových komponenteset File Security nebo jinými slovy, automatický upgrade programu na novější verzi. Pomocí tlačítka Změnit otevřete podrobnější nastavení. Pokud si nepřejete, aby se aktualizace programových komponent neprováděla automaticky, zvolte Neaktualizovat programové komponenty. Volbou Upozornit před aktualizací programových komponent si vyžádáte potvrzení stažení a instalace programových komponent. Automatickou aktualizaci programových komponent zajistíte volbou Aktualizaci programových provést vždy, když je k dispozici. POZNÁMKA: Po aktualizaci programových komponent je obvykle vyžadován restart počítače. Doporučujeme zvolit možnost Nikdy nerestartovat počítač. Aktualizace programových komponent bude provedena po restartu počítače ( manuálním nebo naplánovaném v Plánovači). Případně můžete zvolit V případě potřeby nabídnout restart počítače pokud si přejete být informováni o potřebě restartu po aktualizaci programových komponent. Při tomto nastavení máte možnost restartovat server podle potřeby buď ihned, nebo odložit restart a vykonat jej později. Dalším krokem instalace je nastavení hesla pro ochranu nastavení programu. Zvolte heslo, které bude vyžadováno při každém změně nebo přístupu do nastavení ESET File Security. Kroky instalace pro Nastavení ThreatSense.Net a Detekci potenciálně něchtěných aplikací jsou shodné s Typickou instalací. Následuje poslední krok instalace, vyžadující potvrzení pro instalaci programu. 10
11 2.3 Terminálový server Pokud používáte ESET File Security na Windows serveru, který slouží i jako Terminálový server, můžete využít možnost deaktivace grafického rozhraní ESET File Security, čímž zabráníte jeho opakovanému spouštění při každém přihlášení uživatele. Návod jak deaktivovat grafické rozhraní naleznete v kapitole Terminálový server v části Deaktivace grafického rozhraní. 2.4 Aktualizace na nověj ší verzi Novější verze ESET File Security jsou vydávány za účelem zdokonalení produktu a opravy chyb, které nelze opravit v rámci automatické aktualizace programových modulů. Je několik způsobů, jak aktualizovat produkt na novější verzi: 1. Automaticky prostřednictvím aktualizace programových komponent (PCU) Aktualizace programových komponent se týká všech uživatelů daného produktu a může mít významný dopad na systém. Je vydávána až po dlouhém období testování na všech operačních systémech v různých konfiguracích. Pokud potřebujete aktualizovat na nejnovější hned po jejím vydání, použijte některou z následujících metod. 2. Manuálně stáhnutím a přeinstalací stávající verze novou z Na začátku přeinstalace je možné zvolit zachování aktuálních nastavení programu (volba Použít původní nastavení). 3. Manuálně s automatickou vzdálenou instalací na stanice v síti prostřednictvím ESET Remote Administrator. 11
12 2.5 Kontrola počítače Po instalaci ESET File Security následuje krok kontroly počítače na přítomnost infiltrací. Kontrolu vykonáte tak, že v hlavním okně programu kliknete na položku Kontrola počítače a potom Volitelná kontrola. Bližší informace o kontrole najdete v kapitole Kontrola počítače. 12
13 3. Základní nastavení Následující část poskytuje první pohled na produkt ESET File Security a jeho základní nastavení. 3.1 Seznámení s uživatelským prostředím Hlavní okno ESET File Security je rozděleno na dvě hlavní části. Levá užší část poskytuje přístup k přehlednému hlavnímu menu. Pravá část slouží převážně k zobrazování informací a její obsah závisí na volby uživatele v levém menu. Následuje popis jednotlivých tlačítek hlavního menu v levé části okna. Stav Ochrany v přehledné formě poskytne uživateli informace o stavu ochranyeset File Security. Při zapnutém rozšířeném režimu zobrazení jsou zobrazeny jednotlivé moduly ochrany a po kliknutí se zobrazí informace o činnosti vybraného modulu. Kontrola počítače v této části lze definovat a provést tzv. On-demand kontrolu počítače. Aktualizace přístup k aktualizačnímu modulu a aktualizaci virové databáze ESET File Security. Nastavení obsahuje nastavení antivirové ochrany. Nástroj e povoluje přístup k prohlížení položek Protokoly, nastavení Plánovače úloh a SysInspector (menu je dostupné pouze v rozšířeném režimu zobrazení). Nápověda a podpora otevírá formulář, sloužící k zasílání problémů a postřehů přímo do společnosti ESET spol s. r. o. Také umožňuje přístup k nápovědě, článkům Znalostní databáze a domovské stránce ESET, s. r. o. Uživatelské prostředí ESET File Security dovoluje uživatelům přepínat režim zobrazení mezi Jednoduchým a Rozšířeným režimem. Přepnout režim lze s pomocí tlačítka, umístěného v levém dolním rohu obrazovky ESET File Security. Změna je možná i přímo z menu v horní části hlavního okna v části Uživatelské rozhraní. Po kliknutí levým tlačítkem myši se otevře nabídka, která umožní zvolit požadovaný režim zobrazení. 13
14 3.1.1 Kontrola práce systému Stav ochrany Zkontrolovat Stav ochrany je možné po kliknutí na tlačítko se stejným názvem v hlavním menu. V pravé části okna se zobrazí ucelená zpráva o stavu ESET File Security. Při plné funkčnosti ochrany má modul zelený příznak. V opačném případě je barva červená nebo oranžová a ve vrchní části okna jsou zobrazeny bližší informace o problému a jeho možné řešení. V části Sledování aktivity má uživatel možnost sledovat aktivitu souborového systému ve formě grafu v reálném čase (horizontální os). Vertikální osa grafu zobrazuje velikost přečtených (modrá barva) a zapsaných údajů (červená barva). V části Statistiky má uživatel k dispozici celkový přehled o počtu a poměru infikovaných, vyléčených a neinfikovaných objektech pro jednotlivé ochranné moduly. 14
15 15
16 3.1.2 Co dělat pokud systém nepracuj e správně V případě, že ESET File Security zjistí chybu v některém z ochranných modulů, oznámí tuto skutečnost v okně Stav ochrany. Zároveň nabídce uživateli možnost, jak daný problém odstranit. Pokud není možné tento problém vyřešit na základě předem definovaných problémů a řešení, je třeba použít část Nápověda a podpora. Na základě podnětů od uživatelů mohou specialisté společnosti ESET, s. r. o. reagovat na problémy uživatelů a poradit řešení jejich problému. 3.2 Nastavení aktualizace Aktualizace virových databází a programových komponent je důležitá součást pro zajištění komplexní ochrany před škodlivým kódem. Její nastavení a funkčnosti je proto potřeba věnovat zvýšenou pozornost. Po kliknutí na volbu Aktualizace v hlavním menu se otevře aktualizační okno v pravé části obrazovky. Nabídkou Aktualizovat virovou databázi ESET File Security zkontroluje dostupnost novější databáze a v případě dostupnosti databázi stáhne. Nabídka Nastavit j méno a heslo... umožňuje nastavit jméno a heslo dodané pro aktualizaci produktu. V případě, že jste jméno a heslo zadali během instalace ESET File Security, pak není potřeba tabulku s údaji vyplňovat. 16
17 V pokročilém nastavení (dostupné po stisknutí klávesy F5 v hlavním menu programu) naleznete podrobné nastavení aktualizace. Položku Aktualizační server je vhodné nastavit na Automaticky výběr serveru. V této části se také nachází tlačítko Nastavit, které umožňuje nastavit podrobnější možnosti aktualizace, jako je nastavení módu aktualizace, přístup přes proxy server, přístupu k aktualizací v lokálním mirroru atd. Popis uvedených nastavení se nachází v kapitole Pokročilé nastavení aktualizace. 17
18 3.3 Nastavení Proxy serveru V případě přístupu daného systému s ESET File Security na sít přes proxy server je nutné vyplnit nabídku Nastavit proxy server, od které se lze dostat z hlavního menu programu nabídkou Nastavení. Samotné okno konfigurace umožňuje zadat název a port proxy serveru, spolu s přihlašovacími údaji pro přístup. Automaticky lze nalézt proxy server pomocí tlačítka Vyhledat proxy. 18
19 POZNÁMKA: Nastavení proxy serveru může být jiné pro konkrétní aktualizační profil. V takovém případě se nastavení provádí v rozšířených nastaveních aktualizace. 3.4 Uzamknutí nastavení Nastavení ESET File Security může mít z hlediska bezpečnostní politiky důležitý význam. Nepovolaný zásah uživatele může ohrozit bezpečnost systému. Nastavení je možn chránit před nežádoucí změnou heslem. V Nastavení > Zobrazit celý strom > Uživatelské rozhraní > Přístup k nastavení > Nastavit heslo. 19
20 4. Práce s ESET File Security 4.1 ESET File Security - Ochrana serveru ESET File Security poskytuje ochranu vašeho serveru pomocí následujících funkcionalit: Antivirus a antispyware, rezidentní štít (rezidentní ochrana), ochrana při přístupu na web a ochrana poštovních klientů. Můžete se dočíst více o jednotlivých druzích ochrany v části ESET File Security - Ochrana počítače. ESET File Security má navíc funkcionalitu zvanou Automatické výjimky. Tato detekuje nainstalované serverové aplikace / serverový operační systém a automaticky je zařazuje do seznamu Výjimek. Tímto přispívá k hladšímu chodu serveru a minimalizuje riziko potenciálních konfliktů Automatické výj imky Pro většinu serverových aplikací/ operačních systémů doporučují jejich výrobci celé sady výjimek pracovních souborů a složek z kontroly antivirovým programem. Je to zejména kvůli tomu, že antivirová kontrola těchto důležitých součástí může mít nepříznivý vliv na výkon serveru a může dokonce způsobit konflikty vedoucí k nefunkčnost serverové aplikace. Tyto výjimky přispívají k rychlejšímu chodu serveru a minimalizují riziko potenciálních konfliktů. ESET File Security detekuje nainstalované serverové aplikace/ operační systém a automaticky je zařazuje do seznamu Výjimek. Aplikace/ operační systém v sezname lze aktivovat zaškrtnutím (standardní nastavení), nebo deaktivováním-odškrtnutím (zásahem uživatele), přičemž výjimky se v těchto případech aplikují následovně: 1) Pokud je aplikace/ operační systém v seznamu aktivována, do vyloučení ze skenování antivirovou ochranou ( Pokročilé nastavení > Ochrana počítače > Antivirus a antispyware > Výj imky) budou přidány kritické soubory a složky dané aplikace, přičemž jejich přítomnost ve výjimkách je po každém restartu serveru kontrolována a v případě vymazání některé výjimky, dojde k jejímu opětovnému zařazení. Tuto variantu doporučujeme, pokud si chcete být vždy jisti, že doporučené výjimky jsou aplikovány. 2) Pokud některou aplikaci/ operační systém ze seznamu uživatel deaktivuje, její kritické soubory a složky stále zůstanou ve výjimkách ze skenování antivirovou ochranou (Pokročilé nastavení > Ochrana počítače > Antivirus a antispyware > Výj imky), nebude přítomnost souborů ve výjimkách kontrolována ani obnovena. Tato varianta je doporučena zkušenějším uživatelům. Ostatní uživatelem přímo zadané výjimky v Pokročilé nastavení > Ochrana počítače > Antivirus a antispyware > Výj imky nejsou výše uvedeným nastavení nijak ovlivněny. Výjimky pro jednotlivé serverové aplikace/ operační systémy vycházejí z doporučeného nastavení společnosti Microsoft. Např
21 4.2 ESET File Security - Ochrana počítače ESET File Security má všechny potřebné nástroje k zajištění ochrany serveru jako počítače. Poskytuje široké spektrum ochrany s následujícími typy ochrany: Antivirus a antispyware, rezidentní štít (rezidentní ochrana), ochrana při přístupu na web a ochrana poštovních klientů Antivirus a antispyware Zabezpečuje komplexní ochranu před nebezpečnými programy ohrožujícími systém. Zahrnuje kontrolu souborů, ů a internetové komunikace. Pokud antivirová ochrana zjistí škodlivý kód, zablokuje jej a poté jej vyléčí, odstraní nebo přesune do karantény Rezidentní ochrana Kontroluje veškeré dění v počítači. Všechny soubory, které jsou v počítači otevírány, vytvářeny nebo spouštěny, jsou kontrolovány na přítomnost infiltrace. Rezidentní ochrana se spouští při spuštění operačního systému Nastavení kontroly Rezidentní ochrana kontroluje různé typy médií a kontrola je prováděna při různých událostech. Při kontrole jsou používány detekční metody ThreatSense (ty jsou popsané v kapitole Nastavení skenovacího jádra ThreatSense). Chování kontroly může být jiné u nově vytvořených a u již existujících souborů. U nově vytvořených souborů lze nastavit hlubší úroveň kontroly. Pro zajištění minimálního zatížení systému rezidentní ochranou, nejsou kontrolovány soubory, které již prošly kontrolou a nezměnily se. Soubory jsou opětovně zkontrolovány po aktualizaci virové databáze. Této vlastnosti odpovídá nastavení Zapnout Smart optimalizaci. Po vypnutí budou kontrolovány všechny soubory, ke kterým se přistupuje. Toto nastavení se dá změnit v Pokročilých nastaveních (klávesa F5 kdekoli v hlavním menu programu) > Ochrana počítače > Antivirus a antispyware > Rezidentní ochrana souborového systému po stisknutí tlačítka Nastavit... > Ostatní. Rezidentní ochrana se standardně spouští při startu operačního systému a zajišťuje nepřetržitou kontrolu počítače. Ve speciálních případech (například při konfliktu s jinou rezidentní ochranou) může být start rezidentní ochrany vypnut volbou Automatický start rezidentní ochrany. 21
22 Kontrola médií Standardně je nastavena kontrola všech typů médií: Lokální disky lokální pevné disky v počítači Výměnné média diskety, USB flash disky, paměťové karty, atd. Síťové disky namapované disky Doporučujeme zachovat kontrolu všech médií. Nastavení je doporučeno měnit pouze ve zvláštních případech, například pokud při kontrole určitého média dochází k výraznému zpomalení přenosu dat Kontrola při události Standardně jsou soubory kontrolovány při otevírání, spouštění a vytváření a tato nastavení doporučujeme ponechat. Těmito nastaveními je zabezpečena kontrola veškerého dění v počítači. Nastavení kontroly při přístupu na disketu a vypnutí počítače zabezpečují kontrolu boot sektoru diskety při přístupu na toto médium a boot sektorů pevného disku při vypínání počítače. I když v současné době jsou boot viry již téměř přežitkem, doporučujeme nastavení ponechat aktivní, protože se stále může objevit médium, které je boot virem infikováno. 22
23 Rozšířené nastavení Podrobnější nastavení jsou přístupná v pokročilých nastaveních (F5) pod Ochrana počítače > Antivirus a antispyware > Rezidentní ochrana souborového systému > Rozšířené nastavení. Doplňuj ící parametry ThreatSense pro nověvytvořené a modifikované soubory - U nově vytvořených souborů je největší pravděpodobnost obsahu infiltrace. Z tohoto důvodu je pro tyto soubory zvýšená úroveň hloubky kontroly oproti kontrole již existujících souborů. Při kontrole se používá rozšířená heuristika, která má vysokou účinnost při detekci nových infiltrací. Kontrolovány jsou i samorozbalovací (SFX) archivy a runtime archivy (vnitřně komprimované spustitelné soubory). Archivy se standardně kontrolují do desáté úrovně vnoření a kontrolují se všechny, bez ohledu na jejich velikost (tomuto odpovídá volba Standardní nastavení archivů). Deaktivací této volby je možné tyto parametry měnit. Doplňuj ící parametry ThreatSense pro spuštěné soubory - Při spuštění souboru se standardně nepoužívá rozšířená heuristika, lze ji však v odůvodněných případech aktivovat volbou Rozšířená heuristika při spuštění souboru. Třeba mít na paměti, že za určitých okolností může aktivování této volby způsobit zpomalení spouštění programů a chod celého počítače Úrovně léčení Rezidentní ochrana pracuje ve třech režimech léčení:(nastavení možností Léčení je přístupné v položce Rezidentní ochrana souborového systému po kliknutí na tlačítko Nastavit... ). V první úrovni Neléčit je uživateli při každé infiltraci zobrazeno varovné okno s možností výběru akce. Uživatel tak musí pro detekci infiltrace zvolit požadovanou akci. Tato úroveň je určena spíše pro pokročilé uživatele, kteří vědí, jakou akci mají zvolit při různých typech infiltrace. Střední úroveň automaticky zvolí akci, která se má provést s infikovaným souborem. O detekci a odstranění infikovaného objektu se zobrazí informační zpráva v pravém dolním rohu obrazovky. Automatická akce není provedena u archivů, které kromě infikovaného souboru obsahují i jiné soubory, a u souborů, u nichž aplikace není schopna vyhodnotit automatický postup. Třetí úroveň Přísné léčení je nejagresivnější : odstraněny jsou všechny infikované objekty. U této úrovně existuje riziko ztráty bezproblémových dat. Tuto úroveň doporučujeme používat pouze ve zvláštních případech. 23
24 Kdy měnit nastavení rezidentní ochrany Rezidentní ochrana je klíčovým modulem zabezpečujícím ochranu počítače. Proto je při změnách nastavení nezbytná opatrnost. Rezidentní ochranu doporučujeme měnit pouze ve specifických případech, například při konfliktu s určitou aplikací nebo rezidentní ochranou jiného antivirového programu. Po instalaci aplikace ESET File Security jsou nastavení přednastavena tak, aby uživateli zajišťovala maximální bezpečnost systému. Standardní nastavení lze obnovit pomocí tlačítka Standardní, které se nachází v okně nastavení rezidentní ochrany Kontrola rezidentní ochrany To, zda je rezidentní ochrana funkční a detekuje viry, je možné otestovat pomocí testovacího souboru eicar.com. Jedná se o soubor, který je detekován antivirovými programy. Soubor byl vytvořen společností EICAR (European Institute for Computer Antivirus Research) k testování funkčnosti antivirových programů. Soubor eicar.com je k dispozici ke stažení na adrese POZNÁMKA: Před kontrolou rezidentní ochrany je nutné vypnout firewall. V případě, že je firewall zapnut, testovací soubory budou rozpoznány a firewall neumožní jejich stažení Co dělat, pokud nefunguj e rezidentní ochrana V následující kapitole si popíšeme problémové stavy, které mohou nastat s rezidentní ochranou, a jak při nich postupovat. Rezidentní ochrana j e vypnuta Prvním důvodem vypnutí rezidentní ochrany je vypnutí uživatelem. Opětovné zapnutí je možné v nastaveních rezidentní ochrany, kde je možné klepnout na příslušné tlačítko. Pokud se rezidentní ochrana nespouští při startu operačního systému, je pravděpodobně vypnuta možnost Automatický start rezidentní ochrany. Tuto možnost lze zapnout v Rozšířených nastaveních ve větvi Rezidentní ochrana souborového systému, kde ji naleznete v části Rozšířené nastavení. 24
25 Rezidentní ochrana nedetekuj e a neléčí infiltrace. Přesvědčte se, zda nemáte nainstalován antivirový program jiné společnosti. Mezi dvěma rezidentními ochranami může docházet ke konfliktu, a proto je třeba jiný antivirový program odinstalovat. Rezidentní ochrana se nespouští. Pokud se rezidentní ochrana nespouští při startu systému ani při nastavení možnosti Automatický start rezidentní ochrany, dochází zřejmě ke konfliktu s jiným programem. V takovém případě doporučujeme kontaktovat technickou podporu společnosti ESET Ochrana poštovních klientů Zabezpečuje kontrolu poštovní komunikace přijímané prostřednictvím protokolu POP3. Pomocí zásuvného programu (plug-in) pro klienta Microsoft Outlook je zabezpečena kontrola veškeré komunikace příslušného klienta (POP3, MAPI, IMAP, HTTP). Při kontrole přijímaných zpráv jsou použity všechny pokročilé metody kontroly obsažené ve skenovacím jádře ThreatSense. Tím je zabezpečena detekce nebezpečných programů ještě před aktualizací detekčních databází. Kontrola POP3 protokolu je nezávislá na typu poštovního klienta. 25
26 Kontrola POP3 protokolu Protokol POP3 je nejrozšířenější protokol, který slouží k příjímání ové komunikace prostřednictvím poštovního klienta. Aplikace ESET File Security zabezpečuje ochranu tohoto protokolu bez ohledu na používaného klienta. Modul zabezpečující kontrolu se zavádí při spuštění operačního systému a po celou dobu je zaveden v paměti. Pro správné fungování stačí zkontrolovat, zde je modul zapnut, a kontrola protokolu POP3 je prováděna automaticky bez nutnosti konfigurace poštovního klienta. Standardně je kontrolována komunikace na portu 110, v případě komunikace lze přidat používaný port. Čísla portů se oddělují čárkou. Není kontrolována šifrovaná komunikace Kompatibilita U některých poštovních klientů může nastat problém při přijímání zpráv (např. při příjímání zpráv pomocí pomalého internetového připojení dochází k uplynutí času určeného pro stáhnutí timeoutu). V takových případech lze změnit způsob kontroly zpráv. Snížení úrovně bude mít vliv i na odstranění infiltrací ze zpráv. Při maximální efektivnosti bude z infikované zprávy odstraněna (při výběru možnosti Smazat, Léčit nebo při nastavení maximální nebo střední úrovně léčení) infiltrace a do těla a předmětu zprávy bude přidána informace o infiltraci. Při střední úrovni se změní způsob přijímání zpráv. Zprávy budou postupně předávány ovému klientovi a až při přijímání poslední části bude zpráva zkontrolována na přítomnost infiltrace. U tohoto způsobu existuje riziko průniku infiltrace. Úroveň léčení a přidávání informací do předmětu a těla zprávy zůstává stejná jako při maximální efektivnosti. 26
27 Při maximální kompatibilitě bude uživatel pouze informován varovným oknem o tom, že mu byla doručena infikovaná zpráva. Doručená zpráva nebude obsahovat v předmětu a těle zprávy informace o detekci infiltrace a infiltrace nebude ze zprávy odstraněna. Infiltraci bude muset smazat sám uživatel v poštovním klientovi Integrace do poštovních klientů Integrace ESET File Security a poštovních klientů zlepšuje možnost aktivní ochrany před škodlivým kódem v ových zprávách. V případě, že je daný poštovní klient podporovaný, je vhodné povolit jeho integraci s ESET NOD32 Antivirus. Při integraci dochází přímo k vložení části ESET File Security do poštovního klienta, který přispívá k dokonalejší kontrole ových zpráv. Konkrétní nastavení integrace jsou dostupná přes možnosti Nastavení Zobrazit celý strom pokročilých nastavení Různé Integrace s poštovními klienty. V tomto dialogu je možné aktivovat integraci s podporovanými poštovními klienty, kteří jsou v současné verzi Microsoft Outlook, Outlook Express a Windows Mail, Windows Live Mail, Mozilla Thunderbird. Volbu Vypnout kontrolu při změně obsahu složek s doručenou poštou doporučujeme použít v případě, že pociťujete zpomalení při práci s poštovním klientem. Uvedená situace může nastat například v případě přijímání zpráv z úložiště zpráv prostřednictvím Kerio Outlook Connectoru. Ochrana elektronické pošty se zapíná příslušným zaškrtávacím tlačítkem v Rozšířených nastaveních ve větvi Antivirus a antispyware v podvětvi Ochrana poštovních klientů. 27
28 Přidání upozornění do těla zprávy Každá zpráva, kterou ESET File Security prověří, může být označena přidáním textu do předmětu nebo do textu zprávy. Tím zvyšujeme pro příjemce její důvěryhodnost a v případě zjištění infiltrace cennou informaci o nebezpečnosti dané ové zprávy. Možnosti nastavení této funkce jsou dostupné v Rozšířených nastaveních ve větvi Ochrana počítače> Antivirus a antispyware> Ochrana poštovních klientů. Textových upozornění Přidávat do přij atých a čtených zpráv i Přidávat do odesílaných zpráv. Obě tyto volby jsou doplněny nastavením, ve kterém uživatel rozhodne, zda chce přidávat do všech zpráv, infikovaných zpráv nebo nechce upozornění do těla zpráv přidávat vůbec. Stejně je možné, aby ESET File Security přidával tato upozornění do předmětu infikované zprávy. Na to slouží volby Přidávat do předmětu a čtených infikovaných zpráv a Přidávat do předmětu infikovaných zpráv.. Obsah těchto upozornění v předmětu zpráv je povoleno modifikovat v položce Šablona přidávaná do předmětu infikovaných zpráv. Uvedená možnost umožňuje automatizovat proces zpracování varovných zpráv, což je přínosem zejména při kontrole většího počtu zpráv Odstranění infiltrace Při příjmu infikovaného souboru se zobrazí varovné okno s informacemi o zjištění infiltrace. V okně jsou zobrazeny informace od koho byl doručen a jakou infiltraci obsahuje. V dolní části okna jsou zobrazeny akce, které lze s detekovaným objektem provést. Standardně doporučujeme vybrat akci Léčit nebo Smazat. Pokud ve výjimečných případech chcete, aby byl infikovaný soubor doručen, můžete zvolit akci Ponechat. V případě nastavení maximální úrovně léčení je zobrazeno informační okno bez možnosti výběru akce, která se má s infikovaným objektem provést. 28
29 Ochrana přístupu na web Internetové připojení patří do standardní výbavy osobních počítačů a bohužel se stalo i hlavním médiem přenosu škodlivého kódu. Tento fakt je hlavním důvodem, proč je třeba ochraně přístupu na web věnovat zvýšenou pozornost. Uživatelům se doporučuje mít aktivní volbu Povolit ochranu přístupu na web nacházející se v Rozšířených nastaveních ve větvi Antivirus a antispyware > Ochrana přístupu na web HTTP, HTTPs Ochrana přístupu na web spočívá hlavně v monitorování komunikace prohlížečů internetových stránek ze servery, která probíhá podle pravidel protokolu HTTP, resp. HTTPs v případě šifrované komunikace. Konfigurace kontroly HTTP je napříč tomu možná z části Ochrana přístupu na web, položka HTTP, HTTPs. V hlavním okně konfigurace kontroly HTTP protokolu může uživatel tuto kontrolu aktivovat nebo deaktivovat možností Aktivovat kontrolu protokolu HTTP. Také je možné definovat čísla portů, na kterých v systému probíhá HTTP komunikace. Standardně jsou přednastavené hodnoty 80, 8080 a Vedle standardní kontroly HTTP je možné aktivovat i kontrolu HTTPs (Hypertext Transfer Protocol Secure), který je zabezpečenou verzí protokolu HTTP. HTTPS šifruje přenos dat použitím SSL (Secure Socket Layer) protokolu čím zabezpečuje ochranu před odposlechem komunikace. Pro HTTPs komunikaci se standardně používá port 443. HTTPs je možné filtrovat ve dvou režimech: Nepoužívat kontrolu protokolu HTTPs - Šifrovaná komunikace nebude kontrolována. Používat kontrolu protokolu HTTPS pro vybrané porty - Kontrolovat se bude pouze komunikace přes porty definované v nastavení Porty používané protokolem HTTPs 29
30 Správa adres Kontrola protokolu HTTP ve svých nastaveních dovoluje definovat seznamy adres, které budou blokované, povolené nebo vyloučené z kontroly. U každého seznamu jsou k dispozici tlačítka Přidat, Změnit, Odebrat a Export, které umožňují pohodlně spravovat a uchovávat seznam definovaných adres. V případě, že se uživatelům požadovaná adresa nachází v seznamu blokovaných adres, nebude přístup na tuto adresu povolen. Pokud je adresa aktivní v seznamu adres vyloučených z filtrování, bude zobrazená bez jakékoliv kontroly na škodlivý kód. Pokud se adresa nachází v seznamu povolených adres, bude na ni (a na další adresy v tomto seznamu) umožněn přístup pokud je aktivní volba Povolit přístup pouze na HTTP adresy zařazené do seznamu povolených adres. V seznam je možné používat speciální znaky * a?, přičemž znak * nahrazuje libovolný řetězec a znak? nahrazuje libovolný znak. Aktivací seznamu zabezpečuje volba Seznam j e aktivní. Při aplikování adresy ze seznamu je možné nastavit upozornění o této události prostřednictvím volby Upozornit při aplikovaní adresy ze seznamu. POZNÁMKA: Adresy vyloučené ze skenování se nekontrolují na hrozby a proto by měl seznam obsahovat pouze ověřené a důvěryhodné adresy. Také je potřeba dbát na opatrnost při používání speciálních znaků v tomto sezname, jejich nesprávné použití může omezit kontrolu komunikace z nedůvěryhodného serveru. 30
31 Aktivní režim internetových prohlížečů Seznam aplikací označených jako prohlížeče je k dispozici přímo z nastavení kontroly protokolu HTTP, HTTPs u možnosti Prohlížeče. Tato volba dále obsahuje položku Aktivní režim, která pro dané aplikace definuje režim jejich kontroly. Aktivní režim nabízí účinnější kontrolu, protože přenášená data kontroluje jako celek. Není-li aktivní režimu použit, je komunikace aplikace monitorována postupně (po dávkách). To snižuje efektivitu kontroly, ale na druhé straně poskytuje vyšší kompatibilitu s aplikací. V případě, že při kontrole nedochází k potížím, doporučujeme používat aktivní režim kontroly. POZNÁMKA: Na systémech Windows Vista se Service Packem 1 a Windows server 2008 je použit odlišný způsob kontroly komunikace (využívá se nová architektura Windows Filtering Platform) než na starších systémech. Z tohoto důvodu není nastavení Prohlížeče na těchto systémech dostupné. 31
32 Kontrola počítače Pokud máte podezření, že se v počítači může nacházet infiltrace (počítač se chová nestandardně), spusťte možnost Kontrola počítače. Tato možnost slouží k ověření přítomnosti infiltrace. Z bezpečnostního hlediska je žádoucí, aby kontrola počítače byla spouštěna nejen při podezření na infikované soubory, ale i průběžně v rámci prevence. Zajistí se tak detekce případných infiltrací, které nebyly v době zápisu na disk zachyceny rezidentní ochranou souborů. Taková situace může nastat zejména v případě, že byla rezidentní ochrana v té době vypnutá nebo virová databáze byla zastaralá. Doporučuje se, aby kontrola probíhala jednou za 1-2 měsíce. Kontrolu lze nastavit také jako plánovanou úlohu v Plánovači (Nástroj e). 32
33 Typy kontroly Můžete si vybrat ze 2 typů kontroly. Smart kontrola slouží k rychlému spuštění kontroly počítače bez nastavování dalších parametrů kontroly. Druhým typem kontroly je Volitelná kontrola..., která naopak umožňuje vybrat si z různých přednastavených profilů skenování a určit cíle kontroly Smart kontrola Prostřednictvím Smart kontroly je možné zabezpečit kontrolu počítače a léčení infikovaných souborů bez nutnosti zásahu uživatele. Výhodou standardní kontroly je rychlé spuštění skenování, nic není potřeba nastavovat. Kontrolovány jsou všechny soubory na lokálních discích (s výjimkou ových a archivních souborů). Detekované infiltrace budou automaticky vyléčeny nebo odstraněny. Úroveň léčení je automaticky nastavena na standardní hodnotu. Podrobnější informace o typu léčení získáte v kapitole Léčení Volitelná kontrola Volitelná kontrola je užitečná v případě, že chcete vybrat konkrétní cíle kontroly a metody skenování počítače. Výhodou je možnost vlastního nastavení všech podrobností kontroly. Tato nastavení lze uložit do tzv. profilů. To je užitečné zejména v případě, že chcete provádět pravidelnou vlastní kontrolu počítače se svými oblíbenými nastaveními. Cíle kontroly můžete vybrat buď pomocí výběrové nabídky tzv. rychlého výběru cílů nebo prostřednictvím zadání cesty k požadovanému cíli kontroly. Dále můžete nastavit 3 úrovně léčení kontrolovaných souborů. V případě, že máte zájem pouze o kontrolu souborů bez jejich následného léčení, můžete vybrat možnost Kontrolovat bez léčení. 33
34 Cíle Cíle kontroly slouží k výběru souborů, adresátů a zařízení (disků), které mají být zkontrolovány skenerem. Rychlým výběrem cílů z výběrové nabídky můžete určit souhrnné cíle kontroly: Podle nastavení profilu vykoná výběr cílů uložených v profilu Výměnné disky diskety, USB flash disky, paměťové karty, CD/DVD Lokální disky lokální pevné disky v počítači Síťové disky mapované disky Bez výběru zruší každý nastavený výběr Cíle kontroly je možné podrobněji specifikovat zadáním cesty k adresářům a souborům, které se mají zkontrolovat. K tomu slouží stromová struktura všech zařízení počítače. 34
35 Profily Oblíbené nastavení kontroly počítače lze uložit do profilů. Výhodou uložení nastavení do vlastního profilu skenování je jejich opakované využití v budoucnu. Je možné si vytvořit více profilů s různými cíli a metodami kontroly, případně s dalšími nastaveními. Nový profil kontroly počítače, který budete později pravidelně spouštět například v rámci prevence počítače, vytvoříte v Rozšířených nastaveních ve větvi Kontrola počítače. V pravé části okna se nachází tlačítko Profily... Po klepnutí na něj se zobrazí seznam existujících profilů kontroly počítače s možností přidat nový. V části Nastavení skenovacího jádra ThreatSense se nachází popis jednotlivých nastavení kontroly, který vám pomůže vytvořit si vlastní profil kontroly počítače podle vlastních preferencí. PŘÍKLAD: Předpokládejme, že chcete vytvořit vlastní profil kontroly počítače a částečně vám vyhovují nastavení předdefinovaného profilu Smart kontrola. Nechcete však skenovat runtime archivy, zneužitelné aplikace a chcete použít přísné léčení. V takovém případě při vytváření nového profilu zvolte možnost nakopírovat do něj nastavení profilu Smart kontrola. Při úpravě nového profilu již zbývá jen upravit požadované rozdíly Kontrola z příkazového řádku Antivirový modul ESET File Security lze spustit také přes příkazový řádek manuálně (příkazem ecls ) nebo pomocí souboru typu bat. Při spouštění skeneru na vyžádání přes příkazový řádek můžete použít několik parametrů a přepínačů: Všeobecné: help zobrazení nápovědy version zobrazení verze skeneru base-dir = FOLDER nahrání modulů ze složky FOLDER quar-dir = FOLDER uložení složky FOLDER do karantény aind zobrazení ukazatele průběhu kontroly Cíle: files kontrola souborů (standardně) no-files nekontrolování souborů boots kontrola boot sektorů (standardně) no boots nekontrolování boot sektorů arch kontrola archívů (standardně) 35
36 no-arch nekontrolování archívů max-archive-level = LEVEL úroveň hloubky kontroly vnořených archívů scan-timeout = LIMIT LIMIT je maximální čas (v sekundách) kontroly archívů. Pokud čas kontroly přesáhne tento limit, kontrola archivu se přeruší a pokračuje následujícím souborem. max-arch-size = SIZE SIZE je počet prvních bajtů archivu, které se mají zkontrolovat(standardně 0 = bez omezení) mail kontrola ových souborů no-mail nekontrolování ových souborů sfx kontrola samorozbalovacích archívů no-sfx nekontrolování samorozbalovacích archívů rtp kontrola runtime archívů no-rtp nekontrolování runtime archívů exclude = FOLDER vyloučení složky FOLDER z kontroly subdir zapnutí kontroly podsložek (standardně) no-subdir vypnutí kontroly podsložek max-subdir-level=level úroveň kontroly podsložek (standardně 0 bez omezení) symlink následování symbolického odkazu (standardně) no-symlink ignorování symbolického odkazu ext-remove = EXTENSIONS ext-exclude = EXTENSIONS vyloučení souborů s koncovkou uvedenou v seznamu (koncovky oddělit dvojtečkou) Metody: adware zapnutí detekce Adware/Spyware Riskware no-adware vypnutí detekce Adware/Spyware Riskware unsafe zapnutí detekce potenciálně nebezpečných aplikací no-unsafe vypnutí detekce potenciálně nebezpečných aplikací unwanted zapnutí detekce potenciálně nechtěných aplikací no-unwanted vypnutí detekce potenciálně nechtěných aplikací pattern zapnutí použití vzorek při detekci no-pattern vypnutí použití vzorek při detekci heur zapnutí použití heuristiky při detekci no-heur vypnutí použití heuristiky při detekci adv-heur zapnutí použití rozšířené heuristiky při detekci no-adv-heur vypnutí použití rozšířené heuristiky při detekci Léčení: action = ACTION 36 akce, která má být provedena na infikovaných souborech.
37 Možnosti: none, clean, prompt quarantine kopírování infikovaných souborů do karantény (doplněk k přepínači action) no-quarantine nekopírovat infikované soubory do karantény Protokoly: log-file = FILE uložení výsledků kontroly do protokolu souboru FILE log-rewrite přepsání původního souboru (standardně: připojení k původnímu log souboru) log-all zaznamená vše no-log-all zaznamená pouze infikované soubory (standardně) Kontrola může končit následujícími výstupními kódy: 0 nebyla nalezena žádná infiltrace 1 byla nalezena infiltrace, nebyla však odstraněna 10 v počítači ještě zůstali infikované soubory 101 chyba při kontrole archivu 102 chyba při přístupu k souboru 103 interní chyba POZNÁMKA: Výstupní kódy vyšší než 100 znamenají, že soubor nebyl zkontrolován a může být infikován Výkon V této části máte možnost nastavit počet skenovacích jader ThreatSense, které budou používány pro kontrolu počítače. Větší počet skenovacích jader na multi-procesorových serverech zvýší rychlost skenování. Akceptována hodnota pro toto nastavení je POZNÁMKA: Změna tohoto nastavení vyžaduje restart na to, aby bylo toto nové nastavení platné Filtrování protokolů Kontrola protokolů POP3 a HTTP se provádí pomocí skenovacího jádra ThreatSense, které zahrnuje všechny pokročilé metody zjišťování škodlivého softwaru. Funguje nezávisle na použitém internetovém prohlížeči nebo poštovním klientovi. a když je aktivní (volba Zapnout kontrolu aplikačních protokolů), poskytuje 3 možnosti filtrování: Pouze na základě portů pro HTTP a POP3 - při výběru této možnosti je kontrolována pouze komunikace probíhající na portech všeobecně používaných pro tyto služby. Pouze pro aplikace označené j ako internetové prohlížeče nebo poštovní klienti - filtrována bude komunikace těch aplikací, které byly označeny jako prohlížeče nebo poštovní klienti Na základě portů a aplikací označených j ako internetové prohlížeče nebo poštovní klienti - zahrnuje obě 37
38 předcházející možnosti. POZNÁMKA: Vzhledem k odlišnému způsobu filtrování komunikace na systémech Windows Vista se Service Packem 1 a Windows server 2008, není v sekci Filtrování protokolů dostupná žádná volba SSL ESET File Security umožňuje i kontrolu protokolů zapouzdřených v protokolu SSL. Kontrolu je možné přizpůsobit podle toho, zda je certifikát využívaný danou SSL komunikací důvěryhodný, neznámý, nebo je v seznamu certifikátů pro které se nebude vykonávat kontrola obsahu v protokolu SSL. Použít kontrolu protokolu SSL vždy (vyloučené a důvěryhodné certifikáty zůstanou platné) - při tomto nastavení se bude vykonávat kontrola každé komunikace přes protokol SSL kromě komunikace využívající certifikáty vyloučené z kontroly. Při komunikaci využívající zatím neznámý certifikát, který je důvěryhodně podepsán, nebude uživatel upozorněn na použití daného certifikátu a komunikace se bude automaticky filtrovat. Pokud uživatel přistupuje na server používající nedůvěryhodně podepsaný certifikát, přičemž byl uživatelem označený jako důvěryhodný (zařazený do seznamu důvěryhodných certifikátů), přístup bude povolen a komunikace bude filtrovaná. Ptát se na nenavštívené stránky (možnost definovat výjimky) v případě neznámého certifikátu bude zobrazené okno s možností výběru akce. Tento režim umožňuje vytvořit seznam certifikátů, pro které se nebude vykonávat kontrola v protokolu SSL. Nepoužívat kontrolu protokolu SSL - nebude se používat filtrování komunikace přes protokol SSL Důvěryhodné certifikáty Kromě úložiště důvěryhodných certifikátů, které ESET File Security obsahuje, má uživatel možnost označit i další certifikáty jako důvěryhodné. Ty jsou zobrazeny právě v seznamu důvěryhodných certifikátů v položce Rozšířené nastavení (F5) > Ochrana počítače > Antivirus a antispyware > Filtrování protokolů > SSL > Certifikáty > Důvěryhodné certifikáty Vyloučené certifikáty V tomto seznamu se nacházejí certifikáty, které jsou považovány za bezpečné. Šifrovaná komunikace využívající certifikát z tohoto seznamu se nebude kontrolovat. Do seznamu můžou být zařazeny certifikáty stránek, které považujeme za bezpečné a není potřeba kontrolovat obsah Nastavení skenovacího j ádra ThreatSense ThreatSense je název technologie, která je tvořena souborem komplexních metod detekce infiltrace. Tato technologie je proaktivní, a proto poskytuje ochranu i během prvních hodin šíření nové hrozby. K odhalení hrozeb využívá kombinaci několika metod (analýza kódu, emulace kódu, generické signatury, virové signatury), čímž efektivně spojuje jejich výhody. Detekční jádro může kontrolovat několik datových toků paralelně a maximalizovat tak svůj výkon a účinnost detekce. Technologie ThreatSense dokáže účinně bojovat také s rootkity. Pomocí nastavení ThreatSense lze nastavit podrobnosti kontroly: Typy souborů (podle přípon) Kombinace různých metod detekce Úrovně kontroly, atd. K nastavení se dostanete pomocí tlačítka Nastavit..., které naleznete v nastaveních příslušných modulů využívajících technologii ThreatSense. Pro různé druhy ochrany se používá různá úroveň nastavení. Technologii ThreatSense lze nastavit zejména pro následující moduly: 38
39 Rezidentní ochrana souborového systému Kontrola souborů zaváděných při startu počítače (nastavitelná v nabídce Rozšířené nastavení (F5) > Ochrana počítače > Antivirus a antispyware) Ochrana poštovních klientů Ochrana přístupu na web Kontrola počítače Jelikož jsou parametry ThreatSense maximálně optimalizovány pro každý modul,může modifikace značně ovlivnit činnost systému. Příkladem může být zpomalení systému při povolení kontroly Runtime archivů a rozšířené Heuristiky pro Rezidentní ochranu souborů (soubory jsou touto kontrolou kontrolovány pouze tehdy, pokud jsou nově vytvořené). Proto doporučujeme ponechat původní nastavení ThreatSense pro všechny druhy ochrany kromě Rezidentní ochrany Obj ekty kontroly Položka Obj ekty umožňuje nastavit, které komponenty počítače a souborového systému budou testovány na přítomnost infiltrace. Paměť slouží ke skenování přítomnosti hrozeb, které můžou být zavedeny v operační paměti počítače. Boot sektory kontrola přítomnosti boot viru v sektorech disku, kde se nachází tzv. zaváděč operačního systému. Soubory skenování všech běžných typů souborů (programy, obrázky, audio, video, databázové soubory, atd.) Poštovní soubory skenování speciálních souborů, v kterých se nachází stáhnutá elektronická pošta Archivy skenování souborů nacházejících se v archivních souborech (RAR, ZIP, ARJ, TAR,..). Samorozbalovací archivy skenování souborů nacházejících se v samorozbalovacích archívních souborech, typická je pro ně přípona EXE Runtime archívy tzv. komprimované spustitelné soubory (programy), na rozdíl od klasických archívů se dekomprimují po spuštění v paměti počítače (typicky UPX, ASPack, yoda, aj.). Poznámka: Pokud je vedle volby zobrazen modrý čtvereček, znamená to, že stávající nastavení této volby je odlišné od ostatních modulů, které také využívají ThreatSense. Jelikož můžete nastavit odlišné parametry pro každý modul, modrý čtvereček značí, že konkrétní volba je nastavena jinak, než v ostaních modulech. Pokud není u volby modrý čtvereček zobrazen, je volba ve všech modulech nastavena shodně. 39
40 Možnosti detekce V možnostech detekce může uživatel vybrat metody, které se použijí při ověřování přítomnosti infiltrace. Zvolit je možné následující metody: Vzorky Detekce infiltrace na základě tzv. virových signatur. Umožňuje odhalit a pojmenovat známé infiltrace. Heuristika Ověřování přítomnosti hrozby pomocí analýzy činnosti programu. Výhodou heuristiky je schopnost odhalit i takový škodlivý software, který v době poslední aktualizace antivirového programu ještě neexistoval nebo nebyl znám. Rozšířená heuristika Jedinečný algoritmus heuristiky vyvinutý firmou ESET, který je optimalizován na odhalování červů a trojských koní vytvořených pomocí pokročilých programovacích jazyků. Rozšířená heuristika emuluje chování programů, čímž významně zlepšuje schopnost aplikace detekovat nové hrozby. Adware/Spyware/Riskware Software, který shromažďuje informace o uživateli a bez jeho vědomí je odesílá prostřednictvím internetu, jako je například software, který do počítače stahuje reklamu. Potenciálně nechtěné aplikace Programy, které sice nemusí představovat bezpečnostní riziko, avšak můžou mít určitý vliv na činnost počítačového systému. Tyto aplikace se obvykle do systému můžou nainstalovat až po souhlasu uživatele. Po této instalaci nastává určitě změna v chování systému v porovnání ze stavem před instalací této aplikace. Změnami v systému se rozumí zejména zobrazování oken, které by se jinak nezobrazovaly, aktivace a běh skrytých procesů, zvýšená spotřeba systémových prostředků, změny výsledků vyhledávání, komunikace se servery poskytovatele aplikace. Potenciálně zneužitelné aplikace Tato kategorie zahrnuje komerční software. Pokud je nainstalovaný bez vědomí uživatele, resp. správcem sítě. Jde většinou o programy pro vzdálenou správu sítě a proto je standardně tato možnost vypnutá. Poznámka: Pokud je vedle volby zobrazen modrý čtvereček, znamená to, že stávající nastavení této volby je odlišné od ostatních modulů, které také využívají ThreatSense. Jelikož můžete nastavit odlišné parametry pro každý modul, modrý čtvereček značí, že konkrétní volba je nastavena jinak, než v ostaních modulech. Pokud není u volby modrý čtvereček zobrazen, je volba ve všech modulech nastavena shodně. 40
41 Léčení Určuje chování skeneru při léčení detekované infiltrace. K dispozici jsou 3 úrovně léčení: Neléčit Infikované soubory nebudou automaticky léčené. Zobrazí se výstražné okno s možností výběru akce, která se má s danou infiltrací provést. Standardní úroveň Infikované soubory budou automaticky léčené nebo smazané. Pokud program neumí vybrat správnou akci, zobrazí se varovné okno s možností výběru akce. Toto okno se zobrazí i tehdy, pokud se předvolenou akci nepodaří provést. Přísné léčení Program vyléčí nebo smaže všechny infikované soubory (včetně archivů). Výjimkou jsou systémové soubory pokud tyto soubory nelze léčit, je nabídnuta akce, která má být provedena. UPOZORNĚNÍ: Při detekci infiltrace v archivním souboru bude archiv při standardní úrovni léčení odstraněn jen v případě, že obsahuje pouze infiltraci. Pokud archiv obsahuje i legitimní soubory, nebude odstraněn. V případě detekce infiltrace v archivu v režimu přísného léčení bude archivní soubor odstraněn i v případě, že obsahuje i bezpečné soubory. Poznámka: Pokud je vedle volby zobrazen modrý čtvereček, znamená to, že stávající nastavení této volby je odlišné od ostatních modulů, které také využívají ThreatSense. Jelikož můžete nastavit odlišné parametry pro každý modul, modrý čtvereček značí, že konkrétní volba je nastavena jinak, než v ostaních modulech. Pokud není u volby modrý čtvereček zobrazen, je volba ve všech modulech nastavena shodně. 41
42 Přípony Přípona je část názvu souboru, zpravidla oddělená tečkou. Přípona určuje typ a obsah souboru. V této časti nastavení ThreatSense zvolíte, které typy souborů budou kontrolované. Přednastavena je kontrola všech souborů bez ohledu na příponu. Do seznamu souborů vyňatých z kontroly je možné přidat libovolnou příponu. V případě, že zrušíte zaškrtnutí políčka Kontrolovat všechny soubory, se seznam přípon změní na Seznam kontrolovaných přípon. V tomto seznamu se zobrazí předdefinované (nejčastější) typy souborů. Pomocí tlačítek Přidat a Odstranit povolíte nebo zakážete testování souborů s požadovanou příponou. Chcete-li povolit kontrolu souborů bez přípony, je nutné zaškrtnou políčko Kontrolovat soubory bez přípony. Vyloučení přípony z kontroly má smysl tehdy, pokud kontrola určitého typu souboru způsobuje nesprávné fungování programu, který s tímto typem přípony pracuje (např. vyloučení souborů typu EDB, EML a TMP při používání serveru MS Exchange). Poznámka: Pokud je vedle volby zobrazen modrý čtvereček, znamená to, že stávající nastavení této volby je odlišné od ostatních modulů, které také využívají ThreatSense. Jelikož můžete nastavit odlišné parametry pro každý modul, modrý čtvereček značí, že konkrétní volba je nastavena jinak, než v ostaních modulech. Pokud není u volby modrý čtvereček zobrazen, je volba ve všech modulech nastavena shodně Omezení Omezení určující hranice velikostí objektů a archívů, které se budou testovat na přítomnost virů: Maximální velikost obj ektu (v bytech) Do uvedeného okénka má uživatel možnost definovat maximální hodnotu velikosti objektu. Daný modul antiviru bude kontrolovat pouze objekty s menší velikostí než je definovaná hodnota. Antivir standardně používá výrobcem předvolené hodnoty, které v mnohých případech není potřebné modifikovat. Tyto hodnoty doporučujeme modifikovat pouze pokročilým uživatelům, kteří chtějí velké objekty vyloučit z kontroly. Maximální čas kontroly obj ektu (v sekundách) Definuje maximálně povolený čas pro kontrolu objektů. Pokud si uživatel definuje určitou hodnotu, tak antivir při kontrole objektu po překročení této hodnoty ukončí probíhající kontrolu bez ohledu na kompletnost kontroly. Úroveň vnoření archívů Specifikuje maximální úroveň vnoření do archívu při kontrole antivirem. Antivir standardně používá výrobcem předvolenou hodnotu 10, kterou v mnohých případech není potřebné modifikovat. Pokud z tohoto důvodu dojde k předčasnému ukončení kontroly archívu, archív zůstane nezkontrolován. Maximální velikost souboru v archívu (v bytech) Specifikuje maximální velikost rozbaleného souboru v archívu, který se má kontrolovat. Pokud z tohoto důvodu dojde k předčasnému ukončení kontroly archívu, archív zůstane nezkontrolován. 42
43 Poznámka: Pokud je vedle volby zobrazen modrý čtvereček, znamená to, že stávající nastavení této volby je odlišné od ostatních modulů, které také využívají ThreatSense. Jelikož můžete nastavit odlišné parametry pro každý modul, modrý čtvereček značí, že konkrétní volba je nastavena jinak, než v ostaních modulech. Pokud není u volby modrý čtvereček zobrazen, je volba ve všech modulech nastavena shodně Ostatní Zapisovat všechna obj ekty do protokolu Tato volba má rozdílný význam v nastavení rezidentní ochrany a v nastavení kontroly počítače. Při kontrole počítače aktivování této volby znamená, že do protokolů kontroly počítače budou zapsané všechny skenované soubory, včetně těch, které nebyly označené jako infikované. V případě rezidentní ochrany aktivování této volby znamená, že pokud se najde infiltrace v archivním souboru, budou do protokolu zaznamenané všechny soubory nacházející se v archívu, včetně těch, které nebyly označené jako infikované. V nastaveních kontroly počítače jsou k dispozici ještě tyto možnosti: Kontrolovat alternativní datové proudy Alternativní datové proudy (ADS) používané systémem NTFS jsou běžným způsobem neviditelné asociace k souborům a adresářům. Mnoho virů je proto využívá ke svému maskování před případným odhalením. Kontroly na pozadí vykonávat s nízkou prioritou Každá kontrola počítače využívá nezanedbatelný výkon procesoru. Jestliže právě pracujete s programy, náročnými na výkon procesoru, přesunutím kontroly na pozadí jim můžete přiřadit nižší prioritu a tím pádem zvýšit výkon pro Vaše aplikace. Zachovat časy přístupu k souborům Při kontrole souboru nebude změněný čas přístupu, ale bude ponechán původní (vhodné při používání zálohovacích systémů). Rolování výpisu protokolu o kontrole Umožňuje zapnutí / vypnutí rolování výpisu o kontrole. Pokud je rolování zapnuté, přímo úměrně s počtem kontrolovaných souborů narůstá i velikost protokolu o kontrole. Zobrazovat informaci o ukončení kontroly v samostatném okně Po ukončení kontroly budou zobrazeny informace v samostatném okně. Poznámka: Pokud je vedle volby zobrazen modrý čtvereček, znamená to, že stávající nastavení této volby je odlišné od ostatních modulů, které také využívají ThreatSense. Jelikož můžete nastavit odlišné parametry pro každý modul, modrý čtvereček značí, že konkrétní volba je nastavena jinak, než v ostaních modulech. Pokud není u volby modrý čtvereček zobrazen, je volba ve všech modulech nastavena shodně Detekce infiltrace Infiltrace se mohou do počítače dostat z různých zdrojů: z webových stránek, ze sdílených adresářů, prostřednictvím u, z výměnných zařízení počítače (klíče USB, externí disky, disky CD a DVD, diskety a další). Pokud je chování vašeho počítače podezřelé nebo máte podezření, že je infikován, postupujte následovně: Spusťte aplikaci ESET File Security a otevřete nabídku Kontrola počítače. Klikněte na tlačítko Smart kontrola Po ukončení kontroly se zobrazí protokol o kontrole, ve kterém je uvedený počet kontrolovaných, infikovaných a vyléčených souborů Pokud program detekoval infiltraci, zachová se podle nastavené úrovně léčení modulu, který infiltraci odhalil (podrobnější informace naleznete v kapitole Léčení). 43
44 Předpokládejme například, že infiltraci zachytí rezidentní ochrana souborů, která má přednastavenou standardní úroveň léčení. V takovém případě se ochrana pokusí soubor buď vyléčit nebo smazat. Pokud rezidentní ochrana neví, jakou akci vybrat, zobrazí se uživateli výstražné okno, pomocí něhož vybere požadovanou akci. K dispozici jsou obvykle akce pro vyléčení, smazání a ponechání souboru. Možnost ponechat soubor se nedoporučuje, protože infiltrace zůstane zachována v původním umístění. Výjimkou je případ, kdy si je uživatel jistý, že infiltrace byla v souboru detekována omylem. Léčení a smazání Léčení souboru se dá aplikovat v případě, že do korektního souboru byla zavedena část, která obsahuje škodlivý kód. V takovém případě má smysl zkusit infikovaný soubor léčit a obnovit tak původní nezávadný soubor. V případě, že infiltrací je soubor obsahující výlučně škodlivý kód, bude příslušný soubor smazán. Pokud je infiltrovaný soubor blokovaný například systémovým procesem, nebude soubor smazán ihned, ale až po restartu počítače. Mazání souborů v archivech Pokud je zjištěna infiltrace, která je sbalena v archivním souboru, bude archiv při standardní úrovni léčení smazán jen v případě, že obsahuje pouze soubor infiltrace. Pokud však archiv kromě infiltrace obsahuje i nezávadné soubory, nebude smazán. Při nastavení přísné úrovně léčení je třeba postupovat opatrně v tomto případě bude archiv smazán bez ohledu na to, zda obsahuje i nezávadné soubory. 44
45 4.3 Aktualizace systému Základním předpokladem pro maximální míru bezpečnosti poskytované aplikací ESET File Security je pravidelná aktualizace systému. Modul Aktualizace zabezpečuje, aby byla aplikace stále aktuální. Zabezpečuje přitom aktualizaci virových databází i aktualizaci všech komponent systému. Informace o aktuálním stavu aktualizace jsou zobrazovány v položce Aktualizace. Obsahuje informace o tom, zda je virová databáze aktuální a zda je potřebná aktualizace. Zároveň je nabídnuta možnost okamžité aktualizace odkazem Aktualizovat virovou databázi a také základní nastavení jako jméno a heslo pro autorizaci vůči aktualizačním serverům. Prostřednictvím volby Registrovat je možné vyplnit online formulář, který zabezpečí registraci nové licence v databázi ESETu a následné poslání přihlašovacích údajů zákazníkovi. POZNÁMKA: Aktualizační jméno a heslo jsou přiděleny společností Eset po zakoupení licence produktu ESET File Security. Informační okno kromě toho obsahuje informace o datu a čase poslední úspěšné aktualizace a číselné označení verze virové databáze. Toto číselné označení je zároveň aktivní odkaz na stránku společnosti Eset s informacemi o přidaných vzorcích v rámci dané aktualizace. 45
46 4.3.1 Nastavení aktualizace Nastavení aktualizace se skládá z určení zdroje aktualizace, tj. z nastavení aktualizačních serverů a autorizace vůči těmto serverům. Standardně je Aktualizační server přednastavený na možnost Automatický výběr serveru. Toto nastavení zajistí aktualizaci z některého z aktualizačních serverů společnosti ESET, se zřetelem na momentální zatížení jednotlivých aktualizačních serverů. Konfigurace aktualizace je přístupná ve stromu Pokročilých nastavení (F5) ve větvi Aktualizace. Seznam existujících aktualizačních serverů je k dispozici v rozevíracím seznamu Aktualizační server. Přidat nový server je možné tlačítkem Upravit v části Nastavení aktualizace pro zvolený profil a potom tlačítkem Přidat Aktualizační profily Pro různá nastavení aktualizace je možné pro uživatele vytvářet definované profily, které se budou pro danou aktualizační úlohu používat. Vytvoření různých profilů pro aktualizaci má význam zejména pro mobilní uživatele (notebook nebo počítač, u kterého se mění způsob připojení na Internet). Takový uživatel může změnou aktualizační úlohy dosáhnout toho, že v případě, kdy nelze provést aktualizaci s nastaveními v profilu My Profile, se použije nastavení definované v alternativním profilu. V poli Aktivní profil je vždy zobrazen momentálně vybraný profil. Standardně je tato položka nastavena na hodnotu My profile. Vytvoření nového profilu je možné provést tlačítkem Profily, potom tlačítkem Přidat a nakonec zadáním vlastního Názvu profilu. Při vytváření nového profilu je možné Kopírovat nastavení z profilu 46
47 V rámci nastavení profilu lze každému profilu určit aktualizační server, prostřednictvím kterého se aktualizace provádí. Je možné vybrat ze seznamu serverů nebo přidat nový server. Seznam existujících aktualizačních serverů je k dispozici v rozevíracím seznamu Aktualizační server. Přidat nový server je možné tlačítkem Upravit v části Nastavení aktualizace pro zvolený profil a potom tlačítkem Přidat Pokročilé nastavení aktualizace Pokročilá nastavení aktualizace jsou k dispozici pomocí tlačítka Nastavit. Pokročilým nastavením aktualizace se rozumí nastavení Módu aktualizace, HTTP Proxy, LAN a Mirroru Mód aktualizace Na kartě Mód aktualizace se nachází nastavení související s aktualizací programových komponent. V části Aktualizace programových komponent je možné vybrat ze tří možností: Neaktualizovat programové komponenty Aktualizovat programové komponenty vždy Před aktualizací programových komponent se zeptat uživatele Možnost Neaktualizovat programové komponenty znamená, že při vydání aktualizace programových komponent společností ESET, spol. s r.o. nebude tato aktualizace stažena a neproběhne aktualizace komponent programu na dané stanici. Naopak, v případě možnosti Aktualizovat programové komponenty vždy se aktualizace programových komponent stáhne vždy, když bude pro danou verzi systému dostupná na aktualizačních serverech společnosti ESET, spol. s r.o., a komponenty programu budou aktualizovány na staženou verzi. Třetí možnost, Před aktualizací programových komponent se zeptat uživatele, uživateli zajistí možnost rozhodnout o aktualizaci programových komponent až v okamžiku, kdy bude tato aktualizace k dispozici. Zobrazí se dialogové okno s informacemi o dostupné aktualizaci programových komponent s možností potvrdit tuto aktualizaci nebo ji odmítnout. Podle toho, jak se uživatel rozhodne, se tato aktualizace stáhne a následně dojde k aktualizaci komponent. Předvolená je při standardní instalaci možnost Před aktualizací programových komponent se zeptat uživatele. 47
48 Po aktualizaci programových komponent je nutné v zájmu plné funkčnosti modulů restartovat počítač. V části Restart počítače po aktualizaci programových komponent je možné vybrat ze tří možností: Nikdy nerestartovat počítač V případě potřeby nabídnout restart počítače V případě potřeby restartovat počítač bez upozornění Při standardní instalaci je předvolena možnost V případě potřeby nabídnout restart počítače. Vhodnost použití jednotlivých voleb pro aktualizaci programových komponent v rámci karty Mód aktualizace závisí na stanici, na které budou uvedená nastavení použita. Zde je potřeba si uvědomit odlišnost nastavení při použití na serverech, kdy restart serveru v nevhodnou dobu není žádoucí Proxy server Nastavení proxy serveru pro určitý aktualizační profil. Nastavení se nachází v Pokročilých nastaveních aktualizace, tj. pod položkou Aktualizace ve stromu pokročilých nastavení, potom klepněte na tlačítko Nastavit u možnosti Pokročilé nastavení aktualizace a na kartu HTTP Proxy. Při nastavení proxy serveru na této úrovni lze vybrat ze tří možností na kartě HTTP Proxy: Použít globální nastavení proxy serveru Nepoužívat proxy server Spoj ení pomocí proxy serveru (spojené s definováním podrobností takového připojení) 48
49 Možnost Použít globální nastavení proxy serveru použije celé nastavení proxy serveru, které už bylo definováno v položce Různé, ve větvi Proxy server ve zobrazení celého stromu pokročilých nastavení aplikace ESET File Security. Možností Nepoužívat proxy server uživatel explicitně definuje, že při aktualizaci aplikace ESET File Security nemá být použit proxy server. Možností Spoj ení pomocí proxy serveru uživatel definuje, že při aktualizaci aplikace ESET File Security bude použito spojení prostřednictvím proxy serveru, zároveň je však nutné definovat podrobnosti takového spojení, tj. adresu proxy serveru, komunikační port, resp. také jméno a heslo v případe potřeby autorizace vůči serveru. Tato možnost se používá v případě, že proxy server používaný při aktualizaci aplikace ESET File Security možnost se používá v případě, že proxy server používaný při aktualizaci aplikace ESET File Security se bude používat spojení prostřednictvím proxy serveru. Ve výchozím nastavení je standardně vybraná možnost Použít globální nastavení proxy serveru. 49
50 Připoj ení do LAN Při aktualizaci z místního serveru, na kterém je spuštěn systém NT, se k vytvoření připojení autorizace standardně vyžaduje. Ve výchozím nastavení nemá místní systémový účet definována práva pro přístup do adresáře s mirrorem (místní kopií aktualizačních souborů). V takovém případě je nutné v nastavení aktualizace zadat přístupové jméno a heslo, případně je potřeba určit účet, pod kterým bude aplikace přistupovat na server. Nastavení tohoto účtu lze provést na kartě LAN. V části Pro připojení do LAN vystupovat jako jsou k dispozici možnosti Systémový účet, Aktuálně přihlášený uživatel, Specifikovaný uživatel. Možnost Systémový účet způsobí, že se aplikace bude autorizovat pod systémovým účtem. Za normálních 50
51 okolností autorizace neproběhne, pokud nejsou nastavené autorizační údaje v hlavních nastaveních aktualizace. Možnost Aktuálně přihlášený uživatel způsobí, že se aplikace bude autorizovat pod účtem aktuálně přihlášeného uživatele. Nevýhodou tohoto nastavení je nemožnost připojení na server a následné aktualizace, pokud k počítači není přihlášen žádný uživatel. Možnost Specifikovaný uživatel zabezpečí autorizaci pod zadaným uživatelem. Ve výchozím nastavení je standardně vybraná možnost Systémový účet Vytvoření kopie aktualizace mirror ESET File Security umožňuje vytvářet kopie aktualizace, s které lze aktualizovat další stanice v síti. Aktualizace stanic z mirroru zajistí rozložení zatížení sítě a také sníží zatížení internetového připojení. Konfigurace vytváření mirroru je přístupná (po zadání licenčního souboru obdrženého při koupi produktu do lic. manažeru nacházejícího se v rozšířených nastaveních ESET File Security) v Rozšířených nastaveních aktualizace (ty zobrazíte prostřednictvím stromu Pokročilých nastavení aplikace ESET File Security a klepnutím na položku Aktualizace, na tlačítko Nastavit u možnosti Pokročilé nastavení aktualizace a na kartu Mirror). Prvním předpokladem správného vytvoření mirroru je povolení této funkce v nastaveních, které je možné uskutečnit zaškrtnutím políčka Vytvářet kopie aktualizací. Zároveň se tím zpřístupní další nastavení mirroru, především způsob přístupu k aktualizačním souborům a definování adresáře, do kterého se budou ukládat aktualizační soubory vytvářeného mirroru. Způsoby zpřístupnění mirroru jsou podrobněji probírány v části Způsoby zpřístupnění mirroru, proto jen ve stručnosti uvedeme, že existují dva základní způsoby zpřístupnění mirroru, a to buď prostřednictvím sdíleného adresáře nebo zpřístupněním kopie aktualizace přes server HTTP. 51
52 Adresář, do kterého se budou ukládat aktualizační soubory vytvářeného mirroru, se definuje v poli Adresář, do kterého se budou ukládat kopie aktualizace. Adresář je možné vyhledat v rámci adresářové struktury místního počítače a také v síti pomocí tlačítka Adresář. V případe, že k zápisu do zvoleného adresáře je nutná autorizace, je potřeba zadat autorizační údaje do polí Jméno a Heslo. Zadávají se ve tvaru Doména/uživatel nebo Pracovní_skupina/uživatel a s příslušnými hesly. V definování mirroru může uživatel pokračovat až na úroveň definování jazykových verzí, pro které se má kopie aktualizace vytvořit. Nastavení jazykových verzí se provádí v části Soubory v poli Dostupné verze Způsoby zpřístupnění mirroru Existují dva základní způsoby zpřístupnění mirroru, a to pomocí sdíleného adresáře, nebo zpřístupněním kopie aktualizace přes HTTP. Zpřístupnění mirroru pomocí HTTP serveru Používá se automaticky jako předdefinované nastavení při standardní instalace, a proto ke zpřístupnění mirroru prostřednictvím HTTP serveru stačí v Rozšířených nastaveních aktualizace (na kartě Mirror) zaškrtnout políčko Vytvářet kopie aktualizací. UPOZORNĚNÍ: Při zpřístupnění mirroru prostřednictvím HTTP serveru musí být mirror umístěn ve stejném počítači jako aplikace ESET File Security, která mirror vytváří. Rozšířené nastavení umožňují nastavit Port, na kterém bude HTTP server naslouchat, a také typ Autorizace používané serverem. Při standardní instalaci je Port serveru předdefinovaný na Pole Autorizace definuje metodu autorizace pro přístup ke sdíleným aktualizačním souborům. Možnost výběru ze tří položek NONE, Basic, NTLM. Položka Basic zajistí autorizaci pomocí jednoduché metody kódování base64. Položka NTLM zajistí kódování pomocí bezpečné metody. Při autorizaci se používají uživatelé vytvoření na stanici, která sdílí aktualizaci. Přednastavená je možnost NONE, která zpřístupňuje aktualizační soubory bez potřeby autorizace. Po nastavení mirroru nastavíte na stanicích nový aktualizační server Tuto operaci provedete takto: 52
53 Otevřete okno Pokročilé nastavení aplikace ESET File Security a rozbalte větev Aktualizace V části Aktualizační server klepněte na tlačítko Upravit a přidejte nový server, adresa_ip_vašeho_serveru:2221 V seznamu aktualizačních serverů vyberte přidaný server Zpřístupnění mirroru pomocí sdíleného adresáře Prvním předpokladem je vytvoření sdíleného adresáře na místním nebo síťovém disku. Při vytváření adresáře pro mirror je třeba dbát na to, aby uživatel, který do něj bude zapisovat, měl práva k zápisu a také aby uživatelé, kteří budou z mirroru provádět aktualizace, měli práva číst z adresáře mirroru. Pak je potřeba pokračovat v nastavování přístupu k mirroru v Rozšířených nastaveních aktualizace (na kartě Mirror), kde je nutné zrušit zaškrtnutí políčka Zpřístupnit kopie aktualizace skrze HTTP server, které je při standardní instalaci zaškrtnuto. V případě umístění sdíleného adresáře na jiném počítači je nutné nastavit autorizaci vůči této stanici. Nastavíte ji v Rozšířených nastaveních aplikace ESET File Security pomocí možnosti Pro připojení do LAN vystupovat jako. Nastavení je totožné jako při aktualizaci a je popsané v kapitole Připojení do LAN. Po nastavení mirroru nastavíme na stanicích nový aktualizační server \\UNC\CESTA. Postup je následující: Otevřete okno Pokročilé nastavení aplikace ESET File Security a rozbalte větev Aktualizace. V části Aktualizační server klepněte na tlačítko Upravit... a přidejte nový server, \\UNC\CESTA V seznamu aktualizačních serverů vyberte přidaný server POZNÁMKA: Při zadávání cesty k aktualizačnímu serveru je důležité použít cestu ve tvaru UNC Problémy pri aktualizácií z mirroru Při aktualizaci z mirroru může v závislosti na nastavení přístupu k němu dojít k různým problémům. Většinou jsou problémy při aktualizaci z mirroru způsobené nesprávným definováním některého nastavení v rámci karty Mirror, nesprávným nastavením práv přístupu k aktualizačnímu adresáři Mirror, nesprávným nastavením místní stanice, která se pokouší provést aktualizaci z mirroru, nebo kombinací několika těchto příčin. Zde je přehled nejběžnějších problémů, k nimž může dojít při aktualizaci z mirroru: ESET File Security nemůže navázat spoj ení s mirrorem Pravděpodobnou příčinou je nesprávné zadání aktualizačního serveru (síťové cesty k adresáři mirror), z kterého se má místní stanice aktualizovat. Správnost adresáře ověříte například tak, že klepnete na tlačítko Start, na příkaz Spustit, zadáte tento adresář a potvrdíte. Měl by se zobrazit obsah adresáře. ESET File Security vyžaduj e zadání j ména a hesla Pravděpodobnou příčinou je nesprávné zadání autorizačních údajů (jména a hesla) v nastaveních aktualizace pro přístup na aktualizační server, z kterého se má místní stanice aktualizovat. Správnost těchto údajů proto také ověřte. Podle potřeby upravte položky tak, abyste dodrželi stanovenou formu zadávání těchto údajů, tj. Doména/jméno uživatele či Pracovní skupina/uživatelské jméno a příslušná hesla. Pokud je mirrorový adresář zpřístupněn pro všechny (Everyone), je třeba brát tento název s rezervou. Everyone neznamená libovolný anonymní přístup, ale pouze to, že je adresář přístupný všem 53
54 uživatelům dané domény. Přestože je mirrorový adresář přístupný pro Everyone, je i tak nutné v nastaveních aktualizace zadat konkrétní doménové jméno uživatele s heslem. ESET File Security nemůže navázat spoj ení s mirrorem Není povolená komunikace na portě, který byl definován pro zpřístupnění mirroru přes HTTP server Vytvoření aktualizační úlohy Aktualizaci lze spustit manuálně potvrzením volby Aktualizovat virovou databázi v informačním okně zobrazeném po klepnutí na položku Aktualizace. Aktualizaci je také možné spustit jako plánovanou úlohu, jejíž nastavení blíže určíte po klepnutí na příkaz Plánovač v nabídce Nástroj e. Ve výchozím nastavení jsou při instalaci přidány tyto aktualizační úlohy: Pravidelná automatická aktualizace Automatická aktualizace po modemovém spoj ení Automatická aktualizace po přihlášení uživatele. Každou z uvedených aktualizačních úloh může uživatel upravit podle svých potřeb. Kromě standardních aktualizačních úloh může uživatel vytvořit nové aktualizační úlohy s vlastním nastavením. Podrobněji je vytváření a nastavení aktualizačních úloh probíráno v kapitole Plánovač. 54
55 4.4 Plánovač Plánovač je dostupný, je-li aktivní Rozšířený režim aplikace ESET File Security. V hlavní nabídce aplikace ESET File Security jej najdete jako položku nabídky Nástroj e. Plánovač obsahuje přehledný seznam všech plánovaných úloh, jejich nastavení a vlastností, které se provádějí ve stanovený čas pomocí definovaných profilů. Ve standardní instalaci zobrazuje Plánovač následujících pět plánovaných úloh: Pravidelná automatická aktualizace Automatická aktualizace po modemovém spoj ení Automatická aktualizace po přihlášení uživatele Kontrola souborů spouštěných po spuštění při přihlášení uživatele k počítači Kontrola souborů spouštěných po spuštění při úspěšné aktualizaci virových databází Nastavení existujících plánovaných úloh (předdefinovaných i vlastních) je možné měnit příkazem Upravit z 55
56 kontextové nabídky nebo výběrem příslušného řádku v seznamu úloh, který chcete změnit, a klepnutím na tlačítko Upravit. Podobně lze tlačítkem Přidat nebo Odebrat provést s vybranou úlohou příslušnou akci Situace a důvody k použití plánovače Plánovač slouží ke správě a provádění úloh s definovaným nastavením a vlastnostmi, které mají být provedeny ve stanovenou dobu a při jejichž použití mají být použity vybrané profily Vytvoření nové úlohy Vytvoření nové úlohy v Plánovači je možné pomocí tlačítka Přidat nebo příkazem Přidat z kontextové nabídky. Můžete si vybrat z pěti typů plánovaných úloh: Spuštění externí aplikace Kontrola souborů spouštěných po startu Vytvoření záznamu o stavu počítače Kontrola počítače Aktualizace Mezi nejčastěji používané plánované úlohy patří Kontrola počítače a Aktualizace, proto si podrobněji popíšeme přidání aktualizační úlohy. Po zobrazení nabídky plánovaných úloh tedy klepneme na možnost Aktualizace. Pokračujeme tlačítkem Další, do pole Název úlohy zadáme název úlohy a zvolíme periodicitu opakování úlohy. V souvislosti s periodicitou jsou k dispozici nastavení Jednou, Opakovaně, Denně, Týdně, Při události a další nastavení úlohy jsou odvozené od zvolené periodicity. Dále je třeba definovat akci, která se provede v případě, že ve stanoveném termínu nebude možné úlohu spustit. K dispozici jsou tři možnosti: Provést úlohu v nej bližším naplánovaném termínu Provést úlohu hned, j akmile j e to možné Vykonat úlohu hned, pokud od posledního provedení uplynul stanovený interval (interval je možné definovat přímo při potvrzení této možnosti) V dalším kroku jsou zobrazené kompletní informace o přidávané plánované úloze se zaškrtnutým políčkem Při provedení úlohy zadat specifická nastavení. Pouze pokud je políčko zaškrtnuté, jsou po klepnutí na tlačítko Dokončit v přidávané plánované úloze k dispozici nastavení profilů, která se mají při provádění úlohy použít. Je možné definovat primární a alternativní profil, který se použije v případě, že úlohu nebude možné provést pomocí primárního profilu. Potvrzením tlačítka OK v okně profilů se vytvořená plánovaná úloha přidá do seznamu plánovaných úloh. 56
57 4.5 Karanténa Hlavní úlohou karantény je bezpečné uchovávání infikovaných souborů. Ve většině případů se může jednat o soubory, pro které neexistuje léčení, není jisté, zda je bezpečné je smazat, případně se jedná o nesprávnou detekci antivirové ochrany. Soubory do karantény mohou být přidány i samotným uživatelem. Může k tomu dojít například v případě, že soubor není detekován antivirovým skenerem a má podezřelé chování. Soubory z karantény mohou být zaslány do virové laboratoře společnosti ESET. Soubory uložené v karanténě si můžete prohlédnout v přehledné tabulce, kde jsou informace o datu a čase přidání souboru do karantény, cesta k původnímu umístění souboru, jeho délka v bajtech, důvod (přidaný uživatelem...), počet infiltrací (např. pokud archiv obsahoval více infikovaných souborů) Přidání do karantény ESET File Security přidává soubory do karantény automaticky při jejich mazání (pokud uživatel ve varovném okně nezruší tuto možnost). Pokud ovšem uživatel uzná za vhodné, může pomocí tlačítka Přidat uložit jakýkoli podezřelý soubor do karantény ručně. V takovém případě ovšem soubor nebude smazán ze svého původního umístění. Kromě tlačítka Přidat lze k tomuto účelu použít po klepnutí pravým tlačítkem myši na plochu karantény také kontextovou nabídku, ze které vyberete možnost Přidat. 57
58 4.5.2 Obnovení z karantény Soubory uložené v karanténě lze vrátit do jejich původního umístění, odkud byly smazány. Slouží k tomu funkce Obnovit, která je také přístupná prostřednictvím kontextové nabídky po klepnutí pravým tlačítkem myši na daný soubor v karanténě. V kontextové nabídce je navíc možnost Obnovit do, která umožňuje obnovit soubor na jiné místo než to, ze kterého byl původně smazán. VAROVÁNÍ: Po obnovení souborů z karantény doporučujeme tyto soubory zkontrolovat a zjistit, zda neobsahují škodlivý kód. POZNÁMKA: Pokud byl soubor do karantény přidán z důvodu falešného poplachu, je třeba jej po obnovení vyloučit z kontroly a zaslat technické podpoře společnosti ESET Poslání k analýze Pokud jste uložili do karantény podezřelý soubor, který nebyl detekován, nebo pokud program nesprávně vyhodnotil soubor jako infikovaný (např. při heuristické analýze kódu) a umístil jej do karantény, zašlete tento soubor k analýze do virové laboratoře společnosti ESET. Klepněte na daný soubor v karanténě pravým tlačítkem myši a z kontextové nabídky vyberte možnost Zaslat k analýze. V zobrazeném okně vyplníte políčko komentář, kde můžete uvést stručné informace o viru (za jakých okolností se dostal na počítač, jak se projevuje, atd.), a políčko , kde uvedete Vaši ovou adresu, na kterou Vás v případě potřeby doplnění dalších informací mohou kontaktovat analytici společnosti ESET. POZNÁMKA: Společnost ESET dostane denně tisíce souborů a není v jejich silách zasílat odpověď na každý poslaný soubor. 58
59 4.6 Protokoly Protokoly jsou logovacím nástrojem, který zaznamenává všechny podstatné události v aplikaci ESET File Security. Protokolování přestavuje silný nástroj systémové analýzy, odhalování problémů a rizik a v neposlední řadě hledání řešení. Protokolování probíhá aktivně na pozadí bez jakékoli interakce s uživatelem a zaznamenává informace podle aktuálních nastavení detailnosti protokolů. Prohlížení textových zpráv a protokolů je možné přímo z rozhraní aplikace EAV a rovněž je možné tyto protokoly archivovat. Protokoly jsou pro uživatele přístupné z hlavního okna aplikace ESET File Security klepnutím na možnost Nástroj e a poté klepnutím na položku Protokoly. V horní části okna se nachází přepínač, který můžeme vybrat zobrazovaný protokol. Existují následující možnosti: Zachycené infiltrace - tuto možnost je vhodné použít k prohlížení všech událostí detekce infiltrace, které nastaly. Události - možnost, která slouží hlavně pro správce systémů a uživatele při řešení problémů. Událostmi rozumíme záznamy důležitých akcí prováděných s ESET File Security. Kontrola počítače - výsledky každé ukončené kontroly počítače se zobrazují v tomto okně. Pro další informace klikněte na název zobrazené položky. Pro každou z daných oblastí lze jednotlivé události kopírovat do schránky přímo po označení události a klepnutí na 59
60 ikonu Kopírovat. Chcete-li efektivněji vybrat více záznamů, můžete použít klávesy Ctrl a Shift Filtrování protokolů Protokoly je užitečný nástroj, který často pomůže vyhledat ve velkém množství záznamů potřebnou informaci. Při použití funkce filtrování zadejte řetězec (Text), který filtrujete, zadejte sloupce ve kterých se má hledat (Hledat ve sloupcích), označte Typy záznamů a nastavte Časové období. Po vyspecifikován možností filtrování se zobrazí relevantní výsledky v okně Protokoly. Okno Filtrování protokolů otevřete v menu volbou Nástroj e > Protokoly a stisknutím tlačítka Filtrovat..., případně použitím zkratky Ctrl + Shift + F. POZNÁMKA: Pro vyhledání konkrétního záznamu můžete použít funkci Nalézt v protokolu, případne ji využít ve spojení s funkcí Filtrování protokolů. Po vyspecifikován možností filtrování se relevantní výsledky zobrazí v okně Protokoly. Takto vybraný seznam protokolů vám usnadní hledání konkrétního záznamu. Čím specifičtější kritéria použijete, tím konkrétnější bude konečný seznam zobrazených výsledků. Text: - Vložte řetězec (slovo nebo část hledaného slova). Hledat ve sloupcích: - Vyberte sloupce, které budou zohledněny při vyhledávání. Můžete označit jeden nebo více sloupců. Standardně jsou označeny všechny sloupce. Čas Modul Událost 60
61 Uživatel Typy záznamů: - Výběr typů záznamů, které se mají vyhledávat. Můžete vybrat jeden nebo více typů najednou. Standardně jsou označeny všechny typy záznamů. Diagnostické Informační Varování Chyby Kritické Časové období: - Tuto možnost použijte, pokud chcete, aby byly vyhledávány pouze záznamy, které spadají do určeného časového období. Výběr obsahuje tyto možnosti: Celý protokol Poslední den Poslední týden Poslední měsíc Časové období pomocí této možnosti můžete určit časový interval (datum a čas) pro zobrazení protokolů zaznamenaných v daném časovém období. Kromě výše uvedených parametrů filtrování jsou vám k dispozici další Nastavení: Hledat pouze celá slova Zobrazí se pouze záznamy, které souhlasí s řetězcem zadaným v poli Text. Rozlišovat velká a malá písmena Zobrazí se pouze záznamy, které souhlasí včetně velkých a malých písmen s řetězcem zadaným v poli Text. Zapnout Smart filtrování Použijte tuto možnost, pokud chcete, aby ESET File Security použil vlastní metody filtrování. Po nastavení možností filtrování stiskněte OK pro použití aktuálního filtru. Okno Protokoly zobrazí jen ty záznamy, které odpovídají nastaveným parametrům filtrování Vyhledávání v protokolech Doplňkovou funkcí Filtrování protokolů je vyhledávání v protokolech (vyhledávání však funguje i nezávisle a dá se použít i bez filtrování protokolů). Podobně jako při filtrování protokolů, vám vyhledávání umožní najít konkrétní informaci v protokolech. Hlavně v případě pokud protokolu velké množství záznamů. Při použití funkce vyhledávaní v protokolu zadejte řetězec (Text), který hledáte, zadejte sloupce ve kterých se má hledat (Hledat ve sloupcích), označte Typy záznamů a nastavte Časové období. Okno Vyhledávaní v protokolu otevřete pomocí použití zkratky Ctrl + f. POZNÁMKA: Funkci Vyhledávaní v protokolu můžete použít spolu s funkcí Filtrování protokolu. Například můžete nejprve zúžit počet záznamů pomocí filtrování a následně začít vyhledávat. 61
62 Text: - Vložte řetězec (slovo nebo část hledaného slova). Hledat ve sloupcích: - Vyberte sloupce, které budou zohledněny při vyhledávání. Můžete označit jeden nebo více sloupců. Standardně jsou označeny všechny sloupce. Čas Modul Událost Uživatel Typy záznamů: - Výběr typů záznamů, které se mají vyhledávat. Můžete vybrat jeden nebo více typů najednou. Standardně jsou označeny všechny typy záznamů. Diagnostické Informační Varování Chyby Kritické Časové období: - Tuto možnost použijte, pokud chcete, aby byly vyhledávány pouze záznamy, které spadají do určeného časového období. Výběr obsahuje tyto možnosti: Celý protokol Poslední den Poslední týden Poslední měsíc 62
63 Časové období pomocí této možnosti můžete určit časový interval (datum a čas) pro zobrazení protokolů zaznamenaných v daném časovém období. Kromě výše uvedených parametrů vyhledávání jsou vám k dispozici další Nastavení: Hledat pouze celá slova Vyhledány budou pouze záznamy, které souhlasí s řetězcem zadaným v poli Text. Rozlišovat velká a malá písmena Vyhledány budou pouze záznamy, které souhlasí včetně velkých a malých písmen s řetězcem zadaným v poli Text. Hledat směrem nahoru Po zaškrtnutí se vyhledají záznamy směrem nahoru. Po nastavení možností vyhledávání stiskněte tlačítko Hledat. Vyhledávání se zastaví při prvním nalezeném záznamu, který odpovídá parametrům vyhledávání. Opět klikněte na tlačítko Hledat pokud chcete pokračovat v hledání. Protokoly jsou prohledávány směrem shora dolů, počínaje z dané pozice (záznam, který je momentálně označen) Správa protokolů Nastavení možností protokolování produktu ESET File Security je možné přes hlavní okno programu > Nastavení > Zobrazit celý strom pokročilých nastavení > Nástroj e > Protokoly. Je možné definovat tyto vlastnosti protokolů: Automaticky smazat záznamy protokolů: po uplynutí zvoleného časového období jsou starší záznamy vymazány. Automaticky optimalizovat protokoly: umožňuje defragmentaci databáze podle nastavení limitního počtu nevyužitých záznamů. Zaznamenávat události od úrovně: určuje podrobnost protokolování. Lze nastavit následující úrovně: Kritické chyby zaznamenávány budou pouze kritické chyby (nespuštění antivirové ochrany, personálního firewallu apod.) Chyby zaznamenávány boudou chyby typu Chyba při stahování souboru aktualizace a kritické chyby. Varování zaznamenávány budou varovné zprávy, chyby a kritické chyby. Informační záznamy zaznamenávány budou informační zprávy, například o úspěšné aktualizaci, a všechny výše uvedené záznamy. Diagnostické záznamy zaznamenávány budou informace důležité pro ladění programu a všechny výše uvedené záznamy. 63
64 4.7 ESET SysInspector Úvod do programu ESET SysInspector ESET SysInspector je aplikace, která důkladně prohlédne váš počítač a zobrazí data v souhrnném náhledu. Informace jako nainstalované ovladače a aplikace, síťové připojení či důležité položky registru Windows vám mohou pomoci při zjišťování příčiny podezřelého chování systému, ať už kvůli softwarové nebo hardwarové nekompatibilitě či malwarové infiltraci Spuštění programu ESET SysInspector Pro spuštění programu ESET SysInspector použijte soubor SysInspector.exe. Následně, prosím, vyčkejte, dokud aplikace neprohlédne váš systém, což může trvat i několik minut v závislosti na vašem hardwaru/ softwaru. 64
65 4.7.2 Uživatelské rozhraní a používání aplikace Pro snadné používání je hlavní okno rozděleno do čtyř hlavních sekcí - Ovládání programu je umístěno nahoře v hlavním okně, navigační okno je nalevo a okno s popisem je napravo ve střední části. Okno s detaily se nachází v pravé části dole. Sekce Stav protokolu zobrazuje základní parametry protokolu (použitý filtr, typ filtru, zda je protokol výsledkem srovnání atd..) Ovládací prvky programu Tato sekce obsahuje popis všech ovládacích prvků dostupných v programu ESET SysInspector. File Kliknutím si můžete uložit váš současný protokol pro pozdější prozkoumání, nebo otevřít dříve uložený protokol. Pokud chcete váš protokol zveřejnit, doporučujeme jej vygenerovat jako vhodný pro posílání. V tomto případě se vynechají citlivé informace. Poznámka: Uložené protokoly programu ESET SysInspector můžete jednoduše otevřít přetažením souboru do hlavního okna. Tree Umožňuje vám rozbalit nebo zavřít všechny větve a vyexportovat vybrané části do Servisního skriptu. List Obsahuje funkce pro snadnější navigaci v programu a další funkce, jako například vyhledávání informací online. Help Obsahuje informace o aplikaci a její funkcích. Detail Ovlivňuje informace zobrazené v ostatních sekcích hlavního okna. V "Základním" módu máte přístup k informacím, které se používají k nalezení běžných problémů. Ve "Středním" módu program zobrazuje i méně používané detaily, 65
66 zatímco v "plném" módu ESET SysInspector zobrazí všechny informace potřebné k vyřešení specifických problémů. Item filtering Slouží k vyhledání podezřelých souborů nebo zápisů v rejstříku. Nastavením posuvníku můžete filtrovat položky podle jejich úrovně rizika. Pokud je posuvník nastaven co nejvíce vlevo (Filtrování 1), tak jsou zobrazeny všechny položky. Nastavením posuvníku více doprava odfiltruje všechny položky s menší mírou rizika. Pokud je posuvník nastaven co nejvíce vpravo, program zobrazí pouze známé škodlivé položky. Všechny položky, které mají úroveň rizika 6 až 9 mohou představovat bezpečnostní riziko. Pokud nepoužíváte některé bezpečnostní řešení od společnosti ESET, doporučujeme, abyste si proskenovali váš systém pomocí ESET Online scanner. ESET Online scanner je služba dostupná zdarma. Poznámka: Úroveň rizika některé položky se dá rychle určit porovnáním barvy dané položky s barvou na posuvníku úrovně rizika. Search Vyhledávání se dá použít pro rychlé hledání části jména souboru, driveru atd. Return Kliknutím na šipku zpět nebo dopředu se můžete vrátit k předchozí zobrazené informací v okně s popisem. Namísto klikání na šipky můžete použít klávesy backspace a mezerník. Status section Zobrazuje současnou větev v navigačním okně. Důležité: Položky označené červenou barvou jsou neznámé, proto je program označí jako potenciálně nebezpečné. Pokud je některá položka v červeném, neznamená to, že můžete automaticky smazat daný soubor. Před samotným smazáním se ujistěte, že soubory jsou skutečně nebezpečné nebo nepotřebné Navigace v programu ESET SysInspector ESET SysInspector rozděluje několik typů informací do několika základních sekcí, které se nazývají uzly. Pro rozbalení nebo zavření uzlu, dvakrát poklepejte na název nebo klikněte na nebo vedle názvu uzlu. Při prohlížení stromové struktury uzlů a poduzlu v navigačním okně, můžete najít více detailů pro každý uzel v okně s popisem. Pokud prohlížíte položky v okně s popisem, další detaily pro každý typ čísla mohou být zobrazeny v okně s detaily. Následují popisy hlavních uzlů v navigačním okně a související informace v oknech s popisem a detaily. Running processes Tato větev obsahuje informace o aplikacích a procesech, které jsou spuštěny v době generování protokolu. V okně s popisem můžete najít další detaily pro každý proces, jako například které knihovny proces používá a jejich umístění v systému, jméno dodavatele aplikace, úroveň rizika daného souboru atd. Okno s detaily obsahuje další informace pro položky vybrané v okně s popisem, jako například velikost souboru, nebo jeho kontrolní součet. Poznámka: Operační systém se skládá z několika důležitých komponent jádra systému, které běží nepřetržitě a poskytují základní funkcionalitu pro ostatní uživatelské aplikace.v některých případech jsou tyto procesy zobrazeny v protokolu ESET SysInspector s cestou začínající na \??\. Tyto symboly poskytují optimalizaci ještě před spuštěním pro těchto procesů; jsou bezpečné pro systém a jako takové jsou korektní. Network connections Okno s popisem obsahuje seznam procesů a aplikací, které komunikují přes síť pomocí protokolu, který je vybrán v navigačním okně (TCP nebo UDP) a také vzdálenou adresu, kam se daná aplikace připojuje. Také můžete zkontrolovat IP adresy DNS serverů. Okno s detaily obsahuje dodatečné informace pro položky vybrané v okně s popisem, jako například velikost souboru nebo jeho kontrolní součet. 66
67 Important Registry Entries Obsahuje seznam vybraných položek registru Windows, které často souvisí s různými problémy ve vašem počítači, například ty, které definují programy spouštěny po startu, browser helper objects (BHO) atd. V okně s popisem můžete najít, které soubory souvisí s konkrétními položkami v registru. Services Okno s popisem obsahuje seznam souborů, které jsou zaregistrovány jako služby systému Windows. Můžete si zkontrolovat, jakým způsobem se služba spouští společně se specifickými detaily souboru v okně s detaily. Drivers Seznam instalovaných ovladačů v systému. Critical files Okno s popisem zobrazí kritické soubory spojené s operačním systémem Microsoft Windows. System information Obsahuje detailní informace o hardwaru a softwaru společně s informacemi o nastavených globálních proměnných a uživatelských právech. File details Seznam důležitých systémových souborů a souborů v adresáři Program Files. Další informace specifické pro soubory se dají najít v oknech s popisem a detaily. About Informace o programu ESET SysInspector Porovnávání Funkce porovnání umožňuje uživateli porovnat dva stávající protokoly. Výstup z této funkcionality je sada položek, které nejsou společné pro oba protokoly. Je to vhodné, pokud chcete sledovat změny v systému - můžete například objevit aktivitu škodlivého programu. Po tom, co je spuštěna, aplikace vytvoří nový protokol, který se zobrazí v novém okně. Pro otevření již existujícího protokolu, použijte menu File -> Open log. V hlavním okně programu ESET SysInspector vždy zobrazí najednou pouze jeden protokol. Pokud porovnáváte dva protokoly, princip spočívá v tom, že porovnáváte právě aktivní protokol s protokolem uloženým v souboru. Pro srovnání protokolů použijte volbu File -> Compare log a zvolte Select file. Vybraný protokol bude porovnán s aktivním v hlavním okně programu. Výsledný, tzv. srovnávací protokol zobrazí pouze rozdíly mezi těmito dvěma protokoly. Poznámka: V případě, že porovnáváte dva protokoly, vyberete volbu File -> Save log a uložíte je jako ZIP soubor, oba soubory jsou uloženy. Pokud později otevřete takový soubor, protokoly, které obsahuje, budou automaticky porovnány. Vedle zobrazených položek, SysInspector zobrazí symboly identifikující rozdíly mezi porovnávanými protokoly. Položky označené jako se nacházejí pouze v aktivním protokolu a nebyli v otevřeném srovnávacím protokolu. Položky označené jako se nacházejí pouze v otevřeném protokolu a chybí v aktivním. Popis všech symbolů: nová hodnota, nebyla přítomna v předchozím protokolu sekce se stromovou strukturou obsahuje nové hodnoty odebraná hodnota, přítomna pouze v předchozím protokolu 67
68 sekce se stromovou strukturou obsahuje odebrané hodnoty hodnota / soubor byly změněny sekce se stromovou strukturou obsahuje změněné hodnoty / soubory úroveň rizika poklesla / byla vyšší v předchozím protokolu úroveň rizika stoupla / byla nižší v předchozím protokolu Vysvětlující sekce v levém dolním rohu popisuje všechny symboly a také zobrazuje názvy protokolů, které jsou srovnávány. Kterýkoli srovnávací protokol může být uložen do souboru a kdykoliv později otevřen. Příklad: Vygenerujte a uložte protokol, který zaznamená originální informace o systému do puvodni.xml. Poté, co budou provedeny změny v systému, otevřete SysInspector a nechte ho vygenerovat nový protokol. Uložte jej do souboru aktualni.xml. Abychom mohli sledovat změny mezi těmito dvěma protokoly, jděte do menu File -> Compare logs. Program vytvoří srovnávací protokol, který ukazuje rozdíly mezi protokoly. Stejný výsledek lze dosáhnout, pokud použijete následující volbu v příkazovém řádku: SysIsnpector.exe aktualni.xml puvodni.xml Ovládaní přes příkazový řádek ESET SysInspector podporuje generování protokolů z příkazového řádku za použití těchto parametrů: /gen vygeneruje protokol přímo z příkazové řádky bez spuštění grafického rozhraní /privacy vygeneruje protokol bez citlivých informací /zip uloží výsledný protokol přímo na disk v komprimovaném souboru /silent tento parametr potlačí zobrazení ukazatele stavu při generování protokolu /help, /? zobrazí informace o použití parametrů v příkazovém řádku Příklady Pro zobrazení některého protokolu přímo do prohlížeče, použijte: SysInspector.exe "c: \ klientskyprotokol.xml" Pro vygenerování protokolu do aktuálního adresáře, použijte: SysInspector.exe / gen Pro vygenerování protokolu do specifického adresáře, použijte: SysInspector.exe / gen = "c: \ adresar \" Pro vygenerování protokolu do specifického souboru / lokace, použijte: SysInspector.exe / gen = "c: \ adresar \ muj novyprotokol.xml" Pro vygenerování protokolu bez citlivých informací, použijte: SysInspector.exe / gen = "c: \ muj novyprotokol.zip" / privacy 68
69 / zip Pro srovnání dvou protokolů, použijte: SysInspector.exe "aktualni.xml" "originalni.xml" Poznámka: Pokud název souboru / adresáře obsahuje mezeru, měl by být napsán mezi uvozovkami Servisní skript Servisní skript je nástroj, který slouží k odstranění nežádoucích objektů ze systému. Servisní skript umožňuje uživateli vyexportovat celý SysInspector protokol, nebo pouze vybrané části. Po exportu můžete označit nežádoucí objekty na smazání. Pak můžete spustit modifikovaný protokol pro smazání označených objektů. Servisní skript je vhodný pro pokročilé uživatele s předchozími zkušenostmi v diagnóze systémových problémů. Nekvalifikované zásahy mohou vést ke ztrátě funkčnosti operačního systému. Příklad: Pokud máte podezření, že je váš počítač napaden virem, který není detekován, pokračujte podle následujících kroků: 1) Spusťte ESET SysInspector a vygenerujte nový protokol o systému. 2) Označte první položku v sekci nalevo (ve stromové struktuře), stiskněte Ctrl a označte poslední položku pro označení všech položek. Pusťte Ctrl. 3) Klikněte pravým tlačítkem myši na označené objekty a zvolte Export Selected Sections To Service Script z kontextového menu. 4) Vybrané objekty budou vyexportovány do nového protokolu. 5) Toto je nejdůležitější krok v celé proceduře: otevřete nový protokol a změňte atribut - na + pro všechny objekty, které chcete odstranit. Prosím, ujistěte se, že neoznačíte žádné objekty, které jsou nezbytné pro správné fungování systému. 6) Otevřete ESET SysInspector, klikněte na Soubor> Run Service Script a vložte cestu k vašemu skriptu. 7) Klikněte na OK pro spuštění skriptu Generování servisního skriptu Pro vygenerování skriptu, klepněte pravým tlačítkem myši na libovolnou položku ve stromové struktuře (v levé části) v hlavním okně programu SysInspector. Z kontextového menu vyberte buď volbu Export All Sections To Service Script nebo Export Selected Sections To Service Script. Poznámka: Není možné vyexportovat servisní skript, pokud se porovnávají dva protokoly Struktura servisního skriptu V prvním řádku hlavičky skriptu se nacházejí informace o verzi enginu (ev), verzi grafického rozhraní (gv) a verzi protokolu (lv). Tato data můžete použít při hledání možných změn v.xml souboru, který generuje skript a zamezit veškerým nesrovnalostem během provádění skriptu. Tato část skriptu by neměla být modifikována. Zbytek souboru je rozdělen do sekcí, ve kterých mohou jednotlivé položky modifikovat (označit ty, které budou zpracovány skriptem). Položky označíte na zpracování tak, že zaměníte znak "-" před položkou za znak "+". Jednotlivé sekce ve skriptu jsou odděleny prázdným řádkem. Každá sekce má číslo a nadpis. 01) Running processes Tato sekce obsahuje seznam všech běžících procesů v systému. Každý proces je identifikován svou UNC cestou a následně i kontrolním součtem CRC16 mezi hvězdičkami (*). Příklad: 69
70 01) Running processes: - \SystemRoot\System32\smss.exe *4725* - C:\Windows\system32\svchost.exe *FD08* + C:\Windows\system32\module32.exe *CF8A* [...] V tomto příkladu byl vybrán proces module32.exe (označen znakem "+"); proces bude ukončen při spuštění skriptu. 02) Loaded modules Tato sekce obsahuje seznam aktuálně použitých systémových modulů. Příklad: 02) Loaded modules: - c:\windows\system32\svchost.exe - c:\windows\system32\kernel32.dll + c:\windows\system32\khbekhb.dll - c:\windows\system32\advapi32.dll [...] V tomto příkladu byl modul khbekhb.dll označen znakem "+". Když se skript spustí, rozpozná procesy, které používají tento specifický modul a ukončí je. 03) TCP connections Tato sekce obsahuje informace o existujících TCP spojeních. Příklad: 03) TCP connections: - Active connection: : > :55320, owner: ekrn.exe - Active connection: : > :50006, - Active connection: : > :30606, owner: OUTLOOK.EXE - Listening on *, port 135 (epmap), owner: svchost.exe + Listening on *, port 2401, owner: fservice.exe Listening on *, port 445 (microsoft-ds), owner: System [...] Když se skript spustí, najde vlastníka socketu v označených TCP spojeních a zastaví tento socket, čímž uvolní systémové prostředky. 70
71 04) UDP endpoints Tato sekce obsahuje informace o stávajících koncových bodech UDP. Příklad: 04) UDP endpoints: , port 123 (ntp) , port , port 4500 (ipsec-msft) , port 500 (isakmp) [...] Když se skript spustí, izoluje vlastníka socketu v označených koncových bodech UDP a zastaví tento socket. 05) DNS server entries Tato sekce obsahuje informace o současné konfigurací DNS serverů. Příklad: 05) DNS server entries: [...] Označené záznamy DNS budou odstraněny. 06) Important registry entries Tato sekce obsahuje informace o důležitých záznamech v registru Windows. Příklad: 06) Important registry entries: * Category: Standard Autostart (3 items) HKLM\SOFTWARE\Microsoft\Windows\CurrentVersion\Run - HotKeysCmds = C:\Windows\system32\hkcmd.exe - IgfxTray = C:\Windows\system32\igfxtray.exe HKCU\SOFTWARE\Microsoft\Windows\CurrentVersion\Run - Google Update = C:\Users\antoniak\AppData\Local\Google\Update\GoogleUpdate.exe /c 71
72 * Category: Internet Explorer (7 items) HKLM\Software\Microsoft\Internet Explorer\Main + Default_Page_URL = [...] Označené hodnoty budou smazány, redukované na 0 bytové hodnoty, nebo vynulovány do základních hodnot po spuštění skriptu. Akce, která se provede po spuštění skriptu, závisí na kategorie dané položky a klíčové hodnotě v konkrétní větvi v rejstříku. 07) Services Tato sekce obsahuje seznam služeb, které jsou zaregistrovány v systému. Příklad: 07) Services: - Name: Andrea ADI Filters Service, exe path: c:\windows\system32\aeadisrv.exe, state: Running, startup: Automatic - Name: Application Experience Service, exe path: c:\windows\system32\aelupsvc.dll, state: Running, startup: Automatic - Name: Application Layer Gateway Service, exe path: c:\windows\system32\alg.exe, state: Stopped, startup: Manual [...] Služby, které jsou označeny a také služby, které jsou na nich závislé, budou po spuštění skriptu zastaveny a odinstalovány. 08) Drivers Tato sekce obsahuje seznam nainstalovaných ovladačů. Příklad: 08) Drivers: - Name: Microsoft ACPI Driver, exe path: c:\windows\system32\drivers\acpi.sys, state: Running, startup: Boot - Name: ADI UAA Function Driver for High Definition Audio Service, exe path: c:\windows\system32\drivers\adihdaud.sys, [...] Po spuštění skriptu budou zvolené ovladače odhlášeny ze systému a následně odstraněny. 09) Critical files Tato sekce obsahuje informace o souborech, které jsou kritické pro správné fungování operačního systému. Příklad: 72
73 09) Critical files: * File: win.ini - [fonts] - [extensions] - [files] - MAPI=1 [ ] * File: system.ini - [386Enh] - woafont=dosapp.fon - EGA80WOA.FON=EGA80WOA.FON [ ] * File: hosts localhost - ::1 localhost [ ] Zvolené položky budou buď odstraněny, nebo vynulovány do jejich původních hodnot Spouštění servisních skriptů Označte všechny požadované položky, pak skript uložte a zavřete. Spusťte pozměněný skript přímo z hlavního okna programu SysInspector zvolením možnosti Run Service Script z menu File. Když otevřete skript, program vám zobrazí následující hlášku: Are you sure you want to run the service script "% Scriptname%"? Poté, co potvrdíte váš výběr, může se objevit další upozornění, které vás informuje, že servisní skript, který se pokoušíte spustit, nebyl podepsán. Klikněte na Run pro spuštění skriptu. Dialogové okno potvrdí úspěšné provedení skriptu. Pokud mohl být skript zpracován pouze z části, objeví se dialogové okno s následující zprávou: The service script was run partially. Do you want to view the error report? Zvolte Yes pro zobrazení komplexního chybového protokolu, ve kterém bude seznam operací, které nebyly provedeny. Pokud nebyl skript rozpoznán, objeví se dialogové okno s následující zprávou: The selected service script is not signed. Running unsigned and unknown scripts may seriously harm your computer data. Are you sure you want to run the script and carry out the actions? Toto může být způsobeno nesrovnalostmi ve skriptu (poškozená hlavička, poškozený nadpis sekce, chybějící prázdný řádek mezi dvěma sekcemi, atd.). Můžete buď znovu otevřít servisní skript a napravit chyby, nebo vytvořit nový servisní skript Klávesové zkratky Klávesové zkratky, které se dají použít při práci s programem ESET SysInspector: File Ctrl + O Ctrl + S otevře stávající protokol uloží vytvořený protokol Generate Ctrl + G standardní kontrola stavu systému Ctrl + H udělá kontrolu systému, která může zaznamenávat i citlivé informace (aktuální uživatelské jméno, název počítače, jméno domény, pravomoci aktuálního uživatele, globální proměnné a všechny IP adresy jsou přeloženy do doménových názvů) a také jsou všechny adresy přeloženy do doménových názvů. 73
74 Item Filtering 1, O 2 3 4, U 5 6 7, B Ctrl +9 Ctrl +0 bezpečné, jsou zobrazeny položky s úrovní rizika 1-9 bezpečné, jsou zobrazeny položky s úrovní rizika 2-9 bezpečné, jsou zobrazeny položky s úrovní rizika 3-9 neznámé, jsou zobrazeny položky s úrovní rizika 4-9 neznámé, jsou zobrazeny položky s úrovní rizika 5-9 neznámé, jsou zobrazeny položky s úrovní rizika 6-9 riskantní, jsou zobrazeny položky s úrovní rizika 7-9 riskantní, jsou zobrazeny položky s úrovní rizika 8-9 riskantní, jsou zobrazeny položky s úrovní rizika 9 Snižuje úroveň rizika Zvýší úroveň rizika mód filtrování, stejná úroveň nebo vyšší mód filtrování, pouze stejná úroveň View Ctrl +5 Ctrl +6 Ctrl +7 Ctrl +3 Ctrl +2 Ctrl +1 Backspace Space Ctrl + W Ctrl + Q zobrazit podle výrobce, všichni výrobci zobrazit dle výrobce, pouze Microsoft zobrazit podle výrobce, všichni ostatní výrobci zobrazí plné detaily zobrazí střední detaily základní zobrazení udělá krok zpět udělá krok vpřed rozbalí stromovou strukturu sbalí stromovou strukturu Other controls Ctrl + T Ctrl + P Ctrl + A Ctrl + C Ctrl + X Ctrl + B Ctrl + L Ctrl + R Ctrl + Z Ctrl + F Ctrl + D Ctrl + E přejde na původní lokaci položky po vyjmutí ve výsledcích vyhledávání zobrazí základní informace o položce zobrazí plné informace o položce zkopíruje stromovou větev aktuální položky zkopíruje všechny položky vyhledá informace o označené položce na internetu otevře adresář, kde se nachází vybraný soubor otevře příslušnou položku v editoru registrů zkopíruje cestu k souboru (pokud označena položka souvisí se souborem) přepne se do vyhledávacího políčka zavře výsledky vyhledávání spustí servisní skript Comparing Ctrl + Alt + O Ctrl + Alt + R Ctrl + Alt +1 Ctrl + Alt +2 protokolu Ctrl + Alt +3 předchozím protokolu Ctrl + Alt +4 Ctrl + Alt +5 Ctrl + Alt + C Ctrl + Alt + N Ctrl + Alt + P Miscellaneous F1 Alt + F4 ALT + SHIFT + F4 Ctrl + I 74 otevře původní / hrubovací protokol zruší porovnání zobrazí všechny položky zobrazí pouze přidané položky, protokol zobrazí položky, které jsou přítomny v aktuálním zobrazí pouze odebrané položky, protokol zobrazí položky, které jsou přítomny v zobrazí pouze nahrazeny čísla (včetně obrázků) zobrazí pouze rozdíly mezi protokoly zobrazí porovnání otevře aktuální protokol otevře předešlý protokol zobrazí nápovědu zavře program zavře program bez dotazu statistiky protokolu
75 4.7.6 Často kladené otázky Potřebuj e ESET SysInspector práva Administrátora, aby fungoval korektně? Zatímco ESET SysInspector nepotřebuje práva Administrátora, aby se spustil, některé informace, které sbírá, jsou přístupné pro administrátorský účet. Spuštění programu jako Standard User nebo Restricted User bude mít za následek, že shromáždí méně informací o operačním prostředí. Vytvoří ESET SysInspector soubor s protokolem? ESET SysInspector dokáže vytvořit soubor s protokolem o konfigurací vašeho počítače. Pro uložení souboru, zvolte File> Save Log z hlavního menu. Protokoly jsou uloženy v XML formátu. Standardně se soubory ukládají do adresáře% USERPROFILE% \ My Documents \ s názvem souboru podle konvence "SysInspector-% COMPUTERNAME %-YYMMDD-HHMM.XML". Umístění a název protokolu můžete změnit před uložením, pokud si to přejete. Jak si prohlédnu ESET SysInspector protokol? Pro zobrazení protokolu, který vytvořil ESET SysInspector, spusťte program a zvolte Soubor> Open Log z hlavního menu. Pokud si potřebujete často prohlížet protokoly programu ESET SysInspector, doporučujeme udělat zástupce souboru SysInspector.exe na vaši Plochu; pak můžete soubory s protokoly přímo přesouvat na uvedeného zástupce pro prohlížení. Z bezpečnostních důvodů nemusí Windows Vista povolit přetahování souboru mezi okny, které mají různé bezpečnostní práva. Je k dispozici specifikace formátu souboru s protokolem? Co SDK? V současnosti není k dispozici ani specifikace, ani SDK, protože program je stále ve vývoji. Po tom, co bude program uvolněn, můžeme tyto věci poskytnout ohledem na zpětnou odezvu uživatelů a jejich požadavků. Jak ESET SysInspector vyhodnotí riziko, které představuj e konkrétní obj ekt? Většinou ESET SysInspector přiřadí úroveň rizika objektům (soubory, procesy, klíče v registru, atd.) použitím série heuristických pravidel, které zkontrolují charakteristiku každého objektu, a pak zváží potenciál pro škodlivou činnost. Na základě těchto heuristiky se objektem přiřadí úroveň rizika od "1 - V řádu (zelená)" do "9 - Nebezpečné (červená)." V levém navigačním okně jsou jednotlivé sekce zabarvené barvou dle objektu s nejvyšší úrovní rizika, který se v nich nachází. Znamená úroveň rizika "6 - Neznámé (červená)", že j e obj ekt nebezpečný? Odhad programu ESET SysInspector nezaručuje, že je objekt škodlivý - toto rozhodnutí by měl udělat bezpečnostní expert.eset SysInspector je navržen pro poskytnutí rychlého odhadu bezpečnostnímu expertovi (na které objekty v systému se má zaměřit pro podrobnější zkoumání neobvyklého chování atd.). Proč se ESET SysInspector po spuštění připoj uj e na internet? Jako mnoho jiných aplikací, i ESET SysInspector je podepsán digitálním certifikátem, aby bylo možné zaručit, že software byl vydán společností ESET a nebyl modifikován. Pro ověření daného certifikátu, operační systém kontaktuje certifikační autoritu pro ověření identity vydavatele softwaru. Toto je normální chování pro všechny digitálně podepsané programy pod operačním systémem Microsoft Windows. 75
76 Co j e technologie Anti-Stealth? Technologie Anti-Stealth poskytuje efektivní detekce rootkitů. Pokud je systém napaden škodlivým kódem, který se chová jako rootkit, uživatel je vystaven riziku poškození, ztráty nebo odcizených dat. Bez speciálních anti-rootkit nástrojů je téměř nemožné detekovat rootkity. Proč j sou někdy soubory označené j ako "Podepsal Microsoft" a zároveň maj í j iné "Jméno společnosti"? Při pokusu identifikovat digitální podpis spustitelného souboru, SysInspector nejdříve hledá digitální podpis vložený v souboru. Pokud jej najde, pro validaci se použije tato identifikace. Na druhé straně, pokud soubor neobsahuje digitální podpis, ESI začne hledat příslušný CAT soubor (Security Catalog -% systemroot% \ system32 \ CatRoot), který obsahuje informace o zpracovávaném spustitelném souboru. V případě, že se najde patřičný CAT soubor, digitální podpis toho CAT souboru se použije při ověřovacím procesu spustitelného souboru. Příklad: Windows 2000 obsahuje aplikaci HyperTerminal umístěnou v C: \ Program Files \ Windows NT. Hlavní spustitelný soubor aplikace není digitálně podepsán, ale SysInspector soubor označí jako podepsaný společností Microsoft. Důvodem je reference v C: \ WINNT \ system32 \ CatRoot \ (F750E6C3-38EE-11D1-85E5-00C04FC295EE) \ sp4.cat signalizující C: \ Program Files \ Windows NT \ hypertrm.exe (hlavní spustitelný soubor aplikace HyperTerminal) a sp4.cat je digitálně podepsán společností Microsoft. 4.8 ESET SysRescue ESET SysRescue je utilita, která umožňuje vytvořit bootovatelný disk obsahující ESET NOD32 Antivirus (ENA), resp. ESET Smart Security (ESS). Hlavní výhodou tohoto nástroje je, že ENA/ ESS zde běží nezávisle na aktuálně nainstalovaném operačním systému, přičemž má přímý přístup k disku a celému souborovému systému. Takto je možné například odstranit z disku viry, které nebylo možné smazat standardním způsobem při spuštěném operačním systému a pod Minimální požadavky ESET SysRescue pracuje v prostředí Microsoft Windows Preinstallation Environment (Windows PE) řady 2.x, které je založeno na Windows Vista. Windows PE je součástí volně stažitelného balíčku Windows Automated Installation Kit (Windows AIK), proto je přítomnost Windows AIK jednou z podmínek pro úspěšné vytvoření ESET SysRescue ( Vzhledem k tomu, že je podporován pouze 32-bitový Windows PE, je potřeba použít 32bitový instalační soubor ESS nebo ENA při vytváření ESET SysRescue na 64-bitových systémech. ESET SysRescue podporuje Windows AIK verze 1.1 a vyšší. ESET SysRescue je dostupné na produktech ESS/ EAV 4.0 a vyšší. Podporované operační systémy: Windows 7 Windows Vista Windows Vista Service Pack 1 Windows Server 2008 Windows Server 2003 Service Pack 1 s KB Windows Server 2003 Service Pack 2 Windows XP Service Pack 2 s KB
77 4.8.2 Popis vytvoření CD Pokud jsou splněny minimální požadavky na vytvoření ESET SysRescue CD, je to poměrně jednoduchá úloha. Pro spuštění průvodce ESET SysRescue klikněte na Start> Programy> ESET> ESET NOD32 Antivirus> ESET SysRescue. Na začátku se zjišťuje přítomnost Windows AIK a vhodných zařízení na vytvoření bootovatelného média. V dalším kroku si vyberete cílové médium, na kterém bude ESET SysRescue umístěno. Kromě fyzických zařízení (CD/ DVD, USB) je možné uložit i do ISO souboru, který je možné později vypálit na CD/ DVD, nebo použít jiným způsobem (např. ve virtuálním prostředí - VMware, VirtualBox a pod. Po zadání všech potřebných údajů se v posledním kroku zobrazí parametry kompilace. Tyto je možné ještě před jejím spuštěním změnit. Podrobnější k jednotlivým položkám: Adresáře ESET Antivirus Pokročilé Zaváděcí USB zařízení Vypálení Adresáře Dočasný adresář je pracovní adresář, kde se dočasně ukládají soubory během kompilace ESET SysRescue. ISO adresář je adresář, kam se po skončení kompilace uloží výsledný ISO soubor. V tabulce je seznam všech lokálních a síťových disků spolu s velikostí volného místa, které obsahují. Pokud je některý z adresářů umístěn na disku, kde je prostoru příliš málo, je vhodné tento adresář přemístit na disk s větším množstvím volného místa. V opačném případě může kompilace předčasně skončit v důsledku nedostatku místa na disku ESET Antivirus Pro vytvoření ESET SysRescue CD může kompilátor použít dva zdroje souborů ESET: ESS/ EAV adresář - v tomto případě se použijí soubory aktuálně nainstalovaného ESET produktu na daném počítači MSI soubor - použijí se soubory přímo z instalačního MSI balíčku K dispozici jsou dva možné zdroje uživatelského jména a hesla určeného pro aktualizaci: ESS/ EAV - jméno a heslo pro aktualizaci se převezme z aktuálně nainstalovaného ESET Smart Security nebo ESET NOD32 Antivirus Od uživatele - použije se jméno a heslo zadané v příslušných kolonkách Poznámka: Aktualizace ESET Smart Security respektive ESET NOD32 Antivirus nacházejícího se na ESET SysRescue CD se provede buď z internetu nebo z bezpečnostního produktu ESET nainstalovaného na počítači, na kterém je spuštěno ESET SysRescue CD. 77
78 Pokročilé Záložka Pokročilé vám umožňuje optimalizovat ESET SysRescue CD podle velikosti systémové paměti ve vašem počítači. Vyberte více nebo rovnou 576 MB pro zápis obsahu CD do operační paměti (RAM) při spuštění. Pokud zvolíte méně než 576 MB, bude se na CD neustále přistupovat během běhu WinPE. Externí ovladače - v této sekci můžete vložit ovladače pro konkrétní hardware (nejčastěji síťová karta). I když je WinPE postaven na systému Windows Vista SP1 a má širokou podporu hardware, může nastat situace, že hardware není rozeznán a je potřeba přidat ovladač ručně. Přidat ovladač do kompilace ESET SysRescue je možné dvěma způsoby - manuálně (tlačítko Přidat) a automaticky (tlačítko Aut. hledání). V případě manuálního zadání je třeba zvolit cestu k.inf souboru (použitelný *.sys soubor musí být také umístěn ve stejném adresáři). V případě automatického nalezení ovladače je tento automaticky nalezen v operačním systému daného počítače. Doporučujeme použít automatické nalezení pouze pokud bude ESET SysRescue použito na počítači se stejným síťovým adaptérem jako má počítač, na kterém bylo ESET SysRescue CD vytvořeno. Při vytváření ESET SysRescue CD je ovladač zahrnut do kompilace, takže uživatel jej nemusí znovu hledat později Zaváděcí USB zařízení V případě, že jste jako cílové médium zvolili USB, v záložce Zaváděcí USB zařízení máte možnost zvolit, které z dostupných USB zařízení bude použito (pokud jich je více) Vypálení V případě, že jste jako cílové médium zvolili CD /DVD, máte možnost nastavit základní parametry vypalování. Smazat ISO soubor - po vypálení ESET SysRescue CD se smaže vytvořený ISO soubor Mazání zapnuto - je možné zvolit rychlé smazání a kompletní smazání média Upozornění: Toto je přednastavená volba. V případě, že je použito přepisovatelná CD /DVD, budou z něj při tomto nastavení vymazány všechny data. Vypalovací mechanika - výběr mechaniky, která bude použita při vypalování V části Médium se nacházejí informace o aktuálně vloženém médiu do vypalovací mechaniky. Rychlost pálení - můžete zvolit požadovanou rychlost z rozbalovacího menu. Rozsah těchto hodnot závisí na typu vypalovací mechaniky a druhu použitého CD /DVD Práce s ESET SysRescue Aby bylo možné záchranné CD/ DVD/ USB efektivně použít, je důležité zajistit, aby počítač nabootoval z ESET SysRescue média. Tento parametr je možné měnit v nastaveních BIOSu (tzv. Boot priority). Druhou možností je vyvolat tzv. boot menu přímo při startu počítače - většinou pomocí některé z kláves F9 až F12, v závislosti od výrobce základní desky či verze BIOSu. Po nabootování se spustí ESS/ EAV. V tomto prostředí pochopitelně nefungují všechny druhy ochran a moduly jsou zredukované na položky Kontrola počítače, Aktualizace a některé části Nastavení. Schopnost aktualizovat se na nejnovější verzi virové databáze je důležitá vlastnost ESET SysRescue. Doporučujeme program aktualizovat vždy před spuštěním Kontroly počítače. 78
79 Použití ESET SysRescue Předpokládejme, že počítače ve firmě byly napadeny virem, který modifikuje spustitelné (*. exe) soubory. ESS / EAV dokáže infikované soubory vyléčit a virus z nich odstranit, avšak nedokáže vyléčit soubor explorer.exe, dokonce ani v nouzovém režimu. Příčinou tohoto stavu je fakt, že explorer.exe je jedním ze základních procesů operačního systému Windows a je spuštěn i v nouzovém režimu. ESS /EAV proto na něm nemůže provést žádnou operaci a soubor tak zůstává infikovaný. Řešením takové situace je právě použití ESET SysRescue, které pro své fungování nevyužívá žádnou část z nainstalovaného operačního systému. To mu umožňuje bez problémů manipulovat se všemi soubory na disku - tj. léčit a mazat infikované soubory. 4.9 Uživatelské rozhraní ESET File Security umožňuje měnit nastavení pracovního prostředí programu podle potřeby. Nastavení uživatelského prostředí programu ESET File Security jsou dostupné přes Pokročilé nastavení ESET File Security větev Uživatelské rozhraní..část Prvky uživatelského rozhraní umožňuje aktivaci Rozšířeného režimu zobrazení, který obsahuje podrobnější nastavení a ovládací objekty aplikace ESET File Security. Používání grafického režimu je vhodné deaktivovat v případě, že grafika zpomaluje práci s počítačem, případně způsobuje jiné problémy. Možnost vypnutí grafického režimu je také vhodná pro zrakově postižené osoby, zejména z důvodu funkčnosti aplikací pro automatické čtení textu. Možnost zobrazit úvodní obrázek při startu lze aktivovat výběrem možnosti se stejným názvem. V horní části hlavního okna aplikace ESET File Security se nachází standardní nabídka, kterou lze zobrazit a skrýt pomocí možnosti Používat standardní menu. Pomocí možnosti zobrazit názvy tlačítek lze aktivovat popisy, které se zobrazí, pokud uživatel na chvíli ponechá kurzor nehybně na daném tlačítku. Možnost zvýraznění aktivního ovládacího prvku aktivuje zvýrazňování prvku, který se momentálně nachází v aktivní oblasti kurzoru a bude aktivován po kliknutí. V části Efekty může uživatel měnit grafické prvky rozhraní. Hlavní možností je použití grafických animovaných prvků, přičemž rychlost těchto animací je také konfigurovatelná. Lze také aktivovat používání animování ikon, které se zobrazují v průběhu zpracování úloh. Při událostech v systému mohou zaznít zvukové efekty, které mohou být zapnuty pomocí možnosti Používat zvuková znamení. 79
80 K nastavení rozhraní patří také možnost uzamčení nastavení aplikace ESET File Security. Tato možnost se nachází v podvětvi Ochrana nastavení. Správné nastavení systému je důležitým faktorem ochrany stanice a každá nechtěná změna by mohla mít vážné důsledky. Z tohoto důvodu je důležité, aby byla nastavení chráněna před zásahem neoprávněného uživatele. Rozhraní může být uzamčeno tlačítkem Nastavit heslo a následným zadáním hesla. 80
81 4.9.1 Upozornění a události Pomocí dialogového okna Upozornění a události, které patří pod položku Uživatelské rozhraní (viz výše), lze nakonfigurovat výstražná a informační hlášení aplikace ESET File Security. Jako první je uvedena položka Zobrazit výstražná upozornění. Její vypnutí způsobí, že se nebudou zobrazovat výstražná okna, což je vhodné aplikovat pouze na úzký okruh specifických situací. Většině uživatelů se doporučuje ponechat tuto možnost aktivní. Délku zobrazení informačních oken ovlivňuje prvek Informační okna zavírat automaticky po (v sekundách). Po uplynutí nastaveného časového intervalu se okno s upozorněním zavře, pokud to již neprovedl sám uživatel. Upozornění na pracovní ploše a bublinové tipy jsou informačními prostředky, které nenabízejí ani nevyžadují zásah uživatele. Zobrazují se v pravém dolním rohu obrazovky. Zobrazování upozornění na pracovní ploše je aktivováno pomocí možnosti Zobrazit upozornění na pracovní ploše, přičemž podrobnější možnosti, jako je délka zobrazení upozornění nebo průhlednost tohoto okna, může uživatel změnit pomocí tlačítka Nastavit upozornění. V tomto dialogovém okně si můžete prohlédnout ukázku nastavení klepnutím na tlačítko Ukázka. U bublinových tipů lze konfigurovat délku zobrazení pomocí možnosti Zobrazit bublinové tipy v panelu úloh po dobu (v sekundách). V dolní části okna Upozornění a události se nachází možnost Zobrazit pouze upozornění vyžaduj ící zásah uživatele. Po aktivaci této možnosti se budou zobrazovat pouze hlášení, která vyžadují aktivní účast uživatele a čekají na jeho pokyn. Poslední možností konfigurace v tomto okně je nastavení příjemce zpráv ve víceuživatelských systémech. Tato položka má název Ve víceuživatelském prostředí zasílat systémová hlášení uživateli a specifikuje jméno uživatele, kterému budou zasílána důležitá systémová hlášení. Standardně je tímto uživatelem správce systému nebo sítě. Tuto možnost je vhodné použít na terminálovém serveru, kde všechna systémová hlášení budou zasílána pouze správci. 81
82 4.9.2 Deaktivace grafického rozhraní Tato kapitola popisuje, jak deaktivovat grafické rozhraní (GUI) programu ESET File Security pro uživatele přihlášené na terminálovém serveru. Za normálních okolností se grafické rozhraní (GUI) ESET File Security spustí při každém přihlášení uživatele na Terminálový server. Toto je většinou nežádoucí, pokud se jedná o Terminálový server a běžné uživatele, kteří nemají mít přístup k programu ESET File Security a jeho nastavením. Pokud chcete vypnout GUI pro Terminálové připojení, proveďte následující kroky: 1. Spustit regedit.exe 2. Větev HKEY_LOCAL_MACHINE\SOFTWARE\Microsoft\Windows\CurrentVersion\Run 3. Kliknout pravým tlačítkem na položku egui a zvolit Modify Přidat přepínač /terminal na konec existujícího řetězce. Příklad pole Value data položky egui: "C:\Program Files\ESET\ESET File Security\egui.exe" /hide /waitservice /terminal Pokud si přejete vrátit původní nastavení a tím opět zprovoznit automatické spouštění grafické rozhraní (GUI) ESET File Security, odeberte přepínač /terminal. Pro přístup k položce egui v registrech opakujte kroky 1. až eshell ESET Shell (skrátene eshell) je prostredie príkazového riadka pre ESET File Security. Je to alternatíva k grafickému používateľskému rozhraniu (GUI). eshell má všetky funkcie a možnosti, ktoré vám poskytuje GUI. eshell umožňuje konfigurovať a spravovať celý program bez použitia GUI. Použitím eshell môžete robiť všetky úkony, ktoré bežne robíte cez GUI. Okrem všetkých funkcií a vlastností, ktoré sú dostupné cez GUI, vám taktiež poskytuje možnosť automatizácie použitím skriptov (napr. nakonfigurovanie, modifikovanie konfigurácie alebo spustenie akcie ako je ktontrola počítača). Taktiež, eshell môže byť veľmi užitočný pre tých, ktorí uprednostňujú príkazový riadok pred GUI. Táto sekcia vysvetľuje ako používať a orientovať sa v eshell, taktiež vymenúva všetky príkazy s popisom použitia a informáciou čo daný príkaz vykoná. Existujú dva módy v ktorých je možné eshell použiť: Interaktívny mód - tento je užitočný keď chcete pracovať s eshell (nie iba spustiť jeden príkaz), napríklad pri nastavovaní konfigurácie, prezeraní protokolov, atď. Interaktívny mód môžete tiež použiť pokiaľ ešte nepoznáte všetky príkazy. Interaktívny mód Vám uľahčí orientáciu v kontexte. Tiež Vám zobrazí dostupné príkazy, ktoré môžete použiť v rámci daného kontextu. Spustenie jednotlivého príkazu / Batch mód - môžete ho použiť ak iba potrebujete spustiť príkaz bez vstupovania do interaktívneho módu eshell, môžete tak urobiť z príkazového riadka Windows napísaním eshell so zodpovedajúcim parametrom. Na príklad: eshell set av document status enabled POZNÁMKA: Pre spustenie eshell príkazov z príkazového riadka Windows alebo pre spustenie dávkových súborov (batch files) je potrebné mať najprv zapnutú túto funkciu (príkaz set general access batch musí byť spustený v interaktívnom móde). Pre ďalšie informácie ohľadom príkazu set batch kliknite sem. Pre spustenie eshell v interaktívnom móde môžete použiť jeden z týchto dvoch spôsobov: Cez ponuku Štart systému Windows: Štart > Všetky programy > ESET > ESET File Security > ESET shell Z príkazového riadka, napísaním eshell a stlačením klávesy Enter Keď spustíte eshell v interaktívnom móde po prvýkrát, zobrazí sa obrazovka prvého spustenia. 82
83 Ukáže vám základné príklady ako používať eshell so Syntaxou, Operáciou, Príkazovou cestou, Skrátenými formami, Aliasmi, atď. Obrazovka prvého spustenia je v podstate rýchly sprievodca pre eshell. POZNÁMKA: Ak chcete zobraziť obrazovku prvého spustenia v budúcnosti, napíšte príkaz guide. POZNÁMKA: Príkazy nerozlišujú veľké a malé písmená, môžete používať veľké alebo malé písmená a príkaz sa vykoná bez ohľadu na to Usage Syntax Zobrazuje ako sa skladá príkaz, to znamená, že ukazuje kam vložiť operáciu (prefix), kontext, argumenty, možnosti, atď. Toto je všeobecný syntax používaný v rámci celého eshell: [<prefix>] [<command path>] <command> [<arguments>] Príklad (tento príkaz aktivuje ochranu dokumentov): SET AV DOCUMENT STATUS ENABLED SET - operácia (prefix) AV DOCUMENT - cesta k danému príkazu, kontext v ktorom sa príkaz nachádza STATUS - samotný príkaz ENABLED - argument pre daný príkaz Použitím HELP alebo? s príkazom zobrazí syntax pre daný príkaz. Napríklad CLEANLEVEL HELP zobrazí syntax pre príkaz CLEANLEVEL: [get] restore cleanlevel set cleanlevel none normal strict Môžete si všimnúť že [get] je v zátvorkách. To značí, že operácia get je predvolená pre príkaz cleanlevel, čo znamená, že keď vykonáte príkaz cleanlevel bez zadania operácie, použije sa predvolená operácia (v tomto prípade get cleanlevel). Použitím príkazov bez operácie dokážete ušetriť čas pri písaní. Zvyčajne get je predvolená operácia pre väčšinu príkazov, avšak mali by ste si byť istný aká je predvolená operácia pre daný príkaz, a či je to naozaj to, čo chcete vykonať. POZNÁMKA: Príkazy nerozlišujú veľké a malé písmená, môžete používať veľké alebo malé písmená a príkaz sa vykoná bez ohľadu na to. Operácia / Prefix Operácia, alebo tzv. predpona (prefix) určuje akú operáciu ma príkaz vykonať. Napríklad, operácia GET podá 83
84 informáciu ako je určitá funkcionalita ESET File Security nakonfigurovaná, alebo ukáže stav (napríklad GET AV STATUS ukáže momentálny stav ochrany). Zatiaľ čo SET nakonfiguruje funkcionalitu alebo zmení jej stav (SET AV STATUS ENABLED aktivuje ochranu). Toto sú operácie, ktoré v eshell môžete použiť, avšak príkaz môže alebo nemusí podporovať niektoré z týchto operácií: GET - vráti aktuálne nastavenie/stav SET - nastaví hodnotu/stav SELECT - zvolí položku ADD - pridá položku REMOVE - odstráni položku CLEAR - odstráni všetky položky/súbory START - spustí akciu STOP - úplne zastaví akciu PAUSE - pozastaví akciu RESUME - obnoví beh pozastavenej akcie RESTORE - obnoví pôvodné nastavenia/objekt/súbor SEND - odošle objekt/súbor IMPORT - importuje zo súboru EXPORT - exportuje do súboru Operácie ako napr. GET a SET sa používajú s vačšinou príkazov, avšak niektoré príkazy, ako EXIT, nepoužívajú operáciu. Cesta príkazu / Kontext Príkazy sú umiestnené do kontextov, ktoré tvoria stromovú štruktúru. Vrchná úroveň stromu je koreň (root). Po spustení eshell sa nachádzate na úrovni koreňa: eshell> Príkaz môžete vykonať priamo odtiaľto, alebo môžete vstúpiť do potrebného kontextu zadaním názvu kontextu. Týmto spôsobom sa pohybujete v rámci stromu. Napríklad, keď vstúpite do kontextu TOOLS, vypíšu sa všetky príkazy a podkontexty, ktoré sú k dispozícii z tohto miesta. Žlté sú príkazy, ktoré môžete vykonať a sivé sú podkontexty, do ktorých môžete vojsť. Podkontext obsahuje ďalšie príkazy. 84
85 Ak sa potrebujete vrátiť späť na vyššiu úroveň, použite.. (dve bodky). Napríklad ak sa nachádzate tu: eshell av options> napíšte.. a dostanete sa o jednu úroveň vyššie na: eshell av> Alebo, ak sa chcete vrátiť späť na koreň z eshell av options> (podkontext, ktorý je o dve úrovne nižšie ako koreň), jednoducho napíšte.... (dve bodky a dve bodky oddelené medzerníkom). Keď tak spravíte, dostanete sa o dve úrovne vyššie, v tomto prípade na úroveň koreňa. Tento princíp môžete používať nech sa nachádzate akokoľvek hlboko sa v kontextovom strome. Použite zodpovedajúci počet.. aký potrebujete aby ste sa dostali na želanú úroveň. Cesta je relatívna k momentálnemu kontextu. Ak je príkaz obsiahnutý v momentálnom kontexte, cestu nevkladajte. Napríklad na vykonanie GET AV STATUS vložte: GET AV STATUS ak ste v koreňovom kontexte (príkazový riadok ukazuje eshell>) GET STATUS ak ste v kontexte AV (príkazový riadok ukazuje eshell av>).. GET STATUS ak ste v kontexte AV OPTIONS (príkazový riadok ukazuje eshell av options>) Argument Je akcia, ktorá je vykonaná pre určitý príkaz. Napríklad príkaz CLEANLEVEL môže byť použitý s nasledujúcimi argumentami: none - Neliečiť normal Normálne liečenie strict Prísne liečenie Taktiež, ďalším príkladom sú argumenty ENABLED alebo DISABLED, ktoré sa používajú na povolenie alebo zakázanie určitej funkcie alebo funkcionality. Skrátená forma príkazov eshell vám umožňuje skracovať kontexty, príkazy a argumenty (za predpokladu, že argument je prepínač alebo alternatívna možnosť). Nie je možné skrátiť operáciu (prefix) alebo argument, ktorý je konkrétnou hodnotou ako číslo, názov alebo cesta. Príklady skrátenej formy: set status enabled => set stat en add av exclusions C:\path\file.ext => add av exc C:\path\file.ext V prípade že dva príkazy alebo kontexty začínajú s rovnakým písmenom, napríklad ABOUT a AV, a vložíte A ako skrátený príkaz, eshell nebude schopný rozhodnúť, ktorý z týchto dvoch príkazov chcete spustiť. Preto zobrazí chybovú správu a zoznam príkazov začínajúcich na A, z ktorých si môžete vybrať: eshell>a Nasledujúci príkaz nie je jednoznačný: a V požadovanom kontexte sú dostupné nasledujúce príkazy: ABOUT - Zobrazí informácie o programe AV - Prejde do kontextu av Potom, pridaním jedného alebo viacerých písmen (napr. AB namiesto A) eshell vykoná príkaz ABOUT keďže tento je teraz unikátny. POZNÁMKA: Keď si chcete byť istý, že sa príkaz vykoná ako potrebujete, potom neodporúčame skracovať príkazy, argumenty atď., ale používať úplnú formu. Týmto spôsobom sa vykoná presne ako potrebujete a predídete tak nežiaducim chybám. Toto obzvlášť platí pre dávkové súbory (batch files) / skripty. 85
86 Aliasy Alias je alternatívny názov, ktorý môže byť použitý na vykonanie príkazu (za predpokladu, že príkaz má priradený alias). Je zopár predvolených aliasov: (globálny) help -? (globálny) close - exit (globálny) quit - exit (globálny) bye - exit warnlog - tools log events virlog - tools log detections "(globálny)" znamená, že príkaz môže byť použitý kdekoľvek bez ohľadu na momentálny kontext. Jeden príkaz môže mať pridelené viaceré aliasy, napríklad príkaz EXIT má aliasy CLOSE, QUIT a BYE. Keď chcete zatvoriť eshell, môžete použiť samotný príkaz EXIT, alebo ktorýkoľvek jeho alias. Alias VIRLOG je alias pre príkaz DETECTIONS, ktorý sa nachádza v kontexte TOOLS LOG. Týmto spôsobom je príkaz DETECTIONS dostupný z kontextu ROOT, a tým pádom ľahšie prístupný (nemusíte vojsť do TOOLS a potom do kontextu LOG a spustiť ho priamo z ROOT). eshell dovoľuje definovať Vaše vlastné aliasy. Kliknite sem pre návod na vytvorenie aliasu. Chránené príkazy Niektoré príkazy sú chránené a môžu byť vykonané až po zadaní hesla. Viac sa dočítate o heslom chránených príkazov po kliknutí sem. Sprievodca Keď spustíte príkaz GUIDE, zobrazí sa obrazovka prvého spustenia s vysvetlením ako používať eshell. Tento príkaz je dostupný z kontextu ROOT (eshell>). Help / Pomoc Keď je príkaz HELP použitý samostatne, zobrazí sa zoznam dostupných príkazov s možnými operáciami a tiež ukáže podkontexty, ktoré sa nachádzajú v rámci momentálneho kontextu. Taktiež podá krátky popis ku každému príkazu / podkontextu. Keď použijete HELP ako argument spolu s konkrétnym príkazom (napr. CLEANLEVEL HELP), zobrazia sa vám detaily pre ten konkrétny príkaz. Zobrazí SYNTAX, OPERÁCIE, ARGUMENTY a ALIASY pre príkaz spolu s krátkym popisom každého z nich. História príkazov eshell uchováva históriu predchádzajúcich vykonaných príkazov. Toto platí len pre momentálnu interaktívnu reláciu eshell. Po ukončení eshell, história príkazov sa zruší. Použite klávesy na klávesnici so šípkami hore a dole pre navigáciu v histórii. Keď nájdete hľadaný príkaz, môžete ho opäť spustit prípadne upraviť bez toho aby ste museli celý príkaz pístať od znova. CLS / Vymazať obrazovku Príkaz CLS môže byť použitý na vymazanie obrazovky. Funguje rovnako ako v príkazovom riadku Windows alebo v podobných rozhraniach príkazového riadka. EXIT / CLOSE / QUIT / BYE Na zatvorenie alebo ukončenie eshell môžete použiť ktorýkoľvek z týchto príkazov (EXIT, CLOSE, QUIT or BYE). 86
87 Commands Táto sekcia je zoznam všetkých dostupných príkazov v eshells popisom každého príkazu. POZNÁMKA: Príkazy nerozlišujú veľké a malé písmená, môžete používať veľké alebo malé písmená a príkaz sa vykoná bez ohľadu na to. Príkazy, ktoré sa nachádzaju v koreňovom kontexte ROOT: ABOUT Zobrazí informáciu o programe. Zobrazí názov nainštalovaného produktu, číslo verzie, nainštalvané komponenty (vrátane čísla verzie každého komponentu) a základnú informíciu o serveri a operačnom systéme, na ktorom ESET File Security beží. KONTEXT: root BATCH Starts eshell batch mode. This is very useful when running batch files / scripts and we recommend using it with batch files. Put START BATCH as the first command in the batch file or script to enable batch mode. When you enable this function, no interactive input is prompted (e.g. entering a password) and missing arguments are replaced by defaults. This ensures that the batch file will not stop in the middle because eshell is expecting the user to do something. This way the batch file should execute without stopping (unless there is an error or the commands within the batch file are incorrect). KONTEXT: root [start] batch OPERATIONS: start - Starts eshell in batch mode KONTEXT: root EXAMPLES: start batch - Starts eshell batch mode CONNECT Connects to the ESET kernel. KONTEXT: root GUIDE Displays first run screen. KONTEXT: root PASSWORD 87
88 Normally, to execute a password-protected commands you are prompted to type in a password. This is for security reasons. It applies to commands such as those that disable antivirus protection and those that may affect ESET File Security functionality. You will be prompted for password every time you execute such command. However, in order to avoid entering password every time, you can define this password. It will be remembered by eshell and automatically be used when a password-protected command is executed. This means that you do not have to enter the password every time. NOTE: Defined password works only for current eshell interactive session. Once you exit eshell, this defined password will be dropped. When you start eshell again, the password needs to be defined again. This defined password is also very useful when running batch files / scripts. Here is an example of a such batch file: eshell start batch "&" set password plain <yourpassword> "&" set status disabled This concatenated command above starts a batch mode, defines password which will be used and disables protection. KONTEXT: root [get] restore password set password [plain <password>] OPERATIONS: get - Show password set - Set or clear password restore - Clear password ARGUMENTS: plain - Switch to enter password as parameter password - Password EXAMPLES: set password plain <yourpassword> - Sets a password which will be used for password-protected commands restore password - Clears password EXAMPLES: get password - Use this to see whether the password is configured or not (this is only shows only stars "*", does not list the password itself), when no stars are visible, it means that there is no password set set password plain <yourpassword> - Use this to set defined password restore password - This command clears defined password STATUS Shows information about current protection status of ESET File Security (similar to GUI). KONTEXT: root [get] restore status set status disabled enabled OPERATIONS: 88
89 get - Show antivirus protection status set - Disable/Enable antivirus protection restore - Restores default settings ARGUMENTS: disabled - Disable antivirus protection enabled - Enable antivirus protection EXAMPLES: get status - Shows current protection status set status disabled - Disables protection restore status - Restores protection to default setting (Enabled) VIRLOG This is an alias of DETECTIONS command. It is useful when you need to view information about detected infiltrations. Click here to see details about this command and how to use it. WARNLOG This is an alias of EVENTS command. It is useful when you need to view information about various events. Click here to see details about this command and how to use it Kontext - AV ANTISTEALTH Zapnutie technológie Antistealth. [get] restore antistealth set antistealth disabled enabled CLEANLEVEL Úroveň liečenia. 89
90 [get] restore cleanlevel set cleanlevel none normal strict none - Neliečiť normal - Normálne liečenie strict - Prísne liečenie EXCLUSIONS Správa vylúčení. [get] clear exclusions add remove exclusions <exclusion> add - Add item remove - Removes item exclusion - Excluded file/folder/mask EXTENSIONS Scanned/excluded extensions. [get] restore extensions add remove extensions <extension> /all /extless 90
91 add - Add item remove - Removes item extension - Extension all - All files extless - Extensionless files RESTART Restarts the ESET kernel. restart SELFDEFENSE Self-defense. [get] restore selfdefense set selfdefense disabled enabled STATUS 91
92 Antivirus protection status. [get] restore status set status disabled enabled get - Show antivirus protection status set - Disable/Enable antivirus protection disabled - Disable antivirus protection enabled - Enable antivirus protection Kontext - AV DOCUMENT CLEANLEVEL Cleaning level. [get] restore cleanlevel set cleanlevel none normal strict none - Do not clean normal - Standard cleaning strict - Strict cleaning EXTENSIONS Scanned/excluded extensions. 92
93 [get] restore extensions add remove extensions <extension> /all /extless add - Add item remove - Removes item extension - Extension all - All files extless - Extensionless files INTEGRATION Integrate document protection into system. [get] restore integration set integration disabled enabled STATUS Current document protection status. [get] restore status set status disabled enabled 93
94 Kontext - AV DOCUMENT LIMITS ARCHIVE LEVEL Archive nesting level. [get] restore level set level <number> number - Level from 1 to 20 or 0 for default settings SIZE Maximum size of file in archive (kb). [get] restore size set size <number> 94
95 number - Size in kb or 0 for default settings Kontext - AV DOCUMENT LIMITS OBJECTS SIZE Maximum archive size (kb) [get] restore size set size <number> number - Size in kb or 0 for default settings TIMEOUT Maximum scan time for archives (sec.) [get] restore timeout set timeout <number> number - Time in seconds or 0 for default settings 95
96 Kontext - AV DOCUMENT OBJECTS ARCHIVE Scan archives. [get] restore archive set archive disabled enabled BOOT Scan boot sectors. [get] restore boot set boot disabled enabled Scan files. 96
97 [get] restore set disabled enabled FILE Scan files. [get] restore file set file disabled enabled MEMORY Scan memory. [get] restore memory set memory disabled enabled 97
98 RUNTIME Scan runtime packers. [get] restore runtime set runtime disabled enabled SFX Scan self-extracting archives. [get] restore sfx set sfx disabled enabled 98
99 Kontext - AV DOCUMENT OPTIONS ADVHEURISTICS Use advanced heuristics. [get] restore advheuristics set advheuristics disabled enabled ADWARE Detection of Adware/Spyware/Riskware. [get] restore adware set adware disabled enabled 99
100 HEURISTICS Use heuristics. [get] restore heuristics set heuristics disabled enabled SIGNATURES Use signatures. [get] restore signatures set signatures disabled enabled UNSAFE Detection of potentially unsafe applications. 100
101 [get] restore unsafe set unsafe disabled enabled UNWANTED Detection of potentially unwanted applications. [get] restore unwanted set unwanted disabled enabled 101
102 Kontext - AV DOCUMENT OTHER LOGALL Log all objects. [get] restore logall set logall disabled enabled OPTIMIZE Smart optimization. [get] restore optimize set optimize disabled enabled 102
103 Kontext - AV ACTION Action for infected messages. [get] restore action set action none delete movedeleted moveto none - No action delete - Delete message movedeleted - Move to deleted moveto - Move to folder CLIENTS clients. [get] clients add remove clients <path> add - Add item remove - Removes item path - Applications path NOTE: With filtering by application only, you must specify which applications serve as clients. If an application is not marked as an client, may not be scanned. 103
104 QUARANTINE Infected messages folder. [get] restore quarantine set quarantine <string> string - Folder name STATUS client protection status. [get] restore status set status disabled enabled 104
105 Kontext - AV GENERAL CLEANLEVEL Cleaning level. [get] restore cleanlevel set cleanlevel none normal strict none - Do not clean normal - Standard cleaning strict - Strict cleaning EXTENSIONS Scanned/excluded extensions. [get] restore extensions add remove extensions <extension> /all /extless add - Add item remove - Removes item extension - Extension all - All files extless - Extensionless files 105
106 Kontext - AV GENERAL LIMITS ARCHIVE LEVEL Archive nesting level. [get] restore level set level <number> number - Level from 1 to 20 or 0 for default settings SIZE Maximum size of file in archive (kb). [get] restore size set size <number> number - Size in kb or 0 for default settings 106
107 Kontext - AV GENERAL LIMITS OBJECTS SIZE Maximum archive size (kb). [get] restore size set size <number> number - Size in kb or 0 for default settings TIMEOUT Maximum scan time for archives (sec.). [get] restore timeout set timeout <number> number - Time in seconds or 0 for default settings 107
108 Kontext - AV GENERAL OBJECTS ARCHIVE Scan archives. [get] restore archive set archive disabled enabled BOOT Scan boot sectors. [get] restore boot set boot disabled enabled Scan files. 108
109 [get] restore set disabled enabled FILE Scan files. [get] restore file set file disabled enabled MEMORY Scan memory. [get] restore memory set memory disabled enabled 109
110 RUNTIME Scan runtime packers. [get] restore runtime set runtime disabled enabled SFX Scan self-extracting archives. [get] restore sfx set sfx disabled enabled 110
111 Kontext - AV GENERAL OPTIONS ADVHEURISTICS Use advanced heuristics. [get] restore advheuristics set advheuristics disabled enabled ADWARE Detection of Adware/Spyware/Riskware. [get] restore adware set adware disabled enabled 111
112 HEURISTICS Use heuristics. [get] restore heuristics set heuristics disabled enabled SIGNATURES Use signatures. [get] restore signatures set signatures disabled enabled UNSAFE Detection of potentially unsafe applications. 112
113 [get] restore unsafe set unsafe disabled enabled UNWANTED Detection of potentially unwanted applications. [get] restore unwanted set unwanted disabled enabled 113
114 Kontext - AV GENERAL OTHER LOGALL Log all objects. [get] restore logall set logall disabled enabled OPTIMIZE Smart optimization. [get] restore optimize set optimize disabled enabled 114
115 Kontext - AV MESSAGE CONVERT PLAIN Convert body to plain text. [get] restore plain set plain disabled enabled Kontext - AV MODIFY TEMPLATE Template added to the subject of infected messages. [get] restore template set template [<string>] string - Text 115
116 Kontext - AV MODIFY RECEIVED BODY Append tag messages to received and read . [get] restore body set body never infected all never - Do not add infected - To infected messages only all - To all messages SUBJECT Append note to the subject of received and sent infected . [get] restore subject set subject disabled enabled 116
117 Kontext - AV MODIFY SENT BODY Append tag messages to received and read . [get] restore body set body never infected all never - Do not add infected - To infected messages only all - To all messages SUBJECT Append note to the subject of received and sent infected . [get] restore subject set subject disabled enabled 117
118 Kontext - AV OEXPRESS/WINMAIL INTEGRATION Integrate into Outlook Express and Windows Mail. [get] restore integration set integration disabled enabled Kontext - AV OUTLOOK FORCEADDIN Use COM Add-in in older Microsoft Outlook versions. [get] restore forceaddin set forceaddin 2010newer 2007newer allversions 2010newer - Miscrosoft Outlook 2010 and higher 2007newer - Miscrosoft Outlook 2007 and higher allversions - All Microsoft Outlook versions INTEGRATION 118
119 Integrate into Microsoft Outlook. [get] restore integration set integration disabled enabled SYNCFIX Enable solving synchronization conflicts in Microsoft Outlook. [get] restore syncfix set syncfix <number> 0 - Disabled, 3 - Fully enabled, other possible values Kontext - AV OUTLOOK RESCAN ONCHANGE Disable checking upon inbox content change. [get] restore onchange set onchange disabled enabled 119
120 Kontext - AV PROTOCOL POP3 COMPATIBILITY Compatibility setup. [get] restore compatibility set compatibility compatible both effective compatible - Maximum compatibility level both - Medium compatibility level effective - Maximum efficiency NOTE: Not all clients may work properly in conjunction with POP3 filtering in standard mode. The following settings allow adjustment of the compatibility level to resolve potential conflicts. However, increasing the compatibility level may lead to decreased efficiency of the Internet monitor, or inability to take advantage of all its features. PORTS Ports used by POP3. [get] restore ports set ports [<string>] 120
121 string - Port numbers delimited by a comma USE Check POP3. [get] restore use set use disabled enabled Kontext - AV PROTOCOL POP3S COMPATIBILITY Compatibility setup. [get] restore compatibility set compatibility compatible both effective 121
122 compatible - Maximum compatibility level both - Medium compatibility level effective - Maximum efficiency NOTE: Not all clients may work properly in conjunction with POP3S filtering in standard mode. The following settings allow adjustment of the compatibility level to resolve potential conflicts. However, increasing the compatibility level may lead to decreased efficiency of the Internet monitor, or inability to take advantage of all its features. MODE POP3S filtering mode. [get] restore mode set mode none ports clients none - Do not use POP3 protocol checking ports - Use POP3S protocol checking for selected ports clients - Use POP3S protocol checking for applications marked as clients that use selected ports PORTS Ports used by POP3S. [get] restore ports set ports [<string>] 122
123 string - Port numbers delimited by a comma Kontext - AV RESCAN ONUPDATE Repeat scan after update. [get] restore onupdate set onupdate disabled enabled Kontext - AV SCAN OTHERMODULES Accept scan results from other modules. [get] restore othermodules set othermodules disabled enabled 123
124 PLAIN Scan plain text body. [get] restore plain set plain disabled enabled READ Scan read messages. [get] restore read set read disabled enabled 124
125 RECEIVED Scan received messages. [get] restore received set received disabled enabled RTF Scan RTF body. [get] restore rtf set rtf disabled enabled SENT Scan sent messages. 125
126 [get] restore sent set sent disabled enabled Kontext - AV THUNDERBIRD INTEGRATION Integrate into Mozilla Thunderbird. [get] restore integration set integration disabled enabled Kontext - AV WINLIVE INTEGRATION Integrate into Windows Live Mail. [get] restore integration set integration disabled enabled 126
127 Kontext - AV LIMITS ARCHIVE LEVEL Archive nesting level. [get] restore level set level <number> number - Level from 1 to 20 or 0 for default settings SIZE Maximum size of file in archive (kb). [get] restore size set size <number> 127
128 number - Size in kb or 0 for default settings Kontext - AV LIMITS OBJECTS SIZE Maximum archive size (kb). [get] restore size set size <number> number - Size in kb or 0 for default settings TIMEOUT Maximum scan time for archives (sec.). [get] restore timeout set timeout <number> number - Time in seconds or 0 for default settings 128
129 Kontext - AV NETFILTER AUTOSTART Run HTTP and POP3 application protocol content filtering automatically. [get] restore autostart set autostart disabled enabled EXCLUDED Applications excluded from ptrotocol filtering. [get] excluded add remove excluded <path> add - Add item remove - Removes item path - Applications path MODE Redirect traffic for filtering. 129
130 [get] restore mode set mode ports application both ports - HTTP and POP3 ports application - Applications marked as Internet browsers or clients both - Ports and applications marked as Internet browsers or clients STATUS Enable HTTP and POP3 application protocol content filtering. [get] restore status set status disabled enabled Kontext - AV NETFILTER PROTOCOL SSL BLOCKSSL2 Block encrypted communication utilizing the obsolete protocol SSL v2. [get] restore blockssl2 set blockssl2 disabled enabled 130
131 EXCEPTIONS Apply created exceptions based on certificates. [get] restore exceptions set exceptions disabled enabled MODE SSL filtering mode. [get] restore mode set mode allways ask none 131
132 allways - Always use SSL checking ask - Ask about non-visited sites (exclusions can be set) none - Do not use SSL protocol checking Kontext - AV NETFILTER PROTOCOL SSL CERTIFICATE ADDTOBROWSERS Add the root certificate to known browsers. [get] restore addtobrowsers set addtobrowsers disabled enabled NOTE: To properly check SSL-encrypted traffic, the root certificate for ESET, spol. s r.o used to sign certificates will be added to the Trusted Root Certification Authorities (TRCA) certificate store. EXCLUDED List of certificates excluded from content filtering. [get] excluded remove excluded <name> remove - Removes item 132
133 name - Certificate name NOTTRUSTED Not trusted if the certificate is invalid or corrupt. [get] restore nottrusted set nottrusted ask block ask - Ask about certificate validity block - Block communication that uses the certificate TRUSTED List of trusted certificates. [get] trusted remove trusted <name> remove - Removes item name - Certificate name UNKNOWNROOT Unknown root - if the certificate cannot be verified using the TRCA certificate store. 133
134 [get] restore unknownroot set unknownroot ask block ask - Ask about certificate validity block - Block communication that uses the certificate Kontext - AV OBJECTS ARCHIVE Scan archives. [get] restore archive set archive disabled enabled BOOT Scan boot sectors. [get] restore boot set boot disabled enabled 134
135 Scan files. [get] restore set disabled enabled FILE Scan files. [get] restore file set file disabled enabled 135
136 MEMORY Scan memory. [get] restore memory set memory disabled enabled RUNTIME Scan runtime packers. [get] restore runtime set runtime disabled enabled 136
137 SFX Scan self-extracting archives. [get] restore sfx set sfx disabled enabled Kontext - AV OPTIONS ADVHEURISTICS Use advanced heuristics. [get] restore advheuristics set advheuristics disabled enabled ADWARE 137
138 Detection of Adware/Spyware/Riskware. [get] restore adware set adware disabled enabled HEURISTICS Use heuristics. [get] restore heuristics set heuristics disabled enabled SIGNATURES Use signatures. [get] restore signatures 138
139 set signatures disabled enabled UNSAFE Detection of potentially unsafe applications. [get] restore unsafe set unsafe disabled enabled UNWANTED Detection of potentially unwanted applications. [get] restore unwanted set unwanted disabled enabled 139
140 Kontext - AV OTHER LOGALL Log all objects. [get] restore logall set logall disabled enabled OPTIMIZE Smart optimization. [get] restore optimize set optimize disabled enabled 140
141 Kontext - AV REALTIME AUTOSTART Start real-time protection automatically. [get] restore autostart set autostart disabled enabled CLEANLEVEL Cleaning level [get] restore cleanlevel set cleanlevel none normal strict none - Do not clean normal - Standard cleaning strict - Strict cleaning 141
142 EXTENSIONS Scanned/excluded extensions. [get] restore extensions add remove extensions <extension> /all /extless add - Add item remove - Removes item extension - Extension all - All files extless - Extensionless files STATUS Real-time computer protection status. [get] restore status set status disabled enabled 142
143 Kontext - AV REALTIME DISK FLOPPY Scan removable media. [get] restore floppy set floppy disabled enabled LOCAL Scan local drives. [get] restore local set local disabled enabled NETWORK Scan network drives. 143
144 [get] restore network set network disabled enabled Kontext - AV REALTIME EVENT CREATE Scan files on creation. [get] restore create set create disabled enabled EXECUTE Scan files on execution. [get] restore execute set execute disabled enabled 144
145 FLOPPYACCESS Scan on floppy access. [get] restore floppyaccess set floppyaccess disabled enabled OPEN Scan files on opening. [get] restore open set open disabled enabled 145
146 SHUTDOWN Scan on computer shutdown. [get] restore shutdown set shutdown disabled enabled Kontext - AV REALTIME EXECUTABLE ADVHEURISTICS Enable advanced heuristics on file execution. [get] restore advheuristics set advheuristics disabled enabled 146
147 Kontext - AV REALTIME EXECUTABLE FROMREMOVABLE ADVHEURISTICS Enable advanced heuristics on file execution from removable media. [get] restore advheuristics set advheuristics disabled enabled EXCLUSION USB drive exclusions. [get] restore exclusion select exclusion none <drive> all select - Selects item none - Deselect all drives drive - Letter of a drive to select/deselect all - Select all drives NOTE: Use this option to allow exceptions from scanning using Advanced heuristics on file execution. Advanced heuristics settings for hard drives will be applied to selected devices. 147
148 Kontext - AV REALTIME LIMITS ARCHIVE LEVEL Archive nesting level. [get] restore level set level <number> number - Level from 1 to 20 or 0 for default settings SIZE Maximum size of file in archive (kb). [get] restore size set size <number> number - Size in kb or 0 for default settings 148
149 Kontext - AV REALTIME LIMITS OBJECTS SIZE Maximum archive size (kb). [get] restore size set size <number> number - Size in kb or 0 for default settings TIMEOUT Maximum scan time for archives (sec.). [get] restore timeout set timeout <number> number - Time in seconds or 0 for default settings 149
150 Kontext - AV REALTIME OBJECTS ARCHIVE Scan archives. [get] restore archive set archive disabled enabled BOOT Scan boot sectors. [get] restore boot set boot disabled enabled Scan files. 150
151 [get] restore set disabled enabled FILE Scan files. [get] restore file set file disabled enabled MEMORY Scan memory. [get] restore memory set memory disabled enabled 151
152 RUNTIME Scan runtime packers. [get] restore runtime set runtime disabled enabled SFX Scan self-extracting archives. [get] restore sfx set sfx disabled enabled 152
153 Kontext - AV REALTIME ONWRITE ADVHEURISTICS Enable advanced heuristics for new and modified files. [get] restore advheuristics set advheuristics disabled enabled RUNTIME Scan new and modified runtime archives. [get] restore runtime set runtime disabled enabled 153
154 SFX Scan new and modified self-extracting archives. [get] restore sfx set sfx disabled enabled Kontext - AV REALTIME ONWRITE ARCHIVE LEVEL Archive nesting depth. [get] restore level set level <number> number - Level (0-20) SIZE Maximum size of a scanned archived file (kb). 154
155 [get] restore size set size <number> number - Size (kb) Kontext - AV REALTIME OPTIONS ADVHEURISTICS Use advanced heuristics. [get] restore advheuristics set advheuristics disabled enabled ADWARE Detection of Adware/Spyware/Riskware. [get] restore adware set adware disabled enabled 155
156 HEURISTICS Use heuristics. [get] restore heuristics set heuristics disabled enabled SIGNATURES Use signatures. [get] restore signatures set signatures disabled enabled 156
157 UNSAFE Detection of potentially unsafe applications. [get] restore unsafe set unsafe disabled enabled UNWANTED Detection of potentially unwanted applications. [get] restore unwanted set unwanted disabled enabled 157
158 Kontext - AV REALTIME OTHER LOGALL Log all objects. [get] restore logall set logall disabled enabled OPTIMIZE Smart optimization. [get] restore optimize set optimize disabled enabled 158
159 Kontext - AV REALTIME REMOVABLE BLOCK Block removable media. [get] restore block set block disabled enabled EXCLUSION Allowed removable media. [get] restore exclusion select exclusion none <drive> all select - Selects item none - Deselect all drives drive - Letter of a drive to select/deselect all - Select all drives NOTE: Use this option to enable access to removable media (CD, floppy disks, USB drives). Marking a media results in removing access restrictions when attempting to access that specific media. 159
160 Kontext - AV WEB BROWSERS Internet browsers. [get] browsers add remove browsers <path> add - Add item remove - Removes item path - Applications path NOTE: To increase security, we recommend that you mark any application used as an Internet browser by checking the appropriate box. If an application is not marked as a web browser, data transferred using that application may not be scanned. CLEANLEVEL Cleaning level. [get] restore cleanlevel set cleanlevel none normal strict none - Do not clean normal - Standard cleaning strict - Strict cleaning 160
161 EXTENSIONS Scanned/excluded extensions. [get] restore extensions add remove extensions <extension> /all /extless add - Add item remove - Removes item extension - Extension all - All files extless - Extensionless files STATUS Web access protection. [get] restore status set status disabled enabled 161
162 Kontext - AV WEB ADDRESSMGMT ADDRESS Address management in the selected list. [get] clear address add remove address <address> import export address <path> add - Add item remove - Removes item import - Imports from file export - Exports to file clear - Removes all items/files address - Address path - File path LIST Address list management. [get] restore list set list <listname> disabled enabled select remove list <listname> add list allowed <listname> blocked <listname> excluded <listname> select - Select for editing add - Add item remove - Removes item 162
163 listname - List name disabled - Do not use list enabled - Use list allowed - List of allowed addresses blocked - List of blocked addresses excluded - List of addresses excluded from filtering NOTE: To edit the selected list (marked with - x) use the av web addressmgmt address command. NOTIFY Notify when applying address from the list. [get] restore notify set notify disabled enabled WHITELISTED Allow access only to HTTP addresses in the list of allowed addresses. [get] restore whitelisted set whitelisted disabled enabled 163
164 Kontext - AV WEB LIMITS ARCHIVE LEVEL Archive nesting level. [get] restore level set level <number> number - Level from 1 to 20 or 0 for default settings SIZE Maximum size of file in archive (kb). [get] restore size set size <number> number - Size in kb or 0 for default settings 164
165 Kontext - AV WEB LIMITS OBJECTS SIZE Maximum archive size (kb). [get] restore size set size <number> number - Size in kb or 0 for default settings TIMEOUT Maximum scan time for archives (sec.). [get] restore timeout set timeout <number> number - Time in seconds or 0 for default settings 165
166 Kontext - AV WEB OBJECTS ARCHIVE Scan archives. [get] restore archive set archive disabled enabled BOOT Scan boot sectors. [get] restore boot set boot disabled enabled Scan files. 166
167 [get] restore set disabled enabled FILE Scan files. [get] restore file set file disabled enabled MEMORY Scan memory. [get] restore memory set memory disabled enabled 167
168 RUNTIME Scan runtime packers. [get] restore runtime set runtime disabled enabled SFX Scan self-extracting archives. [get] restore sfx set sfx disabled enabled 168
169 Kontext - AV WEB OPTIONS ADVHEURISTICS Use advanced heuristics. [get] restore advheuristics set advheuristics disabled enabled ADWARE Detection of Adware/Spyware/Riskware. [get] restore adware set adware disabled enabled 169
170 HEURISTICS Use heuristics. [get] restore heuristics set heuristics disabled enabled SIGNATURES Use signatures. [get] restore signatures set signatures disabled enabled UNSAFE Detection of potentially unsafe applications. 170
171 [get] restore unsafe set unsafe disabled enabled UNWANTED Detection of potentially unwanted applications. [get] restore unwanted set unwanted disabled enabled 171
172 Kontext - AV WEB OPTIONS BROWSERS ACTIVEMODE Active mode for Internet browsers. [get] activemode add remove activemode <path> add - Add item remove - Removes item path - Applications path NOTE: Programs added to the list are automatically added to the Internet browsers list Kontext - AV WEB OTHER LOGALL Log all objects. [get] restore logall set logall disabled enabled OPTIMIZE 172
173 Smart optimization. [get] restore optimize set optimize disabled enabled Kontext - AV WEB PROTOCOL HTTP PORTS Ports used by HTTP. [get] restore ports set ports [<string>] string - Port numbers separated by a colon USE Scan HTTP. [get] restore use set use disabled enabled 173
174 Kontext - AV WEB PROTOCOL HTTPS MODE HTTPS filtering mode. [get] restore mode set mode none ports browsers none - Do not use protocol checking ports - Use HTTPS protocol checking for selected ports browsers - Use HTTPS protocol checking for applications marked as browsers that use selected ports PORTS Ports used by HTTPS protocol. [get] restore ports set ports [<string>] 174
175 string - Port numbers delimited by a comma Kontext - GENERAL CONFIG Import/export settings. import export config <path> import - Imports from file export - Exports to file path - File path LICENSE License management. [get] license import license <path> export license <ID> <path> remove license <ID> remove - Removes item import - Imports from file export - Exports to file path - License file path 175
176 ID - License ID Kontext - GENERAL ACCESS ADMIN Administrator rights settings protection. [get] restore admin set admin disabled enabled BATCH Execute commands entered as arguments when eshell is running. [get] restore batch set batch disabled <time> allways disabled - Disabled time - Time interval in minutes ( minutes) allways - Always 176
177 PASSWORD This password is used for password-protected commands. Normally, to execute a password-protected commands you are prompted to type in a password. This is for security reasons. It applies to commands such as those that disable antivirus protection and those that may affect ESET File Security functionality. You will be prompted for password every time you execute such command. Alternatively, you can define this password for your current eshell session and you will not be prompted to enter password. For more details click here. For interactive password input (recommended) leave parameters empty. To reset password enter empty password. CONTEXT PATH: general access [get] restore set password get - Show password set - Set password restore - Reset password EXAMPLES: get password - Use this to see whether the password is configured or not (this is only shows only stars "*", does not list the password itself), when no stars are visible, it means that there is no password set set password - Use this to set password, simply enter your password (if no password is entered, settings protection is not used) restore password - This command clears existing password (settings protection will not be used) GUI EQUIVALENT: click here to see how this is configured via GUI Kontext - GENERAL ESHELL ALIAS Alias management. [get] clear restore alias add alias [.] <alias>=<command> remove alias <alias> import export alias <path> 177
178 add - Add item remove - Removes item import - Imports from file export - Exports to file. - Create global alias alias - New alias command - Associated command (command validity not checked) alias - Alias to delete path - File path LISTER Use lister. [get] restore lister set lister disabled enabled 178
179 Kontext - GENERAL ESHELL COLOR ALIAS Alias color. [get] restore alias set alias [black navy grass ltblue brown purple olive ltgray gray blue green cyan red magenta yellow white] black - Black navy - Navy blue grass - Grass green ltblue - Light blue brown - Brown purple - Purple olive - Olive green ltgray - Light gray gray - Gray blue - Blue green - Green cyan - Cyan red - Red magenta - Magenta yellow - Yellow white - White COMMAND Command color. [get] restore command 179
180 set command [black navy grass ltblue brown purple olive ltgray gray blue green cyan red magenta yellow white] black - Black navy - Navy blue grass - Grass green ltblue - Light blue brown - Brown purple - Purple olive - Olive green ltgray - Light gray gray - Gray blue - Blue green - Green cyan - Cyan red - Red magenta - Magenta yellow - Yellow white - White CONTEXT Context color. [get] restore context set context [black navy grass ltblue brown purple olive ltgray gray blue green cyan red magenta yellow white] 180
181 black - Black navy - Navy blue grass - Grass green ltblue - Light blue brown - Brown purple - Purple olive - Olive green ltgray - Light gray gray - Gray blue - Blue green - Green cyan - Cyan red - Red magenta - Magenta yellow - Yellow white - White DEFAULT Base color. [get] restore default set default [black navy grass ltblue brown purple olive ltgray gray blue green cyan red magenta yellow white] black - Black navy - Navy blue grass - Grass green ltblue - Light blue brown - Brown 181
182 purple - Purple olive - Olive green ltgray - Light gray gray - Gray blue - Blue green - Green cyan - Cyan red - Red magenta - Magenta yellow - Yellow white - White DISABLED N/A color. [get] restore disabled set disabled [black navy grass ltblue brown purple olive ltgray gray blue green cyan red magenta yellow white] black - Black navy - Navy blue grass - Grass green ltblue - Light blue brown - Brown purple - Purple olive - Olive green ltgray - Light gray gray - Gray blue - Blue green - Green cyan - Cyan 182
183 red - Red magenta - Magenta yellow - Yellow white - White ERROR Color of error messages. [get] restore error set error [black navy grass ltblue brown purple olive ltgray gray blue green cyan red magenta yellow white] black - Black navy - Navy blue grass - Grass green ltblue - Light blue brown - Brown purple - Purple olive - Olive green ltgray - Light gray gray - Gray blue - Blue green - Green cyan - Cyan red - Red magenta - Magenta yellow - Yellow white - White INTERACTIVE 183
184 Interactive operations color. [get] restore interactive set interactive [black navy grass ltblue brown purple olive ltgray gray blue green cyan red magenta yellow white] black - Black navy - Navy blue grass - Grass green ltblue - Light blue brown - Brown purple - Purple olive - Olive green ltgray - Light gray gray - Gray blue - Blue green - Green cyan - Cyan red - Red magenta - Magenta yellow - Yellow white - White LIST1 List color 1. [get] restore list1 set list1 [black navy grass ltblue brown purple olive ltgray gray blue green cyan red magenta yellow white] 184
185 black - Black navy - Navy blue grass - Grass green ltblue - Light blue brown - Brown purple - Purple olive - Olive green ltgray - Light gray gray - Gray blue - Blue green - Green cyan - Cyan red - Red magenta - Magenta yellow - Yellow white - White LIST2 List color 2. [get] restore list2 set list2 [black navy grass ltblue brown purple olive ltgray gray blue green cyan red magenta yellow white] black - Black 185
186 navy - Navy blue grass - Grass green ltblue - Light blue brown - Brown purple - Purple olive - Olive green ltgray - Light gray gray - Gray blue - Blue green - Green cyan - Cyan red - Red magenta - Magenta yellow - Yellow white - White SUCCESS Status OK color. [get] restore success set success [black navy grass ltblue brown purple olive ltgray gray blue green cyan red magenta yellow white] black - Black navy - Navy blue grass - Grass green ltblue - Light blue brown - Brown purple - Purple olive - Olive green ltgray - Light gray 186
187 gray - Gray blue - Blue green - Green cyan - Cyan red - Red magenta - Magenta yellow - Yellow white - White WARNING Color of warning messages. [get] restore warning set warning [black navy grass ltblue brown purple olive ltgray gray blue green cyan red magenta yellow white] black - Black navy - Navy blue grass - Grass green ltblue - Light blue brown - Brown purple - Purple olive - Olive green ltgray - Light gray gray - Gray blue - Blue green - Green cyan - Cyan red - Red magenta - Magenta yellow - Yellow 187
188 white - White Kontext - GENERAL ESHELL OUTPUT UTF8 UTF8 encoded output. [get] restore utf8 set utf8 disabled enabled NOTE: For correct display, command line should use a TrueType font like 'Lucida Console' Kontext - GENERAL ESHELL STARTUP LOADCOMMANDS Load all commands on startup. [get] restore loadcommands set loadcommands disabled enabled 188
189 STATUS Display protection status on startup. [get] restore status set status disabled enabled Kontext - GENERAL ESHELL VIEW CMDHELP Display help on command failure. [get] restore cmdhelp set cmdhelp disabled enabled COLORS Use colors. 189
190 [get] restore colors set colors disabled enabled FITWIDTH Trim text to fit width. [get] restore fitwidth set fitwidth disabled enabled GLOBAL Display global commands. [get] restore global set global disabled enabled 190
191 HIDDEN Display hidden commands. [get] restore hidden set hidden disabled enabled OPERÁCIE Display operations in commands list. [get] restore operations set operations disabled enabled 191
192 SHORTLIST Display short command list on context change. [get] restore shortlist set shortlist disabled enabled SYNTAXHINT Display command syntax hints. [get] restore syntaxhint set syntaxhint disabled enabled 192
193 VALUESONLY Display only values without description. [get] restore valuesonly set valuesonly disabled enabled Kontext - GENERAL PERFORMANCE SCANNERS Number of running scans. [get] restore scanners set scanners <number> number - Count (1-20) 193
194 Kontext - GENERAL PROXY ADDRESS Proxy server address. [get] restore address set address [<string>] string - Address DETECT Detects proxy server configuration. detect LOGIN Login name. [get] restore login set login [<string>] string - Name 194
195 PASSWORD Proxy server password. [get] restore password set password [plain <password>] plain - Switch to entering password as parameter password - Password PORT Port [get] restore port set port <number> number - Port number USE Use proxy server. 195
196 [get] restore use set use disabled enabled Kontext - GENERAL QUARANTINE RESCAN UPDATE Scan quarantined files after every update. [get] restore update set update disabled enabled 196
197 Kontext - GENERAL REMOTE INTERVAL Connection interval (minutes). [get] restore interval set interval <number> number - Time in minutes (1-1440) USE ERA Server connection. [get] restore use set use disabled enabled 197
198 Kontext - GENERAL REMOTE SERVER PRIMARY ADDRESS ERA Server address. [get] restore address set address [<string>] string - Address ENCRYPT Block uncrypted connection. [get] restore encrypt set encrypt disabled enabled PASSWORD ERA Server password. 198
199 [get] restore password set password [plain <password>] plain - Switch to entering password as parameter password - Password PORT ERA Server port. [get] restore port set port <number> number - Port number Kontext - GENERAL REMOTE SERVER SECONDARY ADDRESS ERA Server address. [get] restore address set address [<string>] 199
200 string - Address ENCRYPT Block uncrypted connection. [get] restore encrypt set encrypt disabled enabled PASSWORD ERA Server password. [get] restore password set password [plain <password>] plain - Switch to entering password as parameter 200
201 password - Password PORT ERA Server port. [get] restore port set port <number> number - Port number Kontext - GENERAL TS.NET EXCLUSION Exclude from submission. [get] restore exclusion add remove exclusion <exclusion> add - Add item remove - Removes item exclusion - Extension FROM Contact
202 [get] restore from set from [<string>] string - address LOGING Log creation. [get] restore loging set loging disabled enabled SENDING Submission of suspicious files. [get] restore sending set sending none ask auto 202
203 none - Do not submit ask - Confirm before sending for analysis auto - Send for analysis without confirmation VIA Means of file submission. [get] restore via set via auto ra direct auto - By means of Remote Administrator or directly to ESET ra - By means of Remote Administrator direct - Directly to ESET WHEN When to submit suspicious files. [get] restore when set when asap update 203
204 asap - As soon as possible update - During update Kontext - GENERAL TS.NET STATISTICS SENDING Statistic information submission. [get] restore sending set sending disabled enabled WHEN Submission of anonymous statistical information. [get] restore when set when asap update 204
205 asap - As soon as possible update - During update Kontext - SCANNER CLEANLEVEL Cleaning level. [get] restore cleanlevel set cleanlevel none normal strict none - Do not clean normal - Standard cleaning strict - Strict cleaning EXTENSIONS Scanned/excluded extensions. [get] restore extensions add remove extensions <extension> /all /extless add - Add item remove - Removes item extension - Extension all - All files 205
206 extless - Extensionless files PROFILE Computer scan profile management. [get] profile select remove profile <name> add profile new: <name> [copyfrom: <name>] select - Selects item add - Add item remove - Removes item name - Profile name new - New profile copyfrom - Copy settings from profile NOTE: Other context commands refer to the active profile (marked with - x). For the active profile selection use select scanner profile <profile name>. SCAN Computer scan. [get] clear scan start scan [readonly] pause resume stop scan <ID> all get - Show running and completed scans start - Run computer scan for the selected profile stop - Stop scan resume - Continue paused scan 206
207 pause - Pause scan clear - Remove completed scans from list readonly - Scan without cleaning ID - Scan ID for command execution all - Execute command for all scans TARGET Scan targets for active profile. [get] target add remove target <path> add - Add item remove - Removes item path - Path/Scan target NOTE: For boot sector scan enter X:\${Boot} where 'X' is the name of scanned disk Kontext - SCANNER LIMITS ARCHIVE LEVEL Archive nesting level. [get] restore level set level <number> 207
208 number - Level from 1 to 20 or 0 for default settings SIZE Maximum size of file in archive (kb). [get] restore size set size <number> number - Size in kb or 0 for default settings Kontext - SCANNER LIMITS OBJECTS SIZE Maximum archive size (kb). [get] restore size set size <number> number - Size in kb or 0 for default settings TIMEOUT 208
209 Maximum scan time for archives (sec.). [get] restore timeout set timeout <number> number - Time in seconds or 0 for default settings Kontext - SCANNER OBJECTS ARCHIVE Scan archives. [get] restore archive set archive disabled enabled BOOT Scan boot sectors. [get] restore boot set boot disabled enabled 209
210 Scan files. [get] restore set disabled enabled FILE Scan files. [get] restore file set file disabled enabled 210
211 MEMORY Scan memory. [get] restore memory set memory disabled enabled RUNTIME Scan runtime packers. [get] restore runtime set runtime disabled enabled 211
212 SFX Scan self-extracting archives. [get] restore sfx set sfx disabled enabled Kontext - SCANNER OPTIONS ADVHEURISTICS Use advanced heuristics. [get] restore advheuristics set advheuristics disabled enabled ADWARE 212
213 Detection of Adware/Spyware/Riskware. [get] restore adware set adware disabled enabled HEURISTICS Use heuristics. [get] restore heuristics set heuristics disabled enabled SIGNATURES Use signatures. [get] restore signatures 213
214 set signatures disabled enabled UNSAFE Detection of potentially unsafe applications. [get] restore unsafe set unsafe disabled enabled UNWANTED Detection of potentially unwanted applications. [get] restore unwanted set unwanted disabled enabled 214
215 Kontext - SCANNER OTHER ADS Scan alternate data streams (ADS). [get] restore ads set ads disabled enabled LOGALL Log all objects. [get] restore logall set logall disabled enabled 215
216 LOWPRIORITY Run background scans with low priority. [get] restore lowpriority set lowpriority disabled enabled OPTIMIZE Smart optimization. [get] restore optimize set optimize disabled enabled 216
217 PRESERVETIME Preserve last access timestamp. [get] restore preservetime set preservetime disabled enabled SCROLL Scroll scan log. [get] restore scroll set scroll disabled enabled 217
218 Kontext - SERVER AUTOEXCLUSIONS Automatic exclusions management. [get] restore autoexclusions select autoexclusions <server> select - Selects item server - Server name Kontext - TOOLS QUARANTINE Quarantine. [get] quarantine add quarantine <path> send remove restore quarantine <ID> add - Add item remove - Removes item send - Sends item/file path - File path ID - Quarantined file ID 218
219 STATISTICS Statistics. [get] clear statistics get - Show statistics clear - Reset statistics SYSINSPECTOR SysInspector. [get] sysinspector add remove sysinspector <name> export sysinspector <name> to:<path> add - Add item remove - Removes item export - Exports to file name - Comment path - File name (.zip or.xml) Kontext - TOOLS ACTIVITY FILESYSTEM Filesystem. [get] filesystem [<count>] [seconds minutes hours [<year>-<month>]] NETWORK 219
220 Network activity. [get] network [<count>] [seconds minutes hours [<year>-<month>]] count - Number of records to show seconds - Sampling 1 second minutes - Sampling 1 minute hours - Sampling 1 hour year - Show records for year month - Show records for month Kontext - TOOLS LOG DETECTIONS This is useful when you need to view information about detected infiltrations. CONTEXT PATH: root [get] detections [count <number>] [from <year>-<month>-<day> <hour>:<minute>:<second>] [to <year>-<month>-<day> <ho clear detections clear - Removes all items/files count - Show selected number of records number - Number of records from - Show records from the specified time year - Year month - Month day - Day hour - Hour minute - Minute second - Second 220
221 to - Show records until the selected time ALIASES: virlog EXAMPLES: get detections from :30:00 - Displays all infiltrations detected after 14th of April :30:00 (when defining date, you need to include time as well for the command to work properly) clear detections - Clears the whole log EVENTS This is useful when you need to view information about various events. [get] events [count <number>] [from <year>-<month>-<day> <hour>:<minute>:<second>] [to <year>-<month>-<day> <hour>:<minute>:<second>] clear events clear - Removes all items/files count - Show selected number of records number - Number of records from - Show records from the specified time year - Year month - Month day - Day hour - Hour minute - Minute second - Second to - Show records until the selected time ALIASES: warnlog EXAMPLES: 221
222 get events from :30:00 - Displays all events that occurred after 14th of April :30:00 (when defining date, you need to include time as well for the command to work properly) clear events - Clears the whole log FILTER Minimum verbosity of events to display. [get] restore filter set filter [[none] [critical] [errors] [warnings] [informative] [diagnostic] [all]] [smart] none - No records critical - Critical errors errors - Errors warnings - Warnings informative - Informative records diagnostic - Diagnostic records all - All records smart - Smart filtering SCANNERS 'Computer scan' log or log list. [get] scanners [id <id>] [count <number>] [from <year>-<month>-<day> <hour>:<minute>:<second>] [to <year><month>-<day> <hour>:<minute>:<second>] clear scanners clear - Removes all items/files 222
223 id - Show computer scan details with ID id - Scan ID count - Show only selected number of records number - Number of records from - Show only records from the selected time year - Year month - Month day - Day hour - Hour minute - Minute second - Second to - Show only records from the selected time VERBOSITY Minimum logging verbosity. [get] restore verbosity set verbosity critical errors warnings informative diagnostic critical - Critical errors errors - Errors warnings - Warnings informative - Informative records diagnostic - Diagnostic records 223
224 Kontext - TOOLS LOG CLEANING TIMEOUT Log record lifetime (days). [get] restore timeout set timeout <number> number - Days (1-365) USE Automatic log deletion. [get] restore use set use disabled enabled 224
225 Kontext - TOOLS LOG OPTIMIZE LEVEL Optimization by exceeding the number of unused records (percentage). [get] restore level set level <number> number - Percentage of unused records (1-100) USE Automatic log optimization. [get] restore use set use disabled enabled 225
226 Kontext - TOOLS NOTIFICATION VERBOSITY Minimum verbosity for notifications. [get] restore verbosity set verbosity critical errors warnings informative diagnostic critical - Critical errors errors - Errors warnings - Warnings informative - Informative records diagnostic - Diagnostic records Kontext - TOOLS NOTIFICATION FROM Senders address. [get] restore from set from [<string>] string - address 226
227 LOGIN Login name. [get] restore login set login [<string>] string - Name PASSWORD Password. [get] restore password set password [plain <password>] plain - Switch to entering password as parameter password - Password SERVER SMTP server address. [get] restore server 227
228 set server [<string>] string - Address TO Recipients address. [get] restore to set to [<string>] string - address USE Sending events by . [get] restore use set use disabled enabled 228
229 Kontext - TOOLS NOTIFICATION MESSAGE ENCODING Warning messages encoding. [get] restore encoding set encoding nolocal localcharset localencoding ISO-2022-JP nolocal - Do not use national alphabet characters localcharset - Use national alphabet characters localencoding - Use national alphabet characters and encoding ISO - Use ISO-2022-JP encoding (For japanese version only) Kontext - TOOLS NOTIFICATION MESSAGE FORMAT DETECTION Format of threat warning messages. [get] restore detection set detection [<string>] 229
230 string - Message format Message format options: %TimeStamp% - Date and time of the event %Scanner% - Module that has detected the event %ComputerName% - Computer name %ProgramName% - Program which has caused the event %ErrorDescription% - Error desription In the massage format are key words marked with percentage ("%"), which are replaced by the corresponding values. NOTE: ESET File Security virus messages and warnings have default format. Changing this format is not recommended. You can change the format in case when you are using automatic handling system. EVENT Event format. [get] restore event set event [<string>] string - Message format Message format options: %TimeStamp% - Date and time of the event %Scanner% - Module that has detected the event %ComputerName% - Computer name %ProgramName% - Program which has caused the event %InfectedObject% - Infected object (file, ,...) %VirusName% - Virus name 230
231 In the massage format are key words marked with percentage ("%"), which are replaced by the corresponding values. NOTE: ESET File Security virus messages and warnings have default format. Changing this format is not recommended. You can change the format in case when you are using automatic handling system Kontext - TOOLS NOTIFICATION WINPOPUP ADDRESS Send notifications to computer names. [get] restore address set address [<string>] string - Computer name separated by a comma TIMEOUT Interval of sending to LAN computers. [get] restore timeout set timeout <number> number - Interval in seconds (1-3600) 231
232 USE Send events to LAN computers. [get] restore use set use disabled enabled Kontext - TOOLS SCHEDULER ACTION Scheduled task action. [get] action set action external logmaintenance startupcheck status scan update external - Run external application logmaintenance - Log maintenance startupcheck - Startup scan status - Create a computer status snapshot scan - Computer scan update - Update 232
233 TASK Scheduled tasks. [get] select task [<ID>] set task <ID> disabled enabled add task <task_name> remove start task <ID> select - Selects item add - Add item remove - Removes item start - Starts task ID - Task ID task_name - Task name TRIGGER Task execution. [get] trigger set trigger once repeat daily weekly event once - Once 233
234 repeat - Repeatedly daily - Daily weekly - Weekly event - Event triggered Kontext - TOOLS SCHEDULER EVENT INTERVAL Run the task only once within the specified interval (hours). [get] interval set interval <hours> hours - Time in hours (1-720 hours) TYPE Event triggered task. [get] type set type startup startuponcedaily dialup engineupdate appupdate logon detection startup - Computer start startuponcedaily - The first time the computer starts each day dialup - Dial-up connection to the Internet/VPN engineupdate - Virus signature update appupdate - Program component update 234
235 logon - User logon detection - Threat detection Kontext - TOOLS SCHEDULER FAILSAFE EXECUTE Action to take if the task is not run. [get] execute set execute asap iftimeout no asap - Run the task as soon as possible iftimeout - R&un the task immediately if the time since its last execution exceeds specified interval no - Do not run with delay NOTE: To set a limit enter SET TOOLS SCHEDULER EDIT FAILSAFE TIMEOUT <HOURS>. TIMEOUT Task interval (hours). [get] timeout set timeout <hours> hours - Time in hours (1-720 hours) 235
236 Kontext - TOOLS SCHEDULER PARAMETERS CHECK LEVEL Scan level. [get] level set level [before_logon after_logon most_frequent frequent common rare all] before_logon - Files run before user logon after_logon - Files run after user logon most_frequent - Only the most frequently used files frequent - Frequently used files common - Commonly used files rare - Rarely used files all - Registered files PRIORITY Scan priority. [get] priority set priority [normal low lowest idle] normal - Normal low - Lower lowest - Lowest idle - When idle 236
237 Kontext - TOOLS SCHEDULER PARAMETERS EXTERNAL ARGUMENTY Arguments. [get] arguments set arguments <arguments> arguments - Arguments DIRECTORY Work folder. [get] directory set directory <path> path - Path EXECUTABLE Executable file. [get] executable set executable <path> 237
238 path - Path Kontext - TOOLS SCHEDULER PARAMETERS SCAN PROFILE Scan profile. [get] profile set profile <profile> profile - Profile name READONLY Scan without cleaning. [get] readonly set readonly disabled enabled 238
239 TARGET Scan targets. [get] clear target add remove target <path> add - Add item remove - Removes item clear - Removes all items/files path - Scan path/target Kontext - TOOLS SCHEDULER PARAMETERS UPDATE PRIMARY Update profile. [get] primary set primary [<profile>] profile - Profile name SECONDARY Alternate update profile. 239
240 [get] secondary set secondary [<profile>] profile - Profile name Kontext - TOOLS SCHEDULER REPEAT INTERVAL Task interval (minutes). [get] interval set interval <minutes> minutes - Time in minutes (1-720 hours) Kontext - TOOLS SCHEDULER STARTUP DATE Task will be run on the selected date. [get] date set date <year>-<month>-<day> 240
241 year - Year month - Month day - Day DAYS Run the task on the selected days. [get] days set days [none] [monday] [tuesday] [wednesday] [thurdsday] [friday] [saturday] [sunday] [all] none - No specified day monday - Monday tuesday - Tuesday wednesday - Wednesday thurdsday - Thursday friday - Friday saturday - Saturday sunday - Sunday all - Every day TIME Task will be run at the selected time. [get] time set time <hour>:<minute>:<second> 241
242 hour - Hour minute - Minute second - Second Kontext - UPDATE CACHE Clear update cache. clear cache COMPONENTS Update program components. [get] restore components set components never allways ask never - Do not update allways - Always update ask - Ask before downloading program components LOGIN Login username. [get] restore login 242
243 set login [<string>] string - Name NOTE: Please enter the Username and Password received after purchase or activation. We strongly recommend that you copy (Ctrl+C) from your registration and paste it (Ctrl+V). PASSWORD Password. [get] restore password set password [plain <password>] get - Show password set - Set of delete password plain - Switch to enter password as parameter password - Password NOTE: Please enter the Username and Password received after purchase or activation. We strongly recommend that you copy (Ctrl+C) from your registration and paste it (Ctrl+V). PRERELEASE Enable pre-release updates. [get] restore prerelease 243
244 set prerelease disabled enabled PROFILE Update profile management. [get] profile select remove profile <name> add profile new: <name> [copyfrom: <name>] select - Selects item add - Add item remove - Removes item name - Profile name new - New profile copyfrom - Copy setting from profile NOTE: Other context commands refer to the active profile (marked with - x). For the active profile selection use select update profile <profile name>. SERVER Update servers. 244
245 [get] restore server select add remove server <server> select - Selects item add - Add item remove - Removes item server - Server address STATUS Show update status. [get] status UPDATE Update. start stop update start - Run update stop - Cancel update 245
246 Kontext - UPDATE CONNECTION DISCONNECT Disconnect from server after update. [get] restore disconnect set disconnect disabled enabled LOGIN Username. [get] restore login set login [<string>] string - Name PASSWORD Password. 246
247 [get] restore password set password [plain <password>] get - Show password set - Set or delete password plain - Switch to enter password as parameter password - Password RUNAS Connect to LAN as. [get] restore runas set runas system current specified system - System account (default) current - Current user specified - Specified user Kontext - UPDATE MIRROR FOLDER Folder to store mirrored files. [get] restore folder set folder [<string>] 247
248 string - Folder path LOGIN Username. [get] restore login set login [<string>] string - Name PASSWORD Password. [get] restore password set password [plain <password>] get - Show password set - Set or delete password 248
249 plain - Switch to enter password as parameter password - Password USE Create update mirror. [get] restore use set use disabled enabled VERSIONS Update version management. [get] restore versions select versions <version> get - Show available versions select - Select/Deselect update version version - Version name 249
250 Kontext - UPDATE MIRROR SERVER AUTHORIZATION Use authentication. [get] restore authorization set authorization none basic ntlm none - No basic - Basic ntlm - NTLM DISCONNECT Disconnect from server after update. [get] restore disconnect set disconnect disabled enabled LOGIN Username. 250
251 [get] restore login set login [<string>] string - Name PASSWORD Password. [get] restore password set password [plain <password>] get - Show password set - Set or delete password plain - Switch to enter password as parameter password - Password PORT Port. [get] restore port set port <number> 251
252 number - Port number RUNAS Connect to LAN as. [get] restore runas set runas system current specified system - System account (default) current - Current user specified - Specified user SELECTEDPCU Selected PCU for mirror. [get] restore selectedpcu set selectedpcu [<string>] 252
253 USE Provide update files via internal HTTP server. [get] restore use set use disabled enabled Kontext - UPDATE NOTIFICATION DOWNLOAD Ask before downloading update. [get] restore download set download disabled enabled HIDE Do not display notification about successful update. 253
254 [get] restore hide set hide disabled enabled SIZE Ask if an update file is greater than (kb). [get] restore size set size <number> number - File size (kb) NOTE: To disable update notifications enter
255 Kontext - UPDATE PROXY LOGIN Username. [get] restore login set login [<string>] string - Name MODE HTTP proxy setup. [get] restore mode set mode global noproxy userdefined global - Use global proxy server settings noproxy - Do not use proxy server userdefined - Connection through a proxy server PASSWORD Password. 255
256 [get] restore password set password [plain <password>] get - Show password set - Set or delete password plain - Switch to enter password as parameter password - Password PORT Proxy server port. [get] restore port set port <number> number - Port number SERVER Proxy server. [get] restore server set server [<string>] 256
257 string - Server address Kontext - UPDATE SYSTEM NOTIFY Notify about missing updates from level. [get] restore notify set notify no optional recommended important critical no - No optional - Optional recommended - Recommended important - Important critical - Critical RESTART Restart computer after program component update. [get] restore restart set restart never ask auto 257
258 never - Do not restart ask - Ask before restart auto - Restart automatically 4.11 Import a Export nastavení Import a export nastavení ESET File Security je přístupný v části Nastavení. Při exportu se uloží všechna nastavení ESET File Security. Import a export nastavení využívá soubory typu XML. Export a import nastavení je užitečný např. pokud potřebujete zálohovat nastavení ESET File Security a později nastavení využít ThreatSense.Net Systém včasného varování ESET File Security je nástroj, který zabezpečuje pohotovou a neustálou informovanost společnosti ESET o nových infiltracích. Obousměrný Systém včasného varování má jediný účel zvýšit ochranu, kterou vám poskytujeme. Nejlepší způsob, kterým můžeme zajistit, abychom měli k dispozici všechny nové infiltrace v době jejich vzniku, je obrátit se na co největší počet našich zákazníků a využít je jako průzkumníky. Máte dvě možnosti: 1. Můžete se rozhodnout Systém včasného varování neaktivovat. Budete mít stále k dispozici všechny funkce aplikace i nejvyšší ochranu, kterou dokážeme poskytnout. 2. Můžete se rozhodnout Systém včasného varování aktivovat. V takovém případě je možné odesílat informace o nových infiltracích. Pokud je nový nebezpečný kód součástí souboru, bude celý soubor odeslán k podrobné analýze do společnosti ESET, spol. s r.o. Prostudování těchto infiltrací nám pomůže zvýšit schopnosti detekce. Systém včasného varování shromáždí z vašeho počítače ty informace, které se týkají nové infiltrace. Mezi ně může patřit ukázka nebo kopie souboru, v němž se infiltrace objevila; název adresáře, kde se soubor nacházel; název souboru; informace o datu a čase detekce; způsob, kterým se infiltrace dostala do vašeho počítače; a informace o operačním systému vašeho počítače. Některé z těchto informací mohou obsahovat osobní údaje o uživateli počítače, například pokud je jeho jméno součástí názvu adresáře apod. 258
259 Existuje tedy možnost, že za jistých okolností se nějaká informace o vás nebo vašem počítači dostane do laboratoří společnosti ESET, spol. s r.o. Nemáme však v úmyslu získávat takové informace za žádným jiným účelem než zabezpečit okamžitou reakci na nové infiltrace. Podle standardních výchozích nastavení se aplikace ESET File Security zeptá, zda chcete podezřelý soubor odeslat k podrobné analýze do laboratoří společnosti ESET, spol. s r.o. Pokud je infiltrace nalezena v souborech s určitými příponami, jako například.doc a.xls, nikdy se neodesílá jejich obsah. Pokud existují další soubory, které nechcete odesílat, můžete doplnit další přípony. Nastavení ThreatSense.Net jsou k dispozici ze stromu pokročilých nastavení pomocí příkazu Nástroj ethreatsense.net. Po zaškrtnutí políčka Systém včasného varování ThreatSense.Net můžete vstoupit do nastavení systému Podezřelé soubory Jako podezřelé soubory jsou označovány dosud neznámé infiltrace, které byly detekovány rozšířenou heuristikou antivirového skeneru. V případě, že máte soubor s podezřelým chováním, můžete nám jej zaslat k analýze do naší virové laboratoře. Pokud se ukáže, že jde o nebezpečnou aplikaci, bude její detekce přidána do některé nejbližší aktualizace. Zasílání souborů lze nastavit tak, aby fungovalo plně automaticky bez zásahu uživatele. V tomto případě budou podezřelé soubory zasílány na pozadí. Chcete-li vědět, které soubory budou zaslány, nebo si přejete odeslání nejprve potvrdit, vyberte možnost Zasílat k analýze s potvrzováním souborů. 259
260 Chcete-li, aby k analýze nebyly zasílány žádné soubory, můžete nastavit i tuto možnost. Je třeba podotknout, že možnost nezasílat soubory k analýze nemá vliv na zasílání statistických informací do společnosti ESET, spol. s r.o. Statistické informace se nastavují pomocí vlastních nastavení, která jsou uvedena v následující kapitole. Způsob zasílání - Podezřelé soubory mohou být zaslány ihned, jakmile jsou detekovány. Toto nastavení je doporučeno, pokud máte pevné připojení k Internetu a chcete, aby podezřelé soubory byly doručeny neprodleně. Další možností je zasílání podezřelých souborů v průběhu aktualizace programu. V takovém případě v rámci připojení na aktualizační servery proběhne také přenos podezřelých souborů na servery Systému včasného varování. Výj imky - K analýze nemusejí být zasílány všechny druhy souborů. Přejete-li si, aby nebyly zasílány soubory s citlivými daty, můžete jejich zasílání vyloučit. Do této skupiny můžete zařadit ty typy souborů, ve kterých se obvykle nacházejí důvěrné informace, například textové dokumenty a tabulky. Standardně jsou vyloučeny typy souborů aplikace Microsoft Office a OpenOffice. Seznam lze průběžně upravovat. Kontaktní - Umožňuje zadat nepovinný kontaktní , na který se mohou analytici společnosti ESET, spol. s r.o. ve výjimečných situacích obrátit, kdyby potřebovali doplňující informace ohledně infikovaného souboru. Většina odeslaných souborů bude ovšem zpracována automaticky, bez osobní zpětné vazby Statistiky Systém včasného varování ThreatSense.Net shromažďuje anonymní informace o vašem počítači, které souvisejí s nově zjištěnými hrozbami. Ty mohou obsahovat název infiltrace, datum a čas detekce, verzi systému ESET File Security, verzi používaného operačního systému a místní nastavení. Statistiky se běžně odesílají na servery společnosti ESET, spol. s r.o. jednou až dvakrát denně. Příklad statistických informací odesílaných do společnosti ESET, spol. s r.o.: # utc_time= :21:28 # country= Slovakia # language= ENGLISH 260
261 # osver= NT # engine=5417 # components= # moduleid=0x4e4f4d41 # filesize=28368 # filename=c:\documents and Settings\Administrator\ Local Settings\Temporary Internet Files\Content.IE5\ C14J8NS7\rdgFR1463[1].exe Způsob zasílání - V části Způsob zasílání můžete nastavit, kdy bude program zasílat statistické informace. Pokud zvolíte možnost zasílání ihned, jakmile je to možné, statistické informace budou zasílány co nejdříve po vytvoření. Toto nastavení je vhodné, pokud máte pevné připojení k Internetu. Vyberete-li možnost zasílání pouze v průběhu aktualizace, budou statistické informace uchovávány a budou odeslány najednou v průběhu aktualizace. 261
262 Zasílání V této části můžete nastavit, zda soubory a statistické informace budou zasílány Prostřednictvím vzdálené správy počítačů, nebo Přímo společnosti ESET. Pokud chcete mít jistotu, že podezřelé soubory a statistické informace budou do společnosti ESET, spol. s r.o. doručeny, vyberte možnost zasílání Prostřednictvím vzdálené správy nebo Přímo společnosti ESET. V takovém případě budou soubory a statistiky zasílány všemi dostupnými prostředky. Zasílání podezřelých souborů prostřednictvím vzdálené správy odešle soubory a statistiky na server vzdálené správy, která zabezpečí jejich následné odeslání do virové laboratoře společnosti ESET, spol. s r.o. Možnost zasílání souborů přímo společnosti ESET doručí podezřelé soubory a statistiky přímo do virové laboratoře. V případě, že se v počítači nacházejí soubory čekající na zaslání, bude v nastaveních zasílání k dispozici tlačítko Zaslat nyní. Můžete jej použít, pokud chcete, aby soubory nebo statistické informace byly zaslány ihned. Zaškrtnutím políčka Vytvořit protokol povolíte, aby události zasílání souborů a informací byly zaznamenávány. Po každém odeslání podezřelého souboru a statistických informací se vytvoří záznam v protokolu událostí Vzdálená správa ESET Remote Administrator je velmi účinný nástroj na údržbu uplatňování bezpečnostních zásad a přehlednosti v celkové správě bezpečnosti celé sítě. Její použití je vhodné v každé větší síti, protože kromě zvýšení bezpečnosti znamená také usnadnění správy aplikace ESET Smart Security nebo ESET NOD32 Antivirus na klientských počítačích. Dialog s nastavením vzdálené správy je dostupný z hlavního okna aplikace ESET File Security pomocí odkazů Nastavení > Zobrazit celý strom pokročilého nastavení > Různé > Vzdálená správa. 262
263 Samotné okno především nabízí aktivaci režimu vzdálené správy, kterou lze provést zaškrtnutím políčka Připoj ovat se k serveru vzdálené správy. Poté budou přístupné i ostatní možnosti okna, jejichž popis následuje: Interval připoj ování (v minutách): čas, který uplyne mezi dvěma po sobě následujícími připojeními klienta na server. Jinými slovy, klient bude odesílat informace na server v časových intervalech určených touto hodnotou. V případě nastavení hodnoty 0 budou informace odesílány každých 5 sekund. Adresa serveru: síťová adresa serveru, na kterém je nainstalovaný server vzdálené správy. Port: číslo portu serveru, na který se bude klient připojovat. Doporučujeme použít přednastavenou standardní hodnotu Server vzdálené správy vyžaduj e autorizaci: v případě přihlašování na server vzdálené správy, který je zabezpečený heslem, je potřeba zadat požadované heslo do pole Heslo:. Po klepnutí na tlačítko OK se změny uloží a aplikace ESET File Security se bude na vzdálený server připojovat podle nastavení. 263
264 4.14 Licence Položka Licence vám umožňuje správu licenčních klíčů for ESET File Security a také pro některé ostatní produkty firmy ESET, spol s.r.o jako např. ESET Mail Security. Klíč je dodáván spolu s autorizačními po zakoupení produktu. Přidání licencí do programu se provádí přes licenční manažer, který je přístupný pokročilých nastavení, v části Různé > Licence. Licenční klíč je textový soubor obsahující informace o produktu, pro který byl klíč vydán, a také o jeho vlastníkovi, počtu licencí a vypršení platnosti licenčního klíče. Okno správce licencí umožňuje načíst obsah licenčního klíče pomocí tlačítka Přidat... a zobrazit tak informace, které licenční klíč obsahuje. Licenční klíč lze odstranit pomocí tlačítka Odstranit. Pokud vypršela platnost licenčního klíče, tj. je ukončena doba jeho platnosti, je v případě zájmu možné zakoupit příslušný produkt pomocí tlačítka Obj ednat... budete přesměrováni na stránku elektronického obchodu. 264
ESET NOD32 ANTIVIRUS 7
 ESET NOD32 ANTIVIRUS 7 Microsoft Windows 8 / 7 / Vista / XP / Home Server 2003 / Home Server 2011 Stručná příručka Klikněte zde pro stáhnutí poslední verze dokumentu ESET NOD32 Antivirus poskytuje nejmodernější
ESET NOD32 ANTIVIRUS 7 Microsoft Windows 8 / 7 / Vista / XP / Home Server 2003 / Home Server 2011 Stručná příručka Klikněte zde pro stáhnutí poslední verze dokumentu ESET NOD32 Antivirus poskytuje nejmodernější
ESET NOD32 ANTIVIRUS 8
 ESET NOD32 ANTIVIRUS 8 Microsoft Windows 8.1 / 8 / 7 / Vista / XP / Home Server 2003 / Home Server 2011 Stručná příručka Klikněte sem pro stažení nejnovější verze dokumentu ESET NOD32 Antivirus poskytuje
ESET NOD32 ANTIVIRUS 8 Microsoft Windows 8.1 / 8 / 7 / Vista / XP / Home Server 2003 / Home Server 2011 Stručná příručka Klikněte sem pro stažení nejnovější verze dokumentu ESET NOD32 Antivirus poskytuje
ESET NOD32 ANTIVIRUS 9
 ESET NOD32 ANTIVIRUS 9 Microsoft Windows 10 / 8.1 / 8 / 7 / Vista / XP Stručná příručka Klikněte sem pro stažení nejnovější verze příručky ESET NOD32 Antivirus poskytuje nejmodernější ochranu počítače
ESET NOD32 ANTIVIRUS 9 Microsoft Windows 10 / 8.1 / 8 / 7 / Vista / XP Stručná příručka Klikněte sem pro stažení nejnovější verze příručky ESET NOD32 Antivirus poskytuje nejmodernější ochranu počítače
ESET CYBER SECURITY pro Mac Rychlá příručka. Pro stáhnutí nejnovější verze dokumentu klikněte zde
 ESET CYBER SECURITY pro Mac Rychlá příručka Pro stáhnutí nejnovější verze dokumentu klikněte zde ESET Cyber Security poskytuje novou úroveň ochrany před škodlivým kódem. Produkt využívá skenovací jádro
ESET CYBER SECURITY pro Mac Rychlá příručka Pro stáhnutí nejnovější verze dokumentu klikněte zde ESET Cyber Security poskytuje novou úroveň ochrany před škodlivým kódem. Produkt využívá skenovací jádro
ESET NOD32 ANTIVIRUS 6
 ESET NOD32 ANTIVIRUS 6 Microsoft Windows 8 / 7 / Vista / XP / Home Server Stručná příručka Klikněte zde pro stáhnutí poslední verze dokumentu ESET NOD32 Antivirus poskytuj e nej moderněj ší ochranu počítače
ESET NOD32 ANTIVIRUS 6 Microsoft Windows 8 / 7 / Vista / XP / Home Server Stručná příručka Klikněte zde pro stáhnutí poslední verze dokumentu ESET NOD32 Antivirus poskytuj e nej moderněj ší ochranu počítače
PRO MAC. Rychlá uživatelská příručka. Klikněte sem pro stažení nejnovější verze příručky
 PRO MAC Rychlá uživatelská příručka Klikněte sem pro stažení nejnovější verze příručky ESET Cyber Security poskytuje novou úroveň ochrany před škodlivým kódem. Produkt využívá skenovací jádro ThreatSense,
PRO MAC Rychlá uživatelská příručka Klikněte sem pro stažení nejnovější verze příručky ESET Cyber Security poskytuje novou úroveň ochrany před škodlivým kódem. Produkt využívá skenovací jádro ThreatSense,
ESET SMART SECURITY 7
 ESET SMART SECURITY 7 Microsoft Windows 8.1 / 8 / 7 / Vista / XP / Home Server 2003 / Home Server 2011 Stručná příručka Klikněte zde pro stáhnutí poslední verze dokumentu ESET Smart Security poskytuje
ESET SMART SECURITY 7 Microsoft Windows 8.1 / 8 / 7 / Vista / XP / Home Server 2003 / Home Server 2011 Stručná příručka Klikněte zde pro stáhnutí poslední verze dokumentu ESET Smart Security poskytuje
ESET NOD32 Antivirus. pro Kerio. Instalace
 ESET NOD32 Antivirus pro Kerio Instalace Obsah 1. Úvod...3 2. Podporované verze...3 ESET NOD32 Antivirus pro Kerio Copyright ESET, spol. s r. o. Eset software spol. s r.o. Classic 7 Business Park Jankovcova
ESET NOD32 Antivirus pro Kerio Instalace Obsah 1. Úvod...3 2. Podporované verze...3 ESET NOD32 Antivirus pro Kerio Copyright ESET, spol. s r. o. Eset software spol. s r.o. Classic 7 Business Park Jankovcova
Microsoft Windows 7 / Vista / XP / 2000 / Home Server / NT4 (SP6) / Mac OS X 10.5, 10.6 / Linux (RPM, DEB) Stručná příručka
 Microsoft Windows 7 / Vista / XP / 2000 / Home Server / NT4 (SP6) / Mac OS X 10.5, 10.6 / Linux (RPM, DEB) Stručná příručka ESET NOD32 Antivirus poskytuje dokonalou ochranu počítače před škodlivým kódem.
Microsoft Windows 7 / Vista / XP / 2000 / Home Server / NT4 (SP6) / Mac OS X 10.5, 10.6 / Linux (RPM, DEB) Stručná příručka ESET NOD32 Antivirus poskytuje dokonalou ochranu počítače před škodlivým kódem.
Antivirus: Proaktivně detekuje a likviduje známé i neznámé hrozby lépe než kterýkoliv jiný bezpečnostní produkt.
 Stručná příručka ESET Cybersecurity poskytuje špičkovou ochranu vašeho počítače před počítačovými hrozbami. ESET Cybersecurity využívá skenovací jádro ThreatSense, které bylo poprvé použito v uživateli
Stručná příručka ESET Cybersecurity poskytuje špičkovou ochranu vašeho počítače před počítačovými hrozbami. ESET Cybersecurity využívá skenovací jádro ThreatSense, které bylo poprvé použito v uživateli
ESET NOD32 Antivirus 4 pro Linux Desktop. Stručná příručka
 ESET NOD32 Antivirus 4 pro Linux Desktop Stručná příručka ESET NOD32 Antivirus 4 poskytuje špičkovou ochranu vašeho počítače před počítačovými hrozbami. Produkt využívá skenovací jádro ThreatSense, které
ESET NOD32 Antivirus 4 pro Linux Desktop Stručná příručka ESET NOD32 Antivirus 4 poskytuje špičkovou ochranu vašeho počítače před počítačovými hrozbami. Produkt využívá skenovací jádro ThreatSense, které
ESET SMART SECURITY 9
 ESET SMART SECURITY 9 Microsoft Windows 10 / 8.1 / 8 / 7 / Vista / XP Stručná příručka Klikněte sem pro stažení nejnovější verze příručky ESET Smart Security poskytuje nejmodernější ochranu počítače před
ESET SMART SECURITY 9 Microsoft Windows 10 / 8.1 / 8 / 7 / Vista / XP Stručná příručka Klikněte sem pro stažení nejnovější verze příručky ESET Smart Security poskytuje nejmodernější ochranu počítače před
ESET SMART SECURITY PREMIUM 10. Microsoft Windows 10 / 8.1 / 8 / 7 / Vista
 ESET SMART SECURITY PREMIUM 10 Microsoft Windows 10 / 8.1 / 8 / 7 / Vista ESET Smart Security Premium je komplexní internetové bezpečnostní řešení. Udržuje vás v bezpečí na internetu i na veřejných sítích.
ESET SMART SECURITY PREMIUM 10 Microsoft Windows 10 / 8.1 / 8 / 7 / Vista ESET Smart Security Premium je komplexní internetové bezpečnostní řešení. Udržuje vás v bezpečí na internetu i na veřejných sítích.
ESET SMART SECURITY 10
 ESET SMART SECURITY 10 Microsoft Windows 10 / 8.1 / 8 / 7 / Vista Stručná příručka Klikněte sem pro stažení nejnovější verze příručky ESET Smart Security je komplexní internetové bezpečnostní řešení. Udržuje
ESET SMART SECURITY 10 Microsoft Windows 10 / 8.1 / 8 / 7 / Vista Stručná příručka Klikněte sem pro stažení nejnovější verze příručky ESET Smart Security je komplexní internetové bezpečnostní řešení. Udržuje
Microsoft Windows 7 / Vista / XP / 2000 / Home Server. Stručná příručka
 Microsoft Windows 7 / Vista / XP / 2000 / Home Server Stručná příručka ESET Smart Security poskytuje dokonalou ochranu počítače před škodlivým kódem. Základem je skenovací technologie ThreatSense, která
Microsoft Windows 7 / Vista / XP / 2000 / Home Server Stručná příručka ESET Smart Security poskytuje dokonalou ochranu počítače před škodlivým kódem. Základem je skenovací technologie ThreatSense, která
ESET INTERNET SECURITY 10
 ESET INTERNET SECURITY 10 Microsoft Windows 10 / 8.1 / 8 / 7 / Vista Stručná příručka Klikněte sem pro stažení nejnovější verze příručky ESET Internet Security je komplexní internetové bezpečnostní řešení.
ESET INTERNET SECURITY 10 Microsoft Windows 10 / 8.1 / 8 / 7 / Vista Stručná příručka Klikněte sem pro stažení nejnovější verze příručky ESET Internet Security je komplexní internetové bezpečnostní řešení.
ESET SMART SECURITY 6
 ESET SMART SECURITY 6 Microsoft Windows 8 / 7 / Vista / XP / Home Server Stručná příručka Klikněte zde pro stáhnutí poslední verze dokumentu ESET Smart Security poskytuj e nej moderněj ší ochranu počítače
ESET SMART SECURITY 6 Microsoft Windows 8 / 7 / Vista / XP / Home Server Stručná příručka Klikněte zde pro stáhnutí poslední verze dokumentu ESET Smart Security poskytuj e nej moderněj ší ochranu počítače
STRUČNÁ PŘÍRUČKA. Microsoft Windows 10 / 8.1 / 8 / 7 / Vista / Home Server Klikněte sem pro stažení nejnovější verze příručky
 STRUČNÁ PŘÍRUČKA Microsoft Windows 10 / 8.1 / 8 / 7 / Vista / Home Server 2011 Klikněte sem pro stažení nejnovější verze příručky ESET NOD32 Antivirus poskytuje nejmodernější ochranu počítače před škodlivým
STRUČNÁ PŘÍRUČKA Microsoft Windows 10 / 8.1 / 8 / 7 / Vista / Home Server 2011 Klikněte sem pro stažení nejnovější verze příručky ESET NOD32 Antivirus poskytuje nejmodernější ochranu počítače před škodlivým
Uživatelská příručka. Integrované komponenty: ESET NOD32 Antivirus ESET NOD32 Antispyware. chráníme vaše digitální světy
 Microsoft Windows Vista / XP / 2000 Integrované komponenty: ESET NOD32 Antivirus ESET NOD32 Antispyware Uživatelská příručka chráníme vaše digitální světy obsah 1. ESET NOD32 Antivirus...4 1.1. Co je nové...
Microsoft Windows Vista / XP / 2000 Integrované komponenty: ESET NOD32 Antivirus ESET NOD32 Antispyware Uživatelská příručka chráníme vaše digitální světy obsah 1. ESET NOD32 Antivirus...4 1.1. Co je nové...
Vaše uživatelský manuál NOD32 ESET SMART SECURITY 3 BUSINESS EDITION
 Můžete si přečíst doporučení v uživatelské příručce, technickém průvodci, nebo průvodci instalací pro NOD32 ESET SMART SECURITY 3 BUSINESS EDITION. Zjistíte si odpovědi na všechny vaše otázky, týkající
Můžete si přečíst doporučení v uživatelské příručce, technickém průvodci, nebo průvodci instalací pro NOD32 ESET SMART SECURITY 3 BUSINESS EDITION. Zjistíte si odpovědi na všechny vaše otázky, týkající
STRUČNÁ PŘÍRUČKA. Microsoft Windows 10 / 8.1 / 8 / 7 / Vista / Home Server Klikněte sem pro stažení nejnovější verze příručky
 STRUČNÁ PŘÍRUČKA Microsoft Windows 10 / 8.1 / 8 / 7 / Vista / Home Server 2011 Klikněte sem pro stažení nejnovější verze příručky ESET Smart Security Premium je komplexní internetové bezpečnostní řešení.
STRUČNÁ PŘÍRUČKA Microsoft Windows 10 / 8.1 / 8 / 7 / Vista / Home Server 2011 Klikněte sem pro stažení nejnovější verze příručky ESET Smart Security Premium je komplexní internetové bezpečnostní řešení.
STRUČNÁ PŘÍRUČKA. Microsoft Windows 10 / 8.1 / 8 / 7 / Vista / Home Server Klikněte sem pro stažení nejnovější verze příručky
 STRUČNÁ PŘÍRUČKA Microsoft Windows 10 / 8.1 / 8 / 7 / Vista / Home Server 2011 Klikněte sem pro stažení nejnovější verze příručky ESET Internet Security je komplexní internetové bezpečnostní řešení. Udržuje
STRUČNÁ PŘÍRUČKA Microsoft Windows 10 / 8.1 / 8 / 7 / Vista / Home Server 2011 Klikněte sem pro stažení nejnovější verze příručky ESET Internet Security je komplexní internetové bezpečnostní řešení. Udržuje
Uživatelská příručka. (platná pro verzi produktu 4.2 a vyšší) Microsoft Windows 7 / Vista / XP / NT4 / 2000 / 2003 / 2008
 Uživatelská příručka (platná pro verzi produktu 4.2 a vyšší) Microsoft Windows 7 / Vista / XP / NT4 / 2000 / 2003 / 2008 Obsah 1. ESET NOD32 Antivírus 4...4 1.1 Co je nové... 4 1.2 Systémové požadavky...
Uživatelská příručka (platná pro verzi produktu 4.2 a vyšší) Microsoft Windows 7 / Vista / XP / NT4 / 2000 / 2003 / 2008 Obsah 1. ESET NOD32 Antivírus 4...4 1.1 Co je nové... 4 1.2 Systémové požadavky...
Pohledem managementu firmy. www.eset.cz
 www.eset.cz Ochrana koncových zařízení FUNKCE Vlastnost popis Antivirus / Antispyware Kontrola výměnných médií HIPS (Host based Intrusion Prevention System) Antispam Odstraňuje všechny typy hrozeb, včetně
www.eset.cz Ochrana koncových zařízení FUNKCE Vlastnost popis Antivirus / Antispyware Kontrola výměnných médií HIPS (Host based Intrusion Prevention System) Antispam Odstraňuje všechny typy hrozeb, včetně
Uživatelská příručka. Integrované komponenty: ESET NOD32 Antivirus ESET NOD32 Antispyware ESET Personal Firewall ESET Antispam
 Microsoft Windows Vista / XP / 2000 / 2003 Integrované komponenty: ESET NOD32 Antivirus ESET NOD32 Antispyware ESET Personal Firewall ESET Antispam Nová generace technologie NOD32 Uživatelská příručka
Microsoft Windows Vista / XP / 2000 / 2003 Integrované komponenty: ESET NOD32 Antivirus ESET NOD32 Antispyware ESET Personal Firewall ESET Antispam Nová generace technologie NOD32 Uživatelská příručka
CS OTE. Dokumentace pro externí uživatele
 CS OTE OTE-COM Launcher Manager aplikace vnitrodenního trhu s plynem 1/19 Obsah Použité zkratky... 2 1 Úvod... 3 2 Nastavení systému uživatele... 3 2.1 Konfigurace stanice... 3 2.2 Distribuce aplikace
CS OTE OTE-COM Launcher Manager aplikace vnitrodenního trhu s plynem 1/19 Obsah Použité zkratky... 2 1 Úvod... 3 2 Nastavení systému uživatele... 3 2.1 Konfigurace stanice... 3 2.2 Distribuce aplikace
Uživatelská příručka. (platná pro verzi produktu 4.2 a vyšší) Microsoft Windows 7 / Vista / XP / 2000 / 2003 / 2008
 Uživatelská příručka (platná pro verzi produktu 4.2 a vyšší) Microsoft Windows 7 / Vista / XP / 2000 / 2003 / 2008 Obsah 1. ESET Smart Security...4 1.1. Co je nové... 4 1.2 Systémové požadavky... 5 Copyright
Uživatelská příručka (platná pro verzi produktu 4.2 a vyšší) Microsoft Windows 7 / Vista / XP / 2000 / 2003 / 2008 Obsah 1. ESET Smart Security...4 1.1. Co je nové... 4 1.2 Systémové požadavky... 5 Copyright
ESET INTERNET SECURITY 10
 ESET INTERNET SECURITY 10 Microsoft Windows 10 / 8.1 / 8 / 7 / Vista Stručná příručka Klikně te sem pro stažení nejnově jší verze příručky ESET Internet Security je komplexní internetové bezpečnostní řešení.
ESET INTERNET SECURITY 10 Microsoft Windows 10 / 8.1 / 8 / 7 / Vista Stručná příručka Klikně te sem pro stažení nejnově jší verze příručky ESET Internet Security je komplexní internetové bezpečnostní řešení.
T-Mobile Internet. Manager. pro Mac OS X NÁVOD PRO UŽIVATELE
 T-Mobile Internet Manager pro Mac OS X NÁVOD PRO UŽIVATELE Obsah 03 Úvod 04 Podporovaná zařízení 04 Požadavky na HW a SW 05 Instalace SW a nastavení přístupu 05 Hlavní okno 06 SMS 06 Nastavení 07 Přidání
T-Mobile Internet Manager pro Mac OS X NÁVOD PRO UŽIVATELE Obsah 03 Úvod 04 Podporovaná zařízení 04 Požadavky na HW a SW 05 Instalace SW a nastavení přístupu 05 Hlavní okno 06 SMS 06 Nastavení 07 Přidání
Práce s e-mailovými schránkami v síti Selfnet
 Práce s e-mailovými schránkami v síti Selfnet Obsah návodu Základní informace k nastavení schránky selfnet.cz...2 Doporučené parametry nastavení e-mailového klienta...2 Základní informace k nastavení e-mailové
Práce s e-mailovými schránkami v síti Selfnet Obsah návodu Základní informace k nastavení schránky selfnet.cz...2 Doporučené parametry nastavení e-mailového klienta...2 Základní informace k nastavení e-mailové
CS OTE. Dokumentace pro externí uživatele
 CS OTE OTE Launcher Manager 1/20 Obsah Použité zkratky... 2 1 Úvod... 3 2 Nastavení systému uživatele... 3 2.1 Konfigurace stanice... 3 2.2 Distribuce aplikace OTE Launcher Manager... 3 2.3 Download aplikace
CS OTE OTE Launcher Manager 1/20 Obsah Použité zkratky... 2 1 Úvod... 3 2 Nastavení systému uživatele... 3 2.1 Konfigurace stanice... 3 2.2 Distribuce aplikace OTE Launcher Manager... 3 2.3 Download aplikace
ESET SMART SECURITY 5
 ESET SMART SECURITY 5 Uživatelská příručka (platná pro verzi produktu 5.2 a vyšší) Microsoft Windows 8 / 7 / Vista / XP / 2000 / Home Server Pro stažení nejnovější verze tohoto dokumentu klikněte sem ESET
ESET SMART SECURITY 5 Uživatelská příručka (platná pro verzi produktu 5.2 a vyšší) Microsoft Windows 8 / 7 / Vista / XP / 2000 / Home Server Pro stažení nejnovější verze tohoto dokumentu klikněte sem ESET
Nastavení programu pro práci v síti
 Nastavení programu pro práci v síti Upozornění: následující text nelze chápat jako kompletní instalační instrukce - jedná se pouze stručný návod, který z principu nemůže popsat všechny možné stavy ve vašem
Nastavení programu pro práci v síti Upozornění: následující text nelze chápat jako kompletní instalační instrukce - jedná se pouze stručný návod, který z principu nemůže popsat všechny možné stavy ve vašem
Instalace a první spuštění programu. www.zoner.cz
 Instalace a první spuštění programu www.zoner.cz CZ Průvodce instalací Z nabídky instalačního CD vyberte Zoner Photo Studio 13 v požadované jazykové verzi * a klikněte na položku Instalace programu. Pokud
Instalace a první spuštění programu www.zoner.cz CZ Průvodce instalací Z nabídky instalačního CD vyberte Zoner Photo Studio 13 v požadované jazykové verzi * a klikněte na položku Instalace programu. Pokud
Návod pro použití Plug-in SMS Operátor
 Verze: 1.06 Strana: 1 / 17 Návod pro použití Plug-in SMS Operátor 1. Co to je Plug-in modul SMS Operátor? Plug-in modul (zásuvkový modul) do aplikace MS Outlook slouží k rozšíření možností aplikace MS
Verze: 1.06 Strana: 1 / 17 Návod pro použití Plug-in SMS Operátor 1. Co to je Plug-in modul SMS Operátor? Plug-in modul (zásuvkový modul) do aplikace MS Outlook slouží k rozšíření možností aplikace MS
1. Úvod. 2. CryptoPlus jak začít. 2.1 HW a SW předpoklady. 2.2 Licenční ujednání a omezení. 2.3 Jazyková podpora. Požadavky na HW.
 CryptoPlus KB verze 2.1.2 UŽIVATELSKÁ PŘÍRUČKA říjen 2013 Obsah Obsah 2 1. Úvod 3 2. CryptoPlus jak začít... 3 2.1 HW a SW předpoklady... 3 2.2 Licenční ujednání a omezení... 3 2.3 Jazyková podpora...
CryptoPlus KB verze 2.1.2 UŽIVATELSKÁ PŘÍRUČKA říjen 2013 Obsah Obsah 2 1. Úvod 3 2. CryptoPlus jak začít... 3 2.1 HW a SW předpoklady... 3 2.2 Licenční ujednání a omezení... 3 2.3 Jazyková podpora...
ESET SMART SECURITY 8
 ESET SMART SECURITY 8 Uživatelská příručka (platná pro produkty verze 8.0 a vyšší) Microsoft Windows 8.1 / 8 / 7 / Vista / XP / Home Server 2003 / Home Server 2011 Klikněte sem pro stažení nejnovější verze
ESET SMART SECURITY 8 Uživatelská příručka (platná pro produkty verze 8.0 a vyšší) Microsoft Windows 8.1 / 8 / 7 / Vista / XP / Home Server 2003 / Home Server 2011 Klikněte sem pro stažení nejnovější verze
PRO macos Rychlá uživatelská příručka. Klikně te sem pro stažení nejnově jší verze příručky
 PRO macos Rychlá uživatelská příručka Klikně te sem pro stažení nejnově jší verze příručky ESET Cyber Security poskytuje novou úroveň ochrany před škodlivým kódem. Produkt využívá skenovací jádro ThreatSense,
PRO macos Rychlá uživatelská příručka Klikně te sem pro stažení nejnově jší verze příručky ESET Cyber Security poskytuje novou úroveň ochrany před škodlivým kódem. Produkt využívá skenovací jádro ThreatSense,
ESET Mobile Antivirus
 ESET Mobile Antivirus Uživatelská příručka chráníme vaše digitální světy ESET Mobile Antivirus Copyright ESET, spol. s r. o. ESET software spol. s r. o. Meteor Centre Office Park Sokolovská 100/94 180
ESET Mobile Antivirus Uživatelská příručka chráníme vaše digitální světy ESET Mobile Antivirus Copyright ESET, spol. s r. o. ESET software spol. s r. o. Meteor Centre Office Park Sokolovská 100/94 180
CS OTE. Dokumentace pro externí uživatele
 CS OTE OTE Launcher Manager 1/13 Obsah Použité zkratky... 2 1 Úvod... 3 2 Nastavení systému uživatele... 3 2.1 Konfigurace stanice... 3 2.2 Distribuce aplikace OTE Launcher Manager... 3 2.3 Download aplikace
CS OTE OTE Launcher Manager 1/13 Obsah Použité zkratky... 2 1 Úvod... 3 2 Nastavení systému uživatele... 3 2.1 Konfigurace stanice... 3 2.2 Distribuce aplikace OTE Launcher Manager... 3 2.3 Download aplikace
Pohledem IT experta. www.eset.cz
 www.eset.cz Ochrana koncových zařízení FUNKCE Vlastnost popis Antivirus / Antispyware Kontrola výměnných médií Modulární instalace Odstraňuje všechny typy hrozeb, včetně virů, rootkitů, červů a spyware.
www.eset.cz Ochrana koncových zařízení FUNKCE Vlastnost popis Antivirus / Antispyware Kontrola výměnných médií Modulární instalace Odstraňuje všechny typy hrozeb, včetně virů, rootkitů, červů a spyware.
Postup přechodu na podporované prostředí. Přechod aplikace BankKlient na nový operační systém formou reinstalace ze zálohy
 Postup přechodu na podporované prostředí Přechod aplikace BankKlient na nový operační systém formou reinstalace ze zálohy Obsah Zálohování BankKlienta... 3 Přihlášení do BankKlienta... 3 Kontrola verze
Postup přechodu na podporované prostředí Přechod aplikace BankKlient na nový operační systém formou reinstalace ze zálohy Obsah Zálohování BankKlienta... 3 Přihlášení do BankKlienta... 3 Kontrola verze
VDDMAIL by ESCAD, Corp. (Součást IWSE.NET Services by ESCAD, Corp.)
 1 z 10 VDDMAIL by ESCAD, Corp. (Součást IWSE.NET Services by ESCAD, Corp.) Obsah: A. Úvod B. Popis aplikace C. Instalace D. První spuštění E. Manuál programu VDDMAIL 1. Záložka DDE Server DDE Parametry
1 z 10 VDDMAIL by ESCAD, Corp. (Součást IWSE.NET Services by ESCAD, Corp.) Obsah: A. Úvod B. Popis aplikace C. Instalace D. První spuštění E. Manuál programu VDDMAIL 1. Záložka DDE Server DDE Parametry
Vzdálená správa v cloudu až pro 250 počítačů
 Vzdálená správa v cloudu až pro 250 počítačů S pomocí ESET Cloud Administratoru můžete řídit zabezpečení vaší podnikové sítě bez nutnosti nákupu, instalace nebo údržby dalšího hardwaru. Řešení je poskytováno
Vzdálená správa v cloudu až pro 250 počítačů S pomocí ESET Cloud Administratoru můžete řídit zabezpečení vaší podnikové sítě bez nutnosti nákupu, instalace nebo údržby dalšího hardwaru. Řešení je poskytováno
Jak nastavit elektronickou poštu při využívání služeb sítě FDLnet.CZ
 Jak nastavit elektronickou poštu při využívání služeb sítě FDLnet.CZ Pro zajištění správné funkcionality elektronické pošty při využívání služeb sítě FDLnet.CZ je třeba nastavit poštovní klienty, kteří
Jak nastavit elektronickou poštu při využívání služeb sítě FDLnet.CZ Pro zajištění správné funkcionality elektronické pošty při využívání služeb sítě FDLnet.CZ je třeba nastavit poštovní klienty, kteří
Návod k instalaci S O L U T I O N S
 Návod k instalaci SOLUTIONS Návod k instalaci Hasičská 53 700 30 Ostrava-Hrabůvka www.techis.eu www.elvac.eu +420 597 407 507 Obchod: +420 597 407 511 obchod@techis.eu Podpora: +420 597 407 507 support@techis.eu
Návod k instalaci SOLUTIONS Návod k instalaci Hasičská 53 700 30 Ostrava-Hrabůvka www.techis.eu www.elvac.eu +420 597 407 507 Obchod: +420 597 407 511 obchod@techis.eu Podpora: +420 597 407 507 support@techis.eu
Registr práv a povinností
 Registr práv a povinností Doporučené postupy a nastavení internetového prohlížeče pro práci v aplikaci AIS RPP Doporučené postupy a nastavení internetového prohlížeče pro práci v aplikaci AIS RPP v4.0
Registr práv a povinností Doporučené postupy a nastavení internetového prohlížeče pro práci v aplikaci AIS RPP Doporučené postupy a nastavení internetového prohlížeče pro práci v aplikaci AIS RPP v4.0
INSTALAČNÍ POSTUP PRO APLIKACI ELIŠKA 4
 INSTALAČNÍ POSTUP PRO APLIKACI ELIŠKA 4 1. Dříve než spustíte instalaci Vítáme Vás při instalaci nové verze aplikace eliška. Před samotnou instalací, prosím, ověřte, že jsou splněné následující podmínky:
INSTALAČNÍ POSTUP PRO APLIKACI ELIŠKA 4 1. Dříve než spustíte instalaci Vítáme Vás při instalaci nové verze aplikace eliška. Před samotnou instalací, prosím, ověřte, že jsou splněné následující podmínky:
Generování žádosti o kvalifikovaný certifikát pro uložení na eop Uživatelská příručka pro Internet Explorer
 Generování žádosti o kvalifikovaný certifikát pro uložení na eop Uživatelská příručka pro Internet Explorer První certifikační autorita, a.s. Verze 8.15 1 Obsah 1. Úvod... 3 2. Požadavky na software...
Generování žádosti o kvalifikovaný certifikát pro uložení na eop Uživatelská příručka pro Internet Explorer První certifikační autorita, a.s. Verze 8.15 1 Obsah 1. Úvod... 3 2. Požadavky na software...
PRO macos Rychlá uživatelská příručka. Klikně te sem pro stažení nejnově jší verze příručky
 PRO macos Rychlá uživatelská příručka Klikně te sem pro stažení nejnově jší verze příručky ESET Cyber Security Pro poskytuje novou úroveň ochrany před škodlivým kódem. Produkt využívá skenovací jádro ThreatSense,
PRO macos Rychlá uživatelská příručka Klikně te sem pro stažení nejnově jší verze příručky ESET Cyber Security Pro poskytuje novou úroveň ochrany před škodlivým kódem. Produkt využívá skenovací jádro ThreatSense,
Návod na instalaci a použití programu
 Návod na instalaci a použití programu Minimální konfigurace: Pro zajištění funkčnosti a správné činnosti SW E-mentor je potřeba software požívat na PC s následujícími minimálními parametry: procesor Core
Návod na instalaci a použití programu Minimální konfigurace: Pro zajištění funkčnosti a správné činnosti SW E-mentor je potřeba software požívat na PC s následujícími minimálními parametry: procesor Core
Představení společnosti a produktů ESET ESET software, spol. s r.o. Petr Heřman
 Představení společnosti a produktů ESET ESET software, spol. s r.o. Petr Heřman O společnosti ESET ESET vyvinul jeden z prvních antivirových produktů na světě Lídr v oblasti proaktivní detekce hrozeb 1987
Představení společnosti a produktů ESET ESET software, spol. s r.o. Petr Heřman O společnosti ESET ESET vyvinul jeden z prvních antivirových produktů na světě Lídr v oblasti proaktivní detekce hrozeb 1987
Internet Security Suite with Cloud Security. Instalační manuál
 Internet Security Suite with Cloud Security Instalační manuál Software popsaný v této příručce je poskytován na základě souhlasu s licenční smlouvou a lze jej použít pouze v souladu se smluvními podmínkami.
Internet Security Suite with Cloud Security Instalační manuál Software popsaný v této příručce je poskytován na základě souhlasu s licenční smlouvou a lze jej použít pouze v souladu se smluvními podmínkami.
Předpoklady správného fungování formulářů
 Předpoklady správného fungování formulářů Uživatelská příručka Aktualizováno: 19. 2. 2018 Obsah 1 Úvod... 3 2 Systémové požadavky... 3 3 Práce s přílohami... 3 4 MS Internet Explorer... 3 4.1 Instalace
Předpoklady správného fungování formulářů Uživatelská příručka Aktualizováno: 19. 2. 2018 Obsah 1 Úvod... 3 2 Systémové požadavky... 3 3 Práce s přílohami... 3 4 MS Internet Explorer... 3 4.1 Instalace
Dokumentace k produktu IceWarp Outlook konektor
 Dokumentace k produktu IceWarp Outlook konektor IceWarp Outlook konektor 4 umožňuje synchronizovat informace mezi IceWarp serverem a klientskou aplikací Outlook. Konektor přináší: Vysokou stabilitu a nízké
Dokumentace k produktu IceWarp Outlook konektor IceWarp Outlook konektor 4 umožňuje synchronizovat informace mezi IceWarp serverem a klientskou aplikací Outlook. Konektor přináší: Vysokou stabilitu a nízké
Generování žádosti o certifikát Uživatelská příručka pro prohlížeč Opera
 Generování žádosti o certifikát Uživatelská příručka pro prohlížeč Opera První certifikační autorita, a.s. Verze 8.15 1 Obsah 1. Úvod... 3 2. Požadavky na software... 3 3. Instalace kořenového certifikátu
Generování žádosti o certifikát Uživatelská příručka pro prohlížeč Opera První certifikační autorita, a.s. Verze 8.15 1 Obsah 1. Úvod... 3 2. Požadavky na software... 3 3. Instalace kořenového certifikátu
Instalace pluginů pro formuláře na eportálu ČSSZ
 Instalace pluginů pro formuláře na eportálu ČSSZ Uživatelská příručka Aktualizováno: 10. 8. 2017 Obsah Instalace pluginů pro formuláře na eportálu ČSSZ... 1 Obsah... 2 1 Přehled změn v tomto dokumentu...
Instalace pluginů pro formuláře na eportálu ČSSZ Uživatelská příručka Aktualizováno: 10. 8. 2017 Obsah Instalace pluginů pro formuláře na eportálu ČSSZ... 1 Obsah... 2 1 Přehled změn v tomto dokumentu...
Šachmatky Resortní část
 Instalační manuál Šachmatky Resortní část název dokumentu: autor: DATA SOLUTIONS s.r.o. verze: 1.0 datum: 11.05.11 stádium: důvěrnost: Finální verze Určeno správcům sítě název souboru: SM_Instalacni Manual_Resort_110511.doc
Instalační manuál Šachmatky Resortní část název dokumentu: autor: DATA SOLUTIONS s.r.o. verze: 1.0 datum: 11.05.11 stádium: důvěrnost: Finální verze Určeno správcům sítě název souboru: SM_Instalacni Manual_Resort_110511.doc
Průvodce instalací modulu Offline VetShop verze 3.4
 Průvodce instalací modulu Offline VetShop verze 3.4 Úvod k instalaci Tato instalační příručka je určena uživatelům objednávkového modulu Offline VetShop verze 3.4. Obsah 1. Instalace modulu Offline VetShop...
Průvodce instalací modulu Offline VetShop verze 3.4 Úvod k instalaci Tato instalační příručka je určena uživatelům objednávkového modulu Offline VetShop verze 3.4. Obsah 1. Instalace modulu Offline VetShop...
Na vod k nastavenı e-mailu
 Na vod k nastavenı e-mailu 1. Návod k nastavení e-mailových schránek na serveru stribrny.net. Do e-mailových schránek lze přistupovat přes webové rozhraní Webmail nebo přes poštovního klienta. Návod popisuje
Na vod k nastavenı e-mailu 1. Návod k nastavení e-mailových schránek na serveru stribrny.net. Do e-mailových schránek lze přistupovat přes webové rozhraní Webmail nebo přes poštovního klienta. Návod popisuje
Uživatelská příručka Dynavix Manager
 Uživatelská příručka Dynavix Manager 1. O aplikaci Dynavix Manager je bezplatný synchronizační software určený pro správu a aktualizaci zařízení vybavených navigačním softwarem Dynavix. Aplikace Dynavix
Uživatelská příručka Dynavix Manager 1. O aplikaci Dynavix Manager je bezplatný synchronizační software určený pro správu a aktualizaci zařízení vybavených navigačním softwarem Dynavix. Aplikace Dynavix
Antivirová ochrana úvod :
 Antivirová ochrana úvod : Pro bezproblémové používání internetu je nutná antivirová ochrana. Dnes je možné si vybrat z velké řady antivirových programů s více či méně úspěšnou detekcí virů. Nezapomínejte
Antivirová ochrana úvod : Pro bezproblémové používání internetu je nutná antivirová ochrana. Dnes je možné si vybrat z velké řady antivirových programů s více či méně úspěšnou detekcí virů. Nezapomínejte
ESET NOD32 ANTIVIRUS 5
 ESET NOD32 ANTIVIRUS 5 Uživatelská příručka (platná pro verzi produktu 5.0 a vyšší) Microsoft Windows 7 / Vista / XP / 2000 / Home Server / NT4 (SP6) Pro stáhnutí nejnovější verze dokumentu klikněte zde
ESET NOD32 ANTIVIRUS 5 Uživatelská příručka (platná pro verzi produktu 5.0 a vyšší) Microsoft Windows 7 / Vista / XP / 2000 / Home Server / NT4 (SP6) Pro stáhnutí nejnovější verze dokumentu klikněte zde
TECHNICKÉ POŽADAVKY PRO INSTALACI SW PRO ZÁZNAM VIDEA PRO ZÁZNAM AUDIA (ZVUKU) PRO ZÁZNAM OBRÁZKŮ JAZYKOVÉ MUTACE
 INSTALACE SW EduArt OBSAH: OBSAH: TECHNICKÉ POŽADAVKY PRO INSTALACI SW PRO ZÁZNAM VIDEA PRO ZÁZNAM AUDIA (ZVUKU) PRO ZÁZNAM OBRÁZKŮ JAZYKOVÉ MUTACE POSTUP INSTALACE KDE NAJDETE INSTALAČNÍ SOUBOR JAK SPUSTÍTE
INSTALACE SW EduArt OBSAH: OBSAH: TECHNICKÉ POŽADAVKY PRO INSTALACI SW PRO ZÁZNAM VIDEA PRO ZÁZNAM AUDIA (ZVUKU) PRO ZÁZNAM OBRÁZKŮ JAZYKOVÉ MUTACE POSTUP INSTALACE KDE NAJDETE INSTALAČNÍ SOUBOR JAK SPUSTÍTE
.NET Framework verze 3.5... 4 Program pro připojení ke vzdálené ploše (RDC) verze 7.1... 5
 Obsah Přístup k serveru ČMIS Kancelář Online... 2 Úvod... 2 Uživatelé s operačním systémem Windows XP musí nainstalovat:... 2 Uživatelé s operačním systémem Windows Vista musí nainstalovat:... 4.NET Framework
Obsah Přístup k serveru ČMIS Kancelář Online... 2 Úvod... 2 Uživatelé s operačním systémem Windows XP musí nainstalovat:... 2 Uživatelé s operačním systémem Windows Vista musí nainstalovat:... 4.NET Framework
2015 GEOVAP, spol. s r. o. Všechna práva vyhrazena.
 2015 GEOVAP, spol. s r. o. Všechna práva vyhrazena. GEOVAP, spol. s r. o. Čechovo nábřeží 1790 530 03 Pardubice Česká republika +420 466 024 618 http://www.geovap.cz V dokumentu použité názvy programových
2015 GEOVAP, spol. s r. o. Všechna práva vyhrazena. GEOVAP, spol. s r. o. Čechovo nábřeží 1790 530 03 Pardubice Česká republika +420 466 024 618 http://www.geovap.cz V dokumentu použité názvy programových
ABRA Software a.s. ABRA on- line
 ABRA Software a.s. ABRA online ÚVOD 2 2.1 ABRA on-line - úvod 1 ČÁST 1 2 1.1 ABRA on-line - připojení do vzdálené aplikace z prostředí OS MS Windows 1 ČÁST 2 11 2.1 ABRA on-line - připojení do vzdálené
ABRA Software a.s. ABRA online ÚVOD 2 2.1 ABRA on-line - úvod 1 ČÁST 1 2 1.1 ABRA on-line - připojení do vzdálené aplikace z prostředí OS MS Windows 1 ČÁST 2 11 2.1 ABRA on-line - připojení do vzdálené
NAS 107 Seznámení s Control Center
 NAS 107 Seznámení s Control Center Naučte se používat Control Center pro základní správu vašeho NAS A S U S T O R C O L L E G E CÍLE KURZU V tomto kurzu se naučíte: 1. Používat Control Center pro základní
NAS 107 Seznámení s Control Center Naučte se používat Control Center pro základní správu vašeho NAS A S U S T O R C O L L E G E CÍLE KURZU V tomto kurzu se naučíte: 1. Používat Control Center pro základní
1. POSTUP INSTALACE A KONTROLA NASTAVENÍ MICROSOFT SQL SERVERU 2005 EXPRESS:
 1. POSTUP INSTALACE A KONTROLA NASTAVENÍ MICROSOFT SQL SERVERU 2005 EXPRESS: Ověřte prosím následující nastavení (tento postup se může nepatrně lišit podle operačního systému Vašeho pc). Pro lepší viditelnost
1. POSTUP INSTALACE A KONTROLA NASTAVENÍ MICROSOFT SQL SERVERU 2005 EXPRESS: Ověřte prosím následující nastavení (tento postup se může nepatrně lišit podle operačního systému Vašeho pc). Pro lepší viditelnost
Postup instalace síťové verze Mount Blue
 Postup instalace síťové verze Mount Blue Instalace na serveru 1. Stáhněte si instalační balíček pro server ze stránek Mount Blue na adrese: http://www.mountblue.cz/download/mountblue-server-setup.exe 2.
Postup instalace síťové verze Mount Blue Instalace na serveru 1. Stáhněte si instalační balíček pro server ze stránek Mount Blue na adrese: http://www.mountblue.cz/download/mountblue-server-setup.exe 2.
INISOFT UPDATE - SLUŽBA AUTOMATICKÝCH AKTUALIZACÍ Uživatelská příručka
 INISOFT UPDATE - SLUŽBA AUTOMATICKÝCH AKTUALIZACÍ Uživatelská příručka Popis funkce Softwarový nástroj INISOFT Update je univerzálním nástrojem pro stahování, údržbu a distribuci programových aktualizací
INISOFT UPDATE - SLUŽBA AUTOMATICKÝCH AKTUALIZACÍ Uživatelská příručka Popis funkce Softwarový nástroj INISOFT Update je univerzálním nástrojem pro stahování, údržbu a distribuci programových aktualizací
Registr práv a povinností
 Registr práv a povinností Doporučené postupy a nastavení internetového prohlížeče pro práci v aplikaci AIS RPP list č.1/20 OBSAH 1 Úvod... 3 2 Doporučené nastavení prohlížeče... 4 2.1 Problém s certifikátem...
Registr práv a povinností Doporučené postupy a nastavení internetového prohlížeče pro práci v aplikaci AIS RPP list č.1/20 OBSAH 1 Úvod... 3 2 Doporučené nastavení prohlížeče... 4 2.1 Problém s certifikátem...
Informace o poštovním provozu na serveru mail.ktkadan.cz a stručný návod na použití OpenWebMailu
 Informace o poštovním provozu na serveru mail.ktkadan.cz a stručný návod na použití OpenWebMailu 1. Obecné informace Příchozí zprávy se ukládají do vaší schránky na serveru mail.ktkadan.cz. Tuto schránku
Informace o poštovním provozu na serveru mail.ktkadan.cz a stručný návod na použití OpenWebMailu 1. Obecné informace Příchozí zprávy se ukládají do vaší schránky na serveru mail.ktkadan.cz. Tuto schránku
ČSOB Business Connector
 ČSOB Business Connector Instalační příručka Člen skupiny KBC Obsah 1 Úvod... 3 2 Instalace aplikace ČSOB Business Connector... 3 3 Získání komunikačního certifikátu... 3 3.1 Vytvoření žádosti o certifikát
ČSOB Business Connector Instalační příručka Člen skupiny KBC Obsah 1 Úvod... 3 2 Instalace aplikace ČSOB Business Connector... 3 3 Získání komunikačního certifikátu... 3 3.1 Vytvoření žádosti o certifikát
ESET SMART SECURITY 6
 ESET SMART SECURITY 6 Uživatelská příručka (platná pro produkty verze 6.0 a vyšší) Microsoft Windows 7 / Vista / XP / Home Server Kikněte zde pro stáhnutí nejnovější verze manuálu ESET SMART SECURITY Copyright
ESET SMART SECURITY 6 Uživatelská příručka (platná pro produkty verze 6.0 a vyšší) Microsoft Windows 7 / Vista / XP / Home Server Kikněte zde pro stáhnutí nejnovější verze manuálu ESET SMART SECURITY Copyright
Software602 FormApps Server
 Software602 FormApps Server Instalace pluginů pro elektronické formuláře Aktualizováno: 13. 1. 2017 Software602 a.s. Hornokrčská 15 140 00 Praha 4 tel: 222 011 602 web: www.602.cz e-mail: info@602.cz ID
Software602 FormApps Server Instalace pluginů pro elektronické formuláře Aktualizováno: 13. 1. 2017 Software602 a.s. Hornokrčská 15 140 00 Praha 4 tel: 222 011 602 web: www.602.cz e-mail: info@602.cz ID
SKYLA Pro II. Popis instalace programu
 SKYLA Pro II Popis instalace programu Rev. 30.07.2014 O manuálu Dokument popisuje celý proces instalace programu Skyla Pro II, který se v některých ohledech liší od instalace předchozích verzí a upozorňuje
SKYLA Pro II Popis instalace programu Rev. 30.07.2014 O manuálu Dokument popisuje celý proces instalace programu Skyla Pro II, který se v některých ohledech liší od instalace předchozích verzí a upozorňuje
F-Secure Mobile Security for Windows Mobile
 F-Secure Mobile Security for Windows Mobile 1. Instalace a aktivace Předchozí verze Instalace Aktivace Pokud máte nainstalovanou předchozí verzi aplikace F-Secure Mobile Security, je třeba ji ukončit.
F-Secure Mobile Security for Windows Mobile 1. Instalace a aktivace Předchozí verze Instalace Aktivace Pokud máte nainstalovanou předchozí verzi aplikace F-Secure Mobile Security, je třeba ji ukončit.
ESET NOD32 ANTIVIRUS 5
 ESET NOD32 ANTIVIRUS 5 Uživatelská příručka (platná pro verzi produktu 5.2 a vyšší) Microsoft Windows 8 / 7 / Vista / XP / 2000 / Home Server / NT4 (SP6) Pro stažení nejnovější verze tohoto dokumentu klikněte
ESET NOD32 ANTIVIRUS 5 Uživatelská příručka (platná pro verzi produktu 5.2 a vyšší) Microsoft Windows 8 / 7 / Vista / XP / 2000 / Home Server / NT4 (SP6) Pro stažení nejnovější verze tohoto dokumentu klikněte
ESET FILESECURITY PROMICROSOFT WINDOWS SERVER. Instalační manuál a uživatelská příručka. Klikněte sem pro stažení nejnovější verze manuálu
 ESET FILESECURITY PROMICROSOFT WINDOWS SERVER Instalační manuál a uživatelská příručka Microsoft Windows Server 2003 / 2003 R2 / 2008 / 2008 R2 / 2012 / 2012 R2 Klikněte sem pro stažení nejnovější verze
ESET FILESECURITY PROMICROSOFT WINDOWS SERVER Instalační manuál a uživatelská příručka Microsoft Windows Server 2003 / 2003 R2 / 2008 / 2008 R2 / 2012 / 2012 R2 Klikněte sem pro stažení nejnovější verze
Pro firmy s více než 26 zařízeními. www.eset.cz
 Pro firmy s více než 26 zařízeními www.eset.cz Pro každodenní používání bezpečnostního softwaru jsou nejdůležitější jeho vlastnosti. V ESETu si myslíme, že korporátní řešení má být rychlé a jednoduché.
Pro firmy s více než 26 zařízeními www.eset.cz Pro každodenní používání bezpečnostního softwaru jsou nejdůležitější jeho vlastnosti. V ESETu si myslíme, že korporátní řešení má být rychlé a jednoduché.
Nastavení Microsoft Outlook 2007
 Nastavení Microsoft Outlook 2007 Pro nastavení programu Microsoft Outlook 2007 k výběru pošty, je nutné provést manuální nastavení dle níže uvedeného návodu. spusťte Microsoft Outlook 2007 klikněte na
Nastavení Microsoft Outlook 2007 Pro nastavení programu Microsoft Outlook 2007 k výběru pošty, je nutné provést manuální nastavení dle níže uvedeného návodu. spusťte Microsoft Outlook 2007 klikněte na
c h r á n í m e d i g i t á l n í s v ě t y NOD32 Server Edition pro Lotus Domino Instalace
 c h r á n í m e d i g i t á l n í s v ě t y NOD32 Server Edition pro Lotus Domino Instalace Copyright Eset, spol. s r. o. Eset software spol. s r.o. Meteor Centre Office Park Sokolovská 100/94 180 00 Praha
c h r á n í m e d i g i t á l n í s v ě t y NOD32 Server Edition pro Lotus Domino Instalace Copyright Eset, spol. s r. o. Eset software spol. s r.o. Meteor Centre Office Park Sokolovská 100/94 180 00 Praha
Příručka nastavení funkcí snímání
 Příručka nastavení funkcí snímání WorkCentre M123/M128 WorkCentre Pro 123/128 701P42171_CS 2004. Všechna práva vyhrazena. Uplatňovaná ochrana autorských práv se vztahuje na všechny formy a záležitosti
Příručka nastavení funkcí snímání WorkCentre M123/M128 WorkCentre Pro 123/128 701P42171_CS 2004. Všechna práva vyhrazena. Uplatňovaná ochrana autorských práv se vztahuje na všechny formy a záležitosti
Instalace programu ProGEO
 Instalace programu ProGEO Obsah dokumentu: 1. Požadavky na systém 2. Průběh instalace 3. Aktivace zakoupené licence 4. Automatické aktualizace Updater 1. Požadavky na systém Softwarové požadavky: MicroStation
Instalace programu ProGEO Obsah dokumentu: 1. Požadavky na systém 2. Průběh instalace 3. Aktivace zakoupené licence 4. Automatické aktualizace Updater 1. Požadavky na systém Softwarové požadavky: MicroStation
Technologické postupy práce s aktovkou IS MPP
 Technologické postupy práce s aktovkou IS MPP Modul plánování a přezkoumávání, verze 1.20 vypracovala společnost ASD Software, s.r.o. dokument ze dne 27. 3. 2013, verze 1.01 Technologické postupy práce
Technologické postupy práce s aktovkou IS MPP Modul plánování a přezkoumávání, verze 1.20 vypracovala společnost ASD Software, s.r.o. dokument ze dne 27. 3. 2013, verze 1.01 Technologické postupy práce
Zahájit skenování ze skla tiskárny nebo z automatického podavače dokumentů (ADF). Přistupovat k souborům se skeny uloženým v poštovní schránce.
 Fiery Remote Scan Program Fiery Remote Scan umožňuje spravovat skenování na serveru Fiery server a na tiskárně ze vzdáleného počítače. Prostřednictvím programu Fiery Remote Scan můžete provádět tyto akce:
Fiery Remote Scan Program Fiery Remote Scan umožňuje spravovat skenování na serveru Fiery server a na tiskárně ze vzdáleného počítače. Prostřednictvím programu Fiery Remote Scan můžete provádět tyto akce:
Konfigurace pracovní stanice pro ISOP-Centrum verze 1.21.32
 Informační systém ISOP 7-13 Vypracováno pro CzechInvest Konfigurace pracovní stanice pro ISOP-Centrum verze 1.21.32 vypracovala společnost ASD Software, s.r.o. Dokument ze dne 20.2.2015, verze 1.00 Konfigurace
Informační systém ISOP 7-13 Vypracováno pro CzechInvest Konfigurace pracovní stanice pro ISOP-Centrum verze 1.21.32 vypracovala společnost ASD Software, s.r.o. Dokument ze dne 20.2.2015, verze 1.00 Konfigurace
Reinstalace programu
 Reinstalace programu 0 Reinstalace programu AMICUS Před reinstalací programu AMICUS si připravte licenční list programu, zálohovací médium odpovídající kapacity (nejlépe flash disk nebo externí disk) a
Reinstalace programu 0 Reinstalace programu AMICUS Před reinstalací programu AMICUS si připravte licenční list programu, zálohovací médium odpovídající kapacity (nejlépe flash disk nebo externí disk) a
eliška 3.04 Průvodce instalací (verze pro Windows 7) w w w. n e s s. c o m
 eliška 3.04 Průvodce instalací (verze pro Windows 7) Příprava Při instalaci elišky doporučujeme nemít spuštěné žádné další programy. Pro instalaci elišky je třeba mít administrátorská práva na daném počítači.
eliška 3.04 Průvodce instalací (verze pro Windows 7) Příprava Při instalaci elišky doporučujeme nemít spuštěné žádné další programy. Pro instalaci elišky je třeba mít administrátorská práva na daném počítači.
Správa zařízení Scan Station Pro 550 a Servisní nástroje zařízení Scan Station
 Správa zařízení Scan Station Pro 550 a Servisní nástroje zařízení Scan Station Konfigurační příručka A-61732_cs 7J4367 Správa zařízení Kodak Scan Station Pro 550 Obsah Rozdíly... 1 Instalace... 2 Vytváření
Správa zařízení Scan Station Pro 550 a Servisní nástroje zařízení Scan Station Konfigurační příručka A-61732_cs 7J4367 Správa zařízení Kodak Scan Station Pro 550 Obsah Rozdíly... 1 Instalace... 2 Vytváření
Envis LIMS Klient distribučního portálu
 LIMS - Klient distribučního portálu Stručný návod k obsluze Envis LIMS Klient distribučního portálu Stručný návod k obsluze Tento stručný návod k obsluze je zkrácenou verzí návodu k obsluze Klienta distribučního
LIMS - Klient distribučního portálu Stručný návod k obsluze Envis LIMS Klient distribučního portálu Stručný návod k obsluze Tento stručný návod k obsluze je zkrácenou verzí návodu k obsluze Klienta distribučního
ESET ENDPOINT SECURITY
 ESET ENDPOINT SECURITY Uživatelská příručka Microsoft Windows 7 / Vista / XP / 2000 / Home Server / 2003 / 2008 Pro stažení nejnovější verze tohoto dokumentu klikněte sem ESET ENDPOINT SECURITY Copyright
ESET ENDPOINT SECURITY Uživatelská příručka Microsoft Windows 7 / Vista / XP / 2000 / Home Server / 2003 / 2008 Pro stažení nejnovější verze tohoto dokumentu klikněte sem ESET ENDPOINT SECURITY Copyright
Mobile Security pro Android. Instalační manuál
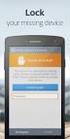 Mobile Security pro Android Instalační manuál Software popsaný v této příručce je poskytován na základě souhlasu s licenční smlouvou a lze jej použít pouze v souladu se smluvními podmínkami. Verze dokumentu:
Mobile Security pro Android Instalační manuál Software popsaný v této příručce je poskytován na základě souhlasu s licenční smlouvou a lze jej použít pouze v souladu se smluvními podmínkami. Verze dokumentu:
Téma 10: Správa hardwarových zařízení a ovladačů II
 Téma 10: Správa hardwarových zařízení a ovladačů II 1 Teoretické znalosti V tomto cvičení budete detailněji pracovat se Správcem zařízení a nastavením ovladačů zařízení hardware. Správce zařízení S tímto
Téma 10: Správa hardwarových zařízení a ovladačů II 1 Teoretické znalosti V tomto cvičení budete detailněji pracovat se Správcem zařízení a nastavením ovladačů zařízení hardware. Správce zařízení S tímto
IceWarp Outlook Sync Rychlá příručka
 IceWarp Mail server 10 IceWarp Outlook Sync Rychlá příručka Verze 10.4 Printed on 20 September, 2011 Instalace Prostudujte si před instalací Na cílové pracovní stanici musí být nainstalovaný program Microsoft
IceWarp Mail server 10 IceWarp Outlook Sync Rychlá příručka Verze 10.4 Printed on 20 September, 2011 Instalace Prostudujte si před instalací Na cílové pracovní stanici musí být nainstalovaný program Microsoft
ESET SMART SECURITY 7
 ESET SMART SECURITY 7 Uživatelská příručka (platná pro produkty verze 6.0 a vyšší) Microsoft Windows 8 / 7 / Vista / XP / Home Server 2003 / Home Server 2011 Kikněte zde pro stáhnutí nejnovější verze manuálu
ESET SMART SECURITY 7 Uživatelská příručka (platná pro produkty verze 6.0 a vyšší) Microsoft Windows 8 / 7 / Vista / XP / Home Server 2003 / Home Server 2011 Kikněte zde pro stáhnutí nejnovější verze manuálu
Návod pro Windows 7. http://tarantula.ruk.cuni.cz/uvt-416.html
 Návod pro Windows 7 http://tarantula.ruk.cuni.cz/uvt-416.html Návod pro Windows 7 a Vista Tento návod popisuje nastavení operačního systému Windows 7 a Vista pro připojení do bezdrátové sítě eduroam. Předpokládá
Návod pro Windows 7 http://tarantula.ruk.cuni.cz/uvt-416.html Návod pro Windows 7 a Vista Tento návod popisuje nastavení operačního systému Windows 7 a Vista pro připojení do bezdrátové sítě eduroam. Předpokládá
Připojení ke vzdálené aplikaci Target 2100
 Připojení ke vzdálené aplikaci Target 2100 Pro úspěšné připojení ke vzdálené aplikaci Target 2100 je nutné připojovat se ze stanice s Windows XP SP3, Windows Vista SP1 nebo Windows 7. Žádná VPN není potřeba,
Připojení ke vzdálené aplikaci Target 2100 Pro úspěšné připojení ke vzdálené aplikaci Target 2100 je nutné připojovat se ze stanice s Windows XP SP3, Windows Vista SP1 nebo Windows 7. Žádná VPN není potřeba,
