Kastomizovaná verze pro ČSOB a.s. - česky
|
|
|
- Štěpánka Černá
- před 8 lety
- Počet zobrazení:
Transkript
1 CryptoPlus Správce karty v UŽIVATELSKÁ PŘÍRUČKA Kastomizovaná verze pro ČSOB a.s. - česky srpen 2003 MONET+, a.s. Zlín
2 Obsah Obsah Úvod CryptoPlus jak začít HW a SW předpoklady...4 Požadavky na HW...4 Požadavky na SW Licenční omezení Jazyková podpora Typy čteček podporované CryptoPlus Instalace CryptoPlus základní část Spuštění instalace Instalace ovladačů čtečky Instalace obslužného SW CryptoPlus Reinstalace, odinstalování CryptoPlus Základní funkce a ovládání Cryptoplus Parametry CSP Změna PIN/PUK...23 Postup při změně PIN a PUK: Datové objekty Rozšířené funkce CryptoPlus (pro pokročilé) Instalace CryptoPlus s vazbou na Netscape nebo Mozillu Odinstalování CryptoPlus s vazbou na Netscape nebo Mozillu Nastavení prohlížeče Internet Explorer 5.x Konfigurace programu MS Outlook Konfigurace programu Outlook Express Konfigurace Netscape Communicatoru Update produktu Popis připojení čtečky čipových karet...41 GemPC410, GemPC413, GemPC Twin serial, CardMan GemPC430, GemPC433, GemPCTwin USB, CardMan 2020, CardMan GemPC400, CardMan Rejstřík a vysvětlivky základních pojmů Jak funguje používání certifikátu ve Windows? Musí být vždy certifikát na kartě? Jaký je rozdíl mezi využitím karty v IE a Netscape Communicatoru? Stručné shrnutí postupu instalace...47 Uživatelská příručka 2
3 1. Úvod Vážený zákazníku, do Vašich rukou se dostal produkt, jehož primárním úkolem je zvýšit bezpečnost elektronických komunikací na síti Internet. Základní komponentou systému je kryptografická čipová karta, která je schopna spolehlivě uchovat tajemství jí svěřené privátní kryptografický klíč. Kromě tohoto tajemství je na kartě uložen i Váš certifikát X.509, tj. veřejný blok dat popisující Vaši identitu ( , adresu, pracovní zařazení, atd.), a certifikát certifikační autority. Tento dokument si však neklade za cíl seznámit Vás s použitými principy zabezpečení, ale měl by Vám pomoci s první konfigurací CryptoPlus, internetového prohlížeče a programu pro posílání ových zpráv tak, aby spolupracovaly s čipovou kartou. Manažer CryptoPlus je vybaven podrobnou nápovědou, uživateli průběžně zobrazuje pokyny a možnosti práce s programem. Uživatelská příručka, kterou právě čtete, proto popisuje jen základní postupy a nezabývá se všemi dialogy a možnými chybovými stavy. Děkujeme za Váš zájem o produkt CryptoPlus a přejeme Vám mnoho úspěchů. Uživatelská příručka 3
4 2. CryptoPlus jak začít 2.1 HW a SW předpoklady Požadavky na HW HW s odpovídajícím výkonem, který umožňuje provozování operačního systému Windows 95 ve verzi OSR 2.1, Windows 98, Windows ME, Windows NT 4 SP6, Windows 2000, Windows XP. Volný sériový (případně USB, PCMCIA) port pro připojení čtečky čipových karet (požadavky pro připojení specifikují jednotliví výrobci). Zejména u starších typů PC, které pro připojení klávesnice či myši nepoužívají konektory typu PS/2, je nutno použít redukci DIN/PS2 PS2/DIN. Kromě doporučených typů čteček od společnosti Gemplus nebo Omnikey, můžete používat také čtečku od jiného výrobce. Taková čtečka však musí být plně PC/CS kompatibilní a od jejího výrobce musíte mít k dispozici rovněž aktuální ovladače. Požadavky na SW Současná verze produktu CryptoPlus je nativně integrována do kryptografického podsystému operačního systému Microsoft Windows (byla testována s verzemi Win95 OSR 2.1, Win98, WinME, NT4.0 SP6, Win2000 a WinXP). Znamená to, že všechny aplikace využívající tento kryptografický podsystém mohou spolupracovat i s čipovou kartou CryptoPlus. Jedná se zejména o aplikace: Microsoft Internet Explorer (min.verze 5.0 a vyšší) Microsoft Outlook Express (min. verze 5.0 a vyšší) Microsoft Outlook (verze 2000 a vyšší) Dále je dodáván Cryptoki modul pro Netscape, který je určen pro verze 7.x a vyšší. V případě Mozilly je určen pro verze 1.2 a vyšší. Uživatelská příručka 4
5 2.2 Licenční omezení Licenční podmínky pro PC/SC rozhraní pro čtečky čipových karet a CryptoPlus - správce karty jsou zobrazovány při instalaci na obrazovce monitoru. Protože soubory ovladačů čteček jsou převzaty od výrobce čteček v originálním provedení, je licenční ujednání v angličtině. 2.3 Jazyková podpora Software CryptoPlus existuje v několika jazykových mutacích. Důvodem je snaha komunikovat s uživatelem v jeho mateřštině. Výběr jazyka, kterým spolu jednotlivé moduly komunikují, se řídí nastavením regionální podpory v operačním systému Windows. Existuje-li pro region uživatele jazyková podpora v CryptoPlus, budou ji moduly používat. Není-li pro daný region jazyk dostupný, budou moduly komunikovat svým přednastaveným jazykem. Poznámka: Regionem uživatele se rozumí aktuálně zvolená regionální podpora, což nemusí vždy korespondovat s verzí Windows. Někteří uživatelé např. mohou pracovat s anglickou verzí Windows a v ní mít nastaven region Slovensko. S těmito uživateli budou moduly CryptoPlus komunikovat slovensky. Aktuální verze CryptoPlus podporuje tyto jazyky: Angličtina, Čeština, Němčina, Slovenština, Maďarština. Výběr jazykové podpory se provádí při instalaci, výběr jazyka lze změnit i později pomocí aplikace CryptoPlus správce karty bez nutnosti reinstalace. 2.4 Typy čteček podporované CryptoPlus Do instalátoru jsou zakomponovány originální ovladače (tj. bez jakýchkoliv úprav) pro čtečky od firmy Gemplus a Omnikey. Tyto ovladače jsou standardní součástí dodávek produktu CryptoPlus. Jedná se o tyto typy: čtečky se sériovým připojením: o Gemplus: GemPC410, GemPC413, GemPCTwin, o Omnikey: CardMan 2011 čtečky s USB připojením: o Gemplus: GemPC430, GemPC433, GemPCTwin, o Omnikey: CardMan 2020, CardMan 3121 čtečky typu PCMCIA: o Gemplus: GemPC400 o Omnikey: CardMan 4000 Uživatelská příručka 5
6 3. Instalace CryptoPlus základní část Instalátor je koncipován tak, aby co nejvíce usnadnil práci běžného uživatele. V průběhu instalace detekuje nejrůznější stavy a formou přehledných výpisů a hypertextových odkazů nabízí uživateli další postup. Pokud instalátor zjistí, že některé součásti jsou již na Vašem PC k dispozici, ponechá je beze změn a využije je pro svou činnost. Příkladem může být skutečnost, že na PC již máte instalovanou a připojenou funkční PC/SC čtečku. Pokud ji instalátor správně detekuje, oznámí tuto skutečnost na úvodní obrazovce a nabídne pokračování instalace dalším krokem (nenabídne instalaci čtečky). Souběžně s ovladači čtečky je instalována PC/SC podpora pro komunikaci se čtečkou. Pokud je PC/SC podpora již součástí operačního systému (od verze Windows 2000 a výše), nebo je na PC k dispozici z dřívější instalace, tento krok je rovněž vynechán. 3.1 Spuštění instalace Doporučujeme ukončit běžící aplikace na vašem počítači. Je to z toho důvodu, že instalátor v průběhu instalace restartuje PC a mohlo by dojít ke ztrátě neuložených dat. Přichystejte si čtečku, ale zatím ji k počítači nepřipojujte! Vložte instalační CD do mechaniky a pokud nedojde k samočinnému spuštění instalátoru, spusťte instalaci pomocí Průzkumníka (soubor Install.exe). Po spuštění programu se zobrazí úvodní obrazovka se stavem instalace. Průvodce instalací nejprve detekuje nainstalované součásti a v části Jak pokračovat? vždy nabídne další doporučený krok instalace. Pokud potřebujete provést jiný než doporučený krok, kliknutím na odkaz Další možnosti >> otevřete nabídku jiných možností. Instalátor lze spustit prakticky kdykoliv bez dopadu na stávající instalaci v počítači. 1. Během instalace nesmějí být spuštěny žádné jiné aplikace! 2. Pro instalaci ve Windows NT4, Windows 2000 a Windows XP je nezbytné oprávnění správce systému! Instalaci spustíte aplikací Install.exe. Po spuštění instalace následuje výběr jazyka, ve kterém bude instalace probíhat. K dispozici je český, slovenský, německý, anglický a maďarský jazyk. Přednastaven je jazyk dle regionálního nastavení Windows. Uživatelská příručka 6
7 Obr. 1.: Dialogové okno Výběr jazyku Po výběru jazyku se spustí průvodce instalací CryptoPlus. Průvodce instalace podrobně informuje uživatele o stavu instalace, nabízí a navrhuje řešení problémů. Obr. 2.: Dialogové okno Průvodce instalací CryptoPlus Uživatelská příručka 7
8 Popis položek obrazovky: PC/SC komunikační rozhraní Windows, Operační systémy typu W9x nemají rozhraní standardně instalováno, instalace se provádí automaticky při instalaci čtečky. Počet dostupných čteček číslo informuje o počtu čteček, se kterými instalátor správně komunikuje přes PC/SC rozhraní. Instalační balíček označení verze instalačního balíčku, který se chystáte instalovat CSP Cryptographic Serice Provider dynamická knihovna, která implementuje kryptografické standardy a algoritmy. Položka informuje o stavu instalace a zobrazuje verzi instalovaného CSP. PKCS#11 - Standardní rozhraní pro zařízení, která uchovávají chráněné informace a provádějí krytografické operace. Správce karty informuje o verzi již instalovaného CryptoPlus - správce karty. Jazyk informuje o výběru jazyka. Výběr jazyka bude reflektován také ve Správci karty. Operační systém informuje o verzi operačního systému. 3.2 Instalace ovladačů čtečky V případě, že nemáte nainstalovánu čtečku čipových karet, vyberte položku Instalovat čtečku karet. Volba se zobrazí i v případě, že čtečka je instalována a připojena, ale vinou komunikační chyby ji instalátor nedokáže detekovat. Další okno instalátoru nabízí seznam a vyobrazení podporovaných čteček. Podle typového označení Vaší čtečky, které je uvedeno na štítku ve spodní části, vyberte v nabídce odpovídající typ. Výběru čtečky věnujte náležitou pozornost instalace jiného typu může způsobit chyby v komunikaci čtečky. Uživatelská příručka 8
9 Obr. 3.: Dialogové okno Instalace čtečky čipových karet Při instalaci čtečky je třeba dodržet následující pravidla: Čtečku připojte, až Vás k tomu instalátor vyzve. Neinstalujte drivery bez instalátoru (nemusí dojít ke správné funkci PC/CS) Čtečku po jejím připojení a instalaci zbytečně neodpojujte, nechte ji stále připojenou. Čtečku instalujte pouze na funkční port bez konfliktu Port pro připojení čtečky nikdy nesdílejte s jiným zařízením. Rozhraní PS/SC nedokáže po přerušení komunikace znovu navázat spojení se čtečkou bez restartu. Některé systémy (Win95/98) nemají standardně nainstalovanou podporu pro práci se čtečkami a kartami tzv. PC/SC. Pokud na vašem počítači nebude tato podpora nalezena, program ji před instalací čtečky nainstaluje. Před instalací PC/SC je nutno odsouhlasit text licenčního ujednání (v původní anglické verzi). Pokud kliknete na odkaz Souhlasím, instalace pokračuje dále. V opačném případě se instalace vrátí o krok zpět. Uživatelská příručka 9
10 Po instalaci ovladačů čtečky Obr. 4.: Dialogové okno Čekejte budete vyzvání k restartování počítače a k připojení čtečky po zadání restartu počítače!!! Obr. 5.: Dialogové okno Výzva pro připojení čtečky Podrobný popis připojení čteček najdete v kapitole č. 8. Uživatelská příručka 10
11 3.3 Instalace obslužného SW CryptoPlus Pokud je čtečka správně nainstalována, můžete zvolit nabídku Instalovat SW Cryptoplus. Obr.6.: Dialogové okno Instalace software CryptoPlus V dalším okně se zobrazí licenční ujednání pro SW CryptoPlus. Po přečtení podmínek je ve spodní části obrazovky nutné kliknout na jednu z uvedených možností pro pokračování - Souhlasím či Nesouhlasím. Pokud souhlasíte, instalace pokračuje dále volbou parametrů pro instalaci. Pomocí zatržítek si můžete upravit rozsah instalace a umístění souborů na disku. Instalace CryptoPlus s vazbou na Netscape a Mozillu je popsána v kapitole 5. Uživatelská příručka 11
12 Obr.7.: Okno pro součásti instalace Obr.8.: Dialogové okno při zjištění existujících karet v systému V některých případech se může stát, že SW CryptoPlus je na počítači již instalován ve verzi kastomizované pro jiného poskytovatele (např. od jiné banky). CryptoPlus může být na jednom počítači nainstalován ve více kastomizacích (každá je uložena v samostatném adresáři na disku), mohou se používat střídavě, v případě použití více čteček také současně! Instalátor takovou skutečnost zjistí a nabídne seznam instalovaných karet. Uživatel musí zatržítkem označit verze, které chce zachovat k souběžnému používání. Pokud váháte, jestli chcete zaregistrované karty ponechat, raději je ponechejte. Obr.9.: Dialogové okno pro vytvoření adresáře pro instalaci Uživatelská příručka 12
13 Během instalace se může objevit dialogové okno, které Vás informuje o kolizi typů registrovaných karet. Jestliže v budoucnu nehodláte používat ani jednu z uvedených karet, můžete jejich registraci smazat. Nejste-li si jisti, nebo používáte-li podobný typ karty s jiným softwarem, doporučujeme registraci kolidujících karet nemazat. V takovém případě je však nanejvýš vhodné tyto karty přidat do seznamu podporovaných karet. Obr. 10.: Oznámení o ukončení instalace Informace o dokončení instalace. Obr. 11.: Dialogové okno Restart počítače Pro správný chod čtečky a softwaru CryptoPlus je nutné restartovat počítač. Po restartu PC se znovu spustí instalátor, aby ověřil, zda instalace dopadla správně. Pokud jsou všechny součásti nainstalovány můžete vybrat z nabídek: Ukončit instalační program, Spusťte CryptoPlus správce karty. Pokud bude instalace chybná, zobrazí se další doporučený krok, který je výsledkem detekcí jednotlivých potřebných funkcí. V případě, že nechcete ukončit průvodce instalací, klikněte na odkaz další možnosti >>. Pokud nebude průvodce instalací spuštěn automaticky po restartu počítače, spusťte jej ručně (install.exe). Uživatelská příručka 13
14 Obr. 12.: Dialogové okno Ukončení průvodce instalací 3.4 Reinstalace, odinstalování Cryptoplus Odinstalování ve Windows NT4 a Windows 2000 Windows XP vyžaduje oprávnění správce systému!! CryptoPlus můžete odinstalovat třemi způsoby: 1. Z nabídky Start Programy CryptoPlus spusťte aplikační modul s názvem UnInstall. Uživatelská příručka 14
15 Obr. 13.: Dialogové okno Potvrzení odinstalace Cryptoplus Obr. 14.: Dialogové okno Změna nastavení systému restart počítače 2. Spusťte instalační program Install.exe Postup: Do počítače vložte instalační CD. V hlavním menu klikněte na Instalace SW CryptoPlus, případně pomocí Průzkumníka spusťte z CD instalační soubor /Install.exe. Uživatelská příručka 15
16 Obr. 15.: Dialogové okno Průvodce instalací Kliknutím na odkaz další možnosti >> se zobrazí alternativní návrhy pro instalaci CryptoPlus. Jedná se o následující funkce: Provést opravu CryptoPlus Volba se zobrazí, pokud instalátor nalezne instalovanou verzi. Instalátor takovou verzi opraví, resp. doplní chybějící části stávající instalace. Instalovat čtečku karet Volba umožní nainstalovat čtečku ze seznamu podporovaných čteček. Volbu můžete použít při rozšíření systému o další čtečku nebo jako opravu chybné instalace čtečky. Provést test instalace Funkce, pomocí které se dá rychle zjistit, zda je instalace CryptoPlus úplná a funkční. Ocení ji zejména majitelé přenosných PC, kde dochází k častému připojování a odpojování externích periferií. Tato funkce zjišťuje aktuální stav instalace produktu CryptoPlus. Uživatelská příručka 16
17 Restartovat počítač - po restartu PC dochází k uplatnění změn, které byly během instalace provedeny. Bez restartu nelze produkt CryptoPlus správně používat. Po volbě se instalátor znovu spustí a ukáže aktuální stav instalace. Odinstalovat software CryptoPlus Po kliknutí na odkaz Odinstalovat software Cryptoplus, se provede odinstalace bez dalšího varování. CryptoPlus je nutné odinstalovat v těchto případech: o reinstalace CryptoPlus o při přerušení nebo jiné poruše předchozí instalace o před instalací nové verze CryptoPlus Aktualizace software CryptoPlus V případě, že instalátor detekuje dříve instalovanou verzi CryptoPlus, vyhodnotí, zda-li je starší. Pokud ano, nabídne aktualizaci na novou verzi. Nabídka se v takovém případě zobrazuje na hlavní obrazovce Instalátoru. Vynucená přeinstalace CryptoPlus Volba je vždy přítomna, pokud je nějaká verze CryptoPlus instalována. Slouží k reinstalaci pro případ, kdy pokusy o opravu selhaly. Provede kompletní reinstalaci bez ohledu na předchozí instalaci. Volba neřeší problém s komunikací čteček. Odinstalovat PC/SC Volba umožní odinstalovat PC/SC rozhraní Windows. Při instalaci čtečky je pak PC/SC rozhraní instalováno znovu. Reinstalace PC/SC může odstranit případné problémy s funkčností čtečky. Volba se zobrazuje pouze v případě, kdy je PC/SC instalováno, a pouze na W9x a WNT4, WME. Na ostatních OS není možné PC/SC rozhraní odinstalovat. Oprava se provádí standardními prostředky Windows. Formulář pro zadání problému V případě problémů při instalaci softwaru CryptoPlus se pomocí tohoto formuláře můžete obrátit na pracovníky podpory. Uživatelská příručka 17
18 Obr. 16.: Dialogové okno Alternativní návrhy pro instalaci CryptoPlus Po výběru Odinstalovat software Cryptoplus dojde k odinstalaci softwaru Cryptoplus, zobrazí se také výzva pro restart počítače. Obr. 17.: Dialogové okno Restart počítače Uživatelská příručka 18
19 4. Základní funkce a ovládání Cryptoplus Pokud chcete použít čipovou kartu pro šifrování a podepisování ových zpráv, popř. k autorizaci bezpečným spojením s web serverem, musí být splněno několik podmínek: 1. Musí být nainstalována softwarová podpora CryptoPlus. 2. Na čipové kartě musí být Váš privátní klíč s odpovídajícím certifikátem. 3. Kryptografický systém MS Windows musí znát Váš certifikát X.509. Dvě poslední podmínky by Vám měla pomoci splnit Vaše certifikační autorita. Pokud obdržíte kartu CryptoPlus s již nainstalovaným certifikátem, stačí tento certifikát zaregistrovat do Windows pomocí utility CryptoPlus správce karty (součást instalačního balíčku CryptoPlus). Aktivní operace s kartou (např. výpočet elektronického podpisu) jsou chráněny pomocí PIN (Personal Identification Number osobní identifikační číslo). Pokud potřebujete PIN odblokovat nebo jej chcete změnit, použijte utilitu CryptoPlus správce karty. Z hlediska bezpečnosti je velmi důležité, aby PIN kód, respektive PUK, znal jen a pouze majitel karty. Pokud PIN či PUK prozradíte jiné osobě, vystavujete se nebezpečí zneužití Vaší karty nositele Vaší elektronické identity Utilita CryptoPlus Správce karty je program sloužící pro správu čipové karty CryptoPlus. Tato utilita je vybavena speciální funkčností, která se snaží detekovat různé problémy a pokusí se navrhnout způsob jejich řešení. Kompletní popis funkcí utility CryptoPlus správce karty naleznete přímo v programu a části Nápověda. 1. Vložte čipovou kartu do čtečky. 2. Spusťte utilitu Cryptoplus správce karty (po standardní instalaci ji najdete na pracovní ploše popř. v nabídce Start Programy CryptoPlus CryptoPlus.) 3. Po startu Správce karty je nejprve nutné načíst obsah karty. V hlavním okně se tedy objeví Návrhy řešení a zpráva Nejsou přečtena data z karty. Vložte kartu do čtečky a stiskněte podtržené slovo obnovit nebo z nabídky programu zvolte Zobrazit Obnovit (stejnou funkci vyvoláte i stiskem klávesy F5). Uživatelská příručka 19
20 Obr.18.: Okno aplikace CryptoPlus správce karty Pokud je v hlavním okně zobrazen jiný problém, může se např. jednat o chybně připojenou či nainstalovanou čtečku, můžete k řešení (rozpoznání) problémů použít instalační program Install.exe, který obsahuje mechanizmy pro detekci aktuálního stavu instalace, dokáže také doporučit uživateli kroky pro vyřešení problému. 4. Po načtení údajů z karty by měl automatický detektor problémů zobrazit seznam certifikátů, které nejsou zaregistrovány. Kliknutím na nápis zaregistrovat postupně zaregistrujte všechny certifikáty, které chcete aktivně používat. Uživatelská příručka 20
21 Obr. 19.: Alternativa informačního okna manažeru po načtení dat z karty Poznámka 1: Při registraci kořenového (root) certifikátu se systém dotáže, zda chcete tento certifikát skutečně přidat do seznamu kořenových certifikátů. Než tuto operaci povolíte, zkontrolujte, zda se shodují hodnoty SHA-1 hashe certifikátu zobrazené utilitou CryptoPlus a dialogem dotazujícím se na povolení přidání root certifikátu Poznámka 2: Takto zaregistrovaný certifikát je ihned vyjmut ze seznamu problémových certifikátů. Uživatelská příručka 21
22 Obr. 20.: Přímá registrace certifikátu z menu Certifikát je možné zaregistrovat i tak, že v levém okně vyberete certifikát, který chcete zaregistrovat a v menu zvolíte funkci Certifikát Registrovat. 5. Je-li certifikát platný a zaregistrovaný ve Windows, můžete s ním pracovat v aplikacích, které využívají kryptografický podsystém MS Windows. (Internet Explorer, Outlook Expres, Office XP ) 4.1 Parametry CSP CryptoPlus CSP používá několik parametrů, jimiž lze modifikovat jeho funkčnost. Parametry jsou uloženy v systémových registrech a jsou popsány v dokumentaci k CSP. Některé parametry CryptoPlus CSP lze zobrazit a změnit pomocí programu CryptoPlus - správce karty. Jsou to: Verze knihovny CSP Informace o aktuálně instalované verzi CSP. Tuto informaci nelze změnit programem CryptoPlus - správce karty, změní se automaticky po instalaci nové verze knihovny CSP. Porovnáním verzí knihovny lze zjistit, zda je instalována nejaktuálnější verze. Číslo verze může být také důležitou informací při problémech s CSP a případném kontaktu hot-line. Jazyk Uživatel si může zvolit jazyk, kterým chce komunikovat s aplikacemi CryptoPlus. Timeout dialogů Nastavuje timeout zobrazení dialogových oken CSP v rozsahu sekund. Jestliže uživatel do uvedené doby nezareaguje na okno CSP, okno se automaticky uzavře, jako kdyby uživatel akci přerušil (Cancel). Toto nastavení se netýká okna systému PC/SC pro otevírání karty. Alternativní komunikační moduly nemusí tento parametr používat. Uživatelská příručka 22
23 Povolit animaci na taskbaru Jestliže uživatel nechce zobrazovat animace na dolní liště pracovní plochy, může toto pole nechat prázdné (nezaškrtnuté). Práce CSP pak bude probíhat bez animace. Animace symbolizují průběh jednotlivých operací, které právě CryptoPlus CSP provádí. Zapnutí či vypnutí animace nemá žádný vliv na způsob a bezpečnost fungování CSP. Defaultně zapamatovat PIN Ovlivňuje úvodní nastavení dialogu pro ověření PIN. Jestliže uživatel zaškrtne pole Defaultně zapamatovat PIN, bude vždy při zobrazení dialogu pro ověření PIN automaticky zaškrtnuto pole Zapamatovat pro toto sezení - a naopak. Přednastavenou volbu lze po zobrazení dialogu pro ověření PIN změnit. Časový limit PINu v paměti Nastaví maximální časový interval, po který CryptoPlus CSP může v paměti uchovávat hodnotu PIN. Zadaná hodnota se může pohybovat od 5 minut do 1440 minut (= 24*60 = 1 den). Volba Parametry CSP zobrazí aktuální nastavení parametrů. Uživatel může tyto hodnoty změnit a uložit pomocí tlačítka Uložit. Jestliže se nové hodnoty nepodaří zpracovat, vypíše program chybové hlášení. Po úspěšném uložení se zobrazí nové (aktuální) hodnoty parametrů. Změna nastavení parametrů se projeví až při příštím spuštění aplikace, která používá kartu CryptoPlus. 4.2 Změna PIN/PUK Aktivní operace s kartou (např. výpočet elektronického podpisu) jsou chráněny pomocí PIN (Personal Identification Number osobní identifikační číslo). Pokud PIN zadáte ve třech po sobě jdoucích pokusech chybně, dojde k jeho zablokování. Odblokovat jej lze pomocí tzv. PUK (PIN unblock code kód pro odblokování PIN). Při zadávání PUK čipová karta toleruje čtyři po sobě jdoucí chybná zadání. Po páté po sobě jdoucí chybě zadání PUK je karta nezvratně zablokována! Prvotní PIN a PUK pro karty obdržíte společně s kartou v zapečetěné obálce. Pokud potřebujete prvotní PIN změnit, případně kartu odblokovat, použijte program CryptoPlus a postupujte podle následujícího návodu. Z hlediska bezpečnosti je nezbytné, aby PIN a PUK kódy znal jen a pouze majitel karty. Pokud PIN či PUK prozradíte jiné osobě, vystavujete se nebezpečí zneužití Vaší karty nositele Vaší elektronické identity. Uživatelská příručka 23
24 Postup při změně PIN a PUK: 1. Vložte čipovou kartu do čtečky. 2. Ukončete všechny aplikace, které používají kartu CryptoPlus. 3. Spusťte utilitu CryptoPlus (po standardní instalaci ji najdete na pracovní ploše popř. v nabídce Start Programy CryptoPlus CryptoPlus). 4. Přečtěte údaje o vložené kartě pomocí nabídky Zobrazit Obnovit. 5. V levém okně vyberte kartu CryptoPlus. Obr. 21.: Okno po prvotním načtení údajů z karty 6. Z nabídky programu CryptoPlus zvolte Soubor Změna / Odblokování PIN. Obr. 22.: Okno s informacemi o kartě a vyvoláním funkce pro změnu PIN V dialogovém okně zvolte požadovanou operaci, zadejte potřebné údaje a potvrďte je tlačítkem OK. Délka nového PIN či PUK musí mít nejméně 4 číslice a nejvíce 8 číslic. Tlačítko OK se povolí až poté, kdy je splněna podmínka pro délku PIN/PUK a pokud je nová hodnota stejná jako zopakování nové hodnoty. Uživatelská příručka 24
25 Obr. 23.: Okno pro zadání typu operace a hodnot PIN/PUK 7. Pokud operace proběhla úspěšně, bude karta pracovat s novým PIN popř. PUK. 4.3 Datové objekty Datové objekty na kartách CryptoPlus jsou uživatelsky definovaná data. Mohou mít libovolný formát, navržený aplikací, která datový objekt spravuje. Hodnoty datových objektů mohou být chráněny pomocí PIN. Datové objekty lze proto použít k uložení citlivých dat (hesla, kódy,...). Pro přístup k datovým objektům se typicky využívá rozhraní PKCS#11. Utilita CryptoPlus správce karty zobrazí podrobné informace o datovém objektu vybraném ve stromu informací. Mezi informacemi o datovém objektu jsou: Aplikace Název aplikace, která je správcem datového objektu. Nepovinný údaj. Název Název objektu. Chráněno pomocí PIN Informace, zda je hodnota datového objektu veřejně přístupná anebo zda je čtení podmíněno zadáním PIN. Délka dat Délka datové hodnoty. V bytech. Uživatelská příručka 25
26 Data Výpis datové hodnoty. Jsou zobrazeny 3 sloupce informací: offset dat, data hexadecimálně a data textově. Pokud je čtení dat chráněno pomocí PIN a data dosud nebyla přečtena, zobrazí se možnost přečíst hodnotu chráněnou pomocí PIN z karty. Datový objekt lze smazat Je zobrazena možnost smazat datový objekt z karty. Obr. 24.: Zobrazení informací o datových objektech Uživatelská příručka 26
27 5. Rozšířené funkce CryptoPlus (pro pokročilé) V této kapitole je popsáno, jak nainstalovat a odinstalovat podporu CryptoPlus pro některé další aplikace a jak nakonfigurovat programy tak, aby používaly zabezpečení pomocí certifikátů. Zobrazené dialogy se mohou lišit od těch, které vidíte v této příručce, dokonce i názvy položek menu mohou být naprosto odlišné. Není možné popsat konfiguraci poměrně širokého spektra verzí aplikací, které mohou používat karty CryptoPlus. Proto Vám doporučujeme, abyste upřednostnili postupy uvedené v dokumentaci Vašeho software. Ta by měla být vždy aktuální. 5.1 Instalace CryptoPlus s vazbou na Netscape nebo Mozillu Pokud je na vašem PC detekována instalace prohlížeče Netscape nebo Mozilla, na začátku instalace se automaticky nabídne možnost registrace modulu CryptoPlus Cryptoki pro použití v těchto prohlížečích. Obr.25.: Okno pro součásti instalace Obr.26.: Kontrolní dotaz před spuštěním registrace Uživatelská příručka 27
28 Obr.27.: Příklad okna pro registraci v prohlížeči Netscape Obr.28.: Potvrzení instalace security modulu pro prohlížeči Netscape Po dokončení registrace se část instalace obslužného SW CryptoPlus ukončí ověřením správnosti instalace. V případě, že nejsou shledány závady, obrazovka informuje uživatele o úspěšnosti instalace. Uživatelská příručka 28
29 Obr.29.: Potvrzení o úspěšné instalaci security modulu Obr.30.: Potvrzení o registraci modulu Cryptoki 5.2 Odinstalování CryptoPlus s vazbou na Netscape nebo Mozillu V případě, že jste měli zaregistrován modul Cryptoki, odinstalátor nabídne odregistraci tohoto modulu z programu Netscape (Mozilly). Obr. 31.: Dialogové okno Odregistrování modulu Cryptoki Uživatelská příručka 29
30 Obr. 32.: Příklad okna pro odregistraci v prohlížeči Netscape Obr. 33.: Dialogové okno Potvrzení odinstalace modulu Obr. 34.: Dialogové okno Informace o smazání modulu Uživatelská příručka 30
31 Obr. 35.: Dialogové okno Informace o odregistraci modulu 5.3 Nastavení prohlížeče Internet Explorer 5.x Pokud je certifikát zaregistrován v MS Windows (viz. předchozí kapitola) a je platný, je možné jej použít pro klientskou autentizaci na bezpečném spojení s web serverem bez nutnosti další konfigurace prohlížeče. Je samozřejmé, že certifikát musí být vydán k tomuto účelu a že web server musí rozpoznat certifikáty Vaší certifikační autority. 5.4 Konfigurace programu MS Outlook Vložte čipovou kartu do čtečky. 2. Spusťte MS Outlook 3. V nabídce aplikace zvolte Nástroje Možnosti. Obr. 36.: Panel Možnosti pro konfiguraci Outlook V dialogovém okně Změnit nastavení zabezpečení zvolte Formát zabezpečených zpráv: S/MIME. V sekci Osvědčení a algoritmy by se měly samy objevit názvy Vašeho certifikátu pro elektronický podpis ( Podpisové osvědčení ) a pro šifrování Uživatelská příručka 31
32 ( Osvědčení zašifrování ). Pokud tomu tak není (např. máte více certifikátů), vyberte vhodné certifikáty pomocí tlačítek Vybrat. Nastavení potvrďte tlačítkem OK. Obr. 37.: Panel pro změnu nastavení aplikace Outlook V dialogovém okně Možnosti (viz. bod 4) podle potřeby zaškrtněte políčka Zašifrovat obsah a přílohy odesílaných zpráv a Přidat digitální podpis do odesílaných zpráv. 6. Pokud je Váš certifikát platný a má příslušná oprávnění, můžete jej spolu s kartou CryptoPlus používat pro vytváření elektronického podpisu a dešifrování příchozích zpráv. 5.5 Konfigurace programu Outlook Express 5 1. Vložte čipovou kartu do čtečky. 2. Spusťte Outlook Express 3. V nabídce aplikace zvolte Nástroje Účty. 4. V záložce Vše nebo Pošta vyberte účet, ke kterému chcete používat kartu CryptoPlus. Uživatelská příručka 32
33 Obr. 38.: Okno se seznamem účtů pro elektronickou poštu 5. Stiskněte tlačítko Vlastnosti. 6. V dialogovém okně pro nastavení vlastností účtu vyberte záložku Zabezpečení. Uživatelská příručka 33
34 Obr. 39.: Okno Vlastnosti pro aktualizaci parametrů vybraného účtu 7. Vyberte si vhodný certifikát k danému účelu a je-li to možné, vyberte i preferovaný algoritmus pro šifrování (čím silnější, tím větší míra utajení). 8. Tlačítkem OK potvrďte výběr. 5.6 Konfigurace Netscape Communicatoru Netscape Communicator, na rozdíl od standardních Microsoft aplikací, nevyžaduje registraci certifikátu do systému. Automaticky totiž pracuje s daty uloženými na čipové kartě. Proto, abyste mohli využívat výhod karty CryptoPlus v tomto prohlížeči, je nutné, abyste měli zaregistrován kryptografický modul CryptoPlus. Pokud instalátor detekuje prohlížeč Netscape, tak Vám instalátor automaticky registraci nabídne. Uživatelská příručka 34
35 1. Pro správnou funkci CryptoPlus je zapotřebí, aby byla karta CryptoPlus vložena ve čtečce v okamžiku spouštění programu Netscape. 2. Po registraci modulu CryptoPlus startuje Netscape o něco déle. Ještě před zobrazením prvního okna jsou totiž načítány veškeré údaje z čipové karty. Kontrola registrace kryptografického modulu v Netscape 4.7x 1. Spusťte Netscape 2. V menu vyberte Communicator Tools Security Info (Ctrl+Shift+I). Obr. 40.: Ukázka menu pro výběr potřebné funkce pro konfiguraci prohlížeče V dialogu Security Info" klikněte na Cryptographic Modules. V seznamu kryptografických modulů musí být kromě interního PKCS#11 modulu i modul CryptoPlus (+označení verze). Uživatelská příručka 35
36 Obr. 41.: Příklad okna se zobrazením seznamu instalovaných kryptografických modulů 3. Vybráním CryptoPlus a stisknutím tlačítka View/Edit můžete otevřít okno s podrobnějšími informacemi o tomto modulu. Uvidíte-li informace podobné těm, co jsou na následujícím obrázku, pak by měl modul pracovat správně a karta by měla být připravena k činnosti. Klinutím na tlačítko More Info získáte další informace o slotu (tj. čtečce) a tokenu (tj. čipové kartě). Uživatelská příručka 36
37 Obr. 42.: Příklad okna se zobrazením podrobných informací k instalovanému modulu Konfigurace použití certifikátu v Netscape Navigator (klientská autentizace na SSL) 1. Spusťte Netscape 2. V menu vyberte Communicator Tools Security Info (Ctrl+Shift+I). 3. V dialogu Security Info klikněte na Navigator. Uživatelská příručka 37
38 Obr. 43.: Ukázka konfiguračního okna pro použití certifikátu v prohlížeči 4. Ze seznamu certifikátů Certificate to identify you to a web site vyberte pro Vás nejvhodnější volbu. 1. To, že je daný certifikát i s privátním klíčem na kartě CryptoPlus poznáte podle toho, že název certifikátu začíná slovem CRYPTOPLUS. 2. Pokud místo názvu vidíte nic neříkající shluky písmen a číslic, můžete pro přesnější identifikaci certifikátu a klíče použít buď utilitu CryptoPlus nebo přímo v okně Security Info klikněte na Yours (pod nápisem Certificates) a prohlídněte si odpovídající certifikáty. 5. Nastavení potvrďte tlačítkem OK. Konfigurace použití certifikátu v Netscape Messenger ( a news klient) 1. Spusťte Netscape Uživatelská příručka 38
39 2. V menu vyberte Communicator Tools Security Info (Ctrl+Shift+I). 3. V dialogu Security Info klikněte na Messenger. Obr. 44.: Ukázka konfiguračního okna pro použití certifikátu v Netscape Messengeru 4. Ze seznamu certifikátů Certificate for your Signed and Encrypted Messages vyberte Váš certifikát. Poznámka 1: To, že je daný certifikát i s privátním klíčem na kartě CryptoPlus poznáte podle toho, že název certifikátu začíná slovem CRYPTOPLUS. Poznámka 2: Pokud místo názvu vidíte nic neříkající shluky písmen a číslic, můžete pro přesnější identifikaci certifikátu a klíče použít buď utilitu CryptoPlus nebo přímo v okně Security Info kliněte na Yours (pod nápisem Certificates) a prohlídněte si odpovídající certifikáty. 5. Nastavení potvrďte tlačítkem OK. Uživatelská příručka 39
40 6. Update produktu Více informací o produktu CryptoPlus můžete získat buď u Vašeho dodavatele nebo si je můžete najít na internetu na adrese: Elektronická adresa pro podporu a diskusi: helpdeskeb@csob.cz Nové verze produktu CryptoPlus budou nabízeny k volnému stažení na výše uvedených internetových adresách. Instalační balíček bude pro Vaši jednodušší orientaci přímo ve jménu souboru označen číslem verze a bude připojena stručná popiska změn oproti předchozím verzím. K dispozici bude rovněž aktuální uživatelská dokumentace. Ta bude zásadně nabízena ve formátu PDF a pro její prohlížení budete potřebovat volně šiřitelný prohlížeč Adobe Acrobat Reader, který získáte např. na serveru výrobce, tj. Uživatelská příručka 40
41 7. Popis připojení čtečky čipových karet Čtečky se sériovým připojením nemají vlastní zdroj a jsou napájeny z portu klávesnice (resp. myši) typu PS/2. GemPC410, GemPC413, GemPC Twin serial, CardMan2011 Postup připojení: připojte snímač k volnému 9 pin. sériovému portu PC (má zelenou barvu pokud je k dispozici pouze port 25-pin, musíte si navíc obstarat redukci). Odpojte myš nebo klávesnici a do uvolněného zapojte fialový konektor čtečky (podmínkou je, že myš nebo klávesnice musí mít konektor typu PS/2) Klávesnici (příp. myš) zapojte do šedého externího konektoru čtečky. Na čtečce při správném připojení bliká LED, pokud je správně nainstalovaná a vložíte do ni kartu, začne LED svítit trvale (CardMan 2011 svítí zeleně, při komunikaci navíc červeně blikají). Upevnění: nasuňte snímač do přiloženého stabilizačního podstavce (součást dodávky) Obr. 45.: Schéma připojení GemPC410 Uživatelská příručka 41
42 GemPC430, GemPC433, GemPCTwin USB, CardMan 2020, CardMan 3121 Postup připojení: Zasuňte USB konektor čtečky do volného USB portu počítače. Po zapojení je snímač připravený k používání. GemPC430, GemPC433, GemPC Twin je vybavena USB kabelem, zelenou LED diodou. Při napájení bliká, při správné komunikaci trvale svítí. CardMan 2020 a CardMan 3121 svítí zeleně, při komunikaci navíc červeně blikají. Obr.46.: Schéma připojení čtečky s USB konektorem GemPC400, CardMan 4000 Postup připojení: zasuňte čtečku do volného PCMCIA slotu Vašeho notebooku při používaní, pokud se rozhodnete ponechávat čtečku v notebooku, občas zkontrolujte, zda je čtečka dostatečně zasunutá (tzv. nadoraz). Uživatelská příručka 42
43 8. Rejstřík a vysvětlivky základních pojmů AID Application Identifier. Unikátní číslo aplikace uložené na kartě. Systémy pracující s kartou mohou podle AID najít na kartě data pro provedení požadovaných operací. Asymetrická kryptografie Typ kryptografie, který používá pro šifrování a dešifrování dat dva rozdílné klíče: veřejný a soukromý (privátní) klíč. Data zašifrovaná jedním z klíčů lze dešifrovat pouze pomocí druhého z dvojice klíčů a naopak. Privátní klíč musí znát pouze majitel - je nutné uchovávat jej na bezpečném místě. Naproti tomu, veřejný klíč může být dostupný komukoli. Pokud někdo zašifruje např. e- mail veřejným klíčem adresáta, má jistotu, že zprávu přečte pouze adresát. Naopak jestliže někdo podepíše dokument svým privátním klíčem, mohou si příjemci dokumentu pomocí veřejného klíče ověřit autenticitu autora. Mezi nejpoužívanější asymetrické algoritmy patří RSA a DSA. ATR Answer to reset (ATR) string karty. Řetězec, kterým se karta identifikuje do systému po připojení napájení. Autentizace Proces ověření identity daného subjektu (člověka, systému,...). Certifikační autorita (CA) Instituce, která vydává certifikáty. Před vydáním certifikátu CA ověřuje identitu žadatele. Certifikát CA je kořenový (root) certifikát. Certifikát Elektronicky podepsaný dokument, obsahující veřejný klíč majitele a informace o majiteli certifikátu. Certifikát tedy svazuje informaci o majiteli s jeho veřejným klíčem. Certifikát je typicky vydán důvěryhodnou certifikační autoritou (CA). Cesta k certifikátu Každý certifikát je podepsán privátním klíčem vydavatele certifikátu. (Výjimku tvoří kořenový certifikát, ten je podepsán vlastním klíčem.) Jestliže tedy máme certifikát i certifikát vydavatele, můžeme kryptograficky ověřit, zda byl zkoumaný certifikát skutečně vydán předpokládaným vydavatelem. Opakovaným postupem lze ověřit i certifikát vydavatele, jeho vydavatele atd..., až do úrovně kořenového certifikátu. Takto ověřený řetězec nazýváme cesta k certifikátu. Některé programy jsou schopny použít pouze certifikáty, které mají v systému registrovány všechny nadřízené certifikáty - mají kompletní ověřenou cestu k certifikátu. Uživatelská příručka 43
44 Cryptographic Service Provider Dynamicky linkovaná knihovna. Implementuje kryptografické standardy a algoritmy. Win32 implementují standardní, čistě softwarovou verzi. Existují i verze jiných výrobců, některé implementují (pro zvýšení bezpečnosti) kryptografické operace pomocí hardwarových komponent (čipových karet, nebo kryptoadapterů). Knihovna je používána např. při šifrování / dešifrované elektronické pošty, elektronickém podepisování atd... CSP Viz Cryptographic Service Provider Klíč viz privátní klíč a veřejný klíč. Kód aplikace Application Identifier - viz AID. PC/SC Standardní rozhraní Win32 pro připojení čteček čipových karet. PIN Personal Identification Number. Číselný kód pro autorizaci některých operací s čipovou kartou. PIN je jedním z ochranných prvků při práci s čipovými kartami. Člověk, který nezná PIN, nemůže s kartou provést operace vyžadující autorizaci. Jestliže je několikrát po sobě zadán chybný PIN, jeho použití se zablokuje. PIN lze odblokovat pomocí PUK. PKCS#11 Standardní rozhraní pro zařízení, která uchovávají chráněné informace a provádějí krytografické operace. Privátní klíč Jeden klíč z páru klíčů, užívaných v asymetrické kryptografii. Utajení privátního klíče je jedním z předpokladů bezpečnosti. Privátní klíč je používán např. pro elektronické podepisování dokumentů, nebo dešifrování zpráv, které byly zašifrovány odpovídajícím veřejným klíčem. PUK Personal Unblocking Key. Číselný kód pro odblokování PIN. Jestliže se po opakovaně chybném zadání zablokuje karetní PIN, lze jej po zadání hodnoty PUK odblokovat. Jestliže je několikrát po sobě zadán chybný PUK, jeho použití se zablokuje. Veřejný klíč Jeden klíč z páru klíčů, užívaných v asymetrické kryptografii. Veřejný klíč, na rozdíl od privátního klíče, není třeba utajovat. Veřejný klíč je používán např. pro ověření elektronického podpisu, nebo zašifrování zpráv. Zprávy zašifrované veřejným klíčem lze dešifrovat pouze odpovídajícím privátním klíčem. Uživatelská příručka 44
45 8.1 Jak funguje používání certifikátu ve Windows? Pokud chcete, aby byla standardní Windows aplikace schopna aktivně využívat funkce spojené s certifikátem X.509, musí tento být zaregistrován v systému. Poznámka: Pod pojmem aktivně využívat funkce rozumějme tvorbu elektronického podpisu a rozšifrování dat. Během procesu registrace certifikátu do systému, jsou k tomuto certifikátu uloženy i informace, pomocí nichž dokáže systém najít odpovídající privátní klíč (tj. klíč, který se používá právě při vytváření elektronického podpisu nebo dešifrování dat). Schematicky lze zaregistrovaný certifikát znázornit takto: Aplikace, která potřebuje použít privátní klíč patřící k certifikátu, se nejdřív podívá na informace o registraci certifikátu a tam zjistí, kde má hledat příslušný privátní klíč. Po té požádá kryptografický podsystém Windows o přístup k tomuto klíči a pokud jej získá, může požadovanou operaci provést. 8.2 Musí být vždy certifikát na kartě? Pokud používáte certifikát v aplikacích využívajících kryptografický podsystém Windows, pak ho nutně nemusíte mít uložen na kartě. Stačí, aby byl zaregistrován ve Windows, tj. systém ví, kde leží odpovídající privátní klíč. Pokud používáte certifikát v programu Netscape Communicator, musí být certifikát uložen na kartě. 8.3 Jaký je rozdíl mezi využitím karty v IE a Netscape Communicatoru? Internet Explorer (ale i Outlook a Outlook Express) jsou programy integrované výhradně do systémů Microsoft Windows. Proto standardně využívají i kryptografických služeb tohoto systému (prostřednictvím Crypto API, a to dál využívá kryptografických modulů CSP). Pro standardní použití privátního klíče ve zmíněných aplikacích je tedy nutné, aby k privátnímu klíči existoval zaregistrovaný a platný certifikát X.509 s informací o tom, kde privátní klíč nalézt. Produkty Netscape nejsou vázány pouze na systém Microsoft Windows, proto nespoléhají na jejich kryptografický podsystém, ale využívají vlastních kryptografických modulů. Tyto moduly jsou implementovány dle standardů PKCS (Publicly-Key Cryptography Standards), konkrétně PKCS#11. Každý takový modul je zodpovědný za uložení kompletní elektronické identity, tj. musí nést klíč veřejný i privátní a odpovídající certifikát X.509. Chcete-li používat čipovou kartu Uživatelská příručka 45
46 CryptoPlus coby nositele Vaší elektronické identity i v programu Netscape Communicator, musíte na ní mít kromě klíče uložen i odpovídající certifikát X.509. Obr. 47.: Zaregistrovaný certifikát Uživatelská příručka 46
47 9. Stručné shrnutí postupu instalace Pro korektní průběh instalace a bezproblémovou funkci produktu CryptoPlus je třeba dodržet správnou posloupnost jednotlivých kroků instalace. Doporučujeme s maximální pozorností číst informace v okně Aktuální stav instalace a instalaci řídit dle zobrazených doporučení. Doporučujeme ukončit běžící aplikace na vašem PC. Čtečku zatím nepřipojujte k PC!!! (viz. poznámka pod čarou). Vložte do mechaniky instalační CD CryptoPlus. Pokud se instalační program samočinně nespustí, spusťte ručně pomocí Průzkumníka soubor Install.exe na CD. Zvolte jazyk pro komunikaci při instalaci. Z nabídky instalátoru vyberte Instalovat čtečku karet a zadejte druh čtečky, kterou chcete instalovat. Pozor na správný výběr typu čtečky, dle tohoto výběru se bude instalovat odpovídající ovladač! V nabídce instalátoru vyberte Instalovat software CryptoPlus. Nyní instalátor požádá o vypnutí PC. Instalátor vás zároveň vyzve, abyste zapojili čtečku do PC. Po restartu se Instalátor znovu spustí a zobrazí: Aktuální stav instalace CryptoPlus. V případě, že se instalační program po restartu sám znovu nespustí, spusťte ručně pomocí Průzkumníka soubor Install.exe na CD. Pokud je instalace korektně dokončena, instalátor ukončete. Poznámka: Pokud se stane, že připojíte čtečku k PC před spuštěním instalace, Plug&Play vlastnost čtečky způsobí, že operační systém Windows čtečku okamžitě detekuje a snaží se pro ni najít implicitní ovladač. Přestože některé novější verze Windows mají ovladače čteček čipových karet přímo zabudovány v instalačních driverech, nemusí se tyto ovladače pro potřeby CryptoPlus chovat zcela korektně. Proto na dotaz OS Windows, že zjistil nový hardware a má hledat pro tento nový HW ovladač proveďte storno operace. Pak můžete zahájit instalaci jak je popsáno výše. MONET+, a.s., Zámecká 365, Zlín-Štípa (2003) CRYPTOPLUS je registrovanou ochrannou známkou ve smyslu zákona 137/1995 Sb. Uživatelská příručka 47
1. Úvod. 2. CryptoPlus jak začít. 2.1 HW a SW předpoklady. 2.2 Licenční ujednání a omezení. 2.3 Jazyková podpora. Požadavky na HW.
 CryptoPlus KB verze 2.1.2 UŽIVATELSKÁ PŘÍRUČKA říjen 2013 Obsah Obsah 2 1. Úvod 3 2. CryptoPlus jak začít... 3 2.1 HW a SW předpoklady... 3 2.2 Licenční ujednání a omezení... 3 2.3 Jazyková podpora...
CryptoPlus KB verze 2.1.2 UŽIVATELSKÁ PŘÍRUČKA říjen 2013 Obsah Obsah 2 1. Úvod 3 2. CryptoPlus jak začít... 3 2.1 HW a SW předpoklady... 3 2.2 Licenční ujednání a omezení... 3 2.3 Jazyková podpora...
Instalace a připojení čtečky čipových karet v systému CryptoPlus Eval
 Instalace a připojení čtečky čipových karet v systému CryptoPlus Eval Uživatelská příručka MONET+, a.s., Zámecká 365, 763 14 Zlín Štípa kontakty: tel: +420 577110411, fax: 577914557, e-mail: mail@monetplus.cz
Instalace a připojení čtečky čipových karet v systému CryptoPlus Eval Uživatelská příručka MONET+, a.s., Zámecká 365, 763 14 Zlín Štípa kontakty: tel: +420 577110411, fax: 577914557, e-mail: mail@monetplus.cz
červen 2001 MONET+, a.s. Zlín PVT Chip
 I.CA CryptoPlus Manažer v. 1.0.20 UŽIVATELSKÁ PŘÍRUČKA červen 2001 MONET+, a.s. Zlín PVT Chip 1. Obsah: 1. Obsah:...2 2. I.CA CryptoPlus jak začít...3 2.1. Úvod...3 2.2. HW a SW předpoklady...3 Požadavky
I.CA CryptoPlus Manažer v. 1.0.20 UŽIVATELSKÁ PŘÍRUČKA červen 2001 MONET+, a.s. Zlín PVT Chip 1. Obsah: 1. Obsah:...2 2. I.CA CryptoPlus jak začít...3 2.1. Úvod...3 2.2. HW a SW předpoklady...3 Požadavky
Middleware eop. Instalační příručka pro práci s eop v prostředí MS Windows
 Middleware eop Instalační příručka pro práci s eop v prostředí MS Windows 1 Obsah: 1. Co byste měli vědět před zahájením instalace... 3 2. Instalace software... 4 Průběh instalace... 4 3. Odinstalování,
Middleware eop Instalační příručka pro práci s eop v prostředí MS Windows 1 Obsah: 1. Co byste měli vědět před zahájením instalace... 3 2. Instalace software... 4 Průběh instalace... 4 3. Odinstalování,
Middleware eop. Instalační příručka pro práci s eop v prostředí MS Windows
 Middleware eop Instalační příručka pro práci s eop v prostředí MS Windows 1 Obsah: 1 Co byste měli vědět před zahájením instalace... 3 2 Karta eop na MS Windows XP/Vista/7... 4 2.1 Instalace software...
Middleware eop Instalační příručka pro práci s eop v prostředí MS Windows 1 Obsah: 1 Co byste měli vědět před zahájením instalace... 3 2 Karta eop na MS Windows XP/Vista/7... 4 2.1 Instalace software...
INSTALACE SOFTWARE PROID+ NA MS WINDOWS
 INSTALACE SOFTWARE PROID+ NA MS WINDOWS Pro správnou funkčnost ProID+ je třeba na daný počítač instalovat ovládací software ProID+. Instalace ovládacího software ProID+ se provádí pomocí instalačního balíčku.
INSTALACE SOFTWARE PROID+ NA MS WINDOWS Pro správnou funkčnost ProID+ je třeba na daný počítač instalovat ovládací software ProID+. Instalace ovládacího software ProID+ se provádí pomocí instalačního balíčku.
listopad 03 MONET+, a.s. Zlín v.2.0.2
 CryptoPlus Správce karty UŽIVATELSKÁ PŘÍRUČKA listopad 03 MONET+, a.s. Zlín v.2.0.2 Obsah 1. Úvod... 4 2. CryptoPlus jak začít... 5 2.1 HW a SW předpoklady... 5 Požadavky na HW... 5 Požadavky na SW...
CryptoPlus Správce karty UŽIVATELSKÁ PŘÍRUČKA listopad 03 MONET+, a.s. Zlín v.2.0.2 Obsah 1. Úvod... 4 2. CryptoPlus jak začít... 5 2.1 HW a SW předpoklady... 5 Požadavky na HW... 5 Požadavky na SW...
Obsah. 1. Co byste měli vědět před spuštěním instalace Spuštění instalace Průběh instalace Odinstalování, změna instalace...
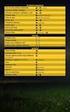 Middleware eop pro MS Windows Instalační PŘÍRUČKA Obsah 1. Co byste měli vědět před spuštěním instalace... 3 2. Spuštění instalace... 3 3. Průběh instalace... 4 4. Odinstalování, změna instalace... 8 1.
Middleware eop pro MS Windows Instalační PŘÍRUČKA Obsah 1. Co byste měli vědět před spuštěním instalace... 3 2. Spuštění instalace... 3 3. Průběh instalace... 4 4. Odinstalování, změna instalace... 8 1.
Příručka pro klientský certifikát
 Příručka pro klientský certifikát OBSAH 1) Instalace programového vybavení do systému Microsoft Windows 2 1. krok - Průvodce instalací 4 2. krok - Dokončení instalace 5 3. krok - Instalace na PC, který
Příručka pro klientský certifikát OBSAH 1) Instalace programového vybavení do systému Microsoft Windows 2 1. krok - Průvodce instalací 4 2. krok - Dokončení instalace 5 3. krok - Instalace na PC, který
Doporučené nastavení prohlížeče MS Internet Explorer 7 a vyšší pro Max Homebanking PS s využitím čipové karty
 Doporučené nastavení prohlížeče MS Internet Explorer 7 a vyšší pro Max Homebanking PS s využitím čipové karty Obsah 1. Instalace SecureStore... 2 2. Nastavení Internet Exploreru... 3 3. První přihlášení...
Doporučené nastavení prohlížeče MS Internet Explorer 7 a vyšší pro Max Homebanking PS s využitím čipové karty Obsah 1. Instalace SecureStore... 2 2. Nastavení Internet Exploreru... 3 3. První přihlášení...
ČSOB Business Connector instalační příručka
 ČSOB Business Connector instalační příručka Obsah 1 Úvod... 2 2 Získání komerčního serverového certifikátu... 2 2.1 Vytvoření žádosti o certifikát v počítači... 2 2.2 Instalace certifikátu na počítač...
ČSOB Business Connector instalační příručka Obsah 1 Úvod... 2 2 Získání komerčního serverového certifikátu... 2 2.1 Vytvoření žádosti o certifikát v počítači... 2 2.2 Instalace certifikátu na počítač...
Certifikační autorita PostSignum
 Certifikační autorita PostSignum Generování klíčů pomocí programu PostSignum Tool Plus verze 2.0.1 Uživatelská dokumentace Červenec 2011 Strana 1 (celkem 21) 1 Obsah 1 Obsah...2 2 Úvod...3 2.1 Informace
Certifikační autorita PostSignum Generování klíčů pomocí programu PostSignum Tool Plus verze 2.0.1 Uživatelská dokumentace Červenec 2011 Strana 1 (celkem 21) 1 Obsah 1 Obsah...2 2 Úvod...3 2.1 Informace
Generování žádosti o kvalifikovaný certifikát pro uložení na eop Uživatelská příručka pro Internet Explorer
 Generování žádosti o kvalifikovaný certifikát pro uložení na eop Uživatelská příručka pro Internet Explorer První certifikační autorita, a.s. Verze 8.15 1 Obsah 1. Úvod... 3 2. Požadavky na software...
Generování žádosti o kvalifikovaný certifikát pro uložení na eop Uživatelská příručka pro Internet Explorer První certifikační autorita, a.s. Verze 8.15 1 Obsah 1. Úvod... 3 2. Požadavky na software...
Průvodce instalací EDGE modemu ES75 pro W2k a WIN XP
 Průvodce instalací EDGE modemu ES75 pro W2k a WIN XP Připravte si modem ES75 vložte SIM kartu do držáku SIM karty a vložte do čtečky v modemu, připojte anténu (modem není vybaven interní anténou bez připojené
Průvodce instalací EDGE modemu ES75 pro W2k a WIN XP Připravte si modem ES75 vložte SIM kartu do držáku SIM karty a vložte do čtečky v modemu, připojte anténu (modem není vybaven interní anténou bez připojené
ČSOB Business Connector Instalační příručka
 ČSOB Business Connector Instalační příručka Obsah 1 Úvod... 2 2 Získání komerčního serverového certifikátu... 2 2.1 Vytvoření žádosti o certifikát v počítači... 2 2.2 Instalace certifikátu do počítače...
ČSOB Business Connector Instalační příručka Obsah 1 Úvod... 2 2 Získání komerčního serverového certifikátu... 2 2.1 Vytvoření žádosti o certifikát v počítači... 2 2.2 Instalace certifikátu do počítače...
ZÁKLADNÍ POKYNY PRO INSTALACI PROID+ Z INSTALAČNÍHO MÉDIA
 ZÁKLADNÍ POKYNY PRO INSTALACI PROID+ Z INSTALAČNÍHO MÉDIA Vážený zákazníku, máte k dispozici médium, s jehož pomocí můžete na svém systému zprovoznit funkce čipové karty ProID+. Pro správnou funkčnost
ZÁKLADNÍ POKYNY PRO INSTALACI PROID+ Z INSTALAČNÍHO MÉDIA Vážený zákazníku, máte k dispozici médium, s jehož pomocí můžete na svém systému zprovoznit funkce čipové karty ProID+. Pro správnou funkčnost
Uživatelský manuál A4000BDL
 Uživatelský manuál Aplikace : Jednoduchý program umožňující přenos souboru s pochůzkou k měření z programu DDS 2000 do přístroje řady Adash 4100/4200 Jednoduchý program umožňující přenos naměřených dat
Uživatelský manuál Aplikace : Jednoduchý program umožňující přenos souboru s pochůzkou k měření z programu DDS 2000 do přístroje řady Adash 4100/4200 Jednoduchý program umožňující přenos naměřených dat
P D S - 5 P. Psychologický diagnostický systém. Instalační manuál. Popis instalace a odinstalace programu Popis instalace USB driverů
 P D S - 5 P Psychologický diagnostický systém Instalační manuál Popis instalace a odinstalace programu Popis instalace USB driverů GETA Centrum s.r.o. 04 / 2012 GETA Centrum s.r.o. Nad Spádem 9/206, 147
P D S - 5 P Psychologický diagnostický systém Instalační manuál Popis instalace a odinstalace programu Popis instalace USB driverů GETA Centrum s.r.o. 04 / 2012 GETA Centrum s.r.o. Nad Spádem 9/206, 147
INSTALACE SW PROID+ V OS WINDOWS
 TECHNICKÝ POPIS INSTALACE SW PROID+ V OS WINDOWS ZPRACOVAL MONET+, a. s. Za Dvorem 505, Zlín Štípa DATUM ZPRACOVÁNÍ 13.06.2019 VERZE ČÍSLO 1.0 Tento dokument zůstává vlastnictvím firmy MONET+, a. s. Duplikace
TECHNICKÝ POPIS INSTALACE SW PROID+ V OS WINDOWS ZPRACOVAL MONET+, a. s. Za Dvorem 505, Zlín Štípa DATUM ZPRACOVÁNÍ 13.06.2019 VERZE ČÍSLO 1.0 Tento dokument zůstává vlastnictvím firmy MONET+, a. s. Duplikace
Manuál pro práci s kontaktním čipem karty ČVUT
 Stránka 1 z 28 Manuál pro práci s kontaktním čipem Stránka 2 z 28 Obsah 1 Instalace... 3 1.1 Postup instalace minidriveru pro Windows (totožný pro PKCS#11 knihovny)... 4 2 Práce s PIN a PUK... 5 3 Správa
Stránka 1 z 28 Manuál pro práci s kontaktním čipem Stránka 2 z 28 Obsah 1 Instalace... 3 1.1 Postup instalace minidriveru pro Windows (totožný pro PKCS#11 knihovny)... 4 2 Práce s PIN a PUK... 5 3 Správa
Děkujeme Vám za zakoupení HSPA USB modemu Huawei E1750. Pomocí něj se můžete připojit k vysokorychlostnímu internetu.
 Děkujeme Vám za zakoupení HSPA USB modemu Huawei E1750. Pomocí něj se můžete připojit k vysokorychlostnímu internetu. Poznámka: Tento manuál popisuje vzhled USB modemu a postup přípravy modemu, instalace
Děkujeme Vám za zakoupení HSPA USB modemu Huawei E1750. Pomocí něj se můžete připojit k vysokorychlostnímu internetu. Poznámka: Tento manuál popisuje vzhled USB modemu a postup přípravy modemu, instalace
Motorola Phone Tools. Začínáme
 Motorola Phone Tools Začínáme Obsah Minimální požadavky... 2 Před instalací aplikace Motorola Phone Tools... 3 Instalace aplikace Motorola Phone Tools... 4 Instalace a konfigurace mobilního zařízení...
Motorola Phone Tools Začínáme Obsah Minimální požadavky... 2 Před instalací aplikace Motorola Phone Tools... 3 Instalace aplikace Motorola Phone Tools... 4 Instalace a konfigurace mobilního zařízení...
IPFW. Aplikace pro ovládání placeného připojení k Internetu. verze 1.1
 IPFW Aplikace pro ovládání placeného připojení k Internetu verze 1.1 Popis aplikace Aplikace IPFW (IP Firewall) je určen k řízení placeného připojení k Internetu ve spojení s elektronickým mincovníkem
IPFW Aplikace pro ovládání placeného připojení k Internetu verze 1.1 Popis aplikace Aplikace IPFW (IP Firewall) je určen k řízení placeného připojení k Internetu ve spojení s elektronickým mincovníkem
IFTER-EQU Instalační manuál
 IFTER-EQU Instalační manuál Revize: Únor 2016 1 / 30 Obsah: 1 IFTER EQU Instalace softwaru 1.1 Rychlá instalace 1.1.1 Instalace na jeden počítač 1.1.2 Instalace na více počítačů 1.2 Pokročilá instalace
IFTER-EQU Instalační manuál Revize: Únor 2016 1 / 30 Obsah: 1 IFTER EQU Instalace softwaru 1.1 Rychlá instalace 1.1.1 Instalace na jeden počítač 1.1.2 Instalace na více počítačů 1.2 Pokročilá instalace
Postup přechodu na podporované prostředí. Přechod aplikace BankKlient na nový operační systém formou reinstalace ze zálohy
 Postup přechodu na podporované prostředí Přechod aplikace BankKlient na nový operační systém formou reinstalace ze zálohy Obsah Zálohování BankKlienta... 3 Přihlášení do BankKlienta... 3 Kontrola verze
Postup přechodu na podporované prostředí Přechod aplikace BankKlient na nový operační systém formou reinstalace ze zálohy Obsah Zálohování BankKlienta... 3 Přihlášení do BankKlienta... 3 Kontrola verze
Testovací protokol čipová karta Oberthur Id-One Cosmo V5.4
 Testovací protokol čipová karta Oberthur Id-One Cosmo V5.4 1 Úvod 1.1 Testovaný produkt Hardware: čipová karta Oberthur Id-One Cosmo V5.4 Software: smart 1.05.07 Datum testování: 25. 12. 2009 1.2 Konfigurace
Testovací protokol čipová karta Oberthur Id-One Cosmo V5.4 1 Úvod 1.1 Testovaný produkt Hardware: čipová karta Oberthur Id-One Cosmo V5.4 Software: smart 1.05.07 Datum testování: 25. 12. 2009 1.2 Konfigurace
Příručka pro uživatele ČSOB InternetBanking 24 a ČSOB BusinessBanking 24 Online s čipovou kartou
 Příručka pro uživatele ČSOB InternetBanking 24 a ČSOB BusinessBanking 24 Online s čipovou kartou Člen skupiny KBC Obsah 1 Úvod podmínky pro úspěšné přihlášení do služby... 3 2 Instalace SecureStore...
Příručka pro uživatele ČSOB InternetBanking 24 a ČSOB BusinessBanking 24 Online s čipovou kartou Člen skupiny KBC Obsah 1 Úvod podmínky pro úspěšné přihlášení do služby... 3 2 Instalace SecureStore...
Příručka pro klientský certifikát
 MPV 1/04/2019/170 Příručka pro klientský certifikát Obsah 1) Instalace programového vybavení do systému Microsoft Windows 2 1. krok Průvodce instalací 3 2. krok Dokončení instalace 4 3. krok Instalace
MPV 1/04/2019/170 Příručka pro klientský certifikát Obsah 1) Instalace programového vybavení do systému Microsoft Windows 2 1. krok Průvodce instalací 3 2. krok Dokončení instalace 4 3. krok Instalace
2.1.2 V následujícím dialogovém okně zvolte Instalovat ze seznamu či daného umístění. stiskněte tlačítko Další
 Autodiagnostika ROBEKO Diagnostický kabel VAG1 VAGR1 Instalace pro operační systémy Windows 1. Úvod : Před použitím kabelu je nutné nejprve nainstalovat příslušné ovladače v operačním systému Vašeho počítače.
Autodiagnostika ROBEKO Diagnostický kabel VAG1 VAGR1 Instalace pro operační systémy Windows 1. Úvod : Před použitím kabelu je nutné nejprve nainstalovat příslušné ovladače v operačním systému Vašeho počítače.
CS OTE. Dokumentace pro externí uživatele
 CS OTE OTE-COM Launcher Manager aplikace vnitrodenního trhu s plynem 1/19 Obsah Použité zkratky... 2 1 Úvod... 3 2 Nastavení systému uživatele... 3 2.1 Konfigurace stanice... 3 2.2 Distribuce aplikace
CS OTE OTE-COM Launcher Manager aplikace vnitrodenního trhu s plynem 1/19 Obsah Použité zkratky... 2 1 Úvod... 3 2 Nastavení systému uživatele... 3 2.1 Konfigurace stanice... 3 2.2 Distribuce aplikace
Instalace programu ProGEO
 Instalace programu ProGEO Obsah dokumentu: 1. Požadavky na systém 2. Průběh instalace 3. Aktivace zakoupené licence 4. Automatické aktualizace Updater 1. Požadavky na systém Softwarové požadavky: MicroStation
Instalace programu ProGEO Obsah dokumentu: 1. Požadavky na systém 2. Průběh instalace 3. Aktivace zakoupené licence 4. Automatické aktualizace Updater 1. Požadavky na systém Softwarové požadavky: MicroStation
Generování žádosti o certifikát Uživatelská příručka pro prohlížeč Opera
 Generování žádosti o certifikát Uživatelská příručka pro prohlížeč Opera První certifikační autorita, a.s. Verze 8.15 1 Obsah 1. Úvod... 3 2. Požadavky na software... 3 3. Instalace kořenového certifikátu
Generování žádosti o certifikát Uživatelská příručka pro prohlížeč Opera První certifikační autorita, a.s. Verze 8.15 1 Obsah 1. Úvod... 3 2. Požadavky na software... 3 3. Instalace kořenového certifikátu
Předpoklady správného fungování formulářů
 Předpoklady správného fungování formulářů Uživatelská příručka Aktualizováno: 19. 2. 2018 Obsah 1 Úvod... 3 2 Systémové požadavky... 3 3 Práce s přílohami... 3 4 MS Internet Explorer... 3 4.1 Instalace
Předpoklady správného fungování formulářů Uživatelská příručka Aktualizováno: 19. 2. 2018 Obsah 1 Úvod... 3 2 Systémové požadavky... 3 3 Práce s přílohami... 3 4 MS Internet Explorer... 3 4.1 Instalace
Konfigurace pracovní stanice pro ISOP-Centrum verze 1.21.32
 Informační systém ISOP 7-13 Vypracováno pro CzechInvest Konfigurace pracovní stanice pro ISOP-Centrum verze 1.21.32 vypracovala společnost ASD Software, s.r.o. Dokument ze dne 20.2.2015, verze 1.00 Konfigurace
Informační systém ISOP 7-13 Vypracováno pro CzechInvest Konfigurace pracovní stanice pro ISOP-Centrum verze 1.21.32 vypracovala společnost ASD Software, s.r.o. Dokument ze dne 20.2.2015, verze 1.00 Konfigurace
A4300BDL. Ref: JC
 # Uživatelský manuál A4300BDL Aplikace :! Jednoduchý program umožňující přenos souboru s pochůzkou k měření z programu DDS 2000 do přístroje řady Adash 4300! Jednoduchý program umožňující přenos naměřených
# Uživatelský manuál A4300BDL Aplikace :! Jednoduchý program umožňující přenos souboru s pochůzkou k měření z programu DDS 2000 do přístroje řady Adash 4300! Jednoduchý program umožňující přenos naměřených
Certifikační autorita PostSignum
 Certifikační autorita PostSignum Generování klíčů a instalace certifikátu pomocí programu PostSignum Tool Plus na čipové kartě, USB tokenu verze 1.0.0 Uživatelská dokumentace Březen 2010 Strana 1 (celkem
Certifikační autorita PostSignum Generování klíčů a instalace certifikátu pomocí programu PostSignum Tool Plus na čipové kartě, USB tokenu verze 1.0.0 Uživatelská dokumentace Březen 2010 Strana 1 (celkem
STATISTICA 10 Postup instalace plovoucí síťové verze s odpojováním licencí (BNET)
 STATISTICA 10 Postup instalace plovoucí síťové verze s odpojováním licencí (BNET) 1. Instalace plovoucí síťové verze zahrnuje dvě části: a) instalace serveru a b) lokální instalace na připojených pracovních
STATISTICA 10 Postup instalace plovoucí síťové verze s odpojováním licencí (BNET) 1. Instalace plovoucí síťové verze zahrnuje dvě části: a) instalace serveru a b) lokální instalace na připojených pracovních
eliška 3.04 Průvodce instalací (verze pro Windows 7) w w w. n e s s. c o m
 eliška 3.04 Průvodce instalací (verze pro Windows 7) Příprava Při instalaci elišky doporučujeme nemít spuštěné žádné další programy. Pro instalaci elišky je třeba mít administrátorská práva na daném počítači.
eliška 3.04 Průvodce instalací (verze pro Windows 7) Příprava Při instalaci elišky doporučujeme nemít spuštěné žádné další programy. Pro instalaci elišky je třeba mít administrátorská práva na daném počítači.
Návod na instalaci HW certifikátu aplikace PARTNER24
 Návod na instalaci HW certifikátu aplikace PARTNER24 Verze: 2.13 (19. 8. 2015) Vlastník: CEN7350_03 Jméno souboru: P24_manual_certifikat_hw Obsah Návod na instalaci HW certifikátu aplikace PARTNER24...
Návod na instalaci HW certifikátu aplikace PARTNER24 Verze: 2.13 (19. 8. 2015) Vlastník: CEN7350_03 Jméno souboru: P24_manual_certifikat_hw Obsah Návod na instalaci HW certifikátu aplikace PARTNER24...
Průvodce instalací modulu Offline VetShop verze 3.4
 Průvodce instalací modulu Offline VetShop verze 3.4 Úvod k instalaci Tato instalační příručka je určena uživatelům objednávkového modulu Offline VetShop verze 3.4. Obsah 1. Instalace modulu Offline VetShop...
Průvodce instalací modulu Offline VetShop verze 3.4 Úvod k instalaci Tato instalační příručka je určena uživatelům objednávkového modulu Offline VetShop verze 3.4. Obsah 1. Instalace modulu Offline VetShop...
Instalační manuál pixel-fox
 Instalační manuál pixel-fox Verze 01/2011 V5 (CZ) - Subject to change without notice! Systémové požadavky: Aktuální minimální systémové požadavky pro používání software pixel-fox na vašem PC jsou: - IBM
Instalační manuál pixel-fox Verze 01/2011 V5 (CZ) - Subject to change without notice! Systémové požadavky: Aktuální minimální systémové požadavky pro používání software pixel-fox na vašem PC jsou: - IBM
Návod pro použití Plug-in SMS Operátor
 Verze: 1.06 Strana: 1 / 17 Návod pro použití Plug-in SMS Operátor 1. Co to je Plug-in modul SMS Operátor? Plug-in modul (zásuvkový modul) do aplikace MS Outlook slouží k rozšíření možností aplikace MS
Verze: 1.06 Strana: 1 / 17 Návod pro použití Plug-in SMS Operátor 1. Co to je Plug-in modul SMS Operátor? Plug-in modul (zásuvkový modul) do aplikace MS Outlook slouží k rozšíření možností aplikace MS
CS OTE. Dokumentace pro externí uživatele
 CS OTE OTE Launcher Manager 1/20 Obsah Použité zkratky... 2 1 Úvod... 3 2 Nastavení systému uživatele... 3 2.1 Konfigurace stanice... 3 2.2 Distribuce aplikace OTE Launcher Manager... 3 2.3 Download aplikace
CS OTE OTE Launcher Manager 1/20 Obsah Použité zkratky... 2 1 Úvod... 3 2 Nastavení systému uživatele... 3 2.1 Konfigurace stanice... 3 2.2 Distribuce aplikace OTE Launcher Manager... 3 2.3 Download aplikace
Instalace pluginů pro formuláře na eportálu ČSSZ
 Instalace pluginů pro formuláře na eportálu ČSSZ Uživatelská příručka Aktualizováno: 10. 8. 2017 Obsah Instalace pluginů pro formuláře na eportálu ČSSZ... 1 Obsah... 2 1 Přehled změn v tomto dokumentu...
Instalace pluginů pro formuláře na eportálu ČSSZ Uživatelská příručka Aktualizováno: 10. 8. 2017 Obsah Instalace pluginů pro formuláře na eportálu ČSSZ... 1 Obsah... 2 1 Přehled změn v tomto dokumentu...
Generování žádosti o certifikát Uživatelská příručka
 Generování žádosti o certifikát Uživatelská příručka První certifikační autorita, a.s. Verze 1.0 Obsah 1. Úvod... 3 2. Požadavky na software... 3 3. Kontrola softwarového vybavení... 4 4. Vyplnění údajů
Generování žádosti o certifikát Uživatelská příručka První certifikační autorita, a.s. Verze 1.0 Obsah 1. Úvod... 3 2. Požadavky na software... 3 3. Kontrola softwarového vybavení... 4 4. Vyplnění údajů
T-Mobile Internet. Manager. pro Mac OS X NÁVOD PRO UŽIVATELE
 T-Mobile Internet Manager pro Mac OS X NÁVOD PRO UŽIVATELE Obsah 03 Úvod 04 Podporovaná zařízení 04 Požadavky na HW a SW 05 Instalace SW a nastavení přístupu 05 Hlavní okno 06 SMS 06 Nastavení 07 Přidání
T-Mobile Internet Manager pro Mac OS X NÁVOD PRO UŽIVATELE Obsah 03 Úvod 04 Podporovaná zařízení 04 Požadavky na HW a SW 05 Instalace SW a nastavení přístupu 05 Hlavní okno 06 SMS 06 Nastavení 07 Přidání
ČSOB Business Connector
 ČSOB Business Connector Instalační příručka Člen skupiny KBC Obsah 1 Úvod... 3 2 Instalace aplikace ČSOB Business Connector... 3 3 Získání komunikačního certifikátu... 3 3.1 Vytvoření žádosti o certifikát
ČSOB Business Connector Instalační příručka Člen skupiny KBC Obsah 1 Úvod... 3 2 Instalace aplikace ČSOB Business Connector... 3 3 Získání komunikačního certifikátu... 3 3.1 Vytvoření žádosti o certifikát
Certifikační autority PostSignum
 Certifikační autority PostSignum Instalace a použití aplikace SafeNet Borderless Security USB token ikey 4000 verze 1.0.2 Uživatelská dokumentace Srpen 2008 Strana 1 (celkem 27) Verze Datum Autor Poznámka
Certifikační autority PostSignum Instalace a použití aplikace SafeNet Borderless Security USB token ikey 4000 verze 1.0.2 Uživatelská dokumentace Srpen 2008 Strana 1 (celkem 27) Verze Datum Autor Poznámka
CS OTE. Dokumentace pro externí uživatele
 CS OTE OTE Launcher Manager 1/13 Obsah Použité zkratky... 2 1 Úvod... 3 2 Nastavení systému uživatele... 3 2.1 Konfigurace stanice... 3 2.2 Distribuce aplikace OTE Launcher Manager... 3 2.3 Download aplikace
CS OTE OTE Launcher Manager 1/13 Obsah Použité zkratky... 2 1 Úvod... 3 2 Nastavení systému uživatele... 3 2.1 Konfigurace stanice... 3 2.2 Distribuce aplikace OTE Launcher Manager... 3 2.3 Download aplikace
INSTALAČNÍ POSTUP PRO APLIKACI ELIŠKA 4
 INSTALAČNÍ POSTUP PRO APLIKACI ELIŠKA 4 1. Dříve než spustíte instalaci Vítáme Vás při instalaci nové verze aplikace eliška. Před samotnou instalací, prosím, ověřte, že jsou splněné následující podmínky:
INSTALAČNÍ POSTUP PRO APLIKACI ELIŠKA 4 1. Dříve než spustíte instalaci Vítáme Vás při instalaci nové verze aplikace eliška. Před samotnou instalací, prosím, ověřte, že jsou splněné následující podmínky:
Instalační průvodce pro EasyGate UMTS Data
 Instalační průvodce pro EasyGate UMTS Data Tento instalační průvodce slouží pro rychlé nainstalování ovladačů pro EasyGate UMTS Data a zprovoznění internetového připojení pomocí HSDPA/GPRS. Vložené screenshoty
Instalační průvodce pro EasyGate UMTS Data Tento instalační průvodce slouží pro rychlé nainstalování ovladačů pro EasyGate UMTS Data a zprovoznění internetového připojení pomocí HSDPA/GPRS. Vložené screenshoty
Příručka pro uživatele ČSOB InternetBanking 24 a ČSOB BusinessBanking 24 Online s čipovou kartou
 Příručka pro uživatele ČSOB InternetBanking 24 a ČSOB BusinessBanking 24 Online s čipovou kartou Člen skupiny KBC Obsah 1 Úvod podmínky pro úspěšné přihlášení do služby... 3 2 Instalace SecureStore...
Příručka pro uživatele ČSOB InternetBanking 24 a ČSOB BusinessBanking 24 Online s čipovou kartou Člen skupiny KBC Obsah 1 Úvod podmínky pro úspěšné přihlášení do služby... 3 2 Instalace SecureStore...
Registr práv a povinností
 Registr práv a povinností Doporučené postupy a nastavení internetového prohlížeče pro práci v aplikaci AIS RPP Doporučené postupy a nastavení internetového prohlížeče pro práci v aplikaci AIS RPP v4.0
Registr práv a povinností Doporučené postupy a nastavení internetového prohlížeče pro práci v aplikaci AIS RPP Doporučené postupy a nastavení internetového prohlížeče pro práci v aplikaci AIS RPP v4.0
STRUČNÝ PRŮVODCE (ČEŠTINA)
 STRUČNÝ PRŮVODCE (ČEŠTINA) INSTALACE A NASTAVENÍ Krok 1. Připojení skeneru k počítači Pomocí kabelu USB připojte skener k počítači 1. Zapojte síťový adaptér do konektoru skeneru. 2. Zapojte druhý konec
STRUČNÝ PRŮVODCE (ČEŠTINA) INSTALACE A NASTAVENÍ Krok 1. Připojení skeneru k počítači Pomocí kabelu USB připojte skener k počítači 1. Zapojte síťový adaptér do konektoru skeneru. 2. Zapojte druhý konec
INSTALACE ČTEČKY ČIPOVÝCH KARET GEMALTO IDBRIDGE CT30 A K30
 INSTALACE ČTEČKY ČIPOVÝCH KARET GEMALTO IDBRIDGE CT30 A K30 Pro správnou funkčnost ProID+ je třeba mít k počítači připojenou čtečku čipových karet a ve čtečce vloženou kartu. S ProID+ jsou běžně dodávané
INSTALACE ČTEČKY ČIPOVÝCH KARET GEMALTO IDBRIDGE CT30 A K30 Pro správnou funkčnost ProID+ je třeba mít k počítači připojenou čtečku čipových karet a ve čtečce vloženou kartu. S ProID+ jsou běžně dodávané
Testovací protokol USB token etoken PRO 32K
 Testovací protokol USB token etoken PRO 32K 1 Úvod 1.1 Testovaný produkt Hardware: USB token Aladdin etoken PRO 32K Software: etoken PKI Client 4.5.52 Datum testování: 17. 11. 2009 1.2 Konfigurace testovacího
Testovací protokol USB token etoken PRO 32K 1 Úvod 1.1 Testovaný produkt Hardware: USB token Aladdin etoken PRO 32K Software: etoken PKI Client 4.5.52 Datum testování: 17. 11. 2009 1.2 Konfigurace testovacího
Instalační manuál pixel-fox
 Instalační manuál pixel-fox Verze 11/2011 V6 (CZ) - Subject to change without notice! Systémové požadavky: Aktuální minimální systémové požadavky pro používání software pixel-fox na vašem PC jsou: - IBM
Instalační manuál pixel-fox Verze 11/2011 V6 (CZ) - Subject to change without notice! Systémové požadavky: Aktuální minimální systémové požadavky pro používání software pixel-fox na vašem PC jsou: - IBM
SKYLA Pro II. Popis instalace programu
 SKYLA Pro II Popis instalace programu Rev. 30.07.2014 O manuálu Dokument popisuje celý proces instalace programu Skyla Pro II, který se v některých ohledech liší od instalace předchozích verzí a upozorňuje
SKYLA Pro II Popis instalace programu Rev. 30.07.2014 O manuálu Dokument popisuje celý proces instalace programu Skyla Pro II, který se v některých ohledech liší od instalace předchozích verzí a upozorňuje
Software602 FormApps Server
 Software602 FormApps Server Instalace pluginů pro elektronické formuláře Aktualizováno: 13. 1. 2017 Software602 a.s. Hornokrčská 15 140 00 Praha 4 tel: 222 011 602 web: www.602.cz e-mail: info@602.cz ID
Software602 FormApps Server Instalace pluginů pro elektronické formuláře Aktualizováno: 13. 1. 2017 Software602 a.s. Hornokrčská 15 140 00 Praha 4 tel: 222 011 602 web: www.602.cz e-mail: info@602.cz ID
Příručka pro uživatele CEB s čipovou kartou
 Příručka pro uživatele CEB s čipovou kartou Člen skupiny KBC Obsah 1 Úvod podmínky pro úspěšné přihlášení do služby... 3 2 Instalace SecureStore a registrace certifikátů do OS... 3 3 První přihlášení do
Příručka pro uživatele CEB s čipovou kartou Člen skupiny KBC Obsah 1 Úvod podmínky pro úspěšné přihlášení do služby... 3 2 Instalace SecureStore a registrace certifikátů do OS... 3 3 První přihlášení do
Správa zařízení Scan Station Pro 550 a Servisní nástroje zařízení Scan Station
 Správa zařízení Scan Station Pro 550 a Servisní nástroje zařízení Scan Station Konfigurační příručka A-61732_cs 7J4367 Správa zařízení Kodak Scan Station Pro 550 Obsah Rozdíly... 1 Instalace... 2 Vytváření
Správa zařízení Scan Station Pro 550 a Servisní nástroje zařízení Scan Station Konfigurační příručka A-61732_cs 7J4367 Správa zařízení Kodak Scan Station Pro 550 Obsah Rozdíly... 1 Instalace... 2 Vytváření
.NET Framework verze 3.5... 4 Program pro připojení ke vzdálené ploše (RDC) verze 7.1... 5
 Obsah Přístup k serveru ČMIS Kancelář Online... 2 Úvod... 2 Uživatelé s operačním systémem Windows XP musí nainstalovat:... 2 Uživatelé s operačním systémem Windows Vista musí nainstalovat:... 4.NET Framework
Obsah Přístup k serveru ČMIS Kancelář Online... 2 Úvod... 2 Uživatelé s operačním systémem Windows XP musí nainstalovat:... 2 Uživatelé s operačním systémem Windows Vista musí nainstalovat:... 4.NET Framework
českém Úvod Obsah balení Technické údaje PU052 Sweex 2 Port USB 2.0 & 2 Port FireWire PC Card
 PU052 Sweex 2 Port USB 2.0 & 2 Port FireWire PC Card Úvod Především bychom vám chtěli poděkovat za zakoupení výrobku Sweex 2 Port USB 2.0 & 2 Port FireWire PC Card. Tato karta umožní jednoduchým způsobem
PU052 Sweex 2 Port USB 2.0 & 2 Port FireWire PC Card Úvod Především bychom vám chtěli poděkovat za zakoupení výrobku Sweex 2 Port USB 2.0 & 2 Port FireWire PC Card. Tato karta umožní jednoduchým způsobem
T-Mobile Internet. Manager. pro Windows NÁVOD PRO UŽIVATELE
 T-Mobile Internet Manager pro Windows NÁVOD PRO UŽIVATELE Obsah 03 Úvod 04 Požadavky na hardware a software 04 Připojení zařízení k počítači 05 Uživatelské rozhraní 05 Výběr sítě 06 Připojení k internetu
T-Mobile Internet Manager pro Windows NÁVOD PRO UŽIVATELE Obsah 03 Úvod 04 Požadavky na hardware a software 04 Připojení zařízení k počítači 05 Uživatelské rozhraní 05 Výběr sítě 06 Připojení k internetu
Nastavení telefonu T-Mobile MDA Vario III
 Nastavení telefonu T-Mobile MDA Vario III Telefon s integrovaným kapesním počítačem T-Mobile MDA Vario III, zakoupený v prodejní síti společnosti T-Mobile Czech Republic a.s., má potřebné parametry pro
Nastavení telefonu T-Mobile MDA Vario III Telefon s integrovaným kapesním počítačem T-Mobile MDA Vario III, zakoupený v prodejní síti společnosti T-Mobile Czech Republic a.s., má potřebné parametry pro
Aktualizace softwaru Uživatelská příručka
 Aktualizace softwaru Uživatelská příručka Copyright 2007 Hewlett-Packard Development Company, L.P. Windows je ochranná známka Microsoft Corporation registrovaná v USA. Informace uvedené v této příručce
Aktualizace softwaru Uživatelská příručka Copyright 2007 Hewlett-Packard Development Company, L.P. Windows je ochranná známka Microsoft Corporation registrovaná v USA. Informace uvedené v této příručce
ABRA Software a.s. ABRA on- line
 ABRA Software a.s. ABRA online ÚVOD 2 2.1 ABRA on-line - úvod 1 ČÁST 1 2 1.1 ABRA on-line - připojení do vzdálené aplikace z prostředí OS MS Windows 1 ČÁST 2 11 2.1 ABRA on-line - připojení do vzdálené
ABRA Software a.s. ABRA online ÚVOD 2 2.1 ABRA on-line - úvod 1 ČÁST 1 2 1.1 ABRA on-line - připojení do vzdálené aplikace z prostředí OS MS Windows 1 ČÁST 2 11 2.1 ABRA on-line - připojení do vzdálené
Testovací protokol. webový generátor PostSignum. sada PIIX3; 1 GB RAM; harddisk 20 GB IDE OS: Windows Vista Service Pack 2 SW: Internet Explorer 9
 Příloha č. 4 1 Informace o testování estovaný generátor: 2 estovací prostředí estovací stroj č. 1: estovací stroj č. 2: estovací stroj č. 3: Certifikáty vydány autoritou: estovací protokol webový generátor
Příloha č. 4 1 Informace o testování estovaný generátor: 2 estovací prostředí estovací stroj č. 1: estovací stroj č. 2: estovací stroj č. 3: Certifikáty vydány autoritou: estovací protokol webový generátor
Testovací protokol USB Token Cryptomate
 Testovací protokol USB Token Cryptomate 1 Úvod 1.1 Testovaný produkt Hardware: ACS CryptoMate Software: ACS Admin Tool 2.4 Datum testování: 24. 12. 2009 1.2 Konfigurace testovacího počítače Příloha č.
Testovací protokol USB Token Cryptomate 1 Úvod 1.1 Testovaný produkt Hardware: ACS CryptoMate Software: ACS Admin Tool 2.4 Datum testování: 24. 12. 2009 1.2 Konfigurace testovacího počítače Příloha č.
Nastavení Internet Exploreru pro vstup do IS ARGIS
 Nastavení Internet Exploreru pro vstup do IS ARGIS Obsah: 1. Nastavení Internet Exploreru pro vstup do IS ARGIS... 3 1.1. Postup uživatele při umístění IS ARGIS do zóny důvěryhodných serverů... 3 1.2.
Nastavení Internet Exploreru pro vstup do IS ARGIS Obsah: 1. Nastavení Internet Exploreru pro vstup do IS ARGIS... 3 1.1. Postup uživatele při umístění IS ARGIS do zóny důvěryhodných serverů... 3 1.2.
PKI a čipové karty. Poskytovatel certifikačních služeb MPSV
 PKI a čipové karty Poskytovatel certifikačních služeb MPSV Návod k použití aplikace (verze dokumentu 1.4, verze aplikace 3.2.x) Vytvořil: Ondřej Vondra V Praze dne: 18. 4. 2011 OKsystem s. r. o. Na Pankráci
PKI a čipové karty Poskytovatel certifikačních služeb MPSV Návod k použití aplikace (verze dokumentu 1.4, verze aplikace 3.2.x) Vytvořil: Ondřej Vondra V Praze dne: 18. 4. 2011 OKsystem s. r. o. Na Pankráci
Doporučené nastavení prohlížeče Mozilla Firefox 3.6 pro Max Homebanking PS s využitím čipové karty
 Doporučené nastavení prohlížeče Mozilla Firefox 3.6 pro Max Homebanking PS s využitím čipové karty Obsah 1. Instalace SecureStore... 2 2. Nastavení Firefoxu... 3 3. První přihlášení... 4 4. Odstraňování
Doporučené nastavení prohlížeče Mozilla Firefox 3.6 pro Max Homebanking PS s využitím čipové karty Obsah 1. Instalace SecureStore... 2 2. Nastavení Firefoxu... 3 3. První přihlášení... 4 4. Odstraňování
Příručka pro uživatele ČSOB InternetBanking 24 a ČSOB BusinessBanking 24 Online s čipovou kartou v operačním systému Mac OS X
 Příručka pro uživatele ČSOB InternetBanking 24 a ČSOB BusinessBanking 24 Online s čipovou kartou v operačním systému Mac OS X Obsah 1 Úvod podmínky pro úspěšné přihlášení do služby... 2 2 Instalace SecureStore
Příručka pro uživatele ČSOB InternetBanking 24 a ČSOB BusinessBanking 24 Online s čipovou kartou v operačním systému Mac OS X Obsah 1 Úvod podmínky pro úspěšné přihlášení do služby... 2 2 Instalace SecureStore
Administrace Windows pro Adash Software
 Administrace Windows pro Adash Software Obsah Instalace ovladače hardwarového klíče... 2 Příčiny nenalezení HASP klíče...3 Zjištění práv uživatele... 6 Instalace MSSQL 2005 Express z Instalačního CD Adash...
Administrace Windows pro Adash Software Obsah Instalace ovladače hardwarového klíče... 2 Příčiny nenalezení HASP klíče...3 Zjištění práv uživatele... 6 Instalace MSSQL 2005 Express z Instalačního CD Adash...
STATISTICA 9 Postup instalace plovoucí síťové verze na terminálovém serveru a Citrixu
 STATISTICA 9 Postup instalace plovoucí síťové verze na terminálovém serveru a Citrixu 1. Tento návod se soustředí na instalaci na terminálová server a Citrix, ale je použitelný pro jakoukoli instalaci,
STATISTICA 9 Postup instalace plovoucí síťové verze na terminálovém serveru a Citrixu 1. Tento návod se soustředí na instalaci na terminálová server a Citrix, ale je použitelný pro jakoukoli instalaci,
INSTALACE BlueFRITZ! USB
 INSTALACE BlueFRITZ! USB Zkrácený návod k instalaci BlueFRITZ! USB - 1 - 1 Instalace BlueFRITZ! USB BlueFRITZ! USB může být nainstalován na operační systémy Windows XP / Me / 98 a 2000. 1.1 Propojení BlueFRITZ!
INSTALACE BlueFRITZ! USB Zkrácený návod k instalaci BlueFRITZ! USB - 1 - 1 Instalace BlueFRITZ! USB BlueFRITZ! USB může být nainstalován na operační systémy Windows XP / Me / 98 a 2000. 1.1 Propojení BlueFRITZ!
Řada Prestige 630-C. ADSL USB Modem. Příručka pro rychlou orientaci
 Řada Prestige 630-C ADSL USB Modem Příručka pro rychlou orientaci Únor 2005 Seznámení s přístrojem Prestige Produktová řada Prestige 630-C přináší výhody nejmodernější technologie ADSL pro širokopásmový
Řada Prestige 630-C ADSL USB Modem Příručka pro rychlou orientaci Únor 2005 Seznámení s přístrojem Prestige Produktová řada Prestige 630-C přináší výhody nejmodernější technologie ADSL pro širokopásmový
Uživatelská dokumentace
 Uživatelská dokumentace Verze 14-06 2010 Stahování DTMM (v rámci služby Geodata Distribution) OBSAH OBSAH...2 1. O MAPOVÉM SERVERU...3 2. NASTAVENÍ PROSTŘEDÍ...3 2.1 Hardwarové požadavky...3 2.2 Softwarové
Uživatelská dokumentace Verze 14-06 2010 Stahování DTMM (v rámci služby Geodata Distribution) OBSAH OBSAH...2 1. O MAPOVÉM SERVERU...3 2. NASTAVENÍ PROSTŘEDÍ...3 2.1 Hardwarové požadavky...3 2.2 Softwarové
Průvodce aktualizací systému Windows 8.1 krok za krokem
 Průvodce aktualizací systému Windows 8.1 krok za krokem Instalace a aktualizace systému Windows 8.1 Aktualizujte prostředí BIOS, aplikace, ovladače a spusťte službu Windows Update Vyberte typ instalace
Průvodce aktualizací systému Windows 8.1 krok za krokem Instalace a aktualizace systému Windows 8.1 Aktualizujte prostředí BIOS, aplikace, ovladače a spusťte službu Windows Update Vyberte typ instalace
Česká verze. Úvod. Instalace hardwaru. LC202 Sweex Powerline Ethernet adaptér 200 Mbps
 LC202 Sweex Powerline Ethernet adaptér 200 Mbps Úvod Nevystavujte Sweex Powerline Ethernet adaptér 200 Mbps nadměrným teplotám. Neumísťujte zařízení na přímé sluneční světlo ani do blízkosti zdrojů tepla.
LC202 Sweex Powerline Ethernet adaptér 200 Mbps Úvod Nevystavujte Sweex Powerline Ethernet adaptér 200 Mbps nadměrným teplotám. Neumísťujte zařízení na přímé sluneční světlo ani do blízkosti zdrojů tepla.
informačního systému Uživatelská příručka Konfigurace klientských statnic
 informačního systému Uživatelská příručka Konfigurace klientských statnic Tento dokument a jeho obsah je důvěrný. Dokument nesmí být reprodukován celý ani částečně, ani ukazován třetím stranám nebo používán
informačního systému Uživatelská příručka Konfigurace klientských statnic Tento dokument a jeho obsah je důvěrný. Dokument nesmí být reprodukován celý ani částečně, ani ukazován třetím stranám nebo používán
NÁVOD NA INSTALACI KARTY PCTV DELUXE
 NÁVOD NA INSTALACI KARTY PCTV DELUXE INSTALACE PCTV DELUXE Tato část popisuje, jak nainstalovat PCTV Deluxe po hardwarové i softwarové stránce. Během instalace bude vytvořena programová skupina PCTV Deluxe
NÁVOD NA INSTALACI KARTY PCTV DELUXE INSTALACE PCTV DELUXE Tato část popisuje, jak nainstalovat PCTV Deluxe po hardwarové i softwarové stránce. Během instalace bude vytvořena programová skupina PCTV Deluxe
INISOFT UPDATE - SLUŽBA AUTOMATICKÝCH AKTUALIZACÍ Uživatelská příručka
 INISOFT UPDATE - SLUŽBA AUTOMATICKÝCH AKTUALIZACÍ Uživatelská příručka Popis funkce Softwarový nástroj INISOFT Update je univerzálním nástrojem pro stahování, údržbu a distribuci programových aktualizací
INISOFT UPDATE - SLUŽBA AUTOMATICKÝCH AKTUALIZACÍ Uživatelská příručka Popis funkce Softwarový nástroj INISOFT Update je univerzálním nástrojem pro stahování, údržbu a distribuci programových aktualizací
Nastavení klientských stanic pro webové aplikace PilsCom s.r.o.
 Nastavení klientských stanic pro webové aplikace PilsCom s.r.o. Obsah 1. Obecné informace...1 2. Internetový prohlížeč...1 3. Nastavení kompatibilního zobrazení...1 4. Nastavení důvěryhodných serverů...2
Nastavení klientských stanic pro webové aplikace PilsCom s.r.o. Obsah 1. Obecné informace...1 2. Internetový prohlížeč...1 3. Nastavení kompatibilního zobrazení...1 4. Nastavení důvěryhodných serverů...2
I.CA SecureStore Uživatelská příručka
 I.CA SecureStore Uživatelská příručka Verze 4.1 a vyšší První certifikační autorita, a.s. Verze 4.17 1 Obsah 1. Úvod... 3 2. Přístupové údaje ke kartě... 3 2.1. Inicializace karty... 3 3. Základní obrazovka...
I.CA SecureStore Uživatelská příručka Verze 4.1 a vyšší První certifikační autorita, a.s. Verze 4.17 1 Obsah 1. Úvod... 3 2. Přístupové údaje ke kartě... 3 2.1. Inicializace karty... 3 3. Základní obrazovka...
PT Instalace programového vybavení
 PT-2100 Instalace programového vybavení English pro Windows Obecné Specifikace P-touch Editor P-touch Quick Editor Printer Driver Umožňuje vytvářet libovolné štítky pomocí různých vzorů, fontů, šablon
PT-2100 Instalace programového vybavení English pro Windows Obecné Specifikace P-touch Editor P-touch Quick Editor Printer Driver Umožňuje vytvářet libovolné štítky pomocí různých vzorů, fontů, šablon
I.CA SecureStore Uživatelská příručka
 I.CA SecureStore Uživatelská příručka Verze 4.1 a vyšší První certifikační autorita, a.s. Verze 4.17 1 Obsah 1. Úvod... 3 2. Přístupové údaje ke kartě... 3 2.1. Inicializace karty... 3 3. Základní obrazovka...
I.CA SecureStore Uživatelská příručka Verze 4.1 a vyšší První certifikační autorita, a.s. Verze 4.17 1 Obsah 1. Úvod... 3 2. Přístupové údaje ke kartě... 3 2.1. Inicializace karty... 3 3. Základní obrazovka...
Obnova certifikátu. Úvod. Proč obnovit certifikát? Kdy obnovit certifikát? Které certifikáty obnovit? Jak obnovit certifikát na kartě ProID+ esign?
 Obnova certifikátu Před vypršením platnosti certifikátů si musí uživatelé ProID+ esign požádat o nový certifikát. Otázky, spojené s obnovou, a postup obnovy certifikátu na kartě ProID+ esign jsou uvedeny
Obnova certifikátu Před vypršením platnosti certifikátů si musí uživatelé ProID+ esign požádat o nový certifikát. Otázky, spojené s obnovou, a postup obnovy certifikátu na kartě ProID+ esign jsou uvedeny
STRUČNÁ PŘÍRUČKA. Instalace ovladačů Nokia Connectivity Cable Drivers
 STRUČNÁ PŘÍRUČKA Instalace ovladačů Nokia Connectivity Cable Drivers Obsah 1. Úvod...1 2. Nutné podmínky...1 3. Instalace Ovladačů Nokia Connectivity Cable Drivers...2 3.1 Před začátkem instalace...2 3.2
STRUČNÁ PŘÍRUČKA Instalace ovladačů Nokia Connectivity Cable Drivers Obsah 1. Úvod...1 2. Nutné podmínky...1 3. Instalace Ovladačů Nokia Connectivity Cable Drivers...2 3.1 Před začátkem instalace...2 3.2
Informační manuál PŘIPOJENÍ K WIFI ČZU (zaměstnanci)
 Informační manuál PŘIPOJENÍ K WIFI ČZU (zaměstnanci) ODBOR INFORMAČNÍCH A KOMUNIKAČNÍCH TECHNOLOGIÍ Středisko správy HW a SW 1 Nastavení hesla v Intranetu Po přihlášení do intranetu klikněte na Personália
Informační manuál PŘIPOJENÍ K WIFI ČZU (zaměstnanci) ODBOR INFORMAČNÍCH A KOMUNIKAČNÍCH TECHNOLOGIÍ Středisko správy HW a SW 1 Nastavení hesla v Intranetu Po přihlášení do intranetu klikněte na Personália
Příručka pro uživatele ČSOB CEB s čipovou kartou v operačním systému Mac OS X
 Příručka pro uživatele ČSOB CEB s čipovou kartou v operačním systému Mac OS X Člen skupiny KBC Obsah 1 Úvod podmínky pro úspěšné používání čipových karet ve službě ČSOB CEB... 3 2 Instalace SecureStore
Příručka pro uživatele ČSOB CEB s čipovou kartou v operačním systému Mac OS X Člen skupiny KBC Obsah 1 Úvod podmínky pro úspěšné používání čipových karet ve službě ČSOB CEB... 3 2 Instalace SecureStore
Aktualizace softwaru Uživatelská příručka
 Aktualizace softwaru Uživatelská příručka Copyright 2008, 2009 Hewlett-Packard Development Company, L.P. Windows je registrovaná ochranná známka společnosti Microsoft Corporation v USA. Informace uvedené
Aktualizace softwaru Uživatelská příručka Copyright 2008, 2009 Hewlett-Packard Development Company, L.P. Windows je registrovaná ochranná známka společnosti Microsoft Corporation v USA. Informace uvedené
Windows RT 8.1 Update Step-by-Step Guide
 Windows RT 8.1 Update Step-by-Step Guide Aktualizace Windows RT na verzi Windows RT 8.1 Nainstalováním nejnovějších aktualizací Windows zajistěte, aby byl počítač s Windows RT v aktuálním stavu Zjištění
Windows RT 8.1 Update Step-by-Step Guide Aktualizace Windows RT na verzi Windows RT 8.1 Nainstalováním nejnovějších aktualizací Windows zajistěte, aby byl počítač s Windows RT v aktuálním stavu Zjištění
Testovací protokol čipová karta etoken PRO SmartCard 32K
 Testovací protokol čipová karta etoken PRO SmartCard 32K 1 Úvod 1.1 Testovaný produkt Hardware: Software: etoken PKI Client 4.5.52 Datum testování: 17. 11. 2009 čipová karta Aladdin etoken PRO Smart Card
Testovací protokol čipová karta etoken PRO SmartCard 32K 1 Úvod 1.1 Testovaný produkt Hardware: Software: etoken PKI Client 4.5.52 Datum testování: 17. 11. 2009 čipová karta Aladdin etoken PRO Smart Card
Stručný Průvodce (Čeština)
 Stručný Průvodce (Čeština) Obsah balení 1. Skener 2. USB kabel 3. Stručný průvodce 4. Instalační CD-ROM Instalace a nastavení skeneru Krok 1. Připojení skeneru k počítači Zkontrolujte zda je skener VYPNUTÝ.
Stručný Průvodce (Čeština) Obsah balení 1. Skener 2. USB kabel 3. Stručný průvodce 4. Instalační CD-ROM Instalace a nastavení skeneru Krok 1. Připojení skeneru k počítači Zkontrolujte zda je skener VYPNUTÝ.
Velký křízovkářský slovník 4.0 (VKS) Instalace programu
 Velký křízovkářský slovník 4.0 (VKS) Instalace programu Obsah Technické podmínky pro provoz programu minimální konfigurace... 2 Základní informace... 2 Hlavní nabídka instalačního programu... 2 Instalace
Velký křízovkářský slovník 4.0 (VKS) Instalace programu Obsah Technické podmínky pro provoz programu minimální konfigurace... 2 Základní informace... 2 Hlavní nabídka instalačního programu... 2 Instalace
Postup instalace síťové verze Mount Blue
 Postup instalace síťové verze Mount Blue Instalace na serveru 1. Stáhněte si instalační balíček pro server ze stránek Mount Blue na adrese: http://www.mountblue.cz/download/mountblue-server-setup.exe 2.
Postup instalace síťové verze Mount Blue Instalace na serveru 1. Stáhněte si instalační balíček pro server ze stránek Mount Blue na adrese: http://www.mountblue.cz/download/mountblue-server-setup.exe 2.
Připojení ke vzdálené aplikaci Target 2100
 Připojení ke vzdálené aplikaci Target 2100 Pro úspěšné připojení ke vzdálené aplikaci Target 2100 je nutné připojovat se ze stanice s Windows XP SP3, Windows Vista SP1 nebo Windows 7. Žádná VPN není potřeba,
Připojení ke vzdálené aplikaci Target 2100 Pro úspěšné připojení ke vzdálené aplikaci Target 2100 je nutné připojovat se ze stanice s Windows XP SP3, Windows Vista SP1 nebo Windows 7. Žádná VPN není potřeba,
POZOR!!! INSTALACE POD WINDOWS 200 / XP / VISTA PROBÍHÁ VE DVOU ETAPÁCH A JE NUTNÉ DOKON
 Program SK2 Připojení adaptérusk2 k počítači Propojte svůj počítač pomocí přiloženého propojovacího USB kabelu s adaptérem SK2. SK2 v prostředí Windows 2000 - XP - Vista - po propojení počítače s adaptérem
Program SK2 Připojení adaptérusk2 k počítači Propojte svůj počítač pomocí přiloženého propojovacího USB kabelu s adaptérem SK2. SK2 v prostředí Windows 2000 - XP - Vista - po propojení počítače s adaptérem
