Manuál pro mobilní aplikaci Patron-Pro. pro operační systém Android 4.x
|
|
|
- Matyáš Netrval
- před 8 lety
- Počet zobrazení:
Transkript
1 Manuál pro mobilní aplikaci Patron-Pro pro operační systém Android 4.x 1
2 1. Popis Aplikace je určena pro mobilní telefony s operačním Android vybavené technologií NFC. Slouží pro správu identifikačních médií systému PATRON-PRO a pro konfiguraci přístupového systému. Umožňuje pomocí mobilního telefonu načítat čísla povolených karet a k nim uložit dodatečné informace o jejich vlastnících. Tyto údaje mohou být dále přeneseny do přístupového systému. Přenášení databáze do přístupového systému se provádí přiložením telefonu na čtecí terminál, který je třeba naprogramovat / aktualizovat v něm databázi. Takto nastavený přístupový systém umožní vstup do objektu pouze kartám, jejichž čísla byla načtena a uložena pomocí aplikace. Telefon umožňuje přečíst karty typu Mifare a DESFire (například karty ISIC, OpenCard, In-karta ČD a další) včetně bezpečného sektorového čtení obou typů karet. V aktuální verzi přístupový systém rovněž integruje funkci OtevírejMobilem umožňující po instalaci příslušné identifikační aplikace do telefonu uživatele ovládat systém přiložením mobilního telefonu s NFC. 2. Ovládání aplikace Aplikace se ovládá pomocí dotykového displeje, virtuálních tlačítek v horní části a HW tlačítek ve spodní části. 3. Volby v aplikaci 3.1. První spuštění Po prvním spuštění aplikace PATRON-PRO se zobrazí obrazovka nastavení vyžadující nastavení párovacího hesla (heslo nastavené ve čtečce opravňující telefon k programování dané čtečky): Obrázek 1 2
3 3.2. Nastavení systému Volbou položky Nastavení z menu přístupného použitím HW tlačítka telefonu určeného k vyvolání menu zobrazíme obrazovku nastavení systému (obr. 2 a 3) Obrázek 2 Obrázek 3 Na obrazovce Nastavení systému je možné nastavit nebo změnit správcovské heslo (vyžadované v kroku 1 tohoto návodu), vypnout nebo zapnout blikání LED diody umístěné na čtecím terminálu a zapnout nebo vypnout funkci bzučáku. Dále můžeme nastavit dobu sepnutí zámku v 5tisekundových krocích od 5ti sekund až do 35ti sekund. Zapnutím funkce OtevírejMobilem a nastavením hesla pro tuto funkci umožníme, aby uživatelé používali vlastní NFC mobilní telefony k ovládání systému jako náhradu bezkontaktních karet. Více o funkci OtevírejMobilem bude popsáno v samostatné kapitole. 3
4 Záloha dat a obnova ze zálohy Volbou položky Uložit zálohu, případně Načíst zálohu z menu přístupného použitím HW tlačítka telefonu určeného k vyvolání menu zobrazíme dialog pro zvolení názvu zálohy, respektive průzkumníka pro výběr záložního souboru k načtení (obr. 4 a 5) Obrázek 4 Obrázek 5 Při ukládání zálohy není nutné vyplňovat příponu.ppj přípona je doplněna automaticky. Zálohy se ukládají do interní paměti telefonu do složky Download\PatronPro. Uložené zálohy mohou být překopírovány do PC (přes USB kabel, bluetooth, em apod.) pro další zpracování pomocí Patron SW pro PC Uložení průchodů Volbou položky Uložit průchody z menu přístupného použitím HW tlačítka telefonu určeného k vyvolání menu zobrazíme dialog pro zvolení názvu souboru pro export záznamů o průchodech (obr. 6). Obrázek 6 4
5 Při ukládání není nutné vyplňovat příponu.csv přípona je doplněna automaticky. Data o průchodech jsou ukládány ve formátu CSV do složky Download\PatronPro v interní paměti telefonu a po překopírování do počítače mohou být zobrazeny a dále zpracovávány pomocí poznámkového bloku nebo aplikace MS Excel. POZN: Doporučujeme seznam průchodů ukládat pravidelně. Jednak je to důležité pro zálohování dat a zároveň dojde při uložení k přenesení seznamu z operační paměti telefonu do stálé paměti a telefon zrychlí reakční dobu při procházení seznamu a programování čteček Záložka Karty Výběrem záložky Karty z hlavní nabídky se dostaneme do seznamu identifikačních médií (obr. 7). Vzhledem k tomu, že se jedná o první záložku, je při spuštění programu zobrazena automaticky. Zobrazí se nám seznam všech dostupných karet. Obrázek 7 5
6 Nahrání nové karty a editace stávající Modrým tlačítkem PŘIDAT dostupným v pravém horním rohu aplikace zobrazíme dialog pro přidání nové karty do databáze (obr. 8). POZOR: Aby se nám spustil dialog přidání karty, musíme být při stisku tlačítka PŘIDAT na záložce Karty a ne jiné. Obrázek 8 Přiložením karty, přívěsku nebo jiného identifikačního média k zadní straně telefonu (nebo tam kde máme umístěnu NFC anténu) se zobrazí editační formulář pro zadání údajů o kartě (obr. 9). Obrázek 9 Editační formulář karty můžeme vyvolat také rozkliknutím libovolné karty ze seznamu karet (obr. 10). 6
7 Obrázek Editační formulář Při přidávání nové karty se po vyplnění polí karta a popis (obr. 11) se zobrazí nabídka pro výběr skupiny, do které uživatel patří (obr. 12). Pole karta je povinné a musí být vždy vyplněno, pole popis slouží pro podrobnější informace o kartě a jeho vyplnění je volitelné. Pokud kartu pouze editujeme, všechna pole formuláře jsou zobrazena už rovnou, tj. včetně pole skupina (viz. obr. 13) Obrázek 11 Obrázek 12 Obrázek 13 Každá karta může být zařazena maximálně do jedné skupiny. Vytváření skupin a jejich přiřazování k jednotlivým dveřím se budeme věnovat v dalších sekcích. Pokud je karta nepřiřazená nebo je například ztracena, můžeme ji zařadit do skupiny <Žádná> a tím odebrat jakákoli práva vstupu. 7
8 Mazání karet V případě, že potřebujeme smazat libovolnou kartu se seznamu karet, stačí zvolit ikonku křížku umístěnou vpravo u každé položky seznamu (obr. 14). Následně je zobrazen potvrzovací dialog (obr. 15) a po potvrzení smazání je karta odstraněna. Obrázek 14 Obrázek 15 8
9 3.4. Záložka Dveře Výběrem záložky Dveře z hlavní nabídky se dostaneme do seznamu zavedených dveří / čteček (obr. 16). Obrázek Zavedení nových dveří a editace stávajících Modrým tlačítkem PŘIDAT dostupným v pravém horním rohu aplikace zobrazíme dialog pro přidání nových dveří (obr. 17). POZOR: Aby se nám spustil dialog přidání dveří, musíme být při stisku tlačítka PŘIDAT na záložce Dveře a ne jiné. Přidat lze pouze zprovozněné dveře se stejným klíčem. Klíč dveří zadává při instalaci montážní firma a je společný pro všechny dveře na instalaci. Dveře z jiných instalací (domů) tak do systému nelze přidat telefon je nebude akceptovat). Dveře jsou do telefonu přidány přiložením telefonu na čtečku. Obrázek 17 9
10 Po detekci nové čtečky telefonem je zobrazen editační formulář dveří. Stejný editační formulář lze zobrazit také rozkliknutím libovolných dveří pro editaci (obr. 18). Obrázek Editační formulář V editačním formuláři (obr. 21) je povinné vyplnit Název dveří a volitelně jejich podrobnější popis a zvolit skupiny, do kterých dané dveře patří. Ve výchozím stavu nemají dveře přiřazenou žádnou skupinu. Počet skupin, do kterých jsou dveře zařazeny je libovolný. Nemusí být tedy v žádné skupině anebo ve všech. Skupiny, do kterých jsou dveře přiřazeny lze zobrazit stisknutím tlačítka přiřazené skupiny (obr. 22). Další skupiny můžeme přidat pomocí tlačítka PŘIDAT v pravém horním rohu. Následně se nám zobrazí seznam dalších skupin, do kterých můžeme dveře přidat. Zatržením políčka u konkrétní skupiny jsou do ní dveře zařazeny (obr. 21). Vše uložíme stisknutím tlačítka hotovo nebo HW tlačítka zpět. Obrázek 19 Obrázek 20 Obrázek 21 10
11 Odebrat libovolnou skupinu můžeme kliknutím na ikonku křížku umístěnou vpravo vedle jejího názvu (obr. 22). Zobrazí se potvrzovací dialog (obr. 23) a po jeho odsouhlasení je skupina odstraněna. Obrázek 22 Obrázek 23 U každých dveří máme pomocí položky Povolené karty (obr. 24) možnost zobrazit seznam karet přiřazených k daným dveřím (obr 25). Veškeré zde zobrazené karty jsou ke dveřím přiřazeny prostřednictvím skupin a tento přehled tak má pouze informativní charakter. Obrázek 24 Obrázek Zobrazení průchodů Pokud mají dveře již nějaké načtené průchody, je v editačním formuláři dveří navíc zobrazena nabídka Průchody (obr. 26). Rozkliknutím této nabídky zobrazíme chronologicky řazený seznam průchodů se jménem (jméno přiřazené konkrétní kartě) a časovým razítkem (obr. 27). 11
12 V telefonu je dostupný pouze tento základní přehled. Pro detailnější zobrazení a řazení je třeba průchody uložit do souboru (obr. 6, kapitola nastavení - uložení průchodů) ve formátu CSV a otevřít v PC pomocí tabulkového procesoru (např. MS Excel). Obrázek 26 Obrázek 27 POZN: Pro zrychlení práce se seznamem průchodů doporučujeme ukládat seznam pravidelně do souboru. Seznam se tím přenese z operační paměti telefonu do stálé paměti a telefon zrychlí reakční dobu při procházení seznamu. 12
13 3.5. Záložka Skupiny Výběrem záložky Skupiny z hlavní nabídky se dostaneme do seznamu založených skupin (obr. 28). Obrázek 28 Na úvodní straně záložky skupiny (obr 28) jsou vypsány veškeré námi založené skupiny. Počet skupin je libovolný a odpovídá počtu typů přístupových práv. Pokud tedy máme systémem PATRON-PRO osazeny například dveře: přední vchod zadní vchod branka garáž sklep je vhodné založit zhruba následující skupiny s následujícími právy: Nájemníci přední vchod, zadní vchod, branka Nájemníci s garáží přední vchod, zadní vchod, branka + garáž Nájemníci se sklepem přední vchod, zadní vchod, branka + sklep Nájemníci s garáží a sklepem přední vchod, zadní vchod, branka + garáž + sklep Pošta přední vchod, branka Popeláři branka Správce všechny dveře Každé kartě (uživateli) pak může být přiřazena skupina přesně podle jeho práv. Pokud se mu jeho práva změní (např. přikoupí sklep), snadno se mu zvolí nová skupina odpovídající jeho novým přístupovým právům Přidání nové skupiny Novou skupinu je možné přidat stisknutím modrého tlačítka PŘIDAT v pravém horním rohu, zatímco máme zobrazenu záložku Skupiny (obr. 28). Editovat stávající skupinu lze kliknutím její název. 13
14 Editační formulář skupiny V obou výše uvedených případech se zobrazí editační formulář (obr. 29). Ve formuláři je povinná položka název skupiny a volitelný popis skupiny. Dále je možné přiřadit skupině dveře (obr. 30). Tato činnost je v tomto menu duplikována a lze provést i pomocí submenu Dveře jak bylo popsáno v předchozí kapitole. Obrázek 29 Obrázek Položka Přiřazené dveře přidání a odebrání dveří ze skupiny Zvolením položky Přiřazené dveře (obr. 29) se zobrazí seznam dveří přiřazených této skupině (obr. 30), pomocí modrého tlačítka PŘIDAT (obr. 30) můžeme zobrazit seznam dalších dostupných, skupině dosud nepřiřazených dveří (obr. 31) a jejich zaškrtnutím je ke skupině přidat. Přidávání dokončíme stisknutím modrého tlačítka HOTOVO nebo HW tlačítka zpět. Obrázek 31 14
15 Odebrat již přiřazené dveře lze v seznamu přiřazených dveří (obr. 32) kliknutím na ikonku křížku umístěné vpravo u každé položky. Následně se zobrazí potvrzovací dialog, po jehož potvrzení je přiřazení odebráno (obr. 33). Obrázek 32 Obrázek 33 15
16 3.6. Funkce Programování Programování neboli synchronizaci nastavení a práv v telefonu s nastavením a právy uloženými v systému spustíme stisknutím modrého tlačítka PROGRAMOVÁNÍ v pravém horním rohu aplikace (obr. 34). Zobrazí se programovací obrazovka (obr. 35), na které můžeme pomocí zaškrtávacích políček vybrat, zda chceme pouze aktualizovat uživatelská oprávnění (volba Ukládat karty) nebo také vyčíst historii průchodů (volba Načítat průchody). Po zaškrtnutí zvolených políček a přiložení na libovolnou čtečku telefon tuto čtečku identifikuje a naprogramuje/stáhne relevantní data. Obrázek 34 Obrázek 35 V průběhu nahrávání je zobrazena obrazovka informující o stavu nahrávání. Po dokončení nahrávání se zobrazí informační hláška o výsledku nahrávání. (obr. 36). Pokud programování z jakéhokoli důvodu selže, je třeba telefon oddálit a znovu přiblížit. Komunikace se naváže v místě, kde došlo k chybě. Doba nahrávání je závislá na počtu přenášených karet, počtu vyčítaných průchodů a výkonu NFC vysílače v telefonu a obvykle trvá od 3 do 90 sekund. Obrázek 36 16
17 3.7. Funkce OtevírejMobilem Funkce OtevírejMobilem umožňuje používat telefony vybavené technologií NFC jako alternativu k identifikaci pomocí bezkontaktních médií. Tato funkce zároveň nevylučuje používání bezkontaktních médií a oba způsoby identifikace tak lze kombinovat Zapnutí funkce OtevírejMobilem v systému PATRON-PRO Pro povolení funkce OtevírejMobilem je třeba otevřít nastavení systému volbou položky Nastavení z menu přístupného použitím HW tlačítka telefonu určeného k vyvolání (obr. 37 a 38) Obrázek 37 Obrázek 38 V nastavení systému je nutné povolit funkci OtevírejMobilem (přepnout přepínač dle obr. 38 na zapnuto ) a nastavit uživatelské heslo pro tuto funkci Způsob komunikace a ověření uživatele Ověření uživatele využívajícího identifikaci pomocí funkce OtevírejMobilem probíhá v několika krocích: 1) Po přiložení telefonu ke čtečce telefon automaticky detekuje přístupový systém a spustí příslušnou identifikační aplikaci 2) Aplikace naváže kontakt s přístupovým systémem a vyžádá si jednoznačný identifikátor systému 3) Podle tohoto jednoznačného identifikátoru aplikace vybere ze seznamu zadaných oprávnění správnou sadu dat (uživatelského hesla a jednoznačného uživatelského ID) pro daný systém 4) Aplikace odešle do přístupového systému uživatelské heslo opravňující telefon ke komunikaci se systémem a po jeho ověření následně odešle i jednoznačné uživatelské ID 5) Přístupový systém ověří jednoznačné uživatelské ID proti databázi oprávněných ID a v případě souhlasu povolí vstup do dveří Celá tato komunikace netrvá déle než cca 1 sekundu. 17
18 Popis významu jednotlivých identifikátorů a způsobu jejich nastavení Jednoznačný identifikátor systému (v aplikaci OtevírejMobilem nazvaný zkráceně Systém ) Význam: Aby mohli uživatelé používat jeden mobilní telefon pro identifikaci v několika systémech (například v práci a doma) a zároveň pro každý z těchto systémů používat jiné přístupové identifikátory, je třeba od sebe vzájemně jednotlivé systémy jednoznačně odlišit. K tomu se používá právě jednoznačný identifikátor systému. Nastavení: Aby byl identifikátor opravdu jednoznačný, nastavuje se již z výroby pro každý systém zvlášť. V případě rozsáhlejších systémů (například kancelář s 5ti vchody) je logicky ve všech čtečkách shodný identifikátor. Správce systému obdrží jednoznačný identifikátor systému od dodavatele spolu se systémem. Uživatelské heslo (v aplikaci OtevírejMobilem nazvané zkráceně Klíč ) Význam: pro zajištění vyšší míry zabezpečení je pro úspěšnou identifikaci uživatele vyžadováno kromě jednoznačného uživatelského ID také uživatelské heslo. Hlavním bezpečnostním významem použití uživatelského hesla je zamezit cizím uživatelům nemajícím přístup do objektu v duplikaci oprávněné karty do svého telefonu. Pro duplikaci karty by v modelovém případě stačilo její zapůjčení od některého uživatele, načtení jejího ID čísla do NFC telefonu a nastavení tohoto čísla identifikační aplikace OtevírejMobilem. V případě, že je pro úspěšné ověření uživatele vyžadováno ještě neveřejné uživatelské heslo, není možné, aby útočník tímto způsobem narušil zabezpečení objektu. Nastavení: Uživatelské heslo nastavuje správce systému PATRON-PRO pomocí správcovské aplikace (obr. 38). Uživatelské heslo je shodné pro všechny uživatele systému a mělo by být rozumně robustní, aby nehrozilo jeho prolomení. Zároveň se důrazně nedoporučuje, aby správce uživatelské heslo sděloval dalším osobám. Jednoznačné uživatelské ID (v aplikaci OtevírejMobilem nazvané zkráceně Karta ) Význam: Ověření jednoznačného uživatelského ID je posledním krokem ověřovacího procesu. Jak již vyplývá z názvu, tento identifikátor je jednoznačný pro každého uživatele, tak aby byl konkrétní uživatel identifikovatelný, případně zablokovatelný a aby mu mohla být přidělena individuální přístupová práva (do kterých dveří smí vstoupit a do kterých ne). Nastavení: Jednoznačného uživatelského ID nastavuje správce systému PATRON-PRO pomocí správcovské aplikace způsobem popsaným níže Přidání nového identifikátoru (NFC telefonu) v systému PATRON-PRO Povolení funkce OtevírejMobilem popsaném v kapitole dojde k přidání tlačítka RUČNĚ (obr. 39) do procesu přidávání karty v systému PATRON-PRO (popsané v kapitole 3.3.1). Stisknutím tlačítka RUČNĚ zobrazíme editační formulář, ve kterém je mimo polí Jméno a Popis dostupné ještě pole Číslo. Číslo znamená číslo karty, neboli přeneseně jednoznačné uživatelské ID pro následné nastavení do telefonu. Při nastavování čísla karty / jednoznačného uživatelského ID je třeba si dát pozor, aby bylo opravdu jednoznačné a nedošlo tak k duplikaci uživatelů. 18
19 Obrázek 39 Obrázek Identifikační aplikace OtevírejMobilem Pro používání NFC telefonu jako identifikátoru v systému OtevírejMobilem je třeba v první řadě stáhnout a nainstalovat příslušnou identifikační aplikaci. Identifikační aplikace je k dispozici zdarma ke stažení zde: Po úspěšné instalaci aplikace OtevírejMobilem je třeba provést nastavení pro komunikaci se zvoleným systémem, tedy vyplnit veškeré identifikátory a hesla popsaná v předchozích podkapitolách. Při prvotním spuštění aplikace OtevírejMobilem se zobrazí obrazovka s přehledem identifikátorů a možností založení nového identifikátoru (obr. 41). Při dalších spuštěních aplikace můžeme tuto obrazovku zobrazit stisknutím HW tlačítka vyvolávajícího zobrazení menu aplikace a volbou položky Identifikátory. Obrázek 41 Obrázek 42 19
20 Vzhledem k tomu, že by většinu údajů neměl správce systému dávat z bezpečnostních důvodů ruky, je vhodné, aby uživatel po instalaci identifikační aplikaci zašel za správcem a ten mu identifikační údaje vyplnil osobně (obr. 43). Obrázek 43 Obrázek 44 Jakmile správce identifikátor uloží, není už dodatečně možné měnit jakákoli nastavení tohoto identifikátoru (obr. 44) a zároveň není možné změnit heslo. V seznamu identifikátorů je samozřejmě možné libovolný identifikátor odebrat a případně přidat další, vždy ale pouze s asistencí správce systému. Použití aplikace OtevírejMobilem Jakmile je nastaven identifikátor k systému, je možné aplikaci začít používat. Pro použití a identifikaci uživatele tak stačí pouze rozsvítit displej telefonu a přiložit telefon ke čtečce. Identifikační aplikace OtevírejMobilem se automaticky spustí (obr. 45), proběhne krátká komunikace a dojde k odblokování dveří. Poté se aplikace opět automaticky vypne. Obrázek 45 20
Manuál pro mobilní aplikaci Patron-Pro. verze pro operační systém Symbian
 Manuál pro mobilní aplikaci Patron-Pro verze pro operační systém Symbian 1 1. Popis Aplikace je určena pro mobilní telefony NOKIA s operačním Symbian a vybavené technologií NFC. Slouží pro správu identifikačních
Manuál pro mobilní aplikaci Patron-Pro verze pro operační systém Symbian 1 1. Popis Aplikace je určena pro mobilní telefony NOKIA s operačním Symbian a vybavené technologií NFC. Slouží pro správu identifikačních
MANUÁL MOBILNÍ APLIKACE GOLEM PRO OPERAČNÍ SYSTÉM ANDROID 4.X A VYŠŠÍ
 MANUÁL MOBILNÍ APLIKACE GOLEM PRO OPERAČNÍ SYSTÉM ANDROID 4.X A VYŠŠÍ 1 OBSAH 1.Popis... 3 2.Ovládání aplikace...3 3.Základní pojmy... 3 3.1.Karta...3 3.2.Čtečka...3 3.3.Skupina...3 3.4.Kalendář...3 3.5.Volný
MANUÁL MOBILNÍ APLIKACE GOLEM PRO OPERAČNÍ SYSTÉM ANDROID 4.X A VYŠŠÍ 1 OBSAH 1.Popis... 3 2.Ovládání aplikace...3 3.Základní pojmy... 3 3.1.Karta...3 3.2.Čtečka...3 3.3.Skupina...3 3.4.Kalendář...3 3.5.Volný
Manuál pro mobilní aplikaci. Patron-Pro
 Manuál pro mobilní aplikaci Patron-Pro 1 Obsah 1. 2. 3. 4. 5. 6. 7. 8. 9. Popis...3 Slovník pojmů...3 Ovládání aplikace...3 Volby v aplikaci...3 4.1. Menu...3 4.2. Zpět na seznam karet...4 Úvodní obrazovka...4
Manuál pro mobilní aplikaci Patron-Pro 1 Obsah 1. 2. 3. 4. 5. 6. 7. 8. 9. Popis...3 Slovník pojmů...3 Ovládání aplikace...3 Volby v aplikaci...3 4.1. Menu...3 4.2. Zpět na seznam karet...4 Úvodní obrazovka...4
Úvod...1 Instalace...1 Popis funkcí...2 Hlavní obrazovka...2 Menu...3 Práce s aplikací - příklad...5
 Rejstřík Úvod...1 Instalace...1 Popis funkcí...2 Hlavní obrazovka...2 Menu...3 Práce s aplikací - příklad...5 Úvod Správcovská aplikace slouží k vytvoření vstupního a zašifrovaného souboru pro odečtovou
Rejstřík Úvod...1 Instalace...1 Popis funkcí...2 Hlavní obrazovka...2 Menu...3 Práce s aplikací - příklad...5 Úvod Správcovská aplikace slouží k vytvoření vstupního a zašifrovaného souboru pro odečtovou
Lokality a uživatelé
 Administrátorský manuál TTC TELEKOMUNIKACE, s.r.o. Třebohostická 987/5 100 00 Praha 10 tel.: 234 052 111 fax.: 234 052 999 e-mail: ttc@ttc.cz http://www.ttc-telekomunikace.cz Datum vydání: 15.října 2013
Administrátorský manuál TTC TELEKOMUNIKACE, s.r.o. Třebohostická 987/5 100 00 Praha 10 tel.: 234 052 111 fax.: 234 052 999 e-mail: ttc@ttc.cz http://www.ttc-telekomunikace.cz Datum vydání: 15.října 2013
Mobilní aplikace. Uživatelský manuál
 Uživatelský manuál Obsah Základní informace a nastavení... 3 Nastavení přístupu... 4 Registrace docházky... 5 Editace vlastní docházky... 5 Ovládaní z mobilní aplikace... 6 Konfigurace mobilní aplikace...
Uživatelský manuál Obsah Základní informace a nastavení... 3 Nastavení přístupu... 4 Registrace docházky... 5 Editace vlastní docházky... 5 Ovládaní z mobilní aplikace... 6 Konfigurace mobilní aplikace...
Návod pro práci s aplikací
 Návod pro práci s aplikací NASTAVENÍ FAKTURACÍ...1 NASTAVENÍ FAKTURAČNÍCH ÚDA JŮ...1 Texty - doklady...1 Fakturační řady Ostatní volby...1 Logo Razítko dokladu...2 NASTAVENÍ DALŠÍCH ÚDA JŮ (SEZNAMŮ HODNOT)...2
Návod pro práci s aplikací NASTAVENÍ FAKTURACÍ...1 NASTAVENÍ FAKTURAČNÍCH ÚDA JŮ...1 Texty - doklady...1 Fakturační řady Ostatní volby...1 Logo Razítko dokladu...2 NASTAVENÍ DALŠÍCH ÚDA JŮ (SEZNAMŮ HODNOT)...2
IMAporter Mobile Key Aplikace Mobile Key pro čtečky RSW.04 vybavené technologií NFC a BLE
 IMAporter Mobile Key Aplikace Mobile Key pro čtečky RSW.04 vybavené technologií NFC a BLE Uživatelská příručka Verze: 1.5 Karel Kalivoda Datum: 16. 2. 2018 1/14 1 Identifikační aplikace Mobile Key IMAporter
IMAporter Mobile Key Aplikace Mobile Key pro čtečky RSW.04 vybavené technologií NFC a BLE Uživatelská příručka Verze: 1.5 Karel Kalivoda Datum: 16. 2. 2018 1/14 1 Identifikační aplikace Mobile Key IMAporter
Mobilní aplikace. Uživatelský manuál
 Uživatelský manuál Obsah Základní informace a nastavení... 3 Nastavení přístupu... 4 Registrace docházky... 5 Editace vlastní docházky... 5 Ovládaní z mobilní aplikace... 6 Konfigurace mobilní aplikace...
Uživatelský manuál Obsah Základní informace a nastavení... 3 Nastavení přístupu... 4 Registrace docházky... 5 Editace vlastní docházky... 5 Ovládaní z mobilní aplikace... 6 Konfigurace mobilní aplikace...
Tabletová aplikace. Uživatelský manuál
 Uživatelský manuál Obsah Základní informace... 4 Instalace a přihlášení... 5 Verze CLOUD... 5 Verze SERVER... 8 Verze DEMO... 10 Nastavení displeje, tlačítek... 11 Obecná konfigurace... 11 GPS pozice...
Uživatelský manuál Obsah Základní informace... 4 Instalace a přihlášení... 5 Verze CLOUD... 5 Verze SERVER... 8 Verze DEMO... 10 Nastavení displeje, tlačítek... 11 Obecná konfigurace... 11 GPS pozice...
program PSReader v3.x
 Manuál program PSReader v3.x pro konfiguraci a správu přístupového systému (PS) BIS/DALLAS Obsah: 1. Obsluha přístupového systému (PS) pomocí PC... str. 2 1.1. Zvolení metody vyčítání... str. 2 1.2. První
Manuál program PSReader v3.x pro konfiguraci a správu přístupového systému (PS) BIS/DALLAS Obsah: 1. Obsluha přístupového systému (PS) pomocí PC... str. 2 1.1. Zvolení metody vyčítání... str. 2 1.2. První
Uživatelská příručka
 Tel.: 558 646 913 Fax: 558 6626 500 Webové stránky města Kolín Uživatelská příručka Vypracovala Kateřina Klichová 28. 4. 2011 Obsah 1 Přílohy... 1 1.1 Vložení přílohy... 1 1.2 Smazání přílohy... 2 1.3
Tel.: 558 646 913 Fax: 558 6626 500 Webové stránky města Kolín Uživatelská příručka Vypracovala Kateřina Klichová 28. 4. 2011 Obsah 1 Přílohy... 1 1.1 Vložení přílohy... 1 1.2 Smazání přílohy... 2 1.3
Technologické postupy práce s aktovkou IS MPP
 Technologické postupy práce s aktovkou IS MPP Modul plánování a přezkoumávání, verze 1.20 vypracovala společnost ASD Software, s.r.o. dokument ze dne 27. 3. 2013, verze 1.01 Technologické postupy práce
Technologické postupy práce s aktovkou IS MPP Modul plánování a přezkoumávání, verze 1.20 vypracovala společnost ASD Software, s.r.o. dokument ze dne 27. 3. 2013, verze 1.01 Technologické postupy práce
APS mini.ed programová nadstavba pro základní vyhodnocení docházky. Příručka uživatele verze 2.2.0.6
 APS mini.ed programová nadstavba pro základní vyhodnocení docházky Příručka uživatele verze 2.2.0.6 APS mini.ed Příručka uživatele Obsah Obsah... 2 Instalace a konfigurace programu... 3 Popis programu...
APS mini.ed programová nadstavba pro základní vyhodnocení docházky Příručka uživatele verze 2.2.0.6 APS mini.ed Příručka uživatele Obsah Obsah... 2 Instalace a konfigurace programu... 3 Popis programu...
Nápověda aplikace Patron-Pro
 Nápověda aplikace Patron-Pro 1. Popis aplikace Aplikace Patron-Pro slouží k zobrazení souboru zálohy mobilní aplikace Patron-Pro se záznamy o povolených kartách. Dále umožňuje tyto záznamy editovat, vytvářet
Nápověda aplikace Patron-Pro 1. Popis aplikace Aplikace Patron-Pro slouží k zobrazení souboru zálohy mobilní aplikace Patron-Pro se záznamy o povolených kartách. Dále umožňuje tyto záznamy editovat, vytvářet
Úvod...1 Instalace...1 Popis funkcí...2 Hlavní obrazovka...2 Menu...3 Práce s aplikací - příklad...5
 Rejstřík Úvod...1 Instalace...1 Popis funkcí...2 Hlavní obrazovka...2 Menu...3 Práce s aplikací - příklad...5 Úvod Správcovská aplikace slouží k vytvoření vstupního a zašifrovaného souboru pro odečtovou
Rejstřík Úvod...1 Instalace...1 Popis funkcí...2 Hlavní obrazovka...2 Menu...3 Práce s aplikací - příklad...5 Úvod Správcovská aplikace slouží k vytvoření vstupního a zašifrovaného souboru pro odečtovou
Evidence přítomnosti dětí a pečovatelek. Uživatelský manuál
 Evidence přítomnosti dětí a pečovatelek Uživatelský manuál Obsah První spuštění, přihlašování... 3 První spuštění... 3 Přihlášení... 5 Agenda Osoby... 6 Vytvoření nové osoby... 6 Tabletová aplikace...
Evidence přítomnosti dětí a pečovatelek Uživatelský manuál Obsah První spuštění, přihlašování... 3 První spuštění... 3 Přihlášení... 5 Agenda Osoby... 6 Vytvoření nové osoby... 6 Tabletová aplikace...
INSTALAČNÍ MANUÁL. TME gadget
 INSTALAČNÍ MANUÁL TME gadget OBSAH 1 KROKY PŘED INSTALACÍ... 2 1.1 Kontrola operačního systému a internetového připojení... 2 1.2 Příprava instalačního souboru TMEgadget.exe... 2 2 INSTALACE... 2 2.1 Spuštění
INSTALAČNÍ MANUÁL TME gadget OBSAH 1 KROKY PŘED INSTALACÍ... 2 1.1 Kontrola operačního systému a internetového připojení... 2 1.2 Příprava instalačního souboru TMEgadget.exe... 2 2 INSTALACE... 2 2.1 Spuštění
Práce s programem MPVaK
 Práce s programem MPVaK Tato informace popisuje postup práce s programem "MPVaK Vybrané údaje z majetkové a Vybrané údaje z provozní evidence. Jsou v ní popsány nejdůležitější úlohy, které budete s programem
Práce s programem MPVaK Tato informace popisuje postup práce s programem "MPVaK Vybrané údaje z majetkové a Vybrané údaje z provozní evidence. Jsou v ní popsány nejdůležitější úlohy, které budete s programem
4.2. Odhlásit se Šifrování hesla Sepnutí výstupních relé Antipassback Zobrazení všech dat...
 Obsah 1. ÚVOD...3 2. EDITOVÁNÍ DAT V PAMĚTI ŘÍDÍCÍ JEDNOTKY...3 3. PRVNÍ SPUŠTĚNÍ PROGRAMU...3 4. POPIS MENU PŘIHLÁŠENÍ...5 4.1. Přihlásit se...6 4.2. Odhlásit se...6 4.3. Změna hesla...6 4.4. Šifrování
Obsah 1. ÚVOD...3 2. EDITOVÁNÍ DAT V PAMĚTI ŘÍDÍCÍ JEDNOTKY...3 3. PRVNÍ SPUŠTĚNÍ PROGRAMU...3 4. POPIS MENU PŘIHLÁŠENÍ...5 4.1. Přihlásit se...6 4.2. Odhlásit se...6 4.3. Změna hesla...6 4.4. Šifrování
Dokumentace pro správu zlínských DUM
 Dokumentace pro správu zlínských DUM Obsah 1 Správa administrátorů... 3 1.1 Přidávání administrátorů... 3 1.2 Nastavování práv administrátorů... 3 1.3 Upravení detailů administrátora... 5 1.4 Aktivování,
Dokumentace pro správu zlínských DUM Obsah 1 Správa administrátorů... 3 1.1 Přidávání administrátorů... 3 1.2 Nastavování práv administrátorů... 3 1.3 Upravení detailů administrátora... 5 1.4 Aktivování,
Questionnaire příručka uživatele
 Questionnaire příručka uživatele Obsah: K čemu aplikace slouží? Popis funkcí Návod k použití o Úvodní dialogové okno o Pro respondenty o Pro administrátory K čemu aplikace slouží? Program questionnaire
Questionnaire příručka uživatele Obsah: K čemu aplikace slouží? Popis funkcí Návod k použití o Úvodní dialogové okno o Pro respondenty o Pro administrátory K čemu aplikace slouží? Program questionnaire
Průvodce aplikací FS Karta
 Průvodce aplikací FS Karta Základní informace k Aplikaci Online aplikace FS Karta slouží k bezpečnému ukládání osobních údajů fyzických osob a k jejich zpracování. Osobní údaje jsou uloženy ve formě karty.
Průvodce aplikací FS Karta Základní informace k Aplikaci Online aplikace FS Karta slouží k bezpečnému ukládání osobních údajů fyzických osob a k jejich zpracování. Osobní údaje jsou uloženy ve formě karty.
Instalace a od-instalace aplikace Google / Android
 Instalace a od-instalace aplikace Google / Android Petr Novák (Ing., Ph.D.) novakpe@labe.felk.cvut.cz 28.06.2017 Obsah 1 Úvod... 1 2 Povolení instalace aplikace... 2 3 Stažení aplikace... 3 4 Instalace
Instalace a od-instalace aplikace Google / Android Petr Novák (Ing., Ph.D.) novakpe@labe.felk.cvut.cz 28.06.2017 Obsah 1 Úvod... 1 2 Povolení instalace aplikace... 2 3 Stažení aplikace... 3 4 Instalace
UniLog-D. v1.01 návod k obsluze software. Strana 1
 UniLog-D v1.01 návod k obsluze software Strana 1 UniLog-D je PC program, který slouží k přípravě karty pro záznam událostí aplikací přístroje M-BOX, dále pak k prohlížení, vyhodnocení a exportům zaznamenaných
UniLog-D v1.01 návod k obsluze software Strana 1 UniLog-D je PC program, který slouží k přípravě karty pro záznam událostí aplikací přístroje M-BOX, dále pak k prohlížení, vyhodnocení a exportům zaznamenaných
T-Mobile Internet. Manager. pro Mac OS X NÁVOD PRO UŽIVATELE
 T-Mobile Internet Manager pro Mac OS X NÁVOD PRO UŽIVATELE Obsah 03 Úvod 04 Podporovaná zařízení 04 Požadavky na HW a SW 05 Instalace SW a nastavení přístupu 05 Hlavní okno 06 SMS 06 Nastavení 07 Přidání
T-Mobile Internet Manager pro Mac OS X NÁVOD PRO UŽIVATELE Obsah 03 Úvod 04 Podporovaná zařízení 04 Požadavky na HW a SW 05 Instalace SW a nastavení přístupu 05 Hlavní okno 06 SMS 06 Nastavení 07 Přidání
Postup nastavení programu ADS od verze 3.96.5.1128
 Postup nastavení programu ADS od verze 3.96.5.1128 Jedná se o stručného průvodce nastavení programu ADS. Uvedené informace se týkají především nastavení programu pro spolupráci se systémy UNIgate, A-PRO,
Postup nastavení programu ADS od verze 3.96.5.1128 Jedná se o stručného průvodce nastavení programu ADS. Uvedené informace se týkají především nastavení programu pro spolupráci se systémy UNIgate, A-PRO,
Evidence požadavků uživatelů bytů a nebytových prostor
 Evidence požadavků uživatelů bytů a nebytových prostor Úvod Pro zjednodušení a zprůhlednění Vaší komunikace se správní firmou (dále jen SF ), která má na starost objekt, v němž se nachází bytový či nebytový
Evidence požadavků uživatelů bytů a nebytových prostor Úvod Pro zjednodušení a zprůhlednění Vaší komunikace se správní firmou (dále jen SF ), která má na starost objekt, v němž se nachází bytový či nebytový
Tvorba kurzu v LMS Moodle
 Tvorba kurzu v LMS Moodle Před počátkem práce na tvorbě základního kurzu znovu připomínám, že pro vytvoření kurzu musí být profil uživatele nastaven administrátorem systému minimálně na hodnotu tvůrce
Tvorba kurzu v LMS Moodle Před počátkem práce na tvorbě základního kurzu znovu připomínám, že pro vytvoření kurzu musí být profil uživatele nastaven administrátorem systému minimálně na hodnotu tvůrce
Postup instalace síťové verze Mount Blue
 Postup instalace síťové verze Mount Blue Instalace na serveru 1. Stáhněte si instalační balíček pro server ze stránek Mount Blue na adrese: http://www.mountblue.cz/download/mountblue-server-setup.exe 2.
Postup instalace síťové verze Mount Blue Instalace na serveru 1. Stáhněte si instalační balíček pro server ze stránek Mount Blue na adrese: http://www.mountblue.cz/download/mountblue-server-setup.exe 2.
APS Web Panel. Rozšiřující webový modul pro APS Administrator. Webové rozhraní pro vybrané funkce programového balíku APS Administrator
 APS Web Panel Rozšiřující webový modul pro APS Administrator Webové rozhraní pro vybrané funkce programového balíku APS Administrator Instalační a uživatelská příručka 2004 2016,TECH FASS s.r.o., Věštínská
APS Web Panel Rozšiřující webový modul pro APS Administrator Webové rozhraní pro vybrané funkce programového balíku APS Administrator Instalační a uživatelská příručka 2004 2016,TECH FASS s.r.o., Věštínská
Odemykací systém firmy Raab Computer
 Odemykací systém firmy Raab Computer Systém RaabKey se používá pro otevírání dveří bez klíčů - pomocí bezkontaktních čipových klíčenek - čipů. Po přiblížení čipu ke čtečce na vzdálenost cca 3 až 5 cm dojde
Odemykací systém firmy Raab Computer Systém RaabKey se používá pro otevírání dveří bez klíčů - pomocí bezkontaktních čipových klíčenek - čipů. Po přiblížení čipu ke čtečce na vzdálenost cca 3 až 5 cm dojde
1. Úvod Uživatelé Přístupový systém Konfigurace systému 14
 ELEKTRO-FA. PAVELEK, s.r.o. Ostravská 54, Opava 9 74770. Obsah 1. Úvod 1 1.1. Přihlášení do aplikace Synapp 1 1.2. Nástěnka 2 2. Uživatelé 3 2.1. Nový uživatel 3 2.2. Změna údajů uživatele 4 2.2.1 Změna
ELEKTRO-FA. PAVELEK, s.r.o. Ostravská 54, Opava 9 74770. Obsah 1. Úvod 1 1.1. Přihlášení do aplikace Synapp 1 1.2. Nástěnka 2 2. Uživatelé 3 2.1. Nový uživatel 3 2.2. Změna údajů uživatele 4 2.2.1 Změna
Formulář NÚV v programu PPP4
 Formulář NÚV v programu PPP4 Verze programu: 4.2.1.0 Datum: 16. 5. 2017 1. Nastavení programu PPP4 V programu je nutné nastavit: 1. cestu k programu Form Filler 602 (tento program musí mít každý uživatel
Formulář NÚV v programu PPP4 Verze programu: 4.2.1.0 Datum: 16. 5. 2017 1. Nastavení programu PPP4 V programu je nutné nastavit: 1. cestu k programu Form Filler 602 (tento program musí mít každý uživatel
PRÁCE S APLIKACÍ Evidence městských knih
 PRÁCE S APLIKACÍ Evidence městských knih Po prvním spuštění Aplikace založení databází... 2 Založení prefixu, číslování záznamů... 7 Popis navigačních tlačítek... 8 Založení nového záznamu městské knihy...
PRÁCE S APLIKACÍ Evidence městských knih Po prvním spuštění Aplikace založení databází... 2 Založení prefixu, číslování záznamů... 7 Popis navigačních tlačítek... 8 Založení nového záznamu městské knihy...
Manuál PVU zadavatel Platnost pro elektronický nástroj X-EN verze 4 a novější
 Manuál PVU zadavatel Platnost pro elektronický nástroj X-EN verze 4 a novější 1 Vytvoření profilu zadavatele... 2 1.1 Doplnění identifikátoru profilu zadavatele ve VVZ... 2 2 Správa profilu... 3 2.1 Vytvoření
Manuál PVU zadavatel Platnost pro elektronický nástroj X-EN verze 4 a novější 1 Vytvoření profilu zadavatele... 2 1.1 Doplnění identifikátoru profilu zadavatele ve VVZ... 2 2 Správa profilu... 3 2.1 Vytvoření
Uživatelská příručka pro ředitele škol
 Národní šetření výsledků žáků v počátečním vzdělávání Uživatelská příručka pro ředitele škol Název souboru: Modul IDM - Uživatelská příručka pro ředitele škol V2.doc Strana 1 Obsah 1 Úvod... 3 2 Přihlášení
Národní šetření výsledků žáků v počátečním vzdělávání Uživatelská příručka pro ředitele škol Název souboru: Modul IDM - Uživatelská příručka pro ředitele škol V2.doc Strana 1 Obsah 1 Úvod... 3 2 Přihlášení
Začínáme pracovat s tabulkovým procesorem MS Excel
 Začínáme pracovat s tabulkovým procesorem MS Excel Nejtypičtějším představitelem tabulkových procesorů je MS Excel. Je to pokročilý nástroj pro tvorbu jednoduchých i složitých výpočtů a grafů. Program
Začínáme pracovat s tabulkovým procesorem MS Excel Nejtypičtějším představitelem tabulkových procesorů je MS Excel. Je to pokročilý nástroj pro tvorbu jednoduchých i složitých výpočtů a grafů. Program
Popis programu EnicomD
 Popis programu EnicomD Pomocí programu ENICOM D lze konfigurovat výstup RS 232 přijímačů Rx1 DIN/DATA a Rx1 DATA (přidělovat textové řetězce k jednotlivým vysílačům resp. tlačítkům a nastavovat parametry
Popis programu EnicomD Pomocí programu ENICOM D lze konfigurovat výstup RS 232 přijímačů Rx1 DIN/DATA a Rx1 DATA (přidělovat textové řetězce k jednotlivým vysílačům resp. tlačítkům a nastavovat parametry
AXR-300i UŽIVATELSKÝ MANUÁL
 AXR-300i UŽIVATELSKÝ MANUÁL Obsah: Popis zařízení... 3 AXR-300i po sejmutí vrchního krytu... 3 Dodávané příslušenstí... 3 Doporučené příslušenstí (nutno objednat samostatně)... 4 Popis programovacích režimů...
AXR-300i UŽIVATELSKÝ MANUÁL Obsah: Popis zařízení... 3 AXR-300i po sejmutí vrchního krytu... 3 Dodávané příslušenstí... 3 Doporučené příslušenstí (nutno objednat samostatně)... 4 Popis programovacích režimů...
RTS-005 1500. Terminál RTS s připojením k PC pro bezkontaktní čipové karty a přívěsky. autorizovaný prodejce
 RTS-005 1500 Terminál RTS s připojením k PC pro bezkontaktní čipové karty a přívěsky. autorizovaný prodejce Varianta se zálohovaným zdrojem 12V Varianta se samostatným napájením a zálohováním každé jednotky
RTS-005 1500 Terminál RTS s připojením k PC pro bezkontaktní čipové karty a přívěsky. autorizovaný prodejce Varianta se zálohovaným zdrojem 12V Varianta se samostatným napájením a zálohováním každé jednotky
Portál Značení tabáku Uživatelská příručka pro registrované uživatele
 Portál Značení tabáku Uživatelská příručka pro registrované uživatele 2019 1 / 21 Uživatelská příručka pro registrované uživatele Historie dokumentu Datum Verze Komentář 8. 4. 2019 1.0 Základní verze Obsah
Portál Značení tabáku Uživatelská příručka pro registrované uživatele 2019 1 / 21 Uživatelská příručka pro registrované uživatele Historie dokumentu Datum Verze Komentář 8. 4. 2019 1.0 Základní verze Obsah
Nápověda k systému CCS Carnet Mini. Manuál k aplikaci pro evidenci knihy jízd
 Nápověda k systému CCS Carnet Mini Manuál k aplikaci pro evidenci knihy jízd Vážený zákazníku, vítejte v našem nejnovějším systému pro evidenci knihy jízd - CCS Carnet Mini. V následujících kapitolách
Nápověda k systému CCS Carnet Mini Manuál k aplikaci pro evidenci knihy jízd Vážený zákazníku, vítejte v našem nejnovějším systému pro evidenci knihy jízd - CCS Carnet Mini. V následujících kapitolách
Založení nové karty - základy
 Příručka uživatele systému Museion Založení nové karty - základy Autorská práva Copyright 2012-2013 MUSOFT.CZ, s.r.o.. Všechna práva vyhrazena. Tato příručka je chráněna autorskými právy a distribuována
Příručka uživatele systému Museion Založení nové karty - základy Autorská práva Copyright 2012-2013 MUSOFT.CZ, s.r.o.. Všechna práva vyhrazena. Tato příručka je chráněna autorskými právy a distribuována
Tento projekt je spolufinancován Evropským sociálním fondem a státním rozpočtem České republiky. PORTÁL KUDY KAM. Manuál pro administrátory. Verze 1.
 Tento projekt je spolufinancován Evropským sociálním fondem a státním rozpočtem České republiky. PORTÁL KUDY KAM Manuál pro administrátory Verze 1.0 2012 AutoCont CZ a.s. Veškerá práva vyhrazena. Tento
Tento projekt je spolufinancován Evropským sociálním fondem a státním rozpočtem České republiky. PORTÁL KUDY KAM Manuál pro administrátory Verze 1.0 2012 AutoCont CZ a.s. Veškerá práva vyhrazena. Tento
Základní nastavení telefonu Vložení paměťové karty Zapnutí telefonu a PIN Vložení SIM karty SMS a MMS Nastavení střediska zpráv Nastavení MMS
 1 6. 7. 8. Základní nastavení telefonu Vložení paměťové karty Zapnutí telefonu a PIN Vložení SIM karty SMS a MMS Nastavení střediska zpráv Nastavení MMS Nastavení tónů Upozornění o doručení SMS Volání
1 6. 7. 8. Základní nastavení telefonu Vložení paměťové karty Zapnutí telefonu a PIN Vložení SIM karty SMS a MMS Nastavení střediska zpráv Nastavení MMS Nastavení tónů Upozornění o doručení SMS Volání
Návod pro užívání systému CRemko
 Návod pro užívání systému CRemko Obsah 1 Úvodní stránka 2 Horní lišta 3 Projekty 3.1 Nový projekt 4 Firmy 4.1 Editace firmy 5 Kontakty 5.1 Editace kontaktu 6 Kalendář 6.1 Editace kalendáře 7 Zprávy 7.1
Návod pro užívání systému CRemko Obsah 1 Úvodní stránka 2 Horní lišta 3 Projekty 3.1 Nový projekt 4 Firmy 4.1 Editace firmy 5 Kontakty 5.1 Editace kontaktu 6 Kalendář 6.1 Editace kalendáře 7 Zprávy 7.1
EvMO postup při instalaci a nastavení programu
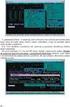 EvMO2010 - postup při instalaci a nastavení programu 1 Program EvMO2010 je distribuován v přenosné verzi. Obsahuje datové a systémové soubory. Pro jeho komfortní zprovoznění byl vytvořen jednoduchý instalační
EvMO2010 - postup při instalaci a nastavení programu 1 Program EvMO2010 je distribuován v přenosné verzi. Obsahuje datové a systémové soubory. Pro jeho komfortní zprovoznění byl vytvořen jednoduchý instalační
ZAMĚSTNANECKÝ PORTÁL uživatelská příručka
 ZAMĚSTNANECKÝ PORTÁL uživatelská příručka Zpracoval: Zavadilová Marcela U Mlýna 2305/22, 141 00Praha 4 Záběhlice Dne: 5.9.2017 tel.: +420 228 809 000 e-mail: info@eso9.cz Revize: Jitka Geršlová www.eso9.cz
ZAMĚSTNANECKÝ PORTÁL uživatelská příručka Zpracoval: Zavadilová Marcela U Mlýna 2305/22, 141 00Praha 4 Záběhlice Dne: 5.9.2017 tel.: +420 228 809 000 e-mail: info@eso9.cz Revize: Jitka Geršlová www.eso9.cz
Sentech AL 7000 C. Instalace a ovládání programu BREATH
 Sentech AL 7000 C Instalace a ovládání programu BREATH Program BREATH slouží k ovládání detektoru alkoholu AL 7000C pomocí počítače. Umožňuje provádět měření, zaznamenávat je a exportovat do Excelu. Instalace
Sentech AL 7000 C Instalace a ovládání programu BREATH Program BREATH slouží k ovládání detektoru alkoholu AL 7000C pomocí počítače. Umožňuje provádět měření, zaznamenávat je a exportovat do Excelu. Instalace
A4300BDL. Ref: JC
 # Uživatelský manuál A4300BDL Aplikace :! Jednoduchý program umožňující přenos souboru s pochůzkou k měření z programu DDS 2000 do přístroje řady Adash 4300! Jednoduchý program umožňující přenos naměřených
# Uživatelský manuál A4300BDL Aplikace :! Jednoduchý program umožňující přenos souboru s pochůzkou k měření z programu DDS 2000 do přístroje řady Adash 4300! Jednoduchý program umožňující přenos naměřených
Dynavix 10: Evidence jízd
 Dynavix 10: Evidence jízd Stručný návod k použití Copyright 2004-2011 Telematix Software a.s. Všechna práva vyhrazena. Úvod Nadstandardní funkce Evidence jízd doplněná o funkci sledování spotřeby umožňuje
Dynavix 10: Evidence jízd Stručný návod k použití Copyright 2004-2011 Telematix Software a.s. Všechna práva vyhrazena. Úvod Nadstandardní funkce Evidence jízd doplněná o funkci sledování spotřeby umožňuje
Manuál PVU zadavatel Platnost pro elektronický nástroj X-EN verze 3 a novější
 Manuál PVU zadavatel Platnost pro elektronický nástroj X-EN verze 3 a novější 1 Vytvoření profilu zadavatele... 2 1.1 Doplnění identifikátoru profilu zadavatele ve VVZ... 2 2 Správa profilu... 3 2.1 Vytvoření
Manuál PVU zadavatel Platnost pro elektronický nástroj X-EN verze 3 a novější 1 Vytvoření profilu zadavatele... 2 1.1 Doplnění identifikátoru profilu zadavatele ve VVZ... 2 2 Správa profilu... 3 2.1 Vytvoření
EvMO postup při instalaci
 EvMO2017 - postup při instalaci 1 Program EvMO2017 je distribuován v přenosné verzi. Obsahuje datové a systémové soubory. Pro jeho komfortní zprovoznění byl vytvořen jednoduchý instalační program. Ten
EvMO2017 - postup při instalaci 1 Program EvMO2017 je distribuován v přenosné verzi. Obsahuje datové a systémové soubory. Pro jeho komfortní zprovoznění byl vytvořen jednoduchý instalační program. Ten
Uživatelský manuál A4000BDL
 Uživatelský manuál Aplikace : Jednoduchý program umožňující přenos souboru s pochůzkou k měření z programu DDS 2000 do přístroje řady Adash 4100/4200 Jednoduchý program umožňující přenos naměřených dat
Uživatelský manuál Aplikace : Jednoduchý program umožňující přenos souboru s pochůzkou k měření z programu DDS 2000 do přístroje řady Adash 4100/4200 Jednoduchý program umožňující přenos naměřených dat
PORTÁL KAM NA ŠKOLU VE ZLÍNSKÉM KRAJI (stručný návod pro ředitele a administrátory škol)
 1. PŘÍSTUP K PORTÁLU REGISTRACE - PŘIHLÁŠENÍ Adresa úvodní stránky: www.burzaskol.cz (přechodně: www.sofiazk.cz/burzaskol) Vytvoření uživatelského účtu registrace Pro portál jsou platné přihlašovací údaje
1. PŘÍSTUP K PORTÁLU REGISTRACE - PŘIHLÁŠENÍ Adresa úvodní stránky: www.burzaskol.cz (přechodně: www.sofiazk.cz/burzaskol) Vytvoření uživatelského účtu registrace Pro portál jsou platné přihlašovací údaje
Obrázek 1: Struktura programu z hlediska zapojení
 MANUÁL K PROGRAMU DBADVOKÁT Program byl vytořený za účelem třídění a uchovávání jednotlivých spisů (elektronické dokumenty [doc, xls, odt, pdf, xml,...], emaily a další důležité soubory) v centralním počítači
MANUÁL K PROGRAMU DBADVOKÁT Program byl vytořený za účelem třídění a uchovávání jednotlivých spisů (elektronické dokumenty [doc, xls, odt, pdf, xml,...], emaily a další důležité soubory) v centralním počítači
Pracovní výkazy. návod k použití. Internetová aplikace Pracovní výkazy slouží k zadávání pracovních výkazů od zaměstnanců a externích pracovníků.
 1 Popis aplikace Pracovní výkazy návod k použití Internetová aplikace Pracovní výkazy slouží k zadávání pracovních výkazů od zaměstnanců a externích pracovníků. 2 Technické požadavky klienta Internetový
1 Popis aplikace Pracovní výkazy návod k použití Internetová aplikace Pracovní výkazy slouží k zadávání pracovních výkazů od zaměstnanců a externích pracovníků. 2 Technické požadavky klienta Internetový
Instalace a první spuštění Programu Job Abacus Pro
 Instalace a první spuštění Programu Job Abacus Pro Pro chod programu je nutné mít nainstalované databázové úložiště, které je připraveno v instalačním balíčku GAMP, který si stáhnete z našich webových
Instalace a první spuštění Programu Job Abacus Pro Pro chod programu je nutné mít nainstalované databázové úložiště, které je připraveno v instalačním balíčku GAMP, který si stáhnete z našich webových
Vložení SIM karty. Vložení paměťové karty. Zapnutí tabletu a PIN. 2 z 22. SIM kartu vložíte do šuplíku a zasunete ho zpět. Tak a je to!
 1 z 22 6. 7. 8. Volání Hlasitý hovor Zobrazení kontaktů při volání Nastavení hlasitosti hovoru Zobrazení klávesnice při volání Přidržení hovoru Číslo hlasové schránky Nastavení vyzvánění SMS a MMS Nastavení
1 z 22 6. 7. 8. Volání Hlasitý hovor Zobrazení kontaktů při volání Nastavení hlasitosti hovoru Zobrazení klávesnice při volání Přidržení hovoru Číslo hlasové schránky Nastavení vyzvánění SMS a MMS Nastavení
Úvod. Program ZK EANPRINT. Základní vlastnosti programu. Co program vyžaduje. Určení programu. Jak program spustit. Uživatelská dokumentace programu
 sq Program ZK EANPRINT verze 1.20 Uživatelská dokumentace programu Úvod Základní vlastnosti programu Jednoduchost ovládání - umožňuje obsluhu i málo zkušeným uživatelům bez nutnosti většího zaškolování.
sq Program ZK EANPRINT verze 1.20 Uživatelská dokumentace programu Úvod Základní vlastnosti programu Jednoduchost ovládání - umožňuje obsluhu i málo zkušeným uživatelům bez nutnosti většího zaškolování.
MONITORING OBCHODNÍCH PARTNERŮ
 MONITORING OBCHODNÍCH PARTNERŮ NÁVOD PRO APLIKACI 1 Obsah: 1. Prvotní spuštění aplikace Část monitoring insolvenčního rejstříku 2. Hlavní okno 3. Monitorované subjekty 3.1 Skupiny monitorovaných subjektů
MONITORING OBCHODNÍCH PARTNERŮ NÁVOD PRO APLIKACI 1 Obsah: 1. Prvotní spuštění aplikace Část monitoring insolvenčního rejstříku 2. Hlavní okno 3. Monitorované subjekty 3.1 Skupiny monitorovaných subjektů
Uživatelská příručka administrativního rozhraní Vědecké knihovny v Olomouci
 Držitel certifikátu jakosti ISO 9001:2001 Uživatelská příručka administrativního rozhraní Vědecké knihovny v Olomouci Stránka 1/44 Obsah 1.Redakční systém...4 1.1. Povolené jazykové mutace...4 5.2.1 Překlad
Držitel certifikátu jakosti ISO 9001:2001 Uživatelská příručka administrativního rozhraní Vědecké knihovny v Olomouci Stránka 1/44 Obsah 1.Redakční systém...4 1.1. Povolené jazykové mutace...4 5.2.1 Překlad
MANUÁL K PROGRAMU JEDNODUCHÝ SKLAD (VER-1.2)
 MANUÁL K PROGRAMU JEDNODUCHÝ SKLAD (VER-1.2) Program byl vytvořený za účelem uchovávání artiklů (položek) a jejich cen. Základním cílem bylo vytvořit uživatelsky příjemné prostředí s mnoha funkcemi ve
MANUÁL K PROGRAMU JEDNODUCHÝ SKLAD (VER-1.2) Program byl vytvořený za účelem uchovávání artiklů (položek) a jejich cen. Základním cílem bylo vytvořit uživatelsky příjemné prostředí s mnoha funkcemi ve
Jednoduchý uživatelský manuál k programu Cat s Paradise
 Jednoduchý uživatelský manuál k programu Cat s Paradise Program spustíte pomocí souboru CatsParadise.jar ze složky kam jste jej nainstalovali. V úvodním okně naleznete 7 tlačítek. Klepnutím na jakékoliv
Jednoduchý uživatelský manuál k programu Cat s Paradise Program spustíte pomocí souboru CatsParadise.jar ze složky kam jste jej nainstalovali. V úvodním okně naleznete 7 tlačítek. Klepnutím na jakékoliv
Uživatelský manuál.
 Uživatelský manuál www.dpd.cz/objednavkaprepravy Obsah 1 Úvod 1 2 Přihlášení 1 2.1 Nový uživatel, zapomenuté heslo 1 3 Nastavení 2 3.1 Nastavení 2 3.2 Uživatelé 3 3.3 Bankovní účty 4 3.4 Adresář 5 3.4.1
Uživatelský manuál www.dpd.cz/objednavkaprepravy Obsah 1 Úvod 1 2 Přihlášení 1 2.1 Nový uživatel, zapomenuté heslo 1 3 Nastavení 2 3.1 Nastavení 2 3.2 Uživatelé 3 3.3 Bankovní účty 4 3.4 Adresář 5 3.4.1
Manuál k elektronickému podávání přihlášek a žádostí u ÚPV
 Manuál k elektronickému podávání přihlášek a žádostí u ÚPV Úvod Elektronické podávání nabízí uživatelům kvalitní a bezpečnou formu komunikace s Úřadem při současné úspoře finančních nákladů a času. Je
Manuál k elektronickému podávání přihlášek a žádostí u ÚPV Úvod Elektronické podávání nabízí uživatelům kvalitní a bezpečnou formu komunikace s Úřadem při současné úspoře finančních nákladů a času. Je
1. Základní nastavení telefonu Vložení SIM karty a baterky Vložení paměťové karty Zapnutí telefonu a PIN. 2. Kontakty. 3.
 1 z 33 Základní nastavení telefonu Vložení SIM karty a baterky Vložení paměťové karty Zapnutí telefonu a PIN Kontakty Kopírování ze SIM karty do telefonu Založení nového kontaktu Upravení kontaktu včetně
1 z 33 Základní nastavení telefonu Vložení SIM karty a baterky Vložení paměťové karty Zapnutí telefonu a PIN Kontakty Kopírování ze SIM karty do telefonu Založení nového kontaktu Upravení kontaktu včetně
Formulář NÚV v programu PPP4
 1. Nastavení programu PPP4 Formulář NÚV v programu PPP4 V programu je nutné nastavit: 1. cestu k programu Form Filler 602 (tento program musí mít každý uživatel nainstalován na svém počítači) 2. cestu
1. Nastavení programu PPP4 Formulář NÚV v programu PPP4 V programu je nutné nastavit: 1. cestu k programu Form Filler 602 (tento program musí mít každý uživatel nainstalován na svém počítači) 2. cestu
1. Základní nastavení tabletu Vložení SIM karty Vložení paměťové karty Zapnutí tabletu a PIN. 2. Kontakty. 3. Volání
 1. Základní nastavení tabletu Vložení SIM karty Vložení paměťové karty Zapnutí tabletu a PIN 2. Kontakty Kopírování ze SIM karty do tabletu Založení nového kontaktu Upravení kontaktu včetně fotky 3. Volání
1. Základní nastavení tabletu Vložení SIM karty Vložení paměťové karty Zapnutí tabletu a PIN 2. Kontakty Kopírování ze SIM karty do tabletu Založení nového kontaktu Upravení kontaktu včetně fotky 3. Volání
Nový design ESO9. E S O 9 i n t e r n a t i o n a l a. s. U M l ý n a , P r a h a. Strana 1 z 9
 Nový design ESO9 E S O 9 i n t e r n a t i o n a l a. s. U M l ý n a 2 2 1 4 1 0 0, P r a h a Strana 1 z 9 Úvod... 3 Popis změn... 4 Horní lišta... 4 Strom činností... 5 Prostřední rám... 7 Horní lišta...
Nový design ESO9 E S O 9 i n t e r n a t i o n a l a. s. U M l ý n a 2 2 1 4 1 0 0, P r a h a Strana 1 z 9 Úvod... 3 Popis změn... 4 Horní lišta... 4 Strom činností... 5 Prostřední rám... 7 Horní lišta...
APS Administrator.VIS
 APS Administrator.VIS Evidence návštěv v systémech APS (rozšiřující programový modul pro APS Administrator) Instalační a uživatelská příručka 2004 2015, TECH FASS s.r.o., Věštínská 1611/19, 253 00 Praha
APS Administrator.VIS Evidence návštěv v systémech APS (rozšiřující programový modul pro APS Administrator) Instalační a uživatelská příručka 2004 2015, TECH FASS s.r.o., Věštínská 1611/19, 253 00 Praha
Uživatelská příručka
 B2B CENTRUM a.s. 3.2011 Obsah Začínáme... 3 Přihlášení a zapomenuté heslo... 3 Vytvoření uživatele... 3 Editace osobních údajů... 5 Vkládání souborů... 6 Elektronický podpis... 8 Stavební deník... 11 Identifikační
B2B CENTRUM a.s. 3.2011 Obsah Začínáme... 3 Přihlášení a zapomenuté heslo... 3 Vytvoření uživatele... 3 Editace osobních údajů... 5 Vkládání souborů... 6 Elektronický podpis... 8 Stavební deník... 11 Identifikační
2. Kontakty. 1. Základní nastavení tabletu Vložení SIM karty Vložení paměťové karty Zapnutí tabletu a PIN. 3. Volání
 Základní nastavení tabletu Vložení SIM karty Vložení paměťové karty Zapnutí tabletu a PIN Kontakty Kopírování ze SIM karty do tabletu Založení nového kontaktu Upravení kontaktu včetně fotky Volání Nastavení
Základní nastavení tabletu Vložení SIM karty Vložení paměťové karty Zapnutí tabletu a PIN Kontakty Kopírování ze SIM karty do tabletu Založení nového kontaktu Upravení kontaktu včetně fotky Volání Nastavení
ISPOP 2019 MANUÁL PRO PRÁCI V REGISTRU ODBORNĚ ZPŮSOBILÝCH OSOB
 ISPOP 2019 MANUÁL PRO PRÁCI V REGISTRU ODBORNĚ ZPŮSOBILÝCH OSOB Odborně způsobilá osoba verze 1.0 1 z 19 Obsah 1. Seznam zkratek...3 2. Přehled změn manuálu...3 3. Úvod...4 4. Popis Registru OZO...5 4.1.
ISPOP 2019 MANUÁL PRO PRÁCI V REGISTRU ODBORNĚ ZPŮSOBILÝCH OSOB Odborně způsobilá osoba verze 1.0 1 z 19 Obsah 1. Seznam zkratek...3 2. Přehled změn manuálu...3 3. Úvod...4 4. Popis Registru OZO...5 4.1.
2. Kontakty. 1. Základní nastavení telefonu Vložení SIM karty Vložení paměťové karty Zapnutí telefonu a PIN. 3. Volání
 Základní nastavení telefonu Vložení SIM karty Vložení paměťové karty Zapnutí telefonu a PIN Kontakty Kopírování ze SIM karty do telefonu Založení nového kontaktu Upravení kontaktu včetně fotky 3. Volání
Základní nastavení telefonu Vložení SIM karty Vložení paměťové karty Zapnutí telefonu a PIN Kontakty Kopírování ze SIM karty do telefonu Založení nového kontaktu Upravení kontaktu včetně fotky 3. Volání
Návod - katalog. ANTEE s.r.o. - tel.: , fax: , helpdesk: ,
 Návod - katalog Strana 1/9 Obsah 1. Úvod...3 1.1. Založení katalogu...3 1.2. Drobečková navigace...3 1.3. Popis funkcí katalogu...4 2. Struktura katalogu...4 2.1. Vytvoření kategorie...4 2.2. Hierarchie
Návod - katalog Strana 1/9 Obsah 1. Úvod...3 1.1. Založení katalogu...3 1.2. Drobečková navigace...3 1.3. Popis funkcí katalogu...4 2. Struktura katalogu...4 2.1. Vytvoření kategorie...4 2.2. Hierarchie
2. SMS a MMS. 3. Základní nastavení tabletu. Nastavení střediska zpráv Nastavení MMS Nastavení tónů Upozornění o doručení SMS. 4.
 1 z 29 Volání Hlasitý hovor Zobrazení kontaktů při volání Nastavení hlasitosti hovoru Zobrazení klávesnice při volání Přidržení hovoru Číslo hlasové schránky Nastavení vyzvánění SMS a MMS Nastavení střediska
1 z 29 Volání Hlasitý hovor Zobrazení kontaktů při volání Nastavení hlasitosti hovoru Zobrazení klávesnice při volání Přidržení hovoru Číslo hlasové schránky Nastavení vyzvánění SMS a MMS Nastavení střediska
Mobilní aplikace NÁVOD
 NÁVOD www.aktion.cz NASTAVENÍ V APLIKACI AKTION.NEXT je zjednodušená varianta webové aplikace a slouží pro evidenci docházky uživatel může ručně zadávat průchody, prohlížet svůj osobní výkaz, vzdáleně
NÁVOD www.aktion.cz NASTAVENÍ V APLIKACI AKTION.NEXT je zjednodušená varianta webové aplikace a slouží pro evidenci docházky uživatel může ručně zadávat průchody, prohlížet svůj osobní výkaz, vzdáleně
Už ivatelska dokumentace
 Už ivatelska dokumentace Aplikace Portál úspěšných projektů je určena k publikování informací o projektech realizovaných za přispění některého z Operačních programů v gesci Ministerstva vnitra České republiky.
Už ivatelska dokumentace Aplikace Portál úspěšných projektů je určena k publikování informací o projektech realizovaných za přispění některého z Operačních programů v gesci Ministerstva vnitra České republiky.
Elektronické podání žádosti o udělení výjimky pro použití konvenčních osiv v ekologickém zemědělství prostřednictvím Portálu farmáře MZe
 Uživatelská příručka Elektronické podání žádosti o udělení výjimky pro použití konvenčních osiv v ekologickém zemědělství prostřednictvím Portálu farmáře MZe verze pro mobilní zařízení a čtečky elektronických
Uživatelská příručka Elektronické podání žádosti o udělení výjimky pro použití konvenčních osiv v ekologickém zemědělství prostřednictvím Portálu farmáře MZe verze pro mobilní zařízení a čtečky elektronických
TACHOTel manuál 2015 AURIS CZ
 TACHOTel manuál 2 TACHOTel Obsah Foreword I Úvod 0 3 1 Popis systému... 3 2 Systémové... požadavky 4 3 Přihlášení... do aplikace 5 II Nastavení aplikace 6 1 Instalace... a konfigurace služby ATR 6 2 Vytvoření...
TACHOTel manuál 2 TACHOTel Obsah Foreword I Úvod 0 3 1 Popis systému... 3 2 Systémové... požadavky 4 3 Přihlášení... do aplikace 5 II Nastavení aplikace 6 1 Instalace... a konfigurace služby ATR 6 2 Vytvoření...
Manuál elektronické registrace do databáze hodnotitelů OP PPR
 Manuál elektronické registrace do databáze hodnotitelů OP PPR Verze: 0 Září 2015 Helpline: ISKP.OPPR@praha.eu 1 Po přihlášení do portálu ISKP 14+ (https://mseu.mssf.cz/) je uživateli v levé horní části
Manuál elektronické registrace do databáze hodnotitelů OP PPR Verze: 0 Září 2015 Helpline: ISKP.OPPR@praha.eu 1 Po přihlášení do portálu ISKP 14+ (https://mseu.mssf.cz/) je uživateli v levé horní části
Aplikace BSMS. Uživatelská příručka - 1 -
 Aplikace BSMS Uživatelská příručka - 1 - Obsah 1. O aplikaci BSMS... 3 2. Základní předpoklady pro používání BSMS... 3 3. Instalace aplikace... 3 3.1. Samotná instalace... 3 3.2. Možné problémy při instalaci...
Aplikace BSMS Uživatelská příručka - 1 - Obsah 1. O aplikaci BSMS... 3 2. Základní předpoklady pro používání BSMS... 3 3. Instalace aplikace... 3 3.1. Samotná instalace... 3 3.2. Možné problémy při instalaci...
Agentura ochrany přírody a krajiny ČR Odbor vývoje a správy aplikací
 Agentura ochrany přírody a krajiny ČR Odbor vývoje a správy aplikací Manuál k editační části aplikace Stavby v CHKO autor: Ladislav Matouš datum: 14.3.2014 verze dokumentu: 0.7 1 1 Obsah 1.1 Prohlížení
Agentura ochrany přírody a krajiny ČR Odbor vývoje a správy aplikací Manuál k editační části aplikace Stavby v CHKO autor: Ladislav Matouš datum: 14.3.2014 verze dokumentu: 0.7 1 1 Obsah 1.1 Prohlížení
Car Control. Rychlý průvodce nastavením aplikace pro Administrátora Telefónica O 2 Czech Republic, a.s. Obsah I
 Car Control Rychlý průvodce nastavením aplikace pro Administrátora 2013 Telefónica O 2 Czech Republic, a.s. Obsah I Obsah RYCHLÝ PRŮVODCE NASTAVENÍM APLIKACE O 2 CAR CONTROL PRO ADMINISTRÁTORA 3 1. Přihlášení
Car Control Rychlý průvodce nastavením aplikace pro Administrátora 2013 Telefónica O 2 Czech Republic, a.s. Obsah I Obsah RYCHLÝ PRŮVODCE NASTAVENÍM APLIKACE O 2 CAR CONTROL PRO ADMINISTRÁTORA 3 1. Přihlášení
SMALL READER sběr dat off-line pro účetní program POHODA
 Stránka 1 z 12 SMALL READER sběr dat off-line pro účetní program POHODA Uživatelská příručka www.ucetni-systemy.cz SMALL READER Stránka 2 z 12 1. Obsah 1. Obsah 2 2. Použití programu. 3 3. Popis zařízení
Stránka 1 z 12 SMALL READER sběr dat off-line pro účetní program POHODA Uživatelská příručka www.ucetni-systemy.cz SMALL READER Stránka 2 z 12 1. Obsah 1. Obsah 2 2. Použití programu. 3 3. Popis zařízení
IPFW. Aplikace pro ovládání placeného připojení k Internetu. verze 1.1
 IPFW Aplikace pro ovládání placeného připojení k Internetu verze 1.1 Popis aplikace Aplikace IPFW (IP Firewall) je určen k řízení placeného připojení k Internetu ve spojení s elektronickým mincovníkem
IPFW Aplikace pro ovládání placeného připojení k Internetu verze 1.1 Popis aplikace Aplikace IPFW (IP Firewall) je určen k řízení placeného připojení k Internetu ve spojení s elektronickým mincovníkem
ČSOB Business Connector
 ČSOB Business Connector Instalační příručka Člen skupiny KBC Obsah 1 Úvod... 3 2 Instalace aplikace ČSOB Business Connector... 3 3 Získání komunikačního certifikátu... 3 3.1 Vytvoření žádosti o certifikát
ČSOB Business Connector Instalační příručka Člen skupiny KBC Obsah 1 Úvod... 3 2 Instalace aplikace ČSOB Business Connector... 3 3 Získání komunikačního certifikátu... 3 3.1 Vytvoření žádosti o certifikát
SW-01 Převodník RS485 na USB
 SW-01 Převodník RS485 na USB Technické parametry Konektory (PC, RP-02) USB a RJ-4 Napájení USB kabel Délka dodaného USB kabelu 2 m Délka propojovacího kabelu k ústředně 1 m Prodloužení kabelů je možné:
SW-01 Převodník RS485 na USB Technické parametry Konektory (PC, RP-02) USB a RJ-4 Napájení USB kabel Délka dodaného USB kabelu 2 m Délka propojovacího kabelu k ústředně 1 m Prodloužení kabelů je možné:
ISPOP 2019 MANUÁL PRO PRÁCI V REGISTRU ODBORNĚ ZPŮSOBILÝCH OSOB
 ISPOP 2019 MANUÁL PRO PRÁCI V REGISTRU ODBORNĚ ZPŮSOBILÝCH OSOB Správce výrobce verze 1.0 1 z 24 Obsah 1. Seznam zkratek... 3 2. Přehled změn manuálu... 3 3. Úvod... 4 4. Popis Registru OZO... 5 4.1. Uživatelské
ISPOP 2019 MANUÁL PRO PRÁCI V REGISTRU ODBORNĚ ZPŮSOBILÝCH OSOB Správce výrobce verze 1.0 1 z 24 Obsah 1. Seznam zkratek... 3 2. Přehled změn manuálu... 3 3. Úvod... 4 4. Popis Registru OZO... 5 4.1. Uživatelské
Uživatelský manuál. Aplikace GraphViewer. Vytvořil: Viktor Dlouhý
 Uživatelský manuál Aplikace GraphViewer Vytvořil: Viktor Dlouhý Obsah 1. Obecně... 3 2. Co aplikace umí... 3 3. Struktura aplikace... 4 4. Mobilní verze aplikace... 5 5. Vytvoření projektu... 6 6. Části
Uživatelský manuál Aplikace GraphViewer Vytvořil: Viktor Dlouhý Obsah 1. Obecně... 3 2. Co aplikace umí... 3 3. Struktura aplikace... 4 4. Mobilní verze aplikace... 5 5. Vytvoření projektu... 6 6. Části
Manuál k produktu. fajny shop. FajnyWEB.cz 2008 (6.11.2008)
 Manuál k produktu fajny shop FajnyWEB.cz 2008 (6.11.2008) Obsah Obsah... 2 1 Popis administrace... 4 1.1 Objednávky... 4 1.1.1 Přehled... 4 1.1.1.1 Filtry a vyhledávání... 4 1.1.1.2 Seznam objednávek a
Manuál k produktu fajny shop FajnyWEB.cz 2008 (6.11.2008) Obsah Obsah... 2 1 Popis administrace... 4 1.1 Objednávky... 4 1.1.1 Přehled... 4 1.1.1.1 Filtry a vyhledávání... 4 1.1.1.2 Seznam objednávek a
WORKWATCH ON-LINE EVIDENCE PRÁCE A ZAKÁZEK
 WORKWATCH ON-LINE EVIDENCE PRÁCE A ZAKÁZEK Systém WorkWatch je určen pro malé a střední firmy, které se zabývají službami nebo zakázkovou výrobou. Zajistí dokonalý přehled o všech zakázkách a jejich rozpracovanosti.
WORKWATCH ON-LINE EVIDENCE PRÁCE A ZAKÁZEK Systém WorkWatch je určen pro malé a střední firmy, které se zabývají službami nebo zakázkovou výrobou. Zajistí dokonalý přehled o všech zakázkách a jejich rozpracovanosti.
Jídelníčky WEB NÁVOD
 Jídelníčky WEB NÁVOD www.aktion.cz POPIS V tomto manuálu naleznete informace o webové aplikaci a agendě Jídelníčky. Jde o jednoduchý nástroj pro tvorbu, editaci a mazání jídelníčků v systému Aktion.NEXT.
Jídelníčky WEB NÁVOD www.aktion.cz POPIS V tomto manuálu naleznete informace o webové aplikaci a agendě Jídelníčky. Jde o jednoduchý nástroj pro tvorbu, editaci a mazání jídelníčků v systému Aktion.NEXT.
UNIVERZITA PARDUBICE Fakulta elektrotechniky a informatiky Katedra softwarových technologií
 UNIVERZITA PARDUBICE Fakulta elektrotechniky a informatiky Katedra softwarových technologií Softwarový nástroj pro tvorbu a správu genealogických dat Manuál pro uživatele Bc. František Hlaváček Součást
UNIVERZITA PARDUBICE Fakulta elektrotechniky a informatiky Katedra softwarových technologií Softwarový nástroj pro tvorbu a správu genealogických dat Manuál pro uživatele Bc. František Hlaváček Součást
